Samsung CLP-650, CLP-650N-SEE, CLP-650-SEE, CLP-650N User Manual [el]

CLP-650 Series
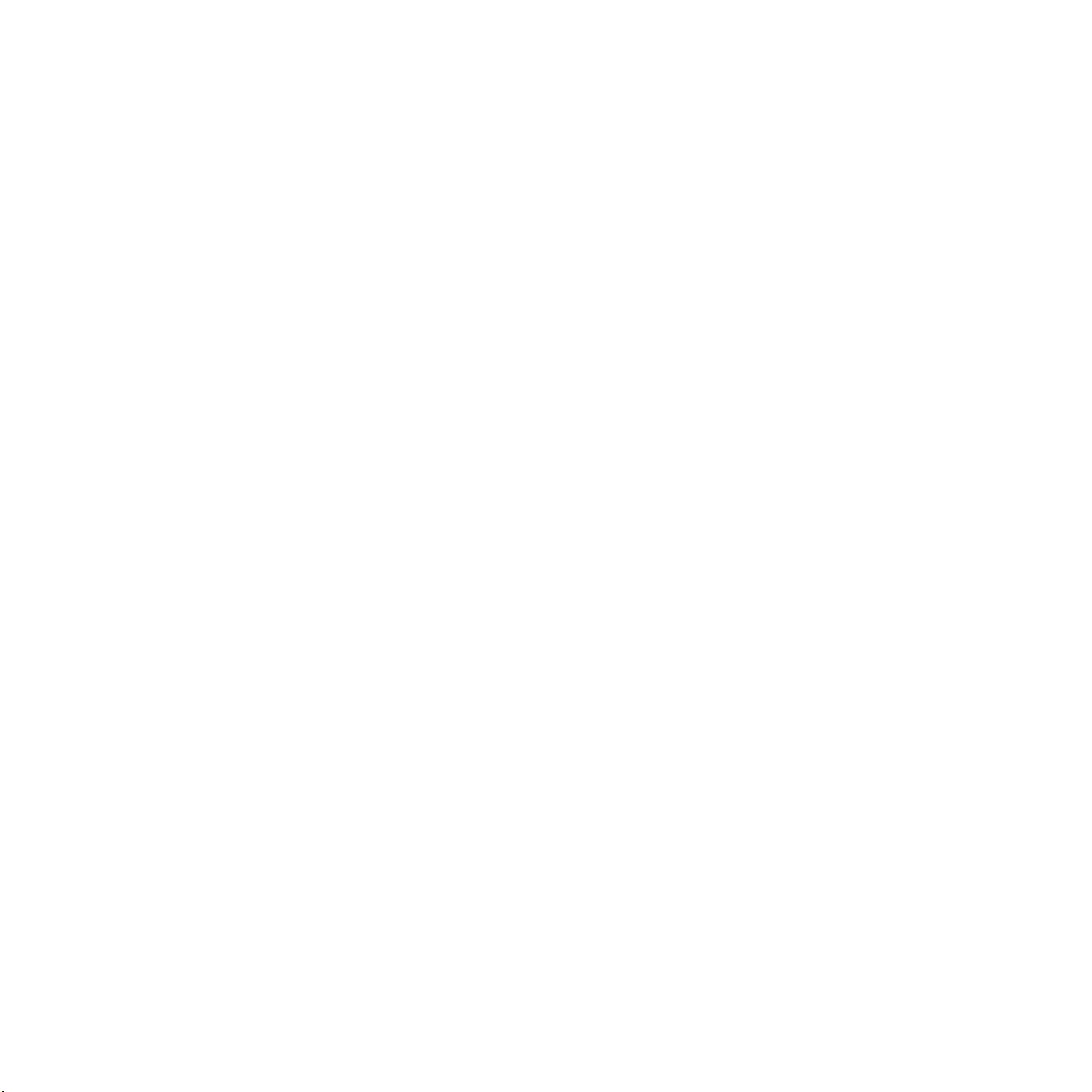
Questa Guida viene fornita solo a scopo informativo. Tutte le informazioni in essa contenute sono soggette a modifiche senza
preavviso. Samsung Electronics non è responsabile per eventuali danni, diretti o indiretti, derivanti o relativi all’utilizzo di
questa Guida.
© 2005 Samsung Electronics Co., Ltd. Tutti i diritti riservati.
• CLP-650 e CLP-650N sono nomi di modelli di Samsung Electronics Co., Ltd.
• SAMSUNG e il logo Samsung sono marchi commerciali di Samsung Electronics co., Ltd.
• Apple, TrueType, Laser Writer e Macintosh sono marchi commerciali di Apple Computer, Inc.
• Microsoft, Windows, Windows 98SE, Windows Me, Windows 2000, Windows 2003, Windows NT 4.0 e Windows XP
sono marchi commerciali registrati di Microsoft Corporation.
• Tutti gli altri marchi o nomi di prodotti sono marchi commerciali delle rispettive società od organizzazioni.

Contact SAMSUNG WORLD WIDE
If you have any comments or questions regarding Samsung products,
contact the SAMSUNG customer care center.
Country Customer Care Center Web Site
CANADA 1-800-SAMSUNG (7267864) www.samsung.com/ca
MEXICO 01-800-SAMSUNG
(7267864)
U.S.A 1-800-SAMSUNG (7267864) www.samsung.com
ARGENTINE 0800-333-3733 www.samsung.com/ar
BRAZIL 0800-124-421 www.samsung.com/br
CHILE 800-726-7864 (SAMSUNG) www.samsung.com/cl
COSTA RICA 0-800-507-7267 www.samsung.com/latin
ECUADOR 1-800-10-7267 www.samsung.com/latin
EL SALVADOR 800-6225 www.samsung.com/latin
GUATEMALA 1-800-299-0013 www.samsung.com/latin
JAMAICA 1-800-234-7267 www.samsung.com/latin
PANAMA 800-7267 www.samsung.com/latin
PUERTO RICO 1-800-682-3180 www.samsung.com/latin
REP.
DOMINICA
TRINIDAD &
TOBAGO
1-800-751-2676 www.samsung.com/latin
1-800-7267-864 www.samsung.com/latin
www.samsung.com/mx
Country Customer Care Center Web Site
LUXEMBURG 02 261 03 710 www.samsung.lu
NETHERLANDS 0900 20 200 88
(€ 0,10/min)
NORWAY 231 627 22 www.samsung.com/no
POLAND 0 801 801 881 www.samsung.com/pl
PORTUGAL 80 8 200 128 www.samsung.com/pt
SLOVAKIA 0850 123 989 www.samsung.com/sk
SPAIN 902 10 11 30 www.samsung.com/es
SWEDEN 08 585 367 87 www.samsung.com/se
U.K 0870 242 0303 www.samsung.com/uk
RUSSIA 8-800-200-0400 www.samsung.ru
UKRAINE 8-800-502-0000 www.samsung.com/ur
AUSTRALIA 1300 362 603 www.samsung.com/au
CHINA 800-810-5858
010- 6475 1880
HONG KONG 2862 6001 www.samsung.com/hk
INDIA 3030 8282
1600 1100 11
INDONESIA 0800-112-8888 www.samsung.com/id
www.samsung.com/nl
www.samsung.com.cn
www.samsung.com/in
VENEZUELA 1-800-100-5303 www.samsung.com/latin
BELGIUM 02 201 2418 www.samsung.com/be
CZECH
REPUBLIC
DENMARK 38 322 887 www.samsung.com/dk
FINLAND 09 693 79 554 www.samsung.com/fi
FRANCE 08 25 08 65 65
GERMANY 01805 - 121213
HUNGARY 06 40 985 985 www.samsung.com/hu
ITALIA 199 153 153 www.samsung.com/it
844 000 844 www.samsung.com/cz
www.samsung.com/fr
(€ 0,15/min)
www.samsung.de
(€ 0,12/min)
JAPAN 0120-327-527 www.samsung.com/jp
MALAYSIA 1800-88-9999 www.samsung.com/my
PHILIPPINES 1800-10-SAMSUNG
(7267864)
SINGAPORE 1800-SAMSUNG (7267864) www.samsung.com/sg
THAILAND 1800-29-3232
02-689-3232
TAIWAN 0800-329-999 www.samsung.com/tw
VIETNAM 1 800 588 889 www.samsung.com/vn
SOUTH AFRICA 0860 7267864 (SAMSUNG) www.samsung.com/za
U.A.E 800SAMSUNG (7267864) www.samsung.com/mea
www.samsung.com/ph
www.samsung.com/th
ii

SOMMARIO
1. Introduzione
Funzioni speciali ..................................................................................................................... 1.1
Componenti della stampante ................................................................................................... 1.3
Vista anteriore ................................................................................................................. 1.3
Vista lato destro ............................................................................................................... 1.3
2. Impostazione della stampante
Rimozione dell’imballaggio ...................................................................................................... 2.1
Installazione delle cartucce del toner ........................................................................................ 2.2
Caricamento della carta .......................................................................................................... 2.4
Modifica del formato della carta nel vassoio .......................................................................... 2.5
Collegamento di un cavo della stampante .................................................................................. 2.7
Per la stampa locale .......................................................................................................... 2.7
Per la stampa in rete (solo CLP-650N ) ................................................................................ 2.8
Accensione della stampante ..................................................................................................... 2.8
Stampa di una pagina di Demo ................................................................................................ 2.8
Cambiamento della lingua del display ....................................................................................... 2.9
Installazione del software di stampa ......................................................................................... 2.9
Requisiti di sistema ........................................................................................................... 2.9
Funzioni del driver della stampante ................................................................................... 2.10
3. Uso del pannello di controllo
Descrizione del pannello di controllo ......................................................................................... 3.1
Display ............................................................................................................................ 3.1
Pulsanti ........................................................................................................................... 3.2
Uso dei menu del pannello di controllo ...................................................................................... 3.3
Accesso ai menu del pannello di controllo ............................................................................. 3.3
Panoramica sui menu del pannello di controllo ...................................................................... 3.3
Menu Informazioni ............................................................................................................ 3.4
Menu Carta ...................................................................................................................... 3.4
Menu Layout .................................................................................................................... 3.5
Menu Grafica ................................................................................................................... 3.5
Menu Colori ..................................................................................................................... 3.5
Menu Stampante .............................................................................................................. 3.6
Menu Impostazione ........................................................................................................... 3.6
Menu PCL ........................................................................................................................ 3.7
Menu PostScript ............................................................................................................... 3.8
Menu Rete (solo CLP-650N) ............................................................................................... 3.8
4. Uso dei materiali di stampa
Scelta della carta e di altri materiali .......................................................................................... 4.1
Formati e capacità ............................................................................................................ 4.1
Informazioni sulla carta e i materiali speciali ........................................................................ 4.1
Caricamento della carta .......................................................................................................... 4.2
Uso del vassoio 1 ............................................................................................................. 4.2
Uso del vassoio opzionale .................................................................................................. 4.2
Uso del vassoio multifunzione ............................................................................................. 4.2
Uso dell'alimentazione manuale .......................................................................................... 4.3
Stampa su materiali di stampa speciali ..................................................................................... 4.4
Stampa su buste .............................................................................................................. 4.4
Stampa su etichette .......................................................................................................... 4.5
Stampa su carta prestampata ............................................................................................ 4.5
Stampa su cartoncini o materiali con formato personalizzato .................................................. 4.6
iii
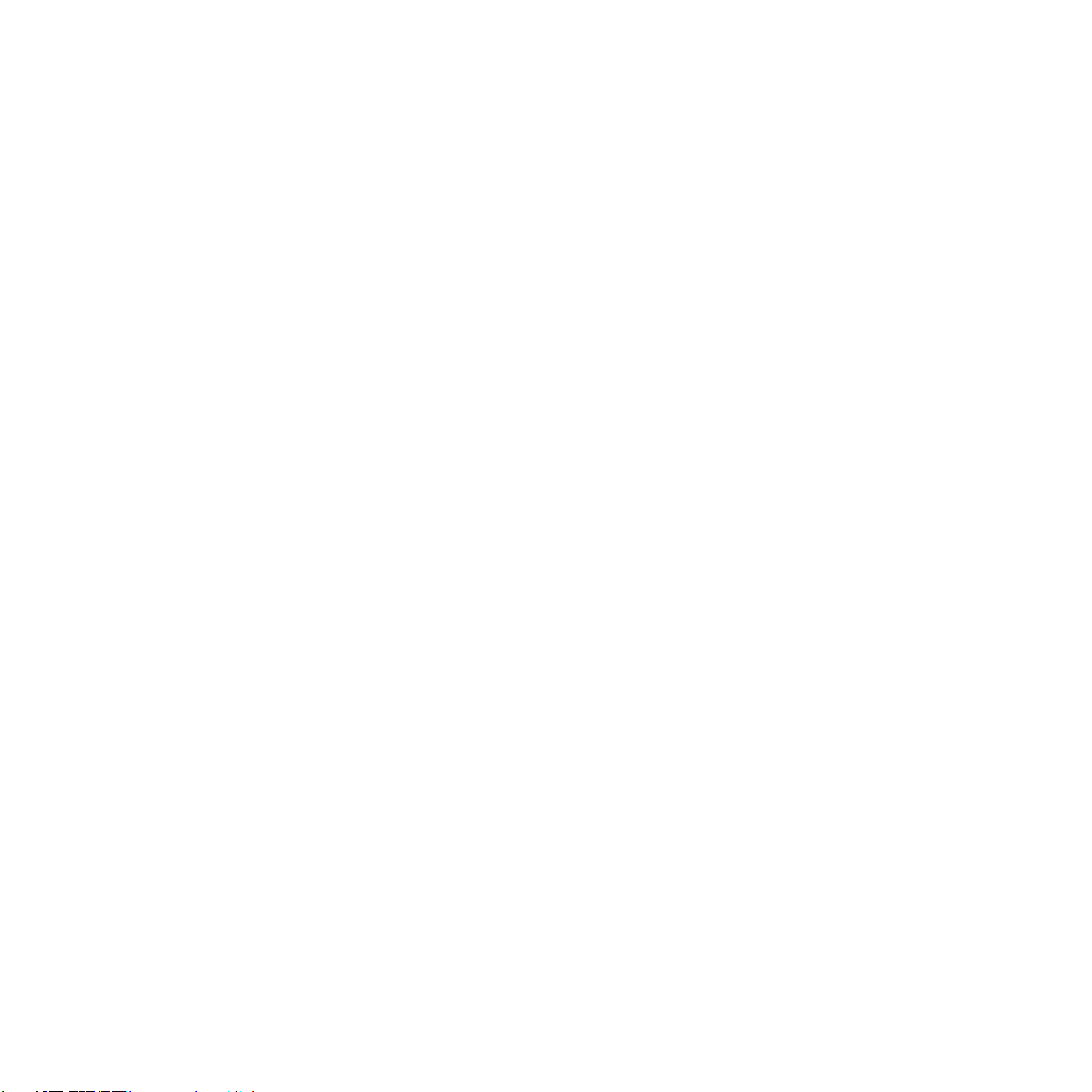
5. Operazioni di stampa fondamentali
Stampa di un documento ........................................................................................................ 5.1
Annullamento di un lavoro di stampa ........................................................................................ 5.1
6. Manutenzione della stampante
Stampa di una pagina di configurazione .................................................................................... 6.1
Sostituzione dei materiali di ricambio ........................................................................................ 6.2
Gestione delle cartucce del toner .............................................................................................. 6.2
Conservazione della cartuccia del toner ............................................................................... 6.2
Aspettativa di durata della cartuccia del toner ...................................................................... 6.2
Ridistribuzione del toner .................................................................................................... 6.2
Sostituzione delle cartucce del toner ......................................................................................... 6.4
Sostituzione della cinghia di trasferimento della carta ................................................................. 6.5
Sostituzione dell'unità fusore ................................................................................................... 6.7
Pulizia della stampante ........................................................................................................... 6.8
Pulizia delle parti esterne della stampante ............................................................................ 6.8
Pulizia delle parti interne della stampante ............................................................................ 6.8
Gestione della stampante dal sito web (solo CLP-650N) ............................................................... 6.9
Impostazione della notifica e-mail ....................................................................................... 6.9
Configurazione della scheda Informazioni contatto .............................................................. 6.10
7. Soluzione dei problemi
Elenco per la risoluzione dei problemi ....................................................................................... 7.1
Risoluzione dei problemi generali di stampa ............................................................................... 7.2
Rimozione della carta inceppata ............................................................................................... 7.4
Nell’area di alimentazione della carta ................................................................................... 7.5
Nel vassoio multifunzione .................................................................................................. 7.6
All'interno della stampante ................................................................................................. 7.6
Nell’area di uscita della carta .............................................................................................. 7.7
Nel vassoio 2 opzionale ..................................................................................................... 7.9
Suggerimenti per evitare gli inceppamenti della carta .......................................................... 7.12
Risoluzione dei problemi di qualità della stampa ....................................................................... 7.13
I messaggi del display .......................................................................................................... 7.15
Problemi comuni in Windows ................................................................................................. 7.17
Problemi comuni in Macintosh ................................................................................................ 7.18
Problemi comuni in PS .......................................................................................................... 7.18
Problemi comuni in Linux ...................................................................................................... 7.19
8. Uso della stampante in rete (solo CLP-650N)
Informazioni sulla condivisione della stampante in rete ............................................................... 8.1
Impostazione di una stampante collegata in rete ........................................................................ 8.1
Configurazione dei parametri di rete nel Pannello di controllo .................................................. 8.1
9. Installazione dei componenti opzionali della stampante
Precauzioni durante l’installazione degli accessori opzionali della stampante ................................... 9.1
Installazione di un vassoio della carta opzionale ......................................................................... 9.1
Installazione di una DIMM di memoria ....................................................................................... 9.2
Attivazione della memoria aggiunta nelle proprietà della stampante PS .................................... 9.4
10. Specifiche
Specifiche della stampante .................................................................................................... 10.1
Specifiche della carta ............................................................................................................ 10.1
Panoramica .................................................................................................................... 10.1
Formati della carta supportati ........................................................................................... 10.2
Indicazioni per l’uso della carta ......................................................................................... 10.2
Specifiche della carta ...................................................................................................... 10.3
Capacità di uscita carta ................................................................................................... 10.3
Capacità di alimentazione ................................................................................................ 10.3
Ambiente di immagazzinamento della carta e della stampante .............................................. 10.3
Buste ............................................................................................................................ 10.4
Etichette ....................................................................................................................... 10.4
iv

Precauzioni importanti e norme di sicurezza
Quando si utilizza questo apparecchio, per ridurre il rischio di incendio, folgorazione e
danni fisici alle persone, seguire sempre le precauzioni riportate di seguito:
1 Leggere e comprendere tutte le istruzioni.
2 Ogni volta che si manipolano apparecchi elettrici usare la massima cautela.
3 Seguire tutte le avvertenze e le istruzioni riportate sull'apparecchio e la relativa
documentazione.
4 Se un'istruzione d'uso sembra essere in conflitto con le norme di sicurezza,
prevale la norma di sicurezza, in quanto è possibile che l'istruzione d'uso sia stata
male interpretata. Se non si riesce a risolvere il conflitto, rivolgersi al proprio
rappresentante alle vendite o al servizio di assistenza tecnica.
5 Scollegare la macchina dalla presa di corrente a muro prima di procedere alle
operazioni di pulizia. Non utilizzare prodotti di pulizia liquidi o ad aerosol. Per le
operazioni di pulizia, usare solo un panno umido.
6 Non collocare l'apparecchio su un carrello, supporto o tavolo instabile. Potrebbe
cadere e provocare gravi danni.
7 L'apparecchio non va mai collocato, sopra, vicino o al di sopra di radiatori, stufe,
condizionatori d'aria o griglie di ventilazione.
8 Non appoggiare alcun oggetto sul cavo di alimentazione. Non posizionare
l'apparecchio in luoghi in cui i cavi verrebbero calpestati da altre persone.
9 Non sovraccaricare le prese a muro e i cavi di prolunga. Così facendo le
prestazioni dell'apparecchio verrebbero compromesse e si potrebbe correre il
rischio di incendi o folgorazione.
10 Non consentire ad animali di mordere i cavi d'alimentazione e delle interfacce del
PC.
15 Evitare di utilizzare l'apparecchio se sono in corso temporali con fulmini. In questi
casi si corre il rischio (seppur remoto) di folgorazione in seguito alla caduta di
fulmini. Se possibile scollegare l'alimentazione elettrica per la tutta la durata di
eventuali temporali con fulmini.
16 Se si stampano più pagine continuamente, la superficie del cassetto di uscita
potrebbe surriscaldarsi. Fare attenzione a non toccare la superficie e tenere
lontani i bambini.
17 CONSERVARE QUESTE ISTRUZIONI.
Considerazioni ambientali e sulla sicurezza
Dichiarazione di sicurezza del laser
La stampante è stata certificata negli USA come rispondente ai requisiti del DHHS
(Department of Health and Human Services) 21 CFR, capitolo 1, sezione J per i prodotti
laser di Classe I (1) e altrove è stata certificata conforme ai requisiti IEC 825.
I prodotti laser di Classe I non sono considerati pericolosi. Il sistema laser e la
stampante sono stati progettati in modo da evitare qualsiasi esposizione umana diretta
alle radiazioni laser superiori al livello di Classe I durante il normale funzionamento, la
manutenzione o gli interventi di riparazione.
A
VVERTENZA
Evitare di fare funzionare la stampante o di eseguire interventi di manutenzione quando
il coperchio di protezione è stato rimosso dal gruppo Laser/Scanner. Il raggio riflesso,
anche se invisibile, può arrecare danni alla vista. Quando si utilizza questo prodotto, per
ridurre il rischio di incendio, folgorazione e danni fisici, seguire sempre le precauzioni
riportate di seguito:
11 Evitare di spingere oggetti di qualsiasi tipo all'interno dell'apparecchio o attaverso
le aperture dello chassis. Gli oggetti potrebbero entrare a contatto con punti di
tensione pericolosi, provocando il rischio di incendio o folgorazione. Non versare
mai liquidi di alcun tipo sopra o all'interno dell'apparecchio.
12 Per ridurre il rischio di folgorazione, non smontare l'apparecchio. Quando è
necessario eseguire i lavori di riparazione, affidarsi a un tecnico qualificato.
L'apertura o la rimozione dei coperchi può provocare l'esposizione a zone ad alta
tensione o ad altri rischi. Se l'apparecchio non viene rimontato in modo corretto, si
rischia di venire folgorati al prossimo utilizzo
13 Scollegare la macchina dal PC e dalla presa di corrente a muro rimettendo le
operazioni di manutenzione a personale d'assistenza qualificato alle condizioni
riportate di seguito:
• Quando una qualsiasi parte del cavo di alimentazione, della spina o del cavo di
collegamento è danneggiata o logora.
• Se all'interno dell'apparecchio è stato rovesciato un liquido.
• Se l'apparecchio è stato esposto a pioggia o acqua.
• Se l'apparecchio non funziona correttamente pur avendo seguito le istruzioni.
• Se l'apparecchio è caduto a terra o lo chassis sembra essersi danneggiato.
• Se si nota un cambiamento notevole e improvviso nelle prestazioni
dell'apparecchio.
14 Regolare solo i controlli trattati nelle istruzioni per l'uso. La regolazione scorretta
degli altri controlli potrebbe determinare il danneggiamento e rendere necessario
l'intervento di un tecnico qualificato per riportare l'apparecchio alle normali funzioni
operative.
Dichiarazione sull’ozono
Durante il normale funzionamento, la stampante produce ozono.
L’ozono prodotto non costituisce un pericolo per l’operatore. Si
consiglia tuttavia di fare funzionare l'apparecchio in un ambiente
ben ventilato.
Per ulteriori informazioni sull’ozono, contattare il più vicino
rivenditore Samsung.
i
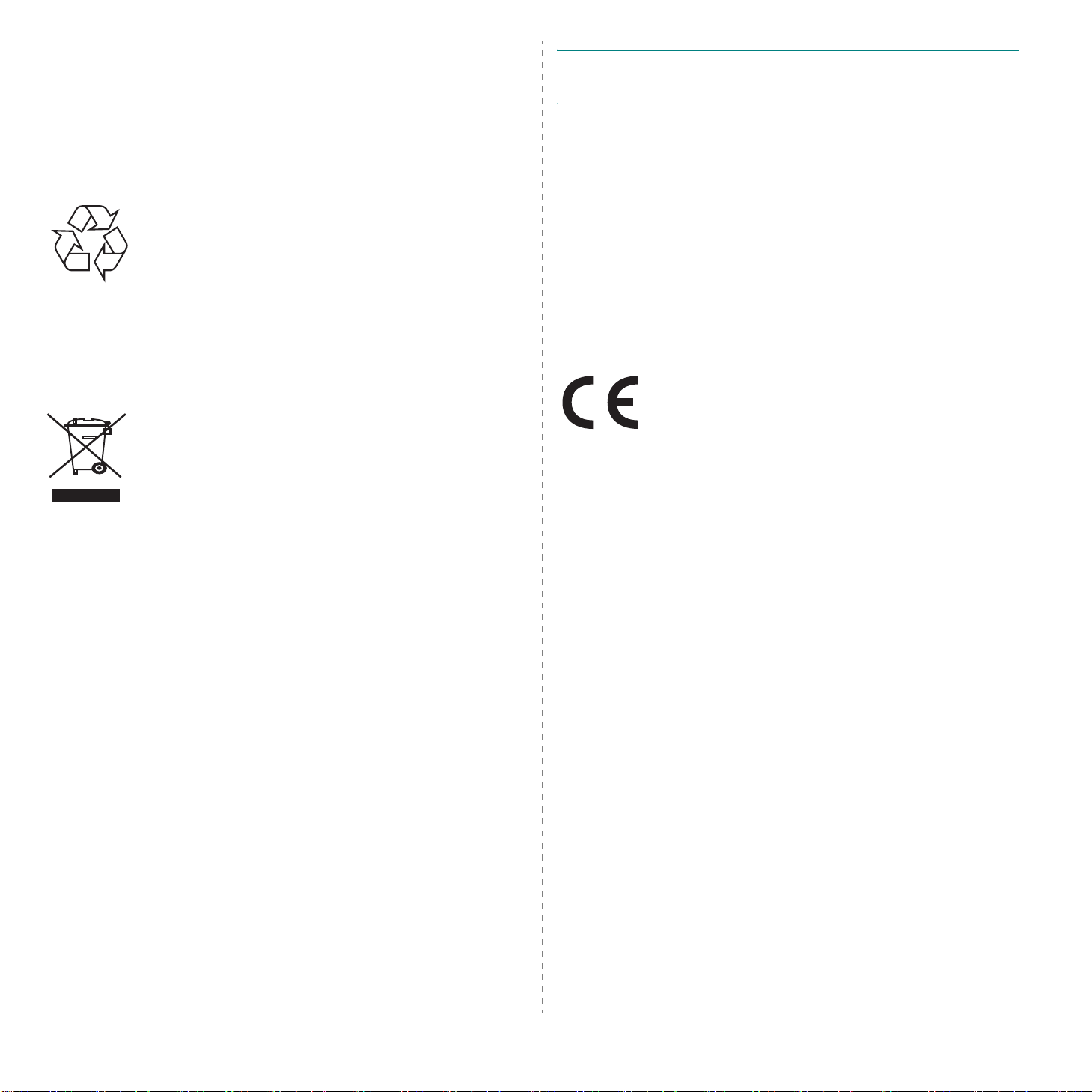
Risparmio energetico
Questo dispositivo si avvale di una tecnologia di risparmio energetico avanzata che
riduce il consumo di corrente nei periodi di non utilizzo.
Quando il dispositivo non riceve dati per un periodo di tempo prolungato, si abbassa
automaticamente il consumo di corrente.
Riciclaggio
Riciclare o smaltire il materiale di imballaggio per questo prodotto nel
pieno rispetto dell'ambiente.
A
TTENZIONE
espressamente approvati dal produttore responsabile delle conformità alle norme
potrebbero rendere nullo il diritto dell’utente a utilizzare l’apparecchiatura.
:
i cambiamenti o le modifiche apportati a questa apparecchiatura non
Norme canadesi sulle interferenze radiofoniche
Questo apparecchio digitale rispetta i limiti di Classe B, riguardanti le emissioni di
disturbi radioelettrici da apparecchi digitali prescritti nella normativa sulle
apparecchiature che generano interferenze, intitolata “Apparecchi digitali”, ICES-003
della Industry and Science Canada.
Cet appareil numérique respecte les limites de bruits radioélectriques applicables aux
appareils numériques de Classe B prescrites dans la norme sur le matériel brouilleur:
“Appareils Numériques”, ICES-003 édictée par l’Industrie et Sciences Canada.
Corretto smaltimento del prodotto (rifiuti elettrici ed
elettronici)
(Applicabile in i paesi dell'Unione Europea e in quelli con sistema di
raccolta differenziata)
Il marchio riportato sul prodotto o sulla sua documentazione indica
che il prodotto non deve essere smaltito con altri rifiuti domestici al
termine del ciclo di vita. Per evitare eventuali danni all'ambiente o alla
salute causati dall'inopportuno smaltimento dei rifiuti, si invita l'utente
a separare questo prodotto da altri tipi di rifiuti e di riciclarlo in maniera
responsabile per favorire il riutilizzo sostenibile delle risorse materiali.
Gli utenti domestici sono invitati a contattare il rivenditore presso il quale è stato
acquistato il prodotto o l'ufficio locale preposto per tutte le informazioni relative alla
raccolta differenziata e al riciclaggio per questo tipo di prodotto.
Gli utenti aziendali sono invitati a contattare il proprio fornitore e verificare i termini e le
condizioni del contratto di acquisto. Questo prodotto non deve essere smaltito
unitamente ad altri rifiuti commerciali.
Emissioni in radiofrequenza
Norme FCC
Questa apparecchiatura è stata provata ed è risultata conforme ai limiti per i dispositivi
digitali di Classe B, secondo le specifiche della Sezione 15 delle norme FCC. Questi
limiti sono intesi a fornire adeguata protezione contro le interferenze in una installazione
residenziale. Questa apparecchiatura genera, utilizza e può irradiare energia a
radiofrequenza e, se non è installata e utilizzata in conformità con le istruzioni, può
provocare interferenze dannose alle radiocomunicazioni. In ogni caso, non c’è garanzia
che tale interferenza non si verifichi in una particolare installazione. Se questa
apparecchiatura provoca interferenze alla ricezione radiotelevisiva (per stabilire e
riaccendere l’apparecchiatura), l’utente è invitato a cercare di correggere l’interferenza
stessa ricorrendo a uno o più dei seguenti rimedi:medi:
• Ruotare o cambiare la posizione dell’antenna ricevente.
• Allontanare l’apparecchiatura dal ricevitore.
• Collegare l’apparecchiatura a una presa posizionata su un circuito diverso da
quello del ricevitore.
• Consultare il rivenditore o un tecnico radio/televisivo esperto per ulteriori
suggerimenti.
Dichiarazione di conformità (Paesi europei)
Approvazioni e certificazioni
Il marchio CE applicato a questo prodotto rappresenta la
Dichiarazione di conformità di Samsung Electronics Co., Ltd. alle
seguenti Direttive applicabili dell’Unione Europea 93/68/EEC, relative
alle date indicate:
1 gennaio 1995: Direttiva del Consiglio 73/23/EEC, approssimazione
delle leggi degli Stati Membri relative alle apparecchiature a bassa
tensione.
1 gennaio 1996: Direttiva del Consiglio 89/336/EEC (92/31/EEC), approssimazione
delle leggi degli Stati Membri relative alla compatibilità elettromagnetica.
9 marzo 1999: Direttiva del consiglio 1999/5/EC sulle apparecchiature radio e sulle
apparecchiature di terminale di telecomunicazioni e il riconoscimento reciproco della
loro conformità.
Una dichiarazione completa, che definisce le direttive pertinenti e gli standard di
riferimento può essere richiesta al rappresentante di Samsung Electronics Co., Ltd.
ii

EU Declaration of Conformity (LVD,EMC)
For the follow ing product :
Color Laser Beam Printer
(Product na me)
CLP-650, CLP-650N
(Model N umber)
Manufactured at :
Samsung Electronics Co.,Ltd. #259, Gongdan-Dong, Gum i-City, Gyungbuk, KOREA. 730-030
(factory nam e, address)
We hereby declare, that all major safety requirements, concerning to CE Marking
Directive[93/ 68/ EEC] and Low Voltage Directive [73/ 23/ EEC], ElectroMagnetic
Compatibility [89/336/ EEC], amendments [92/31/ EEC] are fulfilled, as laid out in the
guideline set down by the member states of the EEC Commission.
This declaration is valid for all s am ples that are part of th is declaration, w h ich are
manufactured according to the production charts appendix.
The standards relevant for the evaluation of safety & EMC requirements are as
follow s :
1. Ce rtificate of con formity / Test rep ort issu ed by :
2. Technical do cumentation kept at :
which w ill be made available upon request.
LVD : EN 60950:1992+A1+A2+A3+A4+A11, EN 60825-1:1994+A1
EMC : EN55022:1998incA1:2000, EN61000-3-2:2000,EN61000:3-3:1995incA1:2001
EN55024:1998incA1:2001, AS/NZS3548:1995,EN61000:4-2:1995, EN61000:4-1996,
EN61000:4-4:1995, EN61000:4-5:1995 EN61000:4-6:1996, EN61000:4-11:1994
LVD : TUV Rheinland
EMC : SAMSUNG Electronics EMC Lab of digital R&D center in Suwon.
Samsung Electronics Co.,Ltd.
(Manufacturer)
Samsung Electronics Co.,Ltd.
#259,Gongdan-Dong,Gum i-City
Gyungbuk, Korea 730-030
2006-01-20
(place and date of issue) (nam e and signature of authorized person)
(Representative in the EU)
Samsung Electronics Euro QA Lab.
Blackbushe Business Park, Saxony W ay
Yateley, Ham pshire , GU46 6GG, UK
2006-01-20
(place and date of issue) (nam e and signature of authorized person)
Whan-Soon Y im / Senior M anager
Yong-Sang Park / Manager
iii

Risparmio di tempo e denaro
1 Introduzione
Congratulazioni per l’acquisto della stampante!
Questo capitolo tratta i seguenti argomenti:
• Funzioni speciali
• Componenti della stampante
Funzioni speciali
La stampante dispone di varie funzioni speciali che migliorano
la qualità di stampa. Le funzioni vengono illustrate di seguito.
Stampa a colori con ottima qualità e velocità
• Stampa di un'ampia gamma di colori utilizzando ciano,
magenta, giallo e nero.
• Stampa fino a 2.400 x 600 dpi (uscita effettiva). Per ulteriori
dettagli, vedere la
• La stampante stampa la carta formato A4 a 20 ppm e quella
formato Lettera a 21 ppm (pagine al minuto).
Utilizzo di più tipi di supporti con estrema facilità
sezione Software
1 2
3 4
• È possibile stampare sulle due facciate del foglio per
risparmiare carta (
dettagli, vedere la
• È possibile stampare più pagine su un solo foglio per
risparmiare carta.
• È possibile usare moduli prestampati e carta intestata.
Per ulteriori dettagli, vedere la
• Quando non è operativa, la stampante entra
automaticamente nella modalità Risparmio energetico,
consentendo di
stampa fronte-retro
sezione Software
sezione Software
ridurre i consumi elettrici
). Per ulteriori
.
.
.
Espandere la capacità della stampante
• Questa stampante dispone di 256 MB di memoria
espandibili a 512 MB.
• Nella stampante è possibile installare un vassoio
opzionale da 500 fogli. Questo vassoio riduce la
frequenza alla quale è necessario aggiungere carta alla
stampante.
*
Emulazione PostScript 3
.
Contiene i font UFST e MicroType di Agfa Monotype
Corporation.
© Copyright 1995-2003, Zoran
Corporation. Tutti i diritti riservati. Zoran,
il logo Zoran, IPS/PS3 e OneImage sono
marchi commerciali di Zoran Corporation.
* 136 font PS3
•Il
vassoio di entrata da 250 fogli standard
vassoio di entrata da 500 fogli opzionale
e il
supporta carta formato A4/Lettera.
•Il
vassoio multifunzione
etichette, materiali con formati personalizzati, cartoline e
carta pesante. Il
fino a 100 fogli di carta normale.
vassoio multifunzione
supporta carta intestata, buste,
Creazione di documenti professionali
•Stampa di
con parole come “Riservato”. Per ulteriori dettagli, vedere la
9
8
sezione Software
•Stampa di
facilmente un documento per creare un libro. Dopo aver
stampato le pagine, sarà sufficiente piegarle e graffettarle.
Per ulteriori dettagli, vedere la
•Stampa di
del documento possono essere ingranditi e stampati su più
fogli di carta, quindi uniti a formare un poster. Per ulteriori
dettagli, vedere la
filigrane
libretti
poster
. È possibile personalizzare i documenti
.
. Questa funzione consente di stampare
sezione Software
. Il testo e le immagini di ciascuna pagina
sezione Software
.
(vassoio 1)
(vassoio 2)
supporta anche
.
Stampa in ambienti diversi
È possibile stampare in
2003/XP
CLP-650N.
• La stampante è compatibile con
operativi
• La stampante viene fornita sia con l'interfaccia
parallela
• La stampante CLP-650N dispone di un'
incorporata, 10/100 Base TX.
. Windows NT 4.0 è supportato solo sul modello
Linux
.
Windows 98SE/Me/NT 4.0/2000/
Macintosh e vari
.
interfaccia di rete
USB
sistemi
che
1.
1
Introduzione
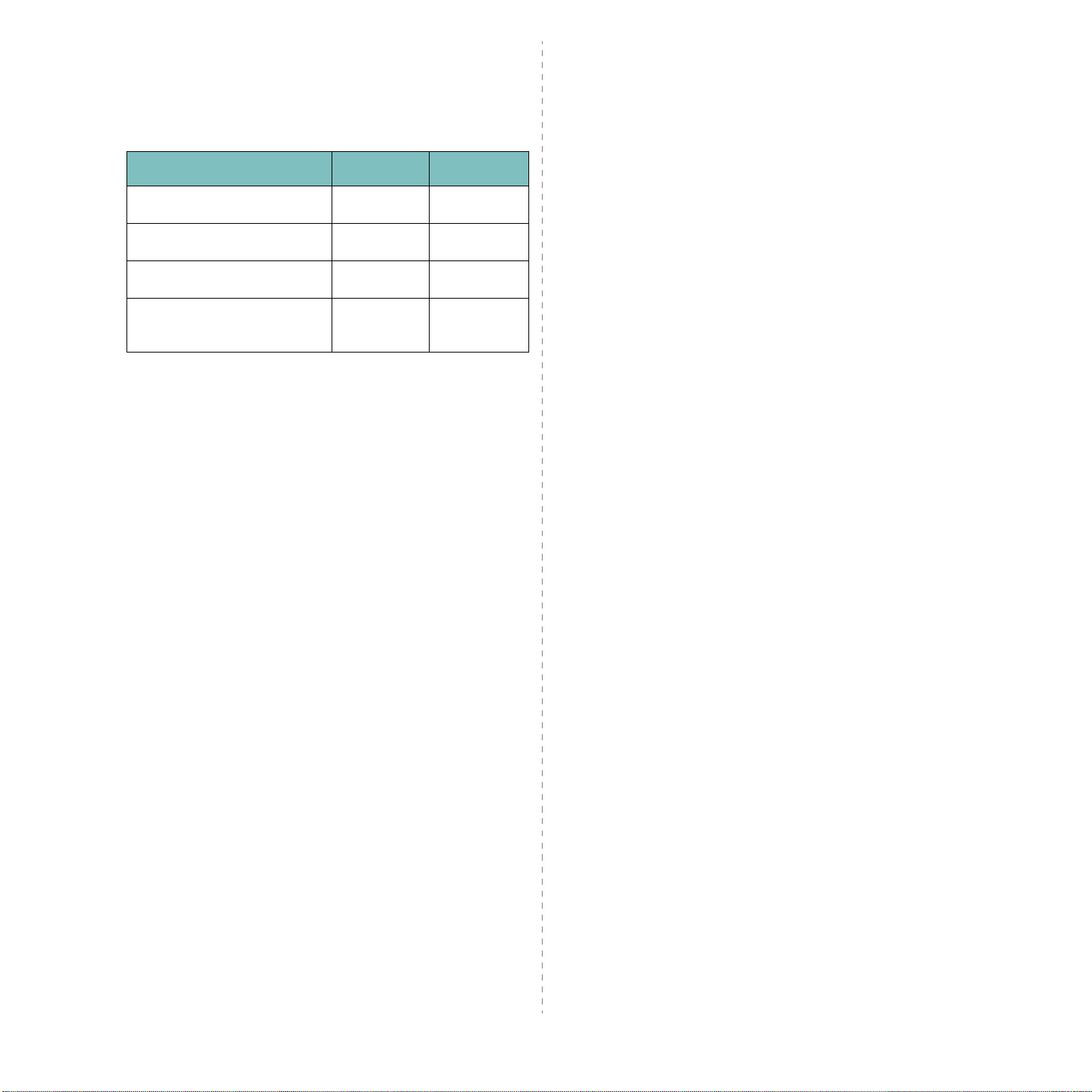
Funzioni della stampante
La tabella seguente presenta un elenco generale delle funzioni
supportate dalla stampante.
(S: Standard, O: Opzionale, N/A: Non disponibile)
Funzioni CLP-650 CLP-650N
Parallela IEEE 1284 S S
USB 2.0 S S
Emulazione PostScript S S
Interfaccia di rete
(Ethernet 10/100 Base TX)
N/A S
1.
2
Introduzione
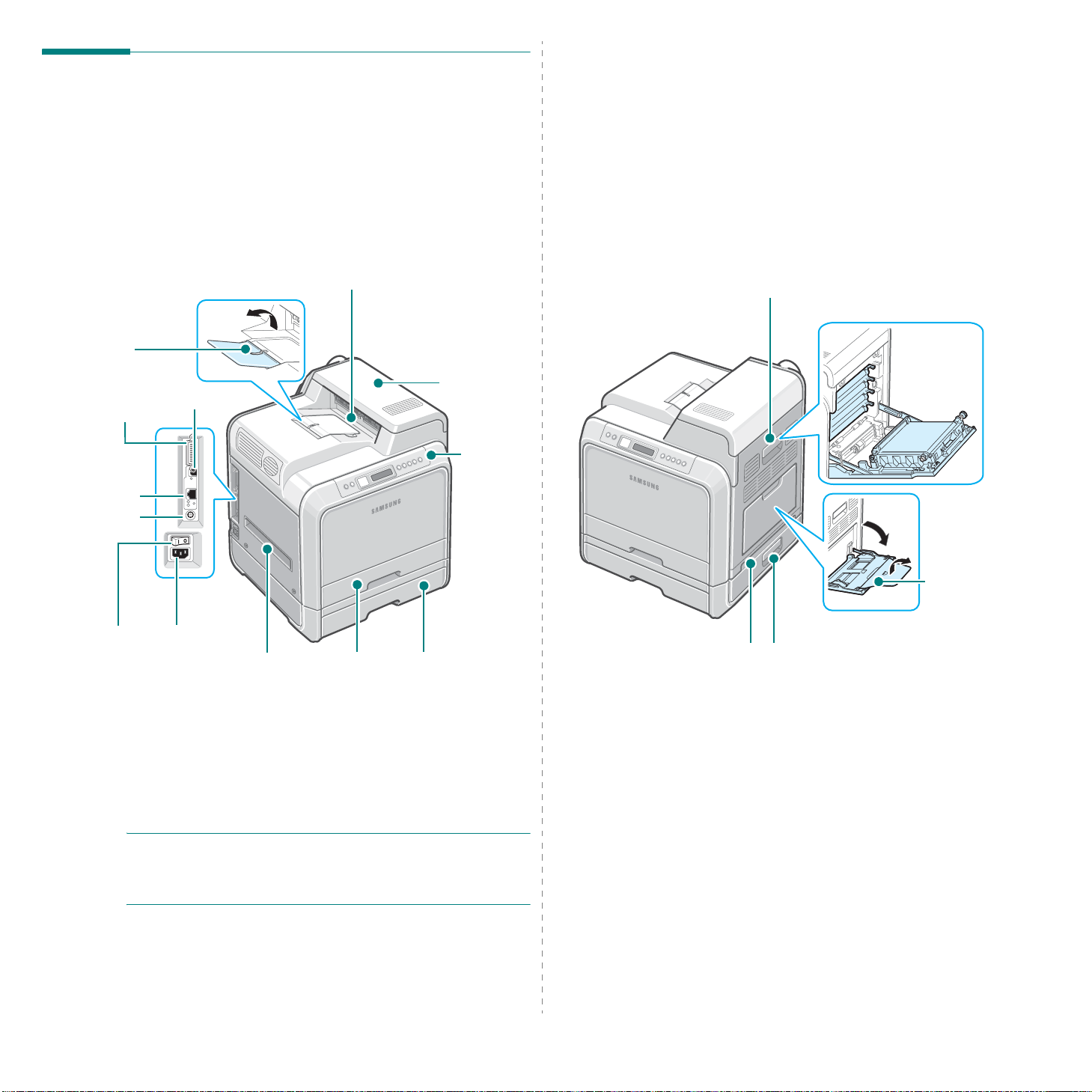
Componenti della stampante
Questi sono i componenti principali della stampante. Notare che
tutte le illustrazioni della presente Guida dell'utente sono state
prese dal modello CLP-650N, quindi alcune parti potrebbero
essere diverse rispetto alla propria stampante.
Supporto
di uscita
Porta parallela
Porta di rete
Connettore
cavo vassoio 2
Interruttore di
alimentazione
Vista anteriore
Porta USB
*
Presa per il
cavo elettrico
Maniglia
(Usarla per sollevare
la stampante.)
Vassoio di uscita
della carta
Vassoio 1
(Alimentatore
da 250 fogli
di carta)
Vassoio 2
opzionale
(Alimentatore
da 500 fogli)
Coperchio
superiore
(Aprire per
rimuovere
la carta
inceppata.)
Pannello di
controllo
(Vedere 3.1.)
Vista lato destro
Sportello di accesso
(Aprire completamente per accedere
alle cartucce del toner e alla cinghia di
trasferimento della carta.)
(Usarla per sollevare la
Maniglia
stampante.)
Coperchio carta inceppata
vassoio 2 opzionale
(Aprire per rimuovere la carta
inceppata dal vassoio 2 opzionale.)
Vassoio
multifunzione
(Aprire per caricare
materiali di stampa
speciali.)
* Solo la CLP-650N dispone di una porta di rete.
NOTA:
se si stampa un gran numero di copie in un'unica
operazione, la superficie del vassoio di uscita potrebbe
scaldarsi. Fare attenzione a non toccare la superficie ed
evitare che i bambini vi si avvicinino.
1.
3
Introduzione
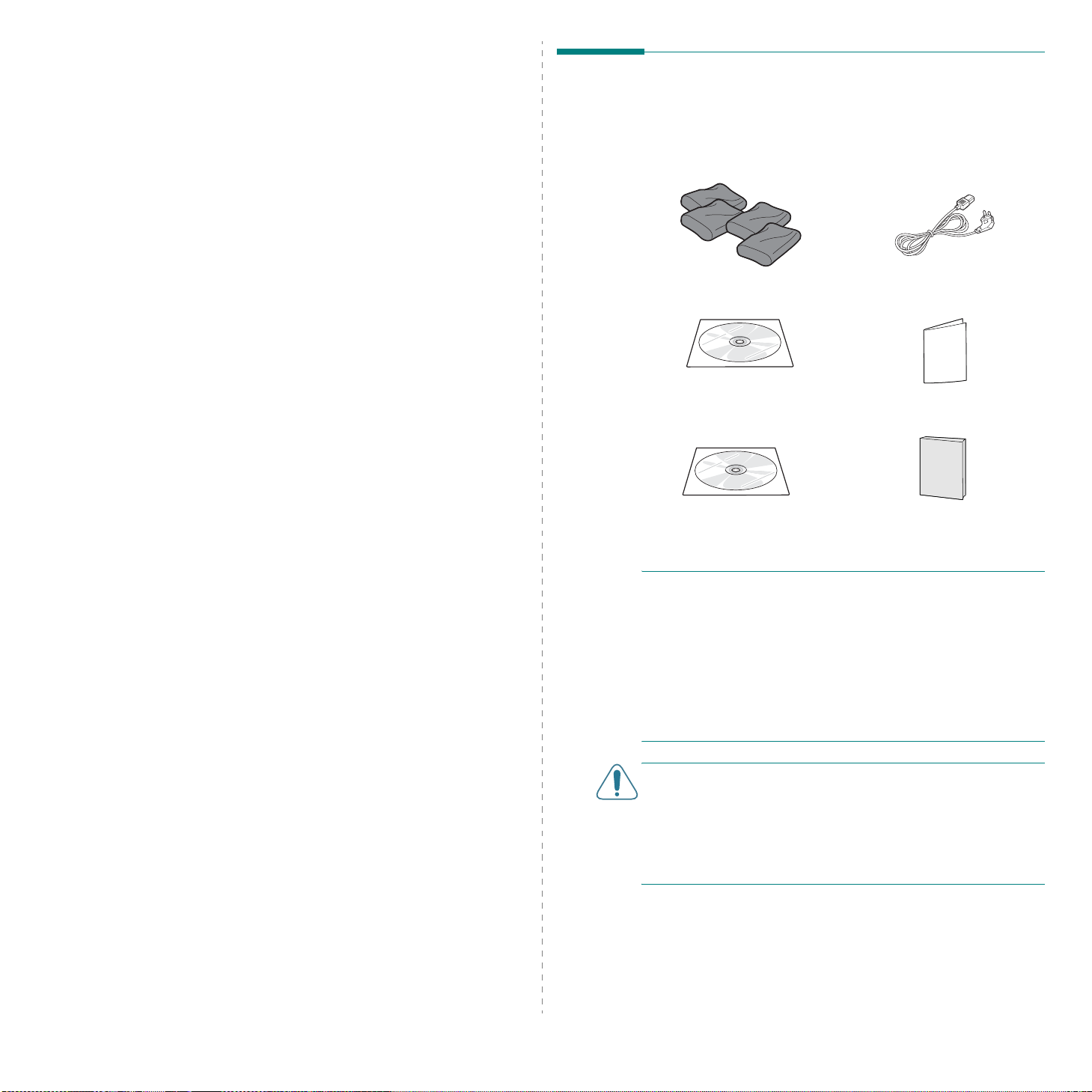
2 Impostazione della
Rimozione dell’imballaggio
stampante
In questo capitolo vengono fornite istruzioni guidate per
l'impostazione della stampante.
Questo capitolo tratta i seguenti argomenti:
• Rimozione dell’imballaggio
• Installazione delle cartucce del toner
• Caricamento della carta
• Collegamento di un cavo della stampante
• Accensione della stampante
• Stampa di una pagina di Demo
• Cambiamento della lingua del display
• Installazione del software di stampa
1
Rimuovere la stampante e tutti gli accessori dalla scatola
di imballaggio. Assicurarsi che la confezione contenga i
seguenti elementi:
Cartucce del toner
CD del software della
stampante
CD delle utilità di rete
(solo CLP-650N)
Cavo di alimentazione
Guida di installazione rapida
Guida rapida alla stampa in
rete (solo CLP-650N)
NOT
E
:
• Se alcuni elementi risultano mancanti o danneggiati,
comunicarlo immediatamente al rivenditore.
•
I componenti possono differire in base al Paese di
acquisto.
• Il CD-ROM contiene il driver della stampante, la Guida
dell’utente e il programma Adobe Acrobat Reader.
• L'aspetto del cavo di alimentazione potrebbe variare in base
alle specifiche del Paese di residenza. Il cavo di alimentazione
va inserito in una presa di alimentazione con messa a terra.
ATTENZIONE:
le cartucce del toner e il cassetto della carta. Sollevare
e maneggiare con cura l'apparecchio. Per spostare la stampante
bisogna essere almeno in due. Servirsi delle maniglie
di sollevamento rappresentate nell'illustrazione (vedere
pagina 1.3). Se una persona tenta di sollevare la stampante
da sola, potrebbe procurarsi delle lesioni alla schiena.
questa stampante pesa 29,1 kg, comprese
2.
1
Impostazione della stampante

2
Rimuovere con cautela il nastro adesivo dalla stampante.
3
Estrarre il vassoio dalla stampante e rimuovere il nastro
adesivo dal vassoio.
4
Selezionare un'ubicazione per la stampante:
• Lasciare uno spazio sufficiente per aprire i vassoi e
i coperchi della stampante e consentire un'adeguata
ventilazione.
• Predisporre un ambiente adeguato:
- Una superficie solida e in piano
- Lontano dal flusso d'aria diretto di condizionatori
d'aria, stufe o ventilatori
- Esente da punte elevate o fluttuazioni di temperatura,
luce solare o umidità
- Pulito, asciutto e non impolverato
Installazione delle cartucce del toner
1
Servendosi della maniglia, aprire completamente
lo sportello di accesso.
NOTA:
nella stampante.
2
la cinghia di trasferimento della carta è già installata
Estrarre le cartucce del toner dagli imballaggi.
ATTENZIONE:
piana. In caso contrario, possono verificarsi dei problemi di
qualità di stampa.
la stampante va collocata su una superficie
Impostazione della stampante
2.
ATTENZIONE
• Per aprire le confezioni delle cartucce del toner, non
usare oggetti appuntiti come coltelli o forbici. Si potrebbe
danneggiare la superficie delle cartucce del toner.
• Per evitare danni alle cartucce del toner, non esporle alla
luce per periodi di tempo prolungati. Se necessario, coprirle
con carta per proteggerle.
• Non toccare con le mani la superficie verde, il tamburo
fotoconduttore organico, sul lato anteriore di ciascuna
cartuccia del toner, né qualsiasi altra superficie. Per evitare
di toccare quest'area, afferrare ciascuna cartuccia per la
maniglia.
2
:
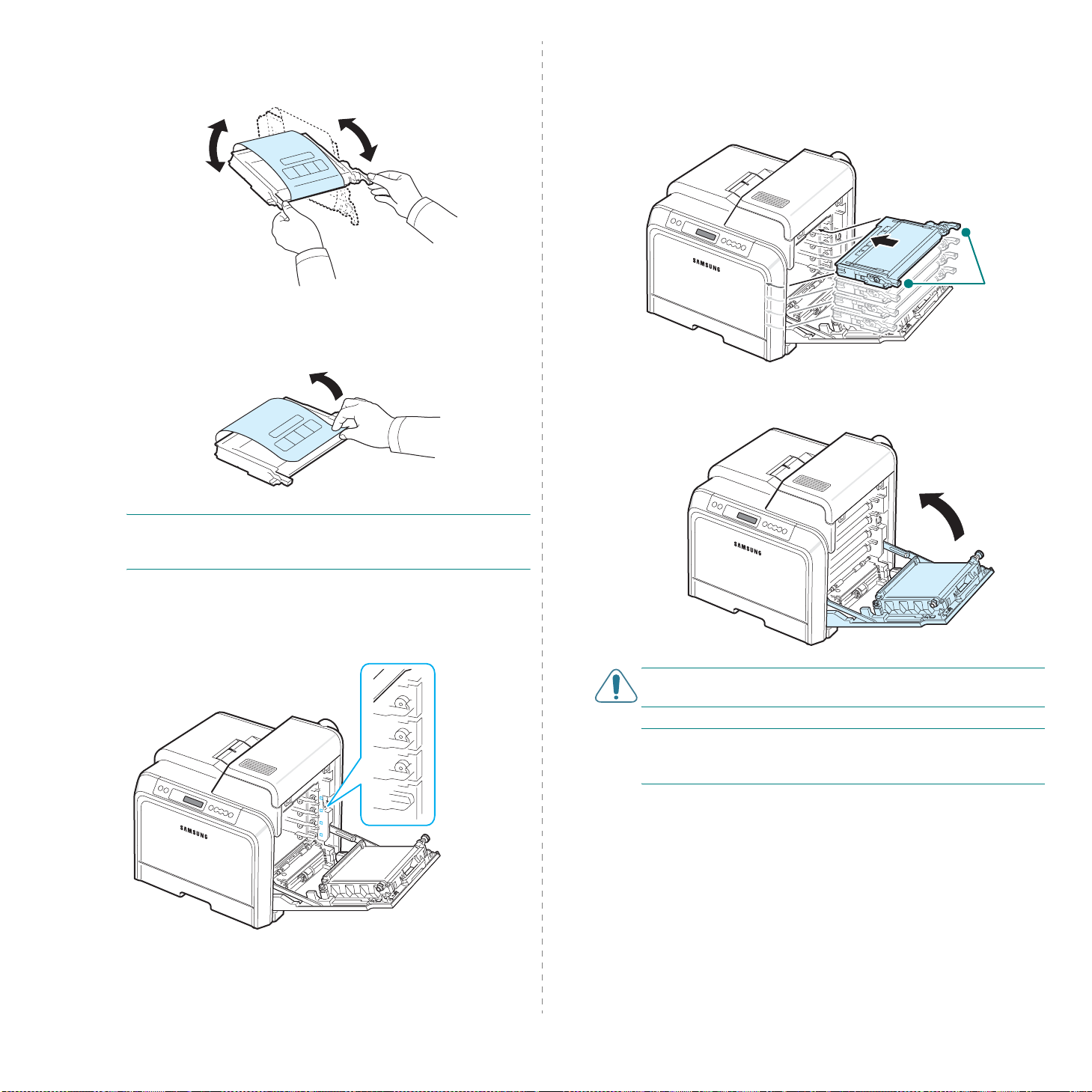
3
Tenendo entrambe le maniglie delle cartucce del toner,
scuoterle uniformemente da una parte all'altra per
distribuire il toner.
4
Collocare le cartucce del toner su una superficie piana,
come mostrato, e rimuovere la carta che copre le cartucce
del toner rimuovendo il nastro.
6
Afferrare le maniglie di ciascuna cartuccia del toner.
Allineare le cartucce del toner con gli alloggiamenti
all'interno della stampante e inserirle nelle posizioni
corrispondenti nell'ordine seguente: giallo, magenta,
ciano e nero, finché non scattano in sede.
7
Chiudere lo sportello di accesso. Assicurarsi che lo sportello
sia agganciato saldamente.
Afferrare
qui.
NOTA
: se ci si sporca i vestiti di toner, pulirli con un panno
asciutto e lavarli in acqua fredda. L’acqua calda fissa il toner
nei tessuti.
5
Sul lato interno destro della stampante, un'etichetta
identifica la posizione di ciascuna cartuccia del toner
a colori nel rispettivo alloggiamento.
Nero
Ciano
Magenta
Giallo
ATTENZIONE
chiuso, la stampante non funziona.
NOTA
: quando si stampa il testo con una copertura del 5%
la durata della cartuccia del toner è di circa 4.000 pagine per
la stampa in bianco e nero e a colori.
: se lo sportello di accesso non è completamente
2.
3
Impostazione della stampante
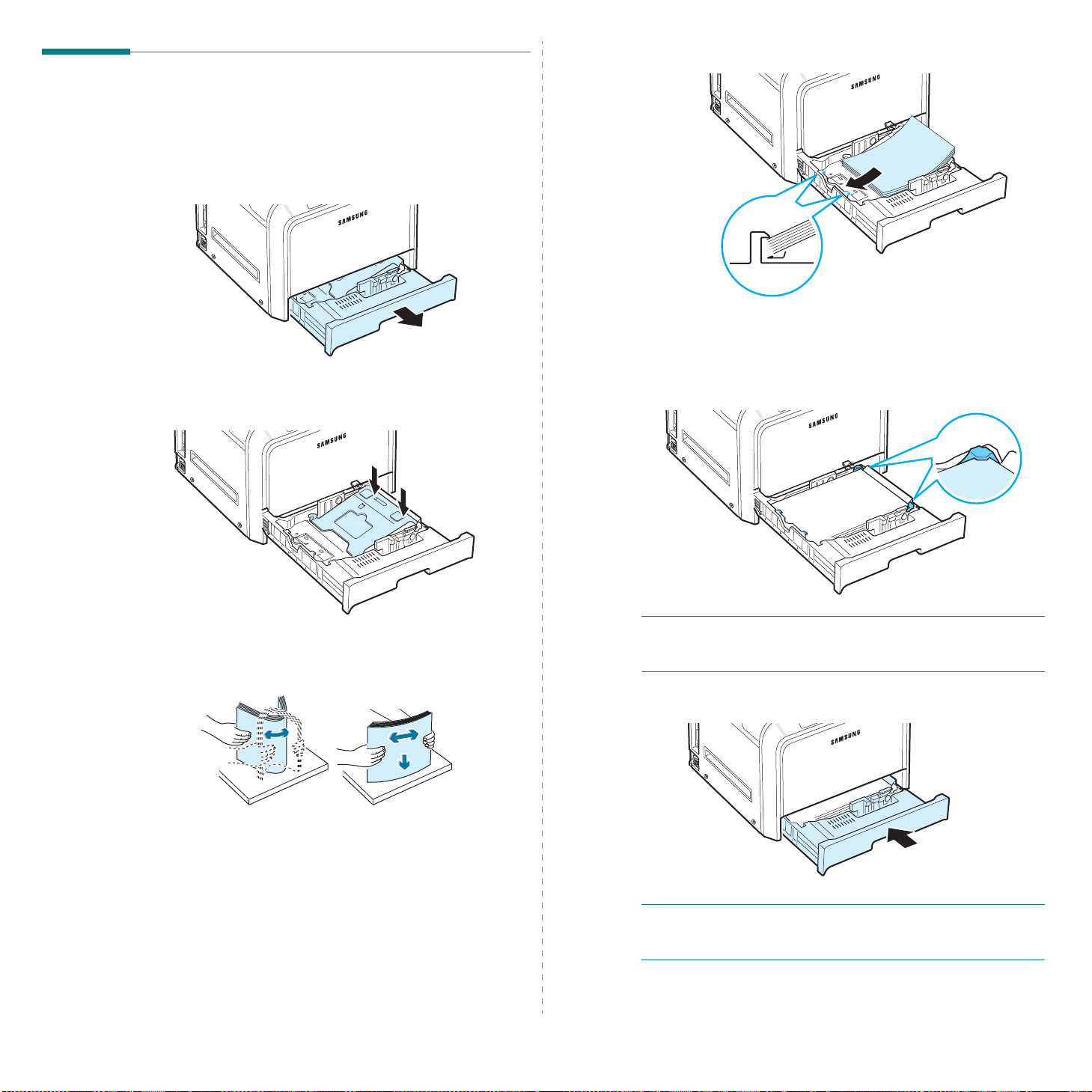
Caricamento della carta
Il vassoio (Vassoio 1) può contenere al massimo 250 fogli di
carta normale. È possibile utilizzare carta formato A4 e Lettera.
Per caricare carta:
1
Estrarre il vassoio dalla stampante.
2
Premere la piastra metallica finché non si blocca al proprio
posto.
4
Caricare la carta con il lato di stampa rivolto verso l'alto.
Assicurarsi di non sovraccaricare il vassoio e che tutti e
quattro gli angoli siano abbassati nel vassoio e vadano a
inserirsi sotto alle staffe poste agli angoli, come mostrato
di seguito. Il riempimento eccessivo del vassoio potrebbe
provocare un inceppamento della carta.
3
Piegare avanti e indietro i fogli per separarli, quindi spiegarli
a ventaglio tenendoli su un lato. Sbattere i bordi della risma
su una superficie piana per allinearli.
Impostazione della stampante
2.
NOTA
: se si desidera cambiare il formato della carta nel
vassoio, fare riferimento a “Modifica del formato della carta
nel vassoio” a pagina 2.5.
5
Reinserire il vassoio nella stampante.
NOTA
: dopo aver caricato la carta, è necessario impostare
la stampante per il tipo di carta, il formato e l'alimentazione
utilizzati. Per ulteriori dettagli, vedere la
4
sezione Software
.

Modifica del formato della carta nel vassoio
Il vassoio è preimpostato sul formato Lettera o A4, a seconda
del proprio Paese. Per cambiare il formato impostando A4 o
Lettera, è necessario regolare correttamente la guida della
lunghezza della carta.
1
Aprire il vassoio. Dopo averlo tirato ed estratto, sollevare
leggermente la parte anteriore del vassoio per sganciarlo
dalla stampante. Rimuovere la carta dal vassoio.
Per rimuovere la guida della lunghezza della carta, girarla
leggermente verso destra per rilasciare i fermi nella parte
inferiore della guida, quindi tirarla verso l'alto.
Per collocare la guida della lunghezza della carta nella
posizione desiderata, inserire i fermi presenti nella parte
inferiore della guida negli alloggiamenti della carta
desiderati e spingerla all'interno completamente.
2
Premere la piastra metallica finché non si blocca al proprio
posto.
3
Sollevare la guida della lunghezza della carta e
posizionarla correttamente a seconda del formato
della carta che si sta caricando.
4
Afferrare la maniglia del fermo bianco sul retro del vassoio,
ruotarla in senso antiorario e rimuoverla dal vassoio. Dopo
averla rimossa, inserire il fermo nell'altro foro e ruotarlo in
senso orario per bloccarlo in posizione.
Guida della lunghezza della carta
2.
5
Impostazione della stampante
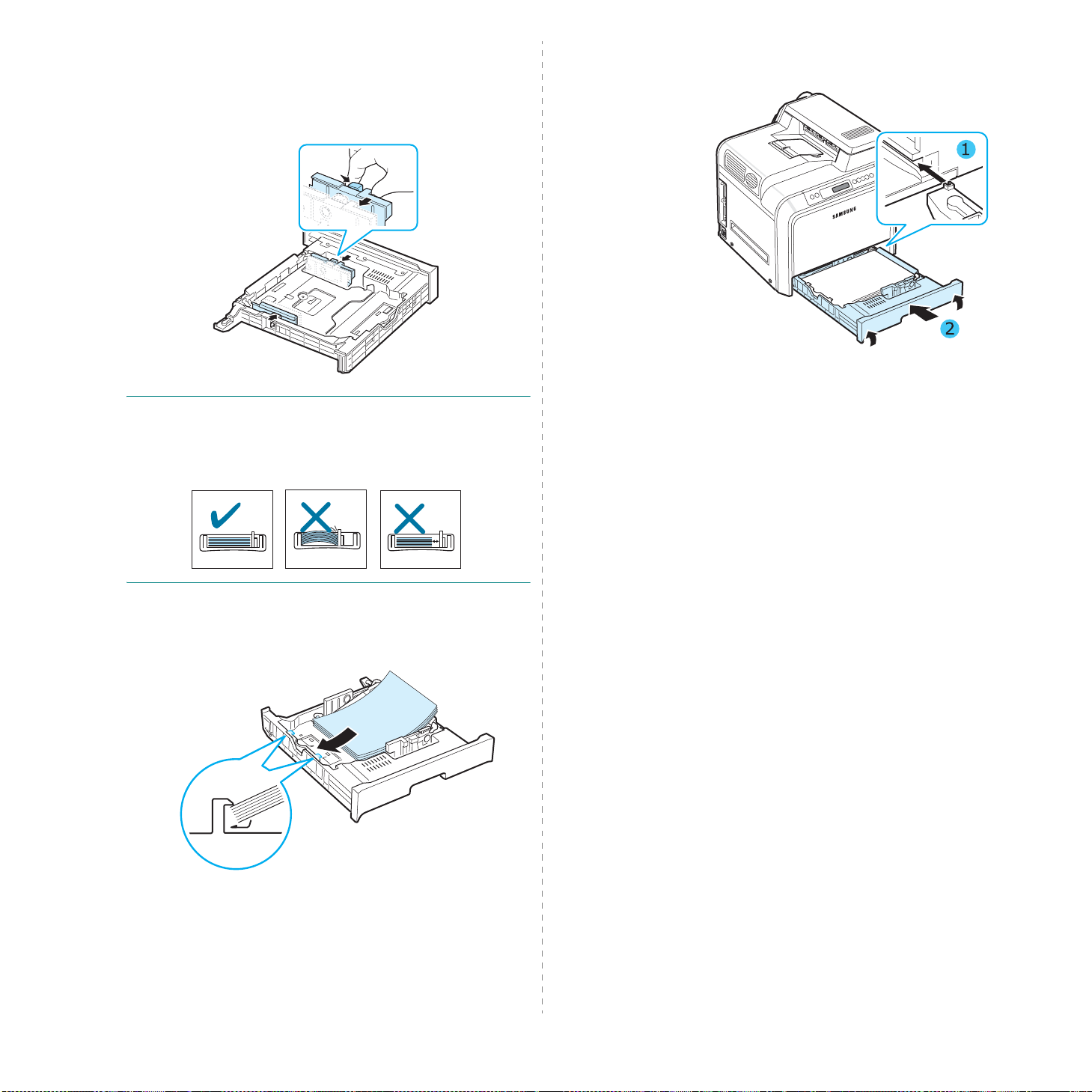
5
Stringere la guida della larghezza della carta, come
mostrato, e spingerla contro la risma di carta finché
non tocca leggermente il lato della risma. Non spingere
eccessivamente la guida contro il bordo della carta,
in quanto potrebbe determinare il piegamento della carta.
N
OT
E
:
• Non spingere troppo la guida della larghezza, altrimenti
il materiale potrebbe deformarsi.
• Se non si regola correttamente la guida della larghezza,
potrebbe verificarsi un inceppamento della carta.
7
Per sostituire il vassoio, abbassare il bordo posteriore,
allinearlo con l'alloggiamento ed inserirlo nella stampante.
6
Caricare la carta con il lato di stampa rivolto verso l'alto.
Per ulteriori informazioni, vedere le procedure 4 e 5 a
pagina 2.4.
Impostazione della stampante
2.
6
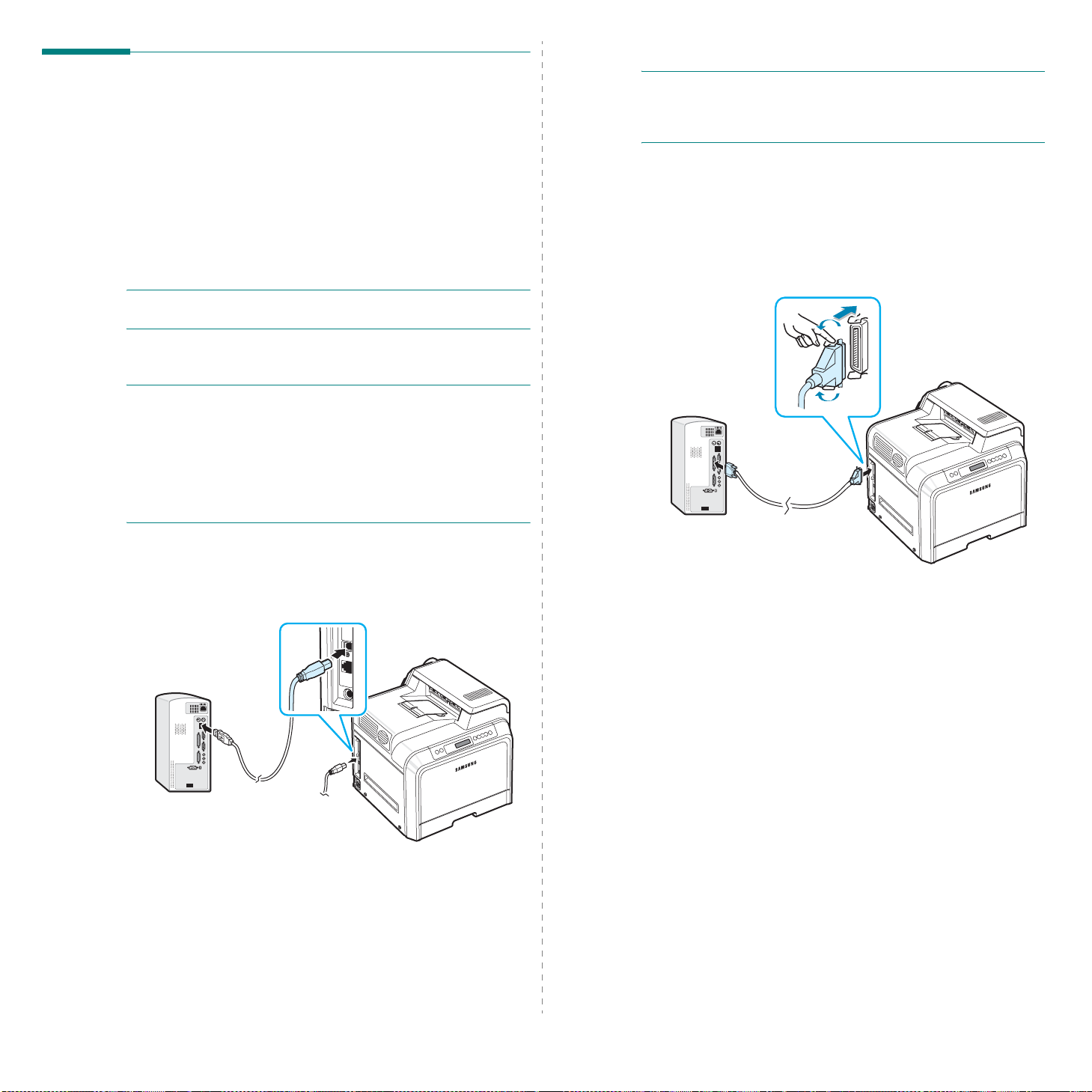
Uso di un cavo parallelo
Collegamento di un cavo della stampante
Per la stampa locale
Per stampare dal computer in un ambiente locale è necessario
collegare la stampante al computer con un cavo di interfaccia
parallelo oppure con un cavo USB (Universal Serial Bus, bus
seriale universale).
Gli utenti Macintosh possono utilizzare solo un cavo USB.
NOTA
: È necessario collegare solo uno dei cavi sopra citati.
Non usare contemporaneamente i cavi parallelo e USB.
Uso di un cavo USB
N
OT
E
:
• per il collegamento della stampante alla porta USB del
computer è necessario un cavo USB omologato. È necessario
acquistare un cavo conforme allo standard USB 2.0 lungo
almeno 3 metri.
• per stampare con l'interfaccia USB è necessario eseguire
Windows 98SE/Me/2000/2003/XP o Macintosh
con OS 8.6~9.2/10.1~10.4.
NOTA
: Per il collegamento della stampante alla porta parallela
del computer è necessario un cavo parallelo certificato. È
necessario acquistare un cavo conforme allo standard IEEE
1284 lungo almeno 3 metri.
1
Assicurarsi che la stampante e il computer siano spenti.
2
Collegare un cavo parallelo alla pota parallela sul retro
della stampante.
Spingere verso il basso le clip metalliche in modo che si
inseriscano nelle tacche poste sulla spina del cavo.
1
Assicurarsi che la stampante e il computer siano spenti.
2
Collegare il cavo USB nel connettore posto sul lato
posteriore sinistro della stampante.
3
Collegare l’altra estremità del cavo alla porta USB del
computer.
3
Collegare l'altra estremità del cavo alla porta di interfaccia
parallela nel computer e stringere le viti.
Per ulteriori informazioni, consultare la Guida dell'utente
del computer.
2.
7
Impostazione della stampante

Per la stampa in rete
(solo CLP-650N )
Accensione della stampante
È possibile collegare la stampante a una rete mediante un cavo
Ethernet (cavo UTP con connettore RJ.45).
La stampante CLP-650N dispone di una scheda di interfaccia di
rete integrata.
Uso di un cavo Ethernet
1
Assicurarsi che la stampante e il computer siano spenti.
2
Collegare un’estremità del cavo Ethernet nella porta della
rete Ethernet sul lato posteriore sinistro della stampante.
Al collegamento
LAN della rete
3
Inserire l’altra estremità del cavo in un collegamento LAN
di rete.
1
Collegare il cavo di alimentazione alla presa sul lato
posteriore sinistro della stampante.
2
Collegare l’altra estremità a una presa CA dotata di messa
a terra e accendere la stampante.
ATTENZIONE
• Mentre la stampante è accesa - o dopo la stampa - alcuni
componenti interni potrebbero essere caldi. Fare attenzione
a non bruciarsi nel toccare i componenti interni della
stampante.
• Non smontare la stampante quando è accesa, o collegata,
per non correre il rischio di folgorazione.
:
NOTA
: dopo aver collegato la stampante è necessario
configurare i parametri di rete sul pannello di controllo.
Vedere pagina 8.1. È possibile usare il software fornito con
la scheda. Consultare la Guida dell'utente della stampante di
rete.
Stampa di una pagina di Demo
Stampare una pagina di demo per accertarsi che
la stampante stia funzionando correttamente.
Per stampare una pagina di demo:
Nella modalità Pronta, premere e tenere premuto il pulsante
Line/Continue
stampare una pagina di demo.
Viene stampata una pagina di demo che indica
le funzioni della stampante.
( ) sul pannello di controllo per 2 secondi per
On
2.
8
Impostazione della stampante
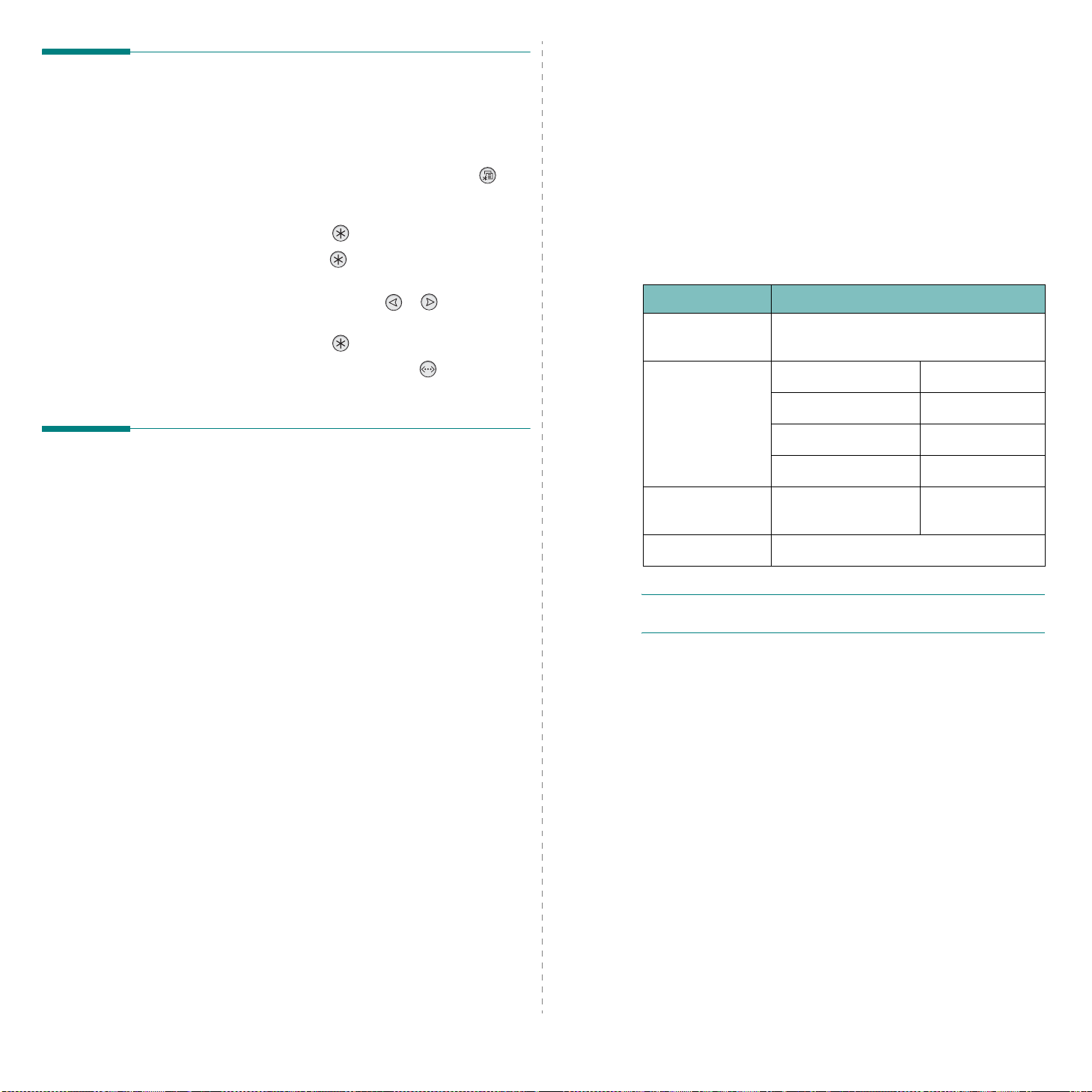
Cambiamento della lingua del display
Per cambiare la lingua visualizzata sul pannello di controllo,
procedere come segue:
1
Nella modalità Pronta, premere il pulsante
pannello di controllo finché nella riga inferiore del display
non viene visualizzata l’indicazione “Impostazione”.
2
Premere il pulsante
3
Premere il pulsante
del display viene visualizzata l'indicazione “Lingua LCD”.
4
Premere il pulsante di scorrimento ( o ) finché la
lingua desiderata non appare sul display.
5
Premere il pulsante
6
Premere il pulsante
alla modalità Pronta.
Enter
( ) per accedere al menu.
Enter
( ) quando nella riga inferiore
Enter
( ) per salvare la selezione.
On Line/Continue
Menu
() sul
() per tornare
Installazione del software di stampa
Il software va installato utilizzando il CD-ROM in
dotazione dopo che la stampante è stata impostata
e collegata al computer. Per ulteriori dettagli,
vedere la
sezione Software
.
Driver Linux
La stampante consente di stampare da un computer Linux.
informazioni sull'installazione di un driver Linux e la stampa
da un ambiente Linux, passare alla
sezione Software
Per
.
Requisiti di sistema
Prima di iniziare, assicurarsi che il sistema soddisfi questi
requisiti minimi. La stampante supporta il seguente sistema
operativo.
• Windows 98SE/Me/NT 4.0/2000/XP/2003 - La tabella
seguente mostra i requisiti Windows.
Elemento Requisiti
Sistema
operativo
RAM 98SE/Me 32 MB
Spazio su disco
disponibile
Internet Explorer 5.0 o successivo
Windows 98SE/Me/NT 4.0/2000/XP/2003
NT 4.0/2000 64 MB
XP 128 MB
2003 256 MB
98SE/Me/NT 4.0/
2000/XP/2003
300 MB
Il CD-ROM fornisce il seguente software:
Programmi per Windows
Mediante il CD-ROM è possibile installare il seguente software
di stampa.
•Il
driver della stampante
driver per sfruttare al meglio tutte le funzioni della
stampante. Per informazioni sull'installazione del driver della
stampante Samsung, consultare la
• File PPD (PostScript Printer Description)
Windows per l'installazione del driver PostScript. Per
informazioni sull'installazione del driver PostScript,
consultare
•
SmartPanel
Per informazioni sull'installazione del programma
SmartPanel, consultare la
sezione Software
. Appare quando si verificano errori di stampa.
per Windows. Utilizzare questo
sezione Software
PostScript
.
sezione Software
.
.
per
Driver della stampante Macintosh
La stampante consente di stampare da un Macintosh.
informazioni sul software di stampa e la stampa da un
Macintosh, passare alla
sezione Software
.
Per
NOTA
: Per Windows NT 4.0/2000/XP/2003, il software
dovrebbe venire installato dall'amministratore di sistema.
• Mac OS 8.6~9.2/10.1~10.4 - Per ulteriori dettagli, vedere la
sezione Software
• Vari sistemi operativi Linux - Per ulteriori dettagli, vedere la
sezione Software
.
.
2.
9
Impostazione della stampante

Funzioni del driver della stampante
I driver della stampante supportano le seguenti funzioni
standard:
• Selezione dell’alimentazione della carta
• Formato della carta, orientamento e tipo di supporto
• Numero di copie
La tabella seguente fornisce una panoramica generale delle
funzioni supportate dai driver della stampante.
Driver della stampante
proprietario Samsung
Funzione
Win98SE/Me NT 4.0/2000/
XP/2003
Modalità colori S S N
Opzione qualità di
stampa
Stampa di poster S S N
Stampa fronte-retro S S N
Più pagine per foglio
(N su 1)
Stampa con
adattamento
alla pagina
Stampa in scala S S N
Stampa di libretti S S N
SSS
SSS
SSN
Linux
Driver della stampante PostScript
Funzione
Modalità colori S S S S
Opzione qualità di
stampa
Stampa di poster N N N N
Stampa fronte-retro S S N N
Più pagine per foglio
(N su 1)
Stampa con
adattamento
alla pagina
Stampa in scala S S S S
Stampa di libretti N S N N
Alimentazione
diversa per prima
pagina
Filigrana N N N N
Overlay
* La funzione Overlay non è supportata in NT 4.0.
*
Win98SE/Me NT 4.0/2000/
XP/2003
SSSS
SSSS
SSSS
NNSS
NNNN
Linux Macintosh
Alimentazione
diversa per prima
pagina
Filigrana S S N
Overlay
* La funzione Overlay non è supportata in NT 4.0.
*
SSN
SSN
Impostazione della stampante
2.
10
NOTA
: Per informazioni sull'installazione del software e
l'uso delle relative funzioni, vedere la
sezione Software
.
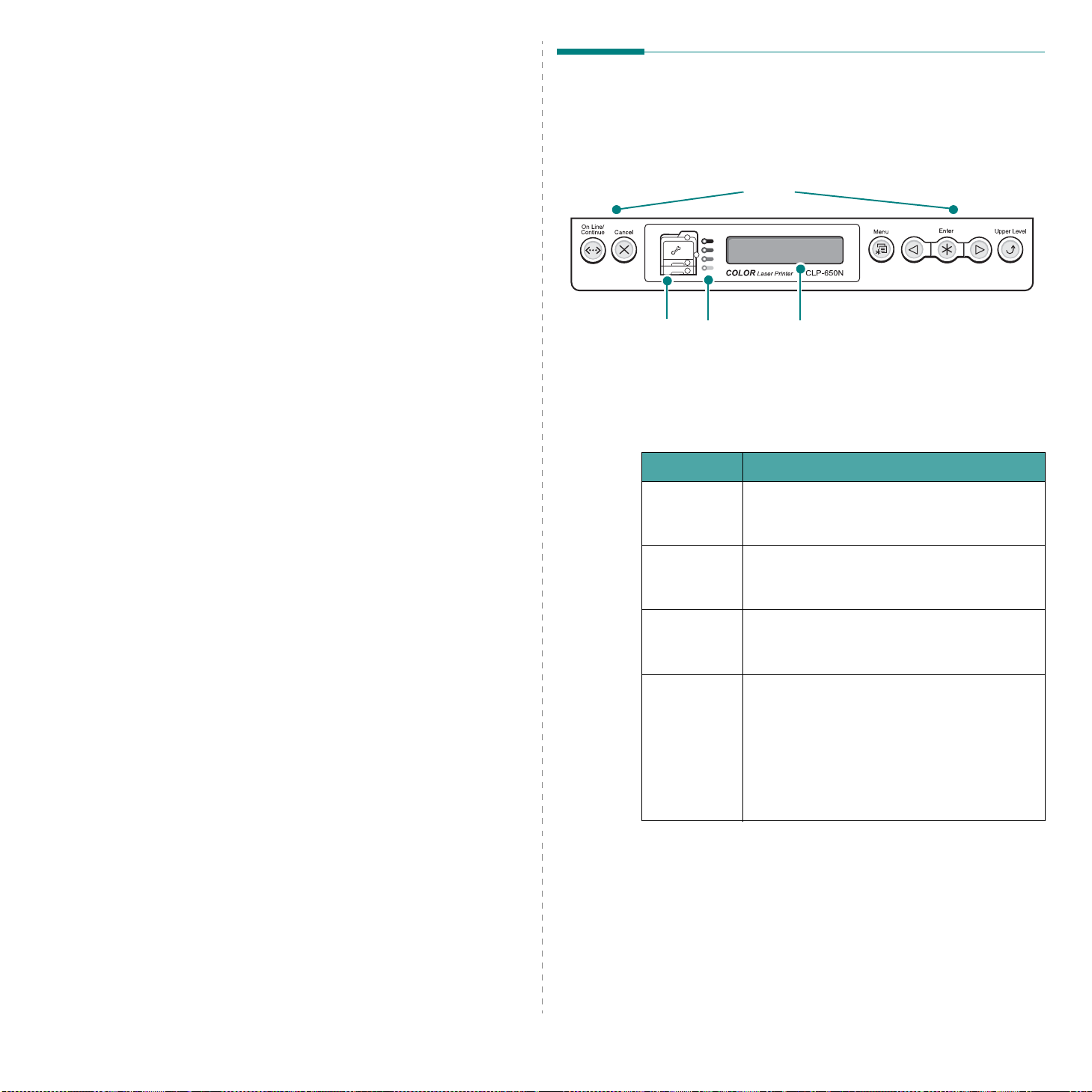
3 Uso del pannello di
Descrizione del pannello di
controllo
In questo capitolo viene descritto l'uso del pannello di controllo
della stampante.
Questo capitolo tratta i seguenti argomenti:
• Descrizione del pannello di controllo
• Uso dei menu del pannello di controllo
controllo
Il pannello di controllo sul lato superiore destro della stampante
contiene un display e sette pulsanti.
Mappa di stato
Display
Messaggio Descrizione
Pronta
Pulsanti
LED del toner
• La stampante è in linea e pronta a stampare.
• Se si preme il pulsante
Display: visualizza lo stato della
stampante e il lavoro in corso.
On Line/Continue
la stampante va fuori linea.
Fuori linea • La stampante è fuori linea e non stampa.
• Se si preme il pulsante
la stampante va in linea.
Elaborazione...
In attesa... • La stampante è nella modalità Risparmio
Per un elenco completo di tutti i messaggi della stampante,
vedere “I messaggi del display” a pagina 7.15.
• La stampante sta stampando.
• Se si desidera annullare la stampa, premere
il pulsante
energetico e consuma meno corrente. Quando
il computer invia un lavoro di stampa, oppure
si preme un pulsante qualsiasi, la stampante
passa alla modalità in linea.
• Per disattivare la modalità Risparmio
energetico o per cambiare l’ora del risparmio
energetico, vedere pagina 3.6.
Cancel
On Line/Continue
.
3.
1
Uso del pannello di controllo
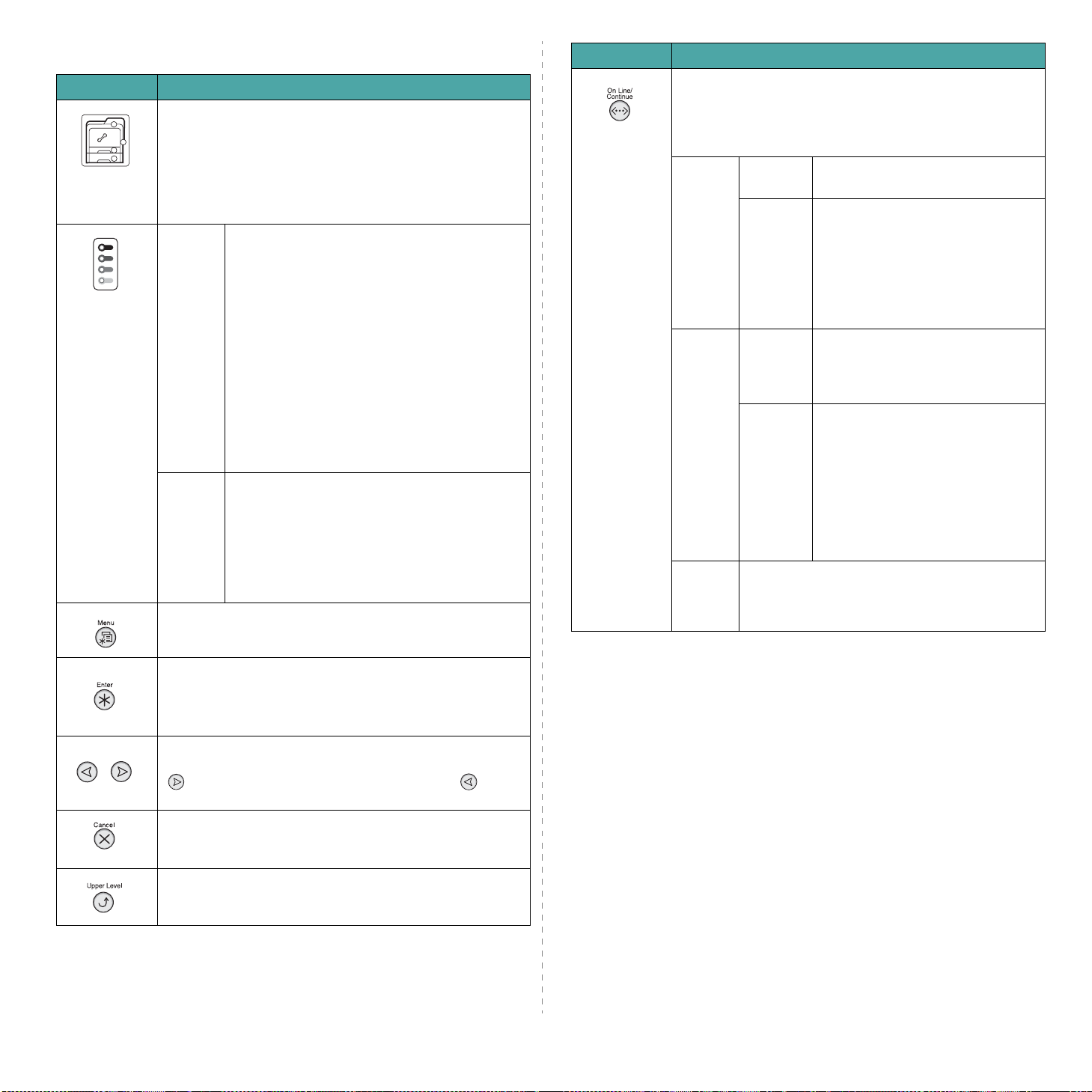
Pulsanti
Pulsante Descrizione
Pulsante Descrizione
Quando si verifica un inceppamento della carta, si accende
una spia nell'ubicazione corrispondente della mappa di
stato, consentendo di individuare la carta inceppata.
Sul display del pannello di controllo viene visualizzato
(Mappa di
stato)
(LED del
toner)
* Se la
cinghia di
trasferimento
della carta
non è
installata
nella
stampante, i
LED del toner
non indicano
lo stato della
cartuccia del
toner.
anche il messaggio di errore corrispondente, a indicare la
posizione dell'inceppamento. Per ulteriori informazioni sul
significato dei LED e dei messaggi di errore, vedere 7.4.
Acceso Quando una cartuccia del toner è vuota si
accende la relativa spia, a indicare il colore
della cartuccia del toner. Sostituire la cartuccia
del toner corrispondente con una nuova.
Vedere pagina 6.4.
Oppure, se è stata installata una cartuccia del
toner non valida, si accende la spia
corrispondente. Installare solo cartucce del
toner Samsung, appositamente studiate per la
stampante.
In caso contrario, se la cartuccia del toner è
stata installata in un alloggiamento errato, si
accende la spia corrispondente. Installare la
cartuccia del toner nell'apposito alloggiamento.
Lampeg
giante
• Premere per entrare nella modalità Menu.
• Nella modalità Menu, premere per scorrere tra i menu.
Quando una cartuccia del toner è quasi
esaurita, la spia corrispondente lampeggia, a
indicare il colore della cartuccia del toner.
Ordinare una nuova cartuccia del toner. È
possibile migliorare temporaneamente la
qualità di stampa ridistribuendo il toner. Vedere
pagina 6.2.
• Premere per commutare tra in linea e fuori linea.
• Nella modalità Menu, premere per tornare alla modalità
Pronta.
Il colore del pulsante
della stampante.
Verde Acceso La stampante è in linea e può
Lampeggiante
Rosso Acceso Controllare il messaggio sul display
Lampeggiante
Spento • La stampante è fuori linea e non stampa.
• La stampante è nella modalità Risparmio
energetico. Durante la ricezione dei dati,
passa automaticamente a in linea.
On Line/Continue
ricevere dati dal computer.
• Quando la spia lampeggia
lentamente, significa che la
stampante sta ricevendo dati dal
computer.
• Quando la spia lampeggia
rapidamente, significa che la
stampante sta ricevendo e
stampando dati.
o in SmartPanel. Per informazioni
sul significato del messaggio di
errore, vedere pagina 7.15.
Si è verificato un piccolo errore
e la stampante è in attesa della
cancellazione dell'errore.
Controllare il messaggio sul display
o in SmartPanel. Quando il
problema viene risolto, la
stampante riprende la stampa. Se
si desidera ignorare l’avvertimento,
premere questo pulsante.
indica lo stato
Nella modalità Menu, premere per selezionare l’opzione
del sottomenu visualizzata o per confermare
l’impostazione modificata. La voce selezionata è
contrassegnata con un *.
Nella modalità Menu, premere per scorrere tra le opzioni
dei sottomenu o le opzioni delle impostazioni. Premendo
si passa all’opzione successiva e premendo si
torna all’opzione precedente.
• Premere per annullare il lavoro di stampa corrente.
• Nella modalità Menu, premere per tornare alla modalità
Pronta.
Nella modalità Menu, premere per tornare al livello di
menu superiore.
Uso del pannello di controllo
3.
2
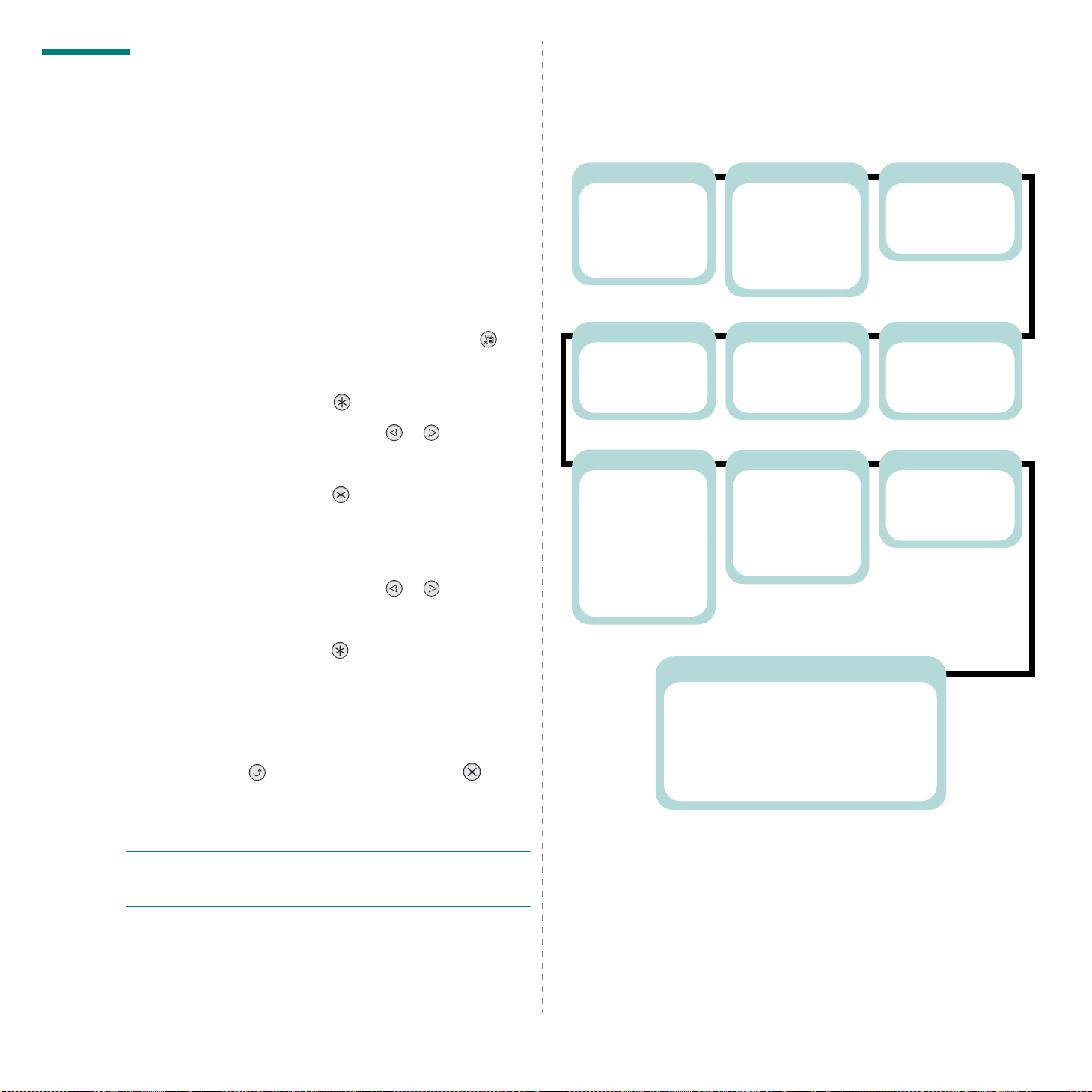
Uso dei menu del pannello di
Panoramica sui menu del pannello di controllo
controllo
Sono disponibili diversi menu per facilitare la modifica delle
impostazioni della stampante. Il diagramma a pagina 3.3
mostra i menu e tutte le opzioni di menu disponibili in ciascun
menu. Le voci di ciascun menu e le opzioni selezionabili sono
descritti nei dettagli nelle tabelle che iniziano a pagina 3.4.
Accesso ai menu del pannello di controllo
Il pannello di controllo consente di configurare la stampante.
1
Nella modalità Pronta, premere il pulsante
finché non appare il menu desiderato nella riga inferiore
del display.
2
Premere il pulsante
3
Premere il pulsante di scorrimento ( o ) finché nella
Enter
( ) per accedere al menu.
riga inferiore del display non viene visualizzata l’opzione di
menu desiderata.
4
Premere il pulsante
Enter
( ) per confermare l’opzione
selezionata.
5
Se l'opzione di menu contiene dei sottomenu, ripetere le
procedure 3 e 4.
6
Premere il pulsante di scorrimento ( o ) finché nella
riga inferiore del display non viene visualizzata l’opzione di
menu desiderata.
Menu
()
I menu del pannello di controllo consentono di configurare la
stampante. Il pannello di controllo consente di accedere ai
seguenti menu:
Informazioni
(Vedere pagina 3.4.)
Configurazione
Mappa menu
Pagina Demo
Elen. font PS3
Elen. font PCL
Stampante
(Vedere pagina 3.6.)
Ins. predef.
Lavoro corr.
Impostazione
(Vedere pagina 3.6.)
Lingua LCD
Emulazione
Risp. energet.
Contin. autom.
Corr. incepp.
Reg. altitud.
CR automatico
Timeout lav.
Manutenzione
Carta
(Vedere pagina 3.4.)
Alim. vassoio
Formato supp.
Largh. pers.
Altez. pers.
Tipo supporto
Concat. vass.
Colori
(Vedere pagina 3.5.)
Colore person.
Reg color auto
PCL
(Vedere pagina 3.7.)
Carattere
Simbolo
Righe
Passo
Punti
Courier
Layout
(Vedere pagina 3.5.)
Orientamento
Margine fronte
Copie
Grafica
(Vedere pagina 3.5.)
Risoluzione
PostScript
(Vedere pagina 3.8.)
Err. PS stampa
7
Premere il pulsante
Enter
( ) per salvare i dati immessi
o la selezione.
Accanto all’opzione selezionata sul display compare un
asterisco (*), a indicare che adesso quella è l’opzione
predefinita.
8
Per uscire dal menu, premere ripetutamente il pulsante
Upper Level
( ), oppure il pulsante
Cancel
().
Dopo 60 secondi di inattività (senza che venga premuto
alcun tasto), la stampante torna automaticamente in
modalità Pronta.
NOTA
: le impostazioni della stampante eseguite dal driver
della stampante su un computer collegato escludono quelle del
pannello di controllo.
Uso del pannello di controllo
3.
Rete
(Vedere pagina 3.8.)
Config. rete
Config TCP
Metodo ott. IP
Indirizzo IP
Masch. sottor.
Gateway
AppleTalk
Netware
Conf. Netware
Tipo frame IPX
Reimposta rete
Ins. predef.
Stam conf rete
3
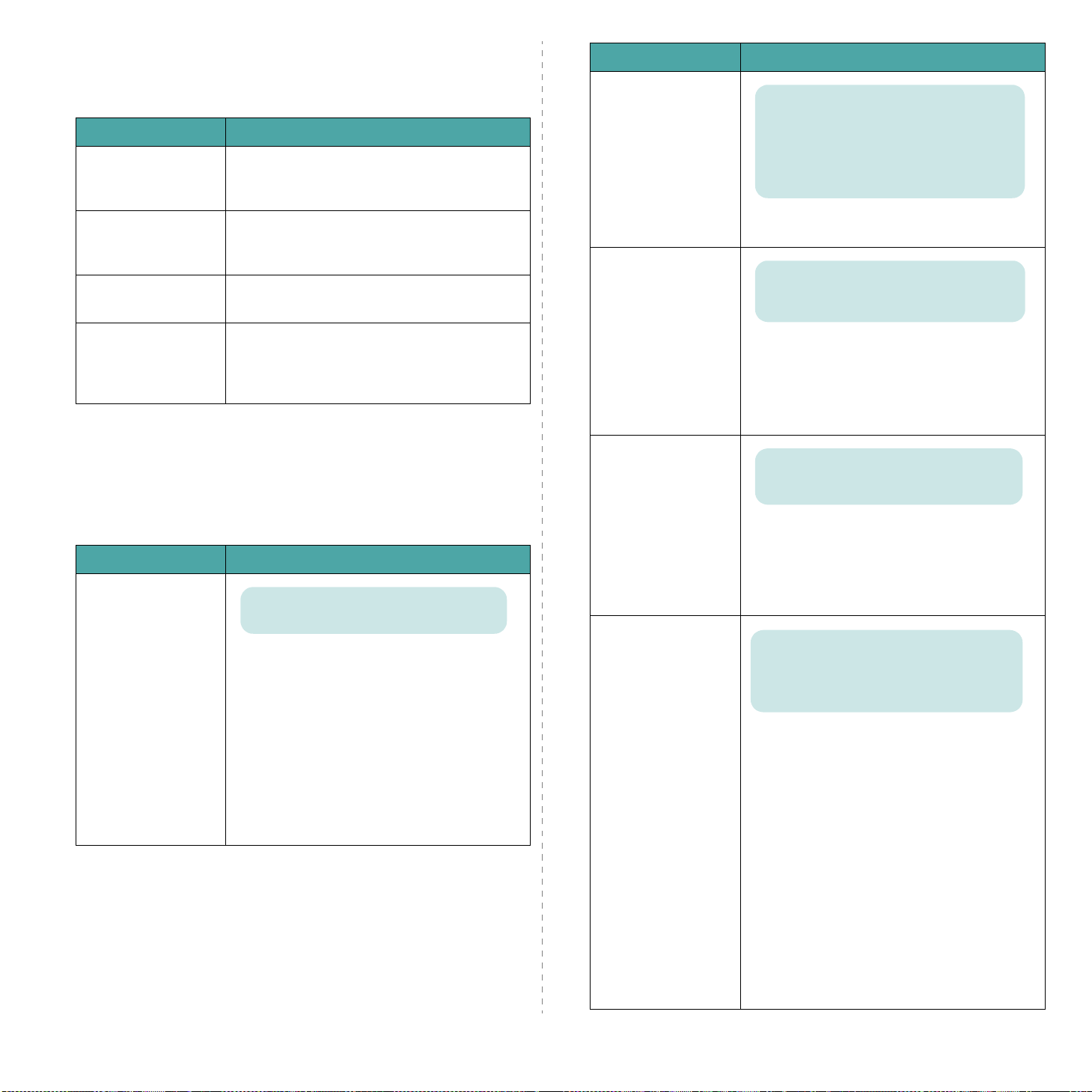
Menu Informazioni
Questo menu contiene pagine di informazioni stampabili che
illustrano la stampante e la relativa configurazione.
Opzione Spiegazione
La pagina di configurazione mostra la
Configurazione
Mappa menu
Pagina Demo
configurazione corrente della stampante.
Vedere pagina 6.1.
La mappa dei menu mostra il layout e le
impostazioni correnti delle opzioni di menu del
pannello di controllo.
La pagina di Demo consente di verificare se la
stampante sta stampando correttamente.
Opzione Spiegazione
Valori: Letter, Legal, A4, Executive, JIS B5,
ISO B5, Buste no.10, Bust Monarch,
Buste DL, Buste C5, Buste C6, US Folio, A5,
Formato supp.
A6, Personalizz., Oficio, Buste 6 3/4,
Buste no.9
* Lettera per gli USA, A4 per l’Europa e l’Asia
Selezionare il formato della carta attualmente
caricata nel vassoio.
Valori: 90 mm ~, 210 mm (A4),
215 mm (Lettera), 216 mm
* Lettera per gli USA, A4 per l’Europa e l’Asia
Elen. font PS3
Elen. font PCL
print material input and output, as well as the
specific print material you are using with your
printer.
Menu Carta
Usare questo menu per definire tutte le impostazioni correlate
all’ingresso e all’uscita del materiale di stampa nonché al
materiale di stampa specifico utilizzato con la stampante.
(*: l’impostazione predefinita)
Opzione Spiegazione
Valori: Sel. autom., Vassoio 1, Vassoio MF,
Vassoio 2, Vass. man.
Usando questa opzione è possibile impostare il
vassoio desiderato.
• Se si seleziona
Use this menu to define all settings relating to
Alim. vassoio
può determinare automaticamente l’origine.
•Selezionare
Vassoio MF
usare il vassoio multifunzione. Se si
seleziona
Vass. man.
premere il pulsante
On Line/Continue
stampa una pagina.
•L’opzione
Vassoio 2
quando è installato il vassoio opzionale 2.
Sel. autom.
o
, è necessario
ogni volta che si
è disponibile solo
, la stampante
Vass. man.
per
Largh. pers.
Altez. pers.
Tipo supporto
Selezionare il formato della carta attualmente
caricata nel vassoio. Questo menu viene
visualizzato quando il valore
impostato tramite
•
Largh. pers.
Pers.
: impostare la larghezza
Formato supp.
personalizzata da 140 a 356 mm.
Valori: 140 mm ~, 279 mm (Lettera),
297 mm (A4), 356 mm
* Lettera per gli USA, A4 per l’Europa e l’Asia
Selezionare il formato della carta attualmente
caricata nel vassoio. Questo menu viene
visualizzato quando il valore
impostato tramite
•
Altez. pers.
Pers.
: impostare l’altezza
Formato supp.
personalizzata da 127 a 356 mm.
Valori: Disattivato, Carta norm., Spessa,
Sottile, Per scrivere, A colori, Schede,
Etichette, Buste, Prestampata, Cotonata,
Riciclata
L’impostazione Tipo supporto consente di
specificare il tipo di materiale di stampa usato,
per ottenere il risultato migliore.
Carta norm.
•
Spessa
•
Sottile
•
•
Per scrivere
A colori
•
Schede
•
•
Etichette
Buste
•
Prestampata
•
: selezionare per carta normale.
: selezionare per carta spessa.
: selezionare per carta sottile.
: selezionare per carta spessa.
: selezionare per carta colorata.
: selezionare per cartoncini.
: selezionare per le etichette.
: selezionare per buste.
: selezionare per carta
prestampata.
•
Cotonata
: selezionare per la carta cotonata,
come ad esempio la carta Gilbert 25% e
Gilbert 100%.
Riciclata
•
: selezionare per la carta riciclata.
3.
4
Uso del pannello di controllo

Opzione Spiegazione
Valori: Disattivato, Attivato
Quando si seleziona qualunque valore eccetto
Concat. vass.
Sel. autom
selezionato è vuoto, la stampante stampa
automaticamente da altri vassoi.
Se questa voce di menu è impostata a
Disattivato
lampeggia in arancione e la stampante non
funziona fino a quando si inserisce la carta nel
vassoio specificato.
da
, il pulsante
Menu Layout
Usare il menu
all’output.
(*: l’impostazione predefinita)
Opzione Spiegazione
Layout
per definire tutte le impostazioni relative
Valori: Verticale, Orizzontale
Alim. vassoio
On Line/Continue
e il vassoio
Menu Grafica
Usare il menu
influiscono sulla qualità dei caratteri e delle immagini stampate.
(*: l’impostazione predefinita)
Opzione Spiegazione
Risoluzione
Grafica
per cambiare le impostazioni che
Valori: 600dpi-Normal, 1200dpi-Migl.
Specificare il numero di punti stampati per
pollice (dpi). Maggiore è l’impostazione,
maggiore sarà la nitidezza di stampa di
caratteri e grafica.
• Se i lavori di stampa sono costituiti in gran
parte da testo, selezionare
per ottenere la massima qualità di stampa.
•Selezionare
lavoro contiene immagini con bitmap, ad
esempio foto acquisite tramite scanner o
alcune immagini aziendali che risulteranno
migliori con un’analisi più approfondita delle
righe.
1200dpi-Migl.
600dpi-Normal
quando il
Orientamento
Margine fronte
Copie
Scegliere l’orientamento predefinito
dell’immagine da stampare nella pagina.
Verticale Orizzontale
Valori: 0.0" (0 mm)
Imposta il margine dei materiali di stampa per
la stampa su una facciata. È possibile
aumentare o diminuire il valore con incrementi
di 0,1 mm.
•
Margine sup.
superiore da 0.0" (0 mm) a 9.9" (250 mm).
•
Marg. sin.
0.0" (0 mm) a 6.8" (164 mm).
Valori: 1 ~ 999
Impostare il numero di copie selezionando
qualsiasi numero da 1 a 999.
: Impostare il margine
: Impostare il margine sinistro da
Menu Colori
Questo menu consente di regolare le impostazioni dei colori.
(*: l'impostazione predefinita)
Opzione Spiegazione
Questa opzione consente di regolare il contrasto,
colore per colore.
CMYK
: consente di regolare il contrasto del toner
in ciascuna cartuccia del toner.
Colore person.
Reg color auto
Predefinito
•
i colori.
Regol. manuale
•
manualmente il contrasto del colore per
ciascuna cartuccia.
N
OTA
: per ottenere la migliore qualità dei colori,
usare l'impostazione
Questa opzione di menu consente di regolare
la posizione del testo o della grafica a colori per
abbinare la posizione dei colori stampati a quella
*
sullo schermo.
Esegui ora
registrazione automatica dei colori.
: ottimizza automaticamente
: consente di regolare
Predefinito
: la stampante esegue la
.
* Regolare manualmente l'impostazione
tato la stampante.
3.
5
Uso del pannello di controllo
Reg color auto
dopo aver spos-

Menu Stampante
Opzione Spiegazione
Questo menu consente di ripristinare le impostazioni della
stampante, annullare il lavoro corrente, riavviare la stampante.
Opzione Spiegazione
Questa opzione di menu consente di
Ins. predef.
ripristinare le impostazioni predefinite in
fabbrica della stampante.
È possibile annullare il lavoro di stampa
Lavoro corr.
corrente e rimuoverlo dal buffer della
stampante.
Menu Impostazione
Usare il menu
di funzioni della stampante.
(*: l'impostazione predefinita)
Opzione Spiegazione
Lingua LCD
Impostazione
Opzioni: Inglese, Ceco, Danese, Olandese,
Finlandese, Francese, Tedesco, Ungherese,
Italiano, Norvegese, Polacco, Portoghese,
Russo, Spagnolo, Svedese, Turco
per configurare tutta una serie
L’impostazione Lingua LCD determina la lingua
del testo che appare sul display del pannello di
controllo e la stampa delle informazioni.
Valori: Automatico, PCL, HEXDUMP, PS3
Contin. autom.
Corr. incepp.
Opzioni: Disattivato, Attivato
Questa opzione determina se la stampante
continua o meno a stampare quando rileva la
mancata corrispondenza tra l’impostazione del
formato carta e il formato in uso.
Disattivato
•
: se si verifica una mancata
corrispondenza, il messaggio resta
visualizzato sul display e la stampante
rimane fuori linea finché non si inserisce la
carta corretta.
Attivato
•
: se la carta non corrisponde, viene
visualizzato un messaggio di errore. La
stampante va fuori linea per 30 secondi,
quindi cancella automaticamente il
messaggio
e continua a stampare.
Opzioni: Disattivato, Attivato
Questa opzione determina l’azione intrapresa
dalla stampante in caso di inceppamento della
carta.
Disattivato
•
: la stampante non ristampa le
pagine. Con questa impostazione, le
prestazioni della stampante potrebbero
migliorare.
Attivato
•
: la stampante ristampa
automaticamente le pagine dopo aver
rimosso la carta inceppata.
Emulazione
Risp. energet.
Il linguaggio della stampante definisce il modo
in cui il computer comunica con la stampante.
Se si seleziona
Automatico
, la stampante
può cambiare automaticamente la lingua.
Opzioni: 5 minuti, 10 minuti, 15 minuti,
30 minuti, 45 minuti, 60 minuti, 120 minuti
Quando la stampante non riceve i dati per un
periodo di tempo prolungato, il consumo di
corrente si riduce automaticamente. È
possibile impostare il periodo di tempo che
deve trascorrere prima di passare alla modalità
Risparmio energetico.
Uso del pannello di controllo
3.
Opzioni: Normale, Alta, Più alta, Altissima
Reg. altitud.
È possibile ottimizzare la qualità di stampa
a seconda dell'altitudine.
Valori: LF, LF+CR
Questa opzione consente di aggiungere un
CR automatico
ritorno a capo dopo ciascun avanzamento riga.
Vedere i seguenti esempi:
AA
BB
CC
LF LF+CR
AA
BB
CC
6
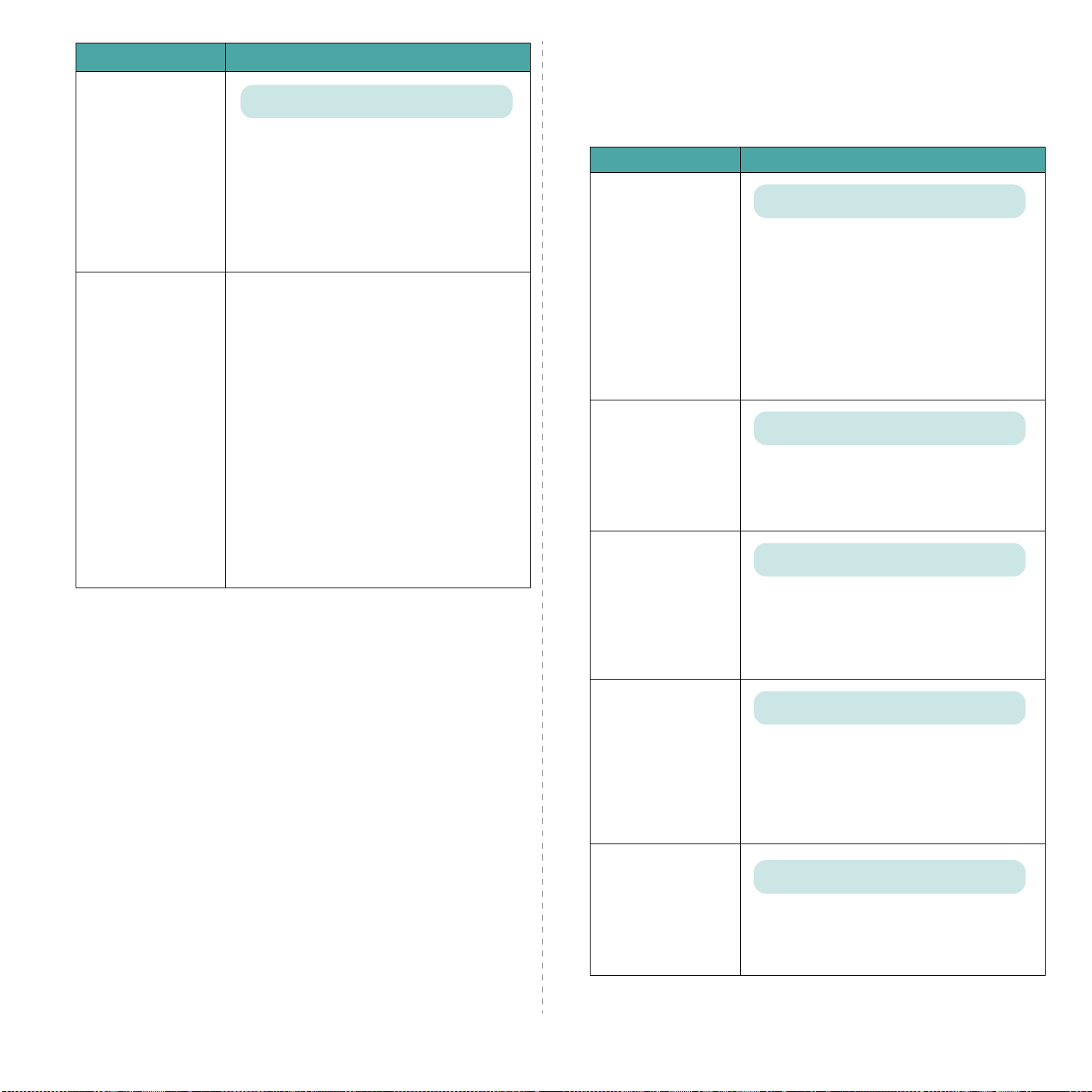
Opzione Spiegazione
Valori: 0 ~ 1800 sec
È possibile impostare il periodo di tempo che la
Timeout lav.
Manutenzione
stampante lascia trascorrere prima di
stampare l’ultima pagina di un lavoro di
stampa che non termina con un comando di
stampa della pagina.
Quando si verifica un timeout di stampa, la
stampante stampa la pagina presente nel
buffer di stampa.
Questa opzione consente di eseguire la
manutenzione delle cartucce del toner e di altre
parti di consumo.
Contr. altri
•
visualizzare lo stato di utilizzo dei materiali di
consumo.
- Fusore
- Rullo vass. MF
vass.2
all'uso esclusivo da parte dei tecnici
dell'assistenza.
Allarme scars.
•
come deve comportarsi la stampante quando
i materiali di consumo scarseggiano.
Disattivato
messaggio di avviso.
Attivato
messaggio di avviso.
: Questa opzione consente di
: queste opzioni sono destinate
: la stampante non visualizza un
: la stampante visualizza un
,
Rullo vass.1, Rullo
: questa opzione stabilisce
Menu PCL
Questo menu permette di impostare la configurazione di
emulazione PCL. È possibile impostare il tipo di font, il tipo di
simbolo, le righe per pagina e la dimensione in punti.
(*: l’impostazione predefinita)
Opzione Spiegazione
Valori: PCL1 ~ PCL54
È possibile selezionare i font standard da usare
nell’emulazione PCL.
• L’intervallo PCL1~PCL7 tra le lettere è fisso e
Carattere
Simbolo
l’intervallo PCL8~PCL44 è proporzionale
rispetto al tipo di font e ai punti. È possibile
impostare la dimensione del font di
PCL1~PCL7 tramite l’opzione
PCL8~PCL44 tramite l’opzione
• L’intervallo e i punti di PCL45~PCL54 sono
fissi.
Valori: PC8 ~ PC1004
Questa opzione seleziona il simbolo da usare
nell’emulazione PCL. I simboli sono costituiti
dal gruppo di numeri, segni e simboli speciali
usati nella stampa di lettere.
Valori: 5 ~ 128
Passo
Punti
e di
.
Righe
Passo
Punti
Questa opzione consente di impostare la
spaziatura verticale da 5 a 128 righe per il
formato predefinito della carta. Le righe
possono variare a seconda del formato della
carta e dell’orientamento di stampa.
Valori: 0.44 ~ 99.99 (0.01 unità)
Quando si seleziona un valore tra PCL1 e PCL7
dal menu
formato dei font impostando il numero di
caratteri che verranno stampati in un pollice
orizzontale. Il valore predefinito, 10, è il
formato migliore.
Quando si seleziona un valore fra PCL8 e PCL44
dal menu
formato dei font impostando l’altezza dei
caratteri nel font.
Carattere
Valori: 4.00 ~ 999.75 (0.25 unità)
Carattere
, è possibile stabilire il
, è possibile stabilire il
3.
7
Uso del pannello di controllo
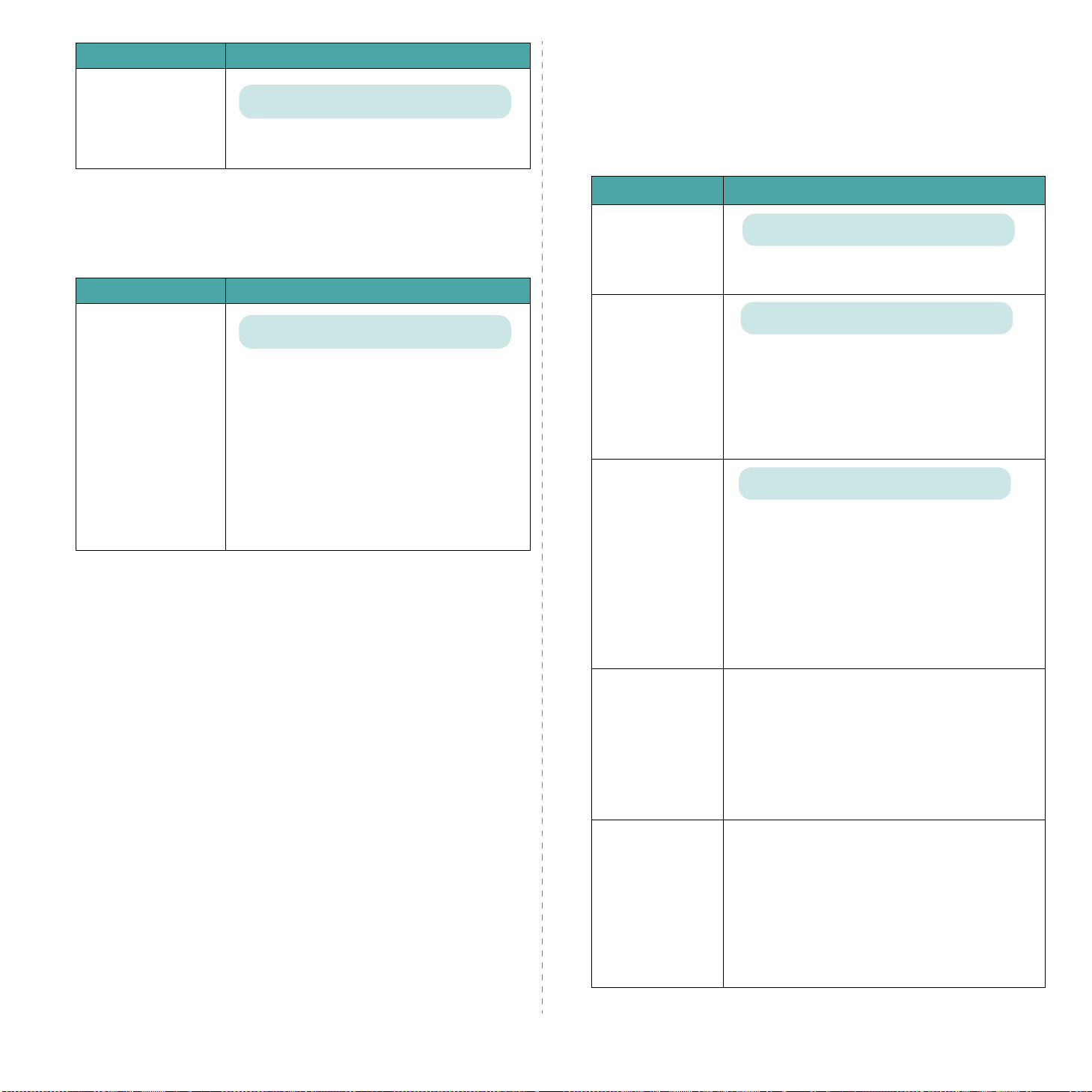
Opzione Spiegazione
Menu Rete (solo CLP-650N)
Valori: Normale, Scuro
Courier
Questa opzione consente di selezionare la
versione di font Courier da usare
Menu PostScript
Questo menu contiene l’opzione di menu Errore PS.
(*: l’impostazione predefinita)
Opzione Spiegazione
Valori: Disattivato, Attivato
È possibile determinare se la stampante
stampa o meno un elenco di errori quando si
verifica un errore PS.
Err. PS stampa
•Selezionare
di emulazione PS 3. Se si verifica un errore,
l’elaborazione del lavoro si interrompe, viene
stampato il messaggio di errore e la
stampante cancella il lavoro.
• Se questo menu è impostato a
il lavoro viene cancellato senza l’indicazione
dell’errore.
Attivato
per stampare gli errori
Disattivato
Questo menu consente di configurare la scheda di interfaccia di
rete installata nella stampante in base alla configurazione della
rete. È possibile aggiornare il firmware della scheda di
interfaccia di rete e stampare la configurazione.
(*: l'impostazione predefinita)
Opzione Spiegazione
Opzioni: Sì, No
Config. rete
Config TCP
,
Metodo ott. IP
Se si seleziona
TCP/IP, Netware e AppleTalk.
Opzioni: Sì, No
Selezionare se impostare o meno l’indirizzo IP.
Se si seleziona
l'indirizzo IP.
Se si seleziona
Metodo ott. IP
modo ottenere l'indirizzo IP.
Opzioni: Statico, BOOTP, DHCP
È possibile impostare questa opzione solo quando
si imposta
•
Statico
un indirizzo IP, la maschera di sottorete e il
gateway.
BOOTP
•
automaticamente un indirizzo IP.
•
DHCP
automaticamente un indirizzo IP.
Sì
, è possibile configurare i menu
Sì
, è possibile configurare
Sì
sul display appare l'opzione
. È possibile selezionare in che
Config TCP
: è possibile immettere manualmente
: il server BOOTP assegna
: il server DHCP assegna
su Sì.
Indirizzo IP
Masch. sottor.
3.
8
Uso del pannello di controllo
Questa opzione può essere selezionata solo
quando si imposta
Questa opzione consente di immettere un
indirizzo IP manualmente. Premere il pulsante di
scorrimento per impostare il valore del primo byte
tra 0 e 255, quindi premere il pulsante
Impostare allo stesso modo il valore per il
secondo, il terzo e il quarto byte.
Questa opzione può essere impostata solo
quando si imposta
Questa opzione consente di immettere una
maschera di sottorete manualmente. Premere il
pulsante di scorrimento per impostare il valore
del primo byte tra 0 e 255, quindi premere il
pulsante
Impostare allo stesso modo il valore per il
secondo, il terzo e il quarto byte.
Enter
Metodo ott. IP
Metodo ott. IP
.
su
su
Statico
Enter
.
Statico
.
.
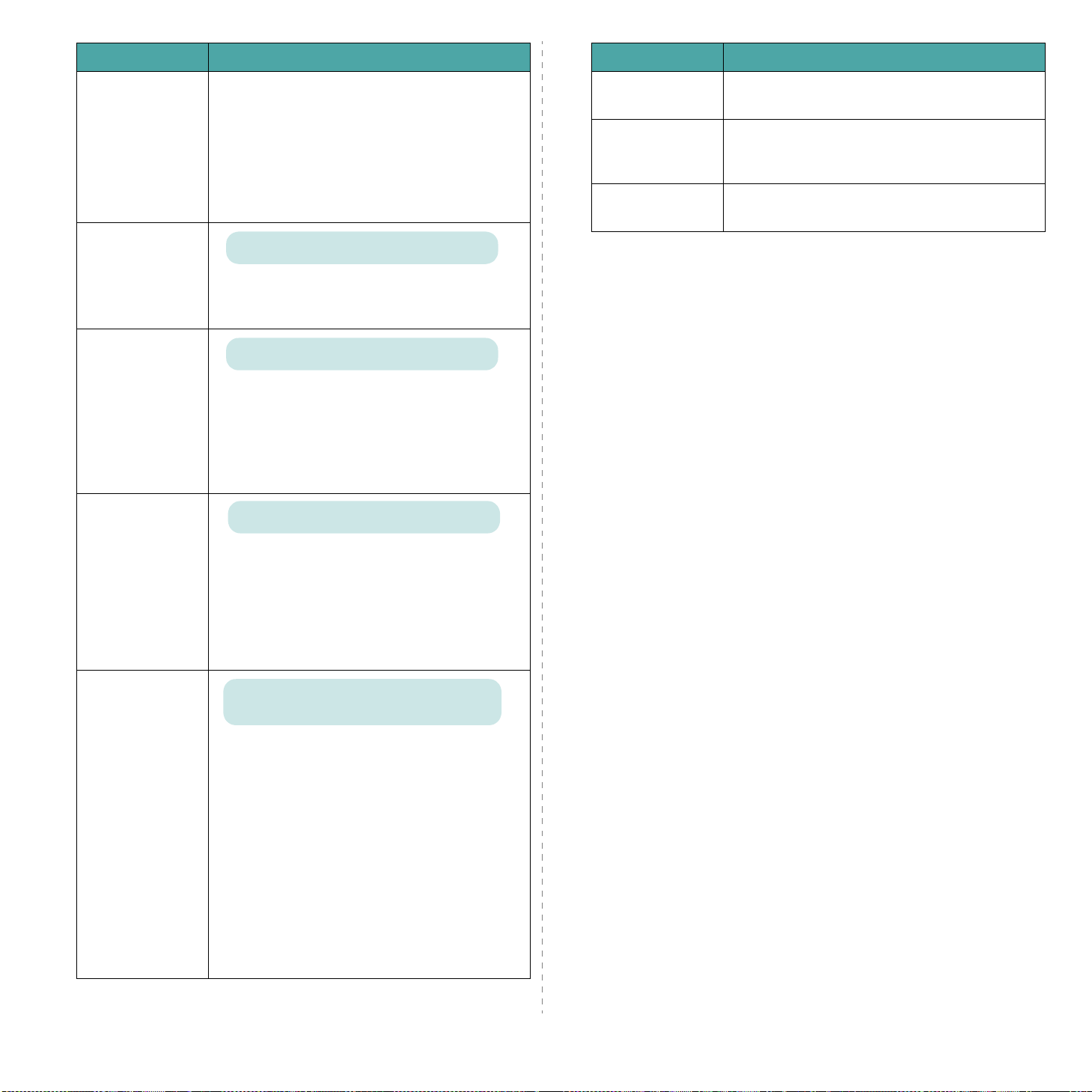
Opzione Spiegazione
Opzione Spiegazione
Gateway
AppleTalk
Netware
Questa opzione può essere impostata solo
quando si imposta
Metodo ott. IP
su
Statico
.
Questa opzione consente di immettere
manualmente un gateway. Premere il pulsante di
scorrimento per impostare il valore del primo byte
tra 0 e 255, quindi premere il pulsante
Enter
.
Impostare allo stesso modo il valore per il
secondo, il terzo e il quarto byte.
Opzioni: Attivato, Disattivato
È possibile selezionare l’uso o meno di AppleTalk
per Macintosh. Se si seleziona
Attivato
, è
possibile usare AppleTalk.
Opzioni: Attivato, Disattivato
È possibile stabilire se utilizzare o meno il
protocollo Netware.
Se si seleziona
Attivato
, è possibile accedere
all’opzione di menu Conf. Netware.
Nel menu
Conf. Netware
è possibile specificare
il parametro del tipo di frame usato nella rete.
Opzioni: Sì, No
Reimposta rete
Ins. predef.
Stam conf rete
Questa opzione riavvia la scheda di interfaccia
di rete.
Questa opzione esegue un semplice ripristino
delle impostazioni predefinite in fabbrica per la
configurazione di rete.
Questa opzione stampa una pagina che mostra
i parametri di rete impostati.
Conf. Netware
Tipo frame IPX
Questa opzione può essere selezionata solo
quando si imposta
Netware
su
Attivato
.
Questa opzione consente di stabilire se impostare
o meno il parametro del tipo di frame.
Sì
Selezionare
per selezionare il tipo di frame.
Se si seleziona Si sul display appare l'opzione
Tipo frame IPX
Valori: Automatico, EN_8022, EN_8023, EN_II,
EN_SNAP
.
È possibile selezionare questa opzione solo
quando si imposta
Conf. Netware
su Sì. Questa
opzione consente di selezionare il tipo di frame
IPX.
•
Automatico
: è possibile impostare
automaticamente un tipo di frame.
•
EN_8022
: selezionare questo valore per usare
il tipo di frame IEEE 802.2.
EN_8023
•
: selezionare questo valore per usare
il tipo di frame IEEE 802.3.
•
EN_II
: selezionare questo valore per usare il
tipo di frame ETHERNET II.
•
EN_SNAP
: selezionare questo valore per
usare il tipo di frame SNAP.
3.
9
Uso del pannello di controllo
 Loading...
Loading...