Samsung CLP-650N-SEE, CLP-650-SEE, CLP-650N, CLP-650 User Manual [de]

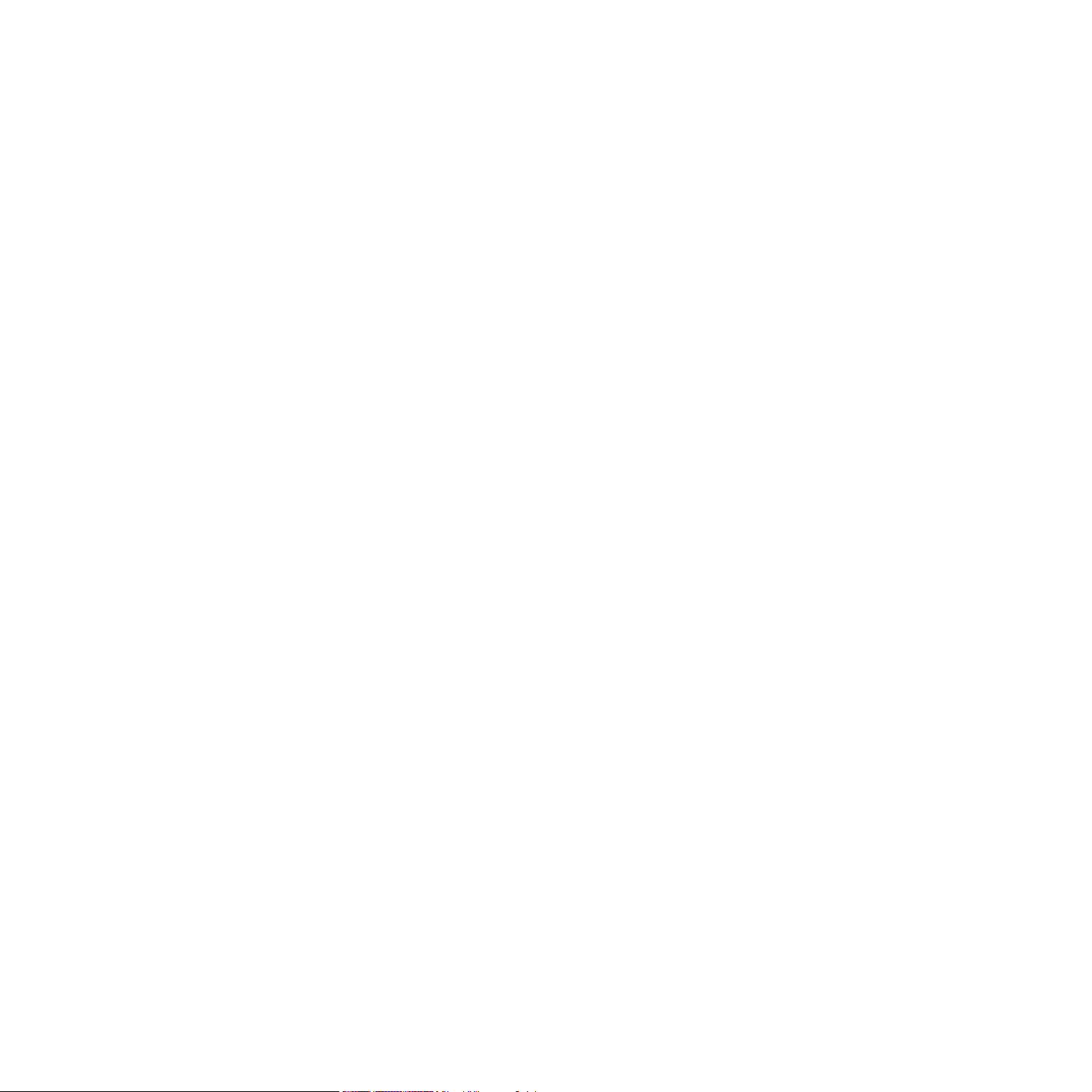
Dieses Handbuch dient ausschließlich zu Informationszwecken. Alle hier enthaltenen Informationen können jederzeit ohne
weiteres geändert werden. Samsung Electronics haftet nicht für direkte oder indirekte Schäden, die aus der Verwendung
oder im Zusammenhang mit der Verwendung dieses Handbuchs entstehen.
© 2005 Samsung Electronics Co., Ltd. Alle Rechte vorbehalten.
• CLP-650 und CLP-650N sind Modellnamen von Samsung Electronics Co., Ltd.
• SAMSUNG und das Samsung-Logo sind Marken von Samsung Electronics Co., Ltd.
• Apple, TrueType, Laser Writer und Macintosh sind Marken von Apple Computer, Inc.
• Microsoft, Windows, Windows 98SE, Windows Me, Windows 2000, Windows 2003, Windows NT 4.0,
und Windows XP sind eingetragene Marken der Microsoft Corporation.
• Alle anderen Marken- oder Produktnamen sind Marken ihrer jeweiligen Firmen oder Organisationen.

Contact SAMSUNG WORLD WIDE
If you have any comments or questions regarding Samsung products,
contact the SAMSUNG customer care center.
Country Customer Care Center Web Site
CANADA 1-800-SAMSUNG (7267864) www.samsung.com/ca
MEXICO 01-800-SAMSUNG
(7267864)
U.S.A 1-800-SAMSUNG (7267864) www.samsung.com
ARGENTINE 0800-333-3733 www.samsung.com/ar
BRAZIL 0800-124-421 www.samsung.com/br
CHILE 800-726-7864 (SAMSUNG) www.samsung.com/cl
COSTA RICA 0-800-507-7267 www.samsung.com/latin
ECUADOR 1-800-10-7267 www.samsung.com/latin
EL SALVADOR 800-6225 www.samsung.com/latin
GUATEMALA 1-800-299-0013 www.samsung.com/latin
JAMAICA 1-800-234-7267 www.samsung.com/latin
PANAMA 800-7267 www.samsung.com/latin
PUERTO RICO 1-800-682-3180 www.samsung.com/latin
REP.
DOMINICA
TRINIDAD &
TOBAGO
1-800-751-2676 www.samsung.com/latin
1-800-7267-864 www.samsung.com/latin
www.samsung.com/mx
Country Customer Care Center Web Site
LUXEMBURG 02 261 03 710 www.samsung.lu
NETHERLANDS 0900 20 200 88
(€ 0,10/min)
NORWAY 231 627 22 www.samsung.com/no
POLAND 0 801 801 881 www.samsung.com/pl
PORTUGAL 80 8 200 128 www.samsung.com/pt
SLOVAKIA 0850 123 989 www.samsung.com/sk
SPAIN 902 10 11 30 www.samsung.com/es
SWEDEN 08 585 367 87 www.samsung.com/se
U.K 0870 242 0303 www.samsung.com/uk
RUSSIA 8-800-200-0400 www.samsung.ru
UKRAINE 8-800-502-0000 www.samsung.com/ur
AUSTRALIA 1300 362 603 www.samsung.com/au
CHINA 800-810-5858
010- 6475 1880
HONG KONG 2862 6001 www.samsung.com/hk
INDIA 3030 8282
1600 1100 11
INDONESIA 0800-112-8888 www.samsung.com/id
www.samsung.com/nl
www.samsung.com.cn
www.samsung.com/in
VENEZUELA 1-800-100-5303 www.samsung.com/latin
BELGIUM 02 201 2418 www.samsung.com/be
CZECH
REPUBLIC
DENMARK 38 322 887 www.samsung.com/dk
FINLAND 09 693 79 554 www.samsung.com/fi
FRANCE 08 25 08 65 65
GERMANY 01805 - 121213
HUNGARY 06 40 985 985 www.samsung.com/hu
ITALIA 199 153 153 www.samsung.com/it
844 000 844 www.samsung.com/cz
www.samsung.com/fr
(€ 0,15/min)
www.samsung.de
(€ 0,12/min)
JAPAN 0120-327-527 www.samsung.com/jp
MALAYSIA 1800-88-9999 www.samsung.com/my
PHILIPPINES 1800-10-SAMSUNG
(7267864)
SINGAPORE 1800-SAMSUNG (7267864) www.samsung.com/sg
THAILAND 1800-29-3232
02-689-3232
TAIWAN 0800-329-999 www.samsung.com/tw
VIETNAM 1 800 588 889 www.samsung.com/vn
SOUTH AFRICA 0860 7267864 (SAMSUNG) www.samsung.com/za
U.A.E 800SAMSUNG (7267864) www.samsung.com/mea
www.samsung.com/ph
www.samsung.com/th
ii

INHALT
1. Einführung
2. Drucker einrichten
3. Bedienfeld verwenden
Merkmale und Produktvorteile ................................................................................................. 1.1
Druckerkomponenten ............................................................................................................. 1.3
Vorderansicht ................................................................................................................... 1.3
Seitenansicht von rechts .................................................................................................... 1.3
Auspacken ............................................................................................................................ 2.1
Tonerkartuschen installieren .................................................................................................... 2.2
Papier einlegen ...................................................................................................................... 2.4
Das Format des Papiers im Papierschacht ändern .................................................................. 2.5
Druckerkabel anschließen ........................................................................................................ 2.7
Lokales Drucken ............................................................................................................... 2.7
Drucken im Netzwerk (nur CLP-650N) ................................................................................. 2.8
Drucker einschalten ................................................................................................................ 2.8
Testseite drucken ................................................................................................................... 2.8
Displaysprache ändern ............................................................................................................ 2.9
Druckersoftware installieren .................................................................................................... 2.9
Systemanforderungen ....................................................................................................... 2.9
Druckertreiber-Funktionen ............................................................................................... 2.10
Bedienfeld kennen lernen ........................................................................................................ 3.1
Display ............................................................................................................................ 3.1
Tasten ............................................................................................................................ 3.2
Bedienfeld-Menüs verwenden .................................................................................................. 3.3
Bedienfeld-Menüs aufrufen ................................................................................................ 3.3
Übersicht über die Bedienfeld-Menüs ................................................................................... 3.3
Menü „Informationen“ ....................................................................................................... 3.4
Menü „Papier“ .................................................................................................................. 3.4
Menü „Layout“ ................................................................................................................. 3.5
Menü „Grafik“ .................................................................................................................. 3.5
Menü „Farbe“ ................................................................................................................... 3.5
Menü „Drucker“ ................................................................................................................ 3.6
Menü „Setup“ ................................................................................................................... 3.6
Menü „PCL“ ...................................................................................................................... 3.7
Menü „PostScript“ ............................................................................................................. 3.8
Menü „Netzwerk“ (nur CLP-650N) ....................................................................................... 3.9
4. Druckmaterialien verwenden
Papier und anderes Druckmaterial wählen ................................................................................. 4.1
Formate und Kapazitäten ................................................................................................... 4.1
Richtlinien für Papier und spezielle Materialien ...................................................................... 4.1
Papier einlegen ...................................................................................................................... 4.2
Papierschacht 1 verwenden ................................................................................................ 4.2
Optionalen Schacht verwenden ........................................................................................... 4.2
Mehrzweckschacht verwenden ............................................................................................ 4.2
Manuellen Einzug verwenden ............................................................................................. 4.3
Drucken auf speziellen Druckmaterialien ................................................................................... 4.4
Auf Umschläge drucken ..................................................................................................... 4.4
Auf Etiketten drucken ........................................................................................................ 4.5
Auf Formulare drucken ...................................................................................................... 4.5
Auf Karton und Druckmaterial in Sondergrößen drucken ........................................................ 4.6
5. Grundlagen beim Drucken
Dokument drucken ................................................................................................................. 5.1
Druckauftrag stornieren .......................................................................................................... 5.1
iii

6. Drucker warten
Konfigurationsblatt drucken ..................................................................................................... 6.1
Verbrauchsmaterialien ersetzen ............................................................................................... 6.2
Behandlung der Tonerkartuschen ............................................................................................. 6.2
Tonerkartuschen aufbewahren ............................................................................................ 6.2
Lebensdauer von Tonerkartuschen ...................................................................................... 6.2
Toner in der Kartusche verteilen ......................................................................................... 6.2
Tonerkartuschen auswechseln ................................................................................................. 6.4
Papier-Übertragungsband auswechseln ..................................................................................... 6.5
Fixiereinheit austauschen ........................................................................................................ 6.7
Drucker reinigen .................................................................................................................... 6.8
Außenseite des Druckers reinigen ....................................................................................... 6.8
Reinigen des Innenraums des Druckers ............................................................................... 6.8
Druckerverwaltung über die interne Webseite (nur CLP-650N) ..................................................... 6.9
Benachrichtigung per E-Mail einrichten ................................................................................ 6.9
Einstellungen auf der Registerkarte „Kontaktinformationen“ ................................................. 6.10
7. Probleme beheben
Checkliste für Problemlösung ................................................................................................... 7.1
Allgemeine Druckerprobleme lösen ........................................................................................... 7.2
Papierstaus beseitigen ............................................................................................................ 7.4
Im Papierschachtsbereich .................................................................................................. 7.5
Im Mehrzweckschacht ....................................................................................................... 7.6
Im Innern des Druckers ..................................................................................................... 7.6
Im Papierausgabebereich ................................................................................................... 7.7
Im optionalen Schacht 2 .................................................................................................... 7.9
Tipps zur Vermeidung von Papierstaus .............................................................................. 7.12
Probleme mit der Druckqualität lösen ...................................................................................... 7.13
Display-Meldungen kennen lernen .......................................................................................... 7.15
Allgemeine Probleme unter Windows ...................................................................................... 7.18
Allgemeine Probleme beim Macintosh ..................................................................................... 7.18
Allgemeine Probleme unter PS ............................................................................................... 7.18
Allgemeine Probleme unter Linux ........................................................................................... 7.19
8. Drucker im Netzwerk verwenden
(nur CLP-650N)
Infos zur gemeinsamen Nutzung des Druckers im Netzwerk ......................................................... 8.1
Netzwerkdrucker einrichten ..................................................................................................... 8.1
Netzwerkparameter über das Bedienfeld konfigurieren ........................................................... 8.1
9. Druckeroptionen installieren
Vorsichtsmaßnahmen bei der Installation der Druckeroptionen ..................................................... 9.1
Optionalen Papierschacht installieren ........................................................................................ 9.1
Speicher-DIMM installieren ...................................................................................................... 9.2
Die Speichererweiterung in den Eigenschaften des PostScript-Druckertreibers aktivieren ............ 9.4
10. Spezifikationen
Technische Daten des Druckers .............................................................................................. 10.1
Papierspezifikationen ............................................................................................................ 10.1
Überblick ....................................................................................................................... 10.1
Unterstützte Papierformate .............................................................................................. 10.2
Hinweise zur Papierverwendung ....................................................................................... 10.2
Papierspezifikationen ...................................................................................................... 10.3
Papierausgabekapazität ................................................................................................... 10.3
Papiereinzug/Kapazität .................................................................................................... 10.3
Umgebungsbedingungen für Drucker und Papierlagerung ..................................................... 10.3
Umschläge ..................................................................................................................... 10.4
Etiketten ....................................................................................................................... 10.5
iv
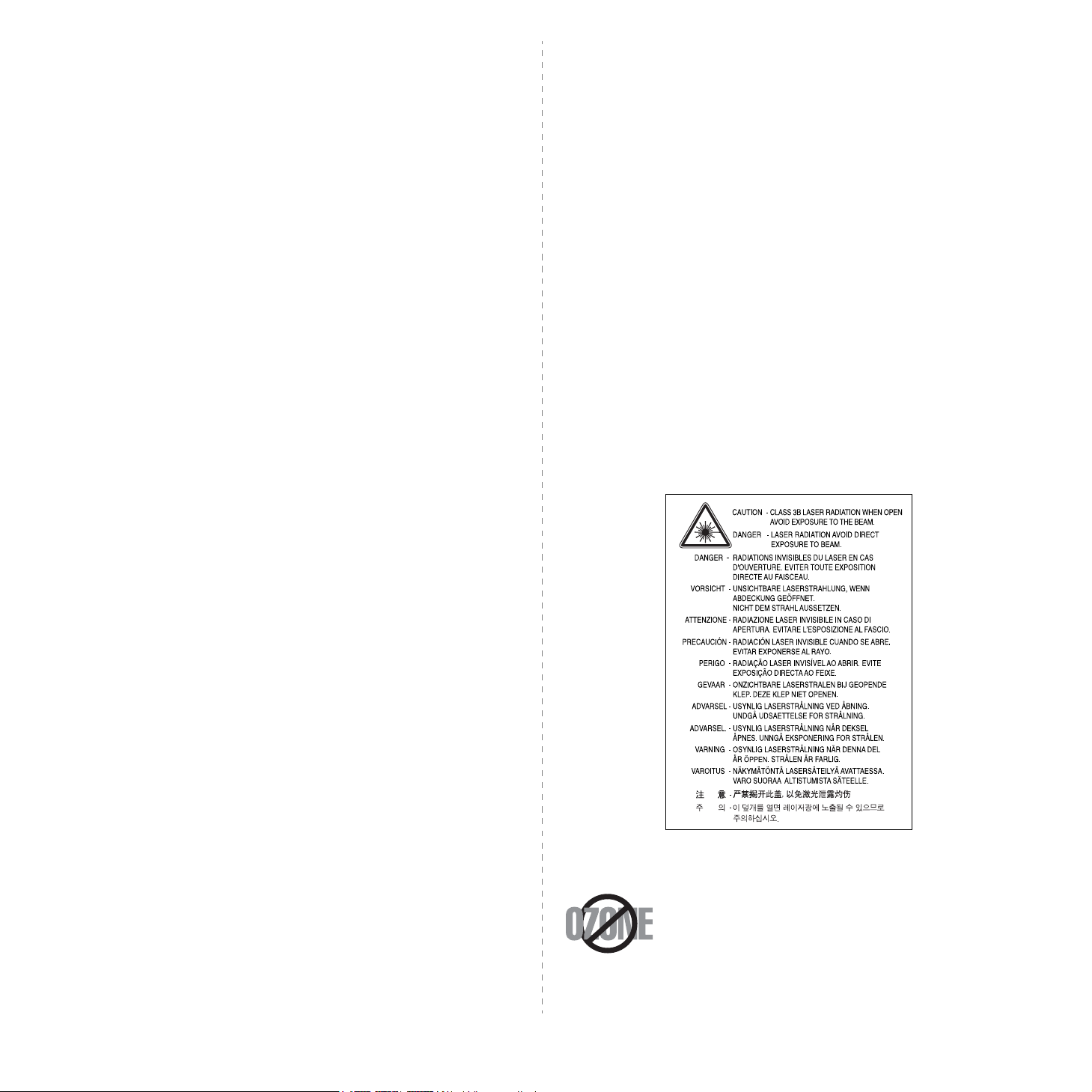
Wichtige Vorsichts- und Sicherheitshinweise
Um Brandgefahr, Stromschlag und Verletzungen zu vermeiden, sollten die
nachfolgenden Sicherheitsvorkehrungen beim Arbeiten mit dem Gerät stets befolgt
werden.
1 Bitte lesen Sie alle Anweisungen durch und vergewissern Sie sich, dass Sie sie
verstanden haben.
2 Nutzen Sie im Umgang mit Elektrogeräten stets Ihren gesunden
Menschenverstand.
3 Halten Sie sich an alle am Gerät angebrachten und in den Begleitunterlagen
genannten Warnungen und Anweisungen.
4 Sollte eine Betriebsanweisung mit einem Sicherheitshinweis in Konflikt stehen,
halten Sie sich an den Sicherheitshinweis. Möglicherweise haben Sie die
Betriebsnweisung jedoch missverstanden. Wenn Sie den Konflikt nicht lösen
können, setzen Sie sich mit dem Händler oder dem Kundendienst in Verbindung.
5 Nehmen Sie das Gerät vom Stromnetz, bevor Sie es reinigen Verwenden Sie zum
Reinigen keine Flüssig- oder Sprühreiniger, sondern ausschließlich ein feuchtes
Tuch.
6 Stellen Sie das Gerät nicht auf einen instabilen Wagen, Stand oder Tisch: Es
könnte herunterfallen und stark beschädigt werden.
7 Stellen Sie das Gerät nie auf oder in die Nähe eines Heizkörpers, einer Heizplatte,
einer Klimaanlage oder eines Lüfungskanals.
8 Es dürfen sich keine Gegenstände oder Möbel auf dem Stromkabel befinden.
Stellen Sie das Gerät nicht an stark frequentierten Orten auf, an denen Menschen
auf dessen Kabel treten.
9 Überladen Sie Steckdosen und Verlängerungskabel nicht: Dies kann eine
verminderte Leistung zur Folge haben und zu Brand oder Stromschlag führen.
15 Verwenden Sie das Gerät nach Möglichkeit nicht während eines Gewitters, da
möglicherweise ein entferntes Risiko von Stromschlag aufgrund von Blitzen
besteht. Ziehen Sie, wenn möglich, für die Dauer des Gewitters den Netzstecker.
16 Wenn Sie kontinuierlich viele Seiten ausdrucken, kann die Oberfläche des
Ausgabefachs heiß werden. Achten Sie darauf, die Oberfläche nicht zu berühren
und halten Sie Kinder von ihr fern.
17 BEWAHREN SIE DIESE ANWEISUNGEN SORGFÄLTIG AUF.
Hinweise zu Umweltschutz und Sicherheit
Hinweis zur Sicherheit des verwendeten Lasers
Der Drucker entspricht den US-Vorschriften aus DHHS 21 CFR, Kapitel 1, Unterkapitel
J für Laserprodukte der Klasse I (1). In anderen Ländern ist der Drucker gemäß den
Vorschriften von IEC 825 als Laserprodukt der Klasse I zugelassen.
Lasergeräte der Klasse 1 sind als „nicht gefährlich“ eingestuft. Das Gerät ist so
konstruiert, dass bei normalem Betrieb, bei der Wartung sowie bei Störungen keine
Laserstrahlung über dem Pegel der Klasse 1 freigesetzt wird.
W
ARNUNG
Das Gerät niemals in Betrieb nehmen oder warten, wenn die Sicherheitsabdeckung von
der Lasereinheit entfernt ist. Der unsichtbare reflektierte Strahl ist schädlich für die
Augen. Beachten Sie bitte bei der Verwendung des Geräts die nachfolgenden
Sicherheitsbestimmungen, um die Gefahr eines Feuers, eines elektrischen Schlags
oder einer Verletzung auszuschließen:
10 Haustiere dürfen nicht an Strom- oder Anschlusskabeln kauen.
11 Schieben Sie keine Gegenstände über Gehäuseöffnungen in das Gerät: Sie
können mit gefährlichen Spannungspunkten in Berührung kommen und Brand
oder Stromschlag erzeugen. Verschütten Sie keine Flüssigkeit über dem Gerät.
12 Um Stromschlag zu vermeiden, bauen Sie das Gerät nicht auseinander. Sollte
eine Reparatur fällig sein, bringen Sie es zu einem qualifizierten Servicetechniker.
Durch Öffnen oder Entfernen von Abdeckungen setzen Sie sich möglicherweise
gefährlichen Spannungen oder anderen Risiken aus. Durch nicht
ordnungsgemäßes Zusammensetzen des auseinandergebauten Geräts kann es
bei anschließender Benutzung zu Stromschlägen kommen.
13 Ziehen Sie den Netzstecker und wenden Sie sich in folgenden Situationen an
qualifiziertes Kundendienspersonal:
• Das Stromkabel, Telefonkabel oder Verbindungskabel ist beschädigt oder
ausgefranst.
• Das Gerät ist mit Flüssigkeit in Kontakt gekommen.
• Das Gerät war Regen oder Wasser ausgesetzt.
• Das Gerät funktioniert trotz Befolgen aller Anweisungen nicht ordnungsgemäß.
• Das Gerät ist heruntergefallen oder das Gehäuse ist beschädigt.
• Das Gerät weist eine plötzliche deutlich verminderte Leistung auf.
14 Nehmen Sie nur an solchen Steuerelementen Änderungen vor, die in der
Betriebsanleitung behandelt werden. Unkorrektes Einstellen anderer
Steuerelemente kann zu Schäden führen und der Aufwand des Servicetechnikers,
den Normalbetrieb des Geräts wiederherzustellen, ist möglicherweise groß.
Ozonemission
Bei normalem Betrieb produziert dieses Gerät Ozon. Dieses vom
Drucker erzeugte Ozon stellt keine Gefahr für den Benutzer dar. Es
wird jedoch empfohlen, das Gerät in einem gut belüfteten Raum zu
betreiben.
Weitere Informationen über Ozonemissionen erhalten Sie in Ihrem
Samsung-Fachgeschäft.
i
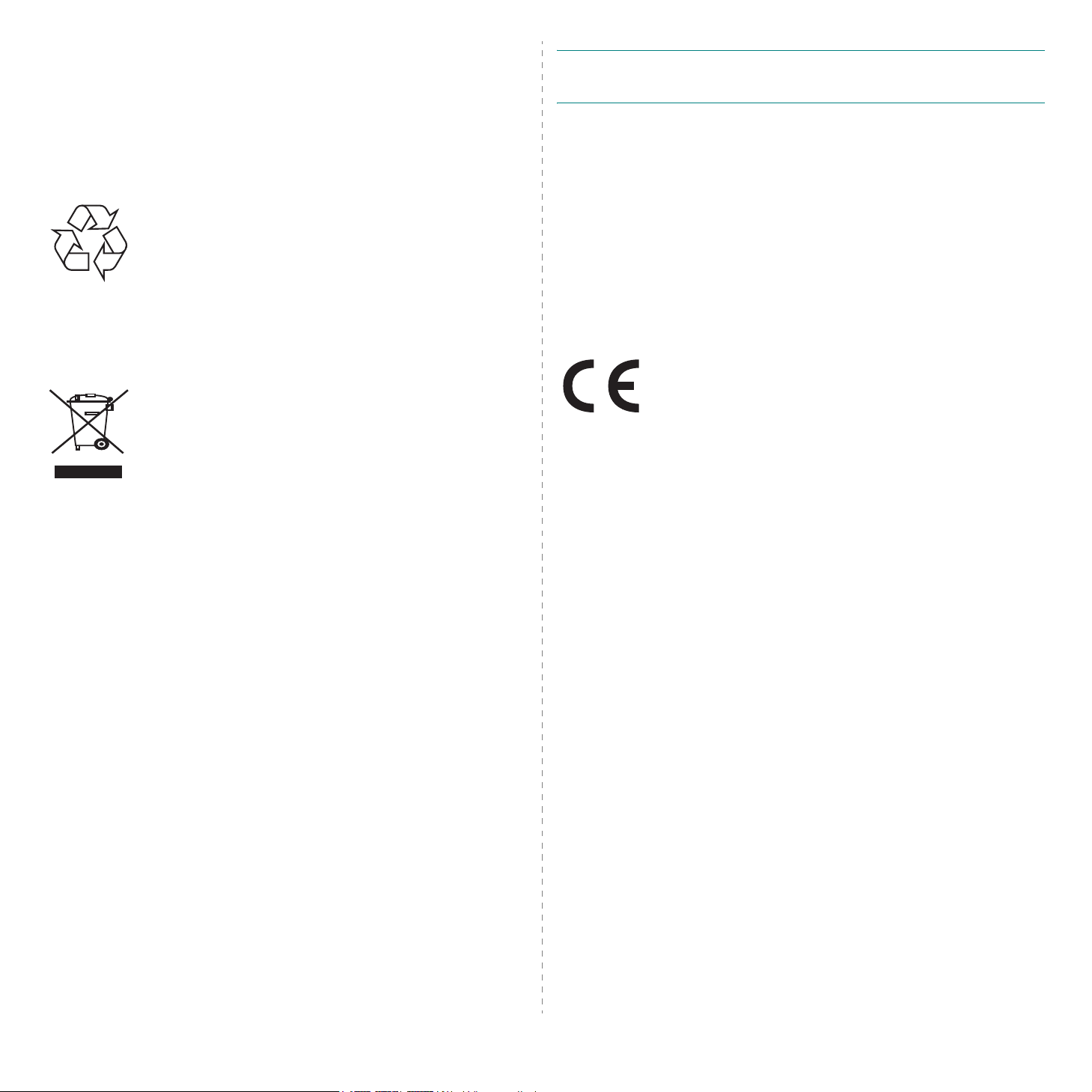
Stromsparmodus
Das Gerät verfügt über eine integrierte Energiesparfunktion, die den Stromverbrauch
reduziert, wenn das Gerät nicht aktiv in Betrieb ist.
Wenn das Gerät über einen längeren Zeitraum keine Daten empfängt, wird die
Leistungsaufnahme automatisch reduziert.
Recycling
Bitte entsorgen Sie das Verpackungsmaterial dieses Produkts in
einer umweltverträglichen Weise.
Korrekte Entsorgung dieses Produkts (Elektromüll)
(Anzuwenden in den Ländern der Europäischen Union und anderen
europäischen Ländern mit einem separaten Sammelsystem)
Die Kennzeichnung auf dem Produkt bzw. auf der dazugehörigen
Literatur gibt an, dass es nach seiner Lebensdauer nicht zusammen
mit dem normalen Haushaltsmüll entsorgt werden darf. Entsorgen
Sie dieses Gerät bitte getrennt von anderen Abfällen, um der Umwelt
bzw. der menschlichen Gesundheit nicht durch unkontrollierte
Müllbeseitigung zu schaden. Recyceln Sie das Gerät, um die
nachhaltige Wiederverwertung von stofflichen Ressourcen zu
fördern.
Private Nutzer sollten den Händler, bei dem das Produkt gekauft wurde, oder die
zuständigen Behörden kontaktieren, um in Erfahrung zu bringen, wie sie das Gerät auf
umweltfreundliche Weise recyceln können.
Gewerbliche Nutzer sollten sich an Ihren Lieferanten wenden und die Bedingungen des
Verkaufsvertrags konsultieren. Dieses Produkt darf nicht zusammen mit anderem
Gewerbemüll entsorgt werden.
A
CHTUNG
der Bestimmungen verantwortlichen Hersteller nicht ausdrücklich genehmigt wurden,
können die Betriebserlaubnis des Geräts erlöschen lassen.
:
Am Gerät vorgenommene Änderungen, die von dem für die Einhaltung
Kanadische Bestimmungen zu Funkstörungen
Dieses digitale Gerät erfüllt die Grenzwerte der Klasse B für Funkstörungen durch
digitale Geräte, wie sie in der Norm für Interferenzen verursachende Geräte, „Digital
Apparatus“, ICES-003, der kanadischen Industrie und Wissenschaft festgelegt wurden.
Cet appareil numérique respecte les limites de bruits radioélectriques applicables aux
appareils numériques de Classe B prescrites dans la norme sur le matériel brouilleur:
„Appareils Numériques“, ICES-003 édictée par l’Industrie et Sciences Canada.
CE-Konformitätserklärung (Europa)
Prüfung und Zertifizierung
Die Samsung Electronics Co., Ltd. bestätigt mit dem CE-Kennzeichen
an diesem Produkt die Konformität mit den nachfolgenden mit Datum
aufgeführten EG-Richtlinien (nach Richtlinie 93/68/EWG):
1. Januar 1995: EG-Richtlinie 73/23/EWG zur Angleichung der
Rechtsvorschriften der Mitgliedstaaten betreffend elektrischer
Betriebsmittel zur Verwendung innerhalb bestimmter
Spannungsgrenzen (Niederspannungsrichtlinie);
1. Januar 1996: EG-Richtlinie 89/336/EWG (92/31/EWG) zur Angleichung der
Rechtsvorschriften der Mitgliedstaaten über die elektromagnetische Verträglichkeit
(EMV-Richtlinie);
9. März 1999: EG-Richtlinie 1999/5/EG über Funkanlagen und
Telekommunikationsendeinrichtungen und die gegenseitige Anerkennung ihrer
Konformität (FTE-Richtlinie).
Die vollständige Konformitätserklärung mit den für das Produkt geltenden Richtlinien
und den angewandten Normen können Sie über Ihren Samsung-Fachhändler
anfordern.
Ausstrahlung von Funkfrequenzen
FCC-Bestimmungen
Bei Tests wurde festgestellt, dass dieses Gerät den Grenzwerten eines digitalen Geräts
der Klasse B gemäß Teil 15 der FCC-Bestimmungen entspricht. Diese Grenzwerte sind
so definiert, dass sie ausreichenden Schutz gegen störende Interferenzen in einer
Wohnumgebung gewährleisten. Von diesem Gerät wird Energie in Form von
Funkfrequenzen erzeugt, verwendet und womöglich ausgestrahlt, die, falls das Gerät
nicht ordnungsgemäß installiert und verwendet wird, zu Störungen des Funkverkehrs
führen kann. Es kann nicht garantiert werden, dass in einer bestimmten Installation
keine Interferenzen auftreten. Falls dieses Gerät den Rundfunk- oder Fernsehempfang
stört, was durch Aus- und Einschalten des Geräts festgestellt werden kann, wird dem
Benutzer empfohlen, die Störungen durch eine oder mehrere der folgenden
Maßnahmen zu korrigieren:
• Empfangsantenne anders ausrichten oder an einem anderen Ort anbringen.
• Abstand zwischen dem Gerät und dem Empfangsgerät erhöhen.
• Gerät an einen anderen Stromkreis als den des Empfangsgeräts anschließen.
• Vertragshändler oder Rundfunk-/Fernsehtechniker um Hilfe bitten.
ii

EU Declaration of Conformity (LVD,EMC)
For the follow in g produ ct :
Color Laser Beam Printer
(Product nam e)
CLP-650, CLP-650N
(Model N umber)
Manufactured at :
Samsung Electronics Co.,Ltd. #259, Gongdan-Dong, Gumi-City, G yungbuk, KOREA. 730-030
(factory nam e, address)
We hereby declare, that all m ajor safety requirements, concerning to CE Marking
Directive[93/68/ EEC] and Low Voltage Directive [73/23/ EEC], ElectroMagnetic
Compatibility [89/ 336/ EEC], am en dm ents [92/ 31/ EEC] are fulfilled, as laid out in the
guideline set down by the member states of the EEC Com mission.
This declaration is valid for all samples that are part of this declaration , w hich are
manufactured according to the production charts appendix.
The standards relevant for the evaluation of safety & EMC requirements are as
follow s :
1. Ce rtific ate of con formity / Te st repo rt issu ed by :
2. Technical do cumentation kept at :
w hich w ill be made available upon req uest.
LVD : EN 60950:1992+A1+A2+A3+A4+A11, EN 60825-1:1994+A1
EMC : EN55022:1998incA1:2000, EN61000-3-2:2000,EN61000:3-3:1995incA1:2001
EN55024:1998incA1:2001, AS/NZS3548:1995,EN61000:4-2:1995, EN61000:4-1996,
EN61000:4-4:1995, EN61000:4-5:1995 EN61000:4-6:1996, EN61000:4-11:1994
LVD : TUV Rheinlan d
EMC : SAMSUNG Electronics EMC Lab of digital R&D center in Suwon.
Samsung Electronics Co.,Ltd.
(Manufacturer)
Samsung Electronics Co.,Ltd.
#259,Gongdan-Dong,Gum i-City
Gyungbuk, Korea 730-030
2006-01-20
(place and date of issue) (nam e and signature of a uthorized person)
(Representative in the EU)
Samsung Electronics Euro QA Lab.
Blackbushe Business Park, Saxony Way
Yateley, Ham pshire , GU46 6GG, UK
2006-01-20
(place and date of issue) (nam e a nd signature of a uthorized person)
Whan-Soon Y im / Senior M anager
Yong-Sang Park / Manager
iii
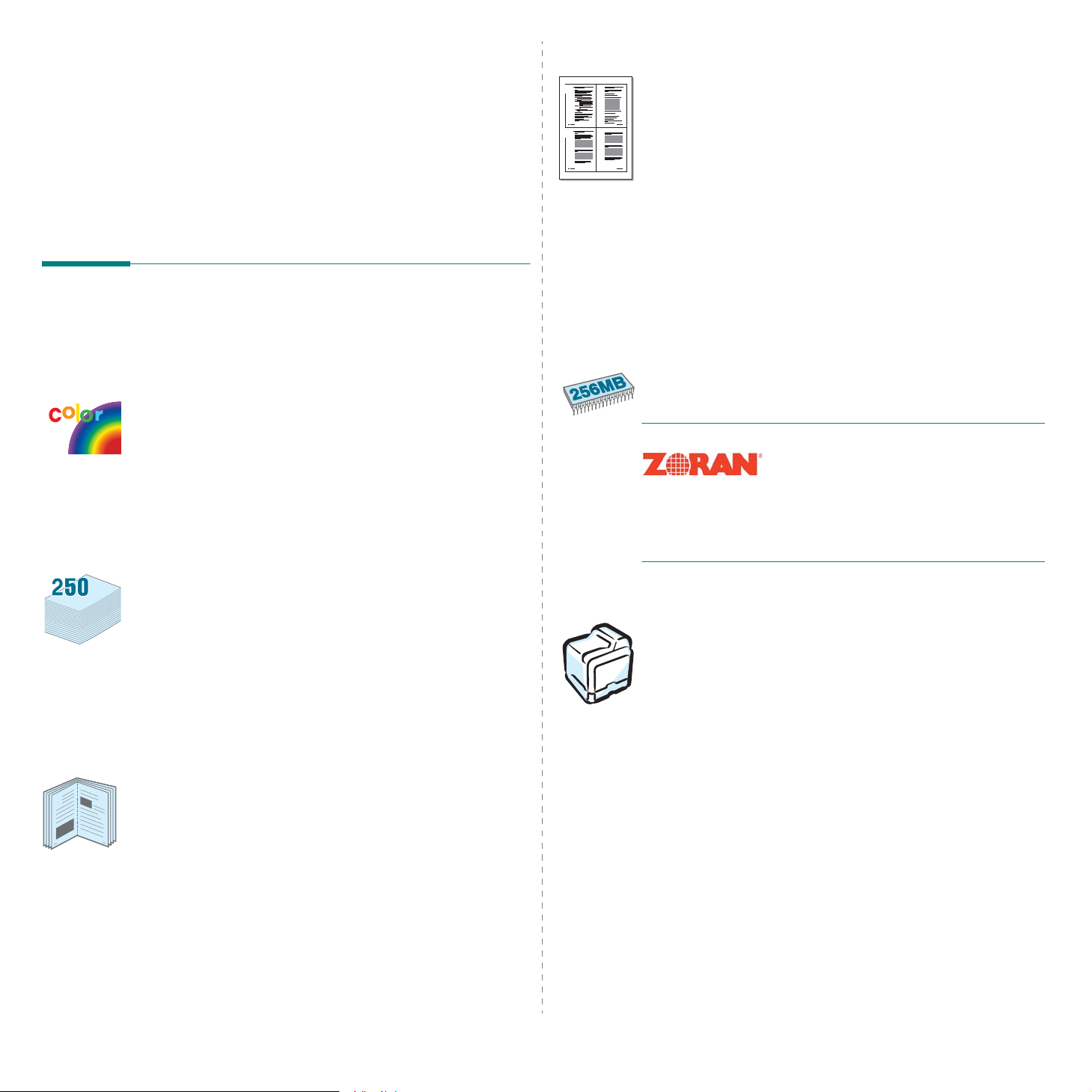
Zeit und Geld sparen
1 Einführung
Wir freuen uns, dass Sie sich für einen Samsung Drucker
entschieden haben!
Folgende Themen werden in diesem Kapitel behandelt:
• Merkmale und Produktvorteile
• Druckerkomponenten
Merkmale und Produktvorteile
Der Drucker ist mit mehreren Sonderfunktionen ausgestattet.
Druckleistung und -qualität sind ausgezeichnet. Sie können:
Schnell mit hervorragender Qualität drucken
• Mit den Basisfarben Zyan, Magenta, Gelb und Schwarz das
komplette Farbspektrum drucken.
• Sie können mit einer Auflösung von bis zu 2 400 x 600 dpi
(effektive Ausgabe) drucken. Einzelheiten finden Sie im
Software-Abschnitt
• Im Schwarzweiß-Modus druckt Ihr Drucker pro Minute 20
DIN-A4-Seiten oder 21 Seiten im US-Letter-Format.
Sie können mehrere Medientypen schnell und
einfach verwenden
.
1 2
3 4
• Sie können Blätter beidseitig bedrucken und damit Papier
sparen (
Software-Abschnitt
• Sie können auch mehrere Seiten auf ein einziges Blatt
drucken, um Papier zu sparen.
• Sie können vorgedruckte Formulare und Briefpapier
verwenden. Einzelheiten finden Sie im
Software-Abschnitt
• Der Drucker schaltet automatisch in den
und senkt den Stromverbrauch, wenn das Gerät nicht aktiv
verwendet wird.
beidseitiger Druck
.
.
). Einzelheiten finden Sie im
Stromsparmodus
Druckerspeicher erweitern
• Dieser Drucker verfügt über 256 MB Arbeitsspeicher, die auf
512 MB erweitert werden können.
• Sie können den Drucker mit einem optionalen zweiten
500-Blatt-Papierschacht aufrüsten. Damit ist es seltener
erforderlich, neues Papier einzulegen.
* PostScript-3-Emulation
© Copyright 1995-2003, Zoran
Corporation. Alle Rechte vorbehalten.
Zoran, das Zoran-Logo, IPS/PS3 und
OneImage sind Warenzeichen der Zoran
Corporation.
* 136 PS3-Schriftarten
Enthät UFST und MicroType der Agfa Monotype Corporation.
•
Der Standardschacht für 250 Blatt
optionale Papierschacht für 500 Blatt
eignen sich für die Papierformate DIN-A4 und US-Letter.
•Der
Mehrzweckschacht
Umschläge, Etiketten, Druckmaterial in Sondergrößen,
Postkarten und schweres Papier. Der
hat außerdem ein Fassungsvermögen von bis zu 100 Blatt
Normalpapier.
eignet sich für Briefpapier,
(Schacht 1) und der
(Schacht 2)
Mehrzweckschacht
In verschiedenen Umgebungen drucken
Sie können unter
2003/XP
unterstützt.
• Der Drucker unterstützt
Linux-Distributionen
• Das Gerät verfügt über einen
USB
drucken. Windows NT 4.0 wird nur vom CLP-650N
-Anschluss.
Windows 98SE/Me/NT 4.0/2000/
Macintosh
.
und
Parallel
verschiedene
- und einen
Professionelle Unterlagen erstellen
•
Wasserzeichen
einem Wasserzeichen z. B. mit dem Schriftzug „Vertraulich“
9
8
versehen. Einzelheiten finden Sie im
•
Broschüren
Sie bequem Dokumente drucken, um ein Buch zu erstellen.
Nach dem Drucken müssen Sie nur noch falten und heften.
Einzelheiten finden Sie im
•
Poster
Dokuments werden vergrößert und auf mehrere Blatt Papier
gedruckt, die Sie zu einem Poster zusammenfügen können.
Einzelheiten finden Sie im
drucken. Text und Bilder jeder Seite Ihres
drucken. Sie können Ihre Dokumente mit
Software-Abschnitt
drucken. Mithilfe dieser Funktion können
Software-Abschnitt
Software-Abschnitt
.
.
.
• Das Modell CLP-650N wird mit einer eingebauten 10/100
Base TX-
Netzwerkkarte geliefert
.
1.
1
Einführung

Druckerfunktionen
In der Tabelle unten finden Sie eine Übersicht der von
Ihrem Drucker unterstützten Funktionen.
(S: Standard, O: Option, --: Nicht verfügbar)
Funktionen CLP-650 CLP-650N
Parallele IEEE
1284-Schnittstelle
USB 2.0 S S
PostScript-Emulation S S
Netzwerkschnittstelle
(Ethernet 10/100 Base TX)
SS
-- S
1.
2
Einführung
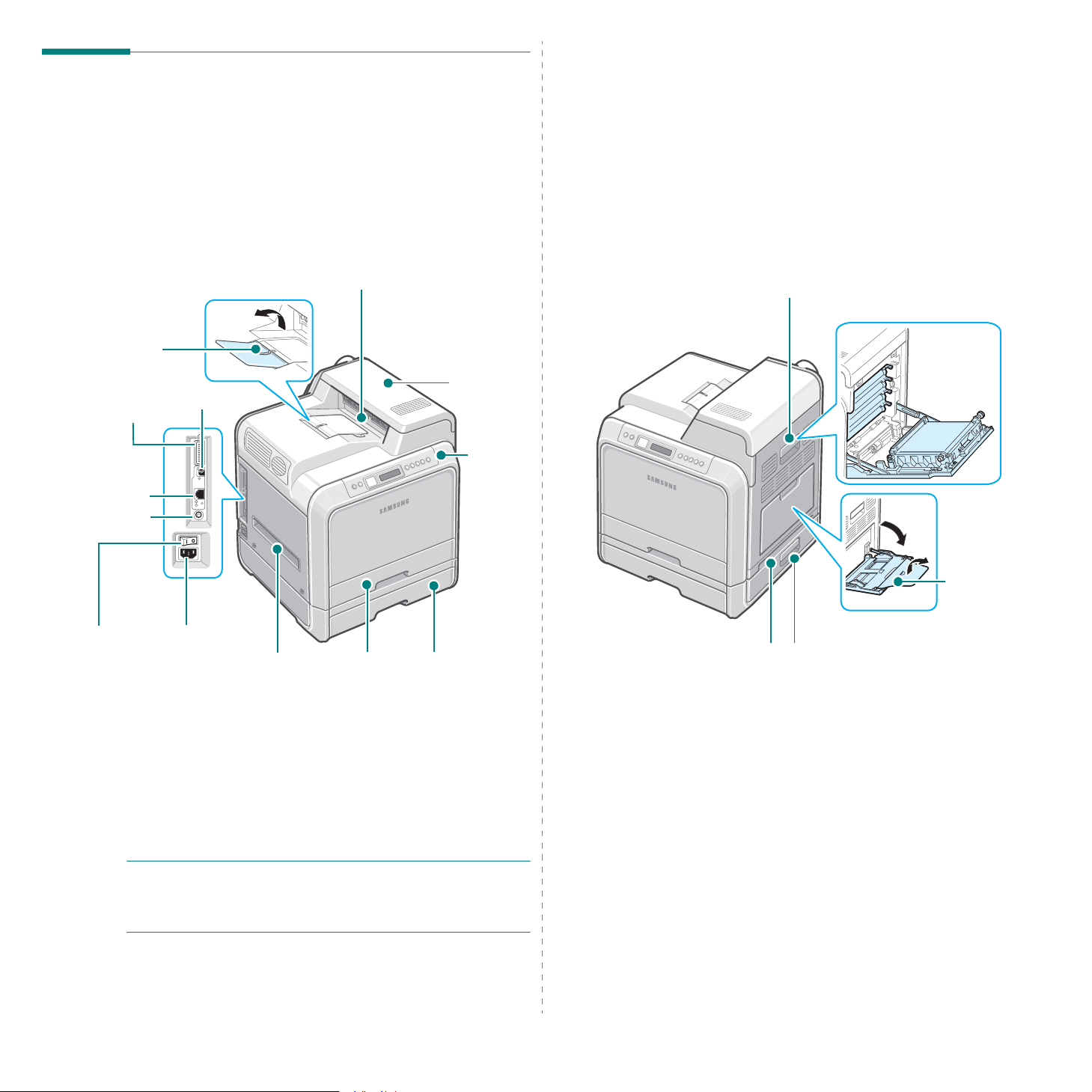
Druckerkomponenten
Ihr Drucker besteht aus folgenden Hauptkomponenten.
Beachten Sie, alle Abbildungen in dieser Bedienungsanleitung
beziehen sich auf Modell CLP-650N. Einige Teile können deshalb
bei Ihrem Drucker abweichen.
Vorderansicht
Ausgabehalterung
Parallelanschlus
Netzwerk-Port
Kabelanschluss
für Schacht 2
Netzschalter
*
Netzkabelanschluss
USB-Port
(Zum Anheben
des Druckers.)
Ausgabeschacht
Papierschacht 1
Griff
(für 250 Blatt)
Obere
Abdeckung
(Öffnen, um
Papierstaus zu
beseitigen.)
Bedienfeld
(Siehe 3.1.)
Optionaler
Schacht 2
(für 500 Blatt)
Seitenansicht von rechts
Zugangstür
(Öffnen, um auf die Tonerkartuschen und
das Papier-Übertragungsband zuzugreifen.)
Papierstau-Abdeckung für den
Griff
(Zum Anheben
des Druckers.)
optionalen Papierschacht 2
(Öffnen, um Papierstaus im
optionalen Schacht 2 zu beseitigen.)
Mehrzweckschacht
(Zur Zuführung
von speziellen
Druckmedien.)
* Nur Modell CLP-650N wird mit einer Netzwerkkarte geliefert.
HINWEIS:
Wenn Sie viele Seiten gleichzeitig drucken, wird die
Oberfläche des Ausgabeschachts u. U. heiß. Achten Sie darauf,
dass Sie die Oberfläche nicht berühren und halten Sie Kinder
vom Gerät fern.
Einführung
1.
3
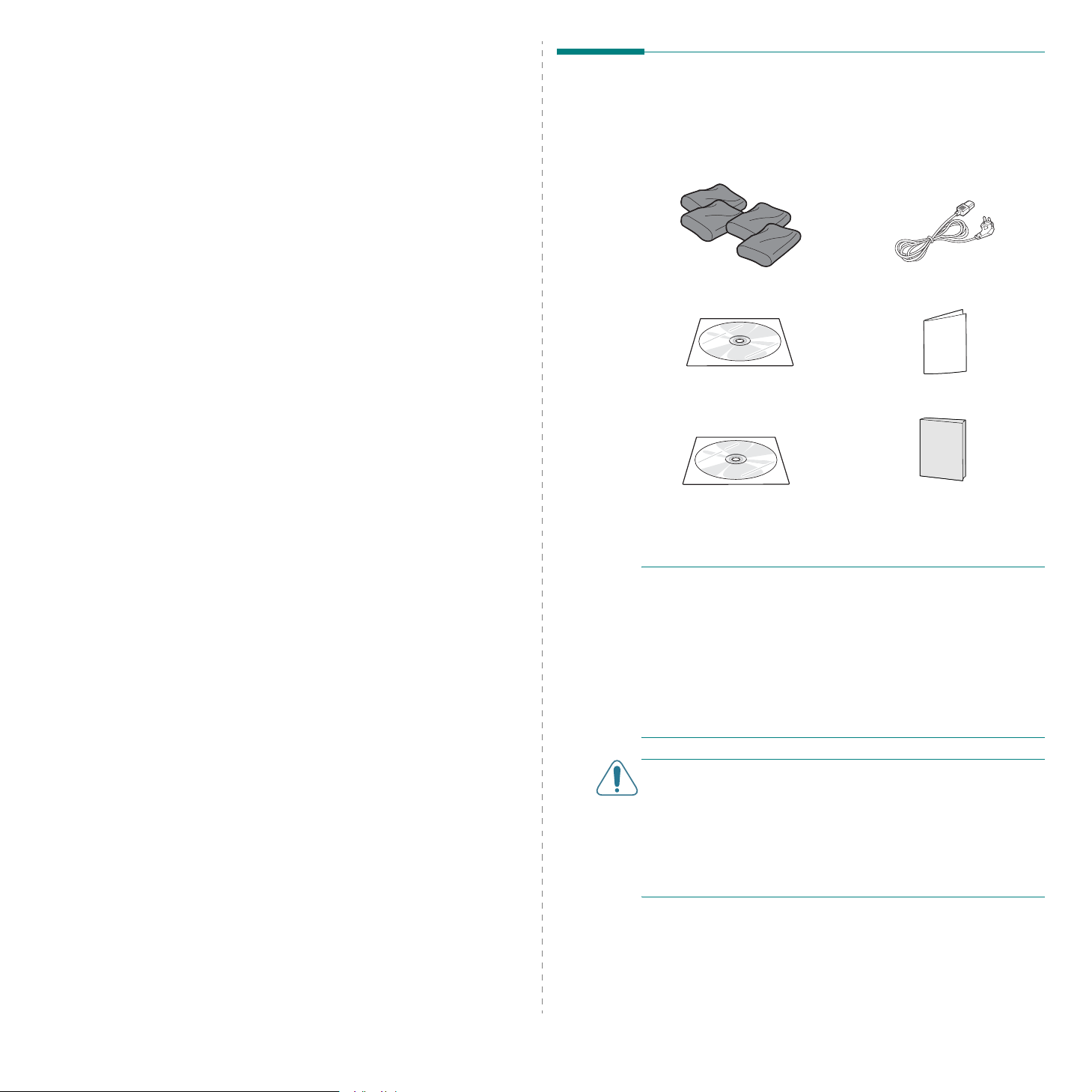
2 Drucker einrichten
Auspacken
Dieses Kapitel besteht aus schrittweisen Anweisungen zum
Einrichten des Druckers.
Folgende Themen werden in diesem Kapitel behandelt:
• Auspacken
• Tonerkartuschen installieren
• Papier einlegen
• Druckerkabel anschließen
• Drucker einschalten
• Testseite drucken
• Displaysprache ändern
• Druckersoftware installieren
1
Nehmen Sie den Drucker mit dem gesamten Zubehör
aus dem Versandkarton. Vergewissern Sie sich, dass
der Drucker mit folgenden Teilen geliefert wurde:
Tonerkartuschen Netzkabel
Druckersoftware-CD Kurzübersicht der Installation
Netzwerksoftware-CD
(nur CLP-650N)
Kurzanleitung des
Netzwerkdruckers
(nur CLP-650N)
HINWEISE
• Sollten Teile fehlen oder beschädigt sein, verständigen Sie
unverzüglich Ihren Fachhändler.
•
Je nach Land können einige Teile unterschiedlich sein.
• Die CD-ROM enthält den Druckertreiber, die
Bedienungsanleitung und die Software „Adobe Acrobat
Reader“.
• Das Aussehen des Netzkabels kann abhängig von den
Spezifikationen des jeweiligen Landes variieren. Sie müssen
das Netzkabel an eine geerdete Steckdose anschließen.
ACHTUNG:
der Drucker ein Gewicht von 29,1 kg. Gehen Sie bei der
Handhabung und beim Anheben des Druckers vorsichtig vor.
Der Drucker sollte stets von zwei Personen bewegt werden.
Heben Sie ihn, entsprechend der Abbildung, an den dafür
vorgesehenen Griffen an (siehe Seite 1.3). Wird der Drucker
nur von einer Person angehoben, besteht die Gefahr von
Rückenverletzungen.
:
Einschließlich Tonerkartuschen und Kassette hat
2.
1
Drucker einrichten

2
Entfernen Sie vorsichtig alle Klebestreifen
(Transportsicherungen) vom Drucker.
Tonerkartuschen installieren
1
Öffnen Sie die Zugangstür vollständig mit dem Griff.
3
Ziehen Sie den Papierschacht aus dem Drucker und
entfernen Sie den Klebestreifen vom Schacht.
4
Wählen Sie einen geeigneten Standort für den Drucker:
• Der Platz sollte ausreichen, um die Papierschächte und
Abdeckungen zu öffnen und eine ausreichende Belüftung
zu gewähren.
• Achten Sie auch auf eine geeignete Betriebsumgebung:
- Eine feste, ebene Stellfläche
- Ausreichend Abstand zu Klimaanlagen, Heizlüftern
oder Ventilatoren
- Ohne direkte Sonneneinstrahlung und extreme
Temperatur- und Luftfeuchtigkeitswerte bzw.
-abweichungen
- Sauber, trocken und staubfrei
HINWEIS:
Drucker installiert.
2
Nehmen Sie die Tonerkartuschen aus der Verpackung.
ACHTUNG
• Verwenden Sie keine scharfen oder spitzen Gegenstände, wie
z. B. eine Schere oder ein Messer, um die Verpackungen zu
öffnen. Sie könnten dabei die Oberfläche der Tonerkartuschen
beschädigen.
• Setzen Sie die Kartuschen nur kurz dem Tageslicht aus, um
Schäden zu vermeiden. Decken Sie sie ggf. mit Papier ab,
um sie zu schützen.
• Berühren Sie die grüne Oberfläche der OPC-Trommel, die
sich vorn an den Tonerkartuschen befindet, nicht mit der
Hand oder einem anderen Material. Verwenden Sie den Griff
an den Kartuschen, um das Berühren dieses Bereichs zu
vermeiden.
Das Papier-Übertragungsband ist bereits im
:
ACHTUNG:
aufgestellt werden. Sonst können Probleme beim Drucken
auftreten.
Der Drucker muss auf einer ebenen Fläche
Drucker einrichten
2.
2
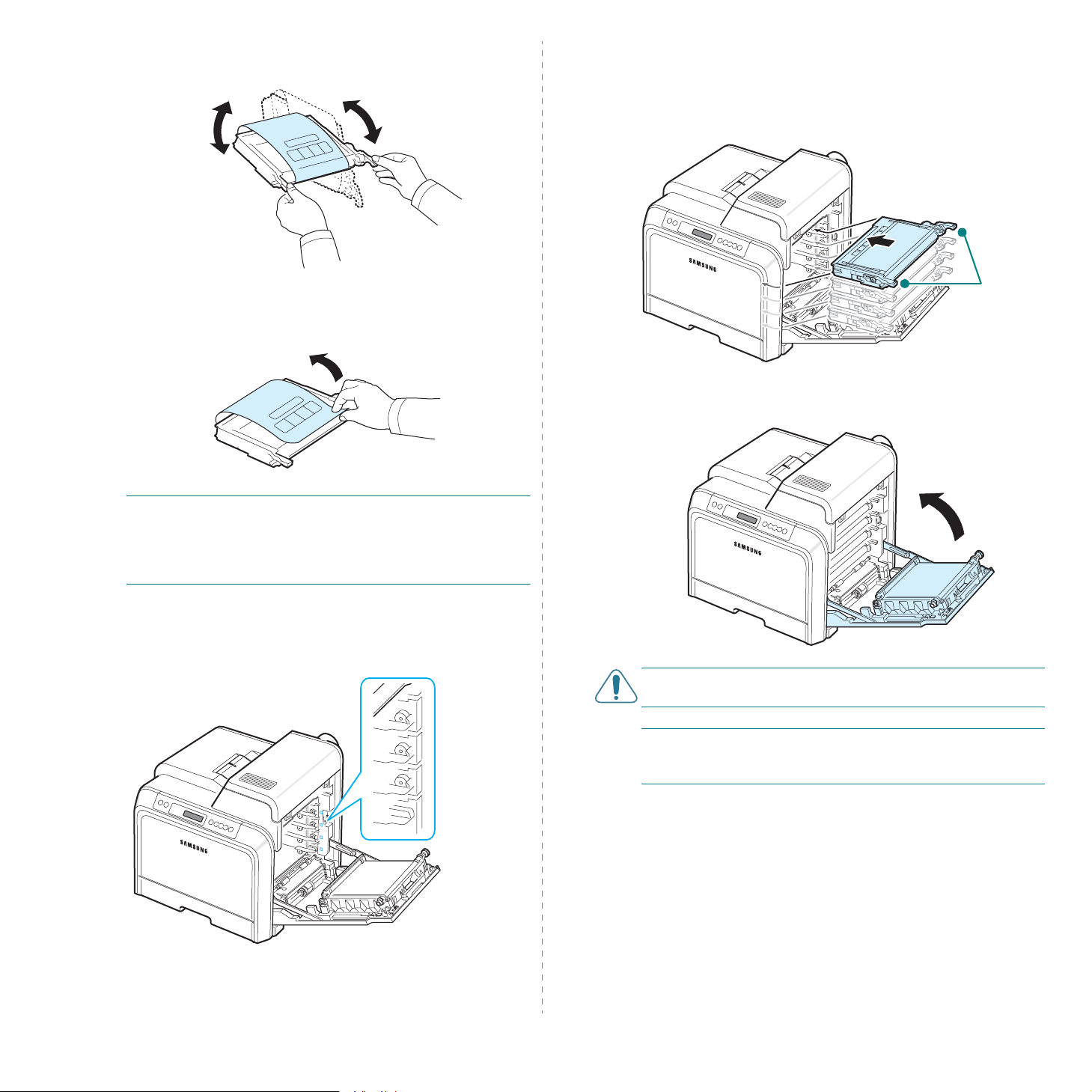
3
Greifen Sie die Kartuschen an beiden Seiten und schütteln
Sie vorsichtig, um den Toner gleichmäßig zu verteilen.
6
Fassen Sie jede Kartusche am Griff. Richten Sie die
Tonerkartusche an den Fächern im Innern des Druckers
aus und setzen sie in folgender Reihenfolge an den
entsprechenden Positionen ein: Gelb, Magenta, Zyan
und dann Schwarz, bis sie einrasten.
4
Legen Sie die Tonerkartuschen auf eine ebene Fläche und
entfernen Sie das Verpackungspapier, indem Sie das
Klebeband abziehen.
HINWEIS
Sie den Toner mit einem trockenen Tuch ab und waschen
das betroffene Kleidungsstück in kaltem Wasser aus. Bei
Verwendung von heißem Wasser setzt sich der Toner im
Gewebe fest.
5
: Sollte Toner auf Ihre Kleidung geraten, wischen
Im Innern des Druckers befindet sich an der rechten Wand
ein Aufkleber mit Hinweisen, welche Farbtonerkartusche in
welches Fach gehört.
Schwarz
Zyan
Magenta
Hier
anfassen.
7
Schließen Sie die Zugangstür. Vergewissern Sie sich,
dass die Tür richtig geschlossen ist.
ACHTUNG
funktioniert der Drucker nicht.
HINWEIS
drucken, reicht eine neue Tonerkartusche für durchschnittlich
4 000 Seiten in Schwarzweiß- und Farbdruck.
: Wenn die Zugangstür nicht richtig geschlossen ist,
: Wenn Sie Textseiten mit einer Druckfläche von 5 %
Gelb
Drucker einrichten
2.
3
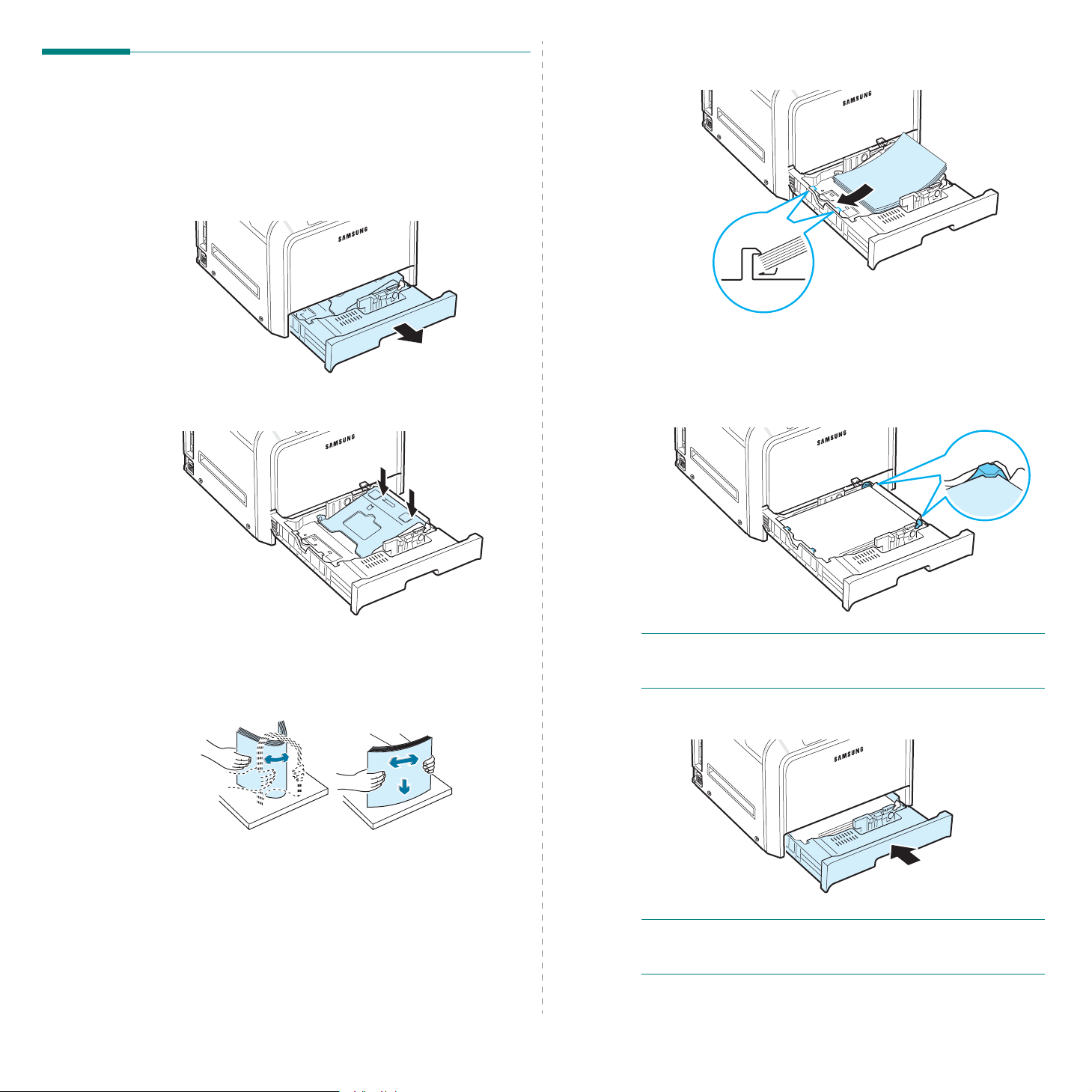
Papier einlegen
Papierschacht 1 kann bis zu 250 Blatt Normalpapier
aufnehmen. Zulässige Papierformate sind dabei A4 und
US-Letter.
Papier einlegen:
1
Ziehen Sie den Papierschacht aus dem Drucker.
2
Drücken Sie die Andruckplatte herunter, bis sie einrastet.
4
Legen Sie das Papier mit der zu bedruckenden Seite nach
oben ein.
Achten Sie darauf, nicht zu viel Papier einzulegen und
vergewissern Sie sich, dass alle vier Ecken flach im
Papierschacht und unter den Eckbegrenzern liegen,
wie nachfolgend dargestellt. Dies könnte Papierstaus
verursachen.
3
Biegen Sie die Seiten ein wenig und fahren Sie mit dem
Daumen vorsichtig über die vordere, schmale Kante des
Papiers, um die Seiten zu trennen. Richten Sie die Seiten
danach wieder kantenbündig aus.
2.
4
Drucker einrichten
HINWEIS:
ändern möchten, lesen Sie bitte den Abschnitt „Das Format
des Papiers im Papierschacht ändern“ auf Seite 2.5.
5
Schieben Sie den Papierschacht wieder in den Drucker.
HINWEIS:
Drucker Typ, Format und Zuführung des eingelegten Papiers
einstellen. Einzelheiten finden Sie im
Wenn Sie das Papierformat im Papierschacht
Nach dem Einlegen des Papiers müssen Sie am
Software-Abschnitt
.
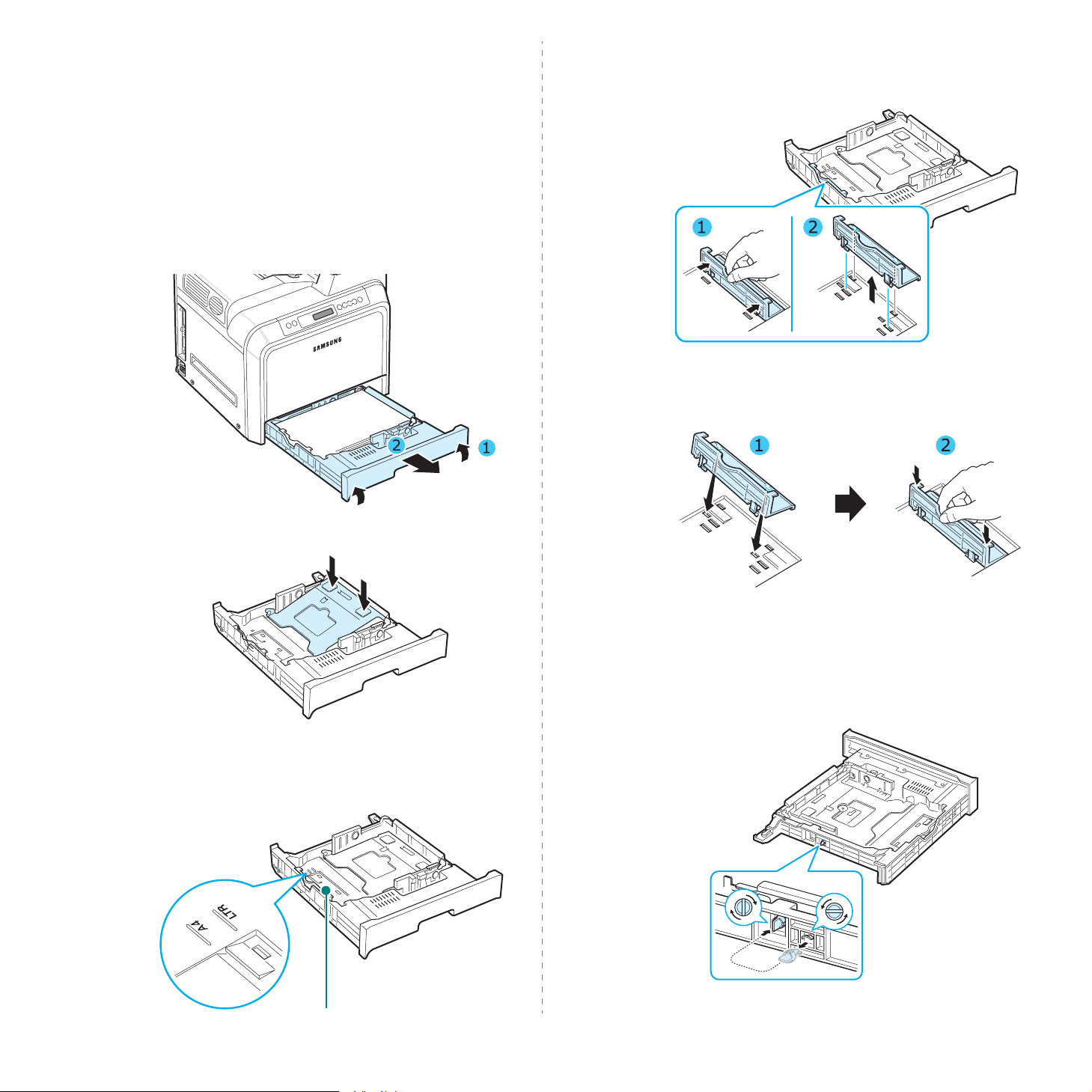
Das Format des Papiers im Papierschacht ändern
Die Standardeinstellung für das Papierformat im Papierschacht
ist je nach Land A4 oder US-Letter. Um die Einstellung zu
ändern, müssen Sie die Papierlängenführung entsprechend
verschieben.
1
Ziehen Sie den Papierschacht heraus. Nachdem Sie den
Schacht ganz herausgezogen haben, müssen Sie das
vordere Ende leicht anheben, um den Papierschacht ganz
entfernen zu können. Entfernen Sie Papier aus dem
Papierschacht.
Um die Papierlängenführung zu lösen, müssen Sie leicht
nach rechts drehen, um sie zu entriegeln, und dann nach
oben ziehen.
Sie bringen die Papierlängenführung in die gewünschte
Position, indem sie die Rasten in die entsprechende
Führungsposition einsetzen und dann festdrücken.
2
Drücken Sie die Andruckplatte herunter, bis sie einrastet.
3
Heben Sie die Papierlängenführung an und bewegen
Sie in die Position, die dem von Ihnen verwendeten
Papierformat entspricht.
4
Fassen Sie den Griff der weißen Anschläge an der
Rückseite des Papierschachts, drehen Sie den Griff
entgegen dem Uhrzeigersinn und entfernen Sie den
Anschlag aus dem Schacht. Nach dem Entfernen, setzen
Sie den Anschlag in die andere Aussparung ein und drehen
ihn im Uhrzeigersinn, um ihn zu verriegeln.
Papierlängenführung
2.
5
Drucker einrichten

5
Drücken Sie die Führung für die Breite wie angegeben und
schieben Sie diese zum Papierstapel, bis sie leicht die Seite
des Stapels berührt. Drücken Sie die Papierführung nicht
zu dicht an den Papierrand heran, da sich das Papier
ansonsten wölben könnte.
HINWEISE:
• Schieben Sie die Papierführung nicht so dicht an den Stapel
heran, dass sich dieser wölbt.
• Wenn Sie die Papierführung nicht korrekt einstellen, kann
ein Papierstau die Folge sein.
7
Setzen Sie den Papierschacht wieder ein, indem Sie die
das hintere Ende des Schachts leicht absenken und den
Schacht entlang der Führungen wieder in den Drucker
schieben.
6
Legen Sie das Papier mit der zu bedruckenden Seite
nach oben ein. Weitere Informationen finden Sie in den
Schritten 4 und 5 auf Seite 2.4.
2.
6
Drucker einrichten

Anschluss über das parallele Kabel
Druckerkabel anschließen
Lokales Drucken
Damit Sie von Ihrem Computer in einer lokalen Umgebung
drucken können, müssen Sie den Drucker entweder über ein
paralleles Schnittstellenkabel oder USB-Kabel (Universal Serial
Bus) am Computer anschließen.
Wenn Sie einen Macintosh benutzen, können Sie nur das
USB-Kabel verwenden.
HINWEIS
angeschlossen werden. Verwenden Sie das parallele Kabel und
das USB-Kabel nicht gleichzeitig.
Anschluss über das USB-Kabel
HINWEISE:
• Um den Drucker an den USB-Anschluss des Computers
anzuschließen, wird ein normgerechtes USB-Kabel benötigt.
Dabei handelt es sich um ein USB 2.0-kompatibles Kabel mit
einer Maximallänge von 3 m.
• Sie benötigen Windows 98SE/Me/2000/2003/XP oder einen
Macintosh mit OS 8.6
USB-Schnittstelle zu drucken.
: Es sollte nur eins der oben genannten Kabel
-
9.2/10.1-10.4, um über die
HINWEIS
Computers anzuschließen, wird ein zugelassenes paralleles
Kabel benötigt. Dabei handelt es sich um ein Kabel nach IEEE
1284 mit einer Maximallänge von 3 m.
1
2
: Um den Drucker an den Parallelanschluss des
Vergewissern Sie sich, dass Drucker und Computer
ausgeschaltet sind.
Verbinden Sie das parallele Druckerkabel mit der
parallelen Anschlussbuchse auf der Rückseite des
Druckers.
Sichern Sie den Stecker mit den Klemmbügeln.
1
Vergewissern Sie sich, dass Drucker und Computer
ausgeschaltet sind.
2
Stecken Sie das USB-Kabel in die Anschlussbuchse
(USB-Anschluss) auf der linken Rückseite des Druckers.
3
Schließen Sie das andere Kabelende an den
USB-Anschluss Ihres Computers an.
3
Schließen Sie das andere Kabelende an die parallele
Schnittstelle des Computers an und ziehen Sie die
Schrauben fest. Weitere Einzelheiten finden Sie in der
Bedienungsanleitung zu Ihrem Computer.
2.
7
Drucker einrichten
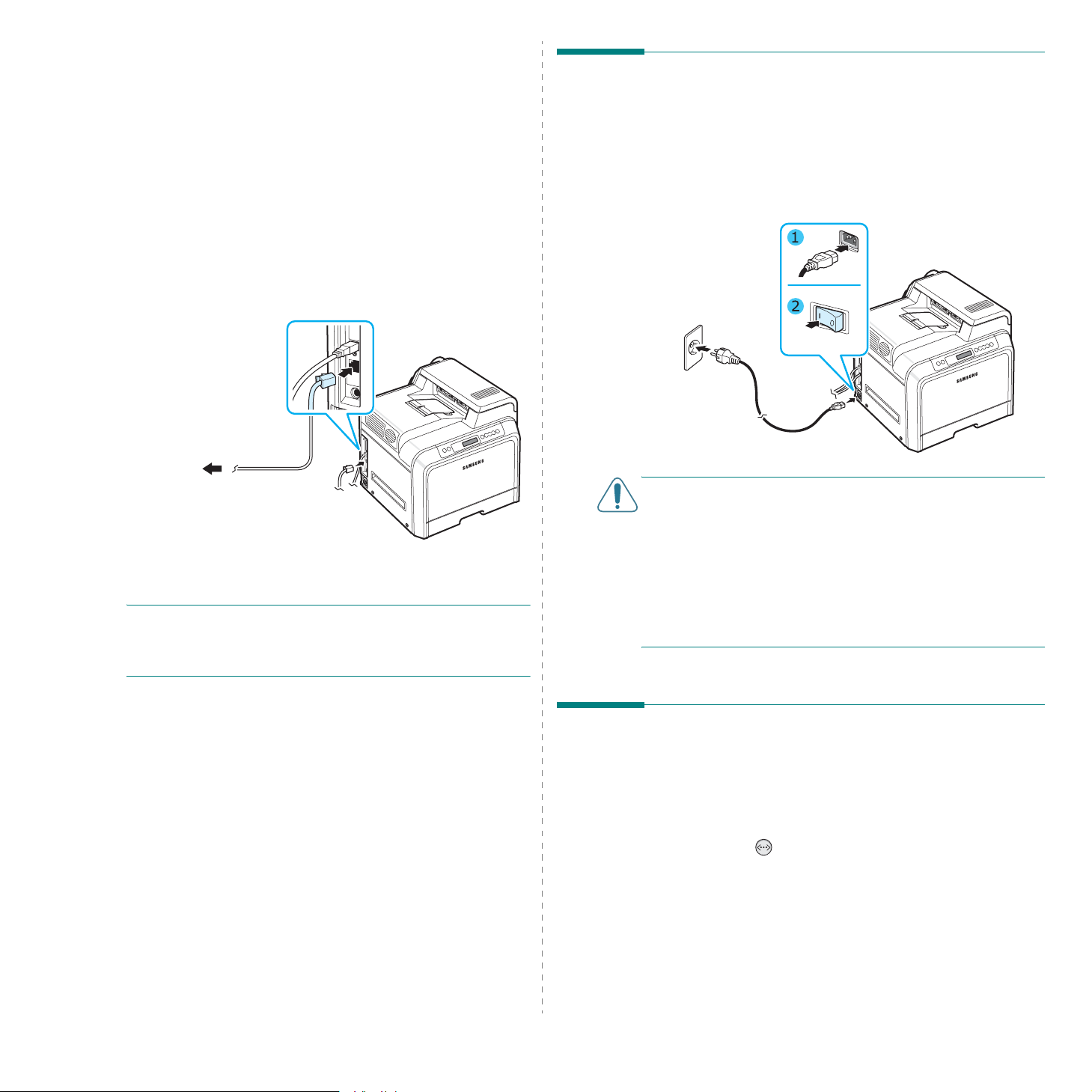
Drucken im Netzwerk (nur CLP-650N)
Sie können Ihren Drucker über ein Ethernet-Kabel (UTP-Kabel
mit RJ.45-Stecker) an ein Netzwerk anschließen.
Der CLP-650N verfügt über eine eingebaute
Netzwerk-Schnittstelle.
Ethernet-Kabel verwenden
1
Vergewissern Sie sich, dass Drucker und Computer
ausgeschaltet sind.
2
Schließen Sie das eine Ende des Ethernet-Kabels an den
Ethernet-Netzwerk-Port an der linken Rückseite des
Druckers an.
Drucker einschalten
1
Stecken Sie das Netzkabel in den Anschluss auf der
Rückseite des Druckers.
2
Stecken Sie das andere Ende des Kabels in eine
ordnungsgemäß geerdete Netzsteckdose (200-240 V,
50/60 Hz) und schalten Sie den Drucker ein.
Netzwerk-LAN-Anschluss
zum
3
Schließen Sie das andere Ende des Kabels an einen
Netzwerk-LAN-Anschluss an.
HINWEIS
Bedienfeld die Netzwerkparameter einstellen. Siehe 8.1. Sie
können die mit der Karte gelieferte Software verwenden. Siehe
Bedienungsanleitung des Netzwerkdruckers.
: Nach Anschluss des Druckers müssen Sie über das
ACHTUNG
• Einige Teile im Innern des Druckers können sich nach dem
Drucken oder bei eingeschaltetem Drucker möglicherweise
erhitzt haben. Achten Sie daher darauf, sich keine
Verbrennungen zuzuziehen, wenn Sie mit Komponenten im
Innern des Druckers arbeiten.
• Bauen Sie den Drucker nicht im eingeschalteten Zustand
oder, wenn der Drucker an das Stromnetz angeschlossen ist,
auseinander. Es besteht sonst die Gefahr von elektrischen
Schlägen.
:
Testseite drucken
Drucken Sie eine Testseite, um sich zu vergewissern, dass der
Drucker einwandfrei arbeitet.
So drucken Sie die Testseite:
Drücken Sie im Bereitschaftsmodus die Taste
Line/Continue
Sekunden lang gedrückt, um eine Testseite zu drucken.
Eine Testseite mit den Funktionen und Eigenschaften des
Druckers wird ausgedruckt.
()
auf dem Bedienfeld und halten Sie zwei
On
2.
8
Drucker einrichten
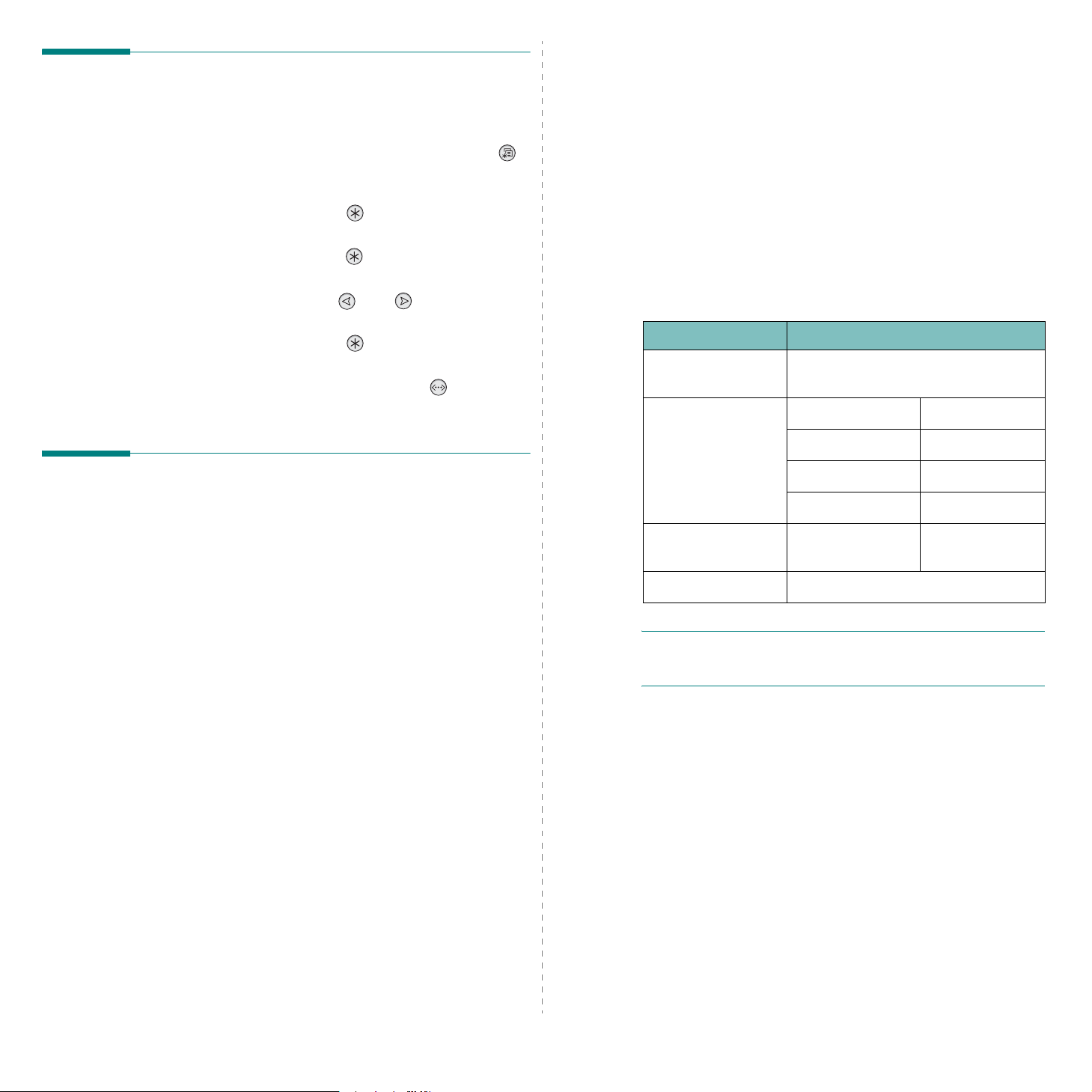
Linux-Treiber
Displaysprache ändern
Gehen Sie folgendermaßen vor, um die Sprache zu ändern,
in der die Informationen auf dem Display angezeigt werden:
1
Drücken Sie im Bereitschaftsmodus die Taste
auf dem Bedienfeld, bis in der unteren Zeile des Displays
„Setup“ angezeigt wird.
2
Drücken Sie die Taste
aufzurufen.
3
Drücken Sie die Taste
in der unteren Displayzeile angezeigt wird.
4
Drücken Sie die Abrolltaste ( oder ), bis die
gewünschte Sprache angezeigt wird.
5
Drücken Sie die Taste
speichern.
6
Drücken Sie die Taste
Bereitschaftsmodus zurückzukehren.
Enter
( ), um das Menü
Enter
( ), wenn „Displaysprache“
Enter
(), um die Auswahl zu
On Line/Continue
Menu
()
( ), um in den
Druckersoftware installieren
Nachdem Sie den Drucker eingerichtet und an den
Computer angeschlossen haben, müssen Sie die
Software von der mitgelieferten CD-ROM
installieren. Einzelheiten finden Sie im
Software-Abschnitt
.
Dieser Drucker kann auch an einem Computer unter Linux
eingesetzt werden. Informationen zur Installation des
Linux-Druckertreibers und zum Drucken in einer
Linux-Umgebung finden Sie im
Software-Abschnitt
.
Systemanforderungen
Vergewissern Sie sich, bevor Sie anfangen, dass Ihr Computer
die Mindestanforderungen erfüllt. Der Drucker unterstützt die
folgenden Betriebssysteme.
• Windows 98SE/Me/NT 4.0/2000/XP/2003 - entnehmen Sie
Anforderungen beim Einsatz von Windows der folgenden
Tab ell e.
Parameter Anforderungen
Betriebssystem Windows 98SE/Me/NT 4.0/2000/
XP/2003
RAM 98SE/Me 32 MB
NT 4.0/2000 64 MB
XP 128 MB
2003 256 MB
Freier Speicherplatz
auf der Festplatte
Internet Explorer 5.0 oder höher
98SE/Me/NT 4.0/
2000/XP/2003
300 MB
Auf der CD-ROM finden Sie folgende Software:
Programme für Windows
Sie können folgende, auf der CD-ROM vorhandene
Druckersoftware installieren:
•
Druckertreiber
um die Funktionen Ihres Druckers optimal zu nutzen.
Einzelheiten zur Installation des Samsung Druckertreibers
finden Sie im
•
PostScript
Installation des PostScript-Treibers. Im
Software-Abschnitt
Installieren des PostScript-Druckertreibers.
•
SmartPanel
auftreten. Einzelheiten zur Installation von SmartPanel
finden Sie im
für Windows. Verwenden Sie diesen Treiber,
Software-Abschnitt
Printer Description (PPD)-Datei für Windows zur
finden Sie weitere Informationen zum
. Wird angezeigt, wenn Fehler beim Drucken
Software-Abschnitt
.
.
Druckertreiber für Macintosh
Dieser Drucker kann auch an einem Macintosh eingesetzt
werden. Informationen zur Installation der Druckersoftware
und zum Drucken über einen Macintosh finden Sie im
Software-Abschnitt
.
Drucker einrichten
2.
HINWEIS
sich mit Administratorrechten anmelden, um die Software zu
installieren.
•Mac OS 8.6-9.2/10.1-10.4 - Einzelheiten finden Sie im
Software-Abschnitt
• Verschiedene Linux-Distributionen - Einzelheiten finden Sie
im
: Bei Windows NT 4.0/2000/XP/2003 müssen Sie
.
Software-Abschnitt
.
9
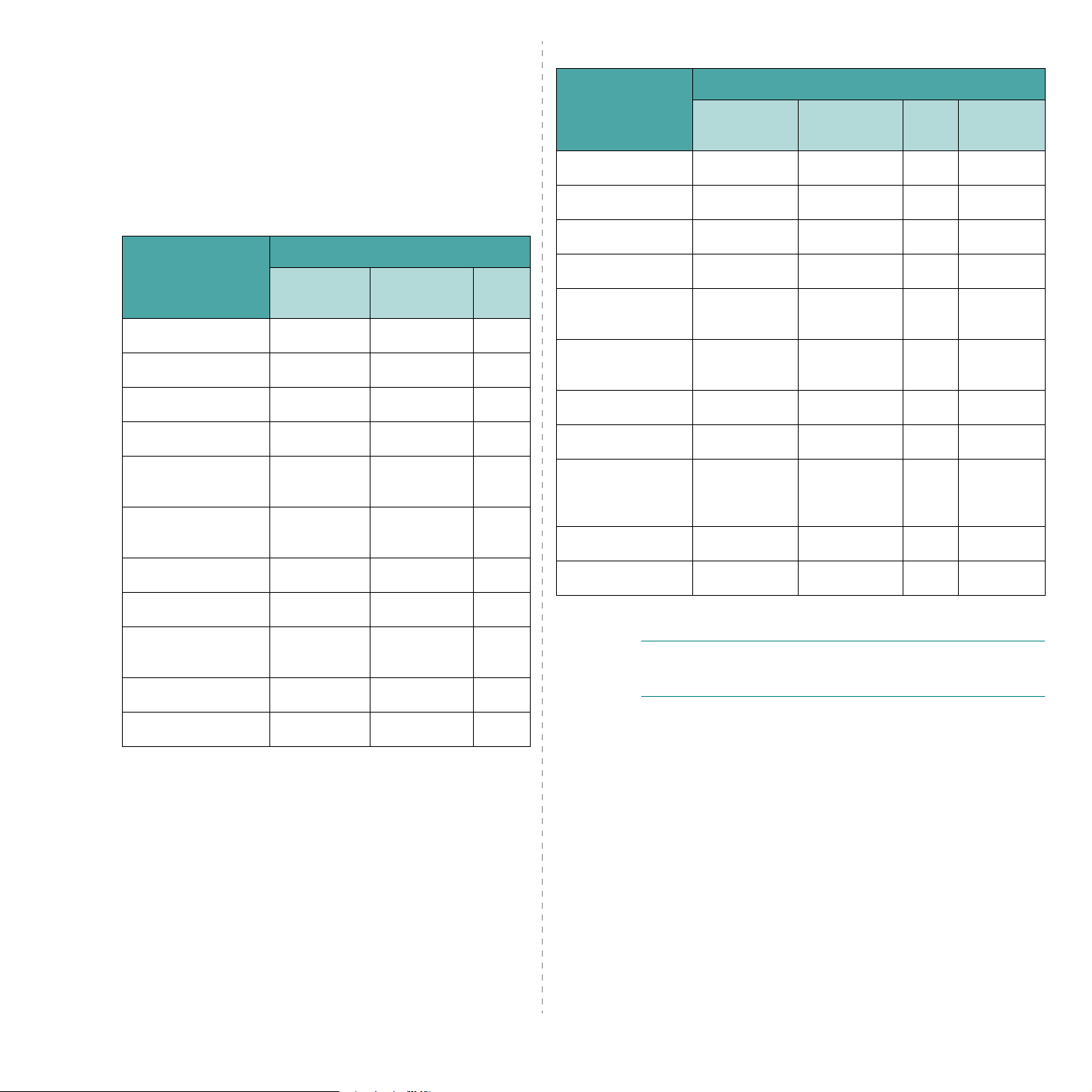
Druckertreiber-Funktionen
Der Druckertreiber unterstützt die folgenden
Standardfunktionen:
• Auswahl der Papierzufuhr
• Papierformat, -ausrichtung und -typ
• Anzahl der Exemplare
In der nachfolgenden Tabelle finden Sie eine Übersicht der von
Ihren Druckertreibern unterstützten Funktionen.
Samsung-Druckertreiber
Funktion
Win98SE/Me NT 4.0/2000/
Linux
XP/2003
Farbmodus J J N
Druckqualität J J J
Poster drucken J J N
Beidseitiger Druck J J N
Mehrere Seiten
JJJ
pro Blatt
An Papierformat
JJN
anpassen
PostScript-Druckertreiber
Funktion
Win98SE/Me NT 4.0/2000/
Linux Macintosh
XP/2003
Farbmodus J J J J
Druckqualität J J J J
Poster drucken N N N N
Beidseitiger Druck J J N N
Mehrere Seiten
JJJJ
pro Blatt
An Papierformat
JJJJ
anpassen
Größe anpassen J J J J
Broschüre drucken N J N N
Andere
NNJJ
Papierzufuhr für
erste Seite
Wasserzeichen N N N N
Größe anpassen J J N
Broschüre drucken J J N
Andere Papierzufuhr
JJN
für erste Seite
Wasserzeichen J J N
Überlagerung
* Die Überlagerungsfunktion wird unter Windows NT 4.0 nicht
unterstützt.
*
JJN
Überlagerung
* Die Überlagerungsfunktion wird unter Windows NT 4.0 nicht unterstützt.
*
HINWEIS
NNNN
: Einzelheiten zur Installation der Software und
Verwendung der Funktionen finden Sie im
Software-Abschnitt
.
2.
10
Drucker einrichten

3 Bedienfeld verwenden
Bedienfeld kennen lernen
In diesem Kapitel wird das Bedienfeld des Druckers
beschrieben.
Folgende Themen werden in diesem Kapitel behandelt:
• Bedienfeld kennen lernen
• Bedienfeld-Menüs verwenden
Das Bedienfeld oben rechts auf dem besteht aus einem Display
und sieben Tasten.
Statusübersicht
Display
Meldung Beschreibung
Bereit • Der Drucker ist online und druckbereit.
Toner-LED s
Tast en
Display: Zeigt den Druckerstatus
und laufende Aufträge.
• Wenn Sie die
drücken, wechselt der Drucker in den
Offline-Modus.
On Line/Continue
-Taste
Offline • Der Drucker ist offline und nicht
druckbereit.
• Wenn Sie die
drücken, wechselt der Drucker in den
Online-Modus.
In Arbeit... • Der Drucker druckt.
• Wenn Sie den Druck abbrechen möchten,
drücken Sie die
Sparbetrieb... • Der Drucker befindet sich im
Stromsparmodus und verbraucht weniger
Strom. Sobald vom Computer ein
Druckauftrag eingeht oder eine Taste
gedrückt wird, wechselt der Drucker in den
Online-Modus.
• Informationen zur Deaktivierung des
Stromsparmodus oder zur Änderung der Zeit
bis zum automatischen Wechsel in diese
Betriebsart finden Sie auf Seite 3.6.
Eine vollständige Liste aller Druckermeldungen finden Sie auf
„Display-Meldungen kennen lernen“ auf Seite 7.15.
On Line/Continue-
Cancel
-Taste.
Tast e
3.
1
Bedienfeld verwenden
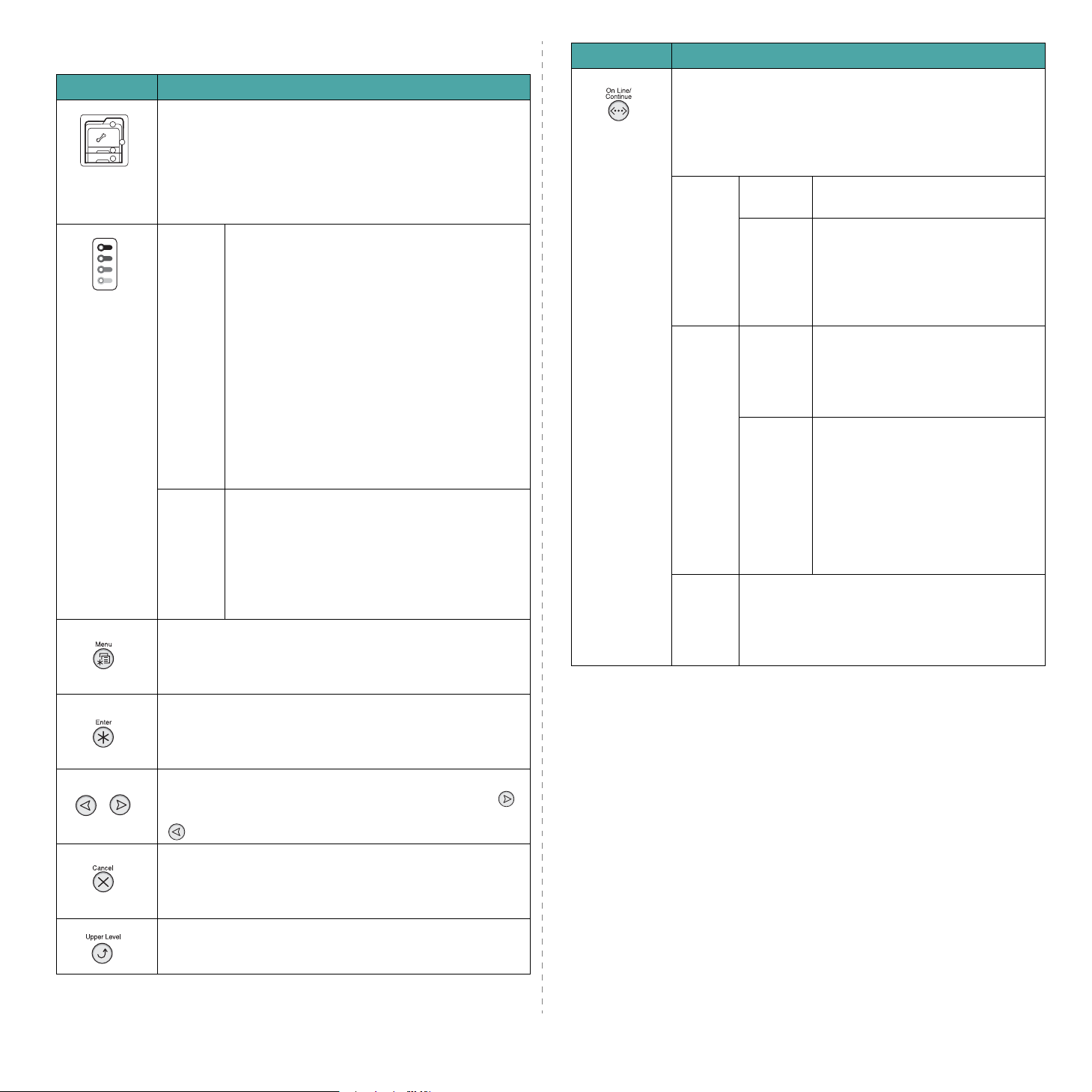
Tasten
Taste Beschreibung
Taste Beschreibung
Bei einem Papierstau leuchtet eine LED an der
entsprechenden Position in der Statusübersicht auf, damit
Sie den Papierstau ausfindig machen können. Auf dem
Display des Bedienfelds wird außerdem durch eine
(Statusübersicht)
(Toner-LEDs)
* Wenn das
Papierübertra
gungsband
nicht im
Drucker
installiert ist,
zeigen die
Ton e r- LE Ds
nicht den
Status der
Ton e rk ar tu sc
he an.
entsprechende Fehlermeldung angezeigt, wo sich der Stau
befindet. Einzelheiten zur Bedeutung der LEDs und
Fehlermeldungen finden Sie auf 7.4.
Ein Wenn eine Tonerkartusche leer ist, leuchtet die
entsprechende LED für die Farbe der
Tonerkartusche auf. Ersetzen Sie die
entsprechende Tonerkartusche durch eine
neue, siehe Seite 6.4.
Auch wenn Sie eine ungültige Tonerkartusche
installiert haben, leuchtet eine entsprechende
LED auf. Verwenden Sie nur Samsung
Tonerkartuschen, die für diesen Drucker
entwickelt wurden.
Andernfalls leuchtet die entsprechende LED
auf, falls Sie eine Tonerkartusche in ein
falsches Kartuschenfach einsetzen. Setzen Sie
dann die Tonerkartusche in das richtige
Kartuschenfach ein.
Blinkend
• Drücken Sie diese Taste, um den Menümodus
aufzurufen.
• Drücken Sie diese Taste im Menümodus, um durch die
Menüs zu rollen.
Drücken Sie diese Taste im Menümodus, um das
angezeigte Untermenü aufzurufen oder die geänderte
Einstellung zu bestätigen. Der gewählte Wert ist mit
einem * gekennzeichnet.
Wenn sich nur noch wenig Toner in der
Kartusche befindet, blinkt die entsprechende
LED für die betroffene Tonerfarbe. Bestellen
Sie dann eine neue Tonerkartusche. Sie
können die Druckqualität vorübergehend
verbessern, indem Sie den Toner in der
Kartusche besser verteilen. Siehe Seite 6.2.
• Drücken Sie diese Taste zum Umschalten zwischen
online und offline.
• Drücken Sie diese Taste im Menümodus, um zum
Bereitschaftsmodus zurückzukehren.
Die Farbe der
des Druckers an.
Grün Ein Der Drucker ist online und kann
Rot Ein Überprüfen Sie die Meldung auf
Aus • Der Drucker ist offline und nicht druckbereit.
On Line/Continue
vom Computer Daten empfangen.
Blinkend • Wenn die LED langsam blinkt,
empfängt der Drucker Daten
vom Computer.
• Wenn die LED schnell blinkt,
empfängt der Drucker Daten und
druckt diese aus.
dem Display oder im SmartPanel.
Einzelheiten zur Bedeutung der
Fehlermeldung finden Sie auf
Seite 7.15.
Blinkend Es ist ein geringer Fehler
aufgetreten und der Drucker
wartet, bis dieser Fehler behoben
ist. Überprüfen Sie die Meldung auf
dem Display oder im SmartPanel.
Sobald das Problem behoben ist,
setzt der Drucker den Druck fort.
Wenn Sie die Warnung ignorieren
möchten, drücken Sie diese Taste.
• Der Drucker befindet sich im
Stromsparmodus. Sobald Daten empfangen
werden, wechselt der Drucker automatisch in
den Online-Modus.
-Taste zeigt den Status
Drücken Sie diese Taste im Menümodus, um durch die
Untermenüs oder Einstelloptionen zu rollen. Wenn Sie
drücken, gehen Sie zur nächsten Option, und wenn Sie
drücken zur vorherigen Option.
• Drücken Sie diese Taste, um den aktuellen Druckauftrag
abzubrechen.
• Drücken Sie diese Taste im Menümodus, um zum
Bereitschaftsmodus zurückzukehren.
Drücken Sie diese Taste im Menümodus, um zum
übergeordneten Menü zurückzukehren.
Bedienfeld verwenden
3.
2

Bedienfeld-Menüs verwenden
Es stehen Ihnen verschiedene Menüs zur Änderung der
Druckereinstellungen zur Verfügung. Das Diagramm auf
Seite 3.3 zeigt die Menüs und alle im jeweiligen Menü
verfügbaren Optionen. Die Optionen und Einstellungen, die in
den einzelnen Menüs gewählt werden können, sind in den
Tabellen ab Seite 3.4 beschrieben.
Bedienfeld-Menüs aufrufen
Sie können Ihren Drucker über das Bedienfeld konfigurieren.
1
Drücken Sie im Bereitschaftsmodus die Taste
bis das gewünschte Menü unten im Display angezeigt wird.
2
Drücken Sie die
Enter
-Taste ( ), um das Menü
aufzurufen.
3
Drücken Sie die Abrolltaste ( oder ), bis in der
unteren Zeile die gewünschte Menüoption angezeigt wird.
Menu
(),
Übersicht über die Bedienfeld-Menüs
Die Bedienfeld-Menüs werden zur Konfiguration des Druckers
eingesetzt. Über das Bedienfeld stehen die folgenden Menüs
zur Verfügung:
Informationen
(Siehe Seite 3.4.)
Konfiguration
Menü-Übersicht
Testseite
PS3-Schriften
PCL-Schrift
Drucker
(Siehe Seite 3.6.)
Standard
Aktueller Job
Papier
(Siehe Seite 3.4.)
Papierzufuhr
Papierformat
Sonderbreite
Sonderhöhe
Papiertyp
Schachtfolge
Farbe
(Siehe Seite 3.5.)
Eigene Farbe
Auto.Farb-Reg.
Layout
(Siehe Seite 3.5.)
Ausrichtung
Rand Einseit.
Exemplare
Grafik
(Siehe Seite 3.5.)
Auflösung
4
Drücken Sie die
Enter
-Taste ( ), um die gewählte
Option zu bestätigen.
5
Verfügt das gewählte Menü über Untermenüs, wiederholen
Sie die Schritte 3 und 4.
6
Drücken Sie die Abrolltaste ( oder ), bis in der
unteren Zeile die gewünschte Menüoption angezeigt wird.
7
Drücken Sie die
Enter
-Taste ( ), um Ihre Eingabe oder
die Auswahl zu speichern.
Auf dem Display erscheint neben der Auswahl ein
Sternchen (*), das anzeigt, dass diese Auswahl jetzt der
Standardwert ist.
8
Wenn Sie das Menü verlassen möchten, drücken Sie
mehrmals die Taste
Cancel
().
Upper Level
( ) oder die Taste
Nach 60 Sekunden Inaktivität (es wurde keine Taste
innerhalb dieses Zeitraums gedrückt), geht der Drucker
automatisch in den Bereitschaftsmodus zurück.
HINWEIS
: Druckereinstellungen, die Sie über den
Druckertreiber auf einem angeschlossenen Computer
vornehmen, setzen die Einstellungen aus dem Bedienfeld
außer Kraft.
Setup
(Siehe Seite 3.6.)
Displaysprache
Emulation
Stromsparmodus
Auto. forts.
Bei Start neu
Höhenkorrektur
Automatisch CR
Job-Timeout
Wartung
Netzwerk
(Siehe Seite 3.8.)
Netzwerk konf.
TCP konfig.
IP-Bezug
IP-Adresse
Subnetzmaske
Gateway
PCL
(Siehe Seite 3.7.)
Schriftart
Symbol
Zeilen
Zeichenabstand
Schriftgrad
Courier
AppleTalk
Netware
Netware-Konf.
IPX-Frame-Typ
Netw. Zurück
Standard
NetCFG drucken
PostScript
(Siehe Seite 3.8.)
PS-Fehler
3.
3
Bedienfeld verwenden
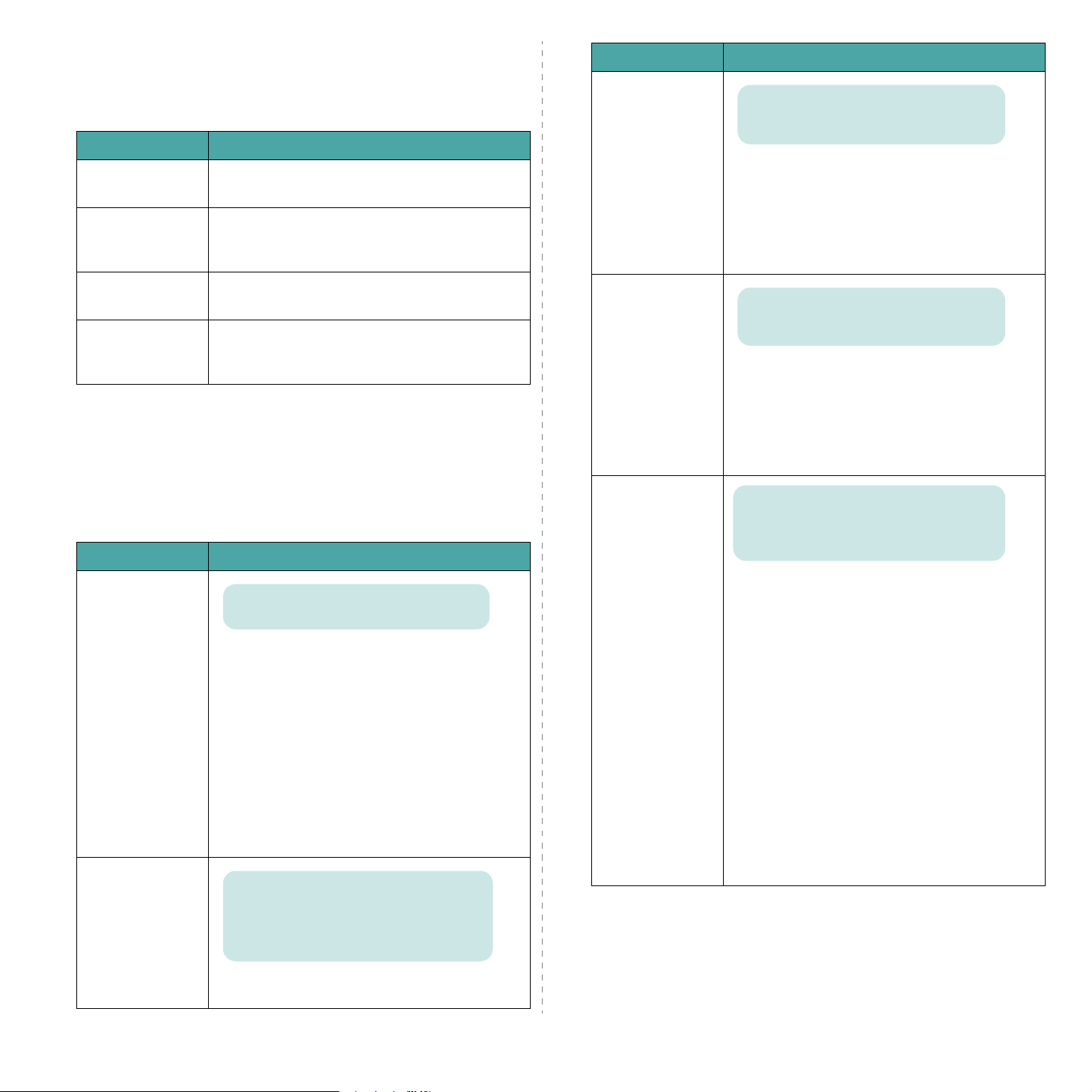
Menü „Informationen“
Dieses Menü bietet Zugriff auf ausdruckbare Seiten zur
Druckerinformation, die Einzelheiten zum Drucker und seiner
Konfiguration enthalten.
Parameter Erklärung
Konfiguration
Menü-Übersicht
Die Konfigurationsseite zeigt die aktuelle
Konfiguration des Druckers. Siehe Seite 6.1.
Die Menü-Übersicht zeigt das Layout und die
aktuellen Einstellungen der Menüoptionen des
Bedienfelds.
Parameter Erklärung
Werte: 90 mm ~, 210 mm (A4),
215 mm (Letter), 216 mm
* Letter für USA, A4 für Europa und Asien
Sonderbreite
Wählen Sie das Papierformat für das momentan
im Einzug befindliche Papier. Dieses Menü wird
angezeigt, wenn der Wert
Sondergroesse
•
Sonderbreite
benutzerdefinierten Papierbreite zwischen 90
und 216 mm.
eingestellt ist.
: Einstellen der
Papierformat
auf
Testseite
PS3-Schriften
PCL-Schrift
Menü „
Dieses Menü dient zur Festlegung aller Einstellungen im
Zusammenhang mit der Zufuhr und Ausgabe von Druckmedien
sowie zur Festlegung spezieller Druckmedien, die Sie in Ihrem
Drucker verwenden.
(*: Standardeinstellung)
Parameter Erklärung
Papierzufuhr
Papierformat
Die Testseite bietet die Möglichkeit zur
Überprüfung, ob Ihr Drucker einwandfrei arbeitet.
In der Liste der Schriftarten sind die gegenwärtig
in der eingestellten Sprache verfügbaren
Schriftarten dargestellt.
Papier
Mit dieser Option legen Sie die zum Drucken
vorgesehene Papierkassette fest.
•Bei Auswahl von
• Zur Festlegung des Mehrzweckschachtes
• Die Menüoption
“
Werte: Automatisch, Schacht 1, MZ-Schacht,
Schacht 2, Manuell
Automatisch
Drucker automatisch die Papierquelle
automatisch auswählen.
wählen Sie
der Auswahl von
jedes Mal die Taste
drücken, wenn Sie eine Seite drucken wollen.
installierter optionaler Papierkassette 2
zugänglich.
Werte: Letter, Legal, A4, Executive, JIS B5, ISO
B5, No. 10 Env., Monarch Env., DL Env., C5 Env.,
C6 Env., US Folio, A5, A6, Ben.-def., Oficio, 6
3/4 Env., No.9 Env.
* Letter für USA, A4 für Europa und Asien
MZ-Schacht
Manuell
Schacht 2
kann der
oder
Manuell
müssen Sie die
On Line/Continue
ist nur bei
. Bei
Sonderhöhe
Papiertyp
Werte: 140 mm ~, 279 mm (Letter),
297 mm (A4), 356 mm
* Letter für USA, A4 für Europa und Asien
Wählen Sie das Papierformat für das momentan
im Einzug befindliche Papier. Dieses Menü wird
angezeigt, wenn der Wert
Sondergroesse
•
Sonderhöhe
benutzerdefinierten Papierlänge zwischen 140
und 356 mm.
Werte: Aus, Normalpapier, Dick, Dünn,
Postpapier, Farbpapier, Grußkarten,
Etiketten, Umschläge, Vordrucke,
Baumwollp., Recycled
Über die Einstellung „Papiertyp“ können Sie den
Typ des von Ihnen verwendeten Druckmaterials
angeben, um bestmögliche Druckergebnisse zu
erzielen.
Normalpapier
•
•
Dick
: für dickes Papier
Dünn
•
•
•
•
•
•
•
•
•
: für dünnes Papier
Postpapier
Farbpapier
Grußkarten
Etiketten
Umschläge
Vordrucke
(z.B. Kopfbögen)
Baumwollp.
Baumwollpapier, z. B. Gilbert 25 % oder Gilbert
100 %.
Recycled
Recycling-Papier.
eingestellt ist.
: Einstellen der
: für Normalpapier
: für Spezialpapier
: für farbiges Papier
: für Karten
: für Etiketten
: für Umschläge
: für vorgedrucktes Papier
: Wählen Sie diese Einstellung für
: Wählen Sie diese Einstellung für
Papierformat
auf
Wählen Sie das Papierformat für das momentan
im Einzug befindliche Papier.
Bedienfeld verwenden
3.
4

Parameter Erklärung
Werte: Aus, Ein
Bei Auswahl eines anderen Wertes -
Automatisch
zieht der Drucker das Papier
On Line/Continue
Schachtfolge
ausgenommen
Papierzufuhr
automatisch aus einer der anderen Kassetten,
wenn die gewählte Papierkassette ist leer ist.
Bei Einstellung dieser Menüoption auf
die Taste
Drucker druckt nicht, solange Sie kein Papier in
die angegebene Papierkassette einlegen.
Menü „Layout“
Verwenden Sie das Menü
Einstellungen bezüglich der Ausgabe.
(*: Standardeinstellung)
Parameter Erklärung
Layout
zur Definition aller
- aus dem Menü
Aus
blinkt
orange und der
Menü „Grafik“
Mit dem Menü
Qualität der gedruckten Zeichen und Bilder.
(*: Standardeinstellung)
Parameter Erklärung
Auflösung
Grafik
ändern Sie die Einstellungen für die
Werte: 600dpi-Normal, 1200dpi-Opt.
Geben Sie die Anzahl der Punkte pro Zoll (dpi) an.
Je höher die Einstellung, desto schärfer werden
Buchstaben und Grafiken wiedergegeben.
• Wen Sie überwiegend Text drucken, stellen Sie
zur Erzielung der besten Druckqualität
600dpi-Normal
•Wahlen Sie
Druckauftrag Bitmap-Bilder wie eingescannte
Fotos oder Geschäftsgrafiken enthält, weil die
verbesserte Abtastung der Linien zu einer
höheren Druckqualität führt.
ein.
1200dpi-Opt.
, wenn Ihr
Ausrichtung
Rand Einseit.
Exemplare
Werte: Hochformat, Querformat
Wählen Sie die Standardausrichtung des
Druckbilds auf der Seite.
Hochformat
Werte: 0.0" (0 mm)
In diesem Menü können Sie die Ränder des
Druckmaterials für einseitigen Druck einstellen.
Der Wert kann in Schritten von 0,1 mm geändert
werden.
•
Oberer Rand
0,0" (0 mm) bis 9,9" (250 mm).
Linker Rand: Linker Rand von
•
0,0" (0 mm) bis 6,8" (164 mm).
Werte: 1 - 999
Stellen Sie die Anzahl der zu druckenden
Exemplare durch Auswahl einer Zahl von 1 bis
999 ein.
: Oberer Rand von
Querformat
Menü „Farbe“
In diesem Menü können Sie die Farbeinstellungen anpassen.
(*: Standardeinstellung)
Parameter Erklärung
Über diesen Menüpunkt können Sie die
Kontrasteinstellungen der jeweiligen Farben
anpassen.
CMYK
: Über diese Einstellung können Sie den
Tonerkontrast in jeder Tonerkartusche
anzupassen.
•
Eigene Farbe
Auto.Farb-Reg.
* Führen Sie den Menübefehl
Drucker an einen anderen Standort bewegt wurde.
*
Standard
optimiert.
•
Manuell
jede Farbkartusche den Farbkontrast anpassen.
H
INWEIS
Standard
erzielen.
Über diese Menüoption können Sie die Farben von
Text oder Grafiken anpassen, damit die
gedruckten Farben den Bildschirmfarben
entsprechen.
Starten
automatische Farbregistrierung durch.
Auto.Farb-Reg.
: Die Farben werden automatisch
: Über diese Option können Sie für
: Verwenden Sie die Einstellung
, um eine optimale Farbqualität zu
: Der Drucker führt jetzt eine
manuell aus, nachdem der
3.
5
Bedienfeld verwenden
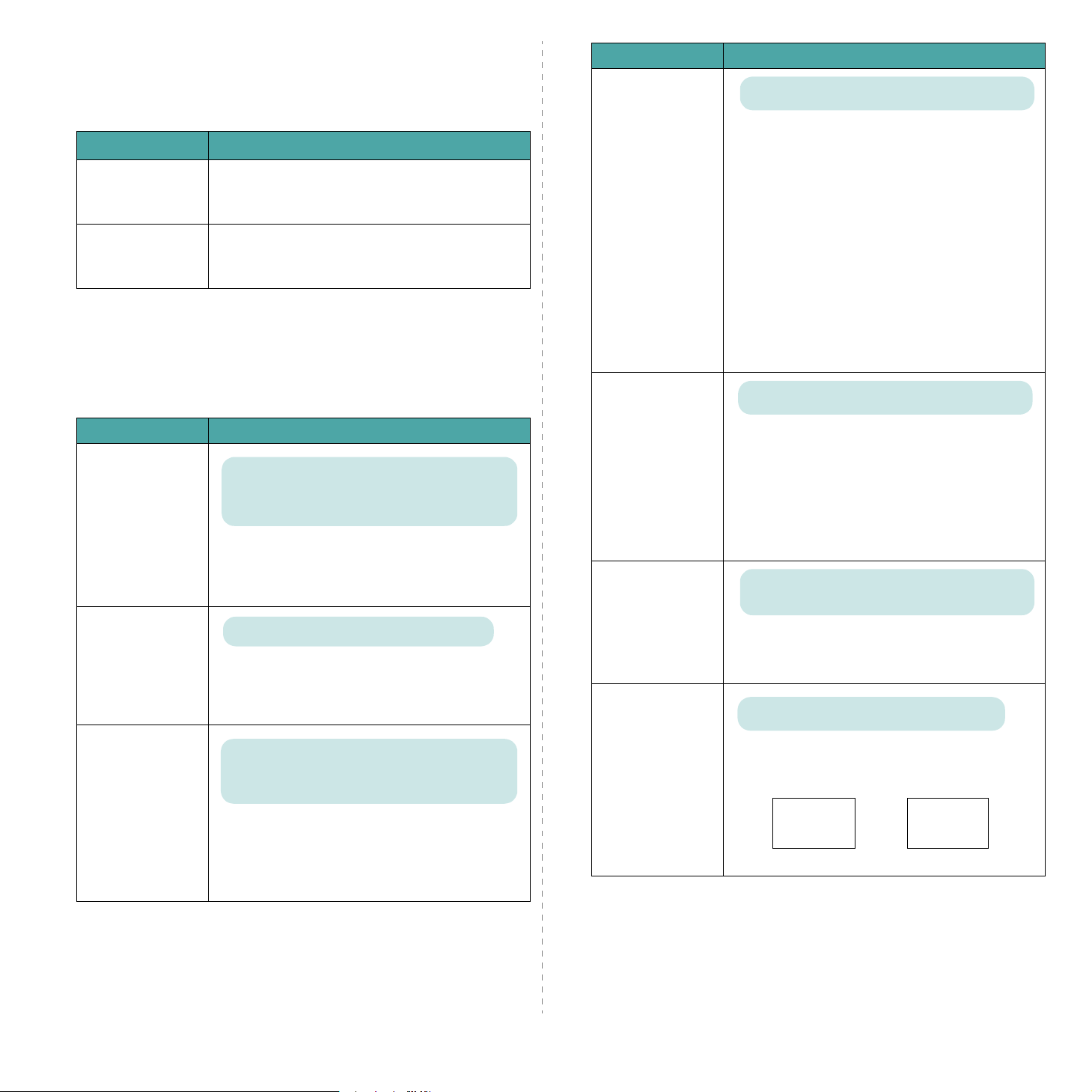
Menü „Drucker“
Parameter Erklärung
In diesem Menü können Sie die Druckereinstellungen
zurücksetzen, den aktuellen Druckauftrag annullieren und den
Drucker neu starten.
Parameter Erklärung
Über diese Option können Sie die
Standard
Druckerparameter auf die werkseitig eingestellten
Werte zurücksetzen.
Sie können den aktuellen Druckauftrag
Aktueller Job
annullieren und aus dem Pufferspeicher des
Druckers entfernen.
Menü „Setup“
Verwenden Sie das Menü
verschiedener Druckerfunktionen.
(*: Standardeinstellung)
Parameter Erklärung
Werte: Englisch, Tschechisch, Dänisch, Niederländ,
Finnisch, Französisch, Deutsch, Ungarisch,
Italienisch, Norwegisch, Polnisch, Portugies,
Russisch, Spanisch, Schwedisch, Türkisch
Displaysprache
Die Einstellung „Displaysprache“ legt die Sprache
für den Text fest, der auf dem Display des
Bedienfelds und bei Informationsausdrucken
verwendet wird.
Setup
zur Konfiguration
Auto. forts.
Bei Start neu
Werte: Aus, Ei n
Diese Option legt fest, ob der Drucker bei
Erkennung einer fehlerhaften Einstellung der
Papiereigenschaften den Druck fortsetzt oder
nicht.
Aus
: Tritt ein Fehler bei den
•
Papiereigenschaften auf, wird die Meldung auf
dem Display beibehalten und der Drucker bleibt
offline, bis Sie das richtige Papier eingelegt
haben.
Ein
: Tritt ein Fehler bei den
•
Papiereigenschaften auf, wird eine
Fehlermeldung angezeigt. Der Drucker geht für
30 Sekunden offline, dann wird die Meldung
automatisch gelöscht und der Druck wird
fortgesetzt.
Werte: Aus, Ein
Diese Option legt fest, wie der Drucker reagieren
soll, wenn ein Papierstau auftritt.
Aus
: Der Drucker druckt gestaute Seiten nicht
•
erneut. Die Druckleistung kann durch diese
Einstellung gesteigert werden.
Ein
: Der Drucker druckt alle gestauten Seiten
•
automatisch neu, sobald Sie den Papierstau
beseitigt haben.
Werte: Flachland, Hoch, Mittelgebirge, Hochgebirge
Emulation
Stromsparmodus
Werte: Automatisch, PCL, HEXDUMP, PS3
Die Druckersprache definiert, wie der Computer
mit dem Drucker kommuniziert.
Bei Auswahl von
Automatisch
kann Ihr Drucker
die Druckersprache automatisch festlegen.
Werte: 5 Minuten, 10 Minuten, 15 Minuten,
30 Minuten, 45 Minuten, 60 Minuten, 120 Minuten
Wenn der Drucker über einen längeren Zeitraum
keine Daten empfängt, wird der Stromverbrauch
automatisch reduziert. Sie können festlegen,
nach welcher Zeit der Drucker in den
Stromsparmodus wechseln soll.
Bedienfeld verwenden
3.
Höhenkorrektur
Sie können die Druckqualität entsprechend der
Höhe Ihres Arbeitsplatzes über dem
Meeresspiegel optimieren.
Werte: LF, LF+CR
Mit dieser Option können Sie jedem
Automatisch CR
Zeilenvorschub einen Wagenrücklauf anhängen.
Beachten Sie die folgenden Beispiele:
AA
BB
CC
LF LF+CR
AA
BB
CC
6

Parameter Erklärung
Werte: 0 ~ 1800 sek.
Sie können die Zeit festlegen, die der Drucker
Job-Timeout
Wartung
wartet, bevor er die letzte Seite eines
Druckauftrags druckt, die nicht mit einem Befehl
zum Ausdruck der Seite endet.
Wenn eine Druck-Zeitüberschreitung auftritt,
druckt der Drucker die Seite aus dem
Pufferspeicher.
Diese Option ermöglicht die Wartung der
Tonerkartuschen und anderer
Verbrauchsmaterialien.
Andere prüfen
•
können Sie die Gesamtzahl der mit den
einzelnen Verbrauchsmaterialien, z. B. dem
Übertragungsband oder der Fixiereinheit,
gedruckten Blätter ermitteln.
-
Fixierer
- Rolle MZS
Rolle
Gebrauch durch Servicetechniker vorgesehen.
•
Knapph.alarm
der Drucker reagieren soll, wenn
Verbrauchsmaterialien aufgebraucht sind.
Aus
Ein
: Diese Optionen sind nur für den
: Der Drucker zeigt keine Warnmeldung an.
: Der Drucker zeigt eine Warnmeldung an.
: Über diese Menüoption
,
Schacht1 Rolle, Schacht2
: Diese Option legt fest, wie
Menü „
In diesem Menü wird die Konfiguration der PCL-Emulation
eingestellt. Sie können hier Schriftart, Symbolart, Zeilen pro
Seite und Punktgröße einstellen.
(*: Standardeinstellung)
Parameter Erklärung
Schriftart
Symbol
PCL
“
Werte: PCL1 ~ PCL54
Sie können das in der PCL-Emulation verwendete
Standard-Schriftbild festlegen.
• Bei PCL1 - PCL7 ist der Abstand zwischen den
Buchstaben fest, bei PCL8 - PCL44 ist der
Abstand proportional zum Schriftbild und zur
Schriftgröße. Mit
die Schriftgröße von PCL1 bis PCL7 einstellen
und mit
bis PCL44.
• Bei PCL44 - PCL54 sind der Abstand und die
Schriftgröße fest.
Über diese Option können Sie den in der
PCL-Emulation verwendeten Symbol-Zeichensatz
wählen. Der Symbol-Zeichensatz ist eine Gruppe
von Zahlen, Buchstaben, Satzzeichen und
Sonderzeichen, die für den Druck verwendet
werden.
Schriftgrad
Werte: PC8 ~ PC1004
Zeichenabstand
können Sie
die Schriftgröße von PCL8
Zeilen
Zeichenabstand
3.
7
Bedienfeld verwenden
Werte: 5 ~ 128
Mit dieser Option können Sie die vertikale
Aufteilung von 5 bis 128 Zeilen für das
Standard-Papierformat einstellen. Die Anzahl der
Zeilen kann je nach Papierformat und
Druckausrichtung unterschiedlich sein.
Werte: 0.44 ~ 99.99 (Einheit 0,01)
Bei Auswahl einer Schriftart zwischen PCL1 und
PCL7 aus dem Menü
Schriftgröße durch Angabe der Anzahl der
Zeichen festlegen, die in der Zeile auf einer Länge
von einem Zoll gedruckt werden. Der
Standardwert 10 ergibt die beste Schriftgröße.
Schriftart
können Sie die
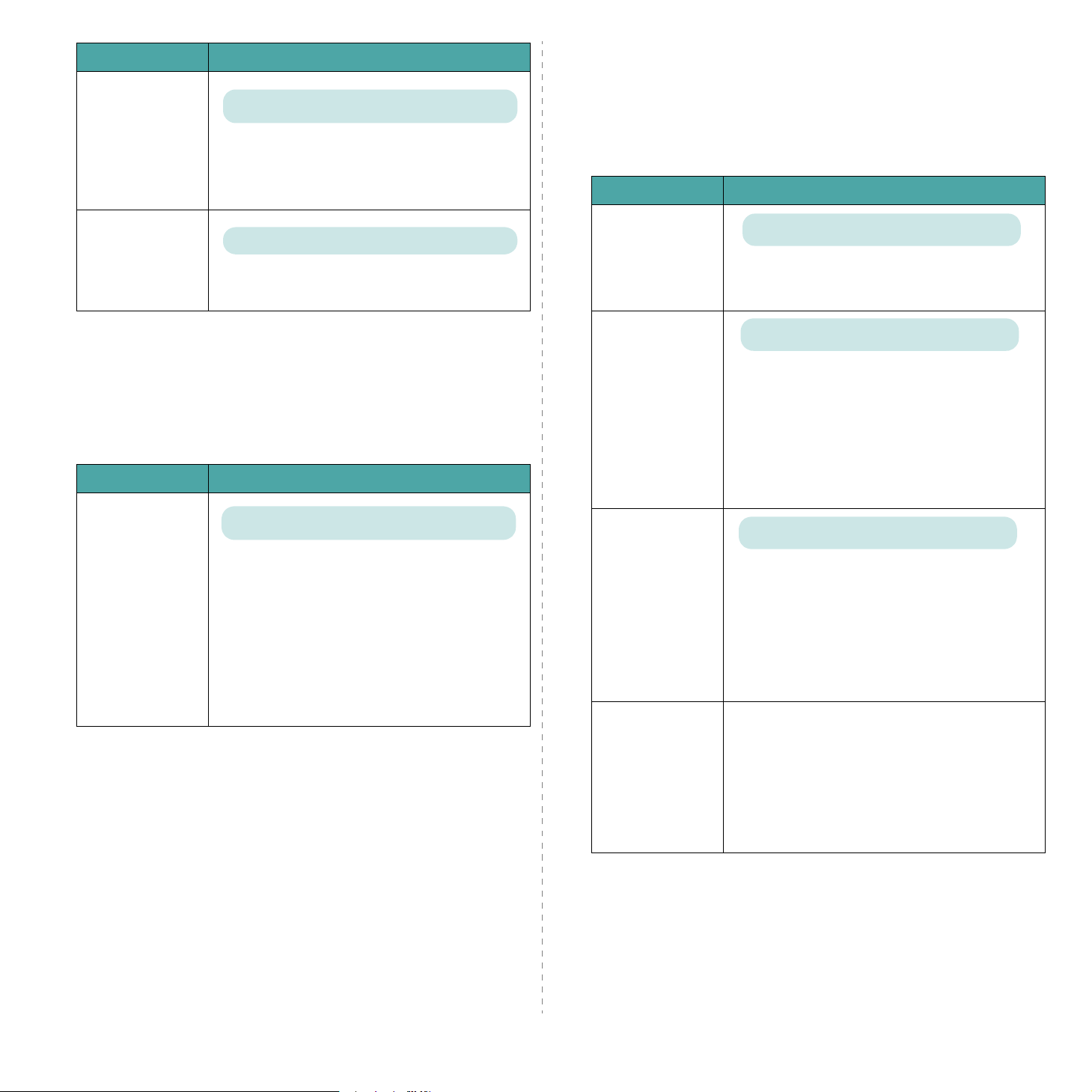
Parameter Erklärung
Werte: 4.00 ~ 999.75 (Einheit 0,25)
Schriftgrad
Bei Auswahl einer Schriftart zwischen PCL8 und
PCL44 aus dem Menü
Schriftgröße durch Festlegung der Zeichenhöhe in
dieser Schriftart festlegen.
Schriftart
können Sie die
Menü „Netzwerk“ (nur CLP-650N)
Mit dieser Option können Sie die Netzwerk-Schnittstelle Ihres
Druckers für Ihr Netzwerk konfigurieren. Außerdem können Sie
die Firmware der Netzwerk-Schnittstelle aktualisieren und die
Konfiguration ausdrucken.
(*: Standardeinstellung)
Parameter Erklärung
Werte: Normal, Dunkel
Courier
Mit dieser Option können Sie die Version des
verwendeten Courier-Schriftbilds einstellen.
Menü „
In diesem Menü finden Sie die Option „PS-Fehler drucken“.
(*: Standardeinstellung)
Parameter Erklärung
PS-Fehler
PostScript
Werte: Aus, Ein
Sie können wählen, ob der Drucker beim
Auftreten eines PS-Fehlers eine Fehlerliste
druckt oder nicht.
•Wählen Sie
auszudrucken. Wenn ein Fehler auftritt, wird die
Verarbeitung des Auftrags abgebrochen, die
Fehlermeldung wird ausgedruckt und der
Drucker löscht den Auftrag.
• Bei Einstellung dieses Menüs auf
Auftrag ohne Anzeige des Fehlers gedruckt.
“
Ein
, um PS-3-Emulationsfehler
Aus
wird der
Netzwerk konf.
TCP konfig.
IP-Bezug
IP-Adresse
Werte: Ja, Nei n
Ja
Wenn Sie
Einstellungen in den TCP/IP, Netware und
AppleTalk konfigurieren.
Werte: Ja, Nein
Wählen Sie, ob Sie die IP-Adresse festlegen
möchten oder nicht.
Wenn Sie
konfigurieren.
Nach der Auswahl von
IP-Bezug
können festlegen, auf welche Weise die
IP-Adresse ermittelt wird.
Werte: Statisch, BOOTP, DHCP
Sie können diese Option nur einstellen, wenn Sie
TCP konfig.
•
Statisch
Subnetzmaske und Gateway manuell eingeben.
•
BOOTP
automatisch zu.
DHCP
•
automatisch zu.
Sie können diese Option nur wählen, wenn Sie
IP-Bezug
diese Option können Sie eine IP-Adresse manuell
eingeben. Drücken Sie die Abrolltaste, um für das
1. Byte einen Wert zwischen 0 und 255 einzugeben,
und drücken Sie dann die
Legen Sie die Werte für das 2. bis 4. Byte auf die
gleiche Weise fest.
auswählen, können Sie die
Ja
wählen, können Sie die IP-Adresse
Ja
wird die Option
auf dem Display angezeigt. Sie
auf Ja gestellt haben.
: Sie können die Werte für IP-Adresse,
: Der BOOTP-Server teilt die IP-Adresse
: Der DHCP-Server teilt die IP-Adresse
auf
Statisch
gestellt haben. Über
Enter
-Taste.
3.
8
Bedienfeld verwenden
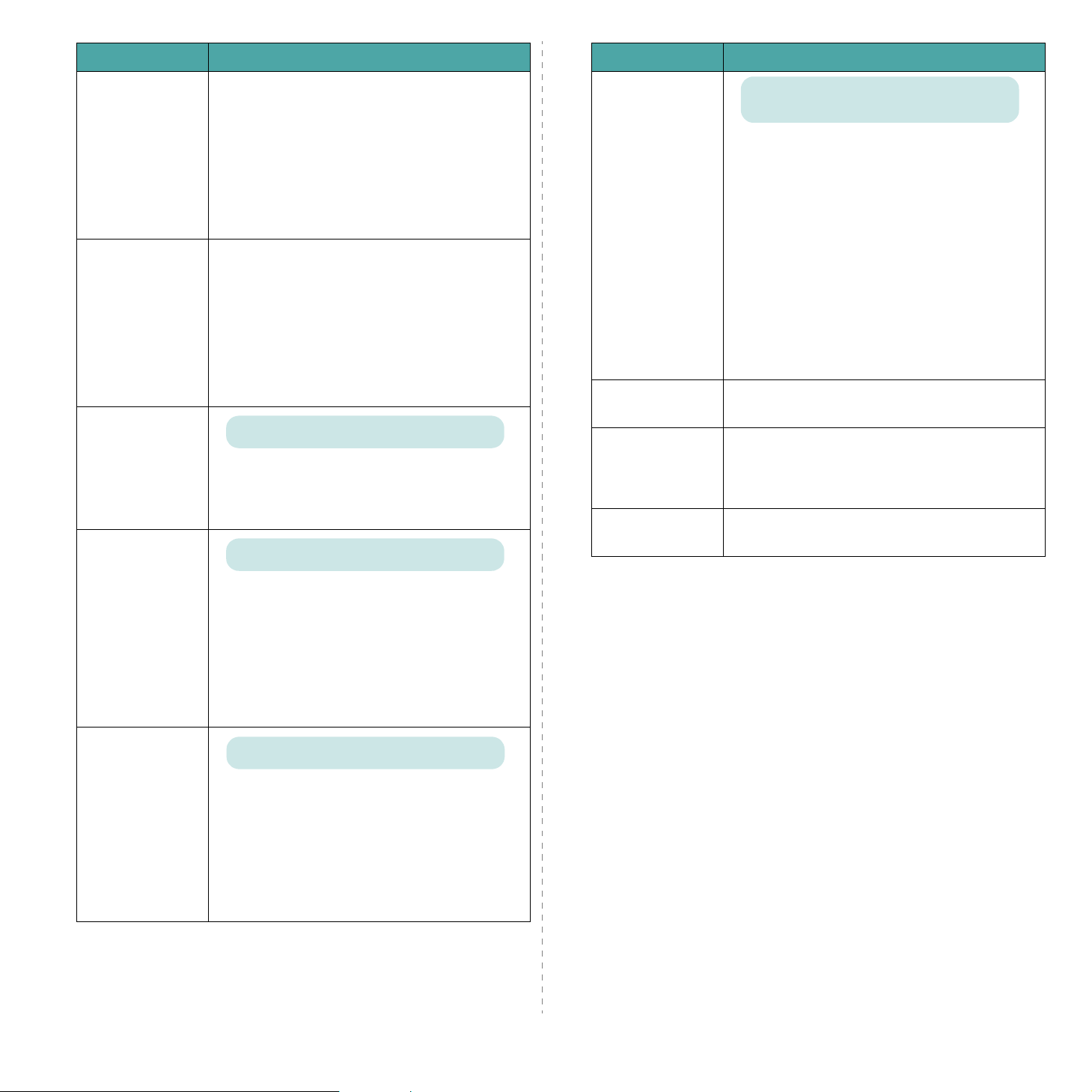
Parameter Erklärung
Parameter Erklärung
Subnetzmaske
Gateway
AppleTalk
Sie können diese Option nur einstellen, wenn Sie
IP-Bezug
auf
Statisch
gestellt haben. Über
diese Option können Sie eine Subnetzmaske
manuell eingeben. Drücken Sie die Abrolltaste,
um für das 1. Byte einen Wert zwischen 0 und
255 einzugeben, und drücken Sie dann die
Enter
-Taste.
Legen Sie die Werte für das 2. bis 4. Byte auf die
gleiche Weise fest.
Sie können diese Option nur einstellen, wenn Sie
IP-Bezug
auf
Statisch
gestellt haben. Über
diese Option können Sie ein Gateway manuell
eingeben. Drücken Sie die Abrolltaste, um für
das 1. Byte einen Wert zwischen 0 und 255
einzugeben, und drücken Sie dann die
Enter
-Taste.
Legen Sie die Werte für das 2. bis 4. Byte auf die
gleiche Weise fest.
Werte: Ei n, Aus
Sie können festlegen, ob Sie für den Macintosh
die Unterstützung für AppleTalk aktivieren
Ein
möchten oder nicht. Bei der Auswahl von
wird
AppleTalk unterstützt.
Werte: Ei n, Aus
IPX-Frame-Typ
Netw. Zurück
Standard
NetCFG drucken
Werte: Automatisch, EN_8022, EN_8023, EN_II,
EN_SNAP
Sie können diese Option nur wählen, wenn Sie für
Netware-Konf.
als Wert Ja festgelegt haben.
Mit dieser Option wählen Sie den
„IPX-Frame-Typ“.
•
Automatisch
: Der Frame-Typ wird
automatisch eingestellt.
•
EN_8022
: Wählen Sie diesen Wert, um den
„IEEE 802.2“ als Frame-Typ zu verwenden.
•
EN_8023
: Wählen Sie diesen Wert,
um „IEEE 802.3“ als Frame-Typ zu verwenden.
EN_II
•
: Wählen Sie diesen Wert, um
„ETHERNET II“ als Frame-Typ zu verwenden.
•
EN_SNAP
: Wählen Sie diesen Wert, um den
„SNAP“ als Frame-Typ zu verwenden.
Über diese Option können Sie die Netzwerkkarte
neu booten.
Bei Auswahl dieser Option wird die
Netzwerkkonfiguration zurückgesetzt und die
werkseitigen Standardeinstellungen
wiederhergestellt.
Über diese Option wird eine Seite mit den
eingerichteten Netzwerkparametern ausgedruckt.
Netware
Netware-Konf.
Mit dieser Option wählen Sie aus, ob Sie das
Netware-Protokoll verwenden möchten oder
nicht.
Ein
Wenn Sie
wählen, können Sie die Menüoption
„Netware-Konf.“ aufrufen.
Im Menü
Netware-Konf.
können Sie den für Ihr
Netzwerk verwendeten
„IPX-Frame-Typ“-Parameter angeben.
Werte: Ja, Nein
Sie können diese Option nur einstellen, wenn Sie
für
Netware
den Wert
Ein
festgelegt haben. Mit
dieser Option wählen Sie aus, ob Sie den
„IPX-Frame-Typ“-Parameter einstellen möchten
Ja
oder nicht. Wählen Sie
, um den Frame-Typ
auszuwählen.
Ja
Nach der Auswahl von
IPX-Frame-Typ
auf dem Display angezeigt.
wird die Option
3.
9
Bedienfeld verwenden
 Loading...
Loading...