
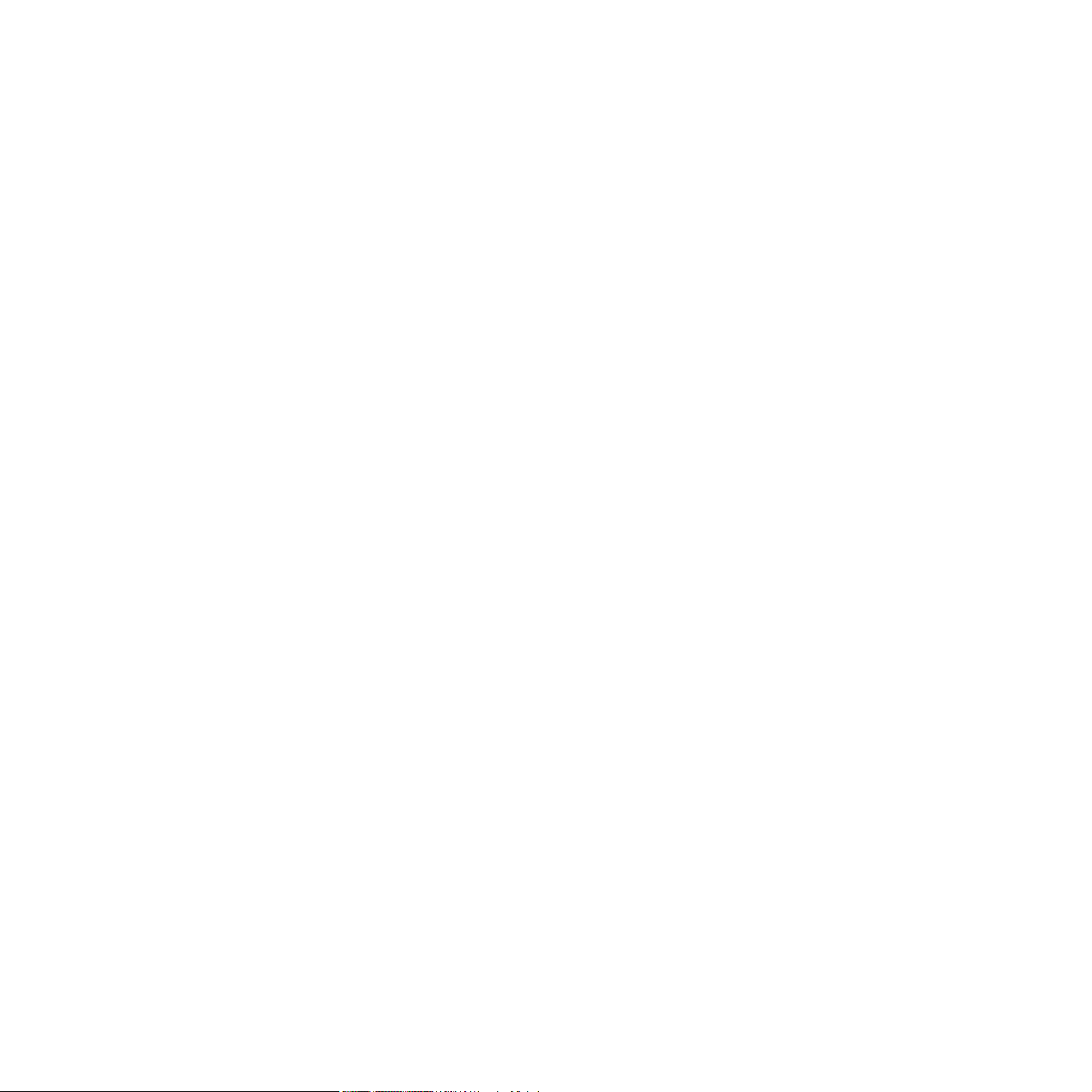
Este manual é fornecido para fins meramente informativos. Todas as informações aqui incluídas estão sujeitas a alterações
sem aviso prévio. A Samsung Electronics não se responsabiliza por quaisquer danos, directos ou indirectos, decorrentes da
utilização ou relacionados com este manual.
© 2005 Samsung Electronics Co., Ltd. Todos os direitos reservados.
• CLP-650 e CLP-650N são nomes de modelos da Samsung Electronics Co., Ltd.
• O logotipo SAMSUNG e Samsung são marcas comerciais da Samsung Electronics Co., Ltd.
• Apple, TrueType, Laser Writer e Macintosh são marcas comerciais da Apple Computer, Inc.
• Microsoft, Windows, Windows 98SE, Windows Me, Windows 2000, Windows 2003, Windows NT 4.0 e Windows XP
são marcas comerciais registadas da Microsoft Corporation.
• Todos os outros nomes de marcas ou produtos são marcas comerciais dos respectivos proprietários ou
organizações.

Contact SAMSUNG WORLD WIDE
If you have any comments or questions regarding Samsung products,
contact the SAMSUNG customer care center.
Country Customer Care Center Web Site
CANADA 1-800-SAMSUNG (7267864) www.samsung.com/ca
MEXICO 01-800-SAMSUNG
(7267864)
U.S.A 1-800-SAMSUNG (7267864) www.samsung.com
ARGENTINE 0800-333-3733 www.samsung.com/ar
BRAZIL 0800-124-421 www.samsung.com/br
CHILE 800-726-7864 (SAMSUNG) www.samsung.com/cl
COSTA RICA 0-800-507-7267 www.samsung.com/latin
ECUADOR 1-800-10-7267 www.samsung.com/latin
EL SALVADOR 800-6225 www.samsung.com/latin
GUATEMALA 1-800-299-0013 www.samsung.com/latin
JAMAICA 1-800-234-7267 www.samsung.com/latin
PANAMA 800-7267 www.samsung.com/latin
PUERTO RICO 1-800-682-3180 www.samsung.com/latin
REP.
DOMINICA
TRINIDAD &
TOBAGO
1-800-751-2676 www.samsung.com/latin
1-800-7267-864 www.samsung.com/latin
www.samsung.com/mx
Country Customer Care Center Web Site
LUXEMBURG 02 261 03 710 www.samsung.lu
NETHERLANDS 0900 20 200 88
(€ 0,10/min)
NORWAY 231 627 22 www.samsung.com/no
POLAND 0 801 801 881 www.samsung.com/pl
PORTUGAL 80 8 200 128 www.samsung.com/pt
SLOVAKIA 0850 123 989 www.samsung.com/sk
SPAIN 902 10 11 30 www.samsung.com/es
SWEDEN 08 585 367 87 www.samsung.com/se
U.K 0870 242 0303 www.samsung.com/uk
RUSSIA 8-800-200-0400 www.samsung.ru
UKRAINE 8-800-502-0000 www.samsung.com/ur
AUSTRALIA 1300 362 603 www.samsung.com/au
CHINA 800-810-5858
010- 6475 1880
HONG KONG 2862 6001 www.samsung.com/hk
INDIA 3030 8282
1600 1100 11
INDONESIA 0800-112-8888 www.samsung.com/id
www.samsung.com/nl
www.samsung.com.cn
www.samsung.com/in
VENEZUELA 1-800-100-5303 www.samsung.com/latin
BELGIUM 02 201 2418 www.samsung.com/be
CZECH
REPUBLIC
DENMARK 38 322 887 www.samsung.com/dk
FINLAND 09 693 79 554 www.samsung.com/fi
FRANCE 08 25 08 65 65
GERMANY 01805 - 121213
HUNGARY 06 40 985 985 www.samsung.com/hu
ITALIA 199 153 153 www.samsung.com/it
844 000 844 www.samsung.com/cz
www.samsung.com/fr
(€ 0,15/min)
www.samsung.de
(€ 0,12/min)
JAPAN 0120-327-527 www.samsung.com/jp
MALAYSIA 1800-88-9999 www.samsung.com/my
PHILIPPINES 1800-10-SAMSUNG
(7267864)
SINGAPORE 1800-SAMSUNG (7267864) www.samsung.com/sg
THAILAND 1800-29-3232
02-689-3232
TAIWAN 0800-329-999 www.samsung.com/tw
VIETNAM 1 800 588 889 www.samsung.com/vn
SOUTH AFRICA 0860 7267864 (SAMSUNG) www.samsung.com/za
U.A.E 800SAMSUNG (7267864) www.samsung.com/mea
www.samsung.com/ph
www.samsung.com/th
ii
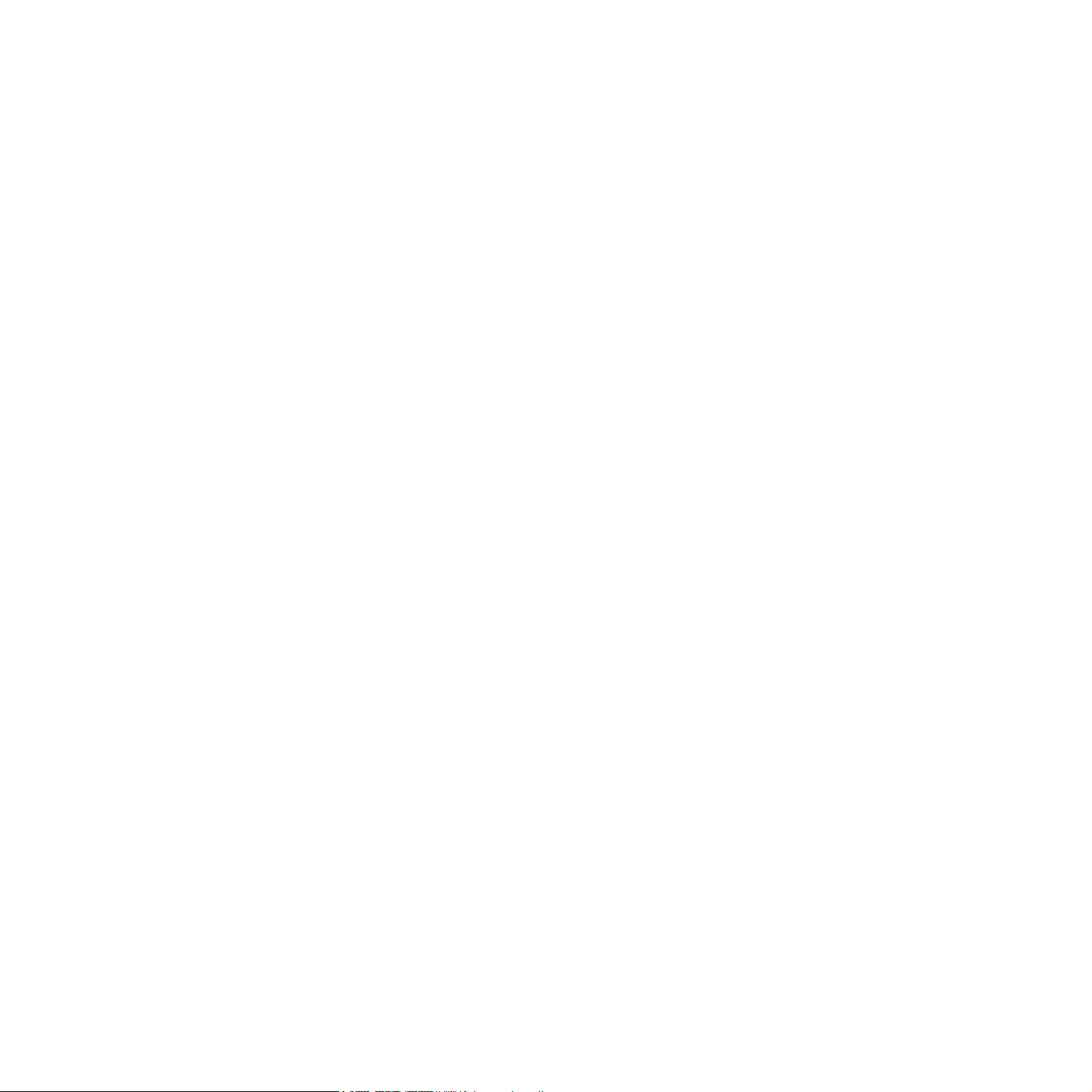
ÍNDICE
1. Introdução
2. Instalar a impressora
3. Utilizar o painel de controlo
Recursos especiais ................................................................................................................. 1.1
Componentes da impressora .................................................................................................... 1.3
Vista frontal ..................................................................................................................... 1.3
Vista do lado direito .......................................................................................................... 1.3
Desembalar ........................................................................................................................... 2.1
Instalar os cartuchos de toner ................................................................................................. 2.2
Colocar o papel ...................................................................................................................... 2.4
Alterar o tamanho do papel no tabuleiro .............................................................................. 2.5
Ligar o cabo de impressora ...................................................................................................... 2.7
Para impressão local ......................................................................................................... 2.7
Para impressão em rede (apenas CLP-650N) ........................................................................ 2.8
Ligar a impressora ................................................................................................................. 2.8
Imprimir uma página demo ..................................................................................................... 2.8
Alterar o idioma do visor ......................................................................................................... 2.9
Instalar o software da impressora ............................................................................................ 2.9
Requisitos do sistema ....................................................................................................... 2.9
Recursos do controlador de impressão ............................................................................... 2.10
Pormenores acerca do painel de controlo ................................................................................... 3.1
Visor ............................................................................................................................... 3.1
Botões ............................................................................................................................ 3.2
Utilizar os menus do painel de controlo ..................................................................................... 3.3
Aceder aos menus do painel de controlo .............................................................................. 3.3
Descrição dos menus do painel de controlo .......................................................................... 3.3
Menu Informações ............................................................................................................ 3.4
Menu Papel ...................................................................................................................... 3.4
Menu Esquema ................................................................................................................. 3.5
Menu Gráficos .................................................................................................................. 3.6
Menu Cor ........................................................................................................................ 3.6
Menu Impressora ............................................................................................................. 3.6
Menu Configuração ........................................................................................................... 3.6
Menu PCL ........................................................................................................................ 3.7
Menu PostScript ............................................................................................................... 3.8
Menu Rede (apenas CLP-650N) .......................................................................................... 3.8
4. Utilizar materiais de impressão
Escolher o papel e outros materiais .......................................................................................... 4.1
Tamanhos e capacidades ................................................................................................... 4.1
Directrizes para papel e materiais especiais .......................................................................... 4.1
Colocar o papel ...................................................................................................................... 4.2
Utilizar o tabuleiro 1 ......................................................................................................... 4.2
Utilizar o tabuleiro opcional ................................................................................................ 4.2
Utilizar o tabuleiro multifuncional ........................................................................................ 4.2
Utilizar a alimentação manual ............................................................................................. 4.3
Imprimir em materiais de impressão especiais ........................................................................... 4.4
Imprimir envelopes ........................................................................................................... 4.4
Imprimir etiquetas ............................................................................................................ 4.5
Imprimir em papel pré-impresso ......................................................................................... 4.5
Imprimir em cartolina ou em materiais com tamanho personalizado ........................................ 4.6
iii
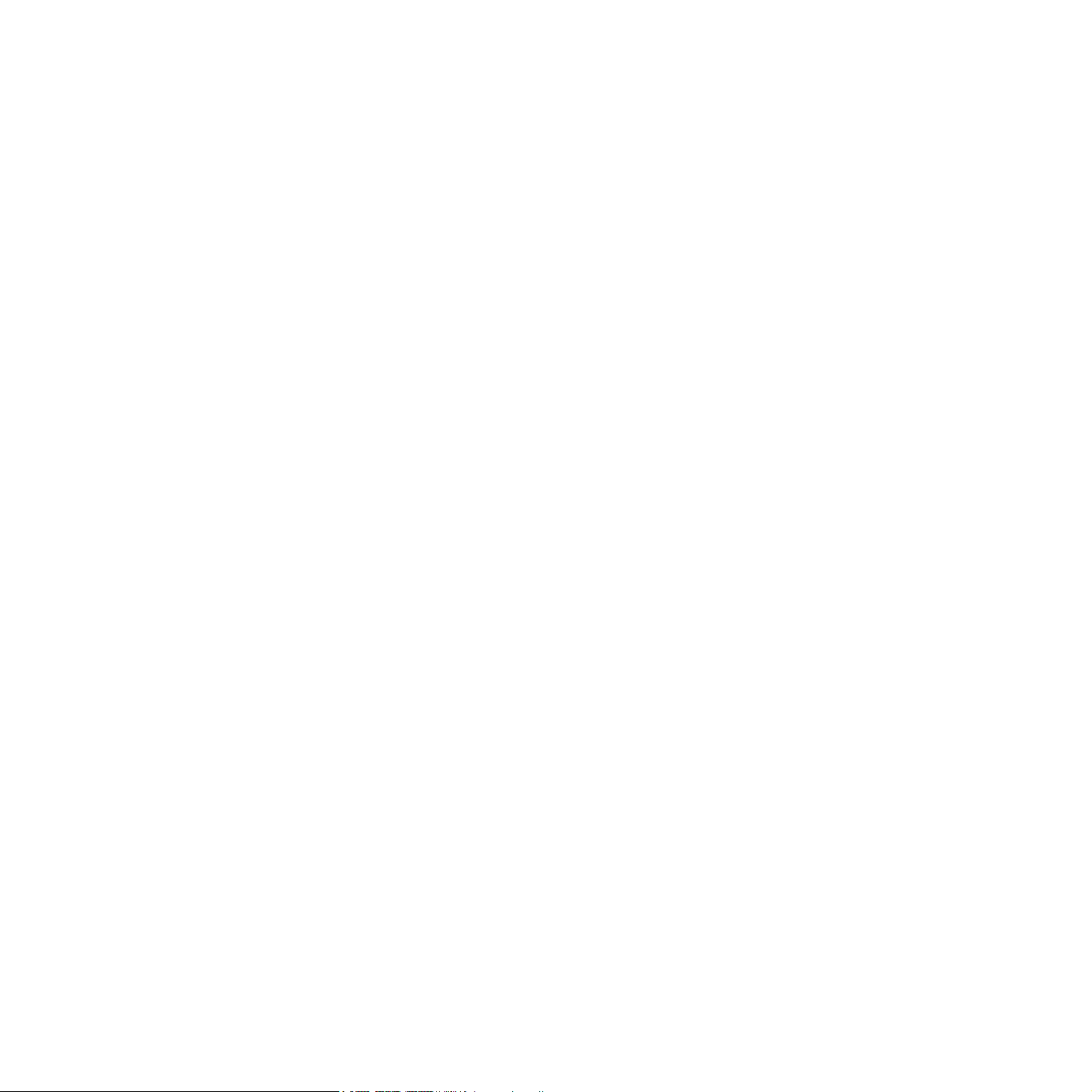
5. Impressão básica
Imprimir um documento ......................................................................................................... 5.1
Cancelar um trabalho de impressão .......................................................................................... 5.1
6. Manutenção da impressora
Imprimir uma página de configuração ....................................................................................... 6.1
Substituir consumíveis ............................................................................................................ 6.2
Gestão dos cartuchos de toner ................................................................................................. 6.2
Armazenar o cartucho de toner .......................................................................................... 6.2
Expectativa de vida do cartucho de toner ............................................................................. 6.2
Redistribuir o toner ........................................................................................................... 6.2
Substituir cartuchos de toner ................................................................................................... 6.4
Substituir a correia de transferência do papel ............................................................................. 6.5
Substituir a unidade de fusão .................................................................................................. 6.7
Limpar a impressora ............................................................................................................... 6.8
Limpar o exterior da impressora ......................................................................................... 6.8
Limpar o interior da impressora .......................................................................................... 6.8
Gerir a impressora a partir do Web site (apenas CLP-650N) ......................................................... 6.9
Configurar a notificação por e-mail ...................................................................................... 6.9
Separador configurar a informação dos contactos ............................................................... 6.10
7. Resolver problemas
Lista de verificação de problemas ............................................................................................. 7.1
Resolver problemas gerais de impressão ................................................................................... 7.2
Eliminar encravamentos de papel ............................................................................................. 7.4
Na área de alimentação do papel ........................................................................................ 7.4
No tabuleiro multifuncional ................................................................................................ 7.5
Interior da impressora ....................................................................................................... 7.6
Na área de saída do papel .................................................................................................. 7.7
No tabuleiro 2 opcional ...................................................................................................... 7.9
Sugestões para evitar o encravamento de papel ................................................................. 7.12
Resolver problemas da qualidade de impressão ........................................................................ 7.12
Pormenores das mensagens do visor ...................................................................................... 7.14
Problemas comuns no Windows ............................................................................................. 7.17
Problemas comuns no Macintosh ............................................................................................ 7.17
Problemas comuns no PS ...................................................................................................... 7.17
Problemas comuns no Linux .................................................................................................. 7.18
8. Utilizar a impressora em rede
(apenas CLP-650N)
Acerca de como partilhar a impressora numa rede ...................................................................... 8.1
Definir uma impressora ligada em rede ..................................................................................... 8.1
Configurar os parâmetros de rede no painel de controlo ......................................................... 8.1
9. Instalar as opções da impressora
Precauções ao instalar as opções da impressora ......................................................................... 9.1
Instalar um tabuleiro de papel opcional ..................................................................................... 9.1
Instalar um DIMM de memória ................................................................................................. 9.2
Activar a memória adicionada nas propriedade da impressora PS ............................................ 9.4
10. Especificações
Especificações da impressora ................................................................................................. 10.1
Especificações de papel ......................................................................................................... 10.1
Descrição geral .............................................................................................................. 10.1
Tipos de papel suportados ............................................................................................... 10.2
Directrizes para a utilização do papel ................................................................................. 10.2
Especificações de papel ................................................................................................... 10.3
Capacidade de saída de papel ........................................................................................... 10.3
Capacidade de entrada de papel ....................................................................................... 10.3
Ambiente de armazenamento da impressora e do papel ....................................................... 10.3
Envelopes ...................................................................................................................... 10.4
Etiquetas ....................................................................................................................... 10.4
iv
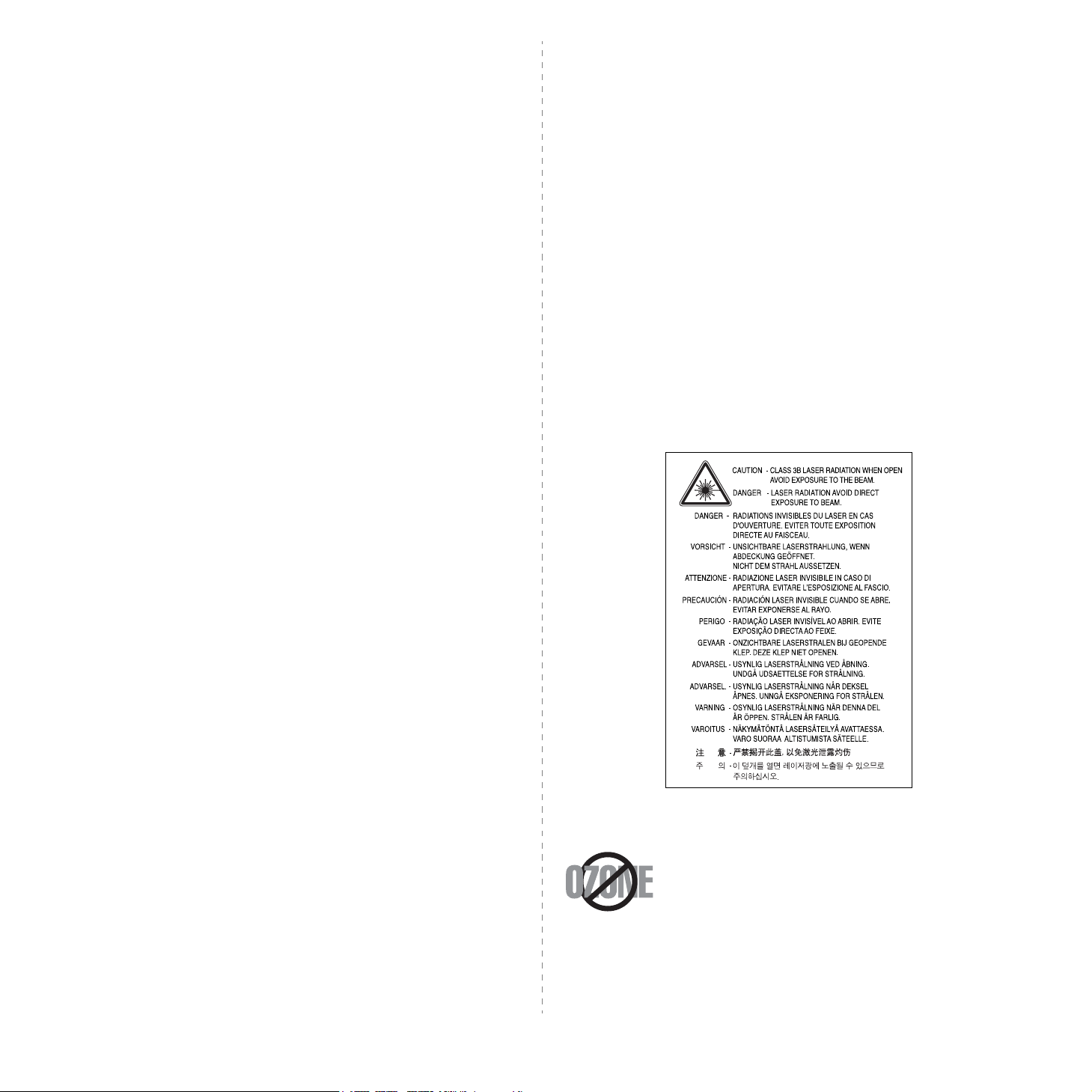
Informação importante de precauções e segurança
Quando utilizar esta máquina, siga sempre estas precauções básicas de segurança a
fim de reduzir o risco de incêndio, choque eléctrico ou ferimentos pessoais:
1 Leia e assimile todas as instruções.
16 Se imprimir continuamente muitas páginas, a superfície do tabuleiro de saída
poderá ficar quente. Não toque na superfície, e mantenha crianças afastadas da
superfície.
17 GUARDE ESTAS INSTRUÇÕES.
2 Use senso comum quando utilizar dispositivos eléctricos.
3 Siga todos os avisos e instruções marcadas na máquina e na documentação que
a acompanha.
4 Se lhe parecer que as instruções de operação entram em conflito com a
informação de segurança, siga estas últimas. É possível que tenha interpretado
mal as instruções de operação. Se não conseguir resolver o conflito, contacte o
seu representante de vendas ou de serviço para obter assistência.
5 Desligue a máquina da ficha de parede AC antes de efectuar a sua limpeza. Não
use detergentes líquidos ou aerossóis. Use apenas um pano húmido na limpeza.
6 Não coloque a máquina sobre superfícies instáveis. Pode cair, causando danos
sérios.
7 A máquina nunca deve ser colocada sobre, ou perto de, radiadores, aquecedores,
ar condicionado ou condutas de ventilação.
8 Não deixe nenhum objecto sobre a fonte de alimentação. Não coloque a máquina
em locais onde as pessoas possam pisar os cabos.
9 Não sobrecarregue as tomadas eléctricas e os cabos de extensão. Isso pode
diminuir o rendimento e pode ocasionar risco de incêndio ou de choque eléctrico.
10 Não permita que animais de estimação roam os cabos de corrente AC ou do PC.
11 Nunca introduza objectos de qualquer espécie na máquina através de aberturas
da caixa ou chassis. Estes poderiam entrar em contacto com pontos de tensão,
criando um risco de incêndio ou choque eléctrico. Nunca derrame líquido de
qualquer espécie na máquina.
Considerações ambientais e de segurança
Declaração de segurança sobre equipamentos a laser
A impressora está certificada nos EUA por estar em conformidade com os requisitos do
DHHS 21 CFR, capítulo 1 subcapítulo J para produtos laser da Classe I(1) e, noutros
países, cumpre com os requisitos da norma IEC 825, como produto laser Classe I.
Os produtos laser classe I não são considerados perigosos. O sistema laser e a
impressora foram concebidos de modo a que as pessoas nunca possam ser expostas
a radiações laser superiores ao nível Classe I durante o funcionamento normal, a
manutenção pelo utilizador ou numa determinada condição de serviço.
A
VISO
Nunca utilize nem efectue manutenção na impressora sem a tampa de protecção do
conjunto Laser/Scanner. O raio reflectido, embora invisível, pode causar lesões
oculares. Quando utilizar este produto, siga sempre estas precauções básicas de
segurança a fim de reduzir o risco de incêndio, choque eléctrico ou ferimentos
pessoais:
12 Para reduzir o risco de choque eléctrico, não desmonte a máquina. Leve-a a um
técnico de serviço qualificado quando alguma reparação for necessária. A
abertura ou remoção das tampas pode expô-lo a tensões eléctricas perigosas ou
a outros riscos. Uma montagem incorrecta pode causar choque eléctrico quando
voltar a utilizar a máquina.
13 Desligue a máquina do PC e da saída de parede AC, e dirija-se a pessoal de
assistência qualificado para a assistência, sob as seguintes condições:
•Quando qualquer parte do cabo de alimentação, ficha ou cabo de ligação estiver
danificada ou desgastada.
•Se líquido tiver sido derramado na máquina.
•Se a máquina tiver sido exposta a chuva ou água.
•Se a máquina não funcionar correctamente apesar de ter seguido as instruções.
•Se a máquina tiver caído, ou se o chassis parecer danificado.
•Se verificar uma súbita e significativa alteração de rendimento da máquina.
14 Ajuste apenas os controlos cobertos pelas instruções de operação. O ajuste
incorrecto de outros controlos pode resultar em danos, e poderá exigir reparação
complexa por um técnico qualificado para repor a máquina no seu funcionamento
normal.
15 Evite a utilização da máquina durante trovoadas. Pode haver um risco remoto de
choque eléctrico dos relâmpagos. Se possível, desligue a corrente AC durante
uma tempestade.
Segurança do ozono
Durante o funcionamento normal, esta máquina produz ozono. O
ozono produzido não representa perigo para o operador. No
entanto, é aconselhável utilizar a máquina numa área com boa
ventilação.
Se necessitar de mais informações acerca do ozono, contacte o
seu agente Samsung mais próximo.
i
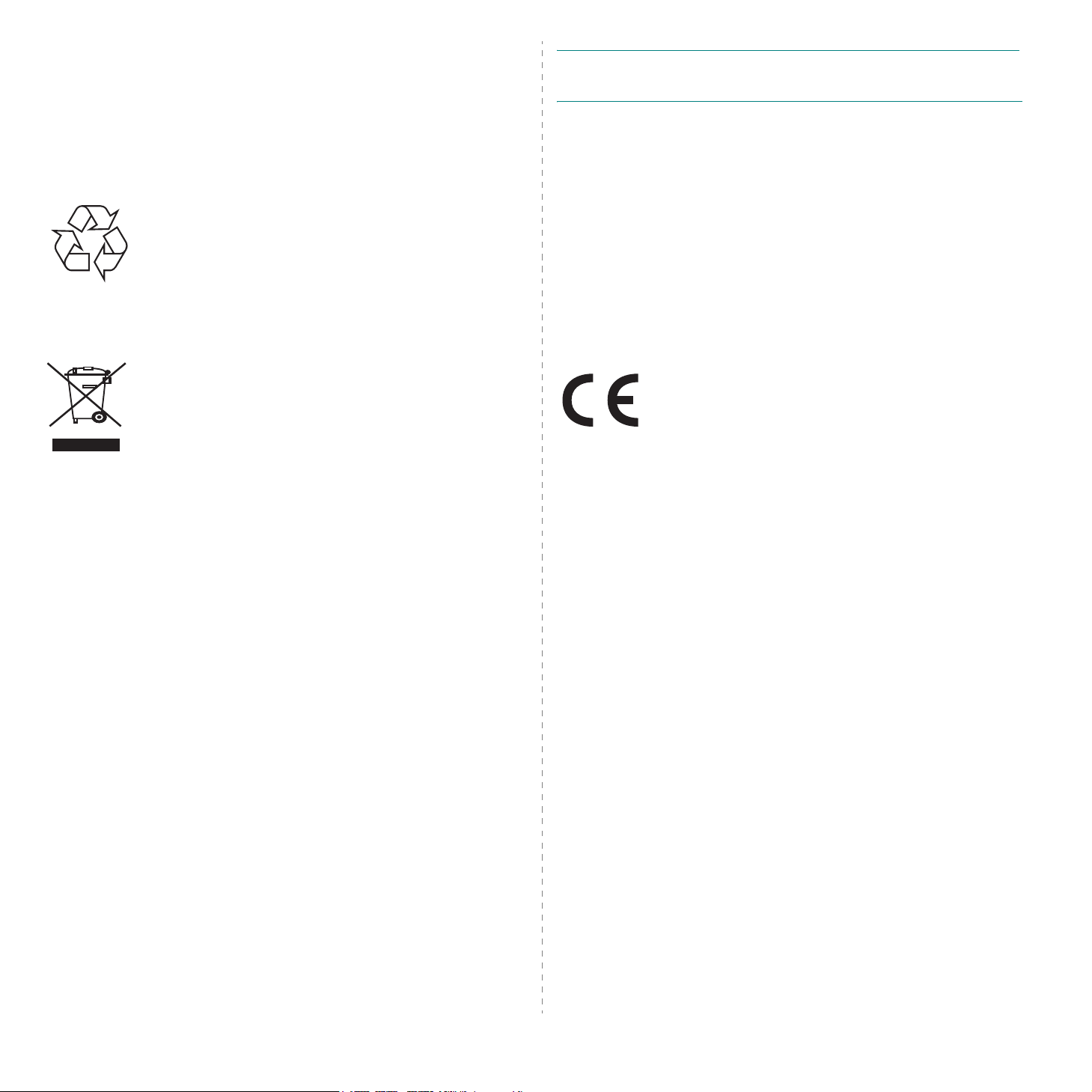
Economia de energia
Esta máquina apresenta tecnologia avançada de economia de energia que reduz o
consumo de electricidade quando não se encontra em utilização.
Quando a máquina não recebe dados durante um período de tempo prolongado, o
consumo de energia é diminuído automaticamente.
Reciclagem
Recicle ou descarte o material de embalagem deste produto de uma
maneira responsável para com o ambiente.
C
UIDADO
aprovadas pelo fabricante, no que diz respeito à conformidade, retirarão do utilizador a
autorização para utilizar o equipamento.
:
Quaisquer alterações ou modificações que não sejam expressamente
Normas Relativas à Interferência de Rádio no Canadá
Este aparelho digital não excede os limites da Classe B para emissões de ruído de rádio
de aparelhos digitais conforme estabelecido na directriz sobre equipamentos que
causam interferência, intitulada “Digital Apparatus”, ICES-003 editada pela Industry and
Science Canada.
Cet appareil numérique respecte les limites de bruits radioélectriques applicables aux
appareils numériques de Classe B prescrites dans la norme sur le matériel brouilleur:
“Appareils Numériques”, ICES-003 édictée par l’Industrie et Sciences Canada.
Eliminação Correcta Deste Produto (Resíduo de
Equipamentos Eléctricos e Electrónicos)
Esta marca, apresentada no produto ou na sua literatura indica que
ele não deverá ser eliminado juntamente com os resíduos
domésticos indiferenciados no final do seu período de vida útil. Para
impedir danos ao ambiente e à saúde humana causados pela
eliminação incontrolada de resíduos deverá separar este
equipamento de outros tipos de resíduos e reciclá-lo de forma
responsável, para promover uma reutilização sustentável dos
recursos materiais.
Os utilizadores domésticos deverão contactar ou o estabelecimento onde adquiriram
este produto ou as entidades oficiais locais para obterem informações sobre onde e de
que forma podem levar este produto para permitir efectuar uma reciclagem segura em
termos ambientais.
Os utilizadores profissionais deverão contactar o seu fornecedor e consultar os termos
e condições do contrato de compra. Este produto não deverá ser misturado com outros
resíduos comerciais para eliminação.
Emissões de rádio frequência
Regulamentos da FCC
Este dispositivo foi testado, tendo sido comprovado que respeita os limites relativos aos
dispositivos digitais Classe B, de acordo com a Parte 15 dos Regulamentos da FCC.
Estes limites foram estipulados a fim de proporcionar uma protecção razoável contra
interferências nocivas em instalações residenciais. Este equipamento gera, utiliza e
pode irradiar energia de rádio-frequência e, se não for instalado e utilizado de acordo
com as instruções, pode causar interferências nefastas nas comunicações de rádio. No
entanto, não existe qualquer garantia de que não venham a verificar-se interferências
em determinadas instalações. Se este equipamento causar interferências nocivas à
recepção de rádio ou televisão, o que se pode determinar desligando e voltando a ligar
o equipamento, o utilizador deverá tentar resolver o problema, através de uma ou mais
das seguintes medidas:
•Reorientar ou reposicionar a antena de recepção.
•Aumentar a distância que separa o equipamento do receptor.
•Ligar o equipamento a uma tomada de um circuito diferente daquele ao qual o
receptor está ligado.
•Consulte o vendedor ou um técnico de rádio/TV qualificado para obter ajuda.
Declaração de conformidade (países europeus)
Aprovações e certificações
A marca CE aplicada a este produto representa a Declaração de
Conformidade da Samsung Electronics Co. com as seguintes
Directivas 93/68/CEE aplicáveis da União Europeia, a partir das datas
indicadas:
1 de Janeiro de 1995: Directiva do Conselho 73/23/CEE, Aproximação das leis dos
estados membros no que diz respeito a equipamento de baixa tensão.
1 de Janeiro de 1996: Directiva do Conselho 89/336/CEE (92/31/CEE), Aproximação
das leis dos Estados membros no que diz respeito à compatibilidade electromagnética.
9 de Março de 1999: Directiva do Conselho 1999/5/CE, acerca de equipamento de rádio
e equipamento terminal de telecomunicações e o reconhecimento mútuo da sua
conformidade.
Poderá obter uma declaração completa, que define as Directivas relevantes e os
padrões referenciados, de um representante da Samsung Electronics Co., Ltd.
ii
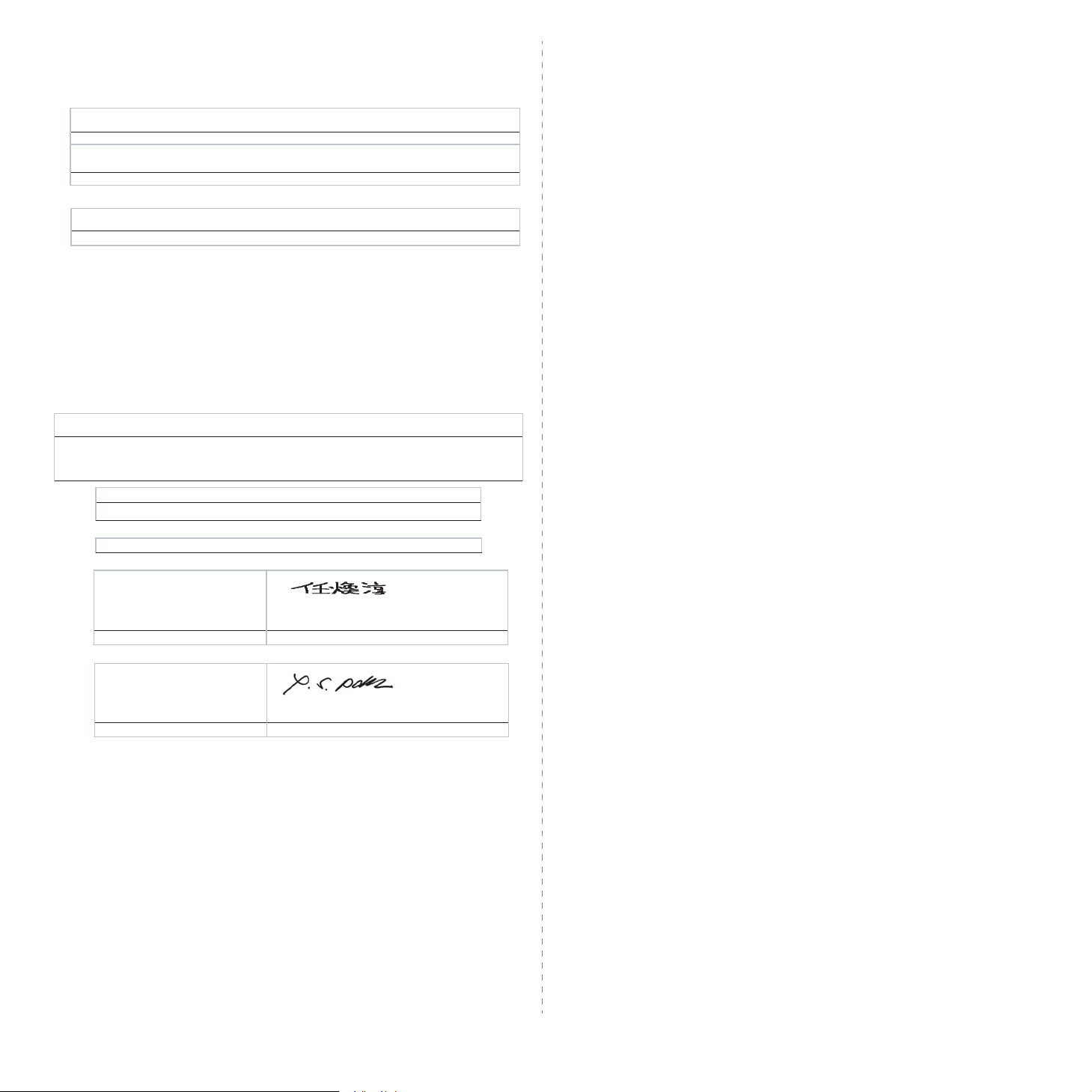
EU Declaration of Conformity (LVD,EMC)
For the follow ing product :
Color Laser Beam Printer
(Product na me)
CLP-650, CLP-650N
(Model Number)
Manufactured at :
Samsung Electronics Co.,Ltd. #259, Gongdan-Dong, Gumi-City, Gyungbuk, KOREA. 730-030
(factory nam e, add ress)
We hereby declare, that all m ajor safety requirements, concerning to CE M arking
Directive[93/68/ EEC] and Low Voltage Directive [73/23/ EEC], ElectroMagnetic
Compatibility [89/ 336/ EEC], am endments [92/ 31/ EEC] are fulfilled, as laid out in the
guideline set down by the member states of the EEC Commission.
This declaration is valid for all samples that are part of this dec laration, w h ich are
manufactured according to the production charts appendix.
The standards relevant for the evaluation of safety & EMC requirements are as
follow s :
1. Ce rtificate of con form ity / Te st repo rt issue d by :
2. Technical do cumentation kep t at :
which w ill be made available upon request.
LVD : EN 60950:1992+A1+A2+A3+A4+A11, EN 60825-1:1994+A1
EMC : EN55022:1998incA1:2000, EN61000-3-2:2000,EN61000:3-3:1995incA1:2001
EN55024:1998incA1:2001, AS/NZS3548:1995,EN61000:4-2:1995, EN61000:4-1996,
EN61000:4-4:1995, EN61000:4-5:1995 EN61000:4-6:1996, EN61000:4-11:1994
LVD : TUV Rheinland
EMC : SAMSUNG Electronics EMC Lab of digital R&D center in Suwon.
Samsung Electronics Co.,Ltd.
(Manufacturer)
Samsung Electronics Co.,Ltd.
#259,Gongdan-Dong,Gumi-City
Gyungbuk, Korea 730-030
2006-01-20
(place and date of issue) (name and signature of authorized person)
(Representative in the EU)
Samsung Electronics Euro QA Lab.
Blackbushe Business Park, Saxony Way
Yateley, Hampshire, GU46 6GG, UK
2006-01-20
(place and date of issue) (name and signature of authorized person)
Whan-Soon Y im / Senior M anager
Yong-Sang Park / Manager
iii
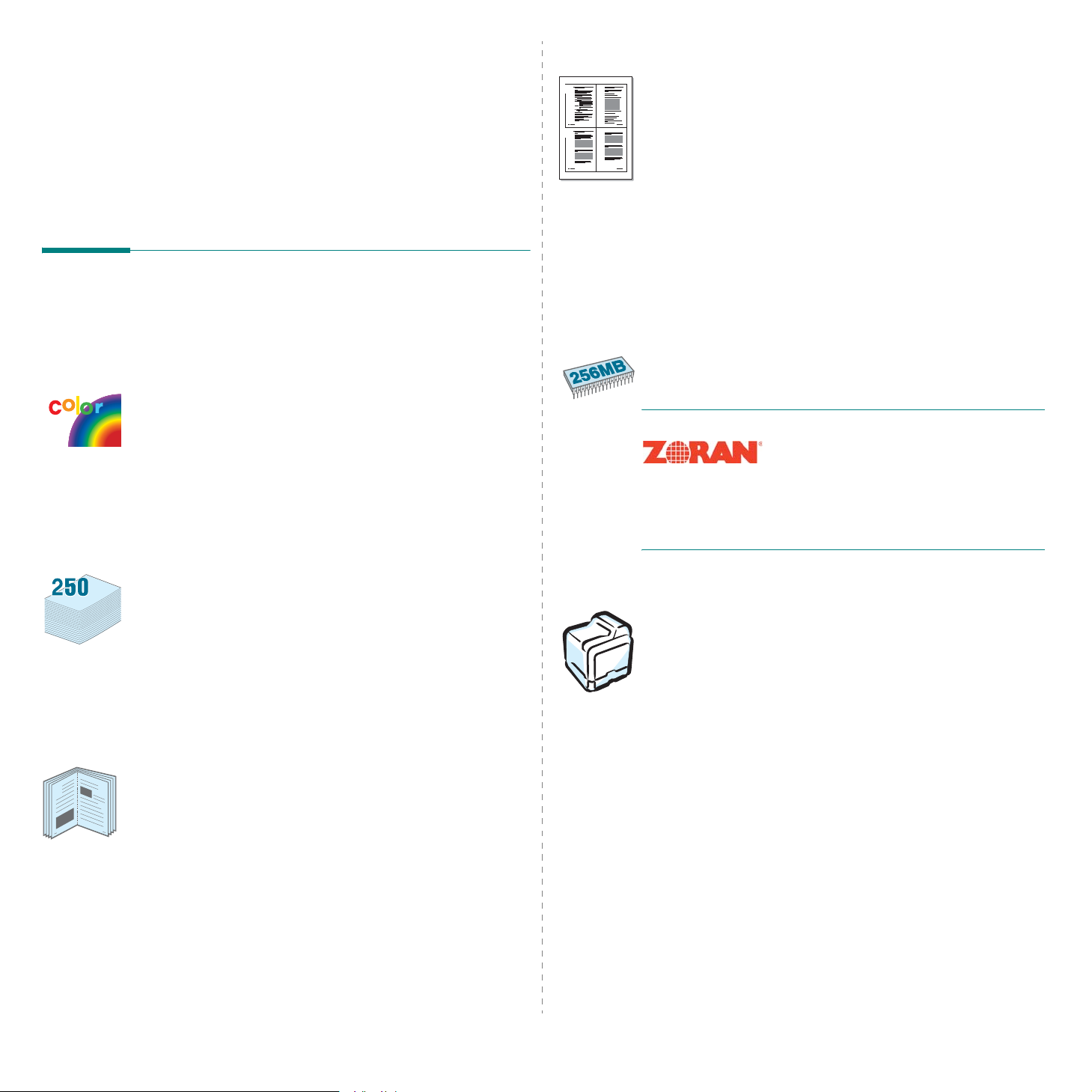
Poupe tempo e dinheiro
1 Introdução
Parabéns pela aquisição da sua impressora!
Este capítulo inclui os seguintes tópicos:
• Recursos especiais
• Componentes da impressora
Recursos especiais
A sua nova impressora está equipada com vários recursos
especiais que melhoram a qualidade da impressão. É possível:
Imprimir a cores com uma qualidade excelente
e alta velocidade
• Pode imprimir numa gama completa de cores incluindo
turquesa, magenta, amarelo e preto.
• Pode imprimir até 2.400 x 600 ppp (saída efectiva). Para mais
detalhes consulte a
• A impressora imprime papel do tamanho A4 a 20 ppm e papel
do tamanho letter a 21 ppm (páginas por minuto).
Use múltiplos tipos de suportes de impressão
com toda a facilidade.
•O
tabuleiro de entrada padrão para 250 folhas
(tabuleiro 1) e o
(tabuleiro 2) suportam papel do tamanho A4/letter.
•O
tabuleiro multifuncional
envelopes, etiquetas, materiais com tamanho personalizado,
postais e papel grosso. O
suporta até 100 folhas de papel normal.
Criação de documentos profissionais
• Imprimir
documentos com uma marca de água, tal como a palavra
9
8
“Confidencial”. Para mais detalhes consulte a
software
• Imprimir
facilidade um documento para criar um livro. Uma vez
impressas as páginas, tudo o que tem a fazer é dobrar as
páginas e agrafá-las. Para mais detalhes consulte a
de software
marcas de água
.
folhetos
secção de software
tabuleiro opcional para 500 folhas
tabuleiro multifuncional
. Este recurso permite-lhe imprimir com
.
.
suporta papel timbrado,
também
. Pode personalizar os seus
secção de
secção
1 2
3 4
• Pode imprimir em ambos os lados para economizar papel
(
impressão em duas faces
secção de software
• Pode imprimir várias páginas numa única folha para poupar
papel.
• Pode utilizar formulários pré-impressos e papel timbrado.
Para mais detalhes consulte a
• Esta impressora
automaticamente e substancialmente o consumo
de energia quando não está a imprimir.
.
economiza energia
). Para mais detalhes consulte a
secção de software
reduzindo
.
Expandir a capacidade da impressora
• Esta impressora tem uma memória de 256 MB que pode ser
expandida para 512 MB.
• Pode instalar um tabuleiro opcional de 500 folhas na sua
impressora. O tabuleiro reduz as vezes que tem de adicionar
papel à impressora.
*
Emulação PostScript 3
© Copyright 1995-2003, Zoran
Corporation. Todos os direitos reservados.
Zoran, o logótipo Zoran, IPS/PS3 e
OneImage são marcas registadas da
zoran Corporation.
* 136 tipos de letras PS3
Contém UFST e MicroType da Agfa Monotype Corporation.
Imprimir em vários ambientes
Pode imprimir nos ambientes
2000/2003/XP
CLP-650N.
• A sua impressora é compatível com o
SO Linux
• A impressora é fornecida com a interface
• A CLP-650N é fornecida com uma
incorporada, 10/100 Base TX.
. O Windows NT 4.0 apenas é suportado na
.
Windows 98SE/Me/NT 4.0/
Macintosh e vários
interface de rede
USB
e
Paralela
.
• Imprimir
documento podem ser ampliados e impressos sobre várias
folhas de papel e coladas uma à outra para formar um cartaz.
Para mais detalhes consulte a
cartazes
. O texto e imagens de cada página do seu
secção de software
.
1.
1
Introdução
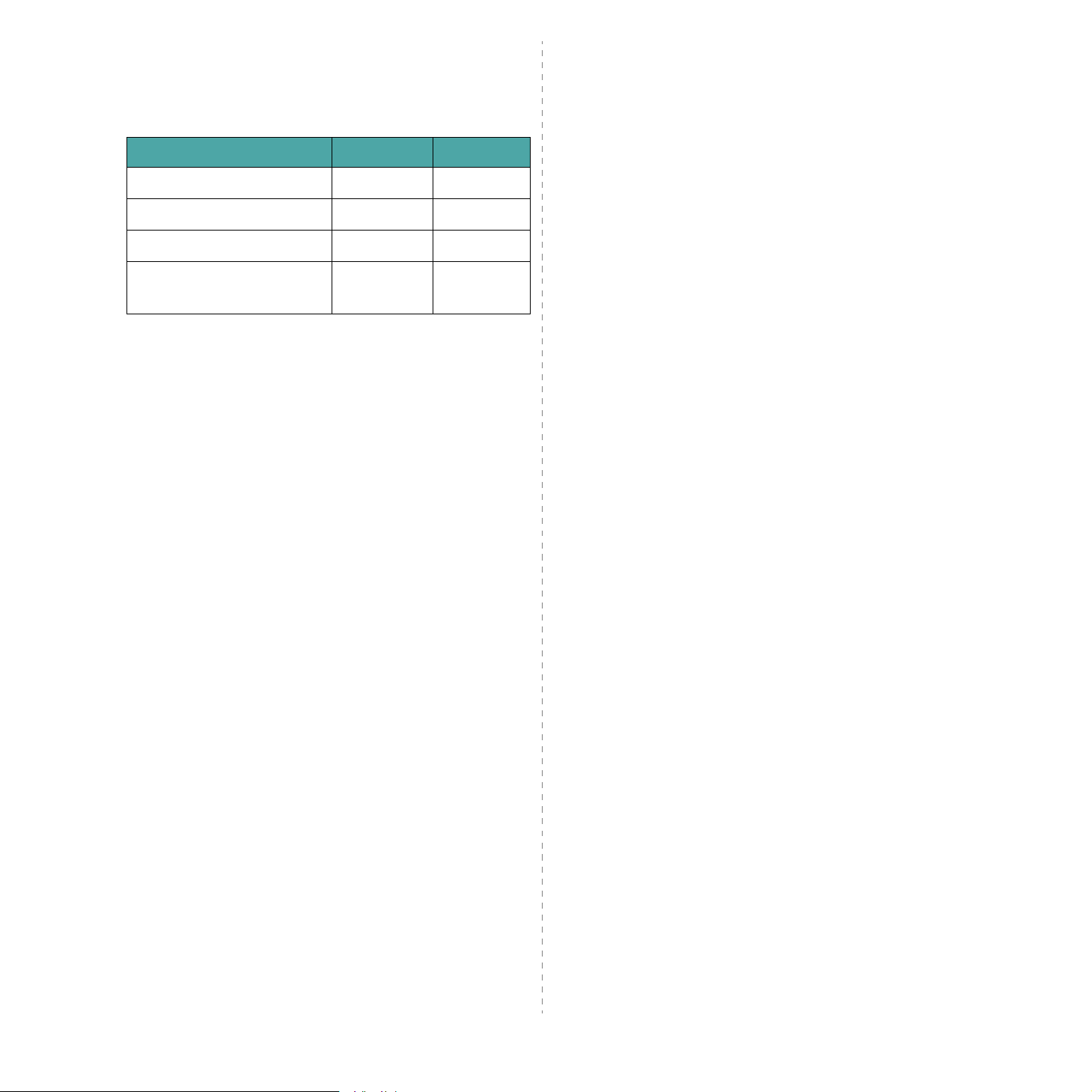
Funções da impressora
A tabela abaixo apresenta um resumo das funções que a sua
impressora suporta.
(S: Standard, O: Opção, N/A: Não disponível)
Funções
Paralela IEEE 1284
USB 2.0
Emulação PostScript
Interface de rede
(Ethernet 10/100 Base TX)
CLP-650 CLP-650N
SS
SS
SS
N/A S
1.
2
Introdução
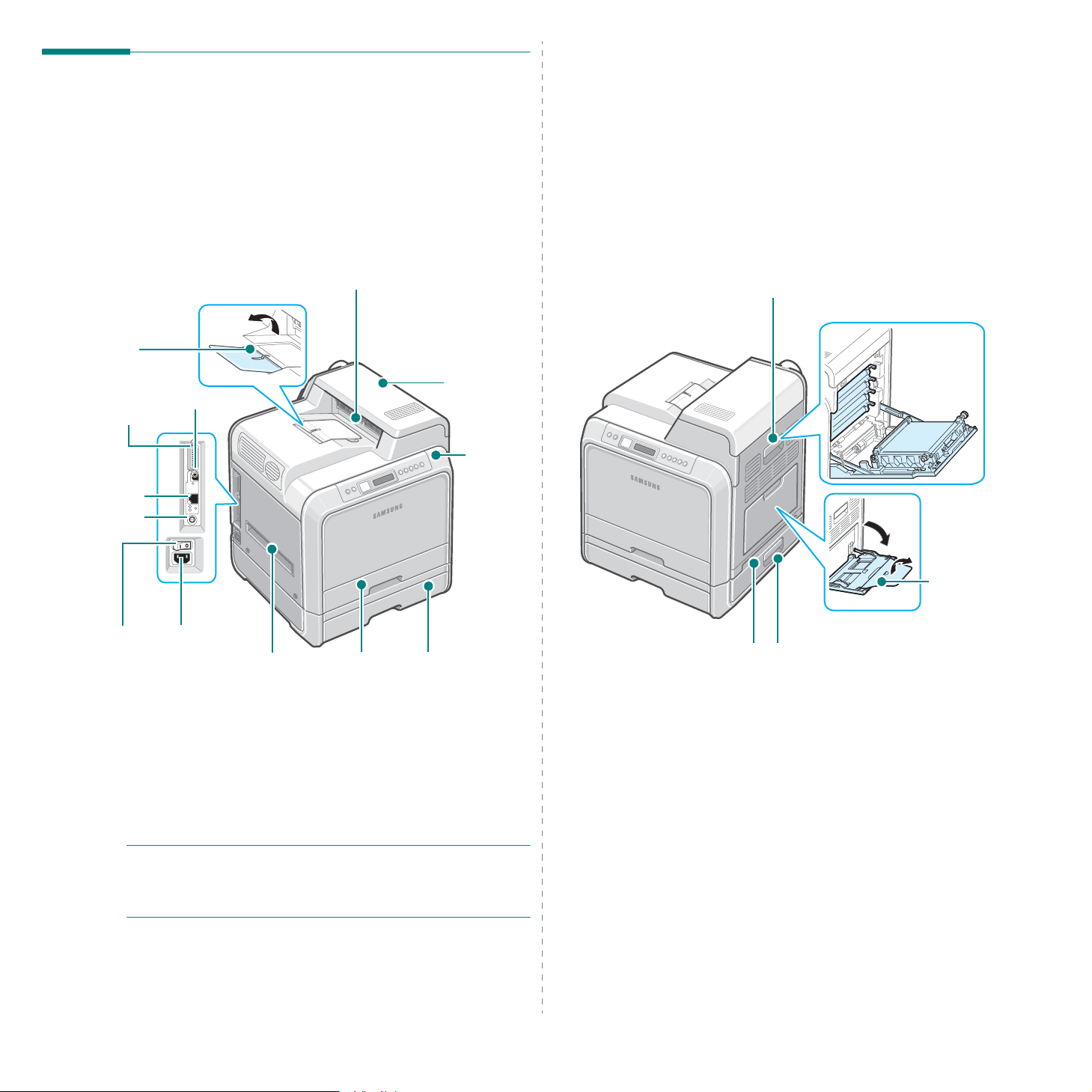
Componentes da impressora
Estes são os componentes principais da sua impressora. Tenha
em atenção que todas as ilustrações neste manual do utilizador
são da CLP-650N, e que certas partes podem ser diferentes na
sua impressora.
Vista frontal
Suporte
de saída
Porta paralela
Porta da rede
Conector para
cabo do
Tabuleiro 2
Interruptor de
alimentação
Porta USB
*
Conector de
alimentação
Pegas laterais
(Use para levantar
a impressora.)
Tabuleiro de saída
Tabuleiro 1
(Alimentador
de papel para
250 folhas)
Tabuleiro 2 opcional
(Alimentador de papel
para 500 folhas)
Tampa
superior
(Abra para
eliminar
encravamentos
de papel.)
Painel de
controlo
(Consulte
a 3.1.)
Vista do lado direito
Porta de acesso
(Abra completamente para aceder
aos cartuchos de toner e à correia
de transferência do papel.)
Pegas laterais
(Use para levantar a
impressora.)
Tampa de encravamentos do
Tabuleiro opcional 2
(Abra para eliminar encravamentos
no Tabuleiro opcional 2.)
Tabuleiro
multifuncional
(Abra para colocar
materiais de
impressão
especiais.)
* Apenas a CLP-650N vem com uma porta de rede.
NOTA:
A superfície do tabuleiro de saída pode ficar quente
se imprimir um grande número de páginas de uma só vez.
Assegure-se de que não toca na superfície, e impeça que
crianças se aproximem do dispositivo.
1.
3
Introdução
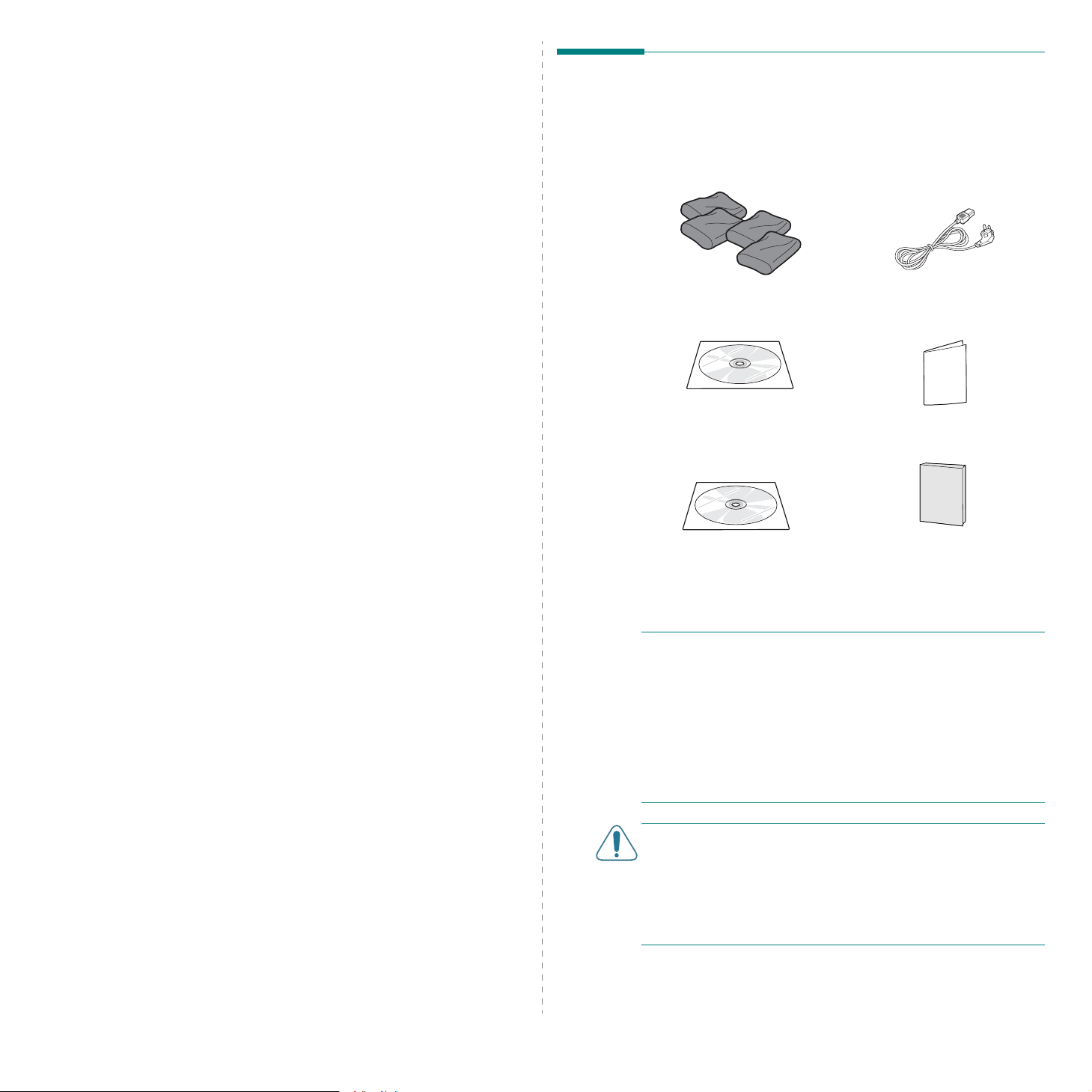
2 Instalar a impressora
Desembalar
Este capítulo dá-lhe instruções passo a passo para configurar a
sua impressora.
Este capítulo inclui os seguintes tópicos:
•Desembalar
• Instalar os cartuchos de toner
• Colocar o papel
• Ligar o cabo de impressora
• Ligar a impressora
• Imprimir uma página demo
• Alterar o idioma do visor
• Instalar o software da impressora
1
Retire a impressora e todos os acessórios da respectiva
embalagem. Verifique se a embalagem da impressora
contém os seguintes elementos:
Cartuchos de toner Cabo de alimentação
CD de software da
impressora
CD de utilitários da rede
(Apenas para o modelo
CLP-650N)
Guia de instalação rápida
Guia rápido da impressora de
rede
(Apenas para o modelo
CLP-650N)
2.
1
Instalar a impressora
NOTA
S
:
• Se algum destes elementos estiver em falta ou estiver
danificado, contacte imediatamente o seu fornecedor.
•
Os componentes podem variar de uns países para os
outros.
• O CD-ROM contém o controlador da impressora, o manual
do Utilizador e o programa Adobe Acrobat Reader.
• O aspecto do cabo de alimentação pode diferir conforme
as especificações do seu país. O cabo de alimentação deve
ser ligado a uma tomada de corrente ligada à terra.
CUIDADO:
de toner e a cassete. Utilize técnicas seguras para levantar
e manusear. Se precisar de mover a impressora, isso deve ser
feito por duas pessoas. Utilize as pegas laterais, como se
mostra no diagrama (consulte a página 1.3). Lesões nas costas
podem resultar se uma única pessoa tentar levantar
a impressora.
A impressora pesa 29,1 kg incluindo os cartuchos
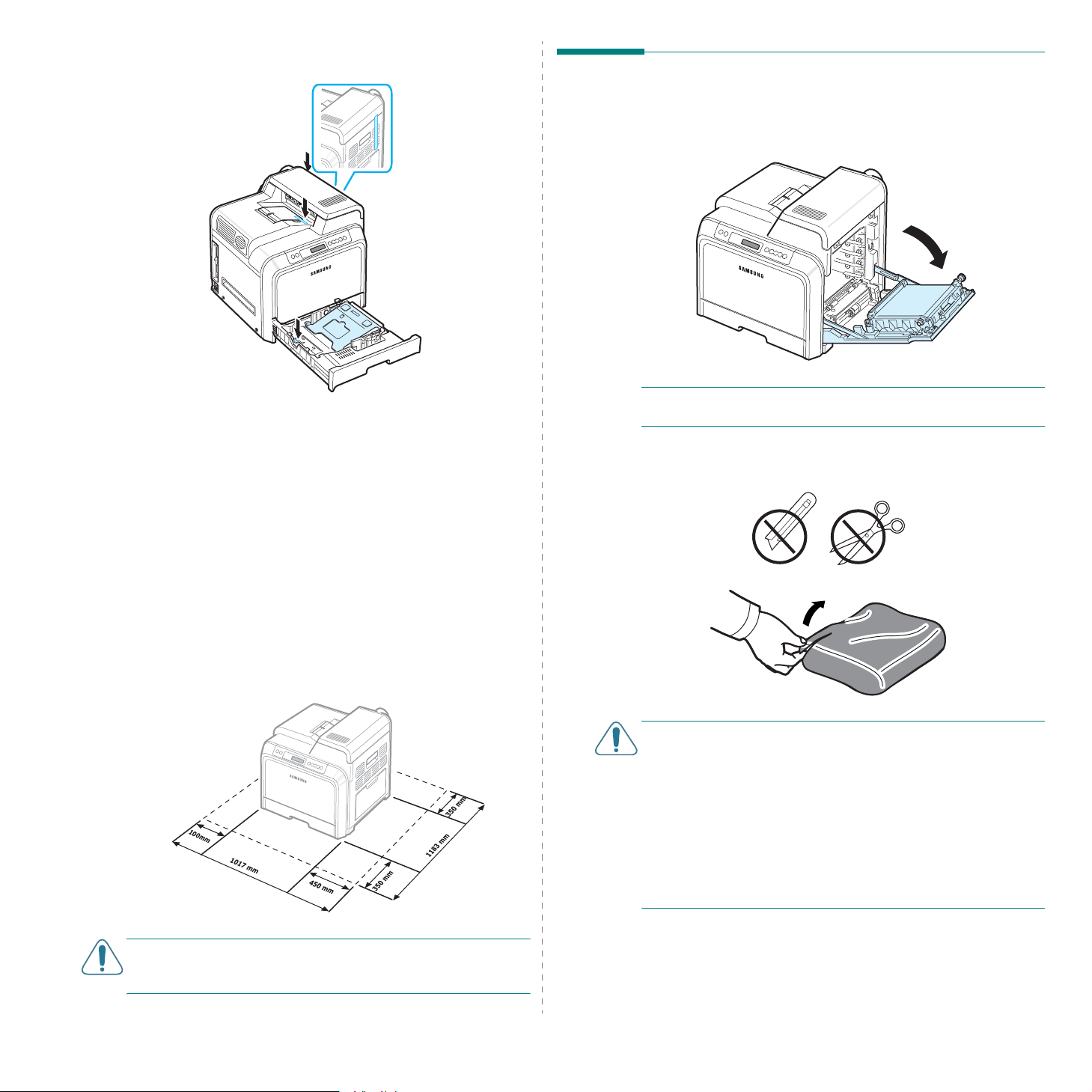
2
Retire com cuidado todas as fitas de embalagem
da impressora.
Instalar os cartuchos de toner
1
Utilizando a pega lateral, abra completamente a porta
de acesso.
3
Retire o tabuleiro de papel da impressora e remova a fita
de embalagem do tabuleiro.
4
Seleccione uma localização para a impressora:
• Deixe espaço suficiente para abrir os tabuleiros
da impressora e tampas, e para permitir ventilação
adequada.
• Proporcione um ambiente adequado:
- Uma superfície firme e nivelada
- Afastado do fluxo de ar directo de ar condicionado,
aquecedores ou ventiladores
- Sem extremos ou flutuações de temperatura, luz solar
ou humidade
- Limpo, seco e sem poeiras
NOTA:
na impressora.
2
CUIDADO
• Não use objectos afiados, tais como tesouras ou facas, para
• Para evitar danos, não exponha os cartuchos de toner à luz
• Não toque na superfície verde, no tambor OPC ou na parte da
A correia de transferência do papel já está instalada
Retire os cartuchos de toner para fora das suas
embalagens.
:
abrir as embalagens dos cartuchos de toner. Pode danificar
a superfície dos cartuchos de toner.
por mais de alguns minutos. Se for necessário, cubra-os com
papel para os proteger.
frente dos cartuchos de toner com as mãos ou com qualquer
outro material. Utilize a pega existente em cada cartucho para
evitar entrar em contacto com esta zona.
CUIDADO:
Se não o fizer, podem ocorrer problemas na qualidade de
impressão.
Deve colocar a impressora numa superfície nivelada.
Instalar a impressora
2.
2
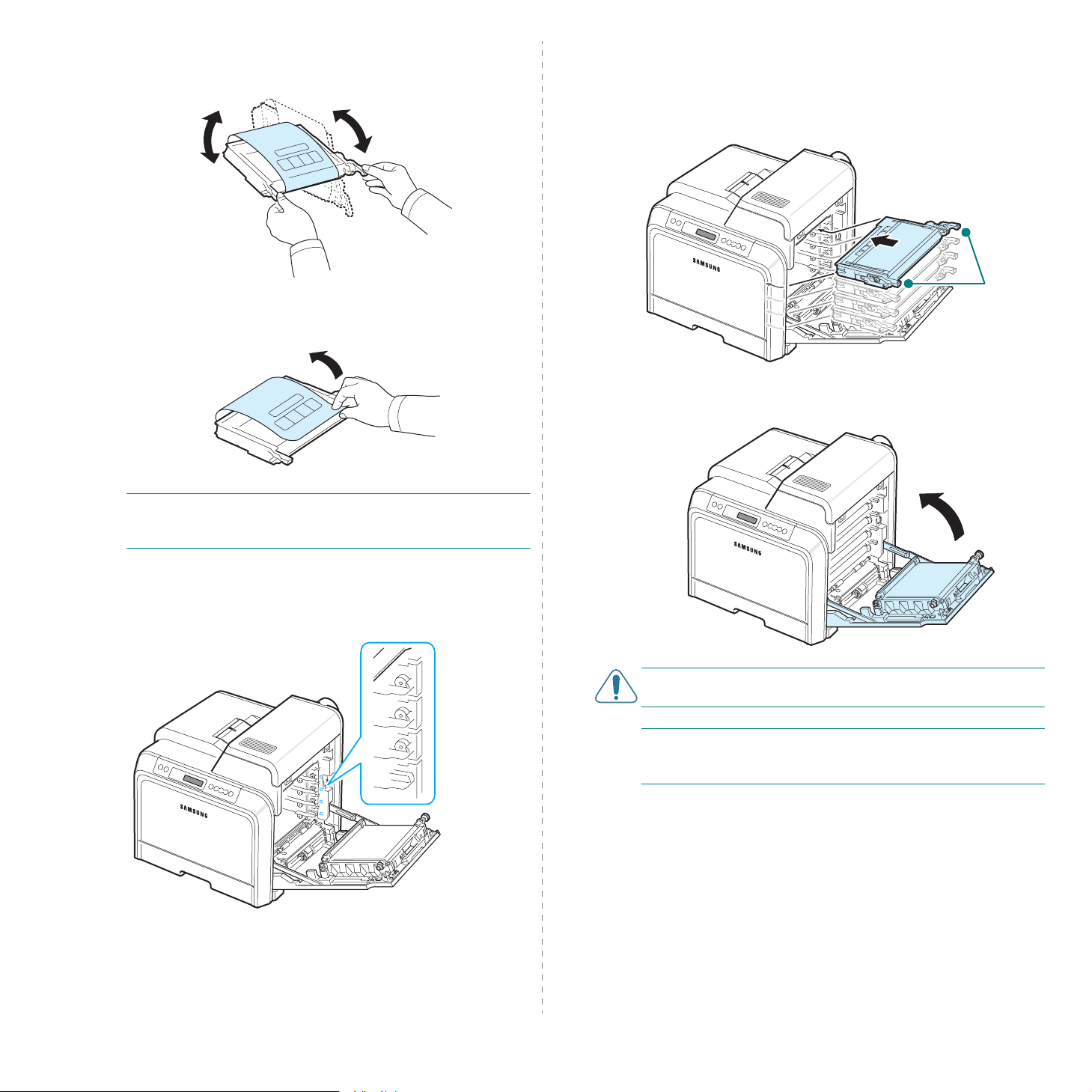
3
Segurando ambas as pegas dos cartuchos de toner,
agite-os ligeiramente de um lado para o outro para
distribuir o toner.
4
Coloque os cartuchos de toner numa superfície lisa, como
se mostra, e remova o papel que os cobre retirando a fita.
6
Segure as pegas em cada cartucho de toner. Alinhe
os cartuchos de toner com as ranhuras no interior da
impressora e insira-os nas suas posições correspondentes
na seguinte ordem: amarelo, magenta, turquesa e depois
preto, até que encaixem no seu lugar.
7
Encerre a porta de acesso. Verifique se a porta está bem
trancada.
Segurar
aqui.
NOTA
: Se manchar a roupa com toner, limpe-o com um pano
seco e lave a roupa em água fria. A água quente fixa o toner
no tecido.
5
No interior da parede lateral direita da impressora, uma
etiqueta identifica qual o cartucho de cor que vai para cada
ranhura dos cartuchos.
Preto
Turques a
Magenta
Amarelo
CUIDADO
fechada, a impressora não funciona.
NOTA
uma vida do cartucho de toner de cerca de 4.000 páginas para
preto e para cor.
: Se a porta de acesso não estiver completamente
: Ao imprimir texto com cobertura de 5%, pode esperar
2.
3
Instalar a impressora

Colocar o papel
O tabuleiro (tabuleiro 1) pode conter um máximo de 250 folhas
de papel normal. Pode utilizar papel do tamanho A4 e Carta.
Para colocar papel:
1
Puxe o tabuleiro para fora da impressora.
2
Empurre a placa metálica até que ela fique presa no lugar.
4
Coloque o papel com o lado a imprimir voltado para cima.
Assegure-se de que nunca sobrecarrega o tabuleiro e que
os quatro cantos estão planos no tabuleiro e por baixo
dos suportes dos cantos, como se mostra abaixo.
Se colocar demasiado papel no tabuleiro pode provocar
um encravamento de papel.
3
Dobre as folhas de papel para um lado e para o outro para
separar as páginas e depois folheie-o enquanto segura
numa borda. Bata levemente com as bordas da pilha
numa superfície plana para que fique uniforme.
2.
4
Instalar a impressora
NOTA
: Se deseja alterar o tamanho do papel no tabuleiro,
consulte “Alterar o tamanho do papel no tabuleiro” na
página 2.5.
5
Volte a introduzir o tabuleiro na impressora.
NOTA
: Depois de ter colocado o papel, precisa de definir
a sua impressora para o tipo, tamanho e origem do papel que
colocou. Para mais detalhes consulte a
secção de software
.
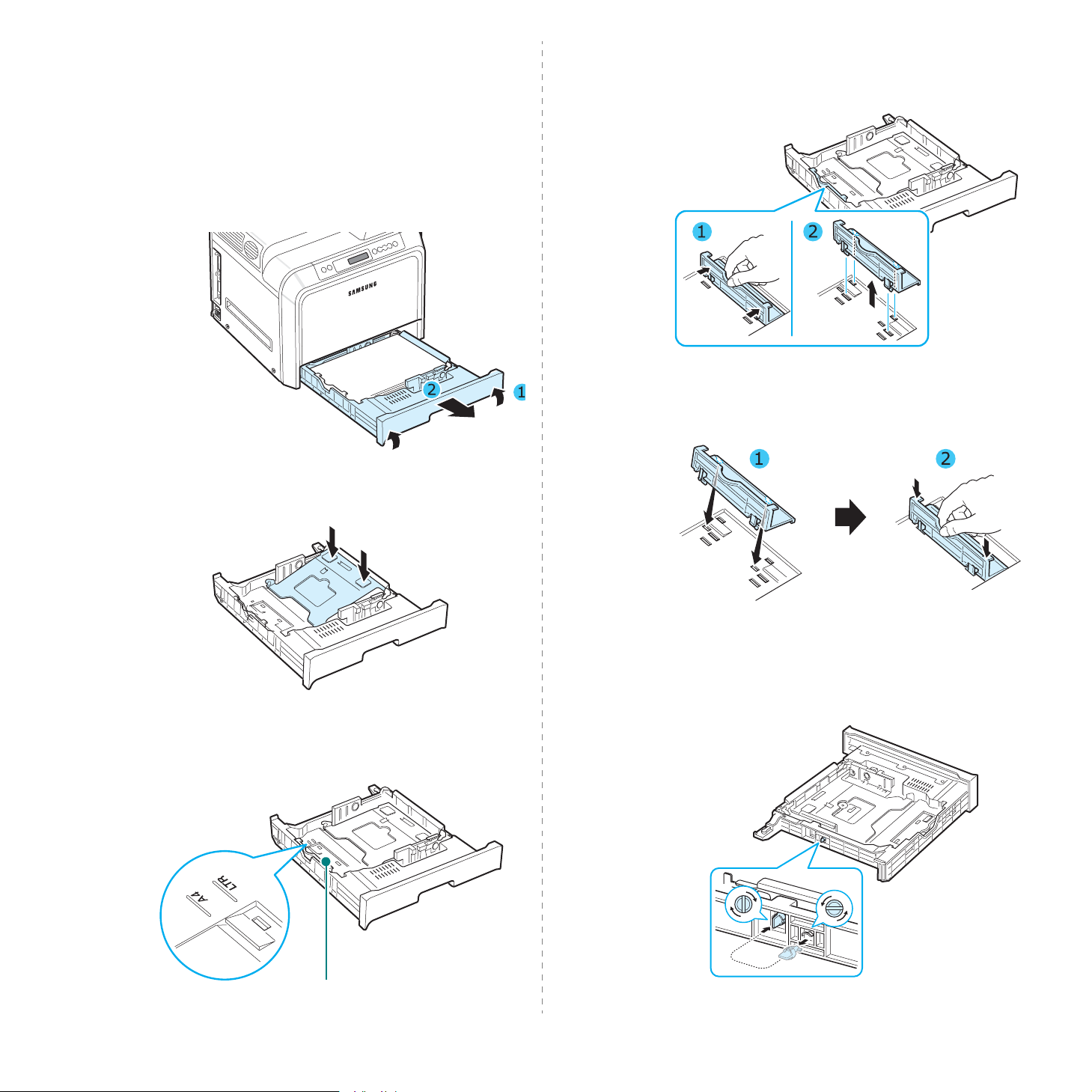
Alterar o tamanho do papel no tabuleiro
Este tabuleiro está predefinido para o tamanho Carta ou A4,
dependendo do seu país. Para alterar o tamanho para A4 ou
Carta, tem de ajustar correctamente a guia do comprimento
de papel.
1
Puxe o tabuleiro para abrir. Após puxá-lo totalmente para
fora, levante ligeiramente a parte dianteira do tabuleiro
para o soltar da impressora. Remova o papel do tabuleiro.
Para remover a guia do comprimento de papel, rode-a
ligeiramente para a direita para libertar os fechos da parte
inferior da guia, e depois puxe-a para cima.
Para colocar a guia do comprimento de papel na posição
que deseja, insira os fechos da parte inferior da guia na
ranhura desejada do papel e empurre-a totalmente para
dentro.
2
Empurre a placa metálica até que ela fique presa no lugar.
3
Levante a guia do comprimento de papel e coloque-a
na posição correcta para o tamanho do papel que está
a colocar.
4
Segurando na pega do batente branco na parte traseira do
tabuleiro, rode a pega no sentido contrário ao dos ponteiros
do relógio e remova-o do tabuleiro. Depois de o remover,
insira o batente no outro orifício e rode-o no sentido do
ponteiro dos relógios para o prender no seu lugar.
Guia do comprimento de papel
2.
5
Instalar a impressora
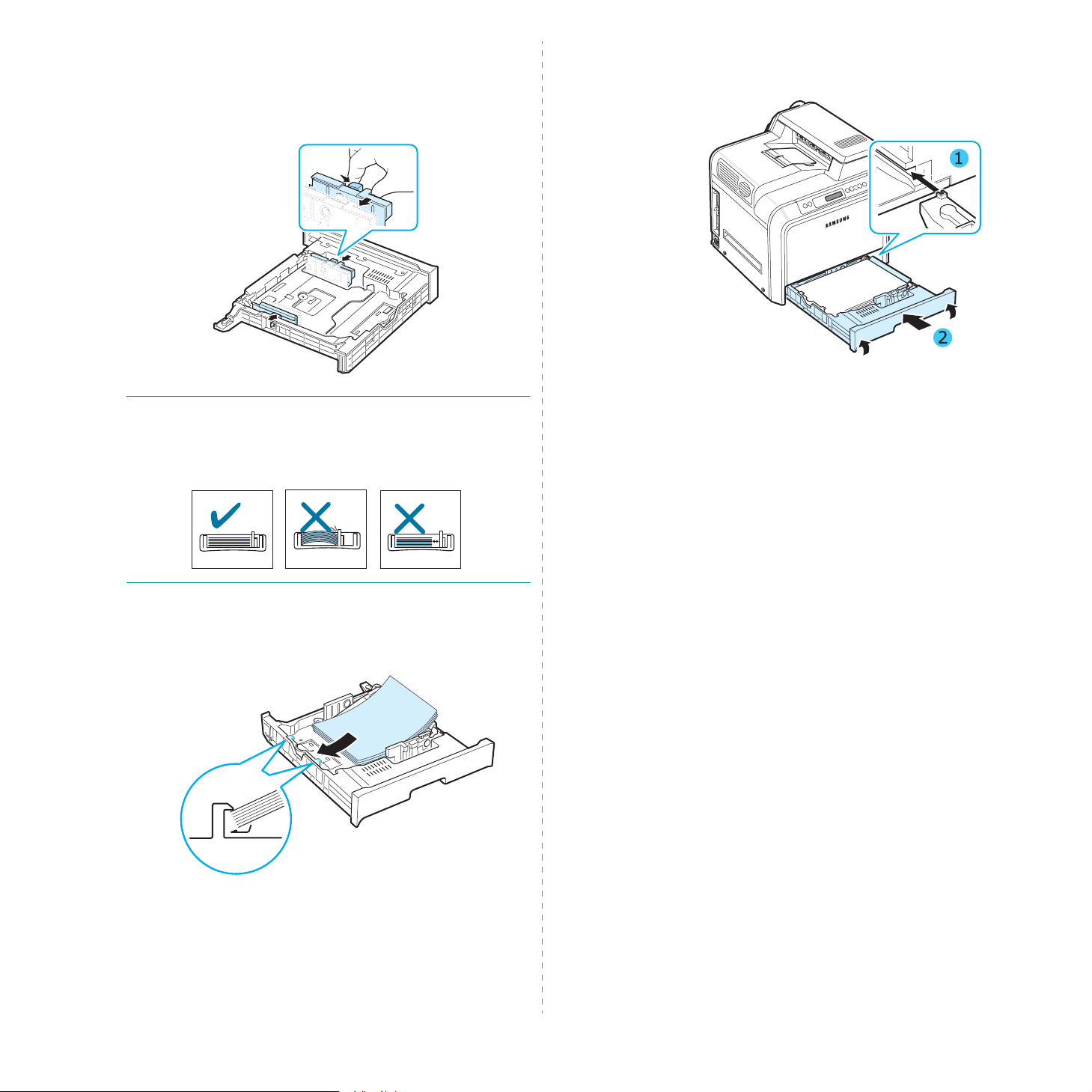
5
Aperte a guia de largura do papel conforme ilustrado e
faça-a deslizar em direcção à pilha de papel até que toque
ligeiramente na parte lateral da pilha. Não empurre a guia
com muita força contra a borda do papel pois pode causar
com que o papel dobre.
N
OTA
S
:
• Não empurre a guia da largura ao ponto de o papel ficar
ondulado.
• Se não ajustar a guia da largura correctamente, pode ocorrer
um encravamento de papel.
7
Para recolocar o tabuleiro, abaixe a borda traseira,
alinhe-a com a ranhura, e deslize-a para dentro da
impressora.
6
Coloque o papel com o lado a imprimir voltado para cima.
Para obter mais informações, veja os passos 4 e 5 na
página 2.4.
2.
6
Instalar a impressora
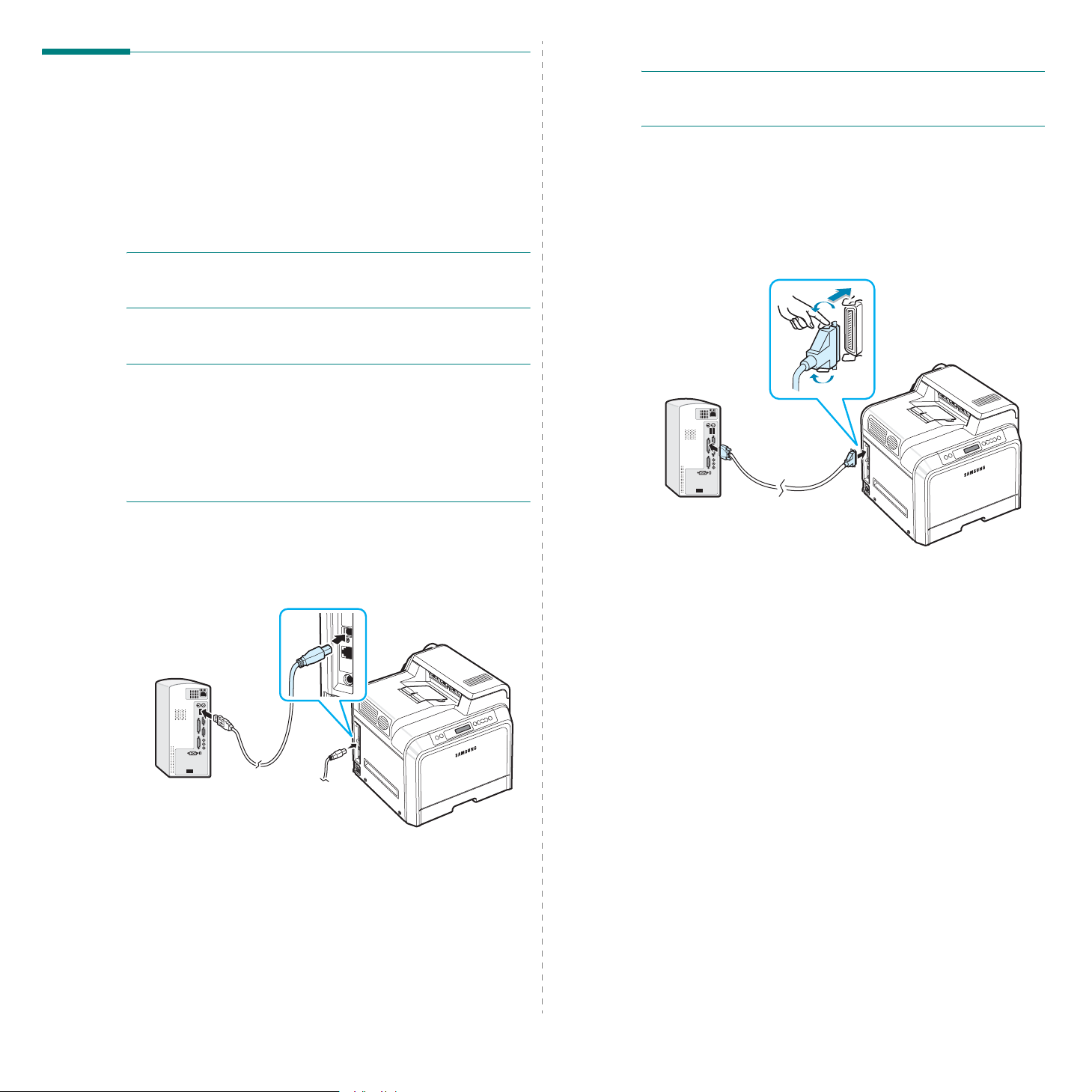
Utilizar um cabo paralelo
Ligar o cabo de impressora
Para impressão local
Para imprimir do computador em ambiente local, tem de ligar
a impressora ao computador com um cabo de interface paralelo
ou um cabo USB.
Se for um utilizador Macintosh, poderá utilizar apenas um
cabo USB.
NOTA
: Apenas é necessário ligar um dos cabos mencionados
em cima. Não utilize simultaneamente os cabos paralelo e
USB.
Utilizar um cabo USB
NOTAS
• Para ligar a impressora à porta USB do computador, é
• Para imprimir utilizando a interface USB, tem de ter
:
necessário dispor de um cabo USB certificado. Adquira um
cabo compatível com USB 2.0 que tenha 3 m ou menos de
comprimento.
o Windows 98SE/Me/2000/2003/XP ou o Macintosh com
OS 8.6-9.2/10.1-10.4.
NOTA
: Para ligar a impressora à porta paralela do computador
é necessário um cabo paralelo certificado. Adquira um cabo
compatível IEEE 1284 com 3 m ou menos de comprimento.
1
Verifique se a impressora e o computador estão desligados.
2
Ligue o cabo paralelo ao conector paralelo situado na parte
posterior da impressora.
Empurre os grampos metálicos para baixo, para os
encaixar nos entalhes da ficha do cabo.
1
Verifique se a impressora e o computador estão desligados.
2
Ligue o cabo USB ao conector situado na parte posterior
esquerda da impressora.
3
Ligue a outra extremidade do cabo à porta USB do
computador.
3
Ligue a outra extremidade do cabo à interface paralela do
computador e aperte os parafusos. Se necessitar de ajuda,
consulte o Manual do Utilizador do computador.
2.
7
Instalar a impressora
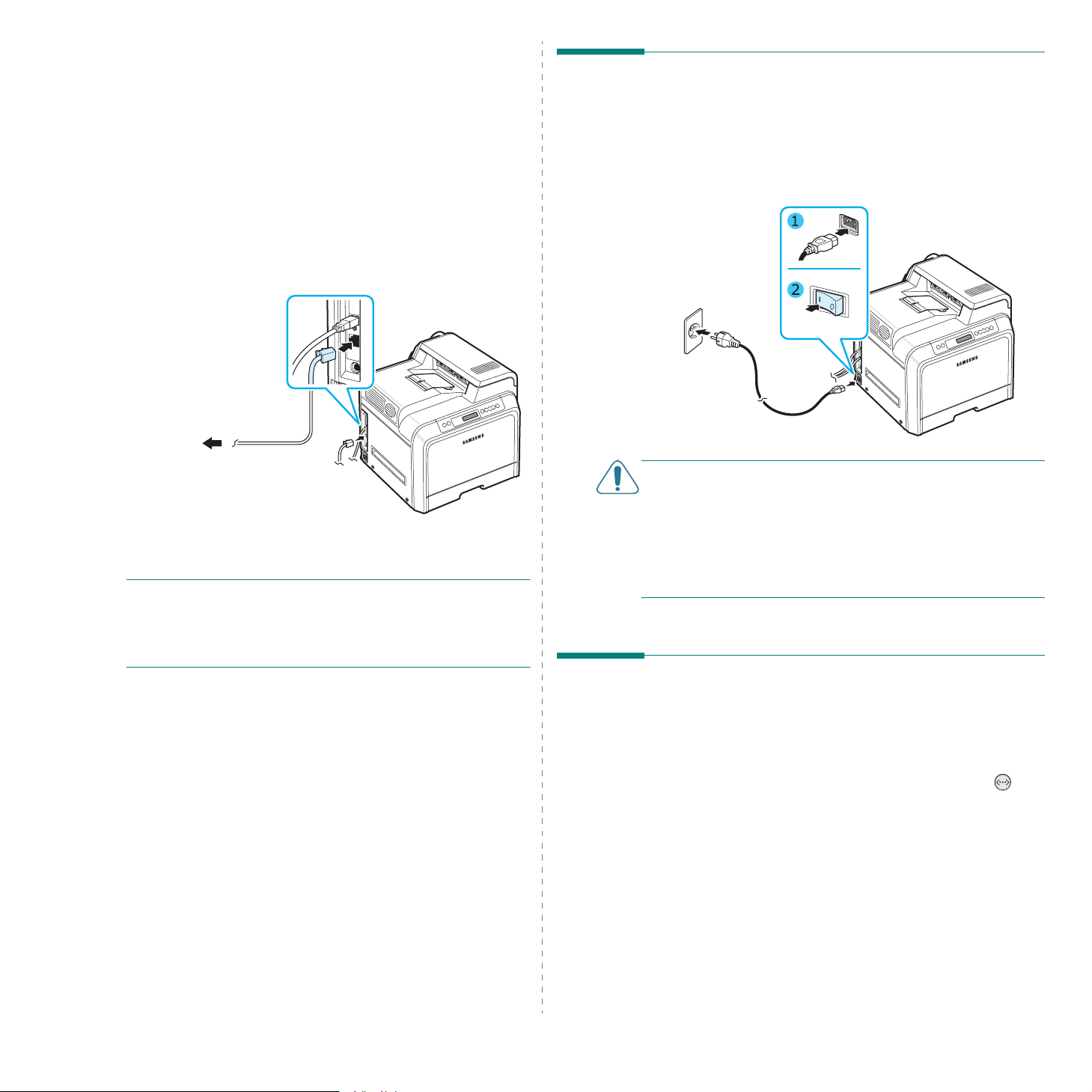
Para impressão em rede
(apenas CLP-650N)
Ligar a impressora
Pode ligar a sua impressora a uma rede mediante um cabo
Ethernet (cabo UTP com conector RJ.45).
A CLP-650N tem uma placa de interface de rede incorporada.
Utilizar um cabo Ethernet
1
Verifique se a impressora e o computador estão desligados.
2
Ligue uma extremidade do cabo Ethernet à porta de rede
Ethernet na parte posterior esquerda da impressora.
À ligação de
rede LAN
3
Ligue a outra extremidade do cabo a uma ligação de rede
local.
NOTA
: Depois de ligar a impressora, será necessário
configurar os parâmetros de rede no painel de controlo.
Consulte a página 8.1. Pode utilizar o software fornecido
com a placa. Consulte o Manual do utilizador de rede da
impressora.
1
Ligue o cabo de alimentação ao conector de alimentação,
na parte posterior esquerda da impressora.
2
Ligue a outra extremidade a uma tomada de corrente
eléctrica CA com ligação à terra e ligue a alimentação.
CUIDADO
• Algumas partes do interior da impressora podem ficar quentes
quando a corrente está ligada, ou depois de imprimir. Tenha
cuidado para não se queimar ao trabalhar dentro da
impressora.
• Não desmonte a impressora quando estiver com a corrente
ligada ou ligada à tomada. Isso pode dar-lhe um choque
eléctrico.
:
2.
8
Instalar a impressora
Imprimir uma página demo
Imprima uma página demo para se certificar de que a
impressora está a funcionar correctamente.
Para imprimir uma página demo:
No modo “Pronto”, prima o botão
painel de controlo e mantenha-o premido durante 2 segundos
para imprimir uma página demo.
O equipamento imprimirá uma página demo com os recursos
e capacidades da impressora.
On Line/Continue
() no
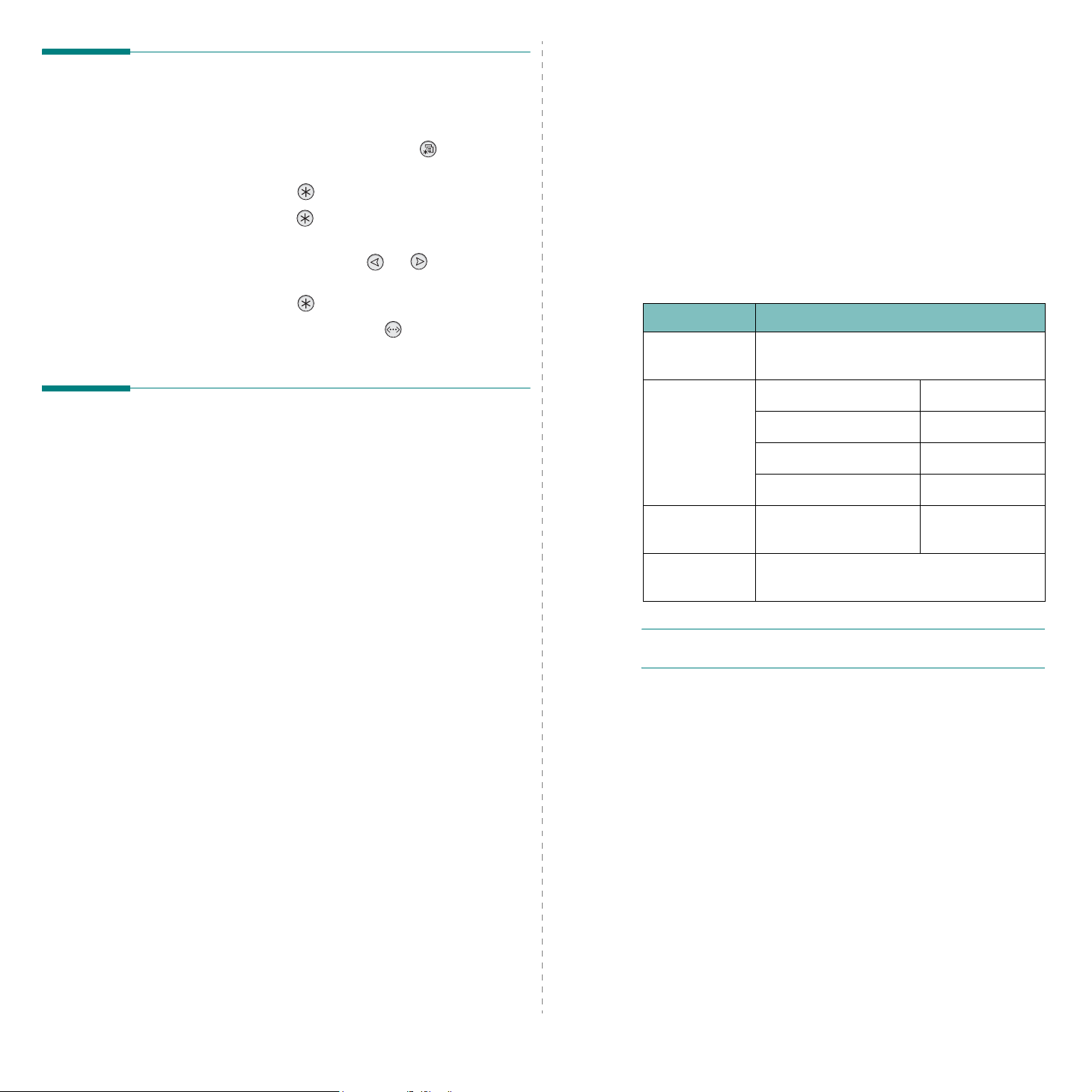
Controlador Linux
Alterar o idioma do visor
Para alterar o idioma que é apresentado no painel de controlo,
proceda do seguinte modo:
1
No modo “Pronto”, prima o botão
controlo até ver “Configuração” na linha inferior do visor.
2
Prima o botão
3
Prima o botão
aparecer na linha inferior do visor.
4
Prima o botão de deslocamento ( ou ) até que
o idioma que deseja apareça.
5
Prima o botão
6
Prima o botão
ao modo “Pronto”.
Enter
( ) para aceder ao menu.
Enter
( ) quando “Idioma do LCD”
Enter
( ) para guardar a selecção.
On Line/Continue
Menu
( ) no painel de
( ) para voltar
Instalar o software da impressora
Deve instalar o software usando o CD-ROM
fornecido, depois de ter instalado a impressora e de
a ter ligado ao computador. Para mais detalhes,
consulte o
O CD-ROM proporciona o seguinte software:
Programas para o Windows
secção de software
.
Pode imprimir a partir de um computador baseado em Linux
com a sua impressora.
mais informações acerca da instalação do controlador Linux
e da impressão em ambiente Linux.
Consulte a
secção de software
para
Requisitos do sistema
Antes de começar, certifique-se de que o seu sistema satisfaz
os requisitos mínimos. A sua impressora deve suportar um dos
seguintes sistemas operativos.
• Windows 98SE/Me/NT 4.0/2000/XP/2003 - A seguinte tabela
apresenta os requisitos do Windows.
Item Requisitos
Sistema
operativo
RAM 98SE/Me 32 MB
Espaço livre no
disco
Internet
Explorer
Windows 98SE/Me/NT 4.0/2000/XP/2003
NT 4.0/2000 64 MB
XP 128 MB
2003 256 MB
98SE/Me/NT 4.0/2000/
XP/2003
5.0 ou superior
300 MB
Pode instalar o seguinte software de impressão incluído
no CD-ROM:
•
Controlador de impressão
controlador para tirar o máximo partido das funções da
impressora. Consulte a
detalhes sobre a instalação do controlador de impressora
Samsung.
• Ficheiro PostScript Printer Description (PPD) para Windows,
para permitir a instalação do controlador
Consulte a
instalação do controlador PostScript.
SmartPanel
•
Consulte a
instalação do programa SmartPanel.
secção de software
. Aparece quando ocorrem erros de impressão.
secção de software
para Windows. Utilize este
secção de software
PostScript
para mais detalhes sobre a
para mais detalhes sobre a
para mais
.
Controlador de impressão para Macintosh
Pode imprimir a partir de um Macintosh com a sua impressora.
Consulte a
sobre como instalar o software de impressão e como
imprimir a partir de um Macintosh.
secção de software
para mais informações
Instalar a impressora
2.
NOTA
: Para o Windows NT 4.0/2000/XP/2003, deve ser
o administrador do sistema a instalar o software.
•Mac OS 8.6-9.2/10.1-10.4 - Para obter pormenores,
consulte o
• Vários SO Linux - Para obter pormenores, consulte o
de software
9
secção de software
.
.
secção
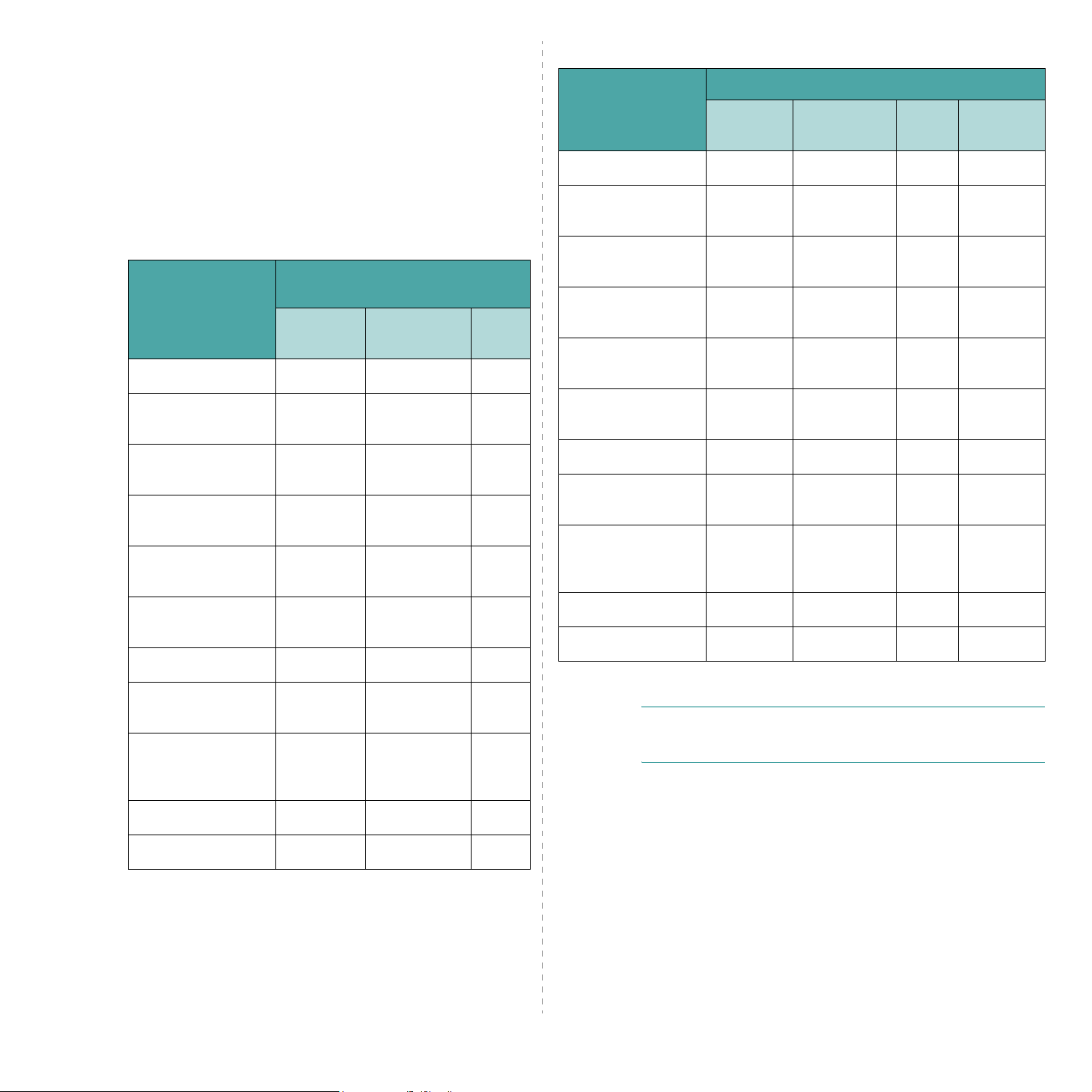
Recursos do controlador de impressão
Os controladores da impressora suportam as seguintes funções
standard:
• Selecção da origem do papel
• Tamanho de papel, orientação e tipo de suporte
Controlador da impressora PostScript
Recurso
Modo de cor S S S S
Win98SE/MeNT 4.0/2000/
XP/2003
Linux Macintosh
• Número de cópias
A tabela abaixo apresenta um resumo dos recursos que os
controladores da sua impressora suportam.
Controlador de impressora
proprietário da Samsung
Recurso
Win98SE/
Me
Modo de cor S S N
Opção de qualidade
de impressão
Impressão de
cartazes
Impressão em duas
faces
Várias páginas por
folha (n páginas)
Impressão ajustada
à página
Impressão à escala S S N
Impressão de
folhetos
Origem diferente
para a primeira
página
SSS
SSN
SSN
SSS
SSN
SSN
SSN
NT 4.0/2000/
XP/2003
Linux
Opção de qualidade
de impressão
Impressão de
cartazes
Impressão em duas
faces
Várias páginas por
folha (n páginas)
Impressão ajustada
à página
Impressão à escala S S S S
Impressão de
folhetos
Origem diferente
para a primeira
página
Marca de água N N N N
Sobreposição
* A função de Sobreposição não é suportada no NT 4.0
*
NOTA
: Para mais detalhes sobre a instalação do software e
utilização das respectivas funções, consulte a
software
SSSS
NNNN
SSNN
SSSS
SSSS
NSNN
NNSS
NNNN
secção de
.
Marca de água S S N
Sobreposição
* A função de Sobreposição não é suportada no NT 4.0
*
SSN
2.
10
Instalar a impressora
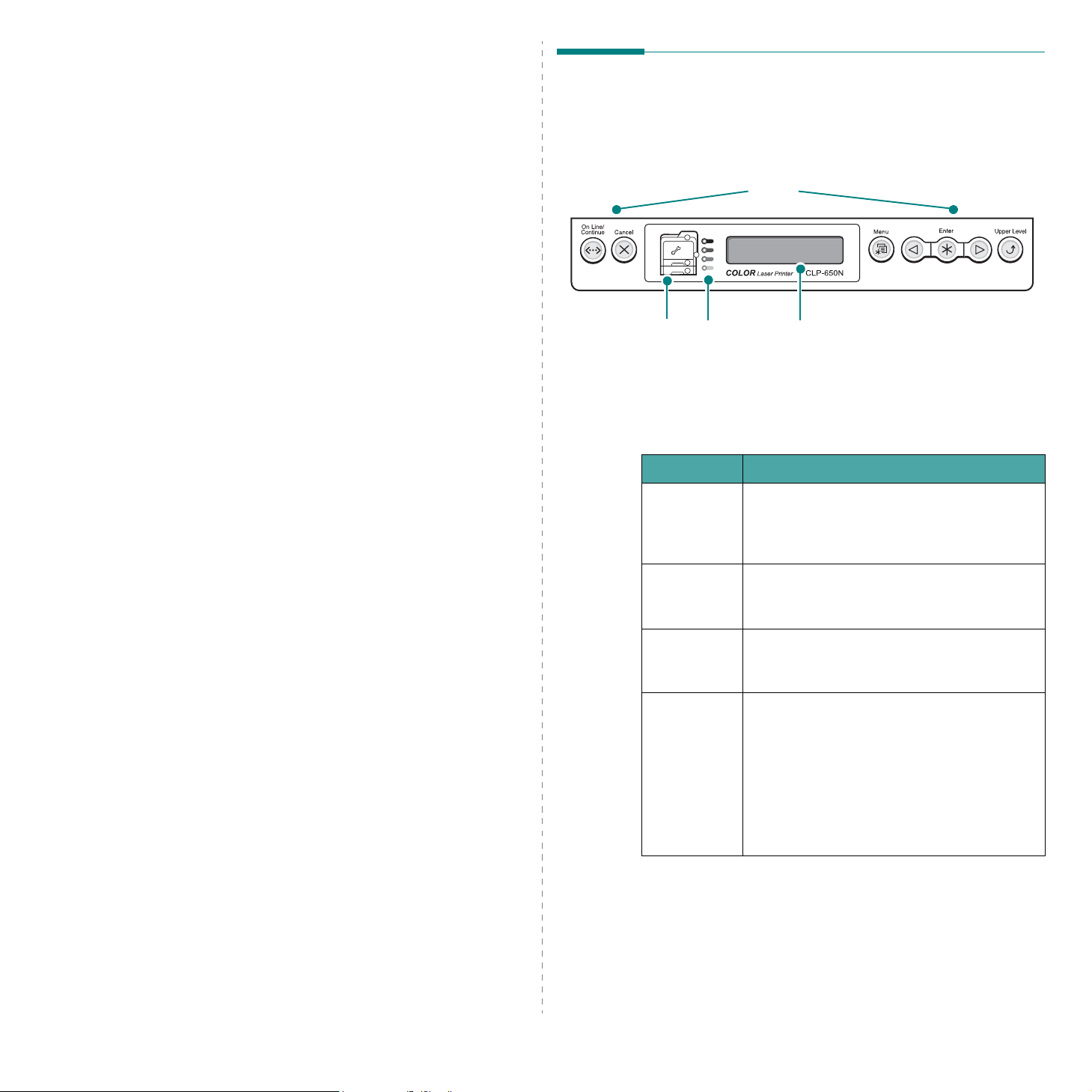
3 Utilizar o painel de
Pormenores acerca do painel de
controlo
Este capítulo descreve a utilização do painel de controlo
da impressora.
Este capítulo inclui os seguintes tópicos:
• Pormenores acerca do painel de controlo
• Utilizar os menus do painel de controlo
controlo
O painel de controlo, situado na parte superior direita da sua
impressora, inclui um visor e sete botões.
Mapa do estado
Visor
Mensagem Descrição
Pronto • A impressora está online e pronta para
Botões
LEDs do toner
• Se premir o botão
Visor: mostra o estado da impressora
e trabalho em progresso.
imprimir.
On Line/Continue
a impressora fica offline.
,
Offline • A impressora está offline e não imprime.
• Se premir o botão
a impressora fica online.
A processar... • A impressora está a imprimir.
• Se desejar cancelar a impressão, prima o
botão
Cancel
A hibernar... • A impressora encontra-se no modo
Economia de energia, modo no qual
consume menos energia. Quando recebe um
trabalho de impressão do computador, ou se
for premido algum botão, a impressora fica
online.
• Para desactivar o modo Economia de
energia ou alterar o tempo de economia de
energia, consulte a página 3.6.
Consulte a secção “Pormenores das mensagens do visor” na
página 7.14 para obter uma lista completa de todas as
mensagens da impressora.
On Line/Continue
.
,
3.
1
Utilizar o painel de controlo
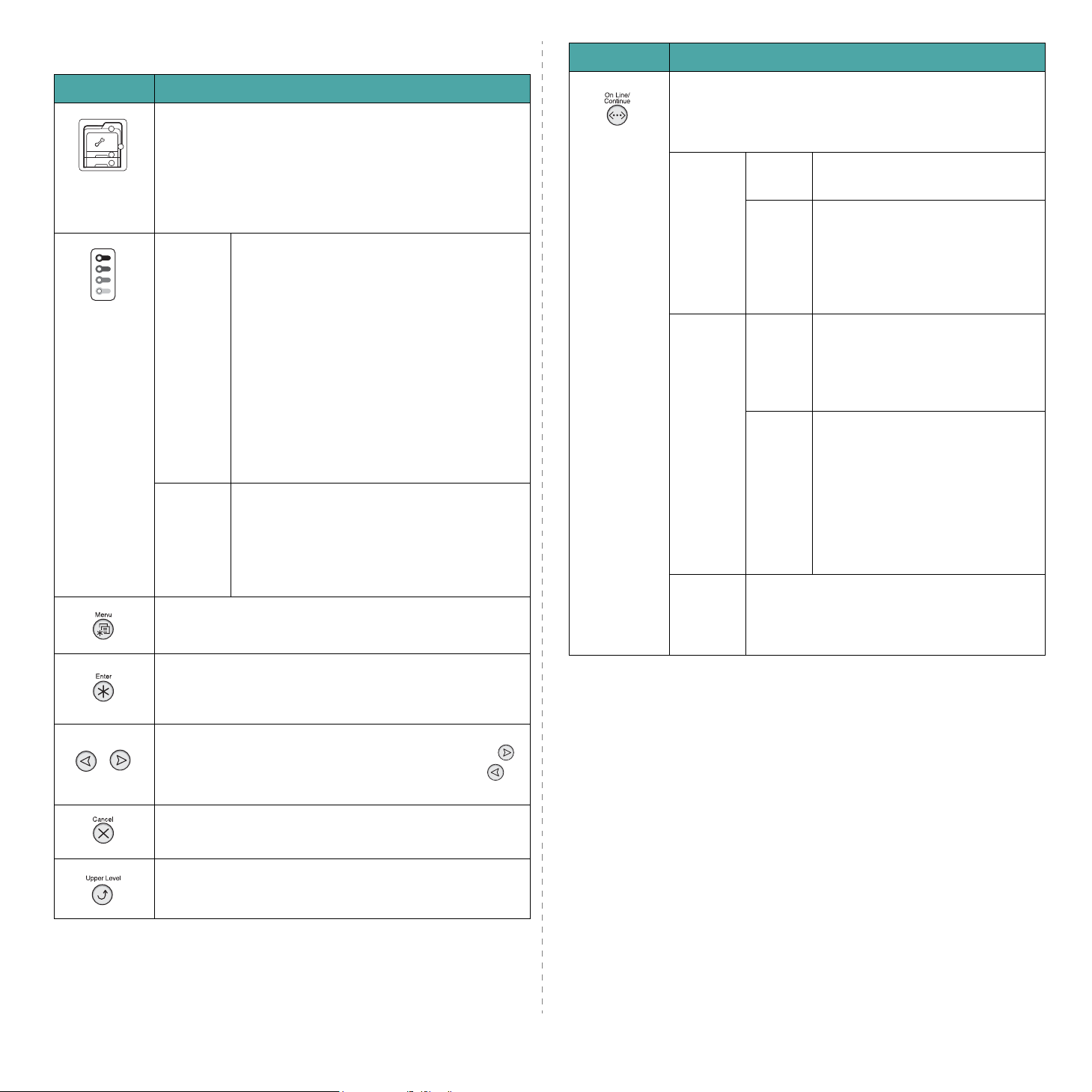
Botões
Botão Descrição
Botão Descrição
Quando ocorre um encravamento de papel, uma luz
acende-se da localização correspondente no Mapa do
estado, para que possa localizar o encravamento. O visor
no painel de controlo também mostra a mensagem de erro
(mapa do
estado)
(LEDs do
toner)
*Se a correia
de
transferência
do papel não
estiver
instalada na
impressora,
os LEDs do
toner não
indicam o
estado do
cartucho de
toner.
correspondente, indicando a localização do encravamento.
Consulte a página 7.4 para obter pormenores acerca do
significado dos LEDs e das mensagens de erro.
Ligado Quando um cartucho de toner fica vazio, uma
luz correspondente, indicando a cor do
cartucho de toner, acende-se. Substitua o
cartucho de toner correspondente por um
novo. Consulte a página 6.4.
Além disso, se instalou um cartucho de toner
inválido, acende-se uma luz correspondente.
Instale apenas cartuchos de toner da
Samsung, adequados à sua impressora.
Caso contrário, se instalou o cartucho de
toner na ranhura errada, uma luz
correspondente é acesa. Instale os cartuchos
de toner em cada uma das ranhuras
respectivas dos cartuchos.
A piscar Quando um cartucho de toner fica quase
vazio, uma luz correspondente, indicando a
cor do cartucho de toner, pisca. Encomende
um novo cartucho de toner. Pode melhorar
provisoriamente a qualidade de impressão se
redistribuir o toner. Consulte a página 6.2
• Prima para ir ao modo menu.
• No modo menu, prima para percorrer pelos menus.
• Prima para alternar entre online e offline.
• No modo menu, prima para regressar ao modo “Pronto”.
A cor do botão
impressora.
Verde Ligada A impressora está online e pode
Vermelho Ligada Verifique a mensagem do visor ou
Desligada • A impressora está offline e não imprime.
On Line/Continue
receber dados do computador.
A piscar • Quando a luz pisca lentamente,
a impressora está a receber
dados do computador.
• Quando a luz pisca rapidamente,
a impressora está a receber e a
imprimir dados.
o SmartPanel. Consulte a
página 7.14 para obter
pormenores acerca do significado
das mensagens de erro.
A piscar Ocorreu um pequeno erro e a
impressora aguarda que o erro
seja resolvido. Verifique a
mensagem do visor ou o
SmartPanel. Quando o problema
for resolvido,
a impressora continuará a
impressão. Se desejar ignorar este
aviso, prima este botão.
• A impressora está no modo de economia de
energia. Quando recebe dados, alterna
automaticamente para online.
indica o estado da
No modo menu, prima para seleccionar a opção de
submenu apresentada ou para confirmar a definição
alterada. O item seleccionado é marcado com um *.
No modo menu, prima para percorrer pelos itens
de submenus ou pelas opções de definição. Ao premir
a impressora mostrará a próxima opção e se premir
voltará para a opção anterior.
• Prima para cancelar o trabalho de impressão actual.
• No modo menu, prima para regressar ao modo “Pronto”.
No modo menu, prima para regressar ao nível superior do
menu.
Utilizar o painel de controlo
3.
2
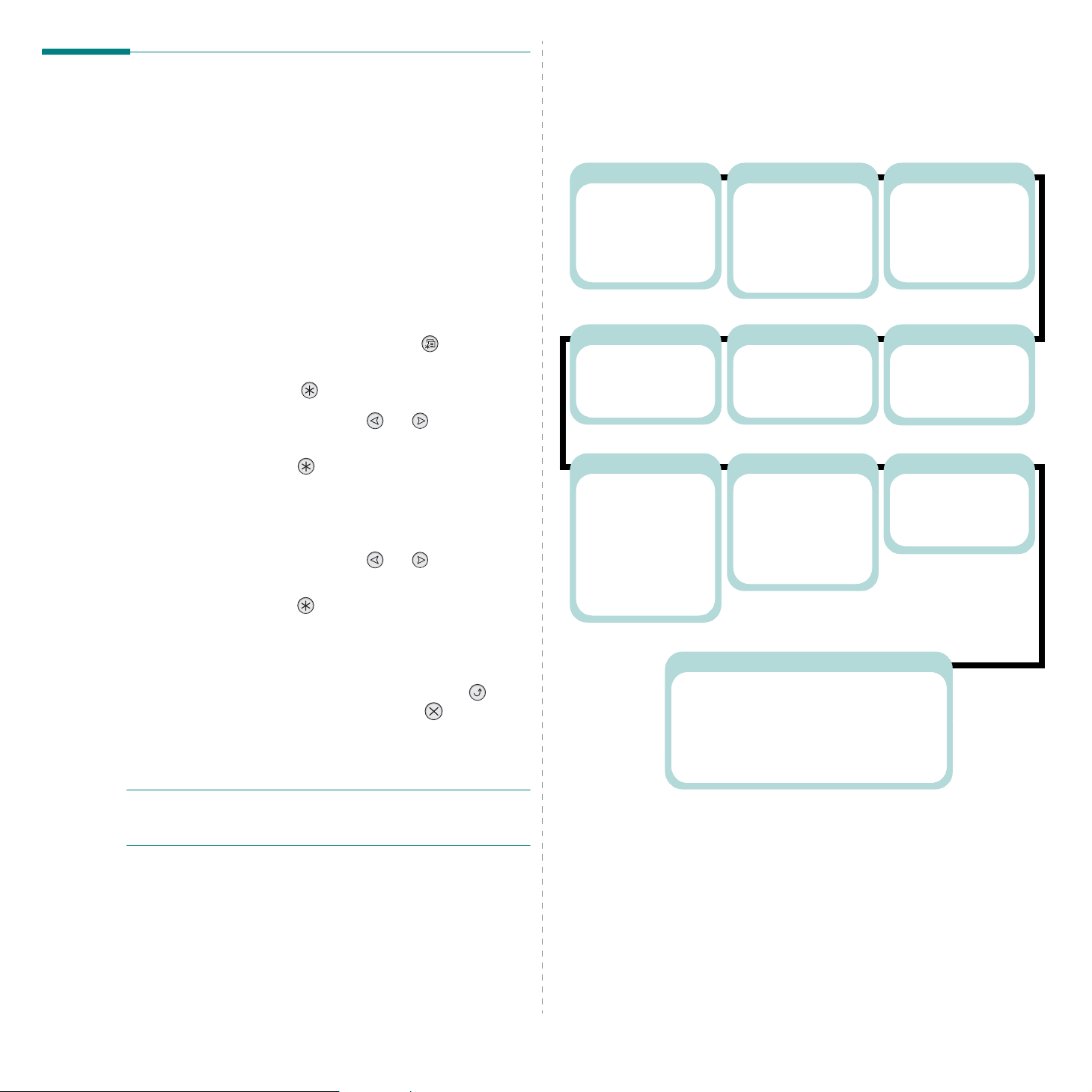
Utilizar os menus do painel de controlo
A impressora dispõe de vários menus para tornar mais fácil a
alteração das definições do aparelho. O diagrama fornecido na
página 3.3 mostra os menus e todas as opções disponíveis em
cada um deles. As opções em cada menu, assim como as
opções que pode seleccionar, são descritos mais
pormenorizadamente nas tabelas que começam na página 3.4.
Aceder aos menus do painel de controlo
Pode configurar a impressora pelo seu painel de controlo.
1
No modo “Pronto”, prima o botão
menu que deseja na linha inferior do visor.
2
Utilize o botão
3
Prima o botão de deslocamento ( ou ) até visualizar
Enter
( ) para aceder ao menu.
a opção de menu desejada na linha inferior.
Menu
() até ver o
Descrição dos menus do painel de controlo
Os menus do painel de controlo são utilizados para configurar
a impressora. O painel de controlo permite acesso aos
seguintes menus:
Informações
(Consulte a página 3.4.)
Configuração
Mapa de menus
Página demo
Lista letr PS3
Lista letr PCL
Impressora
(Consulte a página 3.6.)
Conj. predef.
Trabalho act.
Papel
(Consulte a página 3.4.)
Origem tabul.
Tamanho media
Largura person
Altura person.
Tipo media
Encad de tabul
Cor
(Consulte a página 3.6.)
Cor personal.
Reg aut de cor
Esquema
(Consulte a página 3.5.)
Orientação
Margem Simplex
Cópias
Gráficos
(Consulte a página 3.6.)
Resolução
4
Prima o botão
Enter
( ) para confirmar a opção
seleccionada.
5
Se a opção de menu seleccionada contiver submenus,
repita os passos 3 e 4.
6
Prima o botão de deslocamento ( ou ) até visualizar
a opção de menu desejada na linha inferior.
7
Prima o botão
Enter
( ) para guardar seu registo ou
selecção.
Um asterisco (*) aparecerá ao lado da selecção, no visor,
para indicar qual é a opção predefinida.
8
Para sair do menu, prima o botão
repetidamente ou então o botão
Upper Level
Cancel
().
()
Após 60 segundos de inactividade (sem premir nenhuma
tecla), a impressora regressa automaticamente ao modo
“Pronto”.
NOTA
: As definições de impressão feitas a partir do
controlador da impressora num computador ligado
sobrepõem-se às definições no painel de controlo.
Configuração
(Consulte a página 3.6.)
Idioma do LCD
Emulação
Econ. energia
Continuar auto
Recup. encrav.
Ajuste altit.
Auto CR
Tempo trb exc.
Manutenção
Rede
(Consulte a página 3.8.)
Config. rede
Config. TCP
Método Get IP
Endereço IP
Másc. sub-rede
Gateway
PCL
(Consulte a página 3.7.)
Tipo de letra
Símbolo
Linhas
Tonalidade
Tamanho ponto
Courier
AppleTalk
Netware
Config Netware
Tipo pac. IPX
Repor rede
Conj. predef.
Impr. CFG rede
PostScript
(Consulte a página 3.6.)
Erro Impr PS
3.
3
Utilizar o painel de controlo
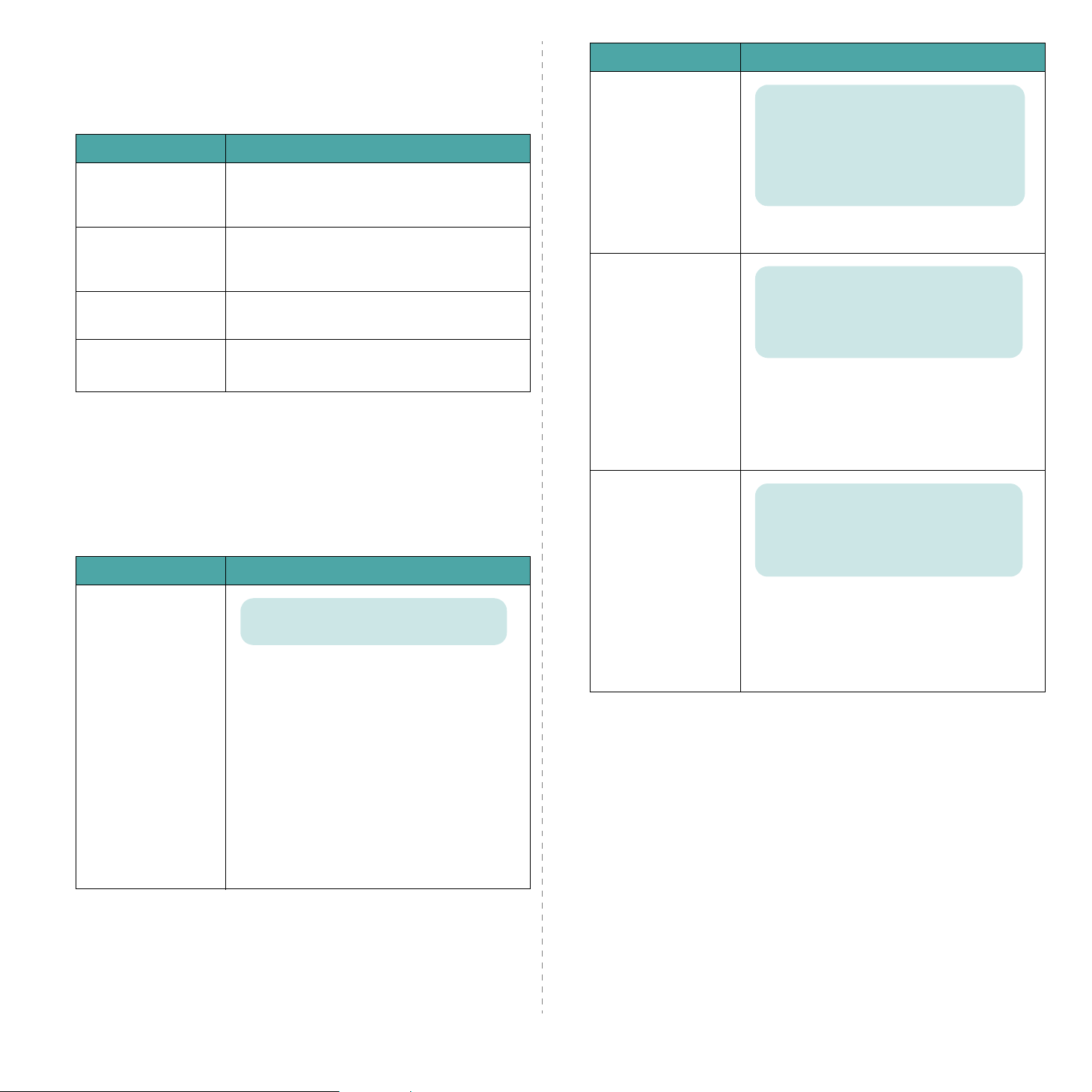
Menu Informações
Este menu contém páginas com informações pormenorizadas
acerca da impressora e da sua configuração, que podem ser
impressas.
Item Explicação
Configuração
Mapa de menus
Página demo
Lista letr PS3
Lista letr PCL
Menu Papel
Utilize este menu para configurar todas as definições
relacionadas com a entrada e saída do material de impressão,
bem como o material de impressão específico que utiliza com a
impressora.
(*: a predefinição)
Item Explicação
Origem tabul.
A página de configuração apresenta a
configuração actual da impressora. Consulte a
página 6.1.
O mapa de menus apresenta o esquema e
definições actuais das opções de menu do
painel de controlo.
A página demo permite verificar se a
impressora está a imprimir correctamente.
A lista de amostra das fontes apresenta todas
as fontes disponíveis no idioma seleccionado.
Valores Selec. autom, Tabuleiro 1,
Tabuleiro MP, Tabuleiro 2, Tabul Manual
Ao utilizar esta opção, pode definir o tabuleiro
que pretende utilizar.
• Se seleccionar
Selec. autom
a impressora
consegue determinar automaticamente a
origem.
• Seleccione
Manual
Tabuleiro MP
para utilizar o tabuleiro
multifuncional. Se seleccionar
Manual
Line/Continue
, tem de carregar no botão
cada vez que imprimir uma
ou
Tabul
Tabul
On
página.
• A opção
Tabuleiro 2
só se encontra
disponível quando o tabuleiro 2 opcional está
instalado.
Item Explicação
Tamanho media
Largura person
Altura person.
Valores Letter, Legal, A4, Executive, JIS B5,
ISO B5, Env. No.10, Env. Monarch, Env. DL,
Env. C5, Env. C6, US Folio, A5, A6,
Personaliz., Oficio, Env. 6 3/4, Env. No.9
* Este menu é mostrado quando o valor do
tamanho do papel é definido para o tamanho
personalizado.
Seleccione o tamanho do papel que está no
tabuleiro.
Valores 90 mm ~, 210 mm (A4),
215 mm (Letter), 216 mm
* Este menu é mostrado quando o valor do
tamanho do papel é definido para o tamanho
personalizado.
Seleccione o tamanho do papel que está no
tabuleiro. O presente menu aparece quando o
valor de
Tamanho media
Custom Size
Largura person
•
.
é programado para
: Programar a largura
personalizada, de 90 a 216 mm.
Valores 140 mm ~, 279 mm (Letter)
297 mm (A4), 356 mm
* Este menu é mostrado quando o valor do
tamanho do papel é definido para o
tamanho personalizado.
Seleccione o tamanho do papel que está no
tabuleiro. O presente menu aparece quando o
valor de
Custom Size
•
Tamanho media
.
Altura person.
é programado para
: Programar a altura
personalizada, de 140 a 356 mm.
3.
4
Utilizar o painel de controlo
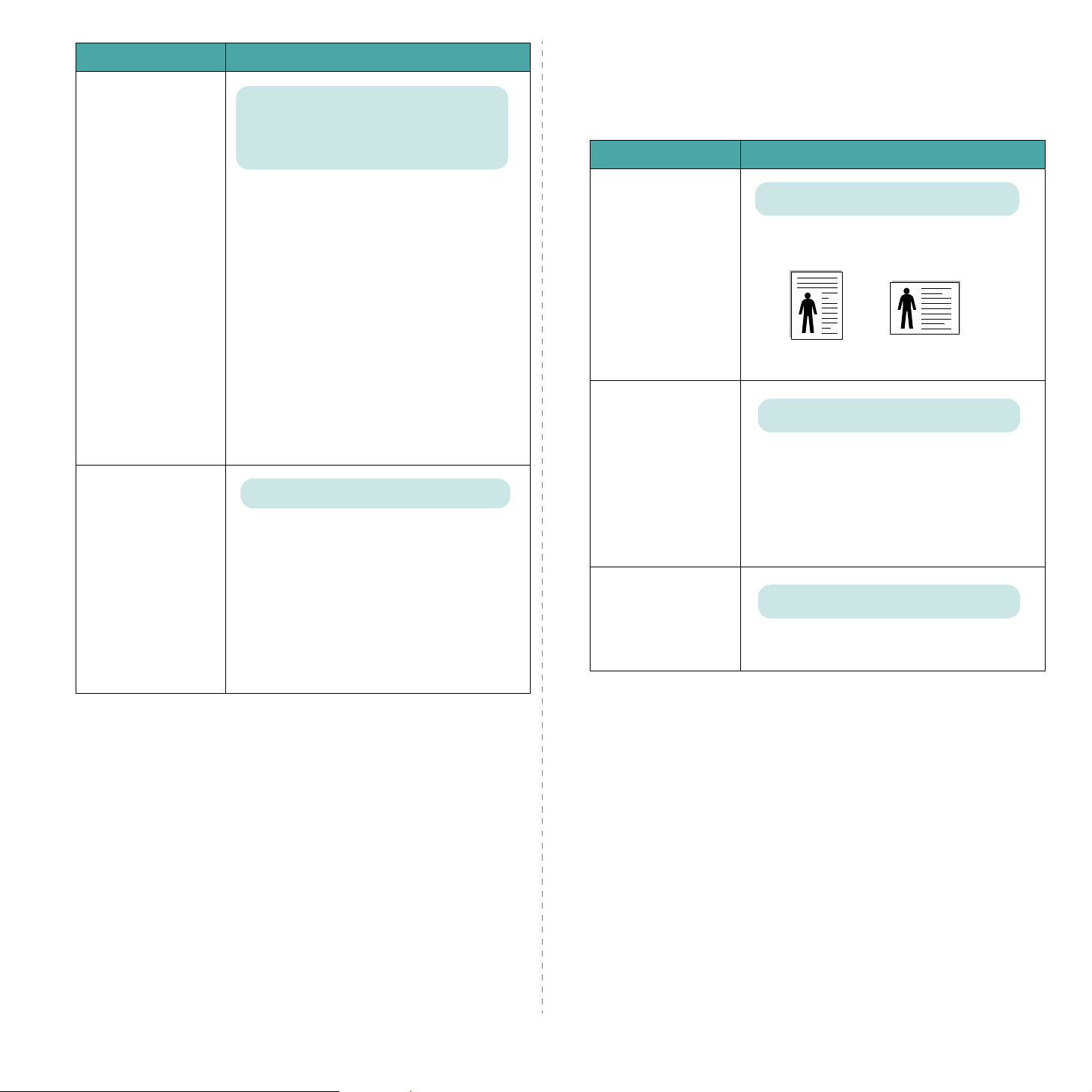
Item Explicação
Menu Esquema
Tipo media
Encad de tabul
Valores Desactivado, Papel normal, Grosso,
Fino, Não calandr., Papel color., Cartolina,
Etiquetas, Envelope, Pré-impresso,
Algodão, Reciclado
A definição de Media Type permite-lhe
especificar o tipo de material de impressão que
está a utilizar para obter o melhor resultado.
Papel normal
•
: seleccione para papel
normal.
•
Grosso
Fino
•
Não calandr.
•
•
Papel color.
Cartolina
•
Etiquetas
•
•
Envelope
Pré-impresso
•
: seleccione para papel grosso.
: seleccione para papel fino.
: seleccione para papel grosso.
: seleccione para papel a cores.
: seleccione para cartolina.
: seleccione para etiquetas.
: seleccione para envelopes.
: seleccione para papel
pré-impresso.
•
Algodão
: Seleccione para papel de algodão,
tal como Gilbert 25% e Gilbert 100%.
•
Reciclado
Valores Desactivado, Activado
: Seleccione para papel reciclado.
Se escolher qualquer outro valor exceptuando
Selec. autom
de
Origem tabul.
e o
tabuleiro seleccionado estiver vazio, a
impressora imprime automaticamente a partir
de outros tabuleiros.
Se esta opção de menu estiver programada
Desactivado
para
On Line/Continue
, a luz de fundo do botão
pisca a cor de laranja e a
impressora só volta a funcionar quando inserir
papel no tabuleiro especificado.
Utilize o menu
relacionadas com a saída.
(*: a predefinição)
Item Explicação
Orientação
Margem Simplex
Cópias
Esquema
para configurar todas as definições
Valores Vertical, Horizontal
Escolha a orientação predefinida da imagem de
impressão na página.
Vertical
Valores 0.0" (0 mm)
Horizontal
Ajusta a margem dos materiais de impressão
para impressão de um lado. Pode aumentar ou
diminuir o valor em incrementos de 0,1 mm.
Margem super.
•
: Defina a margem
superior, de 0,0” (0 mm) a 9,9” (250 mm).
Margem esq.
•
: Defina a margem esquerda,
de 0,0” (0 mm) a 6,8” (164 mm).
Valores 1 ~ 999
Determina o número predefinido de cópias,
seleccionando qualquer valor entre 1 e 999.
3.
5
Utilizar o painel de controlo
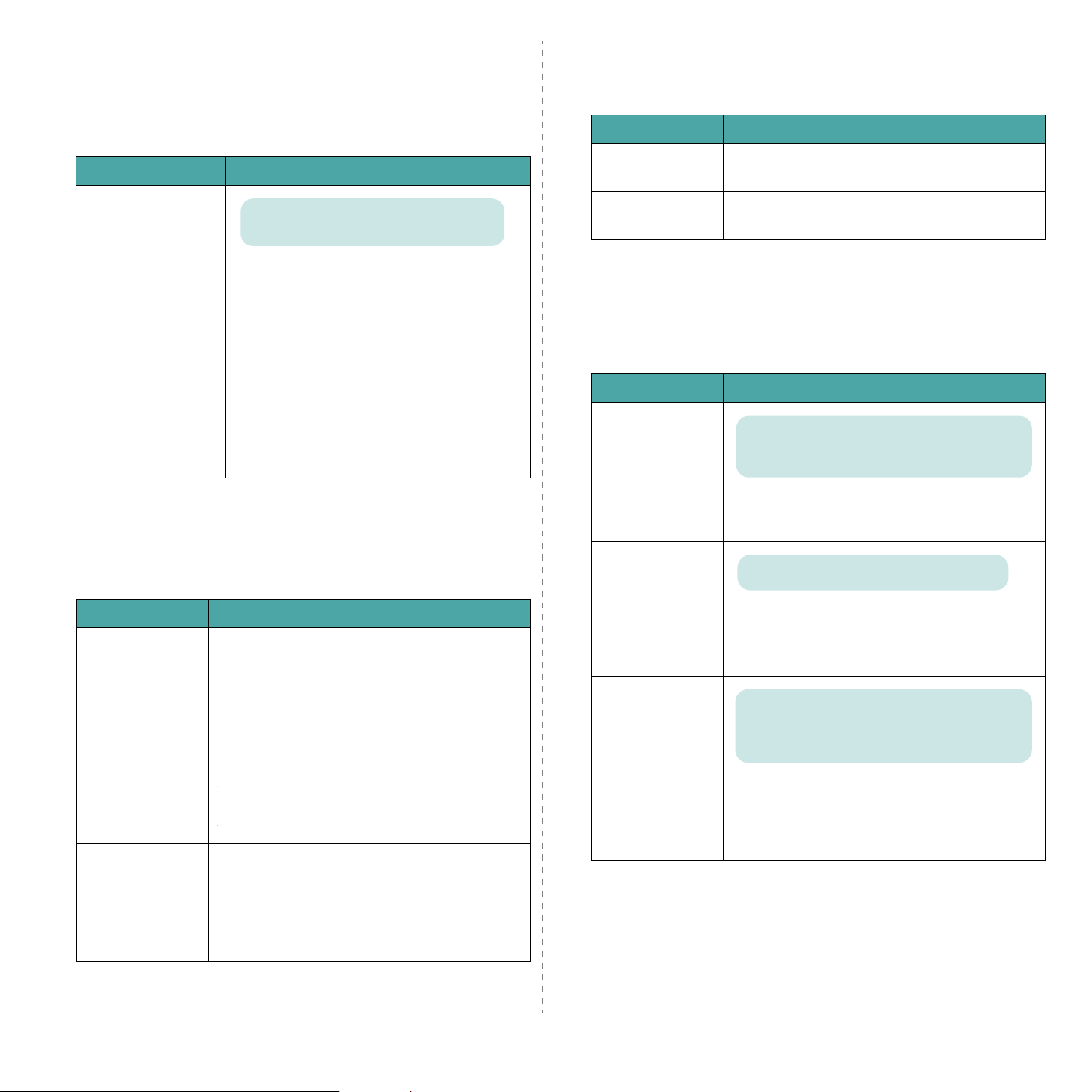
Menu Gráficos
Menu Impressora
Utilize o menu
influenciam a qualidade dos caracteres e das imagens
impressas.
(*: a predefinição)
Item Explicação
Resolução
Gráficos
Especifique o número de pontos impressos por
polegada (ppp). Quanto maior a definição,
mais acentuada será a claridade dos
caracteres e dos gráficos impressos.
• Se os seus trabalhos de impressão são
• Seleccione
para alterar as definições que
Valores 600ppp-Normal, 1200ppp-Melh.
fundamentalmente texto, seleccione
600ppp-Normal
máxima qualidade.
trabalho apresentar imagens em formato
bitmap, como fotografias digitalizadas ou
gráficos para apresentação, que beneficiarão
da filtragem realçada.
para uma impressão de
1200ppp-Melh.
Menu Cor
quando o
Este menu permite repor as definições, cancelar o trabalho
actual ou reiniciar a impressora.
Item Explicação
Conj. predef.
Trabalho act.
Esta opção de menu permite restaurar as
predefinições de fábrica da impressora.
Pode cancelar o trabalho de impressão actual e
removê-lo da buffer da impressora.
Menu Configuração
Utilize o menu
da impressora.
(*: a predefinição)
Item Explicação
Idioma do LCD
Configuração
Opções: Inglês, Checo, Dinamarquês, Holandês,
Finlandês, Francês, Alemão, Húngaro, Italiano,
Norueguês, Polaco, Português, Russo, Espanhol,
Sueco, Turco
A definição do idioma do LCD determina o idioma
do texto que aparece no visor do painel de
controlo e na informação acerca da impressão.
para configurar vários recursos
Este menu permite ajustar a definição da cor.
(*: a predefinição)
Item Explicação
Cor personal.
Reg aut de cor
* Opere manualmente o
impressora.
*
Esta opção permite ajustar o contraste, cor a cor.
CMYK
: Permite ajustar o contraste do toner em
cada cartucho de toner.
•
Predefinição
automaticamente.
•
Ajuste manual
manualmente o contraste das cores para cada
cartucho.
N
OTA
: Deve utilizar a
melhor qualidade de cor.
Esta opção do menu permite-lhe ajustar a posição
dos textos ou gráficos a cor para fazer
corresponder a posição das cores impressas com
as do ecrã.
Exec. agora
registo de cor automático.
Reg aut de cor
: Optimiza as cores
: Permite ajustar
Predefinição
: A impressora executa agora o
depois de ter deslocado a
para a
Emulação
Econ. energia
Valores Auto, PCL, HEXDUMP, PS3
A linguagem de impressão define como o
computador comunica com a impressora.
Auto
Se seleccionar
linguagem de impressão automaticamente.
Opções: 5 minutos, 10 minutos, 15 minutos,
30 minutos, 45 minutos, 60 minutos, 120 minutos
Quando a impressora não recebe dados durante
um período de tempo prolongado, o consumo de
energia é diminuído automaticamente. Pode
definir o tempo que a impressora aguarda antes
de entrar no estado de economia de energia.
, a impressora pode alterar a
3.
6
Utilizar o painel de controlo
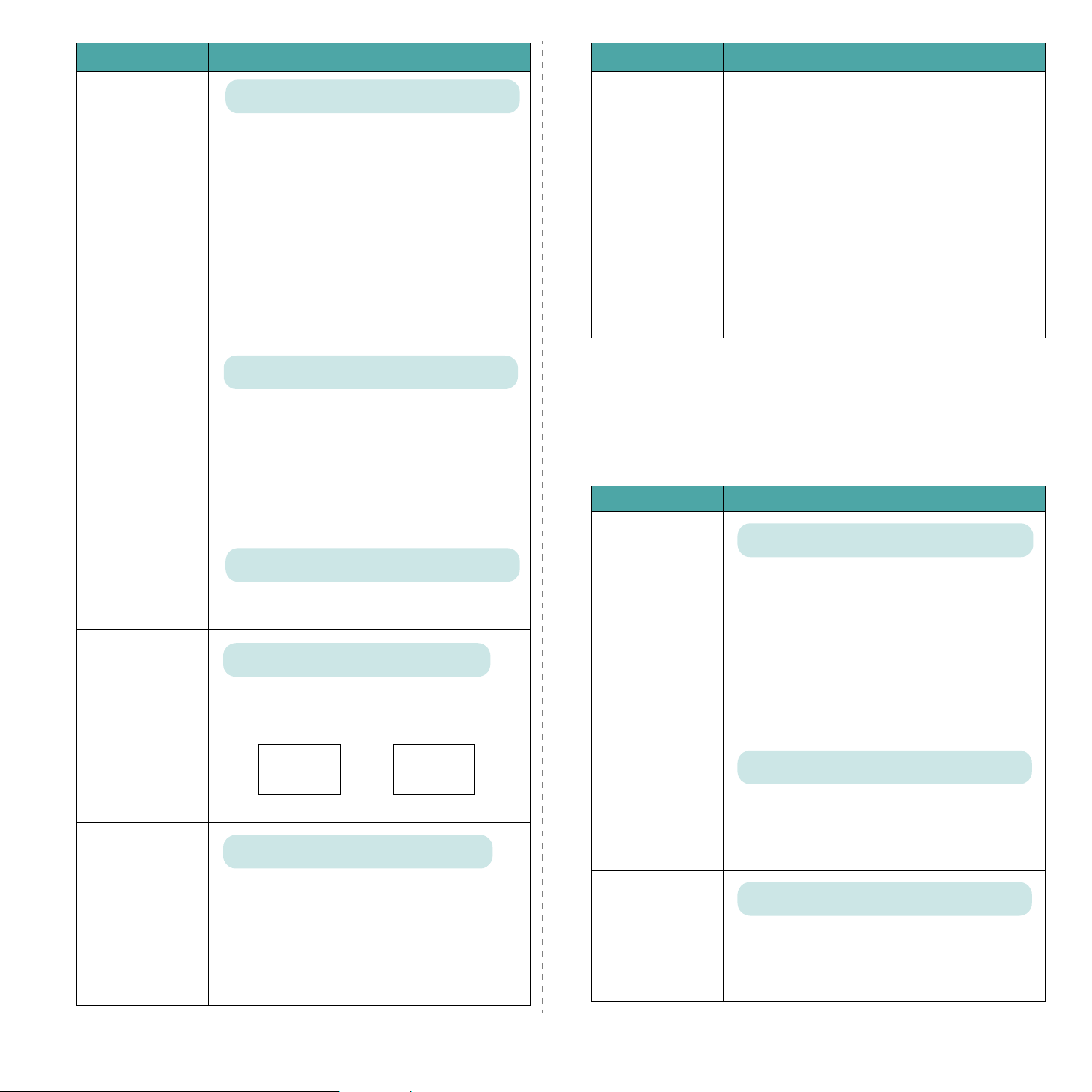
Item Explicação
Item Explicação
Continuar auto
Recup. encrav.
Opções: Desactivado, Activado
Esta opção determina se a impressora continua a
imprimir quando detecta que o formato de papel
é diferente das suas definições.
Desactivado
•
: Se ocorrer falta de
correspondência em relação ao papel, a
mensagem permanece no visor e a impressora
fica offline até que o papel correcto seja
colocado.
Activado
•
: Se o papel não corresponder,
aparece uma mensagem de erro. A impressora
fica offline durante 30 segundos, e depois lima
automaticamente a mensagem e continua a
imprimir.
Opções: Desactivado, Activado
Esta opção determina como a impressora deve
proceder se ocorrer encravamento de papel.
•
Desactivado
: A impressora não reimprime as
páginas. O desempenho de impressão pode ser
melhorado com esta definição.
Activado
•
: A impressora reimprime as páginas
de forma automática depois do encravamento
do papel ter sido eliminado.
Esta opção permite manter os cartuchos de toner
e outros consumíveis.
Verif. outros
•
: Esta opção permite visualizar o
estado de utilização dos consumíveis.
- Fusor
Manutenção
- Rolo rec. MP
: Estas opções são apenas para técnicos
tab2
de serviço.
•
Alarme falta
,
Rolo rec. tab1, Rolo rec.
: Esta opção determina como a
impressora se comporta quando os consumíveis
estão baixos.
Desactivado
: A impressora não mostra uma
mensagem de aviso.
Activado
: A impressora mostra uma
mensagem de aviso.
Menu PCL
Este menu define a configuração da emulação PCL. Pode definir
o tipo de fonte, tipo de símbolo, linhas por página e tamanho
dos pontos.
(*: a predefinição)
Item Explicação
Valores PCL1 ~ PCL54
Ajuste altit.
Auto CR
Tempo tr b exc.
Opções: Plana, Alta, Superior, Máxima
Pode optimizar a qualidade de impressão de
acordo com a sua altitude.
Valores LF, LF+CR
Esta opção permite acrescentar a mudança de
linha necessária para cada avanço de linha.
Examine os exemplos abaixo:
AA
BB
LF LF+CR
Valores 0 ~ 1800 seg
AA
BB
Pode definir o período de tempo que a impressora
aguarda até imprimir a última página de um
trabalho que não termine com um comando para
impressão da página.
Quando esgota o tempo limite da impressão, a
impressora imprime os dados no buffer de
impressão.
Tipo de letra
Símbolo
Linhas
Pode seleccionar a fonte padrão a ser utilizada na
emulação PCL.
• O intervalo entre as letras PCL1~PCL7 é fixo,
sendo o intervalo PCL8~PCL44 proporcional ao
tipo de fonte e tamanho de ponto. Pode regular
o tamanho de letra de PCL1~PCL7 através da
Tonalidade
opção
através da opção
e também de PCL8~PCL44
Tamanho ponto
.
• O intervalo e o tamanho do ponto de
PCL46~PCL54 são fixos.
Valores PC8 ~ PC1004
Esta opção selecciona o símbolo a ser utilizado na
emulação de PCL. O símbolo é o grupo de
números, marcas, bem como signos especiais a
serem utilizados ao imprimir letras.
Valores 5 ~ 128
Esta opção permite definir o espaçamento vertical
entre 5 e 128 linhas no formato de papel
predefinido. Estas linhas podem variar consoante
o formato de papel e a orientação da impressão.
3.
7
Utilizar o painel de controlo
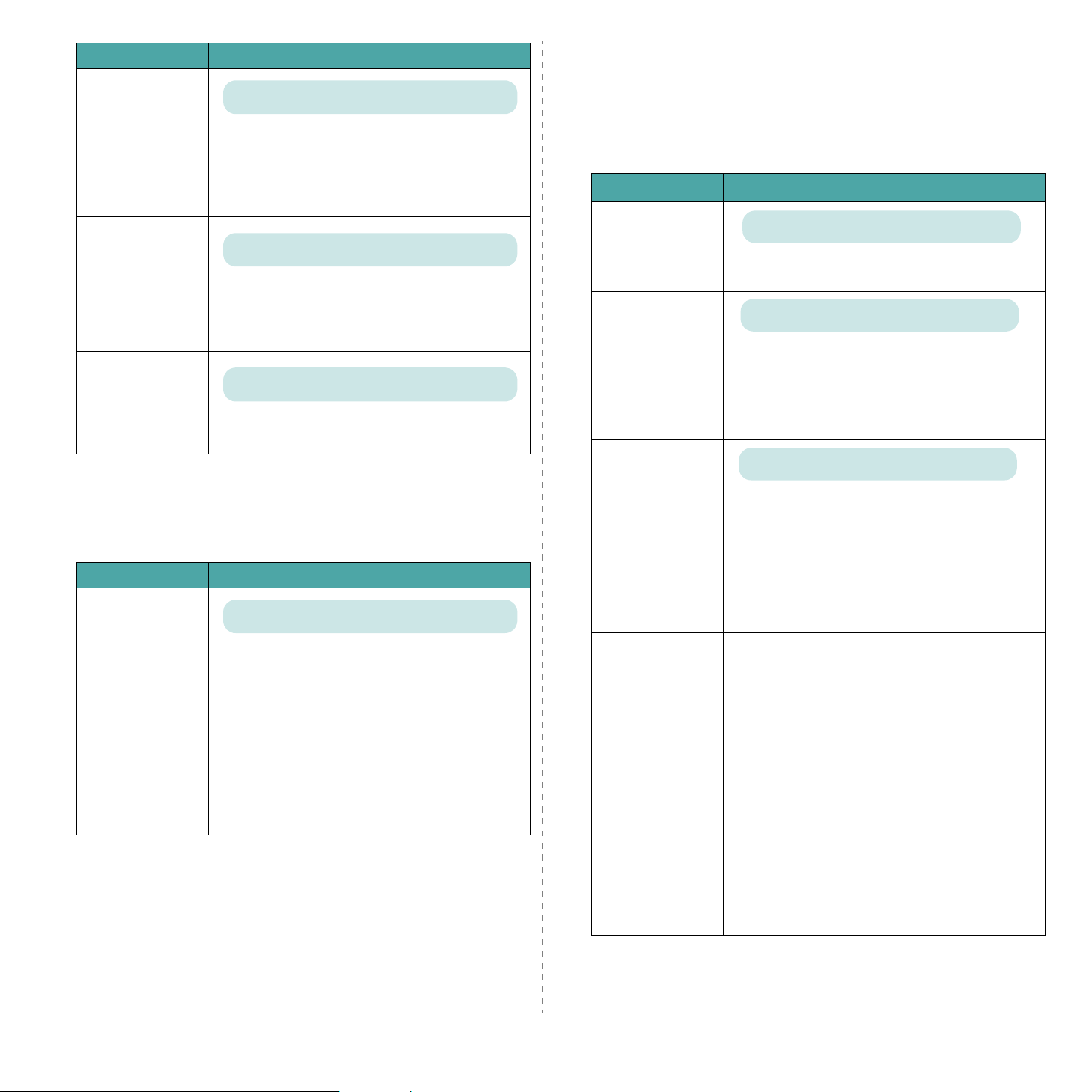
Item Explicação
Menu Rede (apenas CLP-650N)
Valores 0.44 ~ 99.99 (0,01 unidade)
Tonalidade
Tamanho ponto
Courier
Se seleccionar entre PCL1 e PCL7 no menu
de letra
da programação do número de caracteres a
imprimir por polegada horizontal. O valor
predefinido, ou seja 10, é o melhor tamanho.
Se seleccionar entre PCL8 e PCL44 no menu
de letra
da programação da altura dos caracteres desse
mesmo tamanho de letra.
Esta opção permite seleccionar a versão de fonte
Courier a utilizar.
, pode definir o tamanho de letra através
Valores 4.00 ~ 999.75 (0,25 unidade)
, pode definir o tamanho de letra através
Valores Normal, Escuro
Menu PostScript
Este menu apresenta a opção Erro PS de impressão.
(
*: a predefinição
Item Explicação
)
Valores Desactivado, Activado
Tipo
Tipo
Este menu permite configurar a placa de interface de rede
instalada na impressora de acordo com a maneira como a rede
está definida. Pode actualizar o firmware da placa de interface
de rede, e imprimir a configuração.
(*: a predefinição)
Item Explicação
Opções: Sim, Não
Config. rede
Config. TCP
Método Get IP
Se seleccionar
TCP/IP, Netware e AppleTalk.
Opções: Sim, Não
Escolha se define o endereço IP ou não.
Se seleccionar
Se seleccionar
aparece no visor. Pode seleccionar como obter o
endereço IP.
Opções: Estático, BOOTP, DHCP
Apenas pode configurar esse item quando definir
a opção
•
Estático
máscara de subrede e gateway manualmente.
•
BOOTP
endereço IP de forma automática.
•
DHCP
IP de forma automática.
Sim
, pode configurar os menus de
Sim
, pode configurar o endereço IP.
Sim
, a opção
Config. TCP
: Pode inserir um endereço IP,
: O servidor BOOTP atribui um
: O servidor DHCP atribui um endereço
com o valor
Método Get IP
Sim
.
Erro Impr PS
Pode seleccionar se deseja ou não que a sua
impressora imprima uma lista de erros quando
ocorrer um erro PS.
• Seleccione
emulação de PS 3. Se ocorrer um erro, o
processamento do trabalho é interrompido, a
mensagem de erro é impressa e a impressora
elimina o trabalho.
• Se este menu for programado para
Desactivado
indicação do erro.
Activado
para imprimir os erros de
, o trabalho é eliminado sem
Utilizar o painel de controlo
3.
Pode seleccionar esta opção apenas quando
Endereço IP
Másc. sub-rede
atribuir ao parâmetro
Estático
manualmente um endereço IP. Prima o botão de
deslocamento para definir o valor do primeiro
byte entre 0 e 255 e depois prima o botão
Defina o valor para o 2º, 3º e 4º byte da mesma
maneira.
Pode definir esta opção apenas quando atribuir ao
parâmetro
Esta opção permite especificar uma máscara de
subrede manualmente. Prima o botão de
deslocamento para definir o valor do primeiro
byte entre 0 e 255 e depois prima o botão
Defina o valor para o 2º, 3º e 4º byte da mesma
maneira.
. Esta opção permite especificar
Método Get IP
Método Get IP
o valor
o valor
Enter
Estático
Enter
.
.
.
8
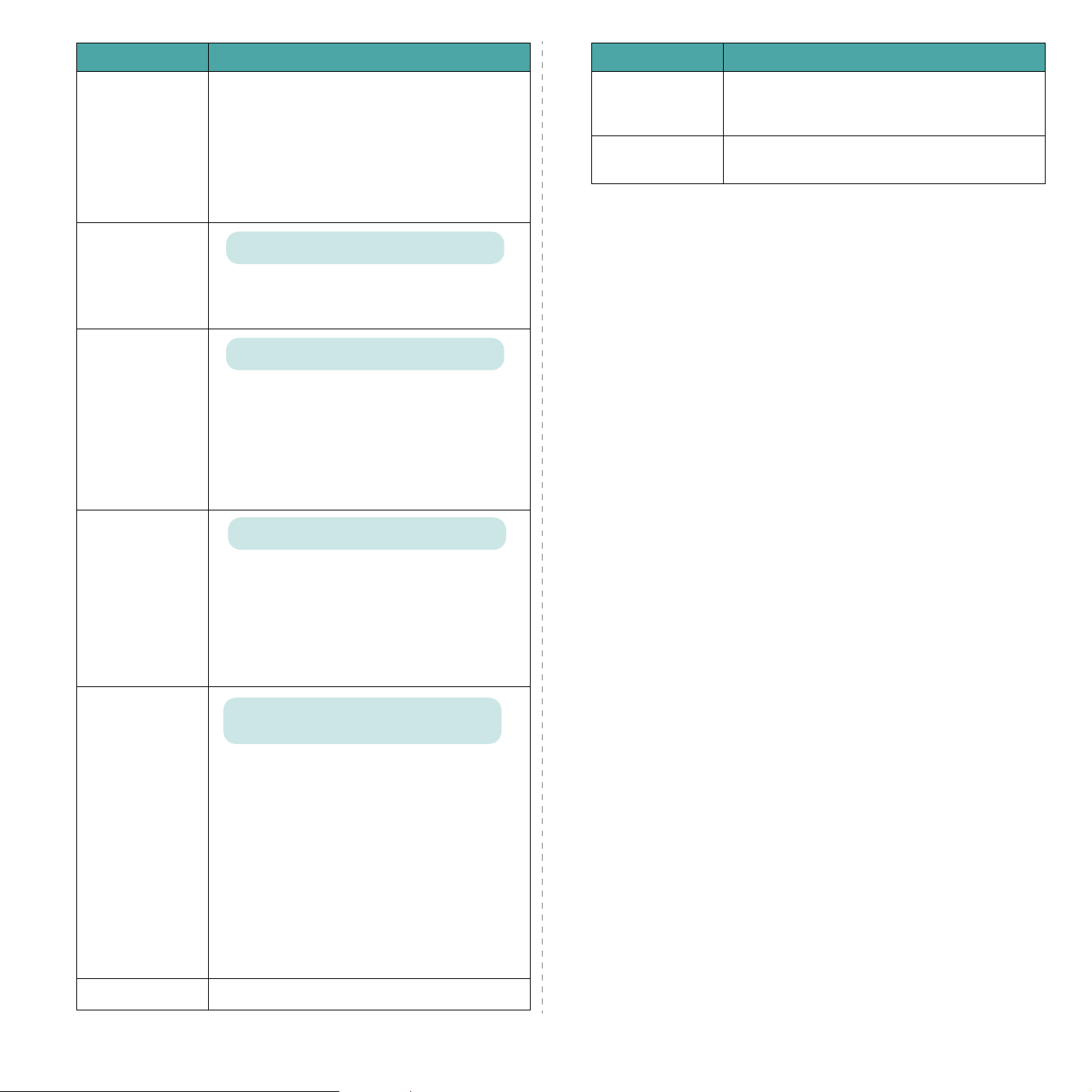
Item Explicação
Item Explicação
Gateway
AppleTalk
Netware
Pode definir esta opção apenas quando atribuir ao
parâmetro
Método Get IP
o valor
Estático
.
Esta opção permite especificar uma gateway
manualmente. Prima o botão de deslocamento
para definir o valor do primeiro byte entre 0 e 255
e depois prima o botão
Enter
.
Defina o valor para o 2º, 3º e 4º byte da mesma
maneira.
Opções: Activado, Desactivado
Pode seleccionar se usa ou não o AppleTalk para
Macintosh. Se seleccionar
Activado
, pode
utilizar o AppleTalk.
Opções: Activado, Desactivado
Pode seleccionar se usa ou não o protocolo
Netware.
Se seleccionar
Activado
, pode aceder à opção
de menu Config Netware.
No menu
Config Netware
, pode especificar o
parâmetro do tipo de estrutura utilizado na sua
rede.
Conj. predef.
Impr. CFG rede
Este item executa uma simples reposição e
restaura as predefinições de fábrica para a
configuração da rede.
Esta opção imprime uma página que mostra as
suas definições de parâmetros de rede.
Config Netware
Tipo pac. IPX
Opções: Sim, Não
Pode seleccionar esta opção somente quando
atribuir ao parâmetro
Activado
. Esta opção permite optar entre definir
Netware
o valor
ou não o parâmetro do tipo de estrutura.
Sim
Seleccione
Se seleccionar
para definir o tipo de estrutura.
Sim
, a opção
Tipo pac. IPX
aparece no visor.
Valores: Auto, EN_8022, EN_8023, EN_II,
EN_SNAP
Apenas pode seleccionar este item quando definir
a opção
Config Netware
com o valor
Sim
. Este
item permite seleccionar o tipo de pacote IPX.
•
Auto
: Pode configurar um tipo de pacote
automaticamente.
•
EN_8022
: Seleccione este valor para utilizar
o tipo de pacote IEEE 802.2.
EN_8023
•
: Seleccione este valor para utilizar
o tipo de pacote IEEE 802.3.
•
EN_II
: Seleccione este valor para utilizar
o tipo de pacote ETHERNET II.
•
EN_SNAP
: Seleccione este valor para utilizar
o tipo de pacote SNAP.
Repor rede Esta opção reinicia a placa de interface de rede.
Utilizar o painel de controlo
3.
9
 Loading...
Loading...