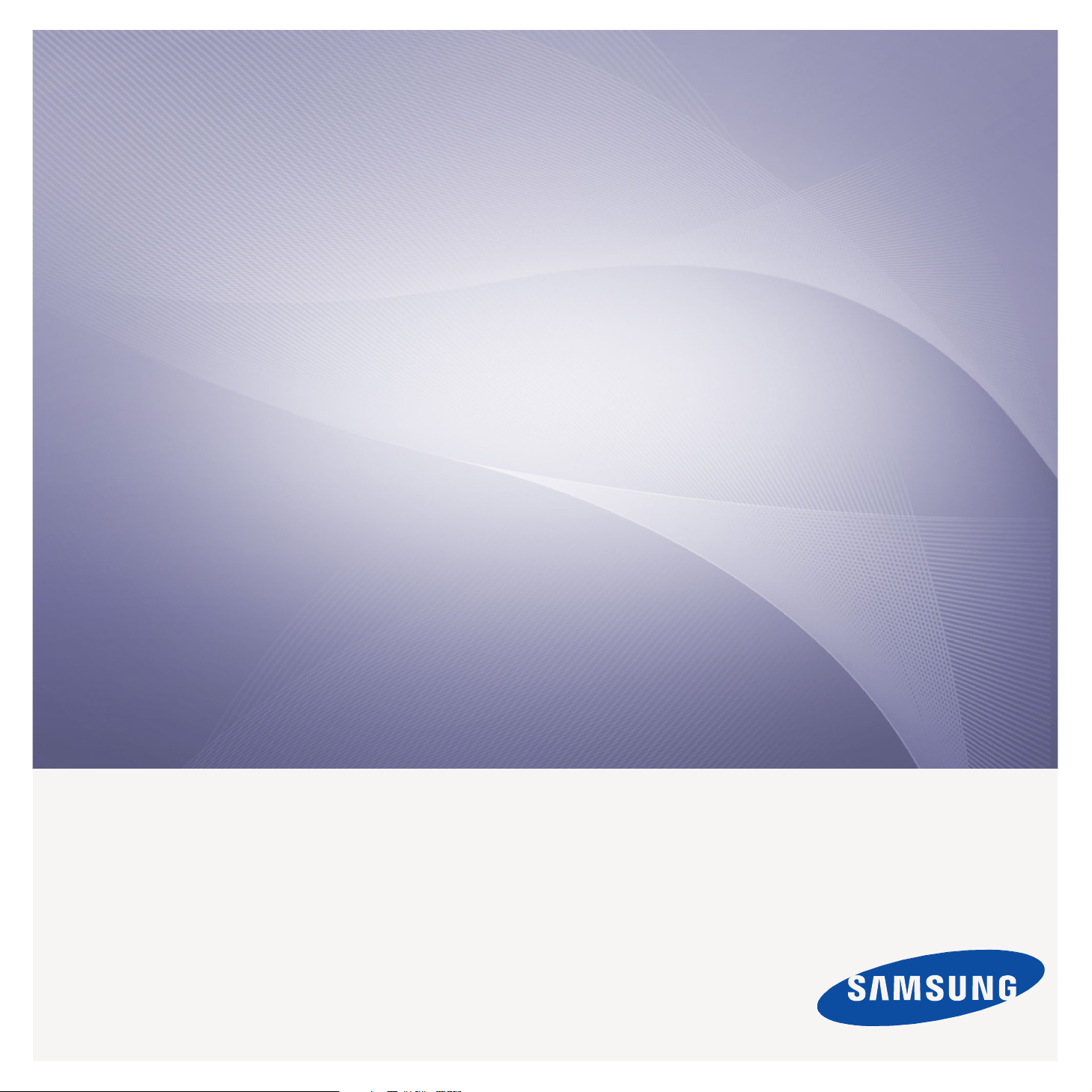
Color Laser Printer
User’s Guide
CLP-310 Series
imagine the possibilities
Thank you for purchasing a Samsung product. To
receive a more complete service, please register
your product at
www.samsung.com/global/register

features of your new laser product
Your new machine is equipped with a number of special features that improve the quality of the documents you print.
With the machine, you can:
SPECIAL FEATURES
Print with excellent quality and speed
• You can print in a full ra nge of c olo rs us in g c yan , ma genta,
yellow, and black.
• You can print with a resolution of up to 2400 x 600 dpi
Effective output.
• Your machine prints A4-s ized paper at up to 16 ppm, lettersized paper at up t o 17 ppm in gray scale mo de and 4 ppm
in color mode.
Handle many different types of printable material
•The 150-sheet tray supports plain paper in various sizes,
letterhead, envelopes, labels, custom-sized media,
postcards, and heavy paper.
Create professional documents
• Print watermarks. You can c us tom iz e yo ur doc um en ts with
words, such as “Confidential”. See Software section.
• Print posters. The text and pictures of each page of your
document are magnified and printed across the sheet of
paper and can then b e taped toge ther to form a poster. See
Software section.
• You can use preprinted forms and letterhead with plain
paper. See Softwa re section.
Save time and money
• To save paper, you can print multiple pages on one single
sheet of paper.
• This machine automatically conserves electricity by
substanti ally reducing power consumption when not in use.
.
Print in various environments
• You can print with Windows 2000 and Windows XP/2003/
Vista as well as Linux and Macintosh systems.
• Your machine is equipped with a USB interface and a
network interface (CLP-310N, CLP-310W, CLP-315N,
CLP-315W only).
2_Features of your new laser product
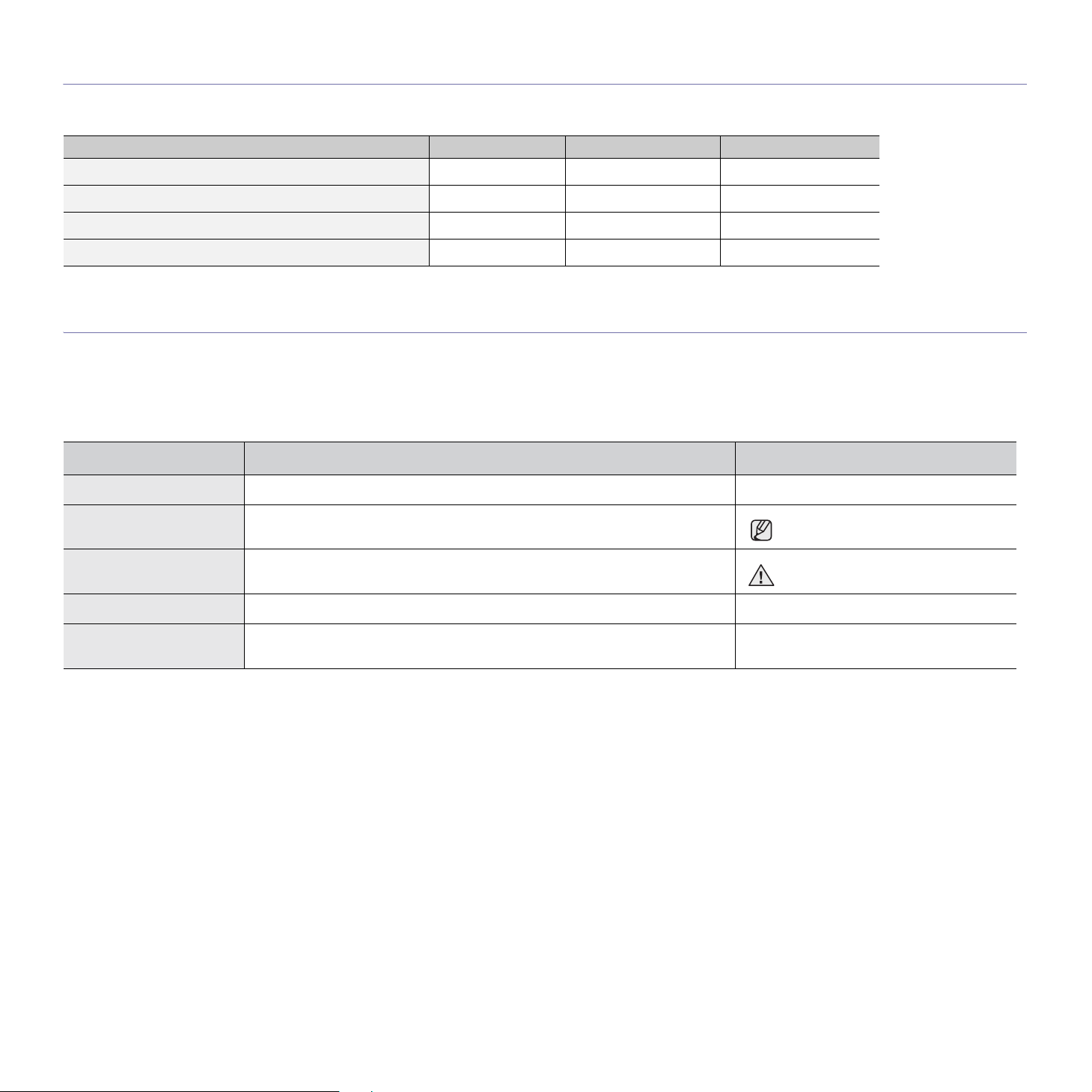
FEATURES BY MODELS
The machine is designed to support all of your document needs – from printing, to more advanced networking solutions for your business.
Basic features of this machine include;
FEATURES CLP-310/CLP-315 CLP-310N/CLP-315N CLP-310W/CLP-315W
USB 2.0
Network Interface 802.11b/g wirel es s LAN
Network Interface Enthernet 10/100 Base TX wired LAN
Duplex (2-sided) printing (Manual)
( : Included, O: Optional, Blank: Not Available)
ABOUT THIS USER’S GUIDE
This user’s guide provides inform ation about basic unders tandi ng of the mac hine a s we ll as detail ed exp lanati on on each s tep du ring th e actua l usa ge. Both novice
users and professional users can refer to this guide for installing and using the machine.
Some terms in this guide are used interchangeably, as below:
• Document is synonymous wi th orig ina l.
• Paper is synonymous with media, or print media.
Following table offers the conventions of this guide:
CONVENTION DESCRIPTION EXAMPLE
Bold Used for texts on the display or actual prints on the machine. Start
Note Used to provide additional information or detailed specification of the machine
Caution Used to give users information to protec t th e m ac hin e fr om pos si bl e m ec han ic al
Footnote Used to provide more detailed information on certain words or a phrase. a. pages per minute
(See page 1 for more
information)
function and feature.
damage or malfunction.
Used to guide users to the refe rence p age for th e additi onal de tailed inform ation. (See page 1 for more information)
The date format may differ from
country to country
Do not touch the green underside of
the toner cartridge.
Features of your new laser product_3
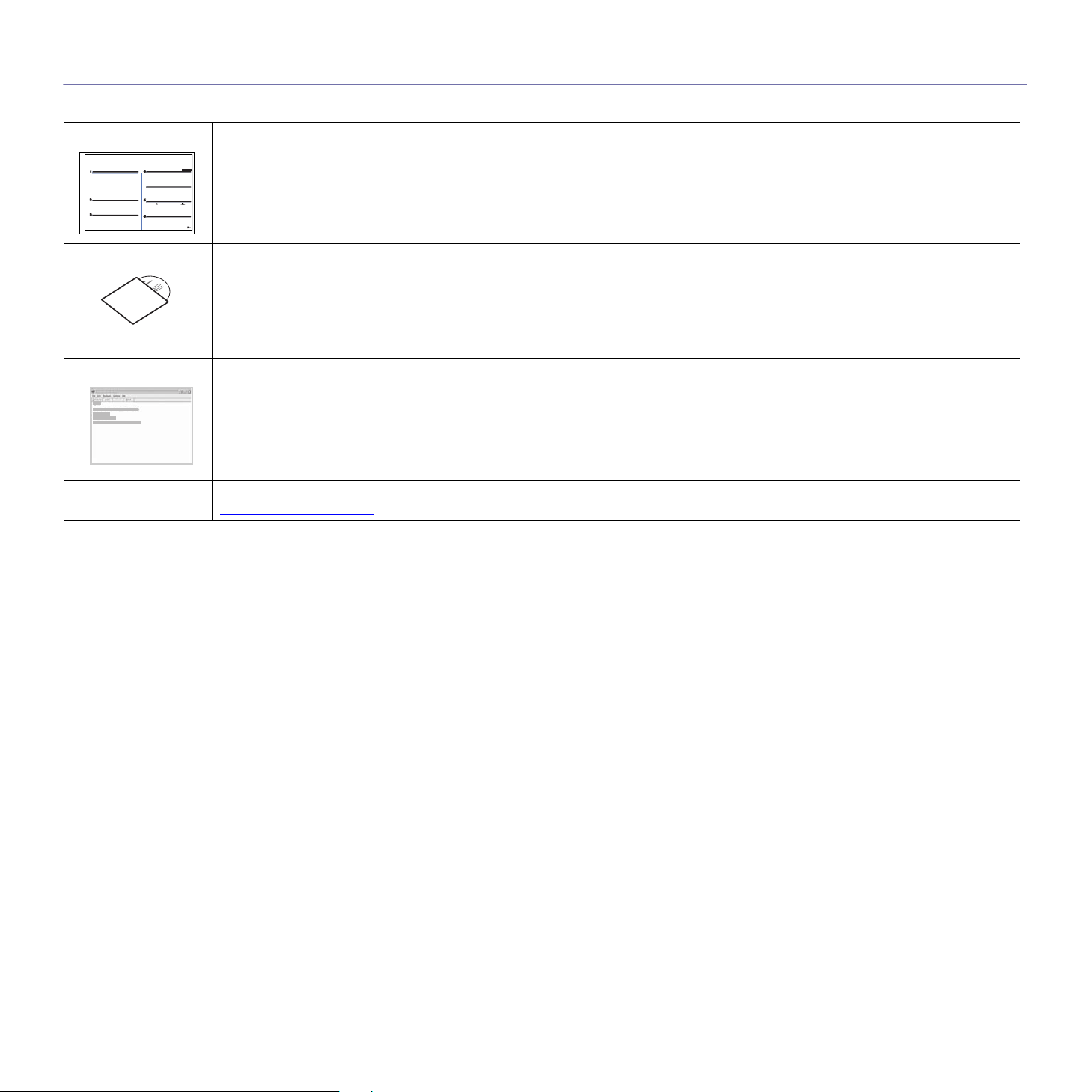
FINDING MORE INFORMATION
You can find information for setting up and using your machine from the following resources, either as a print-out or onscreen.
Quick Install Guide Provides information on s etti ng up you r machin e and this requ ires that y ou fol lo w th e ins truc tio ns in the guid e to prep are th e machine.
Online User’s Guide Provides you with step-by-step instructions for using your machine’s full features, and contains information for maintaining your
machine, troubleshooting, and installing accessories.
This user’s guide also contai ns a Software section to provide you with information on how to print documents with your machine in
various operating systems, and how to use the included software utilities.
Note
You can access the user’s guide in other languages from the Manual folder on the printer software CD.
Printer Driver Help Provides you with help information on printer driver properties and instructions for setting up the properties for printing. To access a
Samsung website If you have Internet access, you can get help, support, printer drivers, manuals, and order information from the Samsung website,
printer dri v er help scre en, click
www.samsungprinter.com.
Help
from the printer properties dialog box.
4_Features of your new laser product

safety information
IMPORTANT SAFETY SYMBOLS AND PRECAUTIONS
What the icons and signs in this user’s guide mean:
Hazards or unsafe practices that may result in severe personal injury or death.
WARNING
Hazards or unsafe practices that may result in minor personal injury or property damage.
CAUTION
To reduce the risk of fi re, explos ion, elec tric shock , or person al injury w hen using your laser M FP, follow these ba sic safe ty
CAUTION
precautions:
Do NOT attempt.
Do NOT disassemble.
Do NOT touch.
Follow directions ex plicitly.
Unplug the power plug from the wall socket.
Make sure the MFP is grounded to prevent electric shock.
Call the service center for help.
These warning signs are here to prev ent in jury to y ou an d othe rs. Fo llow them exp lici t ly. Afte r readin g this sec tion, k eep it in a s afe
place for future reference.
1. Read and understand all instructions.
2. Use common sense whenever operating electrical appliances.
3. Follow all warnings and instructions marked on the machine and in the literature accompanying the machine.
4. If an operating instruction appears to conflict with safety information, heed the safety information. You may have misunderstood the
operating instruction. If you cannot resolve the conflict, contact your sales or service representative for assistance.
5. Unplug the machine from the AC wall socket and/or telephone jack before cleaning. Do not use liquid or aerosol cleaners. Use only
a damp cloth for cleaning.
6.
Do not plac
7. Your machine should never be placed on, near or over a radiator, heater, air conditioner or ventilation duct.
8. Do not allow anything t o rest on th e po wer. D o no t lo cate your machine where the cord s wil l be abused by persons walk in g on them.
9. Do not overload wall outlets and extension cords. This can diminish performance, and may result in the risk of fire or electric shock.
10.Do not allow pets to chew on the AC power, telephone or PC interface cords.
11.Never push objects of any kind into the machine through case or cabinet openings. They may touch dangerous voltage points,
creating a risk of fire or shock. Never spill liquid of any kind onto or into the machine.
12.To reduce the risk of electric shock, do not disassemble the machine. Take it to a qualified service technician when repair work is
required. Opening or removing covers may expose you to dangerous voltages or other risks. Incorrect reassembly could cause
electric shock when the unit is subsequently used.
e the machine on an unstable cart, stand or table. It may fall, causing serious damage.
Safety information_5
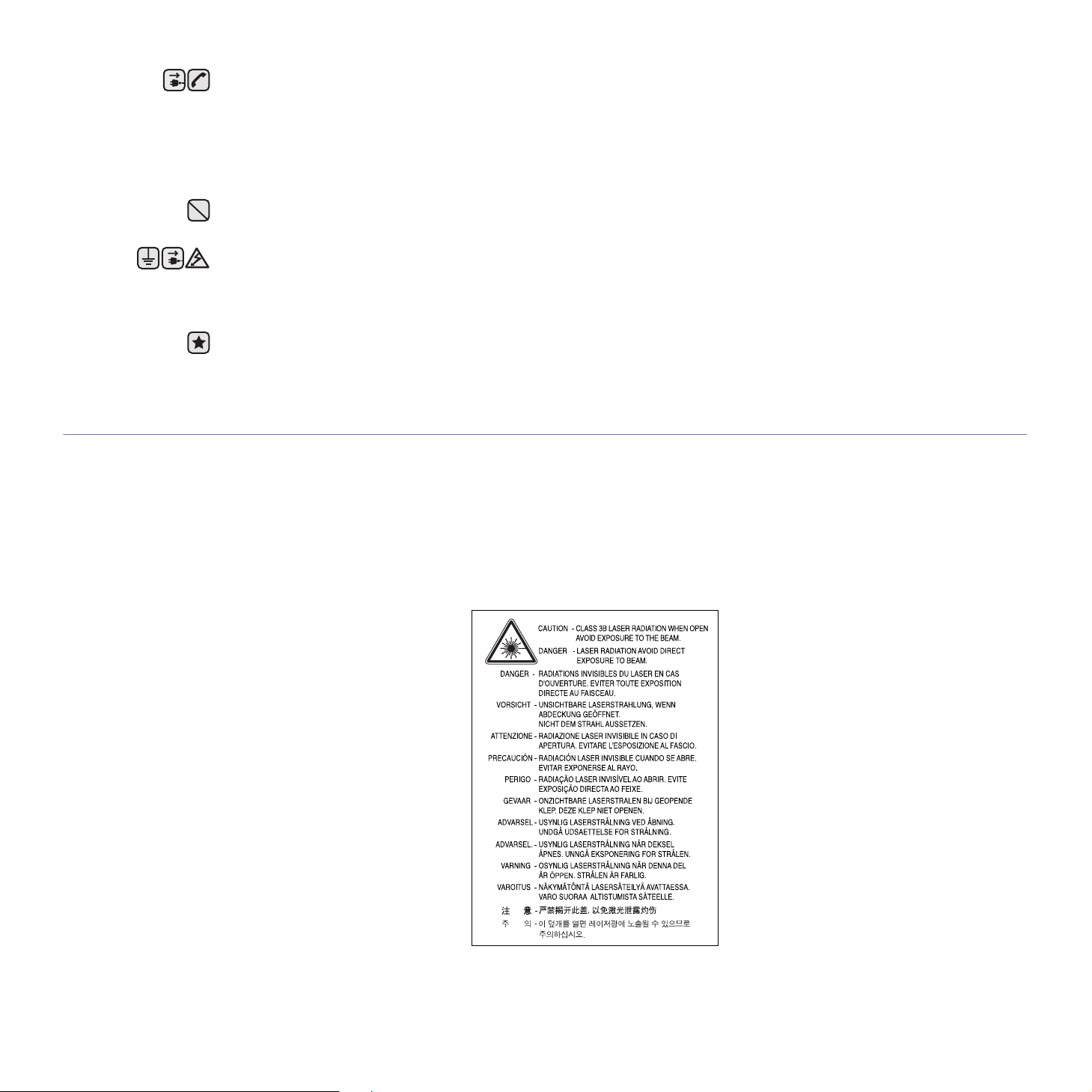
13.Unplug the machine from the telephone jack, PC and AC wall outlet and refer servicing to qualified service personnel under the
following condition s:
• When any part of the power cord, plug or connecting cable is damaged or frayed.
• If liquid has been spilled into the machine.
• If the machine has been exposed to rain or water.
• If the machine does not operate properly after instructions have been followed.
• If the machine has been dropped, or the cabinet appears damaged.
• If the machine exhibits a sudden and distinct change in performance.
14.Adjust only those controls covered by the operating instructions. Improper adjustment of other controls may result in damage, and
may require extensive work by a qualified service technician to restore the machine to normal operation.
15.Avoid using this ma chine during a lightn ing s torm. T here m ay be a remo te ris k of e lectri c shock from l ightni ng. If possi ble, u nplug the
AC power and telephone cord for the duration of the lightning storm.
16.The Power cord supplied with your machine should be us ed for safe operation. If you are u si ng a c ord wh ich is long er than 2 m with
110 V machine, then it should be 16 AWGa or bigger.
17.Use only No.26 AWG or larger telephone line cord.
18.SAVE THESE INSTRUCTIONS
a. AWG: American Wire Gauge
LASER SAFETY STATEMENT
The printer is certified in the U.S. to conform to the requirements of DHHS 21 CFR, chapter 1 Subchapter J for Class I(1) laser products, and
elsewhere is certified as a Class I laser product conforming to the requirements of IEC 825.
Class I laser products are not considered to be hazardous. The laser system and printer are designed so there is never any human access to
laser radiation above a Class I level during normal operation, user maintenance or prescribed service condition.
WARNING
Never operate or service the printer with the protective cover removed from Laser/Scanner assembly. The reflected beam, although invisible,
can damage your eyes.
When using this product, these basic safety precautions should always be followed to reduce risk of fire, electric shock, and injury to persons :
6_Safety information
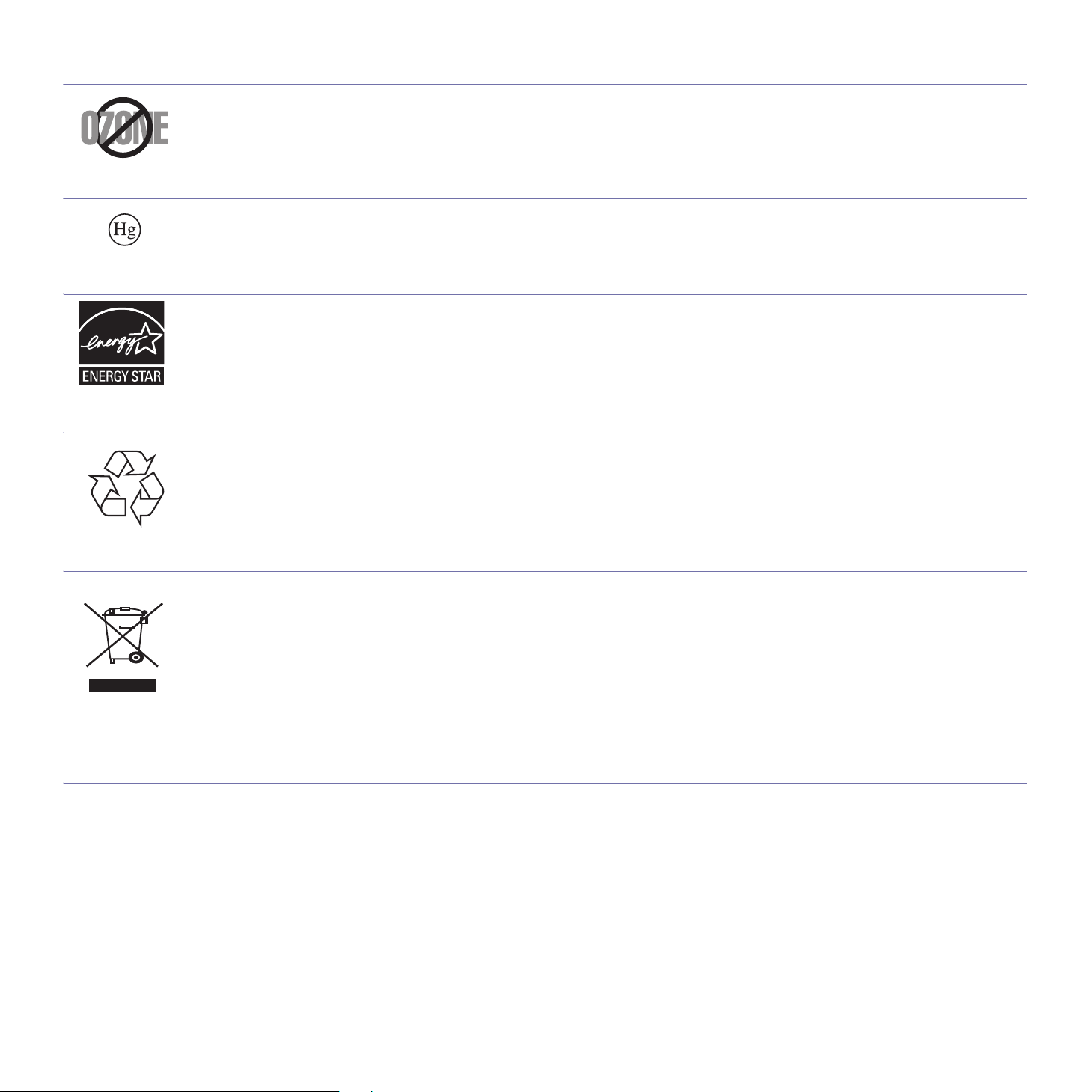
OZONE SAFETY
During normal operation, this machine produces ozone. The ozone produced does not present a hazard to the operator. However, it is
advisable that the machine be operated in a well ventilated area.
If you need additional information about ozone, request your nearest Samsung dealer.
MERCURY SAFETY
LAMP(S) INSIDE THIS PRODUCT CONTAIN MERCURY AND MUST BE RECYCLED OR DISPOSED OF ACCORDING TO LOCAL, STATE
OR FEDERAL LAWS. For details see lamprecycle.org, eiae.org, or call 1-800-Samsung
POWER SAVER
This printer contains advanced energy conservation technology that reduces power consumption when it is not in active use.
When the printer does not receive data for an extended period of time, power consumption is automatically lowered.
ENERGY STAR and the ENERGY STAR mark are registered U.S. marks.
For more information on the ENERGY STAR program see http://www.energystar.gov
RECYCLING
Recycle or dispose of the packaging material for this product in an environmentally responsible manner.
CORRECT DISPOSAL OF THIS PRODUCT (WASTE ELECTRICAL & ELECTRONIC EQUIPMENT)
(Applicable in the European Union and other European countries with separate collection systems)
This marking shown on the product or its literature, indicates that it should not be disposed with other household wastes at the end of its
working life. To prevent possib le harm to the env ironme nt or hum an healt h from uncon trolled waste dispo sal, se parate th is from other types of
wastes and recycle it responsibly to promote the sustainable reuse of material resources.
Household users shou ld co ntact e ither th e retail er wh ere they purch ased thi s produ ct, or thei r local go ve rnment offi ce, for details of where and
how they can take this item for environmentally safe recycling.
Business users should contact their supplier and check the terms and conditions of the purchase contract. This product should not be mixed
with other commercial wastes for disposal.
RADIO FREQUENCY EMISSIONS
FCC Information to the User
This device complies with Part 15 of the FCC Rules. Operation is subject to the following two conditions:
• This device may not cause harmful interference, and
• This device must accept any interference received, including interference that may cause undesired operation.
This equipment has been tested and found to comply with the limits for a Class B digital device, pursuant to Part 15 of the FCC Rules. These
limits are designed to provide reasonable protection against harmful interference in a residential installation. This equipment generates, uses
and can radiate radio frequency energy and, if not installed and used in accordance with the instructions, may cause harmful interference to
radio communication s. Ho we ve r, the re is no g uarantee that interferenc e wil l no t oc cu r in a particular installati on. If this equipment does cau se
harmful interference to radio or television reception, which can be determined by turning the equipment off and on, the user is encouraged to
try to correct the interference by one or more of the following measures:
• Reorient or relocate the receiving antenna.
• Increase the separation between the equipment and receiver.
• Connect the equipment into an outlet on a circuit different from that to which the receiver is connected.
Safety information_7

• Consult the dealer or experienced radio TV technician for help.
Change or modificat ions n ot exp ressl y appro ved by the m anufac turer respon sibl e for co mplia nce co uld v oid the user' s auth ority t o op erate the equipment.
Canadian Radio Interference Regulations
This digital apparatus do es not exc eed the Class B limits for radio noise emis sions from di gital appar atus as set out in the interference-causing
equipment standard entitled “Digital Apparatus”, ICES-003 of the Industry and Science Canada.
Cet appareil numérique respecte les limites de bruits radioélectriques applicables aux appareils numériques de Classe B prescrites dans la
norme sur le matériel brouilleur: “Appareils Numériques”, ICES-003 édictée par l’Industrie et Sciences Canada.
UNITED STATES OF AMERICA
Federal Communications Commission (FCC)
Intentional emitter per FCC Part 15
Low power, Radio LAN type devices (radio frequency (RF) wireless communication devices), operating in the 2.4 GHz/5 GHz Band, may be
present (embedded) in your printer system. This section is only applicable if these devices are present. Refer to the system label to verify the
presence of wireless devices.
Wireless devices that may be in your system are only qualified for use in the United States of America if an FCC ID number is on the system
label.
The FCC has set a general guideline of 20 cm (8 inches) separation between the device and the body, for use of a wireless device near the
body (this does not in cl ude extremities). This d ev ic e s hou ld be u se d m ore t han 20 cm (8 inches) from th e bo dy when w ire les s d ev ices are on.
The power output of the wireless device (or devices), which may be embedded in your printer, is well below the RF exposure limits as set by
the FCC.
This transmitter must not be collocated or operation in conjunction with any other antenna or transmitter.
Operation of this device is subject to the following two conditions:(1) This device may not cause harmful interference, and(2) this device must
accept any interference received, including interference that may cause undesired operation of the device.
Wireless devices are not user serviceable. Do not modify them in any way. Modification to a wireless device will void the authorization to use
it. Contact manufacturer for service.
FCC Statement for Wireless LAN use:
While installing and operating this transmitter and antenna combination the radio frequency exposure limit of 1mW/cm2 may be exceeded at
distances close to the antenna installed. Therefore, the user must maintain a minimum distance of 20cm from the antenna at all times. This
device cannot be colocated with another transmitter and transmitting antenna.
FAX BRANDING
The Telephone Consumer Protection Act of 1991 makes it unlawful for any person to use a computer or other electronic device to send any
message via a telepho ne facs imile ma chine unl ess such message clearly c ontains in a margin at the top or bot tom of ea ch transm itted page or
on the first page of the transmission the following information:
(1) the date and time of transmission
(2) identification of either business, business entity or individual sending the message; and
(3) telephone number of either the sending machine, business, business entity or individual.
The Telephone Company may make changes in its communications facilities, equipment operations or procedures where such action is
reasonably required in the operation of its b us ine ss and is not i nc ons istent with the rules and reg ula tio ns in FC C Part 68. If such changes can
be reasonably expected to render any customer terminal equipment incompatible with telephone company communications facilities, or
require modification or alteration of such terminal equipment, or otherwise materially affect its use or performance, the customer shall be given
adequate notice in writing, to allow the customer an opportunity to maintain uninterrupted service
8_Safety information
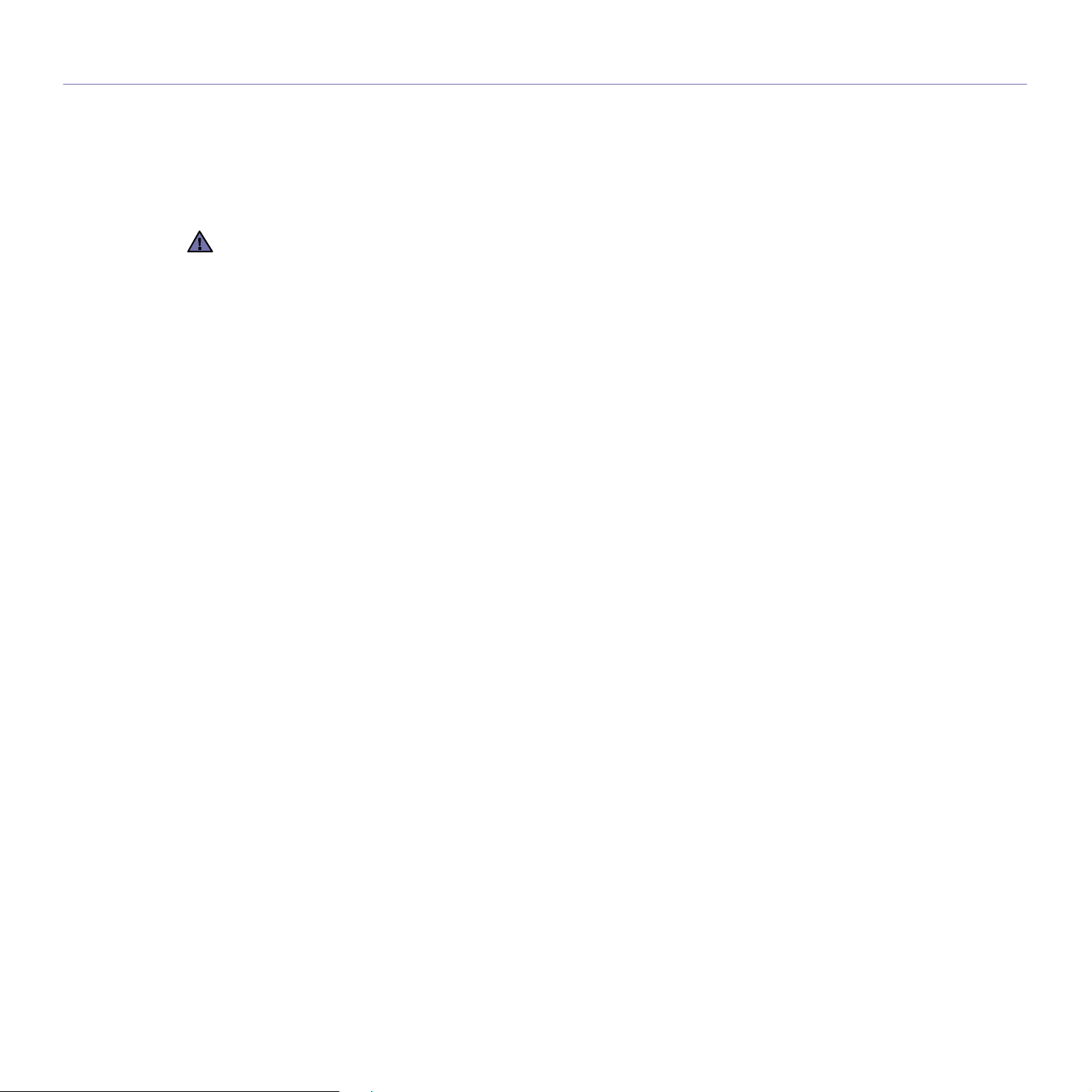
RINGER EQUIVALENCE NUMBER
The Ringer Equivalence Number and FCC Registration Number for this machine may be found on the label located on the bottom or rear of
the machine. In some instances you may need to provide these numbers to the telephone company.
The Ringer Equivalen ce N um ber (REN ) is a m ea su re of the electrical loa d pl ac ed on t he telephone line, a nd is us efu l fo r det erm ining wheth er
you have “overloaded” the line. Insta lling se veral typ es of eq uipme nt on the same tele pho ne line ma y resu lt in proble ms making and receiving
telephone calls, especially ringing when your line is called. The sum of all Ringer Equivalence Numbers of the equipment on your telephone
line should be l ess than fi ve in order t o a ssure pro per servi ce from the teleph one co mp any. In som e ca ses, a sum of fiv e ma y not be us able on
your line. If any of your telephone equipment is not operating properly, you should immediately remove it from your telephone line, as it may
cause harm to the telephone network.
FCC Regulations state that changes or modifications to this equipment not expressly approved by the manufacturer could void the
user’s authority to operate this equipment. In the event that terminal equipment causes harm to the telephone network, the telephone
company should notify the customer that service may be stopped. However, where prior notice is impractical, the company may
temporarily cease service, providing that they:
a) promptly notify the custom er.
b) give the customer an opportunity to correct the equipment problem.
c) inform the customer of the right to bring a complaint to the Federal Communication Commission pursuant to procedures set out in
FCC Rules and Regulations Subpart E of Part 68.
You should also know that:
• Your machine is not designed to be connected to a digital PBX system.
• If you intend to use a computer modem or fax modem on the same phone line as your machine, you may experience transmission and
reception problems with all the equipment. It is recommended that no other equipment, except for a regular telephone, share the line with
your machine.
• If your area experiences a hig h incidence of lightning or power su rges , we r eco mm en d that you in sta ll surge protectors for both the power
and the telephone lines. Surge protectors can be purchased from your dealer or telephone and electronic specialty stores.
• When programming emergency numbers and/or making test calls to emergency numbers, use a non-emergency number to advise the
emergency service dispatcher of your intentions. The dispatcher will give you further instructions on how to actually test the emergency
number.
• This machine may not be used on coin service or party lines.
• This machine provides magnetic coupling to hearing aids.
You may safely connect this equipment to the telephone network by means of a standard modular jack, USOC RJ-11C.
Safety information_9
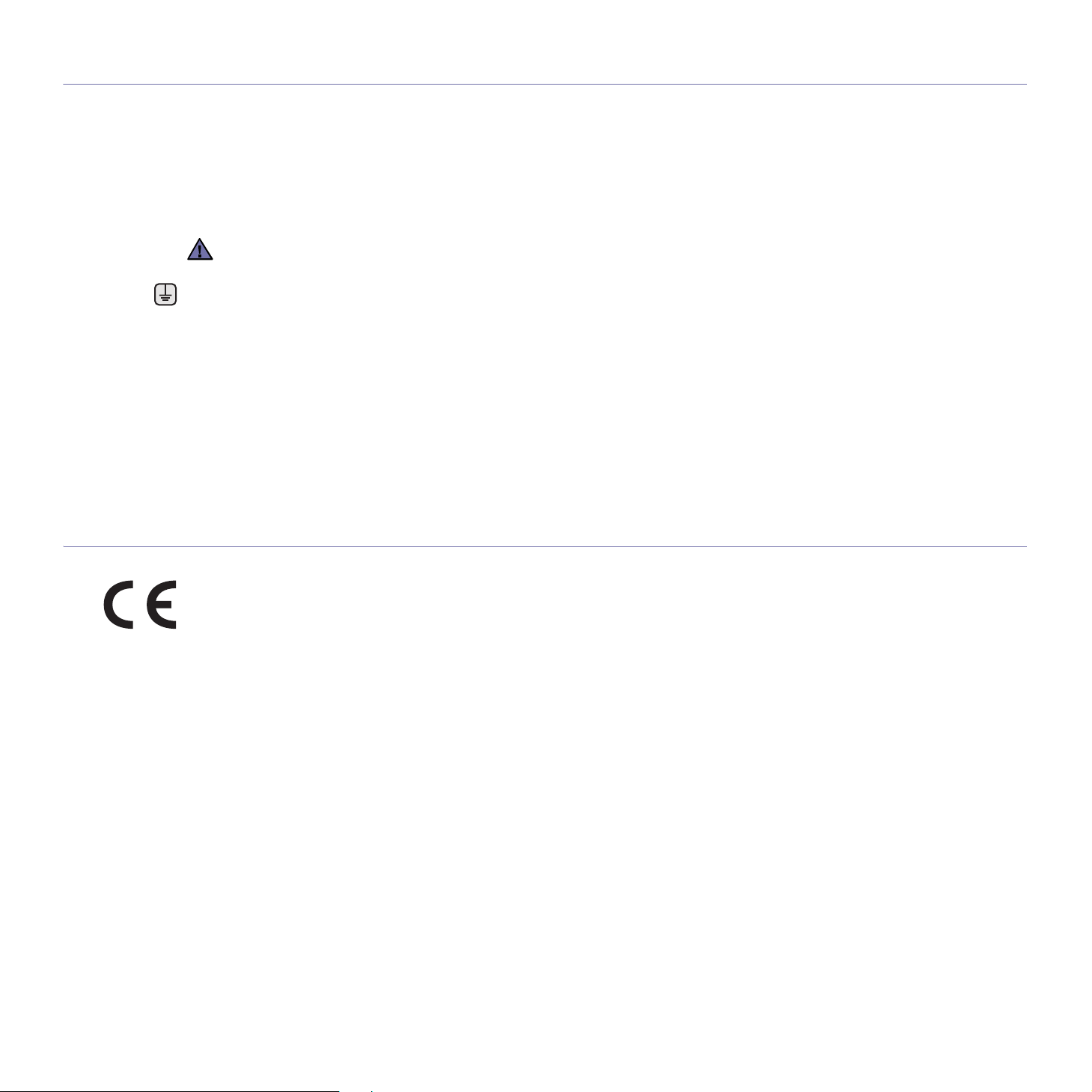
REPLACING THE FITTED PLUG (FOR UK ONLY)
Important
The mains lead for this machine is fitted with a standard (BS 1363) 13 amp plug and has a 13 amp fuse. When you change or examine the
fuse, you must re-fit the corre ct 13 am p fuse . You then need to re place the f use co ver. If yo u have lost the fuse c over, do not use the plug until
you have another fuse cover.
Contact the people from you purchased the machine.
The 13 amp plug is the most widely used type in the UK and should be suitable. However, some buildings (mainly old ones) do not have
normal 13 amp plug sockets. You need to buy a suitable plug adaptor. Do not remove the moulded plug.
If you cut off the moulded plug, get rid of it straight away.
You cannot rewire the plug and you may receive an electric shock if you plug it into a socket.
Important warning:
You must earth this machine.
The wires in the mains lead have the following color code:
• Green and Yellow: Earth
• Blue: Neutral
•Brown: Live
If the wires in the mains lead do not match the colors marked in your plug, do the following:
You must connect the green and yellow wire to the pin marked by the letter “E” or by the safety ‘Earth symbol’ or colored green and yellow or
green.
You must connect the blue wire to the pin which is marked with the letter “N” or colored black.
You must connect the brown wire to the pin which is marked with the letter “L” or colored red.
You must have a 13 amp fuse in the plug, adaptor, or at the distribution board.
DECLARATION OF CONFORMITY (EUROPEAN COUNTRIES)
Approvals and Certifications
The CE marking applied to this product symbolizes Samsung Electronics Co., Ltd. Declaration of Conformity with the following applicable 93/
68/EEC Directives of the European Union as of the dates indicated:
January 1, 1995: Council Directive 73/23/EEC Approximation of the laws of the member states related to low voltage equipment.
January 1, 1996: Council Directive 89/336/EEC (92/31/EEC), approximation of the laws of the Member States related to electromagnetic
compatibility.
March 9, 1999: Council Directive 1999/5/EC on radio equipment and telecommunications terminal equipment and the mutual recognition of
their conformity. A full declaration, defining the relevant Directives and referenced standards can be obtained from your Samsung Electronics
Co., Ltd. representative.
EC Certifica tion
Certification to 1999/5/EC Radio Equipment & Telecommunications Terminal Equipment Directive (FAX)
This Samsung product has been self-certified by Samsung for pan-European single terminal connection to the analogue public switched
telephone network (PSTN) in accor dan ce with D irectiv e 199 9/5/EC. The product has been designed to work with the nation al PSTNs and
compatible PBXs of the European countries:
In the event of problems, you should contact the Euro QA Lab of Samsung Electronics Co., Ltd. in the first instance.
The product has been te sted ag ai nst TBR21 . To a ssist in the us e and a pplic ation o f ter minal equipmen t whi ch co mplie s with th is sta ndard, t he
European Telecommunicat ion Standards Ins titute (ETSI) ha s iss ued an adv isory document (EG 201 121) which con tains no tes and additional
requirements to ens ure network compatib ility of T BR21 term inals. The product ha s been de signed ag ainst, an d is fully compli ant with, all of the
relevant advisory notes contained in this document.
10_Safety information
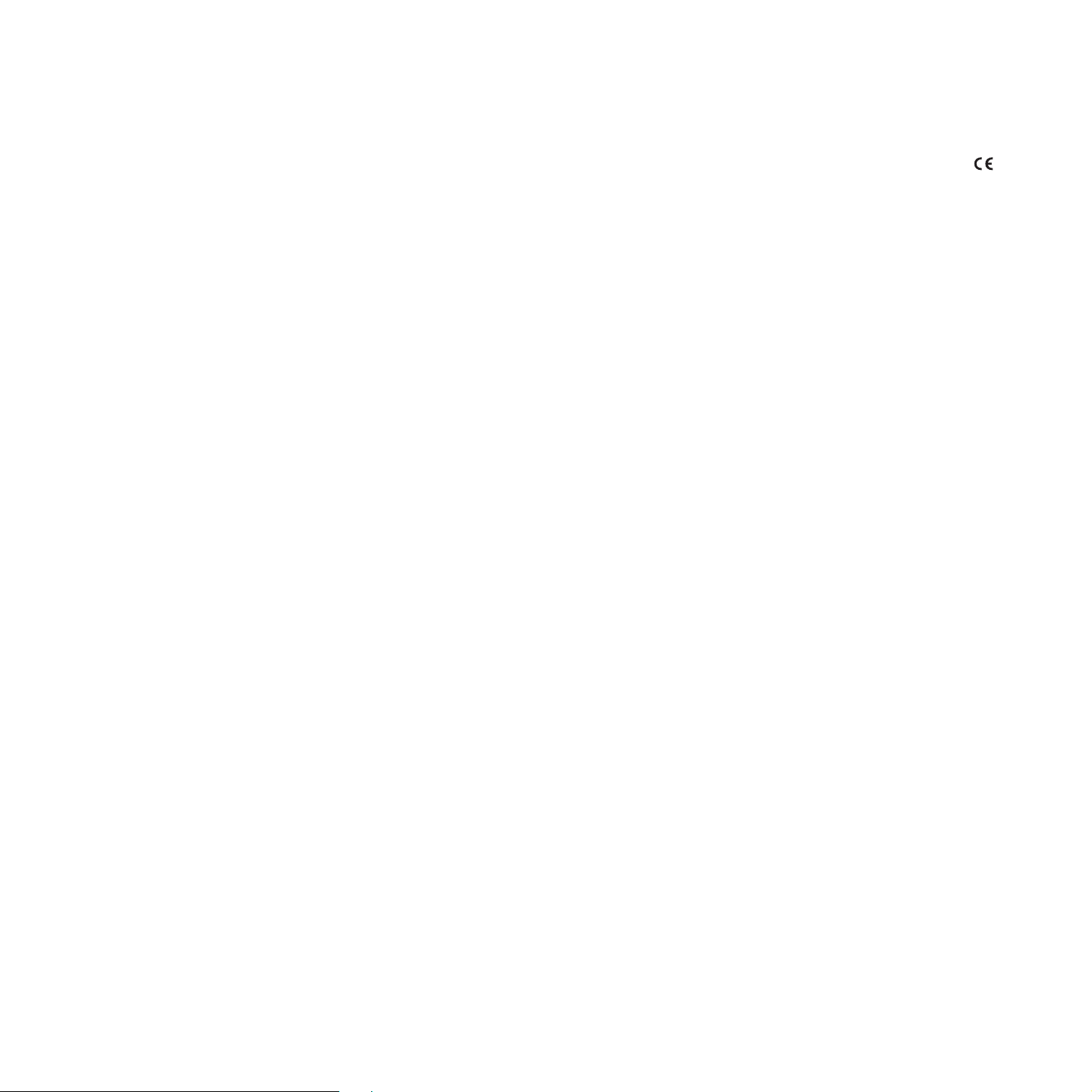
European Radio Approval Information
(for products fitted with EU-approved radio devices)
Low power, Radio LAN type devices (radio frequency (RF) wireless communication devices), operating in the 2.4 GHz/5 GHz band, may be
present (embedded) in your printer system which is intended for home or office use. This section is only applicable if these devices are
present. Refer to the system label to verify the presence of wireless devices.
Wireless devices that may be in your system are only qualified for use in the European Union or associated areas if a CE mark with a
Notified Body Registration Number and the Alert Symbol is on the system label.
The power output of the wireless device or devices that may be embedded in you printer is well below the RF exposure limits as set by the
European Commission through the R&TTE directive.
European States qualified under wireless approvals:
EU Austria, Belgium, Cyprus, Czech Republic, Denmark, Estonia, Finland, France (with frequency restrictions),
EEA/EFTA countries Iceland, Liechtenstein, Norway and Switzerland
European States with restrictions on use:
EU In France, the frequency range is restricted to 2446.5-2483.5 MHz for devices above 10 mW transmitting power
EEA/EFTA countries No limitations at this time.
Germany, Greece, Hungary, Ireland, Italy, Latvia, Lithuania, Luxembourg, Malta, The Netherlands, Poland,
Portugal, Slovakia, Slovenia, Spain, Sweden and the U.K.
such as wireless
Safety information_11
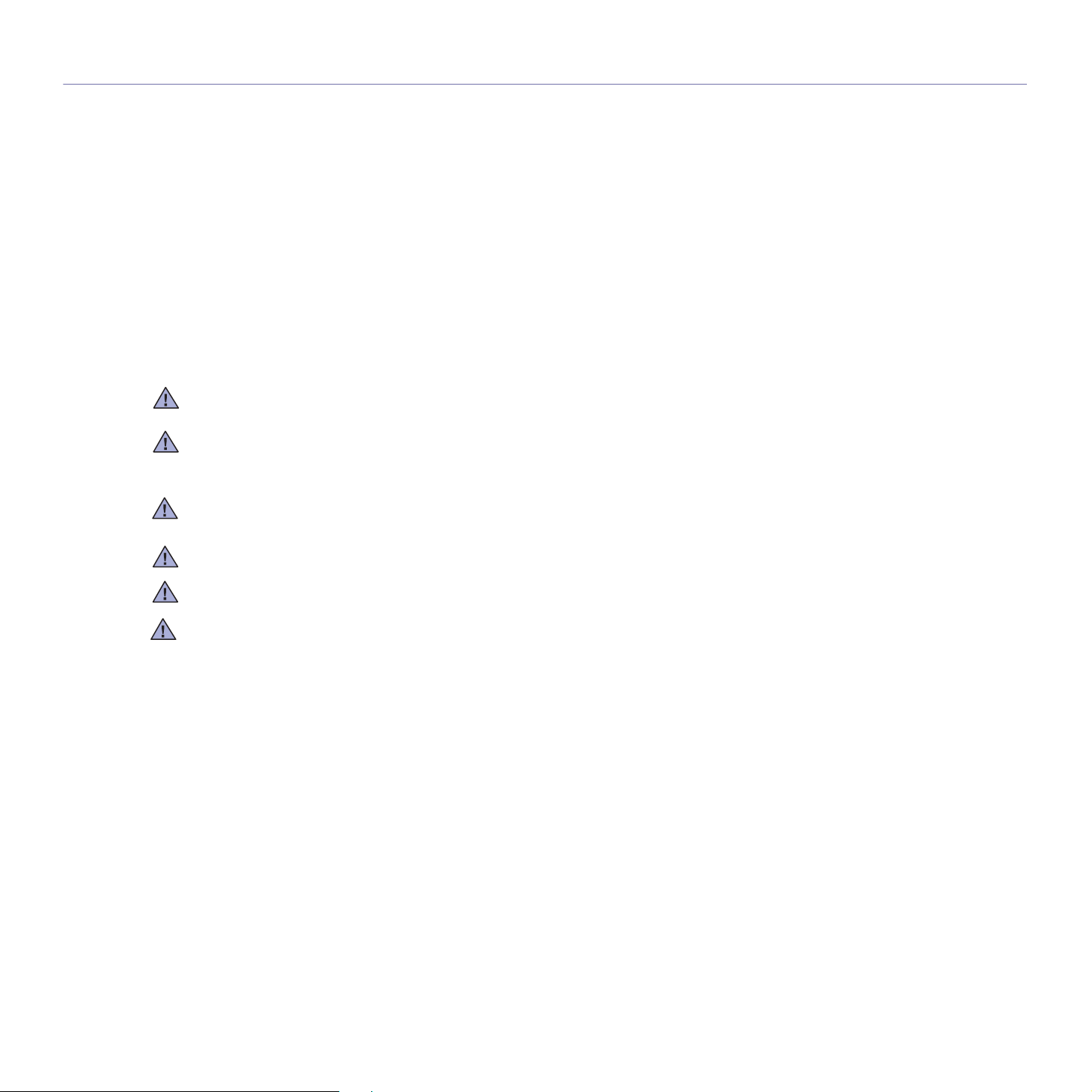
REGULATORY COMPLIANCE STATEMENTS
Wireless Guidance
Low power, Radio LAN type devices (radio frequency (RF) wireless communication devices), operating in the 2.4 GHz/5 GHz Band, may be
present (embedded) in your printer system. The following section is a general overview of considerations while operating a wireless device.
Additional limitations, cautions, and concerns for specific countries are listed in the specific country sections (or country group sections). The
wireless devices in y our s ystem are onl y qualified for use in the c oun tries identified by the R ad io Ap prov al Ma rks on th e s ys tem rati ng l abe l. If
the country you wil l be us in g th e w ire le ss de vic e in, is not listed, c ont act yo ur local Radio Approv al a gency for requirements . Wi r el e ss de vi ces
are closely regulated and use may not be allowed.
The power output of th e wi reless devi ce or devic es that m ay be embe dded i n your printer is well below the RF e xposu re limits as known at this
time. Because the wireless devices (which may be embedded into your printer) emit less energy than is allowed in radio frequency safety
standards and recomm endati ons, manu facture r bel ieves the se dev ices are safe for us e. Regardle ss of th e pow er level s, care sh ould be tak en
to minimize human contact during normal operation.
As a general guideline, a separation o f 20 c m (8 i nc hes ) b etween the wireless d evic e a nd the body, for use of a w ire les s de vi ce near the body
(this does not include extremities) is ty pic al . Th is dev ic e s hou ld be used more than 20 cm (8 i nches) from the body when w irel e ss devices are
on and transmitting.
This transmitter must not be collocated or operation in conjunction with any other antenna or transmitter.
Some circumstances require restrictions on wireless devices. Examples of common restrictions are listed below:
Radio frequency wireless communication can interfere with equipment on commercial aircraft. Current aviation regulations require wireless
devices to be turned off while traveling in an airplane. IEEE 802.11 (also known as wireless Ethernet) and Bluetooth communication devices
are examples of devices that provide wireless communication.
In environments where the risk of interference to other devices or services is harmful or perceived as harmful, the option to use a wireless
device may be restricted or eli mi nat ed. Airp orts , H osp ita ls , and Oxygen or fl am ma ble gas laden atmo sp here s are li mi ted examples where use
of wireless devices may be restricted or eliminated. When in environments where you are uncertain of the sanction to use wireless devices,
ask the applicable authority for authorization prior to use or turning on the wireless device.
Every countr y has differ ent restrictions on the use of wireless devices. Since your system is equipped with a wireless device, when traveling
between countries w ith you r sy st em , ch eck w ith the l oc al R a dio Appro va l au thorities prior to any m ove or tri p for a ny res tric ti ons o n th e us e of
a wireless device in the destination country.
If your system ca me equip ped w ith a n int ernal e mbedd ed wireles s de vice, do not o perate the wirele ss devi ce un less all covers and sh ields are
in place and the system is fully assembled.
Wireless devices are not user serviceable. Do not modify them in any way. Modification to a wireless device will void the authorization to use
it. Contact manufacturer for service.
Only use drivers approved for the country in which the device will be used. See the manufacturer System Restoration Kit, or contact
manufacturer Technical Support for additional information.
12_Safety information

Safety information_13

contents
2 Features of your new laser product
5 Safety information
INTRODUCTION
16
GETTING STARTED
20
16 Printer overview
16 Front view
16 Rear view
17 Control panel overview
18 Understanding the control panel
18 LEDs
18 Stop button
19 Supplied software
19 Printer driver features
19 Printer driver
20 Setting up the hardware
20 Printing a demo page
20 System requirements
20 Windows
21 Macintosh
21 Linux
21 Setting up the network
21 Supported operating syste ms
21 Using SetIP program
22 Configuring wireless network from syncthru web service
23 Installing the software
24 Machine's basic setti ngs
24 Altitude adjustment
24 Using the save modes
24 Auto continue
14_Contents
SELECTING AND LOADING PRINT MEDIA
25
BASIC PRINTING
31
MAINTENANCE
32
25 Selecting print media
26 Specifications on print media
27 Guidelines for special print media
28 Changing the size of the paper in the paper tray
30 Printing on special print materials
30 Adjusting the output support
30 Setting the paper size and type
31 Printing a document
31 Canceling a print job
32 Printing reports
32 Cleaning your machine
32 Cleaning the outside
32 Cleaning the inside
34 Maintaining the cartridge
34 Toner cartridge storage
34 Expected cartridge life
34 Redistributing to ner
35 Replacing the toner cartridge
36 Replacing the Imaging Unit
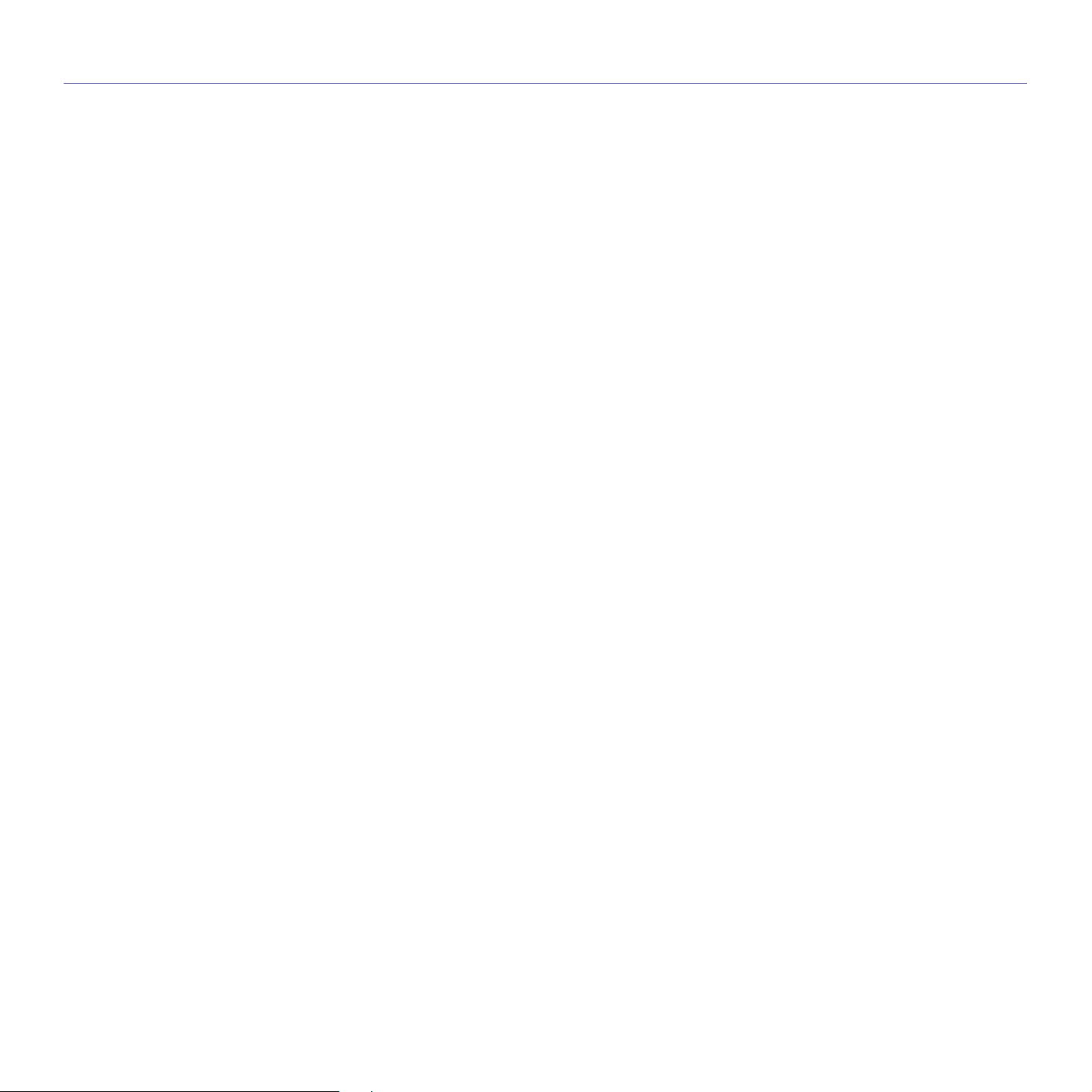
contents
37 Replacing the waste toner container
38 Maintenance parts
38 Managing your machine from the website
38 To acce ss SyncThru™ Web Service:
TROUBLESHOOTING
39
ORDERING SUPPLIES AND ACCESSORIES
47
SPECIFICATIONS
48
GLOSSARY
50
39 Tips for avoiding paper jams
39 Clearing paper jams
41 Solving other problems
41 Paper feeding
41
41 Printing problems
42 Printing quality p roblems
45 Common Windows problems
45 Common Linux problems
46 Common Macintosh problems
47 Supplies
47 How to purchase
48 General specifications
49 Printer speci fic ati on s
INDEX
54
CONTACT SAMSUNG WORLDWIDE
55
Contents_15
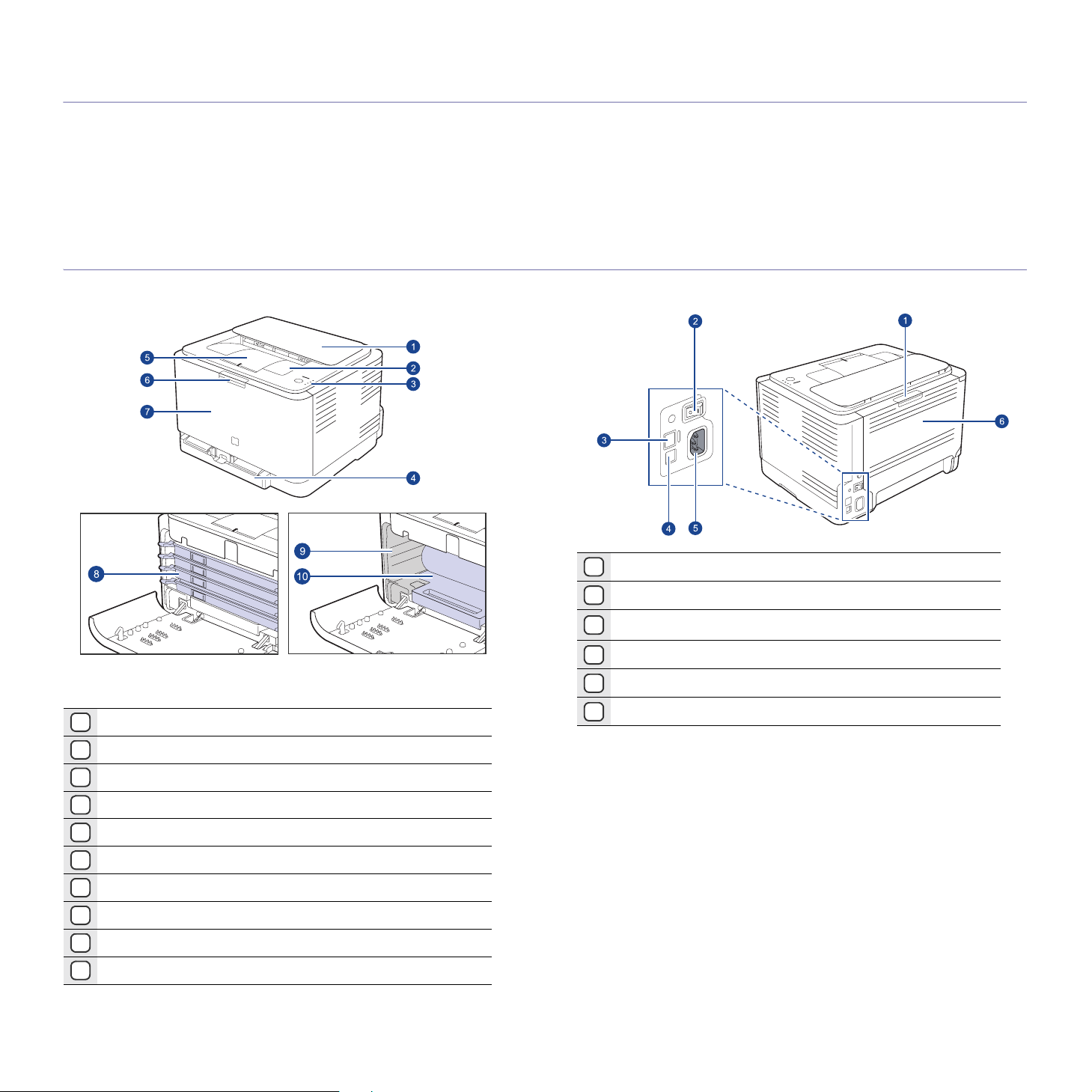
introduction
These are the main components of your machine:
This chapter includes:
• Printer overview
• Control panel overview
• Understanding the control panel
PRINTER OVERVIEW
Front view Rear view
• Supplied software
• Printer driver features
Top cover
1
Output tray (face down)
2
Control panel
3
Tray
4
Output support
5
Front cover release button
6
Front cover
7
Toner cartridge
8
Waste toner container
9
‘
Imaging unit
10
1 Rear cover release button
2 Power switch
3
Network port
4 USB port
5 Power receptacle
Rear cover
6
a.CLP-310N, CLP-310W, CLP-315N, CLP-315W only.
a
16 _Introduction
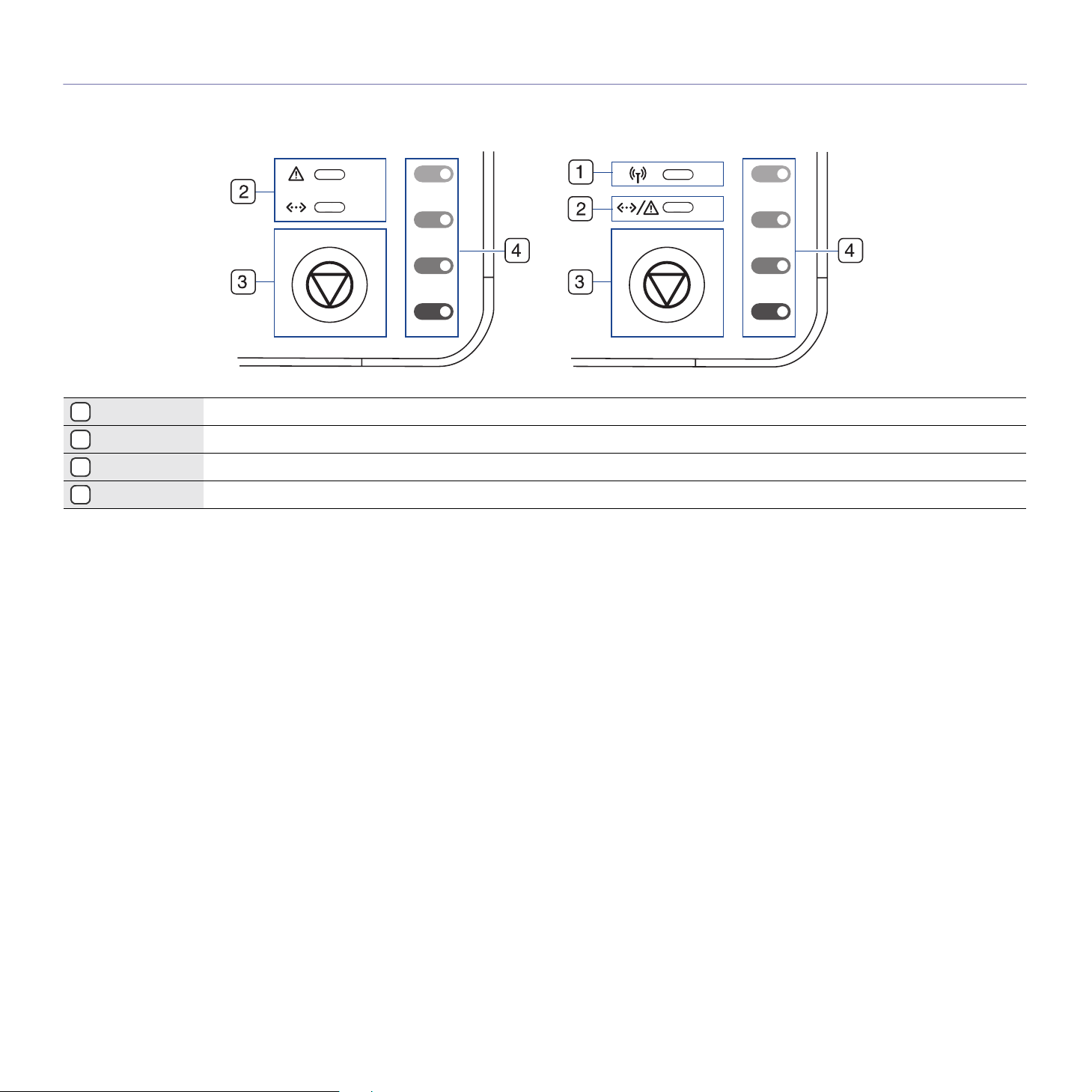
CONTROL PANEL OVERVIEW
wireless LED Shows the status of wireless network. When the LED on, the machine is ready. (Wireless models only)
1
status LED Shows the status of your machine. (See "Understanding the control panel"on page 18 for more information.)
2
stop Stops an operation at any time and there are more functions. (See "Understanding the control panel" on page18 for more information.)
3
toner colors Show the status of each toner cartridge. See Status LED with the toner cartridge messages on page 18.
4
Introduction_17

UNDERSTANDING THE CONTROL PANEL
The color of the status and toner colors LED indicates the machine's current
status.
LEDs
STATUSD LED TONER COLORS LED DESCRIPTION
lights green all LEDs off The machine is ready to print.
slowly blinks green all LEDs off The machine is receiving data from the computer.
fast blinks green all LEDs off The machine is printing data.
lights red all LEDs off • The machine is experiencing an error, such as open cover, empty paper, not installed waste
lights orange all LEDs off • The machine is experiencing an error such as jammed paper.
lights green each LED blinks red Each toner cartridge is near the end of its life.
blinks red each LED lights red Each toner cartridge is almost empty. You can print, but the quality is not reliable.
lights red each LED lights red • Each toner cartridge is totally exhausted. You can not print.
lights green each LED blinks red in a
repeated order
All printing errors will be appear in the Smart Panel program window.
toner container, or full waste toner container.
• The machine is experiencing a service required error, such as LSU error, fuser error, or ITB
error, Contact your sales or service representative.
• While the machine is booting up, do not open a top cover, since the machine may treat it as an
error such as paper jam. In this case, open a front cover and close it then, the machine will
reboot up.
• Each toner cartridge is wrong.
The machine is warming up.
Stop button
STATUS LED DESCRIPTION
Printing demo page In Ready mode, press and hold this button for about 2 seconds until the status LED blinks slowly, and release.
Printing configuration sheets In Ready mode, press and hold this button for about 5 seconds until the status LED blinks fast, and release.
Canceling print job Press this button during printing. The red LED blinks while the print job is cleared from both the machine and the
computer, and then the machine returns to ready mode. This may take some time depending on the size of the print job.
18 _Introduction
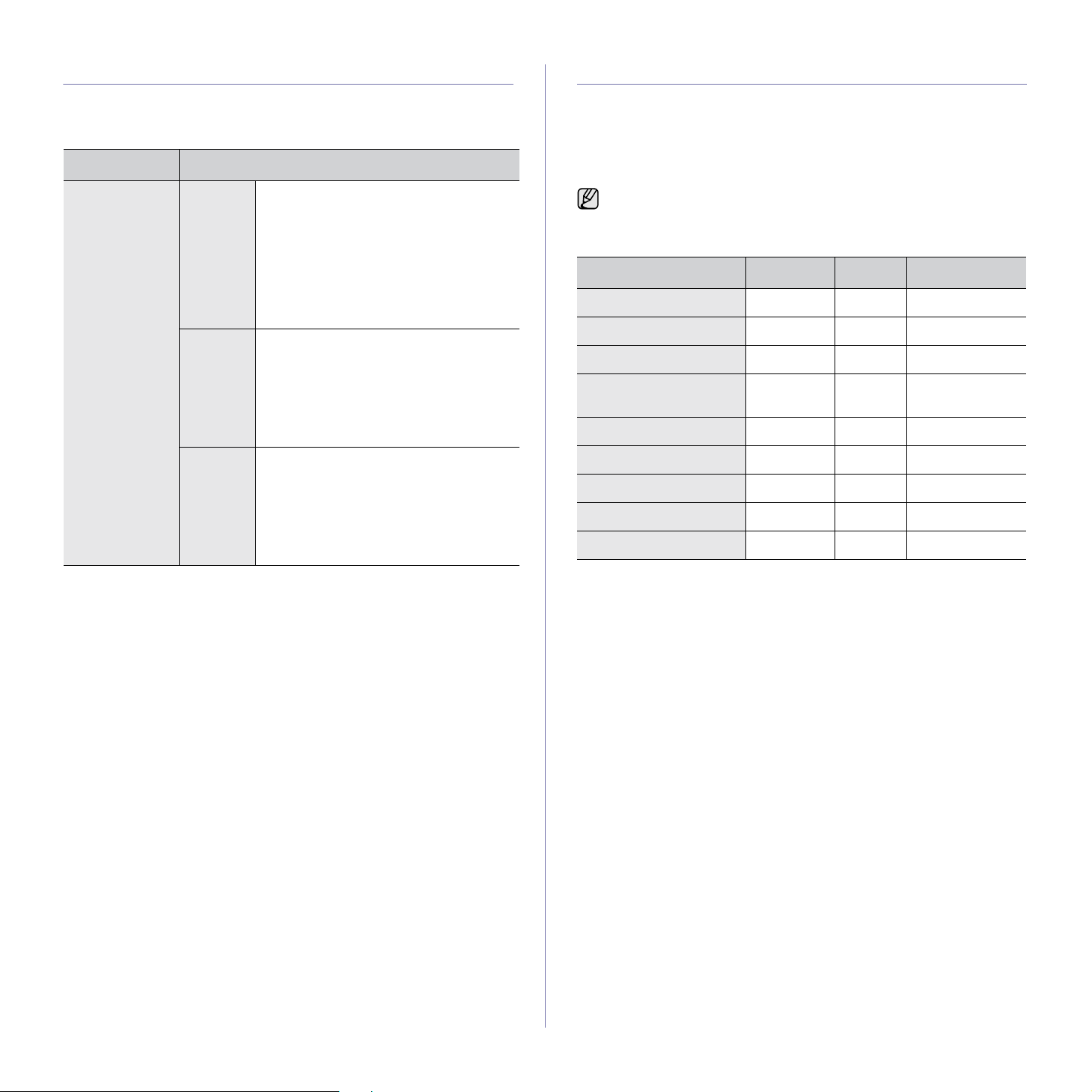
SUPPLIED SOFTWARE
You must install the printer software using the supplied CD after you have
set up your machine and connected it to your computer. CD provides you
with the following software.
CD
Printer
software CD
Windows •
Linux
•
•
• Printe r driver: Use this driver to run
• Smart Panel: This program al lo ws y ou
CONTENTS
Printer driver
advantage of your printer’s features.
Smart Panel
monitor the machine’s status and alerts
you when an error occurs during printing.
SetIP
: Use this program to set your
machine’s T
310N, CLP-310W, CLP-315N, CLP315W only).
your machine from a Linux computer
and print documents.
to monitor the machine’s status and
alerts you when an erro r occurs during
printing.
: Use this driver to take full
: This program allows you to
CP/IP addresses. (CLP-
PRINTER DRIVER FEATURES
Your printer drivers support the following standard features:
• Paper orie ntation, size, source and media type selection
• Number of copies
In additi on, you can use various sp ecial printing features. The following
table shows a general overview of features supported by your printer
drivers:
Some models or operating system may not support the certain
feature(s) in the following tabl e.
Printer driver
FEATURE WINDOWS LINUX MACINTOSH
Color mode OO O
Machine quality option OO O
Poster printing OX X
Multiple pages per sheet
(N-up)
Fit to page printing OX O
OO (2, 4) O
Macintosh
• Printe r driver: Use this driver to run
your machine from a Macintosh
computer and print documents.
• Smart Panel: This program al lo ws y ou
to monitor the machine’s status and
alerts you when an erro r occurs during
printing.
Scale printing OX O
Watermark OX X
Overlay OX X
Duplex (Manual) OX X
Introduction_19

getting started
This chapter gives you step-by-step instructions for setting up the machine.
This chapter includes:
• Setting up the hardware
• Printing a demo page
• System requirements
• Setting up the network
• Configuring wireless network from syncthru web service
• Installing the software
• Machine's basic settings
SETTING UP THE HARDWARE
This section shows the steps to set up the hard w are whic h is exp lai ne d in
the Quick Install Guide. Make sure you read Quick Install Guide and
complete following steps.
1. Select a stable location.
Select a level, stabl e place with a dequat e spac e for air c ircula tion. All ow
extra space to open covers and trays.
The area should be well-ventilated and away from direct sunlight or
sources of heat, cold, and hu mi di ty. D o n ot se t the mac hi ne c los e to th e
edge of your desk or table.
4. Load paper. (See "Changing the size of the paper in the paper tray" on
page 28.)
5. Make sure that all the cables are connecte d to the machine.
6. Turn the machine on.
When you move the machine, do not tilt or turn it upside down.
Otherwise, the inside of the machine may be contaminated by toner,
which can cause damage to the machine or bad print quality.
PRINTING A DEMO PAGE
Print a demo page to make sure that the machine is operating correctly.
To print a demo page:
In ready mode, press and hold the Stop button for about 2 seconds.
SYSTEM REQUIREMENTS
Before you begin, ensure that you r system meets the following
requirements:
Windows
Your machine supports the followi ng W in dows operating systems.
REQUIREMENT (RECOMMENDED)
OPERATING
SYSTEM
CPU RAM
FREE HDD
SPACE
Printing is suitable for altitudes under 1,000 m (3,281 ft). Refer to the
altitude setting to optimize your printing. See "Altitude adjustment" on
page 24 for more information.
Place the machine on a flat and stable surface, not letting it lean more
than 2 mm (0.08 inches). Otherwise, it may affect the printing quality.
2. Unpack the machine and check all the enclosed items.
3. Remove the tape holding the machine tightly.
20 _Getting started
Windows
2000
Windows XP Pentium III 933 MHz
Windows
2003 Server
Windows
Vista
• Internet Explorer 6.0 or higher is the minimum requirement for all
Windows operating systems.
• Users who have an administrator right can install the software.
Pentium II 400 MHz
(Pentium III 933 MHz)
(Pentium IV 1 GHz)
Pentium III 933 MHz
(Pentium IV 1 GHz)
Pentium IV 3 GHz 512 MB
128 MB
(256 MB)
128 MB
(256 MB)
128 MB
(512 MB)
(1024 MB)
600 MB
1.5 GB
1.25 GB to
2 GB
15 GB
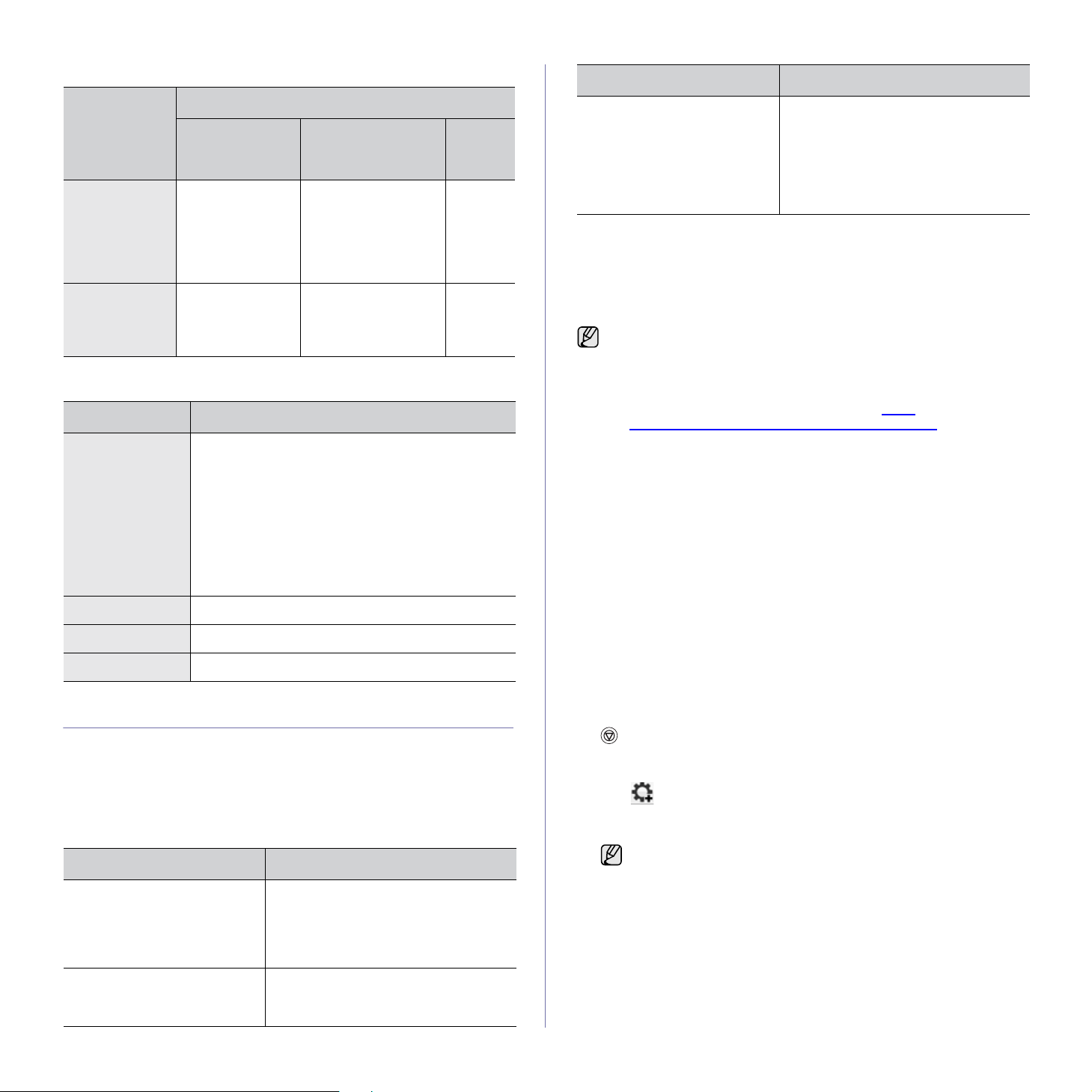
Macintosh
REQUIREMENT (RECOMMENDED)
OPERATING
SYSTEM
Mac OS X
10.3 ~ 10.4
Mac OS X 10.5 • Intel Processor
Linu
x
ITEM REQUIREMENTS
Operating system RedHat 8.0, 9.0 (32bit)
CPU Pentium IV 2.4GHz (IntelCore2)
RAM 512 MB (1024 MB)
Free HDD space 1 GB (2GB)
CPU RAM
• Intel Processor
• Power PC G4 /
G5
• 867 MHz or
faster Power
PC G4 /G5
RedHat Enterprise Linux WS 4, 5 (32/64bit)
Fedora Core 1~7 (32/64bit)
Mandrake 9.2 (32bit), 10.0, 10.1 (32/64bit)
Mandriva 2005, 2006, 2007 (32/64bit)
SuSE Linux 8.2, 9.0, 9 .1 (32bit)
SuSE Linux 9.2, 9.3, 10.0, 10.1, 10.2 (32/64bit)
SuSE Linux Enterprise Desktop 9, 10 (32/64bit)
Ubuntu 6.06, 6.10, 7.04 (32/64bit)
Debian 3.1, 4.0 (32/64bit)
• 128 MB for a
Power-PC based
Mac (512 MB).
• 512 MB for an
Intel-based Mac (1
GB)
512 MB (1 GB) 1 GB
FREE
HDD
SPACE
1 GB
SETTING UP THE NETWORK
If your machine is connected to a network, you need to set up the network
protocols on the machine to use it as your network printer.
Supported operating systems
The following table shows the network environments supported by the
machine:
ITEM REQUIREMENTS
Network interface • Ethernet 10/100 Base-TX (CLP-
310N, CLP-310W, CLP-315N, CLP315W only)
• IEEE 802.11 b/g Wireless LAN (CLP310W, CLP-315W only)
ITEM REQUIREMENTS
Network protocols • TCP/IP
• Standard TCP/IP
•LPR
• IPP/HTTP
• Bonjour
• DHCP
•BOOTP
Using SetIP program
This program is for th e network IP setting us ing the MAC ad dress which is
the hardware serial number of the network printer card or interface.
Especially, it is for the network administrator to set several network IPs at
the same time.
• You can only use SetIP progr am wh en your m ac hin e is co nnected
to a network.
• The following procedure is based on the Windows XP operating
system.
• If you are in a non-static IP address environment and need to
setup a DHCP network protocol, go to the http://
developer.apple.com/networking/bonjour/download/, select the
program Bonjour for Windows due to your computer operating
system, and install the program. This program will allow you to fix
the network parameter automatically. Follow the instruction in the
installation window. This program does not support Linux.
Installing the program
1. Insert the driver CD provided along with your machine. When the driver
CD runs automatically, close the window.
2. Start Windows Explorer and open the X drive. (X represents your CDROM drive.)
3. Double click Application > SetIP.
4. Open the folder of the language you plan to use.
5. Double click Setup.exe to install this program.
6. Follow the instruction on the window to complete the installation.
Starting the program
1. Print the machine's network information report which includes your
machine’s MAC address. To pri nt the report, you need to press and hold
Stop for about 5 seconds.
2. From the Windows Start menu, select All Programs > Samsung
Network Printer Utilities > SetIP > SetIP.
3. Click in the SetIP window to open th e TCP/IP confi guratio n window .
4. Enter the network card's MAC address, IP address, subnet mask,
default gateway, and then click Apply.
When you enter the MAC address, enter it without colon(:).
5. Click OK, then the machine prints the network information. Confirm all
the settings are correct.
6. Click Exit to close the SetIP program.
Network operating system • Windows 2000/XP/2003/Vista
• Various Linux OS
• Mac OS 10.3 ~ 10.5
Getting started_21
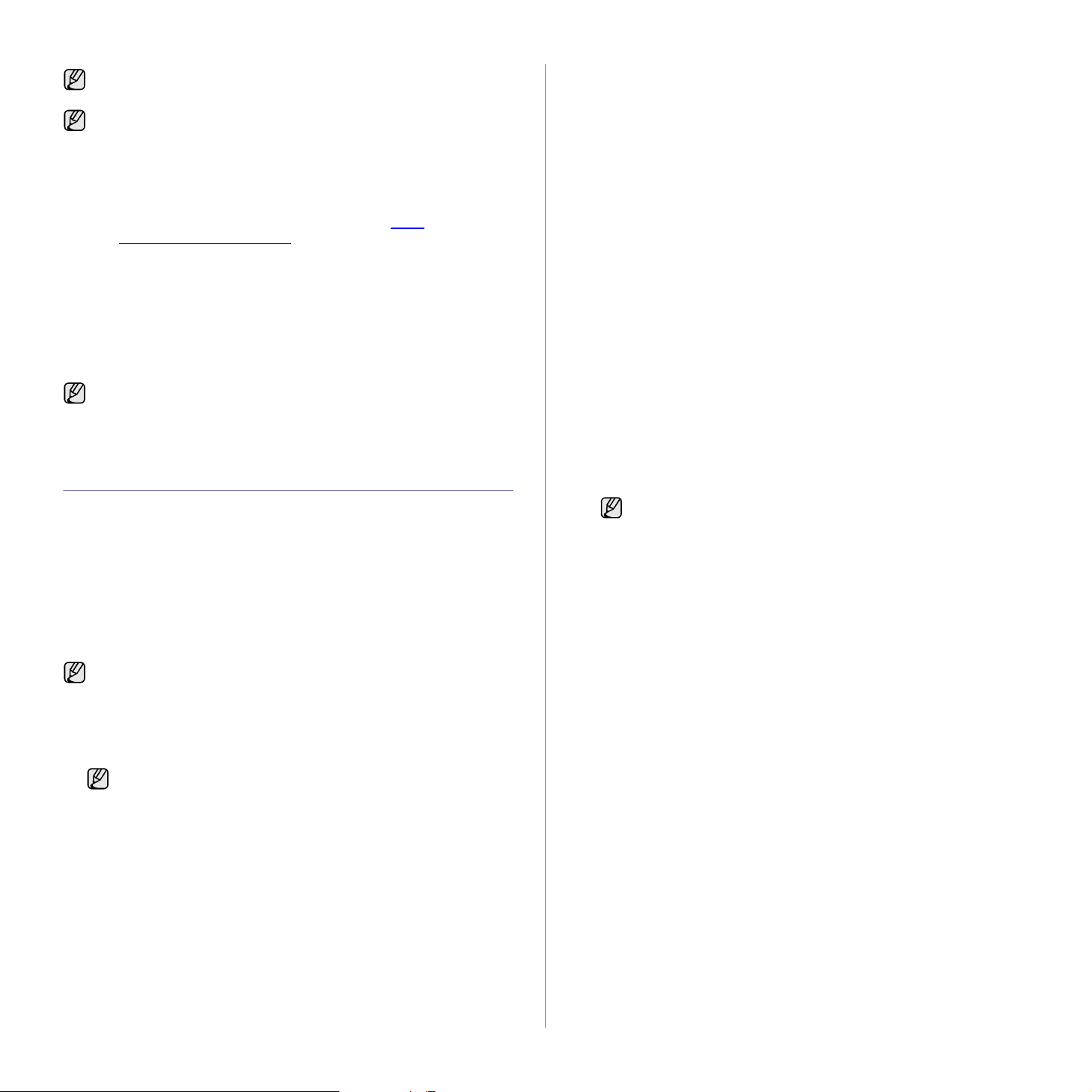
Contact the network ad ministrator if you are not sure how to configure.
You can also set up the network settings through the network
administration programs.
•
SyncThru™ Web Admin Service
management solution for netw o rk adm ini strators.
Web Admin Service
managing network devices and lets you remotely monitor and
troubleshoot network machines from any site with corporate
internet access. Download this program from http://
solution.samsungprinter.com.
SyncThru™ Web Service
•
network print server, which allows you to:
- Configure the network parameters necessary for the machine to
connect to various network environments.
- Customize machine settings.
SetIP
•
CLP-310W, CLP-315W can be used in wireless network
environments. (See "Configuring wireless network from syncthru web
service" on page 22.)
: Utility program allowing you to select a network interface
and manually configure the IP addresses for use with the TCP/IP
protocol. (See "Using SetIP program" on page 21.)
provides you with an efficient way of
: Web-based printer
SyncThru™
: Web server embedded on your
CONFIGURING WIRELESS NETWORK FROM SYNCTHRU WEB SERVICE
You must configure the appropriate network parameters to use your printer
in a wireless network. You can use
web site of your printer. This section gives you basic information on
802.11b/g network parameters which can be configured from the
SyncThru™ Web Service
You can configure basic wireless settings, such as
and
WPA Shared Key
wireless network.
If you do not k now a bout y our w irele ss e nviron ment, plea se as k th e netwo rk
administrator.
Before wireless network settings, your machine must have an IP
address. See "Using SetI P program" on page 21.
1. Enter your machine’s IP address as the URL in a browser and click Go
to access the web site of your machine.
2. Click
3. Select
Network Setting s
Wizard
in
If you want to set wireless network directly, select
.
. You can retrieve basic settings by selecting a
and
Wireless Settings
SyncThru™ Web Servic e
SSID, Operation Mode
Wireless
.
.
, an embedde d
Custom
.
6. Click
7.
8. Click OK.
Next
.
If wireless security setting window appears, enter the registered
password and cl ick
Operation Mode
•
None
: This is used when the validation of a wireless device’s
identity and data encryption are not required for your network. Open
system is used for IEEE 802.11 authentication.
Static WEP
algorithm suggested by IEEE 802.11 standard for security. Static
WEP security mode requi res a proper WEP key for data encryption,
decryption, and IEEE 802.11 authentication.
WPA Personal
server based on WPA Pre-Shared Key. This uses a shared secret
key (generally called Pre Shared Key passphrase) that is manually
configured on the access point and each of its clients. This is
suitable for users who want to use WPA but do not have a RADIUS
server installed on their network.
Operation Mode
•
-
None
: This is used when the validation of a wireless device’s
identity and data encryption are not required for your network. Open
system is used for IEEE 802.11 authentication.
Static WEP
algorithm suggested by IEEE 802.11 standard for security. Static
WEP security mode requi res a proper WEP key for data encryption,
decryption, and IEEE 802.11 authentication.
Wizard Setup C onf irm at ion
wireless setup. If the setup is right, click
If
Operation Mode
must disconnect the network cable to activate wireless network
after completing the network setting.
Next
.
is
Infrastructure
: This uses the WEP (Wired Equivalent Privacy)
: You can select WPA-PSK to authenticate the print
is
Ad-hoc
: This uses the WEP (Wired Equivalent Privacy)
window appears, please check your
of
Network Name(SSID)
:
:
Apply
.
is
Infrastructure
, you
4. Click
5. Select
Next
.
Network Name(SSID)
SSID: SSID
•
network. Access points and wireless devices attempting to connect
to a specific wireless n etw ork m us t us e the same SSID. The SSID is
case-sensitive.
Operation Mode
•
connections.
Ad-hoc
other in a peer-to-peer environment.
Infrastructure
other thro ugh an access point.
(Service Set Identifier) is a na me that iden tifies a wirel ess
: Operation Mode refers to the type of wireless
: allows wireless de vi ces to co mm un icate directly with each
: allows wireless devices to communicate with each
in
SSID Setup
.
22 _Getting started
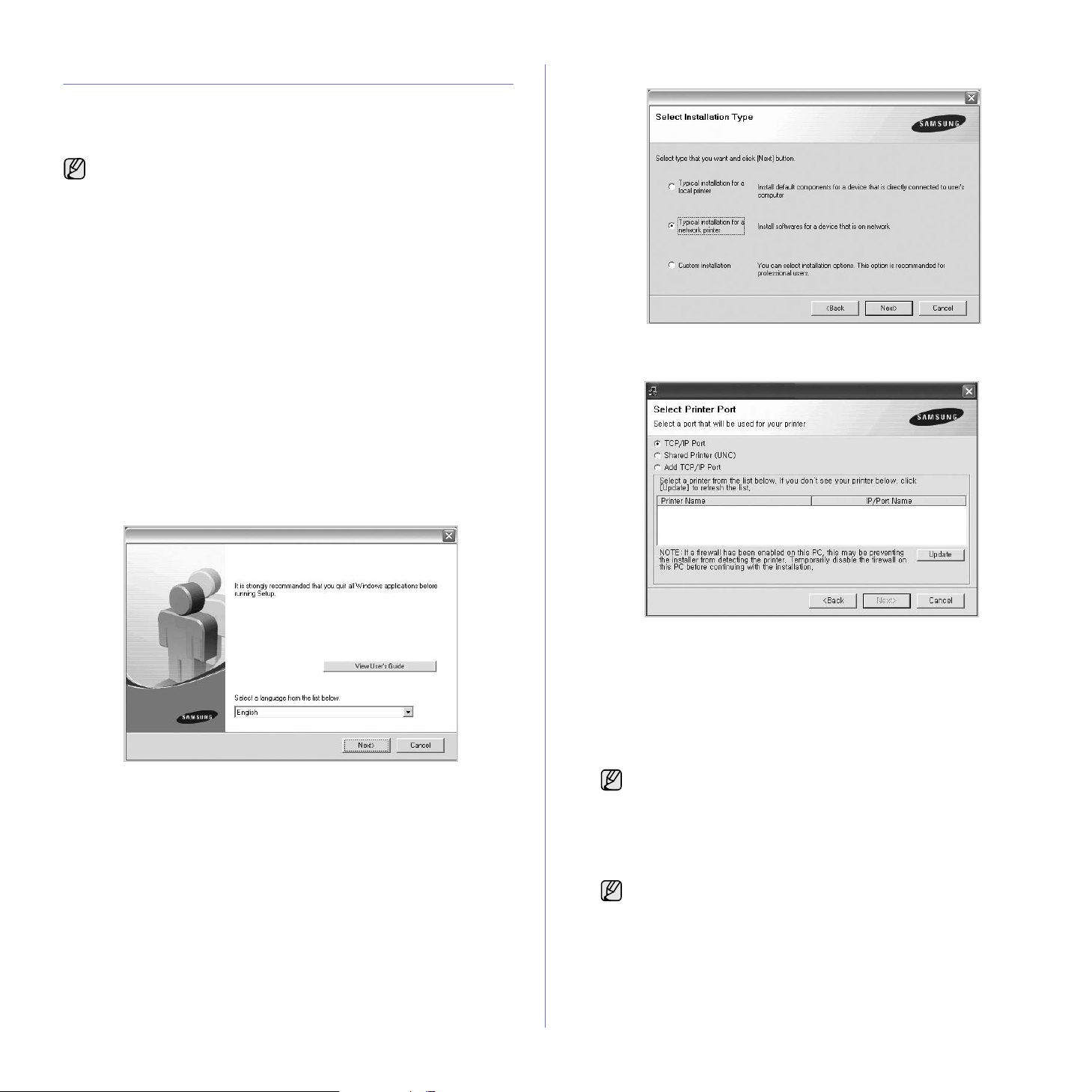
INSTALLING THE SOFTWARE
You have to install the ma ch ine soft ware fo r printing. The software incl ude s
drivers, applications, and other user friendly programs.
The following procedure is based on Windows XP. If you use Macintosh or
Linux OS, see Software section.
• The following procedure is for the machine with the network
feature. If you want to connect a machine with a USB cable, refer
to the Quick Install Gui de or Software section.
• The following procedure is based on the Windows XP operating
system. The procedure and popup window which appear during
the installation may differ depending on the operating system, the
printer feature, or the interface in use.
1. Connect the network cable to your machine.
2. Make sure that the network setup for your machine is completed. (See
"Setting up the network" on page 21.) All applications should be closed
on your computer before beginning installation.
3. Insert the Printer Software CD-ROM into your CD-ROM drive.
The CD-ROM should automatically run, and an installation window
appears.
If the installation window does not appear, click Start > Run. Type
X:\Setup.exe, replacing “X” with the letter which represents your drive
and click OK.
If you use Windows Vista, click Start > All Programs > Accessories >
Run, and type X:\Setup.exe.
If the AutoPlay window appear s in Wind ows Vista, cl ick Run Setup.exe
in Install or run program fi eld, a nd clic k Continue in the User Account
Control window.
4. Click Next.
5. Select Typical installation for a network printer, and then click Next.
6. The list of mac hines av ailab le on t he ne twork a ppears . Selec t the print er
you want to install from the list and then click Next.
• The window above may slightly differ, if you are reinstalling the
driver.
• View User’s Guide: Allows you to view the User’s Guide. If your
computer does not have Adobe Acrobat, clicking on this button will
automatically install Adobe Acrobat Reader for you, and then open
the User’s Guide.
• If you do not see yo ur machin e on the list, cli ck Update to refre sh the
list, or select Add TCP/IP Port to add your machine to the network.
To add the machine to the network, enter the port name and the IP
address for the machine.
To verify yo ur machine’s IP address or the MAC address, print a
Network Configuration page.
• To find a shared network printer (UNC Path), select Shared Printer
[UNC] and enter the shared name manually or find a shared printer
by clicking the Browse button.
If you are not sure of the IP address, contact your network
administr ator or print network information.
7. After the installation is finished, a window appears asking you to print a
test page and to register yourself as a user of Samsung machines in
order to receive information from Samsung. If you wish to do so, select
the corresponding checkbox(es) and click Finish.
• If your machine do es not work properly a fter the ins tallation , try
to reinstall the printer driver. See Software section.
• During the printer driver installation process, the driver installer
detects the location informatio n f or your oper ati ng sy ste m and
sets the default paper size for your machine. If you use a
different Windows loc atio n, y ou mus t c han ge t he p ape r size to
match the paper you usually use. Go to printer properties to
change the paper size after installation is complete.
Getting started_23
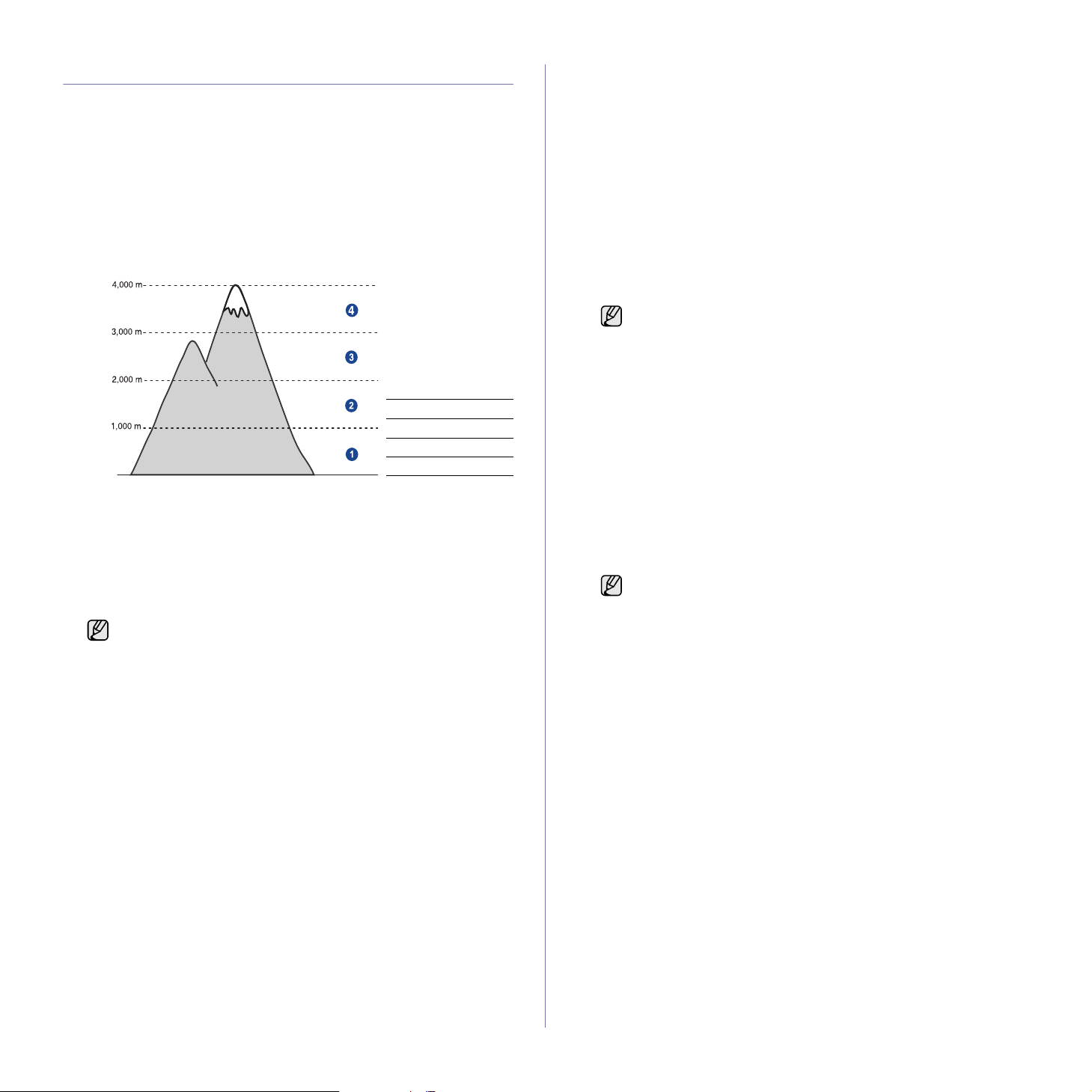
MACHINE'S BASIC SETTINGS
After installation is complete, you may want to set the machine's default
settings. Refer to the next section if you would like to set or change values.
Altitude adjustment
The print quality is affected by atmospheric pressure, which is determined
by the height of the machine above sea level. The following information will
guide you on how to set your machine to the best print quality or best quality
of print.
Before you set the altitude value, find the altitude where you are using the
machine.
1 Normal
2 High 1
3 High 2
4 High 3
1. Ensure that you have installed the printer driver with the provided
Printer Software CD.
2. Double-click the Smart Panel icon on the Windows task bar (or
Notification Area in Linux).
You can also click Smart Panel on the status bar in Mac OS X.
3. Click Printer Setting.
4. Click Setting > Altitude Adjustment. Selec t the appropriate va lue fro m
the dropdown list, and then click Apply.
If your machine is connected to a network,
Service
Setup (or Machine Setup) > Altitude. Select the appropriate
altitude value, and then click Apply.
screen appears automatic al ly. Cli ck Machine Settings >
SyncThru™ Web
Using the save modes
Power Save mode
Power Save mode allows your machine to reduce power consumption
when it is not in actual use. You can turn this mode on and select a
length of time for which the machine waits after a job is printed before it
switches to a reduced power state.
1. Ensure that you have installed the printer driver with the provided
Printer Software CD.
2. Double-click the Smart Panel icon on the Windows task bar (or
Notification Area in Linux).
You can also click Smart Panel on the status bar in Mac OS X.
3. Click Printer Setting.
4. Click Setting > Power Save. Select the appropriate value from the
dropdown list, and then click Apply.
If your machine is connected to a network,
Service
Setup (or Machine Setup) > Power Save. Select the appropriate
altitude value, and then click Apply.
screen appears automatically. Click Machine Settings >
SyncThru™ Web
Auto continue
This is the option to set the machine to continue printing or not, in case the
paper size you have set and the paper within the tray mismatches.
1. Ensure that you have installed the printer driver with the provided
Printer Software CD.
2. Double-click the Smart Panel icon on the Windows task bar (or
Notification Area in Linux).
You can also click Smart Panel on the status bar in Mac OS X.
3. Click Printer Setting.
4. Click Setting > Auto Continue. Select the appropriate value from the
dropdown list, and then click Apply.
If your machine is connected to a network,
Service
Setup (or Machine Setup) > Auto Continue. Select the
appropriate altitude value, and then click Apply.
screen appears automatically. Click Machine Settings >
SyncThru™ Web
24 _Getting started
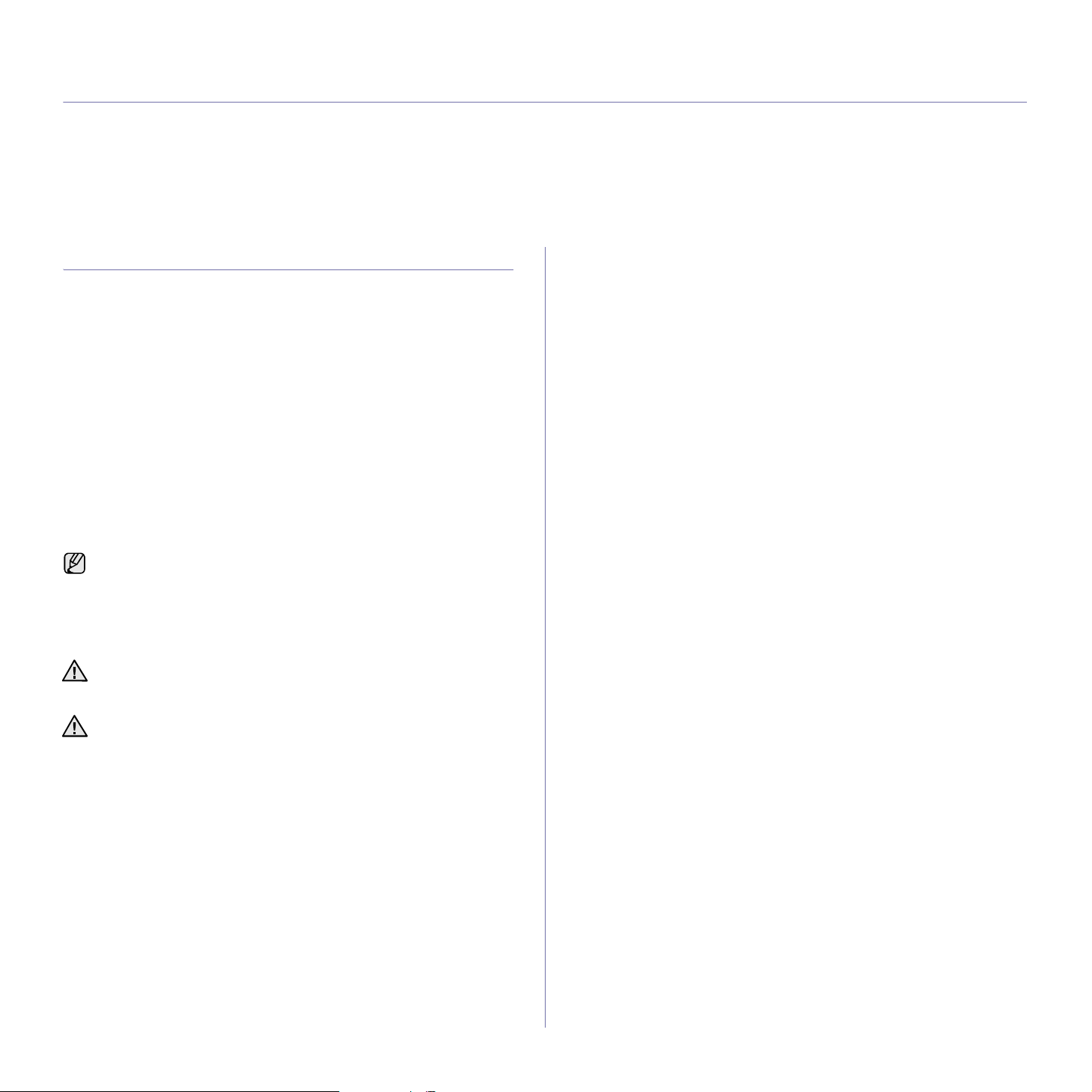
selecting and loading print media
This chapter introduces you how to load originals and print media into your machine.
This chapter includes:
• Selecting print media
• Changing the size of the paper in the paper tray
• Printing on special print materials
SELECTING PRINT MEDIA
You can print on a variety of print media, such as plain paper, envelopes,
labels, and transpar encie s. Always use pri nt medi a that m eet the g uideli nes
for use with your machine. Print media that does not meet the guidelines
outlined in this user’s guide may cause the following problems:
• Poor print quality
• Increased paper jams
• Premature wear on the machine.
Properties, such as weight, composition, grain, and moisture content, are
important factors that affect the machine’s performance and the output
quality. When you choose print materials, consider the following:
• The type, size and weight of the print media for your machine are
described later in this section.
• Desired outcome: The print m edia y ou cho ose shou ld be ap propria te fo r
your project.
• Brightness: Some print media are whiter than others and produce
sharper, more vibrant images.
• Surface smoothness: The smoothness of the print media affects how
crisp the printing looks on the paper.
• Some print media may meet all of the gu idelines in this sec tion and
still not produce satisfactory results. This may be the result of
improper handling , un ac cep t ab le tem pera ture an d humidity levels,
or other variables over which Samsung has no control.
• Before purchasing large quantities of print media, ensure that
meets the requirements specified in this user’s guide.
it
• Adjusting the output support
• Setting the paper size and type
Using print media that does not meet these specifications may cause
problems, requiring repairs. Such repairs are not covered by
Samsung’s warranty or service agreements.
Make sure not to use the inkjet p hoto pap er with this ma chine. It could
cause damage to the machine.
Selecting and loading print media_25

Specifications on print media
TYPE SIZE DIMENSIONS
Plain paper Letter 216 x 279 mm (8.5 x 11 inches)
Legal 216 x 356 mm (8.5 x 14 inches)
Folio 216 x 330 mm (8.5 x 13 inches)
A4 210 x 297 mm (8.26 x 11.69 inches)
Oficio 216 x 343 mm (8.5 x 13.5 inches)
JIS B5 182 x 257 mm (7.16 x 10.11 inches)
ISO B5 176 x 25 0 mm (6.93 x 9.84 inches)
Executive 184 x 267 mm (7.25 x 10.5 inches)
Statement 140 x 216 mm (5.50 x 8.50 inches)
A5 148 x 210 mm (5.82 x 8.26 inches)
A6 105 x 148 mm (4.13 x 5.82 inches)
Envelope Monarch 98 x 191 mm (3.87 x 7.5 inches)
No. 10 105 x 241 mm (4.12 x 9.5 inches)
DL 110 x 220 mm (4.33 x 8.66 inches)
C5 162 x 229 mm (6.37 x 9.01 inches)
WEIGHT
• 60 to 105 g/m
• 60 to 163 g/m
2
75 to 90 g/m
(20 to 24 lb bond)
A
2
(16 to 28 lb bond)
2
(16 to 43 lb bond)
CAPACITY
• 150 sheets of 75g/m
(20 lb bond) paper for the
tray
• 1 sheet for manua l feedi ng
in the tray
5 sheets for manual feeding
in the tray
B
2
C6 114 x 162 mm (4.48 x 6.38 inches)
No.9 98 x 225 mm (3.87 x 8.87 inches)
6 3/4 92 x 165 mm (3.62 x 6.5 inches)
Thick paper Refer to the Plain
Refer to the Plain paper section
90 to 105 g/m
2
(24 to 28 lb bond)
paper section
Thin paper Refer to the Plain
paper section
Labels
c
Letter, A4 Refer to the Plain paper section
Card stock Post card 101.6 x 152.4mm (4 x 6 inches)
d
Transparency
Glossy paper
Letter, A4 Refer to the Plain paper section
Lettere, A4f
Minimum size (custom)
Refer to the Plain paper section
Refer to the Plain paper section
76 x 160 mm (3 x 6.3 inches)
60 to 70 g/m2 (16 to 19 lb bond)
2
120 to 150 g/m
(32 to 40 lb bond)
105 to 163 g/m2 (28 to 43 lb bond)
2
138 to 146 g/m
160 g/m
2
60 to 163 g/m
(37 to 39 lb bond)
(44 lb bond)
2
(16 to 43 lb bond)
Maximum size (custom) 216 x 356 m m (8.5 x 14 inch es)
2
a.If media weight is over 105 g/m
(28 lb bond), load a paper into the tray one by one.
b.Maximum capacity may differ depending on media weight, thickness, and environmental conditions.
c.Smoothness: 100 to 250 (sheffield)
d.Recommended media: Transparency for a color laser printer by Xerox such as 3R 91331(A4), 3R 2780(Letter).
e.Recommended media: Glossy paper (Letter) for this machine by HP Brochure Paper (Product: Q6611A) only.
f. Recommended media: Glossy paper (A4) for this machine by HP Superior Paper 160 glossy (Product: Q6616A) only.
1 sheet for manual feeding in
the tray
26 _Selecting and loading print media
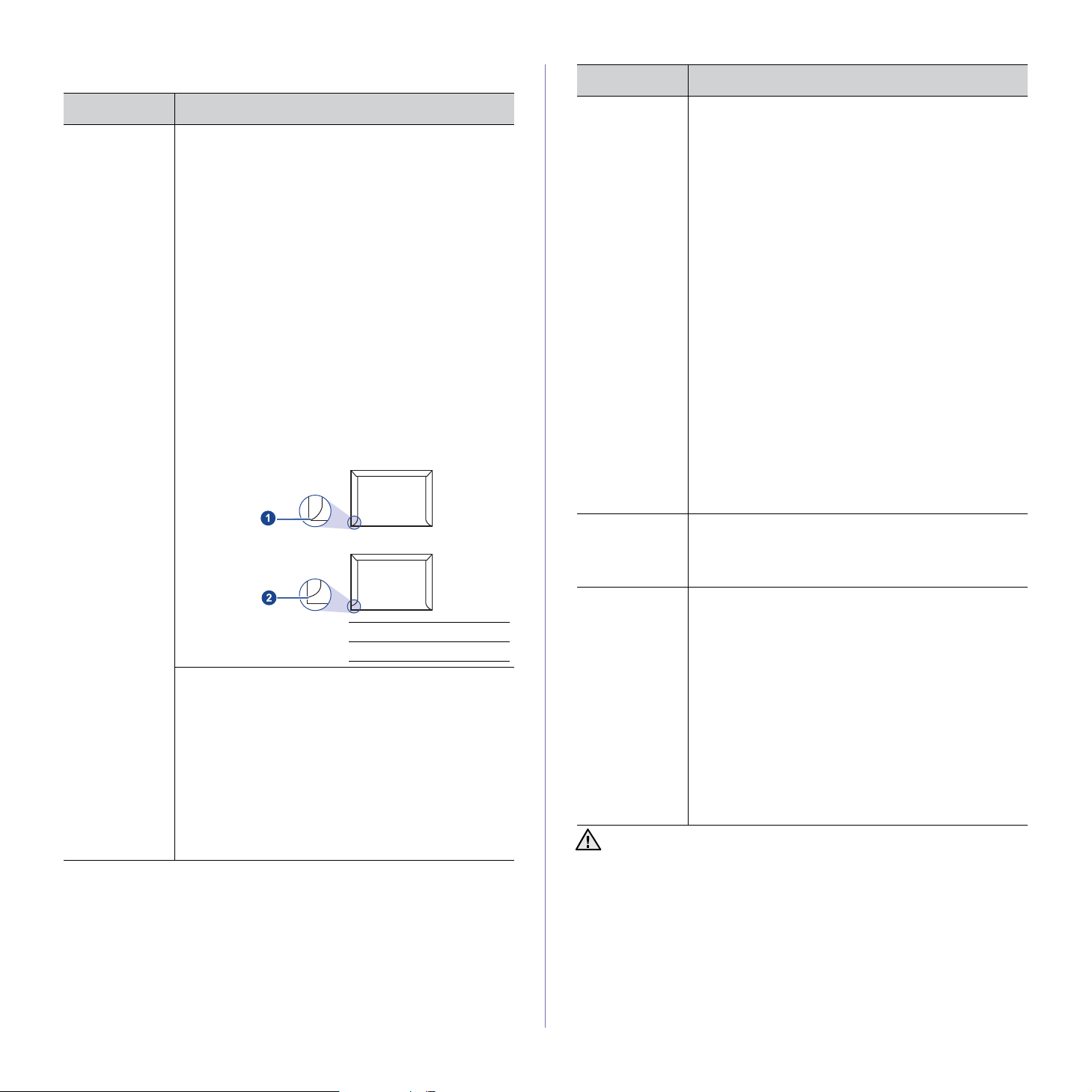
Guidelines for special print media
MEDIA TYPE GUIDELINES
MEDIA TYPE GUIDELINES
Envelopes • Successful printin g on en velop es de pen ds upo n the
quality of the envelopes. Whe n selecting enve lopes,
consider the following factors:
- Weight: The weight of the envelope paper should
not exceed 90 g/m
- Construction: Prior to printing, envelopes should
lie flat with less than 6 mm curl, and should not
contain air.
- Condition: Envelopes should not be wrinkled,
nicked, or otherwise damaged.
- Temperature: You should use envelopes that are
compatible with the heat and pressure of the
machine during operat ion.
• Use only well-co nstructed envelop es with sharp an d
well creased folds.
• Do not use stamped envelopes.
• Do not use envelopes with clasps, snaps, windows,
coated lining, sel f-adhes ive s eals, or ot her sy ntheti c
materials.
• Do not use damaged or poorly made envelopes.
• Be sure the seam at both ends of the envelope
extends all the way to the corner of the envelope.
2
or jamming m ay occur.
Labels • To avoid damaging the machine, use only labels
designed for use in laser m achines.
- When selecting labels, con si der the fol low i ng
factors:
- Adhesives: The adhesive material should be
stable at your machine’s fusing temperature.
Check your machine’s specification to view the
fusing temperature, see page 48.
- Arrangement: Only use labels with no exposed
backing between them . Labels can peel off sheets
that have spaces between the labels, causing
serious jams.
- Curl: Prior to printing, labels must lie flat with no
more than 13 mm of curl in any direction.
- Condition: Do not use labels with wrinkles,
bubbles, or other indications of separation.
• Make sure that there is no exposed adhesive
material between labels. Exposed areas can cause
labels to peel off during printing, which can cause
paper jams. Exposed adhesive can also cause
damage to machine components.
• Do not run a sheet of lab els through the machine
more than once. The adhesive backing is designed
for only a single pass through the machine.
• Do not use labels that are separating from the
backing sheet or are w rinkled, bubb led, or otherw ise
damaged.
Card stock or
custom-sized
materials
• Do not print on media smaller than 7 6 mm wide or
356 mm long.
• In the software application, set margins at least
6.4 mm away from the edg es of the material.
1 Acceptable
2 Unacceptable
• Envelopes with a peel-off adhesive strip or with
more than one flap that folds over to seal must use
adhesives compatible with the machine’s fusing
temperature for 0.1 second. Check your machine’s
specific ation to view the fusing temperature, see
page 48. The extra flaps and strips might cause
wrinkling, creasi ng, o r jam s, and m ay even damage
the fuser.
• For the best print quality, po sitio n margin s no clo ser
than 15 mm from the edges of the envelope.
• Avoid printing over the area where the envelope’s
seams meet.
Preprinted
paper
Using photographic paper or coated paper may cause problems,
requiring repairs. Such repairs are not covered by Samsung’s
warranty or service agreements.
• Letterhead must be printed with heat-resistant ink
that will not melt, vaporize, or release hazardous
emissions when subjected to the printer’s fusing
temperature for 0.1 second. Check your machine’s
specification to view the fusing temperature, see
page 48.
• Letterhead ink must be non-flammable and should
not adversely affect printer rollers.
• Forms and letterhead should be sealed in a
moisture-proof wrapping to prevent changes during
storage.
• Before you load preprinted paper, such as forms
and letterhead, verify that the ink on the paper is
dry. During the fus ing proces s, wet ink c an com e off
preprinted paper, reducing print quality.
Selecting and loading print media_27
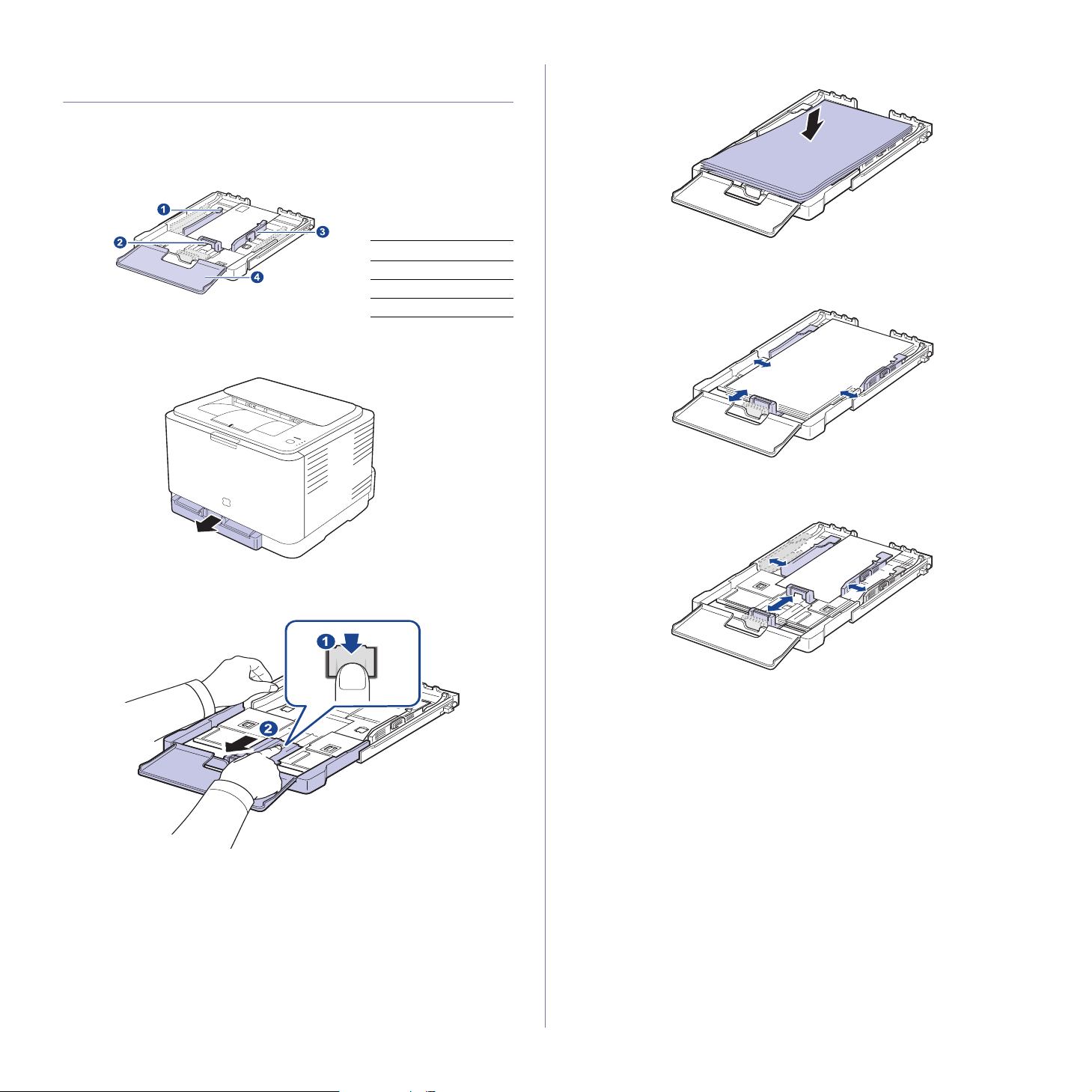
CHANGING THE SIZE OF THE PAPER IN THE PAPER TRAY
To load different sizes of paper, such as Legal-sized paper, you need to
adjust the paper guides to extend the paper tray.
To change the tray size to other size, you must adjust the paper length
guide properly.
3. Load paper into the tray.
1 Tray extend lever
2 Paper length guide
3 Paper width guide
4 Paper cover
1. Pull the tray out of the machine. Open the paper cover and remove
paper from the tray if necessary.
2. Pressing and unlatc hing t he g uide l ock in th e top of the tray, pull the tray
out manually.
4. Slide the paper length guide until it lightly touches the end of the paper
stack. Squeeze the paper width guide and slide it to the edge of the
paper stack without causing it to bend.
For paper smaller than Letter-sized, return the paper guides to their
original positions and adjust the paper length guide and paper width
guide.
28 _Selecting and loading print media
If the paper that you need to print is shorter than length 222 mm (8.74
inches), press and unlatch the guide lock in the tray, push the tray in
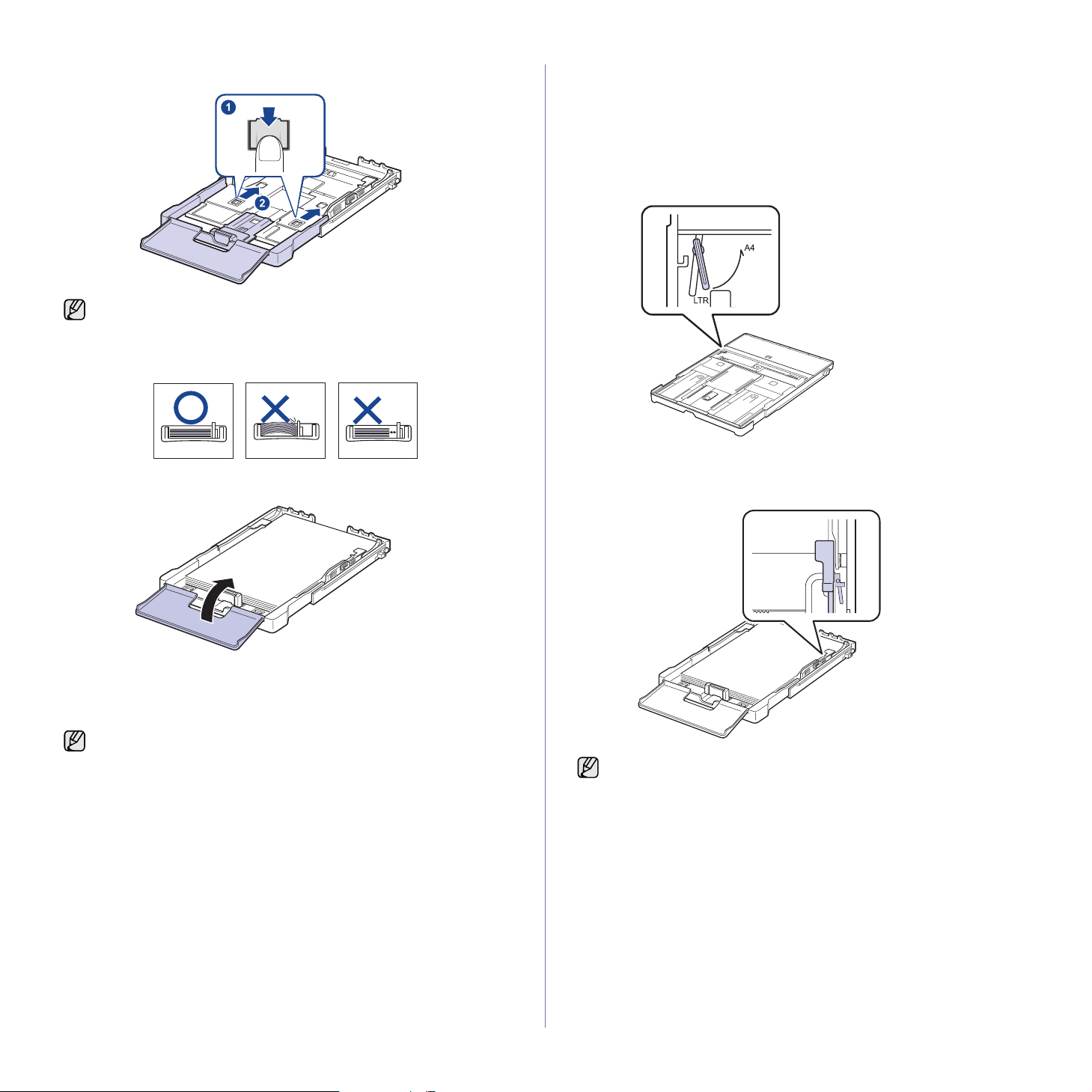
manually. Adjust the paper length guide and paper width guide.
• Do not push the paper width guides far enough to cause the
materials to warp.
• If you do not adjust the paper width guides, it may cause paper
jams.
The tray is preset to Letter or A4 size, depending on your country. To
change the size to A4 or Letter, you must adjust the lever and paper width
guide properly.
1 Pull the tray out of the machine. Open the paper cover and remove
paper from the tray if necessary.
2 If you want to change the si ze to Let ter, hold the lever at th e back of the
tray, and rotate the lever clockwise.
5. Close the paper cover.
6. Slide the tray back into the machine until it clicks.
7. After loading pap er, set the paper typ e and si ze for the tray. See " Setting
the paper size and type" on page 30.
• If you experience problems with paper feed, place one sheet at a
time in the tray.
• You can load previously printed paper. The printed side should be
facing up with an uncurled edge at the rear. If you experience
problems with paper feed, turn the paper around. Note that print
quality is not guaranteed.
3 Squeeze the paper width guide and slide it to the edge of the lever.
If you want to change the size to A4, first move the paper width guide
to left and rotate the lever counterclockwise. If you force the lever, it
could damage the tray.
Selecting and loading print media_29
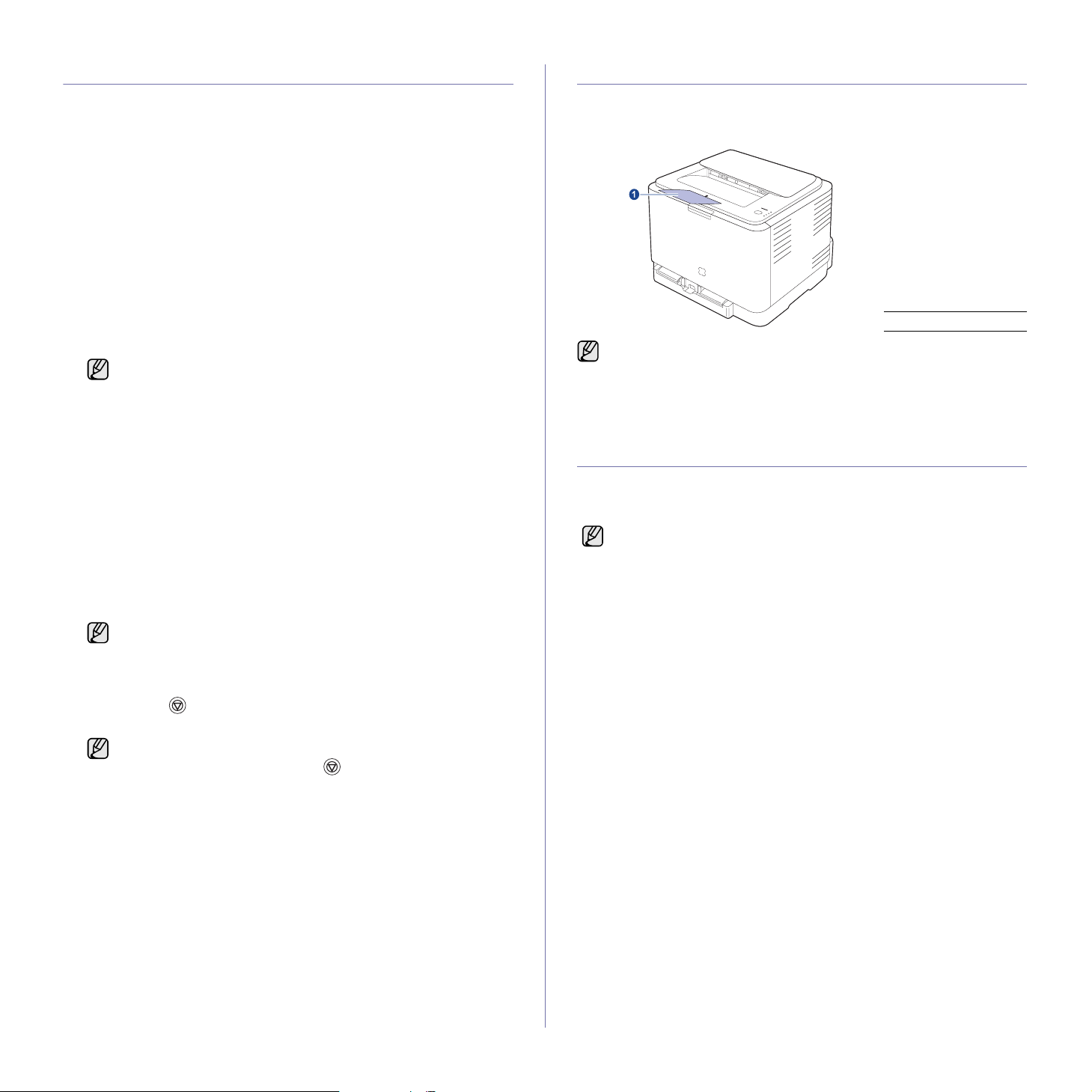
PRINTING ON SPECIAL PRINT MATERIALS
The machine can hold special sizes and types of print material, such as
postcards, note cards, and envel opes. Espec ially, i t i s useful fo r single page
printing on letterhead or colored paper.
Feeding the print material manually
• Load only one size of print media at a time in the tray.
• To prevent paper jams, do not add paper when there is still paper in
the tray. This also applies to other types of print media.
• Print media should be loaded face up with the si de you want to pri nt,
and the top edge going into the tray first. Place print materials in the
center of the tray.
• Always load only the specified print media to avoid paper jams and
print quality problems. (See "Selecting print media" on page 25.)
• Flatten any curl on postcards, envelopes, and labels before loading
them into the tray.
1. Load the paper. (See "Changing the size of the paper in the paper
tray" on page28.)
Depending on the media type you are using, keep the following
loading guidelines:
• Envelopes: Flap side down and with the stamp area on the
top left side.
• Labels: Print side up an d top short edge e nte ring th e mac hine
first.
• Preprinted paper: Design side up wi th the top edge toward the
machine.
• Card stock: Print side up and the short edge entering the
machine first.
• Previously printed paper: Previously printed side down with
an uncurled edge toward the machine.
2. When you print in application, start the print menu.
3. Before you print, open printer properties.
4. Press the Paper tab in printer properties, and select an appropriate
paper type.
If you want to use an label, set the paper type to Label.
5. Select Manual Feeder in paper source then, press OK.
6. Start printing in application.
7. Press the Stop button on the machine to start feeding then the
machine starts printing.
• If you are printing multiple pages, l oad the next sheet afte r f irs t
page prints out, and press the Stop button. Repeat this
step for every page to be printed.
• The settings you change remain in effect only while you are
using the current application.
ADJUSTING THE OUTPUT SUPPORT
The printed pages stack on the output tray, and the output support will help
the printed pages align. To let the output support correctly align the pages
you need to pull it out appropriately depending on the paper size.
1 Output support
• If the output support is incorrectly adjusted, printed pages may be
mis-aligned or fall.
• If you continuously print many pages, the surface of the output tray
may become hot. Be careful not to touch the surface, and
especially keep children away from the surface.
SETTING THE PAPER SIZE AND TYPE
After loading paper in the paper tray, you need to set the paper size and
type using the printer driver. Follow these steps to make your changes
permanent.
The following procedu re is for Windows XP. For other Windows OS ,
refer to the corresponding Windows User's Guide or online help.
1. Click the Start button on the computer screen.
2. Select Printers and Faxes.
3. Right-click on the printer driver icon and select Printing Preferences.
4. Click the Paper tab, and change the settings on Paper Options .
5. Click OK.
30 _Selecting and loading print media
 Loading...
Loading...