SAMSUNG CLP-310N, CLP-315 User Manual
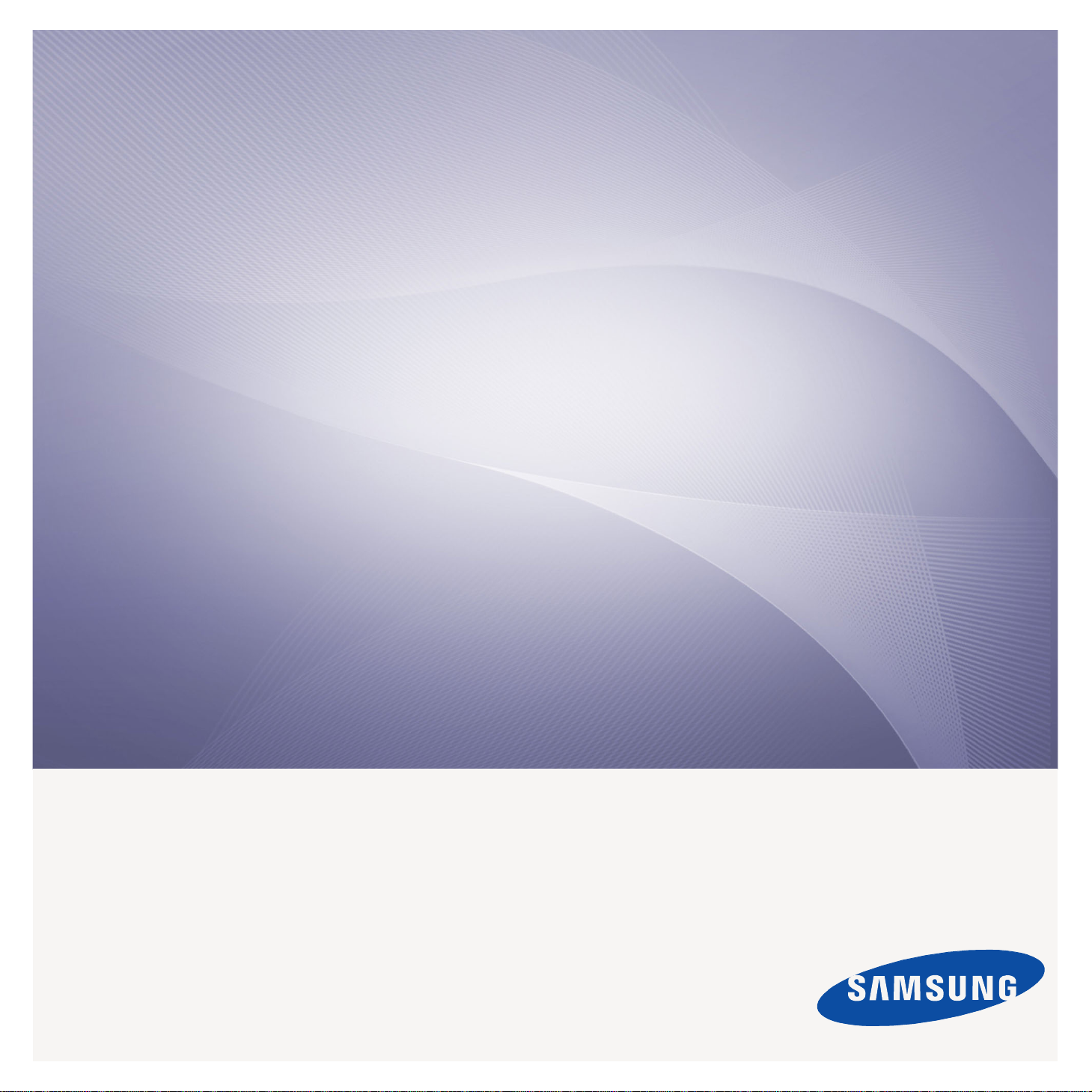
CLP-310 Series
Imprimante laser couleur
Mode d’emploi
imaginez les possibilités
Merci d’avoir fait acquisition d’un produit
Samsung. Pour un service plus complet, veuillez
enregistrer votre produit sur
www.samsung.com/global/register

Caractéristiques de votre nouvel appareil laser
Votre nouvel appareil est doté de fonctionnalités améliorant la qualité des documents que vous im p rim ez.
Cet appareil offre les fonctionnalités suivantes :
Fonctions spéciales
Impression rapide et de haute qualité
• Impression dans une gamme com plète de couleur s à partir
du cyan, du magenta, du jaune et du noir.
• Vous pouvez imprimer jusqu’à une résolution effective de
2400 x 600 points par pouce.
• Votre appareil imprime sur format A4 à une vitesse allant
jusqu’à 16 ppm, sur papier letter à une vitesse allant
jusqu’à 17 ppm en niveaux de gris et 4 ppm en mode
couleur.
Prend en charge plusieurs types de support d’impression
• Le bac de 150 feuilles prend en charge le papier ordinaire
en divers formats, le papier à en-tête, les enveloppes, les
étiquettes, des suppor ts de format personnal isé, des cartes
postales, et du papier lourd.
Création de documents professionnels
• Impression de filigranes. Vous pouvez personnaliser vos
documents avec de s m ots tels que « Confidentiel ». Voir la
Section Logiciel.
• Impression d’affiches. Le texte et les images de chaque
page de votre document sont agrandis et imprimés sur
plusieurs feuilles de papier qui peuvent être collées
ensemble pour former une affiche. Voir la Section Logiciel.
• Vous pouvez utiliser des formulaires préimprimés et des
papiers à en-tête avec du papier ordinaire. Voir la Section
Logiciel.
Gain de temps et d’argent
• Pour économiser du papier, vous pouvez imprimer
plusieurs pages sur une seule feuille.
• Cet appareil économise l’électricité en réduisant
considérablement la consommation électrique lorsqu’il
n’est pas utilisé.
.
Impression sous différents environnements
• Vous pouvez imprimer sous Windows 2000 et
Windows XP/2003/Vista ainsi que Linux et Macintosh.
• Votre appareil est équipé d’une interface USB et d’une
interface réseau (CLP-310N, CLP-310W, CLP-315N,
CLP-315W uniquement).
2_Caractéristiques de votre nouvel appareil laser
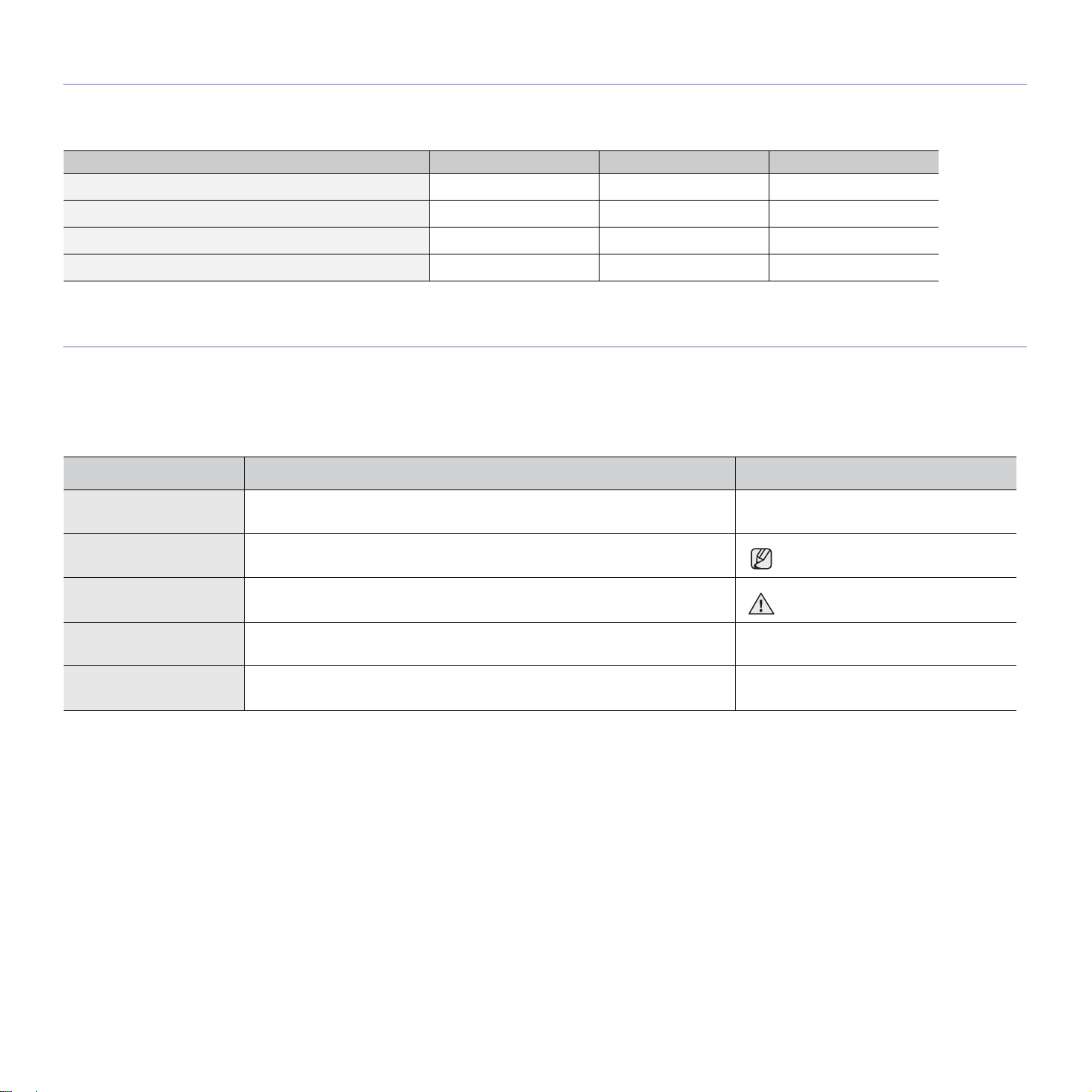
Fonctionnalités par modèle
Cet appareil est conçu pour répondre à tous vos besoins documentaires – allant de l’impression, jusqu’à des solutions réseau avancées destinées à votre activité
commerciale.
Les fonctionnalités de base de cet appareil incluent :
FONCTIONS CLP-310/CLP-315 CLP-310N/CLP-315N CLP-310W/CLP-315W
USB 2.0
Interface réseau sans fl 802,11b/g
Carte LAN filaire Ethernet 10/100 Base TX
Impression recto/verso (manuelle)
( Inclus, O : Optionnel, vierge: Non disponible)
A propos de ce mode d'emploi
Ce mode d'emploi offre u ne des cripti on succ incte de l’a pparei l, a insi que de s info rmatio ns dé tail lées sur ch aque é tap e de s on foncti onn ement . Les n ovic es comm e
les utilisateurs professionnels peuvent s’y reporter pour l’installation et l’utilisation de l’appareil.
Certains termes sont utilisés de manière interchangeable dans ce mode d'emploi.
• « Document » est synonyme d’ « original ».
• « Papier » est synonyme de « support » ou de « support d’impression ».
Les conventions utilisées dans ce mode d'emploi sont récapitulées dans le tableau ci-dessous
CONVENTION DESCRIPTION EXEMPLE
Gras Utilisée pour les textes apparaissant à l’écran ou les impressions réelles sur
Remarque Utilisée pour fournir des informations supplémentaires ou des spécifications
Attention Utilisée pour informer les utilisateurs des risques éventuels de dommages
Note de bas de page Utilisée pour fournir des informations détaillées sur certains mots ou certaines
(Pour plus d’informations,
reportez-vous à la page 1)
l’appareil.
détaillées des fonctions et fonctionnalités de l’appareil.
mécaniques ou de dysfonctionnements de l’imprimante.
expressions.
Utilisée pour renvoyer les utilisateurs à une page de référence pour des
informations détaillées supplémentaires.
Démarrer
Le format de la date peut varier d’u n
pays à l’autre.
Ne touchez pas la partie inférieure
verte de la cartouche de toner.
a. pages par minute
(Pour plus d’informations, repo rtez-v ous à la
page 1)
Caractéristiques de votre nouvel appareil laser_3
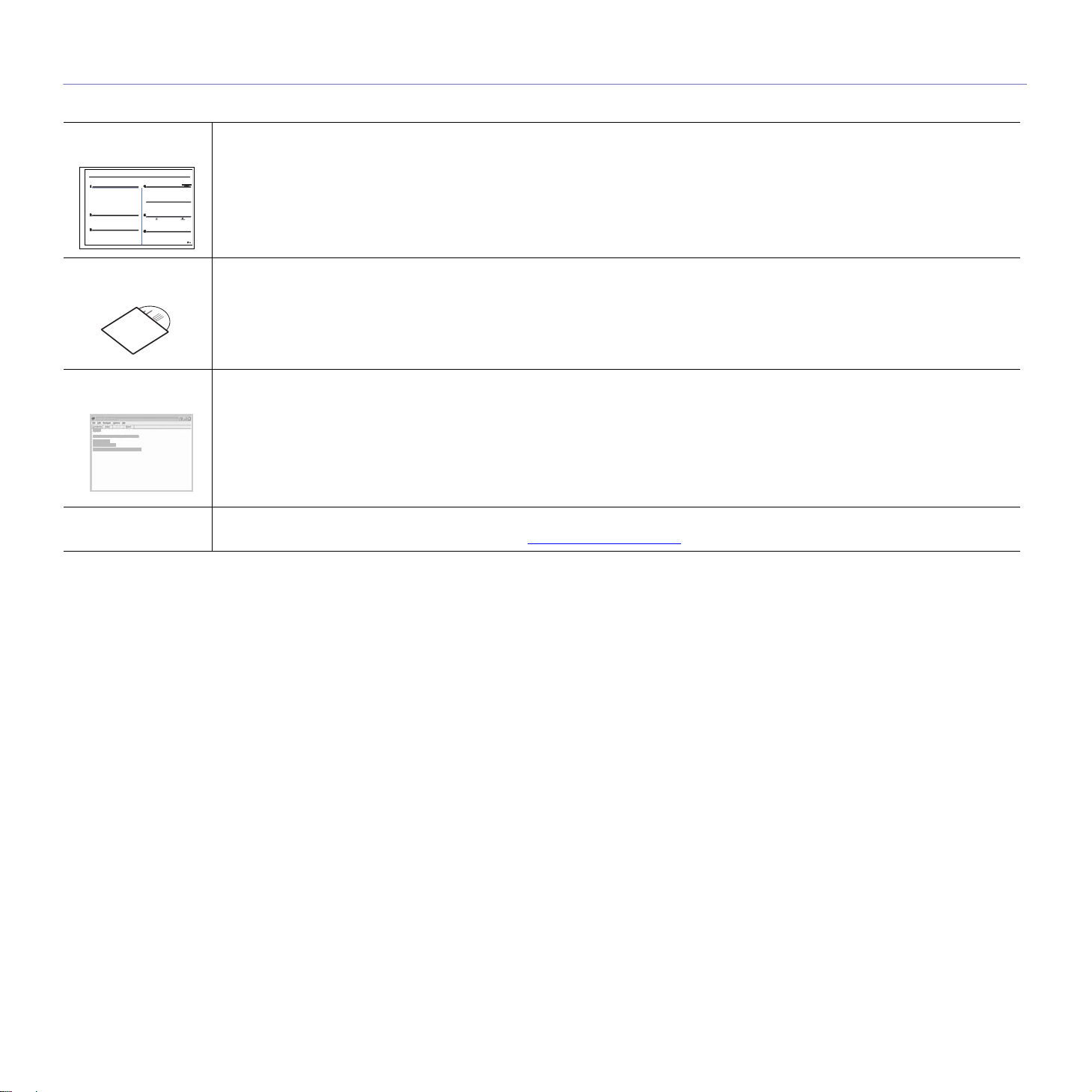
Recherche d’autres informations
Les ressources suivantes vous proposent, soit à l’écran, soit sous forme imprimée, des informations concernant la configuration et l’utilisation de votre appareil.
Guide d’installation
rapide
Mode d'emploi en
ligne
Aide du pilote
d’impression
Site Internet
Samsung
Fournit des informations sur la configuration de l’appareil. Vous devez suivre les instructions de ce guide pour préparer l’appareil.
Fournit des instructions pas à pas pour utiliser toutes les fonctions de l’appareil, et contient des informations pour l’entretien et le
dépannage, ainsi que pour l’installation des accessoires.
Ce mode d'emploi contient également une Section Logiciel. Vous y trou verez des inf ormations sur l’impression de documents avec
l’appareil sous divers systèmes d’exploitation, ainsi que sur l’utilisation des utilitaires logiciels inclus.
Remarque
Vous pouvez accéder au guide de l’utilisateur dans d’autres langues depuis le dossier Manual du CD logiciel d’impression.
Fournit une assistance au sujet des propriétés du pilote d’impression et des instructions concernant la configuration des propriétés
pour l’impression. Pour accéder à l’écran d’aide du pilote d’impression, cliquez sur
d’imprimante.
Si vous avez accès à Internet, vous pouvez obtenir l’aide, le support, les pilotes d’imprimante, les manuels ou les informations de
commande nécessaires sur le site Web Samsung, www.samsungprinter.com.
Aide
depuis la boîte de dialogue de propriétés
4_Caractéristiques de votre nouvel appareil laser
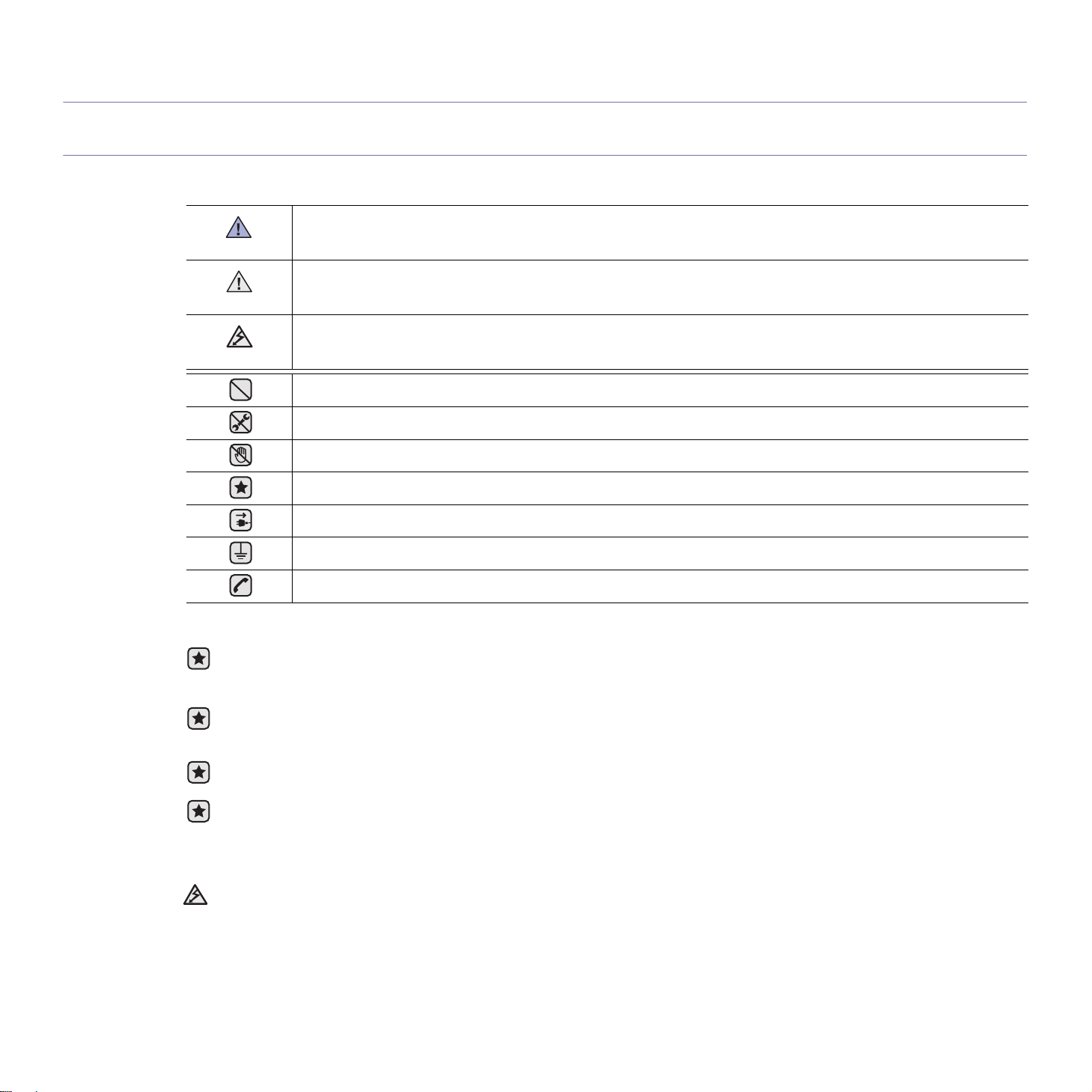
informations en matière de sécurité
SYMBOLES DE SÉCURITÉ IMPORTANTS ET PRÉCAUTIONS À SUIVRE
Signification des icônes et des pictogrammes de ce manuel utilisateur :
Situations dangereuses ou à risques pouvant entraîner des blessures graves ou la mort.
DANGER
Situations dangereuses ou à risques pouvant entraîner des blessures légères ou des dommages matériels.
ATTENTION
Pour éliminer les risques d’incendie, d’explosion, de décharge électrique ou de blessure lors de l’utilisation de votre appa-
ATTENTION
reil, veuillez respecter les mesures de sécurité de base suivantes :
NE PAS essayer.
NE PAS démonter.
NE PAS toucher.
Suivez les instructions à la lettre.
Débranchez la prise d’alimentation de la prise murale.
Assurez-vous que votre appareil est branché sur une prise de courant reliée à la terre.
Contactez le service de maintenance pour obtenir de l’aide.
Ces pictogrammes d’avertissement ont pour objet de prévenir tout dommage corporel, tant sur votre personne que sur autrui.
Suivez-les à la règle. Une fois que vous avez lu cette section, conservez-la pour pouvoir vous y reporter par la suite.
1. Lisez et assimilez l'ensemble des instructions.
2. Faites preuve de bon sens à chaque fois que vous utilisez des appareils électriques.
3. Respectez l'ensemble des avertissements et des instructions inscrits sur l'appareil et dans la brochure qui accompagne l'appareil.
4. Si des instructions d'utilisation semblent contredire les informations en matièr e de sécurité, privilégiez ces dernières. Il se peut que
vous ayez mal compri s l es i ns truc tio ns d' util is ati on. Si la contradictio n demeure, demandez l'aide de votre chargé de clientèle ou de
votre technicien de maintenance.
5. Débranchez la machine de la prise électrique murale avant le nettoyage. Evitez d'utiliser des nettoyants liquides ou en bombe.
N'utilisez qu'un chiffon humide pour le nettoyage.
6. Evitez de placer l'appareil sur un chariot, un pupitre ou une table instables. Il pourrait tomber et causer des dégâts importants.
7. Ne placez jamais votre appareil sur, près ou au dessus d'un radiateur, d'un appareil de chauffage ou d'air conditionné, ou d'une
conduite d'aération.
8. Ne laissez rien traîner sur l'alimentation. Evitez de placer votre appareil dans des endroits où les câbles risquent d'être piétinés.
9. Evitez de surcharger les prises murales et les rallonges de câbles. Cela peut diminuer les performances et entraîner des risques
d'incendie et de décharge électrique.
10.Ne laissez pas vos animaux familiers s’approcher du cordon d’alimentation électrique ou du câble d’interface PC.
11.N'introdui sez ja mais d'obje ts quel s qu'i ls soi ent dans l'apparei l au t ravers des ouve rtures du coffre ou du boîtie r. Ils pourraie nt entrer
en contact avec des co mp os ants fo rtem en t c harg és , d' où de s risques d'incend ie o u d e d éc harg e é lec triq ue . N e ré pa nde z j am ais de
liquide quel qu'il soit sur ou dans l'appareil.
Informations en matière de sécurité_5
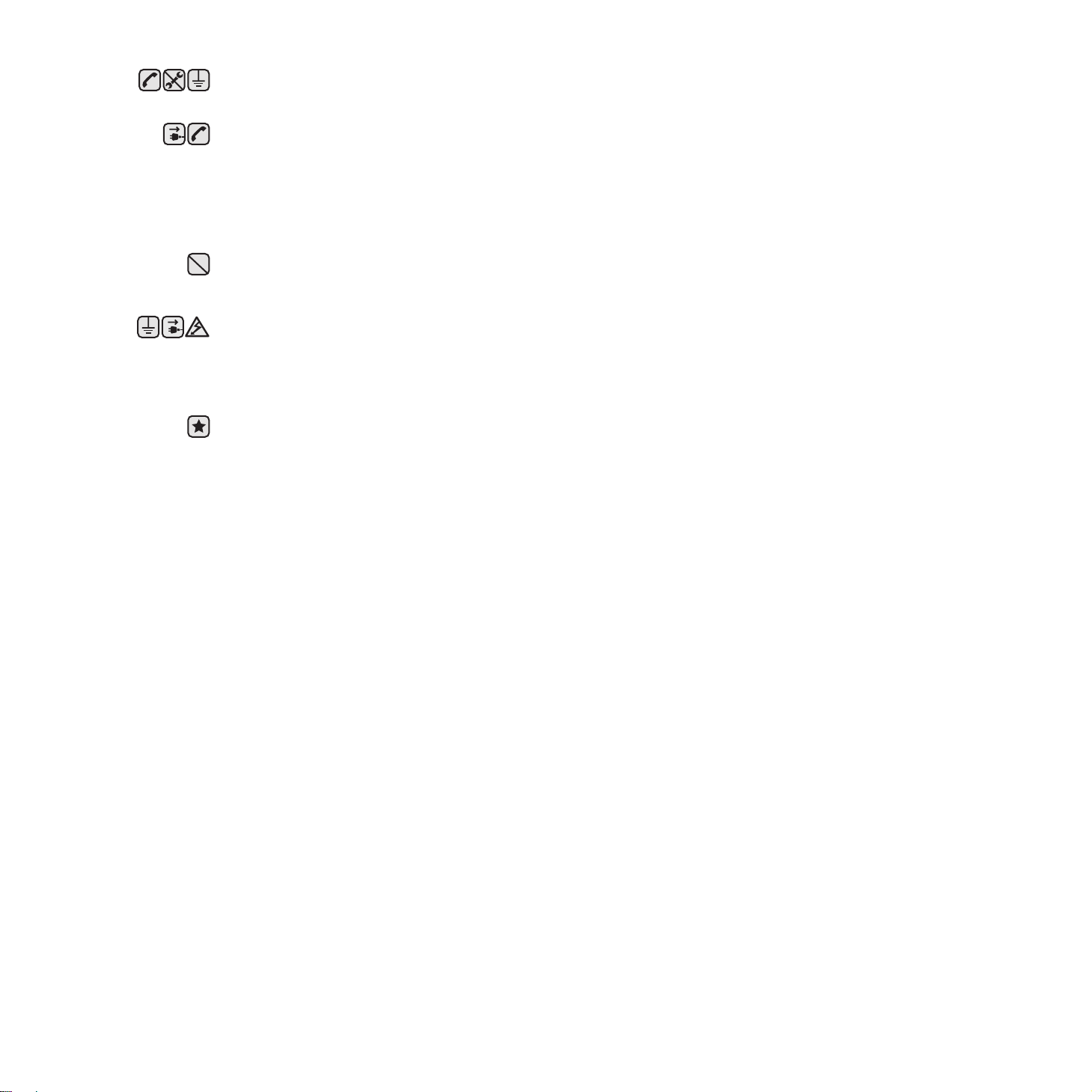
12.Pour réduire les risques de décharge électrique, évitez de démonter l'appareil. Confiez-la à un technicien de maintenance qualifié
lorsque des réparations s'avèrent nécessaires. Le fait d'ouvrir ou d'enlever les capots présente de nombreux risques, notamment
électriques. Un remontage défectueux peut entraîner une décharge électrique lors d'une utilisation ultérieure.
13.Débranchez la machine du PC et de la prise murale électrique, et confiez l’entretien à du personnel qualifié dans les conditions
suivantes :
• En cas d'endommagement ou d'usure du câble d'alimentation, de la prise ou du câble de connexion.
• Si du liquide a été répandu dans l'appareil.
• Si l'appareil a été exposée à la pluie ou à l'eau.
• Si l'appareil ne fonctionne pas correctement malgré l'observation stricte des instructions d'utilisation.
• Si l'appareil a subi un choc à la suite d'une chute ou si le boîtier semble endommagé.
• Si les performances de l'appareil changent radicalement et de façon soudaine.
14.Effectuez uni quement les réglages prév us dans les instructions d'utilisation. Le m au va is régl age d'autres paramètres peut entraîner
des dommages et obliger à d'importants travaux de réparation de la part d'un technicien de maintenance qualifié avant de pouvoir
réutiliser l'appareil de façon normale.
15.Evitez d'utiliser l'appareil pendant un orage. Quoique peu probable, il existe un risque de décharge électrique lié à la foudre. Si
possible, débranchez l’alimentation électrique pendant un orage.
16.Si vous imprimez de façon continue un nombre de pages important, la température de la surface du bac de sortie peut augmenter.
Évitez de toucher cette surface (en particulier les enfants).
17.Utilisez le cordon d'alimentation fourni avec votre machine pour utiliser celle-ci en toute sécurité. Si vous branchez un cordon
d'alimentation de 2 m à une machine fonctionnant sous 110 V, vous devez utiliser un cordon AWG
18.CONSERVEZ CES INSTRUCTIONS.
a.AWG : American Wire Gauge
a
16 ou supérieur.
6_Informations en matière de sécurité
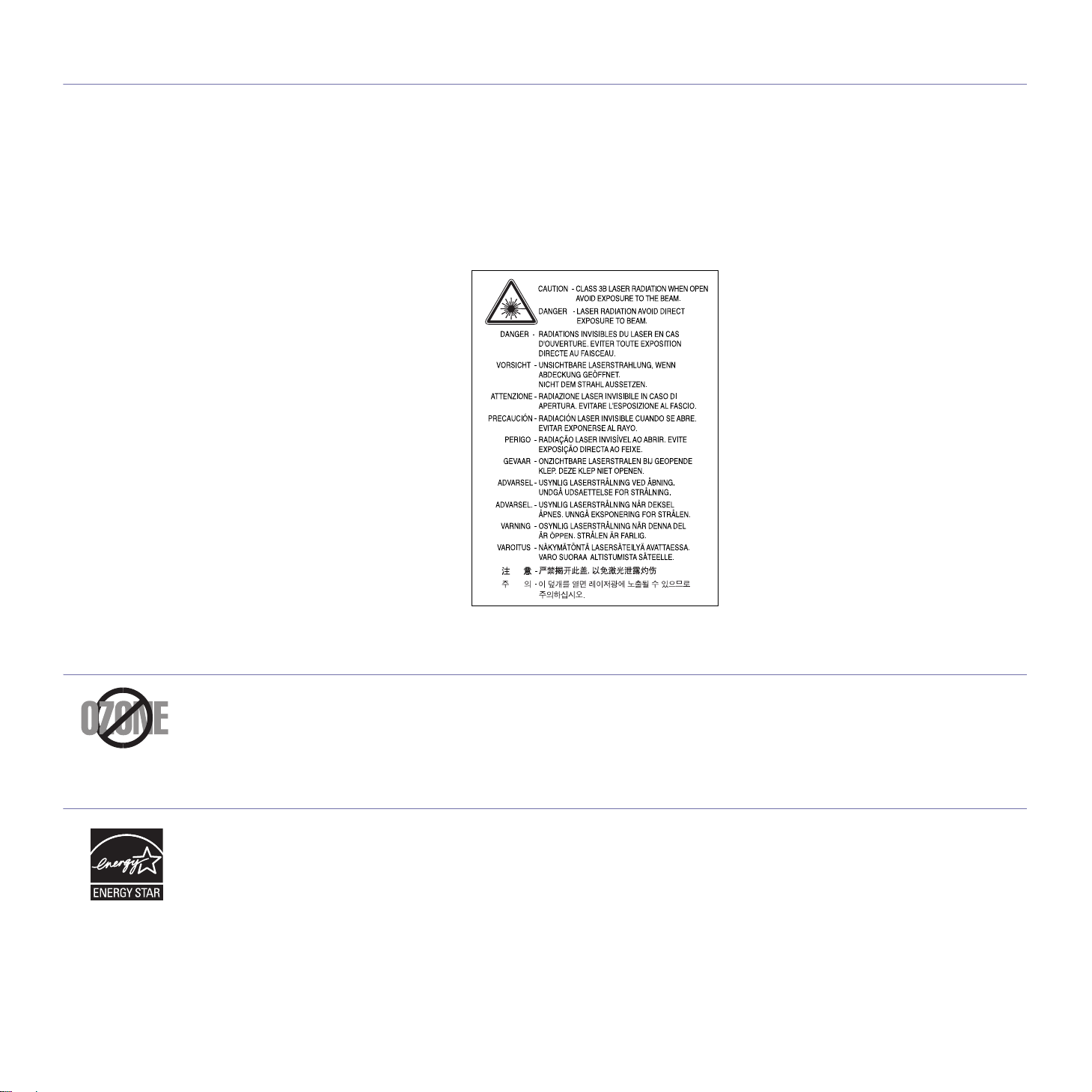
AVERTISSEMENT RELATIF À LA SÉCURITÉ LASER
Cette imprimante est certifiée conforme aux spécifications DHHS 21 CFR, chapitre 1, sous-chapitre J pour les produits laser de classe I(1) aux
Etats-Unis, et certifiée dans les autres pays en tant que produit laser de classe I, conformément aux spécifications IEC 825.
Les produits laser de clas se I ne sont pas consid érés comm e danger eux. Le systèm e laser et l'im prima nte sont co nçus de ma nière à interdire
toute exposition aux rayonnements laser au-dessus d'un niveau de classe I pendant l'utilisation normale, les opérations d'entretien utilisateur
ou les interventions de maintenance dans des conditions conformes aux spécifications.
Avertissement
N'utilisez jamais l'imprimante après avoir retiré le capot protecteur du module laser/scanner. Le faisceau lumineux, bien qu'invisible, pourrait
endommager vos yeux. Lorsque vous utilisez ce produit, veillez à respecter les mesures de sécurité de base afin de réduire le risque
d'incendie, de décharge électrique et de blessures :
CONSIGNES DE SÉCURITÉ RELATIVES À L'OZONE
En fonctionnement normal, cet appareil produit de l'ozone. Cette production ne présente aucun risque pour l'utilisateur. Toutefois, il est
préférable d'utiliser l'imprimante dans un local correctement aéré.
Pour obtenir plus d'informations sur l'ozone et l'environnement, contactez votre distributeur Samsung.
ÉCONOMIE D'ÉNERGIE
Cet appareil est doté d 'u n di sp os iti f perfectionné d'écono mi e d' én ergi e ré duisant la consomma tion él ect r iqu e pe nd ant l es périodes d'inactivité.
En effet, lorsque l'appareil ne reçoit pas de données pendant un certain temps, la consommation électrique est réduite automatiquement.
ENERGY STAR et la marque ENERGY STAR sont des marques déposées aux Etats-Unis.
Pour plus d'informations sur le programme ENERGY STAR, reportez-vous au site http://www.energystar.gov
Informations en matière de sécurité_7

RECYCLAGE
Veuillez recycler ou éliminer l'emballage de ce produit dans le respect de l'environnement.
COMMENT ÉLIMINER CE PRODUIT (DÉCHETS D'ÉQUIPEMENTS ÉLECTRIQUES ET ÉLECTRONIQUES)
(Applicable dans les pays de l'Union Européen et aux autres pays européens disposant de systémes de
collecte sélective)
Ce symbole sur le produit ou sa documentation indique qu'il ne doit pas être éliminé en fin de vie avec les autres déchets ménagers.
L'élimination incontrôlée des déchets pouvant porter préjudice à l'environnement ou à la santé humaine, veuillez le séparer des autres types
de déchets et le recycler de façon responsable. Vous favoriserez ainsi la réutilisation durable des ressources matérielles.
Les particuliers sont invités à contacter le distributeur leur ayant vendu le produit ou à se renseigner auprès de leur mairie pour savoir où et
comment ils peuvent se débarrasser de ce produit afin qu'il soit recyclé en respectant l'environnement.
Les entreprises sont invitées à contacter leurs fournisseurs et à consulter les conditions de leur contrat de vente. Ce produit ne doit pas être
éliminé avec les autres déchets commerciaux.
ÉMISSION DE FRÉQUENCES RADIO
Réglementation FCC
Cet appareil a été testé et s'est avéré conforme aux limites imposées à un périphérique numérique de classe B, définies à l'alinéa 15 des
réglementations FCC. Ces limites sont conçues pour assurer une protection raisonnable contre les interférences dans une installation
domestique. Cet appareil génère, utilise et peut émettre de hautes fréquences radio et, s'il n'est pas installé et utilisé conformément aux
instructions, peu t p r ov oqu er d es pe rturb ati ons dans les communi ca tio ns radio. C ependa nt, nous ne pou vons garantir l'a bsenc e d'interférence
dans une installa tion pa rticul ière. Si cet app areil p rovoqu e des i nterfére nces au niv eau de l a réce ption ra dio ou télévi si on lors de sa mi se sou s
tension et hors tension, essayez de corriger le problème en utilisant une des mesures suivantes :
• Réorientez ou repositionnez l'antenne de réception.
• Éloignez l'imprimante et le récepteur.
• Branchez l'appareil sur une prise ou un circuit différent(e) de celui/celle du récepteur.
• Consultez votre distributeur ou un technicien radio/télévision qualifié pour obtenir de l'aide.
Tout changement ou modification effectué sans l'accord explicite du fabricant pourrait annuler la capacité de l'utilisateur à utiliser cet
équipement.
Réglementation canadienne relative aux interfé rences radio
This digital apparatus do es not exc eed the Class B limits for radio noise emis sions from di gital appar atus as set out in the interference-causing
equipment standard entitled “Digital Apparatus”, ICES-003 of the Industry and Science Canada.
Cet appareil numérique respecte les limites de bruits radioélectriques applicables aux appareils numériques de Classe B prescrites dans la
norme sur le matériel brouilleur : “Appareils Numériques”, ICES-003 édictée par l’Industrie et Sciences Canada.
8_Informations en matière de sécurité
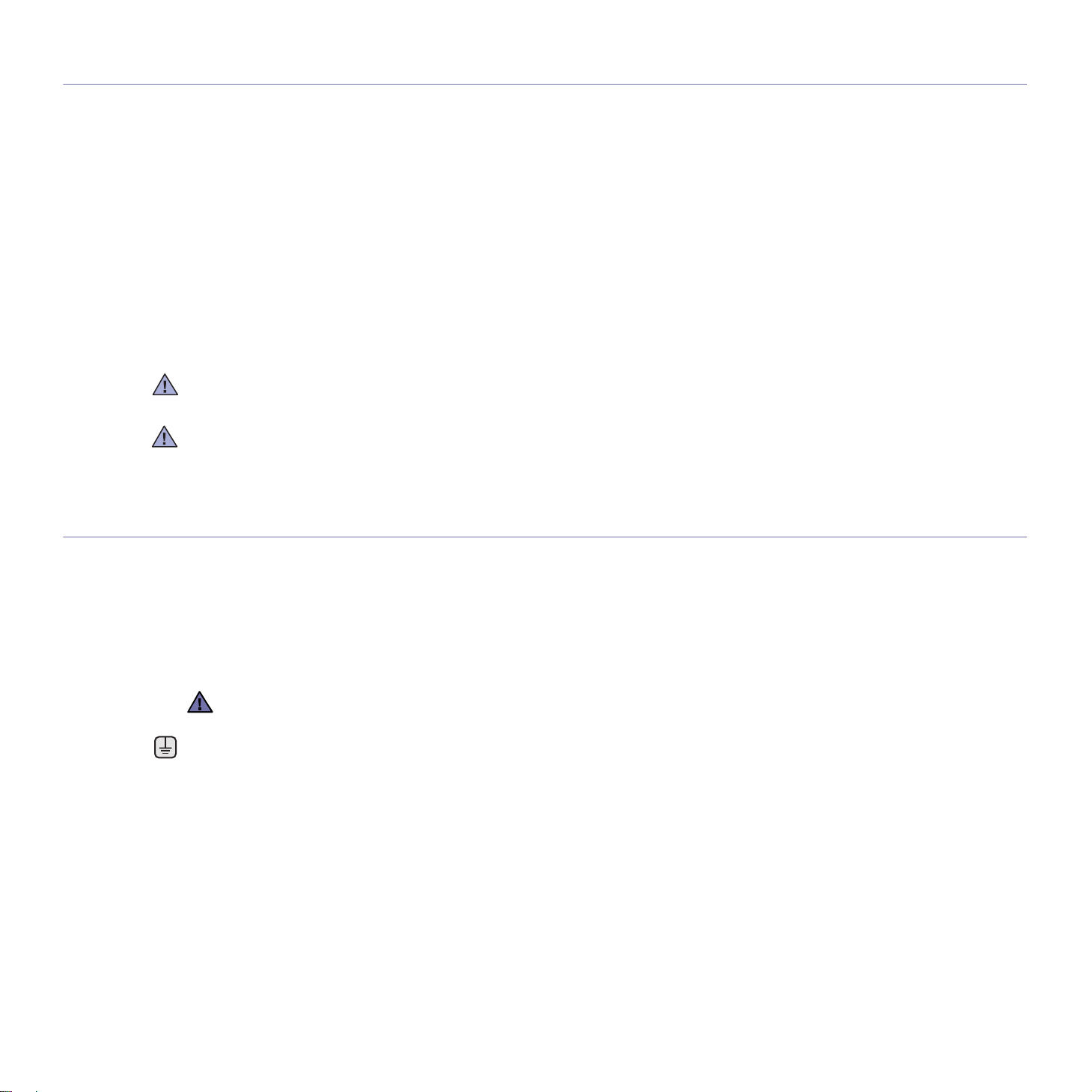
ETATS-UNIS D'AMÉRIQUE
Commission Fédérale des Télécommunications (FCC)
Réglementation FCC alinéa 15 sur les émetteurs intentionnels
Cette imprimante est susceptible de comporter des équipements à radiofréquences basse puissance (pour les communications sans fil)
fonctionnant dans la ba nde des 2,4 GHz /5 GH z et desti nés à un us age pers onnel ou profe ssionne l. Cette sectio n s’app liq ue uniq uement si ce
type d’équipements est installé dans votre imprimante. Reportez-vous à l’étiquette des spécifications techniques pour vérifier la présence de
tels équipements.
Les équipements s an s fil pr ésents dans votre i mp rim ante ne peuvent être utilisés aux Etats -U nis d 'A mér ique que si un num éro d' identification
FCC figure sur l'étiquette de spécifications techniques.
Lors de l'utilisation rapprochée d'un équipe men t sa ns fil , la C o mm is si on Fé dé rale des Télécommunicati ons rec om ma nd e un é ca r t mi nim al de
20 cm entre l'équipement et l'utilisateur (calculé par rapport au tronc). Cette distance de 20 cm doit être respectée lorsque l'équipement sans
fil est sous tension. La puissance d'émission du ou des équipements sans fil susceptible(s) de figurer dans l'imprimante est largement
inférieure aux limites d'exposition aux radiofréquences définies par la Commission Fédérale des Télécommunications.
L'émetteur ne doit pas être installé à proximité ou utilisé en présence d'une autre antenne ou d'un autre émetteur.
L'utilisation de cet équipement est sujette aux deux conditions suivantes : (1) il ne doit pas occasionner d'interférences nuisibles, et (2) il doit
accepter toutes les interférences reçues, même si celles-ci sont de nature à entraîner son dysfonctionnement.
L'utilisateur ne peut en aucun cas intervenir sur les équipements sans fil. Il ne doit en aucun cas y apporter de modifications. Toute
modification de ces équipements annulerait leur droit d'utilisation. Contactez le fabricant si l'appareil a besoin d'être réparé.
Règle de la Commis sion Fédérale des Télécommunications relative à l'ut ilisa tion de réseaux locaux sans fil :
Lors de l'installation et de l'utilisation du transmetteur et de l'antenne, la limite d'exposition aux radiofréquences fixée à 1 mW/cm2 peut être
dépassée à proximité de l'antenne. Par conséquent, l'utilisateur doit en permanence maintenir une distance minimale de 20 cm entre lui et
l'antenne. Cet équipement ne doit pas être installé à proximité d'un autre émetteur ou d'une autre antenne émettrice.
REMPLACEMENT DE LA PRISE (ROYAUME-UNI UNIQUEMENT)
Important
Les fils électriques de cet appareil sont équipés d'une fiche électrique standard de 13 A (BS 1363) et d'un fusible de 13 A. Lorsque vous
changez ou examinez le fusible, vous devez replacer le fusible de 13 A approprié. Vous devez ensuite replacer le capot du fusible. Si vous
avez perdu le capot du fusible, n'utilisez pas la prise avant d'avoir replacé un autre capot.
Veuillez prendre contact avec le détaillant qui vous a vendu l'appareil.
La fiche électrique la plus utilisée au Royaume-Uni est la prise de 13 A. Cependant, certains bâtiments (particulièrement les plus anciens) ne
disposent pas de p ris es de courant de 1 3 A. Vous d ev ez a lors vou s procu rer un adapt ateur app roprié. Ne reti rez pas la fiche moulée d'ori gine.
Si vous retirez la fiche moulée, jetez-la immédiatement.
Vous ne pourrez pas la reconnecter et vous risquez de recevoir un choc électrique si vous la branchez sur la prise.
Important !
Cet appareil doit être mis à la terre.
Le code de couleurs suivant est appliqué aux fils des branchements électriques :
• Vert et jaune : Terre
• Bleu : Neutre
• Marron : Courant électrique
Si les fils de votre système électrique ne correspondent pas aux couleurs indiquées sur la fiche, procédez comme suit :
Connectez le fil vert et jaune à la broche portant la lettre « E » (symbole de la terre), la couleur verte, ou la couleur jaune et verte.
Connectez le fil bleu à la broche signalée par la lettre « N » (neutre) ou par la couleur noire.
Connectez le fil marron à la broche signalée par la lettre « L » ou par la couleur rouge.
Vous devez disposer d'un fusible de 13 A dans la fiche ou l'adaptateur, ou au niveau du tableau électrique.
Informations en matière de sécurité_9

DÉCLARATION DE CONFORMITÉ CE
Approbations et certifications
Le marquage CE app osé sur ce té lécopieu r signifie que Samsung El ectronic s Co., Ltd. a déclaré l' appareil conforme a ux direct ives 93/68/EEC
de l'Union Européenne respectives suivantes :
1er janvier 1995 : Directive 73/23 /CEE du Conseil Européen Rapprochement des lois des états membres relatives aux équipements basse
tension.
1er janvier 1996 : Directive 89/336/CEE (92/31/CEE) du Conseil Européen Rapprochement des lois des états membres relatives à la
compatibilité électromagnétique.
9 mars 1999 : Directive 1999/5/CE relative à la conformité des équipements radios et des terminaux de télécommunications.
Vous pouvez vous procurer le texte complet de la déclaration, décrivant en détail ces différentes directives et les normes correspondantes,
auprès de votre distributeur Samsung.
Approbation européenne relative aux équipements radioélectri ques
(pour les produits comportant des équipements radio homologués par l'UE)
Cette imprimante est susceptible de comporter des équipements à radiofréquences basse puissance (pour les communications sans fil)
fonctionnant dan s la bande des 2,4 G H z/ 5 G Hz et destinés à un us age personnel ou professionnel. Cet te section s'appli qu e u niquement si ce
type d'équipements est installé dans votre imprimante. Reportez-vous à l'étiquette des spécifications techniques pour vérifier la présen ce de
tels équipements.
Les équipements sans fil présents dans votre imprimante peuvent être utilisés dans l'Union Européenne et les pays associés si la
marque accompagnée d'un numéro d'enregistrement délivré par l'organisme compétent, et un symbole d'avertissement figurent sur
l'étiquette des spécifications techniques.
La puissance d'émission du ou des équipements sans fil susceptibles de figurer dans l'imprimante est largement inférieure aux limites
d'exposition aux radiofréquences définies par la Commission Européenne dans la directive R&TTE.
Pays européens ayant émis une approbation :
UE Allemagne, Autriche, Belgique, Chypre, Danemark, Espagne, Estonie, Finlande, France (avec limitations de
Pays de l'EEE/AELE Islande, Liechtenstein, Norvège et Suisse
fréquences), Grèce, Hongri e, Irland e, Italie , Let tonie, Litua nie , Luxembo urg, Mal te, Pays- Bas, Polog ne, Portug al,
Royaume-Uni, République tchèque, Slovaquie, Slovénie et Suède
Pays européens ayant émis des restrictions :
UE En France, la plage de fréquence autorisée est fixée entre 2446,5 et 2483,5 MHz pour les équipements dont la
Pays de l'EEE/AELE Pas de restrictions à l'heure actuelle.
puissance d'émission est supérieure à 10 mW, comme les équipements sans fil
10_Informations en matière de sécurité
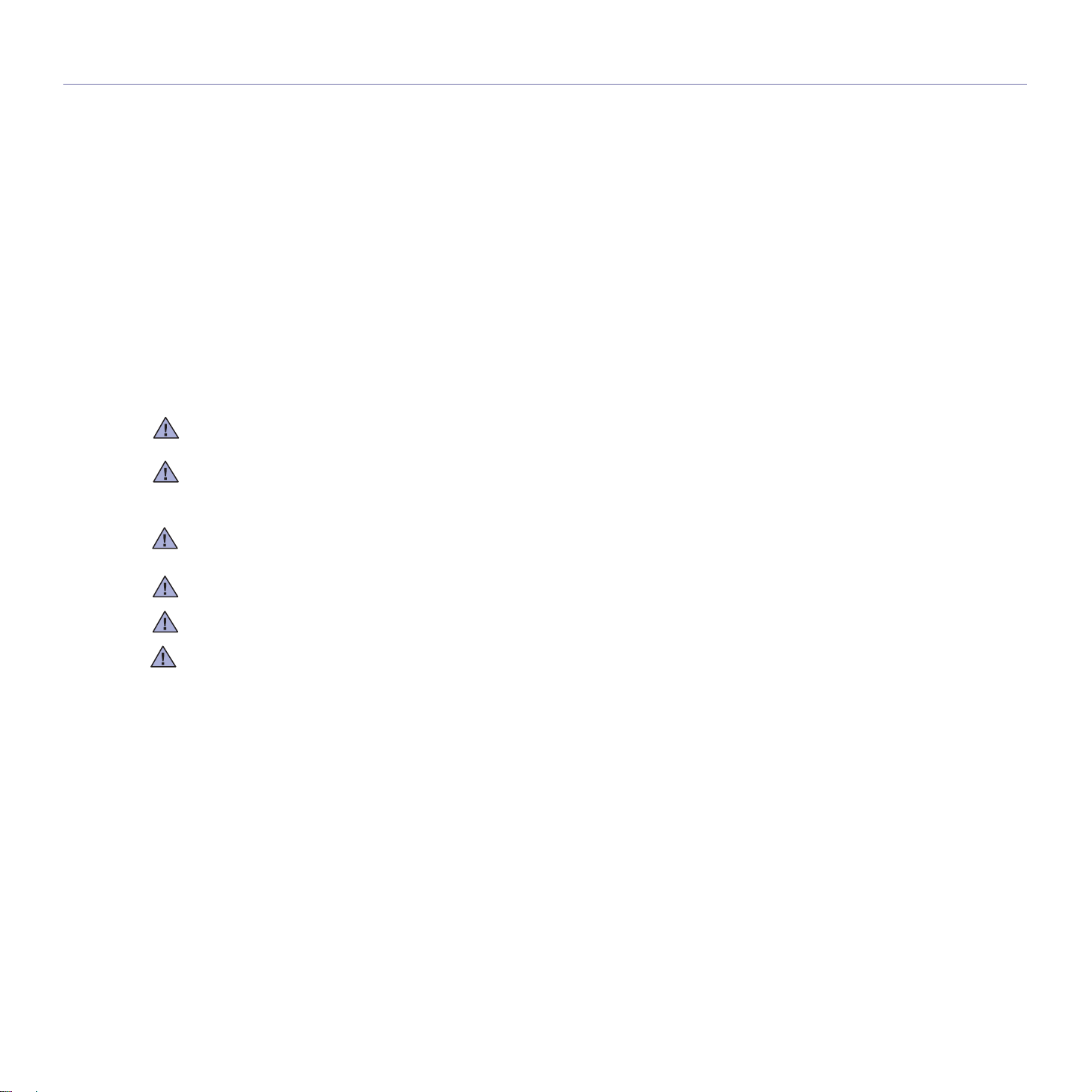
RÈGLES DE CONFORMITÉ
Conseils relatifs à l'utilisation d'équipements sans fil
Votre imprimante est susceptible de comporter des équipements à radiofréquences basse puissance (pour les communications sans fil)
fonctionnant dans la bande des 2,4 GHz/5 GHz et destinés aux réseaux locaux radioélectriques. La section ci-dessous donne un aperçu
général des éléments à prendre en considération lors de l'utilisation d'équipements sans fil.
Les restrictions, avertissements et consig ne s su ppl ém ent aire s c onc ernant des pays spécifi que s s ont ré pert orié s dans les sections relatives à
chaque pays (ou groupe de pays). Les équipements sans fil présents dans l'imprimante ne peuvent être utilisés que dans les pays identifiés
par les marques d'homologation figurant sur l'étiquette de spécifications. Si le pays dans lequel vous utilisez ces équipements ne figure pas
dans la liste, contactez l'organisme chargé des homologations pour les équipements radioélectriques qui vous fournira les caractéristiques à
respecter. Les équipements sans fil font l'objet d'une réglementation stricte et leur utilisation peut être interdite.
La puissance d'émission du ou des équipements sans fil susceptibles de figurer dans l'imprimante est largement inférieure aux limites
d'exposition aux radiofréquences définies à ce jour. Les équipements sans fil (susceptibles de figurer dans votre imprimante) émettant
beaucoup moins d'énergie que ce que les normes et les recommandations en matière de sécurité n'exigent. Le fabricant estime que ces
équipements ne présentent aucun danger pour l'utilisateur. Quels que soient les niveaux de puissance, certaines précautions doivent
néanmoins être prises afin de réduire le contact entre l'utilisateur et les équipements pendant une utilisation normale.
Il est conseillé de co nserver un écart min im al de 20 c m entre l'équipement san s fil et l' ut ili sa teu r (m es uré pa r rap port au tronc). Cette di sta nc e
de 20 cm doit être respectée lorsque l'équipement sans fil est sous tension et émet.
L'émetteur ne doit pas être installé à proximité ou utilisé en présence d'une autre antenne ou d'un autre émetteur.
Dans certains cas, les équipements sans fil font l'objet de restrictions d'utilisation. En voici quelques exemples :
Les communications sans fil utilisant les radiofréquence s p euv en t perturber le fonctionn em ent des équ ipements des avions co mm erciaux. La
réglementation aérienne actuelle exige la mise hors tension des équipements sans fil pendant les vols.Les équipements concernés incluent
notamment ceux disposant des technologies IEEE 802.11(ou Ethernet sans fil) et Bluetooth.
Dans les environnements où les interférences avec d'autres équipements ou services peuvent être dangereuses, ou sont perçues comme
telles, l'utilisation d'un équipement sans fil peut être limitée, voire interdite. Parmi ces environnements, on compte notamment les aéroports,
les hôpitaux et les li eux dont l'at mosphère est chargée d'oxygène ou de gaz in flammable. En cas de doute , contacte z l'autori té respons able du
lieu concerné avant d'utiliser l'équipement ou de le mettre sous tension.
Les restrictions relatives à l'utilisation d'équipements sans fil sont propres à chaque pays. Avant tout déplacement à l'étranger avec votr e
imprimante, contactez l'organisme chargé des homologations sur les équipements radioélectriques du pays concerné qui vous indiquera
toutes les restrictions en vigueur.
Si votre imprimante dispos e d'un équip ement sans fil in tégré, ne l'ut ilise z pas avant d'av oir mis tous les capots et blind ages en plac e et installé
tous les composants de l'imprimante.
L'utilisateur ne peut en aucun cas intervenir sur les équipements sans fil. Il ne doit en aucun cas y apporter de modifications. Toute
modification de ces équipements annulerait leur droit d'utilisation. Contactez le fabricant si l'appareil a besoin d'être réparé.
Utilisez uniqueme nt le s pilotes logiciels ho mo log ués dan s le pays d'utilisation. Pour toute information sup plé mentaire, reportez-vous au ki t de
restauration du système ou contactez le service d'assistance technique du fabricant.
Informations en matière de sécurité_11
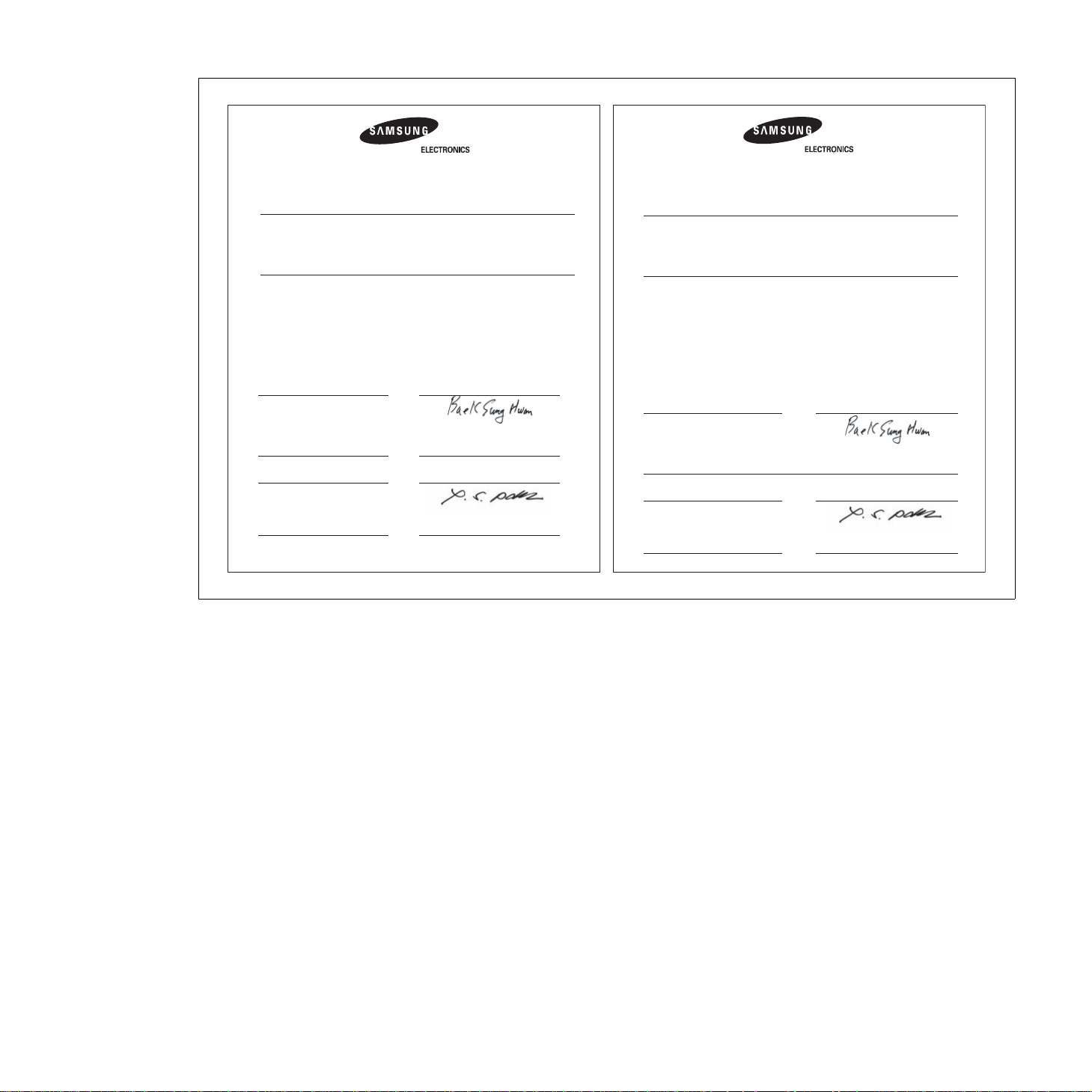
Declaration of Conformity
Declaration of Conformity
For the following product:
Manufactured at:
of Samsung Electronics Co., Ltd.
#259, Gongdan-Dong, Gumi-City, Gyeongsangbuk-Do, 730-030 Korea
of Samsung Electronics(Shandong) Digital Printing Co., Ltd.
264209, Samsung Road, Weihai Hi-Tech IDZ, Shandong Province, China
(Factory name, address)
We hereby declare, that the product above is in compliance with the essential requirements of the
Low Voltage Directive (2006/95/EC) and EMC Directive (2004/108/EC) by application of:
The Technical documentation is kept at the below Manufacturer’s address.
Manufacturer
Samsung Electronics Co., Ltd.
#259, Gongdan-Dong, Gumi-City
Gyungbuk, Korea 730-030
Representative in the EU:
Samsung Electronics Euro QA Lab.
Blackbushe Business Park
Saxony Way, Yateley, Hampshire
GU46 6GG, UK
EN60950-1:2001+A11:2004
EN55022:1998+A1:2000+A2:2003
EN61000-3-2:2000+A2:2005
EN61000-3-3:1995+A1:2001
EN55024:1998+A1:2001+A2:2003
March 11,2008
March 11,2008
(Place and date of issue) (Name and signature of authorized person)
Yong Sang Park / S. Manager
For the following product:
Manufactured at:
of Samsung Electronics Co., Ltd.
#259, Gongdan-Dong, Gumi-City, Gyeongsangbuk-Do, 730-030 Korea
of Samsung Electronics(Shandong) Digital Printing Co., Ltd.
264209, Samsung Road, Weihai Hi-Tech IDZ, Shandong Province, China
(Factory name, address)
We hereby declare, that the product above is in compliance with the essential requirements of the
R&TTE Directive (1995/5/EC) by application of:
The Technical documentation is kept at the below Manufacturer’s address.
Manufacturer
Samsung Electronics Co., Ltd.
#259, Gongdan-Dong, Gumi-City
Gyungbuk, Korea 730-030
Representative in the EU:
Samsung Electronics Euro QA Lab.
Blackbushe Business Park
Saxony Way, Yateley, Hampshire
GU46 6GG, UK
EN 60950-1:2001+A11:2004
EN 55022:1998 + A1:2000 + A2:2003
EN 55024:1998 + A1:2001 + A2:2003
EN 61000-3-2:2000 + A2:2005
EN 61000-3-3:1995 + A1:2001
EN 301 489-1 V1.6.1(2005-09),
EN 301 489-17 V1.2.1(2002-08)
EN 300 328 V1.7.1 (2006-10)
May 15, 2008
May 15, 2008
(Place and date of issue)
Sung-Hwan Baek / S. Manager
Yong Sang Park / S. Manager
12_Informations en matière de sécurité

Table des matières
2 Caractéristiques de votre nouvel appareil laser
5 Informations en matière de sécurité
INTRODUCTION
15
PRISE EN MAIN
19
15 Vue d’ensemble de l’imprimante
15 Vue avant
15 Vue arrière
16 Vue d’ensemble du panneau de commande
17 Le panneau de commande
17 Voyants
17 Bouton Arr êt
18 Logiciel fourni
18 Fonctions des pilotes d’impression
18 Pilote d’imprimante
19 Configuration du matériel
19 Impression d’une page de démonstration
19 Configuration requise
19 Windows
20 Macintosh
20 Linux
20 Configuration du réseau
20 Environnements d’exploitation compatibles
20 Utilisation d’un réseau câblé
20 Impression d’un rapport de configuration
20 Création d’une adresse IP
21 Configuration des paramètres réseau
22 Installation du pilote d’imprimante
22 Utilisation d’un réseau sans fil
(CLP-310W, CLP-315W uniquement)
22 Vérification de vos environnements réseau
23 Impression d’un rapport de configuration
23 Création d’une adresse IP
24 Configuration des paramètres réseau
24 Restauration des paramètres par défaut définis en usine.
24 Configuration du réseau sans fil de l’appareil
25 Installation du pilote d’imprimante
26 Réglages de base de l’appareil
26 Réglage de l’altitude
27 Utilisation des modes d’économie
27 Continuer auto
SÉLECTION ET CHARGEMENT DES SUPPORTS
D’IMPRESSION
28
IMPRESSION DE BASE
34
28 Sélection du support d’impression
29 Spécificati ons des su ppo rts d’impression
30 Consignes pour les supports d’impression spéciaux
31 Modification du format de papier dans le bac d’alimentation
33 Impression sur supports spéciaux
33 Réglage du support de sortie papier
33 Réglage du type et du format de papier
34 Impression d’un document
34 Annulation d’une impression
Table des matières_13
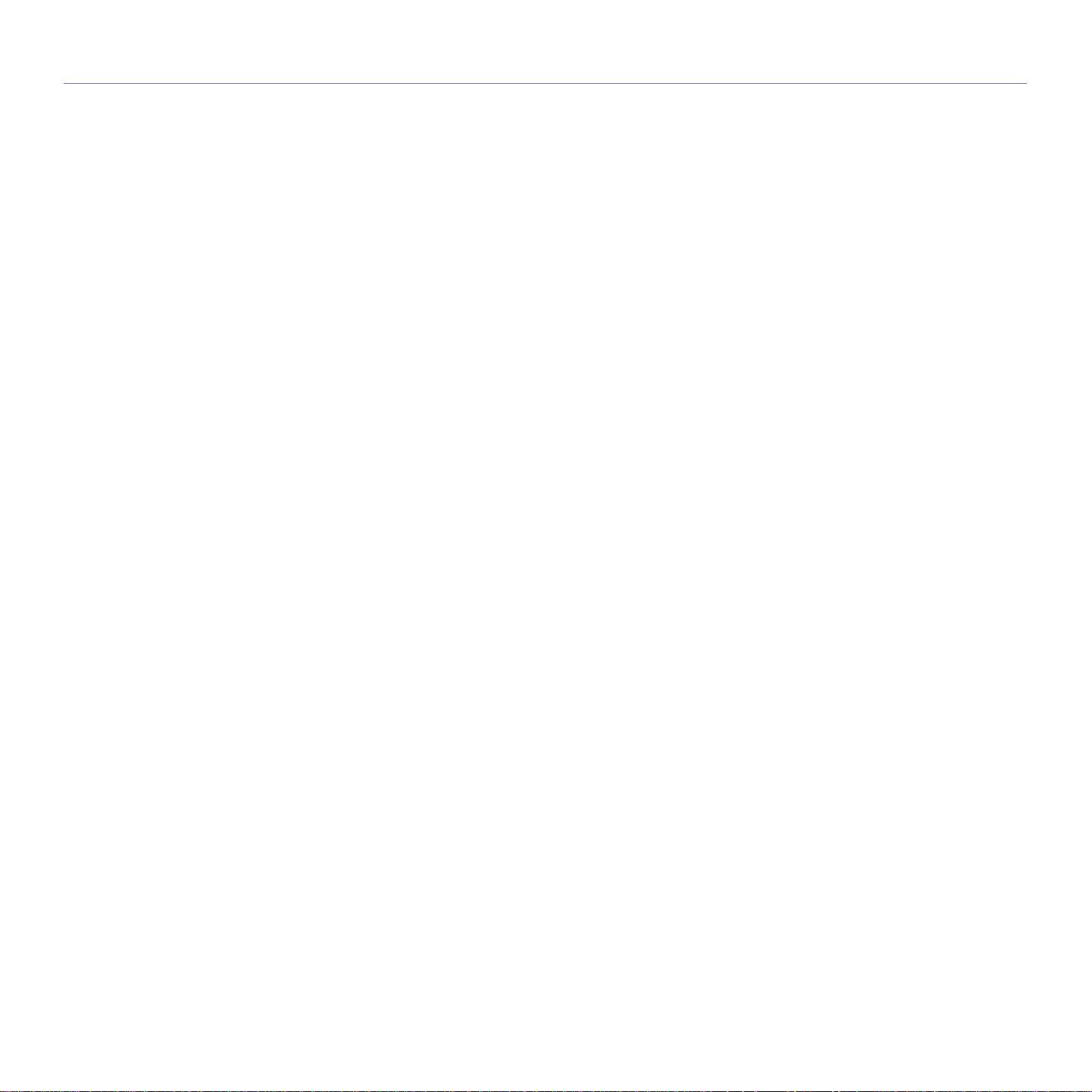
Table des matières
MAINTENANCE
35
DÉPANNAGE
43
COMMANDE DE FOURNITURES ET D’ACCESSOIRES
52
35 Rapports d’impression
35 Nettoyage de votre appare il
35 Nettoyage de l’extérieur
35 Nettoyage de l’intérieur
37 Entretien de la cartouche
37 Stockage de la cartouche de toner
37 Durée de vie d’une cartouche
37 Redistribution du ton er
38 Remplacement de la cartouche de toner
39 Remplacement de l’unité d’imagerie
41 Remplacement du conteneur de toner non utilisée
42 Pièces de rechange
42 Administration de votre appareil depuis le site Internet
42 Pour accéder à SyncThru™ Web Service
43 Astuces pour éviter les bourrages papier
43 Suppression des bourrages papier
45 Résolution d’autres problèmes
45 Alimentation papier
45 Problèmes d’impressi on
47 Problèmes de qualité d’impression
49 Problèmes Windows courants
50 Problèmes Linux courants
51 Problèmes Macintosh courants
52 Fournitures
52 Comment comman der
14_Table des matières
SPÉCIFICATIONS
53
GLOSSAIRE
55
INDEX
59
CONTACT SAMSUNG WORLDWIDE
60
53 Caractéristiques générales
54 Caractéristiques techniques de l’imprimante
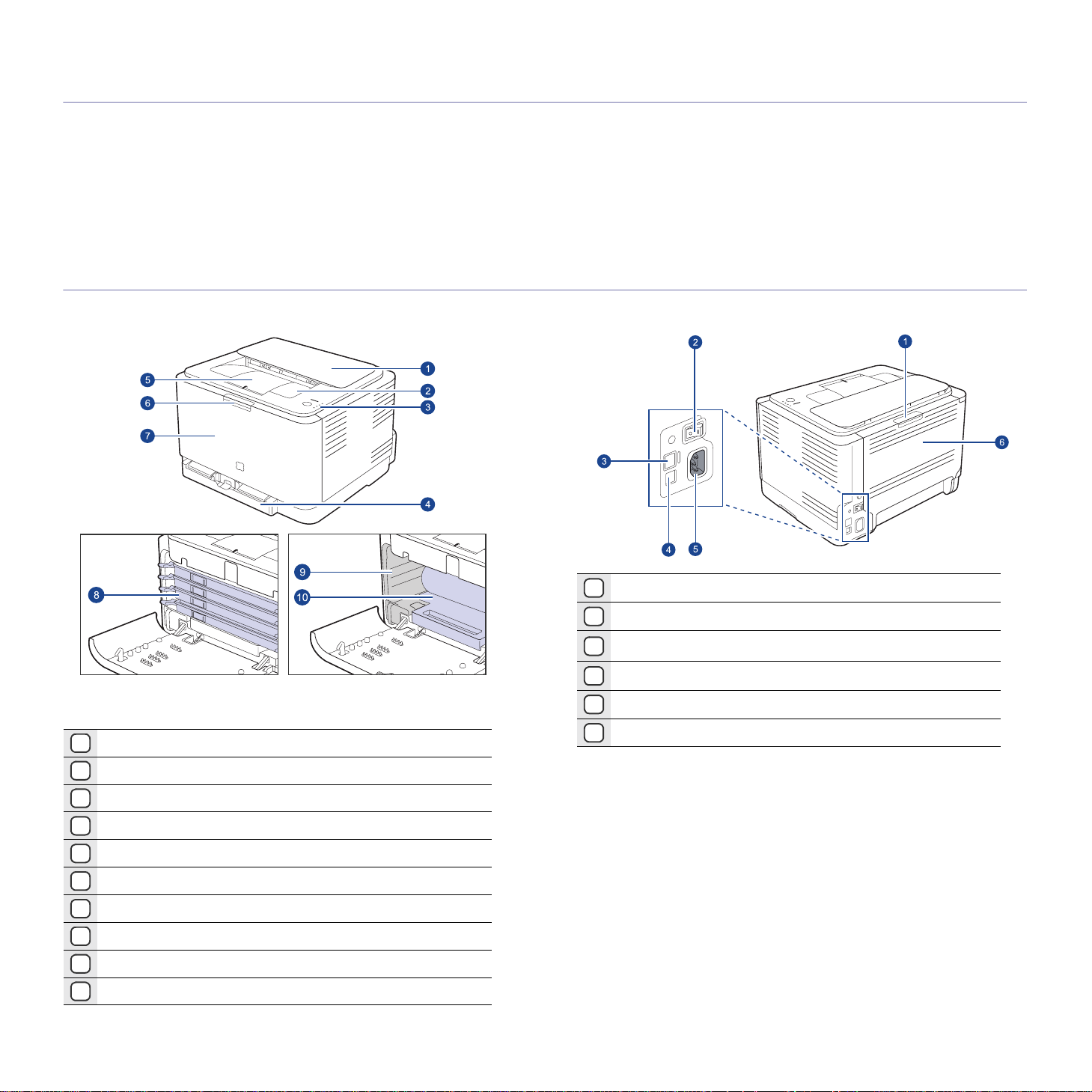
Introduction
Les principaux composants de l’appareil sont indiqués
dans l’illustration ci-dessous :
Ce chapitre comprend les sections suivantes :
• Vue d’ensemble de l’imprimante
• Vue d’ensemble du panneau de commande
• Le panneau de commande
Vue d’ensemble de l’imprimante
Vue avant Vue arrière
• Logiciel fourni
• Fonctions des pilotes d’impression
Couvercle supérieur
1
Réceptacle de sortie (face à imprimer vers le bas)
2
Panneau de configuration
3
Bac
4
Support du bac de sortie
5
Bouton de dégagement du capot avant
6
Capot avant
7
Cartouche de toner
8
Récupérateur de toner usagé
9
‘
Unité d’imagerie
10
Bouton de dégagement du capot arrière
1
2 Interrupteur de marche/arrêt
3
Port réseau
Port USB
4
5 Prise d’alimentation
6 Capot arrière
a.CLP-310N, CLP-310W, CLP-315N, CLP-315W uniquement.
a
Introduction_15

Vue d’ensemble du panneau de commande
LED sans fil Indique l’état du réseau sans fil. Lorsque la LED est allumée, cela indique que l’appareil est prêt. (Modèles sans fil uniquement)
1
Voyant d’état Indique l’état de l’appareil. (Voir « Le panneau de commande » à la page 17 pour de plus amples informations).
2
Arrêt Arrête une opération à n’impo rte qu el mo me nt et ef fec tue d’autres fonctions. (Voir « Le panneau de commande » à la page 17 pour
3
Couleurs de toner Affichez l’état de chaque cartouche de toner. Voir le voyant d’état avec les messages de cartouche de toner à la page 17.
4
de plus amples inform ations).
16_Introduction

Le panneau de commande
La couleur du voyant d’état et de couleurs de toner indique l’état actuel de
l’appareil.
Voyants
VOYANT D’ÉTAT
voyants vert Tous les voyants sont éteints L’appareil est prêt pour imprimer.
clignotement vert
lent
clignotement vert
rapide
voyants rouge Tous les voyants sont éteints • L’appareil rencontre une erreur, capot ouvert, plus de papier, récupérateur de toner usagé pas
s’allume en
orange
voyants vert chaque voyant clignote en
clignotement
rouge
voyants rouge chaque voyant s’allume en
VOYANT DE COULEURS DE
TONER :
Tous les voyants sont éteints L’appareil reçoit des données de l’ordinateur.
Tous les voyants sont éteints L’appareil imprime des données.
installé, ou récupérateur de toner usagé plein.
• L’appareil rencontr e une erre ur néc es si tan t une ma int enance, par exemple une erreur de LSU, une
erreur d’unité de chauffe, ou une erreur ITB. Contactez votre vendeur ou votre technicien.
Tous les voyants sont éteints • L’appareil constate une erreur, comme un bourrage de papier.
rouge
chaque voyant s’allume en
rouge
rouge
• Pendant le démarrage de l’appa reil , n’ou vre z pas le capot su péri eur; l’appareil pourrait en effet
considérer cela comme une erreur (bourrage papier, par exemple). Dans ce cas, ouvrez le capot
avant et fermez-le pour que l’appareil redémarre.
Chaque cartouche de toner approche de la fin de sa durée de vie.
Chaque cartouche de toner est presque vide. Vous pouvez toujours imprimer, mais la qualité
d’impression n’est pas garantie.
• Chaque cartouche de toner est complètement épuisée. Vous ne pouvez pas imprimer.
• Chaque cartouche de toner est mauvaise.
DESCRIPTION
voyants vert chaque voyant clignote en
rouge de manière rép étitive
Toutes les erreurs d’impression apparaissent dans la fenêtre du
programme Smart Panel.
L’appareil préchauffe.
Bouton Arrêt
VOYANT D’ÉTAT DESCRIPTION
Impression d’une page de
démonstration
Impression de pages de
configuration
Annulation d’une impression Appuyez sur ce bouton pendant l’impression. Le voyant rouge clignote alors que la tâche d’impression est supprimée de
En mode prêt, appuyez pendant environ 2 secondes sur ce bouton jusqu’à ce que les voyants d’état clignotent de façon
lente, puis relâchez-la.
En mode prêt, appuyez pendant environ 5 secondes sur ce bouton jusqu’à ce que les voyants d’état clignotent de façon
rapide, puis relâchez-la.
l’imprimante et de l’ordinateur. Ensuite, l’imprimante repasse en mode prêt. Cela peut prendre un certain temps, selon la
taille de l’impression.
Introduction_17

Logiciel fourni
Une fois l’imprimante configurée et connectée à votre ordinateur, vous
devez installer le logiciel d’impression à l’aide du CD fourni. Le CD-ROM
contient les logiciels suivants.
CD-ROM
CD du logiciel
d’imprimante
Windows •
TABLE DES MATIÈRES
Pilote d’imprimante
de bénéficier de t outes les fo nctionnalit és
de votre impriman te.
Smart Panel
•
permet de surveiller l’état de l’appareil et
vous avertit lorsqu’un dysfonctionnement
survient en cours d’impression.
•
SetIP
: Utilisez ce programme pour
configurer les ad re sse s T
appareil (CLP-310N, CLP-310W,
CLP-315N, CLP-315W uniquement).
: ce pilote permet
: ce programme vous
CP/IP de votre
Fonctions des pilotes d’impression
Les pilotes d’impressi on de votre imprimante son t do tés des f onc tio nn ali tés
standard suivantes :
• sélection de l’o rientat ion d u p apier, du fo rmat, de la sour ce et du ty pe d e
support ;
• nombre d’ exemplaires.
Vous pouvez également utiliser diverses fonctions d’impression spéciales.
Le tableau suivant répertor ie les dif férentes fonctio ns pris es en charg es par
les pilotes de votre imprimante :
Pilote d’imprimante
CARACTÉRISTIQUES Windows Linux Macintosh
Mode couleur OO O
Option de qualité de
l’appareil
OO O
Linux
Macintosh
• Pilote d’imprimante : utilisez ce p ilo te
pour faire fonctionner votre appareil à
partir d’un ordinateur Lin ux et im prim er
des documents.
• Smart Panel : ce programme vous
permet de surveiller l’état de l’appareil
et vous avertit lorsqu’un
dysfonctionnement survient en cours
d’impression.
• Pilote d’imprimante : utilisez ce p ilo te
pour exécuter l’appareil à partir d’un
système Macintosh et imprimer des
documents.
• Smart Panel : ce programme vous
permet de surveiller l’état de l’appareil
et vous avertit lorsqu’un
dysfonctionnement survient en cours
d’impression.
Impression d’affiches OX X
Plusieurs pages par
feuille
Ajustement à la page OX O
Impression à l’échelle OX O
Filigrane OX X
Surimpression OX X
Recto/verso (manuel) OX X
OO (2, 4) O
18_Introduction

Prise en main
Ce chapitre vous guide pas à pas dans la procédure de paramétrage de l’appareil.
Ce chapitre comprend les sections suivantes :
• Configuration du matériel
• Impression d’une page de démonstration
• Configuration requise
• Configuration du réseau
• Utilisation d’un réseau câblé
• Utilisation d’un réseau sans fil (CLP-310W, CLP-315W uniquement)
• Réglages de base de l’appareil
Configuration du matériel
Ce chapitre décrit les étapes de configuration du matériel, qui sont
présentées dans le Guide d’installation rapide. Veillez à lire le Guide
d’installation rapide et effectuez les étapes suivantes.
1. Choisissez un emplacement approprié.
Installez votre copieur sur un support horizontal et stable en laissant
suffisamment d’espace pour la circulation de l’air. Prévoyez un espace
supplémentaire pour l’ouverture des capots et des bacs.
Cet emplacement doit être bien aéré et à l’abri de toute exposition
directe à la lumière du soleil, ou de toute source de chaleur, de froid et
d’humidité. Évitez d’i nstaller v otre apparei l près du bo rd de votre pl an de
travail.
L’impression est adaptée pour des zones avec une altitude inférieure
à 1 000 m. Reportez-vous au réglage d ’altitude pour optimiser votre
impression. Voir « Réglage de l’altitude » à la page 26 pour de plus
amples informations.
Placez la machine sur une surface plane et stable avec une inclinaison
maximale inférieure à 2 mm. Dans le cas contraire, cela affectera la
qualité d’impression.
6. Mettez l’appareil sous tension.
Assurez-vous de ne pas incliner ni renverser l’appareil lorsque vous
le déplacez. Dans le cas contraire, l’intérieur de la machine peut-être
contaminé par du toner, ce qui peut endommager la machine ou
altérer la qualité d’impression .
Impression d’une page de démonstration
Imprimez une page de démonstration afin de vous assurer que l’appareil
fonctionne correctement.
Pour imprimer une page de démonstration :
En mode prêt, pressez et maintenez enfoncé le bo uton Arrêt pendant
environ 2 secondes.
Configuration requise
Avant de commencer, assur ez-vous que votre système répond à la
configuration minimale requise :
Windows
Votre appareil prend en charge les systèmes d’exploitation Windows
suivants.
CONFIGURATION (RECOMMANDÉE)
SYSTÈME
D’EXPLOITATION
Windows 2000
Windows XP Pentium III 933 MHz
Windows Server
2003
PROCESSEUR
Pentium II 400 MHz
(Pentium III 933 MHz)
(Pentium IV 1 GHz)
Pentium III 933 MHz
(Pentium IV 1 GHz)
MÉMOIRE
VIVE
(RAM)
128 Mo
(256 Mo)
128 Mo
(256 Mo)
128 Mo
(512 Mo)
ESPACE
DISQUE
DISPONIBLE
600 Mo
1,5 Go
1,25 à 2 Go
2. Déballez l’appareil, puis contrôlez les éléments inclus.
3. Retirez la feuille de protection de la cartouche de toner.
4. Chargez du papier. (Voi r « Modification du format de papier dans le bac
d’alimentation » à la page 31.)
5. Vérifiez que les câbles sont correctement connectés à l’appareil.
Windows Vista Pentium IV 3 GHz 512 Mo
Windows Server
2008
• Pour tous les systèmes d’exploitation Windows, Internet
Explorer 6.0 ou supérieur doit être installé sur l’ordinateur.
• Les utilisateurs qui disposent des droits d’administrateur peuvent
installer le logiciel.
• Windows Terminal Services est compatible avec cette machine.
Pentium IV 1 GHz
(Pentium IV 2 GHz)
(1 024 Mo)
512 Mo
(2048 Mo)
15 Go
10 Go
Prise en main_19

Macintosh
CONFIGURATION (RECOMMANDÉE)
SYSTÈME
D’EXPLOITA-
TION
Mac OS X
10.3 à 10.4
Mac OS X 10.5 • Processeur
PROCESSEUR
• Processeur
Intel
•Power PC
G4/G5
Intel
• Processeur
Power PC
G4/G5 à
867 MHz ou
plus rapide
MÉMOIRE VIVE
(RAM)
• 128 Mo pour un
Mac équipé d’un
processeur
PowerPC (512 Mo)
• 512 Mo pour un
Mac équipé d’un
processeur Intel
(1 Go)
512 M o (1 Go) 1 Go
ESPACE
DISPONIBLE
1Go
DISQUE
CONFIGURATION DU RÉSEAU
Vous devez configure r les protoc oles résea u sur l’ apparei l (im priman te) afi n
de l’utiliser dans un envi ronnement rés eau. Si vous util isez l’appareil dans le
réseau câblé, reportez-vous à la section « Utilisation d’un réseau câblé ». Si vous
utilisez votre imprimante réseau dans l e réseau câblé, reportez-vous à la section
« Utilisation d’un réseau sans fil (CLP-310W, CLP-315W uniquement) »,
page 22.
Environnements d’exploitation compatibles
Le tableau suivant ind ique le s environ nemen ts réseau comp atibles av ec l’appa reil :
ÉLÉMENT CONFIGURATION REQUISE
Interface réseau • Ethernet 10/100 Base-TX (CLP-310N,
CLP-310W, CLP-315N, CLP-315W
uniquement)
• Réseau local sans fil IEEE 802.11 b/g
(CLP-310W, CLP-315W uniquement)
Système d’exploitation résea u • Windows 2000/XP/2003/Vista
• Différents systèmes d’exploitation
Linux
• Mac OS 10.3 à 10.5
Linux
ÉLÉMENT CONFIGURATION REQUISE
Système d’exploitation RedHat 8.0, 9.0 (32 bits)
Processeur Pentium IV 2,4 GHz (IntelCore2)
Mémoire vive (RAM) 512Mo (1 024 Mo)
Espace disque
disponible
RedHat Enterprise Linux WS 4, 5 (32/64 bits)
Fedora Core 1 à 7 (32/64 bits)
Mandrake 9.2 (32 bits), 10.0, 10.1 (32/64 bits)
Mandriva 2005, 2006, 2007 (32/64 bits)
SuSE Linux 8.2, 9.0, 9.1 (32 bits)
SuSE Linux 9.2, 9.3, 10.0, 10.1, 10.2 (32/64 bits)
SuSE Linux Enterpris e D es kt op 9, 10 (3 2/ 64bits)
Ubuntu 6.06, 6. 10, 7.04 (32/64bits)
Debian 3.1, 4.0 (32/64bits)
1 Go (2 Go)
Protocoles réseau • TCP/IP
•Standard TCP/IP
•LPR
• IPP/HTTP
•Bonjour
• DHCP
•BOOTP
UTILISATION D’UN RÉSEAU CÂBLÉ
Vous devez configurer les protocoles réseau sur votre imprimante pour utiliser
celle-ci dans votre réseau. Ce chapitre indique comment effectuer cette procédure facilement.
Impression d’un rapport de configuration
Vous pouvez imprimer un rapport de configuration réseau à partir du panneau
de commande de l’app areil ind iquant l es paramè tres rés eau actu els de l’a ppareil.
Cela vous aidera à configurer un réseau et à résoudre les problèmes.
Pour imprimer le rapport, vous devez appuyer sur le bouton Arrêt et le
maintenir enfoncé pendant environ 5 secondes.
Pour plus de détails, consultez le Mode d’emploi de vos appareils. Ce rapport
de co nfiguration rése au permet de déterminer l’ad resse MAC et l’ad resse IP
de votre appareil.
Par exemple :
Adresse MAC: 00:15:99:41:A2:78
Adresse IP: 192.0.0.192
20_Prise en main
Création d’une adresse IP
Commencez par créer une adresse IP pour l’impression et la gestion réseau.
Dans la plupart des cas, une nouvelle adresse IP est attribuée automatiquement
par un serveur DHCP (serveur de protocole de configuration de serveur
dynamique) situé sur le réseau.
Dans quelques cas, l’adresse IP doit être créée manuellem ent. Cette adresse
est appelée IP statique et elle est s ouvent requise dans les Intranet s d’entreprise
pour des raisons de sécurité.

• Attribution d’adresse IP DHCP : connectez votre appareil au réseau
et patientez quelques minutes jusqu’à ce que le serveur DHCP attribue
une adresse IP à l’appareil. Ensuite, imprimez le rapport de configuration
réseau, comme expliqué ci-dessus. Si le rapport indique que l’adress e IP
a changé, l’attribution est réussie. La nouvelle adresse IP apparaît sur le rapport.
• Attribution d’adresse IP statique : utilisez le programme SetIP pour
modifier l’adress e IP à partir de vo tre ordi nate ur.
Dans un environnement bureautique, il est recommandé de contacter un administrateur réseau qui définira cette adresse.
Paramètre IP à l’aide du programme SetIP
La procédure ci-dessous est basée sur Windows XP.
Ce programme permet de configurer manue llement l’adresse réseau IP
de votre appareil à l’aide de son adresse MAC pour communiquer avec
l’appareil. L’adresse M AC es t un n um éro d e sé rie mat érie l de l’interface
réseau et elle figure dans le rapport de configuration réseau.
• Vous devez exécuter ce programm e uniquement si votre réseau
nécessite une adresse IP statique. Dans le cas contraire, vous
pouvez passer à la section Configuration du réseau sans fil
de l’appareil d an s c e d oc um ent. Si vous n’êtes pas certain de
la procédure à exécut er , con tactez l’admin istrateur sys tème ou
la personne chargée de la configuration de votre réseau local.
• Vous pouvez utiliser le programme SetIP uniquement lorsque votre
appareil est raccordé à un réseau ou directement raccordé à un PC
à l’aide du câble réseau simulateur de modem inclus ave c votre
appareil. Dans la plupart des cas, il est recommandé d’utiliser
le câble simu lateu r de mod em. I l vous se ra dem andé de racco rder
ce câble ultér ieurement.
Installation du programme
1.
Insérez le CD-ROM du logiciel de l’imprimante fourni avec votre appareil.
Fermez la fenêtre d’exécution automatique du CD.
2.
Lancez un navigateur Web, comme Internet Explorer, et ouvrez le lecteur X
(X représente votre lecteur de CD-ROM).
3. Double-cliquez sur Application > SetIP.
4. Double-cliquez sur Setup.exe pour installer ce programme.
5. Cliquez sur OK. Au besoin, sélectionnez une langue dans la liste
déroulante.
6. Suivez les instructions qui s’affichent à l’écran pour terminer
l’installation.
Démarrage du programme
1. Raccordez votre a pp areil à l’ordinateur à l’aide du câble réseau simu-
lateur de modem.
2.
Avant de poursuivre, désac tivez t empora iremen t le pa re-feu del’ordinate ur
comme suit :
Windows XP
•Ouvrez le Panneau
de configuration.
• Double-cliquez sur
Centre de sécurité.
• Cliquez sur Pare-feu
Windows.
• Désactivez le pare-feu.
3.
Dans le menu Window s
Utilitaires d’imprimante réseau Samsung > SetIP > SetIP.
4. Cliquez sur l’icône (la troisième en partant de la gauche) dans
la fenêtre SetIP pour ouvrir la fenê tre de configuration TCP/IP.
Démarrer
Macintosh
•Ouvrez System
Preferences.
• Cliquez sur Sharing.
• Cliquez sur le bouton du
menu Firewall.
• Désactivez le pare-feu.
, sélectionnez
Tous les program mes >
5. Saisissez les nouvelles informations de l’appareil dans la fenêtre
de configuration, comme suit :
• Adresse MAC : cherchez l’adresse MAC de l’appareil dans le rapport
de configuration réseau et saisissez-la sans les deux-points.
Par exemple, 00:15:99:29:51:A8 devient 0015992951A8.
L’adresse M AC est un numé ro de s érie m atériel d e l’interfa ce rése au
de l’appareil et elle figure da ns le
• Adresse IP : saisissez une nouv elle a dresse IP pour votre i mprimante .
Cette adresse doit être identique à l’adresse IP de l’ordinateur, à l’exception
du dernier numéro.
Par exemple, si l’adresse IP de votre ordinateur est 192.168.1.150,
saisissez 192.168.1.X. (X étant un chiffre compris entre 1 et 254 différent
de l’adresse de l’ordinateur.)
• Masque de sous-réseau : saisissez exactement le même masque
de sous-réseau que celui de l’ordinateur.
• Passerelle par défaut : saisissez exactement la même passerelle
par défaut que celle de l’ordinateur.
6. Cliquez sur Appliquer, puis cliquez sur OK. L’appareil imprime automatiquement le rappor t de configuration. Vé rifiez que tous les paramètres
sont corrects.
7. Cliquez sur Exit pour fermer le programme SetIP.
8. Au besoin, redémarrez le pare-feu de l’ordinateur.
rapport de configuration réseau
.
Configuration des paramètres réseau
Vous pouvez également définir les différents paramètres réseau via les programmes d’administration réseau.
• SyncThru™ Web Admin Service : solution Web de gestion de parc d’imprimantes destinée au x administra teurs réseau. SyncTh ru™ Web Ad min Service
constitue un outil performant d’administration de vos imprimantes réseau,
qui vous permet de les superviser à distance et de corriger tout dysfonctionnement depuis n’importe quel point du réseau. Téléchargez ce programme
sur http://solution.samsungprinter.com.
• SyncThru™ Web Service : serveur Web intégré à votre serveur d’impression
réseau, vous permettant de : (A) définir les paramètres réseau nécessaires
à la connexion de l’appareil à divers environnements réseau ;
(B) personnaliser les paramètres de l’appareil.
Prise en main_21

Installation du pilote d’imprimante
Vous devez installer le logiciel du pilote d’imprimante pour procéder à l’impression.
Ce logiciel comprend des pilotes, des applications ainsi que d’autres programmes conviviaux.
La procédure ci-dess ous est basé e su r Wind ow s XP. Il s e peu t que la
procédure et les fenêtres contextuelles apparaissant pendant l’installation
varient selon le système d’exploitation utilisé, les fonctions de l’ appareil
ou l’interface activée.
Assurez-vous que la configuration réseau de votre appareil a bien été effectuée
(reportez-vous à la section « Configuration du réseau», page 20). Avant de
commencer l’installation, fermez toutes les applications sur votre ordinateur.
Si votre méthode d’allocation IP est de type DHCP et si l’adresse IP peut être modifiée
à chaque mise en route de l’appareil, il est recommandé d’utiliser le programme
Bonjour
sélectionnez le prog ram me Bonjour pour Windows en fon cti on du sy stè me
d’exploitation de votre ordinateur, puis installez le programme. Si vous disposez
d’un système d’expl oitation Mac OS X, il est possible que ce programme
soit déjà installé sur votre ordinateur. Ce programme vous permettra de
corriger automatiquement le paramètre réseau. Ce programme Bonjour
n’est pas co mpatible avec Linux.
Si votre méthode d’allocation IP est statique, procédez comme suit.
1. Insérez le CD-ROM du logiciel de l’imprimante dans le lecteur. Le CD-
2. Cliquez sur Suivant.
3. Sélectionnez Installation standard sur imprimante réseau et cliquez
4. La liste des appareils disponibles sur le réseau apparaît. Sélectionnez
5. Une fois l’installation terminée, un message vous invite à imprimer une page
. Allez à l’adresse http://developer.apple.com/networking/bonjour/download/,
ROM s’exécute automatiqu eme nt et une fenê tre d’i ns tall ati on s’ affi che.
Si la fenêtre d’installation n’appa raît pas, cliquez sur
•
Tapez X:\Setup.ex e, en rempl açant l e « X » par la l ettre cor respond ant
à votre lecteur, puis cliquez sur OK.
• Si vous utilisez Wi ndows Vista, cliquez sur Démarrer > Tous les
programmes > Accessoires > Exécuter, et saisissez X:\Setup.exe.
• La fenêtre d’installation peut varier légèrement si vous réinstallez
le pilote.
Afficher le Guide d’utilisateur
•
le mode d’emploi. Si Adobe Acro bat n’est pas installé su r votre
ordinateur, cliquez sur cette option et l’installation se fera de façon
automatique.
sur Suivant.
dans la liste l’imprimante à installer, puis cliquez sur Suivant.
• Si votre imprimante ne figure pas dans la liste, cliquez sur
Mise à jour pour actu alise r la liste ou sé lect ionn ez Ajouter un
port TCP/IP. pour ajouter l’impriman te au résea u. Pour ajou ter
l’imprimante au réseau, saisissez le nom du port et l’adresse IP
de l’imprimante.
• Pour vérifier l’adresse IP ou l’adresse MAC de l’appareil, imprimez
une page du rapport de configuration réseau.
de test et à vous inscrire en tant qu’utilisateur d’appareils Samsung afin
de recevoir des informations du constructeur. Si tel est votre choix, cochez
les cases correspondantes et cliquez sur Terminer.
Si votre appareil ne fonctionne pas correctement une fois l’installation
terminée, vérifiez les p aramètres r éseau et essayez de réinstaller
le pilote d’impression.
: cette option vous permet d’afficher
Démarrer
>
Exécuter.
UTILISATION D’UN RÉSEAU SANS FIL (CLP-310W, CLP-315W UNIQUEMENT)
Vous devez configurer les prot oc ole s réseau sur votre appareil pour utiliser
celui-ci dans votre réseau. Ce chapitre indique comment effectuer cette procédure facilement.
Avant de commencer, repérez le câble réseau simula teur de modem et leCD
d’installation du logiciel d’imprimante fourni avec votre appareil (imprimante).
Vous pouvez être amené à contacter un administrateur réseau ou la personne
chargée de la config uration de vo tre rése au san s fil p our obte nir plu s d’in formations sur celle-ci.
Si vous connaissez déjà la configuration de l’adresse IP de votre appareil et si
cette adresse IP es t disponib le, vous pouv ez égalem ent vous rendr e directeme nt
à la section
vous devrez exécuter toutes les étapes à partir de la section Vérification
de vos environnements réseau.
Vérification de vos environnements réseau
Configuration du réseau sans fil de l’appareil
. Dans le cas contraire,
Adresse IP
Chaque appareil d’un réseau est identifié par une adresse numérique unique
appelée adresse IP. Votre appareil est fourni avec une adresse IP par défaut
de 192.0.0.192 et vous pouvez vérifier celle-ci en imprimant un rapport
de configuration réseau. Dans la plupart des cas, une nouvelle adresse IP
est attribuée automatiquement par un serveur DHCP (serveur de protocole
de configuration de serveur dynamique) situé sur le réseau.
Dans quel ques cas, l’adress e IP doit être cr éée manu ellement . Cette ad resse
est appelée IP statique e t e lle est souve nt requis e dans les In tranets d ’entreprise pour des raisons de sé curité . Le CD-R OM du logic iel d’i mprim ante
comporte un utilita ire facile à utili ser intitulé SetIP et à l’ai de duquel vous
pouvez modifier l’adresse.
Dans un environnemen t bureautique, il est recomman dé de contacter unadmini
strateur réseau qui définira cette adresse.
Réseaux sans fil
• Mode Infrastructure : un rés eau en mode Infras tructure cor respon d
à la configuration réseau sans fil la plus courante au domicile ou au
bureau. Il est composé d’un routeur sans fil ou d’un point d’accès qui
relie tous les ordin ateurs et au tres périph ériques mis e n réseau da ns
un réseau local (LAN).
Le point d’accès fournit une connexion haut débit spéciale vers un modem
câble ou DSL ou bien un autre réseau étendu (WAN) reliant le réseau
local à Internet ou à un Intran et d’ entr epri se . La plupart des réseaux
en mode Infrastructure utilisent un serveur DHCP afin d’attribuer automatiquement l’adresse IP et définir d’autres paramètres réseau.
Si vous savez que vous êtes ra cco rdé à un résea u en mo de Infr as tructure avec un point d’accès et si l’adresse IP est attribuée par un serveur
DHCP, vous pouvez passer à la section Configuration du réseau
sans fil de l’appareil après avoir lu les sections suivante s relatives
à l’impression d’un rapport de configuration réseau.
Si vous savez que vous êtes connecté à un réseau en mode Infrastructure
avec un point d’accès mais qui ne possède pas d’affectation d’adresse
DHCP ou s’il vous est demandé de définir une adresse IP statique,
passez à la se ction Création d’une adresse IP avant de passer à la
22_Prise en main
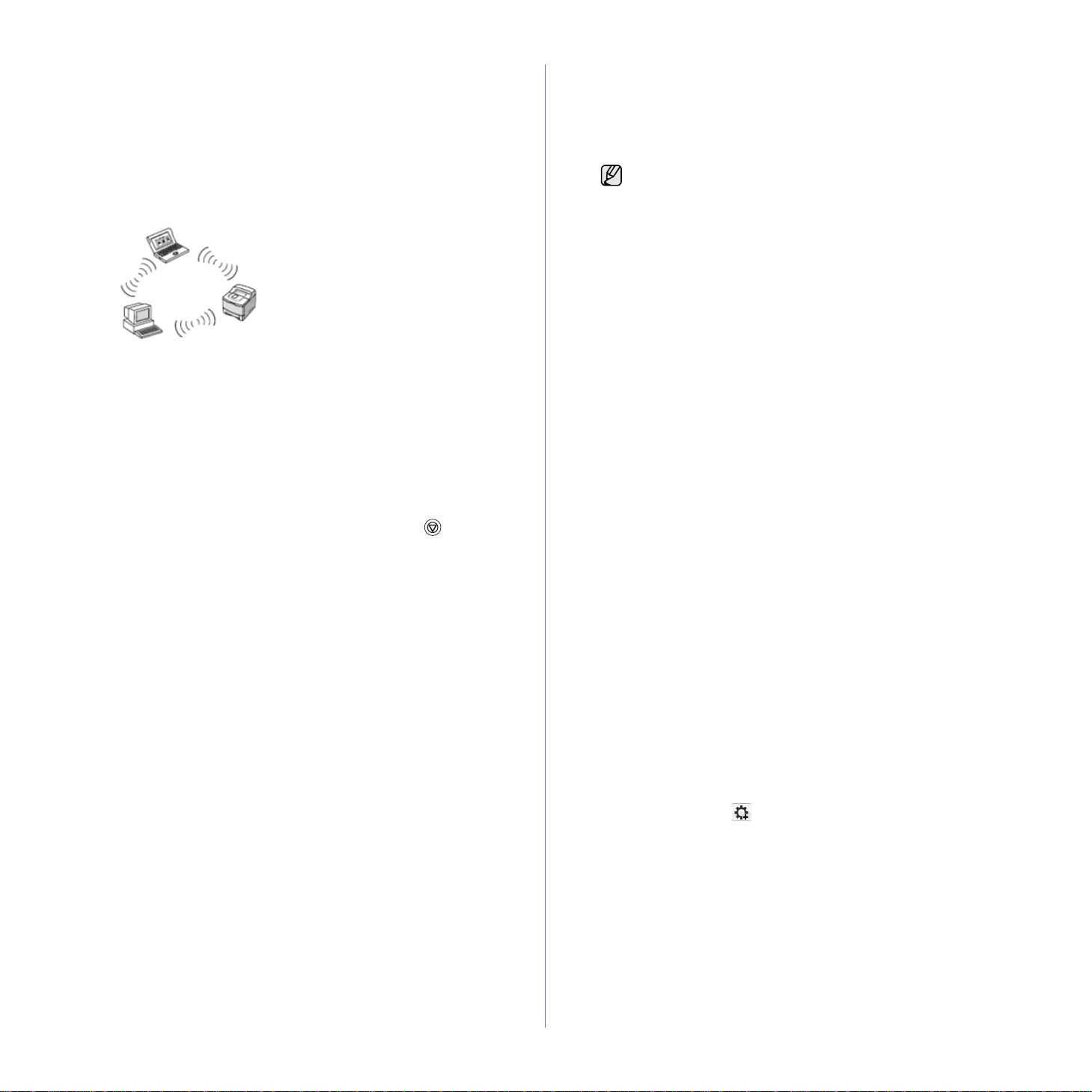
section Configuration du réseau sans fil de l’appareil après avoir
lu les sections suivantes relatives à l’impression d’un rapport de confi-
guration réseau.
• Mode ad hoc : un réseau en mode ad hoc fournit une commu nication
poste à poste. Dans un réseau en mode ad hoc, les ordinateurs
et périphériques sans fil commu niquent directem ent entre eux, sans utilise r
de point d’accès. Ils peuvent partager des fichiers et des appareils
mais ils peuvent également ne pas être en mesure de se connecter
à Internet. L’appareil reçoit des tâches d’impression directement depuis
des ordinateurs sans fil.
Paramètre IP à l’aide du programme SetIP
La procédure ci-dessous est basée sur Windows XP.
Ce programme permet de configurer manuellement l’adresse réseau IP
de votre appareil à l’aide de son adresse MAC pour communiquer avec
l’appareil. L’adress e M AC est u n nu mé ro de séri e m até riel de l’ in terfa ce
réseau et elle figure dans le rapport de configuration réseau.
• Vous devez exécuter ce programme uniquement si votre réseau
nécessite une adresse IP statique. Dans le cas contraire, vous
pouvez passer à la section Configuration du réseau sans fil
de l’appareil dans ce docum ent. Si vou s n’ête s pas ce rtain de
la procédure à exécuter , contactez l’adm inistrateur sy stème ou
la personne chargée de la configuration de votre réseau local.
• Vous pouvez utiliser le programme SetIP uniquement lorsque
votre appareil est raccordé à un réseau ou directement raccordé
à un PC à l’ai de du câble réseau simulat eur de modem inclus
avec votre appareil. Dans la plupart des cas, il est recommandé
d’utiliser le câble simulateur de modem. Il vous sera demandé
de raccorder ce câble ultérieurement.
Si vous savez que vous êtes connecté à un réseau en mode ad hoc sans point
d’accès, passez à la section Création d’une adresse IP avant de pa ss er à
la section Configuration du réseau sans fil de l’appareil après avoir lu les
sections suivantes relatives à l’impression d’un
rapport de configuration réseau
Impression d’un rapport de configuration
Vous pouvez imprimer un rapport de configuration réseau à partir du panneau
de commande de l’appareil indiquant les paramètres réseau actuels de l’appareil.
Cela vous aidera à configurer un réseau et à résoudre les problèmes.
Pour imprimer le rapport, vous devez appuyer sur le bouton Arrêt et le
maintenir enfoncé pendant environ 5 secondes.
Pour plus de détai ls, consu ltez le Mod e d’emp loi de vo s appare ils. Ce rapport
de configuration réseau permet de déterminer l’adresse MAC et l’adresse IP
de votre appareil.
Par exemple :
Adresse MAC: 00:15:99:41:A2:78
Adresse IP: 192.0.0.192
Création d’une adresse IP
Commencez par créer une adresse IP pour l’impression et la gestion réseau.
Dans la plupar t des ca s, une n ouvel le adre sse IP es t att ribuée autom atique ment
par un serveur DHCP (serveur de protocole de configuration de serveur dynamique)
situé sur le réseau.
Dans quelques cas, l’adresse IP do it être créée manuel lement. Cette adresse
est appelée IP statique et elle est souvent requise dans les Intranets d’entreprise
pour des raisons de sécurité.
• Attribution d’adresse IP DHCP : connectez votre appareil au réseau et
patientez quelques minutes jusqu’à ce que le serveur DHCP attribue
une adresse IP à l’appareil. (Si un port LAN est disponible pour le point
d’accès, vous pouvez raccorder directement votre appareil au point d’accès.)
Ensuite, imprimez le rapport de configuration réseau, comme expliqué
ci-dessus. Si le rapport indique que l’adresse IP a changé, l’attribution
est réussie. La nouvelle adresse IP apparaît sur le rapport. Laissez l’appareil
connecté au réseau.
• Attribution d’adresse IP statique : utilisez le programme SetIP pour
modifier l’adresse IP à partir de votre ordinateur. Si votre appareil possède
un panneau de commande, vous pouvez également modifier l’adresse IP
à partir du panneau de commande.
Dans un environnement bureautique, il est recommandé de contacter un administrateur réseau qui définira cette adresse.
Installation du programme
1.
Insérez le CD-ROM du logiciel de l’imprimante fourni avec votre appareil.
Fermez la fenêtre d’exécution autom ati que du CD.
2.
.
Lancez un navigateur Web, comme Internet Explorer, et ouvrez le lecteur X
(X représente votre lecteur de CD-ROM).
3. Double-cliquez sur Application > SetIP.
4. Double-cliquez sur Setup.exe pour installer ce programme.
5. Cliquez sur OK. Au besoin, sélectionnez une langue dans la liste
déroulante.
6. Suivez les instructions qui s’affichent à l’écran pour terminer
l’installation.
Démarrage du programme
1.
Raccordez votre appareil à l’ordinateur à l’aide du câble réseau simulateur
de modem.
2.
Avant de poursu ivre, dés activez tempo rairem ent le pare-feu d e l’ord inateu r
comme suit :
Windows XP
•Ouvrez le Panneau
de configuration.
• Double-cliquez sur
Centre de sécurité.
3.
4. Cliquez sur l’icône (la troisième en partan t de la gau ch e) da ns la
• Cliquez sur Pare-feu
Windows.
• Désactivez le pare-feu.
Dans le menu Wind ows
Utilitaires d’imprimante réseau Samsung > SetIP > SetIP.
fenêtre SetIP pour ouvrir la fenêtre de configuration TCP/IP.
Démarrer
Macintosh
•Ouvrez System
Preferences.
• Cliquez sur Sharing.
• Cliquez sur le bouton du
menu Firewall.
• Désactivez le pare-feu.
, sélectionnez
Tous les programmes >
Prise en main_23

5. Saisissez les nouvelles informations de l’appareil dans la fenêtre de
configuration, comme suit :
• Adresse MAC : cherchez l’adresse MAC de l’appareil dans le rapport
de configuration réseau et saisissez-la sans les deux-points.
Par exemple, 00:15:99:29:51:A8 dev ie nt 0015 99 295 1A8.
L’adresse M AC est un numéro de série maté riel de l’interfa ce réseau
de l’appareil et elle figure dans le
• Adresse IP : saisissez une nouvelle adresse IP pour votre imprimante.
Cette adresse doit être identique à l’adresse IP de l’ordinateur, à l’exception du dernier numéro.
Par exemple, si l’adresse IP de votre ordinateur est 192.168.1.150,
saisissez 192.168.1.X. (X étant un chiffre compris entre 1 et 254 différent
de l’adresse de l’ordinateur.)
• Masque de sous-réseau : saisissez exactement le même masque
de sous-réseau que celui de l’ordinateur.
• Passerelle par défaut : saisissez exactement la même passe relle
par défaut que celle de l’ordinateur.
6. Cliquez sur Appliquer, puis cliquez sur OK. L’appareil imprime automatiquement le rapport de configuration . Vérifiez que tous les paramètre s
sont corrects.
7. Cliquez sur Quitter pour fermer le programme SetIP.
8. Au besoin, redémarrez le pare-feu de l’ordina teur.
rapport de configuration réseau
Configuration des paramètres réseau
Vous pouvez également définir les différents paramètres réseau via les programmes d’administratio n rése au.
• SyncThru™ Web Admin Service : solution Web de gestion de parc d’imprimantes destinée aux administrateurs réseau. SyncThru™ Web Admin
Service constitue un outil performant d’administration de vo s imprimantes
réseau, qui vous permet de les superviser à distance et de corriger tout
dysfonctionnement depuis n’importe quel point du réseau. Téléchargez
ce programme sur http://solution.samsungprinter.com.
• SyncThru™ Web Service : serveur Web intégré à votre serveur d’impression
réseau, vous permettant de : (A) définir les paramètres réseau nécessaires
à la connexion de l’appareil à divers environnements réseau ;
(B) personnaliser les paramètres de l’appareil.
Restauration des paramètres par défaut définis en usine.
Vous pouvez restaurer les paramètres par défaut de l’appareil définis en usine
à l’aide du service Web SyncThru™. Vous devrez peut-être réinitialiser l’appareil
selon les paramètres par défaut définis en usine lorsque l’appareil que vous
utilisez est connecté au nouvel environnement réseau.
Restauration des paramètres par défaut définis en usine
à l’aide du service Web SyncThru™
1.
Démarrez un navigateu r Web, com me Internet Ex plorer, Safari ou Firefo x
et saisissez la nouvelle adresse IP de votre appareil dans la fenêtre
du navigateur.
Par exemple,
2. Lorsque la fenêtre SyncThru™ Web Service s’ouvre, cliquez sur
Config. réseau.
Cliquez sur
3.
.
4. Éteignez puis rallumez l’appareil pour appliquer les paramètres.
Réinitialiser
. Ensuite, cliquez sur
Supprimer
pour le réseau.
Configuration du réseau sans fil de l’appareil
Avant de commencer, vous devez connaître le SSID de votre réseau sans fil
et la clé réseau s’il est crypté. Ces informations ont été définies lors de l’installation du point d’accès. Si vous ne connaissez pas votre env ironnement sans
fil, consultez la personne qui a configuré votre réseau.
Utilisation du SyncThru™ Web Service
Avant de procéder à la configuration sans fil des paramètres, vérifiez l’état
de connexion du câble.
Configuration du réseau sans fil de l’imprimante
1. Démarrez un navigateur Web, comme Internet Explorer, Safari ou
Firefox et saisissez la nouvelle adresse IP de votre appareil dans
la fenêtre du navigateur.
Par exemple,
24_Prise en main
2. Lorsque la fenêtre SyncThru Web Service apparaît, cliquez sur
Config. rése au
.
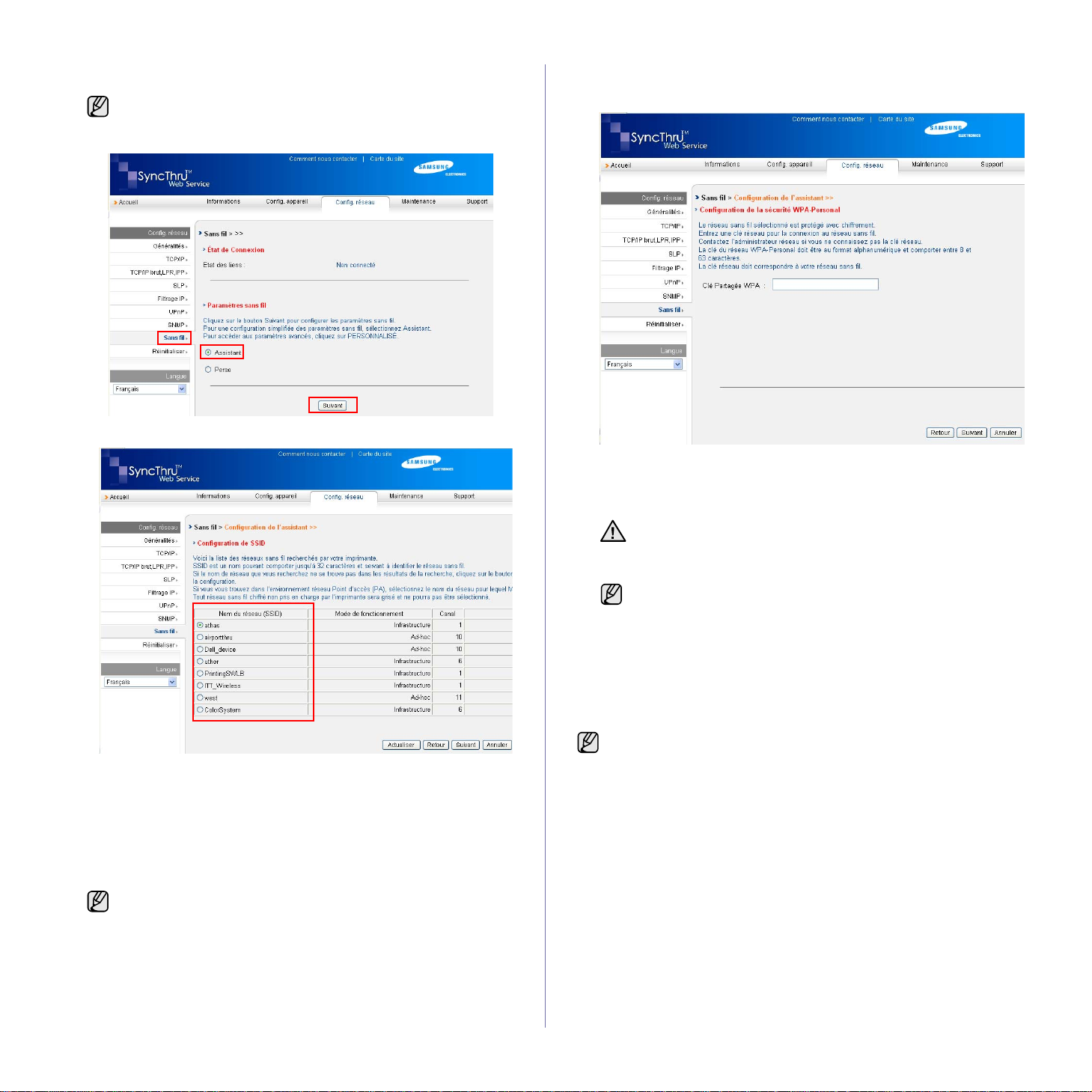
3. Cliquez sur
Suivant
Assistant
si vous souhaitez config urer directement le réseau san s fil, sélectionnez
Perso
Sans fil
.
.
et sélectionnez
vous aidera à configurer le réseau sans fil. Cependant,
Assistant
. Ensuite, cliquez sur
5. Cliquez sur
Si la fenêtre des paramètres de sécurité sans fil s’affiche, entrez le mot
de passe enregistré (clé réseau), puis cliquez sur
Suivant
.
Suivant
.
4. Sélectionnez le
•
SSID
: SSID (Service Set Identifier) est le nom q ui permet d ’ident ifier
un réseau sans fil. Les points d’accès et périphériques sans fil qui tentent
de se connecter à un réseau sans fil donné doivent utiliser le même
SSID. Le SSID fait la distinction entre les majuscules et les minuscules.
Mode de fonctionnement
•
Ad-hoc
-
tement entre eux dans un environnement peer-to-peer (poste à poste).
Infrastructure
-
entre eux via un point d’accès.
Si le mode de fonctionnement de votr e rése au est
sélectionnez le
est
Ad-hoc
est le
SSID
Nom du réseau (SSID)
: permet aux périphériques sans fil de communiquer direc-
: permet aux périphériques sans fil de communiquer
, sélectionnez le
par défaut de votre appareil.
: se rapporte aux types de connexion sans fil.
SSID
du point d’accès. Si le mode de fonctionnement
SSID
dans la liste
de l’appareil. Notez que « airportthru »
.
Infrastructu re
6. Dans la fenêtre
s’affiche, vérifiez votre configuration sans fil. Si la configuration est
correcte, cliquez sur
7. Cliquez sur
Débranchez le câb le ré se au (standard ou simula teu r de mo dem ).
Votre appareil doit ensuite commencer à communiquer sans fil avec
le réseau. En cas de mode
nément un réseau local sans fil et un réseau local câblé.
Si le
Mode de fonctionnement
débrancher le câble réseau pour activer le réseau sans fil après
avoir terminé la configuration réseau.
Ensuite, passez à la section Installation du pilote d’imprimante.
Confirmation de la co nfigu ration de l’as sistan t
OK
Appliquer
.
.
Ad-hoc
, vous pouvez utiliser simulta-
est
Infrastructu re
, vous devez
qui
Installation du pilote d’imprimante
Vous devez installer le logiciel du pilote d’imprimante pour procéder à l’impression.
Ce logiciel comprend des pilotes, des applications ainsi que d’autres programmes conviviaux.
• La procédure ci-dessous est basée sur Windows XP. Il se peut que
la procédure et les fenêtres contextuelles apparaissant pendant
l’installation varient selon le système d’exploitation utilisé, les fonctions
de l’appareil ou l’interface activée.
• Assurez-vous que la configuration réseau de votre appareil a bien été
effectuée (reportez-vous à la sec tion «Configuration d u réseau»,
page 20). Avant de commenc er
applications sur votre ordinateur.
Si votre méthode d’allocation IP est de type DHCP et si l’adresse IP
,
peut être modifiée à chaque mise en route de l’appareil, il est
recommandé d’utilis er le programme Bonjour. Allez à l’adresse
http://developer.apple.com/networking/bonjour/download/, sélectio nnez le
programme Bonjour pour Windows en
votre ordinateur, puis installez le programme.
d’exploitation Mac O S X, il est possible que ce programme soit déjà ins t al lé
sur votre ordina teur. Ce progra mme vous permet tra de corriger aut omatiquemen t
le paramètre réseau. Ce programme Bonjour n’est pas compatible avec Linux.
l’installation, fermez toutes les
fonction du système d’ex ploitation de
Si vous disp osez d’un système
Prise en main_25

Si votre méthode d’allocation IP est statique, procédez comme suit.
1. Insérez le CD-ROM du logiciel de l’imprimante dans le lecteur. Le CD-ROM
s’exécute automatiquement et une fenêtre d’installation s’affiche.
2. Cliquez sur Suivant.
•
Si la fenêtre d’installation n’apparaît pa s, cliquez sur
Tapez X:\Setup.exe, en remplaçant le « X » par la lettre correspondant
à votre lecteur, puis cliquez sur OK.
Si vous utilisez Windows Vista, cliquez sur
•
programmes
• La fenêtre d’installation peut varier légèrement si vous réinstallez
•
3. Sélectionnez Installation standard sur imprimante réseau et cliquez
sur Suivant.
4. La liste des appareils disponibles sur le réseau apparaît. Sélectionnez
dans la liste l’imprimante à installer, puis cliquez sur Suivant.
• Si votre imprimante ne figure pas dans la liste, cliquez sur
• Pour vérifier l’adresse IP ou l’adresse MAC de l’appareil, imprimez
5. Une fois l ’in sta lla tion ter min ée , un me ssag e v ous inv ite à i mpr ime r un e pa ge
de test et à vous inscrire en tant qu’utilisateur d’appareils Samsung afin
de recevoir des informations du constructeur. Si tel est votre choix, cochez
les cases correspondantes et cliquez sur Terminer.
Si votre appareil ne fonctionne pas correctement une fois l’installation
terminée, vérifiez les p aramètres r éseau et essayez de réinstaller
le pilote d’impression.
Félicitations, vous avez installé votre imprimante réseau sans fil Samsung.
Imprimez une autre copie du rapport de configuration et conservez-la pour
vous y reporter ultérieurement. Vous pouvez maintenant utiliser votre nouvelle
imprimante sans fil Samsung dans votre réseau.
>
Accessoires > Exécuter, et saisissez X:\Setup.exe.
le pilote.
Afficher le Guide d’utilisateur
le mode d’emploi. Si Adobe Acro bat n’est pas installé su r votre
ordinateur, cliquez sur cette option et l’installation se fera de façon
automatique.
Mise à jour pour actu alise r la liste ou sé lect ionn ez Ajouter un
port TCP/IP. pour ajouter l’impriman te au résea u. Pour ajou ter
l’imprimante au réseau, saisissez le nom du port et l’adresse IP
de l’imprimante.
une page du rapport de configuration réseau.
Démarrer
: cette option vous permet d’afficher
Démarrer
>
Tous les
>
Exécuter
Réglages de base de l’appareil
Une fois l’installation terminée, v ous deve z définir les paramètres par défaut
de l’appareil. Consultez la section sui vante si vous souhaitez définir ou
.
modifier des valeurs.
Réglage de l’altitude
La qualité d’impression est affectée par la pression atmosphérique, celle-ci
étant déterminée par la position de l’appareil par rapport au niveau de la
mer. Les informations suivantes traitent du paramétrage de l’appareil de
façon à obtenir une qualité d’impression optimale.
Avant de définir les paramètres d’altitude, déterminez l’altitude à laquelle
vous utilisez l’appareil.
1 Normal
2 Élevée 1
3 Élevée 2
4 Élevée 3
1. Vérifiez que vous avez bien installé le pilote d’impression inclus dans le
CD-ROM du logiciel d’impression fourni.
2. Double-cliquez sur l’icône Smart Panel de la barre de tâche Win dow s
(ou zone de Notificati on sous Linux).
Vous pouvez égalem ent clique r sur Sma rt Panel sur la barre d’é tat sous
Mac OS X.
3. Cliquez sur Paramètres d’imprimante.
4. Cliquez sur Paramètres > Ajustement altitude. Sélectionnez la vale ur
appropriée dans la liste déroulante, puis cliquez sur Appliquer.
Si votre appareil est connecté à un réseau, l’écran Service Web
SyncThru apparaît automatiquement. Cliquez sur Config.
appareil > Configuration (ou Config. appareil) > Altitude.
Sélectionnez la valeur d’altitude adéquate, puis cliquez sur
Appliquer.
26_Prise en main
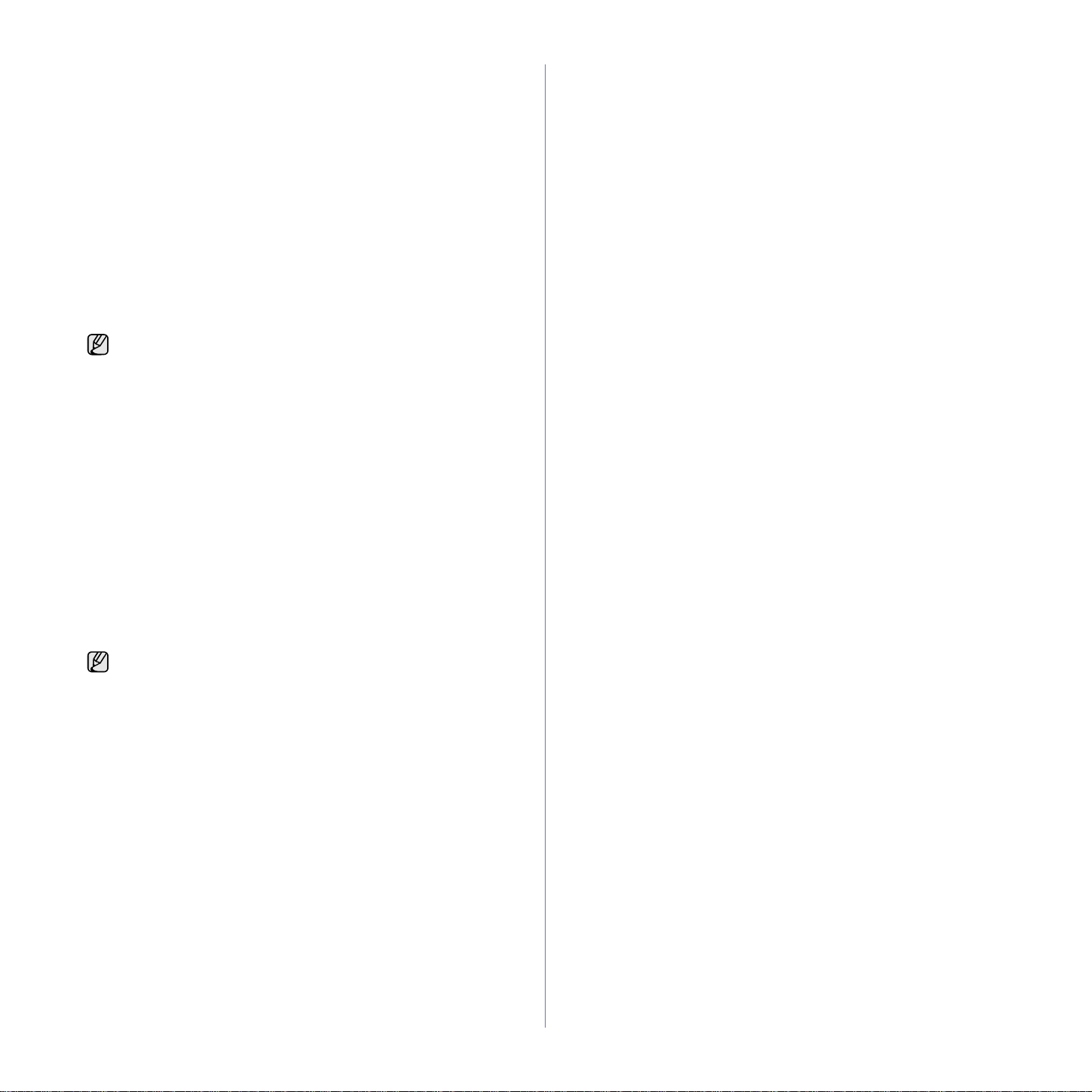
Utilisation des modes d’économie
Mode économie d’énergie
Le mode économie d’énergie permet de réduire la consommation
d’énergie de votre appareil en dehors des périodes d’utilisation. Vous
pouvez activer ce mode et sélectionner le délai devant s’écouler après
une tâche d’impression avant que l’appareil ne passe en mode
économie d’énergie.
1. Vérifiez que vous avez b ien ins tallé le pilote d’impre ssion inc lus dan s
le CD-ROM du logiciel d’impression fourni.
2. Double-cliquez sur l’icô ne Smart Pane l de la barre de tâche
Windows (ou zone de Notification sous Linux).
Vous pouvez également cliquer sur Smart Panel sur la barre d’état
sous Mac OS X.
3. Cliquez sur Paramètres d’imprimante.
4. Cliquez sur Paramètres > Éco énergie. Sélectionnez la valeur
appropriée dans la liste déroulante, puis cliquez sur Appliquer.
Si votre appareil est connecté à un réseau, l’écran Service Web
SyncThru apparaît automatiquement. Cliquez sur Config.
appareil > Configuration (ou Config. appareil) > Veille.
Sélectionnez la valeur d’altitude adéquate, puis cliquez sur
Appliquer.
Continuer auto
Il s’agit d’une option permettant de paramétrer l’appareil de telle façon qu’il
continue ou non à imprimer si le format papier que vous avez défini et le
papier présent dans le bac ne correspondent pas.
1. Vérifiez que vous avez bien installé le pilote d’impression inclus d ans le
CD-ROM du logiciel d’impression fourni.
2. Double-cliqu ez su r l’icô ne Smart Panel de la barre de tâche Windows
(ou zone de Notification sous Linux).
Vous pouvez également cliquer sur Smart Panel sur la barre d’état sous
Mac OS X.
3. Cliquez sur Paramè tres d’im prima nte.
4. Cliquez sur Paramètres > Continuer automatiquement. Sélectionnez
la valeur appropriée dans la liste déroulante, puis cliquez sur Appliquer.
Si votre appareil est connecté à un réseau, l’écran Service Web
SyncThru apparaît automatiquement. Cliquez sur Config.
appareil > Configuration (ou Config. appareil) > Continuer
auto. Sélectionnez la valeur d’altitude adéquate, puis cliquez sur
Appliquer.
Prise en main_27
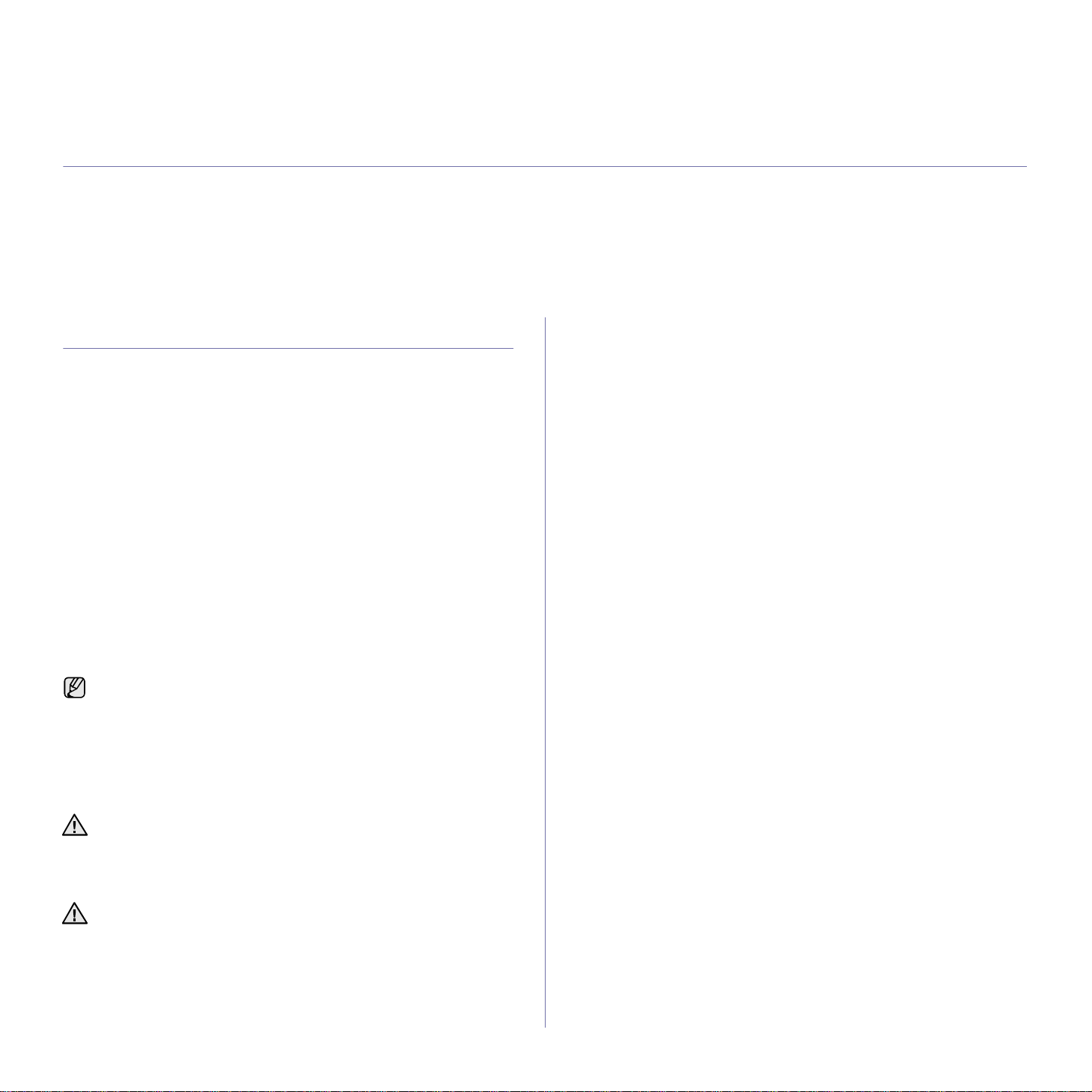
Sélection et chargement des supports d’impression
Ce chapitre traite de l’installation des originaux et des supports d’impression dans votre appareil.
Ce chapitre comprend les sections suivantes :
• Sélection du support d’impression
• Modification du format de papier dans le bac d’alimentation
• Impression sur supports spéciaux
Sélection du support d’impression
Vous pouvez imprimer sur différents supports, par exemple du papier
ordinaire, des enveloppes, des étiquettes ou encore des transparents.
N’utilisez que des supports d’impression compatibles avec l’appareil.
L’utilisation d’un support d’impression non conforme aux spécifications
décrites dans le présent mode d'emploi peut provoquer des problèmes,
notamment :
• une qualité d’impression médiocre ;
• Bourrages papier répétés
• Une usure prématurée de l’appareil.
Certaines caractéristiques, comme le grammage, la composition, le grain et
la teneur en humidité, constituent des facteurs importants qui ont une
incidence sur les performances de l’imprimante et sur la qualité
d’impression. Lorsque vous choisissez un support d’impression, tenez
compte des points suivants :
• Le type, le format et le grammage des supports d’impression pour votre
appareil sont décrits plus loin dans cette section.
• Résultat recherché : choisissez un support d’impression adapté à votre
travail.
• Luminosité : plus le support d’impression est blanc, plus les couleurs
paraissent éclatantes.
• Satinage : le satinage du papier améliore la netteté de l’imp res si on.
• Il arrive que certains su ppo rts d’i mp res sio n rép ondant aux critères
décrits dans cette section ne fournissent cependant pas des
résultats satisfaisants. Cela peut être dû à une manutention
inadéquate, à des niveaux de température et d’humidité
inacceptables ou à d’autres conditions variables sur lesquelles
Samsung n’a aucun contrôle.
• Avant d’acheter un support d’impression en grande quantité,
vérifiez qu’il répond aux spécifications indiquées.
• Réglage du support de sortie papier
• Réglage du type et du format de papier
L’utilisation d’un support d’impression non conforme aux
spécifications peut provoquer des problèmes de fonctionnement de
l’imprimante, allant jusqu’à nécessiter l’intervention d’un technicien.
Ces réparations ne sont pas couvertes par la garantie technique
Samsung ou les contrats d’entretien.
N’utilisez pas de papier photo jet d’encre avec cet appareil. Vous
risqueriez d’endommager l’appareil.
28_Sélection et chargement des supports d’impression
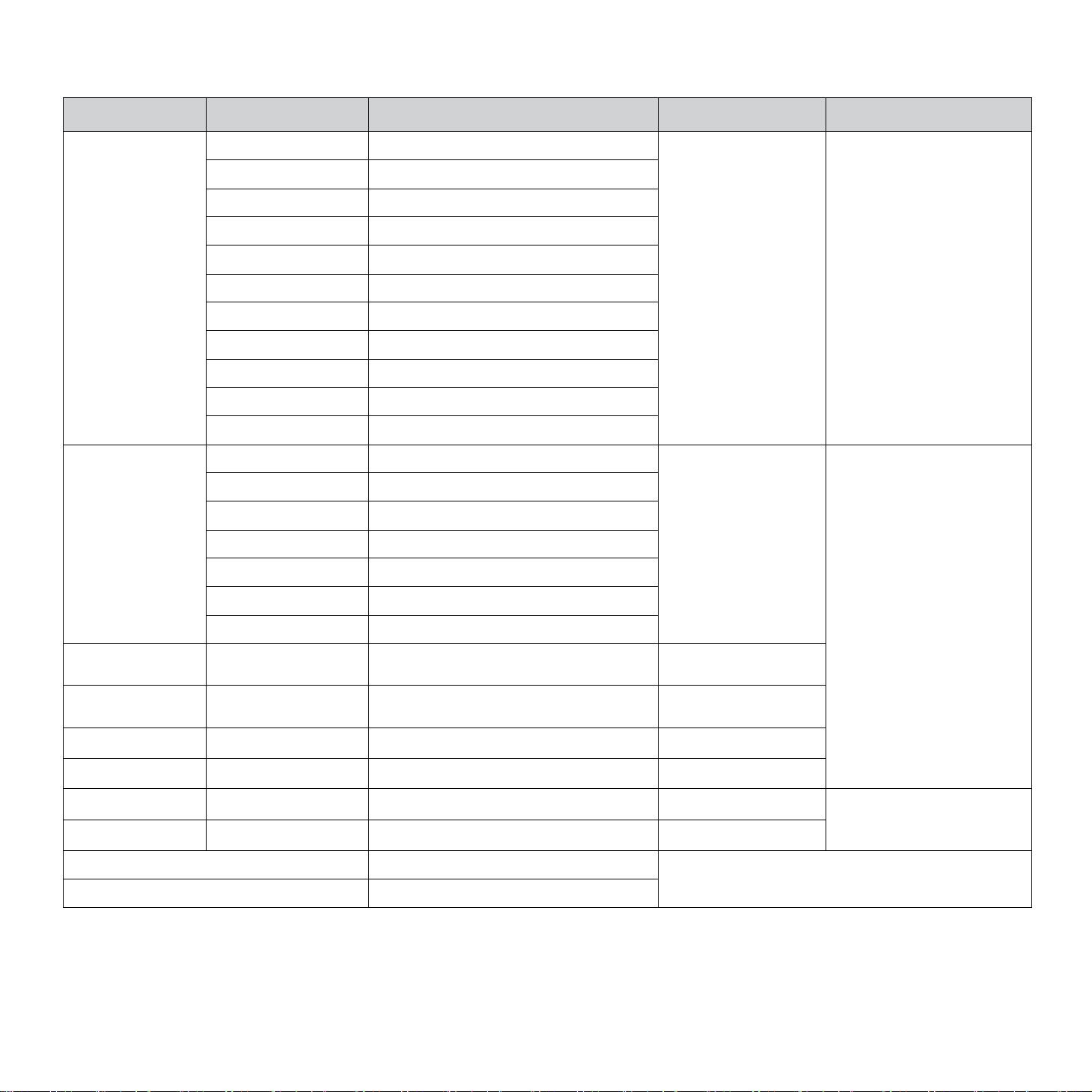
Spécifications des supports d’impression
TYPE FORMAT DIMENSIONS
Papier ordinaire Letter 216 x 279 mm
Legal 216 x 356 mm
Folio 216 x 330 mm
A4 210 x 297 mm
Oficio 216 x 343 mm
JIS B5 182 x 257 mm
ISO B5 176 x 250 mm
Executive 184 x 267 mm
Statement 140 x 216 mm
A5 148 x 210 mm
A6 105 x 148 mm
Enveloppes Monarch 98 x 191 mm
No. 10 105 x 241 mm
DL 1 10 x 220mm
C5 1 62 x 229mm
POIDS
• 60 à 105 g/m
• 60 à 163 g/m
75 à 90 g/m
2
a
2
• 150 feuilles de papier 75 g/m
CAPACITÉ
b
2
pour le bac
2
• 1 feuille pour alimentation
manuelle dans le bac
5 feuilles pour alimentation
manuelle dans le bac
C6 1 14 x 162mm
No. 9 98 x 225 mm
6 3/4 92 x 165 mm
Papier épais Reportez-vous à la
Reportez-vous à la section Papier ordinaire.
90 à 105 g/m
2
section Papier ordinaire.
Papier fin Reportez-vous à la
Reportez-vous à la section Papier ordinaire.
section Papier ordinaire.
Étiquettes
c
Letter, A4 Reportez-vous à la section Papier ordinaire.
Papier cartonné Carte postale 101,6 x 152,4 mm
Transparent
Papier brillant
d
Letter, A4 Reportez-vous à la section Papier ordinaire.
e
Letter
, A4
f
Reportez-vous à la section Papier ordinaire.
Format minimal (personnalisé) 76 x 160 mm
60 à 70 g/m
120 à 150 g/m
105 à 163 g/m
138 à 146 g/m
160 g/m
60 à 163 g/m
2
2
2
2
1 feuille pour alimentation
manuelle dans le bac
2
2
Format maximal (personnalisé) 216 x 356mm
2
a.Si le grammage du support est supérieur à 105 g/m
, chargez le papier feuille par feuille dans le bac.
b.La capacité des bacs peut varier en fonction du grammage et de l’épaisseur des supports, ainsi que de l’environnement d’utilisation.
c.Satinage : 100 à 250 (méthode Sheffield)
d.Supports recommandés : transparents pour une imprimante laser couleur de Xerox, telle que la 3R 91331(A4), 3R 2780(Letter).
e.Supports recommandés : papier brillant (Letter) pour cet appareil de HP Brochure Paper (Produit: Q6611A) uniquement.
f. Supports recommandés : papier brillant (A4) pour cet appareil de HP Superior Paper 160 glossy (Produit : Q6616A) uniquement.
Sélection et chargement des supports d’impression_29
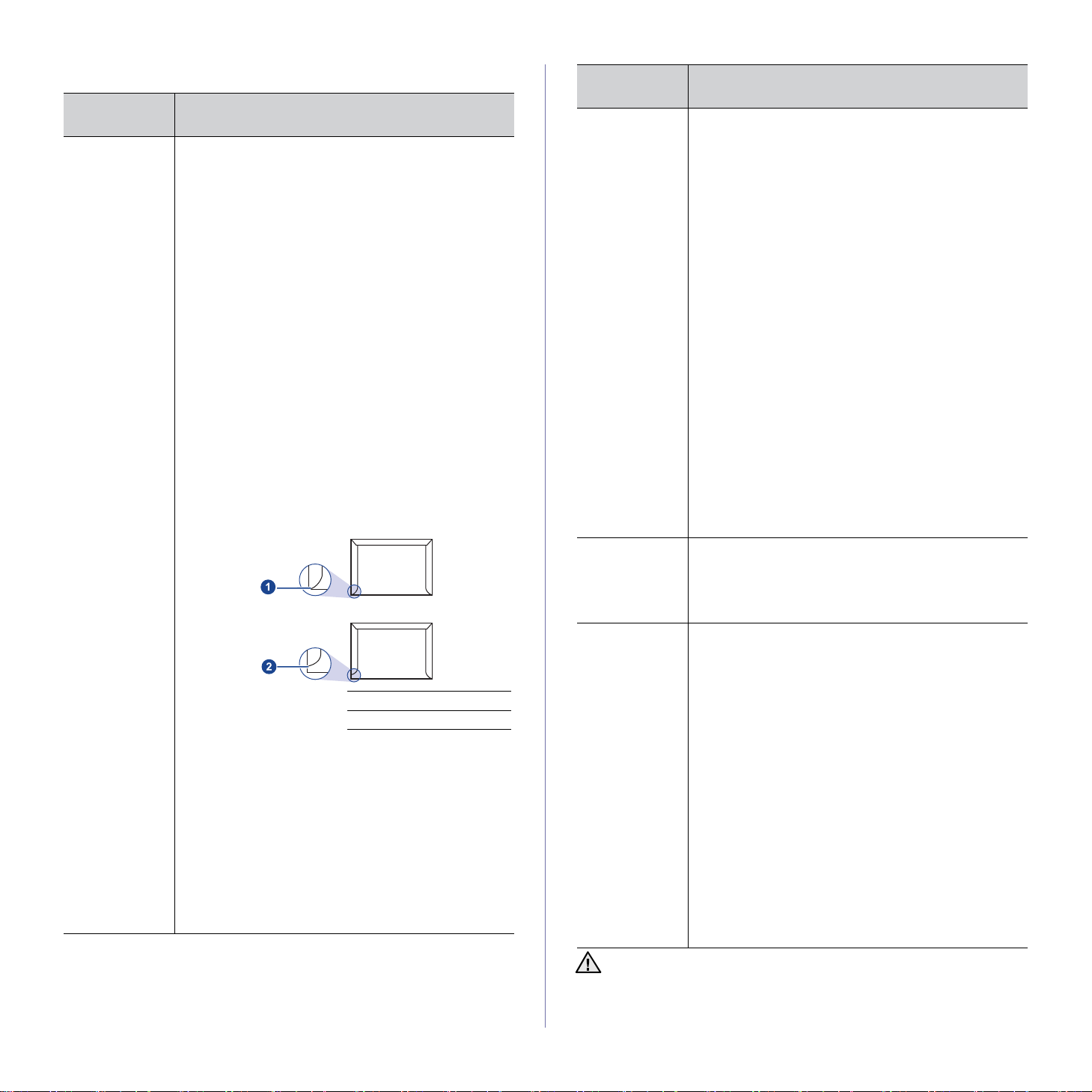
Consignes pour les supports d’impression spéciaux
TYPE DE
SUPPORT
Enveloppes • La qualité d’impression sur les enveloppes dépend
de la qualité des enveloppes. Lorsque vous
choisissez des enveloppes, tenez compte des
facteurs suivants :
- Poids : le poids du papier de l’enveloppe ne doit
pas dépasser 90 g/m
se produire.
- Qualité de fabrication : les enveloppes doivent
être stockées à plat, avec moins de 6 mm de
plissement. Elles ne doivent pas contenir d’air.
- état : les enveloppes ne doivent pas être
froissées, éraflées ou end om ma gée s.
- Température : utilisez des enveloppes résistant à
la température de fusion utilisée et à la pression
exercée dans l’appareil durant le foncti onnement.
• Utilisez uniquement des enveloppes de bonne
qualité, dotées de rabats bien découpés et bien pliés.
• N’utilisez pas d’enveloppes affranchies.
• N’utilisez pas d’enveloppes à fermoir, à soufflet, à
fenêtre, préencollées, adhésives, ou comportant
d’autres matériaux synthétiques.
• Évitez d’utiliser des enveloppes endommagées ou
non conformes.
• Vérifiez que la bande collée aux deux extrémités de
l’enveloppe se termine bien aux coins de
l’enveloppe.
INSTRUCTIONS
2
sinon un bourrage risqu e de
TYPE DE
SUPPORT
Étiquettes • Pour éviter d’endommager l’appareil, n’utilisez que
des étiquettes conçues pour les appareils laser.
- Lorsque vous choisissez des envelop pes, tenez
compte des facteurs suivants :
- Substance adhésive : l’adhésif doit rester stable à
la température de fusion de l’appareil. Vérifiez les
spécifications de votre appareil pour connaître la
température de fusion, reportez-vous à la page 53.
- Disposition : N’utilisez pas de planches
partiellement décollées où le fond de la planche
est visible. Les éti quette s pourra ient se décoll er et
provoquer des bourrages importants.
- Ondulations : Avant l’impression, les étiquettes
doivent être stockées à plat, avec moins de
13 mm d’ondulation quel que soit le sens.
- état : n’utilisez pas d’étiquettes froissées, présentant
des bulles d’air ou d’autres signes de décollement.
• Vérifiez que la substance adhésive ne dépasse pas
des étiquettes. Les zones exposées risqueraient de
provoquer le détachement des étiquettes durant
l’impression, entraînant des bourrages papier. De
plus, la substance adhésive pourrait endommager
certains composants de l’appareil.
• N’utilisez pas plusieurs fois la même planche
d’étiquettes. Le revêtement adhésif n’est prévu que
pour un seul passage dans l’imprimante.
• N’utilisez pas d’ét iquettes décollée s de la planche ou
encore froissées, gondolées ou abîmées.
INSTRUCTIONS
1 Acceptable
2 Inacceptable
• Les enveloppes avec une bande adhésive ou avec
plusieurs rabats se superposant doivent utiliser des
adhésifs compatibles avec la température de fusion
pendant un dixième de seconde. Vérifiez les
spécifications de votre appareil pour connaître la
température de fusion, reportez-vous à la page 53.
Les rabats et les bandes risquent de se plier, de se
froisser, de provoquer des bourrages ou même
d’endommager l’unité de fusion.
• Pour une meilleure qualit é d’impr essio n, lai ssez une
marge d’au moins 15mm à partir du bord de
l’enveloppe.
• Évitez d’imprimer sur les pliures de l’enveloppe.
Papiers
cartonnés ou
supports de
format
personnalisé
Papier
préimprimé
L’utilisation de papier photo ou de papier couché peut provoquer des
problèmes et exiger une réparation. Ces réparations ne sont pas
couvertes par la garantie technique Samsung ou les contrats
d’entretien.
• N’imprimez pas sur un supp ort in féri eur à 7 6mm de
large ou 356 mm de long.
• Définissez des marges d’au moins 6, 4 mm par
rapport aux bords du support dans l’application.
• Les encres utilisées sur le papier à en-tête doivent
être thermostables; elles ne doivent ni fondre, ni
s’évaporer, ni émettre de substances toxiques
lorsqu’elles sont soumises à la température de
fusion de l’appareil pendant un dixième de s eco nd e.
Vérifiez les spécifications de votre appareil pour
connaître la température de fusion, reportez-vous à
la page 53.
• Ces papier à en-tête encres ne doivent pas être
inflammables ni endommager les rouleaux de
l’imprimante.
• Les formulaires et papiers à en-tête doivent être
conservés dans un emballage résistant à l’humidité
pour éviter toute altération pendant la période de
stockage.
• Avant d’insérer du papier préimprimé, tel que des
formulaires ou du pa pier à en -tête dans l ’imprimante,
vérifiez que l’encre est bien sèche. Durant le
processus de fusion, une encre encore humide
risquerait de s’effacer du support préimprimé,
diminuant ainsi la qualité de l’impression.
30_Sélection et chargement des supports d’impression
 Loading...
Loading...