Samsung CLP-310, CLP-315 User Manual [it]
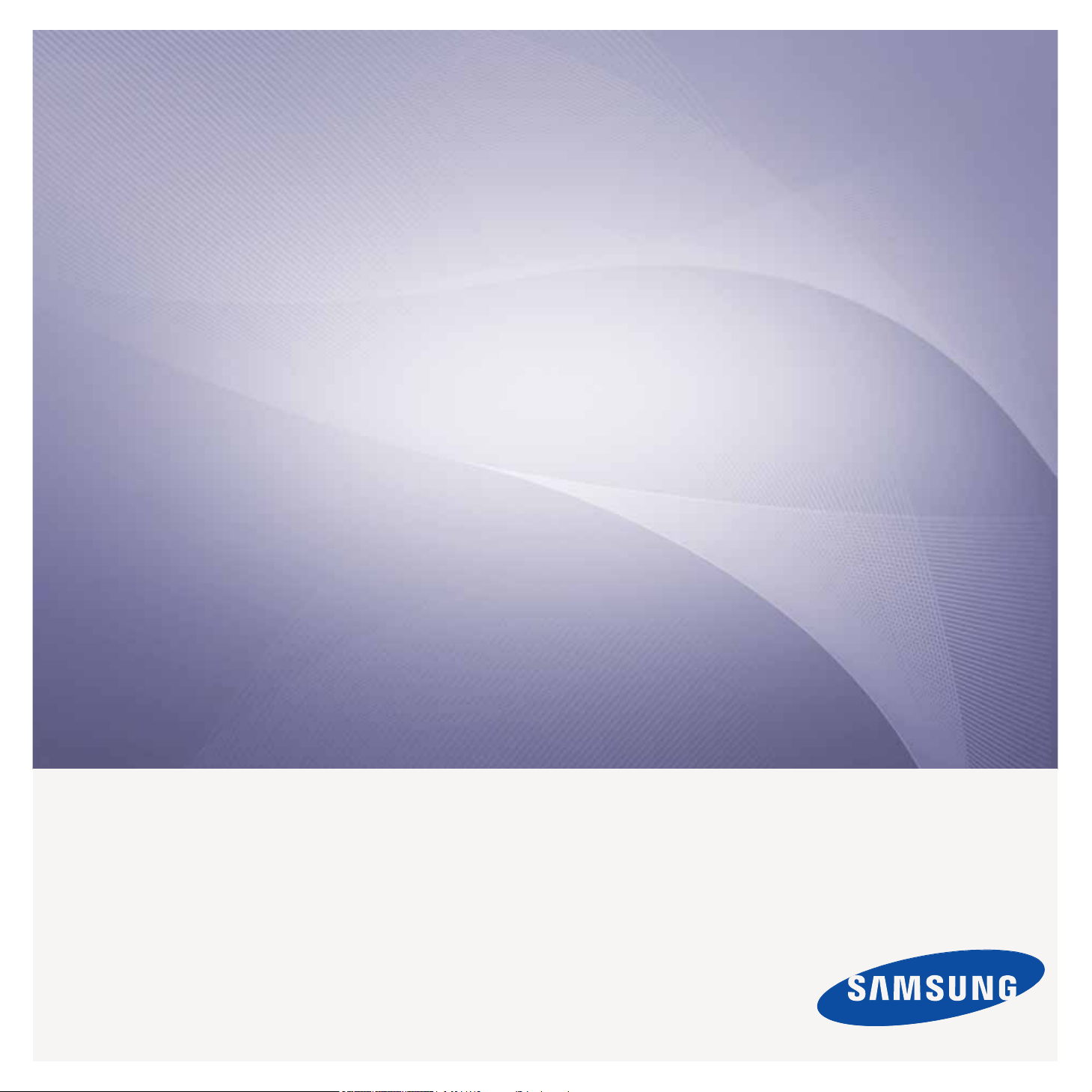
CLP-310 Series
Stampante laser a colori
Guida dell’utente
immagina le possibilità
Grazie per aver acquistato questo prodotto Samsung.
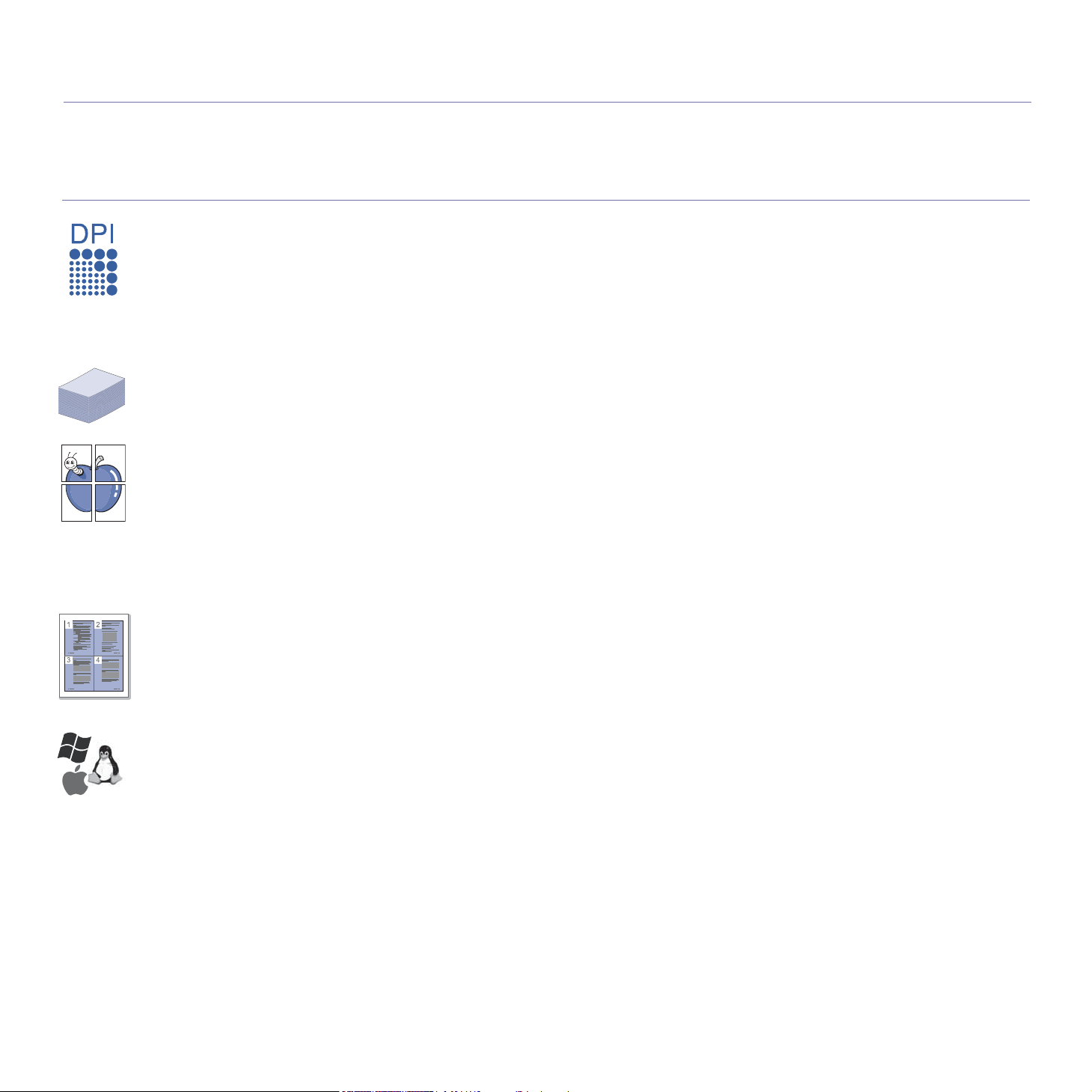
Funzioni del vostro nuovo prodotto laser
Questo dispositivo è dotato di numerose funzioni speciali che migliorano la qualità dei documenti da stampare.
Di seguito sono illustrate le varie caratteristiche.
Funzioni speciali
Stampe veloci e di ottima qualità
• È possibile stampare con un’ampia gamma di colori
utilizzando ciano, magenta, giallo e nero.
• È possibile stampare con una risoluzione fino a 2400 x 600 dpi
reali.
• La macchina stampa su carta in formato A4 a una velocità
massima di 16 ppm, su carta in formato letter a una velocità
massima di 17 ppm in scala di grigio e di 4 ppm a colori.
Gestione di numerosi tipi diversi di materiale stampabile
• Il vassoio da 150 fogli supporta carta normale di diversi
formati, carta intestata, buste, etichette, supporti
personalizzati, cartoline e carta pesante.
Creazione di documenti professionali
• Stampa di filigrane. È possibile personalizzare i documenti
inserendo alcune parole, ad esempio “Riservato”. Vedere
la Sezione Software.
• Stampa di poster. Il testo e le immagini di ciascuna pagina
del documento vengono ingranditi e stampati sul foglio,
quindi possono essere uniti per formare un poster. Vedere
la Sezione Software.
• È possibile utilizzare moduli prestampati e carta intestata
con carta normale. Vedere la Sezione Software.
Risparmio di tempo e denaro
• Per risparmiare carta è possibile stampare più pagine su un
solo foglio.
• Quando non è operativo, il dispositivo entra
automaticamente in modalità Risparmio energia, riducendo
in modo sostanziale i consumi elettrici.
.
Stampa in ambienti diversi
• È possibile stampare con vari sistemi operativi quali
Windows, Linux e Macintosh.
• Il dispositivo è dotato di un’interfaccia USB e di
un’interfaccia di rete (solo CLP-310N, CLP-310W,
CLP-315N, CLP-315W).
2_Funzioni del vostro nuovo prodotto laser
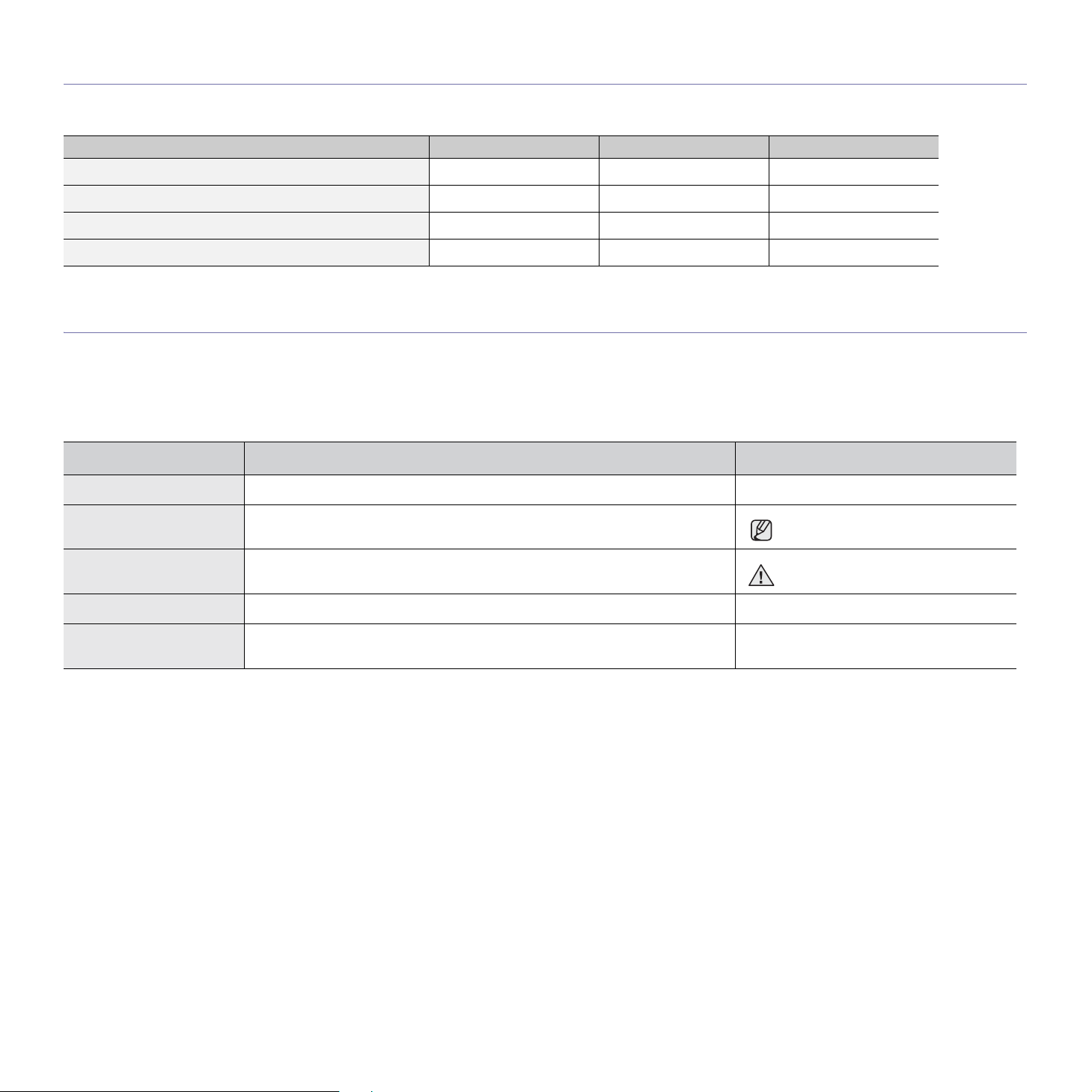
Funzioni per modello
Il dispositivo è progettato per supportare qualsiasi esigenza in materia di documenti – dalla stampa e copia a soluzioni di rete più avanzate per le aziende.
Di seguito sono riportate le funzioni base del dispositivo.
FUNZIONI CLP-310/CLP-315 CLP-310N/CLP-315N CLP-310W/CLP-315W
USB 2.0
Interfaccia di rete 802.11b/g LAN wireless
Interfaccia di rete LAN Ethernet 10/100 Base TX cablata
Stampa duplex (fronte-retro) (Manuale)
( : Inclusa, O: Opzionale, Vuoto: Non disponibile)
Informazioni sulla guida dell’utente
Questa guida dell’utente fornisce le informazioni di base sul dispositivo e una spiegazione dettagliata di ciascuna fase durante l’utilizzo effettivo. Utenti meno
esperti e utenti professionali possono consultare la guida per l’installazione e l’uso del dispositivo.
Alcuni termini della guida vengono usati in modo intercambiabile, come descritto di seguito.
• Documento è sinonimo di originale.
• Carta è sinonimo di supporto o supporto di stampa.
La tabella seguente illustra le convenzioni adottate in questa guida.
CONVENZIONE DESCRIZIONE ESEMPIO
Grassetto Usato per testi sul display o stampe effettive sul dispositivo. Avvio
Nota Usata per fornire informazioni aggiuntive o specifiche dettagliate della funzione
Attenzione Usata per fornire agli utenti informazioni per proteggere il dispositivo da possibili
Nota a piè di pagina Fornisce ulteriori informazioni dettagliate su determinate parole o frasi. a. pagine al minuto
(Per ulteriori informazioni,
vedere a pagina 1)
o caratteristica del dispositivo.
danni o malfunzionamenti.
Usata per guidare gli utenti alla pagina di riferimento per ulteriori informazioni
dettagliate.
(Per ulteriori informazioni, vedere a
pagina 1)
Il formato della data può differire da
paese a paese.
Non toccare la superficie verde sul
fondo della cartuccia del toner.
Funzioni del vostro nuovo prodotto laser_3
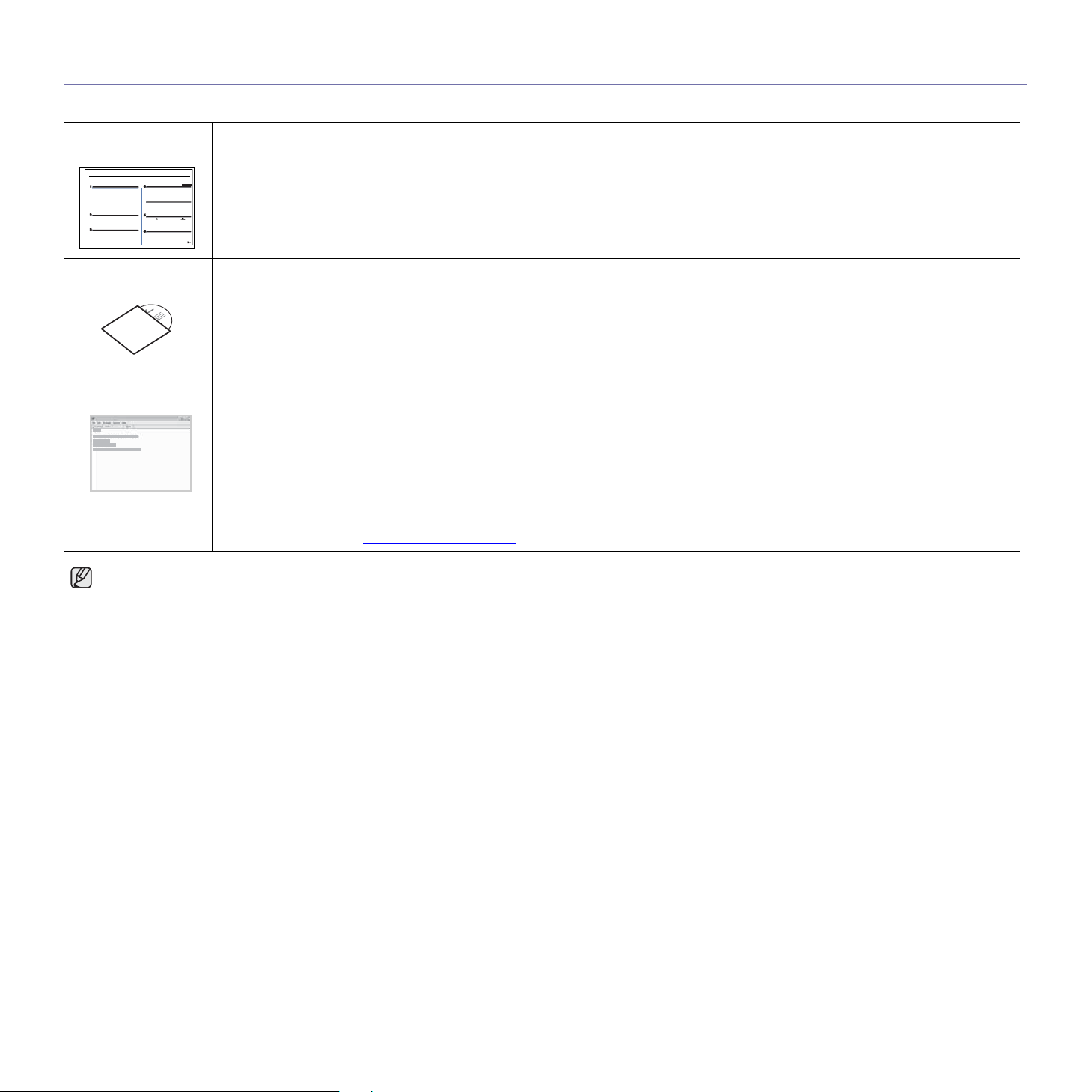
Per trovare ulteriori informazioni
Le informazioni relative all’impostazione e all’utilizzo del dispositivo sono reperibili dalle risorse seguenti, in versione stampata o a schermo.
Guida di
installazione rapida
Guida in linea
dell’utente
Fornisce informazioni sull’impostazione del dispositivo e richiede che vengano seguite le istruzioni descritte per predisporlo.
Fornisce istruzioni passo passo per l’uso di tutte le funzioni del dispositivo e informazioni per la relativa manutenzione, risoluzione dei
problemi e installazione degli accessori.
Questa guida dell’utente contiene anche una Sezione Software con informazioni per la stampa di documenti tramite il dispositivo su
vari sistemi operativi e l’uso delle utility software fornite in dotazione.
Nota
È possibile accedere alle guide dell’utente in altre lingue dalla cartella Manual sul CD del software della stampante.
Guida del driver della
stampante
Sito Web Samsung
Le informazioni sull’open source sono disponibili nel sito Web Samsung: www.samsung.com.
Fornisce informazioni sulle proprietà del driver della stampante e istruzioni per l’impostazione delle proprietà di stampa. Per accedere
a una schermata della Guida del driver della stampante, fare clic su
Se si dispone di accesso ad Internet, è possibile ottenere aiuto, supporto, driver della stampante, manuali e ordinare le informazioni
dal sito Web Samsung www.samsungprinter.com
.
?
dalla finestra di dialogo delle proprietà della stampante.
4_Funzioni del vostro nuovo prodotto laser

informazioni sulla sicurezza
SIMBOLI E PRECAUZIONI IMPORTANTI PER LA SICUREZZA
Significato delle icone e dei simboli di avvertimento utilizzati nel manuale:
Procedure pericolose o non sicure che potrebbero causare gravi lesioni alle persone o la morte.
AVVERTENZA
Procedure pericolose o non sicure che potrebbero causare lesioni alle persone o danni alla proprietà.
ATTENZIONE
Attenersi sempre a queste precauzioni di sicurezza di base per ridurre il rischio di incendi, scosse elettriche e lesioni alle
ATTENZIONE
persone:
NON tentare.
NON smontare.
NON toccare.
Seguire le istruzioni alla lettera.
Staccare il cavo di alimentazione dalla presa a muro.
Per prevenire scosse elettriche, assicurarsi che l’apparecchio sia messo a terra.
Contattare l’assistenza per ricevere aiuto.
Queste indicazioni indicano il pericolo di lesioni alle persone e devono essere seguite alla lettera. Dopo la lettura di questa sezione,
conservare il documento in un luogo sicuro ma facilmente accessibile per riferimen to.
1. Leggere e comprendere tutte le istruzioni.
2. Ogni volta che si manipolano apparecchi elettrici usare la massima cautela.
3. Seguire tutte le avvertenze e le istruzioni riportate sull'apparecchio e la relativa documentazione.
4. Se un'istruzione d'uso sembra essere in conflitto con le norme di sicurezza, prevale la norma di sicurezza, in quanto è possibile che
l'istruzione d'uso sia stata male interpretata. Se non si riesce a risolvere il conflitto, rivolgersi al proprio rappresentante alle vendite o
al servizio di assistenza tecnica.
5. Scollegare la macchina dalla presa di corrente a muro prima di procedere alle operazioni di pulizia. Non utilizzare prodotti di pulizia
liquidi o ad aerosol. Per le operazioni di pulizia, usare solo un panno umido.
6. Non collocare l'apparecchio su un carrello, supporto o tavolo instabile. Potrebbe cadere e provocare gravi danni.
7. L'apparecchio non va mai collocato, sopra, vicino o al di sopra di radiatori, stufe, condizionatori d'aria o griglie di ventilazione.
8. Non appoggiare alcun oggetto sul cavo di alimentazione. Non posizionare l'apparecchio in luoghi in cui i cavi verrebbero calpestati
da altre persone.
9. Non sovraccaricare le prese a muro e i cavi di prolunga. Così facendo le prestazioni dell'apparecchio verrebbero compromesse e si
potrebbe correre il rischio di incendi o folgorazione.
10.Non consentire ad animali di mordere i cavi d'alimentazione e delle interfacce del PC.
11.Evitare di spingere oggetti di qualsiasi tipo all'interno dell'apparecchio o attaverso le aperture dello chassis. Gli oggetti potrebbero
entrare a contatto con punti di tensione pericolosi, provocando il rischio di incendio o folgorazione. Non versare mai liquidi di alcun
tipo sopra o all'interno dell'apparecchio.
Informazioni sulla sicurezza_5
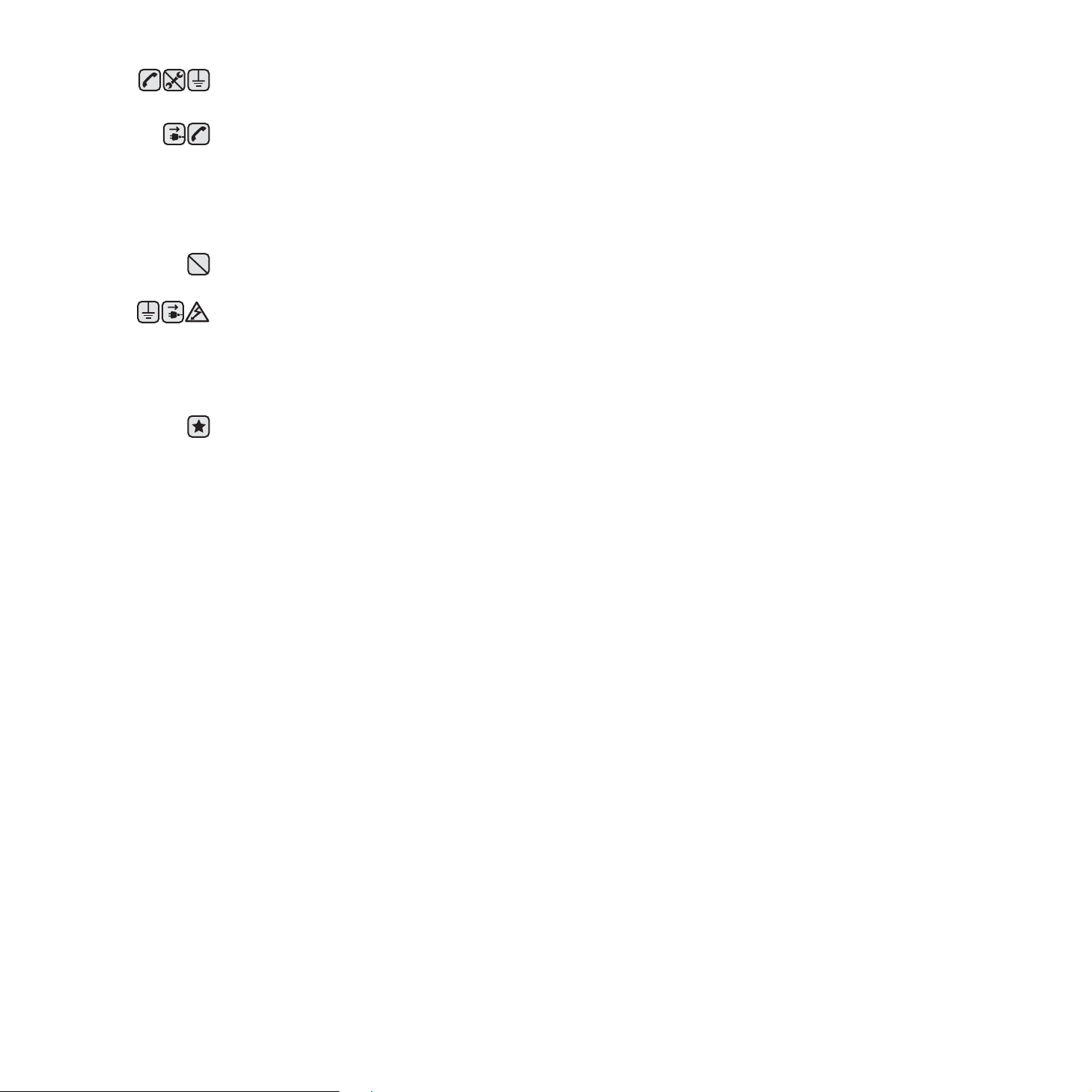
12.Per ridurre il rischio di folgorazione, non smontare l'apparecchio. Quando è necessario eseguire i lavori di riparazione, affidarsi a un
tecnico qualificato. L'apertura o la rimozione dei coperchi può provocare l'esposizione a zone ad alta tensione o ad altri rischi. Se
l'apparecchio non viene rimontato in modo corretto, si rischia di venire folgorati al prossimo utilizzo.
13.Scollegare la macchina dal PC e dalla presa di corrente a muro rimettendo le operazioni di manutenzione a personale d'assistenza
qualificato alle condizioni riportate di seguito:
• Quando una qualsiasi parte del cavo di alimentazione, della spina o del cavo di collegamento è danneggiata o logora.
• Se all'interno dell'apparecchio è stato rovesciato un liquido.
• Se l'apparecchio è stato esposto a pioggia o acqua.
• Se l'apparecchio non funziona correttamente pur avendo seguito le istruzioni.
• Se l'apparecchio è caduto a terra o lo chassis sembra essersi danneggiato.
• Se si nota un cambiamento notevole e improvviso nelle prestazioni dell'apparecchio.
14.Regolare solo i controlli trattati nelle istruzioni per l'uso. La regolazione scorretta degli altri controlli potrebbe determinare il
danneggiamento e rendere necessario l'intervento di un tecnico qualificato per riportare l'apparecchio alle normali funzioni operative.
15.Evitare di utilizzare l'apparecchio se sono in corso temporali con fulmini. In questi casi si corre il rischio (seppur remoto) di
folgorazione in seguito alla caduta di fulmini. Se possibile scollegare l'alimentazione elettrica per la tutta la durata di eventuali
temporali con fulmini.
16.Se si stampano più pagine continuamente, la superficie del cassetto di uscita potrebbe surriscaldarsi. Fare attenzione a non toccare
la superficie e tenere lontani i bambini.
17.Per motivi di sicurezza, utilizzare il cavo di alimentazione in dotazione con l'apparecchio. Se si sta utilizzando un cavo di lunghezza
superiore a 2 m con un apparecchio da 110 V, esso dovrebbe essere un cavo da 16 AWG
18.CONSERVARE QUESTE ISTRUZIONI.
a.AWG: American Wire Gauge
a
o superiore.
6_Informazioni sulla sicurezza
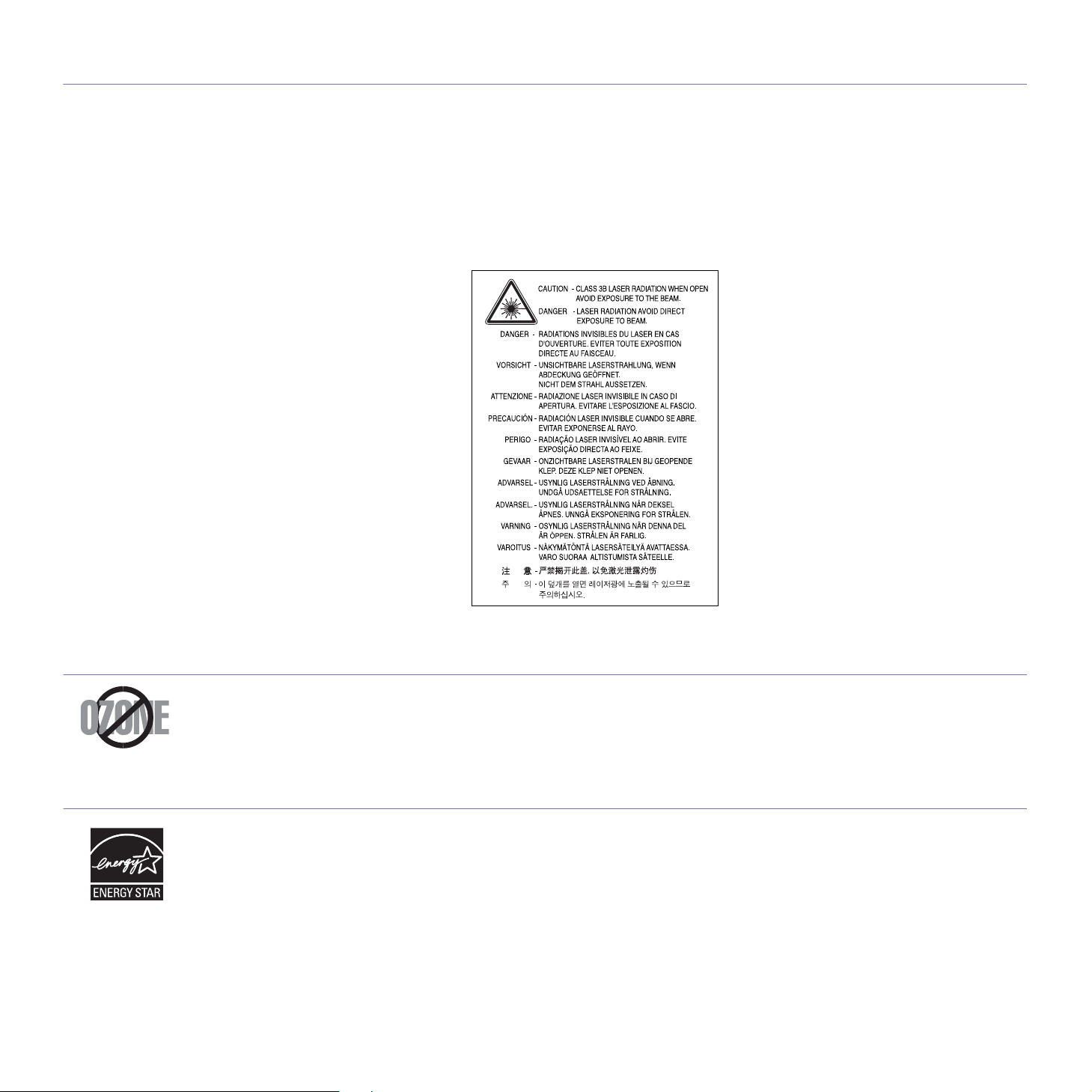
DICHIARAZIONE DI SICUREZZA DEL LASER
La stampante è stata certificata negli USA come rispondente ai requisiti del DHHS (Department of Health and Human Services) 21 CFR,
capitolo 1, sezione J per i prodotti laser di Classe I (1) e altrove è stata certificata conforme ai requisiti IEC 825.
I prodotti laser di Classe I non sono considerati pericolosi. Il sistema laser e la stampante sono stati progettati in modo da evitare qualsiasi
esposizione umana diretta alle radiazioni laser superiori al livello di Classe I durante il normale funzionamento, la manutenzione o gli interventi
di riparazione.
Avvertenza
Evitare di fare funzionare la stampante o di eseguire interventi di manutenzione quando il coperchio di protezione è stato rimosso dal gruppo
Laser/Scanner. Il raggio riflesso, anche se invisibile, può arrecare danni alla vista. Quando si utilizza questo prodotto, per ridurre il rischio di
incendio, folgorazione e danni fisici, seguire sempre le precauzioni riportate di seguito:
DICHIARAZIONE SULL’OZONO
Durante il normale funzionamento, la stampante produce ozono. L’ozono prodotto non costituisce un pericolo per l’operatore. Si consiglia
tuttavia di fare funzionare l'apparecchio in un ambiente ben ventilato.
Per ulteriori informazioni sull’ozono, contattare il più vicino rivenditore Samsung.
RISPARMIO ENERGETICO
Questo dispositivo si avvale di una tecnologia di risparmio energetico avanzata che riduce il consumo di corrente nei periodi di non utilizzo.
Quando il dispositivo non riceve dati per un periodo di tempo prolungato, si abbassa automaticamente il consumo di corrente.
ENERGY STAR e il marchio ENERGY STAR sono marchi commerciali registrati degli Stati Uniti.
Per ulteriori informazioni sul programma ENERGY STAR, visitare il sito http://www.energystar.gov
Informazioni sulla sicurezza_7
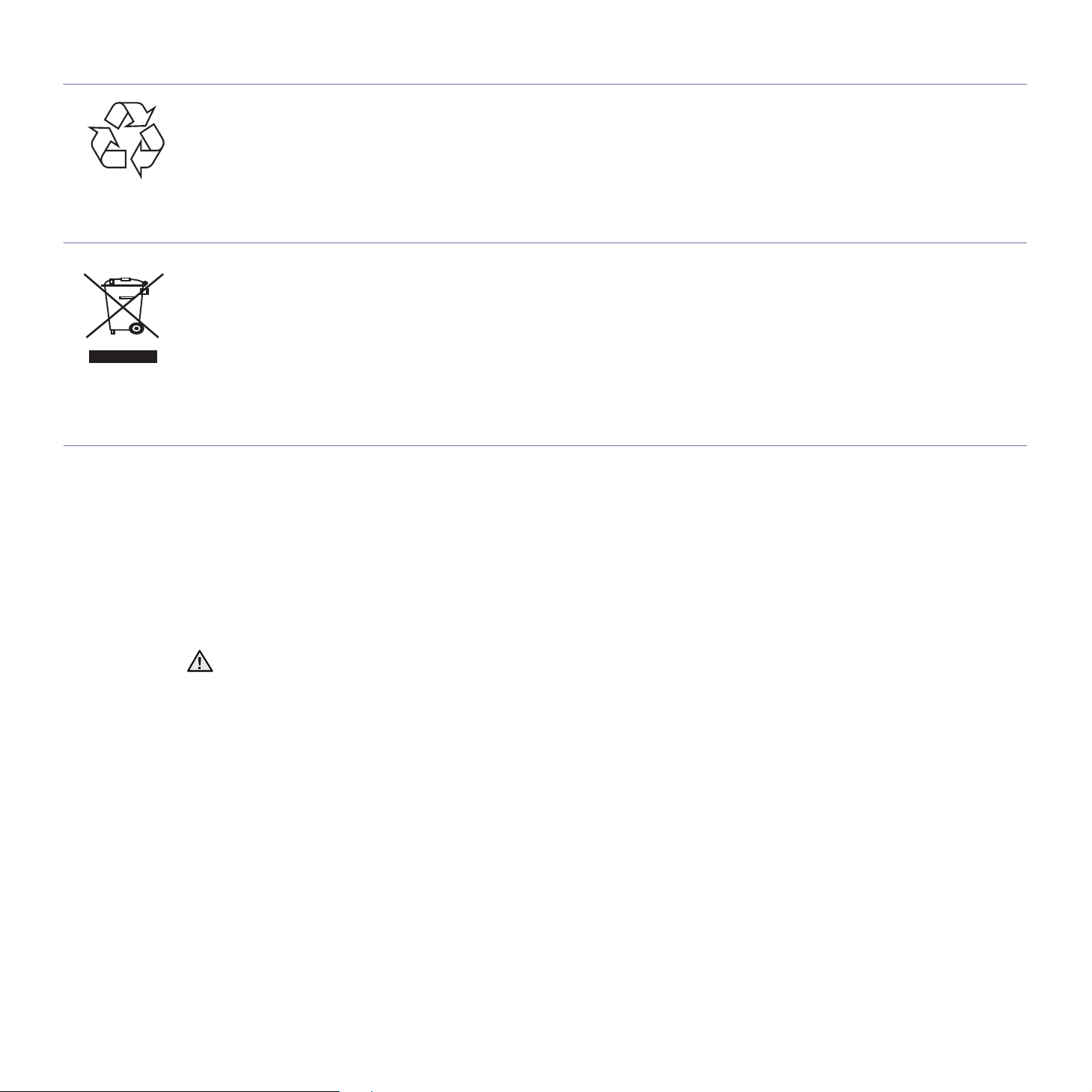
RICICLAGGIO
Riciclare o smaltire il materiale di imballaggio per questo prodotto nel pieno rispetto dell'ambiente.
CORRETTO SMALTIMENTO DEL PRODOTTO (RIFIUTI ELETTRICI ED ELETTRONICI)
(Applicabile in i paesi dell'Unione Europea e in quelli con sistema di raccolta differenziata)
Questo simbolo sul prodotto, gli accessori o la documentazione indica che il prodotto e i relativi accessori elettronici (es.: caricatore, cuffie,
cavo USB) non va smaltito insieme agli altri rifiuti domestici. Per evitare possibili danni all’ambiente o alla salute dell’uomo, si prega di
separare questo tipo di prodotto da altri tipi di rifiuti e di riciclarlo in modo opportuno per promuovere il riutilizzo sostenibile delle risorse dei
materiali. Gli utenti privati devono contattare il rivenditore dal quale hanno acquistato il prodotto oppure l’ente locale preposto, per informazioni
su come e dove poter far fronte a tale questione per un riciclo sicuro a livello ambientale. Gli utenti aziendali devono contattare il loro fornitore
e verificare le condizioni del contratto di acquisto. Questo prodotto e i suoi accessori elettronici non devono essere mischiati con altri rifiuti
commerciali per lo smaltimento.
EMISSIONI IN RADIOFREQUENZA
Norme FCC
Questa apparecchiatura è stata provata ed è risultata conforme ai limiti per i dispositivi digitali di Classe B, secondo le specifiche della Sezione
15 delle norme FCC. Questi limiti sono intesi a fornire adeguata protezione contro le interferenze in una installazione residenziale. Questa
apparecchiatura genera, utilizza e può irradiare energia a radiofrequenza e, se non è installata e utilizzata in conformità con le istruzioni, può
provocare interferenze dannose alle radiocomunicazioni. In ogni caso, non c’è garanzia che tale interferenza non si verifichi in una particolare
installazione. Se questa apparecchiatura provoca interferenze alla ricezione radiotelevisiva (per stabilire e riaccendere l’apparecchiatura),
l’utente è invitato a cercare di correggere l’interferenza stessa ricorrendo a uno o più dei seguenti rimedi:medi:
• Ruotare o cambiare la posizione dell’antenna ricevente.
• Allontanare l’apparecchiatura dal ricevitore.
• Collegare l’apparecchiatura a una presa posizionata su un circuito diverso da quello del ricevitore.
• Consultare il rivenditore o un tecnico radio/televisivo esperto per ulteriori suggerimenti.
i cambiamenti o le modifiche apportati a questa apparecchiatura non espressamente approvati dal produttore responsabile delle con-
formità alle norme potrebbero rendere nullo il diritto dell’utente a utilizzare l’apparecchiatura.
Norme canadesi sulle interferenze radiofoniche
Questo apparecchio digitale rispetta i limiti di Classe B, riguardanti le emissioni di disturbi radioelettrici da apparecchi digitali prescritti nella
normativa sulle apparecchiature che generano interferenze, intitolata “Apparecchi digitali”, ICES-003 della Industry and Science Canada.
Cet appareil numérique respecte les limites de bruits radioélectriques applicables aux appareils numériques de Classe B prescrites dans la
norme sur le matériel brouilleur: “Appareils Numériques”, ICES-003 édictée par l’Industrie et Sciences Canada.
8_Informazioni sulla sicurezza
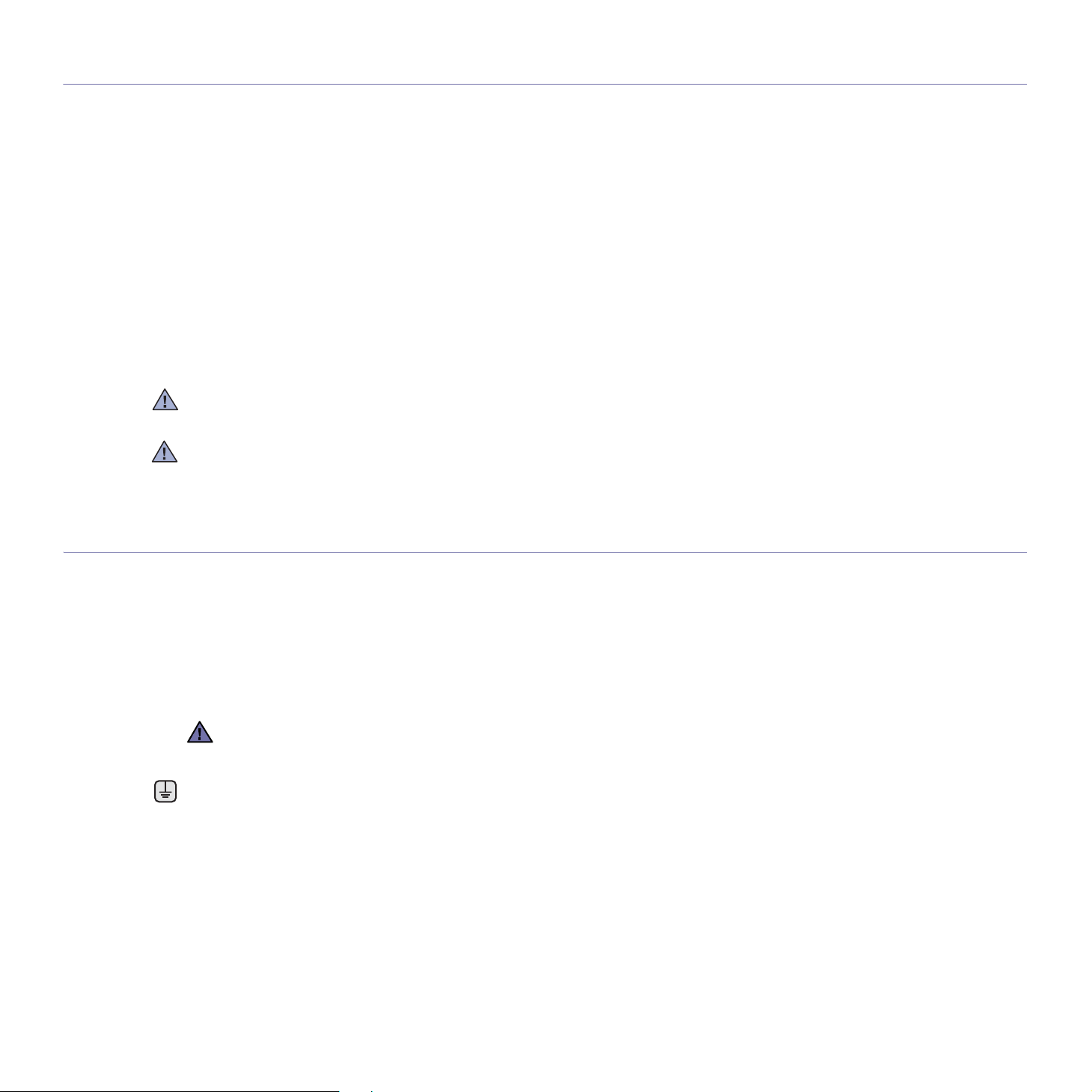
STATI UNITI D'AMERICA
Federal Communications Commission (FCC)
Emettitore intenzionale per le norme FCC Parte 15
Dei dispositivi a bassa alimentazione, tipo LAN radio (dispositivi di comunicazione wireless in radiofrequenza (RF)), che funzionano all'interno
della banda da 2,4 GHz/5 GHz potrebbero essere presenti (incorporati) nella stampante destinata a uso domestico o di ufficio. Le informazioni
contenute nella presente sezione sono applicabili solo se sono presenti questi dispositivi. Per verificare la presenza di dispositivi wireless,
controllare l'etichetta del sistema.
Se un numero di identificazione FCC è riportato sull'etichetta del sistema, i dispositivi wireless presenti nel sistema sono destinati al solo uso
negli Stati Uniti d'America.
La FCC, come regola generale, ha fissato a 20 cm la distanza tra il dispositivo e il corpo umano, relativamente all'utilizzo di un dispositivo
wireless vicino al corpo (escluse le estremità). Questo dispositivo va utilizzato a più di 20 cm dal corpo, quando i dispositivi wireless sono
accesi. L'uscita di potenza del dispositivo (o dei dispositivi) wireless, che potrebbe essere incorporato nella stampante, è ben al di sotto dei
limiti di esposizione definiti dalla FCC.
Questo trasmettitore non deve essere installato né utilizzato congiuntamente a nessun'altra antenna o trasmettitore.
L'utilizzo di questo dispositivo è soggetto alle due seguenti condizioni: (1) Questo dispositivo non può causare interferenze dannose, e (2)
Questo dispositivo deve accettare qualsiasi interferenza ricevuta, incluse le interferenze che possono causare un funzionamento indesiderato
del dispositivo.
I dispositivi wireless non possono essere riparati dall'utente. Non modificarli in alcun modo. La modifica di un dispositivo wireless renderà nulla
l'autorizzazione a usarlo. Per le riparazioni, rivolgersi al produttore.
Dichiarazione FCC per l'utilizzo di una LAN wireless:
Durante l'installazione e l'uso combinato del trasmettitore e dell'antenna, il limite di esposizione a radiofrequenze di 1 mW/cm2 potrebbe
venire superato alle distanze vicine all'antenna installata. Pertanto, l'utente deve mantenere in qualsiasi momento una distanza minima di 20
cm dall'antenna. Questo dispositivo non può essere installato insieme a un trasmettitore e a un'antenna trasmittente.
SOSTITUZIONE DELLA SPINA IN DOTAZIONE (SOLO PER IL REGNO UNITO)
Importante
Il cavo di alimentazione del dispositivo viene fornito con una spina standard da 13 A (BS 1363) e un fusibile da 13 A. Quando si sostituisce o
si controlla il fusibile, è necessario reinstallare il fusibile da 13 A appropriato, quindi rimontare il coperchio del fusibile. Se il coperchio del
fusibile è andato perduto, non utilizzare la spina finché non se ne installa un altro.
Contattare il negozio presso il quale si è acquistato il dispositivo.
La spina da 13 A è il tipo più diffuso nel Regno Unito e dovrebbe pertanto essere compatibile. Tuttavia, alcuni edifici (soprattutto i meno
moderni) non dispongono di normali prese di corrente da 13 A. In questo caso, è necessario acquistare una spina di riduzione appropriata.
Non rimuovere la spina stampata.
Se si taglia via la spina stampata, non conservarla.
La spina infatti non può essere ricollegata al cavo e si corre il rischio di ricevere una scossa elettrica se si tenta di inserirla in
una presa.
Avvertenza importante:
È necessario mettere a terra questo apparecchio.
I fili del cavo di alimentazione sono dei seguenti colori, che ne facilitano l'identificazione:
• Verde e giallo: terra
• Blu: neutro
• Marrone: fase
Se i fili del cavo di alimentazione non corrispondono ai colori indicati nella spina, procedere come segue:
Collegare il filo verde e giallo al piedino contrassegnato dalla lettera “E”, dal simbolo di sicurezza corrispondente alla 'messa a terra', dai colori
verde e giallo o dal colore verde.
Collegare il filo blu al piedino contrassegnato dalla lettera “N” o dal colore nero.
Collegare il filo marrone al piedino contrassegnato dalla lettera “L” o dal colore rosso.
Deve essere presente un fusibile da 13 A nella spina, nel riduttore o sul quadro di distribuzione.
Informazioni sulla sicurezza_9
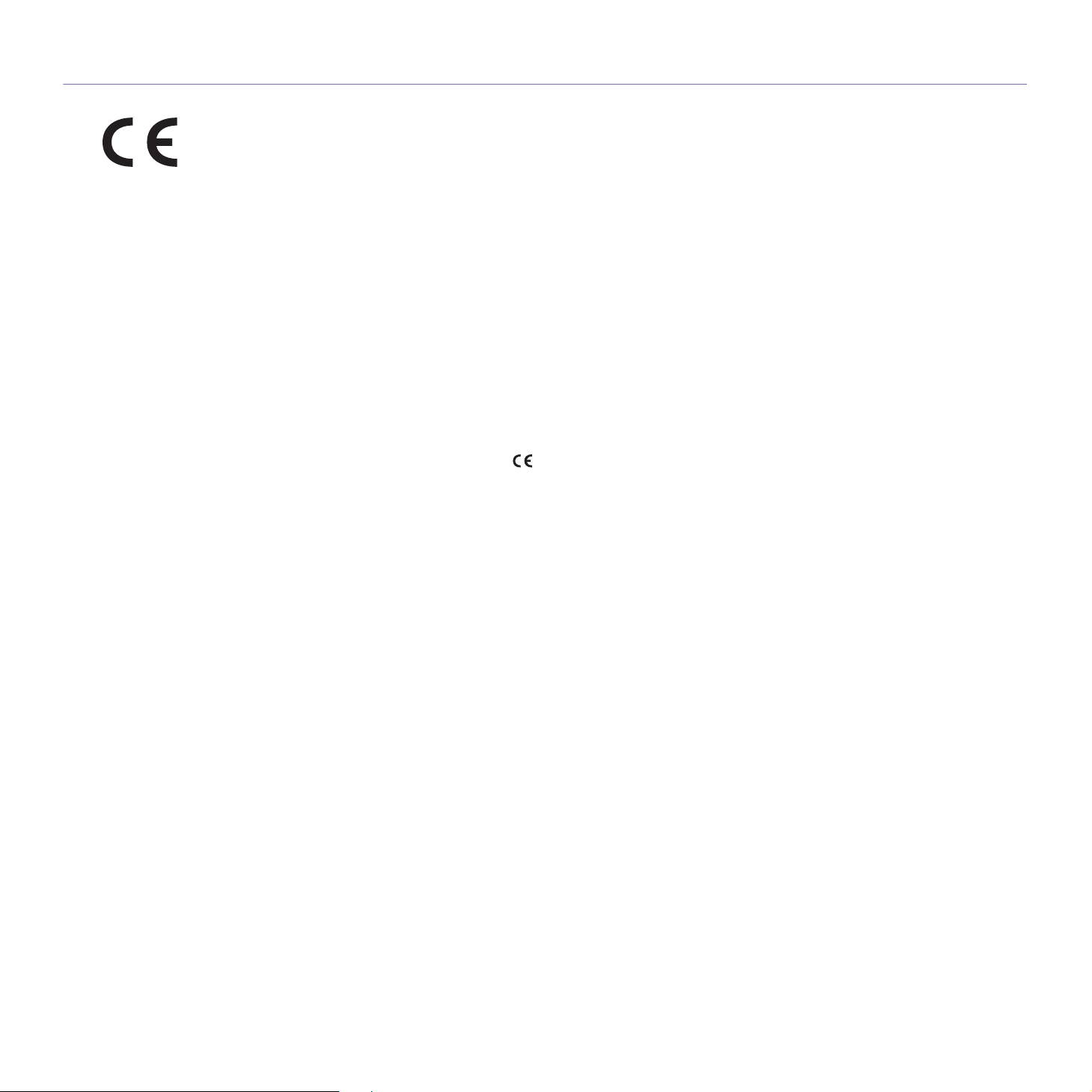
DICHIARAZIONE DI CONFORMITÀ (PAESI EUROPEI)
Approvazioni e certificazioni
Il marchio CE applicato a questo prodotto rappresenta la Dichiarazione di conformità di Samsung Electronics Co., Ltd. alle seguenti Direttive
applicabili dell’Unione Europea 93/68/EEC, relative alle date indicate:
La dichiarazione di conformità può essere consultata nel sito www.samsung.com/printer, andare a Support > Download center e immettere il
nome della stampante per cercare il documento EuDoC.
1 gennaio 1995: Direttiva del Consiglio 73/23/EEC, approssimazione delle leggi degli Stati Membri relative alle apparecchiature a bassa
tensione.
1 gennaio 1996: Direttiva del Consiglio 89/336/EEC (92/31/EEC), approssimazione delle leggi degli Stati Membri relative alla compatibilità
elettromagnetica.
9 marzo 1999: Direttiva del consiglio 1999/5/EC sulle apparecchiature radio e sulle apparecchiature di terminale di telecomunicazioni e il
riconoscimento reciproco della loro conformità.
Una dichiarazione completa, che definisce le direttive pertinenti e gli standard di riferimento può essere richiesta al rappresentante di
Samsung Electronics Co., Ltd.
Informazioni sull'autorizzazione radio europea
(per i prodotti muniti di dispositivi radio omologati dall'UE)
Questo Prodotto è una stampante; i dispositivi radio LAN a bassa potenza, (dispositivi di comunicazione wireless a radiofrequenza (RF)), che
operano nella banda a 2,4 GHz/5 GHz, potrebbero essere presenti (incorporati) nel sistema della stampante, che è destinato all'uso
domestico o in ufficio.
I dispositivi wireless eventualmente presenti nel sistema sono destinati al solo utilizzo nell'Unione Europea o nelle aree ad essa collegate se
sull'etichetta del sistema è riportato il marchio CE con un Numero di registrazione di corpo notificato e il simbolo di avviso.
L'uscita di potenza del dispositivo o dei dispositivi wireless, che potrebbe essere incorporato nella stampante, è ben al di sotto dei limiti di
esposizione definiti dalla Commissione Europea nella direttiva R&TTE.
Stati europei soggetti alle omologazioni wireless:
UE Austria, Belgio, Cipro, Danimarca, Estonia, Finlandia, Francia (con limitazioni di frequenza), Germania, Grecia, ,
Paesi EEA/EFTA Islanda, Liechtenstein, Norvegia e Svizzera
Irlanda, Italia, Lettonia, Lituania, Lussemburgo, Malta, Paesi Bassi, Polonia, Portogallo, Regno Unito, Repubblica
Ceca, Slovacchia, Slovenia, Spagna, Svezia e Ungheria.
Stati europei con limitazioni d'uso:
UE In Francia, l'intervallo di frequenza è limitato a 2446.5-2483.5 MHz per i dispositivi al di sopra della potenza di
trasmissione di 10 mW come wireless
Paesi EEA/EFTA Nessuna limitazione attuale.
10_Informazioni sulla sicurezza
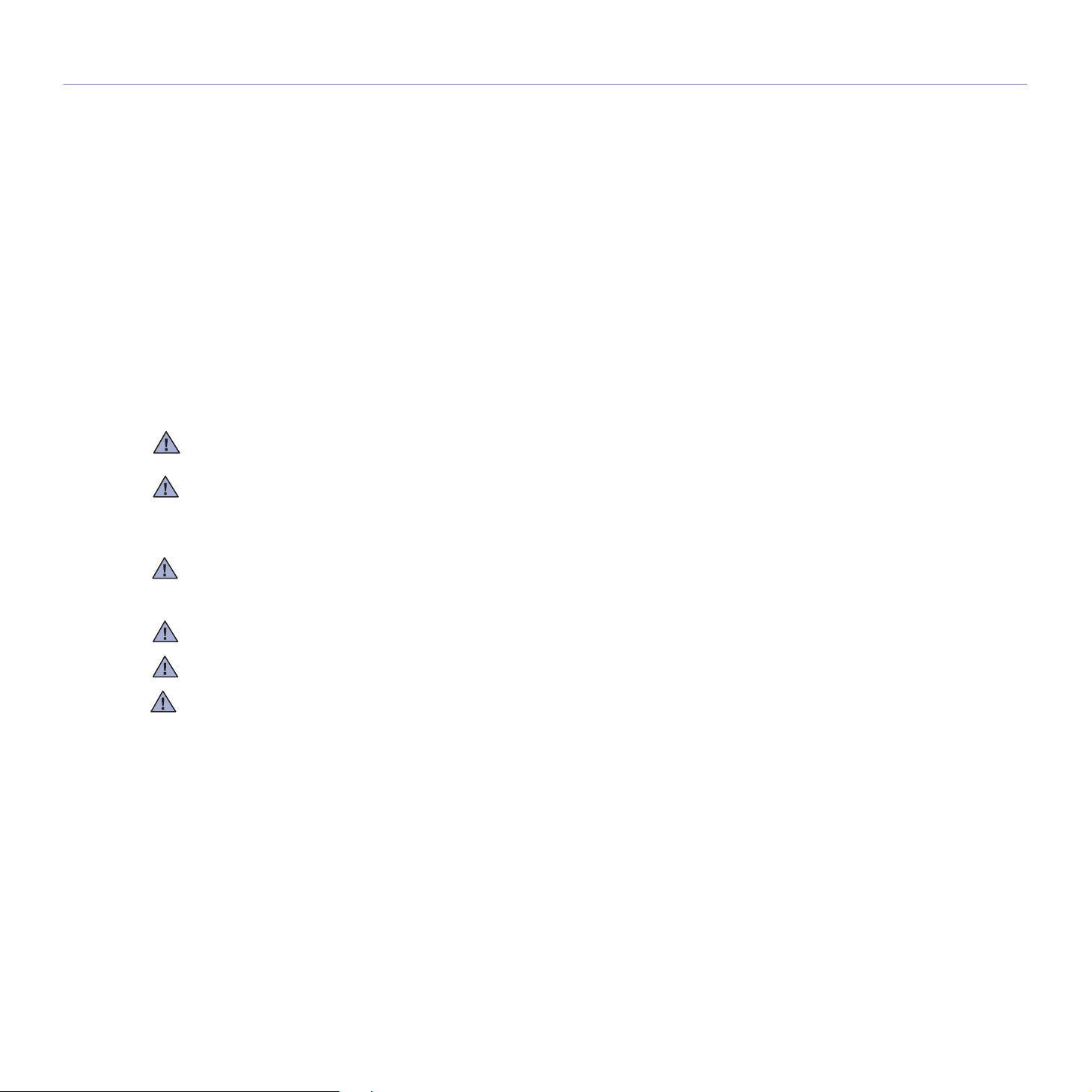
DICHIARAZIONI DI CONFORMITÀ ALLE NORME
Informazioni sugli standard wireless
I dispositivi radio LAN a bassa potenza, (dispositivi di comunicazione wireless a radiofrequenza (RF)), che operano con banda a 2,4 GHz/5
GHz, possono essere presenti (incorporati) nel sistema della stampante. Nella sezione seguente viene fornita una panoramica generale sulle
informazioni da tenere presenti per l'uso di un dispositivo wireless.
Ulteriori limitazioni, avvertenze e informazioni per paesi specifici sono elencate nelle specifiche sezioni dei paesi (o nelle sezioni dei gruppi di
paesi). I dispositivi wireless presenti nel sistema sono destinati all'uso esclusivo nei Paesi identificati dai simboli di omologazione radio riportati
sull'etichetta di descrizione del sistema. Se il Paese in cui si utilizzerà il dispositivo wireless non figura nell'elenco, contattare il proprio ente di
omologazione radio locale, che fornirà informazioni sui requisiti. I dispositivi wireless sono sottoposti a rigide norme e il loro utilizzo potrebbe
non essere consentito.
L'uscita di potenza del dispositivo (o dei dispositivi) wireless, che potrebbe essere incorporato nella stampante, è ben al di sotto dei limiti di
esposizione attualmente conosciuti. Poiché i dispositivi wireless (che potrebbero essere incorporati nella stampante) emettono meno energia
di quella consentita dagli standard di sicurezza e dalle raccomandazioni in merito alla frequenza radio, il produttore crede che questi dispositivi
siano utilizzabili in condizioni di sicurezza. A prescindere dai livelli di potenza, è necessario fare attenzione a ridurre al minimo il contatto
umano durante il normale funzionamento.
Come regola generale, una distanza di 20 cm tra il dispositivo wireless e il corpo umano, relativamente all'utilizzo di un dispositivo wireless
vicino al corpo (escluse le estremità), è la norma. Questo dispositivo va utilizzato a più di 20 cm dal corpo, quando i dispositivi wireless sono
accesi e stanno trasmettendo.
Questo trasmettitore non deve essere installato né utilizzato congiuntamente a nessun'altra antenna o trasmettitore.
Alcune circostanze richiedono limitazioni nei dispositivi wireless. Seguono degli esempi delle limitazioni più comuni:
La comunicazione wireless in radio frequenza può interferire con le apparecchiature o gli aerei commerciali. Le attuali leggi sull'aviazione
rendono obbligatorio lo spegnimento dei dispositivi wireless durante il volo. I dispositivi di comunicazione 802.11B (noti anche come Ethernet
wireless) e Bluetooth sono esempi di dispositivi che forniscono comunicazioni wireless.
Negli ambienti in cui il rischio di interferenze con altri dispositivi o servizi è dannoso o percepito come dannoso, l'opzione di utilizzare un
dispositivo wireless può essere limitata o eliminata. Gli aeroporti, gli ospedali e le atmosfere cariche di ossigeno e gas infiammabili
costituiscono alcuni esempi in cui l'utilizzo di dispositivi wireless potrebbe essere limitato o eliminato. Quando ci si trova in ambienti in cui non
si è sicuri della sanzione per l'utilizzo di dispositivi wireless, chiedere l'autorizzazione all'autorità competente prima di utilizzare o accendere il
dispositivo wireless.
Ciascun Paese ha limitazioni diverse relative all'utilizzo di dispositivi wireless. Poiché il sistema dispone di un dispositivo wireless, quando si
viaggia da un Paese all'altro portando con sé il proprio sistema, prima di qualsiasi spostamento o viaggio, consultare le locali autorità
responsabili dell'omologazione di apparecchi radio e informarsi su eventuali limitazioni all'utilizzo di dispositivi wireless nel Paese di
destinazione.
Se il sistema dispone di un dispositivo wireless integrato, non utilizzarlo a meno che tutti i coperchi e le schermature siano al proprio posto e il
sistema non sia completamente montato.
I dispositivi wireless non possono essere riparati dall'utente. Non modificarli in alcun modo. La modifica di un dispositivo wireless renderà nulla
l'autorizzazione a usarlo. Per le riparazioni, rivolgersi al produttore.
Utilizzare solo driver approvati per il Paese in cui verrà utilizzato il dispositivo. Per ulteriori informazioni, consultare il produttore del kit di
ripristino del sistema oppure il servizio di assistenza tecnica.
Informazioni sulla sicurezza_11
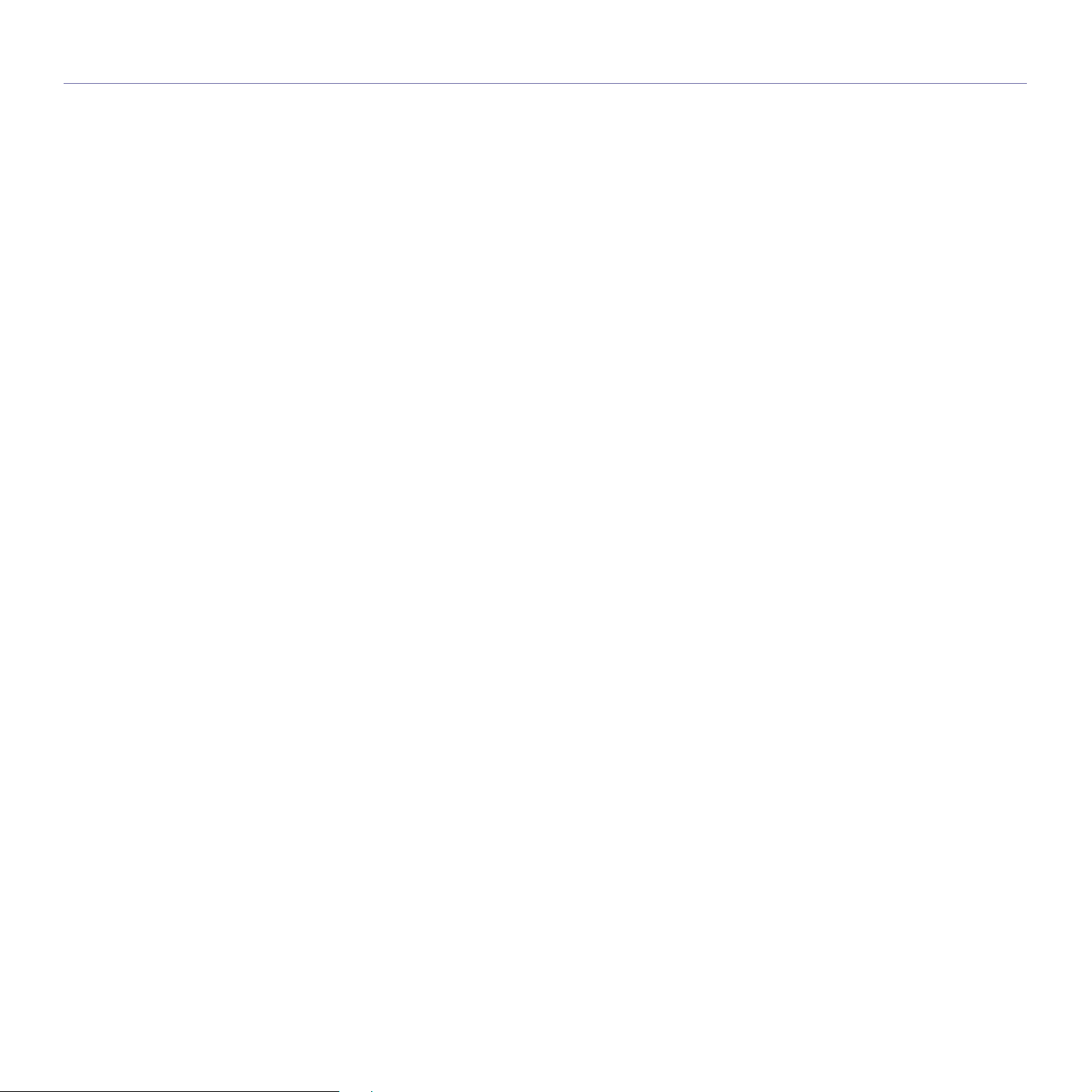
Sommario
2 Funzioni del vostro nuovo prodotto laser
5 Informazioni sulla sicurezza
INTRODUZIONE
14
INFORMAZIONI PRELIMINARI
18
14 Panoramica della stampante
14 Vista anteriore
14 Vista posteriore
15 Panoramica pannello di controllo
16 Descrizione del pannello di controllo
16 LED
16 Pulsante Stop
17 Software fornito
17 Funzioni del driver della stampante
17 Driver della stampante
18 Impostazione dell’hardware
18 Stampa di una pagina di co nfigurazione
19 Requisiti di sistema
19 Windows
19 Macintosh
19 Linux
19 Impostazione della rete
20 Ambienti operativi rete supportati
20 Utilizzo di una rete cablata
20 Stampa di un rapporto di configurazione
20 Impostazione dell’indirizzo IP
21 Impostazione dei parametri di rete
21 Installazione del software del driver
22 Utilizzo di una rete wireless (Windows/solo CLP-310W, CLP-315W)
22 Verifica degli ambienti di rete
22 Installazione della stampante in una rete wireless Ad-Hoc
23 Installazione della stampante in una rete wireless con un Access Point
24 Utilizzo di una rete wireless (solo CLP-310W, CLP-315W)
24 Verifica degli ambienti di rete
25 Stampa di un rapporto di configurazione
25 Impostazione dell’indirizzo IP
26 Impostazione dei parametri di rete
26 Ripristino delle impostazioni predefinite
27 Configurazione della rete wireless del dispositivo
28 Installazione del software del driver
29 Impostazioni di base del dispositivo
29 Regolazione dell’altitudine
29 Utilizzo delle modalità di risparmio
29 Continuazione automatica
SELEZIONE E CARICAMENTO DEI SUPPORTI DI STAMPA
30
12_Sommario
30 Selezione dei supp orti di stampa
31 Specifiche dei supporti di stampa
32 Linee guida per i supporti di stampa speciali
33 Modifica del formato carta nel vassoio della carta
35 Stampa su materiali di stampa speciali
35 Regolazione del supporto di uscita
35 Impostazione di formato e tipo di carta
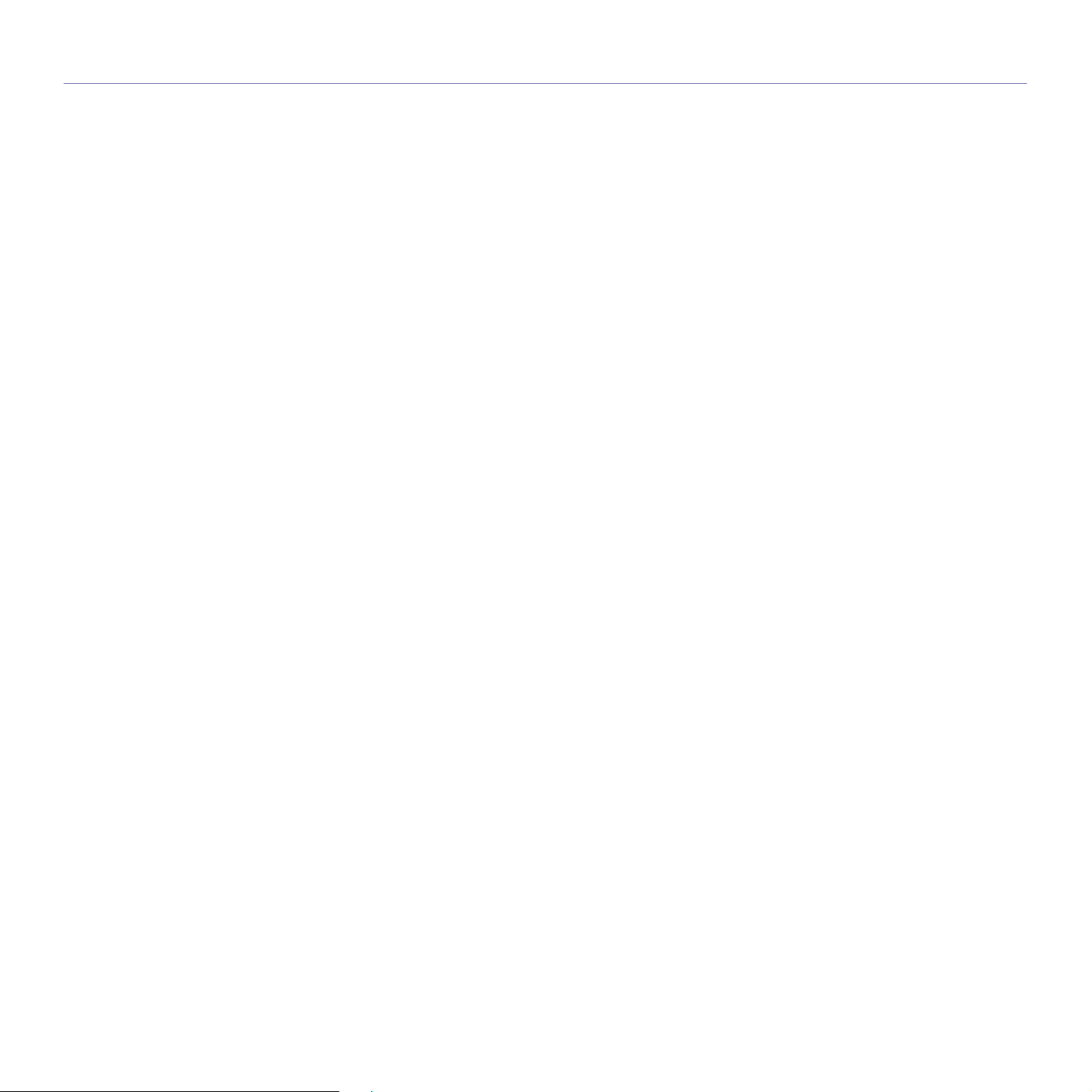
Sommario
ELEMENTI DI BASE PER LA STAMPA
36
MANUTENZIONE
37
SOLUZIONE DEI PROBLEMI
45
36 Stampa di un documento
36 Annullamento di un lavoro di stampa
37 Stampa di rapporti
37 Pulizia del dispositivo
37 Pulizia della parte esterna
37 Pulizia della parte interna
39 Manutenzione della cartuccia
39 Conservazione della cartuccia del toner
39 Istruzioni per il maneggiamento
39 Utilizzo di cartucce di toner non Samsung e ricaricate
39 Durata prevista della cartuccia
40 Ridistribuzione del toner
40 Sostituzione della cartuccia del toner
42 Sostituzione della fotounità
43 Sostituzione del contenitore del toner di scarto
44 Parti sostituibili
44 Gestione del dispositivo dal sito Web
44 Per accedere a SyncThru™ Web Service
45 Suggerimenti per evitare gli inceppamenti della carta
45 Rimozione della carta inceppata
47 Risoluzione di altri problemi
47 Alimentazione della carta
47 Problemi di stampa
49 Problemi di qualità di stampa
51 Problemi comuni in Windows
52 Problemi comuni di Linux
53 Problemi comuni di Macintosh
ORDINE DI MATERIALI DI CONSUMO E ACCESSORI
54
SPECIFICHE
55
GLOSSARIO
57
INDICE
61
54 Materiali di consumo
54 Modalità di acquisto
55 Specifiche generali
56 Specifiche della stampante
Sommario_13
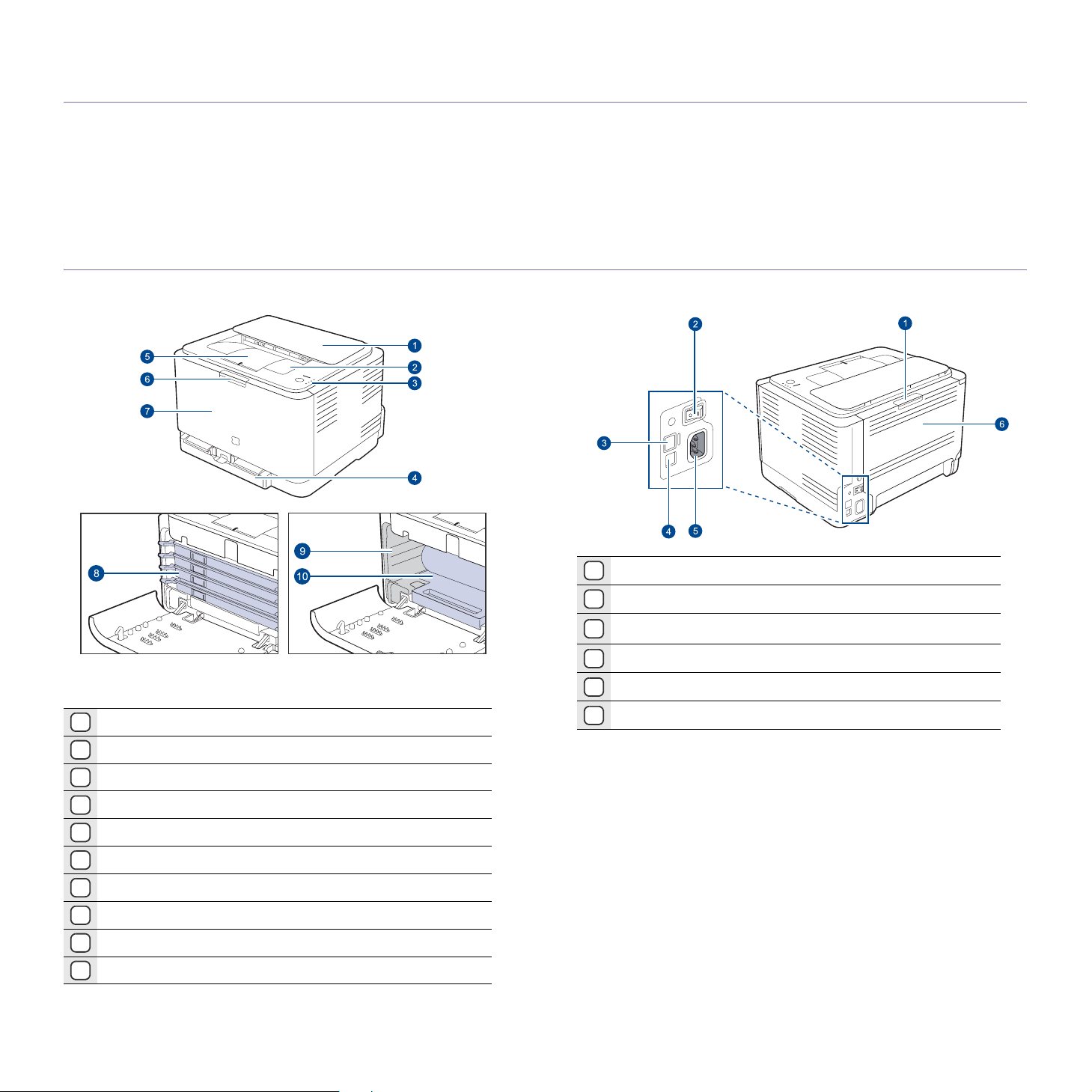
Introduzione
Questi sono i componenti principali dell’apparecchio:
Questo capitolo tratta i seguenti argomenti:
• Panoramica della stampante
• Panoramica pannello di controllo
• Descrizione del pannello di controllo
Panoramica della stampante
Vista anteriore Vista posteriore
• Software fornito
• Funzioni del driver della stampante
Pulsante di sgancio
1
Vassoio di uscita (facciata verso il basso)
2
Pannello di controllo
3
Vassoio
4
Supporto di uscita
5
Pulsante di sgancio del coperchio anteriore
6
Coperchio anteriore
7
Cartuccia del toner
8
Contenitore del toner di scarto
9
‘
Fotounità
10
Pulsante di sgancio del coperchio posteriore
1
2 Interruttore di alimentazione
3
Porta di rete
Porta USB
4
5 Presa di alimentazione
Coperchio posteriore
6
a.Solo CLP-310N, CLP-310W, CLP-315N, CLP-315W.
a
Introduzione_14
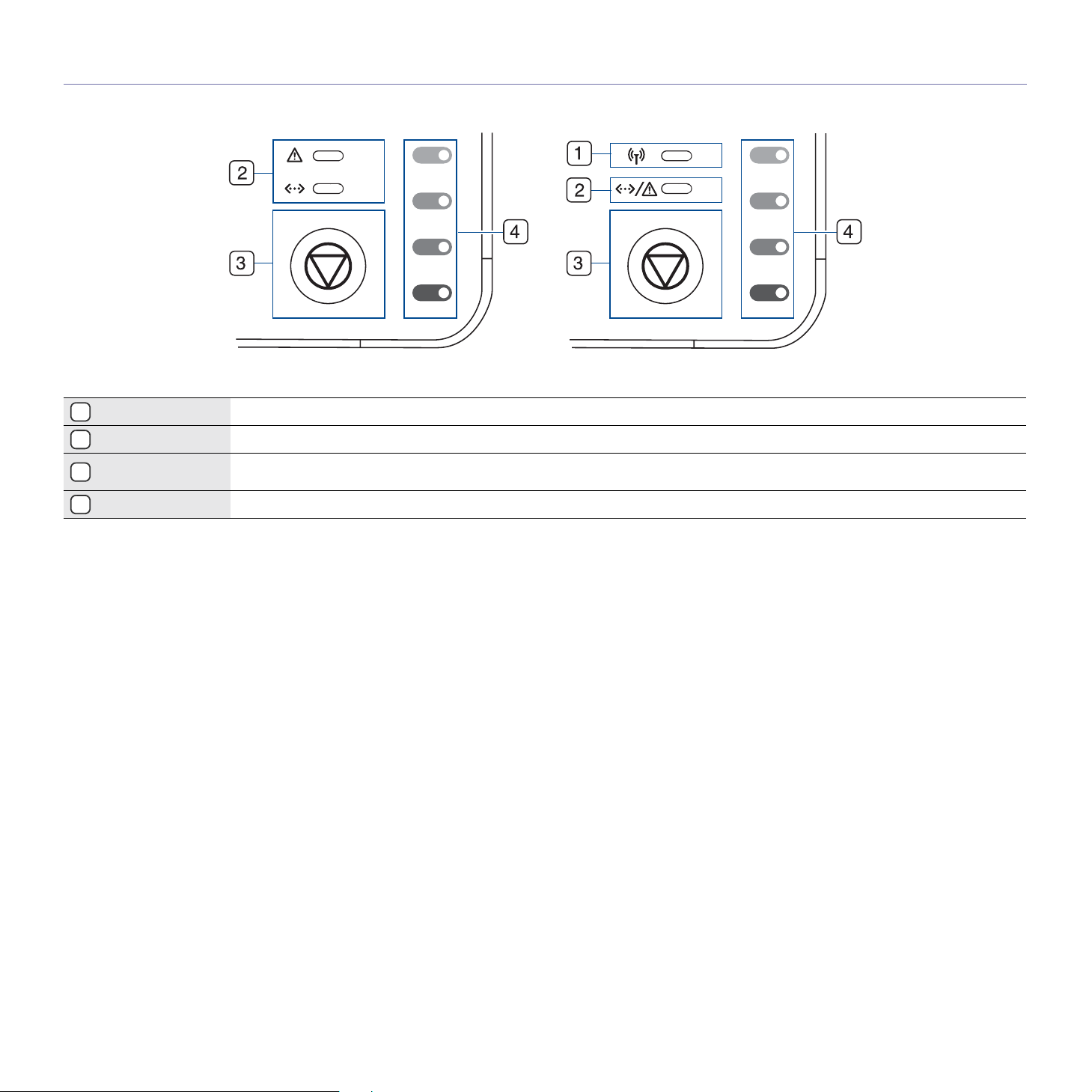
Panoramica pannello di controllo
LED wireless Mostra lo stato della rete wireless. Quando il LED è acceso, il dispositivo è pronto. (Solo modelli wireless)
1
LED di stato Mostra lo stato del dispositivo. (Per ulteriori informazioni, vedere “Descrizione del pannello di controllo” a pagina 16.)
2
stop Arresta un’operazione in qualsiasi momento, consentendo altre funzioni. (Per ulteriori informazioni, vedere “Descrizione del pannello
3
colori del toner Indica lo stato di ogni cartuccia di toner. Vedere i LED di stato e messaggi relativi alle cartucce del toner a pagina 16.
4
di controllo” a pagina 16.)
15_Introduzione
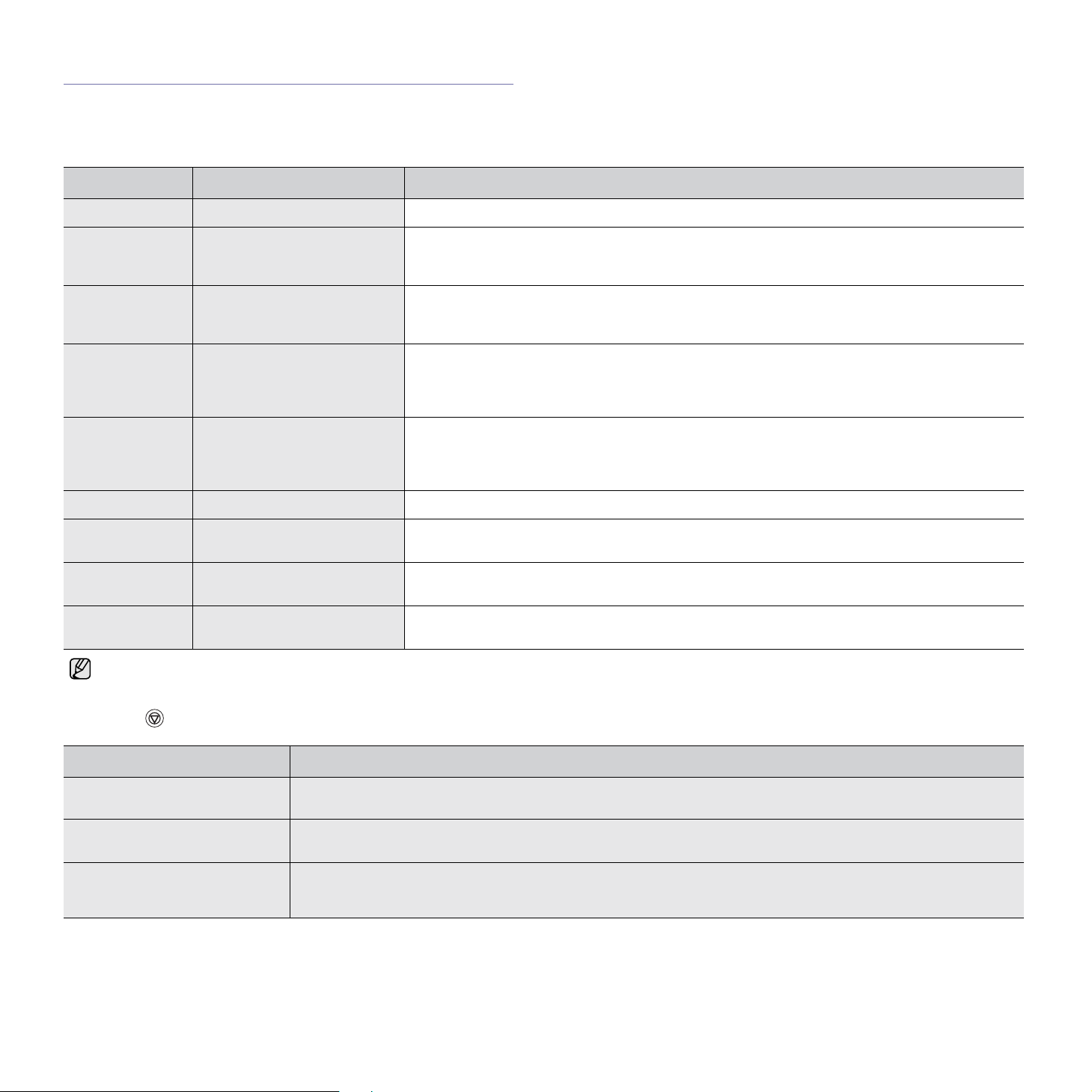
Descrizione del pannello di controllo
Il colore dello stato e il LED dei colori toner indicano lo stato attuale della
stampante.
LED
LED DI STATO LED COLORI TONER DESCRIZIONE
spie verdi Tutti i LED spenti Il dispositivo è pronto a stampare.
spie verdi
lampeggianti
lentamente
spie verdi
lampeggianti
velocemente
spie rosse Tutti i LED spenti • La stampante ha un errore, coperchio aperto, carta esaurita, contenitore toner di scarto non
arancione fisso Tutti i LED spenti • Si è verificato un errore, quale carta inceppata.
spie verdi
spie lampeggianti
in rosso
spie rosse
spie verdi ciascun LED lampeggia in
Tutti gli errori di stampa appariranno nella finestra del programma
Smart Panel.
Tutti i LED spenti La stampante sta ricevendo dati dal computer.
Tutti i LED spenti Il dispositivo sta stampando.
installato o pieno.
• La stampante ha un errore che richiede assistenza, quale errore LSU, errore fusore o errore ITB.
Contattare il servizio di assistenza o il rivenditore.
• Durante l'avvio della macchina non aprire il coperchio superiore, in quanto essa potrebbe
considerarlo un errore dovuto all'inceppamento della carta. In questo caso, aprire un coperchio
anteriore e chiuderlo; così facendo la macchina si riavvierà.
tutti i LED lampeggiano in rosso
tutti i LED lampeggiano in rosso
tutti i LED lampeggiano in rosso
rosso nell’ordine ripetuto
Tutte le cartucce di toner stanno per finire.
Tutte le cartucce di toner sono quasi vuote. È possibile stampare, ma la qualità non è affidabile.
• Tutte le cartucce di toner a colori sono completamente esaurite. Non è possibile stampare.
• Tutte le cartucce di toner sono errate.
La stampante si sta scaldando.
Pulsante Stop
LED DI STATO DESCRIZIONE
Stampa della pagina demo In modalità Pronto, tenere premuto questo pulsante per circa 2 secondi finché il LED di stato non lampeggia lentamente,
Stampa di pagine di
configurazione
Annullamento di un lavoro di
stampa
quindi rilasciarlo.
In modalità Pronto, tenere premuto questo pulsante per circa 5 secondi finché il LED di stato non lampeggia velocemente,
quindi rilasciarlo.
Premere questo pulsante durante la stampa. Il LED rosso lampeggia mentre il lavoro di stampa viene cancellato sia dalla
stampante che dal computer, quindi la stampante torna in modalità Pronto. Questa operazione potrebbe richiedere un po’
di tempo, che varia a seconda delle dimensioni del lavoro di stampa.
Introduzione_16
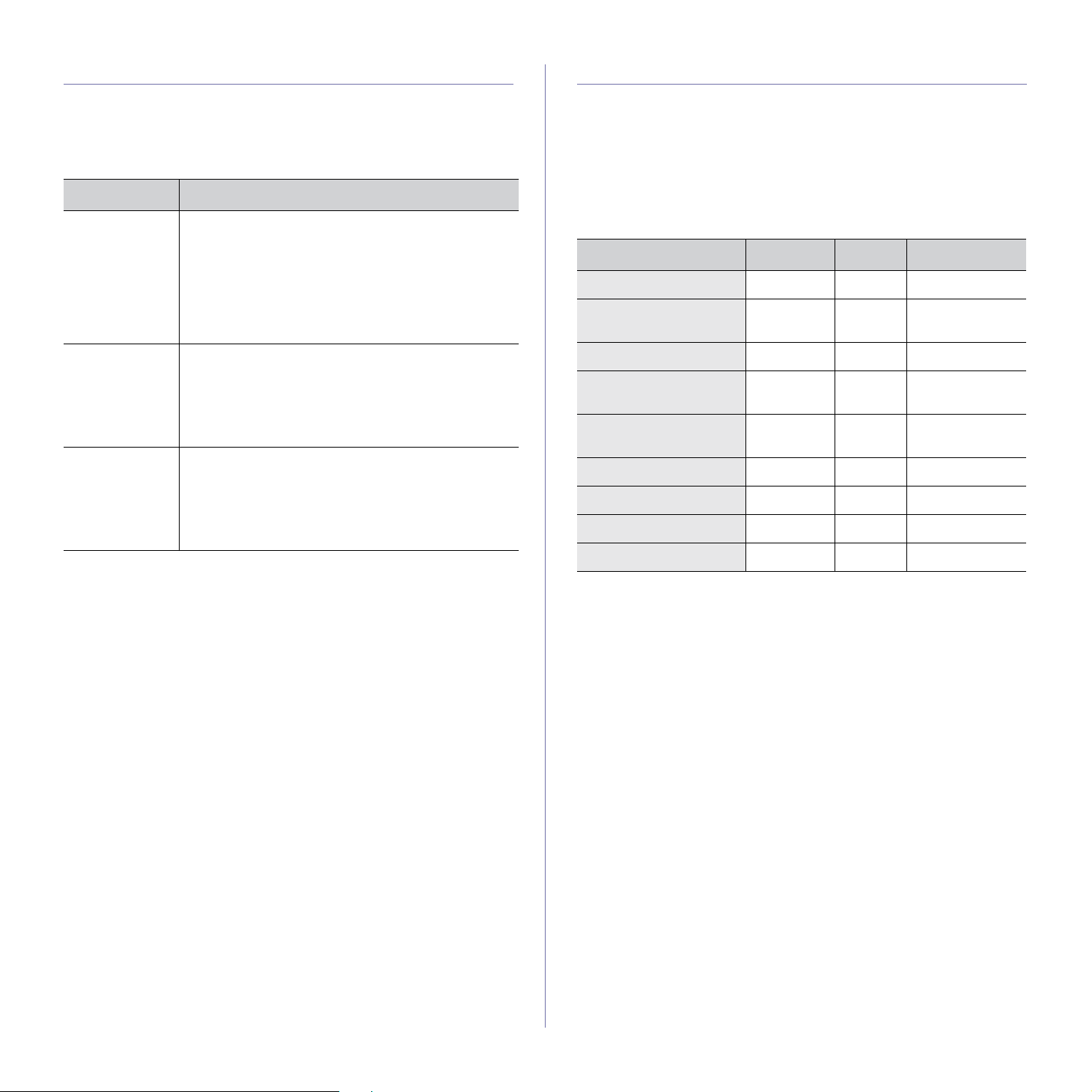
Software fornito
Dopo aver impostato e collegato il dispositivo al computer, è necessario
installare il software della stampante e dello scanner. Se si utilizza il sistema
operativo Windows o Macintosh, installare il software dal CD in dotazione
mentre, se si utilizza Linux, scaricare il software dal sito Web Samsung
(www.samsung.com/printer) e procedere all'installazione.
OS
Windows •
Driver della stampante
sfruttare al meglio tutte le funzioni del dispositivo.
•
Smart Panel
monitorare lo stato del dispositivo e avvisa quando si
verifica un errore durante la stampa.
•
SetIP
: utilizzare questo programma per impostare gli
indirizzi T
310W, CLP-315N, CLP-315W).
CP/IP del dispositivo (solo CLP-310N, CLP-
SOMMARIO
: utilizzare questo driver per
: questo programma consente di
Funzioni del driver della stampante
I driver della stampante supportano le seguenti funzioni standard:
• Selezione dell’orientamento, del formato, dell’alimentazione della carta
e del tipo di supporto
• Numero di copie
Inoltre, è possibile utilizzare diverse funzioni speciali di stampa. La tabella
seguente fornisce una panoramica generale delle funzioni supportate dai
driver dalla stampante:
Driver della stampante
FUNZIONE WINDOWS LINUX MACINTOSH
Modalità colore OO O
Opzione qualità di
stampa
OO O
Linux
Macintosh
• Driver della st amp ante : utilizzare questo driver per
far funzionare il dispositivo da un computer Linux e
stampare documenti.
• Smart Panel: questo programma consente di
monitorare lo stato del dispositivo e avvisa quando
si verifica un errore durante la stampa.
• Driver della st amp ante : utilizzare questo driver per
far funzionare il dispositivo da un computer
Macintosh e stampare documenti.
• Smart Panel: questo programma consente di
monitorare lo stato del dispositivo e avvisa quando
si verifica un errore durante la stampa.
Stampa di poster OX X
Più pagine per foglio
(N-up)
Stampa con
adattamento alla pagina
Stampa in scala OX O
Filigrana OX X
Sovrapposizione OX X
Duplex (Manuale) OX X
O O (2, 4) O
OX O
Introduzione_17
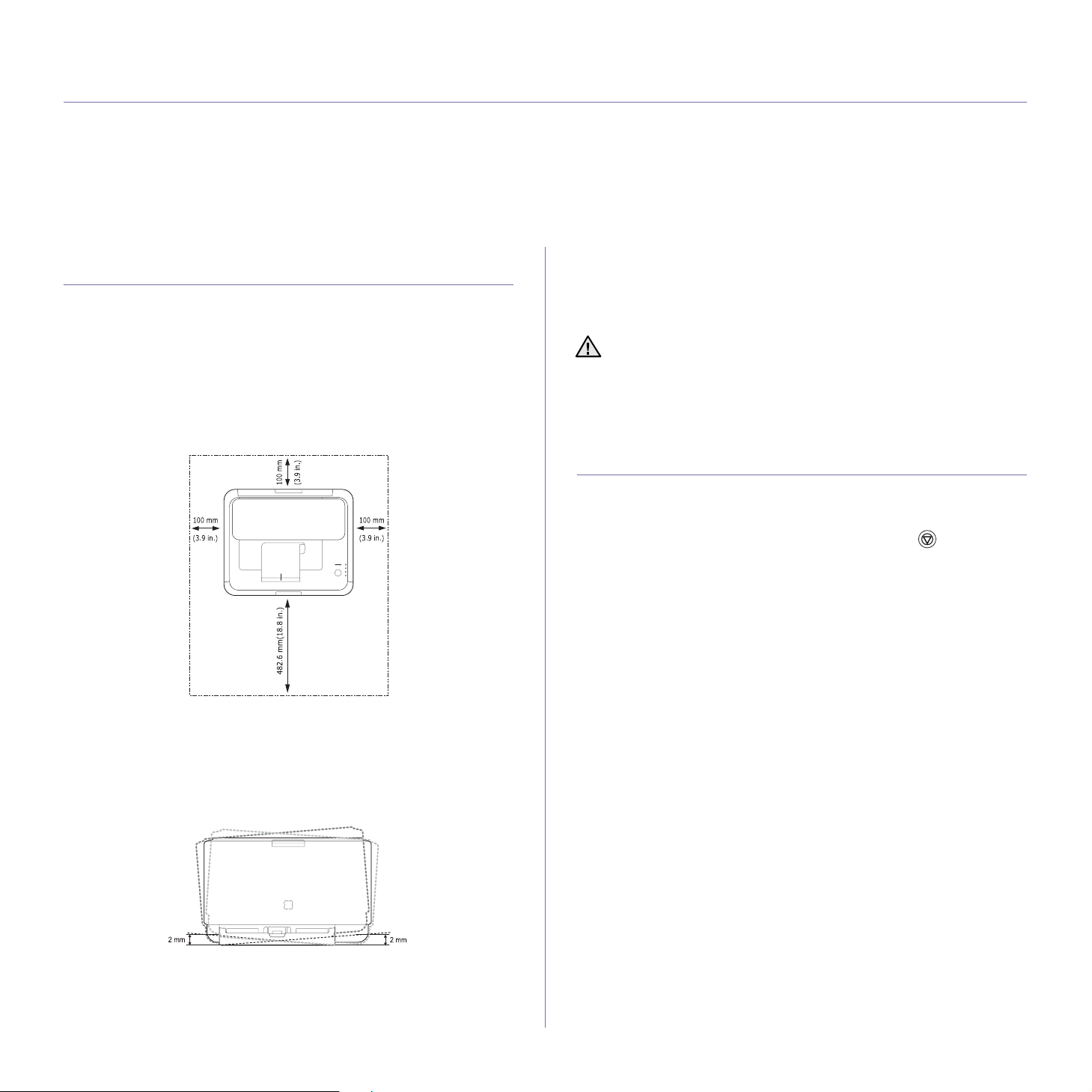
Informazioni preliminari
In questo capitolo vengono fornite istruzioni dettagliate per impostare il dispositivo.
Questo capitolo tratta i seguenti argomenti:
• Impostazione dell’hardware
• Stampa di una pagina di configurazione
• Requisiti di sistema
• Impostazione della rete
• Utilizzo di una rete cablata
• Utilizzo di una rete wireless (Windows/solo CLP-310W, CLP-315W)
• Utilizzo di una rete wireless (solo CLP-310W, CLP-315W)
• Impostazioni di base del dispositivo
Impostazione dell’hardware
In questa sezione sono illustrati i passaggi per impostare l’hardware che è
descritto nella Guida di installazione rapida. Assicurarsi di leggere la Guida
di installazione rapida e di completare i seguenti passaggi.
1. Scegliere un’ubicazione stabile.
Scegliere una superficie piana e stabile, con uno spazio adeguato per la
circolazione dell’aria. Lasciare spazio sufficiente per aprire coperchi e
vassoi.
L’area dovrebbe essere ben ventilata e lontana dalla luce solare diretta
o da fonti di calore, freddo e umidità. Non collocare il dispositivo vicino al
bordo della scrivania o del tavolo.
4. Caricare la carta. (Vedere “Modifica del formato carta nel vassoio della
carta” a pagina 33.)
5. Assicurarsi che tutti i cavi siano collegati al dispositivo.
6. Accendere il dispositivo.
Quando si sposta il dispositivo, evitare di inclinarlo o di capovolgerlo.
In caso contrario, la parte interna del dispositivo può essere
contaminata dal toner, con conseguenti danni al dispositivo o scarsa
qualità di stampa.
Questa apparecchiatura non sarà utilizzabile in caso di interruzione di
energia elettrica.
Stampa di una pagina di configurazione
Stampare una pagina di configurazione per accertarsi che il dispositivo stia
funzionando correttamente.
Per stampare una pagina di configurazione:
In modalità Pronto, premere e tenere premuto il pulsante Stop per circa
2 secondi.
La stampante non è idonea per altitudini inferiori a 1.000 m. Verificare
l’impostazione dell’altitudine per ottimizzare la stampa. Per ulteriori
informazioni, vedere “Regolazione dell’altitudine” a pagina 29.
Posizionare la stampante su una superficie orizzontale stabile in modo
che non si inclini di oltre 2 mm. Diversamente la qualità della stampa
potrebbe risultare insufficiente.
2. Disimballare il dispositivo e controllare gli elementi inclusi.
3. Rimuovere il foglio di protezione della cartuccia del toner.
Informazioni preliminari_18
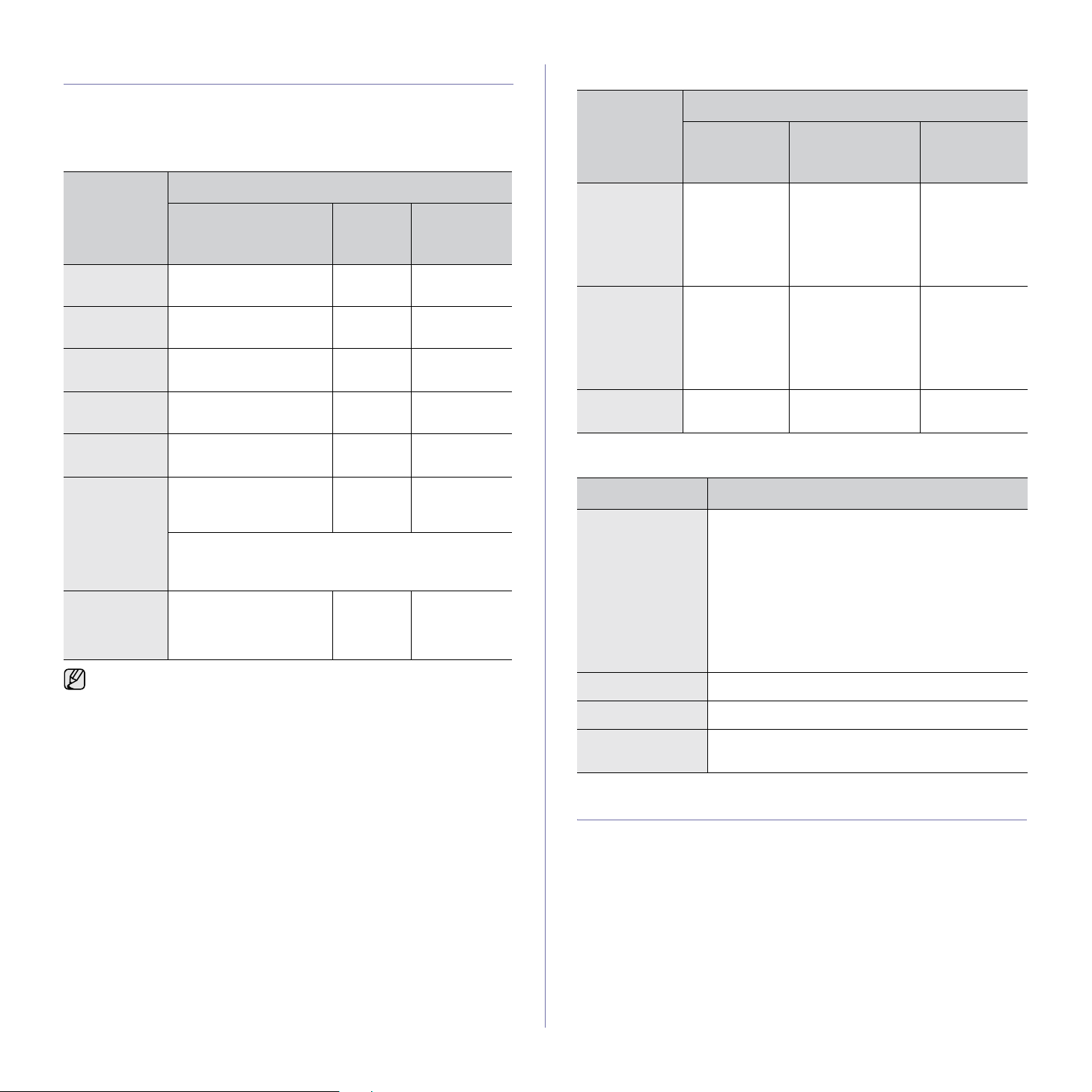
Requisiti di sistema
Prima di iniziare, assicurarsi che il sistema soddisfi i seguenti requisiti:
Windows
Il dispositivo supporta i seguenti sistemi operativi.
REQUISITI (CONSIGLIATI)
SISTEMA
OPERATIVO
Windows 2000 Pentium II 400 MHz
Windows XP Pentium III 933 MHz
Windows
Server 2003
(Pentium III 933 MHz)
(Pentium IV 1 GHz)
Pentium III 933 MHz
(Pentium IV 1 GHz)
CPU RAM
128 MB
(256 MB)
128 MB
(256 MB)
128 MB
(512 MB)
SPAZIO SU
DISCO
DISPONIBILE
600 MB
1,5 GB
Da 1,25
a2GB
Macintosh
SISTEMA
OPERATIVO
Mac OS X
10.3~10.4
Mac OS X 10.5 • Processore
CPU RAM
• Processore
Intel
• Power PC
G4/G5
Intel
• Power PC
G4/G5 da
867 MHz o
più veloce
REQUISITI (CONSIGLIATI)
• 128 MB per
Mac Power-PC
(512 MB)
• 512 MB per Mac
con processore
Intel (1 GB)
512 MB (1 GB) 1 GB
SPAZIO SU
DISCO
DISPONIBILE
1 GB
Windows Vista Pentium IV 3 GHz da 512 MB
Windows
Server 2008
Windows 7 Processore Pentium IV
Windows
Server 2008
R2
• Per tutti i sistemi operativi Windows, il requisito minimo è Internet
Explorer 6.0 o versione successiva.
• Gli utenti che hanno diritti di amministratore possono installare il
software.
• Windows Terminal Services è compatibile con questa macchina.
Pentium IV 1 GHz
(Pentium IV 2 GHz)
da 1 GHz e 32 bit o 64 bit
o superiore
• Supporto per la grafica DirectX 9 con memoria da
128 MB (per attivare il tema Aero).
• Unità DVD-R/W.
Processori Pentium IV da
1 GHz(x86) o da 1,4
GHz(x64) (2 GHz o più
veloci)
(1.024 MB)
512 MB
(2048 MB)
1 GB
(2 GB )
512 MB
(2048 MB)
15 GB
10 GB
16 GB
10 GB
Mac OS X 10.6 • Processore
Intel
1 GB (2 GB) 1 GB
Linux
ELEMENTO REQUISITI
Sistema operativo RedHat 8.0, 9.0 (32 bit)
CPU Pentium IV 2,4 GHz (IntelCore2)
RAM 512 MB (1.024 MB)
Spazio su disco
disponibile
RedHat Enterprise Linux WS 4, 5 (32/64 bit)
Fedora Core 1~7 (32/64 bit)
Mandrake 9.2 (32 bit), 10.0, 10.1 (32/64 bit)
Mandriva 2005, 2006, 2007 (32/64 bit)
SuSE Linux 8.2, 9.0, 9.1 (32 bit)
SuSE Linux 9.2, 9.3, 10.0, 10.1, 10.2 (32/64 bit)
SuSE Linux Enterprise Desktop 9, 10 (32/64 bit)
Ubuntu 6.06, 6.10, 7.04 (32/64 bit)
Debian 3.1, 4.0 (32/64 bit)
1 GB (2 GB)
IMPOSTAZIONE DELLA RETE
Per utilizzare il dispositivo in rete, è necessario configurare i protocolli di
rete sul dispositivo (stampante). Se il dispositivo è utilizzato in una rete
cablata, vedere "Utilizzo di una rete cablata". Se la stampate di rete
è utilizzata in una rete wireless, vedere “Utilizzo di una rete wireless (solo
CLP-310W, CLP-315W)” a pagina 24.
Informazioni preliminari_19

Ambienti operativi rete supportati
La tabella seguente mostra gli ambienti di rete supportati dal dispositivo:
ELEMENTO REQUISITI
Interfaccia di rete • Ethernet 10/100 Base-TX (solo
CLP-310N, CLP-310W, CLP-315N,
CLP-315W)
• LAN wireless IEEE 802.11 b/g (solo
CLP-310W, CLP-315W)
Sistema operativo di rete • Windows 2000/XP/2003/Vista/2008/
7/Server 2008 R2
• Vari sistemi operativi Linux
• Mac OS 10.3~10.6
Protocolli di rete •TCP/IP
• Standard TCP/IP
•LPR
• IPP/HTTP
•Bonjour
• DHCP
• BOOTP
Protezione wireless • Autenticazione : Open System,
Shared Key, WPA Personal, WPA2
Personal (PSK)
• Crittografia : WEP64, WEP128,
TKIP, AES
UTILIZZO DI UNA RETE CABLATA
Per utilizzare la stampante in rete è necessario impostare i protocolli di rete.
In questo capitolo viene illustrato come completare facilmente questa operazione.
Stampa di un rapporto di configurazione
Dal pannello di controllo del dispositivo è possibile stampare un rapporto
di configurazione con le impostazioni di rete correnti del dispositivo. Il
rapporto aiuta a configurare la rete e a risolvere eventuali problemi.
Per stampare tale rapporto, premere e tenere premuto pulsante Stop
per circa 5 secondi.
Per ulteriori informazioni, consultare la guida dell’utente della stampante.
Con il rapporto di configurazione della rete è possibile trovare l’indirizzo
MAC e l’indirizzo IP del dispositivo.
Ad esempio:
Indirizzo MAC: 00:15:99:41:A2:78
Indirizzo IP: 192.0.0.192
Impostazione dell’indirizzo IP
Per prima cosa, è necessario impostare l’indirizzo IP per la stampa e la
gestione in rete. Nella maggior parte dei casi, il nuovo indirizzo IP verrà
assegnato automaticamente da un server DHCP (Dynamic Host Configuration
Protocol Server) collegato alla rete.
In poche situazioni, sarà necessario impostare l’indirizzo IP manualmente.
Questo è un IP statico e spesso è richiesto nelle intranet aziendali per motivi
di sicurezza.
• Assegnazione dell’IP da DHCP: collegare il dispositivo alla rete
e attendere alcuni minuti che il server DHCP assegni un indirizzo IP al
dispositivo. Quindi, stampare il Rapporto di configurazione della rete
come spiegato in precedenza. Se il rapporto mostra un nuovo indirizzo
IP assegnato dal server DHCP, l’indirizzo IP è stato aggiornato
correttamente. Il nuovo indirizzo IP sarà indicato nel rapporto.
• Assegnazione di un IP statico: per cambiare l’indirizzo IP dal
computer, utilizzare il programma SetIP.
In un ambiente di ufficio, si consiglia di richiedere all’amministratore di rete
di impostare l’indirizzo IP.
Impostazione dell’indirizzo IP utilizzando il
programma SetIP
La procedura seguente è basata su Windows XP.
Questo programma consente di impostare manualmente l’indirizzo IP
di rete del dispositivo utilizzando l’indirizzo MAC per comunicare con
il dispositivo. L’indirizzo MAC è il numero di serie hardware della scheda
di rete ed è riportato nel Rapporto di configurazione della rete.
• È necessario eseguire questo programma solo se la rete
richiede un indirizzo IP statico. Altrimenti, è possibile
procedere alla sezione Configurazione della rete wireless
del dispositivo del presente documento. Se non si è certi
di questo requisito, consultare l’amministratore di sistema o la
persona che ha configurato la rete locale.
• È possibile utilizzare il programma SetIP solo quando
il dispositivo è collegato a una rete o è collegato direttamente a
un PC con il cavo di rete crossover in dotazione con
il dispositivo. Nella maggior parte dei casi, si consiglia
di utilizzare il cavo crossover. Verrà richiesto di collegare
questo cavo.
Installazione del programma
1. Inserire il CD-ROM con il software della stampante fornito con il
dispositivo. Quando il CD del driver viene eseguito
automaticamente, chiudere la finestra.
2. Avviare un browser Web, come Internet Explorer, e aprire l’unità X,
(X rappresenta l’unità CD-ROM).
3. Fare doppio clic su Application > SetIP.
4. Fare doppio clic su Setup.exe per installare il programma.
5. Fare clic su OK. Se necessario, selezionare la lingua dall’elenco
a discesa.
6. Per completare l’installazione, seguire le istruzioni visualizzate.
Avvio del programma
1. Collegare il dispositivo al computer mediante il cavo di rete crossover.
2. Prima di procedere, disattivare temporaneamente il firewall del computer.
Windows XP
• Aprire il Pannello di
controllo.
• Fare doppio clic su
Centro sicurezza PC.
• Fare clic su Windows
Firewall.
• Disattivare il firewall.
3. Dal menu Start di Windows, selezionare Tutti i programmi >
Samsung Network Printer Utilities > SetIP > SetIP.
4. Nella finestra SetIP, fare clic sull’icona (terza da sinistra) per
aprire la finestra di configurazione TCP/IP.
Macintosh OS
•Aprire System
Preferences.
• Fare clic su
Sharing.
• Fare clic sul menu
Firewall.
• Disattivare il firewall.
20_Informazioni preliminari
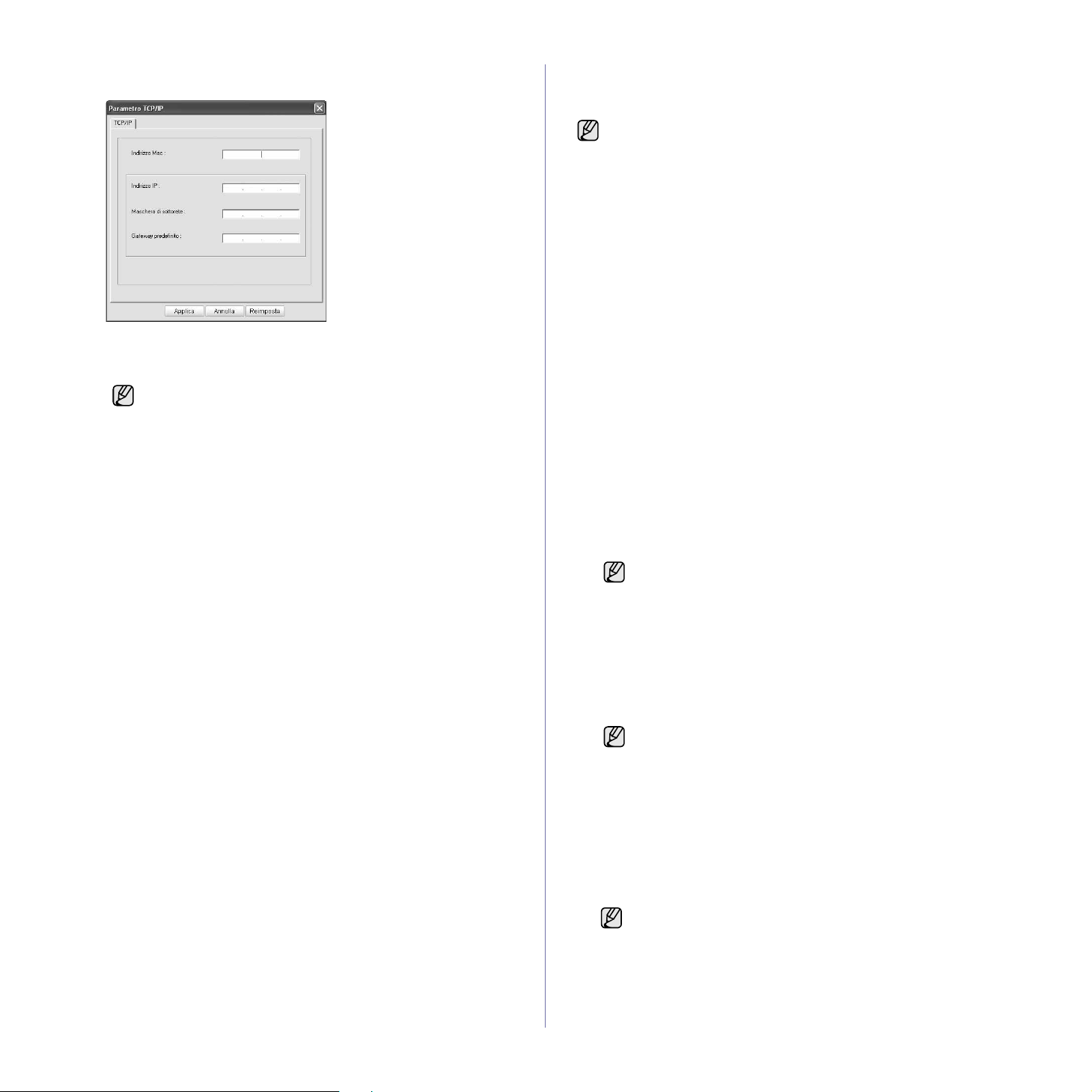
5. Immettere i nuovi dati del dispositivo nella finestra di configurazione
come segue:
• Indirizzo MAC: leggere l’indirizzo MAC nel Rapporto
di configurazione della rete e immetterlo senza due punti (:).
Ad esempio, 00:15:99:29:51:A8 diventa 0015992951A8.
L’indirizzo MAC è il numero di serie hardware della scheda di
rete del dispositivo ed è riportato nel Rapporto di
configurazione della rete.
• Indirizzo IP: immettere un nuovo indirizzo IP per la stampante,
identico a quello del proprio computer, ad eccezione dell’ultimo
numero.
Ad esempio, se l’indirizzo IP del computer è 192.168.1.150,
immettere 192.168.1.X (dove X è un numero compreso tra 1 e 254,
diverso dall’indirizzo del computer).
• Machera di sottorete: immettere esattamente la stessa Machera
di sottorete del computer.
• Gateway predefinito: immettere esattamente lo stesso Gateway
predefinito del computer.
6. Fare clic su Applica, quindi su OK. Il dispositivo stamperà
automaticamente il rapporto di configurazione. Verificare che tutte
le impostazioni siano corrette.
7. Fare clic su Esci per chiudere il programma SetIP.
8. Se necessario, riavviare il firewall del computer.
Impostazione dei parametri di rete
È anche possibile configurare varie impostazioni di rete tramite i programmi
di amministrazione della rete.
• SyncThru™ Web Admin Service: soluzione di gestione della stampante
basata su Web per amministratori di rete. SyncThru™ Web Admin
Service consente di gestire efficacemente le stampanti di rete e di
controllarle da postazioni remote, risolvendo i problemi a esse collegati
da un qualsiasi sito con accesso alla intranet aziendale. Scaricare il
programma da http://solution.samsungprinter.com.
• SyncThru™ Web Service: server Web incorporato nel server di stampa
di rete, che consente di: (A) Configurare i parametri di rete necessari per
la connessione del dispositivo ai diversi ambienti di rete. (B)
Personalizzare le impostazioni del dispositivo.
Installazione del software del driver
Per eseguire le stampe, è necessario installare il software della stampante.
Il software comprende driver, applicazioni e altri programmi di facile utilizzo.
La procedura seguente è basata su Windows XP. La procedura e la
finestra popup che viene visualizzata durante l’installazione può
variare a seconda del sistema operativo, delle funzionalità del
dispositivo o dell’interfaccia in uso.
Assicurarsi che l’impostazione di rete del dispositivo sia stata completata.
(Vedere “Impostazione della rete” a pagina 19.) Prima di iniziare
l’installazione è necessario chiudere tutte le applicazioni.
Se gli IP vengono assegnati da un server DHCP ed è possibile che
l’indirizzo IP cambi ogni volta che il dispositivo viene acceso, si consiglia
di utilizzare il programma Bonjour. Accedere al sito
http://developer.apple.com/networking/bonjour/download/, selezionare
il programma Bonjour per Windows in base al sistema operativo del
computer in uso e installare il programma. Nel caso di Mac OS X,
è possibile che il programma sia già installato sul PC. Questo programma
consente di regolare automaticamente i parametri della rete. Il programma
Bonjour non supporta Linux.
Se viene utilizzato il metodo di assegnazione degli IP statico, attenersi alla
procedura seguente.
1. Inserire il CD-ROM del software della stampante nell’unità CD-ROM.
Il CD-ROM viene eseguito automaticamente e viene visualizzata una
finestra di installazione.
2. Fare clic su Avanti.
• Se la finestra di installazione non viene visualizzata, fare clic su
Start > Esegui. Digitare X:\Setup.exe, sostituendo “X” con la lettera
che rappresenta l’unità, quindi fare clic su OK.
• Se si utilizza Windows Vista, Windows 7 e Windows Server 2008 R2,
fare clic su Start > Tutti i programmi > Accessori > Esegui e
digitare X:\Setup.exe.
• Se si reinstalla il driver, la finestra potrebbe essere
leggermente diversa.
• Visualizza Guida dell’utente: consente di visualizzare la
guida dell’utente. Se nel computer non è installato Adobe
Acrobat, fare clic su questa opzione per installare
automaticamente Adobe Acrobat Reader.
3. Selezionare Installazione tipica per una stampante di rete, quindi
fare clic su Avanti.
4. Viene visualizzato l’elenco dei dispositivi disponibili in rete. Selezionare
la stampante da installare e fare clic su Avanti.
• Se il dispositivo in uso non compare nell’elenco, fare clic
su Aggiorna per aggiornare l’elenco, oppure fare clic su
Aggiungi porta TCP/IP. per aggiungere il dispositivo alla rete.
Per aggiungere il dispositivo alla rete, immettere il nome della
porta e l’indirizzo IP del dispositivo.
• Per verificare l’indirizzo IP o l’indirizzo MAC del dispositivo,
stampare un Rapporto di configurazione della rete.
5. Al termine dell’installazione, viene visualizzata una finestra in cui
si chiede di stampare una pagina di prova e di registrarsi come utente
di dispositivi Samsung per ricevere informazioni pertinenti. Per accettare,
selezionare le caselle di controllo corrispondenti e fare clic su Fine.
Se dopo l’installazione il dispositivo non funziona correttamente,
verificare le impostazioni di rete e provare a reinstallare il driver
della stampante.
Informazioni preliminari_21
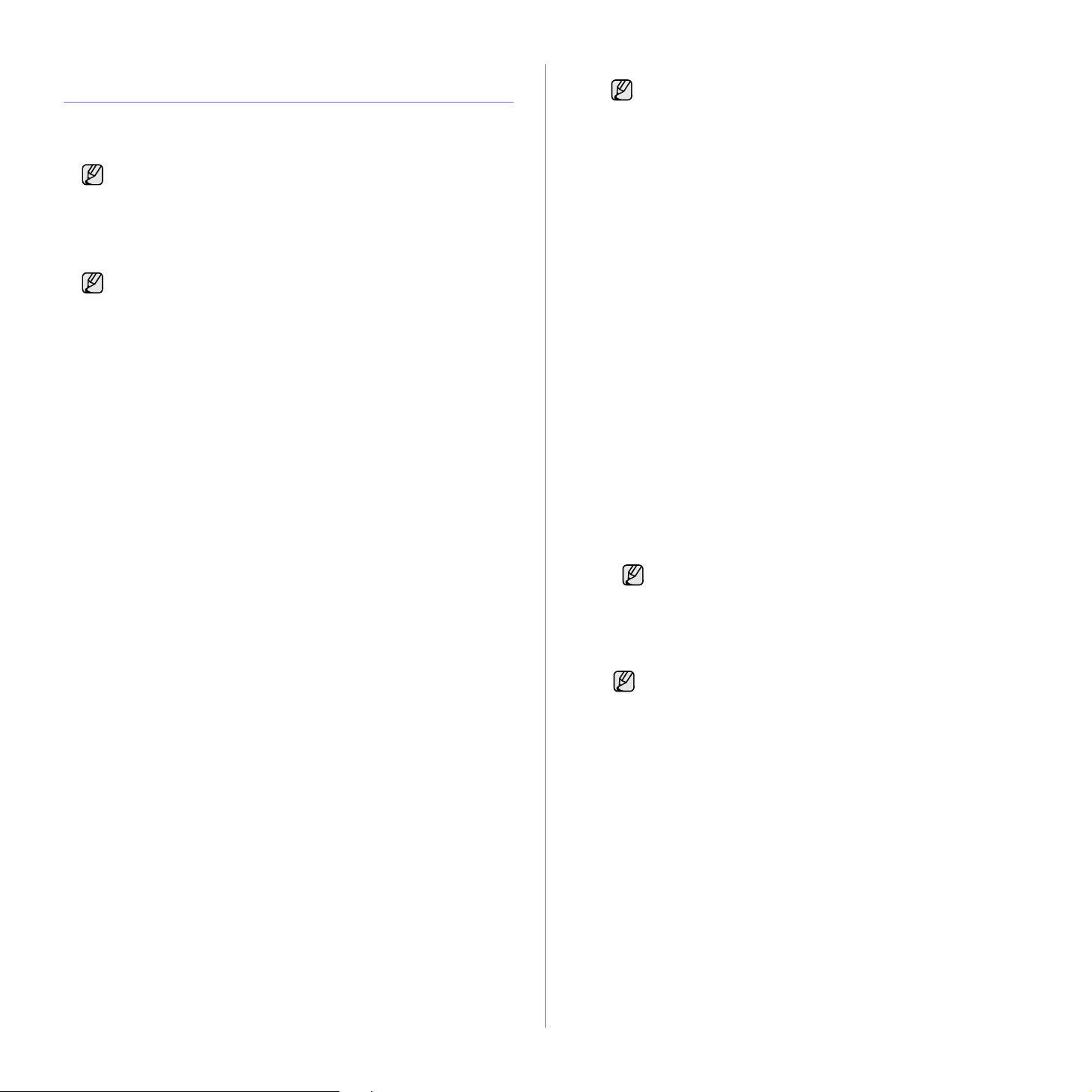
UTILIZZO DI UNA RETE WIRELESS (WINDOWS/ SOLO CLP-310W, CLP-315W)
Per utilizzare il dispositivo in rete è necessario impostare i protocolli di rete.
In questo capitolo viene illustrato come completare facilmente questa
operazione.
Questa sezione è valida solo per i sistemi operativi Windows.
Prima di iniziare, assicurarsi di disporre del cavo USB e del CD-ROM
di installazione in dotazione con il dispositivo.
Per informazioni sulla configurazione, potrebbe essere necessario rivolgersi
all’amministratore di rete o alla persona che ha configurato la rete wireless.
• Prima di procedere all’installazione e all’impostazione, è necessario
conoscere l’ambiente di rete wireless e le relative impostazioni.
• Se in precedenza è stata impostata la configurazione di rete,
ripristinare i valori predefiniti in fabbrica.
Verifica degli ambienti di rete
Indirizzo IP
Tutti i dispositivi in rete sono identificati da un indirizzo numerico univoco,
chiamato indirizzo IP. L’indirizzo IP predefinito del dispositivo è 192.0.0.192,
come è possibile verificare stampando il Rapporto di configurazione
della rete. Nella maggior parte dei casi, il nuovo indirizzo IP verrà assegnato
automaticamente da un server DHCP (Dynamic Host Configuration
Protocol Server) collegato alla rete. In poche situazioni, sarà necessario
impostare l’indirizzo IP manualmente. Questo è un IP statico e spesso
è richiesto nelle intranet aziendali per motivi di sicurezza. Samsung mette
a disposizione degli utenti SetIP (vedere il CD-ROM del software della
stampante), un programma di utilità che consente di cambiare automaticamente
l’indirizzo IP. Se il dispositivo è dotato di pannello di controllo, è possibile
cambiare l’indirizzo IP anche dal pannello di controllo. In un ambiente di ufficio,
si consiglia di richiedere all’amministratore di rete di impostare l’indirizzo IP.
Reti wireless
• Modalità Infrastruttura
La modalità infrastruttura è la configurazione più comune per le reti
wireless domestiche o aziendali ed è costituita da un router o da un
punto di accesso wireless, in grado di connettere tutti i computer e gli
altri dispositivi di rete in una normale rete locale (LAN).
Il punto di accesso fornisce una connessione speciale ad alta velocità
a un modem via cavo o DSL oppure a un altro dispositivo di rete
geografica (WAN) che connette la LAN a Internet o a una intranet
aziendale. La maggior parte delle reti in modalità
un server DHCP per assegnare automaticamente l’indirizzo IP e impostare
altri parametri di rete.
Se si sta eseguendo la connessione a una rete in modalità
Infrastruttura con un punto di accesso, procedere con l’impostazione
della rete wireless nella sezione modalità Infrastruttura.
• Modalità Ad-hoc
Una rete in modalità Ad-hoc fornisce comunicazioni peer-to-peer.
Nelle reti in modalità Ad-hoc, i dispositivi e i computer wireless
comunicano direttamente tra di loro, senza utilizzare un punto
di accesso. Possono condividere file e dispositivi, ma potrebbero
non essere in grado di accedere a Internet. Il dispositivo riceve
i lavori di stampa direttamente dai computer wireless.
Se si sta eseguendo la connessione a una rete in modalità Ad-hoc
senza un punto di accesso, procedere con l’impostazione della rete
wireless nella sezione modalità Ad-hoc.
Infrastruttura utilizza
Se la stampante è già stata utilizzata, fare clic su Start > Tutti
i programmi > nome della stampante > Smart Panel.
Selezionare Impostazioni stampant nella finestra Smart
Panel. Selezionare Rete nella finestra Utilità impostazioni
stampante e selezionare Impostazione rete wireless.
Installazione della stampante in una rete wireless Ad-Hoc
Se non si dispone di un Access Point (AP), è comunque possibile collegare
la stampante in modalità wireless al computer impostando una rete wireless
Ad-Hoc attenendosi alle istruzioni seguenti. Individuare il CD-ROM di
installazione del software della stampante fornito con la stampante.
Preparazione degli elementi
Assicurarsi di disporre degli elementi seguenti.
• Computer di rete wireless
• CD-ROM con il software della stampante fornito con il dispositivo
• Stampante di rete wireless (il dispositivo in uso)
• Cavo USB
Creazione della rete Ad-Hoc in Windows
Quando gli elementi sono pronti, attenersi alla procedura seguente.
1. Collegare il cavo USB in dotazione con il dispositivo.
2. Accendere il computer e la stampante.
3. Inserire il CD-ROM del software della stampante nell’unità CD-ROM.
Il CD-ROM viene avviato automaticamente e viene visualizzato un
messaggio di benvenuto.
4. Selezionare la lingua dall’elenco a discesa e fare clic su Avanti.
5. Selezionare l’opzione Installazione wireless e fare clic su Avanti.
6. Il software cerca i dispositivi di rete wireless.
Se la ricerca non ha successo, è possibile verificare se il cavo
USB tra computer e stampante è collegato correttamente,
quindi seguire le istruzioni visualizzate.
7. Dopo la ricerca, nella finestra vengono visualizzati i dispositivi di rete
wireless. Selezionare il nome (SSID) del computer wireless e fare
clic su Avanti.
Quando si imposta manualmente la configurazione wireless,
fare clic su Impostazione avanzata.
• Nome rete: digitare il SSID del computer wireless, facendo
attenzione a maiuscole e minuscole.
• Modalità operativa: selezionare Ad-hoc.
• Canale: selezionare il canale (Impostazione automatica
oppure 2412 MHz - 2467 MHz).
• Autenticazione: selezione un tipo di autenticazione.
Sistema aperto: l’autenticazione non viene utilizzata e la
crittografia può essere utilizzata o meno, a seconda delle
necessità di sicurezza dei dati.
Chiave condivisa
che dispone della chiave WEP corretta può accedere alla rete.
•
Crittatura
• Chiave di rete: immettere il valore della chiave di rete per
la crittografia.
• Conferma chiave di rete: confermare il valore della chiave
di rete per la crittografia.
• Indice chiave WEP: è abilitata quando si imposta la
Crittatura WEP dopo aver selezionato Sistema aperto
o Chiave condivisa. Immettere la chiave WEP.
Dopo le impostazioni in Impostazione avanzata, passare
al punto 9.
: selezionare la crittografia (
: l’autenticazione viene utilizzata. Un dispositivo
Nessuna
, WEP64, WEP128).
22_Informazioni preliminari
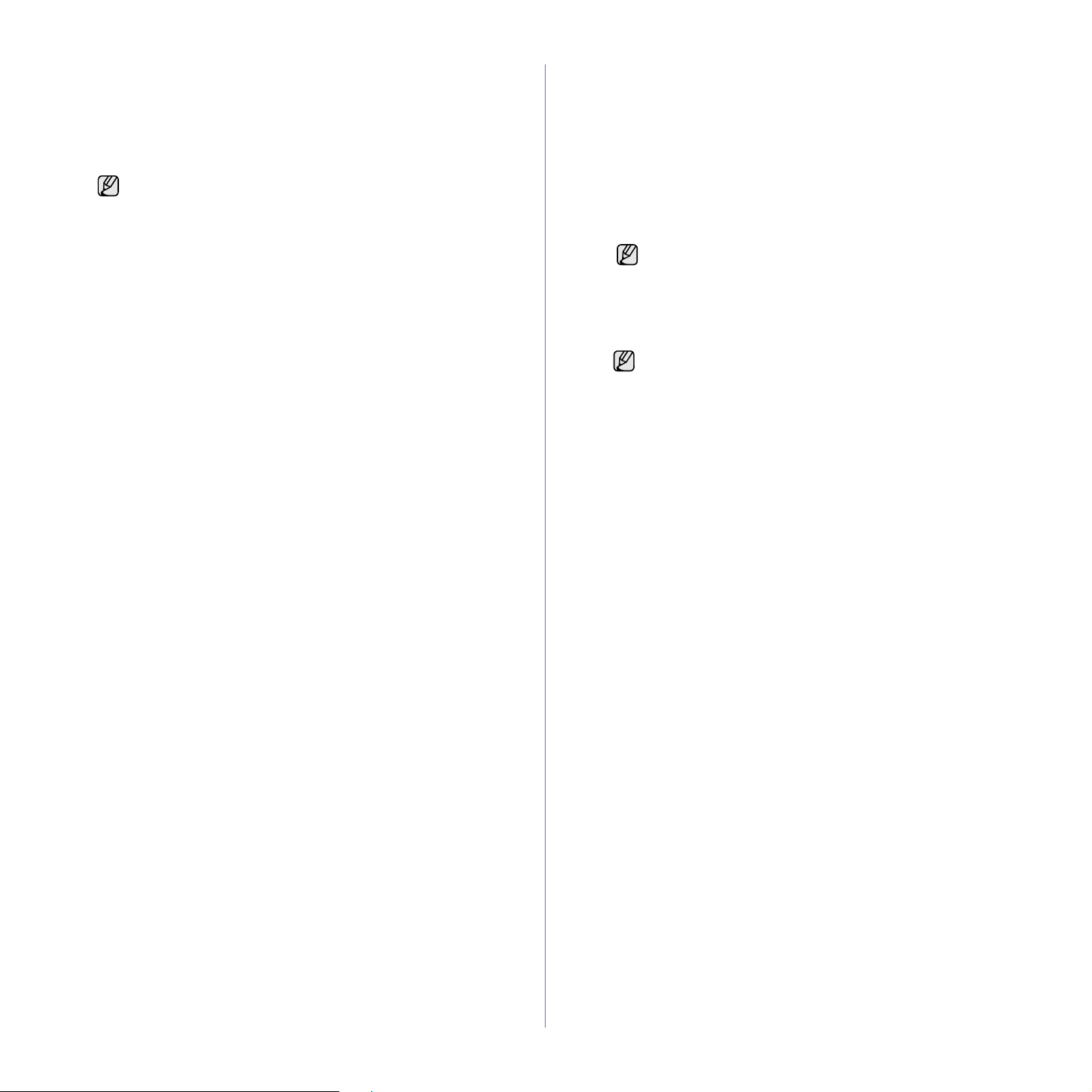
8. Viene visualizzata la finestra di sicurezza della rete wireless.
Selezionare Sistema aperto o Chiave condivisa per l’autenticazione
e fare clic su Avanti.
• WEP (Wired Equivalent Privacy) è un protocollo di sicurezza che
impedisce l’accesso non autorizzato alla rete wireless. Il WEP
codifica la parte dati di ciascun pacchetto scambiato sulla rete
wireless utilizzando una chiave di crittografia WEP da 64 bit o 128 bit.
La finestra di sicurezza della rete wireless non viene visualizzata
quando la rete Ad-hoc non ha impostazioni di sicurezza.
9. La finestra mostra le impostazioni della rete wireless, verificare che
le impostazioni siano corrette. Fare clic su Avanti.
• Per il metodo DHCP
Se l’indirizzo IP viene assegnato con il metodo DHCP, verificare
se DHCP è visualizzato nella finestra. Tuttavia, se viene mostrato
Statico, fare clic su Cambia TCP/IP per cambiare il metodo
di assegnazione in DHCP.
• Per il metodo Statico
Se l’indirizzo IP viene assegnato con il metodo Statico, verificare
se Statico è visualizzato nella finestra. Tuttavia, se viene mostrato
DHCP, fare clic su Cambia TCP/IP per immettere l’indirizzo IP e gli
altri valori per configurare la stampante in rete. Prima di immettere
l’indirizzo IP per la stampante, è necessario conoscere le informazioni
relative alla configurazione di rete del computer. Se il computer
wireless è impostato su DHCP, è necessario richiedere l’indirizzo
IP statico all’amministratore della rete.
Esempio:
Se le informazioni di rete del computer sono:
Indirizzo IP: 169.254.133.42
Subnet mask: 255.255.0.0
Le informazioni di rete della stampante dovrebbero essere:
Indirizzo IP: 169.254.133. 43 (Utilizzare l’indirizzo IP del computer,
cambiando le ultime tre cifre).
Subnet mask: 255.255.0.0 (Utilizzare la subnet mask del computer).
Gateway: 169.254.133.1 (Utilizzare l’indirizzo IP della stampante
cambiando in 1 le ultime tre cifre).
10.La connessione alla rete wireless avviene in base alla
configurazione di rete.
11.Dopo aver completato l’impostazione della rete wireless, scollegare
il cavo USB tra computer e dispositivo.
12.Selezionare i componenti da installare.
Dopo aver selezionato i componenti, è inoltre possibile modificare il
nome della stampante, impostare la condivisione della stampante in
rete, impostare la stampante come predefinita e cambiare il nome
della porta di ogni stampante. Fare clic su Avanti.
13.Al termine dell’installazione, viene visualizzata una finestra in cui si
chiede di stampare una pagina di prova e di registrarsi come utente
di stampanti Samsung per ricevere informazioni pertinenti. Per accettare,
selezionare le caselle di controllo desiderate e fare clic su Fine.
Installazione della stampante in una rete wireless con un Access Point
Preparazione degli elementi
Assicurarsi di disporre degli elementi seguenti.
• Punto di accesso
• Computer in rete
• CD-ROM con il software della stampante fornito con il dispositivo
• Stampante di rete wireless (il dispositivo in uso)
•Cavo USB
Creazione dell’infrastruttura di rete in Windows
Quando gli elementi sono pronti, attenersi alla procedura seguente.
1. Collegare il cavo USB in dotazione con il dispositivo.
2. Accendere computer, punto di accesso e stampante.
3. Inserire il CD-ROM del software della stampante nell’unità CD-ROM.
4. Il CD-ROM viene eseguito automaticamente e viene visualizzata un
messaggio di benvenuto. Selezionare la lingua dall’elenco a discesa
e fare clic su Avanti.
5. Selezionare Installazione wireless e fare clic su Avanti.
6. Il software cerca i dispositivi di rete wireless.
Se la ricerca non ha successo, è possibile verificare se il cavo
USB tra computer e stampante è collegato correttamente,
quindi seguire le istruzioni visualizzate.
7. Dopo la ricerca, nella finestra vengono visualizzati i dispositivi di rete
wireless. Selezionare il nome (SSID) del punto di accesso in uso
e fare clic su Avanti.
Quando si imposta manualmente la configurazione wireless,
fare clic su Impostazione avanzata.
• Nome rete: digitare il SSID del computer wireless, facendo
attenzione a maiuscole e minuscole.
• Modalità operativa: selezionare Infrastruttura.
• Autenticazione: selezione un tipo di autenticazione.
Sistema aperto: l’autenticazione non viene utilizzata
e la crittografia può essere utilizzata o meno, a seconda
delle necessità di sicurezza dei dati.
Chiave condivisa
che dispone della chiave WEP corretta può accedere alla rete.
WPA Personale o WPA2 Personale: Selezionare questa
opzione per autenticare il server di stampa in base alla
chiave WPA precondivisa. Utilizza una chiave segreta
condivisa (generalmente chiamata frase di autorizzazione
a chiave precondivisa) che è configurata manualmente sul
punto di accesso di ciascuno dei relativi client.
• Crittatura: selezionare la crittografia (Nessuna, WEP64,
WEP128, TKIP, AES, TKIP AES).
• Chiave di rete: immettere il valore della chiave di rete per
la crittografia.
• Conferma chiave di rete: confermare il valore della chiave
di rete per la crittografia.
• Indice chiave WEP: è abilitata quando si imposta la
Crittatura WEP dopo aver selezionato Sistema aperto
o Chiave condivisa. Immettere la chiave WEP.
Dopo le impostazioni in
8.
Viene visualizzata la finestra di sicurezza della rete wireless. La finestra
potrebbe essere diversa a seconda della modalità di sicurezza, WEP o WPA.
• Nel caso WEP
Selezionare Sistema aperto o Chiave condivisa per l’autenticazione
e immettere la chiave di sicurezza WEP. Fare clic su Avanti.
WEP (Wired Equivalent Privacy) è un protocollo di sicurezza che
impedisce l’accesso non autorizzato alla rete wireless. Il WEP codifica
la parte dati di ciascun pacchetto scambiato sulla rete wireless
utilizzando una chiave di crittografia WEP da 64 bit o 128 bit.
• Nel caso WPA
Immettere la chiave WPA condivisa e fare clic su Avanti.
WPA autorizza e identifica gli utenti in base a una chiave segreta che
cambia automaticamente a intervalli regolari. Per la codifica dei dati,
WPA utilizza anche TKIP (Temporal Key Integrity Protocol) e AES
: l’autenticazione viene utilizzata. Un dispositivo
Impostazione avanzata
, passare al punto 9.
Informazioni preliminari_23
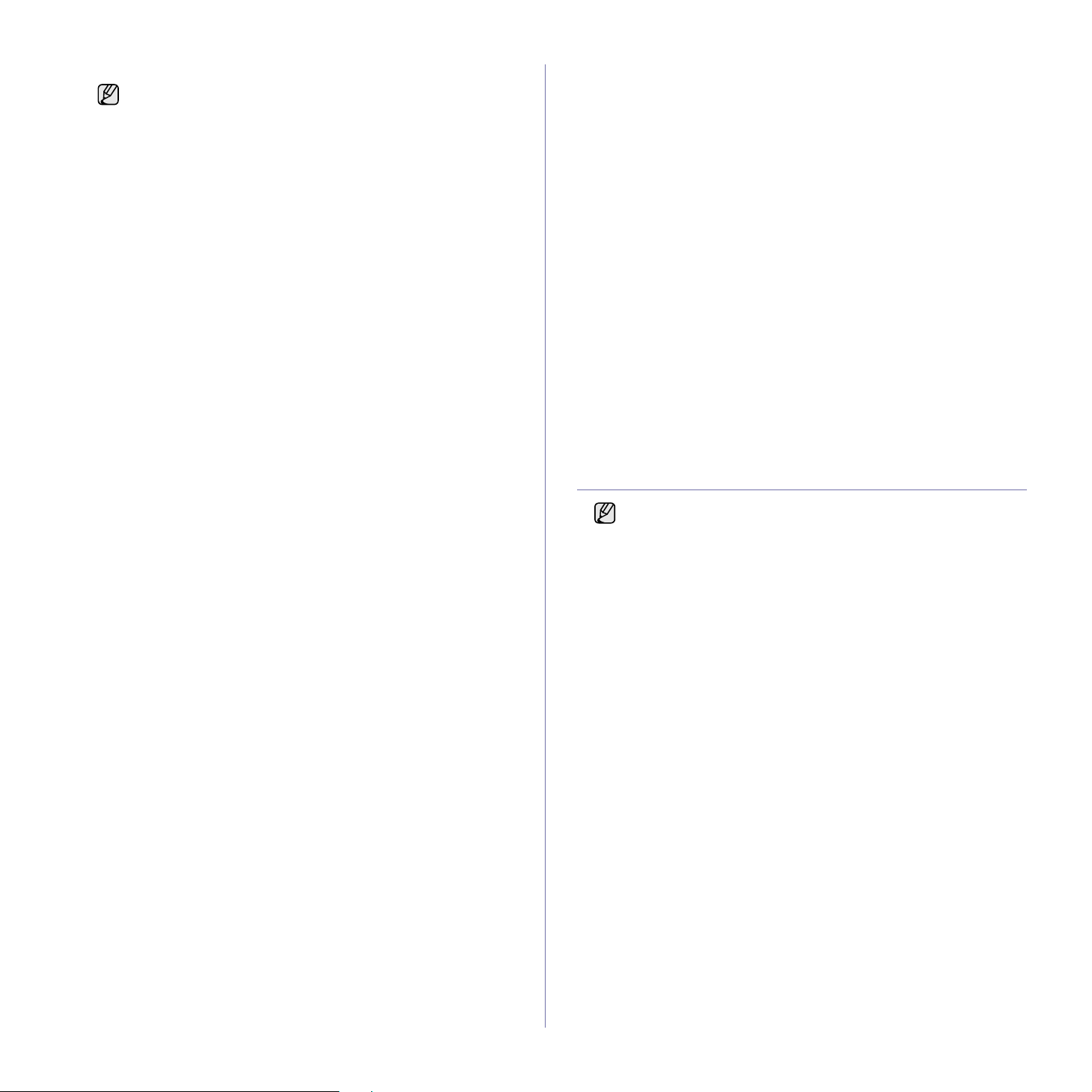
(Advanced Encryption Standard).
La finestra di sicurezza della rete wireless non viene visualizzata
quando il punto di accesso non ha impostazioni di sicurezza.
9. La finestra mostra le impostazioni della rete wireless, verificare che
le impostazioni siano corrette. Fare clic su Avanti.
• Per il metodo DHCP
Se l’indirizzo IP viene assegnato con il metodo DHCP, verificare se
DHCP è visualizzato nella finestra. Tuttavia, se viene mostrato Statico,
fare clic su Cambia TCP/IP per cambiare il metodo di assegnazione
in DHCP.
• Per il metodo Statico
Se l’indirizzo IP viene assegnato con il metodo Statico, verificare
se Statico è visualizzato nella finestra. Tuttavia, se viene mostrato
DHCP, fare clic su Cambia TCP/IP per immettere l’indirizzo IP e gli
altri valori per configurare la stampante in rete. Prima di immettere
l’indirizzo IP per la stampante, è necessario conoscere le informazioni
relative alla configurazione di rete del computer. Se il computer
è impostato su DHCP, è necessario richiedere l’indirizzo IP statico
all’amministratore della rete.
Esempio:
Se le informazioni di rete del computer sono:
Indirizzo IP: 169.254.133.42
Subnet mask: 255.255.0.0
• Il punto di accesso non è acceso. Accendere il punto di accesso.
Errore di connessione - Protezione non valida
La sicurezza è stata configurata in modo non corretto. Verificare
la sicurezza configurata su punto di accesso e stampante.
Errore di connessione - Errore di collegamento generale
Il computer non riceve segnali dalla stampante. Controllare il cavo USB
e l’alimentazione della stampante.
Errore di connessione - Rete cablata collegata
La stampante è connessa tramite cavo di rete. Rimuovere il cavo di rete
dalla stampante.
Errore collegamento PC
L’indirizzo di rete configurato non è in grado di connettere computer
estampante.
• Per ambiente di rete DHCP
La stampante riceve l’indirizzo IP automaticamente (DHCP) quando
il computer è configurato DHCP.
• Per ambiente di rete Statico
La stampante utilizza l’indirizzo statico quando il computer
è configurato con indirizzo statico.
Se il computer è configurato con indirizzo IP 192.168.1.100, Subnet
mask 255.255.255.0 e indirizzo del gateway 192.168.1.1, immettere
sulla stampante l’indirizzo IP come 192.168.1.101, la subnet mask
come 255.255.255.0 e l’indirizzo del gateway come 192.168.1.1.
Le informazioni di rete della stampante dovrebbero essere:
Indirizzo IP: 169.254.133. 43 (Utilizzare l’indirizzo IP del computer,
cambiando le ultime tre cifre).
Subnet mask: 255.255.0.0 (Utilizzare la subnet mask del computer).
Gateway: 169.254.133.1 (Utilizzare l’indirizzo IP della stampante
cambiando in 1 le ultime tre cifre).
10.La connessione alla rete wireless avviene in base alla
configurazione di rete.
11.Dopo aver completato l’impostazione della rete wireless, scollegare
il cavo USB tra computer e dispositivo.
12.Selezionare i componenti da installare. Dopo aver selezionato
i componenti, è inoltre possibile modificare il nome della stampante,
impostare la condivisione della stampante in rete, impostare
la stampante come predefinita e cambiare il nome della porta di ogni
stampante. Fare clic su Avanti.
13.Al termine dell’installazione, viene visualizzata una finestra in cui
si chiede di stampare una pagina di prova e di registrarsi come
utente di stampanti Samsung per ricevere informazioni pertinenti.
Per accettare, selezionare le caselle di controllo desiderate e fare
clic su Fine.
Risoluzione dei problemi
Durante l’installazione del software per la stampante e l’impostazione
della rete wireless potrebbe essere visualizzata la finestra di errore.
Attenersi alle istruzioni seguenti.
Stampanti non trovate
• È possibile che il computer o la stampante non siano accesi.
Accendere il computer o la stampante.
• Il cavo USB non è collegato tra computer e stampante. Collegare
la stampante al computer utilizzando il cavo USB.
• La stampante non supporta la rete wireless. Consultare il manuale
della stampante e preparare la stampante di rete wireless.
Errore di connessione - SSID non trovato
• La non è in grado di cercare il nome di rete (SSID) selezionato
o immesso dall’utente. Verificare il nome di rete (SSID) sul punto
di accesso e ritentare la connessione.
UTILIZZO DI UNA RETE WIRELESS (SOLO CLP-310W, CLP-315W)
Questa procedura di impostazione wireless vale principalmente
per gli utenti Macintosh. La procedura può essere seguita anche
dagli utenti Windows, tuttavia si consiglia di utilizzare la procedura
più semplice. (Vedere “Utilizzo di una rete wireless (Windows/solo
CLP-310W, CLP-315W)” a pagina 22.)
Per utilizzare il dispositivo in rete è necessario impostare i protocolli di rete.
In questo capitolo viene illustrato come completare facilmente questa
operazione.
Prima di iniziare, assicurarsi di disporre del cavo di rete (crossover) e del
CD-ROM di installazione in dotazione con il dispositivo. Per informazioni
sulla rete wireless, potrebbe essere necessario rivolgersi all’amministratore
di rete o alla persona che ha configurato la rete wireless.
Se l’indirizzo IP del dispositivo e la relativa configurazione sono noti,
è possibile passare direttamente a Configurazione della rete wireless del
dispositivo. Altrimenti sarà necessario eseguire tutti i passaggi descritti
in Verifica degli ambienti di rete.
Verifica degli ambienti di rete
Indirizzo IP
Tutti i dispositivi in rete sono identificati da un indirizzo numerico
univoco, chiamato indirizzo IP. L’indirizzo IP predefinito del dispositivo
è 192.0.0.192, come è possibile verificare stampando il Rapporto
di configurazione della rete. Nella maggior parte dei casi, il nuovo
indirizzo IP verrà assegnato automaticamente da un server DHCP
(Dynamic Host Configuration Protocol Server) collegato alla rete.
In poche situazioni, sarà necessario impostare l’indirizzo IP
manualmente. Questo è un IP statico e spesso è richiesto nelle intranet
aziendali per motivi di sicurezza. Samsung mette a disposizione degli
utenti SetIP (vedere il CD-ROM del software della stampante), un
programma di utilità che consente di cambiare automaticamente
l’indirizzo IP.
In un ambiente di ufficio, si consiglia di richiedere all’amministratore
di rete di impostare l’indirizzo IP.
24_Informazioni preliminari
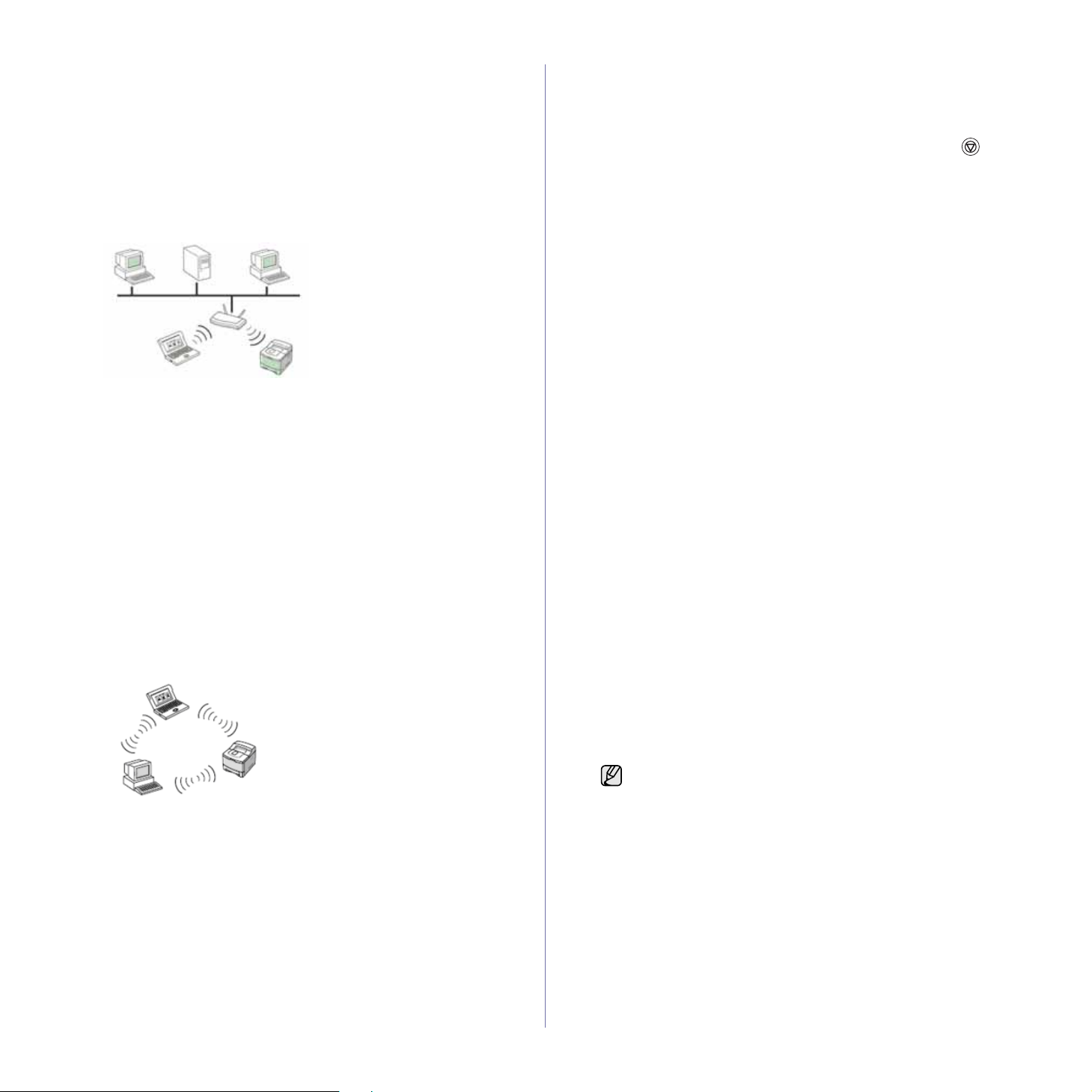
Reti wireless
• Modalità Infrastruttura: La modalità infrastruttura è la configurazione
più comune per le reti wireless domestiche o aziendali ed è costituita da
un router o da un punto di accesso wireless, in grado di connettere tutti
i computer e gli altri dispositivi di rete in una normale rete locale (LAN).
Il punto di accesso fornisce una connessione speciale ad alta
velocità a un modem via cavo o DSL oppure a un altro dispositivo di
rete geografica (WAN) che connette la LAN a Internet o a una intranet
aziendale. Normalmente le reti in modalità infrastruttura utilizzano un
server DHCP per assegnare automaticamente l’indirizzo IP e
impostare gli altri parametri di rete.
Se il dispositivo è connesso a una rete in modalità infrastruttura
tramite un punto di accesso e l’indirizzo IP è assegnato da un server
DHCP, è possibile passare alla sezione Configurazione della rete
wireless del dispositivo dopo aver rivisto le sezioni relative alla
stampa di un Rapporto di configurazione della rete.
Se il dispositivo è connesso a una rete in modalità infrastruttura
tramite un punto di accesso, ma l’indirizzo IP non è assegnato da un
server DHCP, è necessario impostare un IP statico. Passare alla
sezione Impostazione dell’indirizzo IP prima di passare alla
sezione Configurazione della rete wireless del dispositivo e
dopo aver rivisto le sezioni relative alla stampa di un Rapporto di
configurazione della rete.
• Modalità Ad-hoc: Una rete in modalità Ad-hoc fornisce
comunicazioni peer-to-peer. Nelle reti in modalità Ad-hoc, i dispositivi
e i computer wireless comunicano direttamente tra di loro, senza
utilizzare un punto di accesso. Possono condividere file e dispositivi,
ma potrebbero non essere in grado di accedere a Internet. Il
dispositivo riceve i lavori di stampa direttamente dai computer
wireless.
Se il dispositivo è connesso a una rete in modalità Ad-hoc senza punto di
accesso, passare alla sezione Impostazione dell’indirizzo IP prima di
passare alla sezione Configurazione della rete wireless del dispositivo e
dopo aver rivisto le sezioni relative alla stampa di un Rapporto di
configurazione della rete.
Stampa di un rapporto di configurazione
Dal pannello di controllo del dispositivo è possibile stampare un Rapporto
di configurazione della rete con le impostazioni di rete correnti del dispositivo.
Il rapporto aiuta a configurare la rete e a risolvere eventuali problemi.
Per stampare tale rapporto, premere e tenere premuto pulsante Stop
per circa 5 secondi.
Per ulteriori informazioni, consultare la guida dell’utente dei dispositivi. Con
il Rapporto di configurazione della rete è possibile trovare l’indirizzo MAC
e l’indirizzo IP del dispositivo.
Ad esempio:
Indirizzo MAC: 00:15:99:41:A2:78
Indirizzo IP: 192.0.0.192
Impostazione dell’indirizzo IP
Per prima cosa, è necessario impostare l’indirizzo IP per la stampa e la
gestione in rete. Nella maggior parte dei casi, il nuovo indirizzo IP verrà
assegnato automaticamente da un server DHCP (Dynamic Host
Configuration Protocol Server) collegato alla rete.
In poche situazioni, sarà necessario impostare l’indirizzo IP manualmente.
Questo è un IP statico e spesso è richiesto nelle intranet aziendali per motivi
di sicurezza.
• Assegnazione dell’IP da DHCP: Collegare il dispositivo alla rete
e attendere alcuni minuti che il server DHCP assegni un indirizzo IP
al dispositivo. (Se il punto di accesso non ha una porta LAN disponibile,
connettere il dispositivo al punto di accesso direttamente.) Quindi,
stampare il Rapporto di configurazione della rete come spiegato
in precedenza. Se il rapporto mostra un nuovo indirizzo IP assegnato dal
server DHCP, l’indirizzo IP è stato aggiornato correttamente. Il nuovo indirizzo
IP sarà indicato nel rapporto. Lasciare il dispositivo collegato alla rete.
• Assegnazione di un IP statico: Per cambiare l’indirizzo IP dal
computer, utilizzare il programma SetIP. Se il dispositivo è dotato
di pannello di controllo, è possibile cambiare l’indirizzo IP anche dal
pannello di controllo del dispositivo.
In un ambiente di ufficio, si consiglia di richiedere all’amministratore di rete
di impostare l’indirizzo IP.
Impostazione dell’indirizzo IP utilizzando
il programma SetIP
La procedura seguente è basata su Windows XP.
Questo programma consente di impostare manualmente l’indirizzo IP
di rete del dispositivo utilizzando l’indirizzo MAC per comunicare con
il dispositivo. L’indirizzo MAC è il numero di serie hardware della scheda
di rete ed è riportato nel Rapporto di configurazione della rete.
• È necessario eseguire questo programma solo se la rete
richiede un indirizzo IP statico. Altrimenti, è possibile
procedere alla sezione Configurazione della rete wireless
del dispositivo del presente documento. Se non si è certi
di questo requisito, consultare l’amministratore di sistema o la
persona che ha configurato la rete locale.
• È possibile utilizzare il programma SetIP solo quando
il dispositivo è collegato a una rete o è collegato direttamente a
un PC con il cavo di rete crossover in dotazione con
il dispositivo. Nella maggior parte dei casi, si consiglia di
utilizzare il cavo crossover. Verrà richiesto di collegare questo
cavo.
Informazioni preliminari_25

Installazione del programma
1. Inserire il CD-ROM con il software della stampante fornito con
il dispositivo. Quando il CD del driver viene eseguito
automaticamente, chiudere la finestra.
2. Avviare un browser Web, come Internet Explorer, e aprire l’unità X,
(X rappresenta l’unità CD-ROM).
3. Fare doppio clic su Application > SetIP.
4. Fare doppio clic su Setup.exe per installare il programma.
5. Fare clic su OK. Se necessario, selezionare la lingua dall’elenco a
discesa.
6. Per completare l’installazione, seguire le istruzioni visualizzate.
Avvio del programma
1. Collegare il dispositivo al computer mediante il cavo di rete crossover.
2. Prima di procedere, disattivare temporaneamente il firewall del
computer.
Windows XP
• Aprire il Pannello di
controllo.
• Fare doppio clic su
Centro sicurezza PC.
• Fare clic su Windows
Firewall.
• Disattivare il firewall.
3. Dal menu Start di Windows, selezionare Tutti i programmi >
Samsung Network Printer Utilities > SetIP > SetIP.
4. Nella finestra SetIP, fare clic sull’icona (terza da sinistra) per
aprire la finestra di configurazione TCP/IP.
5. Immettere i nuovi dati del dispositivo nella finestra di configurazione
come segue:
Macintosh OS
•Aprire Preferenze d i
Sistema.
• Fare clic su
Condivisione.
• Fare clic sul menu
Firewall.
• Disattivare il firewall.
• Gateway predefinito: immettere esattamente lo stesso Gateway
predefinito del computer.
6. Fare clic su Applica, quindi su OK. Il dispositivo stamperà
automaticamente il rapporto di configurazione. Verificare che tutte le
impostazioni siano corrette.
7. Fare clic su Esci per chiudere il programma SetIP.
8. Se necessario, riavviare il firewall del computer.
Impostazione dei parametri di rete
È anche possibile configurare varie impostazioni di rete tramite i programmi
di amministrazione della rete.
• SyncThru™ Web Admin Service: soluzione di gestione della stampante
basata su Web per amministratori di rete. SyncThru™ Web Admin
Service consente di gestire efficacemente le stampanti di rete e di
controllarle da postazioni remote, risolvendo i problemi a esse collegati
da un qualsiasi sito con accesso alla intranet aziendale. Scaricare il
programma da http://solution.samsungprinter.com.
• SyncThru™ Web Service: server Web incorporato nel server di stampa
di rete, che consente di: (A) Configurare i parametri di rete necessari per
la connessione del dispositivo ai diversi ambienti di rete. (B)
Personalizzare le impostazioni del dispositivo.
Ripristino delle impostazioni predefinite
È possibile ripristinare le impostazioni predefinite del dispositivo utilizzando
SyncThru™ Web Service. Potrebbe essere necessario reimpostare il
dispositivo secondo le impostazioni predefinite di fabbrica nel caso in cui il
dispositivo che si sta utilizzando venga connesso a un nuovo ambiente di
rete.
Ripristino delle impostazioni predefinite utilizzando
SyncThru™ Web Service
1. Avviare un browser Web, ad esempio Internet Explorer, Safari o Firefox,
e immettere il nuovo indirizzo IP del dispositivo nella finestra del browser.
Ad esempio,
• Indirizzo MAC: leggere l’indirizzo MAC nel Rapporto di
configurazione della rete e immetterlo senza due punti (:).
Ad esempio, 00:15:99:29:51:A8 diventa 0015992951A8.
L’indirizzo MAC è il numero di serie hardware della scheda di
rete del dispositivo ed è riportato nel Rapporto di
configurazione della rete.
• Indirizzo IP: immettere un nuovo indirizzo IP per la stampante,
identico a quello del proprio computer, ad eccezione dell’ultimo
numero.
Ad esempio, se l’indirizzo IP del computer è 192.168.1.150,
immettere 192.168.1.X, (dove X è un numero compreso tra 1 e 254,
diverso dall’indirizzo del computer).
• Machera di sottorete: immettere esattamente la stessa Machera
di sottorete del computer.
26_Informazioni preliminari
2. Quando viene visualizzata la finestra di SyncThru™ Web Service,
fare clic su Impostazioni di rete.
3. Fare clic su Ripristina. Quindi fare clic su Cancella riferito a Rete.
4. Spegnere e riavviare il dispositivo per applicare le impostazioni.
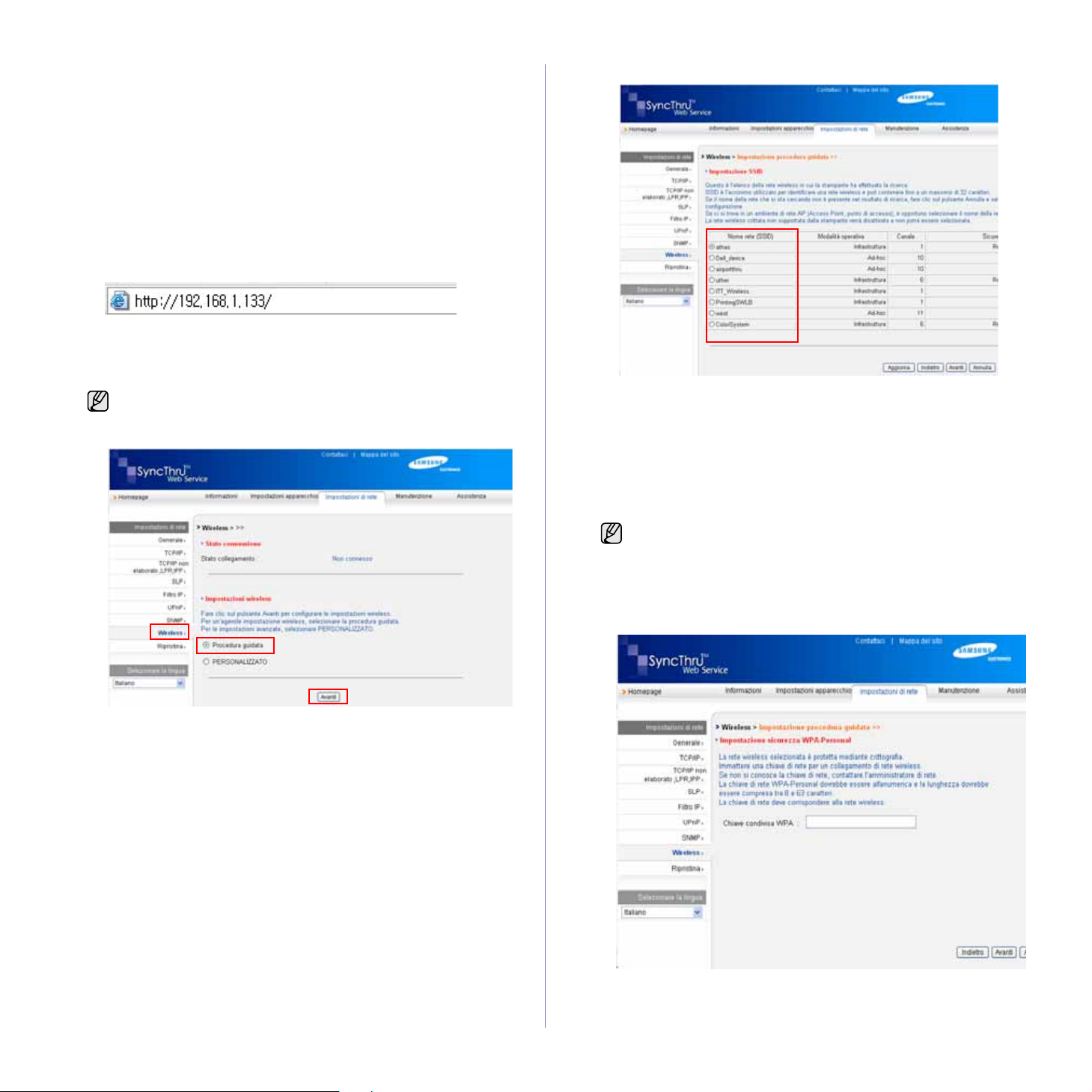
Configurazione della rete wireless del dispositivo
Prima di iniziare, sarà necessario conoscere l’SSID della rete wireless e la chiave
di rete nel caso sia criptata. Queste informazioni sono state impostate quando è
stato installato il punto di accesso. Se non si hanno informazioni sull’ambiente
wireless, rivolgersi alla persona che ha configurato la rete.
Configurazione tramite SyncThru™ Web Service
Prima di configurare i parametri wireless, controllare lo stato del
collegamento cablato.
Configurazione della rete wireless del dispositivo
1. Avviare un browser Web, ad esempio Internet Explorer, Safari o Firefox,
e immettere il nuovo indirizzo IP del dispositivo nella finestra del browser.
Ad esempio,
2. Quando viene visualizzata la finestra di SyncThru™ Web Service,
fare clic su
3. Fare clic su
clic su
Procedura guidata
Tuttavia, se si desidera impostare la rete wireless direttamente,
selezionare
Impostazioni di rete
Wireless
Avanti
e selezionare
.
semplifica la configurazione della rete wireless.
Personalizzato
.
Procedura guidata
.
. Quindi fare
4. Selezionare il
SSID
•
•
5. Fare clic su
: SSID (Service Set Identifier) è un nome che identifica una rete
wireless. I punti di accesso e i dispositivi wireless che tentano di
collegarsi a una rete wireless specifica devono usare lo stesso SSID.
Per l’SSID vale la distinzione maiuscole/minuscole.
Modalità operativa
Ad-hoc
tra di loro in un ambiente peer-to-peer.
-
Infrastruttura
loro tramite un punto di accesso.
Se la modalità operativa della rete è
l’
SSID
, selezionare l’
hoc
predefinito del dispositivo.
Se viene visualizzata la finestra delle impostazioni di sicurezza
wireless, immettere la password registrata e fare clic su
Nome rete (SSID)
: consente ai dispositivi wireless di comunicare direttamente
dell’AP (punto di accesso). Se la modalità operativa è
: si riferisce al tipo di collegamenti wireless.
: consente ai dispositivi wireless di comunicare tra di
SSID
Avanti
.
corretto dall’elenco
Infrastruttura
del dispositivo. Nota: “airportthru” è l’
.
, selezionare
Avanti
AdSSID
.
6. Viene visualizzata la finestra
guidata
è corretta, fare clic su
. Controllare la configurazione wireless. Se la configurazione
Applica
Conferma impostazione procedura
.
Informazioni preliminari_27
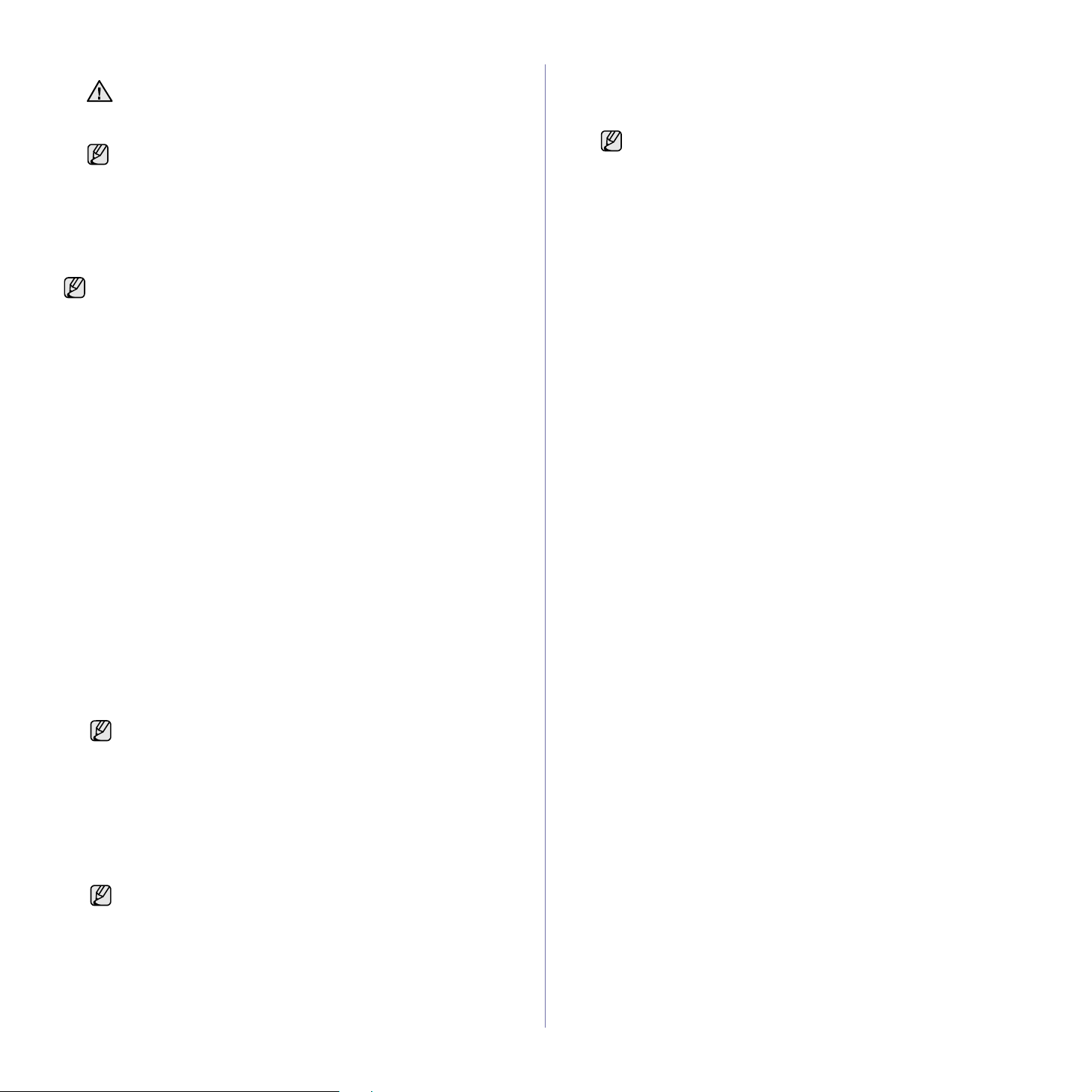
7. Fare clic su OK.
Scollegare il cavo di rete (standard o crossover). Il dispositivo
dovrebbe iniziare a comunicare con la rete in modalità wireless.
Nel caso di modalità
contemporaneamente LAN wireless e LAN cablate.
Se la
Modalità operativa
il cavo di rete per attivare la rete wireless dopo aver completato
l’impostazione della rete.
Ora passare a Installazione del software del driver.
Ad-hoc
, è possibile utilizzare
è
Infrastruttura
, è necessario scollegare
Installazione del software del driver
Per eseguire le stampe, è necessario installare il software della stampante.
Il software comprende driver, applicazioni e altri programmi di facile utilizzo.
• La procedura seguente è basata su Windows XP. La procedura
e la finestra popup che viene visualizzata durante l’installazione
può variare a seconda del sistema operativo, delle funzionalità del
dispositivo o dell’interfaccia in uso.
• Assicurarsi che l’impostazione di rete del dispositivo sia stata
completata. (Vedere “Impostazione della rete” a pagina 19.) Prima
di iniziare l’installazione è necessario chiudere tutte le applicazioni.
Se gli IP vengono assegnati da un server DHCP ed è possibile che
l’indirizzo IP cambi ogni volta che il dispositivo viene acceso, si consiglia di
utilizzare il programma Bonjour. Accedere al sito
http://developer.apple.com/networking/bonjour/download/, selezionare il
programma Bonjour per Windows in base al sistema operativo del
computer in uso e installare il programma. Nel caso di Mac OS X, è
possibile che il programma sia già installato sul PC. Questo programma
consente di regolare automaticamente i parametri della rete. Il programma
Bonjour non supporta Linux.
Se viene utilizzato il metodo di assegnazione degli IP statico, attenersi alla
procedura seguente.
1. Inserire il CD-ROM del software della stampante nell’unità CD-ROM.
Il CD-ROM viene eseguito automaticamente e viene visualizzata una
finestra di installazione.
2. Fare clic su Avanti.
• Se la finestra di installazione non viene visualizzata, fare clic su
Start > Esegui. Digitare X:\Setup.exe, sostituendo “X” con la lettera
che rappresenta l’unità, quindi fare clic su OK.
• Se si utilizza Windows Vista, Windows 7 e Windows Server 2008 R2,
fare clic su Start > Tutti i programmi > Accessori > Esegui e
digitare X:\Setup.exe.
• Se si reinstalla il driver, la finestra potrebbe essere
leggermente diversa.
• Visualizza Guida dell’utente: consente di visualizzare la guida
dell’utente. Se nel computer non è installato Adobe Acrobat, fare
clic su questa opzione per installare automaticamente Adobe
Acrobat Reader.
3. Selezionare Installazione tipica per una stampante di rete, quindi
fare clic su Avanti.
4. Viene visualizzato l’elenco dei dispositivi disponibili in rete. Selezionare
la stampante da installare e fare clic su Avanti.
• Se il dispositivo in uso non compare nell’elenco, fare clic su
Aggiorna per aggiornare l’elenco, oppure fare clic su
Aggiungi porta TCP/IP. per aggiungere il dispositivo alla rete.
Per aggiungere il dispositivo alla rete, immettere il nome della
porta e l’indirizzo IP del dispositivo.
• Per verificare l’indirizzo IP o l’indirizzo MAC del dispositivo,
stampare un Rapporto di configurazione della rete.
5. Al termine dell’installazione, viene visualizzata una finestra in cui si
chiede di stampare una pagina di prova e di registrarsi come utente di
dispositivi Samsung per ricevere informazioni pertinenti. Per accettare,
selezionare le caselle di controllo corrispondenti e fare clic su Fine.
Se dopo l’installazione il dispositivo non funziona correttamente,
verificare le impostazioni di rete e provare a reinstallare il driver
della stampante.
Congratulazioni, l’installazione della stampante di rete Samsung è completata.
Stampare un’altra copia del rapporto di configurazione e conservarla come
riferimento futuro. Ora è possibile utilizzare la nuova stampante wireless
Samsung in rete.
28_Informazioni preliminari
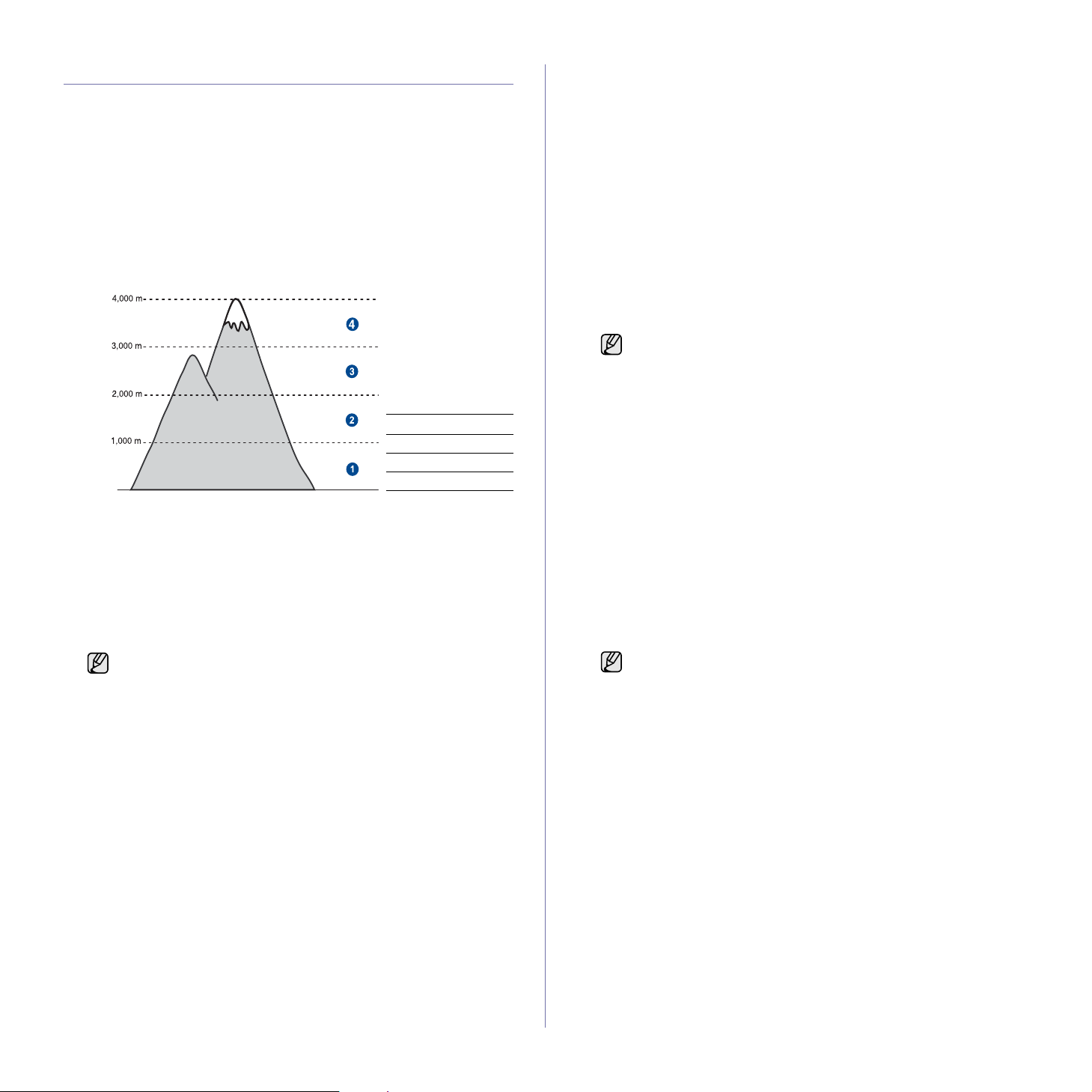
Impostazioni di base del dispositivo
Terminata l’installazione, è possibile configurare le impostazioni predefinite
del dispositivo. Fare riferimento alla sezione seguente per impostare o
modificare i valori.
Regolazione dell’altitudine
La qualità di stampa è influenzata dalla pressione atmosferica, che è
determinata dall’altezza sul livello del mare a cui si trova il dispositivo. Le
informazioni seguenti consentono di impostare il dispositivo in modo da
ottenere la migliore qualità di stampa.
Prima di effettuare le impostazioni, è necessario stabilire a quale altitudine
viene utilizzato il dispositivo.
Utilizzo delle modalità di risparmio
Modalità Risparmio energia
La modalità Risparmio energia consente al dispositivo di ridurre i
consumi energetici nei periodi di non utilizzo. Questa modalità può
essere attivata per selezionare l’intervallo di tempo che il dispositivo
lascia trascorrere dopo la stampa di un lavoro prima di passare allo stato
di consumo energetico ridotto.
1. Assicurarsi di aver installato il driver della stampante con il CD del
software della stampante in dotazione.
2. Fare doppio clic sull’icona Smart Panel nella barra delle applicazioni
(in Windows), o sull’area di notifica (in Linux).
È anche possibile fare clic su Smart Panel sulla barra di stato in
Mac OS X.
3. Fare clic su Impostazione stampante.
4. Fare clic su Impostazione > Risparmio energia. Selezionare il
valore appropriato dal menu a discesa, quindi fare clic su Applica.
Se il dispositivo è collegato a una rete, viene visualizzata
automaticamente la schermata SyncThru Web Service. Fare clic
su Impostazioni apparecchio > Impostazione (oppure
Impostazione apparecchio ) > Risparmio energia. Selezionare il
valore appropriato dal menu a discesa, quindi fare clic su Applica.
1 Normale
2 Altezza 1
3 Altezza 2
4 Altezza 3
1. Assicurarsi di aver installato il driver della stampante con il CD del
software della stampante in dotazione.
2. Fare doppio clic sull’icona Smart Panel nella barra delle applicazioni (in
Windows), o sull’area di notifica (in Linux).
È anche possibile fare clic su Smart Panel sulla barra di stato in
Mac OS X.
3. Fare clic su Impostazione stampante.
4. Fare clic su Impostazione > Regolazione altitudine. Selezionare il
valore appropriato dal menu a discesa, quindi fare clic su Applica.
Se il dispositivo è collegato a una rete, viene visualizzata
automaticamente la schermata SyncThru Web Service. Fare clic
su Impostazioni apparecchio > Impostazione (oppure
Impostazione apparecchio) > Altitudine. Selezionare il valore
appropriato dal menu a discesa, quindi fare clic su Applica.
Continuazione automatica
Questa opzione consente di impostare il dispositivo in modo che continui a
stampare qualora il formato della carta e la carta all’interno del vassoio non
corrispondano.
1. Assicurarsi di aver installato il driver della stampante con il CD del
software della stampante in dotazione.
2. Fare doppio clic sull’icona Smart Panel nella barra delle applicazioni
(in Windows), o sull’area di notifica (in Linux).
È anche possibile fare clic su Smart Panel sulla barra di stato in
Mac OS X.
3. Fare clic su Impostazione stampante.
4. Fare clic su Impostazione > Cont. autom.. Selezionare il valore
appropriato dal menu a discesa, quindi fare clic su Applica.
Se il dispositivo è collegato a una rete, viene visualizzata
automaticamente la schermata SyncThru Web Service. Fare clic
su Impostazioni apparecchio > Impostazione (oppure
Impostazione apparecchio) > Continuazione automatica.
Selezionare il valore appropriato dal menu a discesa, quindi fare
clic su Applica.
Informazioni preliminari_29
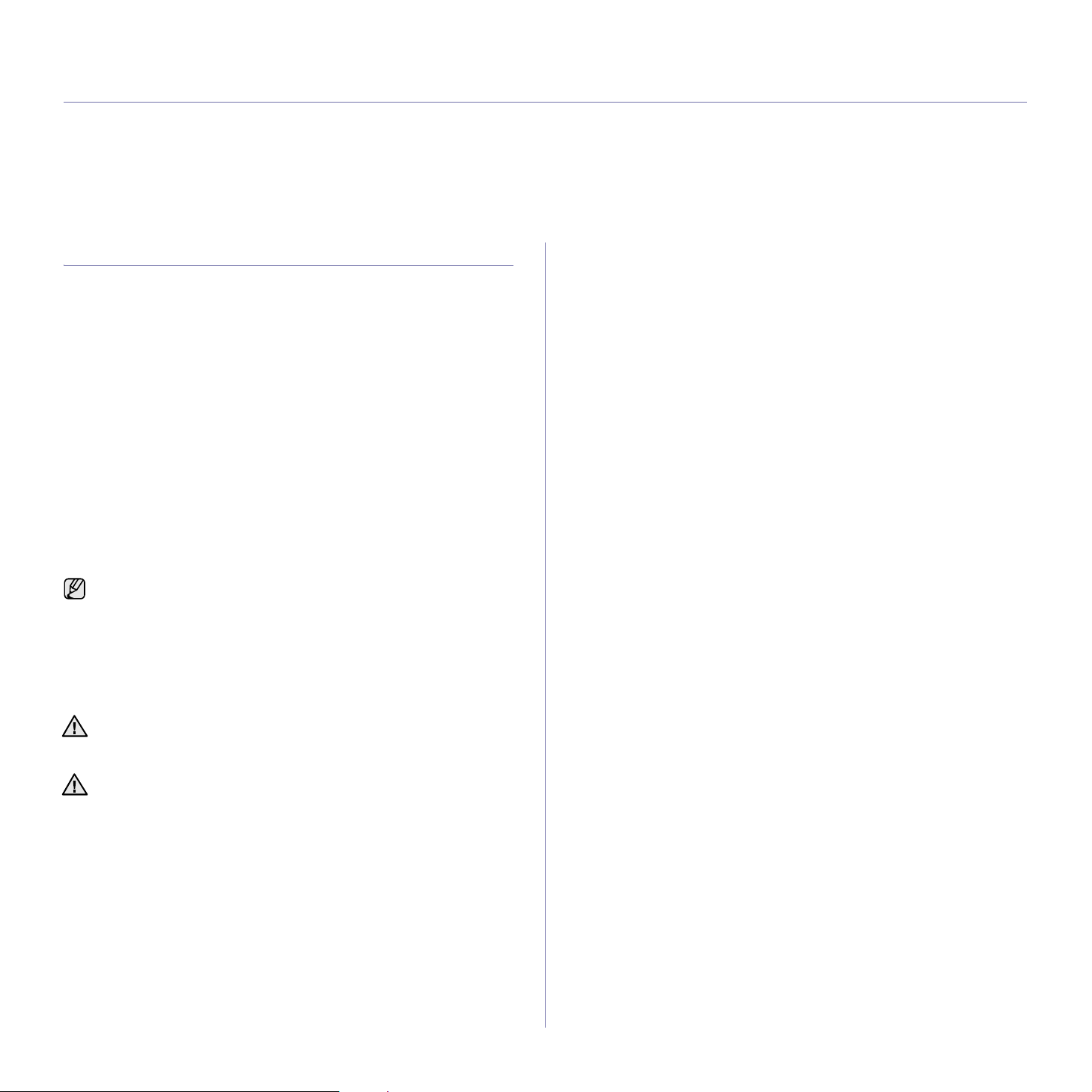
Selezione e caricamento dei supporti di stampa
Questo capitolo presenta il modo in cui caricare gli originali e i supporti di stampa nel dispositivo.
Questo capitolo tratta i seguenti argomenti:
• Selezione dei supporti di stampa
• Modifica del formato carta nel vassoio della carta
• Stampa su materiali di stampa speciali
Selezione dei supporti di stampa
È possibile stampare su molti supporti di stampa, quali carta normale,
buste, etichette e lucidi. Utilizzare sempre supporti di stampa che
soddisfano le linee guida per l’utilizzo con il dispositivo. L’uso di supporti di
stampa non conformi alle indicazioni riportate in questa guida dell’utente
può causare i seguenti problemi:
• Scarsa qualità di stampa
• Aumento degli inceppamenti
• Usura precoce del dispositivo.
Proprietà quali peso, composizione, grana e contenuto di umidità, sono
fattori importanti che influiscono sulle prestazioni del dispositivo e sulla
qualità di stampa. Nella scelta dei materiali di stampa, prendere in
considerazione quanto segue:
• Il tipo, la dimensione e il peso del supporto di stampa per il dispositivo
utilizzato sono descritti più avanti nella presente sezione.
• Risultato desiderato: i supporti di stampa scelti devono essere adeguati
al progetto.
• Luminosità: alcuni supporti di stampa sono più bianchi di altri e
producono immagini più chiare e più vivaci.
• Ruvidità: la ruvidità dei supporti di stampa influisce sulla nitidezza della
stampa sulla carta.
• Alcuni supporti di stampa possono essere conformi a tutte le
indicazioni di questo manuale e non dare comunque risultati
soddisfacenti. Ciò potrebbe essere causato da utilizzo improprio,
livelli di temperatura e umidità non accettabili o altre variabili non
controllabili da parte di Samsung.
• Prima di acquistare grandi quantità di supporti di stampa,
accertarsi che soddisfino i requisiti specificati in questa guida
dell’utente.
• Regolazione del supporto di uscita
• Impostazione di formato e tipo di carta
L’utilizzo di supporti di stampa che non soddisfano queste specifiche
può causare problemi e richiedere riparazioni. Tali riparazioni non
sono coperte dalla garanzia di Samsung o dai contratti di assistenza.
Assicurarsi di non usare carta fotografia a getto d'inchiostro con
questa macchina. La macchina potrebbe danneggiarsi.
30_Selezione e caricamento dei supporti di stampa
 Loading...
Loading...