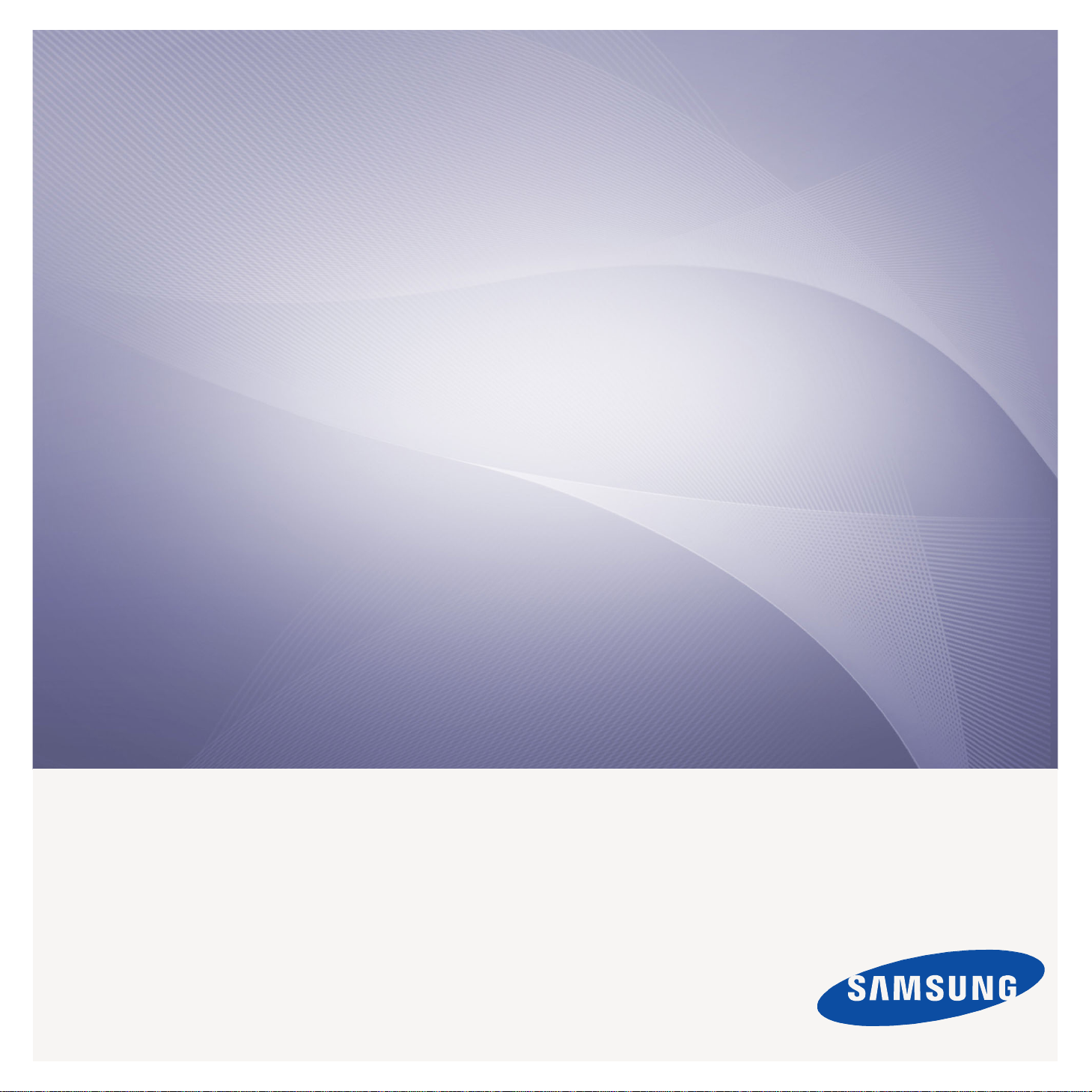
CLP-310 Series
Impressora a laser colorida
Manual do Usuário
imagine as possibilidades
Obrigado por adquirir um produto da Samsung.
Para receber uma assistência mais completa,
o registre seu produto em
www.samsung.com/global/register
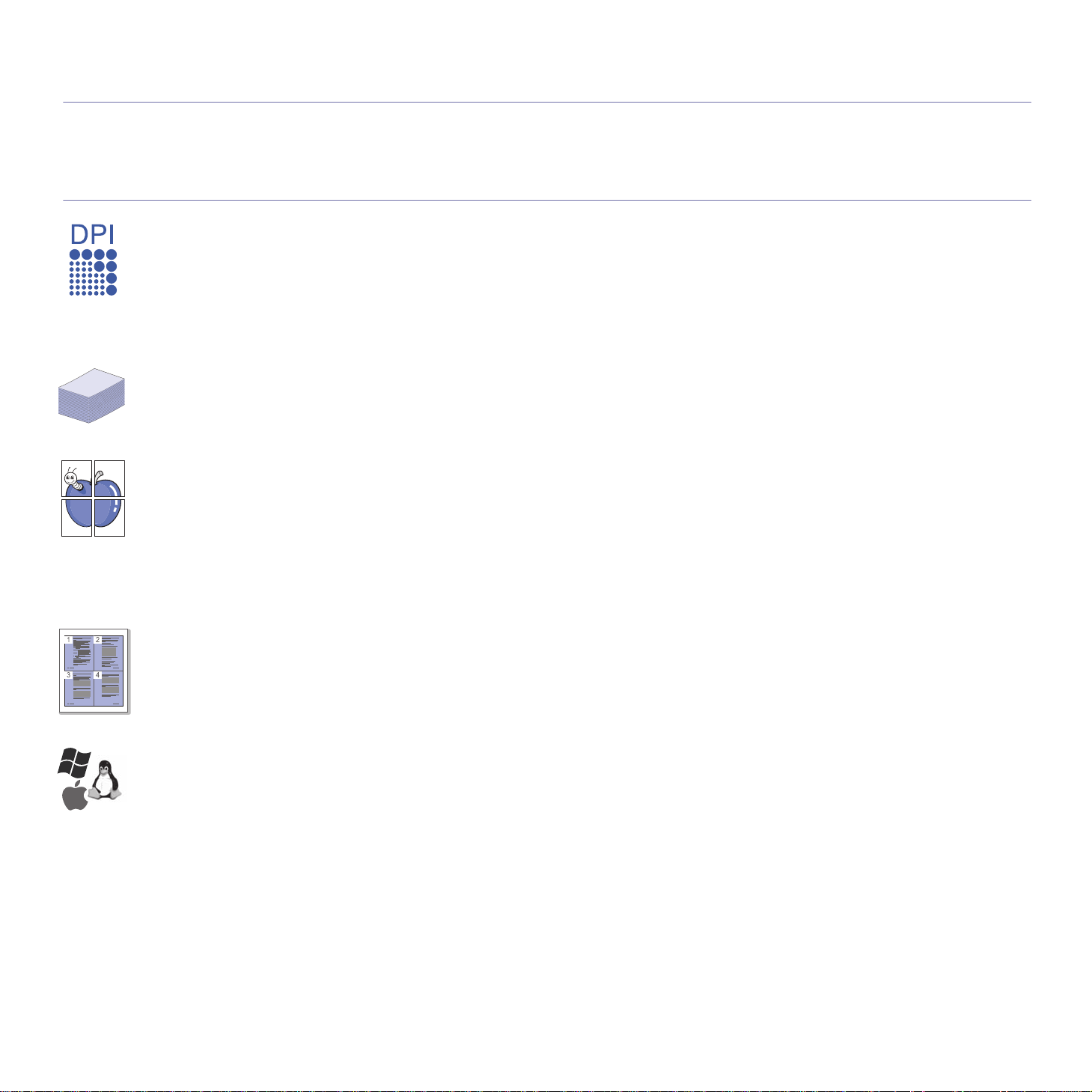
Recursos do seu novo produto a laser
O seu novo equipamento possui vários recursos especiais que aprimoram a qualidade dos documentos impressos.
Com o equipamento, você pode:
Recursos especiais
Imprimir com qualidade e velocidade excelentes
• É possível imprimir tod as as cores usand o ciano, mag enta,
amarelo e pr eto.
• Você pode imprimir com uma resolução de até
2.400 x 600 ppp de saída efetiva.
• O seu equipamento imprime em papel tamanho A4 a até
16 ppm, em papel tamanho Letter a até 17 ppm no modo
de escala de cinza e a 4 ppm no modo em cores.
Manipular vários tipos de material de impressão
• A bandeja para 150 fo lha s o ferece suporte a papel c omu m
de vários tamanhos, papéis timbrados, envelopes,
etiquetas, material de tamanho personalizado, cartões
postais e papel de alta gramatura .
Criar documentos profissionais.
• Imprimir marcas d’água. Você pod e pers ona liz ar os se us
documentos utilizando palavras, como "Confidencial".
Consulte a Seção de software.
• Imprimir pôsteres. O texto e as figuras de cada página do
documento são ampli ados e impresso s em várias folhas de
papel que podem ser coladas para formar um pôster.
Consulte a Seção de software.
• Também é possível utilizar formulários pré-impressos e
timbres em papel comum. Consulte a Seção de software.
Economizar tempo e dinheiro
• Para economizar p ape l, voc ê pod e i mprimir várias página s
em uma únic a folha.
• Este equipamento economiza eletricidade
automaticamente ao reduzir substancialmente o consumo
de energia quando não está em uso.
.
Imprimir em vários ambientes
• Você pode imprimir com o Windows 2000 e o
Windows XP/2003/Vista bem como com sistemas Linux e
Macintosh.
• O seu equipamento possui uma interface USB e uma
interface de rede (somente no modelo CLP-310N,
CLP-310W, CLP-315N, CLP-315W).
2_Recursos do seu novo produto a laser
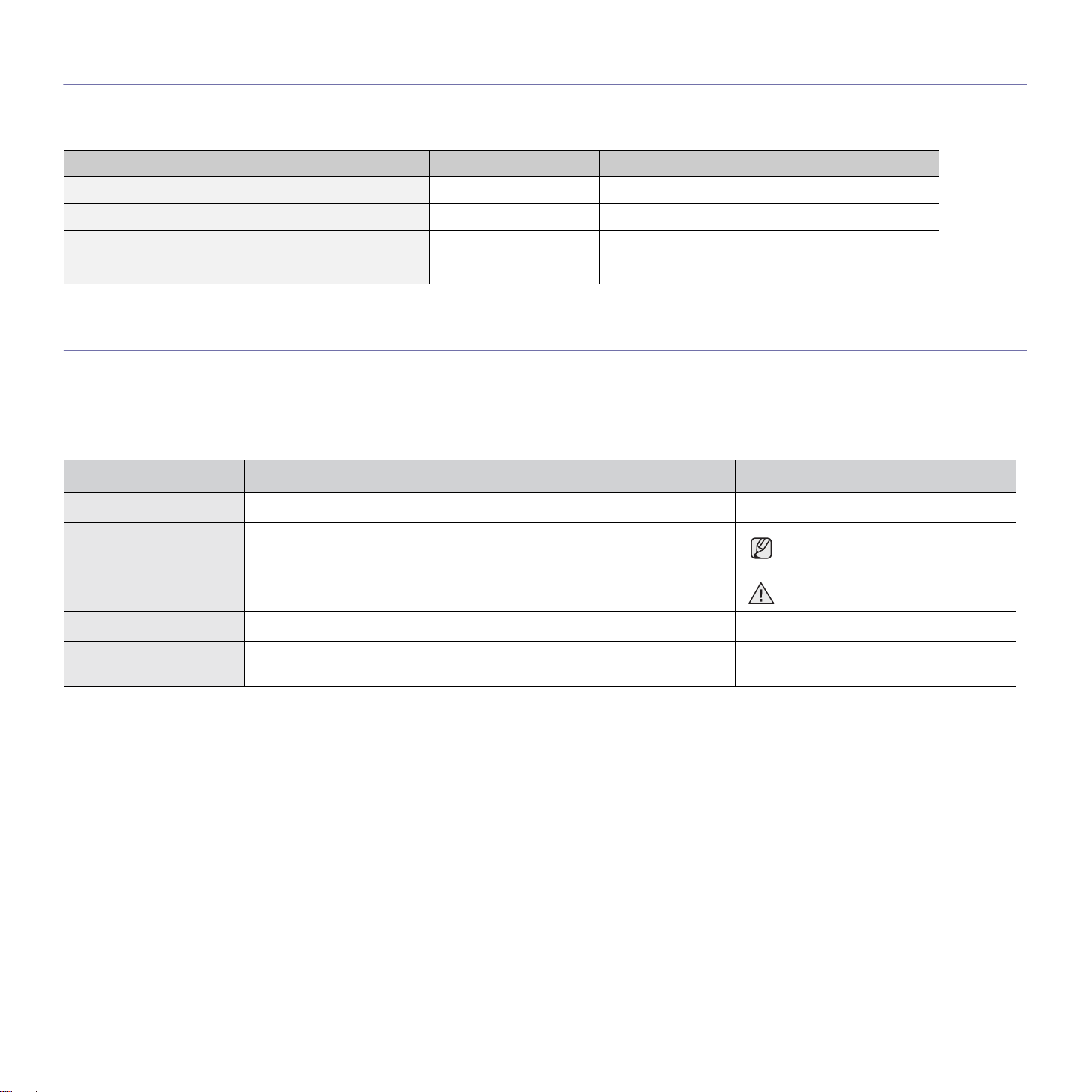
Recursos por modelos
O equipamento foi desenvolvido para oferecer suporte a todas as suas necessidades de documentos, desde impressão e cópia a soluções de rede mais
avançadas para sua empresa.
Os recursos básicos deste equipamento incluem;
RECURSOS CLP-310/CLP-315 CLP-310N/CLP-315N CLP-310W/CLP-315W
USB 2.0
Interface de rede 802.11b/g sem fio
Interface de rede Ethernet 10/100 Base TX com fio
Impressão em frente e verso (duplex manual)
( : incluído, O: opcional, em branco: não disponível)
Sobre este manual do usuário
Este manual do usuário oferece informações básicas sobre o equipamento, além de explicações detalhadas sobre cada etapa da utilização prática. Usuários
iniciantes e profissionais podem consultar este manual para instalar e utilizar o equipamento.
Alguns termos análogos são utilizados no manual, conforme descrito abaixo:
• Documento é sinônimo de original.
• Papel é sinônimo de mídia ou material de impressão.
A tabela a seguir apresenta as convenções deste manual:
CONVENÇÃO DESCRIÇÃO EXEMPLO
Negrito Utilizado em textos na tela ou em impressões reais do equipamento. Iniciar
Observação Utilizada para fornecer informações adicionais ou especificações detalhadas
sobre funções e recursos do equipamento.
Cuidado Utilizado para fornecer informações aos usuários sobre como proteger o
equipamento contra possíveis danos mecânicos ou mal funcionamento.
Nota de rodapé Fornece informações detalhadas sobre determinadas palavras ou frases. a. páginas por minuto
O formato de data pode diferir em
função do país.
Não toque na área verde embaixo do
cartucho de toner.
(Consulte a página 1 para
obter mais informações)
Direciona os usuários às páginas de referência que contêm informações
adicionais.
(Consulte a página 1 para obter mais
informações)
Recursos do seu novo produto a laser_3
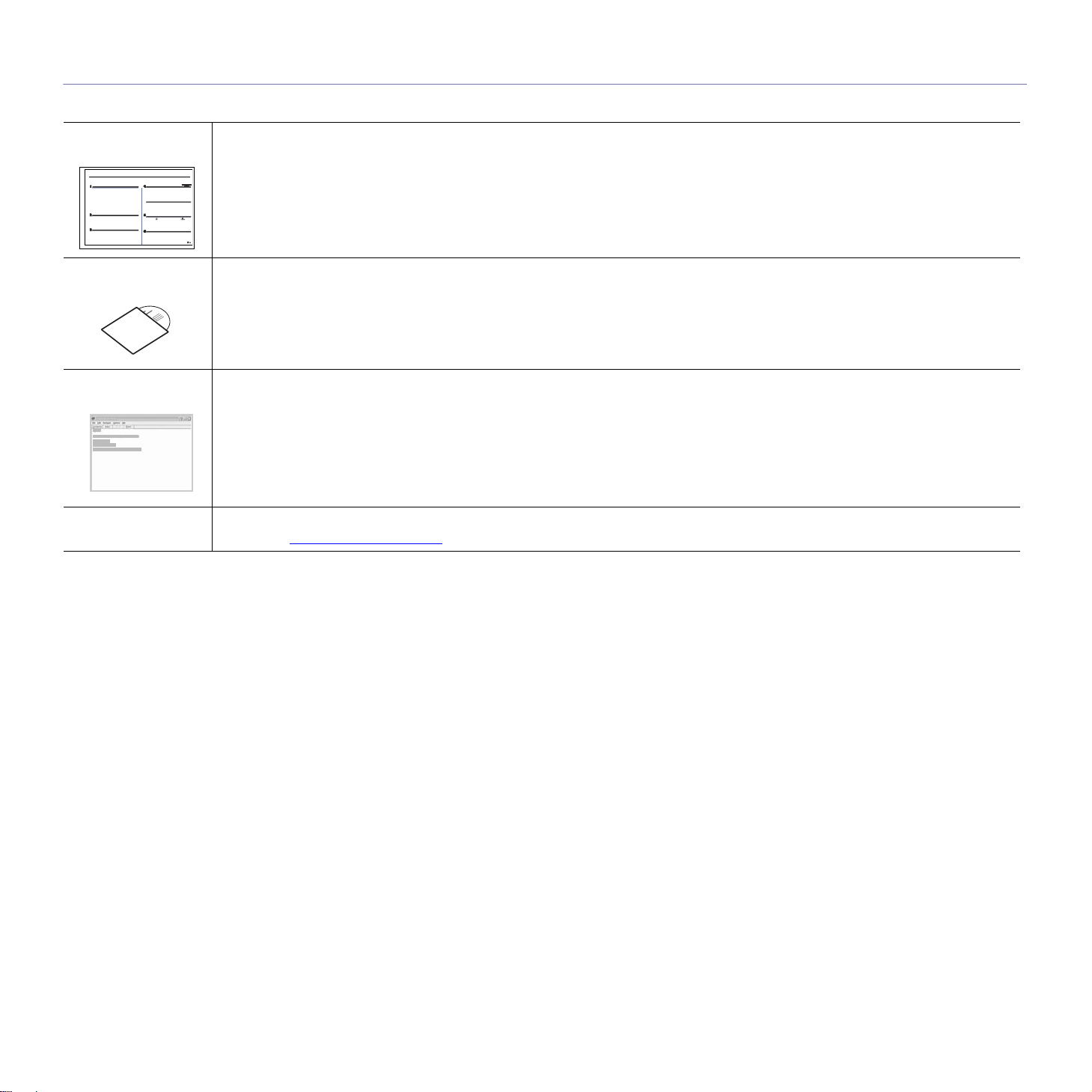
Encontrando mais informações
Você pode encontrar mais informações sobre a configuração e a utilização do equipamento nos seguintes recursos impressos ou online.
Manual de Instalação
Rápida
Manual do Usuário
On-line
Ajuda do driver de
impressão
Site da Samsung
Fornece informações sobre a configuração do equipamento e solicita que você siga as instruções do manual para prepará-lo.
Fornece instruções pas so a pas so para a uti li zação de todos os recursos do equi pa men to e c onté m in form aç õe s so bre m anu ten ção ,
solução de problemas e instalação de acessórios.
Esse manual do usuário tam bém co nté m a Seção de software que fornece informações sobre como impri mir doc um ento s c om o se u
equipamento em vários sistemas operacionais e como utilizar os utilitários de software incluídos.
Observação
Você pode acessar o manual do usuário em outros idiomas na pasta Manual, no CD do software da impressora.
Fornece informações de ajuda sobre as propriedades do driver de impressão e instruções de configuração das propriedades de
impressão. Para acessar a tela de ajuda de um driver de impressão, clique em
impressora.
Se você possuir acesso à Interne t, será possível obter ajuda, sup orte, drivers de impressão, manu ais e outras in formações no site da
Samsung, www.samsungprinter.com.
Ajuda
na caixa de diálogo de propriedades da
4_Recursos do seu novo produto a laser
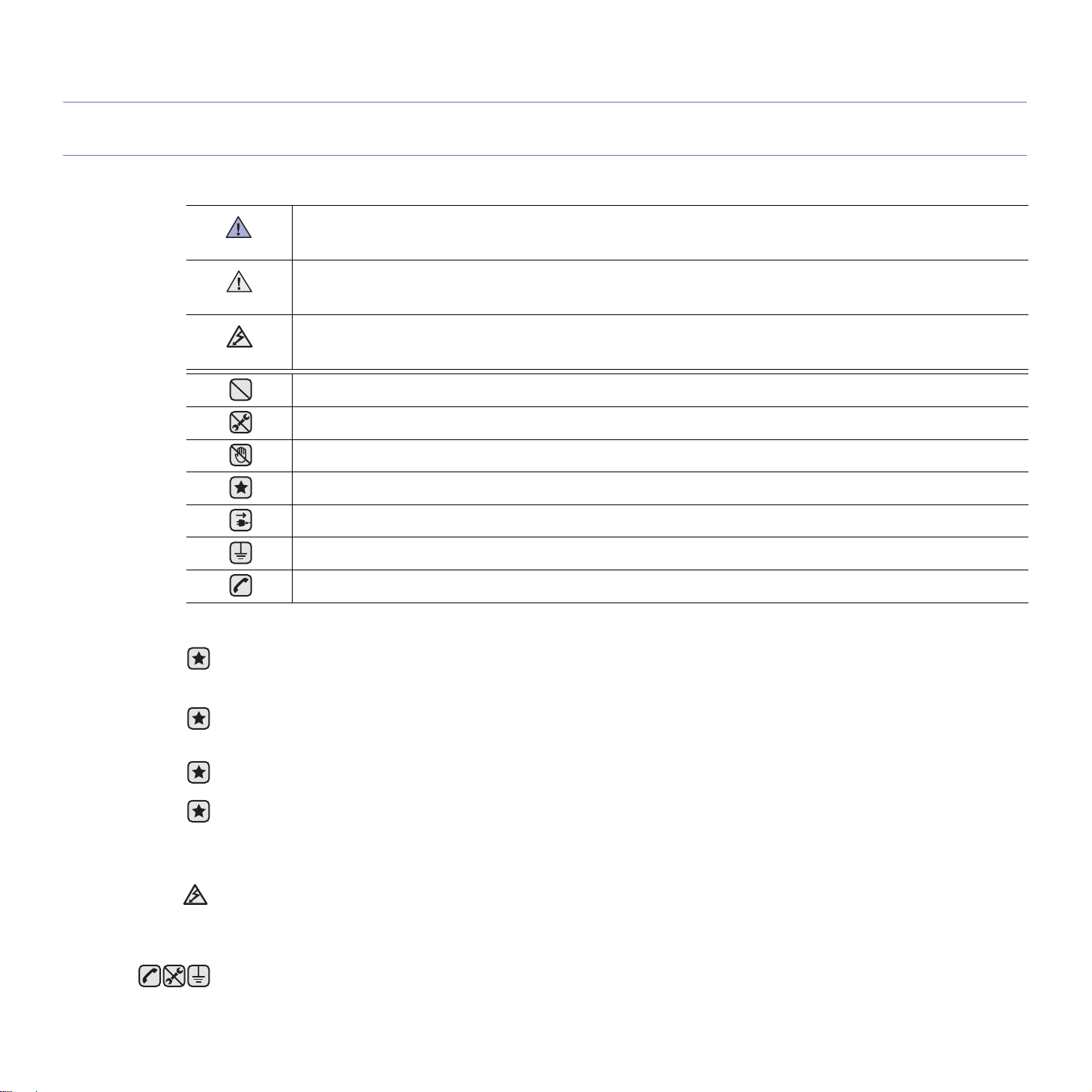
informações de segurança
SÍMBOLOS E PRECAUÇÕES IMPORTANTES DE SEGURANÇA
Significado dos ícones e sinais neste manual do usuário:
Práticas perigosas ou inseguras que podem causar ferimentos graves ou morte.
AVISO
Práticas perigosas ou inseguras que podem causar ferimentos leves ou danos a equipamentos e objetos.
CUIDADO
Para reduzir o risco de incêndios, explosões, choques elétricos ou ferimentos ao usar o equipamento, siga estas pre-
CUIDADO
cauções básicas de segurança:
NÃO tente.
NÃO desmonte.
NÃO toque.
Siga as instruções ao pé da letra.
Desconecte a tomada da parede.
Certifique-se de que o equipamento esteja aterrado para evitar choques elétricos.
Entre em contato com a assistência técnica para obter ajuda.
Estes sinais de advertência existem para evitar acidentes com você e outras pessoas. Siga-os à risca. Após ler esta seção,
mantenha-a em um local seguro para referência futura.
1. Leia e entenda todas as instruções.
2. Utilize sempre o bom senso ao operar disp ositivos elét ricos.
3. Siga todas as instruções existentes no equipamento e na documentação que o acompanha.
4. Se houver conflito ent re alguma ins trução de o peração e a s informaçõe s de segur ança, d ê prioridade às informaç ões de seg urança.
É possível que você não tenha entendido as instruções de operação corretamente. Caso não seja capaz de resolver o conflito,
entre em contato com seu representante de assistência técnica ou vendas para obter ajuda.
5. Desconecte o equipam ento d a tomad a antes de limp á-lo. N ão util ize pro dutos d e li mpeza líquid os ou ae rossó is. U tilize somen te um
pano úmido para limpar o equipamento.
6. Não coloque o equipamento sobre plataformas, gabinetes ou mesas instáveis. Ele poderia cair e causar sérios danos.
7. O seu equipamento jamais deverá ser colocado próximo ou sobre radiadores de aquecimento, refrigeração ou dutos de ventilação.
8. Evite colocar objetos sobre o cabo de alimentação. Não coloque o equipamento em locais onde cabo de alimentação possa ser
pisoteado.
9. Não sobrecarregue tomadas ou cabos de extensão. Isso pode prejudicar o desempenho do equipamento e provocar incêndios ou
choques elétricos.
10.Não permita que animais domésticos mastiguem os cabos de alimentação e de interface com o computador.
11.Nunca insira objetos de nenhum tipo no equipamento através das aberturas do gabinete. Os objetos poderiam tocar em pontos
energizados perigosos, causando incêndios e choques elétricos. Nunca derrame líquidos no interior ou sobre o equipamento.
12.Para reduzir o risc o de choques elé tricos, não desmonte o equipamen to. Se houver ne cessid ade de reparos, lev e-o a um técn ico de
manutenção qualificado. A abertura ou remoção das tampas poderá expô-lo a voltagens perigosas ou a outros riscos. A
remontagem incorreta poderá causar choques elétricos quando o equipamento for utilizado novamente.
Informações de segurança_5
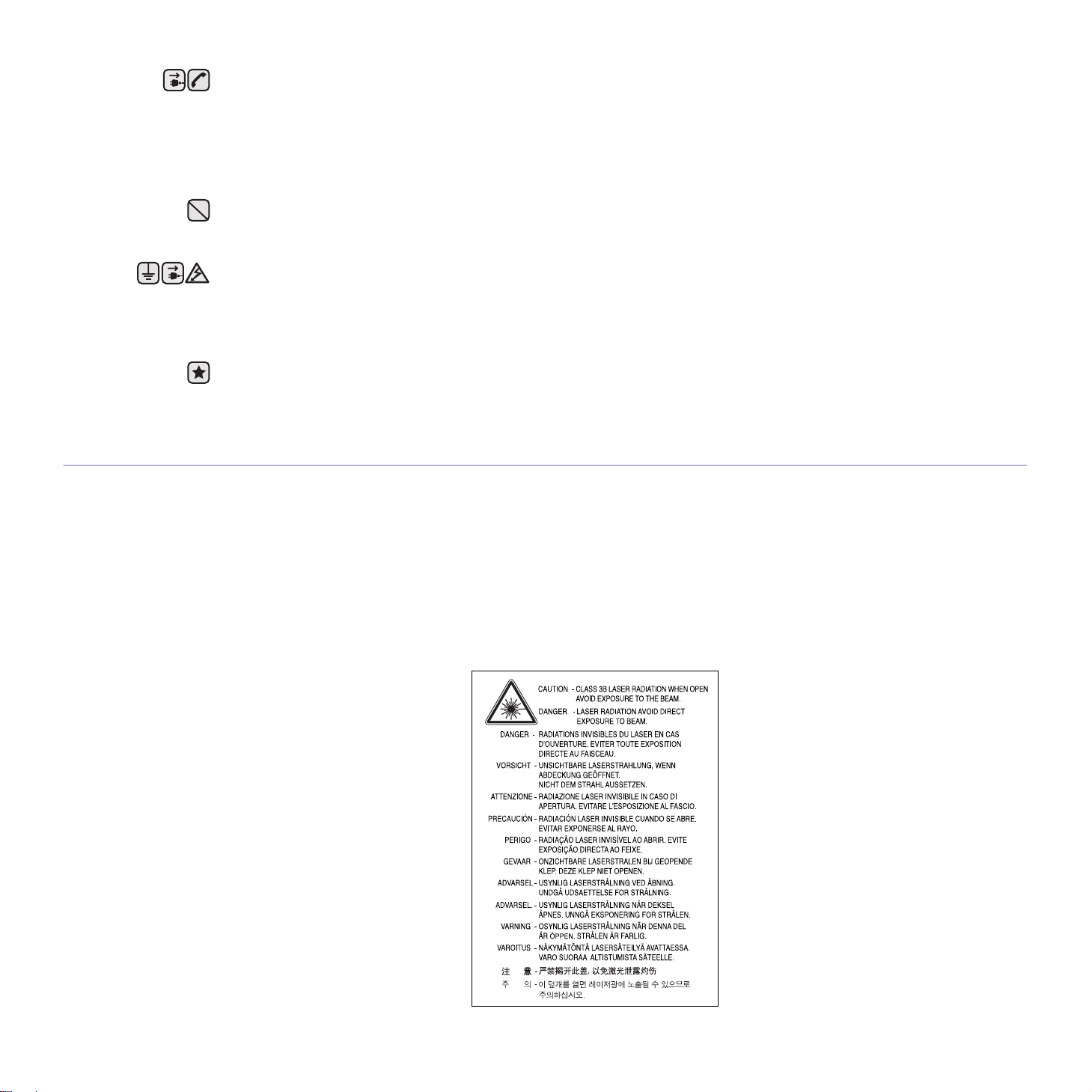
13.Desconecte o equipamento do computador e da tomada. Entre em contato com a assistência técnica qualificada caso ocorra uma
das seguintes condições:
• Quando qualquer parte do cabo elétrico, plugue, ou cabo de conexão for danificado ou desfiado.
• Um líquido foi derramado no equipamento.
• O equipamento foi exposto à chuva ou à água.
• O equipamento não funciona corretamente após as instruções terem sido seguidas.
• O equipamento caiu ou o gabinete parece ter sido danificado.
• O equipamento apresenta mudanças perceptíveis e repentinas no desempenho.
14.Ajuste somente os controles descritos nas instruções de operação. O ajuste incorreto de outros controles poderá causar danos e
exigir manutenção extensiva por parte de um técnico de manutenção qualificado para que o equipamento volte a funcionar
normalmente.
15.Evite usar este equipamento durante tempestades elétricas. Há um pequeno risco de choques elétricos serem causados por raios.
Se possível, desconecte o cabo de alimentação durante a tempestade elétrica.
16.Se você imprimir muitas páginas em seqüência, a superfície da bandeja de saída poderá ficar quente. Cuidado para não tocá-la.
Mantenha as crianças afastadas da superfície.
17.Para uma operação segura, utilize o cabo de alimentação fornecido com a impressora. Se estiver usando um cabo com mais de 2
metros com a impressora de 110 V, é necessário que ele seja um cabo 16 AWG
18.GUARDE ESTAS INSTRUÇÕES.
a.AWG: American Wire Gauge
DECLARAÇÃO DE SEGURANÇA SOBRE EQUIPAMENTOS A LASER
A impressora é certificada nos Estados Unidos de acordo com os requisitos do DHHS 21 CFR, Capítulo 1, Subcapítulo J para produtos a
laser Classe I (1) e, em outros países, é certificada como produto a laser Classe I de acordo com os requisitos da norma IEC 825.
Os produtos a laser Classe I não são considerados perigosos. O sistema a laser e a impressora foram projetados de modo que não haja
exposição à radiação de laser superior ao nível Classe I durante o funcionamento normal, manutenção pelo usuário ou em condições de
serviço determinadas.
a
ou maior.
AVISO
Nunca utilize nem efetue manutenção na i mp r essora sem a tampa de proteção do conjunto L ase r/Sc ann er. O ra io re fle t id o, e mb ora invisível,
pode causar lesões oculares.
Ao utilizar este equipamento, siga sempre estas precauções básicas de segurança para reduzir o risco de incêndios, choques elétricos ou
lesões corporais:
6_Informações de segurança
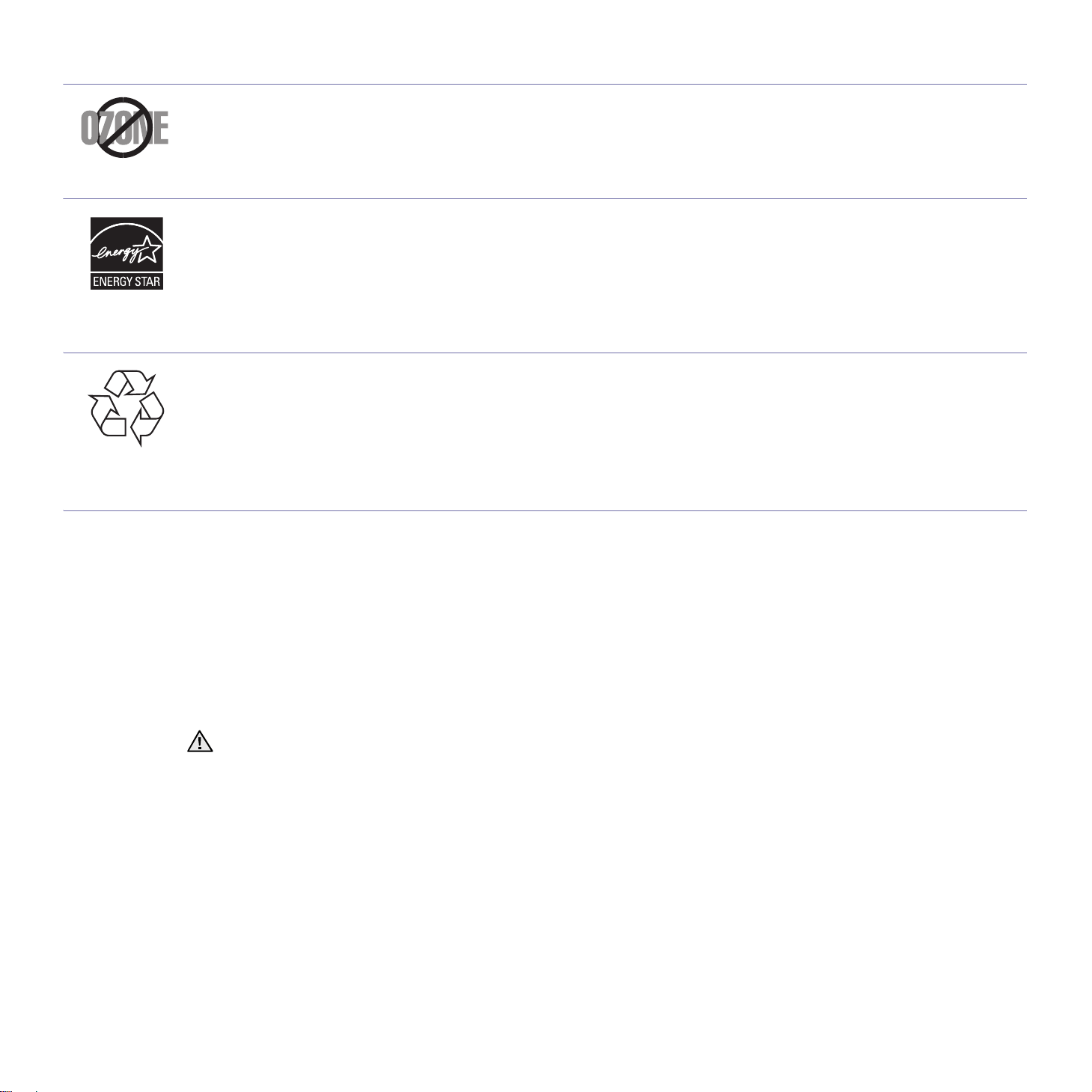
SEGURANÇA DO OZÔNIO
Durante o funcionamen to normal, es te equipam ento produ z ozônio. O oz ônio produzid o não repre senta perigo pa ra o operador. N o entanto, é
aconselhável utilizar o equipamento em uma área com boa ventilação.
Se necessitar de mais informações sobre o ozônio, entre em contato com o revendedor Samsung mais próximo.
ECONOMIA DE ENERGIA
Esta impressora possui tecnologia avançada de economia de energia para reduzir o consumo de eletricidade quando não se encontra em
utilização.
Quando a impressora não recebe dados durante um período prolongado, o consumo de energia é reduzido automaticamente.
A ENERGY STAR e a marca ENERGY STAR são marcas registradas dos EUA.
Para obter mais informações sobre o programa ENERGY STAR consulte http://www.energystar.gov.
RECICLAGEM
Recicle ou descarte a embalagem deste produto de forma responsável e respeitando o meio ambiente.
EMISSÕES DE RADIOFREQÜÊNCIA
Informações da FCC para os usuários
Este dispositivo foi testado, tendo sido comprovado que está em conformidade com os limites para os dispositivos digitais Classe B, de
acordo com a Parte 15 dos Regulamentos da FCC. Esses limites foram estipulados a fim de proporcionar uma proteção razoável contra
interferências nocivas em instalações residenciais. Este equipamento gera, utiliza e pode irradiar energia de radiofreqüência. Se não for
instalado e utilizado de acordo com as instruções, ele poderá causar interferências prejudiciais às comunicações de rádio. No entanto, não
existe qualquer garantia de que não haverá interferências em determinadas instalações. Se este equipamento causar interferências
prejudiciais à recepção de rádio ou televisão, o que pode ser determinado ao desligá-lo e ligá-lo novamente, recomenda-se tentar resolver o
problema através de uma ou mais das seguintes medidas:
• Reoriente ou reposicione a antena receptora.
• Aumente a distância entre o equipamento e o receptor.
• Conecte o equipamento a uma tomada pertencente a um circuito elétrico diferente daquele ao qual o receptor está ligado.
• Consulte o revendedor ou um técnico de rádio/TV experiente para obter ajuda.
Quaisquer alterações ou modificações que não sejam expressamente aprovadas pel o fabricante responsável pela conformid ade
poderão anular a autorização do usuário para utilizar o equipamento.
Regulamentações canadenses sobre interferências de rádio
Este equipamento digital não exce de os lim ites da Classe B para emissões de ruído de rád io de apare lhos di gitais , conform e estabel eci do no
padrão para equipamentos que causam interferência intitulado “Digital Apparatus”, ICES-003 da Industry and Science Canada.
Cet appareil numérique respecte les limites de bruits radioélectriques applicables aux appareils numériques de Classe B prescrites dans la
norme sur le matériel brouilleur: “Appareils Numériques”, ICES-003 éditée par l’Industrie et Sciences Canada.
Informações de segurança_7

ESTADOS UNIDOS DA AMÉRICA
Comissão Federal de Comunicações (FCC)
Equipamentos de emissão intencional, de acordo com FCC Parte 15
O sistema da impressora pode conter dispositivos de rede LAN via rádio de baixa potência integrados (dispositivos de comunicação sem fio
por radiofreqüência - RF) em operação na faixa de 2,4/5 GHz. Esta seção aplica-se somente quando esses dispositivos estão presentes.
Consulte a etiqueta do sistema para verificar a pr esença de dispositivos sem fio.
Os dispositivos sem fio que podem estar presentes no sistema só estarão qualificados para utilização nos Estados Unidos se a etiqueta do
sistema contiver um número de identificação da FCC.
A FCC estabeleceu uma diretriz geral sobre o afastamento mínimo de 20 cm (8 pol.) entre o dispositivo e o corpo durante a utilização de
dispositivos sem fio próximos ao corpo (extremidades não incluídas). Este equipamento deve ser utilizado a mais de 20 cm (8 pol.) de
distância do corpo quando os dispositivos sem fio estiverem ligados. A emissão de energia dos dispositivos sem fio internos da impressora
está abaixo dos limites de exposição à radiofreqüência determinados pela FCC.
Este transmissor não deve ser utilizado em conjunto com outras antenas ou transmissores.
O funcionamento des te dispo sitivo está sujeit o às duas co ndições a seguir: ( 1) não pode causar in terferênci as nociv as e (2) o d ispositivo deve
aceitar qualquer interferência recebida, mesmo aquelas que podem afetar o funcionamento.
Os dispositivos sem fio não podem ser reparados pelo usuário. Não os altere em nenhuma circunstância. A modificação de dispositivos sem
fio anulará a autorização para operá-los. Entre em contato com o fabricante para efetuar a manutenção.
Declarações da FCC para o uso de LAN sem fio:
Na instalação e utilização deste transmissor e do conjunto de antenas, o limite de exposição à radiofreqüência de 1mW/cm2 poderá ser
excedido em distâncias próximas à antena instalada. Assim, o usuário deve manter sempre uma distância mínima de 20 cm da antena. Este
dispositivo não pode ser posicionado juntamente com outros transmissores ou antenas transmissoras.
8_Informações de segurança

SUBSTITUINDO O PLUGUE (SOMENTE PARA O REINO UNIDO)
Importante
O cabo de alimentação deste eq uip ament o possui um plugue de 13 A (BS 1363) equip ado com um fusív el de 13 A. Ao sub stitui r ou examinar
o fusível, recoloque o fusível de 13 A correto. A cobertura do fusível deverá ser substituída. Caso tenha perdido a cobertura, não utilize o
plugue até adquirir uma nova cobertura.
Entre em contato com o local em que o equipamento foi comprado.
O plugue de 13 A é o tipo mais us ado no Reino U nido e é adequ ado ao equip amento. N o entanto, ta lvez algun s prédios (em especi al, os mais
antigos) não possuam tomadas de 13 A padrão. Nesse caso, será necessário adquirir um adaptador adequado. Não remova o plugue do
cabo.
Se você remover o plugue do cabo, descarte-o imediatamente.
Não é possível reconectar os fios. Você poderá receber um choque elétrico ao reconectar o plugue à tomada.
Aviso importante:
Este equipamento deverá ser aterrado.
Os fios da alimentação possuem o seguinte código:
• Verde e amarelo: Terra
•Azul: Neutro
• Marrom: Fase
Se os fios do cabo de alimentação não coincidirem com as cores marcadas no plugue, faça o seguinte:
Conecte o fio verde e amarelo ao pino marcado pela letra “E”, marcado pelo símbolo de aterramento ou colorido em verde e amarelo ou em
verde.
O fio azul deve ser conectado ao pino marcado pela letra “N” ou colorido em preto.
O fio marrom deve ser conectado ao pino marcado pela letra “L” ou colorido em vermelho.
Um fusível de 13 A é necessário no plugue, no adaptador ou na placa de distribuição.
DECLARAÇÃO DE CONFORMIDADE (PAÍSES EUROPEUS)
Aprovações e certificações
A marca CE aplicada a este produto simboliza a Samsung Electronics Co., Ltd. Declaração de conformidade com as seguintes diretivas 93/
68/EEC, de acordo com as datas indicadas:
1 de janeiro de 1995: Diretiva do conselh o 73/ 23/EEC - Aproximação das leis dos est ados-membros no que diz respeito a equipamentos de
baixa tensão.
1 de janeiro de 1996: Diretiva do conselho 89/336/EEC (92/31/EEC) - Aproximação das leis dos estados-membros no que diz respeito à
compatibilidade eletromagnética.
9 de março de 1999: Diretiva do conselho 1999/5/EC sobre equipamentos de rádio e equipamentos de terminal de telecomunicações e o
reconhecimento mútuo da conformidade.
Uma declaração com pleta com a def iniçã o das direti vas releva ntes e os padrõe s refe rencia dos p ode ser obtida ju nto ao seu repres entante da
Samsung Electronics Co., Ltd.
Informações sobre as aprovações de equipamentos de rádio na Europa
(para produtos equipados com dispositivos de rádio aprovados pela UE)
O sistema da impressora pode conter dispositivos de rede LAN via rádio de baixa potência integrados (dispositivos de comunicação sem fio
por radiofreqüência - RF), destinados à operação doméstica ou no escritório, em operação na faixa de 2,4/5 GHz. Esta seção aplica-se
somente quando esses dispositivos estão presentes. Consulte a etiqueta do sistema para verificar a presença de dispositivos sem fio.
Os dispositivos sem fio que podem estar presentes no seu sistema só estarão qualificados para utilização na União Européia ou em áreas
associadas se a etiqueta do sistema possuir a marca CE com um número de registro de notificação e o símbolo de alerta.
A emissão de energi a dos di spos itivos sem f io ou do s disp ositi vos in ternos da impr essora encon tra-s e bem a baixo dos li mites de exposi ção a
RF determinados pela Comissão Européia na diretiva R&TTE.
Informações de segurança_9
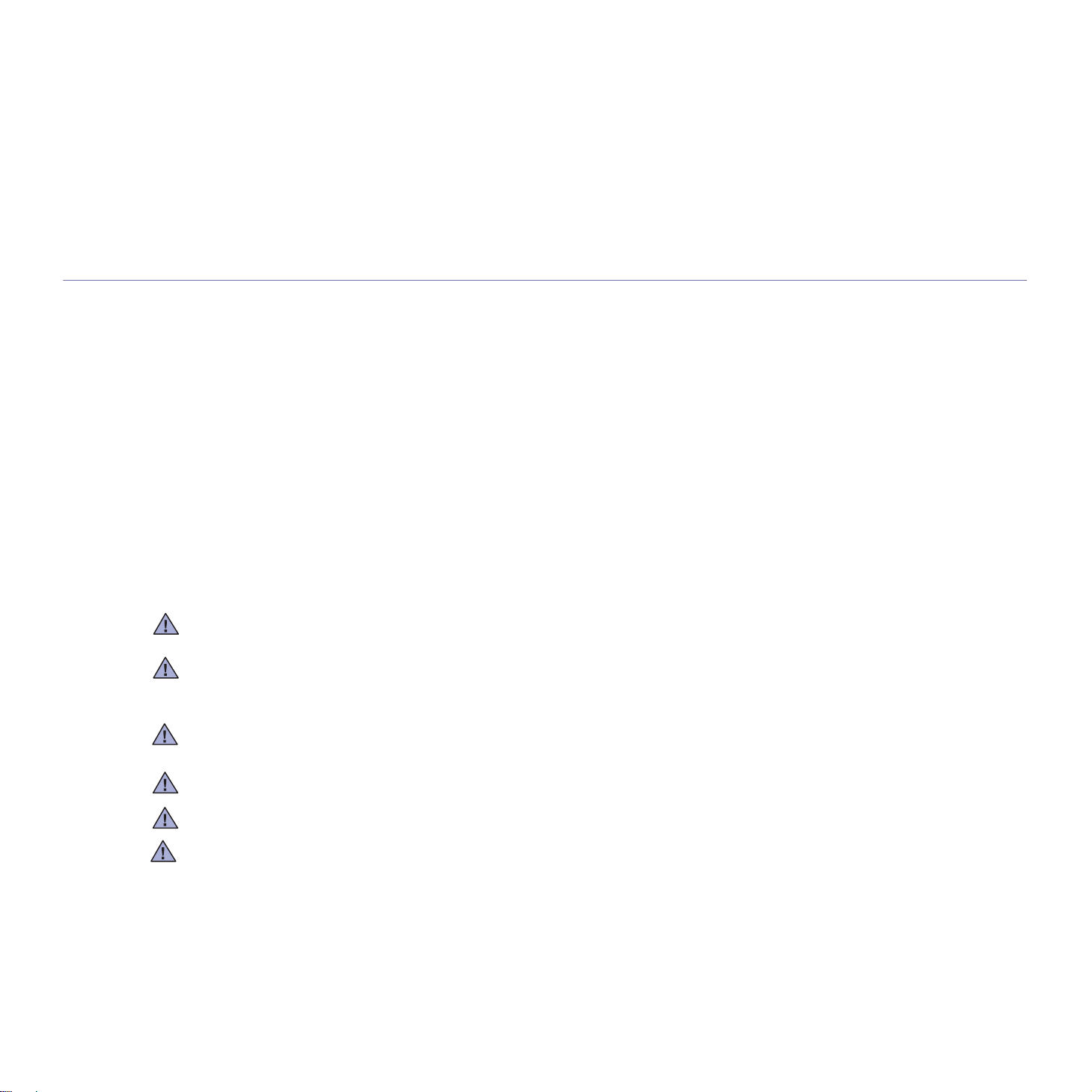
Estados europeus qualificados conforme as aprovações de dispositivos sem fio:
UE Alemanha, Áustria, Bélgica, Chipre, Dinamarca, Eslováquia, Eslovênia, Espanha, Estônia, Finlândia, França
(com restrições de freqüência), Grécia, Hungria, Irlanda, Itália, Letônia, Lituânia, Luxemburgo, Malta, Holanda,
Polônia, Portugal, República Tcheca, Suécia e Reino Unido.
EEA/EFTA Islândia, Liechtenstein, Noruega e Suíça.
Estados europeus com restrições ao uso:
UE Na França, a faixa de freqüências está restrita a 2446,5-2483,5 MHz para dispositivos com potência de
EEA/EFTA Sem restrições até o momento.
transmissão superior a 10 mW, como dispositivos sem fio.
DECLARAÇÕES DE CONFORMIDADE COM AS REGULAMENTAÇÕES
Orientação sobre dispositivos sem fio
O sistema da impressora pode conter dispositivos de rede LAN via rádio de baixa potência integrados (dispositivos de comunicação sem fio
por radiofreqüência - RF) em operação na faixa de 2,4/5 GHz. A seção a seguir apresenta uma descrição geral das considerações que
devem ser observadas durante a utilização de dispositivos sem fio.
Limitações adicio nais, cuidados e restriç ões em p aíses espec íficos s ão indic ados nas seçõ es específi cas de c ada pa ís (ou grup os de país es).
Os dispositivos sem fio internos de seu sistema estão qualificados para utilização nos países identificados na etiqueta de classificação do
sistema com as marcas de aprovação de rádio. Se o nome do país em que os dispositivos sem fio serão utilizados não estiver relacionado,
entre em contato co m o órgã o loc al de ap rovaç ão de d ispos itivos de rádio p ara obt er in formaçõe s sobre os req uisito s. Os disp osi tivos sem fio
são regulamentados de forma rigorosa e é possível que a utilização não esteja autorizada.
A emissão de e nerg ia do s dis p o sit iv os se m fio internos d a i mp res sora está abaixo do s limites de exposi ção à radiofreqüên ci a c on hec id os até
o momento. Como os dispositivos sem fio (que podem estar incorporados à impressora) emitem menos energia do que o permitido pelas
normas e recomendações de segurança sobre radiofreqüência, o fabricante acredita que a utilização é segura. Independentemente dos
níveis de potência, deve-se tentar minimizar o contato humano durante o funcionamento normal.
Como diretriz geral, é comum manter uma distância de 20 cm (8 pol.) entre o dispositivo e o usuário durante a utilização de equipamentos
sem fio próximos ao corpo (extrem id ades não incluídas). Este equ ipa me nto dev e ser ut ili za do a mais de 20 cm (8 pol.) de distância do corpo
quando os dispositivos sem fio estiverem ligados e transmitindo.
Este transmissor não deve ser utilizado em conjunto com outras antenas ou transmissores.
Algumas circunstâncias exigem restrições dos dispositivos sem fio. Exemplos das restrições mais comuns estão indicados a seguir:
A comunicação sem fio por radiofreqüência pode interferir com equipamentos de aviação comercial. As regulamentações atuais de aviação
exigem que os dispositivos sem fio sejam desligados durante viagens em aviões. Os dispositivos de comunicação 802.11 (também
conhecidos como Ethernet sem fio) e Bluetooth são exemplos de equipamentos de comunicação sem fio.
Em ambientes onde o risco de interferências em outros dispositivos ou serviços é ou poderia ser prejudicial, as opções de utilização de
dispositivos sem fio pod em se r restrin gidas ou eli minad as. Aero portos , ho spitai s e atm osfer as car rega das c om oxigê nio ou gases inflamáveis
são exemplos em que o uso de dispositivos sem fio pode ser restringido ou eliminado. Em caso de dúvida quanto à autorização para uso de
dispositivos sem fio no ambiente, solicite permissão à autoridade pertinente antes de utilizá-los ou ligá-los.
Cada país possui su as próprias restriçõe s à utiliz ação de di spositiv os sem f io. Como o seu sis tema está e quipado c om um dispo sitivo sem f io,
verifique junto às autoridades locais responsáveis pela aprovação de equipamentos de rádio a existência de quaisquer restrições ao uso de
determinados aparelhos sem fio no país de destino ao levá-lo em viagens internacionais.
Caso o seu sistema esteja equipado com dispositivos internos sem fio, utilize o equipamento somente se todas as tampas e proteções
estiverem em seus devidos lugares e o sistema estiver integralmente montado.
Os dispositivos sem fio não podem ser reparados pelo usuário. Não os altere em nenhuma circunstância. A modificação de dispositivos sem
fio anulará a autorização para operá-los. Entre em contato com o fabricante para efetuar a manutenção.
Utilize apenas driv ers apro vados pelo pa ís onde o dispo sitiv o será u sado. Con sulte o kit de re staura ção do s istem a do fab ricant e ou entre em
contato com o suporte técnico para obter mais informações.
10_Informações de segurança
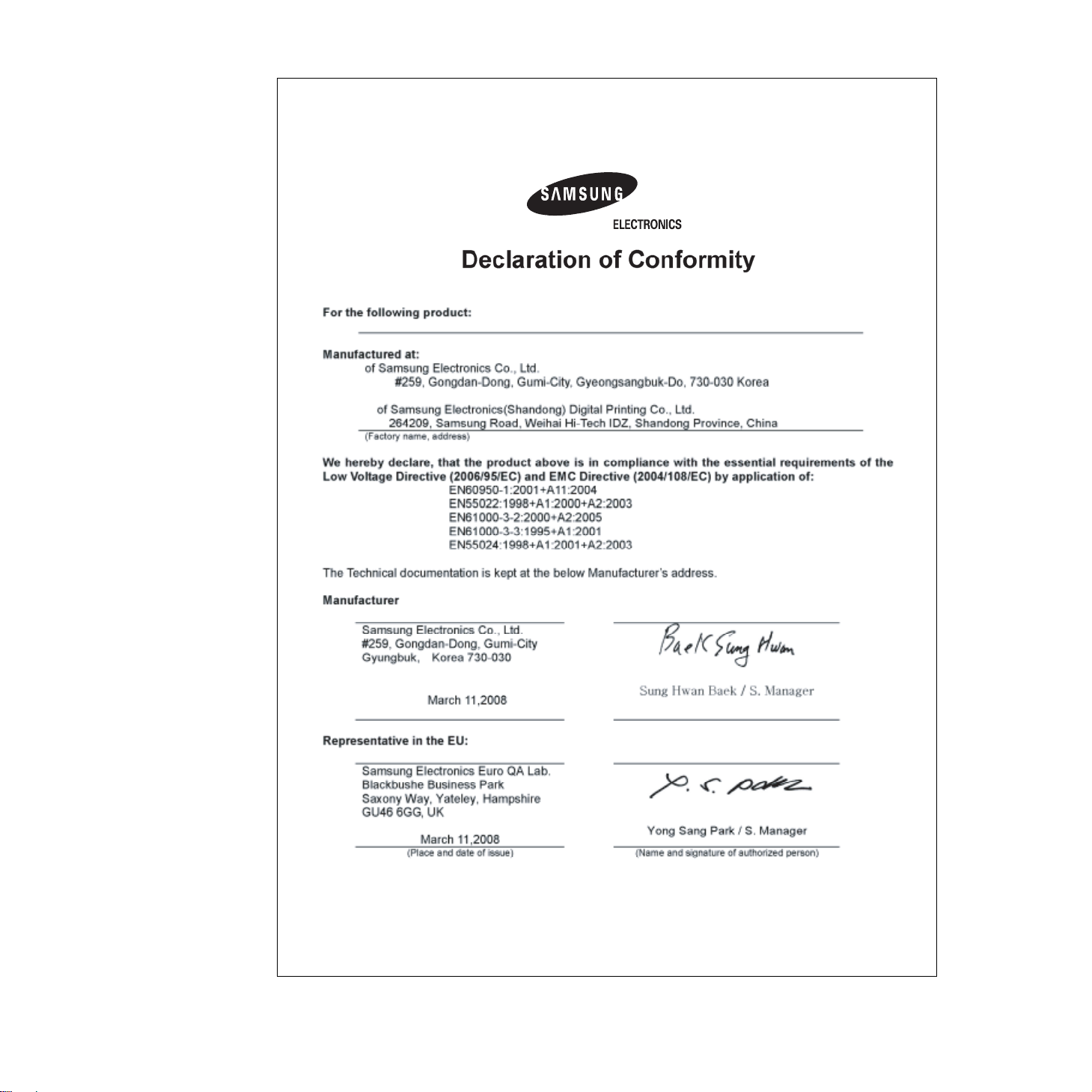
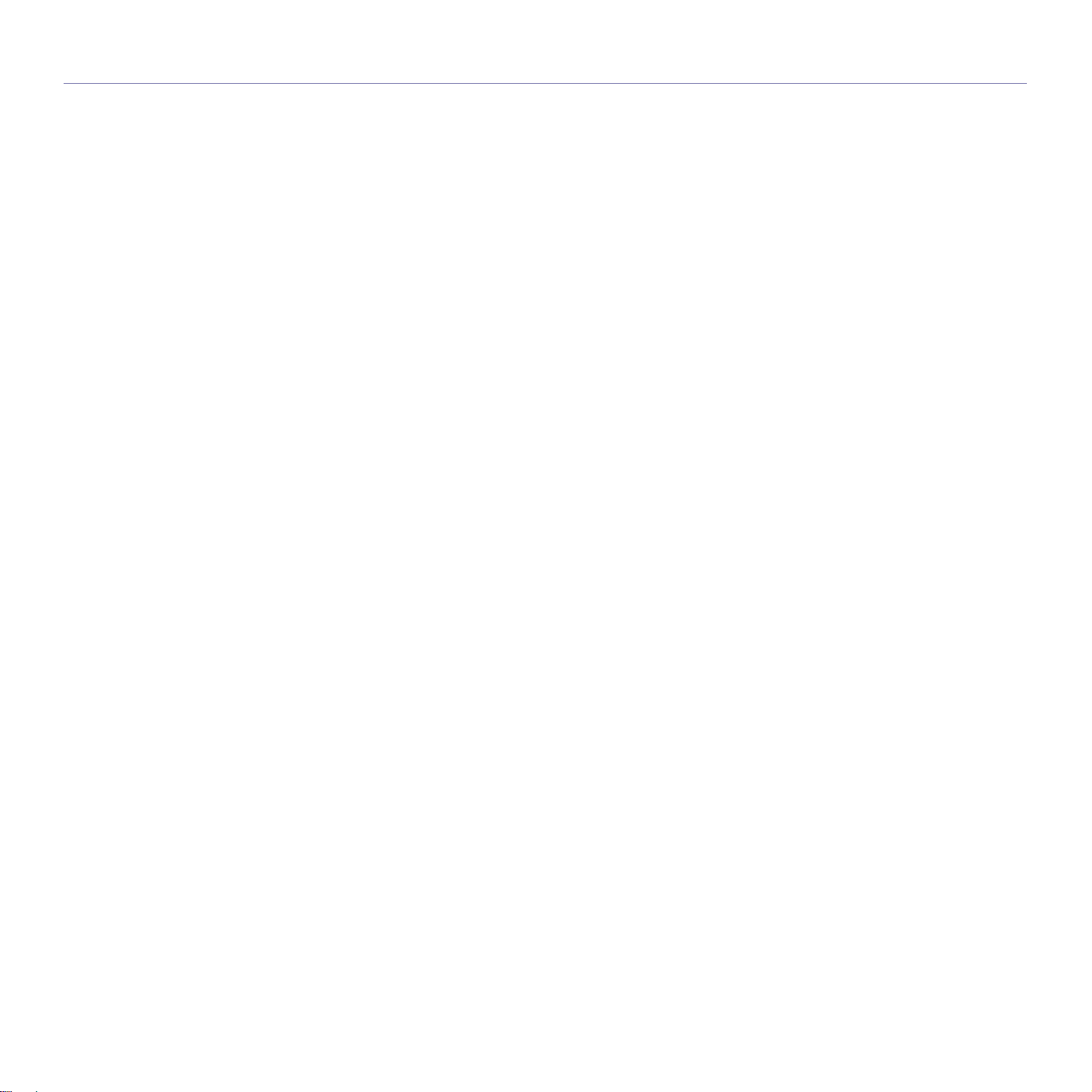
Conteúdo
2 Recursos do seu novo produto a laser
5 Informações de segurança
INTRODUÇÃO
14
GUIA DE INTRODUÇÃO
18
14 Visão geral da impressora
14 Vista frontal
14 Vista traseira
15 Visão geral do painel de controle
16 Compreendendo o painel de controle
16 LEDs
16 Botão Parar
17 Software fornecido
17 Recursos do driver de impressão
17 Driver de impressão
18 Configurando o hardware
18 Imprimindo uma página de demonstração
18 Requisitos do sistema
18 Windows
19 Macintosh
19 Linux
19 Configurando a rede
19 Sistemas operacionais com suporte
19 Usando o programa SetIP
20 Configurando a rede sem fio no SyncThru Web Service
21 Instalando o software
22 Configurações básicas do equipamento
22 Ajuste de altitude
22 Utilizando os modos de economia
22 Continuação automática
12_Conteúdo
SELECIONANDO E COLOCANDO MATERIAIS
DE IMPRESSÃO
23
IMPRESSÃO BÁSICA
29
MANUTENÇÃO
30
23 Sel ecionando materiais de impressão
24 Especificações do mate rial de impressão
25 Diretrizes para materiais de impressão especiais
26 Alterando o tamanho do papel na bandeja de papel
28 Imprimindo em materiais de impressão especiais
28 Ajustando o suporte de saída
28 Configurando o tamanho e o tipo do papel
29 Imprimindo documentos
29 Cancelando trabalhos de impressão
30 Imprimindo relatórios
30 Limpando o equipamento
30 Limpeza externa
30 Limpeza interna
32 Manutenção do cartucho
32 Armazenamento do cartuc ho de toner
32 Expectativa de vida útil do cartucho
32 Redistribuin do o toner
33 Substituindo o cartucho de toner
34 Substituindo a unidade de imagem
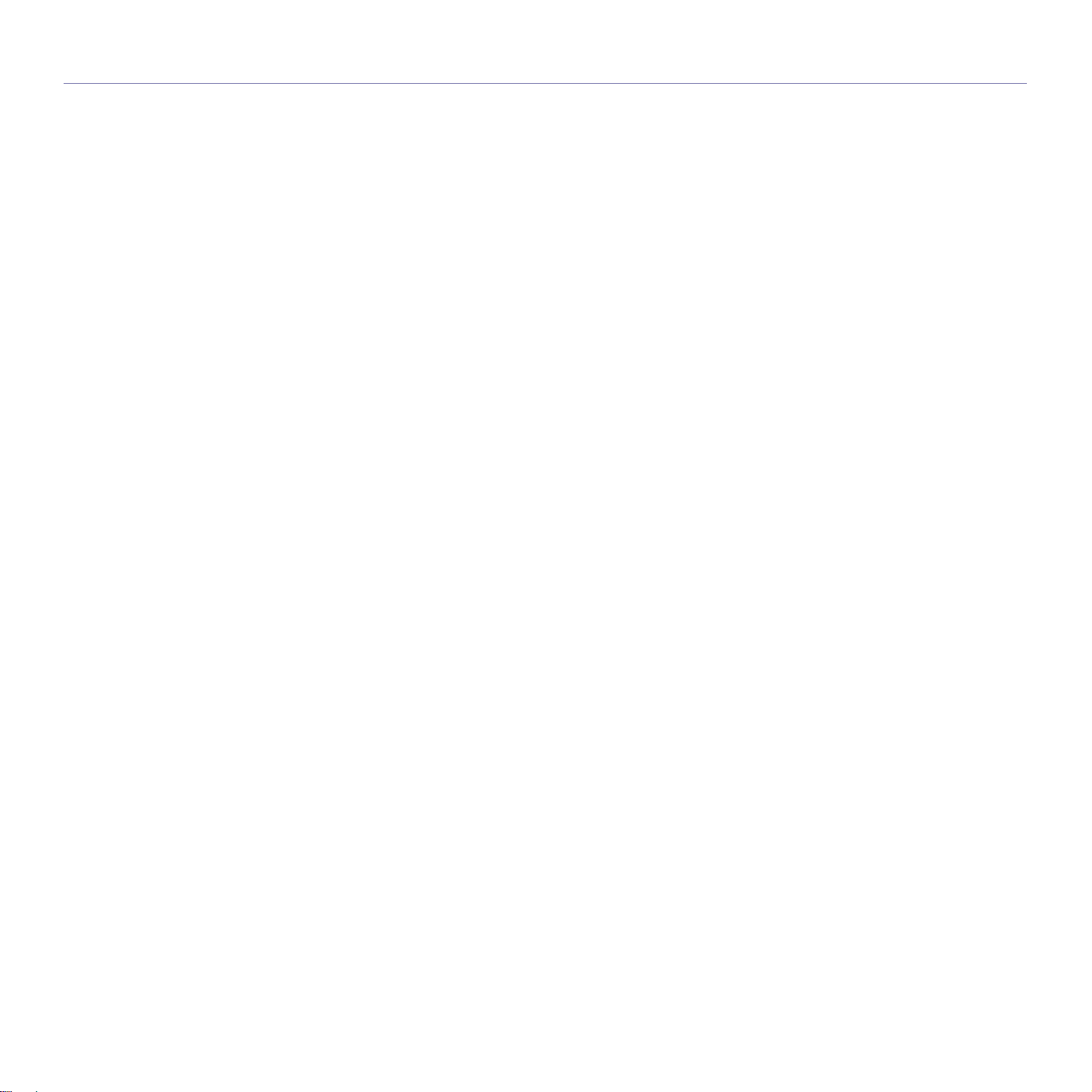
Conteúdo
35 Substituindo o recipiente para descarte de toner
36 Peças de reposição
36 Gerenciando o equipamento do site
36 Para acessar o SyncThru™ Web Service
SOLUÇÃO DE PROBLEMAS
37
FAZENDO PEDIDOS DE SUPRIMENTOS E ACESSÓRIOS
46
ESPECIFICAÇÕES
47
GLOSSÁRIO
49
37 Dicas para evitar obstruções de papel
37 Eliminando obstruções de papel
39 Solucionando outros problemas
39 Alimentação de papel
39 Problemas de impressão
41 Problemas de qualidade de impressão
44 Problemas comuns no Windows
44 Problemas comuns no Linux
45 Problemas comuns no Macintosh
46 Suprimentos
46 Como compra r
47 Especificações gerais
48 Especificações da impressora
ÍNDICE
53
CONTACT SAMSUNG WORLDWIDE
54
Conteúdo_13
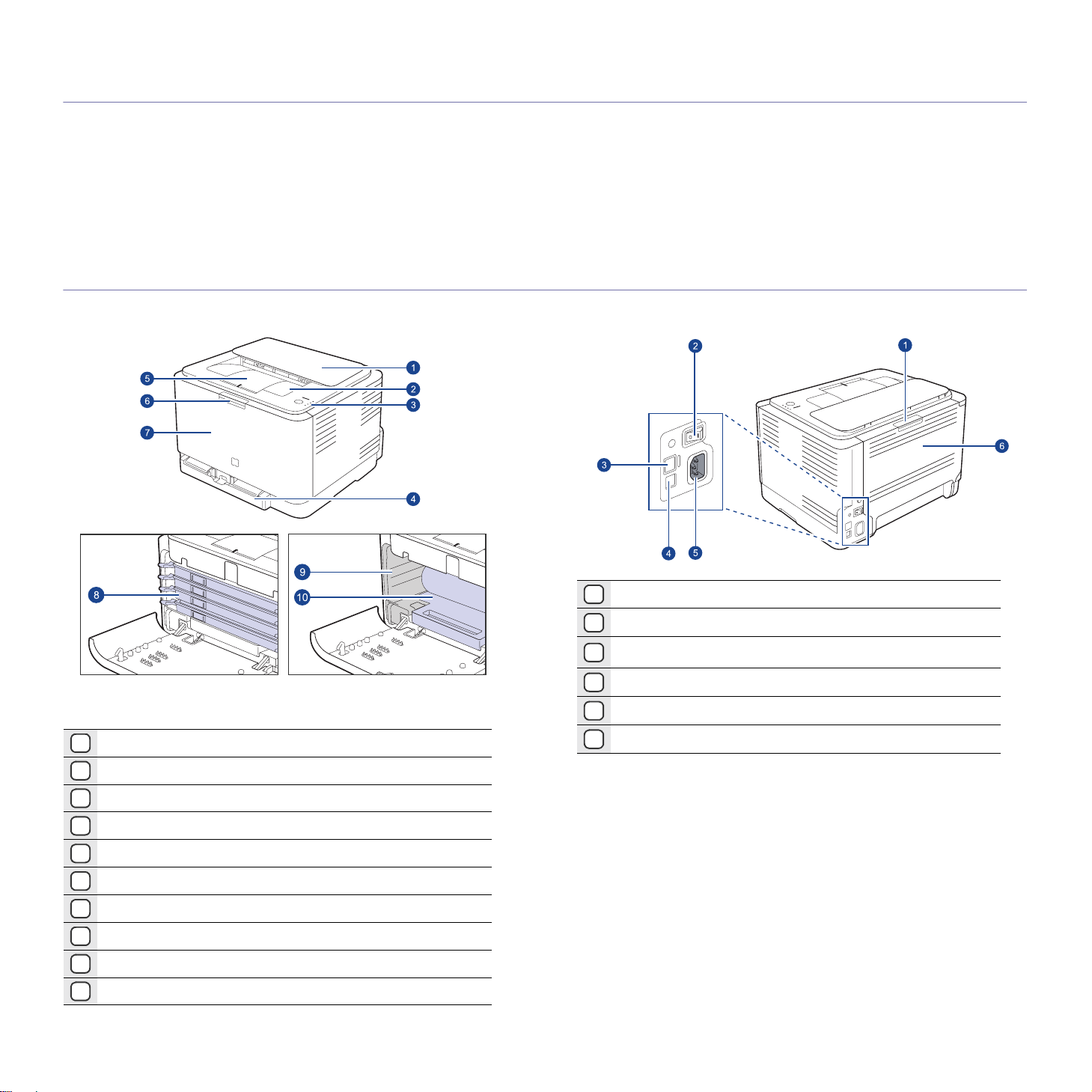
Introdução
O seu equipamento possui os seguintes componentes
principais:
Este capítulo inclui:
• Visão geral da impressora
• Visão geral do painel de controle
• Compreendendo o painel de controle
Visão geral da impressora
Vista frontal Vista traseira
• Software fornecido
• Recursos do driver de im pressão
Tampa superior
1
Bandeja de saída (face voltada para baixo)
2
Painel de controle
3
Bandeja
4
Suporte de saída
5
Botão de liberação da tampa frontal
6
Tampa frontal
7
Cartucho de toner
8
Recipiente para descarte de toner
9
‘
Unidade de imagem
10
1 Botão de liberação da tampa traseira
2 Chave liga/desliga
3
Porta de rede
4 Porta USB
5 Conector de alimentação
Tampa posterior
6
a.Somente no modelo CLP-310N, CLP-310W, CLP-315N, CLP-315W.
a
14_Introdução
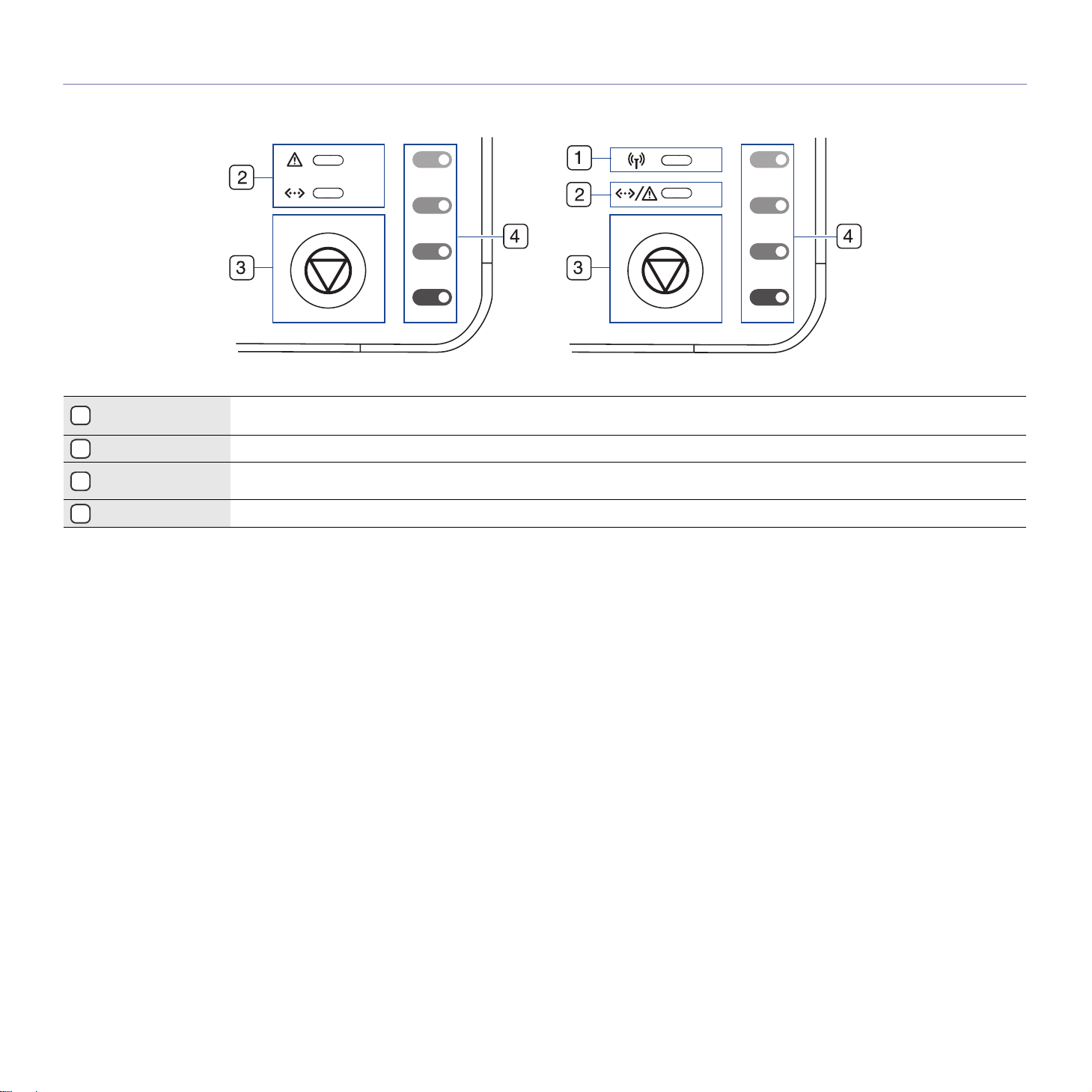
Visão geral do painel de controle
LED de rede sem
1
fio
LED de status Mostra o status do seu equipamento. (Consulte "Compreendendo o painel de controle" na página 16 para obter mais informações.)
2
parar Interrompe uma operação a qualquer momento, além de englobar mais funções. (Consulte "Compreendendo o painel de controle"
3
cores do toner Mostra o status de cada cartucho de toner. Consulte o LED de status com as mensagens de cartucho de toner na página16.
4
Mostra o status da rede s em fio . Quan do o LED est á aceso, o eq uipament o es tá pron to para ser us ado. (s oment e nos model os co m
rede sem fio)
na página 16 para obter mais informações.)
Introdução_15
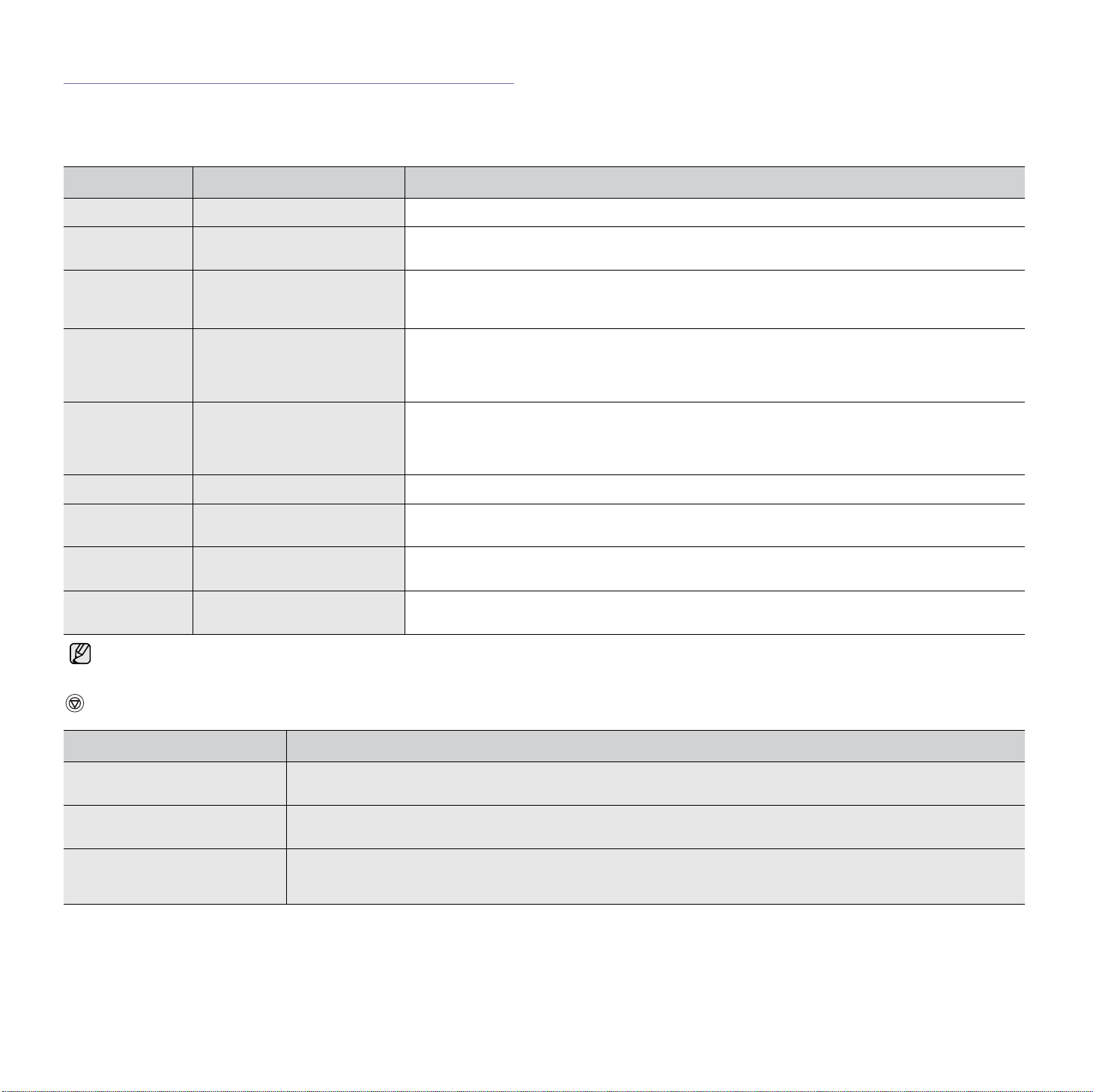
Compreendendo o painel de controle
A cor dos LEDs de cores de toner e de status indicam o status atual do
equipamento.
LEDs
LED DE STATUS LED DE CORES DE TONER DESCRIÇÃO
acende em verde Todos os LEDs apagados O equipamento está pronto para imprimir.
pisca lentamente
em verde
pisca
rapidamente em
verde
acende em
vermelho
acende em laranja Todos os LEDs apagados • Há um problema no equipamento, como uma obstrução de papel.
acende em verde cada LED pisca em vermelho O respectivo cartucho de toner está quase no fim da vida útil.
pisca em
vermelho
acende em
vermelho
acende em verde cada LED pisca em vermelho
Todos os erros de impressão serão exibidos na janela do programa
Smart Panel.
Todos os LEDs apagados O equipamento está recebendo dados do computador.
Todos os LEDs apagados O equipamento está imprimindo dados.
Todos os LEDs apagados • Erro no equipamento como papel obstruído, falta de papel, recipiente para descarte de toner não
instalado ou cheio.
• Manutenção necessária devido a erro da LSU, erro da unidade de fusão ou erro de ITB. Entre em
contato com o seu representante de vendas ou de assistência técnica.
• Enquanto o equipamento estiver inicializando, não abra a tampa superior, pois o equipamento
pode considerar isso um erro como obstrução de papel. Nesse caso, abra a trampa frontal e
feche-a em seguida, o equipamento irá reinicializar.
cada LED acende em vermelho O respectivo cartucho de toner está quase vazio. Você pode imprimir, mas a qualidade não é
confiável.
cada LED acende em vermelho • O respectivo cartucho de to ner está completamente vazio. Não será possível imprimir.
• O respectivo cartucho de toner está incorreto.
O equipamento está aquecendo.
em uma ordem repetida
Botão Parar
LED DE STATUS DESCRIÇÃO
Imprimindo uma página de
demonstração
Imprimindo folhas de
configuração
Cancelando o trabalho de
impressão
16_Introdução
No modo on-line, mantenha este botão pressionado por 2 segundos até que o LED de status pisque lentamente e solte-o.
No modo on-line, mantenha este botão pressionado por cerca de 5 segundos até que o LED de status pisque
rapidamente e solte-o.
Pressione este botão durante a impressão. O LED vermelho piscará enquanto o trabalho de impressão for eliminado do
equipamento e do computador. Em seguida, o equipamento retorn ará ao modo on-line. Isso poderá levar algum tempo,
dependendo do tamanho do trabalho de impressão.
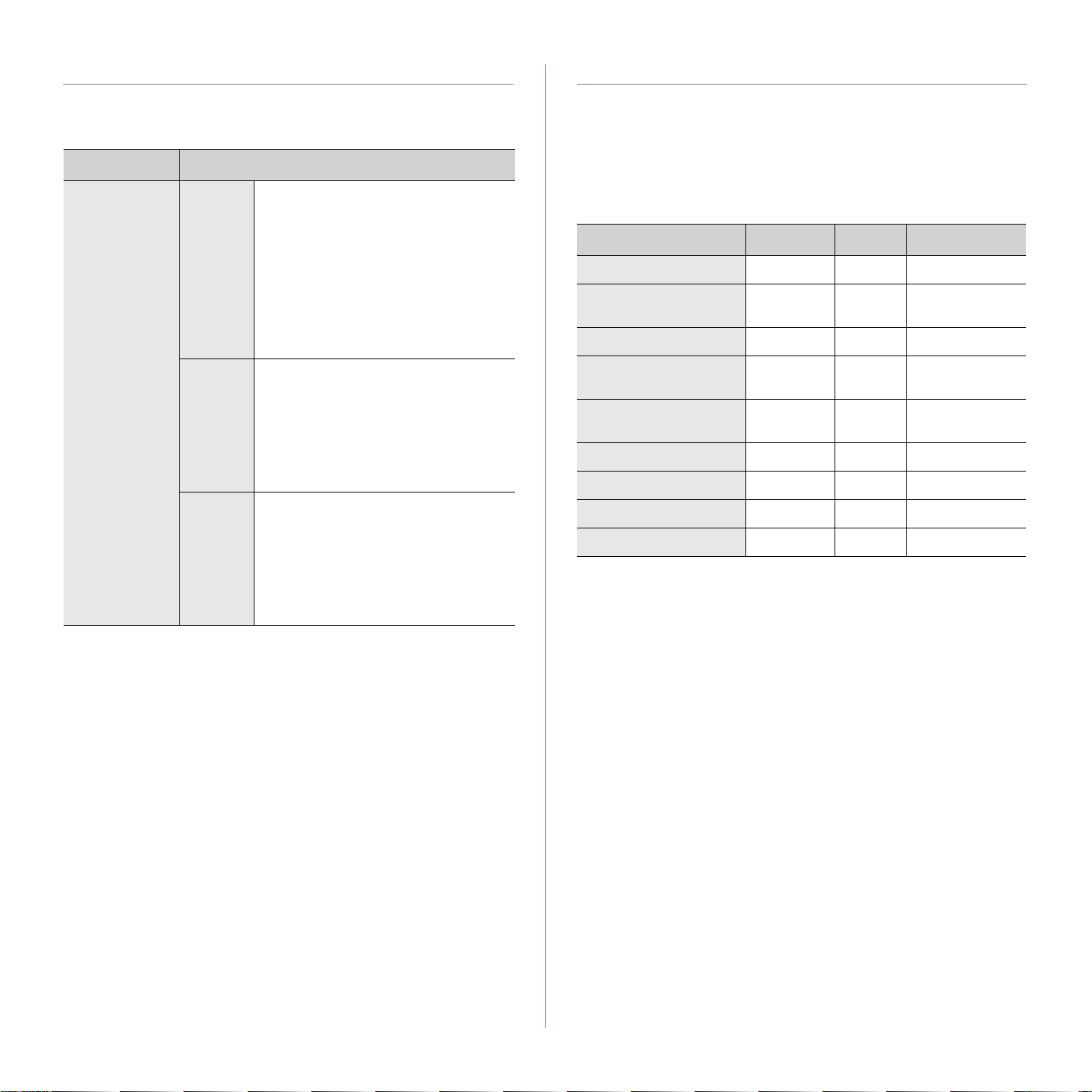
Software fornecido
Você deve instalar o software d a impress ora utili zando o CD fornecido ap ós
configurar o seu equipamento e conectá-lo ao computador. O CD contém
os seguintes aplicativos:
CD
CD de software
da impressora
Windows •
•
•
CONTEÚDO
Driver de impressão
para aproveitar ao máximo os recursos
da impressora.
Smart Panel
monitorar o status do equipamento e
emite alertas no caso de erros durante
aimpressão.
SetIP
configurar os endereços T
equipamento (CLP-310N, CLP-31 0W,
CLP-315N, CLP-315W somente).
: este programa permite
: utilize este programa pa ra
: utilize este driver
CP/IP do
Recursos do driver de impressão
Os drivers de impressão oferecem suporte aos seguintes recursos padrão:
• Seleção de orientação, tamanho, origem e tipo de papel
• Número de cópias
Além disso, vários rec ursos de impressão especia is podem s er utiliz ados. A
tabela a seguir mostra uma visão geral dos recursos oferecidos pelos
drivers de impressão:
Driver de impressão
RECURSO WINDOWS LINUX MACINTOSH
Modo de cores OO O
Opção de qualidade do
equipamento
Impressão de pôsteres OX X
OO O
Linux
Macintosh
• Driver de impressão: uti liz e este
driver para usar o seu equipamento
com um computador Linux e imprimir
documentos.
• Smart Panel: este programa permite
monitorar o status do equipamento e
emite alertas no ca so de e rros dura nte
a impressão.
• Driver de impressão: use este driver
para executar seu equipamento em
um computador Macintosh e imprimir
documentos.
• Smart Panel: este programa permite
monitorar o status do equipamento e
emite alertas no ca so de e rros dura nte
a impressão.
Várias páginas por folha
(n páginas)
Impressão ajustada à
página
Impressão em escala OX O
Marca d’água OX X
Sobreposições OX X
Duplex (Manual) OX X
OO (2, 4) O
OX O
Introdução_17
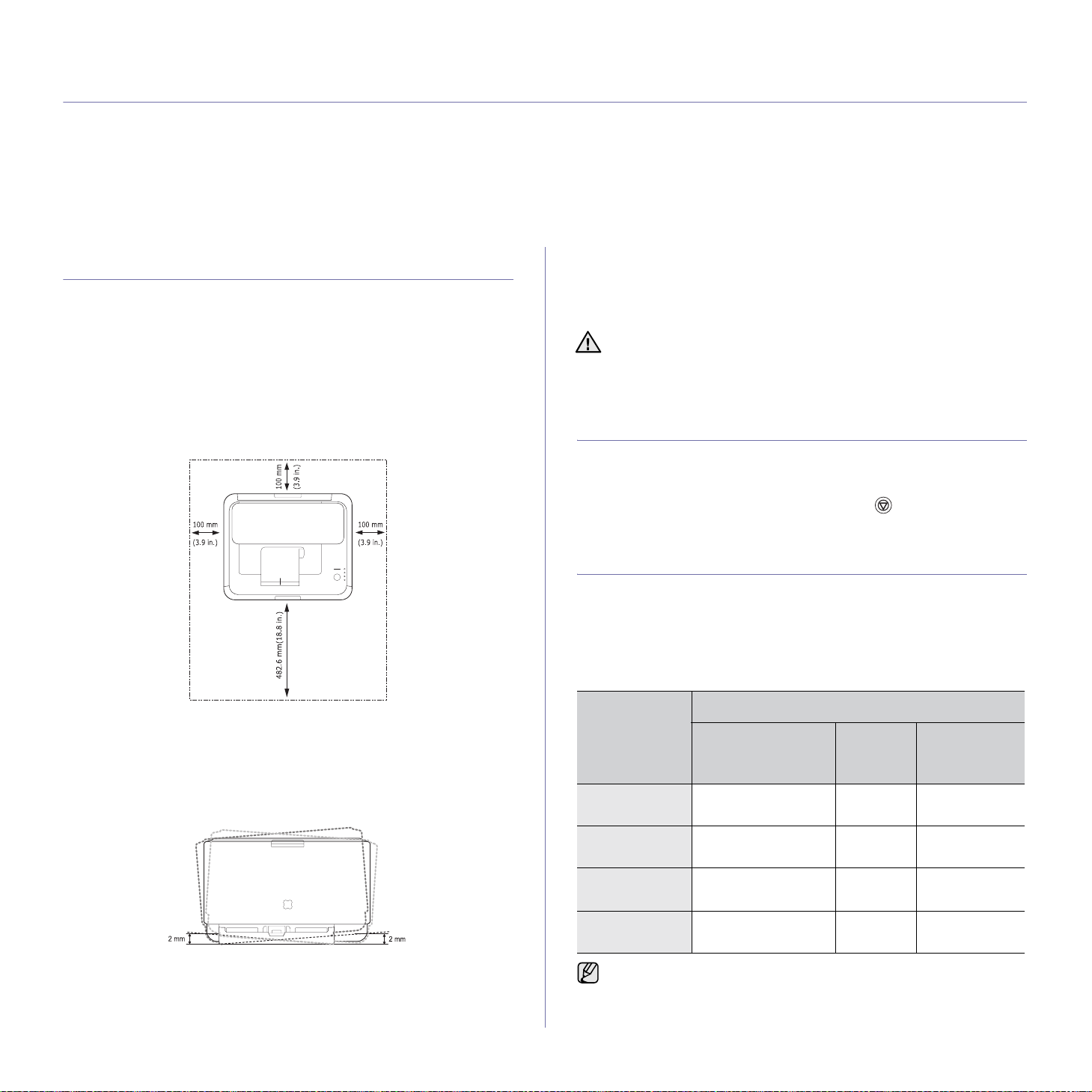
Guia de introdução
Este capítulo contém instruções passo a passo sobre como instalar o equipamento.
Este capítulo inclui:
• Configurando o hardware
• Imprimindo uma página de demonstração
• Requisitos do sistema
• Configurando a rede
• Configurando a rede sem fio no SyncThru Web Service
• Instalando o software
• Configurações básicas do equipamento
Configurando o hardware
Esta seção mostra as etapas para configurar o hardware explicadas no
Manual de Instalação Rápida. Certifique-se de ler o Manual de Instalação
Rápida e executar as seguintes etapas.
1. Selecione um local estável.
Selecione um local nivelado, estável e com espaço adequado para a
circulação de ar. Deixe espaço livre para abertura de tampas e
bandejas.
O local deve ser bem ventil ado e não pode ser exposto à luz solar direta
ou a fontes de calor, frio e umidade. Evite colocar o equipamento
próximo às bordas da mesa.
4. Coloque papel. (Consulte "Alterando o tamanho do papel na bandeja
de papel" na página 26.)
5. Verifique se todos os cabos estão conectados ao equipamento.
6. Ligue o equipamento.
Ao mover o equipamento, não o incline ou vire ao contrário. Caso
contrário, o interior do equipamento poderá ser contaminado por
toner, o que pode causar danos ao equipamento ou afetar
negativamente a qualidade de imp r es sã o.
Imprimindo uma página de demonstração
Imprima uma página de demonstração para ter certeza de que a
impressora está funcionando corretamente.
Para imprimir uma página de demonstração:
No modo on-line, mantenha pressionado o botão Parar por cerca de
2 segundos.
Requisitos do sistema
Antes de começar, verifique se o seu sistema atende aos seguintes
requisitos:
Windows
O seu equipamento oferece suporte aos seguintes sistemas operacionais
Windows.
A impressão é adequada a altitudes inferiores a 1.000 m. Consulte
a configuração de altitude para otimizar as impressões. Consulte
"Ajuste de altitude" na página 22 para obter mais informações.
Instale o equipamento em uma superfície plana e estável. Não permita
uma inclinação superior a 2 mm. Caso contrário, isso poderá afetar
a qualidade da impressão.
2. Desembale o equipamento e verifique todos os itens incluídos.
3. Remova a folha de proteção do cartucho de toner.
18_Guia de introdução
REQUISITO (RECOMENDADO)
SISTEMA
OPERACIONAL
Windows 2000 Pentium II 400 MHz
Windows XP Pentium III 933 MHz
Windows 2003
Server
Windows Vista Pentium IV 3 GHz 512 MB
• O Internet Explorer 6.0 ou superi or é o requisito mínim o para todos
os sistemas operacionais Windows.
• Os usuários com direitos de administrador podem instalar o
software.
PROCESSADOR
(Pentium III 933 MHz)
(Pentium IV 1 GHz)
Pentium III 933 MHz
(Pentium IV 1 GHz)
MEMÓRIA
RAM
128 MB
(256 MB)
128 MB
(256 MB)
128 MB
(512 MB)
(1.024 MB)
ESPAÇO
LIVRE NO
DISCO RÍGIDO
600 MB
1,5 GB
1,25 GB a 2 GB
15 GB
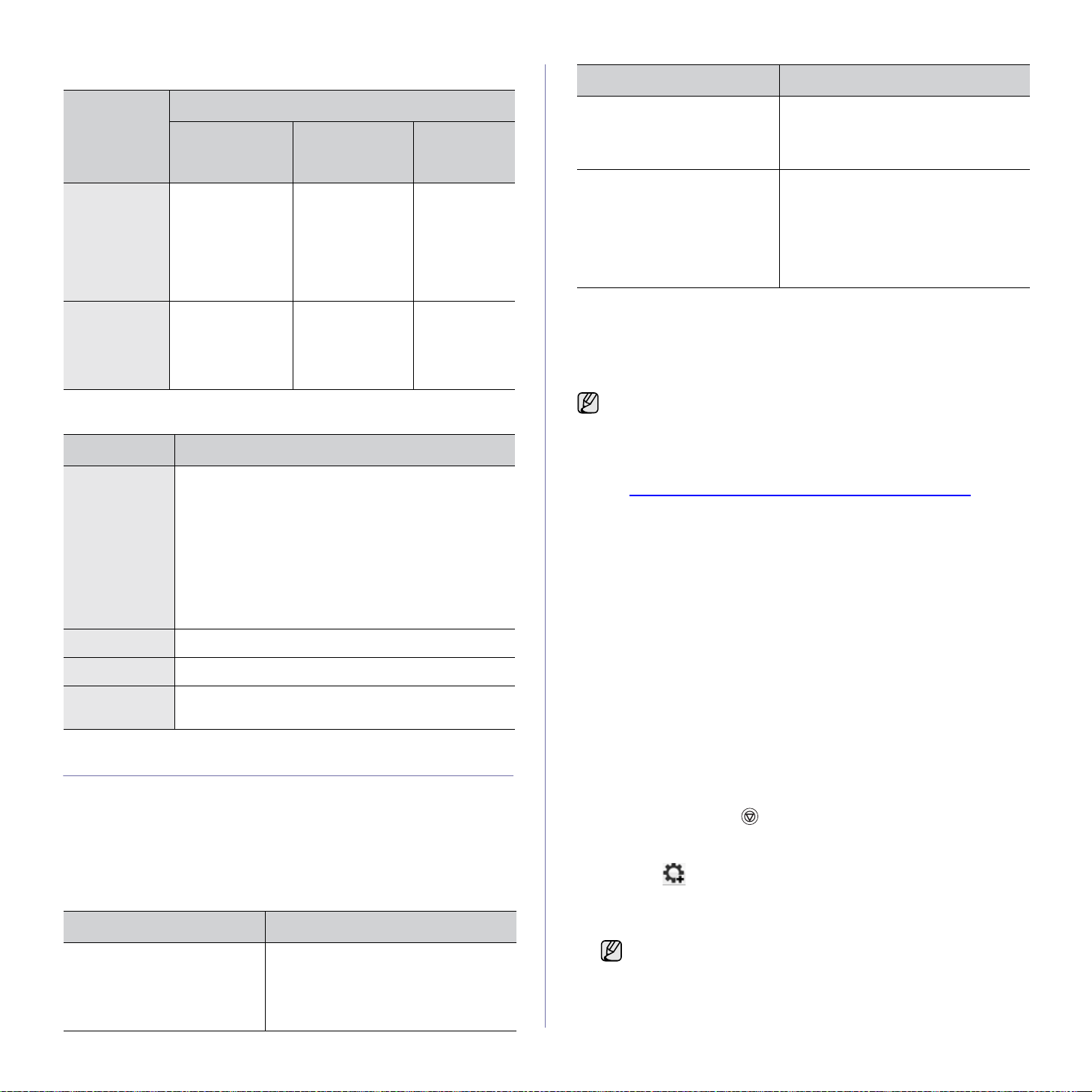
Macintosh
ITEM REQUISITOS
REQUISITO (RECOMENDADO)
SISTEMA
OPERACIONAL
Mac OS X
10.3-10.4
Mac OS X 10.5 • Processador
PROCESSADOR
• Processador
Intel
• Power PC
G4/G5
Intel
• 867 MHz ou
Power PC G4/
G5 mais rápido
MEMÓRIA
• 128 MB para
Mac baseado
em Power-PC
(512 MB)
• 512 MB para
Mac baseado
em Intel (1 GB)
512 MB (1 GB) 1 GB
Linux
ITEM REQUISITOS
Sistema
operacional
CPU Pentium IV 2,4 GHz (IntelCore2)
RAM 512 MB (1.024 MB)
Espaço livre no
disco rígido
RedHat 8.0 a 9.0 (32 bits)
RedHat Enterprise Linux WS 4, 5 (32/64 bits)
Fedora Core 1-7 (32/64 bits)
Mandrake 9.2 (32 bits), 10.0, 10.1 (32/64 bits)
Mandriva 2005, 2006, 2007 (32/64 bits)
SuSE Linux 8.2, 9.0, 9.1 (32 bits)
SuSE Linux 9.2, 9.3, 10.0, 10.1, 10.2 (32/64 bits)
SuSE Linux Enterprise Desktop 9, 10 (32/64 bits)
Ubuntu 6.06, 6.10, 7.04 (32/64 bits )
Debian 3.1, 4.0 (32/64 bits)
1 GB (2 GB)
RAM
ESPAÇO
LIVRE NO
DISCO RÍGIDO
1 GB
Sistema operacional de rede • Windows 2000/XP/2003/Vista
• Várias dist ribuições do sistema
operacional Linux
• Mac OS 10.3 a 10.5
Protocolos de rede • TCP/IP
• Standard TCP/IP
•LPR
• IPP/HTTP
• Bonjour
• DHCP
•BOOTP
Usando o programa SetIP
Este programa serve para a configuração do IP da rede usando o endereço
MAC que é o número de série de hardware da placa ou da interface da
impressora da rede. Especificamente, com ele o administrador da rede
pode configurar diversos IPs ao mesmo tempo.
• O programa SetIP poderá ser usado somente quando o seu
equipamento estiver conectado a uma rede.
• O procedimento a seguir é baseado no sistema operacional
Windows XP.
• Se você estiver em um ambiente de endereço IP não estático
e precisar configurar um protocolo de rede DHCP, vá para
http://developer.apple.com/networking/bonjour/download/
selecione o programa Bonjour correspondente ao sistema
operacional do seu computador e instale o programa. Este
programa permitirá a definição automática dos parâmetros de
rede. Siga as instruções na janela de instalação. Este programa
não oferece suporte ao Linux.
Instalando o programa
1. Insira o CD do driv er f orne ci do junto com o equipam en to. Quando o CD
do driver for executado automaticamente, feche a janela.
2. Inicie o W indows Explorer e abra a unidade X. (X representa a unidade
de CD-ROM.)
3. Clique duas vezes em Aplicativo > SetIP.
4. Abra a pasta do idioma que planeja usar.
5. Clique duas vezes em Setup.exe para instalar o programa.
6. Siga as instruções na janela para concluir a instalação.
,
Configurando a rede
Se o seu equipamento estiver conectado a uma rede, você deverá
configurar os protocolos de rede no equipamento para usá-lo como sua
impressora de rede.
Sistemas operacionais com suporte
A tabela a seguir mostra os ambientes de rede aos quais a impressora
oferece suporte:
ITEM REQUISITOS
Interface de rede • Ethernet 10/100 Base-TX (C LP-310N,
CLP-310W, CLP-315N, CLP-315W
somente)
• Rede sem fio IEEE 802.11b/g
(CLP-310W, CLP-315W somente)
Iniciando o programa
1. Imprima o relatório de informações de rede do equipamento, que
contém o endereço MAC do seu equip amento . Para imprim ir o r elatóri o,
mantenha pressiona do Parar por cerca de 5 segundos.
2. No menu Iniciar do Windows, selecione Todos os programas >
Samsung Network Printer Utilities > SetIP > SetIP.
3. Clique em na janela SetIP para abrir a janela de configuração
de TCP/IP.
4. Insira o endereço MAC da placa de rede, o endereço IP, a máscara
de sub-rede, o gateway padrão e clique em Aplicar.
Ao inserir o endereço MAC, não use dois-pontos (:).
5. Clique em OK; o equipamento imprimirá as i nformações de rede.
Verifique se todas as configurações estão corretas.
6. Clique em Sair para fechar o programa SetIP.
Guia de introdução_19

Entre em contato com o administrador de rede se você não tiver
certeza sobre a configuração.
Você também pode definir as configurações de rede através dos
programas de administração de rede.
•
SyncThru™ Web Admin Service
de impressoras com base n a We b pa ra ad mi nis t rad ore s de rede .
SyncThru™ Web Admin Service
O
para gerenciar dispositivos de rede e permite que você monitore
e solucione problemas de equipamentos de rede remotamente
de qualquer local com acesso à empresa via Internet. Faça
download deste program a de http://solution.samsungprinter.com
SyncThru™ Web Service
•
servidor de impressão de rede que permite:
- Configurar os parâmetros de rede necessários para que o
equipamento possa ser conectado a vários ambientes de rede.
- Personalizar as configurações do equ ipa me nto .
SetIP
•
CLP-310W e CLP-315W podem ser usados em ambientes de rede
sem fio. (Consulte "Configurando a rede sem fio no SyncThru
Web Service" na página 20.)
: programa utilitário que permit e seleci onar uma inte rface de
rede e configurar manualmente os endereços IP para utilização
com o protocolo TCP/IP. (Consulte "Usando o programa
SetIP" na página 19.)
: solução de gerenciamento
oferece um modo eficiente
: servidor da Web incorporado ao seu
Configurando a rede sem fio no SyncThru Web Service
Configure os parâmetros de rede adequados para usar a impressora em
uma rede sem fio. Você pode usar
interno da impressora. Esta seção fornece informações básicas sobre os
parâmetros de rede 802.1 1b/g, que podem ser configu rados no
Web Service
É possível definir as configurações básicas sem fio, como
Mode
selecionando uma rede sem fio.
Se não souber qual é o seu ambiente sem fio, consulte o administrador
da rede.
1. Insira o endereço IP do seu equipamento como o URL em um
navegador e clique em Ir para acessar o site do equipamento.
2. Clique em
3. Selecione
.
e
WPA Shared Key
Antes das configurações de rede sem fio, o equipamento deve ter um
endereço IP. Consulte "Usando o programa SetIP" na página 19.
Network Setti ng s
Wizard
Para config urar diretamente uma rede sem fio, selecione
. Você pode recuperar as configurações básicas,
em
Wireless Settings
SyncThru™ Web Service
e em
Wireless
.
.
, um site
SyncThru™
SSID, Operation
Custom
Next
6. Clique em
Se a janela de configuração de segurança sem fio for exibida, digite
a senha registrada e clique em
Operation Mode
•
None
dispositivo sem fi o e a cri ptograf ia d e dados não s ão nec essár ias na
sua rede. O sistema aberto é usado para autenticaç ão IEEE 802. 11.
Static WEP
Privacy) sugerido pelo p adrão IEEE 802.11 p ara segurança. O modo
de segurança WEP estático exige uma chave WEP adequada para
criptografia e decodificação de dados e para autenticação IEEE
.
.
802.11.
WPA Personal
o servidor de impressão com base no WPA Pre-Shared Key. Esse
método utiliza uma chave secreta compartilhada (geralmente
denominada senh a de chave pré-compartilhada ) , qu e é c onfi gu rada
manualmente no ponto de acess o e em cad a um dos clie nte s. Ess e
método é adequado pa ra usuários que des ejam utiliz ar o WPA, mas
não têm um servidor RADIUS instalado na rede.
Operation Mode
•
None
dispositivo sem fio e a criptografia de dados não são necessárias na
sua rede. O sistema aberto é usado para autenticação IEEE 802.11.
Static WEP
Privacy) sugerido pelo padrão IEEE 802.11 para segurança. O modo
de segurança WEP estático exige uma chave WEP adequada para
criptografia e decodificação de dados e para autenticação IEEE 802.11.
7. A janela
sem fio. Se a configuração estiver correta, clique em
8. Clique em
Se
desconecte o cabo de rede para ativar a rede sem fio após
a conclusão da configuração de rede.
.
Next
.
é
: este modo é usado quand o a val idaçã o d a iden tidade de um
: este modo é usado quando a validação da identidade de um
Wizard Setu p C onfi rm at ion
OK
.
Operation Mode
Infrastructure
: este modo utiliza o algoritmo WEP (Wired Equivalent
: você pode selecionar o WPA-PSK para autenticar
é
Ad-hoc
: este modo utiliza o algoritmo WEP (Wired Equivalent
de
:
:
é exibida. Verifique a configuração
Apply
Network Name(SSID)
for
Infrastructur e
.
,
Next
4. Clique em
5. Selecione
•
SSID: SSID
sem fio. Os pontos de a cesso e os di sposit ivos sem fi o que ten tarem
se conectar a uma rede sem fio específica deverão usar o mesmo
SSID. O SSID faz distinção entre letras maiúsculas e minúsculas.
Operation Mode
•
conexões sem fio.
Ad-hoc
diretamente uns com os outros em um ambiente ponto a ponto.
Infrastructure
entre si por meio de um ponto de acesso.
.
Network Name(SSID)
(Service Set Identifier) é o nome que ide ntifica um a rede
: O modo de operação se refere ao tipo das
: permite que dispositivos sem fio se comuniquem
: permite que dispositivos sem fio se comuniquem
em
SSID Setup
.
20_Guia de introdução
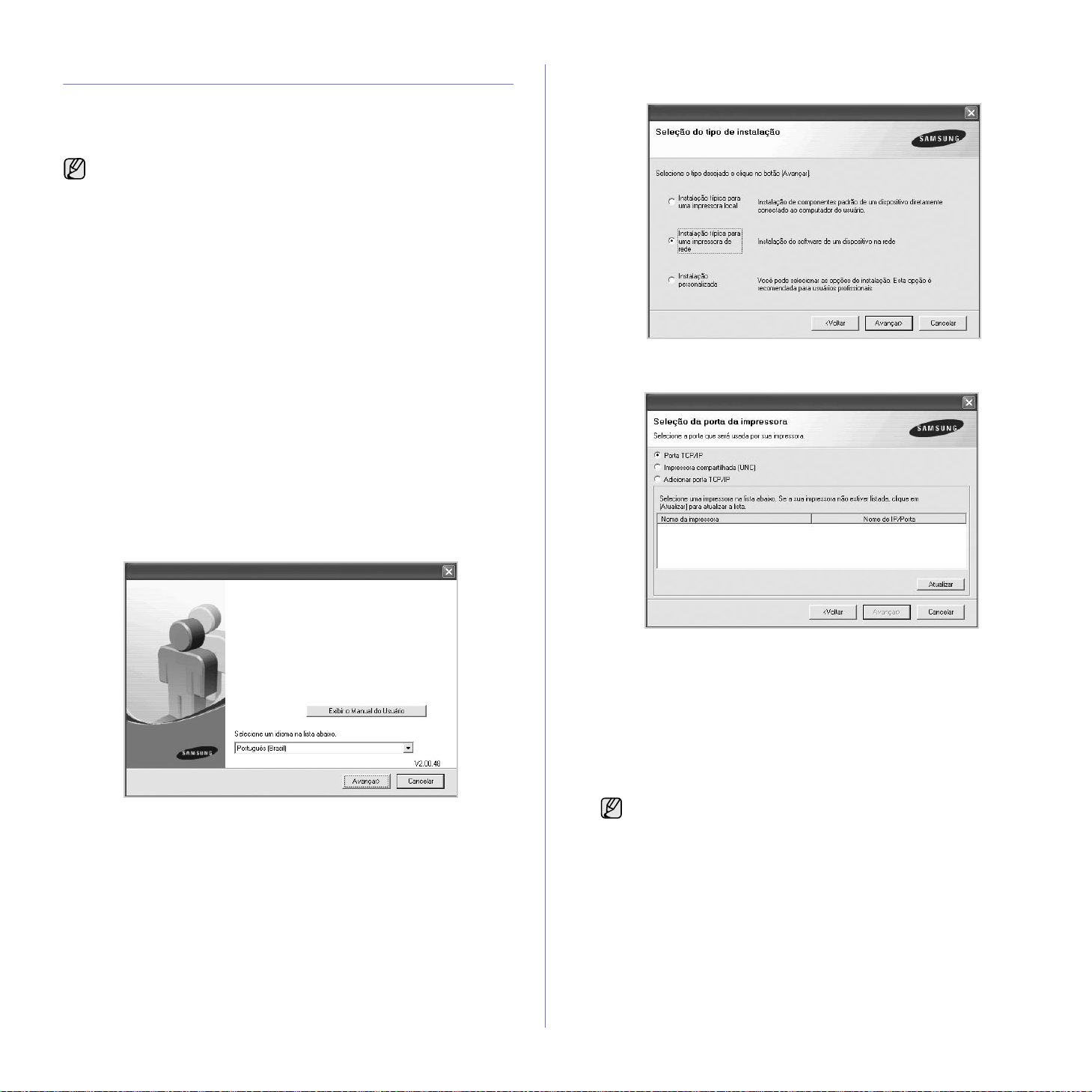
Instalando o software
É necessário instalar o software do equipamento para impressão.
O software inclui drivers, aplicativos e outros programas de fácil utilização.
O procedimento a seguir está baseado em Windows XP. Se usar sistema
operacional Macintosh ou Linux, consulte a seção Software.
• O procedimento a seguir destina-se ao equipamento com
o recurso de rede. Se você desejar conectar um equipamento
com um cabo USB, consulte o Manual de Instalação Rápida ou
a Seção de software.
• O procedimento a seguir é baseado no sistema operacional
Windows XP. O procedimento e a janela pop-up exibidos durante
a instalação podem ser diferentes dependendo do sistema
operacional, do recurso da impressora ou da interface em uso.
1. Conecte o cabo de rede ao equipamento.
2. Verifique se a instalação de rede do seu equipamento foi concluída.
(Consulte "Configurando a rede" na página 19.) Todos os aplicativos
devem ser fechados no seu computador antes de iniciar a instalação.
3. Insira o CD-ROM do software de impressão na unidade.
O CD-ROM deverá ser iniciado automaticamente e uma janela de
instalação será exibida.
Se a janela de instalaçã o não for exibida, clique em Iniciar > Executar.
Digite X:\Setup.exe, substituindo "X" pela letra que representa a sua
unidade e clique em OK.
Se você usar o Windows Vista, clique em Iniciar > Todos os
programas > Acessórios > Executar, e digite X:\Setup.exe.
Se a janela Reprodução automática for exibida no Windows Vis ta,
clique em Executar Setup.exe no campo Instalar ou executar
programa e clique em Continuar na janela Controle de Conta de
Usuário.
4. Clique em Avançar.
5. Selecione Instalação típica para uma impressora de rede e clique em
Avançar.
6. A lista de equipamentos dis pon íveis na rede será exibida. Selecione
a impressora que deseja instalar na lista e clique em Avançar.
• A janela acima poderá ser ligeiramente diferente se você estiver
reinstalando o driver.
• Exibir o Manual do Usuário: permite exibir o Manual do Usuário.
Se o computador não possuir o Adobe Acrobat, clique neste botão
para instalar automaticamente o Adobe Acrobat Reader e abra
o Manual do Usuário.
• Se o equipamento não for exibido na lista, clique em Atualizar para
atualizá-la ou selecione Adicionar porta TCP/IP para adicionar o
equipamento à rede. Para adicionar o equipamento à rede, digite o
nome da porta e o endereço IP do equipamento.
Para verificar o endereço IP ou o endereço MAC do seu
equipamento, imprima uma página de configuração de rede.
• Para localizar uma impressora de rede compartilhada (caminho
UNC), selecione Impressora compartilhada (UNC) e insira o nome
do compartilhamento manualmente ou localize uma impressora
compartilhada clicando no botão Procurar.
Se você não tiver certeza sobre o endereço IP, entre em contato
com o administrador de rede ou imprima as informações de rede.
Guia de introdução_21
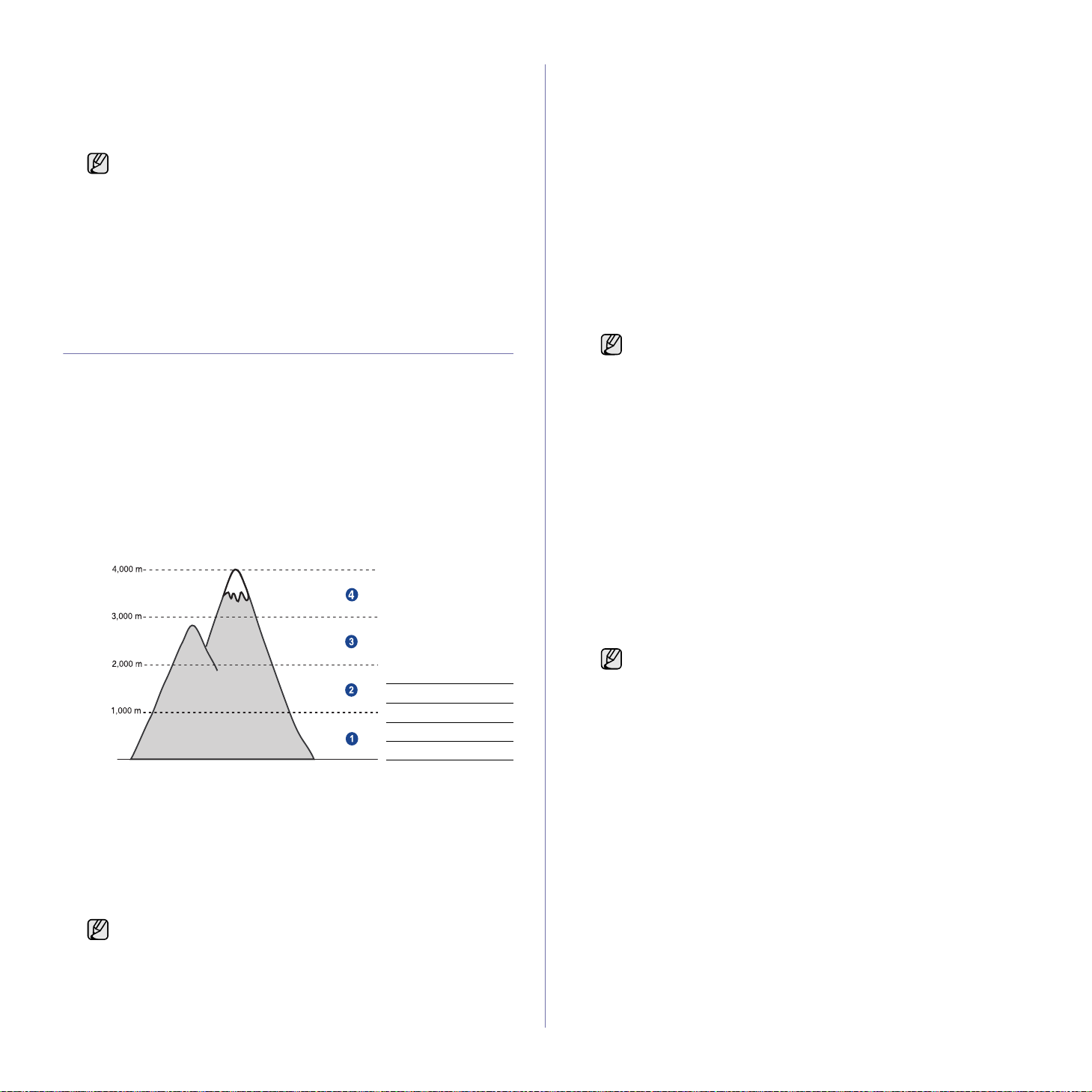
7. Após a conclusão da instalação, uma janela será exibida solicitando
que você imprima uma página de teste e se registre como um usuário
de equipamentos Samsung para receber informações da Samsung.
Se desejar fazer isso, marque as caixas de seleção correspondentes
e clique em Concluir.
• Se o equipamento não funcionar corretamente após
a instalação, tente reinstalar o driver de impressão. Consulte
a Seção de software.
• Durante o processo de instalação do driver de impressora,
o instalador do driver detecta as informações de local do seu
sistema operacional e define o tamanho padrão de papel do
equipamento. Se usar outro local do Windows, altere o tamanho
do papel para fazê-lo corresponder ao papel que você
geralmente utiliza. Vá para propriedades da impressora para
alterar o tamanho do papel após a conclusão da instalação.
Configurações básicas do equipamento
Após a conclusão da inst alação, talve z você deseje de finir as config urações
padrão do equipamento. Consulte a seção a seguir se desejar definir ou
alterar valores.
Utilizando os modos de economia
Modo de economia de energia
O modo de economia de energia permite que o consumo de energia
elétrica do equi pamento seja reduzido quando o mesmo n ão est iv er e m
uso. Você pode ativar esse modo e selecionar o tempo que o
equipamento aguardará após a conclusão de uma tarefa de impressão
antes de entrar no modo de economia de energia.
1. Certifique-se de que instalou o driver de impressão usando o CD
do software da impressora fornecido.
2. Clique duas vezes no ícone Smart Panel na barra de tarefas do
Windows (ou na área de notificação no Linux).
Você também pode clicar em Smart Panel na barra de status no
Mac OS X.
3. Clique em Printer Setting.
4. Clique em Configuração > Economia de energia. Selecione
o valor apropriado na lista suspensa e clique em Aplicar.
Se o equipamento estiver conectado a uma rede, a tela Serviço
da Web do SyncThru será exibida automaticamente. Clique em
Config. equipamento > Configuração (ou Config.
equipamento) > Economia de energia. Selecione o valor de
altitude apropriado e, em seguida, clique em Aplicar.
Ajuste de altitude
A qualidade de impressão é afetada pela pressão atmosférica que é
determinada pela altura do equipamento em relação ao nível do mar. As
informações a segui r o ajud arão a c onfigu rar seu equ ipamento pa ra obter a
melhor qualidade de impres sã o.
Antes de configurar o valor da altitude, descubra a altitude em que está
usando o equipamento.
1 Normal
2 Altura 1
3 Altura 2
4 Altura 3
1. Certifique-se de que instalou o driver de impressão usando o CD do
software da impressora fornecido.
2. Clique duas vezes no ícone Smart Panel na barra de tarefas do
Windows (ou na Área de notificação no Linux).
Você também pode clicar em Smart Panel na barra de status no
Mac OS X.
3. Clique em Printer Setting.
4. Clique em Configuração > Ajuste de altitude. Selecione o valor
apropriado na lista suspensa e clique em Aplicar.
Se o equipamento estiver conectado a uma rede, a tela
Web do SyncThru
Config. equipamento
Altitude
clique em
. Selecione o valor de altitude apropriado e, em seguida,
Aplicar
será exibida automaticamente. Clique em
>
Configuração
.
(ou
Config. equipamento
Serviço da
) >
Continuação automática
Esta opção configura o equipamento para continuar ou não a impressão
caso o tamanho do papel especifi ca do e o papel na ban deja sejam
diferentes.
1. Certifique-se de que instalou o driver de impressão usando o CD do
software da impressora fornecido.
2. Clique duas vezes no ícone Smart Panel na barra de tarefas do
Windows (ou na área de notificação no Linux).
Você também pode clicar em Smart Panel na barra de status no
Mac OS X.
3. Clique em Printer Setting.
4. Clique em Configuração > Continuação automática. Selecione o
valor adequado na lista suspensa e clique em Aplicar.
Se o equipamento estiver conectado a uma rede, a tela
Web do SyncThru
Config. equipamento
Continuar auto
seguida, clique em
será exibida automaticamente. Clique em
>
. Selecione o valor de altitude apropriado e, em
Configuração
Aplicar
.
(ou
Config. equipamento
Serviço da
) >
22_Guia de introdução
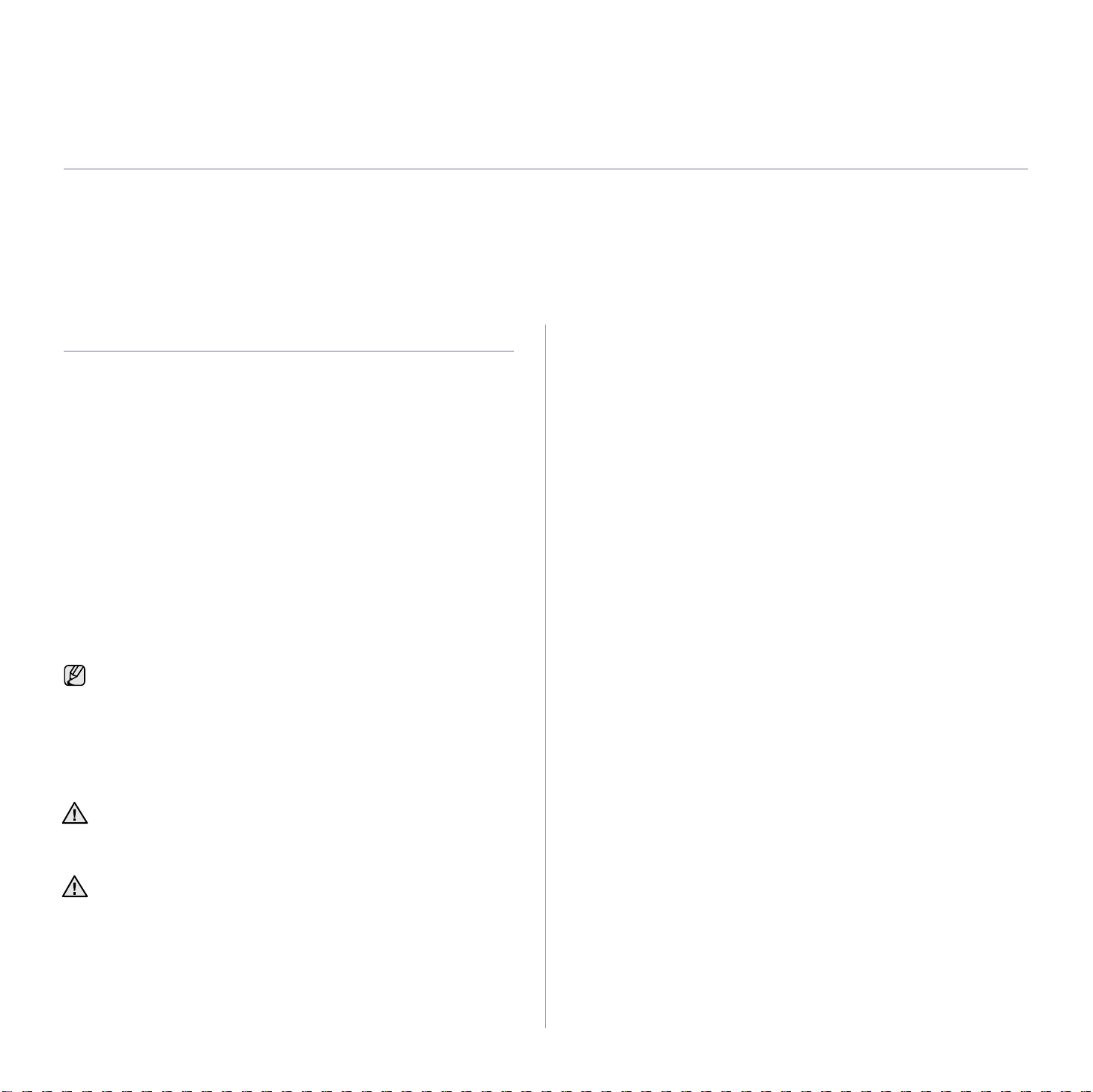
Selecionando e colocando materiais de impressão
Este capítulo contém instruções para a colocação de documentos e materiais de impressão no equipamento.
Este capítulo inclui:
• Selecionando materiais de impressão
• Alterando o tamanho do papel na bandeja de papel
• Imprimindo em materiais de impressão especiais
Selecionando materiais de impressão
Você pode imprimir em uma grande variedade de materiais de impressão,
tais como papel comum, envelopes, etiquetas e transparências. Use
sempre materiais de impressão que atendam às diretrizes de utilização do
equipamento. A impressão em materiais que não atendam às diretrizes
descritas neste manual do usuário poderá causar os seguintes problemas:
• Baixa qualidade de impressão
• Um número maior de obstruções de papel
• Desgaste prematuro do equipamento
Propriedades como gramatura, composição, granulação e teor de umidade
são fatores importantes que afetam o desempenho do equipamento e a
qualidade da saída. Ao escolher materiais de impressão, considere o
seguinte:
• O tipo, o tamanho e a gramatura do material de impressão para o seu
equipamento são descritos posteriormente nesta seção.
• Resultado desejado: o material de impressão escolhido deve ser
adequado ao projeto.
• Brilho: alguns tipos de material de impressão são mais brancos que
outros e produzem imagens mais acentuadas e vibrantes.
• Textura da superfície: a suavidade do material afeta a nitidez da
impressão no papel.
• Alguns tipos de materiais de impressão podem atender a todas as
diretrizes desta seção e ainda assim não produzirem resultados
satisfatórios. Isso pode ser o resultado de manuseio inadequado,
níveis inaceitáveis de temperatura e umidade ou outras variáveis
sobre as quais a Samsung não tem controle.
• Antes de comprar grandes quantidades de materiais de
impressão, certifique-se de que eles atendam aos requisitos
especificados neste manual do usuário.
• Ajustando o suporte de saída
• Configurando o tamanho e o tipo do papel
A utilização de materiais de impressão incompatíveis com as
especificações pode causar problemas e exigir reparos. Esses
reparos não são cobertos pela garantia ou pelos contratos de serviço
da Samsung.
Certifique-se de não usar o papel fotográfico para jato de tinta neste
equipamento. Isso pode causar danos ao equipamento.
Selecionando e colocando materiais de impressão_23
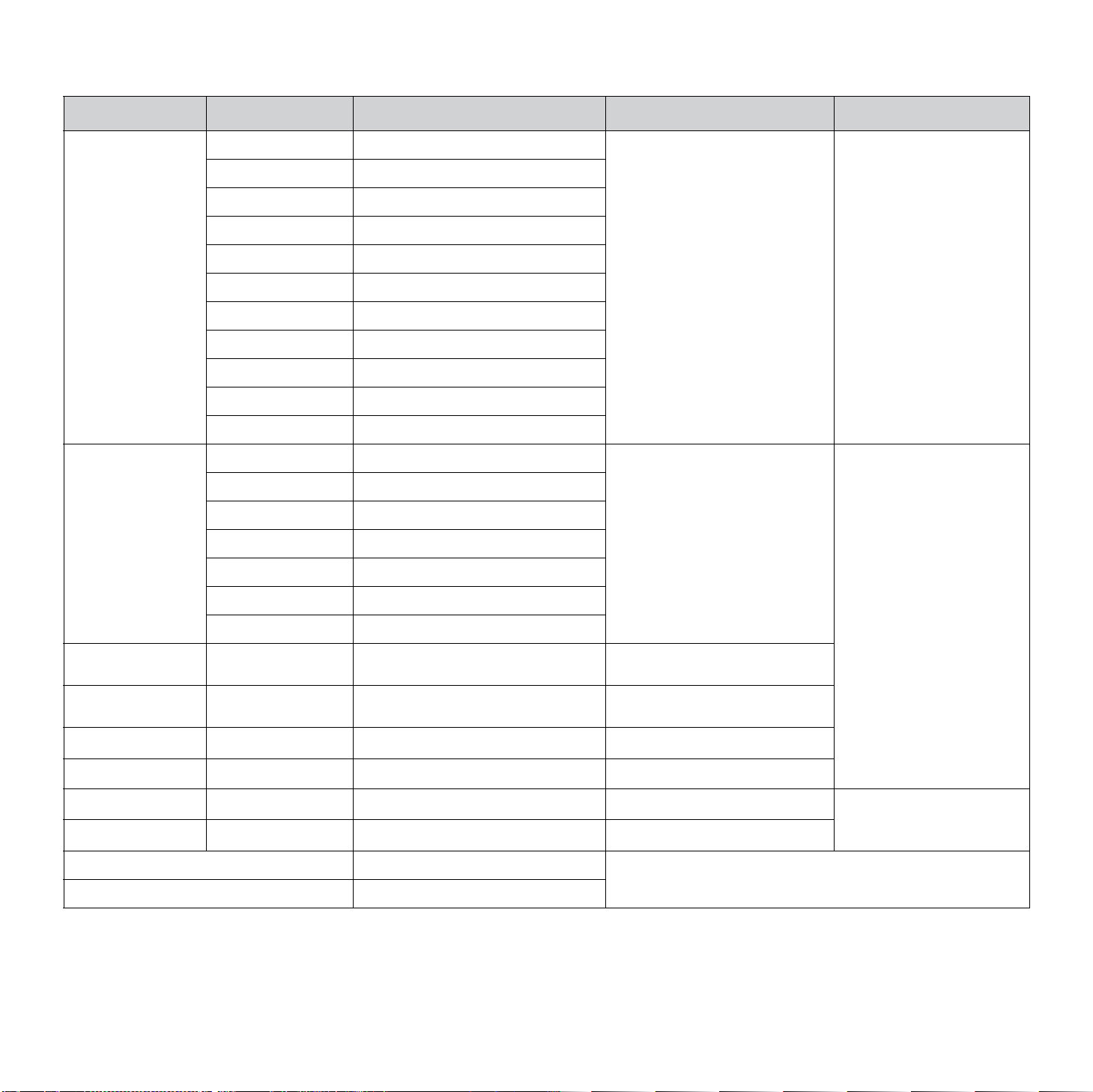
Especificações do material de impressão
TIPO TAMANHO DIMENSÕES
Papel comum Letter 216 x 279 mm
Legal 216 x 356 mm
Folio 216 x 330 mm
A4 210 x 297 mm
Oficio 216 x 343 mm
JIS B5 182 x 257 mm
ISO B5 176 x 250 mm
Executive 184 x 267 mm
Statement 140 x 216 mm
A5 148 x 210 mm
A6 105 x 148 mm
Envelope Monarch 98 x 191 mm
No. 10 105 x 241 mm
DL 110 x 220 mm
C5 162 x 229 mm
GRAMATURA
• 60 a 105 g/m
• 60 a 163 g/m
75 a 90 g/m
2
a
2
2
• 150 folhas de papel de
• 1 folha para alimentação
CAPACIDADE
2
75 g/m
para a bandeja
b
manual na bandeja
5 folhas para alimentação
manual na bandeja
C6 114 x 162 mm
No. 9 98 x 225 mm
6 3/4 92 x 165 mm
Papel grosso Consulte a seção
Consulte a seção Papel comum
90 a 105 g/m
2
Papel comum
Papel fino Consulte a seção
Consulte a seção Papel comum
60 a 70 g/m
2
Papel comum
Etiquetas
c
Letter, A4 Consulte a seção Papel comum
Cartolina Cartão postal 101,6 x 152,4 mm
Transparência
Papel couchê
d
Letter, A4 Consulte a seção Papel comum
e
Letter
, A4
f
Consulte a seção Papel comum
Tamanho mínimo (personalizado) 76 x 160 mm
120 a 150 g/m
105 a 163 g/m
138 a 146 g/m
160 g/m
60 a 163 g/m
2
2
2
2
2
Tamanho máximo (personalizado) 216 x 356 mm
2
a.Se a gramatura do material for maior que 105 g/m
, coloque uma folha de cada vez na bandeja.
b.A capacidade máxima pode variar dependendo da gramatura e da espessura das folhas, bem como das condições ambientais.
c.Suavidade: 100 a 250 (sheffield)
d.Material recomendado: transparência para impressora a laser colorida da Xerox, como 3R 91331(A4), 3R 2780(Letter).
e.Material recomendado: papel couchê (Letter) para este equipamento, somente HP Brochure Paper (Produto: Q6611A).
f. Material recomendado: papel couchê (A4) para este equipame nto, somente HP Superior Paper 160 glossy (Produto: Q6616A).
1 folha para alimentação
manual na bandeja
24_Selecionando e colocando materiais de impressão
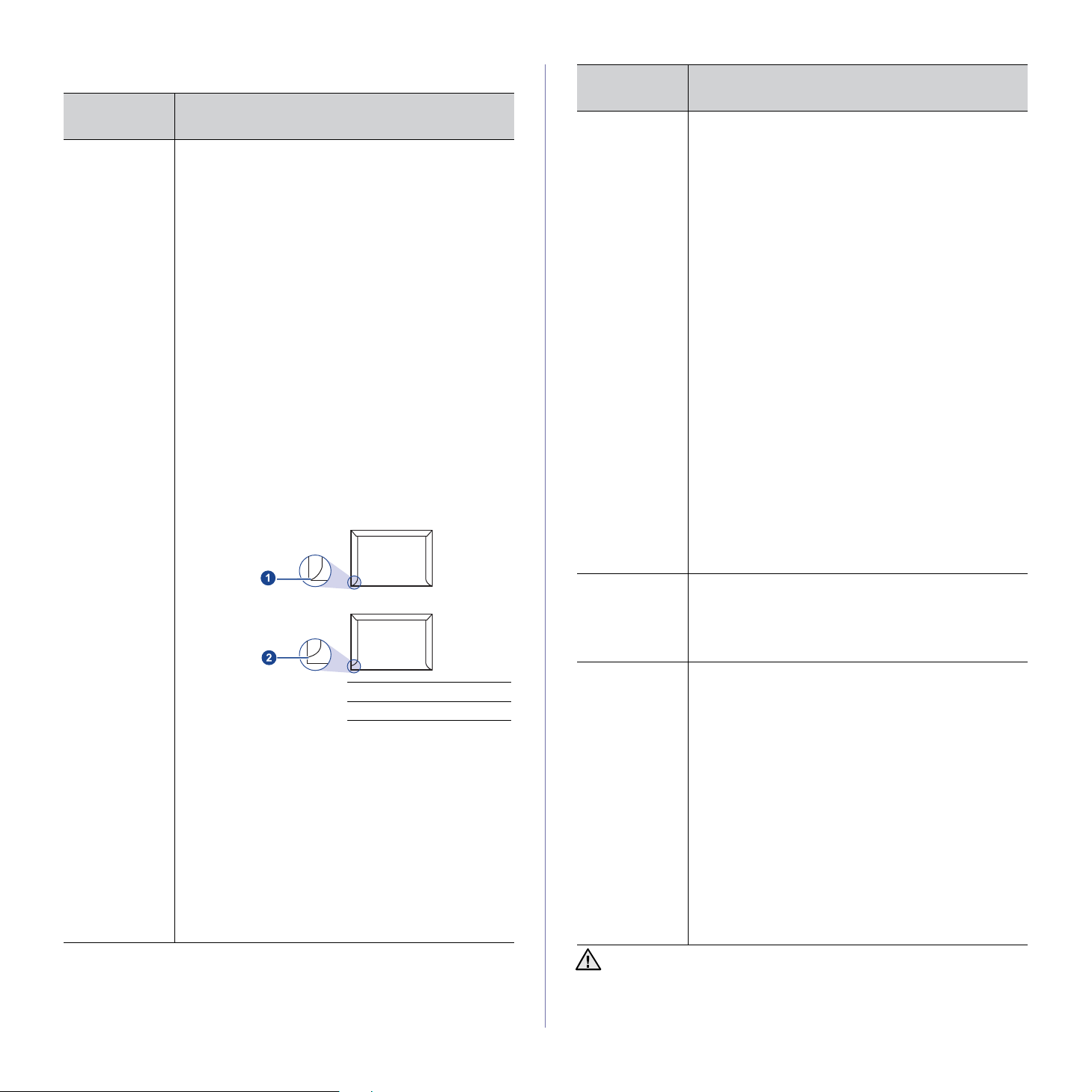
Diretrizes para materiais de impressão especiais
TIPO DE
MATERIAL
Envelopes • A impressão bem-sucedida em envelopes depende
da sua qualidade. Ao selecionar envelopes,
considere os seguintes fatore s:
- Gramatura: a gramatura do papel do envelope
não deve exceder 90g/m
obstruções.
- Estrutura: antes da impressão, os envelopes
deverão estar nivelados, com menos de 6 mm de
ondulações e não poderão conter ar.
- Condição: os envelopes não poderão conter
rugas, cortes ou outros danos.
- Temperatura: utiliz e envelopes c ompatíveis com a
temperatura e a pressão da impressora durante a
operação.
• Utilize somente envelopes de boa qualidade, com
dobras e vincos bem definidos.
• Não utilize envelopes com selos.
• Não utilize envelopes com grampos, fechos,
aberturas, revestimentos, lacres adesivos ou outros
materiais sintéticos.
• Não utilize envelopes danificados ou mal
confeccionados.
• Certifique-se de que a junção em ambas as
extremidades do envelope se estenda até o canto
do envelope.
DIRETRIZES
2
ou poderão ocorrer
TIPO DE
MATERIAL
Etiquetas • Para não danificar o equipamento, utilize somente
etiquetas recomendadas para impressoras a laser.
- Ao selecionar etiquetas, considere os seguintes
fatores:
- Adesivos: o material adesivo deve permanecer
estável à temperatura de fusão do equipa mento.
Verifique as especificações do seu equipamento
para saber qual é a temperatura de fusão.
Consulte a página 47.
- Disposição: utiliz e somente et iqueta s sem o fundo
exposto entre elas. As etiquetas poderão se
destacar das folhas e causar obstruções graves.
- Ondulações: antes da impressão, as etiquetas
devem ser nive ladas com, no máx imo, 13 mm de
ondulações em qualquer direção.
- Condição: não utiliz e etiquetas com ruga s, b olh as
ou outros sinais de separação.
• Verifique se não há material adesi v o exposto entre
as etiquetas. As áreas expostas podem causar o
descolamento das etiquetas durante a impressão,
ocasionando obstruções. Os adesivos expostos
também podem causar danos aos componentes do
equipamento.
• Não alimente uma folha de etiquetas na impressora
mais de uma vez. A camada adesiva foi
desenvolvida para passar apenas uma vez pelo
equipamento.
• Não utilize etiquetas que estejam se soltando da
folha ou que apresentem rugas, bolhas ou outras
imperfeições.
DIRETRIZES
1 Aceitável
2 Não aceitável
• Envelopes com faix as autocolantes ou com ma is de
uma aba dobrada sobre o lacre devem utilizar
adesivos compatíveis com a temperatura de fusão
da impressora por 0,1segundo. Verifique as
especificações do seu e quipam ento p ara sab er qual
é a temperatura de fusão. Consulte a página 47. As
abas e faixas adicionais podem causar rugas,
dobras ou obstruções e até mesmo danificar a
unidade de fusão.
• Para obter a melhor qualidade de impressão,
posicione as margens com no mínimo 15 mm de
distância das bordas do envelope.
• Evite imprimir sobre a área onde as junções do
envelope se encontram.
Cartolina ou
materiais de
tamanho
personalizado
Papéis
pré-impressos
O uso de papéis fotográficos ou revestidos pode causar problemas
que exijam manutenç ão. Tais re paros não são cobe rtos pela garantia
ou pelo contrato de serviço da Samsung.
• Não imprima em materiais com larg ura menor que
76 mm ou comprimento menor que 356 mm.
• No aplicativo de software, defina as margens com
pelo menos 6,4 mm de distância das bordas do
material.
• Os papéis timbrados devem ser impressos co m tinta
resistente ao calor, que não derreta, vaporize ou
emita substâncias perigosas quando submetida à
temperatura de fusão da impressora durante
0,1 segundo. Verifique as especificações do seu
equipamento para saber qual é a temperatura de
fusão. Consulte a página 47.
• A tinta dos papéis timbrados não pode ser
inflamável e não deve caus ar da nos a os c ilind ros da
impressora.
• Os formulários e os papéis timbrados devem ser
isolados com uma p elícula à prova d e umi dade p ara
evitar alterações durante o armaze namento.
• Antes de colocar papel pré-impresso, como
formulários e papéis timbrados, verifique se a tinta
do papel está seca. Durante o processo de fusão, a
tinta úmida pode se soltar do papel pré-impresso,
reduzindo a qualidade de impressão.
Selecionando e colocando materiais de impressão_25
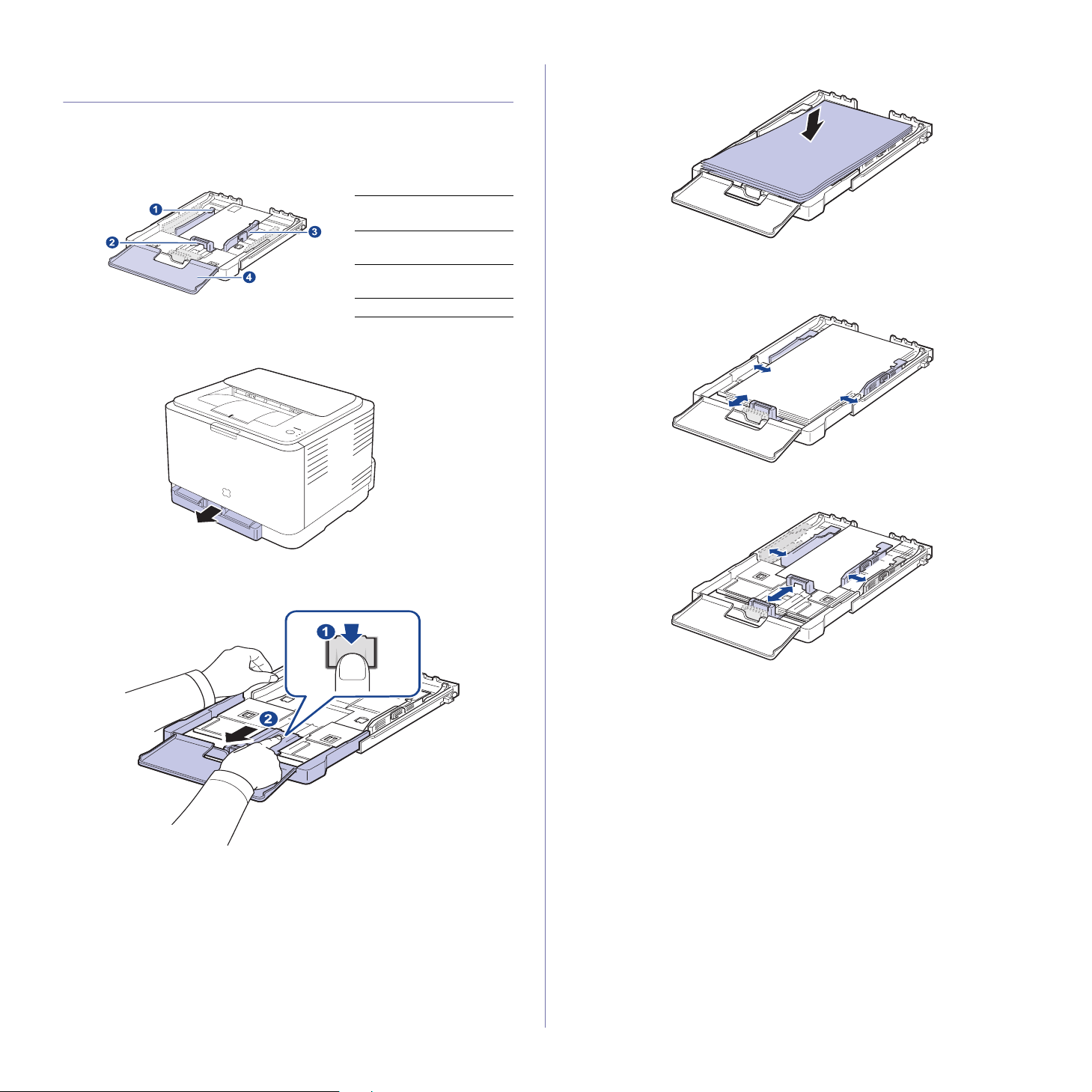
Alterando o tamanho do papel na bandeja de papel
Para colocar papéis de tamanhos diferentes, como Legal, é necessário
ajustar as guias de papel para aumentar o tamanho da bandeja.
Para alterar o tamanho da bandeja, ajuste adequadamente a guia de
comprimento de papel.
1 Alavanca de
extensão da bandeja
2
Guia de comprimento
de papel
3 Guia de largura
de papel
4 Tampa de papel
1. Remova a bandej a do eq uipamento. Abra a t am p a de papel e remov a o
papel da bandeja se necessário.
3. Coloque papel na bandej a.
4. Desloque a guia de comprimento de papel até que toque levemente a
extremidade da pilha de papel. Pressione a guia de largura de papel e
desloque-a até a borda da pilha de papel sem causar ondulações.
Para papéis menores que Letter, retorne as guias às suas posições
originais e ajuste as guias de comprimento e de largura de papel.
2. Remova a bandeja manualmente, pressionando e liberando a trava na
parte superior da bandeja.
26_Selecionando e colocando materiais de impressão
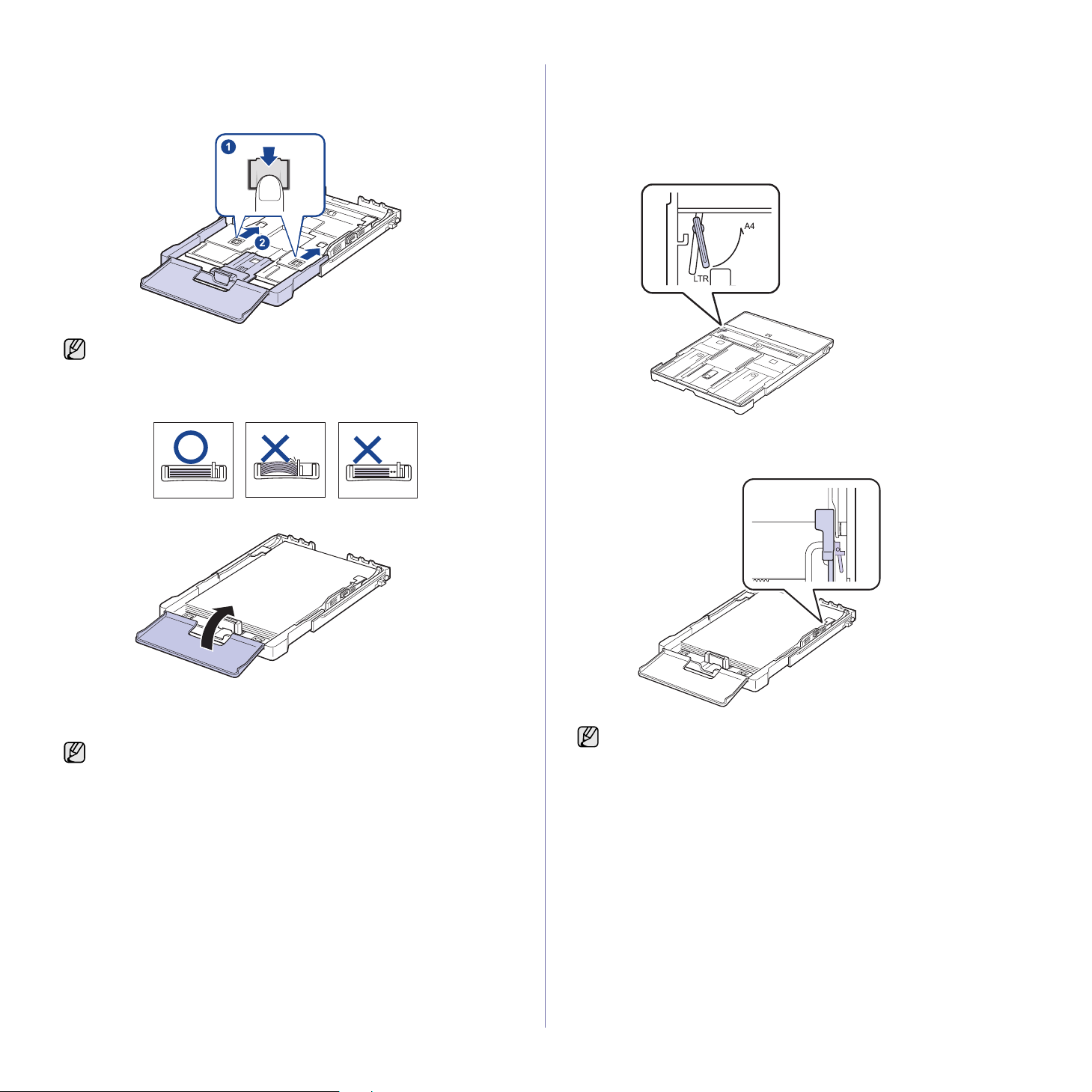
Se o papel que você precisa imprimir tiver comprimento inferior a
222 mm, pressione e destrave o bloq ueio da guia na bandeja e empu rre
a bandeja para den tro ma nua lm ente . Aj us te a s gui as de co mp rim ent o e
de largura do papel.
• Não empurre as guias de largura de papel ao ponto de o papel
ficar ondulado.
• Se você não ajustar as gui as de larg ura de pa pel, pod erão oc orrer
obstruções.
A bandeja é predefinida para o tamanho Letter ou A4, dependendo do país.
Para alterar o tamanho para A4 ou Letter, ajuste adequadamente a alavanca
e a guia de largura de papel.
1. Remova a bandeja do equipamento. Abra a tampa de papel e remova
o papel da bandeja, se necessário.
2. Se você desejar alterar o tamanho para Letter, segure a alavanca na
parte posterior da bandeja e gire a alavanca no sentido horário.
3. Aperte a guia de largura de papel e desloque-a até a borda da alavanca.
5. Feche a tampa de papel.
6. Deslize a bandeja para dentro do equipamento até emitir um clique.
7.
Após colocar o papel, defina o tipo e o tamanho do papel para a bandeja.
Consulte "Configurando o tamanho e o tipo do papel" na página 28.
• Se houver problemas com a alimentação de papel, coloque uma
folha de cada vez na bandeja.
• Você pode colocar papel previamente impresso. O lado impresso
deverá estar voltado para cima, com uma borda sem dobras
virada para trás. Se houver problemas com a alimentação do
papel, vire-o ao contrário. Observe que isso não garante a
qualidade da impressã o.
Se desejar mudar o tama nho para A4, mova pri meiro a guia de largur a
de papel para a esquerda e gire a alavanca no sentido anti-horário.
Se você forçar a alavanca, ela poderá danificar a bandeja.
Selecionando e colocando materiais de impressão_27
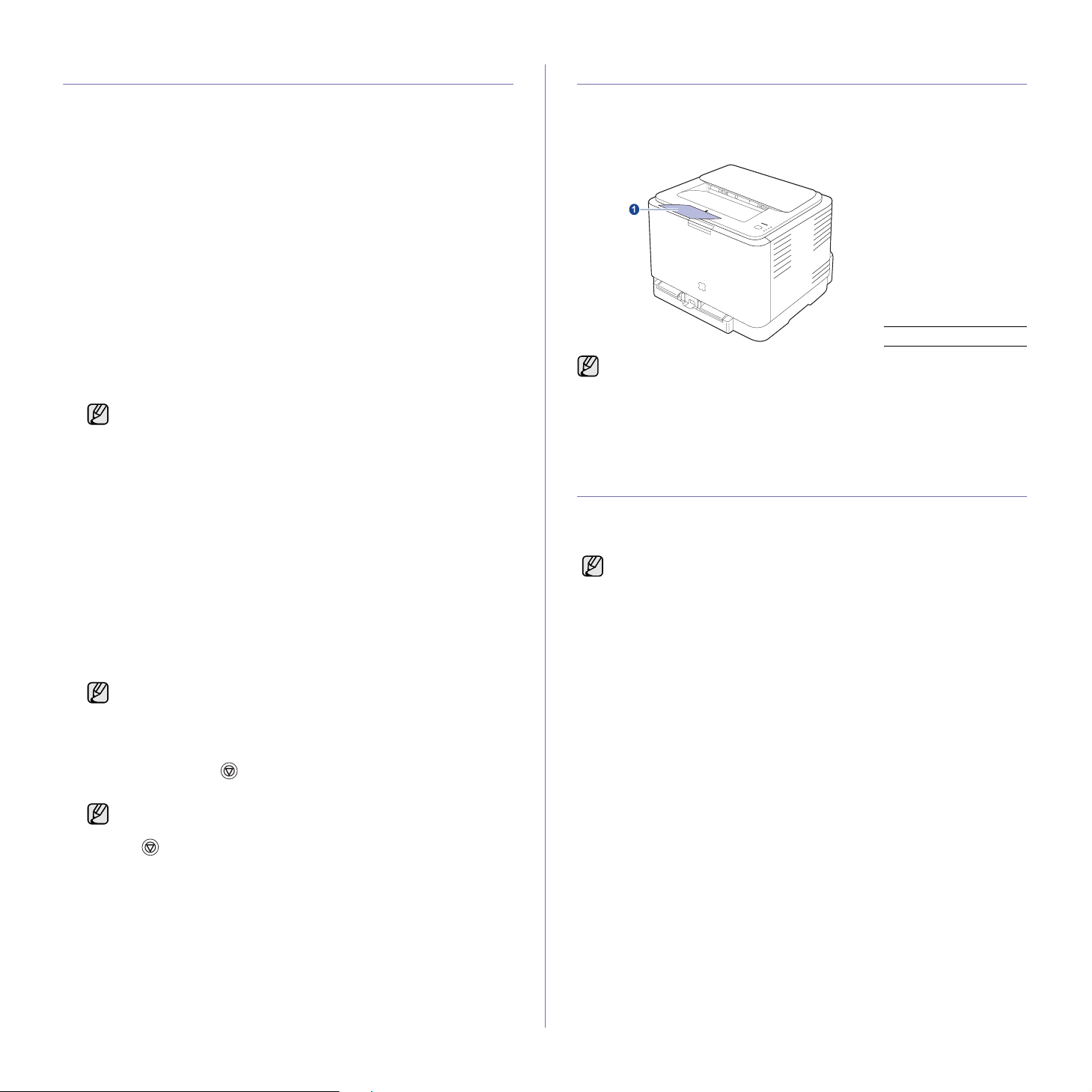
Imprimindo em materia is de impressão especiais
O equipamento pode acomodar diversos tamanhos e tipos de materiais de
impressão, como postais, cartões e envelopes. Ele é muito útil para
imprimir uma única página de papel timbrado ou colorido.
Alimentando materiais de impressão manualmente
• Coloque apenas um tam anho d e mate rial de impre ssão de c ada v ez
na bandeja manual.
• Para evitar obstruções, não adicione papel enquanto ainda houver
folhas na bandeja. Isso também se aplica a outros tipos de material
de impressão.
• Os materiais devem ser colocados com a face a ser impressa
voltada para cima e a borda superior voltada para o equipamento.
Coloque os materiais de impressão no centro da bandeja.
• Para evitar obstruções e problemas de qua lid ade de impre ss ão,
utilize sempre os materiais especificados. (Consulte "Selecionando
materiais de impressão" na página 23.)
• Remova todas as ondulações dos cartões postais, envelopes e
etiquetas antes de colocá-los na bandeja manual.
1. Coloque o papel. (Consulte "Alterando o tamanho do papel na
bandeja de papel" na página 26.)
Dependendo do tip o do m aterial u tiliza do, con sidere a s segui ntes
diretrizes de colocação:
• Envelopes: aba voltada para baixo com a área do selo no
lado superior esquerdo.
• Etiquetas: lado a ser impresso voltado para cima e borda
curta superior entrando primeiro no equipamento.
• Papel pré-impresso: lado pré-impresso voltado para cima
com a borda superior voltada para o equipamento.
• Cartolina: lado a ser impresso voltado para cima e borda
curta na direção do equipamento.
• Papel reutilizado: lado previamente impresso voltado para
baixo com uma borda sem dobras voltada para o
equipamento.
2. Ao imprimir de aplicativo, inicie o menu de impressão.
3. Antes de imprimir, abra as propriedades da impressora.
4. Pressione a gui a Papel nas propriedad es da impress ora e selecion e
o tipo de papel adequado.
Se você desejar usar uma etiqueta, defina o tipo de papel como
Etiquetas.
Ajustando o suporte de saída
As páginas impressas são empilhadas na bandeja de saída; o suporte
de saída ajuda a alinhar as pág inas impressas. Para permitir que o suporte
de saída alinhe corretamente as páginas, é preciso puxá-lo de maneira
adequada, dependendo do tamanho do papel.
1 Suporte de saída
• Se o suporte de saída não for ajustado corretamente, as páginas
impressas não serão alinhadas de maneira adequada ou
poderão cair.
• Se imprimir muitas páginas de forma contínua, a superfície da
bandeja de saída poderá ficar quente. Cuidado para não tocar
na superfície e, em especial, mantenha as crianças afastadas.
Configurando o tamanho e o tipo do papel
Após colocar papel na bandeja, é necessário definir o tamanho e o tipo de
papel usando o driver de i mp res sã o. Si ga estas etapas para tornar as suas
alterações permanentes.
O procedime nto descrito a seguir destin a-se ao Windows XP. Para
outros sistemas operacionais Windows, consulte o Guia do Usuário
do Windows correspondente ou a ajuda on-line.
1. Clique no botão Iniciar na tela do computador.
2. Selecione Impressoras e aparelhos de fax.
3. Clique com o botão direito do mouse no ícon e do driver de impressão
e selecione Preferências de impressão.
4. Clique na guia Papel e altere as configuraçõ es em Opções de papel.
5. Clique em OK.
5.
Selecione
6. Inicie a impressão do aplicativo.
7. Pressione o botão Parar no equipamento para iniciar a
alimentação. Em seguida, o equipamento iniciará a impressão.
• Se você estiver imprimindo várias páginas, coloque a próxima
• As configurações alteradas permanecerão em vigor somente
Alimentador manual
folha após a impres são da primei ra página e pr essione o bot ão
Parar. Repita essa etapa para cada página a ser
impressa.
enquanto você estiver usando o aplicativo atual.
na origem do papel e pressione OK.
28_Selecionando e colocando materiais de impressão
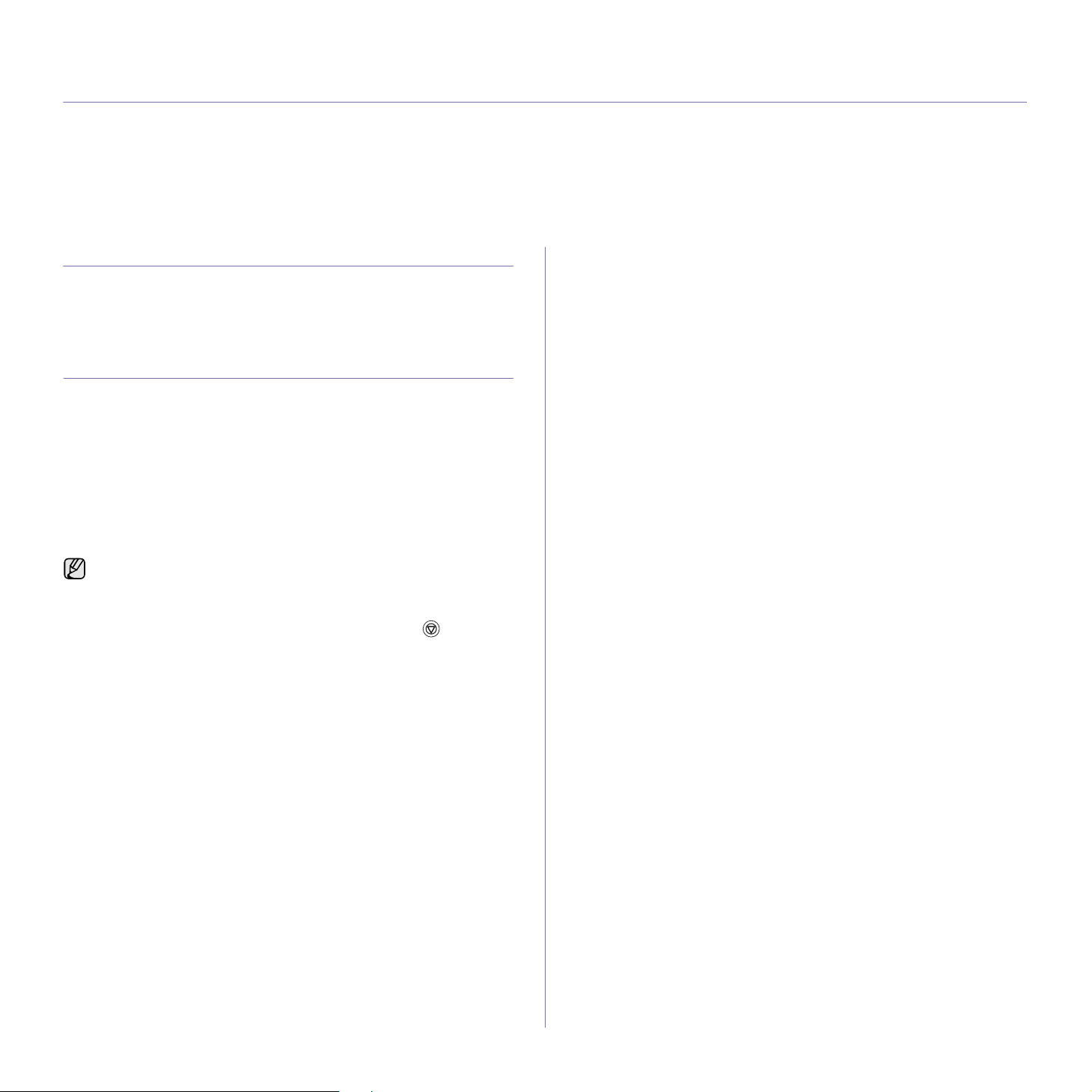
Impressão básica
Este capítulo explica as tarefas de impressão comuns.
Este capítulo inclui:
• Imprimindo documentos • Cancelando trabalhos de impressão
Imprimindo documentos
O seu equipamento permite imprimir a partir de vários aplicativos do
Windows, Macintosh ou Linux. As etapas específicas para imprimir o
documento podem variar de acordo com o aplicativo utilizado.
Para obter detalhes sobre impressão, consulte a Seção de software.
Cancelando trabalhos de impressão
Se o trabalho estiver em uma fila ou em um spooler de impressão, como o
grupo Impressoras do Windows, exclua-o da seguinte forma:
1. Clique no menu Iniciar do Windows.
2. No Windows 2000, selecione Configurações e, em seguida,
Impressoras.
No Windows XP/2003, selecione Impressoras e aparelhos de fax.
No Windows Vista, selecion e Painel de cont role > Hardware e Sons >
Impressoras.
3. Clique duas vezes no ícone Samsung CLP-310 Series.
4. No menu Documento, selecione Cancelar.
Você também pode ac essar esta jan ela clica ndo dua s veze s no íco ne
da impressora no canto inferior direito da área de trabalho do
Windows.
Você também pode cancelar o trabalho atual ao pressionar Parar no
painel de controle.
Impressão básica_29
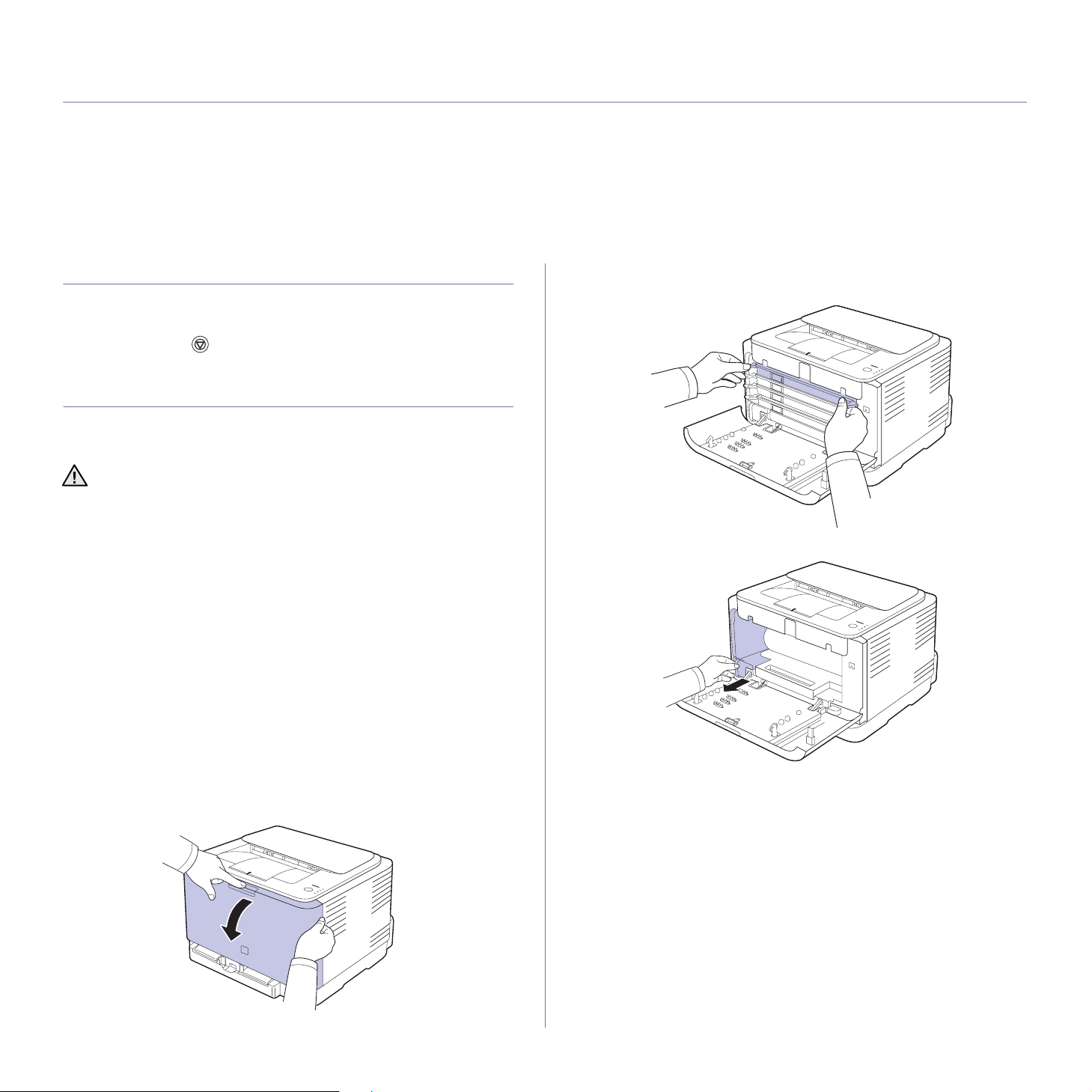
Manutenção
Este capítulo contém informações sobre a manutenção do equipamento e do cartucho de toner.
Este capítulo inclui:
• Imprimindo relatórios
• Limpando o equipamento
• Manutenção do cartucho
• Substituindo o cartucho de toner
• Substituindo a unidade de imagem
• Substituindo o recipiente para descarte de toner
• Peças de reposição
• Gerenciando o equipamento do site
Imprimindo relatórios
É possível imprimir um relatório de configuração do painel de controle do
equipamento. Util iz e a página de co nfiguração para exi bir as c on f ig uraç õe s
atuais que ajudarão na solução de problemas. No modo on-line, mantenha
pressionado o botão Parar no painel de controle por cerca de
5 segundos.
Limpando o equipamento
Para manter a qualidade da impressão, siga as instruções de limpeza
abaixo cada vez que o cartucho de toner for substituído ou se ocorrer um
problema de qualidade da impressão.
• A limpeza do gabinete do equipamento com produtos que
contenham teores elevados de álcool, solventes ou outras
substâncias fortes poderá des co lor i-lo ou def ormá-lo.
• Se o equipamento ou a área ao seu redor estiverem contaminados
por toner, recomendamos usar um pano ou uma toalha de papel
umedecida em água para limpá-los . Se um aspirador de pó for
usado, o toner espalhado no ar poderá ser prejudicial a você.
Limpeza externa
Limpe o gabinete do equipamento com um pano macio e sem fiapos. Você
pode umedecer o pano ligeiramente com água, mas tenha cuidado para
que a água não caia em cima ou no interior do equipamento.
Limpeza interna
Durante o processo de impre ssão, o papel, o toner e as partícula s de poe ira
podem se acumular dentro do equipamento. Esse acúmulo pode causar
problemas de qualidade de impressão, como pontos de toner ou nódoas.
A limpeza do interior do equipamento elimina ou reduz a ocorrência desse
tipo de problema.
1. Desligue o equip am ento e de sc on ec te o c ab o de alimentação. Aguard e
até que o equipamento esfrie.
2. Pressione o botão de liberação e abra completamente a tampa frontal.
3. Segure as alças do cartucho de toner e puxe-as para remover o
cartucho do equipamento.
4. Remova o recipiente do equipamento utilizando a sua alça.
30_Manutenção
 Loading...
Loading...