Samsung CLP-310, CLP-315, CLP-310N, CLP-315W User Manual [de]
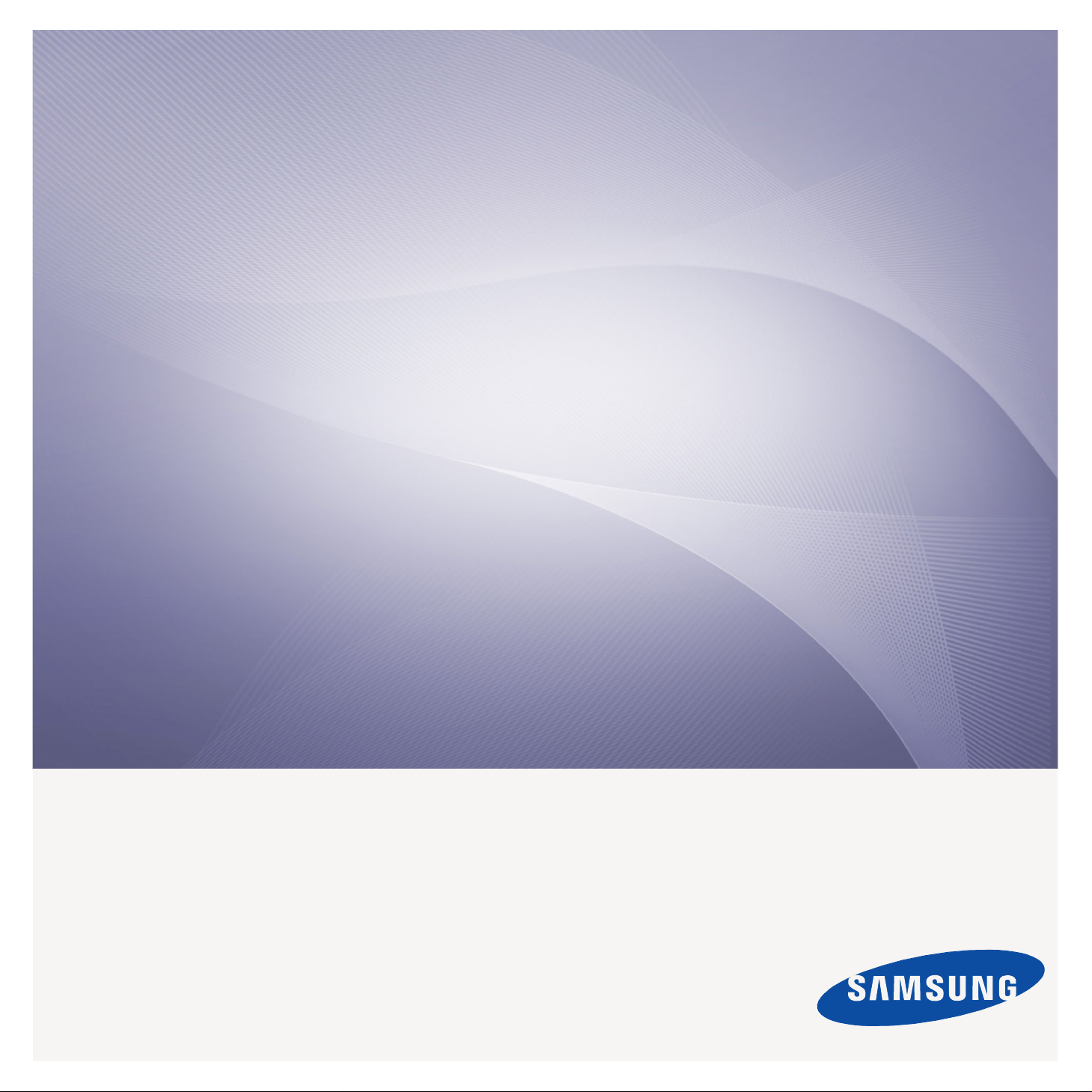
Serie CLP-310
Farblaserdrucker
Benutzerhandbuch
Völlig neue Möglichkeiten
Wir danken Ihnen für den Kauf eines Produkts von
Samsung. Damit wir Ihnen stets umfassenden
Service bieten können, lassen Sie Ihr Produkt bitte
registrieren unter
www.samsung.com/global/register
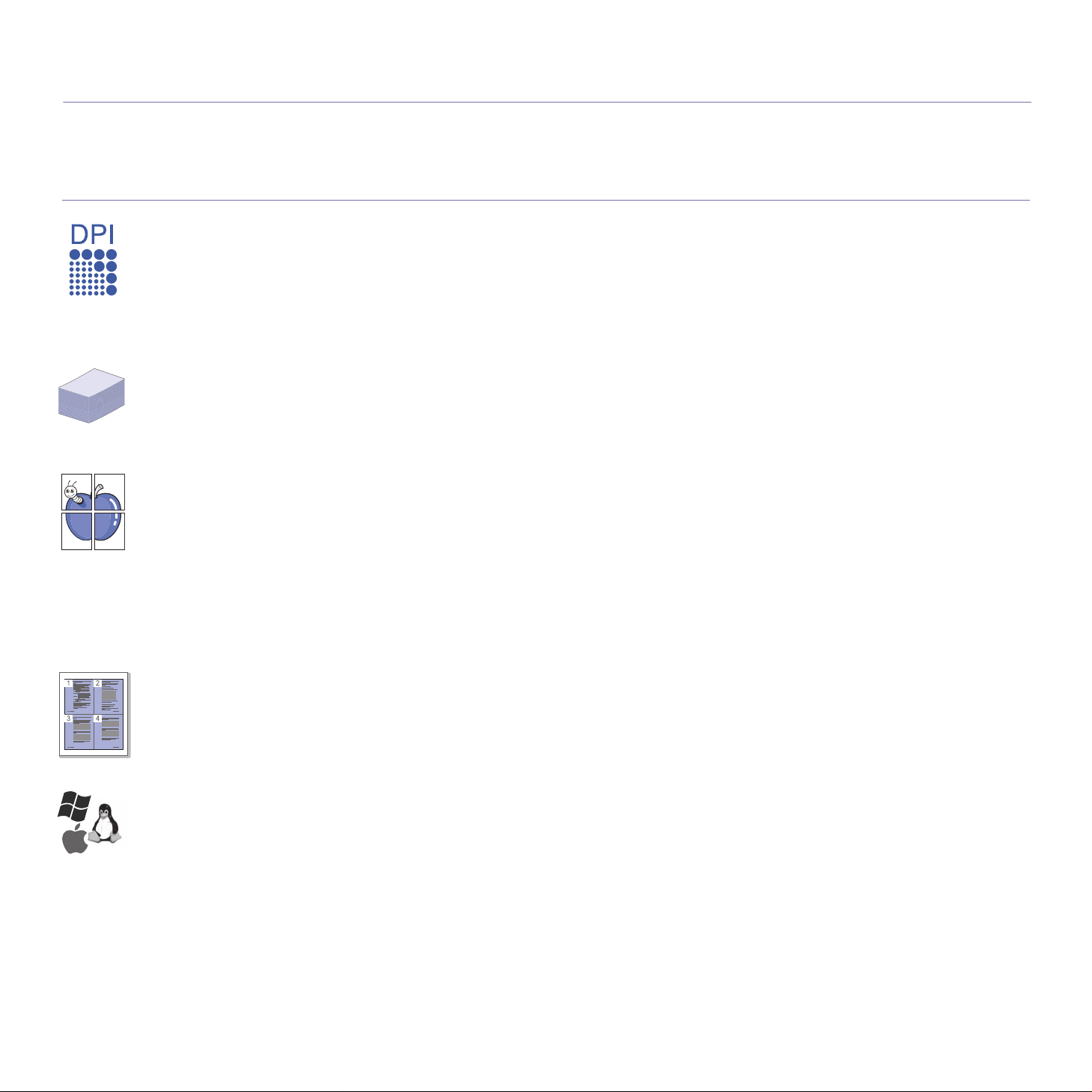
Funktionen Ihres neuen Laserprodukts
Das Gerät verfügt über zahlreiche Sonderfunktionen zur Verbesserung der Druckqualität.
Mit dem Gerät können Sie Folgendes tun:
Sonderfunktionen
Schnelles Drucken in hervorragender Qualität
• Sie können mit den Basisfarben Cyan, Magenta, Gelb und
Schwarz das komplette Farbspektrum drucken.
• Sie können mit einer effektiven Auflösung von bis zu
2400 x 600 dpi drucken.
• Ihr Gerät druckt bis zu 16 Seiten pro Minute im Format A4
und bis zu 17 Seiten pro Minute im Format Letter im
Graustufenmodus und 4 Seiten pro Minute im Farbmodus.
Viele verschiedene Arten von Druckmedien werden
unterstützt
• Das 150-Blatt-Fach unterstützt Normalpapier in
verschiedenen Formaten, Letter-Briefpapier, Umschläge,
Etiketten, benutzerdefinierte Druckmaterialien, Postkarten
und schweres Papier.
Erstellen professioneller Unterlagen
• Drucken von Wasserzeichen. Sie können Ihre Dokumente
mit einem Schriftzug, wie „Vertraulich“, versehen. Siehe
Softwaredokumentation.
• Drucken von Postern. Der auf den Seiten Ihre s Dokume nts
enthaltene Text und die Bilder werden vergrößert und auf
mehrere Blätter gedruckt, die Sie anschließend zu einem
Poster zusammenfügen können. Siehe
Softwaredokumentation.
• Sie können vorgedruckte Formulare und Briefpapier
zusammen mit Normalpapier verwenden. Siehe
Softwaredokumentation.
Zeit- und Geldeinspar ung
• Sie können auch mehrere Seiten auf ein einzelnes Blatt
drucken, um Papier zu sparen.
• Dieses Gerät schalte t automatis ch in den Stro msparmo dus
und senkt den Stromverbrauch, wenn es nicht aktiv
verwendet wird.
.
Drucken in verschiedenen Umgebungen
• Sie können unter Windows 2000/XP/2003/Vista sowie
unter den Betriebssystemen Linux und MacOS drucken.
• Das Gerät ist mit einem USB-Anschluss und einer
Netzwerkschnittstelle ausgestattet (nur CLP-310N,
CLP-310W, CLP-315N, CLP-315W).
2_Funktionen Ihres neuen Laserprodukts
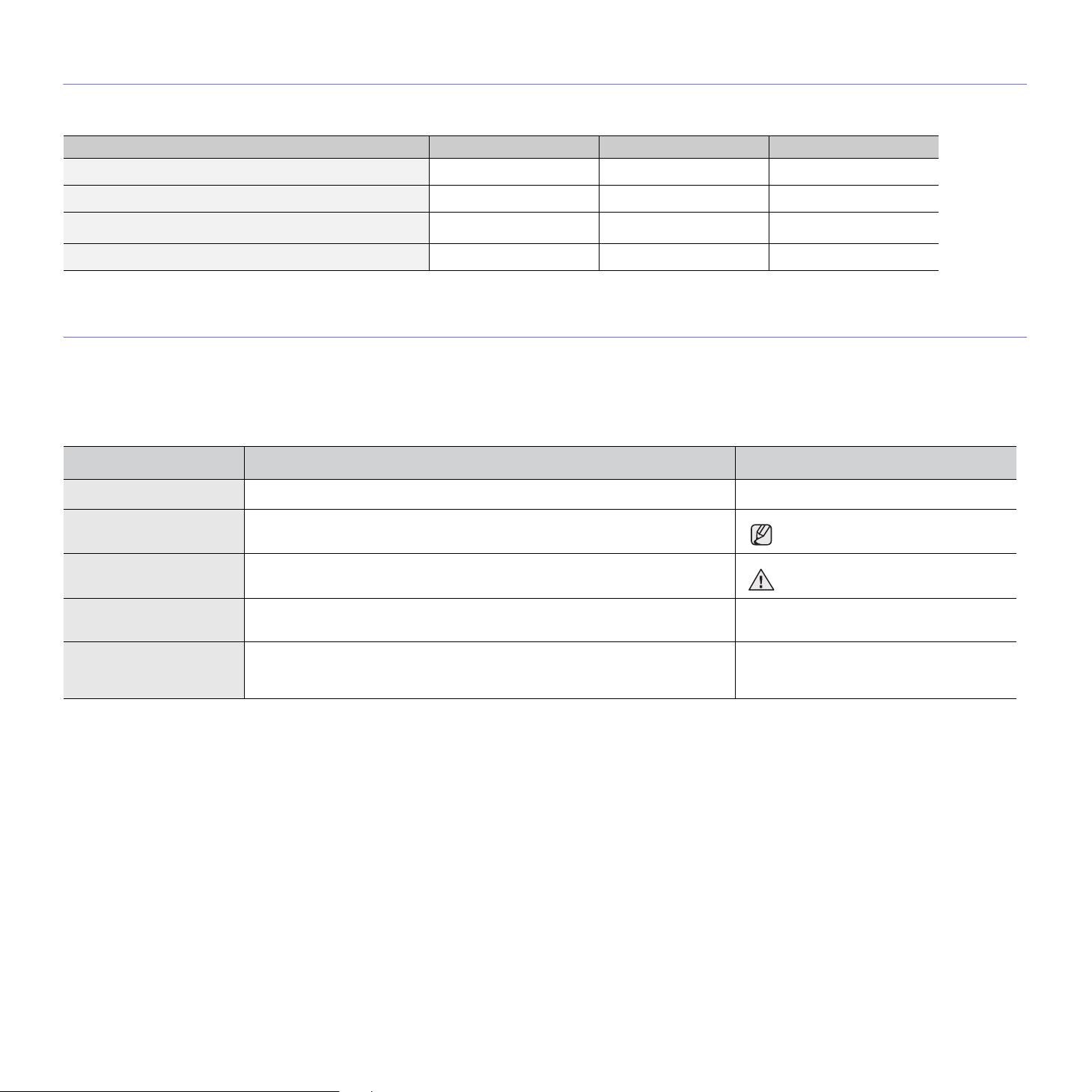
Funktionen nach Modell
Das Gerät unterstützt säm tliche Anforderungen, die in Ihre m U nte rne hme n anfallen, wenn Sie drucken möchten oder erweiterte Lösungen im Netzwerk benö tig en.
Grundlegende Gerätefunktionen:
Funktionen CLP-310/CLP-315 CLP-310N/CLP-315N CLP-310W/CLP-315W
USB 2.0
Netzwerkschnittstelle 802.11b/g WLAN
Netzwerkschnittstelle drahtgebundenes LAN über
Ethernet 10/100 Base TX
Duplexdruck (beidseitiger Druck) (manuell)
( : Inklusive, O: Optional, Leer: Nicht verfügbar)
Über das Benutzerhandbuch
In dieser Bedienun gsanl eitung werden I nformat ion en zu m grun dlegen den Vers tändn is des Gerä ts so wie Erläu terunge n zu j edem Schritt währe nd der Verwendung
bereitgestellt. Sowohl Anfänger als auch fortgeschrittene Anwender finden in dieser Anleitung Hinweise zur Installation und Verwendu ng des Gerä ts.
Die nachfolgenden Begriffe werden in diesem Handbuch als Synonyme verwendet:
• Dokument wird als Synonym für Vorlage verwendet.
• Papier wird als Synonym für Medien oder Druckmedien verwendet.
In der folgenden Tabelle wird die Bedeutung der in diesem Handbuch verwendeten Konventionen erklärt:
KONVENTIONEN BESCHREIBUNG BEISPIEL
Fett Wird für Text auf dem Bildschirm oder Displayanzeigen verwendet. Start
Hinweis Enthält zusätzliche Informationen oder Einzelheiten zur Funktionalität des
Achtung Wird für Hinweise an den Benutzer verwendet, um einen möglichen
Fußnote Wird für detaillierte Informationen zu bestimmten Begriffen oder Sätzen
(auf Seite 1 finden Sie
weitere In formationen).
Geräts.
mechanischen Schaden oder eine Fehlfunktion zu verhindern.
verwendet.
Wird verwendet, um Benutzer auf die entsprechenden Seiten im
Benutzerhandbuch hinzuweisen, auf denen sie weitere Einzelheiten finden
können.
Das Datumsformat k ann von Land z u
Land unters chiedlich sein.
Berühren Sie keinesfalls die grüne
Unterseite der Tonerkartusche.
a. Seiten pro Minute
(auf Seite 1 finden Sie weitere
Informationen).
Funktionen Ihres neuen Laserprodukts_3
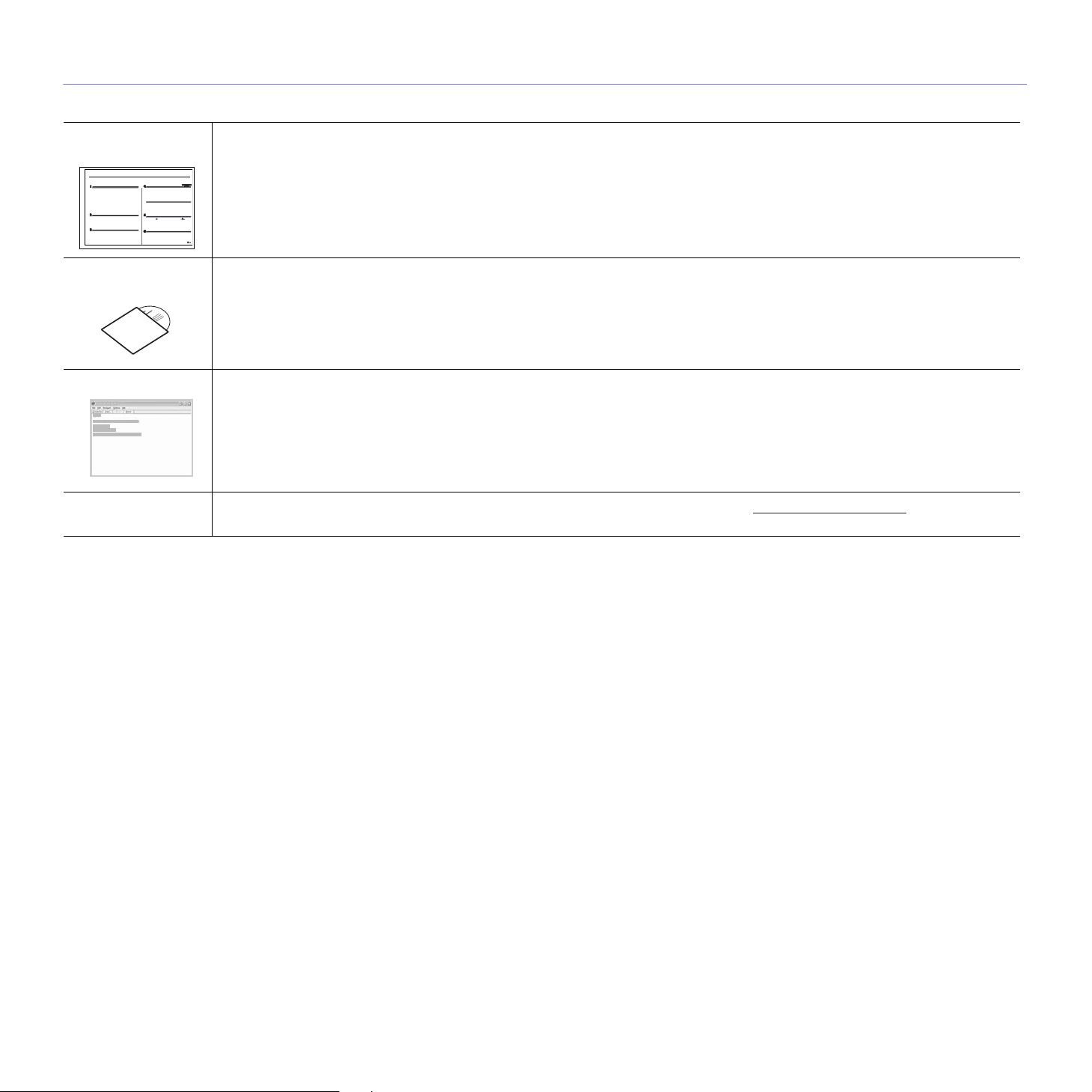
Weitere Informationen
Informationen zum Einrichten und Verwenden Ihres Geräts finden Sie in den folgenden Quellen entweder in gedruckter oder elektronischer Form.
Kurzinstallationsanleitung
OnlineBenutzerhandbuch
Enthält Informationen zum Einrichten Ihres Geräts. Dazu müssen Sie den Anweisungen im Handbuch folgen, um das Gerät
vorzubereiten.
Bietet Ihnen schrittweise Anweisungen zur Verwendung sämtlicher Funktionen Ihres Geräts und enthält Informationen zum Warten
Ihres Geräts, zum Beheben von Störungen und zum Installieren von Zubehör.
Dieses Benutzerhandbuch enthält auch die Softwaredokumentation, um Ihnen Informationen zum Drucken von Dokumenten auf
Ihrem Gerät mit verschiedenen Betriebssystemen und zur Verwendung der beigefügten Software-Hilfsprogramme zu geben.
Hinweis
Im Ordner Manual der Druckersoftware-CD-ROM können Sie in anderen Sprachen auf das Benutzerhandbuch zugreifen.
Druckertreiber-Hilfe Stellt Ihnen Hilfeinformationen zu Druckertreibereigenschaften zur Verfügung und enthält Anweisungen zum Einrichten der
Samsung-Website
Druckeigenschaften. Klicken Sie im Dialogfeld für die Druckereigenschaften auf
aufzurufen.
Wenn Sie über einen Internetzugang verfügen, erhalten Sie über die Samsung-Website (www.samsungprinter.com) Hilfe, Support,
Druckertreiber, Handbücher und Bestellinformationen.
Hilfe
, um den Hilfebildschirm des Druckertreibers
4_Funktionen Ihres neuen Laserprodukts
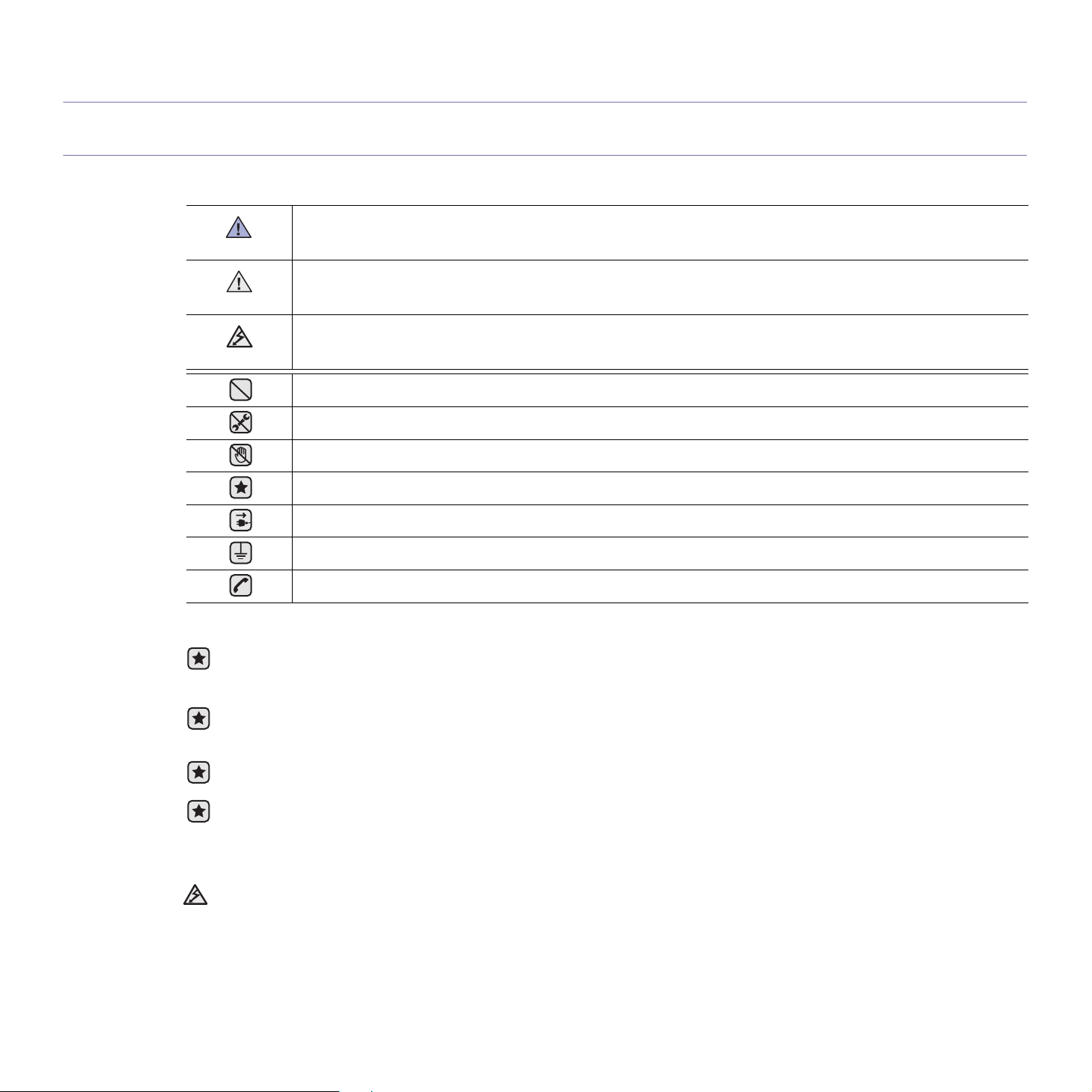
sicherheitsinformationen
WICHTIGE SYMBOLE UND VORSICHTSMAßNAHMEN
Erläuterung der Symbole und Zeichen in diesem Benutzerhandbuch:
Gefahren oder gefährliche Verhaltensweisen, die zu schweren Verletzungen oder sogar zum Tod führen können.
WARNUNG
Gefahren oder gefährliche Verhaltensweisen, die leichte Verletzungen oder Sachschäden zur Folge haben können.
ACHTUNG
Um die Gefahr eines Feuers, einer Explosion, eines elektrischen Schlages oder einer Verletzung auszuschließen,
ACHTUNG
beachten Sie bei Verwendung des Geräts die nachstehenden Sicherheitsbestimmungen.
Vermeiden Sie die beschriebene Vorgehensweise.
Bauen Sie das Gerät nicht auseinander.
Berühren Sie das beschriebene Teil nicht.
Befolgen Sie die Anweisungen genau.
Ziehen Sie den Netzstecker aus der Wandsteckdose.
Vergewissern Sie sich, dass das Gerät geerdet ist, um elektrische Schläge auszuschließen.
Wenden Sie sich an den Kundendienst
Diese Warnhinweise dienen Ihrem Schutz und dem Schutz Anderer. Befolgen Sie sie daher genau. Bewahren Sie diesen Abschnitt
nach dem Lesen gut auf, so dass Sie ihn bei Bedarf zur Hand haben.
1. Bitte lesen Sie alle Anweisungen durch und vergewissern Sie sich, dass Sie sie verstanden haben.
2. Nutzen Sie im Umgang mit Elektrogeräten stets Ihren gesunden Menschenverstand.
3. Halten Sie sich an alle am Gerät angebrachten und in den Begleitunterlagen genannten Warnungen und Anweisungen.
4. Sollte eine Betriebsanweisung mit einem Sicherheitshinweis in Konflikt stehen, halten Sie sich an den Sicherheitshinweis.
Möglicherweise hab en Sie die Betriebs nwei sung j edoch missvers tande n. Wenn Si e den Konf likt ni cht lösen kön nen, se tzen Sie sich
mit dem Händler oder dem Kundendienst in Verbindung.
5. Nehmen Sie das Gerät vom Stromnetz, bevor Sie es reinigen Verwenden Sie zum Reinigen keine Flüssig- oder Sprühreiniger,
sondern ausschließlich ein feuchtes Tuch.
6. Stellen Sie das Gerät nicht auf einen instabilen Wagen, Stand oder Tisch: Es könnte herunterfallen und stark beschädigt werden.
7. Stellen Sie das Gerät nie auf oder in die Nähe eines Heizkörpers, einer Heizplatte, einer Klimaanlage oder eines Lüfungskanals.
8. Es dürfen sich keine Gegenstände oder Möbel auf dem Stromkabel befinden. Stellen Sie das Gerät nicht an stark frequentierten
Orten auf, an denen Menschen auf dessen Kabel treten.
9. Überladen Sie Steckd osen und Verl ängeru ngska bel n icht: Di es k ann ei ne ve rminde rte Lei stung zu r Folge habe n und zu Bra nd ode r
Stromschlag führen.
10.Haustiere dürfen nicht an Strom- oder Anschlusskabeln kauen.
11.Schieben Sie keine Gegenstände über Gehäuseöffnungen in das Gerät: Sie können mit gefährlichen Spannungspunkten in
Berührung kommen und Brand oder Stromschlag erzeugen. Verschütten Sie keine Flüssigkeit über dem Gerät.
Sicherheitsinformationen_5
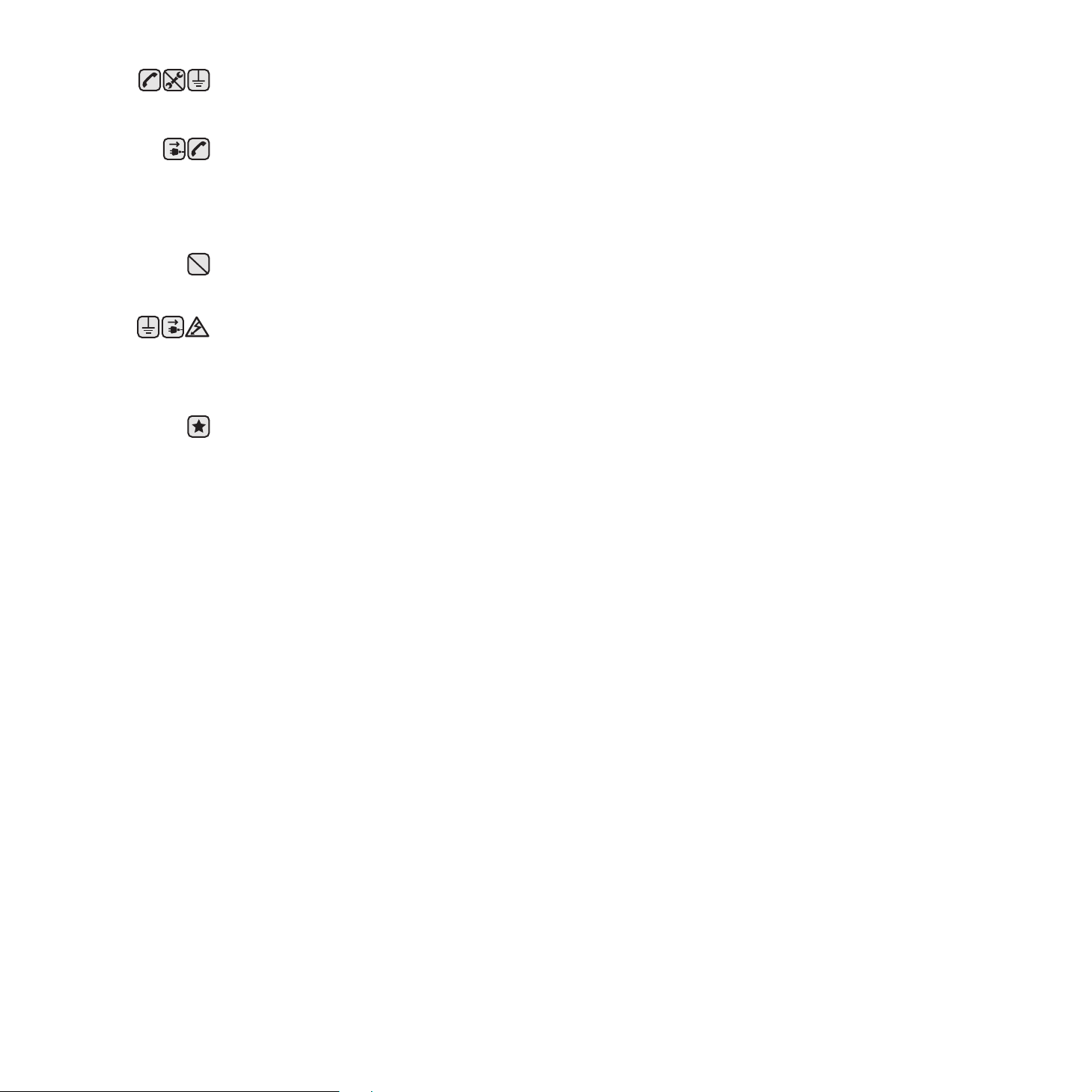
12.Um Stromschlag zu vermeiden, bauen Sie das Gerät nicht auseinander. Sollte eine Reparatur fällig sein, bringen Sie es zu einem
qualifizierten Servicetechniker. Durch Öffnen oder Entfernen von Abdeckungen setzen Sie sich möglicherweise gefährlichen
Spannungen oder anderen Risiken aus. Durch nicht ordnungsgemäßes Zusammensetzen des auseinandergebauten Geräts kann
es bei anschließender Benutzung zu Stromschlägen kommen.
13.Ziehen Sie den Netzstecker und wenden Sie sich in folgenden Situationen an qualifiziertes Kundendienspersonal:
• Das Stromkabel, Telefonkabel oder Verbindungskabel ist beschädigt oder ausgefranst.
• Das Gerät ist mit Flüssigkeit in Kontakt gekommen.
• Das Gerät war Regen oder Wasser ausgesetzt.
• Das Gerät funktioniert trotz Befolgen aller Anweisungen nicht ordnungsgemäß.
• Das Gerät ist heruntergefallen oder das Gehäuse ist beschädigt.
• Das Gerät weist eine plötzlic he deu tli ch vermi nderte Leistung auf.
14.Nehmen Sie nur an solchen Steuerelementen Änderungen vor, die in der Betriebsanleitung behandelt werden. Unkorrektes
Einstellen anderer Steuerelem ente kann zu Schäden führen un d der Aufwand des Servi cetechni kers, den Norma lbetrieb des Geräts
wiederherzustellen, ist möglicherweise groß.
15.Verwenden Sie das Gerät nach Möglichkeit nicht während eines Gewitters, da möglicherweise ein entferntes Risiko von
Stromschlag aufgrund von Blitzen besteht. Ziehen Sie, wenn möglich, für die Dauer des Gewitters den Netzstecker.
16.Wenn Sie kontinuierlich viele Seiten ausdrucken, kann die Oberfläche des Ausgabefachs heiß werden. Achten Sie darauf, die
Oberfläche nicht zu berühren und halten Sie Kinder von ihr fern.
17.Für einen sicheren Betrieb Ihres Geräts sollte das mitgelieferte Netzkabel verwendet werden. Wenn Sie ein Kabel mit einer Länge
von mehr als 2 m für ein 110-V-Gerät verwenden, sollte es mindestens einen Leiterquerschnitt von 16 AWG
18.BEWAHREN SIE DIESE ANWEISUNGEN SORGFÄLTIG AUF.
a.AWG: American Wire Gauge
a
haben.
6_Sicherheitsinformationen
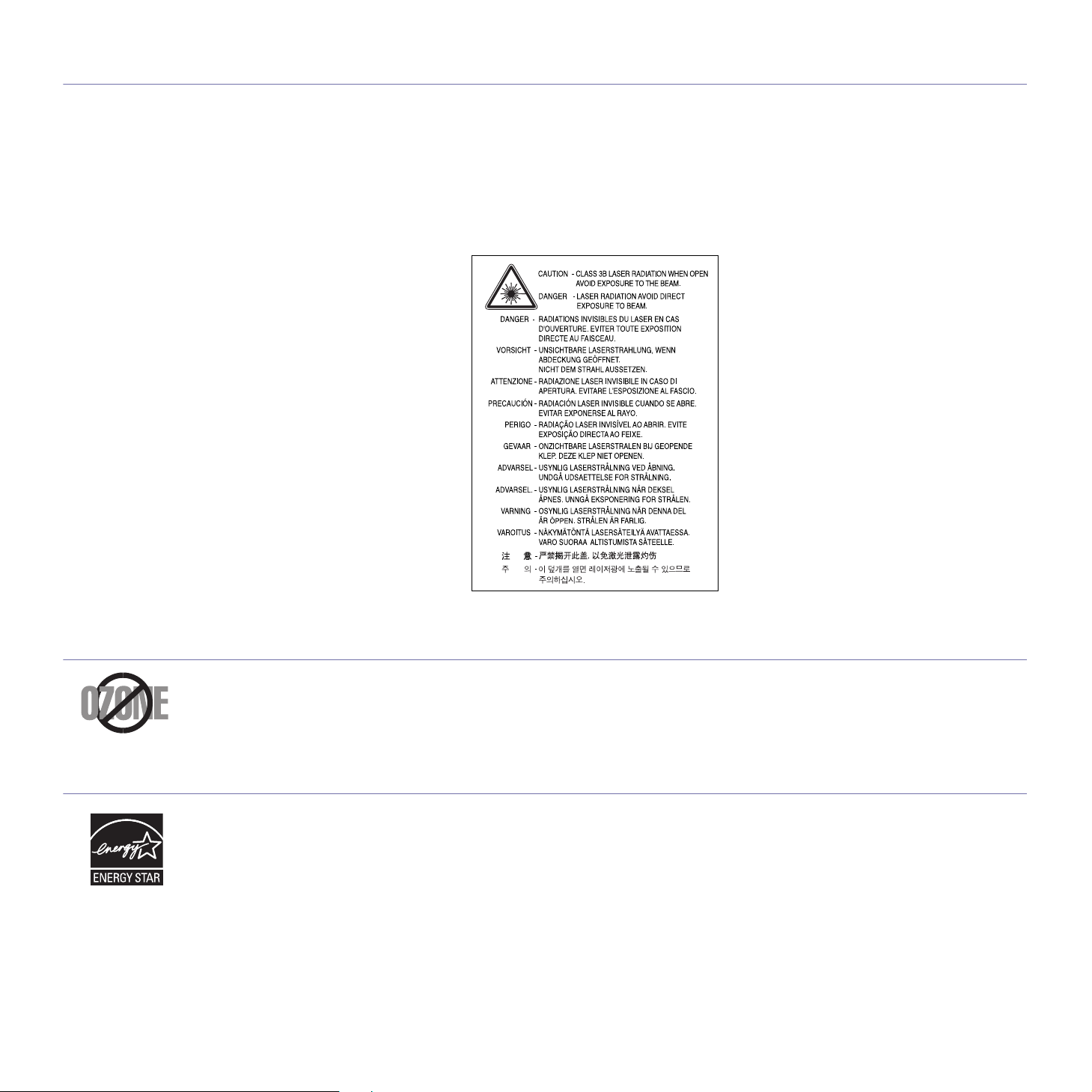
HINWEIS ZUR SICHERHEIT DES VERWENDETEN LASERS
Der Drucker entspricht den US-Vorschriften aus DHHS 21 CFR, Kapitel 1, Unterkapitel J für Laserprodukte der Klasse I (1). In anderen
Ländern ist der Drucker gemäß den Vorschriften von IEC 825 als Laserprodukt der Klasse I zugelassen.
Lasergeräte der Klasse 1 sind als „n icht g efährli ch“ ei ngestu ft. Das G erät i st so kon struie rt, dass bei n ormale m Betrie b, bei der Wartung sowie
bei Störungen keine Laserstrahlung über dem Pegel der Klasse 1 freigesetzt wird.
Warnung
Das Gerät niemals in Betrieb nehmen oder warten, wenn die Sicherheitsabdeckung von der Lasereinheit entfernt ist. Der unsichtbare
reflektierte Strahl ist schädlich für die Augen. Beachten Sie bitte bei der Verwendung des Geräts die nachfolgenden
Sicherheitsbestimmungen, um die Gefahr eines Feuers, eines elektrischen Schlags oder einer Verletzung auszuschließen:
OZONEMISSION
Bei normalem Betrieb produziert dieses Gerät Ozon. Dieses vom Drucker erzeugte Ozon stellt keine Gefahr für den Benutzer dar. Es wird
jedoch empfohlen, das Gerät in einem gut belüfteten Raum zu betreiben.
Weitere Informationen über Ozonemissionen erhalten Sie in Ihrem Samsung-Fachgeschäft.
STROMSPARMODUS
Das Gerät verfügt über eine integrierte Energiesparfunktion, die den Stromverbrauch reduziert, wenn das Gerät nicht aktiv in Betrieb ist.
Wenn das Gerät über einen längeren Zeitraum keine Daten empfängt, wird die Leistungsaufnahme automatisch reduziert.
ENERGY STAR und das ENERGY STAR-Logo sind eingetragene Marken in den USA.
Weitere Informationen zum ENERGY STAR-Programm finden Sie unter http://www.energystar.gov
Sicherheitsinformationen_7
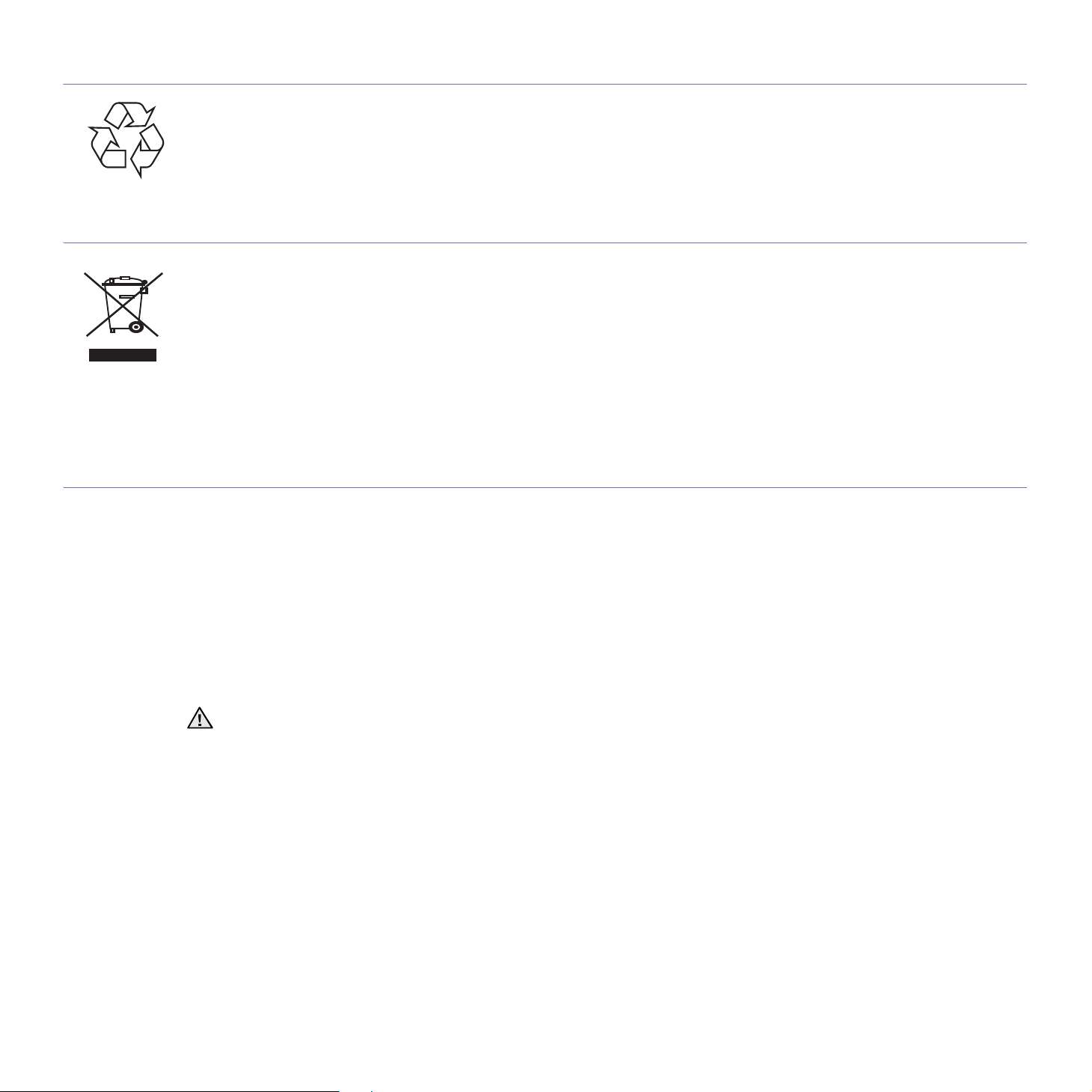
RECYCLING
Bitte entsorgen Sie das Verpackungsmaterial dieses Produkts in einer umweltverträglichen Weise.
KORREKTE ENTSORGUNG DIESES PRODUKTS (ELEKTROMÜLL)
(Anzuwenden in den Ländern der Europäischen Union und anderen europäischen Ländern mit einem
separaten Sammelsystem)
Die Kennzeichnung auf dem Produkt bzw. auf der dazugehörigen Literatur gibt an, dass es nach seiner Lebensdauer nicht zusammen mit
dem normalen Haushalts m üll ents org t w erde n da rf. Ent sor gen Sie dieses Gerät bitte getre nnt von and eren Abfä llen, um der Umwelt bzw. der
menschlichen Gesundheit nicht durch unkontrollierte Müllbeseitigung zu schaden. Recyceln Sie das Gerät, um die nachhaltige
Wiederverwertung von stoffl ic hen Resso urc en zu förd ern.
Private Nutzer sollten den Händler, bei dem das Produkt gekauft wurde, oder die zuständigen Behörden kontaktieren, um in Erfahrung zu
bringen, wie sie das Gerät auf umweltfreundliche Weise recyceln können.
Gewerbliche Nutzer sollten sich an Ihren Lieferanten wenden und die Bedingungen des Verkaufsvertrags konsultieren. Dieses Produkt darf
nicht zusammen mit anderem Gewerbemüll entsorgt werden.
AUSSTRAHLUNG VON FUNKFREQUENZEN
FCC-Bestimmungen
Bei Tests wurde festg est ell t, da ss di es es Ge rät d en Grenzwerten eines digitalen Geräts der Klas se B gem äß Tei l 15 de r FC C- Best immungen
entspricht. Diese Grenzwerte sind so definiert, dass sie ausreichenden Schutz gegen störende Interferenzen in einer Wohnumgebung
gewährleisten. Von diesem Gerät wird Energie in Form von Funkfrequenzen erzeugt, verwendet und womöglich ausgestrahlt, die, falls das
Gerät nicht ordnungsgemäß installiert und verwendet wird, zu Störungen des Funkverkehrs führen kann. Es kann nicht garantiert werden,
dass in einer bestimmten Installation keine Interferenzen auftreten. Falls dieses Gerät den Rundfunk- oder Fernsehempfang stört, was durch
Aus- und Einschalten des Geräts festgestellt werden kann, wird dem Benutzer empfohlen, die Störungen durch eine oder mehrere der
folgenden Maßnahmen zu korrigieren:
• Empfangsantenne anders ausrichten oder an einem anderen Ort anbringen.
• Abstand zwischen dem Gerät und dem Empfangsgerät erhöhen.
• Gerät an einen anderen Stromkreis als den des Empfangsgeräts anschließen.
• Vertragshändler oder Rundfunk-/Fernsehtechniker um Hilfe bitten.
Am Gerät vorgenommene Änderungen, die von dem für die Einhaltung der Bestimmungen verantwortlichen Hersteller nicht ausdrück-
lich genehmigt wurden, können die Betriebserlaubnis des Geräts erlöschen lassen.
Kanadische Bestimmungen zu Funkstörungen
Dieses digitale Gerät erfüllt die Grenzwerte der Klasse B für Funkstörungen durch digitale Geräte, wie sie in der Norm für Interferenzen
verursachende Geräte, „Digital Apparatus“, ICES-003, der kanadischen Industrie und Wissenschaft festgelegt wurden.
Cet appareil numérique respecte les limites de bruits radioélectriques applicables aux appareils numériques de Classe B prescrites dans la
norme sur le matériel brouilleur: „Appareils Numériques“, ICES-003 édictée par l’Industrie et Sciences Canada.
8_Sicherheitsinformationen
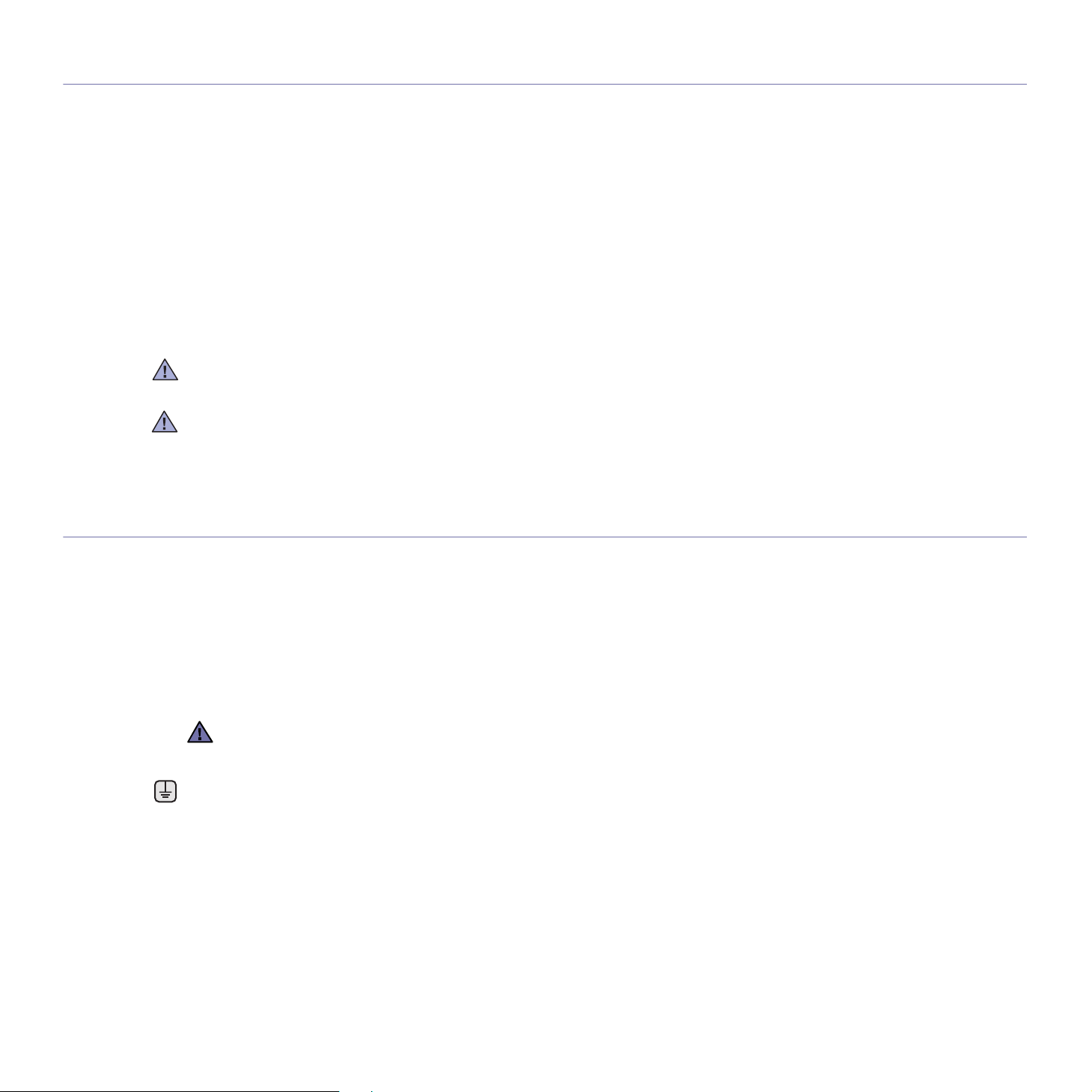
VEREINIGTE STAATEN VON AMERIKA
Federal Communications Commission (FCC)
Sendeanlage gemäß Teil 15 der FF-Bestimmungen
In Ihrem Druckersystem können Niederleistungsgeräte zur drahtlosen Kommunikation über hochfrequente (HF) Strahlung enthalten sein, die
im Frequenzbereich von 2,4 GHz / 5 GHz betrieben werden. Der folgende Abschnitt gilt nur, wenn solche Geräte vorhanden sind. Diese
Angabe finden Sie auf dem Typenschild des Systems.
In Ihrem System enthaltene drahtlose Kommunikationsgeräte sind nur dann für die Verwendung in den Vereinigten Staaten von Amerika
zugelassen, wenn auf dem Typenschild des Systems eine FCC-Kennnummer vorhanden ist.
In einer allgemeinen FCC-Richtlinie wird ein Sicherheitsabstand von 20 cm zwischen dem Gerät und dem menschlichen Körper (außer
Gliedmaßen) vorgeschrieben. Wenn drahtlose Kommunikationsgeräte eingeschaltet sind, sollte der Abstand zwischen Gerät und Benutzer
mindestens 20 cm betragen. Die Leistungsabgabe des oder der in Ihrem Drucker enthaltenen drahtlosen Geräte liegt weit unter dem in den
FCC-Bestimmungen festgelegten Grenzwert für die Belastung durch hochfrequente Strahlung.
Diese Sendeanlage darf nicht in Verbindung mit einer anderen Antenne oder einer anderen Sendeanlage betrieben werden.
Der Betrieb dieses Geräts unterliegt zwei Bedingungen: (1) Es erzeugt keine schädigenden bzw. störenden Interferenzen. (2) Es muss alle
eingehenden Interferenzen empfangen, selbst wenn diese ggf. Betriebsstörungen zur Folge haben.
Drahtlose Geräte müsse n nicht vom Ben utzer gewart et werden. Nehmen Sie an diesen Geräten k eine Änderungen vor. Durch
vorgenommene Änderungen wird die Betriebserlaubnis aufgehoben. Wenden Sie sich bei Wartungsbedarf an den Hersteller.
FCC-Erklärung für die Verwendung drahtloser Kommunikationsgeräte:
Bei der Installation oder beim Betrieb dieser Kombination aus Sendeanlage und Antenne kann der Grenzwert von 1 mW/cm2 für die
Belastung durch hochfrequente Strahlung überschritten werden, wenn der Abstand zur Antenne zu gering ist. Daher sollte der Benutzer
immer einen Sicherheitsabstand von 20 cm zur Antenne einhalten. Dieses Gerät darf nicht mit einem anderen Sendeapparat oder einer
anderen Sendeantenne verbunden werden.
STECKER ERSETZEN (NUR GROßBRITANNIEN)
Wichtig
Dieses Gerät ist mit einem Stromkabel mit einem 13-Ampere-Standardstecker (BS 1363) sowie einer 13-Ampere-Sicherung ausgestattet.
Wenn Sie die Sicherung auswechse ln oder zum Prüfen herausne hmen, müs sen Sie ansc hließend w ieder ein e korrekte 13 -Ampere-Sic herung
einsetzen. Dazu muss die Sicherungsabdeckung abgenommen werden. Der Stecker darf in keinem Fall ohne Sicherungsabdeckung
verwendet werden.
Wenden Sie sich an den Fachhändler, von dem Sie das Gerät erworben haben.
In Großbritannien werden meistens 13-Ampere-Stecker verwendet, daher müsste der vorhandene Stecker geeignet sein. Einige Gebäude
(vorwiegend alte) sind jedoch nicht mit normalen 13-Ampere-Steckdosen ausgestattet. Dann müssen Sie einen geeigneten Adapter kaufen.
Entfernen Sie nicht den Stecker.
Wenn Sie den Stecker vom Kabel entfernen, müssen Sie diesen entsorgen.
Der Stecker darf nicht an ein anderes Ka bel a nge schl oss en w erden und we nn Sie den Steck er in e ine Steck dos e ste cke n, s etzen Sie sich der Gefahr eines elektrischen Schlages aus.
Wichtige Warnung:
Dieses Gerät muss geerdet werden.
Die Farbe der Drähte im Stromkabel haben folgende Bedeutung:
• Grün und Gelb: Erde
• Blau: Nullleiter
•Braun: Phase
Wenn die Drähte in dem Stromkabel nicht mit den Farben im Stecker übereinstimmen, müssen Sie Folgendes tun:
Sie müssen den grünen und den gelben Draht mit dem Stift verbinden, der mit dem Buchstaben „E“ oder mit dem Erdungssymbol
gekennzeichnet oder grün oder gelb ist.
Sie müssen den blauen Draht mit dem Stift verbinden, der mit dem Buchstaben „N“ gekennzeichnet oder schwarz ist.
Sie müssen den braunen Draht mit dem Stift verbinden, der mit dem Buchstaben „L“ gekennzeichnet oder rot ist.
Der Stecker, der Adapter oder der Sicherungskasten muss mit einer 13-Ampere-Sicherung bestückt sein.
Sicherheitsinformationen_9
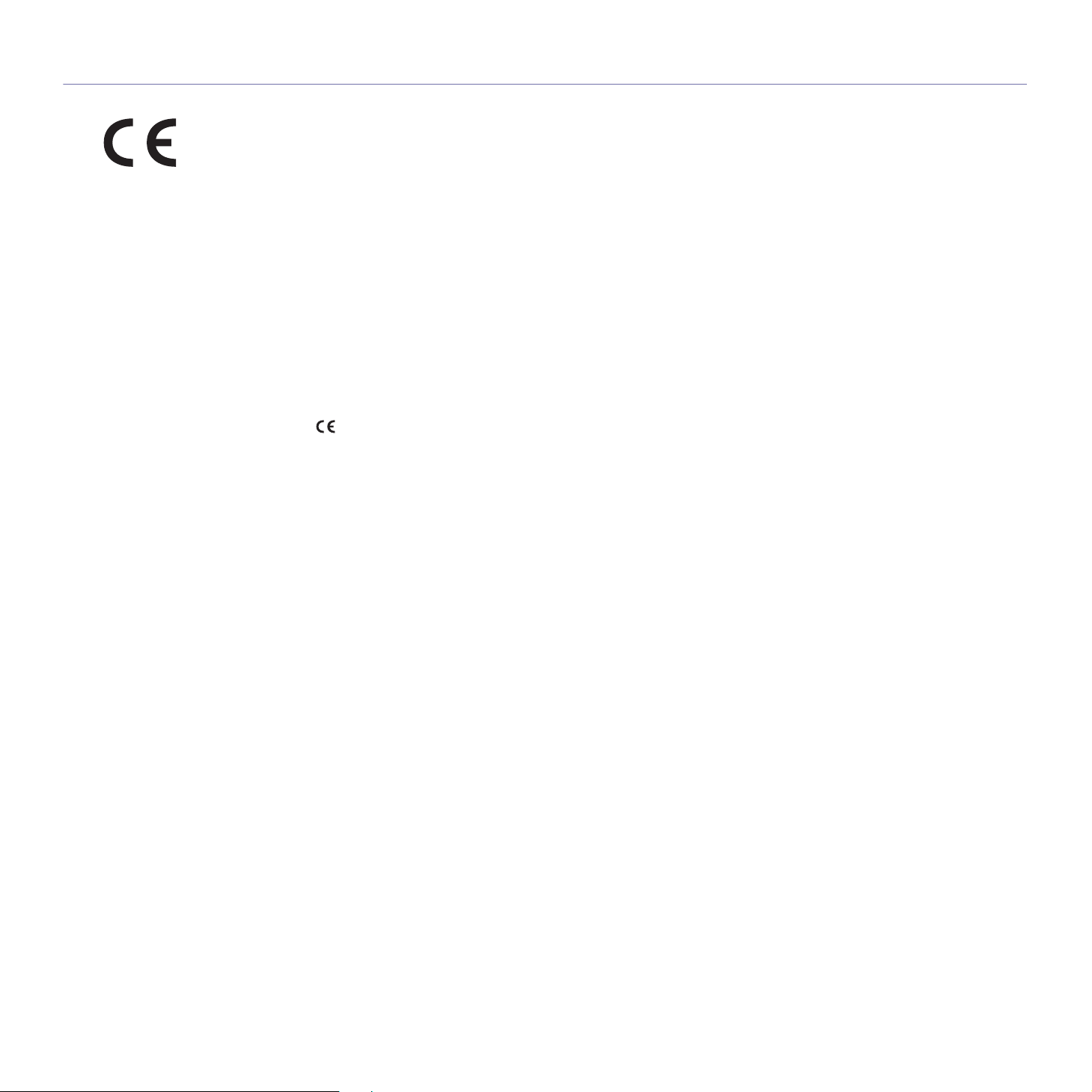
CE-KONFORMITÄTSERKLÄRUNG (EUROPA)
Prüfung und Zertifizierung
Die Samsung Electronics Co., Ltd. bestätigt mit dem CE-Kennzeichen an diesem Produkt die Konformität mit den nachfolgenden mit Datum
aufgeführten EG-Richtlinien (nach Richtlinie 93/68/EWG):
1. Januar 1995: EG-Richtlinie 73/23/EWG zur Angleichung der Rechtsvorschriften der Mitgliedstaaten betreffend elektrischer Betriebsmittel
zur Verwendung innerhalb bestimmter Spannungsgrenzen (Niederspannungsrichtlinie);
1. Januar 1996: EG-Richtlinie 89/336/EWG (92/31/EWG) zur Angleichung der Rechtsvorschriften der Mitgliedstaaten über die
elektromagnetische Verträglichkeit (EMV-Richtlinie);
9. März 1999: EG-Richtlinie 199 9/5/EG üb er Funkanl agen und Telekommu nikation sendeinri chtungen und die gegensei tige Anerke nnung ih rer
Konformität (FTE-Richtlinie).
Die vollständige Konformitätserklärung mit den für das Produkt geltenden Richtlinien und den angewandten Normen können Sie über Ihren
Samsung-Fachhändler anfo rdern.
Informationen zur Funkzulassung in Europa
(für Produkte mit Sendeanlangen, die von der EU zugelassen wurden)
Bei diesem Gerät handelt es sich um einen Drucker für den privaten oder gewerblichen Einsatz, in dem Niederleistungsgeräte zur drahtlosen
Kommunikation über hochfrequente Strahlung enthalten sein können, die in einem Frequenzbereich von 2,4 GHz/5 GHz betrieben werden.
Der folgende Abschnitt gilt nur, wenn solche Geräte vorhanden sind. Diese Angabe finden Sie auf dem System.
Die im System ggf. vorhandenen drahtlosen Geräte dürfen nur dann in EU-Ländern und angegliederten Gebieten verwendet werden, wenn
das System mit dem -Kennzeichen mit einer amtlichen Registriernummer und mit einem Warnsymbol versehen ist.
Die Leistungsabgabe des oder der in Ihrem Drucker enthaltenen drahtlosen Kommunikationsgeräte liegt weit unter dem von der EU in der
R&TTE-Richtlinie festgelegten Grenzwert für die Belastung durch hochfrequente Strahlung.
Europäische Staaten, in den der Betrieb gestattet ist:
EU Belgien, Dänemark, Deutschland, Estland, Finnland, Frankreich (mit Einschränkungen zur Frequenz),
Griechenland, Großbritannien, Irland, Italien, Lettland, Litauen, Luxemburg, Malta, Niederlande, Österreich,
Polen, Portugal, Schweden, Slowakei, Slowenien, Spanien, Tschechische Republik, Ungarn und Zypern.
EEA/EFTA-Länder Island, Liechtenstein, N orweg en und Schweiz
Europäische Staaten, in denen der Betrieb eingeschränkt gesta ttet ist:
EU In Frankreich ist der Frequenzbereich auf 2446.5-2483.5 MHz für Geräte (z. B. Funkanlagen) mit einer
Sendeleistung von 10 mW beschränkt.
EEA/EFTA-Länder Derzeit keine Beschränkung.
10_Sicherheitsinformationen
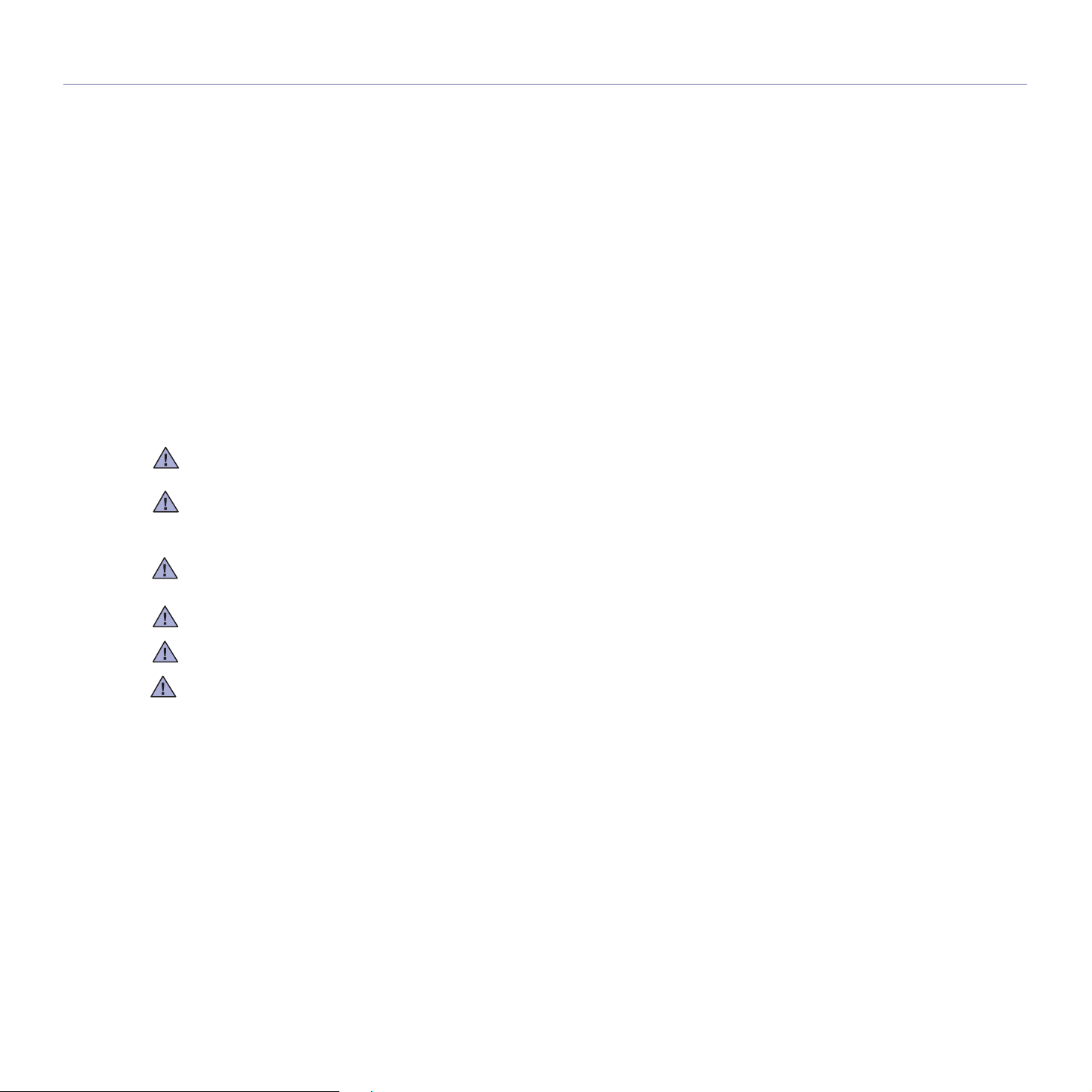
ANGABEN ZUR KONFORMITÄT
Hinweise zu drahtlosen Kommunikationsgeräten
In Ihrem Druckersystem können Niederleistungsgeräte zur drahtlosen Kommunikation über hochfrequente Strahlung enthalten sein, die im
Frequenzbereich von 2,4 GHz/5 GHz betrieben werden. Der folgende Abschnitt enthält allgemeine Hinweise, die beim Betrieb eines
drahtlosen Kommunikationsgeräts zu beachten sind.
Zusätzliche Beschränkungen, Vorsichtsmaßnahmen und Hinweise für bestimmte Länder finden Sie in den Abschnitten zu den
entsprechenden L ändern (oder Länder gruppen ). Di e drah tlosen Geräte in Ihrem Sy stem dürfen nu r in L ändern verwen det w erden, die auf de n
Funkzulassungssiegeln auf dem System identifiziert werden. Wenn das Land, in dem Sie das drahtlose Gerät verwenden möchten, nicht
aufgeführt ist, wenden Sie sich an die örtliche Funkzulassungsstelle, um die Anforderungen zu kennen. Für drahtlose Geräte gelten genaue
Zulassungsbestimmungen und möglicherweise ist die Verwendung nicht gestattet.
Die Leistungsabgabe des oder der in Ihrem Drucker enthaltenen drahtlosen Geräte liegt weit unter dem derzeit geltenden Grenzwert für die
Belastung durch hochfrequente Strahlung. Da die drahtlosen Geräte (die möglicherweise in Ihrem Drucker enthalten sind) weniger Strahlung
abgeben als in den Sicherheitsvorschriften für hochfrequente Strahlung zugelassen ist, geht der Hersteller davon aus, dass diese Geräte
keine Gefahr darstellen. Unabhängig vom Strahlungsniveau sollte während des normalen Gebrauchs möglichst wenig Kontakt mit dem
menschlichen Körper bestehen.
Als allgemeine Rich tlinie wird d ie Einhaltu ng eines Sic herheits abstands von 20 cm zwis chen dem G erät und dem menschlic hen Körpe r (außer
Gliedmaßen) empfohlen. Das Gerät sollte mehr als 20 cm vom menschlichen Körper entfernt sein, wenn drahtlose Geräte eingeschaltet sind
oder senden.
Diese Sendeanlage darf nicht in Verbindung mit einer anderen Antenne oder einer anderen Sendeanlage betrieben werden.
Unter bestimmten Bedingungen gelten besondere Einschränkungen für drahtlose Geräte. Nachstehend finden Sie Beispiel für allgemeine
Beschränkungen:
Drahtlose Kommunikation über hochfrequente Strahlung kann Störungen der Bordgeräte von Flugzeugen hervorrufen. Die aktuellen
Vorschriften für den Flugverkehr verlangen, dass drahtlose Geräte, z. B. IEEE 802.11 (auch drahtloses Ethernet genannt) und BluetoothKommunikationsgeräte, in Flugzeugen ausgeschaltet bleiben.
In Umgebungen, in denen eine Störung anderer Geräte gefährlich ist oder als gefährlich erachtet wird, kann die Verwendung von drahtlosen
Geräten eingeschränkt oder untersagt werden. Dazu gehören z. B. Flughäfen, Krankenhäuser und Umgebungen mit entzündlichen Gasen.
Wenn Sie nicht sicher sind, ob die Verwendung drahtloser Kommunikationsgeräte untersagt ist, wenden Sie sich an die verantwortlichen
Personen, bevor Sie ein solches Gerät einschalten oder verwenden.
In jedem Land gelten spezifische Beschränkungen für die Verwendung von drahtlosen Kommunikationsgeräten. Wenn Ihr System mit einem
drahtlosen Kommunikationsgerät ausgestattet ist und Sie das Gerät bei Auslandsreisen verwenden möchten, sollten Sie sich vorher bei der
Funkzulassungsstelle der entsprechenden Länder nach Einschränkungen der Verwendung erkundigen.
Wenn das System ein drahtloses Gerät enthält, dürfen Sie es nur verwenden, wenn alle Abdeckungen und Schutzvorrichtungen angebracht
und das System komplett zusammengebaut ist.
Drahtlose Geräte müsse n nicht vom Ben utzer gewart et werden. Nehmen Sie an diesen Geräten k eine Änderungen vor. Durch
vorgenommene Änderungen wird die Betriebserlaubnis aufgehoben. Wenden Sie sich bei Wartungsbedarf an den Hersteller.
Verwenden Sie nur Treiber, die in dem Land , in dem Sie das Gerä t betreib en möch ten, zug elass en sind. Zus ätzli che Info rmatio nen finden Sie
im Kit zur Wiederherstellung des Systems oder beim technischen Support des Herstellers.
Sicherheitsinformationen_11
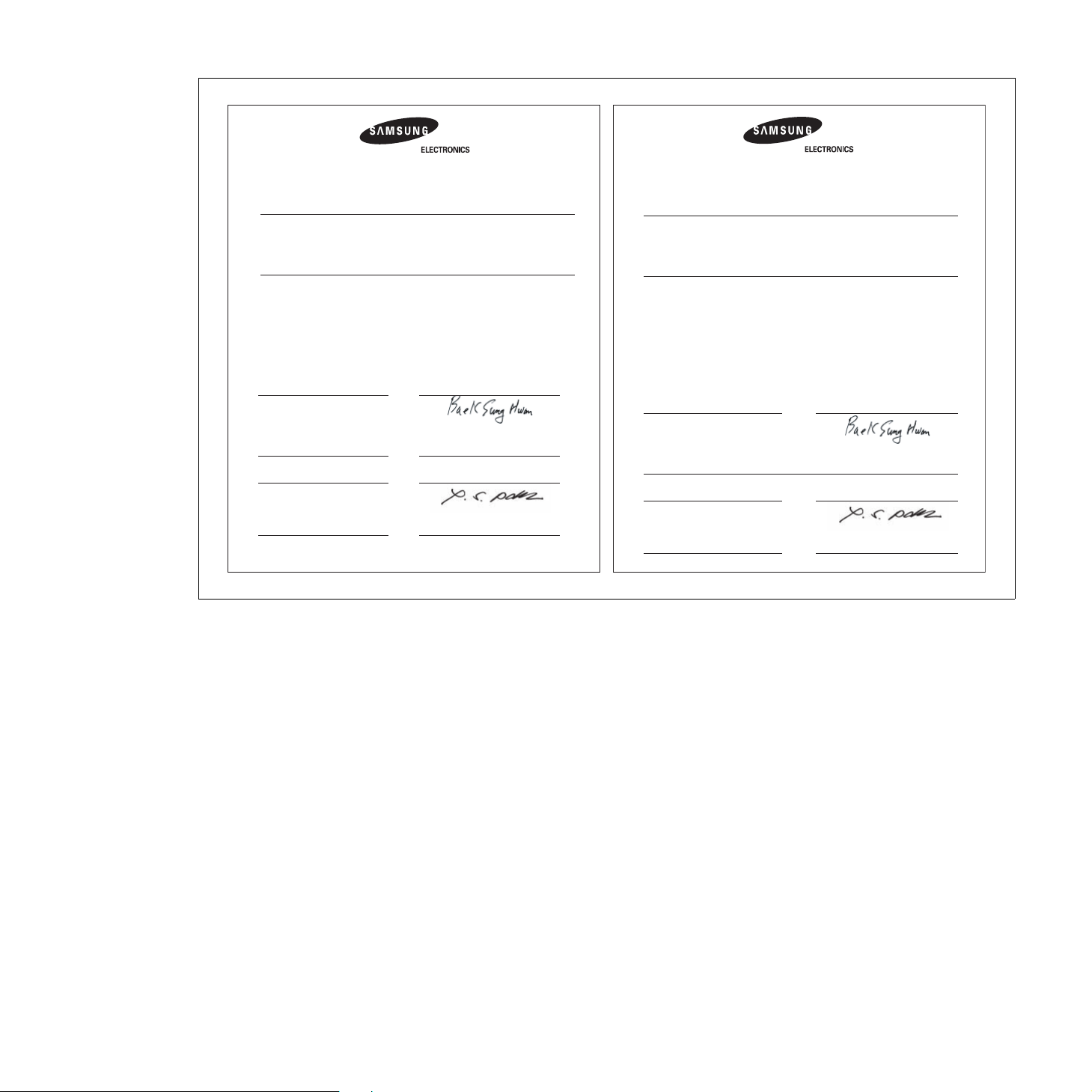
Declaration of Conformity
Declaration of Conformity
For the following product:
Manufactured at:
of Samsung Electronics Co., Ltd.
#259, Gongdan-Dong, Gumi-City, Gyeongsangbuk-Do, 730-030 Korea
of Samsung Electronics(Shandong) Digital Printing Co., Ltd.
264209, Samsung Road, Weihai Hi-Tech IDZ, Shandong Province, China
(Factory name, address)
We hereby declare, that the product above is in compliance with the essential requirements of the
Low Voltage Directive (2006/95/EC) and EMC Directive (2004/108/EC) by application of:
The Technical documentation is kept at the below Manufacturer’s address.
Manufacturer
Samsung Electronics Co., Ltd.
#259, Gongdan-Dong, Gumi-City
Gyungbuk, Korea 730-030
Representative in the EU:
Samsung Electronics Euro QA Lab.
Blackbushe Business Park
Saxony Way, Yateley, Hampshire
GU46 6GG, UK
EN60950-1:2001+A11:2004
EN55022:1998+A1:2000+A2:2003
EN61000-3-2:2000+A2:2005
EN61000-3-3:1995+A1:2001
EN55024:1998+A1:2001+A2:2003
March 11,2008
March 11,2008
(Place and date of issue) (Name and signature of authorized person)
Yong Sang Park / S. Manager
For the following product:
Manufactured at:
of Samsung Electronics Co., Ltd.
#259, Gongdan-Dong, Gumi-City, Gyeongsangbuk-Do, 730-030 Korea
of Samsung Electronics(Shandong) Digital Printing Co., Ltd.
264209, Samsung Road, Weihai Hi-T ech IDZ, Shandong Province, China
(Factory name, address)
We hereby declare, that the product above is in compliance with the essential requirements of the
R&TTE Directive (1995/5/EC) by application of:
The Technical documentation is kept at the below Manufacturer’s address.
Manufacturer
Samsung Electronics Co., Ltd.
#259, Gongdan-Dong, Gumi-City
Gyungbuk, Korea 730-030
Representative in the EU:
Samsung Electronics Euro QA Lab.
Blackbushe Business Park
Saxony Way, Yateley, Hampshire
GU46 6GG, UK
EN 60950-1:2001+A11:2004
EN 55022:1998 + A1:2000 + A2:2003
EN 55024:1998 + A1:2001 + A2:2003
EN 61000-3-2:2000 + A2:2005
EN 61000-3-3:1995 + A1:2001
EN 301 489-1 V1.6.1(2005-09),
EN 301 489-17 V1.2.1(2002-08)
EN 300 328 V1.7.1 (2006-10)
May 15, 2008
May 15, 2008
(Place and date of issue)
Sung-Hwan Baek / S. Manager
Yong Sang Park / S. Manager
12_Sicherheitsinformationen

Inhaltsverzeichnis
2 Funktionen Ihres neuen Laserprodukts
5 Sicherheitsinformationen
EINFÜHRUNG
15
ERSTE SCHRITTE
19
15 Druckerübersicht
15 Vorderansicht
15 Rückansicht
16 Übersicht Bedienfeld
17 Beschreibung des Bedienfelds
17 LEDs
17 Taste Stopp
18 Mitgelieferte Software
18 Druckertreiberfunktionen
18 Druckertreiber
19 Ein richten de r Hardware
19 Drucken einer Testseite
19 Systemanforderungen
19 Windows
20 Macintosh
20 Linux
20 Einrichten des Netzwerks
20 Unterstützte Netzwerkumgebungen
20 Einsatz in einem kabelgebundenen Netzwerk
20 Drucken des Konfigurationsberich ts
21 Festlegen der IP-Adresse
21 Festlegen der Netzwerkparameter
22 Instal lieren der T reibersoft ware
22 Verwenden eines drahtlosen Netzwerks (nur CLP-310W, CLP-315W)
22 Überprüfen der Netzwerkumgebung
23 Drucken des Konfigurationsberich ts
23 Festlegen der IP-Adresse
24 Festlegen der Netzwerkparameter
24 Wiederherstellen der Werkseinstellungen
25 WLAN-Konfiguration des Geräts
26 Instal lieren der T reibersoft ware
27 Grundlegende Geräteeinstellungen
27 Höhenkorrektur
27 Verwenden der Sparmodi
27 Automatisch fortsetzen
AUSWÄHLEN UND EINLEGEN DER DRUCKMATERIALIEN
28
GRUNDLAGEN ZUM DRUCKEN
34
28 Auswählen des Druckmaterials
29 Spezifikationen für Druckmaterialien
30 Richtli nien für spezielle Druckmaterialien
31 Ändern des Papierformats im Papierschacht
33 Drucken auf spezielle Druckmaterialien
33 Anpassen der Ausgabehalterung
33 Ein stellen von Papierformat und Papiertyp
34 Drucken eines Dokuments
34 Abbrechen eines Druckauftrags
Inhaltsverzeichnis_13
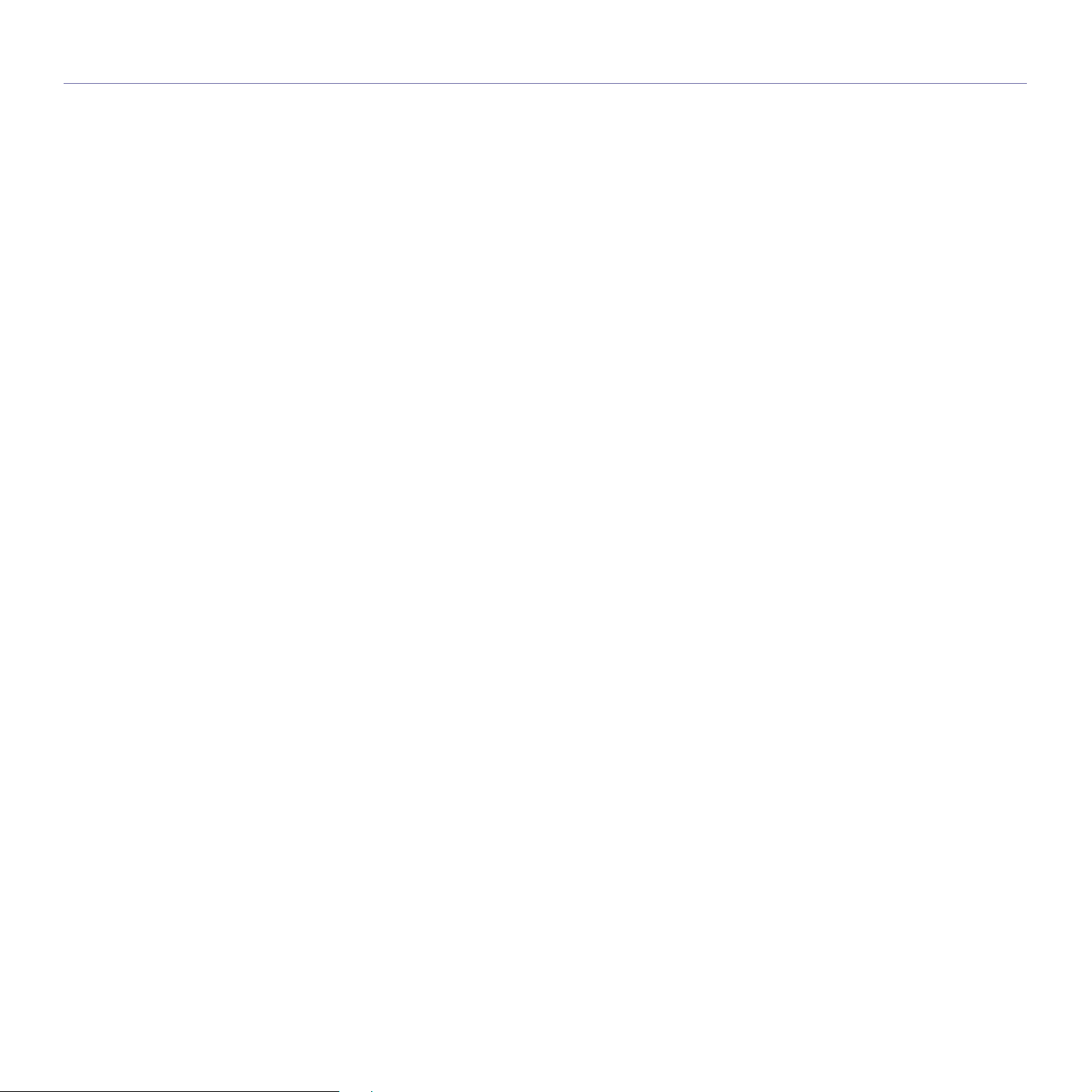
Inhaltsverzeichnis
WARTUNG
35
PROBLEMLÖSUNG
43
BESTELLEN VON VERBRAUCHSMATERIALIEN UND ZUBE-
HÖR
35 Drucken von Berichten
35 Reinigen des Gerätes
35 Reinigen der Außenseite
35 Reinigen des Innenraums
37 Wartung der Kartusche
37 Aufbewahrung der T onerkartusc hen
37 Voraussichtliche Lebensdauer einer Kartusche
37 Verteilen des Toners
38 Ersetzen der Tonerkartusche
39 Austauschen der Bildeinheit
41 Austauschen des Rest-Tonerbehälters
42 Verschleißteile
42 Verwalten des Gerätes mithilfe der Website
42 So greifen Sie auf SyncThru™ Web Service zu
43 Tipps zum Vermeiden von Papierstaus
43 Beseitigen von Papierstaus
45 Beheben anderer Probleme
45 Papierzufuhr
45 Druckerprobleme
47 Probleme mit der Druckqualität
49 Allgemeine Probleme unter Window s
50 Häufige Linux-Probleme
50 Häufige Macintosh-Probleme
51 Verbrauchsmaterialien
51 Bestell vor gan g
51
SPEZIFIKATIONEN
52
GLOSSAR
54
INDEX
58
CONTACT SAMSUNG WORLDWIDE
59
52 Allgemeine technische Daten
53 Technische Daten des Druckers
14_Inhaltsverzeichnis
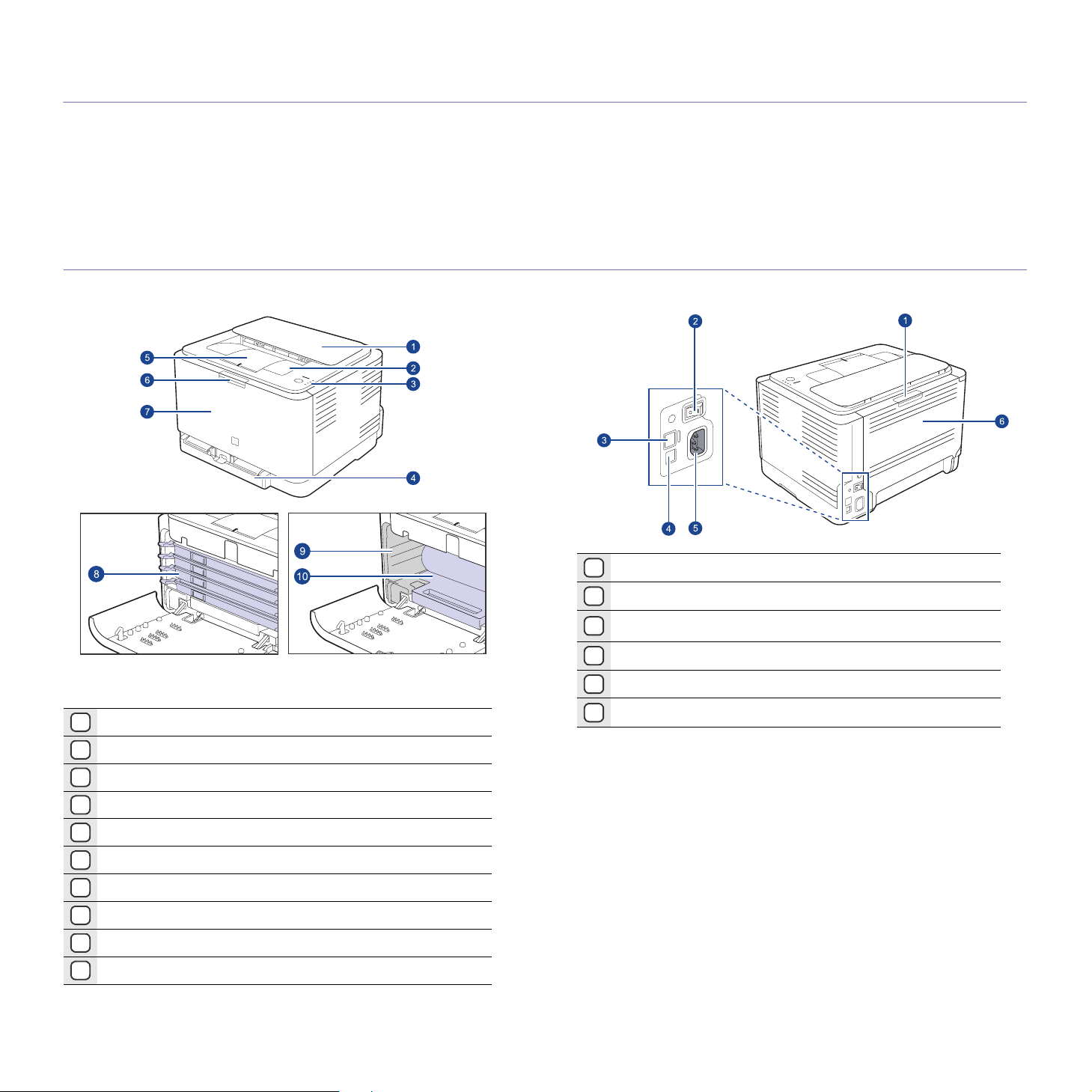
Einführung
Dies sind die wichtigsten Bestandteile Ihres Geräts:
Folgende Themen werden in diesem Kapitel behandelt:
• Druckerübersicht
• Übersicht Bedienfeld
• Beschreibung des Bedienfelds
Druckerübersicht
Vorderansicht Rückansicht
• Mitgelieferte Software
• Druckertreiberfunktionen
Obere Abdeckung
1
Ausgabefach (bedruckte Seite nach unten)
2
Bedienfeld
3
Papierfach
4
Stütze für Ausgabe
5
Entriegelungsknopf der vorderen Abdeckung
6
Vordere Abdeckung
7
Tonerkartusche
8
Rest-Tonerbehälter
9
‘
Bildeinheit
10
1 Entriegelungsknopf der hinteren Abdeckung
Netzschalter
2
3
Netzwerk-Port
4 USB-Anschluss
Netzkabelanschluss
5
6 Rückseitige Abdeckung
a.Nur CLP-310N, CLP-310W, CLP-315N, CLP-315W.
a
Einführung_15
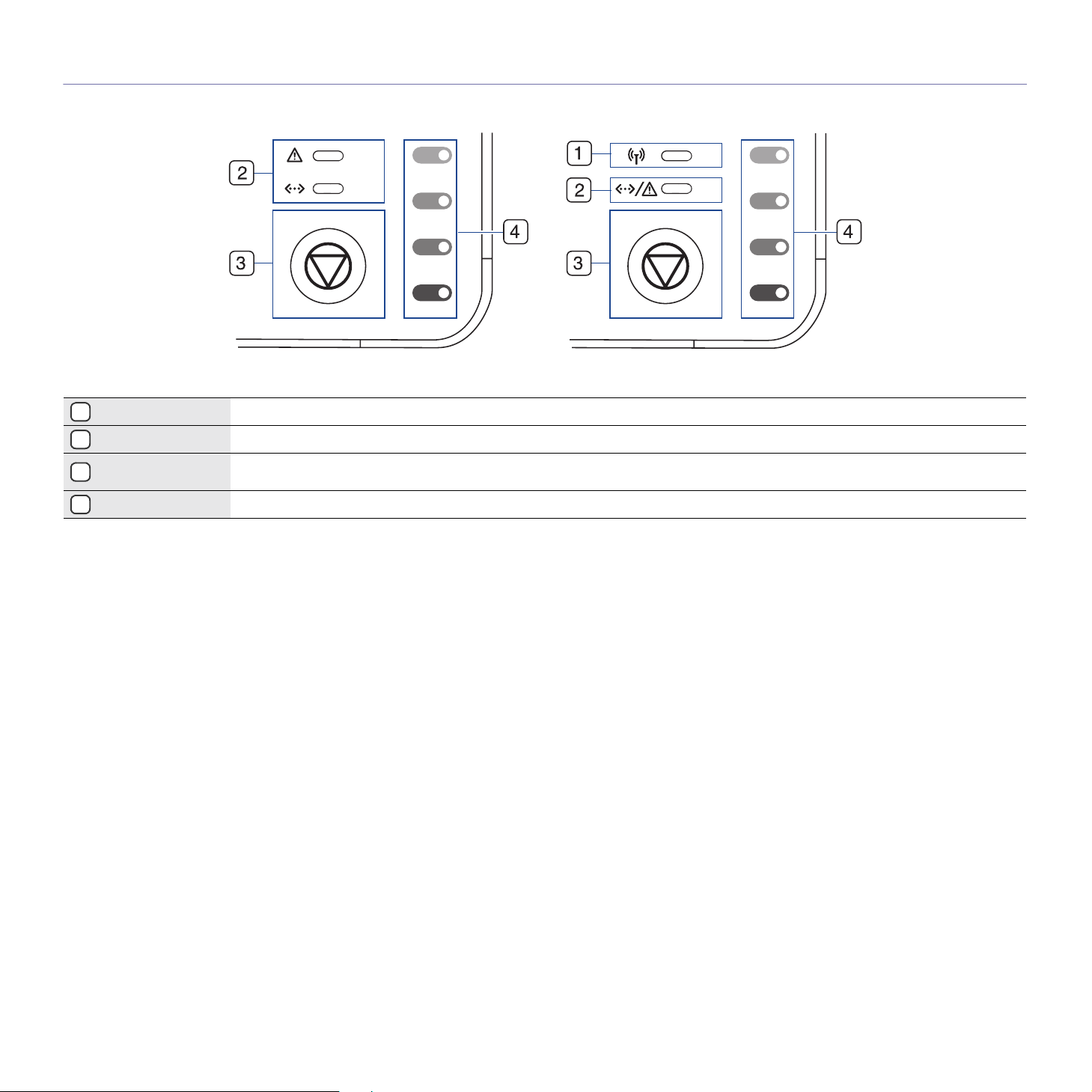
Übersicht Bedienfeld
Wireless-LED Zeigt den Status des Wireless-LAN an. Wenn die LED leuchtet, ist das Gerät bereit. (N ur für Wireless-Modelle)
1
Status-LED Zeigt den Gerätestatus an. (Weitere Informationen finden Sie unter „Beschreibung des Bedienfelds“ auf Seite 17.)
2
Stopp Bricht Vorgänge zu jedem beliebigen Zeitpunkt ab und bietet weitere Funktionen. (Weitere Informationen finden Sie unter
3
Tonerfarben Zeigt den Status der einzelnen Tonerkartuschen an. Siehe „Status-LED und Kartuschenmeldungen“ auf Seite 17.
4
„Beschreibung des Bedienfelds“ auf Seite17.)
16_Einführung
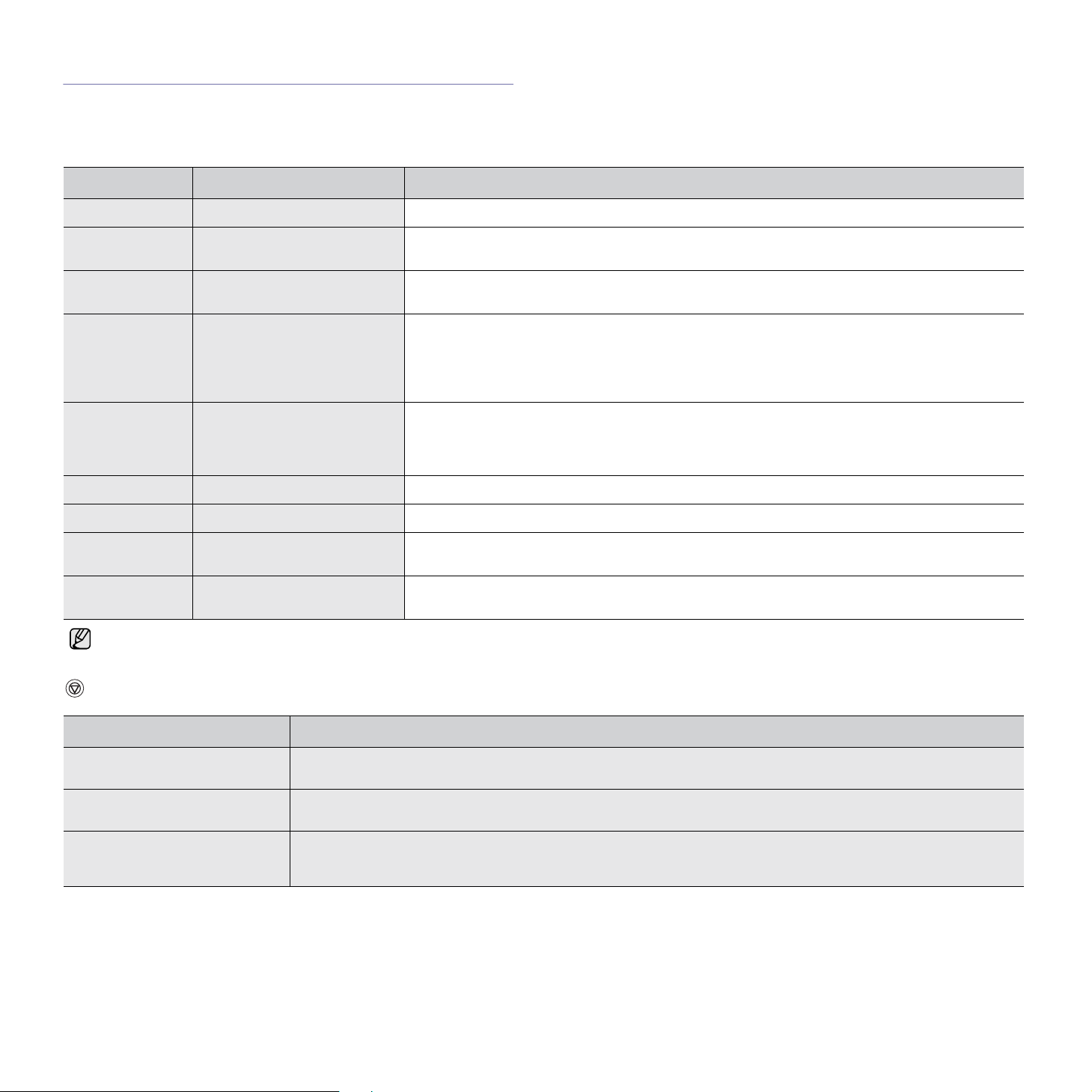
Beschreibung des Bedienfelds
Die Farbe der Status-LED und der Tonerfarben-LED gibt den aktuellen
Gerätestatus an.
LEDs
STATUS-LED TONERFARBEN-LED BESCHREIBUNG
Leuchtet grün Alle LEDs aus Das Gerät ist druckbereit.
Blinkt langsam
grün
Blinkt schnell
grün
Leuchtet rot Alle LEDs aus • Beim Gerät ist ein Fehler aufgetreten, Abdeckung offen, kein Papier, Rest-Tonerbehälter nicht
leuchtet orange Alle LEDs aus • Das Gerät hat einen Fehler wie z. B. einen Papierstau erkannt.
Leuchtet grün Die LEDs blinken rot Der Inhalt aller Tonerkartuschen ist nahezu verbraucht.
Blinkt rot Die LEDs leuchten rot Alle Tonerkartuschen sind fast leer. Sie können zwar drucken, aber die Qualität ist u.U. beeinträchtigt.
Leuchtet rot Die LEDs leuchten rot • Alle Tonerkartuschen sind vollständig aufgebraucht. Drucken ist nicht mehr möglich.
Leuchtet grün jede LED blinkt rot in einem
Alle Fehler beim Drucken werden im Smart Panel-Programmfenster
angezeigt.
Alle LEDs aus Das Gerät empfängt gerade Daten vom Computer.
Alle LEDs aus Das Gerät druckt gerade Daten.
installiert oder voll.
• Beim Gerät ist ein Fehler aufgetreten , der durch Reparatu r zu beheben ist, z. B. LSU -Fehler, Fehl er
am Fixierer oder ITB-Fehler. Wenden Sie sich an die für Sie zuständige Verkaufs- oder
Reparaturstelle.
• Öffnen Sie während des Startvorgangs nicht die obere Abdeckung, da dies vom Gerät als Fehler,
z. B. als Papierstau, gedeutet würde. Falls dies bereits geschehen ist, öffnen Sie die vordere
Abdeckung und schließen Sie sie wieder. Daraufhin wiederholt das Gerät den Startvorgang.
• Alle Tonerkartuschen sind falsch.
Das Gerät befindet sich in der Aufwärmphase.
bestimmten Rhythmus
Taste Stopp
STATUS-LED BESCHREIBUNG
Testseite drucken Drücken Sie im Bereitschaftsmodus auf diese Taste und halten Sie sie etwa 2 Sekunden lang gedrückt, bis die
Konfigurationsblätter drucken Drücken Sie im Bereitschaftsmodus auf diese Taste und halten Sie sie etwa 5 Sekunden lang gedrückt, bis die
Druckauftrag abbrechen Drücken Sie diese Taste, während der Druckauftrag ausgeführt wird. Die rote LED blinkt, während der Druckauftrag
Status-LED langsam blinkt, und lassen Sie sie anschließend wieder los.
Status-LED schnell blinkt, und lassen Sie sie anschließend wieder los.
sowohl vom Gerät als auch vom Computer gelöscht wird. Anschließend kehrt das Gerät in den Bereitschaftsmodus
zurück. Je nach Umfang des Druckauftrags kann dies einen Augenblick dauern.
Einführung_17
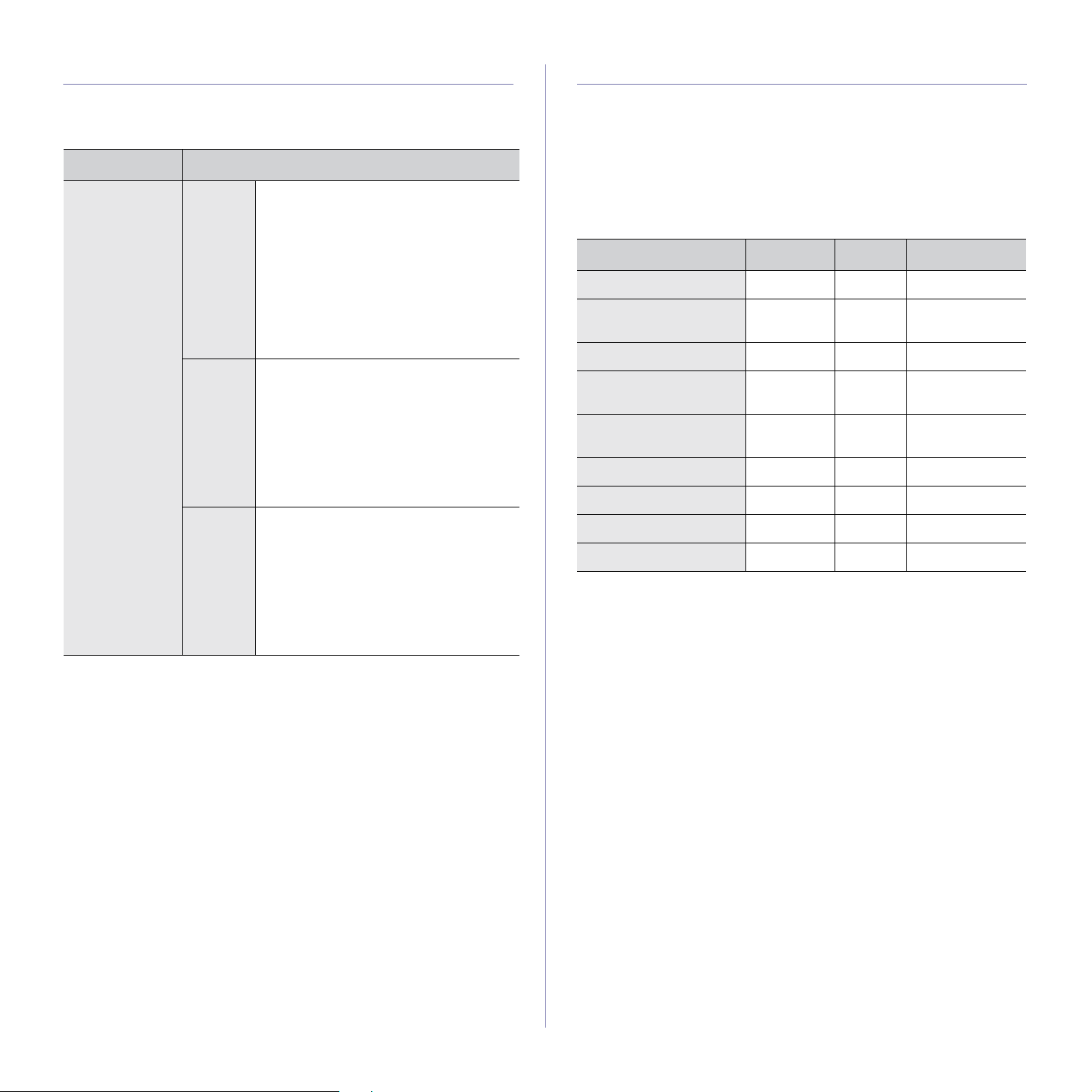
Mitgelieferte Software
Nachdem Sie den Drucker eingerichtet und an Ihren Computer
angeschlossen haben , müssen Sie die auf der mitgeli eferten CD entha ltene
Druckersoftware installieren. Die CD enthält die folgende Software.
CD
DruckersoftwareCD-ROM
Windows •
Linux
Macintosh
Druckertreibe r
Treiber, um die Funktionen Ihres
Druckers optimal zu nutzen.
Smart Panel
•
können Sie den Status Ihres Geräts
überwachen und werden benachrichtigt,
wenn beim Drucken ein Fehler auftritt.
•
SetIP
um die T
festzulegen (nu r C L P-3 10N, CLP-310W,
CLP-315N, CLP - 31 5W ).
• Druckertreiber: Verwenden Sie diesen
Treiber, um Ihr Gerät von einem LinuxComputer aus zu betreiben und
Dokumente zu drucken.
• Smart Panel: Mit diesem Programm
können Sie den Status Ihres Geräts
überwachen und werden
benachrichtigt, wenn beim Drucken ein
Fehler auftritt.
• Druckertreiber: Verwenden Sie diesen
Treiber, um Ihr Gerät von einem
Macintosh-Computer aus zu betreiben
und Dokumente zu drucken.
• Smart Panel: Mit diesem Programm
können Sie den Status Ihres Geräts
überwachen und werden
benachrichtigt, wenn beim Drucken ein
Fehler auftritt.
INHALT
: Verwenden Sie diese n
: Mit diesem Programm
: Verwenden Sie dieses Programm,
CP/IP-Adressen I hres G eräts
Druckertreiberfunktionen
Der Druckertreiber unterstützt die folgenden Standardfunktionen:
• Auswahl der Papierausrichtung, des Papierformats, der Papierquelle
und des Papiertyps
• Anzahl der Exemplare
Außerdem können Sie zahlreiche spezielle Druckfunktionen verwenden.
Die folgende Tabelle lie fert Ihnen einen allgem ein en Ü berb lic k übe r di e v on
Ihren Druckertreibern unterstützten Funktionen:
Druckertreiber
FUNKTION WINDOWS LINUX MACINTOSH
Farbmodus OO O
Option für die
Gerätequalität
Posterdruck OX X
Mehrere Seiten pro Blatt
(N-Seiten)
Anpassung an
Papierformat
Größenanpassung OX O
Wasserzeichen OX X
Überlagerung OX X
Duplex (Manuell) OX X
OO O
OO (2, 4) O
OX O
18_Einführung
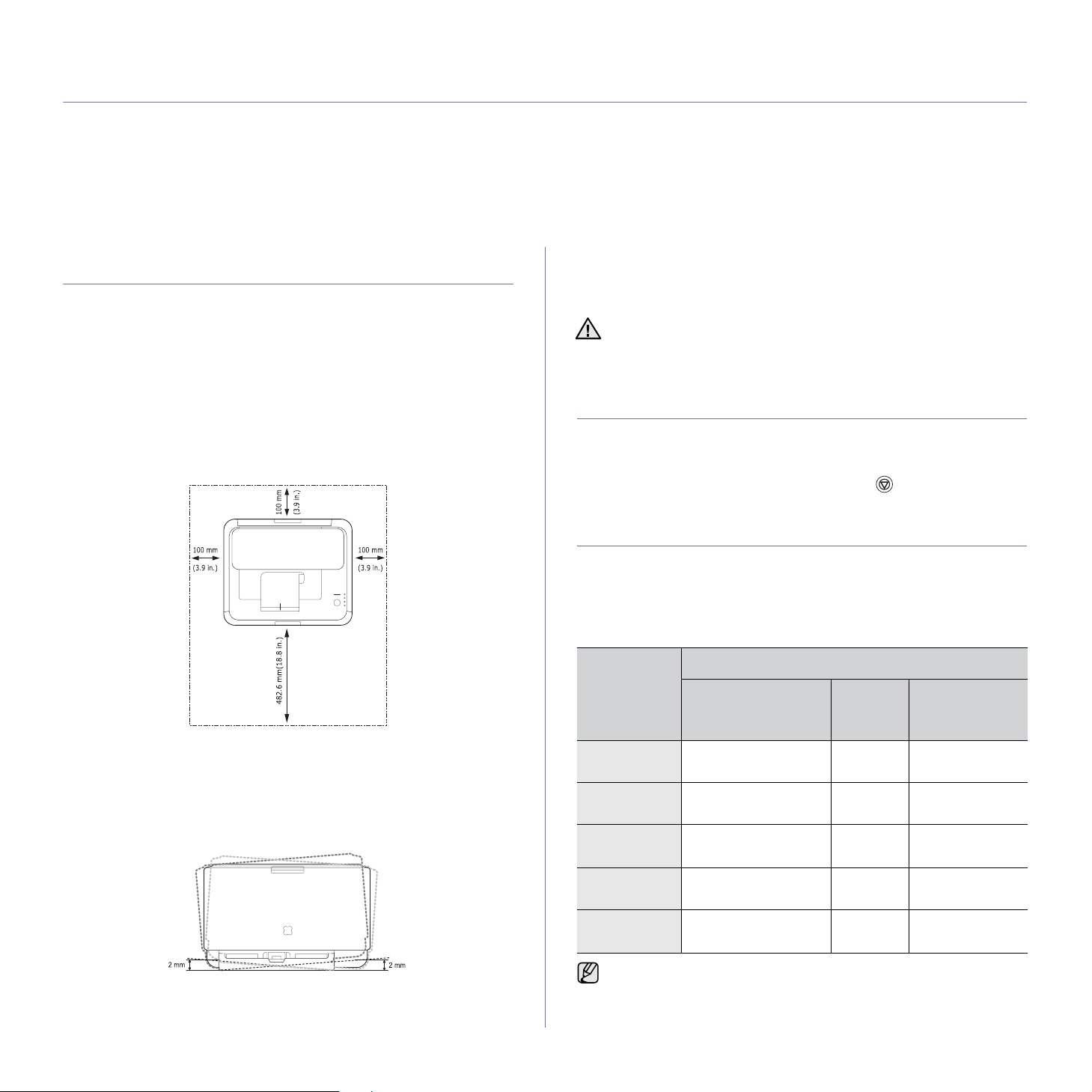
Erste Schritte
In diesem Kapitel erhalten Sie schrittweise Anweisungen für die Einrichtung des Geräts.
Folgende Themen werden in diesem Kapitel behandelt:
• Einrichten der Hardware
• Drucken einer Testseite
• Systemanforderungen
• Einrichten des Netzwerks
• Einsatz in einem kabelgebundenen Netzwerk
• Verwenden eines drahtlosen Netzwerks (nur CLP-310W, CLP-315W)
• Grundlegende Geräteeinstellungen
Einrichten der Hardware
In diesem Abschnitt werden die Schritte zum Einrichten der Hardware
beschrieben, die in der Kurzinstallationsanleitung erläutert werden.
Vergewissern Sie sich, dass Sie die Kurzinstallationsanleitung durchlesen
und die folgenden Schritte vollständig ausführen.
1. Wählen Sie einen festen Untergrund aus.
Stellen Sie den Drucker auf eine ebene, stabile Fläche, die genügend
Platz für eine ausreichende Luftzirkulation bietet. Achten Sie darauf,
dass genügend Platz zum Öffnen der Abdeckungen und Herausziehen
der Kassetten zur Verfügung steht.
Der Standort sollte gut belüftet und vor direkter Sonneneinstrahlung
sowie Wärme-, Kälte- und Feuchtigk eit sq uel len gesc hützt sein. Stellen
Sie das Gerät nicht an die Kante Ihres Schreibtisches.
Die Druckereinstellung ist geeignet für Höhen unter 1.000 m über dem
Meeresspiegel. Mithilfe der Höheneinstellung können Sie die
Druckleistung optimieren. Weitere Informationen finden Sie unter
„Höhenkorrektur“ auf Seite27.)
Stellen Sie das Gerät auf eine ebene und stabile Fläche, damit das
Gerät nicht mehr als 2 mm geneigt ist. Andernfalls kann die
Druckqualität beeinträchtigt werden.
5. Vergewissern Sie sich, dass alle Kabel richtig an das Gerät
angeschlossen sind.
6. Schalten Sie das Gerät ein.
Halten Sie das Gerät waagerecht, wenn Sie dessen Position ändern,
und stellen Sie es nicht auf d en Kopf. Sonst k önnte da s Gerätei nnere
durch Toner verunreinigt werden, mit der möglichen Folge von
Geräteschäden oder Beeinträchtigungen an der Druckqualität.
Drucken einer Testseite
Drucken Sie eine Testseite, um sich zu vergewissern, dass der Drucker
einwandfrei arbeitet.
So drucken Sie die Testseite:
Drücken Sie im Bereitschaftsmodus a uf di e Tas te Stopp und halten Sie
sie etwa 2 Sekunden lang gedrückt.
Systemanforderungen
Bevor Sie b eginnen, müssen Sie sicherst ellen, dass Ihr System die
folgenden Anforderungen erfüllt:
Windows
Ihr Gerät unterstützt die folgenden Windows-Betriebssysteme.
ANFORDERUNGEN (EMPFOHLEN)
BETRIEBS-
SYSTEM
Windows 2000 Pentium II, 400 MHz
Windows XP Pentium III, 933 MHz
Windows
Server 2003
PROZESSOR RAM
(Pentium III, 933 MHz)
(Pentium IV, 1 GHz)
Pentium III, 933 MHz
(Pentium IV, 1 GHz)
128 MB
(256 MB)
128 MB
(256 MB)
128 MB
(512 MB)
FREIER
FESTPLAT-
TENSPEICHER
600 MB
1,5 GB
1,25 bis 2 GB
2. Packen Sie das Gerät aus und überprüfen Sie alle enthaltenen Teile.
3. Entfernen Sie die Tonerkartuschen-Schutzfolie.
4. Legen Sie Papier ein. (Siehe „Ändern des Papierformats im
Papierschacht“ auf Seite 31.)
Windows Vista Pentium IV, 3 GHz 512 MB
Windows
Server 2008
• Internet Explorer 6.0 oder höher ist die Mindestvoraussetzung für
alle Windows-Betriebssysteme.
• Benutzer mit Administratorrechten können die Software
installieren.
• Windows Terminal Services ist mit diesem Gerät kompatibel.
Pentium IV 1 GHz
(Pentium IV 2 GHz)
(1.024 MB)
512 MB
(2048 MB)
15 GB
10 GB
Erste Schritte_19
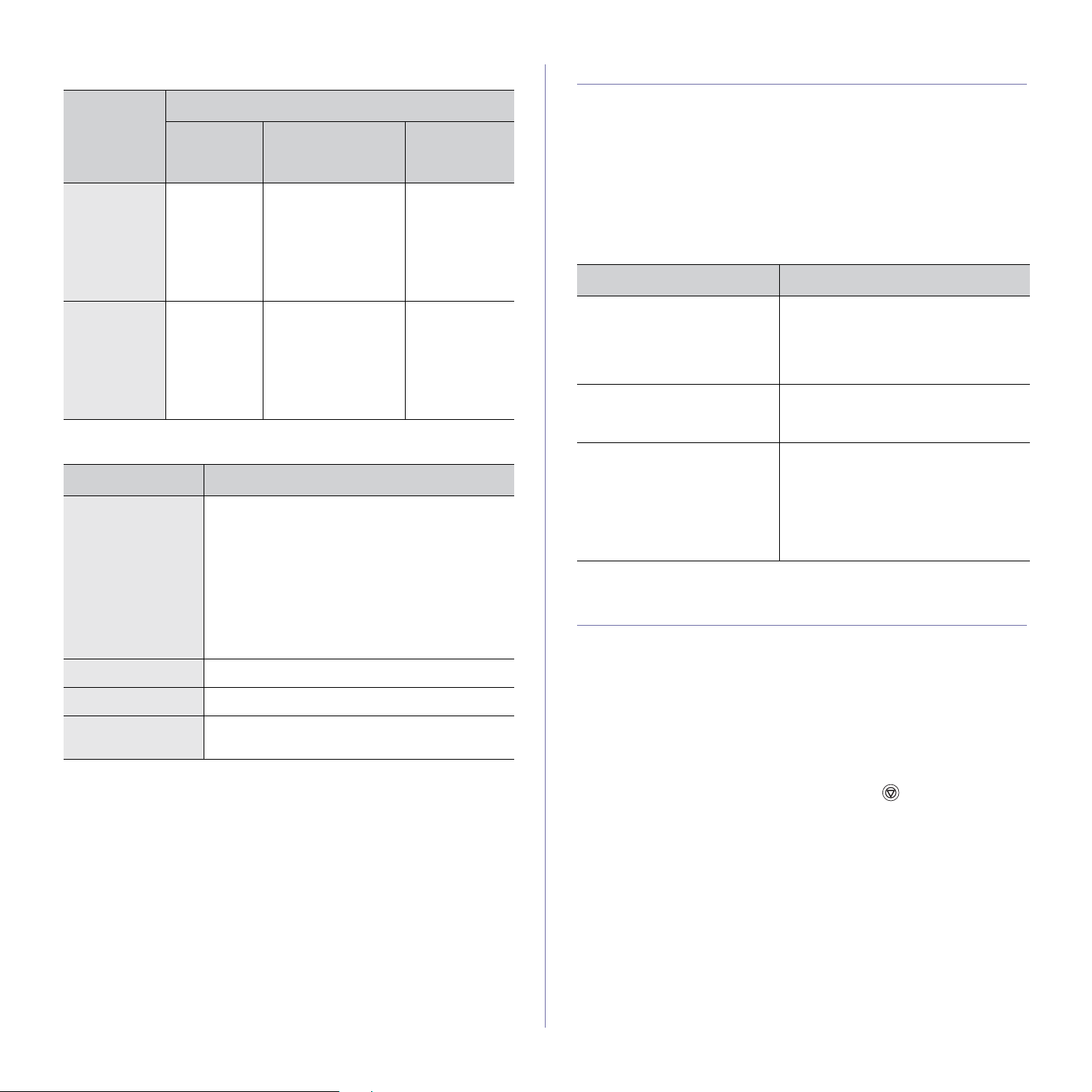
Macintosh
VORAUSSETZUNGEN (EMPFOHLEN)
BETRIEBS-
SYSTEM
Mac OS X
10.3–10.4
Mac OS X 10.5 •Intel-
PROZESSOR RAM
•IntelProzessor
• Power PC
G4/G5
Prozessor
• Power PC
G4/G5,
867 MHz
oder
schneller
• 128 MB für
Power PCbasierte MacSysteme (512 MB)
• 512 MB für Intelbasierte MacSysteme (1 GB)
512 MB (1 MB) 1 GB
Linux
ELEMENT ANFORDERUNGEN
Betriebssystem RedHat 8.0, 9.0 (32 Bit)
RedHat Enterprise Linux WS 4, 5 (32/64 Bit)
Fedora Core 1–7 (32/64 Bit)
Mandrake 9.2 (32 Bit), 10.0, 10.1 (32/64 Bit)
Mandriva 2005, 2006, 2007 (32/64 Bit)
SuSE Linux 8.2, 9.0, 9.1 (32Bit)
SuSE Linux 9.2, 9.3, 10.0, 10.1, 10.2 (32/64 Bit)
SuSE Linux Enterprise Desktop 9, 10 (32/64 Bit)
Ubuntu 6.06, 6.10, 7.04 (32/64 Bit)
Debian 3.1, 4.0 (32/64Bit)
PROZESSOR Pentium IV 2,4 GHz (IntelCore2)
FREIER
FESTPLAT-
TENSPEICHER
1 GB
EINRICHTEN DES NETZWERKS
Sie müssen auf dem Gerät die Netzwerkprotokolle einrichten, um es in der
Netzwerkumgebung verwenden zu können. Informationen zum Einsatz des
Geräts in einem kabelgebundenen Netzwerk finden Sie unter „Einsatz in einem
kabelgebunde nen Netz we rk“. Inf orm atio nen zum Eins atz de s Ne tzw erkdr uc ker s
in einem drahtlosen Netzwerk finden Sie unter „Verwenden eines drahtlosen
Netzwerks (nur CLP-310W, CLP-315W)“ auf Seite 22.
Unterstützte Netzwerkumgebungen
Die folgende Tabelle enthält die vom Gerät unterstützten
Netzwerkumgebungen:
ELEMENT ANFORDERUNGEN
Netzwerkschnittstelle • Ethernet 10/100 Base-TX (nur
CLP-310N, CLP-310W, CLP-315N,
CLP-315W)
• IEEE 802.11 b/g WLAN (nur
CLP-310W, CLP-315W)
Netzwerkbetriebssystem • Windows 2000/XP/2003/Vista
• Verschiedene Linux-Betriebssysteme
• Mac OS 10.3 bis 10.5
Netzwerkprotokolle • TCP/IP
•Standard TCP/IP
•LPR
• IPP/HTTP
•Bonjour
• DHCP
•BOOTP
EINSATZ IN EINEM KABELGEBUNDENEN NETZWERK
Um den Druc ker im Netzwerk verwenden zu können, müssen Sie die
Netzwerkprotokolle auf dem Drucker einrichten. In diesem Kapitel wird der
Vorgang beschrieben.
RAM 512MB (1.024 MB)
Freier
Festplattenspeicher
1GB (2GB)
20_Erste Schritte
Drucken des Konfigurationsberichts
Sie können über das Bedienfeld des Geräts einen
Netzwerkkonfigurationsbericht mit den aktuellen Netzwerkeinstellungen des
Druckers ausdrucken. Dies e Inform atione n helfen Ihnen be i der Einrichtung
des Netzwerks sowie einer möglichen Fehlersuche.
Um den Bericht zu drucken, müssen Sie die Taste Stopp drücken und
etwa 5 Sekunden gedrückt halten.
Weitere Informationen hierzu finden Sie im Benutzerhandbuch des Druckers.
Dem Netzwerkkonfigurationsbericht können Sie die MAC-Adres se
und die IP-Adresse des Druckers entnehmen.
Beispiel:
MAC-Adresse: 00:15:99:41:A2:78
IP-Adresse: 192.0.0.192
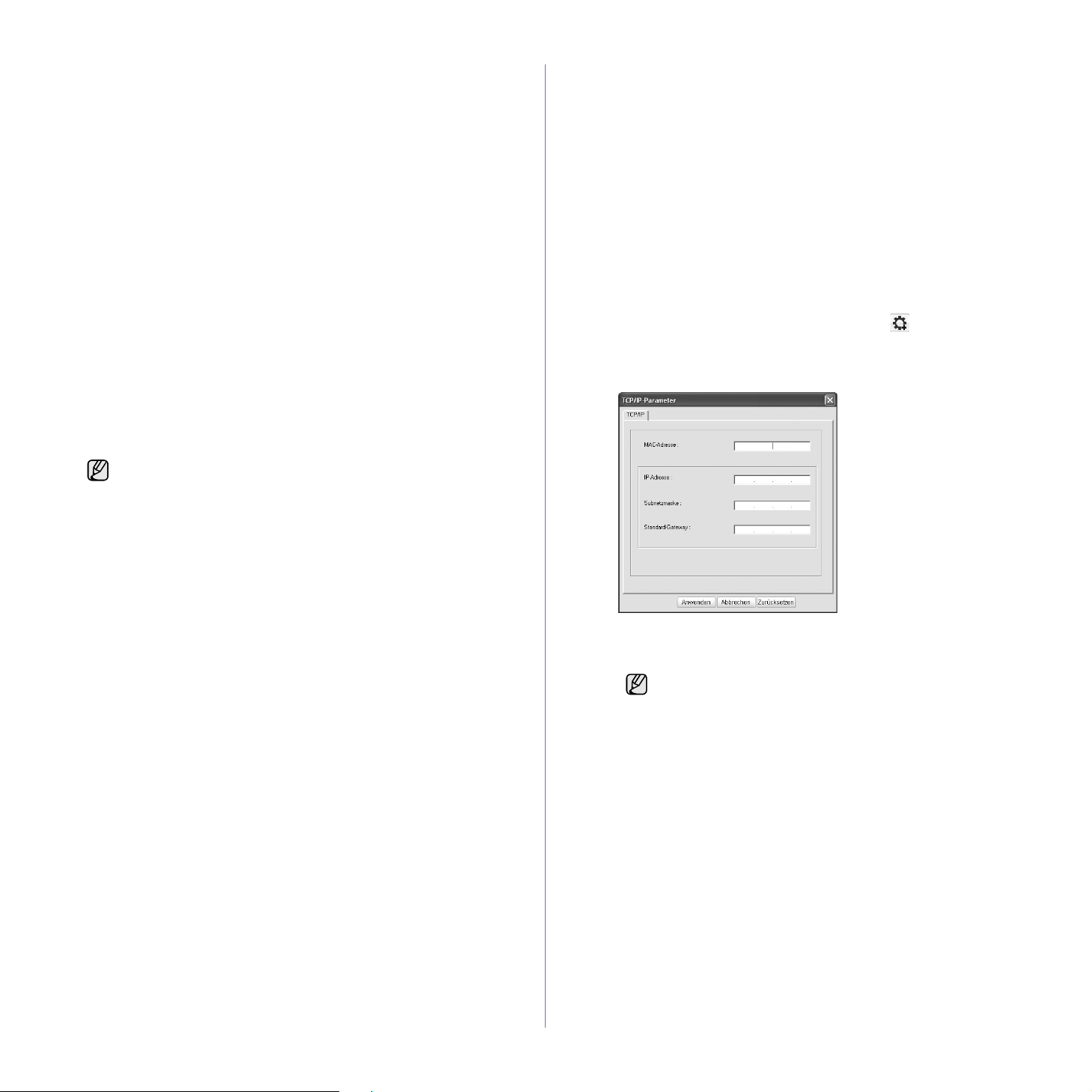
Festlegen der IP-Adresse
Zuerst müssen Sie eine IP-Adresse für den Druck und die Verwaltung
im Netzwerk festlegen. In den meisten Fällen weist der DHCP-Server
(Dynamic Host Configuration Protocol Server) im Netzwerk automatisch
eine neue IP-Adresse zu.
In bestimmten Situatio nen muss di e IP-Adresse je doch manuel l zugewiesen
werden. Hierbei handelt es sich um eine statische IP-Adresse, wie sie aus
Sicherheitsgründen im Intranet von Unternehmen oft zum Einsatz kommt.
• IP-Adresszuweisung per DHCP: Verbinden Sie das Gerät mit dem
Netzwerk, und warten Sie einige Minuten, bis der DHCP-Server dem
Gerät eine IP-Adresse zugewiesen hat. Drucken Sie dann, wie oben
beschrieben, den Netzwerkkonfigurationsbericht aus. Wenn der
Bericht eine geänderte IP-Adresse ausweist, war die Zuordnung
erfolgreich. Der Bericht enthält dann die neue IP-Adresse.
• Statische IP-Adresszuweisung: Ändern Sie mithilfe des Programms SetIP
die IP-Adresse von Ihrem Computer aus.
In einer Büroumgebung empfiehlt es sich, dass ein Netzwerkadministrator
die Adresse festlegt.
Festlegen der IP-Adresse mit dem Programm SetIP
Das folgende Verfahren basiert auf Windows XP.
Dieses Programm dient dem manuellen Festlegen der IP-Netzwerkadresse
für Ihr Gerät, wobei die MAC -Adresse zur Komm unikation mit de m Gerät
verwendet wird. Die MAC-Adresse ist eine hardwarebasierte Seriennummer
der Netzwerkkarte. Sie finden sie im Netzwerkkonfigurationsbericht.
• Die Ausführung dieses Programms ist nur dann nötig, wenn Ihr
Netzwerk eine statische IP-Adresse erfordert. Andernfalls
können Sie mit dem Abschnitt WLAN-Konfiguration des
Geräts in diesem Dokument fortfahren. Wenn Sie sich
hinsichtlich dieser Anforderung nicht sicher sind, wenden Sie
sich an Ihren Syst emadm inist rator od er den für di e Einri chtung
des lokalen Netzwerks Verantwortlichen.
• Sie können das Programm SetIP nur dann ausführen, wenn
das Gerät mit einem Netzwerk oder mithilfe eines CrossoverNetzwerkkabels - im Lieferum fan g enthalten - direkt mit einem
PC verbunden ist. In den meisten Fällen ist die Verwendung
des Crossover-Kabels vorzuziehen. Sie werden später zum
Anschluss des Kabels aufgefordert.
Installieren des Programms
1. Legen Sie die CD-ROM mi t de r Dr ucke rso ftw are ein , di e Si e zu sam me n
mit dem Drucker erhalten haben. Schließen Sie das Fenster, das beim
automatischen S tarte n d er Tr eib er- CD geöf fnet wird .
2. Rufen Sie einen Webbrowser auf, z.B. Internet Explorer, und wechseln
Sie zu Laufwerk X. (H ierbei st eht X f ür I hr CD-ROM-L aufwerk.)
3. Doppelklicken Sie auf Application > SetIP.
4. Doppelklicken Sie auf Setup.exe, um das Programm zu installieren.
5. Klicken Sie auf OK. Wählen Sie ggf. eine Sprache aus der
Dropdown-Liste aus.
6. Folgen Sie den Anweisungen des Installationsprogramms, um die
Installation abzuschließen.
Starten des Programms
1. Verbinden Sie Drucker und Computer mit dem Crossover-
Netzwerkkabel.
2. Deaktivieren Sie vorübergehend die Firewall des Computers, bevor
Sie die folgenden Schritte ausführen:
Windows XP
• Öffnen Sie die
Systemsteuerung.
• Doppelklicken Sie auf
Sicherheitscenter.
• Klicken Sie auf Firewall.
• Deaktivieren Sie die
Firewall.
3. Wählen Sie unter Windows im Menü Start die Option Alle
Programme > Samsung Network Printer Utilities > SetIP > SetIP.
4. Klicken Sie im Fenster SetIP auf das Symbol (drittes von links),
um das TCP/IP-Konfigurationsfenster zu öffnen.
5. Geben Sie im Konfigurationsfenster die neuen Daten für das Gerät
folgendermaßen ein:
• MAC-Adresse: Ermitteln Sie im Netzwerkkonfigurationsbericht
die MAC-Adresse und geben Sie sie ohne die Doppelpunkte ein.
Aus 00:15:99:29:51:A8 wird beispielsweise 0015992951A8.
Die MAC-Adresse ist eine hardwarebasierte Seriennummer
der Netzwerkkarte des Geräts. Sie finden sie im
Netzwerkkonfigurationsbericht.
• IP-Adresse: Geben Sie die neue IP-Adresse für den Drucker ein.
Sie darf sich von der IP-Adresse des Computers nur in der letzten
Zahl unterscheiden.
Lautet beispielsw eise die IP-Adres se des Compute rs 192.168.1.1 50,
geben Sie 192.168.1.X ein. (X ist eine Zahl zwischen 1 und 254,
jedoch nicht die Adresse des Computers.)
• Subnetzmaske: Geben Sie genau denselben Wert wie für die
Subnetzmaske des Computers ein.
• Standard-Gateway: Geben Sie genau denselben Wert wie für das
Standard-Gateway des Computers ein.
6. Klicken Sie auf Anwenden und anschließe nd auf OK. Das Gerät
druckt automatisch den Konfigurationsbericht aus. Überprüfen Sie,
ob alle Einstellungen richtig sind.
7. Klicken Sie auf Beenden, um das SetIP-Programm zu schließen.
8. Aktivieren Sie ggf. wieder die Firewall des Computers.
Mac OS
• Öffnen Sie die System
Preferences.
• Klicken Sie auf Sharing.
• Klicken Sie auf das Menü
Firewall.
• Deaktiv ieren Sie die
Firewall.
Festlegen der Netzwerkparameter
Mithilfe der Programme zur Netzwerkadministration können Sie auch
verschiedene Netzwerkeinstellungen vornehmen.
Erste Schritte_21
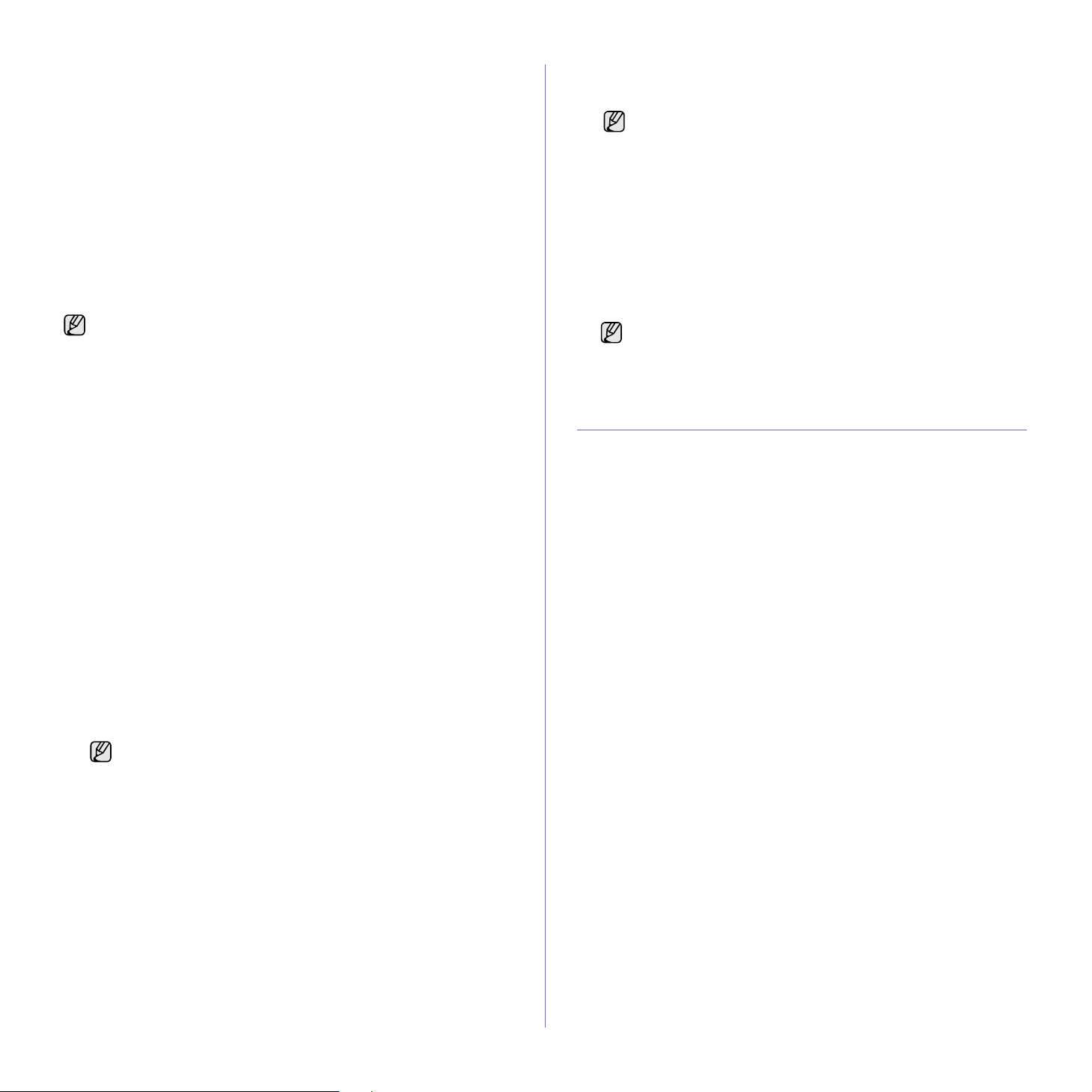
• SyncThru™ Web Admin Service: Eine webbasierte Druckermanagement-
Lösung für Netzwerkadministratoren. Mit SyncThru™ Web Admin Service
können Sie Netzwerkgeräte effektiv verwalten und über eine RemoteVerbindung Netzwerkgeräte von jedem Standort mit Zugriff auf das Internet
überwachen sowie Fehler beheben. Laden Sie dieses Programm von der
Seite http://solution.samsungprinter.com herunter.
• SyncThru™ Web S ervic e: Ein Webserver, der in Ihren Netzwerkdruckserver
eingebettet ist und mit dem Sie folgende Arbeiten durchführen können:
(A) Konfigurieren der Netzwerkparameter, die zum Verbinden des Geräts
mit verschiedenen Netzwerkumgebungen erforderlich sind. (B) Anpassen
von Geräteeinstellungen.
Installieren der Treibersoftware
Bevor Sie den Drucker verwenden können, müssen Sie die
Druckertreibersoftware installieren. Die Software umfasst Treiber,
Anwendungen und andere benutz erfre und li che Program me .
Das folgende Verfahren basiert auf Windows XP. Das Vorgehen und
das Popup-Fenster, das während der Installation angezeigt wird,
können sich je nach Betriebssystem, Druckerfunktionen oder
verwendeter Schnittstelle unterscheiden.
Vergewissern Sie sich, dass die Netzwerkeinstellungen für Ihren Computer
abgeschlossen sind. (Siehe „Einrichten des Netzwerks“ auf Seite 20.) Schließen
Sie alle Anwendungen auf Ihrem Computer, bevor Sie die Installation starten.
Wenn Sie DHCP für die Zuweisung der IP-Adresse verwenden und sich daher
die IP-Adresse bei jedem Einschalten des Druckers ändern kann, sollten Sie
das Programm Bonjour verwenden. Besuchen Sie die Webseite
http://developer.apple.com/networking/bonjour/download/, wählen Sie das
Programm Bonjour für Windows entsprechend Ihrem Betriebssystem aus und
installieren Sie das Programm. Unter Mac OS X ist das Programm
möglicherweise bereits auf dem Computer installiert. Mit diesem Programm
können Sie die Netzwerkparameter automatisch einstellen. Linux wird von
Bonjour nicht unterstützt.
Führen Sie die folgenden Schritte aus, wenn Sie die IP-Adresse statisch
zuweisen.
1. Legen Sie die CD-ROM mit der Druckersoftware in das CD-ROMLaufwerk ein. Die CD-ROM sollte daraufhin automatisch gestartet
werden und es sollte ein Dialogfeld angezeigt werden.
2. Klicken Sie auf Weiter.
• Falls das Installationsfenster nicht angezeigt wird, klicken Sie auf
Start > Ausführen. Geben Sie X:\Setup.exe ein, wobei „X“ für den
Buchstaben des verwendeten Laufwerks steht, und klicken Sie auf OK.
• Wenn Sie Windows Vista verwenden, klicken Sie auf Start > Alle
Programme > Zubehör > Ausführen und geben Sie X:\Setup.exe ein.
• Bei einer Neuinstallation des Treibers wird möglicherweise ein
abweichendes Installationsfenster angezeigt.
• Benutzerhandbuch anzeigen: Ermöglicht die Anzeige des
Benutzerhandbuchs. Ist Adobe Acrobat nicht auf Ihrem Computer
installiert, klicken Sie auf diese Option. Anschließend wird Adobe
Acrobat Reader automatisch installiert.
3. Wählen Sie Standardinstallation für einen Netzwerkdruc ker aus und
klicken Sie anschließend auf Weiter.
4. Die Liste der im Netzwerk verfügbaren Geräte wird eingeblendet.
Wählen Sie in der Liste den Dru ck er au s, de r ins tal li ert w erd en s oll , und
klicken Sie auf Weiter.
• Wenn das Gerät nicht in der Liste angezeigt wird, klicken Sie
auf Aktualisieren, um die Liste zu aktualisieren, oder wählen
Sie TCP/IP-Port hinzufügen., um das Gerät zum Netzwerk
hinzuzufügen. Zum Einbinden des Geräts in das Netzwerk
müssen dessen Anschlussbezeichnung und die IP-Adresse
eingegeben werden.
• Zum Überprüfen der IP- oder MAC-Adresse Ihres Geräts
drucken Sie den Netzwerkkonfigura t io ns beri ch t aus.
5. Nach Abschluss der Installation wird ein Fenster angezeigt, in dem Sie
aufgefordert werden, eine Testseite zu drucken und sich als Benutzer
von Samsung-Geräten zu registrieren, um Informationen von Samsung
zu erhalten. Wenn Sie dies wünschen, wählen Sie die entsprechenden
Kontrollkästchen aus und klicken Sie auf Beenden.
Wenn das Gerät nach der Installation nicht ordn un gsgemäß
funktioniert, überprüfen Sie die Netzwerkeinstellungen und
versuchen Sie den Druckertrei ber neu zu installieren.
VERWENDEN EINES DRAHTLOSEN NETZW E RKS (NUR CLP-310W, CLP-315W)
Um das Gerät im Netzwerk verwenden zu können, müssen Sie die
Netzwerkprotokolle auf dem Drucker einrichten. In diesem Kapitel wird der
Vorgang beschrieben.
Legen Sie sich, bevor Sie beginnen, das Crossover-Netzwerkkabel und die
Installations-CD-ROM mit der Druckersoftware bereit, die Sie zusammen
mit dem Drucker erhalte n haben. Um die entsp rechenden Informatio nen zur
Konfiguration zu erhalten, kann es erforderlich sein, sich an den
Netzwerkadministrator oder die Person, die das Funknetzwerk eingerichtet
hat, zu wenden.
Wenn die Konfiguration der Geräte-IP-Adresse bereits erfolgt und die
entsprechende IP-Adresse verfügbar ist, können Sie direkt mit dem Abschnitt
WLAN-Konfiguration des Ge räts fortfa hren. Andern falls müsse n Sie z uerst die
Schritte im Ab schn itt Überpr üfen der Net zwerkum gebung ausführen.
Überprüfen der Netzwerkumgebung
IP-Adresse
Jedes Gerät in einem Netzwerk wird durch eine eindeutige numerische
Adresse, die IP-Adresse, identifiziert. Der Drucker wurde mit der
Standard-IP-Adresse 192.0.0.192 ausgeliefert. Drucken Sie zum
Überprüfen der IP-Adresse den Netzwerkkonfigurationsbericht aus. In
den meisten Fällen weist der DHCP-Server (Dynamic Host
Configuration Protocol Server) im Netzwerk automatisch eine neue
IP-Adresse zu.
In bestimmten Situationen muss die IP-Adresse jedoch manuell zugewiesen
werden. Hierbei handelt es sich um eine statische IP-Adresse, w ie sie aus
Sicherheitsgründen im Intranet von Unternehmen oft zum Einsatz kommt.
Zum Ändern der IP-Adresse steht auf der Druckersoftware-CD-ROM ein
leicht zu bedienendes Dienstprogramm mit dem Namen „SetIP“ zur
Verfügung.
In einer Büroumgebung empfiehlt es sich, dass ein Netz werkadministrator
die Adresse festlegt.
WLAN
• Infrastruktur-Modus: Der Infrastruktur-Modus ist die am häufigsten
verbreitete Funknetzwerkkonfiguration im Heim- oder Bürobereich.
Die Konfiguration besteht aus einem WLAN-Router oder Access
Point (Zugriffspunkt), der alle Co mputer und sonstigen
netzwerkfähigen Geräte mit dem lokalen Netzwerk (LAN) verbindet.
22_Erste Schritte
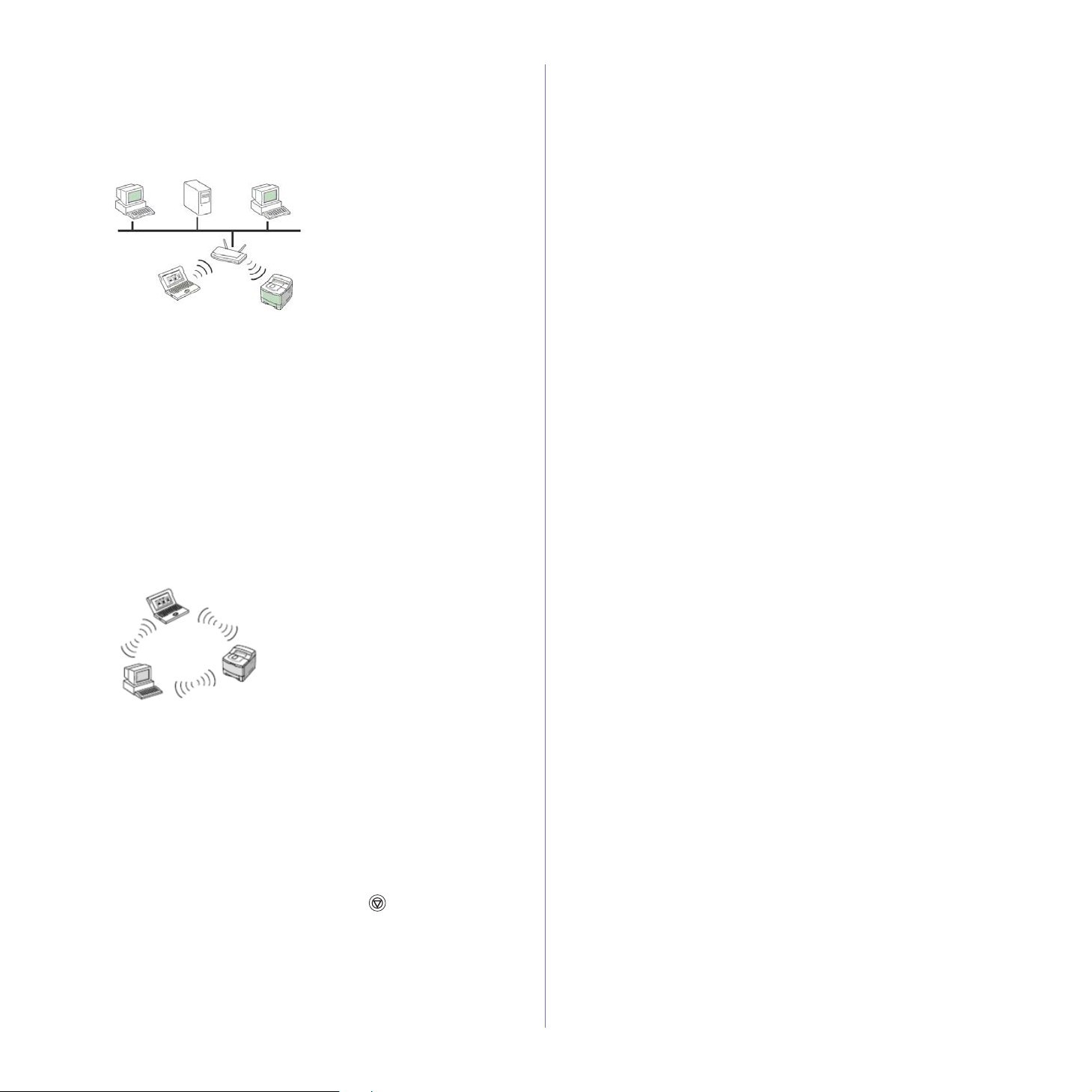
Der Access Point stellt über ein Kabel- oder DSL-Modem bzw. ein
anderes WAN-Gerät (Wide Area Network) eine
Hochgeschwindigkeitsverbindung zwischen dem LAN und dem
Internet oder dem Intranet eines Unternehmens bereit. Die meisten
Infrastruktur-Netzwerke verwenden einen DHCP-Server für die
automatische Zuweisung der IP-Adresse und die Festlegung der
weiteren Netzwerkparameter.
Wenn Sie eine Verbindung zu einem Infrastruktur-Netzwerk mit Access
Point herstellen und die IP-Adresse von einem DHCP-Server
zugewiesen wird, können Sie mit dem Abschnitt WLAN-Konfiguration
des Geräts fortfahren, nachdem Sie die folgenden Hinweise zum
Drucken eines Netzwerkkonfigurationsberichts gelesen haben.
Bei einer Verbindung zu einem Infrastruktur-Netzwerk mit Access Point,
aber ohne DHCP-Adresszuweisung oder mit statischer IP-Adresse
fahren Sie zuerst mit dem Abschnitt Festlegen der IP-Adresse fort.
Wechseln Sie dann, nachdem Sie die folgenden Hinweise zum Drucken
eines Netzwerkkonfigurationsberichts gelesen haben, zum Abschnitt
WLAN-Konfiguration des Geräts.
• Ad-hoc-Modus: Ein Ad-hoc-Netzwerk arbeitet nach dem Peer-to-PeerPrinzip. Beim Ad-hoc-Modus kommunizieren drahtlose Geräte und
Computer direkt miteinander ohne Verwendung eines Access Point.
Dateien und Geräte können für alle Benutzer freigegeben werden, aber
unter Umständen ist ein Zugriff auf das Internet nicht möglich. Das Gerät
empfängt Druckaufträge von drahtlosen Computern auf direktem Weg.
Festlegen der IP-Adresse
Zuerst müssen Sie eine IP-Adresse für den Druck und die Verwaltung im
Netzwerk festlegen. In den meisten Fällen weist der DHCP-Server
(Dynamic Host Configuration Protocol Server) im Netzwerk automatisch
eine neue IP-Adresse zu.
In bestimmten Situat ionen muss die IP-Adresse jedoch manu ell zugewi esen
werden. Hierbei handelt es sich um eine statische IP-Adresse, wie sie aus
Sicherheitsgründen im Intranet von Unternehmen oft zum Einsatz kommt.
• IP-Adresszuweisung per DHCP: Verbinden Sie das Gerät mit dem
Netzwerk und warten Sie einige Minuten, bis der DHCP-Server dem
Gerät eine IP-Adresse zugewiesen hat. (Wenn der Access Point über
einen LAN-Anschluss verfügt, können Sie das Gerät direkt an den
Access Point anschließen.) Drucken Sie dann, wie oben beschrieben,
den Netzwerkkonfigurationsbericht aus. Wenn der Bericht eine
geänderte IP-Adresse ausweist, war die Zuordnung erfolgreich. Der
Bericht enthält dann die neue IP-Adresse. Trennen Sie das Gerät nicht
vom Netzwerk.
• Statische IP-Adresszuweisu ng: Ändern Sie mithilfe des Programms
SetIP die IP-Adresse von Ihre m Compu ter au s. Wenn Ihr Gerät übe r ein
Bedienfeld verfügt, kön nen Sie die I P-Adresse auch über d as Bedienfeld
ändern.
In einer Büroumgebung empfiehlt es sich, dass ein Netzwerkadministrator
die Adresse festlegt.
Festlegen der IP-Adresse mit dem Programm SetIP
Das folgende Verfahren basiert auf Windows XP.
Dieses Programm dient dem manuellen Festlegen der IP-
Netzwerkadresse für Ihr Gerät, wobei die MAC-Adresse zur
Kommunikation mit dem Gerät verwendet wird. Die MAC-Adresse ist
eine hardwarebasie rte Seriennummer der Netzw e rkk arte . Si e fi nde n s ie
im Netzwerkkonfigurationsbericht.
Bei Verwendung des Ad-hoc-Modus ohne Access Point fahren Sie zuerst
mit dem Abschnitt Festlegen der IP-Adre sse und a nschl ießend mi t WLAN-
Konfiguration des Geräts fort. Lesen Sie zuvor folgende Hinweise zum
Drucken eines Netzwerkkonfigurationsberichts.
Drucken des Konfigurationsberichts
Sie können über das Bedienfeld des Geräts einen
Netzwerkkonfigurationsbericht mit den aktuellen Netzwerkeinstellungen
des Druckers ausdrucken. Diese Informationen helfen Ihnen bei der
Einrichtung des Netzwerks sowie einer möglichen Fehlersuche.
Um den Bericht zu drucken, müssen Sie die Taste Stopp drücken und
etwa 5 Sekunden gedrückt halten.
Weitere Informationen hierzu finden Sie im Benutzerhandbuch des Druckers.
Dem Netzwerkkonfigurationsbericht können Sie die MAC-Adresse und die
IP-Adresse des Druckers entnehmen.
Beispiel:
MAC-Adresse: 00:15:99:41:A2:78
IP-Adresse: 192.0.0.192
Erste Schritte_23
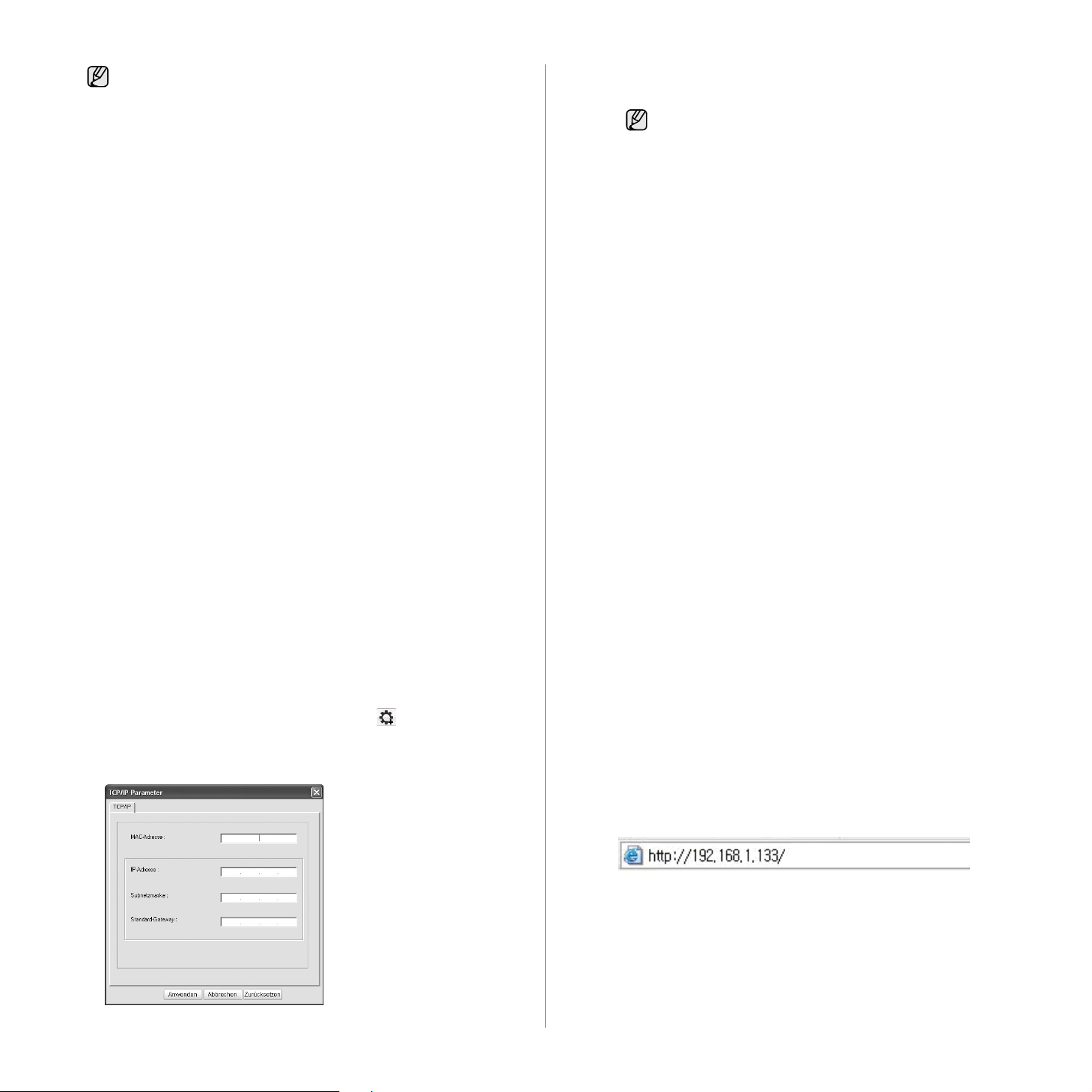
• Die Ausführung dieses Programms ist nur dann nötig, wenn Ihr
Netzwerk eine statische IP-Adresse erfordert. Andernfalls
können Sie mit dem Abschnitt WLAN-Konfiguration des
Geräts in diesem Dokument fortfahren. Wenn Sie sich
hinsichtlich dieser Anforderung nicht sicher sind, wenden Sie
sich an Ihren Syst emadm inist rator od er den für di e Einri chtung
des lokalen Netzwerks Verantwo rtli chen.
• Sie können das Programm SetIP nur dann ausführen, wenn
das Gerät mit einem Netzwerk oder mithilfe eines CrossoverNetzwerkkabels - im Lieferum fan g enthalten - direkt mit einem
PC verbunden ist. In den meisten Fällen ist die Verwendung
des Crossover-Kabels vorzuziehen. Sie werden später zum
Anschluss des Kabels aufgefordert.
Installieren des Programms
1. Legen Sie die CD-ROM mi t de r Dr ucke rso ftw are ein , di e Si e zu sam me n
mit dem Drucker erhalten haben. Schließen Sie das Fenster, das beim
automatischen S tarte n d er Tr eib er- CD geöf fnet wird .
2. Rufen Sie einen Webbrowser auf, z. B. Internet Explorer, und wechseln
Sie zu LaufwerkX. (Hierbei steht X für Ihr CD-ROM-L aufwerk.)
3. Doppelklicken Sie auf Application > SetIP.
4. Doppelklicken Sie auf Setup.exe, um das Programm zu installieren.
5. Klicken Sie auf OK. Wählen Sie ggf. eine Sprache aus der
Dropdown-Liste aus.
6. Folgen Sie den Anweisungen des Installationsprogramms, um die
Installation abzuschließen.
Starten des Programms
1. Verbinden Sie Drucker und Computer mit dem Crossover-
Netzwerkkabel.
2. Deaktivieren Sie vorübergehend die Firewall des Computers, bevor
Sie die folgenden Schritte ausführen:
Windows XP
• Öffnen Sie die
Systemsteuerung.
• Doppelklicken Sie auf
Sicherheitscenter.
• Klicken Sie auf Firewall.
• Deaktivieren Sie die
Firewall.
3. Wählen Sie unter Windows im Menü Start die Option Alle
Programme > Samsung Network Printer Utilities > SetIP > SetIP.
4. Klicken Sie im Fenster SetIP auf das Symbol (drittes von links),
um das TCP/IP-Konfigurationsfenster zu öffnen.
5. Geben Sie im Konfigurationsfenster die neuen Daten für das Gerät
folgendermaßen ein:
Mac OS
• Öffnen Sie die System
Preferences.
• Klicken Sie auf Sharing.
• Klicken Sie auf das Menü
Firewall.
• Deaktivieren Sie die
Firewall.
• MAC-Adresse: Ermitteln Sie im Netzwerkkonfigurationsbericht die
MAC-Adresse, und geben Sie sie ohne die Doppelpunkte ein.
Aus 00:15:99:29:51:A8 wird beispielsweise 0015992951A8.
Die MAC-Adresse ist eine hardwarebasierte Seriennummer
der Netzwerkkarte des Geräts. Sie finden sie im
Netzwerkkonfigurationsbericht.
• IP-Adresse: Geben Sie die neue IP-Adresse für den Drucker ein.
Sie darf sich von der IP-Adresse des Computers nur in der letzten
Zahl unterscheiden.
Lautet beispielsw eise die IP-Adres se des Compute rs 192.168.1.1 50,
geben Sie 192.168.1.X ein. (X ist eine Zahl zwischen 1 und 254,
jedoch nicht die Adresse des Computers.)
• Subnetzmaske: Geben Sie genau denselben Wert wie für die
Subnetzmaske des Computers ein.
• Standard-Gateway: Geben Sie genau denselben Wert wie für das
Standard-Gateway des Computers ein.
6. Klicken Sie auf Anwenden und anschließe nd auf OK. Das Gerät
druckt automatisch den Konfigurationsbericht aus. Überprüfen Sie,
ob alle Einstellungen richtig sind.
7. Klicken Sie auf Beenden, um das SetIP-Programm zu schließen.
8. Aktivieren Sie ggf. wieder die Firewall des Computers.
Festlegen der Netzwerkparameter
Mithilfe der Programme zur Netzwerkadministration können Sie auch
verschiedene Netzwerkeinstellungen vornehmen.
• SyncThru™ Web Adm in Servi ce: Ein e we bb asier te Druc ker man age men tLösung für Netzwerkadministratoren. Mit SyncThru™ Web Admin Service
können Sie Netzwerkgerä te effektiv verwalten und über eine RemoteVerbindung Netzwerkgeräte von jedem Standort mit Zugriff auf das Internet
überwachen sowie Fehler beheben. Laden Sie dieses Programm von der
Seite http://solution.samsungprinter.com herunter.
• SyncThru™ Web Serv ice: Ein We bserv er, der in Ihren Net zwerkdru ckserv er
eingebettet ist und mit dem Sie folgende Arbeiten durchführen können: (A)
Konfiguriere n der Net zwerk paramet er, die zu m Verbi nden de s Geräts mi t
verschiedenen Netzwerkumgebungen erforderlich sind. (B) Anpassen von
Geräteeinstellungen.
Wiederherstellen der Werkseinstellungen
Sie können mithilfe von SyncThru™ Web Service die Werkseins tellunge n für das
Gerät wiederherstellen. Das Wiederherstellen der Werkseins tellungen k ann
beispielsweise dann sinnvoll sein, wenn das Gerät in einer neuen
Netzwerkumgebung zum Einsatz kommt.
Wiederherstellen der Werkseinstellungen mit
SyncThru™ Web Service
1. Rufen Sie einen Webbrowser au f, z. B. Internet Explorer, Safari oder
Firefox, und geben Sie die neue IP-Adresse des Geräts in das
Browserfenster ein.
Beispiel:
24_Erste Schritte
2. Wenn das Fenster SyncThru™ Web Service geöffnet wird, klicken
Sie auf Netzwerkeinstellungen.
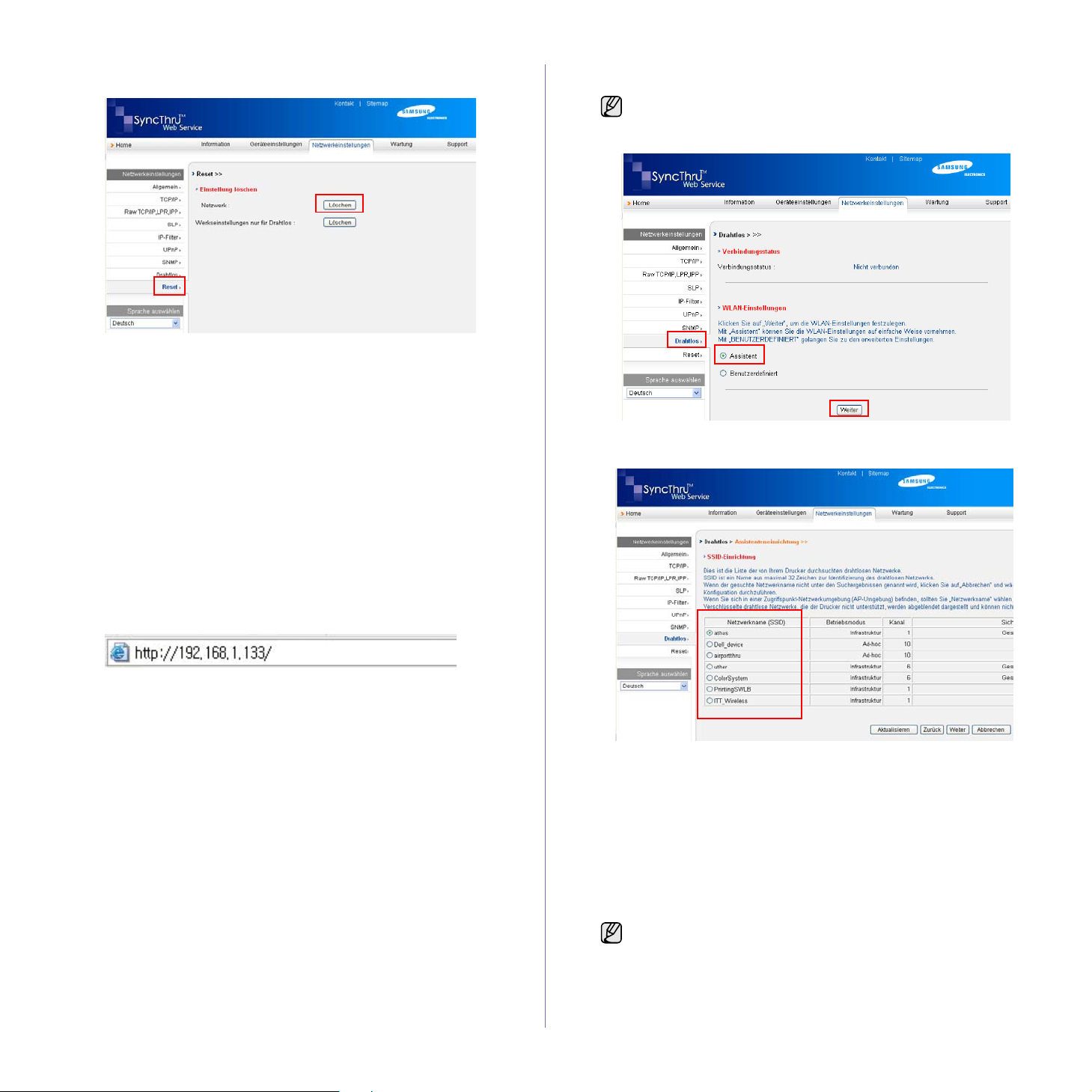
3. Klicken Sie auf Zurücksetzen. Klicken Sie dann für das Netzwerk
auf Löschen.
4. Schalten Sie das Gerät aus und wieder ein, um die Einstellungen zu
übernehmen.
WLAN-Konfiguration des Geräts
Bevor Sie beginnen, müssen Ihnen der Name des Funknetzes (SSID) und
der Netzwerkschlüssel, sofern der Zugang verschlüsselt ist, bekannt sein.
Diese Angaben wurden bei der Installation des Access Point festgelegt.
Wenn Ihnen die Einzelheiten des Funknetzes nicht bekannt sind, wenden
Sie sich an den für die Einrichtung des Netzwerks Verantwortlichen.
Verwenden des SyncThru™ Web Service
Überprüfen Sie, bevor Sie mit der Konfiguration der WLAN-Parameter
beginnen, die Kabelverbindungen.
WLAN-Konfiguration des Druckers
1. Rufen Sie einen Webbrowser auf, z. B. Internet Explorer, Safari oder
Firefox, und geben Sie die neue IP-Adresse des Geräts in das
Browserfenster ein.
Beispiel:
3. Klicken Sie auf
auf
Weiter
Der
Assistent
Sie die WLAN-Einstellungen jedoch direkt vornehmen möchten,
wählen Sie
4. Wählen Sie aus der Liste den gewünschten Eintrag für
Netzwerkname (SSID)
Drahtlos
.
hilft Ihnen bei der Konfiguration des WLAN. Wenn
Benutzerdefiniert
und wählen Sie
.
aus
.
Assistent
. Klicken Sie dann
2. Wenn das Fe nster SyncThru Web Service geöffnet wird, klicken Sie
Netzwerkeinstellungen
auf
.
•
SSID
: Bei SSID (Service Set Identifier) handelt es sich um den
Namen, der ein drahtloses Netzwerk identifiziert. Access Points und
drahtlose Geräte, die eine Verbindung zu einem drahtlosen Netzwerk
aufbauen, müssen dieselbe SSID verwenden. Bei der SSID wird
zwischen Groß- und Kleinschreibung unterschieden.
Betriebsmodus
•
drahtlosen Verbindung.
Ad-hoc
mehrerer drahtloser Geräte in einer Peer-to-Peer-Umgebung.
Infrastrukt ur
einen Access Point miteinander Daten auszutauschen.
Wenn der Betriebsmodus des Netzwerks
Sie die
Ad-hoc
SSID
Ihres Geräts ist „airportthru“.
5. Klicken Sie auf
Wenn das Fenster zum Thema Sicherheit in drahtlosen Netzwerken
: Der
Betriebsmodus
: Diese Option ermöglic ht die direkte Kommunikation
: Diese Option ermöglic ht es dra htlose n Gerät en, übe r
SSID
des AP (Access Point) aus. Wenn der Betriebsmodus
ist, wählen Sie die
Weiter
SSID
.
bezieht sich auf die Art der
Infrastruktur
des Geräts aus. Die Standard-
ist, wählen
Erste Schritte_25
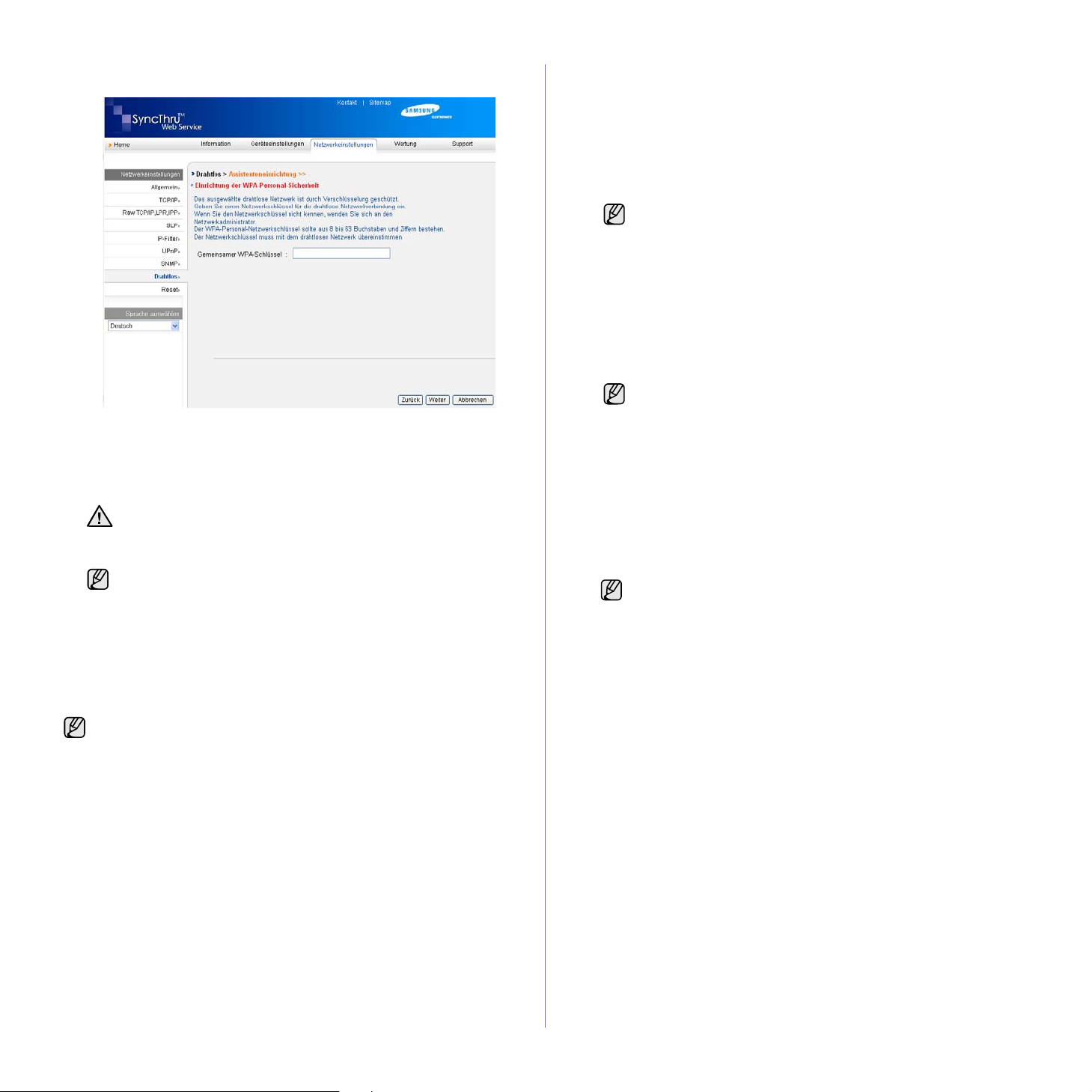
angezeigt wird, geben Sie das registrierte Passwort
(Netzwerkschlüssel) ein und klicken Sie auf
6. Überprüfen Sie im Fenster
die Konfi guration Ihres drahtlosen Netzwerks. Wenn alles richtig
eingerichtet ist, klicken Sie auf
7. Klicken Sie auf OK.
Entfernen Sie das Netzwerkkabel (Standard- oder CrossoverKabel). Ihr Gerät sollte jetzt drahtlos mit dem Netzwerk
kommunizieren. Im Modus
eines WLAN und eines kabelgebundenen LAN möglich.
Im
Betriebsmodus Infrastruktur
Netzwerkeinstellungen vorgenommen haben, das Netzwerkkabel
entfernen, um das drahtlose Netzwerk zu aktivieren.
Fahren Sie jetzt mit Installieren der Treibersoftware fort.
Assistenteneinrichtung – Bestätigung
Übernehmen.
Ad-hoc
müssen Sie, nachdem Sie die
Weiter
.
ist die gleichzeitige Nutzung
Installieren der Treibersoftware
Bevor Sie den Drucker verwenden können, müssen Sie die
Druckertreibersoftware installieren. Die Software umfasst Treiber,
Anwendungen und andere benutz erfre und li che Program me .
• Das folgende Verfahren basiert auf Windows XP. Das Vorgehen
und das Popup-Fenster, das während der Installation angezeigt
wird, können sich je nach Bet riebssys tem, Dr ucke rfunkti onen ode r
verwendeter Schnittstelle unterscheiden.
• Vergewissern Sie sich, dass die Netzwerkeinstellungen für Ihren
Computer abgeschlossen sind. (Siehe „Einrichten des
Netzwerks“ auf Seite 20.) Bevor Sie die Installation starten,
schließen Sie alle Anwendungen auf Ihrem Computer.
Wenn Sie für die Zuweisung der IP-Adresse DHCP verwenden und sich
daher die IP-Adresse bei jedem Einschalten des Druckers ändern kann,
sollten Sie das Programm Bonjour verwen den. Besuchen Sie die Webs eite
http://developer.apple.com/networking/bonjour/download/, wählen Sie das
Programm Bonjour für Windows entsprechend Ihrem Betriebssystem aus
und installieren Sie das Programm. Unter Mac OS X ist das Programm
möglicherweise be rei ts auf dem Computer installiert. Mit dies em Pro gram m
können Sie die Netzwerkparameter automatisch einstellen. Linux wird von
Bonjour nicht unterstützt.
Führen Sie die folgenden Schritte aus, wenn Sie die IP-Adresse statisch
zuweisen.
1. Legen Sie die CD-ROM mit der Druckersoftware in das CD-ROM-Laufwerk
ein. Die CD-ROM sollte daraufhin automatisch gestartet werden und ein
Dialogfeld sollte angezeigt werden.
2. Klicken Sie auf Weiter.
• Falls das Installationsfenster nicht angezeigt wird, klicken Sie auf
Start > Ausführen. Geben Sie X:\Setup.exe ein, wobei „X“ für den
Buchstaben des verwendeten Laufwerks steht, und klicken Sie auf OK.
• Wenn Sie Windows Vista verwenden, klicken Sie auf Start > Alle
Programme > Zubehör > Ausführen und geben Sie X:\Setup.exe ein.
• Bei einer Neuinstal lat ion des Treibers wird m ögl ic he rweis e e in
abweichendes Installationsfenster angezeigt.
• Benutzerhandbuch anzeigen: Ermöglicht die Anzeige des
Benutzerhandbuchs. Ist Adobe Acrobat nicht auf Ihrem Computer
installiert, klicken Sie auf diese Option. Anschließend wird Adobe
Acrobat Reader automatisch installiert.
3. Wählen Sie Standa rdins talla tion für ein en Ne tzw erkdruck er au s u nd
klicken Sie anschließend auf Weiter.
4. Die Liste der im Netzwerk verfügbaren Geräte wird eingeblendet.
Wählen Sie in der Liste den Dru ck er au s, de r ins tal li ert w erd en s oll , und
klicken Sie auf Weiter.
• Wenn das Gerät nicht in de r Liste ang ezei gt wird, kl icke n Sie auf
Aktualisieren, um die Liste zu aktualisieren, oder wählen Sie TCP/
IP-Port hinzufüg en., um da s Gerä t zum Net zwerk hi nzuzuf ügen.
Zum Einbin den des Gerä ts i n d as Net zwer k m üsse n de sse n
Anschlussbez eichnu ng und di e IP-Adre sse ei ngegebe n werd en.
• Zum Überprüfen der IP- oder MAC-Adresse Ihres Geräts drucken
Sie den Netzwerkkonfigurationsbericht aus.
5. Nach Abschluss der Installation wird ein Fenster angezeigt, in dem Sie
aufgefordert werden, eine Testseite zu drucken und sich als Benutzer
von Samsung-Geräten zu registrieren, um Informationen von Samsung
zu erhalten. Wenn Sie dies wünschen, wählen Sie die entsprechenden
Kontrollkästchen aus und klicken Sie auf Beenden.
Wenn das Gerät nach der Installation nicht ordn un gsgemäß
funktioniert, überprüfen Sie die Netzwerkeinstellungen und
versuchen Sie den Druckertrei ber neu zu installieren.
Herzlichen Glückwunsch, Sie haben den drahtlosen Samsung-Netzwerkdrucker
installiert. Drucken Sie eine weitere Version des Konfigurationsberichts aus und
bewahren Sie sie zur späteren Referenz auf. Sie können jetzt Ihren neuen
Samsung-Drucker i n Ih rem Ne tzwe rk ve rwende n.
26_Erste Schritte
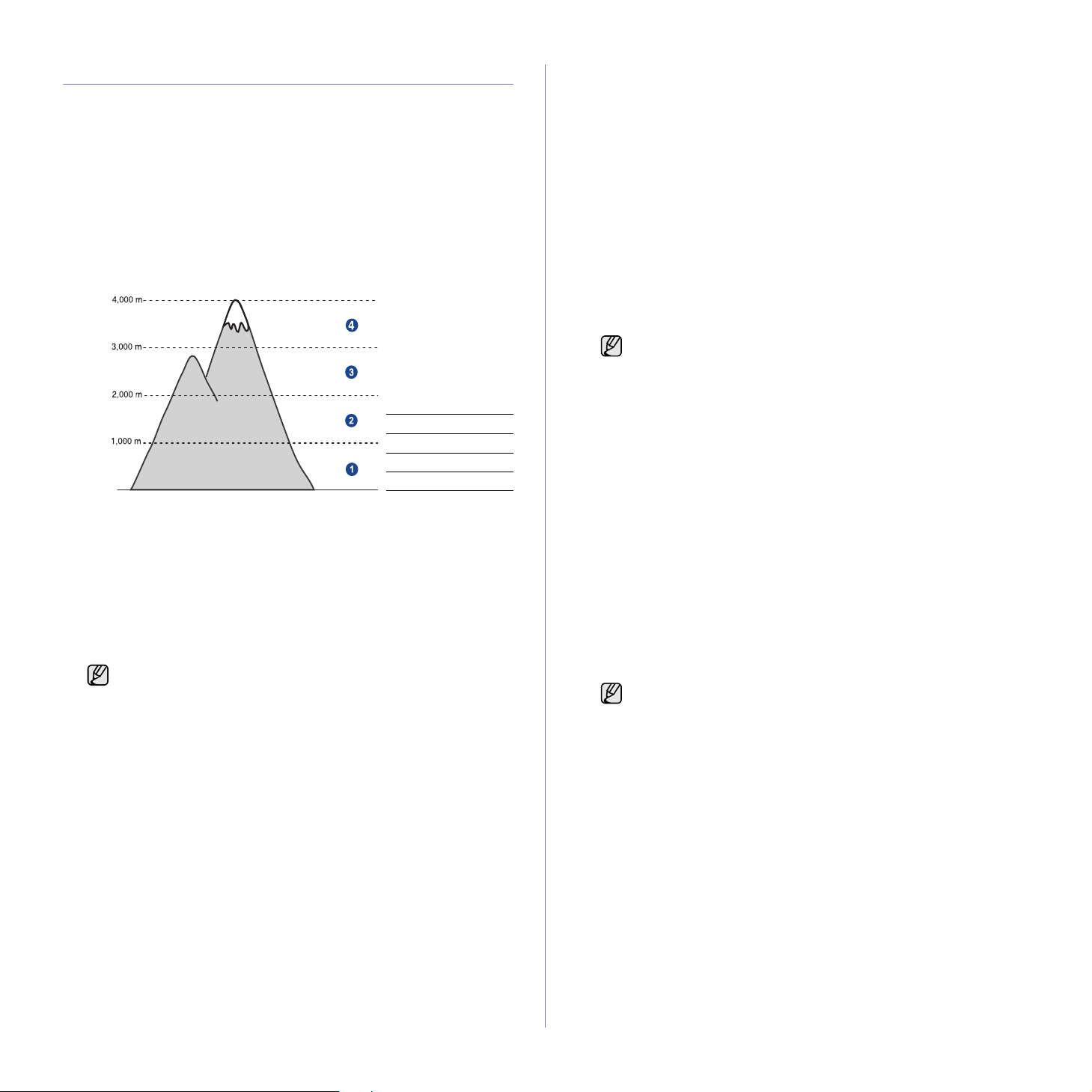
Grundlegende Geräteeinstellungen
Nach dem Beenden der Installation können Sie die Standardeinstellungen
des Geräts festlegen. Wenn Sie Eingabewerte festlegen oder ändern
möchten, finden Sie dazu weitere Informationen im nächsten Abschnitt.
Höhenkorrektur
Der atmosphärische Druck wirkt sich auf die Druckqualität aus. Der
atmosphärische Druck wird von der Höhe des Geräts über dem
Meeresspiegel bestim mt. Anha nd der fol genden Informationen können Sie
Ihr Gerät so einrichten, dass Sie die beste Dru ckqu alität erzielen.
Bevor Sie die Höhe einstellen, bringen Sie die Höhenlage in Erfahrung, in
der Sie das Gerät einsetzen.
1 Normal
2 Hoch 1
3 Hoch 2
4 Hoch 3
1. Stellen Sie sich er, dass Sie d en Druck ertreiber i nstallier t haben, de r sich
auf der Druckersoftware-CD befindet.
2. Doppelklicken Sie auf das Smart Panel-Symbol in der Windows-
Taskleiste oder (im Benachrichtigungsbereich unter Linux).
Unter Mac OS X können Sie auch auf der Statusleiste auf Smart Panel
klicken.
3. Klicken Sie auf Druckereinstellung.
4. Klicken Sie auf Einstellung > Höhenanpassung. Wählen Sie aus der
Dropdown-Liste den entsprechenden Wert aus und klicken Sie auf
Übernehmen.
Wenn Ihr Gerät mit einem Netzwerk verbunden ist, wird
automatisch der Bildschirm SyncThru Web Service angezeigt.
Klicken Sie auf Geräteeinstellungen > Setup (oder Gerät
einrichten) > Meereshöhe. Wählen Sie den entsprechen den
Höhenwert aus und klicken Sie auf Übernehmen.
Verwenden der Sparmodi
Stromsparmodus
Der Energiesparbetrieb ermöglicht es, den Stromverbrauch des Geräts
zu senken, wenn es nicht aktiv ist. Sie können diesen Modus aktivieren
und den Zeitraum einstellen, den das Gerät nach dem Drucken eines
Auftrags wartet, bevor es in einen niedrigeren Stromstatus wechselt.
1. Stellen Sie sicher, dass Sie den Druckertreiber installiert haben,
der sich auf der Druckersoftware -CD befindet.
2. Doppelklicken Sie auf das Smart Panel-Symbol in der Windows-
Taskleiste oder (im Benachrichtigungsbereich unter Linux).
Unter Mac OS X können Sie auch auf der Statusleiste auf
Smart Panel klicken.
3. Klicken Sie auf Druckereinstellung.
4. Klicken Sie auf Einstellung > Energiesparmodus. Wählen Sie aus
der Dropdown-Liste den entsprechenden Wert aus und klicken Sie
auf Übernehmen.
Wenn Ihr Gerät mit einem Netzwerk verbunden ist, wird
automatisch der Bildschirm SyncThru Web Service angezeigt.
Klicken Sie auf Geräteeinstellungen > Setup (oder Gerät
einrichten) > Stromsparmodus. Wählen Sie den
entsprechenden Höhenwert aus und klicken Sie auf
Übernehmen.
Automatisch fortsetzen
Mit dieser Option le gen Sie fe st, ob da s Gerät d en Druc k fortsetzt, wenn da s
eingelegte Papier im Papierfach nicht dem festgelegten Papierformat
entspricht.
1. Stellen Sie siche r, dass Sie den Druc kertreibe r installi ert haben, der sich
auf der Druckersoftware-CD befindet.
2. Doppelklicken Sie auf das Smart Panel-Symbol in der Windows-
Taskleiste oder (im Benach richtigungsbereich unter Linux).
Unter Mac OS X können Sie auch auf der Statusleiste auf Smart Panel
klicken.
3. Klicken Sie auf Druckereinstellung.
4. Klicken Sie auf Einstellung > Automatisch fortsetzen. Wählen Sie aus
der Dropdown-Liste den entsprechenden Wert aus und klicken Sie auf
Übernehmen.
Wenn Ihr Gerät mit einem Netzwerk verbunden ist, wird
automatisch der Bildschirm SyncThru Web Service angezeigt.
Klicken Sie auf Geräteeinstellungen > Setup (oder Gerät
einrichten) > Automatisch fortsetzen. Wählen Si e den
entsprechenden Höhenwert aus und klicken Sie auf
Übernehmen.
Erste Schritte_27
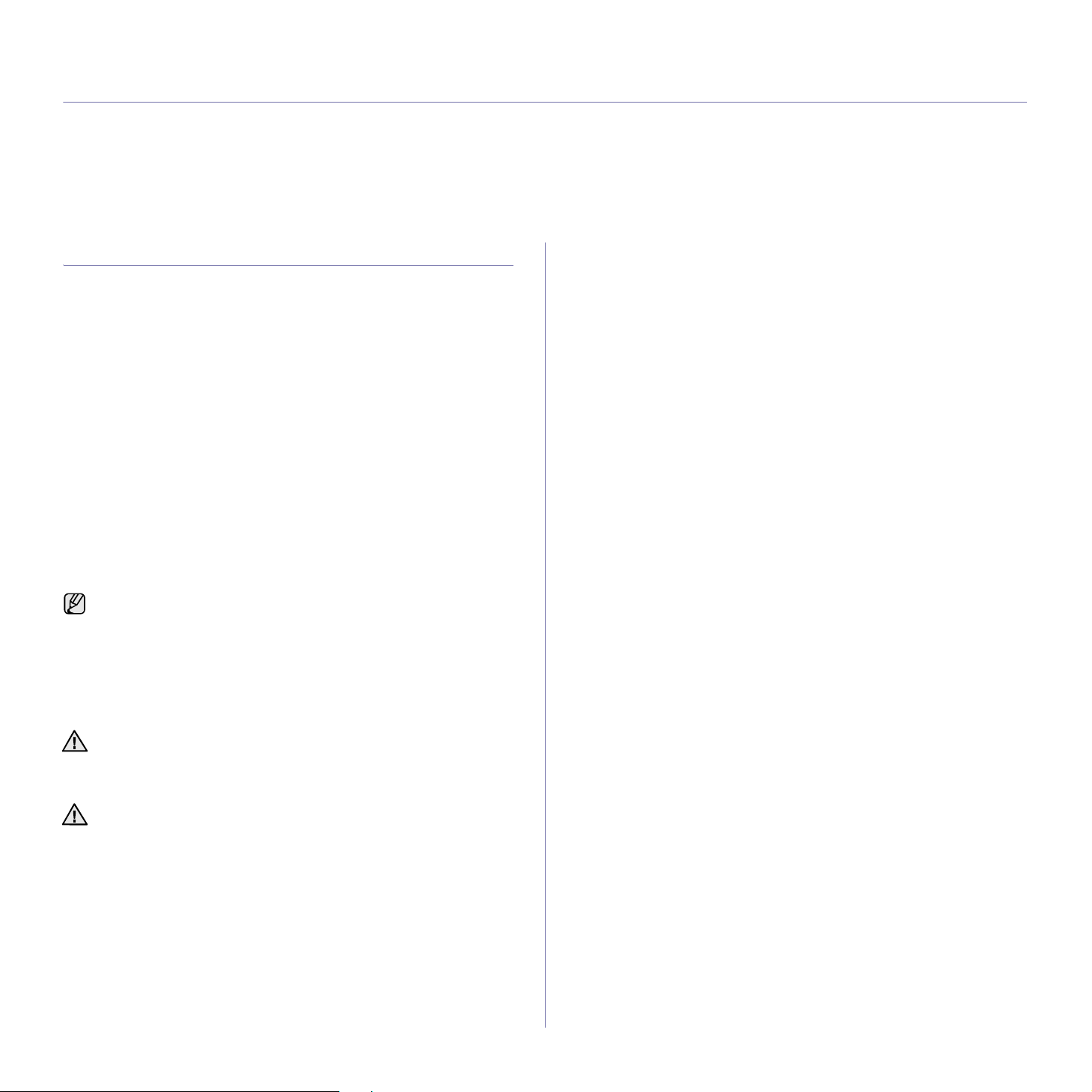
Auswählen und Einlegen der Druckmaterialien
In diesem Kapitel wird erläutert, wie Vorlagen und Druckmedien in das Gerät eingelegt werden.
Folgende Themen werden in diesem Kapitel behandelt:
• Auswählen des Druckmateria ls
• Ändern des Papierformats im Papierschacht
• Drucken auf spezielle Druckmaterialien
Auswählen des Druckmaterials
Sie können auf einer Reihe von Druckmedien wie z. B. Normalpapier,
Umschlägen, Etiketten und Folien drucken. Verwenden Sie nur
Druckmedien, die den Richtlinien zur Verwendung mit Ihrem Gerät
entsprechen. Die Verwendung von Druckmedien, die den in diesem
Benutzerhandbuch dargestellten Richtlinien nicht entsprechen, kann
folgende Probleme verursachen:
• Schlechte Druckqualität
• Mehr Papierstaus
• Vorzeitiger Verschleiß des Geräts.
Eigenschaften wie Gewicht, Zusammensetzung, Faserlauf und
Feuchtigkeitsgehalt sind wes entliche Fakt oren, die Einfluss auf die Leistung
des Geräts und die Qualität der Druckergebnisse haben. Beachten Sie bei
der Wahl von Druckmedien folgende Richtlinien:
• Angaben zu Typ, Größe und Gewicht von Druckmedien finden Sie
weiter unten in diesem Abschnitt.
• Gewünschtes Ergebnis: Das gewählte Druckmedium sollte sich für Ihr
Projekt eignen.
• Helligkeit: Einige Druckmedien sind heller als andere und erzeugen
schärfere und lebhaftere Bilder.
• Glätte der Oberfläche: Die Glätte des Druckmediums hat Einfluss
darauf, wie kontrastreich der Druck auf dem Papier wirkt.
• Manche Druckmedien mögen zwar allen Richtlinien in diesem
Abschnitt gerecht werden, liefern aber dennoch kein zufrieden
stellendes Ergebnis. Gründe hierfür können falsche Handhabung,
inakzeptable Temperatur und Feuchtigkeit oder andere Faktoren
sein, für die Samsung nicht verantwortlich ist.
• Stellen Sie vor dem Kauf größerer Mengen an Druckmedien
sicher, dass diese den in dies em Benutzerhandb uch angegeb enen
Anforderungen entsprechen.
• Anpassen der Ausgabeha lterung
• Einstellen von Papierformat und Papiertyp
Die Verwendung von Druckmedien, die diesen Bestimmungen nicht
entsprechen, kann Probleme verursachen, die eine Reparatur
erfordern. Derartige Reparaturen werden nicht durch die Garantie
oder Servicevereinbarungen von Samsung abgedeckt.
Verwenden Sie in diesem Gerät kein Inkjet-Fotopapier. Dies könnte
zur Beschädigung des Geräts führen.
28_Auswählen und Einlegen der Dru ckmaterialien
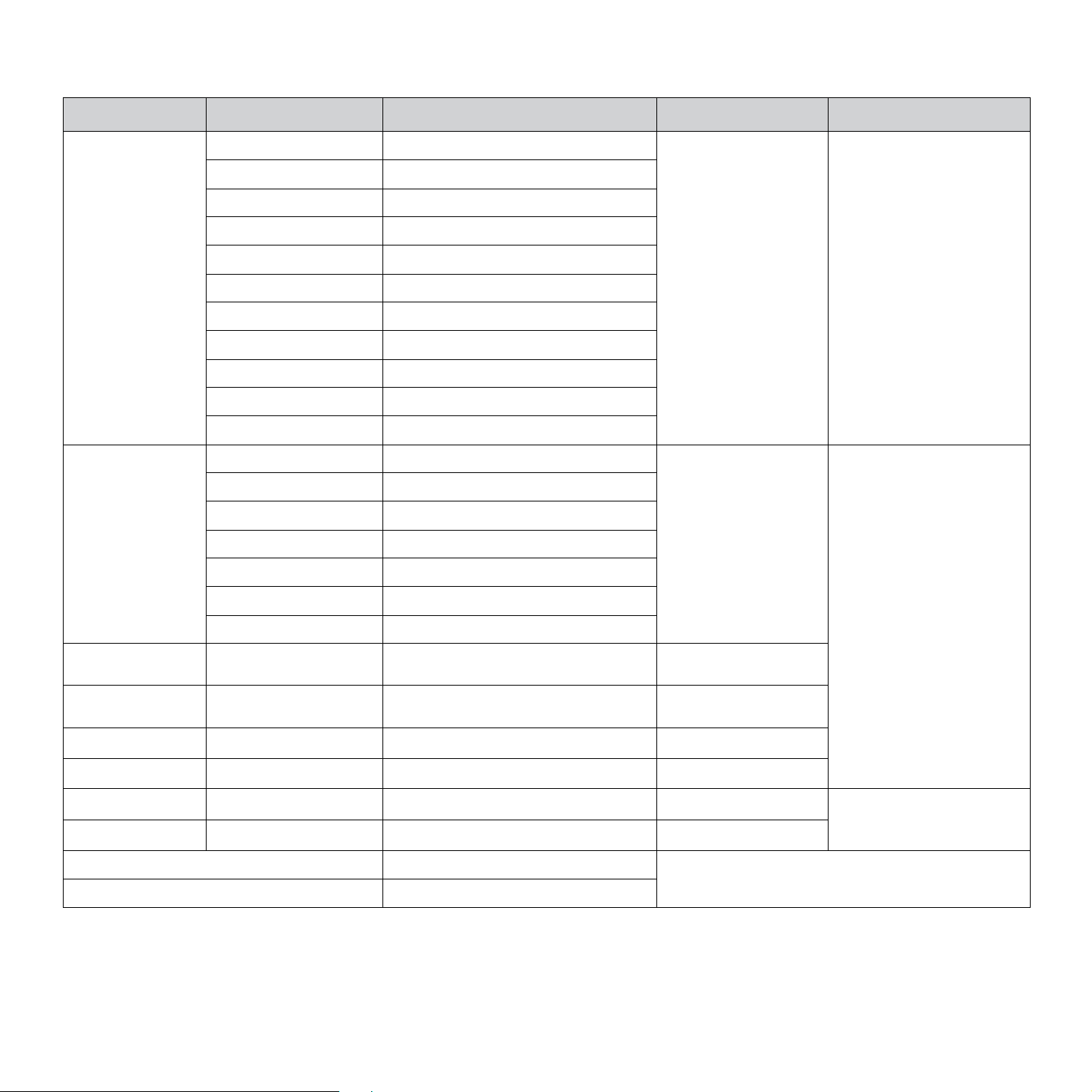
Spezifikationen für Druckmaterialien
TYP FORMAT ABMESSUNGEN
Normalpapier Letter 216 x 279 mm
Legal 216 x 356 mm
Folio 216 x 330 mm
A4 210 x 297 mm
Oficio 216 x 343 mm
JIS B5 182 x 257 mm
ISO B5 176 x 250 mm
Executive 184 x 267 mm
Statement 140 x 216 mm
A5 148 x 210 mm
A6 105 x 148 mm
Umschläge Monarch 98 x 191 mm
No. 10 105 x 241 mm
DL 110 x 220 mm
C5 162 x 229 mm
GEWICHT
• 60 bis 105 g/m
• 60 bis 163 g/m
75 bis 90 g/m
2
a
2
• 150 Blätter mit 75 g/m2 für
KAPAZITÄT
b
das Fach
2
• 1 Blatt Papier für manuelle
Zufuhr in Fach
5 Blätter Papier für manuelle
Zufuhr in Fach
C6 114 x 162 mm
No. 9 98 x 225 mm
6 3/4 92 x 165 mm
Dickes Papier Siehe hierzu den Abschnitt
Siehe hierzu den Abschnitt „Normalpapier“
90 bis 105 g/m
2
„Normalpapier“
Dünnes Papier Siehe hierzu den Abs chnitt
Siehe hierzu den Abschnitt „Normalpapier“
60 bis 70 g/m
2
„Normalpapier“
Etiketten
c
Letter, A4 Siehe hierzu den Abschnitt „Normalpapier“
Karten Postkarte 101,6 x 152,4 mm
d
Folie
Hochglanzpapier
Letter, A4 Siehe hierzu den Abschnitt „Normalpapier“
e
Letter
, A4
f
Siehe hierzu den Abschnitt „Normalpapier“
Mindestgröße (benutzerdefiniert) 76 x 160 mm
120 bis 150 g/m
105 bis 163 g/m
138 bis 146 g/m
160 g/m
2
60 bis 163 g/m
2
2
2
2
Maximalgröße (benutzerdefiniert) 216 x 356 mm
2
a.Wenn das Flächengewicht des Papiers mehr als 105 g/m
, legen Sie die Blätter einzeln in das Papierfach ein.
b.Die maximale Kapazität kann je nach Gewicht und Dicke des Druckmediums und den Umgebungsbedingungen variieren.
c.Glätte: 100 bis 250 (Sheffield)
d.Empfohlene Medien: Transparenzfolie für Farblaserdrucker von Xerox, z.B. 3R 91331(A4), 3R 2780(Letter).
e.Empfohlene Medien: Hochglanzpapier (Letter) für dieses Gerät: nur HP Brochure Paper (Produkt: Q6611A).
f. Empfohlene Medien: Hochglanzpapier (A4) für dieses Gerät: nur HP Superior Paper 160 glossy (Produkt: Q6616A).
1 Blatt Papier für manuelle
Zufuhr in Fach
Auswählen und Einlegen der Druckmaterialien_29
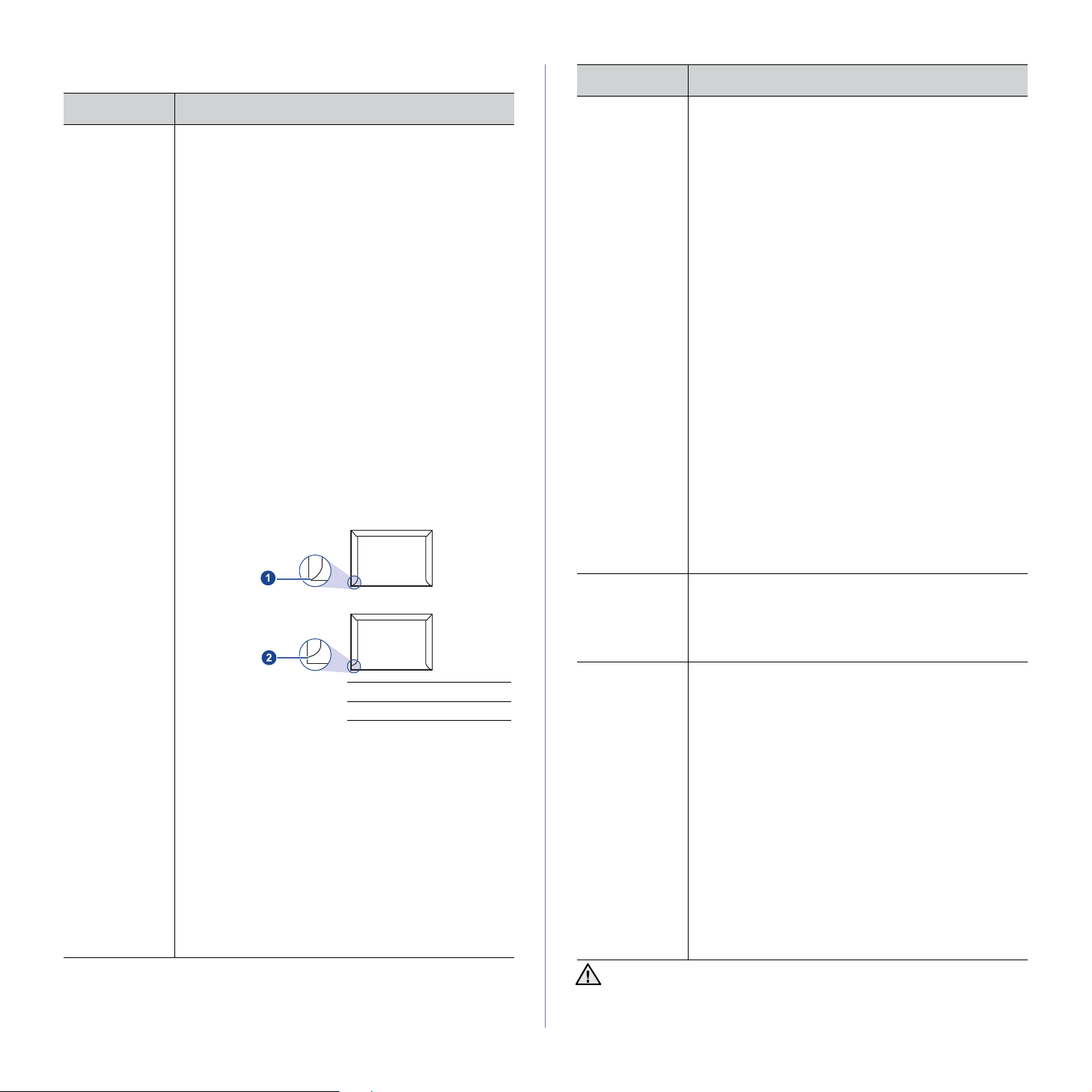
Richtlinien für spezielle Druckmaterialien
PAPIERTYP RICHTLINIEN
PAPIERTYP RICHTLINIEN
Umschläge • Erfolgreiches Drucken auf Umschlägen hän gt von
der Qualität der Umschl äge ab. Beacht en Sie bei der
Auswahl von Umschlägen folgende Faktoren:
- Gewicht: Das Ge wicht des Umschlagp apiers soll te
- Aufbau: Vor dem Druck sollten die Umschläge
- Zustand: Umschläge dürfen nicht zerknittert,
- Temperatur: Die Umschläge sollten den während
• Verwenden Sie nur einwandfreie Umschläge mit
scharfen und sauberen Falzen.
• Verwenden Sie keine frankierten Umschläge.
• Verwenden Sie keine Umschläge mit Klammern,
Klickverschlüssen, Fenstern, Fütterung,
selbstklebenden Verschlüssen oder anderen
synthetisc hen Materialien.
• Verwenden Sie keine beschädigten oder schlecht
verarbeiteten Umschläge.
• Stellen Sie sicher, dass der Falz an beiden Enden
des Umschlags bis an die Ecken des Umschlags
reicht.
2
90 g/m
auftreten können.
flach aufliegen, maximal 6 mm Wölbung
aufweisen und keine Luft enthalten.
gefaltet oder anderweitig beschädigt sein.
des Betriebs des Geräts auftretenden Hitze- und
Druckbedingungen standhalten.
nicht überschreiten, da sonst Papierstaus
Etiketten • Verwenden Si e nur für Laserdrucker vorgesehene
Etiketten, um Schäden am Gerät zu vermeiden.
- Beachten Sie bei der Auswahl von Etiketten
folgende Faktoren:
- Klebstoff: Der Klebst off muss der Fi xierte mperat ur
des Geräts standhalten . In den tec hnischen Daten
Ihres Geräts, auf Seite52, können Sie die
Temperatur der Fixiereinheit nachlesen.
- Anordnung: Verwenden Sie nur Etiketten, die
ohne Zwischenräume auf dem Bogen angebracht
sind. Sind Zwischenräume zwischen den
einzelnen Etiketten vorhanden, können sich
Etiketten lösen und sc hw er wiegende Papierstaus
verursachen.
- Gewellte Seiten: Vor dem Druck müssen die
Etiketten flach aufliegen und dürfen sich zu jeder
Seite nicht mehr als 13 mm wölben.
- Zustand: Verwenden Sie keine Etiketten, die
zerknittert sind, Blasen oder andere Anzeichen
aufweisen, dass sie bereits abgelöst wurden.
• Vergewissern Sie sich, dass zwischen den Etiketten
kein Klebematerial frei liegt. Freiliegender Klebstoff
kann dazu führen, das s si ch Etiketten beim Druc ke n
lösen und Papiersta us entstehen. Au ßerdem können
dadurch Druckerkomponenten beschädigt werden.
• Lassen Sie jeden Etikettenbogen nur einmal durch
das Gerät laufen. Das Klebematerial ist nur für den
einmaligen Gebrauch im Gerät konzipiert.
• Verwenden Sie keine Etiketten, die sich bereits vom
Schutzpapier ablösen, zerknittert sind, Blasen
aufweisen oder anderweitig beschädigt sind.
1 Akzeptabel
2 Nicht akzeptabel
• Bei Umschlägen mit einem abziehbaren
Klebestreifen bzw. bei s elbstklebenden
Briefumschlägen muss der Klebstoff der
Fixiertemperatur des Geräts von 180°C für
0,1 Sekunde standhalten können. In den
technischen Daten Ihres Geräts, auf Seite52,
können Sie die Temperatur der Fixiereinheit
nachlesen. Die zusätzlichen Laschen und Streifen
können zu Falten, Knittern oder Papierstaus führen
oder sogar die Fixiereinheit beschädigen.
• Stellen Sie die Ränder auf einen Abstand von
mindestens 15 mm von der Umschlagkante ein, um
eine optimale Druckqualität zu erzielen.
• Vermeiden Sie es , Bereiche z u bedrucken , an denen
Umschlagsäume zus am m ens toß en.
Karton oder
benutzerdefinierte Formate
Briefpapier und
Formulare
Die Verwendung von Fotopapier oder beschichtetem Papier kann
Probleme verursachen, die eine Reparatur erfordern. Derartige
Reparaturen werden nicht durch die Garantie oder
Servicevereinbarungen von Samsung abgedeckt.
• Drucken Sie nicht auf Medien, die weniger als
76 mm breit oder 356 mm lang sin d.
• Legen Sie mit Hilfe der Software die Ränder mit
einem Mindestabstand von 6,4 mm zum Rand des
Materials fest.
• Das Briefpapier muss mit hitzebeständiger Tinte
gedruckt sein, die nicht schmilzt, verdampft oder
gefährliche Stoffe abgibt, wenn sie der
Fixiertemp eratur des Dru ckers für 0,1 Sekunde
ausgesetzt ist. In den technischen Daten Ihres
Geräts, auf Seite 52, können Sie die Temperatur der
Fixiereinheit nachlesen.
• Die Tinte auf dem Briefpapier darf nicht brennbar
sein und keine Schäden an den Druckwalzen
verursachen.
• Formulare und Briefpapier sollten
feuchtigkeitsbeständig verpackt sein, um Schäden
während der Lagerung zu verhindern.
• Bevor Sie Vordrucke wie Formulare und Briefpapier
einlegen, müssen Sie sicherstellen, dass die
Druckfarbe auf dem Papier trocke n ist. Während des
Fixierens kann sich feuchte Druckfarbe vom
Vordruck lösen und dadurch die Druckqualität
mindern.
30_Auswählen und Einlegen der Dru ckmaterialien
 Loading...
Loading...