Saitek SGE, GAMING EXTENSIONS User Manual

GUIDE TO USING SAITEK GAMING EXTENSIONS (SGE)
Introduction
What is SGE
How We Make Game Profiles Here at Saitek
Programming Commands
Method A
Method B
Advanced Programming
Cyborg 3D USB Stick & Cyborg 3D Digital II
Shift Function
Hat Switch
Stick Axis Configuration
P750, P1500 and P2000 Pads
Shift Function
Hat Switch
Stick Axis Configuration
GM2
Hat Switch
Thumb Wheel
Shift Function
X36 Flight Controller/X45 Flight Controller
Hat Switch
Rotaries
Pinkie Switch
Mode Switch
P8000/PC Dash 2
Button Properties
More SGE Features…
Printing
Importing and Exporting a Profile
Importing
Exporting a Profile

What to do if a profile isn’t there for your controller
Advanced Command Creation
Extended Commands
Cycle Commands
Application Commands
Website Commands
Troubleshooting Your Profiles
IMPORTANT!! – PLEASE READ
The first thing to say about Saitek Gaming Extensions (SGE) is that with the exception of a
few products (GM2, GM3, P8000/PCDash 2) IT IS NOT REQUIRED TO MAKE THE
CONTROLLER WORK IN THE GAME. Most of the controllers just need to be set up and
calibrated within Game Controllers > Gaming Options in the Control Panel in Windows® in
order for the games to be able to recognise them. You then need to tell the game that you
want to use a joystick/pad/wheel from within the game’s options menus and that’s all there is
to it. Most games these days also have control configuration screens built into them where
you can set up each button on your controller to do what you want it to in the game.
The presence of such a screen in a game essentially negates the need for SGE to be used,
as SGE is just simply software that enables you to program each button on the controller to
do what you want it to in the game. Controllers that really don’t require the use of SGE include
the Cyborg USB stick, P750, P1500, P2000 and the R100 USB Wheel. The one feature of the
above products that might attract you to using SGE is the "shift" button feature that can be
found on the stick and the pads; this allows you to essentially "double up" the commands that
can be assigned to each button but this will be explained later on in the Advanced
Programming section of this guide.
The controllers that really do have to use SGE are the GM2, GM3 and the PCDash 2/P8000 as these rely on essentially "replacing" the keyboard. The X36 Flight Controller and X45 Flight
Controller also really need to be programmed to gain full use of all their features and their
multiple modes although, like the Cyborg stick and the pads, they operate perfectly well within
games without programming.
Introduction
What is SGE
Every game that you buy has a list of functions and commands built into it. A Flight Simulator,
for example, often has a host of commands one of which might be the landing gear. The key
on the keyboard that this command is usually assigned to is G. SGE allows you to make the
buttons on your controller emulate a key (or combination of keys – more on that later) from
the keyboard - so you could have any button on your controller perform as the key in order for
it to activate the landing gear.
However, this programmability is not limited to the buttons, every part of the controller is
programmable including the hat switches and axis movements (up, down, left and right on a
stick – even the throttle and rudder can be configured if your controller has them but they
usually don’t need to be). The rest of this guide will start with the basics of creating and
assigning commands and then move onto controller-specific sections and advanced features.
How We Make Game Profiles Here at Saitek

The product manual that came with your controller just covers the basic aspects of
programming your controller. This guide will show you how WE make a profile when creating
them for the website.
The first step is to read the guide that came with your game. As mentioned in the introduction,
every game has a list of commands that have been assigned to different keys on the
keyboard. If you don’t have a manual then you are going to need to find out what key does
what on the keyboard - the game may have a list of commands in an option menu somewhere
so you can also copy these out to a piece of paper. Either way, you need a list of commands
with the associated keyboard presses so you know what you are going to be programming.
Firstly, you need to first create a Profile within Saitek Gaming Extensions, so open up the
Saitek Gaming Extensions Window and you will see a view like this.
You need to double-click on New Game Wizard and you will start a step-by-step process for
creating a new profile. There are only two screens that you actually need to worry about
during this process.
The first screen is basically just a starter screen explaining that you are running the New
Game Wizard, so just click on Next – it will take you get to the first screen that we need to
look at.

When you first open this screen, the wizard immediately starts searching your computer for all
the .exe files on your computer. The .exe files are the files that actually run all of your
programs - so you will probably notice that the list of programs in here includes many
programs that aren’t necessarily games, such as WordPad or Internet Explorer. Once it has
finished searching you will see a list of possible choices. Initially, the list is in date order with
the most recently installed program at the top. However, if you click the Name bar at the top
of the list of programs, it will shuffle these into alphabetical order, which might make it easier
for you to find the game that you’re after. Either way, simply select the game you want to
create a profile for and then click Next.
The next screen checks what game you have selected and also gives you the option to
change the name of the profile or add a comment to the profile. Neither is really necessary,
especially as they can be adjusted later once you have created the profile.
The screen after this has two checkboxes. The first says Set As Default Profile, you should
usually leave this ticked otherwise the profile you are making won’t work. The other says Use
Target Directory and this should also be left ticked to ensure the profile will actually work.
The screen after is an important one – where you select the controller you want to use in the
profile. Obviously, you should select the controller you have but it is possible to select multiple
controllers by holding down the Ctrl key on the keyboard and then clicking on all the
controllers you want. In the example below you can see that We have selected the Cyborg
USB stick, the GM2 Pad, the P750 Pad and the X36 Controller. For now, just select the
controller you are using as you can always add controllers to your profile later, once it has
been created.

The next screen gives you the option to Disable The Buttons In this Profile that generally
you should not do so leave that alone.
The final screen is there for you to check that the profile is set up as you desire. It lists the
name of the profile, the target directory of where the game you are creating this profile for is
installed and the controllers you are adding into this profile. Just click Finish to go back to the
Saitek Gaming Extensions window and you will see the icon for your new profile appear
next to the New Game Wizard, Import Game Wizard and Default Profile.
Open up the profile by double-clicking on it and you will see the following screen.
Programming Commands
There are now two methods of programming commands to the buttons on your controller. The
first method that a lot of people use is to go straight into the 3D model of the controller and
program there. This is fine for saving time but for some controllers it is not the best way to do
things. We will illustrate this method first and then go on to describe the method we use here
at Saitek.
Method A
Double-clicking on the controller icon (in this case the Saitek Cyborg 3D Stick USB) brings up
the 3D model of the controller. From here it is very easy to program the buttons to do what
you want. Using the mouse, just click on the button you want to program and you will see it
turn light blue in colour. At the bottom of the screen you can see four drop-down menus (we
will explain these later but they are fairly self explanatory) and a bar at the bottom that has a
number in it surrounded by a red circle. All you need to do is click in that bar (this highlights
the number in blue) and then press the key on the keyboard that you want that button to be
from now on.
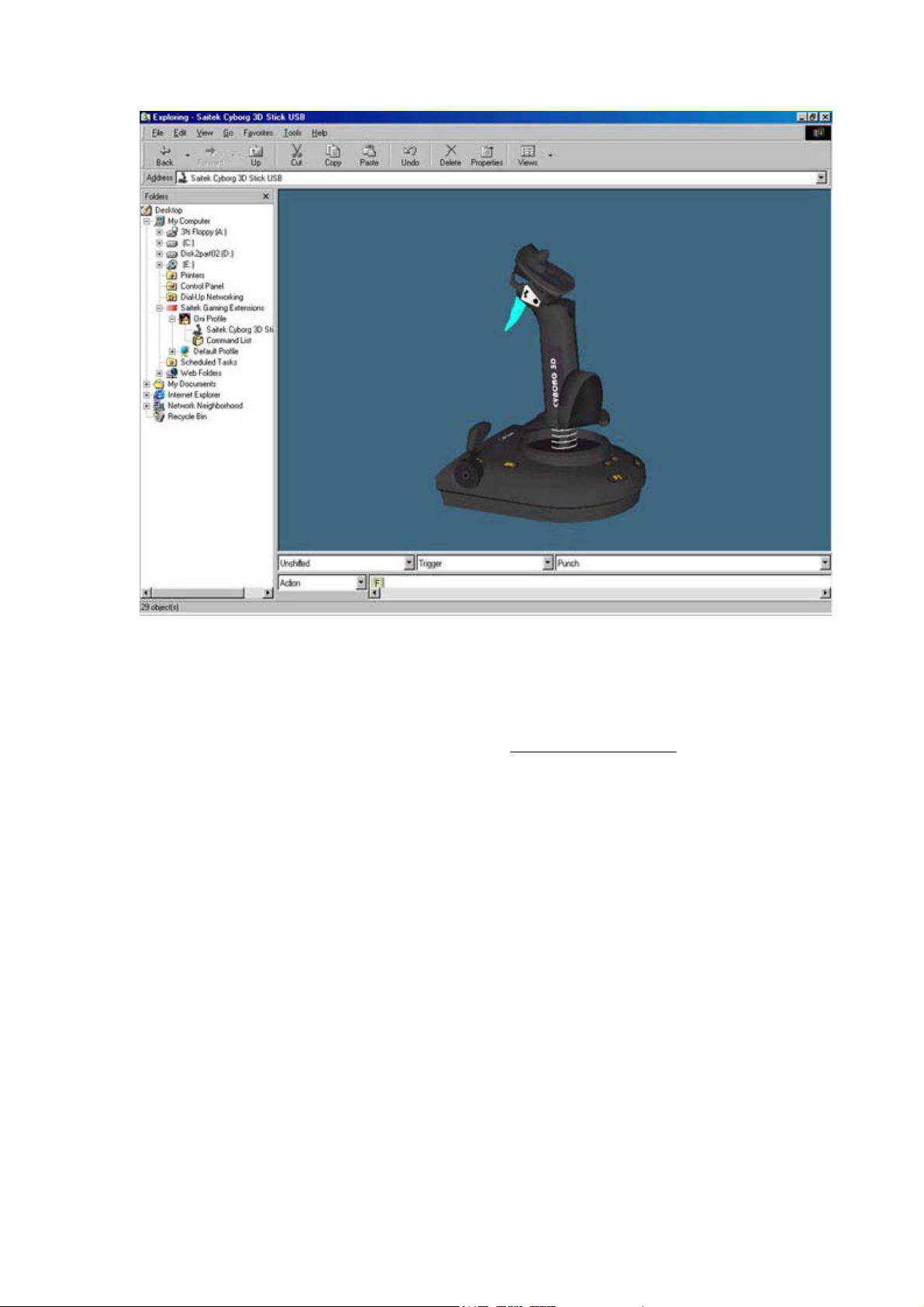
As you can see in the picture above we have programmed the trigger to be the G key on the
keyboard. Do the same for all your buttons and you have a configured stick – no need to save
the settings you have changed as they are automatically saved as you enter them. Just close
the SGE window and play the game and the buttons will now do what you tell them to.
For a controller like the Cyborg this is fine, but it doesn’t help when you are trying to create
advanced commands. In order to fully understand the Advanced Programming Section of this
guide that appears later, it will be easier if you use the following method.
Method B
Instead of going into the 3D model of the controller, open up the Command List by doubleclicking on that icon instead. In here you will see a list of DirectX Button numbers. These are
here because each button on the stick has its own unique identifying number. Leave these
alone and point to a blank area of the window and right-click (click the right mouse button).
You will get a drop-down menu appear with options in it; point to New and then click the
Command option that pops out from it.

You will then get a new icon underneath the DirectX Buttons called New Command – doubleclick on it to open it and you will see a Properties window pop-up. There is a box that says
Name next to it and that will currently have the words New Command in it – simply type the
name that you want this command to be. In the example below, we are creating a command
called Punch.
You can see that there are other settings that you can adjust here, but for the time being we
just want Single Action. The others will be explained in the Advanced Programming Section
of the manual. Now you simply need to click the Action tab at the top and you will be
presented with the following screen.

Simply click in the white bar at the top and then press the key on the keyboard that activates
the command that you are trying to create. You should see it appear in that bar, much like it
did in the example in Method A.
Now click Apply and then OK and you will be back at the Command List. You will see your
new command is now called what you renamed it to. If at any point after creating your
command you come back here and it is still called New Command then simply press F5 on
the keyboard to refresh the screen and it should then change to what you called it. Now, using
the same method, create all the commands you want to program in and you will end up with
something like below (obviously your command names will be different unless you are using
the same game as we are in the example).
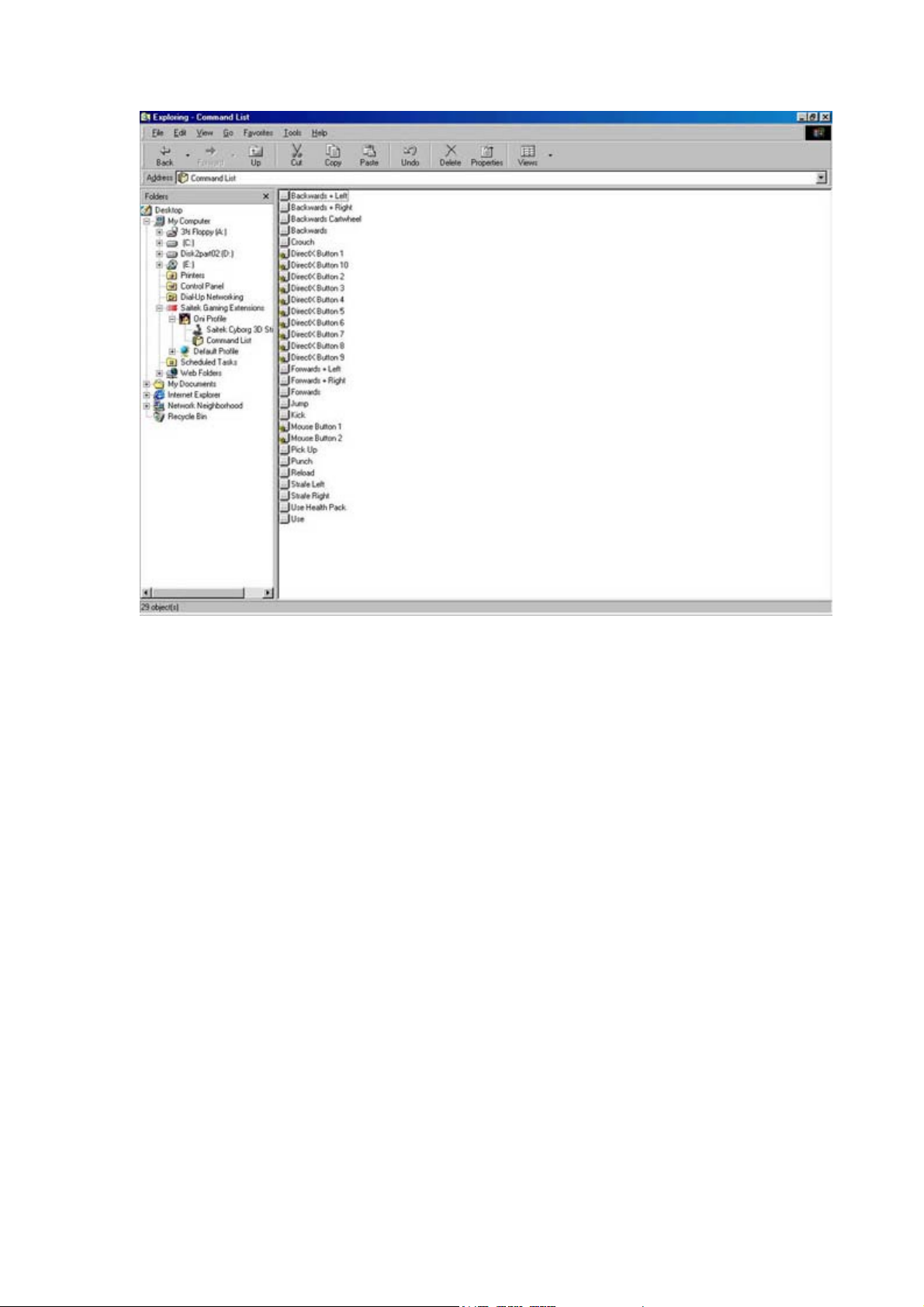
In the column on the left, click on the icon for your controller and this will bring up the 3D
model again. Using the mouse, click on the button you want to assign and then, instead of
clicking in the bar at the bottom, click the drop-down list on the right of the screen, underneath
the 3D view, as indicated in the picture below.

You can see that in that drop-down list all the commands that you created are present, so
simply scroll through the list until you find the command that you want to assign to this button.
As soon as you do so you will see that in the bar at the bottom of the screen the key press
you assigned to that command appears.

You can now go and program all your buttons in the same way. Initially this may seem like a
more laborious method compared to Method A but the benefits will really become clear when
we move onto Advanced Programming features like the hat switch or axes of a controller.
Also, it helps if you create all of your commands first as you can then make sure that they are
all present.
Advanced Programming
Now that we’ve covered the basics of creating commands in the command list and then
assigning them to buttons, we can move on to the more advanced parts of the controllers.
This section will lead off with the Cyborg Stick, as it essentially contains all the features that
the other controllers have to a greater or lesser degree. The sections that follow afterwards
will address specific controllers and the way in which configuring these functions differs but
will otherwise refer directly back to the explanation in the Cyborg Section. For example, all the
controllers (with the exception of the R100 USB Wheel) have a shift function which is
programmed in much the same way. There are some differences that occur because of other
features on the controller and these are addressed in the controller-specific sections.
Finally, a section will follow that addresses advanced command creation – the SGE software
is not just limited to single keystrokes for a command, as will be seen.
Cyborg 3D USB Stick & Cyborg 3D Digital II
Shift Function
To enable a shift button to act as a shift you need to bring up the 3D view of your controller
and double-click on the shift button on the 3D model. You will see a Properties screen like
the one below.

Simply change the Attribute of the button at the bottom from Action to Shift, as illustrated.
You will see that the Action tab at the top of the window changes to Left Shift. Clicking on
this brings up the following screen;
This enables you to change the way the shift button operates. As the description at the
bottom of that screen says, if you set the shift to operate as a Latched Shift it works much
like the Caps Lock key on your keyboard. When you press it enables the shifted functions
until you press it again at which point it will return to Unshifted functions. If you leave it as a
normal shift it will only enable the shifted functions whilst held down and return to unshifted
functions when released.
Programming shifted functions to your buttons is very similar to programming normal
functions. Now that you have enabled the shift button to act as a shift you will find that things
are a bit different when you open up the properties of the other buttons on the controller – like
in the picture below.
 Loading...
Loading...