Page 1
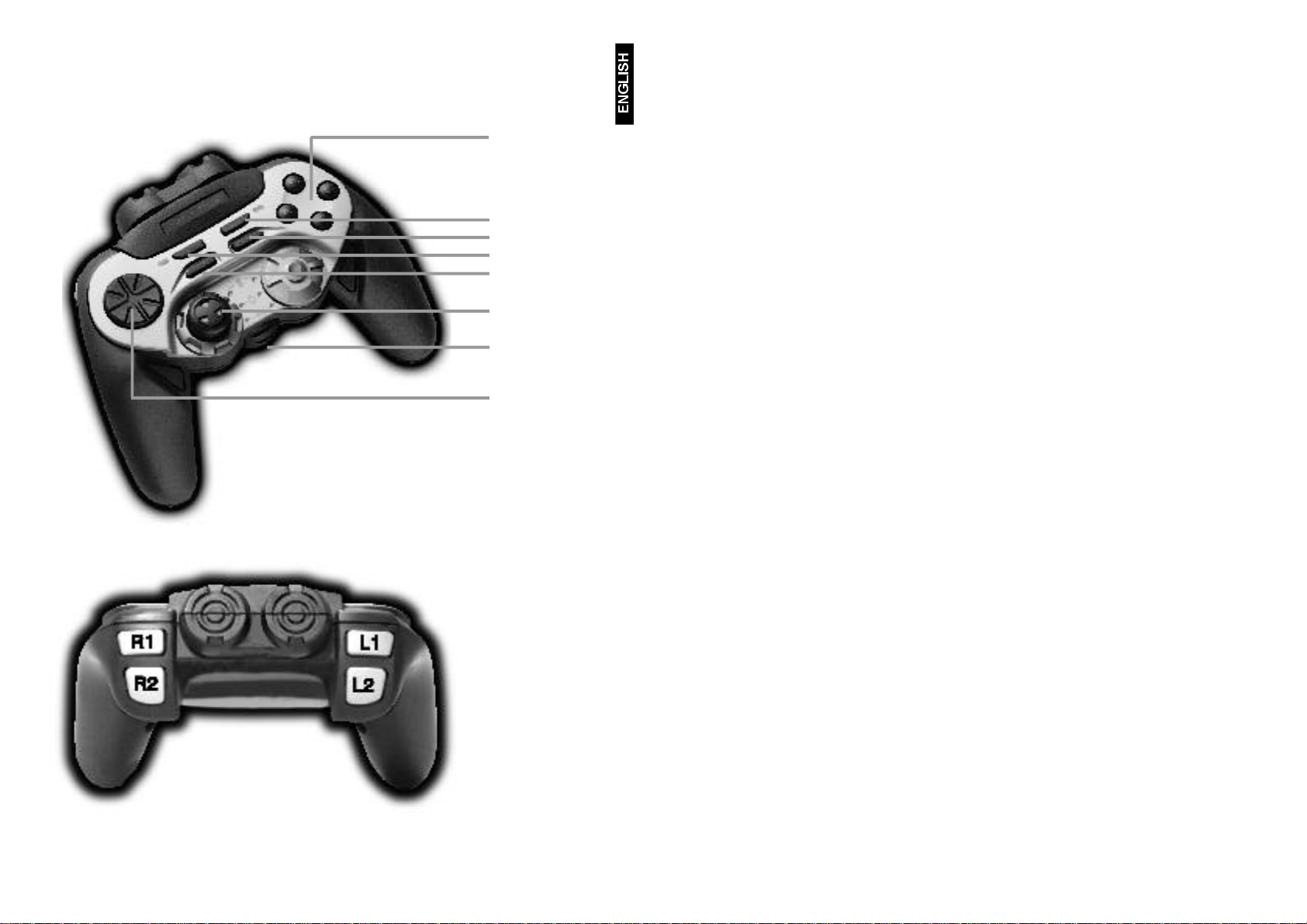
4 Buttons
Rumble Button
Start Button
Analog Button
Shift Button
Analog Stick
Throttle Wheel
8-way D-Pad
Page 2
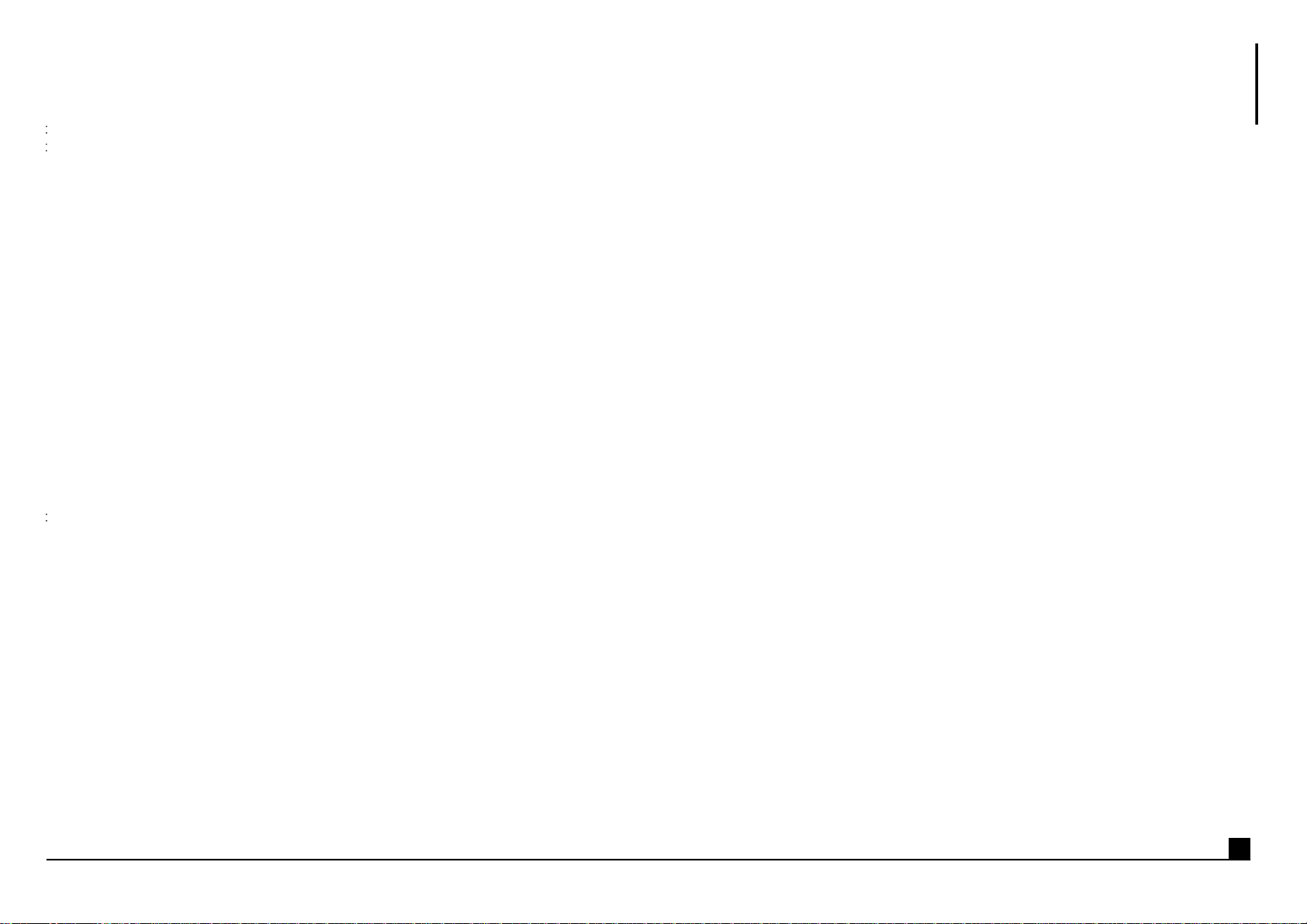
Installing the P1500
This installation will install the drivers for the Saitek P1500 and the Saitek Gaming
Extensions (SGE) programming software.
Note: Please do not connect your P1500 until asked to by the installation procedure.
1. With your computer switched on, close down any programs that are currently running
and insert the Saitek Product Companion CD into your CD-ROM drive.
2. When the first screen appears, click Install to continue.
3. After reading over the Disclaimer, click Accept to continue.
Note: For your P1500 to work, you must have a minimum of Microsoft® Internet Explorer
4 and DirectX® 7.0a on your computer. The installer will automatically recognize if these
programs need to be added, and will allow you to install them directly from the Saitek
Product Companion CD, if necessary.
If you are prompted to install either Microsoft® Internet Explorer 4 or DirectX® 7.0a (or
both), click Install in each case, follow the on-screen instructions, and then restart your
computer. Make sure that you leave the Saitek CD in the drive when restarting. After
this software has been installed, you will automatically be taken to the installation to
continue with the next step.
4. At the next screen, click on the Install button and follow the on-screen instructions.
Note: The computer will restart during this process - please leave the Saitek CD in
the CD-ROM drive when this happens.
5. After the computer has restarted, and when the connection prompt appears, plug the
P1500 into your PC. Your computer will recognize the P1500 and start installing the
software. Follow the on-screen instructions until the installation is complete.
Note: If you connected the P1500 to the computer before installing the software, the
installation will stop at this point. To rectify this, remove and then reconnect the
controller and the installation will continue as normal.
6. When prompted, click Test to view the Test Screen. Now try out your P1500 ‘s
buttons and controls to show that it is working properly. When you have finished,
click OK.
7. Finally, click Yes to optimize the Saitek P1500 for your existing games with the
Game Profiler Wizard.
• State-of-the-Art Rumble feedback
• Analog and digital Modes
• Analog joystick
• Fully programmable for advanced users with SGE
• 4 triggers and 4 buttons
• Fast and responsive 8-way D-Pad
• Pad auto-configures for the game
3
Page 3
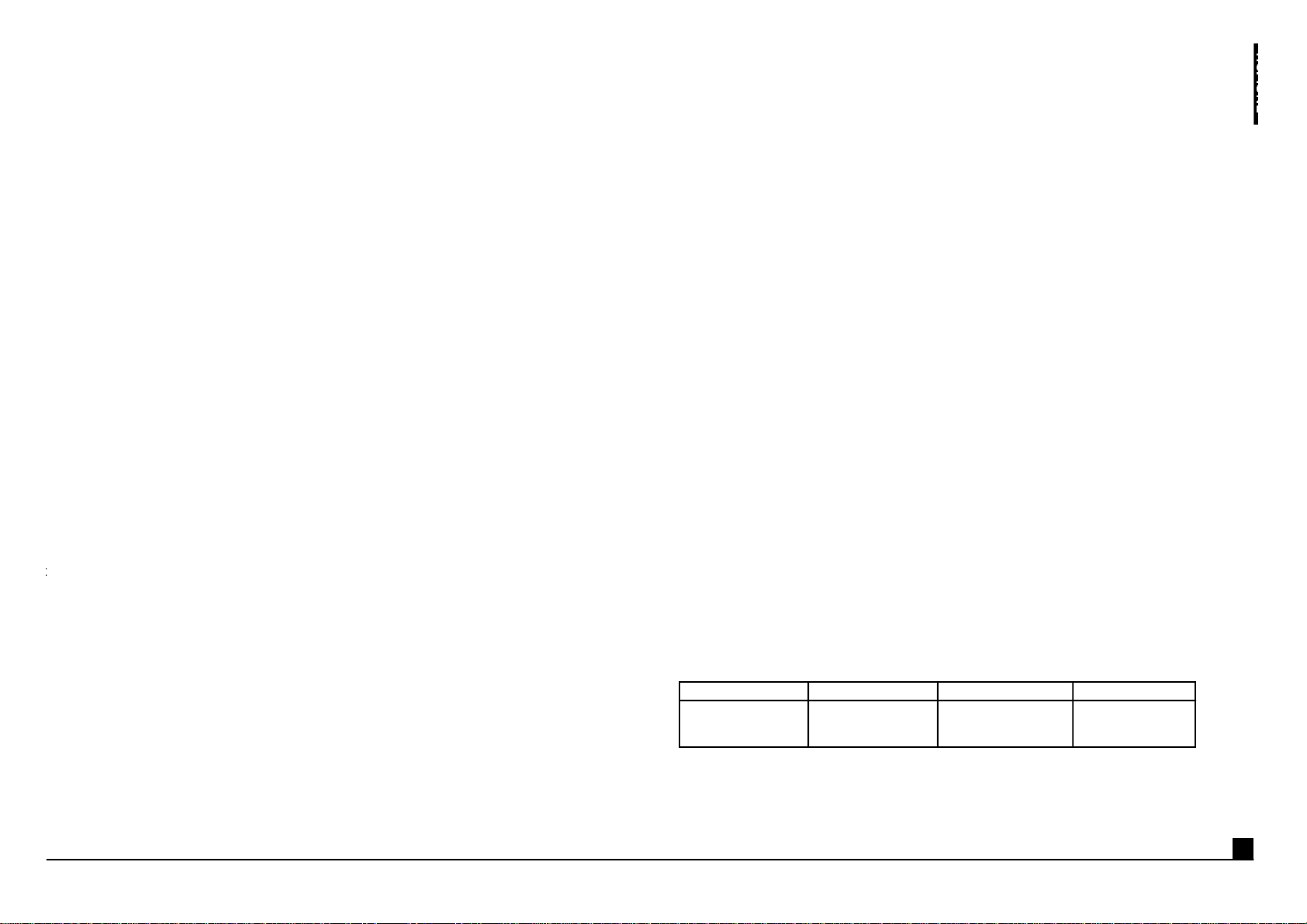
Alternatively, you can write your own Profiles using the SGE software - for more details,
see the Programming your Saitek P1500 with Saitek Gaming Extensions (SGE) section of
this manual.
SAITEK P1500 FEATURES
Using the Rumble Feature
The Saitek P1500’s state-of-the-art rumble technology will automatically activate in any
game containing Force Feedback - delivering excellent all round responses and
especially in driving games.
The power-up default setting for Rumble Mode is ON. To turn off the Rumble Mode,
press the Rumble Button and the LED light will go out. Press the button again to
reactivate the Rumble.
Switching Between Digital and Analog Modes
The Saitek P1500 comes with an Analog Stick for increased precision, performance and
playing power. Simply select the Analog Mode for complete control in driving and flying
games or any game where accuracy in movement is crucial.
Simply switch between Digital and Analog Modes by pressing the Analog Button. The
LED next to button will light up when the Pad is in Analog Mode.
The power-up default setting is the Analog Mode is ON.
Using the P1500 in Digital Mode
In Digital Mode, the Saitek P1500 works as a standard digital gamepad.
Profiler Wizard, click on Yes to proceed.
either the Internet or the CD-ROM. Check the box next to CD-ROM and click Next.
The software will scan your computer for those games you already have loaded and
will load the corresponding Profiles.
and then Finish. Your Saitek P1500 is now ready for use with your favourite games.
ANALOG LED MODE ANALOG STICK D-PAD
ON DIGITAL N/A FUNCTIONS
AS D-PAD
5
Page 4
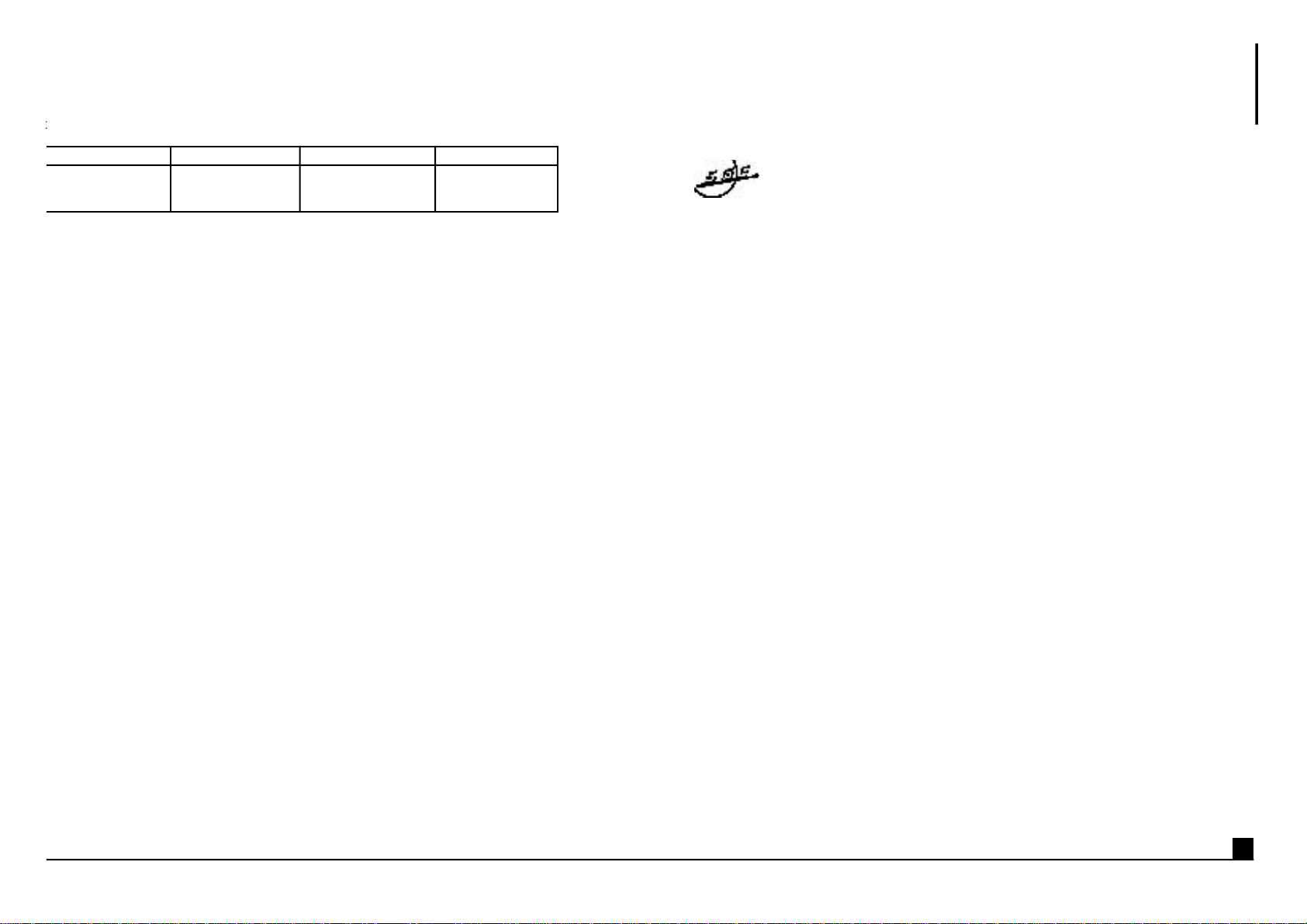
PROGRAMMING YOUR SAITEK P1500 WITH
SAITEK GAMING EXTENSIONS (SGE)
An Introduction to Saitek Gaming Extensions (SGE)
Saitek Gaming Extensions (SGE) is the software Saitek supplies to
configure your Saitek controller for enhanced functionality. SGE delivers a
powerful set of features, allowing you to program your device with the
ultimate configuration for total interaction. Despite a level of sophistication previously
unseen in the market, and because of the Saitek Smart Technology inside, the software
remains simple and intuitive to use.
Features of SGE:
• Automatic Profile activation within current game
• Personalize the controller settings for your favorite games
• Configure your controller with an on-screen rotational 3D model and interface
• Multiple Profiles option for each controller (ideal if a controller is used by
several people)
• Program special moves with sophisticated timing features
• Special game set-ups available as Profiles from the Saitek website and the Product
• Companion CD
How do I get started with my P1500?
During the installation of the Saitek P1500, the software recognizes those games already
installed on your computer and, where possible, it automatically associates pre-written
Profiles to each one. This means that when you start up a game, Saitek’s Smart
Technology automatically adds the correct Profile for that game. And when you buy a new
game, simply follow the Adding New Profiles section of this manual to add the corresponding Profile.
If a Profile isn’t available for a game on your computer, the P1500’s controls will still work
normally. They will be set up to work with most games using their default settings (known
as DirectX inputs). These defaults will vary within each game - so you need to see the
setup information that came with the game for details.
ANALOG LED MODE ANALOG STICK D-PAD
ON ANALOG FUNCTIONS FUNCTIONS
AS ANALOG STICK AS HAT SWITCH
7
Page 5

Adding Commands to the Profile
Once you have created or imported a Profile for a game, you can add new commands to
your buttons and controls by using SGE. This will allow you to personalize your P1500 for
your exact gaming needs.
1. In the Explorer view you will now see a folder for the your new profile.
Double-click on the folder and you will see it open out to show 2 sub-folders the Command List and Saitek P1500.
2. Click on the folder called Saitek P1500 and a 3D model of the controller will
appear on the screen.
If you place the mouse pointer on the 3D model and hold down the left mouse
button, you can rotate the image.
3. Next, click on any control of the on-screen 3D image of P1500. You will see that
the control turns blue (indicating that it is ready for programming) and that the
text boxes at the bottom of the screen show its attributes (see the SGE view
screendump to see what each box denotes).
4. The long bar at the bottom of the screen is the Command Editor. Simply click on
and highlight the current keyboard setting and replace it by pressing the new
keyboard command. Hint: If you look in the manual that came with your game, it
will tell you what keyboard commands are associated with what actions in the
game.
WARNING: the SGE automatically saves the changes you make without the use of a
save button. Therefore, if you make a mistake, simply highlight the command line and
retype the correct entry.
Adding New Profiles
To Add a Profile from the Saitek Website (using the Game Profiler
Wizard)
New Profiles are becoming available for the P1500 all of the time – to check out what’s
new, use the Game Profiler Wizard.
1. Click Start on the Windows® taskbar and go to Programs and then Saitek.
2. Clicking on Saitek will reveal the Game Profiler Wizard, click here to start adding
new Profiles.
3. At the Welcome screen, select Internet, click Next and follow the
on-screen instructions.
4. The Wizard will search for the new Profiles and ask you which Profiles you wish
to install.
on your desktop.
You will now see a list of all the .exe files on your PC to which SGE can be
assigned. Highlight the name of the game you wish to create a Profile for, eg,
tomb4.exe, then click Next.
Activation screen and click on Next again. Select your controller from the list
and click on Next once more.
Finally, review the information offered on the Summary screen and click
on Finish.
new Profile and then on Saitek P1500.
9
Page 6
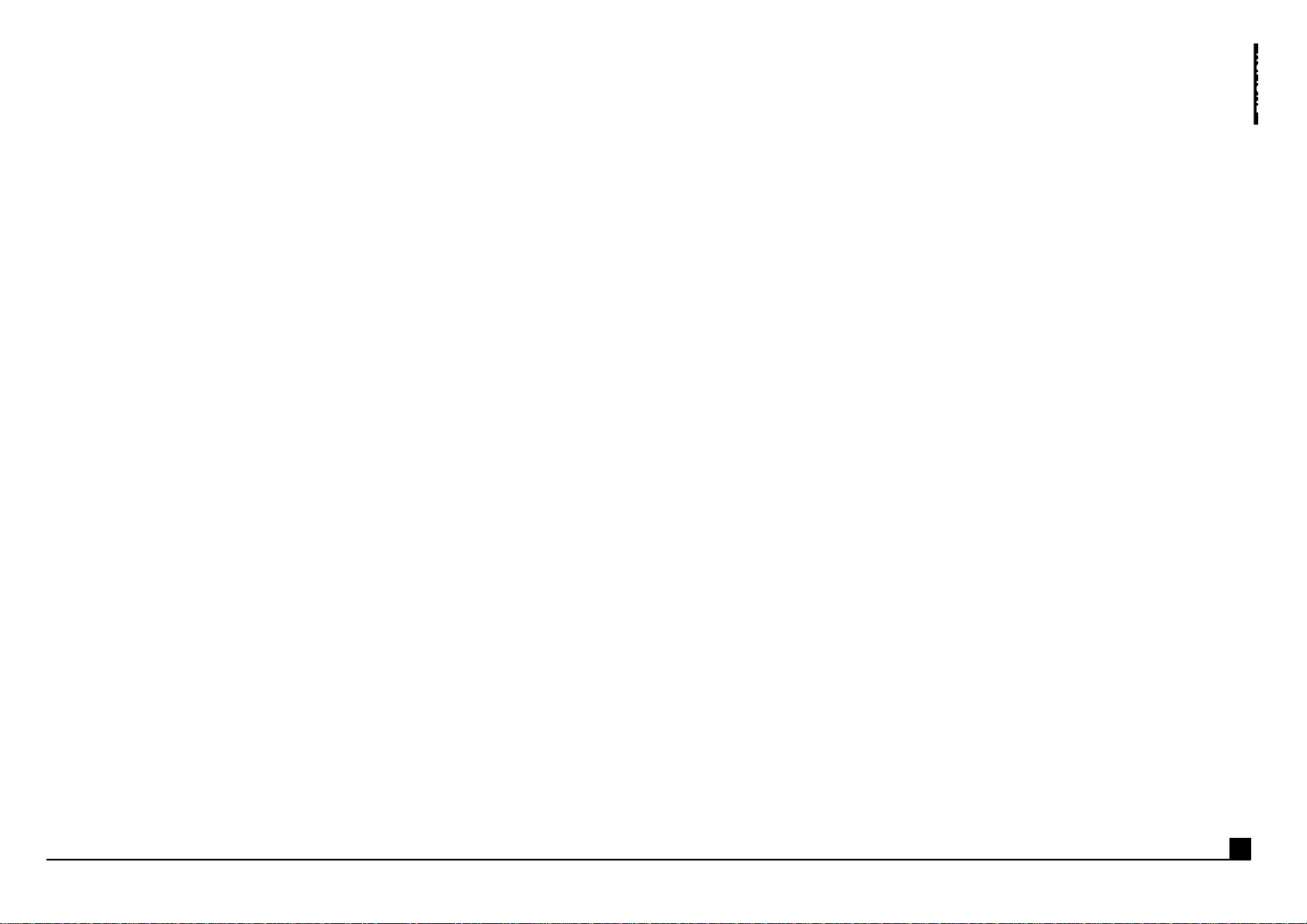
5. If selecting a Profile from the CD, click Browse and select configs\eng\P1500 from
the disc and choose the required Profile and click Open.
Or
6. If selecting a Profile from elsewhere, click Browse and search for the Profile’s
location and then click Open.
7. The Import Game Wizard will then search for this game/application on your PC. If the
wizard can’t find it, use Browse to find the folder where the game/application was
installed, eg, C:\Program Files\Age of Empires II\empires2.exe and select this
.exe file and click Open.
8. To complete the import, click Finish. The Profile is now set up and ready to use.
If you want to check how your controller is now set up for these games/applications,
double-click on the Saitek Gaming Extensions icon on your desktop, double-click
on the Profile, and then the Saitek P1500. You can click on the 3D model of the
P1500 to review the command settings.
9. Whenever you play this game (or open the application) in future, your controller will
be set-up to use the new Profile.
TROUBLESHOOTING
Q My computer is not recognizing the P1500 – what’s wrong?
A Check the cable connections. Turn off the computer and then unplug your
gamepad. Plug it back in making certain that is securely attached.
Q Can I have another game controller connected to my PC at the
same time?
A To avoid potential problems and conflicts, we recommend that you remove any
existing game controllers before installing the P1500. Do this by selecting the
previously installed controller in the Game Controllers window and clicking on
Remove.
Q I have plugged in my P1500 using the USB connector and it has not been
recognized by the computer.
A Your USB connection may not be enabled within the computer. You can switch it
on via your computer’s BIOS settings (please check the documentation that
came with your computer). If you are still unsure as to what to do, contact
Technical Support.
If you want to check how your controller is now set up for these games, double-click
on the Saitek Gaming Extensions icon on your desktop, double-click on the Profile,
and then the Saitek P1500. You can click on the 3D model of the P1500 to review
the command settings.
this new Profile.
Windows® taskbar and go to Programs and then Saitek.
new Profiles.
computer for those games you already have loaded and will load the corresponding
Profiles.
and then Finish.
on the Saitek Gaming Extensions icon on your desktop, double-click on the Profile,
and then the Saitek P1500. You can click on the 3D model of the P1500 to review
the command settings.
this new Profile.
11
Page 7
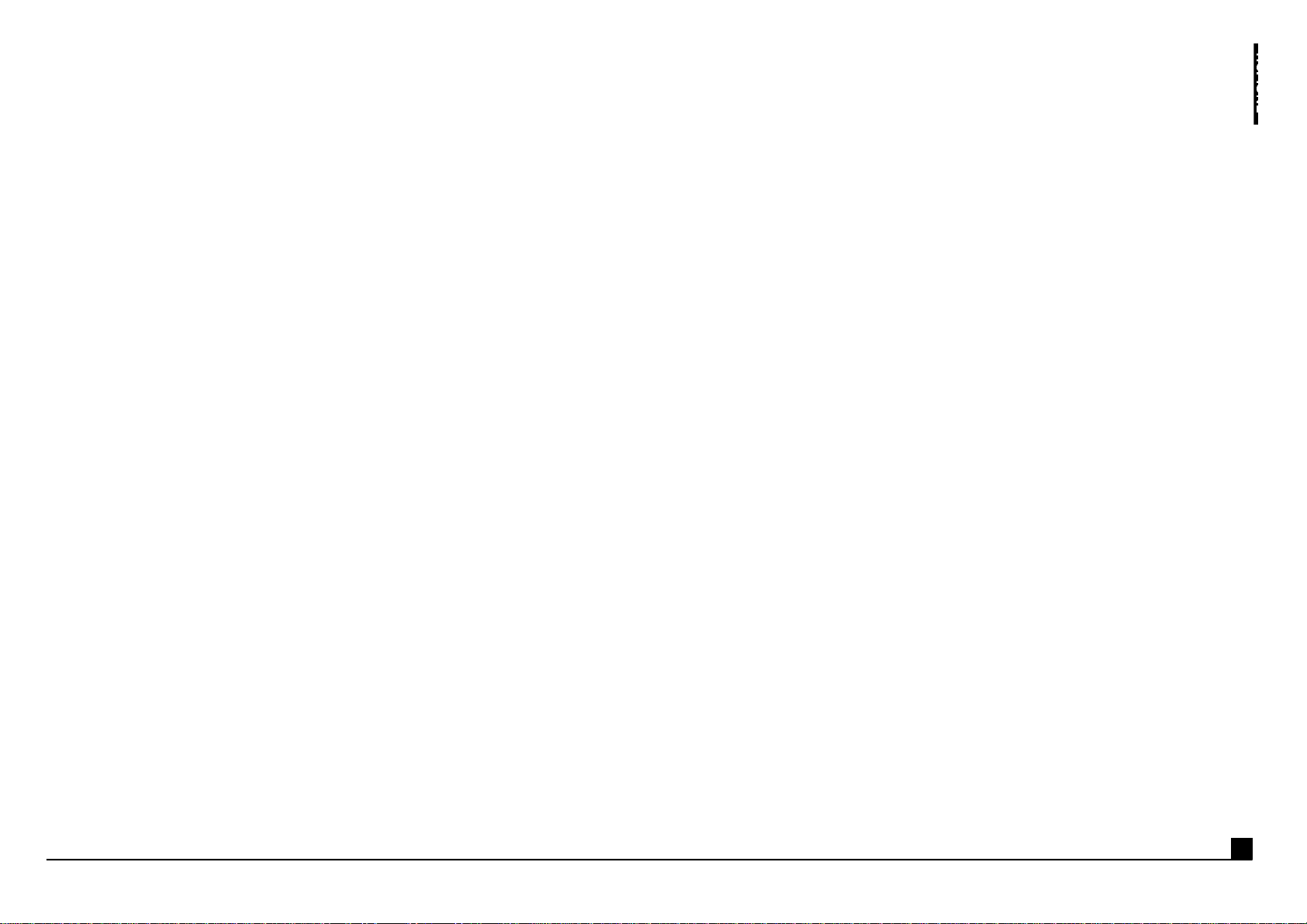
However, before contacting Technical Support, here are a few tips to help us to help you:
• Make sure you have followed all the steps shown in this manual
• Check that the controller is correctly connected to your computer
• Confirm that your PC is functioning normally
At Saitek, we aim to offer comprehensive and thorough technical support to all of our
users. So, before you call, follow the guidelines below to ensure that you have all of the
information necessary for us to help you.
1. Know the problem - make sure that you are clear about the problem you are having
and that you can describe the events that led up to it.
2. Check the Troubleshooting guide – check that your problem is not covered in the
Troubleshooting section of this manual.
3. Know your hardware - if it is possible, have the following information to hand:
• The make and model of the computer you are using
• The name and version of the game you were using when you started
having problems
• The make and model of your computer ’s motherboard
• The make and model of your computer ’s sound card
4. Be ready - if possible, please try and ring whilst sitting at the computer with all the
relevant information and hardware to hand. If you are having a problem with a
particular game or application, make sure that you have it loaded.
5. Be patient - we try our best to deal with customer queries as quickly as possible. At
times it may be necessary to refer queries on to our specialist staff. Please be
patient!
To contact your local Saitek Technical Support Centre, please look up the relevant contact
details on the separate Technical Support Centre sheet that came packaged with this
product.
• Current and forthcoming products
• Driver upgrades
• Game configurations (Profiles)
• Links to useful sites
13
Page 8

Introduction
Nous vous remercions d’avoir choisi la manette ‘Rumble’ P1500 de Saitek. Le P1500 est
le dernier-né de la gamme de manette ‘high-tech’ de Saitek. Elle offre au joueur le nec
plus ultra en technologie ‘Rumble’ (vibration). D’une conception remarquable, le P1500
vous permettra de vous immerger complètement dans votre jeu. Grâce à elle, vous
ressentirez les moindres aspérités de la route dans courses à grande vitesse et les coups
des vos ennemis jurés dans vos jeux d’actions…
Caractéristiques :
• Dernière technologie ‘Rumble’
• Modes analogiques et digitaux
• Joystick analogique
• Totalement programmable pour les joueurs avertis grâce au SGE
Configuration minimale requise
Pour utiliser cet appareil, assurez-vous quez vous disposez de la configuration minimum
suivante : un ordinateur de catégorie Pentium, minimum 166 MHz, 32 Mo RAM et
Microsoft Windows® 98 ou Millenium Edition.
Pour utiliser le logiciel Saitek Gaming Extension, vous aurez besoin de Microsoft Internet
Explorer® 4.x ou supérieur et de DirectX® 7.0a ou supérieur. Ceux-ci sont disponibles
sur le CD fourni avec votre produit Saitek (le Saitek Product Companion disk).
SE FAMILIARISER AVEC VOTRE PRODUIT
SAITEK
Compatibilité totale avec votre connexion USB
Pour connecter votre manette Saitek P1500, vous devez utiliser votre port USB
(Universal Serial Bus). Plus récent, ce connecteur possède de nombreux avantages. Il
est donc normal qu’il devienne l’interface de connexion standard pour les ordinateurs les
plus récents. Plus grande facilité d’utilisation, réponse plus rapide et plus précise permettant un meilleur contrôle et une meilleure jouabilité.
Remarque : Ne branchez pas votre P1500 avant d’y être invité par la
procédure d’installation.
15
4 Boutons
Touche Rumble
Touche Start
Touche Analogic
Touche Décalage
Stick Analogique
Molette de Gaz
Pavé multidirectional à 8 voies
Page 9
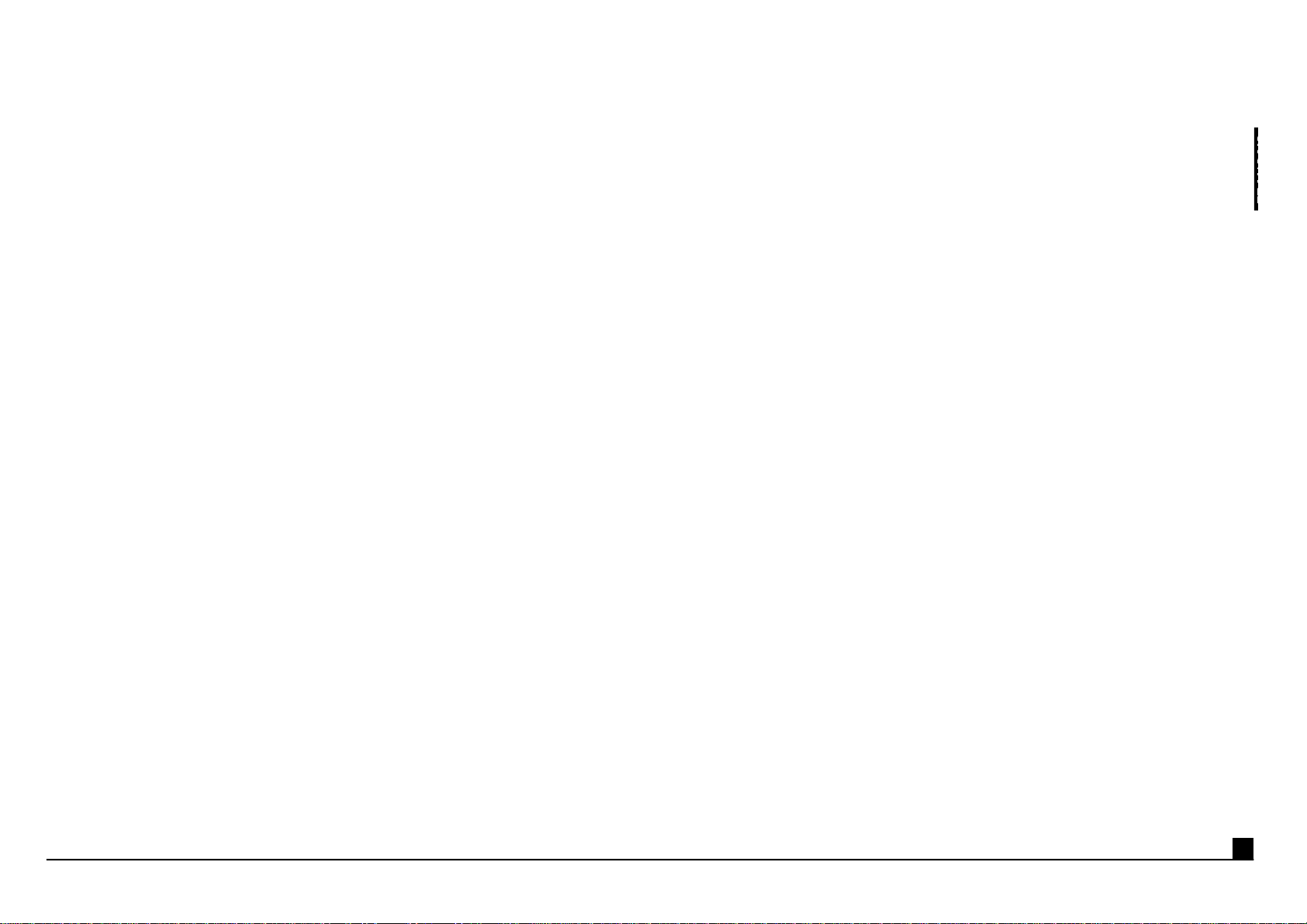
7. Enfin, cliquez sur OUI pour faire apparaître l’assistant de profil de jeux qui vous
permettra d’optimiser le Saitek P1500 avec les jeux que vous possédez.
L’Assistant de profils de jeux (Game Profiler Wizard)
Grâce au ‘Game profil Wizard’, vous pourrez charger les profils de vos jeux préférés, soit
à partir du CD Saitek ‘product companion’, soit sur Internet. Ces profiles sont rédigés par
des experts Saitek et ils vous permettront d’optimiser rapidement les performances de
votre nouveau contrôleur Saitek. Pour utiliser cet assistant, considérez les instructions
suivantes :
1. Après avoir testé votre P1500, un message vous invite à exécuter votre ‘Game
Profiler Wizard’. Cliquez sur Yes (Oui) pour continuer.
2. Un écran apparaît et vous invite à importer des profils pour votre contrôleur via
Internet ou par l’intermédiaire du CD-Rom. Activez la case à cocher située à côté de
CD ROM et cliquez sur Next (Suivant). Le logiciel recherche alors sur votre
ordinateur les jeux déjà installés, et il chargera les profils correspondants.
3. Lorsque le ‘Game Profiler Wizard’ a terminé de charger ces profils, cliquez sur next
(suivant) puis sur Finish (terminer). Votre Saitek P1500 est maintenant prêt à être
utilisé avec vos jeux préférés.
Remarque : Si le logiciel ne trouve aucun profil correspondant à vos jeux installés sur
votre ordinateur, votre contrôleur fonctionnera alors en configuration standard. Si vous le
désirez, vous pouvez rédiger vos propres profils en utilisant le logiciel SGE. Pour plus
d’informations, veuillez consulter dans ce manuel la section Programmation de votre
Saitek P1500 à l’aide du logiciel Saitek Gaming Extension (SGE).
Parcourir le CD-ROM
A la fin du processus d’installation, vous verrez apparaître le bouton Parcourir à l’écran. Il
vous donnera accès aux versions numériques du manuel d’utilisation ainsi qu’à plusieurs
utilitaires très utiles. Une fois que vous avez installé le P1500 de Saitek, vous verrez
apparaître l’option parcourir à chaque fois que vous réinsérerez le CD-Rom de Saitek
dans le lecteur.
pilotes Saitek dans votre lecteur de CD ROM.
continuer.
Remarque : à cette étape, vous devrez redémarrer votre système. Veuillez laisser le
CD Saitek dans le lecteur de CD ROM pendant ce processus.
manette. Connectez le P1500 à votre ordinateur. Celui-ci le reconnaît et commence à
installer le logiciel. Suivez les instructions à l’écran jusqu’à ce que l’installation soit
complète.
Remarque : Si vous branchez le P1500 à votre ordinateur avant d’avoir installé le
logiciel, le processus d’installation s’interrompt à cette étape. Pour y remédier,
déconnectez votre contrôleur, puis reconnectez-le. L’installation reprend alors
normalement.
test. Essayez alors, vos boutons de commande P1500 pour vérifier qu’ils fonctionnent correctement. Lorsque vous avez terminé, cliquez sur OK.
17
Page 10
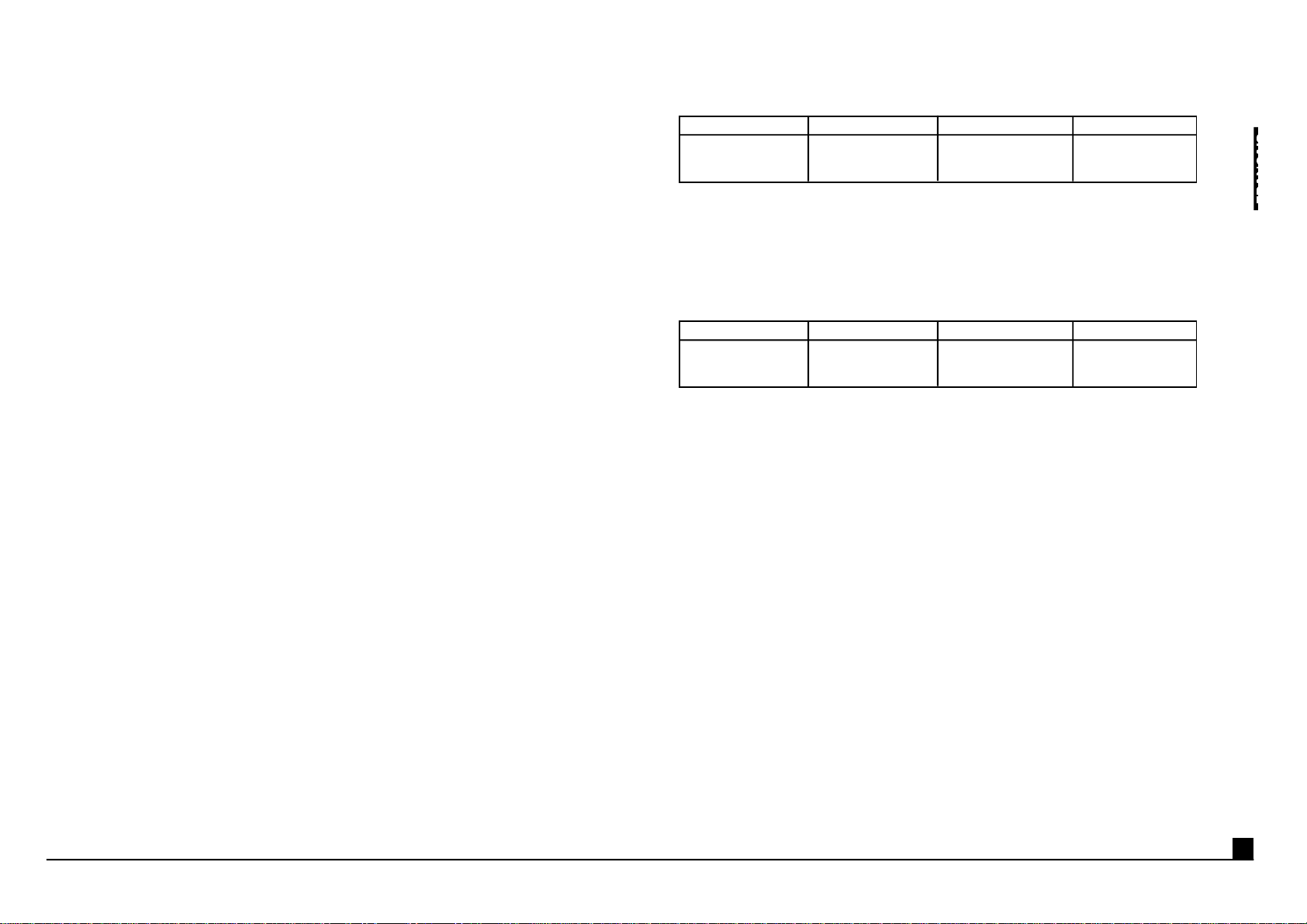
Comment utiliser le P1500 en mode numérique (Digital Mode)
Dans ce mode, le P1500 de Saitek simule le bloc jeu de standard.
Comment utiliser le P1500 en mode analogique (Analogic
Mode)
En mode analogique, en plus des caractérisques numériques standard, la manette
analogique s’active. Utilisée avec la Throttle Wheel, elle fait du P1500 l’instrument idéal
pour utiliser avec les jeux réclamant un niveau de commande élevé.
Une manette analogique dotée d’axes blocables...
Pour améliorer vos jeux, Saitex a doté le P1500 d’une caractéristique unique ? des axes
blocables pour la manette analogique. Cette caractéristique est idéale lorsqu’il est
nécessaire de commander les axes séparément, par exemple pour la fonction conduite
ou pour la fonction accélérateur/frein. Il suffit d’appuyer sur la touche située à côté de la
manette, et de faire pivoter le cadran vers le blocage de direction que vous souhaitez “Haut/Bas” ou “Droite/Gauche” selon le type de jeu que vous utilisez, ce qui aura pour
effet particulier d’améliorer votre commande lors de jeux de conduite et de jeux à un seul
joueur.
La Molette des Gaz (Throttle Wheel)
Le P1500 de Saitek est pourvu d’une molette des gaz pour améliorer votre jeu, spécialement pour les jeux de courses de voitures, d’avions. Placée dans une position optimale,
elle permet un contrôle précis du bout des doigts.
DIODE NUMERIQUE MODE LEVIER ANALOGIQUE D-PAD
ALLUMEE NUMERIQUE X FONCTIONNE
COMME D-PAD
DIODE ANALOGIQUE MODE LEVIER ANALOGIQUE D-PAD
ALLUMEE ANALOGIQUE FONCTIONNECOMME FONCTIONNECOMME
LEVIER ANALOGIQUE CONTACTHAT
19
Page 11
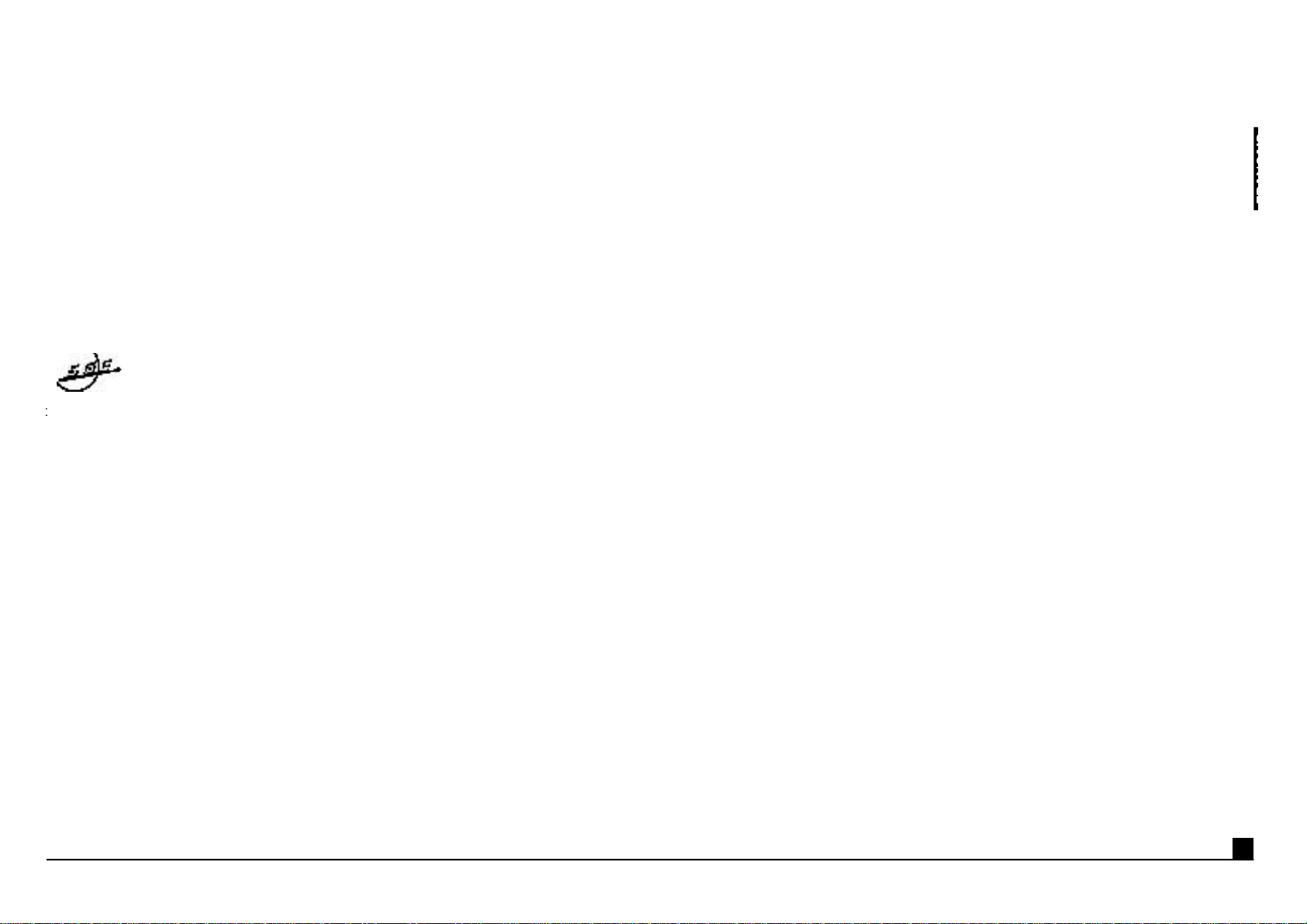
S’il n’y a pas de fichier de configuration pour le jeu installé sur votre ordinateur, les
commandes de votre P1500 fonctionneront également. Elles utiliseront pour la plupart
des jeux les valeurs données par défaut (appelées également “entrées DirectX”). Ces
valeurs par défaut varieront selon le jeu : vous devrez donc vous référer à la notice
d’installation fournie avec votre jeu.
Qu’est-ce qu’un Profil de jeu ?
Un Profil de jeu est un fichier de configuration qui améliore votre jouabilité : c’est une
série de commandes qui affecte aux boutons et manettes de votre contrôleur une action
pré-programmée. Plus de 200 profils disponibles sur le Product Companion Disk fourni
avec cet appareil ou sur le site Internet de Saitek – www.saitek.com. (Sur notre site
web, qui est régulièrement mis à jour, vous trouverez les tout derniers profils et des profils améliorés).
Comment programmer ma P1500?
Une fois familiarisé avec votre P1500, vous pourrez créer vos propres fichiers de
configuration grâce au Saitek Gaming Extensions (SGE), le logiciel de programmation de
Saitek. Avec SGE et la technologie astucieuse de Saitek, vos possibilités de programmation sont quasiment illimitées et vous pourrez programmer votre P1500 pour répondre à
vos besoins les plus spécifiques en matière de jeu.
Pour un guide complet de programmation de votre Saitek P1500, veuillez vous reporter
au Manuel de l’utilisateur de Saitek Gaming Extensions sur le CD Saitek Product
Companion fourni avec ce produit.
Créer un profil pour un jeu
1. Ouvrez le logiciel SGE en double-cliquant sur l’icône SGE sur votre bureau.
2. Double cliquez ensuite sur ‘Assistant de jeu nouveau’ puis dans la fenêtre
« Nouveau profil de jeu » cliquez sur Suivant.
3. Vous verrez apparaître la liste de tous les fichiers.exe disponibles sur votre
ordinateur auxquels le SGE peut être attribué. Sélectionnez le nom du jeu pour
lequel vous voulez créer un profil (tomb4.exe, par exemple), puis cliquez sur
Suivant.
4. Dans cet écran, vous pouvez ajouter un commentaire pour identifier votre jeu,
puis vous devez cliquer sur ‘Suivant’. Par défaut, nous vous proposons de laisser coché les deux options dans l’écran ‘Auto Activation. Cliquez de nouveau
sur Suivant. Sélectionnez votre contrôleur dans la liste proposée et cliquez de
nouveau sur Suivant.
5. Dans l’écran Allocations des boutons, laissez la case non validée et cliquez
sur Suivant.
6. Pour finir, vérifiez les informations contenues dans l’écran ‘Récapitulatif’ et
Le Saitek Gaming Extension (SGE) est le logiciel fourni par Saitek pour
configurer votre contrôleur et améliorer ses fonctions. Avec des caractéristiques puissantes, SGE vous permet de configurer au mieux votre con-
• Profils activés automatiquement sur les jeux en cours.
• Personnalisez les paramètres de votre contrôleur sur vos jeux favoris
• Configurez votre contrôleur à l’aide de l’interface écran et d’un modèle en
3 dimensions.
• Option ‘Profils multiples’ pour chaque contrôleur. Idéal si plusieurs personnes
utilisent le même contrôleur.
• Programmation d’actions précises, possibilité de timing élaboré.
• Profils de jeux disponibles sur le site web Saitek ou sur le CD ‘Poduct Companion’
21
Page 12

suivez les instructions à l ‘écran.
4. L’assistant se mettra alors à chercher les nouveaux profils en se connectant au
serveur Saitek FTP. Une fois la connexion établie, cliquez sur Suivant.
5. Sélectionnez les profils souhaités, puis cliquez sur Suivant et enfin sur Terminer
une fois le téléchargement terminé.
6. Le Saitek SGE va scanner votre ordinateur afin de trouver les jeux pour lesquels il
pourra vous proposer un profil. Si aucun jeu n’est installé – Le SGE vous le signalera
– Sinon une liste des profils vous sera proposé.
7. À chaque fois que vous jouerez à ce jeu par la suite, le contrôleur sélectionnera
automatiquement ce nouveau profil.
Remarque : Si aucun nouveau profil n’a été localisé, l’écran Pas de profils
correspondants apparaîtra à l’écran.
Pour ajouter un nouveau profil de jeu à partir du CD-ROM
1. Avec le CD Rom Saitek dans votre lecteur de CD ROM, cliquez sur Démarrer sur la
barre des tâches Windows® et aller sur ‘programmes’ et ‘Saitek’.
2. Vous glisserez votre curseur sur ‘Game Profiler Wizard’ et cliquez pour démarrer
l’ajout de nouveaux profils.
3. A l’écran bienvenu, choisissez CD-ROM et cliquez sur Suivant. Le logiciel scannera
votre ordinateur pour trouver les jeux installés sur votre système et chargera les profils correspondants.
4. Quand le Game Profil Wizard aura terminé de charger les profils, cliquez sur
‘Suivant’ et ‘Terminer’.
5. Si vous souhaitez vérifier comment votre contrôleur a été configuré avec vos jeux,
double cliquez sur l’icône SGE (Saitek Gaming Extensions) sur votre ‘bureau’, dou-
ble cliquez sur le profil, ensuite sur le P1500. Vous pouvez cliquer sur le modèle 3D
du P1500 et voir les paramètres de commandes.
6. A chaque fois que vous jouerez à ce jeu par la suite, le contrôleur sélectionnera
automatiquement ce nouveau profil.
Remarque : Si aucun nouveau profil n’a été localisé, l’écran Pas de profils correspondants apparaîtra à l’écran.
Ajouter un nouveau profil à l’aide de l’Assistant ‘Importer un jeu’
La troisième manière d’ajouter un profil consiste à cliquer sur ‘Importer assistant de jeu’.
Cette option est disponible via la fenêtre droite du SGEet offre à l’utilisateur l’option
Parcourir pour trouver et associer de nouveaux profils. Cette fonction est particulièrement utile lorsque vous voulez importer des profils détenus par d’autres utilisateurs ou
sélectionner certains fichiers sur le CD. Attention ! Si vous recherchez des fichiers sur le
CD, assurez-vous que ce dernier est dans le lecteur de CD quand vous démarrez.
cliquez sur ‘Suivant’.
sur le nouveau profil, puis sur le Saitek P1500.
votre nouveau fichier. Cliquez deux fois sur ce dossier. Celui-ci s’ouvre et révèle
2 sous-dossiers : Command List et Saitek P1500.
dimensions s’affiche.
bouton gauche de votre souris : vous pouvez maintenant faire tourner votre
contrôleur.
commande devient alors bleue (ce qui indique qu’elle peut être programmée) et
un texte en bas de l’écran vous donne ses attributs (voir l’écran SGE pour les
caractéristiques précises).
actions. Cliquez dessus, surlignez la configuration que vous désirez modifier, et
remplacez-la en tapant la nouvelle commande. Conseil : si vous consultez le
manuel d’utilisation de votre jeu, vous trouverez toutes les commandes de
clavier associées à chaque action dans votre jeu.
Programmes, puis sur Saitek et cliquez enfin sur « Game Profil Wizard ».
3. A l’apparition de cet écran, sélectionnez Internet. Cliquez ensuite sur Suivant, puis
23
Page 13

ASSISTANCE TECHNIQUE
Ça ne marche pas… Pas de panique, nous sommes là pour
vous aider !
Saviez-vous que la quasi-totalité des produits qui nous sont renvoyés comme
“défectueux” ont en fait été tout simplement mal installés ?
Si vous avez un problème technique avec ce produit, veuillez donc visiter notre site
Internet ou contacter une personne de notre équipe technique : nous serons ravis de
vous aider.
Notre site Internet www.saitek.com est conçu pour vous aider à apprécier votre produit
Saitek aux meilleures de ses performances. Si malgré cela, vous n’arrivez pas à résoudre
votre problème, nos équipes de spécialistes dans le monde sont à votre disposition pour
vous conseiller et vous aider. Les numéros de contact figurent dans la liste des Centres
d’assistance fournie avec ce produit : n’hésitez pas à nous appeler pour toute question ou
tout problème.
Le site Saitek
Si vous avez accès à Internet, vous pourrez probablement trouver la réponse à vos
questions techniques en visitant notre site web à l’adresse suivante :
www.saitek.com
La section “Assistance technique” vous fournira toutes les informations nécessaires pour
profiter au maximum de votre contrôleur. Elle vous permettra de résoudre tout problème
technique que vous pourriez avoir et de télécharger les profils de jeux les plus récents.
Ce site est régulièrement mis à jour. Vous y trouverez les informations suivantes :
• Les produits actuels et à venir
• Mises à jour des pilotes
• Les profils de jeux (Fichiers de configuration)
• Des liens vers d’autres sites utiles
Contacter Saitek
Si vous n’avez pas accès à Internet, ou si vous ne trouvez pas la réponse à votre
question sur notre site, vous pourrez alors contacter une équipe locale d’assistance
technique.
cliquez sur Suivant.
configs\fr\P1500 sur le disque. Choisissez ensuite le profil désiré et cliquez sur
Ouvrir.
ou
Si vous sélectionnez un profil ailleurs, cliquez sur Parcourir et cherchez
l’emplacement du profil en question. Cliquez ensuite sur Ouvrir.
concernée sur votre ordinateur. Si l’assistant n’arrive pas à le ou la trouver, utilisez
la fonction Parcourir pour chercher le dossier où il/elle se trouve, par exemple
C:\Program Files\Age of Empires II\empires2.exe et sélectionnez le fichier .exe.
Cliquez ensuite sur Ouvrir.
prêt à l’emploi.
double-cliquez sur l’icône Saitek Gaming Extensions sur votre bureau. Doublecliquez sur le profil concerné, puis sur le Saitek P1500. Vous pouvez cliquer sur la
représentation en 3D du P1500 pour vérifier les paramètres de commande.
contrôleur sélectionnera automatiquement ce nouveau profil.
25
Page 14

THE SAITEK P1500 RUMBLE PAD
• Assurez-vous que vous avez suivi toutes les étapes décrites dans ce manuel
• Vérifiez que votre contrôleur est correctement connecté à votre ordinateur
• Assurez-vous que votre PC fonctionne normalement
problème et que vous pouvez décrire les évènements qui l’occasionnent.
figure pas dans la partie Résolution des problèmes de ce manuel.
suivantes :
• La marque et le modèle de l’ordinateur que vous utilisez
• Le nom et la version du jeu que vous utilisiez quand vous avez commencé à avoir
des problèmes
• La marque et le modèle de votre carte mère
• La marque et le modèle de votre carte son
ordinateur avec toutes les informations et tout le matériel nécessaires. Si vous avez
un problème particulier avec un jeu ou un programme, assurez-vous que celui-ci est
chargé.
rapidement possible. Il sera parfois nécessaire de référer votre question à un
spécialiste. Ne soyez donc pas trop impatients !
27
4 Tasten
Rumble - Taste
Start - Taste
Analog - Taste
Shift - Taste
Joystick
Schub-Regler
8 - Wege
Richtungssteuer-
ung
Page 15

Softwareinstallation
Diese Installation lädt die Treiber für Saitek P1500 und die Saitek Gaming
Extensions(SGE)-Programmiersoftware.
Hinweis: Schliessen Sie Ihr P1500 erst an, wenn Sie dazu aufgefordert werden.
1. Schalten Sie Ihren Computer ein, schließen Sie alle aktuell laufenden Programme
und legen Sie die Saitek Product Companion-CD in Ihr CD-ROM-Laufwerk.
2. Sobald die erste Bildschirmmaske erscheint auf Install klicken, um fortzufahren.
3. Lesen Sie als nächstes die Verzichterklärung und klicken Sie dann auf Accept, um
fortzufahren.
Hinweis: Damit Ihr P1500 läuft, müssen Sie mindestens Microsoft® Internet Explorer 4
und DirectX® 7.0a auf Ihrem Computer haben. Das Installationsprogramm erkennt
automatisch ob diese Programme benötigt werden und lässt Sie diese bei Bedarf direkt
von der Saitek Produkt Companion-CD laden.
Wenn Sie aufgefordert werden entweder Microsoft® Internet Explorer 4 oder DirectX®
7.0a (oder beide) zu installieren, klicken Sie in beiden Fällen auf Install, folgen Sie den
auf dem Bildschirm angezeigten Anweisungen und starten Sie danach Ihren Computer
erneut. Vergewissern Sie sich, dass Sie beim Neustart des Computers die Saitek-CD
im Laufwerk lassen. Nachdem diese Software installiert wurde, gelangen Sie automatisch wieder zur Installation, um mit dem nächsten Schritt fortzufahren.
4. Klicken Sie im nächsten Fenster Installieren und folgen Sie den
Bildschirmanweisungen.
Hinweis: Der Computer startet während dieses Vorgangs erneut - lassen Sie die
Saitek-CD bitte im CD-ROM-Laufwerk wenn dies geschieht.
5. Nachdem der Computer den Neustart durchgeführt hat und sobald die Aufforderung
zum Anschließen erscheint, den P1500 an Ihren PC anschließen. Ihr Computer
erkennt den P1500 und beginnt die Software zu installieren. Folgen Sie den auf dem
Bildschirm erscheinenden Anweisungen bis die Installation abgeschlossen ist.
Hinweis: Falls Sie den P1500 vor der Installation der Software an Ihren Computer
angeschlossen haben, stoppt die Installation an dieser Stelle. Um dies zu korrigieren,
entfernen Sie bitte den Controller und schließen Sie ihn dann erneut an, dann läuft
die Installation normal weiter.
6. Werden Sie dazu aufgefordert, klicken Sie TEST. Testen Sie dann Ihre P1500
Kontrollen, um zu sehen, ob alle problemlos funktionieren. Haben Sie den Test
beendet, klicken Sie OK.
• Aktuelle Rumble Feedback Technologie
• Analoger und digitaler Modus
• Analoger Joystick
• Voll programmierbar mit SGE
• 4 Trigger und 4 Knöpfe
• Schnell reagierendes 8-Wege D-Pad
• Pad wird automatisch eingerichtet
29
Page 16

Spielstart!
Sind Profile für installierte Spiele oder Anwendungen in SGE geladen, wird die Saitek
Software Ihren Controller automatisch programmieren, sobald Sie Ihr Spiel starten!
Wenn keine Profile gefunden wurden, die zu den installierten Spielen auf Ihrem PC
passen, müssen Sie ein Profil erstellen und P1500 programmieren (s. (s. Abschnitt
“Erstellung eines Spielprofils”).
SAITEK P1500 FUNKTIONEN
Rumble-Funktion aktivieren
Saitek P1500 bietet die neueste Rumble Technologie und wird diese automatisch für
Force Feedback Spiele zuschalten. Spiele werden noch realitätsnaher und aufregender!
Bei der Voreinstellung ist Rumble aktiviert. Um es auszuschalten, drücken Sie Rumble
und das LED wird nicht mehr aufleuchten. Drücken Sie die Funktion erneut, um Rumble
wieder zu aktivieren.
Zwischen Digitalem und Analogem Modus wechseln
Saitek P1500 verfügt über einen analogen Joystick, der noch mehr Präzision und
Leistung bringt. Drücken Sie einfach auf die Taste Analog, um den Joystick zuzuschalten
– ideal für Renn und Flugsimulationen!
Drücken Sie die Taste Analog, wechseln Sie vom digitalen zum analogen Modus. Das
LED ist erleuchtet und zeigt an, dass der analoge Modus aktiv ist.
Bei der Voreinstellung ist der analoge Modus immer aktiviert.
Der P1500 im Digital-Modus
In diesem Modus simuliert der Saitek P1500 das normale Gamepad.
vorprogrammierte Profile laden, um Ihre Spiele noch besser spielen zu können. (Sie
können auch einfach ohne Profil spielen; dann ist die Standard-Vorbelegung aktiv).
aufgefordert den Game Profiler Wizard auszuführen, klicken Sie auf Yes, um
fortzufahren.
Controller entweder vom Internet oder von der CD-ROM zu importieren. Klicken Sie
auf dem Kästchen neben CD-ROM und klicken Sie dann auf Next. Die Software
scannt Ihren Computer nach den Spielen, die Sie bereits geladen haben und lädt die
entsprechenden Profile.
Next und danach auf Finish klicken. Sie können den Saitek P1500 jetzt für Ihre
Lieblingsspiele benutzen.
DIGITALLED MODUS ANALOG STICK D-PAD
AN DIGITAL X FUNKTIONIERT
ALS D-PAD
31
Page 17

PROGRAMMIEREN IHRES SAITEK P1500 MIT
SAITEK GAMING EXTENSIONS (SGE)
Eine Einführung in Saitek Gaming Extensions (SGE)
Saitek Gaming Extensions (SGE) ist die Software, die von Saitek geliefert
wird, damit Sie Ihren Saitek-Controller für erweiterte Funktionalität
konfigurieren können. SGE bietet leistungsstarke Funktionen, mit denen
Sie Ihr Gerät für optimale Interaktion programmieren können. Trotz des hohen
technischen Entwicklungsstandes, den es bisher auf dem Markt noch nicht gegeben hat,
ist die Software einfach und benutzerfreundlich, dank der integrierten Saitek Smart
Technology.
SGE-Leistungsmerkmale:
• Automatische Profil-Aktivierung innerhalb des aktuellen Spiels
• Personalisierung der Controller-Einstellungen für Ihre Lieblingsspiele
• Konfigurierung des Controllers anhand eines drehbaren 3D-Modells am Bildschirm
• Option für mehrere Profile für jeden Controller (ideal, wenn der Controller von
mehreren Personen benutzt wird)
• Programmierung spezieller Spielzüge mit hochentwickelten Timing-Funktionen
• Spezielle Spieleinstellungen stehen in Form von ‘Profilen’ auf der Saitek-Website
und der Product Companion-CD zur Verfügung
Wie fange ich an, mit meinem P1500?
Während der Installation des Saitek P1500 erkennt die Software welche Spiele bereits
auf Ihrem Computer installiert sind und teilt diesen, sofern möglich, automatisch bereits
erstellte ‘Profile’ zu. Das bedeutet, dass die Smart Technology von Saitek sobald Sie ein
Spiel starten automatisch das korrekte Profil für dieses Spiel einfügt. Und wenn Sie ein
neues Spiel kaufen, folgen Sie einfach den Anweisungen im Abschnitt Neue Profile
einfügen dieser Anleitung, um das entsprechende Profil einzufügen.
Auch wenn für ein Spiel auf Ihrem Computer kein Profil verfügbar ist funktionieren die
Steuerungen des P1500 trotzdem normal. Sie werden so eingestellt, dass Sie unter
Nutzung ihrer Standardeinstellungen (auch DirectX-Eingaben genannt) mit den meisten
Spielen funktionieren. Diese Standardeinstellungen sind von Spiel zu Spiel
unterschiedlich. Einzelheiten finden Sie daher in der mit dem Spiel gelieferten Anleitung.
ANALOG LED MODUS ANALOG STICK D-PAD
AN ANALOG FUNKTIONIERT FUNKTIONIERT
ALS STICK ALS HAT
33
Page 18

Befehle ins Profil einfügen
Haben Sie ein Profil erstellt oder importiert, können Sie direkt in SGE die
Programmierung ändern. Sie definieren so Ihre indidviduelle Steuerung.
1. Im Explorer sehen Sie jetzt einen Ordner für Ihr neues Profil. Machen Sie einen
Doppelklick auf dem Ordner, der sich jetzt öffnet und 2 Unterordner zeigt, den
Ordner Command List und den Ordner P1500.
2. Klicken Sie auf dem Ordner Saitek P1500, damit ein 3D-Modell des Controllers
auf Ihrem Bildschirm erscheint.
3. Wenn Sie Ihren Mauszeiger auf dem 3D-Modell plazieren und die linke
Maustaste gedrückt halten, können Sie dieses Bild drehen.
4. Klicken Sie als nächstes auf einem der Bedienelemente auf dem 3D-Modell des
P1500 auf dem Bildschirm. Dieses Bedienelement wird jetzt blau (was anzeigt,
dass es programmiert werden kann) und die Textboxen auf der unteren
Bildschirmhälfte zeigen dessen Attribute an (Die Bedeutung der einzelnen
Textboxen entnehmen Sie bitte dem SGE-Bildschirmausdruck).
5. Die lange Leiste am unteren Ende des Bildschirms ist der Befehls-Editor. Klicken
Sie einfach auf der aktuellen Tastatureinstellung, markieren Sie diese, und
ersetzen Sie sie dann durch den neuen Tastaturbefehl. Hinweis: Lesen Sie die
mit Ihrem Spiel gelieferte Anleitung. Dort steht welche Tastaturbefehle welchen
Aktionen im Spiel zugeteilt wurden.
VORSICHT: SGE speichert Ihre Änderungen automatisch, ohne zusätzliche Bestätigung.
Wenn Sie einen Fehler machen, markieren Sie einfach die Befehlszeile und geben Sie
den korrekten Befehl ein.
Neue Profile hinzufügen
Wie Sie ein Profil von der Saitek Homepage hinzufügen
Es sind laufend neue, aktuelle Profile für P1500 erhältlich – um Profile zu importieren,
rufen Sie den Profil-Assistenten auf.
1. Klicken Sie Start, gehen Sie dann auf Programme und auf Saitek.
2. Wählen Sie den Profil-Assistenten.
Markieren Sie im nächsten Fenster Internet und klicken Sie Weiter.
Der Assistent sucht nach neuen Profilen und fragt Sie, welches Profil installiert
werden soll.
3. Wählen Sie Ihre Profile aus und klicken Sie dann auf Weiter – sobald der
Download beendet ist, klicken Sie auf Fertigstellen.
4. Wenn Sie nun testen möchten, wie Ihr P1500 für diese Spiele bzw.
Anwendungen belegt ist, doppelklicken Sie bitte auf das Saitek Gaming
unbegrenzte Programmiermöglichkeiten, wodurch Sie Ihren P1500 exakt auf Ihre
der Installation auf Ihrem Desktop zu finden ist.
sehen, für welche die SGE angewendet werden kann. Wählen Sie den Namen
des Spiels aus, für das Sie ein Profil erstellen wollen (z.B. tomb4.exe) und klick
en Sie dann auf Weiter.
markiert und klicken dann auf Weiter. Wählen P1500 aus und klicken Sie
nochmals auf Weiter.
Fertigstellen.
Saitek P1500.
35
Page 19

3. Klicken Sie im nächsten Fenster Weiter.
4. Wählen Sie die Option zum Import von psi-Dateien. Klicken Sie Weiter.
5. Klicken Sie Durchsuchen und gehen Sie auf das Verzeichnis configs\de\P1500
auf der Saitek CD
oder
klicken Sie Durchsuchen, und gehen Sie auf ein anderes Verzeichnis (z.B. auf
ihrem PC), unter em Sie psi-Dateien gespeichert haben.
6. Der Import-Wizard wird nun nach passenden Spielen/Anwendungen suchen.
Werden keine passenden gefunden, klicken Sie bitte auf Durchsuchen, um den
Ordner zu finden indem das Spiel bzw. die Anwendung installiert wurde – z.B.
C:\Programme\Age of EmpiresII\empires2.exe und wählen Sie die .exe Datei
aus.
7. Klicken Sie auf Öffnen und Fertigstellen. Das Profil ist jetzt geladen und kann
genutzt werden.
8. Wenn Sie testen möchten, wie Ihr Saitek P1500 für dieses Spiel bzw. für diese
Anwendung belegt ist, doppelklicken Sie bitte auf das Saitek Gaming Extensions
Icon auf Ihrem Desktop.
Klicken Sie dann doppelt auf das Profil und anschliessend auf Saitek P1500.
Sie können nun auf die Funktionen des 3D Bildschirmmodells klicken, um die
Belegungen nochmals zu überprüfen.
9. Immer wenn Sie ab diesem Zeitpunkt das jeweilige Spiel bzw. die Anwendung
starten, wird Ihr P1500 mit den Belegungen des neu geladenen Profils
pro-grammiert sein.
FEHLER SUCHEN UND BESEITIGEN
Mein Computer erkennt das P1500 nicht ? was ist falsch?
Prüfen Sie die Kabel-Verbindungen. Schalten Sie Ihren PC aus, stecken Sie alles aus
und schließen Sie das Pad wieder an.
Kann ich mehrere Controller an meinen PC anschließen?
Um mögliche Probleme oder Konflikte zu vermeiden, sollten Sie alle eingetragenen
Controller entfernen, bevor Sie P1500 installieren. Gehen Sie zu GAME CONTROLLER,
markieren Sie eine Steuerung und wählen Sie ENTFERNEN.
Ich habe mein P1500 über USB angeschlossen und es wird vom PC nicht erkannt.
Vielleicht ist Ihr USB-Port vom PC nicht unterstützt. Sie können dies über BIOS einstellen
(bitte prüfen Sie die Anleitung Ihres PCs).
Extensions Icon auf Ihrem Desktop.
Klicken Sie dann doppelt auf das Profil und anschliessend auf P1500.
Sie können nun auf das 3D-P1500 Bildschirmmodell klicken, um die Belegungen
der Tasten noch einmal zu überprüfen.
wird Ihr Saitek P1500 mit den Belegungen des neu geladenen Profils
programmiert sein.
klicken Sie auf Start. Klicken Sie anschliessend Programme und dann Saitek.
diesen, um neue Profile hinzuzufügen.
Markieren Sie im nächsten Fenster CD-ROM und klicken Sie Weiter. Die Saitek
Software wird Ihren PC nach Spielen und die CD nach passenden Profilen
durchsuchen. Passende Profile werden automatisch geladen.
Fertigstellen.
Anwendung belegt ist, doppelklicken Sie bitte auf das Saitek Gaming Extensions
Icon auf Ihrem Desktop.
Klicken Sie dann doppelt auf das Profil und anschliessend auf Saitek P1500.
Sie können nun auf die Kontrollen des 3D-Bildschirmmodell klicken, um die
Belegungen nochmals zu überprüfen.
starten, wird Ihr P1500 mit den Belegungen des neu geladenen Profils
pro-grammiert sein.
37
Page 20

Wenn Sie sich an Saitek wenden müssen
Wenn Sie keinen Zugang zum Internet haben oder wenn die Website Ihre Fragen nicht
beantworten kann, dann müssen Sie sich an das Saitek-Team für Technischen Support
wenden.
Aber bevor Sie das tun, hier noch ein paar Tipps, wie Sie uns helfen können Ihnen zu
helfen:
• Vergewissern Sie sich, dass Sie alle in dieser Anleitung gezeigten Schritte befolgt
haben
• Kontrollieren Sie, dass der Controller korrekt an den Computer angeschlossen ist
• Kontrollieren Sie, dass Ihr PC normal funktioniert
Wir bei Saitek bemühen uns allen unseren Kunden einen umfassenden und gründlichen
Technischen Support zu bieten. Folgen Sie daher, bevor Sie uns anrufen, den
nachstehend aufgeführten Richtlinien, um sicher zu sein, dass Sie alle Informationen zur
Hand haben, die wir benötigen, um Ihnen helfen zu können.
1. Seien Sie sich über das Problem im Klaren - Vergewissern Sie sich, dass Sie
genau wissen welches Problem Sie haben, und dass Sie die Vorgänge beschreiben
können, die zu diesem Problem geführt haben.
2. Lesen Sie die Richtlinien zur Fehlersuche und -beseitigung – Kontrollieren Sie,
dass Ihr Problem nicht bereits im Abschnitt Fehlersuche und -beseitigung dieser
Anleitung behandelt wird.
3. Sie sollten Ihre Hardware kennen - Falls möglich sollten Sie die folgenden
Informationen zur Hand haben:
• Marke und Modell des Computers, den Sie benutzen
• Name und Version des Spiels, das Sie gespielt haben als die Probleme aufgetreten
sind
• Marke und Modell des Motherboards Ihres Computers
• Marke und Modell der Soundcard Ihres Computers
4. Seien Sie bitte vorbereitet - falls möglich, rufen Sie uns bitte an wenn Sie am
Computer sitzen und alle relevanten Informationen und die Hardware zur Hand
haben. Wenn Sie mit einem bestimmten Spiel oder einer bestimmten Applikation
Probleme haben, sollten Sie sicherstellen, dass diese geladen ist.
5. Haben Sie bitte etwas Geduld - Wir tun unser Möglichstes, um Kundenfragen so
schnell wie möglich zu bearbeiten. Manchmal müssen wir Fragen jedoch an unsere
Spezialisten weiterleiten. Bitte haben Sie etwas Geduld!
• aktuelle und demnächst lieferbare Produkte
• Treiber-Upgrades
• Konfigurationen für Spiele (Profile)
• Links zu nützlichen Websites
39
Page 21

THE SAITEK P1500 RUMBLE PAD
41
4 Pulsanti
Pulsante Rumble
Pulsante Start
Pulsante Analogico
Pulsante Shift
Stick Analogico
Rotella Throttle
D - Pad a 8
Direzioni
Page 22

Installazione del software
Questa installazione installa i driver per il Saitek P1500 e il software Saitek Gaming
Extensions (SGE) di programmazione.
Nota: Si prega di non collegare il P1500 fino a quando non viene richiesto dalla
procedura di installazione.
1. Con il computer acceso, chiudere qualsiasi programma attualmente aperto e inserire
il Saitek Product Companion CD nel lettore di CD-ROM.
2. Quando viene visualizzata la prima schermata, fare clic su Installa per continuare.
3. Dopo aver letto la clausola di garanzia da eventuali responsabilità, fare clic su
Accetta per continuare.
Nota: Affinché il P1500 funzioni, occorre avere almeno Microsoft® Internet Explorer 4 e
DirectX® 7.0a sul computer. L’installatore riconosce automaticamente se questi
programmi devono essere aggiunti e ne consente l’installazione direttamente dal Saitek
Product Companion CD, se necessario.
Se si visualizza il prompt per installare Microsoft® Internet Explorer 4 o DirectX® 7.0a (o
entrambi), fare clic su Installa in ciascun caso, seguire le istruzioni a schermo e riavviare
il computer. Lasciare il Saitek CD nel drive quando si riavvia il computer. Dopo aver
installato questo software, si passa automaticamente all’installazione per passare allo
stadio successivo.
4. Alla schermata successiva, fare clic sul pulsante Installa e seguire le istruzioni sullo
schermo.
Nota: Il computer viene riavviato durante questo processo. Lasciare il Saitek CD nel
lettore CD-ROM quando questo succede.
5. Dopo che il computer è stato riavviato e quando viene visualizzato il prompt di
connessione, inserire la spina del P1500 nel PC. Il computer riconosce il P1500 e
inizia l’installazione del software. Seguire le istruzioni a schermo finché l’installazione
è completa.
Nota: Se il P1500 è stato collegato al computer prima di installare il software,
l’installazione si ferma a questo punto. Per rettificare questo, rimuovere e poi
ricollegare la periferica di gioco e l’installazione continuerà normalmente.
6. Quando richiesto, fare clic su Test per visualizzare la schermata Test. A questo
punto, provare i bottoni e i comandi di P1500 per verificarne il corretto
funzionamento. Al termine, fare clic su OK.
7. Infine, fare clic su Yes per ottimizzare Saitek P1500 per gli altri giochi esistenti con il
Game Profiler Wizard.
• Tecnologia turbo all’avanguardia
• Modalità analogiche e digitali
• Joystick analogico
• Interamente programmabile per utenti avanzati con SGE
• 4 leve di scatto e 4 bottoni
• Pad digitale a 8 pulsanti che reagisce velocemente e con prontezza
43
Page 23

FUNZIONALITÀ DI SAITEK P1500
Uso della funzione turbo
La funzione turbo all’avanguardia di Saitek P1500 si attiva automaticamente in qualsiasi
gioco comprendente Force Feedback e permette di ottenere eccellenti risultati in genere,
ma soprattutto nei giochi di guida.
L’impostazione predefinita all’avvio per la Modalità turbo è ON. Per spegnerla, premere il
pulsante Rumble e la spia del LED si spegnerà. Per riattivare la funzione Turbo, basta
premere nuovamente il pulsante.
Passaggio dalla modalità digitale a quella analogica
Saitek P1500 è dotato di uno stick analogico che permette una maggiore precisione e
una migliore performance e potenza di gioco. Basta selezionare Analog Mode per
ottenere controllo completo nei giochi di guida e di volo o in qualsiasi altro gioco in cui
l’accuratezza dei movimenti è cruciale.
Per passare dalla modalità digitale a quella analogica, basta premere il pulsante Analog.
Il LED situato accanto al pulsante si illuminerà quando il pad si trova nella Modalità
analogica.
L’impostazione predefinita all’avvio per la Modalità analogica è ON.
Uso del P1500 nella modalità digitale
In questa modalità, il Saitek P1500 simula il gamepad standard.
Uso del P1500 nella modalità analogica
Wizard, fare clic su Sì per procedere.
tramite Internet o il CD-ROM. Selezionare la casella accanto a CD-ROM e fare clic
su Avanti. Il software ricerca questi giochi che sono stati già caricati nel computer e
carica i profili corrispondenti.
Finisci. Il Saitek P1500 è così pronto per l’uso con i giochi preferiti.
LED DIGITALE MODO JOYSTICK ANALOGICO D-PAD
ACCESO DIGITALE x FUNZIONA
COME D-PAD
45
ANALOG LED MODE ANALOG STICK D-PAD
ACCESO ANALOGICO FUNZIONACOME FUNZIONACOME
JOYSTICK ANALOGICO INTERRUTTORE HAT
Page 24

PROGRAMMAZIONE DEL SAITEK P1500 CON
IL SOFTWARE SAITEK GAMING EXTENSIONS
(SGE)
Introduzione su Saitek Gaming Extensions (SGE)
Il Saitek Gaming Extensions (SGE) è il software fornito da Saitek per
configurare la periferica di gioco Saitek per una migliore funzionalità. Il
software SGE fornisce un gruppo potente di funzionalità che consentono la
programmazione della periferica con la configurazione migliore per l’interazione totale.
Nonostante un livello di tecnologia avanzata mai visto prima sul mercato, e grazie alla
tecnologia Saitek Smart all’interno, il software rimane semplice e intuitivo da usare.
Funzionalità del software SGE:
• Attivazione automatica del profilo con il gioco attuale
• Personalizzazione delle impostazioni della periferica per i giochi preferiti
• Configurazione della periferica di gioco con un’interfaccia e un modello tridimen
sionale rotazionale a schermo
• Opzione di profili multipli per ciascuna periferica (ideale se una periferica viene
usata da diverse persone)
• Programmazione di mosse speciali con funzionalità avanzatissime di sincroniz
zazione
• Impostazioni speciali di gioco disponibili come ‘profili’ sul sito Web Saitek e Product
Companion CD
Istruzioni per l’uso iniziale del P1500
Durante l’installazione del Saitek P1500, il software riconosce i giochi già installati sul
computer e, se possibile, associa automaticamente i ‘profili’ scritti precedentemente a
ciascun gioco. Ciò significa che quando si avvia un gioco, la Smart Technology di Saitek
aggiunge automaticamente il profilo giusto per il gioco corrispondente. E quando si
acquista un nuovo gioco, basta seguire semplicemente le istruzioni contenute nella
sezione Aggiunta di nuovi profili di questo manuale per aggiungere il profilo
corrispondente.
Se un profilo per un gioco non è disponibile sul computer, i comandi del P1500
continuano a funzionare normalmente. I comandi sono configurati per funzionare con la
maggior parte dei giochi usando le configurazioni predefinite (chiamate input DirectX).
Queste configurazioni predefinite variano in ciascun gioco – perciò è necessario vedere le
informazioni sulla configurazione fornite con il gioco.
47
Page 25

Aggiunta di comandi al profilo
Una volta creato o importato il Profilo di un gioco, è possibile aggiungere nuovi comandi
ai pulsanti e ai comandi usando SGE. Ciò permette di personalizzare il proprio P1500 per
soddisfare le esigenze di gioco personali.
1. Nella visualizzazione di Explorer è presente adesso una cartella per il nuovo
profilo. Fare doppio clic sulla cartella e questa si apre per mostrare 2 cartelle
secondarie – Lista comandi e P1500.
2. Fare clic sulla cartella chiamata P1500 e un modello 3D della periferica di gioco
viene visualizzato sullo schermo.
3. Mettendo il puntatore del mouse sul modello 3D e tenendo premuto il pulsante
sinistro del mouse, si può ruotare l’immagine.
4. Fare quindi clic su qualsiasi comando sull’immagine 3D a schermo del P1500. Il
comando diventa blu (che indica che è pronto per la programmazione) e le
caselle di testo sul fondo dello schermo ne mostrano gli attributi. (Lo
screendump di visualizzazione del software SGE indica la denotazione di
ciascuna casella).
5. La barra lunga sul fondo dello schermo è il Command Editor. Fare
semplicemente clic ed evidenziare l’impostazione attuale della tastiera e
sostituirla premendo il nuovo comando della tastiera. Suggerimento: il manuale
fornito con il gioco indica quali comandi della tastiera sono associati a quali
azioni nel gioco.
AVVISO: il software SGE salva automaticamente i cambiamenti apportati senza l’uso di
un pulsante Salva. Se si commette un errore, perciò, basta evidenziare la linea del
comando e digitare nuovamente il testo esatto.
Aggiunta di nuovi profili
Come aggiungere un Profilo dal sito web Saitek
Vengono continuamente creati nuovi profili per il Suo P1500; per controllare le novità,
usare il Game Profiler Wizard.
1. Fare clic su Avvio sulla barra delle applicazioni di Windows® e andare a Programmi
e poi Saitek.
2. Facendo clic su Saitek si avvia il Game Profiler Wizard; farvi clic sopra per
cominciare ad aggiungere nuovi Profili.
3. Nella schermata Welcome, selezionare Internet, fare clic su Next e seguire le
istruzioni sullo schermo.
4. Il Wizard cercherà i nuovi Profili e chiederà all’utente quali vuole installare.
desktop.
nome del gioco per cui si vuole creare un Profilo (ad es., tomb4.exe) e fare clic
su Next.
contrassegnate nella schermata Auto Activation e fare nuovamente clic su
Next. Selezionare il proprio controller dall’elenco e fare clic su Next.
fare clic su Next
clic su Finish.
nuovo Profilo e poi su Saitek P1500.
49
Page 26

3. Nella schermata Import Profile, fare clic su Next.
4. Nella schermata Game type selection, selezionare Exported SGE File (.psi) e
fare clic su Next.
5. Se il Profilo viene selezionato dal CD, fare clic su Sfoglia e selezionare
configs\it\P1500 dal disco, scegliere il Profilo desiderato e fare clic su Open.
Oppure
Se il Profilo viene selezionato da un’altra ubicazione, fare clic su Sfoglia, cercare
l’ubicazione del Profilo e poi fare clic su Open.
6. A questo punto l’Import Game Wizard cerca il gioco/l’applicazione sul PC. Se non
riesce a trovarlo, usare Sfoglia per trovare la cartella in cui è stato installato il
gioco/l’applicazione (ad es., C:\File di programma\Age of Empires
II\empires2.exe, selezionare il file .exe e poi fare clic su Open.
7. Per completare l’importazione, fare clic su Finish. Il Profilo è, quindi, impostato e
pronto all’uso.
8. Se si vogliono controllare le impostazioni attuali del controller per questi
giochi/applicazioni, fare doppio clic sull’icona Saitek Gaming Extensions situata nel
desktop, fare doppio clic sul profilo e poi su Saitek P1500. Per passare in rassegna
le impostazioni dei comandi, fare clic sul modello 3D di P1500.
9. Ogni volta che si usa questo gioco (o si apre l’applicazione) in futuro, il controller
sarà impostato per usare il nuovo profilo.
SOLUZIONE DEI PROBLEMI
Il mio computer non riconosce il P1500? cosa c’è che non va?
Controlla le connessioni dei cavi. Spegni il computer e poi stacca il gamepad. Inserisci di
nuovo la spina accertandoti che sia correttamente collegata.
Posso collegare un’altra periferica di gioco al mio PC contemporaneamente?
Per evitare problemi e conflitti potenziali, ti consigliamo di rimuovere qualsiasi periferica di
gioco esistente prima di installare il P1500. Fallo selezionando la periferica di gioco
installata precedentemente nella finestra Periferiche di gioco e facendo clic su
Rimuove.
Ho inserito la spina nel P1500 usando il connettore USB e non è stato riconosciuto
dal computer.
La tua connessione USB probabilmente non è abilitata nel tuo computer. Puoi attivarla
tramite le configurazioni BIOS del computer (controlla la documentazione ricevuta con il
computer). Se non sei ancora sicuro su cosa fare contatta Supporto Tecnico.
scaricamento è completa.
doppio clic sull’icona Saitek Gaming Extensions situata nel desktop, fare doppio
clic sul profilo e poi su Saitek P1500. Per passare in rassegna le impostazioni dei
comandi, fare clic sul modello 3D di P1500.
automaticamente questo nuovo profilo.
barra delle applicazioni di Windows® e andare a Programmi e poi Saitek.
cominciare ad aggiungere nuovi Profili.
cercherà nel computer quei giochi già caricati e caricherà i Profili corrispondenti.
fare clic su Next e poi su Finish.
doppio clic sull’icona Saitek Gaming Extensions situata nel desktop, fare doppio
clic sul profilo e poi su Saitek P1500. Per passare in rassegna le impostazioni dei
comandi, fare clic sul modello 3D di P1500.
automaticamente questo nuovo profilo.
51
Page 27

Prima di contattare l’Assistenza Tecnica, ecco alcuni suggerimenti per assisterci ad
assistervi:
Accertatevi di aver seguito tutte le istruzioni fornite in questo manuale
Controllate che la periferica di gioco sia correttamente collegata al computer
Confermate che il PC funzioni normalmente
Saitek s’impegna a fornire l’assistenza tecnica completa e particolareggiata a tutti i suoi
utenti. Prima di chiamarci, seguite le linee guida sotto per accertarvi di avere tutte le
informazioni necessarie a disposizione.
1. Conoscere il problema – accertatevi di avere i dati precisi sul problema che
riscontrate e di saper descrivere gli eventi che l’hanno preceduto.
2. Controllare la guida per la soluzione dei problemi – controllate che il problema
non sia incluso nella sezione Risoluzione dei problemi di questo manuale.
3. Conoscere l’hardware – se possibile, dovete avere le seguenti informazioni a
portate di mano:
• La marca e il modello del computer usato
• Il nome e la versione del gioco usato quando avete riscontrato i problemi per la
prima volta
• La marca e il modello della scheda madre del computer
• La marca e il modello della scheda audio del computer
4. Essere pronti – se possibile cercate di telefonare mentre siete seduti davanti al
computer e avete tutte le informazioni rilevanti e l’hardware a portata di mano. Se
riscontrate dei problemi con un gioco o un’applicazione particolare, accertatevi di
averlo(a) caricato(a).
5. Essere pazienti – facciamo del nostro meglio per rispondere il più rapidamente
possibile alle richieste di informazioni dei nostri clienti. A volte può essere necessario
trasferire le richieste di informazioni al nostro personale specializzato. Siate pazienti!
Per contattare il vostro Centro Assistenza Tecnica Saitek di zona contattate i dati rilevanti
sulla tabella separata dei Centri Assistenza Tecnica fornita nella confezione con questo
prodotto.
• Prodotti attuali e futuri
• Upgrade di driver
• Configurazioni gioco (profili)
• Link a siti utili
53
Page 28

Introducción
Le felicitamos por su adquisición del teclado Rumble P1500 de Saitek. El P1500 es la
última adición a la gama Saitek de teclados para PC para juegos de alta tecnología:
entregando al jugador lo último en tecnología Rumble. El excelentemente diseñado
P1500 le sumergirá completamente en el juego: ahora sentirá cada bache de la carretera
en las carreras de alto octanaje o los golpes de castigo en los juegos en primera
persona.
Características:
• Retroacción Rumble de vanguardia
• Modalidades analógicas y digitales
• Palanca de mando analógica
• Totalmente programable para usuarios avezados con SGE
• 4 disparadores y 4 botones
• Teclado dimensional de 8 vías rápido y sensible
El teclado se autoconfigura para el juegoRequisitos mínimos
del sistema
Los requisitos mínimos del sistema para este producto son un ordenador Pentium de
166MHz con 32MB RAM y Microsoft Windows® 98 ó Millennium Edition.
Para utilizar el software de las Extensiones de Juegos de Saitek se requiere Microsoft
Internet Explorer® 4.x ó superior y DirectX® 7.0a ó superior, que encontrará en el disco
que acompaña al producto Saitek.
GETTING STARTED
Conexión del P1500 a su PC
El P1500 se conecta a su ordenador mediante un conector USB (Barra de enlace de
serie universal). El USB aporta muchos beneficios: incluyendo la facilidad de uso y los
índices de información más rápidos y precisos para un control mejorado.
Nota: rogamos que no conecte el P1500 hasta que se le pida en el procedimiento de
instalación.
55
4 Botones
Botón Rumble
Botón Start
Botón Anàlogico
Botón de Cambio
Palanca Anólogico
Acelerador
Control
Dirreccional De 8
Vias
Page 29

Ayudante del Perfilador de Juegos
El Ayudante del Perfilador de Juegos le permitirá descargar perfiles del CD que
acompaña al producto de Saitek o de Internet para sus juegos preferidos. Se trata de los
perfiles creados por nuestros propios expertos que le ayudarán a sacar el máximo
partido de su nuevo controlador Saitek en el menor tiempo posible. Para activar el
Ayudante, siga estas sencillas instrucciones:
1. Tras haber realizado la comprobación del P1500 se le pedirá que active el Game
Profiler Wizard. Haga clic en Yes (Sí) para continuar.
2. En la primera pantalla se le pedirá que cargue los Perfiles para su controlador
mediante Internet o el In CD-ROM. Marque la casilla CD-ROM y haga clic en Next
(Siguiente). El software escaneará el ordenador para saber qué juegos están
cargados y bajará los perfiles correspondientes.
3. Cuando el Ayudante haya terminado de bajar los perfiles, haga clic en Next y en
Finish (Finalizar). Ahora ya estará listo para utilizar el P1500 de Saitek con sus
juegos favoritos.
Nota: Si no se encuentran perfiles que correspondan a sus juegos existentes, el
controlador funcionará con la configuración estándar para todos los juegos de su
ordenador. También puede crear sus propios perfiles con el software SGE. Para más
información, véase la sección Programación del P1500 de Saitek con las Extensiones de
Juegos de Saitek (SGE) en este manual.
Hojear el CD
Una vez que se finalice la instalación aparecerá un botón de Hojear, el cual le dará
acceso a versiones digitales de la documentación del producto y a algunas utilidades
útiles. Una vez que haya instalado el P1500 de Saitek, cuando vuelva a introducir el CD
Product Companion (Acompañante del Producto) aparecerá la opción de hojear.
el CD que acompaña al producto Saitek en la unidad del CD-ROM.
continuar.
Nota: El ordenador se reiniciará durante este proceso. Cuando esto ocurra, deje el
CD de Saitek en la unidad de CD-ROM.
el P1500 al PC. El ordenador reconocerá el P1500 y comenzará la instalación del
software. Siga las instrucciones en pantalla hasta que la instalación haya finalizado.
Nota: si ha conectado el P1500 al ordenador antes de instalar el software, la
instalación se detendrá en este punto. Para rectificarlo, retire y reconecte el
controlador para que la instalación continúe normalmente.
Compruebe los botones y controles de su P1500 para verificar que funciona
correctamente. Cuando haya terminado, haga clic en OK.
existentes con el Game Profiler Wizard (Ayudante del Perfilador de Juegos).
57
Page 30

Empleo del P1500 en Modo Digital
En este modo, el P1500 de Saitek simula el gamepad de estándar.
Empleo del P1500 en Modo Analógico
En el Modo Analógico, además de las características Digitales estándar, se activa la
Palanca Análoga. En combinación con el Volante de Throttle, convierte el P1500 en un
mecanismo ideal para su uso con juegos que requieran un gran control.
Eje Inmovilizable en las Palancas Analógicas
Para mejorar su juego, Saitek ha añadido al P1500 una característica única: un eje
inmovilizable para la Palanca Analógica, que resulta ideal en situaciones en las que es
necesario controlar los ejes por separado, p.ej., para maniobrar o para la función
acelerador/freno. Únicamente tiene que pulsar el botón a un lado de la palanca y girar el
disco en la dirección de bloqueo que requiera ?ya sea “Arriba/Abajo” o
“Izquierda/Derecha”, según el tipo de juego. En especial, mejorará su control en juegos
de conducción o en los de primera persona.
Volante Acelerador
El P1500 de Saitek está provisto de un Volante acelerador para un mejor juego
(particularmente en juegos de conducción y vuelo). Se encuentra situado en la posición
óptima para permitir un control preciso con los dedos. La configuración de inicio
preestablecida del Volante acelerador está ENCENDIDA.
LED DIGITALE MODO PALANCAANALOGICA D-PAD
ENCENDIDO DIGITAL x FUNCIONACOMO
CONTROLDIRECCIONAL
LED ANALÓGICO MODO PALANCAANALOGICA D-PAD
ENCENDIDO ANALOG FUNCIONACOMO FUNCIONACOMO
PALANCAANALÓGICA BOTÓN SETA
59
Page 31

¿Cómo funciona el P1500?
Durante la instalación del P1500 de Saitek el software reconoce los juegos instalados en
el ordenador y, siempre que sea posible, asocia automáticamente “perfiles”
preestablecidos a cada uno. Esto significa que cuando se inicia un juego, el sistema
Smart Technology de Saitek añade automáticamente el perfil correcto a ese juego. Y
cuando adquiere un juego nuevo, tan sólo deberá seguir la sección Cómo añadir nuevos
perfiles de este manual para incorporar el perfil correspondiente.
En caso de que no se disponga de un perfil para un juego concreto, los controles del
P1500 seguirán funcionando con normalidad. Están creados para funcionar con la
mayoría de juegos por medio de sus ajustes preestablecidos (conocidos como entradas
DirectX). Estos valores por defecto varían según el juego, por lo que deberá consultar la
información de configuración del juego para más detalles.
¿Qué es un Perfil?
Un Perfil es una configuración específica para un mejor juego, que consiste en un
conjunto de comandos preasignados a los botones o ejes del controlador. El disco que
acompaña al producto o el sitio de web de Saitek (www.saitek.com) incluyen más de
doscientos perfiles preestablecidos. Si requiere perfiles nuevos o mejorados, sírvase
consultar el sitio de web, que se actualiza periódicamente.
¿Cómo se programa el P1500?
Tras conocer el funcionamiento del P1500, podrá comenzar a crear sus propios perfiles
con el software de programación de Saitek: las Extensiones de Juegos de Saitek (SGE).
SGE posee ilimitadas posibilidades de programación mediante la Smart Technology de
Saitek y le permite personalizar el P1500 para satisfacer sus necesidades exactas.
Para una guía completa de programación del P1500 de Saitek, véase el Manual del
usuario de las Extensiones de Juegos de Saitek, que encontrará junto al CD que
acompaña al producto.
Creación de un perfil para un juego
1. Abra el software de SGE haciendo clic en el icono de instalación de SGE,
situado en la parte izquierda del escritorio.
2. A continuación haga clic doble en el Asistente de nuevos juegos (New Game
Wizard) y luego haga clic en Siguiente.
Extensiones de Juegos de Saitek (SGE) es el software que suministra
Saitek para configurar su controlador Saitek para una mejor funcionalidad.
SGE ofrece un importante conjunto de características que le permitirán
• Activación de perfil automática con el juego existente
• Personalización de los ajustes del controlador para sus juegos preferidos
• Configure su controlador mediante un modelo e interfaz tridimensional rotatorio en
pantalla
• Opción de perfiles múltiples para cada controlador (ideal si varias personas utilizan
el controlador)
• Programación de movimientos especiales con sofisticadas características de sin
cronización
• Disponibilidad de ajustes especiales de juegos como “perfiles” en el sitio de web de
Saitek y el CD que acompaña al producto
61
Page 32

Añadir perfiles nuevos
Para añadir un perfil nuevo desde el sitio web de Saitek
Continuamente surgen nuevos perfiles para el P1500: para ver las novedades, utilice el
Asistente de perfiles de juegos (Game Profiler Wizard).
1. Haga clic en Inicio en la barra de tareas de Windows® y vaya a Programas y luego
a Saitek.
2. Haciendo clic en Saitek aparecerá el Game Profiler Wizard; haga clic en éste para
comenzar a añadir perfiles nuevos.
3. En la pantalla de bienvenida seleccione Internet, luego haga clic en Siguiente y
siga las instrucciones de pantalla.
4. El asistente buscará los perfiles nuevos y le preguntará cuáles desea instalar.
5. Seleccione sus perfiles y luego haga clic en Siguiente y a continuación en Finalizar
cuando se haya completado la descarga.
6. Si desea comprobar cómo está configurado ahora su controlador para estos juegos,
haga clic doble en el icono de las Extensiones de juegos de Saitek (Saitek Gaming
Extensions) de su escritorio, luego clic doble en Perfil y a continuación en el P1500
de Saitek. Puede hacer clic en el modelo tridimensional del P1500 para revisar los
valores de las instrucciones.
7. Cuando vuelva a usar el juego en el futuro, el controlador seleccionará autom
áticamente este perfil nuevo.
Nota: si no se encuentran perfiles nuevos, aparecerá una pantalla de No se encuentran
perfiles coincidentes (No Matching Profiles).
Modo de añadir un perfil desde el CD-ROM
1. Con el disco acompañante del producto Saitek en su lector de CD, haga clic en
Inicio en la barra de tareas de Windows® y vaya a Programas y luego a Saitek.
2. Haciendo clic en Saitek aparecerá el Game Profiler Wizard; haga clic en éste para
comenzar a añadir perfiles nuevos.
3. En la pantalla de bienvenida seleccione CD-ROM y luego haga clic en Siguiente. El
software explorará su ordenador en busca de los juegos que ya haya trasvasado y
cargará los perfiles correspondientes.
4. Cuando el asistente Game Profiler Wizard haya terminado de cargar los perfiles,
haga clic en Siguiente y a continuación en Finalizar.
5. Si desea comprobar cómo está configurado ahora su controlador para estos juegos,
haga clic doble en el icono de las Extensiones de juegos de Saitek (Saitek Gaming
Extensions) de su escritorio, luego clic doble en Perfil y a continuación en el P1500
de Saitek. Puede hacer clic en el modelo tridimensional del P1500 para revisar los
valores de las instrucciones.
se puede asignar SGE. Resalte el nombre del juego para el que quiera crear un
perfil, p. e., tomb4.exe y luego haga clic en Siguiente.
marcadas en la pantalla de Autoactivación (Auto Activation) y luego haga clic
de nuevo en Siguiente. Seleccione el controlador de la lista y haga clic en
Siguiente una vez más.
casilla sin marcar y haga clic en Siguiente.
en Finalizar.
Windows®, haga clic en el perfil nuevo y luego en el P1500 de Saitek.
carpeta y ésta se abrirá mostrando 2 subcarpetas: la lista de comandos y
Saitek P1500.
controlador.
el botón izquierdo del ratón podrá girar la imagen.
P1500 en pantalla. El control cambiará a color azul (lo cual indica que está
preparado para la programación) y los recuadros de texto de la parte inferior de
la pantalla indicarán sus atributos (véase vuelco de pantalla para SGE si desea
saber lo que indica cada recuadro).
clic y señale el ajuste actual del teclado y reemplácelo pulsando el nuevo
comando del teclado. Consejo: el manual del juego le indicará qué comandos
del teclado están asociados con qué acciones.
63
Page 33

LOCALIZATIÓN DE FALLAS
Mi ordenador no reconoce el P1500 ? qué sucede?
Compruebe las conexiones del cable. Apague el ordenador y desenchufe su gamepad.
Vuelva a enchufarlo comprobando que esté bien encajado.
Puedo tener otro controlador de juegos conectado a mi PC al mismo tiempo?
Para evitar posibles problemas, recomendamos que elimine cualquier controlador
existente antes de instalar el P1500: deberá seleccionar el controlador ya instalado en la
ventana Controladores de Juegos y hacer clic en Eliminar.
He enchufado el P1500 con un conector USB y mi ordenador no lo ha reconocido.
Es posible que la conexión del USB no esté activada en el ordenador. Puede activarla
mediante las configuraciones BIOS de su ordenador (consulte la información de su
ordenador). Si todavía no está seguro de lo que tiene que hacer, póngase en contacto
con el Servicio de Asistencia Técnica.
ASISTENCIA TÉCNICA
¿No puede realizar la instalación? No se preocupe… ¡estamos
aquí para ayudarle!
¿Sabía que casi todos los productos que nos retornan como defectuosos en realidad no
son defectuosos, sino que no han sido instalados correctamente?
Si tiene cualquier tipo de problema con este producto, rogamos visite nuestro sitio web o
se ponga en contacto con nuestro amable personal de asistencia técnica, que estará
encantado de ayudarle.
Nuestro sitio web, www.saitek.com, está diseñado para ayudarle a conseguir los
mejores resultados de su producto Saitek. Si sigue experimentando problemas,
disponemos de equipos de especialistas del producto en todo el mundo a los que llamar
para obtener consejo y apoyo. Encontrará los detalles de contacto en la lista de Centros
de Asistencia Técnica junto a este producto. Saitek le ayudará a disfrutar de su
adquisición: rogamos se ponga en contacto con nosotros si experimenta cualquier tipo de
dificultad au duda.
automáticamente este perfil nuevo.
y luego haga clic en Siguiente.
configs\es\P1500 del disco y elegir el perfil requerido, haciendo luego clic en Abrir.
O
Si se selecciona un perfil de otro sitio, hacer clic en Hojear y buscar la ubicación del
perfil, haciendo luego clic en Abrir.
Si el asistente no lo puede hallar, utilice Hojear para hallar la carpeta en que se
instaló el juego/la aplicación, p. e., C:\Program Files\Age of Empires
II\empires2.exe y luego seleccionar este archivo de extensión .exe y hacer clic en
Abrir.
configurado y listo para utilizar.
juegos/aplicaciones, haga clic doble en el icono de las Extensiones de juegos de
Saitek (Saitek Gaming Extensions) de su escritorio, luego clic doble en Perfil y a
continuación en el P1500 de Saitek. Puede hacer clic en el modelo tridimensional
del P1500 para revisar los valores de las instrucciones.
configurará para utilizar el perfil nuevo.
65
Page 34

• Productos actuales y futuros
• Actualizaciones de drivers
• Configuraciones de juegos (Perfiles)
• Enlaces a sitios útiles
puede describir los pasos que llevaron a él.
tratado en el apartado Localización de fallas de este manual.
67
3. Conozca su hardware – a ser posible, asegúrase que dispone de la siguiente
información:
• La marca y modelo de su ordenador
• El nombre y la versión del juego que estaba utilizando cuando empezó a experi
mentar problemas
• La marca y modelo de la placa base de su ordenador
• La marca y modelo de la tarjeta de sonido de su ordenador
4. Esté preparado – a ser posible, trate de llamar mientas está sentado delante del
ordenador con toda la información y hardware pertinente disponible. Si tiene
problemas con un juego concreto, asegúrese de que está cargado.
5. Tenga paciencia – hacemos todo lo posible por tratar con los problemas del cliente
de la forma más rápida posible. Sin embargo, hay casos en los que puede ser
necesario remitir las preguntas a nuestro personal especializado. Rogamos tenga
paciencia.
Para ponerse en contacto con el Centro de Asistencia Técnica de Saitek local, consulte
la dirección/teléfono/fax/correo electrónico en la hoja individual de Centros de Asistencia
Técnica que encontrará junto a este producto.
Page 35

 Loading...
Loading...