Page 1
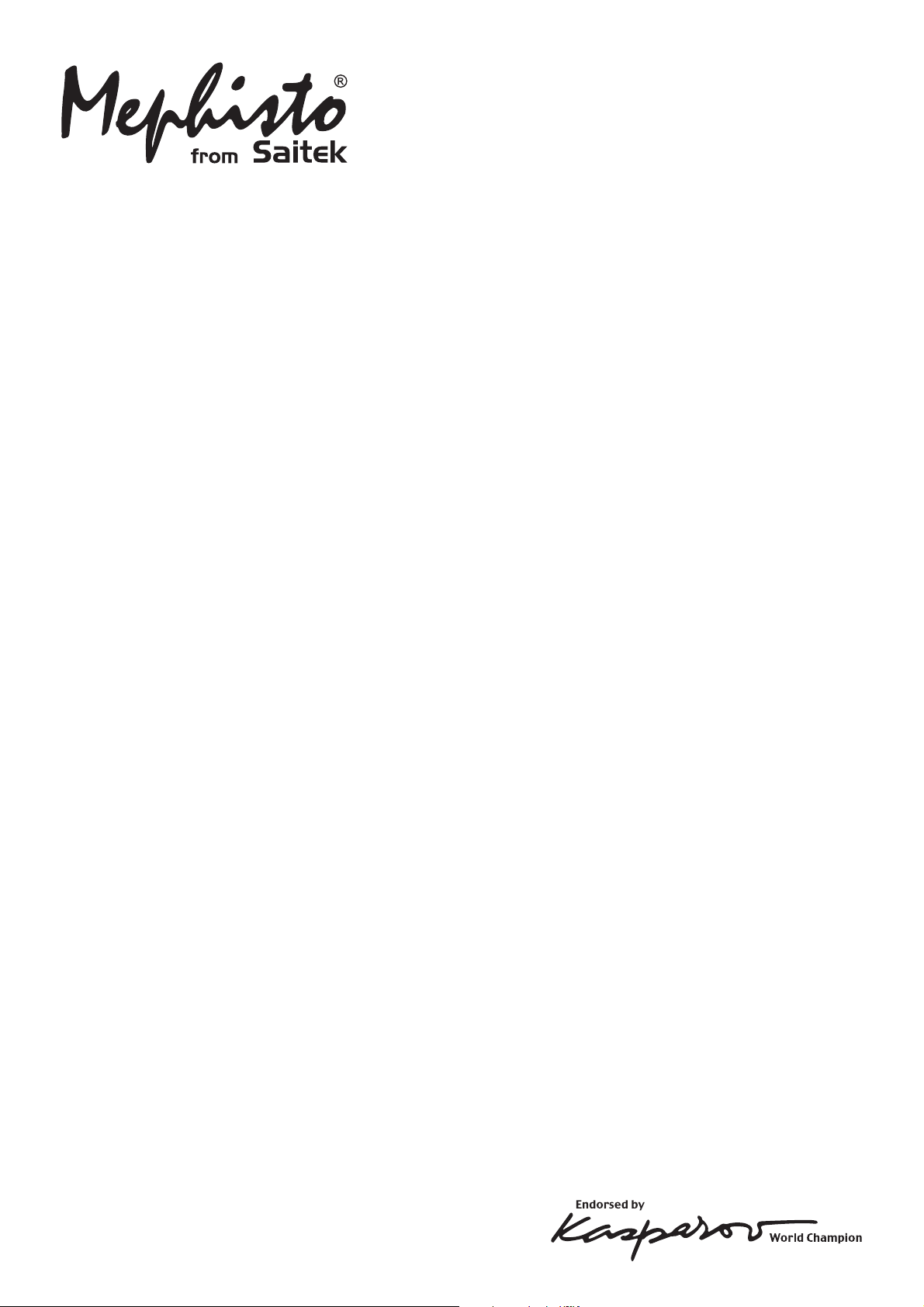
Talking Chess Trainer
Instructions
Bedienungsanleitung
Mode d’emploi
Page 2
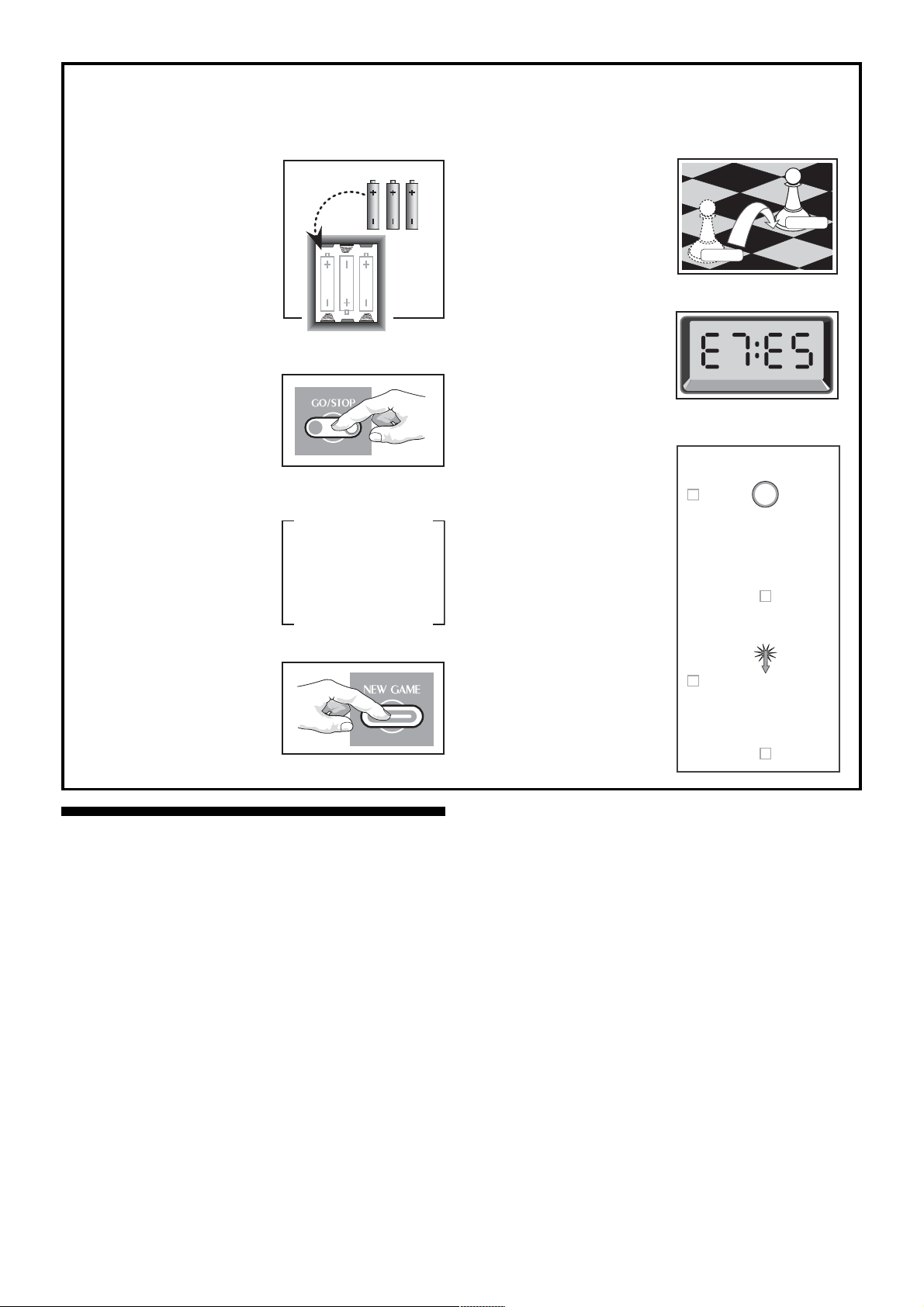
PRESS
PRESS
QUICK START
To play a game of chess right away, without reading the entire manual first, simply follow these Quick Start steps!
Open the battery compart-
1
ment at the back of the
computer by sliding it in
the direction of the arrow .
Insert 3 “AA” (Type AM3/
R6) batteries into the
computer, making sure
that you observe the
correct polarity. Then,
reinstall the battery door.
Press GO/STOP to turn
2
the game on. If the computer does not respond,
press a paper clip or
similar sharp object into
the hole marked ACL in
the base of the unit, as
described in Section 4.1.
Set up the chess pieces in
3
the initial starting position
for a new game, with the
White pieces closest to
you.
Press the NEW GAME key
4
to reset the computer for a
new game of chess.
3 x AA/AM3/R6
ዛዒዓዔዕዖዘዙዜ
ዑ尷尽尻就尯尹尿尵ዑ
ዐ屁屃屁屃屁屃屁屃ዐ
ዏ巀居巀居巀居巀居ዏ
ዎ居巀居巀居巀居巀ዎ
ው巀居巀居巀居巀居ው
ዌ居巀居巀居巀居巀ዌ
ዋ屄层屄层屄层屄层ዋ
ዊ尶局尺尴尮尼尾尸ዊ
ዝዒዓዔዕዖዘዙዞ
Enter moves by executing
5
them on the board, pressing the chess pieces down
gently on the from and to
squares for each move.
As soon as the computer
6
makes a move, that move
is shown in the display
window. Press the
computer’s piece lightly
onto the indicated from
and to squares to complete the computer’s move.
That’s all there is to it!
Make your next move as
described above. Press
GO/STOP at any time to
turn the computer off.
Enjoy your game!
Note: The computer will
automatically switch off to
conserve power if no keys
are pressed for about 20
minutes and the computer
is not currently thinking.
For details, see Section
2.9.
ዛዒዓዔዕዖዘዙዜ
ዑ尷尽尻就尯尹尿尵ዑ
ዐ屁屃屁屃屁屃屁屃ዐ
ዏ巀居巀居巀居巀居ዏ
ዎ居巀居巀居巀居巀ዎ
ው巀居巀居屄居巀居ው
ዌ居巀居巀居巀居巀ዌ
ዋ屄层屄层巀层屄层ዋ
ዊ尶局尺尴尮尼尾尸ዊ
ዝዒዓዔዕዖዘዙዞ
ዛዒዓዔዕዖዘዙዜ
ዑ尷尽尻就尯尹尿尵ዑ
ዐ屁屃屁屃居屃屁屃ዐ
ዏ巀居巀居巀居巀居ዏ
ዎ居巀居巀屁巀居巀ዎ
ው巀居巀居屄居巀居ው
ዌ居巀居巀居巀居巀ዌ
ዋ屄层屄层巀层屄层ዋ
ዊ尶局尺尴尮尼尾尸ዊ
ዝዒዓዔዕዖዘዙዞ
TABLE OF CONTENTS
QUICK START
KEYS AND FEATURES
INTRODUCTION
1. USING YOUR CHESS COMPUTER
1.1 Battery Installation
1.2 Making Moves
1.3 The Computer’s Move
1.4 Change Your Mind? Take Back!
1.5 Check, Mate, or Draw!
1.6 Start a New Game
1.7 Change Levels
1.8 Openings Coach
2. ADDITIONAL COMPUTER FEATURES
2.1 Language Selection
2.2 Chess Clocks
2.3 Capturing and Special Moves
2.4 Illegal Moves
2.5 Interrupting the Computer’s Search
2.6 Changing Sides with the Computer
2.7 Getting Hints from the Computer
2.8 The Computer Plays Against Itself
2.9 Game Memory and Automatic Power Down
2.10 Openings Library
3. LEVELS AND SPECIAL MODES
3.1 Levels of Play
3.2 Fun Levels
3.3 Casual Levels
3.4 Blitz Levels
3.5 Bronstein Levels
3.6 Bonus Timer Levels
3.7 Tournament Levels
3.8 Fixed Depth Levels
3.9 Tactical Level
3.10 Teach Modes
3.11 Selecting Levels and Teach Modes
3.12 Openings Coach Mode
3.13 Ver ify Mode. Check Piece Positions!
3.14 Non Auto Mode
4. TECHNICAL DETAILS
4.1 The ACL Function
4.2 Care and Maintenance
4.3 Technical Specifications
TROUBLESHOOTING GUIDE
Page 3
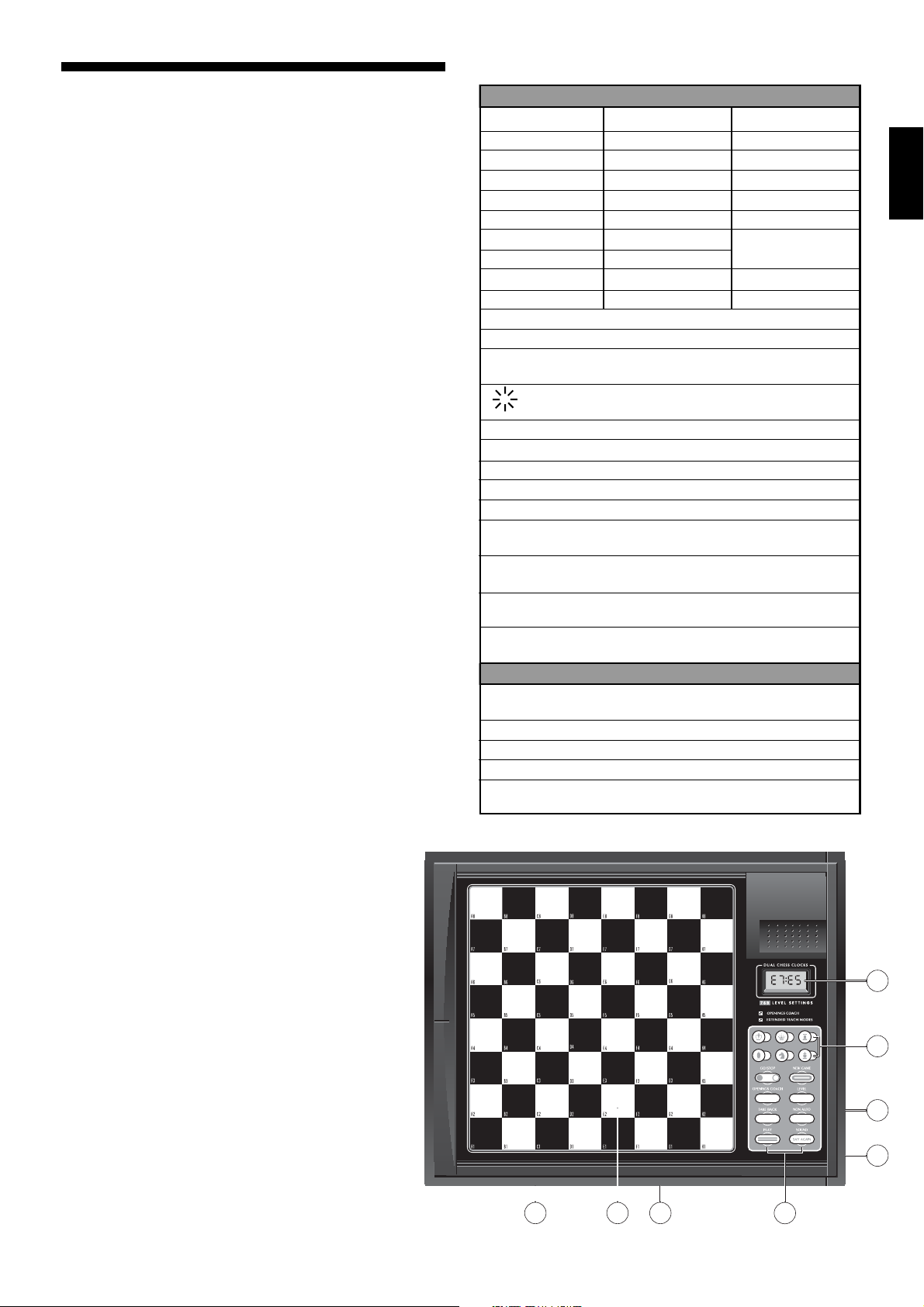
KEYS AND FEATURES
1. LCD Display Window: The Liquid Crystal Display (LCD)
is used to show moves, game information, and chess
clocks for both players. For a complete list of the symbols,
refer to Figure 1.
2. Piece Symbol Keys & (King), % (Queen), $ (Rook),
# (Bishop), @ (Knight), ! (Pawn): Used to verify positions,
select various Teach Modes, and underpromote pawns.
3. Game Keys
a. GO/STOP Key: Press to turn the computer on; press
again to turn the unit off. The current game is retained in
memory for up to 550 hours.
b. NEW GAME Key: Press to reset the computer for a
new game of chess.
c. OPENINGS COACH Key: Press to enter Openings
Coach Mode for training on opening gambits and responses.
d. LEVEL Key: Press to enter Level Mode to adjust the
level of play to the complexity and type of game you
desire. Also used to select the Teach Modes.
e. TAKE BACK Key: Press to take back the last individual
move made. You may take back up to 14 individual
moves. Note that an individual move is a move for one
side.
f. NON AUTO Key: Press to enter Non Auto Mode, which
allows moves to be entered manually. Here, the computer monitors the game, but makes no moves.
g. PLAY Key: Press to exchange sides with the computer.
Press while the computer is thinking to force it to move,
or press during your own turn to get a move suggestion
from the computer.
h. SOUND Key: Pressing this key causes the sound
option to cycle through three levels of operation. You
can tell which level you have selected by the number of
high tone beeps you hear, as indicated below:
SOUND LEVEL SIGNAL WHEN SELECTED
Beep and Voice.......... 3 high tones
Beep only................... 2 high tones
Silent .......................... 1 high tone
With Voice selected, you’ll get helpful coaching
remarks, and the buzzer will beep to show the
computer’s response to your actions. See Figure 1
for the meanings of the beeps. Pressing and
holding SOUND for a second or more activates the
“Say Again” feature, causing the last message to
be repeated.
4. Sensory Chessboard: Each square contains a
highly sensitive sensor that registers piece movement. The squares are identified by file (letters) and
rank (numbers).
5. ACL (Reset): Recessed reset switch is located in the
base of the unit, and used to eliminate static discharge after inserting a new set of batteries.
6. Battery Compartment: In base of unit. The computer
uses 3 “AA” (Type AM3/R6) alkaline batteries.
7. Piece Storage Area: Handy storage compartment
for your chess pieces.
8. Language Selection Switch: In base of unit. Used
to select either English, German, or French.
Figure 1. Display Symbols and Sounds
SYMBOLS
1 ............ 1 A .............A k ..... King
2 ............ 2 B .............B q ..... Queen
3 ............ 3 c ............ C r ..... Rook
4 ............ 4 D ............ D b ..... Bishop
5 ............ 5 E .............E n ..... Knight
6 ............ 6 F .............F p ..... Pawn
7 ............ 7 G ............ G Sb .... Standard
8 ............ 8 H ............ H
9 ............ 9
0 ............ 0
PM............ Indicates player to move.
S............... Indicates black to move.
:............... Steady colon indicates that figures are
Minutes and Seconds
:............... Flashing colon indicates that figures are
Hours and Minutes
--
ch:
........ Black in check
ch:__ ........ White in check
-
EnD
........ Checkmate – black wins
EnD( ........ Draw
te: ............ Teach Mode
.......... Openings Coach (Spanish Opening) -
o(:3
o_:3
o):3
o :3
1 high tone......Acknowledge operation of any key or
1 low tone .......Error: Wrong mov e or wrong k ey pressed
2 low tones......Warning from Coach
3 high tones ....New Game or Beep and Voice set
3 low tones......In games against the clock, time has
computer plays both sides
.......... Openings Coach (Spanish Opening) -
computer plays white
.......... Openings Coach (Spanish Opening) -
computer plays black
.......... Openings Coach (Spanish Opening) -
computer plays neither
SOUNDS
sensory square
run out
647
board
3
ENGLISH
1
2
5
8
3
Page 4
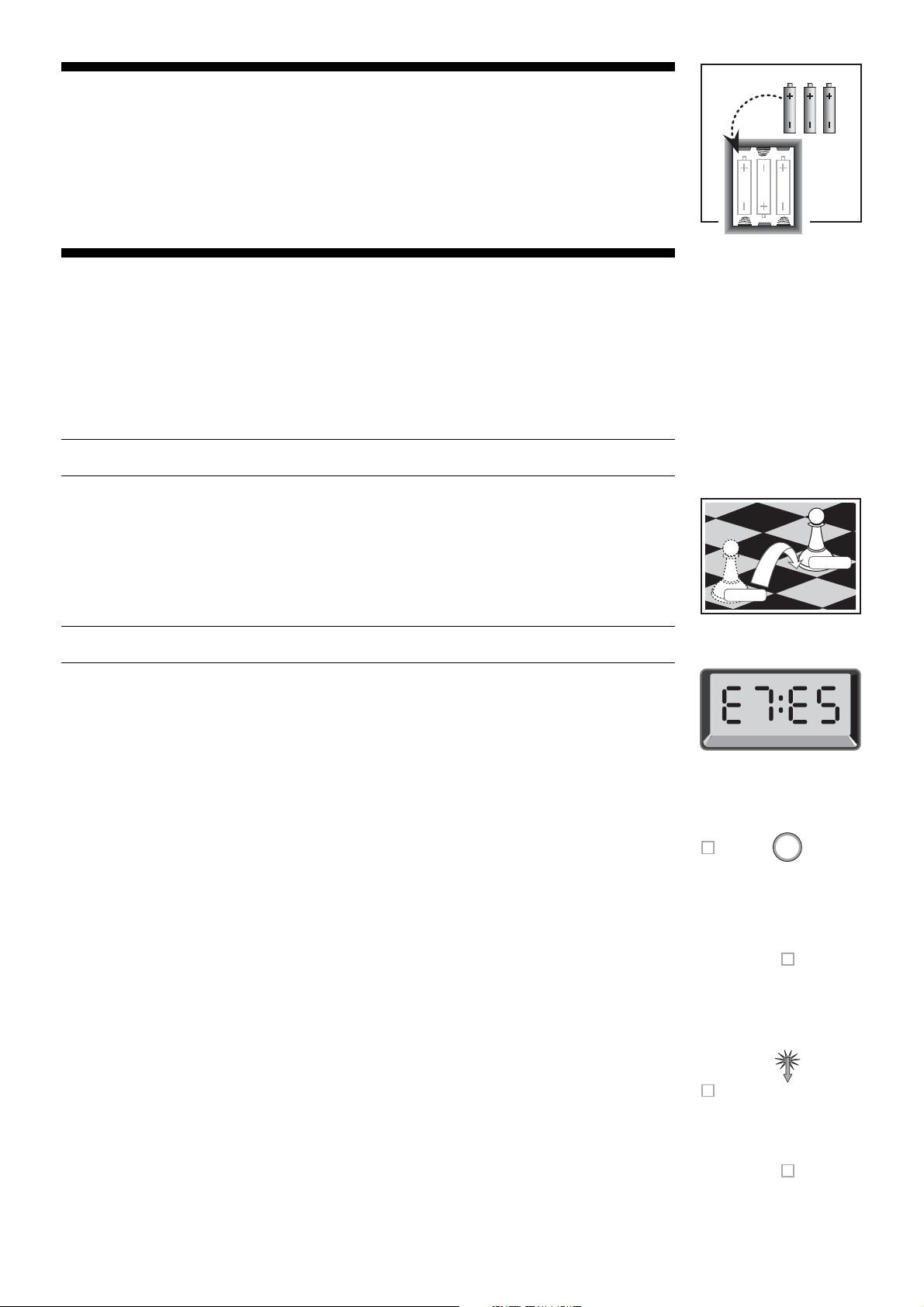
PRESS
PRESS
ዛ
ዑ
ዐ
ዏ
ዎ
ው
ዌ
ዋ
ዊ
ዝ
ዛ
ዑ
ዐ
ዏ
ዎ
ው
ዌ
ዋ
ዊ
ዝ
INTRODUCTION
Your new electronic chessboard is a powerful computer that will play chess at whatever level of
complexity you choose! Or, if you prefer, you can play a game with a friend and the computer will
act as referee. The large range of 64 playing levels, combined with 11 extended Teach Modes,
make up a total of 768 combinations—enough to satisfy anyone with an interest in chess, both
young and old. The Teach Modes and Openings Coach are superb learning features at any level
of play, and the various modes of timed competition are well-suited for the intermediate player.
This particular model also offers vocal encouragement and coaching whenever its special Voice
Mode is selected!
3 x AA/AM3/R6
Fig. 1-1
1. USING YOUR CHESS COMPUTER
Battery Installation
1.Your chess computer runs on 3 “AA” (AM3/R6) batteries. For longer battery life, we recom-
mend using fresh alkaline batteries. Slide open the battery compartment cover on the back of the
unit, and insert the batteries as shown in Figure 1-1. Then, reinstall the cover and press GO/
STOP to turn the computer on. If the computer does not respond, use a paper clip or another
sharp object to press into the hole marked ACL in the base of the unit for at least one second.
This will reset the computer. After the batteries are inserted or ACL is pressed, the computer will
go through a self-test. Three beeps tell you that the test has passed, while a buzz or silence
indicates a problem that should be checked with your local distributor.
Note that inserting new batteries or pressing ACL will reset the computer’s memory, causing
any current game to be lost.
Making Moves
2.Follow the steps below to start a game.
a. If necessary, press GO/STOP to turn the computer on.
b. Set up the chess pieces in their starting positions with the White pieces nearest to you, as
shown in Figure 1-2, and press NEW GAME. The computer will say “Let’s play,” and indicate
on the display that you should play a White piece.
00:00
PM
Note: If NEW GAME is pressed while certain modes are selected (Teach Mode, Openings
Coach, or Non Auto Mode), these modes will automatically be cancelled.
c. To make a move, lightly press down on the piece you want to move until you hear a beep
(see Figure 1-3). The computer’s sensory board registers your move, and the left side of the
display will show the from square that was pressed.
E2:__
d. Take the piece and lightly press it down on the square you want to move to. A second beep
sounds, and the computer briefly shows the to square on the right-hand side of the display.
E2:E4
As soon as your move is finished (if you have Voice selected), the display will show Coch
while it evaluates your move. You also hear a spoken comment relating to the move you
executed.
e. Next, it is the computer’s turn, and the computer will start thinking about its move. Note that
in the early stages of a game, the computer’s response is often virtually instantaneous. This
is because it is playing moves already stored in its openings library (see Section 2.10).
The Computer’s Move
3.When the computer is ready, it beeps and displays the from and to coordinates of its move,
as shown in Figure 1-4. For an example of a move, see Figures 1-5a and b. Press the indicated
piece down on its from square (E7, in this case), until you hear a beep and the from side of the
display changes to show the color and symbol for that piece. For a chart of the symbols, see
Figure 1.
Next, press that same piece down on the second square in the display—the square the computer wants to move to (E5, here). Once you press E5, the display clears and you have completed the computer’s move! The display then indicates that it is once again your turn to move.
Change Your Mind? Take Back!
4.If you change your mind about a move, you can take it back. Press TAKE BACK while it is
still your turn to move, and the display shows the to square. Press the piece down on that square.
You now see the piece symbol and the square that piece came from. Press the piece down on the
from square to finish the take-back. If the move taken back was a capture, the computer reminds
you to put the captured piece back on the board by displaying the piece type and its square
location. Press this piece down on the indicated square. To take back another move, press TAKE
BACK again. You can take back up to 14 individual moves (or 7 moves for each side), allowing
you to experiment and try out various “What if...?” approaches. To continue the game, either make
your next move or press PLAY to have the computer make a move for you.
Figures 1-6 a and b show an example of taking back a Knight move from G8 to F6. After pressing TAKE BACK, the display shows F6, the square the Knight moved to (Figure 1-6a). Press
4
ዛዒዓዔዕዖዘዙዜ
ዑ尷尽尻就尯尹尿尵ዑ
ዐ屁屃屁屃屁屃屁屃ዐ
ዏ巀居巀居巀居巀居ዏ
ዎ居巀居巀居巀居巀ዎ
ው巀居巀居巀居巀居ው
ዌ居巀居巀居巀居巀ዌ
ዋ屄层屄层屄层屄层ዋ
ዊ尶局尺尴尮尼尾尸ዊ
ዝዒዓዔዕዖዘዙዞ
Fig. 1-2
Fig. 1-3
Fig. 1-4
ዒዓዔዕዖዘዙዜ
尷尽尻就尯尹尿尵ዑ
屁屃屁屃屁屃屁屃ዐ
巀居巀居巀居巀居ዏ
居巀居巀居巀居巀ዎ
巀居巀居屄居巀居ው
居巀居巀居巀居巀ዌ
屄层屄层巀层屄层ዋ
尶局尺尴尮尼尾尸ዊ
ዒዓዔዕዖዘዙዞ
Fig. 1-5a
ዒዓዔዕዖዘዙዜ
尷尽尻就尯尹尿尵ዑ
屁屃屁屃居屃屁屃ዐ
巀居巀居巀居巀居ዏ
居巀居巀屁巀居巀ዎ
巀居巀居屄居巀居ው
居巀居巀居巀居巀ዌ
屄层屄层巀层屄层ዋ
尶局尺尴尮尼尾尸ዊ
ዒዓዔዕዖዘዙዞ
Fig. 1-5b
Page 5
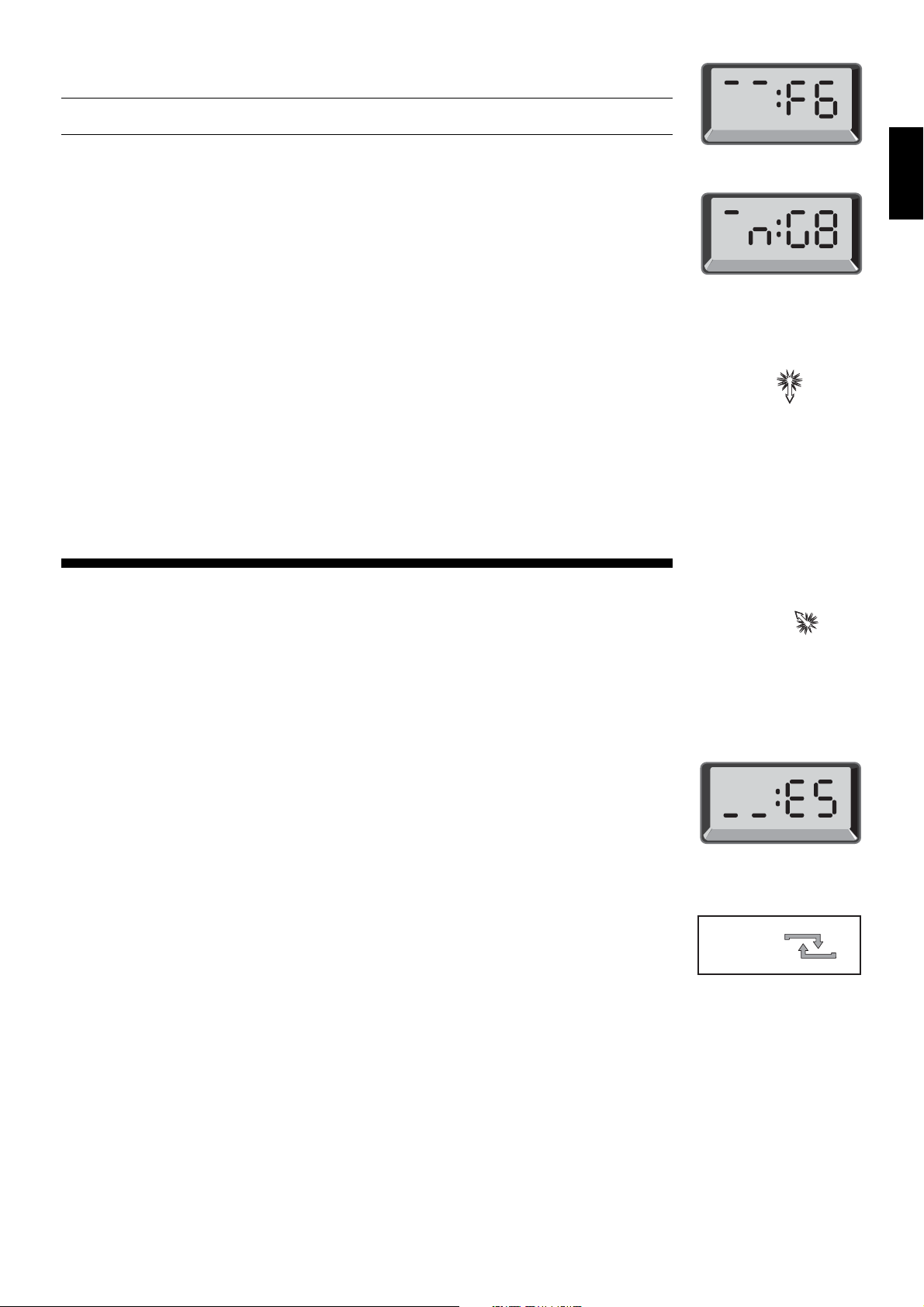
down on F6, and the display changes to show the piece color and symbol (Black Knight) and the
square that piece came from (Figure 1-6b). Press the Knight back down on G8.
Note that en passant captures cannot be replayed if the take back of the previous move was
not allowed.
Check, Mate, or Draw!
5.When a King is in check, the display shows the check symbol (alternately with the clock
display, if the clock is running). When the game ends in checkmate or a draw (by stalemate,
immediate 3-fold repetition, or the 50-move rule), various End symbols are displayed. These
symbols are shown in Figure 1.
Start a New Game
6.Press NEW GAME to start a new game at any time, using the currently selected level and
sound/voice settings. Since pressing NEW GAME clears your current game from the computer’s
memory, be ver y careful not to press this key by mistake.
Change Levels
7.Your chess computer offers you 64 levels of play, each of which corresponds to one of the
64 board squares. Together with the 11 built-in Extended Teach Modes, you have a choice of 768
level settings! Press LEVEL to enter Level Mode, and the current level is displayed (e.g., the level
equivalent to board square A3 shows L:A3 alternately with Fun3). To change the level, simply
press a board square, and that level will show in the display. Press LEVEL again to exit Level
Mode. For more information on the playing levels, see Section 3.
Openings Coach
8.Your computer has 16 opening sequences for you to study, such as the
the
Queen’s Gambit
B8 to select one of the openings. Press the square again to choose how much help you would
like to get from the computer, and then press OPENINGS COACH once more to start practicing
or to test your knowledge. For more details, see Section 3.12.
2. ADDITIONAL COMPUTER FEATURES
2.1 Language Selection
With your chess computer switched off, turn the board upside down and locate the Language
Selection Switch in the bottom left-hand corner. Select your chosen language by moving the
switch to either Eng (English), Fr (French), or De (German). Then, turn the board over and switch
on the unit.
2.2 Chess Clocks
Built in chess clocks keep track of the time for your side and the computer’s side, with a fourdigit display showing the total elapsed time or remaining time for each player alternately during
his turn. After you have entered the computer’s move, the display shows your chess clock until a
key or square is pressed, keeping track of your time until the to square is pressed. After you
make your move, the display immediately switches to the computer’s clock while it thinks, until the
computer indicates that it is ready to move.
Note that the computer may also display Coch after your move has been made, while it analyzes whether you have made a good move or a bad one. If the Sound Level is set to Beep and
Voice, and the computer concludes that you have made a good move, it encourages you with
“Mm…Good Move!” On the other hand, if it thinks your move is not a good one, it will say “Uh-uh.”
For the first hour of the game, or whenever the remaining time is less than a hour, the display
will show MINUTES:SECONDS, with a steady colon. If the total elapsed time exceeds one hour
or the remaining time exceeds one hour, the display will show HOURS:MINUTES, and the colon
will flash while the clock is showing.
Please also note the following:
• The clock stops if you verify the level, ver ify the board, or turn the computer off. In each of
these cases, however, the times are retained in memory, and the clock display resumes
when play is continued.
• The clock resets if you change the level or press a square while in Level Mode.
• When your King is in check, the display shows check alternately with the chess clock.
• If you are playing on a level which is against the clock, the clock counts down from your
selected time to show time remaining. When the first clock reaches zero, three low tone
beeps will signal that time has run out. The clock will then begin counting time up from zero.
On levels where time is not part of the competition, the clock counts upwards to show the
total elapsed time.
• If you take back while playing against the clock, the clock does not reverse for each take
back. It simply stops until you start making a move again.
. Press OPENINGS COACH, and then press one of the squares from A1 to
Italian Opening
and
Fig. 1-6a
ENGLISH
Fig. 1-6b
ዛዒዓዔዕዖዘዙዜ
ዑ巀居巀尮巀居巀尭ዑ
ዐ居巀居巀居巀居巀ዐ
ዏ巀居巀居巀居巀居ዏ
ዎ居巀居巀屁屄居巀ዎ
ው巀居巀居巀居巀居ው
ዌ居巀居巀居巀居巀ዌ
ዋ巀居巀居巀居巀居ዋ
ዊ居巀居巀居巀居巀ዊ
ዝዒዓዔዕዖዘዙዞ
Fig. 2-1a
ዛዒዓዔዕዖዘዙዜ
ዑ巀居巀尮巀居巀尭ዑ
ዐ居巀居巀居巀居巀ዐ
ዏ巀居巀居屄居巀居ዏ
ዎ居巀居巀居巀居巀ዎ
ው巀居巀居巀居巀居ው
ዌ居巀居巀居巀居巀ዌ
ዋ巀居巀居巀居巀居ዋ
ዊ居巀居巀居巀居巀ዊ
ዝዒዓዔዕዖዘዙዞ
Fig. 2-1b
Fig. 2-1c
ዋ巀居巀居巀居巀居ዋ
ዊ居巀居巀尮巀居尸ዊ
ዝዒዓዔዕዖዘዙዞ
Fig. 2-2
2.3 Capturing and Special Moves
a. CAPTURES: To capture, press down lightly on the piece you want to move, take the
captured piece off the board, and press your piece on the square of the captured piece.
The computer will announce the capture.
b. EN PASSANT: In an en passant capture, the computer reminds you to remove the cap-
tured pawn from the board by displaying the pawn’s location. Press down on the captured
5
Page 6
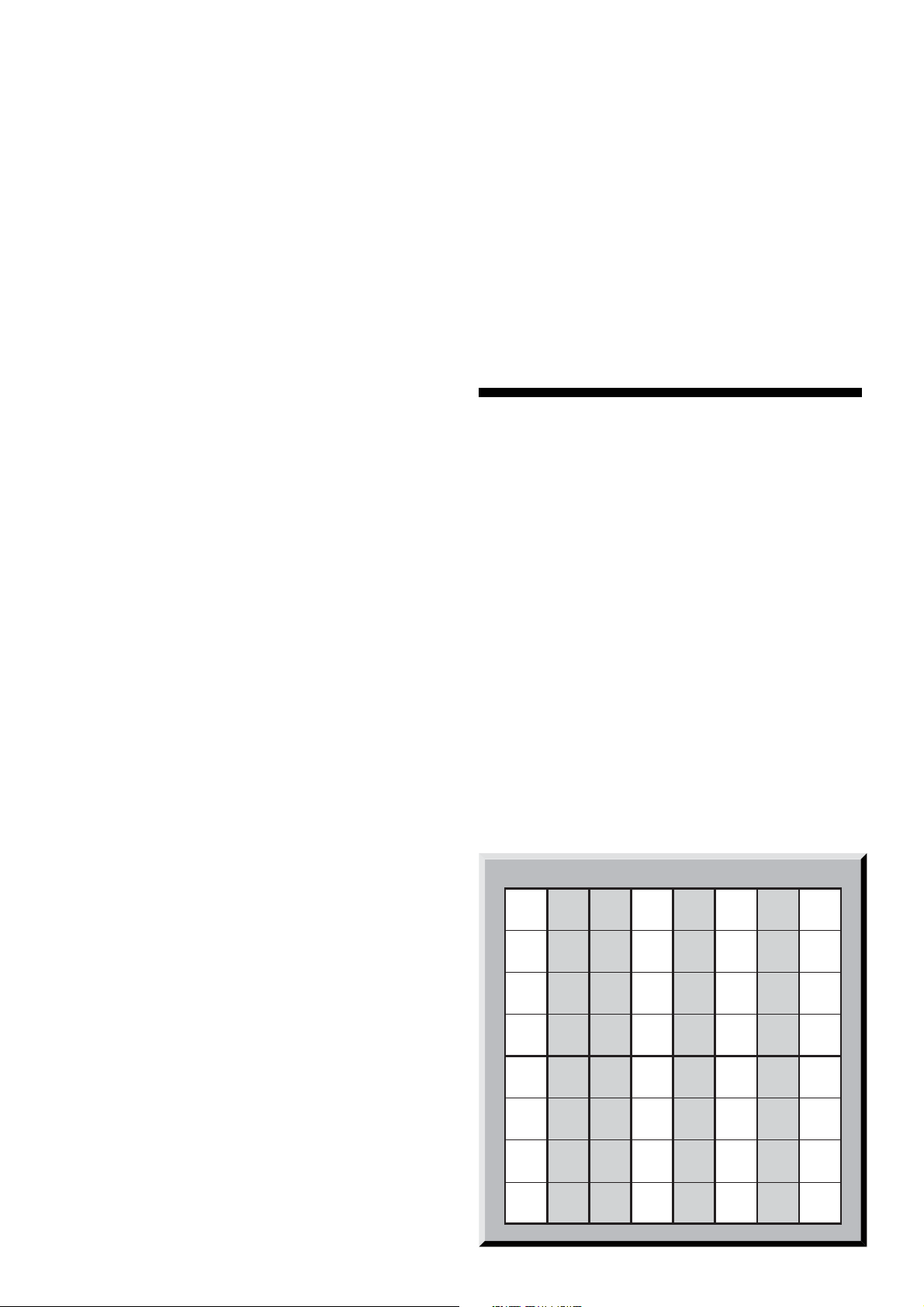
pawn before removing it from the board. For an example, see Figures 2-1a, b, and c.
c. PAWN PROMOTION AND UNDERPROMOTION:
When you promote a pawn, first press your pawn
down on its from square, as usual. The computer
displays your from square and the Queen symbol
(alternately with the clock display). As soon as you
press your pawn down on the to square, it automatically becomes a Queen. Remember to change your
piece on the board! If you wish to underpromote your
pawn to a Rook, Bishop, or Knight, simply press the
appropriate Piece Symbol Key between pressing the
from and to squares. When the computer promotes a
pawn, it will show its from and to squares as usual.
After you press its from square, the display indicates
the promotion piece type by showing the piece symbol
and the to square. Press down on the to square with
the indicated new piece to complete the computer’s
promotion move.
d. CASTLING: The computer automatically recognizes
castling after the King is moved. After you have
pressed the King down on its from and to squares,
the computer displays the Rook’s from square and
the voice announces the move. Press down on this
square, and the computer then displays the Rook
symbol, along with the square the Rook should move
to. Press down on the Rook’s to square to complete
the move (see Figure 2-2).
2.4 Illegal Moves
Your computer will never accept an illegal move. If you
attempt an illegal move, the computer gives a low tone error
beep or says “Illegal move!” and the display keeps showing
the from square. Press on that square to clear the illegal
move, and then move again.
If you should move the computer’s piece incorrectly, you
will also hear an error beep. This can occur if you move the
wrong piece or move a piece to the wrong square. Check the
display and move again.
If you press a piece and the from square shows in the
display, but you decide not to make that move, press that
same square once again to cancel. Be careful not to make
mistakes when the sound is off, as you will not be able to
hear the error beeps.
2.5 Interrupting the Computer’s Search
To interrupt the computer while it is thinking, press PLAY,
and the computer will play the best move it has found so far.
This can be very useful in games at higher levels of play,
when an exhaustive search for the best move can be quite
time consuming.
gies to learn more about chess!
2.9 Game Memory and Automatic Power Down
You may interrupt a game by pressing GO/STOP to turn
the computer off. The computer will “remember” your position
for up to 550 hours (with fresh alkaline batteries). When you
switch on again, simply continue where you left off!
If you do not press a key or make a move for about 20
minutes (when the computer is not thinking), the computer
will switch off to conserve power, while retaining your game
in memory. Press GO/STOP to turn the computer back on
and resume your unfinished game.
2.10 Openings Library
At the beginning of a game, the computer’s reply is usually instantaneous because the computer is playing moves
which are stored in its
position is in its openings library, the computer plays a
response to that position from its collection of moves, instead
of thinking about the move.
openings library
. If the current board
3. LEVELS AND SPECIAL MODES
3.1 Levels of Play
With 768 level settings to choose from (including the
Extended Teach modes), you can learn and grow with this
chess computer! As shown in the playing level charts in the
following sections, each level corresponds to one of the 64
board squares. The basic levels are categorized into 8
groups, intended to suit users of different abilities.
• Fun Levels: A1 to A8. For the early beginner, with A1
being the easiest.
• Casual Levels: B1 to C8. For games not played against
the clock. Full range of difficulty, from easy (B1) to
extremely challenging (C8). When you first power up the
computer, B4 will be the selected level.
• Blitz Levels: D1 to D8. Also known as
Game must be concluded within the selected time.
•Bronstein Levels: E1 to E4. The game must be concluded within the selected time, which is then increased
by an amount to compensate for each move. The compensation is the actual time used or the allowed time,
whichever is shorter.
• Bonus Timer Levels: E5 to E8. The game must be
concluded within the selected time, which is increased
by a prescribed amount to compensate for each move
before the move is made.
•Tournament Levels: F1 to F8. A certain number of
moves must be made within the given amount of time.
Sudden Death
.
2.6 Changing Sides with the Computer
To change sides with the computer, press PLAY when it is
your turn to move. The computer will then make the next
move for your side. Change sides as often as you wish!
2.7 Getting Hints from the Computer
Whenever Voice is selected, the computer is likely to
make encouraging remarks like “Mm…Good Move!” when
you make a good move, as well as indicating disapproval
with “Uh-uh!” if you make a bad move. If you need more
help, however, you can also have the computer show you
what it would do in your position! Simply press PLAY on your
turn, and the computer will make the next move for you.
To keep this move as your own, make the displayed move
on the board. Then, press PLAY again and the computer will
make its next move. Continue the game by making your own
next move. If you do not want to use the computer’s move,
first make the displayed move on the board, and then take it
back. Once you have cleared the move in this way, you can
make your own move.
2.8 The Computer Plays Against Itself
To watch the computer play a game against itself, press
PLAY for every move. Study the computer’s playing strate-
CHOOSE A LEVEL FROM THE 64 BOARD SQUARES
8
7
6
5
4
BLITZ
3
FUN LEVELS
2
1
ABCDEFGH
6
CASUAL LEVELS
TOURNAMENT
BRONSTEIN BONUS TIMER
TACTICAL
FIXED DEPTH
Page 7
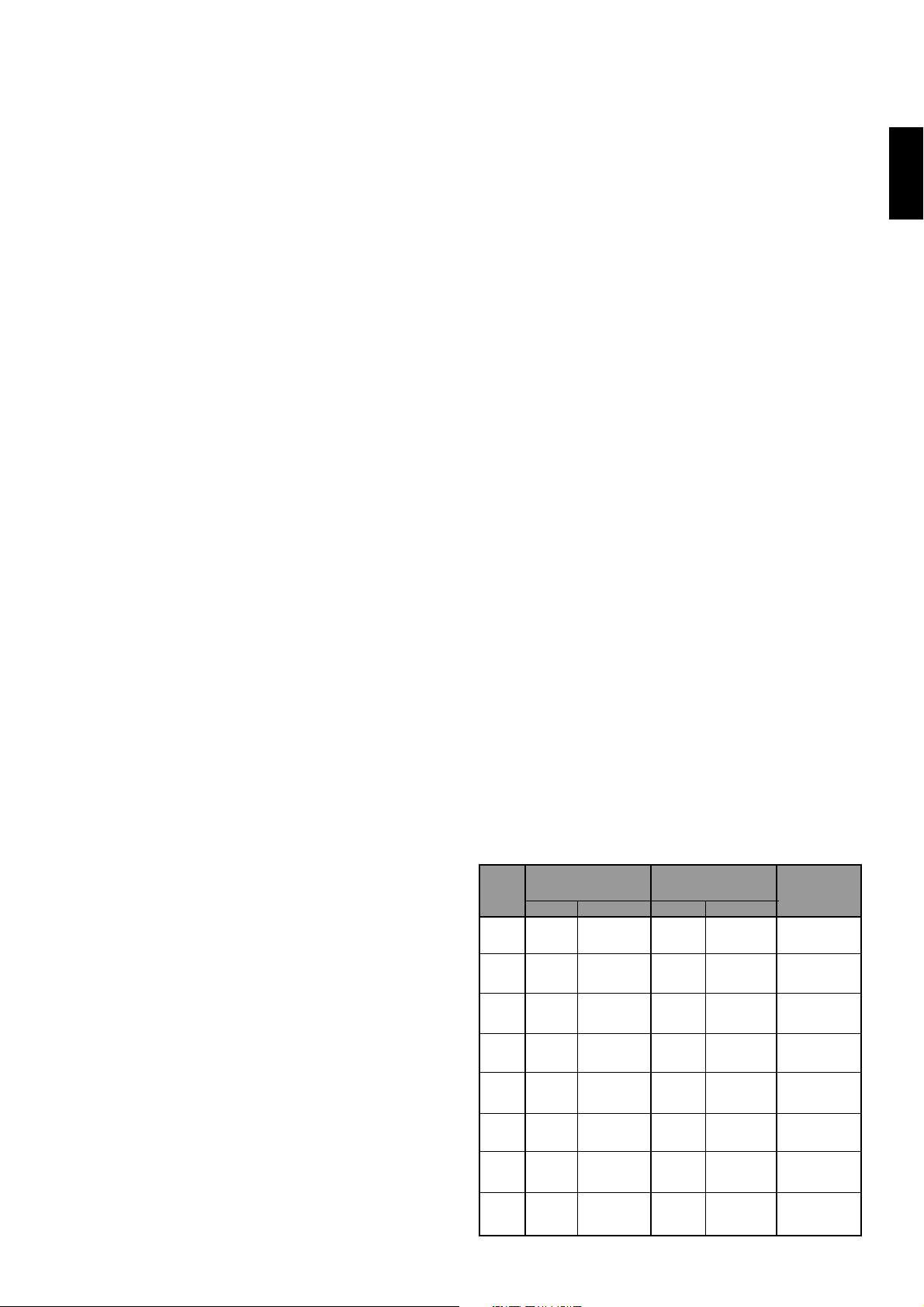
• Fixed Depth Levels: G1 to G8. Computer skill is limited
by not being able to look ahead more than the selected
number of moves.
•Tactical Levels: H1 to H8. Computer skill is limited by
not being able to look ahead more than the selected
number of moves, and by not evaluating strategic advantage.
Whenever you set the level, bear in mind that when the
computer has more time to think about its moves, it gets
stronger and plays better—just like a human player! Shar pen
your chess skills—as you beat the computer on each level,
graduate to the next. Keep challenging yourself and learn
more about the game!
3.2 Fun Levels
Selecting any square from A1 to A8 will give you one of
the Fun Levels. In this range, the computer does not make
an exhaustive search for the best available move. Instead, it
disregards scores, and the program also makes use of
randomizers which cause the computer to occasionally make
a move that is not the best one it has found. This introduces
an interesting variability in the computer’s responses, and
sometimes it will seem to make quite human errors of judgement. A1 is the lowest skill level, and A8 is somewhat higher.
3.3 Casual Levels
When the Casual Levels are selected, you are controlling
the skill level of the computer by limiting the average amount
of time it can take to select its move. As the skill level is
increased, the computer will think ahead progressively more
deeply, and consequently play a more skillful game. When
one of these levels is selected from the B or C squares, the
display will alternate between the level selection and the
computer’s average response time, as shown below:
Chessboard Square Time per Move Display
B1................. 1 second ................L:B1/00:01
B2................ 2 seconds ...............L:B2/00:02
B3................ 3 seconds ...............L:B3/00:03
B4................ 5 seconds ...............L:B4/00:05
B5............... 10 seconds ..............L:B5/00:10
B6............... 15 seconds ..............L:B6/00:15
B7............... 20 seconds ..............L:B7/00:20
B8............... 30 seconds ..............L:B8/00:30
C1............... 45 seconds ..............L:c1/00:45
C2................. 1 minute .................L:c2/01:00
C3.................2 minutes................L:c3/02:00
C4.................3 minutes................L:c4/03:00
C5.................4 minutes................L:c5/04:00
C6.................5 minutes................L:c6/05:00
C7................10 minutes...............L:c7/10:00
C8................15 minutes...............L:c8/15:00
3.4 Blitz Levels
The levels on the D squares are the Blitz Levels. If you
wish to play speed chess, or
instant death,
you can select
from a range of times allowed for the game to be completed.
You may choose between a 5-minute “pressure cooker” of a
game, up to a more relaxed 1-1/2
hour game. When you
select one of these squares, the display will alternate between the square you have selected and the corresponding
time limit for the game.
Chessboard Square Time per Move Display
D1.................5 minutes................L:D1/05:00
D2................10 minutes...............L:D2/10:00
D3................15 minutes...............L:D3/15:00
D4................25 minutes...............L:D4/25:00
D5................30 minutes...............L:D5/30:00
D6................45 minutes...............L:D6/45:00
D7................60 minutes................L:D7/1:00
D8................90 minutes................L:D8/1:30
3.5 Bronstein Levels
By selecting a square from E1 to E4, you can choose a
time limit for the game following the Bronstein system. A
basic time is selected for the game, and an increment of a
few seconds is then added to that time whenever a move is
made. The increment is either the free time shown in the
table below, or the actual time taken to move, whichever is
shorter. When you choose one of these levels, the display
cycles through three different pieces of information, each of
which is shown for one second. For example, if you choose
E2 you would see:
• The selected square L:E2 and then…
• The base time in minutes 10:00 and then…
• The free time in seconds 00:05
Chessboard Time for Free Time Display
Square Game per Move
E1 .... 5 minutes ...... 3 seconds..... L:E1/05:00/00:03
E2 ... 10 minutes ..... 5 seconds..... L:E2/10:00/00:05
E3 ... 15 minutes ....10 seconds.... L:E3/15:00/00:10
E4 ... 20 minutes ....10 seconds.... L:E4/20:00/00:10
3.6 Bonus Timer Levels
Selection of a square from E5 to E8 gives you the Bonus
Timer Levels. These levels are similar to the Bronstein Levels, except the time increment is always 2 seconds, and it is
added to the time before the move is made.
Chessboard Time for Free Time Display
Square Game per Move
E5 .... 3 minutes ...... 2 seconds..... L:E5/03:00/00:02
E6 ... 10 minutes ..... 2 seconds..... L:E6/10:00/00:02
E7 ... 20 minutes ..... 2 seconds..... L:E7/20:00/00:02
E8 ... 50 minutes ..... 2 seconds..... L:E8/50:00/00:02
3.7 Tournament Levels
The F1-F8 squares provide 8 Tournament Levels. When
one of these is selected, you and the computer are each
required to make a prescribed number of moves within a
given amount of time. For example: If you select Level F3,
you will be required to make 40 moves within 2 hours under
the Primary Time Control. If the game is not finished within
that time, the Secondary Time Control period will begin, and
you will be required to make 20 moves within 1 hour. If this
secondary period does not produce a result, it is repeated
until a conclusion is reached.
In accordance with tournament regulations, any time
remaining at completion of the moves of the Primary Time
Control is carried forward and added to the time allowed for
the Secondary Time Control. For example: If you selected
Level F3 and completed the first 40 moves in just one hour,
you would be allowed 2 hours for the next 20 moves. Surplus
time, if any, is carried forward and accumulated in this way
throughout the game.
When you select one of these Tournament Levels, the
display will cycle through three pieces of information, each of
Chessboard
Square
F1 30 30 min 30 30 min
F2 30
F3 40 2 hr 20 1 hr
F4 40 2 hr
F5 40
F6 45
F7 50
F8 60 1 hr 30 30 min
Primary Secondary
Time Control Time Control
Moves Time Moves Time
1 hr
30 min 30/1:30
2 hr
30 min 40/2:30
1 hr
30 min 45/1:30
2 hr
30 min 50/2:30
remaining 1 hr
remaining 1 hr
16 1 hr
15 30 min
20 1 hr
Display
L:F1/
30/0:30
L:F2/
L:F3/
40/2:00
L:F4/
40/2:00
L:F5/
L:F6/
L:F7/
L:F8/
60/1:00
ENGLISH
7
Page 8
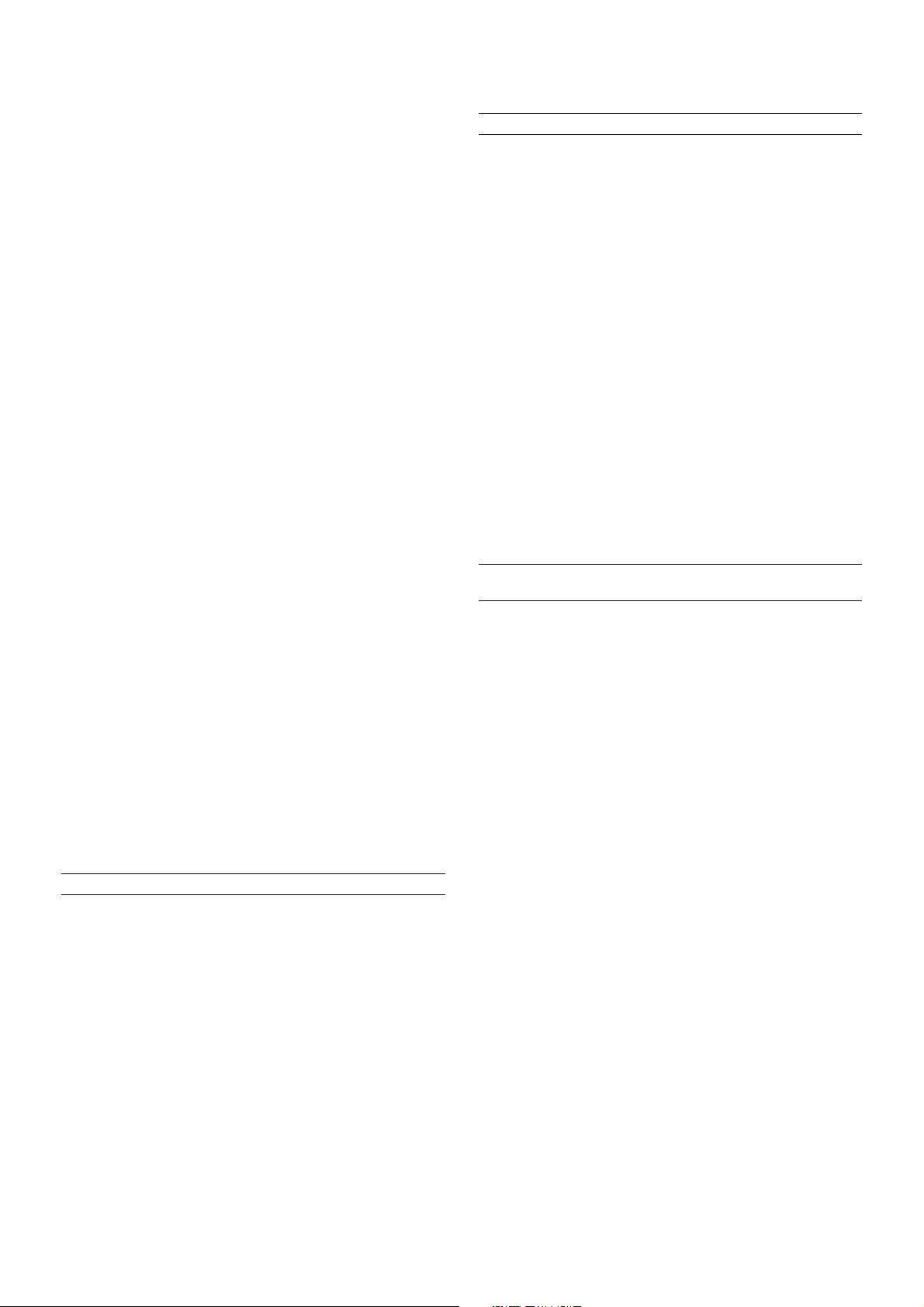
which shows for one second. For example, if square F4 is
selected, the display will show:
• The selected square L:F4 and then…
• The number of moves in
the Primary Time Control 40 and then…
• The duration of
the Primary Time Control 2:00
3.8 Fixed Depth Levels
The Fixed Depth Levels in file G limit the skill of the
computer—not by the time to search for its next move, but by
the number of moves it searches ahead. At the lower levels,
it behaves like a novice player. At the lowest level, G1, where
the computer looks ahead only one individual move, it does
not anticipate the game at all, and could even miss a mate
that you might make in one more move. At the other end of
the scale, on Level G8, the computer will review all the
possibilities within the next 8 individual moves.
On these levels, the display alternates between the level
you have selected and how many individual moves (ply)
ahead the computer searches:
• The selected square L:G5 and then…
• The number of individual moves
the computer is looking ahead 5PLY
3.9 Tactical Levels
The Tactical Levels are found on squares H1 through H8.
These levels limit how many individual moves ahead the
computer looks, but in this case the computer does not
evaluate strategic advantages, and looks only for material
gain such as checkmate or draws. The number of individual
moves the computer looks ahead is equivalent to the chessboard square, e.g., H1 equals one individual move ahead,
and H8 equals 8 moves ahead.
On the Tactical Levels, the display alternates between the
level you have selected, and how many individual moves
(ply) ahead the computer will search.
• The selected square L:H8 and then…
• The number of individual moves
the computer is looking ahead 8PLY
3.10 Teach Modes
Your chess computer contains 11 built-in Extended Teach
Modes. This feature allows you to learn basic moves and
master the tactics of the pieces, one at a time! For each
individual Teach Mode, the only pieces on the board will be
Kings and Pawns, or Kings and Pawns and one or two
selected piece types. This allows beginners to concentrate
on one or two pieces at a time, without losing focus and
being distracted by other pieces on the board. More developed players can use this feature to practice playing with
selected combinations of pieces.
Note the following, in regard to Level and Teach Modes:
• If NEW GAME is pressed dur ing a game, the computer
will exit Teach Mode and switch back to the standard 32piece game, with the current level still in effect.
• If you press LEVEL and then decide not to change the
current playing level or Teach Mode, simply press
LEVEL again—and the current status will remain as is.
•You may select a new level at any time during your turn.
If you do so, however, note that the clock will be reset.
• If you press more than 2 Piece Symbol Keys during a
Teach Mode selection, only the last 2 symbol selections
will be valid when you exit Level Mode.
• If you accidentally press a Piece Symbol Key in Level
Mode, you will lose your current game after exiting Level
Mode. To continue with the current game, press the
square corresponding to the current level of play before
exiting Level Mode. Note, however, that the clock will
have been reset.
3.11 Selecting Levels and Teach Modes
Press LEVEL to enter Level Mode, and the current level is
displayed. For example, Level A3 shows as L:A3, alternating
with Fun3 (the level selected by pressing board square A3).
To change the level, simply press a board square, and the
display will show the new level, alternating with the level
details. Press LEVEL again to exit Level Mode.
Note the following key sequences and effects:
LEVEL, LEVEL No change; previous level
remains selected.
LEVEL, Square, LEVEL New level selected, clock
resets.
LEVEL, Piece Symbol, Starting position of selected
LEVEL Teach Mode is set at
previously selected level.
LEVEL, Square, Starting position of selected
Piece Symbol, LEVEL Teach Mode is set at new
level.
LEVEL, Piece Symbol, New level is set, previous
Square, LEVEL Teach Mode selection is
canceled, existing game is
retained.
To select Teach Mode, press LEVEL. The display will
show the skill level, as indicated by the equivalent chessboard square, alternating with the level details. To select a
Teach Mode, press one or two of the Piece Symbol Keys (%,
$, #, @ or !) you would like to use. The display will then
show the selected pieces. For example, if you want to play
with Kings, Bishops, Knights, and Pawns, after pressing
LEVEL, you should press # and @. The display will show
your selection. Then, press LEVEL to exit Level Mode and
enter your selection into the computer, and you can begin
your game. Since the King is always required for the game,
you do not need to select this piece for the Teach Mode. In
fact, pressing & is how you select a normal, 32-piece game.
Note that Non Auto is automatically canceled whenever
a Teach Mode is selected in the existing Level Mode.
The 11 Teach Modes and the normal game are indicated
by the following displays:
TEACH MODE DISPLAY
Kings and Pawns ......................................... te:_p
Kings, Knights and Pawns ........................... te:_n
Kings, Bishops and Pawns .......................... te:_b
Kings, Rooks and Pawns ............................. te:_r
Kings, Queens and Pawns .......................... te:_q
Kings, Knights, Bishops and Pawns ............ te:nb
Kings, Knights, Rooks and Pawns ............... te:nr
Kings, Knights, Queens and Pawns ............ te:nq
Kings, Bishops, Rooks and Pawns .............. te:br
Kings, Bishops, Queens and Pawns ........... te:bq
Kings, Rooks, Queens and Pawns .............. te:rq
All Pieces (standard board-normal game) .. te:sb
3.12 Openings Coach Mode
Your computer has 16 different opening sequences in
memory, all of which can be played through so that you may
learn them. Press OPENINGS COACH, and, when first
selected, the computer will beep and the display will flash
o(:
You can then choose which opening game you want to
review by pressing one of the squares from A1 to B8. Figure
3-1 lists the available openings. For example, to select the
third Openings Coach, press square A3, and o(:3 will flash
in the display to confirm that the third Openings Coach has
been selected. The two bars indicate that the computer will
display moves for both sides, so you can watch and learn.
Press the same square again and the display will change to
o_:3, indicating that the computer will play the white side and
let you work out the moves for black. Another press on the
square changes the bar to show that the computer will play
black while you play white. One more press will remove the
bars altogether, indicating that the computer will leave all the
moves to you while it monitors your moves for legality. Press
8
Page 9
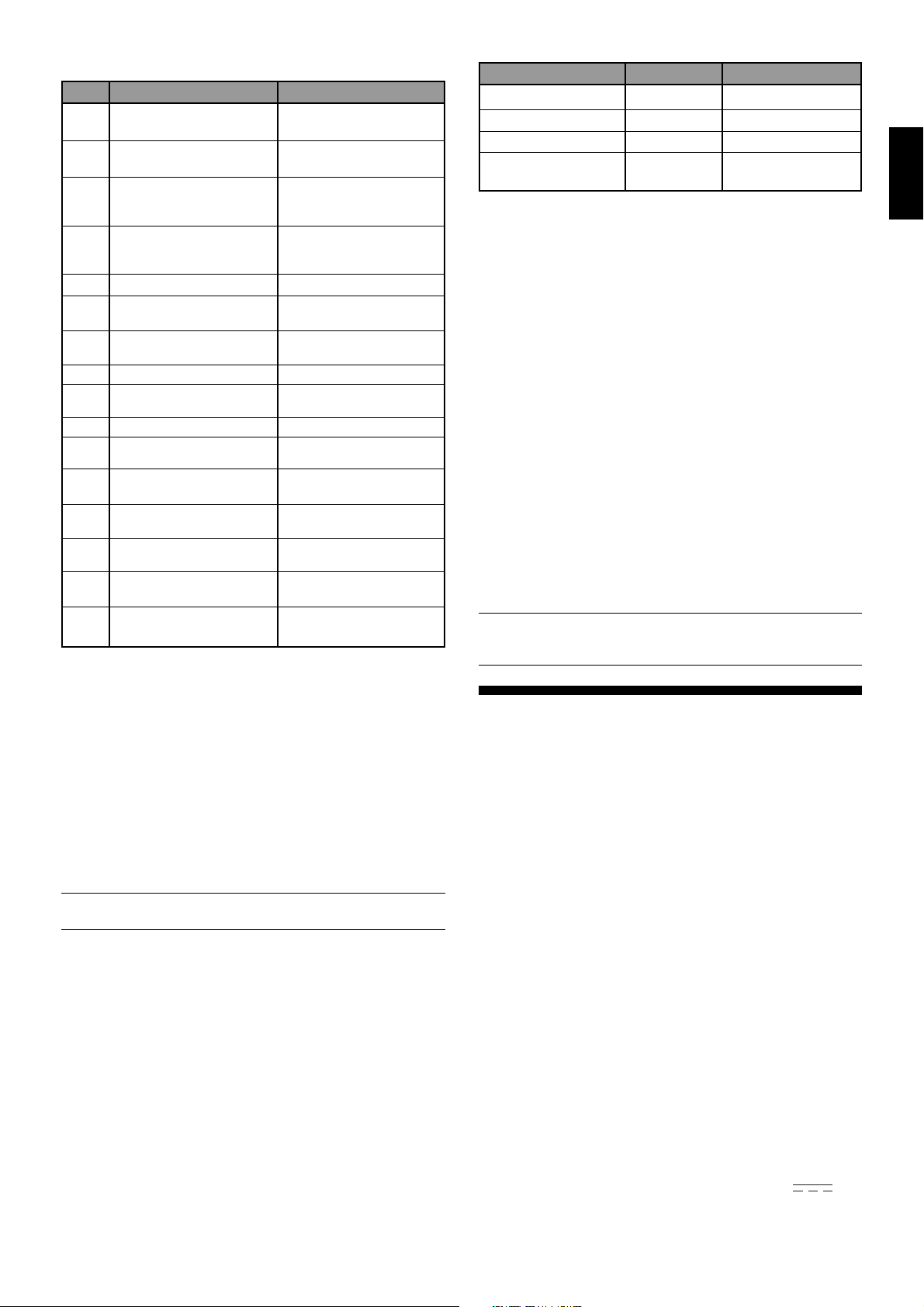
Figure 3-1. Moves in Openings Coach
Square Name Moves
A1
Italian Opening
e2e4, e7e5, g1f3, b8c6,
f1c4, f8c5
Two Knights Defense
A2
e2e4, e7e5, g1f3, b8c6,
f1c4, g8f6
Spanish Opening
A3
e2e4, e7e5, g1f3, b8c6,
f1b5, a7a6, b5a4, g8f6,
e1g1, b7b5
Sicilian Defense
A4
e2e4, c7c5, g1f3, d7d6,
d2d4, c5d4, f3d4, g8f6,
b1c3
French Defense
A5
Caro-Kann Defense
A6
e2e4, e7e6, d2d4, d7d5
e2e4, c7c6, d2d4, d7d5,
b1c3, d5e4
Scandinavian Defense
A7
e2e4, d7d5, e4d5, d8d5,
b1c3, d5a5
Alekhine’s Defense
A8
Queen’s Gambit
B1
e2e4, g8f6, e4e5, f6d5
d2d4, d7d5, c2c4, e7e6,
b1c3, g8f6, c1g5, f8e7
Queen’s Gambit Accepted
B2
Nimzo-Indian Defense
B3
d2d4, d7d5, c2c4, d5c4
d2d4, g8f6, c2c4, e7e6,
b1c3, f8b4
Queen’s Indian Defense
B4
d2d4, g8f6, c2c4, e7e6,
g1f3, b7b6
King’s Indian Defense
B5
d2d4, g8f6, c2c4, g7g6,
b1c3, f8g7, e2e4, d7d6
Gruenfeld Defense
B6
d2d4, g8f6, c2c4, g7g6,
b1c3, d7d5
B7
Dutch Defense
d2d4, f7f5, c2c4, g8f6,
b1c3, e7e6
English Opening
B8
c2c4, e7e5, b1c3, g8f6,
g1f3
OPENINGS COACH once again, and the display will indicate
that you should move.
While you are playing, you can press PLAY to have the
computer remind you of the next move. Every time you make
a correct move, the computer will confirm the move with a
single beep. If you are wrong, however, it will sound a double
beep and prevent the from square from being displayed. The
computer’s voice will also indicate the coach’s disapproval
with “Uh-uh.” Press the correct to square to end the move or
the from square to cancel it. At the end of the opening
sequence, you may continue to play the game if you wish.
Note that the clock is not used during this mode, and Non
Auto Mode, if selected, is only in effect after the opening
moves are finished.
Note that your current Openings Coach selection is
retained in memory until another selection is made.
When you want to get back to playing a normal game,
simply press NEW GAME, and you will be returned to the
standard board.
3.13 Verify Mode: Check Piece Positions!
If the pieces get knocked over, or you think some might be
in the wrong positions, you can ask the computer to run a
check for you. Simply press the Piece Symbol Key for the
piece you are questioning. The computer will then show you
the symbol for that color and piece type, along with the
square on which it should be placed. Pressing the key again
shows the position of the next piece of that type, and so on,
until all the pieces of that type on the board have been
shown. The display shows white pieces first, and then the
black pieces. When there are no more pieces of that type on
the board, the display reverts to showing the side to move,
and the computer sounds two beeps to get your attention. An
example of the sequence of displays is shown below.
This example indicates that one of the white Knights has
been captured, and it is now white’s turn to move. To verify
Key Press Display Shows Meanings
Press @ first time
Press @ second time
Press @ third time
Press @ fourth time
_n:B1
-
n:B8
-
n:F6
_n:__
(beep, beep)
White Knight on B1
Black Knight on B8
Black Knight on F6
No more Knights,
white to move
other pieces, repeat the same steps using the other Piece
Symbol Keys. When you are finished, make your next move.
Note that the clock stops temporarily during piece verification, and the computer automatically exits Verify Mode if no
Piece Symbol Keys are pressed for about 5 seconds.
3.14 Non Auto Mode
Normally, the computer automatically answers with a
countermove whenever you enter a move. If you press NON
AUTO, however, the computer responds with a beep and you
can then enter all the moves for both sides, one by one,
without allowing the computer to answer! This special feature
can be used in a number of different ways:
• Play through master chess games. Try pressing PLAY to
see what the computer would do in any position!
• Study opening book lines by entering them manually.
• Play chess against a friend, with the computer acting as
referee, checking the legality of all moves and keeping
track of the time for both sides! If you need help with a
move, simply press PLAY and the computer will make
the next move. After the move, Non Auto Mode remains
in effect, and you can continue your game.
• Replay to any board position for further study.
To exit Non Auto Mode and return to normal play, press
NON AUTO once again. A double beep will verify that the
mode has been canceled.
Note that Non Auto Mode is automatically canceled
whenever you press NEW GAME or select a Teach
Mode upon exiting Level Mode.
4. TECHNICAL DETAILS
4.1 The ACL Function
Computers can sometimes “lock up” due to static
discharge or other electrical disturbances. If this should
happen, use a pin or a similar sharp object to press into the
hole marked ACL in the base of the unit for at least one
second. This resets the computer.
4.2 Care and Maintenance
Your chess computer is a precision electronic device, and
should not be subjected to rough handling or exposed to
extreme temperatures or moisture. Be sure to remove the
batteries before cleaning the unit. Do not use chemical
agents or liquids to clean your unit, as they may damage the
plastic.
Weak batteries should be replaced promptly, since they
can leak and damage the computer. Please also note the
following regarding the use of batteries.
alkaline or zinc carbon batteries. Do not mix different
types of batteries or new and used batteries. Do not
recharge non-rechargeable batteries. Use only the
recommended batteries or equivalent. Be sure to
observe the correct polarity when inserting batteries.
Worn out batteries should be removed from the unit
promptly. Do not short circuit the supply terminals.
4.3 Technical Specifications
Keys: 14
LCD Display: Viewing area 30 x 13 mm
Sound: Mylar speaker
Batteries: 3 AA/AM3/R6 (1.5V) cells
Power Consumption: 40 mW
Dimensions: 314 X 252 X 34 mm
Saitek reserves the right to make technical changes without notice in the
interest of progress.
Warning: Use only
ENGLISH
9
Page 10

CONDITIONS OF WARRANTY
1.Warranty per iod is 2 years from date of purchase with proof of purchase submitted.
2.Operating instructions must be followed.
3.Product must not have been damaged as a
result of defacement, misuse, abuse, neglect,
accident, destruction or alteration of the serial
number, improper electrical voltages or currents,
repair, alteration or maintenance by any person or
party other than our own service facility or an authorized service center, use or installation of non-Saitek replacement
parts in the product or the modification of this product in any way,
or the incorporation of this product into any other products, or
damage to the product caused by accident, fire, floods, lightning,
or acts of God, or any use violative of instructions furnished by
Saitek plc.
4.Obligations of Saitek shall be limited to repair or replacement with
the same or similar unit, at our option. To obtain repairs under this
warranty, present the product and proof of purchase (e.g., bill or
invoice) to the authorized Saitek Technical Support Center (listed
on the separate sheet packaged with this product) transportation
charges prepaid. Any requirements that conflict with any state or
Federal laws, rules and/or obligations shall not be enforceable in
that particular territory and Saitek will adhere to those laws, rules,
and/or obligations.
5.When returning the product for repair, please pack it very carefully, preferably using the original packaging materials. Please
also include an explanatory note.
6.IMPORTANT: To save yourself unnecessary cost and inconvenience, please check carefully that you have read and followed
the instructions in this manual.
7.This warranty is in Lieu of all other expressed warranties, obligations or liabilities. ANY IMPLIED WARRANTIES, OBLIGATIONS,
OR LIABILITIES, INCLUDING BUT NOT LIMITED TO THE IMPLIED WARRANTIES OF MERCHANTABILITY AND FITNESS
FOR A PARTICULAR PURPOSE, SHALL BE LIMITED IN DURATION TO THE DURATION OF THIS WRITTEN LIMITED WARRANTY. Some states do not allow limitations on how long an
implied warranty lasts, so the above limitations may not apply to
you. IN NO EVENT SHALL WE BE LIABLE FOR ANY SPECIAL
OR CONSEQUENTIAL DAMAGES FOR BREACH OF THIS OR
ANY OTHER WARRANTY, EXPRESS OR IMPLIED, WHATSOEVER Some states do not allow the exclusion or limitation of
special, incidental or consequential damages, so the above limitation may not apply to you. This warranty gives you specific legal
rights, and you may also have other r ights which var y from state
to state.
Information for Customers in the United States:
FCC Compliance and Advisory Statement
Warning: Changes or modifications to this unit not expressly ap-
proved by the party responsible for compliance could void the user’s
authority to operate the equipment.
This device complies with Part 15 of the FCC Rules. Operation is
subject to the following two conditions:
1. This device may not cause har mful interference, and
2. This device must accept any interference received, including
interference that may cause undesired operation
NOTE: This equipment has been tested and found to comply with
the limits for a Class B digital device, pursuant to Par t 15 of the FCC
Rules. These limits are designed to provide reasonable protection
against harmful interference in a residential installation. This equipment generates, uses and can radiate radio frequency energy and,
if not installed and used in accordance with the instructions, may
cause harmful interference to radio communications. However, there
is no guarantee that interference will not occur in a particular installation. If this equipment does cause harmful interference to radio or
television reception, which can be determined by turning the equipment off and on, the user is encouraged to try to correct the interference by one or more of the following measures:
•Reor ient or relocate the receiving antenna.
•Increase the separation between the equipment and receiver.
•Connect the equipment into an outlet on a circuit different from
that to which the receiver is connected.
•Consult the dealer or an experienced radio/TV technician for
help.
Saitek Industries, 2295 Jefferson Street, Torrance, CA 90501, USA
SYMPTOMS
The computer doesn’t react or
“freezes” during a game.
The display is dim.
The computer will not play a
move.
The computer will not accept
your move.
The computer seems to be
making illegal moves.
TROUBLESHOOTING GUIDE
POSSIBLE CAUSES
• The batteries are not inserted properly.
• The batteries are weak or bad.
• Static discharge has caused a lockup.
• The batteries are weak.
• Non Auto Mode is activated.
• The computer is still thinking.
• Is it your turn? Is your King in check? Will
your move leave your King in check? Did
you move the Rook first to initiate castling?
Are you moving to an illegal square?
• The computer is thinking.
• You have entered the computer’s last move
incorrectly (pressed the wrong squares).
• The computer has made a special move,
such as en passant, castle, or pawn
promotion.
•Your board position is incorrect.
WHAT YOU SHOULD DO
• Re-install the batteries, as noted in Section 1.1.
• Replace the batteries.
• Use the ACL reset feature, as described in 4.1.
• Replace the batteries.
• Press NON AUTO to de-select.
•You may force the computer to make a move by
pressing PLAY.
•A low tone/“illegal move” indicates you are
making an error. Check the chess rules. Use
TACK BACK to reconstruct the last move.
•To interrupt the computer, press PLAY.
• Check the displayed move. Press the correct
square to complete the move.
• Check the chess rules.
•Verify the board, as described in Section 3.13.
The computer is silent.
• The SOUND Key has been pressed to turn
the sound off.
10
• Press SOUND to turn the sound back on.
Page 11

PRESS
PRESS
SCHNELLSTART
Öffnen Sie das
1
Batteriefach auf der
Unterseite des Computers
und legen Sie 3 AA (AM3/
R6) Batterien gemäß der
eingezeichneten Polarität
ein. Schließen Sie das
Batteriefach wieder. Details siehe Abschnitt 1.1.
Drücken Sie GO/STOP,
2
um den Computer
anzuschalten. Reagiert
das Gerät nicht, drücken
Sie einen spitzen
Gegenstand für 1-2
Sekunden lang in die
ACL- Vertiefung auf der
Unterseite des Computers.
Details siehe Abschnitt
4.1.
Stellen Sie die
3
Schachfiguren wie in der
Abbildung gezeigt auf. Die
weißen Figuren sollten
Ihnen am nächsten
stehen.
Um den Computer für
4
einen neue Partie
einzustellen, drücken Sie
NEW GAME.
3 x AA/AM3/R6
ዛዒዓዔዕዖዘዙዜ
ዑ尷尽尻就尯尹尿尵ዑ
ዐ屁屃屁屃屁屃屁屃ዐ
ዏ巀居巀居巀居巀居ዏ
ዎ居巀居巀居巀居巀ዎ
ው巀居巀居巀居巀居ው
ዌ居巀居巀居巀居巀ዌ
ዋ屄层屄层屄层屄层ዋ
ዊ尶局尺尴尮尼尾尸ዊ
ዝዒዓዔዕዖዘዙዞ
Zur Eingabe von Zügen,
5
drücken Sie die
gewünschte Figur
zunächst auf ihr Ausgangsdann auf ihr Zielfeld. Der
Computer registriert so
automatisch, welche Figur
gezogen wurde.
Sobald der Computer
6
einen Zug macht, wird
dieser im Display
angezeigt. Drücken Sie
dann die gewünschte Figur
auf ihr Ausgangs- dann auf
ihr Zielfeld. Hier im Beispiel
würden Sie den schwarzen
Bauern zunächst auf e7
dann auf e5 drücken.
So einfach geht das!
Geben Sie Ihren nächsten
Zug auf die gleiche Weise
ein!
Drücken Sie GO/STOP,
um den Computer
auszuschalten. Die
aktuelle Stellung wird
gespeichert und kann
später fortgeführt werden!
Merke: W enn keine Taste
gedrückt wird, schaltet der
Computer nach 20 Minuten
ab um Strohm zu sparen
(Siehe Abschnitt 2.9).
DEUTSCH
ዛዒዓዔዕዖዘዙዜ
ዑ尷尽尻就尯尹尿尵ዑ
ዐ屁屃屁屃屁屃屁屃ዐ
ዏ巀居巀居巀居巀居ዏ
ዎ居巀居巀居巀居巀ዎ
ው巀居巀居屄居巀居ው
ዌ居巀居巀居巀居巀ዌ
ዋ屄层屄层巀层屄层ዋ
ዊ尶局尺尴尮尼尾尸ዊ
ዝዒዓዔዕዖዘዙዞ
ዛዒዓዔዕዖዘዙዜ
ዑ尷尽尻就尯尹尿尵ዑ
ዐ屁屃屁屃居屃屁屃ዐ
ዏ巀居巀居巀居巀居ዏ
ዎ居巀居巀屁巀居巀ዎ
ው巀居巀居屄居巀居ው
ዌ居巀居巀居巀居巀ዌ
ዋ屄层屄层巀层屄层ዋ
ዊ尶局尺尴尮尼尾尸ዊ
ዝዒዓዔዕዖዘዙዞ
INHALT
SCHNELLSTART
TASTEN UND FUNKTIONEN
EINLEITUNG
1. LOS GEHT´S!
1.1 Zuerst Batterien einlegen
1.2 Spielbereit? So ziehen Sie…!
1.3 Nun ist der Computer am Zug
1.4 Sie haben Ihre Meinung geändert? Nehmen Sie
Züge zurück!
1.5 Schach, Schachmatt oder Remis!
1.6 Eine neue Partie starten!
1.7 Spielstufe ändern
1.8 Eröffnungstrainer
2. MEHR FUNKTIONEN ENTDECKEN!
2.1 Sprachauswahl
2.2 Schachuhren
2.3 Spezielle Schachzüge
2.4 Ungültige Züge
2.5 Die Computersuche unterbrechen
2.6 Seitenwechsel mit dem Computer
2.7 Hinweise vom Computer abrufen
2.8 Wenn der Computer gegen sich selbst spielt
2.9 Spielstandspeicher und Abschaltautomatik
2.10 Eröffnungsbibliothek
3. SPIELSTUFEN UND SPEZIALEINSTELLUNGEN
3.1 Die Spielstufen
3.2 Spaßstufen
3.3 Normale Stufen
3.4 Blitzschach
3.5 Bronstein
3.6 Bonus-Zeitnahme
3.7 Turnierstufen
3.8 Vorgegebene Suchtiefe
3.9 Taktische Stufen
3.10 Lehrfunktionen
3.11 Auswahl der Stufen und Lehrfunktionen
3.12 Eröffnungstraining
3.13 Positionskontrolle: Überprüfung der Stellung
3.14 Auto Aus Modus
4. TECHNISCHE DETAILS
4.1 Die ACL-Funktion
4.2 Pflege und Wartung
4.3 Technische Spezifikation
PROBLEMLÖSUNGSHINWEISE
11
Page 12

TASTEN UND FUNKTIONEN
1. Display-Anzeige: Zeigt Züge und Informationen während
einer Partie. Zusätzlich hilft es bei Auswahl von
Spielstufen und Optionen, zur Stellungskontrolle, -aufbau.
Alle verwendeten Symbole und deren Bedeutung sehen
Sie auf der nebenstehenden Liste aufgeführt.
2. Figurensymbole & (König), % (Dame), $ (Turm),
# (Läufer), @ (Springer),! (Bauer): Diese T asten werden
benötigt, um Positionen zu überprüfen oder die Bauernumwandlung festzulegen.
3. Spieltasten
a. GO/STOP Taste: Hiermit schalten Sie den Computer
an. Drücken Sie ein 2. Mal, wird das Gerät wieder
ausgeschaltet. Die aktuelle Partie bleibt im Speicher
und kann später fortgesetzt werden.
b. NEW GAME Taste: Mit dieser Taste, läßt sich der
Computer auf eine neue Partie einstellen.
c. OPENINGS COACH Taste: Drücken Sie diese Taste,
um das Eröffnungstraining zu aktivieren.
d. LEVEL Taste: Drücken Sie diese Taste, um die
Spielstufenfunktion zu aktivieren und die Spielstufe auf
die von Ihnen gewünschte Kompliziertheit und
Partietype einzustellen. Wird auch zur Auswahl der
Lehrfunktionen verwendet.
e. TAKE BACK Taste: Mit dieser Taste können Sie Züge
zurücknehmen. Insgesamt lassen sich 14 einzelne
Züge zurücknehmen.
f. NON AUTO Taste: Im Auto Aus Modus, können Sie
gegen einen Menschen spielen - der Computer agiert
dann als Schiedsrichter, der Regeln überwacht.
g. PLAY Taste: Drücken Sie diese Taste, um mit Talking
Chess Trainer die Seiten zu tauschen, ihn sofort zum
Ziehen zu veranlassen oder einen Zugvorschlag für die
eigene Seite abzurufen.
h. SOUND Taste: Mit dieser Taste können Sie zwischen 3
Sound-Stufen auswählen. Vorausgesetzt, Sie haben
zuvor nicht „still” eingestellt, hören Sie Signaltöne bei
der Auswahl der Sound-Stufe:
SOUND-STUFE SIGNAL BEI AUSWAHL DER STUFE
Töne und Stimme 3 Signaltöne
Nur Töne 2 Signaltöne
Stille 1 Signalton
Mit Hilfe seiner Stimme, kann Ihnen Talking
Chess Trainer einiges verständlich machen. Über
die Signaltöne erkennen Sie die „Antworten” des
Computers. Die Bedeutung der Signaltöne sehen
Sie nochmals in der nebenstehenden Grafik.
Drücken Sie die Ton/Ansage - Taste etwas länger,
wird die letzte Bemerkung wiederholt.
4. Sensorschachbrett: Jedes Feld enthält einen
Sensor, der auf Druck reagiert. Dies ermöglicht die
Zugeingabe und hilft auch bei der Auswahl von
Spielstufen und Optionen.
5. ACL (Speicherlöschung): Auf der Unterseite des
Geräts. Wichtig, um statische Aufladungen vom
Computer zu nehmen.
6. Batteriefach: Auf der Unterseite des Geräts. Für 3
“AA” (AM3/R6) alkaline Batterien.
7. Figurenfach: Handliches Aufbewahrungsfach für
Ihre Schachfiguren.
8. Sprachauswahl Schalter: Schalten Sie auf die von
Ihnen gewünschte Sprache: De (Deutsch), Eng
(Englisch) oder Fr (Französisch).
Abbildung 1. Display Symbole und Bedeutung
SYMBOLE
1 ............ 1 A .............A k ..... König
2 ............ 2 B .............B q ..... Dame
3 ............ 3 c ............ C r ..... Turm
4 ............ 4 D ............ D b ..... Läufer
5 ............ 5 E .............E n ..... Springer
6 ............ 6 F .............F p ..... Bauer
7 ............ 7 G ............ G
8 ............ 8 H ............ H
9 ............ 9
0 ............ 0
PM............ Sie als Spieler sind am Zug
S............... Schwarz ist am Zug
: ................ Trennung zwischen Minuten und Sekunden
................ Blinkender Doppelpunkt trennt Stunden und
:
--
ch:
ch:__ ........ Weiß steht im Schach
EnD) ........ Schachmatt - Schwarz hat gewonnen
EnD( ........ Remis
te: ............ Lehrfunktion
o(:3
o_:3
o):3
o :3
1 Signalton .............. Ihre Eingabe wurde akzeptiert
1 tiefer Signalton .....Fehlermeldung - falscher Zug oder
2 tiefe Töne.............. Warnung des Trainers
3 Signaltöne ............ Neustart oder Signal für
3 tiefe Signaltöne .... Zeit ist abgelaufen (bei Stufen mit
Minuten
........ Schwarz steht im Schach
.......... Eröffnungstraining (Spanische Eröffnung) -
Computer spielt für beide Seiten
.......... Eröffnungstraining (Spanische Eröffnung) -
Computer spielt für Weiß
.......... Eröffnungstraining (Spanische Eröffnung) -
Computer spielt für Schwarz
.......... Eröffnungstraining (Spanische Eröffnung) -
Computer spielt nicht
SOUND-EINSTELLUNGEN
Tastendruck
Soundeinstellung
Zeitvorgabe)
647
3
1
2
5
8
12
Page 13

PRESS
PRESS
ዛ
ዑ
ዐ
ዏ
ዎ
ው
ዌ
ዋ
ዊ
ዝ
ዛ
ዑ
ዐ
ዏ
ዎ
ው
ዌ
ዋ
ዊ
ዝ
EINLEITUNG
Mit diesem Schachcomputer haben Sie einen Partner gefunden, der Sie auf unterschiedlichste
Weise herausfordert und Ihnen Unterhaltung bietet! Sie können auch gegen einen Menschen
spielen und Talking Chess Trainer als Schiedsrichter aktivieren. Dank seiner großen Auswahl an
Spielstufen (64) kombiniert mit 11 erweiterten Lehrfunktionen (insgesamt 768 Kombinationen!)
bringt dieser Schachcomputer viel Abwechslung in die schwarz-weiße Welt. Eine Besonderheit ist
der neue Eröffnungstrainer, der auf jeder Spielstufe seine Tips geben kann. So steigen Sie
schnell in die Basis einer erfolgreichen Strategie ein! Fortgeschrittene Spieler finden
Herausforderungen durch verschiedene Zeitnahme-Möglichkeiten und können auch
Turnierbedingungen ausprobieren. Talking Chess Trainer spricht sogar! Seine Kommentare sind
hilfreich und motivierend. Eine Funktion, die Sie unbedingt nutzen sollten.
1. LOS GEHT´S!
Zuerst Batterien einlegen
1. Ihr Computer benötigt 3 AA (AM3/R6) Batterien. Legen Sie diese Batterien in das
entsprechende Fach auf der Unterseite des Geräts ein (s. Abb. 1-1). Achten Sie dabei auf die
Polarität. Nutzen Sie frische Batterien! Schalten Sie den Computer durch Drücken von GO/STOP
an. Ein „Beep” signalisiert die Spielbereitschaft. Reagiert das Gerät nicht (aufgrund statischer
Aufladung), drücken Sie mit einem spitzen Gegenstand ca. 1-2 sek. in die ACL-Vertiefung auf der
Unterseite des Computers. So wird Ihr Computer zur ückgesetzt. 3 Signaltöne bedeuten, daß alles
okay ist. Bleibt das Gerät ohne Funktion, setzen Sie sich bitte mit unserer Service-Hotline 089546757-77 in Verbindung.
Achtung: wird der Computer zurückgesetzt, gehen die aktuellen Daten im Speicher
verloren.
3 x AA/AM3/R6
Abbildung 1-1
ዛዒዓዔዕዖዘዙዜ
ዑ尷尽尻就尯尹尿尵ዑ
ዐ屁屃屁屃屁屃屁屃ዐ
ዏ巀居巀居巀居巀居ዏ
ዎ居巀居巀居巀居巀ዎ
ው巀居巀居巀居巀居ው
ዌ居巀居巀居巀居巀ዌ
ዋ屄层屄层屄层屄层ዋ
ዊ尶局尺尴尮尼尾尸ዊ
ዝዒዓዔዕዖዘዙዞ
Abbildung 1-2
DEUTSCH
Spielbereit? So ziehen Sie…!
2. Okay, jetzt ist es Zeit, ein Spiel zu wagen! Dies ist ziemlich einfach - folgen Sie nur diesen
Schritten:
a. Drücken Sie GO/STOP, um den Computer anzuschalten
b. Bauen Sie die Grundstellung auf! Die weißen Steine sollten Ihnen am nächsten stehen
(siehe Abb 1-2). Drücken Sie NEW GAME. So stellen Sie eine neue Partie ein. Das Display
zeigt das symbol für an, daß Weiß am Zug ist.
00:00
PM
Mit NEW GAME schalten Sie automatisch den Eröffnungstrainer und die Auto Aus Funktion
ab. Das heißt, diese beiden Einstellungen immer neu aktivieren, wenn Sie dies wünschen.
c. Um einen Zug auszuführen, drücken Sie die gewünschte Figur auf ihr Ausgangsfeld bis Sie
einen Ton hören (s. Abb 1-3) - das Sensorbrett erkennt Ihre Figur automatisch. Sie glauben
es nicht? Schauen Sie doch mal auf das Display, das plötzlich voll von Informationen ist - es
zeigt das Symbol für Ihre Figur, die Farbe und das Feld, das Sie gerade gedrückt haben.
E2:__
d. Nehmen Sie diese Figur und stellen Sie sie auf das Zielfeld. Sie hören einen zweiten Ton -
der Computer bestätigt so die Eingabe. Sie sehen ganz kurz den kompletten Zug im Display.
E2:E4
Sobald Ihr Zug ausgeführt ist, zeigt das Display Coch während Talking Chess Trainer Ihren
Zug bewertet. Vielleicht kommt sogar ein Kommentar (bei zugeschalteter Stimme) über
Ihren gerade eingegebenen Zug.
e. Dann ist der Computer am Zug und beginnt, seine Antwort zu berechnen. Am Anfang
jedoch kann er sich die meisten Berechnungen ersparen und sofort ziehen - er holt sich die
Züge aus seiner Bibliothek.
Nun ist der Computer am Zug
3. Zieht der Computer, wird sein Zug signalisiert und angezeigt. Prüfen Sie das Display - Sie
sehen das Ausgangs- und Zielfeld, sowie die Farbe und das Symbol der gewünschten Figur (s.
Abb. 1-4). Drücken Sie diese auf das Ausgangs- (hier E7) und dann auf ihr Zielfeld (E5). Der
Computerzug ist ausgeführt und Sie sind wieder gefragt...
Sie haben Ihre Meinung geändert? Nehmen Sie Züge zurück!
4. Spielen Sie gegen einen Computer, ist nichts “endgültig” - Sie können Ihre Strategie
wechseln oder entscheiden, einen anderen Zug zu spielen, wann Sie wollen! Sind Sie am Zug,
drücken Sie dazu einfach TAKE BACK. Das Display zeigt dann den letzten Zug an. Drücken Sie
die gezeigte Figur auf das Feld auf dem sie steht und stellen Sie sie - wiederum durch Andrücken
- zurück auf ihr ursprüngliches Ausgangsfeld. Sie können dies bis zu 14 mal wiederholen. Wollen
Sie normal weiterspielen, geben Sie einfach ganz normal wieder einen Zug ein oder drücken Sie
PLAY, wenn der Computer ziehen soll.
Die Abbildungen 1-6 a und b zeigen ein Beispiel für die Rücknahme des Springers von G8
nach F6. Nachdem Sie TAKE BACK gedrückt haben, zeigt das Display F6, das ehemalige
13
Abbildung 1-3
Abbildung 1-4
ዒዓዔዕዖዘዙዜ
尷尽尻就尯尹尿尵ዑ
屁屃屁屃屁屃屁屃ዐ
巀居巀居巀居巀居ዏ
居巀居巀居巀居巀ዎ
巀居巀居屄居巀居ው
居巀居巀居巀居巀ዌ
屄层屄层巀层屄层ዋ
尶局尺尴尮尼尾尸ዊ
ዒዓዔዕዖዘዙዞ
Abbildung 1-5a
ዒዓዔዕዖዘዙዜ
尷尽尻就尯尹尿尵ዑ
屁屃屁屃居屃屁屃ዐ
巀居巀居巀居巀居ዏ
居巀居巀屁巀居巀ዎ
巀居巀居屄居巀居ው
居巀居巀居巀居巀ዌ
屄层屄层巀层屄层ዋ
尶局尺尴尮尼尾尸ዊ
ዒዓዔዕዖዘዙዞ
Abbildung 1-5b
Page 14

Zielfeld des Springers. Drücken Sie dieses Mal den Springer auf F6 und das Display zeigt das
Ausgangsfeld dieses Zuges an. Drücken Sie den Springer auf G8. Das war´s schon..... Nach
Rücknahme eines Schlagzuges oder einer Bauernumwandlung, erinnert Sie der Computer
daran, die geschlagene/umgewandelte Figur wieder zurückzustellen. Er zeigt die Figur und ihr
aktuelles Feld an. Stellen Sie sie durch Andrücken wieder auf das richtige Feld. So schließen Sie
die Rücknahme korrekt ab.
Nehmen Sie eine Rochade zurück, nehmen Sie zunächst den Königs- dann den Turmzug
zurück.
Schach, Schachmatt oder Remis!
5. Ist ein König im Schach, blinkt im Display „check” abwechselnd mit der Zeitanzeige. Endet
das Spiel Schachmatt, Patt, Remis durch 3-malige Wiederholung oder Remis aufgrund der 50Züge Regel, wird „End” angezeigt.
Eine neue Partie starten!
6. Drücken Sie NEW GAME, um eine neue Partie zu starten. Die Spielstufenwahl und die
Sound-Einstellung bleiben dabei erhalten. NEW GAME löscht die vorherige Partie aus Ihrem
Speicher - Sie sollten diese Taste also nicht aus Versehen drücken.
Spielstufe ändern
7. Talking Chess Trainer bietet Ihnen 64 Spielstufen - entsprechend den 64 Feldern des
Schachbretts. Zusammen mit den elf eingebauten erweiterten Lehrfunktionen haben Sie eine
Wahl von 768 Stufeneinstellungen. Drücken Sie LEVEL, um die Stufenfunktionen zu aktivieren,
und die aktuelle Stufe wird angezeigt. (z.B. die Stufe gleichgestellt mit dem Brettfeld A3 zeigt L:A3
abwechselnd mit Fun3). Um die Stufe zu ändern, drücken Sie einfach ein Brettfeld, und diese
Stufe wird in der Anzeige gezeigt. Drücken Sie LEVEL nochmals, um aus der Stufenfunktion
auszusteigen. Für nähere Infor mationen über Spielstufen sehen Sie Abschnitt 3.
Eröffnungstrainer
8. Ihr Computer hat 16 verschiedene Eröffnungen wie z.B. italienisch oder Damengambit,
gespeichert, die Sie gezielt trainieren können. Drücken Sie hierzu die Taste OPENINGS COACH
und dann ein Feld von A1 bis B8, um eine Eröffnung auszuwählen. Drücken sie wieder ein Feld,
um zu bestimmen, wieviel Hilfe Sie abrufen möchten. Schließlich nochmals OPENINGS COACH
drücken und Sie können beginnen, zu lernen oder Ihr Wissen zu testen. Details siehe Abschnitt
3.12.
2. MEHR FUNKTIONEN ENTDECKEN!
2.1 Sprachauswahl
Nachdem Sie Ihren Schachcomputer ausgeschaltet haben, drehen Sie ihn bitte um, so dass
Sie den Boden des Schachcomputers sehen. Hier finden Sie den Schalter für die Sprachauswahl.
Schalten Sie dann auf die von Ihnen gewünschte Sprache: De (Deutsch), Eng (Englisch) oder Fr
(Französisch). Anschliessend drehen Sie das Schachbrett wieder um, schalten den Computer an
und beginnen mit Ihrem Spiel.
Abbilding 1-6a
Abbilding 1-6b
ዛዒዓዔዕዖዘዙዜ
ዑ巀居巀尮巀居巀尭ዑ
ዐ居巀居巀居巀居巀ዐ
ዏ巀居巀居巀居巀居ዏ
ዎ居巀居巀屁屄居巀ዎ
ው巀居巀居巀居巀居ው
ዌ居巀居巀居巀居巀ዌ
ዋ巀居巀居巀居巀居ዋ
ዊ居巀居巀居巀居巀ዊ
ዝዒዓዔዕዖዘዙዞ
Abbilding 2-1a
ዛዒዓዔዕዖዘዙዜ
ዑ巀居巀尮巀居巀尭ዑ
ዐ居巀居巀居巀居巀ዐ
ዏ巀居巀居屄居巀居ዏ
ዎ居巀居巀居巀居巀ዎ
ው巀居巀居巀居巀居ው
ዌ居巀居巀居巀居巀ዌ
ዋ巀居巀居巀居巀居ዋ
ዊ居巀居巀居巀居巀ዊ
ዝዒዓዔዕዖዘዙዞ
Abbilding 2-1b
2.2 Schachuhren
Eingebaute Schachuhren ermöglichen es, die Zeit für beide Seiten zu messen und somit
verschiedene Spielarten zu testen. Haben Sie den Computerzug z.B. ausgeführt, wird Ihre bisher
in Anspruch genommene Zeit angezeigt. Umgekehrt wird die Zeit für den Computer im Display
aufgeführt.
Zeigt Talking Chess Trainer Coch in seinem Display an, analysiert er Ihren letzten Zug. Wird
dieser Zug als gut bewertet, kommentiert er ihn mit “Mm! Guter Zug!”. Bei weniger guten Zügen
kommt ein bedenkliches “oah-oah”.
In der ersten Stunde Spielzeit oder wenn die verbliebene Zeit unter 1 Stunde liegt, zeigt die
Uhr MINUTEN:SEKUNDEN an. Ist die verstr ichene oder verbliebene Zeit über 1 Stunde, zeigt
das Display STUNDEN:MINUTEN mit blinkendem Doppelpunkt an.
Anmerkungen: Die Uhr stoppt, wenn Sie die Spielstufe überprüfen, die Position kontrollieren
oder das Gerät ausschalten. In all diesen Fällen werden die Zeiten abgespeichert und Sie
können Ihre Partie ganz normal fortsetzen.
Wählen Sie eine andere Spielstufe, wird die Uhr wieder zurückgesetzt.
Ist Ihr König im Schach, blinkt „check” abwechselnd mit der Zeitanzeige im Display.
Spielen Sie in einer Stufe mit Zeitnahme, wird der Count-Down Ihrer Zeit angezeigt.
Überschreiten Sie die vorgegebene Zeit, ertönen 3 Signaltöne und die Zeit wird ab sofort
addiert.
Nehmen Sie Züge zurück, wird keine Zeit abgezogen, sondern nur die Uhr gestoppt bis Sie
wieder weiterspielen.
2.3 Spezielle Schachzüge
a. Schlagzüge: Um zu schlagen, drücken Sie Ihre Figur auf das Ausgangsfeld, nehmen die
geschlagene vom Brett und drücken dann die Figur auf das Feld der geschlagenen.
b. En Passant: Der Computer zeigt bei diesem Zug solange die Ausführung im Display an, bis
Sie den geschlagenen Bauern auf sein Feld drücken und vom Brett nehmen. Siehe Abb. 21a, b und c.
Abbilding 2-1c
ዋ巀居巀居巀居巀居ዋ
ዊ居巀居巀尮巀居尸ዊ
ዝዒዓዔዕዖዘዙዞ
Abbilding 2-2
14
Page 15

c. Bauernumwandlung: Wandeln Sie einen Bauern um,
führen Sie Ihren Zug zunächst wie üblich aus. Dann
drücken Sie ein Figurensymbol, damit der Computer
weiß, in welche Figur Sie umwandeln möchten. Der
Computer erkennt die Figur und zeigt sie kurz an,
bevor er seinen nächsten Zug berechnet. Vergessen
Sie nicht, die Figur auch auf dem Brett umzutauschen!
Wandelt der Computer eine Figur um, zeigt das Display
sowohl den Bauern als auch die Figur, in die er sich
umwandeln soll. Vergessen Sie wiederum nicht, den
Bauern auch auf dem Feld in diese Figur zu tauschen!
d. Rochade: Wird der Königszug zuerst gemacht, erkennt
der Computer die Rochade automatisch. Nachdem Sie
den König auf sein Ausgangs- und Zielfeld gedrückt
haben, wird Ihr Zug angezeigt, bis Sie auch den
Turmzug ausgeführt haben (Siehe Abb. 2-2).
2.4 Ungültige Züge
Ihr Computer wird niemals einen ungültigen Zug
akzeptieren! Versuchen Sie, einen auszuführen, hören Sie
einen doppelten Signalton, den Kommentar “ungültiger Zug”
und das Display zeigt das Ausgangsfeld an. Entweder stellen
Sie nun die Figur zurück oder Sie führen einen
regelkonformen Zug aus.
Führen Sie den Computerzug nicht korrekt aus, hören Sie
wieder den doppelten Ton. Sie bewegen entweder die
falsche Figur oder die richtige Figur auf ein falsches Feld.
Will der Computer seinen Bauern von d7 nach d5 ziehen,
und Sie drücken d7 und dann d6, zeigt er Er : d5. Dann zeigt
das Display nochmals den ganzen Zug an (d7 - d5), und der
Computer wartet bis Sie d5 gedrückt haben.
Drücken Sie eine Figur auf Ihr Ausgangsfeld, wünschen
jedoch, den Zug nicht zu machen, können Sie abbrechen,
indem Sie die Figur wieder auf das Ausgangsfeld setzen.
Nun können Sie einen völlig anderen Zug eingeben.
2.5 Die Computersuche unterbrechen
Sie denken, der Computer rechnet zu lange? Sie können
ihn jederzeit unterbrechen! Drücken Sie einfach PLAY,
während der Computer nachdenkt. Er wird sofort stoppen
und den besten bisher errechneten Zug spielen. Diese
Funktion kann bei höheren Stufen sehr praktisch sein, wenn
der Computer lange rechnen darf.
2.6 Seitenwechsel mit dem Computer
Drücken Sie einfach PLAY wenn Sie am Zug sind. Der
Computer startet sofort seine Berechnungen für Ihre Seite.
Wechseln Sie sooft Sie wünschen!
2.7 Hinweise vom Computer abrufen
Ist die Sprachfunktion zugeschaltet, kommentiert Talking
Chess Trainer Ihre Partie und motiviert bei guten bzw. warnt
bei schlechten Zügen. Benötigen Sie jedoch mehr Hilfe,
können Sie jederzeit abfragen, wie der Computer an Ihrer
Stelle spielen würde. Drüc ken Sie PLAY, wenn Sie am Zug
sind und Talking Chess Trainer gibt Ihnen den nächsten Zug
vor.
Auf jeden Fall sollten Sie diesen dann auch zunächst auf
dem Brett ausführen. Wollten Sie eine ganz andere Variante
testen, nehmen Sie ihn mit TAKE BACK zurück und üben
Sie Ihre eigene Idee.
2.8 Wenn der Computer gegen sich selbst spielt
Um den Computer zu beobachten, wie er gegen sich
selbst spielt, drücken Sie einfach nach jedem Zug PLAY. So
können Sie Strategien und Taktiken beobachten und
nachspielen.
2.9 Spielstandspeicher und Abschaltautomatik
Sie können jederzeit Ihre Partie mit GO/STOP
unterbrechen. Talking Chess Trainer erinnert sich an Ihre
Partie und Sie können diese später fortsetzen.
Machen Sie keinen Zug in 20 min, schaltet sich Talking
Chess Trainer automatisch ab und spart somit Energie, die
er während der Fortsetzung (Sie aktivieren durch GO/STOP)
wieder gut einsetzen kann.
WÄHLEN SIE EINE VON 64 SPIELSTUFEN
8
7
6
5
BONUS-ZELTNAHME
4
3
SPAßSTUFEN
2
1
ABCDEFGH
2.10 Eröffnungsbibliothek
Am Anfang einer Partie, zieht der Computer auf vielen
Stufen sofort. Dies ist möglich, weil er die Züge direkt aus
einer Bibliothek holt, sie also nicht mehr berechnen muß.
Diese Bibliothek enthält die wichtigsten Eröffnungen. Ist die
aktuelle Stellung in seiner Bibliothek, antwortet der Computer automatisch anstatt zu rechnen!
3. SPIELSTUFEN UND
SPEZIALEINSTELLUNGEN
3.1 Die Spielstufen
Sie haben 64 Spielstufen zur Auswahl, mit deren Hilfe Sie
lernen und sich herausfordern lassen können. Eine Übersicht
sehen Sie auf dieser Seite unten. Wie Sie dort sehen, kann
jede Stufe über ein Feld des Schachbretts ausgewählt
werden. Insgesamt lassen sich 8 Gruppen definieren:
• Spaßstufen: A1 bis A8. Für alle Einsteiger! A1 ist die
einfachste.
• Normale Stufen: B1 bis C8. Sie wollen nicht gegen die
Uhr spielen? Dann wählen Sie eine dieser Stufen. Die
Schwierigkeitsstufe läßt sich langsam von B1 bis C8
steigern. Schalten Sie Talking Chess Trainer zum ersten
Mal ein, ist er auf B4 voreingestellt.
• Blitzschach: D1 bis D8. Sie legen für diese Partien eine
Zeitvorgabe für die gesamte Partie fest.
•Bronstein: E1 bis E4. Es wird eine Spielzeit
vorgegeben. Ist diese abgelaufen, wird für jeden Zug
eine Zeit addiert. Nehmen wir an, die Vorgabe für Sie
war 10 Sekunden, d.h. ziehen Sie nach 5 Sekunden
werden nur diese 5 addiert, ziehen Sie nach 10 oder
auch mehr Sekunden, werden immer 10 addiert.
• Bonus-Zeitnahme: E5 bis E8. Jeder Spieler hat eine
Zeitvorgabe + eine Zeit für jeden einzelnen Zug. Diese
Zeit für jeden Zug wird addiert vor der eigentlichen
Zugausführung.
•Turnierstufen: F1-F8. Eine bestimmte Anzahl von
Zügen muß innerhalb einer Zeitvorgabe gespielt werden.
•Vorgegebene Suchtiefe: G1-G8. Die Rechentiefe des
Computers wird vorgegeben. Je weniger er im Voraus
berechnen kann, umso leichter ist es, ihn zu besiegen.
•Taktische Stufen: H1-H8. Die Fähigkeiten von Talking
Chess Trainer werden eingeschränkt durch Eingrenzung
der Suchtiefe und Abschaltung von
Bewertungsfähigkeiten.
Wählen Sie eine Spielstufe, denken Sie daran, je mehr
Zeit ein Computer zum Denken hat, desto besser und
stärker spielt er - genauso wie ein menschlicher Spieler!
NORMALE STUFEN
BLITZSCHACH
TURNLERSTUFEN
BRONSTEIN
VORGEGEBENE SUCHTIEFE
TAKTISCHE STUFEN
DEUTSCH
15
Page 16

3.2 Spaßstufen
Wählen Sie im Stufe-Modus ein Feld von A1 bis A8,
haben Sie eine Spaßstufe aktiviert. Bei dieser Einstellung
sucht der Computer nicht lange nach dem besten Zug. Er
achtet nicht sehr auf den Figurenwert und wählt Züge per
Zufallsgenerator aus, d.h. er spielt nicht immer den besten
Zug. So entsteht eine vielfältige Spielweise, die teilweise
auch „menschliche Fehler” zuläßt. A1 ist die leichteste Wahl,
A8 fordert Sie da schon etwas mehr heraus.
3.3 Normale Stufen
Haben Sie eine dieser Stufen aktiviert, begrenzen Sie die
durchschnittliche Rechenzeit pro Zug für den Computer. Je
weniger Rechenzeit zur Verfügung steht, umso schwächer
spielt Talking Chess Trainer. Die Anzeige im Display für diese
Stufen sieht wie folgt aus:
Schachbrett-Feld Zeit pro Zug Anzeige
B1.................... 1 sec ...................L:B1/00:01
B2.................... 2 sec ...................L:B2/00:02
B3.................... 3 sec ...................L:B3/00:03
B4.................... 5 sec ...................L:B4/00:05
B5................... 10 sec ..................L:B5/00:10
B6................... 15 sec ..................L:B6/00:15
B7................... 20 sec ..................L:B7/00:20
B8................... 30 sec ..................L:B8/00:30
C1................... 45 sec ..................L:c1/00:45
C2....................1 min ...................L:c2/01:00
C3....................2 min ...................L:c3/02:00
C4....................3 min ...................L:c4/03:00
C5....................4 min ...................L:c5/04:00
C6....................5 min ...................L:c6/05:00
C7...................10 min ..................L:c7/10:00
C8...................15 min ..................L:c8/15:00
3.4 Blitzschach
Die Stufen der D-Linie werden Blitzschach-Stufen
genannt. Sie haben die Auswahl zwischen unterschiedlichen
Zeitvorgaben für eine ganze Partie. Wählen Sie 5 Minuten,
um sich richtig unter Zeitdruck zu begeben oder 1-1/2
Stunden für eine gemütliche Partie. Die Displayanzeige für
diese Spielstufen ist wie folgt:
Schachbrett - Feld Zeit pro Partie Anzeige
D1....................5 min ...................L:D1/05:00
D2...................10 min ..................L:D2/10:00
D3...................15 min ..................L:D3/15:00
D4...................25 min ..................L:D4/25:00
D5...................30 min ..................L:D5/30:00
D6...................45 min ..................L:D6/45:00
D7...................60 min ...................L:D7/1:00
D8...................90 min ...................L:D8/1:30
Feld Zeit pro Partie Zeit pro Zug Anzeige
E5 .......... 3 min ........ 2 sec ........ L:E5/03:00/00:02
E6 ......... 10 min ....... 2 sec ........ L:E6/10:00/00:02
E7 ......... 20 min ....... 2 sec ........ L:E7/20:00/00:02
E8 ......... 50 min ....... 2 sec ........ L:E8/50:00/00:02
3.7 Turnierstufen
Die F-Linie bietet Ihnen 8 Turnierstufen. Wählen Sie eine
dieser Stufen, legen Sie für eine bestimmte Anzahl von
Zügen eine vorgegebene Zeit fest. Wählen Sie z.B. F3,
müssen Sie 40 Züge innerhalb von 2 Stunden spielen. Ist die
Partie innerhalb dieser Zeit nicht beendet, star tet die zweite
Zeitvorgabe und Sie müssen die nächsten 20 Züge innerhalb
von 1 Stunde ausführen. Ist danach immer noch kein Ende
abzusehen, wiederholt sich die zweite Vorgabe, bis die
Partie abgeschlossen ist.
Gemäß Turniervorgaben, wird die nicht genutzte Zeit für
die ersten 40 Züge auf die zweite Zeitvorgabe übertragen.
Wählen Sie eine dieser Stufen zeigt das Display
abwechselnd 3 Informationen an.
Haben Sie z.B. F4 gewählt dann erscheint:
• das ausgewählte Feld L:F4 dann…
• die Anzahl der Züge der
ersten Zeitvorgabe 40 dann…
• die zweite Zeitvorgabe 2:00
3.8 Vorgegebene Suchtiefe
Diese Stufen der G-Linie begrenzen die Suchtiefe des
Computers. Auf G1 z.B. rechnet Talking Chess Trainer nur 1
Zug voraus - er kann also keine Entwicklungen absehen und
gibt einen “leichten” Gegner ab. Manchmal übersieht er dann
auch ein Matt. Bei G8 und 8 Zügen Vorausrechnung sieht die
Chancenverteilung schon ganz anders aus und es wird
schwierig zu gewinnen.
Das Display zeigt Ihnen das gewählte Feld und die
Suchtiefe (ply bedeutet Züge).
• das gewählte Feld L:G5 dann…
• die Suchtiefe 5PLY
3.9 Taktische Stufen
Taktische Stufen finden Sie in der H-Linie. Auch diese
Stufen begrenzen die Suchtiefe, aber zusätzlich wird hier die
strategische Stellungsbewertung ausgeschaltet. Talking
Chess Trainer sucht nur nach Materialgewinn. Wieder wird
die Suchtiefe des Computers festgelegt von H1 (1 Zug) bis
H8 (8 Züge).
Die Displayanzeige wechselt zwischen folgenden
Informationen:
• das gewählte Feld L:H8 dann…
• die Suchtiefe 8PLY
3.5 Bronstein
Über die Felder E1 bis E4 können Sie eine BronsteinStufe auswählen. Sie bestimmen eine bestimmte
Zeitvorgabe. Ist diese abgelaufen, wird die festgelegte Zeit
pro Zug addiert. Benötigen Sie weniger Zeit pro Zug, wird
diese addiert. Stellen Sie eine dieser Stufen ein, sehen Sie
folgende Anzeige im Display:
Wählen Sie z.B. E2 sehen Sie:
• das ausgewählte Feld L:E2 dann…
• die Zeit pro Partie 10:00 dann…
• zusätzliche Zeit pro Zug in Sek. 00:05
Feld Zeit pro Partie Zeit pro Zug Anzeige
E1 ........5 min...........3 sec........ L:E1/05:00/00:03
E2 .......10 min..........5 sec........ L:E2/10:00/00:05
E3 .......15 min.........10 sec....... L:E3/15:00/00:10
E4 .......20 min.........10 sec....... L:E4/20:00/00:10
3.6 Bonus-Zeitnahme
Ein Feld von E5 bis E8 bringt Sie in die Bonus-Zeitnahme.
Diese Stufen sind den Bronstein Stufen ähnlich, hier werden
jedoch nach Ablauf der Vorgabezeit immer 2 Sekunden
addiert, und das bevor der Zug ausgeführt wird.
Feld
Erste Zeitvorgabe Zweite Zeitvorgabe
Züge Zeit Züge Zeit
F1 30 30 min 30 30 min
F2 30
1 hr
30 min 30/1:30
F3 40 2 hr 20 1 hr
F4 40 2 hr rest 1 hr
F5 40
F6 45
F7 50
2 hr
30min 40/2:30
1 hr
30 min 45/1:30
2 hr
30 min 50/2:30
F8 60 1 hr 30 30 min
16
rest 1 hr
16 1 hr
15 30 min
20 1 hr
Anzeige
L:F1/
30/0:30
L:F2/
L:F3/
40/2:00
L:F4/
40/2:00
L:F5/
L:F6/
L:F7/
L:F8/
60/1:00
Page 17

Ihr Schachcomputer beinhaltet elf eingebaute erweiterte
Lehrfunktionen. Diese erlauben Ihnen gleichzeitig
Grundzüge zu lernen und die Taktiken der Figur zu
bewältigen. Für jede individuelle Lehrfunktion sind die
einzigen Figuren auf dem Brett Könige und Bauern, oder
Könige und Bauern und ein oder zwei gewählte
Figurentypen. Dies erlaubt Anfängern sich zeitweise auf nur
ein oder zwei Figuren zu konzentrieren, ohne die
Konzentration zu ver lieren und durch andere Figuren auf
dem Brett abgelenkt zu werden. Fortgeschrittene Spieler
können diese Funktion verwenden, um mit einer
ausgewählten Kombination von Figuren zu üben.
Beachten Sie im Zusammenhang mit den Spielstufen
und Lehrfnfunktionen:
• Wenn NEW GAME während irgendeiner Partie gedrückt
wird, beendet der Computer die Lehrfunktion und geht
zurück zu Standard (32 Figuren), wobei die aktuelle
Spielstufe aktiviert bleibt.
• Wenn Sie LEVEL drücken und dann beschließen, die
aktuelle Spielstufe oder Lehrfunktion nicht zu ändern,
drücken Sie einfach nochmals LEVEL, und der aktuelle
Stand bleibt wie er ist.
• Sie können jederzeit eine neue Spielstufe wählen, wenn
Sie am Zug sind, die Uhr wird jedoch zurückgestellt.
• Wenn Sie mehr als 2 Figursymboltasten während einer
Lehrfunktionswahl drücken, sind nur die letzten 2
Symbolwahlen gültig, sobald Sie aus der
Spielstufenfunktion aussteigen.
• Wenn Sie versehentlich irgendeine Figursymboltaste in
der Spielstufenfunktion drücken, löschen Sie die aktuelle
Partie, sobald Sie aus der Spielstufenfunktion
ausgestiegen sind. Drücken Sie das Feld entsprechend
der aktuellen Spielstufe, um mit der aktuellen Partie
fortzufahren, bevor Sie aus der Spielstufenfunktion
aussteigen. Allerdings wird die Uhr zurückgestellt.
3.11 Auswahl der Stufen und Lehrfunktionen
Drücken Sie LEVEL, um die Spielstufenfunktion zu
aktivieren und die aktuelle Spielstufe wird angezeigt (z.B. A3
wird als L:A3 abwechselnd mit Fun3 angezeigt, welches die
gewählte Spielstufe durch Drücken des Brettfeldes A3 ist).
Um die Spielstufe zu ändern, drücken Sie einfach auf eines
der Brettfelder, und die neue Spielstufe wird abwechselnd
mit den Spielstufendetails in der Anzeige gezeigt. Drücken
Sie nochmals LEVEL, um aus der Spielstufenfunktion
auszusteigen.
Beachten Sie bitte die folgenden Tastenreihenfolge und
Effekte:
LEVEL, LEVEL Keine Änderung. Vorher gewählte
Spielstufe bleibt bestehen.
LEVEL, Feld, LEVEL Neue Spielstufe gewählt, Uhr wird
zurückgestellt.
LEVEL, Figurensymbol, Anfangsstellung der gewählten
LEVEL Lehrfunktion ist in der vorher
gewählten Spielstufe eingestellt.
LEVEL, Feld, Anfangsstellung der gewählten
Figurensymbol, LEVEL Lehrfunktion ist in einer neuen
Spielstufe eingestellt.
LEVEL, Figurensymbol, Neue Spielstufe ist eingestellt,
Feld, LEVEL Lehrfunktion gelöscht, bestehende
Partie aktiv.
Um die Lehrfunktion zu wählen, drücken Sie LEVEL. Die
Anzeige zeigt die Spielstufe entsprechend den
Schachbrettfelden, abwechselnd mit den Spielstuf endetails.
Um eine Lehrfunktion zu wählen, drücken Sie ein oder zwei
passende Figursymboltasten (%, $, #, @ or !) welche Sie
verwenden wollen. Die Anzeige zeigt dann die gewählten
Figuren. Wenn Sie zum Beispiel mit den Königen, Läufern,
Springern und Bauern spielen wollen, nachdem Sie LEVEL
gedrückt haben, drücken Sie # und @. Die Anzeige zeigt
Ihre Auswahl. Drücken Sie dann nochmals LEVEL, um aus
der Spielstufenfunktion auszusteigen und Ihre Auswahl in
den Computer zu speichern und beginnen Sie Ihre Partie.
Abbildung 3-1. Züge im Eröffnungstraining3.10 Lehrfunktionen
Feld Name Züge
Italienische Eröffnung
A1
2-Springer-Spiel
A2
Spanische Eröffnung
A3
Sizilianische Eröffnung
A4
Französische Eröffnung
A5
Caro-Kann
A6
Skandinavische
A7
Eröffnung
Aljechin-Verteidigung
A8
Damengambit
B1
Angenommenes
B2
Damengambit
Nimzo-indische
B3
Verteidigung
Damen-Indisch
B4
Königs-Indisch
B5
Grünfeld V erteidigung
B6
Holländische
B7
Verteidigung
Englische Eröffnung
B8
Da der König für die Partie immer benötigt wird, müssen Sie
diese Figur für die Lehrfunktion nicht wählen. Tatsächlich
bewirkt das Drücken dieser Figur in der Lehrfunktion die
Auswahl von einer normalen, 32 Figurenpar tie.
e2e4, e7e5, g1f3, b8c6,
f1c4, f8c5
e2e4, e7e5, g1f3, b8c6,
f1c4, g8f6
e2e4, e7e5, g1f3, b8c6,
f1b5, a7a6, b5a4, g8f6,
e1g1, b7b5
e2e4, c7c5, g1f3, d7d6,
d2d4, c5d4, f3d4, g8f6,
b1c3
e2e4, e7e6, d2d4, d7d5
e2e4, c7c6, d2d4, d7d5,
b1c3, d5e4
e2e4, d7d5, e4d5, d8d5,
b1c3, d5a5
e2e4, g8f6, e4e5, f6d5
d2d4, d7d5, c2c4, e7e6,
b1c3, g8f6, c1g5, f8e7
d2d4, d7d5, c2c4, d5c4
d2d4, g8f6, c2c4, e7e6,
b1c3, f8b4
d2d4, g8f6, c2c4, e7e6,
g1f3, b7b6
d2d4, g8f6, c2c4, g7g6,
b1c3, f8g7, e2e4, d7d6
d2d4, g8f6, c2c4, g7g6,
b1c3, d7d5
d2d4, f7f5, c2c4, g8f6,
b1c3, e7e6
c2c4, e7e5, b1c3, g8f6,
g1f3
Beachten Sie, daß der manuelle Modus automatisch
gelöscht wird, wann immer eine Lehrfunktion auf der
bestehenden Spielstufe gewählt wird.
Die elf Lehrfunktionen und normale Partien sind durch die
folgende Anzeige gezeigt:
Lehrfunktion Anzeige
Könige und Bauern...............................................te:_p
Könige, Springer und Bauern...............................te:_n
Könige, Läufer und Bauern...................................te:_b
Könige, Türme und Bauern ...................................te:_r
Könige, Damen und Bauern .................................te:_q
Könige, Springer, Läufer und Bauern ...................te:nb
Könige, Springer, Türme und Bauern ...................te:nr
Könige, Springer, Damen und Bauern .................te:nq
Könige, Läufer, Türme und Bauern.......................te:br
Könige, Läufer, Damen und Bauern .....................te:bq
Könige, Türme, Damen und Bauern .....................te:rq
Alle Figuren (normale Partie) ...............................te:sb
3.12 Eröffnungstraining
Talking Chess Trainer bietet 16 verschiedene
Eröffnungen, die Sie erlernen können. Drücken Sie OPEN-
INGS COACH und es ertönt ein Signal. Das Display zeigt:
o(:
Sie können nun eine Eröffnung wählen, indem Sie ein
Feld von A1 bis B8 drücken. Abbildung 3-1 zeigt die
verschiedenen Möglichkeiten. Um z.B. die spanische
DEUTSCH
17
Page 18

Eröffnung zu wählen, drücken Sie A3. Es erscheint o(:3 im
Display. Dies ist die Bestätigung für Ihre Wahl. Die zwei
Striche bedeuten, daß der Computer die Züge für beide
Seiten anzeigen wird, so daß Sie beobachten und lernen
können. Drücken Sie nochmals auf das gleiche Feld, wird
o_:3 angezeigt. Dies bedeutet, Talking Chess Trainer spielt
für Weiß und läßt Sie mit Schwarz antworten. Drücken Sie
zum dritten Mal auf das Feld, verschwinden die Striche in
der Anzeige ganz und Sie können für beide Seiten ziehen.
Haben Sie Ihre Wahl getroffen? Dann drücken Sie OPEN-
INGS COACH und ler nen Sie eine Eröffnung. Erinnern Sie
sich nicht genau an einen Zug? Dann hilft Ihnen Talking
Chess Trainer, wenn Sie PLAY drücken. Nach jedem
korrekten Zug, ertönt ein Signal. Ist Ihr Zug nicht
entsprechend der Eröffnung, hören Sie einen doppelten Ton
und den mahnenden Kommentar. Führen Sie den Zug jetzt
entweder korrekt aus oder stellen Sie die Figur zurück. Nach
Ablauf der Eröffnungssequenz können Sie ganz normal
weiterspielen.
Achtung: die Eröffnung bleibt aktiv im Speicher bis Sie
eine andere wählen.
Wollen Sie wieder eine “normale” Par tie spielen, drücken
Sie einfach NEW GAME.
3.13 Positionskontrolle: Überprüfung der Stellung
Stoßen Sie aus Versehen die Schachfiguren um oder sind
der Meinung, daß irgend etwas nicht stimmt, können Sie den
Computer zur Überprüfung der Stellung hinzuziehen.
Sind Sie am Zug, drücken Sie einfach eine
FIGURENTASTE. Der Computer zeigt dann, wo die erste
Figur dieser Art auf dem Brett steht - das Display zeigt den
Wert und die Farbe, sowie den Feldnamen. Drücken Sie die
FIGURENTASTE erneut für die zweite Figur dieser Art etc.
Zuerst werden alle weißen, dann alle schwarzen Figuren
gezeigt. Gibt es keine Figur dieser Art mehr, zeigt das Display wieder, welche Seite am Zug ist und es ertönt ein
Signalton. Hier ein Beispiel:
Figurentaste Anzeige Bedeutung
Drücken Sie @ 1 mal
_n:B1
weißer Springer auf
B1
Drücken Sie @ 2 mal
)n:B8
schwarzer Springer
auf B8
Drücken Sie @ 3 mal
)n:F6
schwarzer Springer
auf F6
Drücken Sie @ 4 mal
_n:__
(beep, beep)
keine Springer
mehr, Weiß am Zug
Dieses Beispiel zeigt, daß 1 weißer Springer geschlagen
wurde und nun Weiß am Zug ist.
Sie wollen mehrere Figuren überprüfen? Wiederholen Sie
einfach den Vorgang mit den anderen FIGURTASTEN. Sind
Sie fertig, dann geben Sie einfach Ihren nächsten Zug ein.
Nach 5 Sekunden kehrt der Computer auch wieder
automatisch zum normalen Spiel zurück.
3.14 Auto Aus Modus
Normalerweise antwortet der Computer automatisch,
nachdem Sie Ihren Zug eingegeben haben. Drücken Sie
NON AUTO, hören Sie einen Signalton und können ab sofort
für beide Seiten spielen. Der Computer wird zum
Schiedsrichter. Diese Funktion hat verschiedene Vor teile:
• Sie können bekannte Partien nachspielen und an
Schlüsselstellen, den Computer zuschalten, um diese
berechnen zu lassen.
• Eröffnungen lernen, indem Sie für beide Seiten ziehen
• Gegen einen menschlichen Partner spielen mit Talking
Chess Trainer als Schiedsrichter
• Bis zu einer bestimmten Stellung spielen und diese dann
berechnen lassen
Drücken Sie NON AUTO ein zweites Mal, um wieder zum
normalen Spielmodus zurückzukehren. Ein doppelter Ton
bedeutet, daß der Computer ab sofort wieder für eine Seite
spielt.
Auto Aus wird nach Drücken von NEW GAME immer
automatisch abgestellt.
4. TECHNISCHE ANGABEN
4.1 Die ACL-Funktion
Computer hängen sich manchmal auf. Dies ist auf
statische Aufladung oder elektronische Störungen
zurückzuführen und kann einfach behoben werden. Stecken
Sie einen spitzen Gegenstand für 1-2 Sekunden in die ACL-
Vertiefung auf der Unterseite Ihres Geräts. Das setzt den
Computer wieder zurück.
4.2 Pflege und Wartung
Ihr Schachcomputer ist ein präzises, elektronisches Gerät.
Setzen Sie es nicht extremen Temperaturen oder hoher
Luftfeuchtigkeit aus. Vor Reinigen der Einheit, entnehmen
Sie bitte die Batterien. Verwenden Sie keine chemischen
Mittel, da diese eventuell schädigen können.
Schwache Batterien müssen sofort ersetzt werden, da sie
auslaufen und den Computer schädigen können. Bitte achten
Sie auch auf folgenden Warnhinweis:
alkaline oder Zink Carbon Batterien. Verwenden Sie
keine unterschiedlichen Arten oder neue und alte
gleichzeitig! Versuchen Sie nicht, Batterien aufzuladen,
die nicht wiederaufladbar sind. Verwenden Sie nur die
empfohlenen Batterien. Versichern Sie sich, daß die
Batterien gemäß der Polaritätsvorgabe eingelegt sind.
Leere Batterien müssen sofort aus dem Gerät
entnommen werden. Schließen Sie die
Anschlußklemmen nicht kurz!
4.3 Technische Spezifikationen
Tasten: 14
LCD Display: 30 x 13 mm
Batterien: 3 x AA/AM3/R6 (1,5V)
Leistung: 40 mW
Maße: 314 x 252 x 34 mm
Bewahren Sie diese Information unbedingt auf!
Der Hersteller behält sich vor, jederzeit technische Änderungen im
Interesse der Weiterentwicklung vorzunehmen.
Leisten Sie einen Beitrag zum Umweltschutz:
–Verbrauchte Batterien und Akkumulatoren (Akkus)
gehören nicht in den Hausmüll
– Sie können sie bei einer Sammelstelle für
Altbatterien bzw. Sondermüll abgeben
Informieren Sie sich bei Ihrer Gemeinde
Achtung! Nutzen Sie
18
Page 19

PROBLEMLÖSUNGEN
SYMPTOME
Der Computer reagiert nicht
oder stürzt während der
Partie ab.
Das Display läßt sich schlecht
lesen.
Der Computer macht keinen
Zug.
Der Computer akzeptiert
Ihren Zug nicht.
Der Computer scheint einen
illegalen Zug zu machen.
Der Computer gibt keinen Ton
von sich.
MÖGLICHE URSACHEN
• Batterien sind nicht korrekt installiert.
• Batterien sind schwach oder leer.
• Statische Aufladung oder elektronische
Störung.
• Batterien sind schwach oder leer.
• Möglicherweise ist die Option
“automatische Antwort” abgeschaltet.
• Sie haben eine Stufe gewählt, auf der der
Computer lange rechnet.
• Sind Sie am Zug? Ist Ihr König im Schach?
Wird der Zug den König ins Schach
setzen? Rochieren Sie falsch? Ziehen Sie
nicht regelkonform?
• Der Computer rechnet.
• Der Zug betrifft eine Sonderregel.
• Lernen Sie nochmals die Sonderregeln.
• Die Funktion “Stille” ist angeschaltet.
LÖSUNGEN
• Batterien erneut einlegen; auf Polarität achten!
Siehe 1.1.
• Batterien austauschen.
• 1-2 Sek. mit einem spitzen Gegenstand in die
ACL-Vertiefung drücken (siehe auch 4.1).
• Ersetzen Sie die Batterien.
• Diese Option anschalten.
•Drücken Sie PLAY, um abzubrechen.
• Schauen Sie sich die Situation genau an und
lesen Sie auch die Schachregeln nach.
•Drücken Sie PLAY, um die Suche abzubrechen.
• Die Brettstellung ist verschoben.
•Prüfen Sie die Stellung (s. 3.13).
•Prüfen Sie die Sound-Einstellungen.
DEUTSCH
19
Page 20

PRESS
PRESS
MISE EN ROUTE RAPIDE
Pour entamer d’emblée une partie, sans avoir à lire intégralement le présent manuel, il suffira de suivre ces quelques
Ouvrez le logement des
1
piles situé au dos de
l’ordinateur en faisant
coulisser le volet dans le
sens de la flèche. Insérez
dans l’ordinateur 3 piles
“AA” (de type AM3/R6) en
veillant à respecter la
polarité exacte. Remettez
à sa place le volet du
logement des piles. (Voir
détails à la Section 1.1).
Appuyez sur la touche
2
GO/STOP pour allumer
l’appareil. Si l’ordinateur
ne réagit pas, enfoncez un
trombone ou tout autre
objet pointu dans l’orifice
ACL prévu à la base de
l’appareil, en procédant de
la manière indiquée à la
Section 4.1.
Disposez les pièces en
3
position pour une nouvelle
partie d’échecs, les Blancs
de votre côté.
Appuyez sur la touche
4
NEW GAME pour
réinitialiser l’ordinateur en
prévision d’une nouvelle
partie d’échecs.
ዛዒዓዔዕዖዘዙዜ
ዑ尷尽尻就尯尹尿尵ዑ
ዐ屁屃屁屃屁屃屁屃ዐ
ዏ巀居巀居巀居巀居ዏ
ዎ居巀居巀居巀居巀ዎ
ው巀居巀居巀居巀居ው
ዌ居巀居巀居巀居巀ዌ
ዋ屄层屄层屄层屄层ዋ
ዊ尶局尺尴尮尼尾尸ዊ
ዝዒዓዔዕዖዘዙዞ
étapes de Mise en Route Rapide !
3 x AA/AM3/R6
Enregistrez chaque coup
5
sur l’échiquier en appuyant
légèrement les pièces sur
les cases de ‘départ’ et
‘d’arrivée’.
Quand l’ordinateur joue, il
6
affiche son coup à l’écran.
Appuyez légèrement la
pièce de l’ordinateur sur
les cases de ‘départ’ et
‘d’arrivée’ indiquées pour
conclure le coup de
l’ordinateur. Ce n’est pas
plus compliqué !
Faites vos coups suivants
en procédant de la même
manière. Vous pourrez à
n’importe quel moment
appuyer sur la touche GO/
STOP pour éteindre
l’ordinateur.
Bon amusement !
Remarque : afin de conserver l’énergie,
l’ordinateur, lorsqu’il n’est
pas en phase de réflexion,
s’éteindra
automatiquement si
aucune touche n’est
enfoncée pendant 20
minutes environ (Voir
Section 2.9).
ዛዒዓዔዕዖዘዙዜ
ዑ尷尽尻就尯尹尿尵ዑ
ዐ屁屃屁屃屁屃屁屃ዐ
ዏ巀居巀居巀居巀居ዏ
ዎ居巀居巀居巀居巀ዎ
ው巀居巀居屄居巀居ው
ዌ居巀居巀居巀居巀ዌ
ዋ屄层屄层巀层屄层ዋ
ዊ尶局尺尴尮尼尾尸ዊ
ዝዒዓዔዕዖዘዙዞ
ዛዒዓዔዕዖዘዙዜ
ዑ尷尽尻就尯尹尿尵ዑ
ዐ屁屃屁屃居屃屁屃ዐ
ዏ巀居巀居巀居巀居ዏ
ዎ居巀居巀屁巀居巀ዎ
ው巀居巀居屄居巀居ው
ዌ居巀居巀居巀居巀ዌ
ዋ屄层屄层巀层屄层ዋ
ዊ尶局尺尴尮尼尾尸ዊ
ዝዒዓዔዕዖዘዙዞ
TABLE DES MATIERES
MISE EN ROUTE RAPIDE
LES TOUCHES ET LEURS FONCTIONS
INTRODUCTION
1. UTILISATION DE L’ORDINATEUR D’ECHECS
1.1 Installation des piles
1.2 Faites vos Coups
1.3 A l’ordinateur de jouer
1.4 Vous changez d’avis ? Revenez en arrière!
1.5 Echec, mat ou nul !
1.6 Entamez une nouvelle partie
1.7 Changez de niveau
1.8 Entraînement aux ouvertures
2. D’AUTRES CARACTERISTIQUES DE BASE
2.1 Séléction de langue
2.2 Les pendules d’échecs
2.3 Prises et coups spéciaux
2.4 Coups illégaux
2.5 Interruption de la recherche de l’ordinateur
2.6 Changement de camp avec l’ordinateur
2.7 Demandez conseil à l’ordinateur
2.8 L’ordinateur joue contre lui-même
2.9 Mémorisation de la partie et mise hors circuit
automatique
2.10 Bibliothèque d’ouvertures
3. NIVEAUX ET MODES SPECIAUX
3.1 Les Niveaux de Jeu
3.2 Les Niveaux Divertissement
3.3 Les Niveaux Amateur
3.4 Les Niveaux Blitz
3.5 Les Niveaux Bronstein
3.6 Les Niveaux à Temps Supplémentaire
3.7 Les Niveaux Tournoi
3.8 Les Niveaux Profondeur Fixe
3.9 Les Niveaux Tactiques
3.10 Les Modes Enseignement
3.11 Sélection des niveaux et des modes
d’Enseignement
3.12 Les Modes Entraînement aux Ouvertures
3.13 Le Mode Vér ification. Vérifiez les positions des
pièces !
3.14 Le Mode Non Automatique
4. DETAILS TECHNIQUES
4.1 La Fonction ACL
4.2 Entretien
4.3 Fiche T echnique
GUIDE DE DEPANNAGE
20
Page 21

LES TOUCHES ET LEURS FONCTIONS
1. L’écran d’affichage LCD : l’écran d’affichage à cristaux
liquides (LCD) sert à afficher les coups, les informations
inhérentes à la partie et les pendules d’échecs pour les deux
joueurs. La plupart des symboles utilisés sont évidents, mais
la liste intégrale des symboles figure au Schéma 1.
2. Les touches-symboles des pièces & (Roi), % (Dame),
$ (Tour), # (Fou), @ (Cavalier), ! (Pion) : les touches-
symboles des pièces sont utilisées pour vérifier les positions
et pour choisir les divers modes d’enseignement, et certaines
pièces sont utilisées pour la sous-promotion des pions.
3. Les touches de jeu
a. La touche GO/STOP (démarrage/arrêt) : appuyez sur
cette touche pour allumer l’ordinateur. Appuyez de
nouveau sur cette touche pour éteindre l’ordinateur. La
partie en cours sera conservée dans la mémoire pour une
durée pouvant aller jusqu’à 550 heures.
b. La touche NEW GAME (nouvelle partie) : appuyez sur
cette touche pour réinitialiser l’ordinateur en prévision
d’une nouvelle partie d’échecs.
c. La touche OPENINGS COACH (entraînement aux
ouvertures) : appuyez sur cette touche pour accéder au
Mode Entraînement aux Ouvertures et pour vous exercer
aux gambits d’ouverture reconnus et à leurs réponses.
d. La touche LEVEL (niveaux) : appuyez sur cette touche
pour accéder au Mode Niveaux et régler le niveau de jeu
en fonction de la complexité et du type de partie
souhaités. Cette touche est également utilisée pour la
sélection des modes d’Enseignement.
e. La touche TAKE BACK (retour en arrière) : appuyez sur
cette touche pour revenir en arrière sur le dernier demicoup. Il vous est possible de revenir en arrière sur 14
demi-coups. (Un demi-coup est un coup pour l’un des
deux camps).
f. La touche NON AUTO : appuyez sur cette touche pour
accéder au Mode Non Automatique, permettant
d’enregistrer manuellement les coups – ici, l’ordinateur
surveille la partie mais ne joue pas.
g. La touche PLAY (jeu) : appuyez sur cette touche pour
changer de camp avec l’ordinateur. Vous pourrez aussi
appuyer sur cette touche pendant que l’ordinateur est en
phase de réflexion pour le forcer à jouer ou, lorsque c’est
à vous de jouer, pour demander à l’ordinateur de vous
suggérer un coup.
h. La touche SOUND (son) : appuyez sur cette touche pour
faire tourner dans une boucle les trois niveaux de
fonctionnement. Si vous n’avez pas sélectionné
auparavant l’option “silence”, vous pouvez déterminer
celle que vous avez choisi par le nombre de “bip” de
tonalité aiguë que vous entendez :
NIVEAU SONORE
Bip sonore et voix 3 tonalités aiguës
Bip sonore uniquement 2 tonalités aiguës
Silence 1 tonalité aiguë
Si la touche est maintenue enfoncée pendant une
ouplusieurs secondes, le message oral sera répété.
La voix offre d’utiles remarques émanant de
l’entraîneur et un “bip” sonore retentit pour signaler
que l’ordinateur réagit à vos actions. La signification
des divers signaux ‘bip’ figure au Schéma 1. En
appuyant sur la touche Son (Sound) pendant une
seconde ou plus, vous activez l’option “Say Again” –
au titre de laquelle tout message oral est répété.
4. L’échiquier à plateau sensitif : chaque case est munie
d’un senseur ultrasensible qui détecte les déplacements
des pièces. Les cases sont identifiées par leurs
colonnes (lettres) et leurs rangées (chiffres).
5. La touche ACL (réinitialisation) : un commutateur
encastré est situé à la base de l’appareil. Ce
commutateur sert à éliminer les décharges statiques
après l’insertion d’une nouvelle série de piles.
6. Le logement des piles : les piles sont logées à la base
de l’appareil. L’ordinateur utilise 3 piles “AA” alcalines
(type AM3/R6).
7. Le compartiment de rangement des pièces : un
compartiment pratique destiné au rangement des
pièces de votre jeu d’échecs.
8. La touche Language Selection : séléctionnez Fr
(Français), Eng (Anglais) ou De (Allemand).
SIGNAUX SONORES EMIS
SUITE A LA
SELECTION
Schéma 1. Symboles d’affichage et sons
SYMBOLES
1 ............ 1 A .............A k ..... Roi
2 ............ 2 B .............B q ..... Dame
3 ............ 3 c ............ C r ..... Tour
4 ............ 4 D ............ D b ..... Fou
5 ............ 5 E .............E n ..... Cavalier
6 ............ 6 F .............F p ..... Pion
7 ............ 7 G ............ G Sb .... Echiquier
8 ............ 8 H ............ H
normal
9 ............ 9
0 ............ 0
PM............
Indique le joueur dont c’est le tour de jouer
S............... Indique que c’est aux Noirs de jouer
:............... Les deux points fixes indiquent que les chiffres
représentent les minutes et les secondes
:............... Les deux points clignotants indiquent que les
chiffres représentent les heures et les minutes
--
ch:
........ Noirs en échec
ch:__ ........ Blancs en échec
-
EnD
........ Echec et mat - victoire des Noirs
EnD( ........ Nul
te: ............ Mode d’enseignement
o(:3 .......... Entraînement aux Ouvertures (Ouverture
Espagnole) – l’ordinateur joue pour les deux
camps
o_:3 .......... Entraînement aux Ouvertures (Ouverture
Espagnole) – l’ordinateur joue pour les Blancs
o):3 .......... Entraînement aux Ouvertures (Ouverture
Espagnole) – l’ordinateur joue pour les Noirs
o :3 .......... Entraînement aux Ouvertures (Ouverture
Espagnole) – l’ordinateur ne joue pour aucun camp
SONS
1 son aigu........ Signale le fonctionnement d’une touche ou
1 son grave...... Erreur – coup erroné ou pression d’une
2 sons grave.... Avertissement de la part de l’entraîneur
3 sons aigus .... Nouvelle partie ou Activation de l’option
3 sons grave.... Indiquent le dépassement du délai imparti,
case du plateau sensitif
touche erronée
Son et Bip
dans les parties contre la pendule ou t
647
3
FRANÇAIS
1
2
5
8
21
Page 22

PRESS
PRESS
ዛ
ዑ
ዐ
ዏ
ዎ
ው
ዌ
ዋ
ዊ
ዝ
ዛ
ዑ
ዐ
ዏ
ዎ
ው
ዌ
ዋ
ዊ
ዝ
INTRODUCTION
Cet échiquier électronique est un puissant ordinateur qui jouera aux échecs avec vous, quel
que soit le niveau de complexité que vous aurez choisi, ou qui vous permettra, si vous
préférez, de jouer une partie avec un ami en prenant l’ordinateur pour arbitre. L’immense
gamme de niveaux de jeu (64) combinée aux modes d’enseignement poussé (11) combleront
tous les amateurs d’échecs, du plus jeune au plus vieux. Il existe en tout 768 combinaisons.
Les modes d’enseignement et les programmes d’entraînement aux ouvertures constituent de
superbes options d’apprentissage à tous les niveaux de jeu, et les divers modes de
compétition minutée feront la joie des joueurs intermédiaires. Ce modèle offre également des
conseils et des encouragements sonores quand le mode Vocal est sélectionné, et tout ceci
dans un échiquier que vous pouvez transporter et utiliser n’importe où.
1. UTILISATION DE L’ORDINATEUR D’ECHECS
Installation des piles
1. Votre ordinateur d’échecs fonctionne avec 3 piles “AA” (AM3/R6). Pour une plus longue
autonomie des piles (jusqu’à 600 heures), utilisez des piles alcalines fraîches. Faites coulisser
en arrière le volet situé au dos du coffret et insérez les piles comme illustré au Schéma 1-1.
Remettez le volet à sa place et appuyez sur la touche GO/STOP pour allumer l’ordinateur. Si
l’ordinateur ne réagit pas, réinitialisez-le en enfonçant pendant une seconde au moins un
trombone ou tout autre objet pointu dans l’orifice ACL situé à la base de l’appareil. Une fois
que vous aurez inséré les piles ou appuyé sur l’orifice ACL, l’ordinateur se soumettra à un
auto-test. 2 ‘bips’ sonores indiqueront que le test est concluant ; un vibreur sonore ou le silence
signaleront un problème et vous inviteront à faire examiner votre appareil par votre distributeur
local.
A noter que l’insertion de piles neuves ou la pression de l’orifice ACL entraîneront la
réinitialisation de l’ordinateur et de sa mémoire et la perte de toute partie susceptible d’y
être conservée.
3 x AA/AM3/R6
Schéma 1-1
ዛዒዓዔዕዖዘዙዜ
ዑ尷尽尻就尯尹尿尵ዑ
ዐ屁屃屁屃屁屃屁屃ዐ
ዏ巀居巀居巀居巀居ዏ
ዎ居巀居巀居巀居巀ዎ
ው巀居巀居巀居巀居ው
ዌ居巀居巀居巀居巀ዌ
ዋ屄层屄层屄层屄层ዋ
ዊ尶局尺尴尮尼尾尸ዊ
ዝዒዓዔዕዖዘዙዞ
Schéma 1-2
Faites vos coups
2. Suivez ces étapes pour entamer une partie.
a. Appuyez éventuellement sur la touche GO/STOP pour allumer l’ordinateur.
b. Disposez les pièces en position de départ, les Blancs de votre côté comme indiqué au
Schéma 1-2 et appuyez sur la touche NEW GAME. L’ordinateur dira “Jouons” et affichera
à l’écran que vous devez jouer une pièce blanche.
00:00
PM
A noter que la pression de la touche NEW GAME annulera le Mode Enseignement ou
Entraînement aux Ouvertures si ceux-ci ont été sélectionnés, ou désactivera la fonction
Non Auto.
c. Pour jouer, appuyez légèrement sur la pièce que vous souhaitez déplacer jusqu’à ce que
vous entendiez un ‘bip’ sonore (Voir Schéma 1-3). Le plateau sensitif de l’ordinateur
reconnaîtra automatiquement votre pièce et l’écran affichera, à gauche, la case de
‘départ’ sur laquelle vous avez appuyé.
E2:__
d. Prenez la pièce et appuyez-la légèrement sur sa case d’arrivée. L’ordinateur émettra un
second ‘bip’ et affichera brièvement la case ‘d’arr ivée’ à droite de l’écran.
E2:E4
Dès que vous aurez conclu votre coup, si vous avez sélectionné la fonction vocale,
l’écran affichera le message Coch pendant que l’ordinateur évaluera votre coup. Il
pourrait même formuler des commentaires sur le coup que vous avez exécuté.
e. Ce sera ensuite à l’ordinateur de jouer et celui-ci commencera à réfléchir sur son coup.
Toutefois, en début de partie, l’ordinateur réagit virtuellement de manière instantanée car
il joue des coups issus de sa mémoire en se servant de sa bibliothèque d’ouvertures.
A l’ordinateur de jouer
3. Lorsque l’ordinateur est prêt à jouer, il émet un ‘bip’ sonore et affiche à l’écran les
coordonnées des cases de ‘départ’ et ‘d’arrivée’ de la pièce qu’il souhaite déplacer, comme
illustré au Schéma 1-4. Les Schémas 1-5a et b vous en offrent un exemple. Appuyez la pièce
indiquée sur sa case de ‘départ’ (la case E7, en l’occurrence) jusqu’à ce que vous entendiez
un ‘bip’ sonore et que l’affichage de la case de ‘départ’ cède la place à la couleur et au
symbole de cette pièce. (Le Schéma 1 indique les symboles).
Appuyez ensuite cette même pièce sur la seconde case de l’écran - la case vers laquelle
l’ordinateur souhaite déplacer sa pièce (la case E5, en l’occurrence). Une fois que vous aurez
appuyé sur la case E5, l’affichage s’effacera et vous aurez conclu le coup de l’ordinateur !
L’écran indiquera que c’est de nouveau à vous de jouer.
22
Schéma 1-3
Schéma 1-4
ዒዓዔዕዖዘዙዜ
尷尽尻就尯尹尿尵ዑ
屁屃屁屃屁屃屁屃ዐ
巀居巀居巀居巀居ዏ
居巀居巀居巀居巀ዎ
巀居巀居屄居巀居ው
居巀居巀居巀居巀ዌ
屄层屄层巀层屄层ዋ
尶局尺尴尮尼尾尸ዊ
ዒዓዔዕዖዘዙዞ
Schéma 1-5a
ዒዓዔዕዖዘዙዜ
尷尽尻就尯尹尿尵ዑ
屁屃屁屃居屃屁屃ዐ
巀居巀居巀居巀居ዏ
居巀居巀屁巀居巀ዎ
巀居巀居屄居巀居ው
居巀居巀居巀居巀ዌ
屄层屄层巀层屄层ዋ
尶局尺尴尮尼尾尸ዊ
ዒዓዔዕዖዘዙዞ
Schéma 1-5b
Page 23

Vous changez d’avis ? Revenez en arrière!
4. Si vous changez d’avis sur un coup, il vous est possible de revenir en arrière. Appuyez sur
la touche TAKE BACK pendant que c’est encore à vous de jouer. L’écran affichera la case
‘d’arrivée’. Appuyez la pièce sur la case indiquée. Vous verrez maintenant le symbole de la pièce
ainsi que sa case de départ. Appuyez la pièce sur la case de ‘dépar t’ pour conclure le retour en
arrière. Si le coup faisant l’objet du retour en arrière est une prise, l’ordinateur vous rappellera de
remettre la pièce prise sur l’échiquier. Il le fera en affichant le type de la pièce ainsi que sa case.
Appuyez cette pièce sur la case indiquée. Pour revenir en arrière sur un autre coup, appuyez de
nouveau sur la touche TAKE BACK. Vous pourrez revenir en arr ière sur 14 demi-coups (ou 7
coups pour chaque camp), ce qui vous permettra de tenter diverses expériences et d’essayer les
diverses méthodes d’attaque “Et si ?”. Pour poursuivre la partie, il suffira de faire un autre coup
ou d’appuyer sur la touche PLAY pour inviter l’ordinateur à jouer à votre place.
Les Schémas 1-6a et b illustrent un exemple de retour en arrière du Cavalier, de la case G8
vers la case F6. Une fois que vous aurez appuyé sur la touche TAKE BACK, l’écran affichera
F6, la case d’arrivée du Cavalier (Schéma 1-6a). Appuyez sur la case F6 et l’écran passera à
l’affichage de la couleur et du symbole de la pièce (Cavalier Noir) ainsi que de la case de départ
de la pièce (Schéma 1-6b). Appuyez de nouveau le Cavalier sur la case G8.
A noter que les prises en passant ne peuvent pas être rejouées si le retour en arrière de
leur coup précédant n’était pas autorisé.
Echec, mat ou nul !
5. Lorsqu’un Roi est en échec, le symbole d’échec s’affiche à l’écran (alternativement avec la
pendule si celle-ci est en fonction). Lorsqu’une partie s’achève en échec et mat, nul par pat, triple
répétition consécutive de la position ou nul par la règle des 50 coups, le symbole de fin de partie
s’affiche à l’écran. Les symboles figurent au Schéma 1.
Entamez une nouvelle partie
6. Appuyez à tout moment sur la touche NEW GAME pour entamer une nouvelle partie
utilisant le niveau sélectionné en cours ainsi que la sélection antérieure de la fonction sonore et
la voix. La pression de la touche NEW GAME effaçant la partie en cours de la mémoire de
l’ordinateur, il vous faudra faire très attention à ne pas appuyer sur cette touche par
inadvertance !
Changez de niveau
7. Votre ordinateur d’échecs vous propose 64 niveaux de jeu, correspondant chacun à une
case de l’échiquier. Avec les onze modes d’enseignement poussé, vous avez le choix entre 768
sélections de niveaux. Appuyez sur la touche LEVEL pour accéder au Mode Niveaux. Le niveau
en cours s’affichera à l’écran (par exemple, le niveau correspondant à la case A3 de l’échiquier
sera représenté par L:A3 et Fun3 alternativement). Pour changer de niveau, il suffira d’appuyer
sur une des cases de l’échiquier et le niveau correspondant s’affichera à l’écran. Appuyez de
nouveau sur la touche LEVEL pour quitter le Mode Niveaux. Pour toute information
complémentaire sur les niveaux de jeu, voir Section 3.
Schéma 1-6a
Schéma 1-6b
ዛዒዓዔዕዖዘዙዜ
ዑ巀居巀尮巀居巀尭ዑ
ዐ居巀居巀居巀居巀ዐ
ዏ巀居巀居巀居巀居ዏ
ዎ居巀居巀屁屄居巀ዎ
ው巀居巀居巀居巀居ው
ዌ居巀居巀居巀居巀ዌ
ዋ巀居巀居巀居巀居ዋ
ዊ居巀居巀居巀居巀ዊ
ዝዒዓዔዕዖዘዙዞ
Schéma 2-1a
ዛዒዓዔዕዖዘዙዜ
ዑ巀居巀尮巀居巀尭ዑ
ዐ居巀居巀居巀居巀ዐ
ዏ巀居巀居屄居巀居ዏ
ዎ居巀居巀居巀居巀ዎ
ው巀居巀居巀居巀居ው
ዌ居巀居巀居巀居巀ዌ
ዋ巀居巀居巀居巀居ዋ
ዊ居巀居巀居巀居巀ዊ
ዝዒዓዔዕዖዘዙዞ
Schéma 2-1b
FRANÇAIS
Entraînement aux ouvertures
8. Votre ordinateur peut vous vous enseigner 16 séquences d’ouvertures telles que
“l’Ouverture italienne”, le “Gambit de la Dame”. Appuyez sur la touche OPENINGS COACH et
appuyez ensuite sur une des cases de A1 à B8 pour sélectionner une des ouvertures. Appuyez
de nouveau sur la case pour choisir le degré d’assistance que vous recevrez de l’ordinateur et
appuyez ensuite de nouveau sur la touche OPENINGS COACH pour commencer à vous exercer
ou pour éprouver vos connaissances. Voir détails complémentaires à la Section 3.12
2. D’AUTRES CARACTERISTIQUES DE BASE
2.1 Séléction de langue
Laissez votre ordinateur éteint. Turnez l’appareil pour voir la touche « Language Selection ».
Séléctionnez Fr (Français), Eng (Anglais) ou De (Allemand), allumez votre ordinateur et
commencez votre partie !
2.2 Les pendules d’échecs
Les pendules d’échecs incorporées, dont l’affichage à quatre chiffres indique alternativement
pour chaque joueur, lorsque c’est à lui de jouer, le temps écoulé total ou le temps restant,
surveillent vos temps ainsi que les temps de l’ordinateur. Une fois que le coup de l’ordinateur
aura été enregistré, l’écran affichera votre pendule d’échecs jusqu’au moment où vous appuierez
sur une touche ou sur une case. L’appareil tiendra cependant le compte de vos temps jusqu’au
moment où vous appuierez sur la touche ‘d’arrivée’. Lorsque vous aurez joué, l’écran passera
immédiatement à l’affichage de la pendule de l’ordinateur, qui restera affichée pendant que celuici est en phase de réflexion et jusqu’au moment où il indiquera qu’il est prêt à jouer.
L’ordinateur pourrait toutefois, à la place des temps, afficher la mention Co ch
consécutivement à votre coup, cependant qu’il analyse si le coup que vous avez fait est bon ou
mauvais. Si le son est réglé sur l’option Bip et Voix et l’ordinateur décide que vous avez bien
joué, il vous encouragera en disant “Mm! ... joli coup”. Par contre, s’il estime que vous avez mal
joué, il dira “Uh ! Uh !”.
Pendant la première heure de la partie ou si le temps restant est inférieur à une heure, l’écran
affichera les MINUTES:SECONDES séparées par deux points fixes. Si le temps écoulé total
Schéma 2-1c
ዋ巀居巀居巀居巀居ዋ
ዊ居巀居巀尮巀居尸ዊ
ዝዒዓዔዕዖዘዙዞ
Schéma 2-2
23
Page 24

dépasse une heure ou si le temps restant dépasse une
heure, l’écran affichera les HEURES:MINUTES et les deux
points clignoteront tout le temps que sera affichée la
pendule.
Remarques : La pendule s’arrêtera si vous vérifiez le
niveau, si vous vérifiez l’échiquier ou si vous éteignez
l’appareil. Les temps demeureront cependant
conservés dans la mémoire et la pendule s’affichera de
nouveau à l’écran dès que vous reprendrez la partie.
La pendule se réinitialisera si vous changez de niveau
ou si, en Mode Niveaux, vous appuyez sur une case.
Lorsque votre Roi est en échec le symbole d’échec
s’affiche à l’écran alternativement avec la pendule. Aux
niveaux où vous jouez contre elle, la pendule comptera
à rebours à partir du temps que vous aurez sélectionné
pour indiquer le temps restant. Lorsque la première
pendule atteindra zéro, trois ‘bips’ sonores graves
retentiront pour signaler que le temps est dépassé. La
pendule entamera alors le comptage progressif du
temps à partir de zéro. Aux niveaux où le temps est
étranger à la compétition, la pendule compte
progressivement pour indiquer le temps écoulé total. Si
vous revenez en arrière pendant que vous jouez contre
la pendule, aucune inversion de la pendule
n’accompagnera les retours en arrière. La pendule
s’arrêtera tout simplement jusqu’à ce que vous fassiez
votre prochain coup.
2.3 Prises et coups spéciaux
a. LES PRISES : Pour prendre une pièce, appuyez
légèrement sur la pièce à déplacer, retirez la pièce
prise de l’échiquier et appuyez votre pièce sur la case
de la pièce prise.
b. LES PRISES EN PASSANT : Dans ce type de prise,
l’ordinateur vous rappelle de retirer de l’échiquier le
pion pris en affichant les coordonnées du pion.
Appuyez sur le pion pris avant de le retirer de
l’échiquier. Voir Schémas 2-1a, b et c.
c. PROMOTION ET SOUS-PROMOTION DES PIONS :
Pour promouvoir un pion, appuyez d’abord comme
d’habitude votre pion sur sa case de ‘départ’.
L’ordinateur affichera votre case de ‘dépar t’ ainsi que le
symbole de la Dame (alternativement avec la pendule).
Dès que vous appuierez votre pion sur la case
‘d’arrivée’, celui-ci sera automatiquement promu au
rang de Dame. N’oubliez pas d’échanger votre pièce
sur l’échiquier ! Pour sous-promouvoir votre pion au
rang de Tour, Fou ou Cavalier, il vous faudra appuyer
sur la touche-symbole appropriée entre les pressions
des cases de ‘départ’ et ‘d’arrivée’. Lorsque l’ordinateur
décide de promouvoir un pion, il indique comme à
l’accoutumée les cases de ‘départ’ et ‘d’arrivée’. Une
fois que vous aurez appuyé sur sa case de ‘départ’,
l’écran affichera le type de pièce que le pion est
destiné à remplacer en affichant le symbole de la pièce
et la case ‘d’arrivée’. Appuyez la nouvelle pièce ainsi
indiquée sur la case ‘d’arrivée’ pour conclure la
promotion de l’ordinateur.
d. LE ROQUE : L’ordinateur identifie automatiquement
une manoeuvre de roque après le déplacement du Roi.
Une fois que vous aurez appuyé le Roi sur sa case de
‘départ’ puis sur sa case ‘d’arrivée’, l’ordinateur
affichera la case de ‘départ’ de la Tour. Appuyez sur
cette case. L’ordinateur affichera alors le symbole de la
Tour, accompagné de la case d’arrivée de la Tour.
Appuyez sur la case ‘d’arr ivée’ de la Tour pour conclure
le coup (Voir Schéma 2-2).
2.4 Coups illégaux
Votre ordinateur n’acceptera jamais de coups illégaux. Si
vous tentez d’en faire, vous entendrez un ‘bip’ d’erreur de
tonalité grave, l’ordinateur dira “Coup illégal!”, et l’écran
affichera la case de ‘départ’ de la pièce. Appuyez de
nouveau la pièce sur cette case pour annuler le coup illégal
et faites un nouveau coup.
Si vous n’exécutez pas correctement un coup de
l’ordinateur, vous entendrez également un ‘bip’ d’erreur. Cela
signifie que vous avez soit déplacé une pièce erronée, soit
déplacé la pièce sur une case erronée. Vérifiez l’affichage et
faites un nouveau coup.
Si vous avez appuyé sur une pièce et la case de ‘départ’
s’est affichée à l’écran et vous décidez ensuite de ne pas
faire ce coup, il suffira d’appuyer de nouveau sur cette
même case pour annuler l’entrée. Faites attention à ne pas
commettre d’erreurs lorsque la fonction sonore est
désactivée car vous ne pourrez pas entendre les ‘bips’
d’erreur.
2.5 Interruption de la recherche de l’ordinateur
Pour interrompre l’ordinateur pendant qu’il est en phase
de réflexion, appuyez sur la touche PLAY et il fera le
meilleur coup qu’il ait trouvé à ce stade. Cette fonction peut
s’avérer utile aux niveaux supérieurs où la recherche du
meilleur coup possible peut être plutôt longue.
2.6 Changement de camp avec l’ordinateur
Pour changer de camp avec l’ordinateur, appuyez sur la
touche PLAY lorsque c’est à vous de jouer. L’ordinateur fera
le coup suivant pour votre camp. Changez de camp aussi
souvent que vous le souhaitez !
2.7 Demandez conseil à l’ordinateur
Lorsque la fonction sonore a été sélectionnée, l’ordinateur
a tendance à faire des remarques d’encouragement telles
que “Mm ... joli coup!” lorsque vous jouez bien, et d’indiquer
sa désapprobation par un “Uh ! Uh !” si vous jouez mal.
Toutefois, si vous avez besoin d’aide supplémentaire, vous
pourrez demandez à l’ordinateur de vous indiquer ce qu’il
ferait à votre place ! Appuyez sur la touche PLAY lorsque
c’est à vous de jouer et l’ordinateur fera votre prochain coup.
Pour adopter ce coup, faites le coup affiché à l’écran,
appuyez de nouveau sur la touche PLAY et l’ordinateur fera
son prochain coup ; poursuivez ensuite la partie en faisant
votre propre coup suivant. Si vous ne souhaitez pas utiliser
le coup suggéré par l’ordinateur, faites d’abord sur
l’échiquier le coup affiché et revenez ensuite en arrière sur
ce coup. Le coup sera ainsi annulé et vous pourrez faire
votre propre coup.
2.8 L’ordinateur joue contre lui-même
Pour observer l’ordinateur jouer contre lui-même,
appuyez sur la touche PLAY à l’occasion de chaque coup.
Etudiez ses stratégies de jeu pour approfondir vos
connaissances en matière d’échecs !
2.9. Mémorisation de la partie et mise hors circuit
automatique
Vous pouvez interrompre une partie en appuyant sur la
touche GO/STOP pour éteindre l’ordinateur. L’ordinateur “se
souviendra” de votre position pendant une durée pouvant
aller jusqu’à 550 heures (avec des piles alcalines neuves).
Lorsque vous rallumerez votre ordinateur, vous pourrez
reprendre la partie exactement où vous l’avez abandonnée !
Si, lorsque l’ordinateur n’est pas en phase de réflexion,
vous n’appuyez sur aucune touche ou ne faites aucun coup
pendant 20 minutes, l’ordinateur s’éteindra pour économiser
l’énergie et conservera la partie dans sa mémoire. Appuyez
sur la touche GO/STOP pour reprendre la partie inachevée.
2.10 Bibliothèque d’ouvertures
En début de partie, l’ordinateur jouera souvent de
manière instantanée. C’est parce qu’il joue des coups issus
de sa mémoire en se servant de sa
d’ouvertures
bibliothèque d’ouvertures, l’ordinateur jouera
automatiquement en réponse un coup directement issu de
sa mémoire, sans avoir à réfléchir à son coup.
. Si la position en cours existe dans sa
bibliothèque
24
Page 25

3. NIVEAUX ET MODES SPECIAUX
3.1 Les Niveaux de Jeu
Avec sa gamme de 768 sélections (y compris les modes
d’Enseignement poussé), cet ordinateur d’échecs vous offre
la possibilité d’apprendre et de vous perfectionner ! Comme
le décrit le tableau des niveaux de jeu ci-dessous, chaque
niveau correspond à l’une des 64 cases de l’échiquier. Les
niveaux classiques sont classés en 8 catégories s’adaptant
aux aptitudes des divers utilisateurs :
• Les Niveaux Divertissement : A1 à A8. Pour les vrais
débutants. Le niveau A1 est le plus facile.
• Les Niveaux Amateur : B1 à C8. Pour les parties où la
pendule n’intervient pas. Gamme de difficulté complète
allant du facile (B1) à l’extrêmement complexe (C8). Le
niveau sélectionné lors de la mise en circuit initiale de
l’ordinateur est le niveau B4.
• Le Blitz : D1 à D8. Connu également sous le nom de
“K.O.”. La partie doit s’achever dans le temps
sélectionné.
• Bronstein : E1 à E4. La partie doit s’achever dans le
temps sélectionné, auquel vient ensuite s’ajouter un
délai à titre de compensation pour chaque coup. La
compensation est le temps le plus bref entre le temps
réel employé et le temps autorisé.
• Temps Supplémentaire : E5 à E8. La partie doit
s’achever dans le temps sélectionné, auquel vient
ensuite s’ajouter le délai prescrit à titre de compensation
pour chaque coup avant que le coup ne soit fait.
• Tournoi : F1 à F8. Un certain nombre de coups doivent
être faits dans le temps imparti.
• Profondeur Fixe : G1 à G8. La force de l’ordinateur est
limitée du fait qu’il ne peut pas prévoir un nombre de
coups supérieur au nombre sélectionné.
• Tactiques : H1 à H8. La force de l’ordinateur est limitée
du fait qu’il ne peut pas prévoir un nombre de coups
supérieur au nombre sélectionné et qu’il ne peut pas
non plus estimer son avantage stratégique.
N’oubliez pas, lorsque vous sélectionnez votre niveau,
que quand l’ordinateur dispose de plus de temps pour
réfléchir, il devient plus fort et joue mieux - exactement
comme un joueur humain ! Aiguisez vos aptitudes ! - Après
avoir, à chaque niveau, remporté une victoire sur
l’ordinateur, maîtrisez le niveau suivant. Défiez-vous sans
cesse et approfondissez vos connaissances en matière
d’échecs !
3.2 Les Niveaux Divertissement
La sélection d’une des cases de A1 à A8 vous livrera les
niveaux de divertissement. A ces niveaux, l’ordinateur ne se
livre pas à une recherche approfondie pour trouver le
meilleur coup disponible. Il ne tient aucun compte des points
et se sert, en outre, de programmes de calcul d’adresses qui
l’obligent de temps en temps à faire un coup qui n’est pas le
meilleur qu’il ait trouvé. Une variabilité toute neuve est ainsi
introduite dans les réponses de l’ordinateur, qui semblera
même parfois commettre des erreurs d’évaluation quasi
humaines. Le niveau A1 est le niveau le plus faible et le
niveau A8 est légèrement plus fort.
3.3 Les Niveaux Amateur
La sélection des niveaux amateur vous permet de
contrôler le niveau de difficulté du jeu de l’ordinateur en
limitant le temps moyen dont il dispose pour sélectionner son
coup. Au fur et à mesure que le niveau de difficulté
augmentera, l’ordinateur se mettra à prévoir ses coups avec
plus de profondeur et jouera donc un jeu plus fort.
Lorsqu’un de ces niveaux aura été sélectionné parmi les
colonnes de cases B ou C, l’écran affichera toutes les
secondes, en les faisant alterner, la sélection du niveau et le
temps de réponse moyen de l’ordinateur. Votre choix figure
au tableau ci-dessous :
CHOISISSEZ UN NIVEAU PARMI LES 64 CASES DE L’ECHIQUIER
8
7
6
5
TEMPS
SUPPLEMENTAIRE
4
3
2
NIVEAUX AMATEUR
NIVEAUX DIVERTISSEMENT
1
ABCDEFGH
Case de l’échiquier Temps par coup Affichage
B1.................... 1 sec ...................L:B1/00:01
B2.................... 2 sec ...................L:B2/00:02
B3.................... 3 sec ...................L:B3/00:03
B4.................... 5 sec ...................L:B4/00:05
B5................... 10 sec ..................L:B5/00:10
B6................... 15 sec ..................L:B6/00:15
B7................... 20 sec ..................L:B7/00:20
B8................... 30 sec ..................L:B8/00:30
C1................... 45 sec ..................L:c1/00:45
C2....................1 min ...................L:c2/01:00
C3....................2 min ...................L:c3/02:00
C4....................3 min ...................L:c4/03:00
C5....................4 min ...................L:c5/04:00
C6....................5 min ...................L:c6/05:00
C7...................10 min ..................L:c7/10:00
C8...................15 min ..................L:c8/15:00
3.4 Les Niveaux Blitz
Les niveaux de la colonne de cases D constituent les
niveaux Blitz. Si vous souhaitez jouer une par tie d’échecs
rapides ou une partie “K.O.”, il vous est possible de puiser
dans la gamme des temps autorisés pour terminer la partie.
Vous pouvez choisir une partie de 5 minutes de type
“autocuiseur” ou une partie plus calme d’1 H 30. Lorsque
vous sélectionnez une de ces cases, l’écran affiche toutes
les secondes, en les faisant alterner, le nom de la case que
vous avez sélectionnée et la limite de temps autorisée pour
la partie.
Case de l’échiquier Temps par coup Affichage
D1....................5 min ...................L:D1/05:00
D2...................10 min ..................L:D2/10:00
D3...................15 min ..................L:D3/15:00
D4...................25 min ..................L:D4/25:00
D5...................30 min ..................L:D5/30:00
D6...................45 min ..................L:D6/45:00
D7...................60 min ...................L:D7/1:00
D8...................90 min ...................L:D8/1:30
3.5 Les Niveaux Bronstein
La sélection d’une case de E1 à E4 sur l’échiquier vous
permettra de sélectionner une limite de temps pour la partie
d’après le système Bronstein. Un temps de base sera
sélectionné pour la partie et un incrément de quelques
secondes viendra ensuite s’ajouter à ce temps pour
accompagner chaque coup. L’incrément est le temps le plus
bref entre le temps gratuit indiqué au tableau ci-dessous et
BLITZ
BRONSTEIN
TOURNOI
TACTIQUES
PROFONDEUR FIXE
FRANÇAIS
25
Page 26

le temps réel employé pour le coup. Votre choix figure au
tableau. Lorsque vous sélectionnez un de ces niveaux,
l’écran fait tourner dans une boucle trois éléments
d’information, dont chacun s’affichera pendant 1 seconde.
Par exemple, si vous choisissez E2, vous verrez :
• La case choisie L:E2 puis…
• Le temps de base,
exprimé en minutes 10:00 puis…
• Le temps gratuit,
exprimé en secondes 00:05
Case de Durée de la Temps gratuit Affichage
l’échiquier partie par coup
E1............. 5 min ......... 3 sec .......... L:E1/05:00/00:03
E2............ 10 min ........ 5 sec .......... L:E2/10:00/00:05
E3............ 15 min ....... 10 sec ......... L:E3/15:00/00:10
E4............ 20 min ....... 10 sec ......... L:E4/20:00/00:10
3.6 Les Niveaux à Temps Supplémentaire
La sélection d’une case dans la gamme de E5 à E8 vous
livrera les Niveaux à Temps Supplémentaire. Ces niveaux
ressemblent aux Niveaux Bronstein sauf que l’incrément de
temps est toujours de 2 secondes et qu’il s’ajoute au temps
avant que le coup ne soit fait.
Case de Durée de la Temps gratuit Affichage
l’échiquier partie par coup
E5............. 3 min ......... 2 sec .......... L:E5/03:00/00:02
E6............ 10 min ........ 2 sec .......... L:E6/10:00/00:02
E7............ 20 min ........ 2 sec .......... L:E7/20:00/00:02
E8............ 50 min ........ 2 sec .......... L:E8/50:00/00:02
3.7 Les Niveaux Tournoi
La colonne de cases F fournit 8 niveaux tournoi. Lorsque
qu’une de ces cases est sélectionnée, le joueur ainsi que
l’ordinateur doivent faire le nombre de coups prescrits dans
le temps imparti. Par exemple, si vous choisissez F3, il vous
faudra faire 40 coups en 2 heures en vertu du premier
contrôle de temps. Si la partie ne s’achève pas dans ce
délai, la période de second contrôle de temps entrera en jeu
et il vous faudra faire 20 coups en 1 heure. Et si ce second
contrôle de temps s’avère inefficace, il sera réitéré jusqu’à
ce qu’une conclusion soit atteinte.
Conformément aux règles du tournoi, le temps restant
lors de la conclusion des coups durant le premier contrôle de
temps est reporté et ajouté au temps autorisé pour le second
contrôle de temps. Par exemple, si vous choisissez le niveau
F3 et si vous concluez les 40 premiers coups dans
l’intervalle d’une heure seulement, vous aurez droit à 2
heures pour les 20 coups suivants. Le temps excédentaire
éventuel sera reporté et s’accumulera ainsi tout au long de
la partie.
Lorsque vous sélectionnez l’un de ces niveaux tournoi,
l’écran fait tourner dans une boucle trois éléments
d’information, dont chacun s’affichera pendant 1 seconde.
Par exemple, si vous choisissez F4, l’écran affichera :
• La case choisie L:F4 puis…
• Le nombre de coups dans
le premier contrôle de temps 40 puis…
• La durée du premier contrôle
de temps 2:00
3.8 Les Niveaux Profondeur Fixe
Les niveaux profondeur fixe de la colonne G limitent la
force de jeu de l’ordinateur, non pas en limitant le temps de
recherche de son prochain coup, mais en limitant le nombre
de coups à prévoir. Aux niveaux inférieurs, l’ordinateur se
comporte plus comme un débutant. Au niveau le plus faible,
G1, où l’ordinateur ne prévoit qu’un demi-coup, il n’anticipe
pas du tout sur la partie et pourrait même laisser échapper
un mat que votre prochain coup vous permettra de réaliser.
Par contre, l’ordinateur passera en revue toutes les
possibilités comprises dans les 8 demi-coups suivants (G8).
Dans ce cas, l’écran affichera toutes les secondes, en les
faisant alterner, le niveau que vous avez sélectionné et le
nombre de demi-coups à portée de la recherche de
l’ordinateur :
Case Premier contrôle Second contrôle
de de temps de temps
l’échiquier Coups Temps Coups Temps
F1 30 30 min 30 30 min
F2 30
1 h temps
30 min restant 30/1:30
1 h
F3 40 2 h 20 1 h
F4 40 2 h
F5 40
F6 45
F7 50
2 h
30min 40/2:30
1 h
30 min 45/1:30
2 h
30 min 50/2:30
temps
restant 40/2:00
1 h
16 1 h
15 30 min
20 1 h
F8 60 1 h 30 30 min
Affichage
L:F1/
30/0:30
L:F2/
L:F3/
40/2:00
L:F4/
L:F5/
L:F6/
L:F7/
L:F8/
60/1:00
• La case sélectionnée L:G5 et ensuite…
• Le nombre de demi-coups
à portée de l’ordinateur 5PLY
3.9 Les Niveaux Tactiques
Les niveaux tactiques se situent dans la dernière colonne
de cases, la colonne ‘H’. Ces niveaux limitent également le
nombre de demi-coups que l’ordinateur prévoit, mais dans
ce cas l’ordinateur n’évalue pas les avantages stratégiques
et ne recherche que les gains de matériel tels que la mise en
échec et mat ou en pat. De nouveau, le nombre de demicoups à sa portée que l’ordinateur passe en revue
correspond à la case de l’échiquier – H1 signifie que
l’ordinateur a devant lui un demi-coup ; H8 signifie qu’il en a
8.
L’écran affichera toutes les secondes, en les faisant
alterner, le niveau que vous avez sélectionné et le nombre
de demi-coups à portée de la recherche de l’ordinateur,
exactement comme pour les niveaux profondeur fixe :
• La case sélectionnée L:H8 et ensuite…
• Le nombre de demi-coups
à portée de l’ordinateur 8PLY
3.10 Les Modes Enseignement
Votre ordinateur d’échecs comporte onze Modes
d’Enseignement Poussé incorporés. Cette fonction vous
permet d’apprendre les coups classiques et de maîtriser à
tour de rôle les tactiques des pièces. Dans chacun des
modes Enseignement individuels, les seules pièces qui se
trouveront sur l’échiquier seront les Rois et les Pions, ou les
Rois et les Pions et un ou deux types de pièces
sélectionnés. Ceci permettra aux débutants de concentrer
leur attention sur une pièce à la fois, sans se laisser égarer
ou distraire par d’autres pièces qui se trouveraient sur
l’échiquier. Les joueurs plus chevronnés pourront faire usage
de cette fonction pour s’exercer à jouer avec des
combinaisons de pièces sélectionnées.
Il conviendra de noter les points suivants concernant
les Niveaux et les Modes Enseignement :
Si, à n’importe quel point de la partie, vous appuyez sur la
touche NEW GAME, l’ordinateur quittera le Mode
Enseignement pour retourner au jeu normal (32 pièces), le
niveau en cours restant en vigueur.
Si, après avoir appuyé sur la touche LEVEL, vous
décidez de ne pas changer de niveau ou de mode
d’Enseignement, il suffira d’appuyer de nouveau sur la
touche LEVEL et l’état en cours demeurera inchangé.
Vous pourrez choisir un nouveau niveau à tout moment
lorsque c’est à vous de jouer. La pendule toutefois sera
réinitialisée.
26
Page 27

Si, au cours de la sélection d’un mode d’Enseignement,
vous appuyez sur plus de 2 touches-symboles, les sélections
des 2 derniers symboles seront seules valables au moment
de quitter le Mode Niveaux.
Si, en Mode Niveaux, vous appuyez par inadvertance sur
une touche-symbole, la partie en cours sera perdue dès que
vous quitterez le Mode Niveaux. Pour poursuivre la partie en
cours, appuyez sur la case correspondant au niveau de jeu
en cours avant de quitter le Mode Niveaux. La pendule,
cependant, devra être réinitialisée.
3.11 Sélection des niveaux et des modes d’enseignement
Appuyez sur la touche LEVEL pour accéder au Mode
Niveaux. Le niveau en cours s’affichera (par exemple, le
Niveau 3 sera représenté alternativement par L:A3 et Fun3,
représentant le niveau sélectionné par la pression de la case
de l’échiquier A3). Pour changer de niveau, il suffira
d’appuyer sur une case de l’échiquier et le nouveau niveau
s’affichera à l’écran, alternativement avec les détails
inhérents au niveau. Appuyez sur la touche LEVEL pour
quitter le Mode Niveaux.
Les séquences de touches suivantes ainsi que l’effet
qu’elles produisent sont dignes d’être notés :
LEVEL, LEVEL Aucun changement. Le
niveau préalablement
sélectionné reste en vigueur
LEVEL, Case, LEVEL Sélection d’un nouveau
niveau et réinitialisation de la
pendule.
LEVEL, Touche-symbole, La position de départ du
LEVEL mode d’Enseignement
sélectionné est réglée au
niveau préalablement
sélectionné.
LEVEL, Case, Touche- La position de départ du
Symbole, LEVEL mode d’Enseignement
sélectionné est réglée à un
nouveau niveau.
LEVEL, Touche-Symbole, Un nouveau niveau est réglé,
Case, LEVEL la sélection antérieure du
mode d’Enseignement est
annulée, la partie présente
est retenue.
Pour sélectionner le mode d’enseignement, appuyez sur
la touche LEVEL. L’écran affichera le niveau de difficulté,
indiqué par la case de l’échiquier correspondante,
alternativement avec les détails inhérents au niveau. Pour
sélectionner un mode d’enseignement, appuyez sur la ou les
deux touche(s)-symbole(s) appropriée(s) (%, $, #, @ ou !)
que vous souhaitez utiliser. L’écran affichera alors les pièces
sélectionnées. Par exemple, si vous souhaitez jouer les Rois,
Fous, Cavaliers et Pions, après avoir appuyé sur la touche
LEVEL, il vous faudra appuyer sur # et @. L’écran affichera
votre sélection. Appuyez ensuite sur la touche LEVEL pour
quitter le Mode Niveaux, enregistrer votre sélection dans
l’ordinateur et entamer la partie. Etant donné que le roi est
toujours requis dans toute partie, il n’est pas nécessaire de
sélectionner cette pièce en Mode Enseignement, et en fait, la
pression de la touche & constitue la manière de sélectionner
un jeu normal de 32 pièces.
A noter que la fonction Non Auto sera automatiquement
annulée chaque fois que vous sélectionnerez un mode
d’enseignement au mode niveaux présent.
Les onze modes d’enseignement et le jeu normal sont
indiqués par les affichages suivants :
Mode Enseignement Affichage
Rois et Pions................................................ te:_p
Rois, Cavaliers et Pions............................... te:_n
Rois, Fous et Pions...................................... te:_b
Rois, Tours et Pions ..................................... te:_r
Rois, Dames et Pions .................................. te:_q
Rois, Cavaliers, Fous et Pions..................... te:nb
Rois, Cavaliers, Tours et Pions .................... te:nr
Rois, Cavaliers, Dames et Pions ................. te:nq
Rois, Fous, Tours et Pions ........................... te:br
Rois, Fous, Dames et Pions ........................ te:bq
Rois, Tours, Dames et Pions ....................... te:rq
Toutes les pièces (jeu normal)..................... te:sb
3.12 Le Mode Entraînement aux Ouvertures
16 séquences d’ouvertures différentes sont enregistrées
dans la mémoire de l’ordinateur. Ces séquences sont jouées
pour que vous puissiez les apprendre. Appuyez sur la touche OPENINGS COACH et, lors de la sélection initiale,
l’ordinateur émettra un ‘bip’ sonore et l’affichage se mettra à
clignoter:
o(:
Vous pourrez ensuite choisir l’ouverture que vous
souhaitez revoir en appuyant sur une des cases de A1 à B8.
La liste des ouvertures disponibles figure au Schéma 3-1.
Par exemple, pour sélectionner le troisième programme
d’entraînement aux ouvertures, appuyez sur la case A3 et le
symbole o(:3 s’affichera en clignotant à l’écran. Ceci
confirmera que le troisième programme d’entraînement aux
ouvertures a été sélectionné et les deux barres indiquent
que l’ordinateur affichera les coups des deux camps, afin
que vous puissiez les observer et en tirer un enseignement.
Appuyez de nouveau sur la même case et l’écran passera à
o_:3, indiquant que l’ordinateur jouera les Blancs et vous
laissera exécuter les coups des Noirs. Une autre pression de
la touche modifiera la barre de droite pour indiquer que
l’ordinateur jouera les Noirs pendant que vous jouez les
Blancs, et une nouvelle pression éliminera toutes les barres,
ce qui signifie que l’ordinateur vous laissera maître de faire
tous les coups et se contentera de surveiller que vous les
exécutez correctement. Appuyez de nouveau sur la touche
OPENINGS COACH et l’écran indiquera que vous devez
jouer. Pendant que vous jouez, vous pourrez appuyer sur la
touche PLAY pour demander à l’ordinateur de vous rappeler
le prochain coup. Chaque fois que vous jouerez
correctement, l’ordinateur confirmera le coup en émettant un
‘bip’ sonore unique, mais si vous avez fait un coup erroné, il
émettra un double ‘bip’ sonore et la case de ‘départ’ restera
affichée à l’écran. La voix de l’ordinateur marque la
désapprobation du conseiller en disant “Uh!Uh!”. Appuyez
sur la case ‘d’arrivée’ correcte pour conclure le coup ou sur
la case de ‘départ’ pour l’annuler. Au terme de la séquence
d’ouvertures, vous pourrez, si vous le souhaitez, continuer et
poursuivre la partie. La pendule n’est pas utilisée dans ce
mode et le mode Non Automatique, s’il a été sélectionné,
n’entre en vigueur qu’une fois conclus les coups d’ouverture.
Schéma 3-1. Les coups incorporés aux programmes
d’Entraînement aux Ouvertures
Case Nom Coups
L’ouverture italienne
A1
e2e4, e7e5, g1f3, b8c6,
f1c4, f8c5
La défense des Deux
A2
Cavaliers
L’ouverture espagnole
A3
e2e4, e7e5, g1f3, b8c6,
f1c4, g8f6
e2e4, e7e5, g1f3, b8c6,
f1b5, a7a6, b5a4, g8f6,
e1g1, b7b5
La défense sicilienne
A4
e2e4, c7c5, g1f3, d7d6,
d2d4, c5d4, f3d4, g8f6,
b1c3
La défense française
A5
La défense Caro-Kann
A6
e2e4, e7e6, d2d4, d7d5
e2e4, c7c6, d2d4, d7d5,
b1c3, d5e4
La défense scandinave
A7
e2e4, d7d5, e4d5, d8d5,
b1c3, d5a5
La défense Alekhine
A8
e2e4, g8f6, e4e5, f6d5
FRANÇAIS
27
Page 28

Case Nom Coups
Le gambit de la Dame
B1
d2d4, d7d5, c2c4, e7e6,
b1c3, g8f6, c1g5, f8e7
Le gambit de la Dame
B2
d2d4, d7d5, c2c4, d5c4
accepté
La défense Nimzo-
B3
indienne
La défense Ouest-
B4
indienne
La défense Est-indienne
B5
d2d4, g8f6, c2c4, e7e6,
b1c3, f8b4
d2d4, g8f6, c2c4, e7e6,
g1f3, b7b6
d2d4, g8f6, c2c4, g7g6,
b1c3, f8g7, e2e4, d7d6
La défense Gruenfeld
B6
d2d4, g8f6, c2c4, g7g6,
b1c3, d7d5
La défense hollandaise
B7
d2d4, f7f5, c2c4, g8f6,
b1c3, e7e6
B8
L’ouverture anglaise
c2c4, e7e5, b1c3, g8f6,
g1f3
A noter que la méthode choisie pour jouer les
programmes d’Entraînement aux Ouvertures sera
conservée en mémoire jusqu’à ce qu’elle soit choisie à
nouveau.
Pour retourner à un jeu normal, il vous suffira d’appuyer
sur la touche NEW GAME et vous retrouverez l’échiquier
normal.
3.13 Le Mode Vérification. Vérifiez les positions des
pièces !
Si vous renversez les pièces ou si vous estimez que la
position de l’une des pièces est incorrecte, vous pourrez
demander à l’ordinateur de procéder à une vérification. Il
vous suffira d’appuyer sur la touche-symbole de la pièce en
question. L’ordinateur affichera le symbole de la couleur et
du type de la pièce, ainsi que la case sur laquelle elle devrait
se trouver. Appuyez de nouveau sur la touche pour voir la
position de la pièce suivante du même type, et ainsi de suite
jusqu’à ce que toutes les pièces qui devraient se trouver sur
l’échiquier soient affichées. Les pièces blanches
s’afficheront d’abord, suivies des pièces Noires. Lorsqu’il n’y
aura plus de pièces de ce type à signaler, l’écran retournera
à l’affichage du camp qui doit jouer et deux ‘bips’ sonores
retentiront pour attirer votre attention. L’exemple ci-dessous
illustre la séquence d’affichage.
Pression des touches L’écran affiche Signification
Appuyez une
première fois sur @
Appuyez une
deuxième fois sur @
Appuyez une
_n:B1
)n:B8
)n:F6
Cavalier Blanc sur
B1
Cavalier Noir sur
B18
Cavalier Noir sur F6
troisième fois sur @
Appuyez une
quatrième fois sur @
_n:__
(bip, bip)
Plus de Cavaliers,
aux Blancs de jouer
Cet exemple illustre que l’un des cavaliers blancs a été
pris et que c’est maintenant aux blancs de jouer.
Pour vérifier d’autres pièces, refaites les mêmes étapes
en vous servant des autres touches-symboles. Lorsque vous
aurez fini, il vous suffira de faire votre prochain coup. La
pendule, entre-temps, sera momentanément arrêtée.
L’ordinateur quittera automatiquement le Mode Vérification si
aucune touche-symbole n’est enfoncée pendant 5 secondes
environ.
3.14 Le Mode Non Automatique
Normalement, chaque fois que vous enregistrez un coup,
l’ordinateur riposte automatiquement par un contrecoup. Si
vous appuyez sur la touche NON AUTO, l’ordinateur
répondra par un ‘bip’ sonore et vous pourrez enregistrer tous
les coups pour les deux camps, un à la fois, sans permettre
à l’ordinateur de riposter. Cette fonction particulière pourra
être utilisée de plusieurs façons différentes :
• Explorez les parties de Maitre. Il est intéressant
d’appuyer sur la touche PLAY pour voir ce que ferait
l’ordinateur dans n’importe quelle position !
• Etudiez les variantes d’ouvertures en les entrant
manuellement !
• Jouez aux échecs contre un ami, l’ordinateur contrôlant
la légalité des coups des deux camps et surveillant les
temps pour les deux camps ! Si vous avez besoin d’aide
pour un coup, appuyez sur la touche PLAY et
l’ordinateur fera le coup suivant. Après que l’ordinateur
aura joué, le Mode Non Auto restera activé et vous
pourrez poursuivre votre partie !
• Rejouez jusqu’à n’importe quelle position de l’échiquier
pour réétudier vos coups
Pour quitter le Mode Non Auto et retourner au jeu normal,
appuyez de nouveau sur la touche NON AUTO. Un double
‘bip’ sonore vérifiera que ce mode a été annulé.
Notez que le Mode Non Auto est aussi
automatiquement annulé lorsque vous appuyez sur la
touche NEW GAME ou choisissez un des modes
d’Enseignement en quittant le Mode Niveaux.
4. DETAILS TECHNIQUES
4.1 La Fonction ACL
Les ordinateurs risquent parfois de se “verrouiller” sous
l’effet d’une décharge d’électricité statique ou d’autres
perturbations électriques. Si cela se produit, il conviendra
d’ôter les piles et d’enfoncer pendant au moins une seconde,
une épingle ou tout autre objet pointu dans l’orifice ACL
situé à la base de l’appareil. Ceci réinitialisera l’appareil.
4.2 Entretien
Votre ordinateur d’échecs est un appareil électronique de
précision. Il doit être manipulé avec précaution et ne doit pas
être soumis à des températures extrêmes ou exposé à
l’humidité. Veillez à ôter les piles avant de nettoyer
l’appareil. N’utilisez aucun produit chimique pour le nettoyer
car ceci risquerait d’endommager les surfaces en plastique.
Les piles faibles doivent être remplacées au plus tôt car
elles risquent de fuir et d’endommager l’appareil. Il convient
de noter également les consignes suivantes concernant
l’utilisation de piles.
exclusivement des piles alcalines ou au carbone-zinc.
Ne mélangez pas des piles de types différents, ou des
piles neuves et usagées. Ne rechargez pas de piles non
rechargeables. Utilisez exclusivement des piles du
même type que les piles recommandées ou de type
équivalent. Veillez à respecter la polarité exacte lors de
l’installation des piles. Les piles vides seront retirées
sans tarder de l’appareil. Ne court-circuitez pas les
bornes d’alimentation.
4.3 Fiche Technique
Touches : 14
Affichage LCD : Surface de visualisation
Son : Vibreur sonore piézoPiles : 3 piles AA/AM3/R6
Consommation d’énergie : 40 mW
Dimensions : 314 x 252 x 34 mm
La société Saitek se réserve le droit d’apporter, sans préavis, toute
modification technique susceptible d’améliorer ses produits.
Avertissement : utilisez
30 x 13 mm
électrique
(de 1,5V)
28
Page 29

GUIDE DE DEPANNAGE
SYMPTOMES
L’ordinateur ne réagit pas ou
se “verrouille” en cours de
partie.
L’affichage est faible.
L’ordinateur ne joue pas de
coup.
L’ordinateur n’accepte pas
votre coup.
CAUSES POSSIBLES
• Les piles ne sont pas installées
correctement.
• Les piles sont faibles ou gâtées.
• Une décharge électrostatique ou une
perturbation électrique a provoqué le
verrouillage.
• Les piles sont faibles.
• Le Mode Automatique est activé.
• Vous avez sélectionné un niveau élevé -
l’ordinateur est encore en phase de
réflexion.
• Est-ce à vous de jouer ? Votre Roi est-il
en échec ? Votre coup mettra-t-il votre Roi
en échec ? Avez-vous déplacé d’abord
votre Tour pour entamer une manoeuvre
de roque ? Etes-vous en train de vous
déplacer vers une case illégale ?
• L’ordinateur réfléchit.
• Vous n’avez pas correctement enregistré
le dernier coup de l’ordinateur (vous avez
appuyé sur une case erronée).
QUE FAIRE ?
• Réinstallez les piles comme illustré au Schéma
1-1.
• Remplacez les piles.
• Utilisez la fonction ACL pour réinitialiser
l’ordinateur en procédant de la manière décrite
à la Section 4.1.
• Remplacez les piles.
• Appuyez sur la touche NON AUTO pour
désactiver ce mode.
• Appuyez sur la touche PLAY pour forcer
éventuellement l’ordinateur à jouer.
• Une tonalité grave signifie que vous faites
erreur. Vérifiez les règles du jeu d’échecs.
Servez-vous de la touche TAKE BACK pour
refaire le dernier coup.
• Pour interrompre l’ordinateur, appuyez sur la
touche PLAY.
• Vérifiez le coup affiché. Appuyez sur la touche
correcte pour conclure le coup.
FRANÇAIS
L’ordinateur semble jouer
des coups illégaux.
L’ordinateur est muet.
• L’ordinateur a fait un des coups spéciaux
comme une prise en passant, une manoeuvre de roque ou une promotion de
pion.
• La position sur l’échiquier n’est pas
correcte.
• La touche du Son a été enfoncée pour
supprimer le son.
• Vérifiez les règles.
• Vérifiez l’échiquier en procédant de la manière
décrite à la Section 3.13.
• Appuyez sur la touche SOUND pour rétablir le
son.
29
Page 30

www.saitek.com
©2003 Saitek Ltd. Made and printed in China
All trademarks are the property of their respective owners.
XXXXXX XXX P/N XXXXXX-XXXXX 0303
 Loading...
Loading...