
Companion Photo
Softtware-Bedienerhandbuch

- Verwendungslizenz für die Software -
LESEN SIE AUFMERKSAM DEN WORTLAUT UND DIE BEDINGUNGEN DER VORLIEGENDEN
LIZENZ DURCH. DURCH BETÄTIGEN DER UNTENSTEHENDEN SCHALTFLÄCHE "AKZEP TIEREN"
BESTÄTIGEN SIE, DASS SIE DEN WORTLAUT UND DIE BEDINGUNGEN GE LESEN, VERSTANDEN
UND AKZEPTIERT HABEN.
Sollten Sie den Wortlaut dieser Lizenz nicht akzeptieren, senden Sie die CD-ROM mit der Verpackung und den
anderen Bestandteilen des Produkts umgehend an Ihren Händler zurück. Der Preis, den Sie für dieses Produkt
bezahlt haben, wird Ihnen zurückerstattet. Keine Rückerstattung erfolgt bei Produkten, bei denen die OriginalCD-ROM oder andere Bestandteile fehlen oder das Rückerstattungsgesuch nach Ablauf von zehn (10) Tagen ab
Lieferung erfolgte. Maßgeblich ist die Kopie Ihrer Rechnung.
DEFINITION
Mit Software wird das Programm und die dazuge hörige Dokumentation bezeichnet.
LIZENZ
- Mit dieser Lizenz können Sie die Software auf einem PC benutzen, der an einen Drucker angeschlossen ist. Sie
dürfen die Software nur auf einem einzigen Computer verwenden. Sie dürfen kein Recht zur Verwendung dieser
Software auf Dritte übertragen oder an diese weitergeben.
- Sie dürfen eine Backup-Kopie erstellen.
- Diese Lizenz ist nicht exklusiv und nicht übertragbar.
EIGENTUM
SAGEM oder seine Zulieferer behalten das Eigentumsrecht an der Software. Sie werden nur Eigentümer der
CD-ROM. Sie dürfen die Software oder die Dokumentation nicht verändern, anpassen, dekompilieren,
übersetzen, als Basis für abgeleitete Werke verwenden, vermieten oder verkaufen. Alle nicht ausdrücklich
zuerkannten Rechte sind SAGEM oder seinen Zulieferern vorbehalten.
DAUER
Diese Lizenz bleibt bis zu ihrer Kündigung gültig. Sie können sie kündigen, indem Sie das Programm, die
Dokumentation und alle ihre Kopien zerstören. Diese Lizenz wird automatisch gekündigt, wenn Sie die
Bedingungen dieser Lizenz nicht einhalten. Im Falle einer Kündigung verpflichten Sie sich dazu, alle Kopien des
Programms und der Dokumentation zu zerstören.
GARANTIE
Die Software wird im "Istzustand" geliefert, ohne jegliche ausdrückliche oder implizite Garantie, ohne
Einschränkung, ohne Garantien der kommerziellen Anpassung und Eignung für einen besonderen Zweck;
sämtliche mit den Ergebnissen und Leistungen dieser Software verbundenen Risiken werden vom Käufer
übernommen. Falls es sich herausstellt, dass das Programm fehlerhaft ist, gehen alle Reparatur- oder
Instandsetzungskosten zu Lasten des Käufers. Der Inhaber der Lizenz hat jedoch Anspruch auf die folgende
Garantie: Unter normalen Verwendungs- und Betriebsbedingungen und für einen Zeitraum von neunzig (90)
Tagen ab dem Lieferungsdatum, wobei das Rechnungs datum ausschlaggebend ist, wird garantiert, dass die CDROM, auf der die Software gespeichert ist, ohne Material- oder Herstellungsmängel ist. Falls ein Fehler an der
CD-ROM aufgrund eines Unfalls oder einer falschen Verwendung entsteht, wird diese CD-ROM nicht im
Rahmen der Garantie ersetzt.
HAFTUNG
Die einzige Haftung Ihrer Verkaufsstelle und Ihr einziger Anspruch b estehen im Ersetzen der CD-ROM, welche
die Garantie nicht erfüllt und welche zusammen mit einer Kopie Ihrer Rechnung zurückgeschickt wird. Weder
SAGEM noch andere, bei der Entwicklung, Herste l l ung , Kommerzialisierung oder Lieferung dieses Programms
beteiligte Personen haften für direkten, indirekten oder immateriellen Schaden, wie z.B. Datenverlust,
Zeitverlust, Betriebsverlust, Einkommensverlust oder Verlust an Kunden, der infolge der Benutzung oder nicht
möglichen Benutzung dieser Software aufgetreten ist, ohne dass diese Liste erschöpfend wäre.
WEITERENTWICKLUNG
Mit dem Ziel der ständigen Verbesserung behält sich SAGEM das Recht vor, die Merkmale der Software ohne
vorherige Ankündigung weiterzuentwickeln. Im Falle einer Weiterentwicklung verleiht Ihnen Ihre
Verwendungsberechtigung kein Recht auf kostenlose Updates.
ANWENDBARES RECHT
Diese Lizenz untersteht französischem Recht. Jegliche Streitfälle, die sich aus der Auslegung oder der
Ausführung dieser Lizenz ergeben, werden an Pariser Gerichten ausgetragen.

- INHALT -
- Verwendungslizenz für die Software - ......................................................................2
- INHALT -.....................................................................................................................1
1 Einführung...............................................................................................................3
1.1 Typografische Regeln.............................................................................................................3
1.2 Element des Kits.....................................................................................................................3
1.3 Erforderliche Konfiguration ...................................................................................................3
2 Installation der Software ........................................................................................4
2.1 Ausführung des Installationsprogramms................................................................................4
2.2 Neustart des Computers..........................................................................................................7
2.3 Endinstallation des Druckers..................................................................................................8
2.3.1 Mit dem Betriebssystem Windows 98SE...................................................................8
2.3.2 Mit dem Betriebssystem Windows Millenium.........................................................10
2.3.3 Mit dem Betriebssystem Windows 2000..................................................................10
2.3.4 Mit dem Betriebssystem Windows XP.....................................................................10
3 Drahtloses Netzwerk, Erläuterungen:.................................................................13
3.1 Was ist ein drahtloses Netzwerk?.........................................................................................13
3.2 Einstellungen in einem drahtlosen WiFi-Netzwerk..............................................................14
4 Installation einer drahtlosen "WiFi"-Verbindung für Ihren Drucker............ 15
4.1 Installation im Modus "Infrastruktur" (Access Point)..........................................................15
4.1.1 Schritt 1: Starten der Installation..............................................................................16
4.1.2 Schritt 2: Einrichten der WIFI-Parameter.................................................................17
4.1.3 Schritt 3: Einrichten der WIFI-Sicherheit.................................................................18
4.1.4 Schritt 4: IP-Installation............................................................................................19
4.1.5 Schritt 5: Auswahl des Druckers ..............................................................................20
4.1.6 Schritt 6: Startbereit..................................................................................................23
4.1.7 Schritt 7: Abschlussbildschirm.................................................................................24
4.2 Installation im Modus "Ad-Hoc" (Peer-to-Peer)..................................................................25
4.2.1 Schritt 1: Starten der Installation..............................................................................25
4.2.2 Schritt 2: Einrichten der WIFI-Parameter.................................................................26
4.2.3 Schritt 3: Einrichten der WIFI-Sicherheit.................................................................27
4.2.4 Schritt 4: IP-Installation............................................................................................28
4.2.5 Schritt 5: Konfiguration des Computers...................................................................29
4.2.6 Schritt 6: Auswahl des Druckers ..............................................................................31
4.2.7 Schritt 7: Startbereit..................................................................................................33
4.2.8 Schritt 8: Abschlussbildschirm.................................................................................34
5 Deinstallation der Software..................................................................................36
6 Layout der Ausdrucke ..........................................................................................37
6.1 Parametereinstellfenster für Windows 98SE und Millenium...............................................38
- 1 -

6.2 Parametereinstellfenster für Windows 2000 und XP ...........................................................38
7 Überwachung der Ausdrucke und des Druckerstatus....................................... 39
7.1 Symbol der Taskleiste ..........................................................................................................39
7.2 Fenster "Druckerstatus"........................................................................................................41
7.3 Überwachung des Ausdrucks ...............................................................................................42
7.4 Fenster mit den Druckereigenschaften .................................................................................43
8 Verwaltung der Störungen ...................................................................................45
9 Abfrage der Informationen über den Drucker mit Windows 2000 und XP.... 46
10 Lesen und Schreiben von Dateien auf der Speicherkarte ................................. 46
10.1 Firmware-Update..................................................................................................................46
11 FAQ......................................................................................................................... 49
11.1 Problem Nr. 1 .......................................................................................................................49
11.2 Problem Nr. 2 .......................................................................................................................49
11.3 Problem Nr. 3 .......................................................................................................................50
11.4 Problem Nr. 4 .......................................................................................................................50
- 2 -

1 Einführung
Mit der Software "Companion Suite Photo" können Sie Ihren Drucker an Ihren PC anschließen
und Ihre Fotos mit der mitgelieferten Grafikanwendung ausdrucken.
1.1 Typografische Regeln
In diesem Handbuch werden Konventionen benutzt, die dem Leser bei der Identifizierung der zur
Verfügung gestellten Informationen helfen sollen.
Es handelt sich um folgende Konventionen:
Symbol Definition
Der Vermerk "Wichtig" setzt den Leser darüber in Kenntnis, dass er den Inhalt
Wichtig
des Hinweises beachten muss. Eine Missachtung des Hinweises kann zu
Problemen bei der Anwendung der Software führen.
Der Hinweis "Info!" enthält eine Zusatzinformation zum jeweiligen Thema.
Texte, denen das Symbol vorangestellt ist, setzen den Leser darüber in
Kenntnis, dass er wie beschrieben vorgehen muss, um zum nächsten Schritt
weitergehen zu können.
Nummerierte Listen enthalten Elemente in einer bestimmten Reihenfolge, die
zu beachten ist (z.B. die jeweiligen Verfahrensschritte).
Info!
1.
1.2 Element des Kits
Eine CD-ROM mit einem Installations- und Konfigurations-Software-Paket von Companion Photo
und das vorliegende Software-Bedienerhandbuch.
1.3 Erforderliche Konfiguration
Ihr PC muss mindestens folgende Voraussetzungen mitbringen:
o Windows 98SE / Millenium / 2000 Service Pack 3 / XP
o 64 Mo oder höher bei Windows 98SE / Millenium, mind. 256 Mo bei Windows 2000
Service pack 3 / XP
o Einen freien USB-Port,
o Ein installiertes WIFI-Netzwerk und ein WIFI-Dongle zum Benutzen des WIFI-Druckers
o 150 MB freien Festplattenspeicherplatz für die vollständige Installation,
o CD-Rom-Laufwerk
o Ein USB-Kabel (nicht mitgeliefert).
- 3 -

2 Installation der Software
Dieses Software-Paket enthält die Dateien für die USB-Installation und die
WiFi-Installation.
- Befolgen Sie für eine USB-Installation die Anweisungen in Kapitel 3.1.
- Befolgen Sie für eine WiFi-Installation die Anweisungen in den Kapiteln
3.1. und 4.
Info!
Companion Photo wird in drei Phasen installiert:
1. Ausführung des Installationsprogramms,
2. Neustart des Computers,
3. Endinstallation des Druckers.
Nach der Installation des Druckers erscheint dieser auf Ihrem PC im
Windows-Druckerfenster unter dem Namen "A6 Photo Printer".
Bei bestimmten A6 Photo Printer Modellen ist es möglich, mit Hilfe von
Companion Photo direkt an Ihrem PC Dateien auf Speicherkarten zu lesen und
zu speichern, die in das Gerät einsteckbar sind.
2.1 Ausführung des Installationsprogramms
Legen Sie die CD-Rom in das Laufwerk ein, um die Installation zu starten.
Sollte die Installation nicht automatisch ausgeführt werden, doppelklicken Sie auf die Datei
"setup.exe" im Stammverzeichnis der CD-Rom.
Es erscheint folgender Bildschirm:
- 4 -
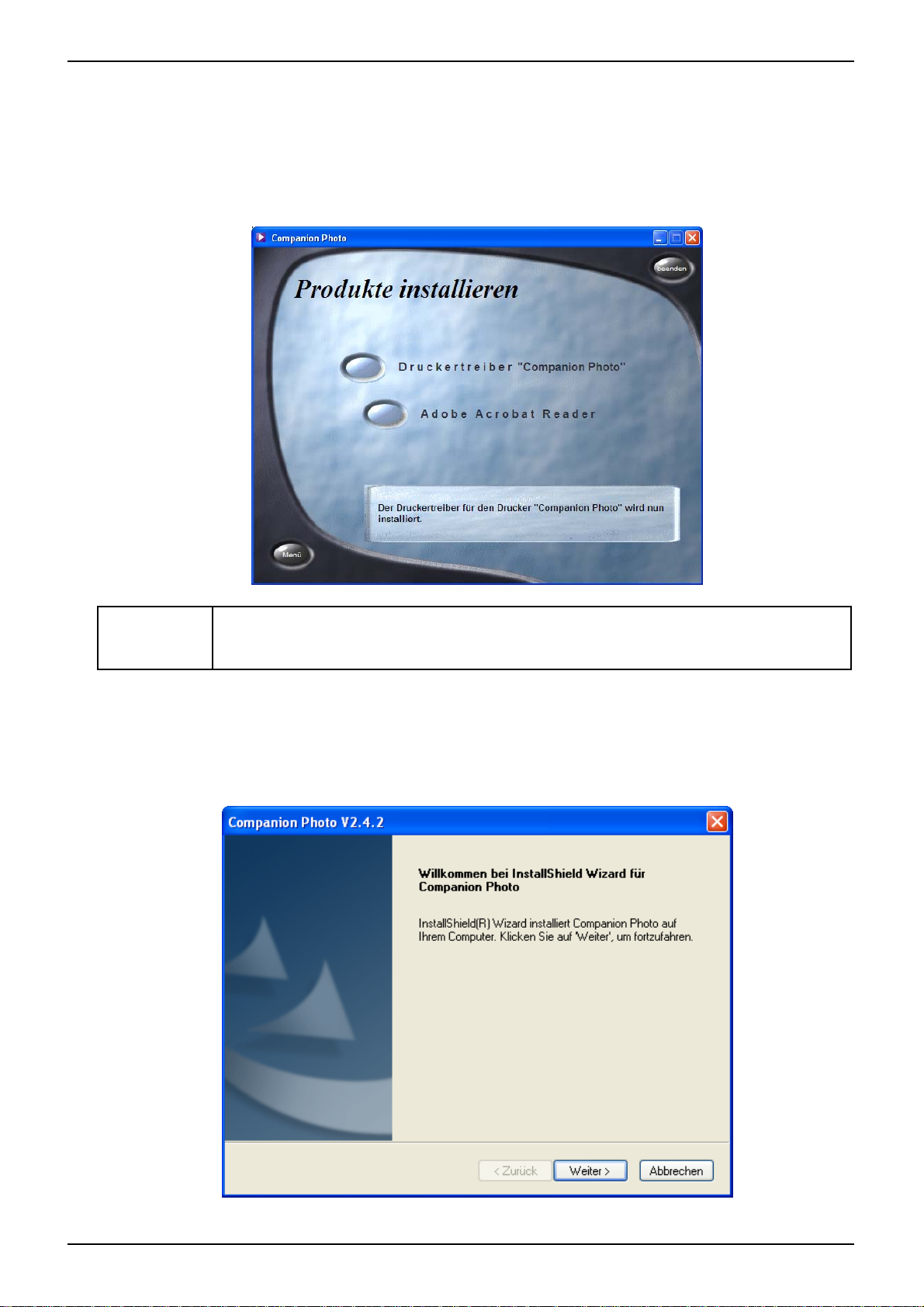
Die Software Companion Photo besteht aus dem Druckertreiber für den Drucker A6 Photo Printer.
Wählen Sie die Option "Produkte installieren" aus.
Es öffnet sich der Bildschirm "Produkte installieren".
Info!
Doppelklicken Sie auf die Schaltfläche Druckertreiber "Companion Photo",
Die Installation des Druckertreibers beginnt.
Mit dem Installationsprogramm können Sie auch Acrobat Reader installieren
(nicht zwingend, aber nützlich zum Lesen der Hilfedateien).
Klicken Sie auf "Weiter",
- 5 -

Der Lizenzvertrag erscheint. Bitte lesen Sie ihn aufmerksam durch.
Bevor Sie die Installation fortsetzen können, müssen Sie den Lizenzvertrag akzeptieren.
Klicken Sie auf "Akzeptieren".
Die Dateien von Companion Photo werden auf Ihre Festplatte kopiert. Sie können einen bestimmten
Speicherplatz auswählen.
Wenn Sie die Dateien nicht in dem im Fenster angegebenen Speicherplatz speichern möchten,
bestimmten Sie mithilfe der Schaltfläche "Durchsuchen" den gewünschten Ordner.
- 6 -
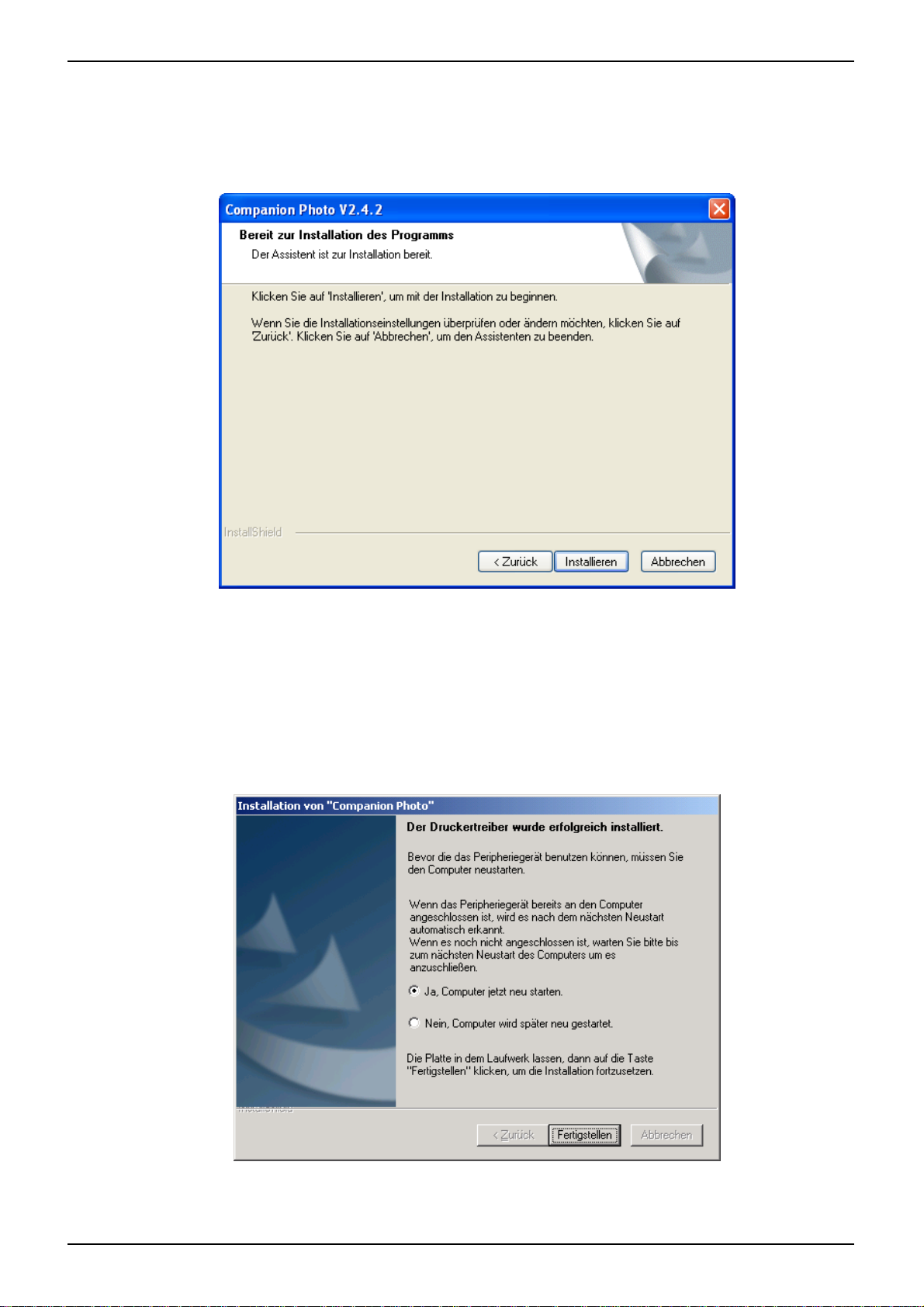
Falls Sie mit dem angegebenen Speicherplatz einverstanden sind, bestätigen Sie den Schritt
durch Anklicken der Schaltfläche "Weiter".
Es öffnet sich der Bildschirm der Endinstallation.
Klicken Sie auf "Installieren". Die Dateien von Companion Photo werden auf Ihre Festplatte
kopiert.
2.2 Neustart des Computers
Zum Abschluss der Druckertreiberinstallation werden Sie zum Neustart des Computers
aufgefordert.
• Klicken Sie auf "Fertigstellen".
- 7 -

2.3 Endinstallation des Druckers
Schließen Sie Ihren Drucker nach dem Neustart mithilfe eines USB-Kabels
Wichtig
2.3.1 Mit dem Betriebssystem Windows 98SE
Es erscheint folgender Bildschirm:
(nicht mitgeliefert) an Ihren Computer an. Ihr Drucker wird daraufhin vom
Betriebssystem als neues Peripheriegerät erkannt.
Klicken Sie auf "Weiter",
Es erscheint folgender Bildschirm:
Wählen Sie die Option "Nach dem besten Treiber für das Gerät suchen (Empfohlen)" aus.
- 8 -
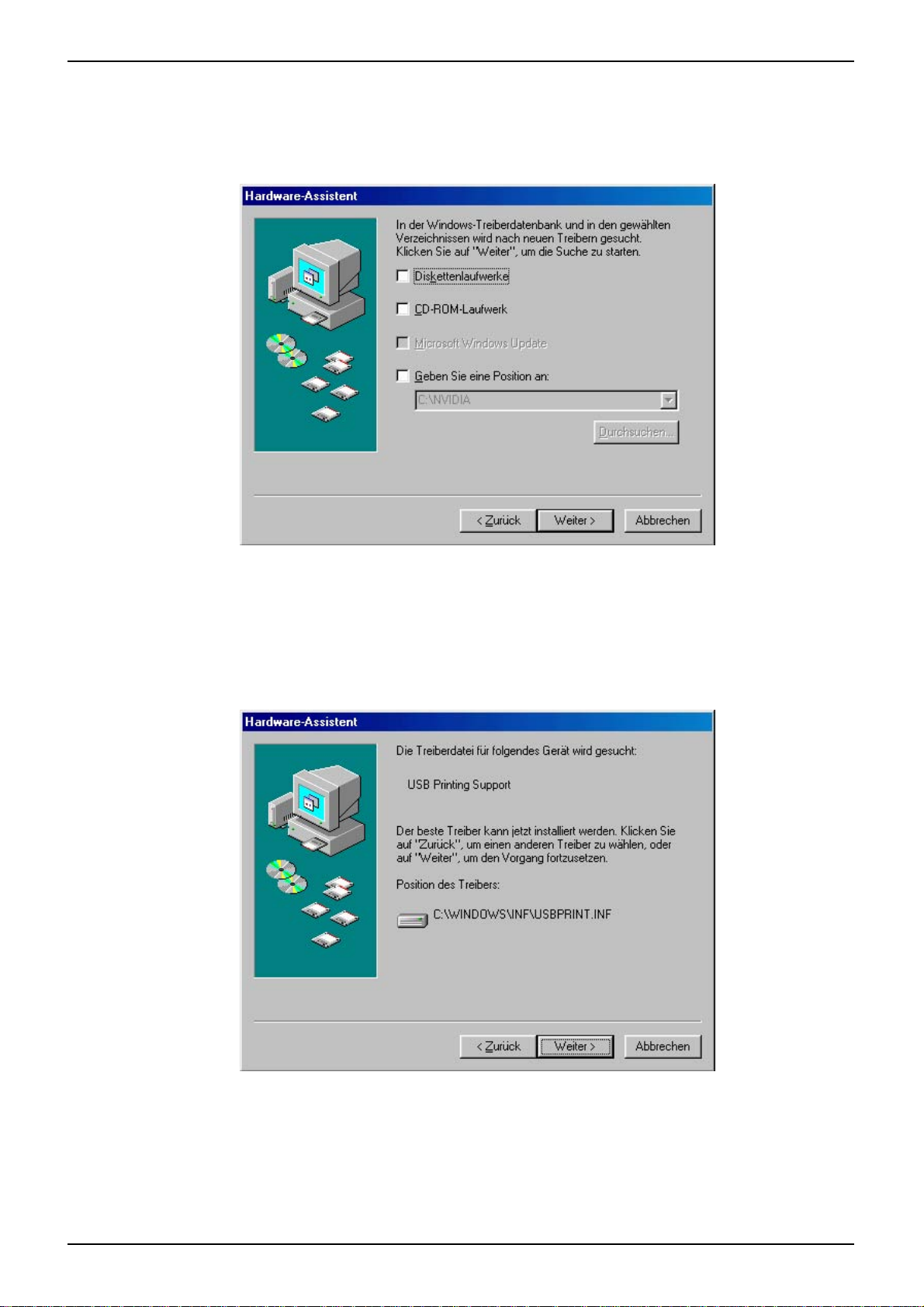
Klicken Sie auf "Weiter",
Es erscheint folgender Bildschirm:
Deaktivieren Sie alle Optionen (die Druckkomponenten sind von der Software Companion
Photo vorinstalliert worden).
Klicken Sie auf "Weiter",
Es erscheint ein neuer Bildschirm:
Windows 98SE hat die vorinstallierten Druckkomponenten gefunden.
Klicken Sie auf "Weiter",
- 9 -

Es erscheint ein neuer Bildschirm:
Die Endinstallation Ihres Druckers mit Windows 98SE ist beendet.
Klicken Sie auf "Fertigstellen".
Je nach Druckermodell können am Ende dieser Installation neue Suchvorgänge
Info!
2.3.2 Mit dem Betriebssystem Windows Millenium
Die Endinstallation des Druckers erfolgt automatisch. Es erscheint mehrmals folgende Nachricht:
2.3.3 Mit dem Betriebssystem Windows 2000
Die Treiber Ihres Druckers sind von der Software Companion Photo vorinstalliert worden.
Windows 2000 findet sie automatisch.
gestartet werden. Befolgen Sie für diese neuen Suchvorgänge dieselben
Schritte wie oben beschrieben.
2.3.4 Mit dem Betriebssystem Windows XP
Die Treiber Ihres Druckers sind von der Software Companion Photo vorinstalliert worden.
Windows XP findet sie automatisch.
Der nachfolgende Bildschirm wird nur angezeigt, wenn das Service Pack 2 von Windows XP
installiert ist.
- 10 -

Wählen Sie "Nein, ein anderes Mal",
Klicken Sie auf "Weiter",
Es erscheint ein neuer Bildschirm:
Wählen Sie "Software automatisch installieren (empfohlen)".
Klicken Sie auf "Weiter",
- 11 -

Es erscheint ein neuer Bildschirm:
Die Endinstallation Ihres Druckers ist beendet.
Klicken Sie auf "Fertigstellen".
- 12 -
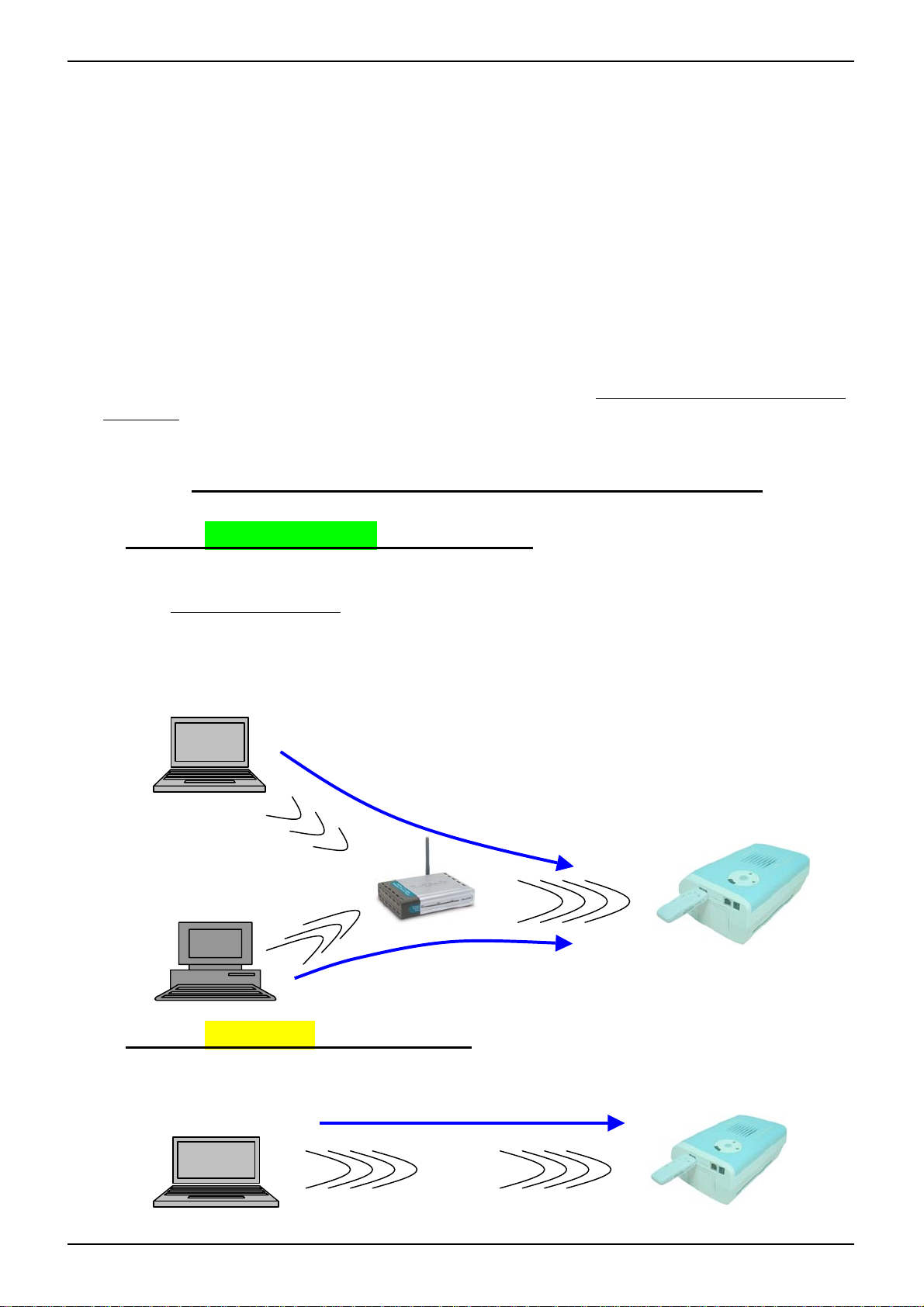
3 Drahtloses Netzwerk, Erläuterungen:
3.1 Was ist ein drahtloses Netzwerk?
Ein drahtloses lokales Netzwerk WLAN (Wireless Local Area Network) oder generell auch WiFi
genannt ist eine Gruppe aus zwei oder mehreren Rechnern, Druckern und sonstigen Geräten, die
über Funkwellen (Hochfrequenzwellen) miteinander verbunden sind. Diese Wellen ermöglichen die
Übermittlung von Informationen von einem Punkt zum andern.
Um an ein drahtloses Netzwerk angeschlossen werden zu können, muss ein Rechner oder ein Gerät
mit einen WiFi-Adapter für ein drahtloses Netzwerk ausgestattet sein. Ihr Fotodrucker benutzt einen
externen WIFI-Dongle (Adapter für drahtlose Netzwerke und für Funkübertragung). Zum Drucken
ist keine Verkabelung zwischen den Netzwerkgeräten erforderlich, jedoch vorübergehend ein USBAnschluss für die Installation und die Konfiguration.
Es gibt zwei Hauptarten der drahtlosen Übertragung:
o Modus "Infrastruktur" (Access Point)
In einem "Infrastruktur"-Netzwerk kommunizieren mehrere Geräte (z.B. Ihr Fotodrucker) über
einen zentralen Access Point miteinander. Der Access Point ist der zentrale Hub (oder Gateway),
der drahtlose oder drahtgebundene Geräte miteinander verbindet. Ein Access Point ist
normalerweise ein ADSL-Modem mit WiFi-Funktionen. Es kann sich aber auch um ein Gerät
handeln (Router), das an Ihr ADSL-Modem angeschlossen wird, um den Internet-Zugang für
mehrere Rechner zu ermöglichen.
Access Point
Fotodrucker
o Modus "Ad-Hoc" (Peer-to-Peer)
In einem "Ad hoc"-Netwerk kommuniziert Ihr Fotodrucker direkt mit Ihrem Rechner Dieser
Modus beschränkt sich normalerweise auf ein einfaches, kleines drahtloses Netzwerk.
- 13 -
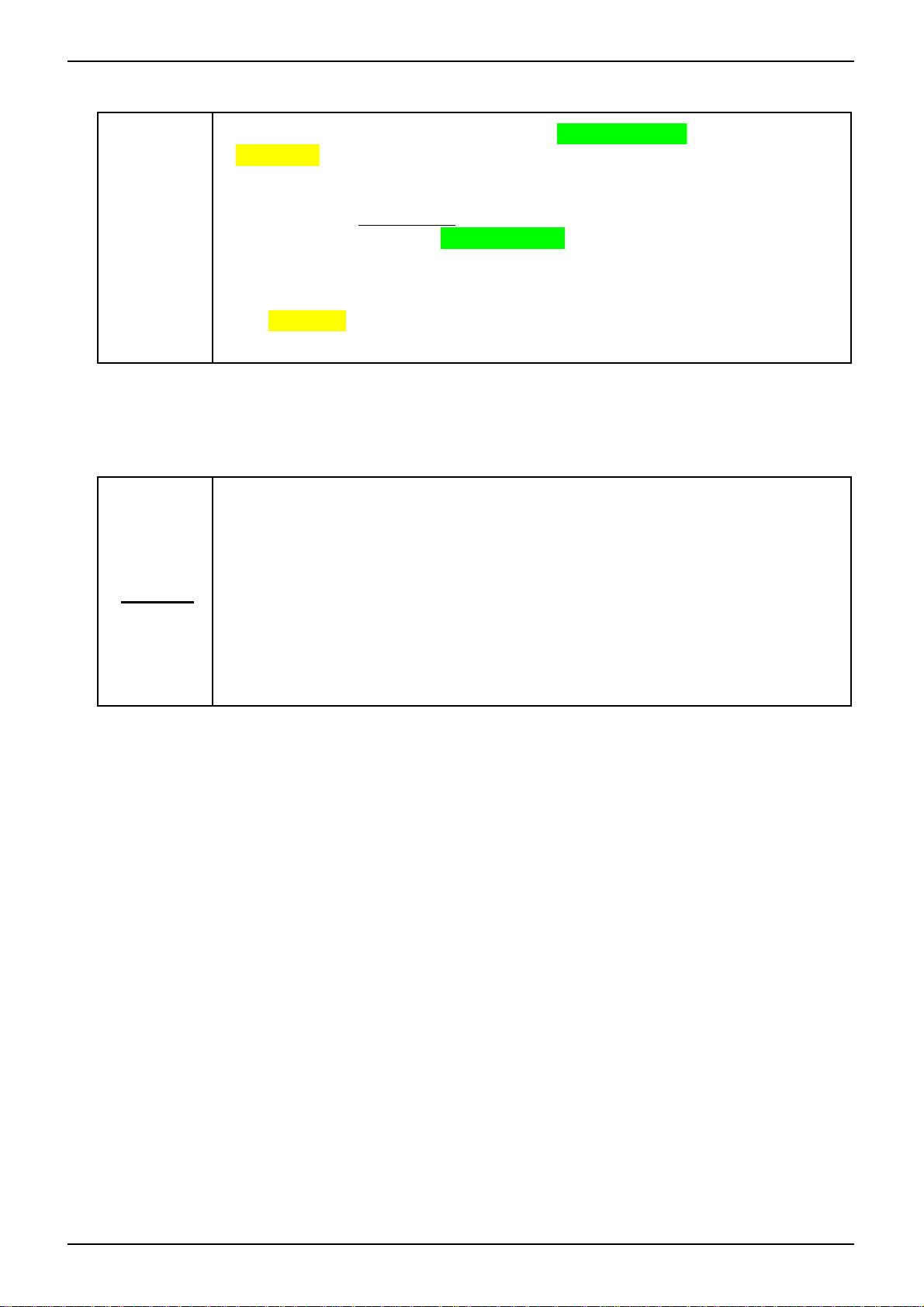
Ihr Fotodrucker unterstützt sowohl den "Infrastruktur"- als auch den
"Ad-Hoc"-Modus.
Wenn Sie einen Access Point haben, wird statt einer Installation im "Ad-Hoc"-
Info!
Modus eine Installation im "Infrastruktur"-Modus mit dem Access Point
empfohlen.
Der "Ad-Hoc"-Modus ist nur möglich, wenn auf Ihrem PC Windows 2000
oder XP installiert ist.
3.2 Einstellungen in einem drahtlosen WiFi-Netzwerk
Alle Geräte eines drahtlosen Netzwerks müssen gleich eingestellt sein, um
richtig zu funktionieren.
Wenn Sie Ihren Fotodrucker zu Ihrem drahtlosen Netzwerk hinzufügen,
muss er folgende Einstellungen haben:
Wichtig
- den gleichen Netzwerk-Namen (SSID)
- den gleichen drahtlosen Kanal,
- die gleiche gesicherte drahtlose WEP-Verschlüsselung (falls benutzt), wie
die anderen Geräte Ihres Netzwerks.
- 14 -
 Loading...
Loading...