Page 1

Companion Photo
Installation & Prise en main
Mac OS 10
Page 2
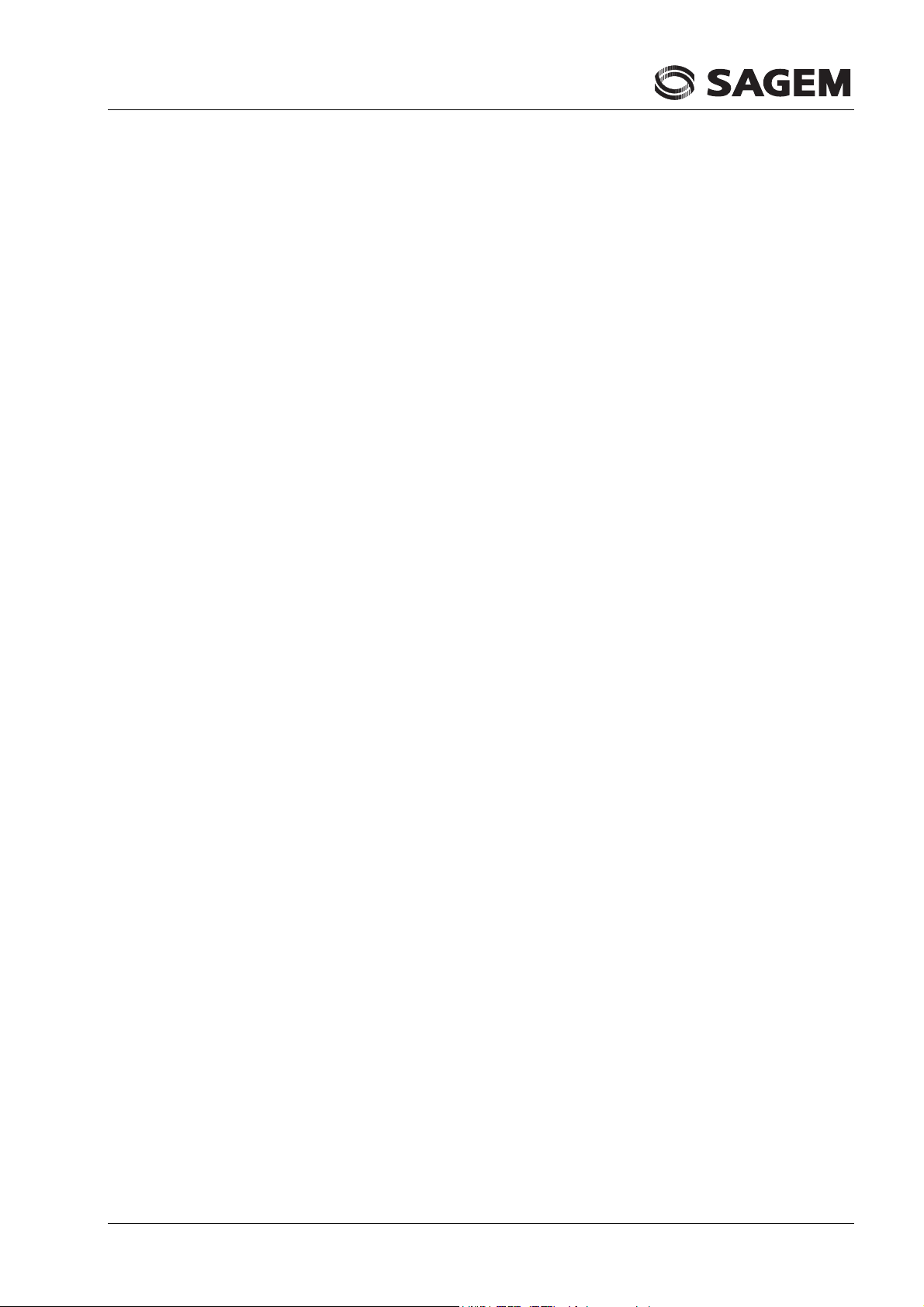
Installation & Prise en Main
Page 3
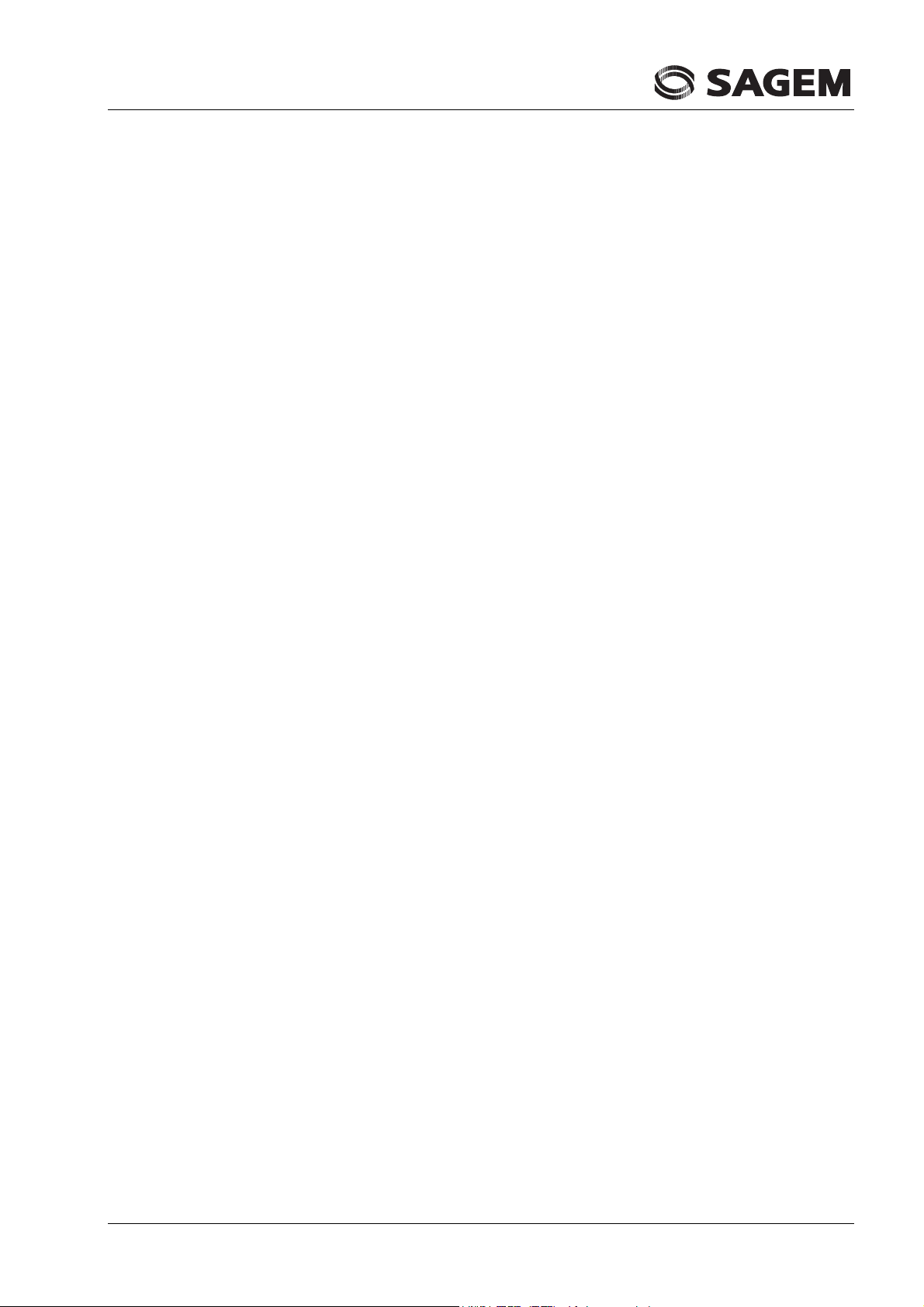
Sommaire
1 Installation du Companion Photo .............................................................1
1.1 Décompression de l’installeur................................................................................. 1
1.2 Installation du Companion Photo............................................................................ 1
1.3 En fin d’installation…............................................................................................. 6
1.4 Connecter l’imprimante sur un port USB................................................................ 6
2 Panneau de contrôle du Companion Photo..............................................7
2.1 Affichage du panneau de contrôle........................................................................... 7
2.2 Signification des icônes........................................................................................... 7
2.3 Etat de la connexion WiFi....................................................................................... 8
3 Configuration WiFi.....................................................................................9
3.1 Réseaux sans fil....................................................................................................... 9
3.2 Avant de lancer la procédure de configuration, .................................................... 11
3.3 Choix du mode de configuration WiFi.................................................................. 12
3.4 Configuration WiFi : Utilisation du mode Automatique....................................... 13
3.5 Configuration WiFi : Utilisation du mode Manuel............................................... 16
3.5.1 Configuration de votre imprimante en mode point à point (ad Hoc)................... 16
3.5.2 Configuration des paramètres WEP de votre réseau WIFI.................................. 25
4 Suivi de l’impression.................................................................................29
5 Notes...........................................................................................................30
Installation & Prise en Main
Page 4
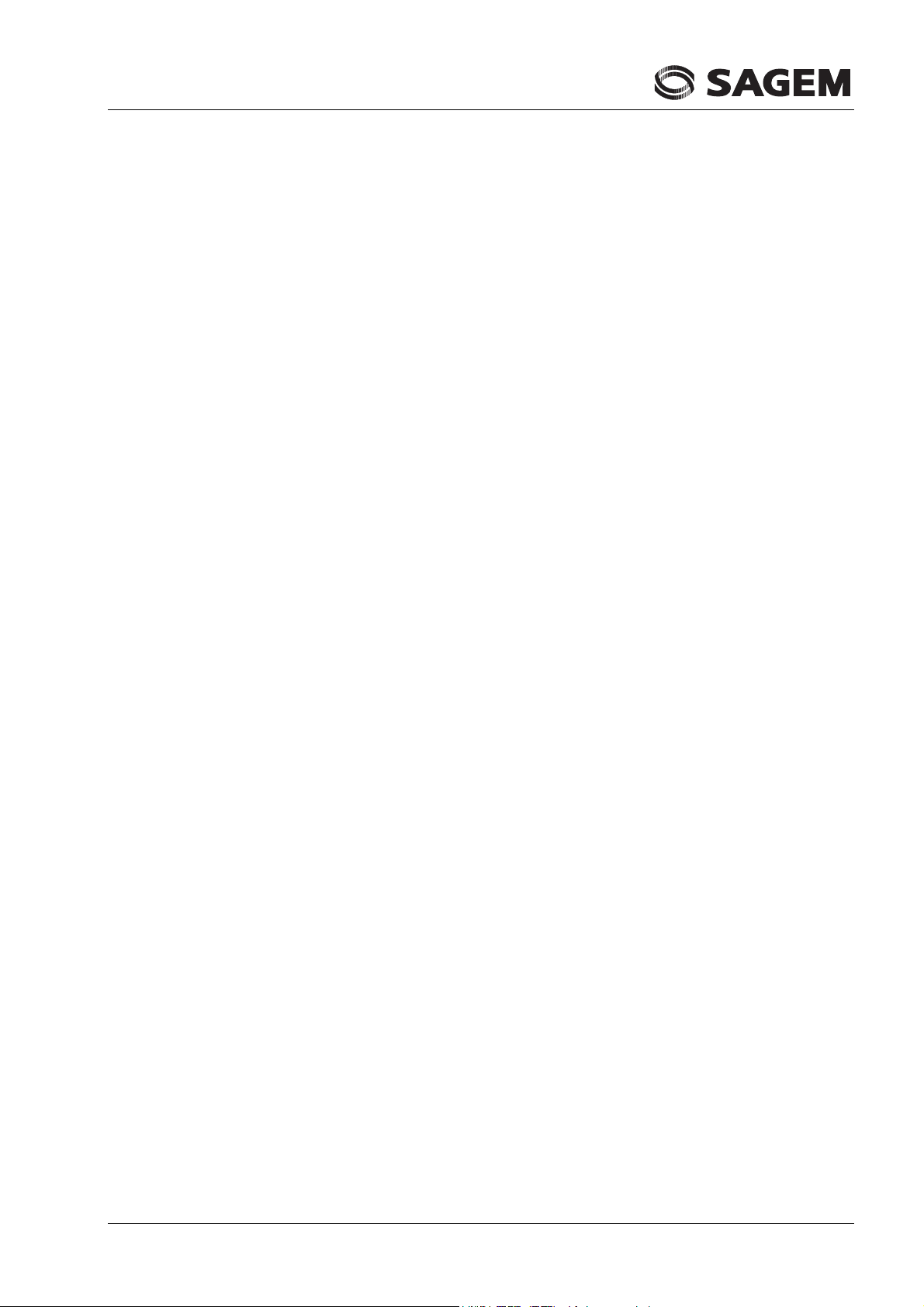
Installation & Prise en Main
Page 5
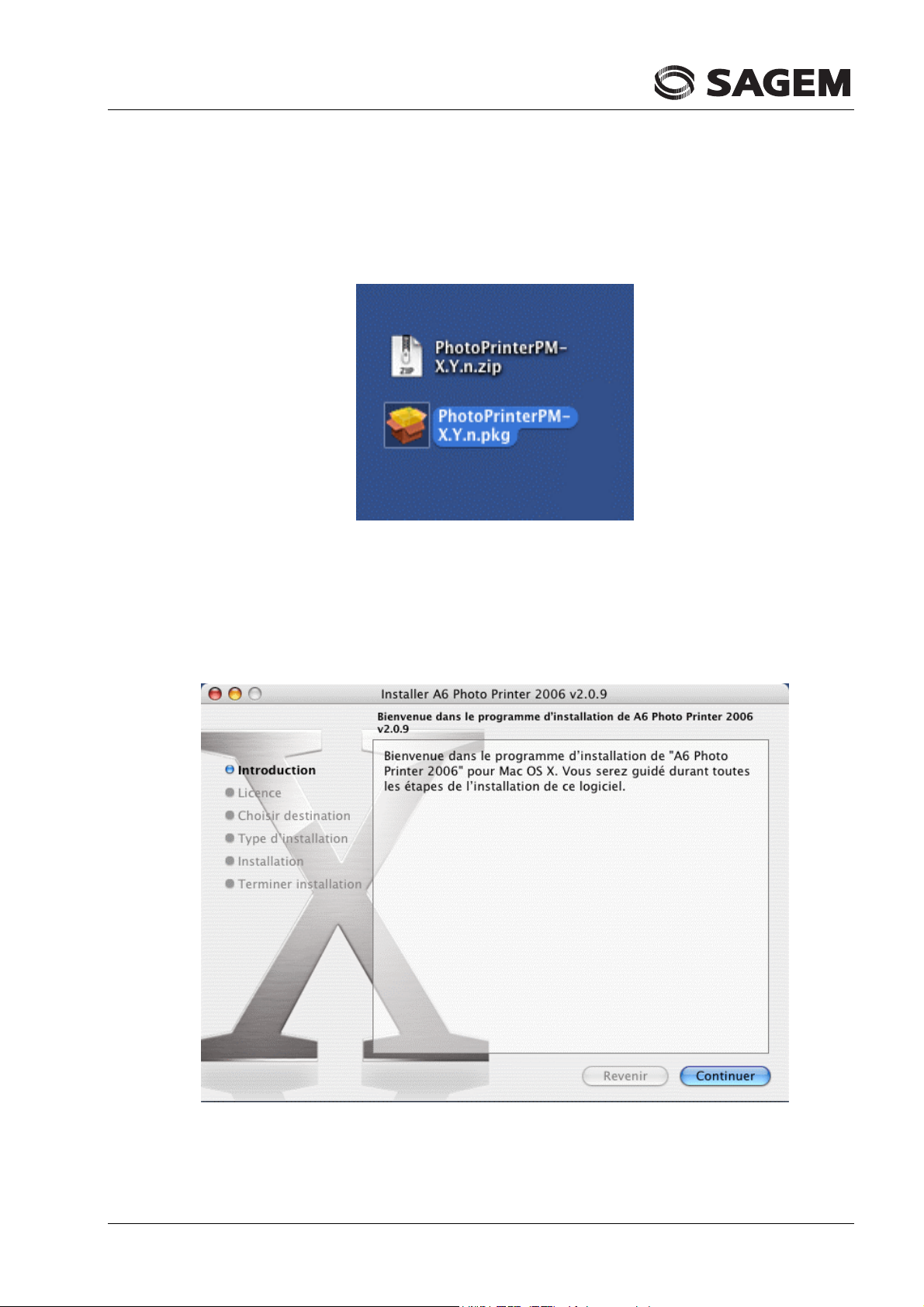
1 INSTALLATION DU COMPANION PHOTO
1.1 Décompression de l’installeur
Le dossier zippé PhotoEasyPM-X.Y.n.pkg.zip est décompressé en double-cliquant sur l’icône.
Il en résulte un fichier PhotoEasyPM-X.Y.n.pkg sur lequel il faut double-cliquer également pour lancer
l’installation. La fenêtre d’accueil se présente ainsi :
1.2 Installation du Companion Photo
Cliquer sur « Continuer ».
Installation & Prise en Main Page 1
Page 6
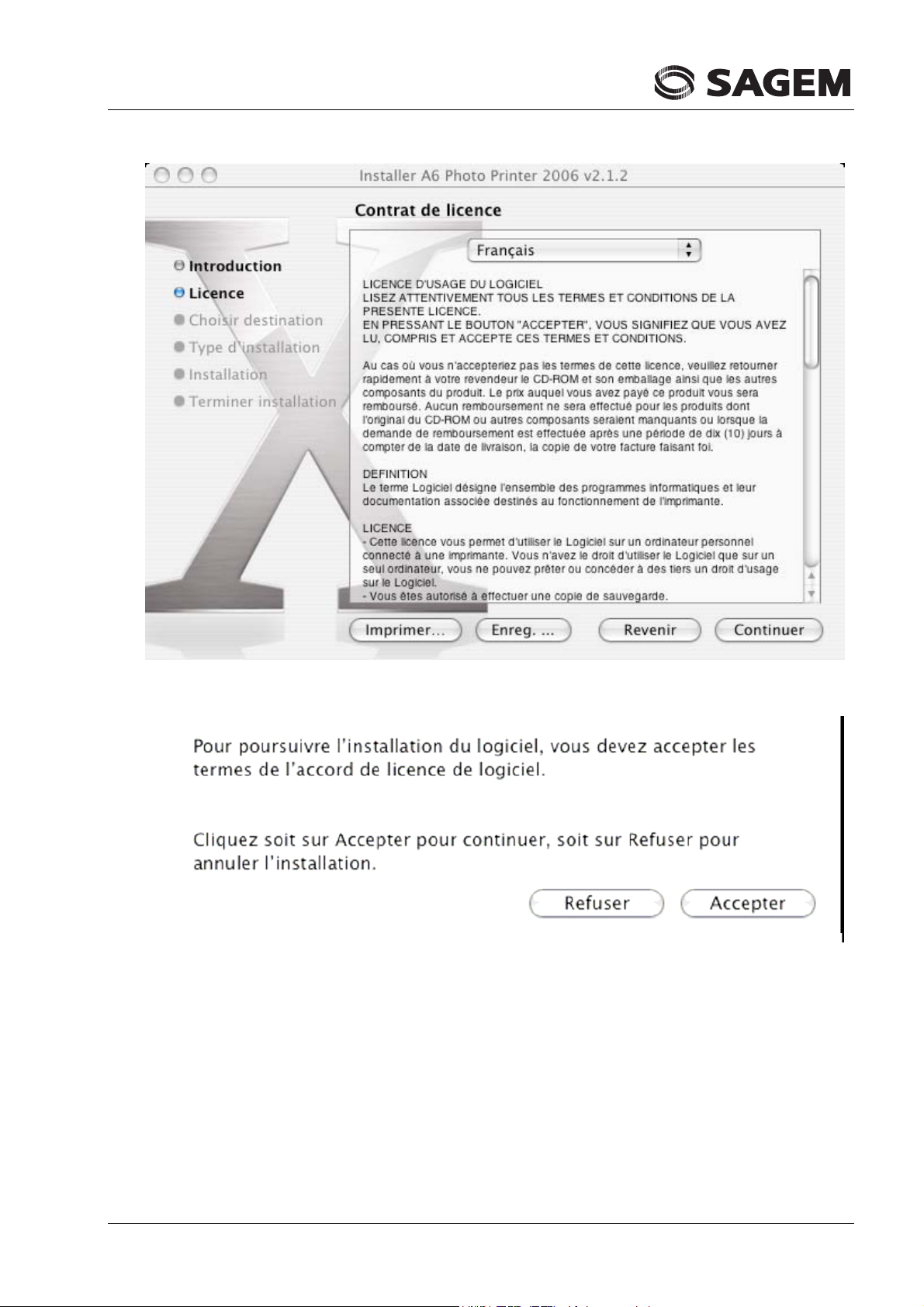
La fenêtre suivante concerne l’accord de licence.
Cliquer sur « Continuer ».
Puis cliquer sur « Accepter »
Installation & Prise en Main Page 2
Page 7
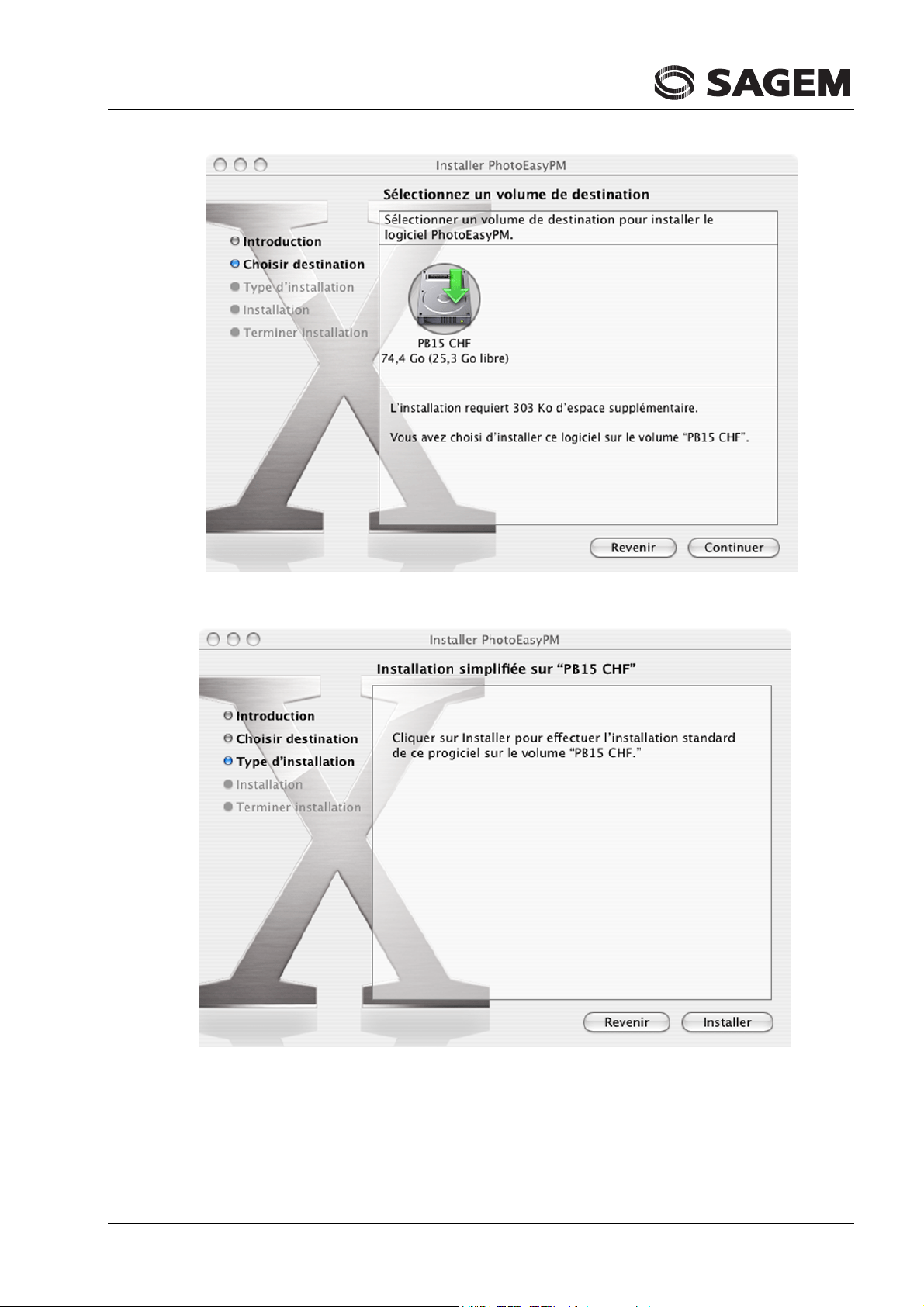
La fenêtre suivante permet de sélectionner le disque sur lequel doit être effectuée l’installation.
Puis cliquer sur « Continuer ».
Installation & Prise en Main Page 3
Page 8
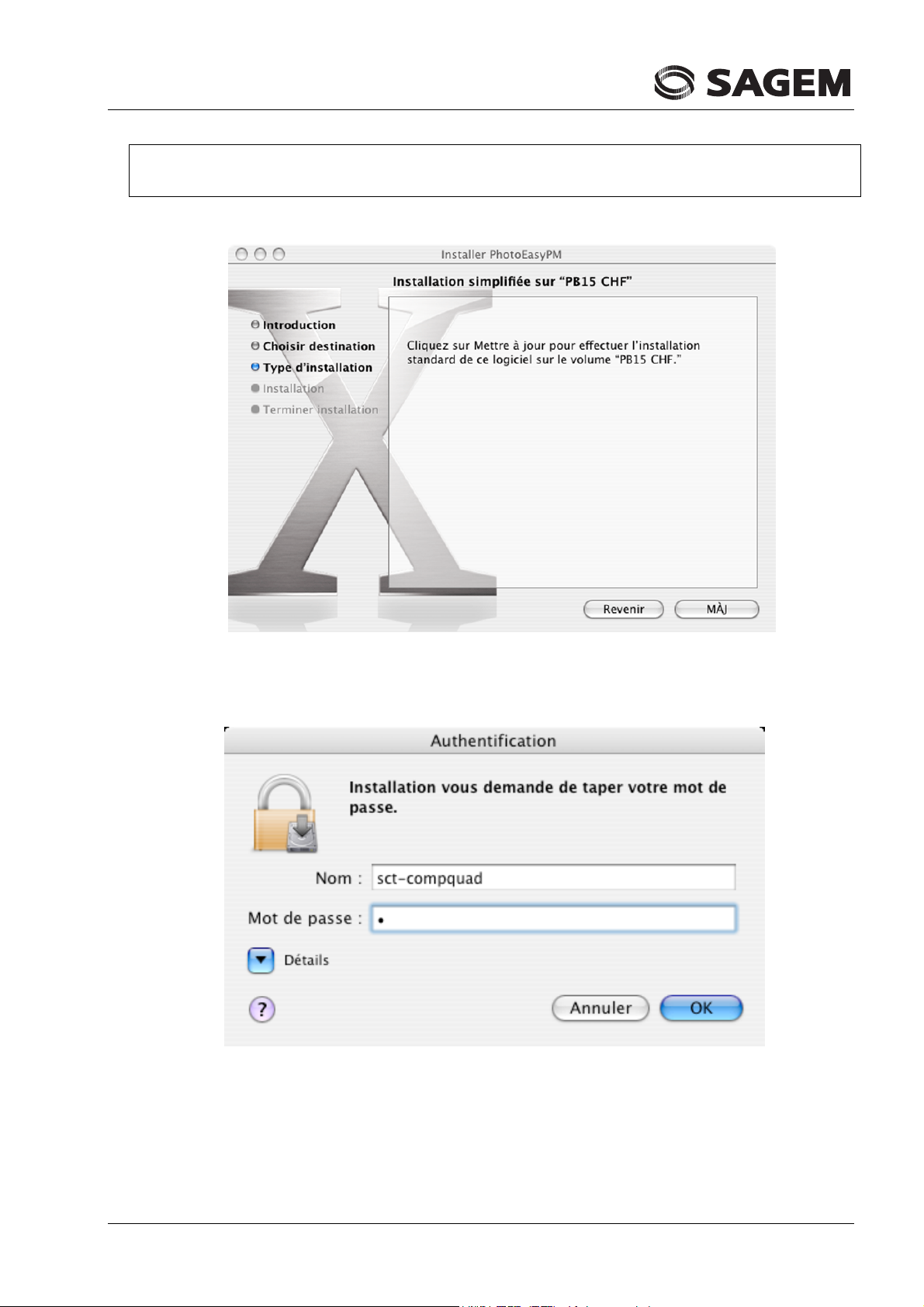
Note : L’écran peut prendre l’apparence ci-dessous dans le cas où une installation des drivers existerait
préalablement et proposer une mise à jour des drivers au lieu d’une installation standard.
Cliquer ensuite sur « Installer » ou « MàJ » selon le cas.
Si vous êtes administrateur, vous devez saisir votre mot de passe :
Saisir les informations demandées, puis cliquer sur « OK ».
Installation & Prise en Main Page 4
Page 9
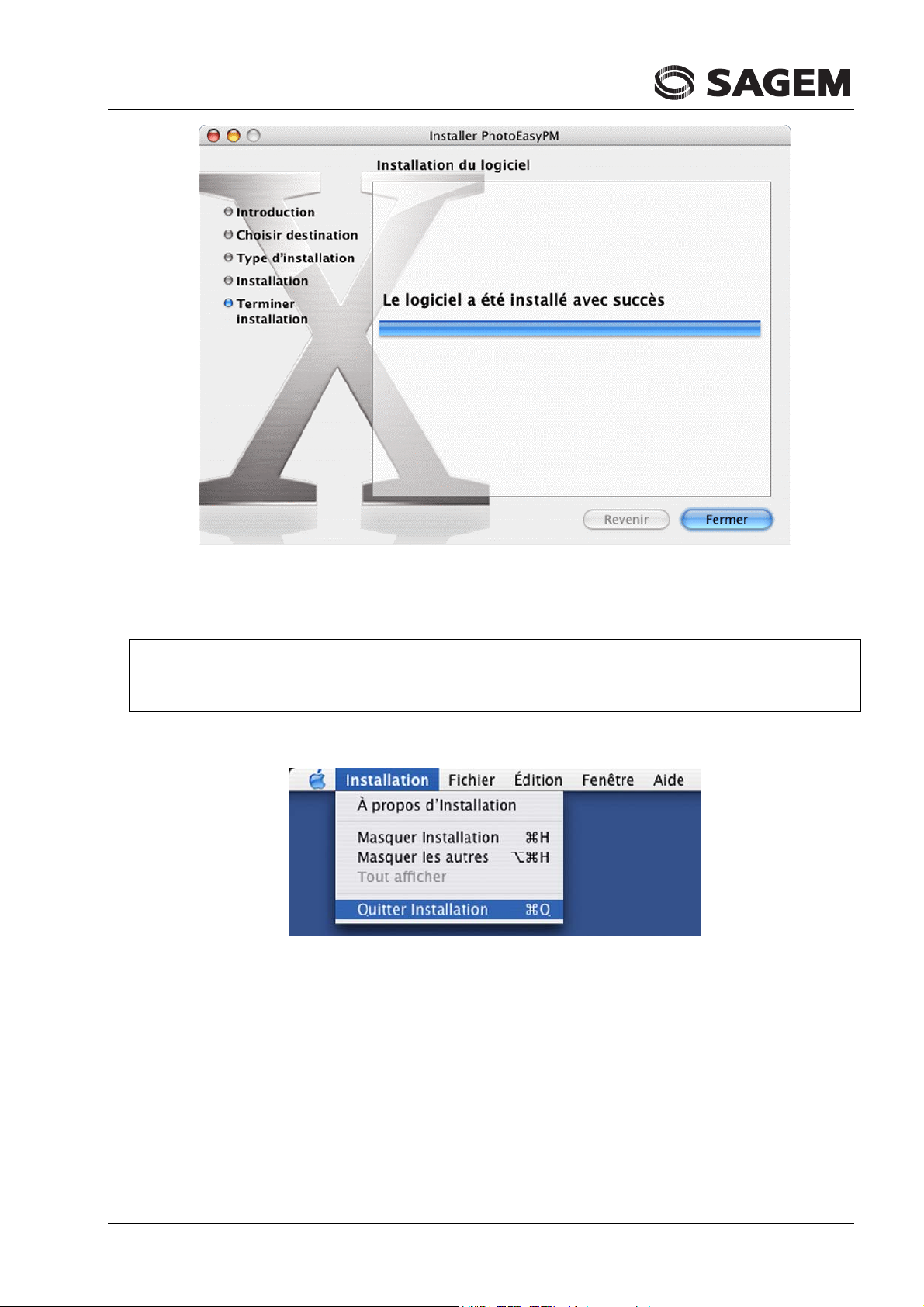
En fin d’installation, cliquer sur « Fermer » pour terminer l’installation.
Note : Il est possible à tout moment d’interrompre l’exécution de l’installeur avant l’affichage de cette
fenêtre en cliquant sur « Quitter l’installation » dans le menu déroulant du programme
d’installation (voir ci-dessous).
Installation & Prise en Main Page 5
Page 10
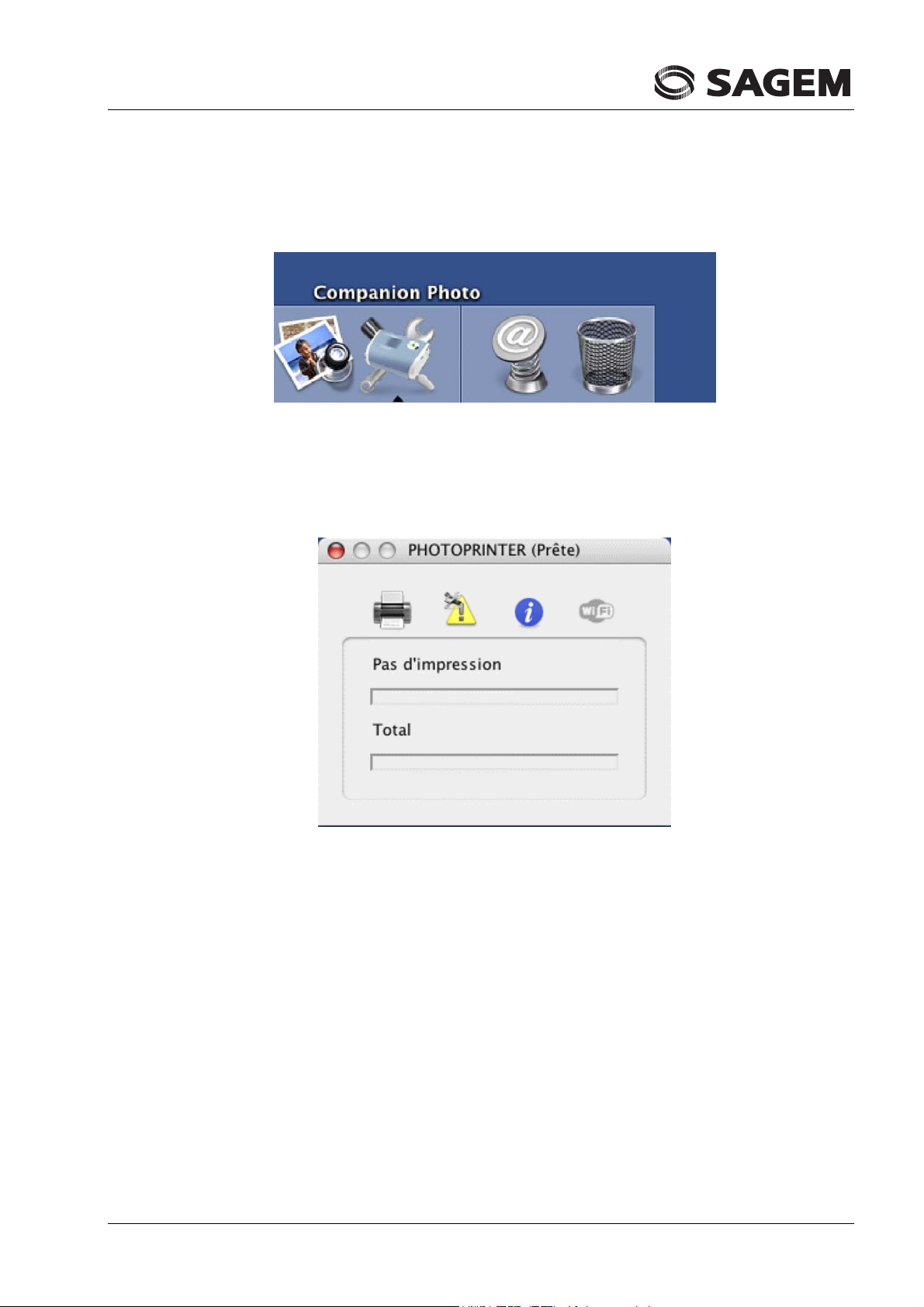
1.3 En fin d’installation…
Le Companion Photo est lancé automatiquement et son icône apparaît dans le Dock.
1.4 Connecter l’imprimante sur un port USB
Dès qu’une imprimante est connectée sur un port USB, le panneau de contrôle du Companion Photo
est affiché à l’écran.
Installation & Prise en Main Page 6
Page 11
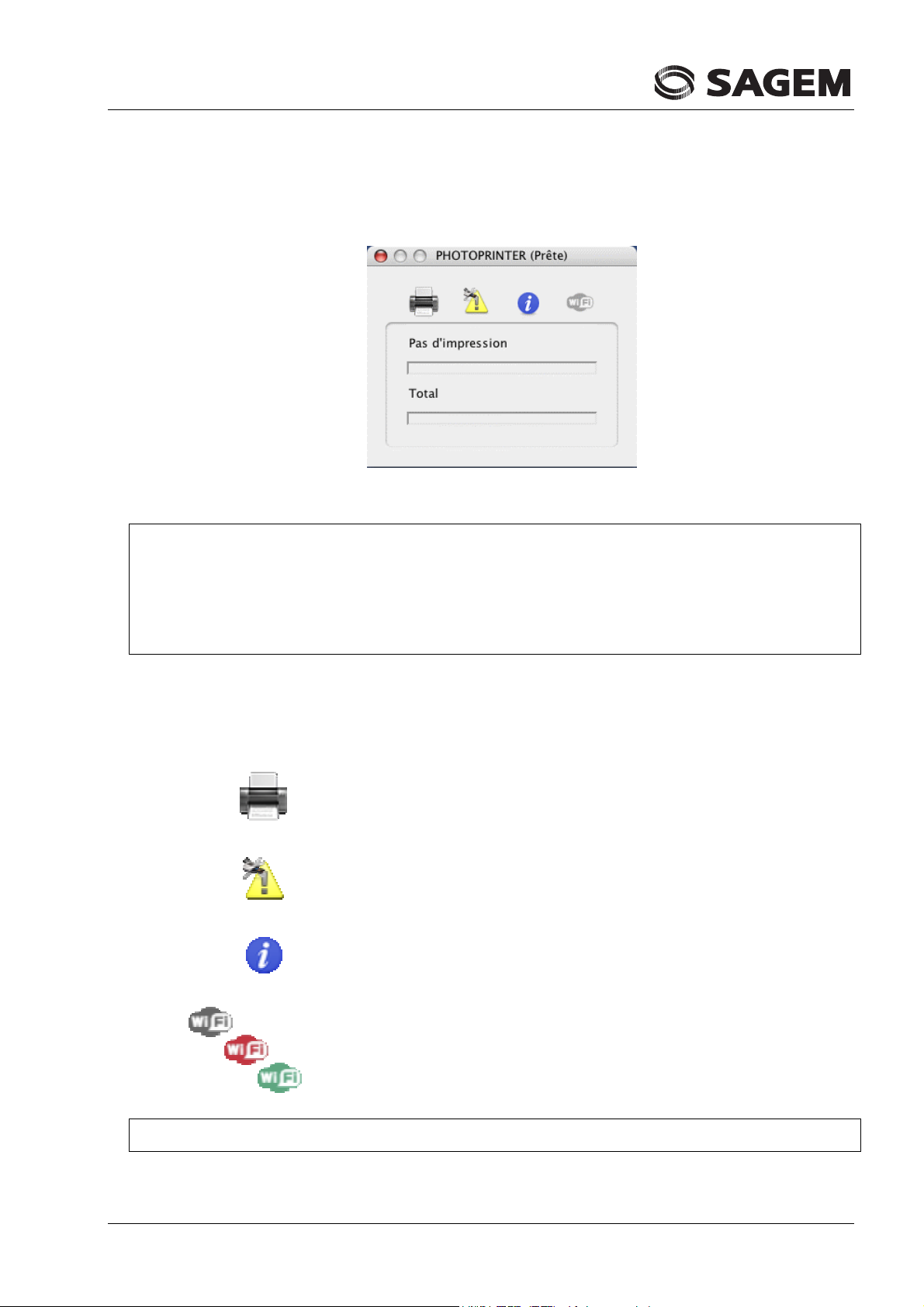
2 PANNEAU DE CONTROLE DU COMPANION PHOTO
2.1 Affichage du panneau de contrôle
Note : Le panneau de contrôle du Companion Photo s’affiche pendant une dizaine de secondes, après
quoi il disparaît si aucune opération n’est en cours sur l’imprimante.
Note : Le panneau de contrôle s’affichera en arrière-plan dans le cas où d’autres programmes sont en
cours d’exécution. L’attention de l’utilisateur sera attirée si nécessaire, par le
« rebondissement » de l’icône du Companion Photo dans le Dock.
2.2 Signification des icônes
Etat de l’impression en cours
Cliquer sur cette icône permet d’afficher le suivi de l’impression en
cours.
Statut d’erreur courant de l’imprimante
Cliquer sur cette icône permet d’afficher le statut d’erreur courant
de l’imprimante.
Information sur l’imprimante
Cliquer sur cette icône permet d’afficher un ensemble
d’informations complètes sur l’imprimante
Etat courant de la connexion WiFi
Cliquer sur cette icône permet d’afficher le statut courant de la
connexion WiFi avec l’imprimante.
(Voir Configuration WiFi)
Note : une info-bulle est affichée automatiquement en passant la souris sur chacune des icônes.
Installation & Prise en Main Page 7
Page 12

2.3 Etat de la connexion WiFi
L’icône WiFi du panneau de contrôle du Companion Photo peut prendre plusieurs états, en fonction
du statut de la connexion WiFi :
Connexion WiFi inactive & non configurable
Il est impossible de configurer la connexion WiFi et l’impression ne peut être
effectuée qu’en liaison USB.
Ce statut apparaît si la connexion WiFi n’a jamais été tentée et/ou configurée et si
l’imprimante est connectée sans l’adaptateur WiFi.
Connexion WiFi incorrecte & non configurable
L’imprimante n’est pas connectée en USB, la connexion WiFi est impossible et ne
peut pas être modifiée ou configurée. Aucune impression ne peut être effectuée.
Ce statut est affiché lorsque l’imprimante est sous tension avec son adaptateur WiFi,
mais inaccessible en mode WiFi (configuration non effectuée ou incorrecte ou Airport
désactivé).
Connexion WiFi incorrecte & configurable
L’imprimante est connectée sur un port USB. La connexion WiFi est incorrecte et
peut être configurée. Il est possible de lancer une impression par la connexion USB.
Ce statut est affiché lorsque l’imprimante est sous tension avec son adaptateur WiFi,
mais inaccessible en mode WiFi (configuration non effectuée ou incorrecte ou Airport
désactivé).
Connexion WiFi opérationnelle & non configurable
L’imprimante n’est pas connectée en USB, la connexion WiFi est établie correcte
mais ne peut pas être modifiée. Il est possible de lancer une impression par la
connexion WiFi.
C’est l’état « normal » d’une connexion WiFi utilisable.
Connexion WiFi opérationnelle & configurable
L’imprimante est connectée sur un port USB. La connexion WiFi est établie et peut
être modifiée le cas échéant. Il est possible de lancer une impression par l’une ou
l’autre des connexions.
Ce statut apparaît lorsque les 2 modes de connexion sont disponibles.
Installation & Prise en Main Page 8
Page 13

3 CONFIGURATION WIFI
3.1 Réseaux sans fil
Un réseau local sans fil ("WLAN" pour "Wireless Local Area Network") est tout simplement une
collection de deux ou davantage d’ordinateurs, imprimantes et autre périphérique liés par des ondes
radioélectriques. Il utilise des ondes aériennes à haute fréquence (radioélectrique) pour communiquer
des informations d’un point à un autre.
Pour connecter un ordinateur ou périphérique à un réseau sans fil, l’ordinateur ou le périphérique doit
disposer d’une carte réseau sans fil. Votre imprimante photo utilise une clé électronique WIFI externe
composée d’une carte réseau sans fil et radioélectrique. Aucun câblage n’est nécessaire entre les
périphériques mis en réseau, bien qu’une connexion USB soit nécessaire à l’installation et à la
configuration de votre imprimante photo.
Il existe deux types principaux de modes de communication sans fil :
Infrastructure (Point d’accès)
Dans un réseau d’infrastructure, de multiples périphériques (notamment votre imprimante photo)
communiquent par un point d’accès central (ou borne WIFI). Le point d’accès central remplit la
fonction de concentrateur central ou passerelle connectant des périphériques sans fil et, le cas échéant,
avec fil. Il s’agit en général d’un modem ADSL intégrant des fonctionnalités WiFi ou bien d’un
périphérique que vous connectez à votre modem ADSL pour permettre à plusieurs ordinateurs de
partager l’accès Internet.
Point d’accès
Installation & Prise en Main Page 9
Page 14

Ad-Hoc (Poste-à-poste)
Dans un réseau ad-hoc, votre imprimante photo communique directement avec votre ordinateur, au
lieu de passer par un point d’accès. Le mode ad-hoc est généralement limité à un réseau simple.
Votre imprimante photo peut accueillir des modes de communication sans fil en infrastructure et adhoc.
Note : Si vous disposez d’un point d’accès, nous vous recommandons d’opter pour le mode de
communication en infrastructure (via un point d’accès) plutôt que le mode ad-hoc.
Configurations d’un réseau sans fil
Tous les périphériques d’un réseau sans fil doivent être configurés similairement pour fonctionner
sans fil. Lorsque vous ajoutez votre imprimante photo à votre réseau sans fil, elle doit être configurée
selon le même nom de réseau (SSID), le même canal sans fil et la même clé de sécurité WEP sans fil
(si elle est utilisée), comme le reste des périphériques sur le réseau.
Avant d’installer votre imprimante WIFI, vous devez au préalable installer le logiciel Companion
Photo conformément à la procédure décrite dans la section 1. Une fois ce logiciel installé, vous
pouvez procéder à l’installation de l’imprimante WIFI.
Installation & Prise en Main Page 10
Page 15

3.2 Avant de lancer la procédure de configuration,
Il convient de s’assurer que :
1. La carte Airport du micro-ordinateur est activée.
2. Que le micro-ordinateur se trouve à proximité d’une borne WiFi en service (pour une
connexion en mode automatique)
3. Que vous disposez des droits d’accès au réseau WiFi correspondant
4. Que l’imprimante est connectée avec son cordon USB et qu’elle est équipée de l’adaptateur
WiFi.
5. Que le logiciel Companion Photo est installé conformément à la procédure décrite dans la
section 1.
Pour activer la carte Airport, cliquer sur l’icône Airport dans la barre de menu et choisissez l’option
Activer Airport (voir ci-dessous)
Si le micro-ordinateur se trouve à distance correcte d’une borne ou d’un point d’accès WiFi en
service, celui-ci doit apparaître en cliquant à nouveau sur l’icône Airport de la barre de menu.
Dans le cas contraire, l’icône Airport apparaît en grisé. Vérifier l’état de la borne WiFi, ainsi que vos
droits d’accès.
Installation & Prise en Main Page 11
Page 16

3.3 Choix du mode de configuration WiFi
Deux mode de configuration de votre imprimante WIFI vous sont offerts : le mode automatique et le
mode manuel.
Mode automatique
Utilisez ce mode si :
Vous passez par un point ou borne d’accès WIFI (mode Infrastructure)
Votre ordinateur est actuellement correctement configuré pour fonctionner avec ce point
d’accès
Aucun cryptage WEP n’est mis en œuvre sur votre point d’accès
Aucun contrôle d’accès n’est mis en œuvre sur votre point d’accès
Mode Manuel
Utilisez ce mode dans tous les autres cas, en particulier si :
Vous souhaitez utiliser votre imprimante en mode point à point (mode ad Hoc)
Le cryptage WEP est activ é sur votre réseau WIFI (modes infrastructure ou ad Hoc)
L Veuillez noter que les possibilités de cryptage WPA ne sont pas supportées par
imprimante photo. Si les possibilités de cryptage WPA sont activées dans votre réseau
sans fil, vous devez les inhiber afin d’utiliser votre imprimante photo sur votre réseau
sans fil.
Installation & Prise en Main Page 12
Page 17

3.4 Configuration WiFi : Utilisation du mode Automatique
Important : Avant de procéder à la configuration WiFi, vérifier que l’imp rimante est connectée
avec son cordon USB et qu’elle est équipée de l’adaptateur WiFi.
L Une fois que la clé électronique WIFI est insérée dans votre imprimante, les deux diodes
électroluminescentes ("DEL") près de la clé d’imprimante clignotent pendant la
configuration des paramètres WIFI. Sauf si vous avez choisi un mode de configuration
manuel (reportez-vous au chapitre suivant), votre imprimante photo essaie une autoconfiguration afin de s’insérer dans votre réseau sans fil.
Utilisez le mode automatique si :
Vous passez par un point ou borne d’accès WIFI (mode Infrastructure)
Votre ordinateur est actuellement correctement configuré pour fonctionner avec ce point d’accès
Aucun cryptage WEP n’est mis en œuvre sur votre point d’accès
Aucun contrôle d’accès n’est mis en œuvre sur votre point d’accès
Afficher le panneau de contrôle du Companion Photo en sélectionnant l’imprimante dans la barre de menu
ou par un Clic long (ou clic droit) sur l’icône Companion Photo du Dock
Installation & Prise en Main Page 13
Page 18

Cliquer ensuite sur l’icône WiFi, puis choisir « Automatique » parmi les options proposées.
Le Companion Photo lance la procédure automatique puis tente une connexion WiFi. En fin de
configuration, l’icône WiFi du panneau de contrôle de l’imprimante doit s’afficher en vert.
Installation & Prise en Main Page 14
Page 19

Les paramètres de configuration de la connexion WiFI peuvent être affichés en choisissant « Afficher
la configuration » dans le panneau de contrôle du Companion Photo.
Installation & Prise en Main Page 15
Page 20

3.5 Configuration WiFi : Utilisation du mode Manuel
Utilisez le mode manuel si :
Vous souhaitez utiliser votre imprimante en mode point à point (mode ad Hoc)
Le cryptage WEP est activé sur votre réseau WIFI
3.5.1 Configuration de votre imprimante en mode point à point (ad Hoc)
3.5.1.1 Création d’un réseau point à point (ad Hoc) sur votre MAC
Avant de procéder à la configuration manuelle de la connexion WiFi en mode point à point, il convient de
créer un réseau ad Hoc sur lequel pourra être connecté l’imprimante.
Cliquer sur l’icône Airport, puis choisir l’option « Créer un réseau ».
Saisir le nom attribué au réseau créé dans la zone prévue, puis valider.
Installation & Prise en Main Page 16
Page 21

L’icône Airport change d’aspect et le nom du réseau apparaît dans le menu déroulant.
3.5.1.2 Configuration en réseau point à point (Ad Hoc) avec adresse IP dynamique
Important : Avant de procéder à la configuration WiFi, vérifier que l’imp rimante est connectée
avec son cordon USB et qu’elle est équipée de l’adaptateur WiFi.
L Une fois que la clé électronique WIFI est insérée dans votre imprimante, les deux diodes
électroluminescentes ("DEL") près de la clé d’imprimante clignotent pendant la
configuration des paramètres WIFI.
Afficher le panneau de contrôle du Companion Photo en sélectionnant l’imprimante dans la barre de menu.
Installation & Prise en Main Page 17
Page 22

Ou par clic long (ou clic droit) sur l’icône Companion Photo du Dock.
Puis choisir « Manuelle » parmi les options proposées.
Choisir « ad hoc » parmi les modes WiFi proposés, puis cliquer « suivant ».
Installation & Prise en Main Page 18
Page 23

Saisir le nom du réseau créé lors de l’étape précédente, puis cliquer sur « Appliquer ».
Le Companion Photo exécute la nouvelle configuration, puis tente une connexion WiFi. Si les
paramètres saisis sont corrects, l’icône du panneau de contrôle de l’imprimante passe en vert.
Installation & Prise en Main Page 19
Page 24

Les paramètres de configuration de la connexion WiFI peuvent être affichés en choisissant « Afficher la
configuration » dans le panneau de contrôle du Companion Photo.
Installation & Prise en Main Page 20
Page 25

3.5.1.3 Configuration en réseau point à point (ad Hoc) avec adresse IP statique
Important : Avant de procéder à la configuration WiFi, vérifier que l’imprimante est connectée
avec son cordon USB et qu’elle est équipée de l’adaptateur WiFi.
Afficher le panneau de contrôle du Companion Photo en sélectionnant l’imprimante dans la barre de menu.
Ou par Clic long (ou clic droit) sur l’icône Companion Photo du Dock.
Installation & Prise en Main Page 21
Page 26

Puis choisir « Manuelle » parmi les options proposées.
Choisir l’option « 2 (statique) » parmi les modes de configuration IP, puis « 2 (ad hoc) » parmi les modes
WiFi proposés, puis cliquer « suivant ».
Saisir l’adresse IP souhaitée dans la zone prévue, puis cliquer sur « Appliquer ».
Le Companion Photo exécute la nouvelle configuration, puis tente une connexion WiFi. Si les
paramètres saisis sont corrects, l’icône du panneau de contrôle de l’imprimante passe en vert.
Installation & Prise en Main Page 22
Page 27

Les paramètres de configuration de la connexion WiFI peuvent être vérifiés en choisissant « Afficher la
configuration » dans le panneau de contrôle du Companion Photo.
Installation & Prise en Main Page 23
Page 28

Installation & Prise en Main Page 24
Page 29

3.5.2 Configuration des paramètres WEP de votre réseau WIFI
L Veuillez vérifier que vos paramètres de sécurité correspondent à votre configuration
de réseau sans fil. Si vous ne savez pas comment régler les paramètres de sécurité, réglez
le paramètre "Type de cryptage" sur "Aucun" ; ensuite, la sécurité sera désactivée. Si
vos paramètres de sécurité ne sont pas corrects, ils pourraient vous empêcher d’utiliser
votre imprimante photo.
Important : Avant de procéder à la configuration WiFi, vérifier que l’imprimante est connectée
avec son cordon USB et qu’elle est équipée de l’adaptateur WiFi.
Afficher le panneau de contrôle du Companion Photo en sélectionnant l’imprimante dans la barre de menu.
Ou par clic long (ou clic droit) sur l’icône Companion Photo du Dock.
Installation & Prise en Main Page 25
Page 30

Puis choisir « Manuelle » parmi les options proposées.
Parmi les types de réseau WIFI proposés,
caractéristiques de votre réseau.
Parmi les types de cryptages proposés, choisir « WEP 64 bits » ou « WEP 128 bits » selon les
caractériqtiques de votre réseau.
choisir « infrastructure » ou « ad hoc » selon les
Installation & Prise en Main Page 26
Page 31

Saisir le nom (SSID) de votre réseau WIFI.
Saisir la valeur et le numéro de la clé WEP active utilisée sur votre réseau WIFI .
puis cliquer sur « Appliquer ».
Le Companion Photo exécute la nouvelle configuration, puis tente une connexion WiFi. Si les
paramètres saisis sont corrects, l’icône du panneau de contrôle de l’imprimante passe en vert.
Installation & Prise en Main Page 27
Page 32

Les paramètres de configuration de la connexion WiFI peuvent être affichés en choisissant « Afficher la
configuration » dans le panneau de contrôle du Companion Photo.
Installation & Prise en Main Page 28
Page 33

4 SUIVI DE L’IMPRESSION
Le panneau de contrôle est automatiquement affiché en arrière–plan au démarrage de chaque
impression et permet de suivre pas à pas chacune des différentes phases.
Phases préliminaires :
• Chargement du papier Photo
• Préchauffage
• Transfert des données (en mode de
connexion WiFi seulement)
Note : la durée des 2 dernières phases peut
varier en fonction de l’état de
l’imprimante de la densité des
images à imprimer.
Phases d’impression des 3 couleurs
successives : Jaune, Cyan, Magenta
Phase d’application de la couche de
protection.
Installation & Prise en Main Page 29
Page 34

5 NOTES
Installation & Prise en Main Page 30
 Loading...
Loading...