Page 1
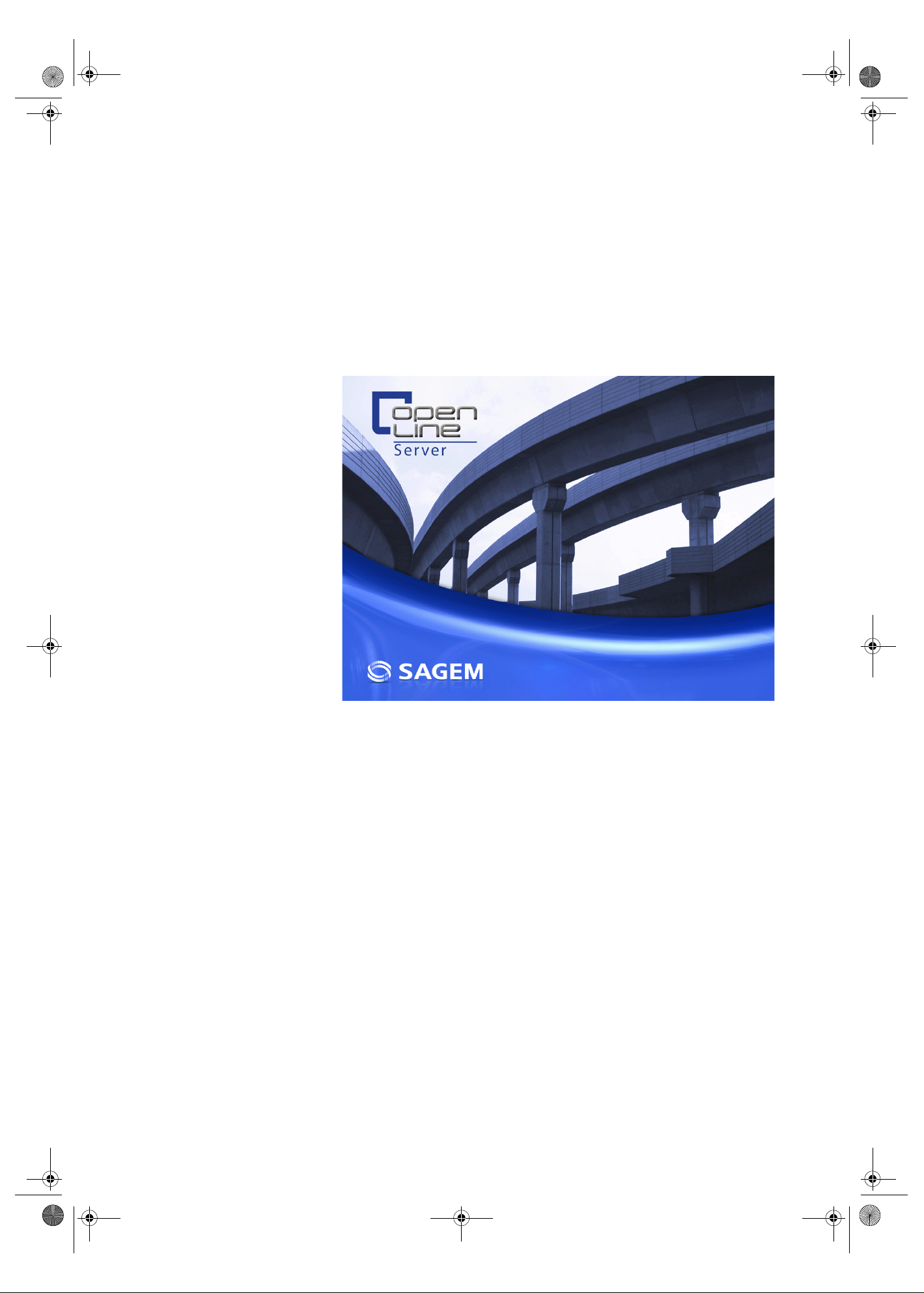
LU ADMIN 252450383B.book Page 1 Mercredi, 11. janvier 2006 6:18 18
Open Line Server
Manuel administrateur
Page 2
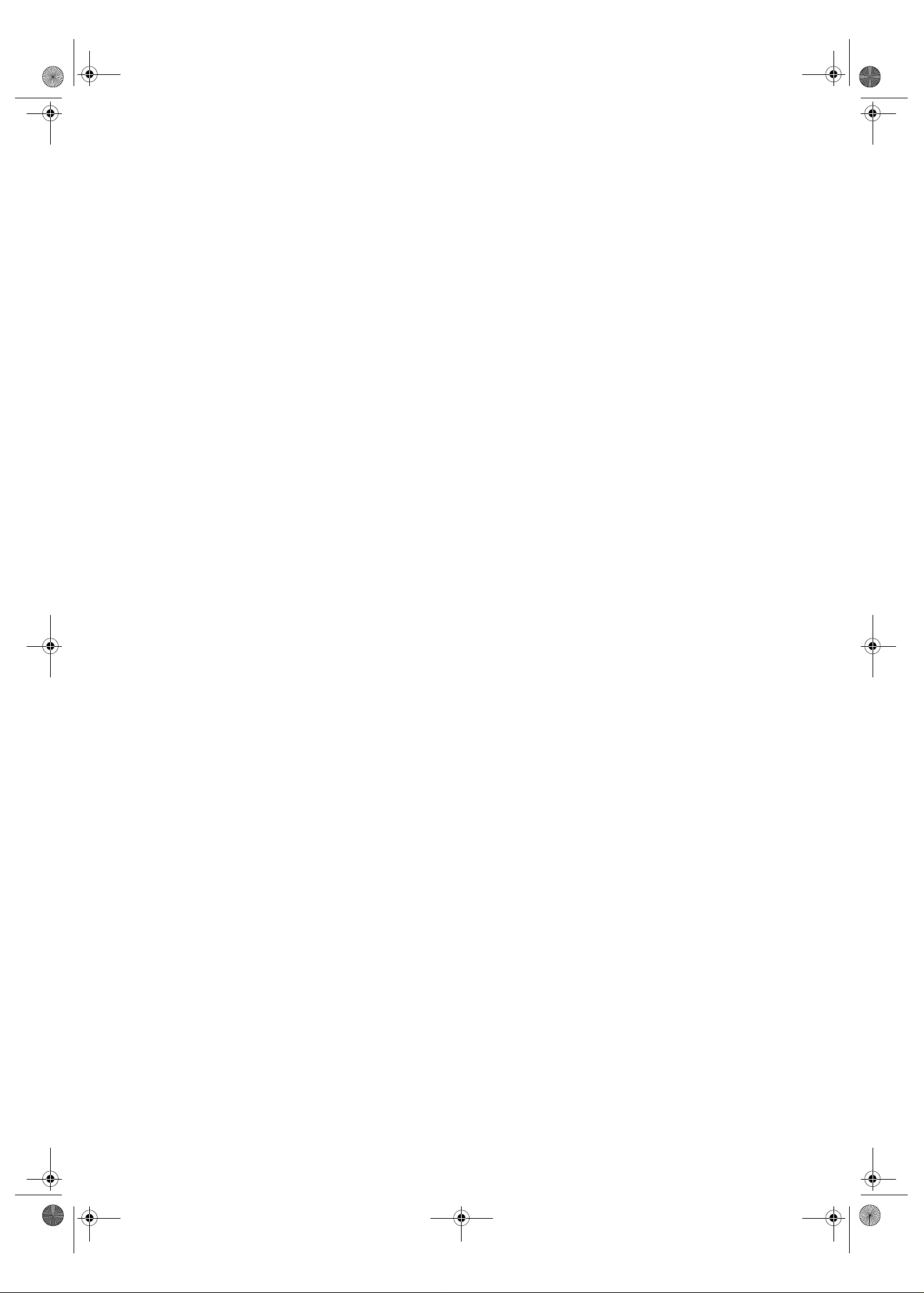
LU ADMIN 252450383B.book Page 2 Mercredi, 11. janvier 2006 6:18 18
En raison de l'évolution technique, Sagem Communication se réserve le droit à
tout moment et sans préavis, de modifier les caractéristiques techniques
annoncées pour ce produit et/ou de cesser la fabrication de celui-ci. SAGEM,
Open Line Server et F@X™ sont des marques déposées de Sagem
Communication.
Adobe® et les produits Adobe® cités sont des marques déposées d’Adobe
Systems Incorporated.
Copyright, 1995-2005 inclusive, © Interstar Technologies Inc., all rights
reserved.
Lotus & Lotus Notes sont des marques déposées et Domino & Notes sont des
marques commerciales de Lotus Development Corporation.
Microsoft® Windows® 98, Microsoft® Windows NT®, Microsoft® Windows
2000®, Microsoft® Windows XP®, Microsoft® Word®, Microsoft® Excel®,
Microsoft® Outlook® et Outlook Express®, Microsoft® Exchange® et tout
autre produit Microsoft® cité sont des marques de Microsoft Corporation
déposées et/ou utilisées aux États-Unis et/ou dans d’autres pays.
Toutes les autres marques ou noms de produits cités à titre d’exemple ou
d’information sont des marques déposées de leurs détenteurs respectifs.
Les écrans présents dans ce livret d’utilisation ont été réalisés avec
Windows 2000. Si vous utilisez un autre système d’exploitation, les écrans que
vous visualisez à l’écran peuvent être différents de ceux présents dans ce livret.
Page 3
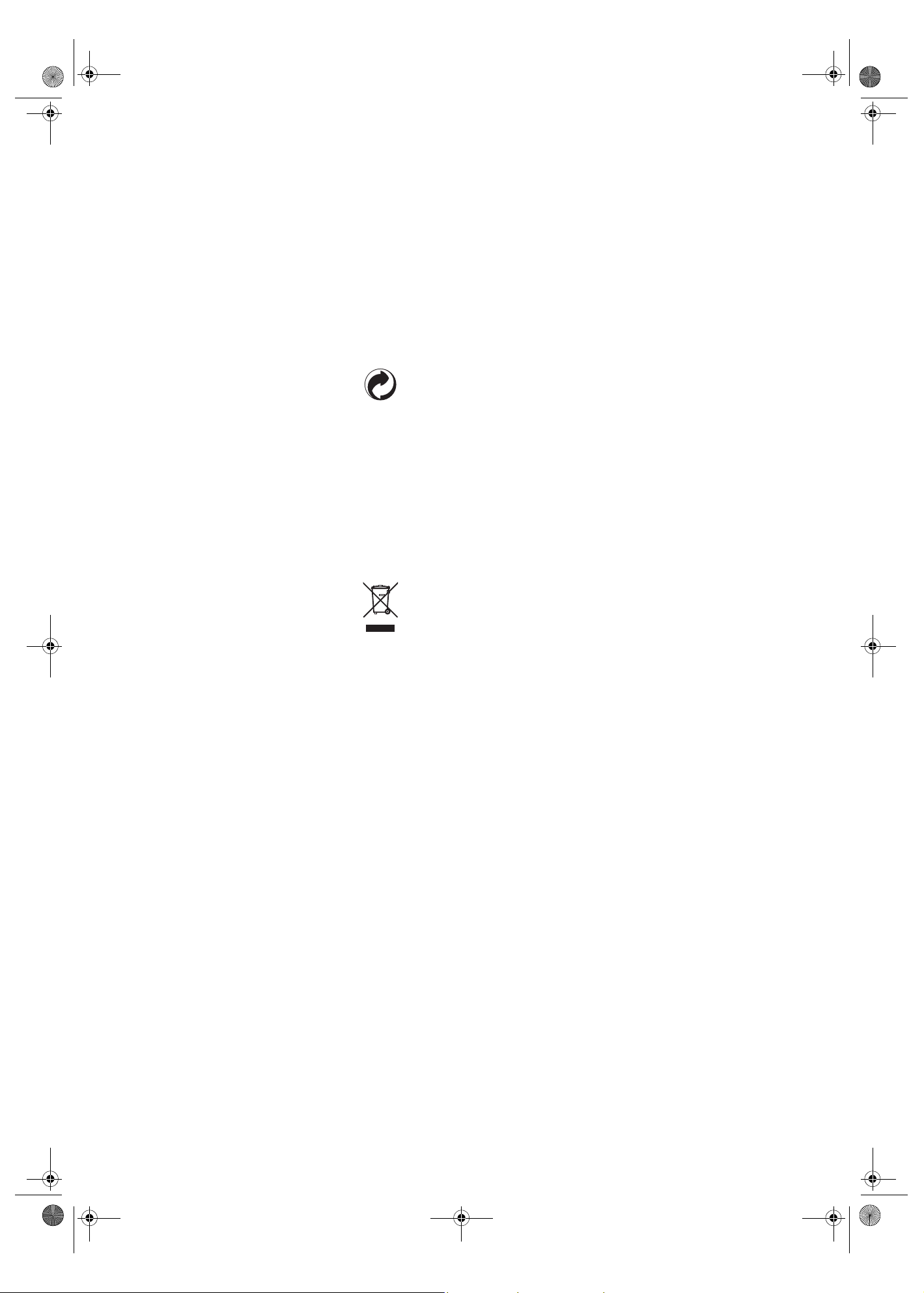
LU ADMIN 252450383B.book Page 3 Mercredi, 11. janvier 2006 6:18 18
Environnement
La préservation de l'environnement est une préoccupation essentielle de Sagem
Communication. Sagem Communication a la volonté d'exploiter des installations
respectueuses de l'environnement et a choisi d'intégrer la performance
environnementale dans l'ensemble du cycle de vie de ses produits, de la phase de
fabrication à la mise en service, l'utilisation et l'élimination.
L'emballage
La présence du logo (point vert) signifie qu'une contribution est
versée à un organisme national agréé, pour améliorer les
infrastructures de récupération et de recyclage des emballages.
Pour faciliter ce recyclage, veuillez respecter les règles de tri mises
en place localement pour ce type de déchets.
Les piles et batteries
Si votre produit contient des piles ou des batteries, ces dernières
doivent être déposées dans les points de collecte désignés.
Le produit
La poubelle barrée apposée sur le produit signifie qu'il appartient à
la famille des équipements électriques et électroniques.
A ce titre, la réglementation européenne vous demande de procéder
à sa collecte sélective :
Dans les points de distribution en cas d'achat d'un équipement
équivalent.
Dans les points de collecte mis à votre disposition localement
(déchetterie, collecte sélective, etc.).
Ainsi, vous participez à la réutilisation et à la valorisation des Déchets
d'Equipement Electriques et Electroniques qui peuvent avoir des effets potentiels
sur l'environnement et la santé humaine.
Page 4
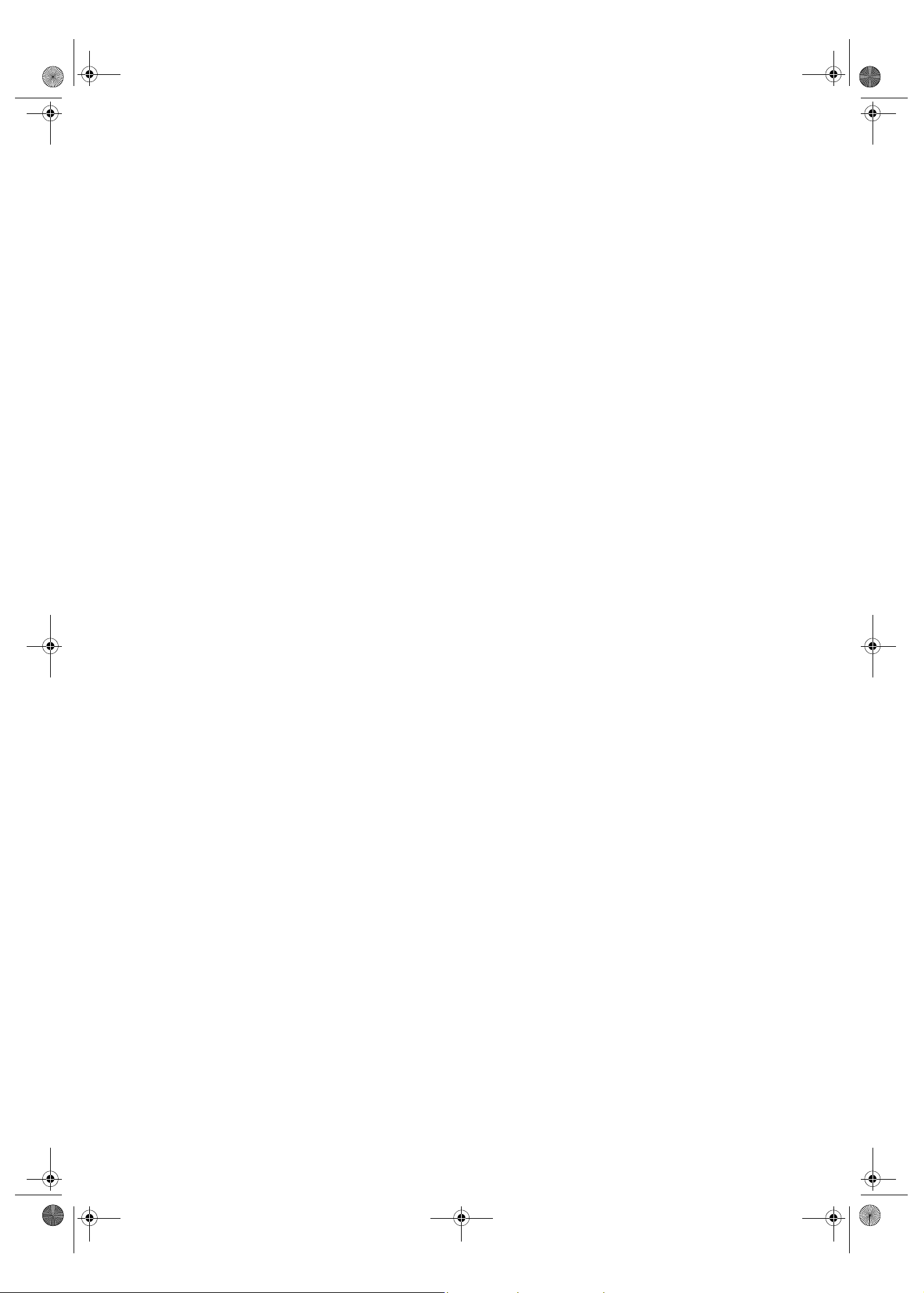
LU ADMIN 252450383B.book Page 4 Mercredi, 11. janvier 2006 6:18 18
Page 5
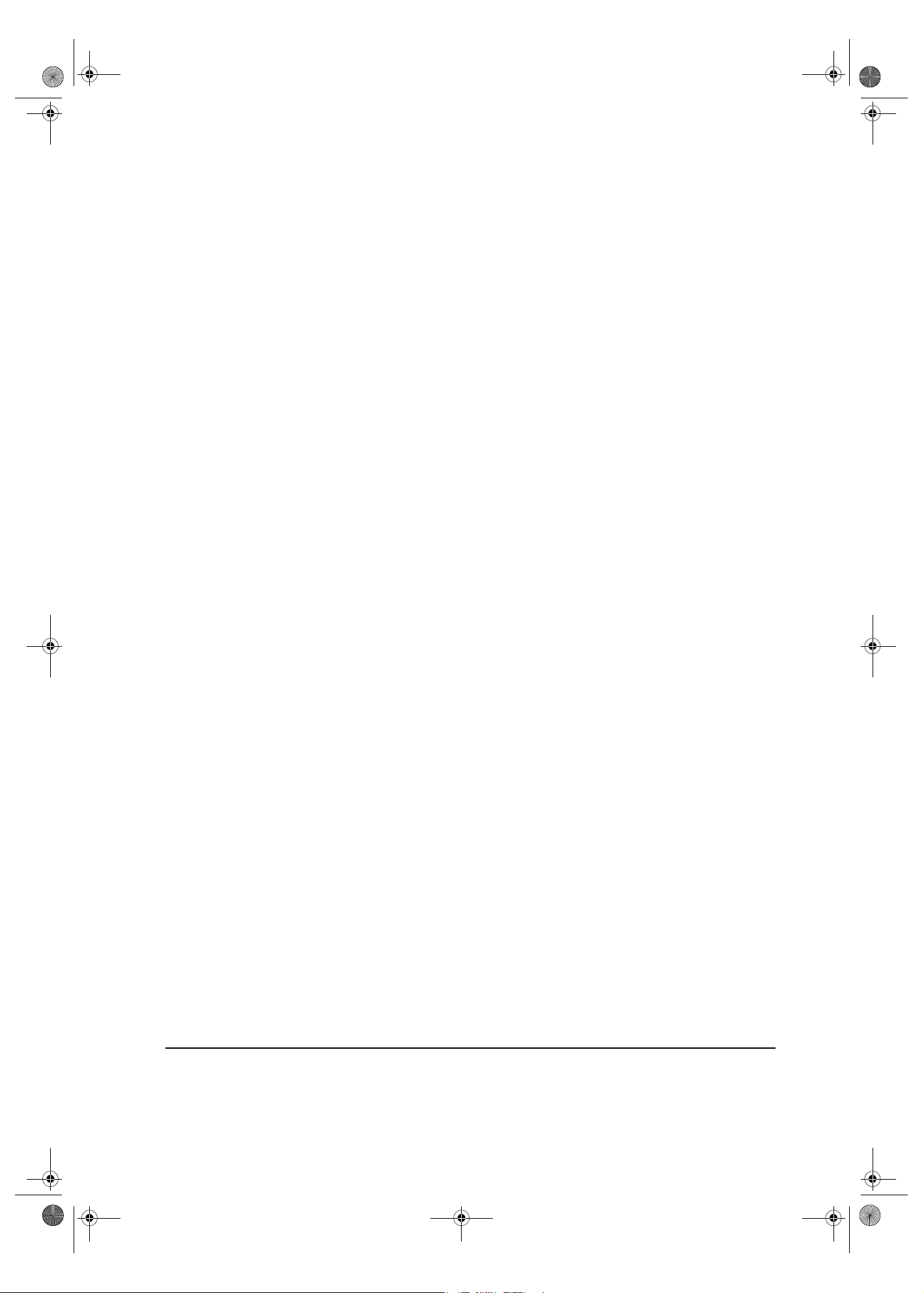
LU ADMIN 252450383B.book Page i Mercredi, 11. janvier 2006 6:18 18
Table des matières
1 Introduction. . . . . . . . . . . . . . . . . . . . . . . . . . . . . . . . . . . . . . . . . . . . . . . . . . . . . . 1
À qui s’adresse ce guide ? . . . . . . . . . . . . . . . . . . . . . . . . . . . . . . . . . . . . . . . . 1
Organisation du guide . . . . . . . . . . . . . . . . . . . . . . . . . . . . . . . . . . . . . . . . . . . 1
2 Gestion des configurations. . . . . . . . . . . . . . . . . . . . . . . . . . . . . . . . . . . . . . . . . . 3
Le serveur. . . . . . . . . . . . . . . . . . . . . . . . . . . . . . . . . . . . . . . . . . . . . . . . . . . . . 3
Le client Windows . . . . . . . . . . . . . . . . . . . . . . . . . . . . . . . . . . . . . . . . . . . . . . 3
Formulaires pour Outlook . . . . . . . . . . . . . . . . . . . . . . . . . . . . . . . . . . . . . . . . 4
Client léger Web . . . . . . . . . . . . . . . . . . . . . . . . . . . . . . . . . . . . . . . . . . . . . . . 4
3 Les connecteurs de messagerie . . . . . . . . . . . . . . . . . . . . . . . . . . . . . . . . . . . . . . 5
Avant de commencer . . . . . . . . . . . . . . . . . . . . . . . . . . . . . . . . . . . . . . . . . . . . 5
SMTP/T37 . . . . . . . . . . . . . . . . . . . . . . . . . . . . . . . . . . . . . . . . . . . . . . . . . . . . 6
Paramétrage des utilisateurs pour le connecteur SMTP . . . . . . . . . . . . . . . 6
Configuration du service. . . . . . . . . . . . . . . . . . . . . . . . . . . . . . . . . . . . . . . 7
Mise en correspondance du nom du domaine Internet avec la passerelle pour
SMTP . . . . . . . . . . . . . . . . . . . . . . . . . . . . . . . . . . . . . . . . . . . . . . . . . . . . 10
Mise en correspondance des noms du domaine Internet . . . . . . . . . . . . . 10
Microsoft Exchange. . . . . . . . . . . . . . . . . . . . . . . . . . . . . . . . . . . . . . . . . . . . 11
Installation du connecteur . . . . . . . . . . . . . . . . . . . . . . . . . . . . . . . . . . . . . . . 12
Installation des formulaires. . . . . . . . . . . . . . . . . . . . . . . . . . . . . . . . . . . . 13
Installation de Outlook Addin. . . . . . . . . . . . . . . . . . . . . . . . . . . . . . . . . . 15
Lotus Notes . . . . . . . . . . . . . . . . . . . . . . . . . . . . . . . . . . . . . . . . . . . . . . . . . . 15
Avant de commencer . . . . . . . . . . . . . . . . . . . . . . . . . . . . . . . . . . . . . . . . 15
Installation du connecteur. . . . . . . . . . . . . . . . . . . . . . . . . . . . . . . . . . . . . 16
Installation de SendFAX. . . . . . . . . . . . . . . . . . . . . . . . . . . . . . . . . . . . . . 16
Vérification d’une installation . . . . . . . . . . . . . . . . . . . . . . . . . . . . . . . . . . . . 16
Guide administrateur Open Line Server
4 Configuration de Open Line Server . . . . . . . . . . . . . . . . . . . . . . . . . . . . . . . . . 19
Connexion avec l’administrateur. . . . . . . . . . . . . . . . . . . . . . . . . . . . . . . . . . 19
Connexion standard . . . . . . . . . . . . . . . . . . . . . . . . . . . . . . . . . . . . . . . . . 19
Connexion dans des environnements plus complexes . . . . . . . . . . . . . . . 20
Modifier le mot de passe de l’administrateur . . . . . . . . . . . . . . . . . . . . . . 20
Les ressources de Open Line Server . . . . . . . . . . . . . . . . . . . . . . . . . . . . . . . 21
Ressource 1. . . . . . . . . . . . . . . . . . . . . . . . . . . . . . . . . . . . . . . . . . . . . . . . 21
Ressource commune . . . . . . . . . . . . . . . . . . . . . . . . . . . . . . . . . . . . . . . . . 22
Toutes les ressources . . . . . . . . . . . . . . . . . . . . . . . . . . . . . . . . . . . . . . . . 22
Les utilisateurs par défaut . . . . . . . . . . . . . . . . . . . . . . . . . . . . . . . . . . . . . . . 23
Destinataire par défaut . . . . . . . . . . . . . . . . . . . . . . . . . . . . . . . . . . . . . . . 23
Administrateur . . . . . . . . . . . . . . . . . . . . . . . . . . . . . . . . . . . . . . . . . . . . . 23
LCR. . . . . . . . . . . . . . . . . . . . . . . . . . . . . . . . . . . . . . . . . . . . . . . . . . . . . . 23
Tous les utilisateurs . . . . . . . . . . . . . . . . . . . . . . . . . . . . . . . . . . . . . . . . . 24
Déclarer les ressources Open Line Server . . . . . . . . . . . . . . . . . . . . . . . . . . . 24
Paramétrer les canaux . . . . . . . . . . . . . . . . . . . . . . . . . . . . . . . . . . . . . . . . . . 25
i
Page 6
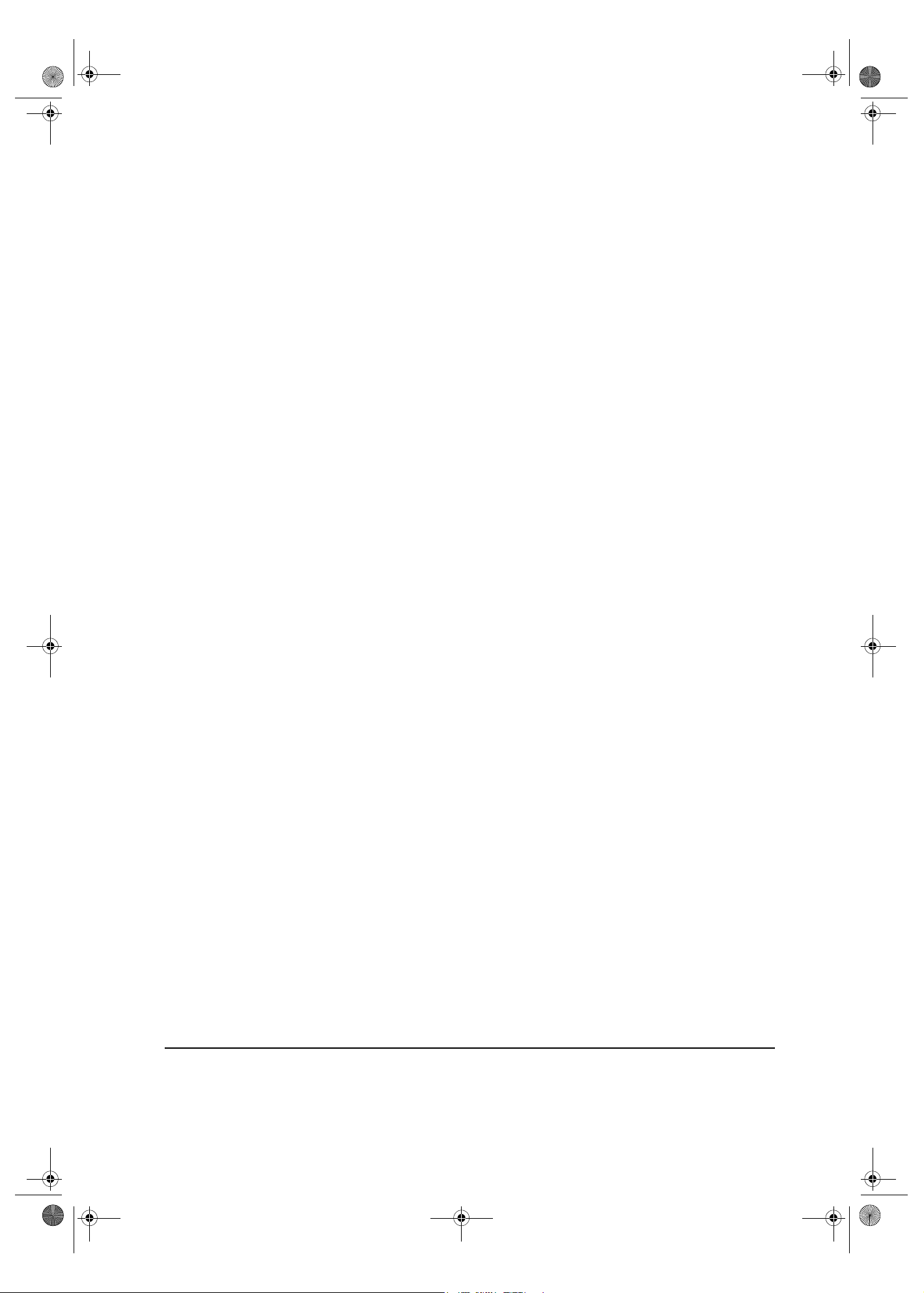
LU ADMIN 252450383B.book Page ii Mercredi, 11. janvier 2006 6:18 18
Guide utilisateur Open Line Server
Cartes de Fax . . . . . . . . . . . . . . . . . . . . . . . . . . . . . . . . . . . . . . . . . . . . . . 25
Technologie T.38 . . . . . . . . . . . . . . . . . . . . . . . . . . . . . . . . . . . . . . . . . . . 28
Créer des groupes. . . . . . . . . . . . . . . . . . . . . . . . . . . . . . . . . . . . . . . . . . . . . . 35
Définir un groupe . . . . . . . . . . . . . . . . . . . . . . . . . . . . . . . . . . . . . . . . . . . 35
Utilisateurs principaux et invités . . . . . . . . . . . . . . . . . . . . . . . . . . . . . . . 35
Définir les propriétés des utilisateurs principaux d’un groupe. . . . . . . . . 35
Créer des utilisateurs . . . . . . . . . . . . . . . . . . . . . . . . . . . . . . . . . . . . . . . . . . . 38
Les créer un à un. . . . . . . . . . . . . . . . . . . . . . . . . . . . . . . . . . . . . . . . . . . . 38
Les importer d’un domaine NT . . . . . . . . . . . . . . . . . . . . . . . . . . . . . . . . 39
Domaine et authentification de l’utilisateur . . . . . . . . . . . . . . . . . . . . . . . 40
Types d’utilisateur . . . . . . . . . . . . . . . . . . . . . . . . . . . . . . . . . . . . . . . . . . 40
Acheminement automatique . . . . . . . . . . . . . . . . . . . . . . . . . . . . . . . . . . . 42
Paramétrer les imprimantes utilisées par Open Line Server . . . . . . . . . . . . . 43
Paramétrer les options d’archivage . . . . . . . . . . . . . . . . . . . . . . . . . . . . . . . . 45
Archivage interne . . . . . . . . . . . . . . . . . . . . . . . . . . . . . . . . . . . . . . . . . . . 45
Archivage externe. . . . . . . . . . . . . . . . . . . . . . . . . . . . . . . . . . . . . . . . . . . 46
Exploitation de l’archive externe . . . . . . . . . . . . . . . . . . . . . . . . . . . . . . . 48
Paramétrer les propriétés du serveur . . . . . . . . . . . . . . . . . . . . . . . . . . . . . . . 48
Paramétrage de la suppression automatique de fax . . . . . . . . . . . . . . . . . 49
Paramétrage des utilisateurs . . . . . . . . . . . . . . . . . . . . . . . . . . . . . . . . . . . 50
Paramétrages LDAP . . . . . . . . . . . . . . . . . . . . . . . . . . . . . . . . . . . . . . . . . 51
Paramétrer les options d’imputation . . . . . . . . . . . . . . . . . . . . . . . . . . . . . . . 52
Paramétrage des codes d’imputation . . . . . . . . . . . . . . . . . . . . . . . . . . . . 52
Création des listes de validation de codes d’imputation. . . . . . . . . . . . . . 53
5 Fonction LCR et table de modification. . . . . . . . . . . . . . . . . . . . . . . . . . . . . . . 55
Configuration LCR . . . . . . . . . . . . . . . . . . . . . . . . . . . . . . . . . . . . . . . . . . . . 55
Identifier les serveurs de collaboration. . . . . . . . . . . . . . . . . . . . . . . . . . . 55
Définition des ressources utilisées pour le LCR. . . . . . . . . . . . . . . . . . . . 55
Définition des serveurs de collaboration . . . . . . . . . . . . . . . . . . . . . . . . . 56
Définition des critères du LCR. . . . . . . . . . . . . . . . . . . . . . . . . . . . . . . . . 57
Tester les destinations LCR . . . . . . . . . . . . . . . . . . . . . . . . . . . . . . . . . . . 58
Equilibrage des charges . . . . . . . . . . . . . . . . . . . . . . . . . . . . . . . . . . . . . . 58
Configuration de la table de modification . . . . . . . . . . . . . . . . . . . . . . . . . . . 59
6 Fusion de courrier pour Word . . . . . . . . . . . . . . . . . . . . . . . . . . . . . . . . . . . . . 61
Installation . . . . . . . . . . . . . . . . . . . . . . . . . . . . . . . . . . . . . . . . . . . . . . . . . . . 61
Désinstallation . . . . . . . . . . . . . . . . . . . . . . . . . . . . . . . . . . . . . . . . . . . . . . . . 62
7 Gestion des profils. . . . . . . . . . . . . . . . . . . . . . . . . . . . . . . . . . . . . . . . . . . . . . . . 63
Créer un profil . . . . . . . . . . . . . . . . . . . . . . . . . . . . . . . . . . . . . . . . . . . . . . . . 63
Ajouter un en-tête. . . . . . . . . . . . . . . . . . . . . . . . . . . . . . . . . . . . . . . . . . . . . . 65
Ajouter une page de garde . . . . . . . . . . . . . . . . . . . . . . . . . . . . . . . . . . . . . . . 67
Associer une ressource à un profil. . . . . . . . . . . . . . . . . . . . . . . . . . . . . . . . . 67
Profil par défaut . . . . . . . . . . . . . . . . . . . . . . . . . . . . . . . . . . . . . . . . . . . . . . . 67
8 API . . . . . . . . . . . . . . . . . . . . . . . . . . . . . . . . . . . . . . . . . . . . . . . . . . . . . . . . . . . . 69
Introduction à l’API . . . . . . . . . . . . . . . . . . . . . . . . . . . . . . . . . . . . . . . . . . . . 69
ii
Page 7
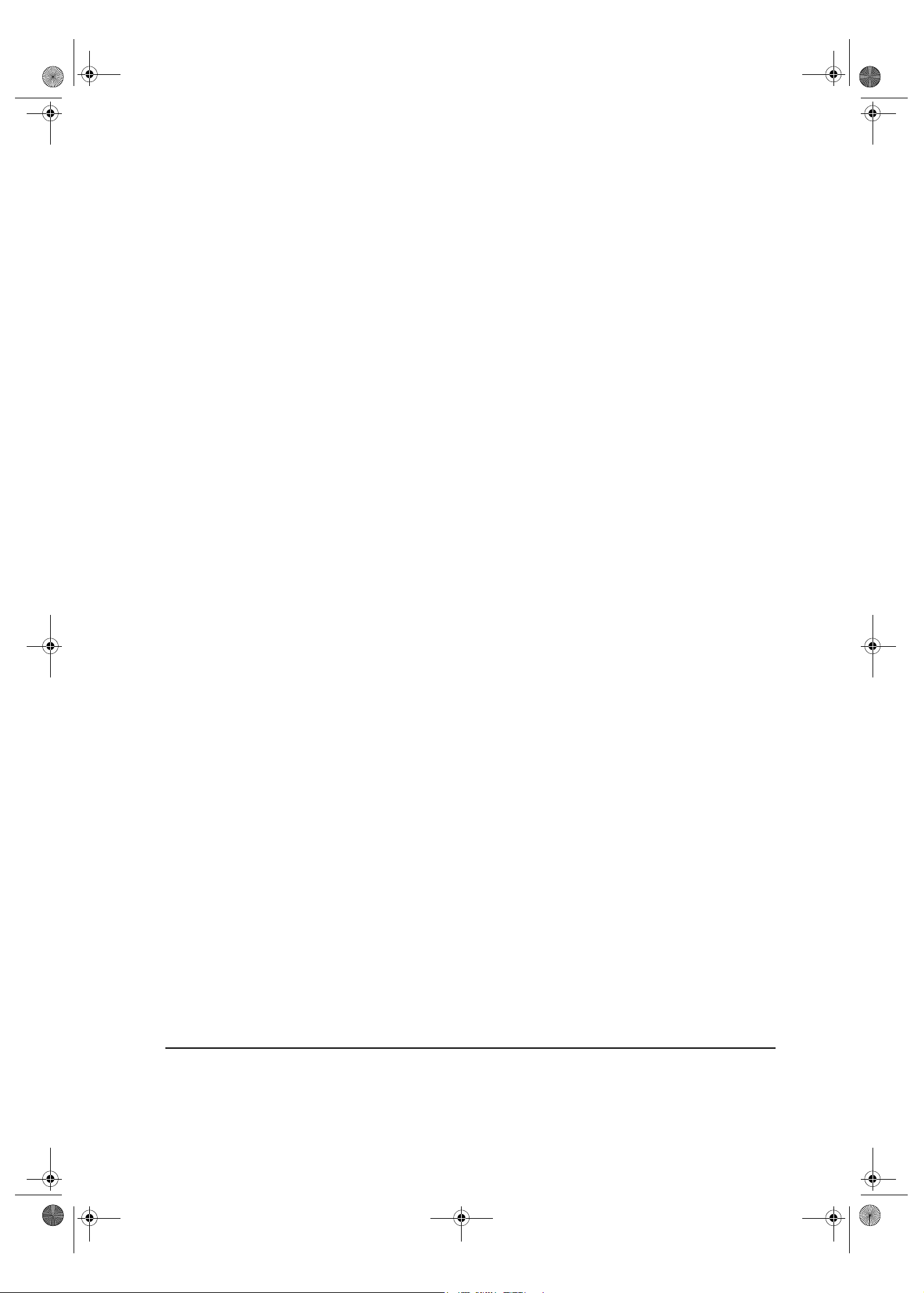
LU ADMIN 252450383B.book Page iii Mercredi, 11. janvier 2006 6:18 18
Les fichiers de commandes utilisés pour l’API . . . . . . . . . . . . . . . . . . . . 70
La syntaxe des variables de l’API. . . . . . . . . . . . . . . . . . . . . . . . . . . . . . . 70
Configuration des paramètres pour la boîte à outils API . . . . . . . . . . . . . 71
Utiliser diverses méthodes de conversion. . . . . . . . . . . . . . . . . . . . . . . . . 72
Préciser le paramétrage des moteurs de conversion . . . . . . . . . . . . . . . . . 73
La page de garde définie avec l’API. . . . . . . . . . . . . . . . . . . . . . . . . . . . . 73
Dépannage pour l’API . . . . . . . . . . . . . . . . . . . . . . . . . . . . . . . . . . . . . . . 74
Exemples d’un fichier de commandes avec émission simple. . . . . . . . . . 74
Exemples d’un fichier de commandes avec diffusion . . . . . . . . . . . . . . . 75
Exemples d’un fichier de commandes plus élaboré . . . . . . . . . . . . . . . . . 76
Les variables. . . . . . . . . . . . . . . . . . . . . . . . . . . . . . . . . . . . . . . . . . . . . . . . . . 79
Variables opérationnelles . . . . . . . . . . . . . . . . . . . . . . . . . . . . . . . . . . . . . 79
Variables de page de garde. . . . . . . . . . . . . . . . . . . . . . . . . . . . . . . . . . . . 86
Variables de commande TXT_TO_PCL5 . . . . . . . . . . . . . . . . . . . . . . . . 93
Variables de commande TXT_TO_TIF . . . . . . . . . . . . . . . . . . . . . . . . . . 94
Variables de conversion SELF_CONTAINED . . . . . . . . . . . . . . . . . . . . 95
Guide administrateur Open Line Server
9 Feedback API . . . . . . . . . . . . . . . . . . . . . . . . . . . . . . . . . . . . . . . . . . . . . . . . . . . 97
Introduction à Feedback API . . . . . . . . . . . . . . . . . . . . . . . . . . . . . . . . . . . . . 97
L’action : Activity Log. . . . . . . . . . . . . . . . . . . . . . . . . . . . . . . . . . . . . . . . . . 97
Liste des variables du Feedback API. . . . . . . . . . . . . . . . . . . . . . . . . . . . . . . 98
Ajouter des actions pour Feedback API. . . . . . . . . . . . . . . . . . . . . . . . . . . . . 98
Associer les actions et les resources. . . . . . . . . . . . . . . . . . . . . . . . . . . . . . . 100
Les variables Feedback API. . . . . . . . . . . . . . . . . . . . . . . . . . . . . . . . . . . . . 101
Exemple d’utilisation. . . . . . . . . . . . . . . . . . . . . . . . . . . . . . . . . . . . . . . . . . 102
Appliquer un format aux variables . . . . . . . . . . . . . . . . . . . . . . . . . . . . . 103
Appliquer un format aux variables de temps . . . . . . . . . . . . . . . . . . . . . 105
10 Modèles des comptes-rendus des connecteurs . . . . . . . . . . . . . . . . . . . . . . . . 107
11 Body codes. . . . . . . . . . . . . . . . . . . . . . . . . . . . . . . . . . . . . . . . . . . . . . . . . . . . . 109
Présentation des Body codes . . . . . . . . . . . . . . . . . . . . . . . . . . . . . . . . . . . . 109
Body codes informationnels . . . . . . . . . . . . . . . . . . . . . . . . . . . . . . . . . . 110
Body codes opérationnels. . . . . . . . . . . . . . . . . . . . . . . . . . . . . . . . . . . . 110
Body codes des pages de garde. . . . . . . . . . . . . . . . . . . . . . . . . . . . . . . . 113
Body codes des listes de distribution . . . . . . . . . . . . . . . . . . . . . . . . . . . 114
Utiliser les Body codes. . . . . . . . . . . . . . . . . . . . . . . . . . . . . . . . . . . . . . . . . 114
A F@X™ LAN. . . . . . . . . . . . . . . . . . . . . . . . . . . . . . . . . . . . . . . . . . . . . . . . . . . . 117
Informations réseau . . . . . . . . . . . . . . . . . . . . . . . . . . . . . . . . . . . . . . . . . . . 118
Paramétrage . . . . . . . . . . . . . . . . . . . . . . . . . . . . . . . . . . . . . . . . . . . . . . . . . 118
Émission en utilisant la messagerie . . . . . . . . . . . . . . . . . . . . . . . . . . . . 118
Émission en utilisant T37 . . . . . . . . . . . . . . . . . . . . . . . . . . . . . . . . . . . . 119
Emission et réception . . . . . . . . . . . . . . . . . . . . . . . . . . . . . . . . . . . . . . . 119
B Sauvegarde de la configuration client. . . . . . . . . . . . . . . . . . . . . . . . . . . . . . . . . 123
Image disque . . . . . . . . . . . . . . . . . . . . . . . . . . . . . . . . . . . . . . . . . . . . . . . . 123
iii
Page 8
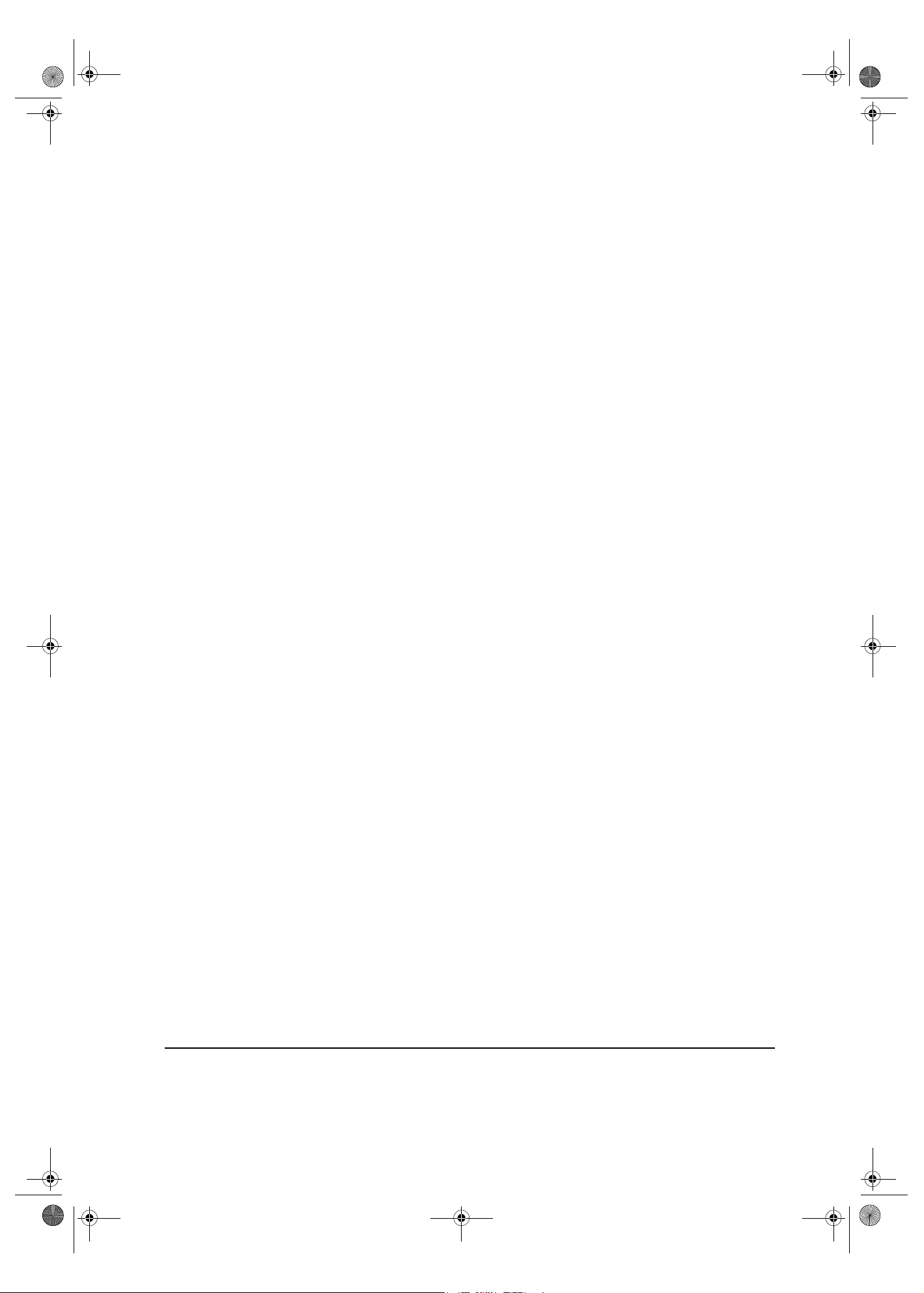
LU ADMIN 252450383B.book Page iv Mercredi, 11. janvier 2006 6:18 18
Guide utilisateur Open Line Server
Sauvegardes à la charge du client avec les outils SAGEM . . . . . . . . . . . . . 123
Sauvegarde à faire sur chaque poste client . . . . . . . . . . . . . . . . . . . . . . . . . 123
Outil de diagnostic . . . . . . . . . . . . . . . . . . . . . . . . . . . . . . . . . . . . . . . . . . . . 124
Glossaire . . . . . . . . . . . . . . . . . . . . . . . . . . . . . . . . . . . . . . . . . . . . . . . . . . . . . . . . . . . . . 125
iv
Page 9
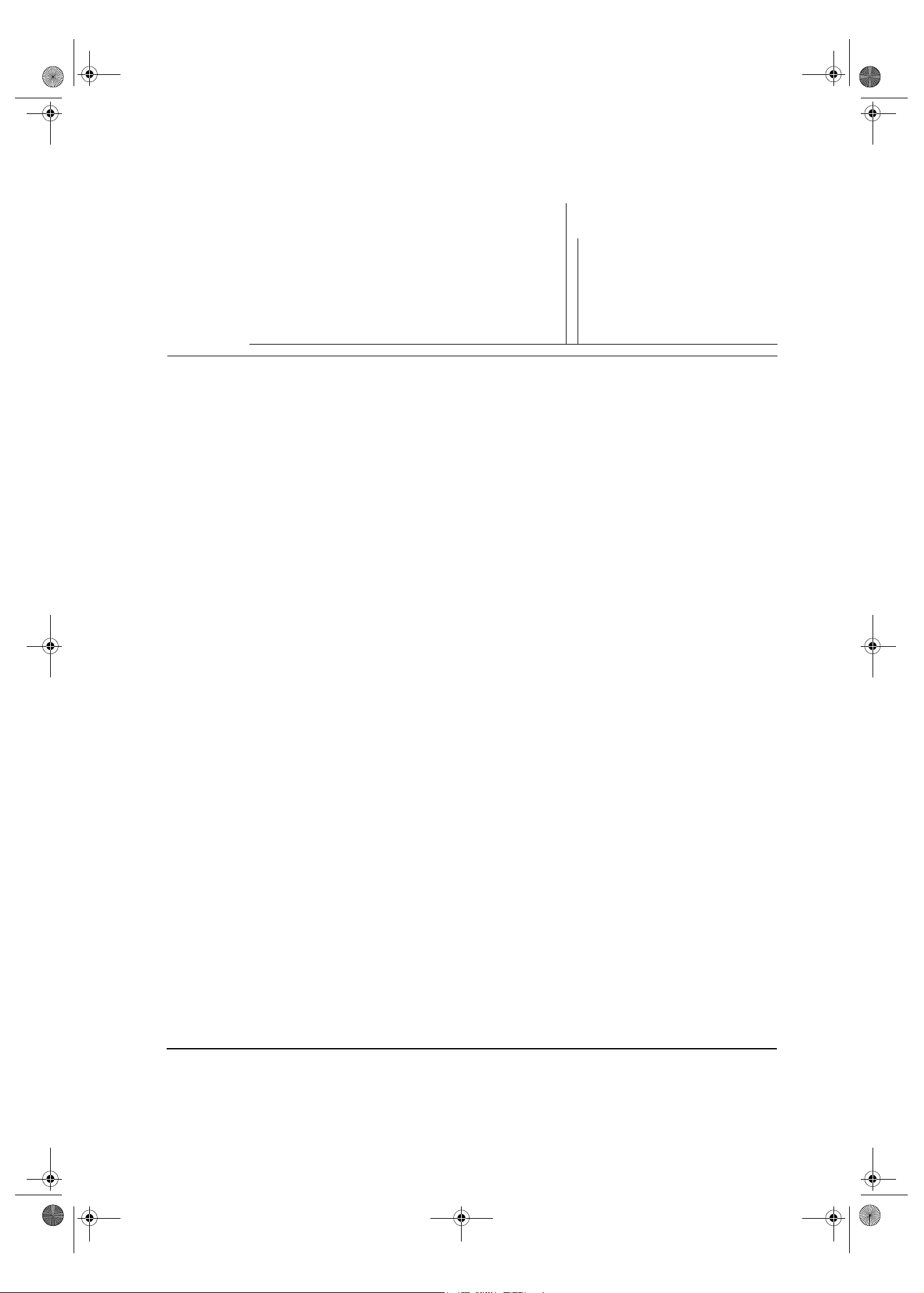
LU ADMIN 252450383B.book Page 1 Mercredi, 11. janvier 2006 6:18 18
Introduction
Open Line Server vous permet de disposer de services fax sur tout le réseau de
votre société et vous offre les outils nécessaires pour :
créer des fax à partir de différentes applications,
envoyer et recevoir des fax via un serveur de fax central,
gérer tous les fax émis et reçus,
intégrer messagerie et applications internes aux services fax.
1
À qui s’adresse ce guide ?
Ce guide s’adresse aux administrateurs de système qui doivent intégrer les
services Open Line Server à un réseau local existant. Vous y trouverez des
informations utiles sur la liste des équipements requis, l’installation du logiciel et
des notions importantes quant à l’implantation et la planification d’un système de
fax.
Si vous êtes déjà familier avec la gestion d’un système de fax, veuillez vous
reporter aux chapitre suivants : Chapitre 2 - Gestion des configurations, et
Chapitre 3 - Les connecteurs de messagerie.
Organisation du guide
Chapitre 2 - Gestion des configurations : ce chapitre décrit rapidement les
composants d’un système de fax et comment gérer celui-ci.
Chapitre 3 - Les connecteurs de messagerie : ce chapitre décrit comment
installer l’une des passerelles disponibles avec Open Line Server.
Chapitre 4 - Configuration de Open Line Server : ce chapitre explique
comment configurer un système Open Line Server, créer des administrateurs, des
ressources, des groupes, des super Utilisateur7 et des utilisateurs.
Chapitre 5 - Fonction LCR et table de modification : ce chapitre explique
comment configurer le LCR et la table de modification afin d’envoyer un fax
d’un Serveur Open Line Server vers un autre serveur, situé le plus près possible
du destinataire final.
Chapitre 6 - Fusion de courrier pour Word : ce chapitre décrit l’installation et
l’utilisation de la fusion de courrier Open Line Server, qui permet d’envoyer des
fax en utilisant la fusion de courrier de Word.
Introduction 1
Page 10
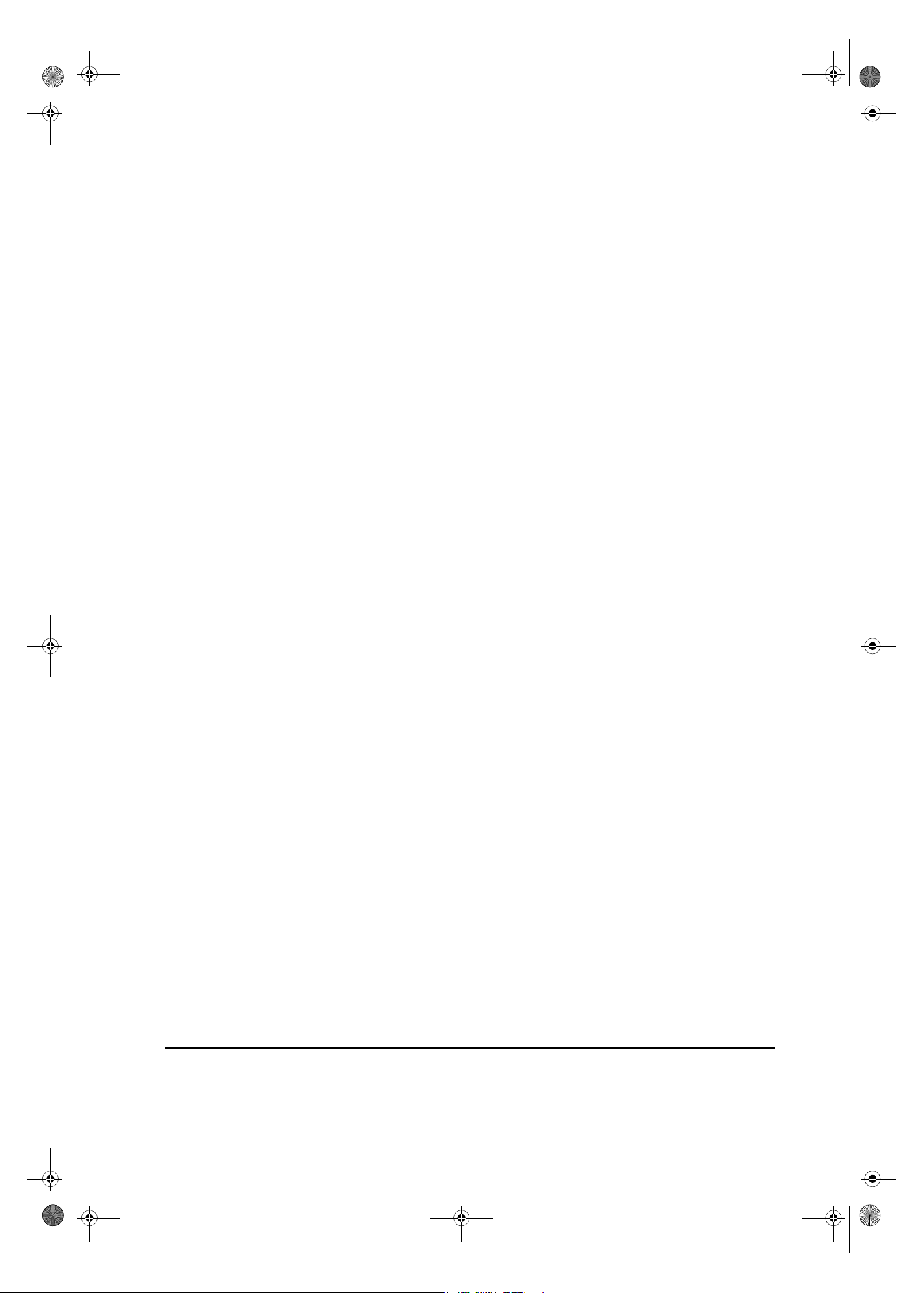
LU ADMIN 252450383B.book Page 2 Mercredi, 11. janvier 2006 6:18 18
Guide administrateur Open Line Server
Chapitre 7 - Gestion des profils : ce chapitre explique comment créer un profil
(privé, pour un groupe ou public) qui contiendra un en-tête de fax, une référence
à une page de garde et l’enregistrement de renseignements sur le destinataire du
fax. Vous y accédez à partir de l’interface SendFAX et d’un formulaire Outlook.
Chapitre 8 - API : ce chapitre explique comment utiliser la boîte à outils API afin
d’automatiser des routines pour la diffusion de fax à l’aide de fichiers de
commande. Les différents types de fichiers de commande sont détaillés.
Chapitre 9 - Feedback API : ce chapitre explique comment, avec l’utilitaire
Feedback API, vous pouvez associer une action à un état particulier d’un fax
(d’une ressource précise) pour que cette action s’exécute dès que l’état de ce fax
est valide.
Chapitre 10 - Modèles des comptes-rendus des connecteurs : ce chapitre
détaille la composition des différents modèles de compte-rendu des connecteurs.
Chapitre 11 - Body codes : ce chapitre explique ce que peuvent être les
différents types de Body codes, dont il donne la liste.
Glossaire : ce chapitre explique les termes utilisés avec le logiciel Open Line
Server.
2 Introduction
Page 11
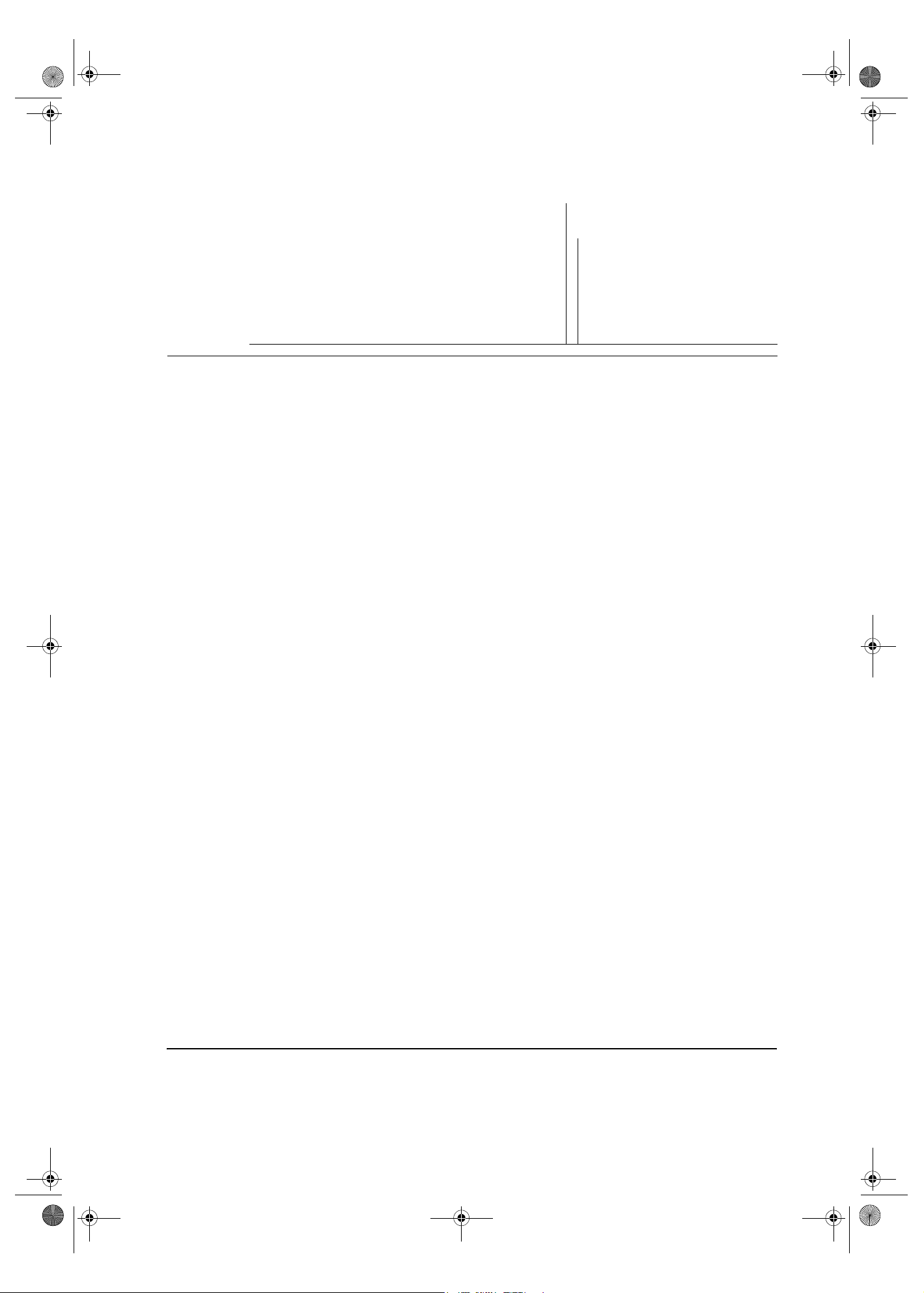
LU ADMIN 252450383B.book Page 3 Mercredi, 11. janvier 2006 6:18 18
Gestion des configurations
Pour configurer un système Open Line Server, vous pouvez :
soit installer un serveur unique auquel se rattachent tous les modules clients
soit installer deux serveurs (ou davantage) auxquels se rattachent les
Dans les deux cas, les modules
composant optionnel, sont installés et préconfigurés sur le (les) serveur(s) qui
vous est (sont) livré(s).
Open Line Server utilise d’une part les services d’un opérateur de
télécommunications, et d’autre part le protocole de communication TCP/IP, qui
doit donc également être installé et configuré sur tous les serveurs et clients du
système Open Line Server.
2
installés sur les postes de travail,
modules clients.
Serveur et Pilotes, ainsi que tout autre
Le serveur
Le client Windows
Le Serveur Open Line Server est un système fonctionnant sous Windows 2000
Professionnel ; il gère les requêtes provenant de tous les modules ainsi que les
files d’attente des fax entrants et sortants. Le Client transmet des requêtes au
Serveur qui les exécute. Le Serveur permet aux administrateurs système de gérer
la liste des utilisateurs et à ces derniers de gérer toutes leurs communications par
fax.
La configuration requise pour l’installation d’un poste Client Open Line Server
est la suivante :
micro-processeur de classe Pentium III 800 Hz ou équivalent,
mémoire RAM suffisante pour l’usage des applications Windows,
40 Mo ou d’avantage, disponibles sur le disque dur pour les fichiers du
logiciel Open Line Server.
Gestion des configurations 3
Page 12
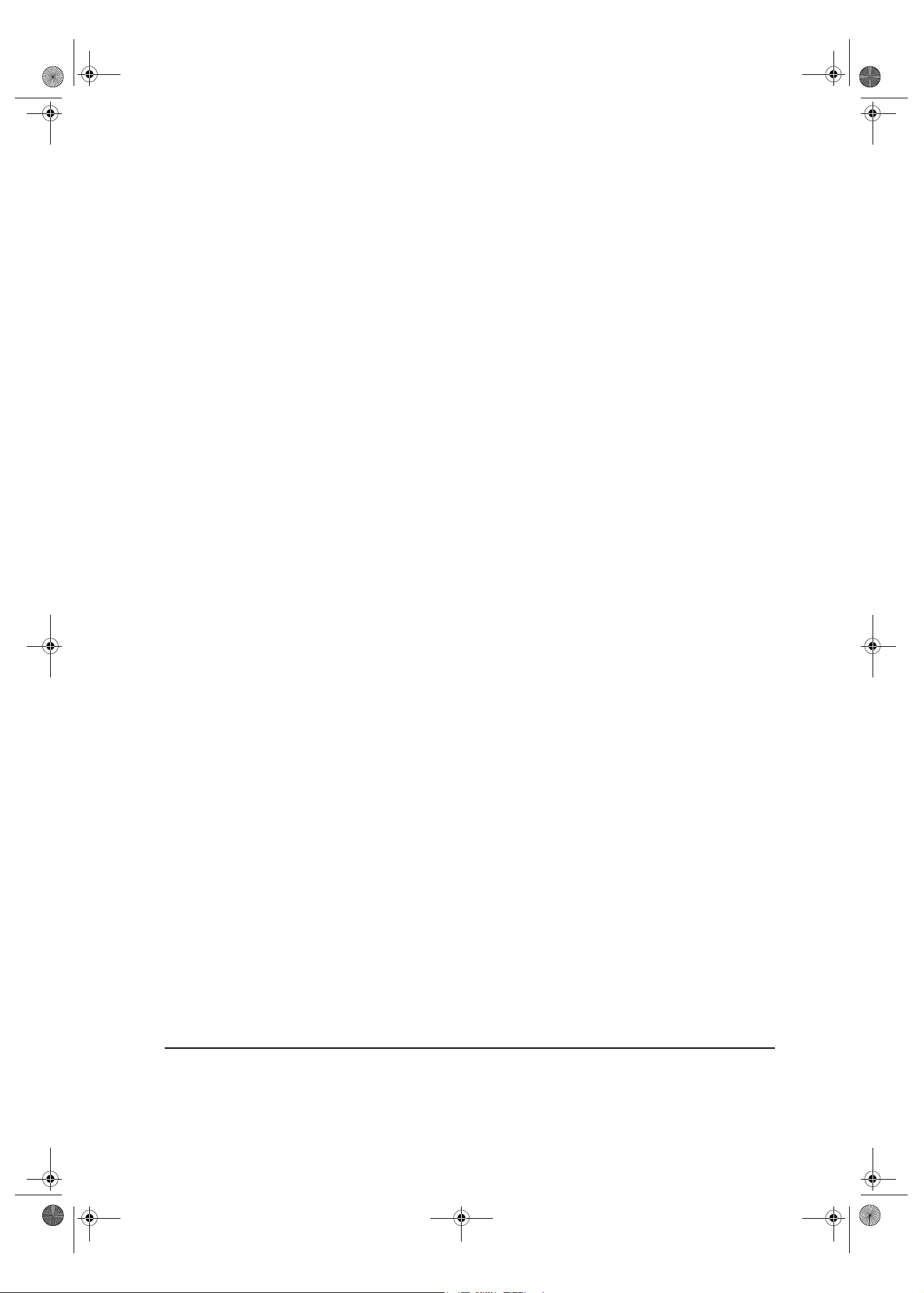
LU ADMIN 252450383B.book Page 4 Mercredi, 11. janvier 2006 6:18 18
Guide administrateur Open Line Server
Le module client peut être installé sur une plate-forme Windows 98SE/Me/NT
4.0/2000/XP/2003 (la version Windows NT doit être une version 4.0 avec le
Service Pack 6 ou supérieur) et comprend les programmes suivants:
le Gestionnaire Open Line Server,
l’application SendFAX,
des utilitaires tels que le Carnet d’adresses privé, l’application de
Formulaires pour Outlook
Les formulaires pour Microsoft Outlook permettent d’envoyer et de recevoir des
fax. Du point de vue de l’utilisateur, ils apparaissent comme une fonction
additionnelle du logiciel Outlook, permettant de gérer avec la même simplicité
les fax et les e-mails.
L’utilisation des formulaires pour Microsoft Outlook occupe une place minimale
sur les postes clients comparés aux 40 Mo du Client Windows Open Line Server.
Visualisation de fax et éventuellement l’Éditeur de pages de garde.
Client léger Web
Le client léger Web est un site intranet permettant l’émission, la réception, la
gestion des fax et la création des contacts.
Afin de pouvoir utiliser le client léger, chaque poste doit être équipé du
navigateur Internet Explorer 5.5 (ou supérieur) ou du navigateur Netscape 6.0
(ou supérieur).
4 Gestion des configurations
Page 13
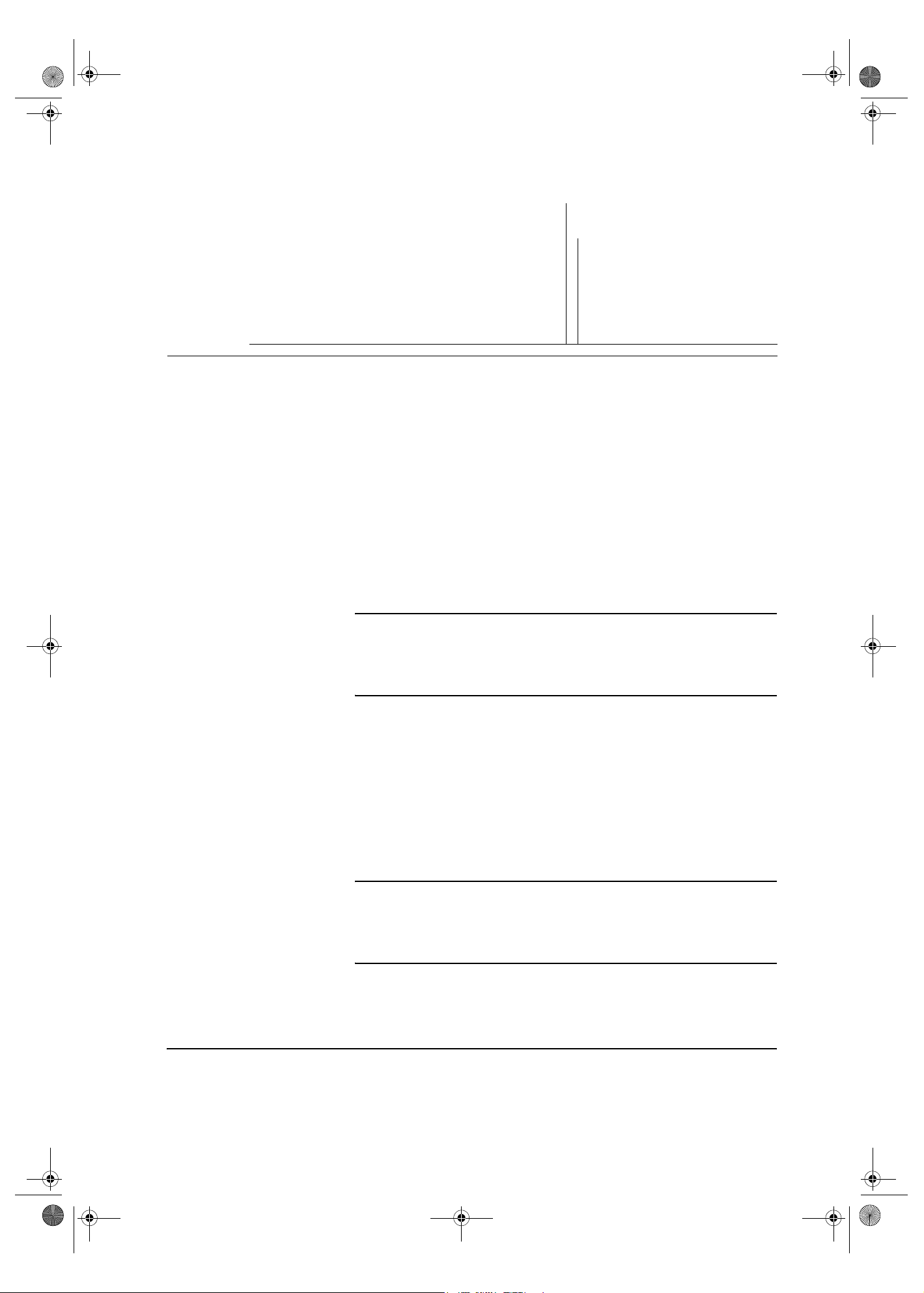
LU ADMIN 252450383B.book Page 5 Mercredi, 11. janvier 2006 6:18 18
Les connecteurs de messagerie
Le Serveur Open Line Server et ses composants sont installés en usine, de sorte
que tous les éléments nécessaires à la gestion de votre système fax vous so nt
livrés préconfigurés.
Ce chapitre traite des composants supplémentaires qui peuvent être installés, à
savoir les connecteurs de messagerie. Plusieurs connecteurs sont actuellement
disponibles avec Open Line Server :
le connecteur SMTP/T37, installé en standard sur le serveur Open Line
les connecteurs Lotus Notes et Microsoft Exchange, qui doivent être
3
Server qui vous a été livré,
installés sur des serveurs de messagerie, distincts du serveur Open Line
Server.
Avant de commencer
Sauf spécification contraire de votre part, ces connecteurs sont installés en
standard lors de la mise en service de votre système.
ce chapitre (en particulier celles qui sont notées « Installateur ») sont
donc fournies à titre indicatif et n’ont pas, sauf cas exceptionnel, à
être modifiées.
Assurez-vous que le Serveur de Conversion de pièce jointe Open Line Server
(
lfrs), qui a été installé en usine sur votre serveur, a été démarré et que ce service
a été paramétré pour un démarrage automatique. Si ce n’est pas le cas, effectuez
le réglage en conséquence.
Le paramétrage du service SMTP/T37 du serveur fax détaillé ci-après n’est à
réaliser que dans le cas où le serveur fax doit échanger des e-mails avec le
serveur SMTP de la société.
Attention, ce service est également utilisé pour effectuer la connexion
T37 du serveur fax avec les terminaux multifonction LAN. Donc, avant de
modifier la configuration SMTP du service SMTP/T37, interrogez
l’installateur du système sur ce qui peut être fait sans perturber le
fonctionnement de la connexion T37.
Les informations de
Les connecteurs de messagerie 5
Page 14
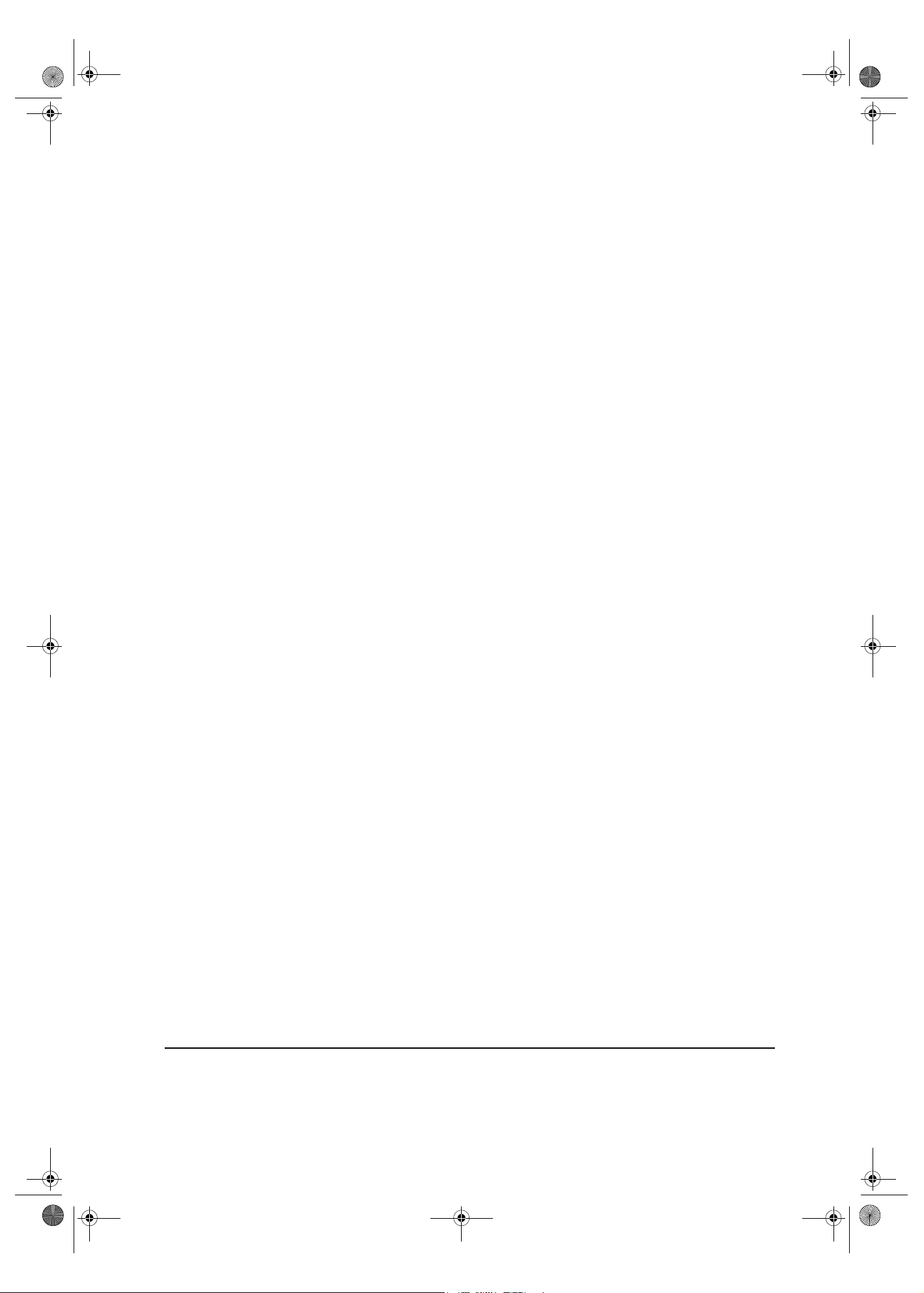
LU ADMIN 252450383B.book Page 6 Mercredi, 11. janvier 2006 6:18 18
Guide administrateur Open Line Server
SMTP/T37
(Administrateur)
Le connecteur Open Line Server SMTP/T37 a été installé par défaut sur le
serveur Open Line Server. Avant de le configurer, veuillez vérifier les éléments
suivants :
le Serveur SMTP/POP3 fonctionne et est accessible du serveur fax par
le Serveur Open Line Server a été installé et configuré correctement,
un compte POP3 qui sera affecté au serveur fax a été créé sur votre serveur
Paramétrage des
utilisateurs pour le
connecteur SMTP
(Administrateur)
Pour paramétrer le connecteur Open Line Server SMTP installé, veuillez
procéder comme suit :
TCP/IP,
SMTP/POP3.
1 Connectez-vous avec le
Administrateur comme nom d’utilisateur.
Gestionnaire Open Line Server en utilisant
2 Créez tous les utilisateurs qui se connecteront au Serveur Open Line Server
via SMTP/POP3. Assurez-vous en outre que chacun d’entre eux ait bien une
adresse électronique sur le serveur SMTP/POP3.
3 Dans le
Gestionnaire Open Line Server, cliquez sur un nom d’utilisateur
avec le bouton droit de la souris et saisissez les informations requises dans la
boîte de dialogue
4 Cliquez sur l’onglet
Options de notification par messagerie Choisissez une ressource à partir
Propriétés de l’utilisateur.
Messagerie et configurez les options suivantes :
du menu déroulant. Pour étendre la sélection à l’ensemble des ressources,
cochez « Appliquer à toutes les ressources ».
Cochez les options de notification que vous désirez activer pour cet
utilisateur sur cette ressource.
Adresse de messagerie Saisissez l’adresse messagerie (ce champ n’est
actif que lorsque les options de notification sont activées.
Passerelle À partir du menu déroulant, sélectionnez SMTP. Cliquez sur le
bouton
OK lorsque vous avez terminé.
5 Répétez cette procédure pour chacun des utilisateurs.
6 Les connecteurs de messagerie
Page 15
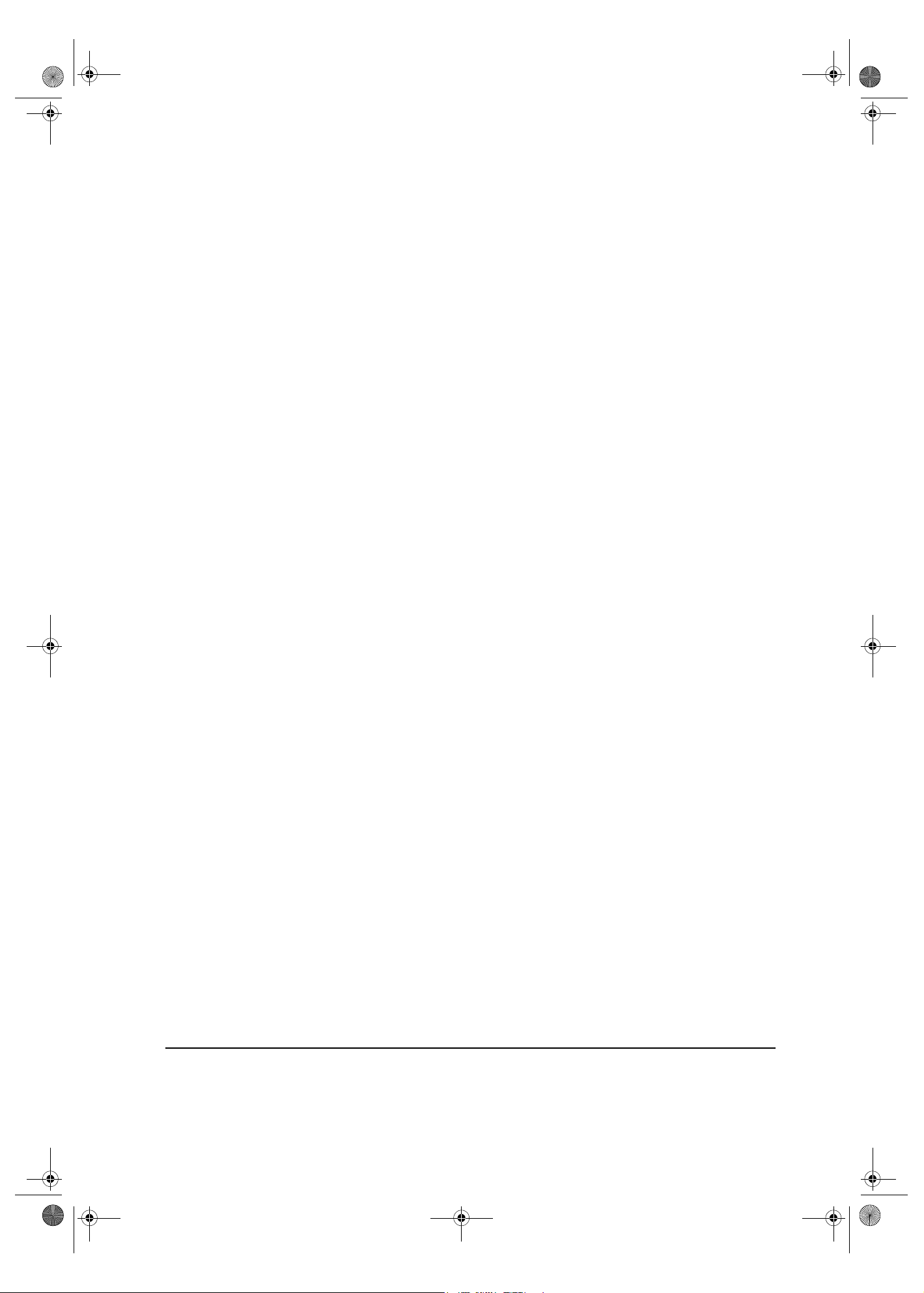
LU ADMIN 252450383B.book Page 7 Mercredi, 11. janvier 2006 6:18 18
Configuration du service
(Installateur)
Pour configurer les paramètres du serveur SMTP , sélectionnez Open Line Server
situé dans le panneau de configuration. Cliquez sur l’onglet
remplissez si nécessaire les champs suivants :
Serveur de fax
1 Le champ Adresse indique le nom de l’hôte de l’ordinateur sur lequel le
Guide administrateur Open Line Server
SMTP, puis
serveur Open Line Server est installé.
2 Le champ
Port indique le numéro du port du serveur Open Line Server. Par
défaut, la valeur assignée au port est 7007. Cette valeur peut être modifiée en
cas de conflit.
3 Cliquez sur le bouton
Connecter pour vous assurer que le serveur Open
Line Server est en opération et qu’il est accessible via l’adresse IP et le
numéro de port précisé.
4 Sélectionnez
Désactiver l’utilisation de profils Open Line Server si les
émetteurs de fax par SMTP n’ont pas le droit d’utiliser les profils Open Line
Server
Configuration des serveurs SMTP
5 Le Serveur externe, qui n’appartient pas à Open Line Server, utilise
l’adresse
email et le port 25. Ces données ne peuvent être modifiées que si
une autre adresse ou un autre port est utilisé.
6 Le Port interne est le serveur Open Line Server pour SMTP. Par défaut le
port
25 lui a été assigné.
Par défaut, tout serveur SMTP/T.37 peut envoyer des messages vers la passerelle
Open Line Server pour SMTP.
7 Cliquez sur
8 Dans le dialogue qui s’ouvre, sélectionnez
n’importe quel serveur SMTP
Serveur de confiance.
Accepter la connexion de
si vous voulez accepter tous les fax, quelle
que soit leur provenance.
Sélectionnez
SMTP suivants
Accepter seulement les connexions venant des serveurs
, puis Ajouter, afin de spécifier un serveur de mail ayant le
droit de transmettre des fax à la passerelle SMTP. Répéter l’opération pour
chaque serveur autorisé.
Par défaut, les fax peuvent être envoyés à n’importe quel domaine.
9 Cliquez sur
10 Dans le dialogue qui s’ouvre, sélectionnez
n’importe quel domaine
Sélectionnez
Ajouter, afin de sélectionner un domaine auquel la passerelle SMTP a
Domaines Fax.
Accepter les fax envoyés à
si vous voulez accepter tous les fax.
Accepter seulement les domaines de la liste suivante, puis
l’autorisation d’envoyer des fax. Répéter l’opération pour chaque serveur
autorisé.
Afin d’empêcher l’émission de fax indésirable, il peut être nécessaire que les
utilisateurs s’authentifient auprès du serveur SMTP externe qu’ils désirent
utiliser.
Les connecteurs de messagerie 7
Page 16
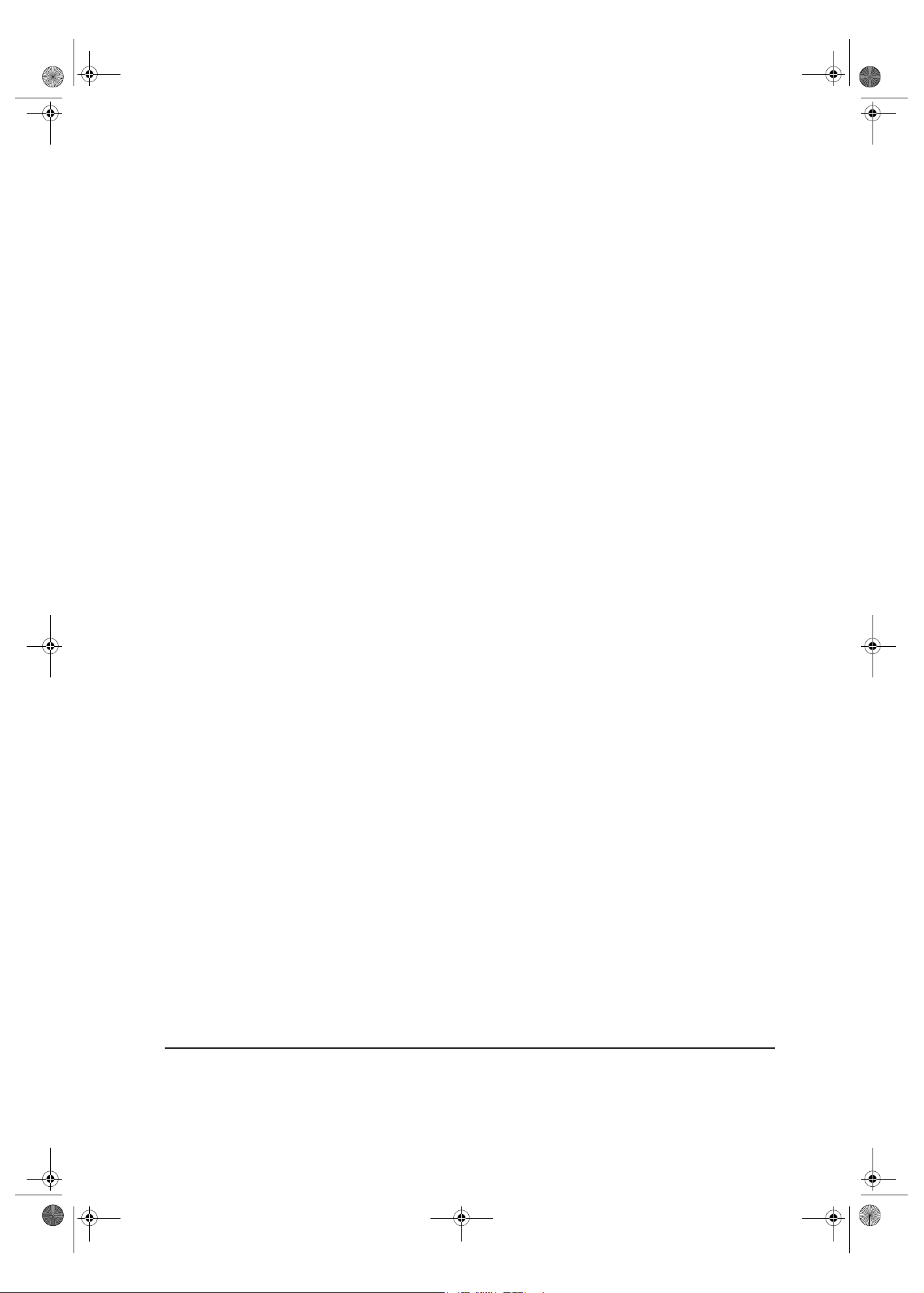
LU ADMIN 252450383B.book Page 8 Mercredi, 11. janvier 2006 6:18 18
Guide administrateur Open Line Server
11 Par défaut, la case
Activer l’authentification n’est pas cochée. Cliquez sur
celle-ci, afin d’activer cette fonction.
12 Cliquez sur
Propriétés et entrez le nom d’utilisateur et le mot de passe qui
serviront à l’authentification.
Fax Sortants
13 Lorsqu’un fax sortant passe par la passerelle Lotus Notes, si le nom de
l’expéditeur ne correspond à aucun identificateur d’utilisateur dans la base
de données de Open Line Server, le
Nom d’utilisateur par défaut (si
configuré) devient l’identificateur de l’expéditeur. Par défaut, il s’agit de
MAILGTWY.
Acheminement des fax entrants
14 Vous préférerez probablement toujours indiquer une règle d’acheminement.
Pour ce faire, cliquez sur
Utiliser cette ressource pour l’acheminement
afin de sélectionner la ressource Open Line Server à utiliser. Les messages
entrants apparaîtront alors sous la ressource sélectionnée ici.
T aille des fichiers journaux
15 Le champ Normal et erreurs indique la taille du fichier pour le journal
normal et le journal des erreurs de la passerelle. Par défaut, la taille du
fichier est de
fichiers pour les journaux se trouvent à l’intérieur du sous-répertoire
10000 Ko. Au besoin, cette valeur peut être modifiée. Les
Trace
du répertoire principal Open Line Server.
16 Cliquez sur le bouton
Afficher Normal pour afficher le contenu du fichier
journal. Le journal normal enregistre tous les événements.
17 Cliquez sur le bouton
Afficher Erreur pour afficher le contenu du fichier
journal des erreurs. Le journal des erreurs enregistre uniquement les erreurs.
Vous pouvez configurer des notifications pour les utilisateurs envoyant des fax
avec Lotus Notes, Microsoft Exchange et n'importe quel serveur de courriel
SMTP. Différentes configurations peuvent être appliquées aux fax entrants et
sortants. Par défaut, une notification inclut toutes les pages du fax. En fonction de
l'option choisie, cependant, la notification peut ne pas inclure de page de fax ou
seulement un certain nombre de pages de fax. Vous pouvez également configurer
la notification pour inclure une bannière.
18 Cliquez sur le bouton Compte-rendus....
Notifications d'un fax émis ou reçu
Pour ajouter une bannière à la notification de fax:
1 Sous la rubrique appropriée, choisissez l'option Aucune pour ne pas ajouter
de bannière au fax.
2 Choisissez l'option Toutes les pages pour inclure toutes les pages.
3 Choisissez Autres nombre de pages: et entrez le nombre de pages désiré.
Par exemple, en tapant le chiffre 2, ce dernier joindra une bannière aux deux
premières pages d'un fax avec la notification
8 Les connecteurs de messagerie
Page 17
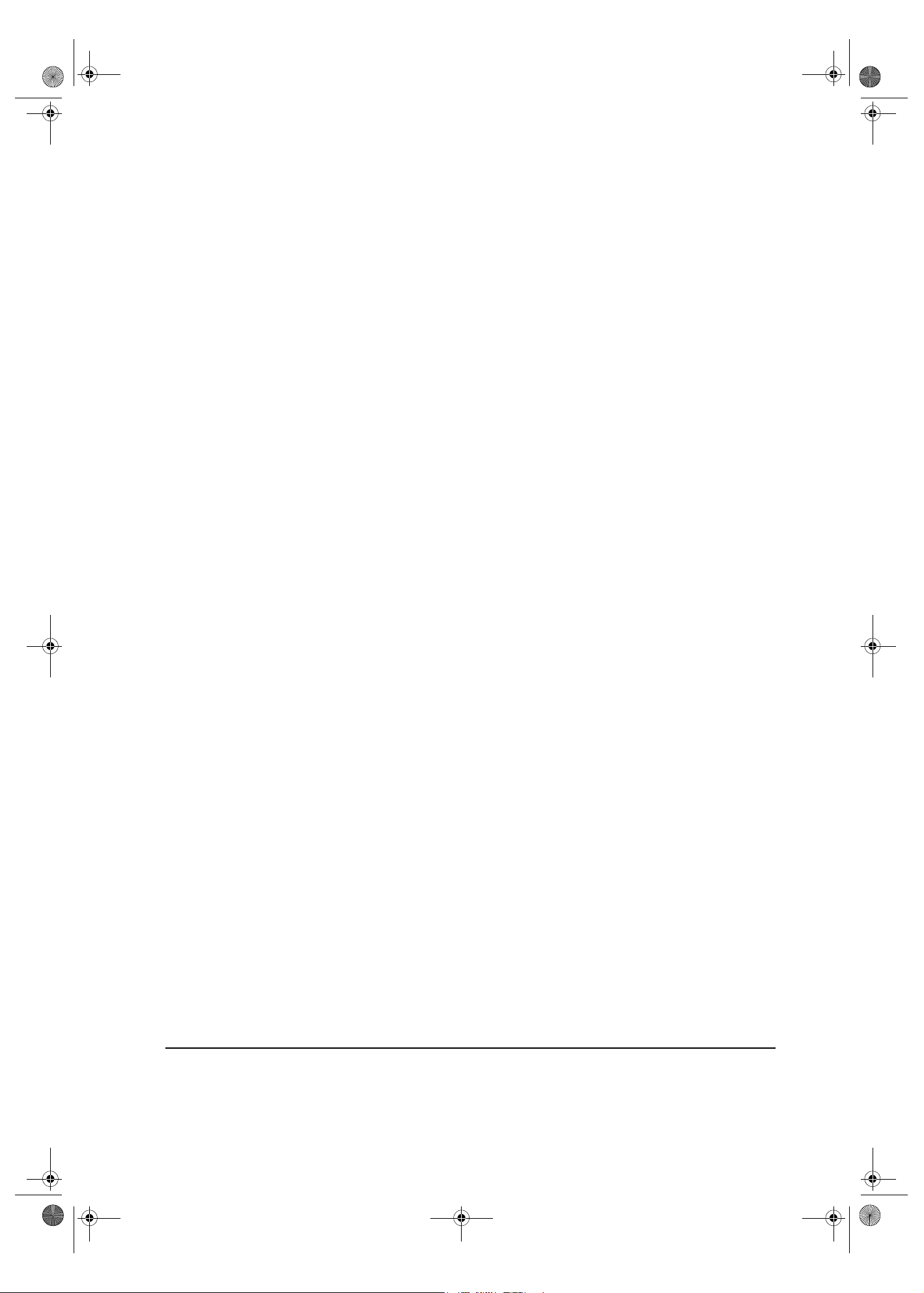
LU ADMIN 252450383B.book Page 9 Mercredi, 11. janvier 2006 6:18 18
Pour inclure des pièces jointes de fax avec la notification des fax entrants ou
sortants:
1 Sous la rubrique appropriée, choisissez l'option Aucune pour enlever les
2 Choisissez l'option Toutes les pages pour inclure toutes les pages.
3 Choisissez Autres nombre de pages: et entrez le nombre de pages désiré.
Type du corps de la notification (ne s'applique pas à la passerelle pour Lotus
Notes)
1 Sous la rubrique appropriée, choisissez Texte, afin que le corps de la
Guide administrateur Open Line Server
pièces jointes de fax.
Par exemple, en tapant le chiffre 2, ce dernier joindra les deux premières
pages d'un fax avec la notification
notification soit envoyé en format texte ordinaire.
OU
1 Choisissez HTML, afin que le corps de la notification soit envoyé en format
HTML plutôt qu'en texte ordinaire.
2 Si HTML est sélectionné, choisissez l'option Aucune pour ne pas inclure de
pages de fax dans le corps HTML.
3 Choisissez l'option Toutes les pages pour inclure toutes les pages.
4 Choisissez Autres nombre de pages: et entrez le nombre de pages désiré.
Par exemple, en tapant le chiffre 2, ce dernier joindra les deux premières
pages d'un fax dans le corps HTML de la notification.
Option de notification (Fax envoyé et fax reçu)
1 Dans le champ Type de fichier joint, sélectionnez TIFF, afin que le contenu
du fax soit émi en format TIFF.
OU
1 Sélectionnez PDF, afin que le contenu du fax soit émi sous forme de fichier
.pdf plutôt que TIFF.
2 Cocher la boîte En-têtes SMTP étendues dans les notifications (passerelle
pour SMTP seulement), afin de fournir des détails de fax sur une liste
séparée dans les notifications.
Ces champs vous permettent de configurer l'adresse email et l'identité de
l'envoyeur, affichées en tête des notifications.
1 Dans le champ Adresse email (ne s'applique pas à la passerelle pour MS
Exchange), entrez l'adresse de l'envoyeur qui doit paraître dans la
notification.
2 Dans le champ Nom complet (passerelle pour SMTP seulement), entrez le
nom de l'envoyeur.
3 Cliquez sur OK.
Les connecteurs de messagerie 9
Page 18
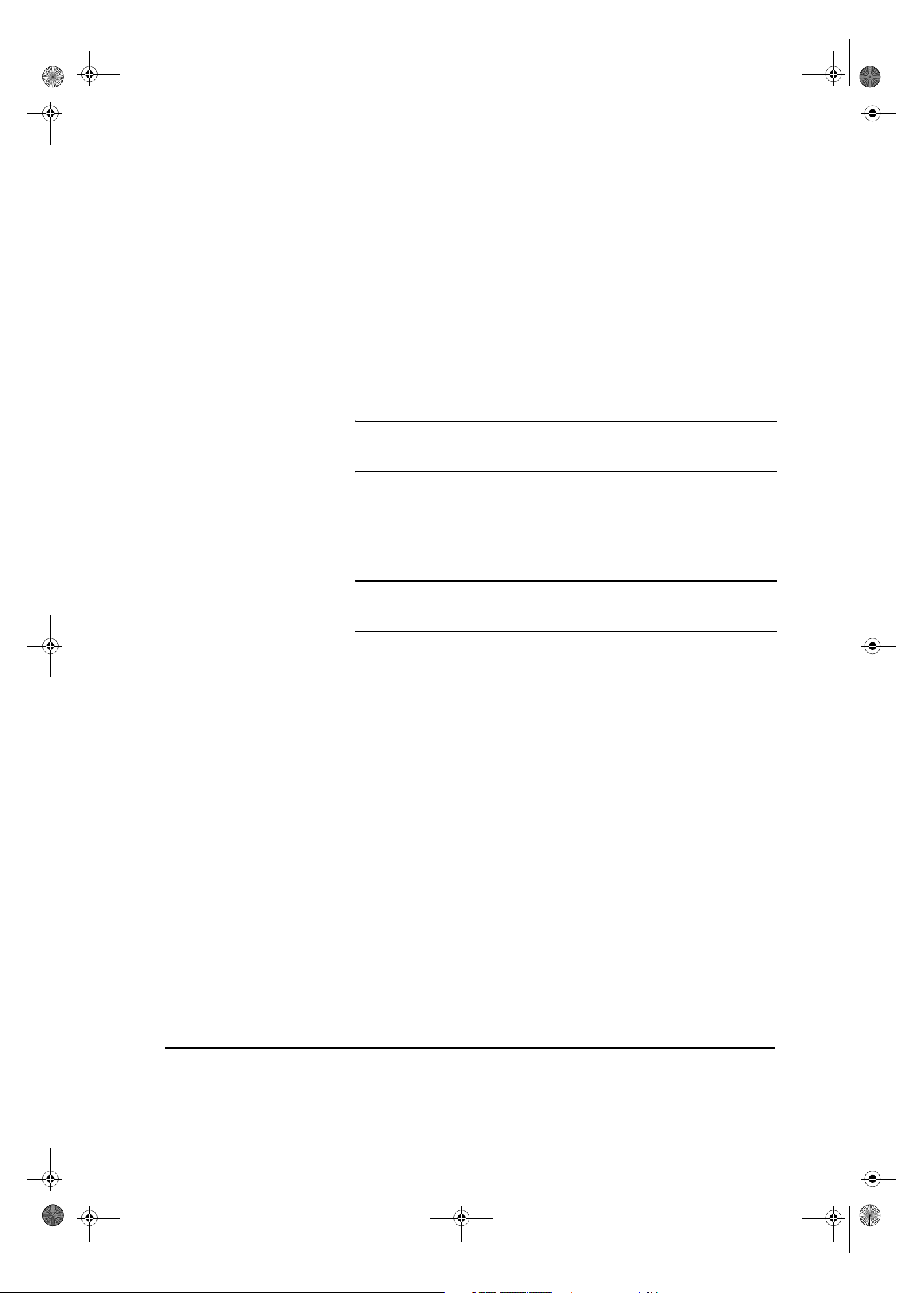
LU ADMIN 252450383B.book Page 10 Mercredi, 11. janvier 2006 6:18 18
Guide administrateur Open Line Server
Sécurité
4 Sélectionnez Aucune vérification si le droit d’envoyer des fax n’exige
aucun compte Open Line Server (par défaut),
Sélectionnez un utilisateur Open Line Server doit posséder l’adresse
e-mail de l’émetteur
afin de vérifier que l’émetteur du fax à un compte de
messagerie.
Sélectionnez
fourni dans le message
un mot de passe d’utilisateur Open Line Server doit être
pour vérifier si l’émetteur de fax possède un
compte dans Open Line Server.
Mise en correspondance
du nom du domaine
Internet avec la passerelle
pour SMTP
5 Cliquez sur
pilote
6 Cliquez sur le bouton
Appliquer puis sur Oui lorsque vous êtes invité à redémarrer le
LFsmtp.
OK.
À ce stade, pour pouvoir utiliser le compte POP3 qui sera affecté au
serveur fax il doit avoir été créé au préalable sur le serveur SMTP/POP3
de la société.
Cliquez sur le bouton
Paramètres POP3 pour accéder aux paramètres POP3.
Pour pouvoir utiliser un compte sur le serveur POP3, cocher la case Activer de
l’écran
Paramètres POP3 puis saisissez les renseignements suivants : adresse du
serveur POP3, Port Identifiant et mot de passe du compte POP3 associé au
serveur fax. Cliquez deux fois sur « OK » pour valider les informations saisies.
Si nécessaire, cliquez sur « Oui » pour redémarrer les services modifiés.
Assurez-vous que le service lfsmtp sur le serveur Open Line Server est
bien démarré, et en mode automatique. Dans le cas contraire, effectuez le
réglage en conséquence.
Vous pouvez mettre en correspondance les noms du domaine Internet avec les
hôtes appropriés lorsque le système DNS n’est pas disponible ou vos tables DNS
n’incluent pas les entrées requises.
La mise en correspondance est specifiée dans le fichier domain.map, qui se
retrouve dans \Program Files\Open Line Server\LFsmtp. La
passerelle pour SMTP examinera ce fichier. Si l’entrée est trouvée, sa
correspondance est appliquée. En suite, la passerelle consultera la table du
système DNS.
Mise en correspondance
des noms du domaine
Internet
10 Les connecteurs de messagerie
1 Ouvrez le répertoire \Program Files\Open Line
Server\LFsmtp et ouvrez le fichier domain.map dans un éditeur de
texte quelconque.
Vous pouvez spécifier le nom du domaine Internet et l’hôte correspondant en
utilisant une des méthodes suivantes.
Si les noms du domaine Internet et de l’hôte sont les mêmes, vous
n’avez qu’à spécifier ce nom.
Page 19
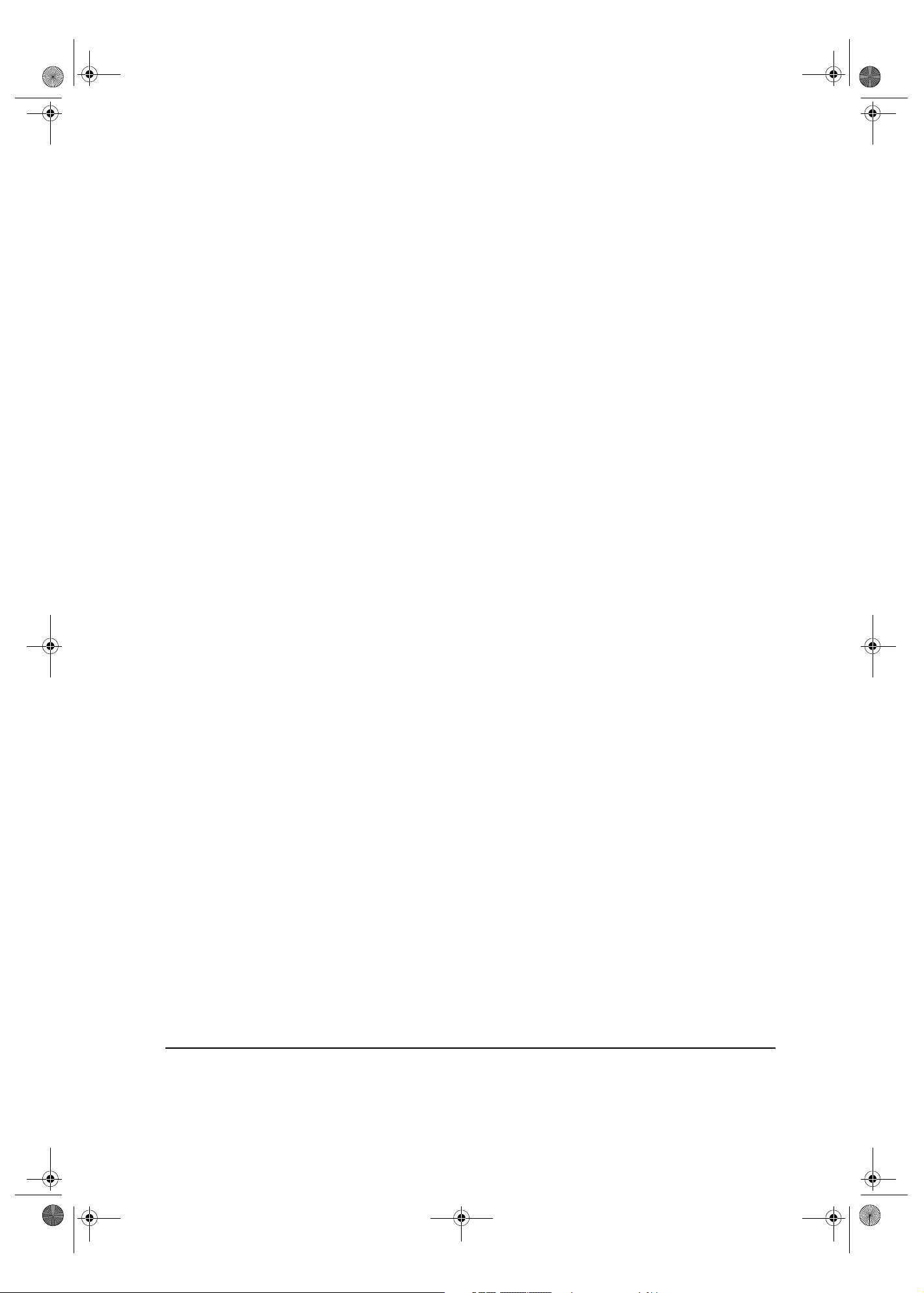
LU ADMIN 252450383B.book Page 11 Mercredi, 11. janvier 2006 6:18 18
2 Enregistrez le fichier.
3 Redémarrez le connecteur SMTP.
Le fichier domain.map peut ressembler au suivant :
# domain.map
#
# Mail to hosts listed in this file will be sent
directly
# and will bypass the external mail server
configuration
#
# ex:
#
# server1
# domain1 server2
# domain2 server3 port1
#
faxabc
abc.com orion
def.net libra 35
hij.com 132.103.99.12
Guide administrateur Open Line Server
Dans une autre situation, vous devez spécifier le nom du domaine
Internet ainsi que le nom ou l’adresse IP de l’hôte.
Finalement, vous pouvez changer le port utilisé en spécifiant le nom du
domaine Internet, le nom ou l’adress e IP de l’hôte et le numéro du port à
être utilisé. Par défaut, le numéro du port utilisé est 25.
Microsoft Exchange
Le connecteur de messagerie Exchange doit être installé sur le serveur de
messagerie Exchange ; les utilisateurs pourront alors utiliser ou non les
formulaires pour Microsoft Outlook pour envoyer leurs fax.
L’installation se fait en deux temps, décrits dans les sections suivantes. La
première partie concerne l’installation du connecteur, la seconde traite des
formulaires de Open Line Server.
Les connecteurs de messagerie 11
Page 20
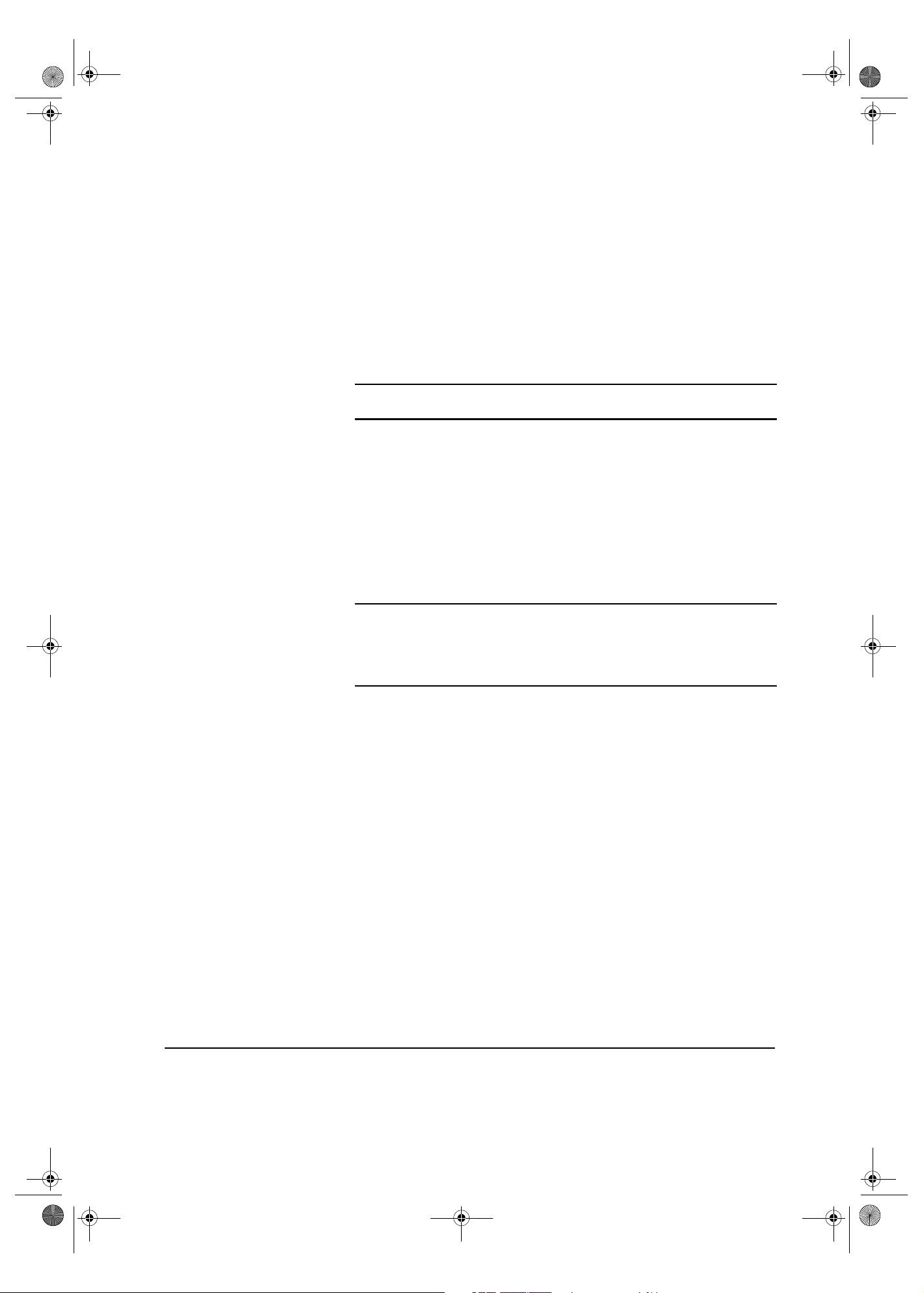
LU ADMIN 252450383B.book Page 12 Mercredi, 11. janvier 2006 6:18 18
Guide administrateur Open Line Server
Installation du connecteur
Spécificité pour une utilisation sous Exchange 2000/2003
Lors d’une installation sous Microsoft Exchange 2000/2003, la procédure
d’installation vous propose tout d’abord d’étendre le schéma afin d’inclure les
propriétés Open Line Server, notamment l’acheminement automatique, un
numéro de sélection directe à l’arrivée (SDA), un numéro de rappel, un profil par
défaut, des options de sécurité etc. La procédure d’installation vous offre
également la possibilité d’installer un utilitaire permettant la modification et
l’accès à ces propriétés ; cet utilitaire est le logiciel enfichable Microsoft
Management Console (MMC) d’administration des utilisateurs.
L’installation du logiciel enfichable Microsoft Management Console (MMC)
d’administration des utilisateurs peut se faire sur le même poste que le
connecteur, mais peut aussi se faire sur n’importe quel poste du réseau qui sert à
administrer Exchange 2000/2003.
Si les extensions Active Directory sont installées, les formulaires d’émission de
fax interrogeront directement Active Directory pour déterminer les valeurs des
propriétés.
Si Active Directory n’est pas installé, le programme d’installation ne vous
offrira pas l’installation de l’extension du schéma.
Si les extensions Active Directory ne sont pas installées, les formulaires
d’émission de fax interrogeront directement Open Line Server pour déterminer
les valeurs des propriétés.
Il est conseillé d’installer les extensions Active Directory.
L’application
Windows/Redist sur le CD Open Line Server est mis à la disposition des
administrateurs qui n’ont pas installé les extensions en même temps que le
connecteur et qui voudraient le faire plus tard.
Procédure d’installation du connecteur
1 Insérez le CD Open Line Server dans votre lecteur de CD sur le serveur
Exchange.
2 Cliquez sur le bouton
3 Cliquez sur le bouton
4 Accepter ou modifier le répertoire de destination proposé par défaut, puis
cliquez sur le bouton
5 Sélectionnez
Suivant.
6 Désélectionnez
7 Ouvrez la fenêtre
schemaext.exe, qui se trouve dans le dossier
Serveur/Connecteur.
Suivant dès que InstallShield redonne la main.
Suivant.
Installation personnalisée, puis cliquez sur le bouton
Serveur, Pilote, Options avancées et Autres modules.
Connecteurs puis désélectionnez le connecteur SMTP.
8 Sélectionnez
Microsoft Exchange.
9 Pour installer, dans un environnement Windows 2000/2003, le logiciel
enfichable MMC, sélectionnez
utilisateurs de l’AD
dans Clients.
MMC snap-in d’administration des
12 Les connecteurs de messagerie
Page 21
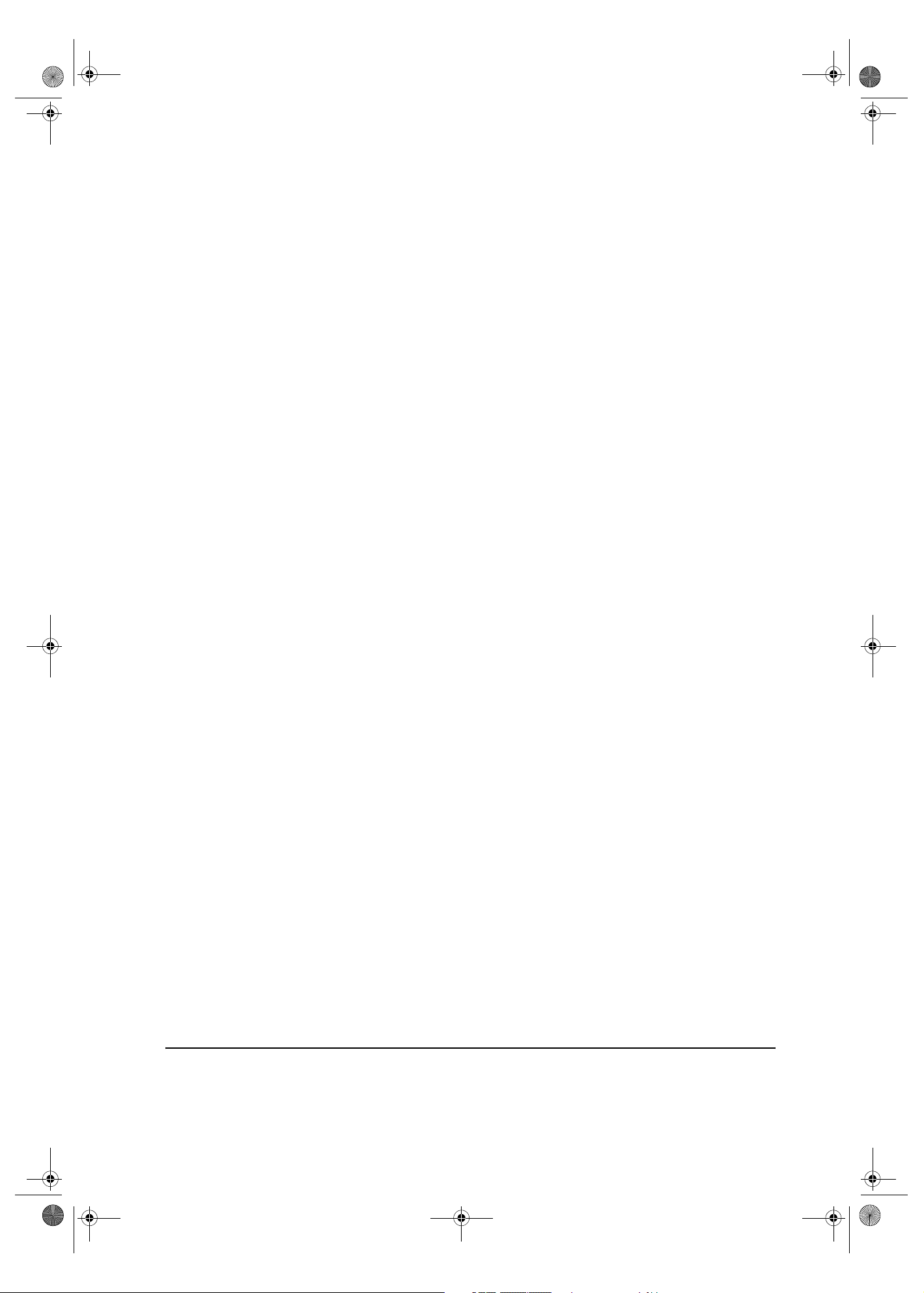
LU ADMIN 252450383B.book Page 13 Mercredi, 11. janvier 2006 6:18 18
Guide administrateur Open Line Server
Si le connecteur Exchange doit être capable de produire des documents PDF,
sélectionnez aussi
Convertisseurs PS et PCL dans Options avancées.
10 Cliquez sur le bouton
Suivant.
11 Saisissez le nom de l’hôte du Open Line Server. Le port attribué par défaut
au Open Line Server est
7007. Mais, si lors de l’installation ce n’est pas ce
numéro de port qui a été affecté au Open Line Server alors modifiez ici le
numéro du port et remplacez-le par celui donné lors de l’installation.
12 Cliquez sur
Suivant. La procédure d’installation du connecteur démarre
alors.
13 Cliquez sur
Choisir le serveur Exchange. Par défaut, l’hôte local sera
proposé comme poste sur lequel sera installé le connecteur. Mais si besoin,
vous pouvez désigner un autre hôte en saisissant son nom.
14 Cliquez sur
toutes les informations relatives à la connexion comme
Administratif
Exchange
l’emplacement du
Appliquer le serveur. La procédure d’installation récupère alors
Groupe(s)
, le ou les noms d’hôte d’un ou de plusieurs serveurs
, Groupe(s) de Routage, Groupe(s) de stockage et
stockage des boîtes aux lettres. Vous pouvez alors
sélectionner les informations nécessaires.
15 Cliquez sur
possibilité de Modifier ou corriger le
MTA
Modifier. Pour enlever une configuration sélectionnée utilisez Effacer.
16 Cliquez sur
Choisir la configuration pour valider vos choix. Vous avez la
chemin des connexions, le chemin
et le chemin MDA en sélectionnant la configuration puis en cliquant sur
OK puis sur Suivant.
17 Il est recommandé d’installer les extensions Active directory comme
18 Cliquez sur
19 Cliquez sur
Les utilisateurs Outlook ayant accès au serveur Exchange sur lequel le
connecteur est installé peuvent alors envoyer des fax via Outlook.
20 Cliquez sur
21 Cliquez sur
Installation des
formulaires
Les différents types d’installation
Vous disposez de trois types d’installation :
Formulaires Open Line Server pour Exchange,
Formulaires Open Line Server et Outlook Addin,
Formulaires Open Line Server pour Exchange et SendFAX.
expliqué ci-dessus afin de pouvoir ajouter les propriétés personnali sées de
Open Line Server à vos utilisateurs Windows. Pour cela, cochez la case
Etendre le schéma du Active Directory et l’ajout des attributs usagers.
Suivant.
Installer.
T erminer.
Oui pour redémarrer le serveur.
Les connecteurs de messagerie 13
Page 22
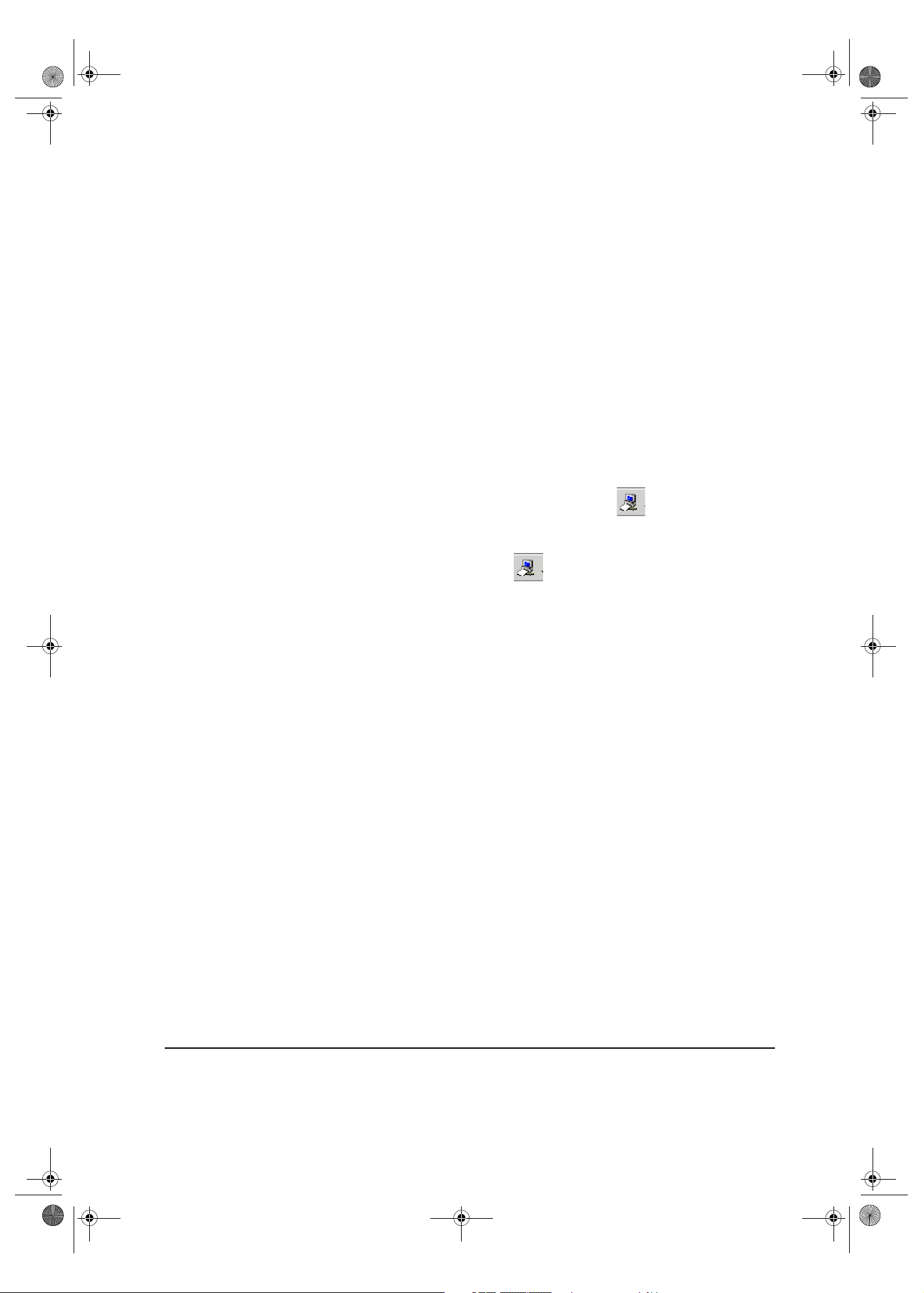
LU ADMIN 252450383B.book Page 14 Mercredi, 11. janvier 2006 6:18 18
Guide administrateur Open Line Server
Formulaires Open Line Server pour Exchange
Les formulaires offrent de nombreuses fonctionnalités supplémentaires comme
un formulaire d’envoi des fax, des profils publics, des pages de garde et bien
d’autres fonctions de gestion des fax. Les pages de garde et les profils publics
sont des sous-dossiers appartenant aux dossiers publics Outlook. Ces
sous-dossiers sont respectivement appelés LFCoverSheets et LFProfiles.
C
HRONOLOGIE DE L’INSTALLATION
Installer le connecteur Open Line Server pour Exchange.
Installer les formulaires Open Line Server pour Exchange.
Formulaires Open Line Server pour Exchange et Outlook Addin
Pour que tous les utilisateurs d’Outlook aient aussi la possibilité de créer des
profils privés, l’administrateur doit installer Outlook Addin sur chaque poste
utilisateur (après avoir publié les formulaires Open Line Server pour Exchange).
Outlook Addin ajoute un dossier nommé LFProfiles permettant de stocker tous
les profils privés de chaque utilisateur.
L’installation de Outlook Addin ajoute un bouton dans la barre d’outils
Outlook, donc les utilisateurs ont à leur disposition deux manières d’accéder à la
fenêtre d’émission :
En cliquant sur le bouton ,
En Sélectionnant le menu Fichier Nouveau Choisir un formulaire.
C
HRONOLOGIE DE L’INSTALLATION
Installer le connecteur Open Line Server pour Exchange.
Installer les formulaires Open Line Server pour Exchange.
Installer Outlook Addin sur chaque poste utilisateur Outlook.
Formulaires Open Line Server pour Exchange et SendFAX
Pour les utilisateurs d’Outlook qui utilisent les fonctions avancées de fax et pas
seulement des fonctions de base offertes par le connecteur, il est possible
d’installer SendFAX sur leurs postes. Donc, après l’installation du connecteur et
des formulaires Open Line Server il faut installer SendFAX sur le poste de
chaque utilisateur Outlook. Dans ce cas, c’est SendFAX qui est utilisé plutôt que
les formulaires Open Line Server pour l’émission.
C
HRONOLOGIE DE L’INSTALLATION
Installer le connecteur Open Line Server pour Exchange.
Installer les formulaires Open Line Server pour Exchange.
Installer Outlook Addin sur chaque poste utilisateur.
Installer SendFAX sur les postes utilisateurs qui en ont besoin.
Procédure d’installation des formulaires Open Line Server
1 Insérez le CD Open Line Server dans le lecteur de CD du PC de
l’administrateur Exchange.
14 Les connecteurs de messagerie
Page 23
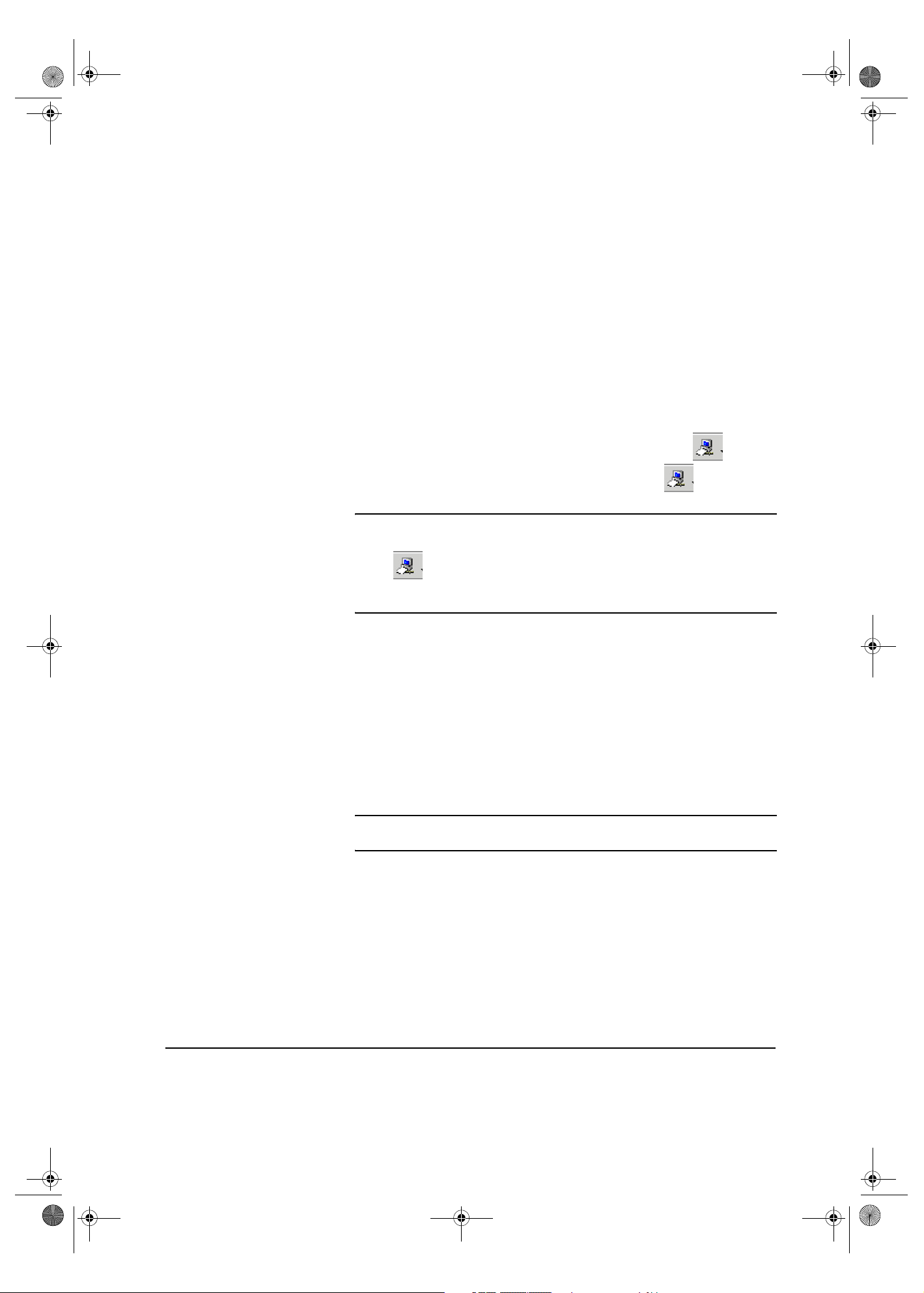
LU ADMIN 252450383B.book Page 15 Mercredi, 11. janvier 2006 6:18 18
2 Allez dans le répertoire \OutlookForms et double-cliquez sur
Guide administrateur Open Line Server
publishforms.exe.
Installation de Outlook
Addin
3 Cliquez sur
4 Cliquez sur
OK sur la fenêtre d’information.
Publier tous pour installer tous les formulaires ou sélectionnez
uniquement les formulaires que vous souhaitez installer et cliquez sur
Publier la sélection.
5 Créez le profil
Microsoft Exchange en cliquant sur Nouveau.
6 La procédure d’installation crée automatiquement la bibliothèque de
formulaires de l’organisation.
7 Lorsque l’installation des formulaires est terminée cliquez sur
Quitter.
Outlook Addin autorise tous les utilisateurs d’Outlook à créer des profils privés.
L’installation de Outlook Addin ajoute aussi un nouveau bouton dans la
barre d’outils Outlook, donc les utilisateurs ont à leur disposition deux manières
d’accéder à la fenêtre d’émission soit cliquer sur le bouton soit
sélectionner le menu
Attention, si SendFAX est installé sur le poste d’un utilisateur alors c’est
Fichier Nouveau Choisir un formulaire.
SendF AX qui va s’ouvrir lorsque l’utilisateur va cliquer sur le bouton
.
Si SendFAX n’est pas installé sur le poste utilisateur alors c’est le
formulaire d’émission de fax qui s’ouvre automatiquement.
Dans tous les cas, Outlook Addin doit être installé sur les postes des utilisateurs
pour que ceux-ci puissent utiliser les profils privés.
1 Insérer le CD Open Line Server dans votre lecteur de CD et allez dans le
répertoire \Windows\Outlook Addin.
2 Double-cliquez sur
3 Cliquez sur
4 Cliquez sur
5 Cliquez sur
6 Cliquez sur
Suivant.
Oui.
Suivant.
Suivant, puis sur Terminer.
setup.exe.
Sur le CD Open Line Server dans le répertoire Windows\Redist, il existe
une version auto-extractible de l’installation d’Outlook Addin.
Lotus Notes
Avant de commencer
(Installateur)
Avant d’installer le connecteur Open Line Server pour Lotus Notes, veuillez
vérifier les éléments suivants :
le serveur Domino fonctionne sur une plate-forme Windows,
Les connecteurs de messagerie 15
Page 24
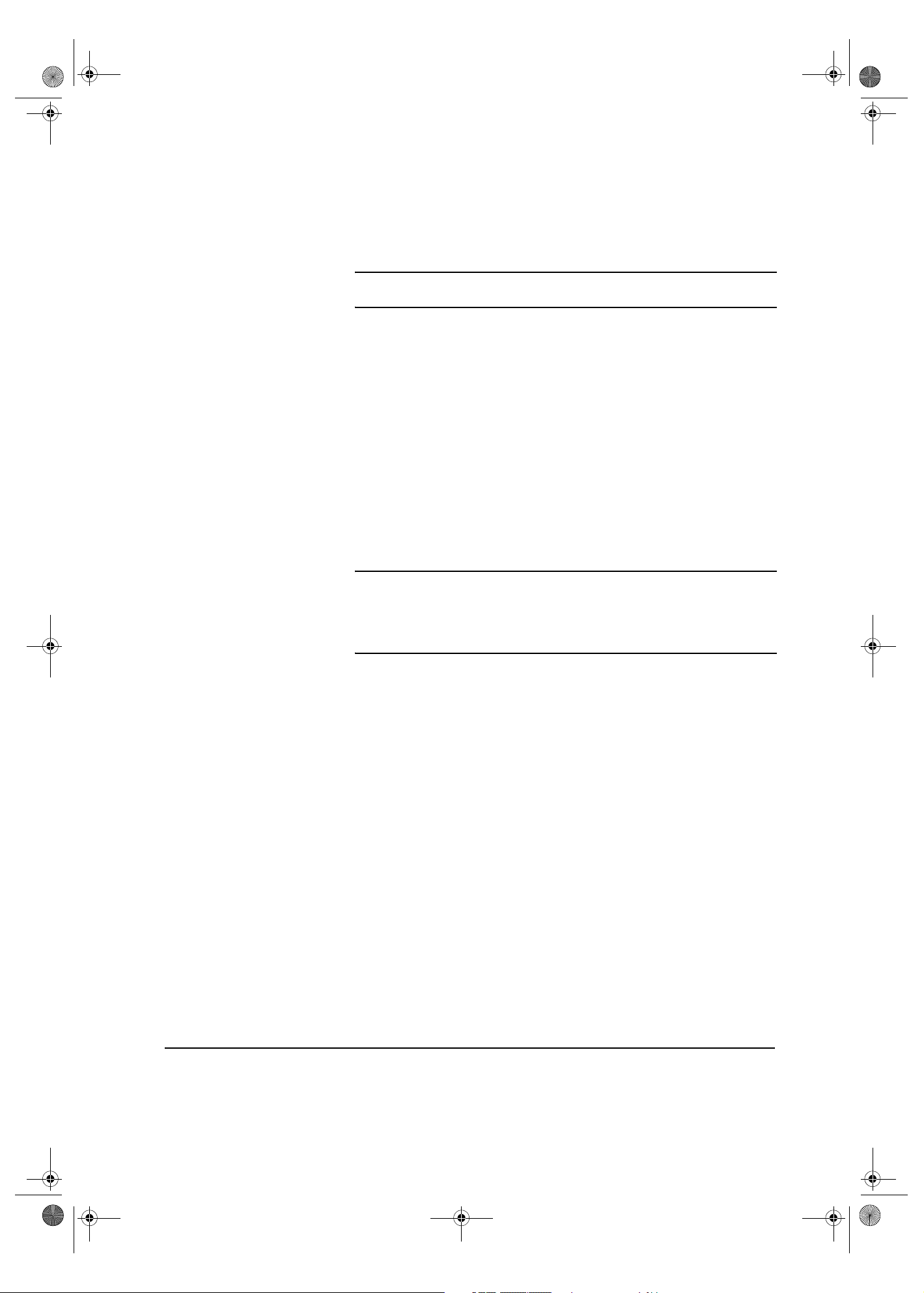
LU ADMIN 252450383B.book Page 16 Mercredi, 11. janvier 2006 6:18 18
Guide administrateur Open Line Server
il est accessible par le protocole de communication TCP/IP à partir de Open
le Serveur Open Line Server est installé et correctement configuré sur votre
Pour Lotus Notes R4.6, R5 et R6, il faut :
installer le connecteur.
Installation du connecteur
(Installateur)
L’installation du connecteur Lotus Notes de Open Line Server se fait
différemment selon la version de Lotus Notes utilisée et le niveau d’intégration
recherché.
Le connecteur de messagerie Lotus Notes s’installe à partir du CD Serveur. Lors
de l’installation, déselectionner les composantes d’installaiton, excepté
Lotus Notes dans les Passerelles.
Le connecteur Lotus Notes est composé d’un « add-in » nommé lfnotesaddin. Ce
dernier se lance automatiquement au démarrage du serveur Domino. Il
fonctionne grâce à la création automatique d’un
utilise les bases Notes LFFAX.nsf et LFNonDelivery.nsf.
Line Server,
réseau.
Le connecteur Open Line Server pour Lotus Notes doit être installé sur un
Serveur Domino fonctionnant sous Windows.
domaine étranger FAX et
Il est possible de démarrer et d’arrêter lfnotesaddin par les commandes
suivantes :
- load lfnotesaddin,
- tell lfnotesaddin quit
dans la console Domino.
Installation de SendFAX
(Installateur)
Afin de disposer de fonctionnalités supplémentaires pour l’envoi de fax, tout en
utilisant Lotus Notes, installez SendFAX sur chaque poste Lotus Notes.
Pour installer SendFAX utilisez le CD Open Line Server et l’installation "Client".
Choisissez l’installation personnalisée et lors de cette installation décochez tous
les composants excepté SendFAX.
Vérification d’une installation
(Installateur)
Pour vous assurer que le connecteur de messagerie que vous avez installé
fonctionne bien : assurez-vous que l’un des services (selon l’installation
effectuée) suivants porte l’indication
connecteur Open Line Server pour Microsoft Exchange lfexgateway (5.5 ou
2000/2003)
connecteur Open Line Server pour SMTP/POP3 (lfsmtp) sur le Open Line
Server,
Par ailleurs, les services suivants présents sur Open Line Server doivent
également porter ces indications :
Démarré et Automatique :
et lfusync (5.5) sur le serveur Exchange,
16 Les connecteurs de messagerie
Page 25
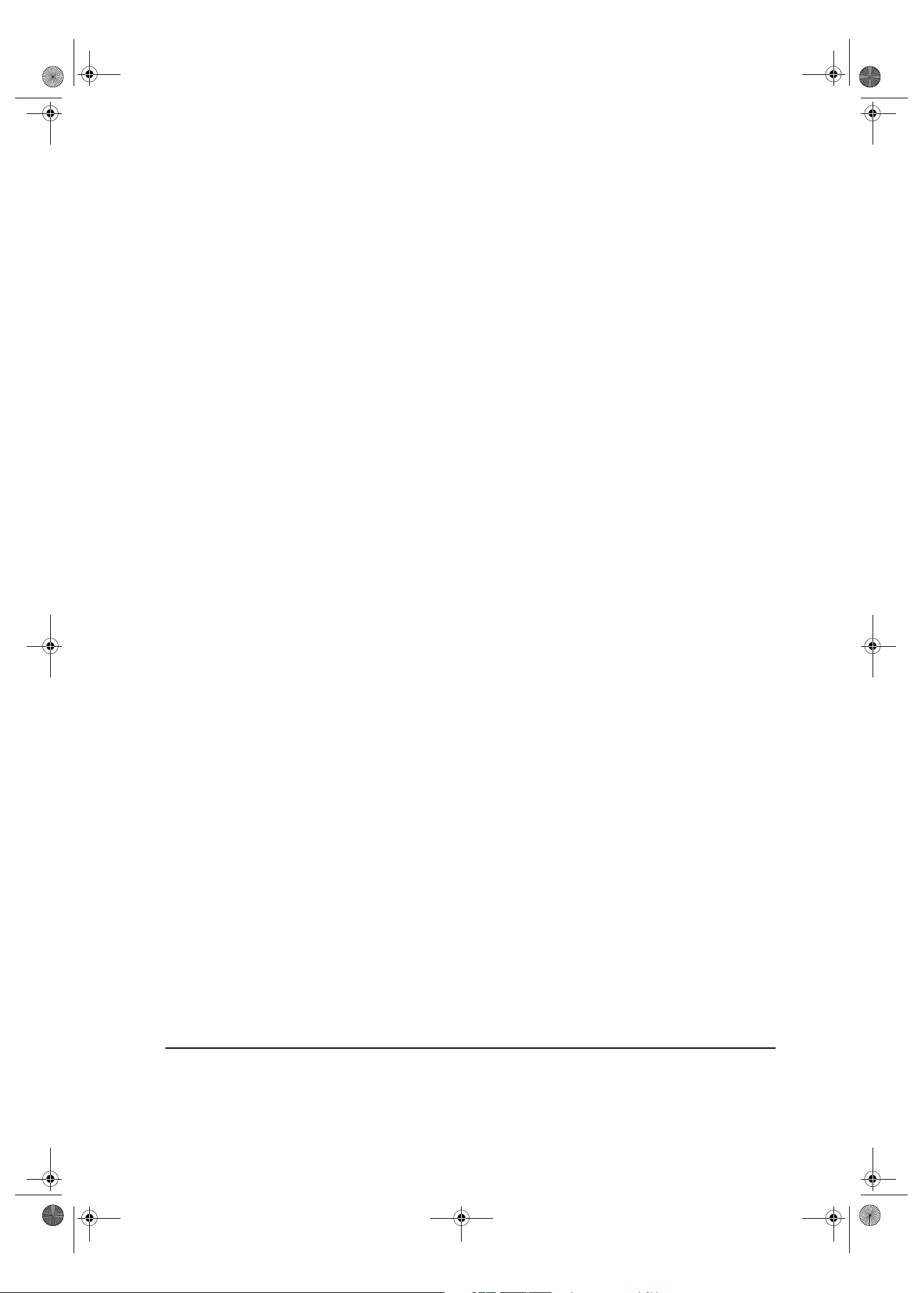
LU ADMIN 252450383B.book Page 17 Mercredi, 11. janvier 2006 6:18 18
serveur de conversion de pièce jointe Open Line Server, lfrs,
serveur de copie à distance Open Line Server, lfrcp : envoi de notification de
Si l’un de ces services ne fonctionne pas, cliquez sur
Si la procédure d’installation n’a pas réussie, effectuez de nouveau l’installation
et essayez de redémarrer les services.
Guide administrateur Open Line Server
fax du Serveur Open Line Server au connecteur de messagerie.
Démarrer dans les services.
Les connecteurs de messagerie 17
Page 26
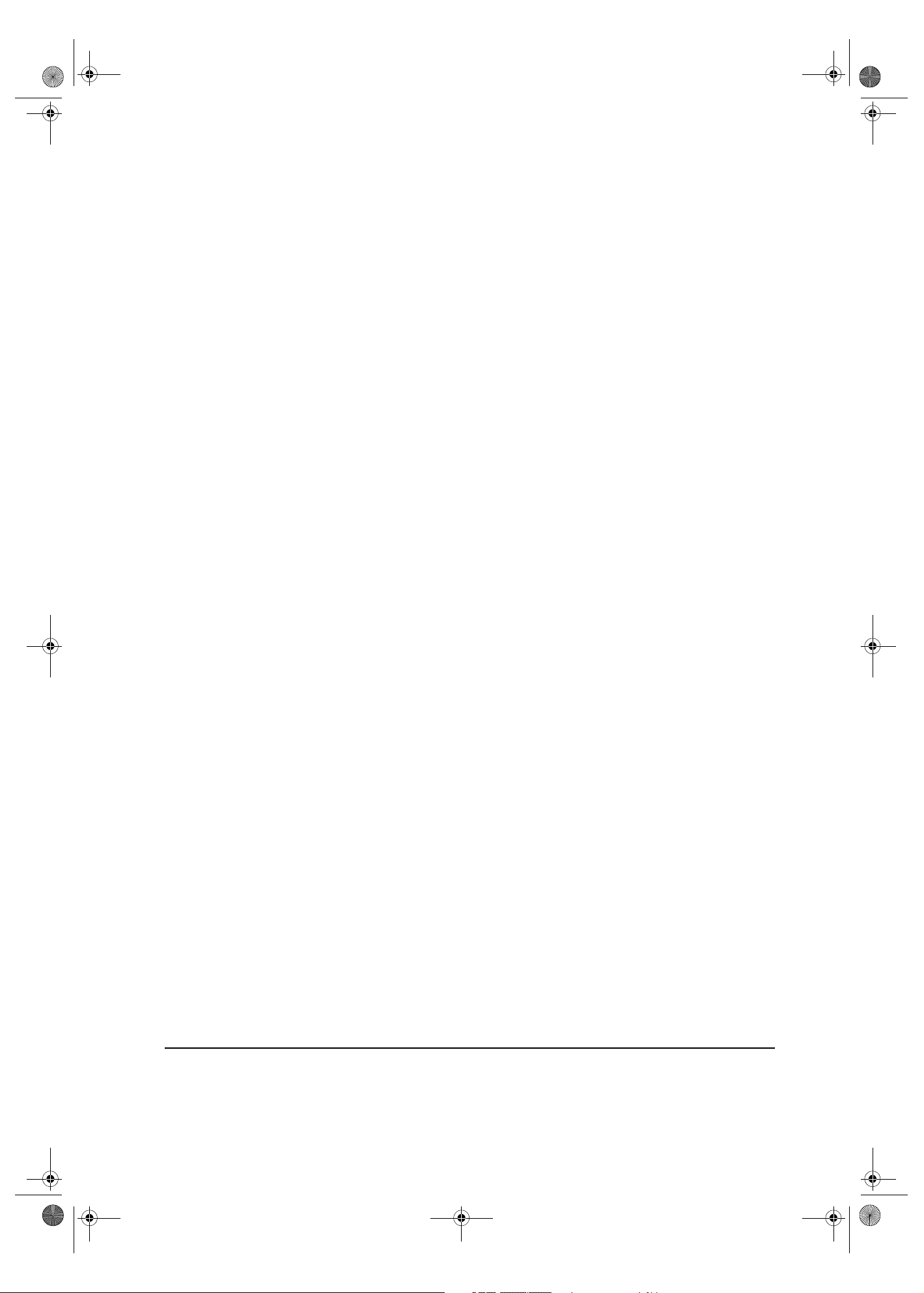
LU ADMIN 252450383B.book Page 18 Mercredi, 11. janvier 2006 6:18 18
Guide administrateur Open Line Server
18 Les connecteurs de messagerie
Page 27
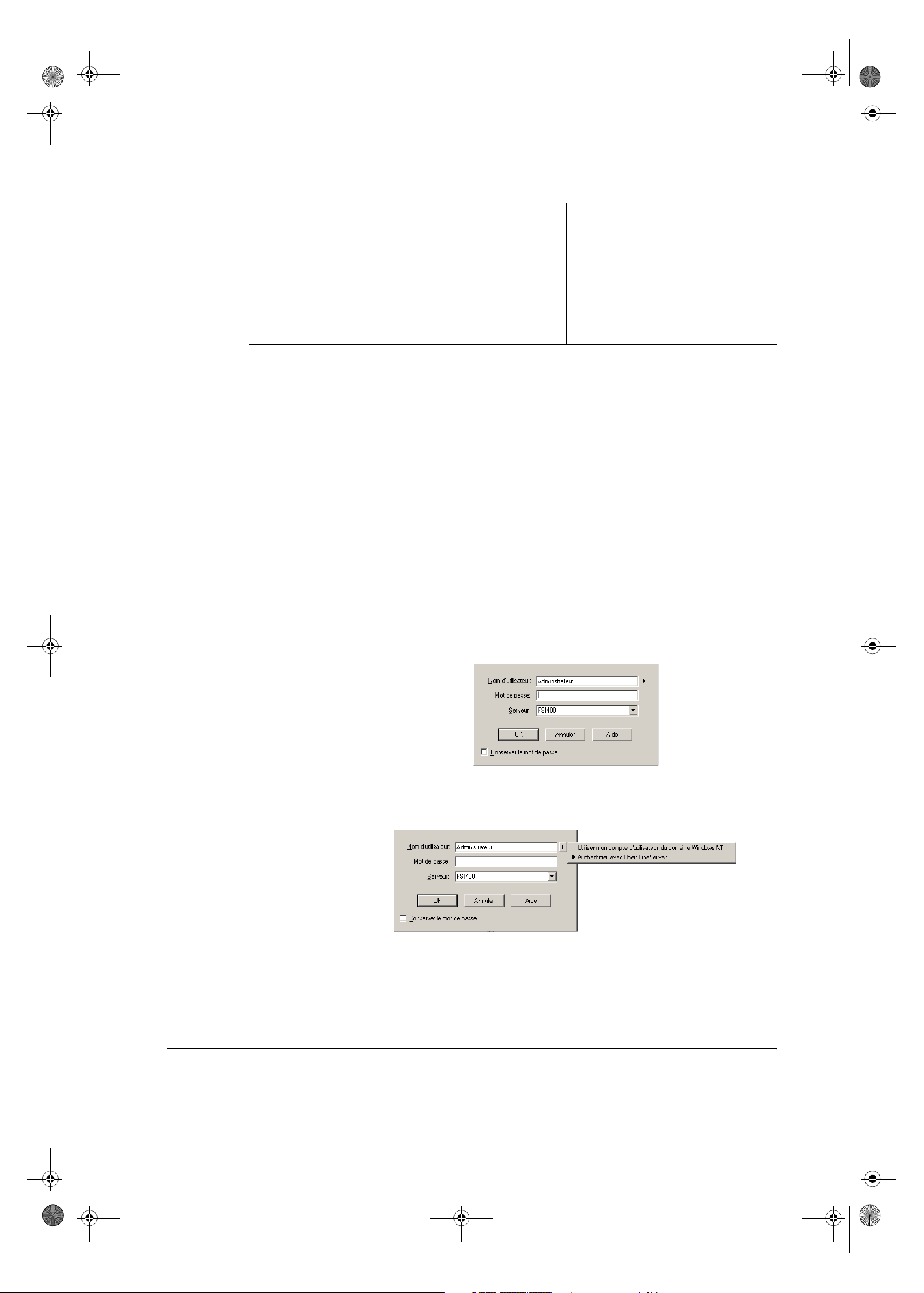
LU ADMIN 252450383B.book Page 19 Mercredi, 11. janvier 2006 6:18 18
Configuration de Open Line Server
Lorsque tous les composants voulus sont installés, vous devrez ouvrir une
session sur le système en utilisant le compte
de l’installation) pour configurer Open Line Server.
En tant qu’administrateur de système, vous pouvez créer ou modifier des
utilisateurs et des groupes d’utilisateurs, ajouter des ressources et assigner des
canaux à ces ressources.
4
Administrateur (créé par défaut lors
Connexion avec l’administrateur
Connexion standard 1 Pour ouvrir une session, double-cliquez sur l’icône Open Line Server
apparaissant sur votre bureau, ou sélectionnez
Open Line Server Gestionnaire Open Line Server.
2 À partir du menu
3 Cliquez sur le bouton situé à la droite du champ
déroulant apparaît, vous permettant de sélectionner le domaine approprié.
Fichier, sélectionnez Ou vr ir une Session.
Démarrer Programmes
Nom d’utilisateur. Un menu
Sélectionnez
deviennent accessibles.
Configuration de Open Line Server 19
Authentifier avec Open Line Server. Les champs grisés
Ne saisissez pas de mot de passe pour l’instant.
Page 28
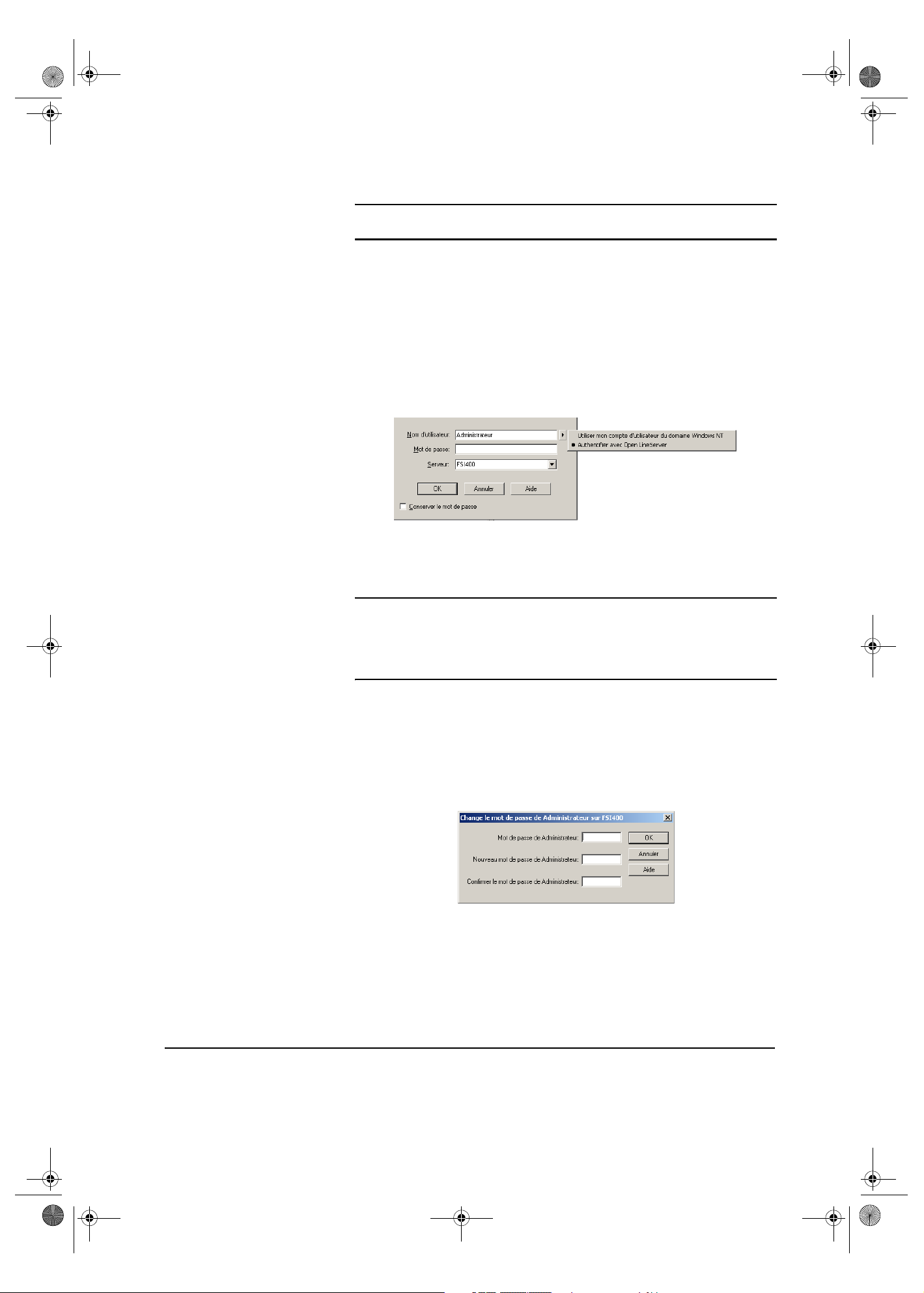
LU ADMIN 252450383B.book Page 20 Mercredi, 11. janvier 2006 6:18 18
Guide administrateur Open Line Server
4 Cliquez sur
Connexion dans des
environnements plus
complexes
Lorsqu’un compte d’utilisateur a été créé tant pour les besoins de Open Line
Server que pour ceux de Windows NT et qu’ils sont tous les deux disponibles,
vous pouvez ouvrir une session avec le compte de votre choix.
L’option « Utiliser mon compte d’utilisateur du domaine Windows NT »
sera expliquée plus loin dans ce chapitre.
OK : le Gestionnaire de Open Line Server apparaît.
Modifier le mot de passe
de l’administrateur
Pour ce faire, cliquez sur le menu déroulant du champ
Nom d’utilisateur et
sélectionnez le type de connexion voulu. Saisissez ensuite les renseignements
appropriés.
Lorsque Open Line Server est installé sur plusieurs serveurs, il est également
possible d’en sélectionner un à partir du menu déroulant apparaissant au côté du
champ
Serveur, où la liste des serveurs disponibles apparaît.
Vous pouvez choisir d’annuler l’affichage de cette boîte de dialogue pour
toutes vos connexions suivantes. Pour ce faire, cochez simplement la case
Conserver le mot de passe. Dans ce cas, Open Line Server lancera
automatiquement le Gestionnaire de fax, sans demander les informations
de connexion.
1 Pour modifier le mot de passe de l’administrateur, sélectionnez
Administrateur dans le Répertoire Tous les utilisateurs du gestionnaire
Open Line Server.
2 Sélectionnez
Changer le mot de passe à partir du menu Fichier. La fenêtre
suivante apparaît :
Puisqu’aucun mot de passe n’a encore été défini pour l’administrateur, le
champ
Mot de passe de l’administrateur est vide.
3 Saisissez le mot de passe de l’administrateur, confirmez votre choix en le
saisissant de nouveau dans les champs appropriés, puis cliquez sur
OK.
20 Configuration de Open Line Server
Page 29
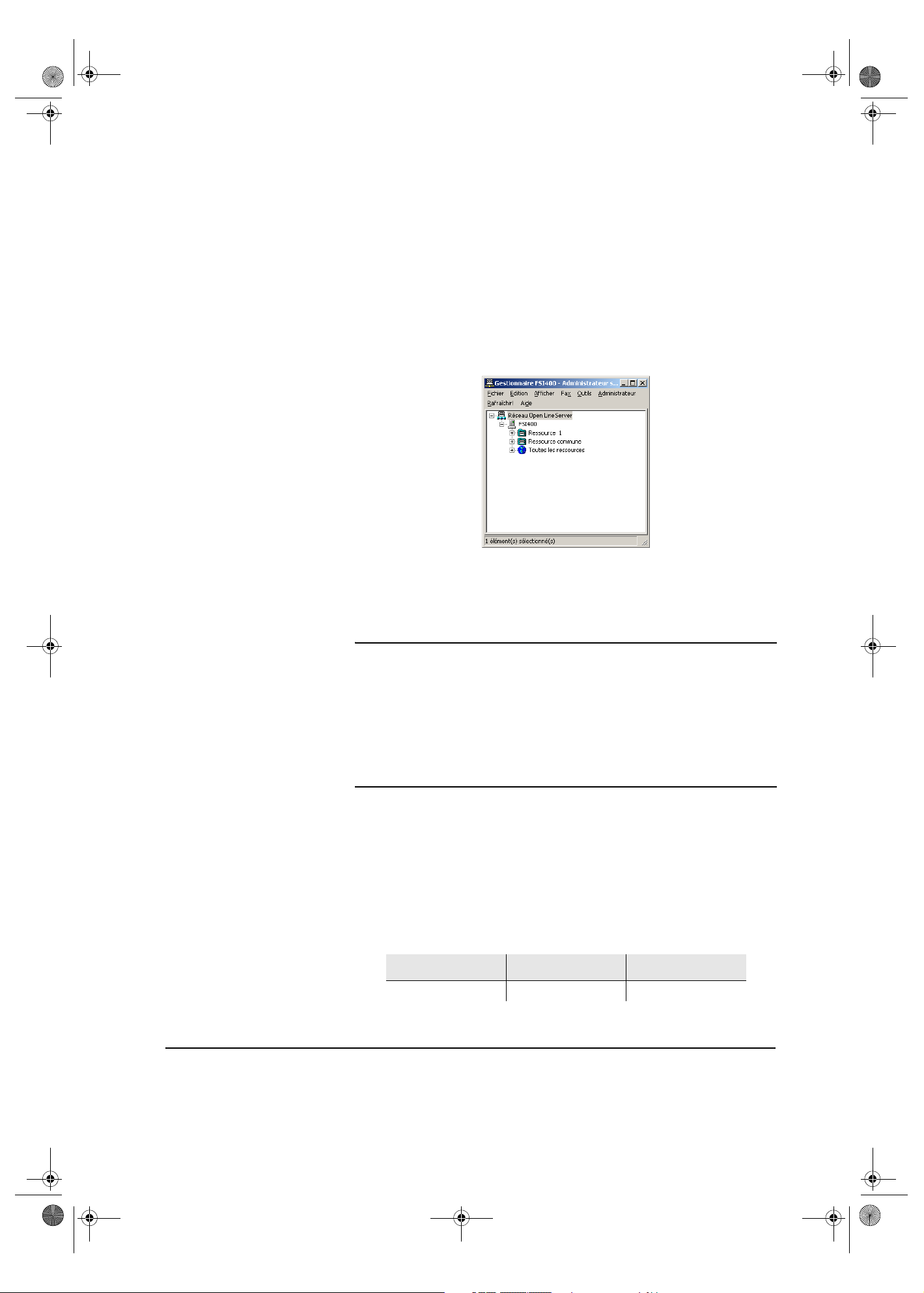
LU ADMIN 252450383B.book Page 21 Mercredi, 11. janvier 2006 6:18 18
Le mot de passe de l’administrateur est maintenant défini. Pour le modifier, tapez
le mot de passe courant dans le champ intitulé
l’administrateur
Les ressources de Open Line Server
Les ressources permettent d’assigner aux utilisateurs des droits d’accès aux
canaux fax disponibles. Open Line Server met à votre disposition trois ressources
qui sont créées par défaut durant l’installation et qui sont les suivantes :
Ressource commune, Ressource 1 et Toutes les ressources.
Guide administrateur Open Line Server
Mot de passe de
, puis répétez les étapes décrites ci-dessus.
Ressource 1 Tous les canaux fax de votre système sont assignés à cette ressource.
Si vous avez plusieurs canaux, vous pouvez utiliser les autres ressources mises à
disposition par Open Line Server, en assignant un ou plusieurs canaux par
ressource.
Lorsque les ressources sont définies et associées aux canaux disponibles,
vous pouvez créer un nombre indéfini de groupes d’utilisateurs et leur
donner accès à une ou plusieurs ressources en spécifiant des paramètres
pour chacun de ces groupes (voir tableau page suivante). Une fois les
groupes définis, vous créez les utilisateurs soit un par un, soit en
sélectionnant des utilisateurs existant pour les inclure dans un domaine
Windows NT. Comme pour les groupes, vous pouvez leur accorder des
droits. La création des groupes et des utilisateurs est expliquée plus loin
dans ce chapitre.
Vous pouvez associer plusieurs canaux à une même ressource. Par exemple, vous
pouvez assigner les canaux 1, 2 et 3 à la Ressource 2. Cependant, un canal ne
peut être associé à plus d’une ressource à la fois. Ainsi, vous ne pouvez pas
assigner le canal 1 à la Ressource 1 et à la Ressource 2 en même temps.
Compte tenu du nombre de canaux disponibles sur votre carte fax, vous pouvez
planifier la répartition de vos ressources pour qu’elles correspondent au mieux
aux besoins de votre société. Par exemple, une société de six services qui dispose
de huit canaux pourrait effectuer la répartition suivante :
Utilisateur Ressource Canal
Direction Ressource 1 Canal 1
Configuration de Open Line Server 21
Page 30
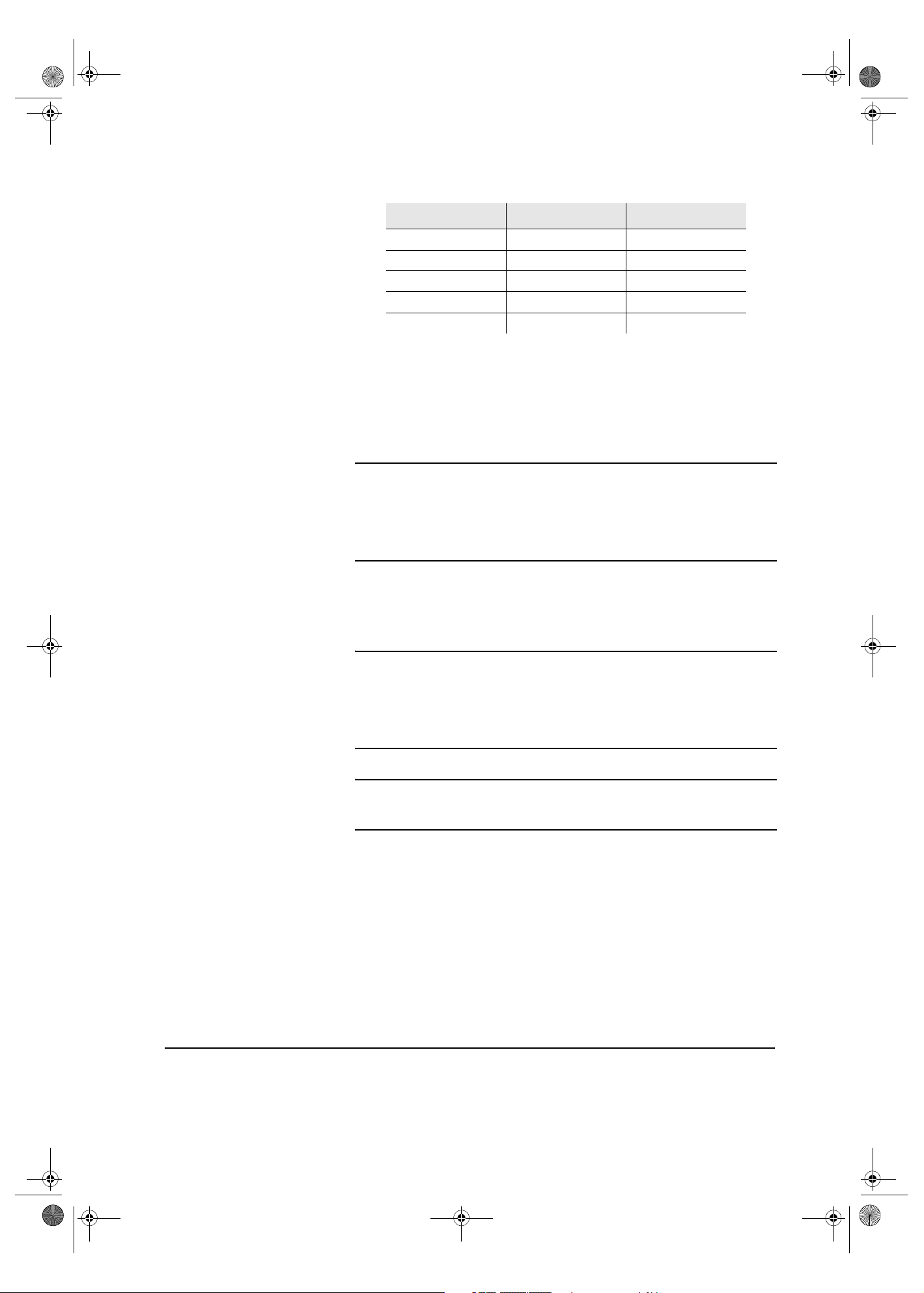
LU ADMIN 252450383B.book Page 22 Mercredi, 11. janvier 2006 6:18 18
Guide administrateur Open Line Server
Ressource commune Dans la ressource commune apparaissent les noms des utilisateurs et les
groupes de Open Line Server. La ressource commune affiche également les fax
que les utilisateurs de Open Line Server ont fait suivre ou copié.
Elle sert de support pour l’acheminement au coût le plus bas (LCR).
Elle permet aussi d’acheminer les fax entre les utilisateurs n’ayant pas tous accès
aux mêmes ressources.
Utilisateur Ressource Canal
Marketing Ressource 2 Canal 2
Ventes Ressource 3 Canal 3 et 4
Achats Ressource 4 Canal 5
Livraison Ressource 5 Canal 6
Production Ressource 6 Canal 7 et 8
Exemple
Votre compte d’utilisateur est affecté à la Ressource 1 (Direction), mais
vous devez réacheminer un fax à l’un de vos collègues qui est affecté à la
Ressource 2 (Marketing), à laquelle vous n’avez pas accès. Votre
collègue, qui a également accès à cette ressource, pourra récupérer le fax
que vous lui faites suivre.
Toutes les ressources Toutes les ressources permettent de visualiser tous les utilisateurs et les
ressources disponibles sur le système.
d’avoir une vue globale de l’ensemble des utilisateurs du système. Elle permet
aussi de voir simultanément tous les fax entrants et sortants.
Exemple
Vous avez défini deux ressources appelées « Ressource 2 » et
« Ressource 3 » pour votre système. Vous avez associé des utilisateurs à
ces ressources. Grâce à
toutes les ressources, vous pourrez visualiser
toutes vos ressources ainsi que les utilisateurs auxquels vous les avez
associés.
La Ressource commune et Toutes les ressources ne peuvent être
associées à aucun canal. Ces deux ressources doivent être considérées
comme des répertoires à partir desquels l’utilisateur peut accéder aux fax.
Toute les ressources vous permettent
22 Configuration de Open Line Server
Page 31

LU ADMIN 252450383B.book Page 23 Mercredi, 11. janvier 2006 6:18 18
Les utilisateurs par défaut
Après l’installation, chaque ressource est associée à quatre utilisateurs par défaut,
qui sont les suivants :
l’
Administrateur et LCR :
Guide administrateur Open Line Server
Tous les utilisateurs, le Destinataire par défaut,
Destinataire par défaut Le répertoire associé à l’utilisateur Destinataire par défaut permet de regrouper
tous les fax dont le destinataire était un utilisateur ne bénéficiant pas de
l’acheminement automatique des fax vers sa station de travail. Ainsi, grâce à ce
répertoire, administrateur et Super-utilisateurs autorisés pourront redistribués les
fax aux personnes concernées.
Administrateur Le répertoire Administrateur permet de visualiser les fax émis ou reçus par
l’administrateur.
LCR Le répertoire associé à l’utilisateur LCR reçoit les fax qui sont envoyés en
utilisant la fonction d’acheminement au coût le plus bas. Par la suite, ces fax
seront transférés vers leur destination finale.
Le répertoire associé à l’utilisateur
transitoire
en cas d’émission ou de traitement à condition qu’ils aient été
envoyés à partir de la fonction LCR. Une fois l’envoi réussi, ces fax quittent le
Répertoire associé à l’utilisateur
l’utilisateur qui les a envoyés. Si l’envoi du fax a échoué, ce fax quitte également
le répertoire associé à l’utilisateur
l’utilisateur qui a tenté l’envoi.
Vous pouvez surveiller l’activité du répertoire associé à l’utilisateur
toutefois pouvoir modifier les fax, sauf si leur état est «
réémission
». Dans ce cas, vous pouvez les réémettre immédiatement, ou plus
tard.
Si le LCR n’a pas été activé sur le Open Line Server le répertoire associé à
l’utilisateur
LCR ne contient aucun fax.
LCR contient aussi les fax dont l’état est
LCR pour être déposés dans le répertoire de
LCR pour être déposé dans le répertoire de
LCR sans
en attente de
Configuration de Open Line Server 23
Page 32

LU ADMIN 252450383B.book Page 24 Mercredi, 11. janvier 2006 6:18 18
Guide administrateur Open Line Server
Tous les utilisateurs Ce répertoire contient la liste de tous les utilisateurs associés à une ressource.
Déclarer les ressources Open Line Server
Lorsque les canaux ont été assignés aux ressources, vous pouvez déclarer ces
ressources au
fonctionnelles aux utilisateurs de votre système. Pour déclarer une ressource,
cliquez sur
Gestionnaire Open Line Server.
Les utilisateurs qui ne font partie d’aucun groupe sont listés sous le
répertoire Utilisateurs non groupés.
Vous pouvez voir apparaître deux autres utilisateurs :
-
MAILGTWY apparaître dès qu’une passerelle de messagerie Open Line
Server est installée,
-
LFapi apparaîtra si le service LFapi (Boîte à outil de Open Line Server)
est démarrée sur Open Line Server.
Gestionnaire Open Line Server pour les rendre accessibles et
Administrateur Nouvelle ressource à partir de la fenêtre du
Dans la mesure où la Ressource 1 apparaît immédiatement comme ressource par
défaut après l’installation, Open Line Server affiche automatiquement la fenêtre
des propriétés de la Ressource 2.
Cette fenêtre vous permet de modifier le nom de la ressource, de saisir
l’identifiant, d’indiquer le délai entre les essais de réémission et d’entrer le
numéro du fax. Vous pouvez également taper un commentaire pour identifier
plus précisément cette ressource et définir un en-tête de fax qui apparaîtra sur
tous les fax sortants utilisant cette ressource. L’en-tête de fax défini au niveau du
groupe et de l’utilisateur aura priorité sur l’en-tête de fax qui est défini au niveau
de la ressource.
Répétez les étapes ci-dessus pour définir les 15 ressources, qui apparaîtront alors
dans la partie gauche de la fenêtre du Gestionnaire, listées par ordre numéri que.
Reportez-vous ensuite à la section suivante, qui explique comment associer des
canaux aux ressources que vous venez de créer.
24 Configuration de Open Line Server
Page 33

LU ADMIN 252450383B.book Page 25 Mercredi, 11. janvier 2006 6:18 18
Paramétrer les canaux
Le menu Configuration, offert uniquement lorsque le pilote est arrêté, permet
d'afficher la fenêtre
ce menu diffère, selon la technologie utilisée : T.38 ou carte de fax.
Le Moniteur Open Line Server vous permet de paramétrer les canaux et de les
associer à des ressources.
Cartes de Fax
Réglages standard (préfixe, mode de fonctionnement, etc.)
1 Pour ouvrir la fenêtre du Moniteur, sélectionnez
Guide administrateur Open Line Server
Configuration du Moniteur Open Line Server. Le contenu de
Démarrer Programmes
Open Line Server Moniteur.
La figure ci-dessus illustre un système de 4 canaux fax. Ces canaux sont
identifiés par 4 cases occupées, de couleur verte.
2 Aucune action ne peut être exécutée à partir du Moniteur lorsque le pilote est
en marche. Pour assigner un canal à une ressource, vous devez donc arrêter
le Pilote en sélectionnant
Configuration se dégrise après quelques instants.
Pilote, Arrêter dans la barre des menus : le menu
Configuration de Open Line Server 25
Page 34

LU ADMIN 252450383B.book Page 26 Mercredi, 11. janvier 2006 6:18 18
Guide administrateur Open Line Server
3 Sélectionnez
ci-dessous apparaît. Cliquez sur l’onglet
À partir du menu déroulant
Configuration à partir de la barre des menus. La fenêtre
Canal.
Identifier le Numéro du canal, sélectionnez le
canal auquel s’appliqueront les réglages que vous allez effectuer.
4 Cochez la case
Débogage et cliquez sur le bouton
Déboguer si vous désirez exécuter le programme de
Configuration Automatique pour
redétecter automatiquement la carte de fax.
5 Le
Mode vous permet d’affecter un mode d’utilisation à ce canal : émission,
réception ou mixte. Si vous lui affectez un mode unique, vous pouvez
ensuite sélectionner un second canal et lui affecter l’autre mode : vous
disposerez ainsi pleinement d’un canal pour les émissions et d’un autre pour
les réceptions.
6 Utilisez le champ
7 Le champ
Nb.pages/TIFF vous permet de déterminer si toutes les pages d’un
ligne pour choisir le type de ligne appropriée.
même fax doivent être emmagasinées à l’intérieur d’un même fichier TIFF
(option
fichier TIFF (option
8 Le champ
TIFF multipage) ou si chaque page du fax doit être associé à un
une page par TIFF).
Préfixe vous permet quant à lui de définir un préfixe d’appel
sortant (0 ou 9 le plus souvent). Si votre système Open Line Server
n’effectue que des appels externes, saisissez le préfixe dans cette fenêtre,
pour chaque canal disponible.
9 Si vous envoyez aussi des fax en interne, par exemple à un autre service de
la société, nous vous conseillons plutôt de définir vos préfixes dans
différents profils, qui vous permettront de gérer vos appels avec plus de
souplesse. Pour des informations sur ce sujet, veuillez vous reporter au
Chapitre 7 - Gestion des profils.
10 Dans le cadre d’une solution numérique jusqu’à 8 canaux, et si vous
disposez de plusieurs SDA (Sélection Directe à l’Arrivée), vous pouv ez
paramétrer un
finaux. Pour activer cette fonction, sélectionnez
Acheminement automatique des fax vers leurs destinataires
SDA, DNIS ou DTMF (telco)
à partir du menu déroulant puis reportez-vous à la section Types
d’utilisateur, page 40, pour prendre connaissance des réglages utilisateur.
26 Configuration de Open Line Server
Page 35

LU ADMIN 252450383B.book Page 27 Mercredi, 11. janvier 2006 6:18 18
11 Si l’acheminement automatique est configuré, entrez le nombre de chiffres
Guide administrateur Open Line Server
qui seront considérés pour l’acheminement dans le champ
chiffres
.
Nombre de
Associer canaux et ressources
12 Au besoin, modifier le nombre de sonneries dans le champ
sonnerie
.
Nombre de
Pour associer tous les paramètres d’un canal à tous les canaux du système
il suffit de cliquer sur le bouton Appliquer à tous les canaux.
1 Cliquez ensuite sur l’onglet
2 Cliquez sur le bouton
Serveur.
Connexion avec le Serveur.
3 À partir du menu déroulant, sélectionnez le canal que vous voulez assigner à
une ressource existante.
4 Les ressources déclarées apparaissent dans la liste déroulante
ID ressource
(voir Déclarer les ressources Open Line Server, page 24).
5 À partir du menu déroulant, sélectionnez la ressource qui sera assignée au
canal choisi, puis cliquez sur
OK.
6 Répétez les opérations ci-dessus pour chaque canal à paramétrer. Quand
vous avez terminé, sélectionnez
Pilote Démarrer dans la fenêtre
principale du Moniteur pour redémarrer les canaux fax de votre serveur.
La fenêtre du Moniteur Open Line Server apparaît de nouveau. Vous pouvez
assigner un autre canal à une autre ressource en cliquant sur
Configuration.
Répétez ensuite les étapes décrites ci-dessus. Lorsque vous aurez terminé, fermez
le Moniteur en sélectionnant
Quitter à partir du menu Pilote.
Pour associer tous les paramètres d’un canal à tous les canaux du système,
il suffit de cliquer sur le bouton Appliquer à tous les canaux.
Configuration de Open Line Server 27
Page 36

LU ADMIN 252450383B.book Page 28 Mercredi, 11. janvier 2006 6:18 18
Guide administrateur Open Line Server
Technologie T.38
Paramètres des canaux
Les champs affichés dans l'onglet Canal sont les suivants.
Champ Description
Déboguer
Cette option commande à Open Line Server d'ajouter de
l'information supplémentaire dans les fichiers journ a ux
du pilote.
Mode Ce paramètre configure le canal sélectionné pour la
réception de fax, l'envoi ou les deux.
Pour configurer le canal pour l'envoi et la réception de
fax, sélectionner Mixte, qui est la valeur par défaut.
Pour configurer un canal pour envoyer des fax
seulement, sélectionner Emission.
Pour configurer un canal pour recevoir des fax
seulement, sélectionner Réception.
Préfixe
Certains systèmes téléphoniques nécessitent la
composition d’un préfixe afin d’obtenir une ligne
téléphonique externe. Entrez ce préfixe à l’intérieur du
champ Préfixe. Dans la plupart des cas, le préfixe est
9.
Les préfixes peuvent être établis en d’autres endroits à
l’intérieur de Open Line Server. Le préfixe défini avec
le moniteur a toujours préséance.
Appliquer à
tous
Sélectionner Appliquer à tous pour appliquer les
paramètres de canal courants à tous les canaux.
28 Configuration de Open Line Server
Page 37

LU ADMIN 252450383B.book Page 29 Mercredi, 11. janvier 2006 6:18 18
Paramètres généraux
Voici à quoi ressemble l'onglet Général de l'écran Configuration du
Moniteur.
Guide administrateur Open Line Server
La configuration indiquée sous l'onglet Général est la même pour tous les canaux
installés. Les champs de cet onglet sont les suivants.
Champ Description
Nombre de
canaux
Par défaut, le nombre de canaux est configuré au maximum
autorisé par la licence.
Toutefois, si vous avez besoin de moins de canaux qu’offert
par la licence, vous pouvez utiliser le champ Nombre de
Canaux afin de réduire manuellement le nombre de canaux
opérationnels pour ce pilote.
Si vous spécifiez une valeur plus élevée que le nombre de
canaux autorisé par la license, les canaux supplémentaires ne
seront pas activés.
Cette valeur à préséance sur le nombre maximum de
canaux autorisé par la licence. Si vous obtenez une
nouvelle licence qui permet d’activer plus de canaux,
vous devez changer la valeur du champ Nombre de
canaux en conséquence, sinon les nouveaux
canaux ne seront pas activés.
Taille du
journal
Par défaut, la taille maximale du fichier journal pour le pilote
T .38 est de 5 Mo. Vous pouvez augmenter la taille maximale
en entrant une nouvelle valeur directement dans ce champ.
Racine
Indique le répertoire où se trouve le pilote T.38.
Configuration de Open Line Server 29
Page 38
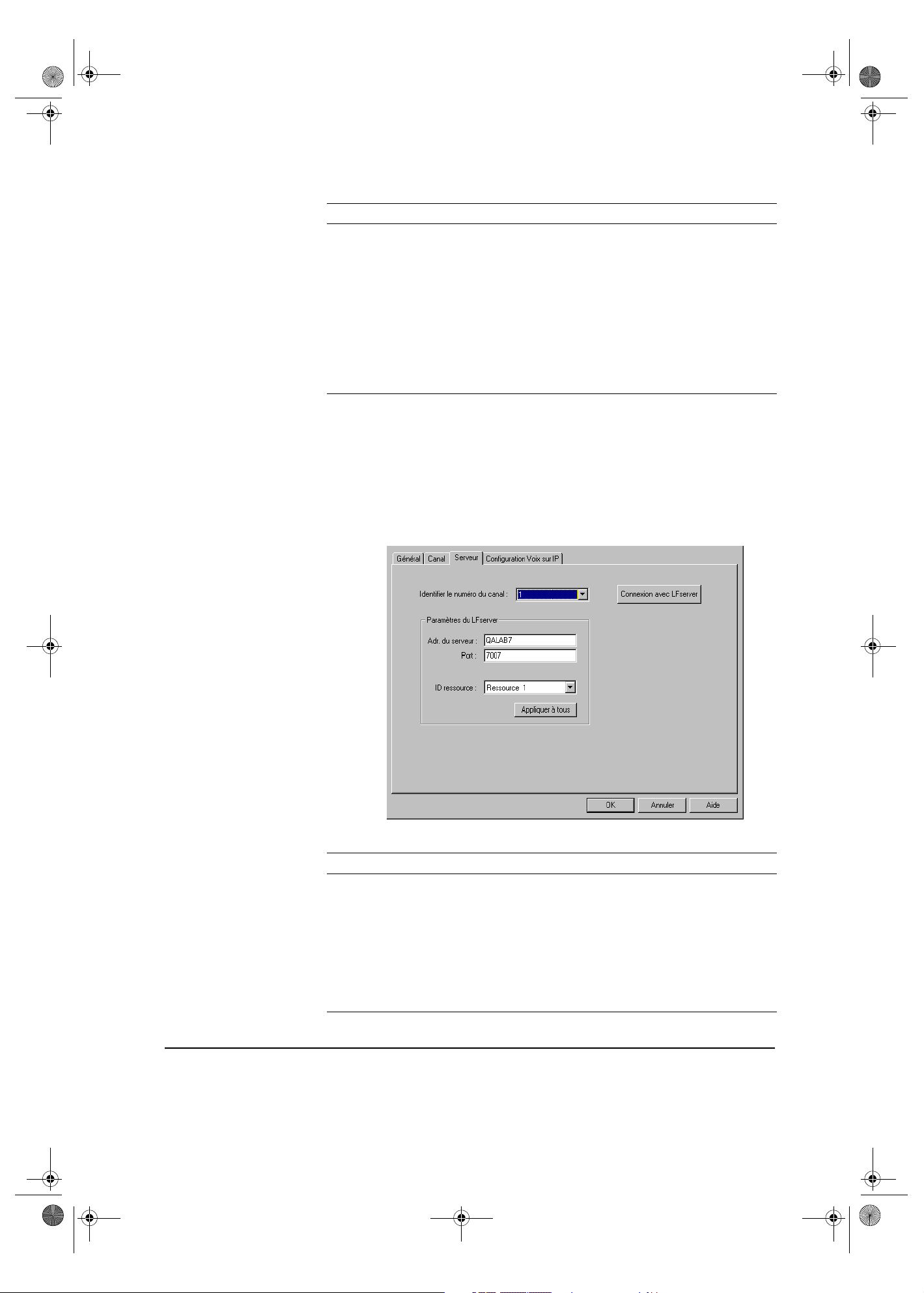
LU ADMIN 252450383B.book Page 30 Mercredi, 11. janvier 2006 6:18 18
Guide administrateur Open Line Server
Champ Description
Sortant Indique le chemin d'accès et le répertoire où sont
Entrant
Paramètres de serveur
L'onglet Serveur de la fenêtre Configuration du Moniteur contient
les paramètres d'un canal. Si votre réseau comprend plus d'un serveur Open Line
Server, vous pouvez assigner des canaux à des serveurs différents comme bon
vous semble. Si vous avez opté pour un réseau étendu WAN, celui-ci vous
permet d'envoyer des fax à destination de villes, de pays ou de continents au
moyen d'une technologie socket qui réduit les frais d'interurbain.
Pour pouvoir configurer le pilote T.38, vous devez indiquer une adresse IP
de serveur.
emmagasinés les fax sortants. Lorsqu'un fax est envoyé, le
pilote T.38 demande une copie du fichier TIFF et place cette
copie dans le répertoire destiné aux fax sortants. Lorsque la
transmission est terminée, le pilote T.38 envoie le résultat de
la transmission à Open Line Server et efface le fichier TIFF
du répertoire de fax sortants.
Indique le chemin d'accès et le répertoire où sont
emmagasinés les fax entrants avant qu'ils ne soient envoyés à
Open Line Server.
Les champs de cet onglet sont les suivants.
Champ Description
Identifier le
numéro du
Vous pouvez sélectionner le numéro du canal que vous
souhaitez configurer.
canal
Serveur
Après l'installation, le nom ou l'adresse IP de l'ordinateur sur
lequel le serveur Open Line Server est installé apparaît dans
ce champ.Pour configurer un canal afin qu'il utilise un
serveur spécifique, entrer l'adresse IP du serveur dans ce
champ.
30 Configuration de Open Line Server
Page 39

LU ADMIN 252450383B.book Page 31 Mercredi, 11. janvier 2006 6:18 18
Champ Description
Port
Ressource
Appliquer à
tous
Guide administrateur Open Line Server
À moins qu'un numéro de port différent n'ait été précisé
durant l'installation des composants du serveur, le numéro de
port par défaut est le 7007.
Utiliser ce champ pour sélectionner une ressource déclarée.
Seules les ressources déclarées au moyen du gestionnaire
Open Line Server sont disponibles dans ce champ.
Le message d'avertissement Ressource non
disponible s'affiche lorsque vous tentez de sélectionner
une ressource qui n'a pas été déclarée.
Un astérisque (*) devant le numéro de la ressource indique
que cette ressource est déjà assignée à un autre pilote
T.38 .Une ressource peut utiliser plusieurs canaux, mais
plusieurs ressources ne peuvent pas utiliser le même canal.
Utiliser Appliquer à tous pour appliquer les paramètres
sélectionnés à toutes les ressources disponibles.
Lorsque vous changez l'un des paramètres du serveur et que vous cliquez
sur Connexion avec le serveur fax, le pilote T .38 tente d'établir
la liaison avec le serveur. Une fois la liaison établie, l'information sur la
ressource est transférée sur-le-champ.
Si le nom de l'hôte Internet ne permet pas de déterminer une adresse IP , le
message d'erreur Correspondance introuvable pour le nom
de l'hôte s'affiche. Si l'adresse IP ne peut être atteinte, le message
d'erreur Serveur fax non disponible apparaît dans le champ
Ressource).
Configuration de Open Line Server 31
Page 40

LU ADMIN 252450383B.book Page 32 Mercredi, 11. janvier 2006 6:18 18
Guide administrateur Open Line Server
Paramètres de configuration de la voix sur IP
L'onglet Configuration Voix sur IP affiche les paramètres pour une
passerelle ou un portier. L'écran affiché varie selon que vous utilisez une
passerelle ou un portier. Si vous utilisez une passerelle H.323, l'écran suivant
est affiché.
Si vous utilisez une passerelle SIP, l'écran suivant est affiché.
Les champs sous cet onglet sont les suivants :
Champ Description
Port H.323 RAS
Le port RAS affiche le numéro de port entré lors de
l'installation. Ce numéro peut être changé si la passerelle est
changée.
32 Configuration de Open Line Server
Page 41

LU ADMIN 252450383B.book Page 33 Mercredi, 11. janvier 2006 6:18 18
Champ Description
Port H.323
Local
ou
Port SIP Local
Guide administrateur Open Line Server
Le champ Port H.323 Local ou Port SIP Local
affiche le numéro de port entré lors de l'installation. Ce
numéro peut être changé si la passerelle est changée.
Sélectionnez l'option Ajouter les messages H.323
ou Ajouter les messages SIP au journal pour obtenir
des fichiers d'erreurs et des fichiers journaux plus détaillés.
Adresse IP de
la passerelle
L'adresse IP ou le nom d'hôte de la passerelle Cisco entré
durant l'installation est affiché dans le champ Adresse de
la passerelle. Ce nom peut être changé si la passerelle
est changée.
Port de la
passerelle
Le champ Port de la passerelle af fiche le port entré
lors de l'installation. Le numéro de port peut être changé si
la passerelle est changée.
Activer l’ECM Cocher ceci pour activer le Mode de Correction d’Erreur
(ECM) avec le protocole T.38.
Si on utilise un portier, la configuration voix sur IP suivante est affichée.
Les champs sous cet onglet sont les suivants :
Champ Description
Port H.323 RAS
Le port RAS affiche le numéro de port entré lors de
l'installation. Ce numéro peut être changé si la passerelle est
changée.
Configuration de Open Line Server 33
Page 42

LU ADMIN 252450383B.book Page 34 Mercredi, 11. janvier 2006 6:18 18
Guide administrateur Open Line Server
Champ Description
Port H.323
Local
Alias local L'alias utilisé par le portier pour identifier l'hôte local est
Adresse IP du
Gatekeeper
Le champ Port H.323 Local affiche le numéro de port
entré lors de l'installation. Ce numéro peut être changé si la
passerelle est changée.
Sélectionnez l'option Ajouter les messages
H.323 au journal pour obtenir des fichiers
d'erreurs et des fichiers journaux plus détaillés.
affiché tel qu'on l'a entré lors de l'installation. Cette entrée
peut être changée si le portier est changé.
L'adresse IP ou le nom d'hôte du portier entré lors de
l'installation est affiché. Cette entrée peut être changée si le
portier est changé.
Port du
Gatekeeper
Le port utilisé par le portier est affiché tel qu'on l'a entré
lors de l'installation. Ce champ peut être modifié quand le
portier est changé.
Adresse IP du
Gatekeeper IP
backup
Port du
Gatekeeper
Backup
Si un portier de secours a été spécifié, son adresse IP ou son
nom d'hôte est affiché tel qu'entré lors de l'installation.
Cette entrée peut être modifiée si le portier est changé.
Si un portier de secours a été spécifié, son port est affiché
tel qu'entré durant l'installation. Ce champ sera modifié si
l'on change de portier.
Activer l’ECM Cocher ceci pour activer le Mode de Correction d’Erreur
(ECM) avec le protocole T.38.
34 Configuration de Open Line Server
Page 43

LU ADMIN 252450383B.book Page 35 Mercredi, 11. janvier 2006 6:18 18
Créer des groupes
Les groupes vous permettent d’organiser des listes d’utilisateurs, par exemple par
service ou par filiale. Vous pouvez soit créer un groupe dans lequel vous ajoutez
des utilisateurs, ou sélectionner plusieurs utilisateurs avec lesquels vous créez un
groupe. Lorsque vous créez un groupe, vous définissez des propriétés communes
à tous les membres de ce groupe. Il se peut que certains utilisateurs du système,
auxquels vous attribuez des droits spécifiques, ne soient associés à aucun groupe
(ex. : des membres de la Direction). Dans ce cas, ils sont listés dans le répertoire
Utilisateurs non groupés.
Une fois créés, les groupes sont listés sous les répertoires
et
T outes les ressources. Une fois les membres principaux assignés à un
groupe, vous utilisez les
à n’importe quelle ressource déclarée.
Guide administrateur Open Line Server
Ressource commune
Propriétés du groupe pour que les utilisateurs accèdent
Rien ne vous oblige à créer des groupes d’utilisateurs. Par défaut, Open
Line Server liste tous les utilisateurs du système dans le répertoire
Utilisateurs non groupés et cette méthode peut vous conv enir. Dans ce
cas, vous pouvez simplement définir des droits par défaut qui
s’appliqueront à tout nouvel utilisateur que vous définirez. Ces droits se
définissent via la fenêtre du Gestionnaire en sélectionnant
Administrateur Propriétés du nouvel utilisateur Modifier les
propriétés par défaut de l’utilisateur.
Définir un groupe 1 Pour définir un groupe Open Line Server, sélectionnez
Administrateur Nouveau groupe à partir de la fenêtre du Gestionnaire :
2 Ta pez le nom du groupe, puis cliquez sur
Créer ou Créer et Fermer si vous
n’avez pas d’autre groupe à créer.
Utilisateurs principaux et
invités
Les membres d’un groupe peuvent être des utilisateurs principaux ou des invités.
Les
utilisateurs principaux d’un groupe bénéficient de tous les droits accordés
au groupe. Lorsque les propriétés d’un groupe sont modifiées, ce changement
s’applique à tous les utilisateurs principaux. On ne peut être membre principal
que d’un seul groupe.
Le statut d’
utilisateur invité, qui n’est pas permanent, permet à un utilisateur du
système de partager momentanément les fonctionnalités et les droits d’un groupe,
et notamment d’accéder aux fax émis et reçus de ce groupe. Lorsque les
propriétés d’un groupe sont modifiées, ce changement ne s’applique pas aux
invités. On peut être l’invité de plusieurs groupes.
Définir les propriétés des
utilisateurs principaux
d’un groupe
Avant d’assigner des utilisateurs à un groupe, il est préférable de définir les
propriétés pour les utilisateurs principaux de ce groupe. Pour ce faire, veuillez
suivre la procédure suivante :
Configuration de Open Line Server 35
Page 44

LU ADMIN 252450383B.book Page 36 Mercredi, 11. janvier 2006 6:18 18
Guide administrateur Open Line Server
1 Du bouton droit de la souris, cliquez sur le nom du groupe apparaissant dans
la partie gauche du Gestionnaire.
2 Sélectionnez
La partie
Propriétés (des utilisateurs principaux) :
Renseignements personnels de l’onglet Renseignements n’est
pas accessible, car elle contient les informations personnelles des
utilisateurs, qui s’appliquent de façon individuelle et non au groupe.
Les champs disponibles concernent le groupe, et les informations que vous y
saisissez prévalent sur ceux établis au niveau de la ressource :
Paramètres du fax
Fréquence
Paramètres de la liste
Préférence
Carnet d’adresses public
Acheminement
Sécurité
Paramètres de l’utilisateur
3 Comme il a déjà été décrit, les groupes sont listés sous les répertoires
Ressource commune et Toutes les ressources. Pour permettre à un
groupe d’accéder à une autre ressource, cliquez sur l’onglet
4 Sélectionnez ensuite une ressource à partir du menu déroulant
Sécurité.
Ressource,
qui liste les ressources déclarées au Gestionnaire Open Line Server :
36 Configuration de Open Line Server
Page 45

LU ADMIN 252450383B.book Page 37 Mercredi, 11. janvier 2006 6:18 18
5 Pour que les utilisateurs principaux de ce groupe accèdent à cette ressource,
cochez ensuite la case
Guide administrateur Open Line Server
Droits d’accès :
6 Cliquez sur le bouton
Appliquer. Les utilisateu rs principaux de ce groupe
ont maintenant accès à la ressource sélectionnée.
Ce groupe n’apparaîtra pas sous la ressource sélectionnée du Gestionnaire
Open Line Server. Seuls les utilisateurs principaux appartenant à ce
groupe y figureront.
Comme montré sur la figure suivante, vous pouvez définir de nombreuses autres
propriétés aux utilisateurs principaux d’un groupe grâce aux options proposées à
travers les différents onglets :
Parmi les options disponibles, vous pouvez notamment accorder les droits
suivants :
acheminer des fax,
modifier leur priorité d’envoi au niveau de la ressource.
Dans l’onglet
Sécurité, vous pouvez décider d’accorder des droits de super
utilisateur aux utilisateurs principaux. Ces droits permettent notamment à tous les
membres principaux d’un groupe de super-utilisateurs de voir les fax du
destinataire par défaut.
En tant qu’administrateur, vous pouvez également utiliser un verrou (qui n’est
pas appliqué par défaut) pour éviter que les utilisateurs principaux d’un groupe
ne modifient les éléments suivants : num é ro de rappel, identifiant, préfixe ou
suffixe.
Configuration de Open Line Server 37
Page 46

LU ADMIN 252450383B.book Page 38 Mercredi, 11. janvier 2006 6:18 18
Guide administrateur Open Line Server
L’onglet
permettra quant à lui d’établir les options d’archivage, d’impression, de
notification et de suppression pour les utilisateurs principaux appartenant à ce
groupe.
Créer des utilisateurs
Indépendamment des utilisateurs par défaut (Destinataire par défaut,
Administrateur, LCR), vous pouvez définir des utilisateurs (que vous assignez ou
non à un groupe) de deux manières différentes : soit en créant les utilisateurs un
par un, soit en les important d’un domaine extérieur, où ils ont déjà été définis.
Un super utilisateur ne peut être membre principal que d’un seul groupe, il
doit donc avoir impérativement le statut d’invite des différents groupes.
D’autre part, en tant que membre principal, il bénéficie des propriétés du
groupe.
Paramètres de l’utilisateur de la fenêtre Propriétés de l’utilisateur vous
Les créer un à un 1 Pour créer un utilisateur, sélectionnez Administrateur Gestion des
utilisateurs
un utilisateur
2 Dans la fenêtre qui apparaît, sélectionnez le groupe auquel l’utilisateur
appartient. Par défaut, les nouveaux utilisateurs sont listés dans le répertoire
Utilisateurs non groupés.
3 Saisissez
(qui devient alors le mot de passe de l’utilisateur à utiliser pour établir une
connexion), puis confirmez-le dans les champs appropriés. Cliquez sur
Créer ou Créer & fermer si vous n’avez plus d’utilisateur à créer.
Soyez prudents lorsque vous créez des utilisateurs principaux, car ces
derniers reçoivent l’ensemble des droits accordés au groupe. Ne retirez
jamais à un utilisateur des droits qu’il a acquis au niveau du groupe dont il
est membre principal.
à partir du Gestionnaire Open Line Server, puis cliquez Créer
.
le nom de l’utilisateur . Si vous le souhaitez, tapez un mot de passe
38 Configuration de Open Line Server
Page 47

LU ADMIN 252450383B.book Page 39 Mercredi, 11. janvier 2006 6:18 18
Les importer d’un
domaine NT
Pour ajouter à Open Line Server les utilisateurs qui sont déjà définis pour un
domaine NT, sélectionnez
du Gestionnaire Open Line Server. La fenêtre suivante apparaît :
Guide administrateur Open Line Server
Administrateur Importer les utilisateurs à partir
Pour importer les utilisateurs du Domaine NT, votre Open Line Server
doit faire partie du Domaine NT.
À partir de la liste déroulante, sélectionnez un domaine parmi ceux qui sont
disponibles. Sélectionner ensuite un, plusieurs ou tous les utilisateurs de ce
domaine.
Cliquez sur
utilisateurs créés dans Open Line Server. La liste déroulante
groupe
Ajouter pour ajouter les utilisateurs sélectionnés à la liste des
Créer dans un
vous permet de sélectionner le groupe dont les utilisateurs seront les
membres principaux. Pour créer les utilisateurs dans Open Line Server, cliquez
sur le bouton
Créer ou sur OK (dans ce cas, la fenêtre est fermée).
Des onglets appelés MS Exchange ou LDAP apparaissent lorsqu’un
connecteur de messagerie Exchange est installé avec votre Open Line
Server ou que votre Open Line Server utilise un serveur LDAP.
Configuration de Open Line Server 39
Page 48

LU ADMIN 252450383B.book Page 40 Mercredi, 11. janvier 2006 6:18 18
Guide administrateur Open Line Server
Domaine et
authentification de
l’utilisateur
Pour établir une connexion, les utilisateurs peuvent utiliser leur compte de
domaine NT ou Open Line Server, comme montré ci-dessous :
En sélectionnant
Authentifier avec Open Line Server, l’utilisateur devra saisir
le mot de passe qui lui a été attribué lors de sa création.
En sélectionnant
Utiliser mon compte d’utilisateur du domaine Windows NT,
il n’a pas besoin d’entrer son mot de passe.
Types d’utilisateur Il y a trois types d’utilisateurs du système Open Line Server : l’administrateur, le
super utilisateur et l’utilisateur. Les types d’utilisateurs et les droits qui leur sont
accordés n’ont aucune incidence sur l’adhésion à un groupe. Ainsi, vous
conservez votre statut d’administrateur, de super utilisateur ou d’utilisateur,
lorsque vous êtes membre d’un groupe, en tant qu’utilisateur principal ou invité.
Administrateur
Un administrateur est une personne qui a un accès complet au système, qui peut
voir l’ensemble des groupes, des ressources, des utilisateurs et des fax entrants et
sortants. Les administrateurs de système peuvent aussi créer et supprimer des
utilisateurs et des groupes et leur assigner des ressources.
Si votre système Open Line Server est très étendu, ce statut peut être accordé, par
un administrateur, à plusieurs utilisateurs, qui sont alors en mesure de créer et
d’effectuer la gestion des groupes et des utilisateurs. Les droits de
l’administrateur sont alloués au niveau de l’utilisateur et s’étendent sur toutes les
ressources.
Super utilisateur
Le super utilisateur (votre assistante ou la standardiste par exemple) accède au
répertoire du destinataire par défaut et redi st ri bue les fax vers le destinataire
final.
Utilisateur
Un utilisateur a les droits que l’administrateur lui a assignés. S’il fait partie d’un
groupe, l’utilisateur bénéficie des droits accordés à ce groupe.
40 Configuration de Open Line Server
Page 49

LU ADMIN 252450383B.book Page 41 Mercredi, 11. janvier 2006 6:18 18
Pour définir les propriétés d’un ut ilisateur, cliquez avec le bouton droit de la
souris sur le nom de l’utilisateur dans la fenêtre du Gestionnaire Open Line
Server. Cliquez sur
Paramètres de la fenêtre Propriétés de l’utilisateur :
Guide administrateur Open Line Server
Propriétés de l’utilisateur puis sélectionnez l’onglet
Cette fenêtre est similaire à celle des propriétés d’un groupe, à ceci près que les
informations personnelles de l’onglet
Parmi les propriétés des utilisateurs, on remarque la présence des onglets
Messagerie et Groupe.
Super utilisateur et droits de l’administrateur
Les droits de super utilisateur ou d’administrateur peuvent être accordés à un
utilisateur à partir de l’onglet
Renseignements peuvent être modifiées.
Sécurité de la fenêtre Propriétés de l’utilisateur :
Configuration de Open Line Server 41
Page 50

LU ADMIN 252450383B.book Page 42 Mercredi, 11. janvier 2006 6:18 18
Guide administrateur Open Line Server
Comme pour les groupes, vous sélectionnez une ressource et cochez les cases
correspondant aux droits que vous voulez accorder à cet utilisateur. Notez que les
droits d’accès pour la ressource commune sont accordés par défaut et ne peuvent
être retirés à l’utilisateur.
Utilisateur invité
L’onglet
d’accorder le statut de membre invité à des utilisateurs.
Pour qu’un utilisateur devienne un membre invité d’un groupe, sélectionnez le
groupe en question dans la liste des groupes, puis cliquez sur
se trouve alors dans la section gauche de la fenêtre, intitulée
l’utilisateur est un invité
Un super utilisateur ne peut être membre principal que d’un seul groupe, il
doit donc avoir impérativement le statut d’invité des différents groupe.
D’autre part, en tant que membre principal, il bénéficie des propriétés du
groupe.
Groupe de la fenêtre des Propriétés d’un utilisateur permet également
Ajouter. Le groupe
Groupes où
.
Acheminement
automatique
La liste déroulante en bas de la fenêtre intitulée
principal de :
vous permet de modifier le groupe dont l’utilisateur est déjà
L’utilisateur est membre
membre principal.
1 Si vous voulez que les fax soient automatiquement acheminés vers cet
utilisateur, vous devez lancer la
Administrateur de la fenêtre Gestionnaire Open Line Server. Lorsque
Table d’acheminement grâce au menu
vous avez lancé l’application, la fenêtre suivante apparaît :
2 Sélectionnez
Règles Ajouter pour créer une nouvelle règle
d’acheminement (vous pouvez aussi cliquer sur le bouton ).
3 Dans le champ Ressource, sélectionnez la ressource à laquelle l’utilisateur
que vous allez choisir apparaît.
4 Dans la fenêtre qui apparaît, sélectionnez le
DNIS, DTMF, ..., selon le choix effectué dans le moniteur (voir Paramétrer
Type d’acheminement, SDA,
les canaux, page 25), puis saisissez le numéro de SDA pour cet utilisateur
dans le champ intitulé
Chaîne d’acheminement. Ce champ représente
42 Configuration de Open Line Server
Page 51

LU ADMIN 252450383B.book Page 43 Mercredi, 11. janvier 2006 6:18 18
5 Cliquez sur le bouton pour définir la liste des utilisateurs qui
Guide administrateur Open Line Server
souvent les 4 derniers chiffres du numéro d’appel, ou un numéro interne
(ex. : 2302).
recevront automatiquement leurs fax selon cette règle, puis sur
quand vous avez terminé.
Il est possible d’envoyer un fax à une adresse de messagerie sans passer par
aucun utilisateur connu de Open Line Server. Pour ceci, dans la fenêtre
utilisateurs
désirée puis cliquez sur le bouton
saisissez l’e-mail dans le champ E-mail et sélectionnez la passerelle
Ajouter et OK.
Attention, les fax ainsi acheminés vers une messagerie ne seront jamais
Liste des
archivés par Open Line Server.
Vous pouvez également paramétrer les options d’acheminement
automatique via l’onglet
partir du
Gestionnaire Open Line Server. Toutefois, la méthode décrite
Acheminement des Propriétés d’un utilisateur à
ci-dessus s’avère souvent plus rapide et permet en outre d’effectuer les
réglages de manière globale plutôt que pour chaque utilisateur
individuellement.
Paramétrer les imprimantes utilisées par Open Line Server
Dès que l’administrateur a configuré les imprimantes, elles sont normalement
disponibles et utilisables par tous les utilisateurs. Néanmoins, l’administrateur
peut imposer à chaque utilisateur ou groupe d’utilisateurs l’utilisation d’une
imprimante spécifique.
Configuration de Open Line Server 43
Page 52

LU ADMIN 252450383B.book Page 44 Mercredi, 11. janvier 2006 6:18 18
Guide administrateur Open Line Server
Donc le paramétrage des imprimantes utilisées par Open Line Server se fait en
deux étapes :
la première consiste à configurer l’imprimante,
la deuxième consiste à affecter un utilisateur ou un groupe d’utilisateur à une
P
OUR CONFIGURER L’IMPRIMANTE
1 Sélectionner Démarrer Paramètres Panneau de conf iguration.
imprimante spécifique.
2 Double-cliquez sur l’icône
3 Sélectionnez l’onglet
4 Cliquez sur le bouton
5 Cliquez sur le bouton
Open Line Server.
Serveur.
Imprimante.
Ajouter.
6 Dans la fenêtre qui apparaît et à partir de la liste déroulante, sélectionnez
l’imprimante désirée.
7 Cliquez sur
Attention, ne pas oublier de noter le numéro d’identification de
OK.
l’imprimante (il sera utilisé ensuite).
Pour le champ Papier, il est conseillé de choisir Par défaut dans la liste
déroulante.
8 Cliquez sur le bouton
9 Cliquez sur
P
OUR ASSOCIER UNE IMPRIMANTE À UN UTILISATEUR OU UN GROUPE
D’UTILISATEURS
OK.
Enregistrer et fermer.
1 Si nécessaire, lancez le gestionnaire Open Line Server
2 Sélectionnez un utilisateur ou un groupe d’utilisateurs et affichez leurs
propriétés
3 Sélectionnez l’onglet
4 Dans le champ
Acheminement.
Impression automatique, Sélectionnez une imprimante
dans la liste déroulante.
5 Sélectionnez
Appliquer à toutes les ressources si l’impriman te dessert
l’ensemble des ressources Open Line Server auxquelles l’utilisateur ou le
groupe d’utilisateurs peut accéder.
6 Cliquez sur
OK pour valider votre sélection.
44 Configuration de Open Line Server
Page 53

LU ADMIN 252450383B.book Page 45 Mercredi, 11. janvier 2006 6:18 18
Paramétrer les options d’archivage
Open Line Server met à votre disposition deux types d’archivage, interne et
externe, qui permettent d’enregistrer les fax émis et reçus sur le disque du
serveur d’une part, ou sur une unité de sauvegarde externe (ZIP, DAT ou di sque
réseau) d’autre part.
L’espace requis pour archiver les fax ne peut être estimé que de façon moyenne :
une page de fax standard peut occuper 35 à 50 Ko, mais sa taille peut varier de
façon importante selon la taille et la complexité de son contenu.
Si l’archivage externe doit s’effectuer sur un lecteur réseau, assurez-vous que le
service
compte doit en plus avoir les droits administrateurs sur le serveur fax.
Après avoir changé ce compte de démarrage, redémarrez ce service.
A
RCHIVAGE INTERNE ET EXTERNE
Guide administrateur Open Line Server
"lfarchive" soit lancé avec un compte qui a accès à ce lecteur réseau. Ce
Messages
Courants
Si suppression
Archivage
Interne
Activé
Archivage
Externe
Non Activé
Suppression
définitive
Si suppression
Si suppression Activé
Si suppression
Si suppression
Non Activé Activé
Activé
Si suppression
Si suppression
Si suppression
Non Activé Non Activé
Archivage interne Pour activer l’archivage interne sélectionnez les Propriétés de l’utilisateur,
onglet
Paramètres de l’utilisateur, partie Options d’archivage puis cochez
l’une des deux cases suivantes en fonctions de l’archivage désiré :
archiver les comptes-rendus,
archiver le message et les CR.
Configuration de Open Line Server 45
Page 54

LU ADMIN 252450383B.book Page 46 Mercredi, 11. janvier 2006 6:18 18
Guide administrateur Open Line Server
1 Cliquez sur l’onglet
Préférences des Propriétés d’un utilisateur. Si vous lui
assignez des droits restreints, le seul choix qui lui sera offert est
si les éléments seront archivés après suppression
Si vous autorisez l’archivage au niveau de l’onglet paramètres de
.
l’utilisateur :
case cochée : un fax supprimé est archivé et un message en informe
l’utilisateur ;
case décochée : un fax supprimé est automatiquement archivé.
Si vous interdisez l’archivage au niveau de l’onglet paramètres de
l’utilisateur :
case cochée : le fax supprimé n’est pas archivé et un message en informe
l’utilisateur ;
case décochée : un message demande à l’utilisateur de confirmer la
suppression de l’élément sélectionné.
Confirmer
Archivage externe Lorsque vous activez l’archivage externe, tout fax supprimé des répertoires
courants ou du répertoire d’archivage interne est automatiquement déplacé dans
le répertoire
46 Configuration de Open Line Server
Archivage externe.
Page 55

LU ADMIN 252450383B.book Page 47 Mercredi, 11. janvier 2006 6:18 18
1 Pour activer l’archivage externe puis régler les paramètres, sélectionnez
Guide administrateur Open Line Server
Panneau de configuration Open Line Server. La fenêtre suivante
apparaît :
2 Cliquez sur le bouton , en bas de cette fenêtre. La fenêtre suivante
apparaît :
3 Cochez la case
Activer l’Archivage ex terne, puis réglez tous les paramètres
correspondants.
4 Saisissez le chemin de destination et le nom du fichier qui servira à
l’archivage externe, ou bien cliquez sur le bouton
Parcourir pour choisir un
fichier spécifique.
Vous obtiendrez un journal d’archivage dont les valeurs sont séparées par
une virgule (CSV), contenant des renseignements sur les fax tels que nom du
destinataire, numéro de fax, informations de base sur sa société. Ce fichier
peut ainsi servir de complément à vos bases de données habituelles.
Au même niveau que le journal d’archivage, Open Line Server va créer une
arborescence contenant les fichiers fax.
5 Le champs
Fréquence (sec) indique la période d’inactivité maximale
autorisée (15 secondes par défaut) avant chaque interrogation par Open Line
Server pour que les fax soient dirigés vers le fichier d’archivage externe.
Configuration de Open Line Server 47
Page 56

LU ADMIN 252450383B.book Page 48 Mercredi, 11. janvier 2006 6:18 18
Guide administrateur Open Line Server
Exploitation de l’archive
externe
6 Cochez la case
Ajouter un en-tête si vous voulez ajouter un en-tête
(contenant date, identification du fax, nom de l’émetteur) au contenu du
fichier d’archivage externe. Attention, si vous utilisez un fichier existant,
cette option n’a aucun effet et le fichier ne contiendra pas votre en-tête.
7 Par défaut, la taille des fichiers journaux (
Normal et Erreurs) de l’archivage
externe est de 100 Ko. Vous pouvez modifier cette taille si nécessaire. Pour
voir le contenu de l’un de ces journaux, cliquez simplement sur le bouton
Afficher.
Le journal d’archivage contient :
le N° d’identifiant décimal des messages archivés. Or, ces derniers ont
comme nom de fichier le N° d’identifiant en Hexadécimal,
les différentes dates qui sont exprimées en Nombre de secondes depuis le 1er
Janvier 1970.
Afin de rendre ces deux types d’informations directement exploitables par
l’utilisateur, il est nécessaire de transformer le fichier d’archive à l’aide de la
macro "Archive 20-11.xls".
Le fichier contenant la macro est disponible dans
C:\OUTILS\ARCHIVAGE du serveur fax.
Afin que le fichier contenant le journal d’archivage soit exploitable, il est
nécessaire de le transformer avec une macro qui a pour but de :
donner la valeur hexadécimale de l’identifiant des messages ; les fichiers.tiff
étant archivés sous leur nom (identifiant) hexadécimal,
fournir une date exploitable : cette dernière étant enregistrée en nombre de
secondes depuis le 1/1/1970.
Toute opération de recherche dans le fichier
service LFArchive
Lancez Excel.
Ouvrez le fichier contenant la macro (nommé Macro_archive), cliquez sur
l’icône
Ouvrez le fichier contenant le journal d’Archivage puis cliquez sur
T erminer.
Dans le menu Outils/Macro, sélectionnez la macro appelée :
Macro_archive.xls !OpenLineServer, puis cliquer sur Exécuter.
Attention, une fois la recherche terminée, ne pas oublier de relancer le
.
Activer les macros.
service LFArchive.
Paramétrer les propriétés du serveur
Open Line Server vous permet de paramétrer les propriétés du serveur. Quatre
types de paramétrage sont à réaliser, correspondant chacun à un onglet de la
fenêtre
Propriétés du serveur, soit :
Suppression automatique,
Utilisateur,
devra être précédée d’un arrêt du
48 Configuration de Open Line Server
Page 57

LU ADMIN 252450383B.book Page 49 Mercredi, 11. janvier 2006 6:18 18
LDAP,
Paramétrage régional.
Paramétrage de la
suppression automatique
de fax
1 Pour paramétrer la suppression automatique, dans le Gestionnaire Open Line
Guide administrateur Open Line Server
Server sélectionnez le serveur puis par un clic droit affichez ses propriétés.
2 Dans la fenêtre des
Suppression automatique s’affiche :
Propriétés du serveur qui apparaît l’onglet
Cet onglet permet de paramétrer le passage des fax de l’état courant à l’état
archivé interne et de l’état archivé interne à l’état archivé externe en
simulant une suppression du fax dans la base du serveur.
3 Sélectionnez la
Ressource sur laquelle vous désirez appliquer la règle de
suppression automatique que vous allez définir ensuite
Ou
Cochez Appliquer à toutes les ressources pour appliquer cette même
règle à toutes les ressources.
Configuration de Open Line Server 49
Page 58

LU ADMIN 252450383B.book Page 50 Mercredi, 11. janvier 2006 6:18 18
Guide administrateur Open Line Server
4 Sélectionnez le type de fax appelé
Type média sur lequel vous voulez
appliquer la suppression automatique soit :
Courant entrant,
Courant sortant,
Archivé entrant,
Archivé sortant.
5 Sélectionnez l’état des fax auxquels vous voulez appliquer la suppression
automatique (comme Envoyé, Vu, Nouveau, Tous etc.).
Selon le type de média sélectionné, l’état des fax est différent.
6 Cochez la case qui devient alors active
états ci-dessus
.
Activer la suppression pour les
7 Régler la périodicité de la suppression automatique dans le champ suivant :
Soit en saisissant directement une valeur devant le type de périodicité
désiré (Mois, Sem, Jrs ou Hres).
Soit en cliquant sur le type de périodicité désiré puis en sélectionnant
une valeur à l’aide de l’ascenseur situé à droite.
Paramétrage des
utilisateurs
Dans l’exemple ci-dessus de fenêtre
Suppression automatique, le paramétrage a défini que tous les fax de plus
Propriétés du serveur onglet
de six mois seront supprimés automatiquement.
La suppression automatique équivaut à la mise en archive des fax selon le
paramétrage des options d’archivage du serveur réalisé par
l’administrateur ; donc dans notre exemple ci-dessus, le paramétrage est
fait de sorte que tout fax courant supprimé automatiquement aille dans les
fax archivés si l’archive interne est active.
8 Pour définir à quel moment de la journée ou à partir de quelle heure la
suppression automatique sera active, complétez la partie
d’interrogation
9 Cliquez sur
ou Heure de début.
OK pour sauvegarder votre paramétrage.
Fréquence
1 Pour paramétrer les utilisateurs, dans le Gestionnaire Open Line Server
sélectionnez le serveur puis par un clic droit affichez ses propriétés.
50 Configuration de Open Line Server
Page 59

LU ADMIN 252450383B.book Page 51 Mercredi, 11. janvier 2006 6:18 18
Guide administrateur Open Line Server
2 Dans la fenêtre des
Utilisateur :
Propriétés du serveur qui apparaît sélectionnez l’onglet
Cet onglet est divisé en quatre parties :
la partie Création des utilisateurs permet d’autoriser ou non la création
des utilisateurs Open Line Server à l’ouverture d’une session et/ou la
création de comptes de type NT dans le fax serveur en cochant la ou les
cases désirées,
la partie Module Pièces jointes permet d’autoriser la sauvegarde de fax
sur le serveur (pour une éventuelle ré-émission dans SendFAX) si la
case correspondante est cochée,
les parties Taux de rafraîchissement et de notification minimum
permettent de régler le taux de rafraîchissement et de notification
minimum en déplaçant le curseur concerné.
Paramétrages LDAP 1 Pour effectuer le paramétrage LDAP , dans le Gestionnaire Open Line Server
sélectionnez le serveur puis par un clic droit affichez ses propriétés.
2 Dans la fenêtre des
LDAP :
Cet onglet permet d’autoriser ou non la connexion entre le serveur fax et un
serveur LDAP Lotus Notes ou Microsoft Exchange.
Propriétés du serveur qui apparaît sélectionnez l’onglet
Configuration de Open Line Server 51
Page 60

LU ADMIN 252450383B.book Page 52 Mercredi, 11. janvier 2006 6:18 18
Guide administrateur Open Line Server
3 Pour autoriser la connexion entre le serveur et serveur LDAP continuer la
procédure détaillée ci-après sinon ne rien faire d’autre dans cet onglet.
4 Cochez
5 Saisissez le nom du serveur LDAP dans le champ
6 Dans le champ
l’organisation
Activer le serveur LDAP.
Nom du serveur.
Rechercher dans la base saisissez le Nom de
ou de l’unité organisationnelle qui contient les
spécifications pour les utilisateurs.
Si le serveur LDAP est configuré pour autoriser les connexions anonymes
sélectionnez
Anonyme.
Si le serveur LDAP est configuré pour ne pas autoriser les connexions
anonymes sélectionnez
passe
de l’utilisateur dans leurs champs respectifs.
7 Cliquez sur
8 Cliquez sur
Vérifier connexion pour tester la connexion.
Gestion utilisateur…
Avec ce compte et sa isissez le Nom et le Mot de
9 Dans l’écran qui apparaît, dans la partie Création automatique et liaison
des utilisateurs
la création automatique des utilisateurs Windows NT
10 Si vous utilisez un répertoire
la liaison automatique Windows NT à Active Directory
utilisateurs, saisissez un attribut et une valeur LDAP dans le champ
d’utilisateurs
sélectionnez l’option Utiliser la liaison avec LDAP lors de
.
Active Directory, sélectionnez l’option Utiliser
. Pour filtrer les
Filtre
de la partie Gestion des Utilisateurs. Seuls les utilisateurs qui
répondent à ces critères seront authentifiés lors de l’ouverture de session.
D’autre part, si vous utilisez un autre serveur LDAP, sélectionnez l’option
Utiliser la liaison assistée Windows NT à LDAP. Cette opération utilise le
champ
Liaison assistée : Filtre d’utilisateurs, dans lequel $userid$ est la
valeur de recherche utilisée dans le champ
11 Cliquez sur
OK pour sauvegarder votre paramétrage.
Paramétrer les options d’imputation
Open Line Server met à votre disposition deux types de codes d’imputation, les
codes d’imputation de l’émetteur et les codes d’imputation du destinataire. Il est
également possible d’ajouter des sous-codes à chaque type.
Selon le paramétrage effectué uniquement par l’administr ateur Open Line Server,
il sera ensuite demandé pour l’émetteur et/ou le destinataire un code et un
sous-code d’imputation (en option). Ces codes d’imputation pourront aussi être
comparés donc validés avec une liste de codes d’imputation prédéfinis en
enregistré sur chaque station.
Paramétrage des codes
d’imputation
1 Pour paramétrer ces codes d’imputation, l’administrateur doit sélectionner
un utilisateur ou un groupe d’utilisateurs dans la fenêtre du Gestionnaire puis
par un clic droit afficher leur(s) propriété(s).
2 Sélectionnez l’onglet
apparaît.
sAMAccountName.
Sécurité de la fenêtre Propriété de l’utilisateur qui
52 Configuration de Open Line Server
Page 61

LU ADMIN 252450383B.book Page 53 Mercredi, 11. janvier 2006 6:18 18
Guide administrateur Open Line Server
3 Cliquez sur le bouton
Dans la partie
pour obliger l’émetteur à fournir son code d’imputation cochez
L’émetteur doit fournir un code d’imputation,
pour obliger l’émetteur à fournir un code d’imputation pour chaque
destinataire cochez
pour obliger la vérification du code d’imputation saisi par l’émetteur
avec celui enregistré sur le Open Line Server, cochez
d’imputation de l’émetteur
Avancée la fenêtre suivante apparaît :
Code imputation cochez les cases désirées :
Le destinataire doit fournir un code d’imputation,
Valider le code
. Dans ce cas, si les 2 codes ne sont pas
identiques, le fax ne sera pas envoyé.
Création des listes de
validation de codes
d’imputation
pour obliger la vérification du code d’imputation saisi par l’émetteur
pour chaque destinataire avec ceux prévus et enregistrés sur le Open
Line Server pour chaque destinataire, cochez
d’imputation du destinataire
. Dans ce cas, si les 2 codes ne sont pas
Valider le code
identiques, le fax ne sera pas envoyé.
Il faut créer deux types de listes dans le bloc-notes par exemple (en fichier
ASCII) :
une liste pour les codes d’imputation des émetteurs appelée SBILLING.DAT
et localisée dans ProgramFiles/Open Line Server/LFServer,
une liste pour les codes d’imputation des destinataires appelée
RBILLING.DA T et localisée dans Program Files/Open Line Server/LFServer.
Lors de la création de ces deux fichiers, il faut respecter la syntaxe suivante :
codeimputation,[sous-codeimputation]
Dans l’exemple ci-après le code d’imputation est fournisseurs et le sous-code
d’imputation poste31.
fournisseurs,poste31
Bien que le sous code d’imputation ne soit pas obligatoire, il faut mettre
une virgule après le code d’imputation.
Configuration de Open Line Server 53
Page 62

LU ADMIN 252450383B.book Page 54 Mercredi, 11. janvier 2006 6:18 18
Guide administrateur Open Line Server
54 Configuration de Open Line Server
Page 63

LU ADMIN 252450383B.book Page 55 Mercredi, 11. janvier 2006 6:18 18
Fonction LCR et table de modification
Configuration LCR
5
Identifier les serveurs de
collaboration
Définition des ressources
utilisées pour le LCR
Si votre société dispose de plusieurs bureaux et filiales reliés entre eux par un
lien IP et que vous avez installé au moins deux serveurs de collaboration (appelé
aussi serveur de confiance) Open Line Server, la fonction d’acheminement au
coût le plus bas (LCR) permet d’acheminer un fax de serveur en serveur, et de le
rapprocher au maximum de sa destination finale. En effectuant ainsi un
acheminement via TCP/IP puis une communication locale ou régionale, vous
évitez les frais d’appels longue distance.
Vous devez suivre quatre étapes pour établir un groupe de serveurs LCR sur votre
système Open Line Server :
identifier les serveurs de collaboration,
sur chaque serveur de collaboration définir les ressources utilisées pour le
LCR,
sur chaque serveur définir les serveurs de collaboration,
définir les critères du LCR.
Lister les adresse IP de tous les serveurs de collaboration qui feront partie de la
configuration LCR.
Sur chaque serveur de collaboration afficher les propriétés de la (ou des)
ressources devant être disponibles pour le LCR, en procédant comme suit :
1 Dans le Gestionnaire Open Line Server sélectionnez le serveur que vous
voulez rendre disponible pour le LCR.
Fonction LCR et table de modification 55
Page 64

LU ADMIN 252450383B.book Page 56 Mercredi, 11. janvier 2006 6:18 18
Guide administrateur Open Line Server
2 Pour chaque ressource du serveur sélectionné affichez ses propriétés, soit :
Définition des serveurs de
collaboration
3 Dans la partie
4 Validez votre sélection par
Option, cochez Autoriser le LCR pour cette ressource.
OK.
5 Les opérations de 1 à 4 sont à renouveler pour chaque ressource de chaque
serveur devant être disponible pour le LCR.
1 Sur chaque serveur de collaboration, dans le gestionnaire Open Line Server
sélectionnez le menu
Administrateur/Table LCR, la fenêtre Table LCR
apparaît :
2 Cliquez sur le bouton
collaboration
apparaît :
Serveurs de collaboration, la fenêtre Serveurs de
3 Saisissez l’adresse IP du premier serveur de collaboration puis cliquez sur le
bouton
Ajouter pour qu’il s’affiche en dessous dans la liste des serveurs de
56 Fonction LCR et table de modification
Page 65

LU ADMIN 252450383B.book Page 57 Mercredi, 11. janvier 2006 6:18 18
Guide administrateur Open Line Server
collaboration. Répétez cette opération autant de fois qu’il y a de serveurs de
collaboration à déclarer.
Définition des critères du
LCR
4 Validez votre saisie en cliquant deux fois sur
fenêtre
Serveurs de collaboration et l’autre pour valider la fenêtre Table
LCR
.
OK, une fois pour valider la
1 Sur chaque serveur de collaboration, dans le gestionnaire Open Line Server
sélectionnez le menu
Administrateur/Table LCR, la fenêtre Table LCR
apparaît :
2 Cliquez sur le bouton
collaboration
apparaît :
Serveurs de collaboration, la fenêtre Serveurs de
3 Cliquez sur le bouton
Ajouter, la fenêtre Règles LCR apparaît :
Fonction LCR et table de modification 57
Page 66

LU ADMIN 252450383B.book Page 58 Mercredi, 11. janvier 2006 6:18 18
Guide administrateur Open Line Server
4 Saisissez le critère de votre règle sous la forme : 0032*
5 Sélectionnez la condition sur le nombre de chiffres que doit comporter votre
6 Sélectionnez le type Open Line Server ainsi que l’adresse IP de votre
? : remplace exactement un caractère.
* : remplace une chaîne de chiffres.
critère. Sélectionnez une des condition
Exactement puis saisissez le nombre de chiffres.
Avec au moin s, Plus de ou
serveur.
Ce serveur s’ajoute alors à la liste (de ceux qui éventuellement ont déjà été
saisis) ; ceci signifie que tous les serveurs ainsi listés seront disponibles pour
réaliser la communication fax dont vous venez de définir la règle.
Exemple
Vous disposez de deux serveurs, un en France et un en Belgique, vous
voulez que tous les fax commençant par 0033 partent du serveur français
et tous ceux commençant par 0032 partent du serveur Belge, l’adresse IP
du serveur Français est 134.1.31.49 et l’adresse IP du serveur belge est
134.1.31.50. sur le serveur Français vous devez créer la règle tel que le
montre l’écran LCR ci-avant.
Tester les destinations
LCR
1 À partir du gestionnaire, choisissez Administrateur ➡ Table LCR.
2 Cliquez sur Tester les destinations.
Toutes les destinations sont testées et les résultats sont affichés dans la
fenêtre Statut des destinations qui apparaît.
Equilibrage des charges Pour mettre en place l’équilibrage des charges procéder exactement comme pour
la définition des critères du LCR. Le seul impératif est que dans le champ Critère,
il ne doit y avoir que * en tout et pour tout.
58 Fonction LCR et table de modification
Page 67
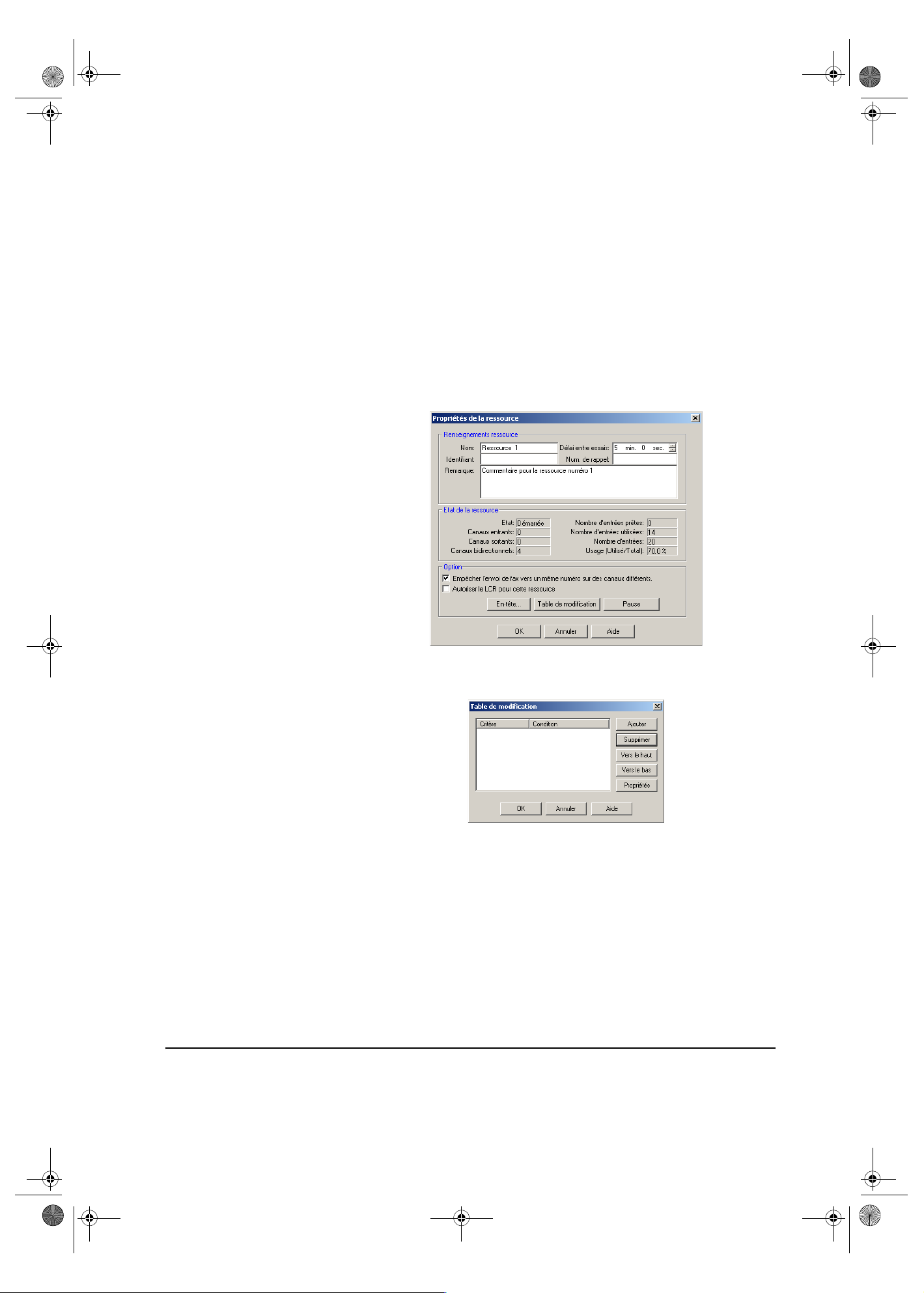
LU ADMIN 252450383B.book Page 59 Mercredi, 11. janvier 2006 6:18 18
Configuration de la table de modification
Occasionnellement si vous devez modifier un numéro de fax, procédez comme
définit ci-après.
Dans l’exemple du paragraphe précédent sur la définition du LCR entre la
Belgique et la France, nous avons établi la règle suivante ; tous les fax dont le
numéro commence par 0032 sont directement dirigés sur le serveur fax de
Belgique. Malheureusement, sur le serveur de Belgique ce numéro 0032xxxxxx
ne peut pas être numéroté sous cette forme, donc il faut par exemple remplacer le
0032 par un 0 mais sans modifier le reste du numéro, pour ceci :
1 Dans le gestionnaire Open Line Server du serveur belge, sélectionnez les
Guide administrateur Open Line Server
Propriétés de la ressource du LCR :
2 Cliquez sur le bouton
apparaît :
Ta ble de modification et la fenêtre correspondante
Fonction LCR et table de modification 59
Page 68

LU ADMIN 252450383B.book Page 60 Mercredi, 11. janvier 2006 6:18 18
Guide administrateur Open Line Server
3 Cliquez sur le bouton
Ajouter pour créer la règle de modification à appliquer
sur le LCR du serveur belge par exemple et la fenêtre
apparaît :
4 Cliquez sur le bouton
fenêtre
Propriété de la modification à réaliser apparaît :
Ajouter pour créer la modification à réaliser et la
Propriétés des règles
5 Par exemple pour le serveur belge complétez la fenêtre
modification à réaliser
avec les mêmes informations que ci-dessus. Ce qui
Propriétés de la
signifie que :
à partir du Début (ou Fin selon le choix) du numéro soit ici le
0032xxxxxx du numéro du serveur belge,
à partir du 0
il faut remplacer 4 chiffres soit ici le 0032,
par le chiffre 0.
e
chiffre soit le premier chiffre du numéro ici 0,
La règle de modification est ainsi définie.
6 Cliquez plusieurs fois sur
OK afin de valider votre modification et fermer les
différentes fenêtres ouvertes.
60 Fonction LCR et table de modification
Page 69

LU ADMIN 252450383B.book Page 61 Mercredi, 11. janvier 2006 6:18 18
Fusion de courrier pour Word
lfmerge.doc contient des macros qui permettent d’intégrer Open Line Server à
Microsoft Word 97 ou su ivants, ce qui vous permet de faxer votre document
directement à partir de Word, ou d’utiliser la fonction Publipostage pour créer
une fusion de courrier.
6
Installation
Veuillez suivre les étapes suivantes afin d’installer les macros Open Line Server :
1 Pour installer les macros, naviguez jusqu’au répertoire d’installation de
Open Line Server, puis sélectionnez le sous-répertoire
2 Double-cliquez sur le fichier
suivant apparaît :
3 Cliquez sur
4 La procédure d’installation lance l’application MS Word et affiche un
message de bienvenue. Cliquez sur le bouton
Open Line Server
5 Un message vous informe que les macros ont été installées dans le fichier
normal.dot.
À partir de Word 2000, assurez-vous d’avoir paramétré un niveau de
sécurité
votre niveau de sécurité est haute, les macros ne s’installeront pas.
Activer les macros.
pour effectuer l’installation.
moyenne ou basse avant d’installer les macros lfmerge.doc. Si
lfmerge.doc. Le message d’avertissement
Installation des macros de
LFclient.
Fusion de courrier pour Word 61
Page 70

LU ADMIN 252450383B.book Page 62 Mercredi, 11. janvier 2006 6:18 18
Guide administrateur Open Line Server
Désinstallation
6 Les boutons
barre d’outils de Word.
Le bouton
votre document directement à partir de Word.
Le bouton
Veuillez vous reporter au manuel utilisateur pour des informations compl ètes
concernant l’utilisation de ces deux fonctions dans Word.
Pour supprimer les macros servant à la fusion de courrier de Open Line Server,
utilisez le menu
Les boutons ajoutés à la barre d’outils principale de Word demeurent en place,
même lorsque vous avez supprimé les macros. Pour retirer les boutons de la barre
d’outils de Word, utilisez le menu
Emission fax et Fusion fax sont maintenant ajoutés à votre
Emission fax lance l’application SendFAX, et vous permet de faxer
Fusion fax lance l’opération pour la fusion de courrier de Word.
Outils Macros.
Outils Personnalisé.
62 Fusion de courrier pour Word
Page 71
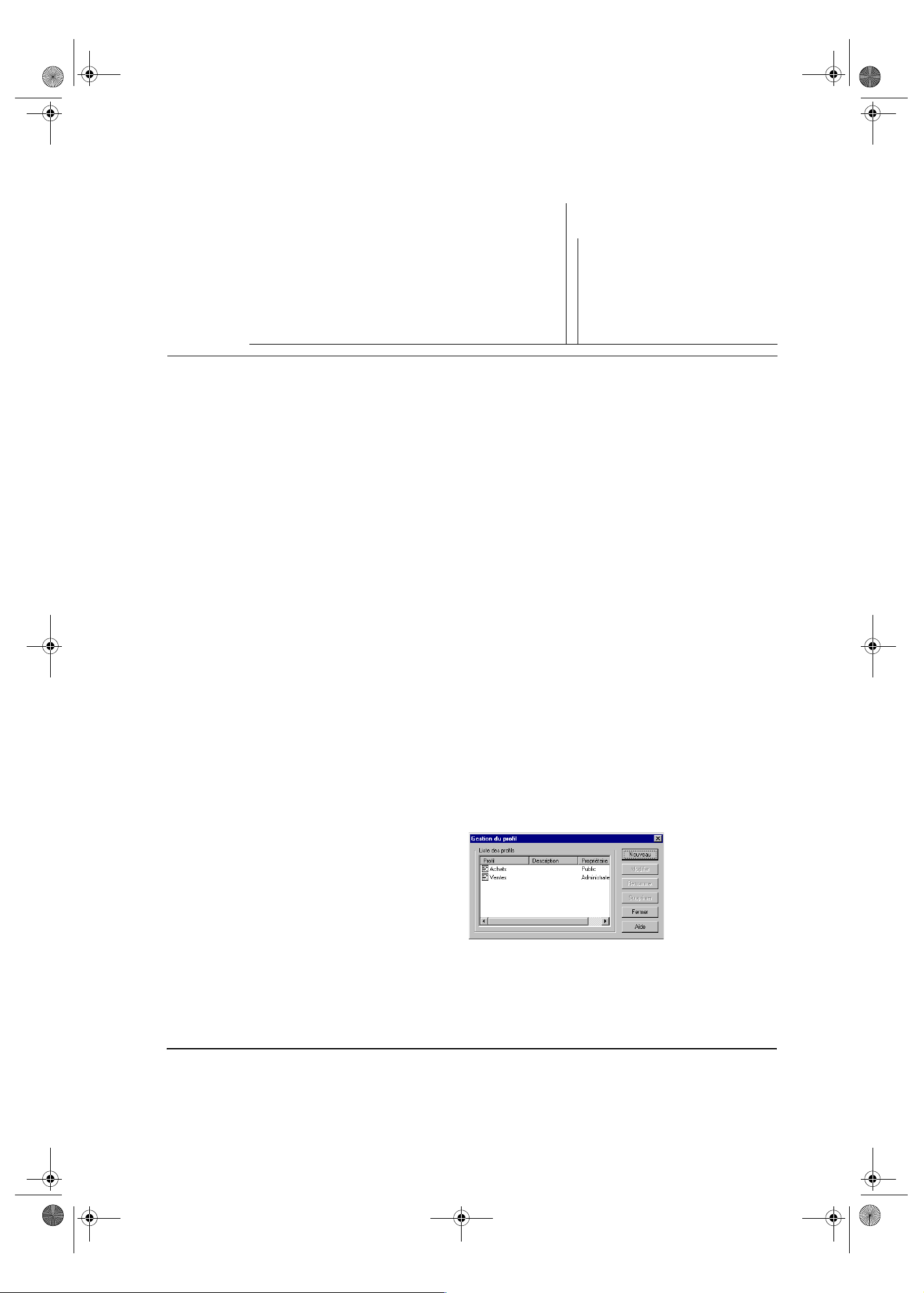
LU ADMIN 252450383B.book Page 63 Mercredi, 11. janvier 2006 6:18 18
Gestion des profils
Un profil est un ensemble d’informations (en-tête de fax, page de garde,
informations concernant l’émetteur) qui sont automatiquement appliquées aux
fax envoyés par les utilisateurs de votre système Open Line Server, lorsqu’ils
choisissent d’utiliser le profil qui les contient. C’est une option disponible dans
SendFAX ou dans un formulaire Outlook, que chacun est libre d’utiliser ou non.
Les profils répondent à de nombreux besoins : envoyer des fax aux noms de
différents utilisateurs, utiliser une page de garde existant dans différentes langues
étrangères. Il y a deux types de profils :
utilisateur particulier ou à un groupe et
les utilisateurs de votre système. Dans un cas comme dans l’autre, SendFAX
choisira le premier profil trouvé pour en faire le profil par défaut de l’utilisateur.
7
privés, que vous pouvez associer à un
publics, qui sont disponibles pour tous
Créer un profil
Vous pouvez créer des profils pour chaque catégorie (privé, public ou pour un
groupe). Open Line Server utilisera automatiquement le
envoyer un fax. S’il n’y en a pas, il utilisera alors le
a pas non plus, alors il utilisera le
Les utilisateurs ne peuvent pas créer de profils publics, mais seulement des
profils privés, spécifiques à leurs besoins.
1 Pour créer des profils, sélectionnez Outil Gestion des pr ofils dans le
Gestionnaire Open Line Server. La fenêtre Gestion des profils apparaît ; elle
affiche les profils existant et leur description (si aucun profil n’existe, un
message vous en informe) :
profil public.
profil privé pour
profil de groupe. S’il n’y en
Gestion des profils 63
Page 72

LU ADMIN 252450383B.book Page 64 Mercredi, 11. janvier 2006 6:18 18
Guide administrateur Open Line Server
2 Cliquez sur
Nouveau.La fenêtre Créer un nouveau profil apparaît :
3 Nommez ce nouveau profil (la description n’est pas obligatoire). Lorsqu’un
profil existe déjà, la liste déroulante
Copier les paramètres du profil de
vous permet de sélectionner un profil existant à partir duquel vous allez créer
le nouveau Profil.
4 Cochez ensuite le type de profil que vous voulez créer :
(
catégorie par défaut) ou Pour un Groupe (en sélectionnant le groupe), puis
cliquez sur
OK.
Public, Privé
Lorsque vous créez un profil pour un groupe, vous le sélectionnez parmi
les groupes qui peuvent être associés avec ce profil et dont la liste apparaît
dans la section « Pour groupe ».
5 Si vous créez un profil
Public ou Pour un groupe, la fenêtre suivante
apparaît :
64 Gestion des profils
Page 73

LU ADMIN 252450383B.book Page 65 Mercredi, 11. janvier 2006 6:18 18
Guide administrateur Open Line Server
Ajouter un en-tête
Si vous créez un profil
identique
. La seule différence réside dans l’ajout d’une section pour les
Privé, la fenêtre qui apparaît est presque
informations personnelles, dans la partie inférieure de la fenêtre.
Un en-tête de fax est une ligne d’informations qui apparaît en haut de toutes les
pages d’un fax. Un ensemble considérable de variables est à votre disposition
pour créer l’en-tête de votre choix : date, heure, mois, informations de
l’utilisateur, nom du document.
1 Pour ajouter un en-tête de fax à un profil, cochez la case
fax
, puis cliquez sur le bouton Modifier en-tête. La fenêtre suivante
Utiliser l’en-tête de
apparaît.
2 Ajoutez les variables de votre choix et du texte à l’en-tête de fax. Le résultat
apparaît dans le champ
Exemple. Cliquez sur Ajout Variable pour ajouter
une variable, l’écran suivant apparaît.
3 Sélectionnez une variable dans la liste, puis cliquez sur
variable apparaît dans le champ
Aperçu de la fenêtre En-tête de fax.
OK. Le contenu de la
Bien que plusieurs variables soient de longueur fixe (Date, Heure), certaines
variables vous permettent de modifier leur longueur : le nom du document,
le sujet, le nom, le prénom.
Gestion des profils 65
Page 74

LU ADMIN 252450383B.book Page 66 Mercredi, 11. janvier 2006 6:18 18
Guide administrateur Open Line Server
Lorsqu’une variable est sélectionnée, le champ
accessible. Si vous sélectionnez la variable
utilisés
est accessible et vous permet d’en modifier le nombre (23 par
Caractères utilisés devient
Nom, le champ Caractères
défaut, 95 maximum).
4 Cliquez sur
Saisissez le texte voulu puis cliquez sur
champ
Ajouter du texte pour ajouter un texte à l’en-tête du fax.
OK. Votre texte apparaît dans le
Aperçu de la fenêtre En-tête de fax.
Après avoir sélectionné des variables et saisi du texte, la fenêtre En-tête de
fax pourrait ressembler à celle-ci :
Utilisez les boutons Vers le haut et Vers le bas pour modifier l’ordre
d’affichage des variables, que vous pouvez également supprimer ou
modifier, tout comme le texte saisi.
5 Cliquez sur
OK quand vous avez terminé.
La valeur des champs relatifs à l’émetteur du fax provient des informations
contenues dans la fenêtre
Propriétés de l’utilisateur, dans laquelle des variables
telles que nom, prénom ou titre du poste trouvent leur valeur. D’autres valeurs
sont attribuées aux variables par le système, ce qui est le cas de la date et l’heure.
Lors de la création d’un profil privé, un utilisateur peut saisir les renseignements
de son choix dans les sections
Société et Informations personnelles. Dans ce
cas, les informations du profil privé de l’utilisateur prévaudront sur celles créées
au niveau des ressources du serveur.
66 Gestion des profils
Page 75

LU ADMIN 252450383B.book Page 67 Mercredi, 11. janvier 2006 6:18 18
Guide administrateur Open Line Server
Enfin, le bouton
d’éditer ses renseignements personnels qui prévaudront également sur les
informations du profil utilisé.
Ajouter une page de garde
1 Pour ajouter une page de garde au profil, cochez la case Utiliser une page
2 Sélectionnez une page de garde dans cette fenêtre, puis cliquez sur
Emetteur de l’application SendFAX permet à l’utilisateur
de garde
Le chemin d’accès et le nom de la page de garde apparaissent alors dans le
champ
Les utilisateurs qui travaillent avec un profil ayant une page de garde
peuvent la modifier et en choisir une autre.
et cliquez sur le bouton dans la fenêtre Modifier un profil.
Ouvrir.
Utiliser une page de garde.
Associer une ressource à un profil
N’importe quelle ressource déclarée peut être associée à un profil : il vous suffit
d’en sélectionner une à partir de la liste déroulante. Les utilisateurs ou groupes
d’utilisateurs ayant accès à cette ressource peuvent ainsi avoir accès également
au profil correspondant.
Profil par défaut
Pour établir un profil par défaut, sélectionnez simplement Établir ce profil
comme défaut
du client léger et des connecteurs de messagerie.
: ce profil deviendra le profil par défaut pour tous les utilisateurs
Gestion des profils 67
Page 76

LU ADMIN 252450383B.book Page 68 Mercredi, 11. janvier 2006 6:18 18
Guide administrateur Open Line Server
68 Gestion des profils
Page 77

LU ADMIN 252450383B.book Page 69 Mercredi, 11. janvier 2006 6:18 18
API
Introduction à l’API
8
La boîte à outils API permet d’automatiser des routines pour la diffusion de fax à
l’aide de fichier de commandes. Les messages peuvent être émis par fax ou par
messagerie électronique.
Le service Lfapi doit avoir été activé au préalable afin d’utiliser la boîte à
outils API.
Le fichier de commandes est un fichier ASCII. Vous pouvez créer un fichier
ASCII à l’aide d’un traitement de texte ou créer un fichier de commandes à l’aide
d’autres applications sachant générer du texte. Bien que le format ASCII soit le
plus utilisé, d’autres formats tels que UNICODE et Multi-Byte Character Set
(MBCS) sont également supportés.
Un fichier de commandes est un fichier qui possède une série de commandes et à
l’intérieur duquel on définit des variables. Le fichier de commandes peut être
utilisé pour une ou plusieurs émissions. Chaque émission doit contenir au
minimum les coordonnées du destinataire et une référence au message ou le
message lui-même.
Les renseignements qui se trouvent dans le fichier de commandes sont
représentés par des variables.
@FAX_NUMBER indique le numéro de fax ou l’adresse électronique du
destinataire.
@CONVERSION_FILE indique le chemin d’accès et le nom du fichier qui
contient le document ou les documents à émettre.
D’autres variables vous permettent de préciser des renseignements tels que le
code d’imputation, l’identifiant, le nom du destinataire, le numéro de rappel, etc.
Par défaut, le fichier de commandes est enregistré dans le répertoire suivant :
C:\ToConvert\Result. Ce répertoire est fréquemment interrogé par le
service API. Lorsque le fichier de commandes est détecté par l’API, les
instructions du fichier sont exécutées et dans un deuxième temps, le fichier est
supprimé du répertoire.
API 69
Page 78

LU ADMIN 252450383B.book Page 70 Mercredi, 11. janvier 2006 6:18 18
Guide administrateur Open Line Server
Si une erreur survient lors de l’exécution des instructions du fichier de
commandes, le fichier de commandes est alors déplacé dans le répertoire
…\Open Line Server \LFapi\Failed. Pour obtenir de plus amples
renseignements sur la nature de l’erreur, vous pouvez lire le contenu du fichier
APIError.log du répertoire …\Open Line Server \LFapi\Trace.
La liste des fax sortants figure dans le répertoire
gestionnaire Open Line Server. Les variables
@USER_PASSWORD vous permettent de désigner un autre utilisateur en tant
qu’expéditeur de fax. De plus, un groupe de variables (
@NOTIFY_GATEWAY, @NOTIFY_SENT
d’envoyer une notification à l’adresse électronique d’un utilisateur lors de la
réussite ou de l’échec des émissions.
Les fichiers de commandes
utilisés pour l’API
Un fichier de commandes pour l’API doit indiquer les commandes nécessaires
pour l’émission d’un fax vers un ou plusieurs destinataires. Chaque fichier de
commandes doit contenir au minimum la destination (
@FAX_NUMBER), le document à émettre (@CONVERSION_FILE et
@CONVERSION_MODE) et doit se terminer par end (@END).
D’autres variables de la boîte à outils API peuvent apparaître n’importe où et
dans n’importe quel ordre entre les variables ci-dessus. Par exemple, vous
pouvez utiliser la variable
variable
variable
des émissions destinées à des adresses électroniques.
LFapi des utilisateurs dans le
@USERID et
@NOTIFY_EMAIL,
et @NOTIFY_FAILED) vous permet
@DESTINATION ou
@SUBJECT pour préciser l’objet du message et la
@CSID pour spécifier un identifiant fax. Tel qu’indiqué ci-dessus, la
@MEDIA_TYPE est utilisée lorsque le fichier de commandes comprend
La syntaxe des variables
de l’API
Les diffusions de messages sont définies en entrant successivement plusieurs
émissions. Comme dans les autres cas, chaque émission individuelle doit débuter
par la variable
@DESTINATION ou @FAX_NUMBER et se terminer par @END,
et toute autre variable facultative sera définie à l’intérieur d’une émission
individuelle. Cependant, la première occurrence de la variable
ou
@DESTINATION doit comporter la valeur BROADCAST pour indiquer qu’il
@FAX_NUMBER
s’agit d’une diffusion; l’occurrence suivante servira à définir le numéro de fax ou
l’adresse électronique du destinataire.
Les variables utilisées pour l’API répondent à cette syntaxe : @VARIABLE
[valeur [,valeur] ...]
Un espace simple doit séparer la variable et la valeur qu’elle possède. Les règles
suivantes s’appliquent au fichier de commandes.
Chaque émission à l’intérieur d’un fichier de commandes débute par la variable
@FAX_NUMBER et se termine par la variable @END. Les autres variables qui se
rapportent à l’émission sont introduites, dans un ordre quelconque, entre la
variable de début et la variable de fin
@END.
Au moins un espace simple doit séparer la variable de la valeur qu’elle
représente.
Lorsque de multiples valeurs sont précisées, la virgule doit être utilisée pour les
séparer.
70 API
Page 79

LU ADMIN 252450383B.book Page 71 Mercredi, 11. janvier 2006 6:18 18
Les variables peuvent être séparées à l’aide d’un retour de chariot, d’un saut de
ligne ou d’un point virgule.
Les commentaires sont entrés à l’intérieur du fichier de commandes en omettant
le symbole @ devant la ligne de commentaire.
Configuration des
paramètres pour la boîte à
outils API
Pour configurer la boîte à outils API de Open Line Server procédez comme suit :
Guide administrateur Open Line Server
1 Sélectionnez
2 Double-cliquez sur l’icône
3 Sélectionnez l’onglet
Filtrer les fichiers de commandes
Le champ
des extensions de fichiers pour établir une référence à vos fichiers de
commandes. Par exemple,
le répertoire
L’opérateur de soustraction (-) peut être utilisé pour soustraire un ou des fichiers
au traitement. Ainsi
lettres
Plusieurs filtres peuvent être appliqués, il suffit de les séparer par une virgule.
Démarrer Paramètres Panneau de configuration.
Open Line Server.
API :
Filtre vous permet de combiner des caractères de remplacement avec
*.txt signifie que tous les fichiers qui se trouvent dans
ToConvert et qui po ssèdent une extension .txt seront traités.
-AB*.cbd indique que les fichiers dont le nom débute par les
AB et qui possèdent une extension .cbd ne seront pas traités.
Par exemple, la syntaxe
traités à l’exception de ceux qui possèdent une extension
nom débute par les lettres
*.*, -*.prn, -AB*.* indique que tous les fichiers seront
.prn et de ceux dont le
AB.
Les méthodes de conversion utilisées pour l’API
La variable
@CONVERSION_MODE permet de préciser la méthode de
conversion qui sera utilisée pour convertir un fichier externe en format TIFF.
API 71
Page 80

LU ADMIN 252450383B.book Page 72 Mercredi, 11. janvier 2006 6:18 18
Guide administrateur Open Line Server
Diverses méthodes de conversion sont disponibles :
Types de Fichiers
Méthode de
conversion
Fichier texte TXT
TXT_TO_PCL5
TXT_TO_TIF
Fichier créé à l’aide d’applications tierces, telles que
Open Office, WordPerfect, CorelDraw, etc.
Pilote d’impression
LFEngine
Fichier PostScript PS
Fichier utilisant le langage d’impression de Hewlett
PCL5
Packard.
TIF tif
L’installation du pilote d’impression LFEngine s’effectue lors de
l’installation de la boîte à outils API ou d’un connecteur Open Line
Server.
Cette méthode permet de convertir des fichiers qui sont créés à partir
d’applications telles que : Word, Excel, WordPerfect, CorelDraw et Corel
PhotoPaint. Cependant, il faut que ces applications soient installées sur le
serveur fax ou sur le PC sur lequel fonctionne le service API.
Toutes les autres méthodes de conversion doivent être installées sur votre
système. L’utilitaire Faccent permet la conversion de fichiers au format
tiff. L’utilitaire Ghostscript permet la conversion de fichiers PostScript en tiff.
PCL5 ou
Utiliser diverses méthodes
de conversion
La boîte à outils API du Open Line Server vous permet d’ajouter un maximum de
cinq méthodes de conversion propriétaires. Les mots-clés
devront être précisés avec la variable
@CONVERSION_MODE. Ces méthodes de
AUTRE1 à AUTRE5
conversion doivent être installées et configurées à l’aide du panneau de
configuration du Open Line Server.
Les méthodes de conversion
TXT_TO_PCL5 et TXT_TO_TIF supportent toutes
les deux le formatage d’un texte au moyen d’un groupe de variables.
Lorsque vous envoyez plusieurs fichiers utilisant la même méthode de
conversion, vous pouvez préciser la méthode de conversion une seule fois à
l’intérieur du fichier de commandes. Cependant, si vous envoyez divers fichiers
qui font appel à une méthode de conversion différente, vous devez préciser les
fichiers et les méthodes de conversion en ordre consécutif.
Dans l’exemple suivant, deux méthodes de conversion sont utilisées pour
convertir divers types de fichiers :
@FAX_NUMBER 123-4567
@CONVERSION_FILE c:\files\fileA.pcl, c:\ps\fileA.ps
@CONVERSION_MODE PCL5, PS
@END
72 API
Page 81

LU ADMIN 252450383B.book Page 73 Mercredi, 11. janvier 2006 6:18 18
Préciser le paramétrage
des moteurs de conversion
Les programmes de conversion sont configurés à l’aide du panneau de
configuration Open Line Server.
Guide administrateur Open Line Server
La page de garde définie
avec l’API
Pour le
PCL5 et Postcript les convertisseurs sont préconfigurés sur le serveur
fax.
Si vous désirez utiliser un autre type de conversion, faites votre choix parmi les
éléments de la liste déroulante
Convertisseur. Précisez l’emplacement du
programme de conversion et les paramètres requis dans les champs appropriés.
Veuillez noter que vous pouvez également préciser un format de sortie et un nom
de fichier.
Une page de garde, qui est un fichier externe, est définie à l’aide de la variable
@COVER_PAGE. La méthode utilisée pour convertir la page de garde doit être
précisée avec la variable
_MODE
.
@COVER_CONVERSION
Il est possible de spécifier une page de garde Open Line Server ou d’utiliser
l’éditeur de page de garde pour en créer une. Dans les deux cas, vous devez
indiquer dans le fichier de commandes le nom et le chemin d’accès d’un fichier
qui possède l’extension .cse, et indiquer également CSE comme méthode de
conversion.
Les variables définies dans la page de garde correspondent à celles indiquées
dans le fichier de commandes. Par exemple, les variables de page de garde pour
l’objet, l’heure et l’étiquette API correspondent aux variables de boîte à outils
@SUBJECT, @TIME et @API_TAG. Évidemment, vous devez entrer dans le
fichier de commandes les variables de l’API qui correspondent à celles utilisées
dans la page de garde. Si vous ne le faites pas, les valeurs de variables de la page
de garde ne pourront pas être déterminées et elles seront vides.
Il existe des variables qui remplissent les champs de la page de garde.
API 73
Page 82

LU ADMIN 252450383B.book Page 74 Mercredi, 11. janvier 2006 6:18 18
Guide administrateur Open Line Server
Les variables API servant à la page de garde
Dans les fichiers de commandes, vous pouvez mettre des variables qui
remplaceront les variables de la page de garde.
Ces variables sont listées dans le tableau ci-dessous ; elles peuvent être préparées
dans d’autres applications comme Microsoft Word ou Corel WordPerfect.
@LFVAR_API_TAG@
@LFVAR_APPLICATION_NAME@
@LFVAR_CALL_BACK_NUMBER@
@LFVAR_BILLING_CODE@
@LFVAR_COMMENTARY@
@LFVAR_COMPANY@
@LFVAR_CSID@
@LFVAR_DATE@
@LFVAR_DESTINATION_FIRST_NAME@
@LFVAR_DESTINATION_NAME@
@LFVAR_DOCUMENT_NAME@
@LFVAR_FAX_AC@
@LFVAR_FAX_LDC@
@LFVAR_FAX_NUMBER@
@LFVAR_FAX_POSTFIX@
@LFVAR_FAX_PREFIX@
@LFVAR_SUBJECT@
@LFVAR_TIME@
@LFVAR_USER_DEFINED1@
@LFVAR_USER_DEFINED2@
@LFVAR_USER_DEFINED3@
@LFVAR_USER_DEFINED4@
Dépannage pour l’API Le service API de Open Line Server ne démarre pas.
Vérifier le contenu du fichier
\LFapi\Trace et y chercher un message d’erreur. Le message d’erreur
"Accès refusé par le serveur" indique que vous devez obtenir une licence
valide pour pouvoir utiliser la boîte à outils API.
Le fichier de commandes a disparu du répertoire ToConvert, ce qui signifie
qu’il a été traité; or, le Gestionnaire Open Line Server n’a enregistré aucune
émission de fax.
Le fichier de commandes devrait se trouver dans le répertoire
Vérifier son contenu pour y trouver des erreurs de syntaxe ou des éléments
manquants. Les fichiers
renseignements supplémentaires à ce sujet.
Le fichier APIError.log affirme qu’aucun programme de conversion n’est
installé.
La boîte à outils API se sert de programmes de conversion de fichiers tiers.
Vous recevrez ce genre de message si vous n’avez pas installé ce type
d’application.
APIError.log situé dans le répertoire
API.log et APIError.log contiennent des
LFapi\Failed.
Exemples d’un fichier de
commandes avec émission
simple
74 API
Le fichier de commandes suivant permet d’envoyer le contenu d’un fichier
externe à un seul destinataire.
@DESTINATION 12223334444
@CONVERSION_FILE c:\temp\documentA.txt
@CONVERSION_MODE TXT_TO_TIFF
@END
Le fichier de commandes suivant transmet également un message à un seul
destinataire, mais il utilise une adresse électronique au lieu d’un numéro de
télécopieur et le message est inclus à la fin du fichier de commandes.
@DESTINATION ppothier@consultantxyz.com
@MEDIA_TYPE EMAIL
Page 83

LU ADMIN 252450383B.book Page 75 Mercredi, 11. janvier 2006 6:18 18
@CONVERSION_FILE SELF_CONTAINED
@END
Attention :
Ce message confirme la réception de votre commande. La
marchandise devrait vous être livrée d’ici deux
semaines. Votre numéro de confirmation est le
AD4-1232. Vous pouvez nous joindre en tout temps au
666-7777 pour connaître le statut de votre commande,
en nous faisant part de ce numéro.
Merci beaucoup!
Industries ABC ltée
12323 boul. LaRue
Neuville
Guide administrateur Open Line Server
Exemples d’un fichier de
commandes avec diffusion
Le fichier de commandes suivant permet de diffuser un message en envoyant un
fax à trois destinataires simultanément. Les documents émis sont des fichiers
externes et une page de garde est également émise. La page de garde est créée
avec l’éditeur Open Line Server et une méthode de conversion appropriée est
précisée.
@DESTINATION BROADCAST
@CONVERSION_FILE c:\files\documentA.txt,
c:\temp\ab.txt
@CONVERSION_MODE TXT_TO_TIFF
@COVER_PAGE c:\files\broadcast.cse
@COVER_CONVERSION_MODE CSE
@END
@FAX_NUMBER 4445555
@DESTINATION_NAME Joubert
@DESTINATION_FIRST_NAME J
@COMPANY Industries ABC inc.
@END
@DESTINATION 5556666
@DESTINATION_NAME Savard
@DESTINATION_FIRST_NAME J
@COMPANY Technologies LMW ltée
@END
API 75
Page 84

LU ADMIN 252450383B.book Page 76 Mercredi, 11. janvier 2006 6:18 18
Guide administrateur Open Line Server
@FAX_NUMBER 6667777
@DESTINATION_NAME Delage
@DESTINATION_FIRST_NAME A
@COMPANY Les manufacturiers XYZ inc.
@END
Le fichier de commandes suivant permet d’envoyer des fichiers externes à deux
destinataires. Le premier destinataire recevra un fax alors que le second recevra
les mêmes fichiers TIFF par courrier électronique.
@FAX_NUMBER BROADCAST
#MEDIA_TYPE EMAIL
@CONVERSION_FILE c:\files\documentA.txt,
c:\temp\ab.txt
@CONVERSION_MODE TXT_TO_TIFF
@END
Exemples d’un fichier de
commandes plus élaboré
@DESTINATION 8889999
@DESTINATION_NAME Joubert
@DESTINATION_FIRST_NAME J
@COMPANY Industries ABC inc.
@END
@FAX_NUMBER savard@technologieslmw.com
@DESTINATION_NAME Savard
@DESTINATION_FIRST_NAME J
@COMPANY Technologies LMW ltée
@END
Le fichier de commandes de diffusion ci-après identifie des fichiers externes et
un message inclus dans le fichier de commandes, qui seront transmis à trois
destinataires. Lorsque la valeur BROADCAST est utilisée, le message inclus doit
figurer dans la première émission car il est expédié à tous les destinataires. Les
destinataires sont énumérés immédiatement après la première émission.
Il n’est pas possible d’ajouter un autre message inclus (variable
SELF_CONTAINED) dans les autres émissions.
@FAX_NUMBER BROADCAST
@CONVERSION_FILE c:\files\documentA.txt,
c:\temp\ab.txt,
SELF-CONTAINED
@CONVERSION_MODE TXT_TO_TIFF
@COVER_PAGE c:\files\broadcast.cse
@COVER_CONVERSION_MODE CSE
@END
76 API
Page 85
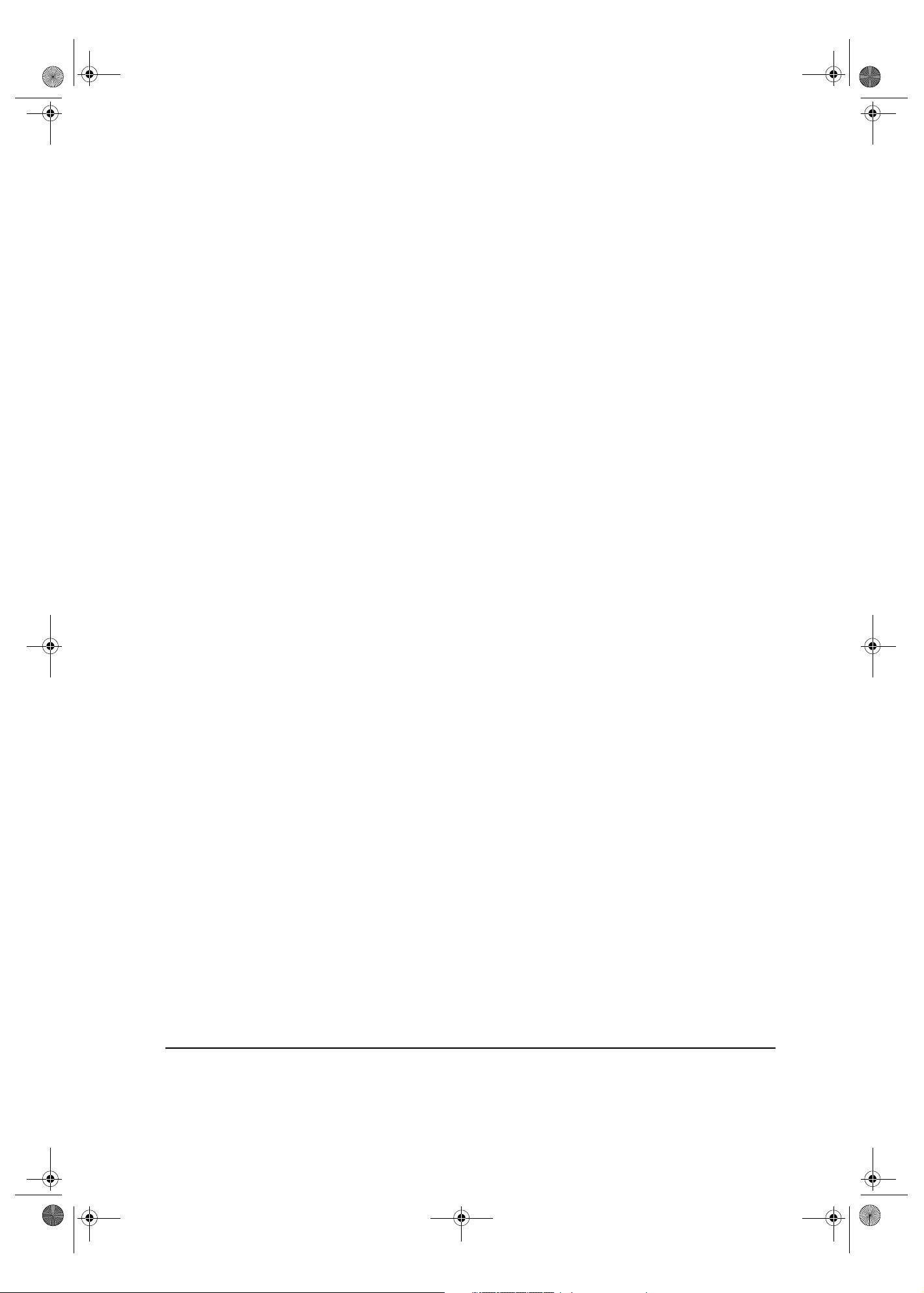
LU ADMIN 252450383B.book Page 77 Mercredi, 11. janvier 2006 6:18 18
Attention :
Ce message confirme la réception de votre commande. La
marchandise devrait vous être livrée d’ici deux
semaines. Votre numéro de confirmation est le
AD4-1232. Vous pouvez nous joindre en tout temps au
666-7777 pour connaître le statut de votre commande,
en nous faisant part de ce numéro. Merci beaucoup!
Industries ABC ltée
Neuville
@FAX_NUMBER 4445555
@DESTINATION_NAME Joubert
@DESTINATION_FIRST_NAME J
@COMPANY Industries ABC inc.
@END
Guide administrateur Open Line Server
@DESTINATION 5556666
@DESTINATION_NAME Savard
@DESTINATION_FIRST_NAME J
@COMPANY Technologies LMW ltée
@END
@FAX_NUMBER 6667777
@DESTINATION_NAME Delage
@DESTINATION_FIRST_NAME A
@COMPANY Les manufacturiers XYZ inc.
@END
L’exemple ci-dessous permet d’envoyer à trois destinataires un message inclus
dans le fichier de commandes. Veuillez remarquer que la variable
@FAX_NUMBER contient les numéros de fax des destinataires, et non la valeur
BROADCAST. Il s’ag it du seul moyen d’envoyer un message inclus dans le
fichier de commandes à plusieurs destinataires.
@DESTINATION 3334444
@CONVERSION_FILE SELF_CONTAINED
@RECIPIENT_BILLING_CODE AD4-1232
@END
Attention :
Ce message confirme la réception de votre commande. La
marchandise devrait vous être livrée d’ici deux
semaines. Votre numéro de confirmation est le
AD4-1232. Vous pouvez nous joindre en tout temps au
666-7777 pour connaître le statut de votre commande.
Industries ABC ltée
12323 boul. LaRue
Neuville
@FAX_NUMBER 8889911
API 77
Page 86

LU ADMIN 252450383B.book Page 78 Mercredi, 11. janvier 2006 6:18 18
Guide administrateur Open Line Server
@CONVERSION_FILE SELF_CONTAINED, c:\response\bat.txt
@CONVERSION_METHOD TXT_TO_TIFF
@CALL_BACK_NUMBER 9987632
@END
Attention : Ce message confirme la réception de votre
proposition de modification des procédures de
livraison. Vous trouverez également nos commentaires
ci-joint.
Merci beaucoup!
Industries ABC ltée
1234 avenue LaRue
Neuville
@FAX_NUMBER 18783333
@CONVERSION_FILE SELF_CONTAINED
@RECIPIENT_FIRST_NAME P
@RECIPIENT_NAME Martin
@END
La présente est pour vous rappeler notre prochain
séminaire. J’aimerais également préciser que votre
contribution à la planification de l’événement s’est
avérée capitale et qu’elle a été grandement appréciée
de tous les participants.
C. Phaneuf
Industries ABC ltée
78 API
Page 87

LU ADMIN 252450383B.book Page 79 Mercredi, 11. janvier 2006 6:18 18
Les variables
Variables opérationnelles Certaines variables opérationnelles peuvent correspondre à des variables de page
de garde.
Le tableau ci-dessous liste toutes les variables opérationnelles et indique le cas
échéant toute correspondance avec des variables de la page de garde.
Nom Variable Fonction
Guide administrateur Open Line Server
@APPLICATION_NAME
@CONVERSION_FILE
Correspond à la colonne Nom de l’application
dans le gestionnaire Open Line Server. Lorsque
cette variable est utilisée dans un fichier de
commandes, l’entrée apparaît dans la liste des
renseignements sur les fax du gestionnaire. Un
maximum de 19 caractères peuvent être utilisés
pour cette variable.
Correspond à la variable
@LFVAR_APPLICATION_NAME@ de la page
de garde
Indique si le message par fax est ajouté au
fichier de commandes ou s’il est contenu dans
un ou plusieurs fichiers externes.
Valeur par défaut = SELF_CONTAINED
Autre entrée =
[CheminD’accès/]NomDuFichier
[,[CheminD’accès/]NomDuFichier]
SELF_CONTAINED indique que le message est
ajouté au fichier de commandes. Si le message
est contenu dans un fichier externe, le chemin
d’accès (s’il y a lieu) et le nom du fichier
doivent être précisés. Il est possible d’entrer
plusieurs fichiers externes : il suffit de séparer
chacun par une virgule. La combinaison du
chemin d’accès et du ou des noms de fichier ne
peut jamais excéder 255 caractères.
API 79
Page 88

LU ADMIN 252450383B.book Page 80 Mercredi, 11. janvier 2006 6:18 18
Guide administrateur Open Line Server
Nom Variable Fonction
@CONVERSION_MODE
Indique la méthode de conversion qui sera
utilisée pour convertir les documents externes
en format de fax TIFF.
Valeur par défaut = TXT
Autre entrée = LFEngine | OTHER1 |
OTHER2 | OTHER3 | OTHER4 |
OTHER5 | PCL5 | PS |
SELF_CONTAINED | TIF |
TXT_TO_PCL5 | TXT_TO_TIF
LFEngine permet de convertir les documents
créés à partir d’applications Windows
courantes, telles Microsoft Word ou Corel
W ordPefect. La méthode PCL5 est utilisée pour
convertir les documents créés avec le langage
d’imprimante Hewlett Packard.PS est utilisée
pour convertir les documents en Postscript.
Les valeurs OTHER1 à OTHER5 permettent de
préciser un programme de conversion créé par
une tierce partie ou par l’usager. De tels
programmes de conversion doivent être
configurés en cliquant sur l’onglet API du
Panneau de configuration Open Line Server.
TIF identifie un format de fax Groupe 3. Cette
valeur indique que le document est déjà en
format TIFF et qu’aucune conversion n’est
requise.
La valeur SELF_CONTAINED est utilisée
conjointement avec un utilitaire de conversion
d’une tierce partie, lorsque le format du
document à faxer n’est pas pris en charge par les
méthodes de conversion de Open Line Server.
L’utilitaire doit être précisé au moyen des
variables de mode de conversion
SELF_CONTAINED.
V euillez vous reporter au paragraphe
de mode de conversion SELF_CONTAINED"
Note : Le mode de conversion
"Variables
SELF_CONTAINED et la valeur de
SELF_CONTAINED précisés au moyen de la
variable @CONVERSION_FILE permettent
d’exécuter des fonctions entièrement
indépendantes.
.
80 API
Page 89

LU ADMIN 252450383B.book Page 81 Mercredi, 11. janvier 2006 6:18 18
Nom Variable Fonction
@COVER_CONVERSION_MODE
Guide administrateur Open Line Server
TXT est utilisée pour convertir les documents
ASCII.
TXT_TO_PCL5 prend en charge le formatage
automatique des documents texte ASCII en
langage d’imprimante HP.
TXT_TO_TIF est utilisée pour convertir les
documents texte ASCII en format TIFF, avec
prise en charge du formatage de texte.
Indique la méthode de conversion appliquée à la
page de garde. Valeur par défaut = NONE
Autre entrée = CSE | PCL5 |
SELF_CONTAINED | TXT | TIF |
TXT_TO_PCL5 | TXT_TO_TIF
CSE indique que la page couverture correspond
à une page de garde de Open Line Server.
NONE indique qu’aucune conversion n’est
nécessaire.
La méthode PCL5 est utilisée pour convertir les
documents créés avec le langage d’imprimante
Hewlett Packard.
La valeur SELF_CONTAINED est utilisée
conjointement avec un utilitaire de conversion
d’autres applications, lorsque le format de la
page de garde n’est pas pris en charge par les
méthodes de conversion de Open Line Server.
L’utilitaire de conversion doit être préci sé au
moyen des variables de mode de conversion
SELF_CONTAINED.
V euillez vous reporter au paragraphe
de mode de conversion SELF_CONTAINED"
Note : Le mode de conversion
"Variables
SELF_CONTAINED et la valeur de
SELF_CONTAINED précisés au moyen de la
variable @CONVERSION_FILE permettent
d’exécuter des fonctions entièrement
indépendantes.
TXT est utilisée pour convertir les documents
ASCII.
TXT_TO_PCL5 prend en charge le formatage
automatique des documents texte ASCII en
langage d’imprimante HP.
TXT_TO_TIF est utilisée pour convertir les
documents texte ASCII en format TIFF, avec
prise en charge du formatage de texte.
.
API 81
Page 90

LU ADMIN 252450383B.book Page 82 Mercredi, 11. janvier 2006 6:18 18
Guide administrateur Open Line Server
Nom Variable Fonction
@COVER_PAGE
@DATE
@DELETE_INPUT
Indique le chemin d’accès et le nom de fichier
de la page de garde. Un maximum de
255 caractères peuvent être utilisés pour cette
variable. Il peut s’agir d’une des pages de garde
fournies dans Open Line Server, d’une page de
garde que vous avez créée à l’aide de l’éditeur
de page de garde ou d’applications telles Wo rd
ou WordPerfect.
Lorsqu’une page de garde est précisée, vous
devez utiliser la variable
@COVER_CONVERSION_MODE pour spécifier
la méthode de conversion.
Programme la date de l’émission par fax. Le
format de date est AAAA/MM/JJ. Si vous
utilisez la variable @DATE et que vous n’entrez
pas la date courante, le serveur envoie le fax
immédiatement. Si vous utilisez la variable
@DATE et n’indiquez aucune heure pour l’envoi
au moyen de @TIME, le serveur programme
l’envoi du fax à minuit.
Variable de page de garde Date
Correspond à la variable @LFVAR_DATE@ de
la page de garde
Indique s’il faut supprimer ou conserver le
fichier de commandes après l’émission. Cette
variable ne peut pas être utilisée avec un fichier
de commandes auquel la variable
SELF_CONTAINED est appliquée.
Valeur par défaut : NO
Autre entrée : YES
82 API
Page 91

LU ADMIN 252450383B.book Page 83 Mercredi, 11. janvier 2006 6:18 18
Nom Variable Fonction
Guide administrateur Open Line Server
@DESTINATION
@FAX_NUMBER
@DOCUMENT_NAME
@END
@FAX_PREFIX
Cette variable, qui se trouve au début du fichier
de commandes, indique le destinataire de
chaque émission. On peut y préciser le numéro
de fax ou l’adresse électronique du destinataire.
Entrée = BROADCAST | fax_number |
email_address
La valeur BROADCAST est utilisée lorsque le
message doit être envoyé à plusieurs
destinataires.
Dans ce cas, il faut répéter la variable
@FAX_NUMBER ou @DESTINATION pour
chaque destinataire, selon qu’il s’agit d’un
numéro de fax ou d’une adresse électronique.
Un maximum de 23 caractères peuvent être
utilisés pour cette variable.
Vous pouvez placer l’une ou l’autre de ces
variables en premier dans un fichier de
commandes. Lorsque vous précisez l’adresse
électronique d’un destinataire dans un fichier de
commandes, vous devez aussi utiliser la
variable @MEDIA_TYPE et la régler à EMAIL.
Correspond à la variable
@LFVAR_FAX_NUMBER@ de la page de garde
Indique le(s) nom(s) des fichiers joints. S’il y a
plus d’un fichier joint, la variable contiendra
tous les noms des fichiers joints, séparés par des
virgules.
Paramètre substituable:
@LFVAR_DOCUMENT_NAME@
La variable @END, qui est obligatoire, doit être
placée à la fin du fichier de commandes ou à la
fin de chaque émission dans le cas d’une
diffusion par fax. Lorsque vous utilisez un
fichier de commandes auquel la variable
SELF_CONTAINED est appliquée, la boîte à
outils API considère que le message du fax
correspond au texte qui suit la variable @END.
Indique le préfixe qui apparaît avant le numéro
de fax. Par exemple, le préfixe de fax pourrait
être le numéro à composer pour obtenir une
ligne extérieure. Un maximum de 15 caractères
peuvent être utilisés pour cette variable. Cette
variable remplace tout préfixe appliqué à une
ressource Open Line Server.
Correspond à la variable
@LFVAR_FAX_PREFIX@ de la page de garde
API 83
Page 92

LU ADMIN 252450383B.book Page 84 Mercredi, 11. janvier 2006 6:18 18
Guide administrateur Open Line Server
Nom Variable Fonction
@FAX_POSTFIX
@MEDIA_TYPE
@NOTIFY_EMAIL
@NOTIFY_FAILED
@NOTIFY_GATEWAY
@NOTIFY_SENT
Indique le suffixe qui apparaît après le numéro
de fax. Par exemple, le suffixe de fax pourrait
être le numéro à composer après le numéro de
fax pour autoriser un appel interurbain. Un
maximum de 15 caractères peuvent être utilisés
pour cette variable. Cette variable remplace tout
suffixe appliqué à une ressource Open Line
Server.
Correspond à la variable
@LFVAR_FAX_POSTFIX@ de la page de garde
La valeur de cette variable doit être précisée
lorsqu’une adresse électronique est définie
comme destination dans le fichier de
commandes. La valeur par défaut est FAX. Vous
n’avez donc pas à entrer la valeur de cette
variable si vous précisez les destinataires au
moyen de leur numéro de fax.
Valeur par défaut = FAX
Autre entrée = EMAIL
Note : La valeur de la variable @MEDIA_TYPE
EMAIL doit être précisée lorsqu’une adresse
électronique est définie comme destination dans
le fichier de commandes.
Cette variable permet l’envoi d’une notificati on
à l’adresse électronique d’un utilisateur en cas
de réussite ou d’échec d’émission de fax ou
d’E-mail.
Cette variable précise l’adresse électronique. La
variable @NOTIFY_GATEWAY doit être
précisée si vous utilisez @NOTIFY_EMAIL.
Entrée = email_address
Indique si la notification doit être envoyée à une
adresse électronique en cas d’échec d’émission.
Valeur par défaut = NO
Autre entrée = YES
Indique le connecteur utilisé pour envoyer la
notification.
Entrées disponibles = GROUPWISE |
MSEXCHANGE | NOTES | SMTP | R/3
Cette variable est obligatoire si la variable
@NOTIFY_EMAIL est utilisée.
Indique si la notification doit être envoyée à une
adresse électronique en cas de réussite de
l’émission.
Valeur par défaut = NO
Autre entrée = YES
84 API
Page 93

LU ADMIN 252450383B.book Page 85 Mercredi, 11. janvier 2006 6:18 18
Nom Variable Fonction
Guide administrateur Open Line Server
@REPLY_ADDRESS
@RESOLUTION
@RESOURCE_NUMBER
@RETRIES
@SENDING_PRIORITY
@TIME
@USER_ID
@USER_PASSWORD
Indique l’adresse SMTP configurée pour
l’utilisateur qui envoie le fax.
Indique le niveau de résolution du fax. La
valeur précisée peut être HIGH (204 x 196 ppp)
ou LOW (204x98ppp).
Valeur par défaut = HIGH
Indique la ressource qui doit être utilisée pour
envoyer le fax. Pour pouvoir préciser une
ressource, celle-ci doit avoir été configurée au
préalable à l’aide du moniteur Open Line
Server.
Valeur par défaut = 1
Indique le nombre d’essais. Les valeurs valides
varient de 1 à 99.
Valeur par défaut = 5
Indique la priorité d’envoi. Les valeurs valides
varient de 1 à 9, 1 étant la priorité la plus élevée
et 9 la priorité la plus basse.
Valeur par défaut = 3
Permet de préciser l’heure à laquelle l’émission
du fax aura lieu. Les heures et les minutes sont
entrées suivant un format de 24 heures et
doivent respecter la syntaxe suivante : HH:MM.
Variable de page de garde Heure
Correspond à la variable @LFVAR_TIME@ de
la page de garde
Identifie l’utilisateur enregistré dans la
configuration de Open Line Server. Lorsque
cette variable précise l’identifiant d’un
utilisateur existant, Open Line Server enregistre
le fax émis par cet utilisateur sous son
identification d’utilisateur dans le gestionnaire
Open Line Server. Un maximum de
23 caractères peuvent être utilisés pour cette
variable et la valeur entrée doit correspondre à
l’identification d’un utilisateur Open Line
Server existant.
Valeur par défaut = LFapi
Indique le mot de passe associé à l’utilisateur
précisé par la variable @USER_ID. Un
maximum de 11 caractères peuvent être utilisés
pour cette variable.
Valeur par défaut = LFapi0
API 85
Page 94

LU ADMIN 252450383B.book Page 86 Mercredi, 11. janvier 2006 6:18 18
Guide administrateur Open Line Server
Nom Variable Fonction
@USER_TYPE_SEC
spécifie le type de sécurité de l’utilisateur,
indiquant si l’usage spécifié par la variable
@USER_ID est un utilisateur LDAP ou NT.
Cette variable doit être spécifiée dans un ou
l’autre de ces cas. La valeur est mise à 1 pour
un utilisateur NT ou à 2 pour un utilisateur
LDAP.
utilisateur NT : @USER_TYPE_SEC 1
utilisateur LDAP: @USER_TYPE_SEC 2
Valeur par défaut = 0 (utilisateur Open Line
Server)
Variables de page de garde Les variables de boîte d’outils listées dans le tableau ci-après sont les variables
disponibles dans l’éditeur de pages de garde. Si vous précisez une variable dans
une page de garde et n’entrez pas la variable correspondante dans le fichier de
commandes, l’entrée sera vide sur la page de garde.
Les variables disponibles pour les pages de garde créées avec d’autres
applications sont moins nombreuses; elles sont indiquées le cas échéant.
Nom Variable Fonction
@API_TAG
@API_TAG2
@CALL_BACK_NUMBER
Ces variables peuvent être utilisées par d’autres
programmes pour obtenir un retour
d’information sur l’émission d’un fax. Un
maximum de 10 caractères numériques peuvent
être utilisés pour cette variable.
Variable de page garde API tag, API tag 2
Correspond à la variable @LFVAR_API_TAG@
de la page de garde
Identifie un numéro de rappel, présent dans la
partie supérieure du fax, qui est habituellement
le numéro de téléphone que le destinataire doit
composer en cas de problèmes d’émission. Un
maximum de 23 caractères peuvent être utilisés
pour cette variable.
Correspond à la variable
@LFVAR_CALL_BACK_NUMBER@ de la page
de garde
86 API
Page 95

LU ADMIN 252450383B.book Page 87 Mercredi, 11. janvier 2006 6:18 18
Nom Variable Fonction
Guide administrateur Open Line Server
@COMMENTARY
@CSID
@DESTINATION_CELLULAR
@DESTINATION_CITY
@DESTINATION_COMPANY
@COMPANY
@DESTINATION_COUNTRY
Représente un champ de commentaire sur la
page de garde. Un maximum de 127 caractères
peuvent être utilisés pour cette variable.
Ces caractères doivent être entrés sur une même
ligne. Il est possible d’insérer des sauts de ligne
au moyen de la commande \n. Il est également
possible d’insérer plusieurs sauts de ligne en
répétant cette commande, par exemple \n\n.
Variable de page de garde Commentary
Correspond à la variable
@LFVAR_COMMENTARY@ de la page de garde
Indique l’identifiant fax.
Lorsque aucun identifiant fax n’est entré dans le
fichier de commandes, mais qu’un identifiant
fax a été associé à la ressource Open Line
Server qui envoie le fax, c’est l’identifiant fax
de la ressource qui est utilisé. Un maximum de
20 caractères peuvent être utilisés pour cette
variable.
Correspond à la variable @LFVAR_CSID@ de
la page de garde
Indique le numéro de téléphone mobile du
destinataire. Un maximum de 24 caractères
peuvent être utilisés pour cette variable.
Variable de destinataire de page de garde
Cellular
Indique la ville du destinataire. Un maximu m de
32 caractères peuvent être utilisés pour cette
variable.
Variable de destinataire de page de garde City
Indique le nom de l’entreprise du destinataire.
Un maximum de 47 caractères peuvent être
utilisés pour cette variable. Si les deux variables
sont définies, la valeur de
@DESTINATION_COMPANY est utilisée.
Variable de destinataire de page de garde
Company
Correspond à la variable @LFVAR_COMPANY@
de la page de garde
Indique le pays du destinataire. Un maximum
de 32 caractères peuvent être utilisés pour cette
variable.
Variable de destinataire de page de garde
Country
API 87
Page 96

LU ADMIN 252450383B.book Page 88 Mercredi, 11. janvier 2006 6:18 18
Guide administrateur Open Line Server
Nom Variable Fonction
@DESTINATION_DEAR
@DESTINATION_EMAIL
@DESTINATION_EMAIL2
@DESTINATION_EMAIL3
@DESTINATION_EXTENSION
@DESTINATION_FAX
@DESTINATION_FAX_2
@DESTINATION_FAX_3
@DESTINATION_FIRST_NAM
E
Insère une formule de politesse. Un maximum
de 16 caractères peuvent être utilisés pour cette
variable.
Variable de destinataire de page de garde Dear
Indique l’adresse électronique du destinataire.
Si la variable @MEDIA_TYPE contient la valeur
EMAIL, la variable @DESTINATION ou
@FAX_NUMBER remplace cette valeur sur la
page de garde. Un maximum de 64 caractères
peuvent être utilisés pour cette variable.
Variable de destinataire de page couverture
E-mail
Précise l’adresse électronique des autres
destinataires, s’il y a lieu. Un maximum de
64 caractères peuvent être utilisés pour cette
variable.
Variables de destinataire de page de garde
E-mail 2, E-mail 3
Indique le poste du destinataire. Un maximum
de 48 caractères peuvent être utilisés pour cette
variable. Cette variable n’est utilisée qu’à des
fins d’information.
Variable de destinataire de page de garde
Extension
Indique le numéro de fax du destinataire. Si la
variable @MEDIA_TYPE contient la valeur
FAX, les variables @DESTINATION et
@FAX_NUMBER remplacent cette valeur sur la
page de garde. Un maximum de 24 caractères
peuvent être utilisés pour cette variable.
Variable de destinataire de page de garde Fax
Indique le numéro de fax des autres
destinataires, s’il y a lieu. Un maximum de
24 caractères peuvent être utilisés pour cette
variable.
Variables de destinataire de page de garde Fax
2, Fax 3
Indique le prénom du destinataire.Un maximum
de 24 caractères peuvent être utilisés pour cette
variable.
Variable de destinataire de page de garde :
First Name
Paramètre substituable :
@LFVAR_DESTINATION_FIRST_NAME@
88 API
Page 97

LU ADMIN 252450383B.book Page 89 Mercredi, 11. janvier 2006 6:18 18
Nom Variable Fonction
Guide administrateur Open Line Server
@DESTINATION_FULL_NAME
@DESTINATION_JOB_TITLE
@DESTINATION_LAST_NAME
@DESTINATION_NAME
@DESTINATION_PAGER
@DESTINATION_PHONE
@DESTINATION_STATE
@DESTINATION_STREET
@DESTINATION_ZIP_CODE
Indique le nom complet du destinataire. Un
maximum de 48 caractères peuvent être utilisés
pour cette variable.
Variable de destinataire de page de garde
Display Name
Indique le titre de poste du destinataire. Un
maximum de 48 caractères peuvent être utilisés
pour cette variable.
Variable de destinataire de page de garde
Title
Indique le nom de famille du destinataire. Un
maximum de 24 caractères peuvent être utilisés
pour cette variable. Si les deux variables sont
définies, la valeur de
@DESTINATION_LAST_NAME est utilisée.
Variable de destinataire de page de garde Last
Name
Correspond à la variable
@LFVAR_DESTINATION_NAME@ de la page
de garde
Indique le numéro de télé avertisseur du
destinataire. Un maximum de 24 caractères
peuvent être utilisés pour cette variable.
Variable de destinataire de page de garde
Pager
Indique le numéro de téléphone du destinataire.
Un maximum de 48 caractères peuvent être
utilisés pour cette variable.
Variable de destinataire de page de garde
Phone
Indique la région ou le département du
destinataire. Un maximum de 32 caractères
peuvent être utilisés pour cette variable.
Variable de destinataire de page de garde
State
Indique l’adresse du destinataire. Un maximum
de 48 caractères peuvent être utilisés pour cette
variable.
Variable de destinataire de page de garde
Street
Indique le code postal du destinataire. Un
maximum de 16 caractères peuvent être utilisés
pour cette variable.
Variable de destinataire de page de garde Zip
Code
API 89
Page 98

LU ADMIN 252450383B.book Page 90 Mercredi, 11. janvier 2006 6:18 18
Guide administrateur Open Line Server
Nom Variable Fonction
@FAX_AC
@FAX_LDC
@PROFILE
<nom_de_profil>
@RECIPIENT_BILLING
_CODE
@RECIPIENT_SUB_BILLING
_CODE
@SENDER_BILLING_CODE
@SENDER_SUB_BILLING
_CODE
Indique l’indicatif régional. Un maximum de
7 caractères peuvent être utilisés pour cette
variable.
Correspond à la variable @LFVAR_FAX_AC@
de la page de garde
Indique le code d’appel interurbain. Un
maximum de 7 caractères peuvent être utilisés
pour cette variable.
Correspond à la variable @LFVAR_FAX_LDC@
de la page de garde
Indique un profil d’expéditeur qui remplace les
paramètres par défaut de l’utilisateur.
Indique le code de facturation du destinataire.
Un maximum de 255 caractères
alphanumériques peuvent être utilisés pour cette
variable.
Variable de destinataire de page de garde
Billing Code
Indique un sous-code de facturation. Par
exemple, le sous-code de facturation pourrait
représenter un service et le code de facturation
une entreprise. Un maximum de 255 caractères
alphanumériques peuvent être utilisés pour cette
variable.
Variable de destinataire de page de garde Sub
Billing Code
Indique le code de facturation de l’expéditeur.
Un maximum de 255 caractères
alphanumériques peuvent être utilisés pour cette
variable.
Variable d’expéditeur de page de garde
Billing Code
Correspond à la variable
@LFVAR_BILLING_CODE@ de la page de
garde
Indique un sous-code de facturation de
l’expéditeur. Par exemple, le sous-code de
facturation pourrait représenter un service et le
code de facturation une entreprise. Un
maximum de 255 caractères alphanumériques
peuvent être utilisés pour cette variable.
Variable d’expéditeur de page de garde Sub
Billing Code
90 API
Page 99

LU ADMIN 252450383B.book Page 91 Mercredi, 11. janvier 2006 6:18 18
Nom Variable Fonction
Guide administrateur Open Line Server
@SENDER_CELLULAR
@SENDER_CITY
@SENDER_COMPANY
@SENDER_COUNTRY
@SENDER_DEAR
@SENDER_DISPLAY_NAME
@SENDER_EMAIL
Indique le numéro de téléphone cellulaire de
l’expéditeur. Un maximum de 23 caractères
alphanumériques peuvent être utilisés pour cette
variable.
Variable d’expéditeur de page de garde :
Cellular
Indique la ville de l’expéditeur. Un maximum
de 31 caractères alphanumériques peuvent être
utilisés pour cette variable.
Variable d’expéditeur de page de garde : City
Indique le nom de l’entreprise de l’expéditeur.
Un maximum de 47 caractères alphanumériques
peuvent être utilisés pour cette variable.
Variable d’expéditeur de page de garde :
Company
Indique le pays de l’expéditeur. Un maximum
de 31 caractères alphanumériques peuvent être
utilisés pour cette variable.
Variable d’expéditeur de page couverture:
Country
Insère une formule de politesse. Un maximum
de 15 caractères alphanumériques peuvent être
utilisés pour cette variable.
Variable d’expéditeur de page de garde : Dear
Indique la combinaison du prénom et du nom de
l’expéditeur. Un maximum de 47 caractères
alphanumériques peuvent être utilisés pour cette
variable.
Variable d’expéditeur de page de garde :
Display Name
Indique l’adresse de courriel de l’expéditeur. Un
maximum de 63 caractères alphanumériques
peuvent être utilisés pour cette variable.
Note: Cette variable s’applique uniquement
aux pages de garde et ne doit en aucun
cas être utilisée pour spécifier l’adresse
de courriel de l’utilisateur envoyant le
fax. Vous devez plutôt utiliser la
variable opérationnelle
@REPLY_ADDRESS.
Variable d’expéditeur de page de garde :
E-mail
API 91
Page 100

LU ADMIN 252450383B.book Page 92 Mercredi, 11. janvier 2006 6:18 18
Guide administrateur Open Line Server
Nom Variable Fonction
@SENDER_FAX
@SENDER_FIRST_NAME
@SENDER_JOB_TITLE
@SENDER_LAST_NAME
@SENDER_PAGER
@SENDER_PHONE
@SENDER_STATE
@SENDER_STREET
@SENDER_ZIP_CODE
Indique le numéro de fax de l’expéditeur. Un
maximum de 23 caractères alphanumériques
peuvent être utilisés pour cette variable.
Variable d’expéditeur de page de garde : Fax
Indique le prénom de l’expéditeur. Un
maximum de 23 caractères alphanumériques
peuvent être utilisés pour cette variable.
V ariable d’expéditeur de page de garde : First
Name
Indique le titre de poste de l’expéditeur. Un
maximum de 63 caractères alphanumériques
peuvent être utilisés pour cette variable.
Variable d’expéditeur de page de garde : Title
Indique le nom de famille de l’expéditeur. Un
maximum de 23 caractères alphanumériques
peuvent être utilisés pour cette variable.
Variable d’expéditeur de page de garde : Last
Name
Indique le numéro de télé avertisseur de
l’expéditeur. Un maximum de 23 caractères
alphanumériques peuvent être utilisés pour cette
variable.
Variable d’expéditeur de page de garde : Pager
Indique le numéro de téléphone de l’expéditeur.
Un maximum de 47 caractères alphanumériques
peuvent être utilisés pour cette variable.
Variable d’expéditeur de page de garde : Phone
Indique l’état ou la province de l’expéditeur. Un
maximum de 31 caractères alphanumériques
peuvent être utilisés pour cette variable.
Variable d’expéditeur de page de garde :
State/Province
Indique l’adresse municipale de l’expéditeur.
Un maximum de 47 caractères alphanumériques
peuvent être utilisés pour cette variable.
Variable d’expéditeur de page de garde :
Street
Indique le code postal de l’expéditeur. Un
maximum de 15 caractères alphanumériques
peuvent être utilisés pour cette variable.
Variable d’expéditeur de page de garde : Zip
Code
92 API
 Loading...
Loading...