Page 1

Компания RoverComputers Ltd. (в дальнейшем именуемая “Rover”) является
исключительным владельцем данного продукта, включая оборудование,
программное обеспечение и аксессуары. Имитация, копирование,
заимствование или перевод недопустимы без специального разрешения
со стороны Rover. Названия торговых марок, продуктов и фотографии,
использованные в данном руководстве, являются торговыми знаками,
зарегистрированными торговыми знаками или торговыми именами
соответствующих владельцев.
©Copyright 2008 RoverComputers Ltd. Все права защищены.
Копирование запрещено.
Информация для пользователей: Поздравляем вас с приобретением
коммуникатора RoverPC C7. С ним вы откроете для себя новый мир
возможностей. Для получения более подробной информации об
использовании RoverPC C7, пожалуйста, обращайтесь в нашу службу
поддержки пользователей:
e-mail: support@rovercomputers.ru
веб -сайт: www.roverpc.ru
1
Page 2

Содержание
1. ПРАВИЛА ИСПОЛЬЗОВАНИЯ, ХРАНЕНИЯ И ТРАНСПОРТИРОВКИ.4
2. ОБЗОР...................................................................................................6
2.1 Внешний вид.................................................................................................................6
2.2 SIM-карта.................................................................................................................9
2.3 Карта памяти................................................................................................................9
2.4 Аксесуары.................................................................................................10
2.5 Батарея............................................................................................................11
3. ОСНОВНЫЕ ФУНКЦИИ.....................................................................12
3.1 Включение/Выключение.......................................................................................12
3.2 Основной экран........................................................................................................12
3.3 Блокировка экрана и клавиатура.....................................................................15
4. ФУНКЦИИ КОММУНИКАТОРА........................................................16
4.1 Сделать вызов............................................................................................................16
4.2 Принять вызов...........................................................................................................21
4.3 Во время разговора................................................................................................21
4.4 Одновременные звонки.......................................................................................25
5. ВВОД..................................................................................................27
5.1 Клавиатура..................................................................................................................27
5.2 Рисование на экране..............................................................................................28
5.3 Запись............................................................................................................................28
6. КОНТАКТЫ........................................................................................29
6.1 Просмотр детальной информации о контактах.........................................29
6.2 Редактирование контакта....................................................................................29
6.3 Добавление нового контакта..............................................................................30
6.4 Быстрый набор для контакта..............................................................................30
6.5 Отправка контактов через BLUETOOTH.........................................................31
6.6 Удаление контактов.................................................................................................31
7. СООБЩЕНИЯ.....................................................................................32
7.1 Текстовые сообщения............................................................................................32
7.2 Сообщение MMS.......................................................................................................37
7.3 Подключение к интернету...................................................................................38
7.4 Папки для сообщений и электронной почты..............................................42
8. МУЛЬТИМЕДИА................................................................................43
8.1 Проигрыватель WINDOWS MEDIA PLAYER MOBILE....................................43
8.2 Камера...........................................................................................................................52
8.3 Фото и видео..............................................................................................................54
8.4 Игры...............................................................................................................................56
9. ПРОГРАММЫ....................................................................................57
9.1 Пакет OFFICE MOBILE..............................................................................................57
9.2 INTERNET EXPLORER MOBILE................................................................................65
9.3 WINDOWS LIVE............................................................................................................67
9.4 ACTIVESYNC.................................................................................................................72
9.5 Календарь....................................................................................................................74
2
Page 3

9.6 Задачи ...........................................................................................................................76
9.7 Заметки.........................................................................................................................77
9.8 SIMTKUI .........................................................................................................................79
9.9 Общий интернет........................................................................................................79
9.10 Калькулятор ................................................................................................................80
9.11 Поиск..............................................................................................................................80
9.12 Проводник...................................................................................................................81
9.13 Приступая к работе.................................................................................................81
10. НАСТРОЙКА......................................................................................82
10.1 Вкладка личные.........................................................................................................82
10.2 Вкладка система........................................................................................................93
10.3 Вкладка подключения.........................................................................................103
11. ДОПОЛНИТЕЛЬНЫЕ ВОЗМОЖНОСТИ.........................................111
11.1 SMART TODAY...........................................................................................................111
12. ПОИСК НЕИСПРАВНОСТЕЙ...........................................................113
13. СПЕЦИФИКАЦИЯ............................................................................115
3
Page 4

1. Правила использования, хранения и
транспортировки
Пожалуйста, ознакомьтесь с данным разделом перед пользованием
вашим коммуникатором.
Храните коммуникатор и все его детали и принадлежности в •
недоступном для детей месте.
Не используйте и не храните коммуникатор и все его принадлежности •
в запыленных или загрязненных помещениях.
Оберегайте коммуникатор и принадлежности от влаги. Не •
используйте его в помещениях с повышенной влажностью, таких как
ванная комната. Коммуникатор не является водонепроницаемым.
Храните коммуникатор при температуре в диапазоне от -10°C до •
+50°C. Более высокая температура может вызвать деформацию
пластмассовых деталей корпуса. При низкой температуре и
перемещении кпк в нормальные условия возможно образование
конденсата внутри коммуникатора, что вызовет повреждение плат.
Обратите внимание на противопожарную безопасность. Во избежание •
риска воспламенения, пожалуйста, выключайте Ваш коммуникатор
вблизи топливных и химических объектов.
Не подвергайте коммуникатор механическим вибрациям или •
ударам.
Используйте только мягкую ткань для чистки коммуникатора. Не •
используйте химические реактивы, сильные моющие средства,
растворители или алкоголь.
Не пытайтесь вскрывать корпус коммуникатора, батареи или сетевого •
адаптера. Неквалифицированное вмешательство может привести к
поломке.
При отключении зарядного устройства от коммуникатора, беритесь •
за штекер, не тяните за повод зарядного устройства. Не прикасайтесь
к зарядному устройству влажными руками.
В целях обеспечения высокого качества связи коммуникатора и •
предотвращения повреждения аппарата, пожалуйста, применяйте
только рекомендованные изготовителем принадлежности и
аксессуары. Не подключайте несовместимые устройства.
Все мобильные коммуникаторы подвержены воздействию •
радиопомех, которые могут ухудшить качество связи.
Мобильный телефон может создавать помехи в работе систем •
самолета, поэтому, убедитесь в том, что Ваш телефон отключен
во время полета. Также предварительно отключите функцию
беспроводного доступа, так как она работает некоторое время после
4
Page 5

отключения телефона.
В случае если Вы посылаете или принимаете вызовы за рулем •
движущегося автомобиля, пожалуйста, используйте устройство
hands-free (например, слуховое устройство, систему hands-free
для транспортных средств, систему hands-free для телефона) или
используйте телефон после парковки транспортного средства
Пожалуйста, выключайте Ваш коммуникатор, если Вы увидите •
знаки, запрещающие использование мобильного устройства.
Подобные знаки могут быть установлены в медицинских центрах или
учреждениях, в которых находятся медицинское оборудование.
Держите коммуникатор подальше от электрических приборов, •
таких как телевизор, радиоприемник или персональный компьютер,
кардиостимулятор, слуховой аппарат и т.д. Держите коммуникатор
подальше от кредитных карт и магнитных поверхностей.
Не используйте телефон в качестве единственного средства связи •
в непредвиденных случаях, например для вызова медицинской
службы и службы спасения.
Все упомянутые меры предосторожности одинаковы для коммуникатора,
батареи, зарядного устройства и аксессуаров. Если случилась поломка,
пожалуйста, обратитесь в ближайший аккредитованный сервисный центр,
где Вы получите помощь или сервисное обслуживание.
При использовании батареи, пожалуйста, помните о дополнительных
мерах предосторожности:
Перед использованием батареи, пожалуйста, тщательно прочтите •
инструкцию по использованию и обратите внимание на пометки.
Пожалуйста, заряжайте батарею в помещении в нормальных условиях •
(температура 0-25°C, относительная влажность ниже 65%). В процессе
зарядки батарея нагревается – это естественно. Не допускайте глубокого
разряда батареи. Это может произвести к неисправности батареи, в связи
с конструктивными особенностями данного типа батарей.
Не допускайте замыкания контактов батареи. Замыкание контактов •
батареи может произойти, если соединить металлическим предметом
(например, монетой, скрепкой или ручкой ) полюса “+” и “-” батареи .
Поэтому не кладите батарею вместе с металлическими предметами.
Аккумуляторная батарея подвержена износу. Если время работы •
коммуникатора в режиме ожидания и разговора заметно уменьшилось,
батарею необходимо заменить.
Никогда не используйте поврежденную или деформированную батарею.•
Утилизируйте батарею в соответствии с местными правилами. Запрещается •
сжигание батареи коммуникатора, а также ее использование в качестве
обычного мусора, т.к. это может нанести вред Вашему здоровью и
окружающей среде.
5
Page 6

2. Обзор
2.1 Внешний вид
Номер Позиция Функция
1. Телефонный динамик Динамик, используемый во время
2. Дисплей Сенсорный экран отображает
3. Левая клавиша Позволяет выполнить быстрый
4. Клавиша «Пуск» Позволяет быстро перейти в меню
6
звонков
информацию, нажатие на
него позволяет управлять
коммуникатором
запуск приложения «Телефон»
«Пуск»
Page 7

Номер Позиция Функция
5. Клавиша «Вызов» Позволяет принимать входящие
6. Индикатор
состояния
7. Правая клавиша Позволяет выполнить быстрый запуск
8. Клавиша ОК Используйте для закрытия текущего
9. Клавиша
«Завершение
вызова»
10. 4-х позиционная
клавиша навигации
11. Центральная
клавиша
12. Объектив камеры Используется для того, чтобы делать
13. Динамик Используется во время
14. Зеркало Для фотографирования своего
15. Крышка отсека
батареи
вызовы или совершать звонки
Отображает состояние батареи
(горит красный - процесс зарядки;
горит зеленый – батарея заряжена
полностью). Мигающий красный –
наличие сети.
приложения «Контакты»
окна и возврата в окно предыдущего
уровня.
Для завершения разговора или
возврата в экран «Сегодня»
Позволяют производить навигацию
по различным меню или файлам,
сохраненным на устройстве
Используйте для подтверждения
выбора и фотографирования (только в
программе «Камера»)
снимки
воспроизведения записи
изображения
Закрывает отсек аккумуляторной
батареи
7
Page 8

Номер Позиция Функция
16. Слот Micro SD/
T-ash
17. Разъем
наушников
18. Микрофон Используется для голосовой записи
19. Кнопка
перезагрузки
20. Разъем USB Для подключения USB-шнура или зарядного
21. Клавиши
уровня
громкости
22. Клавиша
«Камера»
23. Стилус (перо) Используйте стилус для написания,
8
Позволяет Вам подсоединить карту памяти
Для подключения наушников
Кнопка перезагрузки – Reset утоплена.
Кнопку Reset возможно нажать только
стилусом.
устройства (сетевого адаптера)
Предназначены для регулировки громкости
Позволяет начать фотографирование
рисования или выбора пунктов меню на
экране
Page 9
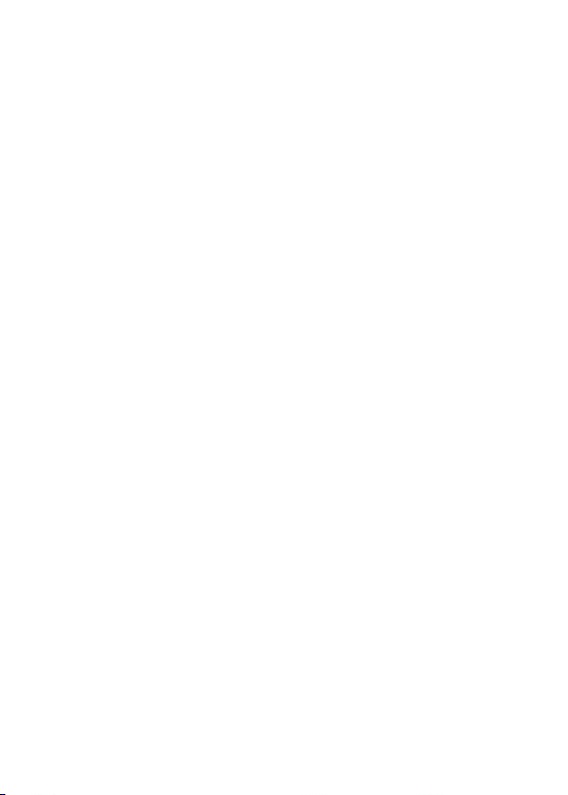
2.2 SIM-карта
В SIM-карте (модуль идентификации абонента) содержатся телефонный
номер и важная информация об услугах. Также в ней могут храниться
телефонный справочник и личная информация.
Перед установкой SIM-карты убедитесь, что коммуникатор выключен.
2.2.1 Установка
Поверните коммуникатор задней крышкой к себе, крепко держите 1.
его в руках;
Нажмите на крышку батарейного отсека, сдвиньте ее вниз, и затем 2.
вытащите батарею;
Вставьте SIM-карту в слот так, как показано в коммуникаторе, 3.
контактами вниз;
Поместите батарею обратно в паз и убедитесь, что она правильно у4.
становлена;
Вставьте обратно заднюю крышку, задвиньте ее до упора (раздастся 5.
щелчок).
Предупреждение
При неполадках с SIM-картой, свяжитесь с провайдером.•
Храните SIM-карты так, чтобы маленькие дети не имели к ним •
доступа.
SIM-карта и ее металлические контакты могут быть легко повреждены •
царапинами или при изгибе. Осторожно вставляйте и вынимайте SIMкарту.
Берегите SIM-карту от статического электричества, пыли и воды.•
2.2.2 PIN и PUK-коды
PIN
PIN – это опознавательный код, который поставляется вместе с SIMкартой. PIN-код защищает вашу SIM-карту от постороннего доступа. После
установки защиты PIN-кодом, вы должны вводить его каждый раз, когда
включаете коммуникатор. После трех последовательных неправильных
вводов PIN кода SIM-карта будет заблокирована. После этого никто не
сможет воспользоваться информацией на карте или использовать услуги.
PUK
Если SIM-карта заблокирована, требуется PUK-код (Личный ключ
разблокировки), чтобы разблокировать ее. После десяти последовательных
неправильных вводов PUK, SIM-карта будет заблокирована необратимо.
Обычно PUK-код поставляется с SIM-картой. Если вы потеряли свой PUK-код
или он не был поставлен, свяжитесь с вашим провайдером.
9
Page 10
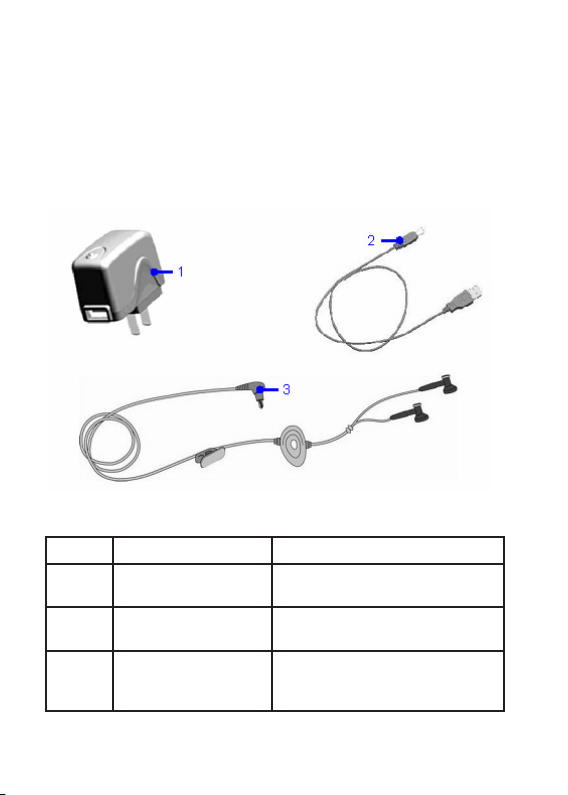
2.3 Карта памяти
Карта памяти может быть подключена к вашему коммуникатору для
расширения объема памяти.
Чтобы установить карту памяти, просто вставьте ее в слот.
Если она не вставляется, просто переверните ее и попытайтесь снова.
Чтобы вытащить карту, толкните ее внутрь пальцем. Карта выскочит из
слота. Вынимайте карту осторожно!
2.4 Аксессуары
Внешний вид аксессуаров может отличаться от изображения на рисунке.
Номер Позиция Описание
1 Сетевой адаптер Для зарядки аккумуляторной
2 Кабель USB Для синхронизации с ПК или для
3 Стереофонические
наушники
батареи
зарядки аккумуляторной батареи
Стерео выход позволяет
принимать вызовы через
наушники, нажав клавишу «Вызов»
10
Page 11

2.5 Батарея
2.5.1 Использование батареи
Ваш коммуникатор снабжается энергией от батареи, которая •
имеет ограниченный срок службы. Когда время работы батареи
существенно снижается, замените ее.
Перед заменой батареи выключите коммуникатор.•
2.5.2 Уровень заряда батареи
Нажмите иконку батареи на экране «Сегодня»1.
Для проверки уровня заряда выберите 2. Пуск → Настройка, затем
нажмите Электропитание во вкладке Система, далее вкладка
Аккумулятор.
2.5.3 Заряд батареи
Если уровень заряда опускается ниже рабочего напряжения, на
экране появится оповещение о низком уровне заряда и прозвучит
предупредительный сигнал. Если батарея не заряжена или не заменена
своевременно, информация может быть потеряна и коммуникатор
отключится.
Литиево-ионная батарея входит в комплект поставки коммуникатора.
Для получения оптимальных рабочих характеристик рекомендуется
использоваться зарядное устройство и батареи от производителя.
Осторожно подключите зарядное устройство к слоту мини-USB с 1.
помощью USB-кабеля.
Подключите зарядное устройство к электрической розетке, 2.
коммуникатор начнет заряжаться. Индикатор состояния загорится
зеленым светом, иконка батареи на экране показывает состояние
процесса зарядки (при этом можно, как обычно, пользоваться
коммуникатором).
Перед первым использованием коммуникатора, зарядите батарею 3.
в течение 8 -10 часов с помощью сетевого адаптера (зарядного
устройства), поставляемого в комплекте. Новая батарея может
достичь максимальной производительности только после двух-трех
циклов полной зарядки и разрядки.
После завершения зарядки индикатор состояния покажет состояние 4.
батареи.
Отсоедините зарядное устройство от розетки и коммуникатора.5.
Примечание: Для зарядки батареи можно использовать USB кабель,
подключенный к USB-порту компьютера. Однако, напряжение USB порта
ПК не отвечает полностью требованиям батареи и негативно влияет на
срок ее службы. Предпочтительнее использовать зарядное устройство.
11
Page 12

3. Основные функции
3.1 Включение/выключение
Чтобы включить или выключить коммуникатор, нажмите и удерживайте
пару секунд клавишу включения/выключения.
Если в коммуникаторе нет SIM-карты, при включении появится
оповещение.
3.2 Основной экран
После включения коммуникатора появится экран «Сегодня». Для выбора
приложения используйте стилус.
1
3
4
2
Меню «Пуск»1.
Телефон2.
Строка состояния.3.
Экранное меню Smart Today4.
Контакты5.
Примечание: Все цифры приведены в данном руководстве только в
справочных целях. Они могут отличаться от цифр на экране вашего
коммуникатора.
12
5
Page 13

3.2.1 Меню «Пуск»
В меню Пуск можно найти все функции. Нажмите в верхнем левом
углу экрана, чтобы отобразить меню, которое включает программы
(приложения), недавно запускавшиеся программы и опции.
Программы1.
Недавно запускавшиеся программы2.
Опции3.
3.2.1.1 Программы
Программы (приложения) перечислены в списке. Чтобы выбрать нужно
приложение, используйте стилус или клавиши навигации. Для получения
более подробной информации по функциям, см. следующие разделы.
3.2.1.2 Недавно запускавшиеся программы
Показываются иконки пяти последних выполненных программ
(приложений), которые могут варьироваться в зависимости от
использования вашего коммуникатора. Чтобы выбрать приложение,
используйте стилус или клавишу навигации.
3.2.1.3 Опции
Вы можете просматривать все установленные приложения, настраивать
коммуникатор или получать инструкции по использованию
коммуникатора.
Опции:
Программы – просмотр и использование всех доступных приложений
(программ)
Настройка – настройка функций коммуникатора
Справка – просмотр интерактивной справки
13
Page 14

3.2.1.4 Строка состояния
Иконки в строке состояния показывают состояние работы, включая уровень
заряда батареи, мощность сигнала, GPRS и Bluetooth. Они перечислены
ниже:
Значок Описание Значок Описание
Максимально хороший
сигнал сети
Поиск сети Процесс синхронизации
Зона не обслуживается
мобильными сетями
Телефон выключен SIM-карта не установлена
Звук включен
Звук выключен
Режим вибрации
Будильник (напоминание)
Пропущенный вызов Bluetooth включен
Ожидание вызова GPRS доступен
Уведомление о
получении одного
или нескольких новых
сообщений
Прием сообщения из MSN Wi-Fi подключен
Повторяющиеся
оповещения
Нет соединения
Соединение с
приложением ActiveSync
Коммуникатор
заряжается
Батарея заряжена
полностью
Низкий уровень заряда
батареи
Заряд батареи
отсутс твует
GPRS соединение
подключено
3.2.2 Дисплей
На дисплее вы можете видеть информацию о коммуникаторе. Для выбора
приложения используйте клавиши навигации и стилус.
3.2.3 Выбор функций
Функции могут варьироваться в зависимости от настроек коммуникатора.
14
Page 15

3.3 Блокировка экрана и клавиатура
Коснитесь иконки Устройство разблокировано на экране Сегодня,
чтобы заблокировать экран и клавиатуру. После этого на дисплее
появится надпись Устройство заблокировано и невозможны какиелибо действия.
Для разблокирования щелкните Разблокиров. в нижнем левом углу, и
затем нажмите кнопку Разблокиров.
Если в режиме блокировки приходит звонок, вы можете ответить без
разблокировки экрана. После окончания разговора экран будет также
заблокирован.
15
Page 16
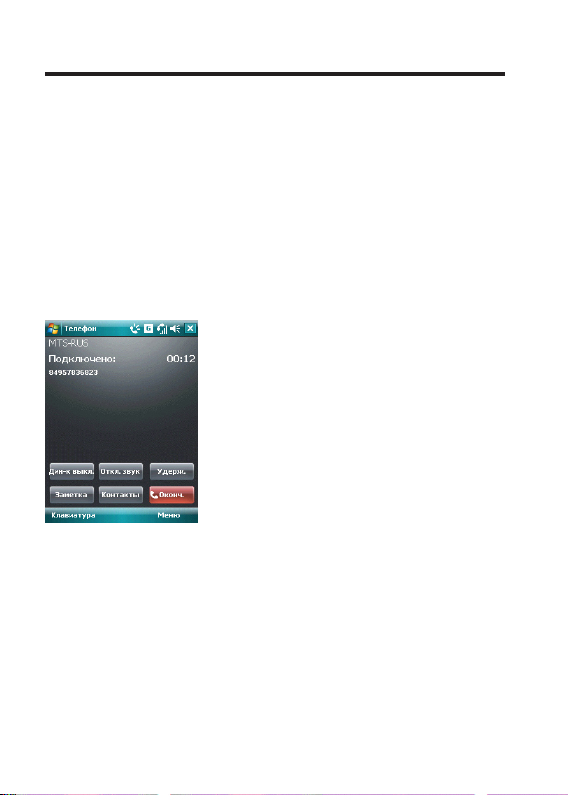
4. Функции коммуникатора
4.1 Сделать вызов
Существует несколько вариантов для совершения вызова.
4.1.1 С дисплея
Нажмите клавишу «Вызов» , чтобы открыть клавиатуру •
коммуникатора
Наберите номер и затем нажмите • Звон. или нажмите клавишу
«Вызов», чтобы набрать номер
Для повторного набора номера нажмите • Звон. или нажмите клавишу
«Вызов», если номер уже есть на экране
Чтобы завершить разговор, нажмите • Оконч. или нажмите клавишу
«Завершение вызова».
16
Page 17
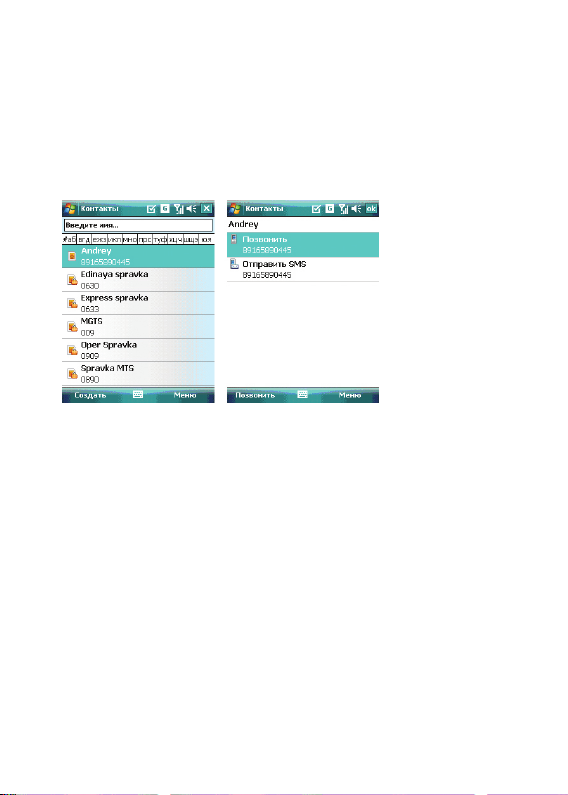
4.1.2 Из списка контактов
Чтобы зайти в список контактов, нажмите Контакты в нижнем правом
углу экрана. Выберите контакт и свяжитесь с ним одним из двух способов:
Выберите нужный контакт, и коснитесь его. Откроется окно, 1.
отображающее детальную информацию о контакте
Выберите один из номеров (если их несколько) с помощью кнопок 2.
навигации и нажмите клавишу «Вызов» или просто коснитесь номера
стилусом.
17
Page 18

4.1.3 С помощью функции Быстрый набор
Вы можете создать номер быстрого набора для телефонных номеров
в списке контактов. Для набора, нажмите и удерживайте кнопку на
экране, которая соответствует номеру быстрого набора (если номер
быстрого набора состоит из двух чисел, введите сначала «десятки», потом
«единицы»).
Для установки номера быстрого набора используйте один из двух
вариантов:
1. Выберите запись в списке контактов; нажмите клавишу ОК для
просмотра детальной информации. Если телефонных номеров несколько,
выделите один из них, затем коснитесь Меню → Доб. в быст. набор….
Выберите место быстрого набора на странице настроек.
Подсказка: цифры «0» и «1» нельзя использовать как номера быстрого набора;
обе эти цифры зарезервированы системой.
2. Нажмите Быстр.н-р, чтобы отобразить список номеров быстрого набора.
Коснитесь Меню → Создать, чтобы отобразить список контактов, и затем
выберите один из них.
18
Page 19

4.1.4 С SIM-карты
У всех записей на SIM-карте есть секретный ключ, который нельзя изменить. Для
набора номера вам нужно только ввести этот ключ и затем нажать «#».
4.1.5 Из Истории вызовов
Нажмите клавишу «Вызов», чтобы открыть экран для вызовов, нажмите Звонки
для отображения записей о звонках, включая отвеченные, неотвеченные вызовы
и набранные номера. Выделите запись, затем нажмите к лавишу ОК или кнопку
Позвонить.
4.1.6 Из списка SMS
Прокручивая полосу подсветки в списке SMS, определите человека, которому вы
собираетесь звонить, и затем нажмите клавишу «Вызов». Затем для подтверждения
телефонного номера появляется сообщение, нажмите Позвонить или клавишу
«Вызов» для набора номера.
19
Page 20

4.1.7 Экстренные звонки
Ваш поставщик беспроводных услуг программирует один или два
экстренных номера (таких как 911, 112), по которым вы можете позвонить
при любых обстоятельствах. Если же вы находитесь в пределах доступа
сети, вы можете позвонить даже без SIM-карты.
4.1.8 Международные звонки
Откройте клавиатуру телефона, нажмите и удерживайте кнопку «0»,
введется префикс «+», введите код страны, код города и телефонный номер,
затем нажмите клавишу «Вызов».
4.1.9 Набор номера голосовой почты
Голосовая почта – тип сетевой услуги. Если вы установили переадресацию
звонков на ящик голосовой почты, неотвеченные вызовы будут
перенаправляться так, что звонящий сможет записать голосовое
сообщение.
Нажмите и удерживайте «1» на дисплее, и ваш коммуникатор наберет номер
голосовой почты. Чтобы получить номер голосовой почты, свяжитесь с
вашим оператором сетевых услуг.
20
Page 21

4.2 Принять вызов
При поступлении входящего вызова, чтобы ответить на него нажмите левую
многофункциональную клавишу, клавишу «Вызов» или кнопку Ответ. Для
отклонения входящего вызова, нажмите правую многофункциональную
клавишу, клавишу «Завершение вызова» или кнопку Отбой.
4.3 Во время разговора
Во время разговора вы можете выбрать какую-либо опцию на экране или в
Меню, чтобы воспользоваться большим числом функций.
Примечание: функции зависят от оператора мобильной связи, и их
подключения на вашем коммуникаторе.
21
Page 22

4.3.1 Удержание вызова
Если вы нажали Удерж. во время вызова, то и вы, и человек, с которым
разговариваете, временно не слышите друг друга. Разговор не прекращен,
он будет возобновлен после того, как вы нажмете Переключ..
Во время разговора, вы можете нажать Звонок в нижнем левом углу экрана,
и затем ввести другой телефонный номер на клавиатуре и нажать к лавишу
«Вызов». При этом разговор по первой линии будет удержан.
После соединения со вторым абонентом, вы можете нажать клавишу Вызов
или кнопку Перек люч., чтобы переключиться между двумя звонками. Вас
будет слышать только первый абонент, абонент на второй линии, чей
звонок находится на удержании, слышать вас не будет.
22
Page 23
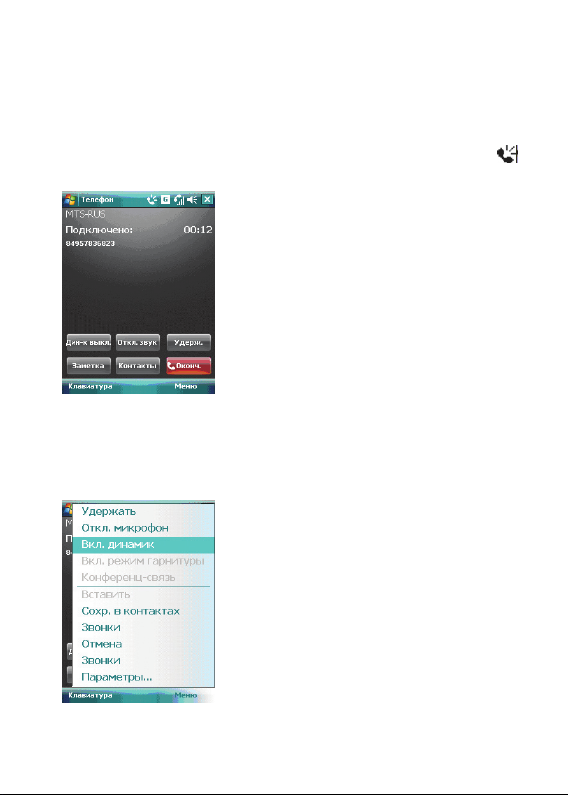
4.3.2 Временное отключение звука
Если вам нужно отключить микрофон во время разговора, нажмите Отк л.
звук. После этого вы можете слышать другого человека, а он вас не может.
Для возобновления слышимости нажмите Вкл. звук.
4.3.3 Включение динамика
После включения динамика звук будет усилен. Значок громкой связи
появится в строке состояния.
4.3.4 Hands-free
Коснитесь Меню → Вкл. Динамик, чтобы включить режим Hands-free
(Свободные руки). Вам не придется прикладывать коммуникатор к уху,
чтобы ответить на вызов. Выберите функцию снова, чтобы отключить ее.
23
Page 24

4.3.5 Заметки
Во время разговора вы можете делать заметки.
Нажмите Меню → Создать заметку, чтобы открыть окно как на рисунке
ниже, напишите ваши заметки и затем нажмите OK, чтобы сохранить их.
В истории звонков у звонков с заметками будет иконка .•
Чтобы прочесть заметки, выберите • Пуск → Программы → Заметки.
24
Page 25

4.4 Одновременные звонки
Если во время разговора поступает другой вызов, на экране появится
оповещение. Вы можете ответить на него или отклонить. Если вы решили
ответить на него, вы можете переключаться между этими двумя вызовами,
или устроить конференц-связь. В режиме Конференц-Связи все участники
слышат друг друга.
Примечание: функции зависят от оператора мобильной связи, и их
подключения на вашем коммуникаторе.
4.4.1 Второй вызов во время первого
Вы можете позвонить второму человеку, не прерывая связь с первым.
Вызов на первой линии будет удержан.
Порядок следующий:
Нажмите 1. Клавиатура, затем введите номер телефона;
Нажмите клавишу «Вызов». 2.
4.4.2 Переключение звонков
Если во время вашего разговора поступает входящий вызов, нажмите •
Ответ, чтобы ответить на него. Первый вызов будет удержан.
Человек на первой линии не будет слышать, о чем вы разговариваете
со вторым абонентом.
Нажимайте • Переключ., чтобы разговаривать с обоими собеседниками
по очереди. После завершения одного из вызовов удержание другого
будет отменено автоматически. Также вы можете завершить оба
разговора, нажав на Отбой, для каждого из вызовов.
25
Page 26

4.4.3 Конференц-связь
Ваш коммуникатор поддерживает конференц-связь.
Чтобы установить конференц-связь:
Примите или сделайте вызов во время разговора;1.
После того, как вы приняли участие в двух разговорах, нажмите 2.
Меню → Конференц-связь, конференция будет составлена из
текущего и удержанного разговоров. Для того чтобы добавить других
участников, повторите шаги 1 и 2.
Если вам нужно поговорить отдельно с кем-то из участников 3.
конференц-связи, выберите Меню → Частный разговор. На экране
появится список участников конференц-связи; Выберите одного
из них и подтвердите выбор. Вы можете говорить с ним отдельно, в
то время как конференц-связь для вас будет удержана. Остальные
участники конференц-связи могут общаться между собой.
Для завершения конференц-связи, нажмите клавишу «Завершение 4.
вызова».
26
Page 27

5. Ввод
5.1 Клавиатура
Клавиатура отображается на экране. Вы можете нажимать на кнопки для
ввода данных.
Нажмите дважды на кнопку “1. au” для перевода клавиатуры на
латинский шрифт (английский язык).
Используя стилус, нажимайте на кнопки клавиатуры для ввода. 2.
Переключение способа ввода
Нажмите на значок ▲ клавиатуры внизу посередине экрана, затем
Параметры и настройте метод ввода. На вкладке Завершение с лов
вы можете установить групповой способ ввода, поставив отметку в
Предлагать слова при вводе текста. Для подтверждения настроек
нажмите ОK в верхнем правом углу экрана.
Когда вы вводите через группу, коммуникатор может автоматически
предложить несколько вариантов слов (введите первую букву и выпадет
группа слов, начинающихся на эту букву). Вы можете коснуться нужного
слова из группы для ввода.
Внимание: Для изменения параметров ввода коснитесь Настройки,
вкладка Личные, значок Ввод и измените параметры.
27
Page 28

5.2 Рисование на экране
В некоторых программах можно рисовать прямо на экране. При рисовании
на экране появится сетка. Если первое изображение пересечет три линии
решетки, появится рамка. Следующие изображения, которые соприкоснутся
с рамкой, будут считаться частью изображения.
Создайте заметку.1.
В 2. Меню, нажмите Изменить способ ввода для изменения способа
ввода, перехода в Рисование.
Примечание: Вы можете увеличивать и уменьшать размер изображения,
для удобного просмотра рисунка. В Меню выберите пункт Масштаб,
выберите желаемый размер изображения.
5.3 Запись
Запись может быть очень удобным способом ввода данных. При помощи
записи можно записать замечания, сообщения, телефонные номера и т.д. В
приложении Заметки можно создавать и сохранять файлы с голосовыми
записями.
Пожалуйста, разместите микрофон ближе к источнику звука.1.
Коснитесь 2. Заметка, выберите Meню → Показать панель записи.
Нажмите красную кнопку 3. ● в окне записи, запись начнется. Нажмите
кнопку ■, запись закончена. В файле появится значок
Установка формата записи:
Коснитесь значка 1. Ввод в Настройках.
Коснитесь 2. Параметры, установите формат записи голоса. Качество
записи и размер файла различны для разных форматов записи
голоса.
28
Page 29

6. Контакты
Вы можете просматривать и обновлять информацию о контактах.
Информация о контактах может храниться на SIM-карте или коммуникаторе.
На SIM-карте данные обычно сохраняются в следующем виде: одно имя
- один телефонный номер, в зависимости от типа SIM-карты и услуг. В
коммуникаторе можно сохранить больший объем данных: имя контакта,
несколько телефонных номеров, почтовые адреса, адреса электронной
почты и другая полезная информация, такая как дни рождения и
праздники.
Если вы сменили коммуникатор, но при этом оставили старую SIM-карту,
информация на SIM-карте - доступна, а на коммуникаторе - нет.
6.1 Просмотр детальной информации о контактах
Список контактов показан на экране.
Контакты отсортированы в алфавитном порядке•
Для получения детальной информации о контакте используйте •
бегунок прокрутки
Если для одного контакта есть несколько телефонных номеров, •
показываются номера и их атрибуты.
6.2 Редактирование контакта
Выберите контакт из списка, и затем нажмите Меню → Изменить
29
Page 30

6.3 Добавление нового контакта
Чтобы добавить новый контакт, нажмите Создать, выберите тип контакта,
заполните каждую позицию, и затем нажмите . Новый контакт будет
затем отображен в списке.
Если вы собираетесь сделать международный звонок или звонок с •
добавочным номером, то может потребоваться пауза между прямым
телефонным и добавочным номерами. В таком случае вы можете
воспользоваться опцией – вставить знак паузы «p» из меню. Вставьте
один или больше знаков «p» в зависимости от длины паузы. Для
ручного набора номера после паузы, вставьте Wait(Ожидание) из
Меню.
Подсказка: можно добавлять контакт во время звонка, из полученного
SMS, e-mail сообщения или из истории вызовов.
6.4 Быстрый набор для контакта
Можно установить одно- или двузначный номер быстрого набора для
контактов, сохраненных в коммуникаторе. Нажмите и удерживайте номер
быстрого набора (если номер быстрого набора состоит из двух чисел,
введите сначала «десятки», потом «единицы»), до начала набора.
Чтобы установить номер быстрого набора, выберите номер телефона на
странице с детальной информацией о контакте, нажмите Меню → Доб. в
быст.набор , затем нажмите ok.
Подсказка: 0 и 1 зарезервированы системой, диапазон номеров быстрого
набора - от 2 до 99.
30
Page 31

6.5 Отправка контактов через Bluetooth
С помощью Bluetooth, вы можете передать информацию о контактах на
другие телефоны.
В списке контактов, Выберите Меню → Отправить контакт, и затем
нажмите Пер едача. Коммуникатор начнет поиск устройства Bluetooth.
После того как устройство будет найдено, нажмите Отправить.
6.6 Удаление контактов
Вы можете удалить контакты, как из списка контактов, так и со страницы с
детальной информацией.
31
Page 32

7. Сообщения
Вы можете редактировать, отправлять и принимать текстовые сообщения,
MMS или сообщения электронной почты.
7.1 Текстовые сообщения
Услуга отправки и приема текстовых сообщений предоставляется
провайдером. Абоненты, подписавшиеся на беспроводную связь, могут
отправлять или получать краткие текстовые сообщения.
Перед отправкой первого текстового сообщения убедитесь, что номер
SMS-центра установлен. Свяжитесь с провайдером, чтобы узнать местный
номер SMS-центра.
7.1.1 Чтение текстовых сообщений
Нажмите • Пуск → Сообщения → SMS-сообщения. По умолчанию,
появится папка Входящие.
32
Page 33

В списке сообщений отображается часть текста.•
В папке • Входящие вы можете текстовые сообщения упорядочить по
вашему желанию. Для этого нажмите Сортировать по и выберите тип
сортировки.
Чтобы открыть сообщение, нажмите на него стилусом, или •
воспользуйтесь клавишами навигации для просмотра всего списка
сообщений, затем для выбора нажмите Центральную клавишу. Для
выбора других опций, нажмите Меню.
33
Page 34

7.1.2 Создание текстовых сообщений
В папке «Входящие», нажмите • Меню → Создать, чтобы открыть окно
редактирования.
Введите телефонный номер получателя в строке «• Кому», или
коснитесь в Меню опции Добавить получателя… и выберите
телефонный номер. Ваш коммуникатор поддерживает функцию
отправки сообщения группе получателей.
34
Page 35

После определения получателя, нажмите клавишу навигации, чтобы •
сдвинуть курсор в окно редактирования.
Выберите • Меню → Мой т екст для отображения списка часто
встречающихся фраз, которые вы можете использовать.
В левом углу ниже вашей записи отображается количество букв, •
которые вы уже ввели и максимальное возможное количество букв.
Закончив набирать сообщение, нажмите • Отправить. По умолчанию
сообщение будет сохранено в папке «Отправленные».
35
Page 36

Примечание: если при отправке или чтении сообщений у вас возникли
трудности, проверьте настройки. Нажмите Меню → Сервис → Параметры,
затем SMS-сообщения, и убедитесь, что выбрано «Использовать Юникод
при необходимости».
36
Page 37
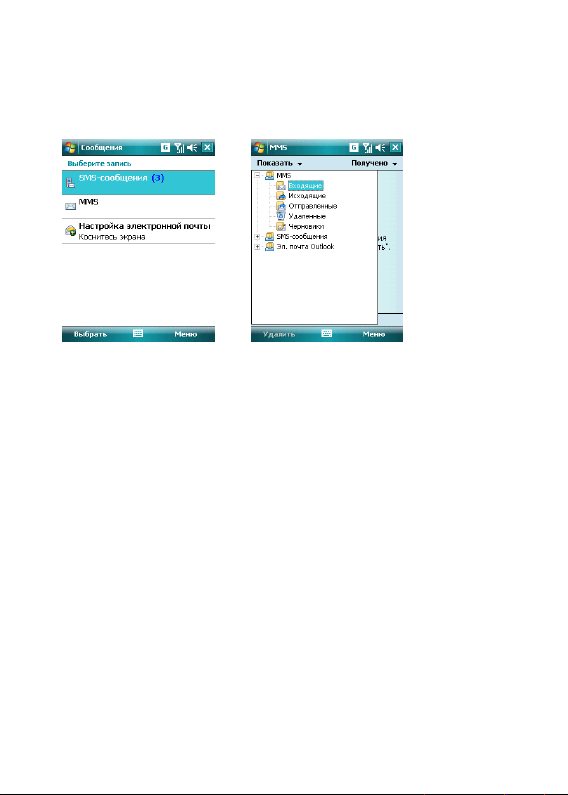
7.2 Сообщение MMS
Сообщение MMS может содержать текст, фотографии, аудио и другую
мультимедийную информацию, которую можно передавать с одного
мобильного устройства на другое или с мобильного устройства в Интернет.
Перед отправкой или получением MMS, настройте MMS- центр.
7.2.1 Редактирование и отправка MMS
Нажмите• Меню → Создать → Выбрать, чтобы открыть окно для
редактирования. Поля для заполнения: Кому, Копия, Тема, Вставить
рисунок/видео, Вставить текст и Вставить аудио.
Введите телефонный номер получателя в поле «• Кому». Ваш коммуникатор
поддерживает функцию отправки сообщения группе пользователей.
Для отправки сообщения группе пользователей выберите • Меню →
Добавить получателя…, отобразится список контактов (как на SIMкарте, так и в коммуникаторе), затем выберите контакт. Имя контакта будет
автоматически вставлено в поле «Кому».
Определите • Тем у , нажмите на соответствующее поле Вставить рисунок/
видео, Вставить текст и Вставить аудио. Чтобы отменить сообщение,
коснитесь Меню → Отменить сообщение.
Выберите • Меню → Медиа-файл для добавления в MMS-сообщение медиа-
файлов: Картинка/Видео, Мой текст и Аудио. Для удаления медиа-файлов
выберите Удалить медиа-файлы.
Выберите • Меню → Вложения для добавления в MMS-сообщение: файлов,
календаря, визитки. Коснитесь Меню выберите нужную позицию, чтобы
отобразить экран с выбором файлов. Если список файлов пустой, вы можете
создать новый. Для добавления слайдов нажмите Меню → Слайды.
Выберите • Меню → Захват для записи текущего изображения или видео.
Вы также можете использовать • Шаблон (создать из шаблона, сохранить
как шаблон) MMS-сообщения.
Нажав • Меню → Параметры, вы можете выбрать подходящий Фон (его
37
Page 38
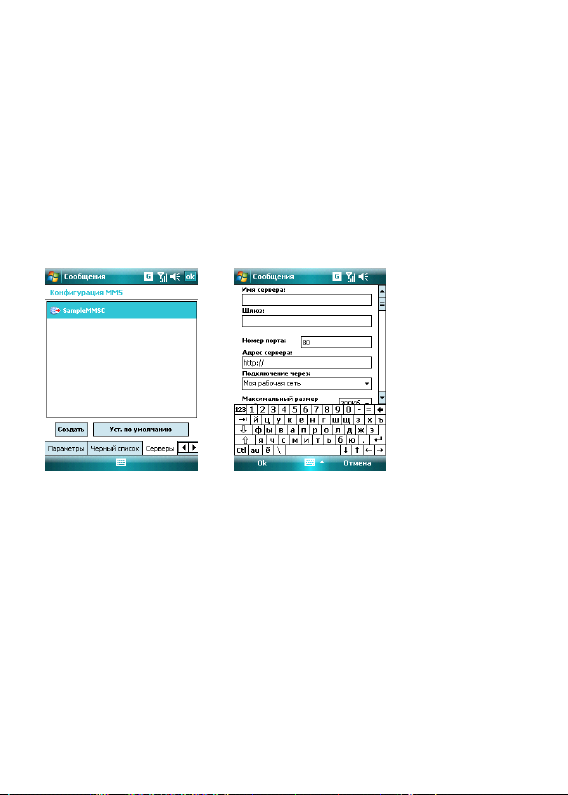
цвет), параметры текста (Размер, Цвет, Фон) и Параметры отправки,
такие как: Доставка (время доставки), Срок действия (время), Приоритет,
отчет о доставке, отчет о прочтении.
После окончания редактирования нажмите • Отправить.
7.2.2 Получение MMS
При появлении входящего MMS-сообщения коммуникатор подает сигнал.
Загрузите и прочтите MMS в папке «Входящие».
7.2.3 Настройка конфигурации MMS-центра
Проверьте сформированы ли настройки ММS–центра. Если параметры
ММS–центра автоматически не настроены на вашем устройстве(Уст. по
умолчанию), Вы можете задать параметры самостоятельно.
Нажмите Пуск → Сообщения, далее Меню → Параметры → MMS →
вкладка Серверы → Создать
Внимание:
если ваше устройство автоматически определило настройки ММS •
не рекомендуется их изменять. Если Вы измените автоматически
заданные параметры настройки, ваше устройство, возможно, будет
не в состоянии посылать и получать ММS сообщения.
7.3 Подключение к интернету
Для подключения, вы можете запустить программы (приложения).
Устройство подключится автоматически. Вы можете:
Принимать/отправлять электронные сообщения через Mail Systems.•
Перед использованием Mail Systems, вы должны ввести требуемую •
информацию для соединения с почтовым сервером.
Просмотривать Web и WAP страницы, используя Mobile Internet Ex-•
plorer.
Принимать/отправлять мгновенные сообщения через Windows Live •
Messenger.
38
Page 39

Внимание: При начале соединения появляется всплывающее окно,
отображающее процесс подключения, после установки связи окно
исчезает.
Для завершения GPRS соединения:
Нажмите значок G в строке состояния, затем выберите “Отключить”. •
Или нажмите клавишу «Завершение вызова».
Внимание: Когда Вы не используете канал данных GPRS, рекомендуется
отключаться от него для экономии батареи.
7.3.1 Общий интернет
Вы можете использовать коммуникатор, как внешний модем ПК, через
Общий Интернет
Нажмите Пуск → Программы → Общий Интернет, выберите USB в строке
Подключение ПК и выберите строке Сетевой диск Internet-подключение
Соедините коммуникатор и ПК через USB-кабель. Нажмите кнопку Подключ.
в левом нижнем углу экрана, компьютер автоматически подключится к
Интернету.
39
Page 40

7.3.2 Настройка электронной почты на коммуникаторе
Пожалуйста, настройте ваш коммуникатор для подключения к Интернету.
Для уточнения деталей подключения, свяжитесь с вашим провайдером.
Коммуникатор поддерживает почтовый интернет-протокол POP3/IMAP4.
Внимание: Перед использованием функций Интернета, удостоверьтесь,
что GPRS сервис подключен на вашей SIM карте. Свяжитесь с оператором
мобильной связи для предоставления услуги и настройки GPRS.
Выполните нижеуказанные шаги, чтобы настроить почтовый ящик.
Выберите • Пуск → Сообщения → Новая уч. Запись
Введите адрес вашей электронной почты, нажмите • Далее
Коммуникатор будет пытаться настроить электронную почту •
автоматически. Когда закончится автоматическое получение
настроек, нажмите кнопку Далее.
40
Page 41

Если не получится автоматически настроить, то нажмите кнопку Далее и
настройте вручную.
Введите запрашиваемую информацию для доступа к электронной •
почте
Введите Имя пользователя, нажмите • Далее
Введите запрашиваемую информацию о сервере. Вы можете •
обратиться к информации системы почты или спросить вашего
провайдера (Сервер входящей почты, тип учетной записи, Имя
пользователя, Пароль, сервер исходящей почты).
Вы можете, нажав • Проверить все параметры загрузки на
последнем экране, изменить интервалы времени для загрузки
новых сообщений, указать количество дней, за которое нужно
отображать сообщения. Нажмите кнопку Далее. Также Вы можете
настроить Формат сообщения и установить Ограничение размера
сообщения.
Внимание: В настоящее время, почтовый ящик нуждается в подтверждении
SMTP. Если ваш почтовый сервер также требует подтверждения, то мы
рекомендуем проверить требуется ли подтверждение для почты, отправив
тестовый запрос, чтобы гарантировать отправку электронной почты.
После завершения настройки, нажмите кнопку Готово, для сохранения •
параметров.
Внимание: После завершения настройки, Вы можете изменить параметры,
выбрав Пуск → Сообщения → Меню → Параметры → Название записи.
7.3.3 Отправка сообщений электронной почты
Вы можете использовать Mail System для приема сообщений электронной
почты из Интернета. Вы можете с помощью ActivSync синхронизировать
электронную почту с сервером Exchange или почтовым клиентом Outlook
на вашем ПК. Вы можете принимать/отправлять электронные письма через
прокси-сервер по протоколу POP3 через ящик Входящие.
41
Page 42

Перед отправкой первого сообщения электронной почты с этого
коммуникатора, настройте ваш почтовый ящик (см. предыдущий раздел) и
сеть (она настроена по умолчанию).
Нажмите 1. Меню → Создать, чтобы создать новое сообщение
Введите адрес электронной почты получателя. Если в информации 2.
о контакте содержится адрес электронной почты, вы можете нажать
Меню → Добавить получателя… Можно добавить несколько
получателей.
После ввода адреса электронной почты и темы сообщения, нажмите 3.
клавишу навигации, чтобы сдвинуть курсор в поле редактирования.
Чтобы написать сообщение электронной почты, см. раздел «Ввод».
Написав сообщение, нажмите 4. Отправить, чтобы переместить его в
папку Исходящие. Выберите Меню → Отправить/Получить перед
тем, как его действительно можно будет отправить. По умолчанию
копия будет сохранена в папке «Отправленные».
7.3.4 Получение сообщений электронной почты
Нажмите • Меню → Отправить/Получить, чтобы получить новые
входящие сообщения электронной почты и отправить сообщения
электронной почты из папки Исходящие.
7.4 Папки для сообщений и электронной почты
Черновики – для хранения сообщений, которые будут отправлены позже
Исходящие – для хранения сообщений, которые пока не удалось
отправить
Входящие – для хранения полученных сообщений;
Отправленные – для хранения уже отправленных сообщений
Удаленные – для хранения сообщений, удаленных из других папок.
Сообщения, удаленные из этой папки, будут удалены безвозвратно.
Примечание: Для эффективного использования пространства регулярно
удаляйте старые сообщения из папки Отправленные.
42
Page 43

8. Мультимедиа
8.1 Проигрыватель Windows Media Player Mobile
Встроенный проигрыватель Windows Media Player® Mobile может
проигрывать аудио и видео файлы, сохраненные в коммуникаторе или на
карте памяти или доступные в сети.
8.1.1 Воспроизведение файлов
Нажмите Пуск → Программы и затем выберите Windows Media. Экран по
умолчанию покажет библиотеку медиа файлов. Выберите по тип файла
для воспроизведения, нажмите Назад, появится экран (см. рис. ниже),
затем коснитесь стилусом Проигрывается, отобразится список для
воспроизведения.
Полноэкранный формат1.
Веб-сайт Windows Media 2.
Воспроизведение/ Пауза3.
Кнопки регулировки Звука4.
Предыдущий/ Следующий5.
Во время воспроизведения вы можете регулировать звук, нажимая •
клавиши навигации вверх и вниз
Во время воспроизведения вы можете выбрать предыдущий или •
следующий файл, нажимая клавиши навигации вправо или влево.
43
Page 44

Нажмите Меню, появится список доступных опций:
Библиотека – для просмотра доступных файлов в библиотеке
Воспроизведение/пауза – для воспроизведения файла / приостановки
воспроизведения
Остановить – для остановки воспроизведения
В случайном порядке/ повторить – случайное воспроизведение или
повтор файлов из списка
Во весь экран – для воспроизведения видео файлов на полном экране (эта
функция недоступна для аудио файлов)
Параметры – настройки проигрывателя
Свойства – для отображения детальной информации о файле
О программе – для просмотра информации о версии Windows Media
44
Page 45

8.1.2 Список воспроизведения
Нажмите в нижнем левом углу экрана кнопку Проигр. (проигрывается).
Появится список медиа файлов. Коснитесь Меню, будут доступны
следующие опции:
Библиотека – для просмотра доступных файлов в библиотеке
Переместить вверх – переместить файл выше по списку
Переместить вниз – переместить файл ниже по списку
Удалить из списка воспроизведения – удалить файл из списка, но в
библиотеке файл остается
В случайном порядке/ повторить – случайное воспроизведение или
повтор файлов из списка
Сохранить список – сохранить список воспроизведения.
Очистить воспроизводимое – для удаления всех файлов из списка, но в
библиотеке файлы остаются
Сведения об ошибке – для показа детальной информации об ошибках
Свойства – для отображения детальной информации о файле
45
Page 46
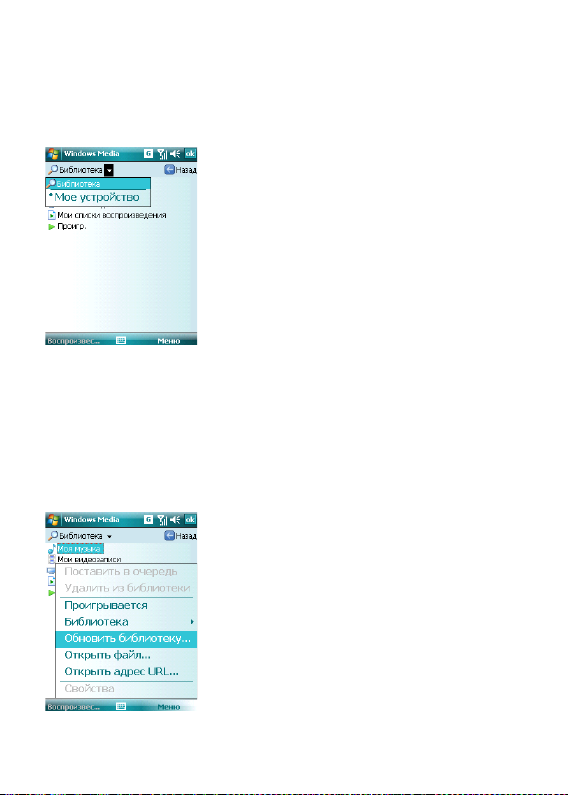
8.1.3 Библиотека
Все аудио и видео файлы хранятся в библиотеке. Вы можете выбрать и
добавить один или несколько файлов в список воспроизведения.
Вы можете посмотреть список аудио или видео файлов, хранящихся на SIMкарте из библиотеки. Нажмите Библиотека и выберите Мое устройство
→ Карта памяти.
На главной странице библиотеки или папок, нажмите Меню, чтобы выбрать
опции для работы с файлами в библиотеке.
8.1.3.1 Обновление библиотеки
Если вы добавили медиа файлы, то вам требуется обновить библиотеку.
Иначе, новые файлы не будут отображаться в библиотеке.
В Библиотеке, нажмите Меню → Обновить библиотеку... Новые файлы
будут автоматически найдены и добавлены в библиотеку.
46
Page 47
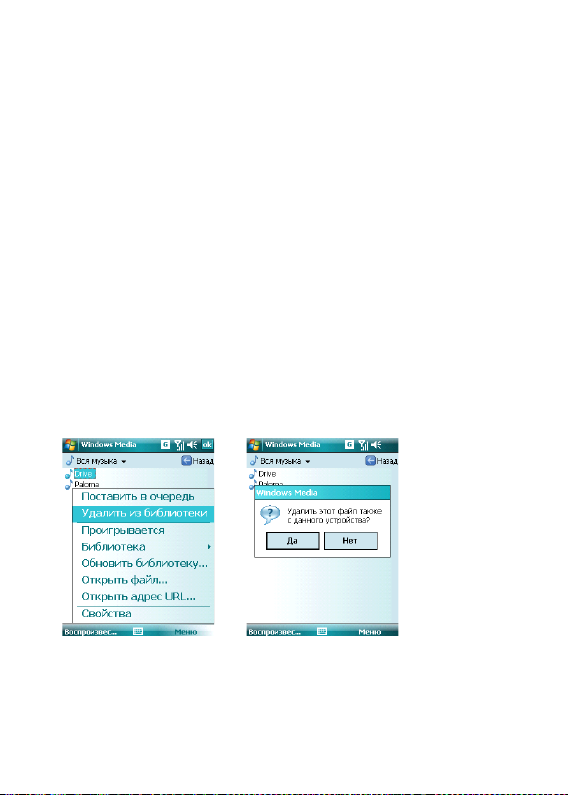
8.1.3.2 Проигрывание файлов из библиотеки
Вы можете выбрать файл из библиотеки и проиграть его.
Выберите файл для воспроизведения с помощью полосы прокрутки
или клавиш навигации, выделите его, затем нажмите левую
многофункциональную клавишу или клавишу ОК.
8.1.3.3 Добавить файл в список воспроизведения
Windows Media Player может проигрывать только файлы, добавленные в
список воспроизведения «Проигрывается».
После того как в библиотека была дополнена новыми файлами, и вы
хотите добавить их в список воспроизведения, выберите файлы в папке
библиотеки, используя клавиши навигации, далее коснитесь Меню →
Поставить в очередь, чтобы добавить их в список воспроизведения
Проигрывается.
Если вы выбрали в библиотеке целиком папку, нажмите Поставить в
очередь и папка с файлами будет добавлена в список воспроизведения.
8.1.3.4 Удаление файлов из библиотеки
Определите файл, который нужно удалить, выберите Удалить из
библиотеки, нажмите «Да», чтобы удалить его из библиотеки и
коммуникатора; или нажмите «Нет», чтобы удалить его только из
библиотеки.
47
Page 48
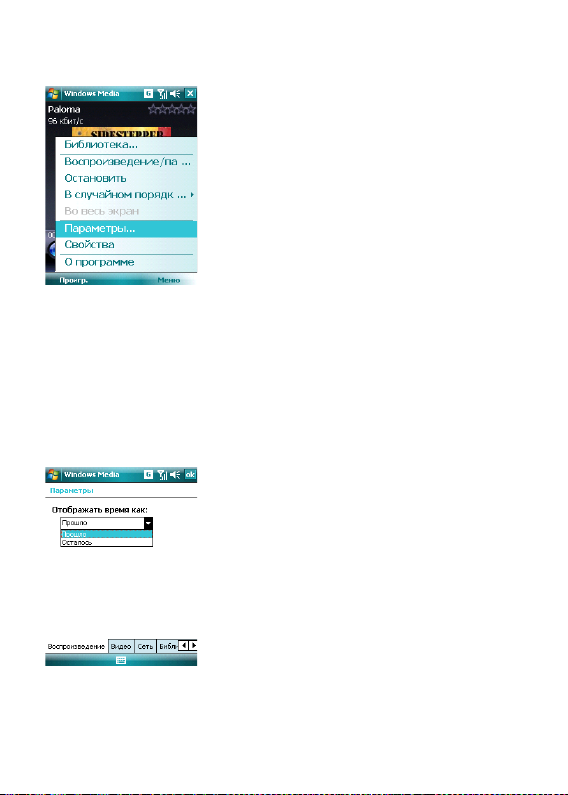
8.1.4 Опции
Выберите Параметры, чтобы произвести настройки проигрывателя.
8.1.4.1 Воспроизведение
Параметры воспроизведения:
Отображать время как – способ отображения времени воспроизведения
Пауза (временная приостановка воспроизведения) при использовании
другой программы – выберите, чтобы при запуске и работе другого
приложения воспроизведение было приостановлено.
Возобновить после телефонного звонка – выберите, чтобы
воспроизведение возобновилось после завершения телефонного вызова.
48
Page 49

8.1.4.2 Видео
Параметры способа отображения:
Проигрывать видео в полноэкранном формате
Никогда - Видео проигрывается только в окне
При превышении размера - Видео проигрывается в полноэкранном
формате, только если разрешение файла больше, чем разрешение экрана
Всегда - Всегда проигрывать видео в полноэкранном формате
Масштабирование по размеру окна
Если разрешение файла больше, чем разрешение экрана, вы можете
изменить размер видео изображения в соответствие с размером окна.
8.1.4.3 Сеть
Выберите скорость соединения для лучшего воспроизведения аудио и
видео.
49
Page 50

8.1.4.4 Библиотека
Выберите этот параметр для запуска проигрывателя с экрана библиотеки.
8.1.4.5 Обложки
Вы можете выбирать различные обложки для проигрывателя.
50
Page 51

8.1.4.6 Кнопки
Вы можете переустановить функции кнопок в Windows Media player.
Выберите кнопку, которую нужно переустановить, коснитесь кнопки
Назначить, затем нажмите кнопку нового определения, следуя
инструкциям. Или, нажмите кнопку Сброс, чтобы восстановить настройки
по умолчанию.
51
Page 52

8.2 Камера
8.2.1 Предосторожности при использовании камеры
Камера в вашем коммуникаторе изготовлена при помощи •
высокоточных технологий. Тем не менее, вы должны проявлять
особое внимание при съемке фотографий в плохо освещенных
местах, чтобы избежать дефектов (например, белых линий, ярких
точек, темных точек, и т.д.).
Отпечатки пальцев, грязь, или масло на линзе могут привести к •
трудностям при фокусировке или ухудшению качества фотографии.
Для достижения оптимальных результатов перед съемкой протрите
линзу специальной салфеткой.
Из-за подверженности высоким температурам качество фотографий •
может получиться низким.
Из-за подверженности солнечному свету могут измениться цвета •
встроенного цветового фильтра, что может привести к ухудшению
качества фотографий.
Излишнее движение во время фокусирования может привести к •
ухудшению качества фотографий.
Чтобы избежать низкого качества фотографий, не направляйте •
камеру прямо на солнце или источник света.
Будьте осторожны при съемке объектов с ограниченной •
возможностью фотографирования или защищенных авторским
правом. Если вы сомневаетесь, спросите или ищите специальное
обозначение (предупреждение).
Будьте осторожны, чтобы не нарушить неприкосновенность частной •
жизни окружающих при съемке с помощью коммуникатора.
8.2.2 Фотосъемка
Коммуникатор имеет встроенную 2-х мегапиксельную камеру для
фотографирования и записи видео клипов. Используя настройки на экране
и клавиши навигации, Вы можете настраивать камеру.
Фотографирование
Для активации приложения Камера нажмите к лавишу Камера на правой
боковой стороне коммуникатора или выберите приложение Пуск →
Программы → Камера.
Нажмите клавишу Камера или Центральную клавишу для получения
фотографии.
52
Page 53

Для настройки режима съемки используйте Меню в правом нижнем углу
экрана.
Камера• – переключение вида съемки (Камера/Видео).
Режим• : Обычный, Пакет, Таймер. В Обычном режиме камера делает
одну фотографию при единовременном нажатии на центральную
клавишу или клавишу Камера. В режиме Пакет после нажатия
клавиши для съемки камера делает серию кадров до тех пор, пока
Вы не отпустите клавишу. В режиме Таймер Камера делает снимки с
задержкой 5с.
Яркость• : изменение яркости от – 3 до +3 с шагом 1.
Разрешение• : Высокое разрешение требует больше памяти для
хранения и изображение дольше загружается. Также увеличивается
время передачи фото. При выборе высокого разрешения цифровое
масштабирование не поддерживается.
Масштаб• : позволяет приблизить изображение (увеличить) до
6-кратного.
Баланс белого• : позволяет настроить камеру под условия
освещенности (автоматически, ясный день, пасмурная погода,
флуоресцентный свет, лампа накаливания)
Во весь экран• : настройка размера изображения (при выборе (v) –
изображение занимает весь экран, иначе – только часть)
Параметры• - коснитесь для изменения настроек фото (префикс
названия файлов, место хранения файлов, сжатие стоп-кадра). По
умолчанию фото сохраняются в папку Мои фотографии.
Эскизы – позволяет перейти в приложение Фото и Видео (по умолчанию
в Мои фотографии)
Примечание: Пожалуйста, снимите защитную пленку с камеры, для
нормального качества съемки. Убедитесь, что батарея заряжена, камера
потребляет много энергии.
8.2.3 Видеосъемка
Данный коммуникатор поддерживает видеозапись. Вам нужно
переключиться на режим съемки Видео, когда вы хотите снять видео.
В Меню, нажмите • Видео для переключения в режим видеосъемки.
Наведите объектив на изображение или сцену, которую Вы хотите •
записать.
Для начала записи клавишу • Камера или Центральную клавишу.
Появится красный индикатор в окне изображения. Одновременно
53
Page 54

появится время записи.
Для остановки записи нажмите клавишу Камера. Видео клип •
сохранится автоматически. Вы можете установить длительность
видео съемки (15с, 30с, макс.длит.- зависит от объема свободной
памяти на вашем устройстве)
Примечание: Перед видеосъемкой закройте все остальные приложения.
Для настройки режима Видео используйте Меню в правом нижнем углу
экрана.
Видео• – переключение вида съемки в режим видео (Камера/Видео).
Стоп-кадр• : позволяет снять отдельный кадр в режиме видео.
Яркость• : изменение яркости от – 3 до +3 с шагом 1.
Качество• : позволяет выбрать формат съемки.
Баланс белого• : позволяет настроить камеру под условия
освещенности (автоматически, ясный день, пасмурная погода,
флуоресцентный свет, лампа накаливания)
Во весь экран• : настройка размера изображения (при выборе (v) –
изображение занимает весь экран, иначе – только часть)
Параметры• - коснитесь для изменения настроек видео (включение
звука при записи видео файлов, ограничение времени съемки
видео)
Эскизы – позволяет перейти в приложение Фото и Видео (по умолчанию
в Мои фотографии)
8.3 Фото и Видео
Программа Фото и Видео организует и сортирует Ваши рисунки, фотографии
и видеоклипы.
Вы можете просматривать рисунки в режиме слайд-шоу, передавать
их на другие устройства, отправлять по электронной почте, править и
устанавливать в качестве фона на экран Сегодня.
Вы можете копировать рисунки и фотографии с Вашего персонального
компьютера на коммуникатор при помощи программы ActiveSync или
карты памяти.
Для того чтобы просмотреть рисунки Вам следует нажать Пуск →
Программы, затем выбрать Фото и Видео. Изображения из папки Мои
фотографии появятся на экране по умолчанию. Для того, чтобы просмотреть
картинку коснитесь ее.
54
Page 55
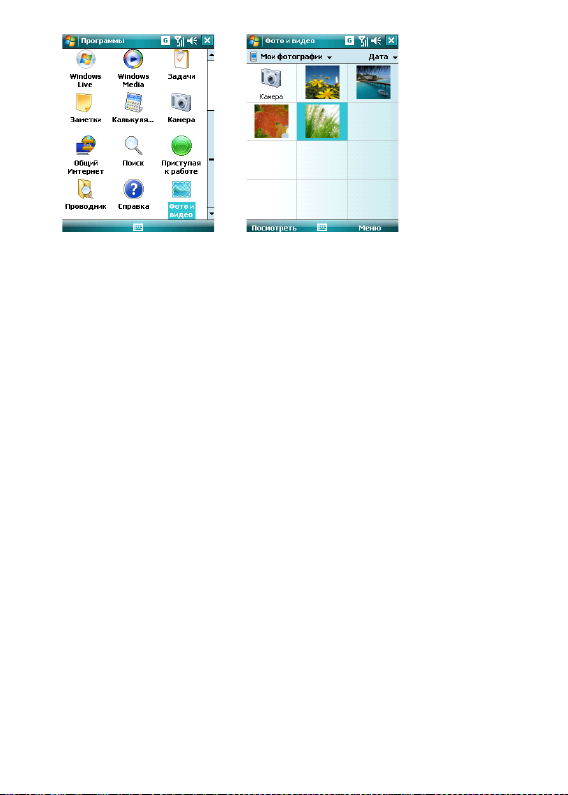
Для того чтобы проиграть видео со звуком Вам необходимо выбрать
видеофайл и нажать на его изображение. Файл будет открыт в
Проигрывателе Windows Media.
Для показа всех изображений в режиме слайд-шоу выберите пункт
Показ слайдов из Меню. Во время просмотра слайдов нажмите в любой
области экрана для появления панели инструментов, которая позволит
Вам переключаться между фотографиями, запускать и приостанавливать
слайд-шоу.
Для того, чтобы сортировать фотографии и клипы по дате, имени или
размеру файла, выберите соответствующий критерий в выпадающем меню
в правом верхнем углу экрана.
Для удаления фотографии или видеоклипа выберите Удалить в Меню.
Вы можете редактировать Ваши изображения. Для этого необходимо
открыть изображения и выбрать в Меню пункт Изменить. Это позволит
Вам повернуть изображение, обрезать его или сохранить. Для отмены всех
изменений следует выбрать пункт Вернуться к сохраненному.
Для установки изображения в качестве фона для экрана Сегодня Вам
следует открыть изображение и выбрать из Меню пункт В качестве
текущ. ф она…. После этого нужно выбрать уровень прозрачности и
нажать ОК.
Если Вы хотите отправить изображение или видео по электронной почте,
Вам следует выбрать пункт Меню Отправить… После этого будет создано
письмо с вложением. Введите адрес получателя и тему письма. Письмо
будет отправлено при следующем сеансе синхронизации с ПК.
Для того, чтобы привязать фотографию к одному из контактов следует
выбрать необходимое изображение, а затем открыть пункт меню
Сохранить в контактах.
Для настройки работы программы Фото и Видео Вам следует выбрать в
меню пункт Параметры…
55
Page 56

8.4 Игры
8.4.1 Bubble Breaker Bubble Breaker
Целью игры является совмещение цветных пузырьков одного цвета, чтобы
они образовали большие группы – тогда они взрываются. Чем большую
группу пузырьков вы составите, перед тем как они взорвутся, тем большее
число очков вы получите.
Чтобы пузырек взорвался, он должен быть совмещен с другими
подобными пузырьками на игровом поле. Если вы выберете пузырек,
который совмещен, совмещенные пузырьки будут выделены и появится
новый пузырек, отображая потенциальные очки группы. Чтобы взорвать
пузырьки, снова щелкните на одном из выбранных.
8.4.2 Косынка
Целью игры является расклад всех карт по старшинству от туза к королю, в
четыре колоды сверху.
Для перемещения или открытия карты, используйте стилус.
Bubble Breaker Косынка
56
Page 57

9. Программы
Найдите все программы в вашем коммуникаторе, нажав на Пуск →
Программы.
9.1 Пакет Oce Mobile
Вы можете открывать файлы в программе Word и Excel, или открыть файл в
PowerPoint (при определенных обстоятельствах вы можете редактировать
файл в PowerPoint).
Нажмите • Пуск → Oce Mobile. Выберите Word Mobile, PowerPoint
Mobile, OneNote Mobile или Excel Mobile.
57
Page 58
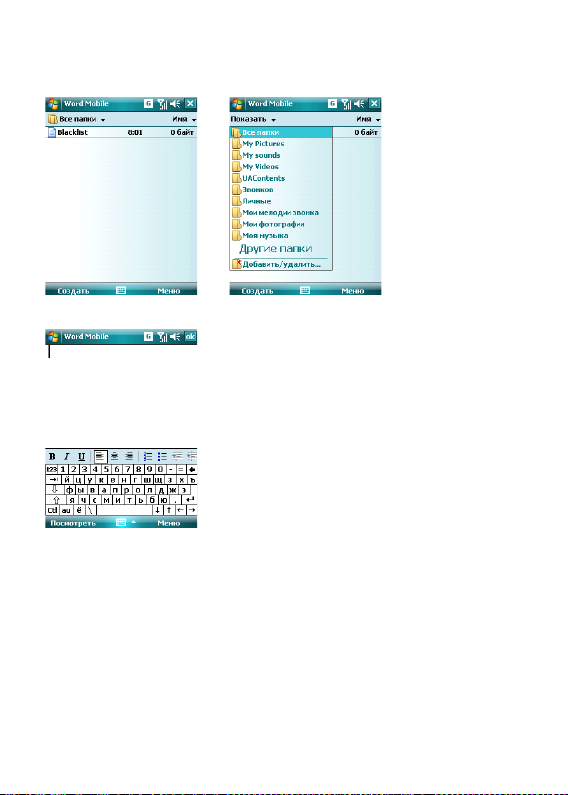
9.1.1 Программа Word Mobile
В программе • Word Mobile выберите файл, который нужно открыть.
Нажмите • Все папки и найдите в этих папках файл.
Нажмите • Создать, чтобы создать новый файл.
Вы можете открыть несколько типов файлов Word, включая *.rtf, *.txt, •
.dot, .doc
58
Page 59

Если вам нужна панель инструментов, нажмите Посмотреть на экране •
редактирования, и затем выберите панель инструментов
После завершения работы с файлом, нажмите • ок, чтобы сохранить
текст и выйти из программы.
9.1.2 Программа Excel Mobile
Используйте Excel, чтобы создать таблицу или открыть и редактировать
файл Excel с вашего ПК.
Нажмите • Пуск → Oce Mobile → Excel Mobile.
В программе Excel Mobile выберите файл, который нужно открыть.•
Нажмите • Все папки и найдите файл в этих папках.
9.1.2.1 Новый файл
Чтобы создать новую таблицу, нажмите • Создать в списке файлов Ex-
cel.
В Excel Mobile содержатся основные инструменты, такие как •
уравнение, функция и фильтр.
Если вам нужна панель инструментов, нажмите • Посмотр еть на
экране редактирования, и затем выберите панель инструментов.
После завершения работы с файлом, нажмите • ок, чтобы сохранить
текст и выйти из программы.
59
Page 60

9.1.2.2 Большие таблицы
В этом разделе предлагаются некоторые советы для того, чтобы создать
большой файл в Excel Mobile:
Просмотр на полном экране. Коснитесь • Просмотреть на экране
редактирования, затем выберите Во весь экран. Для отмены нажмите
в правом верхнем углу кнопку Восстановить.
Выберите • Масштаб, чтобы изменить вашу таблицу до нужного вам
размера.
60
Page 61
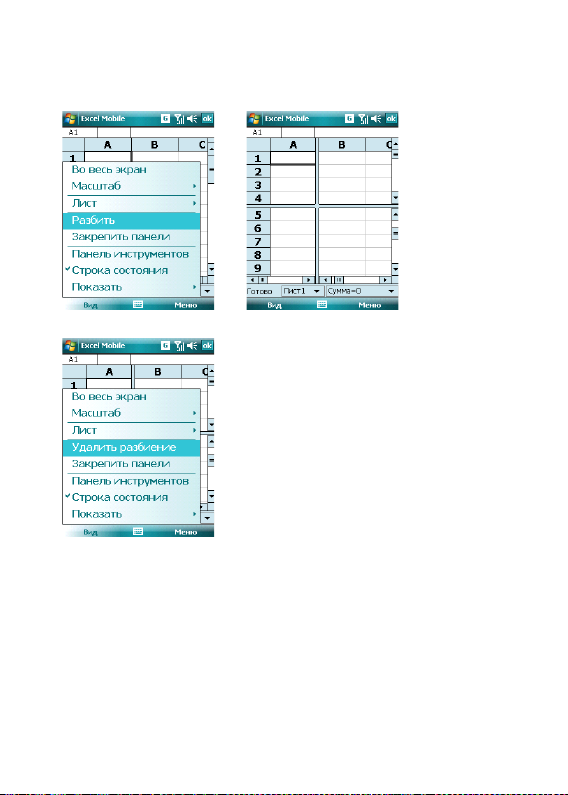
Используйте Разбиение для отображения различных зон •
редактирования. Выберите Вид → Разбить, измените окно до
нужного вам размера. Выберите Вид → Удалить разбиение, чтобы
отменить разделение.
61
Page 62
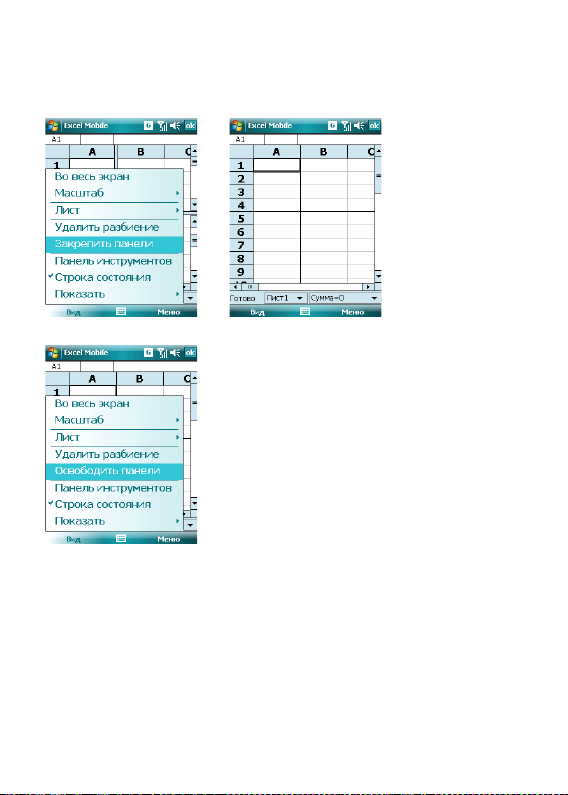
Вы можете закрепить панель разбиения, так что ее столбец и •
номер строки можно будет видеть во время прокручивания. После
разбиения, выберите Просмотреть → Закрепить панели. Чтобы
отменить это действие, выберите Освободить панели.
62
Page 63
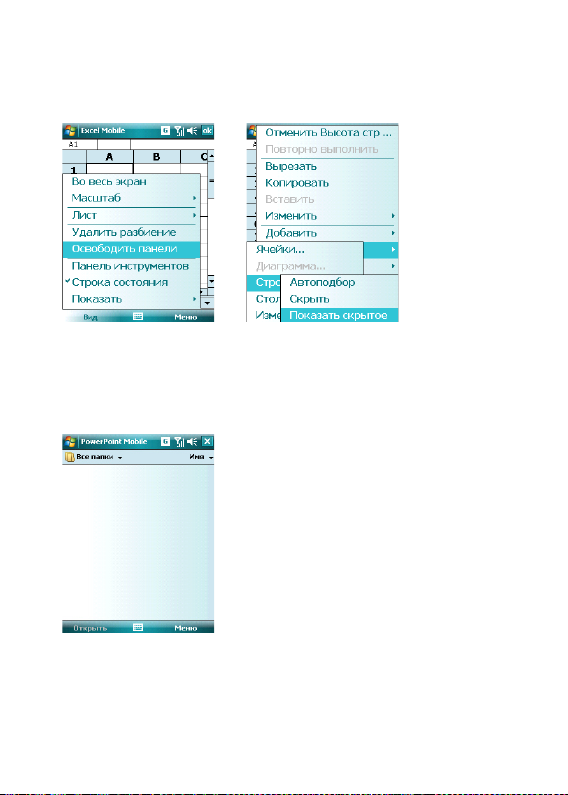
Вы можете скрывать строчки и столбцы в таблице. Выберите клетку •
в столбце или строке, которую вы хотите скрыть, коснитесь Меню
→ Формат → Строка или Столбец → Скрыть в подменю. Для
возвращения в исходное состояние выполните те же шаги и выберите
Показать скрытое.
9.1.3 Программе PowerPoint Mobile
В программе PowerPoint Mobile, система показывает список слайдов, •
сохраненных в коммуникаторе. Используйте стилус, чтобы открыть и
воспроизвести файл на полном экране.
Во время просмотра слайдов, нажмите • ▲ чтобы открыть Меню
Коснитесь • Перейти к с лайду для просмотра выбранного слайда.
В нижнем правом углу есть окно предварительного просмотра. •
63
Page 64

Нажмите Увеличить, чтобы просмотреть слайды на полном экране.
Нажмите , чтобы выйти из масштабирования.
Для возврата нажмите • Конец слайд-шоу.
9.1.4 Программа OneNote Mobile
Используйте OneNote Mobile для создания заметок, данная программа
позволяет добавлять голосовые записи и картинки.
Нажмите • Пуск → Oce Mobile → OneNote Mobile
Далее нажмите Создать. Для написания текста используйте •
клавиатуру, для добавления голосовых записей, картинок зайдите в
Меню.
64
Page 65

9.2 Internet Explorer Mobile
Используя Internet Explorer (IE), вы можете подключить ваш коммуникатор к
сети Internet или сетевым приложениям. Ваш коммуникатор поддерживает
подключение к сети Internet через обычный звонок или через GPRS/ EDGE
в сети GSM.
Чтобы подключить ваш коммуникатор к сети с IE, вам нужно:
Убедиться, что ваша SIM-карта поддерживает подключение к Internet. •
Для подтверждения свяжитесь с вашим провайдером.
Подпишитесь на информационные услуги или GPRS у вашего •
провайдера.
Настройте функции IE в вашем коммуникаторе.•
Примечание: Возможность доступа к WAP зависит от вашего провайдера и
подключения данной услуги у вас.
9.2.1 Начало работы в программе Internet Explorer Mobile
Нажмите • Пуск → Internet Explorer
Система подключится к стартовой странице•
Введите адрес веб-сайта в • Строка адреса, на который Вы хотите
зайти. Нажмите Избранное или История для захода на популярные
веб-сайты.
Нажмите кнопку с зеленой стрелкой • Соединение правее строки с
адресом для соединения с веб-сайтом
65
Page 66

9.2.2 Меню Internet Explorer Mobile
Находясь в сети, вы можете через Меню выполнять следующие действия:
Мельче – позволяет уменьшить масштаб страницы
Домашняя – вернуться на стартовую страницу
Панель адреса – позволяет перейти в панель адреса
Избранное – открыть список избранных ссылок
Добавить в избранное – позволяет добавлять в Избранное ссылки на
веб-сайты или на папки
Вперед – перейти на следующую страницу
Обновить – перезагрузить страницу
Вид – позволяет выбирать размер текста и режим экрана для просмотра
страниц.
Изменить – предоставляет возможности для редактирования: вырезать,
копировать или вставлять текст на страницу.
Сервис – позволяет отправить гиперссылку через электронную почту,
просмотреть свойства страницы или настроить параметры браузера.
66
Page 67

9.3 Windows Live
При помощи Windows Live Вы можете получить доступ к вашему почтовому
ящику Hotmail и воспользоваться программой Messenger в режиме
реального времени.
Нажмите Пуск → Программы → Windows Live
9.3.1 Windows Live Messenger
Общайтесь с друзьями с помощью программы Messenger. Вам нужно
зарегистрироваться в MSN, Hotmail или Yahoo.
67
Page 68

9.3.2 Регистрация и настройка
Придумайте имя пользователя и пароль перед регистрацией в Messenger.
Нажмите • Регистрация
Введите ваш адрес электронной почты и пароль, затем снова нажмите •
Регистрация.
Следуйте подсказкам на экране•
68
Page 69

69
Page 70
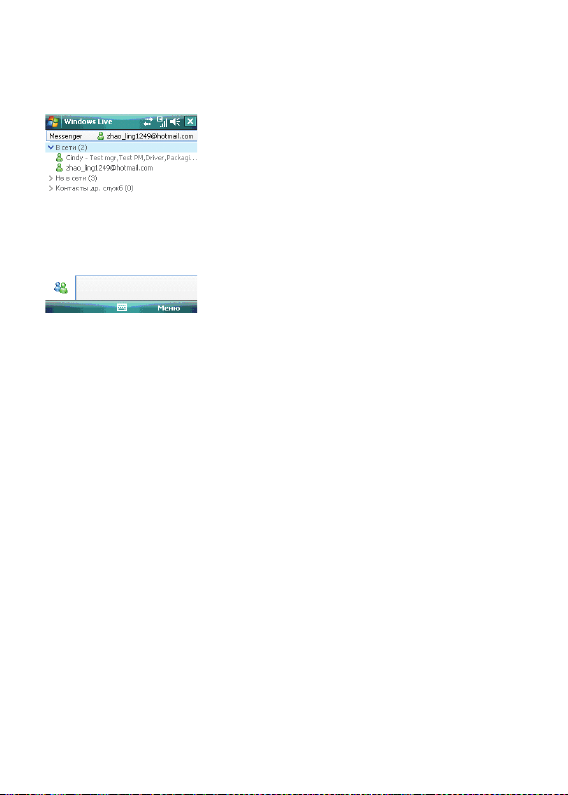
9.3.3 Отправка сообщений
После того как вы вошли в MSN, выберите друга, находящегося •
в сети. Появится диалоговое окно, теперь вы можете отправлять
сообщения.
Чтобы выйти, выберите • Меню → Завершить беседу в диалоговом
окне.
9.3.4 Добавить участников
Во время беседы с другом, вы можете пригласить в разговор еще коголибо.
Выберите Меню → Опции → Добавить у частника, и затем нажмите
Добавить.
Если в беседе участвуют несколько человек, выберите Меню → Завершить
все беседы, чтобы вернуться к списку друзей. Вы можете выбрать друга для
личного разговора.
9.3.5 Блокировать и разблокировать контакт
После того как вы блокировали какой-либо из своих контактов, он не может
видеть ваш статус в сети или отправлять вам сообщения.
Выберите контакт, который хотите блокировать из списка, затем нажмите
Меню → Блокировать Контакт. Выберите Разблокировать Контакт
для возвращения в исходное состояние.
70
Page 71

9.3.6 Замена статуса
Нажмите Меню → Состояние, выберите статус из списка, затем нажмите
Центральную клавишу.
Примечание: вы можете установить ваш статус в сети только после того,
как зарегистрировались в MSN.
9.3.7 Hotmail
Вы можете составлять или читать ваши письма на Hotmail.
Напишите новое письмо Hotmail. Вы можете открыть экран
редактирования.
См. раздел «Сообщения» для редактирования и отправки электронной
почты.
71
Page 72

9.4 ActiveSync
С помощью программы Microsoft® ActiveSync®, вы можете синхронизировать
информацию в вашем коммуникаторе через USB кабель или Bluetooth с
ПК.
Программа ActiveSync® гарантирует, что информация в коммуникаторе
будет приведена в соответствие с информацией на ПК. Предварительно
установите программу ActiveSync на ваш ПК с диска, входящего в комплект
поставки.
9.4.1 Установка
Программа ActiveSync встроена в ваш коммуникатор, но вам нужно
установить ее на ПК. Чтобы установить программу ActiveSync с CD-ROM,
вам нужно следовать инструкциям на экране.
9.4.2 Использование ActiveSync
По умолчанию, контакты в OUTLOOK, календари и задачи в ПК будут
автоматически синхронизированы с вашим коммуникатором. Вы можете
использовать эту информацию в вашем коммуникаторе, так же как и на
ПК. Также вы можете выбрать опции синхронизации перед подключением
кабеля. Затем, чтобы продолжить, нажмите OK.
Примечание: если на вашем ПК установлена ОС Windows Vista, вам нужно
установить Windows Mobile Device Center. См. Руководство пользователя
Windows Mobile Device Center.
9.4.2.1 Синхронизация с ПК
После установки ActiveSync, подключите ваш коммуникатор через 1.
USB кабель к ПК.
Следуйте инструкциям на экране, чтобы установить связь между ПК 2.
и коммуникатором. Процесс синхронизации начнется автоматически,
когда связь будет установлена. Контакты Outlook, Встречи, Задания,
72
Page 73

Сообщения электронной почты и т.д. будут синхронизированы с
коммуникатором.
«Стандартное соединение» позволяет проведение синхронизации 3.
и передачу данных между коммуникатором и ПК, в то время как
«Гостевое соединение» может, если вы хотите, только передать
информацию.
В окне статуса ActiveSync, щелкните на «Синхронизация», чтобы 4.
начать процесс синхронизации, или щелкните «Стоп», чтобы
завершить синхронизацию.
Примечание: По умолчанию, не вся информация Outlook будет
синхронизирована. Вам придется выбирать из доступных опций.
9.4.2.2 Синхронизация с сервером
Перед проведением синхронизации, свяжитесь с вашим администратором
или провайдером для получения такой информации, как имя сервера, имя
пользователя и пароль.
На экране ActiveSync, выберите 1. Меню → Добавить сервер
Введите адрес сервера информации для мобильных коммуникаторов 2.
Адрес сервера
Введите Имя пользователя и Пароль3.
Введите имя домена вашего сервера обмена Домен4.
Нажмите 5. Готово → Синхронизировать;
Подсказка: После настройки соединения между коммуникатором и ПК, вы
можете подключаться к серверу удаленно.
Примечание: Пароль чувствителен к шрифту (Русский/Английский, буквы
Заглавные/Прописные).
9.4.3 Синхронизация
9.4.3.1 Синхронизация папки Входящие
• Поумолчанию,толькописьма(каждоеспервыми500байтами)
в папке Входящие на ПК или сервере, которые были получены в последние
три дня, будут синхронизированы. Чтобы прочесть письмо полностью, вам
нужно загрузить его.
• Письма в коммуникаторе и на ПК связаны между собой.
Например, при удалении письма из коммуникатора или ПК это письмо будет
удалено с ПК или коммуникатора во время следующей синхронизации.
• Длясинхронизацииписем,расположенныхвдругихпапкахили
директориях, выберите их в коммуникаторе.
Примечание: Текстовые сообщения и MMS нельзя синхронизировать.
9.4.3.2 Синхронизация встреч
Вы можете синхронизировать Встречи в коммуникаторе со Встречами •
73
Page 74

в Outlook или сервере Mobile Information Server 2002 (или выше) на
ПК.
По умолчанию, будут синхронизированы встречи только за •
прошедшие две недели и будущие встречи.
9.4.3.3 Синхронизация контактов
Все контакты синхронизируются по умолчанию.•
При добавлении или удалении контактов из коммуникатора или ПК •
после синхронизации контакты на ПК или в коммуникаторе будут
одинаковы.
9.4.3.4 Синхронизация через Bluetooth
Через Bluetooth ваш коммуникатор можно подключить или синхронизовать
с другими мобильными устройствами или ПК.
9.4.3.5 Установка программного обеспечения на
коммуникатор
Вы можете использовать ActiveSync для установки программ на
коммуникатор с вашего ПК.
Соедините коммуникатор и ПК через 1. ActiveSync
Запустите файл установки в ПК2.
Выберите путь установки в коммуникаторе, затем начните установку. 3.
При наличии карты памяти система предупредит вас, что нужно
выбрать место расположения.
9.5 Календарь
Приложение Календарь напомнит вам о встречах и годовщинах, и поможет
контролировать задания и другие заметки.
9.5.1 Просмотр календаря
Нажмите Пуск → Календарь для отображения списка встреч.
Нажмите День для переключения между: День, Неделя, Месяц, Год и
Повестка.
74
Page 75
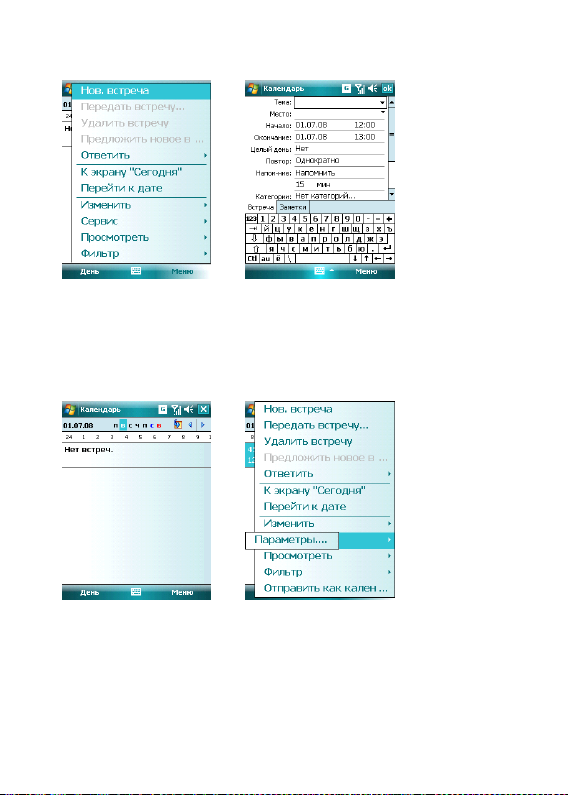
9.5.2 Новая встреча
Нажмите Меню → Нов. встреча, затем создайте напоминание о встрече.
9.5.3 Настройки
Выберите Меню → Сервис → Параметры, чтобы изменить настройки
вашего календаря.
75
Page 76

9.6 Задачи
Используйте Задачи, чтобы отследить, что вам нужно сделать.
Большинство заданий появляются из программы Microsoft Outlook® после
синхронизации.
9.6.1 Синхронизация задач с ПК
Для синхронизации заданий Microsoft Outlook с ПК и вашим
коммуникатором, запустите ActiveSync®, и соедините ваш коммуникатор с
ПК через USB кабель. Система автоматически начнет синхронизацию.
Нажмите на Задачи для просмотра детальной информации о них.
9.6.2 Добавление задания в коммуникатор
Нажмите • Меню → Создать задачу, чтобы открыть экран для
добавления новой задачи.
Заполните все подробно, нажмите ок для сохранения и выхода.•
76
Page 77

9.7 Заметки
Вы можете работать с заметками и голосовыми заметками.
Нажмите • Пуск → Пр ограммы → Заметки, чтобы отобразить список
заметок в коммуникаторе. Вы можете нажать Сортировать по, чтобы
изменить тип сортировки
Нажмите на файл в списке, чтобы открыть его.•
Нажмите • Все папки для поиска файла в этих папках.
9.7.1 Новые заметки
Нажмите • Создать, чтобы создать новую заметку.
Чтобы написать заметку, вы можете использовать встроенную IME, •
или рисовать с помощью стилуса (Выберите Меню → Из менить
способ ввода).
77
Page 78

Нажмите снова • Меню → Изменить способ ввода, чтобы отменить
рисование.
Нажмите • Меню → Отменить Набор, чтобы отменить последнюю
букву, для возврата последней удаленной буквы нажмите Повторить
Набор.
После составления заметки, нажмите • ок для ее сохранения и выхода.
9.7.2 Добавление голосовых записей в Заметки
Коснитесь • Меню → Показать пан ель записи. Нажмите , чтобы
начать запись и , чтобы остановить запись.
После завершения записи, значок будет отображаться в заметке. •
Нажмите этот значок, чтобы воспроизвести запись.
9.7.3 Создание голосовых заметок
Чтобы создать голосовую заметку, нажмите Меню → Показать панель
записи, затем записывайте (см. предыдущий раздел)
78
Page 79

9.8 SimTkUI
Программа SimTkUI позволяет воспользоваться дополнительным сервисом
вашего оператора сети.
9.9 Общий Интернет
После подключения коммуникатора к ПК через USB кабель, он может
работать как внешний модем.
Коснитесь • Пуск → Программы → Общий Интернет, затем выберите
подключение ПК и сетевой диск. Но сначала убедитесь, что ваш
коммуникатор может подключиться к Internet.
Примечания:
Для подключения через Bluetooth, используйте адаптер Bluetooth.•
Отключите сетевое подключение на ПК перед использованием •
подключения через
79
Page 80

коммуникатор
Если задействован режим модема, синхронизация не может быть •
осуществлена
Доступность функции модема зависит от вашего провайдера•
9.10 Калькулятор
Вы можете проводить расчеты, включая сложение, вычитание, умножение,
деление и вычисление процентов.
Введите цифры и выберите операцию на панели, нажмите кнопку «=» для
получения результата. Кнопку «C» можно использовать, чтобы стереть
введенное число или результат.
9.11 Поиск
Вы можете быстро найти любые файлы в коммуникаторе.
Введите имя файла и выберите тип файла, и затем нажмите Поиск.
80
Page 81

9.12 Проводник
Вы можете управлять файлами в коммуникаторе. Тем не менее, не
рекомендуется модифицировать или удалять системные файлы.
9.13 Приступая к работе
Перед первым использованием вы можете предварительно ознакомиться
с некоторыми функциями КПК, такими как: выполнение вызова, установка
даты и времени, настройка электронной почты, настройка пароля для
устройства, настройка Bluetooth, установка фона, установка мелодии
звонка, копирование музыки на КПК, добавление значка этого приложения
на экран Сегодня.
81
Page 82
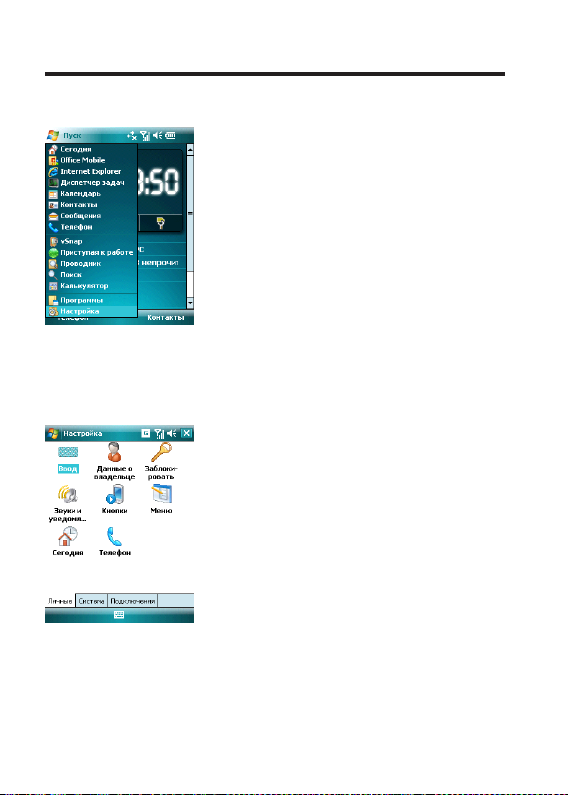
10. Настройка
Нажмите Пуск → Настройка.
10.1 Вкладка Личные
Во вкладке Личные вы можете настроить ваш коммуникатор.
82
Page 83

10.1.1 Информация о владельце
Укажите ваше имя, номер коммуникатора, адрес электронной почты и
другую информацию
83
Page 84

10.1.2 Экран Сегодня
Выберите тему рабочего стола вашего коммуникатора и наличие иконок на
экране «Сегодня»:
Нажмите • Пуск → Настройка → Сегодня
Во вкладке • Вид выберите тему для экрана Сегодня. Вы можете
поместить на экран Сегодня собственный рисунок или фотографию.
Для этого нужно выбрать пункт Использовать эту картинку как
фон и указать путь к картинке при помощи клавиши Обзор.
Во вкладке • Элементы выберите элементы, которые требуются Вам на
экране Сегодня. Нажмите Вверх или Вниз для изменения положения
выбранных элементов на экране Сегодня.
Нажмите ОК.•
84
Page 85

10.1.3 Звуки и уведомления
Назначьте звуки и уведомления для событий, программ, касания экрана,
кнопок и клавиш.
85
Page 86

10.1.4 Кнопки
Определите клавиши для быстрого запуска программ
В • Кнопки выберите клавишу, назначьте программу, затем нажмите
ок.
Например: Выберите «Камера» в поле 1.«Выберите кнопку», в поле 2 •
назначьте программу «Общий Интернет», затем нажмите ок. Теперь
вы можете, нажав клавишу «Камера», быстро запустить программу
«Общий Интернет».
Если экран прокручивается слишком быстро или слишком медленно, •
измените настройки во вкладке Управление кнопками “Вверх” и
”Вниз”.
86
Page 87

10.1.5 Телефон
Вкладка Телефон
Выберите тип звонка и мелодию, назначьте звуки при нажатии кнопок
цифровой клавиатуры по вашему желанию. Если выбраны Короткие гудки,
то каждая кнопка цифровой клавиатуры будет сопровождаться звуком 1-2
секунды. Если выбраны Длинные гудки, каждая из кнопок сопровождается
звуковым сигналом до тех пор, пока она нажата.
87
Page 88

Вкладка Безопасность
Вы можете установить запрос PIN-кода для использования функции
телефона и при желании изменить PIN/ PIN2 –коды.
Вкладка Службы
Вы можете настроить следующие функции: запрет звонков, анти АОН,
переадресация звонков, ожидание вызова, голосовая почта, текстовые
сообщения и закрытая абонентская группа (вызов фиксированных
номеров)
Примечания:
Для переадресации звонков нужна поддержка сети и вам нужно •
активировать эту услугу. Для получения детальной информации
проконсультируйтесь у вашего провайдера.
После активации услуги Запрет звонков, вам нужно каждый •
раз вводить код. Чтобы получить этот код, свяжитесь с вашим
провайдером. После трех последовательных неправильных вводов
кода телефон будет блокирован
88
Page 89

Закрытая абонентская группа позволяет ограничить исходящие •
вызовы и сообщения, оставив возможность связи со строго
определенными телефонными номерами, включенными в список
фиксированных вызываемых номеров. Как только Фиксированный
набор активизирован, пользователь может вызывать и послать
сообщения только по телефонным номерам из этого списка. Длина
списка номеров Фиксированного набора зависит от вместимости
SIM-карты. Список защищен PIN-кодом.
Вкладка Сеть
Вы можете просматривать список сетей, указывать порядок подключения
к другим мобильным сетям. Когда Ваша сеть недоступна Вы можете
выбрать ее вручную или автоматически. Выбор предпочтительных сетей
осуществляется путем нажатия на клавишу Задание сетей.
89
Page 90
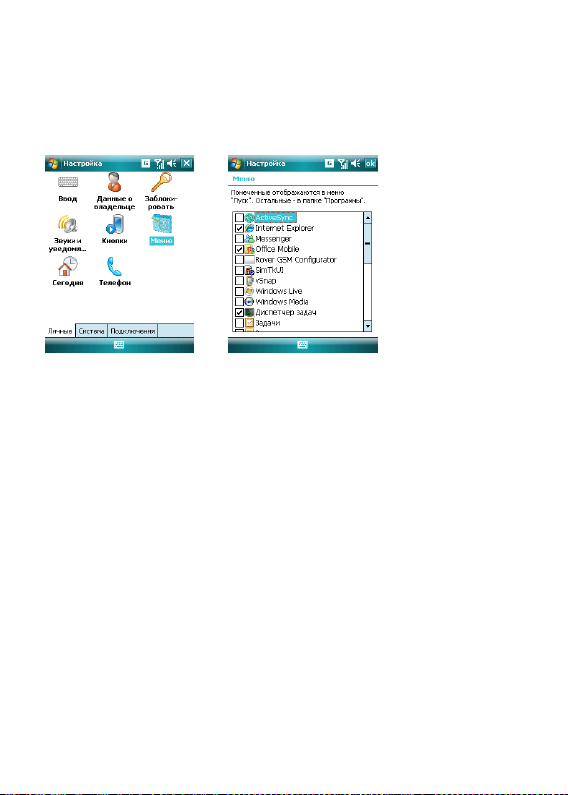
10.1.6 Меню
Выберите пункты, которые хотите добавить в меню Пуск. Можно добавить
до 7 ярлыков.
Нажмите 1. Пуск → Настройка → Меню
Выберите необходимые пункты меню 2. Пуск.
Нажмите ОК.3.
90
Page 91

10.1.7 Ввод
Выберите способ ввода по умолчанию, определите методы ввода и
выберите формат для записи голоса.
91
Page 92

10.1.8 Блокировка
Данная функция позволяет избежать случайного нажатия клавиш и кнопок
коммуникатора, если коммуникатор в течение некоторого времени не будет
использоваться. При использовании функции блокировки коммуникатор
автоматически блокируется через установленное вами время. Для его
активации или включения каждый раз требуется ввести пароль.
Если вы забыли пароль, вам придется очистить память перед следующим
использованием коммуникатора. Все файлы, информация и программы в
коммуникаторе будут удалены.
92
Page 93

10.2 Вкладка Система
Настройте функции во вкладке Система.
10.2.1 Информация об устройстве
Данный раздел позволяет получить сведения о Вашем коммуникаторе: ПО,
аппаратная часть, IMEI, серийный номер.
10.2.2 Внешний GPS
Данный раздел поможет вам подключить внешний GPS-приемник к
коммуникатору и управлять им.
10.2.3 Диспетчер задач
Диспетчер задач показывает процессы и детали работающих приложений,
программа будет полезна для тех пользователей, которым необходима
дополнительная защита системы. Вы можете просмотреть список и снять
ненужную программу.
Выберите Пуск → Диспечер задач, затем зайдите в Меню, Вы можете
переключиться или закончить все задачи; просмотреть приложения или
процессы; сортировать по названиям, загрузке ЦП или по объему памяти.
10.2.4 Память
Данный раздел позволяет узнать емкость памяти, ее занятости программами,
использовании карты памяти и оперативной памяти коммуникатора.
93
Page 94
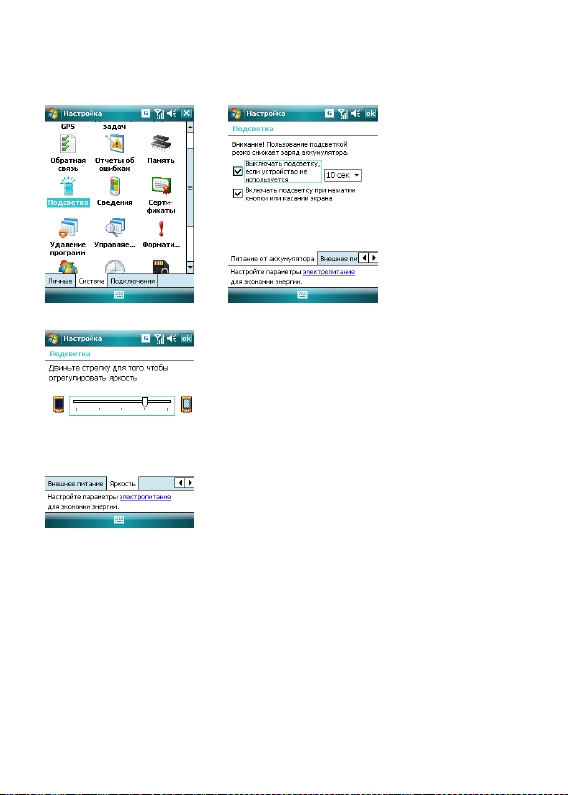
10.2.5 Подсветка
Установите яркость и время включения/выключения фоновой подсветки
при использовании батареи или внешнего питания.
94
Page 95

10.2.6 Сертификаты
Вы можете управлять сертификатами в коммуникаторе.
95
Page 96

10.2.7 Удаление программ
Удалите ненужные программы для увеличения памяти. Нельзя удалять
системные программы. В списке «Программы в памяти» выберите ненужную
программу, затем нажмите Удалить.
10.2.8 Форматирование.
Вы можете вернуть настройки Вашего коммуникатора с первоначальное
состояние.
Для этого выберите Форматирование и следуйте подсказке.
Внимание: эта операция восстановит фабричные настройки, но приведет
к потере всей пользовательской информации. Пожалуйста, сохраните Вашу
информацию на других запоминающих устройствах (на карте памяти или
компьютере)
96
Page 97

10.2.9 Часы и сигналы
Установите дату и время или настройте ваш будильник.
Установите часовой пояс, дату и время.•
Настройте будильник, выберите окно, чтобы активировать его. Ваш •
коммуникатор будет подавать сигналы своевременно каждый день.
97
Page 98

10.2.10 Отчеты об ошибках
Для оказания помощи компании Microsoft в улучшении программных
продуктов, которые вы используете, ваш коммуникатор может собирать
информацию о работе программного обеспечения для последующей
отправки отчета в случае серьезной ошибки. Отправление такой
информации при возникновении ошибки является абсолютно
добровольным и конфиденциальным делом.
10.2.11 Сведения
Вы можете просмотреть информацию о Вашем КПК: версия, код устройства,
авторские права.
98
Page 99

10.2.12 Экран
Откалибруйте экран, если он не реагирует должным образом на нажатия
стилусом.
Отрегулируйте размер текста, чтобы можно было видеть больше
содержания или увеличить удобство чтения во многих программах.
99
Page 100

10.2.13 Электропитание
Вы можете узнать уровень заряда аккумуляторной батареи и время, через
которое экран будет выключен, если коммуникатор не используется.
100
 Loading...
Loading...