Roland PCR A30 Service Manual
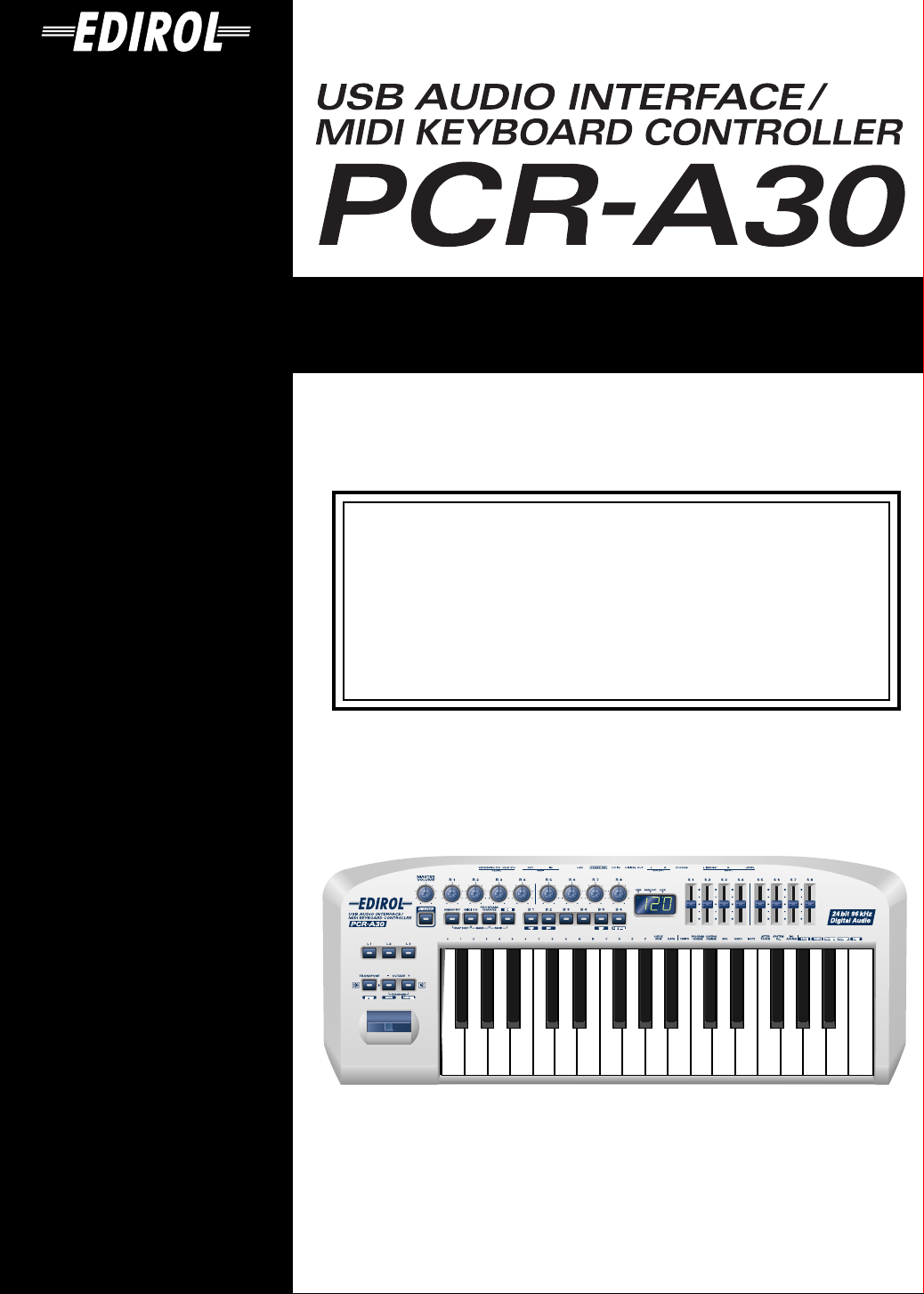
Owner’s Manual
Thank you for purchasing the MIDI keyboard controller PCR-A30.
Before using this unit, carefully read the sections entitled: “USING
THE UNIT SAFELY” and “IMPORTANT NOTES” (OWNER’S
MANUAL p. 2–4). These sections provide important information
concerning the proper operation of the unit. Additionally, in order
to feel assured that you have gained a good grasp of every feature
provided by your new unit, Owner’s manual should be read in its
entirety. The manual should be saved and kept on hand as a
convenient reference.
Copyright © 2003 ROLAND CORPORATION
All rights reserved. No part of this publication may be reproduced in
any form without the written permission of ROLAND CORPORATION.
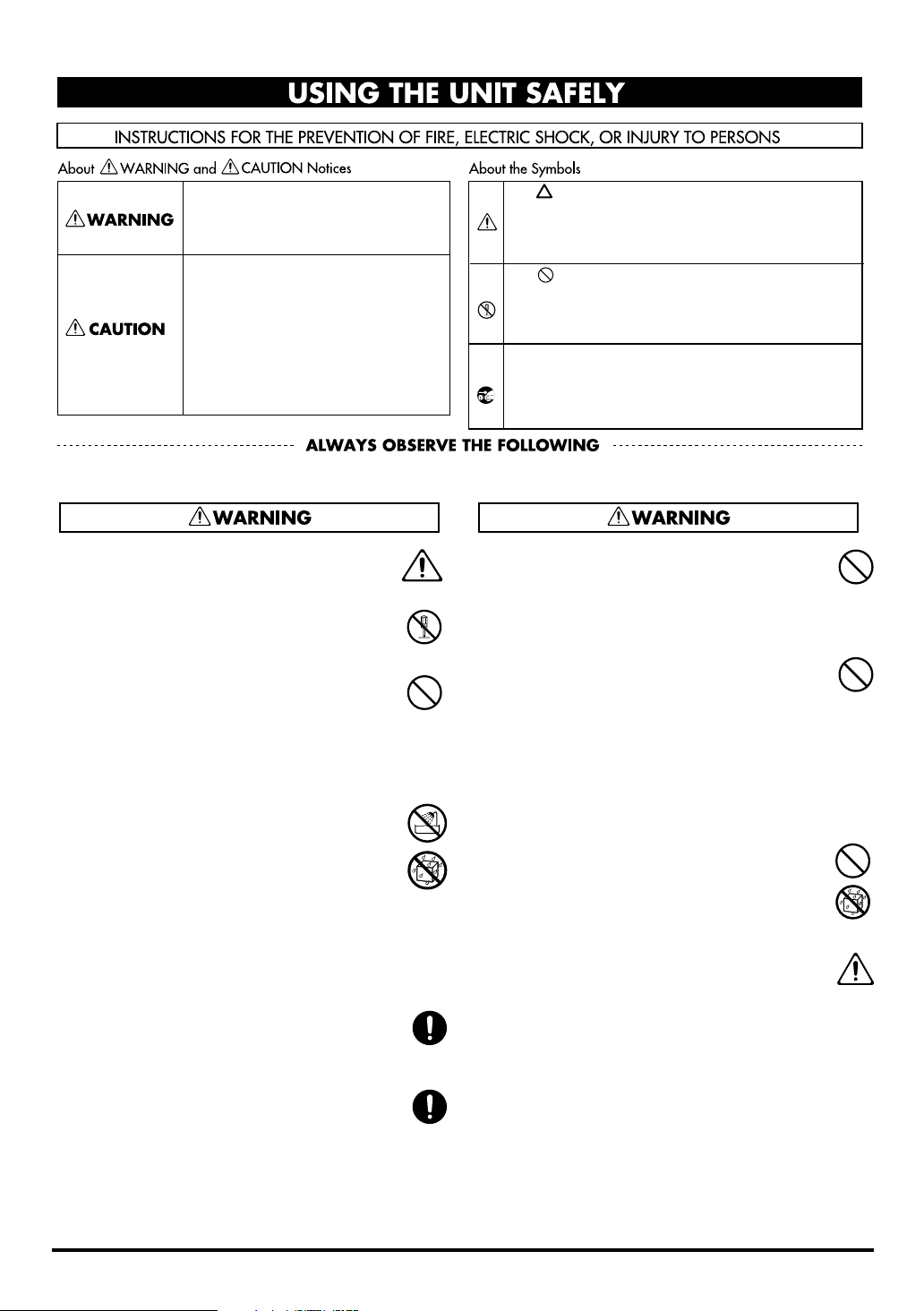
USING THE UNIT SAFELY
Used for instructions intended to alert
the user to the risk of death or severe
injury should the unit be used
improperly.
Used for instructions intended to alert
the user to the risk of injury or material
damage should the unit be used
improperly.
* Material damage refers to damage or
other adverse effects caused with
respect to the home and all its
furnishings, as well to domestic
animals or pets.
001
• Before using this unit, make sure to read the
instructions below, and the Owner’s Manual.
................................................................................................
002c
• Do not open (or modify in any way) the unit or its
AC adaptor.
................................................................................................
003
• Do not attempt to repair the unit, or replace parts
within it (except when this manual provides specific
instructions directing you to do so). Refer all servicing
to your retailer, the nearest EDIROL/Roland Service
Center, or an authorized EDIROL/Roland distributor,
as listed on the “Information” page.
................................................................................................
004
• Never use or store the unit in places that are:
• Subject to temperature extremes (e.g., direct
sunlight in an enclosed vehicle, near a heating
duct, on top of heat-generating equipment); or are
• Damp (e.g., baths, washrooms, on wet floors); or are
• Humid; or are
• Exposed to rain; or are
• Dusty; or are
• Subject to high levels of vibration.
................................................................................................
007
• Make sure you always have the unit placed so it is
level and sure to remain stable. Never place it on
stands that could wobble, or on inclined surfaces.
................................................................................................
008C
• Be sure to use only the AC adaptor supplied with
the unit. Also, make sure the line voltage at the
installation matches the input voltage specified on
the AC adaptor’s body. Other AC adaptors may
use a different polarity, or be designed for a
different voltage, so their use could result in
damage, malfunction, or electric shock.
................................................................................................
The symbol alerts the user to important instructions
or warnings.The specific meaning of the symbol is
determined by the design contained within the
triangle. In the case of the symbol at left, it is used for
general cautions, warnings, or alerts to danger.
The symbol alerts the user to items that must never
be carried out (are forbidden). The specific thing that
must not be done is indicated by the design contained
within the circle. In the case of the symbol at left, it
means that the unit must never be disassembled.
The ● symbol alerts the user to things that must be
carried out. The specific thing that must be done is
indicated by the design contained within the circle. In
the case of the symbol at left, it means that the powercord plug must be unplugged from the outlet.
009
• Do not excessively twist or bend the power cord,
nor place heavy objects on it. Doing so can damage
the cord, producing severed elements and short
circuits. Damaged cords are fire and shock
hazards!
................................................................................................
010
• This unit, either alone or in combination with an
amplifier and headphones or speakers, may be
capable of producing sound levels that could cause
permanent hearing loss. Do not operate for a long
period of time at a high volume level, or at a level
that is uncomfortable. If you experience any
hearing loss or ringing in the ears, you should
immediately stop using the unit, and consult an
audiologist.
................................................................................................
011
• Do not allow any objects (e.g., flammable material,
coins, pins); or liquids of any kind (water, soft
drinks, etc.) to penetrate the unit.
................................................................................................
012c
• Immediately turn the power off, remove the AC
adaptor from the outlet, and request servicing by your
retailer, the nearest EDIROL/Roland Service Center,
or an authorized EDIROL/Roland distributor, as
listed on the “Information” page when:
• The AC adaptor or the power-supply cord has
been damaged; or
• If smoke or unusual odor occurs
• Objects have fallen into, or liquid has been
spilled onto the unit; or
• The unit has been exposed to rain (or otherwise
has become wet); or
• The unit does not appear to operate normally or
exhibits a marked change in performance.
................................................................................................
2
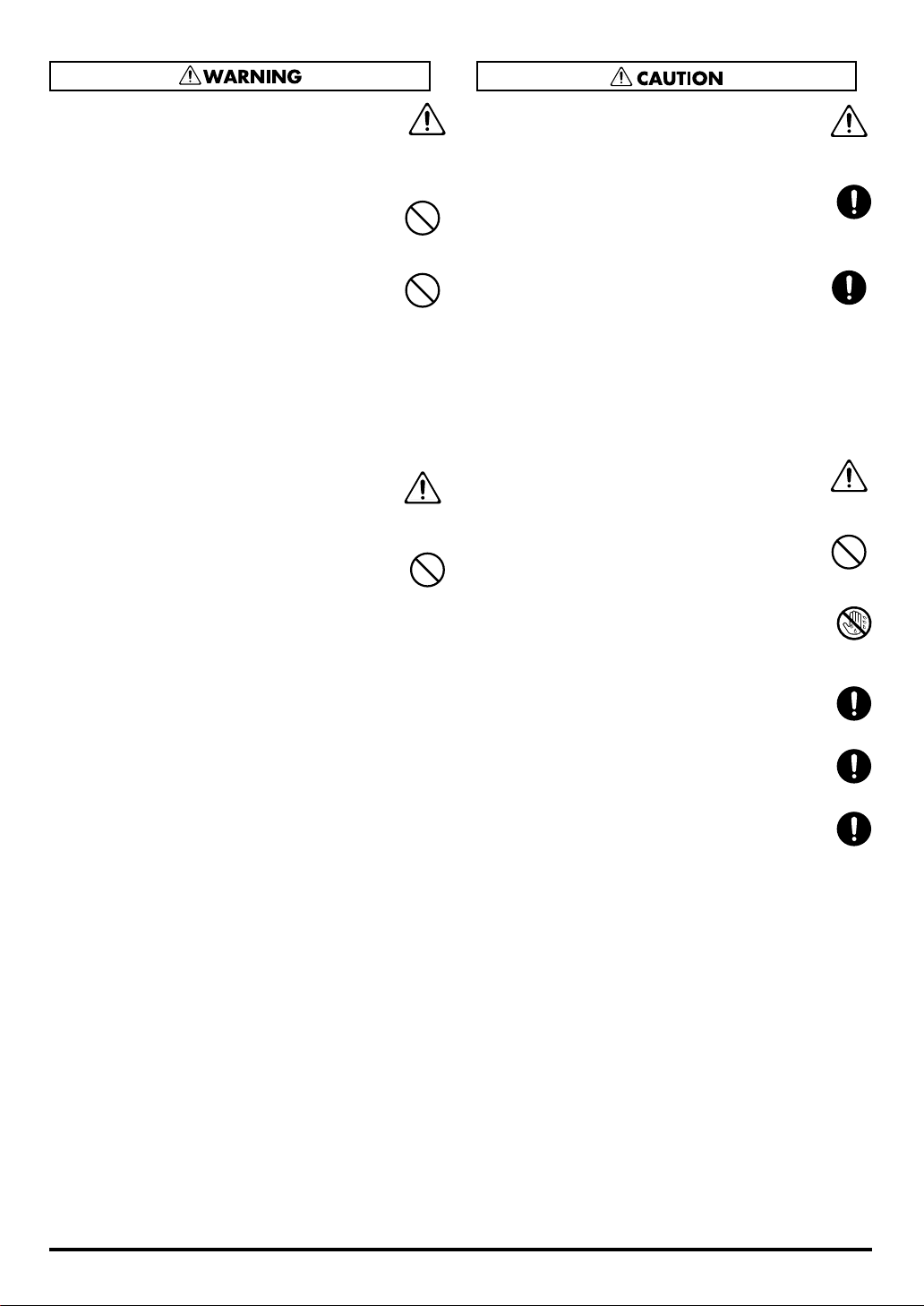
013
• In households with small children, an adult should
provide supervision until the child is capable of
following all the rules essential for the safe
operation of the unit.
................................................................................................
014
• Protect the unit from strong impact.
(Do not drop it!)
................................................................................................
015
• Do not force the unit’s power-supply cord to share
an outlet with an unreasonable number of other
devices. Be especially careful when using extension
cords—the total power used by all devices you
have connected to the extension cord’s outlet must
never exceed the power rating (watts/amperes) for
the extension cord. Excessive loads can cause the
insulation on the cord to heat up and eventually
melt through.
................................................................................................
016
• Before using the unit in a foreign country, consult
with your retailer, the nearest Roland Service
Center, or an authorized Roland distributor, as
listed on the “Information” page.
................................................................................................
023
• DO NOT play a CD-ROM disc on a conventional
audio CD player. The resulting sound may be of a
level that could cause permanent hearing loss.
Damage to speakers or other system components
may result.
................................................................................................
101b
• The unit and the AC adaptor should be located so
their location or position does not interfere with
their proper ventilation.
................................................................................................
102d
• Always grasp only the output plug or the body of
the AC adaptor when plugging into, or
unplugging from, this unit or an outlet.
................................................................................................
103b
• At regular intervals, you should unplug the AC
adaptor and clean it by using a dry cloth to wipe
all dust and other accumulations away from its
prongs. Also, disconnect the power plug from the
power outlet whenever the unit is to remain
unused for an extended period of time. Any
accumulation of dust between the power plug and
the power outlet can result in poor insulation and
lead to fire.
................................................................................................
104
• Try to prevent cords and cables from becoming
entangled. Also, all cords and cables should be
placed so they are out of the reach of children.
................................................................................................
106
• Never climb on top of, nor place heavy objects on
the unit.
................................................................................................
107d
• Never handle the AC adaptor body, or its output
plugs, with wet hands when plugging into, or
unplugging from, an outlet or this unit.
................................................................................................
108b
• Before moving the unit, disconnect the AC adaptor
and all cords coming from external devices.
................................................................................................
109b
• Before cleaning the unit, turn off the power and
unplug the AC adaptor from the outlet (p. 10).
................................................................................................
110b
• Whenever you suspect the possibility of lightning
in your area, disconnect the AC adaptor from the
outlet.
................................................................................................
3
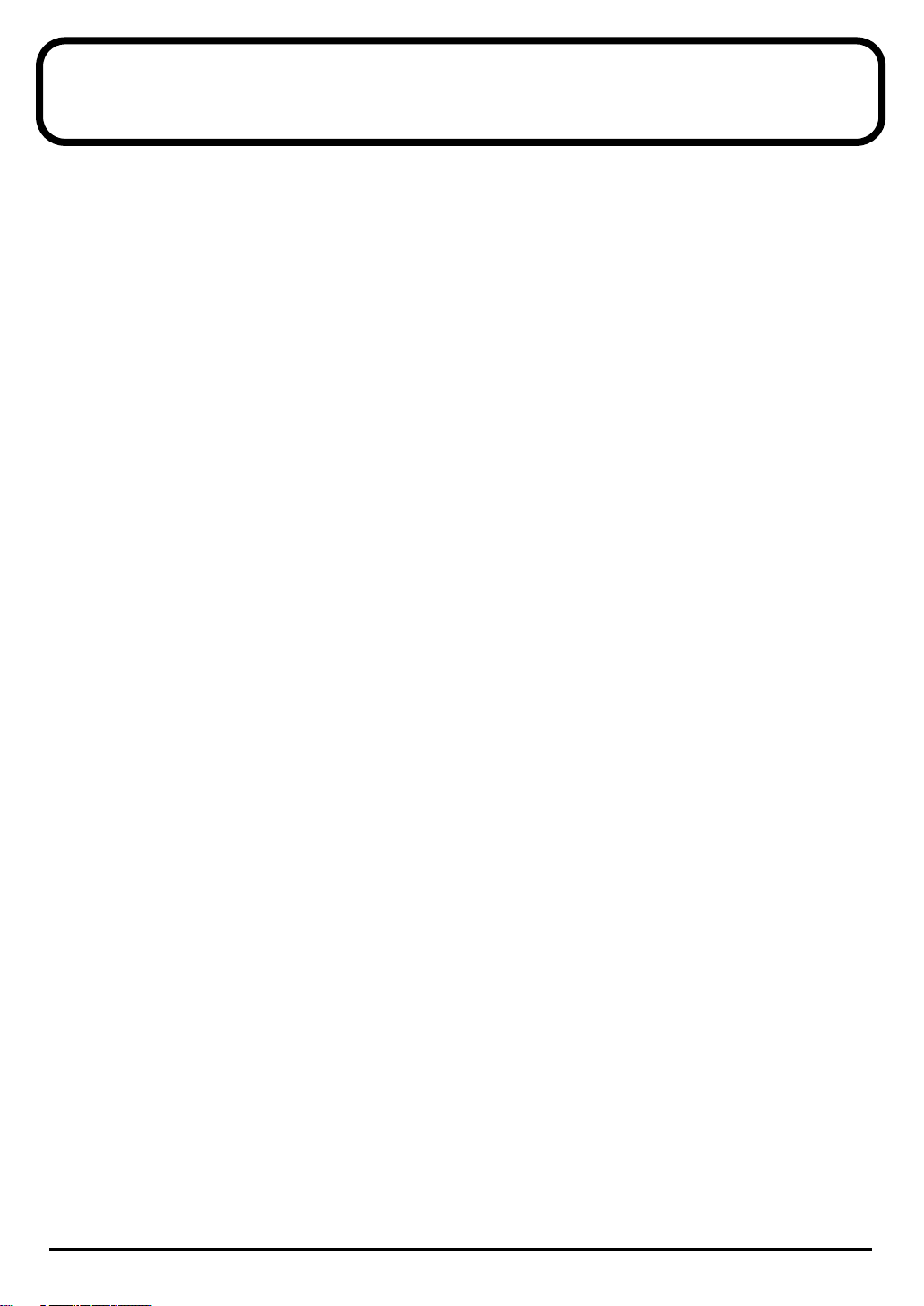
IMPORTANT NOTES
In addition to the items listed under “USING THE UNIT SAFELY” on page 2 -3, please read and observe the
following:
Power Supply
301
• Do not use this unit on the same power circuit with any device that
will generate line noise (such as an electric motor or variable
lighting system).
302
• The AC adaptor will begin to generate heat after long hours of
consecutive use. This is normal, and is not a cause for concern.
307
• Before connecting this unit to other devices, turn off the power to
all units. This will help prevent malfunctions and/or damage to
speakers or other devices.
Placement
351
• Using the unit near power amplifiers (or other equipment
containing large power transformers) may induce hum. To alleviate
the problem, change the orientation of this unit; or move it farther
away from the source of interference.
352a
• This device may interfere with radio and television reception. Do
not use this device in the vicinity of such receivers.
352b
• Noise may be produced if wireless communications devices, such
as cell phones, are operated in the vicinity of this unit. Such noise
could occur when receiving or initiating a call, or while conversing.
Should you experience such problems, you should relocate such
wireless devices so they are at a greater distance from this unit, or
switch them off.
354a
• Do not expose the unit to direct sunlight, place it near devices that
radiate heat, leave it inside an enclosed vehicle, or otherwise subject
it to temperature extremes. Excessive heat can deform or discolor
the unit.
355b
• When moved from one location to another where the temperature
and/or humidity is very different, water droplets (condensation)
may form inside the unit. Damage or malfunction may result if you
attempt to use the unit in this condition. Therefore, before using the
unit, you must allow it to stand for several hours, until the condensation has completely evaporated.
358
• Do not allow objects to remain on top of the keyboard. This can be
the cause of malfunction, such as keys ceasing to produce sound.
Maintenance
401a
• For everyday cleaning wipe the unit with a soft, dry cloth or one
that has been slightly dampened with water. To remove stubborn
dirt, use a cloth impregnated with a mild, non-abrasive detergent.
Afterwards, be sure to wipe the unit thoroughly with a soft, dry
cloth.
402
• Never use benzine, thinners, alcohol or solvents of any kind, to
avoid the possibility of discoloration and/or deformation.
Repairs and Data
452
• Please be aware that all data contained in the unit’s memory may be
lost when the unit is sent for repairs. Important data should always
be backed up in another MIDI device (e.g., a sequencer), or written
down on paper (when possible). During repairs, due care is taken to
avoid the loss of data. However, in certain cases (such as when
circuitry related to memory itself is out of order), we regret that it
may not be possible to restore the data, and Roland assumes no
liability concerning such loss of data.
Additional Precautions
551
• Please be aware that the contents of memory can be irretrievably
lost as a result of a malfunction, or the improper operation of the
unit. To protect yourself against the risk of loosing important data,
we recommend that you periodically save a backup copy of
important data you have stored in the unit’s memory in another
MIDI device (e.g., a sequencer).
552
• Unfortunately, it may be impossible to restore the contents of data
that was stored in the unit’s memory once it has been lost. Roland
Corporation assumes no liability concerning such loss of data.
553
• Use a reasonable amount of care when using the unit’s buttons,
sliders, or other controls; and when using its jacks and connectors.
Rough handling can lead to malfunctions.
556
• When connecting / disconnecting all cables, grasp the connector
itself—never pull on the cable. This way you will avoid causing
shorts, or damage to the cable’s internal elements.
558a
• To avoid disturbing your neighbors, try to keep the unit’s volume
at reasonable levels. You may prefer to use headphones, so you do
not need to be concerned about those around you (especially when
it is late at night).
559a
• When you need to transport the unit, package it in the box
(including padding) that it came in, if possible. Otherwise, you will
need to use equivalent packaging materials.
561
• Use only the specified expression pedal (EV-**; sold separately). By
connecting any other expression pedals, you risk causing
malfunction and/or damage to the unit.
562
• Use a cable from Roland to make the connection. If using some
other make of connection cable, please note the following precautions.
• Some connection cables contain resistors. Do not use cables that
incorporate resistors for connecting to this unit. The use of such
cables can cause the sound level to be extremely low, or impossible to hear. For information on cable specifications, contact
the manufacturer of the cable.
Handling CD-ROMs
801
• Avoid touching or scratching the shiny underside (encoded
surface) of the disc. Damaged or dirty CD-ROM discs may not be
read properly. Keep your discs clean using a commercially
available CD cleaner.
204
* Microsoft and Windows are registered trademarks of Microsoft
Corporation.
206e
* The screen shots in this document are used in compliance with the
guidelines of the Microsoft Corporation.
206j
* Windows® is known officially as: “Microsoft® Windows®
operating system.”
207
* Apple and Macintosh are registered trademark of Apple Computer,
Inc.
209
* MacOS is a trademark of Apple Computer, Inc.
231
* OMS is a registered trademark of Opcode Systems, Inc.
232
* FreeMIDI is a trademark of Mark of the Unicorn, Inc.
4
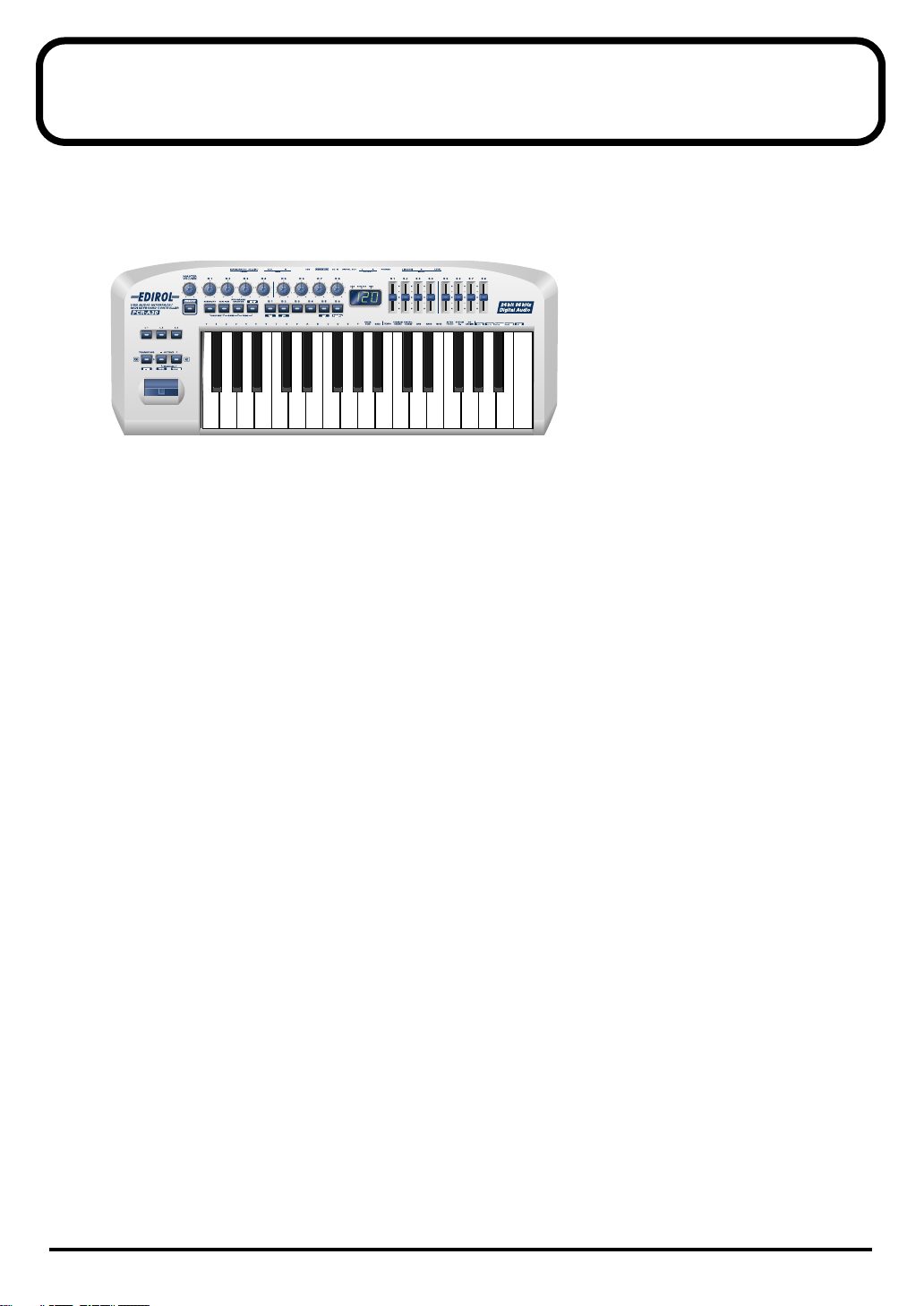
Contents of the package
The PCR-A30 includes the following items. When you open the package, first make sure that all items
are included. If any are missing, contact the dealer where you purchased the PCR-A30.
●
USB Audio Interface / MIDI Keyboard Controller PCR-A30
●
AC adaptor
This is the only AC adaptor you should use with the PCR-A30. Do not use any AC adaptor other
than the supplied one, since doing so may cause malfunction.
●
USB cable
Use this to connect the USB connector of your computer with the USB connector of the
PCR-A30. For details on connections and driver installation, refer to
* Please use only the included USB cable. If you require a replacement due to loss or damage, please contact
a “EDIROL/Roland Service Center” listed in the “Information” section at the end of this manual.
Setup
(p. 11).
851
852b
853
●
CD-ROM
This contains drivers and editors for use with the PCR-A30.
●
Template sheets (two sheets)
One of these templates lists the messages that are assigned to the knobs and sliders (controllers) by
GM2 memory (memory no. 0). A blank sheet is also included for you to make a note of your own
controller settings.
●
Owner’s Manual
This is the manual you are reading. Please keep it on hand for reference.
Copyright
• Unauthorized recording, distribution, sale, lending, public performance, broadcasting, or the like, in
whole or in part, of a work (musical composition, video, broadcast, public performance, or the like) whose
copyright is held by a third party is prohibited by law.
• When exchanging audio signals through a digital connection with an external instrument, this unit can
perform recording without being subjected to some of the restrictions of the Serial Copy Management
System (SCMS). This is because the unit is intended solely for musical production, and is designed not to
be subject to restrictions as long as it is used to record works (such as your own compositions) that do not
infringe on the copyrights of others. (SCMS is a feature that prohibits second-generation and later copying
through a digital connection. It is built into MD recorders and other consumer digital-audio equipment as
a copyright-protection feature.)
• Do not use this unit for purposes that could infringe on a copyright held by a third party. We assume no
responsibility whatsoever with regard to any infringements of third-party copyrights arising through
your use of this unit.
5
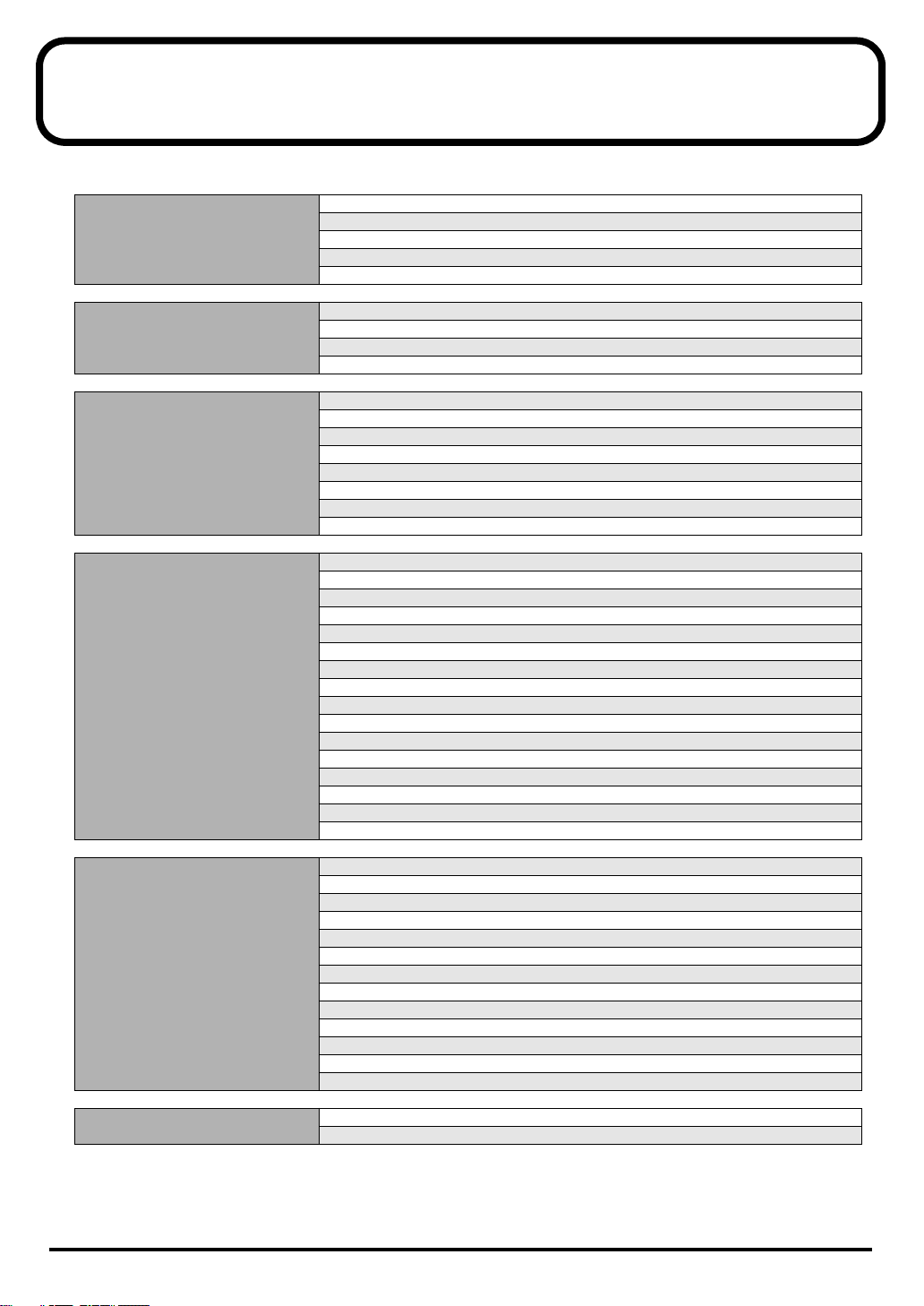
Quick page reference table
Before you begin
Using the audio functionality
Using the PCR-A30 as a MIDI
keyboard
Using the PCR-A30 as a MIDI
controller
Driver Installation p. 11
Settings p. 38
Names of things and what they do p. 8
Table of operating modes p. 45
System settings p. 82
Audio and MIDI flow p. 36
Playing sounds on your computer p. 40
Recording sound on your computer p. 41
Digital recording the output of the PCR-A30 on a CD/MD/DAT p. 42
Playing a connected sound module
Features Useful When Playing p. 44
Pitch Bend p. 44
Modulation p. 44
Hold p. 44
Expression p. 44
Octave Shift p. 44
Transpose p. 44
Switching memory sets
Snapshot mode (SNAPSHOT) p. 52
Assign MIDI messages.ÅiController settingsÅj p. 53
Note Assign p. 55
Aftertouch Assign p. 57
Control Change Assign p. 59
Program Change Assign p. 61
RPN/NRPN Assign p. 64
Sys Ex. Assign p. 66
Tempo Assign p. 73
Assign Copy p. 74
No Assign p. 75
Save p. 76
Bulk p. 77
Protect p. 80
V-Link p. 81
p. 43
p. 51
Making system settings
Trouble Shooting
6
F8 Clock
Velocity Offset p. 83
Keyboard Port Set p. 83
H-Activity On / Off p. 83
USB MIDI Driver Mode p. 83
Startup Memory p. 84
Factory Reset p. 84
USB AudioOn / Off p. 84
USB Audio Sampling Frequency p. 84
USB Audio Driver Mode p. 84
Direct Monitor On / Off p. 85
Settings for devices connected to the input jacks p. 85
Speaker On / Off p. 85
Problems related to the USB driver
Problems when using the PCR-A30 p. 97
p. 83
p. 94
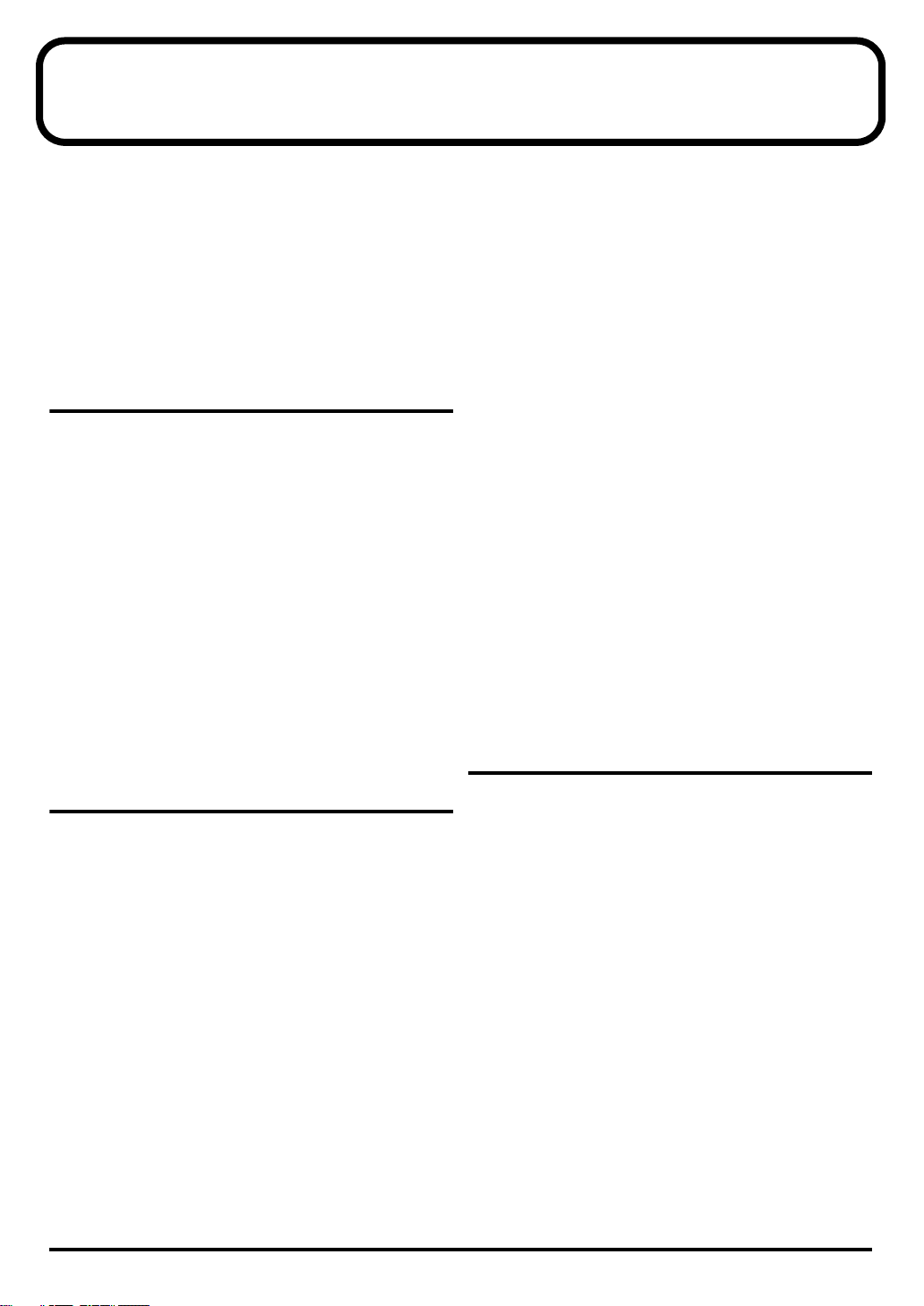
Contents
IMPORTANT NOTES ....................................... 4
Contents of the package ................................ 5
Quick page reference table ............................ 6
Contents........................................................... 7
Names of things and what they do................ 8
Panel............................................................................... 8
Rear Panel.................................................................... 10
Setup 11
Getting Connected and Installing Drivers
(Windows) ...................................................... 12
Installing the driver ................................................... 12
Settings and checking................................................ 22
Specifying the audio and MIDI input/output
destination............................................................... 22
Getting Connected and Installing Drivers
(Macintosh) .................................................... 25
Mac OS X users........................................................... 25
Installing the driver................................................ 25
Setting the audio device ........................................ 26
Mac OS 9 users............................................................ 27
Installing the PCR-A30 driver .............................. 27
Setting the driver.................................................... 28
Installing the ASIO driver..................................... 33
Table of operating modes.......................................... 45
Setting the MIDI Transmit Channel ........................46
Selecting Sounds on a Sound Module..................... 48
Transmitting a Reset message .................................. 50
Using the PCR-A30 as a MIDI controller ..... 51
Changing the Memory Sets ...................................... 51
Transmitting the current controller values all at once
(SNAPSHOT).............................................................. 52
Assign MIDI messages (EDIT) .................................53
NOTE ASSIGN ....................................................... 55
AFTERTOUCH ASSIGN....................................... 57
CONTROL CHANGE ASSIGN............................ 59
PROGRAM CHANGE ASSIGN........................... 61
RPN/NRPN ASSIGN ............................................64
Sys Ex. ASSIGN ...................................................... 66
TEMPO ASSIGN..................................................... 73
Copying a MIDI message assignment
(ASSIGN COPY)......................................................... 74
Canceling a MIDI message assignment
(NO ASSIGN)............................................................. 75
Saving a memory set (SAVE).................................... 76
Transmitting/receiving bulk data (BULK)............. 77
Protecting a memory set (PROTECT)...................... 80
V-LINK mode ............................................................. 81
System settings ............................................ 82
Appendices 87
Operation 35
Basic use ....................................................... 36
Basic connections........................................................ 36
Audio and MIDI flow................................................ 36
Input/output devices ................................................ 38
Use audio functionality................................. 40
Playing sounds on your computer .......................... 40
Recording sound on your computer ....................... 41
Digitally recording sound from your computer.... 42
Using the PCR-A30 as a MIDI keyboard...... 43
Features Useful When Playing................................. 44
Applying Pitch Changes to Notes........................ 44
Modifying the Sound of Notes............................. 44
Adding a Sustain Effect to Notes......................... 44
Controlling the Volume or Timbre of the Sound44
Changing Octaves .................................................. 44
Transpose the Pitch of the Keyboard................... 44
Memory sets .................................................. 88
Troubleshooting............................................ 94
MIDI implementation................................... 101
Main specifications..................................... 106
index............................................................. 107
7
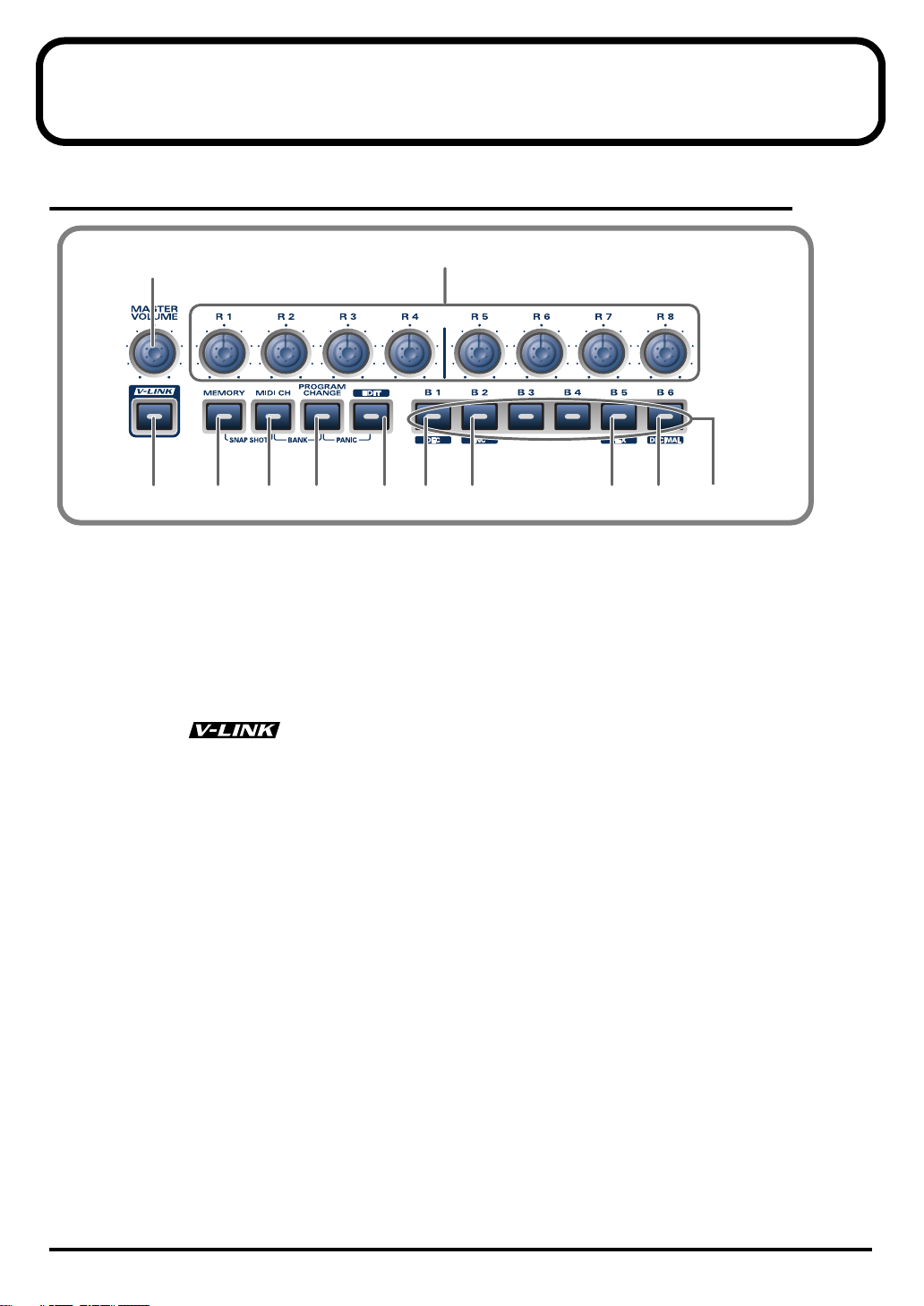
Names of things and what they do
Panel
fig.panelA_50
1
2
345 76
1.
Master volume knob
This adjusts the volume that is output from the headphone jack, the master output jacks and the speaker.
2.
Controllers [R1]–[R8]
You can assign MIDI messages to these controllers.
3.
V-LINK Button
Press the V-LINK button to enter V-LINK mode (p. 81). When V-LINK mode is on, the V-LINK button will
light.
*V-LINK
V-LINK ( ) is a function that lets you play music and images. By using this with a VLINK compatible video device, you can enjoy various video effects that are linked to your
performance.
4.
MEMORY Button
Accesses memories that are stored within the PCR-A30.
5.
MIDI CH Button
Specifies the transmission channel (“current channel”) for the keyboard and bender.
6.
PROGRAM CHANGE Button
Transmits program change messages on the current channel.
7.
EDIT Button
Used to assign MIDI messages to the controllers.
8.
DEC Button
Decreases the value of a setting by one (except in PLAY mode (p. 44)).
981011
12
9.
INC Button
Increases the value of a setting by one (except in PLAY mode (p. 44)).
10.
HEX Button
When not in PLAY mode (p. 44), sets the input mode to hexadecimal (HEX input mode).
11.
DECIMAL Button
When not in PLAY mode (p. 44), sets the input mode to decimal (DECIMAL input mode).
12.
Controllers [B1]–[B6]
You can assign MIDI messages to these controllers.
8
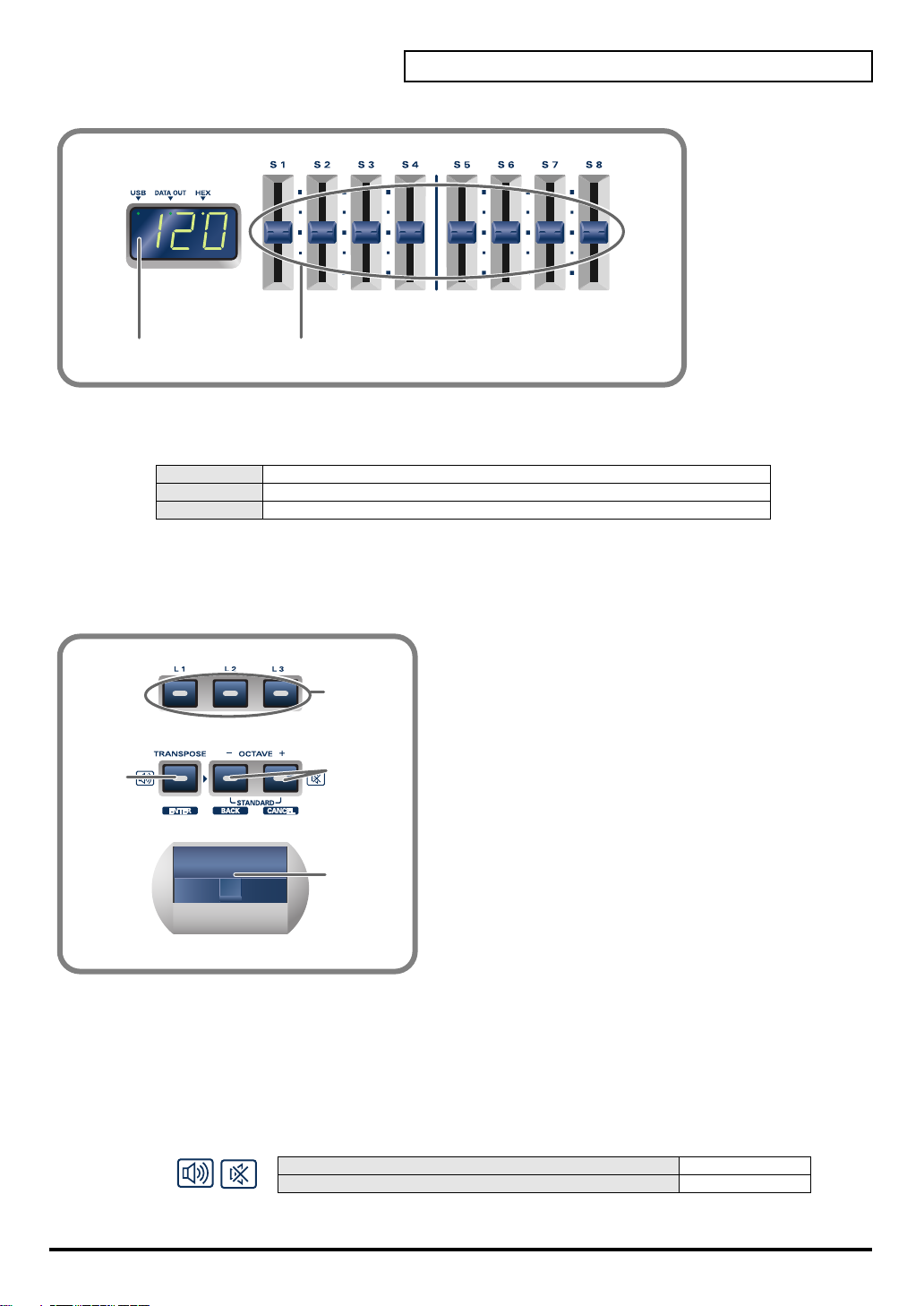
fig.panelB_50
Names of things and what they do
13.
13
Display
14
Indicates the current status and various other information.
USB
DATA OUT
HEX
14.
Controllers [S1]–[S8]
Lights if the PCR-A30 is connected to your computer via USB.
This will blink when MIDI messages are transmitted via USB or MIDI OUT.
Lights when the value shown in the display is hexadecimal.
You can assign MIDI messages to these controllers.
fig.panelC_50
15
16
17
18
15.
Controllers [L1]–[L3]
You can assign MIDI messages to these
controllers.
* You can also assign MIDI messages to these controllers as
desired.(➝Edit mode ( EDIT )
16.
TRANSPOSE/ENTER Button
Use
[TRANSPOSE]
+
(p. 53))
[OCTAVE -/+]
to
transpose the pitch of the keyboard in semitone
steps. Also, in any mode except PLAY mode,
it functions as the
[ENTER]
button, which
you need to press to confirm the settings
you've made.
17.
OCTAVE -/+
Press
[OCTAVE -/+]
to shift the pitch of the
keyboard up or down in steps of an octave.
When not in PLAY mode, use these buttons to
return to the previous setting item (the
[BACK]
button) or to cancel the setting and return to
PLAY mode (the
18.
BENDER Lever
[CANCEL]
button).
This lever can be used to modify the pitch
or apply vibrato.
You can change the SPEAKER ON/OFF setting by holding down [OCTAVE+] or
[TRANSPOSE] while you turn on the power.(
Turn on the power while holding down [OCTAVE+] SPEAKER OFF
Turn on the power while holding down [TRANSPOSE] SPEAKER ON
➝
SPEAKER ON/OFF (p. 85))
9
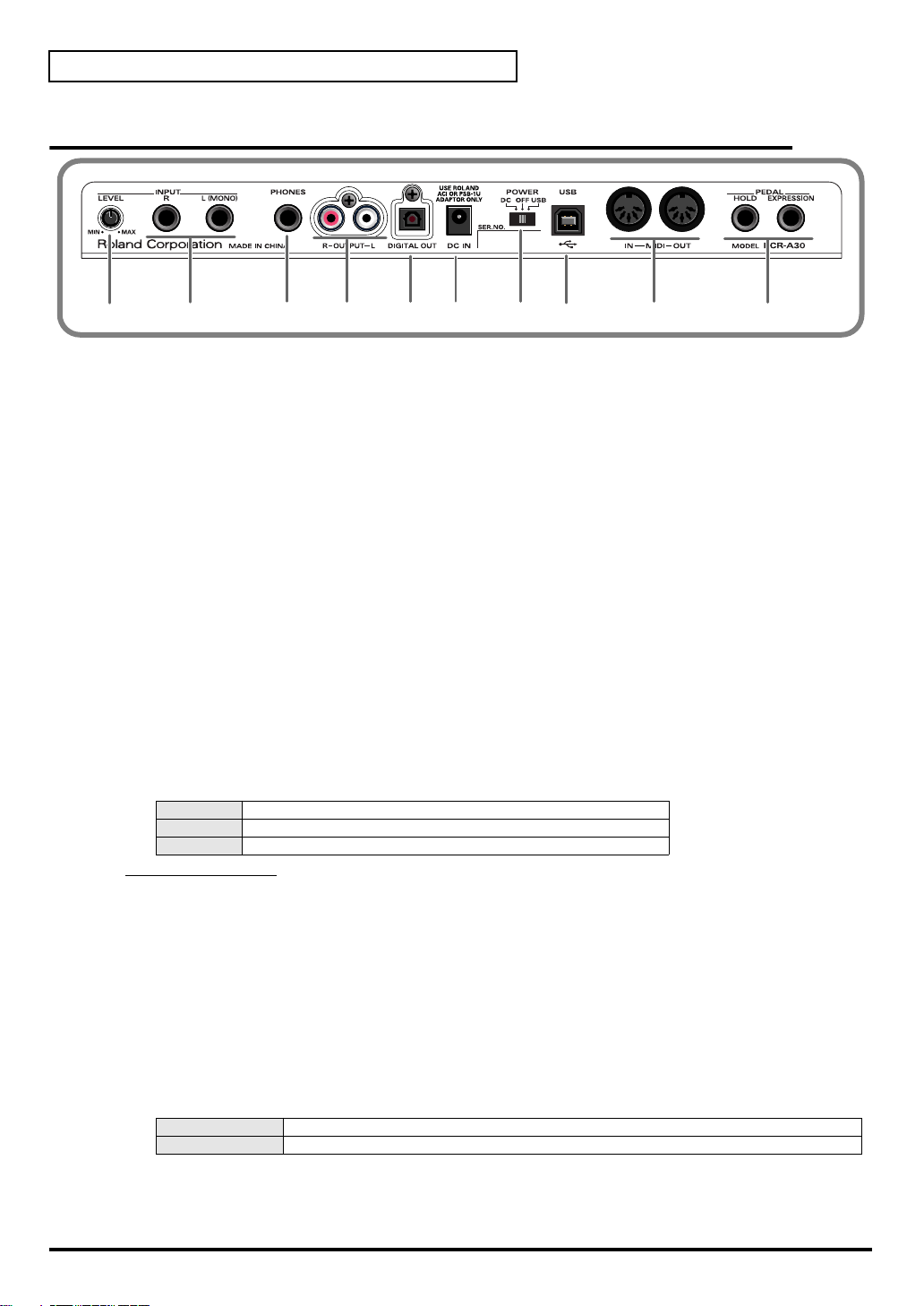
Names of things and what they do
Rear Panel
fig.rear_50
19
19.
Input volume
20.
Input jacks (L, R)
21.
Headphone jack
20
21
22
23
24
This dual concentric knob adjusts the input level to
These are input jacks for analog audio signals. You can connect dynamic mics, guitars, or audio devices. You
must set the
If you connect a guitar or mic only to the L jack or R jack, the signal will be monaural.
Input select switch
to the position appropriate for the device you have connected.
25
26
input jacks L and R
27
.
You can connect a set of headphones to this jack. The headphone jack will output the same signal
as the master output jacks and digital output jacks. Sound will be output from the master output
jacks even if headphones are connected.
* Use the Master volume knob of the Audio Control section to adjust the volume of the headphone jack and master output
jacks. It is not possible to adjust the volume that is output from the digital output jacks.
22.
Master output jacks
These are analog audio output jacks. You can connect them to your external monitor speaker system.
23.
Digital output jack
Use these jacks to output digital audio to a digital audio device such as a CD/MD/DAT.
On the PCR-A30, the input from the input jacks cannot be output directly to the Digital output connector.
24.
AC adaptor jack
Connect the include AC adaptor to this jack. Insert the plug firmly so it won’t get unplugged
accidentally.
25.
Power switch
DC
OFF
USB *1
Bus power (USB)
*1
Power on using the AC adaptor
Power is off
Power on using a USB cable (when not using the AC adaptor)
BUS power can be used when the PCR-A30 is connected to your computer via a USB cable. In this
case, the power will be supplied from your computer via the USB cable. To use the PCR-A30 with
bus power, set the power switch to
* For some computers, the PCR-A30 may not operate if bus power is used. In this case, use the included AC adaptor.
26.
USB connector
USB
.
Use this when connecting the PCR-A30 to your computer via a USB cable.
27.
MIDI IN/OUT connectors
These can be connected to the MIDI connectors of other MIDI devices to transmit and receive MIDI
messages.
28.
Controllers [P1] and [P2]
You can connect the appropriate type of pedals to these jacks and use them as controllers.
HOLD
EXPRESSION
* You can also assign MIDI messages to these controllers as desired. (➝Edit mode ( EDIT )
Connect a pedal switch to this jack and use it as a Hold pedal.
Connect an expression pedal to this jack and use it to control tone or volume in real time.
(p. 53))
28
10
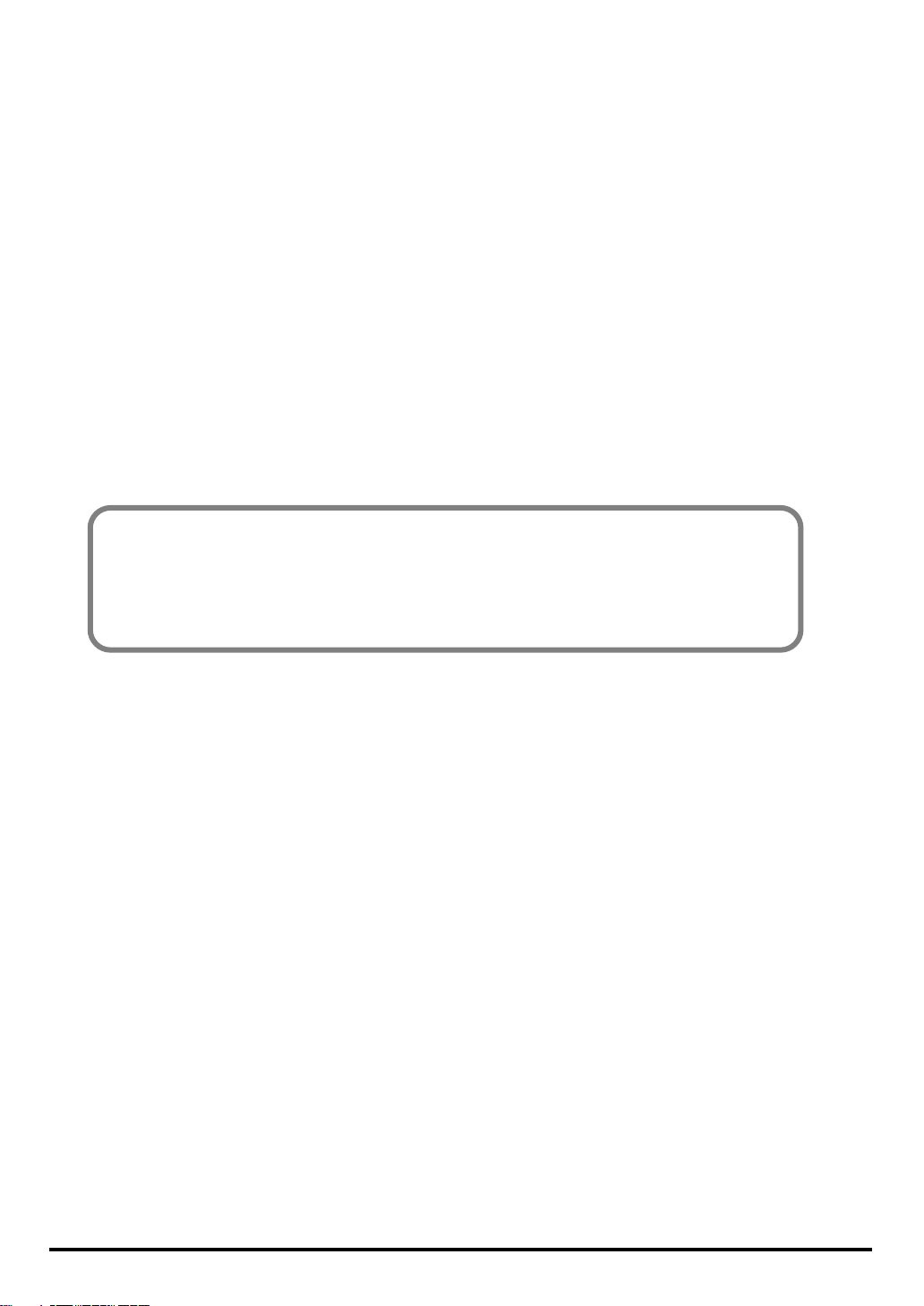
Setup
This section explains how to install the drivers needed for connecting the PCR-A30 to a
computer, and make the necessary settings.
Getting Connected and Installing Drivers (Windows)................. (p. 12)
Getting Connected and Installing Drivers (Macintosh)............... (p. 25)
What is a driver?
A “driver” is software that transfers data between the PCR-A30 and application software
running on your computer, when your computer and the PCR-A30 are connected by a USB
cable. The driver sends data from your application to the PCR-A30, and from the PCR-A30
to your application.
11
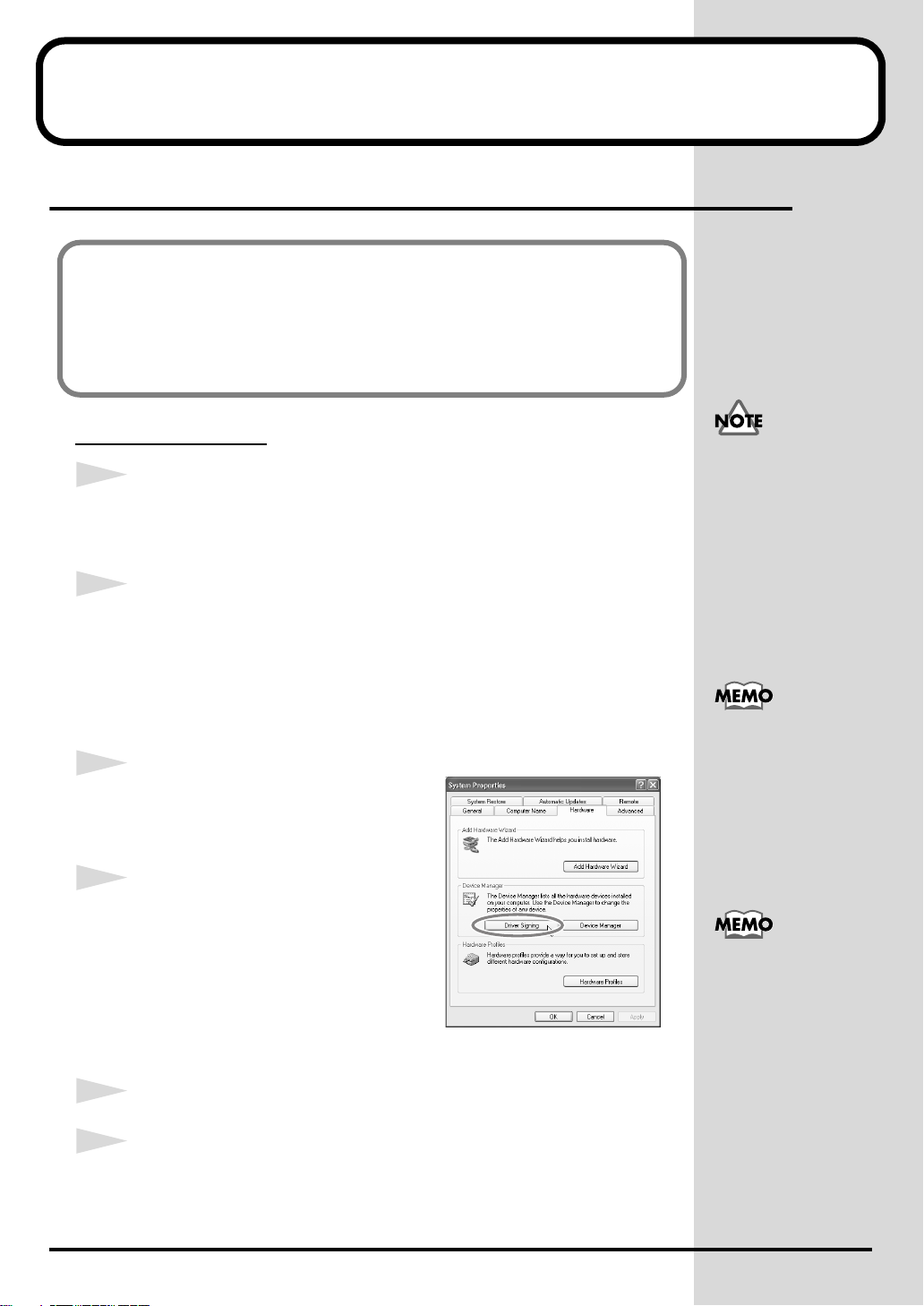
Getting Connected and Installing Drivers
(Windows)
Installing the driver
The installation procedure will differ depending on your system.
Please proceed to one of the following sections, depending on the system
you use.
• Windows XP users ........................................................... (p. 12)
• Windows 2000 users......................................................... (p. 17)
• Windows Me/98 users .................................................... (p. 21)
Windows XP users
1
With the PCR-A30 disconnected, start up Windows.
Disconnect all USB cables except for a USB keyboard and USB mouse (if used).
If you are using virus checking or similar software, be sure to exit it as well.
2
Open the
1.
2.
3.
fig.2-1
3
Click the
[Driver Signing]
Open the
box.
4
Make sure that
want Windows to take?”
“Ignore”
If it is set to
If it is not set to
the current setting (“Warn” or “Block”).
Then change the setting to
click
System Properties
Click the Windows
Control Panel
In
“Pick a category”
In
“or pick a Control Panel icon”
Hardware
Driver Signing Options
.
[OK]
.
.
tab, and then click
.
“What action do you
“Ignore”,
simply click
“Ignore”
dialog box.
start
menu, and from the menu, select
, click
is set to
, make a note of
“Ignore”
“Performance and Maintenance”
, click the
dialog
[OK]
and
.
System
icon.
If you are using Windows
XP Professional, you must
log on using a user name
with an administrative
account type (e.g.,
Administrator). For details
on user accounts, please
consult the system
administrator of your
computer.
.
Depending on how your
system is set up, the
System icon may be
displayed directly in the
Control Panel (the Classic
view). In this case, doubleclick the System icon.
If you changed “What
action do you want
Windows to take?”, you
must restore the previous
setting after you have
installed the driver. (p. 16)
12
5
Click
[OK]
to close the
6
Exit all currently running software (applications).
Also close any open windows. If you are using virus checking or similar
software, be sure to exit it as well.
System Properties
dialog box.
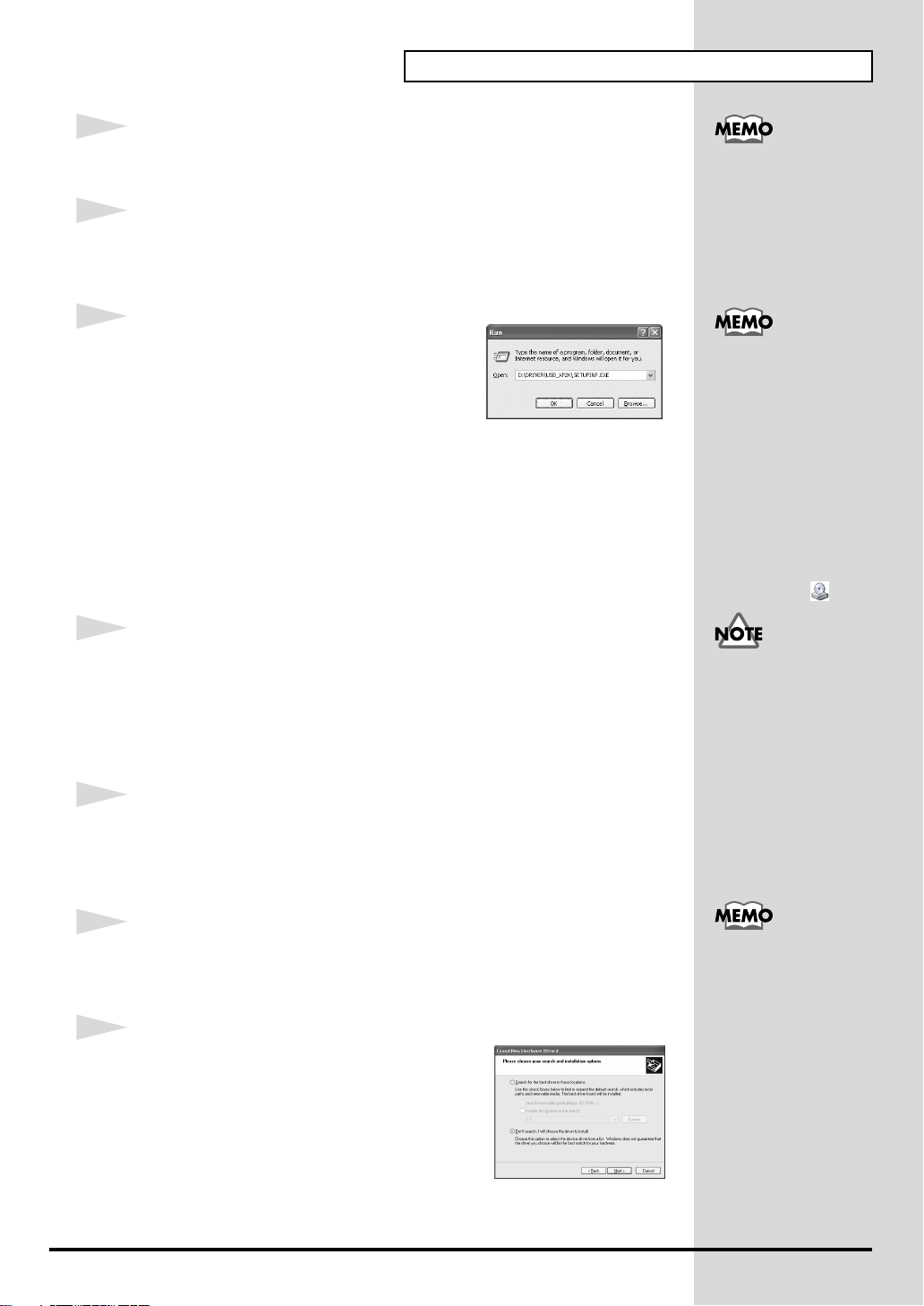
7
b
b
Prepare the CD-ROM.
Insert the CD-ROM into the CD-ROM drive of your computer.
8
Click the Windows
select
“Run...”
The
fig.2-3_30
9
“Run...”
Specify the name of the file you want to execute.
Enter the following into the
click
[OK].
(drive name) : \Driver\USB_XP2K\SETUPINF.EXE
* In the explanatory example shown here, the drive name is given as
name
“D:”
may be different for your system. Specify the drive name of your
CD-ROM drive.
The
SetupInf
You are now ready to install the driver.
start
button. From the menu that appears,
dialog box will appear.
“Open”
dialog box will appear.
field, and
Getting Connected and Installing Drivers (Windows)
If the screen indicates
“Windows can perform
the same action each
time you insert a disk
or connect a device with
this kind of file”, click
[Cancel].
To check the drive name
Click the Start button, and
choose My Computer from
the menu that appears. In
the window that appears,
check the drive name of
“D:”
. The drive
the CD-ROM drive into
which you inserted the
CD-ROM in step 7.
The drive name is the (D:)
or (E:) displayed by the
CD-ROM drive .
10
Use the following procedure to connect the PCR-A30 to your computer.
1.
With the
to the
2.
Connect the
3.
Use the
11
Set the PCR-A30's power switch to the
power.
Near the task bar, your computer will indicate
Please wait.
12
The
Found New Hardware Wizard
Select
[Next]
fig.2-7_20
13
The screen will indicate
search and installation options”
Select
install”
power switch
PCR-A30
USB cable
“Install from a list or specific location (Advanced)”
.
“Don’t search. I will choose the driver to
, and click
.
AC adaptor
[Next]
turned
to connect the
“Please choose your
.
OFF
, connect the included
to an electrical outlet.
PCR-A30
“DC”
will appear.
.
to your
position, and turn on the
“Found New Hardware”.
computer
AC adaptor
.
, and click
Once the connections have
een completed, turn on
power to your various
devices in the order
specified. By turning on
devices in the wrong
order, you risk causing
malfunction and/or
damage to speakers and
other devices.
This unit is equipped with
a protection circuit. A brief
interval (a few seconds)
after power up is required
efore the unit will operate
normally.
13
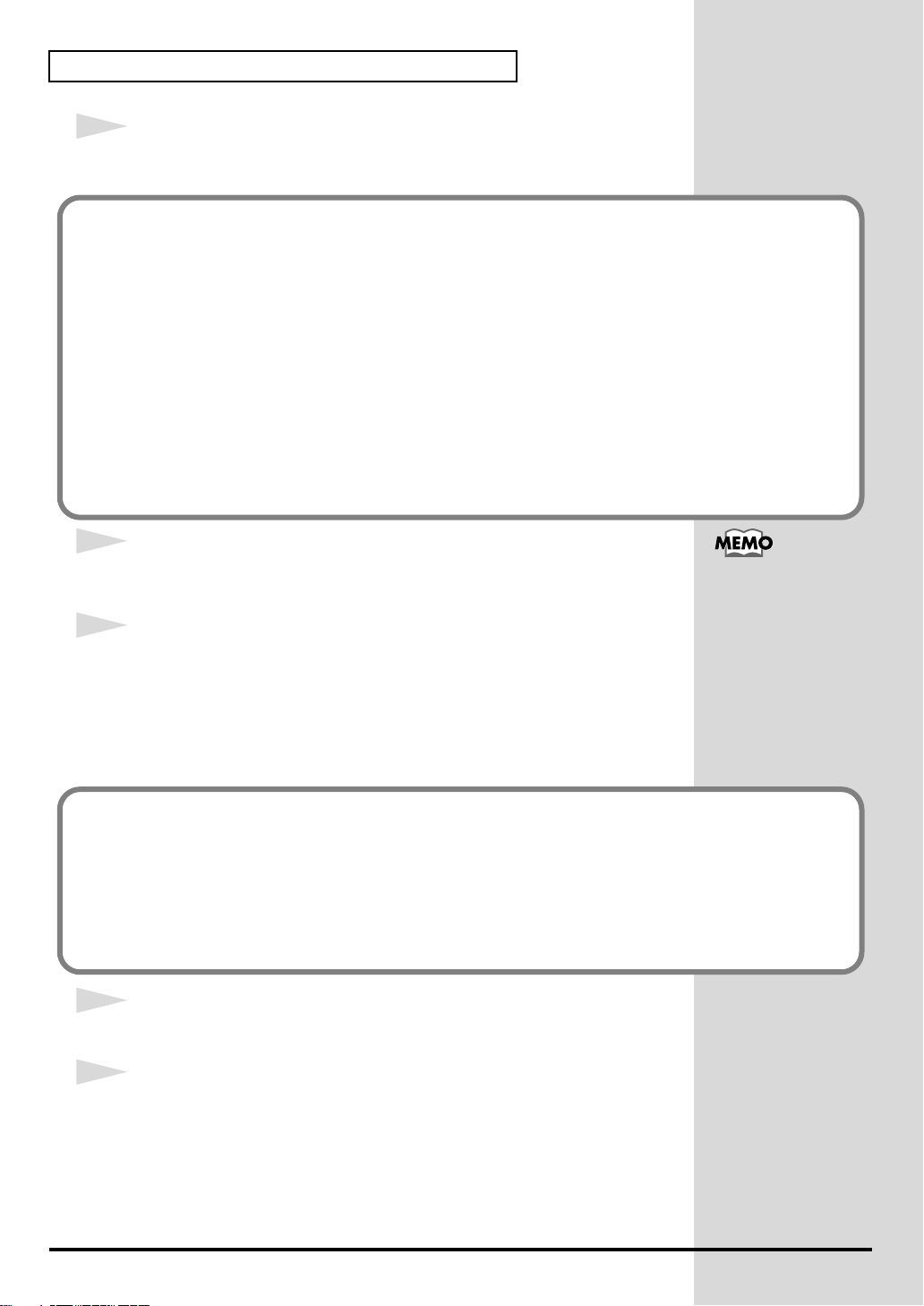
Getting Connected and Installing Drivers (Windows)
14
Make sure that the
“EDIROL PCR-A MIDI”
If the “What action do you want Windows to take?” (Step 4) setting was not set to “Ignore”, a
“Hardware Installation” dialog box will appear.
“Model”
, and click
field indicates
[Next]
. Driver installation will begin.
“EDIROL PCR-A WAVE”
or
If “What action do you want Windows to take?” is set to “Warn”
A dialog box with a “!” symbol will appear.
1. Click [Continue Anyway].
2. Continue the installation.
If “What action do you want Windows to take?” is set to “Block”
A dialog box with a “x” symbol will appear.
1. Click [OK].
2. When the “Found New Hardware Wizard” appears, click [Finish].
3. Return to step 1 (p. 12) and re-install the driver from the beginning of the procedure.
15
The
Insert Disk
Click
[OK]
16
The
Files Needed
Input the following into the
dialog box will appear.
.
dialog box will appear.
“Copy files from”
field, and click
[OK]
The Insert Disk dialog
may not appear. In that
case, proceed to the next
step.
.
(drive name):\DRIVER\USB_XP2K
* The drive name
CD-ROM drive.
If the “What action do you want Windows to take?” (Step 4) setting was not set to “Ignore”, a
“Hardware Installation” dialog box will appear.
“D:”
may be different for your system. Specify the drive name of your
If “What action do you want Windows to take?” is set to “Warn”
A dialog box with a “!” symbol will appear.
1. Click [Continue Anyway].
2. Continue the installation.
17
The screen will indicate
Click
[Finish]
18
The
Found New Hardware Wizard
select
“Install from a list or specific location (Advanced)”
[Next]
.
.
“Completing the Found New Hardware Wizard”
will appear again.
, and click
.
14
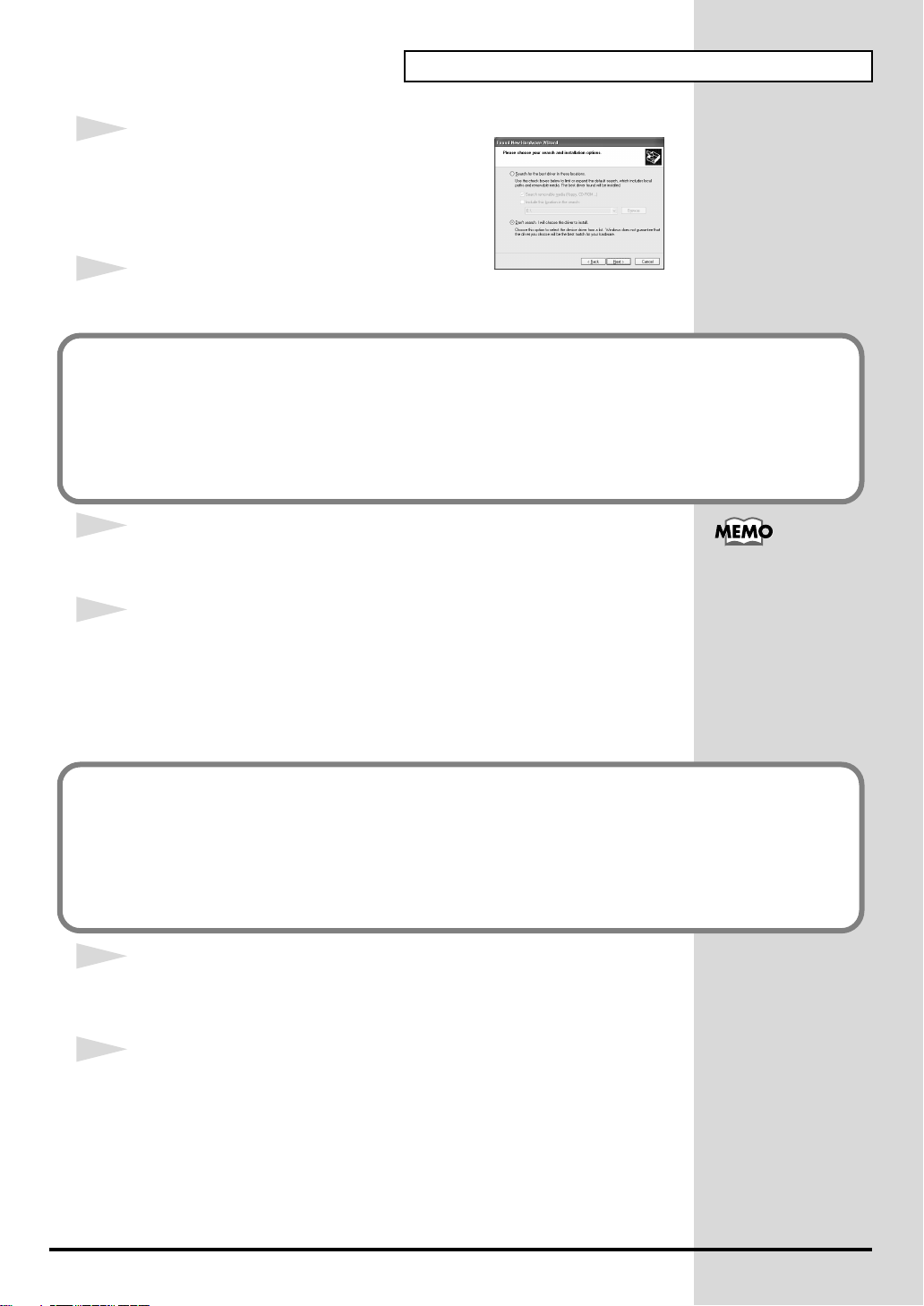
Getting Connected and Installing Drivers (Windows)
fig.2-7_20
19
The screen will indicate
search and installation options”
Select
“Don’t search. I will choose the driver to
install”
20
Make sure that the
“EDIROL PCR-A MIDI”
If the “What action do you want Windows to take?” (Step 4) setting was not set to “Ignore”, a
“Hardware Installation” dialog box will appear.
, and click
“Please choose your
[Next]
.
“Model”
field indicates
, and click
.
“EDIROL PCR-A WAVE”
[Next]
. Driver installation will begin.
or
If “What action do you want Windows to take?” is set to “Warn”
A dialog box with a “!” symbol will appear.
1. Click [Continue Anyway].
2. Continue the installation.
21
The
Insert Disk
Click
[OK]
22
The
Files Needed
Input the following into the
dialog box will appear.
.
dialog box will appear.
“Copy files from”
field, and click
[OK]
The Insert Disk dialog
may not appear. In that
case, proceed to the
next step.
.
(drive name):\DRIVER\USB_XP2K
* The drive name
CD-ROM drive.
If the “What action do you want Windows to take?” (Step 4) setting was not set to “Ignore”, a
“Hardware Installation” dialog box will appear.
“D:”
may be different for your system. Specify the drive name of your
If “What action do you want Windows to take?” is set to “Warn”
A dialog box with a “!” symbol will appear.
1. Click [Continue Anyway].
2. Continue the installation.
23
The screen will indicate
Click
[Finish]
Wait until
24
When driver installation has been completed, the
dialog box will appear.
Click
[Yes]
This completes installation of the driver.
Next, we recommend that you
computer, so MIDI and audio processing will be as smooth as possible.
(→
“Enabling background processing”
.
“Found New Hardware”
. Windows will restart automatically.
“Completing the Found New Hardware Wizard”.
appears near the taskbar.
System Settings Change
enable background processing
(p. 16))
on your
15
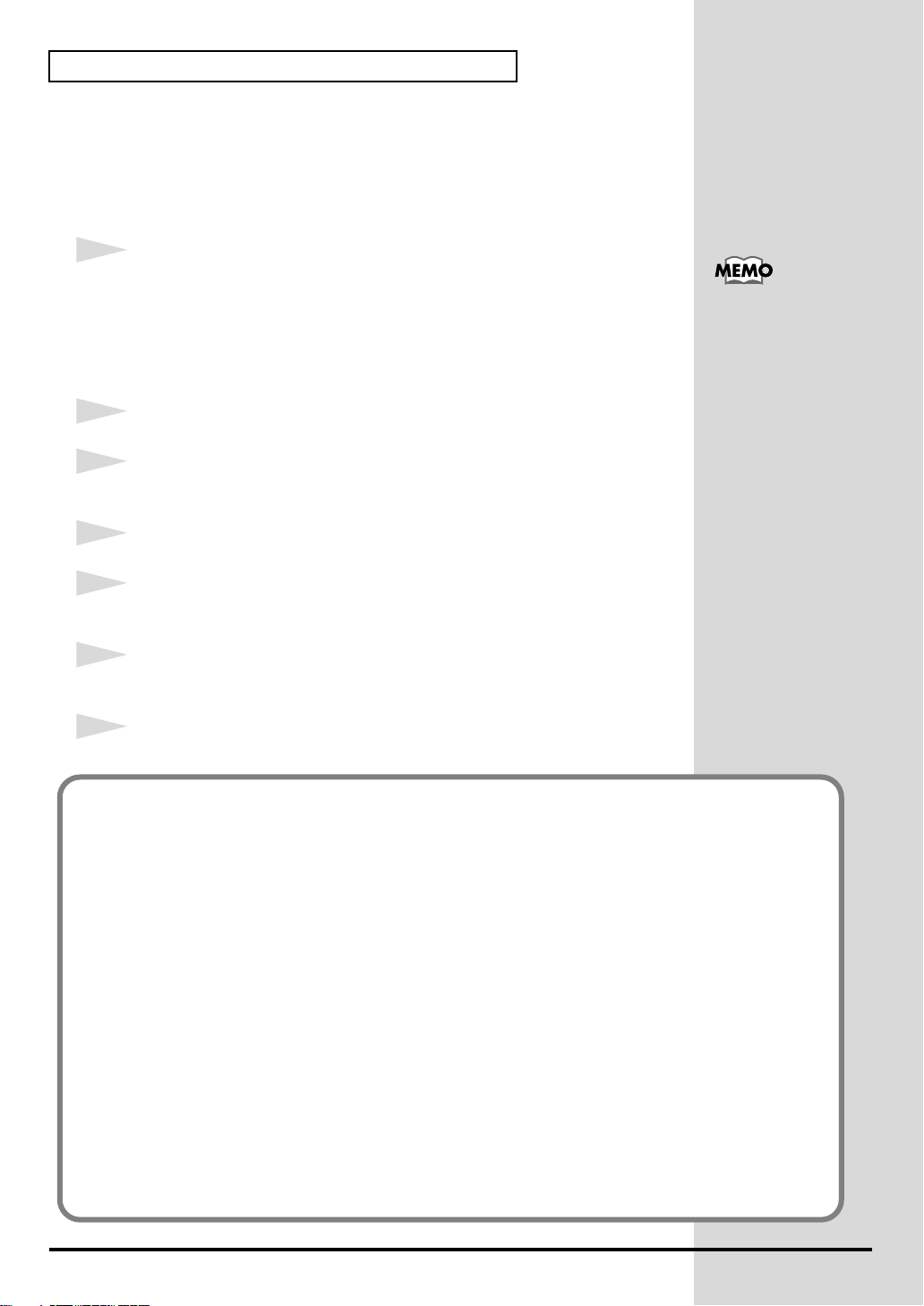
Getting Connected and Installing Drivers (Windows)
Enabling background processing
In Windows XP, make settings to enable background processing. If you fail
to make this setting, you may experience interruptions in the sound. To
ensure that MIDI and audio processing occurs smoothly, use the following
procedure to make settings.
1
Open the
1.
2.
3.
fig.2-30a
2
Click the
3
At the right of the
The
4
Click the
System Properties
Click the Windows
Control Panel
In
“Pick a category”
In
“or pick a Control Panel icon”
Advanced
Performance Options
Advanced
.
tab.
Performance
tab.
dialog box.
start
menu, and from the menu, select
, click
dialog box will appear.
“Performance and Maintenance”
field, click
, click the
[Settings]
System
.
icon.
Depending on how your
system is set up, the
.
System icon may be
displayed directly in the
Control Panel (the Classic
view). In this case, doubleclick the System icon.
5
In the
Processor Scheduling
click
[OK]
.
6
In the
System Properties
The
System Properties
7
Next, make MIDI device and audio device settings. (p. 22)
field, select
dialog box, click
dialog box will close.
“Background services”
[OK]
, and
.
If you changed “What action do you want Windows to take?”
If you changed the What action do you want Windows to take? (p. 12) setting, restore the
original setting after Windows restarts.
1. Log on to Windows using the user name of an administrative account (e.g.,
Administrator).
2. Click the Windows start button, and from the menu that appears, select
Control Panel.
3. In “Pick a category,” click “Performance and Maintenance”.
4. In “or pick a Control Panel icon”, click the System icon. The System Properties
dialog box will appear.
*Depending on how your system is set up, the System icon may be displayed directly in the
Control Panel (classic view). In this case, double-click the System icon.
5. Click the Hardware tab, and then click [Driver Signing]. The Driver Signing Options
dialog box will appear.
6. Return the What action do you want Windows to take? setting to the original setting
(either “Warn” or “Block”), and click [OK].
7. Click [OK]. The System properties dialog box will close.
16
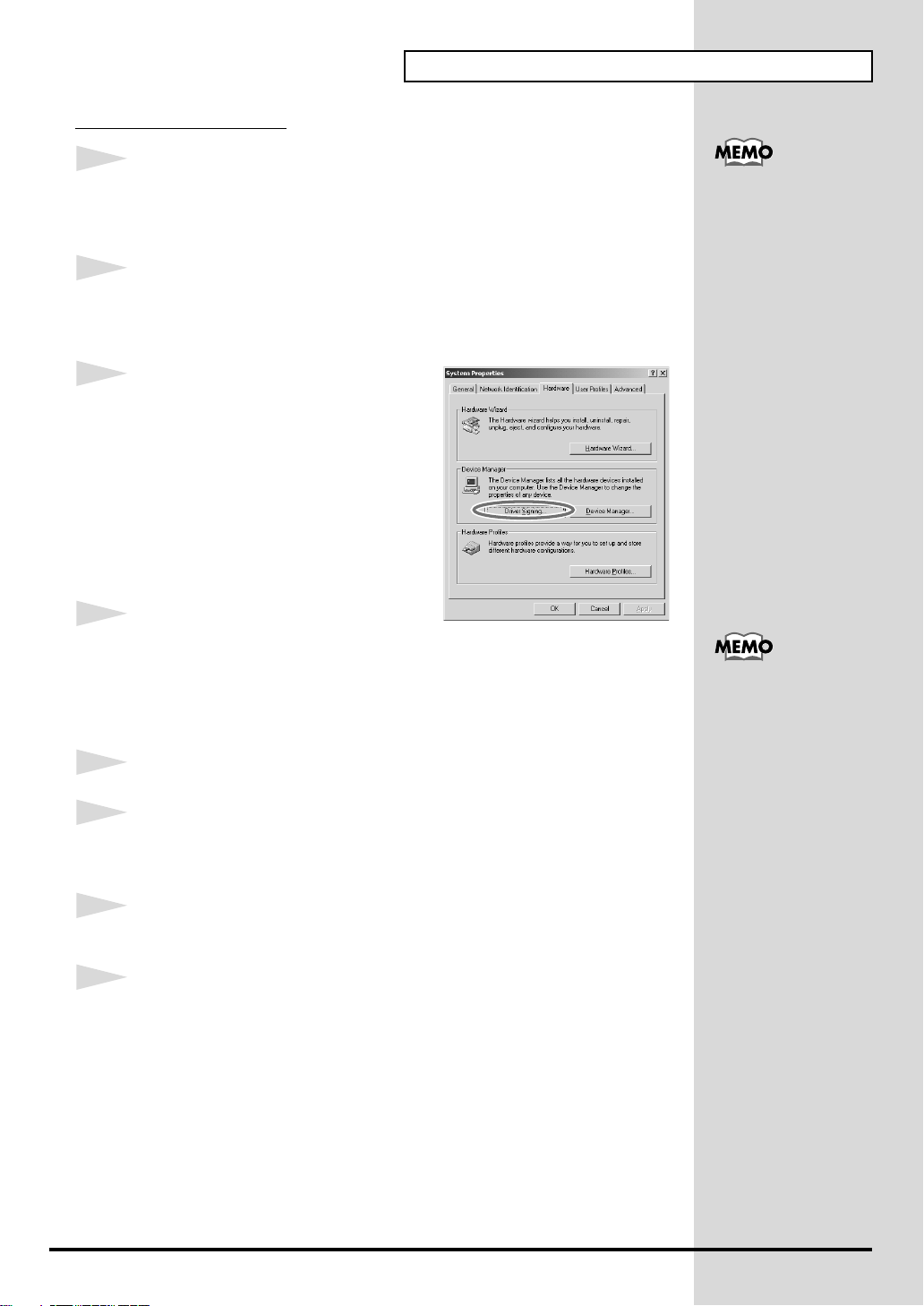
Getting Connected and Installing Drivers (Windows)
Windows 2000 users
1
With the PCR-A30 disconnected, start up Windows.
Disconnect all USB cables except for a USB keyboard and USB mouse (if used).
If you are using virus checking or similar software, be sure to exit it as well.
2
Open the
Click the Windows
Settings | Control Panel
fig.05-2_30
3
Click the
[Driver Signing]
The
will appear.
System Properties
Start
button, and from the menu that appears, select
. In
Hardware
Driver Signing Options
tab, and then click
.
dialog box.
Control Panel
dialog box
, double-click the
System
icon.
Log on to Windows as a
user with administrative
privileges
(such as Administrator)
.
4
Make sure that
verification”
If it is set to
If it is not set to
“Block”). Then change the setting to
5
Click
[OK]
6
Exit all currently running software (applications).
Also close any open windows. If you are using virus checking or similar
software, be sure to exit it as well.
7
Prepare the CD-ROM.
Insert the CD-ROM into the CD-ROM drive of your computer.
8
Click the Windows
select
“Run...”
The
“Run...”
“File signature
is set to
“Ignore”,
to close the
dialog box will appear.
“Ignore”
simply click
“Ignore”,
make a note of the current setting (“Warn” or
System Properties
Start
button. From the menu that appears,
.
[OK]
.
“Ignore”
and click
dialog box.
[OK]
If you changed “File
signature verification”,
.
you must restore the
previous setting after you
have installed the driver.
(
➝“If you changed “File
signature verification””
(p. 20))
17
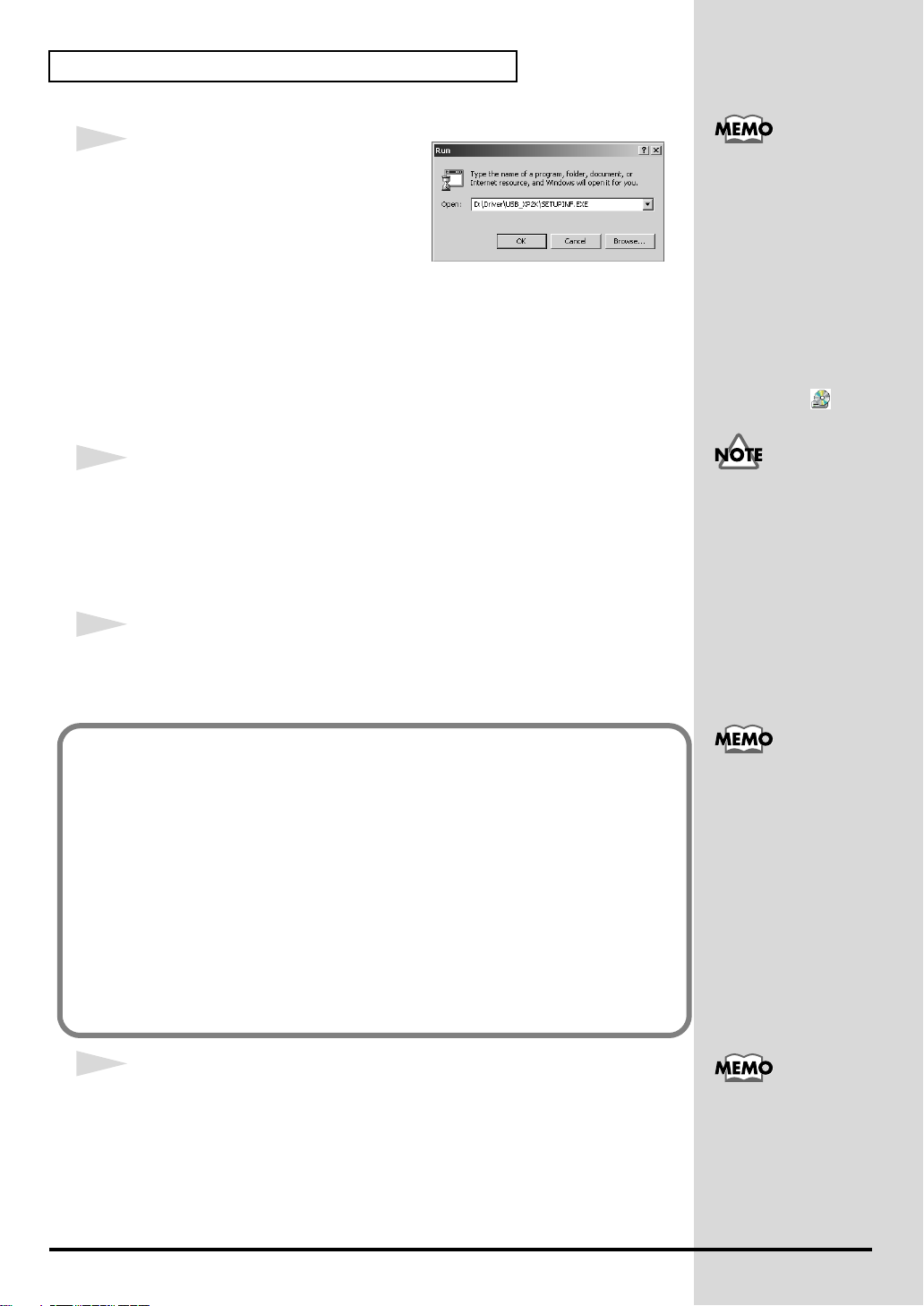
Getting Connected and Installing Drivers (Windows)
b
b
b
fig.05-5_30
9
In the dialog box that appears, input the
following into the
click
[OK]
.
(drive name) : \Driver\USB_XP2K\SETUPINF.EXE
* In the explanatory example shown here, the drive name is given as
name
“D:”
may be different for your system. Specify the drive name of your
CD-ROM drive.
The
SetupInf
You are now ready to install the driver.
10
Use the following procedure to connect the PCR-A30 to your computer.
1.
With the
to the
PCR-A30
2.
Connect the
3.
Use the
11
Set the PCR-A30's power switch to the
power.
“Open”
dialog box will appear.
power switch
AC adaptor
USB cable
field, and
turned
.
to an electrical outlet.
to connect the
OFF
, connect the included
PCR-A30
“DC”
to your
position, and turn on the
computer
“D:”
. The drive
AC adaptor
.
To check the drive name
In the Windows desktop,
double-click the My
Computer icon. In the
window that appears,
check the drive name of
the CD-ROM drive into
which you inserted the
CD-ROM in step7.
The drive name is the (D:)
or (E:) displayed by the
CD-ROM drive .
Once the connections have
een completed, turn on
power to your various
devices in the order
specified. By turning on
devices in the wrong
order, you risk causing
malfunction and/or
damage to speakers and
other devices.
If the “File signature verification” (Step 4) setting was not set to “Ignore”, a
“Digital Signature Not Found” dialog box will appear.
If “File signature verification” is set to “Warn”
1. Click [Yes].
2. Continue the installation.
This unit is equipped with
a protection circuit. A brief
interval (a few seconds)
after power up is required
efore the unit will operate
normally.
If “File signature verification” is set to “Block”
1. Click [OK].
2. When the “Found New Hardware Wizard” appears, click [Finish].
3. Return to step 1 (p. 17) and re-install the driver from the beginning of
the procedure.
12
The
Insert Disk
Click
18
[OK]
dialog box will appear.
.
If the Insert Disk dialog
ox does not appear,
proceed to the next step.
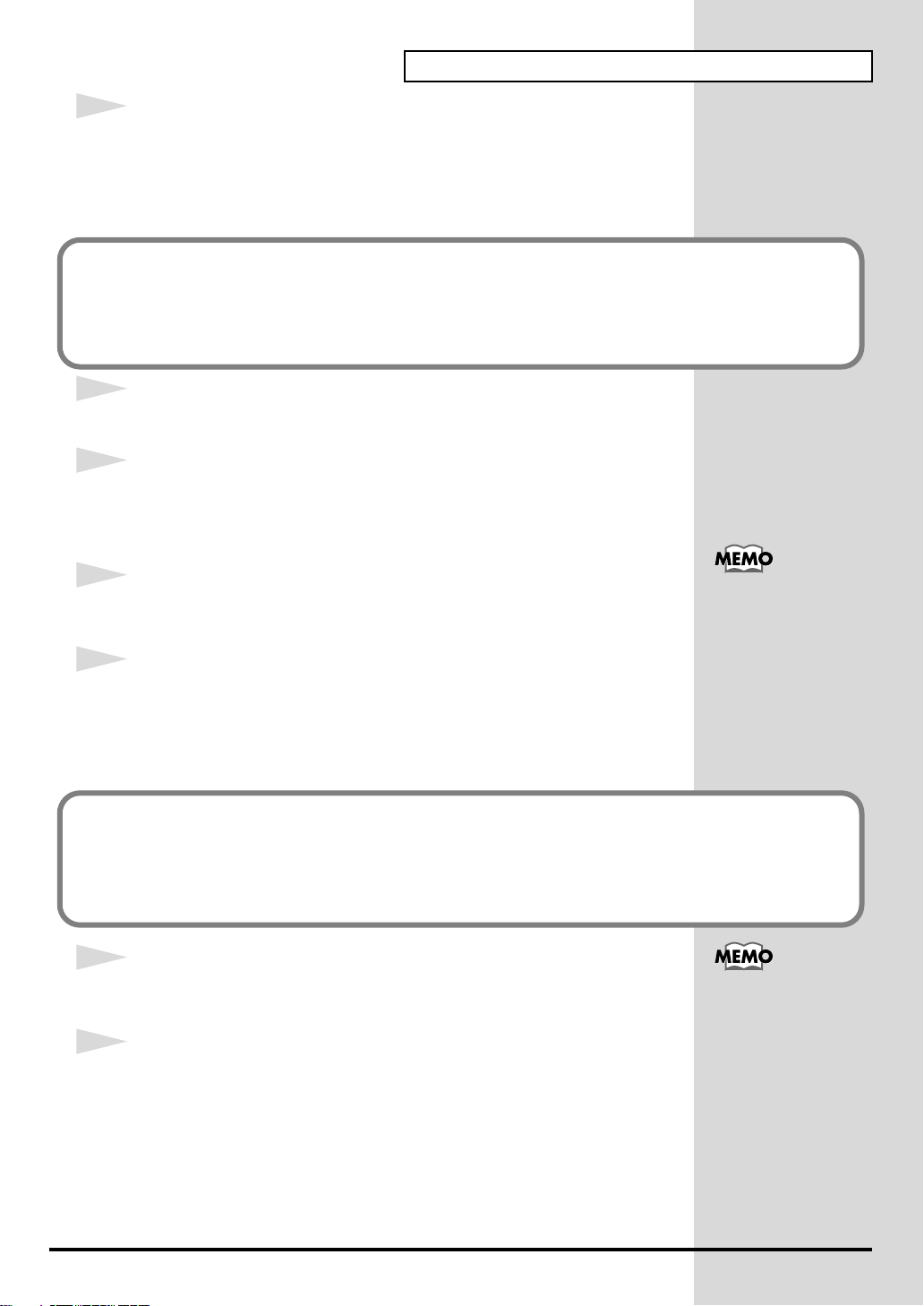
Getting Connected and Installing Drivers (Windows)
b
b
13
The
Files Needed
Input the following into the
(drive name) : \DRIVER\USB_XP2K
* The drive name
CD-ROM drive.
If the “File signature verification” (Step 4) setting was not set to “Ignore,” a “Digital Signature Not
Found” dialog box will appear.
dialog box will appear.
“Copy files from”
“D:”
may be different for your system. Specify the drive name of your
field, and click
[OK]
.
If “File signature verification” is set to “Warn”
1. Click [Yes].
2. Continue the installation.
14
The screen will indicate
Click
[Finish]
15
The
System Settings Change
Click
[Yes]
Log on to Windows as a user with administrative privileges (e.g.,
Administrator).
.
. Windows will restart automatically.
“Completing the Found New Hardware Wizard”.
dialog box will appear.
16
After you have logged on to Windows, the
appear again.Click
17
The
Files Needed
Input the following into the
(drive name) : \DRIVER\USB_XP2K
* The drive name
CD-ROM drive.
If the “File signature verification” (Step 4) setting was not set to “Ignore,” a “Digital Signature Not
Found” dialog box will appear.
[OK]
.
dialog box will appear.
“Copy files from”
“D:”
may be different for your system. Specify the drive name of your
Insert Disk
field, and click
dialog box will
[OK]
.
If the Insert Disk dialog
ox does not appear,
proceed to the next step.
If “File signature verification” is set to “Warn”
1. Click [Yes].
2. Continue the installation.
18
The screen will indicate
Click
[Finish]
19
The
System Settings Change
Click
[Yes]
If the
System Settings Change
Windows from the
.
. Windows will restart automatically.
“Completing the Found New Hardware Wizard”.
dialog box may appear.
dialog box does not appear, restart
Start
menu.
If the Found New
Hardware Wizard dialog
ox does not appear,
proceed to the.
This completes installation of the driver.
Next, we recommend that you
computer, so MIDI and audio processing will be as smooth as possible.
(→
“Enabling background processing”
enable background processing
(p. 20))
on your
19
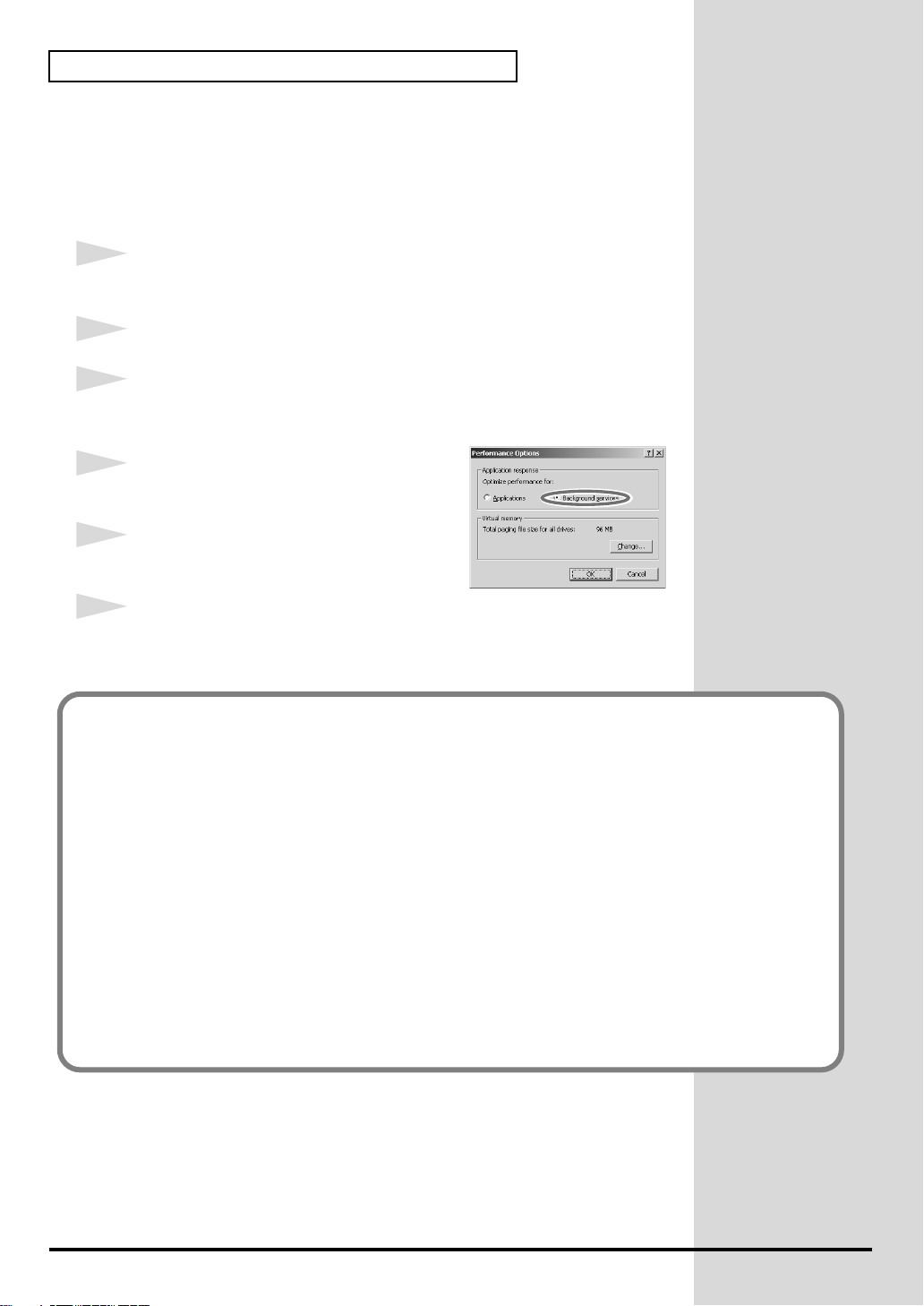
Getting Connected and Installing Drivers (Windows)
Enabling background processing
In Windows 2000, make settings to enable background processing. If you fail
to make this setting, you may experience interruptions in the sound. To
ensure that MIDI and audio processing occurs smoothly, use the following
procedure to make settings.
1
Click the Windows
Settings | Control Panel
2
Click the
3
At the right of the
The
fig.back2000
4
5
Performance Options
In the
Application response
“Background services”
Click
[OK]
dialog box.
Advanced
to close the
Start
button, and from the menu that appears, select
. In
Control Panel
tab.
Performance
System Properties
field, click
dialog box will appear.
field, choose
and click
[OK]
, double-click the
[Performance Options]
.
System
icon.
.
6
Next, make MIDI device and audio device settings. (p. 22)
If you changed “File signature verification”
If you changed the “File signature verification” (p. 17) setting, restore the original setting after
Windows restarts.
1. After Windows restarts, log in to Windows as a user with administrative privileges,
(such as Administrator).
2. In the Windows desktop, right-click the My Computer icon, and from the menu that
appears, select Properties. The System Properties dialog box will appear.
3. Click the Hardware tab, and then click [Driver Signing]. The Driver Signing Options
dialog box will appear.
4. Return the “File signature verification” setting to the original setting (either “Warn”
or “Block”), and click [OK].
5. Click [OK]. The System Properties dialog box will close.
20
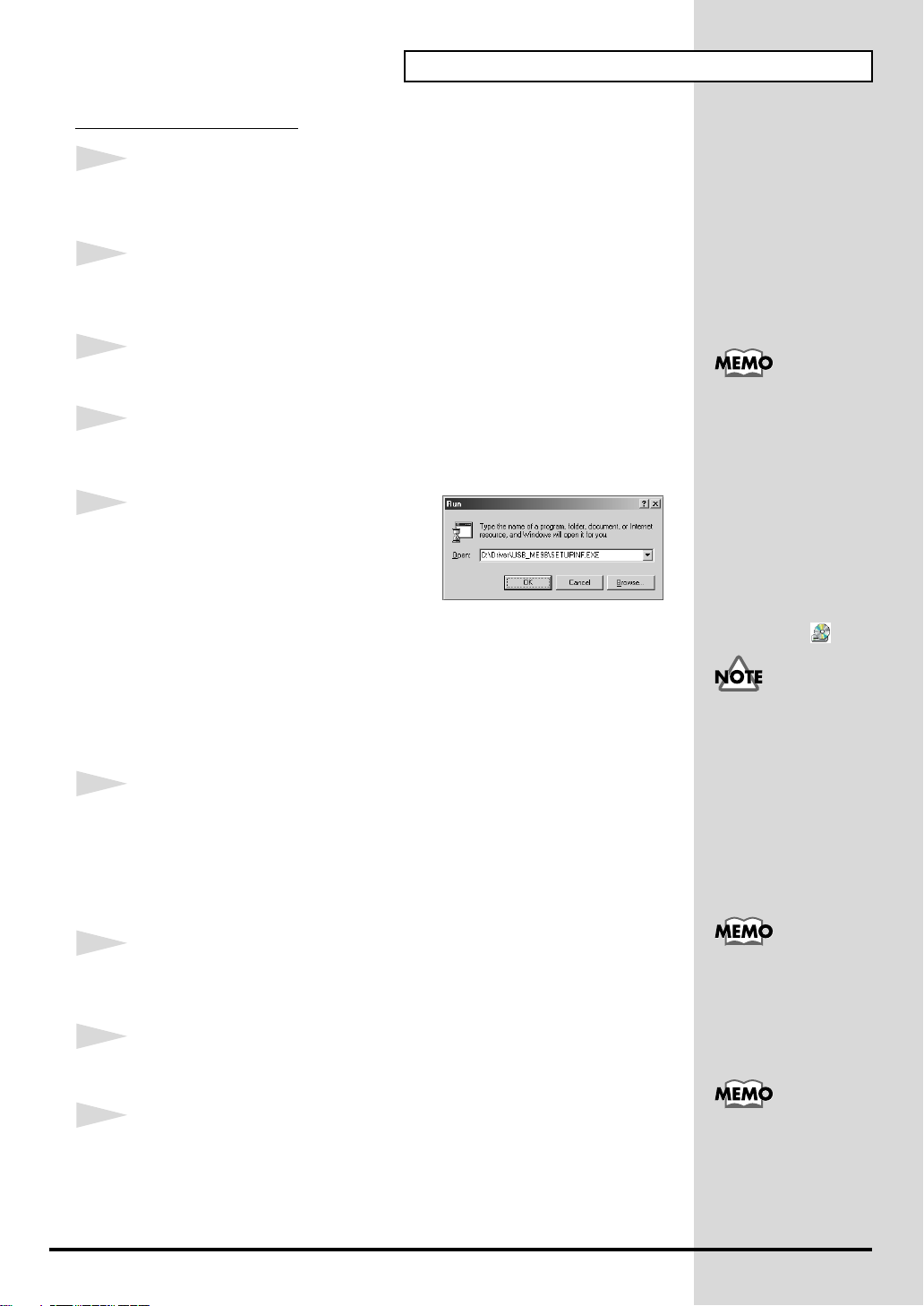
Getting Connected and Installing Drivers (Windows)
b
b
Windows Me/98 users
1
With the PCR-A30 disconnected, start up Windows.
Disconnect all USB cables except for a USB keyboard and USB mouse (if used).
If you are using virus checking or similar software, be sure to exit it as well.
2
Exit all currently running software (applications).
Also close any open windows. If you are using virus checking or similar
software, be sure to exit it as well.
3
Prepare the CD-ROM.
Insert the CD-ROM into the CD-ROM drive of your computer.
4
Click the Windows
The
Run...
fig.05-13_30
5
In the dialog box that appears, input the
following into the
[OK]
(drive name) : \Driver\USB_ME98\SETUPINF.EXE
* In the explanatory example shown here, the drive name is given as
name
CD-ROM drive.
The
6
Use the following procedure to connect the PCR-A30 to your computer.
1.
2.
3.
dialog box will appear.
.
“D:”
may be different for your system. Specify the drive name of your
SetupInf
With the
to the
PCR-A30
Connect the
Use the
Start
button. From the menu that appears, select
“Open”
dialog box will appear.You are now ready to install the driver.
power switch
AC adaptor
USB cable
field, and click
turned
.
to an electrical outlet.
to connect the
OFF
, connect the included
PCR-A30
to your
“D:”
computer
Run...
. The drive
AC adaptor
.
To check the drive name
In the Windows desktop,
double-click the My
.
Computer icon. In the
window that appears,
check the drive name of
the CD-ROM drive into
which you inserted the
CD-ROM in step3.
The drive name is the (D:)
or (E:) displayed by the
CD-ROM drive .
Once the connections have
een completed, turn on
power to your various
devices in the order
specified. By turning on
devices in the wrong
order, you risk causing
malfunction and/or
damage to speakers and
other devices.
7
Set the PCR-A30's power switch to the
power.
The driver will be installed automatically.
8
In the
SetupInf
* If a message recommends that you restart Windows, restart Windows as directed.
9
Next, make MIDI device and audio device settings. (p. 22)
dialog box, click
[OK]
“DC”
position, and turn on the
.
You may be requested to
install a USB hub.
In this case, perform the
installation as directed by
the dialog box that
appears.
This unit is equipped with
a protection circuit. A brief
interval (a few seconds)
after power up is required
efore the unit will operate
normally
21
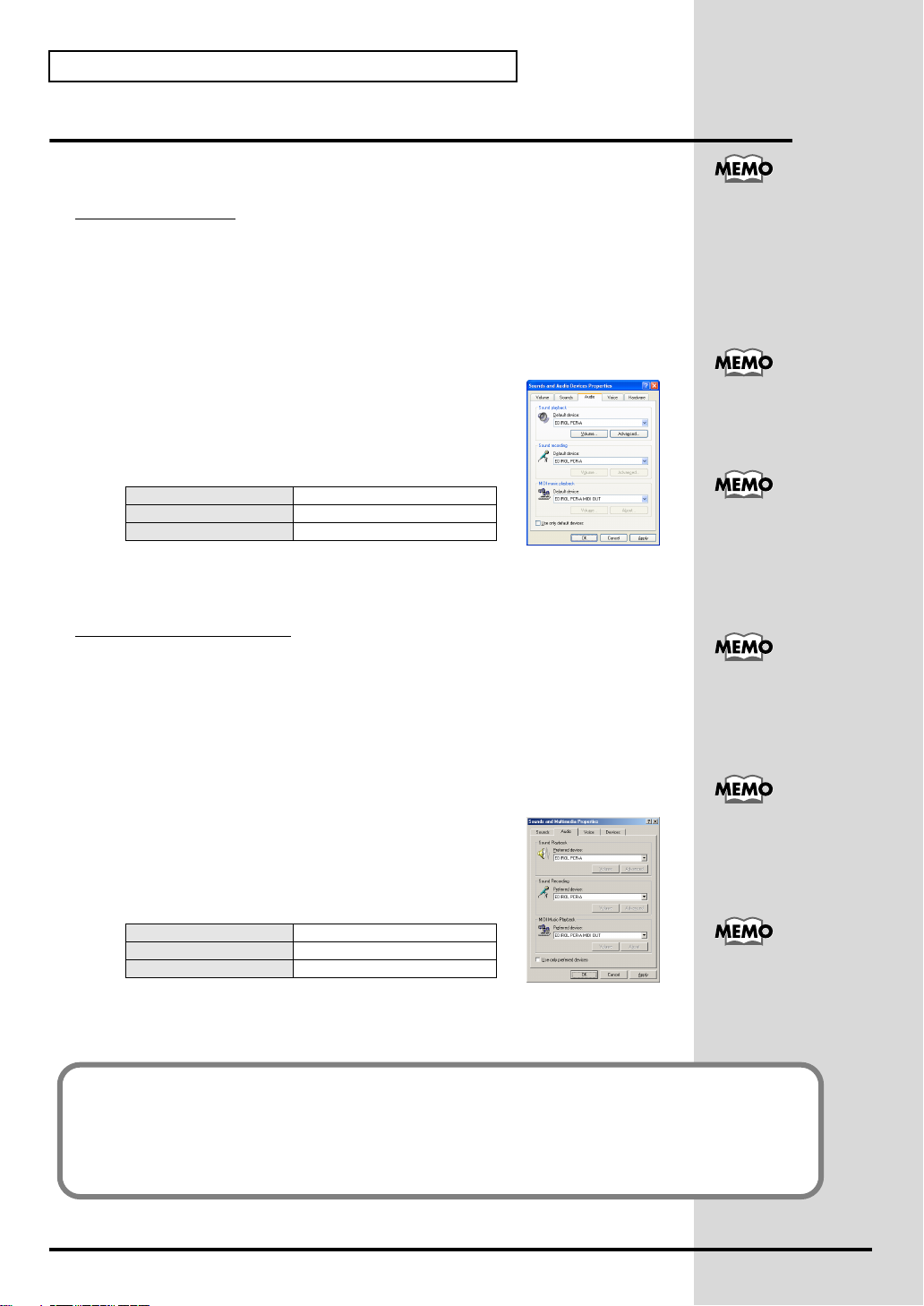
Getting Connected and Installing Drivers (Windows)
Settings and checking
■
Specifying the audio and MIDI input/output destination
Windows XP users
1.
Open
Control Panel
Click the Windows
2.
Open the
In
“Pick a category”
Control Panel icon”
3.
Click the
Audio
Sounds and Audio Devices Properties
.
start
button, and from the menu that appears, select
click
“Sound, Speech, and Audio Devices”
, click the
sounds and Audio Devices
tab.
Control Panel
dialog box.
. Next, in
icon.
“or pick a
Depending on how your
system is set up, the
Sounds and Audio
Devices icon may be
.
displayed directly in the
Control Panel (the Classic
view). In this case, doubleclick the Sounds and
Audio Devices icon.
4.
For
MIDI music playback
right of
[Default device]
the list that appears.
Sound playback
Sound recording
MIDI music playback
5.
Close the
Sounds and Audio Devices Properties
Click OK to complete the settings.
Windows 2000 / Me users
1.
Open
Control Panel
Click the Windows
Panel
.
2.
Open the
In
Multimedia Properties”
3.
Click the
4.
For
right of
Sounds and Multimedia Properties
Control Panel
Audio
MIDI music playback
[Preferred device]
from the list that appears.
.
Start
button, and from the menu that appears, select
, double-click the
dialog box.
tab.
, click the ▼ located at the
, and select the following from
EDIROL PCR-A
EDIROL PCR-A
EDIROL PCR-A MIDI OUT
dialog box.
.
Sounds and Multimedia
icon to open the
, click the ▼ located at the
, and select the following
Settings | Control
“Sounds and
For details on the PCRA30’s input/output
devices, refer to
output devices”
For details on adjusting the
audio latency and using
ASIO Direct Monitor, refer
to “Taking full
advantage” (p. 24).
If the Sound and Multimedia
icon is not displayed, click
“Show all control panel
options” in the frame at the
left.
For details on the PCRA30’s input/output
devices, refer to “Input/
output devices
output devices”
“Input/
(p. 38).
“Input/
(p. 38).
Sound playback
Sound recording
MIDI music playback
5.
Close the
Sounds and Audio Devices Properties
Click OK to complete the settings.
This completes settings for using the PCR-A30 with an application that uses the standard
Windows device settings, such as Media Player.
For details on how to make these settings, refer to the owner’s manual for your software.
For details on the PCR-A30’s input/output devices, refer to “Input/output devices” (p. 38).
22
EDIROL PCR-A
EDIROL PCR-A
EDIROL PCR-A MIDI OUT
dialog box.
For details on adjusting the
audio latency and using
ASIO Direct Monitor, refer
to “Taking full
advantage” (p. 24).
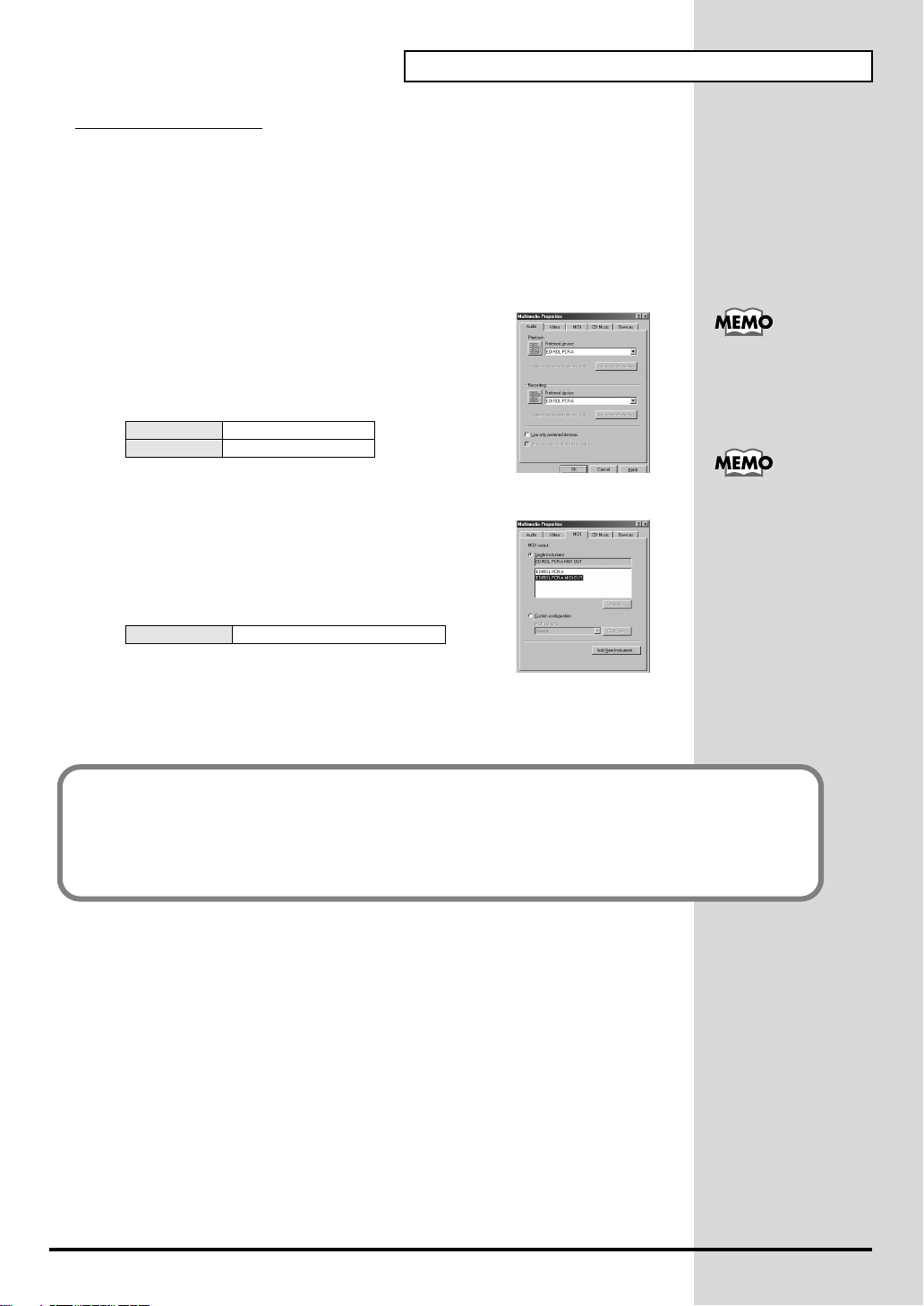
Windows 98 users
1.
Open
Control Panel
Click the Windows
Panel
.
2.
Open the
In
dialog box.
3.
Click the
4.
Specify the
Click the
following selections from the list that appears, and click
[Apply]
Multimedia Properties
Control Panel
Audio
“Preferred device”
Playback
.
Playback
Recording
.
Start
button, and from the menu that appears, select
dialog box.
, double-click the
Multimedia
tab.
.
field and
EDIROL PCR-A
EDIROL PCR-A
Recording
field, make the
icon to open the
Getting Connected and Installing Drivers (Windows)
Settings | Control
“Multimedia Properties”
For details on the PCRA30’s input/output
devices, refer to
output devices” (p. 38)
“Input/
.
5.
Click the
fig.2-29_30
6.
Set
Select
from the list that appears, and click
7.
Close the
Click
MIDI
tab.
“MIDI output”
[Single instrument]
MIDI output
.
Multimedia Properties
[OK]
to complete the settings.
, and choose one of the following
[Apply]
.
EDIROL PCR-A MIDI OUT
dialog box.
This completes settings for using the PCR-A30 with an application that uses the standard
Windows device settings, such as Media Player.
For details on how to make these settings, refer to the owner’s manual for your software.
For details on the PCR-A30’s input/output devices, refer to “Input/output devices” (p. 38).
For details on adjusting the
audio latency and using
ASIO Direct Monitor, refer
to “Taking full
advantage” (p. 24).
23
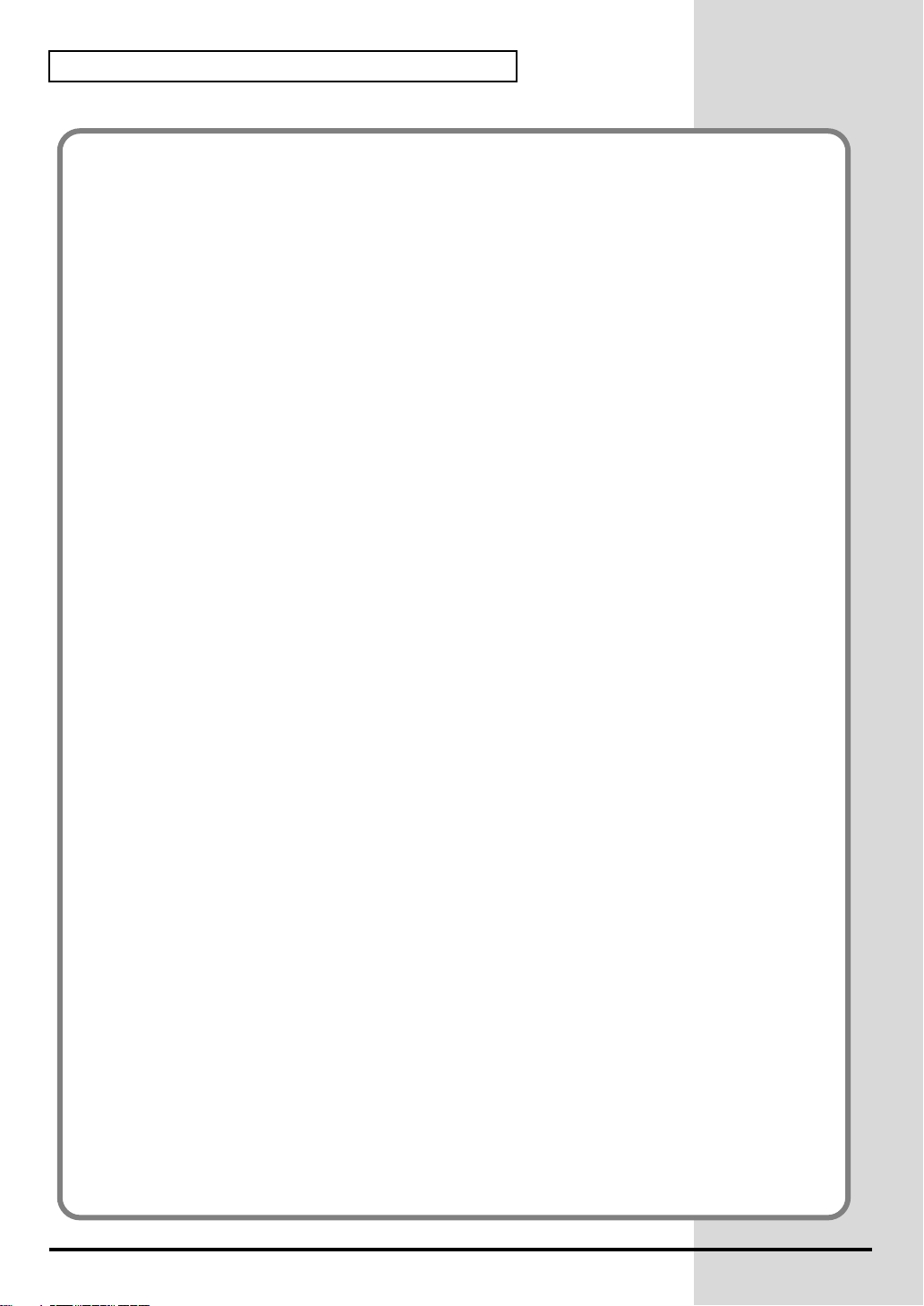
Getting Connected and Installing Drivers (Windows)
Taking full advantage
● Adjusting the audio latency
You can change the driver settings to adjust the latency of the audio. To adjust the latency, change the
Buffer Size in the driver settings dialog box. Latency is the time delay from when an application plays
back audio data until the sound is actually heard from an audio device such as the PCR-A30.
1. As described in Opening the driver settings dialog box , open the “Driver Settings” dialog
box.
2. Adjust the driver buffer size.
The following setting will produce the shortest latency.
Set “Audio Buffer Size” to the far left (Min).
3. Click [OK] to close the driver settings dialog box.
4. Restart the application that is using the PCR-A30.
If you are using an application that has a function for testing audio devices, get it to perform
its tests.
5. Play back audio data on your application.
If interruptions occur in the sound, repeat this procedure, and gradually increase the buffer
size specified in step 2 until interruptions no longer occur.
* Depending on the application you are using, there may be a buffer size or latency adjustment function
among the audio settings of the application as well. For details, refer to the operation manual for your
application.
● Using ASIO Direct Monitor
If you are using the PCR-A30 from an ASIO 2.0 compatible application, the PCR-A30 can be controlled
from your ASIO 2.0 compatible application.
1. As described in Opening the driver settings dialog box, open the “Driver Settings” dialog
box.
2. Make the following settings.
Check the “Use ASIO Direct Monitor” check box.
3. Click [OK] to close the driver settings dialog box.
* Depending on your application, there may also be an ASIO Direct Monitor setting among the audio
settings of your application. For details, refer to the operation manual for your application.
* When using ASIO Direct Monitor, monitoring may switch on/off at unexpected times, depending on the
application settings and on the recording procedure. If this occurs, uncheck the check box in step 2
to disable ASIO Direct Monitor.
Opening the driver settings dialog box
1. Open the “Control Panel” and double-click “EDIROL PCR-A” icon.
2. The Driver Settings dialog box will appear.
* In Windows XP, click “Switch to classic view” to switch the display to the classic view. EDIROL
PCR-A icon will not be displayed unless the classic view is selected.
* In Windows Me, click “View all Control Panel options.”
24
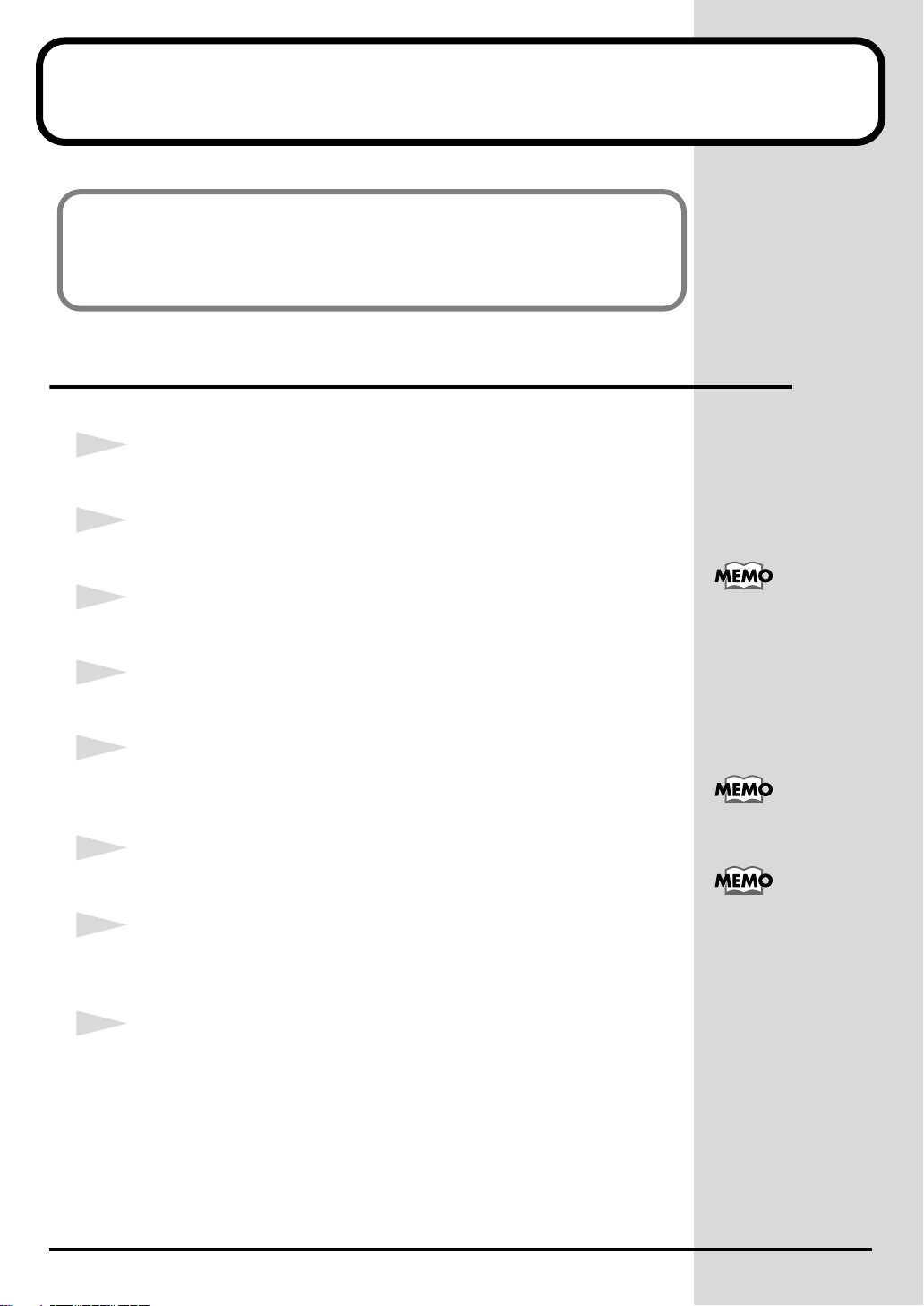
Getting Connected and Installing Drivers
(Macintosh)
The installation procedure will differ depending on your system.
Please proceed to one of the following sections, depending on the system you use.
• Mac OS X users ................................................................. (p. 25)
• Mac OS 9 users .................................................................. (p. 27)
Mac OS X users
■
Installing the driver
1
Disconnect all USB cables other than those for your keyboard and mouse,
and restart your Macintosh.
2
Prepare the CD-ROM.
Insert the CD-ROM into the CD-ROM drive of your computer.
3
In the
Driver (Mac OS X)
PCRAUSBDriver.pkg
4
The display will indicate
Installer”.
5
The display will indicate
Click the drive in which the operating system is installed to select it, and then
click
6
The display will indicate
Click
7
The display will indicate
your computer when the installation is done”.
Click
8
The display will indicate
Click
This completes installation of the PCR-A30 driver.
Next, make MIDI device and audio device settings.
Click
[Continue]
[Continue]
Install
[Continue Installation]
[Restart]
.
or
Upgrade
to restart your computer.
folder of the CD-ROM, double-click
.
“Welcome to the EDIROL PCR-A USB Driver
.
“Select a Destination”.
“Easy Install”.
.
“Installing this software requires you to restart
.
“The software was successfully installed”.
If the "Authenticate"
dialog box appears during
the installation, input the
password and click "OK."
Select your startup disk as
the drive.
If the "Authenticate"
dialog box appears during
the installation, input the
password and click "OK."
25
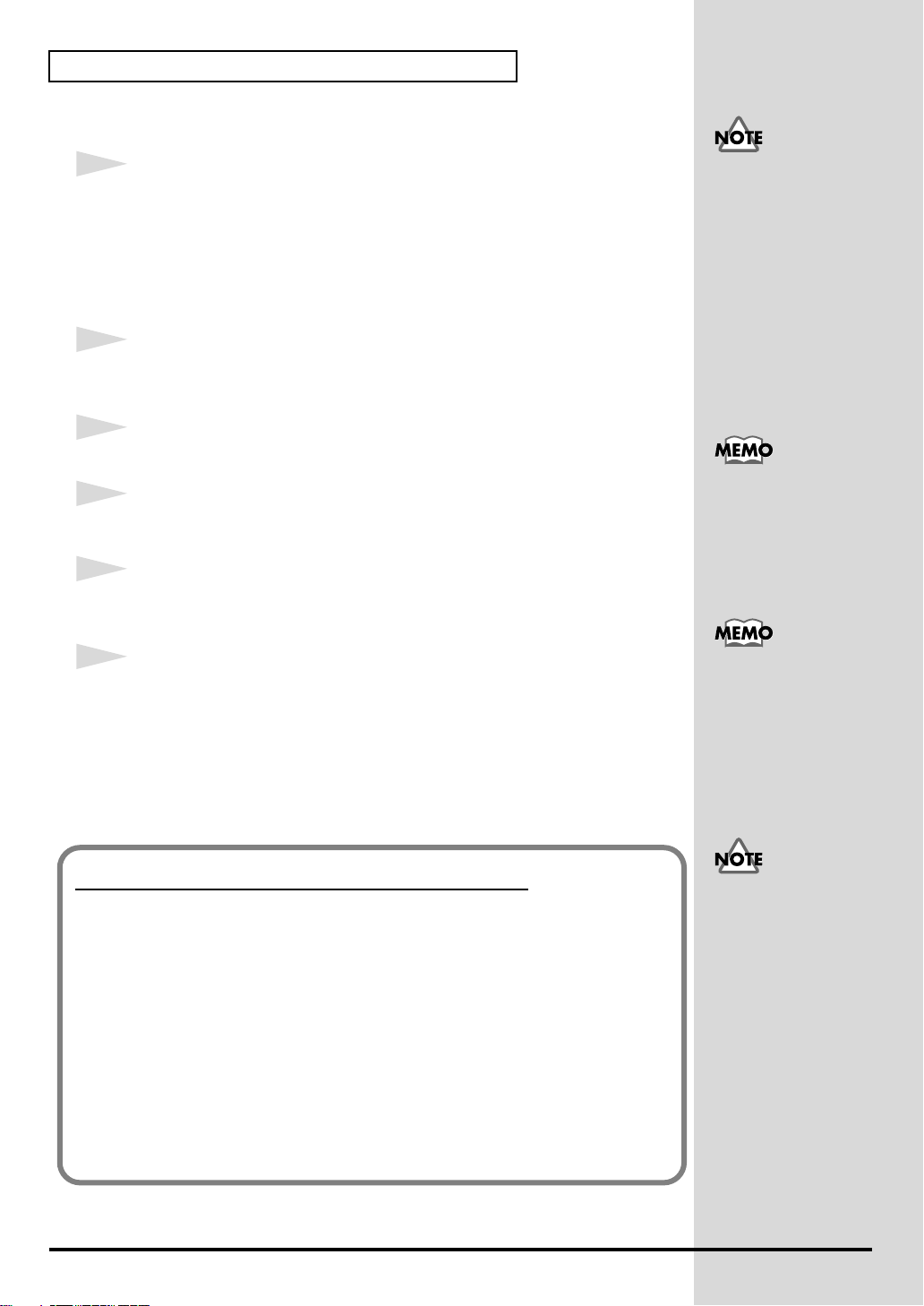
Getting Connected and Installing Drivers (Macintosh)
b
b
■
Setting the audio device
1
Use the following procedure to connect the PCR-A30 to your computer.
1.
With the
to the
2.
Connect the
3.
Use the
2
Set the PCR-A30's power switch to the
power.
3
Open
4
In the
to
“EDIROL PCR-A 44.1 kHz”.
5
In the
PCR-A 44.1 kHz”.
6
In the
A 44.1 kHz”.
When you have finished making settings, close the dialog box.
power switch
PCR-A30
USB cable
“System Preferences”
Sound Effects
Output
Input
tab, set
.
AC adaptor
tab, set
“Choose a device for sound input”
turned
to connect the
tab, set
“Choose a device for sound output”
OFF
, connect the included
to an electrical outlet.
PCR-A30
“DC”
and click
“Play alerts and sound effects through”
“Sound”.
to your
position, and turn on the
AC adaptor
computer
to
“EDIROL
to
“EDIROL PCR-
Once the connections have
een completed, turn on
power to your various
devices in the order
specified. By turning on
devices in the wrong
.
order, you risk causing
malfunction and/or
damage to speakers and
other devices.
This unit is equipped with
a protection circuit. A brief
interval (a few seconds)
after power up is required
efore the unit will operate
normally.
Although “44.1 kHz” is
used for the purpose of
explanation within this
document, this changes
depending on the actual
setting of the sampling
frequency select switch
on your PCR-A30. (p. 84)
When using the PCR-A30 with your software
Before using the PCR-A30 with your software, please note the following points.
• Turn on the power of the PCR-A30 before you start up your software.
• Do not disconnect the USB cable from the PCR-A30 or power-off the
PCR-A30 while your software is running.
• Quit your software before you power-off the PCR-A30.
• Turn off the Sleep function of your Macintosh.
• The PCR-A30 will not operate in the Mac OS X Classic environment. Use
the PCR-A30 when the Classic environment is not running.
* For details on how to make these settings, refer to the owner’s manual for your
26
software.
* For details on the PCR-A30’s input/output devices, refer to “Input/output
devices” (p. 38).
Once set this way, all
sounds from your
Macintosh (including
audio alerts) will be output
only through the PCR-A30,
not from the speakers of
your Macintosh.
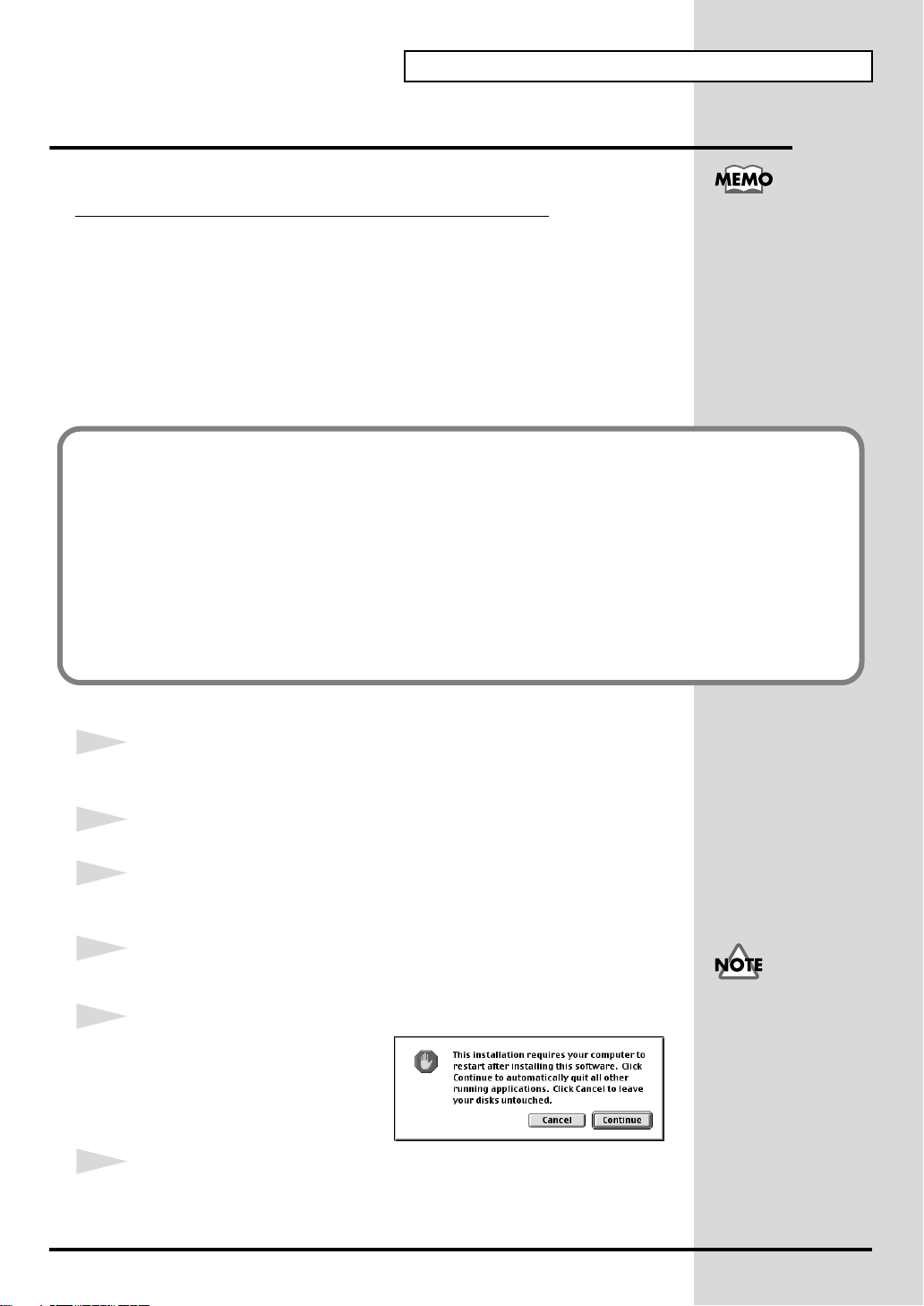
Mac OS 9 users
■
Installing the PCR-A30 driver
Getting Connected and Installing Drivers (Macintosh)
Use either OMS or FreeMIDI as the MIDI driver.
The included
OMS or FreeMIDI.
* Either OMS or FreeMIDI must be installed in your Macintosh, as appropriate for the
sequencer software you are using.
* If you install OMS or FreeMIDI after installing the PCR-A driver, you must install
the PCR-A driver once again.
* Disconnect the PCR-A30 from the Macintosh before you perform the installation.
If a PCR-A30 is already connected to your Macintosh when you install the driver, a message like
the following will appear when the Macintosh is started up. Perform the steps described below as
appropriate for the message that is displayed.
Use the following procedure to install the PCR-A driver.
PCR-A driver
If the screen indicates:
“Software needed for the USB device “PCR-A” is not available. Would you like to look
for the software on the Internet?” → click [Cancel].
If the screen indicates:
“Software required for using device “PCR-A” cannot be found. Please refer to the
manual included with the device, and install the necessary software”.
is an add-on module for using the PCR-A30 with
→ click [OK].
OMS can be found in the
OMS 2.3.8 E folder within
the OMS (Mac OS 9)
folder of the CD-ROM. If
you would like to know
more about OMS, refer to
OMS_2.3_Mac.pdf which
can be found in the same
folder.
1
Exit all currently running software (applications).
If you are using a virus checker or similar software, be sure to exit this as well.
2
Prepare the CD-ROM.Insert the CD-ROM into the CD-ROM drive.
3
Double-click the
OS 9)
folder of the CD-ROM) to start up the installer.
4
Verify the
5
If a message like the following is
displayed, click
The other currently running
applications will exit, and
installation will continue.
6
A dialog box will indicate
Click
[Restart]
PCR-A Driver-E Installer
Install Location
[Continue]
to restart your Macintosh.
, and click
.
Installation was successful
icon (found in the
[Install]
.
Driver E (Mac
.
The installation location
will be shown differently
depending on your
system. Make sure that
you have selected the
startup disk for the system
you are currently using.
27
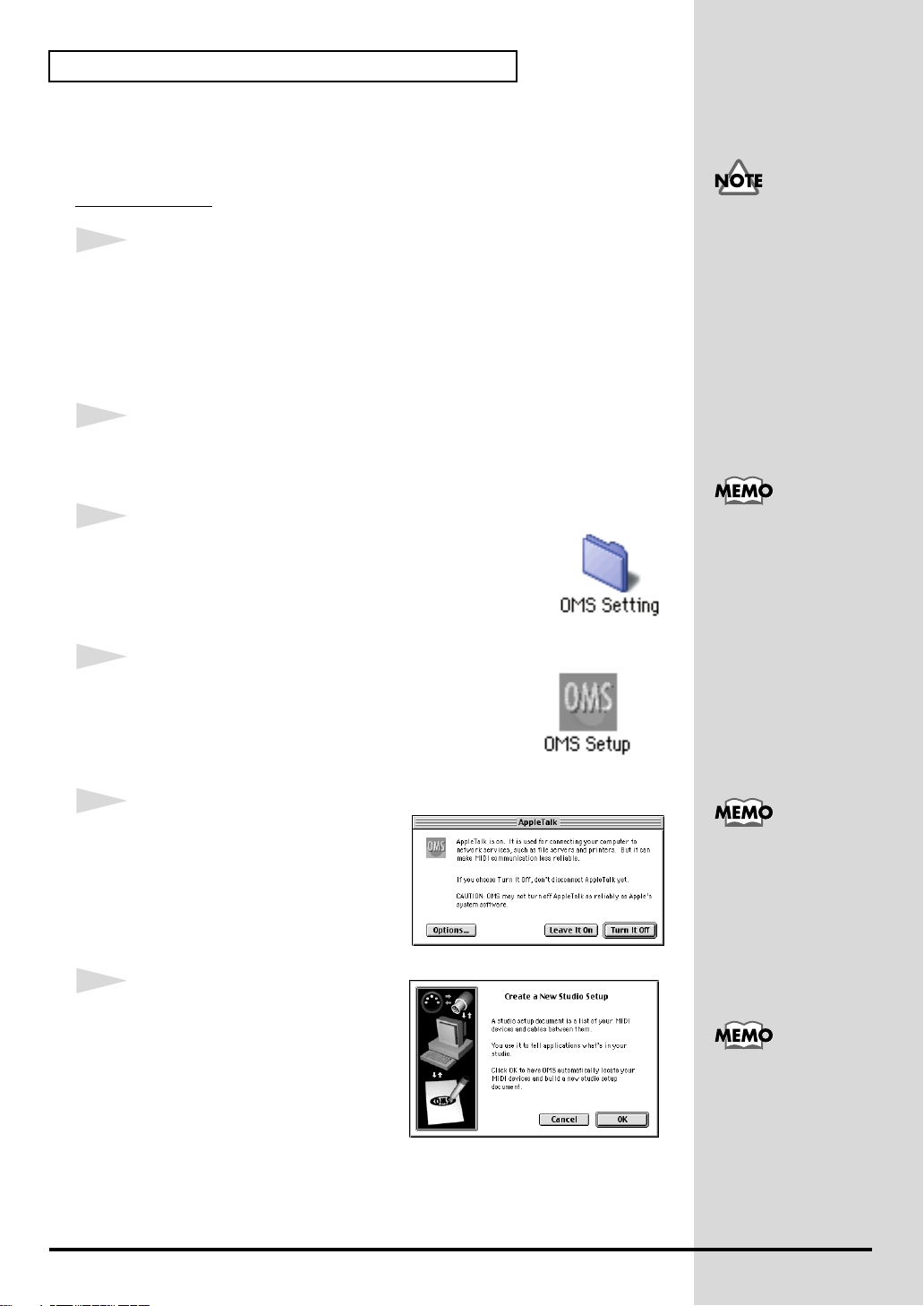
Getting Connected and Installing Drivers (Macintosh)
b
b
■
Setting the driver
If you are using FreeMIDI, proceed to
“FreeMIDI settings”
OMS settings
1
Use the following procedure to connect the PCR-A30 to your computer.
1.
With the
to the
2.
Connect the
3.
Use the
2
Set the PCR-A30's power switch to the
power.
fig.3-3
3
From the CD-ROM, drag the
Setting
folder on the hard disk of your Macintosh to copy it there.
fig.3-4
4
In the
you installed OMS, double-click
it up.
power switch
PCR-A30
USB cable
folder into the
Opcode - OMS Applications
.
AC adaptor
turned
to an electrical outlet.
to connect the
Driver E (Mac OS 9) - OMS
Opcode - OMS Applications
OMS Setup
OFF
, connect the included
PCR-A30
“DC”
folder where
to your
position, and turn on the
to start
(p. 31).
AC adaptor
computer
Once the connections have
een completed, turn on
power to your various
devices in the order
specified. By turning on
devices in the wrong
order, you risk causing
.
malfunction and/or
damage to speakers and
other devices.
This unit is equipped with
a protection circuit. A brief
interval (a few seconds)
after power up is required
efore the unit will operate
normally.
fig.3-5_35
5
If a dialog box like the one shown
here appears, click
A confirmation dialog box will then
appear, so click
fig.3-6_35
6
The
Create a New Studio Setup
dialog box will appear.
Click
[Cancel]
If you accidentally clicked
[Cancel]
28
in the next screen.
[Turn It Off]
[OK]
.
.
[OK]
.
, click
We recommend that you
turn off AppleTalk, by
selecting Chooser from
the Apple menu.
If you are using the PCRA30 in conjunction with
other MIDI devices, make
settings as described in
ReadmeE.htm located in
the Driver E (Mac OS 9)
folder of the CD-ROM.

7
Choose
From the
and click
fig.3-8_35
A screen like the one shown here
will appear.
fig.3-9_35
8
From the
MIDI Setup
In the
that appears, check
background
“Open”
OMS MIDI Setup
from the
OMS Setting
[Open]
.
Edit
menu, select
.
, and click
File
menu.
folder that you copied in
OMS
dialog box
Run MIDI in
[OK]
.
step 3
Getting Connected and Installing Drivers (Macintosh)
, select the
PCR-A
file,
fig.3-10_40
9
From the
Current
If you are unable to select
Current
applied, and you may continue
to the next step.
10
Verify that MIDI transmission and reception can be performed correctly.
From the
File
menu, choose
.
Make
, it has already been
Studio
menu, choose
Make
Test Studio
A diamond mark (◊) indicate in the settings are enabled.
.
29
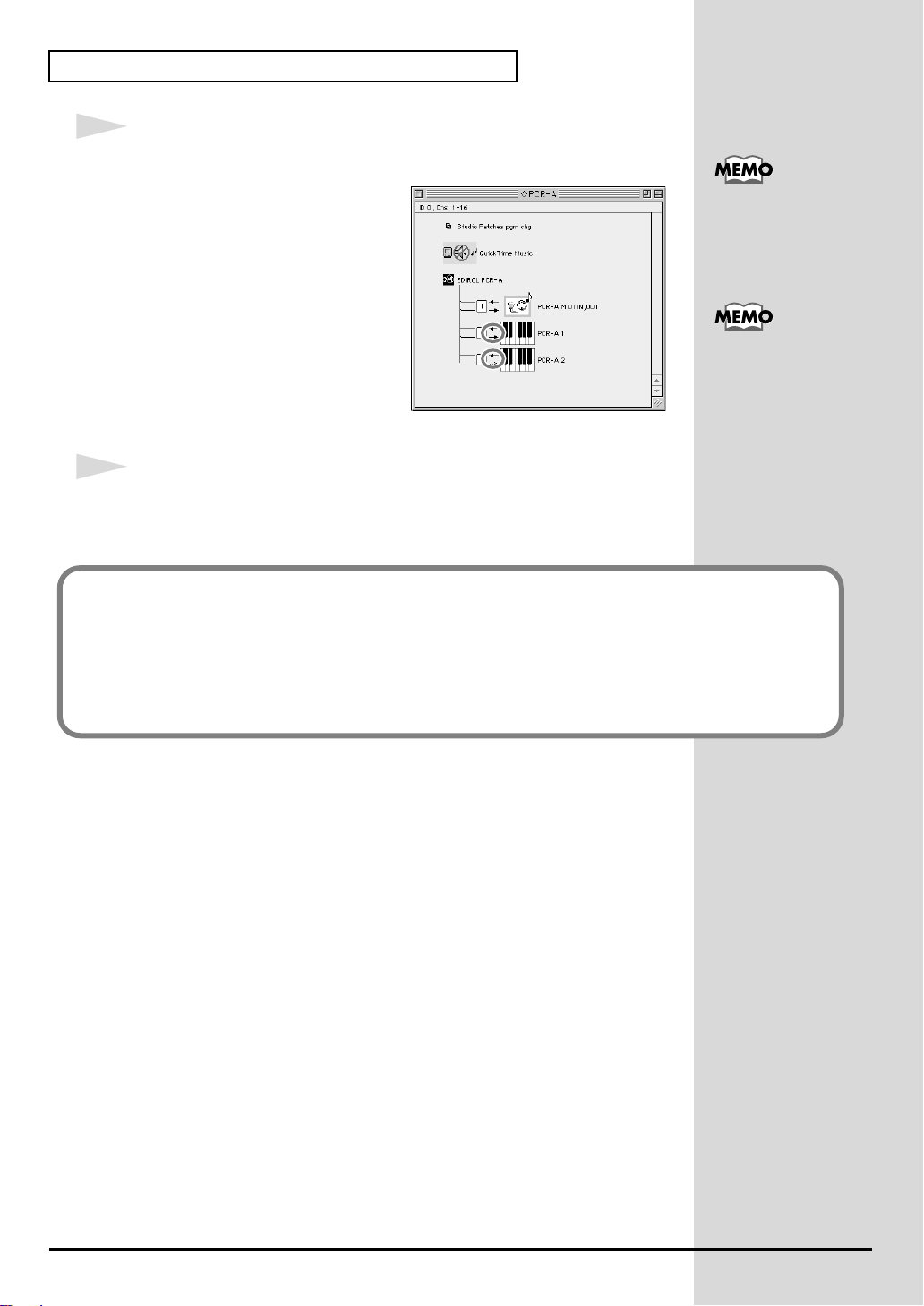
Getting Connected and Installing Drivers (Macintosh)
11
Try moving the fader of the PCR-A30.
If the arrow beside number 2 or 3 in
the diagram at right blinks, the
settings have been made correctly.
When you move the mouse cursor
near the MIDI connector icon, the
cursor will change to a shape.
If a MIDI sound module is connected
to the PCR-A30’s MIDI OUT
connector, click the MIDI connector
icon shown in the diagram at the
right. If you hear sound, the settings
have been made correctly.
12
Exit
OMS Setup
From the
appears, click
.
File
menu, choose
[OK]
[Exit]
. If the
to close the dialog box.
AppleTalk confirmation
dialog box
For details on connecting a
MIDI sound module, refer
to the owner’s manual for
your MIDI sound module.
For details on the PCRA30’s input/output
devices, refer to
output devices” (p. 38).
“Input/
This completes installation of the driver.
Next, make MIDI device settings in your sequencer or other software.
For details on how to make these settings, refer to the owner’s manual for your software.
For details on the PCR-A30’s input/output devices, refer to “Input/output devices” (p. 38).
30
 Loading...
Loading...