Page 1
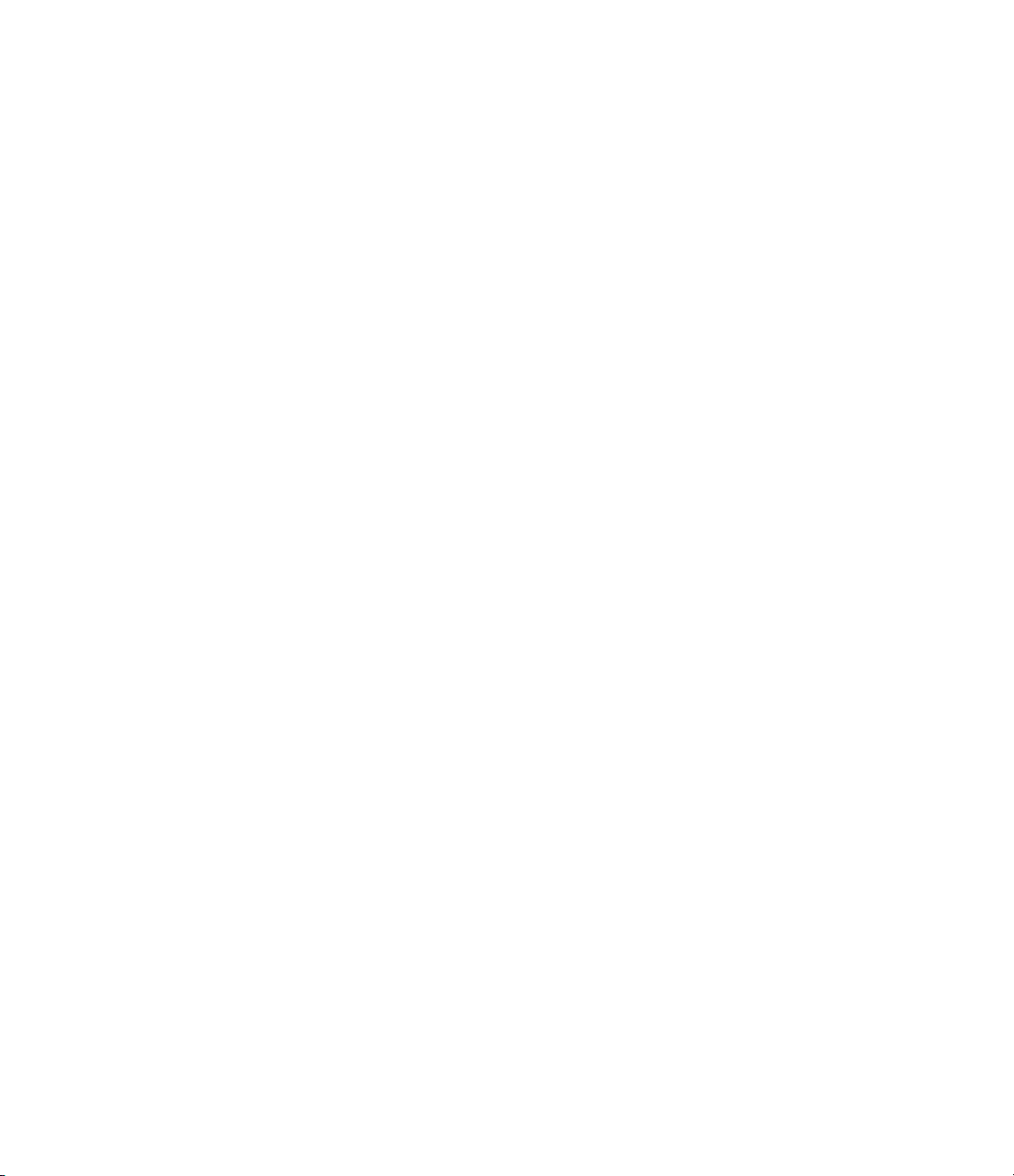
Sommaire
Rudiments. . . . . . . . . . . . . . . . . . . . . . . . . . . . . . . . . . . . . . . . . . . . . . . . . . . .5
Fonctionnement de P606. . . . . . . . . . . . . . . . . . . . . . . . . . . . . . . . . . . . . .5
Démarche pour le travail avec P606 . . . . . . . . . . . . . . . . . . . . . . . . . . . .6
Les modules de P606. . . . . . . . . . . . . . . . . . . . . . . . . . . . . . . . . . . . . . . . . . .7
Nom du projet (“Project Title”) . . . . . . . . . . . . . . . . . . . . . . . . . . . . . . .7
Pattern Editor . . . . . . . . . . . . . . . . . . . . . . . . . . . . . . . . . . . . . . . . . . . . . . .8
Fenêtre “Adaptive Controller” . . . . . . . . . . . . . . . . . . . . . . . . . . . . . . .16
Part Mixer . . . . . . . . . . . . . . . . . . . . . . . . . . . . . . . . . . . . . . . . . . . . . . . . .17
Section ‘Main Control’ . . . . . . . . . . . . . . . . . . . . . . . . . . . . . . . . . . . . . .18
Prise en main de P606. . . . . . . . . . . . . . . . . . . . . . . . . . . . . . . . . . . . . . . . .20
Configuration des dispositifs audio et réglage de la latence . . . . . .20
Reproduire un projet. . . . . . . . . . . . . . . . . . . . . . . . . . . . . . . . . . . . . . . .21
Travailler avec des séquences . . . . . . . . . . . . . . . . . . . . . . . . . . . . . . . .22
Mixer des parties . . . . . . . . . . . . . . . . . . . . . . . . . . . . . . . . . . . . . . . . . . .23
Changer le tempo . . . . . . . . . . . . . . . . . . . . . . . . . . . . . . . . . . . . . . . . . .24
Changer la métrique . . . . . . . . . . . . . . . . . . . . . . . . . . . . . . . . . . . . . . . .24
Utilisation du métronome . . . . . . . . . . . . . . . . . . . . . . . . . . . . . . . . . . .24
External Sequence Sampling . . . . . . . . . . . . . . . . . . . . . . . . . . . . . . . . .25
Ouvrir et sauvegarder des projets et les gabarits (“Template”) . . . .25
Désinstaller P606 . . . . . . . . . . . . . . . . . . . . . . . . . . . . . . . . . . . . . . . . . . .26
Atelier. . . . . . . . . . . . . . . . . . . . . . . . . . . . . . . . . . . . . . . . 27
Ouvrir et reproduire un projet . . . . . . . . . . . . . . . . . . . . . . . . . . . . . . . . .27
Préparation de la séquence no. 1 . . . . . . . . . . . . . . . . . . . . . . . . . . . . . . .28
Ajouter des effets à la séquence “1” . . . . . . . . . . . . . . . . . . . . . . . . . . . .29
Editer les notes de la séquence “1” . . . . . . . . . . . . . . . . . . . . . . . . . . . . .30
Editer la dynamique (Velocity). . . . . . . . . . . . . . . . . . . . . . . . . . . . . . . . .32
Changer le volume d’une partie. . . . . . . . . . . . . . . . . . . . . . . . . . . . . . . .33
Ajouter des Groove Clips à la séquence “2” . . . . . . . . . . . . . . . . . . . . .34
Ajouter des clips de chant à la séquence “3”. . . . . . . . . . . . . . . . . . . . .35
Changer la durée d’un motif. . . . . . . . . . . . . . . . . . . . . . . . . . . . . . . . . . .36
Edition de données d’automatisation . . . . . . . . . . . . . . . . . . . . . . . . . . .37
Fonction des pads: atelier . . . . . . . . . . . . . . . . . . . . . . . . . . . . . . . . . . . . .39
Charger des motifs . . . . . . . . . . . . . . . . . . . . . . . . . . . . . 41
Editer des motifs . . . . . . . . . . . . . . . . . . . . . . . . . . . . . . . 45
Afficher des motifs dans le “Pattern Editor” . . . . . . . . . . . . . . . . . . . . .46
Ouvrir des motifs “Advanced Editor” en mode “Step Sequencer”.47
Zoomer et faire défiler le “Pattern Editor”. . . . . . . . . . . . . . . . . . . . . . .49
Nommer et sauvegarder des motifs . . . . . . . . . . . . . . . . . . . . . . . . . . . .50
Réglage de l’intervalle de transposition d’un motif . . . . . . . . . . . . . . .51
Utiliser le bouton “Snap” dans le “Pattern Editor” . . . . . . . . . . . . . . .51
Sélection de notes et de données pour l’édition . . . . . . . . . . . . . . . . . .53
1
Page 2
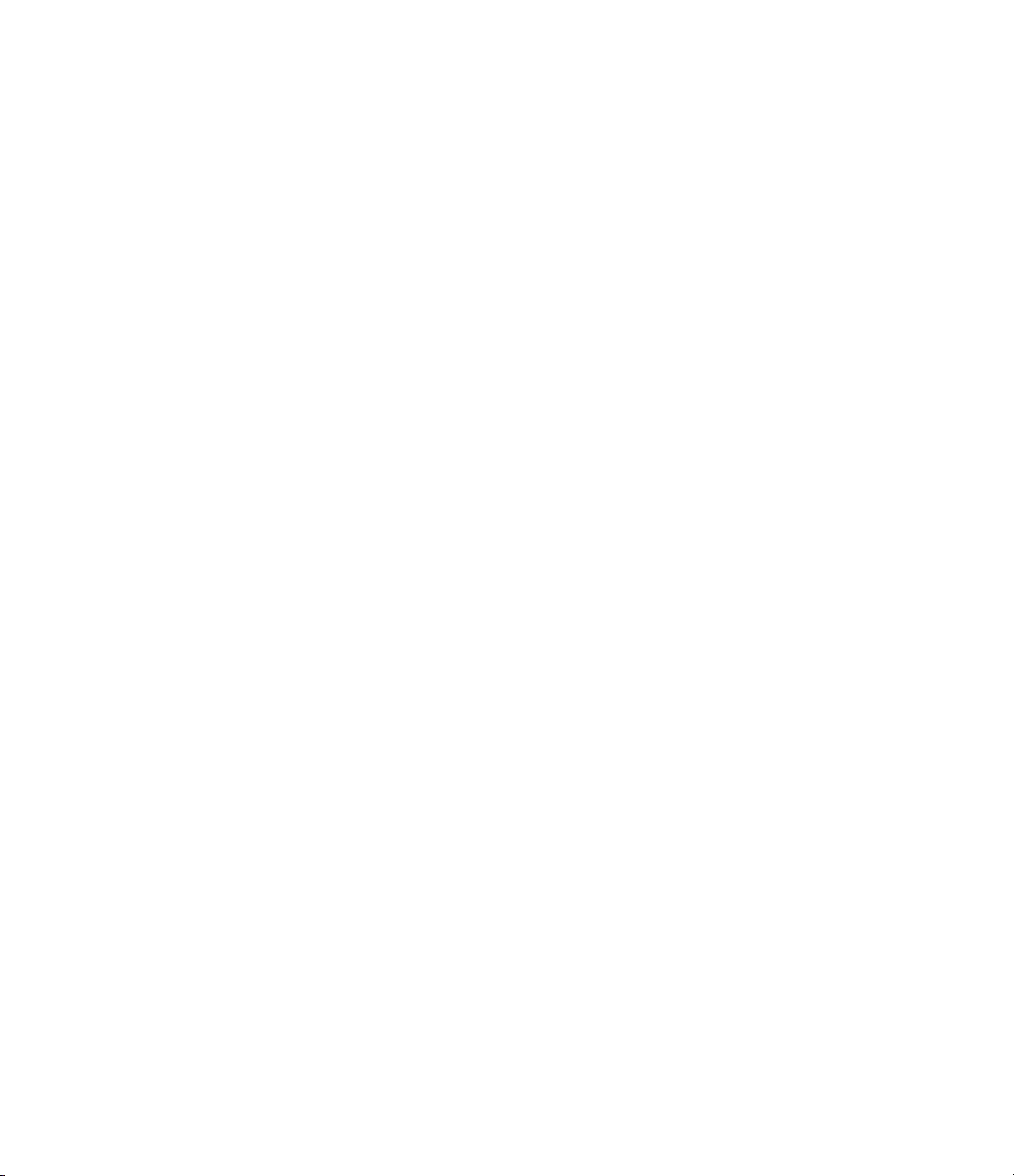
Changer la longueur des motifs . . . . . . . . . . . . . . . . . . . . . . . . . . . . . . . 54
Editer des notes . . . . . . . . . . . . . . . . . . . . . . . . . . . . . . . . . . . . . . . . . . . . . 55
Réglage du swing . . . . . . . . . . . . . . . . . . . . . . . . . . . . . . . . . . . . . . . . . . . . 58
Annuler des changements et historique des annulations . . . . . . . . . 59
Créer et enregistrer des motifs. . . . . . . . . . . . . . . . . . . 61
Création de motifs pas à pas en mode ‘Step Sequencer’ . . . . . . . . . . 61
Utiliser l’effet Flam . . . . . . . . . . . . . . . . . . . . . . . . . . . . . . . . . . . . . . . . . 63
Utiliser l’outil “Gate” . . . . . . . . . . . . . . . . . . . . . . . . . . . . . . . . . . . . . . . 63
Utiliser “Legato” . . . . . . . . . . . . . . . . . . . . . . . . . . . . . . . . . . . . . . . . . . . 64
Le repère temporel en mode “Step Sequencer” . . . . . . . . . . . . . . . . . 64
Changer la taille et le nombre de pas par défaut . . . . . . . . . . . . . . . . 65
Enregistrer un motif MIDI en temps réel . . . . . . . . . . . . . . . . . . . . . . . 65
Enregistrement pas à pas . . . . . . . . . . . . . . . . . . . . . . . . . . . . . . . . . . . . . 67
Dessiner des notes dans la fenêtre “Advanced Editor” . . . . . . . . . . . 69
Pad Mapping. . . . . . . . . . . . . . . . . . . . . . . . . . . . . . . . . . 70
Patches et effets. . . . . . . . . . . . . . . . . . . . . . . . . . . . . . . 73
Patches: charger, configurer et sauvegarder. . . . . . . . . . . . . . . . . . . . . 73
Contrôle des paramètres de patch . . . . . . . . . . . . . . . . . . . . . . . . . . . . 75
Sauvegarder des patches . . . . . . . . . . . . . . . . . . . . . . . . . . . . . . . . . . . . 75
Piloter les commandes ACP avec des commandes assignables. . . . 76
Automatisation des commandes de patch . . . . . . . . . . . . . . . . . . . . . 76
Section FX: Charger et configurer des effets. . . . . . . . . . . . . . . . . . . . . 76
Automation. . . . . . . . . . . . . . . . . . . . . . . . . . . . . . . . . . . 79
Survol rapide. . . . . . . . . . . . . . . . . . . . . . . . . . . . . . . . . . . . . . . . . . . . . . . . 79
Enregistrer l’automatisation en temps réel. . . . . . . . . . . . . . . . . . . . . . 81
Créer /éditer les données d’automatisation graphiquement . . . . . . 81
Réassigner des données d’automatisation . . . . . . . . . . . . . . . . . . . . . . 83
Editer la dynamique, le pitch bend et les contrôleurs MIDI . . . . . . . 83
Travailler avec des Groove Clips . . . . . . . . . . . . . . . . . 85
Editer des clips audio. . . . . . . . . . . . . . . . . . . . . . . . . . . . . . . . . . . . . . . 85
Dépannage et astuces . . . . . . . . . . . . . . . . . . . . . . . . . . 87
Dépannage. . . . . . . . . . . . . . . . . . . . . . . . . . . . . . . . . . . . . . . . . . . . . . . . 87
Astuces . . . . . . . . . . . . . . . . . . . . . . . . . . . . . . . . . . . . . . . . . . . . . . . . . . . 88
Fenêtre de dialogue . . . . . . . . . . . . . . . . . . . . . . . . . . . . 89
Fenêtre “Audio Options” . . . . . . . . . . . . . . . . . . . . . . . . . . . . . . . . . . . . . 89
Fenêtre Change Time Signature . . . . . . . . . . . . . . . . . . . . . . . . . . . . . . . 90
Fenêtre Metronome Properties . . . . . . . . . . . . . . . . . . . . . . . . . . . . . . . . 90
Fenêtre Open. . . . . . . . . . . . . . . . . . . . . . . . . . . . . . . . . . . . . . . . . . . . . . . . 91
Fenêtre Open Pattern . . . . . . . . . . . . . . . . . . . . . . . . . . . . . . . . . . . . . . . . 91
Fenêtre Quantize . . . . . . . . . . . . . . . . . . . . . . . . . . . . . . . . . . . . . . . . . . . . 91
Fenêtre Save As . . . . . . . . . . . . . . . . . . . . . . . . . . . . . . . . . . . . . . . . . . . . . 93
2
Page 3
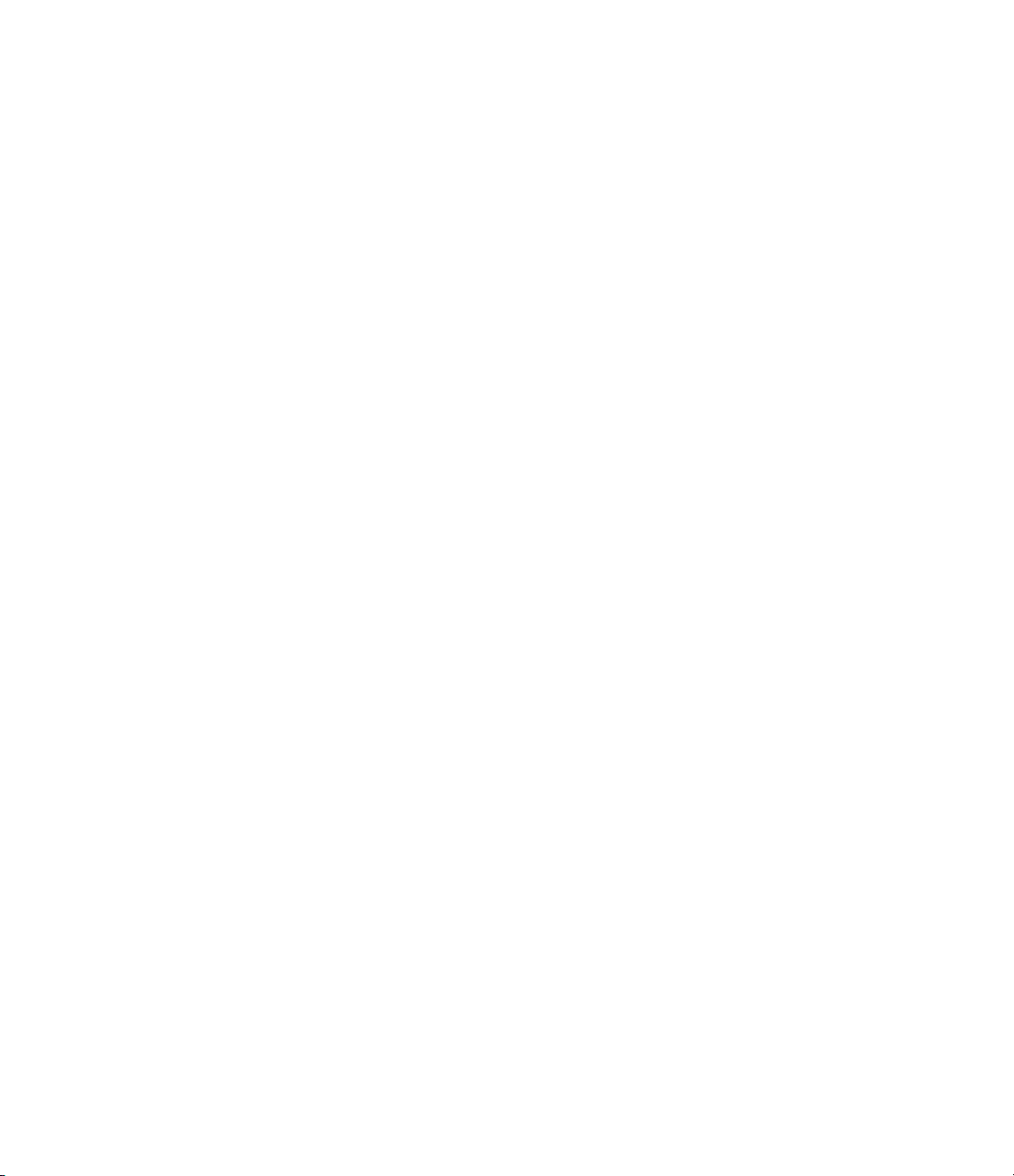
Fenêtre Save Patch . . . . . . . . . . . . . . . . . . . . . . . . . . . . . . . . . . . . . . . . . . .93
Fenêtre Save Pattern. . . . . . . . . . . . . . . . . . . . . . . . . . . . . . . . . . . . . . . . . .94
Fenêtre Undo History. . . . . . . . . . . . . . . . . . . . . . . . . . . . . . . . . . . . . . . . .94
Menus. . . . . . . . . . . . . . . . . . . . . . . . . . . . . . . . . . . . . . . . 97
File-New . . . . . . . . . . . . . . . . . . . . . . . . . . . . . . . . . . . . . . . . . . . . . . . . . . . .97
File-Open . . . . . . . . . . . . . . . . . . . . . . . . . . . . . . . . . . . . . . . . . . . . . . . . . . .97
File-Save . . . . . . . . . . . . . . . . . . . . . . . . . . . . . . . . . . . . . . . . . . . . . . . . . . . .97
File-Save As . . . . . . . . . . . . . . . . . . . . . . . . . . . . . . . . . . . . . . . . . . . . . . . . .97
File-Save As Template . . . . . . . . . . . . . . . . . . . . . . . . . . . . . . . . . . . . . . . .97
File-Recent File
File-Exit . . . . . . . . . . . . . . . . . . . . . . . . . . . . . . . . . . . . . . . . . . . . . . . . . . . . .98
Edit-Undo . . . . . . . . . . . . . . . . . . . . . . . . . . . . . . . . . . . . . . . . . . . . . . . . . . .98
Edit-Redo . . . . . . . . . . . . . . . . . . . . . . . . . . . . . . . . . . . . . . . . . . . . . . . . . . .98
Edit-Undo History. . . . . . . . . . . . . . . . . . . . . . . . . . . . . . . . . . . . . . . . . . . .98
Edit-Cut. . . . . . . . . . . . . . . . . . . . . . . . . . . . . . . . . . . . . . . . . . . . . . . . . . . . .98
Edit-Copy . . . . . . . . . . . . . . . . . . . . . . . . . . . . . . . . . . . . . . . . . . . . . . . . . . .98
Edit-Paste . . . . . . . . . . . . . . . . . . . . . . . . . . . . . . . . . . . . . . . . . . . . . . . . . . .98
Edit-Delete . . . . . . . . . . . . . . . . . . . . . . . . . . . . . . . . . . . . . . . . . . . . . . . . . .98
Edit-Retrograde . . . . . . . . . . . . . . . . . . . . . . . . . . . . . . . . . . . . . . . . . . . . . .99
Edit-Quantize. . . . . . . . . . . . . . . . . . . . . . . . . . . . . . . . . . . . . . . . . . . . . . . .99
Edit-Default Step Size for Step Sequencer . . . . . . . . . . . . . . . . . . . . . .99
Edit-Default Step Count for Step Sequencer. . . . . . . . . . . . . . . . . . . . .99
Edit-Change Time Signature . . . . . . . . . . . . . . . . . . . . . . . . . . . . . . . . . .99
Edit-Select All . . . . . . . . . . . . . . . . . . . . . . . . . . . . . . . . . . . . . . . . . . . . . .100
Transport-Stop. . . . . . . . . . . . . . . . . . . . . . . . . . . . . . . . . . . . . . . . . . . . . .100
Transport-Play . . . . . . . . . . . . . . . . . . . . . . . . . . . . . . . . . . . . . . . . . . . . . .100
Transport-Record . . . . . . . . . . . . . . . . . . . . . . . . . . . . . . . . . . . . . . . . . . .100
Transport-Rewind. . . . . . . . . . . . . . . . . . . . . . . . . . . . . . . . . . . . . . . . . . .100
Transport-Jog Backward . . . . . . . . . . . . . . . . . . . . . . . . . . . . . . . . . . . . .100
Transport-Jog Forward. . . . . . . . . . . . . . . . . . . . . . . . . . . . . . . . . . . . . . .100
Options-Audio . . . . . . . . . . . . . . . . . . . . . . . . . . . . . . . . . . . . . . . . . . . . . .100
Options-Metronome. . . . . . . . . . . . . . . . . . . . . . . . . . . . . . . . . . . . . . . . .101
Help-Help Contents . . . . . . . . . . . . . . . . . . . . . . . . . . . . . . . . . . . . . . . . .101
Help-P606 Owner’s Page . . . . . . . . . . . . . . . . . . . . . . . . . . . . . . . . . . . . .101
View README.rtf . . . . . . . . . . . . . . . . . . . . . . . . . . . . . . . . . . . . . . . . . . .101
Help-About. . . . . . . . . . . . . . . . . . . . . . . . . . . . . . . . . . . . . . . . . . . . . . . . .101
Assign to Controller 1. . . . . . . . . . . . . . . . . . . . . . . . . . . . . . . . . . . . . . . .101
Assign to Controller 2. . . . . . . . . . . . . . . . . . . . . . . . . . . . . . . . . . . . . . . .101
Assign to Controller 3. . . . . . . . . . . . . . . . . . . . . . . . . . . . . . . . . . . . . . . .101
Assign to DBeam . . . . . . . . . . . . . . . . . . . . . . . . . . . . . . . . . . . . . . . . . . . .102
Bypass . . . . . . . . . . . . . . . . . . . . . . . . . . . . . . . . . . . . . . . . . . . . . . . . . . . . .102
Quantize . . . . . . . . . . . . . . . . . . . . . . . . . . . . . . . . . . . . . . . . . . . . . . . . . . .102
Retrograde . . . . . . . . . . . . . . . . . . . . . . . . . . . . . . . . . . . . . . . . . . . . . . . . .102
Sequence Menu. . . . . . . . . . . . . . . . . . . . . . . . . . . . . . . . . . . . . . . . . . . . .102
. . . . . . . . . . . . . . . . . . . . . . . . . . . . . . . . . . . . . . . . . . . . . .97
3
Page 4
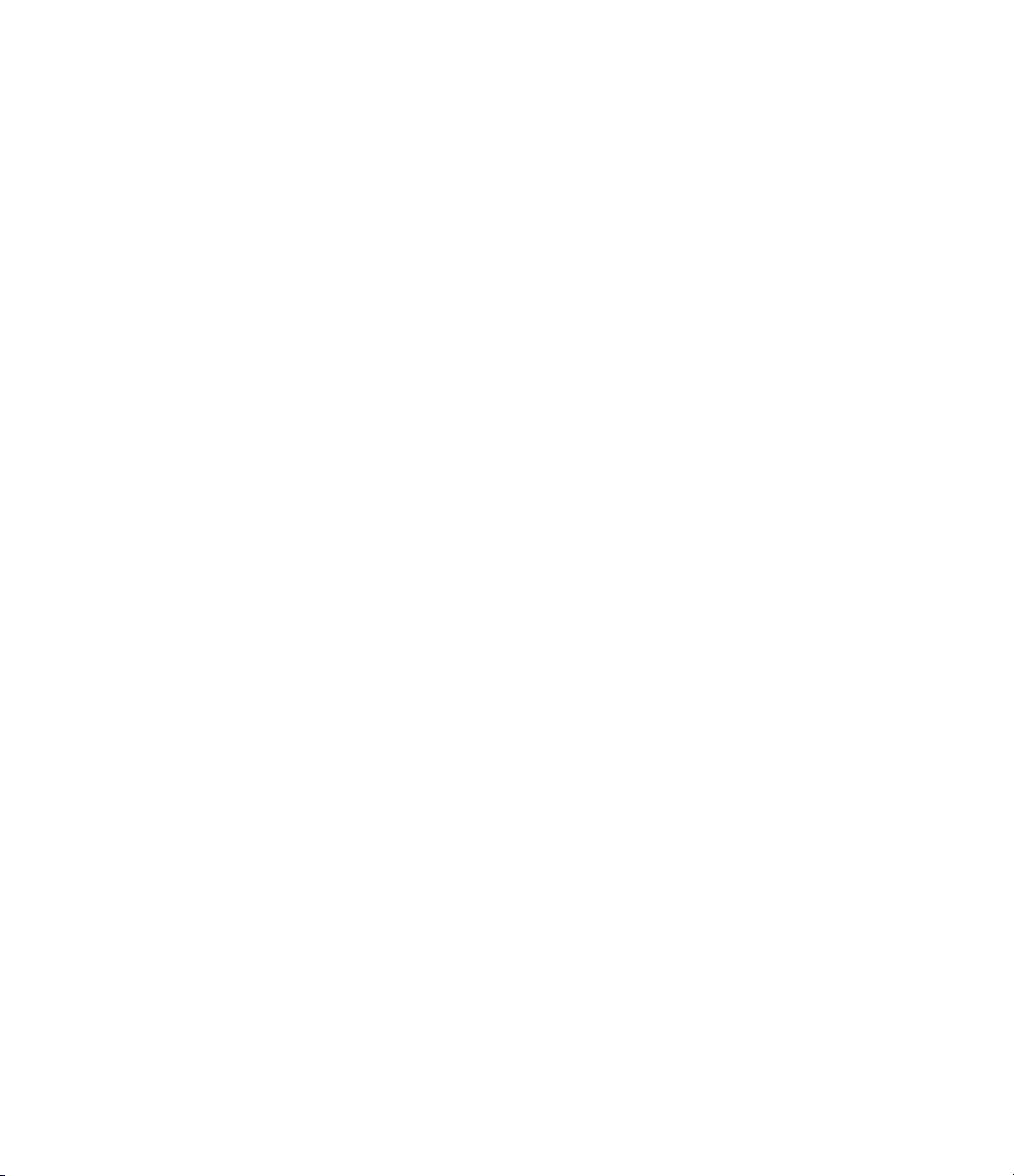
Copy Sequence “n” to “not n”. . . . . . . . . . . . . . . . . . . . . . . . . . . . . . . . 103
Snap Immediately . . . . . . . . . . . . . . . . . . . . . . . . . . . . . . . . . . . . . . . . . . 103
Snap to Beat. . . . . . . . . . . . . . . . . . . . . . . . . . . . . . . . . . . . . . . . . . . . . . . . 103
Snap to Measure. . . . . . . . . . . . . . . . . . . . . . . . . . . . . . . . . . . . . . . . . . . . 103
Snap to Sequence . . . . . . . . . . . . . . . . . . . . . . . . . . . . . . . . . . . . . . . . . . . 103
Raccourcis clavier. . . . . . . . . . . . . . . . . . . . . . . . . . . . . 104
4
Page 5
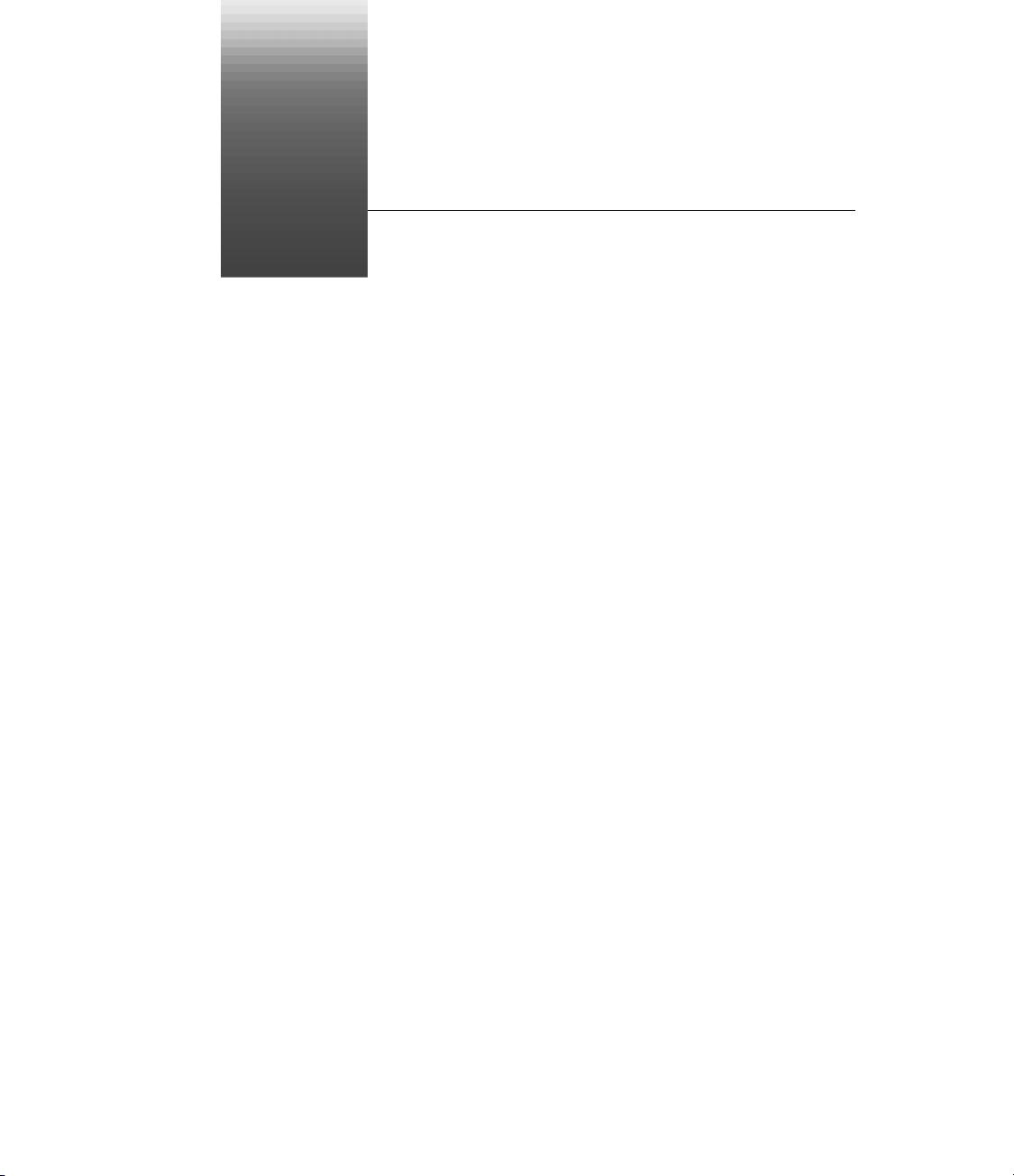
Rudiments
Bienvenue à P606! Les nouveaux synthés et effets de P606 sont parfaits pour
créer des motifs que vous pouvez transférer dans votre station de travail
échantillonneur SP-606 (ou SP-606 pour les intimes).
P606 vous permet de:
• Editer les motifs préprogrammés fournis avec P606 ainsi que vos
propres phrases.
• Créer des motifs MIDI en les programmant pas à pas ou en temps réel.
• Charger des motifs audio sous forme de “Groove Clips” (fichiers audio
compatibles ACID) ou de fichiers .WAV.
• Automatiser vos mix et même peaufiner les données d’automatisation.
• Piloter la plupart des fonctions de P606 avec les commandes
assignables ou le contrôleur D Beam.
Remarque
fenêtre de dialogue ou tout autre élément, amenez la souris sur l’entrée qui
vous intéresse et appuyez sur la touche [F1] du clavier.
Voyez:
“Fonctionnement de P606”
“Démarche pour le travail avec P606” à la p. 6
: Si vous avez des questions concernant une commande, une
Fonctionnement de P606
P606 propose cinq blocs pour la création de vos morceaux:
• Motifs—Un “motif” (ou “pattern”) représente un ensemble de notes
MIDI ainsi que des données d’automatisation ou un clip audio
(“Groove Clip”). P606 est fourni avec une kyrielle de motifs mais vous
pouvez aussi créer vos propres phrases – soit de toutes pièces, soit en
éditant un motif existant.
Page 6
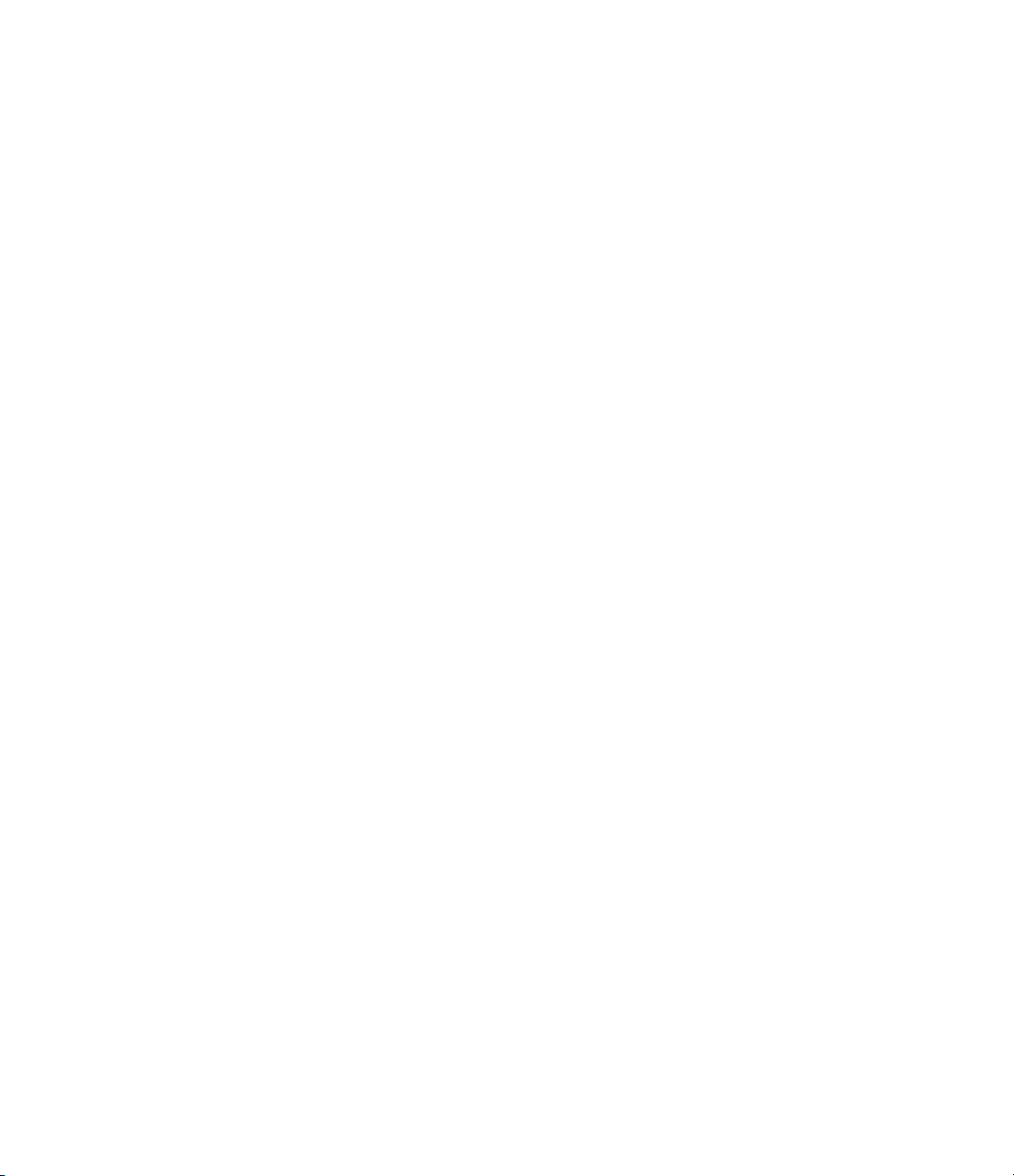
• Patches—Un “patch” est en fait un synthé avec effets (s’il y en a).
• Parties—Chaque partie contient un motif MIDI ou audio, un patch et
des données d’automatisation. Les parties ressemblent aux pistes d’un
séquenceur audio, si ce n’est qu’elles ne contiennent qu’un motif et un
synthé avec effets associés (un “patch”). Vous pouvez étouffer, isoler
(solo) et mélanger les parties de la même façon que des pistes.
• Séquences—Une séquence peut comprendre jusqu’à 16 parties pouvant
être reproduites simultanément. Ces parties peuvent être isolées (solo)
et étouffées (mute) séparément. Il est possible d’alterner les séquences
pendant la reproduction en cliquant simplement sur le bouton
“Current Sequence” voulu. Notez que si vous assignez un autre patch à
une partie d’une séquence, ce changement est aussi adopté par la partie
du même numéro au sein des autres séquences appartenant au même
projet. Le motif le plus long d’une séquence en détermine la durée. Les
motifs plus courts d’une séquence sont répétés plusieurs fois afin de
combler les “trous” jusqu’à la fin de la séquence (soit la phrase la plus
longue). Il est cependant possible d’insérer des blancs dans les motifs
plus courts pour éviter qu’ils ne soient répétés à des endroit où cela ne
vous convient pas (uniquement disponible pour les motifs MIDI).
• Projets—Un “projet” comprend jusqu’à 16 séquences pouvant être
choisies avec les boutons “Current Sequence”. Bien que vous ne
puissiez reproduire qu’une séquence à la fois, toutes les séquences d’un
projet utilisent le même tempo, la même métrique et les mêmes
patches. Vous pouvez sauvegarder autant des patches que vous voulez.
Voyez:
“Démarche pour le travail avec P606”
Démarche pour le travail avec P606
Voici le canevas selon lequel vous travaillerez le plus souvent avec P606:
1. Ouvrir un projet existant (voyez “Ouvrir et sauvegarder des projets et
les gabarits (“Template”)”).
2. Changer les patches et effets du projet en cas de besoin (voyez “Patches
et effets”).
3. Cliquer sur un bouton “Current Sequence” pour (re)travailler la
séquence correspondante (voyez “Travailler avec des séquences”).
4. Auditionner et sélectionner des motifs via le “Pattern Menu”. Vous
pouvez répéter cette étape pour les 16 parties d’une séquence (voyez
“Charger des motifs” à la p. 41).
Ou
Créer un ou plusieurs nouveaux motifs avec le “Pattern Editor” (voyez
“Créer et enregistrer des motifs” à la p. 61).
6
Page 7
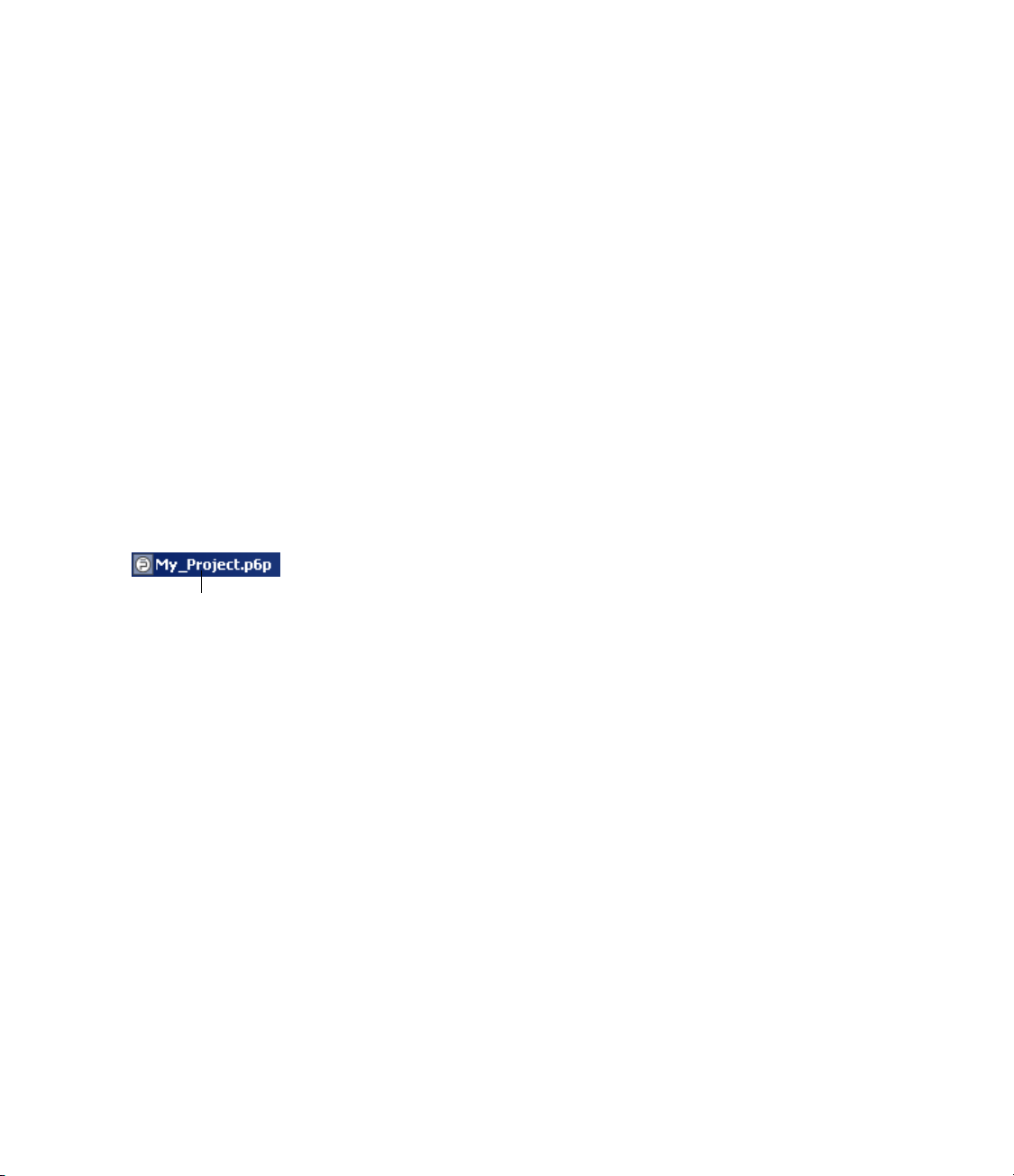
5. Editer des motifs (voyez “Editer des motifs”).
6. Mixer les parties et sauvegarder le projet (voyez “Mixer des parties”).
7. Appuyer sur le bouton EXT SEQ SAMPLING pour transférer le mix au
pad voulu de la SP-606 (voyez “External Sequence Sampling”).
8. Cliquer sur un bouton “Current Sequence” pour créer une nouvelle
séquence ou ouvrir un autre projet.
Les modules de P606
Cette section présente l’interface utilisateur de P606.
“Nom du projet (“Project Title”)”
“Pattern Editor”
“Fenêtre “Adaptive Controller””
“Part Mixer”
“Section ‘Main Control’”
Nom du projet (“Project Title”)
Nom du projet
Le nom du projet en cours est affiché dans le coin supérieur gauche de la
fenêtre de P606. Si vous avez modifié des réglages depuis la dernière
sauvegarde du projet, un astérisque apparaît à droite du nom de morceau.
7
Page 8
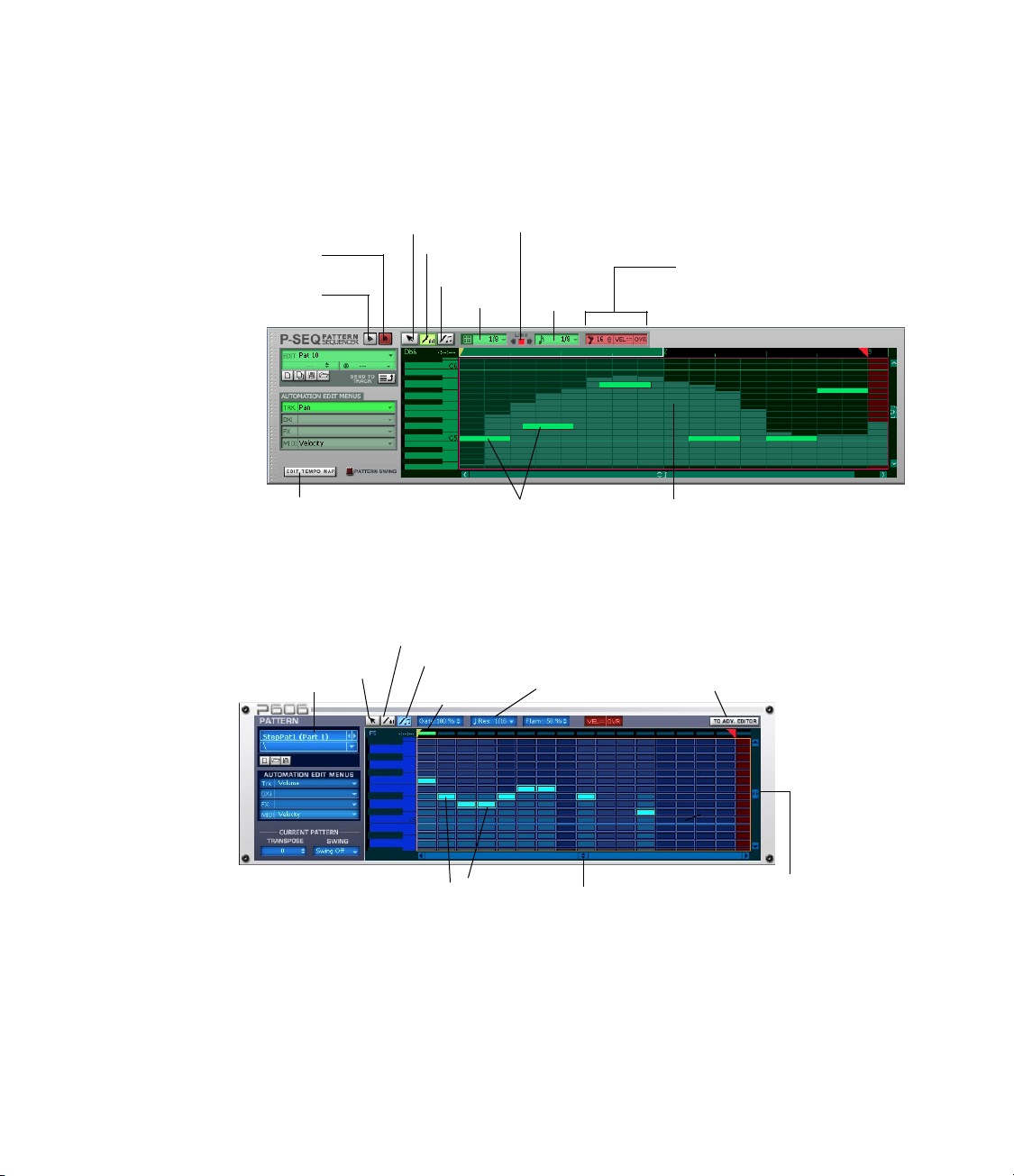
Pattern Editor
Bouton
“Preview”
Outil de note
Bouton
“Record”
Outil “Automation”
Grille “Snap”
Bouton “Link”
Outil “Select”
Bouton “Edit
Tempo Map”
Commandes d’enregistrement
Durée de
note
Notes
Données d’automatisation
L’éditeur de motifs ou “Pattern Editor” permet de créer des motifs MIDI, de
les éditer (y compris l’“Automation”) et de les sauvegarder où bon vous
semble.
Le “Pattern Editor” en mode “Step Seq”
8
Nom du motif
affiché
Outil “Automation”
Outil
“Select”
Outil de note
Repère de position
(“Now Time”)
Notes au sein du motif
actuel
Menu “Res”
Défilement et zoom
horizontal. Faire glisser vers
le haut/bas pour agrandir/
réduire.
Bouton “To
Advanced Editor”
Défilement et zoom
vertical. Faire
glisser vers la
gauche/droite pour
agrandir/réduire.
Le “Pattern Editor” propose deux boutons (“To Step Seq” en mode
“Advanced Editor” et “To Adv. Editor” en mode “Step Sequencer”)
permettant d’alterner entre deux modes:
Page 9
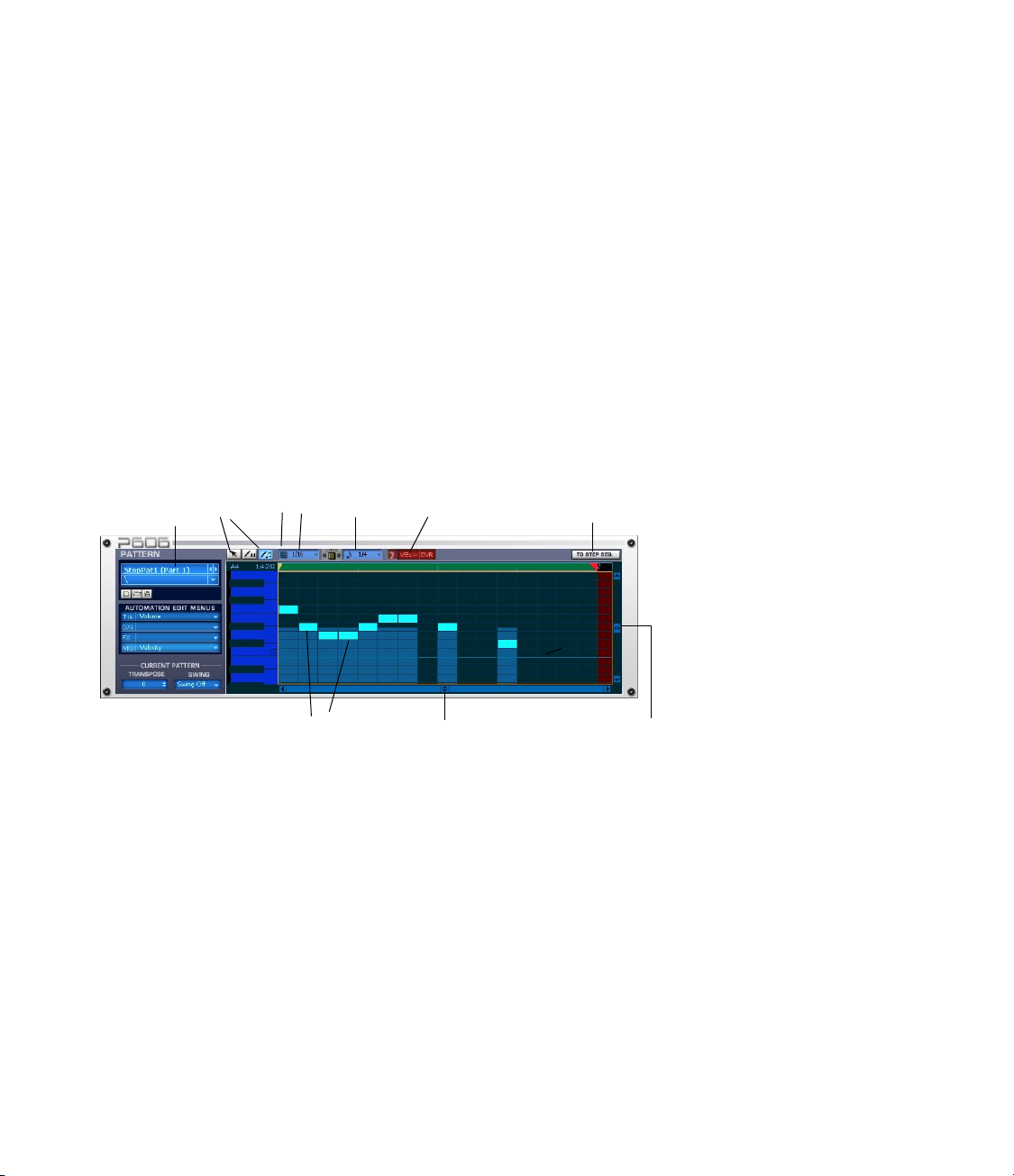
• Mode “Step Sequencer”—Ce mode simule le fonctionnement d’un
séquenceur matériel fonctionnant pas à pas et permet de créer et
d’éditer des motifs MIDI sur base d’une grille. En mode “Step
Sequencer”, vous pouvez “dessiner” des notes avec la souris et
programmer des phrases pas à pas (page 67). L’enregistrement en
temps réel n’est cependant pas disponible ici.
• Mode “Advanced Editor”—Dans ce mode, le “Pattern Editor” affiche
une interface graphique pour l’édition de données. Il n’existe aucune
restriction quant à la durée des notes pouvant être affichées. De plus,
vous pouvez “zoomer” (agrandir/réduire l’affichage) pour éditer
même les plus infimes détails sans perte de temps. En mode
“Advanced Editor”, vous pouvez “dessiner” des notes avec la souris et
programmer des phrases pas à pas, voire les enregistrer en temps réel.
“Pattern Editor” en mode “Advanced Editor”
Nom du motif
affiché
Bouton et
menu “Snap”
Outils
Notes au sein du motif
actuel
Menu
“Res”
Commandes
d’enregistrement
Défilement et zoom
horizontal. Faire glisser vers
le haut/bas pour agrandir/
réduire.
Bouton “To Step Seq”
Défilement et
zoom vertical.
Faire glisser vers
la gauche/droite
pour agrandir/
Au départ, P606 affiche un motif dans le mode qui était en vigueur lors de la
sauvegarde. Vous pouvez éditer un motif “Step Sequencer” en mode
“Advanced Editor” si vous le souhaitez. D’autre part, si vous ouvrez un
motif provenant du mode “Advanced Editor” en mode “Step Sequencer”,
P606 quantifie le motif selon les réglages en vigueur (commandes
Default Step Size for Step Sequencer
Sequencer
propose une option
). La commande
Follow Snap Grid
Edit-Default Step Size for Step Sequencer
et
Edit-Default Step Count for Step
permettant de spécifier que P606 doit
Edit-
appliquer la grille “Snap” (magnétique) correspondant à la valeur
“Quantize” en vigueur. Voyez aussi “Ouvrir des motifs “Advanced Editor”
en mode “Step Sequencer””.
9
Page 10
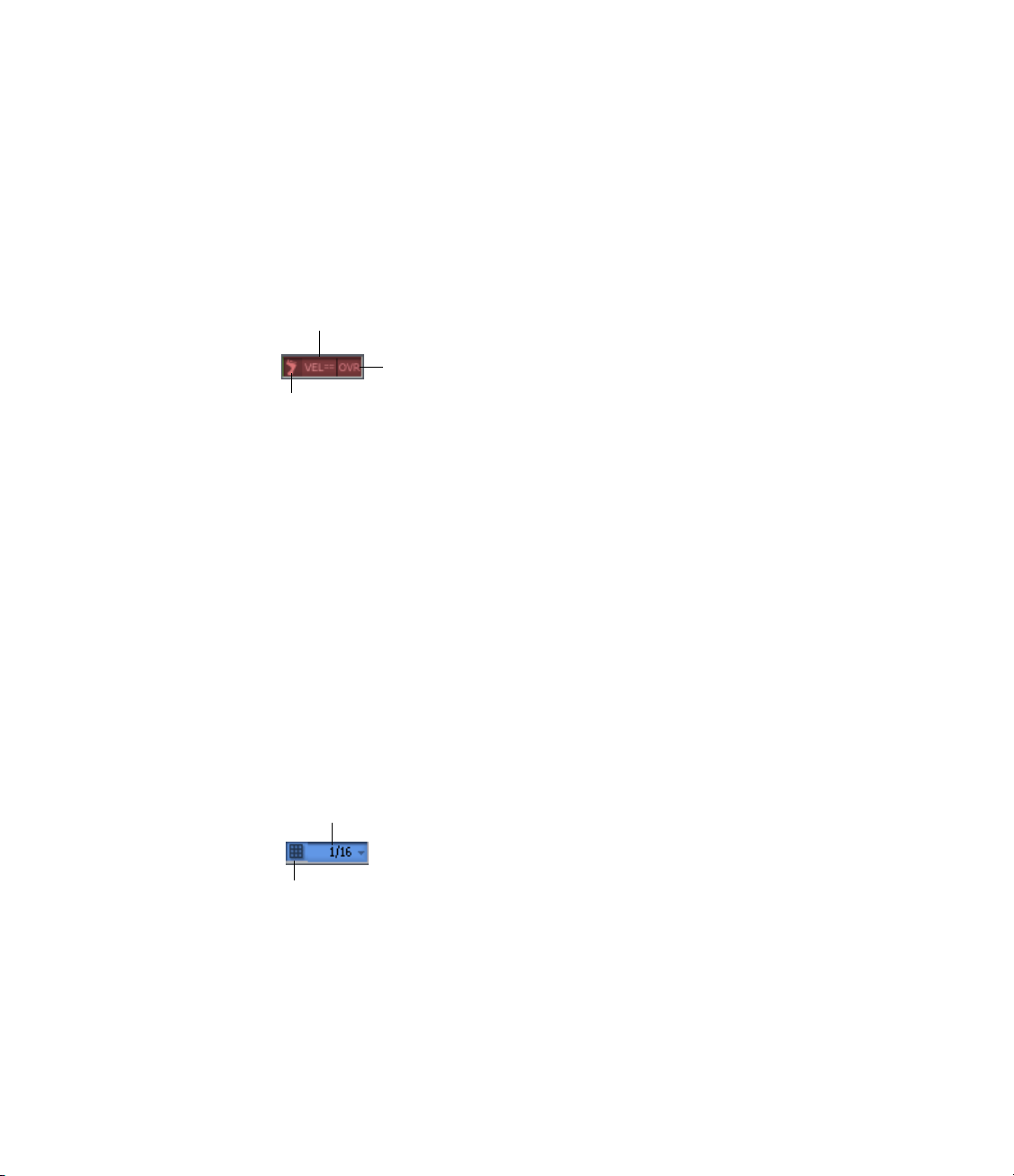
Commandes du mode “Advanced Editor”
Le mode “Advanced Editor” propose les commandes suivantes. (Voyez
“Création de motifs pas à pas en mode ‘Step Sequencer’” à la p. 61 et
“Commandes communes aux deux modes” pour la présentation des
commandes du mode “Step Sequencer”):
Commandes d’enregistrement
Les commandes d’enregistrement permettent de choisir l’approche pour
l’enregistrement au sein du “Pattern Editor”.
VEL (dynamique
constante)
OVR (remplacement)
Activation du bouton “Step Record”—invisible en mode “Step
Sequence”, car ce mode ne fait que ça.
Bouton “Step Record”
—Lorsque ce bouton est actif, vous pouvez
enregistrer pas à pas. L’enregistrement pas à pas (“Step Record”) renvoie à
l’entrée de notes dans le “Pattern Editor” chaque fois que vous jouez une
note sur le contrôleur MIDI. La durée des notes ne dépend pas de la vitesse
à laquelle vous les jouez. Elle doit plutôt être spécifiée avec les paramètres
du menu “Res”.
Bouton VEL
—Lorsque ce bouton est actif, les notes que vous entrez
n’adoptent pas la valeur de toucher générées par le pad en question de la
SP-606. Tant que ce bouton est actif, P606 utilise en effet la valeur “100”
pour toutes les notes que vous entrez.
Bouton OVR
—Lorsque ce bouton est actif, P606 remplace les anciennes
notes du motif par celles que vous entrez ultérieurement.
“Snap to Grid” (invisible en mode “Step Sequencer”)
Résolution “Snap”
Activation/coupure de “Snap”
En mode “Advanced Editor”, le réglage “Snap to Grid” détermine les
endroits où vous pouvez entrer des notes et donc la taille des pas pour
l’avancement/recul du repère “Now Time” quand vous cliquez sur le
bouton “Back” ou “Next” du pavé de transport. Comme la fonction
magnétique (“Snap”) est toujours active en mode “Step Sequencer” (et
dépend du réglage “Res”), la flèche “Snap to Grid” n’est pas affichée dans
10
Page 11
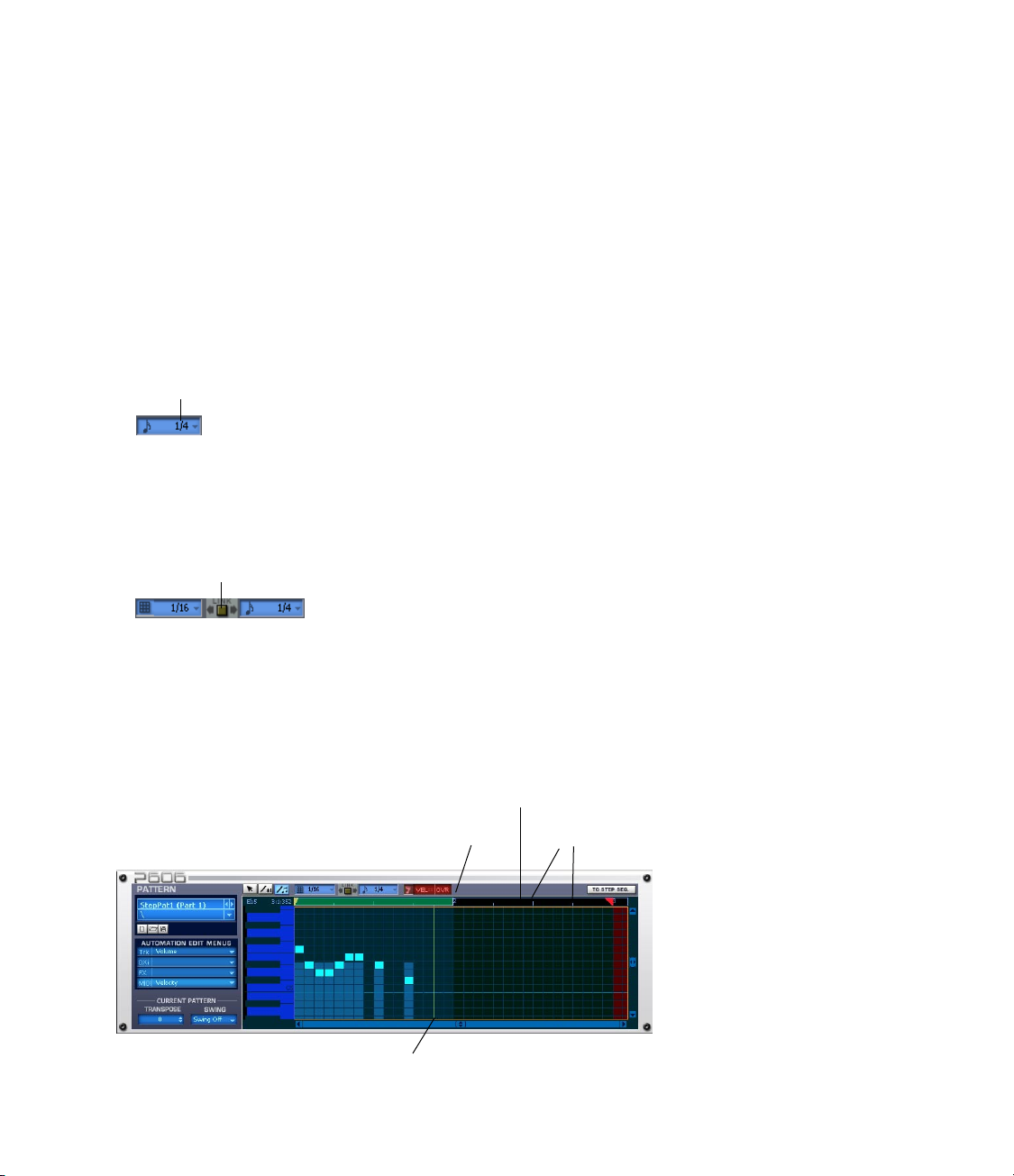
ce mode. Une résolution de “1/2” signifie que les notes que vous entrez ou
déplacez au sein du “Pattern Editor” sont “attirées” par la blanche la plus
proche. La résolution du “Pattern Editor” peut être réglée sur une plage
allant d’une ronde (une mesure) à une quintuple croche (1/128). Le réglage
par défaut est “1/16”. Vous pouvez momentanément désactiver le
magnétisme de la grille en maintenant la touche [Majuscule] enfoncée
pendant que vous entrez ou déplacez une note. Lorsque la fonction “Snap”
est inactive/contournée, les données peuvent être déplacées par pas de
“clocks”. P606 propose une résolution de 960 pas par temps (noire).
Menu “Res”
Permet de spécifier la durée des notes que vous voulez entrer dans le
“Pattern Editor”.
Cliquez pour spécifier la durée des notes
Link
Le bouton “Link” lie la résolution du bouton “Snap” à celle de la commande
“Step Time”. Exemple: si le bouton “Link” est actif, tout changement de la
valeur “Res” est aussi adopté par le bouton “Snap”.
Lie la résolution “Snap” à la valeur “Res”
Repère temporel
Le repère temporel (“Timeline”) du mode “Advanced Editor” indique les
numéros des mesures ainsi que les temps. Pendant la reproduction, le
repère de position “Now Time” (la ligne verticale blanche) défile dans la
fenêtre “Advanced Editor” pour vous indiquer où vous vous trouvez.
Repère temporel
Numéro de la mesure
Repère de position (“Now Time”)
Indications de temps
11
Page 12
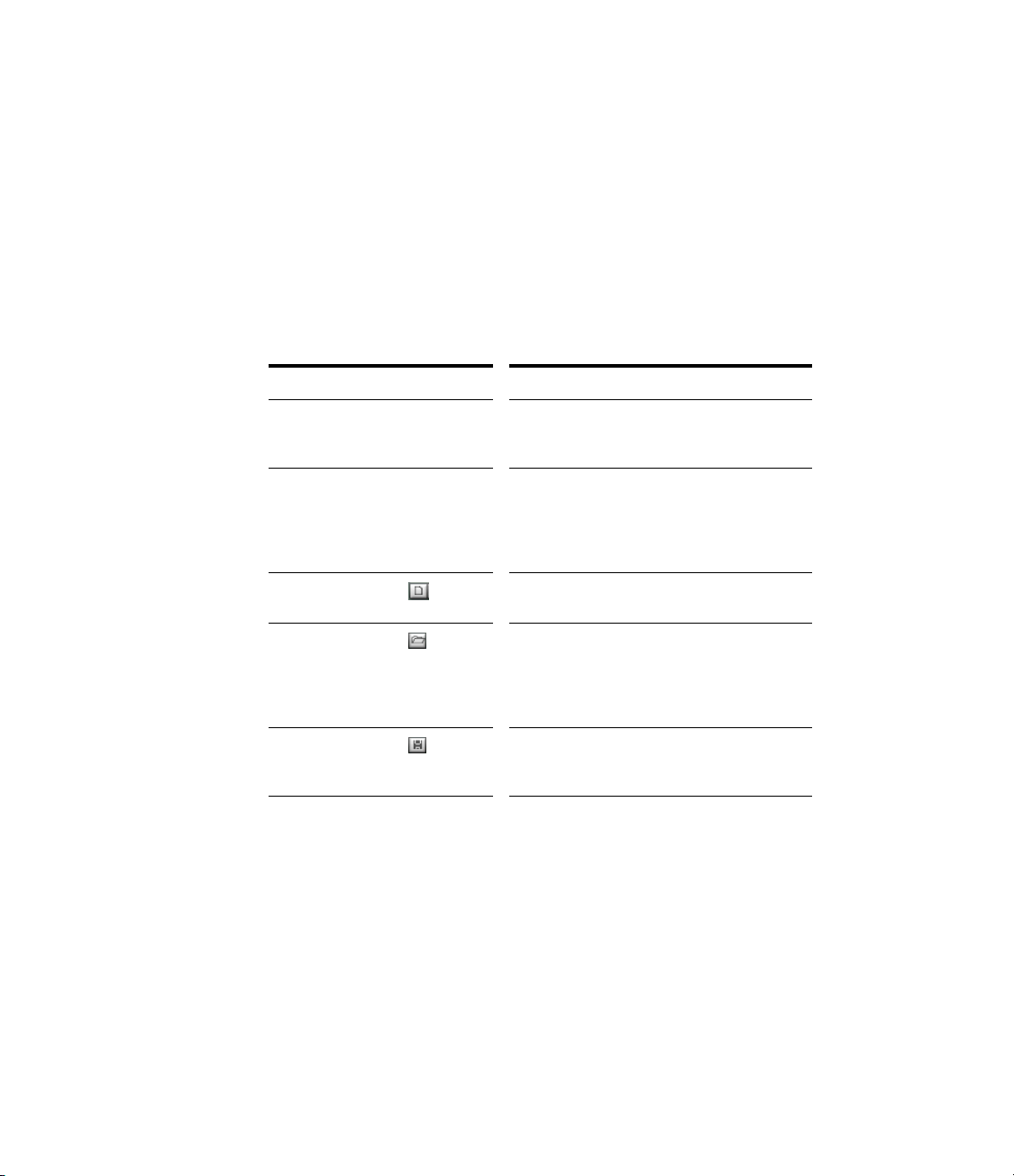
Zoom et défilement
Les deux mode permettent d’agrandir/de réduire et de déplacer l’affichage
(voyez “Zoomer et faire défiler le “Pattern Editor””).
Commandes communes aux deux modes
Le commandes suivantes existent aussi bien en mode “Advanced Editor”
qu’en mode “Step Sequencer” et se trouvent à gauche du “Pattern Editor”.
Elles servent à sauvegarder, créer, importer, renommer et transposer les
motifs.
Commandes PATTERN
Commande… Description…
Nom du motif (voyez
l’illustration
plus loin)
Transposition du
motif
Bouton “New
Pattern”
Bouton “Open
Pattern”
Bouton “Save” Sert à ouvrir la fenêtre de dialogue “Save
(voyez
l’illustration
plus loin)
Cette plage indique le nom du motif affiché
dans le “Pattern Editor”.
Cette plage permet de transposer la
reproduction du motif au sein de la séquence
actuelle. Elle affiche le nombre de demi-tons
et indique si le motif est transposé vers le haut
(+) ou le bas (–).
Permet de créer un nouveau motif.
Sert à ouvrir la fenêtre de dialogue “Open
Pattern” où le dossier par défaut est d’abord
affiché. Vous pouvez cependant choisir un
autre dossier et y sélectionner le motif à
charger dans le “Pattern Editor”.
Pattern” où vous pouvez nommer et
sauvegarder le motif choisi.
12
Page 13

Nom du motif
Boutons
“New”,
“Open” et
“Save”
Transposition du motif
“Automation Edit Menus” et outils d’édition
Les “Automation Edit Menus” et outils d’édition permettent d’éditer des
motifs, à savoir les données MIDI et les réglages d’automatisation.
Le tableau suivant présente les outils d’édition du “Pattern Editor”:
Commande… Description…
Outil “Select” Permet de choisir, de rogner et de déplacer des
données au sein du “Pattern Editor”. L’outil “Select”
permet de sélectionner aussi bien des données de
note que des données d’automatisation.
Outil de note Utilisez l’outil de note pour entrer des notes dans le
“Pattern Editor” et pour en sélectionner, déplacer,
rogner ou allonger.
Outil “Automation” L’outil “Automation” permet d’entrer et d’éditer des
données d’automatisation dans le “Pattern Editor”.
Lorsque vous choisissez une option du menu “Automation Edit”, le
“Pattern Editor” affiche les données correspondantes afin de permettre
l’édition.
13
Page 14
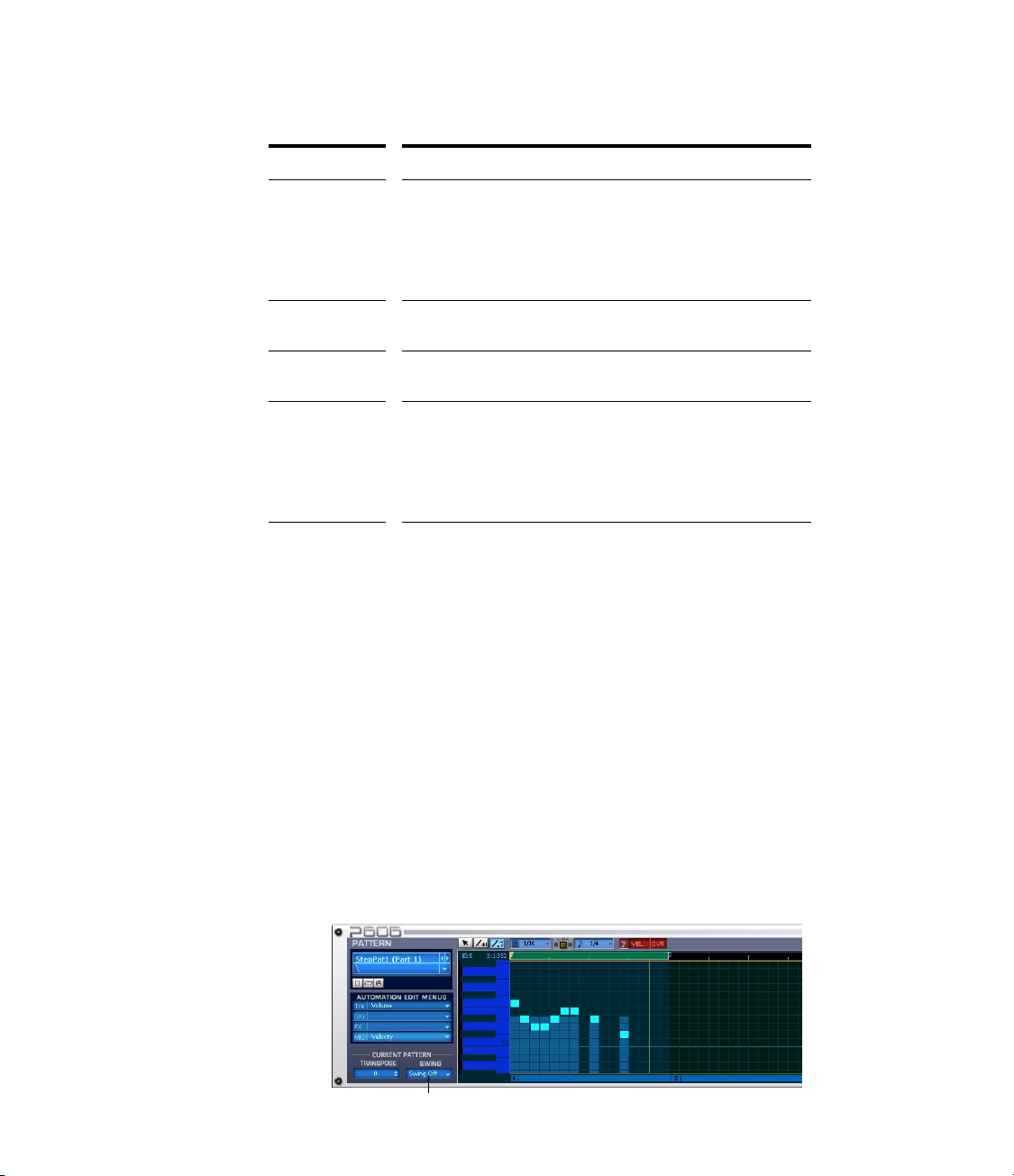
Le tableau suivant présente les outils d’édition des options “Automation
Edit”
Commande… Description…
Partie (PRT) Permet de choisir le paramètre d’une partie dont vous voulez
modifier l’automation.
• Volume—Volume de la partie (–INF~+6dB)
• Pan—Panoramique (gauche 0~100; droite 0~100; milieu)
• Mute—Etouffement actif/coupé
Patch Permet de choisir le paramètre d’un patch dont vous voulez
modifier l’automation.
FX Permet de choisir le paramètre d’un effet dont vous voulez
modifier l’automation.
MIDI Permet de choisir un paramètre MIDI dont vous voulez
modifier l’automation:
• Dynamique
• Pitch bend (wheel)
• Commandes de contrôle
Current Pattern Transpose
L’entrée “Current Pattern Transpose” permet de transposer la reproduction
du motif choisi au sein du “Pattern Editor”. Si vous utilisez des copies de ce
motif pour d’autres partie, elles ne sont transposées que si vous modifiez
leur valeur “Current Pattern Transpose”.
Spécifiez le décalage (l’intervalle) pour le motif choisi via le menu “Edit”. La
plage de réglage est de –127~+127 pour un motif MIDI et de –24~+24 pour
un Groove Clip. Vous pouvez double-cliquer sur la valeur, entrer un
nombre et appuyer sur [Retour] si vous n’êtes pas un adepte des petites
flèches. La valeur de transposition est affichée entre parenthèses à côté du
nom du motif.
14
Swing
Lorsque le paramètre “Swing” est actif, les croches, doubles croches ou
triples croches paires sont décalées, ce qui confère un “swing” au motif. Le
degré de décalage peut être spécifié avec la commande “Swing” du pavé
“Transport” et s’applique au projet entier.
Swing
Page 15
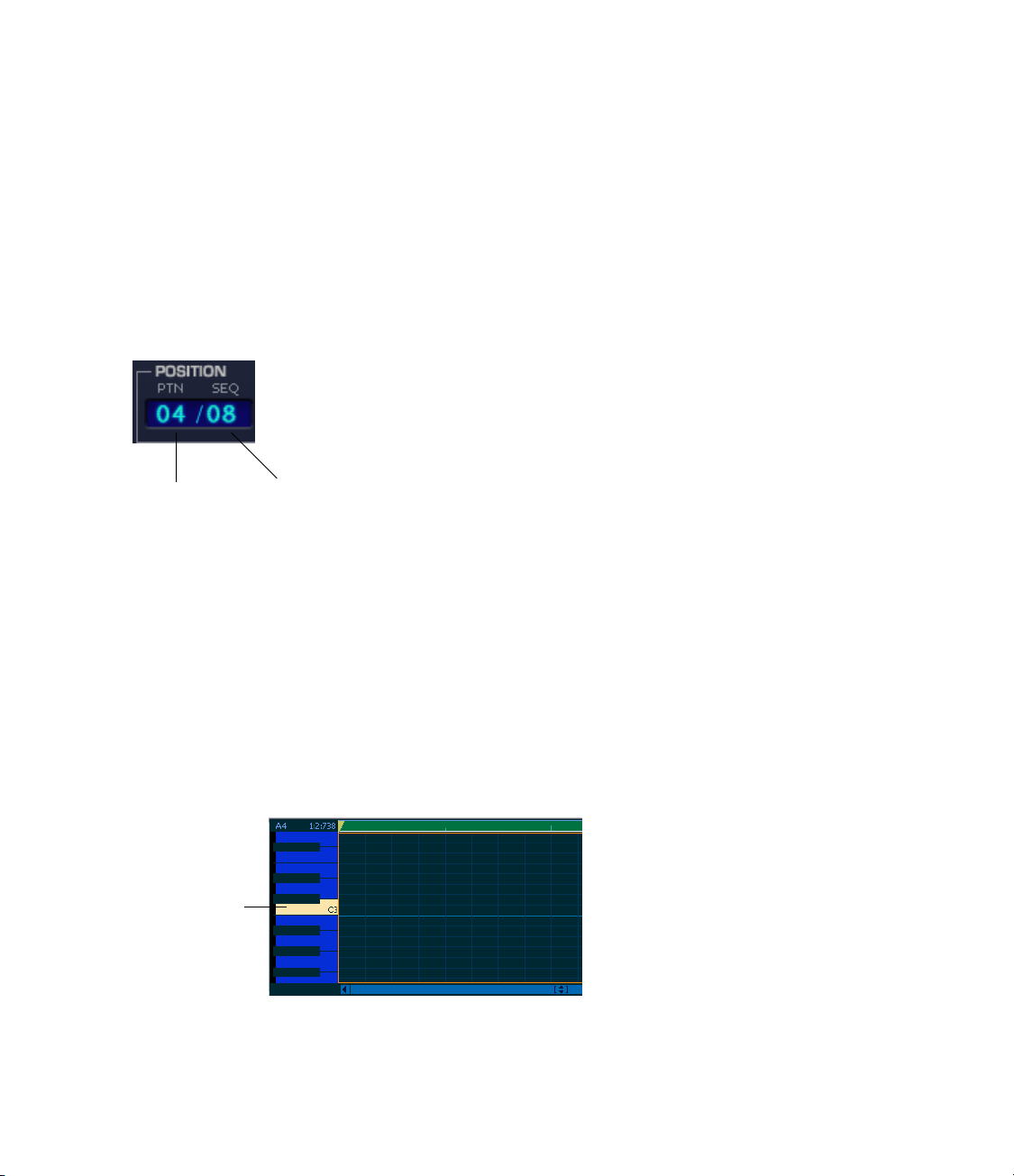
Repère de position (“Now Time”)
Le repère “Now Time” indique la position où se trouve la séquence (elle est
aussi indiquée quand la reproduction est arrêtée). Le curseur vertical en
mode “Advanced Editor” n’est autre qu’une représentation gaphique de
cette position. En mode “Step Sequencer”, la position “Now Time” est
indiquée au moyen d’un rectangle vert qui se déplace dans la fenêtre à
chaque changement de position.
Le premier nombre dans l’affichage “Position” (fenêtre principale “Main
Control” dans le bas de P606) renvoie au temps du motif le plus long où se
trouve la position “Now Time”.
Temps actuel au
sein du motif le
plus long
Longueur du motif le plus
long (en temps)
Clavier
Le clavier à gauche du “Pattern Editor” s’allume pour indiquer la hauteur
des notes que vous jouez en appuyant sur les pads de la SP-606 ou sur les
touches d’un clavier MIDI relié à la SP-606 (dans certains cas, il faut faire
défiler la fenêtre vers le haut ou le bas pour voir les touches qui s’allument).
Si vous chargez un patch de batterie, le clavier se mue en une liste de noms
représentant les instruments assignés aux différents pads de la SP-606. De
plus, si vous chargez un agencement de batterie dans la fenêtre “SP-606 Pad
Mapping” (voyez “Fenêtre “Adaptive Controller””), la liste indique aussi
les numéros des pads assignés aux différents instruments.
Lorsque vous jouez
un Do3, la touche
“C3” s’allume.
15
Page 16
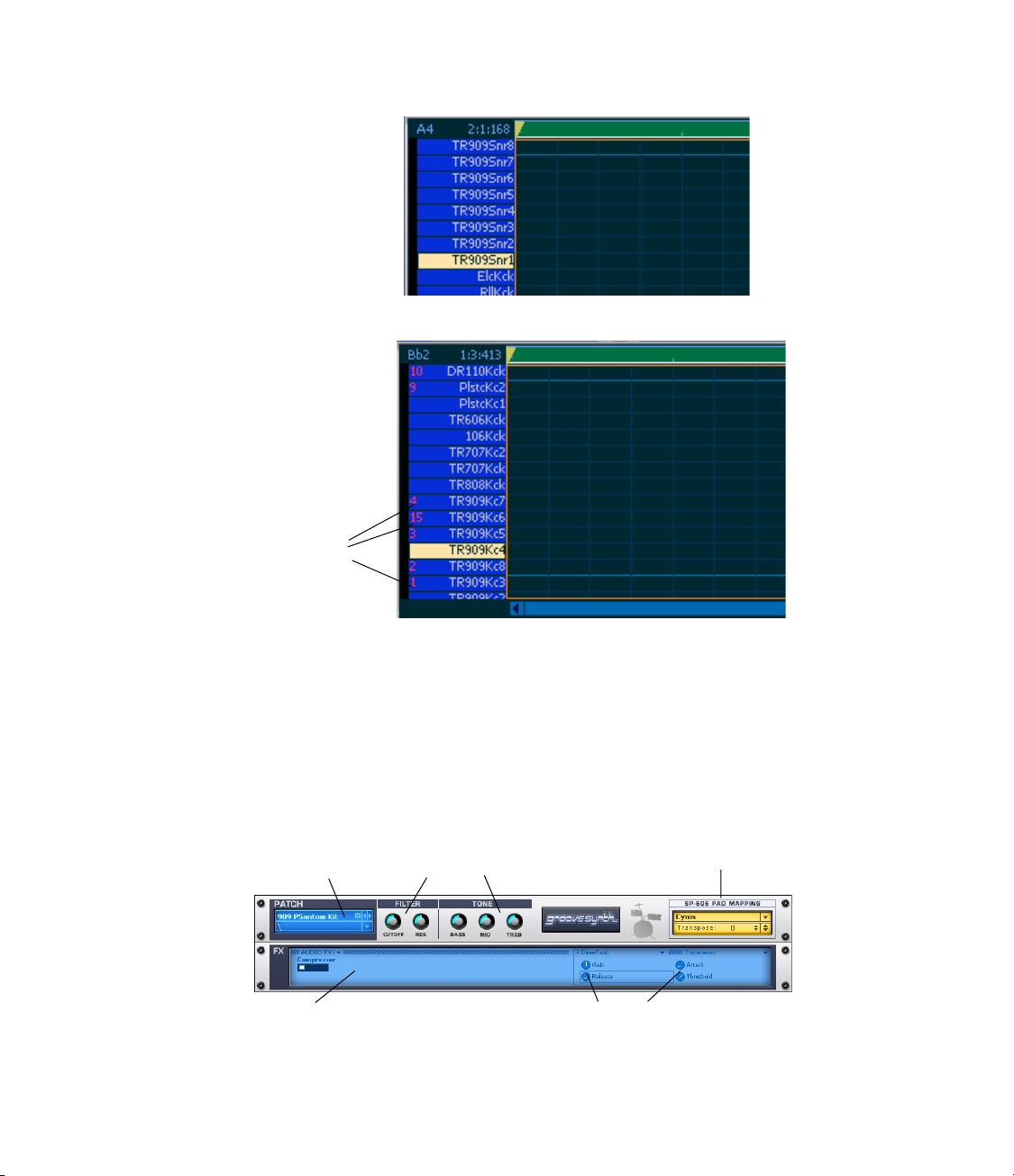
Si vous chargez un
patch de batterie, le
clavier affiche les
noms des sons de
percussion au lieu
des notes.
Si vous chargez un
patch de batterie et
un agencement de
batterie, le clavier
indique les numéros
des pads assignés
aux sons de
percussion.
Numéros de
pads
16
Fenêtre “Adaptive Controller”
La fenêtre “Adaptive Controller” (ou “ACP) contient un sélecteur de
patches, des commandes pour influencer le synthé actif, la commande “SP606 Pad Mapping” et la section d’effets (“FX”). Chaque fois que vous
cliquez sur un autre bouton “Select” dans le “Part Mixer”, la fenêtre ACP
affiche les commandes du synthé et des effets pilotés par la partie choisie.
Fenêtre ACP
Sélecteur de patches
(“Browser”)
Section FX: cliquez avec le bouton droit de
la souris pour assigner un effet.
Commandes du synthé
Fonction des pads (“Pad Map”) pour
l’entrée en temps réel et menu de
transposition.
Commandes de l’effet
Page 17
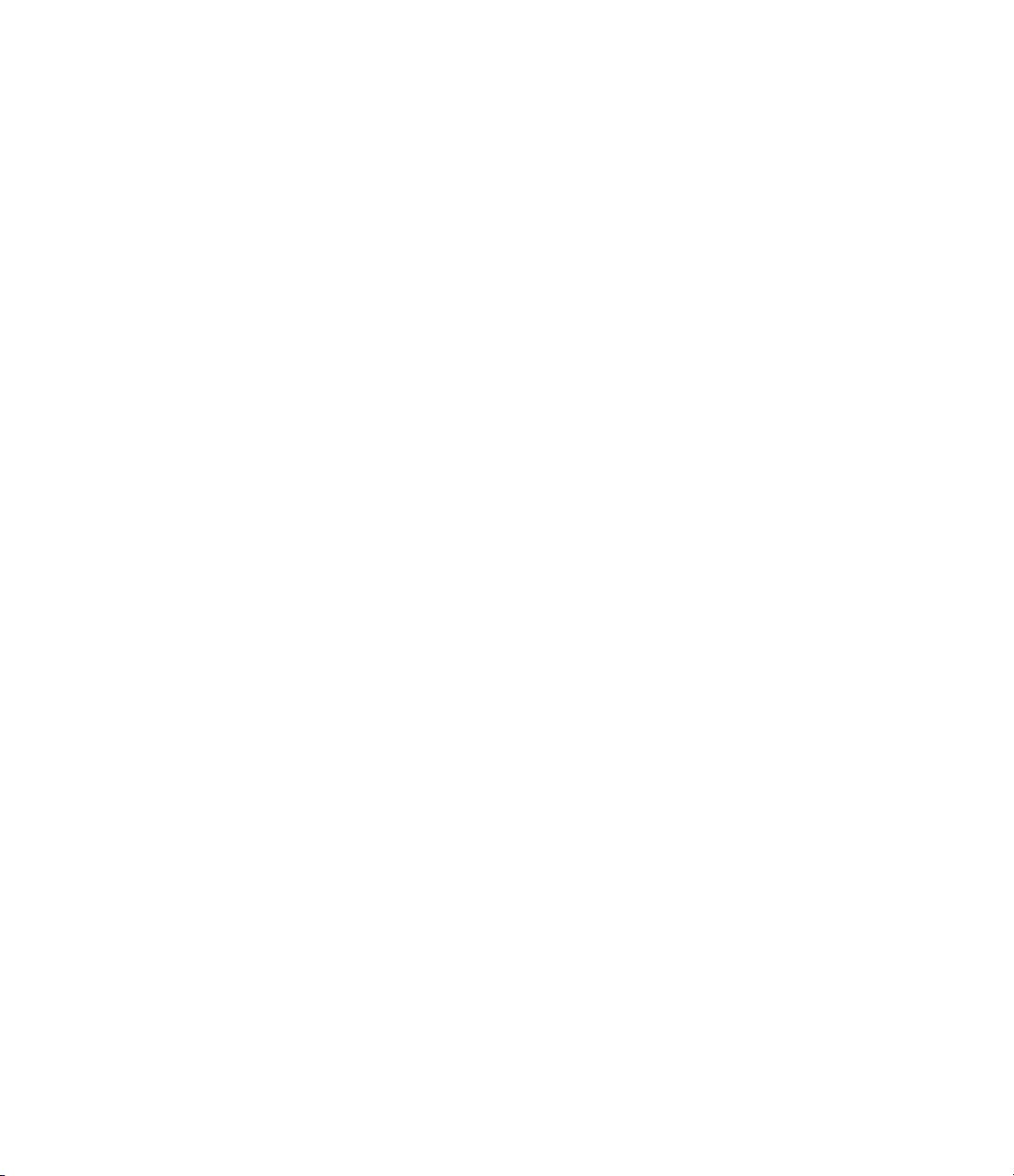
Le module de synthé de la fenêtre ACP propose des commandes permettant
d’influencer plusieurs paramètres du synthé affiché. Ces commandes
peuvent être contrôlées avec les commandes Assignable Controls et le D
Beam de la SP-606. Il faut cependant activer ce contrôle en cliquant avec le
bouton droit sur une icône de commande et en sélectionnant
Controller “n
alors (voyez aussi “Patches et effets”).
” ou
Assign to DBeam
dans le menu déroulant qui apparaît
Assign to
La section
préréglages ainsi que plusieurs commandes permettant d’influencer divers
paramètres de l’effet (pour autant qu’il puisse être automatisé). La partie
gauche de la section FX affiche le nom de l’effet et un bouton de
commutation (qui est actif par défaut). La partie droite de la section FX
contient le menu de préréglages et des commandes pour influencer l’effet
(s’il peut être automatisé). En cliquant avec le bouton gauche sur une
commande, vous pouvez lui assigner un autre paramètre (voyez les options
du menu déroulant). Ces commandes peuvent être contrôlées avec les
commandes Assignable Controls et le D Beam. Il faut cependant activer ce
contrôle en cliquant avec le bouton droit sur une icône de commande et en
sélectionnant
déroulant qui apparaît alors (voyez aussi “Patches et effets”).
La plage “SP-606 Pad Mapping” permet de transposer les notes reçues de la
SP-606 ou d’un clavier MIDI. Vous pouvez transposer en décalant la
hauteur vers le haut/bas, en choisissant une gamme, un agencement de
batterie, voire en spécifiant des accords ou des suites d’accords (voyez “Pad
Mapping” à la p. 70).
FX
affiche les effets assignés au patch en cours, un menu de
Assign to Controller “n
” ou
Assign to DBeam
dans le menu
Part Mixer
Le Part Mixer de P606 permet de spécifier la séquence à jouer (et quand elle
doit être remplacée par une autre), les parties que vous voulez entendre, le
volume et le panoramique des parties et du bus “Master” ainsi que de
choisir la partie devant apparaître dans le “Pattern Editor” et la fenêtre
“Adaptive Controller” (ACP). La section “Master” est dotée d’un VU-mètre
indiquant le niveau de sortie audio. Un niveau trop élevé provoque une
saturation, ce qui signifie que les données seront inutilisables après le
transfert à la SP-606. Un niveau trop faible, par contre, augmente les chances
que signal soit accompagné de bruit.
17
Page 18

Fenêtre “Part Mixer”
Témoins MIDI
Commande de volume “Master”
VU-mètre du bus “Master”
Voyez “Mixer des parties” et “Travailler avec des séquences” pour plus de
détails.
Section ‘Main Control’
La section “Main Control” de P606 contient les commandes suivantes:
Pavé ‘Transport’
Le pavé “Transport” contient les boutons Reset, Back, Next, Play, Record et
Click.
18
Voici les fonctions de ces boutons:
Bouton Description
Reset Le bouton “Reset” ramène la position “Now Time” au début du
motif.
Back Le bouton “Back” fait reculer la position “Now Time” par unités
“Snap to Grid” (résolution que vous pouvez spécifier).
Next Le bouton “Next” fait avancer la position “Now Time” par unités
“Snap to Grid” (résolution que vous pouvez spécifier).
Play Le bouton “Play” lance et arrête la reproduction à (partir de) la
position “Now Time”.
Record Le bouton “Record” sert à enregistrer des données pour le motif
choisi.
Click Le bouton “Click” permet d’activer et de couper le métronome.
Page 19

Commandes “Tempo” et “Swing”
La plage “Tempo” propose un paramètre BPM et une commande “Swing”.
Le paramètre BPM permet de régler le tempo du projet (soit les 16
séquences possibles). La commande “Swing” permet de spécifier l’intensité
de “swing” que P606 confère aux motifs pour qui vous avez activé ce
paramètre.
Pour modifier le tempo, double-cliquez sur BPM et entrez la valeur via le
clavier ou en cliquant sur les flèches. Vous pouvez garder un bouton fléché
enfoncé pour augmenter/diminuer la valeur plus vite.
Pour régler l’intensité de swing, tournez la commande vers la droite jusqu’à
ce que vous obteniez l’intensité voulue.
Affichage “Position”
La plage “Position” affiche 2 valeurs. PTN indique le temps où se trouve la
position “Now Time”. SEQ renvoie au nombre de temps du motif le plus
long au sein de la séquence en cours.
Assignable Controls et DBeam
La SP-606 est munie de trois commandes “Assignable Control” et d’un
contrôleur D Beam que vous pouvez aussi utiliser pour “téléguider” la
plupart des commandes et boutons de P606. Pour cette commande à
distance de P606, cliquez avec le bouton droit sur la commande/le bouton
voulu (exemple: le bouton “Mute” de la partie no. 1) et choisissez
Controller “n
dernier paramètre assigné apparaît au-dessus de la commande “Assignable
Controls” ou du contrôleur D Beam. La valeur actuelle de ce paramètre
n’apparaît pas en permanence sur la commande “Assignable Controls” ou
le contrôleur D Beam. Vous pouvez cependant amener la souris sur la
commande qui vous intéresse pour voir apparaître le nom et la valeur
actuelle du paramètre assigné). Le paramètre choisi peut maintenant être
contrôlé depuis la SP-606. P606 sauvegarde ces assignations en même temps
que votre projet. Pour
” ou
Assign to DBeam
annuler l’assignation
dans le menu déroulant. Le nom du
d’une commande “Assignable
Assign to
19
Page 20
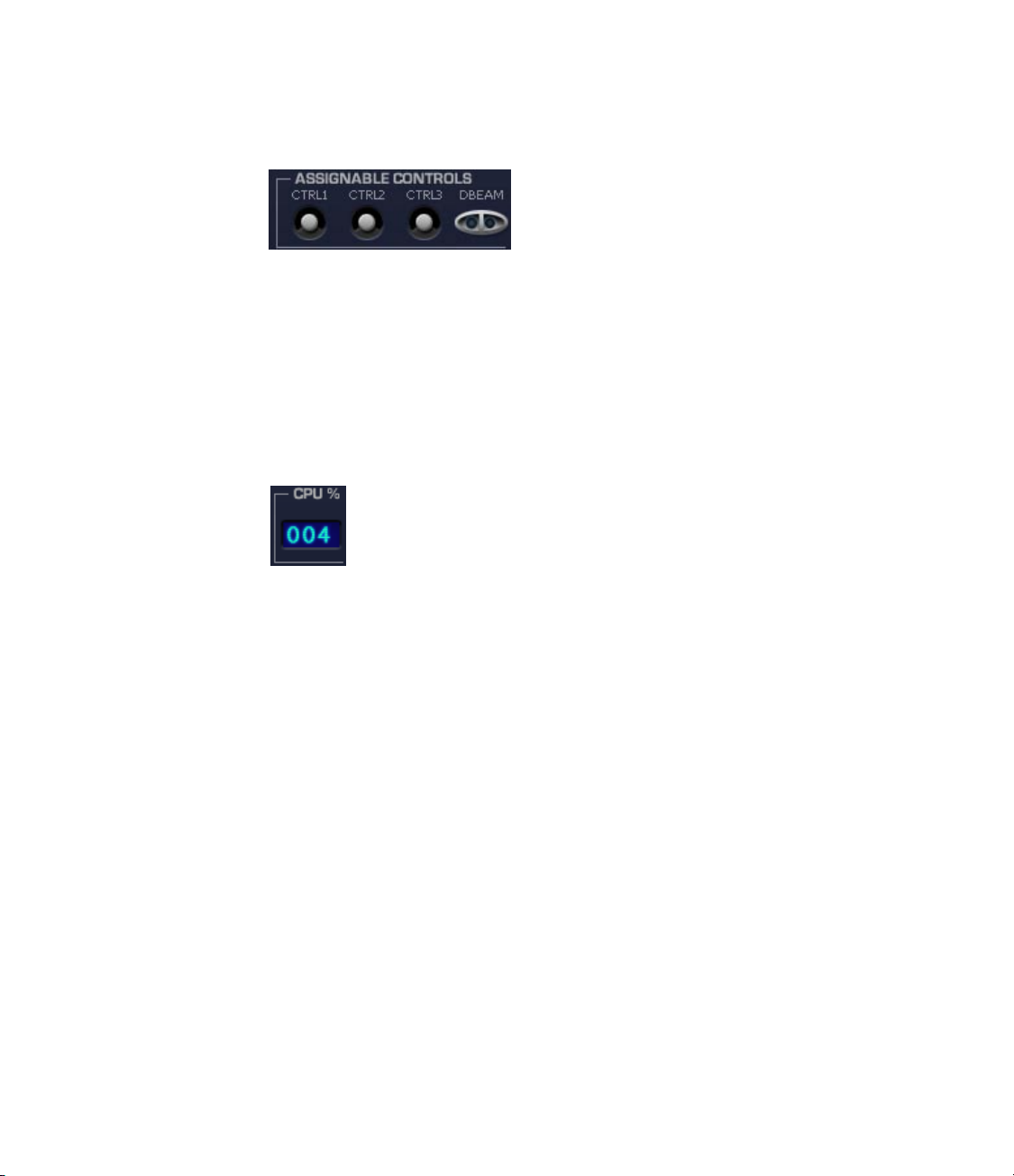
Controls” ou du contrôleur D Beam, cliquez avec le bouton droit sur l’icône
de la commande et choisissez
Unassign
dans le menu déroulant.
CPU %
La plage “CPU %” indique l’utilisation actuelle du processeur sous forme
de pourcentage.
Si le processeur frise la surcharge, le message “Overload Limit” apparaît.
Double-cliquez sur la valeur affichée pour initialiser les moteurs audio et
MIDI de P606. Dans la plupart des cas, cela coupe des notes coincées et
résout des problèmes audio.
20
Prise en main de P606
Cette section présente les opérations de base de P606. Lisez ce qui suit avant
d’entamer le chapitre ““Atelier””.
Voyez:
“Configuration des dispositifs audio et réglage de la latence” à la p. 20
“Reproduire un projet” à la p. 21
“Travailler avec des séquences” à la p. 22
“Mixer des parties” à la p. 23
“Changer le tempo” à la p. 24
“Changer la métrique” à la p. 24
“Utilisation du métronome” à la p. 24
“Ouvrir et sauvegarder des projets et les gabarits (“Template”)” à la p. 25
Configuration des dispositifs audio et réglage de la
latence
P606 configure automatiquement les pilotes audio de la SP-606 pour une
utilisation normale de cette dernière. Il existe cependant deux paramètres
que vous pouvez modifier en cas de besoin.
Page 21
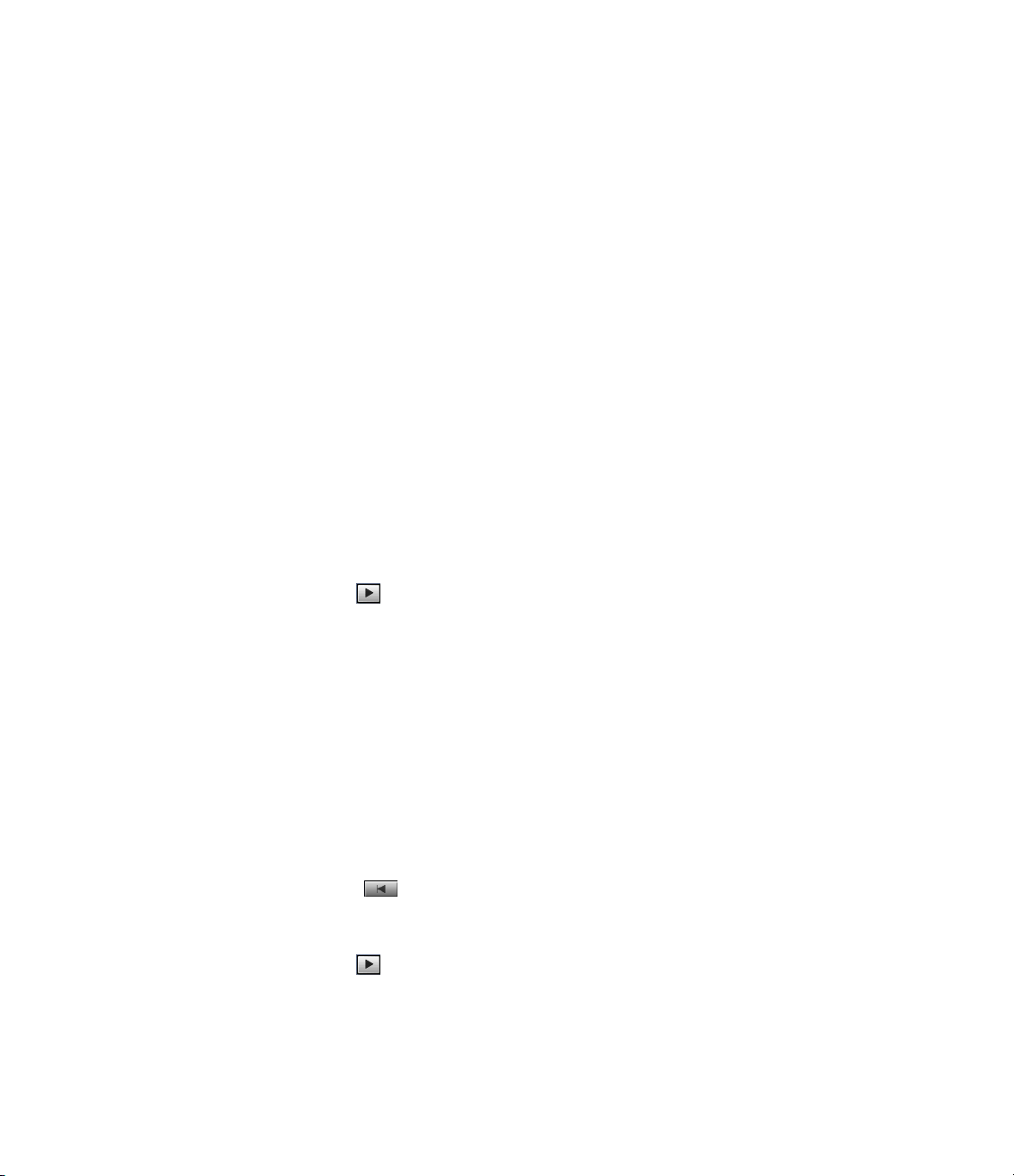
Configurer les dispositifs audio et régler la latence
1. Choisissez la commande
dialogue “Audio Options”.
2. “Sampling Rate” et “Bit Depth” sont déjà réglés sur la qualité de CD
audio (44.100Hz et 16 bits). Si vous préférez utiliser d’autres valeurs,
n’hésitez pas…
3. Si votre système le permet, essayez de régler le curseur “Buffer Size”
(section “Mixing Latency”) sur “20ms”, voire moins. Toute valeur audelà de 20ms se solde par un retard audible entre le moment où vous
enfoncez une touche sur le contrôleur MIDI et celui où P606 reproduit
la note. Si, par contre, vous entendez de la distorsion indésirable à
20ms, augmentez le réglage “Buffer Size”.
4. Cliquez sur “OK”.
Options-Audio
pour ouvrir la fenêtre de
Reproduire un projet
Utilisez les projets de démonstration pour vous familiariser avec les
commandes du pavé “Transport” de P606.
Ouvrir un projet
• Utilisez la commande
“Open”, choisissez un projet.
Reproduire un projet
• Cliquez sur le bouton Play dans le pavé “Transport” (ou appuyez
sur la barre d’espacement).
File-Open
et, dans la fenêtre de dialogue
P606 reproduit la séquence choisie. Pour choisir une autre séquence, cliquez
sur un bouton “Current Sequence”. Voyez aussi: “Travailler avec des
séquences”.
Remarque:
reproduction, la valeur “Buffer Size” (section “Mixing Latency” de la
fenêtre de dialogue “Audio Options”) est sans doute trop petite pour votre
processeur. Choisissez alors
mémoire tampon de quelques millisecondes (ms) et relancez la
reproduction. Répétez cette manipulation en cas de besoin.
Si vous remarquez des arrêts ou des sauts pendant la
Options-Audio
, augmentez la taille de la
Rembobiner un projet
• Cliquez sur le bouton Reset dans le pavé “Transport” (ou
appuyez sur la touche [w]).
Arrêter la reproduction
• Cliquez sur le bouton Play dans le pavé “Transport” (ou appuyez
sur la barre d’espacement).
21
Page 22
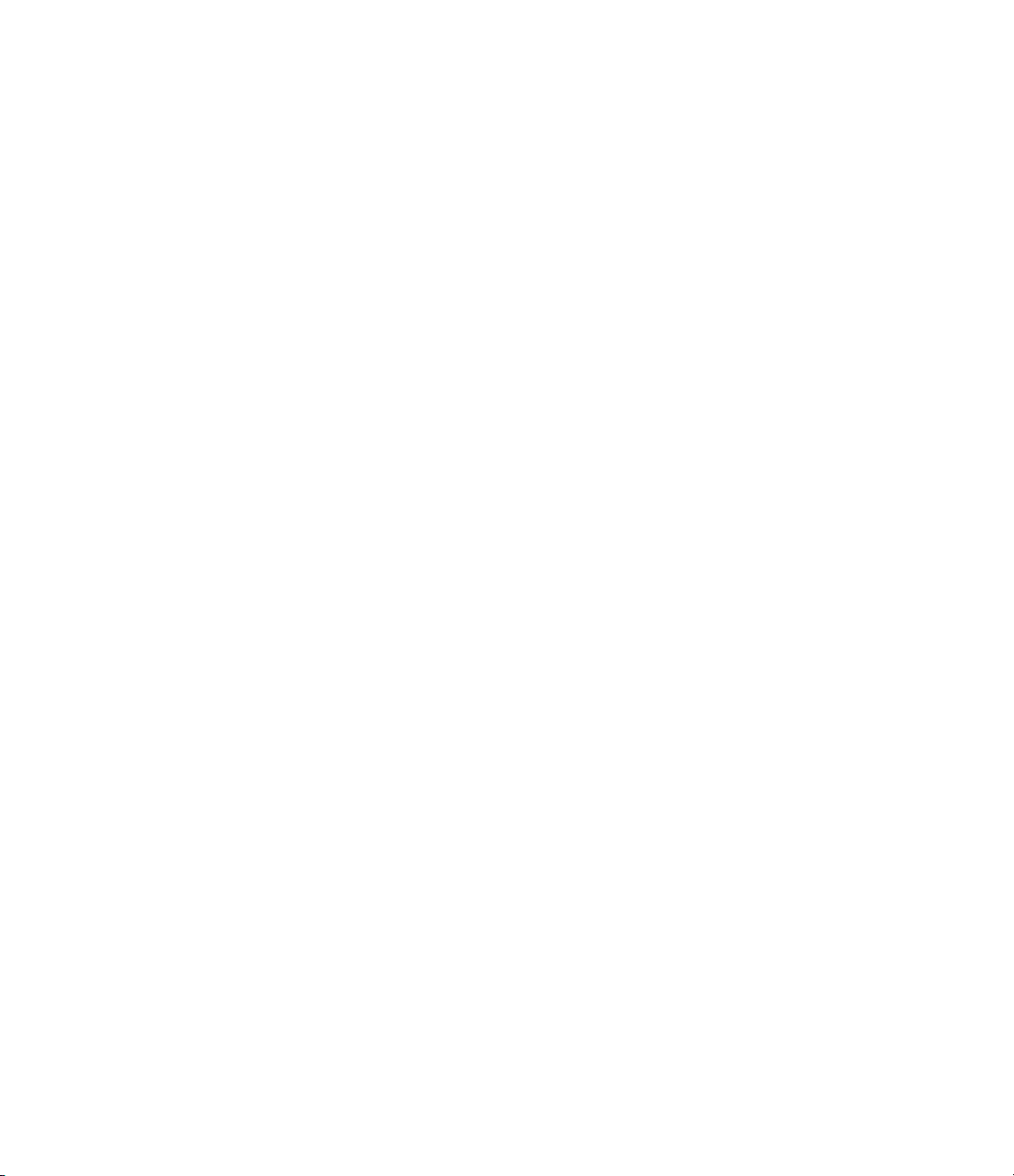
Travailler avec des séquences
Chaque projet peut comprendre jusqu’à 16 séquences. Vous pouvez
reproduire une séquence à la fois. Toutes les séquences d’un projet utilisent
les mêmes patches, le même tempo et la même métrique (mesure). Une
séquence peut comprendre jusqu’à 16 parties pouvant être reproduites
simultanément. Ces parties peuvent être isolées (solo) et étouffées (mute)
séparément. Le motif le plus long d’une séquence en détermine la durée.
Les motifs plus courts d’une séquence sont répétés plusieurs fois afin de
combler les “trous” jusqu’à la fin de la séquence (soit la phrase la plus
longue). Il est cependant possible d’insérer des blancs dans les motifs plus
courts pour éviter qu’ils ne soient répétés à des endroits où cela ne vous
convient pas (uniquement disponible pour les motifs MIDI). Voyez
“Changer la longueur des motifs” et “Editer des notes”.
Sélectionner une séquence
• Cliquez sur le bouton “Current Sequence” portant le numéro de la
séquence que vous voulez utiliser.
Cliquez sur le bouton Play pour lancer la reproduction de la séquence.
Utiliser d’autres séquences pendant la reproduction
• Cliquez sur le bouton “Current Sequence” portant le numéro de la
séquence que vous voulez utiliser.
La nouvelle séquence est reproduite à partir de la mesure suivante ou à la
fin de la séquence en cours (voyez plus loin).
22
Régler l’intervalle avant le début de la séquence suivante
• Cliquez avec le bouton droit sur un bouton “Current Sequence” et
choisissez l’intervalle:
• Snap Immediately—Signifie que la nouvelle séquence commence
dès que vous cliquez sur un autre bouton “Current Sequence”.
• Snap to Beat—Signifie que la nouvelle séquence commence à la fin
du temps actuel de la séquence en cours.
• Snap to Measure—Signifie que la nouvelle séquence commence au
début de la mesure suivante de la séquence en cours.
• Snap to Sequence—Signifie que la nouvelle séquence commence à
la fin de la séquence en cours.
Redéclencher une séquence
• Si l’intervalle pour le lancement de la séquence suivante est réglé sur
“Snap Immediately”, vous pouvez cliquer plusieurs fois sur le bouton
“Current Sequence” de cette séquence pour la faire repartir depuis le
début.
Page 23
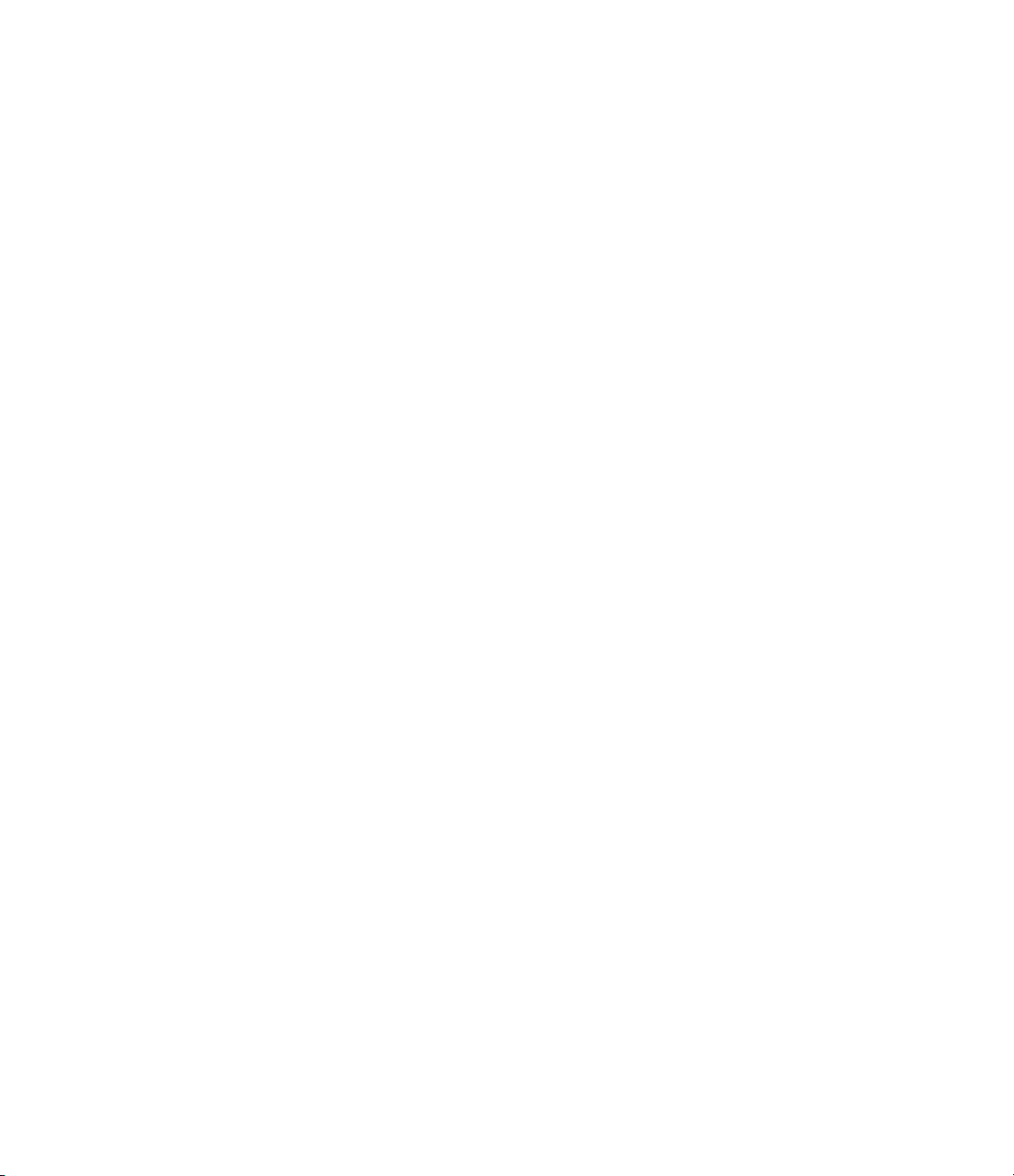
Copier une séquence vers un autre bouton “Current Sequence”
• Cliquez avec le bouton droit de la souris sur un bouton “Current
Sequence” et choisissez Copy Sequence [n] to Sequence [not n].
Mixer des parties
Le “Part Mixer” de P606 propose des boutons et commandes “Select”,
“Mute”, “Solo”, “Pan” et “Level”. De cette manière, vous pouvez vérifier le
statut de toutes les parties à la fois. Chaque partie est dotée d’un témoin
MIDI vous indiquant à quels moments la partie reçoit des données MIDI de
la SP-606 ou de votre clavier MIDI.
La section “Master” est munie de commandes pour régler le niveau de
sortie et la balance du signal stéréo.
Sélectionner une partie
• Cliquez sur le bouton “Select” (il devient bleu) de la partie voulue.
Quand vous choisissez une partie, le synthé et l’effet qui y sont associés
apparaissent dans le “Pattern Editor” et la fenêtre ACP. Vous pouvez
modifier les paramètres après avoir choisi la partie.
Contourner et activer une partie
• Cliquez avec le bouton droit sur le bouton “Select” d’une partie et sur
Bypass dans le menu déroulant.
Le contournement d’une partie arrête son traitement, ce qui réduit la charge
de calcul du processeur.
Etouffer et activer une partie
• Cliquez sur le bouton “Mute” de la partie.
Une partie étouffée est inaudible mais est toujours “calculée” par le
système. La charge du processeur ne diminue donc pas (contrairement à la
fonction “Bypass”).
Isoler une partie (Solo)
• Cliquez sur le bouton “Solo” de la partie.
Si vous lancez la reproduction de la séquence, vous n’entendez plus que les
parties isolées.
Régler le panoramique d’une partie
• Tournez la commande “Pan” de la partie voulue.
Règle le niveau général (Master)
• Tournez la commande “Master”
Balance du bus ‘Master’
• Tournez la commande Master “Pan” pour régler la balance entre les
canaux gauche et droit du signal de sortie stéréo.
23
Page 24
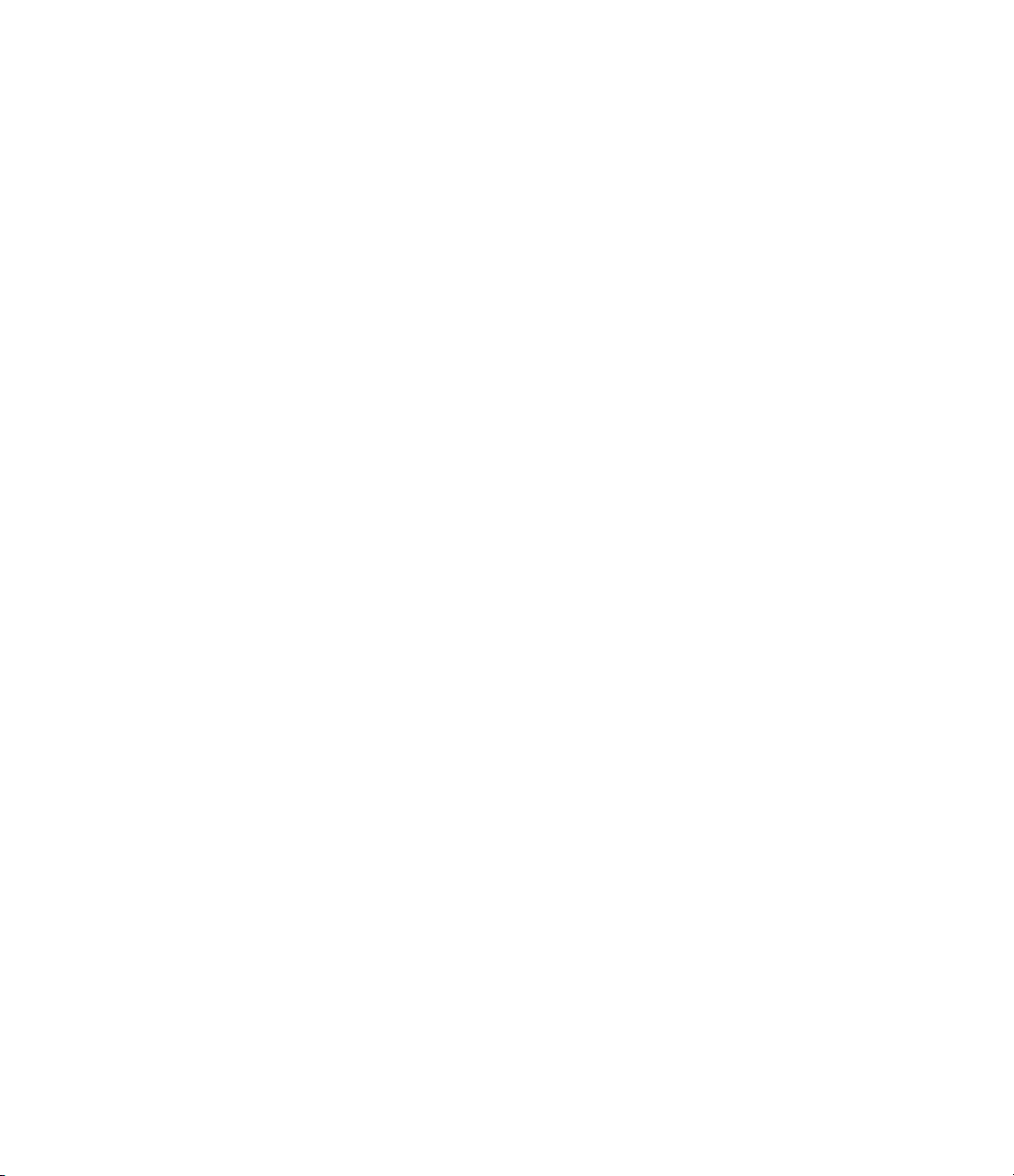
Régler le niveau d’une partie
• Tournez la commande “Level” de la partie voulue.
Remplacer un patch
1. Cliquez avec le bouton droit de la souris sur le bouton “Select” du
synthé que vous souhaitez remplacer et choisissez Replace Patch dans
le menu déroulant.
2. Choisissez les options voulues dans le menu déroulant.
Tous les boutons du “Part Mixer”, à l’exception du bouton “Select” peuvent
être pilotés avec les commandes “Assignable Controls”. “Level” (Volume),
“Pan” et “Mute” peuvent être automatisés.
Changer le tempo
La plage “Tempo” de la section “Main Control” sert à spécifier le tempo du
projet, soit des 16 séquences possibles.
Changer le tempo
• Pour modifier le tempo, double-cliquez sur BPM et entrez la valeur via
le clavier ou cliquez sur les flèches. Vous pouvez garder un bouton
fléché enfoncé pour augmenter/diminuer la valeur plus vite.
Changer la métrique
Toutes les séquences d’un projet utilisent la même métrique (mesure). Par
défaut, un nouveau projet P606 utilise la mesure “4/4”. P606 permet
cependant aussi de travailler avec d’autres mesures.
24
Changer la métrique d’un projet
1. Choisissez Edit-Change Time Signature dans le menu “P606”.
La fenêtre de dialogue “Change Time Signature” apparaît.
2. Dans la fenêtre “Change Time Signature”, spécifiez le nombre de temps
et la durée de ces temps.
3. Cliquez sur “OK”.
Utilisation du métronome
Le métronome indique le tempo pendant la reproduction et
l’enregistrement. Vous pouvez changer le son du métronome et en spécifier
la longueur du décompte avant le début de l’enregistrement.
Activer/couper le métronome
• Cliquez sur “Click” dans la fenêtre “P606 Main Control” (pavé
“Transport”) pour activer ou couper le métronome.
Changer le son et le volume du métronome
1. Choisissez Options-Metronome pour ouvrir la fenêtre de dialogue
“Metronome Properties”.
Page 25
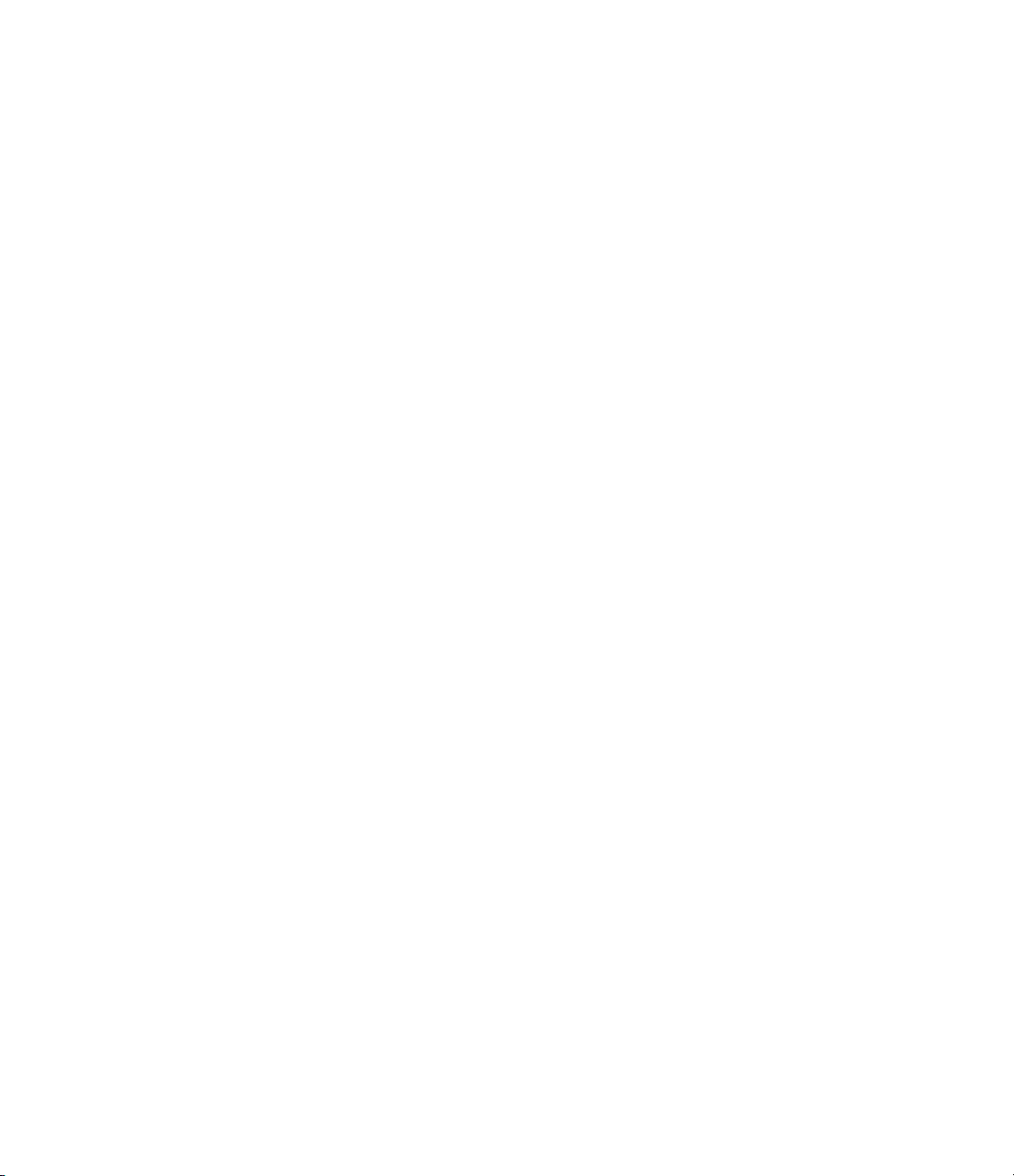
2. Spécifiez la hauteur du premier temps (“First Beat”) et des autres temps
(“Other Beats”) via les plages “Pitch” associées.
3. Spécifiez la valeur de dynamique du temps fort (“First Beat”) et des
autres temps (“Other Beats”) via les plages “Velocity” associées. Cela
vous permet, par exemple, d’augmenter le volume des temps forts en
cas de besoin.
4. Utilisez la plage “Volume (dB)” pour spécifier le volume du
métronome, puis cliquez sur “OK”.
Choisir la durée du décompte
1. Choisissez Options-Metronome pour ouvrir la fenêtre de dialogue
“Metronome Properties”.
2. Spécifiez le nombre de temps que le métronome doit compter avant le
début de l’enregistrement dans la plage “Count In #”, puis cliquez sur
“OK”.
External Sequence Sampling
Lorsqu’une séquence est terminée, vous pouvez la transférer à une mémoire
de pad de la SP-606:
Echantillonner une séquence
1. Cliquez sur le bouton “Current Sequence” portant le numéro de la
séquence que vous voulez échantillonner avec la SP-606.
2. Passez en mode “Ext.” sur la SP-606 et appuyez sur le bouton EXT SEQ
SAMPLING.
3. Appuyez sur le pad de la SP-606 devant accueillir la séquence sous
forme d’échantillon.
4. Appuyez à nouveau sur le bouton EXT SEQ SAMPLING.
La SP-606 lance un décompte, fait démarrer la séquence, l’échantillonne et
arrête enfin la séquence.
Ouvrir et sauvegarder des projets et les gabarits (“Template”)
En sauvegardant un projet, vous mémorisez 16 séquences. Toutes les
séquences utilisent les mêmes 16 patches (un “patch” étant un synthé avec
effet). Les fichiers projet de P606 reçoivent l’extension “.p6p”.
Ouvrir un projet
1. Utilisez la commande File-Open.
La fenêtre de dialogue “Open” apparaît.
2. Ouvrez le dossier contenant le projet P606 voulu (si vous n’utilisez pas
le dossier par défaut) et choisissez un fichier avec l’extension “.p6p”.
3. Cliquez sur “Open”.
25
Page 26
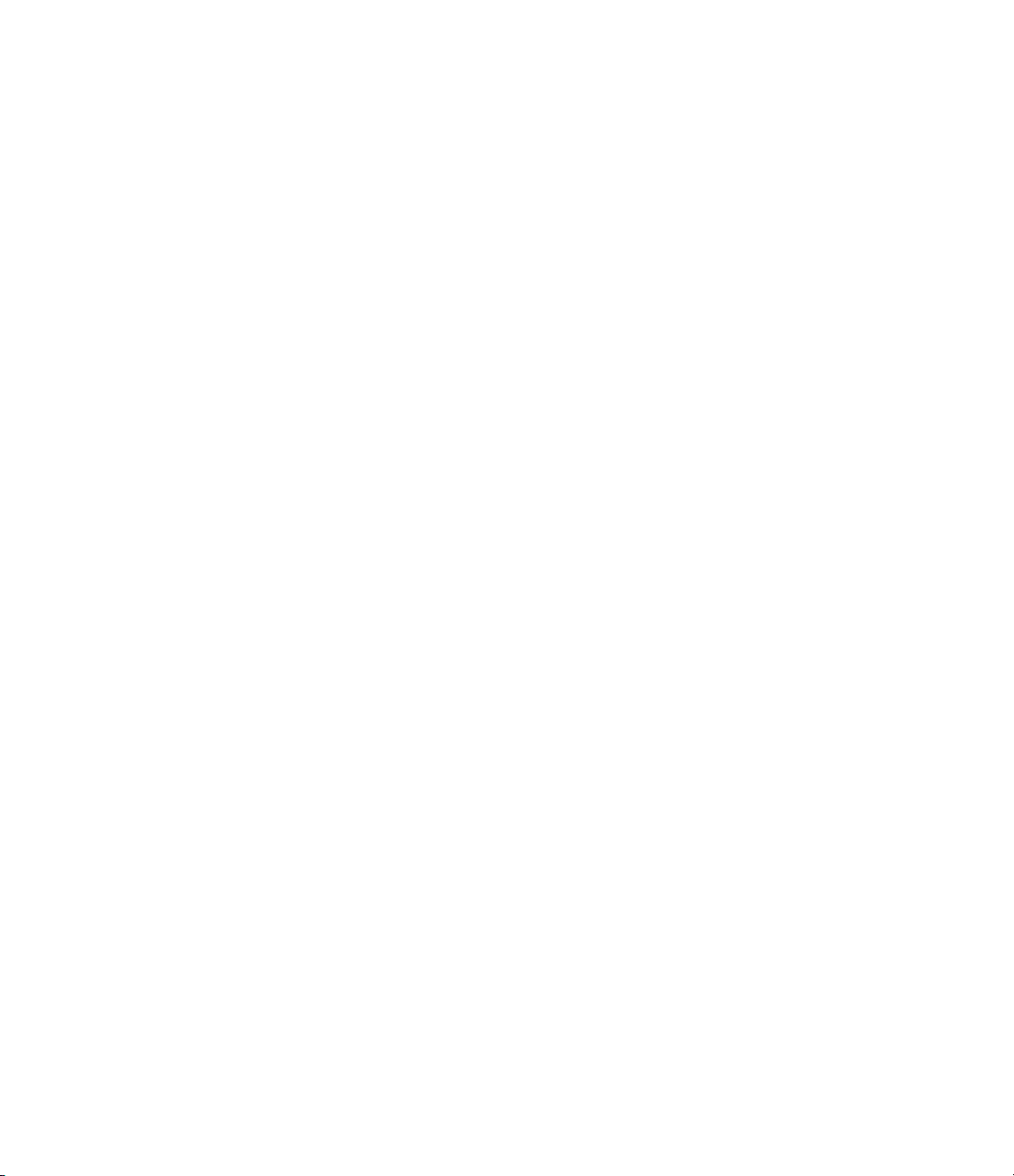
Sauvegarder un projet
1. Choisissez File-Save dans le menu “P606”.
La fenêtre de dialogue “Save As” apparaît.
2. Ouvrez le dossier dans lequel vous comptez sauvegarder votre projet
ou gabarit (“Template”).
3. Entrez un nom pour votre projet.
4. Cliquez sur le bouton “Save”.
P606 sauvegarde le projet et ajoute l’extension “.p6p” au nom du fichier.
Ouvrir le fichier “Template”
• Utilisez la commande File-New.
Le fichier avec le gabarit (vos préférences) s’ouvre.
Sauvegarder un gabarit
1. Réglez les paramètres du projet ouvert tels que vous les aimeriez
sauvegarder.
2. Choisissez File-Save As Template dans le menu “P606”.
Le message qui apparaît alors vous demande si vous souhaitez une
copie du projet actuel comme gabarit (“Template”).
3. Cliquez sur “Yes” pour écraser le gabarit précédent.
P606 sauvegarde votre gabarit. A la prochaine utilisation de la commande
File-New, le gabarit (vos préférences) est chargé.
26
Désinstaller P606
Lors de l’installation de P606, le logiciel d’installation a créé une icône
“Uninstall” dans le menu “Démarrer”. Pour désinstaller P606, cliquez sur
“Démarrer” et choisissez Programmes-Cakewalk-P606-Uninstall P606.
Suivez ensuite les consignes. Vous pouvez aussi désinstaller P606 via le
Panneau de configuration de Windows.
Page 27

Atelier
22
22
Ce chapitre présente les fonctions principales de P606. Vous y apprendrez
comment créer des “grooves”, ajouter des parties une à une, copier une
séquence vers une autre séquence, ajouter davantage de parties pour enfin
obtenir un projet fini.
Voici les points abordés au cours de cet atelier:
• Ouvrir et reproduire un projet
• Préparation de la séquence no. 1
• Ajouter des effets à la séquence “1”
• Editer les notes de la séquence “1”
• Editer la dynamique (Velocity)
• Changer le volume d’une partie
• Ajouter des Groove Clips à la séquence “2”
• Ajouter des clips de chant à la séquence “3”
• Changer la durée d’un motif
• Edition de données d’automatisation
Allons-y!
Voyez Ouvrir et reproduire un projet
Ouvrir et reproduire un projet
Pour cette présentation de P606, nous nous servirons du fichier
Tutorial.p6p:
Ouvrir le fichier “Tutorial”
• Sélectionnez la commande File-Open, ouvrez le dossier “P606”,
choisissez le fichier “Tutorial.p6p” et cliquez sur Open.
P606 ouvre le projet choisi.
Page 28
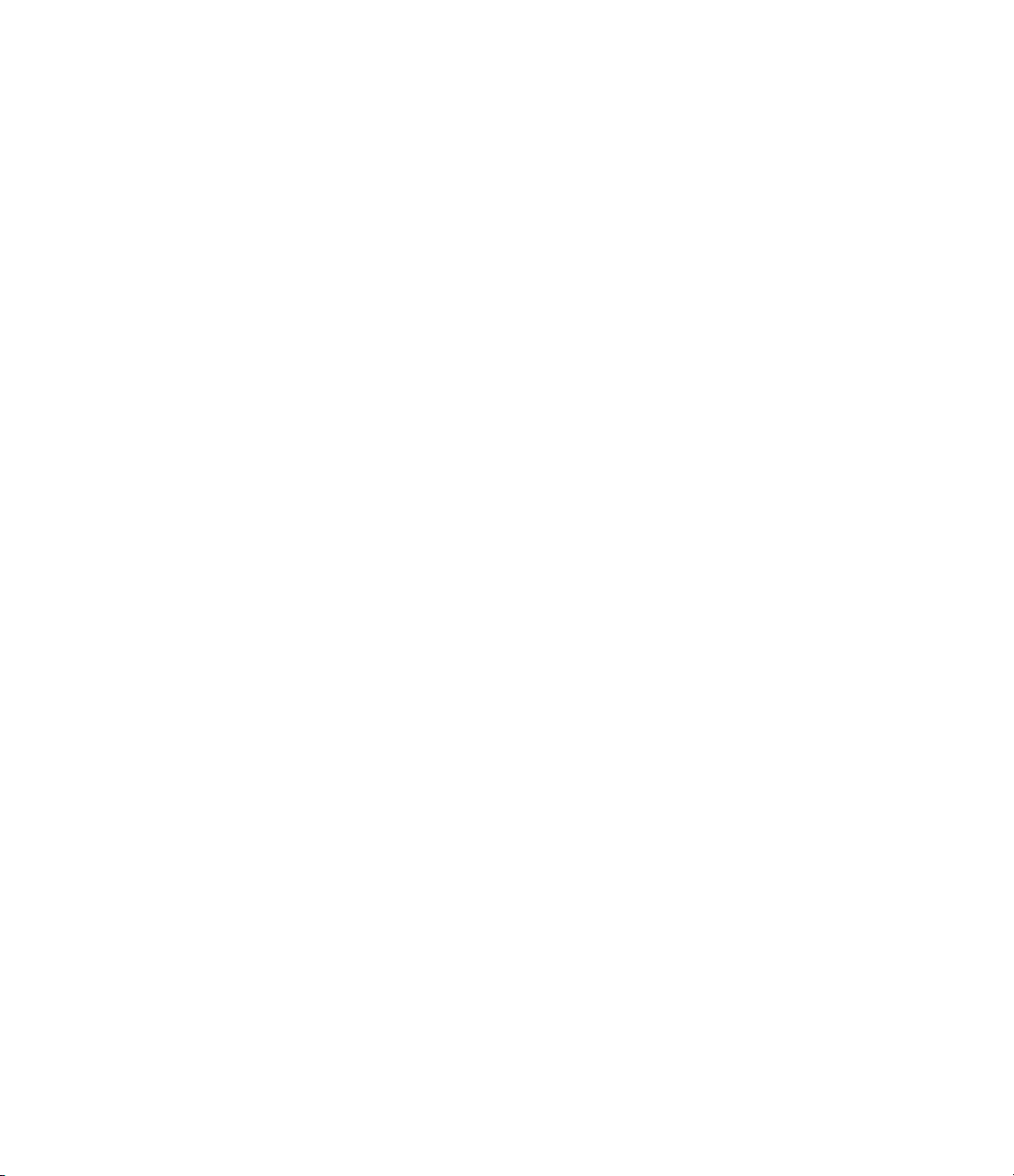
Reproduire, arrêter et rembobiner le fichier “Tutorial”
1. Pour lancer la reproduction, cliquez sur le bouton Play (voyez le pavé
de transport de P606) ou appuyez sur la barre d’espacement.
2. Pour arrêter la reproduction, cliquez sur le bouton Play ou appuyez sur
la barre d’espacement.
3. Pour rembobiner, cliquez sur le bouton Reset de P606 ou appuyez sur
la touche w de votre clavier.
P606 affiche la séquence “6” qui contient plusieurs parties. Notre fichier
“Tutorial”, quant à lui, comprend plusieurs séquences.
Voici comment nous en sommes arrivés à ce fichier:
Voyez: Préparation de la séquence no. 1
Préparation de la séquence no. 1
Durant la réalisation de la séquence no. 1, vous apprendrez comment:
• Ouvrir un nouveau projet
• Régler le tempo du projet
• Charger des patches et des motifs MIDI
• Effectuer quelques modifications des données MIDI.
Ouvrir un nouveau projet
• Utilisez la commande File-New.
P606 charge un projet vierge dont le tempo est réglé à “140”.
28
Régler le tempo du projet
• Double-cliquez sur la plage “Tempo” dans le pavé de transport de
P606, entrez “132” (juste pour cet atelier) et appuyez sur Retour.
P606 utilisera la valeur “132” comme tempo (ce qui s’applique à toutes les
séquences du projet).
Charger des motifs et des patches pour la séquence “1”
1. Si le bouton “Current Sequence 1” est enfoncé, cliquez sur le bouton
“Select 1” du mélangeur de parties (“Part Mixer”). Le motif que nous
nous apprêtons à charger est donc destiné à la partie no. 1.
2. Cliquez sur la flèche du menu de motifs de l’éditeur de motifs (“Pattern
Editor”) pour ouvrir le menu.
Page 29

Noms des motifs et
parties
3. Appuyez sur la touche [L] du clavier pour sauter à la section “L” du
menu de motifs et choisissez le motif “Lounge1_bs”.
P606 charge le motif “Lounge1_bs” pour la partie no. 1 de la séquence
“1”.
4. Cliquez sur la flèche du menu de patches pour ouvrir ce menu. Dans le
sous-menu “Bass”, choisissez “FretlessBass”.
Nom du patch utilisé
P606 charge le son “FretlessBass” pour la partie no. 1 qui sera utilisé
pour jouer le motif “Lounge1_bs”. Cliquez sur le bouton Play pour
auditionner le motif avec le son (patch) “FretlessBass”.
5. Cliquez sur le bouton “Select 2” et chargez le motif “Lounge1_syn1”.
6. Cliquez sur la flèche du menu de patches et choisissez “Heaven Lead”
(sous-menu “_PSYN/Lead”) pour la partie no. 2.
Flèche de sélection
Flèche de sélection
7. Cliquez sur le bouton “Select 3”, chargez le motif “Lounge1_drm”,
ouvrez le menu de patches et choisissez “Electro” dans le sous-menu
“RHYTHM KITS”.
Cliquez sur le bouton Play pour auditionner la séquence no. 1. Ajoutons à
présent quelques effets:
Voyez: Ajouter des effets à la séquence “1”.
Ajouter des effets à la séquence “1”
Ajouter des effets à la partie no. 1:
1. Cliquez sur le bouton “Select 1” pour afficher la partie no. 1. Cliquez
avec le bouton droit de la souris sur la section “Audio FX” de la section
FX pour afficher le menu des effets.
29
Page 30
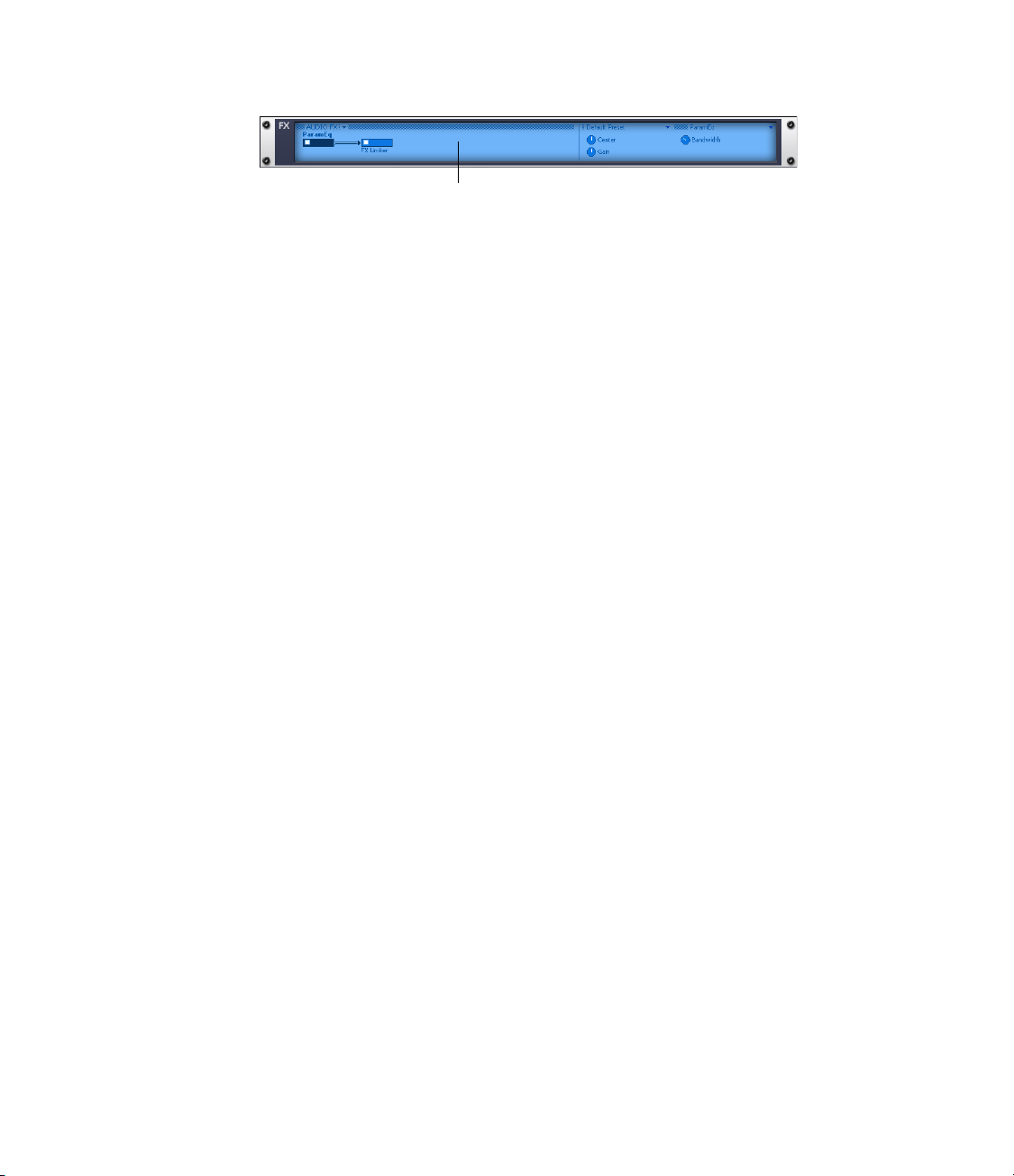
Cliquez dans cette zone avec le bouton droit de
la souris pour afficher le menu d’effets.
2. Pour cette partie, choisissez Classic Phaser. P606 charge l’effet dans la
section FX et y affiche le nom (“Classic Phaser” en l’occurrence).
3. Choisissons un préréglage pour cet effet: double-cliquez sur le nom de
l’effet dans la section FX pour ouvrir la fenêtre des propriétés de l’effet.
Dans le menu “Presets”, choisissez Classic, Bright.
4. Apportons quelques modifications à l’effet Classic, Bright: réglez
“Tempo Sync” sur 16. La vitesse du LFO animant ce phaser se
synchronise avec le tempo du projet par pas de double croches (16 pas
par mesure). Réglez le paramètre “Feedback” sur 39 pour obtenir un
effet plus subtil, puis fermez la fenêtre “Classic Phaser’s property”.
5. Cliquez sur le bouton “Select 2”, assignez l’effet “Tempo Delay” et
choisissez Slapback the Beat (menu “Presets”). Réglez “Feedback” sur
26 et “Mix” sur 29.
Cliquez sur Play pour auditionner les effets. Jouez un peu avec les
différentes commandes affichées. Si vous découvrez un réglage qui vous
plaît, entrez un nom approprié dans le menu “Presets” et cliquez sur l’icône
“Disk” (à côté du menu “Preference”) pour sauvegarder votre création.
Voyez Section FX: Charger et configurer des effets pour en savoir plus sur
les effets.
Editons maintenant les parties de basse et solo pour rendre le résultat plus
intéressant:
30
Voyez: Editer les notes de la séquence “1”.
Editer les notes de la séquence “1”
Commençons par la partie de basse (toute erreur éventuelle peut être
annulée en appuyant sur Ctrl+Z):
1. Cliquez sur le bouton “Select 1” pour afficher la partie de basse.
Elle devrait se présenter comme suit:
Page 31

Outil de note
Affichage de
note: nom
de la note
sur laquelle
se trouve la
souris
Menu
“Snap”
Glissez d’une unité de la grille vers la
droite.
Menu “Step Size” (Res)
Effacez cette note avec l’outil
de note en cliquant dessus
avec le bouton droit de la
souris.
Ajoutez 3 croches derrière cette
note.
Défilement et zoom
vertical. Faire glisser
vers la gauche/droite
pour agrandir/réduire.
2. Déplaçons la deuxième note d’une double-croche vers la droite pour
qu’elle commence sur le 2ème pas: laissez le réglage “Snap” sur “1/16”
cliquez sur l’outil de note, amenez le curseur au début de la note (il se
transforme en outil “Crop”/rognage ) et faites glisser l’extrémité
gauche de la note vers la deuxième ligne de la grille. Relâchez enfin la
souris.
3. Déplacez l’affichage et changez-en la taille pour pouvoir ajouter 3
croches au début de la 2ème mesure. Remontez de deux lignes de la
grille vers le haut en faisant glisser la barre de défilement verticale
légèrement vers le haut. Faites glisser cette barre vers la droite afin de
voir la partie de basse entière.
4. Avant d’ajouter la première note, réglez “Snap” et “Step Size” sur une
valeur de croche (tant que le bouton “Link” est actif, il suffit de changer
l’une des deux valeurs). Cliquez sur l’outil de note et déplacez la souris
à droite et deux cases plus haut que la note qui commence dans la
mesure 2 (voyez l’illustration ci-dessus). Avant de cliquer (pour insérer
la note), vérifiez si l’affichage de note indique bien “D4”. Cliquez pour
ajouter la note.
5. Après le “D4”, ajoutez les notes “A3” et “G3”.
31
Page 32

Le motif devrait se présenter comme suit:
Effacez cette note avec l’outil de note en cliquant dessus avec le bouton droit de la souris.
La note affichée en rouge est sélectionnée. Appuyez sur Echap (Esc)
pour l’effacer.
6. Vérifiez si vous avez bien choisi la deuxième note longue avant de
cliquer avec le bouton droit de la souris.
Voyez Editer des notes pour en savoir plus sur l’édition de notes.
Pour la touche finale, nous allons modifier la dynamique (valeur de
toucher) de deux notes pour rendre la partie plus vivante:
Voyez: Editer la dynamique (Velocity).
Editer la dynamique (Velocity)
Voici comment éditer la dynamique: choisissez Velocity dans le menu
“MIDI” (sous “Automation Edit Menus” du “Pattern Editor”), cliquez sur
l’outil “Automation” puis déplacez le curseur bleu de la note voulue. P606
affiche la valeur de dynamique de la note sur laquelle se trouve la souris
dans l’affichage situé au-dessus du clavier du “Pattern Editor”. Toute erreur
éventuelle peut être annulée en appuyant sur Ctrl+Z.
32
1. Choisissez
Velocity
dans
le menu “MIDI”.
Valeur de dynamique de la note
indiquée par la souris.
2. Cliquez sur l’outil
“Automation”.
3. Déplacez le curseur bleu (avec l’outil “Automation”) de la
note dont vous voulez changer la dynamique.
Page 33

Pour cet atelier, modifiez la dynamique de la 3ème, 4ème et 5ème note de
façon à obtenir le résultat suivant:
Trois colonnes de dynamique se trouvent
maintenant à une autre place.
Modifions à présent le volume de la 2ème partie:
Voyez: Changer le volume d’une partie.
Changer le volume d’une partie
Comme la 2ème partie va un peu fort pour notre morceau, nous allons en
changer le volume.
• Maintenez la souris au-dessus de la commande “Level” de la 2ème
partie et tournez la commande vers la gauche pour choisir “–10.7dB”.
P606 sauvegarde aussi les positions des commandes. Si toutes les
parties (donc le projet entier) vont trop fort, vous pouvez diminuer la
valeur de la commande “Master”.
Commande “Level” de la partie no. 2
Dans la version finale de notre fichier “Tutorial”, les notes longues de la
2ème partie se présentent en fait comme indiqué ci-dessous. Vous pourriez
faire de même mais ce n’est pas indispensable.
Commande de volume “Master”
33
Page 34

Ajoutons maintenant quelques “Groove Clips”, à savoir des fichiers audio
dont la vitesse s’adapte au tempo du projet. Le tempo d’un Groove Clip
peut aussi être modifié dans le menu “Current Pattern Transpose” dans le
coin supérieur gauche du “Pattern Editor”.
Voyez: Ajouter des Groove Clips à la séquence “2”.
Ajouter des Groove Clips à la séquence “2”
Créons d’abord une nouvelle séquence et ajoutons une ligne de guitare à la
partie no. 4.
Copiez la séquence “1” vers la séquence “2” pour pouvoir l’utiliser comme
point de départ pour la séquence “2”:
• Cliquez avec le bouton droit de la souris sur le bouton “Current
Sequence 1” et choisissez Copy Sequence 1 to Sequence 2 dans le menu
déroulant.
Activez sur le bouton “Current Sequence 2” et cliquez sur Play pour vérifier
si la séquence correspond à l’original. Vous pouvez alterner entre les
séquences sans arrêter la reproduction. Le changement s’opère dès que la
séquence en cours atteint la limite choisie dans le menu déroulant que vous
ouvrez avec le bouton droit de la souris.
34
Ajoutons à présent notre guitare:
1. Cliquez sur le bouton “Select 4” pour activer la partie no. 4.
2. Avant de pouvoir utiliser un Groove Clip ou un fichier .WAV sous
forme de motif, il faut charger le module GroovePlayer. Cliquez sur la
flèche “Patch Menu” et choisissez GroovePlayer dans le menu qui
apparaît alors.
Page 35

3. Cliquez sur le bouton “Open Pattern” (au milieu, au-dessus des
menus “Automation Edit”), choisissez le dossier “Audio Loops/
Guitar” et cliquez sur “Scratchin_01_orig_4@088 (181)”.
P606 charge ce clip dans le “Pattern Editor”.
4. Lancez la reproduction. Comme il s’agit d’un “Groove Clip” (fichier
audio ACIDifié) la phrase adopte automatiquement le tempo en
vigueur. La hauteur, par contre ne correspond pas à notre attente.
Entrez “+3” en cliquant sur la bonne flèche “Current Pattern
Transpose” (à gauche du “Pattern Editor”).
5. Réglez la commande “Level” de la partie no. 4 sur “–18.4dB”.
Lancez la reproduction et écoutez la partie de guitare.
Voyez aussi le chapitre “Utiliser des ‘Groove Clips’”.
Il manque le chant…
Voyez: Ajouter des clips de chant à la séquence “3”.
Ajouter des clips de chant à la séquence “3”
Créons une autre séquence qui se chargera de la partie de chant:
• Cliquez avec le bouton droit de la souris sur le bouton “Current
Sequence 2” et choisissez Copy Sequence 2 to Sequence 3 dans le menu
déroulant.
Assignez le chant à la séquence “3”:
1. Cliquez sur le bouton “Select 5” pour activer la partie no. 5.
2. Assignez un patch “GroovePlayer” à la partie no. 5.
3. Cliquez sur le bouton “Open Pattern” , choisissez le dossier “Audio
Loops/Vocal One-Shots” et cliquez sur “Bobt_YouGotAParty2@125”.
4. Réglez la commande “Level” de la partie no. 5 sur “–16.4dB”.
5. Cliquez avec le bouton droit de la souris sur la section FX et ajoutez
l’effet “Tempo Delay”.
6. Double-cliquez sur “Tempo Delay” et choisissez “Pinging DoubleTime” dans le menu “Presets”. Réglez “Tempo Sync” sur 2, désactivez
l’égaliseur (EQ), mettez “Low”, “Mid” et “High” sur “–4.00”,
“Feedback” sur “52” et “Mix” sur “10” (“Level” peut rester à “0”).
Comme le chant est assez répétitif, nous allons l’allonger:
Voyez: Changer la durée d’un motif.
35
Page 36

Changer la durée d’un motif
Pour modifier la durée du chant (partie no. 5):
• Si le motif doit s’étendre sur 4 mesures, faites glisser le repère de fin
rouge (à droite) vers le début de la 5ème mesure (voyez l’illustration).
Déplacez le repère rouge de fin de motif vers le début de la 5ème mesure.
Le motif devrait se présenter comme suit:
36
Ce motif s’étend désormais sur 16 temps. Comme c’est le plus long de la
séquence, la plage “Seq” de la section “Position” dans le bas de la fenêtre
P606 affiche “16”.
P606 propose de vastes possibilités d’automatisation vous permettant, entre
autres, d’enregistrer les mouvements d’une commande “Level” ou de toute
autre commande qui sont alors reproduits chaque fois que vous lancez le
motif en question. Il est même possible de créer ou d’éditer des données
Page 37

d’automatisation en “dessinant” dans le “Pattern Editor”.
En guise d’exemple, créons une nouvelle partie avec des mouvements de
pitch bend et de volume…
Voyez: Edition de données d’automatisation.
Edition de données d’automatisation
Toutes les données d’automatisation que vous enregistrez en temps réel
sont affichées sous forme de graphiques dans le “Pattern Editor” où vous
pouvez les éditer en cas de besoin. De plus, vous pouvez générer les
données d’automatisation en les dessinant directement dans le “Pattern
Editor” – sans les enregistrer auparavant.
Voyons comment dessiner des données d’automatisation. Voyez le chapitre
Automation pour une présentation des deux approches disponibles pour la
création de ce genre de données.
Dessiner des changements de volume:
1. Créez d’abord une nouvelle séquence basée sur la séquence actuelle:
Cliquez avec le bouton droit de la souris sur le bouton “Current
Sequence 3” et choisissez Copy Sequence 3 to Sequence 4 dans le menu
déroulant.
2. Cliquez sur le bouton “Select 6” pour activer la partie no. 6.
3. Cliquez sur la flèche “Patch Menu” et choisissez le patch “VOX/Choir
Auhs”.
4. Passez à la section FX et assignez l’effet “Tempo Delay” avec le
préréglage “Pinging Double-Time”.
5. Retournez au “Pattern Editor” et cliquez sur le bouton “To Advanced
Editor” pour activer le mode “Advanced Editor”.
6. Cliquez sur l’outil de note , réglez “Snap” et “Step Size” sur
Measure et insérez les notes suivantes au début de la mesure 1: E6, C6,
A5, F5 et Bb4.
Le motif devrait se présenter comme suit:
37
Page 38

7. Déplacez le repère de fin de motif vers le début de la 5e mesure.
8. Utilisez l’outil de note pour déplacer la fin de chaque note jusqu’à la fin
de la 4ème mesure (chaque note doit s’étendre sur 12 temps.
9. Cliquez sur “Part” sous “Automation Edit Menus” et choisissez
Volume dans le menu déroulant qui apparaît alors.
10. Cliquez sur le bouton “Snap to Grid” pour le désactiver (afin de
pouvoir dessiner une courbe sans “escaliers”). Utilisez l’outil
“Automation” pour dessiner une courbe de volume se présentant plus
ou moins comme suit (toute erreur éventuelle peut être corrigée en
appuyant sur Ctrl+Z):
Affichage des valeurs d’automatisation
L’affichage “Automation Value” indique la valeur d’automatisation à la
position actuelle de la souris. Lancez la reproduction du fichier et modifiez
le volume à votre guise. Inutile d’arrêter la reproduction pour pouvoir
redessiner la courbe.
38
Ajoutons à présent un peu de pitch bend:
1. Cliquez sur “MIDI” sous “Automation Edit Menus” et choisissez
Wheel dans le menu déroulant qui apparaît alors.
2. Utilisez l’outil “Automation” pour dessiner une courbe de pitch bend
ressemblant à la suivante:
Lancez la reproduction du fichier et dessinez la courbe.
Page 39

Si l’envie vous prend d’utiliser votre SP-606 pour un “jam”…
Voyez: Fonction des pads: atelier.
Fonction des pads: atelier
La fonction “Pad Mapping” de P-606 permet de modifier la hauteur des
pads de votre SP-606 en un tour de main. Ainsi, vous pouvez choisir une
autre gamme, des accords, des suites d’accords et des transpositions pour
l’entrée en direct depuis votre SP-606.
Pour accompagner la séquence “4”:
1. Cliquez sur le bouton “Select 7” pour activer la partie no. 7.
2. Chargez un patch “mélodique” pour la partie no. 7.
3. Cliquez sur la flèche “SP-606 Map Menu” pour choisir un agencement.
Pour cet atelier, choisissez Scales/Major.
Les pads du SP-606 servent à présent à jouer une gamme majeure qui
commence au Do4 (C4).
Assignation
Menu “Transpose”
4. Notre projet contient un bémol. Il faut donc transposer de 5 demi-tons
vers le haut (tonalité de Fa). Cliquez sur les flèches de demi-tons (voyez
ci-dessous) pour régler la valeur “Transpose” à “+5”.
Valeur “Transpose”
Lancez la reproduction de votre projet et jouez sur les pads du SP-606.
Et voilà… Pour écouter le projet tel que nous l’avions préparé, lancez la
reproduction de la séquence no. 7 du fichier “Tutorial.p6p”. Notez que la
séquence “7” est un peu plus longue et contient plus de parties que ce que
nous venons de programmer. Pour visionner les motifs des différentes
parties, cliquez sur leur bouton “Select”.
Pour transférer votre morceau fini au SP-606, voyez External Sequence
Sampling.
Flèches de demi-tons
Cliquez ici pour
choisir un
agencement
Flèche d’octave
39
Page 40

40
Page 41

Charger des motifs
33
33
Vous pouvez charger des motifs MIDI et audio dans P606. Pour charger un
motif audio (Groove clip ou fichier wave), il faut charger le patch
GroovePlayer dans la partie où vous voulez le motif audio. Vous pouvez
essayer des motifs sans arrêter la reproduction.
Le nom et la partie du motif en cours apparaissent dans l’affichage “Current
Pattern Name”, dans le coin supérieur gauche du “Pattern Editor”.
Noms des motifs et
parties
Dossier sélectionné
Remarque: si vous avez édité un motif sans le sauvegarder avant d’en
charger un autre, vous pouvez retrouver le premier motif avec la
commande Edit-Undo (ou en appuyant sur Ctrl+Z). Vous pouvez utiliser
cette commande à plusieurs reprises (ou appuyer plusieurs fois sur Ctrl+Z)
pour retrouver les changements effectués depuis l’ouverture de P606, dans
une limite de 64 changements.
Sélecteur de motif
Flèche de sélection du menu
de motifs
Le “Pattern Editor” propose plusieurs outils pratiques pour charger et
sauvegarder des motifs:
Bouton Description
S lecteur de
motif
Cliquez sur la fl che droite ou gauche pour
charger le motif suivant ou pr c dent se trouvant
dans le Dossier s lectionn . Le Dossier
s lectionn est le dossier de motifs ouvert dans
l arborescence des motifs. L arborescence des
motifs comprend le dossier de motifs (Patterns) et
tous ses sous-dossiers dans le dossier
programme de P606.
Page 42

Fl che de
s lection du
menu de motifs
Cliquez sur cette fl che pour afficher le menu des
motifs compris dans le dossier de motifs et les
noms des sous-dossiers du menu de motifs.
Quand vous s lectionnez un motif dans ce menu,
le dossier contenant ce motif devient le Dossier
s lectionn . Les sous-dossiers ont une fl che
droite de leur nom.
Dossier
s lectionn
(Browse
Directory)
Bouton
Nouveau
motif
Bouton
Sauvegarder
un motif
Bouton Ouvrir
un motif
Cette plage indique le nom du Dossier s lectionn
(le dossier dans lequel se trouve le motif actuel).
Lorsque le dossier de motifs principal sert de
Dossier s lectionn , l affichage ne montre qu un
seul backslash \.
Cliquez sur ce bouton pour effacer le Pattern
Editor et charger un motif vide de deux mesures.
Cliquez sur ce bouton pour sauvegarder le motif
en cours dans n importe quel dossier Windows.
Cliquez sur ce bouton pour importer un motif de
n importe quel dossier Windows. Un clic sur ce
bouton ne change pas le Dossier s lectionn .
Charger un motif avec le sélecteur de motif (Pattern Browser)
• Cliquez sur la flèche droite ou gauche jusqu’à ce que vous
atteigniez le motif voulu.
Chaque fois que vous cliquez la flèche droite, le sélecteur de motif avance
dans le Dossier sélectionné jusqu’au dernier motif du dossier en cours puis
passe à d’éventuels sous-dossiers de ce dossier. A la fin du dernier sousdossier de ce dossier, cliquez sur la flèche droite pour passer au dossier
suivant. A la fin du dernier dossier et sous-dossier, cliquez sur la flèche
droite pour revenir au premier motif du dossier de motifs (Patterns)
principal (qui se trouve dans le dossier programme de P606).
Chaque fois que vous cliquez sur la flèche gauche, le sélecteur de motif
recule dans le Dossier sélectionné jusqu’au premier motif du dossier en
cours puis passe au dernier sous-dossiers du dossier précédent. Au début
du premier dossier de l’arborescence Pattern, un clic sur la flèche gauche
vous ramène au dernier motif du dossier de motifs.
42
Remarque 1: vous pouvez sauter facilement n’importe où dans
l’arborescence Pattern en cliquant sur la flèche du menu de motifs .
Remarque 2: vous ne pouvez pas quitter le dossier de motifs et ses sousdossiers mais vous pouvez vous servir du bouton d’ouverture
Page 43

(d’importation) de motif pour charger des motifs qui se trouvent ailleurs
que dans le dossier de motifs (Patterns).
Charger un motif avec la flèche de sélection du menu de
motifs
1. Cliquez sur la flèche de sélection du menu du motifs pour ouvrir le
menu de motifs.
2. Sélectionnez un motif dans le menu ou amenez la souris sur le nom
d’un sous-dossier (les sous-dossiers ont une flèche à droite de leur
nom) pour sélectionner un motif dans un sous-dossier.
L’utilisation de la flèche de sélection du menu du motifs pour sélectionner
un motif initialise le Dossier sélectionné (Browse Directory). Le Dossier
sélectionné affiche toujours le dossier dans lequel vous vous trouvez.
Charger un motif avec le bouton d’ouverture de motif (Open Pattern)
1. Cliquez sur le bouton d’ouverture de motif pour ouvrir la fenêtre
de dialogue “Open Pattern”.
2. Naviguez jusqu’au dossier contenant le motif voulu, sélectionnez-le et
cliquez sur “Open”.
P606 charge le motif sélectionné mais ne change pas le Dossier sélectionné.
Sauvegarder un motif
1. Cliquez sur le bouton de sauvegarde de motif pour ouvrir la
fenêtre de dialogue “Save Pattern”.
2. Naviguez jusqu’au dossier dans lequel vous comptez sauvegarder le
motif, entrez un nom pour le motif et cliquez sur “Save”.
P606 sauvegarde le motif à l’emplacement que vous avez choisi.
43
Page 44

44
Page 45

Editer des motifs
44
44
Le “Pattern Editor” vous permet d’éditer (modifier) des motifs individuels.
De nombreuses procédures d’éditions s’appliquent aux motifs audio et
MIDI. Les “Groove Clips” (fichiers audio ACIDifiés) peuvent être
transposés comme des motifs MIDI dans le menu “Transpose” du “Pattern
Editor” et suivre les changements de tempo du projet. Les fichiers Wave
(fichiers audio non ACIDifiés), cependant, peuvent être transposés mais ne
se synchronisent pas avec le projet.
Le “Pattern Editor” propose deux boutons (“To Step Seq” en
mode “Advanced Editor” et “To Adv. Editor” en mode “Step
Sequencer”) permettant d’alterner entre deux modes:
• Mode “Step Sequencer”—Ce mode simule le fonctionnement d’un
séquenceur matériel fonctionnant pas à pas et permet de créer et
d’éditer des motifs MIDI sur base d’une grille.
• Mode “Advanced Editor”—Avec ce mode, le “Pattern Editor” affiche
une interface graphique pour l’édition de données. Il n’existe aucune
restriction quant à la durée des notes pouvant être affichées. De plus,
vous pouvez “zoomer” (agrandir/réduire l’affichage) pour éditer les
détails les plus infimes.
Vous pouvez éditer un motif “Step Sequencer” en mode “Advanced Editor”
si vous le souhaitez. D’autre part, si vous ouvrez un motif provenant du
mode “Advanced Editor” en mode “Step Sequencer”, P606 quantifie le
motif selon les réglages en vigueur (commandes Edit-Default Step Size for
Step Sequencer et Edit-Default Step Count for Step Sequencer). La
commande Edit-Default Step Size for Step Sequencer propose une option
Follow Snap Grid permettant de spécifier que P606 doit appliquer la grille
“Snap” (magnétique) correspondant à la valeur “Quantize” en vigueur.
Les deux modes vous permettent d’ajouter ou d’éditer des notes et des
données d’automatisation ainsi que de changer la longueur du motif:
• Vous pouvez ajouter, effacer, déplacer, raccourcir, allonger, transposer,
quantifier (avec ou sans swing), copier, inverser la reproduction et
modifier les notes avec de la dynamique (Velocity) et des données de
contrôle.
Page 46

• Vous pouvez créer et modifier des données d’automatisation
(“Automation” à la p. 79)
• Les motifs peuvent être allongés, raccourcis, dupliqués et transposés.
Vous pouvez annuler vos modifications, en commençant par la plus récente,
en appuyant plusieurs fois sur Ctrl+Z ou en utilisant la commande Edit-
Undo (voyez “Annuler des changements et historique des annulations” à la
page 59 pour en savoir plus). Si vous voulez rétablir une modification que
vous venez d’annuler, appuyez sur Ctrl+Shift+Z (c’est l’équivalent de la
commande Edit-Redo). Vous pouvez aussi utiliser cette commande à
plusieurs reprises.
Voyez:
“Afficher des motifs dans le “Pattern Editor”” à la p. 46
“Zoomer et faire défiler le “Pattern Editor”” à la p. 49
“Editer des notes” à la p. 55
“Sélection de notes et de données pour l’édition” à la p. 53
“Nommer et sauvegarder des motifs” à la p. 50
“Réglage de l’intervalle de transposition d’un motif” à la p. 51
“Utiliser le bouton “Snap” dans le “Pattern Editor”” à la p. 51
“Changer la longueur des motifs” à la p. 54
“Réglage du swing” à la p. 58
Afficher des motifs dans le “Pattern
46
Editor”
Pour éditer un motif, il faut d’abord l’afficher dans le “Pattern Editor” Au
départ, P606 affiche un motif dans le mode qui était en vigueur lors de la
sauvegarde.
Page 47

Afficher dans le “Pattern Editor”
• Utilisez le sélecteur de motif (“Pattern Browser”) ou le menu de motifs
(voyez “Charger des motifs” à la p. 41 pour en savoir plus).
Sélecteur de motif
Flèche de sélection du
menu de motifs
Ou
• Cliquez sur le bouton “Open Pattern” du “Pattern Editor” et
choisissez un motif dans la fenêtre de dialogue “Open Pattern”.
Ou
• Si le motif est déjà chargé dans une partie, cliquez sur le bouton
“Select” de la partie en question.
P606 affiche les motifs dans le mode “Pattern Editor” dans lequel les
différents motifs ont été sauvegardés. Vous pouvez ouvrir des motifs “Step
Sequencer” en mode “Advanced Editor” en cliquant sur le bouton “To Step
Seq” affiché dans le coin supérieur droit de la fenêtre “Advanced Editor”.
Le motif ne change pas.
Pour ouvrir des motifs “Advanced Editor” en mode “Step Sequencer”,
voyez “Ouvrir des motifs “Advanced Editor” en mode “Step Sequencer”” à
la p. 47. Si vous avez changé d’avis et préférez le motif en mode “Advanced
Editor”, servez-vous de la commande Edit-Undo pour retrouver la version
“Advanced Editor” non quantifiée du motif.
Voyez aussi:
“Fenêtre Quantize” à la p. 91
“Zoomer et faire défiler le “Pattern Editor”” à la p. 49
Ouvrir des motifs “Advanced Editor” en mode “Step Sequencer”
Vous pouvez éditer un motif “Step Sequencer” en mode “Advanced Editor”
en cliquant sur le bouton “To Adv. Editor” en mode “Step Sequencer”—le
motif ne change pas, seul son affichage change. D’autre part, si vous ouvrez
un motif “Advanced Editor” en mode “Step Sequencer”, P606 quantifie les
données de note et d’automatisation selon la résolution (taille du pas) par
défaut définie avec la commande Edit-Default Step Size for Step Sequencer
et définit la durée du motif en fonction du nombre de pas par défaut
sélectionné avec la commande Edit-Default Step Count for Step Sequencer).
La commande Edit-Default Step Size for Step Sequencer propose une
option Follow Snap Grid permettant de spécifier que P606 doit appliquer la
valeur de la grille en vigueur pour quantifier les notes.
47
Page 48

Si, par exemple, vous réglez la taille du pas (résolution) par défaut sur des
croches (1/8) et le nombre de pas par défaut sur 16, la longueur par défaut
du motif est de seize croches, soit 2 mesures en 4/4. P606 quantifie les notes
de ce motif par multiples de croches (1/8). Pour en savoir plus sur la
quantification, voyez “Fenêtre Quantize” à la p. 91.
Ouvrir un motif “Advanced Editor” en mode “Step Sequence”
1. Si vous voulez changer la résolution par défaut des pas (une double
croche à l’origine) afin de quantifier les notes de motifs “Advanced
Editor” en mode “Step Sequencer”, utilisez la commande Edit-Default
Step Size for Step Sequencer et sélectionnez une nouvelle résolution
dans le menu déroulant. Si vous optez pour Follow Snap Grid, P606 se
sert de la valeur “Snap Grid” en vigueur en mode “Advanced Editor”
pour la quantification.
2. Si vous voulez changer le nombre de pas par défaut (seize pas à
l’origine) afin de déterminer la longueur des motifs “Advanced Editor”
en mode “Step Sequencer”, utilisez la commande Edit-Default Step
Count for Step Sequencer et sélectionnez un nouveau nombre de pas
dans le menu déroulant.
3. Cliquez sur le bouton “To Step Seq” situé dans le coin supérieur droit
de la fenêtre “Advanced Editor”.
P606 affiche votre motif dans la fenêtre “Step Sequencer”, quantifie les
données de note et d’automatisation en fonction de la résolution du menu
d’édition et détermine la longueur du motif en fonction du nombre de pas
choisi dans le menu d’édition. Si vous avez changé d’avis et préférez le
motif en mode “Advanced Editor”, servez-vous de la commande Edit-Undo
pour retrouver la version “Advanced Editor” non quantifiée du motif.
48
Page 49

Zoomer et faire défiler le “Pattern
Editor”
Les deux modes du “Pattern Editor” permettent d’utiliser les fonctions
zoom et de défilement.
Défilement et zoom horizontal. Faire glisser vers le
haut/bas pour agrandir/réduire
Défilement et zoom vertical.
Faire glisser vers la gauche/
droite pour agrandir/réduire
Zoom vertical
• Faites glisser la commande de défilement/zoom vertical vers la gauche
pour agrandir et vers la droite pour réduire (voyez l’illustration cidessus).
• Le raccourci clavier est: Ctrl+Flèche vers le bas (agrandir) et
Ctrl+Flèche vers le haut (réduire).
Zoom horizontal
• Faites glisser la commande de défilement/zoom horizontal vers le haut
pour agrandir et vers le bas pour réduire (voyez l’illustration cidessus).
• Le raccourci clavier est: Ctrl+Flèche vers la droite (agrandir) et
Ctrl+Flèche vers la gauche (réduire).
Défiler vers la gauche ou vers la droite
• Faites glisser la commande de défilement/zoom horizontal vers la
gauche ou vers la droite (voyez l’illustration ci-dessus).
Défiler vers le haut ou vers le bas
• Faites glisser la commande de défilement/zoom horizontal vers le haut
ou vers le bas (voyez l’illustration ci-dessus).
Voyez:
“Nommer et sauvegarder des motifs” à la p. 50
“Utiliser le bouton “Snap” dans le “Pattern Editor”” à la p. 51
“Sélection de notes et de données pour l’édition” à la p. 53
“Editer des notes” à la p. 55
49
Page 50

“Changer la longueur des motifs” à la p. 54
“Afficher des motifs dans le “Pattern Editor”” à la p. 46
Nommer et sauvegarder des motifs
P606 attribue un numéro à chaque nouveau motif (Pattern 1, Pattern 2 etc.).
Vous pouvez ensuite renommer les motifs dans le “Pattern Editor” en
double-cliquant sur le nom du motif et en tapant un nom; sauvegardez
ensuite le motif et son nouveau nom avec le bouton de sauvegarde du motif,
faute de quoi le nom n’existe que dans le projet dans lequel vous travaillez
(à condition que vous sauvegardiez le projet).
Sauvegarder un motif
1. Affichez le motif dans le “Pattern Editor”.
2. Cliquez sur le bouton de sauvegarde du motif
Nom de motif
50
Bouton de sauvegarde du motif
La fenêtre de dialogue “Save Pattern” apparaît.
3. Ouvrez le dossier dans lequel vous comptez sauvegarder le motif.
4. Entrez un nom de motif dans la case “File Name” et cliquez sur “Save”.
P606 sauvegarde le motif avec l’extension de fichier .PTN. Cette extension
de fichier apparaît dans Windows Explorer mais pas dans le menu de motifs
de P606.
Voyez:
“Réglage de l’intervalle de transposition d’un motif”
“Utiliser le bouton “Snap” dans le “Pattern Editor”” à la p. 51
“Sélection de notes et de données pour l’édition” à la p. 53
“Editer des notes” à la p. 55
“Changer la longueur des motifs” à la p. 54
Page 51

Réglage de l’intervalle de transposition d’un motif
Chaque motif peut avoir son propre réglage de transposition. Si, par
exemple, vous avez deux copies du motif 1 dans un projet ou une séquence,
vous pouvez reproduire chaque copie à une hauteur différente en
transposant l’une des deux copies.
Réglage de l’intervalle de transposition du motif
1. Dans le “Pattern Editor”, affichez le motif à transposer.
2. Dans le coin inférieur gauche du “Pattern Editor” sous “Current
Pattern”, cliquez sur les flèches haut/bas du menu “Transpose” pour
régler le nombre de demi-tons correspondant à l’intervalle de
transposition voulu.
Menu Transpose
Le motif est alors reproduit à la nouvelle hauteur. Un motif transposé a un
numéro positif ou négatif à côté de son nom dans le “Pattern Editor” pour
indiquer l’intervalle de transposition.
Voyez:
“Utiliser le bouton “Snap” dans le “Pattern Editor””
“Sélection de notes et de données pour l’édition” à la p. 53
“Editer des notes” à la p. 55
“Changer la longueur des motifs” à la p. 54
“Afficher des motifs dans le “Pattern Editor”” à la p. 46
Utiliser le bouton “Snap” dans le “Pattern Editor”
Le mode “Advanced Editor” a un bouton “Snap”. Le mode “Step
Sequencer” en est dépourvu car, dans ce mode, le bouton “Snap” est
toujours activé et la valeur “Snap” est la même que la résolution des pas.
51
Page 52

Lorsque vous faites glisser ou ajoutez des notes en mode “Advanced
Editor”, la précision de leur emplacement est déterminée par le réglage du
bouton “Snap”.
Résolution “Snap”
Active/coupe la fonction “Snap”
Si, par exemple, le bouton “Snap” est réglé sur “Measure” et est activé, vous
ne pouvez faire glisser des notes ou en insérer qu’aux barres de mesure; si le
bouton “Snap” est réglé sur “1/4” (noire), vous ne pouvez faire glisser des
notes ou en insérer que sur les temps. Si vous voulez faire glisser des notes
ou en insérer à des endroits irréguliers, coupez la fonction “Snap” (dans
l’illustration ci-dessus, le bouton “Snap” est coupé). Vous pouvez aussi
contourner le bouton “Snap”: faites glisser des notes en maintenant la
touche Majuscule enfoncée.
L’effet du bouton “Snap” consiste à forcer des notes à se placer à une
position précise au sein d’une mesure. Le bouton “Snap” ne déplace pas les
objets glissés d’un intervalle donné. Si, par exemple, une note se trouve à
une position irrégulière dans une mesure et si vous souhaitez la placer
exactement au même endroit dans la mesure suivante du même motif, vous
n’obtiendrez qu’un résultat approximatif si vous tentez de retrouver la
position à vue de nez (le bouton “Snap” doit être coupé pour le faire). Vous
pourriez en fait régler la résolution “Snap” sur “Measure”, ajouter une note
supplémentaire au début de la mesure, sélectionner la note supplémentaire
et la note que vous voulez déplacer, les faire glisser en tant que groupe dans
la mesure suivante puis effacer la note supplémentaire de la mesure
suivante.
52
Le tableau suivant explique comment utiliser le bouton “Snap” en mode
“Advanced Editor”:
Pour faire ceci… Faites cela…
Choisir une résolution
“Snap”
Couper le bouton
“Snap”
Contourner momentanément le bouton “Snap”
Cliquez sur le menu déroulant situé à côté du bouton
“Snap” et choisissez une valeur. Le bouton “Snap” est
automatiquement activé.
Cliquez sur le bouton “Snap” (le bouton ne peut pas être
“enfoncé”).
Faites glisser des notes en maintenant la touche Majuscule
enfoncée.
Page 53

Voyez:
“Sélection de notes et de données pour l’édition”
“Editer des notes” à la p. 55
“Changer la longueur des motifs” à la p. 54
“Afficher des motifs dans le “Pattern Editor”” à la p. 46
Sélection de notes et de données pour l’édition
De nombreuses procédures d’édition exigent que vous sélectionniez les
données de note et/ou d’automatisation à modifier, surtout si l’édition
porte sur plus d’un objet. Les données sélectionnées sont contrastées en
rouge.
L’outil Select est polyvalent et permet de sélectionner des données quoique
vous puissiez utiliser l’outil de note si vous ne sélectionnez qu’un objet
individuel que vous n’avez pas besoin de faire glisser.
Outil “Select” Outil “Automation”
Le tableau suivant montre comment sélectionner et désélectionner des
objets dans le “Pattern Editor” (Astuce: de nombreuses éditions sont plus
faciles avec le zoom—voyez “Zoomer et faire défiler le “Pattern Editor”” à
la p. 49):
Outil de note
Pour faire ceci… Faites cela…
Sélectionner une seule
note.
Annuler la sélection
des données
Sélectionner plusieurs
notes
Ajouter ou extraire des
notes d’une sélection
Sélectionner toutes les
données du “Pattern
Editor” (y compris les
données d’automatisation du motif)
Cliquez sur la note.
Appuyez sur la touche Echap (Esc) ou cliquez hors de la zone
sélectionnée.
Utilisez l’outil “Select” et glissez sur les notes voulues ou cliquez sur chaque note en maintenant la touche Ctrl enfoncée.
Utilisez l’outil “Select” et glissez sur les notes voulues (sélection au “lasso”) ou cliquez sur chaque note voulue en maintenant la touche Ctrl enfoncée.
Appuyez sur
All
. Une pression sur la touche Echap (Esc) annule la sélec-
tion de toutes les données.
Ctrl+A
ou utilisez la commande
Edit-Select
53
Page 54

Sélectionner des données d’automatisation
Voyez:
“Changer la longueur des motifs”
“Editer des notes” à la p. 55
“Afficher des motifs dans le “Pattern Editor”” à la p. 46
“Utiliser le bouton “Snap” dans le “Pattern Editor”” à la p. 51
Affichez les données et glissez horizontalement à travers
elles (si vous glissez sur des notes, elles sont aussi sélectionnées). Vous pouvez déplacer les données sélectionnées
en les faisant glisser ou en utilisant les touches fléchées gauche ou droite. Pour sélectionner toutes les données d’automatisation du motif, utilisez la commande
Edit-Select All
Changer la longueur des motifs
Vous pouvez changer la longueur d’un motif dans le “Pattern Editor” en
faisant glisser le repère de fin de motif sur une nouvelle barre de mesure. Si
la nouvelle longueur du motif n’inclut plus les dernières notes ou données,
ces données ne sont plus utilisées mais elles ne sont pas effacées. Vous
pouvez les retrouver en allongeant le motif pour les y inclure.
.
54
Page 55

Changer la longueur d’un motif
• Faites glisser le repère de fin de motif sur le temps sur lequel vous
souhaitez que le motif se termine.
Repère de fin de motif
P606 change la longueur du motif (dans cette partie uniquement; si vous
l’utilisez aussi dans d’autres parties, il ne changera pas).
Voyez:
“Editer des notes”
“Afficher des motifs dans le “Pattern Editor”” à la p. 46
“Utiliser le bouton “Snap” dans le “Pattern Editor”” à la p. 51
“Sélection de notes et de données pour l’édition” à la p. 53
“Changer la longueur des motifs” à la p. 54
Editer des notes
Le “Pattern Editor” vous propose une vaste palette d’outils d’édition de
notes. Une façon simple de transposer ou de déplacer des notes consiste à
les sélectionner avec l’outil “Select” puis à utiliser les touches fléchées de
l’ordinateur pour les déplacer dans la direction voulue.
P606 dispose d’un repère d’édition qui indique la position où les données
sont collées si vous utilisez les commandes Ctrl+C et Ctrl+V pour copier et
coller des données. Le repère d’édition se trouve par défaut près de la case
de note du “Pattern Editor” mais vous pouvez le glisser où vous le voulez
ou double-cliquer dans l’échelle temporelle du “Pattern Editor”. Le bouton
“Snap” détermine la taille des pas du repère d’édition lorsque vous le
déplacez. Lorsque vous collez des données sur le repère d’édition, celui-ci
55
Page 56

saute d’1 mesure vers l’avant après le collage. Vous pouvez aussi coller des
données d’un motif dans un autre, si vous le souhaitez.
Repère d’édition
Echelle temporelle
Le tableau suivant résume l’édition de notes et les procédures copier/coller
dans le “Pattern Editor”. Pour éditer les données d’automatisation, voyez
“Automation” à la p. 79.
Edition de notes… Comment s’y prendre…
Ajouter des notes Réglez la résolution “Snap” (nécessaire en mode
Effacer des notes Avec l’outil de note, cliquez avec le bouton droit
Déplacer des notes Réglez la résolution “Snap” (nécessaire en mode
Allonger ou raccourcir des notes
(changer leur longueur)
“Advanced Editor” uniquement), cliquez sur
l’outil de note, cliquez sur une valeur de note
dans le menu “Res” et cliquez sur la hauteur et la
position voulue pour la note. Si vous activez le
bouton Link (nécessaire en mode “Advanced Editor” uniquement), tout changement du menu
“Snap” change aussi le menu “Res” et vice versa.
sur la note ou, avec l’outil “Select”, sélectionnez
les notes à effacer puis appuyez sur la touche
Supprimer.
“Advanced Editor” uniquement), et, avec l’outil
de note ou “Select”, faites glisser le centre de la
note à un autre endroit et/ou à une autre hauteur.
Ou, sélectionnez les notes et appuyez sur les touches fléchées pour les déplacer verticalement ou
horizontalement.
Réglez la résolution “Snap” (nécessaire en mode
“Advanced Editor” uniquement), et, avec l’outil
de note ou “Select”, déplacez le curseur sur le
début ou la fin d’une note jusqu’à ce qu’il se mue
en outil d’édition puis faites glisser le bord de la
note pour l’allonger ou la raccourcir.
56
Page 57

Copier et coller des notes Réglez la résolution “Snap” (nécessaire en mode
“Advanced Editor” uniquement), sélectionnez les
notes à copier puis faites-les glisser en maintenant la touche Ctrl enfoncée vers la position et la
hauteur voulues. Ou sélectionnez les notes à coller, copiez-les (
coller une copie des notes sélectionnées à la position du repère d’édition. Appuyez sur les touches
fléchées pour déplacer les notes sélectionnées
verticalement ou horizontalement. La valeur
“Snap” détermine la largeur de pas que font les
notes dans leur déplacement horizontal.
Remarque 1: Coller des notes sur d’autres notes
n’efface pas les anciennes notes: les nouvelles et
les anciennes notes sont produites simultanément.
Remarque 2: Vous pouvez aussi coller des données d’un motif dans un autre, si vous le souhaitez.
Ctrl+C
), puis utilisez
Ctrl+V
pour
Transposer des notes Utilisez l’outil “Select” ou l’outil de note pour
Quantifier des notes Sélectionnez les notes à quantifier, cliquez avec le
Jouer les notes à l’envers (Retrograde )
Changer la dynamique des notes Sélectionnez “Velocity” dans le menu MIDI du
faire glisser le centre de la note vers le haut ou
vers le bas; vous pouvez déplacer plusieurs notes
à la fois si elles sont toutes sélectionnées. Vous
pouvez aussi appuyer sur les touches fléchées
pour déplacer les notes sélectionnées.
bouton droit de la souris dans la plage d’édition
du “Pattern Editor” et choisissez
le menu déroulant. Choisissez des options et cliquez sur OK. La remarque ci-dessous explique ce
qu’est la quantification.
Sélectionnez les notes à inverser, cliquez avec le
bouton droit de la souris dans la plage d’édition
du “Pattern Editor” et choisissez
dans le menu déroulant. Choisissez des options
et cliquez sur OK.
“Pattern Editor” et servez-vous de l’outil “Automation” pour éditer la dynamique de chaque
note. Ou, déplacez l’outil de note juste au-dessus
du centre de la note jusqu’à ce que le curseur
change de forme puis glissez vers le haut ou vers
le bas. Cette technique change la dynamique de
toutes les notes sélectionnées. Voyez aussi: “Editer la dynamique (Velocity)” à la p. 32.
Quantize
Retrograde
dans
57
Page 58

Remarque: La quantification consiste à corriger le timing de certaines notes
ou données en fonction d’une grille donnée. Si un motif vous semble avoir
un timing fort irrégulier, vous pouvez le quantifier selon le degré de
régularité voulu: extrêmement régulier ou juste un peu plus régulier, selon
l’option choisie dans la fenêtre de dialogue “Quantize”. Voyez “Fenêtre
Quantize” à la p. 91.
Voyez:
“Réglage du swing”
“Afficher des motifs dans le “Pattern Editor”” à la p. 46
“Utiliser le bouton “Snap” dans le “Pattern Editor”” à la p. 51
“Sélection de notes et de données pour l’édition” à la p. 53
“Editer des notes” à la p. 55
“Changer la longueur des motifs” à la p. 54
Réglage du swing
Ajouter du swing aux parties de basse et de batterie donne très bien avec
certains styles comme le Hip Hop. En mode “Advanced Editor” du “Pattern
Sequencer”, vous pouvez décaler les croches, doubles croches ou triples
croches paires pour conférer un certain “swing” au motif. En mode Step
Sequencer, vous pouvez ajouter du swing à un motif contenant des notes de
longueur identique. L’affichage des notes dans le “Pattern Editor” ne
change pas: seule la façon dont elles sont produites change.
58
Régler l’intensité du swing
1. Affichez le motif à modifier dans le “Pattern Editor”.
2. Si vous êtes en mode Advanced Editor, cliquez sur le menu “Swing”
dans la partie inférieure gauche du “Pattern Editor” et sélectionnez
Swing 8ths, Swing 16ths ou Swing 32nds, selon le type de notes que le
motif contient.
Menu “Swing”
Page 59

3. Si vous êtes en mode Step Sequencer, le menu “Swing” vous permet de
choisir entre Swing On et Swing Off car ce mode permet d’ajouter du
swing à des notes de n’importe quelle longueur, à condition qu’elles
aient toutes la même longueur. Sélectionnez “Swing On”.
4. Dans le bas de la fenêtre P606, à côté de la case Tempo, se trouve la
commande Swing; vous pouvez l’utiliser pour régler l’intensité de
l’effet swing: 0%= pas de swing, 100%= swing maximum.
Vous pouvez sauvegarder les réglages du menu “Swing” avec le motif si
vous le voulez (il est impossible de les sauvegarder avec la partie). Le
réglage de la commande Swing concerne tout le projet.
Couper la fonction Swing pour un motif
1. Affichez le motif à modifier dans le “Pattern Editor”.
2. Cliquez sur le menu “Swing” dans le coin inférieur gauche du “Pattern
Editor” et sélectionnez Swing Off.
Vous pouvez sauvegarder ce réglage avec le motif si vous le voulez ou vous
en servir momentanément, sans le sauvegarder.
Couper la fonction Swing pour tout un projet
• Dans le bas de la fenêtre P606, à côté de la case Tempo, se trouve la
commande Swing: tournez-la à fond à gauche.
Vous pouvez sauvegarder ce réglage avec le projet si vous le voulez ou vous
en servir momentanément, sans le sauvegarder.
Annuler des changements et historique des annulations
P606 conserve tous les changement effectués durant une session dans le
fichier History; il peut contenir par défaut jusque 64 modifications. Vous
pouvez changer ce nombre dans la fenêtre de dialogue “Undo History”
(commande Edit-Undo History). La conservation des changements prend
toutefois une place considérable en mémoire; vous vous apercevrez peutêtre que 64 est un bon maximum.
Si, par exemple, vous affichez un nouveau motif ou patch sans sauvegarder
le précédent, vous pouvez appuyer sur Ctrl+Z autant de fois que nécessaire
pour revenir à l’ancien motif ou patch. Vous pouvez alors sauvegarder le
motif ou patch puis rétablir toutes les modifications que vous aviez dû
59
Page 60

annuler pour revenir à ce point (voyez “Rétablir les changements” à la p. 60,
ci-dessous).
Vous pouvez annuler les changement faits avec P606 en appuyant sur
Ctrl+Z pour chaque changement à annuler en commençant par le plus
récent. Vous pouvez aussi ouvrir la fenêtre de dialogue “Undo History”
pour avoir un historique de vos changements et sélectionner le stade auquel
vous voudriez retourner.
Annuler des changements
• Vous pouvez annuler les changement les plus récents en appuyant sur
Ctrl+Z (ou en utilisant la commande Edit-Undo) pour chaque
changement à annuler en commençant par le plus récent.
• Pour avoir l’historique, utilisez la commande Edit-Undo History pour
afficher une liste de vos changements et sélectionner celui auquel vous
voudriez retourner; cliquez ensuite sur OK. P606 “annule” tous les
changements succédant à celui que vous avez choisi.
Rétablir les changements
• Vous pouvez rétablir les changement les plus récents (si vous regrettez
de les avoir effacés) en appuyant sur Ctrl+Shift+Z (ou en utilisant la
commande Edit-Redo) pour chaque changement à récupérer en
commençant par le plus récent.
• Pour avoir l’historique, utilisez la commande Edit-Undo History afin
d’afficher une liste de vos changements et sélectionner le stade auquel
vous voudriez retourner; cliquez ensuite sur OK. P606 “rétablit” tous
les changements antérieurs à celui que vous avez choisi.
60
Effacer l’historique
• Ouvrez la fenêtre “Undo History” (commande Edit-Undo History) et
cliquez sur le bouton “Clear”. Attention: si vous effacez l’historique,
vous ne pouvez plus faire appel aux versions qui ont été effacées de la
liste.
Remarque: P606 efface automatiquement la liste lorsque vous fermez P606
ou lorsque vous ouvrez un nouveau projet.
Page 61

Créer et enregistrer
55
55
des motifs
P606 permet d’enregistrer et d’enter des notes de différentes manières.
Voyez plutôt:
• “Création de motifs pas à pas en mode ‘Step Sequencer’”
• “Enregistrer un motif MIDI en temps réel”
• “Enregistrement pas à pas”
• “Dessiner des notes dans la fenêtre “Advanced Editor””
En outre, vous pouvez choisir des valeurs de transposition en temps réel
pour les pads de la SP-606 pour obtenir de nombreuses gammes différentes,
différents accords et même des suites lorsque vous jouez sur les pads.
Voyez plutôt:
• “Pad Mapping” à la p. 70
Création de motifs pas à pas en mode ‘Step Sequencer’
Lorsque le “Pattern Editor” est en mode “Step Sequencer”, vous pouvez
créer des motifs en activant ou en coupant les notes: il suffit pour cela de
cliquer sur les cellules de la grille du motif (vous pouvez aussi utiliser
l’enregistrement “Enregistrement pas à pas” mais pas l’enregistrement en
temps réel). En mode “Step Sequencer”, toutes les notes choisies ont la
même durée (équivalant à la taille du pas) et commencent et se terminent
sur des lignes de la grille. Vous pouvez changer la longueur des notes
individuelles après les avoir sélectionnées.
Remarque: il n’y a pas de chiffres de mesures en mode “Step Sequencer” car
le menu “Res” (Step Size) détermine la longueur de chaque pas. Pour en
savoir plus, lisez “Le repère temporel en mode “Step Sequencer””.
Le mode “Step Sequencer” a plusieurs outils que l’“Advanced Editor”
(l’autre mode du “Pattern Editor”) n’a pas:
• Commande “Gate”—utilisez cet outil pour déterminer le temps que les
notes d’un motif doivent sonner par rapport à leur longueur (longueur
du pas). Si, par exemple, vous avez un motif de quatre noires ayant une
Page 62

valeur “Gate” de 100% et un autre motif de quatre noires ayant une
valeur “Gate” de 50%, les notes du motif ayant une valeur de 50% ne
sonnent que la moitié du temps des notes du motif dont la valeur
“Gate” est de 100% bien que les notes des deux motifs semblent avoir la
même longueur dans la grille et que les deux motifs durent le même
temps.
• Commande “Legato”—utilisez cet outil pour déterminer le temps
séparant la fin d’une note et le début de la suivante. Vous pouvez régler
cette commande de sorte à prolonger la première note après le début de
la suivant pour obtenir une liaison.
• Outil “Flam”—cet outil permet d’ajouter une note brève
supplémentaire au début d’une autre note, ce qui correspond à une
technique bien connue des batteurs.
Créer un motif avec le “Step Sequencer”
1. Cliquez sur le bouton “New Pattern” (nouveau motif)—le “Pattern
Editor” passe automatiquement en mode “Step Sequencer” et affiche
un motif de 16 pas.
2. Par défaut, chaque nouveau motif apparaît avec le menu “Res” (résolution) réglé sur 1/16, ce qui signifie que chaque cellule représente une
double croche (pour changer ce réglage, voyez “Changer la taille et le
nombre de pas par défaut”). Si vous voulez que les pas aient une autre
longueur, sélectionnez une autre valeur dans le menu “Res”.
3. Réglez la longueur du motif entier en faisant glisser le repère de fin
rouge (voyez l’illustration plus bas) vers la droite ou la gauche jusqu’à
ce que vous ayez le nombre de pas (cases) voulu.
4. Cliquez sur l’outil “Note” et cliquez sur les cases des notes que vous
voulez entrer. Vous pouvez entrer plusieurs notes dans le même pas si
vous souhaitez des harmonies ou des accords. Pour entrer une série de
notes, glissez à travers les cases où vous souhaitez des notes.
5. Vous pouvez effacer une note en cliquant avec le bouton droit de la
souris ou plusieurs notes en maintenant le bouton droit enfoncé et en
glissant sur les notes voulues.
Après avoir entré des notes dans votre motif, vous pouvez ajouter des
petites notes supplémentaires (Flam) et déterminer le réglage “Gate” et
“Legato”. Voyez “Utiliser l’effet Flam”, “Utiliser l’outil “Gate”” et “Utiliser
“Legato””.
Vous pouvez changer la dynamique et l’automatisation en mode “Step
Sequencer” comme en mode “Advanced Editor”. Voyez “Automation”.
Si vous voulez que votre motif ait du swing, voyez “Réglage du swing”.
Vous pouvez éditer des notes (transposer, déplacer, copier etc.) en mode
“Step Sequencer” avec des techniques semblables à celles du mode
“Advanced Editor”. Voyez “Editer des motifs”.
Le nombre de pas et leur taille par défaut pour un nouveau motif est de 16
doubles croches; cela détermine aussi la longueur par défaut du motif en
62
Page 63

mode “Advanced Editor”. Pour changer le nombre de pas par défaut et leur
taille, voyez “Changer la taille et le nombre de pas par défaut”.
Outil de note
“Gate”
Menu “Res” (Step
Size)
Menu Flam
Repère de
fin de motif
(rouge)
Utiliser l’effet Flam
“Flam” désigne une note brève ajoutée au début d’une autre ce qui
correspond à une technique bien connue des batteurs.
Ajouter une note Flam
1. Si vous voulez ajouter une note Flam (ou en extraire une), doublecliquez sur la note voulue.
P606 ajoute une ligne de division au milieu de chaque note dotée d’une
note Flam pour vous rappeler cet effet.
Note avec note
Flam
2. Réglez la valeur Flam pour toutes les notes concernées du motif en faisant glisser les flèche haut/bas du menu Flam. Une valeur Flam de 10%
signifie que la note supplémentaire débute après les premiers 10% de la
note originale.
Utiliser l’outil “Gate”
Le menu “Gate” en mode “Step Sequencer” détermine le temps que la note
reste audible par rapport à taille du pas. Si, par exemple, vous avez un motif
de quatre noires ayant une valeur “Gate” de 100% et un autre motif de
quatre noires ayant une valeur “Gate” de 50%, les notes du motif ayant une
valeur de 50% ne sonnent que la moitié du temps des notes du motif dont la
valeur “Gate” est de 100%, bien que les notes des deux motifs semblent
avoir la même longueur dans la grille et que les deux motifs durent le même
temps. Cet outil vous permet de “jouer” un motif staccato (de façon hachée)
ou legato (lié).
Comment utiliser “Gate”
• Utilisez les flèches haut/bas du menu “Gate” pour sélectionner la
valeur “Gate” de votre motif.
63
Page 64

Utiliser “Legato”
En mode “Step Sequencer”, P606 peut retarder la chute d’une note pour
qu’elle chevauche légèrement la suivante. Cet effet est appelé legato (lié) et
vous pouvez l’appliquer à des notes individuelles d’un motif.
Pour créer une liaison, faites glisser la fin d’une note dans la case suivante
sans aller jusqu’à la moitié. Si vous la faites glisser plus loin que la moitié
de la case suivante, la note change tout simplement de longueur, occupe la
case suivante et efface toute note s’y trouvant.
Comment utiliser “Legato”
1. En mode “Step Sequencer”, maintenez l’outil de note ou l’outil “Select”
à la fin d’une note jusqu’à ce que le curseur se mue en outil “Crop” .
2. Faites glisser l’extrémité droite de la note dans la case suivante jusqu’à
ce qu’un cadre rouge entoure la case et relâchez la souris. Si vous la faites glisser plus loin que la moitié de la case suivante, la note occupe la
case suivante et efface toute note s’y trouvant. Remarque: si la note de
la case suivante est de même hauteur, le cadre entoure la note.
3. Appuyez sur Echap (Esc) pour annuler la sélection de la note.
Le cadre reste dans la case suivant la note liée. Si la note de la case suivante
est de même hauteur, vous ne verrez le cadre que lorsque la première note
est sélectionnée.
Le repère temporel en mode “Step Sequencer”
Il n’y a pas de numéros de mesures en mode “Step Sequencer” car chaque
case représente une mesure, deux temps, un temps ou une fraction de
temps. La valeur du menu “Res” (résolution) détermine la valeur d’une case
(pas) en mode “Step Sequencer”. Si le menu “Res” affiche “Meas” par
exemple, chaque pas a une longueur d’une mesure. Cependant, pour la
plupart des motifs créés en mode “Step Sequencer”, vous opterez
probablement pour la valeur 1/16 pour que chaque case représente une
double croche: quatre notes par temps.
Dans l’illustration ci-dessous, le repère temporel affiche 16 pas et le menu
“Res” est réglé sur 1/16, soit une double croche. Les 16 pas du repère
temporel représentent 16 double croches ou 4 temps avec une mesure 4/4.
Si vous changez la résolution (menu “Res”) et choisissez 1/8, les 16 pas
représentent 16 croches ou 8 temps avec une mesure 4/4.
64
Page 65

Repère de position
(“Now Time”)
Activez le métronome en cliquant sur “Click” et essayez différentes valeurs
dans le menu “Res” tout en jouant un motif. Vous verrez que le repère de
position se déplace à différentes vitesses selon la valeur choisie dans le
menu “Res”. Avec une valeur “Res” 1/4, le repère de position se déplace
d’une case à chaque temps. Avec une valeur “Res” 1/16, le repère de
position se déplace de 4 cases à chaque temps.
Menu “Res”
Repère temporel
Changer la taille et le nombre de pas par défaut
Le nombre de pas et leur taille par défaut pour un nouveau motif est de 16
doubles croches; cela détermine aussi la longueur par défaut du motif en
mode “Advanced Editor”.
Si, par exemple, vous réglez la taille par défaut du pas sur des croches (1/8)
et le nombre de pas par défaut sur 16, la longueur par défaut du motif est de
seize croches, soit 2 mesures en 4/4.
Changer le nombre de pas par défaut et leur taille
1. Pour changer la taille par défaut des pas (une double croche à
l’origine), utilisez la commande Edit-Default Step Size for Step
Sequencer et sélectionnez une nouvelle taille dans le menu déroulant. Si
vous optez pour Follow Snap Grid, P606 se sert de la valeur “Snap
Grid” en vigueur en mode “Advanced Editor”.
2. Pour changer le nombre de pas par défaut (seize à l’origine), utilisez la
commande Edit-Default Step Count for Step Sequencer et sélectionnez
un autre nombre dans le menu déroulant.
Les nouveaux motifs suivent ces réglages en mode “Step Sequencer” et en
mode “Advanced Editor”.
Enregistrer un motif MIDI en temps réel
Vous pouvez enregistrer des notes MIDI à partir de la SP-606 ou d’un
clavier MIDI branché à la SP-606. Chaque partie P606 est dotée d’un témoin
MIDI vous indiquant les moments auxquels la partie reçoit des données
MIDI de la SP-606 ou du clavier MIDI. Le clavier à gauche du “Pattern
Editor” s’allume pour indiquer la hauteur des notes que vous jouez (dans
65
Page 66

certains cas, il faut faire défiler la fenêtre vers le haut ou le bas pour voir les
touches qui s’allument).
Remarque 1: le “Pattern Editor” doit être en mode “Advanced Editor” pour
enregistrer en temps réel.
Remarque 2: vérifiez les réglages “Pad Mapping” avant d’enregistrer pour
bien enregistrer les notes voulues (voyez “Pad Mapping” pour en savoir
plus).
Procédez comme suit pour enregistrer un motif MIDI en temps réel.
Enregistrer un motif MIDI en temps réel
1. Cliquez sur le bouton “New Pattern” du “Pattern Editor” N’utilisez pas
un motif “Step Sequencer”.
Un motif vide d’une mesure apparaît dans le “Pattern Editor”.
2. Si nécessaire, cliquez et faites glisser le repère de fin de motif afin
d’ajuster la longueur du motif (pour changer la longueur par défaut
des nouveaux motifs, voyez “Changer la taille et le nombre de pas par
défaut”).
3. Si vous voulez écraser (remplacer) chaque enregistrement par le nouveau lorsque P606 repasse le motif en boucle, cliquez sur le bouton
“Ovr” (Overwrite) (l’aide affichée lorsque vous maintenez le curseur
sur le bouton vous indique si le bouton est activé ou non).
Bouton “Ovr”Bouton “Vel”
66
4. Pour enregistrer les notes avec une dynamique constante de 100, activez le bouton “Vel” (Velocity).
5. Reculez si nécessaire avec les commandes de transport.
6. Réglez le métronome sur la valeur voulue.
7. Cliquez sur le bouton “Record” de la section de transport.
8. Jouez sur la SP-606 ou le clavier aussi longtemps que vous le souhaitez.
Si vous êtes en mode “Overwrite”, P606 remplace l’enregistrement
préalable par le nouveau à chaque boucle du motif.
9. Cliquez sur le bouton “Record” pour arrêter l’enregistrement.
Page 67

P606 affiche les données enregistrées. Notez que lorsque vous jouez sur la
SP-606 ou un clavier MIDI branché, le clavier à gauche du “Pattern Editor”
et le témoin MIDI au-dessus de la partie en cours s’allument. Le clavier à
gauche du “Pattern Editor” (qui affiche les noms des pads de batterie
lorsque vous chargez un patch de batterie) s’allume pour indiquer les notes
que vous jouez et le témoin MIDI situé au-dessus du numéro de la partie en
cours indique que P606 reçoit des données MIDI.
P606 vous permet aussi d’enregistrer pas à pas avec “Enregistrement pas à
pas” et d’utiliser la souris pour “Dessiner des notes dans la fenêtre
“Advanced Editor””.
P606 met toute une palette d’outils à votre disposition une fois que vous
avez créé un nouveau motif.
Voyez:
“Afficher des motifs dans le “Pattern Editor”” à la p. 46
“Utiliser le bouton “Snap” dans le “Pattern Editor”” à la p. 51
“Editer des notes” à la p. 55
“Changer la longueur des motifs” à la p. 54
Enregistrement pas à pas
L’enregistrement pas à pas vous permet d’entrer les notes une par une avec
la SP-606 ou un clavier MIDI branché à la SP-606. L’enregistrement pas à pas
est le seul type d’enregistrement autorisé lorsque “Pattern Editor” est en
mode “Step Sequencer”; c’est pourquoi le bouton “Step Record” est
invisible en mode “Step Sequencer”.
Remarque: vérifiez les réglages “Pad Mapping” avant d’enregistrer pour
bien enregistrer les notes voulues (voyez “Pad Mapping” pour en savoir
plus).
Le tableau suivant donne une liste des commandes d’enregistrement pas à
pas et de leur fonction.
Bouton “Step Record”:
non visible en mode “Step Sequencer”
Menu “Res”
Commande… Description…
Menu “Res” Détermine la longueur de la note enregistrée pas à pas. Vous
Bouton “Vel”
Bouton “Ovr”
pouvez changer la longueur de note n’importe quand au
cours de l’enregistrement pas à pas.
67
Page 68

Bouton “Step Record” Active ou coupe l’enregistrement pas à pas. L’aide affichée
lorsque vous maintenez le curseur dessus indique si l’enregistrement pas à pas est activé ou non.
Bouton “Vel” Lorsque ce bouton est activé, toutes les notes que vous
Bouton “Ovr” Lorsque ce bouton est activé, toutes les notes entrées écra-
Touche de tabulation
(sur le clavier de l’ordinateur)
jouez ont une valeur de dynamique 100.
sent les notes enregistrées au préalable à la même position.
Avance d’un pas sans entrer de note.
Enregistrer un motif pas à pas
1. Cliquez sur le bouton “New Pattern” du “Pattern Editor”.
Un motif vide d’une mesure apparaît dans le “Pattern Editor”.
2. Si nécessaire, cliquez et faites glisser le repère de fin de motif afin
d’ajuster la longueur du motif (pour changer la longueur par défaut
des nouveaux motifs, voyez “Changer la taille et le nombre de pas par
défaut”).
3. Activez le bouton “Step Record” (pas nécessaire en mode “Step
Sequencer”). L’aide affichée lorsque vous maintenez le curseur sur le
bouton indique s’il est activé ou non.
4. Choisissez la taille des pas en cliquant sur la flèche déroulante du menu
“Res” et sélectionnez une valeur.
5. Si vous voulez écraser (remplacer) chaque enregistrement par le nouveau lorsque P606 repasse le motif en boucle, cliquez sur le bouton
“Ovr” (Overwrite) (l’aide affichée lorsque vous maintenez le curseur
sur le bouton vous indique si le bouton est activé ou non).
6. Pour enregistrer les notes avec une dynamique constante de 100, activez le bouton “Vel” (Velocity).
7. Reculez si nécessaire avec les commandes de transport.
8. Cliquez sur le bouton “Record” de la section de transport.
9. Jouez sur la SP-606 pour entrer les notes. Vous pouvez appuyer sur la
touche Tab de l’ordinateur pour avancer la position actuelle d’un pas
sans entrer de note (ou l’actionner plusieurs fois pour avancer d’autant
de pas). Cela vous permet d’entrer des silences dans le motif.
Chaque fois que vous jouez une note, elle apparaît dans le “Pattern
Editor” et une colonne rouge indique la position actuelle.
Vous pouvez changer la taille des pas (résolution) à tout moment. Lorsque vous arrivez à la fin du motif, la position actuelle saute au début du
motif et le “Pattern Editor” affiche les notes entrées. Vous pouvez continuer à enregistrer si vous le désirez.
68
10. Cliquez sur le bouton “Record” pour arrêter l’enregistrement.
Page 69

P606 met toute une palette d’outils à votre disposition lorsque vous avez
créé un nouveau motif.
Voyez:
“Afficher des motifs dans le “Pattern Editor”” à la p. 46
“Utiliser le bouton “Snap” dans le “Pattern Editor”” à la p. 51
“Sélection de notes et de données pour l’édition” à la p. 53
“Editer des notes” à la p. 55
“Changer la longueur des motifs” à la p. 54
Dessiner des notes dans la fenêtre “Advanced Editor”
Vous pouvez dessiner des notes dans la fenêtre “Advanced Editor” du
“Pattern Editor” ou dans la fenêtre “Step Sequencer” (voyez “Création de
motifs pas à pas en mode ‘Step Sequencer’”, si nécessaire). Procédez comme
suit pour dessiner des notes dans la fenêtre “Advanced Editor”.
Dessiner des notes dans la fenêtre “Advanced Editor”
1. Si nécessaire, créez un nouveau motif en cliquant sur le bouton “New
Pattern” du “Pattern Editor”
2. Un nouveau motif d’une mesure apparaît. Affichez la fenêtre “Advanced Editor” en cliquant sur le bouton “To Adv. Editor” (pour changer la
longueur par défaut des nouveaux motifs, voyez “Changer la taille et le
nombre de pas par défaut”).
3. Cliquez sur l’outil de note.
4. Si vous le voulez, cliquez sur le bouton “Snap” pour l’activer (l’aide
affichée lorsque vous maintenez le curseur sur le bouton indique s’il est
activé ou non). Le bouton “Snap” force une note à respecter une résolution donnée lorsque vous la dessinez dans le “Pattern Editor”. Si le
bouton “Snap” n’est pas activé, les notes dessinées dans la fenêtre
“Advanced Editor” commencent à l’endroit où vous cliquez.
5. Sélectionnez une taille de pas (résolution) . Cette valeur
détermine la longueur des notes que vous créez. Vous pouvez lier le
bouton “Snap” au bouton “Res” pour qu’ils aient la même valeur.
Ainsi, une résolution “Snap” d’une noire réglerait automatiquement la
résolution du pas sur une noire.
Remarque: vous pouvez sélectionner la résolution du pas avec les
touches du clavier—1 correspond à une ronde, 2 à une blanche, 4 à une
noire, 8 à une croche, 6 à une double croche, 3 à une triple croche, 9 à
une quadruple croche, 0 à une quintuple croche (1/128), D crée une
note pointée, L en fait un triolet.
6. Cliquez dans la fenêtre “Advanced Editor” à l’endroit où les notes doivent apparaître.
Vous pouvez éditer des notes dans des motifs nouveaux ou existants. Pour
en savoir plus à ce sujet, voyez “Editer des motifs”.
69
Page 70

Pad Mapping
Cliquez ici pour
choisir un
agencement
(Map)
Menu “Map”
Menu “Transposition”
Les pads de la SP-606 sont accordés selon une gamme chromatique
commençant avec la note B2 (voyez le “Tableau des notes par défaut” plus
loin pour voir les correspondances entre pads et hauteurs); toutefois, P606
vous permet de changer la hauteur des pads selon de nombreuses gammes
différentes ainsi que selon des accords et même des suites d’accords. Il
suffit, pour cela, de charger un agencement de pads (“Pad Map”) particulier
pour la partie concernée. La plupart des gammes et accords disponibles
commencent par C4; lorsque vous appuyez sur le premier pad de la SP-606,
vous entendez un C4 au lieu d’un B2 quand vous chargez un agencement
de pads (les agencements pour batterie ne commencent cependant pas
toujours par C4). Vous pouvez aussi transposer les gammes et les accords
d’un demi-ton et/ou d’une octave en temps réel en sélectionnant la valeur
voulue dans le menu “Transposition”. Lorsque vous enregistrez à partir de
la SP-606, les notes sont déterminées par l’agencement des pads (“Pad
Mapping”) s’il y en a un. Cet agencement n’affecte pas les motifs existants.
Chaque partie a son propre agencement (ou n’en a pas). Lorsque vous
sauvegardez le projet, vous sauvegardez également l’agencement spécifique
de chaque partie avec le projet.
Attention: si vous branchez un clavier à la SP-606 pour enregistrer des
données MIDI, l’agencement change les hauteurs des 16 notes du clavier en
commençant par B2. Réglez le menu “Map” sur “None” (aucun agencement
particulier) et le menu “Transposition” sur 0 si vous ne voulez pas de
changement de hauteur.
Les deux procédures suivantes expliquent comment utiliser les
agencements de pads (Pad Maps).
70
Changer les notes de la SP-606 selon des gammes ou des accords
1. Sélectionnez la partie pour laquelle vous voulez changer l’agencement
des pads.
2. Cliquez sur la flèche déroulante à l’extrémité droite du menu “SP-606
Pad Mapping” et choisissez la gamme, l’accord, l’agencement de batterie ou la suite d’accords que les pads de la SP-606 doivent jouer pour
cette partie.
Page 71

P606 change l’assignation des notes aux pads de la SP-606 en fonction de
l’agencement (“Map”) choisi. Si, par exemple, vous choisissez “Major”
parmi les options de gammes (“Scales”), les pads de la SP-606 produisent
les notes suivantes:
Pour transposer cette gamme (ou toute autre gamme, accord ou
agencement), procédez comme suit.
Transposer les notes de la SP-606 en temps réel
1. Sélectionnez la partie à transposer.
2. Sélectionnez une valeur de transposition avec l’une de ces méthodes
(ou toutes):
• Pour transposer par demi-tons vers le haut ou vers le bas, cliquez
sur les petites flèches haut/bas (les flèches de demi-tons dans
l’illustration): cliquez sur la flèche haut pour transposer par demitons vers le haut et sur la flèche bas pour transposer vers le bas.
• Pour transposer par octaves vers le haut ou le bas, cliquez sur les
grandes flèches haut/bas (voyez ci-dessous): chaque clic ajoute ou
soustrait 12 demi-tons de la hauteur actuelle.
• Pour entrer n’importe quelle valeur de transposition ou annuler
toute transposition en ramenant la valeur sur 0, double-cliquez sur
la valeur de transposition affichée dans le menu “Transposition” et
entrez un nouveau nombre ou servez-vous des touches – et + du
clavier de l’ordinateur puis appuyez sur Retour.
71
Page 72

Tableau des notes par défaut
Valeur de transposition
Flèches de demi-
Flèches d’octave
L’illustration suivante illustre les notes assignées par défaut aux pads de la
SP-606. Vous pouvez les changer avec P606 en vous servant de la fonction
“Pad Mapping”.
72
Page 73

Patches et effets
66
66
Au lieu de charger un synthé puis d’ajouter un effet au synthé, P606 vous
permet de charger un patch. Un patch est constitué d’un synthé et de l’effet
correspondant (s’il en a un). Lorsque vous modifiez un patch, vous pouvez
sauvegarder vos changements afin de pouvoir utiliser le même patch dans
d’autres projets. Si vous sauvegardez un projet sans sauvegarder les patches, les changements apportés aux patches dans ce projet ne sont disponibles que dans ce projet.
Vous pouvez changer ou effacer le ou les effets si vous le voulez. P606
accepte les effets DX et VST. Avant de pouvoir utiliser les effets VST, enregistrez-les avec l’adaptateur VST. Vous pouvez utiliser l’adaptateur VST à
tout moment en faisant appel à la commande Start-Programs-Cakewalk-
Cakewalk VST Adapter 4-Cakewalk VST Adapter 4. L’adaptateur VST a son
propre fichier d’aide que vous pouvez ouvrir en appuyant sur F1 lorsque la
première fenêtre de dialogue VST Adapter est ouverte.
Voyez:
Patches: charger, configurer et sauvegarder
Section FX: Charger et configurer des effets
Patches: charger, configurer et
sauvegarder
P606 peut changer de patch rapidement en cours de reproduction. Cela
vous permet d’essayer rapidement des sons pour un motif particulier.
Notez que lorsque vous chargez un patch, le panneau de commandes de
l’instrument dans la fenêtre “ACP” se met à jour pour afficher les commandes du nouvel instrument et la section FX se met à jour pour afficher les
effets sauvegardés dans ce patch.
Remarque: si vous avez édité un patch sans le sauvegarder avant d’en charger un autre, vous pouvez retrouver le premier patch avec la commande
Edit-Undo (ou en appuyant sur Ctrl+Z). Vous pouvez utiliser cette commande à plusieurs reprises (ou appuyer plusieurs fois sur Ctrl+Z) pour
Page 74

retrouver les changements effectués depuis l’ouverture de P606, dans une
limite de 64 changements.
L’affichage Patch indique le nom du patch sélectionné et le dossier où le
patch est sauvegardé:
Bouton de sauvegarde du patch
Nom du patch utilisé
Dossier sélectionné
Sélecteur de patches
(“Browser”)
Flèche de sélection
L’affichage “Patch” propose plusieurs outils pratiques pour charger et sauvegarder des patches:
Bouton Description
Sélecteur de
patches
(“Browser”)
Flèche de
sélection de
patches
Cliquez sur la flèche droite ou gauche pour charger
le patch suivant ou précédent se trouvant dans le
Dossier sélectionné. Le Dossier sélectionné est le
dossier de patches ouvert dans l’arborescence des
patches. L’arborescence des patches comprend le
dossier de patches et tous ses sous-dossiers dans le
dossier programme de P606.
Cliquez sur cette flèche pour afficher le menu des
patches compris dans le dossier de patches et les
noms des sous-dossiers du menu de patches.
Quand vous sélectionnez un patch dans ce menu, le
dossier contenant ce patch devient le Dossier
sélectionné. Les sous-dossiers peuvent avoir une
flèche à droite de leur nom.
74
Bouton de
sauvegarde
du patch
Dossier
sélectionné
(Browse
Directory)
Cliquez sur ce bouton pour sauvegarder l’instrument
et le ou les effets en cours d’utilisation.
Cette plage indique le nom du Dossier sélectionné
(le dossier dans lequel se trouve le patch actuel).
Lorsque le dossier de patches principal sert de
Dossier sélectionné, l’affichage ne montre qu’un
seul backslash \.
Page 75

Charger un patch avec le sélecteur de patches (“Browser”)
• Cliquez sur la flèche droite ou gauche jusqu’à ce que vous
atteigniez le patch voulu.
Chaque fois que vous cliquez la flèche droite, le sélecteur de patch avance
dans le Dossier sélectionné jusqu’au dernier patch du dossier en cours puis
passe à d’éventuels sous-dossiers de ce dossier. A la fin du dernier sous-dossier de ce dossier, cliquez sur la flèche droite pour passer au dossier suivant.
A la fin du dernier dossier et sous-dossier, cliquez sur la flèche droite pour
revenir au premier patch du dossier de patches principal (qui se trouve
dans le dossier programme de P606).
Chaque fois que vous cliquez sur la flèche gauche, le sélecteur de patch
recule dans le Dossier sélectionné jusqu’au premier patch du dossier en
cours puis passe au dernier sous-dossiers du dossier précédent. Au début
du premier dossier de l’arborescence Patch, un clic sur la flèche gauche vous
ramène au dernier patch du dossier de patches.
Remarque 1: vous pouvez sauter facilement n’importe où dans l’arborescence Patch en cliquant sur la flèche de sélection de patches .
Remarque 2: vous ne pouvez pas parcourir d’autres patches que ceux se
trouvant dans le dossier de patches principal et dans ses sous-dossiers.
Charger un patch avec la flèche de sélection de patches
1. Cliquez sur la flèche du menu de patches pour ouvrir le menu.
2. Sélectionnez un patch dans le menu ou amenez la souris sur le nom
d’un sous-dossier (les sous-dossiers ont une flèche à droite de leur
nom) pour sélectionner un patch dans un sous-dossier.
L’utilisation de la flèche de sélection du menu du patches pour sélectionner
un patch initialise le Dossier sélectionné (Browse Directory). Le Dossier
sélectionné affiche toujours le dossier dans lequel vous vous trouvez.
Voyez Contrôle des paramètres de patch.
Contrôle des paramètres de patch
Vous avez un contrôle considérable sur le son de chaque patch grâce aux
commandes de la fenêtre “ACP” et de la section FX. Par défaut, chaque
commande ACP contrôle un paramètre de patch important tel que Amplitude, Filter, Pitch et Portamento.
Voyez: Sauvegarder des patches.
Sauvegarder des patches
Après avoir réglé les commandes de l’instrument et celles des effets pour un
patch particulier, sauvegardez ce patch pour que les commandes conservent
ce réglage chaque fois que vous chargez ce patch.
75
Page 76

Remarque: si vous avez édité un patch avant d’en charger un autre sans
sauvegarder le premier, vous pouvez retrouver ce premier patch avec la
commande Edit-Undo (ou en appuyant sur Ctrl+Z). Vous pouvez utiliser
cette commande à plusieurs reprises (ou appuyer plusieurs fois sur Ctrl+Z)
pour retrouver les changements effectués depuis l’ouverture de P606, dans
une limite de 64 changements.
Sauvegarder un patch
• Dans l’affichage du menu de patches, cliquez sur le bouton de
sauvegarde de patch pour ouvrir la fenêtre de dialogue “Save Patch”.
Naviguez jusqu’au dossier dans lequel vous comptez sauvegarder le
patch, entrez un nom pour le patch et cliquez sur “Save”.
P606 sauvegarde l’instrument et ses réglages ainsi que le ou les effets en
vigueur et leurs réglages.
Piloter les commandes ACP avec des commandes assignables
Vous pouvez piloter n’importe quelle commande de la fenêtre “ACP” en
vous servant d’une des trois commandes assignables (voire plus) de la
SP-606:
Piloter une commande ACP avec une commande assignable
• Cliquez avec le bouton droit de la souris sur la commande ACP à
piloter et sélectionnez “Assign to Controller “n” dans le menu
déroulant. Vous pouvez piloter plus d’une commande ACP avec une
seule commande assignable.
76
Voyez Automatisation des commandes de patch.
Automatisation des commandes de patch
Lorsque vous actionnez les commandes de la fenêtre “ACP” pour régler la
sonorité du patch, vous pouvez enregistrer les mouvements de la commande dans le motif en cours afin de produire des changements dans le son
du motif durant la reproduction. Voyez aussi Automation.
Voyez Section FX: Charger et configurer des effets.
Section FX: Charger et configurer
des effets
Certains patches contiennent déjà un ou plusieurs effets mais vous pouvez
ajouter, effacer, enregistrer et configurer les effets vous-même et sauvegarder vos modifications. Si vous regrettez d’avoir supprimé un effet, utilisez
la commande Edit-Undo (Ctrl+Z) plusieurs fois, jusqu’à ce que vous ayez
Page 77

récupéré l’effet. Vous pouvez aussi enregistrer les mouvements des commandes d’effet lorsque vous les actionnez—voyez Automation pour en
savoir plus.
Section FX
Boutons de contournement (bypass)
Effets chargés (l’effet de
gauche est sélectionné)
Menu préprogrammé
de l’effet sélectionné
Premières commandes de l’effet
sélectionné
Menu des effets
chargés
Charger un effet
• Cliquez avec le bouton droit de la souris dans la section FX et choisissez
un effet dans le menu déroulant.
Configurer un effet
• Double-cliquez sur le nom de l’effet pour ouvrir sa fenêtre de
propriétés et utiliser les commandes de cette fenêtre.
Ou
• Sélectionnez le nom de l’effet dans le menu déroulant situé à l’extrême
droite de la section FX (ou cliquez sur le nom de l’effet) et actionnez les
commandes apparaissant du côté droit de la section FX. Vous pouvez
cliquez avec le bouton droit sur une commande pour assigner un autre
paramètre à la commande. Vous pouvez aussi piloter les commandes
avec les commandes assignables ou le D Beam.
Ou
• Sélectionnez le nom de l’effet dans le menu déroulant situé à l’extrême
droite de la section FX et sélectionnez un effet présélectionné dans le
menu déroulant des présélections apparaissant du côté droit de la
section FX.
Effacer, couper ou copier un effet
• Cliquez avec le bouton droit de la souris sur l’effet et sélectionnez
Delete, Cut ou Copy dans le menu déroulant.
Coller un effet
• Cliquez avec le bouton droit de la souris dans la partie gauche de la
section FX et choisissez Paste dans le menu déroulant. P606 colle l’effet
au début de la chaîne d’effets.
77
Page 78

Réagencer un effet
• Faites glisser l’effet à sa nouvelle place dans la chaîne d’effets.
Contourner ou rétablir un effet
• Cliquez sur le bouton vert de contournement situé sous le nom de
l’effet.
Ou
• Appuyez sur Y sur le clavier pour activer et couper alternativement un
effet affiché.
Un témoin vert signifie que l’effet est actif. Un témoin noir signifie que
l’effet est contourné.
Ouvrir la page des propriétés d’un effet
• Double-cliquez sur le rectangle sous le nom de l’effet.
Sauvegarder un effet préprogrammé
1. Ouvrez la page des propriétés d’un effet.
2. Actionnez les commandes pour configurer l’effet comme vous le
souhaitez.
3. Entrez un nom pour les nouveaux réglages dans la fenêtre “Presets” de
l’effet.
4. Cliquez sur l’icône du disque pour sauvegarder vos réglages.
Charger un effet préprogrammé
1. Dans la fenêtre de propriétés, cliquez sur le menu déroulant “Preset”.
78
2. Dans le menu affiché, sélectionnez une présélection.
Ou
• Dans la partie droite de la section FX, sélectionnez un effet
préprogrammé dans le menu déroulant (assurez-vous que l’effet que
vous configurez est l’effet sélectionné en cliquant dessus).
Lier un paramètre d’effet à une commande d’effet
1. Dans la partie droite de la section FX, cliquez avec le bouton droit sur la
commande d’effet à laquelle vous voulez assigner le paramètre.
2. Dans la partie la plus basse du menu déroulant, sélectionnez un
paramètre du menu qui apparaît.
Lier (ou délier) un paramètre d’effet à une commande d’effet ou au D-BEAM
1. Dans la partie droite de la section FX, cliquez avec le bouton droit sur la
commande d’effet à laquelle vous voulez assigner le paramètre.
2. Sélectionnez Assign to Controller “n” ou Assign to D-BEAM dans le
menu déroulant.
Page 79

Automation
77
77
“Automation” ou automatisation désigne l’enregistrement des mouvements
d’un curseur, d’une commande ou autre élément; lors de la reproduction du
projet, ces commandes se déplacent automatiquement. Outre
l’enregistrement des mouvements en temps réel, vous pouvez générer les
données d’automatisation en les dessinant directement dans le “Pattern
Editor”. Si, par exemple, vous souhaitez que le volume de la partie 1 monte
et descende, sélectionnez la partie 1, cliquez sur le bouton d’enregistrement
(Record) et actionnez la commande “Level” de la partie 1 d’un côté à l’autre
(vous pouvez aussi utiliser une commande assignable pour l’actionner).
Alternativement, vous pouvez sélectionner la partie 1, sélectionner le
volume dans les menus “Automation Edit” et vous servir de l’outil
“Automation” pour dessiner la courbe de volume du motif. Les deux
méthodes génèrent une courbe dans le “Pattern Editor” que vous pouvez
corriger avec l’outil “Automation” du “Pattern Editor”.
P606 vous permet d’automatiser des commandes de partie, des paramètres
de motif, d’effets et de synthé. Lorsque vous exportez le projet terminé,
P606 se sert de toutes les données d’automatisation pour créer le mixage
final.
Voyez:
“Survol rapide”
“Enregistrer l’automatisation en temps réel” à la p. 81
“Créer /éditer les données d’automatisation graphiquement” à la p. 81
“Réassigner des données d’automatisation” à la p. 83
“Editer la dynamique, le pitch bend et les contrôleurs MIDI” à la p. 83
Survol rapide
Il y a trois manières de créer des données d’automatisation avec P606:
• Vous pouvez enregistrer le mouvement d’un élément de contrôle
(commande, curseur etc.). Vous pouvez utiliser la souris ou les
commandes assignables pour piloter l’élément.
Page 80

• Vous pouvez dessiner un graphique de l’automatisation dans le
“Pattern Editor” avec l’outil “Automation”.
Outil “Automation”
• Vous pouvez assigner des données d’automatisation d’un élément à un
autre.
Dans tous les cas, une courbe d’automatisation apparaît dans le “Pattern
Editor” où vous pouvez la visualiser et la corriger.
Astuce: Lorsque vous retravaillez les données d’automatisation dans le
“Pattern Editor”, vous pouvez maintenir la touche Majuscule enfoncée en
travaillant avec la souris pour tracer des lignes droites.
Remarque: Les commandes “Quantize” et “Retrograde” peuvent être
appliquées aux données d’automatisation sélectionnées dans le “Pattern
Editor”. Pour utiliser ces commandes, cliquez avec le bouton droit dans le
“Pattern Editor” après avoir sélectionné des données et choisissez une
commande dans le menu déroulant.
Voyez:
“Enregistrer l’automatisation en temps réel” à la p. 81
“Créer /éditer les données d’automatisation graphiquement” à la p. 81
“Réassigner des données d’automatisation” à la p. 83
“Editer la dynamique, le pitch bend et les contrôleurs MIDI” à la p. 83
80
Page 81

Enregistrer l’automatisation en temps réel
Vous pouvez enregistrer des données d’automatisation de paramètres de
partie (Volume, Pan et Mute), des commandes de synthé et d’effets. Vous
pouvez utiliser une commande assignable pour actionner la commande
dont vous enregistrez les mouvements.
Enregistrer des données d’automatisation en temps réel
1. Choisissez la partie contenant les commandes dont vous voulez
enregistrer les mouvements.
2. Revenez en arrière en cas de besoin.
3. Lancez l’enregistrement.
4. Actionnez la commande que vous souhaitez automatiser.
5. Arrêtez l’enregistrement.
P606 sauvegarde les données d’automatisation enregistrées dans le motif
actuel et affiche ces données dans le “Pattern Editor”. Si vous enregistrez le
motif en boucle, P606 écrase l’enregistrement précédent à chaque nouvelle
boucle, quel que soit le réglage du bouton “Ovr”.
Vous pouvez aussi créer et éditer des données d’automatisation dans le
“Pattern Editor” (voyez “Créer /éditer les données d’automatisation
graphiquement” à la p. 81).
Remarque: P606 n’écrase les anciennes données d’automatisation que
lorsque vous actionnez une commande ou maintenez le bouton de la souris
enfoncé. Le fait de garder une commande dans une position donnée n’efface
pas les données antérieures.
Voyez aussi:
“Survol rapide” à la p. 79
“Créer /éditer les données d’automatisation graphiquement”
“Réassigner des données d’automatisation” à la p. 83
“Editer la dynamique, le pitch bend et les contrôleurs MIDI” à la p. 83
Créer /éditer les données d’automatisation graphiquement
Après avoir enregistré des données d’automatisation en temps réel, vous
pouvez les modifier graphiquement dans le “Pattern Editor”; vous pouvez
également utiliser cette technique pour les créer.
Remarque: Les commandes Quantize et Retrograde peuvent être
appliquées aux données de note et d’automatisation sélectionnées dans le
“Pattern Editor”. Pour utiliser ces commandes, cliquez avec le bouton droit
81
Page 82

dans le “Pattern Editor” après avoir sélectionné des données et choisissez
une commande dans le menu déroulant.
Astuce: Lorsque vous retravaillez les données d’automatisation dans le
“Pattern Editor”, vous pouvez maintenir la touche Majuscule enfoncée en
travaillant avec la souris pour tracer des lignes droites.
Créer/éditer des données d’automatisation graphiquement
1. Cliquez sur la flèche déroulante du menu “Automation Edit” qui
contient le paramètre à éditer (quand un motif contient déjà des
données pour un paramètre particulier, le menu affiche ce paramètre
dans la section In Pattern du menu adéquat):
• Pour les paramètres de partie, utilisez le menu “Part”.
• Pour les paramètres de synthé, utilisez le menu “Patch”.
• Pour les paramètres d’effets, utilisez le menu “FX”.
• Pour les paramètres et commandes MIDI, utilisez le menu “MIDI”.
2. Sélectionnez le paramètre à éditer dans le menu déroulant. P606 affiche
le nom du paramètre choisi dans la section des menus “Automation
Edit” du “Pattern Editor”.
3. Cliquez sur le bouton “Automation” et utilisez la souris pour
dessiner ou éditer le graphique. Vous pouvez aussi utiliser l’outil
“Select” pour sélectionner des parties du graphique puis vous
servir des touches fléchées gauche/droite et des touches +/– pour
éditer les données sélectionnées.
82
Graphique d’automatisation
4. En mode “Advanced Editor”, vous pouvez couper le bouton “Snap”
pour dessiner une courbe plus régulière comme celle illustrée cidessus. Quand le bouton “Snap” est activé (c’est toujours le cas en
mode “Step Seq”), le graphique d’automatisation se présente sous
forme de rectangles de diverses hauteurs car les valeurs de la courbe
d’automatisation doivent se conformer aux paliers fixés dans le menu
“Snap”.
5. Pour effacer des données d’automatisation, maintenez le bouton droit
de la souris enfoncé et faites glisser l’outil “Automation” à travers le
graphique.
Page 83

Vous pouvez dessiner autant de graphiques d’automatisation que vous le
voulez dans un motif (toutefois, votre ordinateur risque d’être trop lent
pour les traiter tous si vous en faites trop). P606 affiche le graphique du
paramètre que vous avez sélectionné dans les menus “Automation Edit”.
Voyez aussi:
“Survol rapide” à la p. 79
“Enregistrer l’automatisation en temps réel” à la p. 81
“Réassigner des données d’automatisation”
“Editer la dynamique, le pitch bend et les contrôleurs MIDI” à la p. 83
Réassigner des données d’automatisation
Vous pouvez réassigner des données d’automatisation (du volume d’une
partie au panoramique de la partie, par exemple) dans le “Pattern Editor”.
Réassigner des données d’automatisation
1. Dans le “Pattern Editor”, affichez les données d’automatisation à
réassigner.
2. Faites glisser l’outil “Select” sur les données d’automatisation à
réassigner. Les données sélectionnées s’affichent en rouge.
3. Cliquez avec le bouton droit de la souris dans le “Pattern Editor” et
sélectionnez Reassign (nom du paramètre original) To (nom du
nouveau paramètre).
Voyez:
“Survol rapide” à la p. 79
“Enregistrer l’automatisation en temps réel” à la p. 81
“Créer /éditer les données d’automatisation graphiquement” à la p. 81
“Editer la dynamique, le pitch bend et les contrôleurs MIDI”
Editer la dynamique, le pitch bend et les contrôleurs MIDI
Vous pouvez éditer n’importe lequel de ces paramètres au sein d’un motif
dans le “Pattern Editor”.
Remarque: Les commandes Quantize et Retrograde peuvent être
appliquées aux données de note et d’automatisation sélectionnées dans le
“Pattern Editor”. Pour utiliser ces commandes, cliquez avec le bouton droit
dans le “Pattern Editor” après avoir sélectionné des données et choisissez
une commande dans le menu déroulant.
Astuce: Lorsque vous retravaillez les données d’automatisation dans le
“Pattern Editor”, vous pouvez maintenir la touche Majuscule enfoncée en
travaillant avec la souris pour tracer des lignes droites.
83
Page 84

Editer les données de dynamique (Velocity)
1. Affichez le motif à modifier dans le “Pattern Editor”.
2. Dans les menus “Automation Edit”, cliquez sur “Velocity” dans le
menu “MIDI”.
3. Cliquez sur l’outil “Automation”.
4. Utilisez l’outil Automation pour régler la hauteur du graphique de
dynamique situé en dessous ou au-dessus de chaque note du motif.
Ou
1. Affichez le motif à modifier dans le “Pattern Editor”.
2. Dans les menus “Automation Edit”, cliquez sur “Velocity” dans le
menu “MIDI”.
3. Déplacez l’outil de note juste au-dessus du centre de la note à éditer
jusqu’à ce que le curseur change de forme.
4. Glissez le graphique de dynamique vers le haut ou vers le bas.
Remarque: Vous pouvez aussi utiliser l’outil “Select” pour sélectionner des
parties du graphique puis vous servir des touches fléchées gauche/droite et
des touches +/– pour éditer les données sélectionnées.
Editer des données de pitch bend (Wheel)
1. Affichez le motif à modifier dans le “Pattern Editor”.
2. Dans les menus “Automation Edit”, cliquez sur “Wheel” dans le menu
“MIDI”.
3. Cliquez sur l’outil “Automation”.
4. Cliquez sur l’outil “Automation” et dessinez le graphique de pitch
bend.
84
Editer des données de contrôleur MIDI
1. Affichez le motif à modifier dans le “Pattern Editor”.
2. Cliquez sur l’outil “Automation”.
3. Dans les menus “Automation Edit”, choisissez un contrôleur dans le
menu “MIDI”.
4. Cliquez sur l’outil “Automation” et dessinez le graphique du
contrôleur.
Voyez:
“Survol rapide” à la p. 79
“Enregistrer l’automatisation en temps réel” à la p. 81
“Créer /éditer les données d’automatisation graphiquement” à la p. 81
“Réassigner des données d’automatisation” à la p. 83
“Editer la dynamique, le pitch bend et les contrôleurs MIDI” à la p. 83
Page 85

Travailler avec des
88
88
Groove Clips
P606 permet de charger deux types de motifs audio: les Groove clips
(fichiers ACIDifiés) et les fichiers Wave. Les Groove clips adaptent leur
tempo en fonction de celui du projet lorsque vous les chargez, ce qui n’est
pas le cas des fichiers Wave.
Pour charger des motifs audio, il faut d’abord charger un patch de synthé
GroovePlayer. Ensuite, vous pouvez charger des fichiers audio, changer la
longueur du clip, transposer et appliquer une certaine automatisation dans
le “Pattern Editor”.
Charger un Groove Clip ou un fichier Wave
1. Insérez le patch GroovePlayer si ce n’est déjà fait.
2. Utilisez le “Pattern Browser” pour sélectionner le motif audio à charger.
Ou
3. Cliquez sur le bouton d’ouverture de motif pour ouvrir la fenêtre de
dialogue “Open Pattern”.
4. Réglez le paramètre “Files of Type” sur “.wav”.
5. Cherchez un dossier contenant des Groove clips ou des fichiers Wave.
6. Sélectionnez un fichier et cliquez sur “Open”.
P606 charge le motif audio.
Voyez: “Editer des clips audio” à la p. 85.
Editer des clips audio
Certaines modifications applicables aux clips MIDI peuvent aussi être
effectuées sur des clips audio: changement de longueur du clip,
transposition et certaines fonctions d’automatisation.
Remarque 1: la transposition d’un Groove clip change sa hauteur mais pas
son tempo. La transposition d’un fichier Wave normal change sa hauteur et
son tempo.
Page 86

Remarque 2: vous pouvez éditer trois types de données d’automatisation
dans un Groove clip ou un fichier Wave: Volume, Mute et Pan.
Pour en savoir plus, voyez:
“Réglage de l’intervalle de transposition d’un motif” à la p. 51
“Changer la longueur des motifs” à la p. 54
“Automation” à la p. 79
86
Page 87

Dépannage et astuces
99
99
Dépannage
Voici comment résoudre certains problèmes:
“Il n’y a pas de son”
“Un long délai s’écoule avant que la SP-606 ne soit audible quand on joue
dessus”
“Lors de la reproduction d’un motif, plusieurs motifs sonnent
simultanément”
“Le processeur (CPU) est à 100% et il y a de la distorsion”
“Lors de la reproduction, la première note du motif est inaudible”
Il n’y a pas de son
Commencez par vérifier que vos enceintes ou votre casque sont bien réglés
et fonctionnent convenablement. Vérifiez ensuite que le pilote audio est
activé. Choisissez la commande Options-Audio pour ouvrir la fenêtre de
dialogue “Audio Options”. Vérifiez sous “Outputs” que le pilote audio SP606 est activé.
Voyez:
“Dépannage”
“Astuces”
Un long délai s’écoule avant que la SP-606 ne soit audible quand on joue dessus
Utilisez la commande Options-Audio pour ouvrir la fenêtre de dialogue
“Audio Options” et faites glisser le curseur Buffer Size (taille de la mémoire
tampon) sur 20 mS ou moins. Ce réglage ramène la latence de mixage à un
niveau acceptable. Si, toutefois, il y a de la distorsion avec un réglage de 20
mS ou inférieur, augmentez légèrement la taille de la mémoire tampon.
Lors de la reproduction d’un motif, plusieurs motifs sonnent simultanément
Lorsque vous appuyez sur le bouton “Play”, tous les motifs de toutes les
parties de la séquence sélectionnée sont reproduits. Si vous ne souhaitez
entendre qu’un motif, cliquez sur le bouton “Solo” de la partie voulue.
Page 88

Le processeur (CPU) est à 100% et il y a de la distorsion
Utilisez moins d’effets et/ou de synthés simultanément. Vous pouvez aussi
augmenter la latence dans la fenêtre “Audio Options” (commande Options-
Audio, puis faites glisser le curseur Mixing Latency vers la gauche).
Lors de la reproduction, la première note du motif est inaudible
Si vous déplacez le repère de position actuelle (Now Time) dans le “Pattern
Editor” en déplaçant le repère d’édition (Edit), vous avez peut-être déplacé
le repère de position au-delà du début de la première note. La note est
inaudible si vous lancez la reproduction en fût-ce qu’une milliseconde après
le début de la note. Amenez le repère de position au début du “Pattern
Editor” et vous entendrez la première note. Appuyez sur w sur le clavier
pour ramener le repère de position au début.
Astuces
Voici quelques suggestions pour les utilisateurs avertis:
Programmez vos propres agencements de pads (Pad Maps)
Vous pouvez programmer vos Pad Maps en enregistrant pas à pas un motif
de 16 doubles croches (1/16). La note 1 du motif détermine la hauteur du
pad 1 de la SP-606, la note 2 détermine la hauteur du pad 2, etc. Si vous
voulez produire un accord avec un pad, entrez plusieurs notes sur le même
pas du motif de 16 notes.
Après avoir programmé le motif, sauvegardez-le dans le dossier Pad Maps
contenu dans le dossier programme de P606 pour pouvoir le charger
ensuite du menu “SP-606 Pad Mapping”.
88
Page 89

Fenêtre de dialogue
11
11
Cliquez sur le bouton Help d’une fenêtre pour afficher une explication
concernant cette fenêtre.
Fenêtre “Audio Options”
La commande Options-Audio ouvre la fenêtre de dialogue “Audio
Options”.
Outputs
Dans ce menu déroulant, sélectionnez le pilote audio de la SP-606 que vous
voulez utiliser comme sortie principale pour P606. P606 reconnaît les pilotes
WDM, ASIO; les pilotes Dsound et MME n’offrent pas les qualités de faible
latence de WDM et ASIO.
Sampling Rate
Fréquences d’échantillonnage:
• 44100 Hz—il s’agit de la qualité CD; elle est recommandée.
• 48000 Hz—cette option est disponible avec le pilote Dsound et offre
une fréquence d’échantillonnage légèrement supérieure mais n’est pas
compatible CD.
00
00
Bit Depth
Résolution (longueur de mot en bits):
• 16—qualité CD
• 24—cette option offre un traitement légèrement plus précis mais est
nettement plus lourde pour le processeur.
Mixing Latency
• Le curseur Buffer Size (taille de la mémoire tampon) vous permet de
régler la latence de mixage manuellement et de contourner la valeur
imposée par P606. Une valeur de 20ms ou inférieure permet d’éviter un
retard audible entre le moment où vous enfoncez une touche sur le
contrôleur MIDI et celui où P606 reproduit la note.
Page 90

Remarque: Si vous choisissez une valeur “Buffer Size” trop basse, vous
risquez d’entendre des dérapages audio durant la reproduction. C’est dû
aux limites de la carte son ou du processeur. Pour éliminer ces dérapages,
augmentez la taille de la mémoire tampon (Buffer Size).
Fenêtre Change Time Signature
Pour changer la métrique d’un projet, utilisez la commande Edit-Change
Time Signature qui ouvre la fenêtre “Change Time Signature”. Cette fenêtre
propose les paramètres suivants:
Beats Per Measure
Nombre de temps par mesure. Plage de réglage: 1~64.
Beat value
Longueur de chaque temps. Valeurs reconnues: 1 (ronde), 2 (blanche), 4
(noire), 8 (croche), 16 (double croche) et 32 (triple croche).
Fenêtre Metronome Properties
La commande Options-Metronome ouvre la fenêtre “Metronome
Properties”; vous pouvez y spécifier la dynamique et la hauteur du premier
ainsi que des autres temps de la mesure. Vous pouvez aussi régler le volume
du métronome et déterminer le nombre de temps que le métronome doit
battre avant le début de l’enregistrement en temps réel.
La fenêtre “Metronome Properties” propose les paramètres suivants:
90
First Beat
• Velocity—sélectionnez une valeur de dynamique pour le premier
temps de la mesure.
• Pitch—sélectionnez la hauteur du premier temps de la mesure.
Other Beats
• Velocity—sélectionnez une valeur de dynamique pour les autres temps
de la mesure.
• Pitch—sélectionnez la hauteur pour les autres temps de la mesure.
Count In Number of Beats
• Spécifiez le nombre de temps dans la plage “Count In #” que le
métronome doit battre avant le début de l’enregistrement en temps
réel.
Volume (dB)
• Permet de spécifier le volume du métronome.
Page 91

Fenêtre Open
Vous trouverez ci-dessous les fonctions disponibles dans la fenêtre “Open”.
Look in
Ce menu déroulant permet de naviguer jusqu’au dossier contenant les
fichiers du projet que vous voulez ouvrir.
Files List
Sélectionnez le projet à ouvrir.
File Name
Affiche le nom du fichier sélectionné.
Files of Type
Permet de sélectionner le type de fichiers à afficher. L’extension de fichier
.
P6P désigne les projets P606 et l’extension .P6T représente le fichier gabarit
(template) P606 que vous pouvez éditer et sauvegarder.
Open button
Cliquez sur ce bouton pour ouvrir le fichier sélectionné.
Fenêtre Open Pattern
Look in
Ce menu déroulant permet de naviguer jusqu’au dossier contenant le motif
voulu.
Files List
Sélectionnez le motif à ouvrir.
File Name
Affiche le nom du fichier sélectionné.
Files of Type
Permet de sélectionner le type de fichiers à afficher. L’extension de fichier
.
PTN désigne les motifs P606 et l’extension .WAV les fichiers wave que vous
pouvez utiliser avec un patch GroovePlayer.
Open
Cliquez sur ce bouton pour ouvrir le motif sélectionné.
Fenêtre Quantize
La quantification consiste à corriger le timing de certaines notes ou données
en fonction d’une grille donnée. Si un motif vous semble avoir un timing
fort irrégulier, vous pouvez le quantifier selon le degré de régularité voulu:
91
Page 92

extrêmement régulier ou juste un peu plus régulier, selon l’option choisie
dans la fenêtre de dialogue “Quantize”.
Si vous ouvrez un motif “Advanced Editor” en mode “Step Sequencer”,
P606 quantifie automatiquement les données de note et d’automatisation du
motif selon la résolution (taille du pas) par défaut du menu “Edit” et définit
la longueur du motif en fonction du nombre de pas par défaut du menu
“Edit”.
La fenêtre “Quantize” apparaît lorsque vous sélectionnez des notes ou des
données d’automatisation dans le “Pattern Editor” et choisissez Quantize
dans le menu déroulant.
La fenêtre “Quantize” propose les paramètres suivants:
Resolution
• Ce paramètre permet de choisir une valeur de note servant d’unité de
quantification pour les données sélectionnées. Vous pouvez choisir une
valeur de note standard ou entrer un nombre de pas (clocks). P606
utilise P606 pas (ou “clocks”) par noire
Change
• Start Times—cochez cette option si vous voulez aligner le début des
notes sélectionnées sur la grille basée sur la valeur de note choisie sous
“Resolution”.
• Note Durations—cochez cette option si vous voulez aligner la
longueur des notes sélectionnées sur la longueur de la valeur de note
choisie sous “Resolution”.
• Include Automation—cochez cette option si vous voulez aligner le
début et les changements de valeurs des données d’automatisation
sélectionnées sur la grille basée sur la valeur de note choisie sous
“Resolution”.
92
Options
• Strength—réglez ce paramètre sur 100% si vous souhaitez une
quantification strictement conforme à la valeur “Resolution”. Si vous
voulez une quantification moins sévère, optez pour un pourcentage
moindre.
• Randomize—réglez cette valeur sur 0% si vous voulez que toutes les
données sélectionnées soient quantifiées de la même façon (pas de
variations aléatoires). Optez pour un pourcentage plus élevé si vous
souhaitez obtenir une quantification de précision variable pour les
données sélectionnées.
Page 93

Fenêtre Save As
Vous trouverez ci-dessous les fonctions disponibles dans la fenêtre “Save
As”.
Look in
Ce menu déroulant permet de naviguer jusqu’au dossier dans lequel vous
voulez sauvegarder le fichier du projet.
Files List
Liste des fichiers se trouvant dans le dossier cible.
File Name
Entrez un nom pour le projet à sauvegarder.
Save as Type
Sélectionnez le type de fichier pour le projet; en l’occurrence, vous n’avez
qu’une possibilité: .
P6P, un projet P606.
Save
Cliquez sur ce bouton pour sauvegarder le projet.
Fenêtre Save Patch
Vous trouverez ci-dessous les fonctions disponibles dans la fenêtre “Save
Patch”.
Save in
Ce menu déroulant permet de naviguer jusqu’au dossier dans lequel vous
voulez sauvegarder le patch.
Files List
Liste des patches se trouvant dans le dossier cible.
File Name
Entrez un nom pour le patch à sauvegarder.
Save as Type
Sélectionnez le type de fichier pour le patch; en l’occurrence, vous n’avez
qu’une possibilité: .
P6H, un patch P606.
Save
Cliquez sur ce bouton pour sauvegarder le patch.
93
Page 94

Fenêtre Save Pattern
Cette fenêtre apparaît lorsque vous cliquez sur le bouton de sauvegarde du
motif.
Vous trouverez ci-dessous les fonctions disponibles dans la fenêtre “Save
as”.
Look in
Ce menu déroulant permet de naviguer jusqu’au dossier dans lequel vous
voulez sauvegarder le motif.
Files List
Liste des fichiers se trouvant dans le dossier cible.
File Name
Entrez un nom pour le motif à sauvegarder.
Save as Type
Sélectionnez un type de fichier pour le motif—.PTN pour un motif MIDI
ou.
WAV, pour un motif GrooveClip ou fichier wave.
Save
Cliquez sur ce bouton pour sauvegarder le motif.
Fenêtre Undo History
La commande Edit-Undo History ouvre la fenêtre “Undo History” qui
affiche un historique de vos changements (la commande est grise si vous
n’avez effectué aucun changement). Vous pouvez choisir le nombre de
modifications devant être mémorisées dans l’historique avec le paramètre
“Maximum Undo Steps”. Le réglage par défaut est “16”.
Utilisez la fenêtre “Undo History” pour sauter directement à une étape
antérieure du projet. Ensuite, vous pouvez continuer à partir de ce point et
annuler toutes les modifications ultérieures.
La fenêtre “Undo History” propose les paramètres suivants:
94
History list
La liste affiche une toutes les modifications apportées au projet dans la
limite du nombre de modifications mémorisées choisi avec le paramètre
“Maximum Undo Steps”.
Pour revenir à une version antérieure du projet, contrastez l’entrée dans la
liste et cliquez sur “OK”. P606 effectue les annulations ou rétablissements
nécessaires pour vous ramener à ce point et laisse la version contrastée
intacte. Dès que vous faites de nouvelles modifications, P606 efface de
l’historique toutes les modifications ultérieures à la version à laquelle vous
êtes retourné. Plus vous poursuivez le travail, plus la liste de l’historique
Page 95

s’allonge à nouveau. Toutes les modifications effectuées après le retour à
une étape antérieure sont conservées dans la liste.
Clear
Vous pouvez cliquer sur le bouton “Clear” dans la fenêtre “History” pour
effacer l’historique du projet en cours et libérer de la mémoire.
Maximum Undo Levels
Ce paramètre détermine le nombre de modifications mémorisées par P606.
Le réglage par défaut est “16”. Vous pouvez entrer n’importe quelle valeur
comprise dans la plage 1~128 mais n’oubliez pas que la mémorisation de
tous ces changements consomme de la mémoire.
95
Page 96

96
Page 97

Menus
11
11
Maintenez la souris sur une commande de menu et appuyez sur la touche
F1 de votre clavier pour ouvrir une fenêtre d’aide concernant cette
commande.
File-New
Cette commande crée un nouveau projet P606. La création d’un nouveau
projet ferme automatiquement le projet en cours.
File-Open
La commande File-Open ouvre la fenêtre de dialogue “Open”.
File-Save
Utilisez cette commande pour sauvegarder un projet dans P606.
11
11
File-Save As
La commande File-Save As ouvre la fenêtre de dialogue “Save As”. Utilisez
la commande Save As pour sauvegarder un projet pour la première fois ou
pour le sauvegarder sous un autre nom.
File-Save As Template
La commande File-Save As Template sauvegarde le projet sous forme de
gabarit (Template) pour de nouveaux projets.
File-Recent File
Cliquez sur un fichier récent dans le menu “File” pour l’ouvrir.
Page 98

File-Exit
Cette commande permet de quitter l’application P606. Si vous avez effectué
des changements que vous n’avez pas sauvegardés, vous être invité à le
faire avant que P606 ne ferme.
Edit-Undo
La commande Edit-Undo ramène le projet dans l’état où il se trouvait avant
la dernière modification. Voyez Annuler des changements et historique des
annulations.
Edit-Redo
La commande Edit-Redo annule une annulation (bref, rétablit). Voyez
Annuler des changements et historique des annulations.
Edit-Undo History
La commande Edit-Undo History ouvre la fenêtre de dialogue “Undo
History”. Voyez Annuler des changements et historique des annulations.
Edit-Cut
La commande Edit-Cut efface les données du motif sélectionné du “Pattern
Editor” et les conserve dans le presse-papiers. Vous pouvez utiliser la
commande Edit-Paste pour coller des données de motif.
98
Edit-Copy
La commande Edit-Copy fait une copie des données du motif sélectionné
dans “Pattern Editor”. Vous pouvez utiliser la commande Edit-Paste pour
coller les données de motif.
Edit-Paste
La commande Edit-Paste colle des données de motif copiées ou effacées.
Edit-Delete
La commande Edit-Delete supprime les données du motif du “Pattern
Editor”. Cette fonction ne conserve pas les données supprimées dans le
Page 99

presse-papiers. Si vous voulez extraire des données pour les coller ensuite
avec la commande Edit-Paste, utilisez la fonction Edit-Cut.
Edit-Retrograde
La commande Edit-Retrograde inverse l’ordre des événements.
Edit-Quantize
La commande Edit-Quantize ouvre la fenêtre de dialogue “Quantize”.
Voyez Fenêtre Quantize.
Edit-Default Step Size for Step Sequencer
La commande Edit-Default Step Size for Step Sequencer ouvre un menu
déroulant permettant de sélectionner la taille des pas (la résolution). La
valeur sélectionnée ici détermine la résolution du mode “Step Sequencer”
pour de nouveaux motifs. Elle détermine aussi la résolution utilisée par le
“Pattern Editor” pour quantifier un motif “Advanced Editor” lorsque vous
affichez un tel motif en mode “Step Sequencer”. Une des options, Follow
Snap Grid, ramène la valeur de quantification à la résolution utilisée pour la
fonction “Snap”.
Voyez Editer des motifs.
Edit-Default Step Count for Step Sequencer
La commande Edit-Default Step Count for Step Sequencer ouvre un menu
déroulant permettant de sélectionner le nombre de pas (la résolution). La
valeur sélectionnée ici détermine le nombre de pas utilisé par le mode “Step
Sequencer” pour de nouveaux motifs. Avec la résolution (taille des pas) par
défaut, elle contribue à définir la longueur d’un motif “Advanced Editor”
lorsque vous affichez un tel motif en mode “Step Sequencer”.
Voyez Editer des motifs.
Edit-Change Time Signature
La commande Edit-Change Time Signature ouvre la fenêtre de dialogue
“Change Time Signature”. Voyez aussi “Fenêtre Change Time Signature” à
la page 90.
99
Page 100

Edit-Select All
La commande Edit-Select All sélectionne tous les événements dans le
“Pattern Editor”
Transport-Stop
La commande Transport-Stop arrête la reproduction du motif.
Transport-Play
La commande Transport-Play lance la reproduction du projet à partir du
repère de position actuelle (Now Time).
Transport-Record
La commande Transport-Record lance l’enregistrement.
Transport-Rewind
La commande Transport-Rewind ramène la position actuelle (Now Time)
au début du projet.
100
Transport-Jog Backward
La commande Transport-Jog Backward recule la position actuelle (Now
Time) d’un pas de la résolution Snap.
Transport-Jog Forward
La commande Transport-Jog Forward avance la position actuelle (Now
Time) d’un pas de la résolution Snap.
Options-Audio
Cette commande ouvre la fenêtre de dialogue “Audio Options”.
Voyez “Fenêtre “Audio Options”” à la page 89 pour en savoir plus.
 Loading...
Loading...