
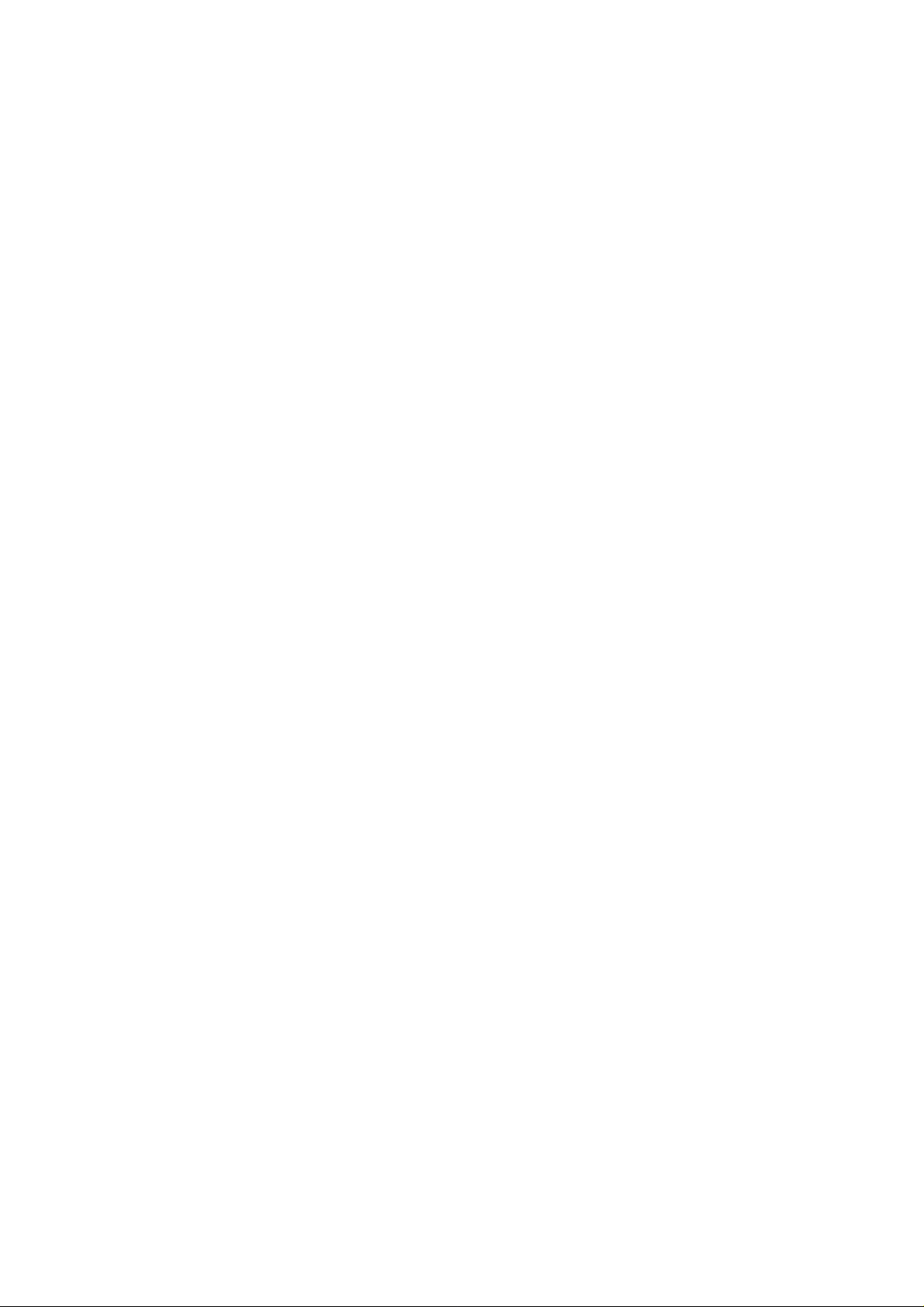
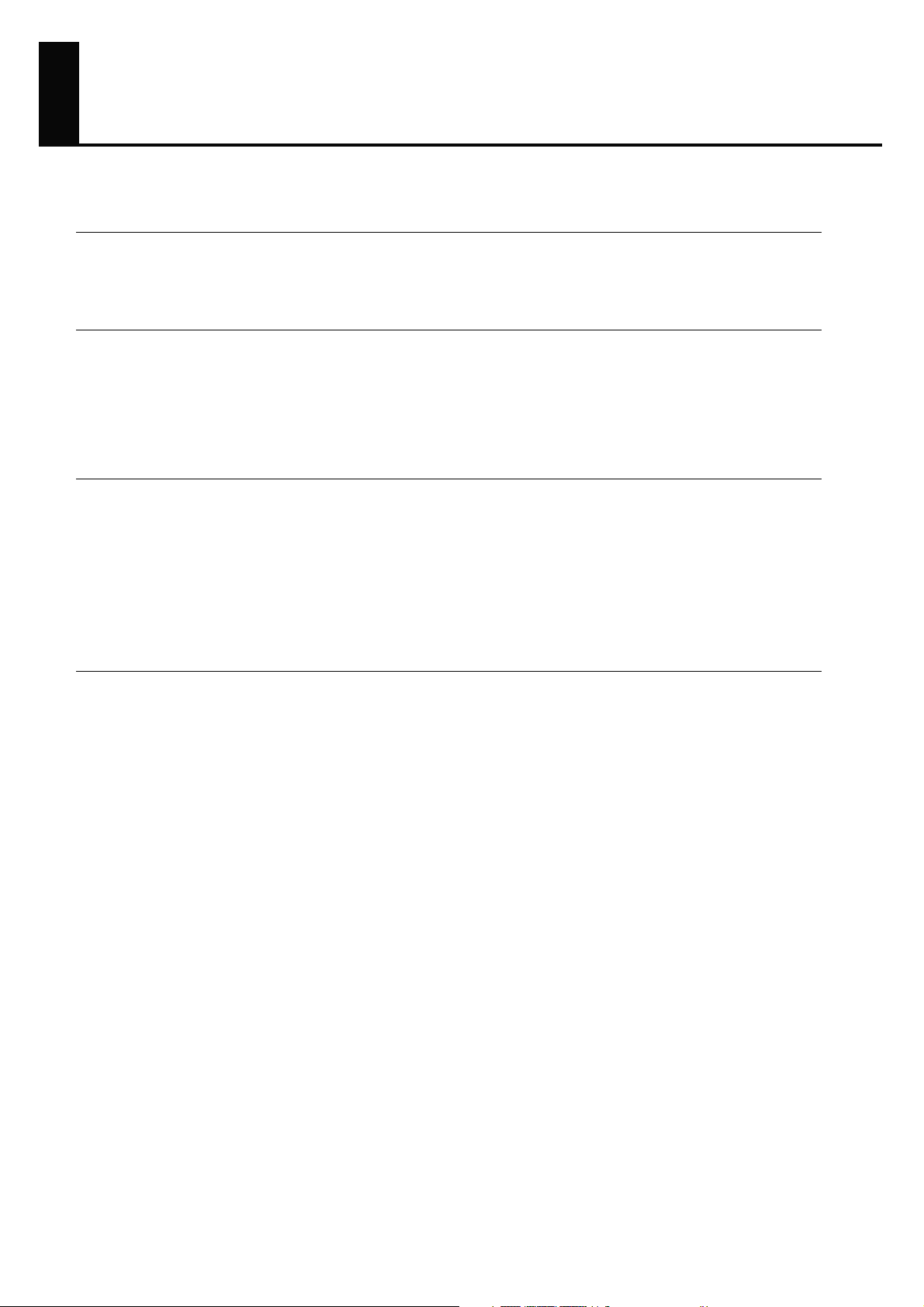
Inhoud
De Fantom-G Live gebruiken.................. 5
De eerste stappen in het gebruik van de Fantom-G Live .................................................6
Op het keyboard uitvoeren.......................................................9
Een enkele klank (Patch) selecteren en afspelen ..........................................................10
Twee of meer klanken tegelijkertijd spelen (Layer/Split)...............................................11
Een set klanken voor een Live uitvoering creëren ........................................................14
Op de Pads uitvoeren............................................................15
Grondbeginselen van een Pad ................................................................................. 16
De Pads gebruiken om ritme klanken te spelen ...........................................................17
De Pads gebruiken om gesamplde klanken te spelen...................................................19
De Pads gebruiken om Sequenced frases te spelen (RPS) .............................................21
Een Song creëren .............................. 23
Wat is een sequencer?............................................................................................24
De apparatuur in orde maken .................................................................................. 26
Procedure voor het creëren van een Song.................................................................. 27
Voorbereidingen voor Song productie.......................................................................28
MIDI gebruiken voor opname (recording) van het ritme in Realtime...............................31
De bas en piano als MIDI voor opname (recording) in Realtime ...................................35
Audio bestanden vanaf de computer importeren......................................................... 36
Klanken van een microfoon of gitaar opnemen...........................................................38
Song Edit gebruiken om samples of frases te arrangeren .............................................41
De totale balans aanpassen .....................................................................................42
Mastering .............................................................................................................. 43
De Song opslaan....................................................................................................44
Een CD van de voltooide Song maken ......................................................................45
3
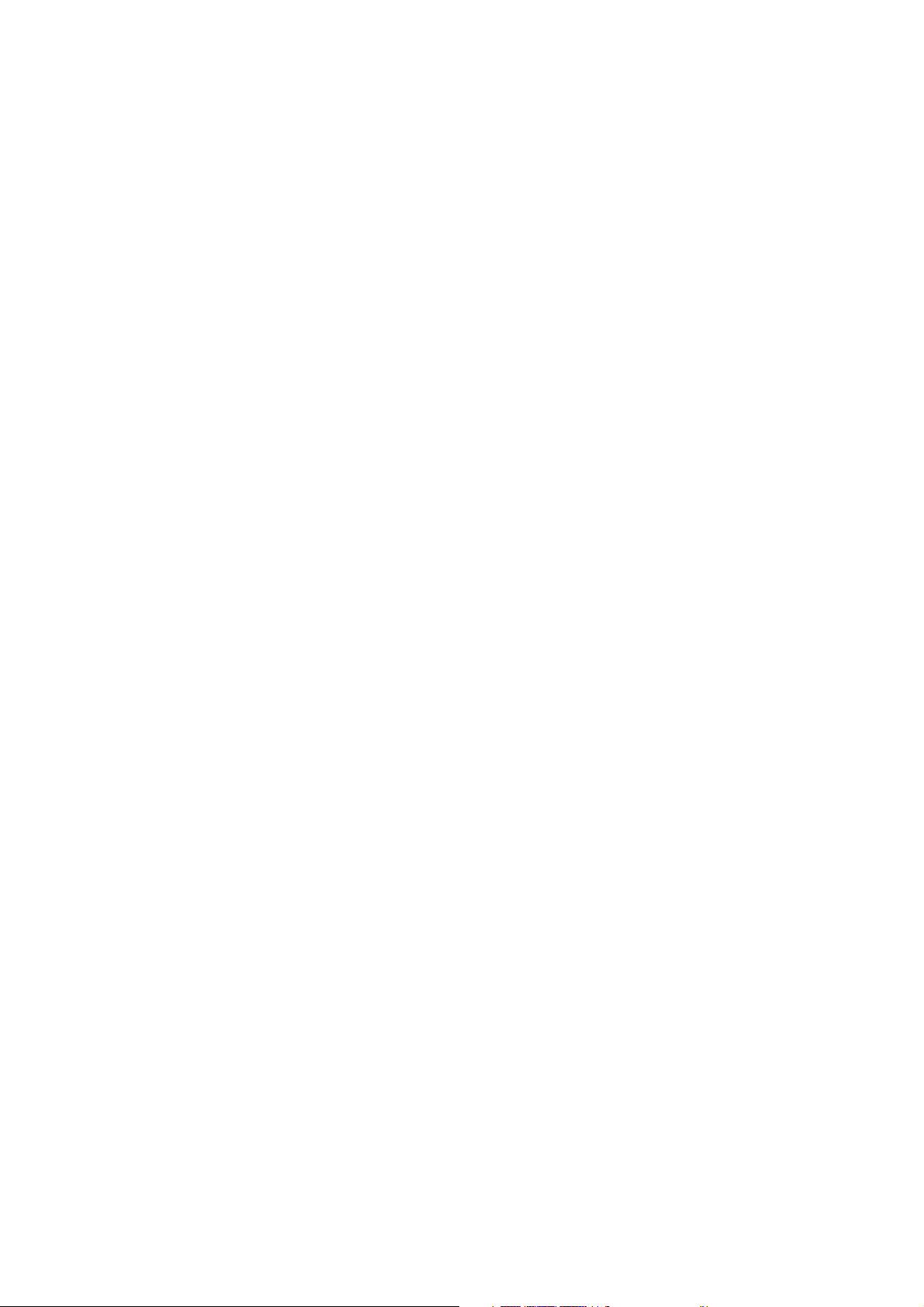
4
Deze snelle start is op de Fantom-G6, de Fantom-G7 en de Fantom-G8 van toepassing. De handleiding gebruikt
de term ‘Fantom-G’ om deze drie modellen aan te geven.
De toelichtingen in deze handleiding bevatten illustraties, die afbeelden, wat eigenlijk op het beeldscherm zou
moeten worden weergegeven. Let echter op, dat het apparaat een nieuwere uitgebreidere versie van het systeem
kan hebben (bijvoorbeeld nieuwere klanken), zodat wat u werkelijk op het beeldscherm ziet, niet altijd met wat in
de handleiding staat, overeenkomt.
In het belang van product verbetering kunnen de specificaties en/of uiterlijk van dit apparaat zonder
voorafgaande mededeling veranderen.
Auteursrecht © 2008 ROLAND CORPORATION
Alle rechten voorbehouden. Niets uit deze publicatie mag zonder schriftelijke toestemming van
ROLAND CORPORATION op enigerlei wijze gereproduceerd worden.

De Fantom-G Live gebruiken
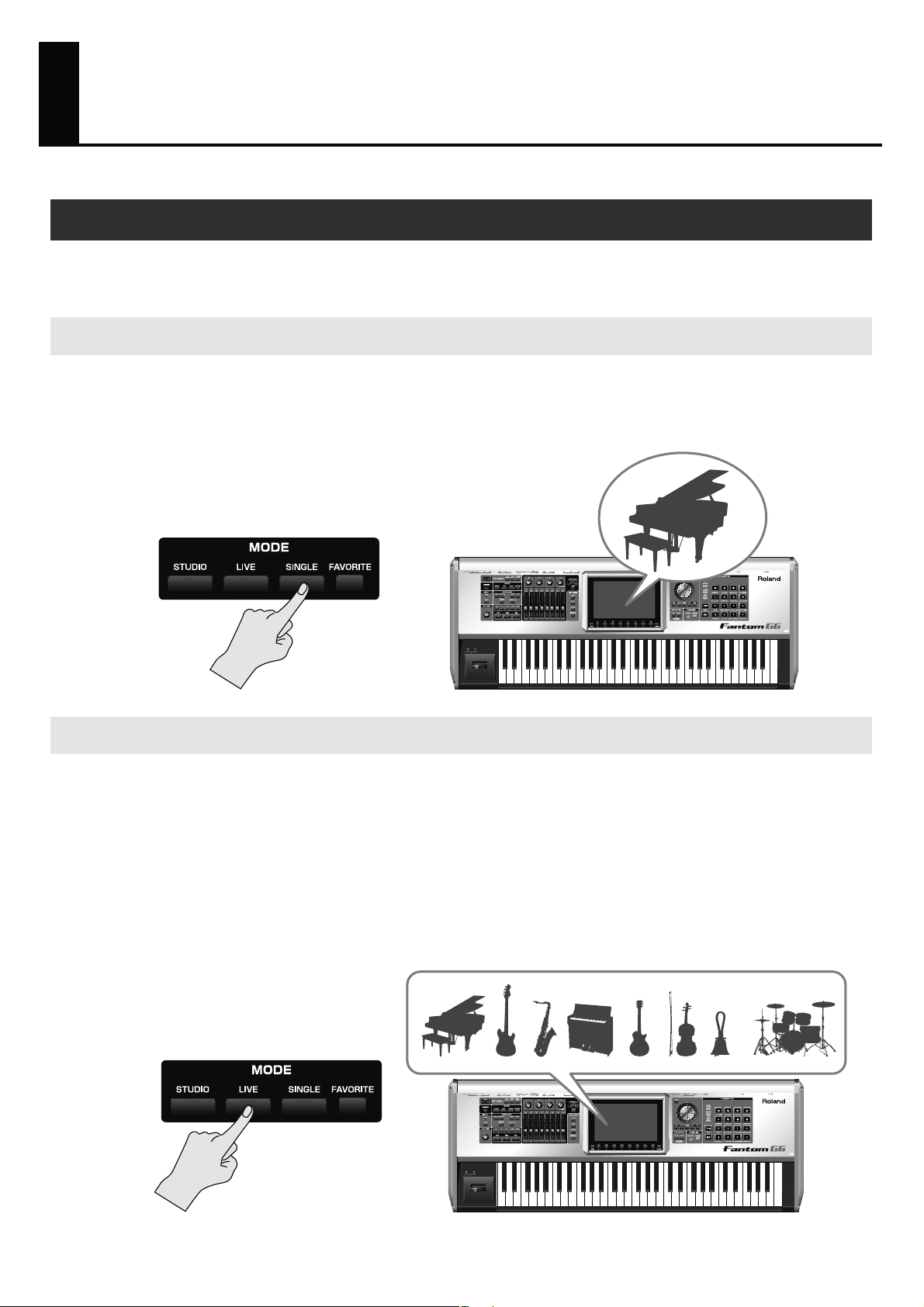
De eerste stappen in het gebruik van de
Fantom-G Live
Wat is een Patch?
Een Patch is een standaard klank op de Fantom-G. Deze correspondeert met een individueel instrument,
zoals een piano, orgel of gitaar.
Wat is een Single modus?
Wanneer u de Fantom-G voor de eerste keer bespeelt, adviseren wij u, dat u deze in Single modus
gebruikt. Dit is de eenvoudigste en meest standaard modus, waarin de Fantom-G kan worden gebruikt,
alsof u deze als een piano of orgel bespeelt.
fig.0-00a
Wat is Live modus?
Live modus stelt u in staat om maximaal acht Patches tegelijk te spelen. Over het algemeen zijn er twee
manieren, waarop u Live modus kunt gebruiken:
Eén manier is om meerdere klanken gelijkertijd te horen, wanneer u een toets indrukt. Deze instelling wordt
een Layer genoemd.
➝ ‘Twee of meer klanken tegelijkertijd spelen (Layer/Split)’ (p. 11 van deze handleiding).
De andere manier is om verschillende klanken aan het linker en rechter gebied van het toetsenbord toe te
kennen, waardoor u aparte instrumenten met uw linker en rechterhand kunt spelen. Deze instelling wordt
een Split genoemd.
fig.0-00b
6
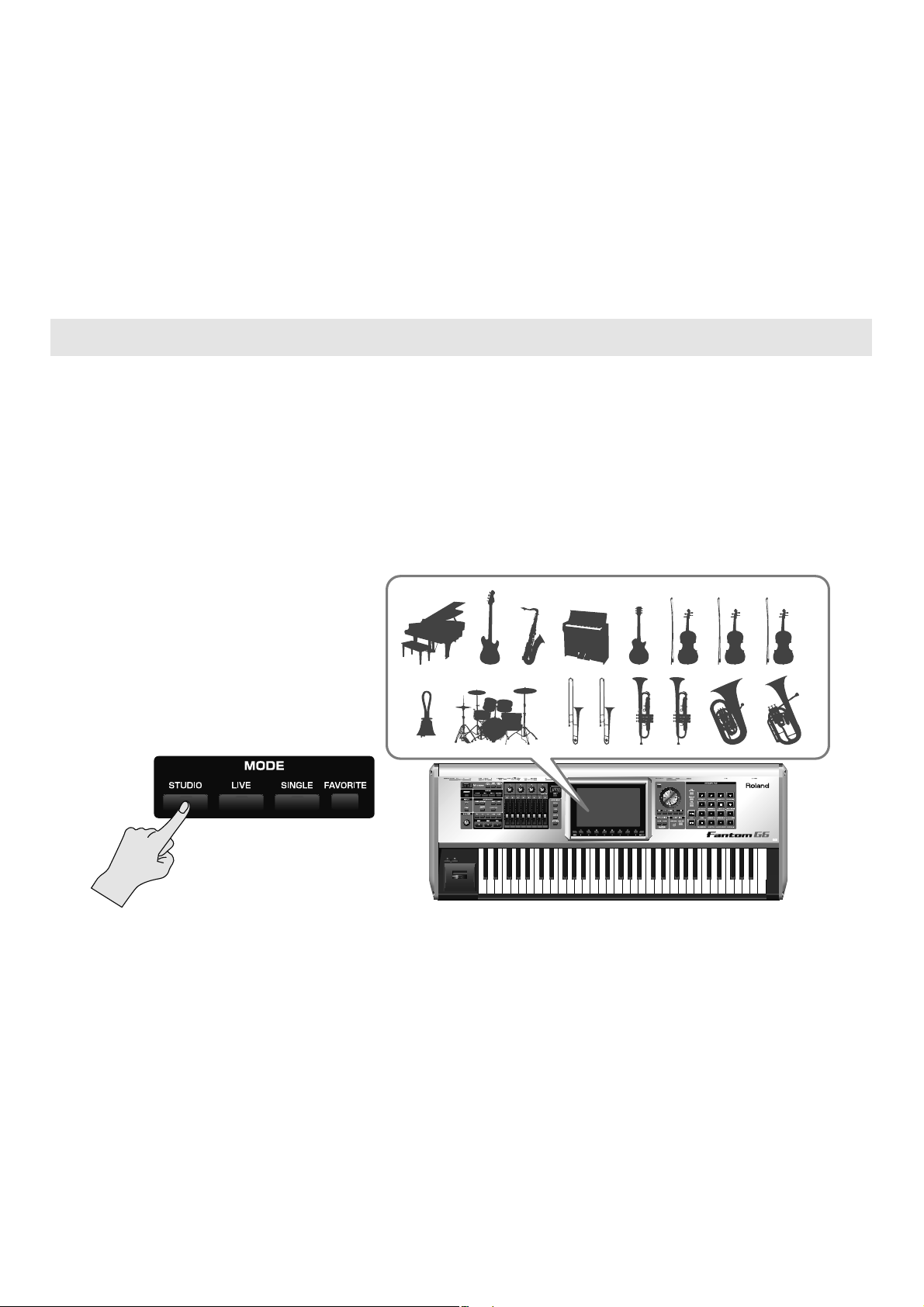
Wat is studio modus?
Studio modus zult u gebruiken om een Song te creëren. Deze heeft zestien onderdelen en u kunt aan elk
onderdeel een Patch toekennen om zestien verschillende klanken tegelijkertijd te benutten.
U kunt het mixer beeldscherm gebruiken om de Song te mengen door het niveau en Pan instellingen, etc,
voor elk onderdeel aan te passen.
Het voordeel van Studio modus is, dat het zestien onderdelen heeft, maar u moet er rekening mee houden,
dat de effecten storend kunnen werken als u van klank verandert. De klank zal niet worden onderbroken als
u Single modus of Live modus gebruikt, dus Single modus of Live modus zijn voor Live
uitvoeringen de beste optie.
fig.0-00b
De eerste stappen in het gebruik van de Fantom-G Live
7
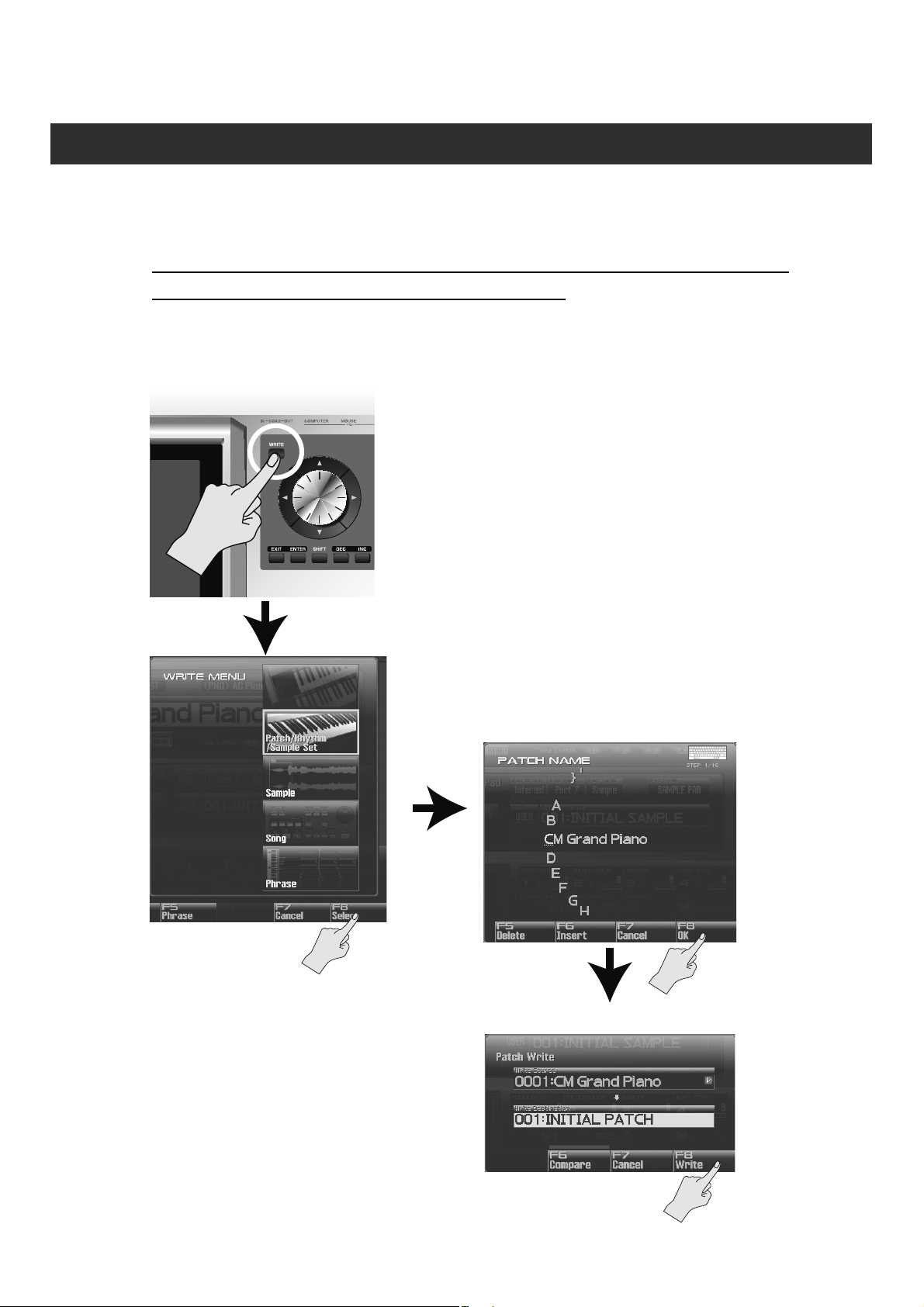
De eerste stappen in het gebruik van de Fantom-G Live
Gemaakte instellingen opslaan
Wanneer u een originele Patch heeft gecreëerd, moet u deze als een gebruiker Patch opslaan als u deze
later weer wilt gebruiken. Dit heet ‘Writing’. De procedure om een originele Patch in het geheugen weg te
schrijven wordt hieronder getoond.
Als u een andere Patch selecteert, voordat u de originele Patch wegschrijft, zullen
deze door u gemaakte veranderingen verloren gaan.
* Gebruiker Patches hebben de aanwijzing ‘USER’ voor hun naam, bijvoorbeeld ‘USER 001 : INITIAL
PATCH’. Gebruiker Patches zijn voor het opslaan van originele klanken.
* De wegschrijf procedure voor een Live set of studio set is hetzelfde.
fig.0-000c_e.eps
The WRITE MENU screen appears.
Wijs een naam aan de Patch
(of Live set of studio set) toe.
Specificeer, waarheen u wilt wegschrijven.
8

Op het keyboard uitvoeren
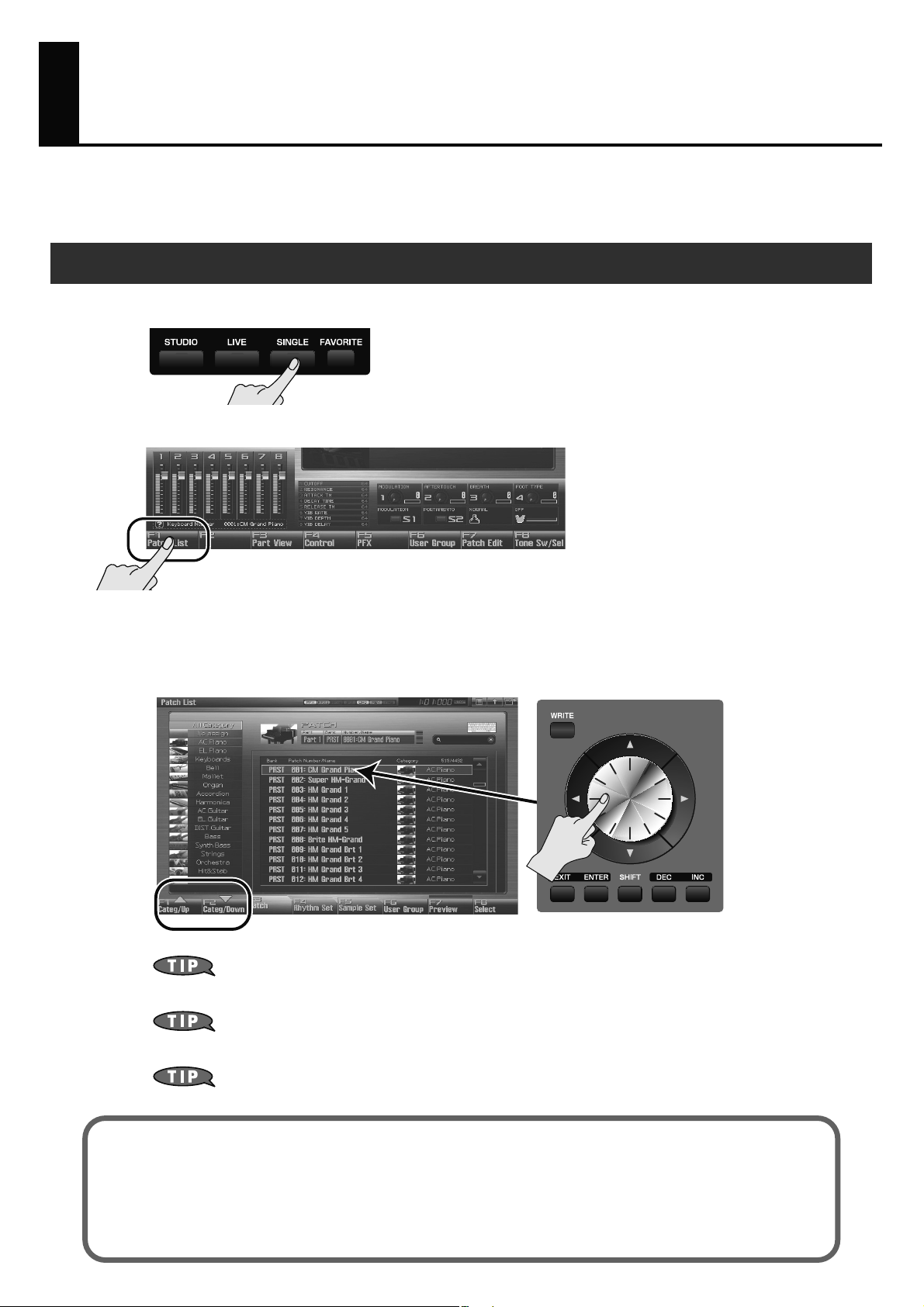
Een enkele klank (Patch) selecteren en afspelen
Hier wordt getoond, hoe u een enkele categorie klanken kunt bezichtigen (zoals alleen de piano Patches of
alleen de orgel Patches) en één ervan kunt selecteren.
Een klank selecteren (Single modus)
1. Druk op de [SINGLE] knop.
fig.0-01
2. Druk op [F1 (Patch List)] om toegang tot het Patch lijst scherm te krijgen.
fig.0-03
3. Gebruik [F1][F2] om een categorie (van klanken, zoals piano, orgel of bas) te selecteren
en gebruik vervolgens de VALUE draaischijf of [DEC] [INC] om een Patch te selecteren.
Wanneer u een Patch heeft geselecteerd, druk op [F8 (Select)] om uw keuze te
bevestigen.
fig.0-04
Als u op [F7 (Preview)] drukt, hoort u een frase van de geselecteerde klank, die binnen het
type (categorie) van de Patch (frase Preview) past.
U kunt ook het voorpaneel [knop 4] gebruiken om een categorie te selecteren en
[schuifregelaar 8] gebruiken om door de lijst te bladeren.
10
U kunt ook ritmische klanken vanaf het toetsenbord spelen. In het Patch List scherm hierboven
drukt u op [F4 (Rhythm Set)] om een lijst ritme sets te zien.
De gevoeligheid van het toetsenbord aanpassen
U kunt de manier, waarop het volume op de speel dynamiek reageert, aanpassen
➝ ‘Hoe systeem functie instellingen maken’ (p. 286 van de gebruikershandleiding).
➝ ‘Keyboard Velocity Sens (Toetsenbord aanslaggevoeligheid)’ (p. 288 van de
gebruikershandleiding).
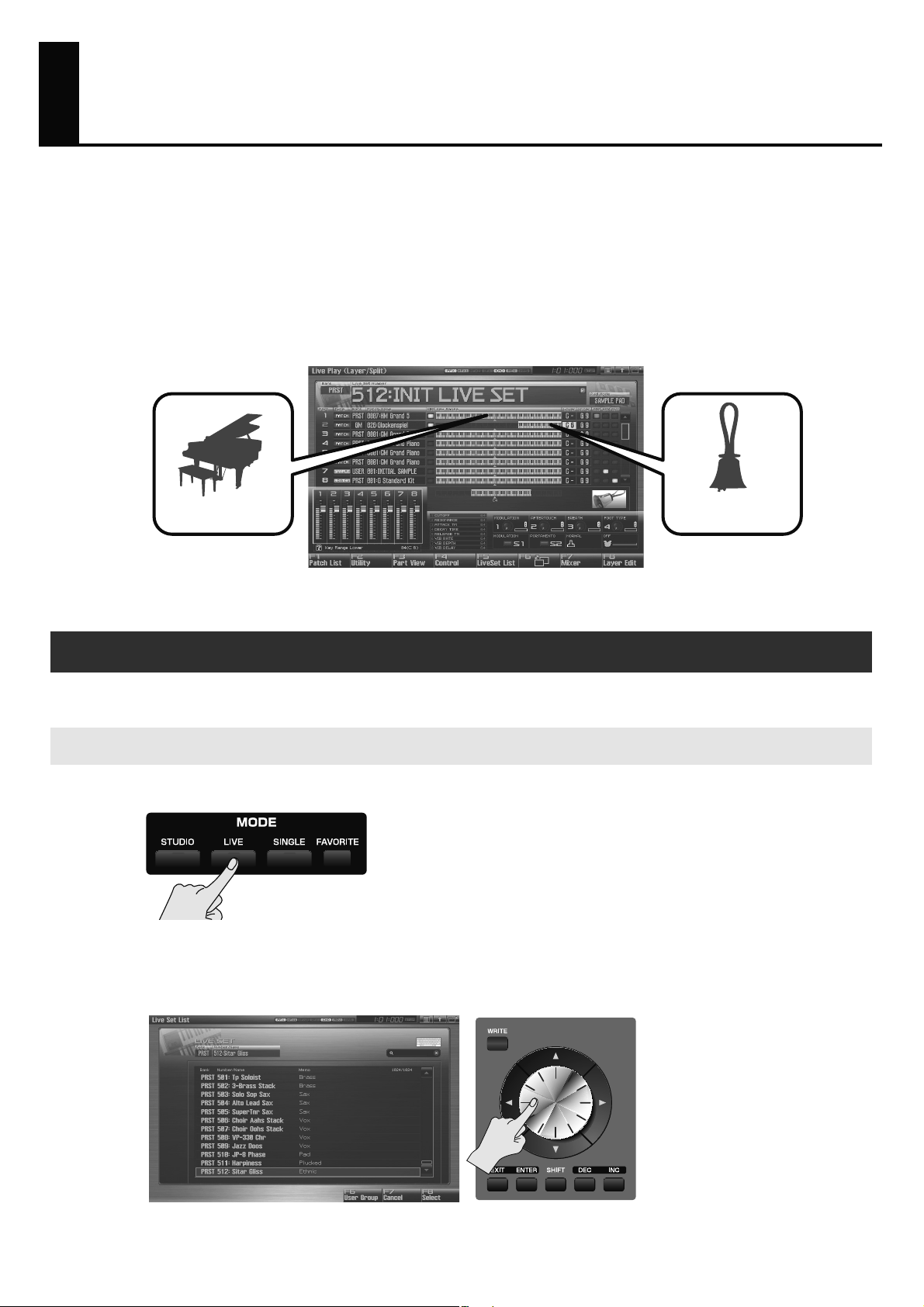
Twee of meer klanken tegelijkertijd spelen
(Layer/Split)
U kunt twee of meer Patches tegelijkertijd spelen, bijvoorbeeld een piano en bel, die tegelijk klinken,
wanneer u een toets indrukt. Dit wordt een Layer genoemd.
U kunt ook verschillende klanken in het linker en rechter gebied van het toetsenbord spelen. U zou
bijvoorbeeld een bas klank met uw linkerhand kunnen spelen, terwijl u een piano klank met uw rechterhand
speelt. Dit wordt een Split genoemd.
In de illustratie hieronder is alleen in het hoge register een piano met een bel verbonden om een
sprankelende piano klank te produceren.
fig_layer_e.eps
Piano
Procedure
Laten we een Live set gebruiken om een klank, zoals hierboven, te creëren.
Een Live set selecteren
1. Druk op [LIVE] om Live modus te selecteren.
2. Druk op [F5 (LiveSet List) om de Live setlijst te bekijken.
Bel
3. Draai de VALUE draaischijf of gebruik [DEC][INC] om ‘PRST 512: Sitar Gliss’ te selecteren.
Nadat u een Live set heeft geselecteerd, druk op [F8 (Select)] om uw keuze te bevestigen.
11
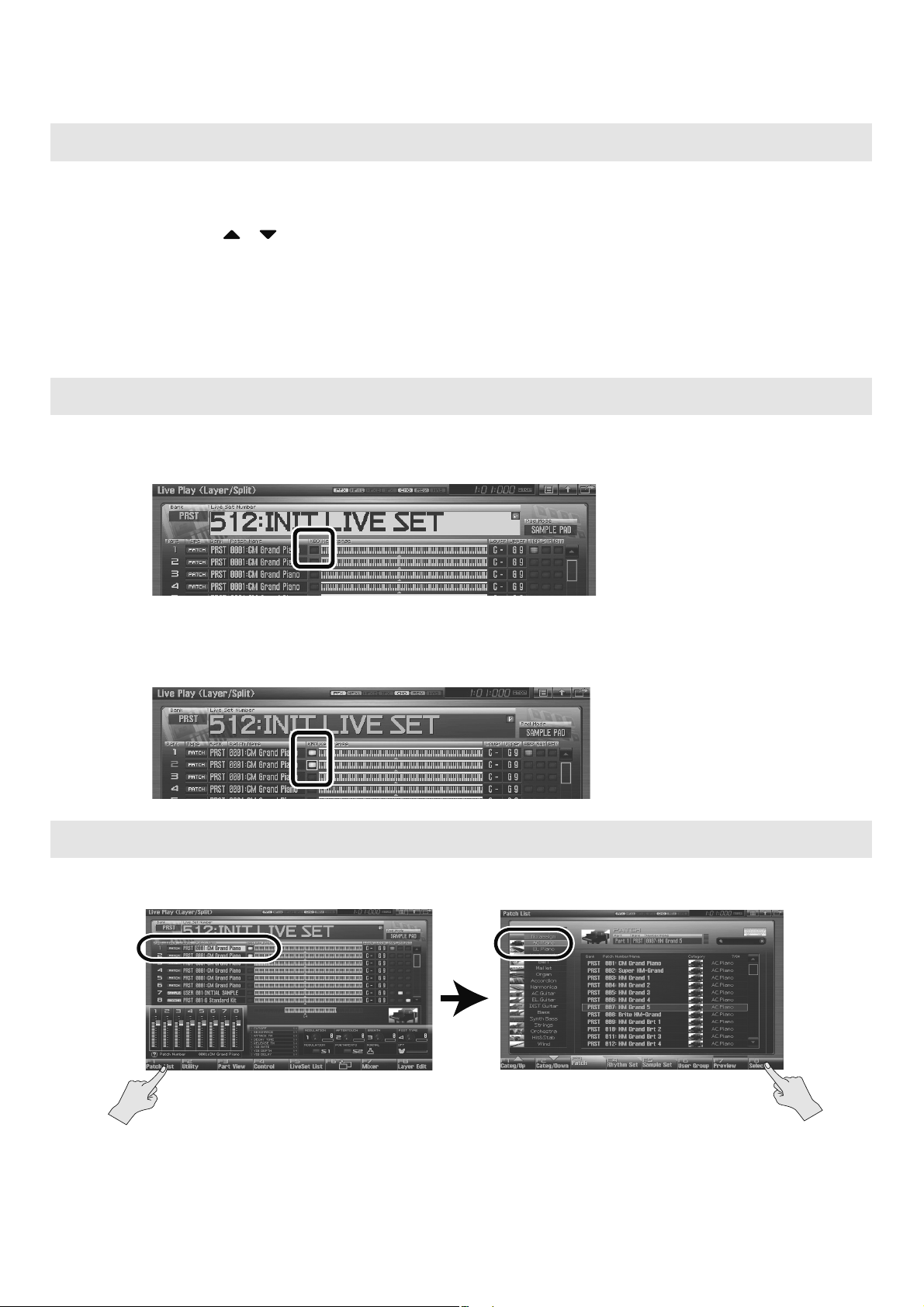
Twee of meer klanken tegelijkertijd spelen (Layer/Split)
De Live set initialiseren
1. Druk in het Live Play (Layer/Split) scherm op [F2 (Utility)] en druk vervolgens op [F6
(Initialize)].
2. Gebruik / om ‘Default’ te kiezen.
3. Druk op [F8 (Select)].
Een bevestigingsbericht verschijnt.
4. Druk op [F7 (OK)] om initialisatie uit te voeren.
5. Druk op [F8 (Exit)] om naar het vorige scherm terug te keren.
De toetsenbord schakelaar voor onderdelen 1 en 2 inschakelen
1. Gebruik in het Live Play (Layer/Split) scherm de cursor knoppen om de cursor naar de
KBD (toetsenbord schakelaar) indicatie voor onderdeel 1 te verplaatsen.
2. Schakel ook, op dezelfde manier, de toetsenbord schakelaar voor onderdeel 2 in.
Onderdelen, waarvan de toetsenbord schakelaar is ingeschakeld, kunnen op het toetsenbord worden gespeeld.
Omdat u de toetsenbord schakelaar voor onderdelen 1 en 2 heeft ingeschakeld, zullen deze tegelijkertijd klinken.
Patches (klanken) selecteren
1. Laten we de Patch selectie voor onderdeel 1 veranderen, zodat deze als een piano klinkt.
fig.0-05d_e.eps
12
Gebruik de cursor knoppen (omhoog/omlaag) om
onderdeel 1 te selecteren, druk vervolgens op [F1
(Patch List)] en …
2. Verander op dezelfde manier de Patch selectie voor onderdeel 2, zodat deze een bel
klank speelt (categorie ‘Bell’).
Gebruik [F1][F2] om ‘AC.Piano’ te selecteren en
gebruik de VALUE draaischijf om de gewenste piano
Patch te selecteren. Wanneer u uw keuze heeft
gemaakt, druk op [F8 (Select)] om dit te bevestigen.
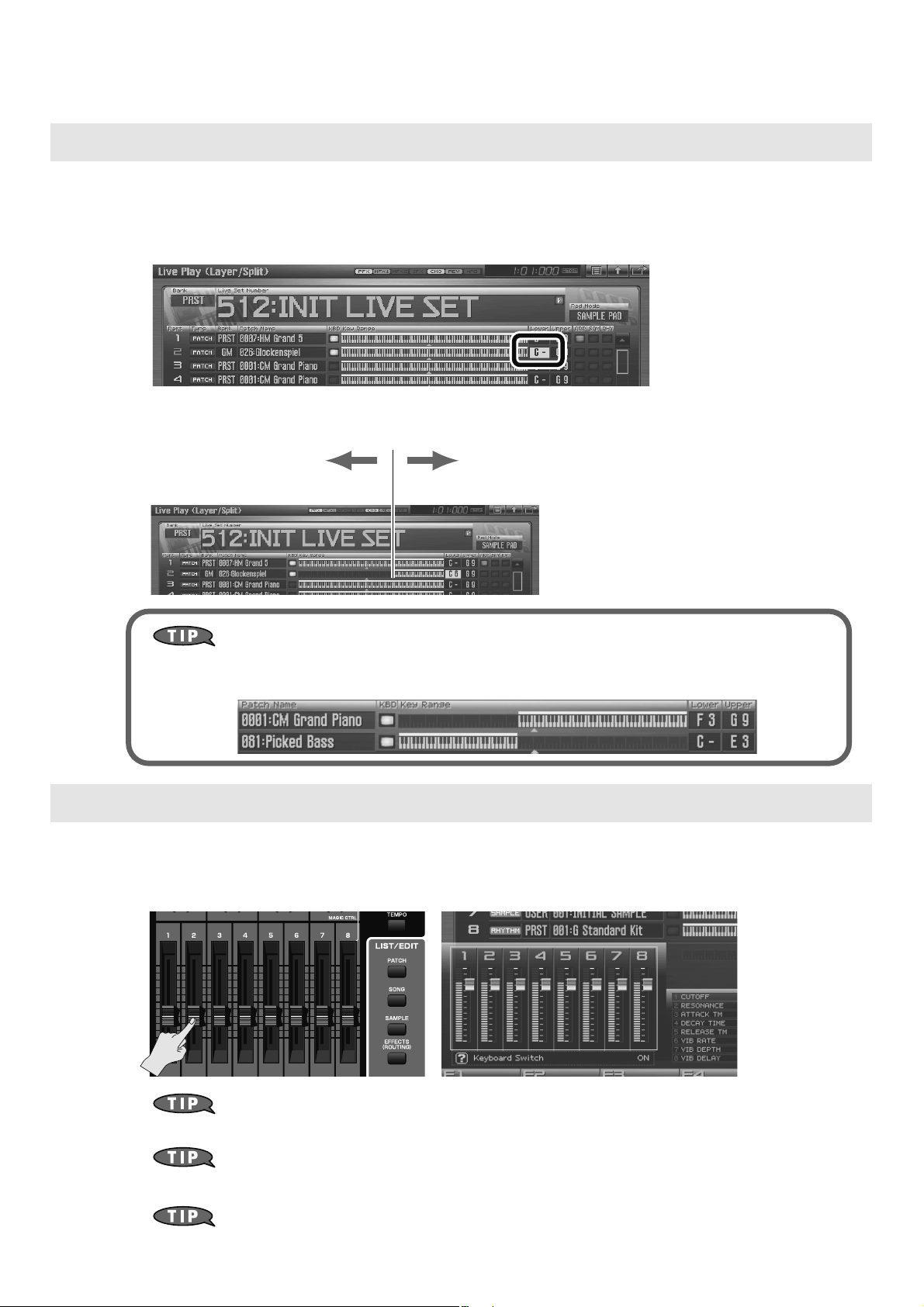
Het toonhoogte bereik specificeren
In het Live Play (Layer/Split) scherm kunnen we het toonhoogte bereik voor elk onderdeel specificeren.
1. In het Live Play (Layer/Split) scherm gebruikt u de cursor knoppen om de cursor naar de
‘Lower’ instelling van onderdeel 2 te verplaatsen.
2. Specificeer het toonhoogte bereik. Draai de VALUE draaischijf om de waarde te
specificeren.
fig.0-05b_e
Alleen piano Piano + Bel
Twee of meer klanken tegelijkertijd spelen (Layer/Split)
U kunt ook instellingen maken, zodat het linker en rechter gebied van het toetsenbord klanken
gescheiden speelt zonder hiervan lagen te maken (bijvoorbeeld, bas aan de linkerhand en
piano aan de rechterhand). Deze opstelling wordt een Split genoemd.
De volume balans van de piano en bel aanpassen
Pas de balans aan, zoals gewenst. U zou bijvoorbeeld voornamelijk de piano willen horen met een klein
beetje bel. De acht schuifregelaars in het Live Play (Layer/Split) scherm corresponderen met het niveau van
de onderdelen. U kunt deze door de acht schuifregelaars op het Fantom-G paneel te bewegen aanpassen.
Door [F7 (Mixer)] in te drukken, krijgt u toegang tot het mixer scherm, waar u de Pan (links/
rechts positie) en de hoeveelheid effect voor de onderdelen kunt aanpassen.
Voor meer informatie over effect instellingen, zoals reverb en chorus
➝ ‘Effecten toevoegen’ (p. 150 van de gebruikershandleiding).
Veranderingen, die u maakt, zijn tijdelijk en zullen verloren gaan als u de stroom uitschakelt,
de geluid generator modus omschakelt of een andere Live set selecteert. Als u de Live set wilt
behouden, moet u deze opslaan, zoals in ‘De gemaakte instellingen opslaan’ (p. 8)
van deze handleiding) staat beschreven.
13
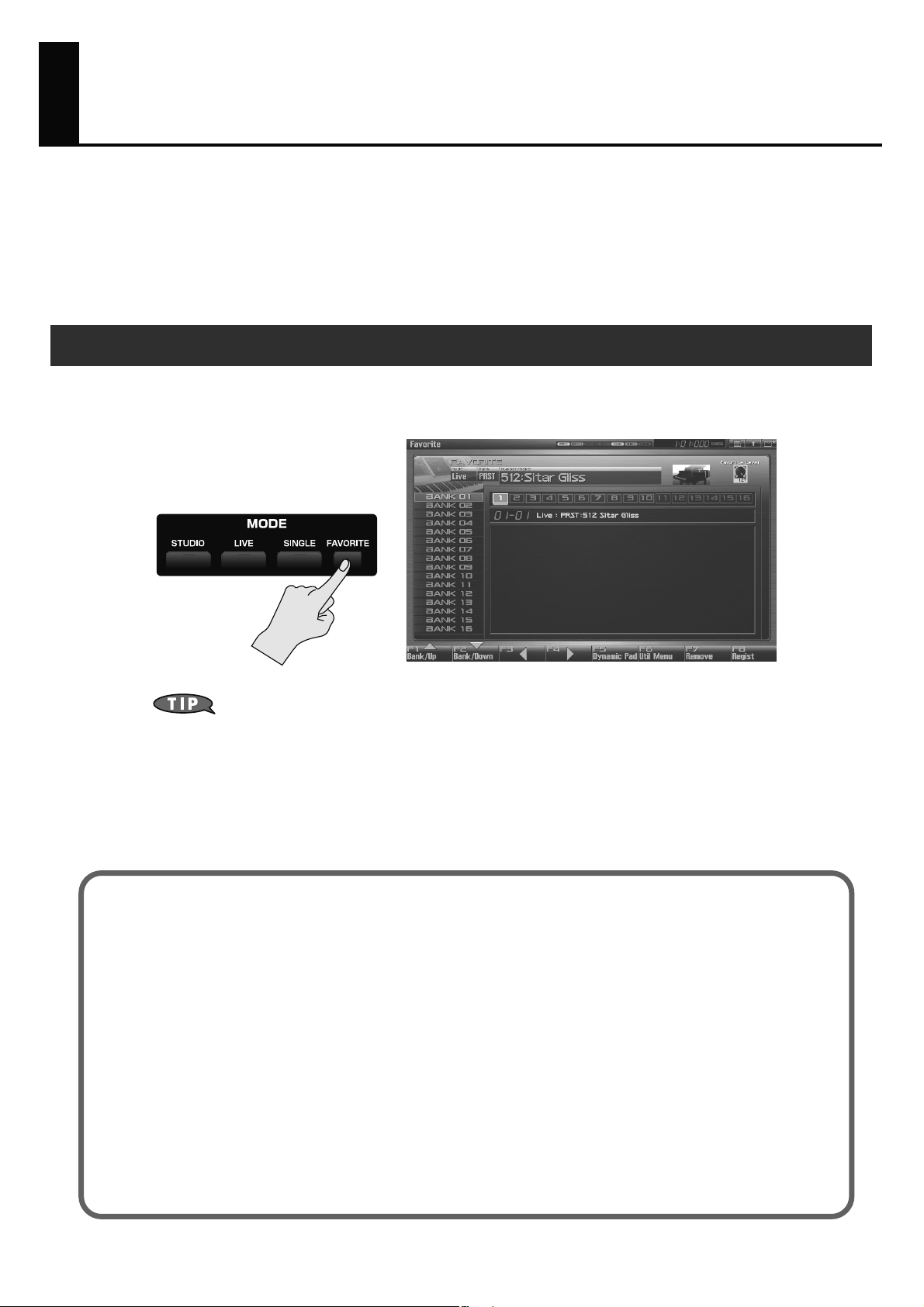
Een set klanken voor een Live uitvoering
creëren
U kunt een lijst van de Patches, Live sets, studio sets en Songs, die u regelmatig gebruikt, creëren en deze in
de volgorde plaatsen, waarin deze tijdens uw Live show zullen worden gebruikt, zodat de klanken, die u
nodig heeft, meteen geselecteerd kunnen worden. Deze toepassing wordt de Favorite functie genoemd.
U zou, bijvoorbeeld, een lijst kunnen creëren met de klanken, die u voor de eerste Live uitvoering gaat
gebruiken. Ook kunt u deze met één klik doorlopen.
Overzicht
Als u klanken in het Favorite scherm registreert, bent u in staat om deze onmiddellijk te selecteren door een
Pad in te drukken. U kunt zestien van deze sets creëren, en elke set wordt een ‘Bank’ genoemd.
fig.5-99
Voor meer informatie over de Favorite functie gebruiken
➝ ‘Een lijst van veel gebruikte klanken creëren (Favorite)’ (p. 54 van de
gebruikershandleiding).
De beeldscherm achtergrond veranderen
De Fantom-G geeft u de mogelijkheid om de beeldscherm achtergrond te veranderen. U kunt de
Fantom-G een persoonlijk tintje geven door voor een favoriete foto of afbeelding te kiezen.
➝ ‘ De beeldscherm achtergrond veranderen (Wallpaper)’ (p. 299 van de
gebruikershandleiding).
Screen Saver
Deze functie stelt u in staat om een eenvoudige animatie te laten verschijnen, wanneer de
Fantom-G voor een bepaalde tijd niet gebruikt wordt.
Omdat de Fantom-G een de TFT liquid crystal beeldscherm gebruikt, zou als hetzelfde scherm
voor een langere tijd wordt getoond, zou deze in het beeldscherm kunnen branden. Om dit te
voorkomen, raden wij aan, dat u de Screen Saver gebruikt.
➝ ‘Hoe systeem functie instellingen maken’ (p. 286 van de gebruikershandleiding).
➝ ‘Screen Saver’ (p. 297 van de gebruikershandleiding).
14

Op de Pads uitvoeren
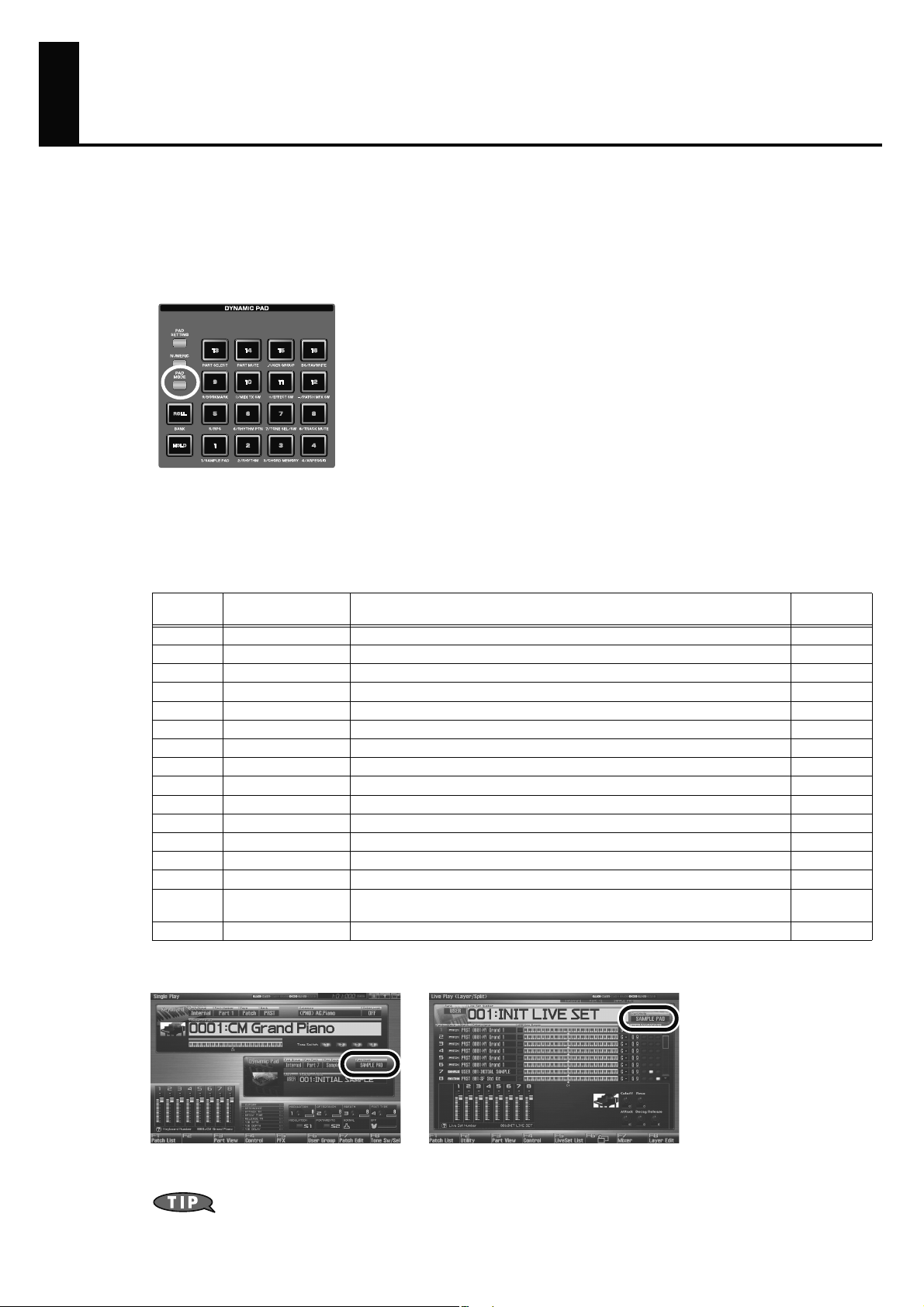
Grondbeginselen van een Pad
U kunt samples, ritmes of frases spelen door op de Fantom-G Pads te slaan of u kunt ze als zestien
schakelaars gebruiken om de verschillende parameters uit/in te schakelen. De Pads kunnen in één of
zestien modi functioneren. Druk op [PAD MODE] om tussen de Pad modus te wisselen.
1. Druk op [PAD MODE].
[PAD MODE] gaat knipperen, waarna de huidig geselecteerde Pad modus (Pad [1]-[16]) gaat knipperen.
2. Druk op een Pad [1]-[16].
De Pad modus wordt omgeschakeld. Zie de tabel hieronder voor een uitleg van wat ieder Pad doet en de
referentie naar gebruikershandleiding pagina:
Pad
nummer
1 SAMPLE PAD De Pads spelen een sample set. p. 191
2 RHYTHM De Pads spelen een ritme set. p. 192
3 CHORD MEMORY De Pads veranderen het akkoord van de akkoord geheugen functie. p. 193
4 ARPEGGIO De Pads veranderen de arpeggio stijlen. p. 193
5 RPS De Pads spelen frases. p. 194
6 RHYTHM PTN De Pads spelen ritme patronen p. 196
7 TONE SEL/SW De Pads selecteren tonen en schakelen deze aan/uit. p. 197
8 TRACK MUTE De Pads schakelen de sequencer Tracks uit (Silence). p. 197
9 BOOKMARK De Pads registeren of roepen veelvuldig gebruikte schermen op. p. 198
10 MIDI TX SW De Pads schakelen externe MIDI zend kanalen (1-16) aan/uit. p. 198
11 EFFECT SW De Pads veranderen effecten (andere dan de Patch multi-effect). p. 199
12 PATCH MFX SW De Pads veranderen de Patch multi-effect voor elk onderdeel. p. 199
13 PART SELECT De Pads selecteren onderdelen (1-16) en Banks (INT/EXP1/EXP2/EXT). p. 200
14 PART MUTE De Pads schakelen onderdelen (1-16) en Banks (INT/EXP1/EXP2) uit (Silence). p. 200
15 USER GROUP De Pads registeren/roepen gebruikersgroep Patches, Live sets of studio sets
16 FAVORITE De Pads registeren/roepen favoriete instellingen op. p. 202
Pad modus Uitleg
op.
3. De Pad modus wordt op de volgende schermen aangegeven:
PAD_1_e.EPS
Pagina
handleiding
p. 201
16
Single modus Live modus
Als u een Live set of een studio set verandert, zal de Pad modus ook worden veranderd. Als u
de Pad modus niet wilt veranderen, stel de ‘Pad Assign Source’ in systeem op ‘SYS’.
➝ ‘Hoe systeem functie instellingen maken’ (p. 286 van de gebruikershandleiding).
➝ ‘Pad toewijs bron’ (p. 288 van de gebruikershandleiding).
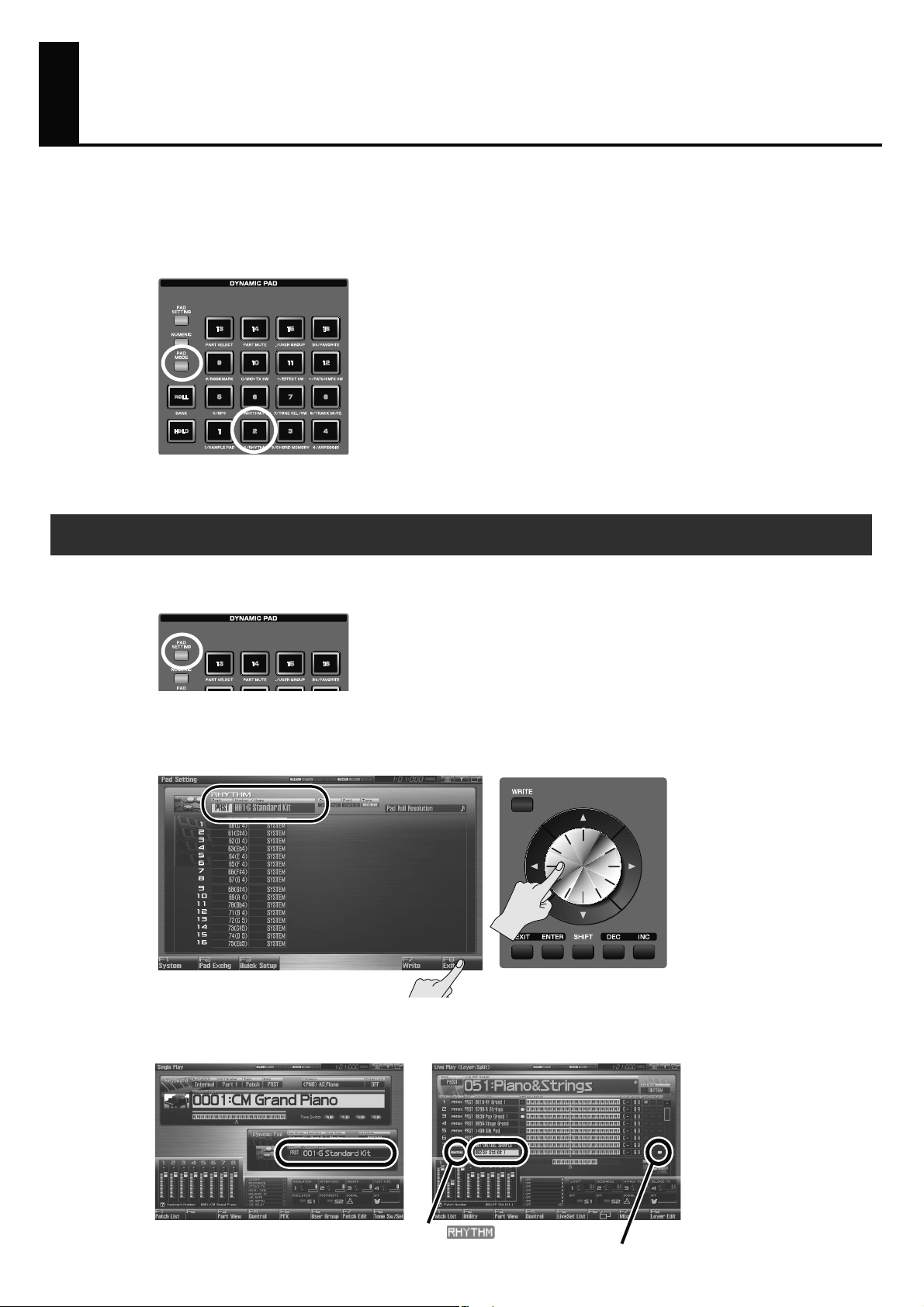
De Pads gebruiken om ritme klanken te
spelen
De Pads zijn ideaal om ritme klanken te spelen. U kunt de dynamiek van de klank variëren door de kracht
van de slagen op de Pads te veranderen.
1. Druk op [PAD MODE], en druk vervolgens op Pad [2] (RHYTHM).
2. Wanneer u op een Pad [1]-[16] drukt, hoort u een ritme klank.
Klanken selecteren
1. Druk op [PAD SETTING].
2. Gebruik de cursor knoppen om ‘Bank’ of ‘nummer/naam’ te selecteren en gebruik de
VALUE draaischijf om een ritme set te kiezen. Druk op [F8 (Exit)] om naar het vorige
scherm terug te keren.
fig.1-01
3. U kunt de ritme set klanken in de volgende schermen bekijken of veranderen.
fig.0-02
Single modus Live modus
Type “ ”
Deel, waarvan RHY (ritme Pad) schakelaar aan is.
17
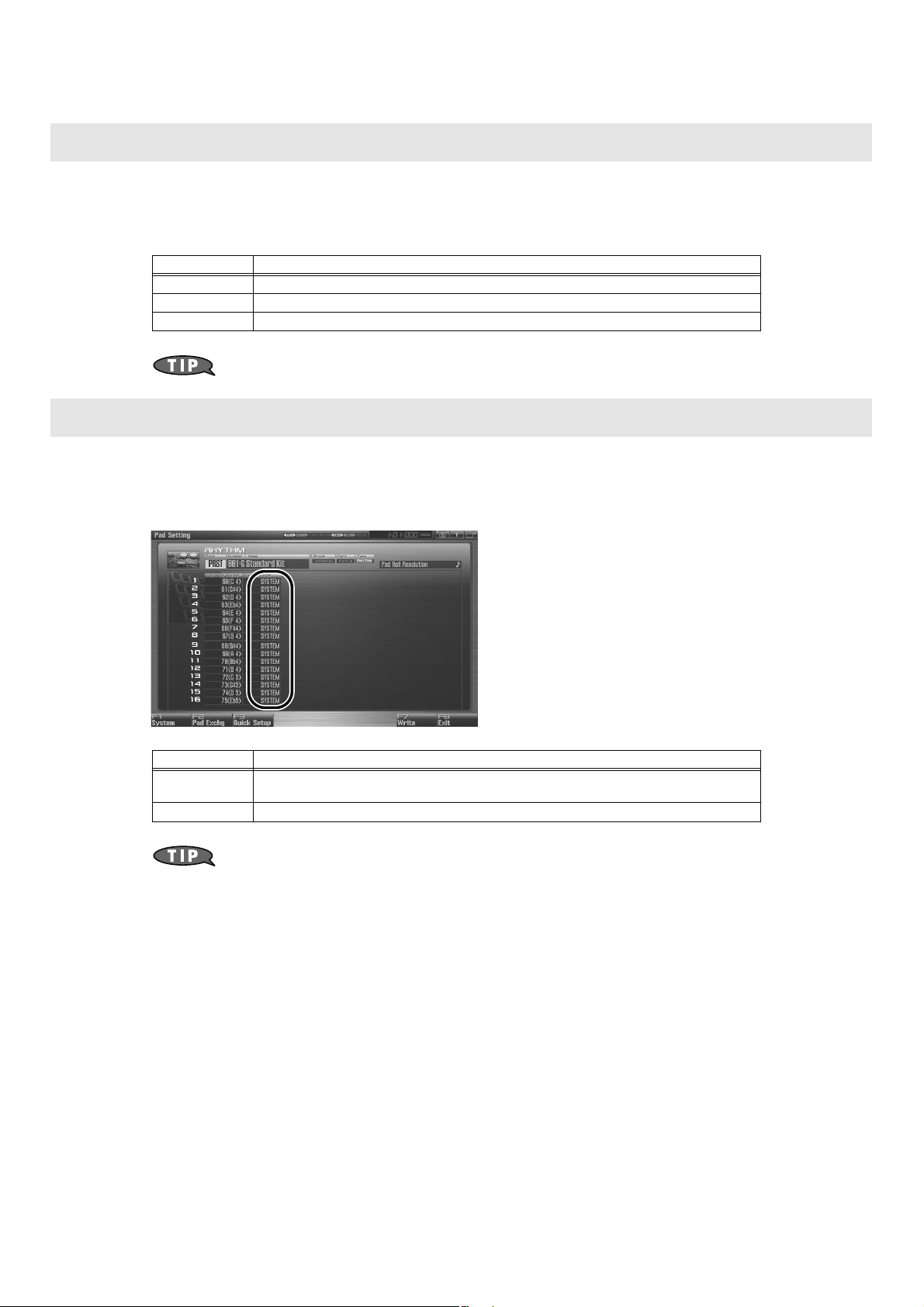
De Pads gebruiken om ritme klanken te spelen
De Pad gevoeligheid naar wens aanpassen
U kunt de manier, waarop de slagkracht van het Pad met het volume correspondeert, aanpassen.
Druk op [PAD SETTING] ➝ [F1] (System) om toegang tot het instelling scherm te krijgen, en stel ‘Pad Sens’
naar wens in.
Waarde Pad reactie
LIGHT Zelfs lichte slagen kunnen met gemak hoge volume produceren.
MEDIUM Tussen LIGHT en HEAVY gevoeligheid.
HEAVY Krachtige slagen zijn nodig om hoge volume te produceren.
Als u de instellingen wilt behouden, druk op [F7 (Sys Write)].
De Pads op een gespecificeerde volume vastzetten
Voor sommige klanken wilt u het volume niet veranderen.
Druk op [PAD SETTING] om toegang tot het instelling scherm te krijgen en stel ‘Pad Velocity’ (Pad
aanslaggevoeligheid) naar wens in.
Waarde Pad volume
SYSTEM De systeem instelling van ‘Pad Velocity’ (gebruikershandleiding p. 288) zal worden
1–127 Het gespecificeerde volume zal klinken, ongeacht de kracht van de slag.
gebruikt.
Als u de instellingen wilt behouden, druk op [F7 (Write)].
18
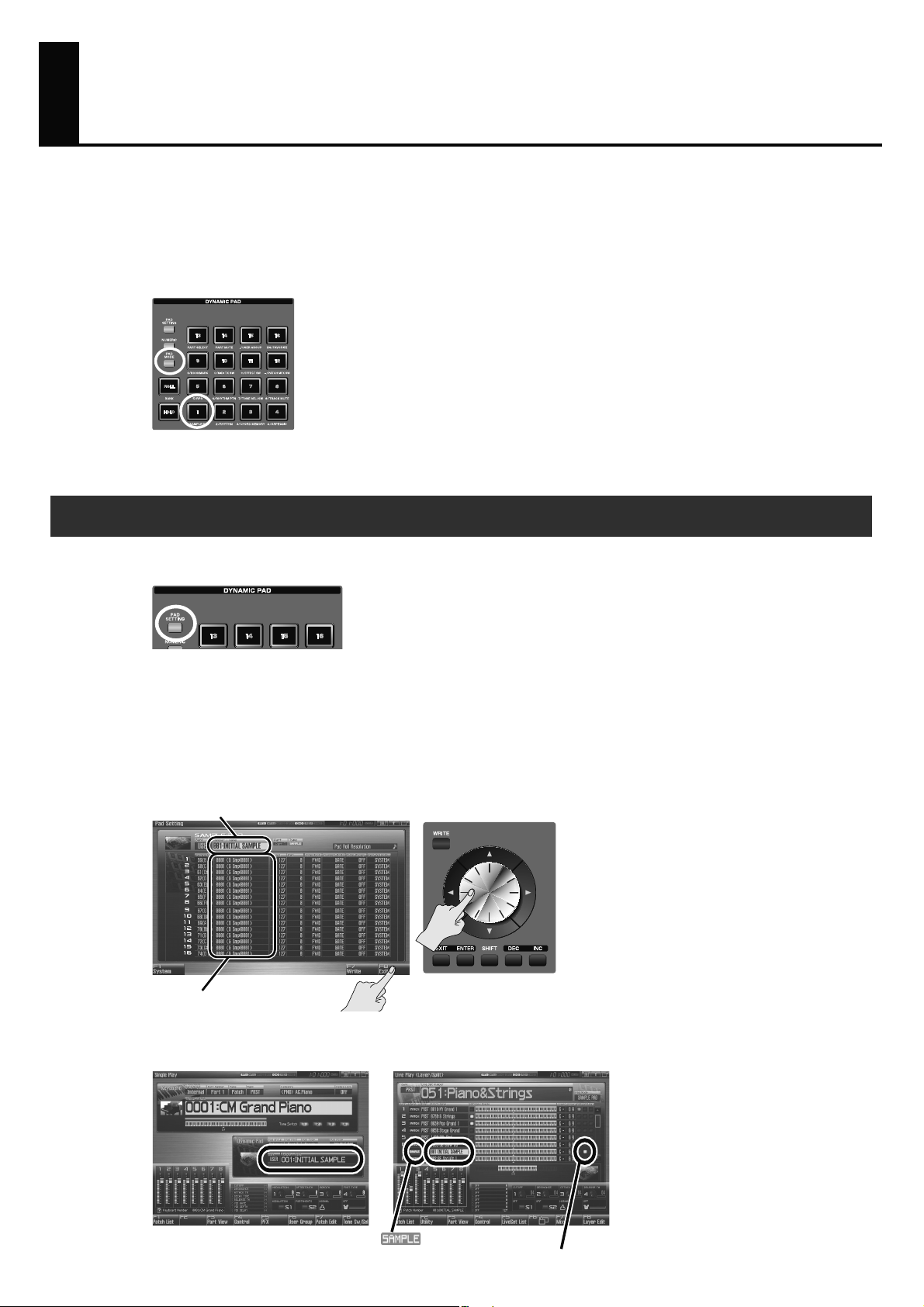
De Pads gebruiken om gesamplde
klanken te spelen
Klanken (samples), die door samplen tot stand zijn gekomen, kunnen snel en makkelijk vanaf de Pads
worden gespeeld. U kunt korte ‘Shots’ (slagen) samplen en deze als percussie instrumenten spelen. U kunt
ook hele frases samplen en deze met een enkele druk op de knop afspelen.
1. Druk op [PAD MODE] en druk vervolgens op Pad [1] (SAMPLE PAD).
2. Druk op een Pad [1]-[16] om de sample af te spelen.
De samples selecteren
1. Druk op [PAD SETTING].
2. Gebruik de cursor knoppen om ‘Number/Name’ te selecteren en gebruik de VALUE
draaischijf om de sample set te kiezen, die u bij gebruik van de Pads wilt spelen.
Om de sample, die door elk Pad wordt gespeeld, te selecteren, gebruikt u de cursor knoppen om ‘Sample
Number’ te selecteren en vervolgens draai de VALUE draaischijf om een sample te selecteren.
Als u de instellingen wilt behouden, druk op [F7 (Write)]. Om naar het vorige scherm terug te keren, druk
op [F8 (Exit)].
Sample set
Samples voor Pads 1-16
3. U kunt ook de sample set ook in de volgende schermen bekijken of veranderen.
PAD_3_e.EPS
Single modus Live modus
TYPE “ ”
Part, waarvan RHY (ritme Pad) schakelaar is ingeschakeld.
19
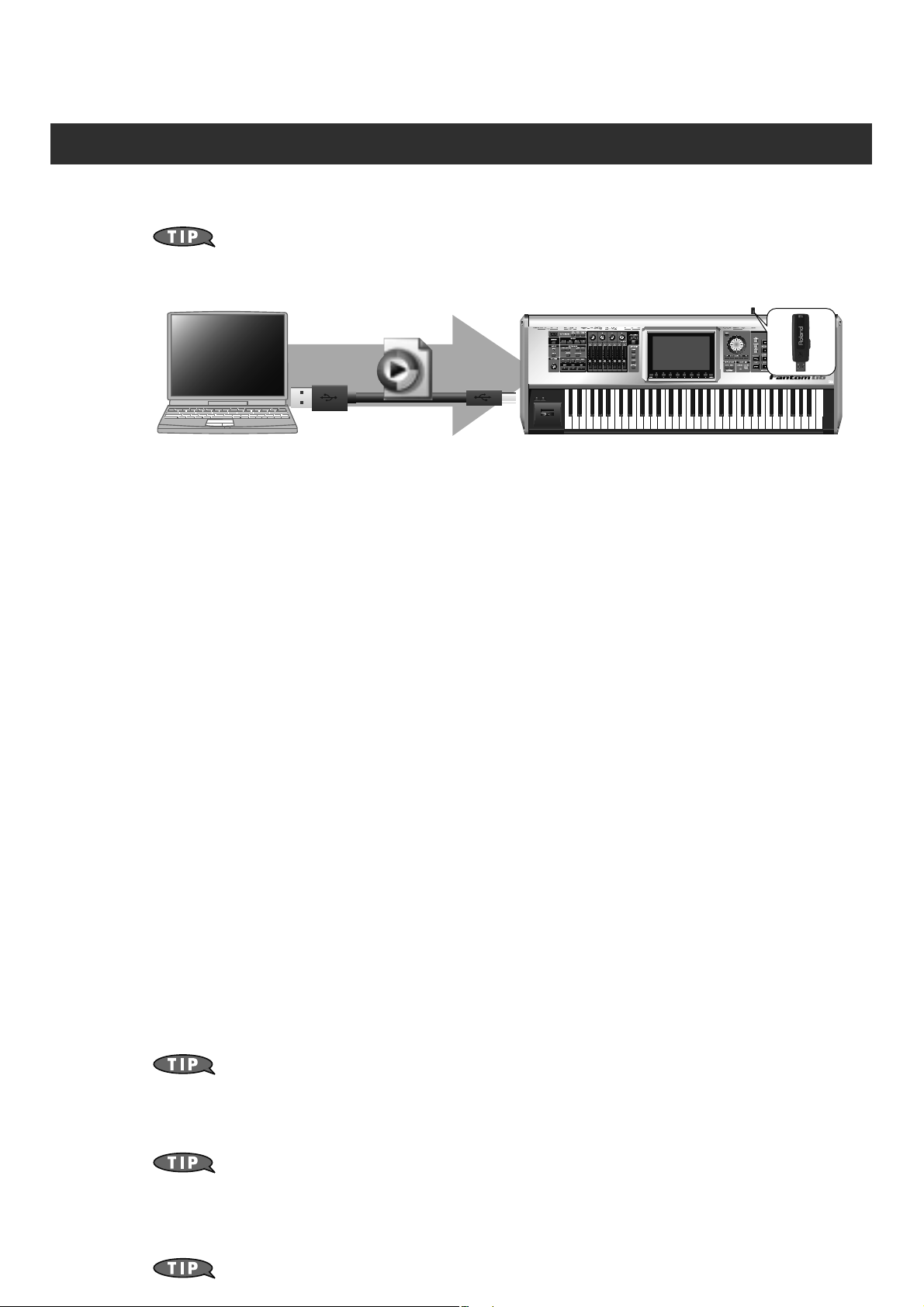
De Pads gebruiken om gesamplde klanken te spelen
Klanken (samples) van de computer importeren
De Fantom-G kan WAV/AIFF formaat audio bestanden van de computer importeren en deze als samples
afspelen.
Hier zullen we uitleggen, hoe u audio bestanden via een USB geheugen (apart verkrijgbaar)
kunt importeren. Zelfs als u geen USB geheugen heeft, kunt u audio bestanden naar de
Fantom-G’s interne geheugen kopiëren.
WAV
AIFF
1. Maak het audio bestand (WAV/AIFF formaat) gereed op de computer.
2. Gebruik een USB kabel (apart verkrijgbaar) om de Fantom-G’s USB COMPUTER
aansluiting op de computer aan te sluiten.
3. Druk op [MENU].
4. Draai de VALUE draaischijf om ‘USB Storage’ te kiezen, en druk op [F8 (select)].
5. Druk op [F2 (USB Memory)].
Als u het interne geheugen van de Fantom-G gaat gebruiken, druk op [F1 (Internal)].
6. Het USB geheugen verschijnt op de computer. Creëer een map op het USB geheugen
‘IMPORT’ genaamd en kopieer het audio bestand (WAV/AIFF formaat) naar die map.
7. Wanneer u klaar bent met kopiëren, verwijder het USB geheugen van de computer, en
druk vervolgens op [F8 (Exit)] op de Fantom-G.
Windows Vista/XP gebruikers:
In ‘mijn computer’ klikt u met de rechter muisknop het icoon ‘verwijderbare harddisk’ aan en voer
‘verwijder’ uit.
Mac OSX gebruikers:
Sleep de USB Drive icoon naar de prullenbak.
8. Druk op [MENU].
9. Draai de VALUE draaischijf om ‘Import Audio’ te kiezen en druk op [F8 (Select)].
10. Druk op [F2 (USB Memory)].
Als u het interne geheugen van de Fantom-G gaat gebruiken, druk op [F1 (Internal)].
11. Druk op [F8 (Import Audio)].
Een bevestiging verschijnt.
20
12. Druk op [F7 (OK)].
Het bestand zal worden geïmporteerd, en het sample lijst scherm verschijnt.
Het geïmporteerde bestand zal aan de sample lijst als een sample worden toegevoegd. Deze
sample is tijdelijk en zal verloren gaan als u de stroom uitzet. Als u deze wilt behouden, druk
op [F2 (Save)] om op het sample lijst scherm op te slaan.
➝ ‘Een sample opslaan (Save)’ (p. 274 van de gebruikershandleiding).
Nadat u heeft geïmporteerd, verwijder de inhoud van de ‘IMPORT’ map van het USB
geheugen.
13. Als u de geïmporteerde sample van een Pad af wilt spelen, selecteert u de sample klank,
die u voor dat Pad wilt spelen.
➝ ‘De samples selecteren’ (p. 19 van deze handleiding).

De Pads gebruiken om Sequenced frases
te spelen (RPS)
U kunt de Pads gebruiken om zelf gecreëerde Sequenced frases te spelen. Dit wordt de RPS (Realtime
Phrase Sequence) functie genoemd. Door bijvoorbeeld gewoonweg te specificeren, dat Pad nummer 2
frase nummer 0005 zal spelen, kunt u op die Pad drukken om de toegewezen frase te spelen.
1. Druk op [PAD MODE] en druk vervolgens op Pad [5] (RPS).
2. Wanneer u op een Pad [1]-[16] drukt, zal de aan dat Pad toegewezen frase afspelen.
Een frase selecteren
1. Druk op [PAD SETTING].
2. Gebruik de cursor knoppen om ‘RPS Set Number’ te selecteren en gebruik de VALUE
draaischijf om de RPS set te selecteren, die u bij gebruik van de Pads wilt spelen.
Om de frase, die door elk Pad wordt gespeeld, te selecteren, gebruikt u de cursor
knoppen om ‘Phrase Number’ te selecteren en gebruik vervolgens de VALUE draaischijf
om uw keuze te maken.
Als u de instellingen wilt opslaan, drukt u op [F7 (Write)]. Druk op [F8 (Exit)] om naar het vorige scherm
terug te gaan.
RPS set
Frases, die aan Pads 1-16 zijn toegewezen
21
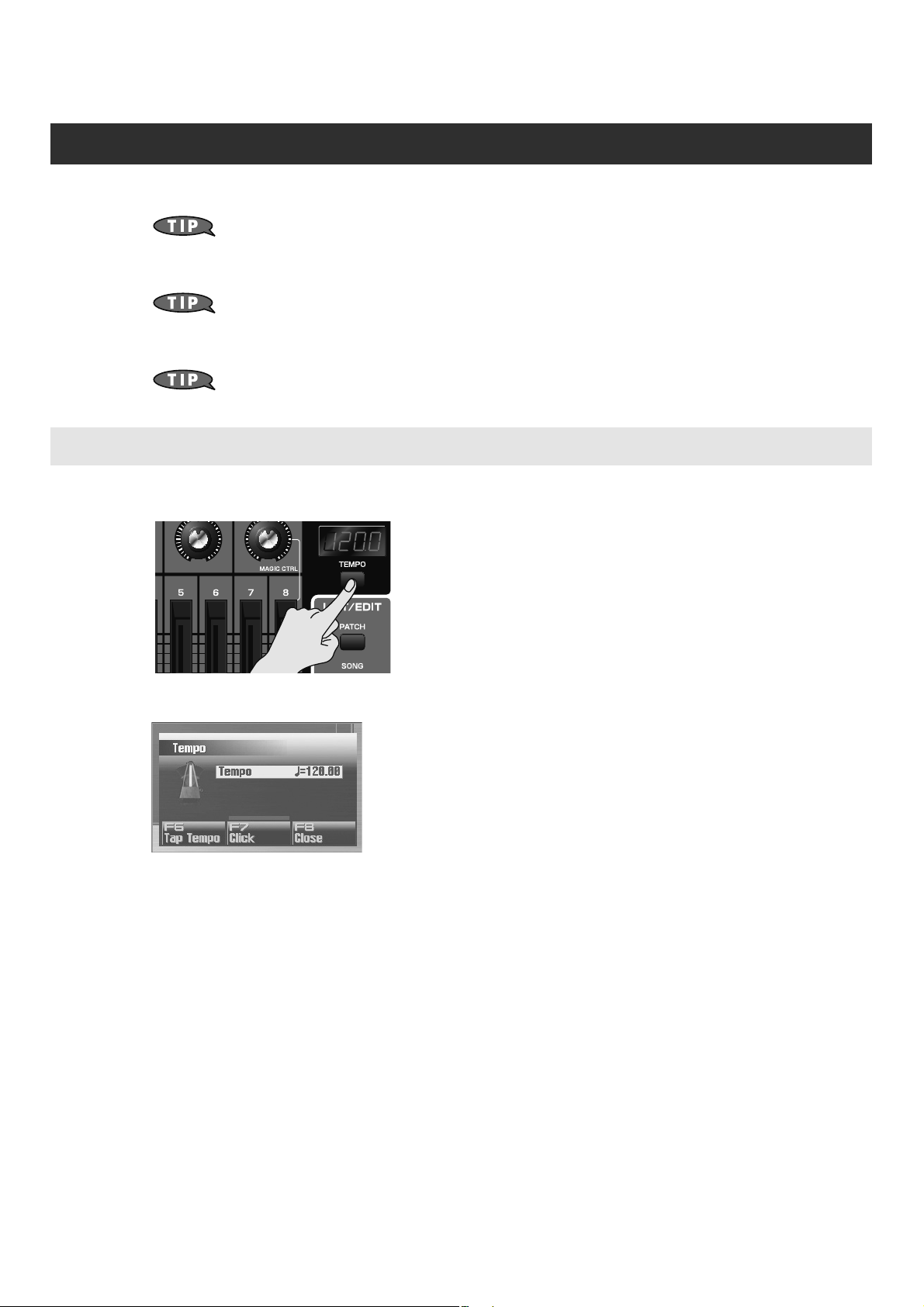
De Pads gebruiken om Sequenced frases te spelen (RPS)
De Pads gebruiken om in sequencer opgenomen frases te spelen
1. Gebruik de sequencer om een frase op te nemen.
➝ Gebruikershandleiding ‘In een frase opnemen’ (p. 220).
2.Sla de frase op.
➝ Gebruikershandleiding ‘Een frase opslaan (Save)’ (p. 216).
3.Selecteer de frases, die door elk Pad wordt gespeeld.
➝ Deze handleiding ‘Een frase selecteren’ (p. 21).
De frase afspeel tempo specificeren
1. Druk op [TEMPO].
Het Tempo venster verschijnt.
2. Draai de VALUE draaischijf of gebruik [INC] [DEC] om het afspeel tempo te specificeren.
• Door [SHIFT] ingedrukt te houden en de VALUE draaischijf te draaien, kunt u nauwkeurige aanpassingen
onder de decimale punt maken.
• Als u op [F7 (Click)] drukt om deze in te schakelen, zal er een klik in het gespecificeerde tempo klinken.
De klik zal iedere keer als u de knop indrukt aan/uitschakelen.
• Als u op [F6 (Tap Tempo)] drukt, kunt u het tempo specificeren door de knop herhaaldelijk op het
gewenste tempo in te drukken (Tap Tempo). Druk de knop drie of meer keer op kwart noot intervallen
van het gewenste afspeel tempo in.
3. Wanneer u klaar bent met de instellingen, drukt u op [F8 (Close)].
22
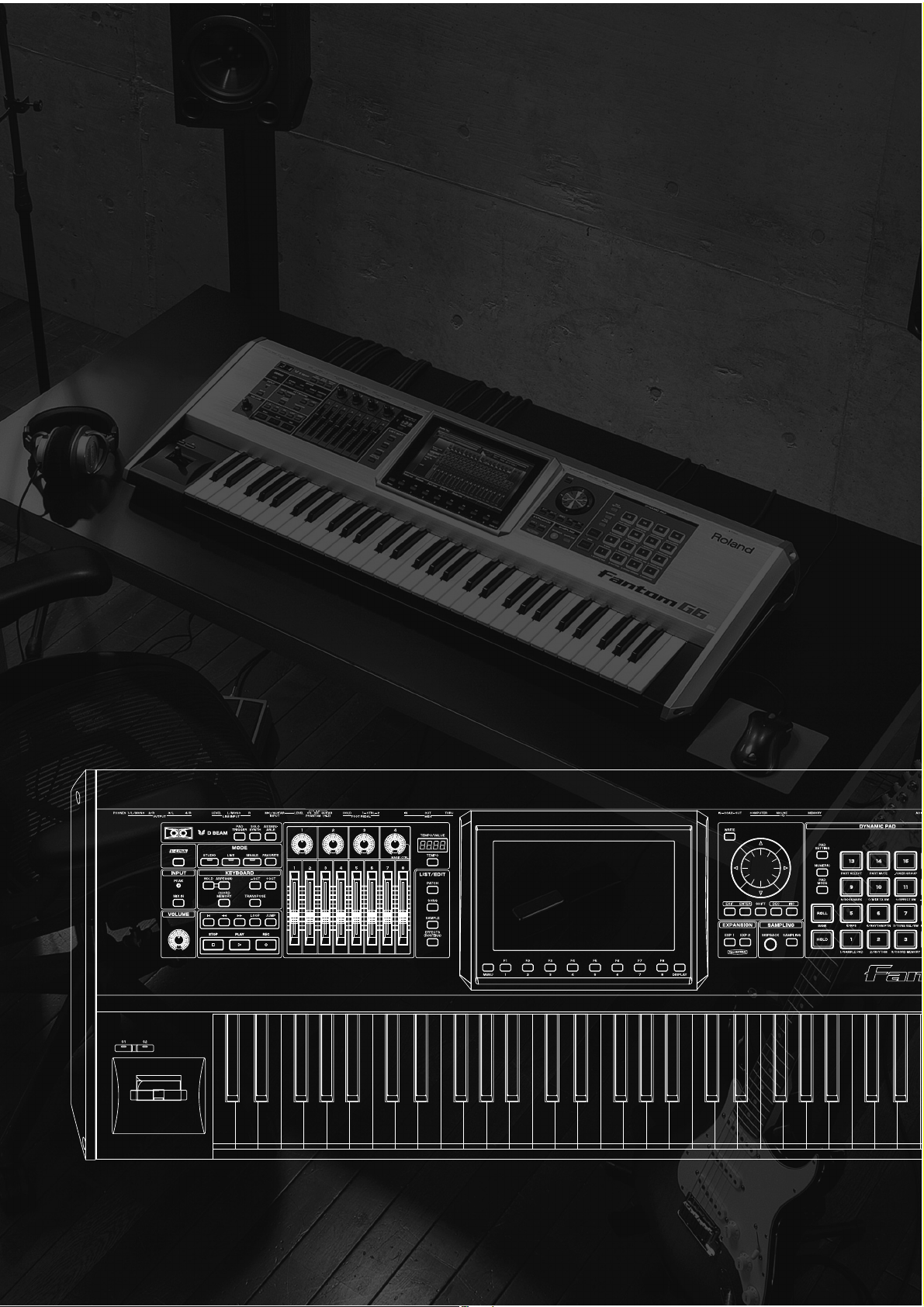
Een Song creëren
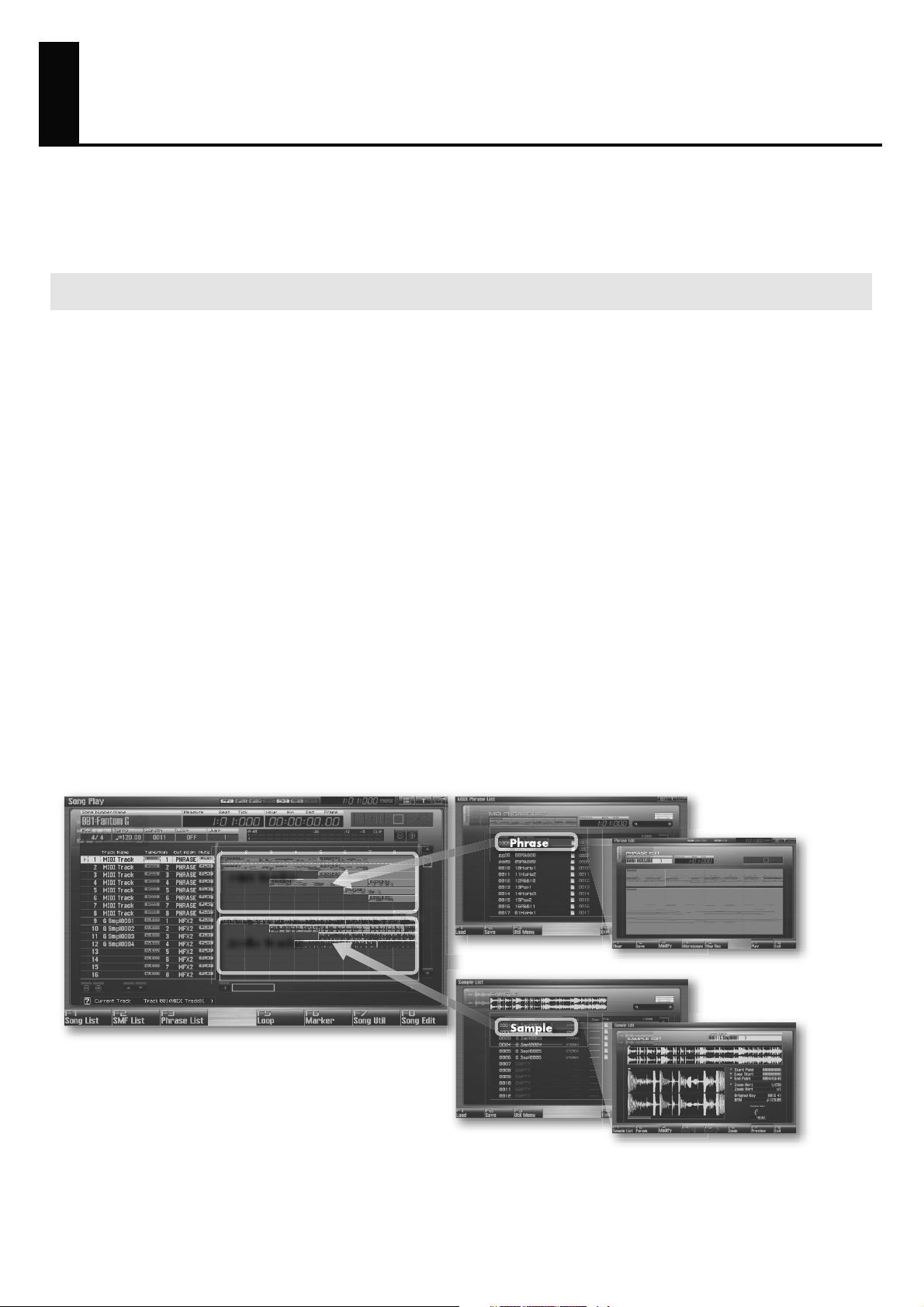
Wat is een sequencer?
Met de sequencer kunt u een Song te creëren door uw uitvoering op het keyboard of Pads op te nemen of
door audio bronnen, zoals een microfoon of gitaar, die op de Fantom-G’s ingang jacks zijn aangesloten,
op te nemen en vervolgens de Song af te spelen.
MIDI en Audio
De Fantom-G sequencer kan MIDI en audio opnemen.
MIDI (frases)
MIDI slaat de keyboard en Pad uitvoering als uitvoeringsdata op. Elke sequence opgenomen MIDI data
wordt een ‘frase’ genoemd. U kunt maximaal 2.000 frases in een enkel project creëren en elke frase kan
zestien kanalen MIDI data bevatten.
Er zijn 128 MIDI Tracks, waarin MIDI uitvoeringsdata opgenomen kan worden. U kunt ook een Song
creëren door frases eenvoudigweg in een MIDI Track te plaatsen.
Hoewel MIDI vergelijkbaar met audio is in de zin van, dat het een manier is om een uitvoering op te
nemen, neemt MIDI eerder de ‘uitvoeringsdata’ dan het ‘geluid’ op en stelt u daarom in staat om vrijelijk
gedetailleerde veranderingen aan individuele noten en andere gegevens uit te voeren.
Audio (samples)
Audio refereert naar ‘klank’, die u vanaf een microfoon of gitaar, die op de Fantom-G ingang jack is
aangesloten, kunt opnemen. Elk deel opgenomen audio data wordt een ‘sample’ genoemd. U kunt
maximaal 2.000 samples in een enkel project creëren. WAV/AIFF formaat audio bestanden van de
computer kunnen ook als samples via USB geheugen (of met gebruik van de USB opslag functie) worden
geïmporteerd. (Zie ‘Klanken (samples) van de computer importeren’ (p. 20 van deze
handleiding).)
U heeft de beschikking over 24 Tracks, waarin audio (samples) kunnen worden opgenomen. U kunt ook
een song creëren door simpelweg samples in een audio Track te plaatsen.
fig.04-009.j
Song
MIDI Tracks
Audio Tracks
MIDI frase lijst
Frase wijzigen
Phrase
Sample lijst
24
Sample
Sample wijzigen
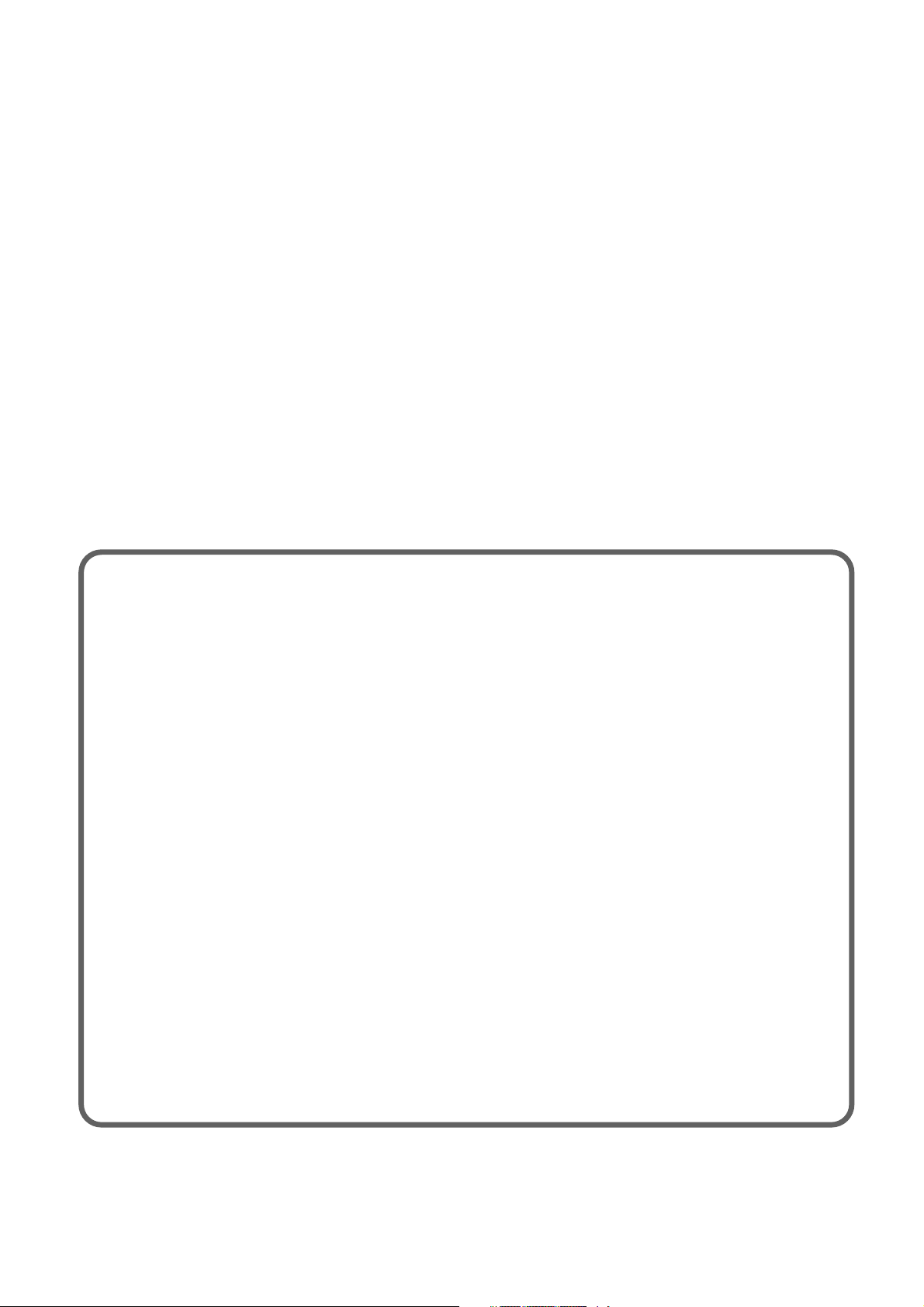
Wat is een sequencer?
Terminologie
Song
Op de Fantom-G refereert: ‘Song’ naar een compositie, die u met gebruik van de sequencer
heeft gecreëerd en omvat de uitvoeringsdata en de geluid generator instellingen samen
opgeslagen. Dit betekent, dat een Song alle materiaal voor deze compositie bevat. Wanneer u
de compositie klaar heeft, moet u de Song opslaan. De volgende keer, dat u die Song inlaadt,
zullen de uitvoeringsdata frases, de instellingen voor de geluid generator en effecten teruggaan
naar het moment, waarop de Song de laatste keer werd opgeslagen.
Track
Binnen de Fantom-G sequencer, is een Track een gebied, waar een uitvoering kan worden
opgeslagen. Er zijn vierentwintig audio Tracks voor audio opnamen (samples) en 128 MIDI
Tracks voor MIDI opname (frases).
Patch
Patches corresponderen met instrumentale klanken, zoals bas, piano en gitaar.
Studio set
Een studio set bevat instellingen voor zestien onderdelen, die u in staat stellen maximaal zestien
Patches gelijktijdig te gebruiken.
Part
Een studio set bevat zestien onderdelen (Parts) en u kunt het volume, Pan en andere aspecten
van de klank los voor elk onderdeel regelen. U kunt bijvoorbeeld een piano Patch voor
onderdeel 1 selecteren, een bas Patch voor onderdeel 2, een drum Patch voor onderdeel 10,
etc. en voor elk instrument de volume balans aanpassen.
25
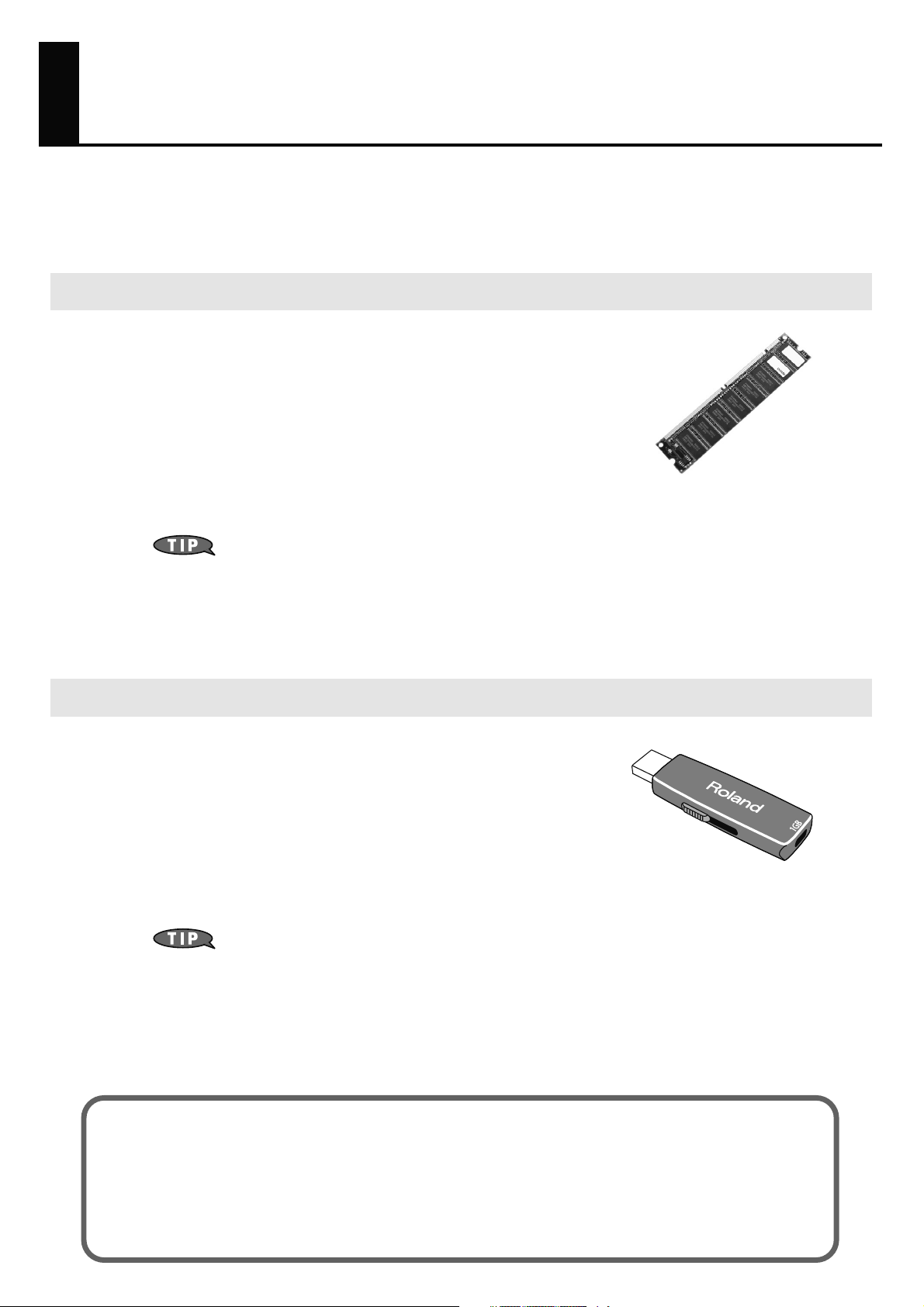
De apparatuur in orde maken
Om de Fantom-G’s audio opname vermogen tot het uiterste te benutten, moet u het geheugen uitbreiden.
Door expansie DIMM geheugen te plaatsen, zult u de duur van audio opname kunnen verlengen. USB
geheugen stelt u in staat om de belangrijke data, die u heeft opgenomen, op te slaan.
DIMM geheugen (apart verkrijgbaar)
De audio, die u vanaf een gitaar of microfoon op de Fantom-G opneemt,
wordt in dit DIMM geheugen als audio data (samples) opgenomen. Hoe
hoger de capaciteit van het DIMM geheugen, hoe meer opnametijd u zal
hebben.
De Fantom-G kan maximaal 512 M bytes DIMM geheugen gebruiken. Wij
bevelen aan, dat u 512 M bytes installeert om de langst mogelijke
opnametijd te hebben. Zelfs zonder DIMM geheugen kunt u ongeveer drie
minuten stereo opnemen, maar met 512 M bytes DIMM geheugen heeft u
ongeveer 54 minuten stereo opname.
DIMM geheugen is kwetsbaar voor schade door statische elektriciteit, die door uw handen
vrijkomt, zo wees voorzichtig. Wanneer u de Fantom-G installeert, lees het desbetreffende
onderdeel van de gebruikershandleiding en voer de installatie precies uit, zoals wordt
beschreven.
➝ Voor informatie, zie ‘Het DIMM geheugen uitbreiden’ (p. 308, p. 310 van de
gebruikershandleiding).
USB geheugen (apart verkrijgbaar)
De inhoud van DIMM geheugen zal verloren gaan als u de stroom
uitschakelt. De Fantom-G bevat 50 M bytes interne geheugen (intern
geheugen). Behalve als u het DIMM geheugen heeft uitgebreid, zal een
volledig opgenomen project te groot zijn om in het interne geheugen op
te slaan. In dit geval, moet u de data op een USB geheugen opslaan. Als
u de Resampling functie heeft gebruikt om een complete Song in een
WAV bestand om te zetten en u het WAV bestand naar de computer wilt
verplaatsen, moet u deze op een USB geheugen opslaan en deze
vervolgens naar de computer kopiëren.
Sluit het USB geheugen op de USB MEMORY slot op de achterzijde aan.
(Gebruikershandleiding ‘USB MEMORY slot’ (p. 24))
Voor informatie over hoe u het USB geheugen moet formatteren (initialiseren), zie ‘USB
geheugen formatteren’ (p. 280 van de gebruikershandleiding).
Als het USB geheugen naar een ander dan FAT is geformatteerd, zal de Fantom-G deze niet
herkennen. Gebruik de computer om het USB geheugen naar het ‘FAT’ of ‘FAT32’
bestandssysteem te formatteren. (Als u Mac OS X gebruikt, formatteer het als ‘MS-DOS
bestandssysteem (FAT32)’.
Data naar het USB geheugen opslaan
Om het USB geheugen te gebruiken, sla dan eerst het project op het USB geheugen op, zoals in ‘Als
project opslaan’, (p. 277 van de gebruikershandleiding). Op deze manier kunt u de uitgebreide audio
opnames (samples), die u met behulp van het DIMM geheugen heeft gemaakt, opslaan.
Het project, dat u het laatste heeft opgeslagen (of ingeladen) zal automatisch worden ingeladen, wanneer
de Fantom-G wordt ingeschakeld, dus is het een goed idee om het USB geheugen aangesloten te laten.
26
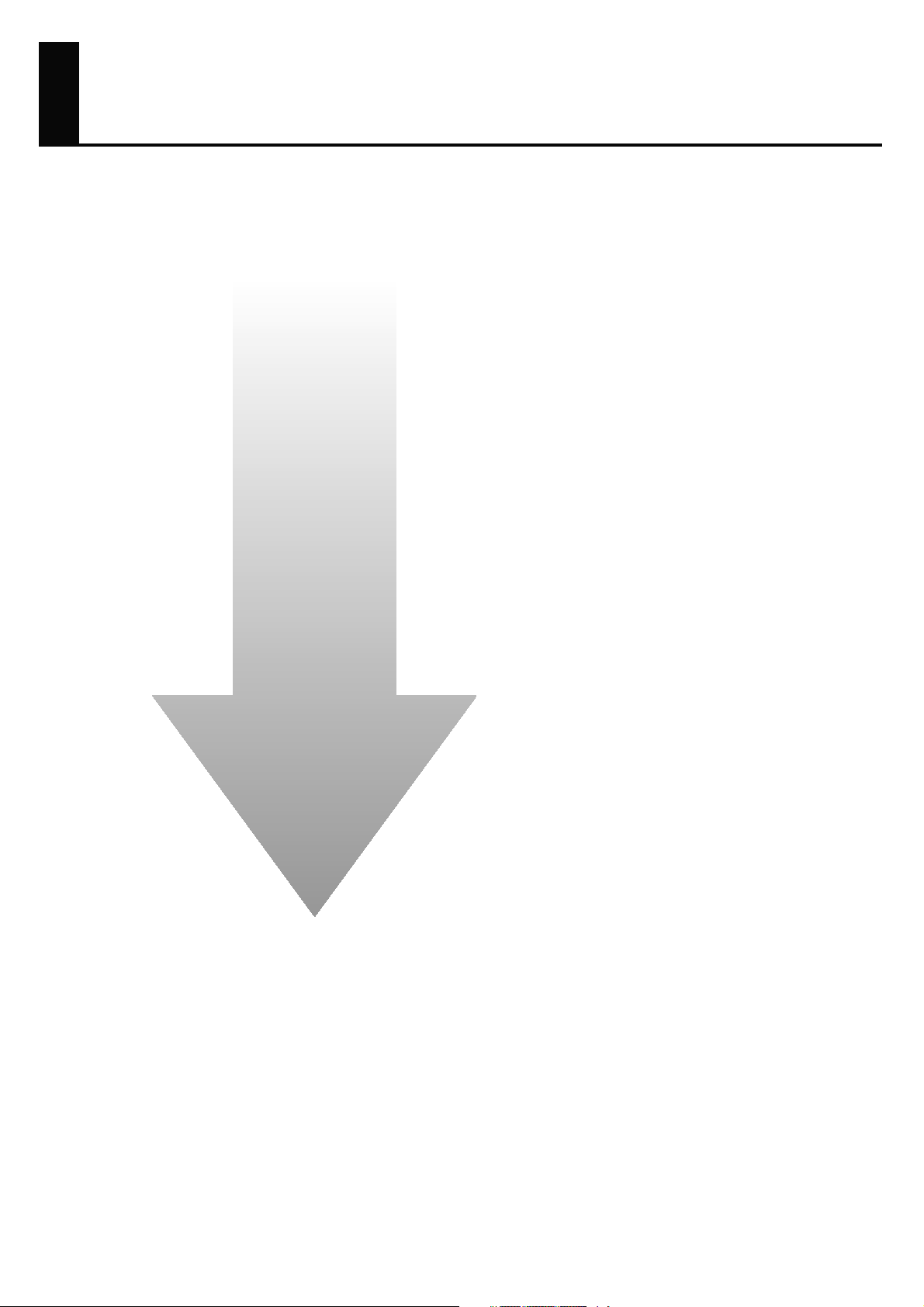
Procedure voor het creëren van een Song
De algemene procedure om een Song te creëren, wordt hieronder getoond. Deze handleiding zal het
proces in deze volgorde behandelen.
1. Een lege Song in de Song lijst selecteren (p.28)
2. De klanken, die u voor opname gaat gebruiken, in de studio set
selecteren (p. 28)
3. De maatsoort van de Song specificeren (p. 30)
4. Het tempo van de Song specificeren (p. 30)
5. (Als u MIDI gebruikt om een Song te creëren) Realtime opname
uitvoeren (p. 31)
6. (Als u audio gebruikt om een Song te creëren) Audio bestanden
van de computer importeren (p. 36)
7. (Als u audio gebruikt om een Song te creëren) Van een
microfoon of gitaar, die op de Fantom-G is aangesloten,
opnemen (p. 38)
8. Song Edit (wijzigen) gebruiken om samples en frases in Tracks te
plaatsen (p. 41)
9. De mixer gebruiken om de balans van de onderdelen aan te
passen (p. 42)
10.De Song opslaan (p. 44)
27
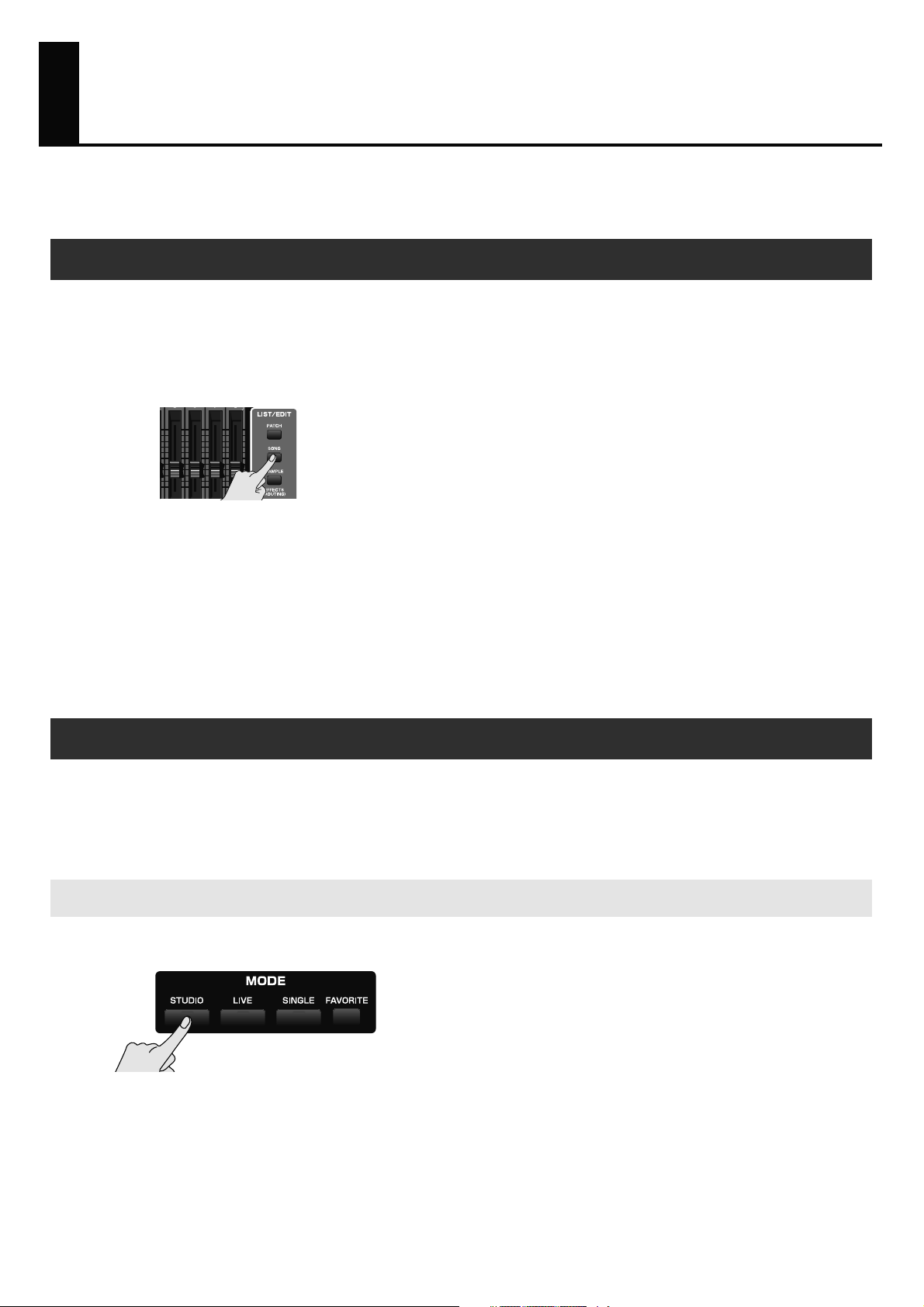
Voorbereidingen voor Song productie
Hier wordt beschreven, hoe u de sequencer en geluid generator voorbereidt om een Song te creëren.
Een lege Song in de Song lijst selecteren
Wanneer de Fantom-G opstart, zal deze Song 001 van de Song lijst inladen en bij de fabrieksinstellingen
bevat Song nummer 001 een demo Song. Als u een nieuwe Song creëert, selecteer een lege Song van de
Song lijst.
1. Druk op [SONG].
Het Song Play scherm verschijnt.
2. Druk op [F1 (Song List)].
Het Song lijst scherm verschijnt.
3. Gebruik de VALUE draaischijf om een lege Song nummer te selecteren en druk op [F8
(Load)].
Een bevestiging verschijnt.
4. Druk op [F7 (OK)] om uit te voeren.
Klanken in een studio set selecteren
We bevelen aan, dat u de geluid generator in studio modus zet, wanneer u een Song creëert. Studio
modus stelt u in staat om maximaal zestien verschillende klanken te gebruiken om uitvoeringen voor elk
onderdeel onafhankelijk op te nemen en af te spelen. Deze modus is daarom de beste keuze bij de creatie
van een Song met meerdere instrumenten, zoals drums, bas en piano.
Een studio set selecteren
1. Druk op [STUDIO] om een studio modus te kiezen.
28
2. Druk op [F5 (Studio List)] om de studio set lijst te zien.
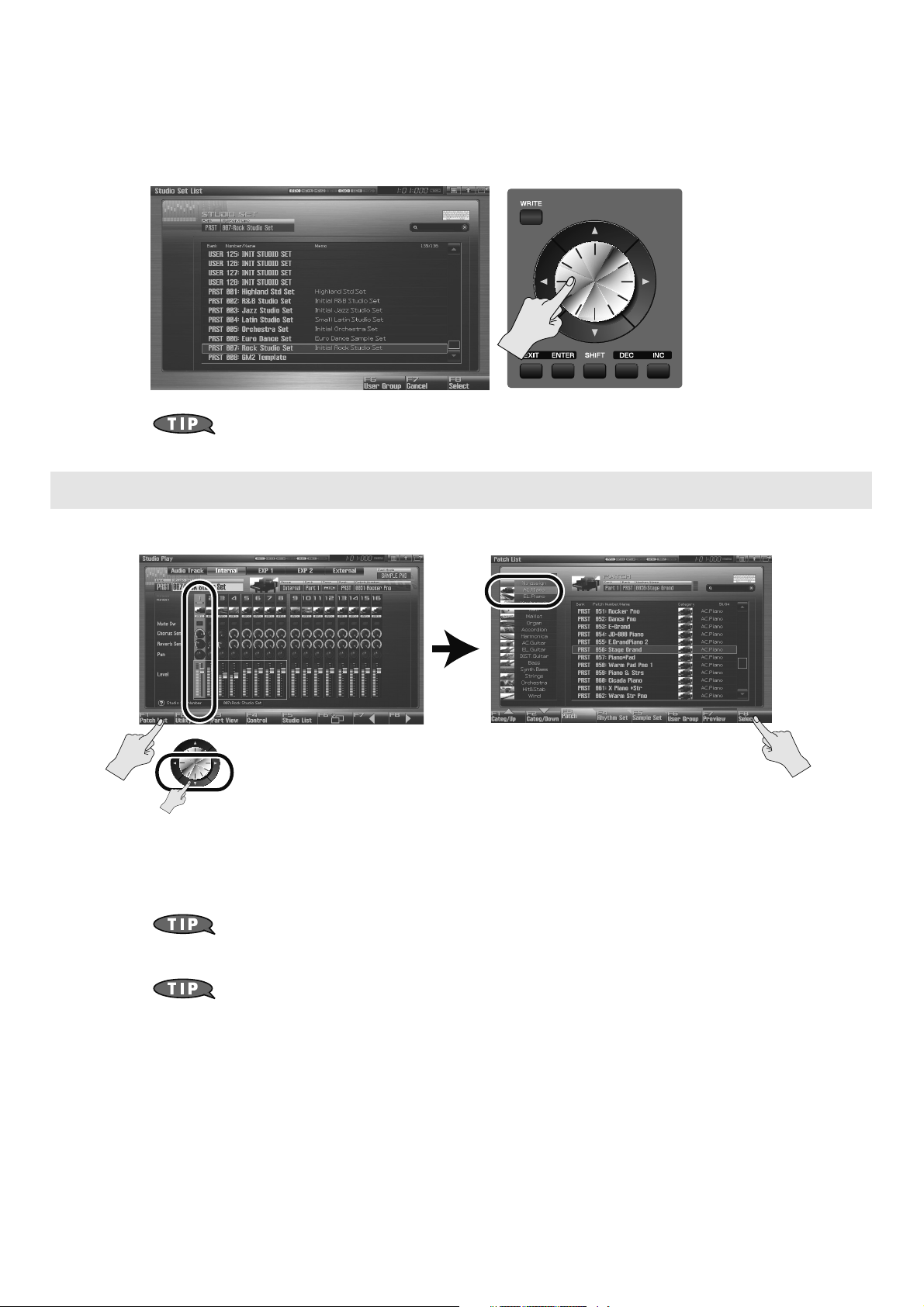
3. Draai de VALUE draaischijf of gebruik [DEC] [INC] om ‘PRST 007: Rock Studio Set’ te
kiezen. Nadat u een studio set heeft geselecteerd, druk op [F8 (Select)] om uw keuze te
bevestigen.
‘PRST 007: Rock Studio Set’ is een studio set, die bij voorbaat al geschikte klanken en
effect instellingen heeft om een rock Song te maken.
Patches selecteren (klanken)
Voorbereidingen voor Song productie
1. Selecteer een piano klank voor onderdeel 1.
Gebruik de cursor knoppen
om onderdeel 1 op te
lichten, druk vervolgens op
[F1 (Patch List)].
2. Op dezelfde manier, selecteer een basklank (‘bas’ categorie) voor onderdeel 2.
3. Op dezelfde manier, selecteer een ritme set voor onderdeel 10.
Een ritme set wordt standaard voor onderdeel 10 geselecteerd. In het geval van een ritme set
is het niet nodig om in de Patch lijst [F1] [F2] toetsen te gebruiken om een categorie te
selecteren.
Veranderingen, die u maakt, zijn tijdelijk en zullen verloren gaan, wanneer u de stroom
uitschakelt, de geluid generator verandert of een andere studio set selecteert. Als u de studio
set, die u gewijzigd heeft, wilt behouden, moet u de studio set, zoals in ‘Gemaakte
instellingen opslaan’ (p. 8 van deze handleiding) wordt beschreven, opslaan.
Gebruik dan [F1] [F2] om de categorie ‘AC.Piano’ te
selecteren en draai de VALUE draaischijf om de
gewenste piano Patch te selecteren. Wanneer u uw
selectie heeft gemaakt, druk op [F8 (Select)].
29
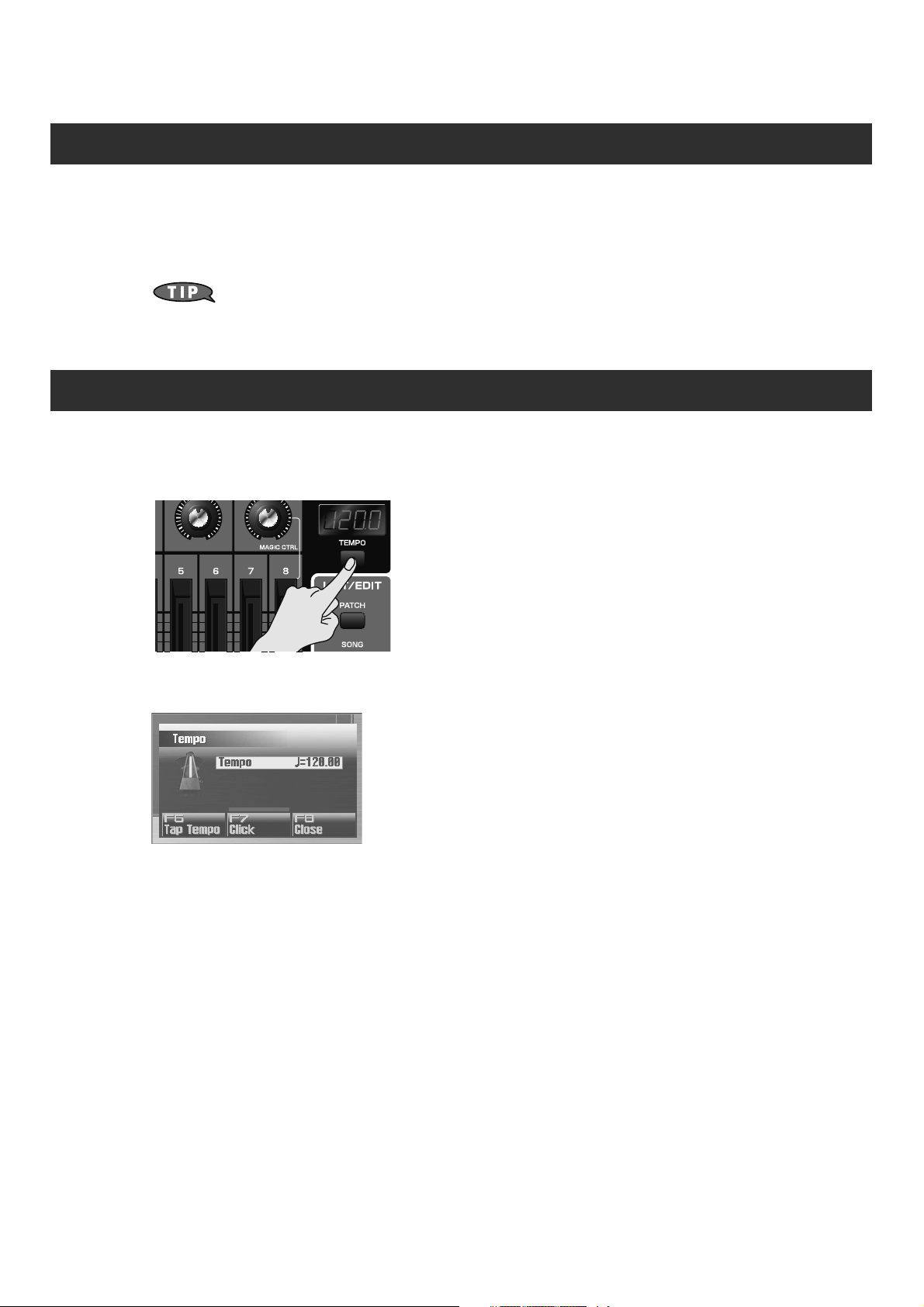
Voorbereidingen voor Song productie
De maatsoort specificeren
Wanneer u een nieuwe Song opneemt, moet u de maatsoort specificeren. Echter, nadat u Song Clear heeft
uitgevoerd of de stroom heeft aangezet, zal de maatsoort altijd op 4/4 worden ingesteld. U hoeft dit alleen
te veranderen als de nieuwe Song een andere maatsoort gebruikt. In dit voorbeeld gaan we ervan uit, dat u
een 4/4 Song opneemt, zodat we deze instelling niet veranderen.
Als u een andere maatsoort dan 4/4 wilt specificeren, ga naar gebruikershandleiding
onderdeel
‘De maatsoort specificeren (Beat Track)’ (p. 219).
Het tempo specificeren
Hier wordt uitgelegd, hoe het tempo te specificeren, wanneer een Song wordt opgenomen.
1. Druk op [TEMPO].
Het tempo venster verschijnt.
2. Gebruik de VALUE draaischijf of gebruik [INC] [DEC] om het tempo te specificeren.
• Als u de VALUE draaischijf draait, terwijl u [SHIFT] ingedrukt houdt, kunt u nauwkeurige aanpassingen
onder de decimale punt maken.
• Als u op [F7 (Click)] drukt om in te schakelen, zal in het gespecificeerde tempo een klik klinken. De klik
zal iedere keer, dat u de knop indrukt, aan/uitschakelen.
• Als u op [F6 (Tap Tempo)] drukt, kunt u het tempo specificeren door de knop herhaaldelijk op het
gewenste tempo (Tap Tempo) in te drukken. Druk de knop drie of meer keer op kwart noot intervallen
van het gewenste afspeel tempo in.
3. Wanneer u klaar bent met de instellingen, druk op [F8 (Close)].
30

MIDI gebruiken voor opname (recording)
van het ritme in Realtime
Nu gaan we MIDI gebruiken om een opname in Realtime van het ritme onderdeel te maken.
De Pads gebruiken om het ritme op te slaan
De Pads zijn een geschikte manier om een percussie instrument uitvoering op te nemen. Opname in
Realtime is een methode, waarbij nauwkeurig wordt opgenomen, hoe u bij de uitvoering de Pads aanslaat.
De Pad modus op RHYTHM instellen
1. Druk op [PAD MODE] en druk vervolgens op pad [2] (RHYTHM).
2. Wanneer u een Pad [1]-[16] indrukt, zult u een ritme klank horen.
Als u op [STUDIO] drukt en vervolgens op [F6 ([illustratie])] om toegang tot het mixer scherm
(Mixer 2) te krijgen, kunt u zien, welk onderdeel de Pads speelt. Onderdeel 10 wordt
standaard aan de ritme Pads toegewezen.
padmode_e.eps
Het onderdeel, waarvan het ritme Pad onderdeel (RHY) is ingeschakeld
Als u de ritme set vanaf het keyboard wilt spelen, gebruik de cursor knoppen om onderdeel
10 te selecteren (licht op).
Als u de ritme set klanken wilt veranderen, zie ‘Patches (klanken) selecteren’ (p. 29 van
deze handleiding) en selecteer de gewenste klank.
Veranderingen, die u maakt, zijn tijdelijk en zullen verloren gaan, wanneer u de stroom
uitschakelt, de geluid generator modus verandert of een andere studio set selecteert. Als u de
studio set, die u heeft gewijzigd, wilt behouden, moet u de studio set opslaan, zoals in ‘De
gemaakte instellingen opslaan’ (p. 8 van deze handleiding) staat beschreven.
31

MIDI gebruiken voor opname (recording) van het ritme in Realtime
Een opname Track selecteren
Vervolgens gaat u de MIDI Track, waarop u opneemt, selecteren en specificeer de maat, waarmee de
opname gestart wordt.
U kunt op elke Track 1–128, die als ‘MIDI’ wordt aangegeven, opnemen. Het is niet perse nodig om op
Track 10 op te nemen, omdat u onderdeel 10 van het geluid generator onderdeel bespeelt.
Laten we in dit voorbeeld op Track 1 opnemen.
1. Druk op [SONG].
Het Song Play scherm verschijnt.
2. Gebruik de VALUE draaischijf of gebruik / om de MIDI Track, waarop u wilt
opnemen, te selecteren.
Selecteer de Track, die wordt met ‘MIDI 1’ wordt aangeven.
Als u op [ENTER] op het Track Name veld drukt, kunt u een Track naam ingeven.
➝ Gebruikershandleiding ‘Een Track benoemen (Track naam)’ (p. 209).
3. Gebrui [ ] or [ ] om de maat, waarmee u wilt beginnen op te nemen, te
specificeren. Voor dit voorbeeld, specificeer het begin van de Song.
Als er al een frase op de start locatie voor de opname bestaat
De bestaande frase wordt door de nieuwe opname overschreven.
Als er al een frase volgend op de start locatie voor de opname bestaat.
Een nieuwe frase wordt opgenomen. U kunt tot de locatie van de volgende frase opnemen.
32

Opnemen (Recording)
1. Druk op de [REC] knop om in de opname Stand-by te komen.
De [REC] indicator gaat knipperen en het Realtime Rec Standby venster verschijnt.
2. Gebruik de cursor knoppen om de cursor naar elke parameter te verplaatsen en draai de
VALUE draaischijf of gebruik [INC] [DEC] om de instellingen te maken.
Hieronder zullen we uitleggen, hoe u een loop opname over een kwart maat herhaalt:
MIDI gebruiken voor opname (recording) van het ritme in Realtime
Parameter
Rec Mode
Count In 1MEAS Specificeert of een aftelling zal worden gebruikt. Kies ‘1MEAS’ voor dit voor-
Tempo Rec Switch OFF Specificeert of tempo veranderingen opgenomen zullen worden.
Loop Switch ON Specificeert of loop opname gebruikt zal worden. Zet dit ‘ON’.
Rec Start Point 0001 01 000 Indicates the recording-start location. The beginning of the song is “0001 01
Rec End Switch ON Geeft de start locatie voor de opname aan. Het begin van de Song is ‘0001 01
Rec End Point 0005 01 000 Specificeert de einde locatie voor de opname. We zullen in dit voorbeeld vier
Input Quantize GRID Specificeert of de kwantificeer functie gebruikt zal worden, die de timing van uw
Grid Resolution 1/16 Specificeert de noot waarde, waarop kwantificatie zal worden toegepast.
Waarde Uitleg
MIX Specificeert of continue opgenomen passages met eerder opgenomen materiaal
(MIX) gelaagd zullen worden of het eerder opgenomen materiaal zal vervangen
(REPLACE). Kies ‘MIX’ voor dit voorbeeld.
beeld, zodat een aftelling van één maat zal klinken, voordat opname begint.
000.”
000’.
maten opnemen (neem tot het begin van de vijfde maat op), dus stel deze op
‘0005 01 000’ in. De ‘Rec Length’ onderin zal automatisch op ‘0004 00 000’
(vier maten) worden ingesteld.
uitvoering op het keyboard of Pads automatisch corrigeert. Kies de ‘GRID’ instelling als u de drums op de juiste timing wilt invoegen. Wanneer u uw uitvoering
precies, zoals u speelt, wilt opnemen, kies ‘OFF’.
Selecteer voor dit voorbeeld ‘1/16’, zodat de noten op 1/16de noot intervallen
zullen worden gekwantificeerd.
3. Wanneer u klaar bent met de instellingen in het Realtime Rec Standby venster, druk op
[PLAY] of [F8 (Start)].
Na een aftelling van één maat, begint de opname.
4. Druk op de Pads om uw uitvoering op te nemen.
Loop opname is actief, zodat u de noten voor bas drum ➝ Snare ➝ Hi-Hat, etc. kunt lagen.
Als u een vergissing maakt
Zelfs als u een vergissing maakt, kunt u de verkeerde noten in Realtime wissen, terwijl u met loop opname
doorgaat.
5. Terwijl u opneemt, druk op [F6 (Erase)].
Het Realtime venster verschijnt.
6. Verwijder de ongewenste data.
• Om alle data te wissen, druk op [F7 (Erase All)]. Data zal worden verwijderd, terwijl u de knop
ingedrukt houdt.
• Om de data van een specifieke toets te verwijderen, druk op die toets. De data voor deze toets
zal worden verwijderd, terwijl u deze ingedrukt houdt.
• Als u meerdere toetsen ingedrukt houdt, zal de data van de toetsen er tussenin ook worden
gewist.
• U kunt geen Pads gebruiken om data met Realtime Erase te verwijderen.
7. Druk op [F8 (Close)] om het Realtime Erase venster te sluiten.
U gaat naar normale opname terug.
8. Wanneer u klaar ben met opnemen, druk op [STOP].
De [REC] indicator wordt donker en de opgenomen frase zal aan de Track worden toegewezen.
33

MIDI gebruiken voor opname (recording) van het ritme in Realtime
9. Er verschijnt een venster met de vraag om de opname te bevestigen. Als u de opname
wenst te behouden, druk dan op [F7 (OK)]. Om te annuleren, drukt u op [F8 (CANCEL)].
Als u maar een kleine vergissing heeft gemaakt, corrigeer dan alleen de frase
U kunt gedetailleerde wijzigingen aan de frase, die u heeft opgenomen, aanbrengen. Dit
proces wordt Phrase Editing (frase wijzigen) genoemd. Als u bijvoorbeeld alleen een verkeerde
noot aanslaat, kunt u die noot repareren. Ook kunt u een individuele noot verwijderen of de
toonhoogte of volume wijzigen.
1. Druk tweemaal op [SONG] om toegang tot het Song Edit scherm te krijgen.
Elke keer, dat u op [SONG] drukt, zult u tussen het Song Play scherm en Song
Edit scherm wisselen.
2. Gebruik de cursor knoppen om de frase, die u wilt wijzigen, te selecteren.
3. Druk op [F4 (Edit)].
Het Phrase Edit scherm verschijnt.
Voor informatie, zie ‘Een frase wijzigen (Phrase Edit)’ (p. 238 van de
gebruikershandleiding).
Indien u een ernstige fout hebt gemaakt (UNDO)
1. Druk op [MENU].
2. Druk op [F5 (Undo)].
Undo maakt de laatst uitgevoerde bewerking of opname ongedaan. Als Undo
niet mogelijk is, dan is de knop grijs en niet beschikbaar.
3. U wordt gevraagd om de Undo-handeling te bevestigen. Om Undo uit te
voeren, drukt u op [F7 (OK)]. Om te annuleren, drukt u op [F8 (CANCEL)].
De bewerking of opname wordt ongedaan gemaakt en de data worden in hun originele
toestand hersteld.
U kunt de Undo-functie ook uitvoeren door [SHIFT] ingedrukt te houden en op
[EXIT] te drukken.
De Pads gebruiken om noten één voor één in te geven
Als een alternatief voor Realtime opname, kunt u uitvoeringsdata per noot ingeven, alsof u noten op
notenschrift schrijft. Deze methode wordt ‘Step Recording’ genoemd. Dit stelt u in staat om frases
weloverwogen te creëren.
Voor informatie, zie ‘Data in stappen invoegen (Step Recording)’ (p. 226 van de
gebruikershandleiding).
34

De bas en piano als MIDI voor opname
(recording) in Realtime
Nu dat we de ritmepartij hebben opgenomen, zullen we de andere onderdelen opnemen. Het proces is
hetzelfde als wanneer u het ritme opneemt. Het enige verschil is, dat we het toetsenbord in plaats van de
Pads gebruiken. Selecteer een onderdeel in het Studio Play scherm, selecteer een Track in het Song Play
scherm en neem vervolgens op.
De bas opnemen
Selecteer in het Studio Play scherm het bas onderdeel
1. Druk op [STUDIO].
2. Gebruik de cursor knoppen om onderdeel 2 te selecteren (licht op).
3. Een bas klank is hoorbaar, wanneer u het toetsenbord bespeelt.
Selecteer in het Song Play scherm een Track en neem op
Terwijl u naar de drums luistert, die u eerder heeft opgenomen, bespeelt u het toetsenbord om het bas
onderdeel op te nemen.
1. Selecteer de ‘MIDI 2’ Track, zoals in ‘Een opname Track selecteren’ (p. 32 van deze
handleiding) wordt beschreven.
2. Bespeel het toetsenbord om het bas onderdeel op te nemen, zoals in ‘Opnemen’ (p. 32
van deze handleiding) wordt beschreven.
Wanneer u op [REC[ drukt, zal het Recording Standby scherm verschijnen. Druk op [PLAY] om opname te
starten. Bespeel het toetsenbord om de bas op te nemen.
De piano opnemen
Selecteer in het Studio Play scherm het piano onderdeel
1. Druk op [STUDIO].
2. Gebruik de cursor knoppen om onderdeel 1 te selecteren (licht op).
3. Een piano klank is hoorbaar, wanneer u het toetsenbord bespeelt.
Selecteer in het Song Play scherm een Track en neem op
Terwijl u naar de drums en bas luistert, die u eerder heeft opgenomen, bespeelt u het toetsenbord om het
piano onderdeel op te nemen.
1. Selecteer de ‘MIDI 3’ Track, zoals in ‘Een opname Track selecteren’ (p. 32 van deze
handleiding) wordt beschreven.
2. Bespeel het toetsenbord om het piano onderdeel op te nemen, zoals in ‘Opnemen’ (p. 33
van deze handleiding) wordt beschreven.
Wanneer u op [REC[ drukt, zal het Recording Standby scherm verschijnen. Druk op [PLAY] om opname te
starten. Bespeel het toetsenbord om de piano op te nemen.
U kunt de opgenomen frases in de Track naar smaak arrangeren.
➝ ‘Song Edit gebruiken om samples en frases te arrangeren’ (p. 41 van deze handleiding).
35

Audio bestanden vanaf de computer
importeren
De Fantom-G kan audio bestanden (WAV of AIFF formaat) van de computer importeren en deze als
samples gebruiken. U kunt ook een Song creëren door simpelweg deze samples in een audio Track te
plaatsen.
Audio bestanden van de computer importeren
Audio bestanden kunnen in de Fantom-G worden geïmporteerd.
Voor de procedure, zie ‘Klanken (samples) van de computer importeren’ (p. 20 van deze
handleiding).
WAV
AIFF
Samples met het sequencer tempo synchroniseren
De Fantom-G bevat een ‘tijd vertragingsfunctie (Time Stretch) in Realtime’.
Wanneer u samples in een audio Track gebruikt, zal deze functie de samples in synchronisatie houden,
zelfs als u de sequencer tempo verandert.
Voorbeeld: Samples gebruiken, die met 120 BPM zijn opgenomen
Druk op [SAMPLE] om het Sample Edit scherm
voor de sample, die u wilt wijzigen, te openen.
Als u het tempo van de sample niet weet, gebruik een metronoom om het tempo te bepalen.
Verplaats de cursor naar ‘BPM’ en stel deze op
120 in.
36

Samples in een audio Track plaatsen
1. Druk tweemaal op [SONG] om toegang tot het Song Edit scherm te krijgen.
Elke keer, dat u op [SONG] drukt, wisselt u tussen het Song Play scherm en Song Edit scherm.
2. Gebruik / om de audio Track, waarin u een sample wilt plaatsen, te selecteren.
U kunt samples in elke Track 1–14, die AUDIO aangeeft, plaatsen.
Selecteer voor dit voorbeeld de Track, aangegeven als ‘AUDIO 1’.
Audio bestanden vanaf de computer importeren
3. Specificeer de locatie, waar de sample/frase zal worden geplaatst.
De knoppen hebben de volgende functies:
[] Verplaatst de huidige locatie naar het begin van de Song.
[INC][DEC] Verplaatst de huidige locatie in stappen van één tik.
[] [] Verplaatst de huidige locatie in stappen van één maat.
VALUE draaischijf Verplaatst de huidige locatie in stappen van één slag.
4. Druk op [F1 (Insert).
Het Sample Select scherm verschijnt.
5. Selecteer de samples, die u wilt invoegen, en druk op [F8 (Select)].
De samples zullen op de gespecificeerde locatie worden ingevoegd.
U kunt de ingevoegde samples overal in een Track vrijelijk plaatsen.
➝ ‘Song Edit gebruiken om samples en frases te arrangeren’ (p. 41 van deze handleiding).
37

Klanken van een microfoon of gitaar
opnemen
Hier wordt uitgelegd, hoe u van een microfoon of gitaar, die op de Fantom-G is aangesloten, kunt
opnemen.
De apparatuur aansluiten
Sluit de microfoon, gitaar of draagbare audio speler, zoals hieronder aangegeven, aan:
De Fantom-G verschaft een gebalanceerde (XLR/TRS)
Een microfoon aansluiten
Wanneer u een condensator microfoon
gebruikt, die een gebalanceerde (XLR)
aansluiting vereist, selecteer dan de
‘PHANTOM ON’ instelling.
Wanneer u een dynamische microfoon,
met een jack gebruikt, selecteer dan de
PHANTOM OFF’ instelling.
U moet de fantoom voeding uitschakelen, tenzij u een condensator
microfoon heeft aangesloten, die fantoom voeding nodig heeft. Een
dynamische microfoon of een audio afspeel apparaat van fantoom
voeding voorzien, veroorzaakt storing. Voor informatie over de specificaties over de microfoon, zie de gebruikershandleiding van de microfoon.
(De Fantom-G’s fantoom voeding toevoer is DC 48V,10 mA maximum.)
type aansluiting, die wordt aangesloten, zoals in de
illustratie wordt aangegeven. Controleer de bedrading van
het apparaat, voordat u deze aansluit.
Gebruik deze om
het opname niveau
aan te passen.
MinMax
Microfoons met jacks
Microfoon met gebalanceerde (XLR) aansluitingen
Een gitaar of bas aansluiten
Wanneer u een gitaar of bas aansluit, sluit deze op de
MIC/GUITAR jack aan.
Selecteer voor een gitaar of bas de
‘GUITAR (Hi-Z)’ instelling.
Gebruik deze om
het opname niveau
aan te passen.
Een draagbare audio speler aansluiten
Wanneer u een draagbare audio speler, stereo syteem of CD
speler aansluit, gebruik audio kabels om de uitgang jacks (LINE
OUT jacks of AUX OUT jacks, etc.) op de Fantom-G’s LINE
ingang jacks aan te sluiten.
Een platenspeler kan niet direct op de Fantom-G worden aangesloten.
Om een platenspeler aan te sluiten, dient u een versterker tussen de
speler en de Fantom te plaatsen.
Een digitale audio bron aansluiten
Wanneer u digitale apparatuur, zoals een DAT, aansluit, gebruik
een coaxiaal kabel om deze op de uitgang jack (bijvoorbeeld
DIGITAL OUT jack) naar de Fantom-G’s DIGITAL AUDIO IN
jack aan te sluiten.
Wanneer een extern apparaat op de DIGITAL AUDIO IN jack is aangesloten
en u de kabel loskoppelt of de stroom van het externe apparaat
uitschakelt, kan vervolgens in de ingang van DIGITAL AUDIO IN een geluid
te horen zijn. Als dit gebeurt, sluit het externe apparaat opnieuw op de
juiste manier aan of draai de Fantom-G [MIX IN] schakelaar uit.
MinMax
Gebruik deze om
het opname niveau
aan te passen.
MinMax
38

Klanken van een microfoon of gitaar opnemen
De Track, waarop audio wordt opgenomen, selecteren
Selecteer de audio Track, waarop u wilt opnemen en specificeer de maat, waarmee de opname start.
U kunt op elke Track 1–24, die ‘AUDIO’ aangeeft, opnemen.
Laten we voor dit voorbeeld op audio Track 2 opnemen.
1. Druk op [SONG].
Het Song Play scherm verschijnt.
2. Draai de VALUE draaischijf of gebruik / om een audio Track te selecteren.
Voor dit voorbeeld selecteer de audio Track, die als ‘AUDIO 2’ wordt getoond.
Door op de Track Name op [ENTER] te drukken, kunt u een naam aan de Track toeschrijven.
➝ ‘Een Track benoemen (Track Name)’ (p. 209 van de gebruikershandleiding).
3. Gebruik [ ] [ ] om de maat, waarop u wilt beginnen op te nemen, te specificeren.
Specifeer voor dit voorbeeld het begin van de Song.
Als er al een sample op de start locatie voor de opname is
Een audio Track kan maar één sample tegelijk spelen. Als samples worden geplaatst, zodat ze overlappen,
zal de laatste sample voorrang krijgen bij het afspelen.
39

Klanken van een microfoon of gitaar opnemen
Audio opnemen
1. Druk de [REC] knop om in de opname Stand-by modus te komen.
De [REC] indicator gaat knipperen en het Audio Rec Standby venster verschijnt.
U kunt effecten, zoals equalizer of compressor, op de audio invoer toepassen. Om instellingen
te maken, druk op [F7 (Input Setting)] en vervolgens op [F7 (Input Effect)] om toegang tot het
INPUT EFFECT scherm te krijgen. Voor informatie over de parameters, die u kunt instellen, zie
‘Invoer effect parameters’ (p. 186 van de gebruikershandleiding).
2. Gebruik de cursor knoppen om de cursor naar elke parameter te verplaatsen, en draai
de VALUE draaischijf of gebruik [INC][DEC] om de waarde in te stellen.
Voor dit voorbeeld zullen we instellingen maken om de microfoon voor een duur van vier maten in mono op
laten te nemen:
Parameter Waarde Uitleg
Audio Rec Mode SOLO Selecteert, hoe opname zal plaatsvinden. Met de ‘SOLO’ instelling zal de in-
Input Select MIC/GUITAR Selecteert de invoer bron.
Audio Rec Channel MONO U kunt stereo of mono voor de op te nemen Track selecteren. Kies ‘STEREO’
Count In 1MEAS Specificeert de aftelling. Kies bijvoorbeeld ‘1 MEAS’, zodat opname na een
Rec Start Point 0001 01 000 Geeft de start locatie voor de opname aan. Het begin van de song is ‘0001
Rec End Switch ON Specificeert of een einde locatie voor de opname zal worden gespecificeerd.
Rec End Point 0005 01 000 Specificeert de einde locatie voor de opname. We gaan bijvoorbeeld vier
terne geluid generator als gewoonlijk spelen, maar alleen de externe audio invoer zal worden opgenomen.
DIGITAL IN: DIGITAL AUDIO IN jack
LINE IN L/R: INPUT jacks L/R (stereo)
LINE IN L: INPUT jack L (mono)
MIC/GUITAR: MIC/GUITAR jack
USB AUDIO: USB aansluiting
als u in stereo wilt opnemen.
aftelling van één maat zal beginnen.
01 000’.
Zet deze ‘ON’.
maten opnemen (dat wil zeggen, stopt aan het begin van de vijfde maat), dus
stel dit op ‘0005 01 000’ in. De ‘Rec Length’ hieronder zal automatisch op
‘0004 00 000’ (vier maten) worden ingesteld.
40
Voor informatie over elke parameter, zie ‘Audio Rec Standby parameters’ (p. 230 van
de gebruikershandleiding).
3. Als u de microfoon/gitaar/lijn ingang gebruikt, gebruik de achterpaneel LEVEL knop om
het invoer niveau van de externe bron aan te passen.
• Als u DIGITAL IN gebruikt, is deze aanpassing niet nodig.
• Als het volume van de externe invoer te hoog is, zal de PEAK indicator van het
voorpaneel oplichten. In dat geval draai de LEVEL knop laag, totdat de PEAK
indicator niet meer oplicht.
• Als het opname niveau te hoog is, zal de niveau meter in het scherm ‘CLIP’ aangeven.
4. Druk op [PLAY] of [F8 (Start)].
Na een aftelling van één maat, zal opname starten.
5. Maak een uitvoering met de microfoon of gitaar.
6. Wanneer u klaar met opname bent, druk op [STOP].
7. Er verschijnt een venster met de vraag om de opname te bevestigen. Als u de opname
wenst te behouden, druk dan op [F7 (OK)]. Om te annuleren, drukt u op [F8 (CANCEL)].
De [REC] indicator gaat uit en de opgenomen sample zal aan de Track worden toegewezen.

Song Edit gebruiken om samples of
frases te arrangeren
U kunt de Song wijzigen door samples en frases te verplaatsen.
1. Druk tweemaal op [SONG] om toegang tot het Song Edit te krijgen.
Elke keer, dat u op de [SONG] knop drukt, zal u tussen het Song Play scherm en Song Edit
scherm wisselen.
Een sample/frase verplaatsen
U kunt de locatie, waarop een sample/frase afspeelt veranderen of deze naar een andere Track
verplaatsen. Gebruik de cursor knoppen om de sample/frase te selecteren, die u wilt verplaatsen en voer
de volgende handeling uit, afhankelijk van hoe u deze wilt verplaatsen:
Verplaatsen met Knop handeling
Maten [SHIFT] + cursor (links/rechts) knop
16th noten (120 tikken) [SHIFT] + [VALUE] draaischijf
Enkele tik [SHIFT] + [INC][DEC]
Tussen Tracks [SHIFT] + cursor (omhoog/omlaag) knoppen
Als u een USB muis gebruikt, kunt een sample/frase verplaatsen door deze met de muis te
slepen (houd de linker muisknop ingedrukt en verplaats deze).
Een sample/frase kopiëren
U kunt de sample/frase meteen achter de huidige locatie in de Track kopiëren.
Als u een frase loop herhaaldelijk met verschillende maten wilt afspelen, is dit een manier om snel kopieën
hiervan te maken.
Gebruik de cursor knoppen om de sample/frase, die u wilt kopiëren, te selecteren en druk op [F3 (Copy)]
om deze onmiddellijk naar de volgende locatie te kopiëren.
Als u een USB muis gebruikt, kunt een sample/frase kopiëren door deze aan te klikken, terwijl
u [SHIFT] ingedrukt houdt.
Een gekopieerde frase wijzigen, zal de inhoud van alle kopieën veranderen. Als u maar één gekopieerde
frase wilt veranderen, moet u deze dupliceren, voordat u deze wijzigt.
1. In de frase lijst dupliceert u de frase, die u wilt wijzigen.
➝ Gebruikershandleiding ‘Een frase dupliceren (Duplicate)’ (p. 215).
2. Wijzig de gedupliceerde frase.
Om gedetailleerde wijzigingen in
de uitvoeringsdata (MIDI) te maken
Een opname van een frase overschrijven
Transponeren Gebruik de transponeer functie (Gebruikershandleiding p. 245) om te
De klank (onderdeel) van een frase,
bijvoorbeeld piano ➝ bas,
veranderen
Wijzig in het microscoop scherm (Gebruikershandleiding p. 250).
Selecteer de frase in de frase lijst en druk op [REC] om een opname overschrijving uit te voeren (Gebruikershandleiding p. 22).
transponeren.
Gebruik de Change Channel functie (Gebruikershandleiding p. 246) om
het MIDI kanaal te veranderen. Stel het Src kanaal op ‘1’ (het piano onderdeel) in en het Dst kanaal op ‘2’ (het bas onderdeel) in en voer vervolgens uit [F8 (Execute)].
3. Wijs de gewijzigde frase aan de Song toe.
Gebruikershandleiding ‘Een sample/frase op een gespecificeerde locatie invoegen (Insert)’ (p. 233).
➝
Een sample/frase verwijderen
U kunt een sample/frase van een Track verwijderen.
Gebruik de cursor knoppen om de sample/frase, die u wilt verwijderen, te selecteren en druk op [F2
(Delete)] om de sample/frase te verwijderen.
41

De totale balans aanpassen
Wanneer u met opname klaar bent, zal u de balans
tussen de verschillende onderdelen willen aanpassen.
Het proces van de totale klank aanpassen en de
onderdelen, die u wilt benadrukken, helder maken,
wordt ‘mixen’ genoemd.
Druk op [STUDIO] om toegang tot het Studio Play
scherm (mixer) te krijgen en pas de verschillende
instellingen aan.
In het Studio Play scherm kunt u verschillende malen op
de [F7 ] oF [F8 ] toetsen drukken om tussen het
beeld van de interne (interne geluid generator) onderdelen, audio Tracks, uitbreidingskaarten en externe
MIDI uitvoer onderdelen te wisselen.
Onderdeel groep Uitleg
Audio Track Audio Tracks van de Song
Internal Intern (interne geluid generator)
EXP 1 Uitbreidingskaart 1
EXP 2 Uitbreidingskaart 2
External Externe MIDI uitvoer
Over de balans mixen
Volume (Level) en uitschakelen (Mute Sw)
Gebruik deze om de balans tussen de instrumenten aan te passen. Als er veel onderdelen zijn
en u het moeilijk vindt ze te onderscheiden, kan het handig zijn om afzonderlijke klanken uit te
schakelen, zoals drum, bas of piano, terwijl u de aanpassingen maakt.
Linker/rechter positie (Pan)
Het is kenmerkend om de drum en bas in het centrum te plaatsen. Rond deze klanken kunt u de
snaar instrumenten links en rechts plaatsen om een stabiele ensemble te creëren. De hoofd
instrumenten naast het centrum plaatsen, slechts iets links of rechts, kan hun hoorbaarheid
vergroten.
Reverb (Reverb Send)
Reverb geeft de sensatie van een uitvoering, die in een studio of hal gehoord wordt.
Overdadige reverb zal echter het akoestische beeld verdoezelen, waardoor de Song minder
hoorbaar wordt. Lage frequenties maken de reverb troebel. Het is niet gebruikelijk om reverb
op een kick drum of bas te gebruiken. Daarentegen, kan gebruik van diepe reverb op
specifieke onderdelen, zoals korte piano frases, die tijdens een intermezzo worden gespeeld,
kan de totale diepte van de Song vergroten.
Chorus (Chorus Send)
Het toepassen van chorus zal de klank tussen links en rechts verspreiden, waardoor een
aangename diepte en ruimtelijkheid aan de klank wordt toegevoegd. Dit effect wordt meestal
op de gitaar en elektrische piano toegepast, dus heeft u vaak de kans dit te gebruiken. U zult
echter het maximum effect bereiken als u een onderscheid houdt tussen de onderdelen, die
chorus gebruiken en die het niet gebruiken.
Voor meer over effect instellingen, zoals galm en chorus
➝ ‘Effecten toevoegen’ (p. 150 van de gebruikershandleiding).
42

Mastering
Mastering is de laatste fase van de Song productie, waarin u een compressor en equalizer kunt toepassen
om de laatste hand aan de Song te leggen. Als de voltooide Song kracht mist of als de klank anders klinkt,
wanneer deze in een andere omgeving wordt gespeeld, moet u aandacht aan het Mastering proces
besteden.
Mastering gebruiken om de Song te voltooien
1. Druk op [EFFECTS (ROUTING)] om toegang tot het effecten scherm te krijgen.
2. Druk op [F7 (Mastering)].
3. Gebruik cursor knoppen om de cursor naar de parameter, die u wilt wijzigen, te
verplaatsen.
4. Draai de VALUE draaischijf of druk op [INC][DEC] om de waarde te krijgen, die u wenst.
Aan/Uit schakelaar
Mastering instelling
De Fantom-G Mastering effect heeft verschillende vooringestelde instellingen. U kunt deze gebruiken om
gemakkelijk verschillende variaties van Mastering instellingen uit te proberen.
Hard Comp
Soft Comp
Low Boost
Mid Boost
High Boost
Voor meer over Mastering
➝ ‘Mastering effect’ (p. 160 van de gebruikershandleiding).
U kunt zware of lichte compressie selecteren. Begin door één van deze instellingen, die u wenst,
te kiezen en verfijn deze vervolgens.
In aanvulling op de het compressor effect, geeft deze variaties in volume uitvoer voor elke
frequentie band, die een equalizerachtige effect produceert.
43

De Song opslaan
De Song, die u heeft gecreëerd, zal verdwijnen als u de stroom uitschakelt. Sla deze als volgt op:
Frases individueel op te slaan
➝ ‘Een frase opslaan (Save)’ (p. 216 van de gebruikershandleiding).
Samples individueel op te slaan
➝ ‘Een sample opslaan (Save)’ (p. 274 van de gebruikershandleiding).
1. In het Song Play of Song Edit scherm druk op [WRITE].
Het Write scherm verschijnt.
2. Gebruik / om ‘Song’ te selecteren en druk vervolgens op [F8 (OK)].
Het Song Name venster verschijnt.
3. Wijs een naam aan de Song toe.
4. Wanneer u daarmee klaar bent, druk op [F8 (OK)].
Een scherm verschijnt, waarin u kunt aangeven, waarheen de Song moet worden weggeschreven.
5. Draai de VALUE draaischijf of gebruik [INC][DEC] om het Song nummer te selecteren.
6. Druk op [F8 (Save)].
Een bevestigingsbericht verschijnt.
* Zet nooit de stroom uit, terwijl wegschrijven in werking is.
7. Als u zeker ervan bent, dat u de Song wilt wegschrijven, druk op [F7 (OK)].
44

Een CD van de voltooide Song maken
De Fantom-G verschaft een ‘Resampling’ functie, die alle audio Tracks en MIDI Tracks in de Song in één
sample rendert. De samples, die door deze Resample functie zijn gecreëerd, kunnen als .WAV bestanden
naar de computer worden gekopieerd en op CD worden gezet.
De inhoud van alle Tracks naar een enkele sample Resamplen
Hier wordt uitgelegd, hoe alle audio Tracks en MIDI Tracks in een enkele sample worden gecombineerd.
Een sample, die op deze manier is gecreëerd, kan op de computer als een Song worden opgeslagen.
1. Druk op [ ] om de Song positie naar het begin van de Song te verplaatsen.
2. Druk op de [SAMPLING] knop.
3. Druk op [F2 (Re-Sampling)].
4. Druk op [F2 (Auto Trig)].
5. Druk op [PLAY].
Het Resampling begint.
6. Wanneer de Song eindigt, druk op [F7 (STOP)].
Als u Trigger stoppen (Gebruikershandleiding p. 260) op ‘TIME’ instelt en sample duur
(Gebruikershandleiding p. 26) op de eind tijd van de Song instelt, zal het Resamplen
onmiddellijk stoppen.
7. De sample, die door Resamplen wordt gecreëerd, opent in het Sample Edit scherm
(Gebruikershandleiding p. 266).
De volume van de opnieuw gesamplde frases kan lager zijn dan het oorspronkelijke volume.
Indien nodig, gebruik normaliseren (Gebruikershandleiding p. 270) om het volume te
verhogen.
8. Druk op [WRITE] om de sample op te slaan.
45

Een CD van de voltooide Song maken
De opnieuw gesamplde sample naar de computer kopiëren, en een
CD creëren
Na het Resamplen kunt u de resulterende sample naar de computer kopiëren. De sample is een .WAV
bestand, zodat u hiermee een CD kunt te maken.
0001.WAV
(Song)
1. Controleer het nummer van de sample, dat u door het resamplen heeft gecreëerd (In dit
voorbeeld gaan we van 0001 uit).
2. Gebruik een USB kabel (apart verkrijgbaar) om de Fantom-G USB COMPUTER aansluiting
met de computer te verbinden.
3. Druk op [MENU].
4. Draai de VALUE draaischijf om ‘USB Storage’ te kiezen en druk op [F8 (Select)].
5. Druk op [F2 (USB Memory)].
Als u de samples naar een project in het interne geheugen in plaats van het USB geheugen heeft
opgeslagen, drukt u op [F1 (Internal)].
6. Het USB geheugen zal in de computer worden geladen. Kopieer de volgende sample
vanaf het USB geheugen naar de computer.
‘FantomG001.Prj/SMPL/0001.WAV’
(Het nummer van het .WAV bestandsnaam is het sample nummer.)
‘FantomG001.Prj’ is de naam van de map van het project.
De namen van de projectmap in het USB geheugen worden standaard als
‘FantomG001.Prj’, ‘FantomG002.Prj’, etc. genummerd, maar het deel, dat aan de
bestandsnaam extensie vooraf gaat, zal de project naam zijn, die u toewees, wanneer u deze
opslaat.
CD
46
Als u de samples eerder naar een project in het interne geheugen dan naar het USB geheugen
opslaat, gebruik dan de USB opslag functie ‘Bestanden met de computer uitwisselen
(USB Storage)’ (p. 281 van de gebruikershandleiding) om de sample (FantomG.Prj/SMPL/
001.WAV) van het interne geheugen naar de computer te kopiëren.
7. Wanneer u klaar bent met kopiëren, verwijder dan het USB-geheugen van de computer
en druk vervolgens op [F8 (Exit)] op de Fantom-G.
Windows Vista/XP gebruikers:
In ‘mijn computer’ klikt u met de rechter muisknop het icoon ‘verwijderbare harddisk’ aan en voer
‘verwijder’ uit.
Mac OSX gebruikers:
Sleep de USB Drive icoon naar de prullebak.
8. Gebruik software, zoals Windows Media Player of iTunes om de gekopieerde sample
(0001.WAV) op een CD te branden.
Voor informatie over een CD schrijven, zie de gebruikershandleiding of help bestand van de
software.




CAUTION
RISK OF ELECTRIC SHOCK
DO NOT OPEN
ATTENTION
WAARSCHUWING: VERWIJDER HET DEKSEL (OF DE
ACHTERKANT) NIET, OM HET RISICO OP EEN ELEKTRISCHE
SCHOK TE REDUCEREN. BINNENIN BEVINDEN ZICH GEEN
ONDERDELEN DIE DOOR DE GEBRUIKER ONDERHOUDEN
KUNNEN WORDEN. LAAT HET ONDERHOUD AAN ERKEND
: RISQUE DE CHOC ELECTRIQUE NE PAS OUVRIR
ONDERHOUDSPERSONEEL OVER.
Het symbool van de bliksemflits met pijl, binnen een
gelijkzijdige driehoek, is bedoeld om de gebruiker te
waarschuwen voor de aanwezigheid van niet geïsoleerd,
’gevaarlijk voltage’ binnenin het apparaat, welke krachtig
genoeg kan zijn om een elektrische schok bij personen te
veroorzaken.
Het uitroepteken binnen een gelijkzijdige driehoek is
bedoeld om de gebruiker te waarschuwen voor de
aanwezigheid van belangrijke bedienings- en
onderhoudsinstructies in de literatuur behorende bij het
product.
INSTRUCTIES MET BETREKKING TOT HET RISICO VAN BRAND, ELEKTRISCHE SCHOK
OF VERWONDINGEN AAN PERSONEN.
BELANGRIJKE VEILIGHEIDSINSTRUCTIES
BEWAAR DEZE INSTRUCTIES
WAARSCHUWING – Tijdens het gebruik van elektrische producten moeten de voorzorgsmaatregelen altijd opgevolgd worden,
1. Lees deze instructies.
2. Bewaar deze instructies.
3. Neem alle waarschuwingen serieus.
4. Volg alle instructies.
5. Gebruik dit apparaat niet in de buurt van water.
6. Maak dit apparaat alleen met een droge doek schoon.
7. De ventilatie openingen mogen niet geblokkeerd worden.
Installeer in overeenstemming met de instructies van de
fabrikant.
8. Installeer het apparaat niet in de buurt van warmtebronnen,
zoals radiatoren, kachelschuiven, kachels of andere
apparaten (inclusief versterkers) die warmte produceren.
9. De veiligheidsopzet van de gepolariseerde of aarde plug
dient niet teniet gedaan te worden. Een gepolariseerde plug
heeft twee polen, de één breder dan de andere. Een
aardeplug heeft twee platte kanten en een derde aarde pin.
De brede pool of de derde pin zijn voor uw veiligheid aangebracht. Wanneer de plug niet in uw stopcontact past,
raadpleegt u een elektricien voor vervanging van het verouderde stopcontact.
10. Bescherm het netsnoer, zodat er niet overheen gelopen kan
worden. Zorg dat het snoer, in het bijzonder bij de stekkers,
inclusief de volgende:
stopcontactdozen en op het punt waar zij uit het apparaat
komen, niet gedraaid of in elkaar gedrukt wordt.
11. Gebruik alleen door de fabrikant gespecificeerde
aanhangsels of accessoires.
12. Gebruik het apparaat met een door de fabrikant
gespecificeerde of bij het apparaat
geleverde kar, standaard, statief, console
of tafel. Voorzichtigheid is geboden
tijdens het verplaatsen van de kar/
apparaat combinatie, zodat deze niet kan
omvallen en daardoor stuk gaat.
13. Tijdens onweer of wanneer het apparaat
gedurende een langere periode niet gebruikt zal worden,
haalt u de stekker uit het stopcontact.
14. Laat al het onderhoud aan erkend onderhoudspersoneel
over. Onderhoud is vereist, wanneer het apparaat op
enigerlei wijze beschadigd is, bijvoorbeeld als het netsnoer
of de stekker beschadigd is, er vloeistof of objecten in het
apparaat terecht zijn gekomen, als het apparaat aan regen
of vochtigheid heeft blootgestaan, niet normaal functioneert
of is gevallen.
154

Fantom-G6/G7/G8 Gebruikershandleiding
201b
Voordat u dit apparaat gebruikt, leest u eerst de secties getiteld: ‘BELANGRIJKE VEILIGHEIDSINSTRUCTIES’ (p.2), ‘HET
APPARAAT OP EEN VEILIGE MANIER GEBRUIKEN’ (p.4) en ‘BELANGRIJKE OPMERKINGEN’ (p.7). In deze secties vindt u
belangrijke informatie over de juiste bediening van het apparaat. Bovendien kunt u de gebruikershandleiding in zijn geheel
doorlezen om een goed beeld te krijgen van alles dat de Fantom-G te bieden heeft. Bewaar deze handleiding zodat u er later aan
kunt refereren.
Deze gebruikershandleiding is van toepassing op de Fantom-G6, de Fantom-G7 en de Fantom-G8. De term ‘Fantom-G’ wordt in
deze handleiding voor deze drie modellen gebruikt.
De uitleg in deze handleiding bevat illustraties, die weergeven wat er in het scherm getoond wordt. Het apparaat kan echter van
een nieuwere, verbeterde systeemversie zijn voorzien (d.w.z: bevat nieuwere geluiden), dus wat u werkelijk in het scherm ziet,
kan mogelijk niet altijd overeenkomen met hetgeen in de handleiding wordt getoond.
Omwille van productverbetering kunnen de specificaties en/of het uiterlijk van dit apparaat zonder voorafgaande mededeling
gewijzigd worden.
Copyright © 2008 ROLAND CORPORATION
Alle rechten voorbehouden. Zonder schriftelijke toestemming van ROLAND CORPORATION mag niets uit deze publicatie, in
welke vorm dan ook, gereproduceerd worden.
3

HET APPARAAT OP EEN VEILIGE MANIER GEBRUIKEN
USING THE UNIT SAFELY
INSTRUCTIES OM BRAND, ELEKTRISCHE SCHOK OF LICHAMELIJK LETSEL TE VOORKOMEN
HET APPARAAT OP EEN VEILIGE MANIER GEBRUIKEN
Over
WAARSCHUWING en
Wordt gebruikt bij instructies, waarbij
WAARSCHUWING
de gebruiker attent gemaakt wordt op
het risico van overlijden of zwaar letsel,
wanneer het apparaat niet op juiste
wijze gebruikt wordt.
Wordt gebruikt bij instructies, waarbij
de gebruiker attent gemaakt wordt op
het risico van letsel of materiële schade,
wanneer het apparaat niet op juiste
VOORZICHTIG
wijze gebruikt wordt.
* Materiële schade verwijst naar schade
WAARSCHUWING WAARSCHUWING
001
• Voordat u dit apparaat in gebruik neemt, leest u
onderstaande instructies en de gebruikershandleiding.
..........................................................................................................
001-50
• Sluit de stekker van dit model op een geaard
stopcontact aan.
..........................................................................................................
002b
• Maak het apparaat niet open en voer geen modificaties uit. (De enige uitzondering hierop is
wanneer er in de handleiding specifieke
instructies worden gegeven voor het installeren
van opties door de gebruiker, die in de juiste
volgorde uitgevoerd dienen te worden. Zie p.304, p.308).
..........................................................................................................
003
• Tracht het apparaat niet te repareren of onderdelen in het apparaat te vervangen (behalve
wanneer daartoe specifieke instructies in de
handleiding staan). Ga voor alle onderhoud naar
uw handelaar, het dichtstbijzijnde Roland Service
Centrum of een erkende Roland distributeur, die
u op de "Informatie" pagina kunt vinden.
..........................................................................................................
004
• Het apparaat mag nooit worden gebruikt of
opgeborgen worden op plaatsen die:
• aan extreme temperaturen onderhevig zijn
(bijvoorbeeld direct zonlicht in een afgesloten
voertuig, dichtbij een warmtekanaal of
bovenop warmte genererende apparatuur of die
• vochtig zijn (bijvoorbeeld badkamers, wasruimtes of
natte vloeren hebben of
• aan regen blootstaan of vochtig zijn of
• stoffig zijn of
• aan een hoge mate van vibratie onderhevig zijn.
VOORZICHTIG opmerkingen
of andere ongunstige effecten, die ten
aanzien van het huis en al het
aanwezige meubilair, en tevens aan
huisdieren kunnen optreden.
NEEM ALTIJD HET VOLGENDE IN ACHT
Over de symbolen
Het symbool wijst de gebruiker op belangrijke
instructies of waarschuwingen. De specifieke betekenis
van het symbool wordt bepaald door het teken, dat zich
binnen de driehoek bevindt. Het symbool, dat zich in dit
geval aan de linkerkant bevindt, betekent dat dit teken
voor algemene voorzorgsmaatregelen, waarschuwingen,
of aanduidingen van gevaar wordt gebruikt.
Het symbool wijst de gebruiker op onderdelen, die
nooit verplaatst mogen worden (verboden). De
specifieke handeling, die niet uitgevoerd mag worden,
wordt aangegeven door het symbool, dat zich binnen
de cirkel bevindt. Het symbool, dat zich in dit geval aan
de linkerkant bevindt, betekent dat het apparaat nooit
uit elkaar gehaald mag worden.
Het wijst de gebruiker op onderdelen, die verwijderd
moeten worden. De specifieke handeling, die uitgevoerd
moet worden, wordt door het symbool binnen de cirkel
aangegeven. Het symbool, dat zich in dit geval aan de
linkerkant bevindt, geeft aan dat het netsnoer uit de
daarvoor bestemde aansluiting getrokken moet worden.
006005
• Dit apparaat dient alleen met een door Roland
aanbevolen standaard gebruikt worden.
..........................................................................................................
• Als dit apparaat met een door Roland aanbevolen
standaard wordt gebruikt, moet de standaard
zorgvuldig geplaatst worden zodat deze waterpas
staat en stabiel blijft. Als u geen standaard
gebruikt, moet de locatie waar u het apparaat wilt
plaatsen een waterpas oppervlak hebben en het apparaat
ondersteunen, zodat het niet kan wiebelen.
..........................................................................................................
008a
• Het apparaat dient alleen op een stopcontact te
worden aangesloten, dat in de instructies of op
het apparaat zelf wordt vermeld.
..........................................................................................................
008e
• Gebruik alleen het aan het apparaat bevestigde
netsnoer. Ook mag het bijbehorende netsnoer niet
met een ander apparaat worden gebruikt.
..........................................................................................................
009
• Buig of draai het netsnoer niet overmatig en
plaats er geen zware objecten bovenop. Hierdoor
kan het snoer beschadigen, elementen kunnen
afbreken en kortsluiting kan ontstaan. Beschadigde snoeren brengen risico’s van brand en
schok met zich mee!
..........................................................................................................
010
• Dit apparaat, op zichzelf staand of in combinatie
met een versterker en koptelefoon of luidsprekers,
kan geluidsniveaus produceren die permanent
gehoorsverlies kunnen veroorzaken. Gebruik het
apparaat niet gedurende langere tijd op een hoog
of oncomfortabel volumeniveau. Indien u last
heeft van enig gehoorsverlies of een piep in de
oren, moet u het apparaat niet meer gebruiken en
een oorarts raadplegen.
..........................................................................................................
4

WAARSCHUWING WAARSCHUWING
012a
• Zorg, dat er geen objecten (bijvoorbeeld
brandbaar materiaal, munten of spelden) of vloeistoffen (water, frisdrank, enz.) in het apparaat
terechtkomen.
..........................................................................................................
013
• Zet direct de stroom uit, haal het netsnoer uit het
stopcontact en breng het apparaat voor
onderhoud naar uw handelaar, het dichtstbijzijnde Roland Service Centrum of een erkend
Roland distributeur, te vinden op de "Informatie"
pagina, indien:
• De adapter, het netsnoer of de stekker is beschadigd of
• Er rook of een ongewone geur optreedt
• Er objecten of vloeistof in het apparaat terecht zijn
gekomen of
• Het apparaat in de regen heeft gestaan (of op andere
wijze nat is geworden) of
• Het apparaat niet normaal schijnt te functioneren of
een duidelijke verandering in werking laat zien.
..........................................................................................................
013
• In huishoudens met kleine kinderen moet een
volwassene toezicht houden, totdat het kind in
staat is de regels die essentieel zijn voor een
veilige bediening van het apparaat op te volgen.
..........................................................................................................
014
• Bescherm het apparaat tegen zware schokken.
(Laat het niet vallen!)
..........................................................................................................
015
• Steek het netsnoer van dit apparaat niet in een
stopcontact waar een buitensporig aantal andere
apparaten gebruik van maakt. Wees in het
bijzonder voorzichtig bij het gebruik van verlengsnoeren – de totale hoeveelheid stroom die door
alle aangesloten apparaten wordt gebruikt, mag
nooit de stroom classificatie (watts/ampères) van
het verlengsnoer overschrijden. Door overmatige
ladingen kan de isolatie van het snoer verhit
raken, en uiteindelijk smelten.
..........................................................................................................
016
• Voordat u dit apparaat in het buitenland gaat
gebruiken, neemt u contact op met uw verkoper,
het dichtstbijzijnde Roland Service Centrum of
een erkend Roland distributeur. Deze zijn te vinden op
de ‘Informatie’ pagina.
..........................................................................................................
022a
• Zet het apparaat uit en haal het netsnoer los,
voordat de uitbreidingskaart wordt geïnstalleerd
(ARX serie p.304, DIMM p.308).
..........................................................................................................
023
• SPEEL GEEN CD-ROM disk op een conventionele
CD speler af. Het resulterende geluid kan een
dermate hoog niveau hebben, dat dit tot gehoorsverlies kan leiden.
Ook kan hierdoor schade aan luidsprekers of
andere systeem componenten ontstaan.
012a
• Plaats geen objecten met vloeistof (zoals bloemenvazen) op het apparaat. Vermijd tevens het
gebruik van insecticiden, parfums, alcohol,
nagellak, spuitbussen enz. in de buurt van het
apparaat. Gemorste vloeistof dient direct met een
droge, zachte doek weggeveegd te worden.
..........................................................................................................
VOORZICHTIG
118a
• Het apparaat en de adapter dienen zo geplaatst te
worden dat hun locatie of positie de benodigde
ventilatie niet belemmert.
..........................................................................................................
101c
• Dit apparaat mag alleen gebruikt worden met de
Roland standaard KS-18Z (Fantom-G6/G7/G8),
KS-G8 (Fantom-G8). Wanneer andere standaards
worden gebruikt, kan instabiliteit optreden, en
kunnen verwondingen veroorzaakt worden.
..........................................................................................................
102b
• Als u de stekker van de adapter in het apparaat of
een stopcontact steekt of eruit haalt, houdt u deze
of de behuizing van de adapter vast.
..........................................................................................................
103a
• U dient de adapter met enige regelmaat uit het
stopcontact te halen en deze schoon te maken met
een droge doek om stof en andere opeenhopingen
tussen de vorken van de stekker uit te halen. Ook
haalt u de stekker uit het stopcontact wanneer het
apparaat gedurende langere tijd niet gebruikt zal
worden. Ophoping van stof tussen de twee
stekkers kan slechte isolatie veroorzaken, dat tot
brand kan leiden.
..........................................................................................................
104
• Probeer het in de war raken van snoeren te
voorkomen. Tevens dienen alle snoeren buiten
het bereik van kinderen te blijven. .
..........................................................................................................
106
• Ga nooit op het apparaat zitten of staan en plaats
er geen zware objecten op.
..........................................................................................................
107b
• Raak de behuizing van de adapter of zijn stekkers
nooit met natte handen aan, als u deze in dit
apparaat of een stopcontact steekt of eruit haalt.
..........................................................................................................
108d
• Als u de Fantom-G8 moet verplaatsen, leest u de
voorzorgsmaatregelen hieronder. Er zijn
minimaal twee personen nodig om het apparaat
op een veilige manier op te tillen en te
verplaatsen. Het dient voorzichtig behandeld te
worden, en ten alle tijden waterpas gehouden te
worden. Zorg, dat u het stevig vast heeft, om
uzelf tegen verwondingen te beschermen, en te
voorkomen dat het apparaat beschadigt.
• Haal het netsnoer los.
• Haal alle snoeren van externe apparaten los.
..........................................................................................................
109a
• Voordat u het apparaat schoonmaakt, zet u de
stroom uit en haalt u de adapter uit het
stopcontact (p.25).
5

VOORZICHTIG
118a110a
• Wanneer u onweer in de omgeving verwacht,
haalt u de adapter uit het stopcontact.
..........................................................................................................
115a
• Installeer alleen de gespecificeerde uitbreidingskaart(en) (ARX serie, DIMM). Verwijder alleen de
gespecificeerde schroeven (p.304, p.308).
..........................................................................................................
• Indien u de schroeven van het onderpaneel van
het apparaat verwijderen (p.304, p.308), bewaart u
deze op een veilige plaats buiten het bereik van
kinderen, zodat er geen kans bestaat dat zij deze per
ongeluk inslikken.
..........................................................................................................
120
• Zet altijd de fantoomvoeding uit wanneer een
ander apparaat dan een condensator microfoon,
waarvoor fantoomvoeding is vereist, wordt
aangesloten. U riskeert beschadigingen als u per
ongeluk fantoomvoeding op dynamische microfoons, afspeel apparaten of andere apparaten, die
dit soort voeding niet gebruiken, toepast.
Controleer de specificaties van de microfoon die u
wilt gebruiken in de bijbehorende handleiding.
(De fantoomvoeding van dit instrument: 48V DC, 10mA
Max)
..........................................................................................................
6

BELANGRIJKE OPMERKINGEN
Stroomvoorziening:
• Sluit dit apparaat niet op hetzelfde stopcontact aan, dat
door een elektrisch apparaat wordt gebruikt waar een
omvormer bij te pas komt (zoals een koelkast, wasmachine, magnetronoven of airconditioner) of dat een motor
bevat. Afhankelijk van de manier waarop het apparaat
wordt gebruikt, kan de ruis van de stroomvoorziening
veroorzaken dat dit apparaat storingen gaat vertonen of
hoorbare ruis produceert. Wanneer het niet mogelijk is om
een apart stopcontact te gebruiken, plaatst u een stroomvoorziening ruisfilter tussen dit apparaat en het
stopcontact.
• Voordat dit apparaat op andere apparaten wordt
aangesloten zet u de stroom van alle apparaten uit. Dit
voorkomt storingen en/of beschadigingen aan
luidsprekers of andere apparaten.
• Hoewel LCD en LED’s uit gaan als de POWER schakelaar
wordt uitgezet, betekent dit niet dat het apparaat volledig
los van de stroombron is. Om de stroom volledig uit te
zetten, zet u de POWER schakelaar eerst op ‘Off’, en haalt
u de stekker uit het stopcontact. Dit is de reden waarom u
een stopcontact moet kiezen dat binnen handbereik is.
Plaatsing
• Wanneer het apparaat in de buurt van krachtversterkers
(of andere apparatuur welke grote stroom transformators
bevat) wordt gebruikt, kan ruis worden opgewekt. Om dit
probleem op te lossen, verandert u de richting van dit
apparaat of plaatst u het verder weg van de storingsbron.
• Dit apparaat kan storing in radio en televisieontvangst
veroorzaken. Gebruik dit apparaat niet in de nabijheid
van dit soort ontvangers.
• Ruis kan veroorzaakt worden wanneer draadloze commu-
nicatieapparaten zoals mobiele telefoons in de buurt van
dit apparaat worden gebruikt. Dit soort ruis kan optreden
bij het ontvangen of starten van een gesprek of tijdens de
conversatie. Als u dit soort problemen ondervindt, dient u
deze draadloze apparaten op meer afstand van dit
apparaat te plaatsen of uit te zetten.
• Stel het apparaat niet aan direct zonlicht bloot, plaats het
niet in de buurt van warmte genererende apparaten, laat
het niet in een afgesloten voertuig achter, en stel het niet
aan temperatuur extremen bloot.
Door overmatige hitte kan het apparaat vervormen of
verkleuren.
• Als het apparaat naar een locatie met een zeer afwijkende
temperatuur en/of vochtigheid wordt verplaatst, kunnen
er waterdruppels (condensatie) binnen in het apparaat
worden gevormd. Wanneer u het apparaat in deze staat
gaat gebruiken, kunnen schade en storingen ontstaan.
Daarom moet u het apparaat, voordat u het in gebruik
neemt, enige uren laten staan totdat de condensatie
volledig is verdampt.
• Laat geen objecten boven op het apparaat staan.
Dit kan de oorzaak van storingen zijn, zoals toetsen die
geen geluid meer produceren.
• Afhankelijk van het materiaal en de temperatuur van het
oppervlak waar het apparaat geplaatst is, kunnen de
rubber voetjes het oppervlak doen verkleuren of
ontsieren.
Om dit te voorkomen, kunt u een stukje vilt of stof onder
de rubber voetjes leggen. Zorg in dat geval, dat het
apparaat niet per ongeluk glijdt of verplaatst kan worden.
Onderhoud
• Voor het dagelijks schoonhouden, veegt u het apparaat
met een zachte, droge of een licht vochtige doek schoon.
Om hardnekkig vuil te verwijderen, gebruikt u een doek
met een kleine hoeveelheid mild, niet schurend
schoonmaakmiddel. Neem het apparaat daarna met een
zachte, droge doek af.
• Gebruik nooit benzine, verdunners, alcohol of oplosmiddelen om verkleuring en/of vervorming van het apparaat
te voorkomen.
Reparaties en data
• Wees ervan bewust, dat alle data in het geheugen van het
apparaat verloren kan gaan wanneer het apparaat ter
reparatie wordt aangeboden. Een reservekopie van belangrijke data dient altijd in een USB geheugen opgeslagen te
worden of op papier genoteerd te worden (indien
mogelijk). Tijdens de reparatie proberen wij dataverlies
ten alle tijden te voorkomen. In bepaalde gevallen (als het
aan het geheugen zelf gerelateerde circuit niet werkt) spijt
het ons dat de data niet hersteld kan worden, en Roland is
niet aansprakelijk voor dit soort verlies van data.
Aanvullende
voorzorgsmaatregelen
• De inhoud van het geheugen kan onherstelbaar verloren
gaan door een storing of door onjuist gebruik van het
apparaat. Om het verlies van belangrijke data te
voorkomen, adviseren wij u een reservekopie van belangrijke data die u in het geheugen van het apparaat heeft
opgeslagen te maken, en in een USB geheugen op te slaan.
• Helaas kan het onmogelijk zijn om de inhoud van data die
in een ander MIDI apparaat (bijv. een sequencer) werd
opgeslagen te herstellen, nadat deze verloren is gegaan.
Roland Corporation is niet aansprakelijk voor dit soort
dataverlies.
• Bedien de knoppen, schuifregelaars of andere regelaars,
en de jacks en aansluitingen met zorg. Ruwe behandeling
kan tot storingen leiden.
• Sla nooit op het beeldscherm en druk er niet hard op.
• Tijdens normale werking kan een lichte ruis van af het
beeldscherm hoorbaar zijn.
• Bij het aansluiten/ontkoppelen van alle kabels, houdt u de
stekker zelf vast. Trek nooit aan de kabel zelf. Op deze
manier vermijdt u kortsluiting of beschadigingen aan de
interne elementen van de kabel.
• Tijdens normale werking geeft het apparaat een geringe
hoeveelheid warmte af.
7

BELANGRIJKE OPMERKINGEN
• Om te vermijden dat u uw buren stoort, probeert u het
volume van dit apparaat op een redelijk niveau te houden.
U kunt ervoor kiezen een koptelefoon te gebruiken, zodat
u zich geen zorgen om de personen in uw naaste
omgeving hoeft te maken (‘s nachts in het bijzonder.)
• Wanneer u het apparaat moet transporteren, verpakt u het
zo mogelijk in de originele doos (inclusief schokabsorberend materiaal). Anders zult u soortgelijk verpakkingsmateriaal moeten gebruiken.
• Gebruik alleen het gespecificeerde expressie pedaal (EV-5,
apart verkrijgbaar). Door andere expressie pedalen aan te
sluiten kunnen storingen ontstaan, en kan het
apparaat beschadigen.
• Sommige aansluitkabels bevatten weerstanden. Gebruik
voor het aansluiten van dit apparaat geen kabels, die
weerstanden hebben. Bij gebruik van dit soort kabels kan
het geluidsniveau extreem laag of zelfs niet hoorbaar zijn.
Informatie over kabelspecificaties kunt u bij de fabrikant
van de kabel verkrijgen.
• De gevoeligheid van de D Beam controller verandert,
afhankelijk van de hoeveelheid licht in de omgeving van
het apparaat. Indien dit niet naar verwachting
functioneert, stelt u de gevoeligheid bij, volgens de
helderheid van de locatie (p.287).
• Als u een extern apparaat dat op de DIGITAL AUDIO IN
jack is aangesloten uitzet of de kabel ontkoppelt, kan een
ruis in de invoer via DIGITAL AUDIO IN hoorbaar zijn.
Als dit gebeurt, sluit u het externe apparaat opnieuw aan
of zet u de [MIX IN] schakelaar van de Fantom-G uit.
Behandeling van CD-ROM’s
• Raak de glanzende onderkant van de disk (het gecodeerde
oppervlak) niet aan, en zorg dat het niet bekrast raakt.
Beschadigde of vieze CD-ROM disks kunnen mogelijk
niet juist gelezen worden. Houd de disks met een in de
winkel verkrijgbare CD reiniger schoon.
Auteursrecht
• Het opnemen, dupliceren, distribueren, verkopen, leasen,
uitvoeren of uitzenden van auteursrechtelijk materiaal
(muzikale werken, visuele werken, uitzendingen, live
uitvoeringen, enz.) dat geheel of gedeeltelijk aan een
derde partij behoort, zonder toestemming van de houder
van het auteursrecht, is bij de wet verboden.
• Dit product kan gebruikt worden voor het opnemen of
dupliceren van geluid of visueel materiaal zonder
beperkingen opgelegd door bepaalde technologische
kopieerbeveiliging maatregelen. Dit komt door het feit dat
dit product bedoeld is voor het produceren van originele
muziek of video materiaal, en daarom zo ontworpen is dat
materiaal, dat geen inbreuk maakt op de auteursrechten
van anderen (bijvoorbeeld uw eigen originele werken),
vrijelijk opgenomen of gedupliceerd kan worden.
• Gebruik dit apparaat niet voor doeleinden, die inbreuk
kunnen maken op auteursrechten van derden. We nemen
geen enkele verantwoordelijkheid met betrekking tot
inbreuk op auteursrechten, die door het gebruik van dit
apparaat kan ontstaan.
Voordat kaarten worden
gebruikt
USB geheugen gebruiken
704
• Steek het USB geheugen voorzichtig helemaal in het
apparaat, totdat het stevig op zijn plaats zit.
• Raak de polen van het USB geheugen nooit aan. Vermijdt
ook dat deze vies worden.
• USB geheugens zijn met gebruik van precisie componenten gefabriceerd. Behandel de kaarten voorzichtig, en
let vooral op het volgende:
• Om beschadigingen aan kaarten door statische
elektriciteit te voorkomen, moet alle mogelijke
statische elektriciteit van uw eigen lichaam ontladen
worden, voordat u de kaarten gaat gebruiken.
• Het contact gedeelte van de kaarten mag nooit met
metaal in aanraking komen.
• De kaarten niet buigen of laten vallen, en stel deze niet
aan sterke trillingen of vibraties bloot.
• Bewaar kaarten niet in direct zonlicht, in afgesloten
voertuigen of soortgelijke locaties (opslag temperatuur:
-25 tot 85 graden C).
• Laat de kaarten niet nat worden.
• Probeer de kaarten niet uit elkaar te halen of te
wijzigen.
add
* MMP (Moore Microprocessor Portfolio) verwijst naar een
patentenportfolio i.v.m. de architectur van microprocessors, die ontwikkeld werd door Technology Properties
Limited (TPL). Roland heeft een licentie van de TPL-groep
voor deze technologie.
* MatrixQuest™ 2008 TEPCO UQUEST,
LTD. Alle rechten voorbehouden.
* De UDSB functie van de Fantom-G
gebruikt MatrixQuest Middleware
technologie van TEPCO UQUEST, LTD.
* Harpsichord Samples met dank aan het Hamamatsu
museum van muziekinstrumenten.
* Microsoft en Windows zijn geregistreerde handelsmerken
van Microsoft Corporation.
* Windows® staat officieel bekend als ‘Microsoft®
Windows® besturingssysteem.
* Apple en Macintosh zijn geregistreerde handelsmerken
van Apple Inc.
* Mac OS is een handelsmerk van Apple Inc.
8

Inhoud
HET APPARAAT OP EEN VEILIGE MANIER GEBRUIKEN .....................................4
BELANGRIJKE OPMERKINGEN ...............................................................................7
Inhoud .........................................................................................................................9
01: introductie (Overzicht en basisbediening) .........19
Hoofdkenmerken...................................................................................................... 20
Paneelbeschrijvingen ..............................................................................................22
Voorpaneel............................................................................................................................................................................. 22
Achterpaneel ......................................................................................................................................................................... 24
Aansluitingen maken............................................................................................... 25
Een versterker en luidspreker systeem aansluiten .......................................................................................................... 25
Een USB muis aansluiten (apart verkrijgbaar) ................................................................................................................. 26
De Fantom-G op een standaard plaatsen.......................................................................................................................... 27
De stroom aanzetten................................................................................................ 28
De stroom uitzetten.............................................................................................................................................................. 28
De demosongs beluisteren .....................................................................................29
De song automatisch laden bij opstarten (als een projekt geladen wordt).................................................... 29
Verscheidene uitvoeringsopties............................................................................. 30
Velocity/Aftertouch............................................................................................................................................... 30
Pitch Bend/modulatie hendel ..............................................................................................................................30
Octave Shift (OCT) .................................................................................................................................................30
Transpose................................................................................................................................................................. 30
Hold pedaal............................................................................................................................................................. 31
Control pedaal ........................................................................................................................................................ 31
Overzicht van de Fantom-G .................................................................................... 32
Hoe de Fantom-G is gestructureerd .................................................................................................................................. 32
Basis structuur ........................................................................................................................................................ 32
Verschillende geluidseenheden............................................................................................................................ 32
Single / Live / Studio modes ............................................................................................................................... 33
Over polyfonie ........................................................................................................................................................ 34
Over het geheugen ............................................................................................................................................................... 35
Over de interne effecten....................................................................................................................................................... 36
Effect types .............................................................................................................................................................. 36
Over de sequencer ................................................................................................................................................................ 36
Geluid en MIDI....................................................................................................................................................... 36
Wat is een song? ..................................................................................................................................................... 36
Wat is een Track?.................................................................................................................................................... 37
Songs en de status van de geluidsgenerator ...................................................................................................... 37
SMF (Standard MIDI File .MID)........................................................................................................................... 37
Over de sampling sectie....................................................................................................................................................... 38
Basisbediening van de Fantom-G ..........................................................................39
Veranderen van geluidsgenerator mode........................................................................................................................... 39
Hoe de functie knoppen werken........................................................................................................................................ 40
De cursor verplaatsen .......................................................................................................................................................... 40
Een waarde bewerken.......................................................................................................................................................... 41
Een naam toewijzen.............................................................................................................................................................. 42
Basis Pad handelingen ......................................................................................................................................................... 43
De Pad mode veranderen...................................................................................................................................... 43
De Pad instellingen bekijken ................................................................................................................................ 43
De Pads als numerieke toetsen gebruiken.......................................................................................................... 43
Shortcut Menu....................................................................................................................................................................... 44
9

Inhoud
02: Geluidsgenerator, Sectie 1 (Geluiden spelen) .... 45
Spelen in de Single Mode........................................................................................ 46
Over het Single Play scherm ............................................................................................................................................... 46
Het Single Play scherm weergeven ..................................................................................................................... 46
Een Patch selecteren ............................................................................................................................................................. 47
Patches op categorie selecteren (Patch Finder) ..................................................................................................48
Patches uit de lijst selecteren................................................................................................................................. 49
Patches beluisteren (Phrase Preview).................................................................................................................. 49
De Tones die zullen klinken selecteren .............................................................................................................................50
Individuele noten spelen (Monofoon)............................................................................................................................... 50
Part instellingen (Part View)............................................................................................................................................... 51
De parameter die door de Realtime Controllers of D Beam controller wordt bestuurd selecteren (Control Setting) .51
Percussie instrumenten spelen (Rhythm Set)................................................................................................................... 52
Een ritme set selecteren ......................................................................................................................................... 52
Een Sample Set spelen.......................................................................................................................................................... 53
Een Sample set selecteren...................................................................................................................................... 53
Een lijst met veelgebruikte geluiden creëren (Favorite) ......................................54
Een geluid registreren (Regist) ............................................................................................................................. 54
Een geluid oproepen .............................................................................................................................................. 55
Het volume van elke stap specificeren (Favorite Level)................................................................................... 55
De stap waarin u een geluid heeft geregistreerd veranderen.......................................................................... 55
Een geregistreerd geluid verwijderen (Remove)............................................................................................... 55
Alle geluidsregistraties uit een bank verwijderen (Remove Bank).................................................................55
Een song registreren (Set Song)............................................................................................................................ 56
Een tekstbestand importeren (Import Text) ....................................................................................................... 56
Een tekstbestand verwijderen (Remove Text).................................................................................................... 57
Het lettertype dat wordt weergegeven veranderen (Font) .............................................................................. 57
Spelen in de Live Mode ........................................................................................... 58
Het Live Play (Layer/Split) scherm weergeven .............................................................................................................. 58
Functies in het Live Play (Layer/Split) scherm ............................................................................................................... 59
Een Live Set selecteren......................................................................................................................................................... 60
Live sets uit de lijst selecteren............................................................................................................................... 60
Het Live Play (Layer/Split) scherm gebruiken................................................................................................................ 60
Een Part selecteren ................................................................................................................................................. 60
Het Part dat u wilt horen selecteren (Keyboard Switch).................................................................................. 61
Het Part dat door de Pads wordt gespeeld selecteren...................................................................................... 61
Het geluid voor een Part selecteren..................................................................................................................... 61
Geluiden combineren en samen spelen (Layer)................................................................................................. 62
Verschillende geluiden in verschillende gebieden van het toetsenbord spelen (Split) ............................... 62
Het Live Set Part Mixer scherm gebruiken....................................................................................................................... 63
De Part instellingen bewerken.............................................................................................................................. 63
Het Layer Edit scherm gebruiken ...................................................................................................................................... 64
Het geluid van een Part selecteren....................................................................................................................... 64
De Part instellingen bewerken.............................................................................................................................. 64
Uitvoeren met de Arpeggio ................................................................................................................................................ 65
Uitvoeren met de Realtime Controllers en D Beam Controller .....................................................................................65
Effecten instellen................................................................................................................................................................... 65
Het Master niveau aanpassen............................................................................................................................................. 65
Gedetailleerde instellingen voor een Live Set maken ..................................................................................................... 65
Spelen in de Studio Mode ....................................................................................... 66
Het Studio Play scherm weergeven................................................................................................................................... 66
Functies in het Studio Play scherm .................................................................................................................................... 67
De weergegeven Part groep veranderen............................................................................................................. 67
Een Studio Set selecteren..................................................................................................................................................... 67
Studio sets uit de lijst selecteren........................................................................................................................... 68
Het Studio Play scherm gebruiken .................................................................................................................................... 68
Selecting a Part........................................................................................................................................................ 68
Het geluid voor een Part selecteren..................................................................................................................... 68
Het Part dat u wilt laten klinken selecteren (Keyboard Switch) ..................................................................... 69
De Part instellingen bewerken.............................................................................................................................. 69
Uitvoeren met de Arpeggio ................................................................................................................................................ 70
Uitvoeren met de Realtime Controllers en D Beam Controller .....................................................................................70
Effecten instellen................................................................................................................................................................... 70
Het Master niveau aanpassen............................................................................................................................................. 70
Gedetailleerde instellingen voor een Studio Set maken ................................................................................................. 70
10

Inhoud
03: Geluidsgenerator, Sectie 1 (geluiden besturen) . 71
Het geluid in Realtime wijzigen ..............................................................................72
Uw hand over de D Beam bewegen om het geluid te wijzigen (D Beam Controller)................................................ 72
Instellingen voor de D Beam controller maken ................................................................................................. 73
Knoppen, schuifregelaars of S1/S2 knoppen gebruiken om het geluid te wijzigen (Realtime Controller)............ 75
Realtime Controller instellingen veranderen ..................................................................................................... 76
Een pedaal gebruiken om het geluid te wijzigen (Control Pedal) ................................................................................ 77
Control Pedal instellingen maken........................................................................................................................ 77
Arpeggio’s spelen.................................................................................................... 78
Over Arpeggio ...................................................................................................................................................................... 78
Arpeggio’s spelen ................................................................................................................................................................. 78
Arpeggio aan en uitzetten..................................................................................................................................... 78
Het tempo voor Arpeggio uitvoeringen bepalen .............................................................................................. 78
Een Arpeggio laten doorklinken.......................................................................................................................... 78
Arpeggio instellingen........................................................................................................................................................... 78
Het door u gecreëerde arpeggio opslaan (Write)............................................................................................................. 79
De Chord Memory functie gebruiken (Chord Memory) ........................................80
Over de Chord Memory functie ......................................................................................................................................... 80
Spelen met de Chord Memory functie .............................................................................................................................. 80
De Chord Memory functie aan en uitzetten....................................................................................................... 80
Akkoordvormen selecteren................................................................................................................................... 80
Een akkoord laten spelen in de volgorde van de samenstellende noten (Rolled Chord)............................ 81
Uw eigen akkoordvormen creëren .................................................................................................................................... 81
De door u gecreëerde akkoordvormen opslaan............................................................................................................... 82
04: Geluidsgenerator, sectie 3 (geluiden creëren) ... 83
Een Patch creëren.................................................................................................... 84
Hoe Patch instellingen gemaakt worden ..........................................................................................................................84
Een Patch snel bewerken (PatchZoom Edit)....................................................................................................... 84
Alle parameters van een Patch bewerken (Patch Pro Edit).............................................................................. 86
Patch/Tone instellingen initialiseren (Patch Initialize/Tone Initialize) ........................................................87
Patch (Tone) instellingen kopiëren (Patch Tone Copy) .................................................................................... 87
Waarschuwing bij selectie van een golfvorm..................................................................................................... 88
Door u gecreëerde Patches opslaan (Write)...................................................................................................................... 88
De opslagbestemming Patch beluisteren (Compare)........................................................................................ 89
Functies van de Patch parameters...................................................................................................................................... 89
Instellingen gemeenschappelijk voor de gehele Patch (General).................................................................... 89
Golfvormen wijzigen (Wave)................................................................................................................................ 91
De manier waarop een Tone klinkt veranderen (TMT).................................................................................... 92
De toonhoogte wijzigen (Pitch/Pitch Env)......................................................................................................... 96
De helderheid van een geluid met een filter wijzigen (TVF/TVF Env)......................................................... 98
Het volume aanpassen (TVA/TVA Env).......................................................................................................... 100
Output.................................................................................................................................................................... 102
Modulerende geluiden (LFO1/2Step LFO)...................................................................................................... 102
Portamento of Legato op het geluid toepassen (Solo/Porta)......................................................................... 105
Diverse instellingen (Misc).................................................................................................................................. 107
Matrix Control instellingen (Control 1-4) .........................................................................................................109
Effecten voor een Patch instellen (PFX) ............................................................................................................ 111
Een ritmeset creëren .............................................................................................112
Hoe ritmeset instellingen worden gemaakt.................................................................................................................... 112
Een ritmeset snel bewerken (Patch Zoom Edit)............................................................................................... 112
Alle parameters bewerken (Patch Pro Edit) .....................................................................................................114
Ritmeset / Toetsinstellingen initialiseren (Rhythm Set Initialize/Rhythm Key Initialize)....................... 115
Rhythm Tone instellingen kopiëren (Rhythm Tone Copy)............................................................................ 115
Waarschuwing bij selectie van een golfvorm................................................................................................... 116
Door u gecreëerde ritmesets opslaan (Write)................................................................................................................. 116
De ritmeset die als opslagbestemming fungeert beluisteren (Compare)..................................................... 117
Functies van de ritmeset parameters ............................................................................................................................... 117
Instellingen gemeenschappelijk voor de gehele ritmeset (General) .............................................................117
Golfvormen wijzigen (Wave).............................................................................................................................. 119
De manier waarop een Rhythm Tone klinkt veranderen (WMT)................................................................. 120
De toonhoogte wijzigen (Pitch/Pitch Env)....................................................................................................... 121
De helderheid van een geluid met een filter wijzigen (TVF/TVF Env)....................................................... 122
11

Inhoud
Het volume aanpassen (TVA/TVA Env).......................................................................................................... 124
Uitvoer instellingen (Output) ............................................................................................................................. 125
Effecten voor een ritmeset instellen (PFX)........................................................................................................ 125
Een Sample Set creëren ........................................................................................126
Hoe Sample set instellingen worden gemaakt............................................................................................................... 126
Een Sample set snel bewerken (Patch Zoom Edit) .......................................................................................... 126
Alle parameters bewerken (Patch Pro Edit) .....................................................................................................127
Sample Set instellingen initialiseren (Sample Set Initialize) ......................................................................... 127
Door u gecreëerde Sample sets opslaan (Write) ............................................................................................................ 128
Functies van Sample Set parameters ............................................................................................................................... 129
Instellingen gemeenschappelijk voor de gehele Sample set (General)......................................................... 129
Golfvormen wijzigen (Wave).............................................................................................................................. 130
De toonhoogte wijzigen (Pitch) .......................................................................................................................... 130
Het volume aanpassen (Amp)............................................................................................................................ 131
Uitvoer instellingen (Output) ............................................................................................................................. 131
Effecten voor een Sample set instellen (PFX) ................................................................................................... 131
Een Live/Studio Set creëren .................................................................................132
Algemene instellingen (Utility) ........................................................................................................................................132
NAME .................................................................................................................................................................... 132
Part Info ................................................................................................................................................................. 132
Part Settings (Part View).................................................................................................................................................... 133
Level/Pan (Als de Part Group Internal/EXP1/EXP2 is) ............................................................................... 134
Level/Pan (Als de Part Group External is)....................................................................................................... 135
Key Range (Toonhoogte bereik)......................................................................................................................... 135
Output/EFX ..........................................................................................................................................................136
Pitch........................................................................................................................................................................ 137
Scale Tune (deel stemming) ................................................................................................................................ 138
Vibrato.................................................................................................................................................................... 139
Offset ......................................................................................................................................................................139
Mono/Poly/Legato.............................................................................................................................................. 140
Voice Reserve ........................................................................................................................................................ 141
MIDI Rx Filter ....................................................................................................................................................... 141
De parameter selecteren die door de Realtime Controllers of D Beam controller wordt bestuurd
(Control Setting).................................................................................................................................................................. 142
D Beam................................................................................................................................................................... 143
Knob ....................................................................................................................................................................... 145
Slider....................................................................................................................................................................... 145
Switch S1/S2 ......................................................................................................................................................... 146
Arpeggio ................................................................................................................................................................ 146
Chord Memory ..................................................................................................................................................... 146
Dynamic Pad......................................................................................................................................................... 146
Ctrl Switch ............................................................................................................................................................. 147
De instellingen van de Patch die aan een Part is toegewezen veranderen ................................................................147
Live/Studio Set instellingen initialiseren (Init).............................................................................................................. 148
Een door u gecreëerde Live/Studio Set opslaan (Write).............................................................................................. 148
Effecten toevoegen................................................................................................ 150
Waar effectinstellingen worden opgeslagen .................................................................................................................. 150
Effecten aan en uitzetten.................................................................................................................................................... 150
Effectinstellingen maken ................................................................................................................................................... 151
Effecten toepassen in Single Mode................................................................................................................................... 151
Effecten toepassen in Live Mode...................................................................................................................................... 151
Specificeren hoe een geluid wordt uitgevoerd (Routing) .............................................................................. 151
Signaalstroom diagram en parameters ............................................................................................................. 152
Effecten toepassen in de Studio Mode............................................................................................................................. 154
Specificeren hoe het geluid wordt uitgevoerd (Routing) ............................................................................... 154
Signaalstroom diagram en parameters ............................................................................................................. 154
Patch Multi-Effect instellingen maken (PFX) ................................................................................................................. 157
Multi-effect instellingen maken (MFX1-2) ...................................................................................................................... 158
Chorus instellingen maken (Chorus)............................................................................................................................... 159
Reverb instellingen maken (Reverb)................................................................................................................................ 159
Mastering Effect .................................................................................................................................................................. 160
Effectenlijst............................................................................................................. 161
MFX/PFX Parameter ......................................................................................................................................................... 161
Chorus Parameters ............................................................................................................................................................. 184
Reverb parameters.............................................................................................................................................................. 185
Input Effect Parameters ..................................................................................................................................................... 186
12

Inhoud
05: Pads (de Pads gebruiken) .............................. 187
De Pads gebruiken................................................................................................. 188
Algemene handelingen voor Pads ................................................................................................................................... 188
De Pad Mode veranderen (PAD MODE).......................................................................................................... 188
De Pads als numerieke toetsen gebruiken (NUMERIC)................................................................................. 188
De Hold functie gebruiken om geluiden door te laten klinken (HOLD)..................................................... 188
De Roll functie gebruiken (ROLL) .....................................................................................................................189
Banken veranderen (BANK)............................................................................................................................... 189
De Pad instellingen bewerken (PAD SETTING).............................................................................................. 190
Pad uitwisselen (Pad Exchange) ........................................................................................................................ 190
1 SAMPLE PAD (de Pads gebruiken om Samples te spelen) ...................................................................................... 191
Over Samples ........................................................................................................................................................ 191
De Pad instellingen bewerken............................................................................................................................ 191
2 RHYTHM (De Pads gebruiken om een ritmeset te spelen)....................................................................................... 192
De Pad instellingen bewerken............................................................................................................................ 192
3 CHORD MEMORY (De Pads gebruiken om akkoordvormen te veranderen)....................................................... 193
De Pad instellingen bewerken............................................................................................................................ 193
4 ARPEGGIO (De Pads gebruiken om van arpeggiostijl te veranderen)................................................................... 193
De Pad instellingen bewerken............................................................................................................................ 193
5 RPS (De Pads gebruiken om frases te spelen) ............................................................................................................. 194
Het tempo voor het afspelen van frases specificeren...................................................................................... 194
De Pad instellingen bewerken............................................................................................................................ 194
6 RHTYHM PTN (De Pads gebruiken om ritmepatronen te spelen).......................................................................... 196
Het tempo voor het afspelen van ritmepatronen specificeren ...................................................................... 196
De Pad instellingen bewerken............................................................................................................................ 196
7 TONE SEL/SW (De Pads gebruiken om Tones te selecteren of deze aan/uit te zetten)...................................... 197
De Pad status controleren ................................................................................................................................... 197
8 TRACK MUTE (De Pads gebruiken om tracks tijdelijk stil te maken) .................................................................... 197
De Pad status controleren ................................................................................................................................... 197
9 BOOKMARK (De Pads gebruiken om veelgebruikte schermen op te roepen)...................................................... 198
Een scherm registreren ........................................................................................................................................198
Een scherm oproepen........................................................................................................................................... 198
10 MIDI TX SW (De Pads gebruiken om externe MIDI zendkanalen (1-16) aan/uit te zetten).............................. 198
De Pad status controleren ................................................................................................................................... 198
11 EFFECT SW (De Pads gebruiken om effecten aan of uit te zetten)........................................................................ 199
De Pad status controleren ................................................................................................................................... 199
12 PATCH MFX SW (De Pads gebruiken om Patch Multi-effecten aan of uit te zetten)......................................... 199
De Pad status controleren ................................................................................................................................... 199
13 Part SELECT (De Pads gebruiken om Parts te selecteren) ...................................................................................... 200
De Pad status controleren ................................................................................................................................... 200
14 Part MUTE (De Pads gebruiken om Parts tijdelijk stil te maken) (Mute) .............................................................200
De Pad status controleren ................................................................................................................................... 200
15 USER GROUP (de Pads gebruiken om User groepen te registreren/op te roepen) ........................................... 201
Een User groep geluid oproepen ....................................................................................................................... 201
Een geluid in een User groep registreren ......................................................................................................... 201
16 FAVORITE (De Pads gebruiken om favoriete instellingen te registreren/op te roepen)................................... 202
Een favoriet geluid oproepen (setting).............................................................................................................. 202
Een geluid in een User groep registreren ......................................................................................................... 202
13

Inhoud
06: Sequencer (een song creëren)......................... 203
Een song afspelen ................................................................................................. 204
Drie manieren om af te spelen............................................................................................................................ 204
Een song afspelen (Song Play).......................................................................................................................................... 204
Een song laden (Song List).................................................................................................................................. 204
Een song afspelen (Song Play)............................................................................................................................ 205
Handelingen in het Song Play scherm .............................................................................................................. 205
Vooruitspoelen of terugspoelen tijdens het afspelen...................................................................................... 206
Het afspelen van een track tijdelijk stil maken (MUTE)................................................................................. 206
Toegang tot het Mixer scherm............................................................................................................................ 207
Het afspeeltempo van de song veranderen...................................................................................................... 207
Een song herhaaldelijk afspelen (Loop) ............................................................................................................ 208
Markeringen in een song plaatsen (Marker) .................................................................................................... 208
De Track Display Zoom en Display Order veranderen (Zoom/Track Order) ........................................... 209
Een track een naam geven (Track Name) ......................................................................................................... 210
De uitvoerbestemming van een track specificeren (Output Assign)............................................................ 210
Een song bestand verwijderen (Song Delete)................................................................................................... 210
Een song automatisch laden bij opstarten (Wanneer een project wordt geladen) ..................................... 210
De op dat moment geopende song wissen (Song Clear)................................................................................ 211
Een standaard MIDI bestand afspelen (SMF)................................................................................................................. 212
Een standaard MIDI bestand (SMF) van de computer naar de Fantom-G kopiëren .................................212
Een standaard MIDI (SMF) bestand spelen (SMF List) .................................................................................. 212
Een SMF in een frase importeren (Import Phrase) .......................................................................................... 213
Een SMF in een song importeren (Import Song) ............................................................................................. 213
Frases spelen (MIDI Phrase) ............................................................................................................................................. 214
Een frase beluisteren (MIDI Phrase List) .......................................................................................................... 214
Een frase laden (Load) ......................................................................................................................................... 214
Een frase uit het project verwijderen (Delete Phrase)..................................................................................... 215
Een frase dupliceren (Duplicate)........................................................................................................................ 215
Een frase opslaan (Save) ...................................................................................................................................... 216
Alle frases opslaan (Save All) .............................................................................................................................216
MIDI opnemen ........................................................................................................217
Frases en songs ..................................................................................................................................................... 217
Twee opname methodes...................................................................................................................................... 217
In een song opnemen ......................................................................................................................................................... 218
Een geluid voor de opname selecteren.............................................................................................................. 218
De song / frases uit het tijdelijke gebied wissen (Song Clear) ...................................................................... 218
De maatsoort specificeren (Beat Track)............................................................................................................. 219
Het tempo specificeren ........................................................................................................................................ 219
Een MIDI track en de Recording-Start maat selecteren.................................................................................. 219
In een frase opnemen ......................................................................................................................................................... 220
Een geluid voor de opname selecteren.............................................................................................................. 220
Het tempo specificeren ........................................................................................................................................ 220
De op te nemen frase selecteren ......................................................................................................................... 221
De uitvoering opnemen, precies zoals deze gespeeld wordt (Realtime Recording) ................................................ 222
Basisprocedure voor Realtime Recording......................................................................................................... 222
Realtime Rec Standby parameters ..................................................................................................................... 223
De sequencer data selecteren die opgenomen zal worden (Recording Select) ........................................... 224
Ongewenste data wissen, terwijl u opneemt (Realtime Erase)...................................................................... 225
Geluiden of frases beluisteren tijdens de opname (Rehearsal Functie)........................................................ 225
Data per stap invoeren (Step Recording) ........................................................................................................................ 226
Noten en rusten invoeren.................................................................................................................................... 226
Geluid opnemen..................................................................................................... 228
Samples en songs.................................................................................................................................................. 228
In een song opnemen ......................................................................................................................................................... 228
Een geluidstrack en de opname startlocatie selecteren................................................................................... 229
Geluidsopname................................................................................................................................................................... 230
Basisprocedure voor geluidsopname ................................................................................................................ 230
Audio Rec Standby parameters.......................................................................................................................... 231
14

Inhoud
Songs bewerken ....................................................................................................232
Drie manieren om te bewerken .......................................................................................................................... 232
Een song bewerken (Song Edit)........................................................................................................................................ 232
Het Song Edit scherm openen ............................................................................................................................ 232
Een Sample/frase verplaatsen (Move).............................................................................................................. 233
Een Sample/frase op een gespecificeerde locatie invoeren (Insert) ............................................................. 233
Een Sample/frase uit een track verwijderen (Delete)..................................................................................... 234
Een Sample/frase kopiëren (Copy) ..................................................................................................................234
Een Sample/frase bewerken (Edit).................................................................................................................... 234
Song Utility (Song Util)...................................................................................................................................................... 235
De Track Display Zoom en Display Order veranderen (Zoom/Track Order) ........................................... 235
De op dat moment geopende song wissen (Song Clear)................................................................................ 235
Een track wissen (Track Clear) ........................................................................................................................... 235
Een track een naam geven (Track Name) ......................................................................................................... 235
Het tempo tijdens de song veranderen (Tempo Track) .................................................................................. 235
De maatsoort tijdens de song veranderen (beat Track) ..................................................................................236
Track Edit-functie ...............................................................................................................................................................237
Lege maten invoegen in een Track (Track Edit Insert) ................................................................................... 237
Ongewenste maten verwijderen uit een Track (Track Edit Delete).............................................................. 237
Maten van een Track kopiëren (Track Edit Copy) .......................................................................................... 237
Een frase bewerken (Phrase Edit)..................................................................................................................................... 238
Het Phrase Edit scherm openen .........................................................................................................................238
Een frase spelen (Play)......................................................................................................................................... 239
De huidig bewerkte frase wissen (Clear).......................................................................................................... 239
Een frase opslaan (Save) ...................................................................................................................................... 239
Phrase Modify Menu.......................................................................................................................................................... 239
De timing van een frase recht maken (Quantize) ............................................................................................ 240
Ongewenste uitvoeringsdata wissen (Erase) ................................................................................................... 242
Ongewenste maten verwijderen (Delete) ......................................................................................................... 243
Frases kopiëren (Copy)........................................................................................................................................ 243
Een lege maat invoegen (Insert) ......................................................................................................................... 244
De toonsoort transponeren (Transpose)............................................................................................................ 244
De Velocity veranderen (Change Velocity) ...................................................................................................... 245
Het MIDI kanaal veranderen (Change Channel)............................................................................................. 246
De lengte van noten wijzigen (Change Duration)........................................................................................... 247
Uitvoeringsdata naar voren en achteren verschuiven (Shift Clock)............................................................. 248
De sequencer data uitdunnen (Data Thin) ....................................................................................................... 249
Lege maten verwijderen (Truncate)................................................................................................................... 249
Individuele onderdelen van sequencer data bewerken (Microscope)........................................................................ 250
Sequencer data bewerken (Basisprocedure in de Microscope) ..................................................................... 250
Sequencer data die door frases wordt verwerkt.............................................................................................. 251
Sequencer data bekijken (View) ......................................................................................................................... 252
Sequencer data invoegen (Create) ..................................................................................................................... 252
Sequencer data wissen (Erase)............................................................................................................................ 252
Sequencer data verplaatsen (Move)................................................................................................................... 253
Sequencer data kopiëren (Copy)........................................................................................................................ 253
Een song opslaan (Song Save) ............................................................................254
Wat de opgeslagen song data bevat .................................................................................................................. 254
Wat er nog meer wordt opgeslagen, op hetzelfde moment dat de song wordt opgeslagen .................... 254
Een song opslaan (Save) .................................................................................................................................................... 254
De inhoud van alle tracks opnieuw in een individuele Sample samplen.................................................................. 255
Een opnieuw gesamplede Sample naar de computer kopiëren om een CD of MP3 te creëren ............... 255
Opslaan als SMF-bestand (Save As SMF) ....................................................................................................................... 256
15

Inhoud
07: Sampler ......................................................... 257
Sampling................................................................................................................. 258
Externe invoer in/uitschakelen........................................................................................................................................ 258
Instellingen voor de bron invoer maken (Input Setting) .............................................................................................. 258
Functies van Input Setting parameters............................................................................................................................ 258
Input Effect Setup instellingen ......................................................................................................................................... 259
Sampleprocedure................................................................................................................................................................ 260
Een Sample tijdens samplen verdelen............................................................................................................... 262
Eerder in tijd samplen (Skip Back Sampling)................................................................................................................. 262
Een Sample bewerken ...........................................................................................263
Een Sample selecteren (Sample List) ............................................................................................................................... 263
Een Sample selecteren.......................................................................................................................................... 263
Een Sample laden (Load)..................................................................................................................................... 264
Alle Samples laden (Load All)............................................................................................................................ 264
Een Sample wissen (Unload) .............................................................................................................................. 264
Een Sample verwijderen (Delete)....................................................................................................................... 265
Een geluidsbestand (WAV/AIFF) van de computer importeren ................................................................. 265
Het Sample Edit scherm weergeven (Sample Edit)....................................................................................................... 266
De golfvorm weergave vergroten/verkleinen (Zoom)................................................................................... 266
De Start/Eindpunten van de Sample instellen .............................................................................................................. 267
De knoppen gebruiken om de punten te bewerken........................................................................................ 267
Instellingen voor de Sample maken (Sample parameters)........................................................................................... 268
De BPM van een sample berekenen................................................................................................................................. 269
Ongewenste porties van een Sample verwijderen (Truncate) ..................................................................................... 269
De hoge frequentiereeks van de Sample omhoogduwen of beperken (Emphasis).................................................. 269
Het volume van een Sample maximaliseren (Normalize)............................................................................................ 270
Amp ...................................................................................................................................................................................... 270
Een Sample uitrekken of comprimeren (Time Stretch)................................................................................................. 271
Een Sample in noten verdelen (Chop)............................................................................................................................. 272
Een Sample opslaan (save)................................................................................................................................................ 274
Alle Samples opslaan (Save All)....................................................................................................................................... 274
Multisample ............................................................................................................ 275
Een multisample maken .................................................................................................................................................... 275
Een multisample bewerken............................................................................................................................................... 276
16

Inhoud
08: Verscheidene instellingen (menu en systeem) . 279
Menu referentie ...................................................................................................... 280
Menu’s.................................................................................................................................................................................. 280
Aan project gerelateerde instellingen (Project) .............................................................................................................. 280
Load Project........................................................................................................................................................... 280
Save Project............................................................................................................................................................ 281
Save As Project...................................................................................................................................................... 281
Create Project ........................................................................................................................................................ 282
Backup Project....................................................................................................................................................... 282
Restore Project....................................................................................................................................................... 283
System Settings (system) ................................................................................................................................................... 283
Reset to Default Factory Settings (Factory Reset) .......................................................................................................... 284
Format USB Memory ......................................................................................................................................................... 284
Bestanden uitwisselen met de computer (USB Storage)............................................................................................... 285
Aansluitingen........................................................................................................................................................ 285
De aansluitbestemming specificeren ................................................................................................................. 285
Waarschuwingen met betrekking tot mappen en bestanden ........................................................................ 286
De Storage mode verlaten ................................................................................................................................... 286
Voorbeelden van gebruik van de USB Storage mode..................................................................................... 287
Een Bitmap bestand als achtergrond in het scherm gebruiken (Import BMP)............................................ 288
Text memo’s in het Favorite scherm weergeven (Import Text)..................................................................... 288
Geluidsbestanden importeren (Import Audio).............................................................................................................. 289
Systeeminstellingen (instellingen die voor alle modes gelden)........................ 290
Hoe systeemfunctie instellingen gemaakt worden........................................................................................................ 290
De systeeminstellingen opslaan (System Write)............................................................................................................ 290
Functies van systeemparameters...................................................................................................................................... 291
Pedal/D Beam....................................................................................................................................................... 291
Keyboard ............................................................................................................................................................... 292
Dynamic Pad......................................................................................................................................................... 292
Knop/Schuifregelaar ...........................................................................................................................................293
Magic Control ....................................................................................................................................................... 294
Switch S1/S2 ......................................................................................................................................................... 294
Sync/Temp............................................................................................................................................................ 295
Metronoom............................................................................................................................................................ 297
Klank ...................................................................................................................................................................... 297
MIDI ....................................................................................................................................................................... 299
USB ......................................................................................................................................................................... 300
Scale Tune.............................................................................................................................................................. 300
Preview .................................................................................................................................................................. 300
System Ctrl ............................................................................................................................................................ 301
Screen Saver .......................................................................................................................................................... 301
Input/Sampling.................................................................................................................................................... 301
Startup.................................................................................................................................................................... 302
Systeem Informatie (Info).................................................................................................................................................. 302
De achtergrond van het scherm wijzigen (Wallpaper) ................................................................................................. 303
Een afbeelding als achtergrond importeren (Import) ..................................................................................... 303
Achtergrond verwijderen (Delete Wallpaper) .................................................................................................303
Aan weergave gerelateerde instellingen (Appearance)................................................................................................ 304
Over V-LINK............................................................................................................ 305
Wat is V-LINK?................................................................................................................................................................... 305
Aansluitvoorbeelden.......................................................................................................................................................... 305
De V-LINK aan/uitzetten ................................................................................................................................................. 305
V-LINK instellingen ...........................................................................................................................................................305
V-LINK Parameters.............................................................................................................................................. 306
De afbeelding opnieuw instellen........................................................................................................................ 306
17

Inhoud
09: Appendix....................................................... 307
De uitbreidingskaart installeren ........................................................................... 308
Waarschuwingen bij het installeren van een uitbreidingskaart .................................................................................. 308
Hoe een uitbreidingskaart wordt geïnstalleerd .............................................................................................................308
Een uitbreidingskaart verwijderen .................................................................................................................................. 309
De nieuw geïnstalleerde uitbreidingskaart configureren............................................................................................. 309
Het DIMM geheugen uitbreiden ............................................................................310
Voorzorgsmaatregelen voor uitbreiding van het geheugen ........................................................................................310
Hoe het geheugen wordt uitgebreid................................................................................................................................ 310
Het geheugen verwijderen.................................................................................................................................. 311
Controleren of het geheugen correct is geïnstalleerd.................................................................................................... 311
Probleemoplossing................................................................................................ 312
Problemen met betrekking op de gehele Fantom-G ....................................................................................... 312
Problemen met betrekking op geluid................................................................................................................ 312
Problemen met betrekking tot effecten ............................................................................................................. 314
Problemen met betrekking tot het opslaan van data ...................................................................................... 314
Problemen met betrekking tot de sequencer.................................................................................................... 315
Problemen met betrekking tot MIDI en externe apparaten ........................................................................... 316
Problemen met betrekking tot samplen ............................................................................................................ 316
Problemen met betrekking tot USB geheugen ................................................................................................. 317
Problemen met betrekking tot een USB verbinding........................................................................................ 317
Storingsmeldingen ................................................................................................318
Over MIDI ................................................................................................................ 319
Over MIDI aansluitingen .................................................................................................................................... 319
MIDI kanalen en multitimbrale geluidsgenerators......................................................................................... 319
Specificaties ...........................................................................................................322
Index........................................................................................................................ 324
18

01: introductie
In dit hoofdstuk worden de panelen van de Fantom-G uitgelegd, wordt een overzicht
van het instrument gegeven, en wordt de basisbediening uitgelegd.
• Hoofdkenmerken..........................................................p.20
• Paneelbeschrijvingen....................................................p.22
• Aansluitingen maken ....................................................p.25
• Overzicht van de Fantom-G...........................................p.32
• Basisbediening van de Fantom-G.................................. p. 39
(Overzicht en basisbediening)

Hoofdkenmerken
Geluidskwaliteit van een hogere
klasse
De Fantom-G heeft een nieuwe geluidsmotor die altijd een
Patch multi-effect (PFX) voor elk geluid (Patch) biedt, zodat u
overvloedige geluiden kunt creëren op een manier, die tot nu
toe niet mogelijk was.
Daarnaast zijn er twee flexibele multi-effect (MFX) processors.
Maximaal 22 effect types, zoals chorus en reverb, zijn
gelijktijdig toepasbaar.
Vanzelfsprekend is de ‘integratie van geluid en MIDI’ van de
Fantom-X ook aanwezig, waarmee gesamplede geluiden als
interne geluiden gebruikt kunnen worden.
Mode instellingen geoptimaliseerd
voor uw situatie
De Fantom-G voorziet in modes die voor uw situatie
geoptimaliseerd zijn. Gebruik ‘Live’ mode voor live optredens,
en ‘Studio’ mode voor muziekproductie.
Met ‘Live mode’ kunt u vrijelijk 8-Part multitimbrale Layers
(lagen) en splits creëren. Met functies als Patch Remain, dat
garandeert dat de gespeelde noten voordat u van geluid
veranderde niet afgekapt worden, is deze mode ontworpen om
de expressie en snelheid die voor een live optreden nodig zijn te
garanderen.
Met ‘Studio mode’ werkt de Fantom-G als een 16-Part
multitimbraal instrument, en kunt u alle effecten voor
muziekproducties gebruiken.
De ‘Single mode’ kiest u als de Fantom-G alleen voor piano of
orgel wordt gebruikt. Kies deze mode als u een geluid bewerkt.
De nieuwste en beste interne
geluiden
Sinds de 88 toetsen multisample piano, die de Fantom-X
beroemd heeft gemaakt, zijn alle geluiden vernieuwd. De
Fantom-G heeft de beste geluiden in de wereld, met de nadruk
op kwaliteit. U beschikt over direct bruikbare geluiden voor
uitvoeringen en creativiteit in elke situatie. 256 MB aan interne
golfvorm capaciteit is beschikbaar (het dubbele van de FantomX serie), met een breed scala van akoestische geluiden tot synth
geluiden.
Ondersteuning van de nieuwe ARX
serie uitbreidingskaarten met de
SuperNATURAL geluidsgenerator
De Fantom-G heeft twee ingangen, die de ARX serie
ondersteunen, zodat niet alleen de bestaande geluiden
uitgebreid kunnen worden, maar voorziet bovendien in een
optimale geluidsmotor voor elk verschillend geluid (Roland’s
nieuwe ‘SuperNATURAL’ technologie, die door een
verbazingwekkende expressieve kracht wordt gekenmerkt).
Deze nieuwe technologie biedt expressieve kracht en kwaliteit
van ‘je van het’, en overstijgt zelfs de geweldige interne
geluiden.
‘SuperNATURAL’ is de
zelfontwikkelde technologie van
Roland, welke de klankveranderingen
en uitvoeringstechnieken, waarmee
akoestische instrumenten en
elektrische instrumenten zich
onderscheiden, op realistische wijze
uitdrukt, en geeft een natuurlijke en rijke expressiviteit.
Nieuwe 152-track sequencer is een
hoogwaardige fusie van geluid en
MIDI
De fusie van geluid en MIDI is tot een nieuwe dimensie
opgeklommen.
De nieuwe sequencer biedt een grafische werkstroom met
maximaal 128 MIDI tracks en 24 tracks geluid, die gelijktijdig
beschikbaar zijn. Met de gemakkelijk te begrijpen op frase
gebaseerde interface kunt u een USB muis gebruiken voor een
nog snellere muziekproductie omgeving.
Volwaardige sampler
De Sample functie concurreert met andere samplers, en biedt
behalve gedetailleerde Wave bewerking tevens de mogelijkheid
om opgenomen Samples via de Pads of het toetsenbord te
spelen of deze als materiaal in geluidstracks te gebruiken.
Natuurlijk is er ook een Auto Sync functie, waarmee aan het
huidige tempo kan worden aangepast zonder dat de
toonhoogte verandert, en de toonhoogte veranderd kan worden
zonder dat dit op het tempo van invloed is.
* Er is standaard in 32 MB sampling geheugen voorzien, en een
DIMM geheugen (p.308, p. 310) kan toegevoegd worden om dit
tot maximaal 544 MB uit te breiden.
20

Hoofdkenmerken
Skip Back Sampling functie
De Skip Back Sampling functie, een zeer populair onderdeel
van de Fantom-X serie, is ook op de Fantom-G beschikbaar.
Door een uitvoering ononderbroken op de Fantom-G op te
nemen, zorgt deze functie ervoor dat u een ingegeven
improvisatie retroactief op elk moment kunt opnemen. Het zal
nooit meer gebeuren dat u een goed idee kwijtraakt, omdat de
recorder op dat moment niet in werking was.
Favorites functie
Met deze functie kunnen de instellingen van songs in de live
uitvoering met één druk op de knop worden opgeroepen.
Met gebruik hiervan kunt u eenvoudigweg één knop indrukken
om geluiden en instellingen te veranderen tijdens uitvoeringen,
waarbij veranderingen snel gemaakt moeten worden. Elke
instelling bevat een master volume, zodat volume aanpassingen
tijdens de repetitie gemaakt kunnen worden, opdat deze met de
feitelijke omgeving van de live uitvoering overeenkomen.
Breed VGA Liquid Crystal
beeldscherm
Het grote, brede VGA kleuren Liquid Crystal scherm is een
revolutionaire vooruitgang, die u verzekerd van een
uitmuntende zichtbaarheid en bediening in elke situatie.
V-LINK
De V-LINK functie opent een hele nieuwe wereld aan expressie
voor uw uitvoeringen vanwege de manier waarop muziek en
visuele beelden gesynchroniseerd kunnen worden. De regelaars
zoals de D Beam en de knoppen, schuifregelaars en dynamische
Pads van de Fantom-G kunnen gebruikt worden om de visuele
beelden te besturen, en deze onderdeel te maken van de
muziekuitvoering.
Plug-in editor/librarian
Met de bijgeleverde editor en librarian software kunt u de
computer gebruiken om de geluiden van de Fantom-G te
bewerken en beheren.
De speciale editor ondersteunt ook het functioneren als een
VSTi/AU plug-in.
Ondersteuning voor GM/GM2
De Fantom-G ondersteunt GM/GM2. Alle muziekdata, die met
GM/GM2 (GM Scores) compatibel is, kan door de Fantom-G
gespeeld worden.
Overzicht Geluid 1
1
Geluid 1
2
Geluid 1
3
Pad Sampler
Een brede reeks interfaces
USB functionaliteit is verbeterd. Met de USB MEMORY
aansluiting kunt u een geheugenstick gebruiken om data op te
slaan (reservekopie). Met de USB MOUSE kan een tweeknops
wiel muis worden aangesloten, voor een nog idealere
gebruikers interface. De USB COMPUTER aansluiting verwerkt
de data overdracht tussen de Fantom-G en de computer, en
ondersteunt tevens USB MIDI en geluid. Hierdoor kan de
Fantom-G op allerlei computer software worden aangesloten,
en dit stelt u in staat de speciale bewerkings software te
gebruiken om bewerkingstaken uit te voeren.
Bovendien bevatten de externe geluidsinvoeren speciale LINE
(STEREO) ingangsjacks en een speciale MIC/GUITAR jack.
Menu/systeem
AppendixSequencer
21

→
→
→
→
→
Paneelbeschrijvingen
Voorpaneel
1 8 9 12 15
2
3
5
6
10
11
4
7
16
17
1
D BEAM
Hier kan de D Beam functie aan en uitgezet worden. Hiermee
kunnen diverse effecten op het geluid worden toegepast door uw
hand boven de sensor te bewegen.
(p.72).
[PAD TRIGGER]
Hiermee kan de D Beam controller gebruikt worden om de Pads te
bespelen, als alternatief voor het handmatig aanslaan van de Pads.
(p. 73).
[SOLO SYNTH]
Hiermee kan de D Beam controller als een mono synthesizer
gebruikt worden.
* Door [SHIFT] ingedrukt te houden en de juiste knop in te
drukken, kunt u toegang tot het D Beam instellingsscherm
verkrijgen.
(p.73).
[ASSIGNABLE]
Hiermee kunnen verscheidene instellingen aan de D Beam controller
worden toegewezen, en kan gebruikt worden om het geluid in
Realtime te wijzigen.
[V-LINK]
2
Dit zet V-LINK aan en uit. Het V-LINK instellingsscherm verschijnt
als deze knop wordt aangezet. → (p.301).
3
INPUT
(p.75).
PEAK indicator
Dit licht op als het externe ingangsvolume te hoog is.
[MIX IN]
Dit zet de externe invoer aan/uit. → (p.258).
* Door [SHIFT] in te drukken en op deze knop te drukken gaat u
naar het invoer instellingsscherm. → (p.258).
4
VOLUME
VOLUME knop
Hiermee wordt het algehele volume dat via de achterpaneel
OUTPUT A [MIX] jacks en PHONES jack wordt uitgestuurd
aangepast.
5
MODE
(p.28).
[STUDIO]
Hiermee wordt de Fantom-G in de Studio mode geplaatst. Kies deze
instelling voor song productie. → (p.66).
[LIVE]
Dit plaatst de Fantom-G in de Live mode. Kies deze instelling als u
meerdere geluiden opgestapeld of verspreid over het toetsenbord
wilt spelen. → (p. 58).
[SINGLE]
Dit plaatst de Fantom-G in de Single mode. Kies deze instelling als u
één individueel geluid per keer wilt spelen. → (p.46).
13 14
[FAVORITE]
Hiermee kunnen favoriete geluiden geregistreerd worden om direct
op te kunnen roepen – een handige functie voor live uitvoeringen. →
(p.54).
6
KEYBOARD
Dit zet de arpeggiator aan/uit. →
(p.78).
[HOLD]
Dit schakelt de Hold functie van de
arpeggiator in en uit.
(p.78).
→
[CHORD MEMORY]
Dit zet Chord Memory aan/uit. →
* Door [SHIFT] ingedrukt te houden en op deze knoppen te
drukken gaat u naar de instellingsschermen voor Chord
Memory en de arpeggiator.
(p.80).
[-OCT], [+OCT]
Deze verhogen of verlagen de toetsenreeks in stappen van één
octaaf. (-3 - +3).
* Door de [-OCT] en [+OCT] knoppen gelijktijdig in te drukken
kan de instelling op zijn oorspronkelijke waarde gezet worden.
[TRANSPOSE]
Als dit is ingeschakeld kunt u [-OCT] [+OCT] gebruiken om de
toetsenreeks in stappen van halve tonen te verhogen of verlagen. (-5
- +6)
* Door de [_OCT] en [+OCT] knoppen gelijktijdig in te drukken,
wordt de instelling op de oorspronkelijke waarde teruggezet.
7
SEQUENCER
Hier kunnen sequencer handelingen zoals afspelen en opnemen
worden uitgevoerd.
[]
Dit verplaatst de positie van de song naar het begin van de song. Als
u dit tijdens afspelen indrukt, keert u naar het begin van de song
terug en wordt er gestopt. → (p.206).
[] []
Deze verplaatsen de song positie naar de eerste tel van de vorige of
volgende maat. → (p.206).
* Door [SHIFT] ingedrukt te houden en deze knoppen in te
drukken, kan de song positie naar de vorige of volgende
markering worden verplaatst.
[LOOP]
Dit zet Loop Playback aan/uit. → (p.208).
* Door [SHIFT] ingedrukt te houden en deze knop in te drukken
krijgt u toegang tot het Loop instellingsscherm.
[JUMP]
Dit springt naar de JUMP markering. Als er geen markering is
ingesteld, springt dit naar het begin van de song. → (p.208).
22

→
Paneelbeschrijvingen
Door [SHIFT] ingedrukt te houden en deze knop in te drukken gaat
u naar het Marker instellingsscherm.
[PLAY]
Dit speelt de song af. → (p.204).
Dit knippert in de maat van het tempo en de maatsoort. → (p.293).
[STOP]
Dit stopt het afspelen.
[REC]
Dit geeft toegang tot het Recording Standby scherm. → (p.222).
Als dit tijdens de repetitie wordt ingedrukt, wordt de Rehearsal
functie geactiveerd. → (p.225).
8
CONTROL
Control knoppen 1-4
Control schuifregelaars 1-8
Deze bieden Realtime regeling van de parameters of functies die zijn
toegewezen. → (p.75).
* Door [SHIFT] ingedrukt te houden en één van de bovenstaande
knoppen (schuifregelaars) te bewegen, gaat u naar het instellingsscherm van de betreffende knop. → (p.76).
MAGIC CTRL (Magic Control)
Magic Control is een functie die de rol van knop 4 en schuifregelaar
8 automatisch volgens het scherm verandert. Bijvoorbeeld, in het
Patch List scherm (p.49) selecteert knop 4 de categorie en scrollt
schuifregelaar 8 door de lijst.
9
TEMPO/VALUE
Dit geeft het tempo aan. Als u een knop of schuifregelaar verplaatst,
wordt hiermee zijn waarde aangegeven.
[TEMPO]
U kunt het tempo aanpassen door deze knop in te drukken en aan de
VALUE knop te draaien. → (p.78, p.207).
10
LIST/EDIT
[PATCH]
Druk hierop om een Patch te bewerken. Druk één keer om naar het
Patch Zoom Edit scherm te gaan (p.86) of twee keer achter elkaar om
naar het Patch Pro Edit scherm te gaan (p.86).
[SONG]
Druk hier op om een song te bewerken. Druk dit één keer in om naar
het Song Play scherm te gaan (p.205) of twee keer achter elkaar om
naar het Song Edit scherm (p.232) te gaan.
[SAMPLE]
Druk hier op om een Sample te bewerken. Druk één keer in om naar
het Sample Edit scherm te gaan (p.266) of twee keer achter elkaar
voor toegang tot de Sample Lijst (p.263).
[EFFECTS (ROUTING)]
Druk dit in om aan effect gerelateerde instellingen te maken →
(p.150).
11
BEELDSCHERM
Hier wordt een verscheidenheid aan informatie getoond, volgens de
handelingen die u uitvoert.
[MENU]
Opent het MENU. → (p.276).
Functie knoppen ([F1]-[F8])
Tijdens bewerkingen voeren deze knoppen verschillende functies uit
die, afhankelijk van het scherm, verschillen.
[DISPLAY]
Toont het shortcut menu. → (p.44).
12
VALUE
[WRITE]
Slaat de gewijzigde inhoud in het geheugen op.
(p.79, p.82, p.88, p.116, p.148, p.254, p.174, p.286)
VALUE draaiknop
Wijzigt een waarde. Door [SHIFT] ingedrukt te houden en aan de
VALUE draaiknop te draaien, kan de waarde in grotere stappen
gewijzigd worden.
[CURSOR] knoppen
Deze verplaatsen de cursor omhoog/omlaag/links/rechts.
[EXIT]
Dit laat u naar het vorige scherm terugkeren of sluit een geopend
venster.
In sommige schermen heft dit de functie die op dat moment wordt
uitgevoerd op.
[ENTER]
Gebruik dit om een waarde te voltooien of een handeling uit te
voeren.
[DEC], [INC]
Deze wijzigen een waarde. De waarde zal sneller veranderen als u
één knop ingedrukt houdt en op de andere drukt. Als u [SHIFT]
ingedrukt houdt, terwijl deze knoppen worden ingedrukt, zal de
waarde sneller veranderen.
[SHIFT]
Deze knop wordt samen met andere knopen gebruikt om
verscheidene functies uit te voeren.
13
EXPANSION
[EXP 1], [EXP 2]
Deze geven toegang tot de schermen voor uitbreidingskaarten die in
de Fantom-G zijn geïnstalleerd.
* Voor details over de werking raadpleegt u de gebruikershand-
leiding van de geïnstalleerde uitbreidingskaarten.
14
SAMPLING
[SKIPBACK]
Dit sampled uw uitvoeringen op retroactieve wijze gedurende een
gespecificeerde tijdsperiode, voorafgaand aan het moment waarop u
de knop indrukte. → (p.262).
[SAMPLING]
Dit geeft toegang tot het Sampling menu scherm. → (p.260).
15
DYNAMIC PAD
[PAD SETTING]
Dit geeft toegang tot het instellings- en informatiescherm van de op
dat moment geselecteerde Pad mode. → (p.190).
[NUMERIC]
Hiermee kunnen de Pads als numerieke toetsen gebruikt worden. →
(p.41).
[PAD MODE]
Verandert van Pad mode. → (p.188).
[ROLL]
Zet de Roll functie aan/uit. → (p.189).
* Afhankelijk van de Pad mode zal dit banken veranderen.
[HOLD]
Zet de Hold functie (die maakt dat het Pad voortdurend blijft
klinken, zelfs nadat het is losgelaten) aan/uit. → (p.188).
[PAD 1-16]
16
[S1] [S2] (Toewijsbare schakelaars)
Aan deze knoppen kunnen verscheidene parameters of functies
worden toegewezen.
Deze zetten de toegewezen parameter of functie in Realtime aan/uit,
om het geluid te wijzigen. → (p.77).
* Door [SHIFT] ingedrukt te houden en één van de bovenstaande
knoppen in te drukken gaat u naar het corresponderende instellingsscherm. → (p.77).
Pitch Bend/Modulatie hendel
Deze wordt gebruikt om de toonhoogte te wijzigen of vibrato toe te
passen.
Overzicht Geluid 1
1
Geluid 1
2
Geluid 1
3
Pad Sampler
Menu/systeem
AppendixSequencer
23

Paneelbeschrijvingen
Achterpaneel
1 2 3 4 5 6 7 8 9
1
POWER ON schakelaar
Druk hierop om de stroom aan en uit te zetten. → (p.28).
2
AC ingang
Sluit het bijgeleverde netsnoer hier aan.
3
USB
USB MEMORY ruimte
Hier kan een USB geheugen (apart verkrijgbaar) ingevoerd
worden.
* Een USB geheugen mag nooit ingevoerd of verwijderd worden,
terwijl dit apparaat is ingeschakeld. Hierdoor kan de data van
dit apparaat of die in het USB geheugen beschadigen.
* Steek het USB geheugen voorzichtig helemaal in, totdat het
stevig op zijn plaats zit.
USB MOUSE aansluiting
Sluit hier de USB muis (apart verkrijgbaar) aan. → (p.26).
USB COMPUTER aansluiting
Voor deze aansluiting kan een USB kabel gebruikt worden om
een computer op de Fantom-G aan te sluiten. → (p.281).
4
DIGITAL AUDIO IN/OUT Connectors
(S/P DIF COAXIAL)
Dit zijn coaxiale S/P DIF formaat digitale in/uit aansluitingen.
Via deze aansluitingen wordt een digitaal geluidssignaal in en
uitgevoerd (stereo). Het uitvoersignaal is identiek aan het
signaal dat via de OUTPUT A [MIX] jacks wordt uitgevoerd.
* S/P DIF is een digitaal interface formaat, dat voor consumenten
digitale geluidsapparaten wordt gebruikt.
* Als u de stroom van een extern apparaat dat op de DIGITAL
AUDIO IN jack is aangesloten uitzet of de kabel ontkoppelt, kan
ruis in de invoer via DIGITAL AUDIO IN hoorbaar zijn. Als dit
gebeurt sluit u het externe apparaat opnieuw aan of zet de [MIX
IN] schakelaar van de Fantom-G uit.
5
MIDI aansluitingen (IN, OUT, THRU)
Deze aansluitingen kunnen op andere MIDI apparaten worden
aangesluiten, voor het ontvangen en verzenden van MIDI
berichten.
6
FOOT PEDAL
CTRL (CONTROL) 1, 2 Jacks
Op deze jacks kunnen optionele expressiepedalen (EV-5, enz.) of
optionele pedaalschakelaars (DP serie, enz.) worden
aangesloten. Door een gewenste functie aan een pedaal toe te
wijzen, kan dit gebruikt worden voor het selecteren of wijzigen
van geluid of voor het uitvoeren van verscheidene andere
regelingen. → (p.31).
* Gebruik alleen het gespecificeerde expressiepedaal (EV-5, apart
verkrijgbaar).
Als een ander expressiepedaal wordt aangesloten, kunnen
storingen en/of beschadigingen aan het apparaat ontstaan.
HOLD jack
Een optionele pedaalschakelaar (DP serie, FS-5U, enz.) kan op
deze jack worden aangesloten en als Hold pedaal functioneren.
→ (p.31).
Dit is tevens op gebruik van half-pedaal technieken instelbaar.
Nadat een optionele pedaalschakelaar (DP series, enz.) is
aangesloten, kunt u met gebruik van het pedaal nog
nauwkeuriger muziek met pianogeluiden spelen.
7
AUDIO INPUT
MIC/GUITAR jack
Een Microfoon of gitaar kan hier worden aangesloten. Stel de
Switch (schakelaar) in, zoals geschikt voor het apparaat dat op
de MIC/GUITAR jack is aangesloten.
GUITAR (Hi-Z) Gitaar (hoge impedantie ondersteund)
PHANTOM OFF Dynamische microfoon: 1/4 '' phone plug
PHANTOM ON Condensator microfoon: XLR aansluiting (48
* Dit instrument is uitgerust met gebalanceerde (XLR/TRS) type
jacks. Het bedradingschema voor deze jacks wordt hieronder
getoond. Maak aansluitingen, nadat de bedradingschema’s van
andere apparatuur die u wilt aansluiten zijn gecontroleerd.
fig.XLR/TRSJack.eps
(gebalanceerd of ongebalanceerd), XLR
aansluiting
V fantoomvoeding ondersteund)
* Als u geen fantoomvoeding nodig hebt,
selecteert u de PHANTOM OFF positie.
.
MIC/GUITAR LEVEL knop
Regelt het volume van de mic/gitaar invoer.
LINE jacks (L, R)
Sluit hier een lijnniveau apparaat aan, zoals een geluidsapparaat
(bijv. draagbare muziekspeler) of toetsenbord. Als u mono
invoer wilt gebruiken, sluit dan op de L jack aan. (p.258).
LINE LEVEL knop
Regelt het volume van de lijn invoer.
8
OUTPUT
OUTPUT A (MIX) jacks (L (MONO), R)
Deze jacks sturen de geluidssignalen in stereo naar het
aangesloten mengpaneel/ versterkingssysteem. Voor mono
uitvoer gebruikt u de L jack. → (p.26).
OUTPUT B jacks (L, R)
Deze jacks sturen het geluidssignaal naar het aangesloten
mengpaneel/versterkingssysteem in stereo.
INDIVIDUAL 1-4 jacks
Deze jacks sturen geluidssignalen in mono naar een versterker of
mengpaneel.
* De instelling die bepaalt of deze jacks als stereo OUITPUT jacks
of mono INDIVIDUAL jacks worden gebruikt, wordt met de
Output Assign instelling gemaakt. → (p.152).
9
PHONES Jack
Hier wordt een koptelefoon (apart verkrijgbaar) aangesloten. →
(p.26)
MinMax
MinMax
24

Aansluitingen maken
921
Een versterker en luidspreker systeem aansluiten
Omdat de Fantom-G geen versterker of luidsprekers heeft, moet u deze op geluidsapparatuur
zoals een toetsenbord versterker, monitor luidsprekersysteem of stereo installatie aansluiten of
een koptelefoon gebruiken om geluid te kunnen horen.
1. Voordat u iets aansluit, moet alle stroom van alle apparatuur zijn uitgeschakeld.
2. Sluit het ene eind van de bijgeleverde netsnoer op de Fantom-G aan, en steek het
andere eind in een stopcontact.
3. Sluit de Fantom-G op een versterker/luidspreker systeem aan, zoals in het diagram
wordt getoond.
fig.02-002.e
Om storingen en/of beschadigingen aan luidsprekers of
andere apparaten te voorkomen, zet u het volume altijd
helemaal laag en de stroom
van alle apparaten uit, voordat aansluitingen gemaakt
worden.
Overzicht Geluid 1
1
Geluid 1
2
Geluid 1
3
Naar stopcontact
Stereo koptelefoon
Mengpaneel, enz.
Versterker
Monitor luidsprekers
(actief)
Om het geluid van de FantomG optimaal te benutten, raden
wij u aan een stereo
versterker/luidspreker
systeem te gebruiken. Als u
echter een mono systeem
gebruikt, sluit u op de
OUTPUT A [MIX] jack L
(MONO) van de Fantom-G
aan.
Geluidskabels worden niet bij
de Fantom-G geleverd. U moet
deze zelf aanschaffen.
Voor details over het
installeren van een
uitbreidingskaart (apart
verkrijgbaar) kijkt u bij ‘De
uitbreidingskaart
installeren’(p.304, p.306).
De OUTPUT A [MIX] jacks
ondersteunen gebalanceerde
uitvoer. Gebruik de juiste
kabel, zodat de HOT, COLD en
GND, zoals gedrukt op het
achterpaneel van de FantomG, juist zijn voor het
mengpaneel of ander
invoerapparaat.
Pad Sampler
Menu/systeem
AppendixSequencer
25

Aansluitingen maken
Een USB muis aansluiten (apart verkrijgbaar)
Als u een in de winkel verkrijgbare USB muis op de USB MOUSE aansluiting op het
achterpaneel van de Fantom-G aansluit, zal een muis cursor in het scherm worden getoond, en
kunt u de muis gebruiken.
Actie Handeling
Links klikken Selecteren (verplaats de cursor)
Rechts klikken [ENTER] knop / lijst weergave
Wiel VALUE draaiknop / scroll
Slepen (verplaatsen, ter-
wijl linkerknop is ingedrukt)
Klik de knop
Klik de knop
Klik de knop
Sleep de muis naar het gebied of de knop waarvoor u een waarde wilt
invoeren. Omhoog of naar rechts slepen laat de waarde toenemen, en
naar links of omlaag slepen maakt dat de waarde afneemt.
Opent het menu (p.276).
[EXIT] knop.
Opent het shortcut menu (p.44).
26

Aansluitingen maken
De Fantom-G op een standaard plaatsen
* Pas op, dat uw vingers niet beklemd raken tijdens het opzetten van de standaard.
Voor Fantom-G6/G7 gebruikers
Als u de Fantom-G6/G7 op een standaard wilt plaatsen, gebruikt u de Roland KS-18Z.
Plaats het instrument als volgt op de standaard.
fig.02-001.e
KS-18Z
Stel de voorkant van
de Fantom-G6/G7
gelijk met de
voorkant van de
standaard.
WAARSCHUWING:
Gebruik van een standaard, niet in overeenstemming met bovenstaande instructies, zal
resulteren in instabiliteit, waardoor verwondingen kunnen optreden.
Voor Fantom-G8 gebruikers
Als u de Fantom-G8 op een standaard wilt plaatsen, gebruikt u de Roland KS-18Z of KS-G8.
Plaats het instrument als volgt op de standaard.
fig.02-001.e
KS-18Z
Stel dit bij, zodat
de hoogte niet
meer dan 1
meter is (stel de
standaard bij, tot
een niveau dat
niet hoger is dan
het vierde niveau
vanaf de
onderkant).
Pas de breedte van de standaard
aan, zodat de rubber voeten van de
Fantom-G6/G7 zich aan weerskanten
van de standaard bevinden.
Bovenaanzicht
Overzicht Geluid 1
1
Geluid 1
2
Geluid 1
3
Pad Sampler
KS-G8
Stel de schroeven
van de Fantom-G8
gelijk met de
voorka nt van de
standaard.
WAARSCHUWING:
Gebruik van een standaard, niet in overeenstemming met bovenstaande instructies, zal
resulteren in instabiliteit, waardoor verwondingen kunnen optreden.
Stel de achterkant van de
Fantom-G8 gelijk met
de achterkant van de
standaard.
Pas de breedte van de standaard
aan, zodat de rubber voeten van de
Fantom-G8 zich aan de binnenkant
van de standaard bevinden.
Bovenaanzicht
Plaats de Fantom-G8 zo, dat
de rubber voeten zich aan de
binnenzijde van de standaard
bevinden.
Bovenaanzicht
Menu/systeem
AppendixSequencer
27

De stroom aanzetten
Nadat alle aansluitingen gemaakt zijn (p.25) zet u de stroom van de verschillende apparaten in
de gespecificeerde volgorde aan. Door apparaten in de verkeerde volgorde aan te zetten
kunnen storingen en/of beschadigingen aan luidsprekers en andere apparaten ontstaan.
fig.bender.e
1. Voordat de Fantom wordt aangezet, neemt u deze twee vragen in acht:
• Is alle randapparatuur correct aangesloten?
• Zijn de volumeregelingen van de Fantom-G en alle aangesloten geluidsapparaten
op hun laagste instellingen gezet?
2. Zet de POWER ON schakelaar op het achterpaneel van de Fantom-G aan.
fig.02-003
* Dit apparaat is uitgerust met een beveiligingscircuit. Na opstarten duurt het daarom korte
tijd (enkele seconden) voordat het apparaat normaal werkt.
3. Zet de aangesloten versterker of luidsprekers aan.
4. Speel op het toetsenbord van de Fantom-G, waarbij u het volumeniveau geleidelijk laat
toenemen. Verhoog dan voorzichtig het volume van de aangesloten versterkers of
luidsprekers tot het gewenste niveau.
fig.02-004
941
Om te zorgen dat de Pitch
Bend hendel correct werkt,
mag de hendel niet aangeraakt
worden als de Fantom-G
wordt aangezet..
Niet aanraken!
Pas op dat het afluister volume
niet te hoog wordt ingesteld,
om beschadigingen aan de versterker/luidsprekersysteem of
uw gehoor te voorkomen.
942
De stroom uitzetten
1. Voordat u de stroom uitzet, neemt u deze twee vragen in acht:
• Zijn de volumeregelingen van de Fantom-G en alle aangesloten geluidsapparaten
op hun laagste instellingen gezet?
• Heeft u de Fantom-G geluiden of andere door u gecreëerde data opgeslagen?
2. Zet de stroom van alle aangesloten apparaten uit.
3. Zet de POWER ON schakelaar van de Fantom-G uit.
28
Om de stroom volledig uit te
schakelen, zet u eerst de
POWER schakelaar uit, en dan
haalt u de stekker uit het stopcontact. Zie ‘Stroomvoorzie-
ning’( p.7).

De demosongs beluisteren
De Fantom-G heeft een demosong die tijdens het opstarten geladen wordt.
Hier leest u, hoe de demo afgespeeld kan worden.
1. Druk op Play.
De demosong wordt afgespeeld.
2. Druk op [STOP] om het afspelen van de demosong te stoppen.
.
Alle rechten voorbehouden.
Ongeoorloofd gebruik van dit
materiaal voor andere doeleinden dan strikt privé gebruik is
een overtreding van de hierop
toepasbare wetgeving.
Overzicht Geluid 1
1
Geluid 1
2
Geluid 1
3
De song automatisch laden bij opstarten
(als een projekt geladen wordt)
Als de Fantom-G wordt aangezet (wanneer een project wordt geladen), wordt song 001 (de
song boven aan de Song lijst) automatisch geladen.
Als u niet wilt dat een song automatisch geladen wordt bij opstarten (als een project wordt
geladen), verwijdert u song 001 volgens de beschrijving in ‘Een songbestand verwijderen
(Song Delete)’(p.210).
Als een Factory Reset wordt uitgevoerd (p.280), zal de demosong in song 001 worden
opgeslagen.
Pad Sampler
Menu/systeem
AppendixSequencer
29

Verscheidene uitvoeringsopties
Velocity/Aftertouch
De sterkte, waarmee u het toetsenbord bespeelt of de ‘Velocity’, waarmee u speelt, kan invloed
hebben op het volume of timbre van het geluid. Aftertouch – neerwaartse druk die op een toets
wordt toegepast nadat een noot is gespeeld – kan het geluid ook beïnvloeden.
fig.02-008
Pitch Bend/modulatie hendel
Terwijl u op het toetsenbord speelt beweegt u de hendel naar links om de toonhoogte van de
op dat moment geselecteerde Patch te verlagen of naar rechts om de toonhoogte te verhogen.
Dit staat bekend als Pitch Bend. U kunt ook vibrato toepassen, door de hendel zachtjes van u
af te duwen. Dit wordt modulatie genoemd.
Als u de hendel van u af duwt en deze op hetzelfde moment naar rechts of links beweegt, kunt
u beide effecten tegelijk toepassen.
fig.02-009.e
Voor details over de instelling,
zie p.288.
Er zijn twee Aftertouch
instellingen: polifonische
aftertouch, die aftertouch op
individuele noten toepast, en
Channel Aftertouch, die
aftertouch op een geheel MIDI
kanaal (p.251) toepast.
De Fantom-G kan de MIDI
data van polifonische
aftertouch met gebruik van de
pedalen uitsturen, en Channel
aftertouch met gebruik van het
toetsenbord.
De hoeveelheid verandering in
toonhoogte (Pitch change) kan
voor elke Patch worden
ingesteld (p.96).
Octave Shift (OCT)
De toonhoogte van het toetsenbord kan in eenheden van een octaaf binnen een reeks van +/3 octaven worden verschoven.
Gebruik KEYBOARD [-OCT] of [+OCT] aan de linkerkant van het scherm om de gewenste
instelling te maken.
Om naar de oorspronkelijke instelling terug te keren, drukt u beide knoppen tegelijk in.
Transpose
De toonhoogte van het toetsenbord kan in stappen van halve tonen (-5 - +6) worden
getransponeerd.
Aan de linkerkant van het scherm zet u de KEYBOARD [TRANSPOSE] knop aan, en gebruik
dan de [-OCT] of [+OCT] knop om de gewenste transpositie te specificeren.
Om naar de oorspronkelijke instelling terug te keren, drukt u beide knoppen tegelijk in.
ModulatiePitch Bend
30

Hold pedaal
b
Als een optionele pedaalschakelaar (DP serie) op de PEDAL HOLD jack op het achterpaneel is
aangesloten, kunt u de pedaalschakelaar indrukken om te maken dat noten doorklinken of
‘vastgehouden’ worden, ook nadat de toetsen zijn losgelaten.
fig.02-010
Control pedaal
Als een optioneel expressiepedaal (EV-5, DP serie) op de PEDAL CONTROL jack (1, 2) op het
achterpaneel is aangesloten, kan het pedaal gebruikt worden om het volume of andere functies
te regelen.
fig.02-011
Verscheidene uitvoeringsopties
Voor details over de instelling,
zie p.287.
Overzicht Geluid 1
1
Geluid 1
2
Geluid 1
3
Roland
De manier waarop het geluid
verandert, is afhankelijk van
de instellingen. Voor details
over instellingen van
parameters die met het pedaal
worden bestuurd, zie
‘Instellingen voor het
Control pedaal maken’ (p.77).
Gebruik alleen het gespecificeerde expressiepedaal of de
pedaalschakelaar (EV-5, DP
serie, BOSS FS-5U, apart verkrijgbaar). Als andere expressiepedalen worden aangesloten kunnen storingen en/of
eschadigingen aan het appa-
raat ontstaan.
Pad Sampler
Menu/systeem
AppendixSequencer
31

Overzicht van de Fantom-G
Hoe de Fantom-G is
gestructureerd
Basis structuur
In zijn algemeenheid bestaat de Fantom-G uit een controller sectie,
geluidsgenerator sectie, sequencer sectie en sampler sectie.
fig.04-001.j
Geluidsinvoer
SamplingOpnemen
Sequencer
128 MIDI tracks
24 geluidstracks
(regelaars als het toetsenbord, pads en pitch bend hendel)
sectie
Uitvoering
Afspelen
Controller sectie
Sampler
Geluidsgenerator
Controller sectie
Deze sectie omvat het toetsenbord, Pads, Pitch Bend/modulatie hendel, de paneelknoppen, schuifregelaars en D Beam controller, en
pedalen, die op het achterpaneel zijn aangesloten.
Geluidsgenerator sectie
Deze sectie genereert geluid in respons op uitvoeringsdata van de
controller sectie of sequencer sectie.
sectie
sectie
Uitvoering
Verschillende geluidseenheden
Tijdens het gebruik van de Fantom-G zult u verscheidene
geluidseenheden tegenkomen. Hier wordt een eenvoudige uitleg
van deze eenheden gegeven.
Tone
Een Tone is de kleinste geluidseenheid binnen de Fantom-G. U kunt
de Tone zelf echter niet spelen. De kleinste geluidseenheid die
gespeeld kan worden is de ‘Patch’, dus u kunt Tones zien als
geluidsmateriaal waaruit elke Patch is opgebouwd.
fig.04-002.j
Tone
WG
Pitch
Envelope
Geluidssignaal
Een Tone bestaat uit de volgende vijf elementen.
WG (Wave generator)
Dit selecteert de PCM golfvorm (Wave) die de basis van het geluid
vormt, en specificeert hoe zijn toonhoogte zal veranderen.
Alle in de Fantom-G ingebouwde Patches bestaan uit combinaties
van Tones, die op PCM golfvormen zijn gebaseerd (waves).
LFO 1 LFO 2
TVF
TVF
Envelope
Control signaal
TVA
TVA
Envelope
Sequencer sectie
Dit is een sequencer met 128 MIDI tracks en 24 geluidstracks. De
MIDI tracks nemen uitvoeringsdata (MIDI) van het toetsenbord,
Pads en andere controllers op. De geluidstracks nemen geluid
(audio) op van een microfoon of gitaar die op de audio ingangsjacks
van de Fantom-G is aangesloten.
Sampler sectie
Een sampler is een apparaat, dat geluid van een CD speler of microfoon, die op de geluidsingang of digitale ingang is aangesloten, vastlegt (sampled), en deze Sample als een Wave bestand opslaat.
Een vastgelegde Sample kan op dezelfde manier gebruikt worden
als de golfvormen van de geluidsgenerator sectie. Het geluid van de
interne geluidsgenerator zelf kan ook gesampled worden (p.258).
De Fantom-G kan WAV/AIFF formaat Wave bestanden van de computer via USB als Samples laden.
32
Een ritme Tone (percussie instrument geluid) bevat vier Wave Generators.
TVF (Time Variant Filter)
Dit specificeert hoe de frequentie componenten van het geluid
binnen een bepaalde tijd zullen veranderen.
TVA (Time Variant Amplifier)
Dit specificeert volumeverandering en panning.
Envelope
Een envelope specificeert een verandering binnen een bepaalde tijd.
Speciale envelopes zijn beschikbaar voor Pitch, TVF (filter) en TVA
(volume). Als u bijvoorbeeld de tijd, waarbinnen het geluid begint of
wegsterft, wilt wijzigen, gebruikt u de TVA Envelope instellingen om
de gewenste in tijd variërende volumeverandering te specificeren.
LFO (Low Frequency Oscillator)
Een LFO creëert cyclische verandering (modulatie). Er zijn twee
LFO’s, en beiden kunnen op één aspect van het geluid worden
toegepast. WG (toonhoogte), TVF (filter) of TVA (volume). Als een
LFO op de WG toonhoogte wordt toegepast, wordt vibrato
geproduceerd. Als deze op de TVF cutoff frequentie wordt
toegepast, wordt Wah geproduceerd, en als dit op het TVA volume
wordt toegepast wordt tremolo geproduceerd.

Overzicht van de Fantom-G
Een ritme Tone (percussie instrument geluid) heeft geen LFO.
Patch
Patches zijn de basis eenheid op de Fantom-G. Deze corresponderen
met een individueel instrument zoals ‘piano’, ‘orgel’ of ‘gitaar’. Een
Patch kan uit maximaal vier Tones bestaan. De Structure 1&2 en 3&4
parameters (p.92) bepalen op welke manier de vier Tones gecombineerd worden. Op elke Patch kan een ‘PFX (Patch MFX)’ effect worden toegepast.
fig.04-003.j
Patch
Tone 4
Tone 3
Tone 2
Tone 1
WG
Pitch
Envelope
LFO 1 LFO 2
TVF
TVF
Envelope
TVA
TVA
Envelope
PFX
(PATCH MFX)
Single / Live / Studio modes
De Fantom-G kan in de volgende drie modes werken.
Single mode
Single mode is wanneer u een individuele Patch (of ritme set of
Sample set) speelt, met gebruik van de Fantom-G als piano, orgel,
enz. Kies deze mode als u een Patch wilt bewerken om uw eigen originele geluid te creëren.
Live mode
Live mode is ontworpen voor live uitvoeringen. Hiermee kunnen
maximaal acht Patches (of ritme of Sample sets) gelijktijdig gespeeld
worden.
U kunt bijvoorbeeld Layers (lagen) creëren (p.62), waarin een pianogeluid en een strijkersgeluid gelijktijdig hoorbaar zijn of splits
(p.62), waarbij de rechterhand een pianogeluid speelt, terwijl de linkerhand een basgeluid speelt.
Live set
Instellingen voor Live mode kunnen als een ‘live set’ worden opgeslagen.
Overzicht Geluid 1
1
Geluid 1
2
Geluid 1
3
Ritme set
Een ritme set is een groep percussie instrumentgeluiden. Omdat percussie instrument geluiden doorgaans niet gebruikt worden om
melodieën te spelen, hoeven deze geen andere toonhoogtes te produceren wanneer ze op het toetsenbord worden gespeeld. Het is wel
belangrijk dat u toegang heeft tot zoveel mogelijk percussie instrument geluiden. Daarom wordt in een ritme set door elke noot (nootnummer) van het toetsenbord een ander percussie instrument geluid
gespeeld. Op elke ritme set kan een ‘PFX (Patch MFX)’worden toegepast.
fig.04-004.j
Ritme set
Nootnummer 98 (D7)
Nootnummer 97 (C#7)
Nootnummer 36 (C2)
Nootnummer 35 (B1)
Rhythm tone (percussie instrument geluid)
WG (1-4)
Pitch
Envelope
TVF
TVF
Envelope
TVA
TVA
Envelope
PFX
(PATCH MFX)
Sample set
Live set
Part 1
Part 2
Part 3
Part 4
Part 5
Part 6
Part 7
Part 8
Patch / Rhythm set / Sample set
Patch / Rhythm set / Sample set
Patch / Rhythm set / Sample set
Patch / Rhythm set / Sample set
Patch / Rhythm set / Sample set
Patch / Rhythm set / Sample set
Patch / Rhythm set / Sample set
Patch / Rhythm set / Sample set
Studio mode
Studio mode is ontworpen om u een song te laten opnemen. Het
biedt zestien Parts, en u kunt een Patch (of ritme set of Sample set)
aan elk Part toewijzen, zodat zestien geluiden tegelijkertijd gebruikt
kunnen worden.
Het mixer scherm kan gebruikt worden om het niveau en de pan van
alle Parts aan te passen.
Studio set
Instellingen voor Studio mode kunnen als een ‘studio set’ worden
opgeslagen.
Pad Sampler
Menu/systeem
AppendixSequencer
Op de Fantom-G wordt een portie Wave data, verkregen door
geluidsopname of sampling, een Sample genoemd. Een Sample set is
een verzameling van zestien Samples, die als set behandeld worden.
U kunt specificeren hoe elke Sample gespeeld wordt als u een Pad of
toets indrukt.
33

Overzicht van de Fantom-G
fig.04-005.j
Studio set
Part 16
Part 1
Patch /
Rhythm set /
Sample set
Part
Op de Fantom-G is een ‘Part’ een soort locatie of plaats, waaraan een
Patch, ritme set of Sample set toegewezen kan worden.
Live mode biedt acht Parts, en u kunt een Patch, ritme set of Sample
set aan elk Part toewijzen. Dit betekent dat u maximaal acht geluiden
samen kunt spelen.
Studio mode biedt zestien Parts (de interne geluidsgenerator), en een
Patch, ritme set of Sample set kan aan elk Part worden toegewezen.
Part groep
Naast de interne Parts (de interne geluidsgenerator) biedt de Fantom-G Part groepen voor uitbreidingskaarten 1 en 2, en voor de
externe MIDI uitvoer.
Part groep Uitleg Number of Parts
Intern Intern (interne geluids-
generator)
EXP 1 Uitbreidingskaart 1 Maximaal 16
EXP 2 Uitbreidingskaart 2 Maximaal 16
Extern Externe MIDI uitvoer 16
Live mode: 8
Studio mode: 16
* Afhankelijk van de
uitbreidingskaart
* Afhankelijk van de
uitbreidingskaart
den gebruikt. Als u in Live mode (multi) of Studio mode speelt, telt u
de polyfonie van elk Part om de totale polyfonie van alle Parts te
verkrijgen.
* Als u een Realtime time stretch gebruikt, wordt tweemaal zoveel
polyfonie gebruikt.
Patch polyfonie
Wanneer u op de Fantom-G meer dan 128 noten tegelijkertijd probeert te spelen, zullen bestaande noten worden uitgeschakeld, te
beginnen met de noot die, van alle op dat moment klinkende noten,
de laagste prioriteit heeft. Deze prioriteit wordt door de Patch Prio-
rity instelling (p.90) gespecificeerd.
U kunt ‘LAST’ of ‘LOUDEST’ als de Patch prioriteit kiezen.
Als u ‘LAST’ kiest worden noten uitgeschakeld, te beginnen met de
eerst gespeelde van de op dat moment klinkende noten, als de 128
noten limiet wordt overschreden. Als u ‘LOUDEST’ kiest, worden
noten uitgeschakeld te beginnen met de noot die het laagste volume
heeft. Normaalgesproken zult u waarschijnlijk ‘LAST’ willen selecteren.
Als u meerdere Patches gebruikt om een ensemble te spelen, is het
belangrijk om aan te geven welk Part prioriteit krijgt. Dit wordt met
de Voice Reserve instelling (p.141) gespecificeerd. De Patch Prio-
rity instelling (p.90) bepaalt hoe de noten van een Patch worden uitgezet.
Voice Reserve
De Fantom-G biedt een Voice Reserve instelling, waarmee een
minimaal aantal noten voor elk Part gereserveerd kan worden. Bijvoorbeeld, als u een Voice Reserve instelling van ‘10’ voor Part 16
specificeert, zullen tien noten aan polyfonie gegarandeerd beschikbaar zijn voor het geluid dat door Part 16 wordt gespeeld, zelfs als
de algehele Fantom-G zijn 128 noten limiet bereikt. Bij het maken
van Voice Reserve instellingen moet u het aantal noten dat u werkelijk wilt spelen, en het aantal noten in de Patches die u gebruikt
(p.141) in overweging nemen.
Over polyfonie
De Fantom-G heeft een maximum polyfonie van 128 gelijktijdige
noten. Hier wordt uitgelegd, hoe de polyfonie geteld wordt, en wat
er gebeurt als de grens van 128 noten wordt overschreden.
Hoe polyfonie wordt geteld
De Fantom-G kan maximaal 128 noten gelijktijdig produceren. Dit
aantal noten varieert, afhankelijk van het aantal noten dat u werkelijk speelt, maar ook het aantal noten dat door elke Patch wordt
gebruikt, en het aantal golven dat door elke Tone wordt gebruikt.
Als een Patch wordt gespeeld, wordt de polyfonie als volgt berekend.
(Aantal Patches dat klinkt) x (aantal Tones dat in de op dat moment
klinkende Patches wordt gebruikt) x (aantal golven dat door die
Tones wordt gebruikt).
Bijvoorbeeld, als een Patch uit voer Tones bestaat, en deze Tones
allen twee golven gebruiken, zal in totaal acht noten polyfonie wor-
34
U kunt Voice Reserve instellingen maken voor maximaal 64
noten voor alle Parts.
Wanneer de geluidstracks van een song worden afgespeeld,
heeft de geluidstrack prioriteit over de Voice Reserve
instellingen.

Overzicht van de Fantom-G
Over het geheugen
Fantom-G
Internal memory (50 MB)
Project
(overwritable)
SoundsSamples
Patches
USER: 512
Live sets
USER: 512
Studio sets
USER: 128
Rhythm sets
USER: 64
Sample sets
Factory reset
Factory data
128
Temporary area
Sequencer
2000
phrases
50
songs
32
RPS sets
32
rhythm
pattern sets
USB memory
(sold separately)
Load Save
Project
2000
samples
Expandable to
512 MB with
DIMM memory
(sold separately)
System
LoadSave
USB storage
Computer
Preset data
cannot be
( )
overwritten
Patches
PRESET: 1664
GM: 256
Live sets
PRESET: 512
Studio sets
PRESET: 8
Rhythm sets
PRESET: 64
GM: 9
Waves
2230
Select
Expansion boards
(sold separately)
EXP 2
EXP 1
Tijdelijk gebied
Als u de Fantom aanzet of een project laadt, wordt de project data in
een geheugengebied genaamd het ‘tijdelijk gebied’ geplaatst.
Wanneer een Patch of song wordt bewerkt, wijzigt u de data in dit
tijdelijk gebied.
Deze bewerkingen zullen verloren gaan als de stroom wordt uitgezet. Als u de door u gemaakte veranderingen wilt behouden, moet u
deze opslaan (SAVE/WRITE).
DIMM geheugen (apart verkrijgbaar)
Maximaal 512 MB aan DIMM geheugen kan geïnstalleerd worden.
Door DIMM geheugen te installeren kunt u langer opnemen of
samplen. Voor details over het installeren van DIMM kijkt u bij ‘Het
DIMM geheugen uitbreiden’ (p.308, p.310).
USB geheugen (apart verkrijgbaar)
Het interne geheugen kan één project bevatten, maar in de winkel
verkrijgbaar USB geheugen kan meerdere projecten bevatten. Sluit
het USB geheugen op de USB MEMORY aansluiting op het achterpaneel aan (p.24). Details over het formatteren van USB geheugen
vindt u op p. 280.
* Als het USB geheugen geformatteerd is met gebruik van iets anders
dan FAT, kan dit niet door de Fantom-G herkend worden. Gebruik de
computer om USB geheugen met het ‘FAT’ of ‘FAT32’ bestandssysteem te formatteren. (Als u Mac OS X gebruikt, formatteert u het
USB geheugen met gebruik van ‘MS-DOS bestandssysteem
(FAT32)’).
USB opslag
Overzicht Geluid 1
1
Geluid 1
2
Geluid 1
3
Pad Sampler
Project
Project
De grootste geheugen eenheid die door de Fantom-G wordt verwerkt is het ‘project’. Zoals u in de illustratie ziet, bevat een project
sequencer data, Samples, geluiden en verscheidene systeeminstellingen. Op de Fantom-G kan één project per keer worden gebruikt.
Preset data
Dit is alleen-lezen data voor Patches, live sets, studio sets, ritme sets
en waves.
Intern geheugen
De Fantom-G heeft een intern geheugen, waarin een project opgeslagen kan worden.
Een project kan, indien gewenst, overschreven worden. Het geheugen kan tevens opnieuw op de fabrieksinstelling worden ingesteld
(Factory Reset) (p.280).
Het interne geheugen is ongeveer 50 MB groot. Om een project dat
groter is dan 50 MB op te slaan, moet dit in een USB geheugen worden opgeslagen.
Met een USB kabel kan de Fantom-G op de harddisk worden aangesloten, en kunnen (reservekopieën van) projecten uit het interne
geheugen of USB geheugen op de harddisk van de computer worden
opgeslagen (p.281).
Op de Fantom-G gecreëerde Samples kunnen ook door software op
de computer gebruikt worden, en omgekeerd kan de computer software gebruikt worden om Wave data te creëren en deze als Samples
op de Fantom-G te gebruiken.
Fabrieksdata
De fabrieksdata is geheugen waarin de fabrieksstatus van het interne
geheugen is opgeslagen. Als u de vanuit de fabriek ingestelde
Patches of andere data uit het interne geheugen heeft verwijderd, en
deze opnieuw wilt gebruiken, kunt u de Factory Reset handeling uitvoeren (p.280).
* Wanneer belangrijke data gecreëerd is en in het interne geheugen van
de Fantom-G is opgeslagen, moet u ervan bewust zijn dat deze data
verloren zal gaan als een Factory Reset wordt uitgevoerd. (
die op dat moment bewerkt wordt zal tevens verloren gaan
De data
Menu/systeem
AppendixSequencer
).
35

Overzicht van de Fantom-G
Uitbreidingskaarten (ARX serie,
apart verkrijgbaar)
Maximaal twee uitbreidingskaarten (ARX serie, apart verkrijgbaar)
kunnen in de Fantom-G geïnstalleerd worden. Een uitbreidingskaart bevat een geluidsgenerator, en zal zowel het aantal beschikbare geluiden als de polyfonie uitbreiden. Details over het installeren
van uitbreidingskaarten vindt u bij ‘De uitbreidingskaart installeren’
(p.304, p.306).
Over de interne effecten
Effect types
De Fantom-G bevat de volgende effecteenheden. Instellingen kunnen voor elke eenheid individueel gemaakt worden.
PFX (Patch MFX) (Patch multi-effect)
Dit is een speciale multi-effect eenheid voor de Patch. Dit kan als
onderdeel van het geluid van de Patch zelf worden gebruikt.
U kunt kiezen uit 76 types, waaronder distortion en rotary.
MFX (Multi-effect)
Dit is een multi-effect voor algemene doeleinden, dat verscheidene
wijzigingen in het geluid kan aanbrengen.
U kunt kiezen uit 78 types, waaronder distortion en rotary.
Chorus
Chorus is een effect dat het geluid dieper en ruimtelijker maakt.
U kunt kiezen of u dit als chorus of als delay wilt gebruiken.
Reverb
Reverb is een effect dat de weerkaatsing simuleert, die karakteristiek
is voor geluiden in een zaal of andere akoestische omgeving. U kunt
kiezen uit 10 soorten reverb.
Mastering effect
Dit is een stereo compressor (limiter) die op de uiteindelijke uitvoer
van de Fantom-G wordt toegepast. Deze werkt onafhankelijk voor
de hoge, midden en lage frequentiebanden en comprimeert geluiden die het gespecificeerde volumeniveau overschrijden, waardoor
het algehele geluid stabieler wordt.
Over de sequencer
Geluid en MIDI
De sequencer van de Fantom-G kan geluid en MIDI opnemen.
Geluid (Samples)
Geluid (Audio) is een ‘opname’ van het geluid van een microfoon of
draagbare geluidsspeler die op de ingangsjacks van de Fantom-G is
aangesloten. De opgenomen geluidsdata wordt een ‘Sample’
genoemd. U kunt een song creëren door Samples simpelweg in een
geluidstrack te plaatsen.
MIDI (frases)
MIDI neemt uitvoeringsdata van het toetsenbord of de Pads op. De
opgenomen MIDI data wordt een ‘frase’ genoemd. Een song kan
gecreëerd worden door frases simpelweg in een MIDI track te plaatsen.
In de betekenis, dat beide opname types gebruikt kunnen worden
om een uitvoering vast te leggen, is MIDI vergelijkbaar met geluid,
maar, terwijl geluidsopnames het ‘geluid’ van de opname vastleggen, legt MIDI de noten en andere control data van een uitvoering
vast, en staat toe dat gedetailleerde bewerkingen, zelfs op individuele noot data, vrijelijk gemaakt kunnen worden.
Wat is een song?
Uitvoeringsdata van één compositie wordt een ‘song’ genoemd. Dit
bestaat uit audio tracks 1-24, MIDI tracks 1-128 en een beat track.
fig.04-009.j
Song
Audio track 2
Audio track 1
MIDI track 2
MIDI track 1
Tempo track
Audio track 24
MIDI track 128
Samples
Sample
1
Sample
2000
Frases
Frase
1
Input effect
Dit is een effect speciaal voor de externe invoer.
U kunt kiezen uit zes types, waaronder equalizer en compressor.
36
Beat track
Frase
2000

Overzicht van de Fantom-G
Wat is een Track?
Een track is een gebied, waarin uitvoeringsdata opgenomen kan
worden.
Audio tracks 1-24
Er zijn vierentwintig tracks voor het opnemen van geluid.
Samples
Een stukje opgenomen geluidsdata wordt een ‘Sample’ genoemd. In
één project kunnen maximaal 2.000 Samples worden gecreëerd. De
Fantom-G legt Samples vast door middel van sampling (p.258) of
door het importeren van WAV/AIFF Wave bestanden via USB van
de computer (p.283). Een song kan ook gecreëerd worden door
Samples in een geluidstrack te plaatsen.
Samples ondersteunen ook de Sample Pad functie (p.191), waarmee
Samples gespeeld kunnen worden door simpelweg een Pad in te
drukken.
MIDI tracks 1-128
Er zijn 128 MIDI-tracks die MIDI-uitvoeringen kunnen opnemen.
Een MIDI-track kan aan de 16 Parts van de Fantom-G (Studio mode),
aan de twee sets van maximaal 16 Parts van de uitbreidingskaarten
(het aantal Parts is afhankelijk van de uitbreidingskaart) of aan de 16
Parts van de externe MIDI-aansluiting worden toegewezen. Aan een
enkele Part kunnen meerdere tracks worden toegewezen (tracks 1 en
2 kunnen bijvoorbeeld aan Part 1 van de Fantom-G worden gekoppeld zijn).
Frases
Tempo track
De tempo track neemt tempo veranderingen voor de song op.
Gebruik deze als u wilt dat het tempo tijdens de song verandert. Als
het tempo vanaf het begin tot het eind van de song hetzelfde blijft,
kan de tempo track genegeerd worden.
Als u een song op de Fantom-G opneemt, wordt het tempo dat u ten
tijde van de opname specificeert, aan het begin van de tempo track
opgeslagen.
Dit betekent dat dit tempo altijd gebruikt wordt wanneer de song
wordt afgespeeld.
Op deze manier worden songs afgespeeld volgens de data in hun
tempo track, maar als u het tempo tijdens het afspelen verandert, zal
het algehele tempo van de hele song dienovereenkomstig veranderen.
Beat track
De beat track neemt de maatsoort informatie van elke maat van de
song op. U zult beat track instellingen maken als een nieuwe wordt
opgenomen of als u wilt dat de maatsoort tijdens de song verandert.
Songs en de status van de
geluidsgenerator
De sequencer van de Fantom-G is altijd beschikbaar, ongeacht de
mode van de geluidsgenerator (Single, Live of Studio).
In de Studio mode kunt u aparte uitvoeringen voor elk Part opnemen, met gebruik van maximaal zestien geluiden. Dit maakt de Studio de ideale keuze voor het opnemen of afspelen van een song
waarin een ensemble van meerdere instrumenten zoals drums, bas
en piano wordt gebruikt.
Overzicht Geluid 1
1
Geluid 1
2
Geluid 1
3
Pad Sampler
MIDI-data die in een MIDI-track zijn opgenomen, worden een ‘frase’
genoemd. In een individueel project kunnen maximaal 2.000 frases
gecreëerd worden. Net als een track kan elke frase een uitvoering
van 16 MIDI-kanalen opnemen. Een song kan ook gecreëerd worden
door frases simpelweg in een MIDI-track te plaatsen.
Frases ondersteunen ook de RPS-functie waarmee een frase meteen
gespeeld kan worden door eenvoudigweg een Pad in te drukken
(p.194), en de Rhythm Pattern functie waarmee ritmepatronen
gespeeld kunnen worden door een Pad in te drukken (p.196). Dit
betekent dat frases gebruikt kunnen worden om uitvoeringsdata op
te nemen die in een live uitvoering gebruikt kan worden.
Frases kunnen ook gebruikt worden om uw muzikale ideeën op te
nemen.
SMF (Standard MIDI File .MID)
SMF (Standard MIDI File/Standaard MIDI-bestand) is een bestandsformaat waarmee uitvoeringsdata tussen muziektoepassingen kan
worden uitgewisseld. Op de Fantom-G gecreëerde songs kunnen als
Standaard MIDI-bestanden worden opgeslagen (p.256). De FantomG kan ook in de winkel verkrijgbare muziekdata, die compatibel is
met het GM/GM2 (GM Scores) systeem, afspelen.
Menu/systeem
AppendixSequencer
37

Overzicht van de Fantom-G
Over de sampling sectie
De sampling sectie ‘samples’ (d.w.z. neemt op) geluidsinvoer van
een externe bron, zoals een geluidsapparaat of microfoon. Deze
gesamplede geluiden kunnen als een patch of ritme set worden
gespeeld. Ook kunnen WAV/AIFF formaat bestanden geïmporteerd en op dezelfde manier gebruikt worden.
Samples
Een ‘Sample’ verwijst naar een golfvorm (Wave), geproduceerd door
samplen op de Fantom-G. Een Sample bestaat uit golfvorm data
samen met parameters zoals startpunt, loop start en loop end. De
Fantom-G kan maximaal 2.000 Samples voor een individueel project
opslaan.
fig.04-011.j
Sample
Sample lijst
0001
User Sample
0002
2000
Drumgeluid
Sampling
Wave
(sample)
Automatisch
toegevoegd
38

Basisbediening van de Fantom-G
Veranderen van
geluidsgenerator mode
De Fantom-G biedt drie geluidsgenerator modes: Single, Live, en
Studio. U kunt overschakelen naar de geluidsgenerator mode die het
beste past bij de manier waarop u de Fantom-G gebruikt.
Single mode
Deze mode is voor het spelen van één geluid (Patch, ritme set,
Sample set) per keer.
<De Single mode selecteren>
1. Druk op [SINGLE]..
fig.04-014_50
Live mode
Deze mode is voor het combineren van meerdere geluiden (Patches,
ritme sets, Sample sets), zodat deze tijdens een live uitvoering
gespeeld kunnen worden.
Patches kunnen opgestapeld worden zodat deze gelijktijdig klinken
of over het toetsenbord verspreid worden (split), zodat ze met aparte
handen gespeeld kunnen worden.
<De Live mode selecteren>
1. Druk op [LIVE]..
fig.04-015_50
Overzicht Geluid 1
1
Geluid 1
2
Geluid 1
3
‘Spelen in de Single Mode’ (p.46)
‘Spelen in de Live Mode’ (p.58)
Studio mode
Deze mode is voor het opnemen van een song met gebruik van
meerdere geluiden (Patches, ritme sets, Sample sets).
Deze mode is ideaal als u mix parameters zoals niveau en pan voor
de zestien Parts wilt aanpassen.
<De Studio mode selecteren>
1. Druk op [STUDIO]..
fig.04-016_50
Pad Sampler
Menu/systeem
AppendixSequencer
‘Spelen in de Studio Mode’ (p.66)
39

Basisbediening van de Fantom-G
Hoe de functie knoppen
werken
De acht knoppen [F1]-[F8] onder in het scherm (de functie knopen)
worden gebruikt voor het uitvoeren van verscheidene functies. Hun
functie hangt af van het scherm dat op dat moment wordt weergegeven. De huidige functies van deze knoppen worden onder in het
scherm getoond.
fig.04-017
Vensters
Een klein scherm dat binnen het normale scherm wordt
getoond, wordt een ‘venster’ genoemd. Verscheidene types vensters zullen verschijnen tijdens het bedienen van de Fantom-G.
Sommige vensters tonen lijsten, en met anderen kunt u instellingen maken of handelingen bevestigen.
fig.04-018.j
De cursor verplaatsen
Een enkel scherm of venster kan meerdere onderdelen (parameters)
bevatten, die ingesteld of geselecteerd kunnen worden. Als u de
instelling van een parameter wilt wijzigen, verplaatst u de cursor
naar de waarde van de betreffende parameter. Om een onderdeel te
selecteren verplaatst u de cursor naar het gewenste onderdeel. De
waarde of het onderdeel dat met de cursor is geselecteerd zal oplichten.
fig.04-019.j
Cursor
Gebruik / / / (cursor knoppen) om de cursor te
verplaatsen.
fig.04-020
: verplaatst de cursor naar boven.
: verplaatst de cursor naar beneden
: verplaatst de cursor naar links.
: verplaatst de cursor naar rechts.
Om een venster te sluiten drukt u op [EXIT]. Sommige vensters
sluiten automatisch als u een handeling uitvoert.
40
Als u een cursor knop ingedrukt houdt en dan de
tegenovergestelde cursor knop indrukt, zal de cursor sneller
bewegen in de richting van de knop die u het eerst heeft
ingedrukt.
In sommige gevallen zal een lijst van de te selecteren
parameters verschijnen als u [ENTER] indrukt, terwijl de cursor
wordt weergegeven. Dit is een handige manier om de keuzes
die u heeft te bekijken. Wanneer een lijst wordt getoond kunt u
ook de Pads gebruiken om uw keuze in te voeren (p.41).
De muis gebruiken om selecties te
maken
Als u een USB muis gebruikt, kunt u de cursor verplaatsen door de
muis op een parameterwaarde te klikken.

Basisbediening van de Fantom-G
Een waarde bewerken
Om een waarde te bewerken kunt u de VALUE draaiknop of [INC]
[DEC] gebruiken.
In alle schermen van de Fantom-G verplaatst u de oplichtende
cursor naar de waarde die u wilt bewerken. Vervolgens
bewerkt u de waarde.
VALUE draaiknop
Draai de VALUE draaiknop naar rechts om de waarde te verhogen
of naar links om deze te verlagen. De waarde zal met grotere stappen veranderen als u [SHIFT] ingedrukt houdt, terwijl u aan de
VALUE knop draait.
Wanneer de cursor zich op een parameterwaarde bevindt, zal
een venster openen waar de waarde gespecificeerd kan worden
als u op [ENTER] drukt (of rechts klikt op de muis). Een waarde
kan gemakkelijk geselecteerd worden door of in te
drukken om de gewenste waarde te selecteren en dan op
[ENTER] te drukken.
[INC], [DEC]
Druk op [INC] om een waarde te verhogen of op [DEC] om deze te
verlagen. Om de waarde voortdurend te laten stijgen of dalen houdt
u de knop ingedrukt. Om de waarde snel te laten stijgen houdt u
[INC] ingedrukt en dan drukt u op [DEC]. Omgekeerd, om de
waarde snel af te laten nemen, houdt u [DEC] ingedrukt en drukt u
op [INC].
De waarde zal met grotere stappen veranderen als u [SHIFT] ingedrukt houdt, terwijl [INC] of [DEC] wordt ingedrukt.
Het Pad voor numerieke invoer
gebruiken
Als u op de [NUMERIC] Pad knop drukt, zullen de Pads als numerieke toetsen werken.
Elk Pad voert de volgende waardes in:
Pad Ingevoerde waarde
1–9 1–9
10 0
11 +
12 15 , (komma)
16 BS (backspace)
ROLL Cancel
HOLD Enter
Als u de waarde heft ingevoerd drukt u op [ENTER] om uw invoer
te bevestigen. Indien u besluit te annuleren, drukt u op [EXIT].
Overzicht Geluid 1
1
Geluid 1
2
Geluid 1
3
Pad Sampler
De muis gebruiken voor invoer
Sleep omhoog/naar beneden of links/rechts op de waarde of de
knop. Omhoog of naar rechts slepen zal de waarde doen toenemen,
en omlaag slepen of naar links zal de waarde doen afnemen.
De knoppen voor invoer gebruiken
Wanneer er kleinere cijfers in het scherm getoond worden ( ,
, , ), kunt u knoppen 1-4 gebruiken om de correspon-
derende parameters te bewerken.
41
Menu/systeem
AppendixSequencer

Basisbediening van de Fantom-G
Cijfers
Een naam toewijzen
Op de Fantom-G kunt u elke Patch, ritme set, live set, studio set,
song, frase of Sample een naam geven wanneer u deze opslaat.
De procedure is hetzelfde voor alle objecten die u van een naam wilt
voorzien.
Tijdens het toewijzen van een naam aan een songbestand
kunnen spaties, kleine letters of bepaalde symbolen (\ / : , ; * ? ”
< > |) niet gebruikt worden.
Een muis gebruiken om tekens in te
voeren
Als u een USB-muis gebruikt, kunt u met gebruik van een virtueel
toetsenbord tekens invoeren.
1. Klik de muis op het toetsenbord icoon dat in het
naam invoerscherm wordt getoond.
Het virtuele toetsenbord verschijnt.
2. Klik de muis op het toetsenbord om tekens in te voeren.
3. Druk op [F8 (OK)] of klik hier met de muis op, om de invoer
te voltooien.
Als u het virtuele toetsenbord voor invoer gebruikt, zal dit, de
volgende keer dat u een naam invoert, opnieuw getoond
worden.
1. Gebruik [CURSOR] om de cursor naar de positie waarop u
een teken wilt invoeren te verplaatsen.
fig.04-022a
2. Draai aan de VALUE draaiknop of gebruik [INC], [DEC] om
het teken dat u wilt invoeren te specificeren.
• [F5 (Delete)]: verwijdert het teken waarbij de cursor is
geplaatst, en verplaatst daarop volgende tekens
één plaats vooruit.
• [F6 (Insert)]: voegt een spatie op de cursor locatie in.
• [F7 (Cancel)]: annuleert de procedure van het invoeren van de
naam.
• [F8 (OK)]: bevestigt de naam.
• [ ] [ ]: verplaatst de cursor.
• [ ] [ ]: wisselt af tussen hoofdletters en kleine letters.
De volgende tekens kunnen gebruikt worden
Spatie, A–Z, a–z, 0–9, ! ” # $ % & ’ ( ) * + , - . / : ; < = > ? @ [ \ ] ^
` { | }
42

Basisbediening van de Fantom-G
Basis Pad handelingen
Details over het gebruik van de Pads vindt u bij ‘De Pads
gebruiken’(p.188).
De Pad mode veranderen
De Pads hebben zestien modes. Druk op [PAD MODE] om naar de
Pad mode over te schakelen.
1. Druk op [PAD MODE].
[PAD MODE] knippert, en de
op dat moment geselecteerde
Pad mode (Pad [1]-[16])
knippert.
Als u besluit om niet van Pad
mode te veranderen, drukt u
nogmaals op [PAD MODE].
[PAD MODE] dooft uit en u
keert naar de voorgaande status terug.
De Pad instellingen bekijken
Druk op [PAD SETTING] en het
instelling/informatiescherm van
de op dat moment geselecteerde
Pad mode verschijnt.
Om terug te gaan naar waar
u was, drukt u nogmaals op
[PAD SETTING], zodat zijn
verlichting uitdooft.
De Pads als numerieke toetsen
gebruiken
Als u op PAD [NUMERIC] drukt
werken de Pads als numerieke
toetsen. → ‘De Pads voor nume-
rieke invoer gebruiken’ (p.41).
Overzicht Geluid 1
1
Geluid 1
2
Geluid 1
3
2. Druk op een Pad [1]-[16].
De Pad mode wordt veranderd. De volgende tabel toont wat de
Pads in elke mode doen, en een pagina referentie waar u meer
te weten kunt komen.
Pad
nummer
Pad mode Uitleg
1 SAMPLE PAD Speel een Sample set p. 191
2 RHYTHM Speel een ritme set. p. 192
3 CHORD MEMORY Verander de akkoordvorm van
de Chord Memory functie (p.80).
4 ARPEGGIO Verander de stijl van de Arpeg-
gio functie (p.78).
5 RPS Speel frases. p. 194
6 RHYTHM PTN Speel ritmepatronen. p. 196
7 TONE SEL/SW Functioneert als Tone selectie
aan/uit schakelaars
8 TRACK MUTE Verander de mute status van de
sequencer tracks.
9 BOOKMARK Veelgebruikte schermen die u
voor elk Pad geregistreerd heeft
oproepen.
10 MIDI TX SW Functioneert als aan/uit schake-
laars voor externe MIDI zend-
kanalen (1-16).
11 EFFECT SW Functioneert als effect schake-
laars (behalve voor Patch multi-
effect).
12 PATCH MFX SW Functioneert als effect schake-
laars voor elk Part.
13 Part SELECT Selecteert Parts (1-16) en banken
(INT/EXP1/EXP2/EXT)
14 Part MUTE Verander de mute status van
Parts (1-16) en banken (INT/
EXP1/EXP2/EXT).
15 USER GROUP Opslaan/laden van User groep
Patches, live sets of studio sets.
16 FAVORITE Opslaan.laden van favoriete in-
stellingen.
Pagina
referentie
p. 193
p. 193
p. 197
p. 197
p. 198
p. 198
p. 199
p. 199
p. 200
p. 200
p. 201
p. 202
Pad Sampler
Menu/systeem
AppendixSequencer
43

Basisbediening van de Fantom-G
Shortcut Menu
Door de [DISPLAY] knop in te drukken kunt u direct naar de
belangrijkste schermen springen.
1. Druk op [DISPLAY].
Het Shortcut menu verschijnt.
Het Shortcut menu kan ook geopend worden door met de USB
muis op het shortcut icoon te klikken.
2. Druk op or om het scherm te selecteren waarnaar
u wilt springen, en druk dan op [F8 (Select)].
Indien u besluit te annuleren, drukt u op [F7 (Cancel)].
Lijst van shortcut menu
Menu Pagina
Studio Play/Live Play/Single Play p. 66, p. 58. p. 46
Patch Zoom Edit p. 84
Patch Pro Edit p. 86
Song Play/Song Edit p. 205, p. 232
Sample Edit p. 266
Effects Routing p. 151
Sampling p. 260
Input Setting p. 258
Digital/USB Input Level p. 297
Master Level p. 293
Pad Setting p. 190
44

02: Geluidsgenerator, sectie 1 (
In dit hoofdstuk worden de drie modes, waarin de geluidsgenerator van de FantomG kan werken, uitgelegd.
• Single Mode ..............................................................p. 46
• Live Mode..................................................................p. 58
• Studio Mode ..............................................................p. 66
geluiden spelen
)

1.
Spelen in de Single Mode
In de Single mode worden het toetsenbord en de Pads gebruikt om
een individueel geluid (Patch/ritme set/Sample set) te spelen.
Over het Single Play scherm
Het Single Play scherm weergeven
Voor toegang tot het Single Play scherm gebruikt u de volgende procedure.
Druk op [SINGLE]..
U gaat naar de Single mode, en het Single Play scherm
verschijnt.
F-toets handelingen in het Single Play scherm
F-toets
F1
Patch List
F3
Part View
F4
Control
F5
PFX
F6
User Group
F7
Patch Edit
F8
Tone Sw/Sel
Uitleg Pag.
Selecteert een geluid (Patch). p. 49
Maakt gedetailleerde instellingen voor elk
Part (toetsenbord, Sample Pad, ritme Part).
Selecteer de parameters die door de Realtime
controllers en de D Beam controller bestuurd
worden.
Toegang tot het PFX (Patch Multi-effect) bewerkingsscherm.
Toegang tot het User groep lijst scherm, waar
u vaak gebruikte Patches kunt registreren.
Bewerk een Patch. p. 84
Selecteer de Tones die hoorbaar zullen zijn. p. 50
p. 51
p. 51
p. 157
p. 201
Functies in het Single Play scherm
fig.05-005.e
1 2 3 4
5
9
Nummer Uitleg
Geeft de huidige geluidsgenerator mode weer.
1
Geeft de aan/uit status van elk effect aan.
2
Geeft de huidige locatie van de song aan, en de status
3
van de sequencer.
De Menu/Exit/Shortcut knoppen voor de USB
4
muis.
Geeft aan/selecteert de Part groep, het Part nummer,
5
Patch type, bank, nummer en naam van de geselecteerde Patch, ritme set of Sample set.
Geeft aan/selecteert de Patch categorie en specifi-
6
ceert of de categorie afgesloten wordt.
Geeft de Pad mode aan. p. 188
7
Geeft aan/selecteert de Part groep, het Part, Pad
8
type, bank, nummer en naam van de ritme set of
Sample set die voor de Pads is geselecteerd.
Geeft de functies aan die aan de Realtime controller
9
schuifregelaars (1-8), knoppen (1-4) en de S1/S2
schakelaars zijn toegewezen.
10
11
Geeft de ‘ Bend Mode ’(p.97) van de Pitch Bend hendel aan.
Geeft de functie die aan de D Beam controller is
toegewezen aan, en de status van de D Beam controller respons.
8
PFX Patch multi-effect
MFX1 Multi-effect 1
MFX2 Multi-effect 2
IFX Input effect
CHO Chorus
REV Reverb
MAS Mastering effect
6
7
10 11
Pag.
p. 39
p. 150
p. 205
p. 26
p. 47
p. 48
p. 52
p. 51
p. 97
p. 72
46

1.
2.
3.
4.
5.
Spelen in de Single Mode
Een Patch selecteren
De Fantom-0G heeft vier Patch banken: User, Preset, User Sample en
GM.
USER
Dit is de bank binnen de Fantom-G die herschreven kan worden.
Patches die u creëert kunnen in deze bank worden opgeslagen. U
kunt 512 Patches opslaan.
PRST (Preset)
Dit is de bank binnen de Fantom-G die niet herschreven kan worden.
De instellingen van de op dat moment geselecteerde Patch kunnen
echter gewijzigd worden, waarna de gewijzigde Patch in een User
bank opgeslagen kan worden.
GM (GM2)
Dit is een interne bank van Patches die compatibel zijn met General
MIDI 2, een systeem van MIDI functie specificaties dat ontworpen is
om verschillen tussen makers en types apparaten te overstijgen.
Deze Patches kunnen niet overschreven worden. De instellingen van
de op dat moment geselecteerde Patch kunnen wel gewijzigd worden, waarna de gewijzigde Patch in een User bank opgeslagen
wordt. De Fantom-G heeft 256 preset Patches.
USAM (User Sample)
Met deze bank kunnen de interne Samples van de Fantom-0G
gespeeld worden.
Druk op [SINGLE] om naar het Single Play scherm te gaan.
fig.05-001.e
Patch-type Patch-bank Patch-categorie
Patch-nummer / Patch-naam
Druk op [CURSOR] om de cursor naar de Patch bank te
verplaatsen.
Draai aan de VALUE draaiknop of gebruik [INC], [DEC] om
de Patch bank te kiezen:
USER: User
PRST: Preset
GM: GM (GM2)
USAM: User Sample
* Zorg, dat het Patch type op ‘Patch’ is ingesteld.
Als dit op ‘Rhythm’ of ‘Sample’ is ingesteld gebruikt u [CURSOR] om
de cursor naar het Patch type te verplaatsen, en draait u aan de
VALUE draaiknop of drukt u op [DEC] om ‘Patch’ te selecteren.
Druk op [CURSOR] om de cursor naar het Patch nummer te
verplaatsen.
Overzicht Geluid1 Geluid2 Geluid3 Pad Sampler
Draai aan de VALUE draaiknop of druk op [INC], [DEC] om
een Patch nummer te selecteren.
De Pads kunnen ook als numerieke toetsen gebruikt worden,
om nummers (Patch nummers) in te voeren. → ‘ Het Pad
gebruiken voor numerieke invoer ’ (p.41).
Speel op het toetsenbord om het geluid te beluisteren.
De volgende methodes kunnen ook gebruikt worden om een
Patch te selecteren.
‘Patches op categorie selecteren (Patch Finder)’ (p.48)
‘Patches uit de lijst selecteren’ (p.49).
Menu/systeem
AppendixSequencer
47

1.
2.
3.
4.
Spelen in de Single Mode
Patches op categorie selecteren
(Patch Finder)
De Fantom-G voorziet in een ‘Patch Search’ functie (Patch Finder),
waarmee u een type (categorie) Patch kunt specificeren, zodat de
gewenste Patch snel te vinden is. In totaal zijn er 38 categorieën.
Druk op [SINGLE] om naar het Single Play scherm te gaan.
fig.05-001.e
Patch-type Patch-bank Patch-categorie
Patch-nummer / Patch-naam
* Zorg, dat het Patch type op ‘Patch’ is ingesteld.
Als dit op ‘Rhythm’ of ‘Sample’ is ingesteld gebruikt u [CURSOR] om
de cursor naar het Patch type te verplaatsen, en draait u aan de
VALUE draaiknop of drukt u op [DEC] om ‘Patch’ te selecteren.
Gebruik [CURSOR] om de cursor naar de ‘Patch Category’
te verplaatsen, en draai aan de VALUE draaiknop of druk op
[INC] [DEC] om de gewenste categorie te selecteren.
Druk op om de cursor naar ‘Categ Lock’ te verplaatsen,
en draai aan de VALUE draaiknop of druk op [INC] om dit op
‘ON’ in te stellen.
Gebruik [CURSOR] om de cursor naar de Patch bank of het
Patch nummer te verplaatsen, en draai aan de VALUE
draaiknop of gebruik [INC] [DEC] om de Patch te selecteren.
Als de cursor zich op de Patch bak bevindt, kunt u de bank
selecteren. Als de cursor zich op het Patch nummer bevindt,
kunt u het nummer specificeren.
De volgende categorieën kunnen geselecteerd worden.
Categorie
- - PNO Akoestische piano Acoustic Piano
EP Elektrische piano Electric Piano
KEY Keyboards Overige toetsenborden
BEL Bell Bell, Bell Pad
MLT Mallet Mallet
ORG Organ Elektrisch en kerkorgel
ACD Accordion Accordeon
HRM Harmonica Harmonica, Blues harp
AGT AC.Guitar Akoestische gitaar
EGT EL.Guitar Elektrische gitaar
DGT DIST.Guitar Vervormde gitaar
BS Bass Akoestische en elektrische
SBS Synth Bass Synth bas
STR Strings Strijkers
ORC Orchestra Orkest ensemble
HIT Hit&Stab Blaasinstrumenten (Hobo,
WND Wind Fluit, Piccolo
FLT Flute Akoestische koperblazers
BRS AC.Brass Synth koperblazers
SBR Synth Brass Sax
SAX Sax Hard Synth Lead
HLD Hard Lead Soft Synth Lead
SLD Soft Lead Techno Synth
TEK Techno Synth Pulserende Synth
PLS Pulsating Synth FX (Noise, enz.)
FX Synth FX Poly Synth
SYN Other Synth Bright Pad Synth
BPD Bright Pad Soft Pad Synth
SPD Soft Pad Stem, koor
VOX Vox Getokkeld (harp, enz.)
PLK Plucked Overig etnisch
ETH Ethnic Fret instr. (mandoline, enz.)
FRT Fretted Percussie
PRC Percussion Geluidseffecten
SFX Sound FX Beat and Groove
BTS Beat&Groove Drumset
DRM Drums Andere Patches die Split en
CMB Combination Overige toetsenborden
Geen toewijzing No assign
Inhoud
(Clav, Harpsichord, enz.)
bas
klarinet, enz.)
Layer gebruiken
(Clav, Harpsichord, enz.)
Het staat u vrij de categorie van een Patch te veranderen, door
de ‘ Patch Category ’ parameter (p.89) in het Patch Pro Edit
scherm (p.86) te bewerken.
48
U kunt geen categorieën selecteren voor rhythm sets of sample
sets.

5.
1.
1.
2.
3.
→ ‘
2.
3.
4.
4.
Spelen in de Single Mode
Patches uit de lijst selecteren
Een lijst met Patches kan weergegeven worden, en een Patch kan uit
die lijst geselecteerd worden.
Druk op [SINGLE] om naar het Single Play scherm te gaan.
Druk op [F1 (Patch List)].
Het Patch lijst scherm verschijnt.
fig.05-008_50
U kunt [F3 (Patch)], [F4 (Rhythm Set)] en [F5 (Sample Set)]
gebruiken om tussen Patch types (Patches, ritme sets, Sample
sets) af te wisselen.
Gebruik [F1] [F2] of / om een categorie te selecteren.
U kunt ook de voorpaneel [Knob 4] gebruiken om een categorie
te selecteren, en [Slider 8] gebruiken om door de lijst te bladeren
(Scroll).
Magic Control ’ (p.209).
U kunt geen categorieën selecteren voor rhythm sets of sample
sets.
Patches beluisteren
(Phrase Preview)
Met de Fantom-G kunt u Patches van tevoren beluisteren, door naar
een frase te luisteren die past bij elk type Patch.
Druk op [SINGLE] om naar het Single Play scherm te gaan.
Druk op [F1 (Patch List)] om naar het Patch List scherm te
gaan.
fig.05-009_50
Druk op [F7 (Preview)], en houd dit ingedrukt.
De Patch die in het Patch List scherm is geselecteerd zal te
horen zijn.
Haal uw vinger van [F7 (preview)], en de frase zal stoppen
met spelen.
Als u de manier waarop de frase door Phrase Preview wordt
gespeeld wilt veranderen, kunt u de Preview Mode parameter
(p.296) bewerken.
Overzicht Geluid1 Geluid2 Geluid3 Pad Sampler
Draai aan de VALUE draaiknop of gebruik [INC] [DEC] of
/ om een Patch te selecteren.
U kunt op [F7 (Preview)] drukken om de Patch te beluisteren
met gebruik van een geschikte frase, die van te voren voor elke
categorie is ingesteld (Phrase Preview).
Door [F6 (User Group)] in te drukken kunt u een vaak gebruikt
geluid in de User groep opslaan. Voor details, zie ‘ Een geluid
in het User groep scherm opslaan ’ (p.201).
Als u een USB muis gebruikt, kunt u op het toetsenbord
symbool in het scherm klikken, en zoeken met
gebruik van het virtuele toetsenbord dat in het scherm
verschijnt.
Druk op [F8 (Select)] om de selectie van de Patch te
bevestigen.
Menu/systeem
AppendixSequencer
49

Spelen in de Single Mode
1.
2.
3.
4.
1.
2.
3.
4.
5.
De Tones die zullen klinken
selecteren
Omdat een Patch een combinatie van maximaal vier Tones is, kunt u
ongewenste (Tones vanuit de vier) uitzetten, en alleen het geluid van
een specifieke Tone verkrijgen.
Druk op [SINGLE] om naar het Single Play scherm te gaan.
Druk op [F8 (Tone SW/Sel)].
Het Tone Switch/Select venster verschijnt.
fig.05-014_50
Druk op [F1 (Tone Sw)] – [F4 (Tone Sw)] om elke Tone aan
of uit te zetten. De instelling wordt elke keer als u op de
knop drukt aan en uitgezet.
Druk op [EXIT] om het venster te sluiten.
Individuele noten spelen
(Monofoon)
Wanneer een Patch voor een natuurlijk monofoon instrument, zoals
een sax of fluit, wordt gebruikt, is het effectief om in mono te spelen.
Druk op [SINGLE] om naar het Single Play scherm te gaan.
Druk tweemaal op [PATCH] om naar het Patch Pro Edit
scherm te gaan.
Als u slechts één of twee Tones in een Patch wilt laten klinken,
zet u de anderen uit, en slaat u die instelling in een Patch op.
Hiermee wordt overbodig gebruik van de gelijktijdige stemmen
van de Fantom-G voorkomen.
De Pads kunnen ook gebruikt worden om Tones te selecteren en
deze aan/uit te zetten (p.197).
Druk op [F1 (Up)] of [F2 (down)] om de ‘Solo/Porta’ tab te
selecteren.
Een scherm zoals dat hieronder verschijnt.
fig.05-015_50
Druk op of om de cursor naar ‘Mono/Poly’ te
verplaatsen.
Draai aan de VALUE draaiknop of druk op [DEC] om ‘MONO’
te selecteren.
Nu kunt u in de mono mode spelen.
50
Als u ‘MONO/POLY’ als een functie toewijst, die door de
toewijsbare schakelaar ([S1] [S2]) wordt bestuurd, kunt u
gemakkelijk tussen mono en poly schakelen door een knop in te
drukken (p.77).

6.
1.
2.
7.
1.
2.
3.
4.
5.
6.
7.
Spelen in de Single Mode
Part instellingen (Part View)
De Single mode heft de volgende drie Parts:
Part
1
Keyboard Het Part dat hoorbaar is als u op het toet-
7 Sample
Pad
8 Rhythm
Pad
In het Part View scherm kunnen het volume en de pan van deze drie
Parts bekeken en bewerkt worden.
Druk op [SINGLE] om naar het Single Play scherm te gaan.
Druk op [F3 (Part View)].
Het Part View scherm verschijnt.
fig.08-017_50
Uitleg
senbord speelt.
Het Part dat hoorbaar is als u de Pads op
de ‘ 1 SAMPLE PAD (De Pads gebruiken
om Samples te spelen) ’ (p.191) mode in-
stelt.
Het Part dat hoorbaar is als u de Pads op
de ‘ 2 RHYTHM (De Pads gebruiken om
een ritmeset te spelen) ’ (p.192) mode in-
stelt.
De parameter die door de
Realtime Controllers of D Beam
controller wordt bestuurd
selecteren (Control Setting)
Met de Fantom-G kunt u de parameters toewijzen die beïnvloed
worden als de 1-4 knoppen, 1-8 schuifregelaars, S1/S2 schakelaars,
D Beam, Pitch Bend of modulatie hendel worden bediend. Op die
manier kan het geluid, door de controllers te bedienen, op
verschillende manieren gewijzigd worden.
Druk op [SINGLE] om naar het Single Play scherm te gaan..
Druk op [F4 (Control)].
Het Control Setting scherm verschijnt.
Druk op [F1 (Up)] of [F2 (Down)] om de parametergroep te
selecteren.
Gebruik [CURSOR] om de cursor naar de parameter te
verplaatsen.
Draai aan de VALUE draaiknop of gebruik [INC] [DEC] om
de waarde in te stellen.
Overzicht Geluid1 Geluid2 Geluid3 Pad Sampler
Druk op [F1 (Up)] of [F2 (Down)] om de parametergroep te
3.
selecteren.
Gebruik [CURSOR] om de cursor naar de parameter te
4.
verplaatsen.
Draai aan de VALUE draaiknop of gebruik [INC] [DEC] om
5.
de waarde in te stellen.
Als u de instellingen wilt behouden, drukt u op [F7 (Sys
Write)].
Wanneer de Single mode is geselecteerd, kunnen Part
instellingen niet voor elke individuele Patch worden
opgeslagen. Part instellingen worden als systeem instellingen
opgeslagen.
Als de instellingen zijn gemaakt drukt u op [EXIT] om naar
het Single Play scherm terug te keren.
Als u de instellingen wilt behouden, drukt u op [F7 (Sys
Write)].Wanneer de Single mode is geselecteerd, kunnen
controller instellingen niet voor elke individuele Patch
worden opgeslagen. Controller instellingen worden als
systeem instellingen opgeslagen.
Als de instellingen zijn gemaakt drukt u op [EXIT] om naar
het Single Play scherm terug te keren.
Zie ‘ D Beam ’ (p.143) – ‘ Ctrl Switch ’ (p.147) voor de functies
van elke parameter.
Controller Reset
In Single mode,kunt u [SHIFT] ingedrukt houden en op [SINGLE]
drukken om de controllers te resetten.
Naast controllers zoals de bender, de modulatiehendel en de
pedalen, worden ook de waarden van de volgende part parameters
geïnitialiseerd.
Cutoff Offset, Resonance Offset, Attack Time Offset, Release
Time Offset, Decay Time Offset, Vibrato Rate, Vibrato Depth,
Vibrato Delay
Menu/systeem
AppendixSequencer
Zie ‘ Level/Pan (Als de Part groep Internal/EXP1/EXP2 is) ’
(p.134) – ‘ MIDI Rx Filter ’ (p.114) voor de functies van elke
parameter.
51

Spelen in de Single Mode
Percussie instrumenten spelen
(Rhythm Set)
In de Single mode kunt u percussie instrumenten vanaf het toetsenbord spelen door een ritme set te selecteren.
De Pads kunnen ook gebruikt worden om een ritme set te
spelen. → p.192.
Pad Mode (Rhythm)
1. Druk op [SINGLE] om naar het Single Play scherm te gaan.
fig.05-023.efig.05-023.e
Patch type
Ritme set bank
Rhythm Set-bank
Rhythm Set-nummer
Een ritme set selecteren
De Fantom-G heeft drie ritme set banken, de User bank, Preset bank
en GM bank. In de User bank bevinden zich 64 ritme sets, in de Preset bank 64 ritme sets, en er zijn 9 ritme sets in de GM bank.
USER
Dit is de bank binnen de Fantom-G die herschreven kan worden. De
ritme sets die u creëert kunnen in deze bank worden opgeslagen. U
kunt 64 ritme sets opslaan.
PRST (Preset)
Dit is de bank binnen de Fantom-G die niet herschreven kan worden.
U kunt echter de instellingen van de op dat moment geselecteerde
ritme set wijzigen, en de gewijzigde instellingen in de User bank
opslaan. De Fantom-G bevat 64 preset ritme sets.
GM (GM2)
Dit is een interne bank met ritme sets, compatibel met General MIDI
2, een systeem van MIDI functie specificaties dat ontworpen is om de
verschillen tussen makers en apparaat types te overstijgen. Deze
ritme sets kunnen niet overschreven worden. U kunt echter de
instellingen van de op dat moment geselecteerde ritme set wijzigen,
en de gewijzigde instellingen in de User bank opslaan. De Fantom-G
bevat 9 preset ritme sets.
Ritme set nummer
* Zorg, dat het Patch type op ‘Rhythm’ is ingesteld. Als dit op ‘Patch’ of
‘Sample’ is ingesteld gebruikt u [CURSOR] om de cursor naar het
Patch type te verplaatsen, en draait u aan de VALUE draaiknop of
drukt u op [DEC] om ‘Rhythm’ te selecteren.
2. Druk op [CURSOR] om de cursor naar de ritme set bank te
verplaatsen.
3. Draai aan de VALUE draaiknop of druk op [INC] [DEC] om
de ritme set bank te selecteren:
USER: User
PRST: Preset
GM: GM (GM2)
4. Druk op [CURSOR] om de cursor naar het ritme set nummer
te verplaatsen.
5. Draai aan de VALUE draaiknop of druk op [INC] [DEC] om
het ritme set nummer te selecteren.
6. Speel op het toetsenbord om het geluid te beluisteren.
52
 Loading...
Loading...