RKI Instruments Eagle 2 User Manual

Eagle 2 Data Logger
Management Program
Operator’s Manual
Part Number: 71-0170RK
Revision: C
Released: 6/12/12
www.rkiinstruments.com

Warranty
RKI Instruments, Inc. warrants gas alarm equipment sold by us to be free from defects in materials and workmanship, and performance for a period of one year from date of shipment from RKI Instruments, Inc. Any parts found defective within that period will be repaired or replaced, at our option, free of charge. This warranty does not apply to those items which by their nature are subject to deterioration or consumption in normal service, and which must be cleaned, repaired, or replaced on a routine basis. Examples of such items are:
Absorbent cartridges |
Batteries |
Pump diaphragms and valves |
Filter elements |
Fuses |
|
Warranty is voided by abuse including mechanical damage, alteration, rough handling, or repairs procedures not in accordance with the instruction manual. This warranty indicates the full extent of our liability, and we are not responsible for removal or replacement costs, local repair costs, transportation costs, or contingent expenses incurred without our prior approval.
This warranty is expressly in lieu of any and all other warranties and representations, expressed or implied, and all other obligations or liabilities on the part of RKI Instruments, Inc. including but not limited to the warranty of merchantability or fitness for a particular purpose. In no event shall RKI Instruments, Inc. be liable for indirect, incidental, or consequential loss or damage of any kind connected with the use of its products or failure of its products to function or operate properly.
This warranty covers instruments and parts sold to users only by authorized distributors, dealers, and representatives as appointed by RKI Instruments, Inc.
We do not assume indemnification for any accident or damage caused by the operation of this gas monitor and our warranty is limited to replacement of parts or our complete goods.
Warranty

Table of Contents
Introduction . . . . . . . . . . . . . . . . . . . . . . . . . . . . . . . . . . . . . . . . . . . . . . . 1
System Requirements . . . . . . . . . . . . . . . . . . . . . . . . . . . . . . . . . . . . . . . 2
Installing the Eagle 2 Data Logger Management Program . . . . . . . . . . 3
IrDA Downloading Cable . . . . . . . . . . . . . . . . . . . . . . . . . . . . . . . . . . . . . 5
Installing an IrDA Adapter Cable . . . . . . . . . . . . . . . . . . . . . . . . . . . |
5 |
Windows® Wireless Link Operation Note . . . . . . . . . . . . . . . . . . . . . |
6 |
Launching the Program . . . . . . . . . . . . . . . . . . . . . . . . . . . . . . . . . . . . . . 8
Control Buttons . . . . . . . . . . . . . . . . . . . . . . . . . . . . . . . . . . . . . . . . . . . . 9
Download Button . . . . . . . . . . . . . . . . . . . . . . . . . . . . . . . . . . . . . . 10
Instrument Information Button . . . . . . . . . . . . . . . . . . . . . . . . . . . . 10
Data Button . . . . . . . . . . . . . . . . . . . . . . . . . . . . . . . . . . . . . . . . . . . .11
Last Calibration Button . . . . . . . . . . . . . . . . . . . . . . . . . . . . . . . . . . 13
Set Button . . . . . . . . . . . . . . . . . . . . . . . . . . . . . . . . . . . . . . . . . . . . 14
Downloading Data from the Eagle 2 . . . . . . . . . . . . . . . . . . . . . . . . . . . 15 Eagle 2 Data Logging Capacity . . . . . . . . . . . . . . . . . . . . . . . . . . . . . . . 20 Overwriting Data in the Eagle 2 . . . . . . . . . . . . . . . . . . . . . . . . . . . . . . . 21 Viewing Data in the Instrument Information Screen . . . . . . . . . . . . . . 22 Viewing, Printing, Exporting, & Deleting Data in the Data Window . . 24
Data Window . . . . . . . . . . . . . . . . . . . . . . . . . . . . . . . . . . . . . . . . . 24
Calibration History . . . . . . . . . . . . . . . . . . . . . . . . . . . . . . . . . . . . . 26
Event Data . . . . . . . . . . . . . . . . . . . . . . . . . . . . . . . . . . . . . . . . . . . 30
Interval Trend Data . . . . . . . . . . . . . . . . . . . . . . . . . . . . . . . . . . . . . 34
Alarm Trend Data . . . . . . . . . . . . . . . . . . . . . . . . . . . . . . . . . . . . . . 50
Deleting Data in the Data Window. . . . . . . . . . . . . . . . . . . . . . . . . . 60
Table of Contents

Changing the Password . . . . . . . . . . . . . . . . . . . . . . . . . . . . . . . . . 63
Viewing, Printing, & Deleting Data in the Last Calibration Window. . 66
Viewing & Printing Last Calibration Data . . . . . . . . . . . . . . . . . . . . . 66
Deleting Last Calibration Data . . . . . . . . . . . . . . . . . . . . . . . . . . . . . 70
Calibrating An Eagle 2 With the Data Logging Software . . . . . . . . . . 73 Changing Eagle 2 Instrument Parameters . . . . . . . . . . . . . . . . . . . . . . 77 Detail Settings Button. . . . . . . . . . . . . . . . . . . . . . . . . . . . . . . . . . . . . . . 80
Station & User Tab . . . . . . . . . . . . . . . . . . . . . . . . . . . . . . . . . . . . . . 82
Conversion Table Tab . . . . . . . . . . . . . . . . . . . . . . . . . . . . . . . . . . . 88
PID Sensor Tab . . . . . . . . . . . . . . . . . . . . . . . . . . . . . . . . . . . . . . . . 94
Obtaining a Relative Response Factor . . . . . . . . . . . . . . . . . . . . . 101
Changing the Appearance of the Program Screens . . . . . . . . . . . . . .113 Spare Parts List . . . . . . . . . . . . . . . . . . . . . . . . . . . . . . . . . . . . . . . . . . .116
CAUTION: Read and understand this manual before using the Eagle 2 Setup Program. Also read and understand the Eagle 2 Operator’s Manual included with the Eagle 2 portable gas detector.
Table of Contents
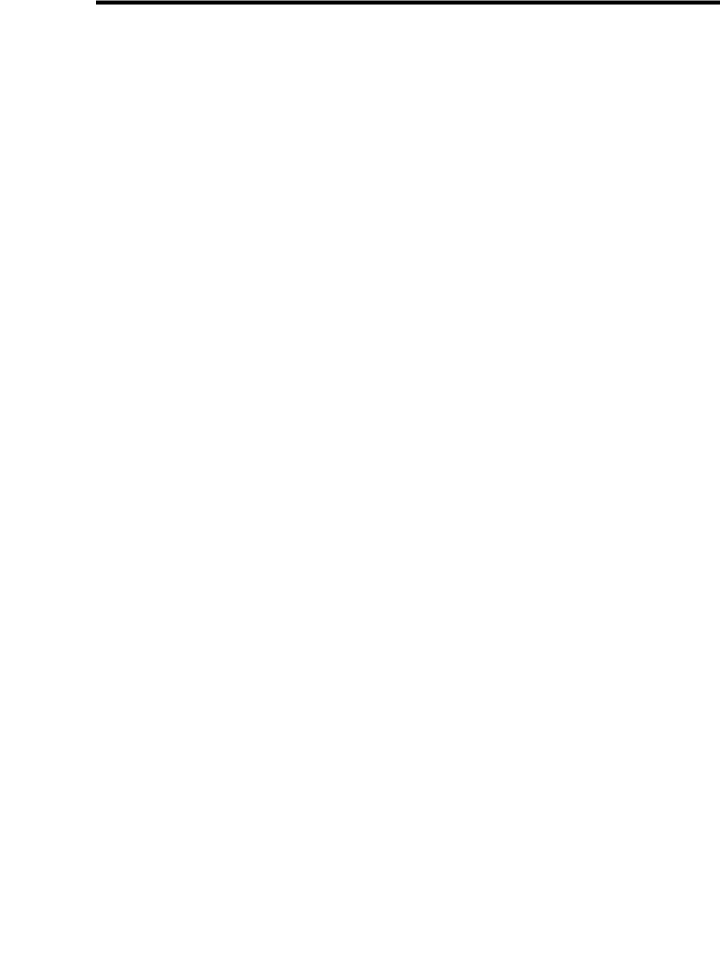
Introduction
Using an advanced detection system consisting of up to six gas sensors, the Eagle 2 Gas Monitor detects the presence of combustible gases, oxygen (O2), carbon monoxide (CO),
hydrogen sulfide (H2S), and 2 other gases simultaneously. The
Eagle 2’s compact size and easy-to-use design make it ideally suited for a wide range of applications as described in the Eagle 2 Operator’s Manual. Please read the Eagle 2 Operator’s Manual first before using the Eagle 2 Data Logger Management Program.
The Eagle 2 Data Logger Management Program downloads stored data in the Eagle 2 to a Windows-based PC. After the data has been downloaded, you can view, save, or print it using your computer and the Eagle 2 Data Logger Management Program.
The purpose of this manual is to explain how to use and set up the Eagle 2 Data Logger Management Program. You will learn how to:
•install and launch the program
•install the downloading cable (if needed)
•download data from the Eagle 2
•view, print, and save data
•change data logging parameters
•perform a calibration
•change the appearance of the program screens
•change the color of graphed readings for a particular gas
Before you get started, be sure to review the system requirements in the next section.
Introduction • 1
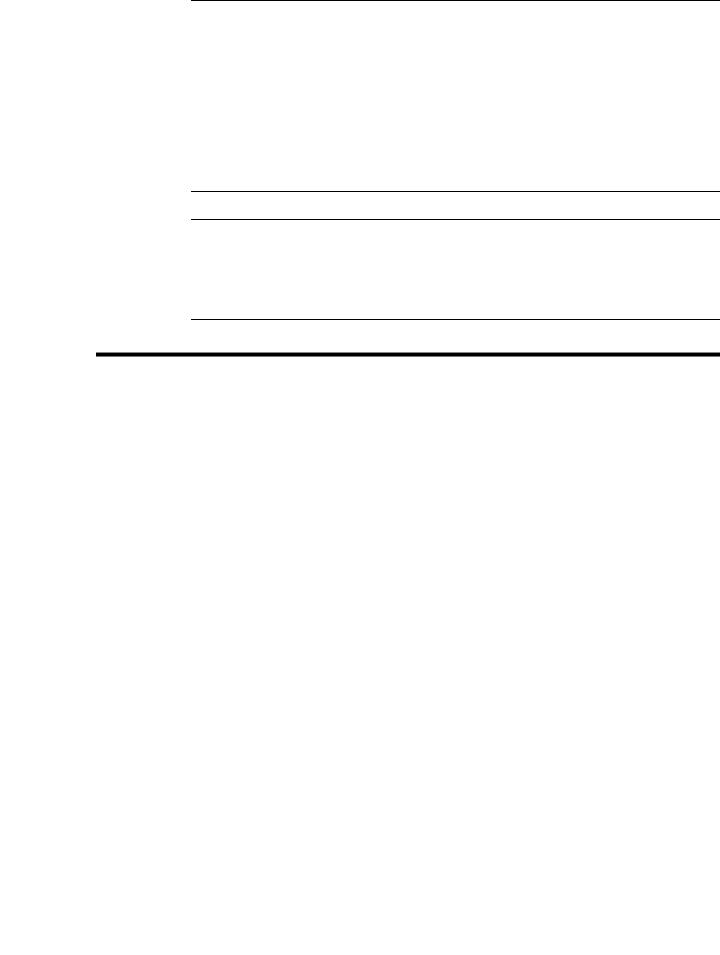
CAUTION: The Eagle 2 detects oxygen deficiency and elevated levels of oxygen, combustible gases, carbon monoxide, and hydrogen sulfide, all of which can be dangerous or life threatening. When using the Eagle 2, you must follow the instructions and warnings in the Eagle 2 Operator’s Manual to assure proper and safe operation of the unit and to minimize the risk of personal injury.
CAUTION: The operator of this instrument is advised that if the equipment is used in a manner not specified in this manual, the protection provided by the equipment may be impaired.
System Requirements
To use the Eagle 2 Data Logger Management Program , your personal computer must meet the following requirements:
•Operating Systems: Windows® 2000, Windows® XP, Windows® Vista, or Windows® 7.
•Processor: IBM® compatible PC running Pentium® 2 or higher.
•Memory: 32 MB RAM minimum
•Available Hard Disk Space: 32 MB minimum
•CD-ROM Drive
•Infrared port or
USB port and a USB/IrDA adapter cable
2 • System Requirements
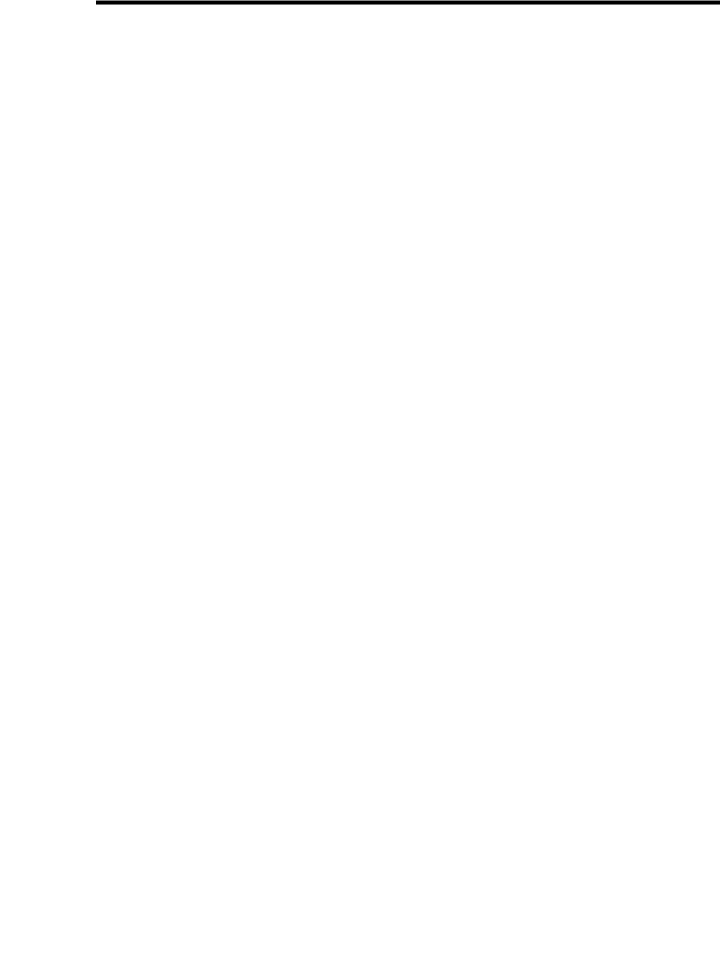
Installing the Eagle 2 Data Logger
Management Program
1.Launch Windows®.
2.Exit from all applications and open windows.
3.There are two ways to install the Eagle 2 Data Logger Management Program: by using the Eagle 2 Product CD or by using the Eagle 2 Data Logger Management Program Installation CD.
•If you are using the Eagle 2 Product CD, insert the Product CD in your computer’s CD-ROM drive. The CD will automatically open revealing several folders. Open the Data Downloading Program folder, double click on setup.exe, then continue with step 4.
•If you are using the Eagle 2 Data Logger Management Program Installation CD, it will automatically begin the installation process. Insert it in your computer’s CD-ROM drive, then continue with step 4.
4.After a few seconds, a screen appears indicating that the InstallShield Wizard is preparing to install the Data Logger Management Program, then the Eagle 2 InstallShield Wizard window appears to guide you through installation.
Installing the Eagle 2 Data Logger Management Program • 3
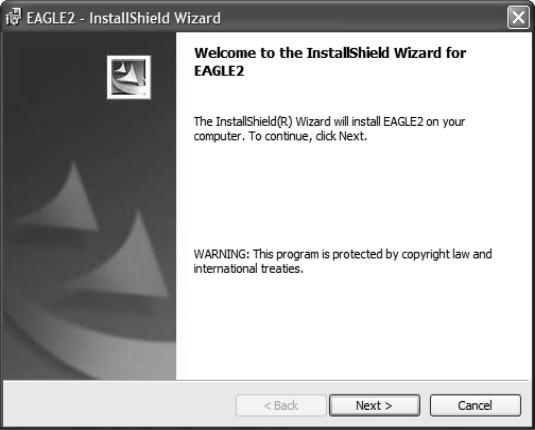
Figure 1: Eagle 2 Data Management Installation Program
5.Follow the on-screen instructions in the InstallShield Wizard Window to install the program.
6.If the InstallShield Wizard finds versions of Windows® files on your computer newer than those in the product CD or installation CD, it will ask you if you want to keep these newer files. Click Yes.
7.When the InstallShield Wizard indicates that installation is complete, click the Finish button.
8.Eject the CD from the CD-ROM drive and store it in a safe place.
4 • Installing the Eagle 2 Data Logger Management Program

IrDA Downloading Cable
The Eagle 2 communicates with a computer via an on-board infrared communication port that complies with IrDA protocol standards.
NOTE: If your computer has a built-in infrared port, you do not need an adapter cable to download data.
If your computer does not have an infrared port, you will need to install an IrDA/USB adapter cable on your computer to use the Eagle 2 Data Logger Management Program with your
Eagle 2. The IrDA/USB cable is available from RKI Instruments, Inc. See the Spare Parts List at the end of this manual for the RKI part number. This cable can also be found on many electronic supply websites.
Some versions of Windows® already have several infrared
device drivers loaded in Windows® and will automatically recognize a cable during the installation process and guide you
in installing the drivers. Other versions of Windows® will require you to load device drivers provided by the manufacturer of the cable during the installation process. RKI makes no warranty for the operation or compatibility of the drivers with any particular device.
Installing an IrDA Adapter Cable
After installing the Eagle 2 Data Logger Management Program, connect the IrDA/USB cable to your computer and follow the manufacturer’s instructions for installing the cable on your computer. Make sure the cable is compatible with your
Windows® operating system.
If you do not have instructions from the cable manufacturer for installing your cable, see your Windows documentation. In general, you must go to the Control Panel and use the Add Hardware Wizard to install the cable drivers.
IrDA Downloading Cable • 5
Windows® Wireless Link Operation Note
When using an IrDA adapter cable and the Eagle 2 Data Logger
Management Program on a Windows® computer, it is necessary to make a special setting in the Wireless Link Configuration window for proper communication between the Eagle 2 and the Eagle 2 Data Logger Management Program. This must be done before attempting to use the program. Follow these steps to make this setting:
1.Click Start on the Windows® Icon Tray.
2.If Control Panel is available to select in the Start menu, select it. The Control Panel will appear.
If Control Panel is not selectable in the Start menu but
Settings is, select Settings, then select Control Panel. The Control Panel will appear.
3.Double click on Wireless Link. The Wireless Link Configuration Window will appear.
4.Click on the Image Transfer tab.
5.Deselect the selection box for “Use Wireless Link to transfer images from a digital camera to your computer.”
6 • IrDA Downloading Cable
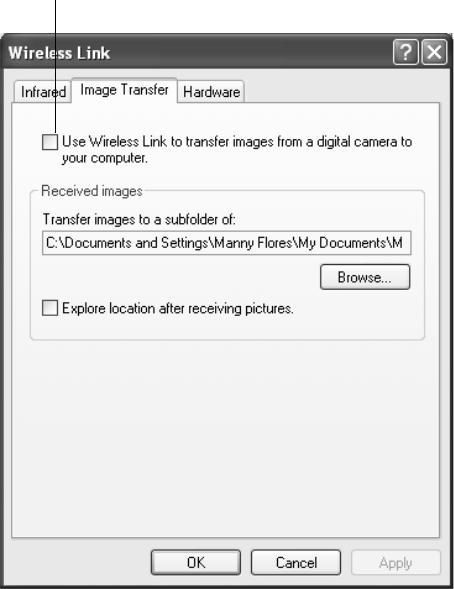
Deselect
Figure 2: Image Transfer Tab
6.Click OK.
7.Close the Control Panel window.
IrDA Downloading Cable • 7

Launching the Program
1.Click Start on the Windows® Icon Tray, then select All Programs, then select Eagle 2. Your operating system may also have a shortcut installed in the Start menu.
2.The program will launch and the Download Window will appear.
Figure 3: The Download Window
3.For convenience, make a shortcut of the Eagle 2 Data Logger Management Program and place it on the Windows® desktop. See your Windows® documentation for information about making shortcuts.
8 • Launching the Program

Control Buttons
This section provides an overview of the control buttons. Instructions for using the various parts of the program accessed by the control buttons are given in other parts of this manual.
When the program is launched, it opens in the Download Window. Along the right side of the Download Window are six control buttons that access other windows in the program.The figure below shows the various windows that you can access when you click the control buttons.
Figure 4: Windows Accessed by Control Buttons
Control Buttons • 9
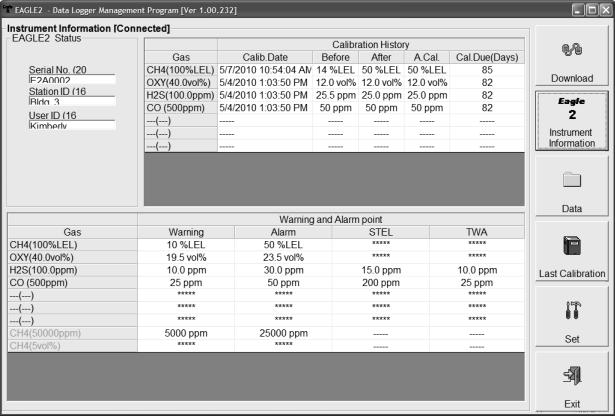
Download Button
If you are in another program window, clicking the Download button opens the Download Window (see Figure 3). The Download window has several download commands that allow you to perform various data retrieval functions with an instrument that is connected to the program. Data can be retrieved from the instrument, data can be cleared from the instrument, and the instrument can be turned off. See “Downloading Data from the Eagle 2” on page 15 for a complete description of downloading data from an Eagle 2.
Instrument Information Button
Clicking the Instrument Information button opens the
Instrument Information Window.
Figure 5: Instrument Information Window
The Instrument Information Window displays various instrument parameters for an instrument that has been downloaded using the Complete Download or Instrument Information download
10 • Control Buttons
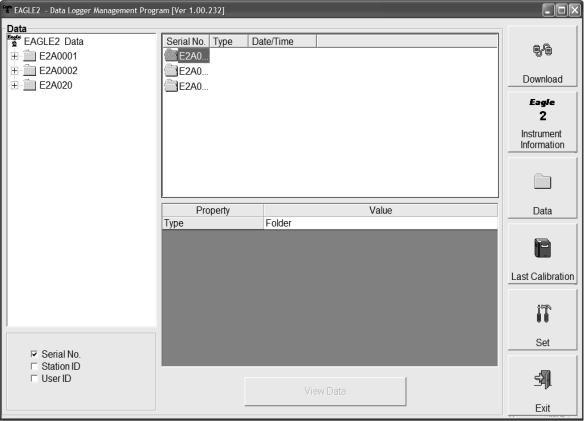
commands and is currently connected to the program. If an instrument is turned off after being connected to the program, then the program will lose the connection with the instrument and the fields in the Instrument Information Window will become empty.
Data Button
Clicking the Data button opens the Data Window.
Figure 6: Data Window
In the Data Window, you can view, print, export, and delete data that has been downloaded from instruments. The following types of data files are saved in the Data window:
•Calibration History Files
A calibration history file is saved for each instrument that has been downloaded. It records the calibration information for every calibration that was downloaded. The Eagle 2 can save information for up to 100 calibrations in its memory.
Control Buttons • 11
•Interval Trend Data Files
Interval trend data is logged at the interval time defined in the Eagle 2. Each logged point is an average reading over the previous time interval.
•Alarm Trend Data Files
Alarm trend data is logged around an alarm event. The Eagle 2 can save up to 8 alarm trend data files in its memory.
•Alarm Event Files
Alarm event files record gas alarm events that have been downloaded from instruments. The Eagle 2 can save up to 100 alarm events in its memory.
•Trouble Event Files
Trouble event files record sensor failure and system failure events that have been downloaded from instruments. The Eagle 2 can save up to 100 trouble events in its memory.
12 • Control Buttons
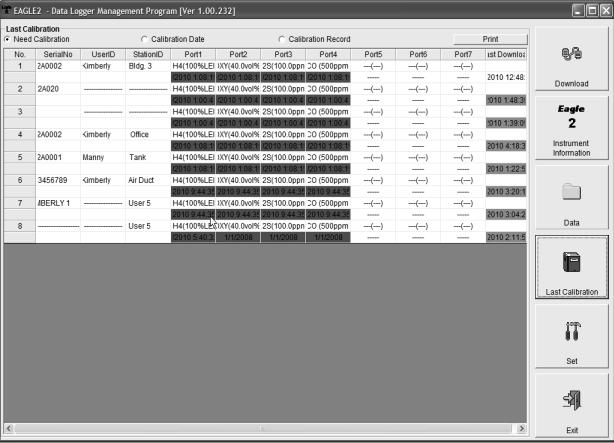
Last Calibration Button
Clicking the Last Calibration button opens the Last Calibration Window.
Figure 7: Last Calibration Window
The Last Calibration Window stores the information for the most recent successful calibration for each Eagle 2 that has been downloaded. You can display the information three ways by using the Need Calibration, Calibration Date, or Calibration Record selection buttons. You can also print the information if you select the Need Calibration or Calibration Date display options.
Control Buttons • 13

Set Button
Clicking the Set button opens the Set Window.
Figure 8: Set Window
In the Set Window, you can perform the following functions:
•Alter the appearance of the software windows with the Font and Color buttons
•Change parameters of a connected instrument by editing the fields in the Eagle 2 Status frame and in the Gas/Sensor frame at the bottom of the window and clicking the Update button
•Update the date and time in a connected instrument by using the Date/Time Set button
•Calibrate a connected instrument by using the Calibration button
14 • Control Buttons

Downloading Data from the
Eagle 2
You have the option of downloading data manually or automatically. If you want to download data using the automatic download feature, click the Automatic Download selection box in the Download Window before attempting to download data from the Eagle 2. Remember that if Automatic Download is selected, the Instrument Information Window will remain blank and the Eagle 2 will turn off automatically after the data has been downloaded. If you want the data in the Eagle 2 to be cleared automatically after an automatic download, select the Automatic Data Removal box. The Automatic Data Removal box is only available for selection if the Automatic Download box is selected.
Click here for automatic downloads
Figure 9: Automatic Download Selection Box
To download data from an Eagle 2:
1.Launch the Eagle 2 Data Logger Management Program. The Download Window displays. When the program comes up and no instrument is connected, the Download Commands are not selectable.
2.Place the Eagle 2 within an inch or two of the infrared port on your computer aligning the infrared port on the front of the Eagle 2 with the infrared port on your computer.
If your computer does not have a built in infrared port, place the Eagle 2 within an inch or two of the infrared port on the
Downloading Data from the Eagle 2 • 15

IrDA adapter cable as shown in Figure 10 below, aligning the infrared port on the front of the Eagle 2 with the infrared port on the cable.
Figure 10: Aligning the Eagle 2 with the Cable Infrared Receiver
3.Press and hold the POWER ENTER RESET button on the Eagle 2 until you hear a beep, then release it. The Eagle 2 will begin its power up sequence. If a successful connection
between the Eagle 2 and the computer occurs, the Connect light in the Download window turns green after a few
seconds and “Connection Successful.” displays in the
Download area of the Download window. The Windows® icon tray will indicate that a wireless connection is in effect.
4.If you selected Automatic Download, the downloading process begins automatically after a successful connection is made.
If Automatic Download is not selected, the Complete Download, Instrument Information, Clear Logger Data, and
16 • Downloading Data from the Eagle 2
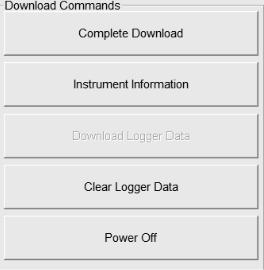
Power Off Download Commands become selectable.
5.If you are going to download data manually, you can perform a complete download, download only the instrument information, or download only the data files by using the Download Commands.
•To download all data and instrument information from the instrument, click
Complete Download.
Figure 12: Download
Commands
•To download instrument
information only, click Instrument Information.
•To download all data, click Download Logger Data. Download Logger Data becomes selectable only after a Complete Download or Instrument Information Download Command has been performed.
6.While the data is being downloaded, messages in the download message area of the Download window indicate what actions the program is performing and if there are any communication or downloading problems. These messages also tell you what type of information has been downloaded.
Downloading Data from the Eagle 2 • 17
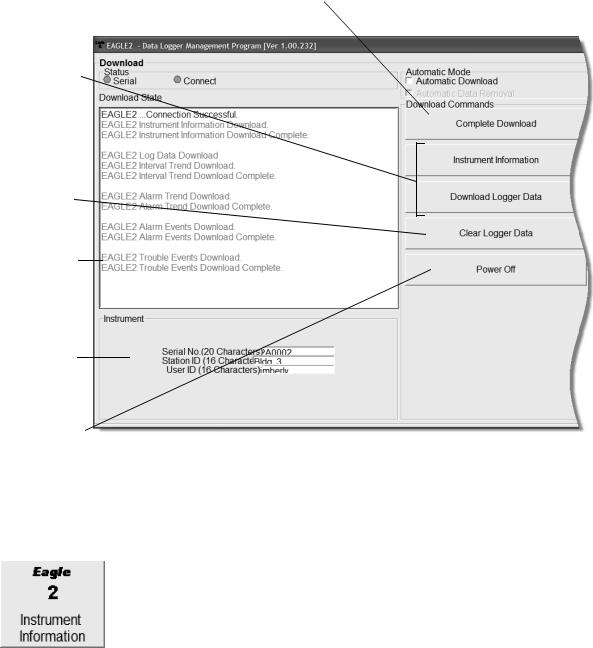
Use to download all data
Use to download subsets of the data
Clear data button
Download messages
Instrument
ID
Use to turn off Eagle 2
off Eagle 2
Figure 13: Download Messages & Download Commands
7.If the unit has been downloaded manually (Automatic Download not selected), the unit’s instrument information may be viewed after downloading by using the Instrument Information control button if the unit is still turned on and connected to the computer. For more information on the Instrument Information screen, see “Viewing Data in the Instrument Information Screen” on page 22.
18 • Downloading Data from the Eagle 2
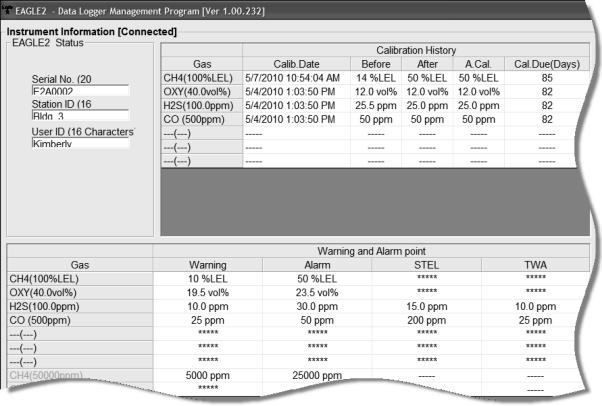
Figure 14: Instrument Information Window
8.You can view, print, export, or delete downloaded data by entering the Data or Last Calibration Windows. These windows are accessed by clicking Data or Last Calibration along the right side of the Download Window. See “Viewing, Printing, Exporting, and Deleting Data in the Data Window” on page 24 or “Viewing, Printing, and Deleting Data in the Last Calibration Window” on page 66.
9.After downloading data from an instrument, you can delete all the data in the Eagle 2 by clicking Clear Logger Data if desired. This will not delete instrument parameters such as serial number, alarm settings, or autocalibration settings.
Downloading Data from the Eagle 2 • 19

WARNING: If you click Clear Logger Data, all data is erased in the Eagle 2, but not in your computer’s memory. So it’s advisable that you download the data from the Eagle 2 first before clearing the data.
Eagle 2 Data Logging Capacity
Table 1: Data Logging Capacity, 4-gas Eagle 2
Interval Trend Time |
Data Logging Hours |
|
|
5 seconds |
239 hours (10 days) |
|
|
10 seconds |
479 hours (20 days) |
|
|
20 seconds |
959 hours (40 days) |
|
|
30 seconds |
1439 hours (60 days) |
|
|
60 seconds |
2879 hours (120 days) |
|
|
180 seconds (3 minutes) |
8639 hours (360 days) |
|
|
300 seconds (5 minutes) |
14,399 hours (600 days) |
|
|
600 seconds (10 minutes) |
28,798 hours (2,000 days) |
|
|
Table 1 above lists the Eagle 2’s data logging capacity for a 4- gas unit for each interval trend time setting assuming no alarms or other events. The interval trend time setting can be set using the Set Window (see “Changing Eagle 2 Instrument Parameters” on page 77). It can also be set in the Eagle 2 Setup Mode (see the Eagle 2 Operator’s Manual).
20 • Eagle 2 Data Logging Capacity
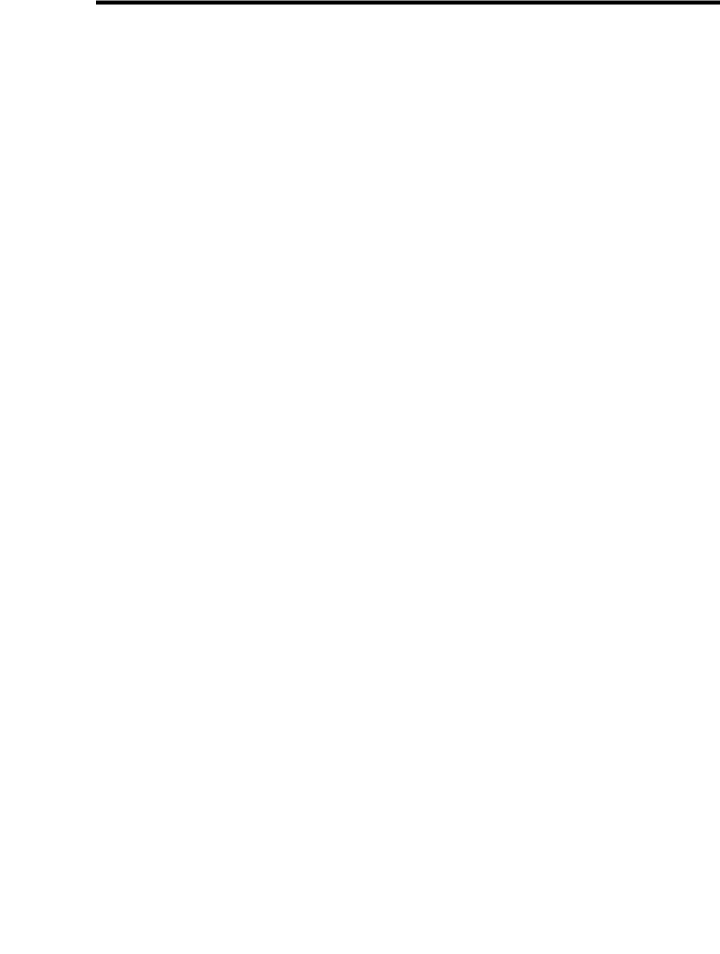
Overwriting Data in the Eagle 2
The Eagle 2’s Data Log Overwrite function is factory set to On so that when the Eagle 2’s data logging memory becomes full, it begins to overwrite the oldest interval trend data with new internal trend data. Download data regularly to avoid overwriting data in the Eagle 2 before it can be downloaded. The Data Log Overwrite function is accessible using the Eagle 2 Setup Mode. To set the Data Log Overwrite function to Off, see the Eagle 2 Operator’s Manual. When the Data Log Overwrite function is set to off, the Eagle 2 will stop saving data when its data logging memory is full.
The Data Log Overwrite function applies only to interval trend data. All other data, such as alarm trend data, event data, or calibration data, will continue to be saved when the memory is full. If the maximum number of each of these types of data has been reached, the oldest data will be overwritten.
Overwriting Data in the Eagle 2 • 21
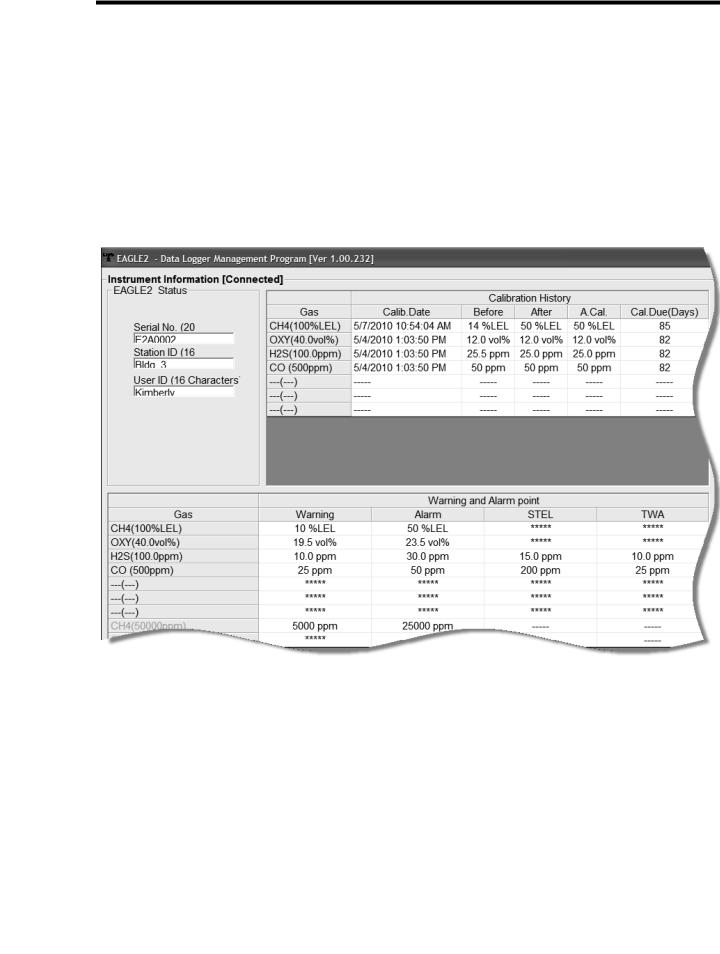
Viewing Data in the Instrument
Information Screen
You can view information for an instrument that has been downloaded and is currently connected by using the Instrument Information Window. Information cannot be printed or deleted in this window. Once the instrument is turned off, the Instrument Information Window becomes blank. Access the Instrument Information Window by clicking the Instrument Information button along the right side of the program window. The Instrument Information Window will display.
Figure 15: Instrument Information Window
•The serial number, station ID, and user ID are displayed in the upper left portion of the Instrument Information Window.
•The Calibration History Frame is displayed in the upper right section of the window and it shows the information for the most recent successful calibration of the connected instrument.
22 • Viewing Data in the Instrument Information Screen

•Gas - Lists each channel’s gas in the order it appears on the Eagle 2 screen.
•Calib. Date - Shows the date and time of the most recent successful calibration for each channel.
•Before — shows the gas response prior to calibration.
•After — shows the gas response after calibration.
•A. Cal. — lists the auto-calibration setting for each channel of the Eagle 2. If a Eagle 2 passes its calibration, the “After” column should match the “A. Cal.” column. If the Eagle 2 fails calibration on any of its channels, those channels will retain the previous calibration information.
NOTE: If a unit is calibrated using Single Calibration in the Eagle 2’s Calibration Mode (see the Eagle 2 Operator’s Manual) it is possible for the “After” reading to be different from the “A.Cal” setting if the unit was set to a level different than the “A.Cal” setting.
•Cal. Due (Days) - Shows how many days remain before calibration is required for each gas.
•The Warning and Alarm Point Frame is displayed in the lower half of the window.
•Gas - Lists each channel’s gas in the order it appears on the Eagle 2 screen.
•Warning - Shows the warning setpoint.
•Alarm - Shows the alarm setpoint.
•STEL - Shows the STEL (short term exposure limit) setpoint for applicable gases.
•TWA - Shows the TWA (time-weighted average) setpoint for applicable gases.
All values in the Warning and Alarm Point Frame can be changed using the Set window.
Viewing Data in the Instrument Information Screen • 23
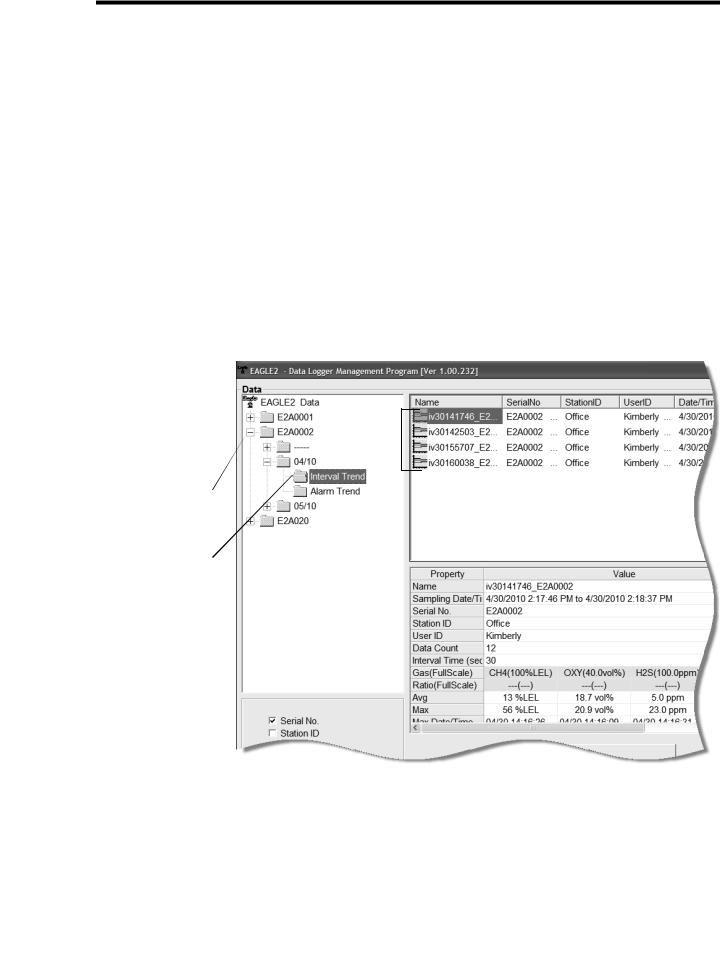
Viewing, Printing, Exporting, and
Deleting Data in the Data Window
The Eagle 2 logs four types of data files: calibration history, interval trend data, alarm trend data, and event data.
You can view, print, and export (save to a file) each of these types of data files. All of these types of data files can also be deleted. The deleting of files is password protected and is described in “Deleting Data in the Data Window” on page 60.
Data Window
All the data, other than the most recent calibration information accessible in the Last Calibration Window, can be accessed in the Data Window. The Data Window is accessed by clicking Data along the right side of the program window.
Double-click to show data
show data
folders
Click to expand folder
expand folder
Click to show  interval trend files
interval trend files
Interval trend files
Figure 16: Data Window, Basic Data Organization
24 • Viewing, Printing, Exporting, and Deleting Data in the Data Window

The Data Window is divided into four frames. The upper left frame is the Data Frame and displays all the data folders. They are grouped under the Eagle 2 icon in the upper left part of the frame. If the data folders are not visible, double click the
Eagle 2 icon to make them visible. If no data has been saved, then no folders will appear when the Eagle 2 icon is double clicked.
The lower left frame contains three selection boxes for organizing data. If none of the boxes are selected, then the data is organized as shown in Figure 16. The data may be organized by one or more of the following parameters: serial number, station ID, or user ID. Click the selection box or boxes in the lower left frame to organize the data as desired.
NOTE: In the examples that follow, the data will be shown organized by serial number. If you do not select any of the organization boxes or select the Station ID or User ID boxes instead of or in addition to the Serial No. box, your Data Window will look slightly different. The following examples also show the combustible channel as “CH4”. The catalytic combustible channel may be configured for a different gas. See the Eagle 2 Operator’s Manual for details regarding the configuration of the catalytic combustible channel.
The upper right frame shows the contents of a data folder that is selected in the Data Frame. The lower right frame shows the summary information for a data file that is selected in the upper right frame.
The View Data control button is located at the bottom of the lower right frame. The View Data button becomes active when a data file is selected in the upper right frame. Clicking View Data opens the data file and displays the data.
NOTE: If data is being viewed and the data folders are left open before instrument downloading is done, close all folders after downloading and re-open them to be able to view newly downloaded files.
Viewing, Printing, Exporting, and Deleting Data in the Data Window • 25
Calibration History
The Eagle 2 is capable of saving calibration information for up to the 100 most recent calibrations. This calibration history is retrieved by the Data Logger Management Program when data is downloaded from the Eagle 2 using either the Complete Download download command or the Download Logger Data download command.
Instrument calibration information is also available in the Last Calibration Window. The information regarding the most recent successful calibration for each downloaded instrument along with whether or not an instrument is due for calibration can be accessed using the Last Calibration button on the right side of the program window. See “Viewing, Printing, and Deleting Data in the Last Calibration Window” on page 66 for a complete description of the information that can be accessed by the Last Calibration button.
All downloaded calibration information for all downloaded instruments is available in the Calibration History folders in the Data Window. This information is saved in a Calibration History Folder that is located in an untitled folder for each instrument. The calibration history files are differentiated by instrument. The calibration information available here is more comprehensive than that in the Last Calibration Window. The calibration information for all calibrations downloaded, whether successful or not, is saved instead of just the most recent successful calibration for each instrument.
26 • Viewing, Printing, Exporting, and Deleting Data in the Data Window
 Loading...
Loading...