Page 1
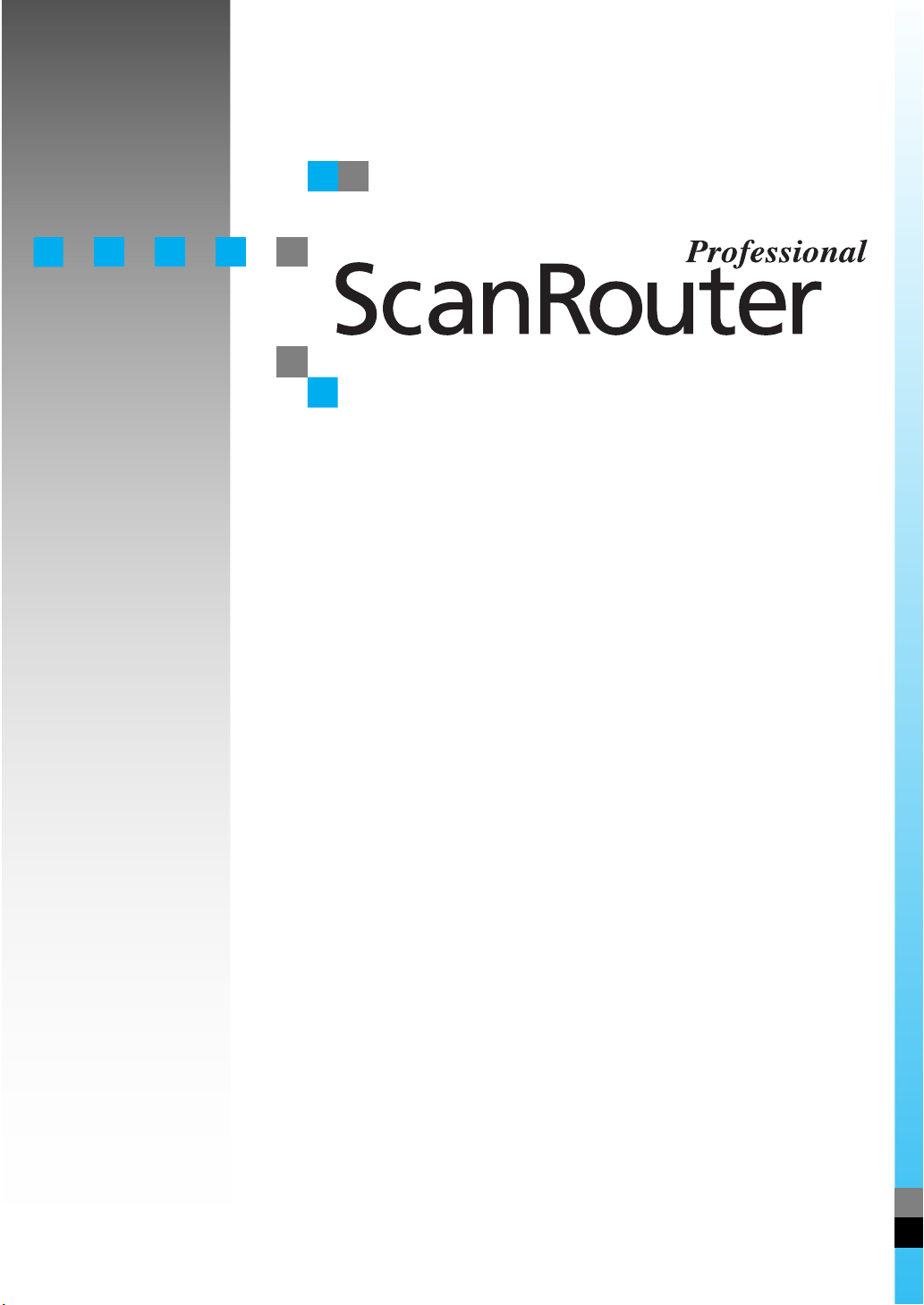
OPERATING INSTRUCTIONS
SCANNER & FAX REFERENCE
Type270
Read this manual carefully before you use this product and keep it handy for future
reference.
For safety, please follow the instructions in this manual.
Page 2
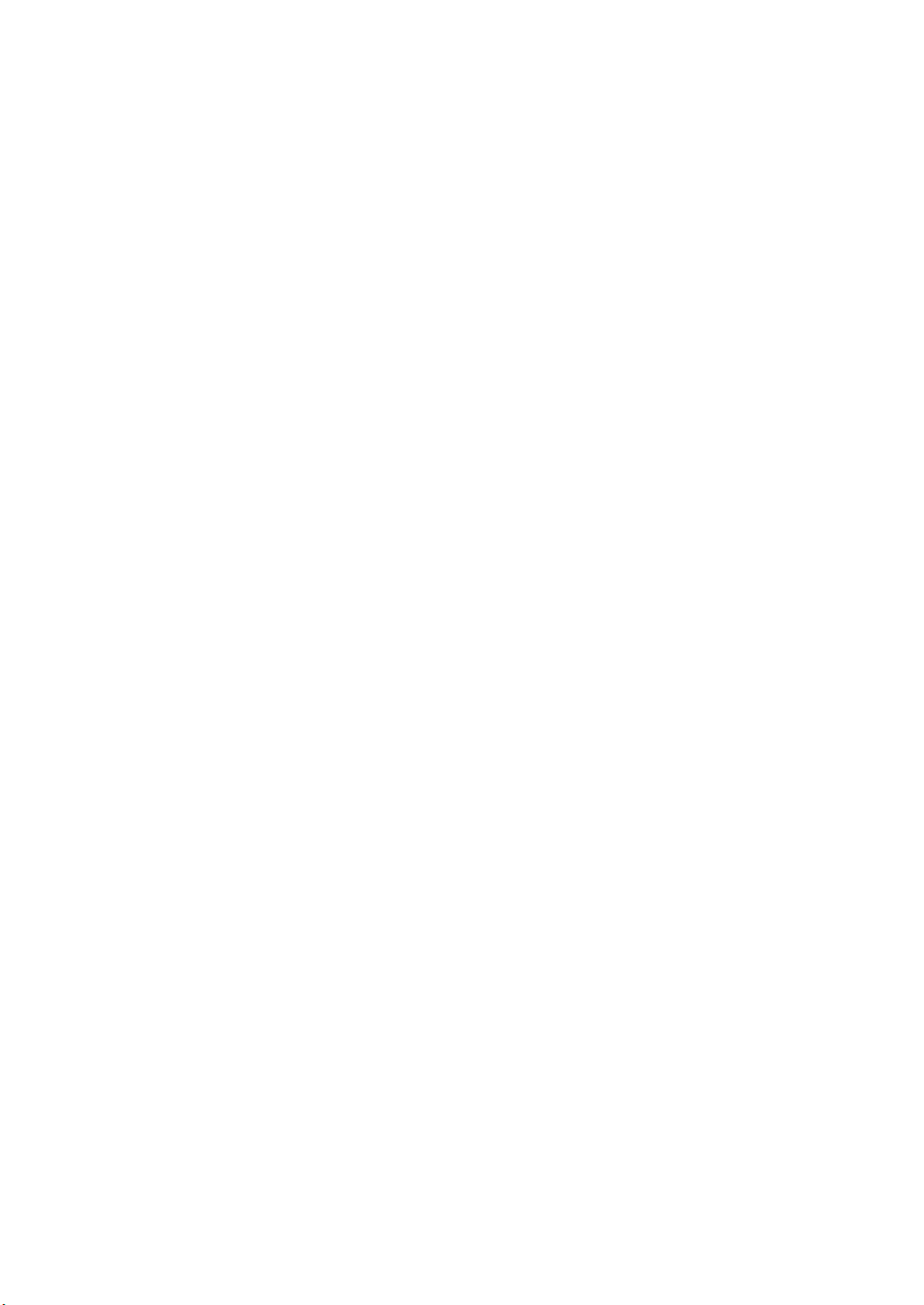
Introduction
To get maximum versa tility from this machin e all opera tors shoul d carefull y read and f ollow th e instructions in this manual. Please keep this manual in a handy place near the machine.
Please read the Safety Informat ion in the “Operating Instructions” before usi ng this mac hine. It c ontains
important information related to USER SAFETY and PREVENTING EQUIPMENT PROBLEMS.
Page 3

TABLE OF CONTENTS
Introduction................................................................................................ 1
Delivery Operations from the machine.......................................................... 1
Required Options.......................................................................................... 2
1.User Tools
Delivery Scanner Setup............................................................................ 3
Enabling Delivery Option................................ ..................................... .......... 3
Adjusting Delivery Settings ........................................................................... 4
Scanner Setup ........................................... ............................ .... ..... ..... ...... 9
Items for Scanner Setup ............................................................................... 9
Resolutions and Original Sizes................................................................... 10
Registering Items for Scanner Setup.......................................................... 10
Delivery Fax Setup.................................................................................. 13
2.Delivering Originals
Delivery Settings..................................................................................... 15
Setting Originals...................................................................................... 19
Scanning 1-sided Originals......................................................................... 20
Scanning 2-sided Originals......................................................................... 21
Setting Originals on the Exposure Glass (Platen Glass)............................. 22
Setting Originals in the Document Feeder (ADF)........................................ 23
Setting the Direction of the Originals .................................................... 24
Changing the Scanner Settings Temporarily........................................ 25
3.Appendix
Troubleshooting...................................................................................... 27
Error Messages.......................................... .... ..... ..... ............................ .... 28
INDEX........................................................................................................ 31
i
Page 4
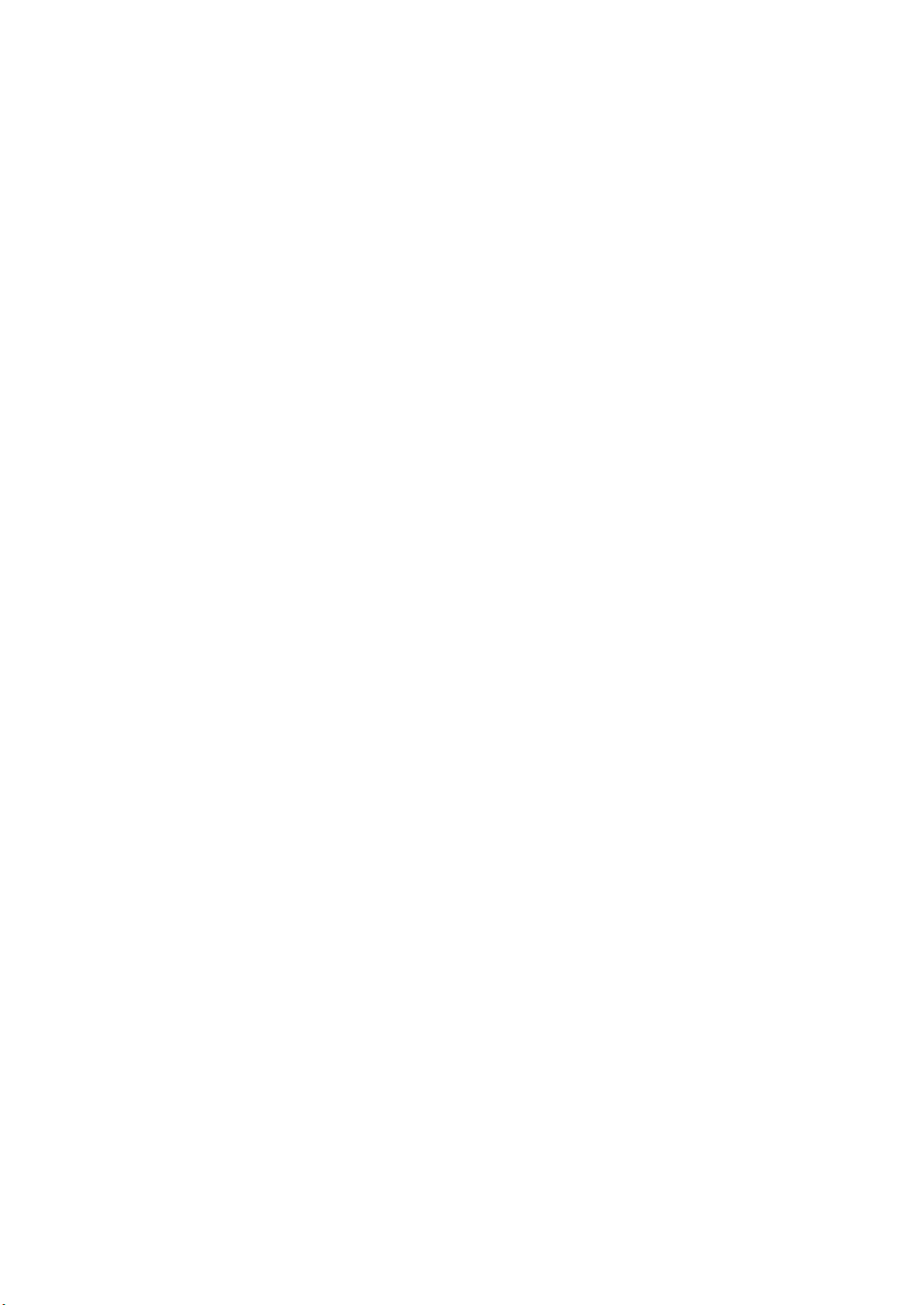
ii
Page 5
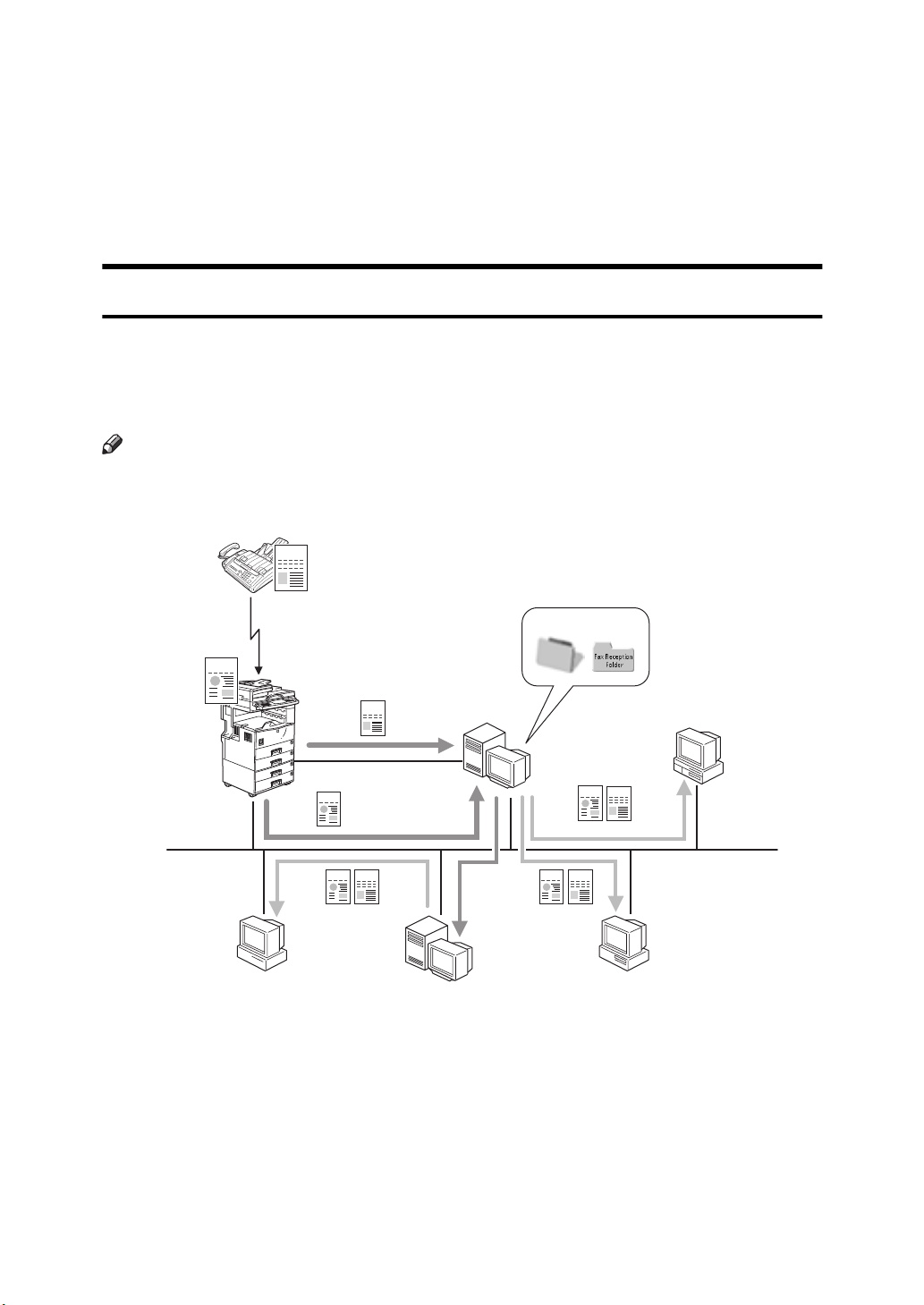
Introduction
This manual describes how to use the machine as a network delivery scanner
and as a delivery fax machine. To deliver documents sent from the machine with
ScanRouter Professional, ScanRouter Professional Station settings must be configured in addition to the machine settings. For the setup, see “Setup & Administrator Reference”.
Delivery Operations from the machine
The illustration below describes examples of document delivery with the machine. After being delivered to ScanRouter Professional Station, the documents
are processed in various ways depending on the settings of ScanRouter Professional Station.
Note
❒ The term "machine" as described in this manual refers to the diverse delivery
device for which this application was designed.
FAX
SCN
FAX
SCN
SCN
FAX
F
C
A. ScanRouter Professional Station
B. Mail Server
C. Client
D
A
E
SCN
FAX
SCN
FAX
G
B
C
C
TNSX011E
D. Saved in Folders
E. Received using Client Software
F. Delivered by mail
G. Viewed/downloaded using the WWW browser
1
Page 6
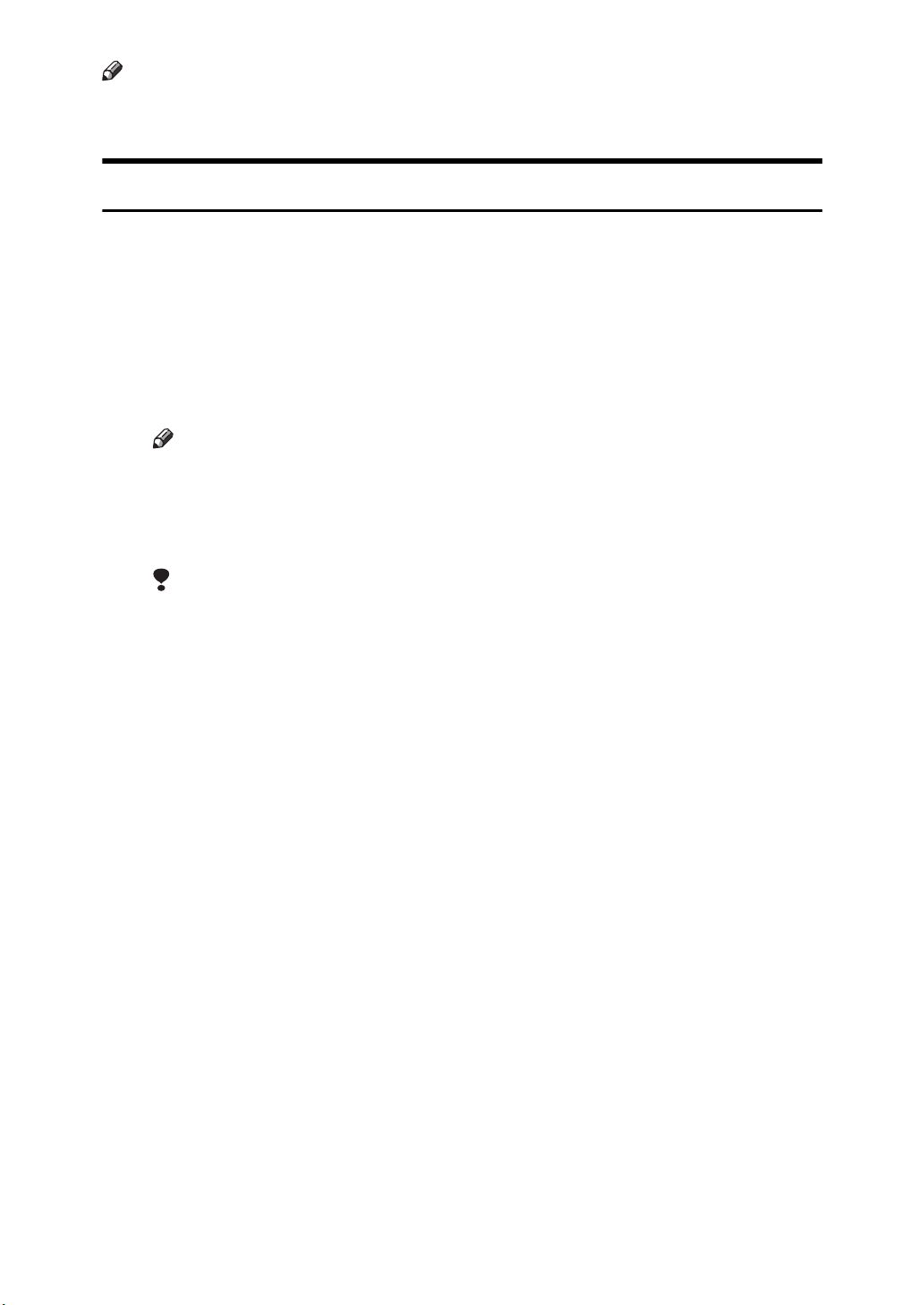
Note
❒ The fax documents received by the machine are forwarded to ScanRouter
Professional Station automatically.
Required Options
To use the machine with ScanRouter Professional, the following options are required.
Required
❖
• Scanner unit
Required for fax document delivery
❖
•Fax unit
Note
❒ If required, install the appropriate options such as Expansion Memory
(optional). For more information about the Fax unit options, see “Facsimile Reference (option)”.
• PC-FAX Expander
Limitation
❒ If delivering a fax document with ScanRouter Professional, the func-
tions used from the computer as described in the PC-FAX Expander
manual cannot be used.
2
Page 7
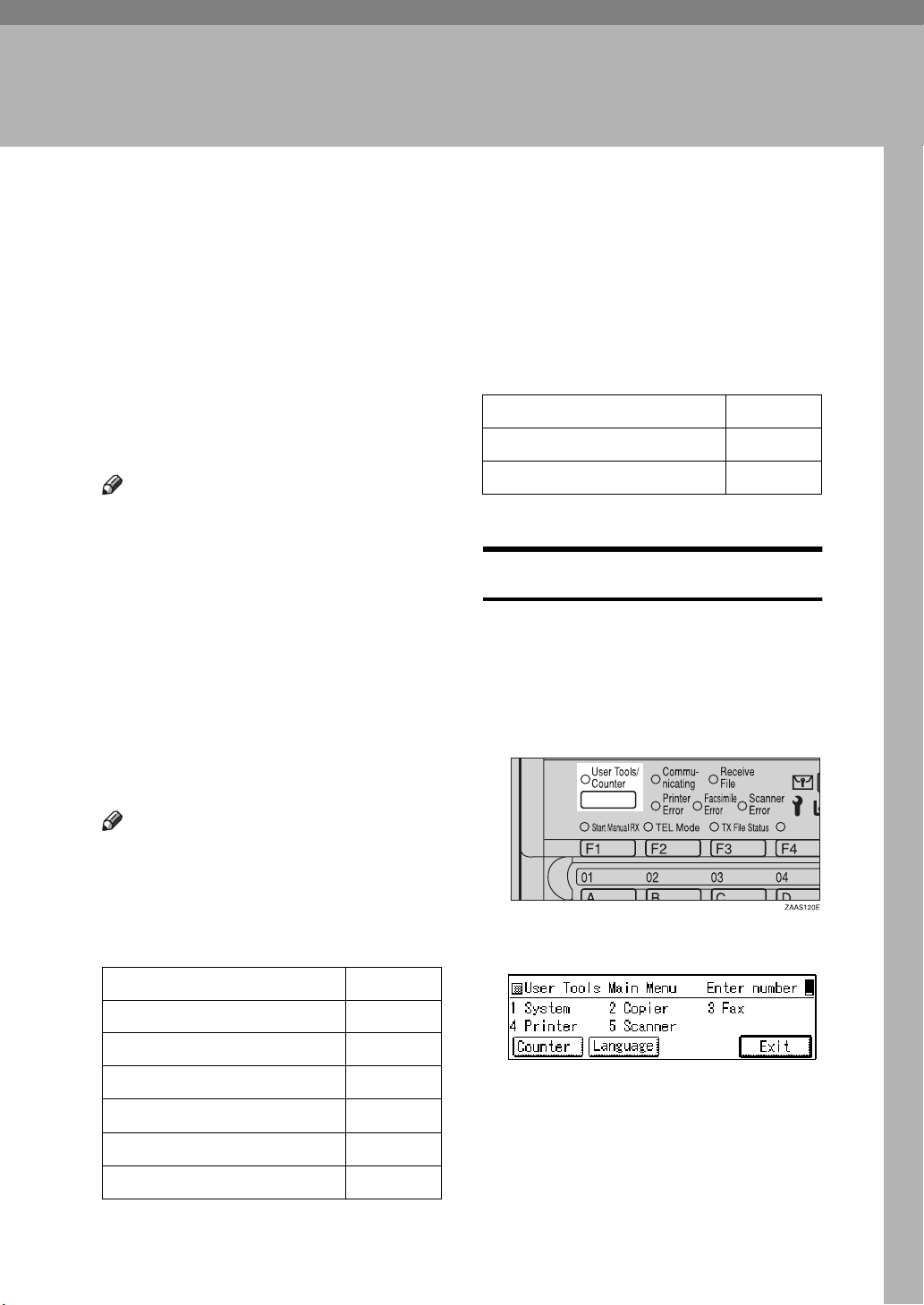
1. User Tools
To use the machine as a network delivery scanner, it must be configured for use
as both a network scanner and a delivery scanner.
First, see the “Operating Instructions” that comes with Scanner Option for instructions on setting up the network scanner, and then configure the delivery
scanner settings.
Delivery Scanner Setup
The following settings are required to
use the machine as a network delivery scanner.
Note
❒ When using the machine as a de-
livery scanner, initial network settings are required in addition to
the settings described below. If the
setup has not been completed yet,
see the “Operating Instructions”
that comes with Scanner Option
for information on how to do this.
To use the machine as a network delivery scanner, the following items
should be configured:
Note
❒ Settings of the items marked with
“'” are necessary for delivery and
must be configured. Settings of
other items can be changed if required.
Setting Item Required
Setting Item Required
Auto Address Update
Measurement Unit
Enabling Delivery Option
First, select
Option. If you don’t do this, you
won’t be able to change any delivery
settings.
A Press {
B Press {
[
Installed
User Tools/Counter
} on the Number keys.
5
for the Delivery
]
}.
Delivery option '
Delivery Server Address '
Function Priority
TWAIN connection time out.
Scanner Auto Clear Time
Date
The
Scanner Features
[
pears.
menu ap-
]
3
Page 8
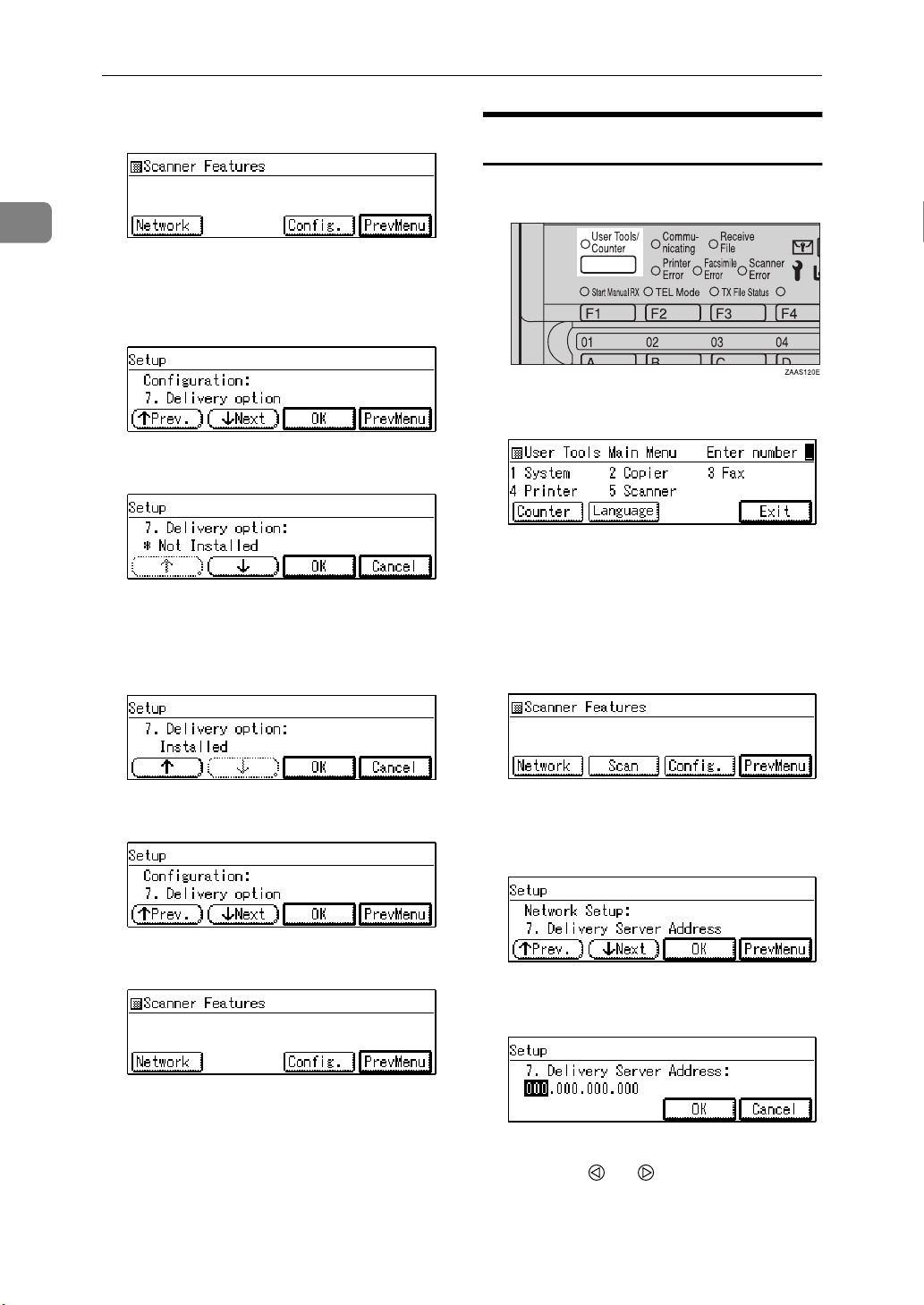
User Tools
1
C Press
D Press
play
press
E Press
The current setting is displayed
with “*”.
F Press
[
Config.
↓
[
7.Delivery option
[
[
OK
[↓]
[
OK
.
]
several times to dis-
Next
]
, and then
]
.
]
, and select
.
]
[
Installed
Adjusting Delivery Settings
A Press {
B Press {
.
]
The
pears.
User Tools/Counter
} on the Number keys.
5
[
Scanner Features
}.
menu ap-
]
C First, set the IP address of Scan-
Router Professional Station.
A Press
Network
[
.
]
G Press
H Press
[
PrevMenu
[
PrevMenu
.
]
and press
]
I Turn off the machine’s main
switch and then turn it on.
Now the delivery settings can be
configured.
4
[
Exit
B Press
display
dress
.
]
C Enter the IP address of Scan-
Router Professional Station.
To move between each field,
press or .
If you make a mistake, press
{
Clear/Stop
↓
[
, and then press
]
several times to
Next
]
7. Delivery Server Ad-
[
} and try again.
[OK]
.
Page 9
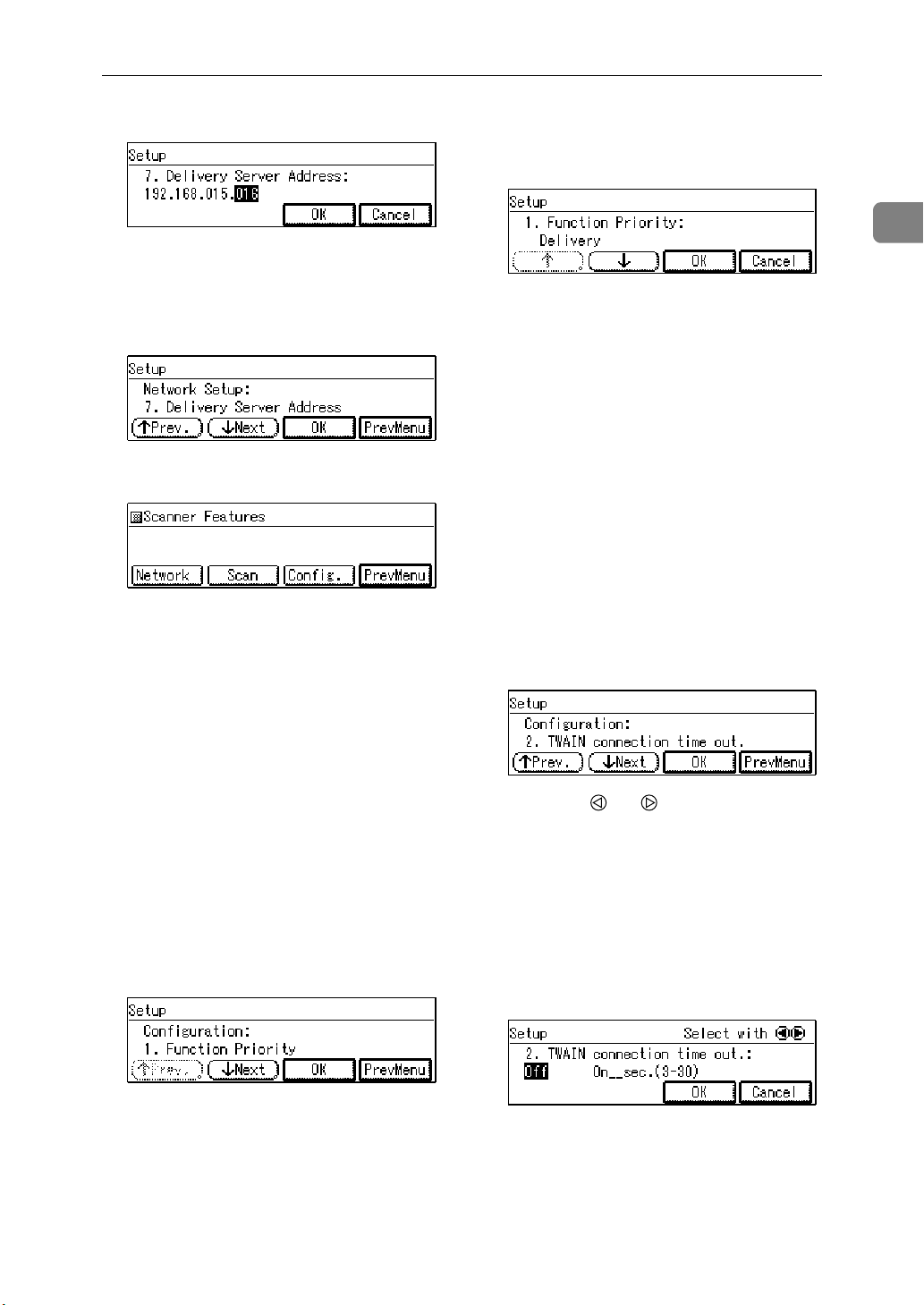
Delivery Scanner Setup
D Press
The IP address of ScanRouter
Professional Station has been
set.
E Press
D Press
Next, adjust the settings for the
scanner-side operations.
[
Config.
.
[
OK
]
[
PrevMenu
.
]
.
]
E Select a priority setting from De-
livery/TWAIN functions.
B Press
ery
]
OK
[
F Set the time for the
tion time out
There are two options to comply
with the scan request to the TWAIN
scanner while the machine is being
used as a delivery scanner.
• switching to a TWAIN scanner
immediately.
• switching only after the specified timeout period has passed
since the last operation was
made with the scanner.
A Press
display
out
or
[↑]
or
[
TWAIN
.
]
]
↓
[
Next
[
, and then press
]
to display
[↓]
, and then press
]
[
.
several times to
]
2.TWAIN connection time
TWAIN connec-
[OK]
[
.
Deliv-
1
Select the display mode when
switching the machine to a scanner. If you want to use the machine
only as a delivery scanner, select
[
Delivery
used as a TWAIN scanner and
scans are made from the machine,
select
A Make sure that
ity
[
. If the machine is to be
]
[
TWAIN
is displayed, and then press
]
.
OK
]
.
]
[
1.Function Prior-
B Press or , and select “Off”
or “On”.
If you want to switch immediately, select “Off”, or if you
want to switch only after the
specified timeout period has
passed since the last operation
was made with the scanner, select “On”.
5
Page 10
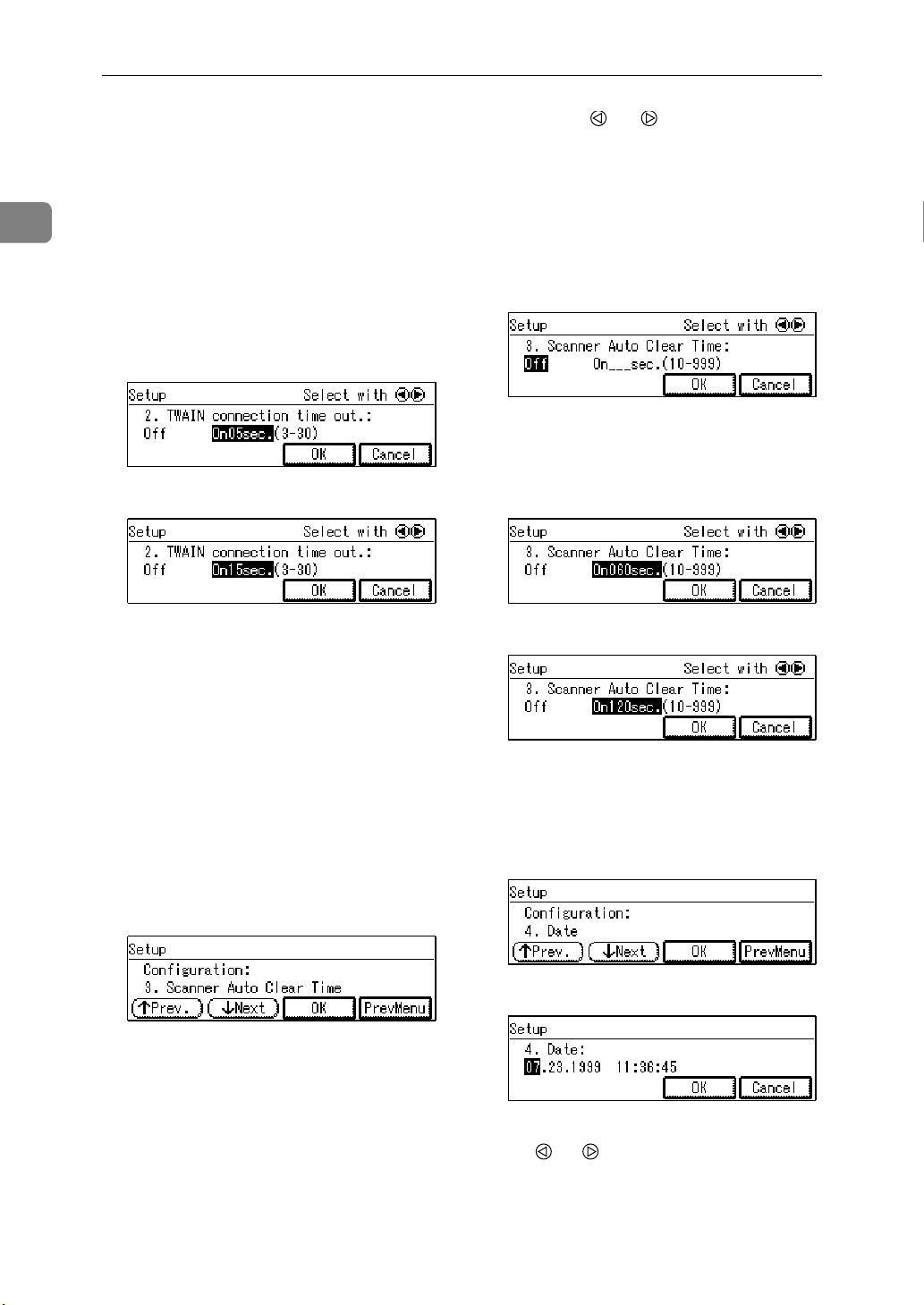
User Tools
1
C If “On” is selected, set the tim-
eout period (3-30 seconds) to
switch to the TWAIN scanner
with the Number keys.
If the scan request to a TWAIN
scanner is made, the scanner
will be switched to the TWAIN
scanner only after the timeout
period has passed since the last
operation was made with the
scanner.
D Press
G Set the time for the
Clear Time
.
[
OK
]
option.
]
[
Scanner Auto
B Press or , and select “Off”
or “On”.
If you want to keep the current
settings, select “Off”, or if you
want to cancel the current settings and return to the main
menu after the specified time
has passed, select “On”.
C If “On” is selected, enter the
length of time (10-999 seconds)
until returning to the main
menu.
D Press
[
OK
.
]
You can automatically cancel the
settings and return to the main
menu after a specified amount of
time has passed since the last operation was made with the scanner.
If you want to clear the settings,
the length of time should be set.
A Press
display
Time
↓
[
, and then press
]
several times to
Next
]
[
3. Scanner Auto Clear
[OK]
.
H Set the current date and time.
A Press
display
OK
[
B Set the current date and time.
To move between each field, press
If you make a mistake, press
{
Clear/Stop
.
]
or .
↓
[
several times to
Next
]
[
4.Date
, and then press
]
} and try again.
6
Page 11
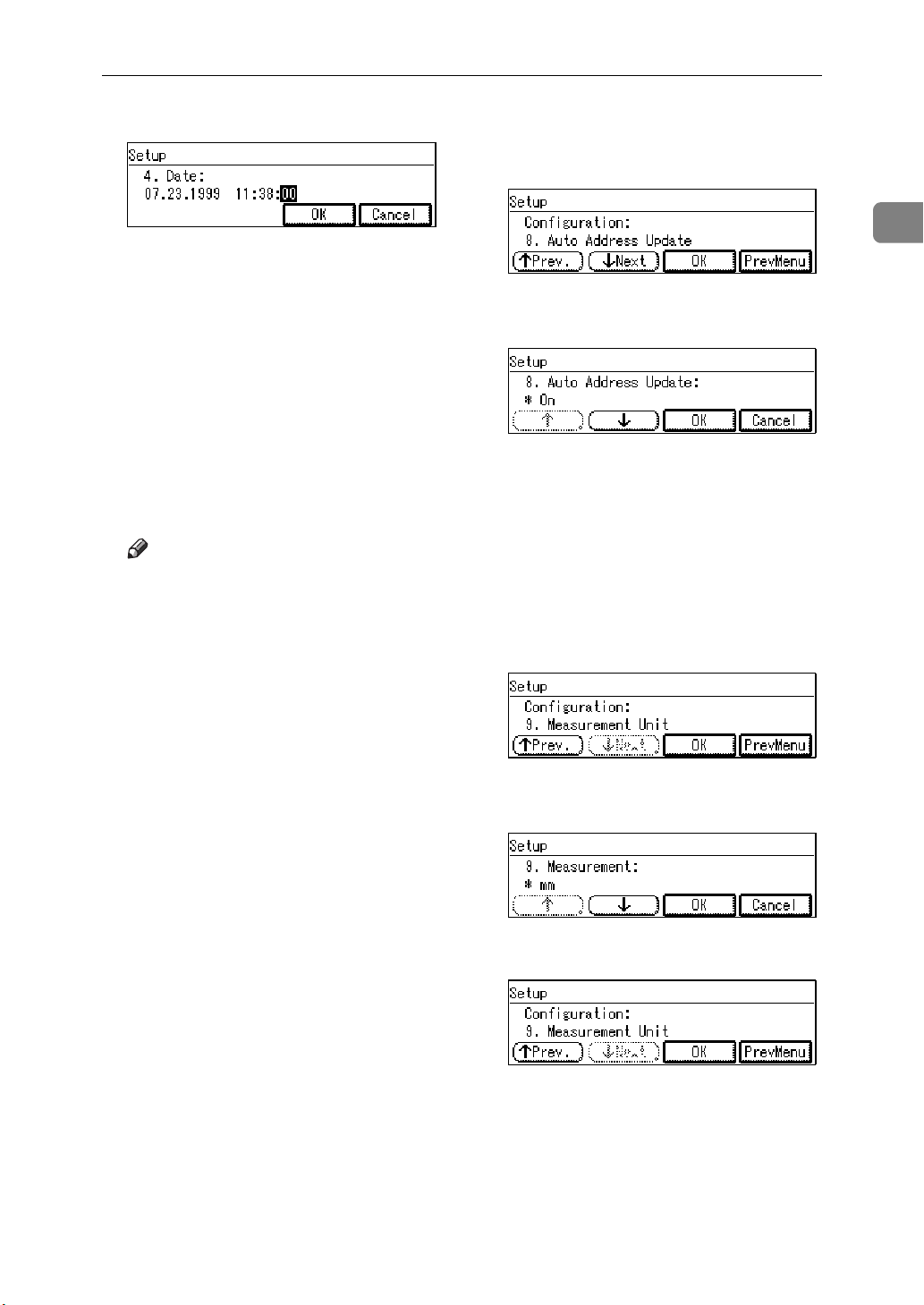
Delivery Scanner Setup
C Press
[
OK
.
]
I Select the automatic update op-
tion for the address book.
With this option, you can update
the address book information automatically when selecting a destination and a sender from the
address book.
If
[
Auto Address Update
the address book information is
updated only when the machine’s
operation switch is turned on.
Note
❒ If updating the address book
automatically, you can use the
latest address book. If the address book is changed frequently, select
❒ If the address book is not changed
frequently, disable
Update
wait for the address book to be
updated unnecessarily.
❒ If
Auto Address Update
[
abled, be sure to turn the machine’s operation switch off then
on to update the machine’s address book after the station’s address book has been changed. If
the station’s address book has
been updated, none of the relevant documents will be delivered and they will be saved in
the non-forwarding folder until
the machine’s address book is
updated.
Auto Address Update
[
so that you don’t have to
]
is disabled,
]
]
Auto Address
[
is dis-
]
.
A Press
play
and then press
B Press
or
↓
[
[
8. Auto Address Update
[↑]
, and then press
[
Off
]
four times to dis-
Next
]
.
OK
]
[
or
to display
[↓]
[OK]
J Select the measurement unit.
In this option, you can select “mm”
or “inch” as the measurement unit
for scanning custom-sized originals.
A Press
surement Unit
OK
[
B Press
or
K Press
↓
[
Next
]
.
]
or
[↑]
[
inch
[
PrevMenu
[↓]
, and then press
]
to display
, and then press
]
to display
.
]
[
9. Mea-
[OK]
[
On
.
mm
[
,
]
1
]
]
.
7
Page 12
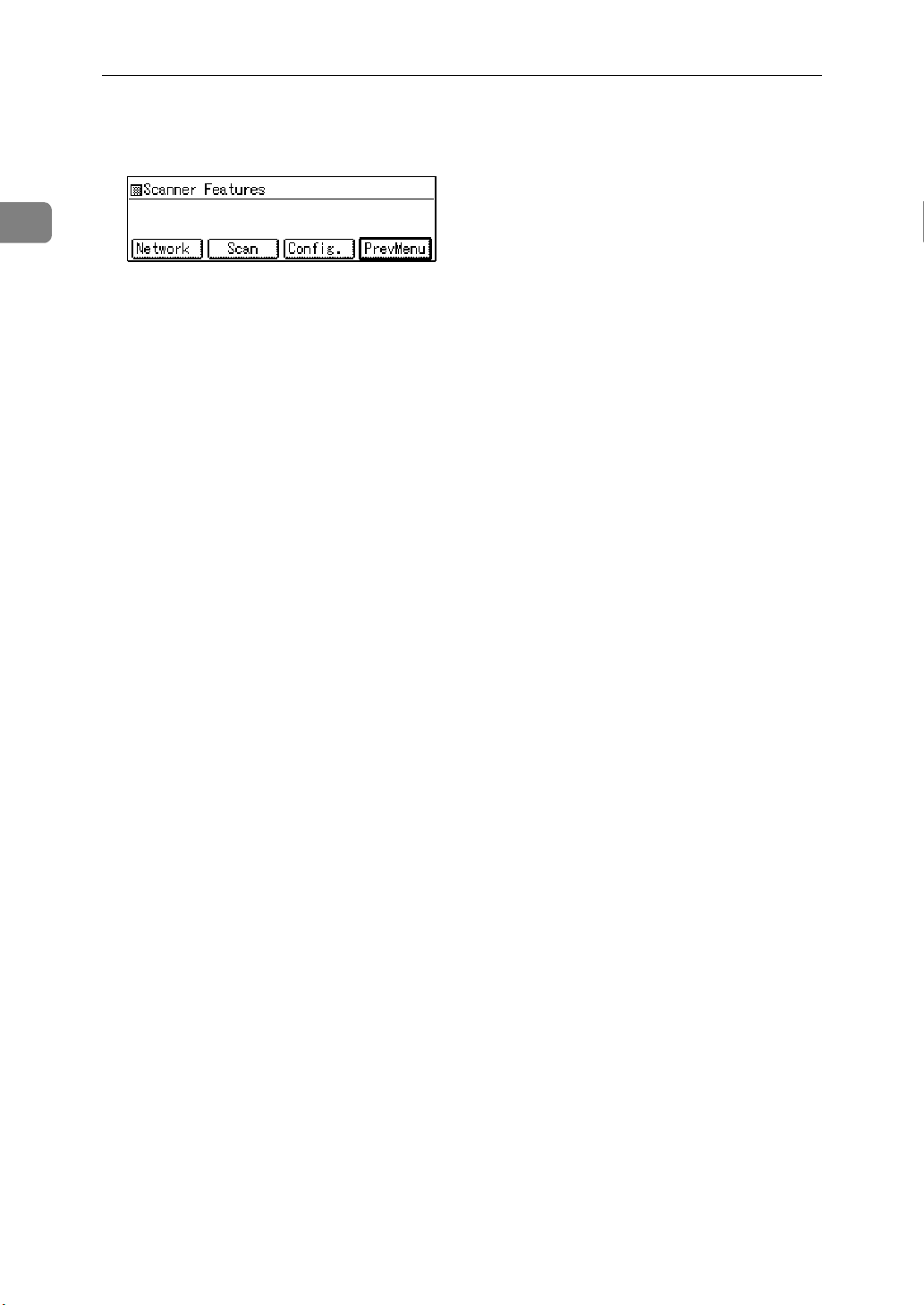
User Tools
1
L Press
[
The machine is now ready to be
used as a network delivery scanner.
Exit
[
PrevMenu
.
]
, and then press
]
8
Page 13

Scanner Setup
Scanner Setup
You can register scanner settings
(density, original type, resolution,
and original size), which are selected
when scanning. If registering the settings in advance for the frequently
scanned types of originals, you can
select these settings easily when delivering a document.
Note
❒ Up to three custom settings can be
registered as “User1”, “User2”,
and “User3”.
❒ The setting registered as “Default”
becomes the default scanning setting. If no setting has been selected
when delivering a document, the
original is scanned with the setting
registered as “Default”.
Items for Scanner Setup
There are four scanner settings items
as follows:
Density
❖
The density for scanning originals.
Select from seven levels, from
“Lighter (1)” to “Darker (7)”. The
default setting is the middle density.
• Text/Photo
For originals containing both a
high-contrast black-and-white
image such as text, and a halftone image such as a photograph or a drawing.
• Photo
For originals containing a halftone image such as a photograph or a drawing (Black &
White).
• Gray Scale
For originals containing a halftone image such as a photograph or a picture (Grayscale).
Note
❒ If “Photo” is selected, the image
is scanned in a Black & White
mode, and if “Gray Scale” is selected, the image is scanned in a
Grayscale mode. In general,
Black & White is suitable for
printing and Grayscale is for
displaying on the computer
screen.
Resolution
❖
Select from 100dpi, 200dpi, 300dpi,
400dpi, and 600dpi. The default
setting is “100dpi”.
1
Original Type
❖
Originals are scanned using the
settings appropriate for that type.
The default setting is “Text”.
•Text
For originals containing a highcontrast black-and-white image
such as text.
Note
❒ If scanning at a high resolution,
the scanned image quality is
high but the size of the data is
large. When processing a large
amount of data, ScanRouter
Professional Station and the entire system may take a long
time. Be sure to select the appropriate resolution for that image.
9
Page 14

User Tools
1
Original Size
❖
Select a scanning area. The default
setting is “Auto Paper Select”.
• Auto Paper Select
Scans the original size using the
machine's Auto Paper Select
function.
For more information, see the
“Copy Reference”.
•A3S, A4S, A4R, A5S, A5R,
11x17S, 8
1
/2x11S, 81/2x11R, 51/2x81/
8
S, 51/2x81/2R, JIS B4S, JIS
2
1
/2x14S, 81/2x13S,
B5S, JIS B5R, Custom Size
If the paper size is selected from
above, the original is scanned at
the selected size regardless of
the original size.
Note
❒ If
Custom Size
[
is selected,
]
you can use either “mm” or
“inch” as the measurement
unit to specify the scanned
area.
❒ The measurement unit set-
ting can be adjusted in
in the
figuration
Features
]
menu.
]
[
Con-
[
Scanner
Resolutions and Original Siz es
When “Text”, “Text/Photo”, or “Pho-
❖
to” is selected as an Original Type:
Scanning is possible with all combinations up to A3, or 600dpi.
When “Gray Scale” is selected as an
❖
Original Type:
Scanning is possible in combinations marked with “'” in the following table.
100
200
300
400
dpi
dpi
dpi
dpi
A3 ''
JIS B4 ''
A4 '''
JIS B5 '''
A5 '''
11x17 ''
1
8
/2x14
1
8
/2x13
1
8
/2x11
1
5
/
x81/
2
*1
When placing the originals in the
document feeder (ADF), scanning
is not possible with this combination.
''
''
'''
'''
2
*1
'
*1
'
600
dpi
In some cases, a large-sized original
cannot be scanned at high resolution.
If the following message appears after the scan fails, adjust the scanner
settings and then scan the original
again.
The relationships between resolutions and original sizes are as follows:
10
Registering Items for Scanner Setup
A Press {
User Tools/Counter
}.
Page 15

Scanner Setup
B Press {
The
pears.
C Press
} on the Number keys.
5
[
Scanner Features
Scan
.
]
[
menu ap-
]
D Use the Number keys to enter the
number of the scanner settings to
be configured.
The following is an example of the
resolution setting.
G Repeat steps E and F, and set up
other items as well.
Reference
For more information about the
operation when
selected as the original size, see
P.12 “Selecting
the Original Size”.
H Press
complete.
[
PrevMenu
[
Custom Size
[Custom Size]
if all settings are
]
]
is
as
1
The density option is displayed as
the first item of the scanner settings.
E To display the item you want to
set up, press
and then press
F Press or
value, and then press
The following is an example of the
density setting.
↑
[
Prev.
.
[
OK
]
to select the
[↑][↓]
or
]
OK
[
[↓Next
.
]
I If registering other user numbers
as well, repeat steps D-H.
,
]
J Press
is complete.
K Press
.
Exit
]
[
[
PrevMenu
[
PrevMenu
if the registration
]
, and then press
]
11
Page 16

User Tools
1
Selecting [Custom Size] as the Original Size
If
[
Custom Size
is selected for an orig-
]
inal size, you can use either “mm” or
“inch” as the measurement unit to
specify the scanned area.
Note
❒ The measurement unit setting can
be adjusted in
Scanner Features
[
A Display
Configuration
[
menu.
]
[
Custom Size
on the origi-
]
in the
]
nal size selection display, and
then press
[
OK
.
]
B Enter the length from the refer-
ence position to the starting point,
and the length of the scanned area, with the Number keys and
then press {
}.
#
A On the exposure glass (platen
glass)
A
D
E
BC
F
TNSY090E
A. Reference position
B. Horizontal starting position
C. Horizontal scanning positionl
D. Vertical starting position
E. Vertical scanning position
F. Scanned area
B In the Document Feeder (ADF)
G
F
E
D
12
The following is an example with
“mm” selected as the measurement unit.
After pressing {
}, the cursor is
#
moved to the next field. Or, you
can press or to move the cursor.
A reference position is defined as
the place where the original is set,
as illustrated below:
A
BC
A. Reference position
B. Horizontal starting position
C. Horizontal scanning position
D. Vertical starting position
E. Vertical scanning position
F. Scanned area
G. Direction to set original
The maximum scanned area is
297mm (W) x 432mm (L). Make
sure that the scanned area does not
exceed this area.
C Press
after you enter all the
[
OK
]
values.
TNSY130E
Page 17

Delivery Fax Setup
Delivery Fax Setup
To use the machine as a delivery fax,
you need to configure the settings for
transmitting the received documents
to ScanRouter Professional Station.
A Make sure that the ready screen
appears on the panel display.
Note
❒ If this screen doesn’t appear,
press the {
B Press the {
C Press {
The [Fax Features] menu appears.
D Press {
and then press {
onds.
} on the Number keys.
3
} on the Number keys,
6
} key.
Fax
User Tools/Counter
} within 3 sec-
#
} key.
F Press
31
G Use {
ber keys to change the digits in
[
Current
digits from the right (bits 0, 1, and
2).
When pressing the Number keys,
the digit changes from left to right.
A Using a combination of bits 0
↑
[
Switch
.
]
}, {1}, and {2} on the Num-
0
to set the first to third
]
and 1, configure the settings of
document transmission to ScanRouter Professional Station and
the settings of the document
type to be transmitted.
The combinations of the bit values
and the conditions for transmission to ScanRouter Professional
Station are as follows:
to display
]
[
Switch
1
E Press
User Parameters
[
that number with the Number
keys.
↑
[
Prev.
or
]
[↓Next
, and then enter
]
to display
]
Bit 1, 0Conditions for transmis-
sion
0, 0 No transmission to Scan-
Router Professional Station will be made after
receiving the fax documents. The documents
will be printed with the
machine.
0, 1 Only the documents
which have the Forwarding ID selected from the
sender’s fax will be transmitted to ScanRouter
Professional Station. Other documents will be
printed with the machine.
13
Page 18

User Tools
1
Bit 1, 0Conditions for transmis-
sion
1, 0 All the received docu-
ments will be transmitted
to ScanRouter Professional Station.
Note
❒ If you set the values to “0,1” or
“1,0”, the machine’s Forwarding function is not available. For
more information about the Fax
unit options, see “Facsimile Reference (option)”.
• If you set the values to “0,1”,
the received documents will
be printed as normal fax documents.
• If you set the values to “1,0”,
all of the documents will be
transmitted to ScanRouter Professional Station.
B Using the bit 2 value, define
whether or not to print the
transmitted document with the
machine when transmission is
made to ScanRouter Professional Station.
The combinations of the bit 2
values and the conditions for
printing are as follows:
Bit 2 Conditions for printing
0 No printing will occur.
1 Document will be printed
with the machine.
H Press
I Press
.
[
OK
]
[
PrevMenu
.
]
❒ In the case of setting to “0,1” or
“1,0”, the setting from Digit 0 to
Digit 2 on Switch 21 of User Parameter Settings of the machine
becomes invalid. For details
about Switch 21 of User Parameter Settings, see the manual of
PC-FAX Expander.
❒ Documents received by Polling
Reception will not be transmitted to ScanRouter Professional
Station.
J Press
[
Now the machine is ready to be
used as a delivery fax.
, and then press
Menu
]
[
Exit
.
]
14
Page 19
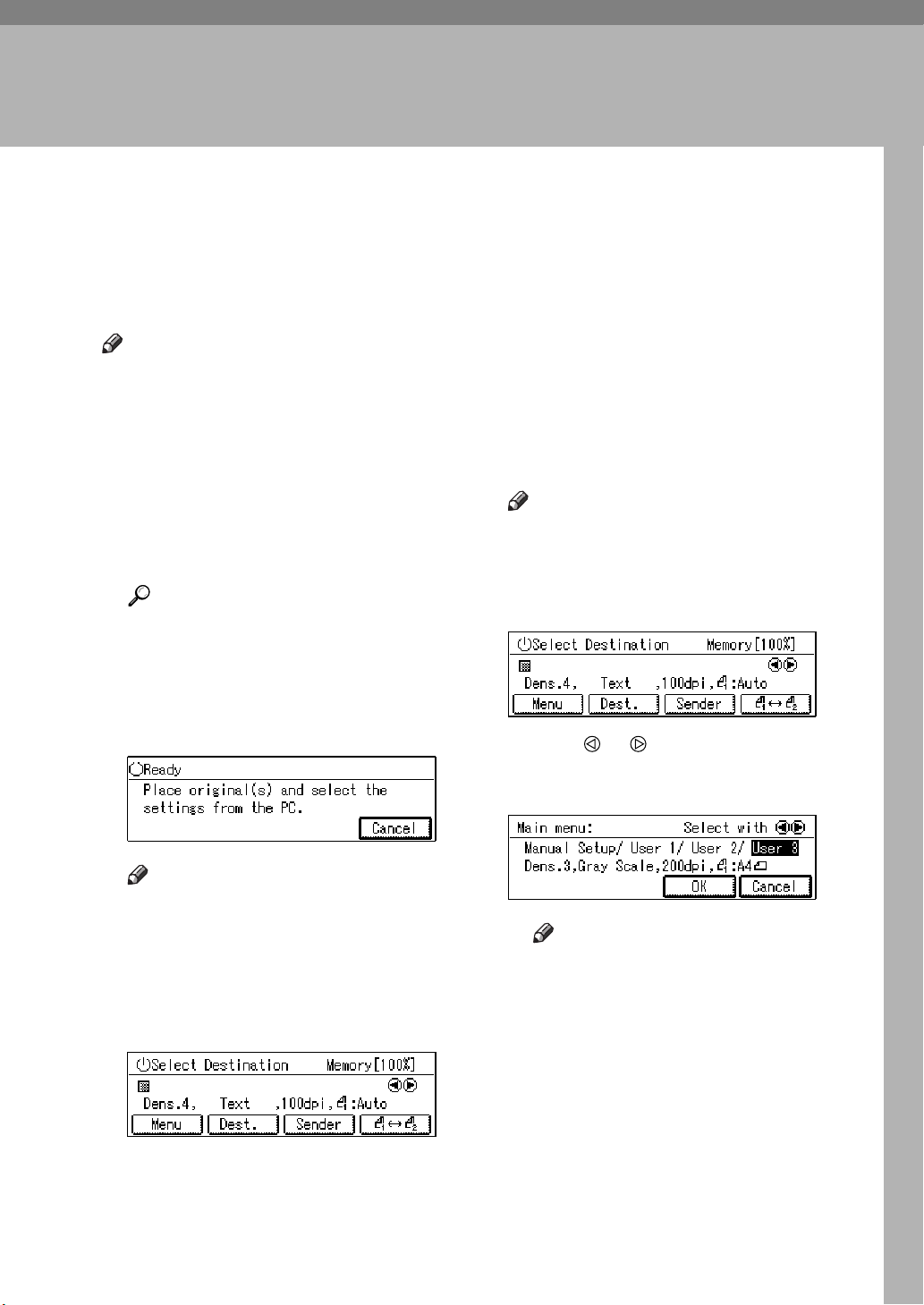
2. Delivering Originals
Delivery Settings
You can deliver the scanned image of
the originals to users registered in
ScanRouter Professional Station.
Note
❒ Scanned originals are forwarded
from the machine to ScanRouter
Professional Station, and then delivered to the selected users.
❒ The delivery type from ScanRouter
Professional Station to the users varies depending on the station settings.
A Set originals.
Reference
“Setting Originals” ⇒ P.19
B Press {
Scanner
}.
C If the TWAIN scanner mode dis-
play appears, Press
Cancel
[
.
]
D Select scanner settings (density,
original type, resolution, and
original size).
The currently selected settings are
listed on the third line of the display. If these settings are correct,
go to step E to select a delivery destination. Follow the steps below if
you want to change the settings.
Note
❒ If you want to cancel the opera-
tion and start again, press {
Modes
A Press
B Press or , and select a scanner
setting from “User1”, “User2”, or
“User3”, and then Press
}.
[
Menu
.
]
[
OK
.
]
Clear
Note
❒ The TWAIN scanner mode dis-
play appears if the TWAIN mode
is selected in
the
[
Scanner Features
After switching to delivery mode,
the following display appears.
Function Priority
[
menu.
]
]
in
Note
❒ Up to three custom settings
can be registered as “User1”,
“User2”, or “User3” in Scanner Setup mode. If registering the appropriate settings
for the frequently scanned
originals in advance, you can
select these settings easily.⇒
P.9 “Scanner Setup”
15
Page 20
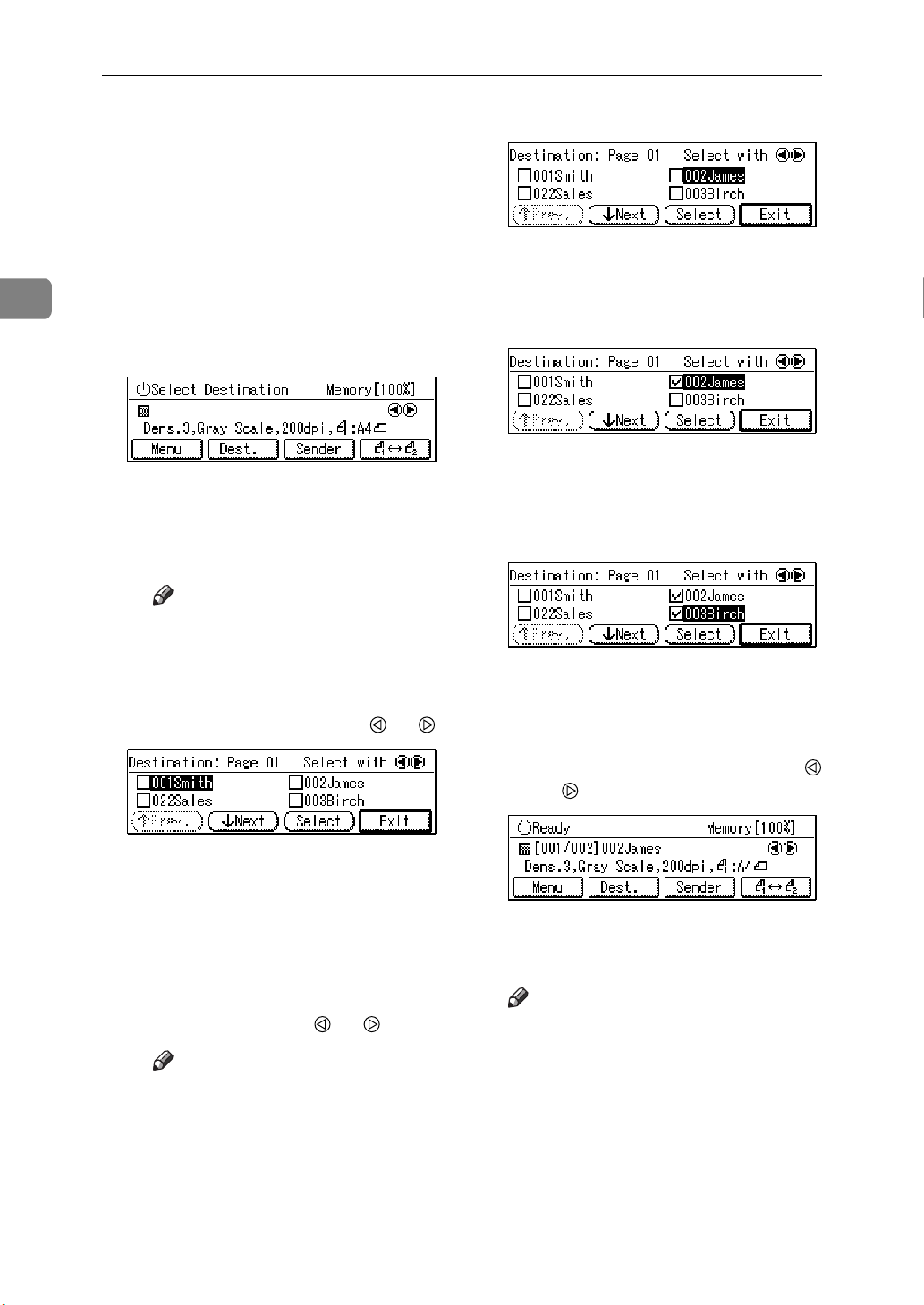
Delivering Originals
2
❒ To change the scanner set-
tings temporarily, select
and then press
ual Setup
Settings
[
setup mode display appears,
adjust the scanner settings.⇒
P.25 “Changing the Scanner
Settings Temporarily”
]
. When the scanner
]
E Select a delivery destination.
A Press
The Short ID and the name of
each user/group registered in
ScanRouter Professional Station
are displayed.
❒ If
B Select the user/group for the de-
livery destination with or .
[
Note
Auto Address Update
[
abled, the address book is replaced with the latest one.
Dest.
.
]
]
Man-
[
is en-
C Press
The selected user/group is specified as a delivery destination, with a
' mark in the check box. Press
lect
D When delivering multiple us-
ers/groups, repeat step B-C.
E When all the delivery destina-
tions are set, press
The selected destination appears on the second line of the
display. If multiple delivery
destinations have been selected, you can view them with
or .
Select
[
to cancel the selection.
]
.
]
[
Se-
.
Exit
]
[
16
If you know the Short ID of the
user/group (001-200) you want
to select, input the number with
the Number keys. If you don’t
know the Short ID, display the
user/group by pressing
or
↓
[
user/group with or .
Note
❒ The order of users/groups on
the display can be changed with
ScanRouter Professional Station.
, and then select the
Next
]
↑
[
Prev.
F Select a sender (where the origi-
nal is delivered from).
]
Note
❒ After selecting a sender, the
sender’s name can be found
when receiving or viewing documents from the delivery destination.
❒ The sender’s column will be
blank if no sender is specified.
Page 21
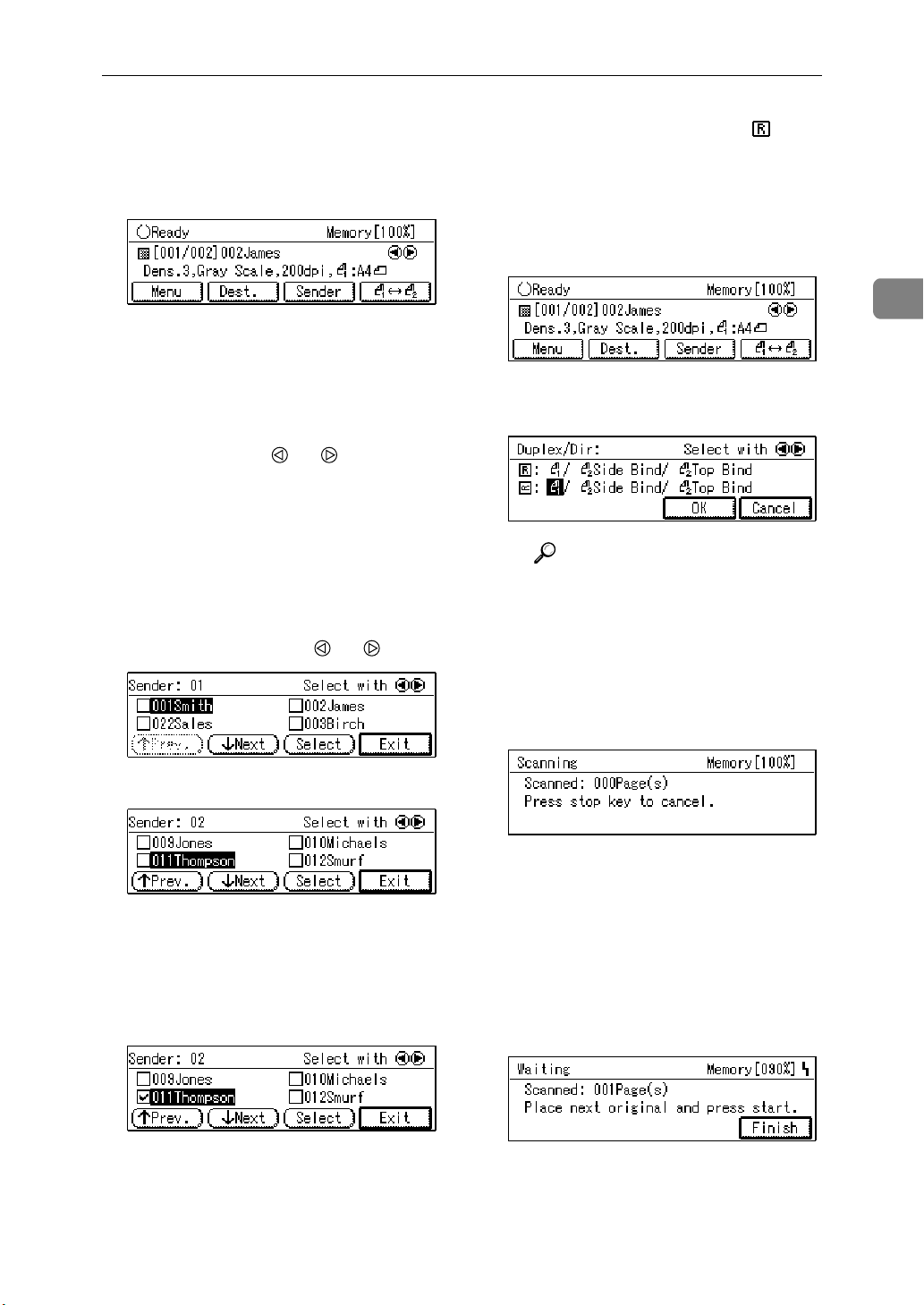
Delivery Settings
❒ Select a single sender from the
users/groups registered in ScanRouter Professional Station.
A Press
The Short ID and the name of
each user/group registered in
ScanRouter Professional Station
are displayed.
B Select a user/group for the
sender with or .
If you know the Short ID of the
user/group (001-200) you want
to select, input the number with
the Number keys. If you don’t
know the Short ID, display the
user/group by pressing
or
user/group with or .
[
↓
Next
Sender
[
.
]
↑
[
Prev.
, and then select the
]
G When originals are set in posi-
tion or when scanning 2-sided
originals, select the correct direction of the original from the machine as follows:
A Press [R
B Select the direction of the orig-
inal, and then press
Reference
]
For more information about
the direction of the original,
see P.24 “Setting the Direction
of the Originals”.
↔R
1
.
]
2
[
OK
2
.
]
C Press
The selected user/group is specified as a sender, with a “'” mark
in the check box. Press
cancel the selection.
D Press
[
Select
[
Exit
.
]
[
Select
.
]
]
to
H Press {
The scan begins.
To cancel the scan, press {
}. After the scan is canceled, all
Stop
the scanned data is deleted and no
delivery is made.
When placing the originals on the
exposure glass (platen glass), the
following display appears every
time after a single page is scanned.
Start
}.
Clear/
17
Page 22
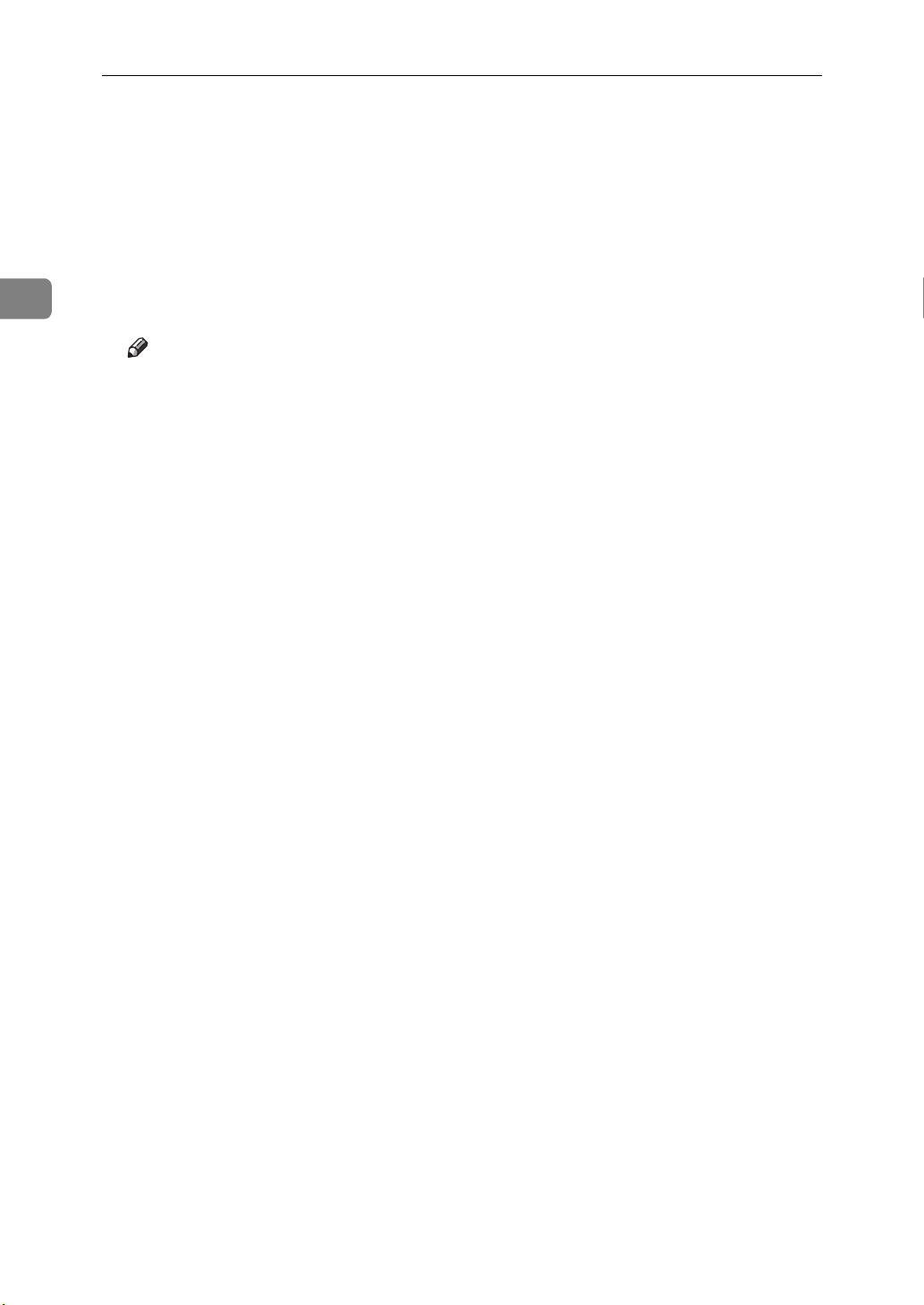
2
Delivering Originals
If there is another page to scan,
place the original and press {
If there is no page to scan, press
Finish
[
After the scan is complete, the display returns to the scanner settings
menu and the scanned data is delivered to ScanRouter Professional
Station.
❒ If you do not press {
.
]
Note
} or
Start
within one minute after scanning,
the scan is regarded as finished,
and only the scanned pages are delivered to ScanRouter Professional
Station.
Start
[
Finish
}.
]
18
Page 23
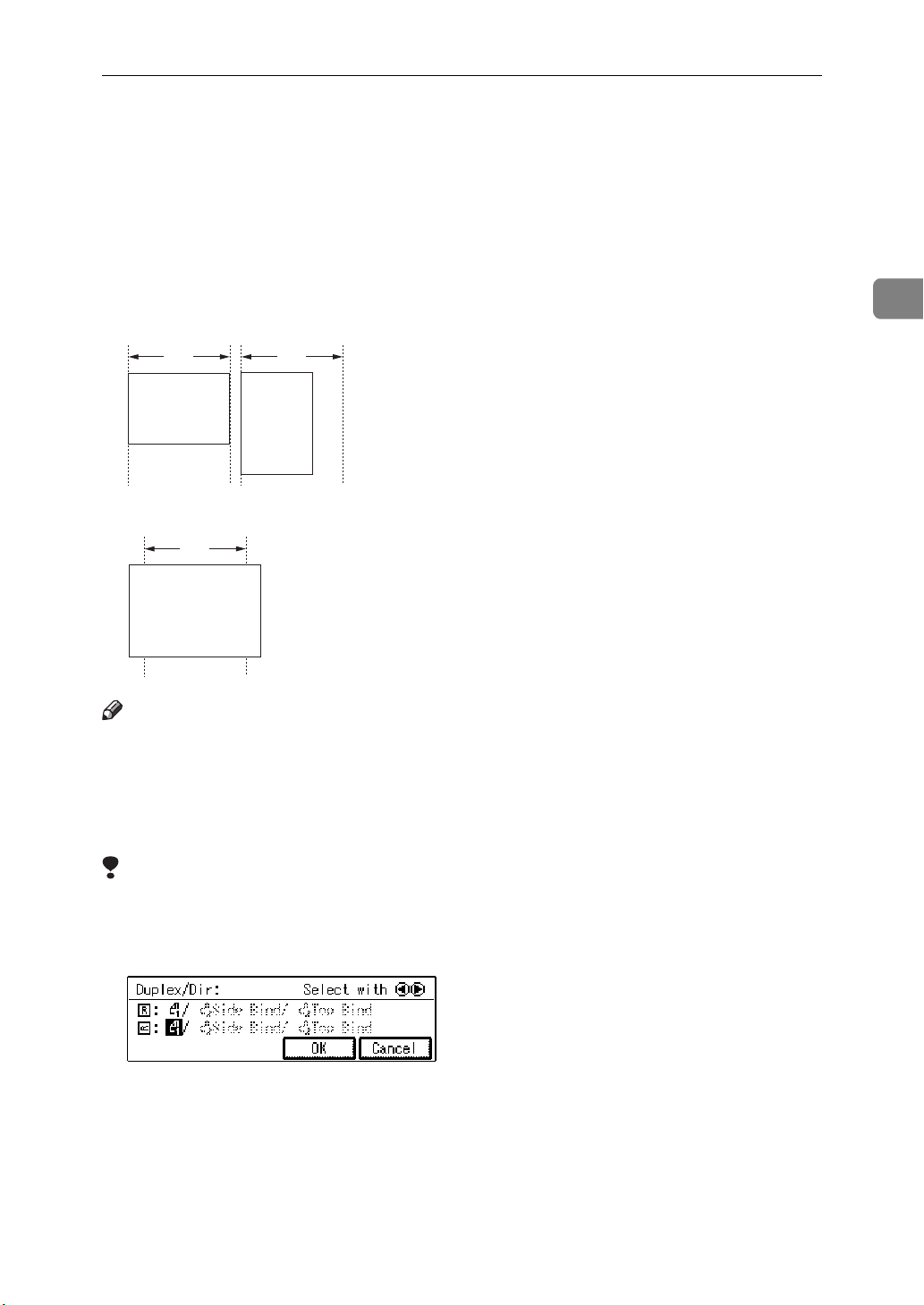
Setting Originals
Setting Originals
The originals can be placed in either portrait or landscape position for scanning.
However, if you want the original to appear in a certain direction on the computer display, be sure to place the original correctly on the scanner.
The direction of the original to be set depends on the width of the original as follows:
• A4 size (297mm) or narrower width:
A4 A4
2
R
R
• Wider than A4 size (297mm):
A4
R
Note
❒ Depending on the direction of the original to be set on the scanner, you need
to select the correct direction from the machine for delivery⇒ P.24 “Setting the
Direction of the Originals”. After changing the direction setting, the scanned
image can be rotated by the machine so that the original appears correctly on
the computer display.
Limitation
❒ The document feeder (ADF) is required to scan 2-sided originals.
❒ If the document feeder (ADF) is not installed, “2 Side Bind” and “2 Top Bind”
on the panel display appear dimmed and cannot be selected.
19
Page 24
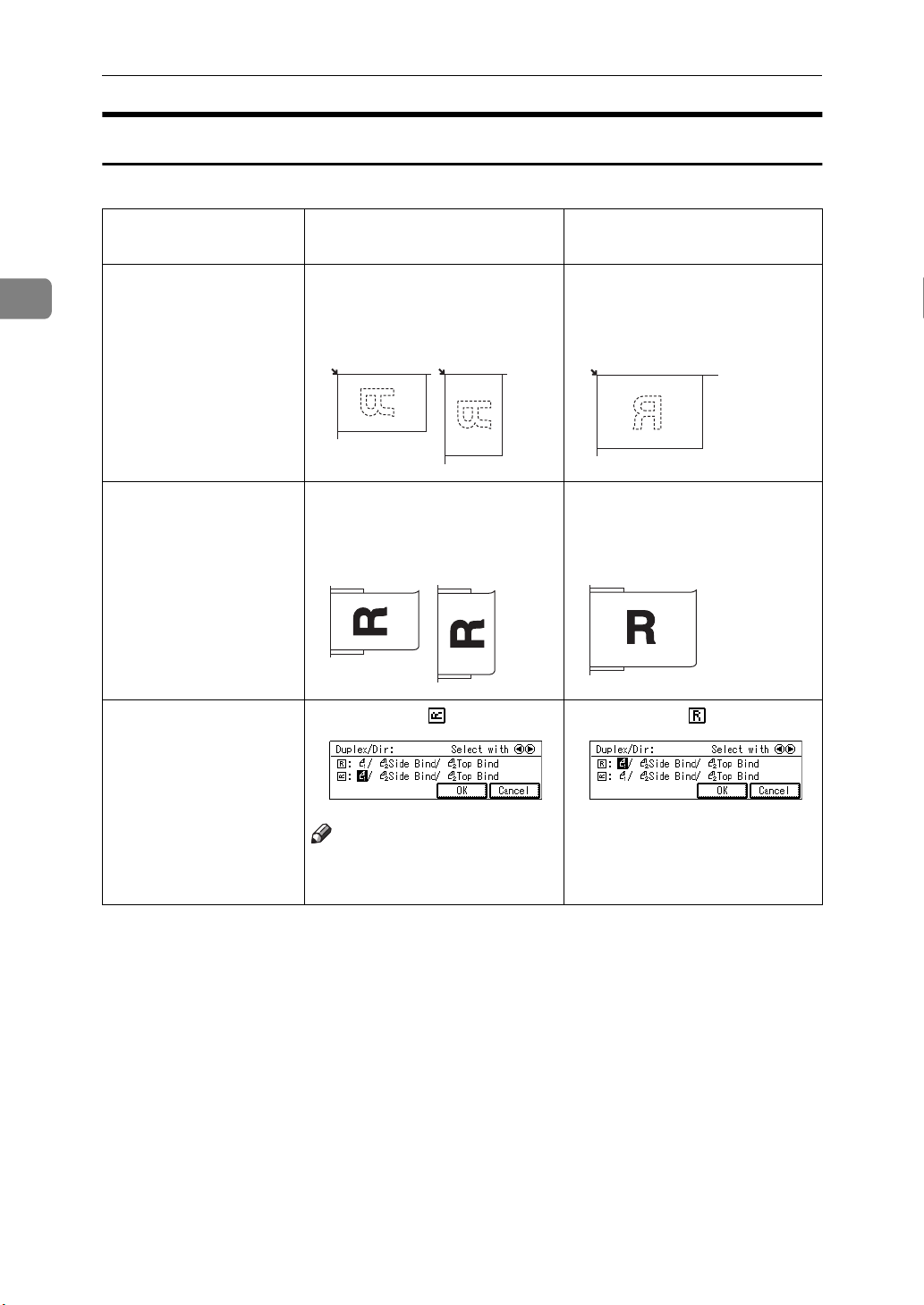
Delivering Originals
Scanning 1-sided Originals
Direction setting depends on the width of the originals as follows:
2
Width of the Origi-
nals
Setting originals on
the Exposure Glass
(Platen Glass)
P.22 “Setting Origi-
⇒
nals on the Exposure
Glass (Platen Glass)”
Setting originals in the
Document Feeder
(ADF)
P.23 “Setting Origi-
⇒
nals in the Document
Feeder (ADF)”
A4 (297mm) or narrower Wider than A4 (297mm)
Place the original face down
and align its upper side with
the left side of the exposure
glass (platen glass).
Set the originals face up with
the top edge of the document
in the document feeder
(ADF).
Select [
R
] in .
1
Place the original face down
and align its upper side with
the rear side of the exposure
glass (platen glass).
Set the originals face up and
align the top edge of the originals with the rear side of the
document feeder (ADF).
Select [
R
] in .
1
20
Setting the Direction
of the Originals
P.24 “Setting the Di-
⇒
rection of the Originals”
Note
This setting is set as the de-
❒
fault.
Page 25
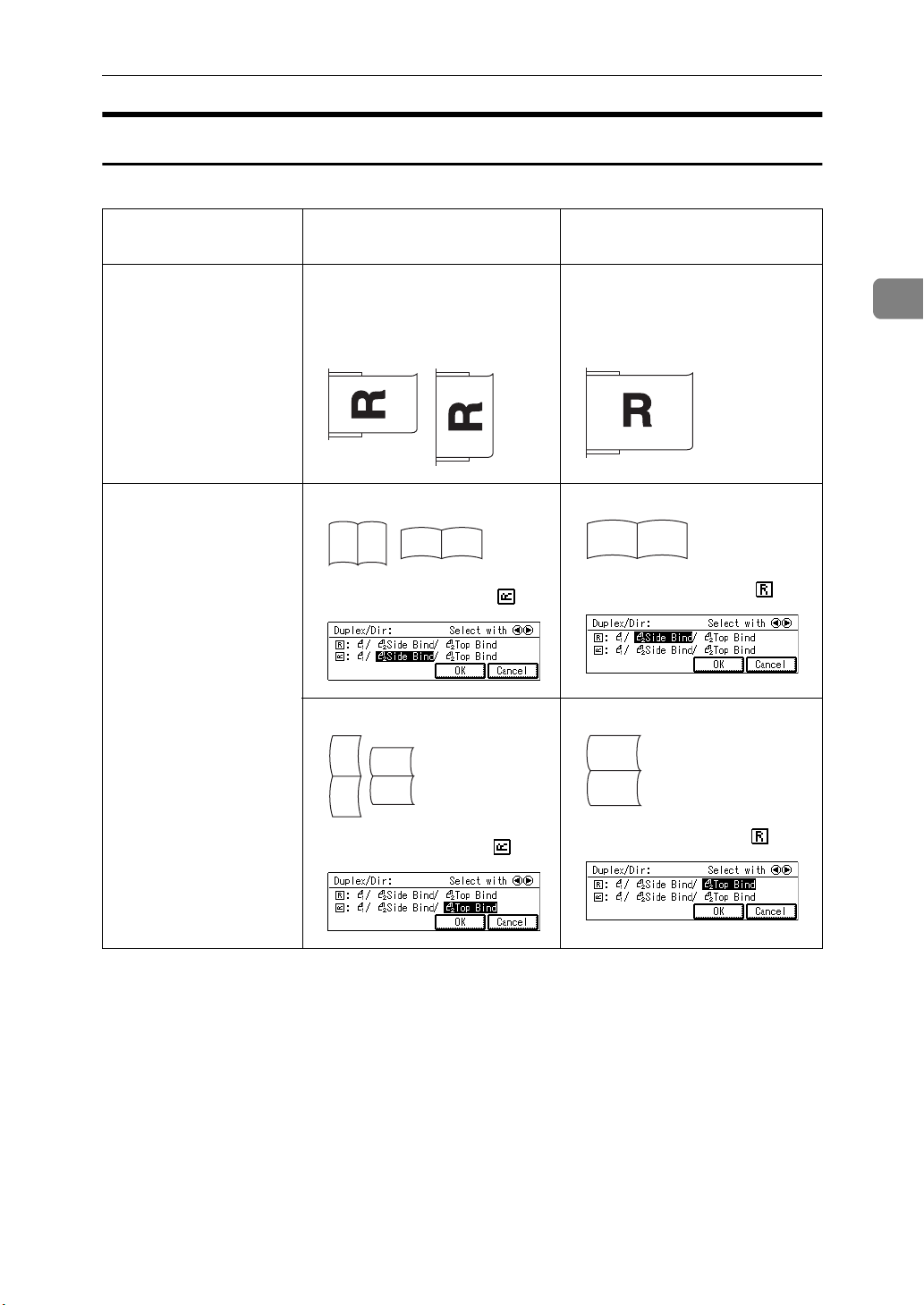
Scanning 2-sided Originals
Direction setting depends on the width of the originals as follows:
Setting Originals
Width of the Origi-
nals
Setting originals in the
Document Feeder
(ADF)
P.23 “Setting Origi-
⇒
nals in the Document
Feeder (ADF)”
Setting the Direction
of the Originals
P.24 “Setting the Di-
⇒
rection of the Originals”
A4 (297mm) or narrower Wider than A4 (297mm)
Set the originals face up with
the top edge of the document
in the document feeder
(ADF).
Side-bound Originals
Side Bind
R
2
R
S
RS
] in .
RS
Select [
Top-bound Originals
R
S
Set the originals face up and
align the top edge of the originals with the rear side of the
document feeder (ADF).
Side-bound Originals
RS
Select [
Top-bound Originals
Side Bind
R
2
] in .
R
S
2
Select [
Top Bind
R
2
] in .
Select [
Top Bind
R
2
] in .
21
Page 26

Delivering Originals
Setting Originals on the Exposure Glass (Platen Glass)
A Lift the platen cover/document
feeder (ADF).
B Width of the original is wider
than A4 (297mm)
2
Note
❒ Be sure to open the platen cov-
er/document feeder (ADF) by
more than 30 degrees, otherwise the original size will not be
detected.
B Place the original face down and
align its upper left corner with the
reference mark in the upper left
corner of the exposure glass (platen glass).
For more information about the direction of the original to be set, see
P.19 “Setting Originals”.
A Width of the original is A4
(297mm) or narrower
TNSY023E
With this setting, you need to
select the correct direction from
the machine for delivery. ⇒
P.24 “Setting the Direction of the
Originals”
C Close the platen cover/document
feeder (ADF).
22
TNSY021E
Page 27

Setting Originals in the Document Feeder (ADF)
A Adjust the guide to the original
size.
B Set the aligned originals face up
(if 2-sided originals, first-page up)
in the document feeder (ADF).
For more information about the direction of the original to be set, see
P.19 “Setting Originals”.
Note
❒ You can set the originals with
different horizontal sizes if their
vertical sizes are the same.
❒ The stacked originals set in the
document feeder (ADF) are
scanned from the top page.
A Width of the original is A4
(297mm) or narrower
Setting Originals
With this setting, you need to
select the correct direction from
the machine for delivery.⇒ P.24
“Setting the Direction of the Originals”
Note
❒ If scanning 2-sided originals,
you need to select the correct direction from the machine for delivery, regardless of the direction
to be set on the scanner.⇒ P.24
“Setting the Direction of the Originals”
2
TNSY100J
B Width of the original is wider
than A4 (297mm)
TNSY140E
23
Page 28

Delivering Originals
Setting the Direction of the Originals
2
When originals are set in direction
or when scanning 2-sided originals,
select the correct direction of the original from the machine as follows:
A Press
[
R
↔R
1
.
]
2
B Select the appropriate combina-
tion from the
with or .
Setting the Direction of the origi-
❖
Duplex/Dir
[
nals
If the originals are set in the
direction, select from the upper
line options, and if set in the
direction, select from the lower
line options.
menu
]
• Top-bound originals:
R
[
Top Bind
2
R
R
S
S
C Press
[
OK
.
]
]
24
1-sided/2-sided originals
❖
If scanning 1-sided originals, select [R
If scanning 2-sided originals, select [R
Bind
position of the originals.
• Side-bound originals:
[
.
]
1
Side Bind
2
depending on the binding
]
R
Side Bind
2
RS
RS
]
]
or [R
Top
2
Page 29

Changing the Scanner Settings Temporarily
Changing the Scanner Settings
Temporarily
Scanner settings can be selected from
“User1”, “User2”, or “User3” which
were registered in advance, however,
you can change these settings temporarily when scanning.
A Press
ner mode display.
[
on the delivery scan-
Menu
]
B To change the scanner settings
temporarily, select
and then press
When the scanner setup mode display appears, adjust the scanner
settings.
Manual Setup
[
[
Settings
.
]
D Press or to select the option,
and then press
The display returns to the scanner
setup mode.
[
OK
.
]
E If changing another item’s setting
as well, repeat steps C-D.
]
F Press
are complete.
when all the settings
[
Exit
]
G To change the scanner settings
temporarily, select
and then press
Manual Setup
[
.
[
OK
]
2
]
C Select the item you want to
change with or , and then
press
Reference
For more information about
each of the items, see P.9 “Items
for Scanner Setup”.
[
OK
.
]
25
Page 30

2
Delivering Originals
26
Page 31

Troubleshooting
Problem Cause / Action
3. Appendix
The delivery scanner mode
doesn’t appear on the panel display.
If the TWAIN scanner mode appears when switching the machine to a scanner, see P.15 “Delivery
Settings” to switch to a delivery scanner.
If the scanner mode cannot be switched from
“TWAIN” to “Deliver”, the delivery scanner setting is not correct. See P.3 “Delivery Scanner Setup”
to adjust the setting.
27
Page 32
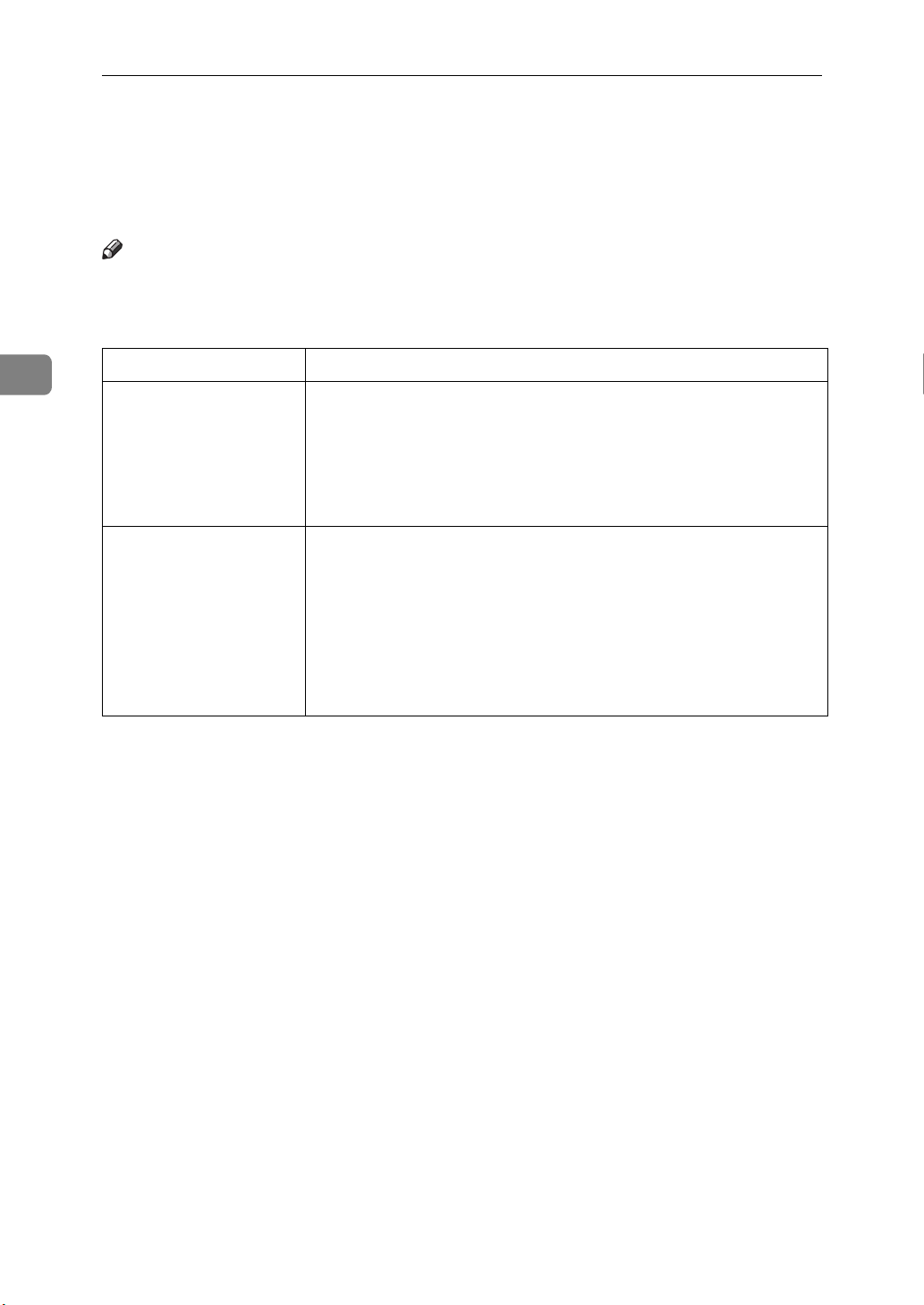
Appendix
Error Messages
If the error message appears on the panel display, follow the instructions described below:
Note
❒ These messages are related to the delivery scanner operations. If any message
which is not listed here is displayed, see the “Operating Instructions” that
comes with Scanner Option.
3
Message Cause / Action / Reference
Updating the address
book.
Please wait.
Address update failed.
Try again?
[
Yes][No
]
Auto Address Update
If [
when you press [
ed by the user/group information from ScanRouter Professional Station. Therefore, you can always use the latest
information. Updating may take longer, depending on the
number of users/groups and the network condition.
Unable to get the user/group information from ScanRouter
Professional Station. Press [
If this message appears repeatedly, one of the following may
cause this trouble:
• ScanRouter Professional Station is not started.
• ScanRouter Professional Station is temporarily stopped
due to a shortage of free disk space or other resources.
] is enabled in scanner settings and
Dest.
] or [
Sender
], the address book is updat-
Yes
] and then try again.
28
Page 33
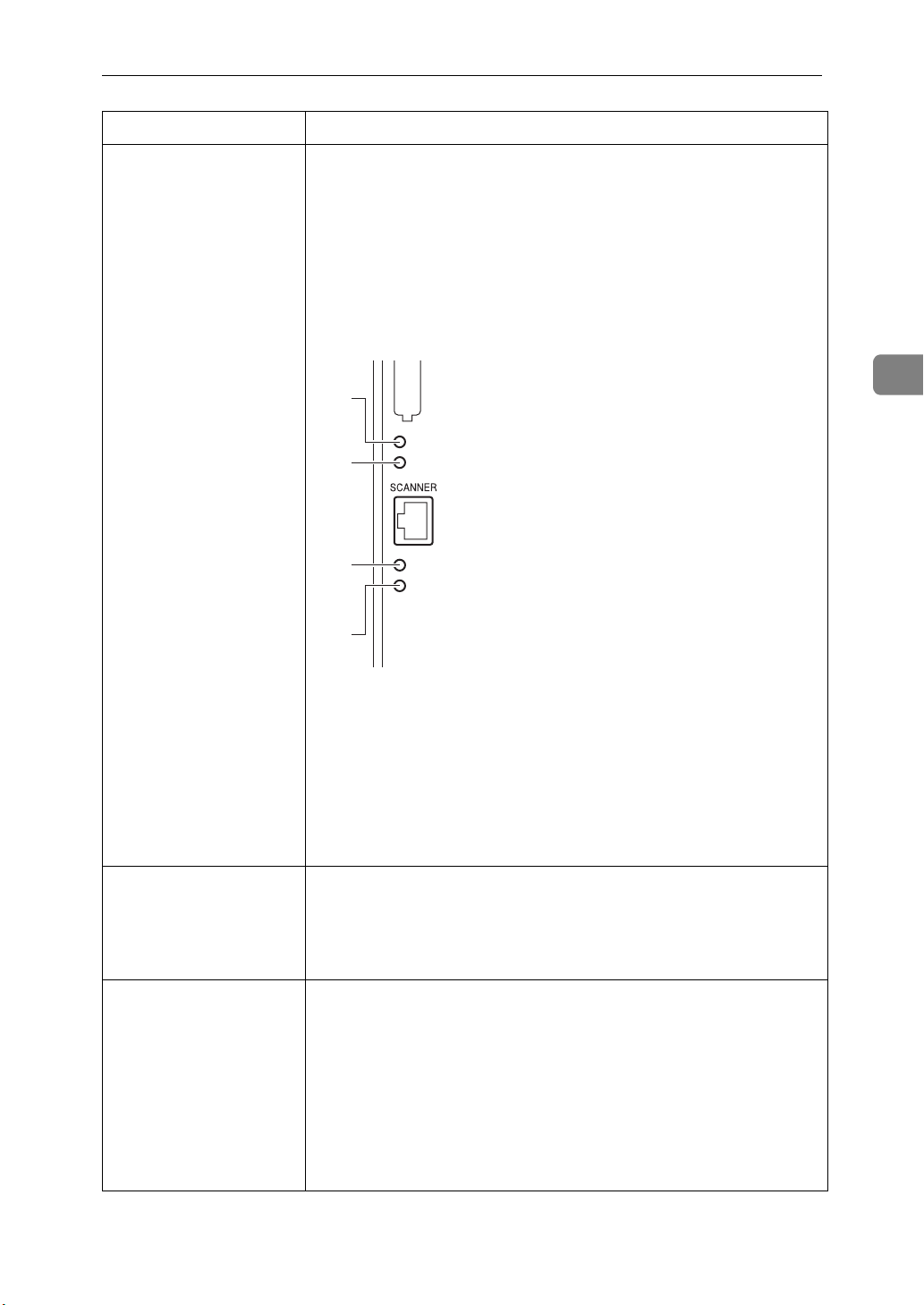
Message Cause / Action / Reference
Error Messages
Cannot communicate
with the server.
Check the operating
status and server connection.
OK
]
[
No response from ScanRouter Professional Station. One of the
following may cause this trouble:
• The power of the computer running ScanRouter Professional Station Software is off. Or, ScanRouter Professional
Station is not started.
Delivery Server Address
• [
] is incorrect.
• The Machine may not be connected to the network properly. Check the LED on the Network Interface Board.
A
B
C
D
TACH032E
A. The red light is on when the Machine network scanner
is working normally.
B. The orange light is on when the Network Interface
Board is working normally.
C. The green light is on when 100BASE-TX is being used
and is off when 10BASE-T is being used.
D. The green light is on when the network connection is
normal.
3
Invalid data size.
Check the scanning
resolution.
[
OK
]
Cannot detect original
size.
Check whether original is placed, and select the proper size.
[
OK
]
In some cases, a large-sized original cannot be scanned at high
resolution. For more information, see P.10 “Resolutions and
Original Sizes”.
No original is placed on the exposure glass (platen glass). Or,
cannot detect the original size.
• Place the original on the exposure glass (platen glass).
• Open the platen cover/document feeder (ADF) more than
30 degrees to detect the original size correctly.
• Some paper sizes will not be automatically detected (e.g.
small-sized paper or foreign-sized paper). For more information, see the “Copy Reference”.
29
Page 34
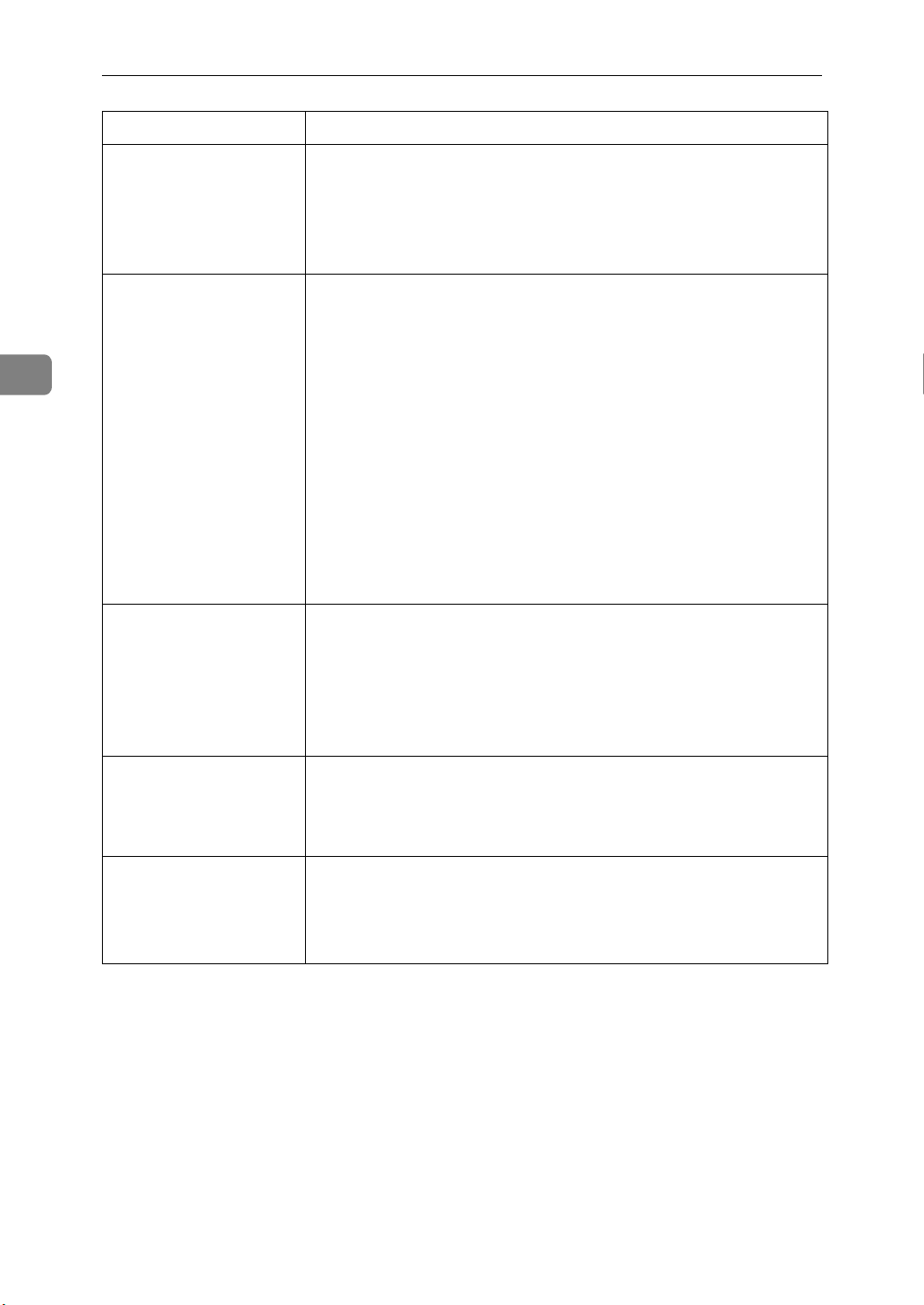
Appendix
Message Cause / Action / Reference
3
Page limit exceeded, to
scan remaining pages,
press Exit then Start (
to run as a new Job).
OK
]
[
Memory full. Cannot
scan.
Scanning has stopped,
the scanned data has
been deleted.
Memory full. Cannot
continue, send the existing scanned data or
delete, reset and repeat the process.
Error in sending image.
Scan with the same
settings and resend.
Achieved the maximum pages (100 pages ) which can be
OK
scanned continuously. Press [
be sent. Since the selected destination and other scanner set-
tings remain after pressing [
and press {
Due to the memory shortage in the Machine, scanning has
been stopped in the middle.
The first message appears when the first page of the originals
cannot be scanned. In this case, press [
The next message appears when the second or later pages of
the originals cannot be scanned. If you want to send the
scanned pages (up to the previous page) only, press [
This procedure must be completed within about 15 minutes
after the error occurs.
If pressing [
sent.
Scan the remaining pages after the memory capacity is back to
normal.
Failed to send a scanned image to ScanRouter Professional
Station due to a network error. Scan the originals again because the scanned data has been deleted.
If the same message appears again, the amount of network
traffic could be the reason, therefore, contact the network administrator.
Start
}.
Delete
], all the stored data is deleted and no data is
]. The scanned originals will
OK
], set the rest of the originals
OK
].
Send
].
30
You have exceeded
data capacity, please
wait until the current
data has been sent.
Scanner is in use.
Cannot scan due to another application currently in use.
Five documents are waiting to be sent to ScanRouter Professional Station. Wait until the current document data is sent.
The document feeder (ADF) is currently being used to copy or
to send a fax. Set the originals in the document feeder (ADF)
again.
Page 35

INDEX
A
Auto Address Update
C
Custom Size
,
12
D
,
Date
Delivery Fax
Delivery Option
Delivery Scanner
Delivery server address
Delivery Settings
Density
6
,
,
13
,
3
,
,
9
E
Error Messages
,
28
F
Function Priority
,
3
15
5
,
,
U
7
4
User Tools
,
3
M
Measurement Unit
,
7
O
Original Size
Original Type
,
,
10
9
R
Resolution
,
9
S
19
,
9
,
,
6
25
Scanner Auto Clear Time
Scanner Settings
Registering Items
Temporary Changes
Setting Originals
Setting the Direction of the originals
,
T
Troubleshooting
TWAIN connection time out
,
27
,
5
,
24
31
Page 36
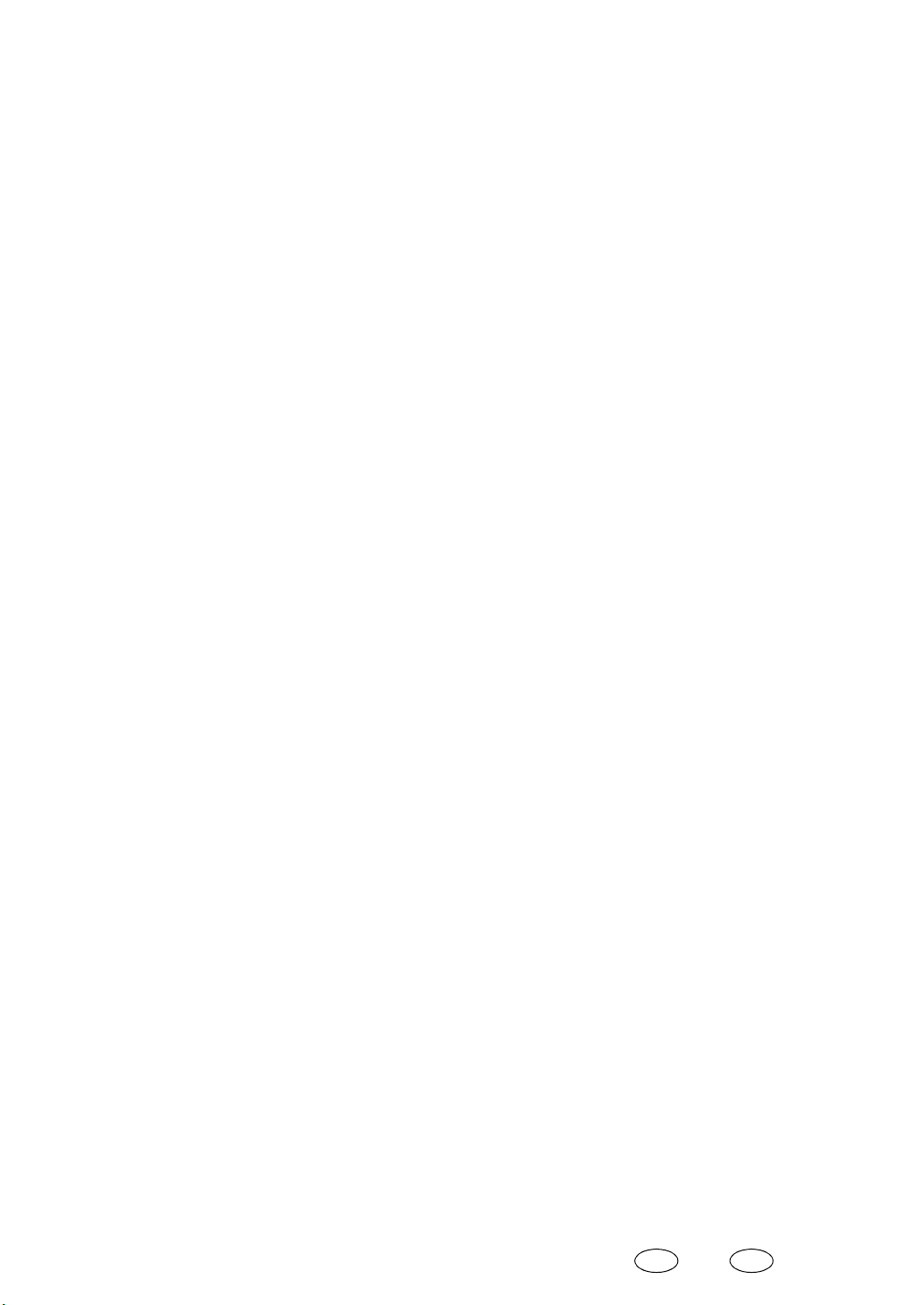
32 EE GB UE USA B365
Page 37
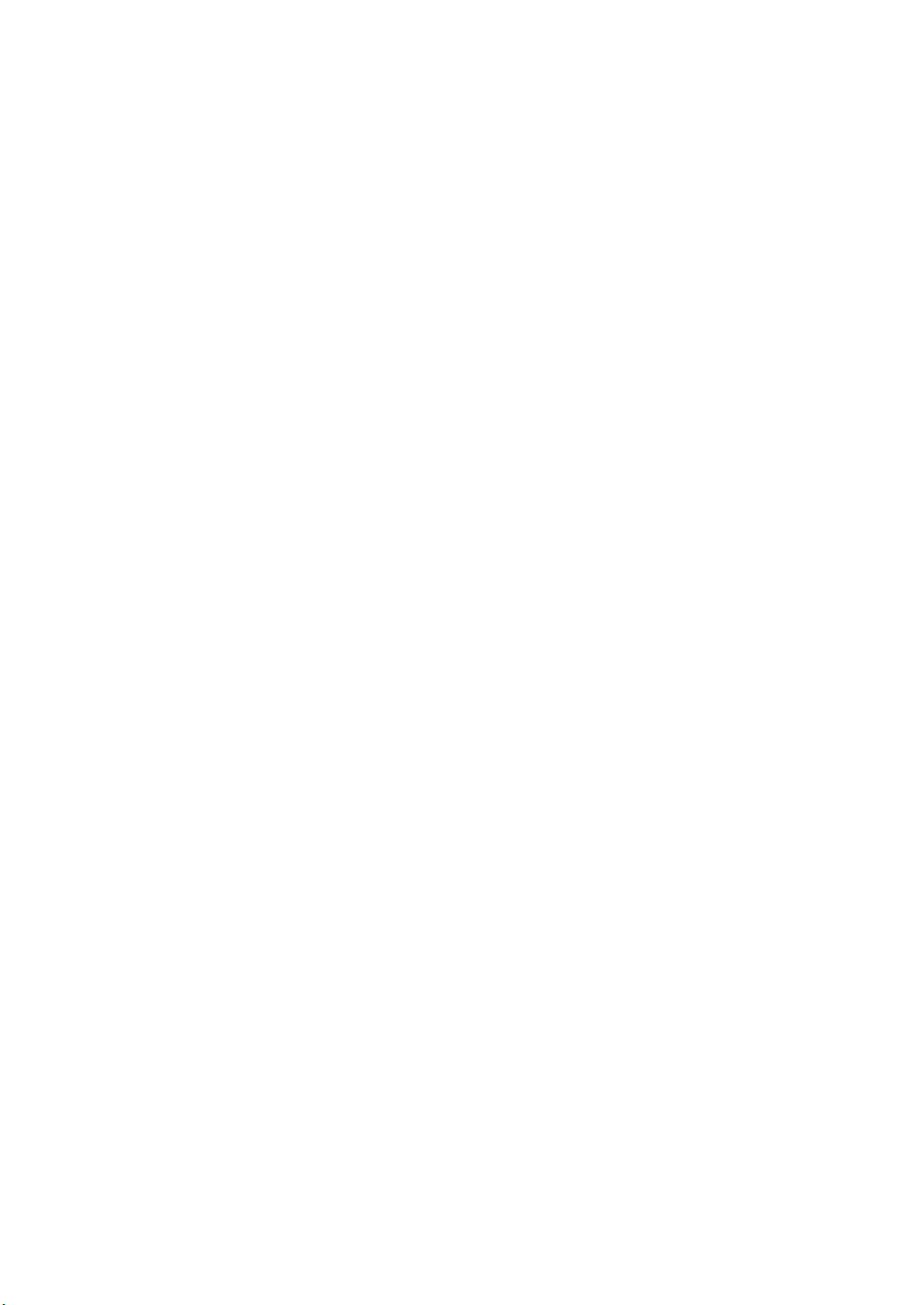
Copyright © 1999
Page 38
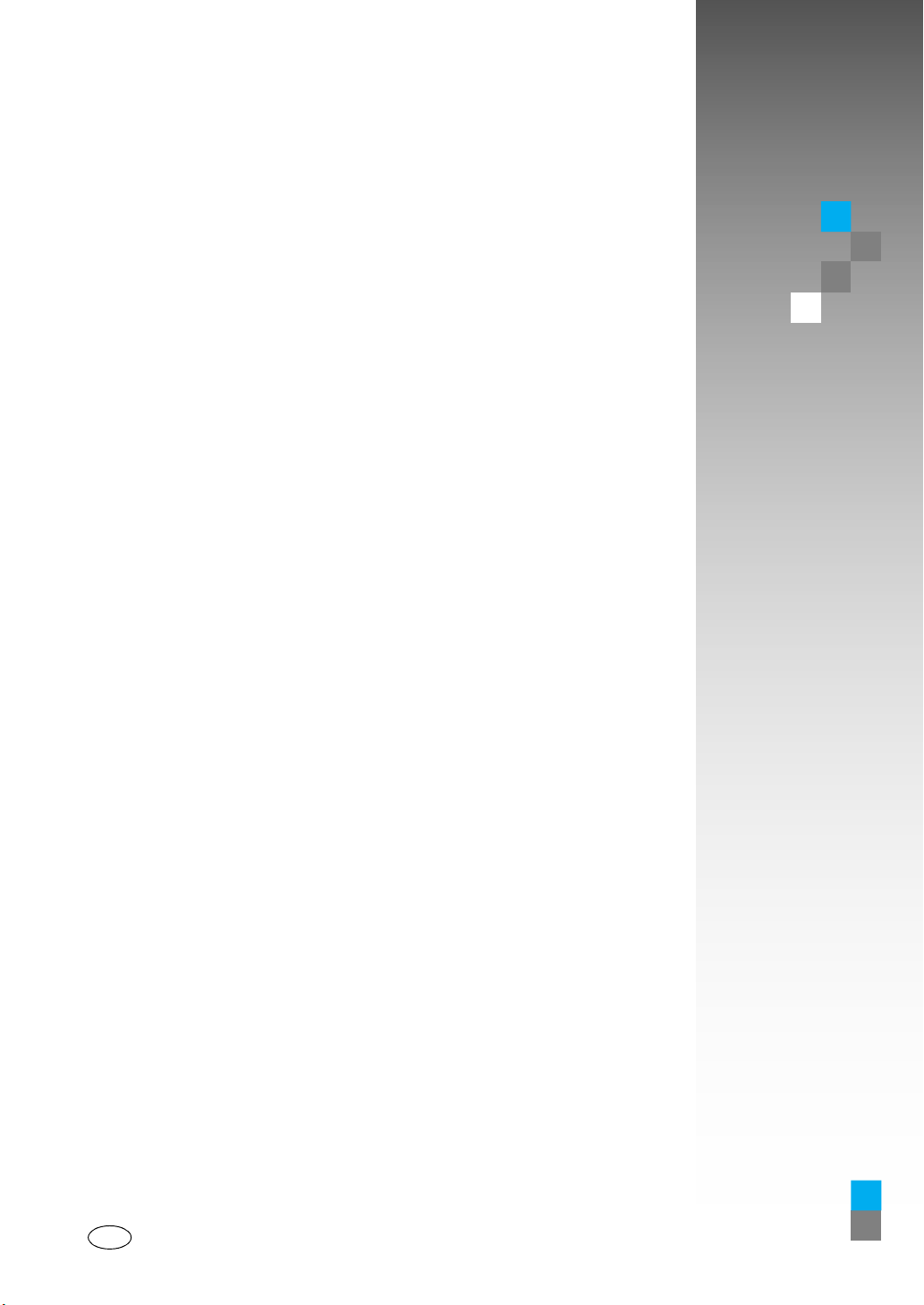
ScanRouter Professional OPERATING INSTRUCTIONS
Printed in Japan
UE USA B365-8502
 Loading...
Loading...