Page 1
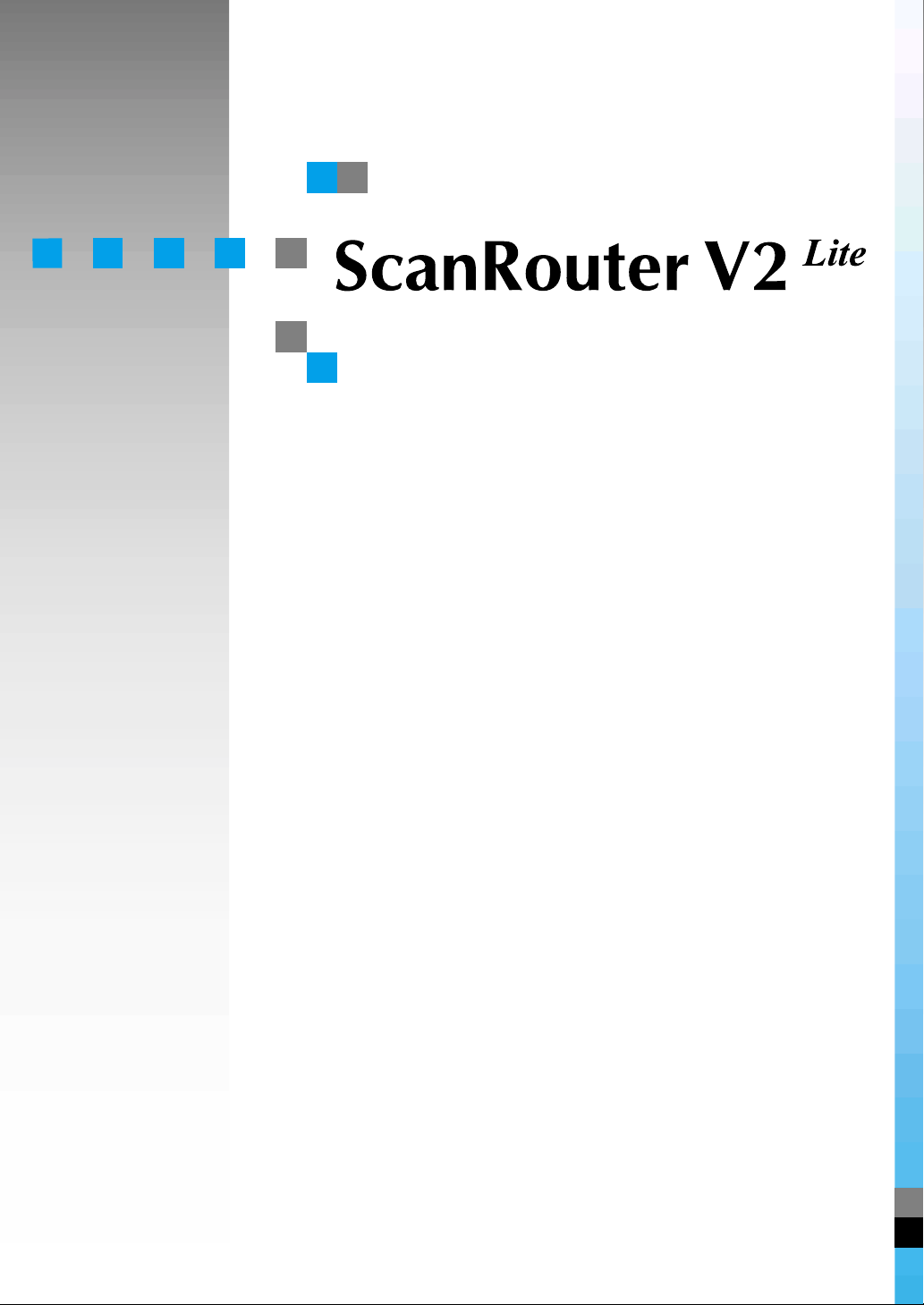
Setup Guide
Page 2
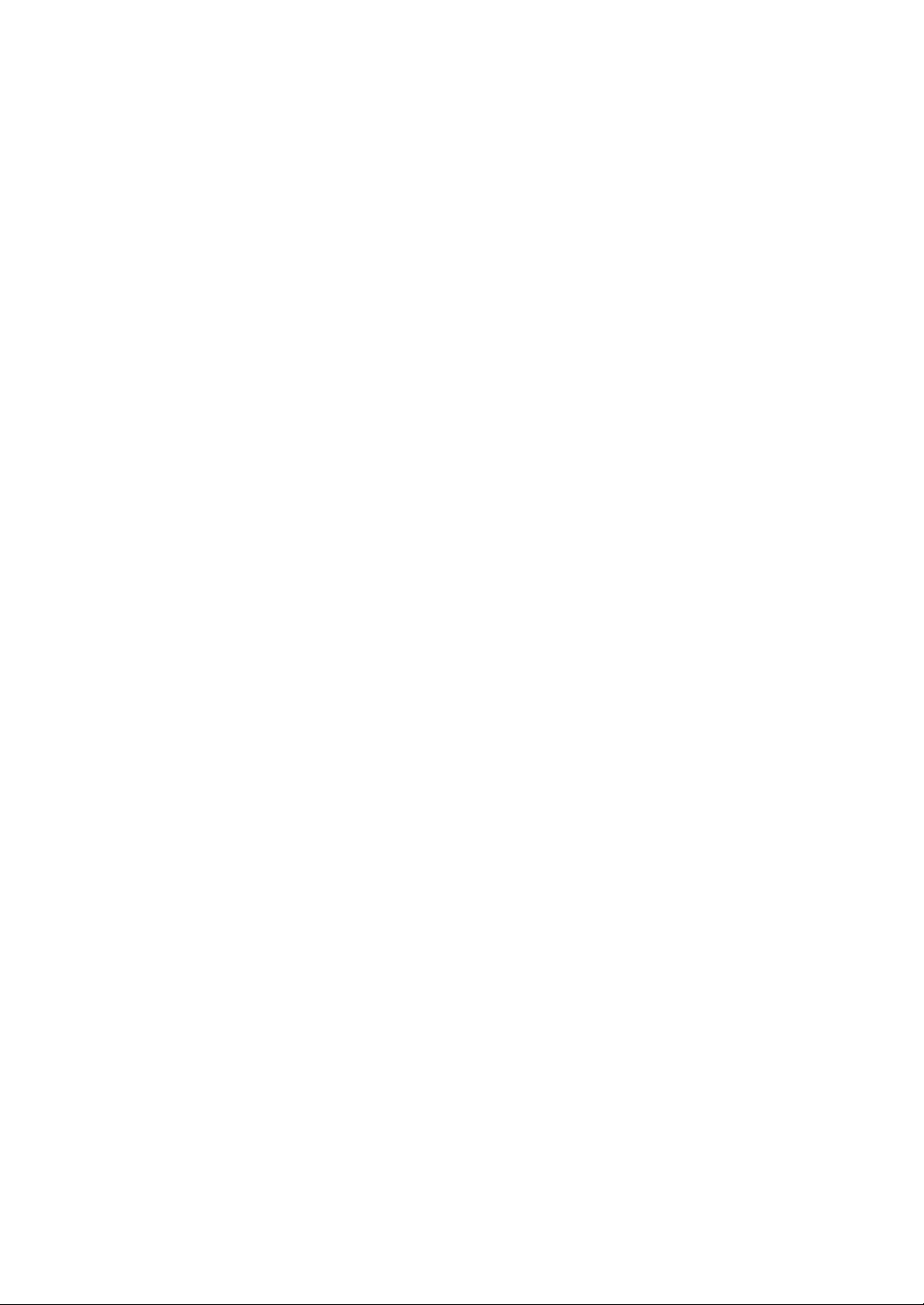
Preface
ScanRouter V2 Lite is a delivery server which can deliver documents read by a scanner or delivered
from DeskTopBinder V2 to a specified delivery destination via a network. You can set how to process
documents for each destination or perform settings about a delivery server using attached ScanRouter
V2 Administration Utility.
This guide explains how to set up ScanRouter V2 Lite. For information about how to use ScanRouter
V2 Lite, see Help for ScanRouter V2 Lite after it is installed.
Trademarks
Microsoft, Windows, Windows NT are registered trademarks of Microsoft Corporation, in the United
States and other countries.
Pentium is a registered trademark of Intel Corporation.
Other company names and product names are trademarks or registered trademarks of their respective
companies. They are used for explanations in this guide and the right of their owner only. This use
does not infringe on the right of the owner.
®
• The proper names of Windows NT
Microsoft
Microsoft
• The proper names of Windows
Microsoft
Microsoft
®
Windows NT® Server 4.0
®
Windows NT® Workstation 4.0
®
Windows® 2000 Professional
®
Windows® 2000 Server
4.0 are as follows:
®
2000 are as follows:
Page 3
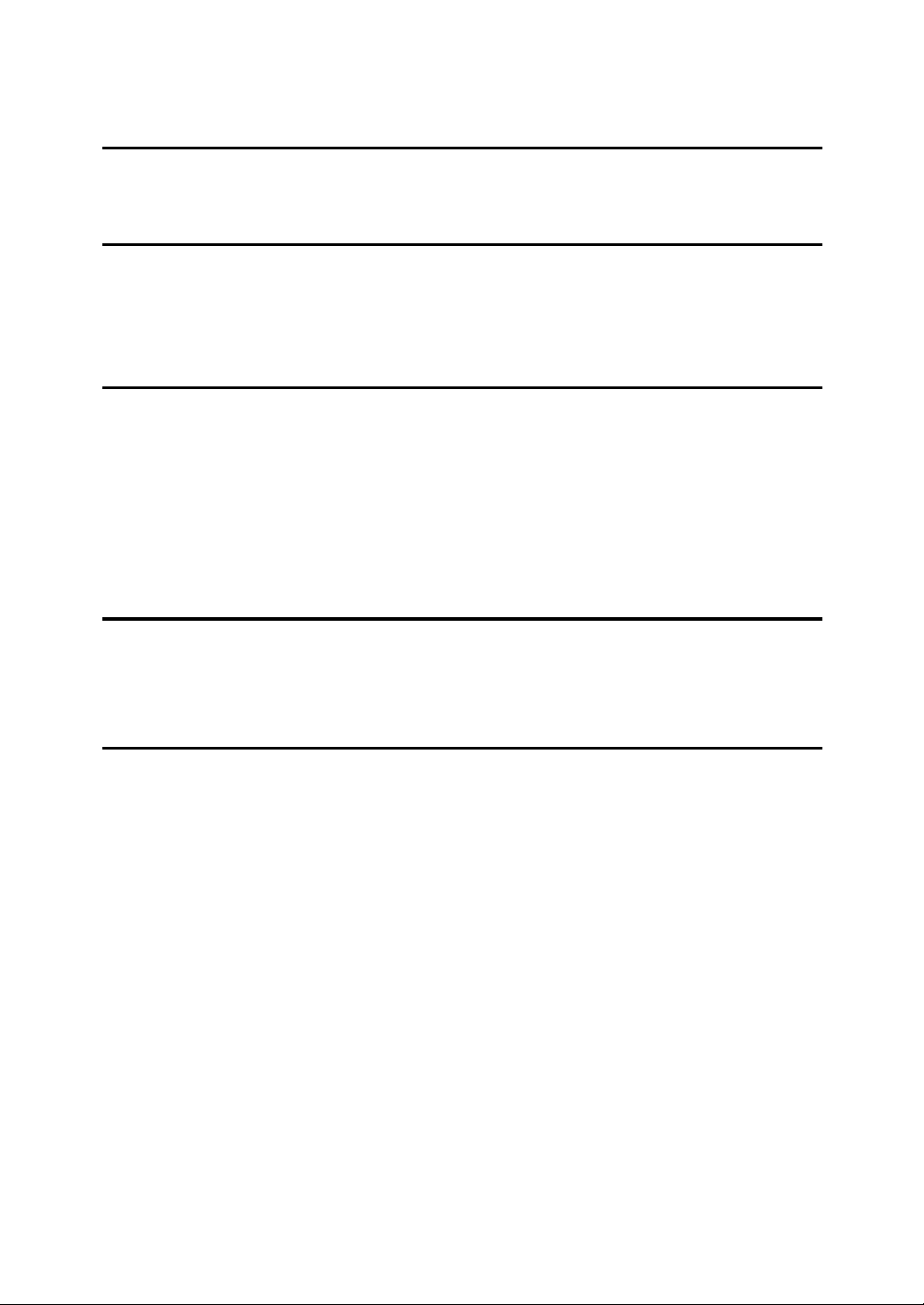
TABLE OF CONTENTS
1.System Requirements
Computer.................................................................................................... 1
2.ScanRouter V2 Lite Setup
Account Settings-Windows NT/2000 Only .............................................. 3
When a Member of a Domain ....................................................................... 3
When Not a Member of a Domain................................................................. 4
3.ScanRouter V2 Lite Installation
ScanRouter V2 Lite Installation................................................................ 7
Installing ScanRouter V2 Administration Utility in a Client Computer
System Requirements................................................................................. 10
ScanRouter V2 Administration Utility Instllation .......................................... 10
Dial-up-related Device................................................................................. 11
Uninstalling ScanRouter V2 Lite............................................................ 12
... 10
4.After Installation
Start Menu................................................................................................ 13
Basic Settings.......................................................................................... 14
5.Appendix
Troubleshooting ...................................................................................... 17
INDEX........................................................................................................ 18
i
Page 4
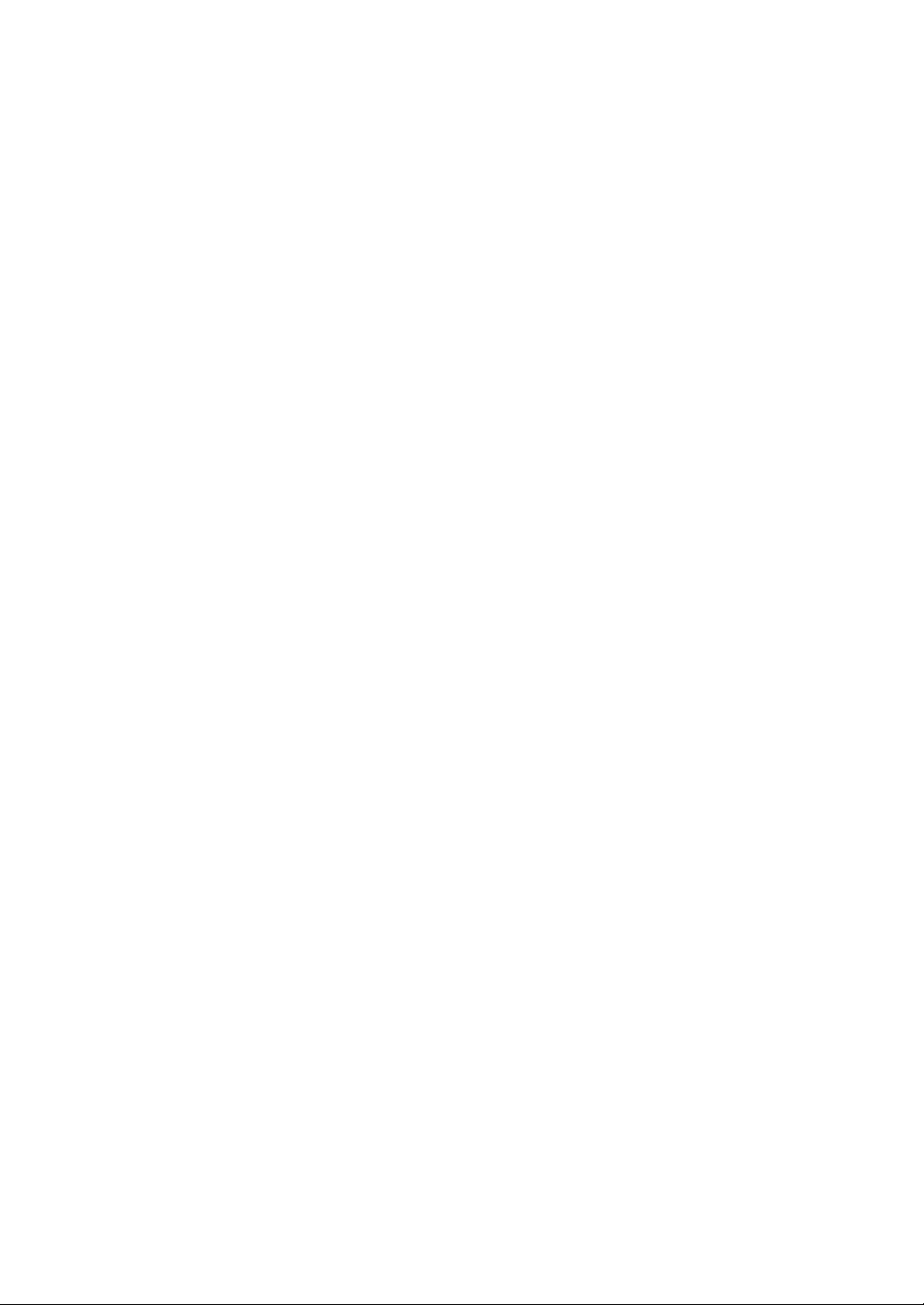
ii
Page 5
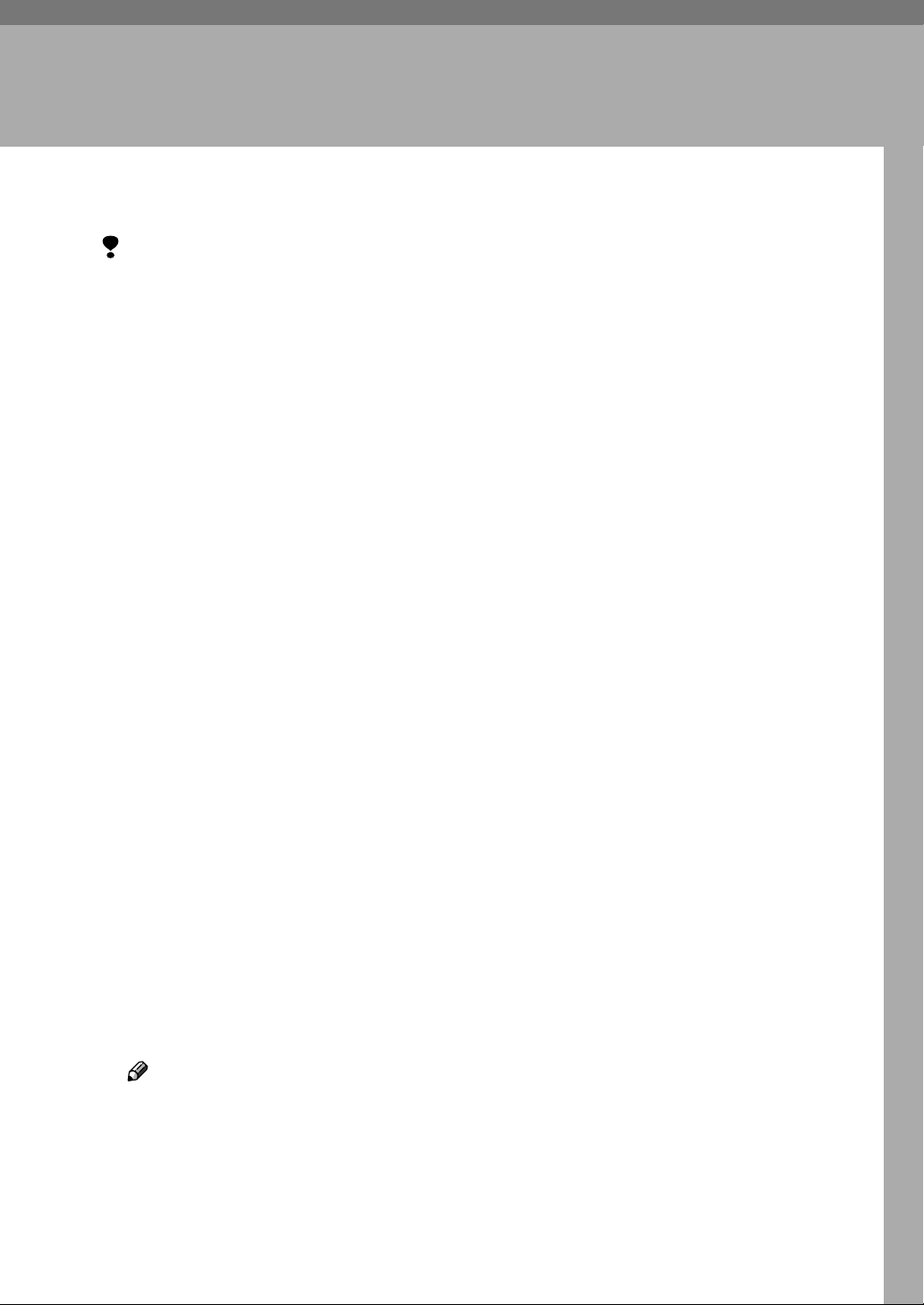
1. System Requirements
To use a computer as ScanRouter V2 Lite, the computer must meet the following
system requirements:
Limitation
❒ Do not install ScanRouter V2 Lite in a computer used as a mail server, Web
server, database, and so on.
❒ For Windows NT Server or Windows 2000 Server, install ScanRouter V2 Lite
in a stand-alone server. Do not install it in a primary domain controller or
backup domain controller.
❒ If you install ScanRouter V2 Lite in a computer in which ScanRouter is al-
ready installed, ScanRouter will be uninstalled.
❒ You cannot install ScanRouter V2 Lite in a computer in which ScanRouter
Professional is installed.
❒ You cannot connect from DeskTopBinder and ScanRouter Client Software to
ScanRouter V2.
Computer
❖❖❖❖ CPU
Pentium 200MHz minimum (Pentium II 350MHz minimum is recommended)
❖❖❖❖ Operating Systems
• Microsoft Windows 95 OSR2 or later
•Microsoft Windows 98
• Microsoft Windows 98 Second Edition
• Microsoft Windows NT Server 4.0 + Service Pack 5 or later
• Microsoft Windows 2000 Server
• Microsoft Windows Me
❖❖❖❖ RAM
64 MB or more (128 MB or more is recommended)
❖❖❖❖ Hard Disk Space
At least 200 MB of disk space is required for installation.
Note
❒ In addition, 500 MB or more is required to save documents.
❖❖❖❖ Protocol
TCP/IP
1
Page 6
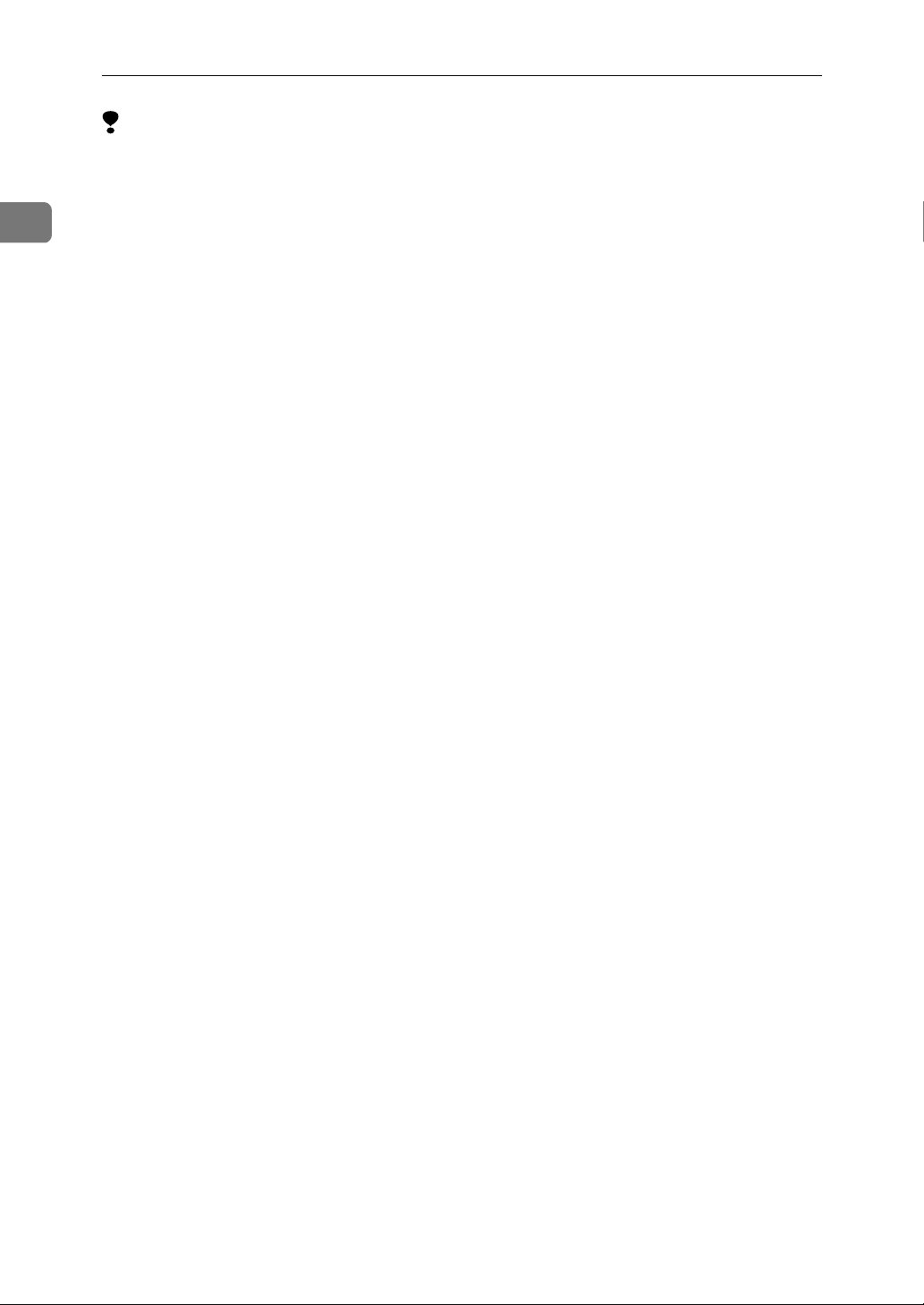
1
System Requirements
Limitation
❒ Do not use ScanRouter V2 Lite in the WAN environment. Timeout may occur
during connection depending on the network, and documents cannot be delivered normally.
❒ The total of 1000 documents can be managed by ScanRouter V2 Lite. One in-
tray can receive 100 documents. If this limitation is exceeded, the performance may be deteriorated.
❒ If documents are sent to ScanRouter V2 Lite when "Grayscale" or "Color" is
set as a read condition in the network device, 600 dpi is set as resolution, or
large images are read, the processing may be delayed. When you normally
use such images, we recommend that you increase the capacity of the CPU,
memory, and hard disk of your computer.
2
Page 7
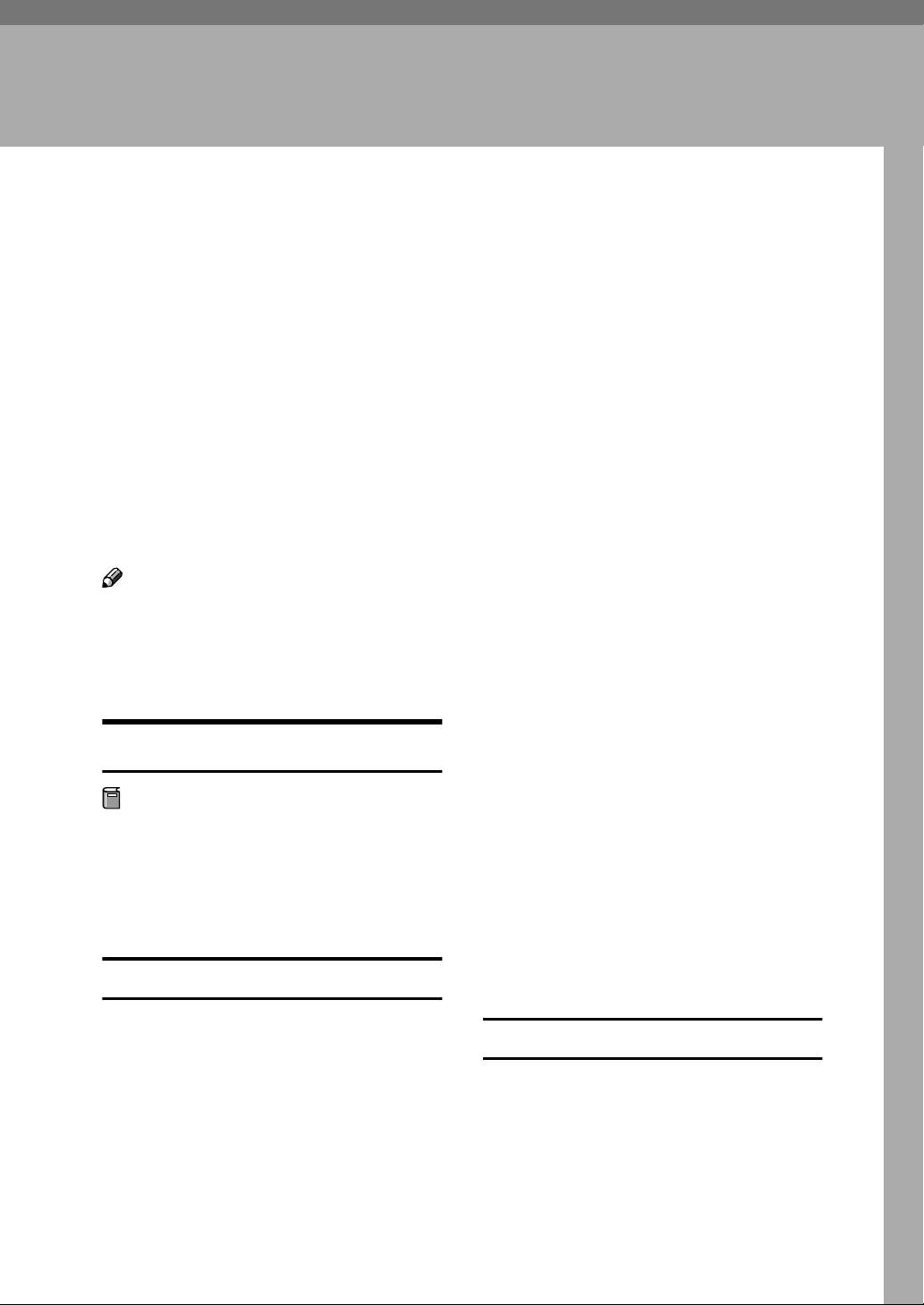
2. ScanRouter V2 Lite Setup
Before installing ScanRouter V2 Lite, you need to set up a computer as delivery
server. Before setup, configure the TCP/IP settings. For information about the
TCP/IP settings, ask the network administrator.
Account Settings-Windows NT/2000 Only
To install and launch ScanRouter V2
Lite, use the same account which was
created in Windows and gave the Administrator permission. How to create the account is explained below.
The procedure for creating an account and setting the permissions is
different depending on whether the
router is a member of a domain.
Note
❒ Use the same account when Scan-
Router V2 Lite is installed.
❒ The existing account with equal
authority can also be used.
When a Member of a Domain
Preparation
If you want to create a new account, ask the network administrator to register an account to be
used only for ScanRouter V2 Lite
in the domain server.
Select [Administrators] from the
C
group list and select [Properties]
from the [User] menu.
The local group properties are displayed.
Select [Add].
D
A list of users and groups which
belong to the domain is displayed
on the "Add Users and Groups" dialog box.
With the [Name] box, select a
E
launch account, and then select
[Add].
If the account is not displayed,
check if the correct domain server
is selected from [Domain or Comput-
er] drop-down menu.
Since the launch name is added to
F
the [Add Names] box, select [OK].
Make sure that the launch ac-
G
count has been added to the [Mem-
bers] box, and select [OK].
For Windows NT
Log on as a member of the Ad-
A
ministrators group.
Select [Start], point to [Programs],
B
point to the [Administration Utility]
folder, and select [User Manager] or
[User Manager for Domains].
Exit User Manager.
H
For Windows 2000
Log on as a member of the Ad-
A
ministrators group.
Right-click [My Computer], then se-
B
lect [Manage].
3
Page 8
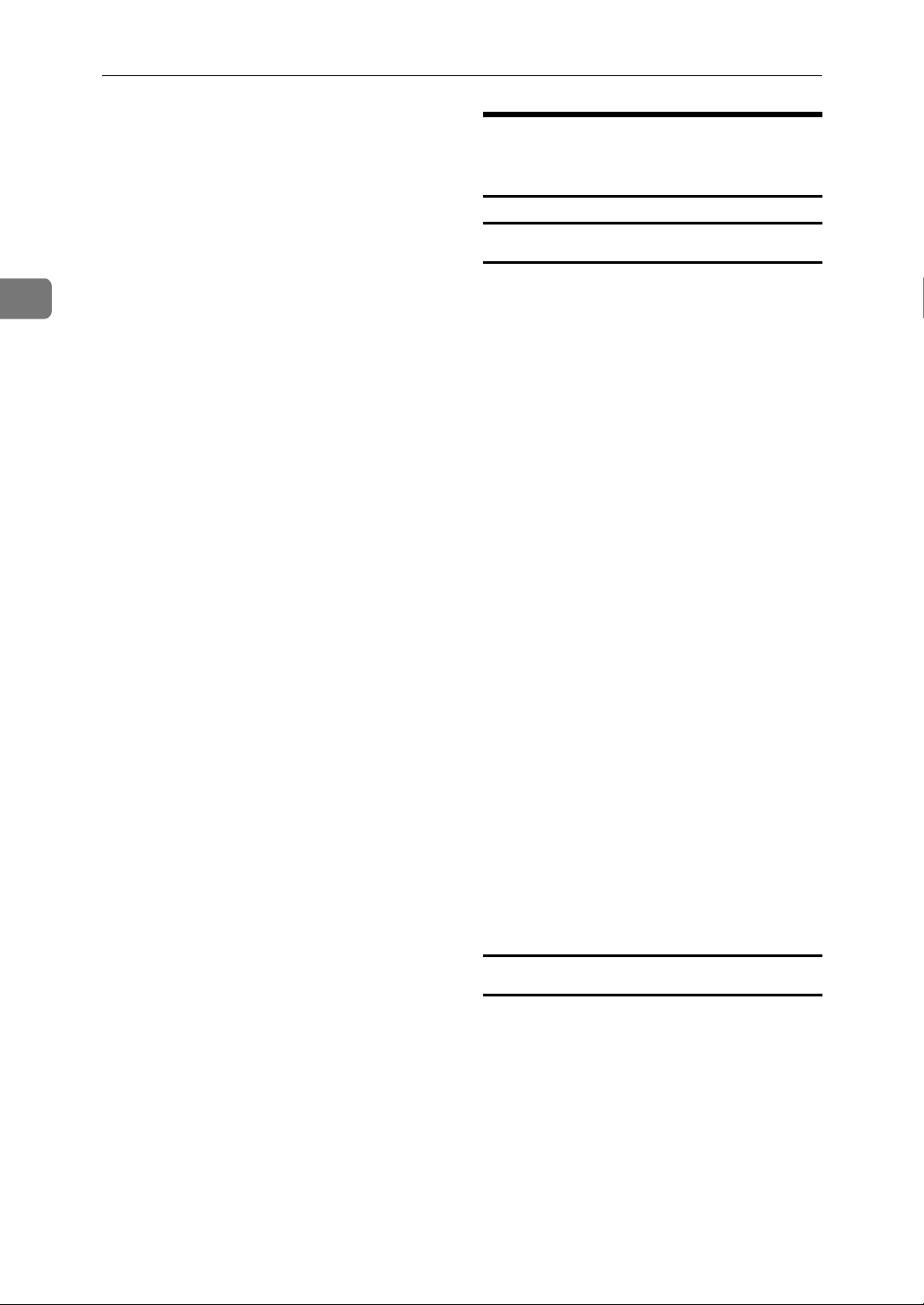
2
ScanRouter V2 Lite Setup
Open [Local Users and Groups] in
C
the console tree, then open the
[Groups] folder.
Click on [Administrators], then from
the [Action] menu, select [Proper-
ties].
Click [Add].
D
A list of the users and groups
which belong to the domain is displayed in the [Select Users or
Groups] dialog box.
In the upper list box, click the ad-
E
ministrator's account name, then
click [Add]
If the account is not displayed,
check if the correct domain server
is selected from the [Look In] dropdown menu.
When Not a Member of a Domain
For Windows NT
Log on as a member of the Ad-
A
ministrators group.
Select [Start] and point to [Pro-
B
grams] to select [User Manager] from
the [Administration Utility] folder.
Select [New User]in the [User].
C
The "New User" dialog box appears.
Remove the check mark of [User
D
Must Change the Password During the
Next Logon.] and enter other item.
The administrator's name is add-
F
ed to the lower list box.
Click [OK].
Check that the administrator's
G
name is added to the [Members]
box.
Click [OK].
Close [Computer Management].
H
Select [Group].
E
Select [Administrators] in the [Not
F
Member of] box, and then select
[Add].
[Administrators] is added to [Member
of].
Select [OK].
G
Select [OK] to close the "New Us-
H
er" dialog box.
Exit User Manager.
I
For Windows 2000
Log on as a member of the Ad-
A
ministrators group.
Right-click [My Computer], then se-
B
lect [Manage].
4
Page 9

Open [Local Users and Groups] in
C
the console tree, then open the
[Users] folder.
From the [Action] menu, select [New
User].
The [New User] dialog box appears.
Click to clear the [User must change
D
password at next logon] check box,
and enter the other items.
Click [Create], and then [Close].
E
Open [Local Users and Groups] in
F
the console tree, then open the
[Groups] folder.
In the right pane, click [Administra-
G
tors]. Then from the [Action] menu,
select [Properties].
Account Settings-Windows NT/2000 Only
2
Click [Add].
H
A list of the users and groups
which belong to the domain is displayed in the [Select Users or
Groups] dialog box.
In the upper list box, click the ad-
I
ministrator's account name to
highlight it, then click [Add].
The administrator's name is add-
J
ed to the lower list box.
Click [OK].
Check that the administrator's
K
name is added to the [Members]
box.
Click [OK].
Close [Computer Management].
L
5
Page 10

2
ScanRouter V2 Lite Setup
6
Page 11

3. ScanRouter V2 Lite
Installation
Install ScanRouter V2 Lite according to the flow below.
ScanRouter V2 Lite Installation
Software license agreement
Specify the installation destination
Specify a folder as the
installation destination
Specify a data path
Select a setup type
Restart the computer
Authorization for server access
(Windows NT/2000)
ScanRouter V2 Lite Installation
Install ScanRouter V2 Lite according
to the procedure below.
Make sure that you have all finished
preparing for the server to be installed.
Important
❒ After installation is complete, be
sure to restart the computer. If
ScanRouter V2 Lite is launched before relaunching the computer, it
may not work normally. In this
case, reinstall ScanRouter V2 Lite.
Note
❒ When you use ScanRouter V2 Lite
in Windows NT/2000, log on Windows with a launch account which
was set in “Account Settings-Win-
dows NT/2000 Only”
installation.
⇒
P.3 during
Display the "Set up ScanRouter
A
V2 Lite" dialog box of ScanRouter
V2 Lite.
Select [ScanRouter V2 Lite].
B
When ScanRouter is installed, se-
C
lect if ScanRouter data is used.
When "Yes" is selected, conversion
is performed so that address book
data in ScanRouter can be used for
ScanRouter V2 Lite.
Note
❒ Save in advance necessary data
other than the address book
data in ScanRouter in a different
location.
A dialog box for confirming installation start appears.
7
Page 12

ScanRouter V2 Lite Installation
3
Select [Yes].
D
Select [Next] on the displayed dia-
E
log box.
Confirm the software license
F
agreement and select [Yes].
"Select Installation destination" appears.
Enter user information and select
G
[Next].
Confirm the displayed informa-
H
tion and select [Yes].
"Select Installation Destination"
appears.
Specify the installation destina-
I
tion.
Note
❒ If DeskTopBinder V2 or Scan-
Router V2 Link is already installed, you cannot specify the
installation destination.
A Enter a folder for the installa-
tion destination and select
[Next].
Note
❒ You cannot specify the fol-
lowing locations:
• Folders in which Windows is installed
• Root directory
• Within removal media
such as MO disk
B Enter a data path and select
[Next].
You can specify a location for
saving data.
Note
❒ You cannot specify the fol-
lowing locations:
• Folders in which Windows
is installed
• Root directory
• Within removal media
such as MO disk
• In Program Files folder
Select a setup type.
J
You can select the mode of launching the delivery server.
• Launch from Program Folder
After you log on Windows with
the account for launching the
delivery server, select [Start]
and then select [ScanRouter V2
Administration Utility] in [Scan-
Router V2 Lite] depending on the
settings during installation
from the [Programs] folder to
launch the delivery server.
• Launch at Startup
After you log on Windows with
the account for launching the
delivery server, the delivery
server launches automatically.
• Run in service mode
The delivery server launches in
the background regardless of
the account during log-on. In
this case, documents cannot be
delivered to the network drive.
Setup
Type
Delivery
to the
Network
Drive
Launch
from
Program
Folder
Possible Possible
Launch
at Startup
Run in
service
mode
Impos-
sible
8
Page 13

Confirm the contents of registra-
K
tion.
When [OK] is selected, ScanRouter
V2 Lite is installed and "ScanRouter V2 Lite installation is complete."
appears.
Uninstalling ScanRouter starts.
L
(Only when ScanRouter V2 Lite is
installed) Uninstall ScanRouter
by following the display of the dialog box.
Relaunch the computer by fol-
M
lowing the display of the dialog
box.
Note
❒ Before the computer relaunches
and the settings are complete,
ScanRouter V2 Lite does not
work normally.
ScanRouter V2 Lite Installation
3
The installation is complete.
N
For Windows NT/2000, Authorization for Server Access is performed.
A Select [Next].
B Enter a password in the [Pass-
word] box and [Enter to Confirm
Password] box.
C Select [OK].
Windows settings required to
operate ScanRouter V2 Lite are
changed. When the "delivery
server setup is all complete."
message appears, the settings
have been finished.
9
Page 14

ScanRouter V2 Lite Installation
Installing ScanRouter V2 Administration Utility in a Client Computer
3
You can install the ScanRouter V2
Administration Utility in a client
computer to manage the delivery
server from the client computer.
Note
❒ Set up an environment correctly
when the ScanRouter V2 Administration Utility is used in a dial-up
connection computer.
❒ You need not individually install
the ScanRouter V2 Administration
Utility in the delivery server in
which ScanRouter V2 Lite is already installed.
System Requirements
Before installing ScanRouter V2 Administration Utility, make sure your
computer meets the following system
requirements:
• CPU
Pentium 133 MHz or faster
(Pentium II 266 MHz or faster recommended)
• RAM
48 MB or more
(64 MB or more recommended)
• Hard Drive Space Available
50 MB or more (200 MB recommended)
• Display
800×600 pixel 64 K color or better is
recommende
ScanRouter V2 Administration Utility Instllation
Display the "Set up ScanRouter
A
V2 Lite" dialog box of ScanRouter
V2 Lite.
• Computer
PC/AT compatible computer
• One of the following operating
systems:
Microsoft Windows 95 Operating
System Release 2 or later
Microsoft Windows 98
Microsoft Windows 98 Second
Edition
Microsoft Windows Millennium
Edition
Microsoft Windows NT Workstation 4.0 Service Pack 5 or later
Microsoft Windows NT Server 4.0
Service Pack 5 or later
Microsoft Windows 2000 Professional
Microsoft Windows 2000 Server
10
Select [ScanRouter V2 Administration
B
Utility].
A dialog box for confirming installation start appears.
Select [Yes].
C
Select [Next] on the displayed dia-
D
log box.
Confirm the software license
E
agreement and select [Yes].
"Select Installation Destination"
appears.
Page 15

Installing ScanRouter V2 Administration Utility in a Client Computer
Enter a folder for an installation
F
destination and select [Next].
Note
❒ If DeskTopBinder V2 or Scan-
Router V2 Link is already installed, you cannot specify the
installation destination because
it will be a common folder. "Select Installation Destination"
does not appear.
❒ You cannot specify the follow-
ing locations:
• Folders in which Windows is
installed
• Root Directory
• Within removal media such
as MO disk
Confirm the contents of registra-
G
tion.
When [OK] is selected, the ScanRouter V2 Administration Utility
is installed.
Dial-up-related Device
When the dial-up router is connected in an environment in which ScanRouter V2 is used
Appropriately perform the settings
below. If the network environment is
changed, perform the settings again.
A network device must be set up.
• delivery server (set up in the setting of I/O devices of ScanRouter
V2 Administration Utility)
Important
❒ If the delivery server is connected
when a connection to the delivery
server via the dial-up router is set,
the line may be connected and telephone charges may be collected.
3
When you use a dial-up connection computer
When the ScanRouter V2 Administration Utility, DeskTopBinder V2, or
ScanRouter V2 Link is used in the
dial-up connection computer, a dialup connection may be made due to
the connection to the delivery server,
depending on the setting.
Important
❒ When you set that your computer
is automatically connected to the
Internet, without displaying the
dialog box for confirming the connection, the line is connected and
telephone charges occur. To avoid
the unnecessary dial-up connection, be sure to set to display connection confirmation during
operation. Also, check if the unnecessary dial-up connection is made
when these software products are
used.
The delivery server must be set up.
• network device
• ScanRouter V2 Administration
Utility
• ScanRouter V2 Link
• DeskTopBinder V2
11
Page 16

ScanRouter V2 Lite Installation
Uninstalling ScanRouter V2 Lite
3
This section explains how to uninstall
ScanRouter V2 Lite.
The contents of the RDCab folder remain after ScanRouter V2 Lite is uninstalled.
Important
❒ Before uninstallation, be sure to
back up the system and various
data. Stop the delivery server from
the ScanRouter V2 Administration
Utility.
Note
❒ ScanRouter V2 Lite cannot be un-
installed when network devices
are configured in [Set I/O Device]. To
uninstall ScanRouter V2 Lite, delete all the network devices set in
[Set I/O Device] first.
Exit the ScanRouter V2 Adminis-
A
tration Utility.
Select ScanRouter V2 Lite in [Add
B
and Delete Application] on the con-
trol panel, and then select [Add and
Delete] or [Change/Delete].
The "InstallShield Wizard" dialog
box appears.
Select if setting information such
E
as a destination is deleted.
ScanRouter V2 Lite has been uninstalled and "Exit of Maintenance"
appears.
Note
❒ If you are asked to delete a file
which may be shared with other
programs, select [No].
Select [Complete].
F
Note
❒ If only ScanRouter V2 Lite is in-
stalled in a computer, you can
delete the RDCab folder (or a
folder specified as a data
path)⇒ P.7 “ScanRouter V2 Lite
Installation”. If DeskTopBinder
V2 or ScanRouter V2 Link is installed in the same computer,
however, do not delete the RDCab folder (or a folder specified
as a data path). If you want to
delete the data in ScanRouter
V2 Lite, delete the DR folder
and the DRTmp folder in the
RDCab folder (or a folder specified as a data path)
12
Select "Delete" and then select
C
[Next].
The Confirmation dialog box appears.
Select [OK].
D
Page 17

4. After Installation
Start Menu
Select [Start] and point to [Programs] and then [ScanRouter V2] folder. The menus
below appear. These are entries for each function of ScanRouter V2 Lite.
• ScanRouter V2 Administration Utility
Launches the ScanRouter V2 Administration Utility.
• delivery server (only for server computer)
Only if you select "Program Folder" in Start mode during installation, the delivery server appears on the Start menu. Unless you launch the ScanRouter
V2 Administration Utility, you can start the service of the delivery server.
• Readme
Displays product information.
• Management Guide
Displays the Management Guide. This guide explains the operation of the delivery server.
Note
❒ To exit the delivery server, select [Suspend Services] from the [Server] menu of
the ScanRouter V2 Administration Utility.
13
Page 18

After Installation
Basic Settings
4
You can set an "administrator password," a "Destination," and "network
device" at least required to operate the
delivery server. Turn on the power of
the network device in advance. Some
devices do not require its settings. For
more information, see the
or
Guide]
or Help. To display Help, select
on the operation dialog box.
Launch the ScanRouter V2 Ad-
A
ministration Utility.
A Select [Start] and point to [Pro-
B Since the password is not set
Set an administrator's password.
B
Set an administrator's password in
the ScanRouter V2 Administration
Utility so that the settings cannot
be changed.
A Click [Set Administrator] from
B Enter a new password (within
[Readme]
grams]to select [ ScanRouter V2
Administration Utility] from the
[ScanRouter V2] folder.
The ScanRouter V2 Administration Utility launches and a dialog box for entering a password
appears.
immediately after installation,
select [OK] without entering
anything.
The "ScanRouter V2 Administration Utility" dialog box appears.
the [Server] menu.
The [Set Administrator] dialog
box appears.
eight alphanumeric characters)
in two [Password] boxes.
Since the lower [Password] box is
used for confirmation, enter the
same password as the upper
password.
on the Start menu,
14
[Management
[Help]
C Click [OK].
The password has been set.
Set up a network device if re-
C
quired.
A Select [Set I/O Device] from the
[Server] menu.
The "Set I/O Device" dialog box
appears.
B Select [Add].
The "Add I/O Device" dialog
box appears.
C Enter the host name or IP ad-
dress of the network device to
be used for delivery, and select
[OK].
Note
❒ You can select [Browse] to se-
lect the network device.
The selected network device is
displayed on the "Set I/O Device" dialog box.
D Select [OK].
Register a user as a destination.
D
Documents are delivered and
saved for each in-tray. When the
user is registered in the ScanRouter V2 Administration Utility, an intray for the user is used, and you
can use it to specify the destination
of documents.
Note
❒ If the same document is deliv-
ered to multiple users, you
should create a group.
Limitation
❒ Up to 100 users can be regis-
tered together with groups.
Page 19

Basic Settings
A Open the tree of [Delivery Server]
on the left side of the dialog
box to select [Destination] in [De-
livery Table].
The [Operations] menu appears
on the menu bar.
B Select [Add New Destination-User]
on the [Operations] menu.
The "Add New Destination-User" dialog box appears.
C Enter an in-tray name in the
[Name] box.
D Set a delivery type.
Select the delivery type from
A
the [Delivery type selection:]
box, and then select [Add].
• In-Tray save
Received documents are
saved in the in-tray. The
client computer can receive them by ScanRouter
V2 Link and DeskTopBinder V2.
• Save as Windows file
Delivered documents are
saved in the specified location as a file. Multiple
locations can be specified.
F Select [OK].
The user is added to [Destination
List].
G Repeat the operation from Step
B to register all users.
Launch the delivery server.
E
Perform the operation below only
if the delivery server is launched
manually when the type of starting
the delivery service is set to [Pro-
gram Folder] during installation.
A Select [Resume Services] from
the [Server] menu.
The delivery server starts.
4
Note
❒ Only the folders that is
identified the delivery
server can be specified as
a save location.
E Set a password if required.
Select [Set/Change Password].
A
Enter a password (within
B
eight alphanumeric characters) in two [Password:] boxes.
Since the lower [Password:]
box is used for confirmation,
enter the same password as
the upper password.
Select [OK].
C
15
Page 20

4
After Installation
16
Page 21

Troubleshooting
Problem Cause/Action
5. Appendix
When the management server is selected, "The specified
computer name or IP
address is not valid.
Please specify another name or address."
appears.
When a password is
entered on the Authorization for Server
Access dialog box,
the "The password
may be wrong. If the
password is correct,
press [Cancel] on the
"Password Entry" dialog box and close."
message appears.
Check if the power of the server computer is turned on, the network cable is connected correctly, or the IP address is specified correctly.
A password for the Windows logon account for launching the delivery
server may be wrong or account rights may be changed. Make sure that
the password and account rights are correct, and then reenter the password. After the password is entered, relaunch the computer.
17
Page 22

INDEX
A
Administration utility
D
,
,
8
3
Data path
Domain
I
Installation
Installation destination
,
7
L
Launch account
,
3
S
,
,
,
,
7
8
13
8
ScanRouter
Setup type
Start menu
Start mode
System Requirements
T
,
, 8,
,
13
11
1
Troubleshooting
U
Uninstalling
Upgrade
,
7
,
12
,
17
18
UE USA B427
Page 23

Part of illustrations or explanations in this guide may differ from your product due to improvement or
change in the product.
Notes:
1. The contents of this documents are subject to change without notice.
2. No part of this document may be duplicated, replicated, reproduced in any form, modified or quoted
without prior consent of the supplier.
3. THE SUPPLIER SHALL NOT BE LIABLE FOR THE RESULT OF THE OPERATION OF THIS
SOFTWARE OR THE USE OF THIS DOCUMENT.
Important
❒ It is possible that any document or data stored in the PC will be damaged or lost by user
error during operation or software error. Be sure to back up of all important data beforehand.
❒ Do not remove or insert any disk while operating this software.
❒ THE SUPPLIER SHALL NOT BE LIABLE TO YOU FOR DAMAGES OR LOSS OF ANY
DOCUMENT OR DATA PRODUCED BY USING THIS SOFTWARE.
❒ THE SUPPLIER SHALL NOT BE LIABLE TO YOU FOR ANY CONSEQUENTIAL, INCI-
DENTAL OR INDIRECT DAMAGES (INCLUDING, BUT NOT LIMITED TO, DAMAGES
FOR LOSS OF PROFITS, BUSINESS INTERRUPTION OR LOSS OF BUSINESS INFORMATION, AND THE LIKE) CAUSED BY FAILURE OF THIS SOFTWARE OR LOSS OF DOCUMENTS OR DATA, NOR FOR ANY OTHER DAMAGES ARISING OUT OF THE USE OF
THIS SOFTWARE, IF THE SUPPLIER HAS BEEN ADVISED OF THE POSSIBILITY OF
SUCH DAMAGES.
Copyright © 2001
Page 24

ScanRouter V2 Lite Setup Guide
UE USA B427ENY0-01A
 Loading...
Loading...