Page 1
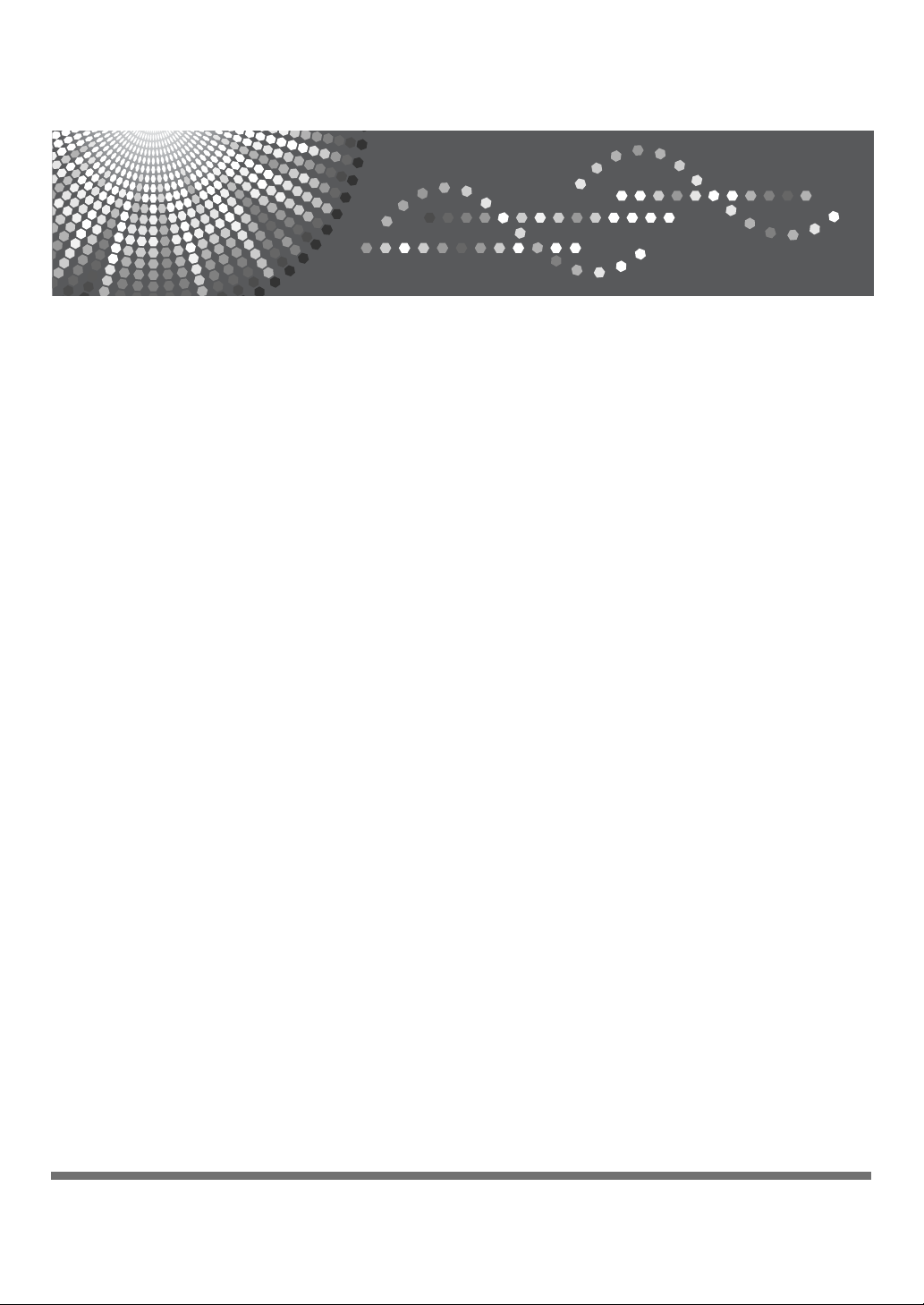
Manual suplementario para Mac OS 9
Lea detenidamente este manual antes de utilizar la maquina y tengalo a mano para futuras consultas. Para utilizar esta maquina de forma correcta y segura, lea la información de seguridad incluida en Guía de instalacion antes de utilizarla.
Page 2
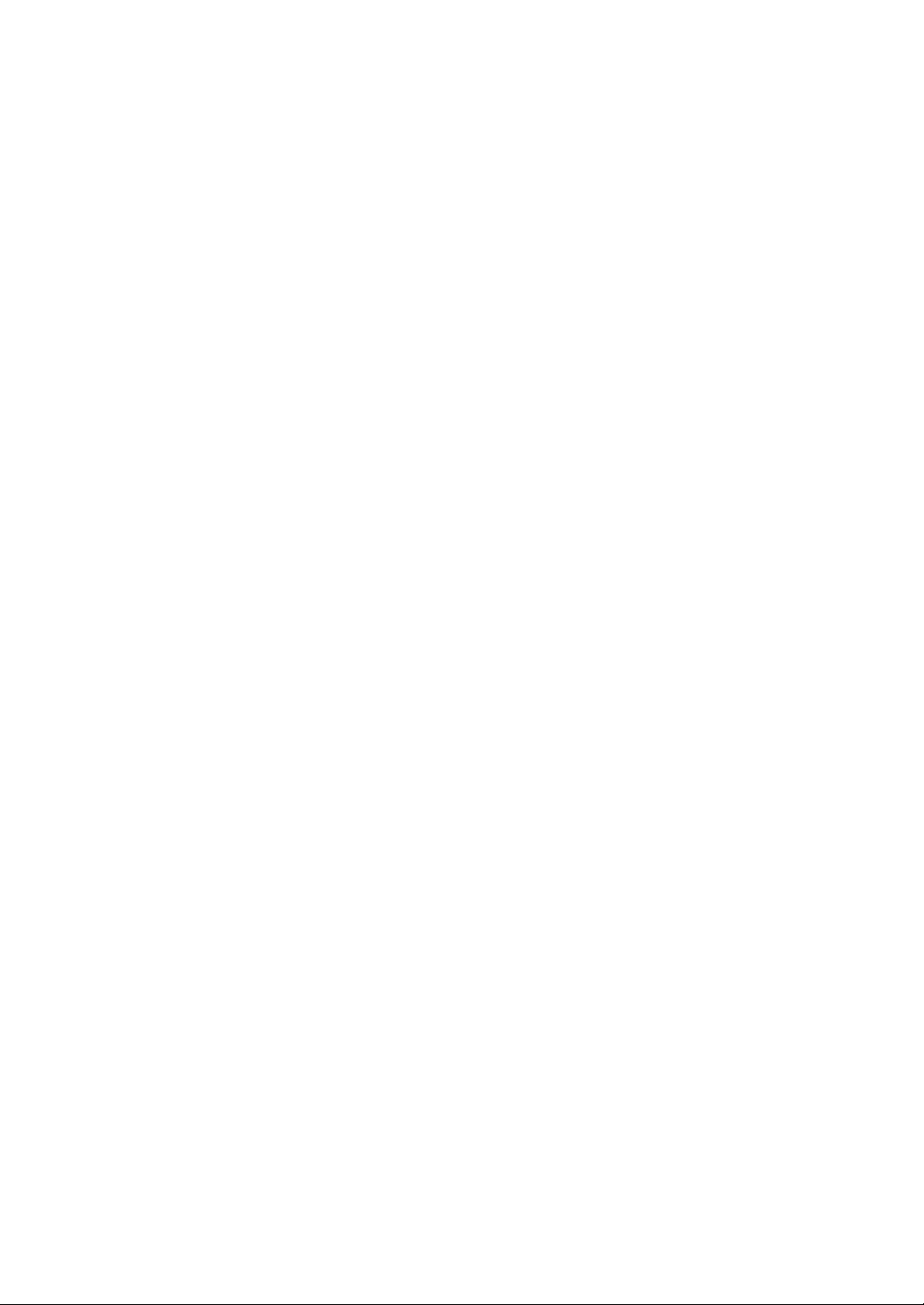
Introducción
Este manual contiene instrucciones detalladas y notas sobre el funcionamiento y uso de esta impresora. Para su seguridad y beneficio, lea este manual cuidadosamente antes de usar la impresora.
Guarde este manual a mano para poder referirse al mismo rápidamente.
Importante
El contenido de este manual está sujeto a cambios sin previo aviso. Bajo ninguna circunstancia, la
compañía es responsable ya sea directa, indirecta, especial, fortuita o consecuentemente de los daños
ocurridos durante el manejo o funcionamiento de la impresora.
Precaución:
El uso de controles, ajustes o implementación de procedimientos que no estén especificados en este
manual puede resultar en exposiciones de radiación peligrosas.
Marcas registradas:
PowerPC es una marca registrada de Internacional Business Machines Corporation, usada por tanto
bajo licencia.
Apple, Macintosh, Mac OS y True Type son marcas comerciales registradas de Apple Inc.
Otros nombres de productos se utilizan aquí solamente para propósitos de identificación y pueden ser
marcas registradas de sus respectivas compañías. Declinamos cualquier o todos los derechos a dichas marcas.
Notas:
Algunas de las ilustraciones de este manual pueden variar levemente de aquellas que aparecen en la
impresora.
Algunas de las opciones pueden no estar disponibles en algunos paises. Para mas detalles, consulte
a su distribuidor local.
Page 3
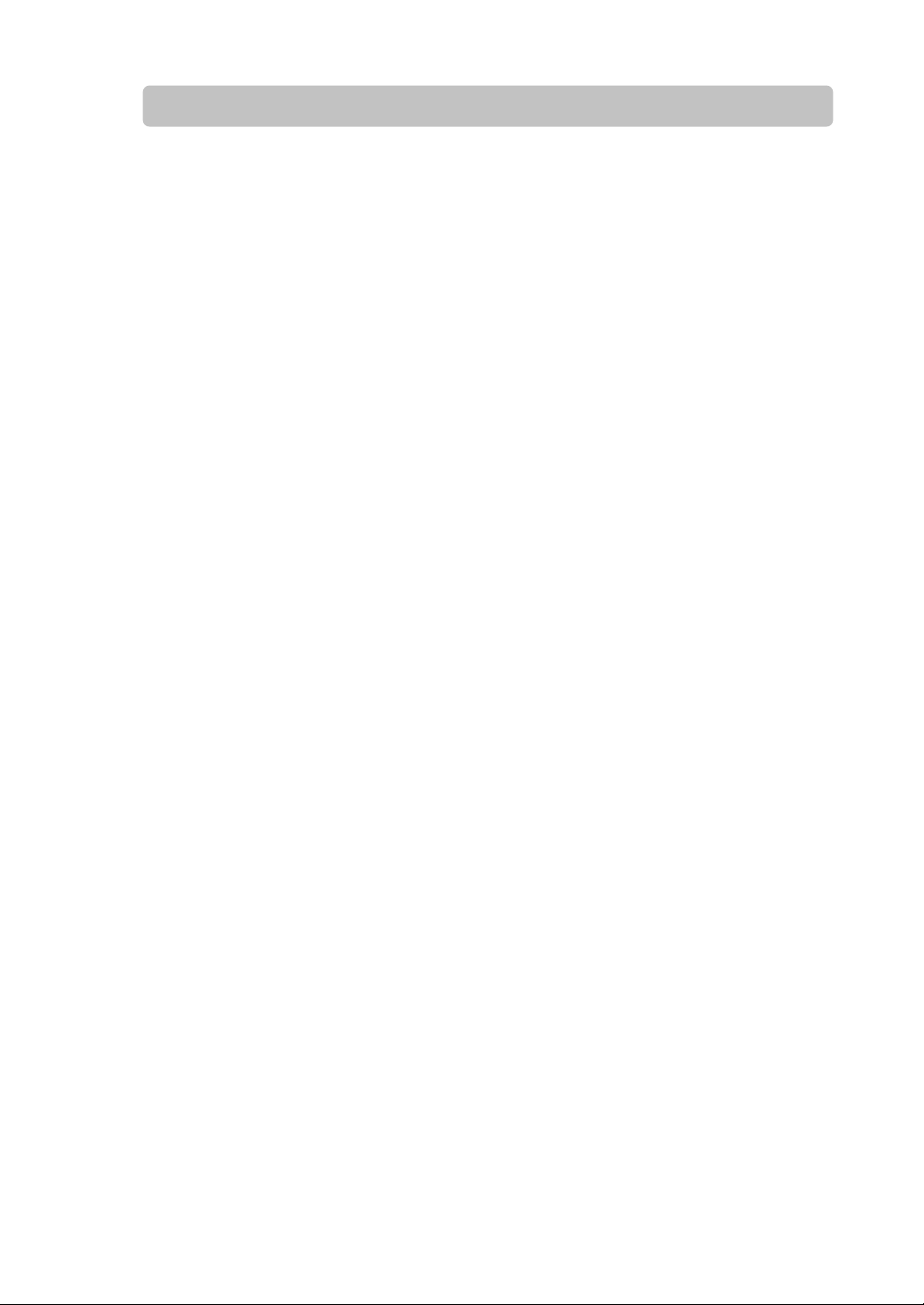
ÍNDICE
1. Ambiente del sistema..........................................................................................4
2. Instalación...........................................................................................................5
3. Ajustes de funciones de la impresora.................................................................8
3.1 Ajuste de tamaño de papel............................................................................. 10
3.2 Ajuste de escala ..............................................................................................11
3.3 Ajuste de orientación...................................................................................... 12
3.4 Ajuste de tamaño de papel personalizado ..................................................... 13
3.5 Borrado y cambio de tamaño de papel personalizado................................... 14
3.6 Ajuste del número de copias.......................................................................... 15
3.7 Configuración de impresión de páginas específicas...................................... 16
3.8 Ajuste del modo de impresión........................................................................ 17
3.9 Ajuste del modo de color................................................................................ 18
3.10 Almacenamiento de un modo de color......................................................... 19
3.11 Borrado de un modo de color almacenado .................................................. 21
3.12 Ajuste de intensidad ..................................................................................... 23
3.13 Impresión de papel divisor ........................................................................... 24
3.14 Visualización del ID de usuario durante la impresión .................................. 26
3.15 Ahorro de tóner ............................................................................................ 27
3.16 Impresión de papel en blanco ...................................................................... 28
3.17 Impresión lenta............................................................................................. 29
3.18 Bandeja de papel ......................................................................................... 30
3.19 Tipo de papel................................................................................................ 31
3.20 Visualización durante cambio de papel........................................................ 32
3.21 Generación de negro.................................................................................... 33
3.22 Vista preliminar............................................................................................. 34
3.23 Cambio de disposición ................................................................................. 35
3.24 Ajuste de impresión de pósters.................................................................... 37
3.25 Compaginado de copias............................................................................... 39
3.26 Orden inverso............................................................................................... 40
3.27 Imagen revertida .......................................................................................... 41
3.28 Impresión a doble cara................................................................................. 42
3.29 Ingresar e imprimir margen de encuadernación .......................................... 43
4. Impresión en segundo plano ..........................................................................45
4.1 Funciones del monitor de impresión .............................................................. 45
5. Desinstalación .................................................................................................50
1
Page 4
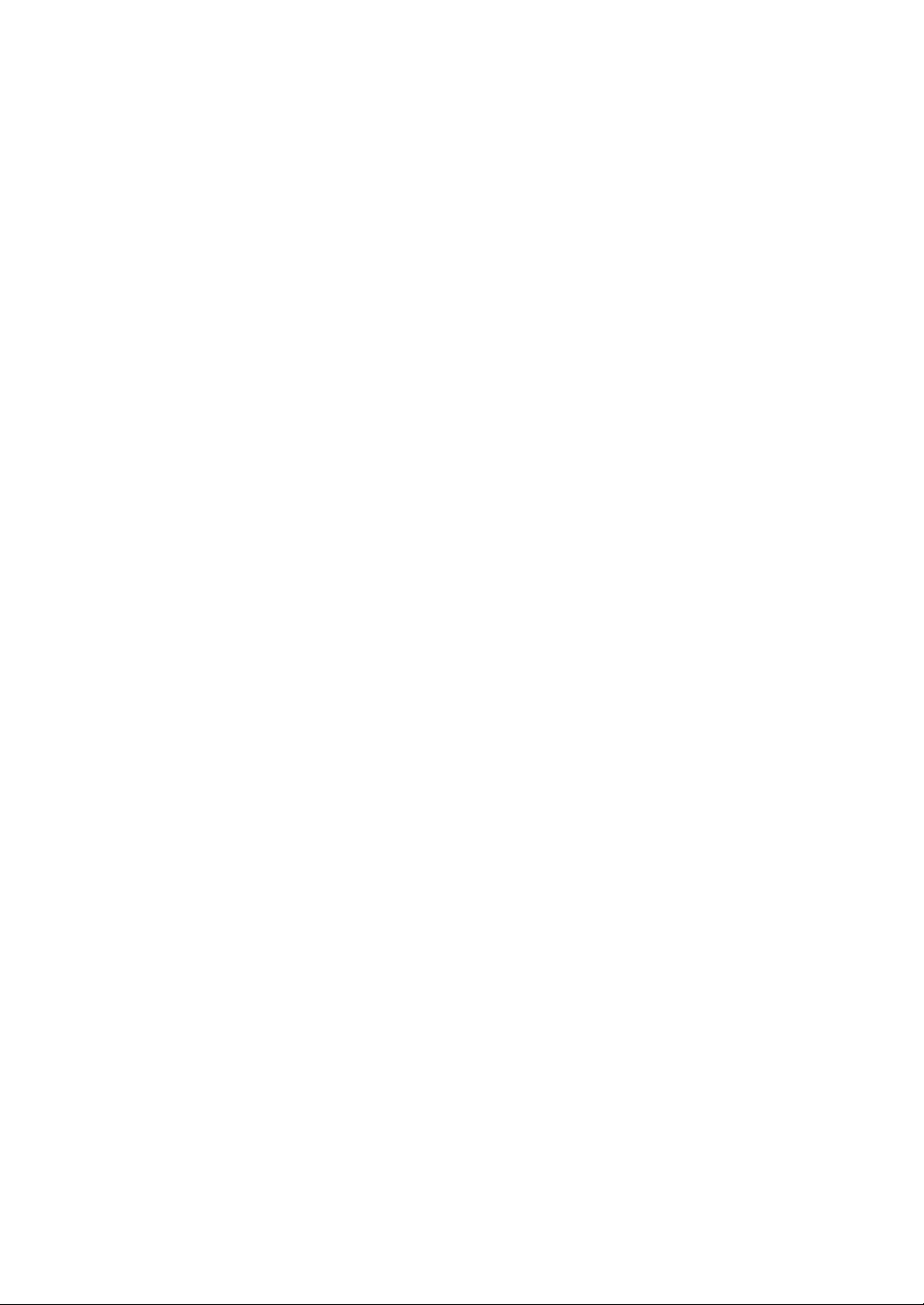
5.1 Borrado automático ........................................................................................ 50
5.2 Borrado manual.............................................................................................. 52
6. Precauciones ..................................................................................................53
Apéndice 1 Tabla de configuraciones iniciales ................................................54
2
Page 5
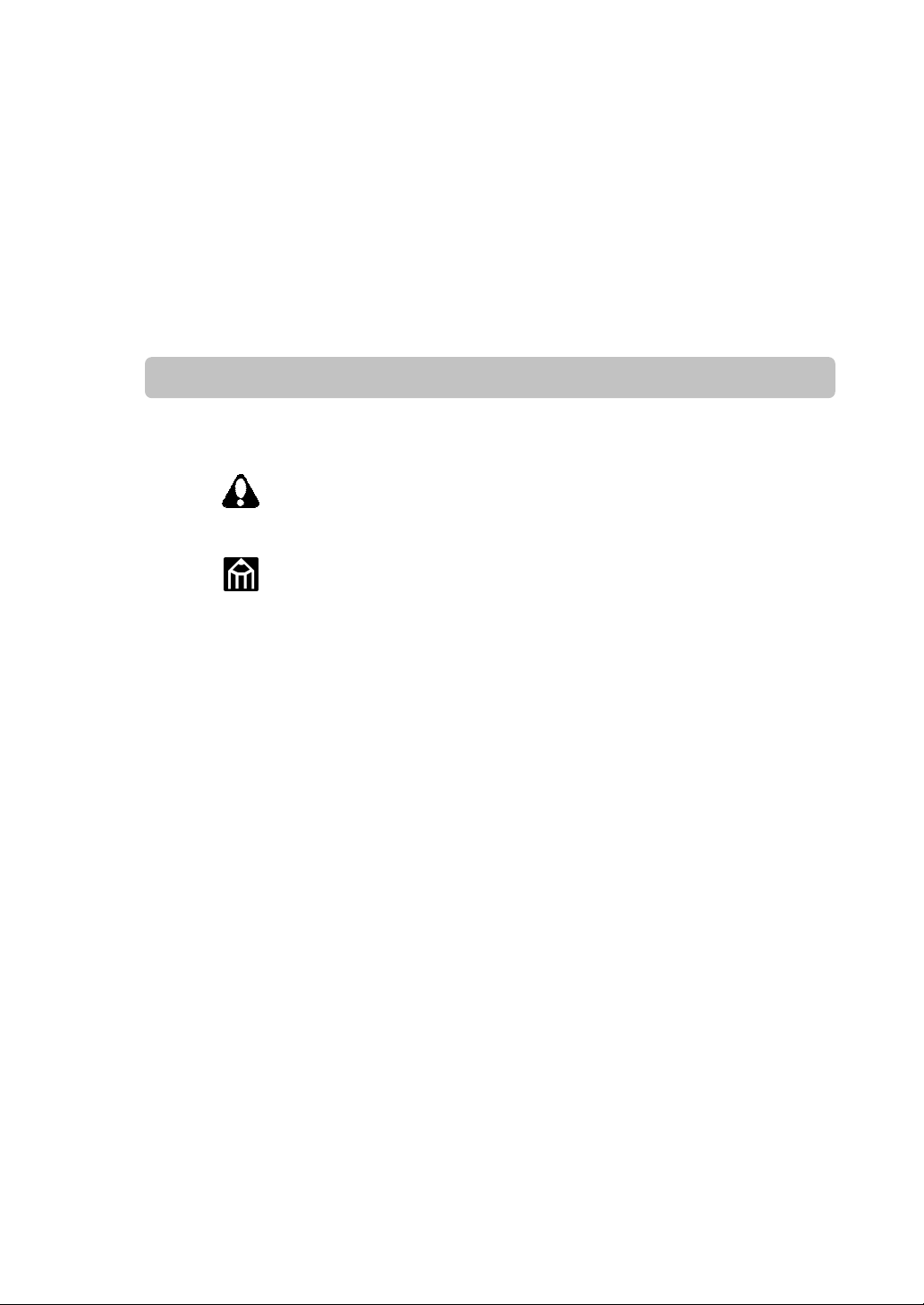
Impresión desde una Macintosh
Este manual describe cómo instalar y configurar los drivers de impresoras para ordenadores
Macintosh.
Símbolos
Los siguientes símbolos utilizados en este manual muestran las precauciones y referencias.
• Este símbolo indica las precauciones que deben ser tomadas así como
las limitaciones. Lea este artículo para prevenir una falla o daños al
Nota
equipo, u operaciones inapropiadas.
•
Este símbolo indica las observaciones suplementarias o referencias. Se
recomienda leer este artículo.
Memo
3
Page 6
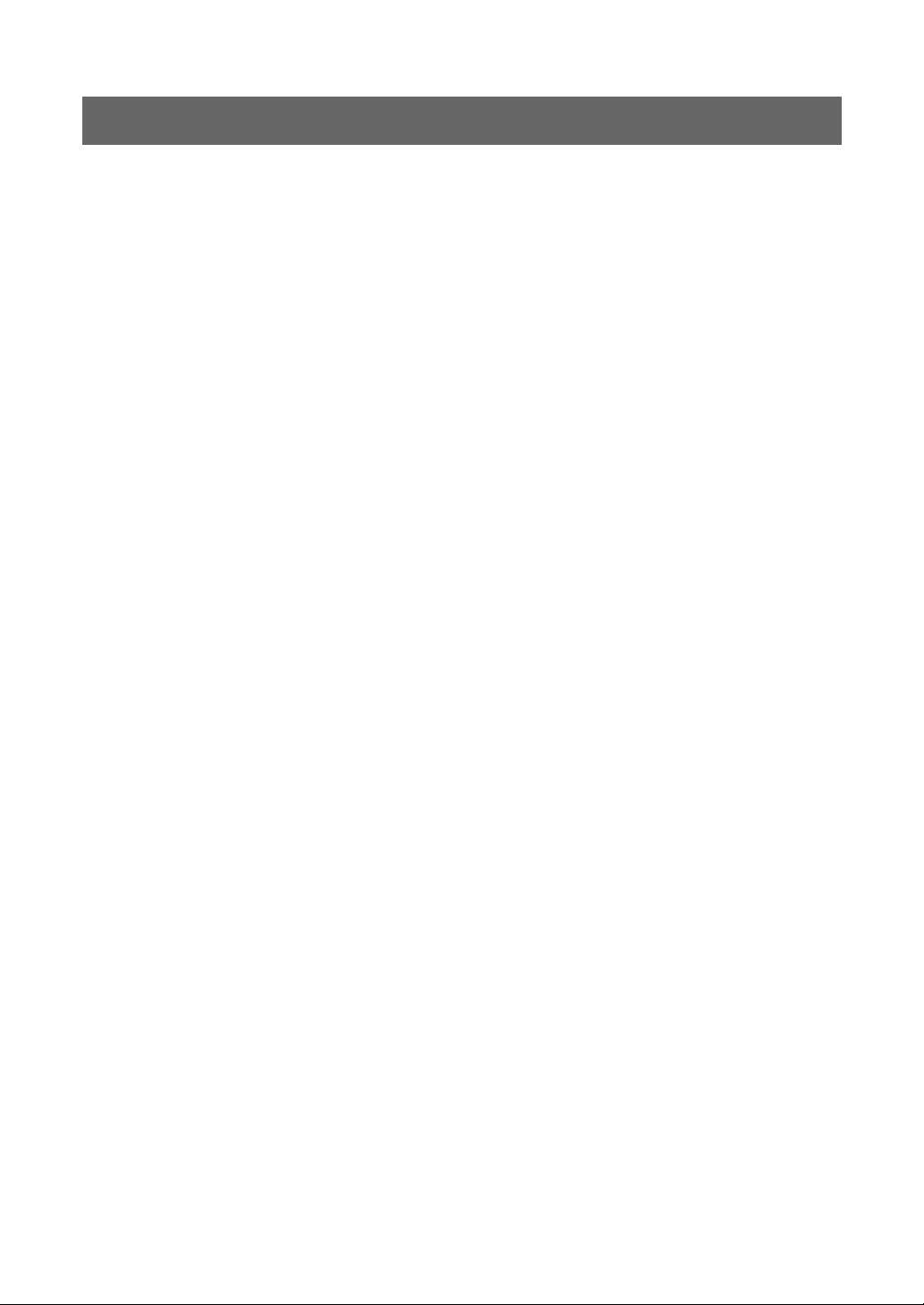
1. Ambiente del sistema
Use este driver de impresora para Macintosh en el siguiente ambiente del sistema. Los
requerimientos de los siguientes componentes del hardware con excepción al sistema operativo
varían con la aplicación que use conjuntamente con los mismos.
• CPU del ordenador
Power PC
• Conexión
USB
• Sistema operativo
Mac OS 9.x
El driver de impresora no funciona en sistemas de versión posterior a Mac OSX, sin
embargo funciona en el ambiente de Mac OSX Classis.
• Memoria
32 MB o más (se recomienda 64 MB o más.)
• Espacio en el disco duro
16 MB o más (se recomienda 100 MB o más.)
4
Page 7
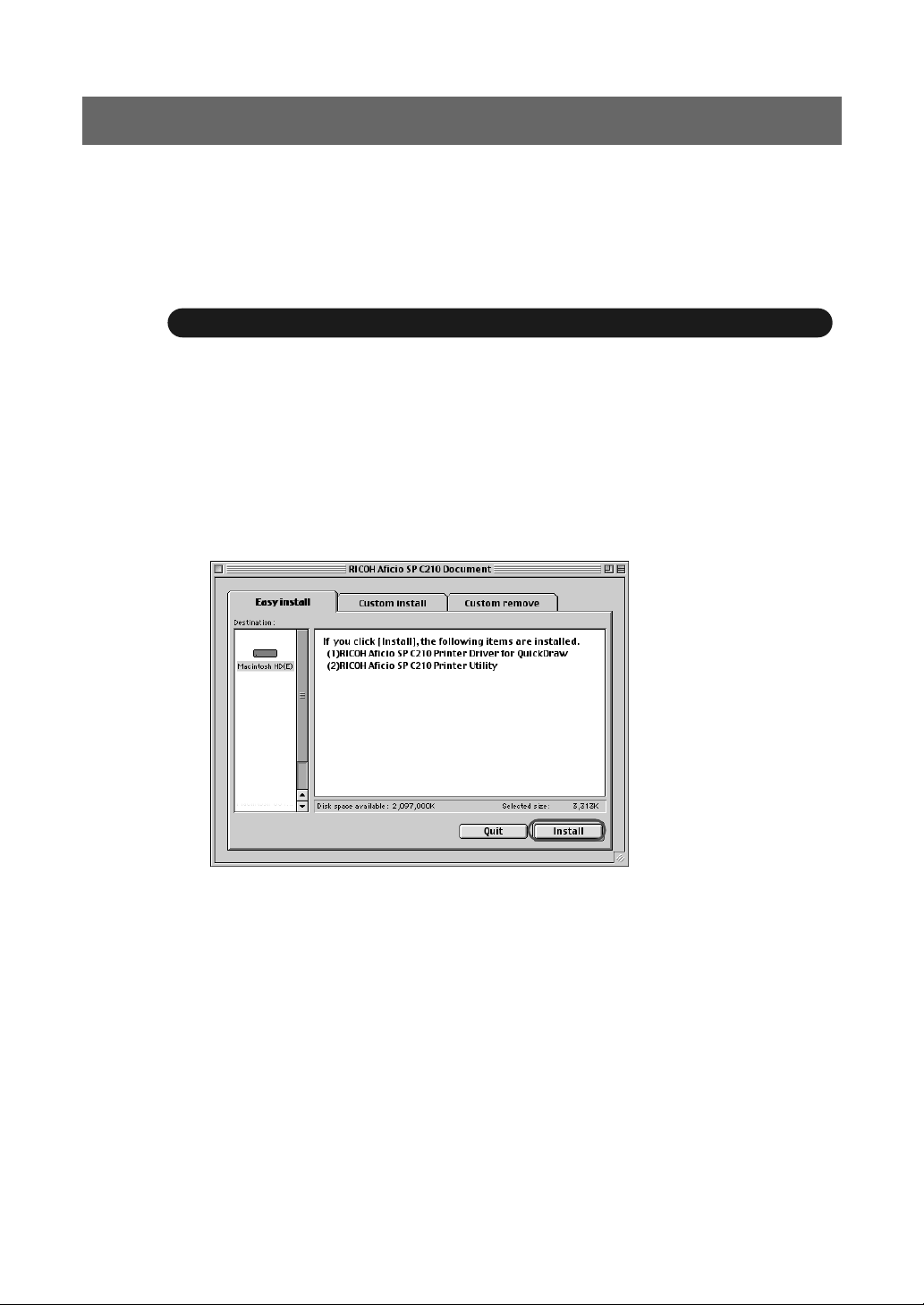
2. Instalación
Antes de instalar el driver, instale el driver de la impresora en su Macintosh según el siguiente
procedimiento para imprimir los datos desde el software de la aplicación.
Si desea realizar una actualización o reinstalar el software del driver de la impresora, desinstale
antes el software con la versión anterior. Para el procedimiento de desinstalación, vea el
Capítulo 5 “Desinstalación de un driver de impresora”.
Se implementa el instalador para Macintosh y se instala un driver de impresora.
Procedimiento de instalación
1. Encienda su Macintosh.
Prepare el instalador del driver de impresora para “Aficio SP C210”.
2.
3. Haga doble clic sobre el ícono del instalador.
4. Aparece un Acuerdo de licencia del software. Revea el acuerdo y haga clic sobre
[Agree] si está de acuerdo y desea continuar.
5. Haga clic sobre el botón de [Install].
• Easy install : Instala el driver de la impresora.
• Custom install : Es la misma operación que la instalación simple. Si se va a
instalar un driver de impresora con una versión más vieja en el
driver de impresora integrado en el sistema, aparecerá un
mensaje de advertencia preguntado si desea reemplazar el driver
de impresora.
• Custom remove : Borra el driver de impresora. Refiérase a la sección “5.
Desinstalación”.
5
Page 8
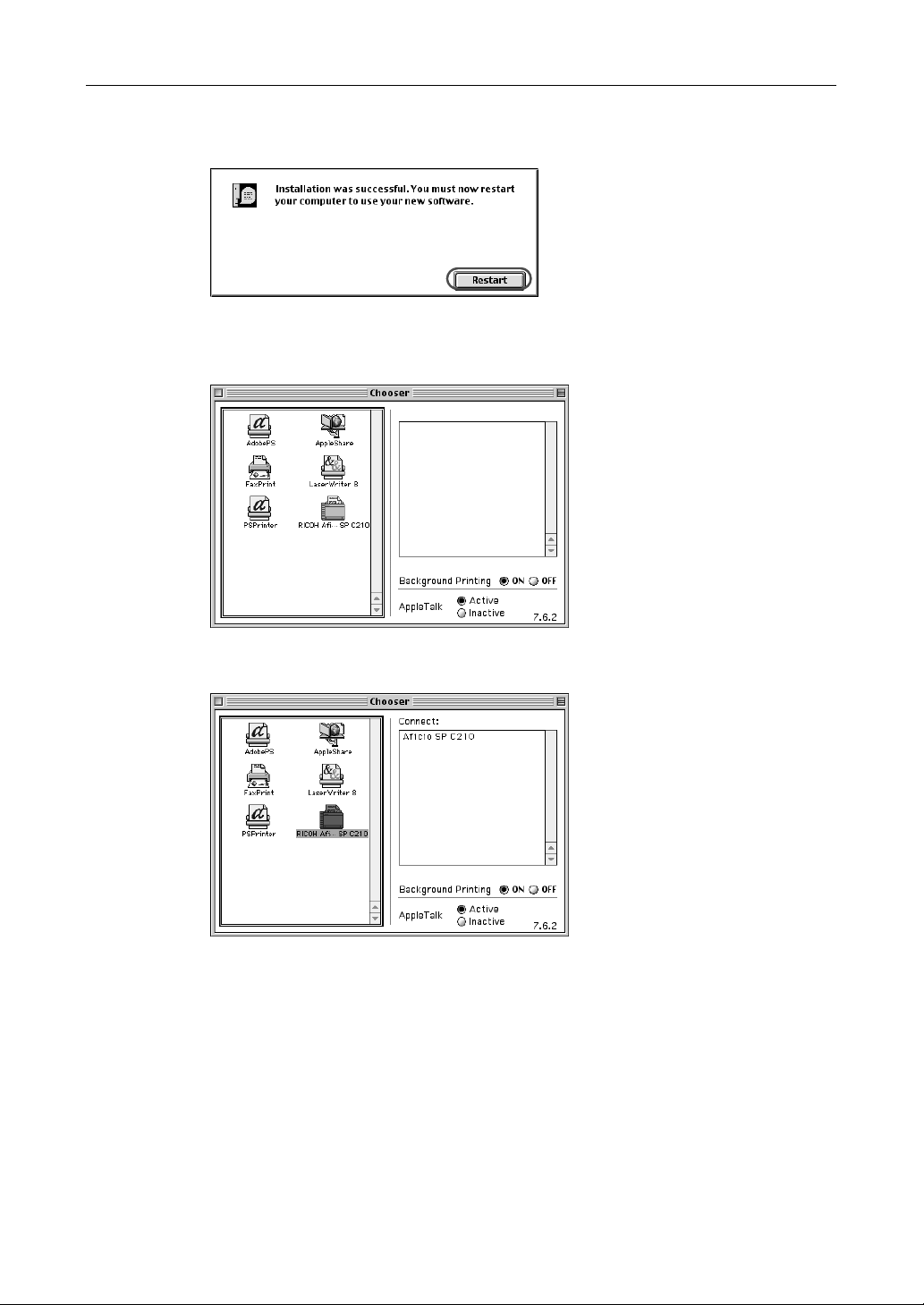
2. Instalación
6. Haga clic sobre el botón [Restart].
7. Luego de reiniciarse el sistema, seleccione “Chooser” desde el menú de apple.
Verifique que la ventana de “chooser” muestre el ícono de la impresora “Aficio SP
C210”.
8. Selecciones el ícono de la impresora “Aficio SP C210”. Cuando se visualiza el “Aficio
SP C210” en la lista de impresoras conectadas, se ha completado la conexión.
6
Page 9
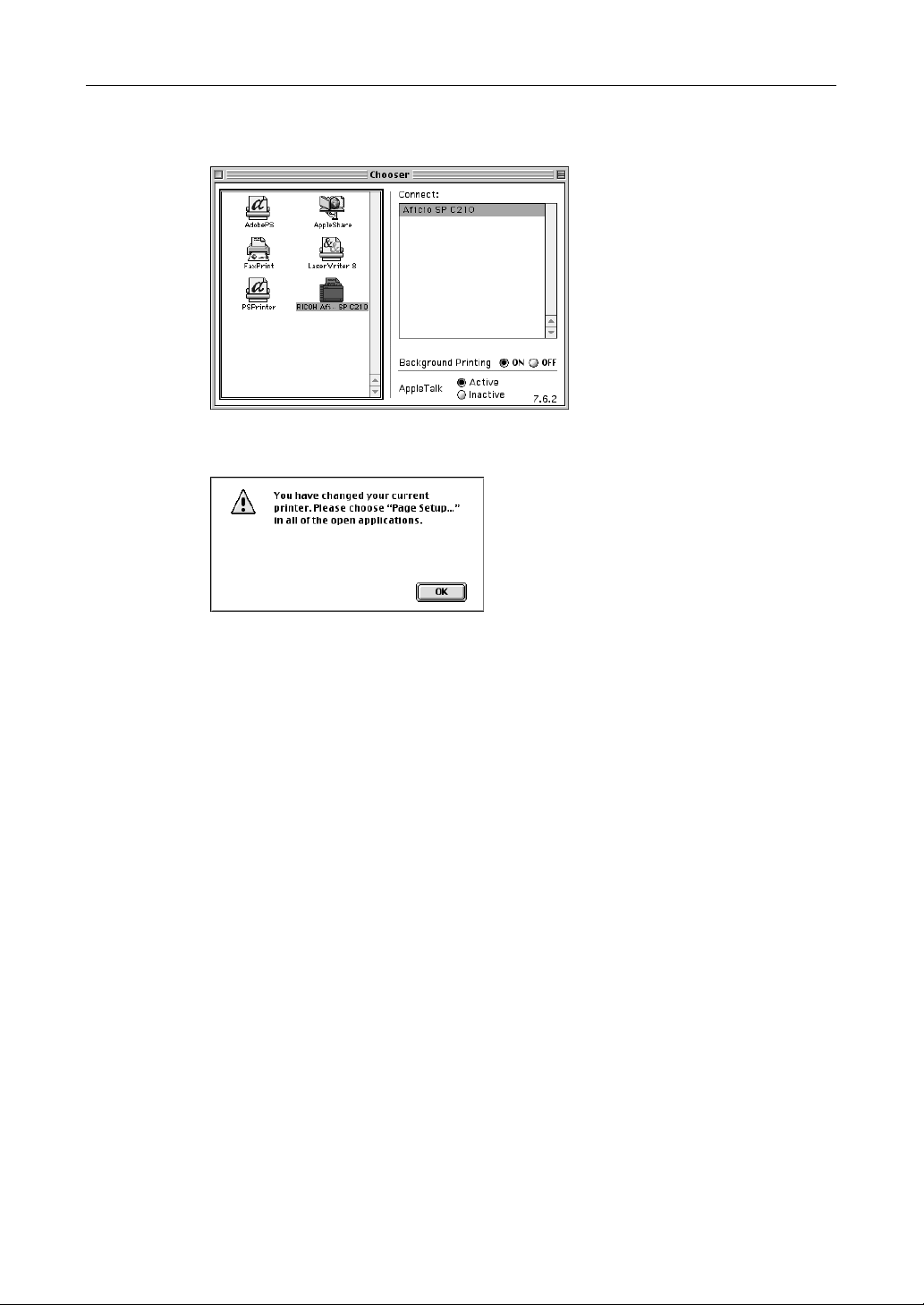
2. Instalación
9. Haga clic sobre “Aficio SP C210” en la lista de impresoras conectadas y cierre las
ventanas.
10. Haga clic sobre [OK] cuando aparece el siguiente cuadro de diálogo.
7
Page 10
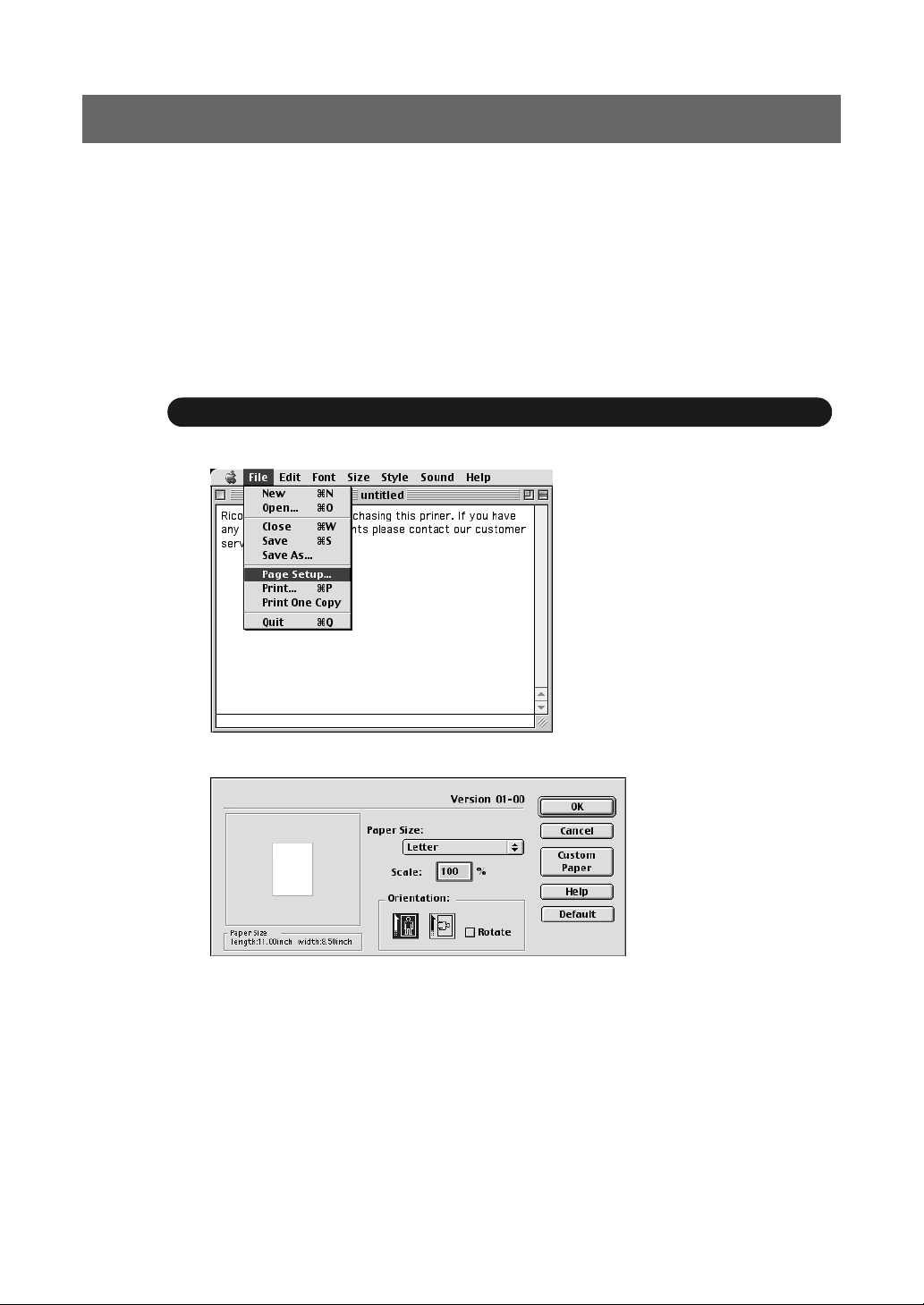
3. Ajustes de funciones de la impresora
Las funciones de la impresora se pueden seleccionar en el driver de la impresora. Para realizar
ajustes de impresión usando el driver de impresión, seleccione las condiciones de impresión en
los cuadros de diálogo de “Page Setup” y “Print”. La manera de abrir los cuadros de diálogo de
“Page Setup” y “Print” en una aplicación cambia según el software de la aplicación. Refiérase al
manual de software de la aplicación respectiva para más detalles. En este procedimiento, se
usa una carpeta de Texto Simple como un ejemplo.
Cuadro de diálogo de “Page Setup”
!
Se describe a continuación la manera de abrir el cuadro de diálogo de “Page Setup”.
Procedimiento
Seleccione “File” – “Page Setup” en la barra de menú en una carpeta de Texto Simple.
1.
2. Se visualiza el cuadro de diálogo de “Page Setup”.
8
Page 11
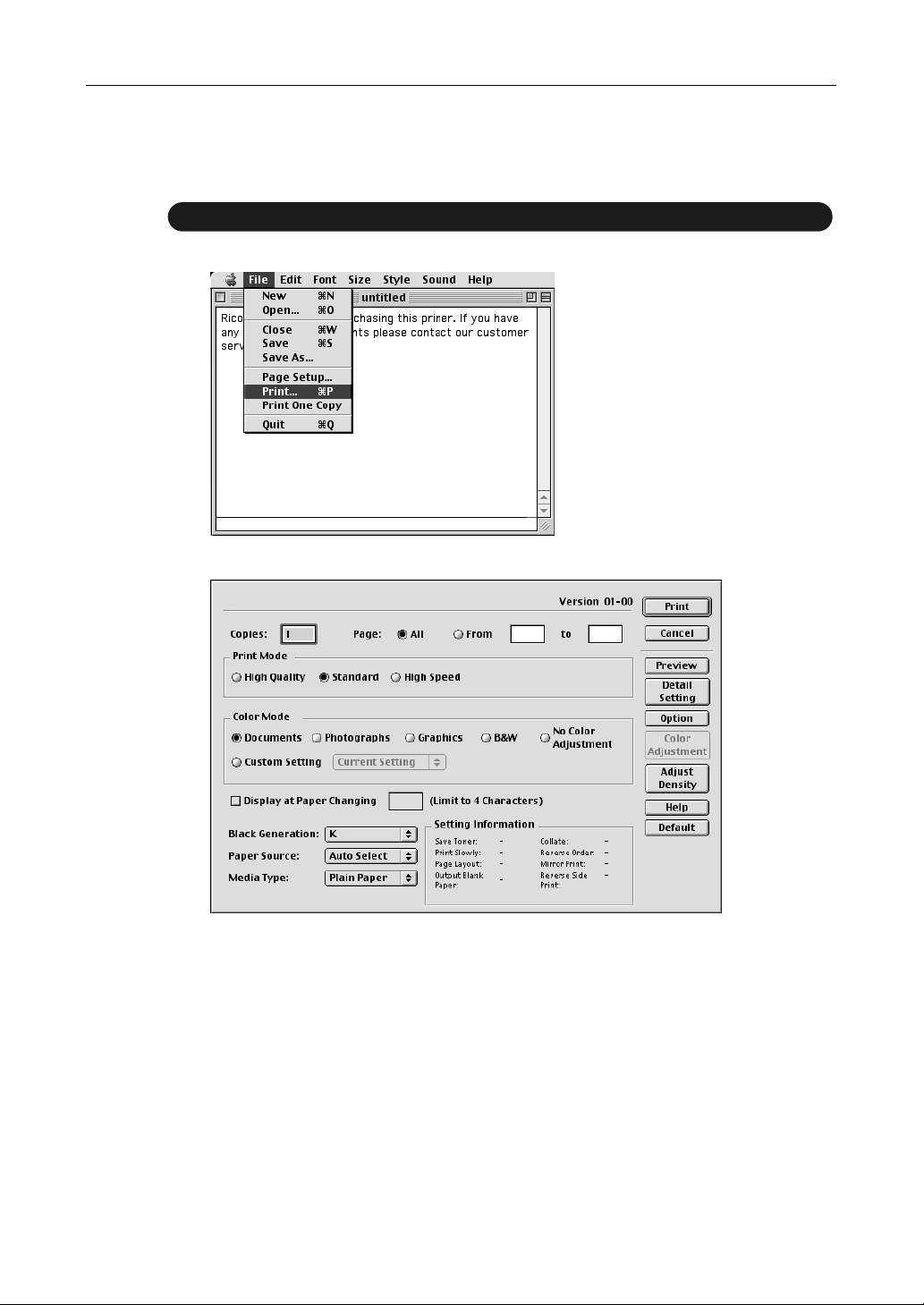
! Cuadro de diálogo “Print”
Se describe a continuación la manera de abrir el cuadro de diálogo de “Print”.
Procedimiento
1. Seleccione “File” – “Print” en la barra de menú en una carpeta de Texto Simple.
2. Se visualiza el cuadro de diálogo de “Print”.
3. Ajustes de funciones de la impresora
9
Page 12
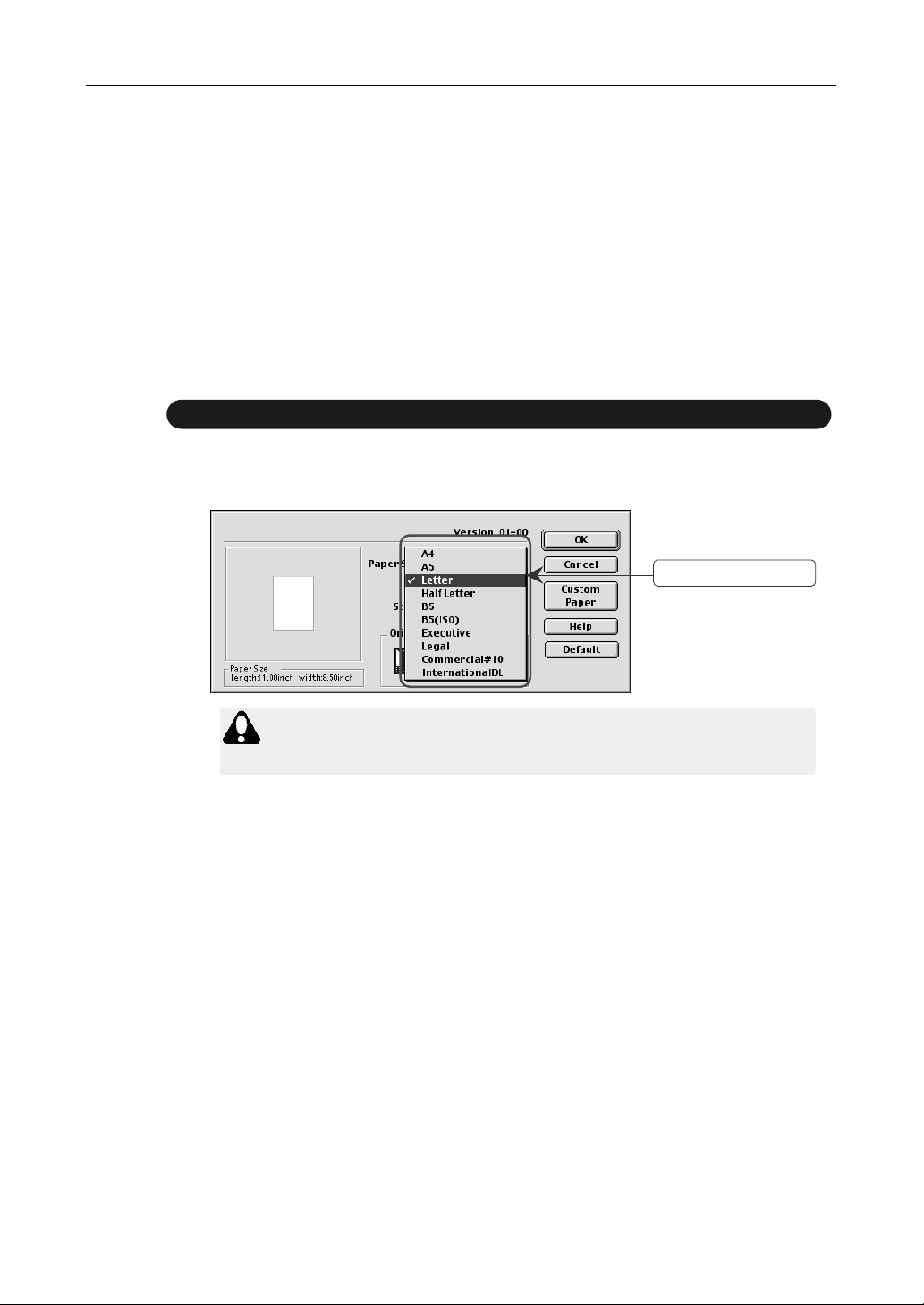
3. Ajustes de funciones de la impresora
33..11 AAjjuussttee ddee ttaammaaññoo ddee ppaappeell
Ajusta el tamaño de papel en el cual se imprimirá. Seleccione el tamaño de papel desde la lista
desplegada.
Los siguientes tamaños de papel están disponibles:
• A4 • A5
• B5(JIS) • Letter
Half Letter
•
• B5(ISO) • Legal
• Commercial#10 • InternationalDL
• Custom Size
Procedimiento
1. Seleccione “Page Setup” desde el menú “File”.
2. Seleccione el tamaño de papel desde el menú desplegado de “Paper size”.
Executive
•
Seleccione el tamaño de papel
•
Use cassette 1 cuando imprima en tamaños de papel A5, half Letter,
Legal, InternationalDL, Comercial#10 y custom paper size.
Nota
10
Page 13
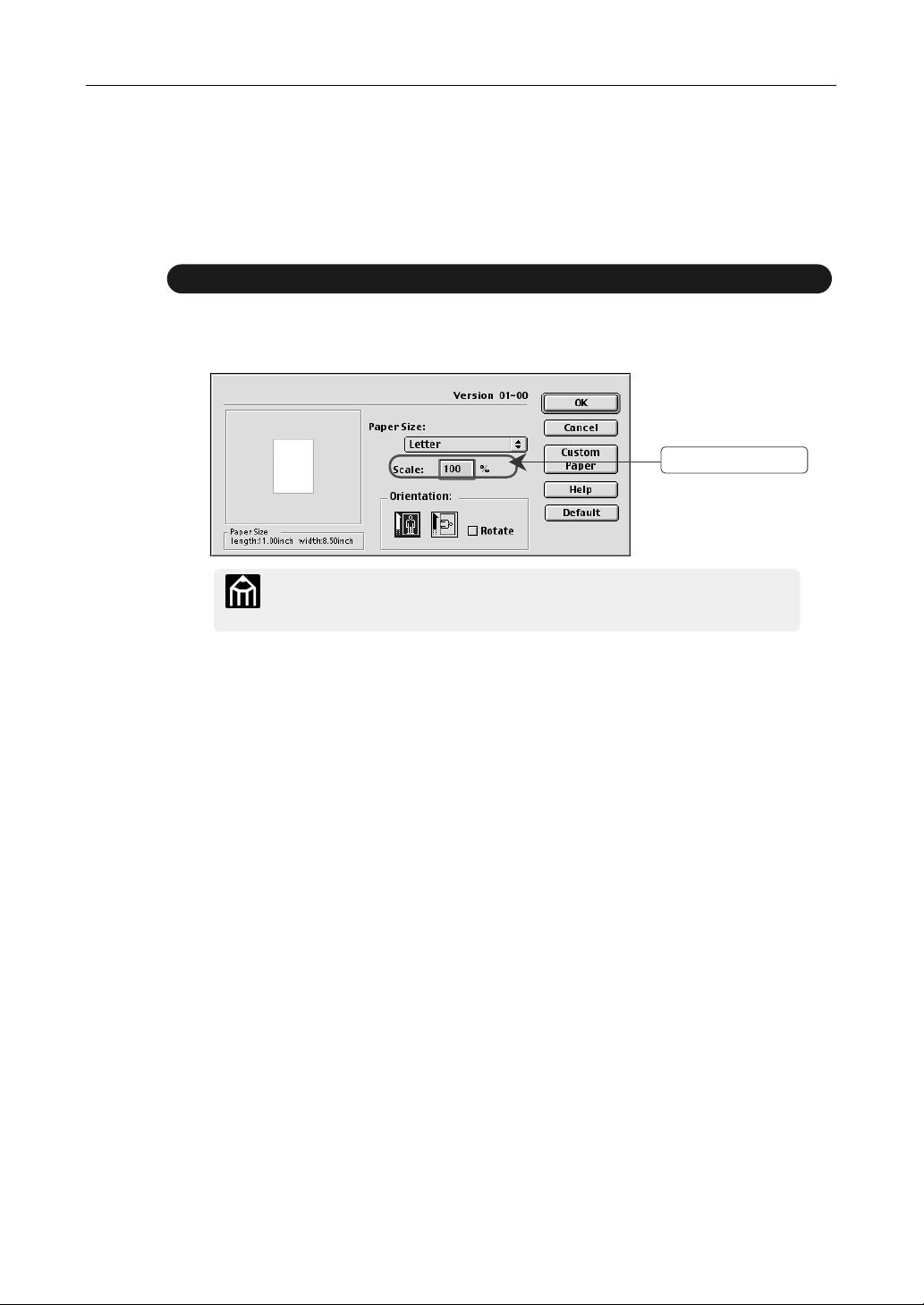
3. Ajustes de funciones de la impresora
33..22 AAjjuussttee ddee eessccaallaa
Para ajustar los porcentajes de ampliación y reducción, ingrese el porcentaje en el cuadro de
escala.
Los porcentajes de ampliación o reducción se pueden ajustar desde el 25% al 400%. Puede
especificar el porcentaje en incrementos de a un porcentaje.
Procedimiento
1. Seleccione “Page Setup” desde el menú “File”.
2. Especifique la ampliación o reducción en el cuadro de escala entre el 25% y 400%.
• La escala se implementa tomando como punto base la parte superior
izquierda del dato de impresión.
Memo
Ingrese el porcentaje
11
Page 14
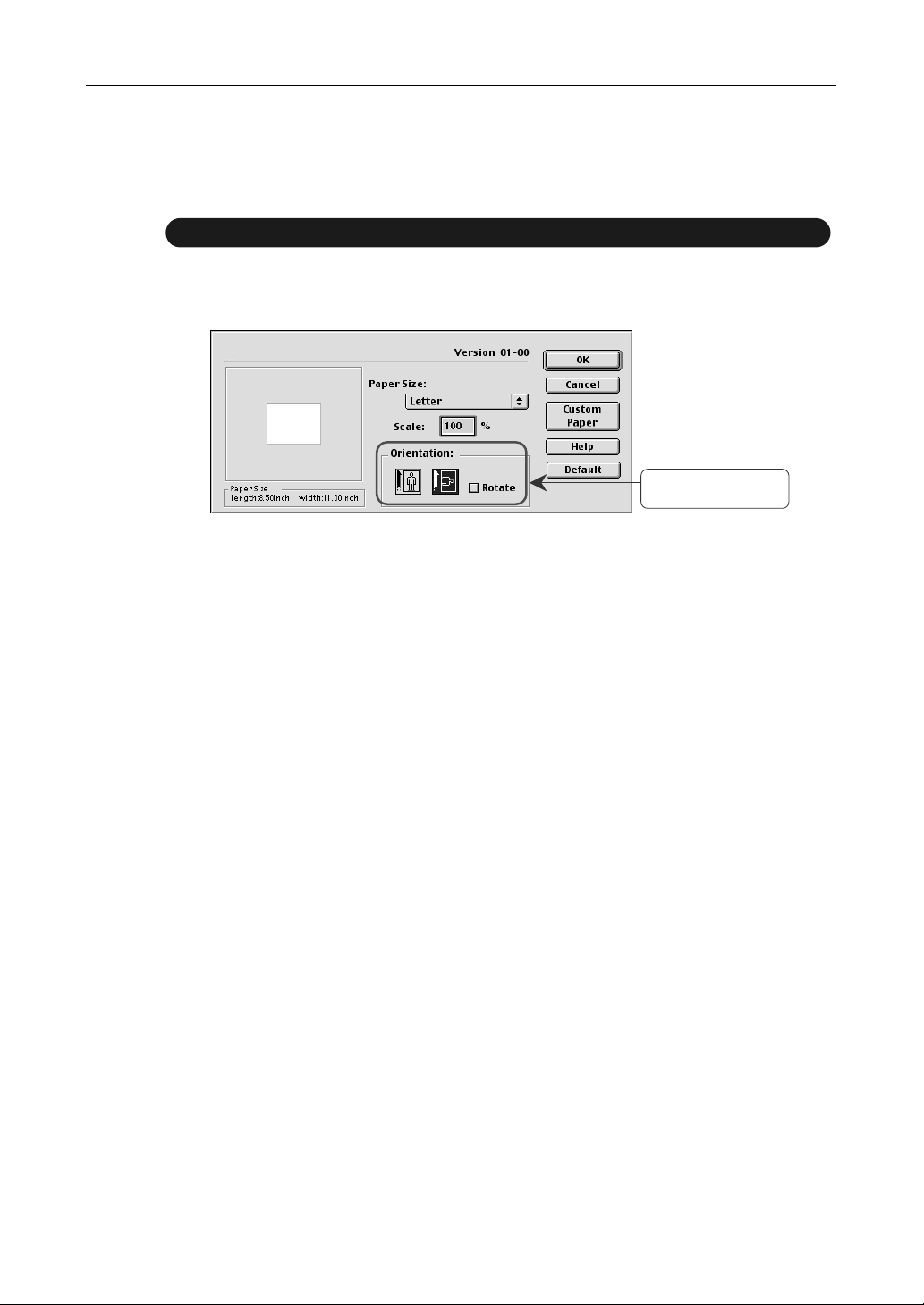
3. Ajustes de funciones de la impresora
33..33 AAjjuussttee ddee oorriieennttaacciióónn
Especifica una impresión vertical, horizontal o rotación en el papel.
Seleccione el ícono representando la orientación vertical, horizontal o de rotación.
Procedimiento
1. Seleccione “Page Setup” desde el menú “File”.
Haga clic sobre el ícono de configuración en “Orientation”.
2.
Elija la orientación
seleccionando un ícono.
12
Page 15
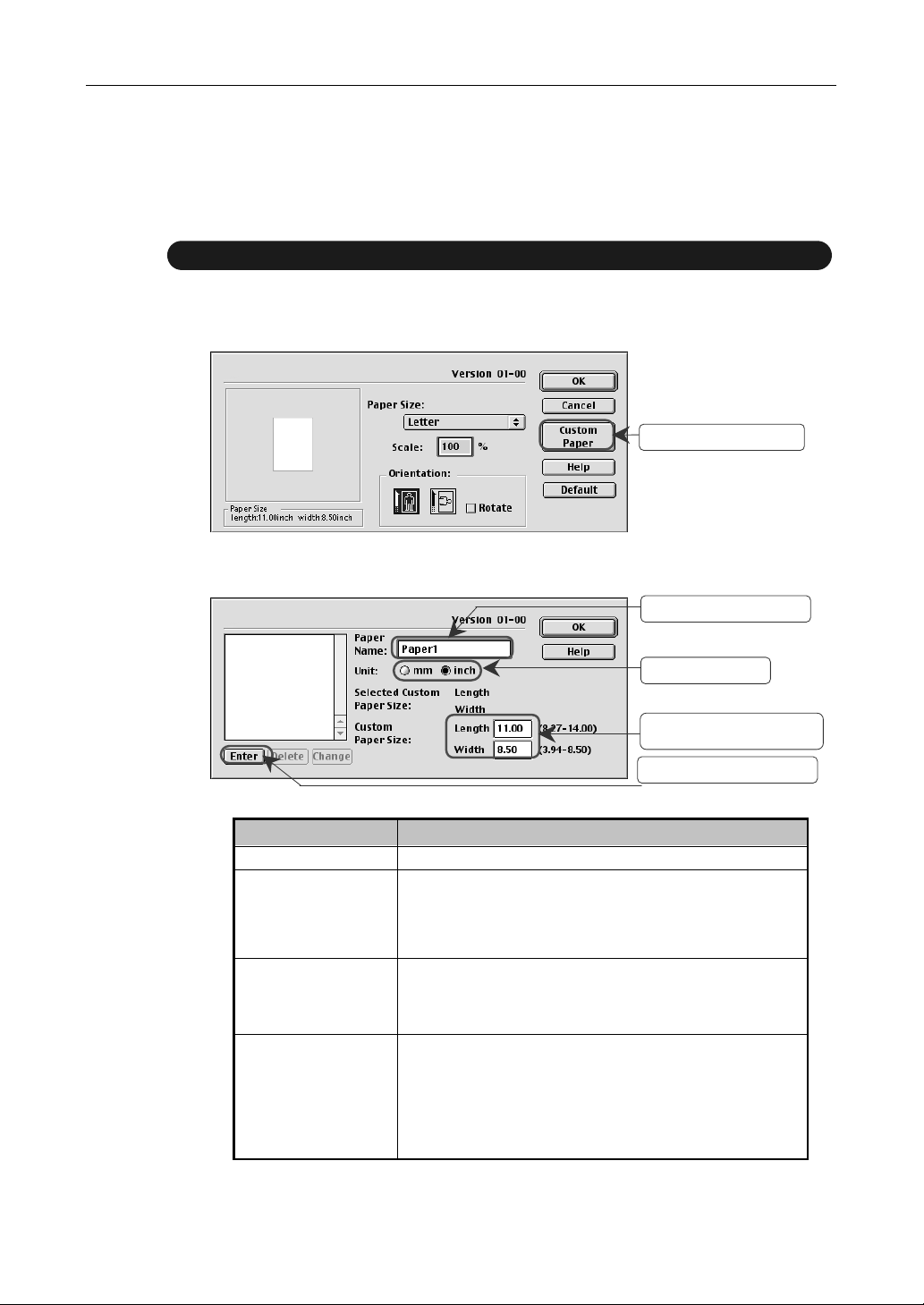
3. Ajustes de funciones de la impresora
33..44 AAjjuussttee ddee ttaammaaññoo ddee ppaappeell ppeerrssoonnaalliizzaaddoo
Cree y almacene un tamaño de papel personalizado. Seleccione un tamaño de papel
personalizado previamente almacenado del menú “Paper Size” en el cuadro de diálogo “Page
Setup”. Se pueden almacenar hasta diez tamaños de papel personalizados.
Procedimiento
1. Seleccione “Page Setup” desde el menú “File”.
2. Haga clic sobre el botón [Custom Paper].
3. Especifique el nombre del tamaño de papel. Seleccione la unidad, ingrese el largo y
ancho, y luego haga clic sobre [Enter].
Haga clic sobr e [Cust om Paper].
(1) Ingrese el “Paper Name”.
(2) Seleccione la “Unit”.
(3) Ingrese el “Length” and “Width”.
(4) Haga clic sobre [Enter].
Ítem Explicación
Paper Name El nombre del papel puede tener hasta 31 caracteres.
Unit
Selected Custom
Paper Size
Custom Paper Size
Ajuste la unidad de medición seleccionando el botón de
radio apropiado.
mm
•
• inch
Cuando se almacena un tamaño de papel personalizado,
aparece el nombre que se le asignó y se puede
seleccionar el mismo. Cuando no se ha registrado ningún
tamaño de papel, no se visualizará ninguna opción.
Especifique el tamaño de papel, largo y ancho. Entre
directamente el tamaño en los cuadros editables “Lenght”
y “Width”. Se pueden ingresar hasta un máximo de 7
cifras. Se pueden ajustar dentro de la siguiente gama.
• Length 210,0 a 355,6 mm (8,27 a 14,00 pulgadas)
• Width 100,0 a 215,9 mm (3,94 a 8,50 pulgadas)
13
Page 16
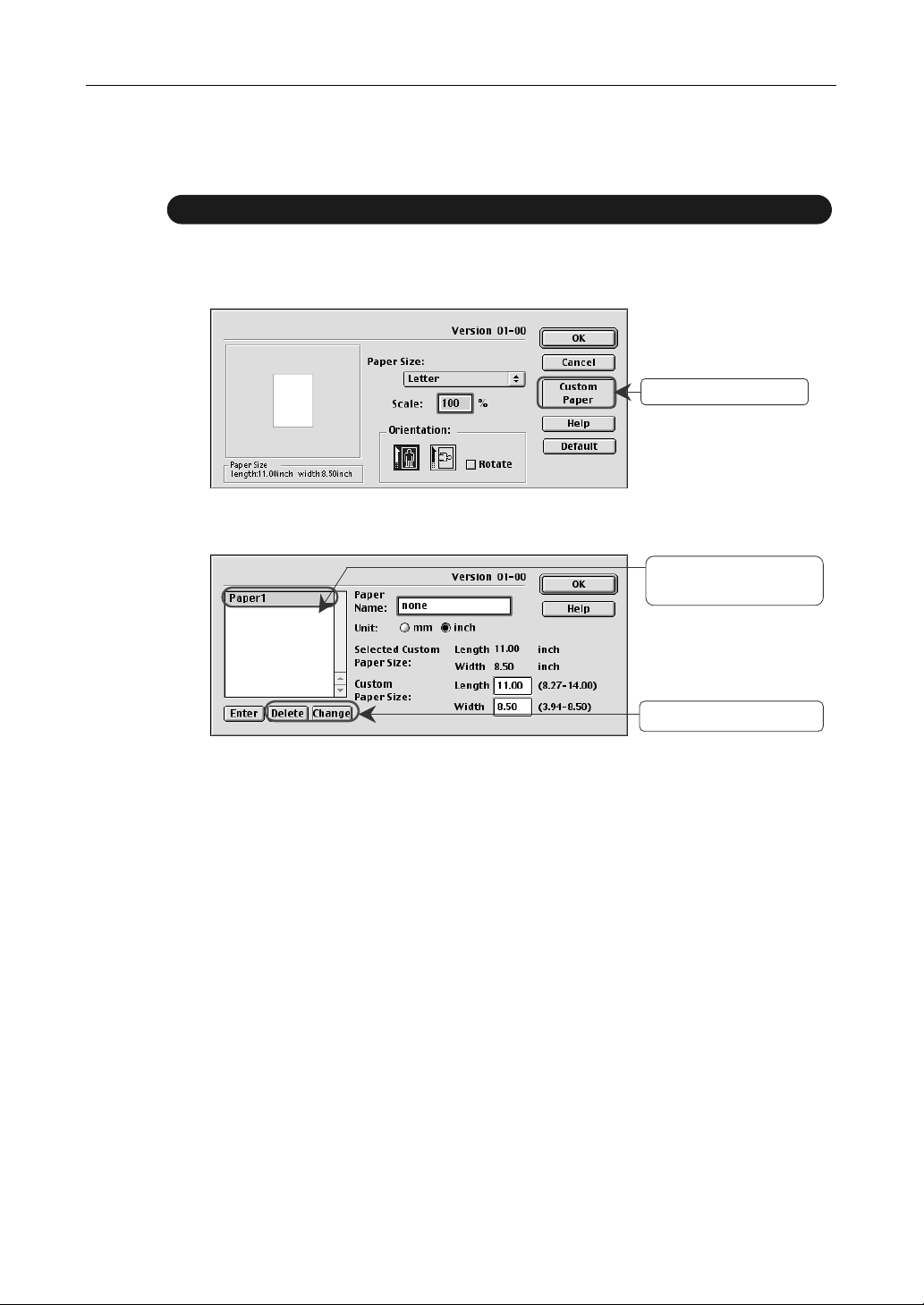
3. Ajustes de funciones de la impresora
[Change]
33..55 BBoorrrraaddoo yy ccaammbbiioo ddee ttaammaaññoo ddee ppaappeell ppeerrssoonnaalliizzaaddoo
Se puede borrar o cambiar un tamaño de papel personalizado almacenado.
Procedimiento
Seleccione “Page Setup” desde el menú “File”.
1.
2. Haga clic sobre el botón [Custom Paper].
Haga cl ic sobr e [Cust om Pap er].
3. Seleccione el nombre del tamaño de papel personalizado desde la lista. Para borrarlo,
haga clic sobre [Delete]. Para cambiarlo, haga clic sobre [Change].
(1) Seleccione el “Paper Name”
para borrar o cambiar.
(2) Haga clic sobre [Delete] or
.
14
Page 17
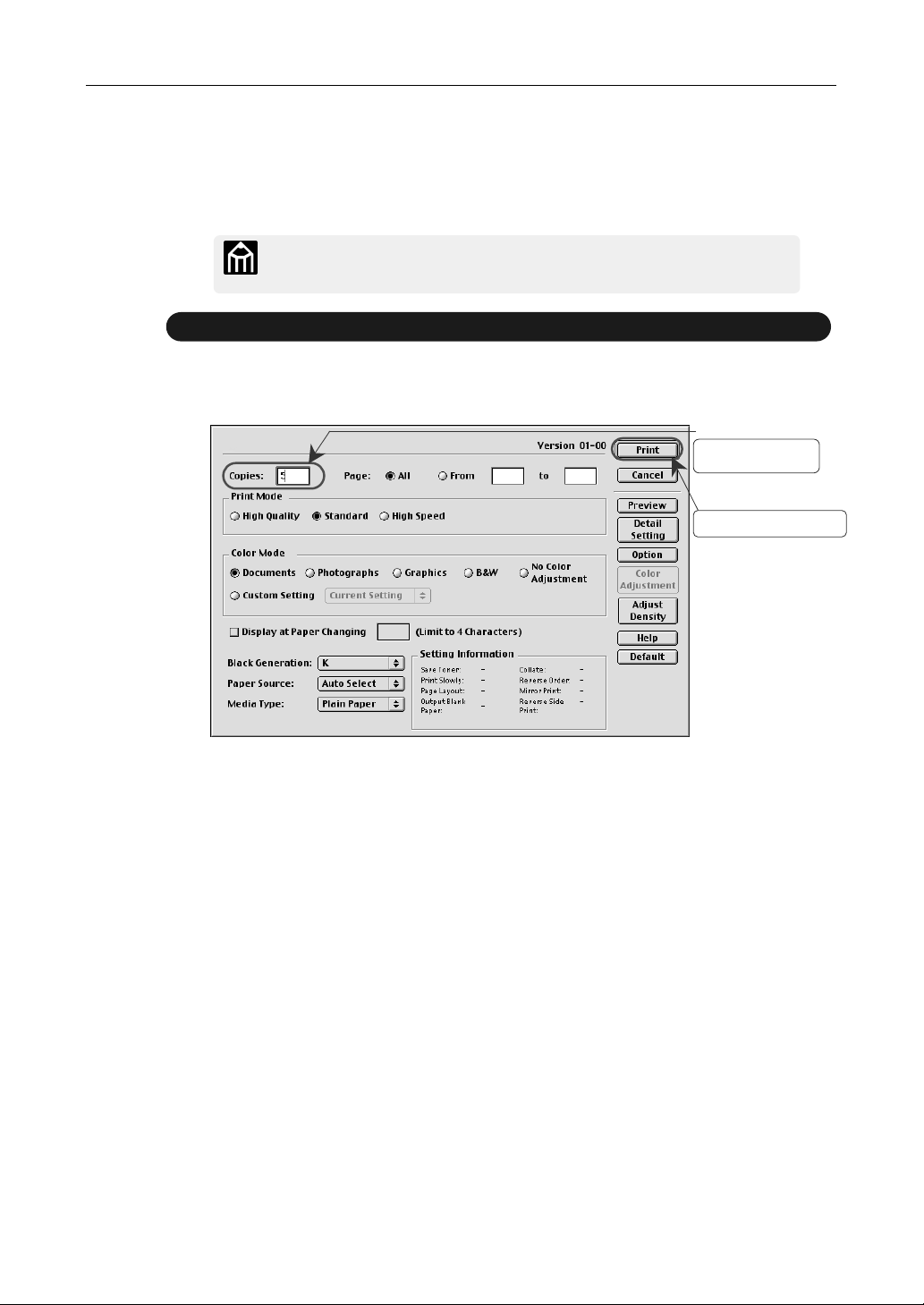
3. Ajustes de funciones de la impresora
33..66 AAjjuussttee ddeell nnúúmmeerroo ddee ccooppiiaass
Realice estos ajustes cuando imprima dos a más copias del mismo documento. El número
deseado de copias se puede ingresar en el cuadro de “Copies”. Se puede ingresar un número
máximo de 999. Haga clic sobre el botón [Print] para iniciar la impresión.
• Se le da prioridad a los trabajos de impresión de copias múltiples que
han sido configurados desde la aplicación.
Memo
Procedimiento
1. Seleccione “Print” desde el menú “File”.
2. Ingrese el número de copias, y haga clic sobre el botón [Print].
(1) Ingrese el número
(2) Haga clic sobre [Print].
de copias.
15
Page 18
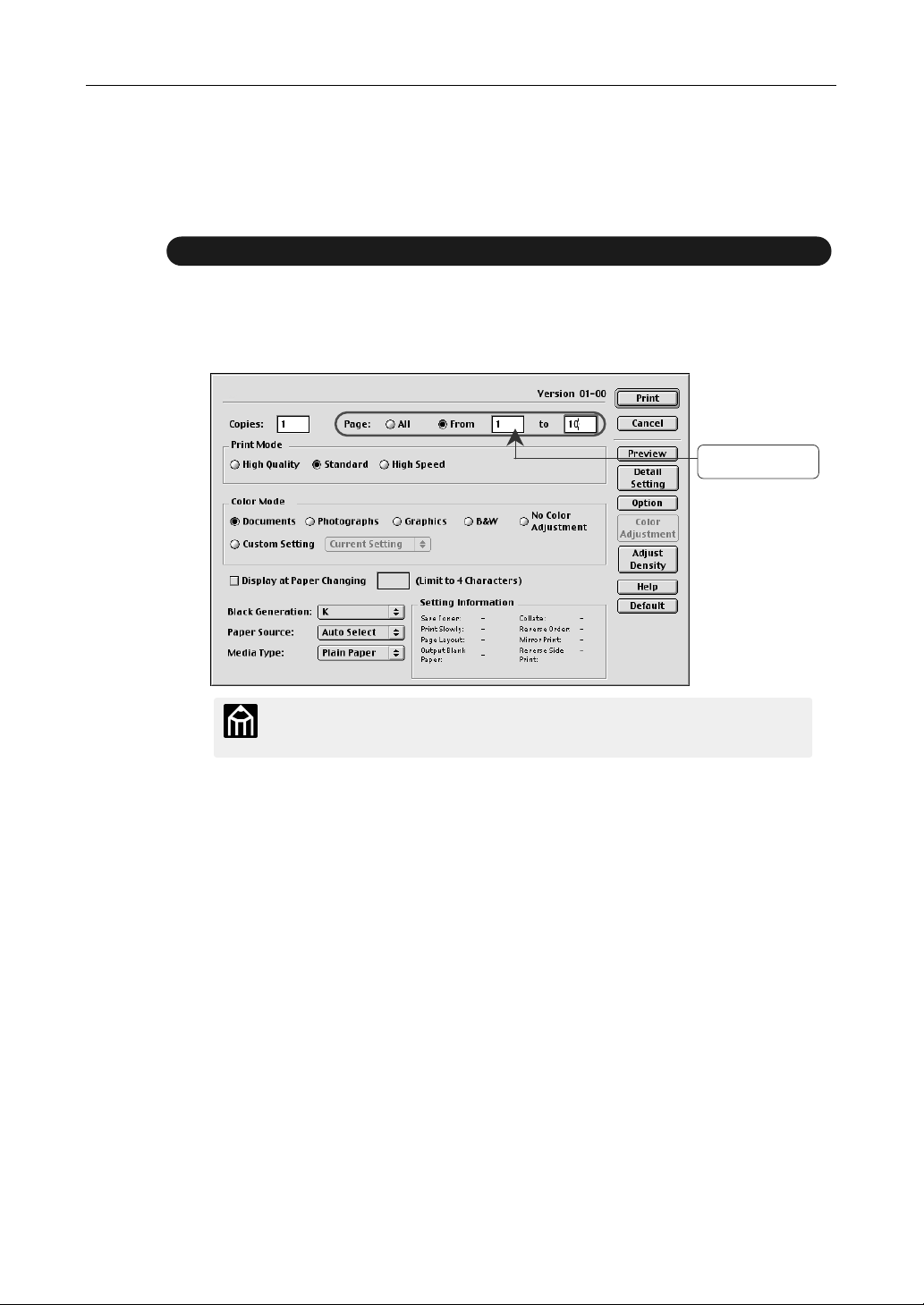
3. Ajustes de funciones de la impresora
33..77 CCoonnffiigguurraacciióónn ddee iimmpprreessiióónn ddee ppáággiinnaass eessppeeccííffiiccaass
Se puede seleccionar si imprimir todas las páginas o páginas especificadas a través de “Page”.
Para imprimir páginas específicas, ingrese la página inicial y la página final en los cuadros la
especificación de la página.
Procedimiento
1. Seleccione “Print” desde el menú “File”.
2. Especifica la página a imprimir. Esto determina si se imprimen todas las páginas o
solamente algunas páginas.
Se especifica la página
a imprimir.
•
Para imprimir solamente una página, ingrese el mismo número de
página en el cuadro correspondiente a la página inicial y en el cuadro
Memo
correspondiente a la página final.
16
Page 19

3. Ajustes de funciones de la impresora
33..88 AAjjuussttee ddeell mmooddoo ddee iimmpprreessiióónn
Seleccione el modo de impresión para las impresiones. Seleccione entre “High Speed”,
“Standard” y “High Quality”.
Modo de impresión Explicación
High Speed
Standard Este es el modo de impresión estándar.
High Quality Este modo de impresión le da mayor prioridad a la
Procedimiento
Este modo de impresión le da mayor prioridad a la
velocidad de impresión que a la calidad de
impresión. Se invalida cuando se selecciona B&W
en el modo de color.
calidad de impresión que a la velocidad de
impresión.
1. Seleccione “Print” desde el menú “File”.
Seleccione el modo de impresión en “Print Mode”.
2.
Seleccione “Print Mode”.
17
Page 20

3. Ajustes de funciones de la impresora
33..99 AAjjuussttee ddeell mmooddoo ddee ccoolloorr
Seleccione el modo de color adecuado para los objetivos de la impresión.
Ítem Explicación
Documents
Photographs
Graphics Este modo de color imprime colores en tonos definidos.
B&W Este modo de color imprime en blanco y negro.
Custom Setting
No Color Adjustment
•
Documentos, fotografías, gráficas y B&W son los modos de color
recomendados para la impresión.
Memo
Procedimiento
Este modo de color imprime caracteres y líneas de color
claramente.
Este modo de color se usa para imágenes a color, tales como
fotografías, impresiones y colores delicados.
Este modo de color imprime en blanco y negro.
Este modo de color imprime según los ajustes del usuario. El
usuario puede seleccionar los siguientes modos de color.
● Current Setting
● User Registered (en el tiempo de registro de usuario)
Seleccione este modo cuando no es necesaria una
compensación de colores.
1. Seleccione “Print” desde el menú “File”.
2. Seleccione el modo de color según su objetivo en “Color Mode”.
Seleccione “Color Mode”.
18
Page 21

3. Ajustes de funciones de la impresora
33..1100 AAllmmaacceennaammiieennttoo ddee uunn mmooddoo ddee ccoolloorr
Un usuario puede ajustar libremente y almacenar un modo de color para imprimir en un modo
apropiado según el objetivo de impresión. El botón [Color Adjustment] se activa luego de
seleccionar “Custom Setting” en el modo de color. El nombre del ajuste personalizado puede
ser de hasta 31 caracteres de largo y se pueden almacenar hasta 10 opciones.
Procedimiento
1. Seleccione “Print” desde el menú “File”
2. Seleccione “Custom Setting” en el modo de color y haga clic sobre el botón [Color
Adjustment].
(1) Seleccione “Custom
Setting”.
(2) Haga clic sobre [Color Adjustment].
3. Viendo una muestra de pantalla, ajuste el brillo, saturación, contraste y balance de color,
y luego haga clic sobre el botón [Edit].
(1) Seleccione una
imagen como
ejemplo para
referencia.
• Child
• Scenery
• Yacht
• Fruit
(2) Seleccione el modo de color que se usa como base.
• Photographs, • Documents, • Gr aphics, • Normal
(6) Ajuste el balance de color. Se puede ajustar en
21 etapas desde -10 a +10.
(3) Ajuste el brillo. Se puede
ajustar en 21 etapas des de
-10 a +10.
(4) Ajuste la vividez. Se
puede ajustar en 21 etapas
desde -10 a +10.
(5) Ajuste el contraste. Se
puede ajustar en 21
etapas desde -10 a +10.
19
Page 22

3. Ajustes de funciones de la impresora
4. Ingrese el nombre del modo de color, y luego haga clic sobre el botón [Enter] # botón
[OK].
(1) Enter a registration name.
(2) Haga clic sobre [Enter].
(3) Haga clic sobre [OK].
5. Cuando el cuadro de diálogo de ajuste de color aparece, haga clic sobre el botón [OK].
20
Page 23

3. Ajustes de funciones de la impresora
33..1111 BBoorrrraaddoo ddee uunn mmooddoo ddee ccoolloorr aallmmaacceennaaddoo
Borre un modo de color personalizado almacenado.
Procedimiento
Seleccione “Print” desde el menú “File”.
1.
2. Seleccione “Custom Setting” en el modo de color y haga clic sobre el botón [Color
Adjustment].
(1) Seleccione “Custom Setting”.
(2) Haga clic sobre [Color Adjustment].
3. Haga clic sobre el botón [Edit].
Haga clic sobre [Edit].
4. Seleccione el nombre a borrar y haga clic sobre el botón [Delete].
(1) Seleccione el nombre a borrar.
(2) Haga clic sobre [Delete].
(3) Haga clic sobre [OK].
21
Page 24

3. Ajustes de funciones de la impresora
5. Cuando se visualiza el cuadro de diálogo para confirmar el borrado, haga clic sobre
[OK]. Haga clic nuevamente sobre [OK] cuando aparece la pantalla de registro/borrado.
6. Cuando aparece el cuadro de diálogo de ajuste de color, haga clic sobre el botón [OK].
7. Retorne al diálogo “Print”. Haga clic sobre el botón [Print] para iniciar la impresión.
22
Page 25

3. Ajustes de funciones de la impresora
33..1122 AAjjuussttee ddee iinntteennssiiddaadd
Ajuste la intensidad de cada color durante la impresión.
Procedimiento
Seleccione “Print” desde el menú “File”.
1.
2. Haga clic sobre el botón [Adjust Density].
Ajuste la concentración en el cuadro de diálogo de ajuste de concentración. Se puede
3.
ajustar cada color en 21 etapas, entre valores de -10 a +10.
Haga clic sobre [Adjust Density].
• Cuando se selecciona el modo de color B&W, se puede ajustar
solamente la concentración de [black]. Se invalidan los ajustes de
concentración de los otros colores (cyan/magenta/yellow).
Memo
23
Configuración de concentración
de cada color.
Page 26

33..1133 IImmpprreessiióónn ddee ppaappeell ddiivviissoor
Un papel divisor enviado desde una bandeja de alimentación de papel puede colocarse entre
cada trabajo de impresión. También se puede especificar si imprimir una página y dividir un
trabajo de impresión.
Ítem Contenido
Cassette 1 Bandeja del papel divisor
Cassette 2
Posición de un papel divisor
•
Antes de la impresión, coloque el papel a usar como papel divisor en la
bandeja seleccionada en [Paper Source].
Nota
•
No use un tamaño de papel personalizado como papel divisor.
•
La impresión de papel divisor no se puede especificar cuando se
Procedimiento
especifica “Reverse Side Print”.
Before The Print Job
After The Print Job
Before and After The Print Job
1. Seleccione “Print” desde el menú “File”.
3. Ajustes de funciones de la impresora
r
Haga clic sobre el botón [Option].
2.
Haga clic sobre [Option].
24
Page 27

3. Ajustes de funciones de la impresora
3. Coloque una marca en el cuadro de verificación de “Output Tab Paper”. Seleccione la
posición del papel divisor, y luego seleccione la bandeja de papel.
(1) El cuadro de verificación de
“Output Tab Paper” está
marcado.
(2) Seleccione la posición del
papel divisor (antes, después,
y antes y después).
(3) Seleccione la bandeja de
papel del papel divisor.
25
Page 28

3. Ajustes de funciones de la impresora
33..1144 VViissuuaalliizzaacciióónn ddeell IIDD ddee uussuuaarriioo dduurraannttee llaa iimmpprreessiióón
Se puede establecer la visualización de la información del usuario en el panel de la impresora
durante la impresión. De esta manera, se puede identificar el usuario responsable de los datos
que se están imprimiendo. El panel puede visualizar la información del usuario con un máximo
de 16 caracteres. Los caracteres que se pueden usar se visualizan en la tabla a continuación.
Tipo de carácter Contenidos
Números 0 to 9
Alfabeto en mayúscula A to Z
Alfabeto en minúscula a to z
Símbolos
Procedimiento
Seleccione “Print” desde el menú “File”.
1.
! # $ % & ' ( ) * + - . / : ; < = > ? @
2. Haga clic sobre el botón [Option].
n
Haga clic sobre [Option].
Coloque una marca en el cuadro de verificación “Display User ID While Printing”.
3.
Ingrese la secuencia de caracteres a ser visualizados en el panel de la impresora.
(1) El cuadro de verificación de
“Displ ay User ID W hile
Printing” está marcado.
(2) Ingrese la secuencia de
caracteres a ser visualizados
en el panel de la impresora.
26
Page 29

3. Ajustes de funciones de la impresora
33..1155 AAhhoorrrroo ddee ttóónneerr
Realice los ajustes para imprimir usando una reducida cantidad de tóner. Sin embargo, este
ajuste hace que el material impreso se vea claro. Los ajustes posibles se detallan a
continuación.
Modo Explicación
OFF
ON En este modo, se usa una cantidad reducida de tóner para la
Color Save
Procedimiento
1. Seleccione “Print” desde el menú “File”.
2. Haga clic sobre el botón [Option].
En este modo, se usa la cantidad estándar de tóner en la
impresión.
impresión.
En este modo, solamente se reduce la cantidad de tóner de
color que se usa, mientras que se mantiene constante la
cantidad de tóner de color negro. Solamente las impresiones a
color se ven más claras.
Haga cl ic sobr e [Opti on].
3. Seleccione el modo “Save Toner” desde el menú desplegado de la opción de impresión.
Seleccione la “Save Toner”.
27
Page 30

3. Ajustes de funciones de la impresora
33..1166 IImmpprreessiióónn ddee ppaappeell eenn bbllaannccoo
Realice ajustes para especificar si se imprime o no una página en blanco en el material a
imprimir. Un papel en blanco es una página que no contiene ningún dato o es solamente un
espacio en blanco creado por un corte de página o línea.
Procedimiento
1. Seleccione “Print” desde el menú “File”.
2. Haga clic sobre el botón [Option].
Haga cl ic sobr e [Opti on].
3. Coloque una marca en el cuadro de verificación de “Output Blank Paper” bajo las
opciones de impresión.
El cuadro de verificación de
“Output Blank Paper” está
marcado.
28
Page 31

3. Ajustes de funciones de la impresora
33..1177 IImmpprreessiióónn lleennttaa
Realice ajustes para reducir la velocidad de impresión. Especificando este ajuste, se puede
reducir cualquier irregularidad en la calidad de impresión.
Procedimiento
1. Seleccione “Print” desde el menú “File”.
Haga clic sobre el botón [Option].
2.
Haga clic sobre [Option].
3. Coloque una marca en el cuadro de verificación de “Print Slowly” en las opciones de
impresión.
Se activa el cuadro de
verificación de “Print Slowly”.
29
Page 32

3. Ajustes de funciones de la impresora
33..1188 BBaannddeejjaa ddee ppaappeell
Realice ajustes para especificar la bandeja que se usará durante la impresión. Se puede
seleccionar la bandeja de papel desde un menú desplegado en el procedimiento explicado en
esta sección. Use “Auto-select” para seleccionar automáticamente la bandeja con el tamaño de
papel apropiado para cada trabajo de impresión.
• Auto Select
•
Cassette 1
•
Cassette 2
• Use el cassette 1 cuando imprima en cualquier otro tipo de papel que
no sea que el papel normal, fino o grosor medio.
Nota
•
Use cassette 1 cuando imprima sobre A5, half letter, Legal,
InternationalDL, Comercial#10 o un tamaño de papel personalizado.
Procedimiento
1. Seleccione “Print” desde el menú “File”.
2. Seleccione el método de alimentación deseado desde el menú desplegado de “Paper
Source”.
Seleccione la bandeja de
papel.
30
Page 33

3. Ajustes de funciones de la impresora
33..1199 TTiippoo ddee ppaappeell
Realice ajustes para especificar el tipo de papel a usar durante la impresión. Asegúrese de
colocar el tipo de papel apropiado en la bandeja, cuando se especifica un tipo de papel. De otra
manera, se deteriorará la calidad de impresión, como cuando ocurre separación de tóner.
• Plain Paper • Transparency • Label
• Thick Paper1(106 - 163 g/m2) • Thick Paper2(164 - 210 g/m2) • Special Paper
• Thin Paper • Middle thick(90 - 105 g/m2) • Envelope1
• Envelope2
• Cuando seleccione transparency, label, thick paper1, thick paper2,
special paper, envelope1 o envelope2 debe usar el cassette 1.
Nota
• No se pueden especificar los siguientes tipos de papel dependiendo del
tamaño del papel. Los tamaños de papel que no se pueden especificar
Memo
Procedimiento
son transparency, A5, half letter, B5 (JIS), B5 (ISO), Excecutive, Legal y
custom paper size.
• Los tamaños del papel que no se pueden especificar por el tipo de
papel con excepción de envelope1 y envelope2 son Commercial#10 e
InternationalDL. Si se especifican las hojas: transparency, label, thick
paper1, thick paper2, envelope1 y envelope2, no se pueden realizar
impresiones en dúplex.
1. Seleccione “Print” desde el menú “File”.
2. Seleccione el tipo de papel que se desea usar desde el menú desplegado de “Media
Type”.
Seleccione el tipo de papel.
31
Page 34

3. Ajustes de funciones de la impresora
33..2200 VViissuuaalliizzaacciióónn dduurraannttee ccaammbbiioo ddee ppaappeell
Use este ajuste para suspender la impresión al inicio de cada trabajo de impresión cuando sea
necesario cambiar el tipo de papel en la impresora para los diferentes datos a imprimir. Cuando
la impresora se detiene, se visualiza la información del usuario en el panel. En el driver de la
impresora, ingrese hasta un máximo de cuatro caracteres a ser visualizados en el panel. Los
caracteres que se pueden usar se muestran en la tabla a continuación.
Tipo de carácter Contenidos
Números 0 to 9
Alfabeto en mayúscula A to Z
Alfabeto en minúscula a to z
Símbolos
Procedimiento
! # $ % & ' ( ) * + - . / : ; < = > ? @
1. Seleccione “Print” desde el menú “File”.
2. Coloque una marca en el cuadro de verificación de “Display at Paper Changing”.
Ingrese en el cuadro editable hasta un máximo de 4 caracteres a ser visualizados en el
panel de la impresora.
(1) Se activa el cuadro de
verificación de “Display at
Paper Changing”.
(2) Ingrese la secuencia de
caracteres a ser visualizados
cuando se cambien los
papeles .
32
Page 35

3. Ajustes de funciones de la impresora
33..2211 GGeenneerraacciióónn ddee nneeggrroo
Especifique la manera en que se imprime en negro según las necesidades de los trabajos. La
configuración inicial es “K”.
Modo Explicación
K
CMY
KCMY Este modo es prácticamente el mismo que “K”, sin embargo el negro
Gray Balance
•
El tóner se separará cuando una gran imagen con muchas áreas negras
se imprime en el modo “CMY”. En este caso seleccione el modo “K” o
Nota
“KCMY”.
Procedimiento
Este modo imprime en negro usando el cartucho negro, en un solo
color.
Este modo imprime en negro superponiendo tres colores (cian,
magenta y amarillo).
resultante es más suave.
Este modo reproduce el color más fiel cuando se especifica el gris
en los datos de impresión con los elementos de color (RGB).
1. Seleccione “Print” en el menú “File”.
2. Seleccione el modo “Black Generation”.
Seleccione el modo “Black
Generation”.
33
Page 36

3. Ajustes de funciones de la impresora
33..2222 VViissttaa pprreelliimmiinnaarr
Cuando se presiona el botón “Preview” en el cuadro de diálogo “Print”, se visualiza una vista
preliminar a los efectos de ver cómo quedará la impresión antes de imprimir.
Procedimiento
1. Seleccione “Print” desde el menú “File”.
Haga clic sobre el botón [Preview].
2.
Haga clic sobre [Preview].
3. Visualice el resultado de impresión luego de realizar ajustes en el mismo.
4. Haciendo clic sobre el botón “Adjustment” se visualiza el diálogo de “Color Adjustment”.
Sin embargo, la configuración es posible solamente cuando se selecciona el botón de
radio “Custom Setting” en “Color Mode”. Cuando no se selecciona “Custom Setting”, el
botón “Adjustment” no está activado. Para más detalles vea “Color Adjustment”.
34
Page 37

3. Ajustes de funciones de la impresora
33..2233 CCaammbbiioo ddee ddiissppoossiicciióónn
Reduzca e imprima 2, 4, 6, 9, y 16 páginas originales en una hoja de papel. También se puede
especificar el orden de impression.
• Dos orientaciones diferentes, tales como una vertical y otra horizontal,
no se pueden imprimir en una misma hoja.
Memo
• Cuando se imprimen dos páginas horizontalmente, el orden se fija
desde la parte superior a la parte inferior.
La imagen de los page borders
!
Page Borders
Top Left to Right
Top Right to Left
Top Left to Bottom
Top Right to
Bottom
Procedimiento
2 páginas en
una hoja
Portrait Landscape
4 páginas en
una hoja
2 páginas en
una hoja
4 páginas en
una hoja
Seleccione “Print” desde el menú “File”.
1.
2. Haga clic sobre el botón [Detail Setting].
35
Haga clic sobre [Detail Setting].
Page 38

3. Ajustes de funciones de la impresora
3. Coloque una marca en el cuadro de verificación de “Layout” en la Configuración de
impresión y seleccione desde el menú desplegado de “Kinds”, el número de páginas a
ser impresas en una página.
(1) El cuadro de verificación de
“Layout” está marcado.
(2) Especifique el número de
páginas a ser impresas en
una hoja.
4. Seleccione el orden de impresión desde el menú desplegado de “Order”.
Seleccione el order.
5. Se puede imprimir también “Page Borders” para cada página. Seleccione el tipo de la
línea a imprimir desde el menú desplegado de “Page Borders”.
Seleccione los page borders.
36
Page 39

3. Ajustes de funciones de la impresora
33..2244 AAjjuussttee ddee iimmpprreessiióónn ddee ppóósstteerrss
Imprima una imagen en tamaño póster expandiendo la imagen original a 2, 4, 9 y 16 páginas.
La imagen de la disposición para un póster
!
2 hojas/página 4 hojas/página 9 hojas/página 16 hojas/página
Procedimiento
Seleccione “Print” desde el menú “File”.
1.
2. Haga clic sobre el botón [Detail Setting].
Haga clic sobre [Detail Setting].
Coloque una marca en el cuadro de verificación de “Layout” en la Configuración de
3.
impresión y seleccione el número de páginas a ser expandida la imagen desde el menú
desplegado de “Kinds”.
(1) Coloque una marca en el
cuadro de verificación de un
“Layout”.
(2) Seleccione el número de
páginas a expandir.
37
Page 40

3. Ajustes de funciones de la impresora
4. En el menú desplegado de “Page Borders”, se puede especificar la línea de corte para
pegar las páginas.
38
Page 41

3. Ajustes de funciones de la impresora
33..2255 CCoommppaaggiinnaaddoo ddee ccooppiiaass
Los datos de impresión con compaginado de copias se imprimen desde la primera página hasta
la última como un conjunto, tantas copias como se hayan establecido. Cuando los datos no
están compaginados, cada página se imprime por el número de copias y cada conjunto se debe
agrupar manualmente.
Procedimiento
1. Seleccione “Print” desde el menú “File”.
2. Haga clic sobre el botón [Detail Setting].
Haga clic sobre [Detail Setting].
3. Coloque una marca en el cuadro de verificación de “Collate” en el Orden de página.
El cuadro de verificación de
[Collate] está marcado.
•
Collate = ON”
Memo
•
Collate = OFF
3
2
1
1
1
1
3
2
1
2
2
2
3
2
1
3
3
3
39
Page 42

3. Ajustes de funciones de la impresora
33..2266 OOrrddeenn iinnvveerrssoo
Esta función especifica si se imprime desde la primer página (Reverse Order = OFF) o se
imprime desde la última página (Reverse Order = ON).
Procedimiento
1. Seleccione “Print” desde el menú “File”.
Haga clic sobre el botón [Detail Setting].
2.
Haga clic sobre [Detail Setting].
3. Coloque una marca en el cuadro de verificación de “Reverse Order” en el Orden de
página.
El cuadro de verificación de
[Reverse Order] está marcado.
40
Page 43

3. Ajustes de funciones de la impresora
33..2277 IImmaaggeenn rreevveerrttiiddaa
Los datos se imprimen en imagen revertida, en sentido inverso de derecha a izquierda.
Procedimiento
Seleccione “Print” desde el menú “File”.
1.
2. Haga clic sobre el botón [Detail Setting].
Coloque una marca en el cuadro de verificación de “Mirror Print” en Unique Print.
3.
Haga clic sobre [Detail Setting].
El cuadro de verificación [Mirror
Print] está activado.
41
Page 44

3. Ajustes de funciones de la impresora
33..2288 IImmpprreessiióónn aa ddoobbllee ccaarraa
Realice este ajuste cuando imprima el reverso del papel que ya ha sido impreso. También hay
un cuadro de verificación de “Error Recovery” en este ajuste. Cuando está marcado, la
impresora intentará reimprimir cuando ocurre un estancamiento de papel. Cuando no está
marcado y ocurre un estancamiento de papel, se invalida la impresión de la página y se
imprimirá la página siguiente. En la configuración inicial, el cuadro no está marcado.
• No se puede especificar la impresión del reverso del papel cuando los
tamaños de papel son A5, half letter, InternationalDL, Comercial#10, y
custom paper size (el ancho es 175,9 mm o menor).
Memo
• No se puede especificar la impresión del reverso del papel cuando los
tipos de papel son transparency, label y envelope1 y envelope2.
Procedimiento
Seleccione “Print” desde el menú “File”.
1.
2. Haga clic sobre el botón [Detail Setting].
Haga clic sobre [Detail Setting].
3. Coloque una marca en el cuadro de verificación de “Reverse Side Print” en Unique
Print.
El cuadro de verificación
42
de “Reverse Side Print”
está marcado.
Page 45

3. Ajustes de funciones de la impresora
33..2299 IInnggrreessaarr ee iimmpprriimmiirr mmaarrggeenn ddee eennccuuaaddeerrnnaacciióónn
Con “Binding” se puede especificar el margen a ingresar en el papel a imprimir para una
encuadernación posterior. La posición del margen de encuadernación se puede seleccionar de
la siguiente manera. Además, el “Binding Margin” especifica espacios vacíos. La gama de
ajuste de espacios vacíos se encuentra entre -60 mm a +60 mm, y se pueden ir modificando en
unidades de 1 mm.
Orientación
Portrait
Landscape
Procedimiento
Seleccione “Print” desde el menú “File”.
1.
Left-Top
Binding
Right-Bottom
Binding
Bottom-Left
Binding
Top-Right
2. Haga clic con el botón [Detail Setting].
Binding
Haga clic sobre [Detail Setting].
43
Page 46

3. Ajustes de funciones de la impresora
3. Coloque una marca en el cuadro de verificación de “Binding”, y seleccione la posición
de encuadernación y un margen de encuadernación.
(1) El cuadro de verificación de
“Binding” está activado.
(2) “Binding Position” y “Binding
Margin” están ajustados.
44
Page 47

4. Impresión en segundo plano
Puede realizar impresiones en segundo plano haciendo clic sobre el botón [ON] en el cuadro de
diálogo. Si desea usar una aplicación durante la impresión, especifique la impresión en
segundo plano. El uso de esta función le permite ver que la función del monitor de impresión se
ha iniciado y envía comandos de impresión.
Procedimiento
1. Haga clic sobre el Chooser y seleccione el ícono de impresión “Aficio SP C210”.
Haga clic sobre el botón de radio de “ON” en la background printing.
2.
44..11 FFuunncciioonneess ddeell mmoonniittoorr ddee iimmpprreessiióónn
Si especifica la background printing, se visualiza el estado del trabajo de impresión. Cuando
inicia el “RICOH Print Monitor”, aparece la siguiente pantalla.
45
Page 48

4. Impresión en segundo plano
Controlando la impresora
!
Si especifica la background printing, el estado de trabajo de impresión se visualiza y ejecuta.
La manera en que se visualiza el estado
Se visualiza el estado del trabajo de impresión.
1. Seleccione “RICOH Print Monitor” en la lista de aplicaciones activas que se visualizan
en el extremo derecho de la pantalla.
2. Para el caso en que esté en el estado 1, puede abrir y cerrar la ventana de “RICOH
Print Monitor” en File en la barra de menú.
46
Page 49

4. Impresión en segundo plano
Sobre la operación del monitor de impresión
!
Puede suspender, reanudar y operar la lista de trabajos de impresión.
1. Suspensión de impresiones
Procedimiento
Haga clic sobre el botón que se encuentra más a la izquierda, y se suspende el proceso de
impression.
Aparece la siguiente ventana cuando se hace clic sobre este botón.
2. Reanudación de impresión
Procedimiento
Haga clic sobre el botón que se encuentra más a la izquierda para el caso del estado 1, y se
reanuda el proceso de impresión. Aparece la siguiente ventana cuando se hace clic sobre
este botón.
47
Page 50

4. Impresión en segundo plano
3. Operación para los trabajos de impresión en la lista
Puede pausar, reiniciar, suspender (borrar) y cambiar el orden de los trabajos de impresión.
(a) Pausa
Procedimiento
Seleccione los trabajos de impresión que desea pausar y haga clic sobre el segundo botón
de la izquierda.
El trabajo de impresión queda en pausa. Se visualiza la siguiente ventana.
(b) Reiniciado
Procedimiento
Seleccione los trabajos de impresión que desea reiniciar y haga clic sobre el tercer botón de
la izquierda.
El trabajo de impresión se reinicia. Se visualiza la siguiente ventana.
48
Page 51

4. Impresión en segundo plano
(c) Suspensión (Borrado)
Procedimiento
Seleccione el trabajo de impresión que desea suspender (borrar) y haga clic sobre el cuarto
botón de la izquierda.
El trabajo de impresión se suspende (borra). Se visualiza la siguiente ventana.
Antes
Después
(d) Cambio del orden
Arrastre el trabajo de impresión el cual desea cambiar el orden.
Se han cambiado el orden de los trabajos de impresión.
49
Page 52

5. Desinstalación
Si actualiza o reinstala los drivers de impresoras, debe desinstalar los drivers con la versión
anterior. Siga las instrucciones que se detallan a continuación, desinstale las versiones viejas e
instale las versiones nuevas. Para la instalación, vea el Capítulo 2.
55..11 BBoorrrraaddoo aauuttoommááttiiccoo
Procedimiento
1. Cierre las aplicaciones activas.
2. Tenga a mano el instalador del driver de la impresora “Aficio SP C210” (por ejemplo
RICOH Aficio SP C210 DISK).
3. Haga doble clic sobre el instalador.
4. Aparece un “Software Licence Agreement”. Vea el acuerdo y haga clic sobre [Agree] si
está de acuerdo y desea continuar.
Haga clic sobre la etiqueta “Custom remove”, y se visualiza la siguiente ventana. Mark
5.
Marque el cuadro de verificación de “All the software which QUICKDRAW uses”, y haga
clic sobre el botón [Remove].
6. Haga clic sobre el botón [Restart].
50
Page 53

5. Desinstalación
7. Si se ha reiniciado el sistema, seleccione “File” y “Chooser”. Verifique que ha sido
eliminado el ícono de la impresora en la ventana del seleccionador.
• Cuando el archivo de “RICOH” o el archivo de “Installer Temporary” se
mantiene en el archivo de preferencias, realice el borrado nuevamente
desde el Procedimiento 3. Además, si se visualiza el siguiente mensaje,
Nota
haga clic sobre [OK] tal como está.
51
Page 54

5. Desinstalación
55..22 BBoorrrraaddoo mmaannuuaall
Procedimiento
Cierre todas las aplicaciones activas.
1.
2. Haga doble clic sobre el archivo para la extensión de las funciones bajo el archivo de
sistema en el disco duro, y arrastre el siguiente ícono y suéltelo en el bote de basura.
• RICOH Aficio SP C210
• RICOH Print Monitor
• RICOH Back Grounder
• RICOH Aficio SP C210 FOLDER
• RICOH Aficio SP C210 USB
• En el caso de usar otras impresoras RICOH, no debe borrar “RICOH
Print Monitor” y “RICOH Back Grounder”. Si los borra, no podrá realizar
Nota
impresiones en segundo plano.
• Retorne el ícono que ha borrado desde el bote de basura a su archivo
original o instale el driver que está usando nuevamente.
3. Si encuentra los siguientes archivos en el archivo “Initial Setting”, tírelos en el ícono de
“Trash”.
•
RICOH
•
RICOH Aficio SP C210 PREP
• En caso de usar otras impresoras RICOH, no debe borrar “RICOH”. Si
lo borra, retorne el ícono que ha borrado desde el bote de basura a su
archivo original o instale el driver que está usando nuevamente.
Nota
4. Reinicie el sistema.
5. Cuando se inicia el sistema, seleccione “Special” y seleccione “Empty Trash” para
vaciar el bote de basura.
6. Confirme que el ícono de impresora ha sido borrado seleccionando “File”-”Chooser”.
52
Page 55

6. Precauciones
Esta sección describe las precauciones que debe considerar antes de usar el driver de la impresora.
(1) Orden de prioridad asumida cuando se especifican varios ajustes de impresión
El orden de la prioridad de los ítems que se pueden ajustar desde la aplicación, driver de
la impresora y panel de la impresora es:
1) Ajuste de la aplicación 2) Ajuste del driver de la impresora 3) Ajuste del panel de la
impresora
(2) Rendimiento de la impresora
Si piensa que la velocidad de impresión monocromática es demasiado lenta, puede
acelerar la velocidad de impresión ajustando el driver de la impresora a monocromático.
(3) Impresión monocromática
Cuando se pueden ajustar a color/monocromático desde los ajustes de impresión de la
aplicación, pueden quedar invalidados si el ajuste en el driver es diferente del ajuste de
la aplicación. En este caso, asegúrese de que ambos estén ajustados iguales.
(4) Cancelación de la impresión
Cuando se ha cancelado una impresión en proceso, los datos se mantienen en la
memoria temporal, pero la operación de impresión no se ve afectada.
(5) Impresión a medio tono
Este driver de impresora puede que no imprima medios tonos pálidos En este caso, use
medios tonos oscuros o cambie el patrón de medios tonos para que cambien los datos.
(6) Impresión de bordes definidos
Si los bordes de figuras o caracteres de tonos medios no están bien definidos en la
imagen de impresión, cambie los ajustes de color o medios tonos.
(7) Impresión de datos de PowerPoint.
Si desea imprimir datos del PowerPoint en modo de alta calidad, algunos caracteres se
pierden debido a la falta de memoria. Aumente la memoria e imprímalo nuevamente.
53
Page 56

Apéndice 1 Tabla de configuraciones iniciales
Las configuraciones iniciales del driver de la impresora son como se detallan a continuación.
Apéndice 1 – 1 Tabla de configuraciones iniciales (1/2)
Diálogo Ítem Sub ítem Configuración inicial Nota
Paper Paper Size - Letter
Setting Scale - 100%
Orientation - Portrait
Customer Paper Paper Name None
Unit inch
Length 11.00 in.
Width 8.50 in.
Print Copies - 1
Pages - All On
Print Mode - Standard
Color Mode - Documents
Paper Source - Auto Select
Media Type - Plain Paper
Display at Paper
Changing
Black Generation - K
Preview Page 1
Size Actual size
(Adjustment)
Detail Setting Layout Off
Kinds (2Page)
Order (Left to Right)
Page Borders (None)
Binding Off
Binding Position (Left-Top)
Binding Margin 0
Collate Off
Reverse Order Off
Mirror Print Off
Reverse Side Print Off
Error Recovery Off
Option Output Tab Paper Off (Before Print
Paper Source (Cassette1)
Display User ID
Save Toner Off
Output Blank Paper Off
Print Slowly Off
- Off
Job)
Off
While Printing
54
Page 57

Apéndice 1 Tabla de configuraciones iniciales
Apéndice 1 – 1 Tabla de configuraciones iniciales (2/2)
Diálogo Ítem Sub ítem Configuración inicial Nota
Print Color Adjustment Sample Child
Base Color Photographs
Brightness 0
Saturation 0
Contrast 0
Color Balance
(Cyan/Red)
Color Balance
(Magenta/Green)
Color Balance
(Yellow/Blue)
Edit Name None
Adjust Density Black 0
Cyan 0
Magenta 0
Yel lo w 0
0
0
0
55
Page 58

Copyright © 2007
Page 59

Manual suplementario para Mac OS 9
SP E G162-3008
 Loading...
Loading...