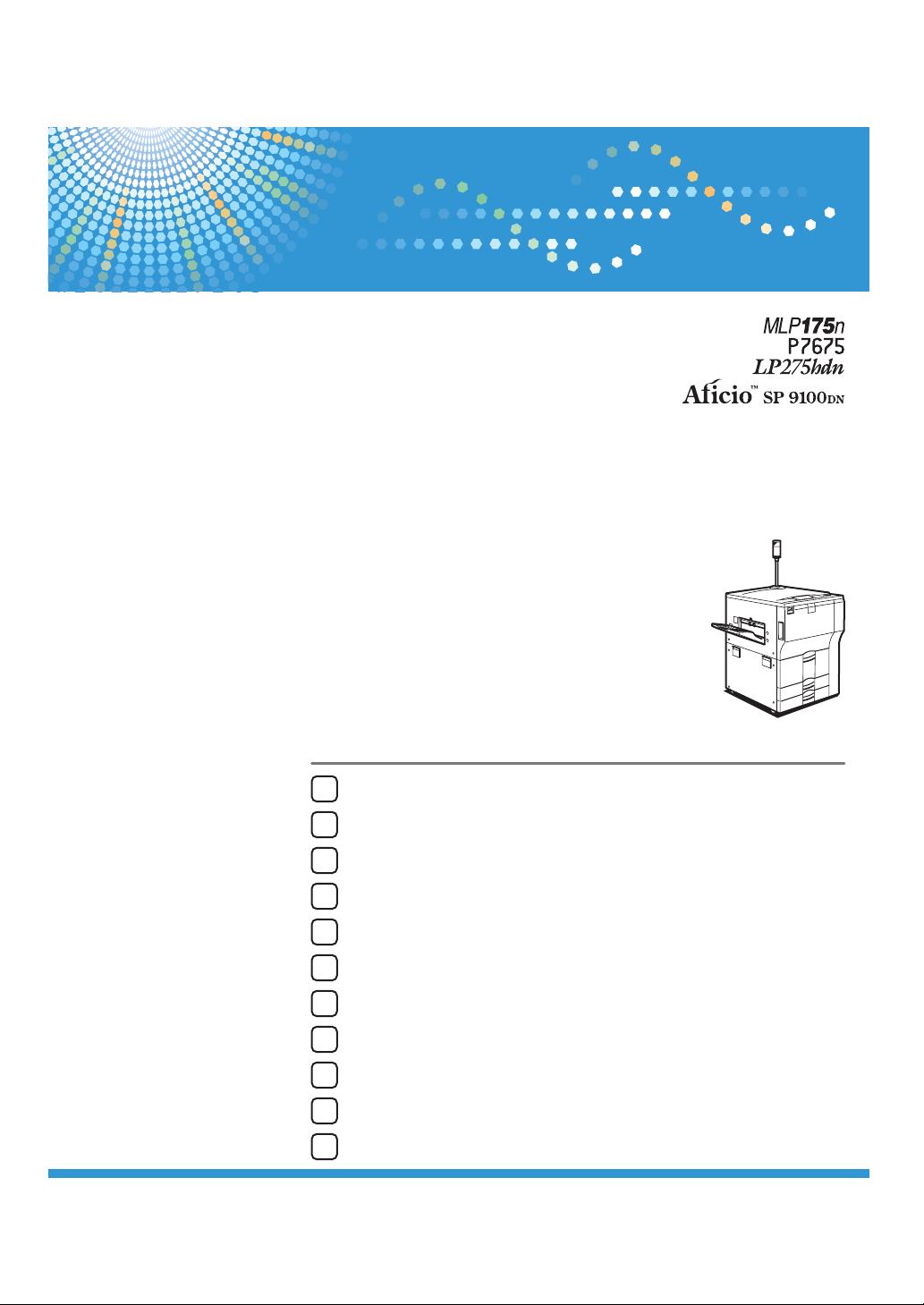
Guide to the Printer
1
Setting Up
2
Connecting the Printer
3
Configuration
4
Installing the Printer Driver
5
Paper and Other Media
6
Operating Instructions
Hardware Guide
Replacing Consumables
7
Cleaning and Adjusting the Printer
8
Troubleshooting
9
Removing Misfed Paper
10
Appendix
11
Read this manual carefully before you use this machine and keep it handy for future reference. For safe and correct use, be sure to read the Safety Information
before using the machine.
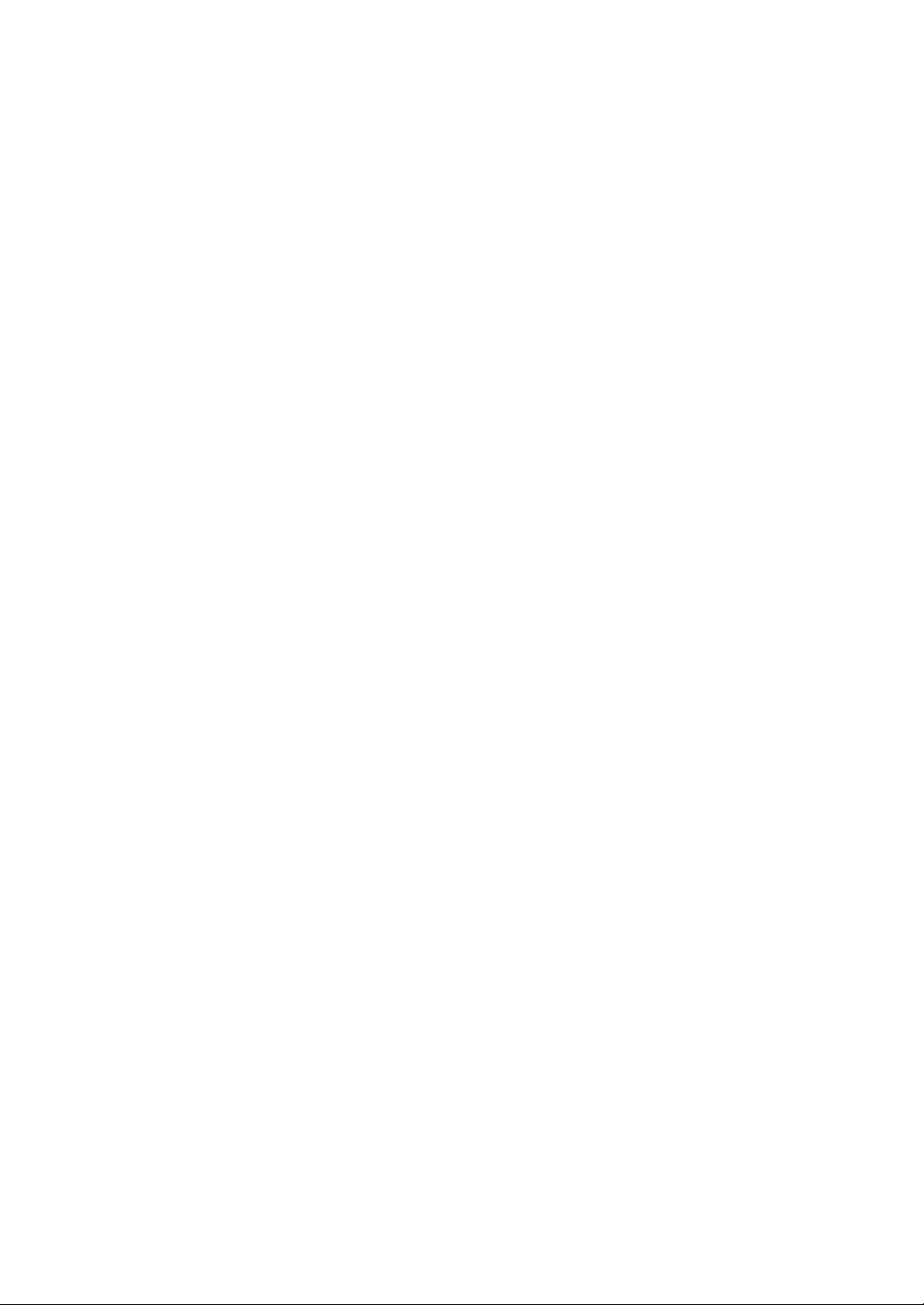
Trademarks
Microsoft, Windows and Windows NT are registered trademarks of Microsoft Corporation in the United States
and/or other countries.
®
Adobe
, PostScript®, Acrobat®, PageMaker® and Adobe Type Manager are registered trademarks of Adobe
Systems Incorporated.
®
PCL
is a registered trademark of Hewlett-Packard Company.
Apple, AppleTalk, EtherTalk, Macintosh, Mac OS, and True Type are trademarks of Apple Computer, Inc.,
registered in the U.S. and other countries.
IPS-PRINT Printer Language Emulation Copyright© 1999-2000 Oak Technology, Inc., All rights reserved.
NetWare is a registered trademark of Novell, Inc.
Other product names used herein are for identification purposes only and might be trademarks of their respective
companies. We disclaim any and all rights to those marks.
The proper names of the Windows operating systems are as follows:
®
* The product name of Windows
* The product name of Windows
* The product name of Windows
* The product names of Windows
Microsoft
Microsoft
Microsoft
®
Windows® 2000 Professional
®
Windows® 2000 Server
®
Windows® 2000 Advanced Server
* The product names of Windows
Microsoft
Microsoft
®
Windows® XP Home Edition
®
Windows® XP Professional
* The product names of Windows Server
Microsoft
Microsoft
Microsoft
®
Windows Server™ 2003 Standard Edition
®
Windows Server™ 2003 Enterprise Edition
®
Windows Server™ 2003 Web Edition
* The product names of Windows NT
Microsoft
Microsoft
®
Windows NT® Workstation 4.0
®
Windows NT® Server 4.0
95 is MicrosoftR Windows® 95.
®
98 is MicrosoftR Windows® 98.
®
Me is MicrosoftR Windows® Millennium Edition (Windows Me).
®
2000 are as follows:
®
XP are as follows:
™
2003 are as follows:
®
4.0 are as follows:
Some illustrations in this manual might be slightly different from the machine.
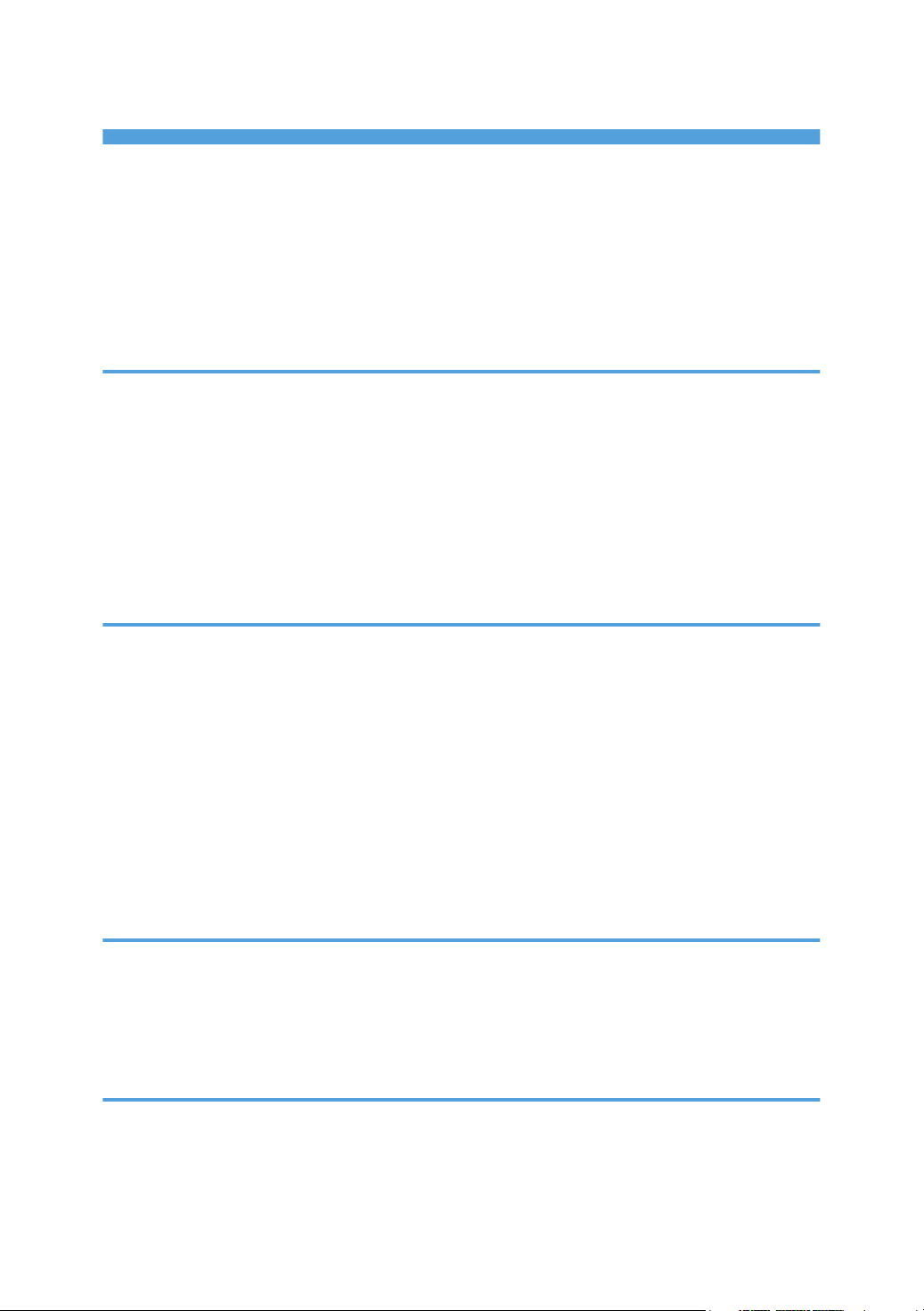
TABLE OF CONTENTS
Positions of WARNING and CAUTION labels...............................................................................................4
Manuals for This Printer......................................................................................................................................6
How to Read This Manual.................................................................................................................................7
Symbols...........................................................................................................................................................7
Names of Major Options..............................................................................................................................7
Description for the Specified Model.................................................................................................................9
1. Guide to the Printer
Exterior: Front View..........................................................................................................................................11
Exterior: Rear View...........................................................................................................................................12
Inside.................................................................................................................................................................13
Control Panel....................................................................................................................................................14
Options.............................................................................................................................................................16
External Options..........................................................................................................................................16
Internal Options...........................................................................................................................................17
2. Setting Up
Where to Put the Printer...................................................................................................................................19
Space Required for Installation...................................................................................................................19
Installing the Toner bottle.................................................................................................................................22
Loading Paper..................................................................................................................................................26
Loading Paper into Tray 1 (Tandem Tray).................................................................................................26
Loading Paper into Tray 2 and 3...............................................................................................................27
Turning the Power On......................................................................................................................................29
Selecting the Display Language......................................................................................................................31
Test Printing.......................................................................................................................................................33
3. Connecting the Printer
Network Connection........................................................................................................................................35
Reading the LED Lamps...............................................................................................................................36
USB Connection...............................................................................................................................................37
Parallel Connection..........................................................................................................................................38
4. Configuration
Ethernet Configuration.....................................................................................................................................39
Using DHCP - Detecting the Network Address Automatically.................................................................41
Making Network Settings for Using Netware...........................................................................................43
1
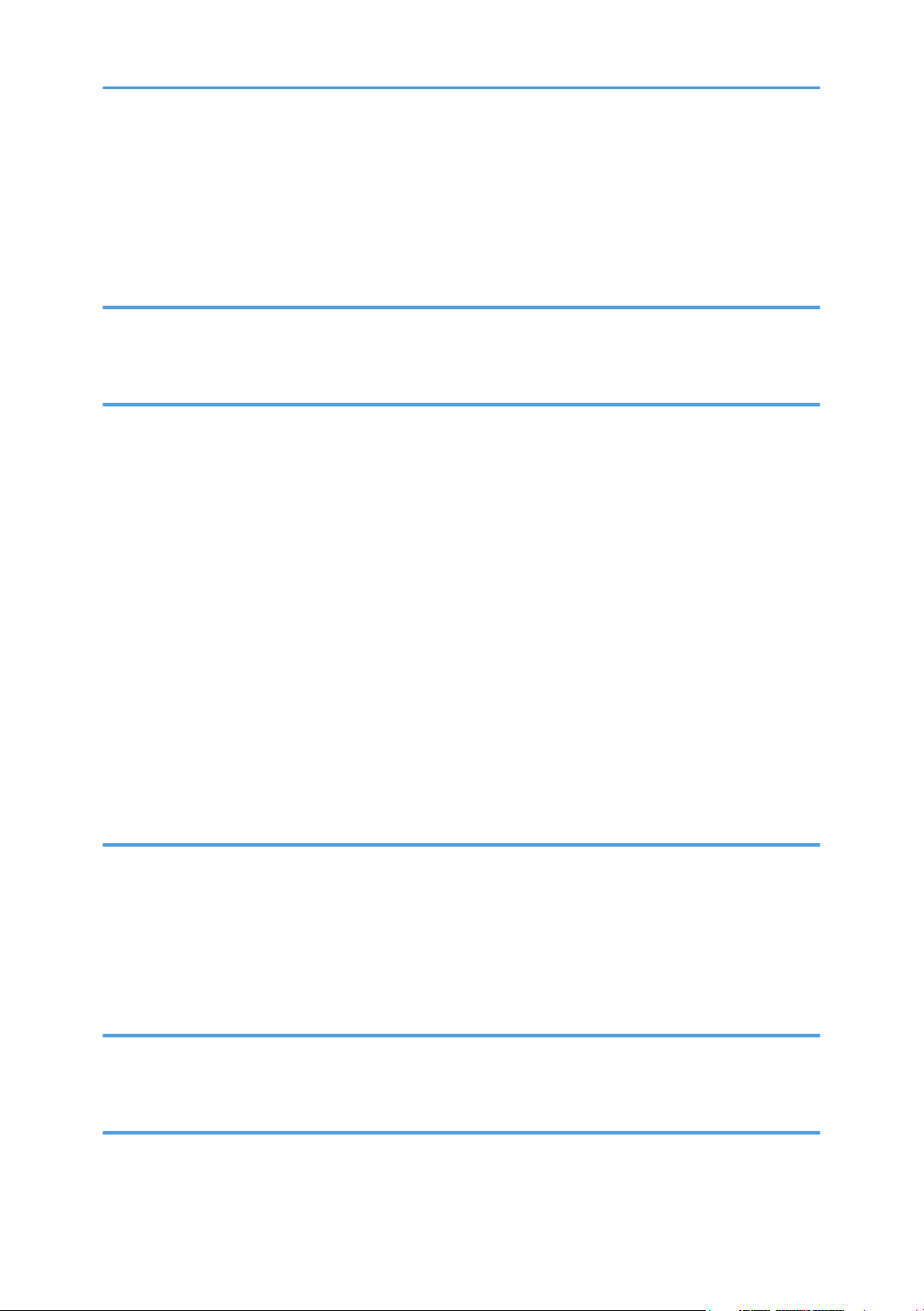
Setting the Ethernet Speed..........................................................................................................................44
IEEE 802.11b (Wireless LAN) Configuration................................................................................................47
Setting SSID..................................................................................................................................................49
Setting a WEP key.......................................................................................................................................50
5. Installing the Printer Driver
Quick Install......................................................................................................................................................53
Install the Operating Instructions.....................................................................................................................55
6. Paper and Other Media
Paper and Other Media Supported by This Printer.......................................................................................57
Paper Recommendations.................................................................................................................................59
Loading Paper..............................................................................................................................................59
Storing Paper................................................................................................................................................59
Types of Paper and Other Media..............................................................................................................59
Paper Not Supported by this Printer...........................................................................................................61
Print Area......................................................................................................................................................61
Loading Paper..................................................................................................................................................63
Loading Paper into Tray 1 (Tandem Tray).................................................................................................63
Loading Paper into Tray 2 and 3...............................................................................................................66
Loading Paper into the A3 / 11" × 17" Tray Unit....................................................................................72
Loading Paper into the Large Capacity Tray (LCT)...................................................................................73
Loading Paper in the Interposer (optional)................................................................................................74
7. Replacing Consumables
Replacing the Toner bottle...............................................................................................................................77
Adding Staples.................................................................................................................................................81
Finisher SR841.............................................................................................................................................81
Finisher SR4000..........................................................................................................................................83
Finisher SR4000 (Saddle Stitch).................................................................................................................86
8. Cleaning and Adjusting the Printer
Cautions to Take When Cleaning...................................................................................................................91
Adjusting Tray Registration..............................................................................................................................92
9. Troubleshooting
Error & Status Messages on the Display Panel..............................................................................................95
When Call-light Is Lit or Blinking...................................................................................................................104
2
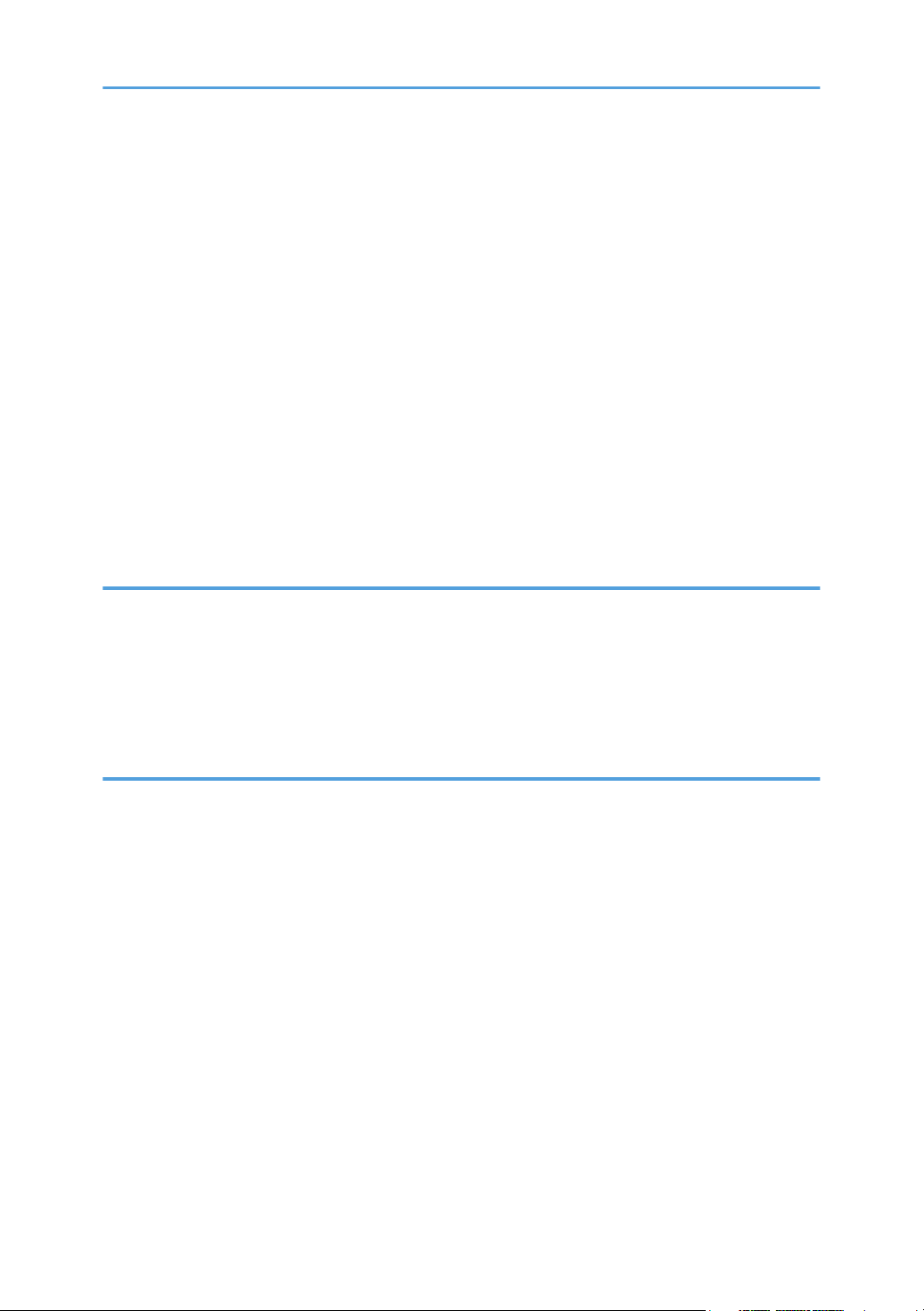
When the Machine does Not Print...............................................................................................................106
Checking the port connection...................................................................................................................107
Other Printing Problems.................................................................................................................................108
Additional Troubleshooting...........................................................................................................................113
Pausing Print When Using Finisher...............................................................................................................115
Removing Jammed Staples...........................................................................................................................116
Finisher SR841..........................................................................................................................................116
Finisher SR4000........................................................................................................................................118
Finisher SR4000 (Saddle Stitch)..............................................................................................................120
Removing Staple Waste................................................................................................................................123
Removing Punch Waste.................................................................................................................................124
Finisher SR841..........................................................................................................................................124
Finisher SR4000........................................................................................................................................125
10. Removing Misfed Paper
Removing Misfed Paper................................................................................................................................127
Remove Misfeed A, U: Internal................................................................................................................127
Remove Misfeed B-F: Internal..................................................................................................................130
Remove Misfeed Q: Interposer................................................................................................................135
Remove Misfeed R: Finisher......................................................................................................................137
11. Appendix
Moving and Transporting the Printer............................................................................................................147
Disposal..........................................................................................................................................................148
Consumables..................................................................................................................................................149
Toner bottles..............................................................................................................................................149
Specification...................................................................................................................................................150
Mainframe.................................................................................................................................................150
Options.......................................................................................................................................................152
INDEX...........................................................................................................................................................163
3
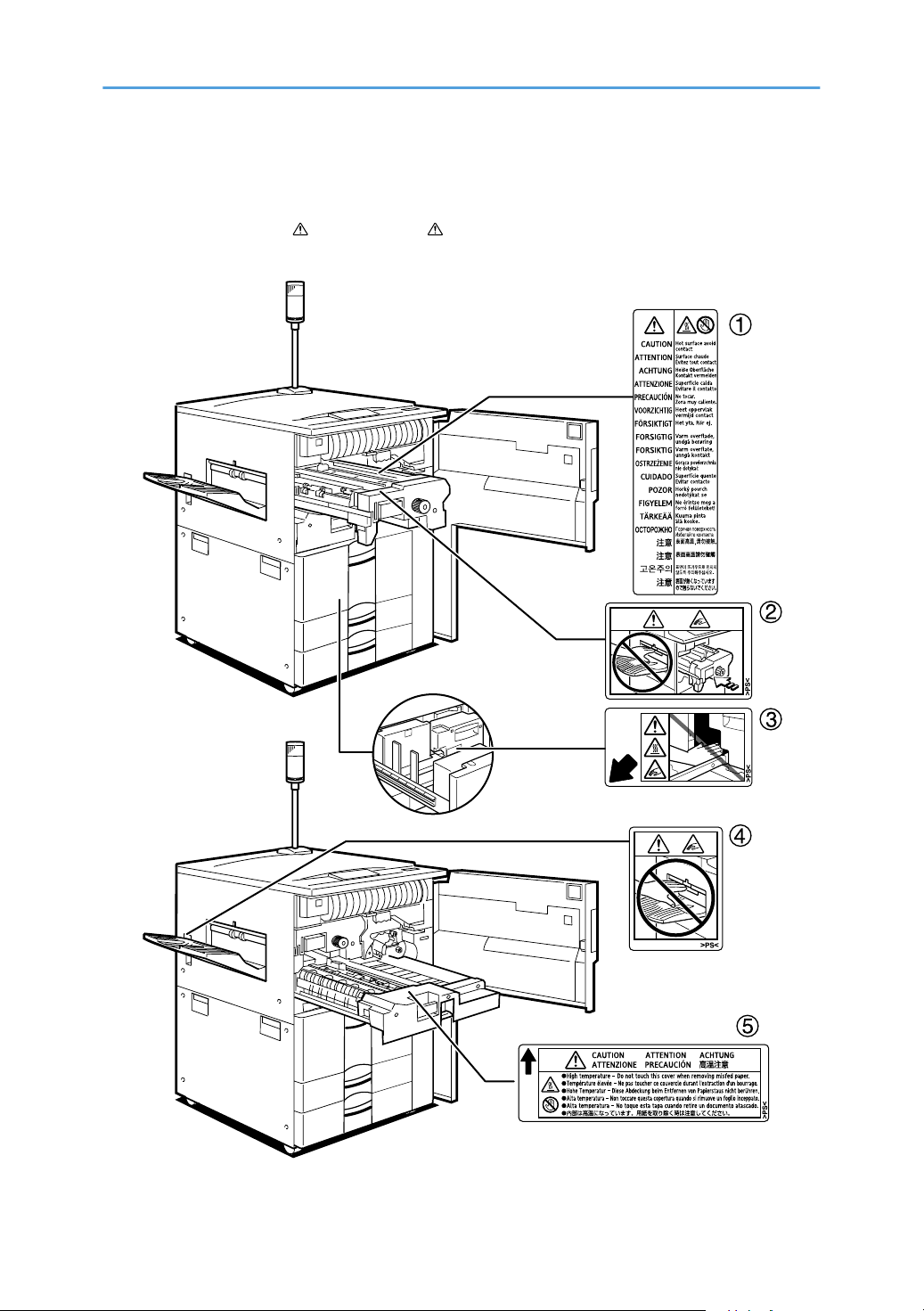
Positions of WARNING and CAUTION labels
AST006S
This machine has labels for
please follow the instructions and handle the machine as indicated.
WARNING and CAUTION at the positions shown below. For safety,
4
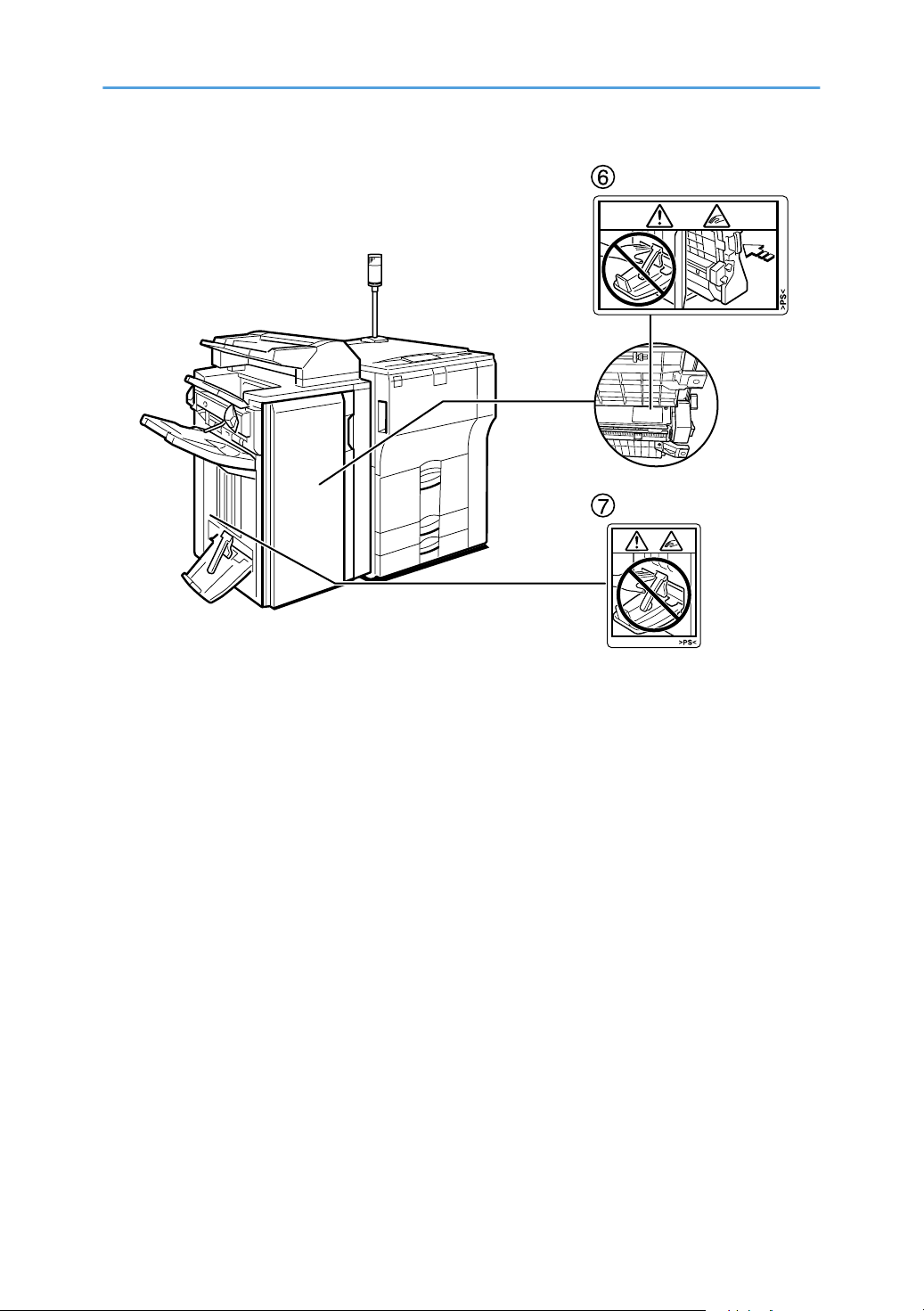
AST007S
1. The inside of this printer becomes very hot. Do not touch parts with this label (indicating a hot surface).
Touching these parts will result in burns.
2. Do not touch this section of the machine. It could cause injury.
3. Do not touch this section of the machine. It could cause injury.
4. Do not touch this section of the machine. It could cause injury.
5. High temperature - Do not touch this cover when removing misfed paper.
6. Do not touch the paper exit section of the finisher. It could cause injury.
7. Do not touch the paper exit section of the finisher. It could cause injury.
5
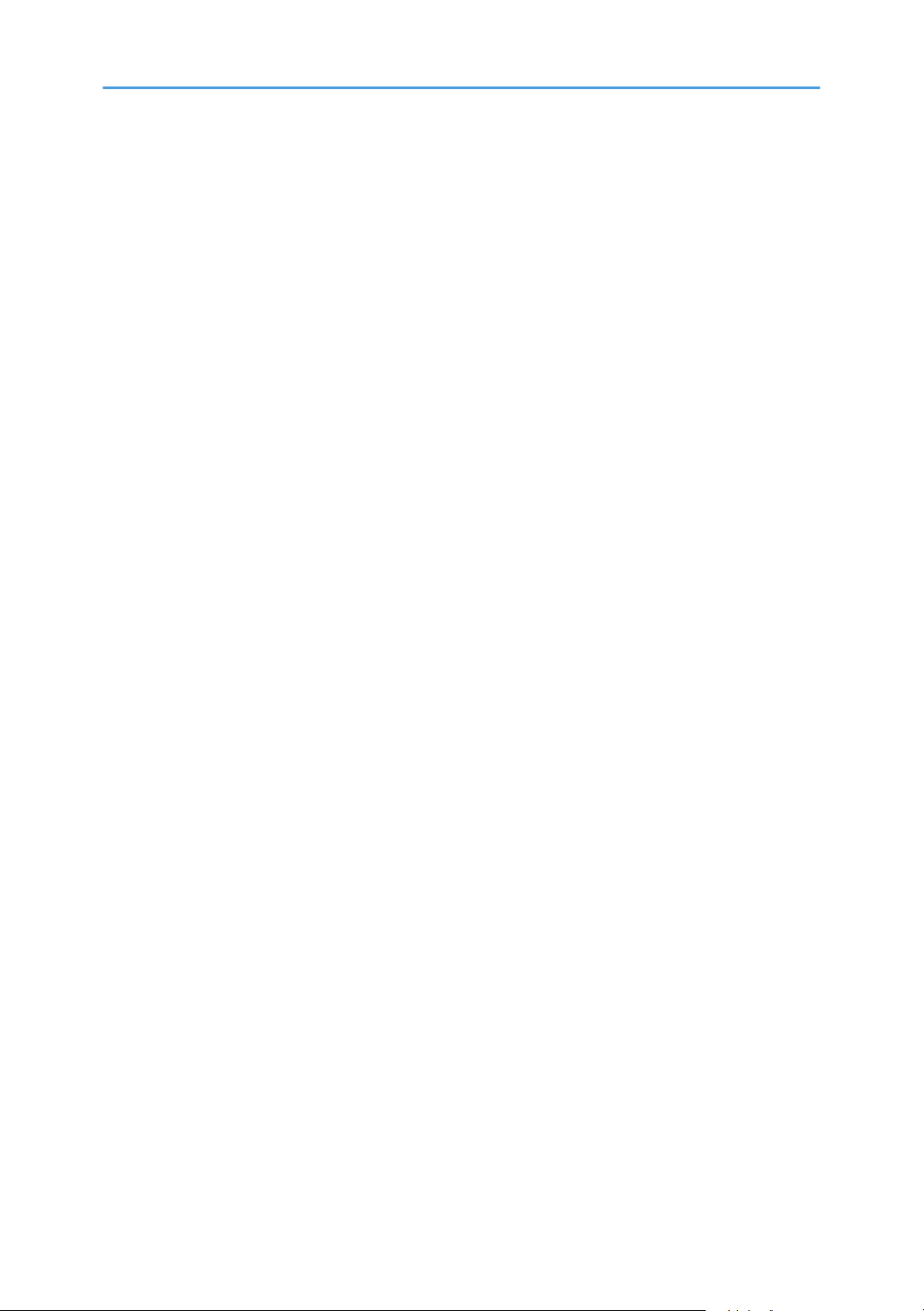
Manuals for This Printer
For particular functions, see the relevant parts of the manual.
Safety Information
Provides information on safe usage of this machine.
To avoid injury and prevent damage to the machine, be sure to read this.
Hardware Guide (This manual)
Contains information about paper and procedures such as installing options, replacing consumables,
responding to error messages, and resolving jams.
Software Guide (HTML)
Contains procedures for using this machine in a network environment, utilizing the software, and using
security functions.
Note to Administrator
Contains administrators' notes, such as information about administrators' hidden menus and hard disk
overwrite functions.
Administrators must store this manual carefully.
6
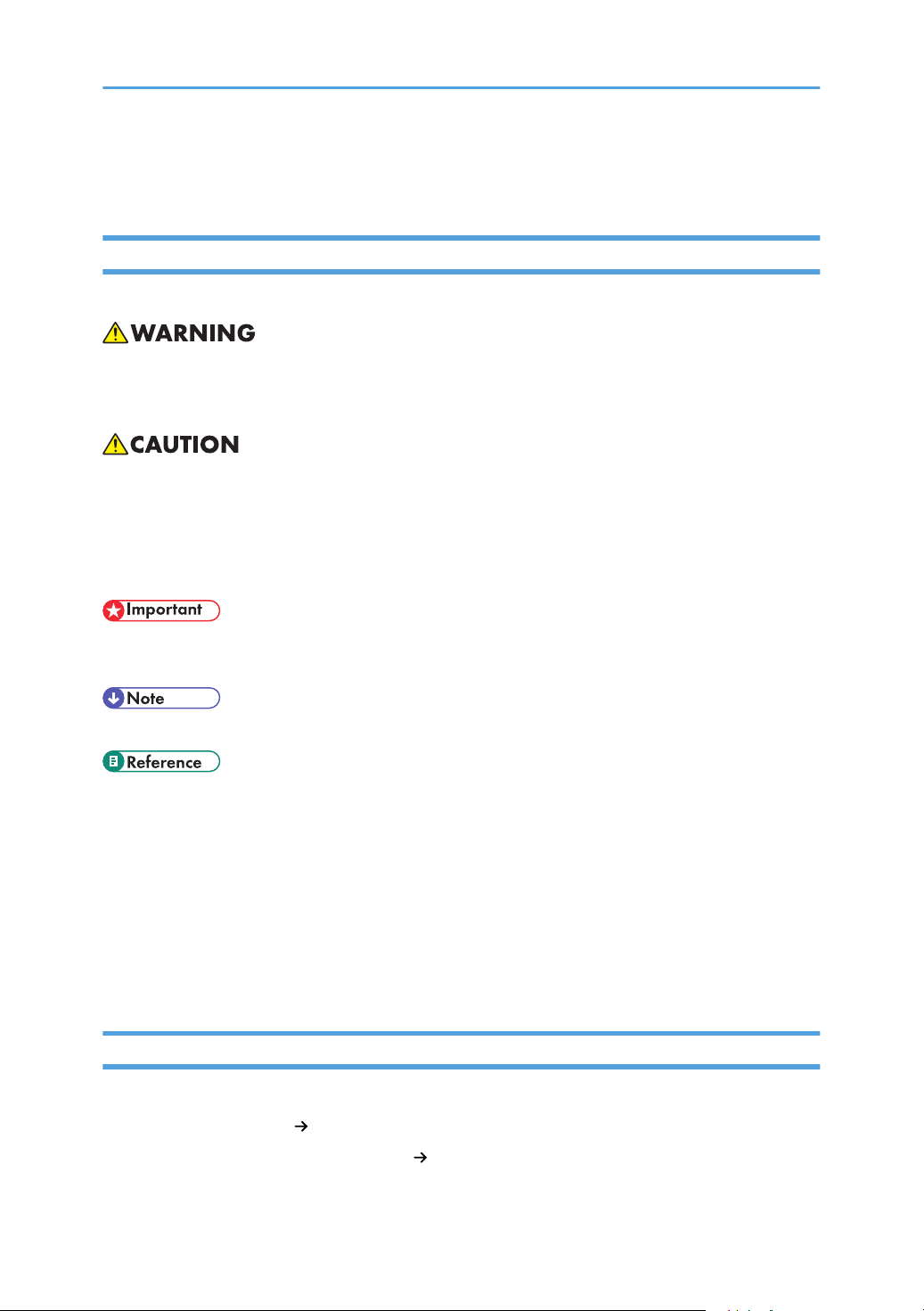
How to Read This Manual
Symbols
The following set of symbols is used in this manual.
This symbol indicates a potentially hazardous situation that might result in death or serious injury when you
misuse the machine without following the instructions under this symbol. Be sure to read the instructions, all
of which are described in the Safety Information section.
This symbol indicates a potentially hazardous situation that might result in minor or moderate injury or
property damage that does not involve personal injury when you misuse the machine without following the
instructions under this symbol. Be sure to read the instructions, all of which are described in the Safety
Information section.
*The statements above are notes for your safety.
If this instruction is not followed, paper might be misfed, originals might be damaged, or data might be
lost. Be sure to read this.
This symbol indicates precautions for operation, or actions to take after abnormal operation.
This symbol indicates a reference.
[ ]
Keys that appear on the machine's display.
Keys and buttons that appear on the computer's display.
[ ]
Keys built into the machine's control panel.
Keys on the computer's keyboard.
Names of Major Options
Major options of this machine are referred to as follows in this manual:
• [Large Capacity Tray] [LCT]
• [3000 sheet 100 sheet staple Finisher] Finisher SR841
7
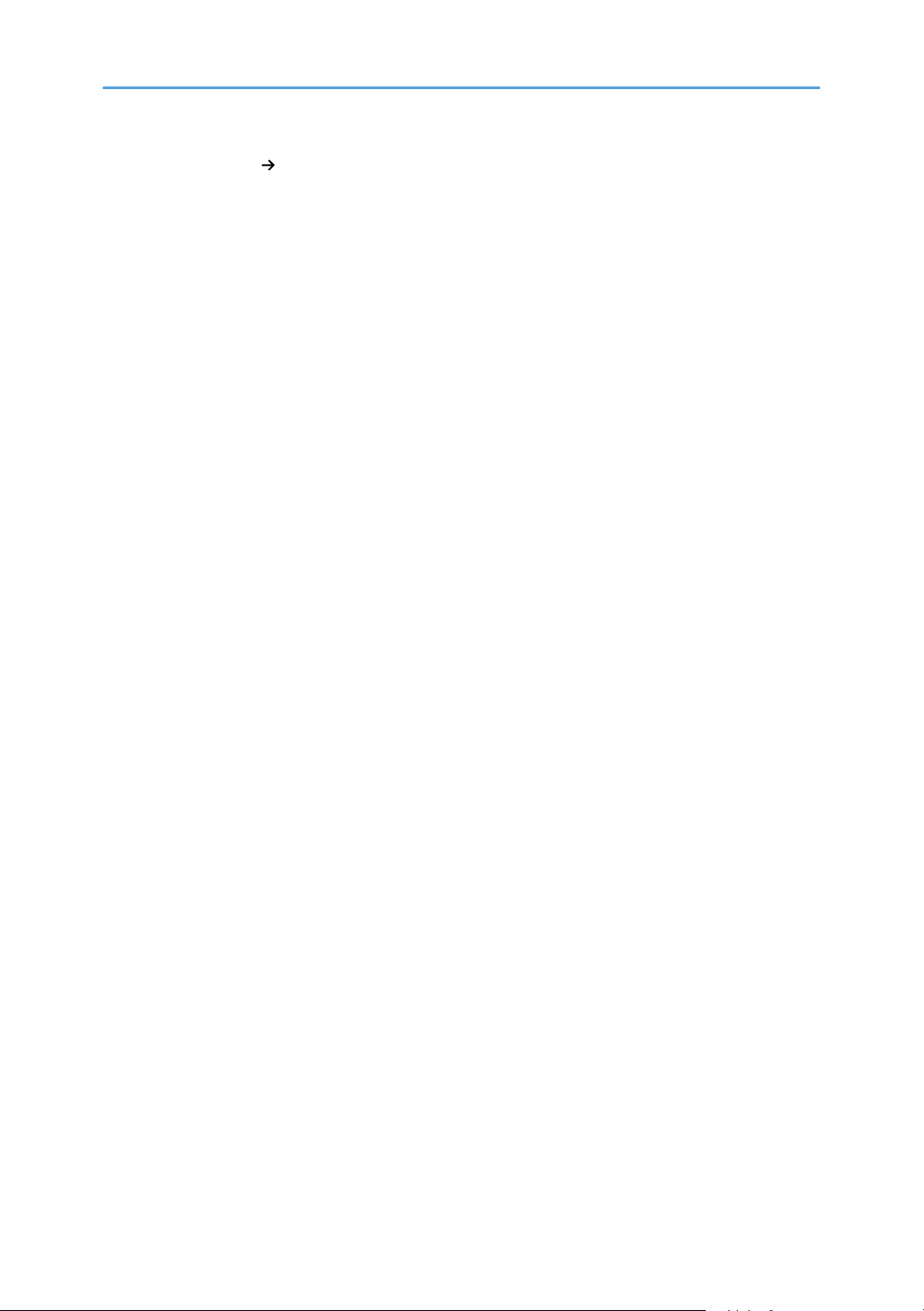
• [Booklet Finisher] Finisher SR4000
8
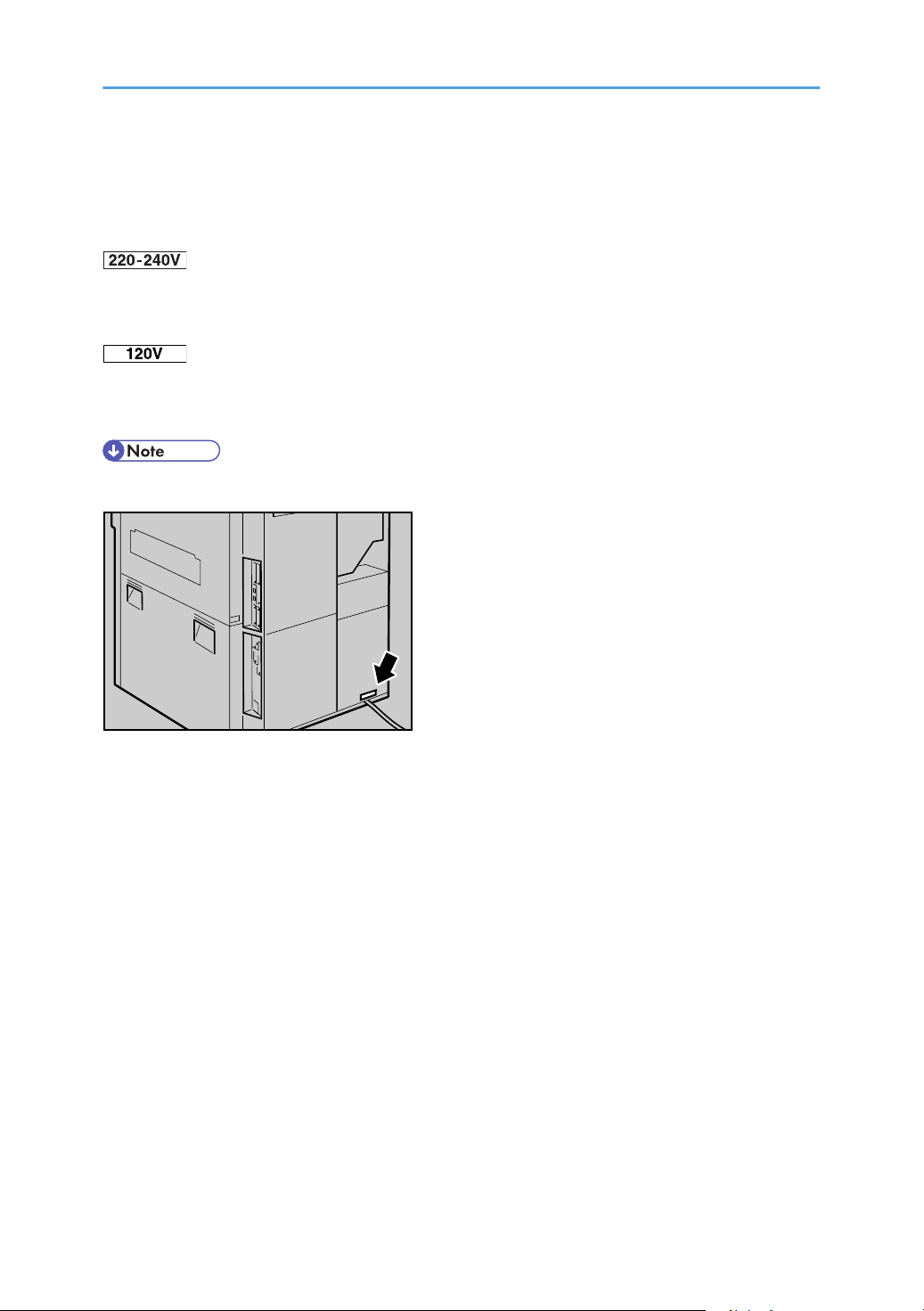
Description for the Specified Model
AST162S
In this manual, the following items explain about the printer for the specified models:
This explains about the 220 - 240 V model printer.
Read if you purchase this model.
This explains about the 120 V model printer.
Read if you purchase this model.
• You can identify the printer's model by checking the label on its inside as shown.
9
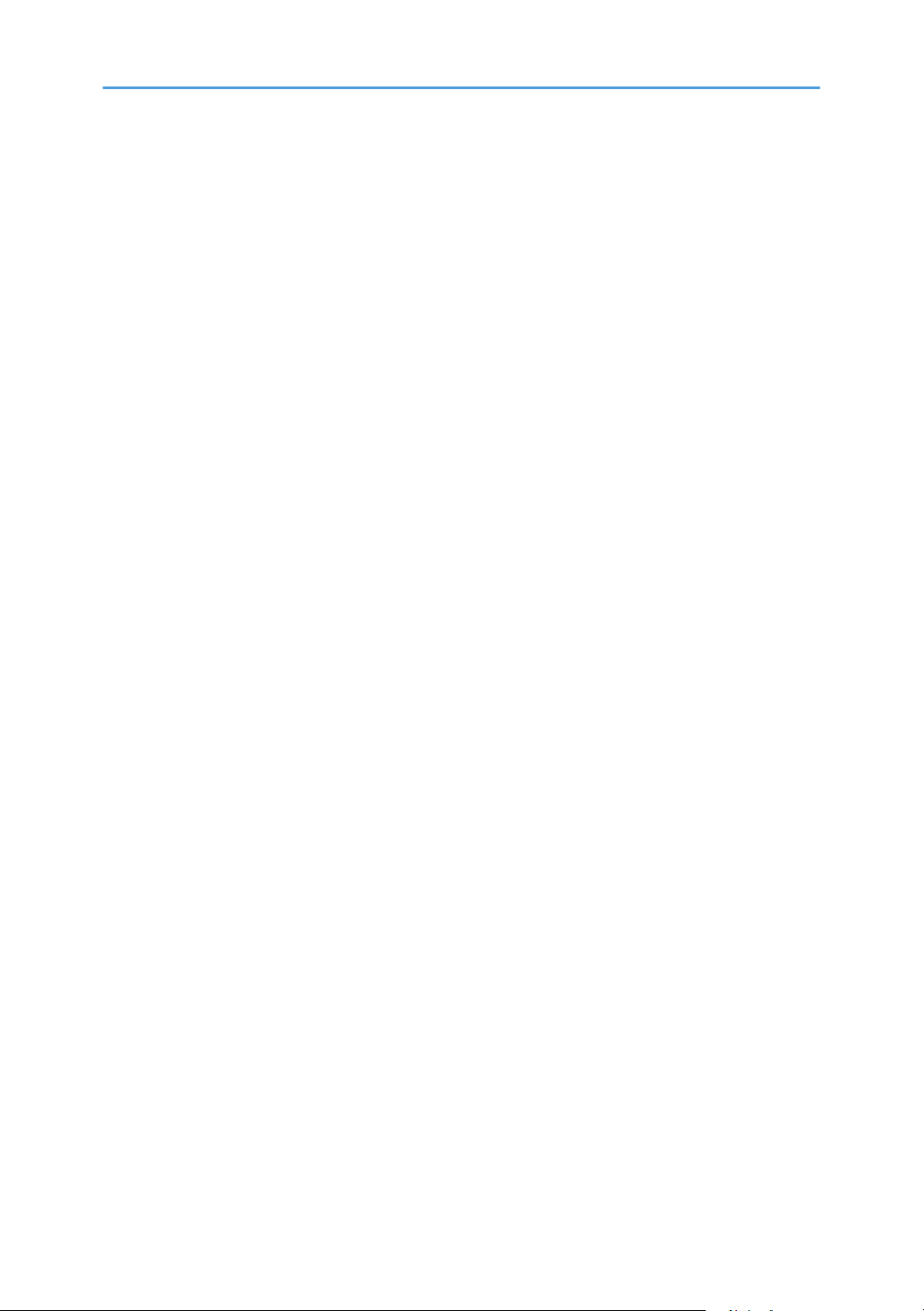
10
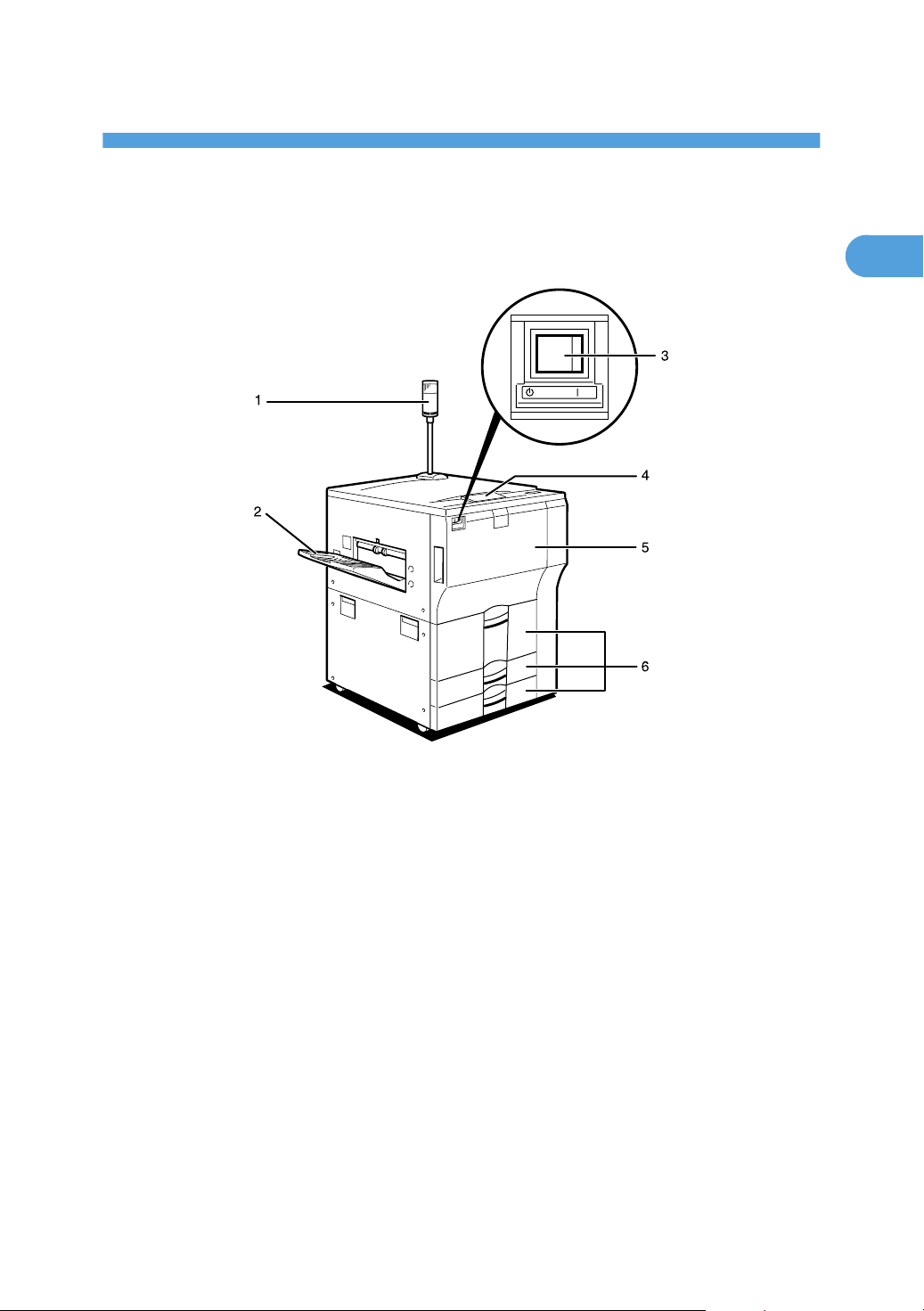
1. Guide to the Printer
AST001S
1
Exterior: Front View
1. Call- light
Notifies you of errors during printing, such as paper jam and out of paper.
2. External Tray (optional)
Printed paper is delivered here.
3. Power Switch
Switches the power of the printer to On or Stand by mode.
4. Control Panel
Contains keys for the printer operation and a panel display that shows the printer status.
5. Front Cover
Open this cover to replace some parts or remove paper misfeed.
6. Paper tray (trays 1 to 3)
Feed paper loaded.
11
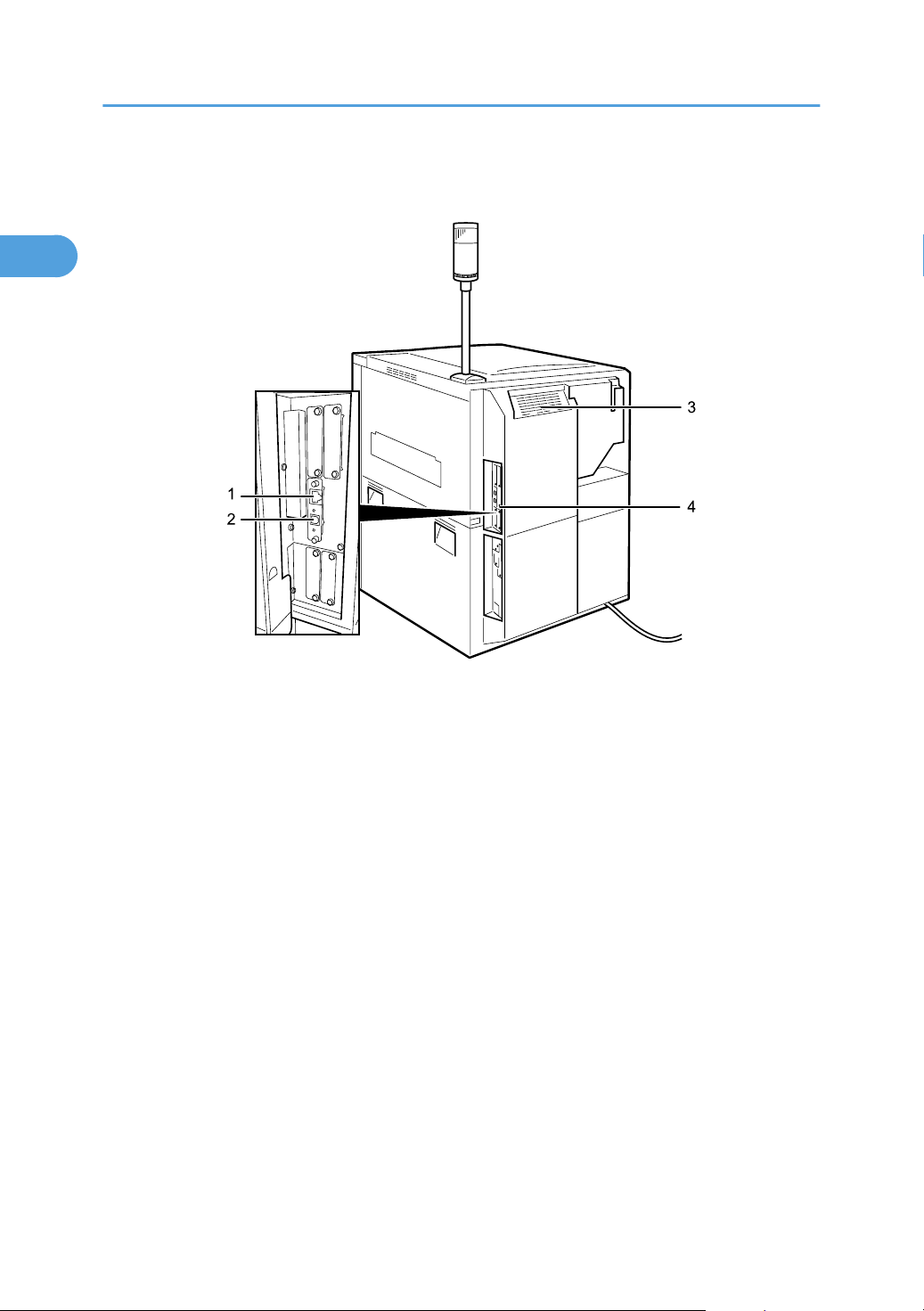
AST002S
1. Guide to the Printer
1
Exterior: Rear View
1. Ethernet Port
Use a network interface cable to connect the printer to the network.
2. USB port
Use a USB cable to connect the printer to the host computer.
3. Ventilation
Prevents overheating. Place no objects against or near these holes.
4. Controller Board
Attach the interface cable, network interface cable or the USB interface cable here.
12
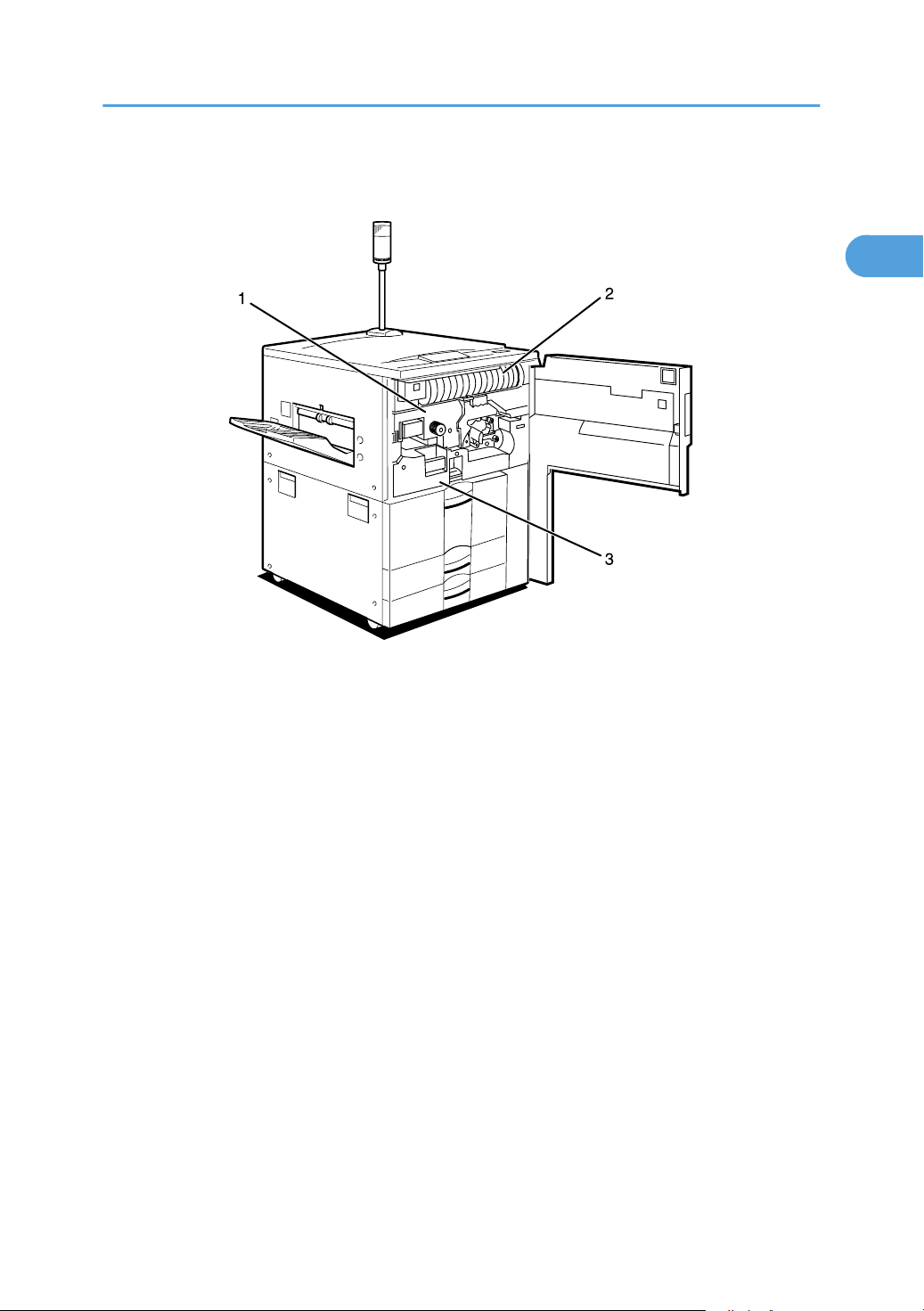
Inside
AST003S
1
Inside
1. Fusing Unit
Fuses the image onto paper.
When "Replace Fusing Unit" message appears on the panel display, replace the fusing unit.
For details about replacing this unit, contact your sales or service representative.
2. Toner
When "Add toner" message appears on the display panel, replace a toner bottle.
3. Duplex Unit
Prints on both sides of paper.
13
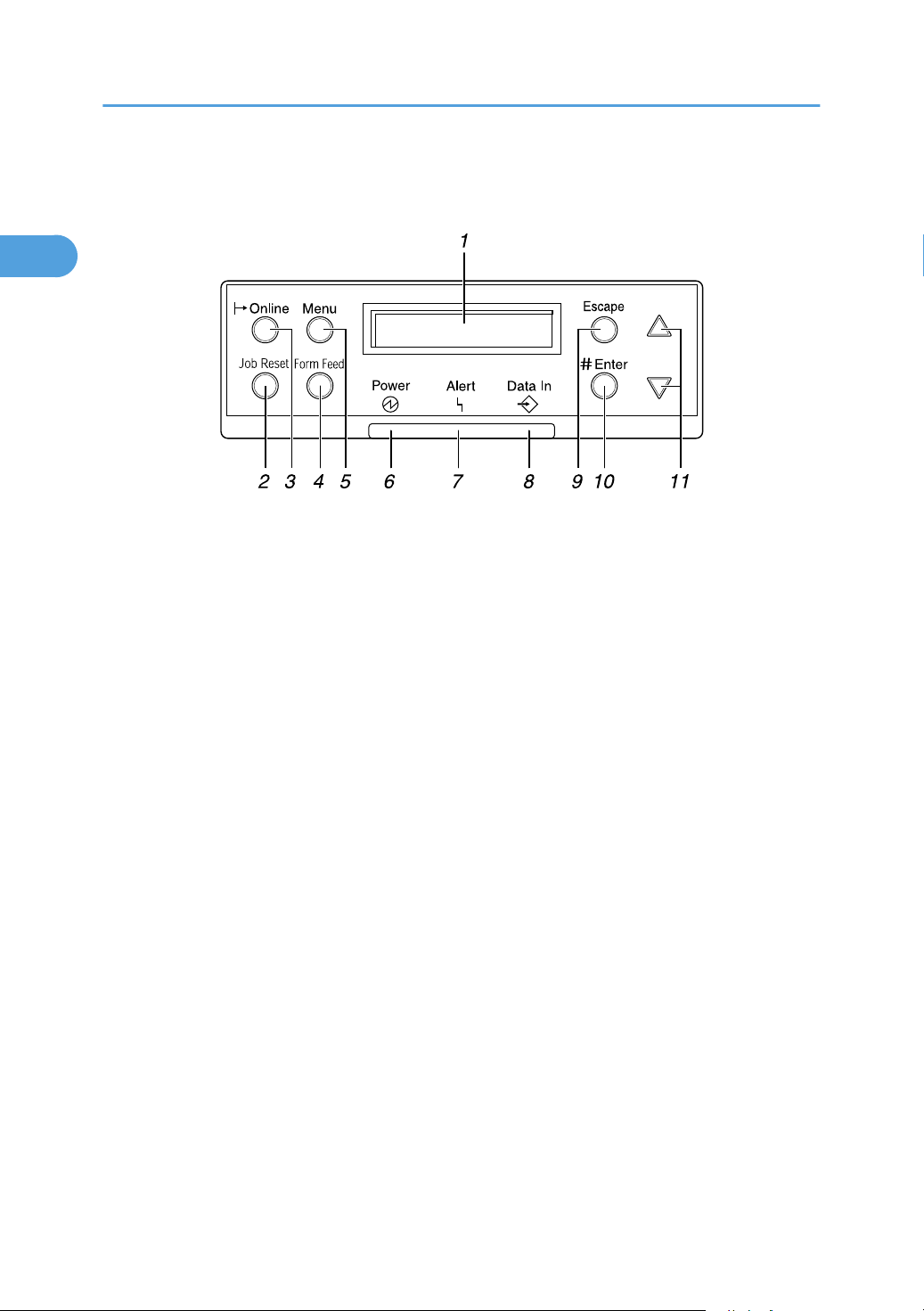
AST004S
1. Guide to the Printer
1
Control Panel
1. Display
Shows the current status of the printer and error messages.
2. [Job Reset] key
When the printer is online, press this key to cancel any ongoing print jobs.
3. Online Indicator/[Online] key
Indicates whether this machine is online or offline. Press this key to switch the machine between online and offline.
If online, the machine is ready to receive data, and the lamp is lit.
If offline, the machine is not ready to receive data, and the lamp is unlit.
Pressing this key during any settings returns the machine to the default screen.
4. [Form Feed] key
When the printer is offline, press this key to print all data left in the printer's input buffer.
You can use this key to force the printer to print data received in the online status when the paper size or type
does not match the size or type actually set.
5. [Menu] key
Press this key to make and check the current printer settings.
6. Power indicator
Is lit while the printer power is on.
Is unlit when the power is turned Stand by or while the printer is in the Energy Saver mode.
7. Error indicator
Blinks or lights whenever a printer error occurs.
When this light is lit in red, take action based on the message displayed on the control panel.
8. Data In indicator
Blinks while the printer is receiving data. Is lit if there is data to be printed.
9. [Escape] key
14
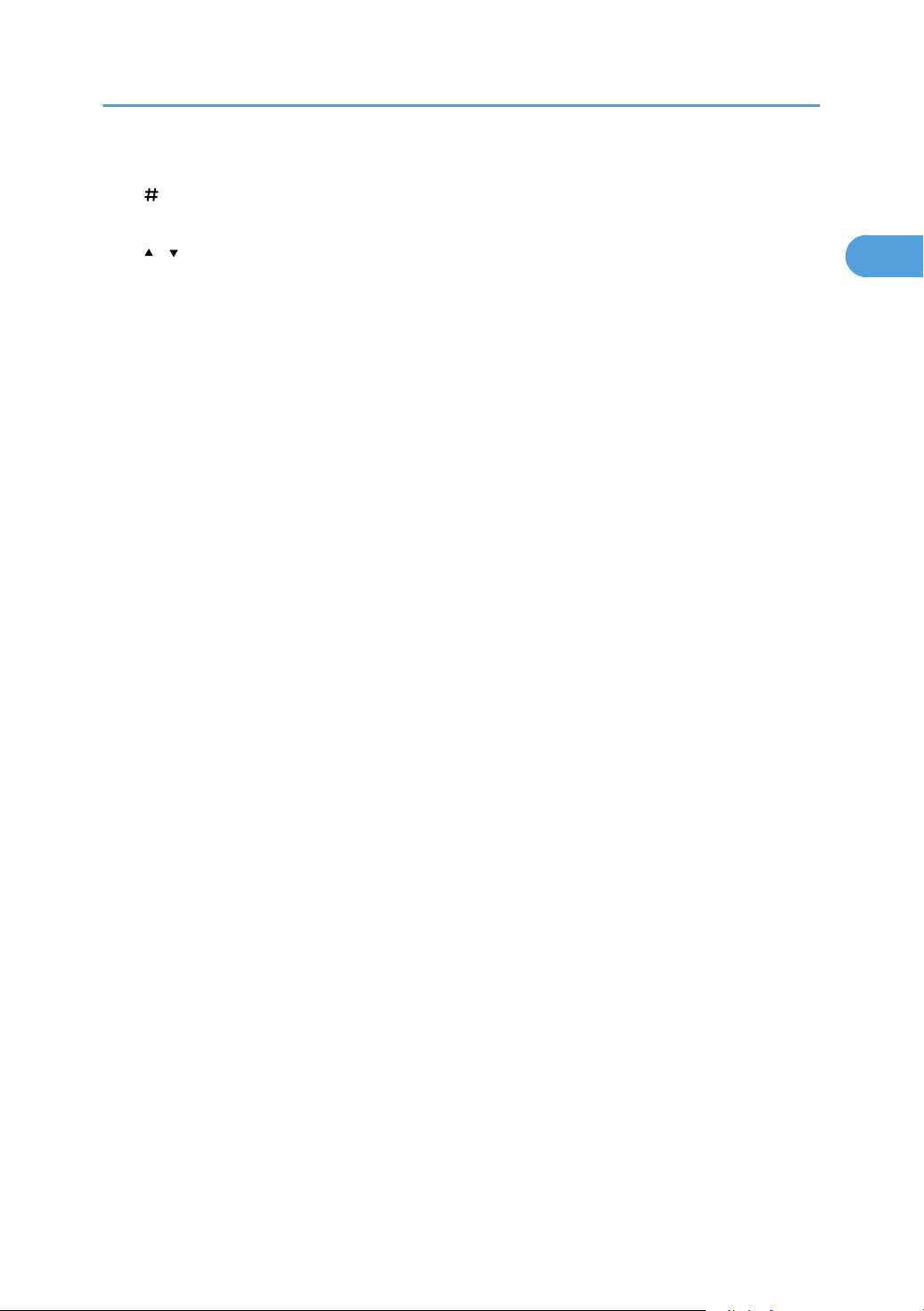
Press this key to return to the previous condition on the display.
1
10. [ Enter] key
Press this key to confirm or apply settings to proceed to the subsequent steps.
11. [ ] [ ] keys
Press these keys to increase or decrease displayed values when making settings. Keep pressed to quicken
scrolling, and increase or decrease values displayed in increments of 10.
Control Panel
15
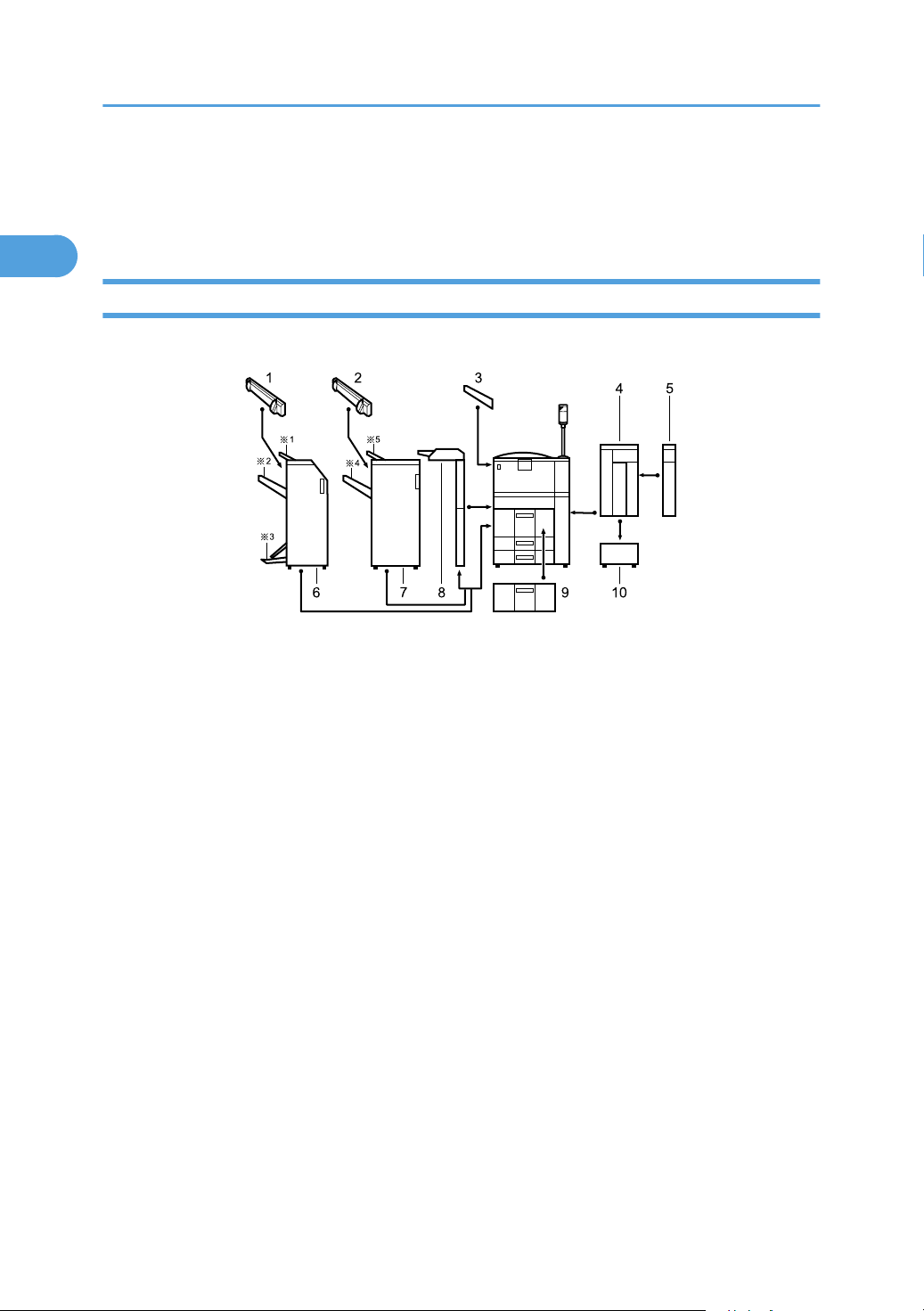
AST005S
1. Guide to the Printer
1
Options
This section introduces the names and functions of main optional parts.
External Options
This section provides explanations about external options.
1. Output Jogger
Attached to the Finisher SR4000 to tidy the printout.
2. Output Jogger
Attached to the Finisher SR841 to tidy the printout.
3. External Tray
Printed paper is delivered here.
4. Large Capacity Tray (LCT)
Holds 4,000 sheets of paper.
5. Extension unit
Attached to the LCT and holds 2,500 sheets of B4 JIS or 81/2" × 11" sized paper.
6. Finisher SR4000
The saddle stitch function can staple the copies in the centre and fold them into booklets.
*1: Finisher upper tray
*2: Finisher shift tray
*3: Finisher booklet tray
7. Finisher SR841
Sorts, stacks, staples and punches print.
*4: Finisher shift tray
*5: Finisher upper tray
16
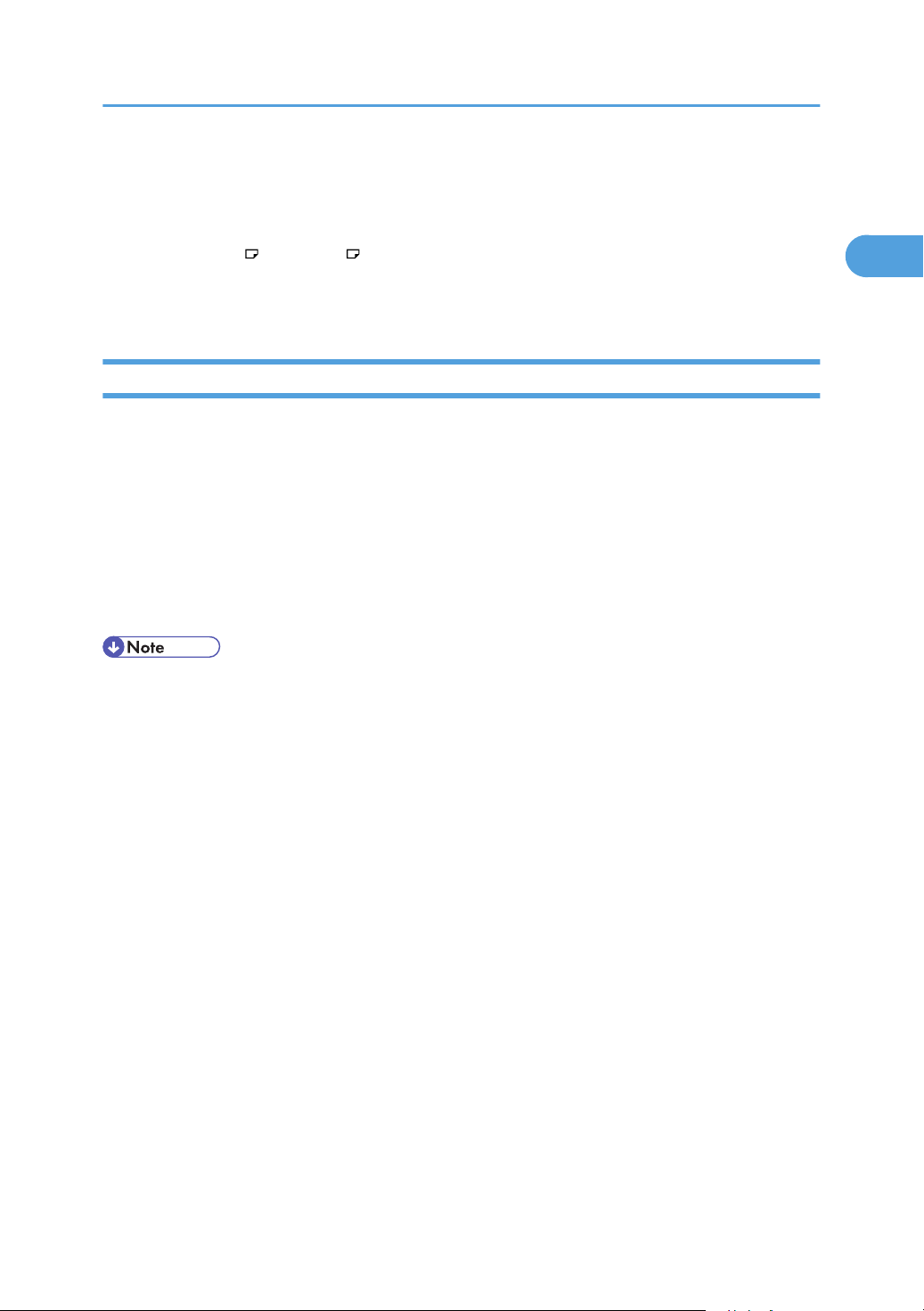
8. Interposer
1
Inserts cover or slip sheets into the printed.
9. A3/11" × 17" tray unit
You can load A3 or 11" × 17" paper in tray 1 using this unit.
10. LCT Connection Unit
Connect the LCT to the printer.
Internal Options
This section provides explanations about internal options.
• IEEE 1284 Interface Board
Connects to the IEEE 1284 cable.
• IEEE 802.11b Interface Unit
Allows you to install the wireless LAN interface.
• Gigabit Ethernet Board
Options
Allows you to communicate with 1000 BASE-TX.
• Remove the machine's Ethernet and USB ports before connecting the Gigabit Ethernet Board.
• If you want to install the unit, contact your sales or service representative.
17
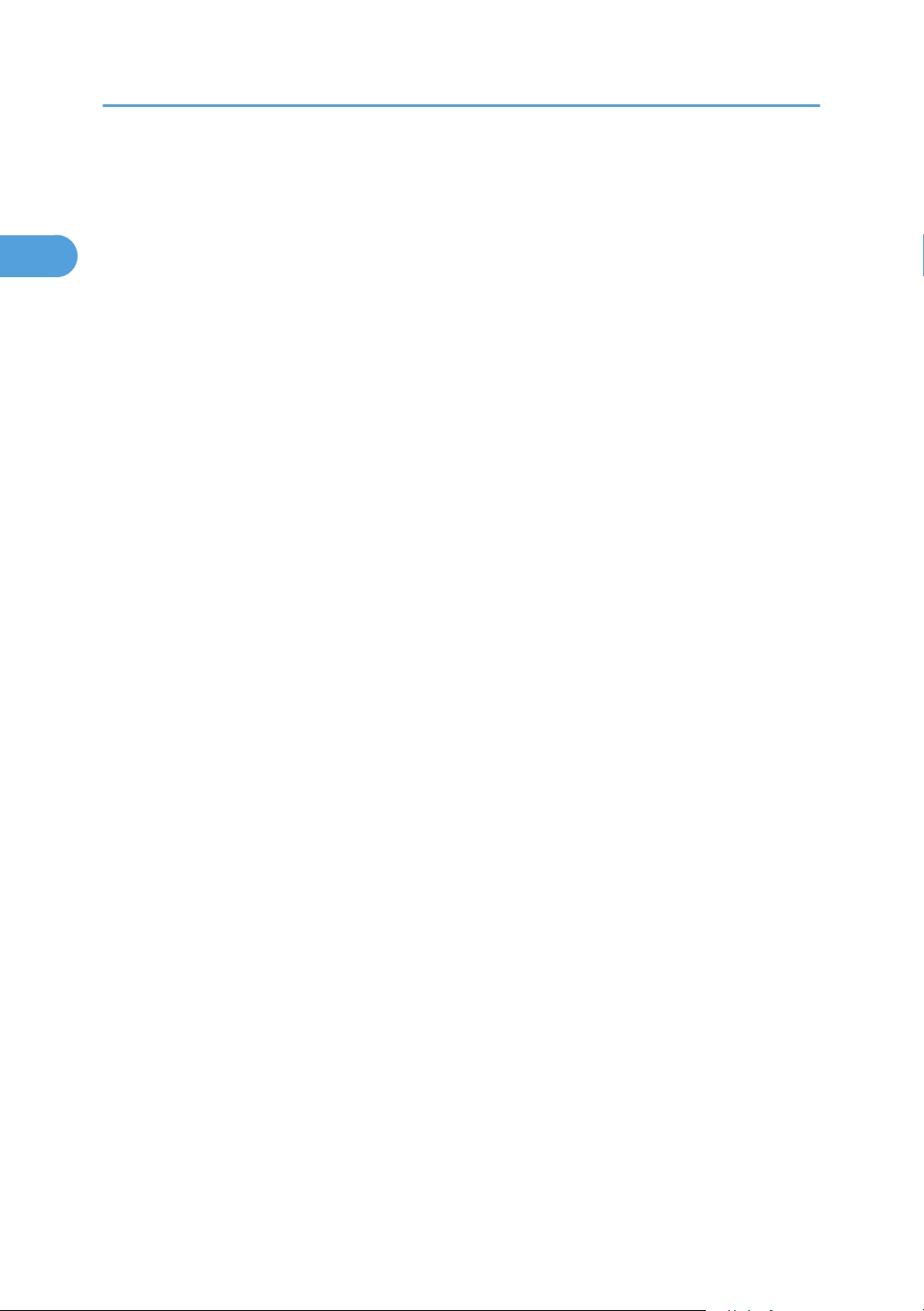
1. Guide to the Printer
1
18
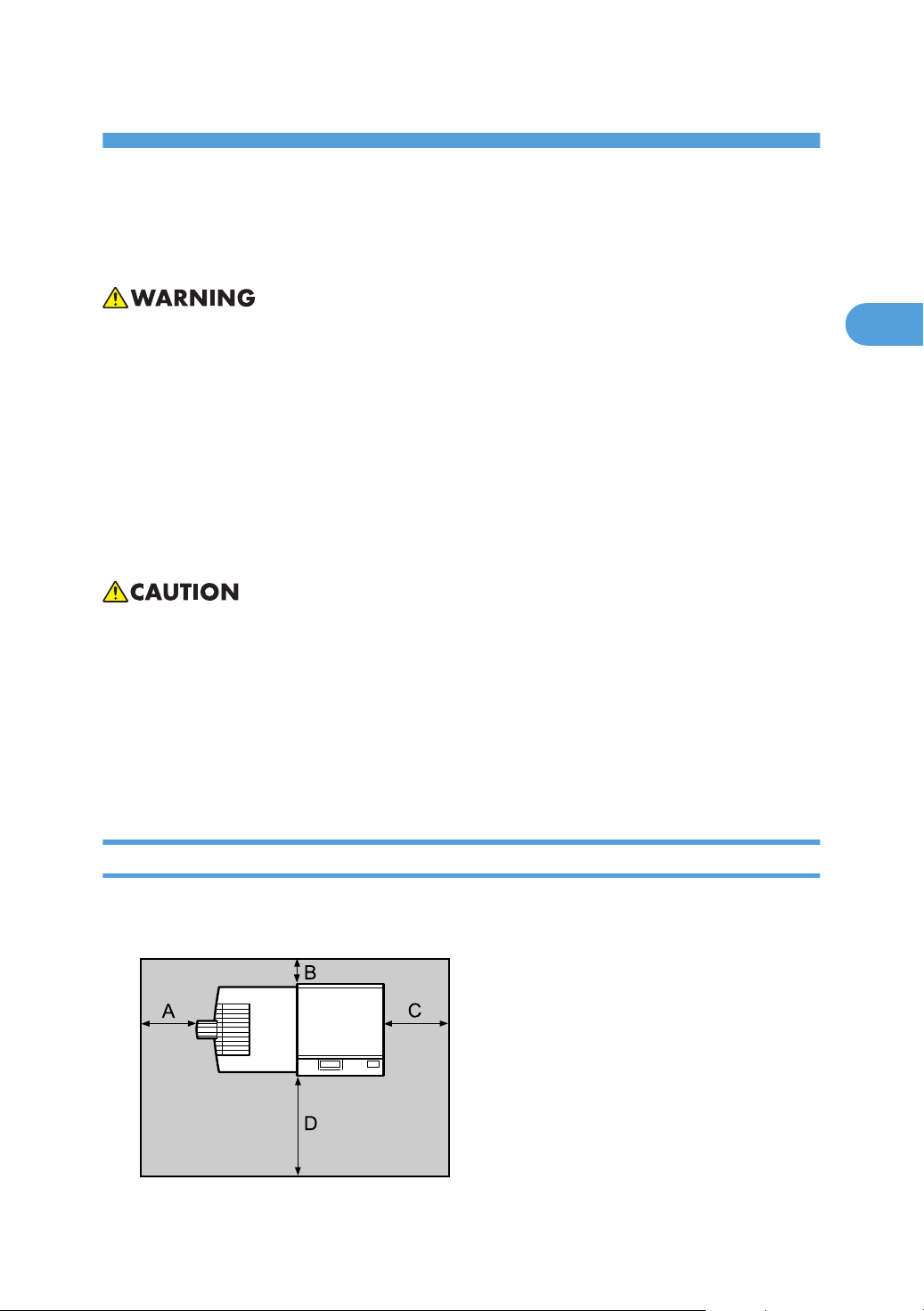
2. Setting Up
AST100S
2
Where to Put the Printer
• Confirm the wall outlet is near the machine and freely accessible, so that in the event of emergency,
it can be unplugged easily.
• Only connect the machine to the power source described in the manual.
• Avoid multi-wiring.
• Do not damage, break or make any modifications to the power cord. Do not place heavy objects on
it, pull it hard or bend it more than necessary. These actions could cause an electric shock or fire.
• Enclosed set of power cord is only for the use with this product and should not be used with any other
electronic equipment or appliances. Do not use any other power cord with this product. They could
cause electric shock or fire.
• Do not handle the plug with wet hands. Doing so might cause an electrical shock.
• Keep the machine in an area that is within optimum environmental conditions. Operating the machine
in an environment that is outside the recommended ranges of humidity and temperature can cause
an electrical fire hazard. Keep the area around the socket free of dust. Accumulated dust can become
an electrical fire hazard.
• Place the machine on a strong and level surface. Otherwise, it might fall and injure someone.
• If you use the machine in a confined space, ensure there is continuous air circulation.
Space Required for Installation
• Ensure there is adequate space around the printer. This space is necessary to operate the printer. The
recommended (or minimum) space requirements are as follows:
19
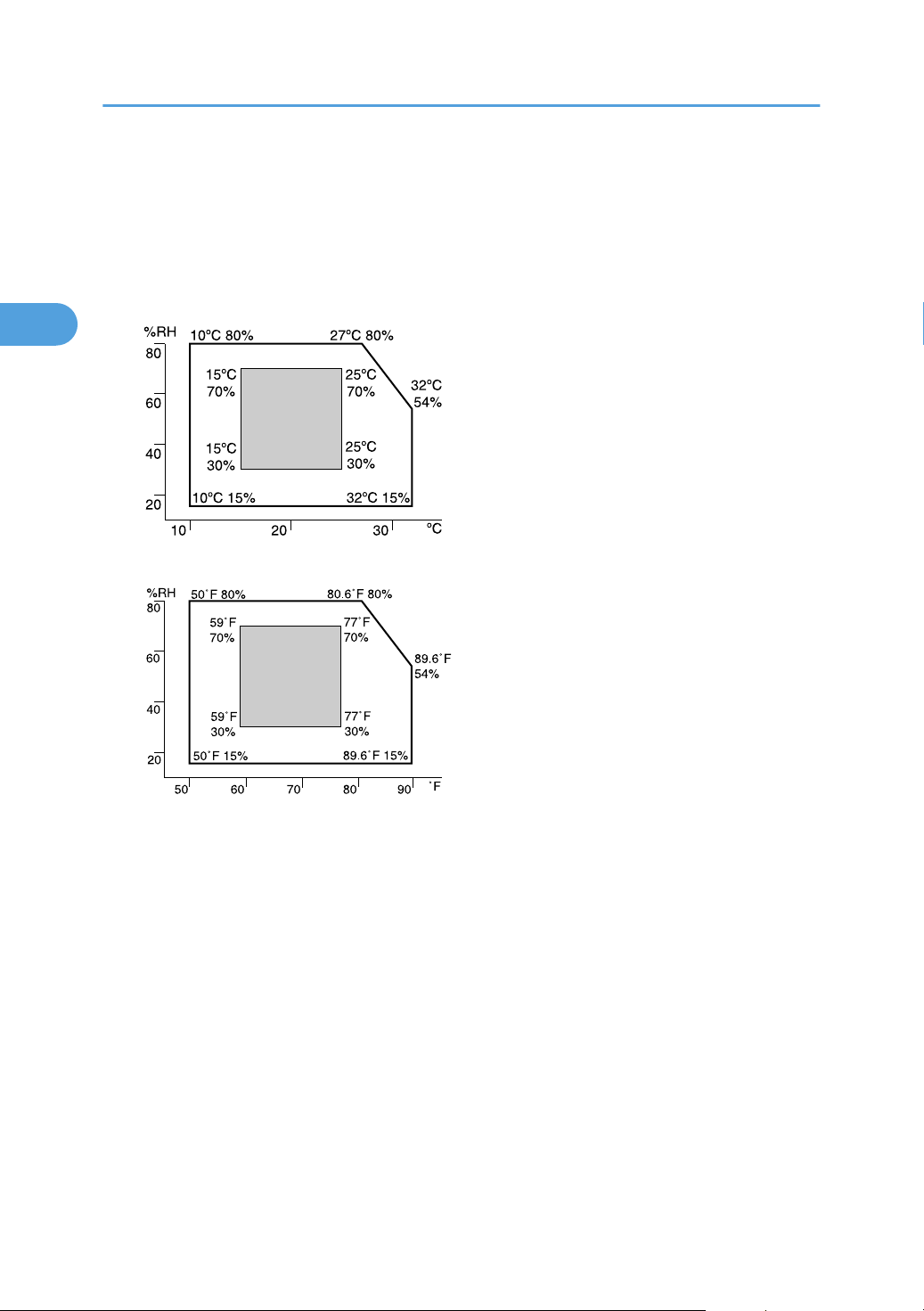
AST101S
AST102S
2. Setting Up
2
A: 10 cm (4 inches) or more
B: 5 cm (2 inches) or more
C: 4 cm (1.6 inches) or more
D: 70 cm (27.6 inches) or more
• Permissible and recommended temperature and humidity ranges are as follows:
20
• The machine must be level within 5 mm, 0.2" from both front to rear and left to right.
• To avoid possible build-up of ozone, locate this machine in a large well ventilated room that has an
air turnover of more than 30 m3/hr/person.
• When you use this machine for the long time in a confined space that has poor ventilation, you may
detect an odd smell. To keep the workplace comfortable, we recommend you to keep it well ventilated.
• Do not place the machine in areas that are exposed to:
• direct sunlight or strong light
• dust and airborne particulates
• corrosive gases
• humidity
• extreme temperatures (hot or cold)
• air conditioner or humidifier stream
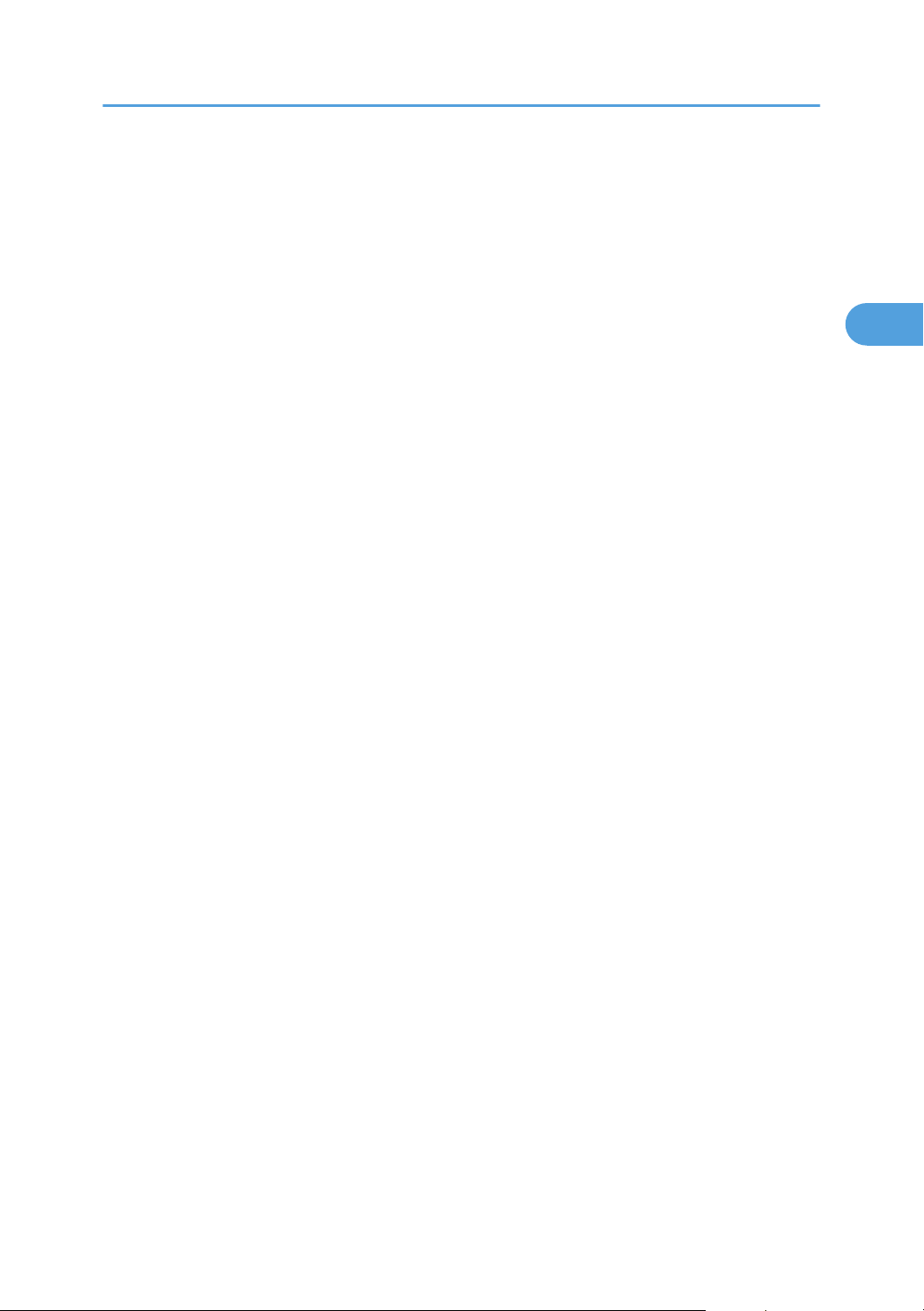
• frequent strong vibration
2
• EMF from nearby electronic equipment
Where to Put the Printer
21
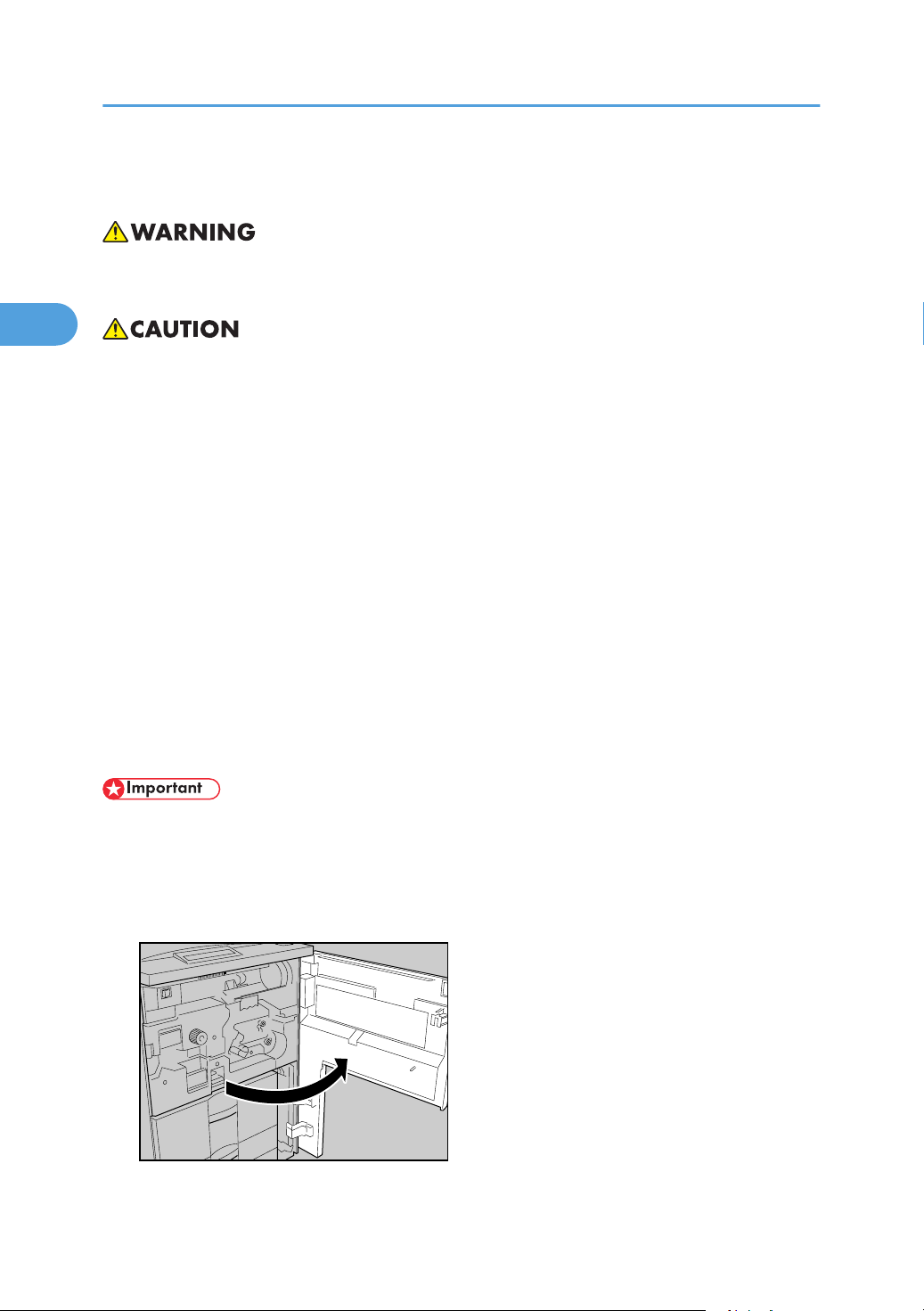
AST016S
2. Setting Up
2
Installing the Toner bottle
• Do not incinerate used toner or toner containers. Toner dust might ignite when exposed to an open
flame. Dispose of used toner containers in accordance with local regulations.
• Keep toner (used or unused) and toner containers out of reach of children.
• If toner or used toner is inhaled, gargle with plenty of water and move into a fresh air environment.
Consult a doctor if necessary.
• If toner or used toner gets into your eyes, flush immediately with large amounts of water. Consult a
doctor if necessary.
• If toner or used toner is swallowed, dilute by drinking a large amount of water. Consult a doctor if
necessary.
• Avoid getting toner on your clothes or skin when removing a paper jam or replacing toner. If your
skin comes into contact with toner, wash the affected area thoroughly with soap and water.
• If toner gets on your clothing, wash with cold water. Hot water will set the toner into the fabric and
may make removing the stain impossible.
• Our products are engineered to meet high standards of quality and functionality, and we recommend
that you use only the expendable supplies available at an authorized dealer.
• Do not open toner cartridges forcefully. Toner can spill, dirtying your clothes or hands, and possibly
resulting in accidental ingestion.
• Do not expose the toner bottle to light for a long time. If you do, toner becomes damaged and print
quality might be reduced.
• Do not remove the inner cap of the toner bottle.
1. Open the front cover of the machine.
22
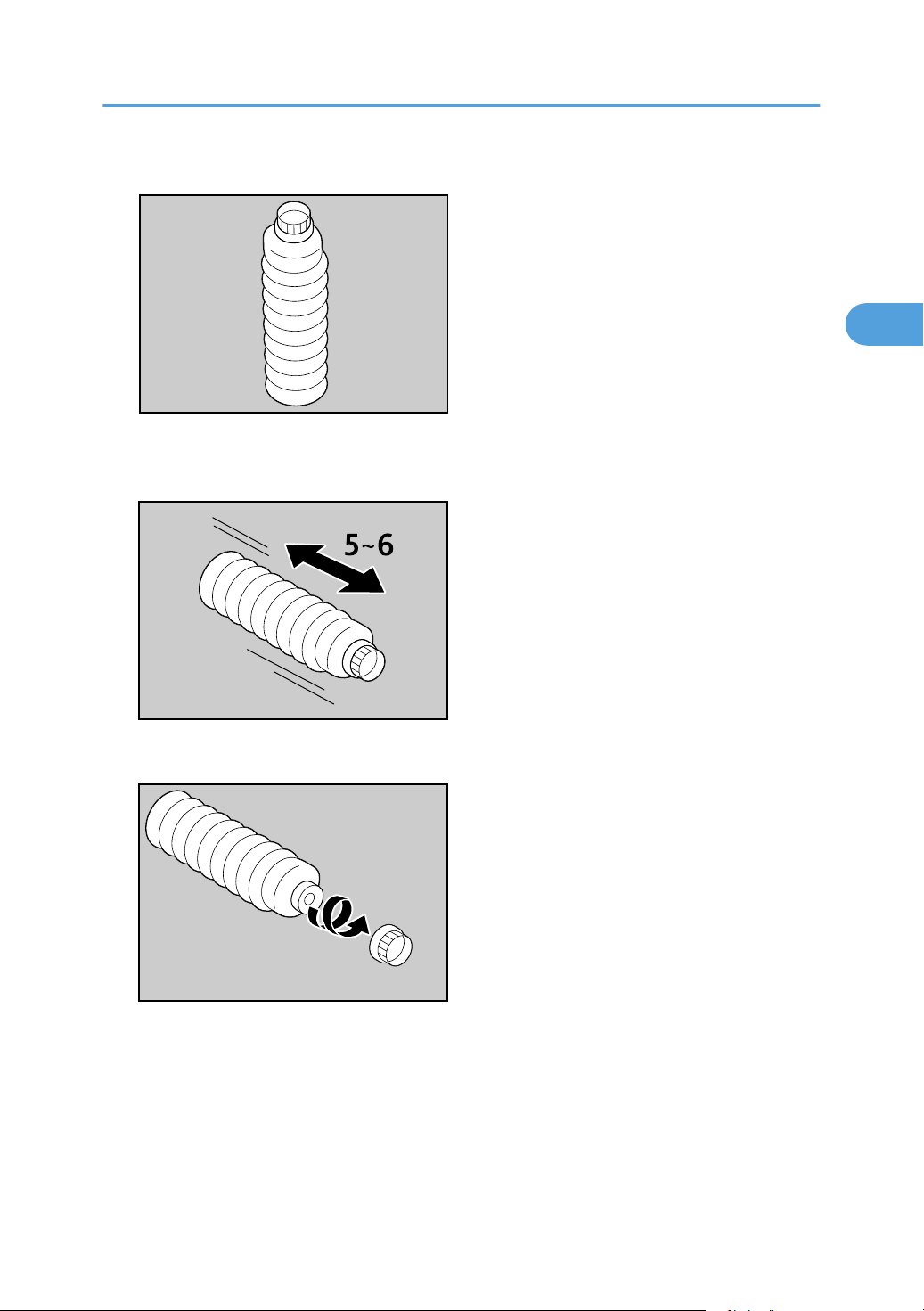
AST103S
AST104S
AST105S
Installing the Toner bottle
2
2. Take the new toner bottle from the box.
3. Hold the bottle horizontally, and then shake it five or six times without removing the outer
cap.
4. Remove the outer cap.
5. Pull the lever out toward you, until it is at 90°.
23
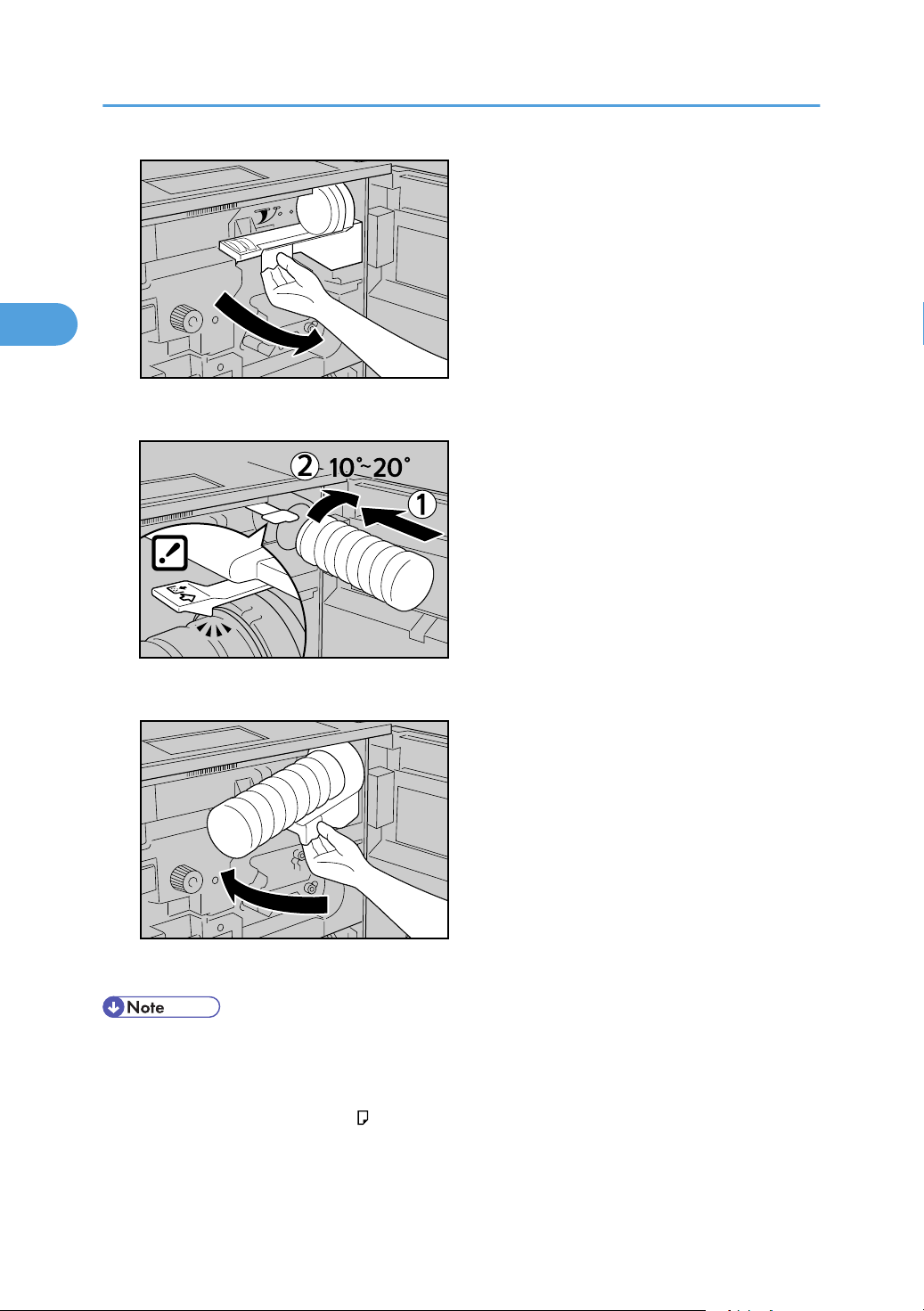
AST106S
AST107S
AST108S
2. Setting Up
2
6. Insert the toner bottle. Push it in until the green lever clicks.
7. Return the lever under the toner bottle to its original position.
8. Close the front cover of the machine.
• Our products are engineered to meet the highest standards of quality and functionality. When purchasing expendable supplies, we recommend using only those provided by an authorized dealer.
• The toner bottles supplied with the printer allow you to print about 43,000 pages. These numbers
were obtained from printing A4 5% charts, but the actual number of pages will vary depending on
paper type, size, contents, and print settings.
24
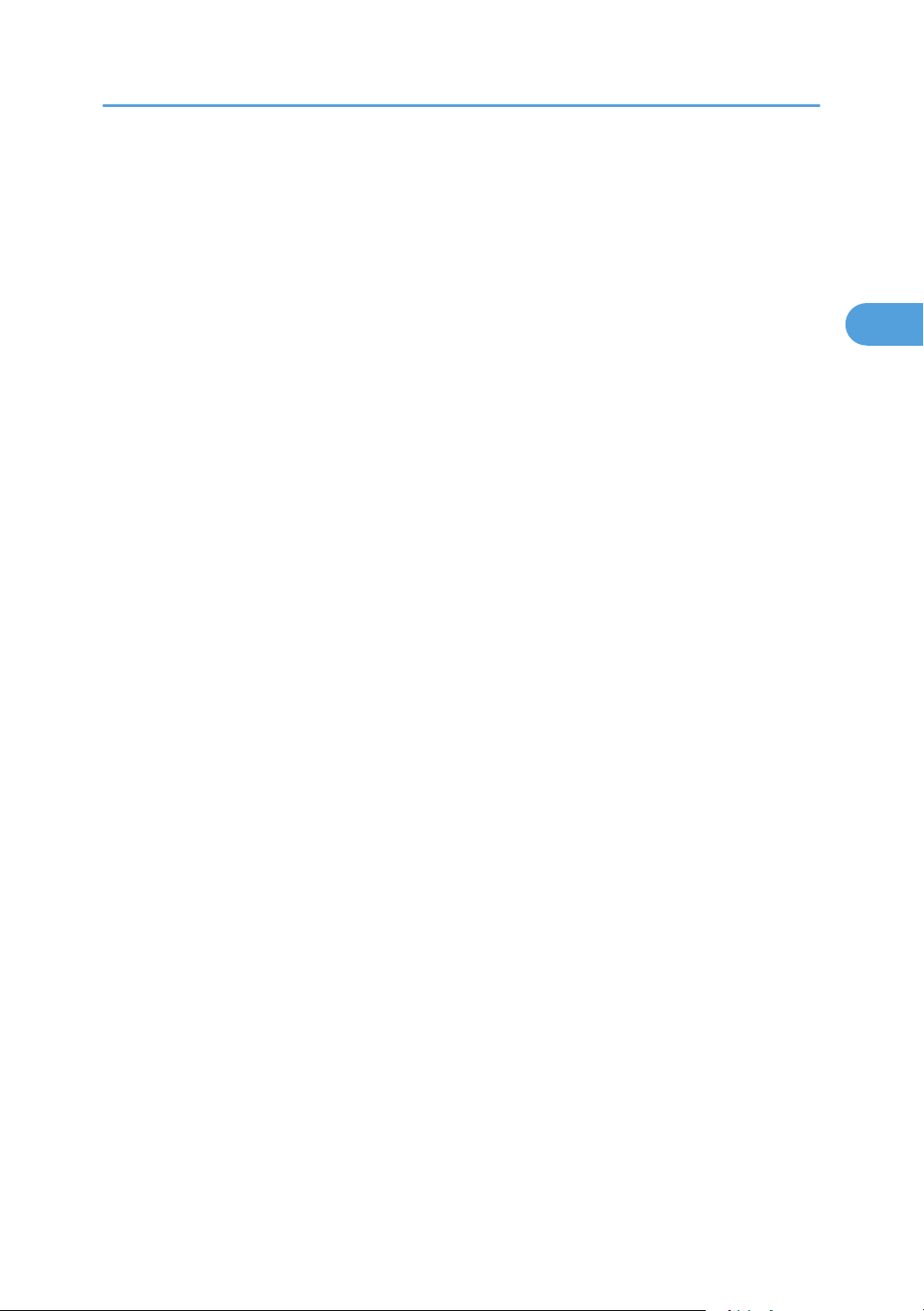
Installing the Toner bottle
2
• Toner bottles are not covered by warranty. However, if there is problem, contact the store where they
were purchased.
• If the toner bottle does not click into position, pull it slightly back toward you, rotate it 10-20° to the
right, and then re-insert it.
• Do not insert and remove the toner bottle more than necessary, as toner spills may result.
25
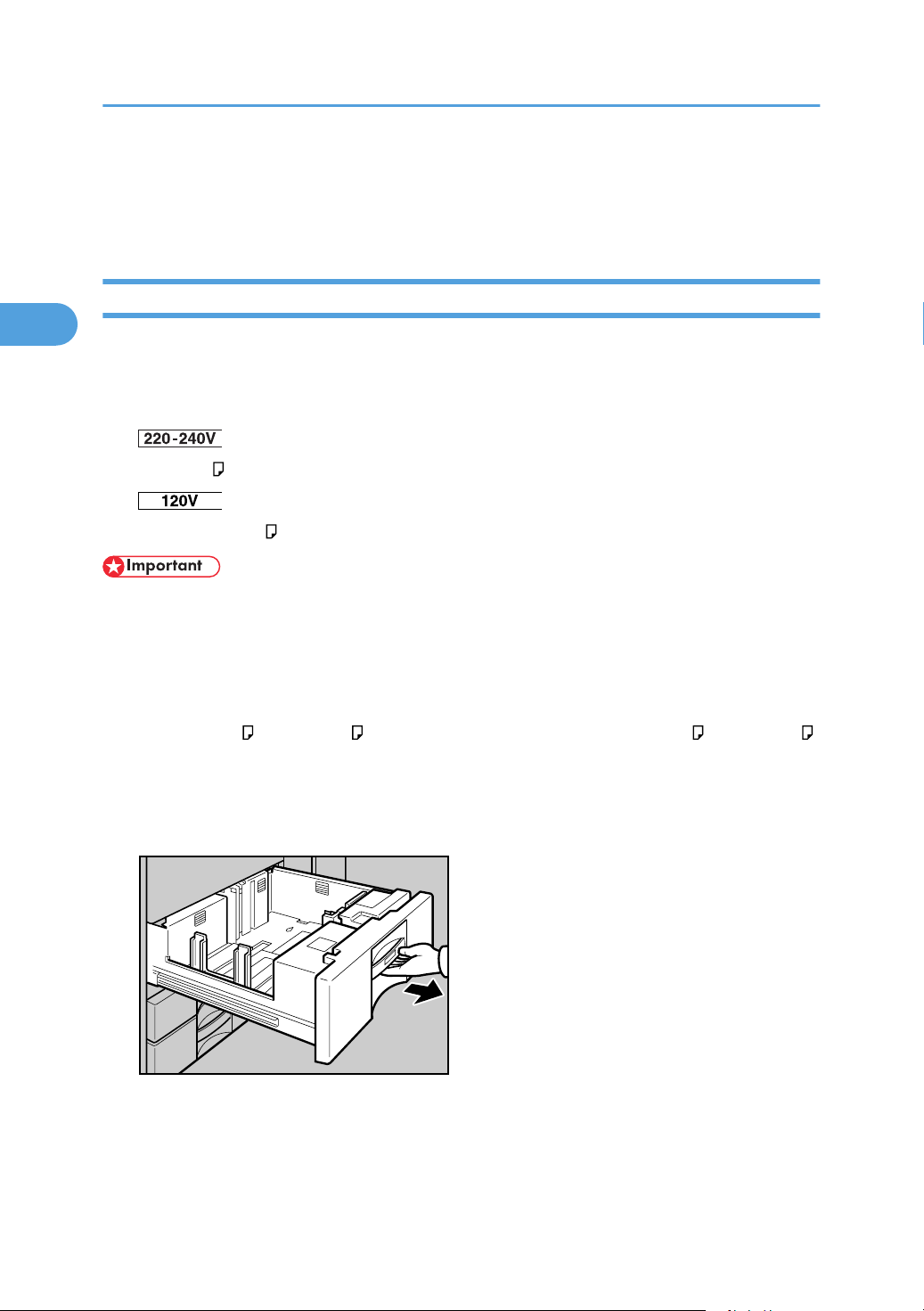
ANS051S
2. Setting Up
2
Loading Paper
Loading paper into the paper trays.
Loading Paper into Tray 1 (Tandem Tray)
The following procedure explains loading paper into Tray 1.
The paper trays are set by the manufacturer to accommodate the following types of paper:
Default settings
Tray 1: A4
Tray 1: 11 × 81/
• When paper loaded in the right side of Tray 1 runs out, paper on the left is automatically shifted to
the right. While the paper is moving, a message instructing you to wait appears. Do not pull out the
tray at this time.
• For the right stack, align the right edge of the paper with the right edge of the tray. For the left stack,
align the left edge of the paper to the left edge of the tray.
• Tray 1 uses A4 or 11 × 81/2 paper. If you want to load paper other then A4 or 11 × 81/
paper, contact your service representative.
• Do not stack paper over the limit mark.
1. Carefully pull out the paper tray until it stops.
2
2
2. Square the paper, and then place it print side down.
• Whole tray pulled out
26
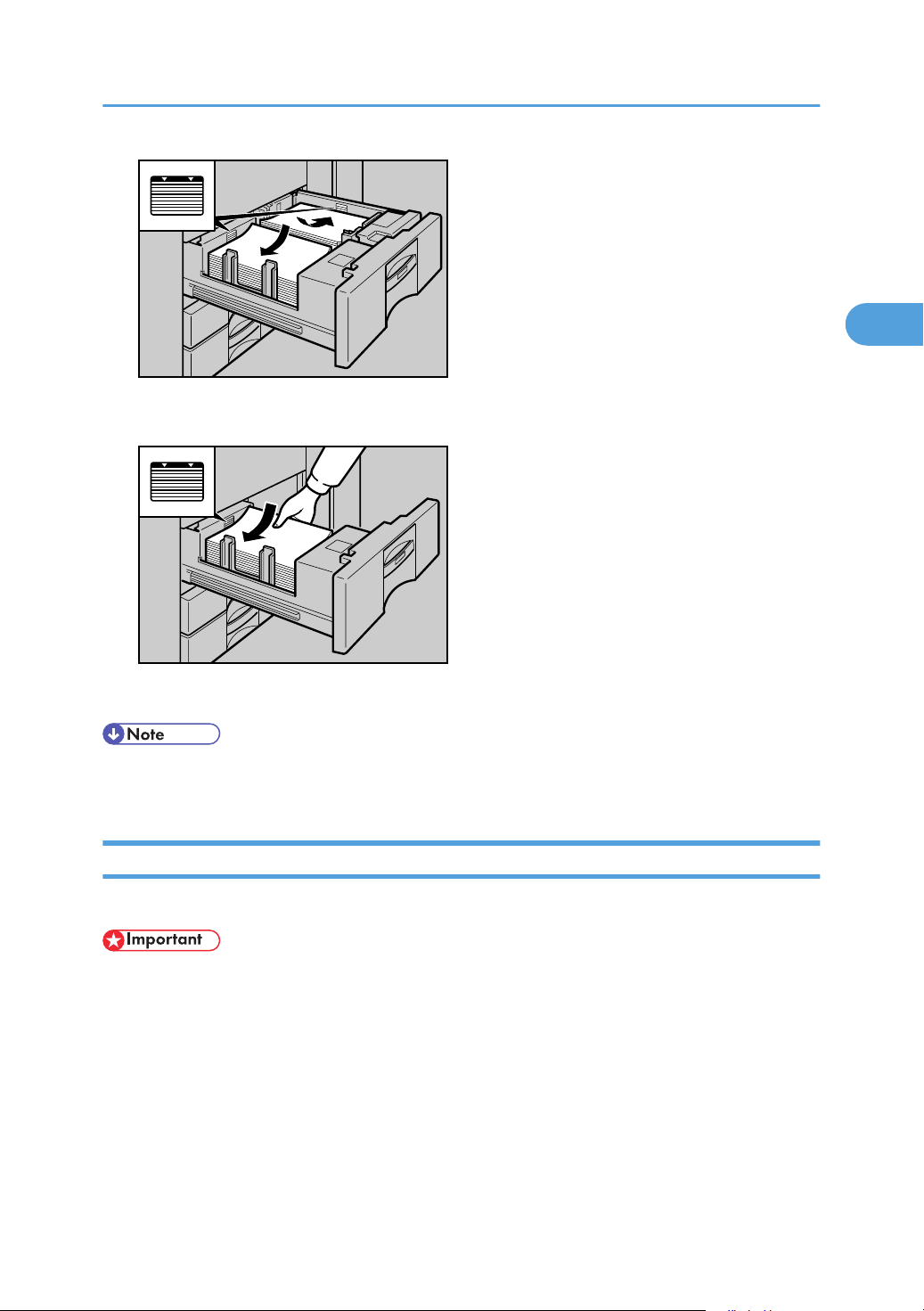
ANS052S
• Left half of the tray pulled out
ANS053S
2
Loading Paper
3. Carefully push the paper tray fully in.
• You can load paper even while printing from Tray 1. You can pull out the left half of the tray while
printing.
Loading Paper into Tray 2 and 3
The following explains the procedure for loading paper on Tray 2 and 3.
• Various sizes of paper can be loaded in Tray 2 and 3 by adjusting the positions of side fence and
end fence.
• Check the paper edges are aligned at the right side.
• Do not stack paper over the limit mark.
1. Carefully pull out the paper tray until it stops.
27
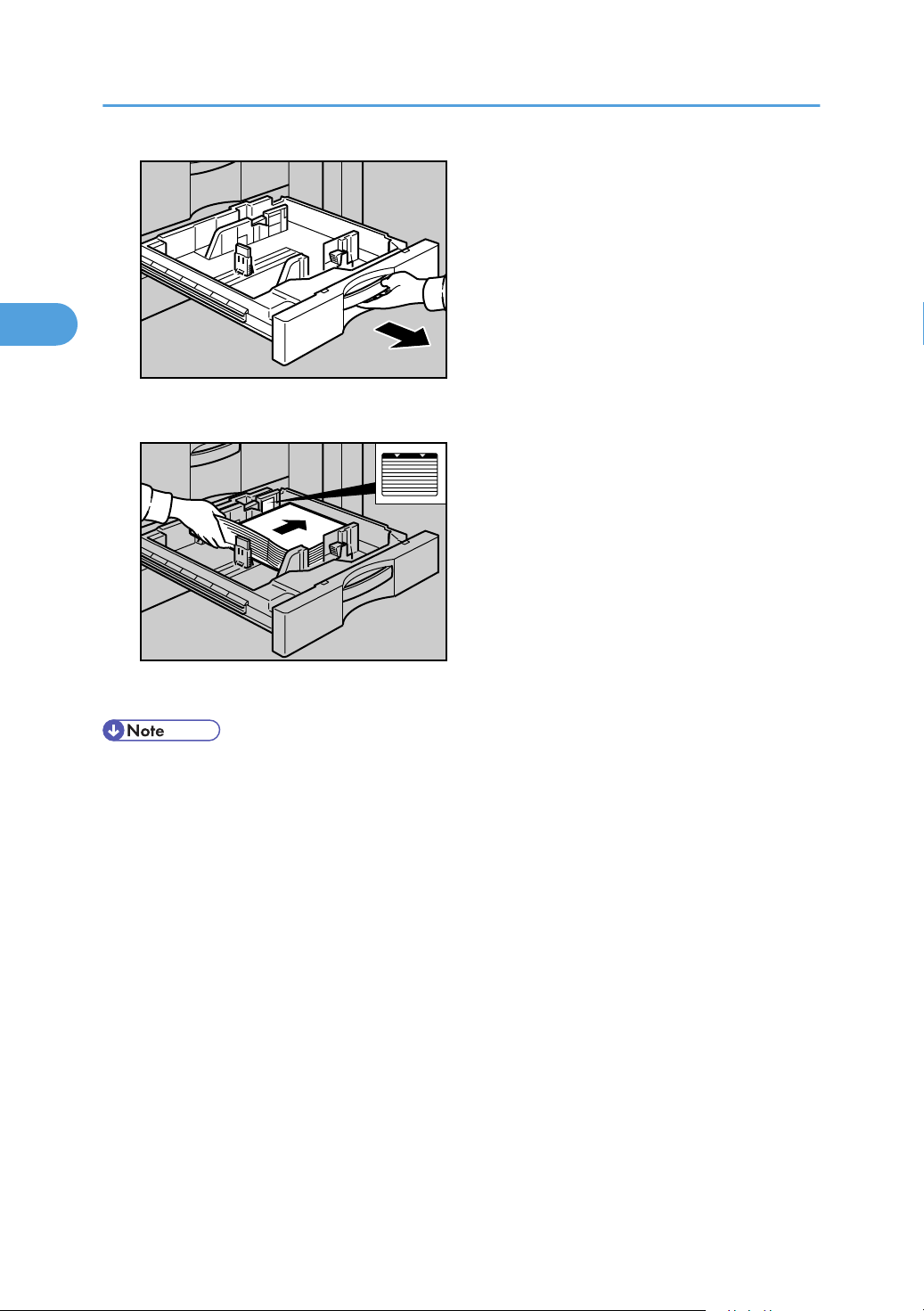
ANS054S
ANS055S
2. Setting Up
2
2. Square the paper, and then load it print side down.
3. Carefully push the paper tray fully in.
• The tray can hold up to 550 sheets.
28
