Ricoh Aficio SP 5200S, Aficio SP 5210SR, Aficio SP 5210SF Troubleshooting
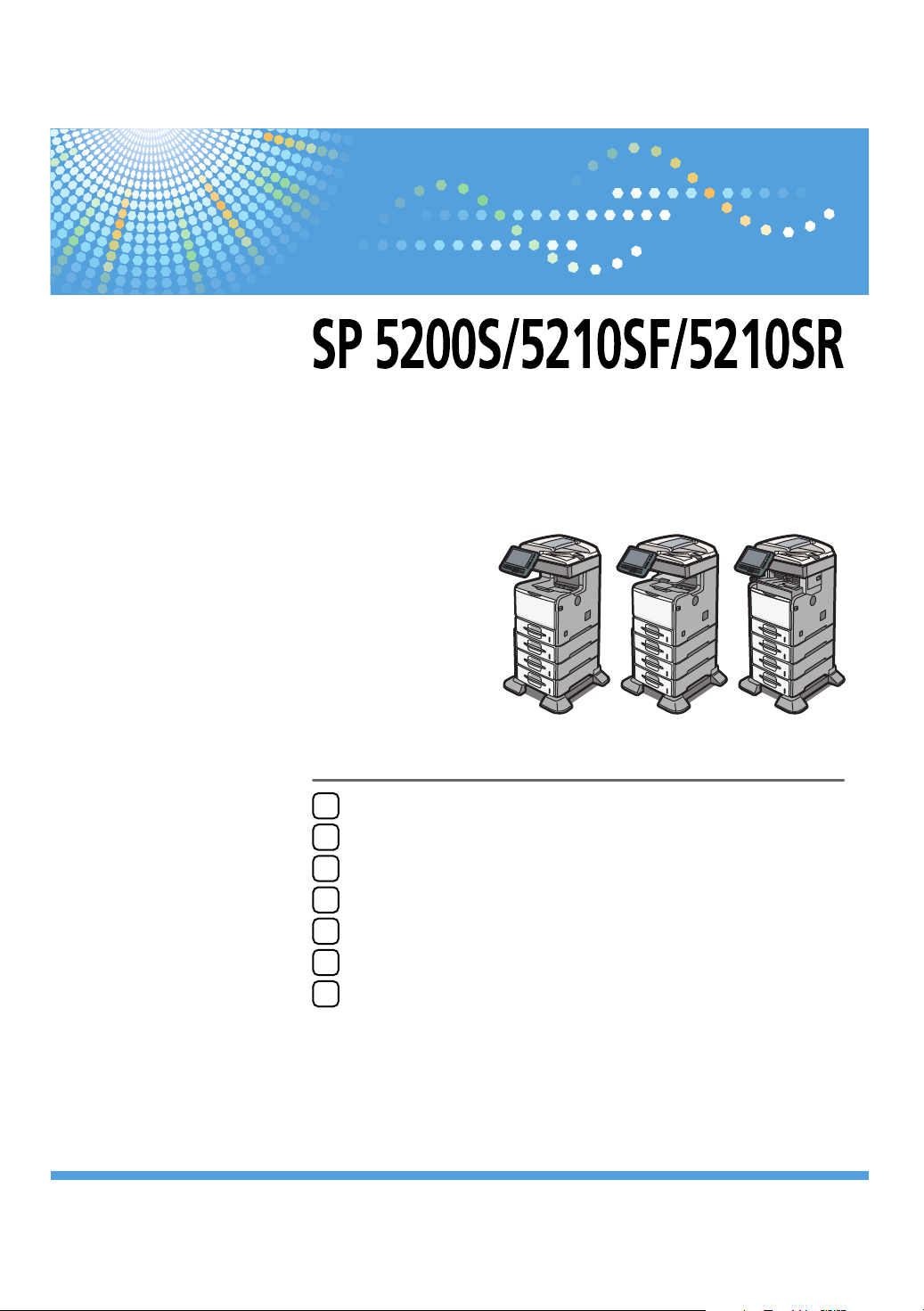
Operating Instructions
Troubleshooting
When the Machine Does Not Operate As Wanted
1
Troubleshooting When Using the Copy/Document Server Function
2
Troubleshooting When Using the Facsimile Function
3
Troubleshooting When Using the Printer Function
4
Troubleshooting When Using the Scanner Function
5
Clearing Misfeeds
6
Appendix
7
Read this manual carefully before you use this machine and keep it handy for future reference. For safe and correct use, be sure to read the Safety
Information in "Manuals and Safety Information for This Machine" before using the machine.
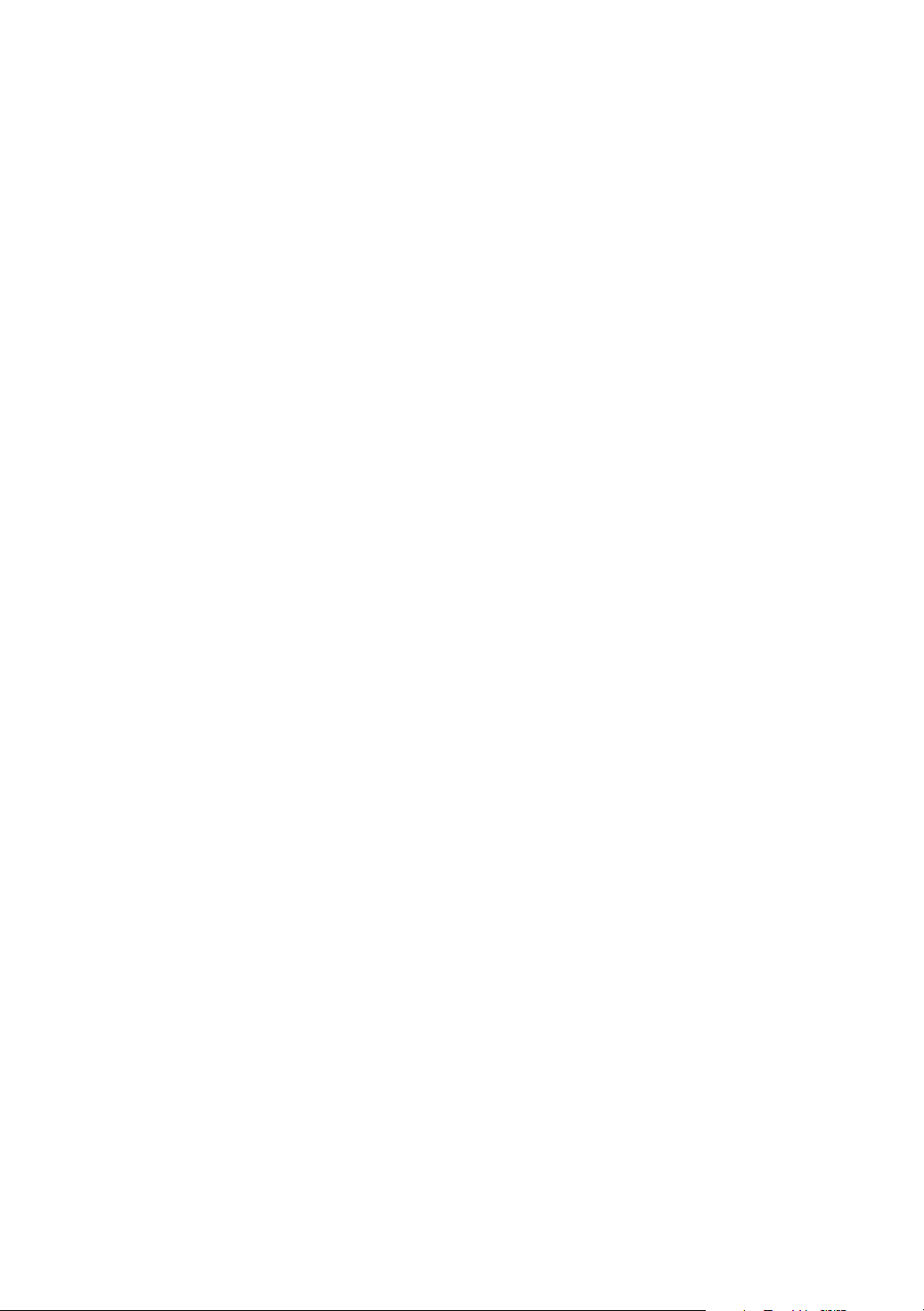
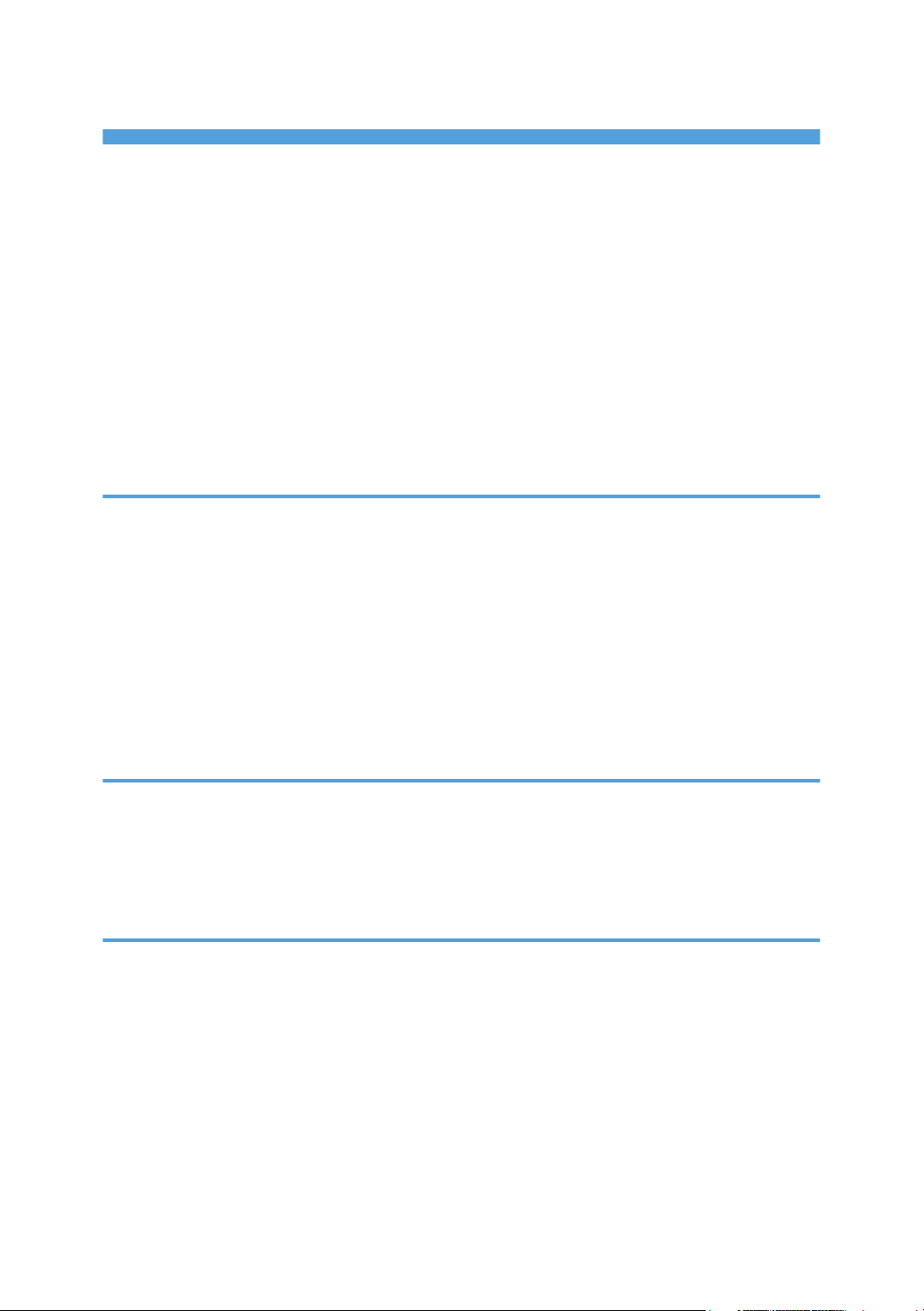
TABLE OF CONTENTS
Manuals for This Machine.................................................................................................................................4
Notice..................................................................................................................................................................7
Important.........................................................................................................................................................7
How to Read This Manual.................................................................................................................................8
Symbols...........................................................................................................................................................8
Machine Types...............................................................................................................................................8
Notes...............................................................................................................................................................9
Names of Major Items...................................................................................................................................9
List of Options.................................................................................................................................................9
Model-Specific Information.............................................................................................................................10
1. When the Machine Does Not Operate As Wanted
Indicators..........................................................................................................................................................11
Panel Tone........................................................................................................................................................12
Checking Machine Status and Settings..........................................................................................................13
When an Indicator to the Right of a Function Key Is Lit.................................................................................16
When You Have Problems Operating the Machine.....................................................................................18
Messages Displayed When Changing the On-screen Language...........................................................23
Adjusting the Image Density............................................................................................................................26
Adjusting Printing Position................................................................................................................................28
2. Troubleshooting When Using the Copy/Document Server Function
Messages Displayed When Using the Copy/Document Server Function..................................................31
When You Cannot Make Clear Copies.........................................................................................................34
When You Cannot Make Copies As Wanted...............................................................................................38
When Memory Is Full..................................................................................................................................45
3. Troubleshooting When Using the Facsimile Function
Adjusting the Volume.......................................................................................................................................47
Messages Displayed When Using the Facsimile Function............................................................................49
When You Cannot Send or Receive Fax Messages As Wanted.................................................................60
When Memory Is Full..................................................................................................................................66
If an Error Report Is Printed..............................................................................................................................67
Turning Off the Main Power / In the Event of Power Failure.......................................................................68
When an Error Occurs Using Internet Fax.....................................................................................................69
Error Mail Notification.................................................................................................................................69
1
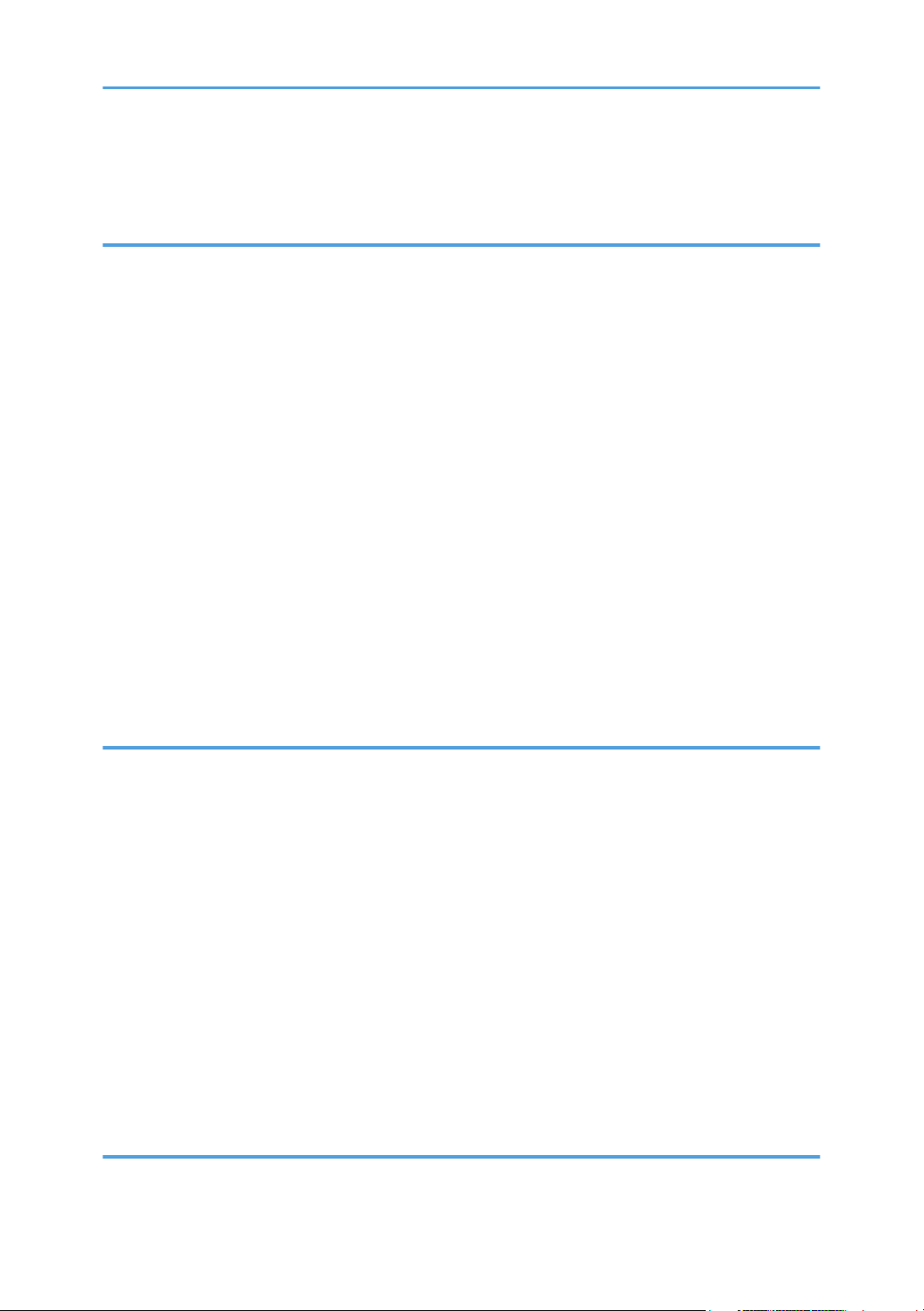
Error Report (E-mail)....................................................................................................................................69
Server-Generated Error E-mail...................................................................................................................69
4. Troubleshooting When Using the Printer Function
Messages Displayed When Installing the Printer Driver...............................................................................71
Windows XP Professional or Windows Server 2003/2003 R2.............................................................71
Windows XP Home Edition.........................................................................................................................72
Windows Vista.............................................................................................................................................72
Windows 7...................................................................................................................................................73
Windows Server 2008...............................................................................................................................74
Windows Server 2008 R2..........................................................................................................................75
If USB Connection Fails...................................................................................................................................76
Messages Displayed When Using the Printer Function.................................................................................77
Status Messages..........................................................................................................................................77
Messages Displayed on the Control Panel When Using the Printer Function.........................................78
Other Messages...........................................................................................................................................81
When You Cannot Print...................................................................................................................................91
When the Data In Indicator Does Not Light Up or Flash..........................................................................93
Other Printing Problems...................................................................................................................................96
5. Troubleshooting When Using the Scanner Function
Messages Displayed When Using the Scanner Function...........................................................................105
Messages Displayed on the Control Panel When Using the Scanner Function...................................105
Messages Displayed on the Client Computer.........................................................................................115
When You Cannot Send Scanned Files.......................................................................................................120
When Stored Files Cannot Be Accessed.................................................................................................120
When Stored Files Cannot Be Edited......................................................................................................120
When You Cannot Browse the Network to Send a Scan File...............................................................120
When the TWAIN Driver Cannot Be Started..........................................................................................121
When the Network Delivery Function Cannot Be Used.........................................................................121
When S/MIME Cannot Be Used............................................................................................................121
When You Cannot Send Scan Files Using WSD....................................................................................122
When Scanning Is Not Done As Expected..................................................................................................123
6. Clearing Misfeeds
Removing Jammed Paper..............................................................................................................................125
2
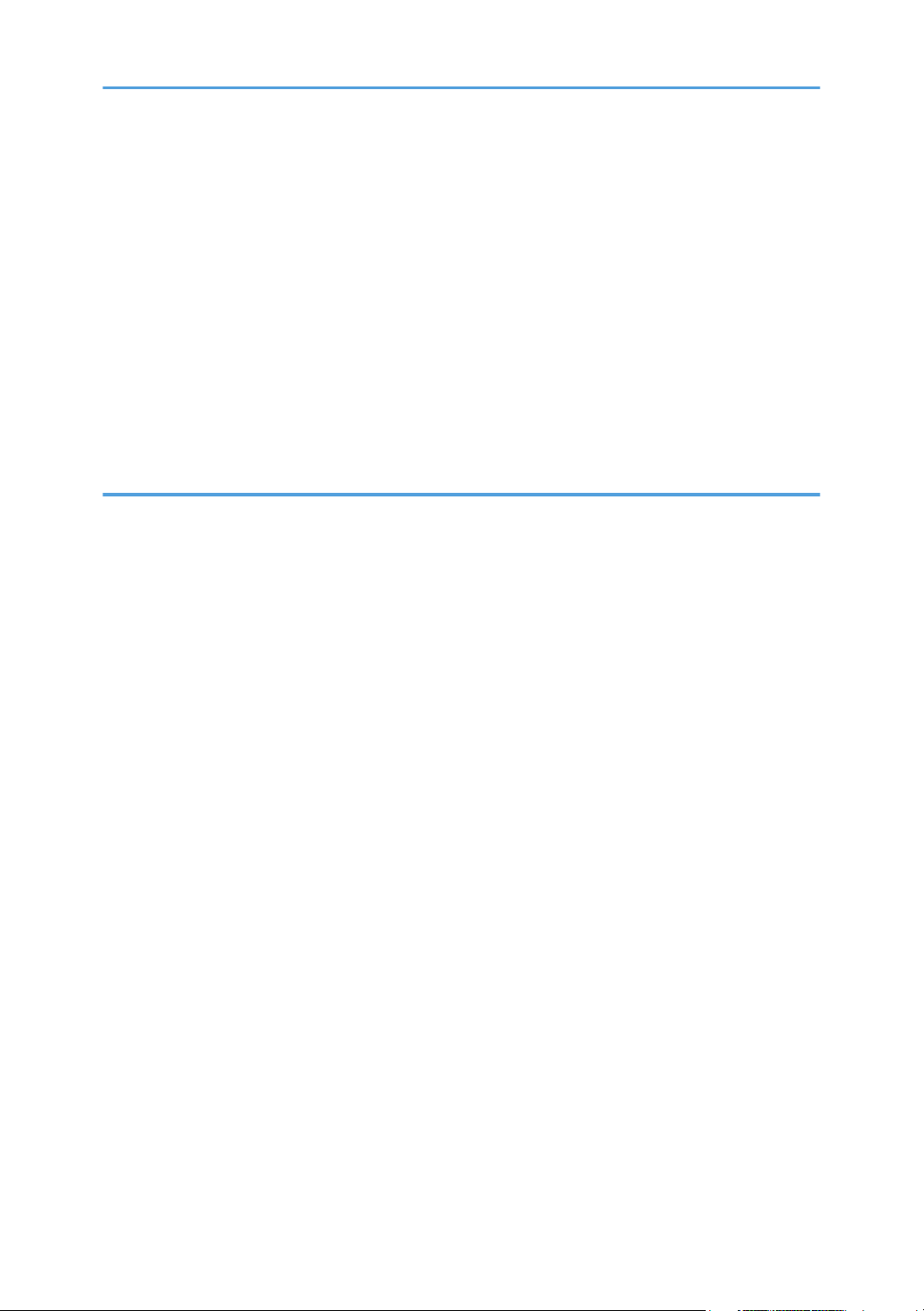
Locating Jammed Paper............................................................................................................................125
When A1 is displayed..............................................................................................................................127
When A2 is displayed..............................................................................................................................128
When B is displayed.................................................................................................................................128
When C is displayed.................................................................................................................................131
When P is displayed..................................................................................................................................133
When R is displayed (Type 3 Only)........................................................................................................135
When Y1 - Y3 is displayed.......................................................................................................................136
When Z1 - Z2 is displayed......................................................................................................................137
Removing Jammed Staples...........................................................................................................................141
7. Appendix
Trademarks.....................................................................................................................................................143
INDEX...........................................................................................................................................................145
3

Manuals for This Machine
Read this manual carefully before you use this machine.
Refer to the manuals that are relevant to what you want to do with the machine.
• Media differ according to manual.
• The printed and electronic versions of a manual have the same contents.
• Adobe® Acrobat® Reader®/Adobe Reader must be installed in order to view the manuals as PDF
files.
• A Web browser must be installed in order to view the html manuals.
Manuals and Safety Information for This Machine (mainly Europe and Asia)
Contains introductions of the manuals and information about safe usage of this machine.
Before using the machine, be sure to read the section of this manual entitled Safety Information to
avoid injury and prevent damage to the machine.
Manuals and Safety Information for This Machine (mainly North America)
Contains introductions of the manuals and information about safe usage of this machine.
Before using the machine, be sure to read the section of this manual entitled Safety Information to
avoid injury and prevent damage to the machine.
This manual is provided in English only.
Quick Installation Guide
Contains procedures for unpacking and installing the machine.
Initial Guide for Scanner and Fax
Explains how to set up the Scanner and Facsimile functions and use their basic features. Details
about these functions that are not included in this manual are provided in Scanner Reference,
Facsimile Reference, and Network and System Settings Reference.
About This Machine
This manual introduces the machine's various functions. It also explains preparation procedures for
using the machine, the control panel, how to install options, how to enter text, how to install the
CD-ROMs provided, and how to replace paper, print cartridge, staples, and other consumables.
Troubleshooting
Provides a guide for resolving common usage-related problems.
Copy and Document Server Reference
Explains Copier and Document Server functions and operations. Also refer to this manual for
explanations on how to place originals.
4
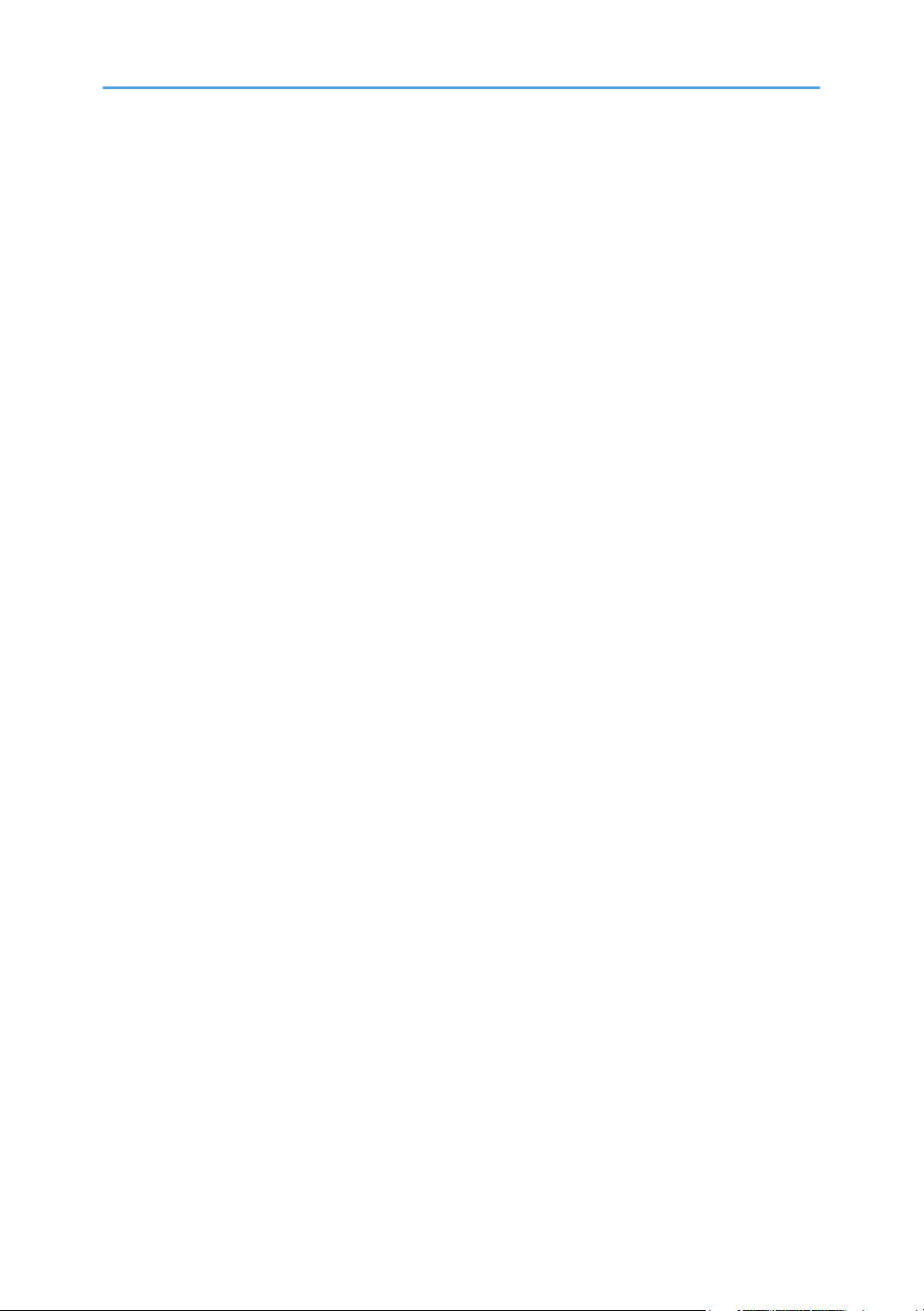
Facsimile Reference
Explains Facsimile functions and operations.
Printer Reference
Explains Printer functions and operations.
Scanner Reference
Explains Scanner functions and operations.
Network and System Settings Reference
Explains how to connect the machine to a network and how to configure and operate the machine
in a network environment. It also explains how to change System Settings and how to register
information in the Address Book.
Security Reference
This manual is for administrators of the machine. It explains security functions that you can use to
prevent unauthorized use of the machine, data tampering, or information leakage. For enhanced
security, we recommend that you first make the following settings:
• Install the Device Certificate.
• Enable SSL (Secure Sockets Layer) Encryption.
• Change the user name and password of the administrator using Web Image Monitor.
For details, see “Setting up the Machine”, Security Reference.
Be sure to read this manual when setting the enhanced security functions, or user and administrator
authentication.
VM Card Extended Feature Settings Device Reference
Explains how to set up the extended features settings with the machine.
VM Card Extended Feature Settings Web Reference
Explains how to set up the extended features settings using Web Image Monitor.
UNIX Supplement
Explains how to set up and use a network printer using UNIX.
To obtain the “UNIX Supplement”, visit our Web site or consult an authorized dealer.
This manual includes explanations of functions and settings that might not be available on this
machine.
This manual is provided in English only.
Other manuals
• Quick Reference Copy Guide
• Quick Reference Printer Guide
• Quick Reference Fax Guide
• Quick Reference Scanner Guide
5
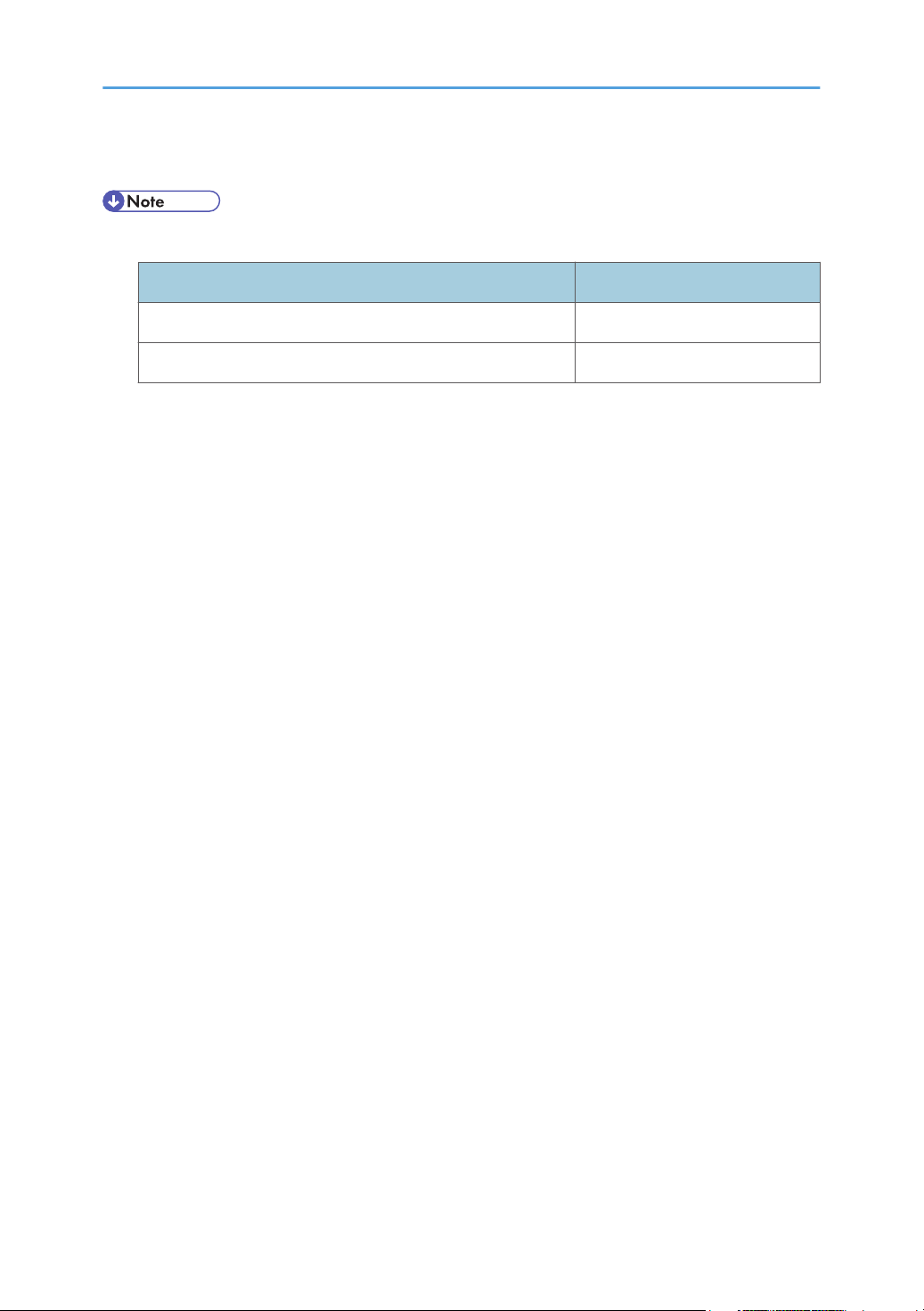
• App2Me Start Guide
• The following software products are referred to using general names:
Product name General name
DeskTopBinder Lite and DeskTopBinder Professional *
1
DeskTopBinder
SmartDeviceMonitor for Client 2 SmartDeviceMonitor for Client
Optional
*1
6
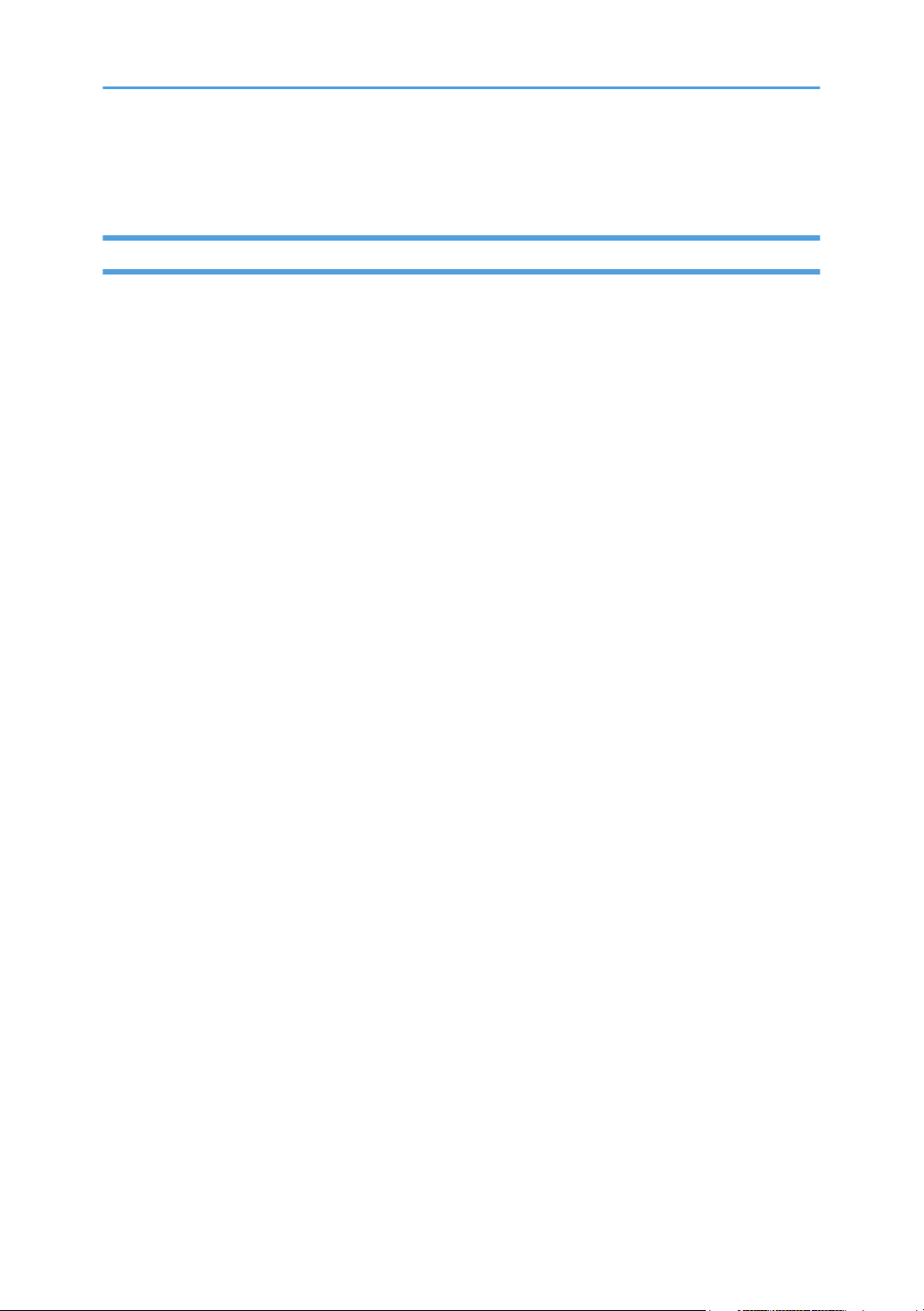
Notice
Important
In no event will the company be liable for direct, indirect, special, incidental, or consequential damages
as a result of handling or operating the machine.
For good copy quality, the manufacturer recommends that you use genuine toner from the manufacturer.
The manufacturer shall not be responsible for any damage or expense that might result from the use of
parts other than genuine parts from the manufacturer with your office products.
7
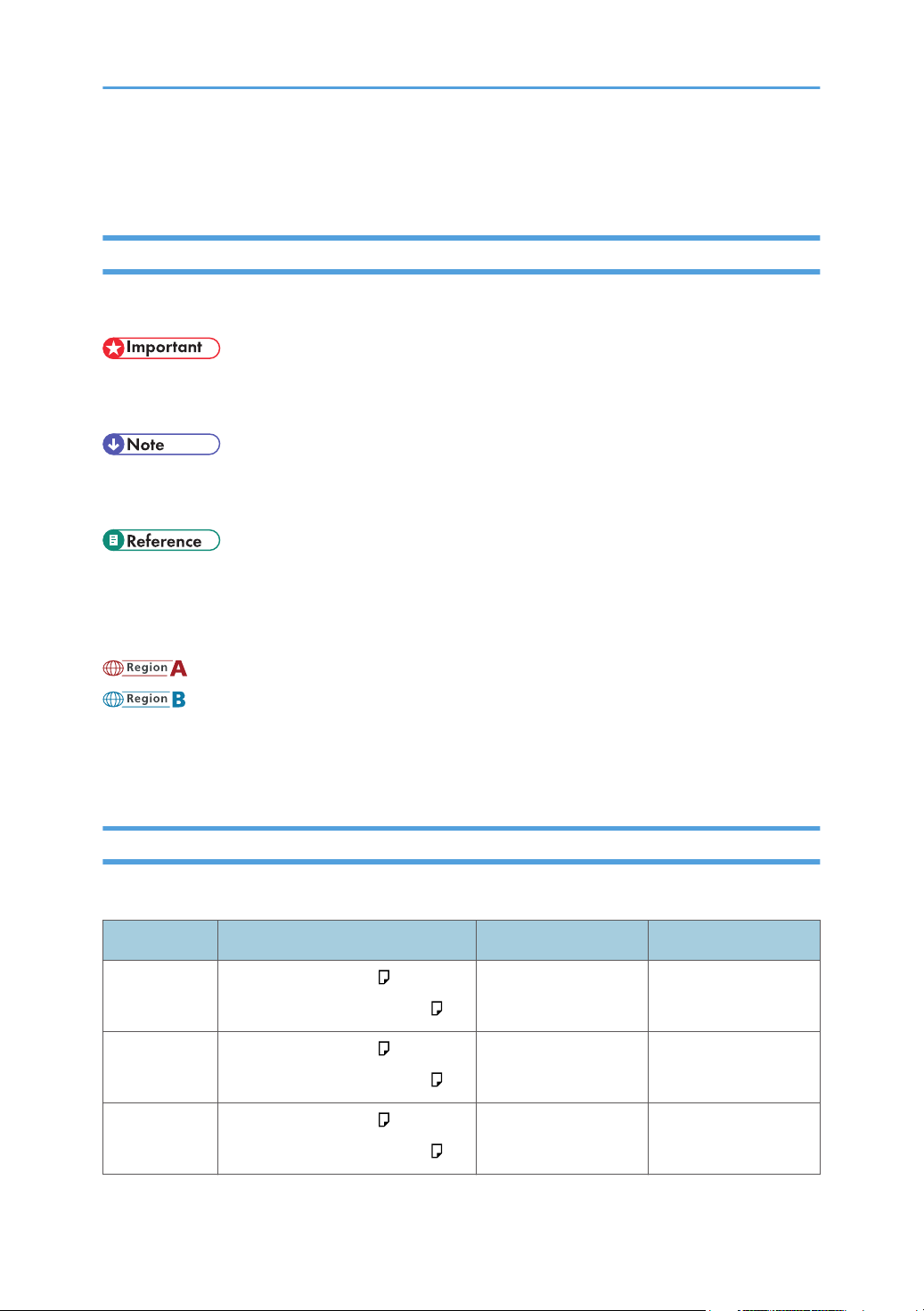
How to Read This Manual
Symbols
This manual uses the following symbols:
Indicates points to pay attention to when using the machine, and explanations of likely causes of paper
misfeeds, damage to originals, or loss of data. Be sure to read these explanations.
Indicates supplementary explanations of the machine's functions, and instructions on resolving user
errors.
This symbol is located at the end of sections. It indicates where you can find further relevant information.
[ ]
Indicates the names of keys on the machine's display or control panels.
(mainly Europe and Asia)
(mainly North America)
Differences in the functions of Region A and Region B models are indicated by two symbols. Read the
information indicated by the symbol that corresponds to the region of the model you are using. For
details about which symbol corresponds to the model you are using, see “Model-Specific Information”.
Machine Types
This machine comes in three models with different copy and print speeds, and different units installed.
Machine type
Type 1 45 sheets/minute (A4 )
47 sheets/minute (81/2 × 11 )
Type 2 50 sheets/minute (A4 )
52 sheets/minute (81/2 × 11 )
Type 3 50 sheets/minute (A4 )
52 sheets/minute (81/2 × 11 )
8
Copy/print speed Finisher Internal tray 2
Cannot be installed Cannot be installed
Cannot be installed Standard
Standard Cannot be installed

Notes
Contents of this manual are subject to change without prior notice.
Some illustrations in this manual might be slightly different from the machine.
Certain options might not be available in some countries. For details, please contact your local dealer.
Depending on which country you are in, certain units may be optional. For details, please contact your
local dealer.
Names of Major Items
Major items of this machine are referred to as follows in this manual:
• Auto Document Feeder ADF
List of Options
This section provides a list of options for this machine, and how they are referred to as in this manual.
Option list Referred to as
IEEE 802.11a/g Interface Unit Type J
IEEE 802.11g Interface Unit Type K
IEEE 802.11a/g Interface Unit Type J
Wireless LAN board
9
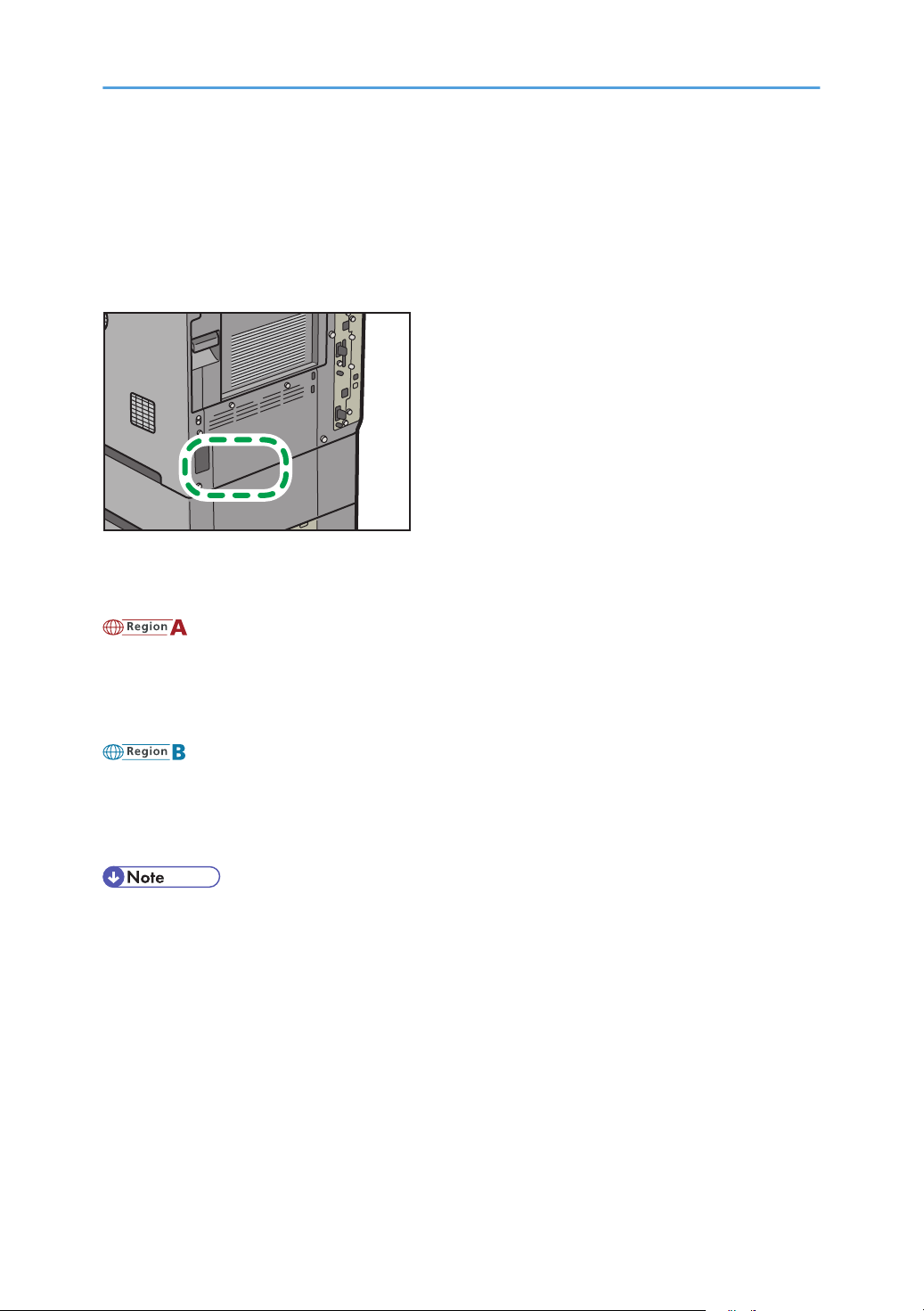
Model-Specific Information
CFE052
This section explains how you can identify the region your machine belongs to.
There is a label on the rear of the machine, located in the position shown below. The label contains
details that identify the region your machine belongs to. Read the label.
The following information is region-specific. Read the information under the symbol that corresponds to
the region of your machine.
(mainly Europe and Asia)
If the label contains the following, your machine is a region A model:
• CODE XXXX -67, -69
• 220-240V
(mainly North America)
If the label contains the following, your machine is a region B model:
• CODE XXXX -57
• 120-127V
• Dimensions in this manual are given in two units of measure: metric and inch. If your machine is a
Region A model, refer to the metric units. If your machine is a Region B model, refer to the inch
units.
10
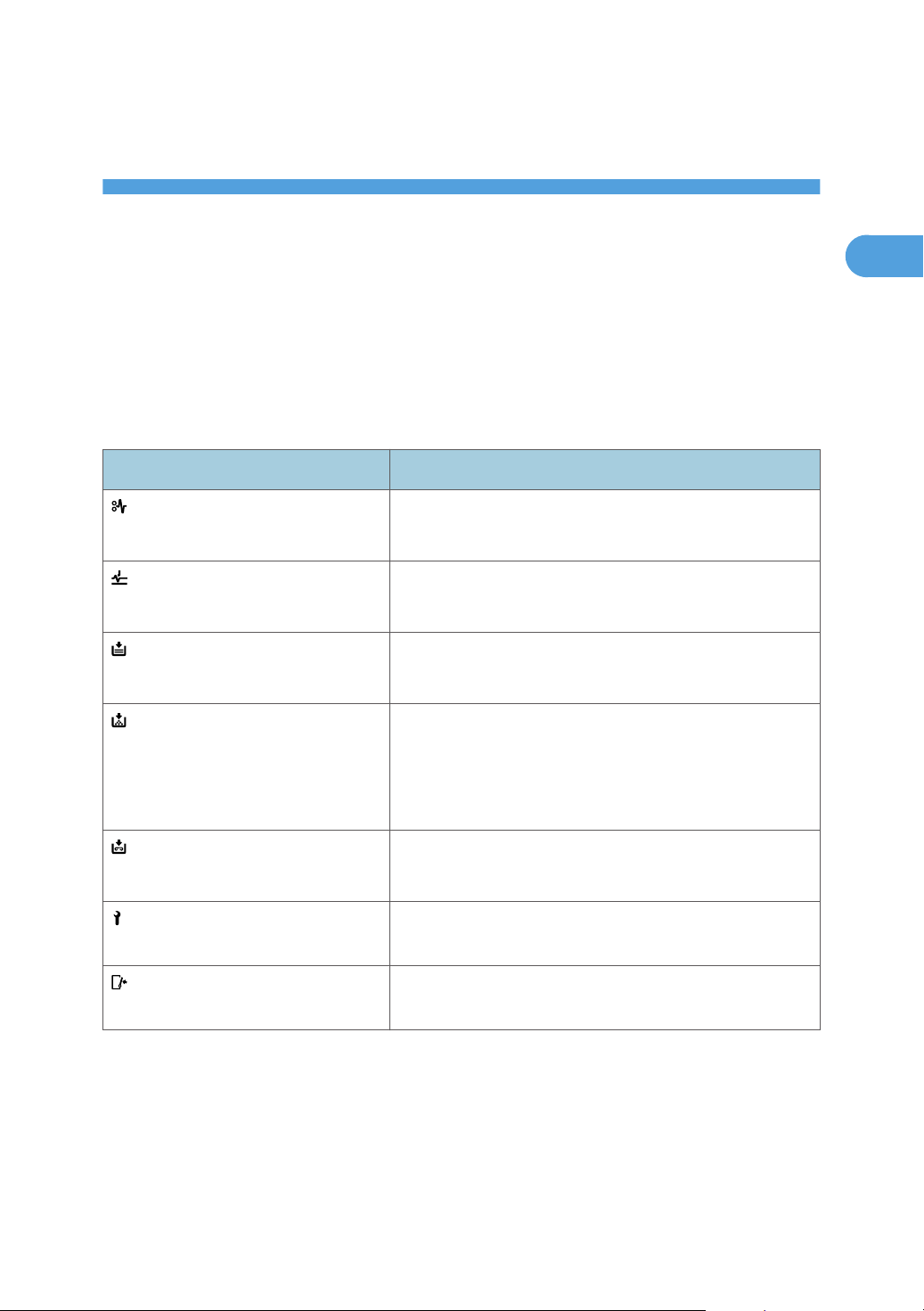
1. When the Machine Does Not
1
Operate As Wanted
This chapter describes basic troubleshooting procedures that are applicable to all functions of this
machine.
Indicators
This section describes the indicators displayed when the machine requires the user to remove misfed
paper, to add paper, or to perform other procedures.
Indicator Status
: Paper Misfeed indicator Appears when a paper misfeed occurs.
See p.125 "Removing Jammed Paper".
: Original Misfeed indicator Appears when an original misfeed occurs.
See p.125 "Removing Jammed Paper".
: Load Paper indicator Appears when paper runs out.
See "Loading Paper", About This Machine.
: Replace Print Cartridge indicator Appears when the print cartridge needs to be replaced
soon.
Follow the on-screen instructions.
See "Handling the Print Cartridge", About This Machine.
: Add Staple indicator Appears when staples run out.
See "Adding Staples", About This Machine.
: Service Call indicator Appears when the machine is malfunctioning or requires
maintenance.
: Open Cover indicator Appears when one or more covers of the machine are
open.
11
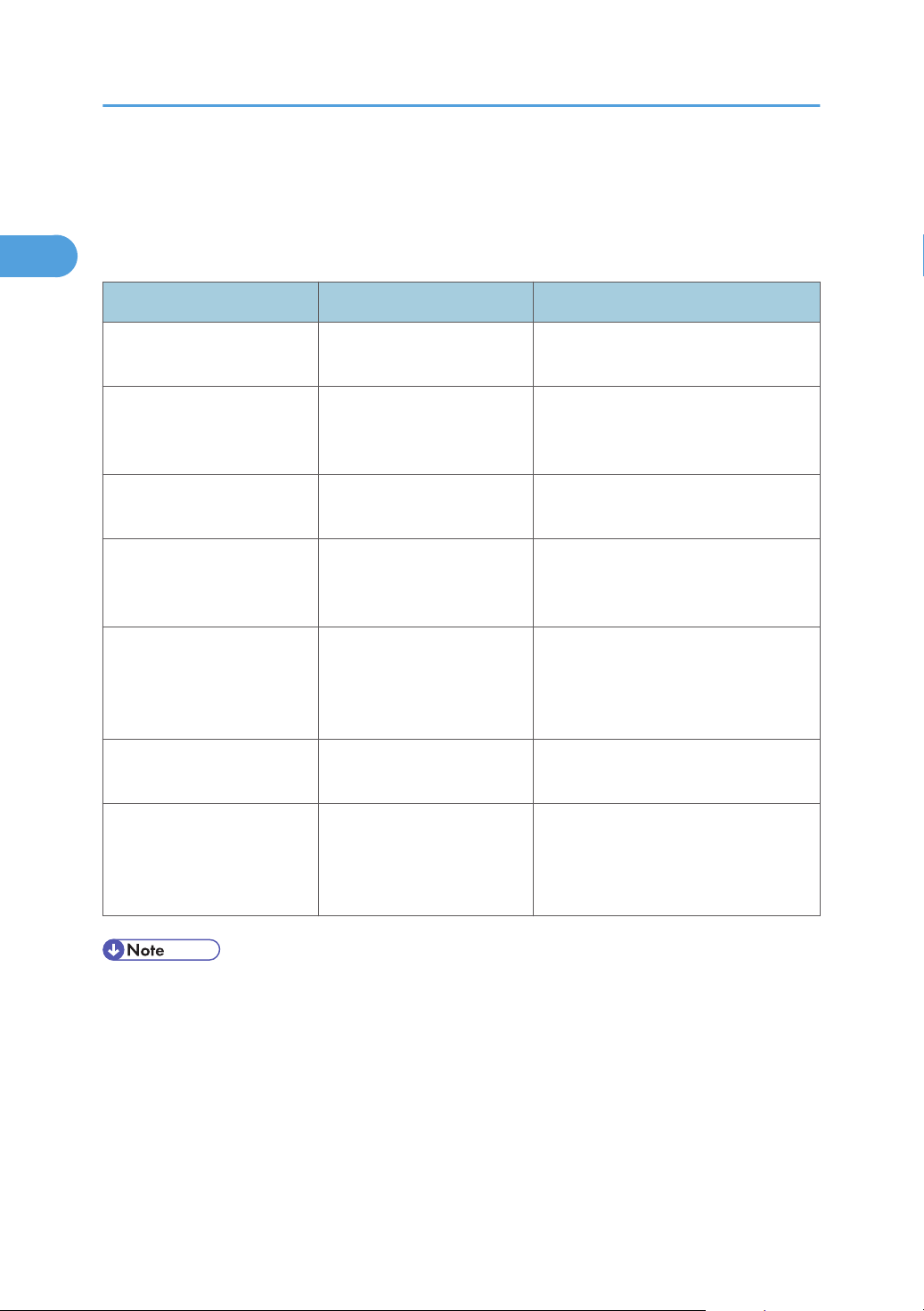
1. When the Machine Does Not Operate As Wanted
1
Panel Tone
The following table describes the meaning of the various beep patterns that the machine produces to
alert users about left originals and other machine conditions.
Beep pattern Meaning Causes
Single short beep Panel/screen input
accepted.
Short, then long beep Panel/screen input rejected. An invalid key was pressed on the
Single long beep Job completed successfully. A Copier/Document Server Features
Two long beeps Machine has warmed up. After cooling or being switched on, the
Five long beeps Soft alert The initial screen returns when the
Five long beeps repeated
four times.
Five short beeps repeated
five times.
Soft alert An original has been left on the
Strong alert The machine requires user attention
A control panel or screen key was
pressed.
control panel or screen, or the entered
password was incorrect.
job has finished.
machine has fully warmed up and is
ready for use.
machine goes into energy saving mode
and when simplified display is
canceled.
exposure glass or paper is empty.
because paper has jammed, the toner
needs replenishing, or other problems
have occurred.
• Users cannot mute the machine's beep alerts. When the machine beeps to alert users of a paper
jam or toner request, if the machine's covers are opened and closed repeatedly within a short
space of time, the beep alert might continue, even after normal status has resumed.
• You can select to enable or disable beep alerts. For details about Panel Key Sound, see "General
Features", Network and System Settings Reference.
12
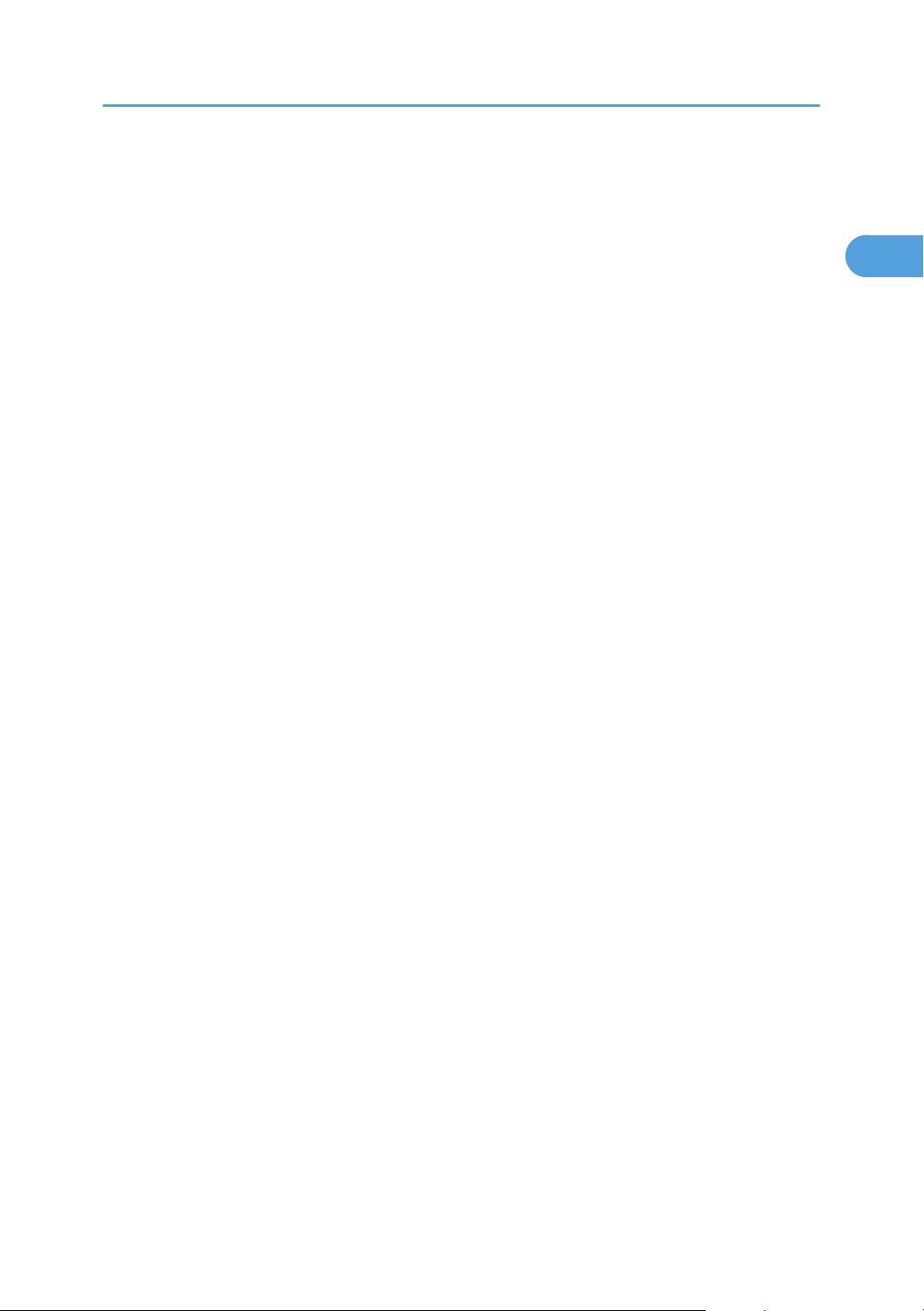
Checking Machine Status and Settings
1
Checking Machine Status and Settings
You can check the machine's system status.
Maintenance Info
You can check the following items under [Maintenance Info]:
• [Remaining Print Cart.]
Displays the amount of remaining toner.
• [No Staples]
Displays whether there are staples remaining or not.
• [Paper Tray]
Displays the paper type and size loaded into the paper tray.
• [Output Tray Full]
Displays whether the output tray is overloaded.
• [Original Misfeed]
Displays the state of and solutions for original misfeeds.
• [Paper Misfeed]
Displays the state of and solutions for paper misfeeds.
• [Cover Open]
Indicates whether one or more covers of the machine are open.
Data Storage
You can check the following items under [Data Storage]:
• [HDD Remaining Memory]
Displays the amount of available hard disk memory.
• [HDD File(s)]
Displays the total number of jobs stored on the hard disk.
• [Print Job(s)]
Displays the number of jobs for "Hold Print Job(s):", "Stored Print Job(s):", "Locked Print
Job(s):", and "Sample Print Job(s):".
• [Fax TX / RX File(s)]
Displays the number of "Transmission Standby File(s):", "Memory Lock File(s):", "RX Print
Standby File(s):", and other files stored on the hard disk.
• [Memory Erase Status]
Displays the state of the memory data.
13
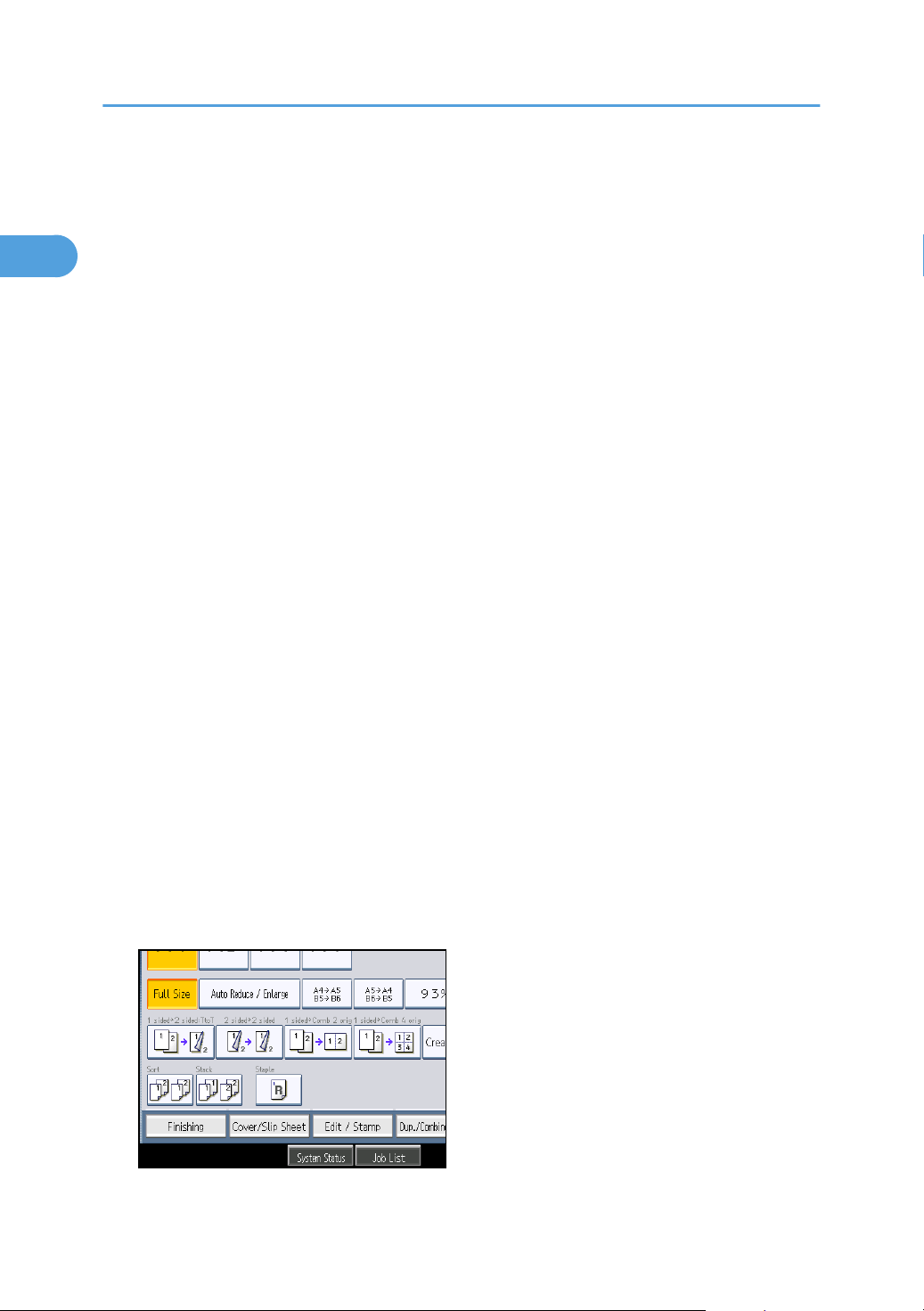
1. When the Machine Does Not Operate As Wanted
1
Machine Address Info
You can check the following items under [Machine Address Info]:
• [Fax No.]
Displays the machine's fax number.
• [H.323 Own Fax No.]
Displays the machine's alias telephone number.
• [SIP User Name]
Displays the machine's SIP user name.
• [Fax E-mail Account]
Displays the machine's fax e-mail account.
• [Machine IPv4 Address]
Displays the machine's IPv4 address.
• [Machine IPv6 Address]
Displays the machine's IPv6 address.
Enquiry
You can check the following items under [Enquiry]:
• [Machine Repairs]
Displays the machine number and contact number which are required for service.
• [Sales Representative]
Displays the sales representative's telephone number.
• [Supply Order]
Displays the contact number for placing supply orders.
• [Supply Details]
Displays the name of toner, staples, etc., used on the machine.
1. On the control panel, press [System Status].
14

2. Press each tab, and then check the contents.
1
3. After checking the information, press [Exit].
Checking Machine Status and Settings
The previous screen returns.
• [No Staples], [Output Tray Full], [Original Misfeed], [Paper Misfeed], and [Cover Open] appear
on the [Maintenance Info] tab only when these errors occur.
• Depending on the security settings, the [Machine Address Info] tab might not be displayed.
• The contact numbers appear in [Machine Repairs], [Sales Representative], and [Supply Order] on
the [Enquiry] tab only when your sales or service representative enters them.
• [Supply Details] appears on the [Enquiry] tab only when your sales or service representative enters
them.
• For details about how to locate and remove misfeeds, see "Removing Jammed Paper".
• p.125 "Removing Jammed Paper"
15

CCT002
1. When the Machine Does Not Operate As Wanted
1
When an Indicator to the Right of a Function Key Is Lit
When an indicator to the right of a function key lights up, press the corresponding function key. Then,
follow the instructions displayed on the control panel.
If an error occurs in the function you are using, check the message that appears on the control panel,
and see "Messages Displayed" for the relevant function.
The following table explains problems that cause the indicator to light.
Problem
Documents and reports do
not print out.
Documents and reports do
not print out.
An error has occurred. The function whose indicator
The paper output tray is full. Remove the prints from the tray.
There is no paper left. Load paper. See "Loading Paper",
is lit is defective.
Causes Solutions
About This Machine.
Check the displayed message, and
then take an appropriate action. See
"Messages Displayed" of each
chapter.
You can use other functions normally.
16

When an Indicator to the Right of a Function Key Is Lit
1
Problem Causes Solutions
The machine is unable to
connect to the network.
• p.31 "Messages Displayed When Using the Copy/Document Server Function"
A network error has
occurred.
• Check the displayed message,
and then take an appropriate
action. See "Messages
Displayed" of each chapter.
• Check that the machine is
correctly connected to the
network, and that the machine is
correctly set. For details about
how to connect the network, see
"Interface Settings", Network and
System Settings Reference.
• Contact the network
administrator.
• If the indicator is still lit even after
trying to solve the problem as
described here, contact your
service representative.
• p.49 "Messages Displayed When Using the Facsimile Function"
• p.71 "Messages Displayed When Installing the Printer Driver"
• p.77 "Messages Displayed When Using the Printer Function"
• p.105 "Messages Displayed When Using the Scanner Function"
17
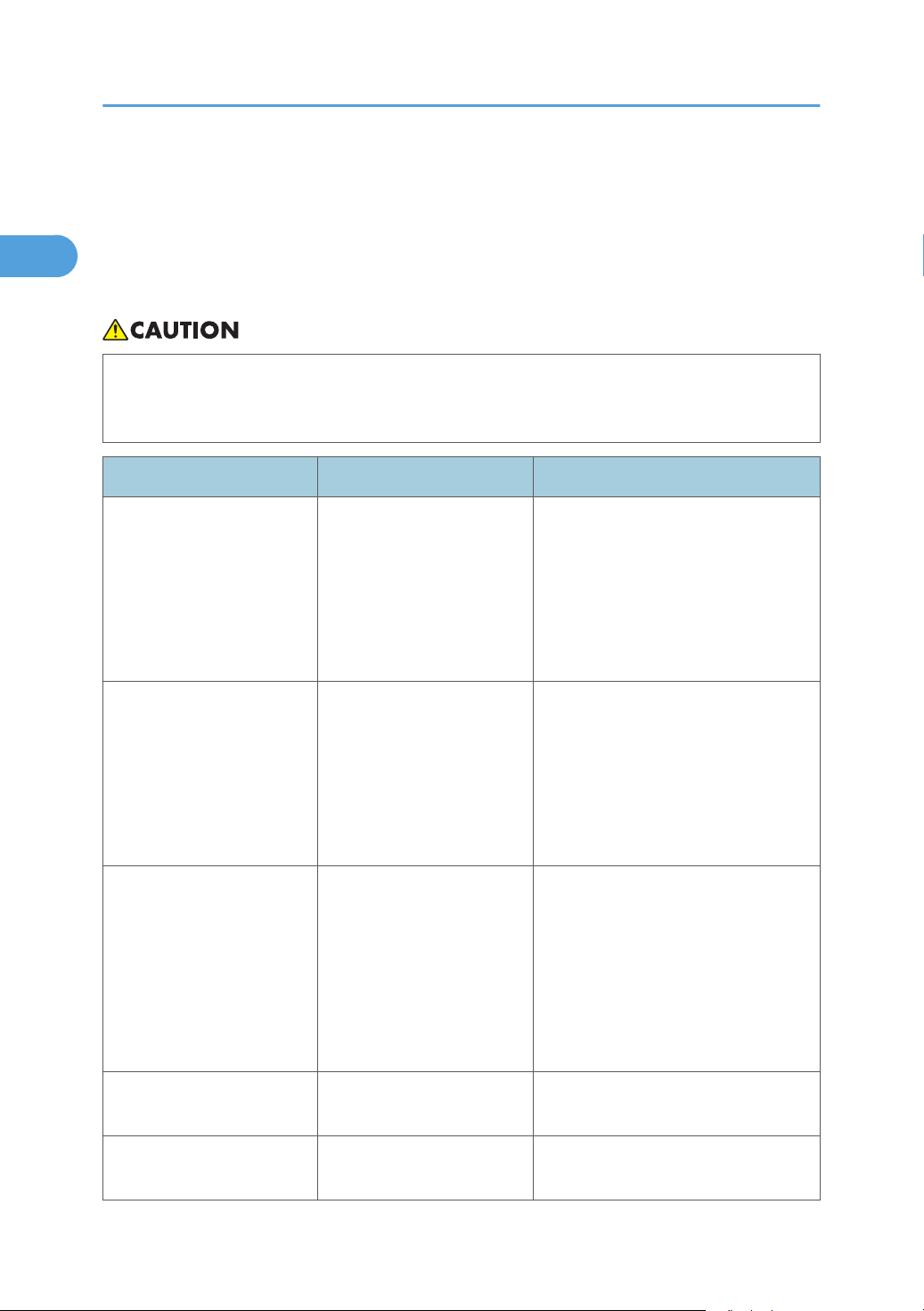
1. When the Machine Does Not Operate As Wanted
1
When You Have Problems Operating the Machine
This section describes common problems and messages. If other messages appear, follow the
instructions displayed.
• When disconnecting the power cord from the wall outlet, always pull the plug, not the cord.
Pulling the cord can damage the power cord. Use of damaged power cords could result in fire
or electric shock.
Problem Causes Solutions
Although the copier screen
appears when the machine
is turned on using the main
power switch, it cannot be
switched to another screen
by pressing the [Facsimile],
[Printer], or [Scanner] key.
The machine has just been
turned on and the User Tools
screen is displayed, but the
User Tools menu has items
missing.
The operation switch
indicator continues blinking
and does not turn off when
pressed.
Functions other than the
copier function are not yet
ready.
Functions other than the
copier function are not yet
ready. Time required varies
by function. Functions
appear in the User Tools
menu when they become
ready for use.
This occurs in the following
cases:
• The ADF is open.
• The machine is
communicating with
external equipment.
Wait a little longer.
Wait a little longer.
• Lower the ADF.
• Check if the machine is
communicating with external
equipment.
• Wait a little longer.
18
• The hard disk is active.
Strange noise is heard. The supplies or options are
not properly installed.
The display is off. The machine is in Energy
Saver mode.
Confirm that the supplies or options are
properly installed.
Press the [Energy Saver] key to cancel
Energy Saver mode.
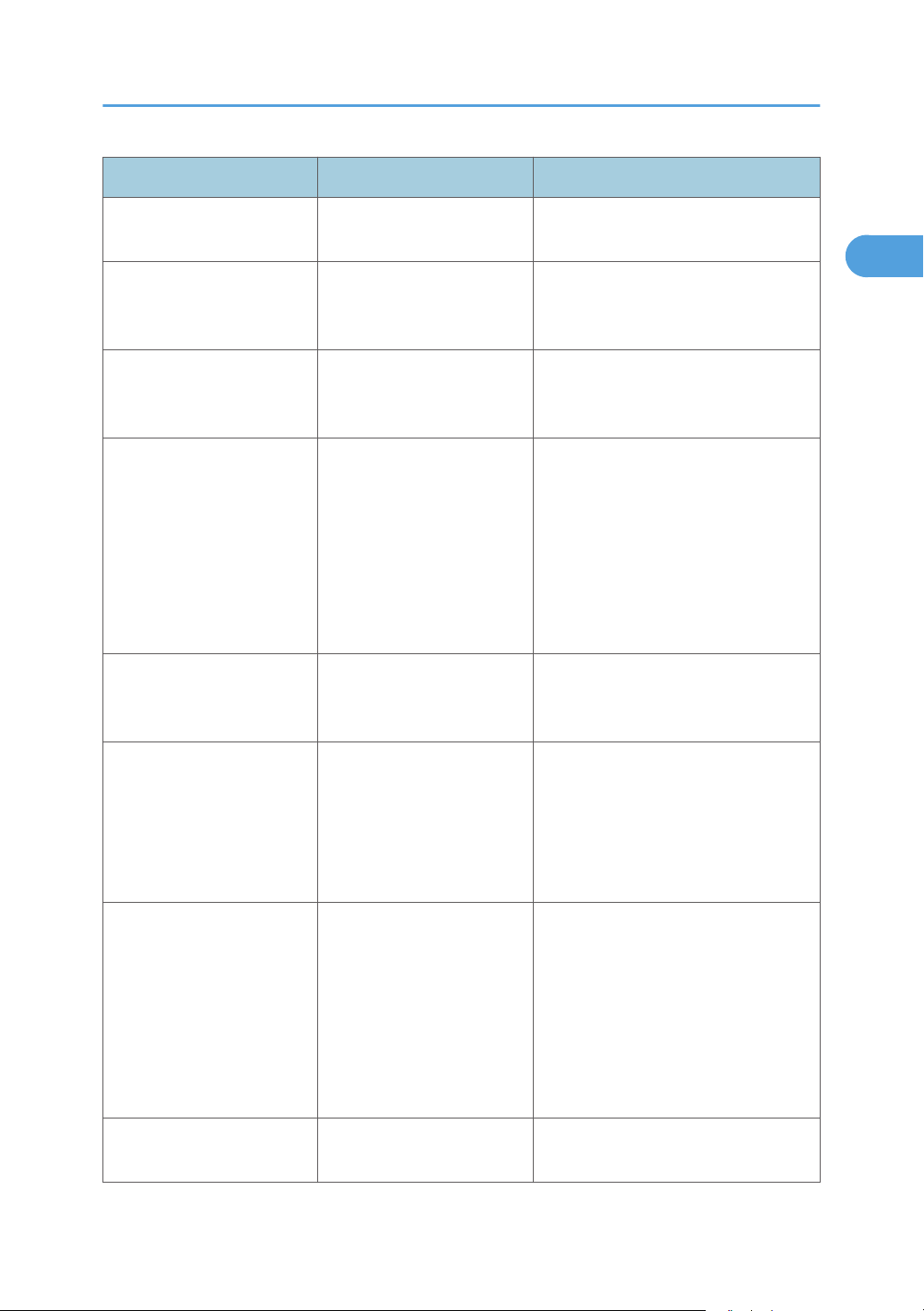
When You Have Problems Operating the Machine
1
Problem Causes Solutions
The display is off. The operation switch is
turned off.
Nothing happens when the
operation switch is turned
on.
"Please wait." appears. This message appears when
"Please wait." appears. This message appears when
"Please wait." appears. This message appears when
The main power switch is
turned off.
you turn on the operation
switch.
the machine is warming up.
you change the print
cartridge.
Turn on the operation switch.
Check the cable is securely plugged
into the power outlet and the machine.
Turn on the main power switch.
Wait for a while. If the machine does
not get ready in two minutes, contact
your service representative.
• Wait for a while. If the machine
does not get ready in two
minutes, contact your service
representative.
• Wait until the message
disappears. Do not turn off the
main power switch while the
message is showing.
Wait for a while. If the message does
not disappear in 30 seconds, contact
your service representative.
"Toner has been depleted."
appears, even though there
is toner remaining.
"Memory is full. Do you
want to store scanned file?"
appears.
The user code entry screen is
displayed.
The machine is failing to
detect the amount of toner
remaining correctly. The
environment in which the
printer is used can affect the
accuracy of toner detection.
The scanned originals
exceed the number of
sheets/pages that can be
stored on the hard disk.
Users are restricted by User
Code Authentication.
If there is toner remaining, remove and
then reinsert the print cartridge. The
machine will automatically attempt to
reload the toner and printing will be
possible if there is enough toner
remaining.
• Press [Yes] to store pages that
have been scanned. Delete
unnecessary files by pressing
[Delete File].
• Press [No] if you are not storing
pages that have been scanned.
Delete unnecessary files by
pressing [Delete File].
Enter the user code (up to eight digits),
and then press [OK].
19
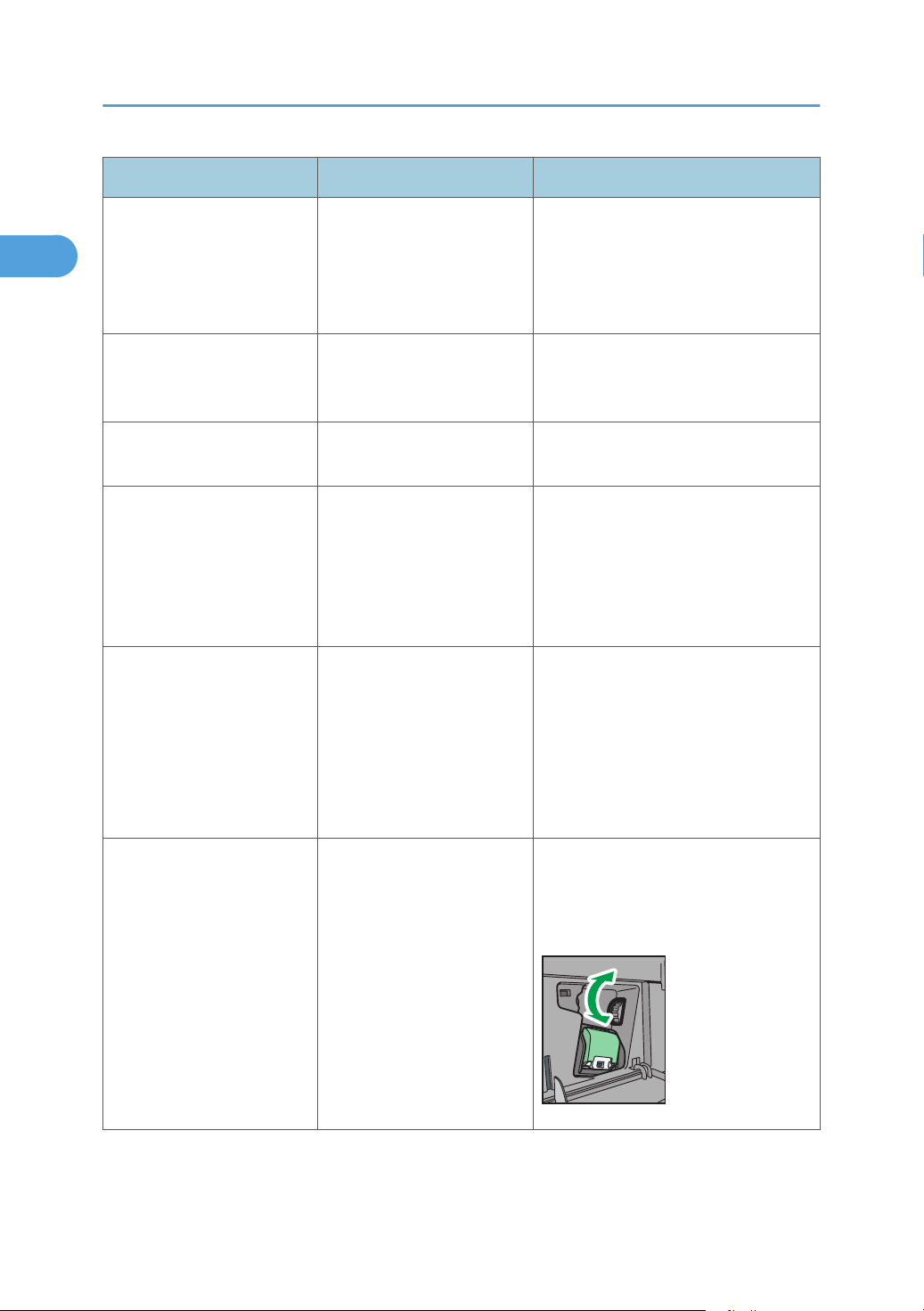
CFF041
1. When the Machine Does Not Operate As Wanted
1
Problem Causes Solutions
The Authentication screen
appears.
"Authentication has failed."
appears.
"Authentication has failed."
appears.
"You do not have the
privileges to use this
function." continues to be
displayed even though you
have entered a valid user
name.
An error message remains,
even if misfed paper is
removed.
Basic Authentication,
Windows Authentication,
LDAP Authentication or
Integration Server
Authentication is set.
The entered login user name
or login password is not
correct.
The machine cannot perform
authentication.
The logged in user name
does not have permission for
the selected function.
• When a misfeed
message appears, it
remains until you open
and close the cover as
required.
Enter your login user name and user
password. See "When the
Authentication Screen is Displayed",
About This Machine.
Ask the user administrator for the
correct login user name and login
password.
Contact your administrator.
Contact your administrator about the
permission for the required function.
Remove misfed paper, and then open
and close the cover. See p.125
"Removing Jammed Paper".
20
An error message remains,
even if misfed paper is
removed.
• Paper is still jammed in
the tray.
Misfed paper in the finisher
has not been removed.
Open the front cover of the finisher,
turn the knob clockwise or
counterclockwise, and then remove the
misfed paper (type 3 only).
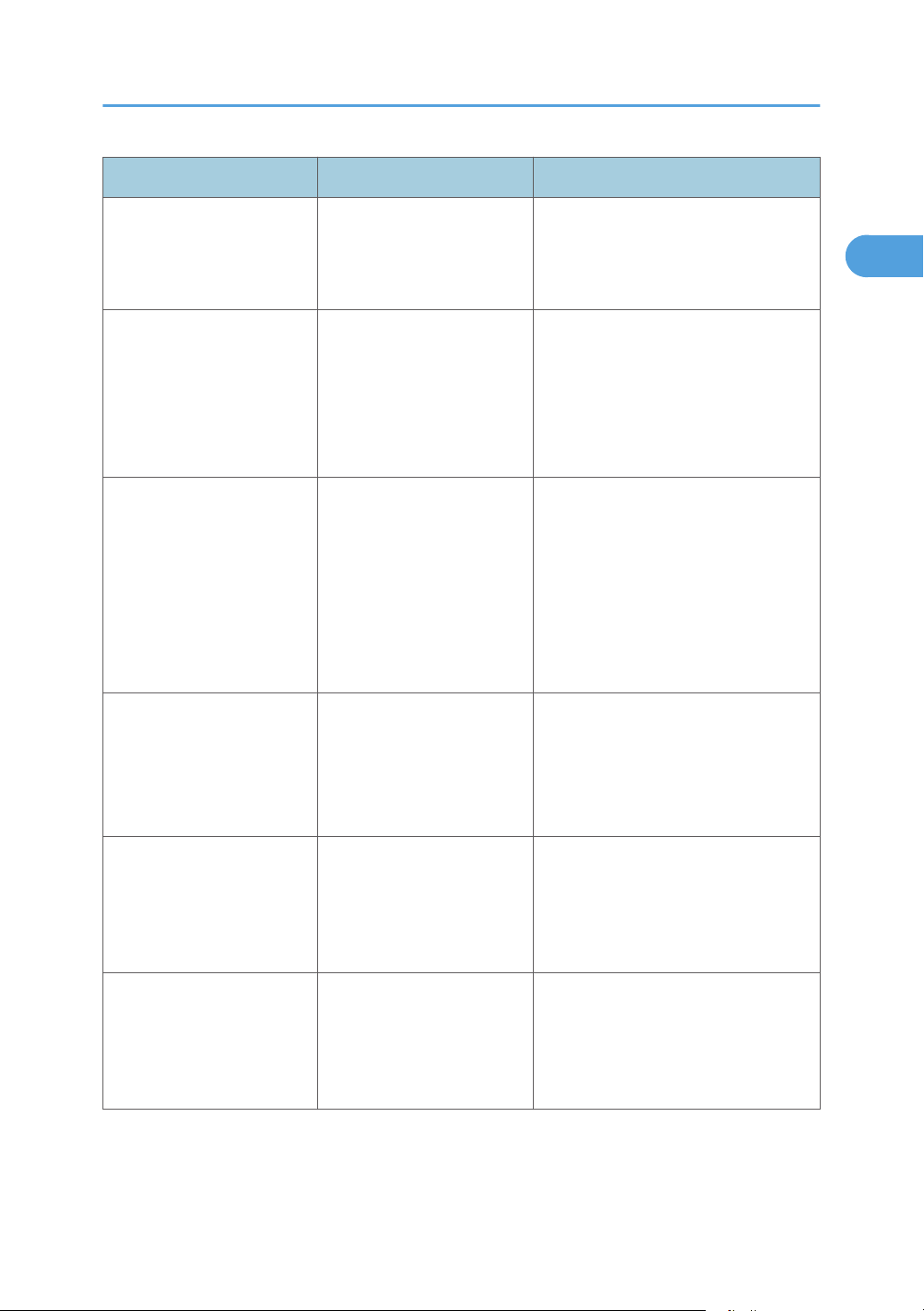
When You Have Problems Operating the Machine
1
Problem Causes Solutions
Original images are printed
on the reverse side of the
paper.
Misfeeds occur frequently. The tray's side or end fences
Misfeeds occur frequently. Paper of undetectable size
Misfeeds occur frequently. There is a foreign object on
You may have loaded the
paper incorrectly.
may not be set properly.
has been loaded.
the finisher tray.
Load paper correctly. Load paper into
the paper tray with the print side down.
Load paper into the bypass tray with
the print side up.
• Remove misfed paper. See p.
125 "Removing Jammed Paper".
• Check that the side or end fences
are set properly. See "Changing
the Paper Size", About This
Machine.
• Remove misfed paper. See p.
125 "Removing Jammed Paper".
• If you load a paper size that is not
selected automatically, you need
to specify the paper size with the
control panel. See "Changing to a
Size That Is Not Automatically
Detected", About This Machine.
• Remove misfed paper. See p.
125 "Removing Jammed Paper".
Misfeeds occur frequently. The friction pad, paper feed
roller, or registration roller
may be dirty.
Cannot print in duplex
mode.
"Apply Duplex" is set to [No]
for "Paper Type".
• Do not place anything on the
finisher tray. It may cause a paper
jam.
Clean the pertinent section as
necessary. See "Cleaning the Friction
Pad and Paper Feed Roller" and
"Cleaning the Registration Roller",
About This Machine.
Under "Paper Type" in [Tray Paper
Settings], set "Apply Duplex" to [Yes].
For details, see "Tray Paper Settings",
Network and System Settings
Reference.
21

1. When the Machine Does Not Operate As Wanted
1
Problem Causes Solutions
Cannot print in duplex
mode.
"Following output tray is full.
Remove paper." appears.
"Turn main Power Switch off"
appears.
"Shutting down... Please
wait. Main power will be
turned off automatically."
appears.
You have selected a paper
type that cannot be used for
duplex print.
The output tray is full. Remove paper from the output tray to
The machine does not shut
down normally when the
main power switch is turned
off, and then immediately
turned on.
The shut down procedure
has begun because the main
power switch was turned off
while the machine was in
standby mode or performing
an operation.
In [Tray Paper Settings], select a paper
type that can be used for duplex print.
For details about the paper types that
can be used, see "Specifications for the
Main Unit", About This Machine.
resume printing. If paper is destined for
the finisher shift tray, to prevent paper
from falling off the tray press the
[Clear/Stop] key to suspend printing,
and then remove the paper. Press
[Continue] on the display panel to
resume printing.
Turn off the machine. Wait for three
seconds or more after shutting it down,
and then turn it on again.
Follow the message that appears and
wait until the machine has shut down.
Do not turn on the main power switch
while this message is displayed. If the
main power switch has been turned on,
follow the message that appears. For
details about turning the main power
switch on and off, see "Turning On/Off
the Power", About This Machine.
22
Two minutes elapses after
you turn off the main power
switch, but the machine does
not power off.
An error has occurred when
the Address Book is
changed from the display
panel or Web Image
Monitor.
The machine cannot
complete the shutdown
procedure.
The Address Book cannot be
changed while deleting the
multiple stored documents.
Repeat the shutdown procedure, and
then force power off by disconnecting
the machine's power cord from the
wall outlet.
Wait a while, and then retry the
operation.
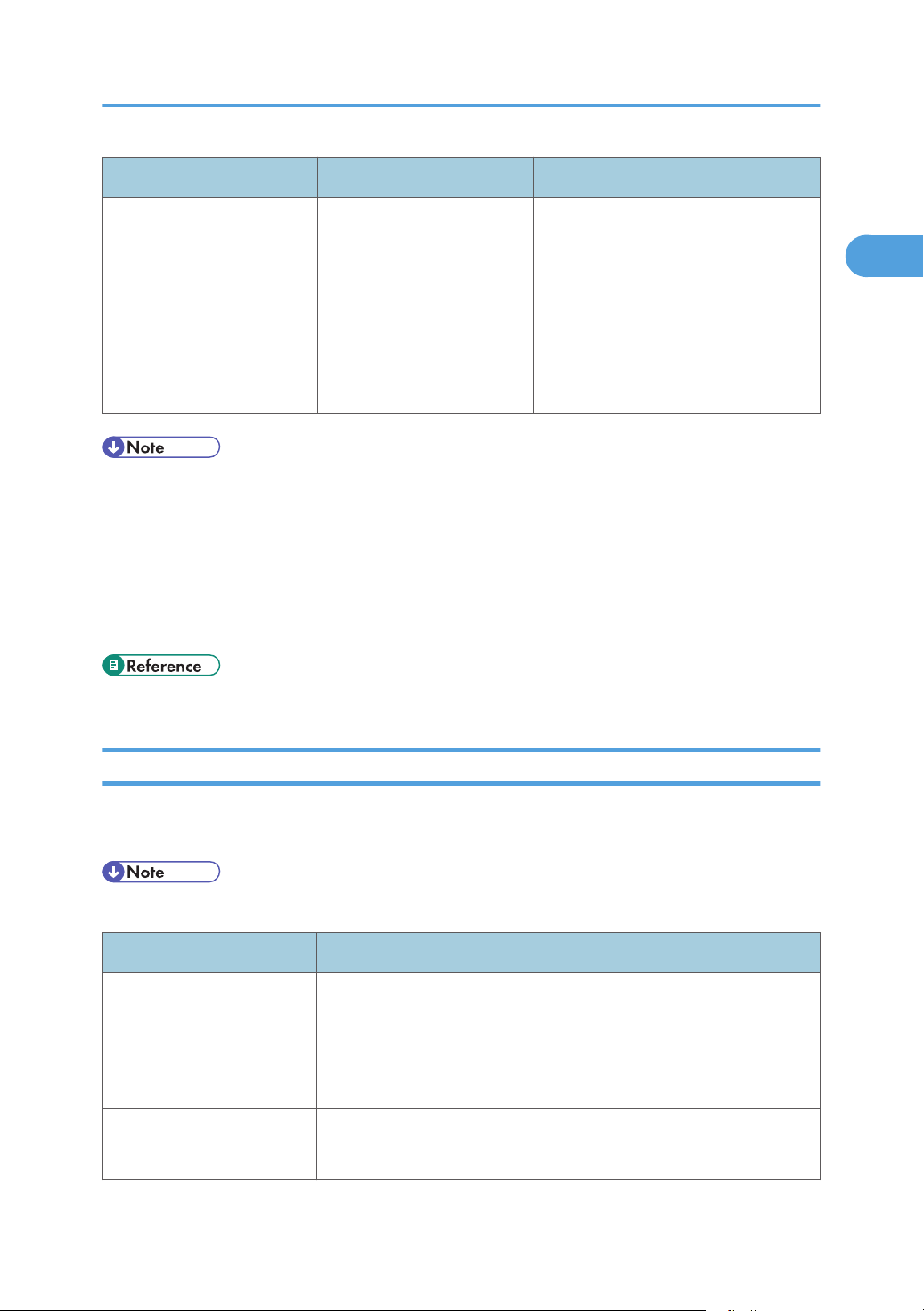
When You Have Problems Operating the Machine
1
Problem Causes Solutions
Cannot use Web Image
Monitor to print documents
stored in Document Server.
• If you cannot make copies as you want because of paper type, paper size, or paper capacity
problems, use the recommended paper. See "Recommended Paper Sizes and Types", About This
Machine.
• Using curled paper often causes misfeeds, soiled paper edges, or slipped positions while
performing staple or stack printing. When using curled paper, take the stiffness out of the paper
with your hands to straighten out the curl, or load the paper up side down. Also, lay paper on a flat
surface to prevent paper from curling, and do not lean it against the wall.
• p.125 "Removing Jammed Paper"
When print volume limits are
specified, users cannot print
beyond their print volume
limit. Print jobs selected by
users who have reached
their print volume limits will
be canceled.
• For details about specifying print
volume limits, contact your
administrator.
• To view the status of a print job,
see [Print Job History]. In Web
Image Monitor, [Print Job History]
is under [Document Server] in
[Job].
Messages Displayed When Changing the On-screen Language
This section describes possible solutions for the messages that appear on the control panel when
changing the on-screen language.
• Before turning the main power switch off, see "Turning On/Off the Power", About This Machine.
Message
"Reboot after card insert
E01"
"Download Error E02"
"Power off on"
"Download Error E03"
"Power off on"
Turn off the main power switch, and then back on again. If the error
occurs again, contact your sales or service representative.
Turn off the main power switch, and then back on again. If the error
occurs again, contact your sales or service representative.
Turn off the main power switch, and then back on again. If the error
occurs again, contact your sales or service representative.
Solutions
23
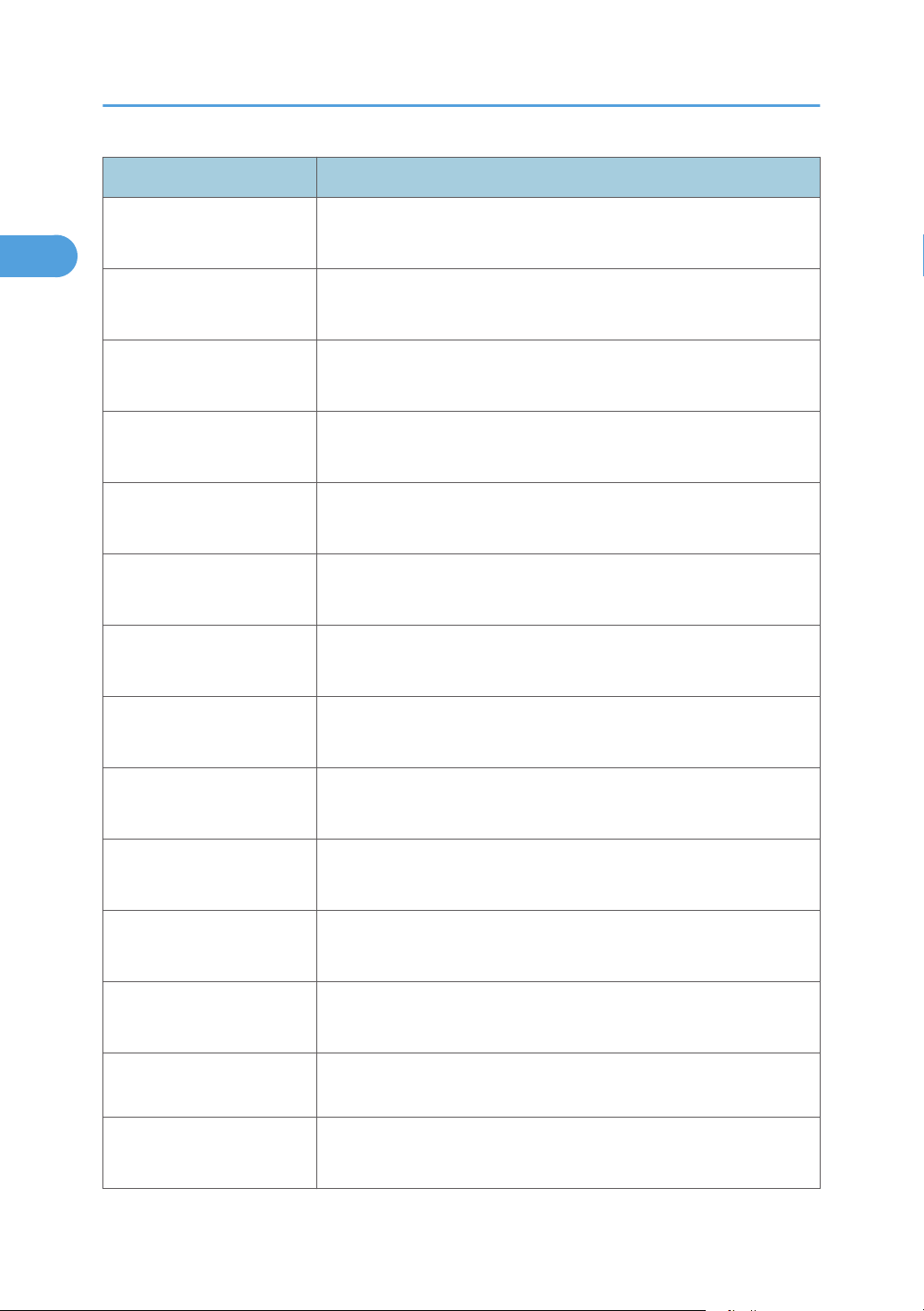
1. When the Machine Does Not Operate As Wanted
1
Message Solutions
"Download Error E04"
"Power off on"
"Download Error E05"
"Power off on"
"Download Error E06"
"Power off on"
"Download Error"
"Power off on E10"
"Download Error"
"Power off on E11"
"Download Error"
"Power off on E12"
"Download Error"
"Power off on E13"
"Download Error"
"Power off on E14"
Turn off the main power switch, and then back on again. If the error
occurs again, contact your sales or service representative.
Turn off the main power switch, and then back on again. If the error
occurs again, contact your sales or service representative.
Contact your sales or service representative.
Contact your sales or service representative.
Turn off the main power switch, and then back on again. If the error
occurs again, contact your sales or service representative.
Contact your sales or service representative.
Contact your sales or service representative.
Turn off the main power switch, and then back on again. If the error
occurs again, contact your sales or service representative.
24
"Download Error"
"Power off on E15"
"Download Error E19"
"Power off on"
"Download Error E20"
"Power off on"
"Download Error E21"
"Power off on"
"Download Error E22" Turn off the main power switch, and then back on again. If the error
"Download Error E24"
"Power Off On"
Turn off the main power switch, and then back on again. If the error
occurs again, contact your sales or service representative.
Turn off the main power switch, and then back on again. If the error
occurs again, contact your sales or service representative.
Turn off the main power switch, and then back on again. If the error
occurs again, contact your sales or service representative.
Turn off the main power switch, and then back on again. If the error
occurs again, contact your sales or service representative.
occurs again, contact your sales or service representative.
Turn off the main power switch, and then back on again. If the error
occurs again, contact your sales or service representative.

When You Have Problems Operating the Machine
1
Message Solutions
"Reboot After Card Insert
E32"
"No Valid Data E33" The data in the SD card may be invalid. Contact your sales or service
"No Valid Data E34" The data in the SD card may be invalid. Contact your sales or service
"No Valid Data E35" The data in the SD card may be invalid. Contact your sales or service
"No Valid Version E38" The data in the SD card may be invalid. Contact your sales or service
"Download Error E42" Turn off the main power switch, and then back on again. If the error
"Download Error E49"
"Power Off On"
"No Valid Data E50" The data in the SD card may be invalid. Contact your sales or service
Turn off the main power switch, and then back on again. If the error
occurs again, contact your sales or service representative.
representative.
representative.
representative.
representative.
occurs again, contact your sales or service representative.
Firmware update is prohibited. Contact your administrator.
representative.
25

CCS003
1. When the Machine Does Not Operate As Wanted
1
Adjusting the Image Density
• Maximized settings may produce smudged printouts.
1. Press the [User Tools/Counter] key.
Press [Maintenance].
2.
3. Press [Adjust Image Density].
26

Adjusting the Image Density
1
4. Adjust the image density by pressing [Lighter] or [Darker].
You can specify the image density in the range from -3 to +3.
Increasing the value makes the printouts darker and decreasing the value makes the printouts
lighter.
5. Press [OK].
6. Press [Exit] twice.
27
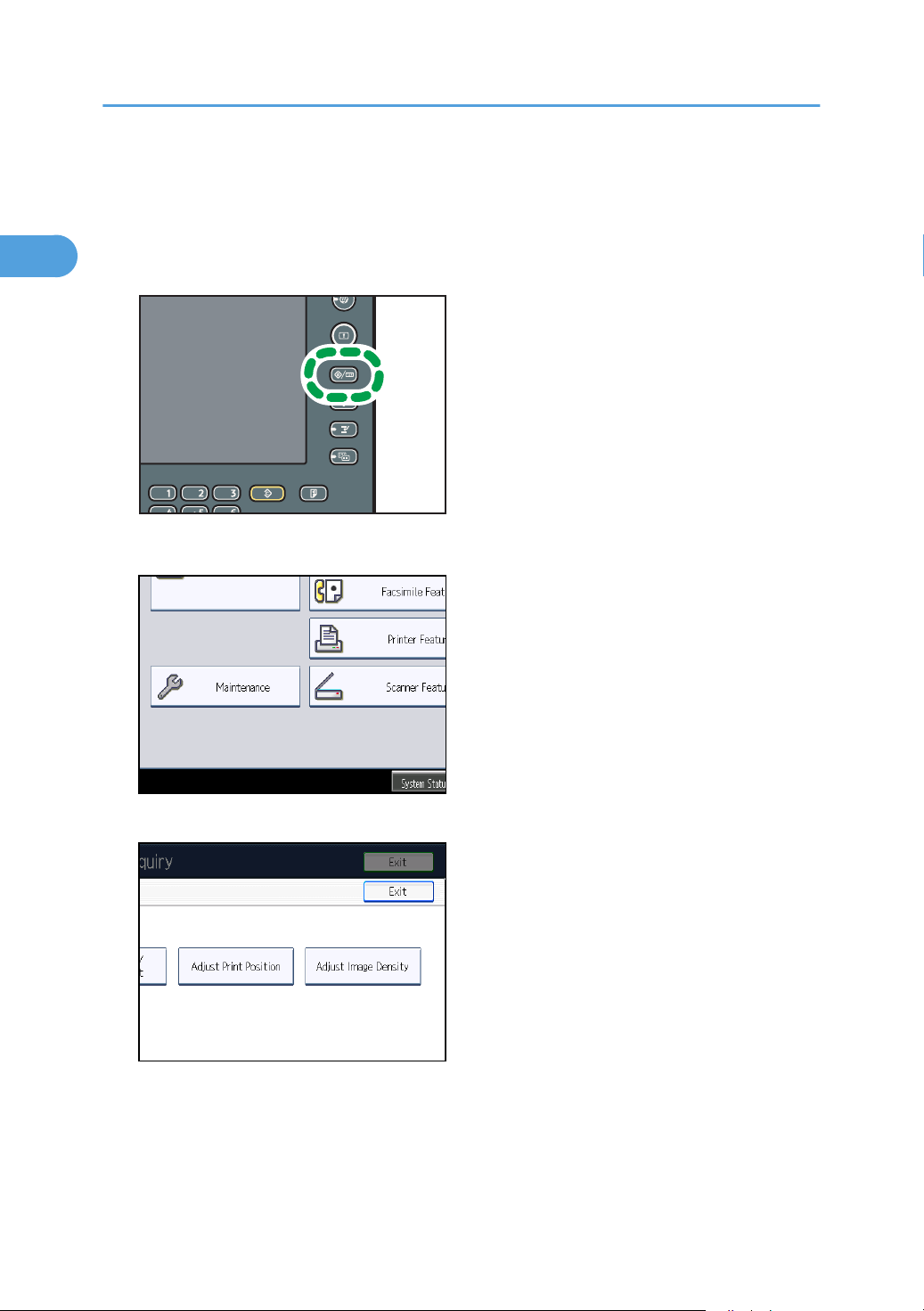
CCS003
1. When the Machine Does Not Operate As Wanted
1
Adjusting Printing Position
You can adjust the printing position for trays 2-4.
1. Press the [User Tools/Counter] key.
2. Press [Maintenance].
3. Press [Adjust Print Position].
28
 Loading...
Loading...