Page 1
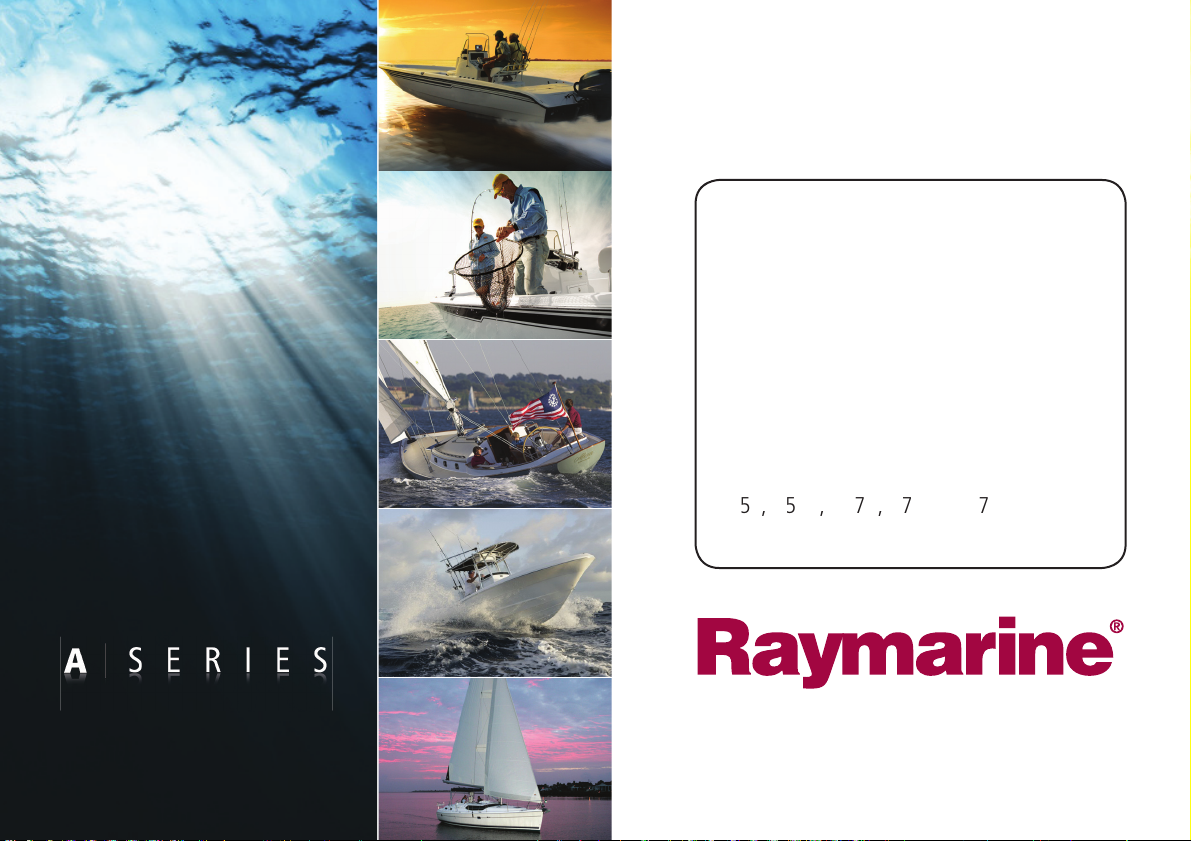
A-seri
en
d
k
h
Plotter/ekolo
Handbo
5
oc
Page 2
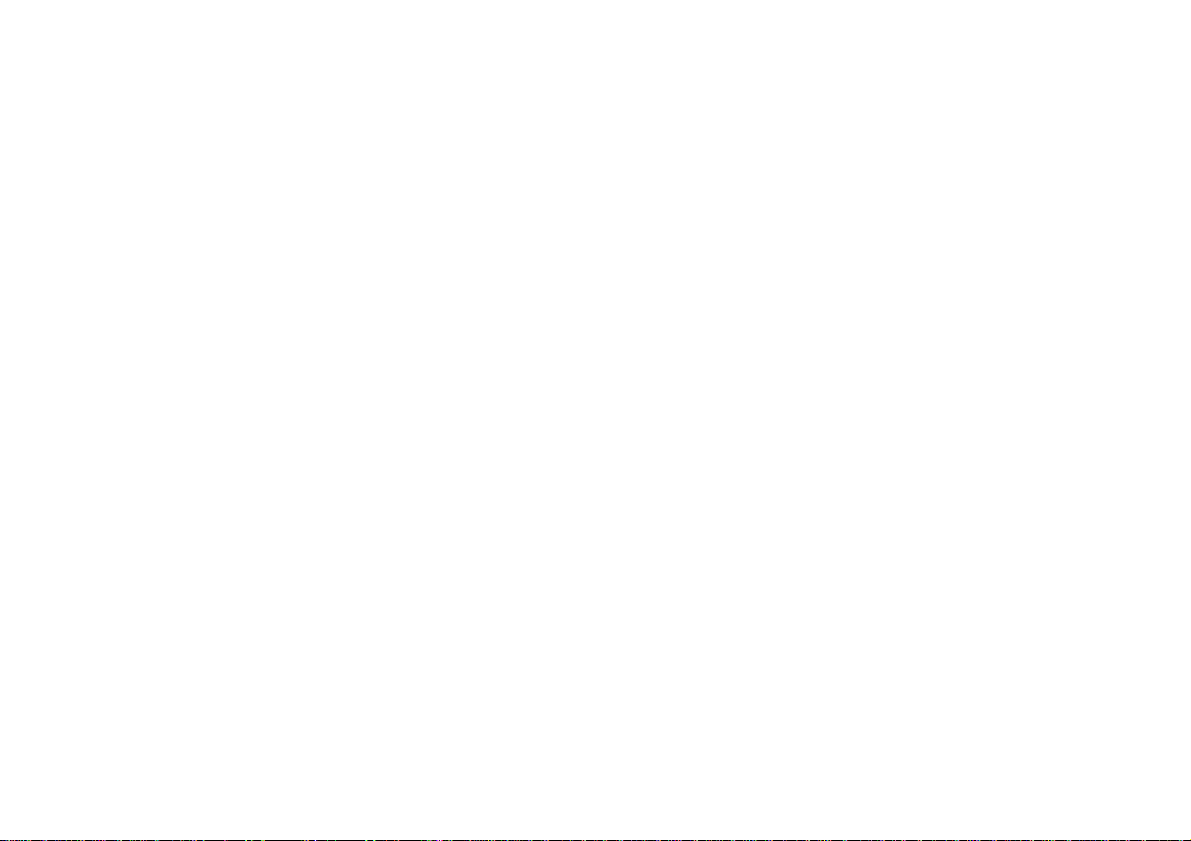
Varumärken och registrerade varumärken
Autohelm, HSB, RayTech Navigator, SailPilot, SeaTalk och
Sportpilot är registrerade varumärken i Storbritannien tillhöriga
Raymarine UK Limited. Pathfinder och Raymarine är registrerade
varumärken i Storbritannien tillhöriga Raymarine Holdings Limited.
45STV, 60STV, AST, Autoadapt, Auto GST, AutoSeastate,
AutoTrim, Bidata, G-Series, HDFI, LifeTag, Marine Intelligence,
Maxiview, On Board, Raychart, Raynav, Raypilot, RayTalk, Raystar,
ST40, ST60+, Seaclutter, Smart Route, Tridata och Waypoint
Navigation är varumärken tillhöriga Raymarine UK Limited.
Alla andra produktnamn är varumärken eller registrerade
varumärken tillhöriga respektive ägare.
© Raymarine UK Ltd. 2008
Dokument nummer 81314-2
Datum: Augusti 2008
Page 3
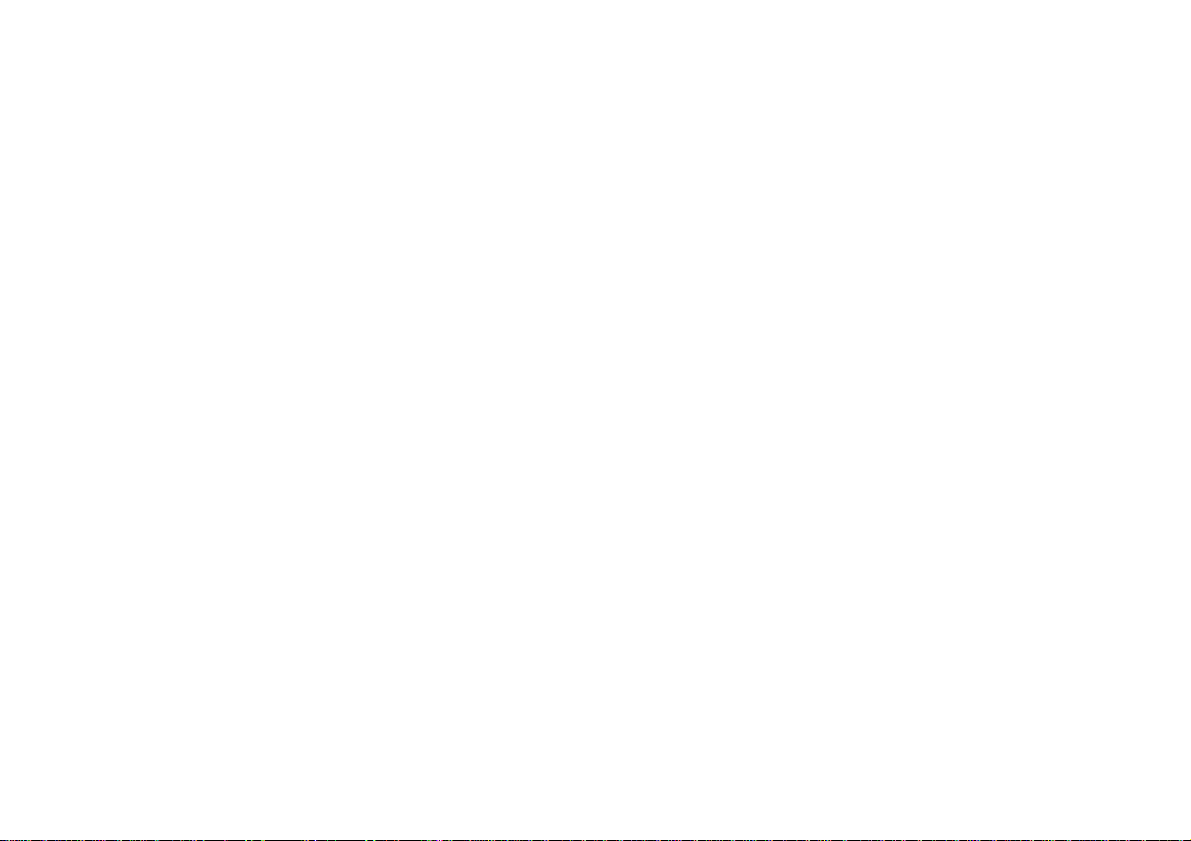
Innehåll
Viktig information.................................................... 9
Varningar .......................................................................... 9
Elektroniska sjökort......................................................... 10
Kapitel 2: Använda skärmen................................ 13
Inledning.................................................................. 14
Systemsammanfattning........................................... 14
Grundsystem ..................................................................14
Utökat system ................................................................. 15
Huvudfunktioner ...................................................... 16
Första användningstillfället...................................... 17
Knappar och kontroller............................................ 19
Funktion ..................................................................20
Starta och stänga av instrumentet .................................. 20
Markör............................................................................. 20
Panorering och zoomning............................................... 20
Belysning och färg .......................................................... 21
Övrig information..................................................... 22
Inställningsmenyer..........................................................24
Dialogrutor ...................................................................... 24
Visa huvudfunktioner............................................... 25
Välja en siduppsättning................................................... 25
Välja en huvudfunktion ................................................... 25
Delade sidor ....................................................................26
Larm och varningar .................................................27
Man överbord ..................................................................27
Larm ................................................................................27
Kapitel 3: Waypoints ............................................. 29
Om waypoints..........................................................30
Använda waypoints .................................................31
Waypointverktygen..........................................................31
Lägga ut waypoint ...........................................................31
Navigera till waypoint ......................................................32
Visa/redigera waypointinfo ..............................................33
Flytta waypoint ................................................................34
Ta bort en waypoint.........................................................35
Waypointgrupper..................................................... 35
Kapitel 4: Plotterfunktionen .................................37
Säkerhet och krav ...................................................38
Säkerhet..........................................................................38
Sjökort .....................................................................39
Din position......................................................................40
Panorera sjökortet...........................................................40
Autoskala.........................................................................40
Navigera till en angiven destination.........................41
3
Page 4

Lägga upp en rutt.....................................................42
Larm................................................................................62
Ruttnavigering..........................................................44
Redigera rutter.........................................................45
Restid i rutter ...................................................................46
Kursavvikelseindikator .............................................47
Arbeta med spår ......................................................48
Redigera och ta bort spår................................................48
Mäta bäring och distans...........................................49
Sjökortet...................................................................51
Kortlager..........................................................................51
Vektorer och pilar ............................................................51
Bildriktning och rörelseläge .............................................52
Kapitel 5: 3-dimensionella sjökort....................... 63
Säkerhet och systemkrav........................................ 64
Säkerhet..........................................................................64
Krav.................................................................................64
Använda 3-dimensionella kort................................. 64
Knapparna ......................................................................65
Aktiv navigering och planering ........................................65
Ändra bilden.................................................................... 66
Göra bilden tydligare.......................................................67
Använda vanliga kort och 3D-kort kombinerade..... 68
Vyindikering på 3D-kort................................................... 68
Sjökortssynkronisering....................................................69
Sjökortsinformation ..................................................53
Flygfotolager ........................................................... 70
Färdplanering...........................................................54
Tidvatteninformation........................................................54
Visa undervattensinformation..........................................56
Information om objekt på kortet.......................................56
Information om hamnar och service och företag i hamnarna
57
Lotsinformation................................................................57
Panorama- och flygfoton .................................................58
Plotterinställning ......................................................59
Kartreferenssystem .........................................................60
Sjökortsförskjutning och sjökortsinställning.....................60
Skala ...............................................................................62
4 A-serien – Handbok
Inställning av 3D-kort .............................................. 70
Kapitel 6: Fiskelodsfunktionen............................ 71
Fiskelodsbilden ....................................................... 72
Så här arbetar ekolod ............................................. 72
Tolka ekolodsbilden ................................................ 73
Bottenekon...................................................................... 73
Faktorer som påverkar bilden .........................................73
Förinställda driftlägen.............................................. 74
Förinställda bildlägen ...................................................... 74
Page 5
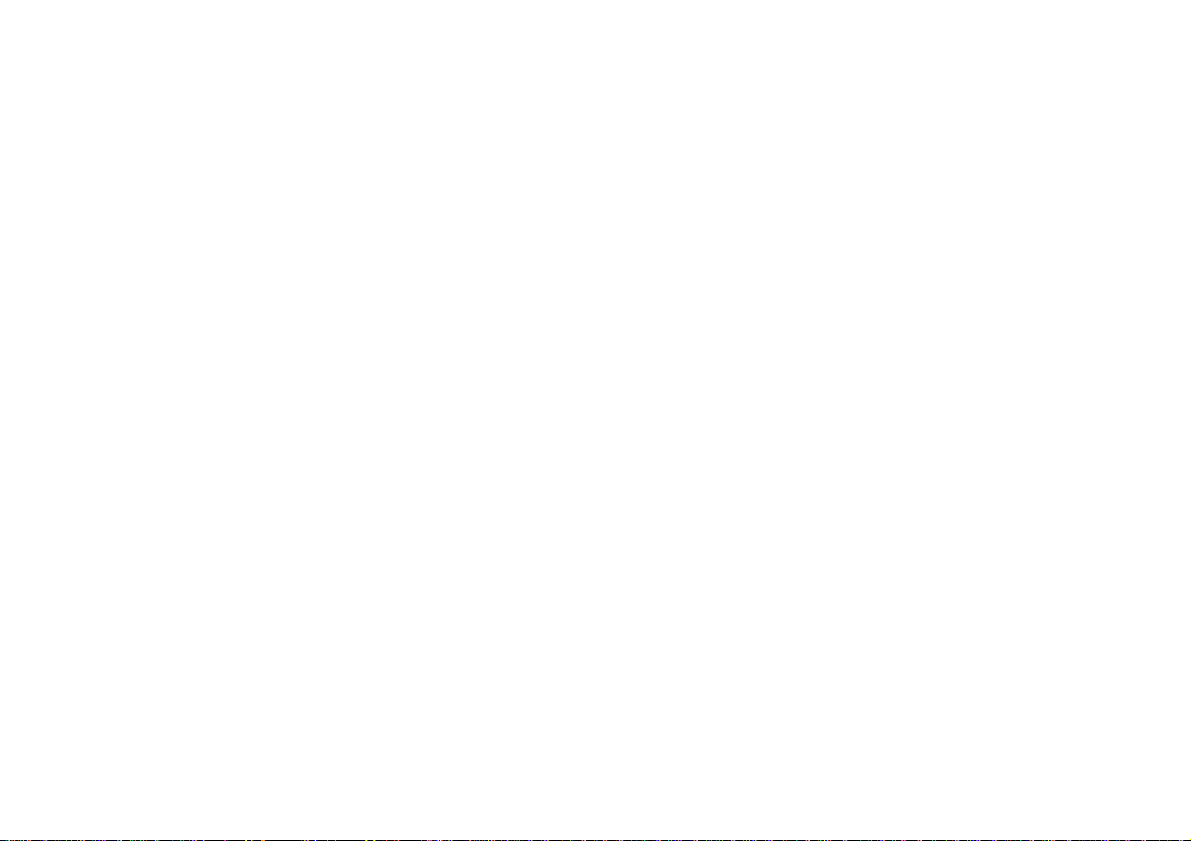
Ändra mätområde ................................................... 78
Byta mätområde .............................................................78
Bakgrund ................................................................. 96
Olika typer av AIS-info.....................................................96
Presentation ............................................................ 79
Känslighet och effekt ...................................................... 79
Effektinställning............................................................... 80
En/två frekvenser............................................................80
Djup och distans till ett eko............................................. 81
Ställa in bildrullning och bildhastighet............................. 82
Lägga ut waypoints ................................................. 83
Fiskelodslarm .......................................................... 83
Inställningsmeny .....................................................84
Skärminställningar ..........................................................84
Givarinställningar............................................................ 86
Kapitel 7: Sirius-väder (endast i USA)................. 87
Kapitel 8: Sirius-ljud (endast i USA).................... 89
Kapitel 9: Navtex ................................................... 91
Navtexinställningar.................................................. 92
Välja kategori för larmaktivering.............................. 92
Navtex-meddelandefönstret .................................... 92
AIS-inställning .........................................................97
Använda AIS ...........................................................97
AIS-statussymboler .........................................................97
AIS-lager .........................................................................98
AIS-bilden........................................................................98
AIS-symboler...................................................................99
Visa AIS-information........................................................99
Säkerhetszoner .......................................................99
Säkerhetszonslarm..........................................................99
AIS-alternativ.........................................................100
Visa AIS-vektorer ..........................................................100
Visa säkerhetsinformation.............................................100
AIS-lista.........................................................................101
Fullständig AIS-information ...........................................101
Funktionsknappen AIS-ALTERNATIV...........................101
Säkerhetsmeddelanden ........................................102
Säkerhetsmeddelande ..................................................102
AIS-larm ................................................................102
Lista över aktiva larm ....................................................102
Arbeta med Navtex-meddelanden .......................... 93
Sortera meddelandelistan............................................... 93
Kapitel 10: AIS ....................................................... 95
5
Kapitel 11: Data från andra instrument och
motor ....................................................................105
Systemkrav............................................................106
Motorkrav ......................................................................106
Page 6
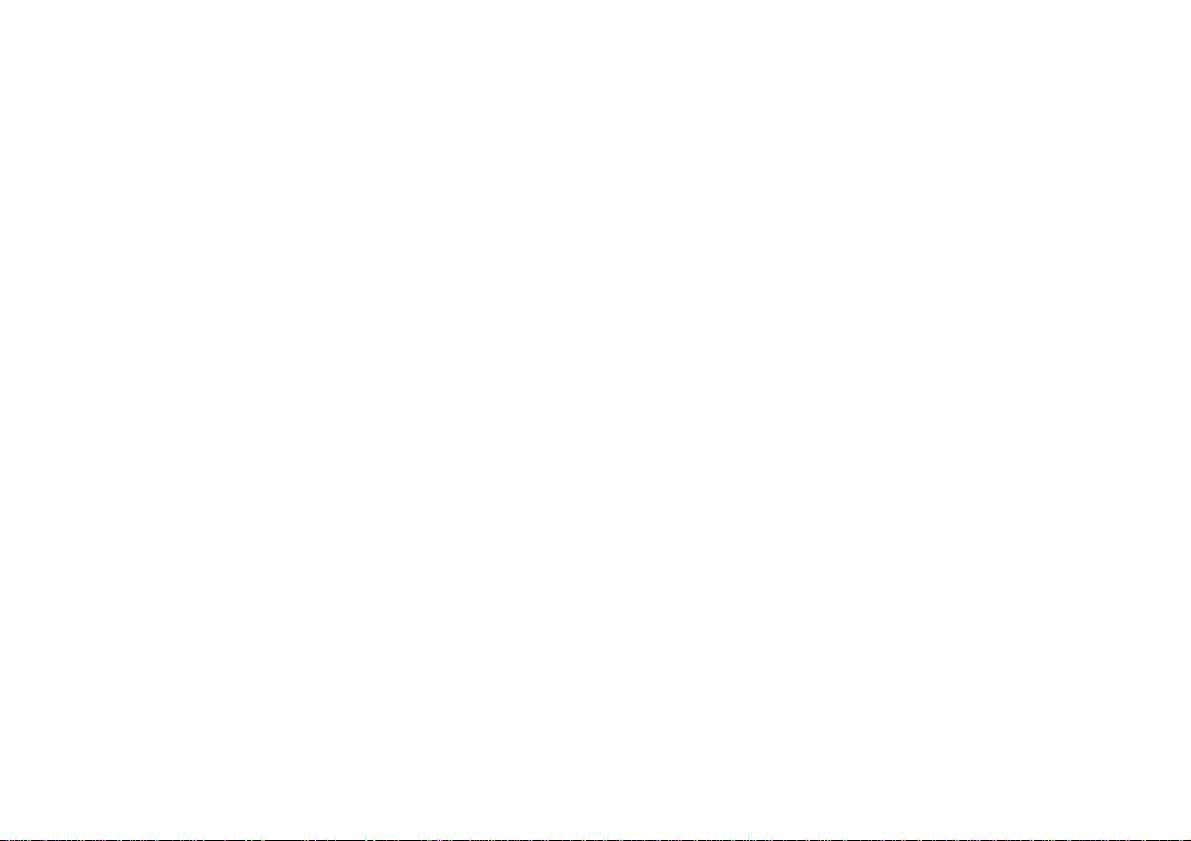
Övervakningsutrustning.................................................106
Infovisning..............................................................106
Välja en infosida ............................................................106
Förinställda infopaneler .................................................107
Motorövervakning ..................................................107
Ställa in motorövervakningen ........................................107
Förinställda motorinfopaneler ........................................108
Enheter för temperatur och bränslemängd....................108
Motorlarm ......................................................................108
Spara till och läsa från minneskort........................ 124
Hämta data från och skicka data till en dator........ 125
Lösenordsskydd.................................................... 125
Lösenordsbekräftelse.................................................... 125
Avaktiverad data/funktioner ..........................................126
Aktivera/avaktivera lösenordsskydd.............................. 126
Kapitel 14: Underhåll och felsökning................ 127
Säkerhet................................................................ 128
Anpassa infofönster ...............................................109
Kapitel 12: Systeminställning och anpassning 111
Siduppsättningar...................................................112
Infofält och kompass..............................................112
Kompassinställning................................................113
GPS-status ............................................................113
Differentialkompensering via satellit ..............................114
Kög/fög-vektor ...............................................................114
Systeminställningar................................................115
Systeminställningsmeny................................................115
Larminställningsmeny....................................................117
Kapitel 13: Minneskort och lagring av data.......121
Använda minneskort ..............................................122
Använda kortläsaren .....................................................123
6 A-serien – Handbok
Rutinkontroller....................................................... 128
Rengöring .....................................................................128
Systemåterställning............................................... 129
Återställning av inställningar .........................................129
Fabriksåterställning.......................................................129
Felsökning............................................................. 130
Installation och skärm ...................................................130
Plotterfunktionen ...........................................................130
Väderfunktionen............................................................ 131
Kontakta med Raymarine ..................................... 131
Via webbsidan............................................................... 131
Kontakta Raymarine i Sverige ......................................131
Kontakta Raymarine i Europa .......................................132
Kontakta Raymarine i USA ...........................................132
Överallt i världen...........................................................132
Kontakt med Navionics ......................................... 133
Page 7
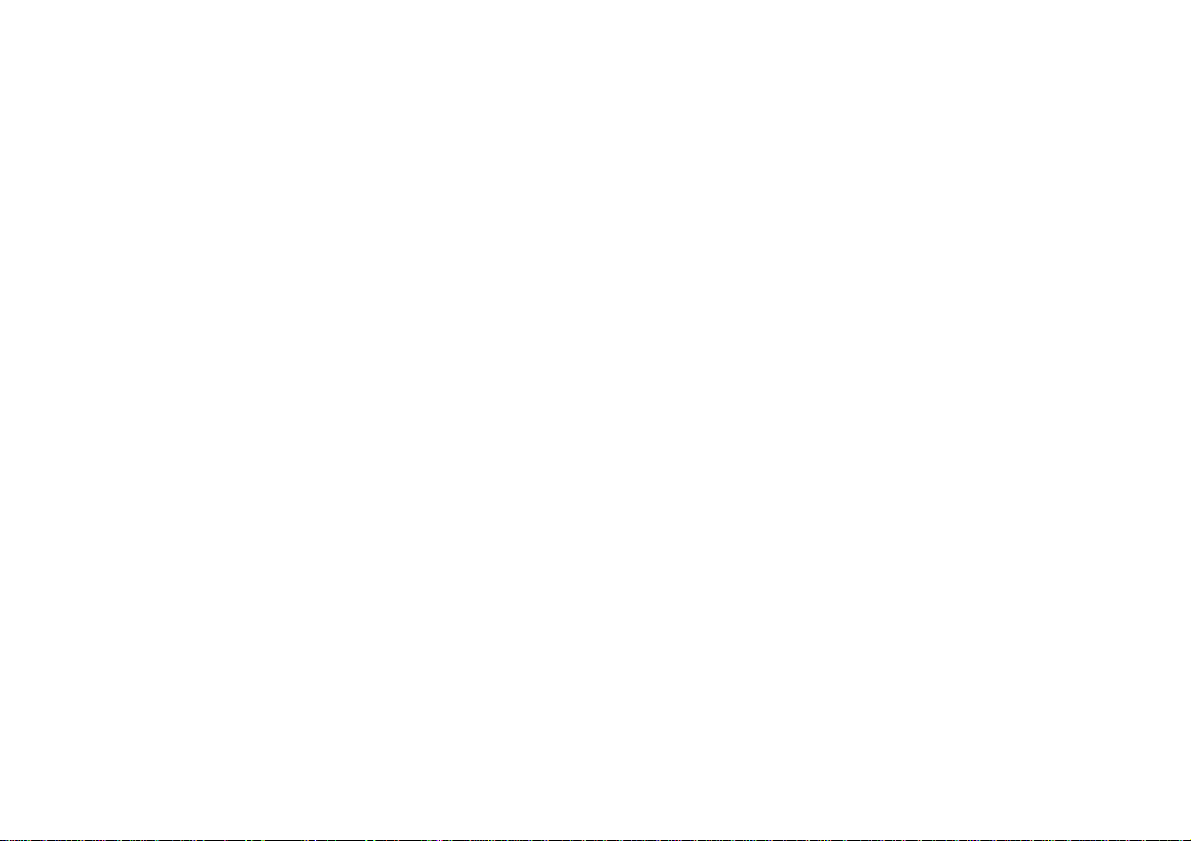
Navionics Italien............................................................ 133
Navionics US ................................................................133
Navionics Australien ..................................................... 133
Navionics Storbritannien............................................... 133
Kontakt med Sirius ................................................ 134
Navionics licensavtal .................................................... 135
Sirius-väder................................................................... 136
7
Page 8
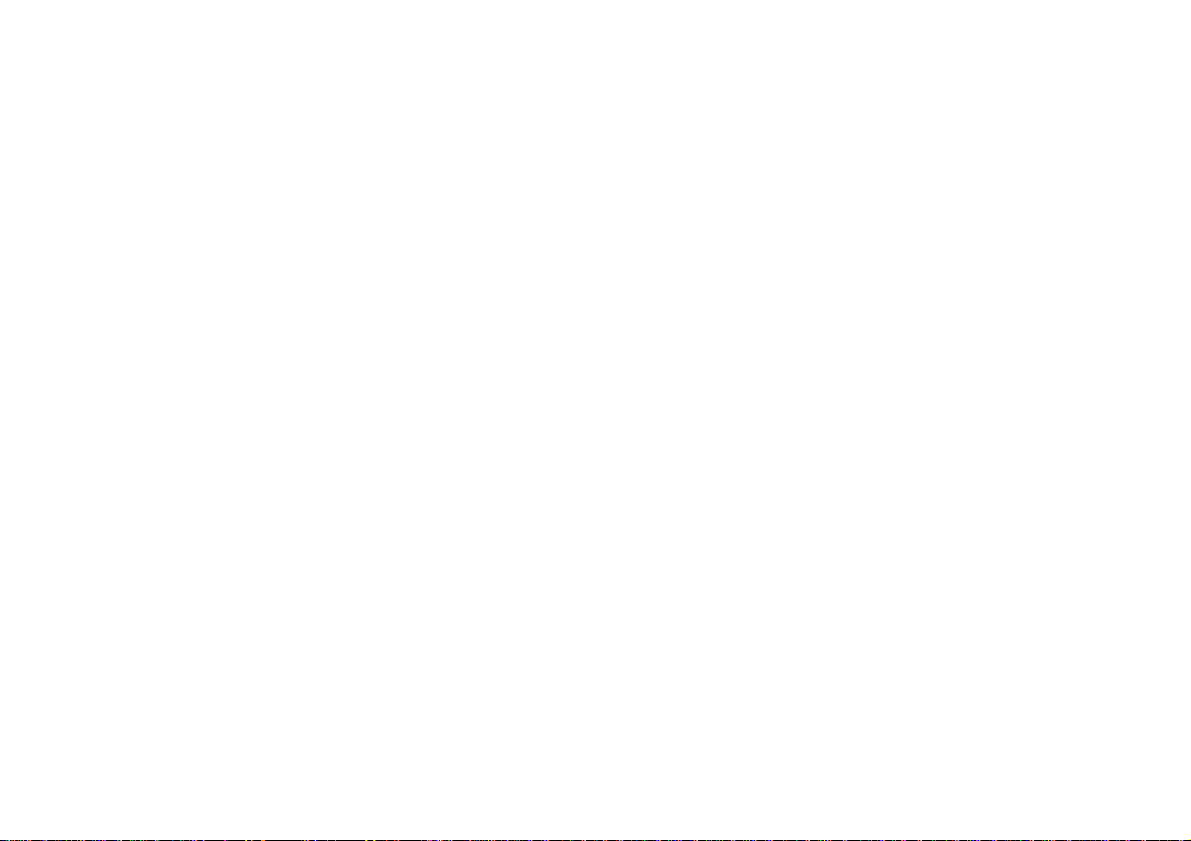
8 A-serien – Handbok
Page 9
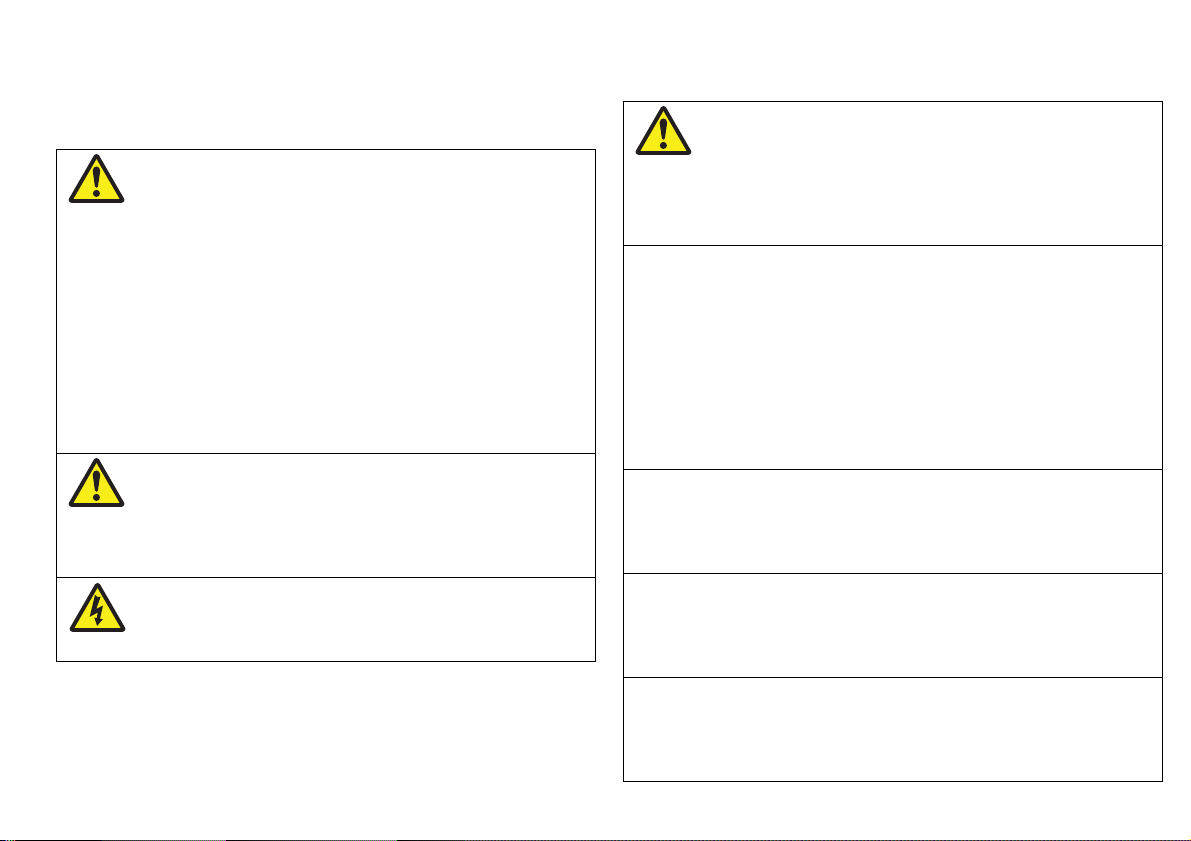
Viktig information
Varningar
VARNING! Navigationshjälpmedel
Den här skärmen, med tillhörande kringutrustning, är
enbart ett navigationshjälpmedel. Sådana funktioner som
AIS-lager och olika sjökortsfunktioner är endast avsedda
att användas som en hjälp i syfte att höja säkerheten och
underlätta beslutsfattandet ombord. Dessa funktioner får
inte betraktas som kompletta och helt exakta, eftersom
deras funktion och användbarhet kan variera mellan olika
områden. Det är alltid befälhavaren ombord som har
ansvaret för att sjövett och gott sjömanskap tillämpas,
samt att papperssjökorten är uppdaterade och att
personalen läst sjöfartsmyndigheternas underrättelser för
sjöfaranden och har rätt och tillräcklig
navigationskunskap.
VARNING! Installation
Den här produkten måste installeras och används i
enlighet med Raymarines instruktioner. Underlåtenhet att
följa dessa instruktioner kan leda till bristfällig funktion,
personskada och/eller skada på din båt.
VARNING! Högspänning
Skärmen är ett högspänningsinstrument. Försök inte
öppna höljet eller göra service på instrumentet själv.
VARNING! Service och underhåll
Den här knappsatsen innehåller inga delar som kan servas
av användaren. Låt endast auktoriserad Raymarinehandlare utföra underhålls- och reparationsarbeten på
knappsatsen.
Obehörig reparation kan påverka garantin.
OBSERVERA! Minneskort
Kontrollera att kortet installeras i rätt riktning och med rätt
sida upp. Försök INTE tvinga in kortet på plats, eftersom
det då kan skadas permanent.
Om du tar ur minneskortet när instrumentet skriver
information på det kan kortet skadas och informationen gå
förlorad.
Använd INTE metallinstrument, såsom t ex en skruvmejsel
eller tång, för att försöka ta ur ett kort, eftersom både kortet
och skärmen då skulle kunna få irreparabla skador.
OBSERVERA! Vattentäthet
Kontrollera alltid att kassettluckan är ordentligt stängd, så
att vatten inte tränger in i instrumentet och skadar det,
vilket bekräftas av ett hörbart klickljud.
OBSERVERA! Solskydd
Skydda instrumentet så mycket som möjligt mot UV-ljusets
skadlig verkan, genom att ta för vana att alltid sätta på
solskydden på respektive enhet när den inte används.
OBSERVERA! Rengöring
Använd inte sura, ammoniakbaserade eller slipande
produkter.
Tvätta inte med högtryckstvätt eller vattenstråle.
Viktig information 9
Page 10
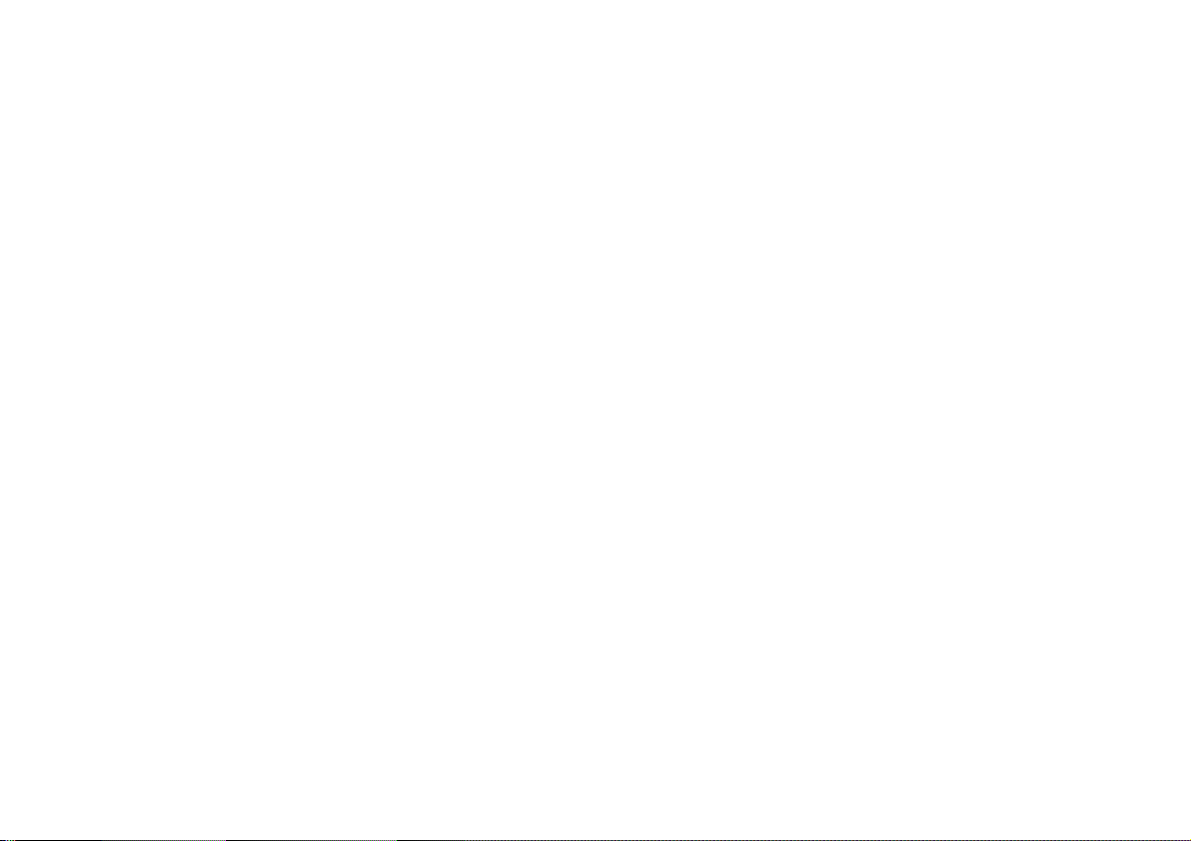
Elektroniska sjökort
ETT ELEKTRONISKT SJÖKORT ÄR ETT
NAVIGATIONSHJÄLPMEDEL OCH ETT KOMPLEMENT TILL
VANLIGA PAPPERSSJÖKORT, INTE EN ERSÄTTNING. Det är
endast de officiella papperssjökorten som, i kombination med
underrättelser för sjöfaranden, innehåller all den information som
behövs för säker navigering. Tänk på att det alltid är du som
befälhavare ombord som ansvarar för passagerarnas,
besättningens och båtens säkerhet. Den här flerfunktionsskärmen
och tillhörande sjökort undantar inte användaren från skyldigheten
att medföra officiella papperssjökort och liknande dokument
ombord.
Raymarine garanterar inte att den här produkten är felfri eller den är
kompatibel med produkter tillverkade av annan än Raymarine.
Programmet utnyttjar data från digitala sjökort och elektronisk
information från GPS-systemet, som alltid kan innehålla fel.
Raymarine garanterar inte att sådan information är korrekt, och du
informeras därför att fel i sådan information kan leda till att
produkten inte fungerar korrekt eller ger dig fel information.
Raymarine ansvarar inte för varken person- eller sakskada som
uppstår pga av att du använder eller av någon anledning inte kan
använda den här produkten, pga samverkan mellan den här
produkten och produkter från andra tillverkare eller fel i sjökort eller
annan information den här produkten utnyttjar och som kommer från
tredje part.
Multimediakort
Skärmen kan användas sjökort från Navionics. Sätt i så fall in
minneskortet från Navionics med det sjökort du vill använda på i
kortläsaren.
Om skärmen levereras med sjökort installerade kan du komplettera
med andra sjökort på minneskort.
När du sätter i ett minneskort med sjökort kommer skärmen
automatiskt att välja det yngsta sjökort för aktuellt område för
användning.
På Navionics webbsidor, www.navionics.com och www.navionics.it,
finns information om Navionics olika kort och kartor.
Kontakta din återförsäljare om du vill köpa Navionics sjökort.
Om du befinner dig i Nordamerika kan du ringa telefonnumret
1-800-848-5896.
På övriga platser kontaktar du din återförsäljare eller Navionics
S.p.A.
Tel: +39 584961696
Fax: +39 584 961309
Vi rekommenderar att du använder minneskort från SanDisk när du
vill spara navigationsdata från instrumentet. Det kan hända att
minneskort från andra tillverkare inte fungerar på rätt sätt i det här
instrumentet.
Elektromagnetisk kompatibilitet
All utrustning och alla tillbehör från Raymarine uppfyller de krav som
ställs i standarder och bestämmelser på utrustning som skall
användas i fritidsfartyg.
Raymarine konstruerar och tillverkar alla sina instrument och
tillbehör i enlighet med tillämpliga standarder om elektromagnetisk
kompatibilitet, men instrumentet bör ändå installeras korrekt för
bästa funktion.
10 A-serien – Handbok
Page 11
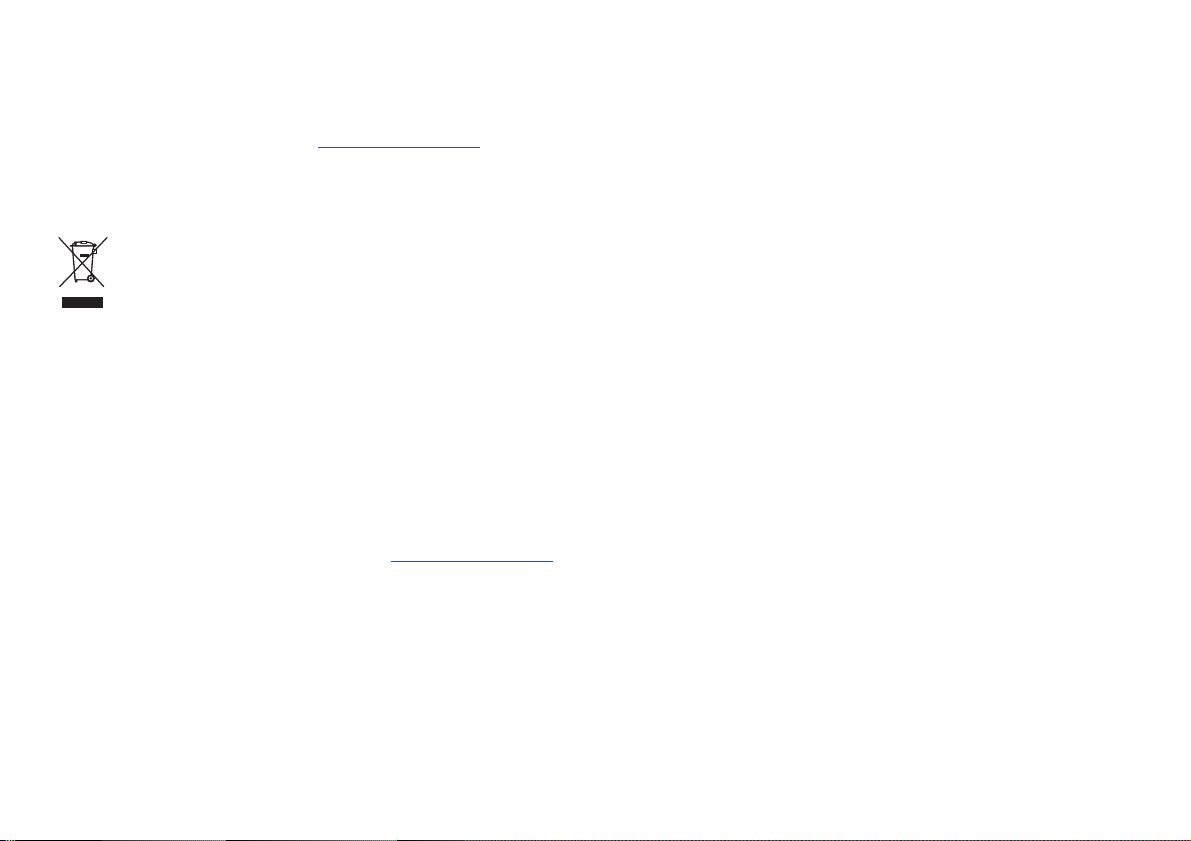
Överensstämmelsedeklaration enligt EU
Raymarine Ltd. intygar att flerfunktionsskärmarna i A-serien
uppfyller de väsentliga kraven i direktiv 2004/108/EG, om
elektromagnetisk kompatibilitet.
På vår webbsida, med adressen www.raymarine.com
överensstämmelsedeklarationen i original.
kan du läsa
Bortskaffande
I direktivet om elavfall krävs att uttjänta elektriska och
elektroniska komponenter skall återvinnas. Detta direktiv
gäller inte alla våra produkter, men vi stöder ändå denna
policy och uppmanar dig därför att tänka på vad du gör med
den här produkten när den inte längre är användbar.
Den symbol som visas här ovan indikerar att den produkt symbolen
sitter på inte skall kastas bland vanliga hushållssopor.
Kontakta din återförsäljare eller lokala myndigheter om du vill veta
hur produkten skall bortskaffas.
Garanti
Vi vill också be dig att du tar dig några minuter och fyller i bifogade
garantikort för att registrera ditt inköp av systemet eller gör en sådan
registrering på vår webbsida på adressen www.raymarine.com
Det är viktigt att du registrerar din produkt, inte minst ur
garantisynpunkt. I förpackningen finns en etikett med streckkod för
systemets serienummer. Denna etikett skall sättas fast på
garantisedeln.
.
Teknisk noggrannhet
Informationen i denna handbok var, såvitt vi kan bedöma, korrekt vid
tryckningstillfället. Raymarine kan emellertid inte hållas ansvarigt för
eventuella felaktigheter eller brister i handboken. Dessutom strävar
vi alltid efter att utveckla produkterna, vilket kan leda till att
specifikationerna för instrumentet kan komma att ändras utan
föregående meddelande därom. Raymarine påtar sig därför inget
ansvar för eventuella skillnader mellan din produkt och den som
beskrivs i handboken.
Om handboken
Den utrustning som beskrivs i det här dokumentet är avsedd för
fritids- och arbetsfartyg som inte omfattas av kraven i IMO:s
konvention SOLAS.
Viktig information 11
Page 12
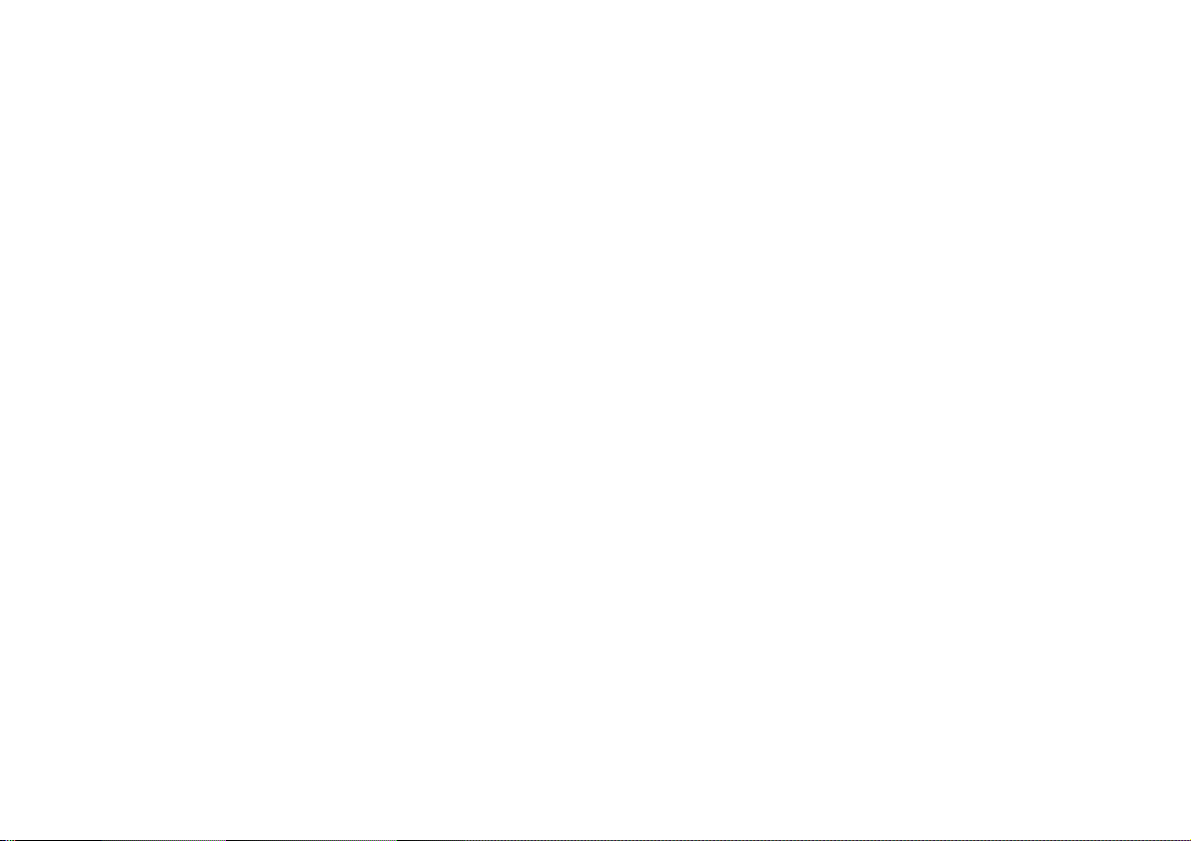
12 A-serien – Handbok
Page 13
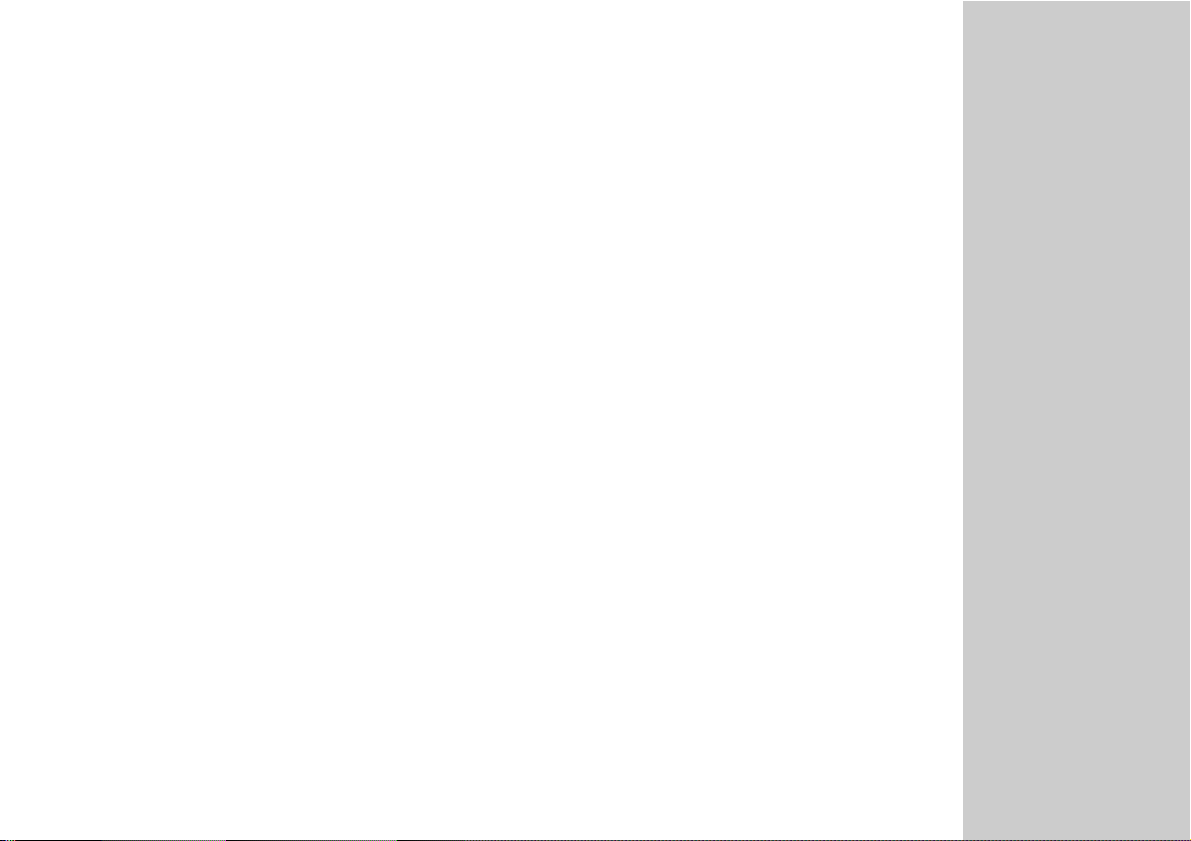
Kapitel 2: Använda skärmen
I detta kapitel får du allmän information om hur A-skärmen används.
Kapitlets innehåll
• 2.1 Inledning sidan 14
• 2.2 Systemsammanfattning sidan 14
• 2.3 Huvudfunktioner sidan 16
• 2.4 Första användningstillfället sidan 17
• 2.5 Knappar och kontroller sidan 19
• 2.6 Funktion sidan 20
• 2.7 Övrig information sidan 22
• 2.8 Visa huvudfunktioner sidan 25
• 2.9 Larm och varningar sidan 27
2
13
Page 14
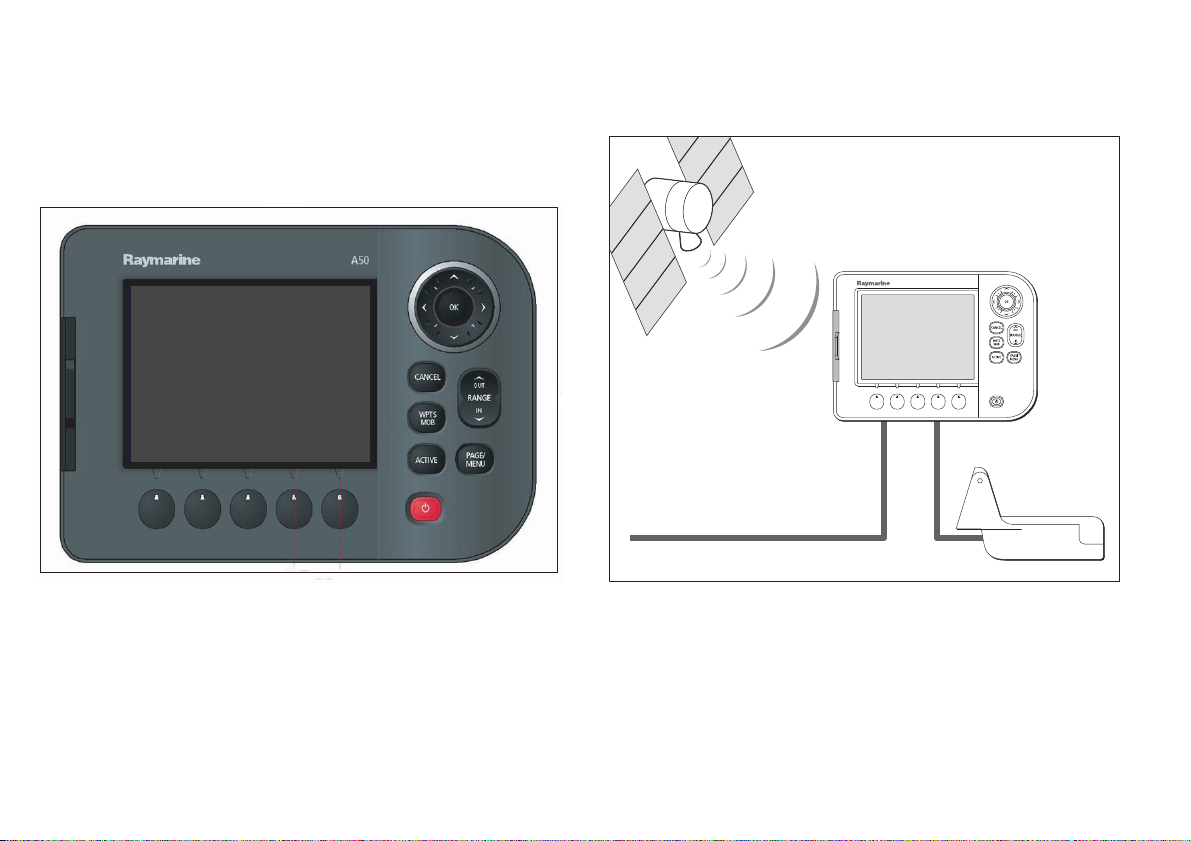
2.1 Inledning
Med den här flerfunktionsskärmen får du ett kombinerat instrument
med avancerad plotter och lika avancerat digitalt ekolod för fiske,
allt i ett mycket kompakt och funktionellt navigationssystem.
Skärmen är en TFT-skärm av typen VGA med 640 x 280 pixlar och
256 färger, för avläsning i direkt solljus och med inbyggd GPSantenn.
A-skärmen
• A50 - 5-tumsskärm, GPS-plotter
• A50 - 5-tumsskärm, GPS-plotter/ekolod
• A57 - 5,7-tumsskärm, GPS-plotter/ekolod
• A70 - 6,4-tumsskärm, GPS-plotter
• A70D - 6,4-tumsskärm, GPS-plotter/ekolod
2.2 Systemsammanfattning
Grundsystem
A-skärm
Ekolodsgivare
Strömförsörjning
D11355-1
14 A-serien – Handbok
Page 15

Utökat system
Den här skärmen kan kopplas ihop med andra instrument, t ex för att dela data mellan olika enheter.
Exempel på utökat system
NMEA0183-enheter
A-skärm
Exempel
AIS-mottagare
extern
GPS
eller
Kontrollenhet
SeaTalk-enheter
NMEA/SeaTalk-
NMEA 0183
autopilot Instrument
ENTERCANCEL
MENU
SeaTalk
ng
ENTERCANCEL
MENU
omvandlare
SeaTalk NMEA 0183
Ekolodsgivare
Strömförsörjning
D11238-2
Protokoll
Den här skärmen är kompatibel med:
• NMEA 0183 (t ex för AIS eller extern GPS-antenn)
•SeaTalk
Kapitel 2: Använda skärmen 15
ng
Page 16
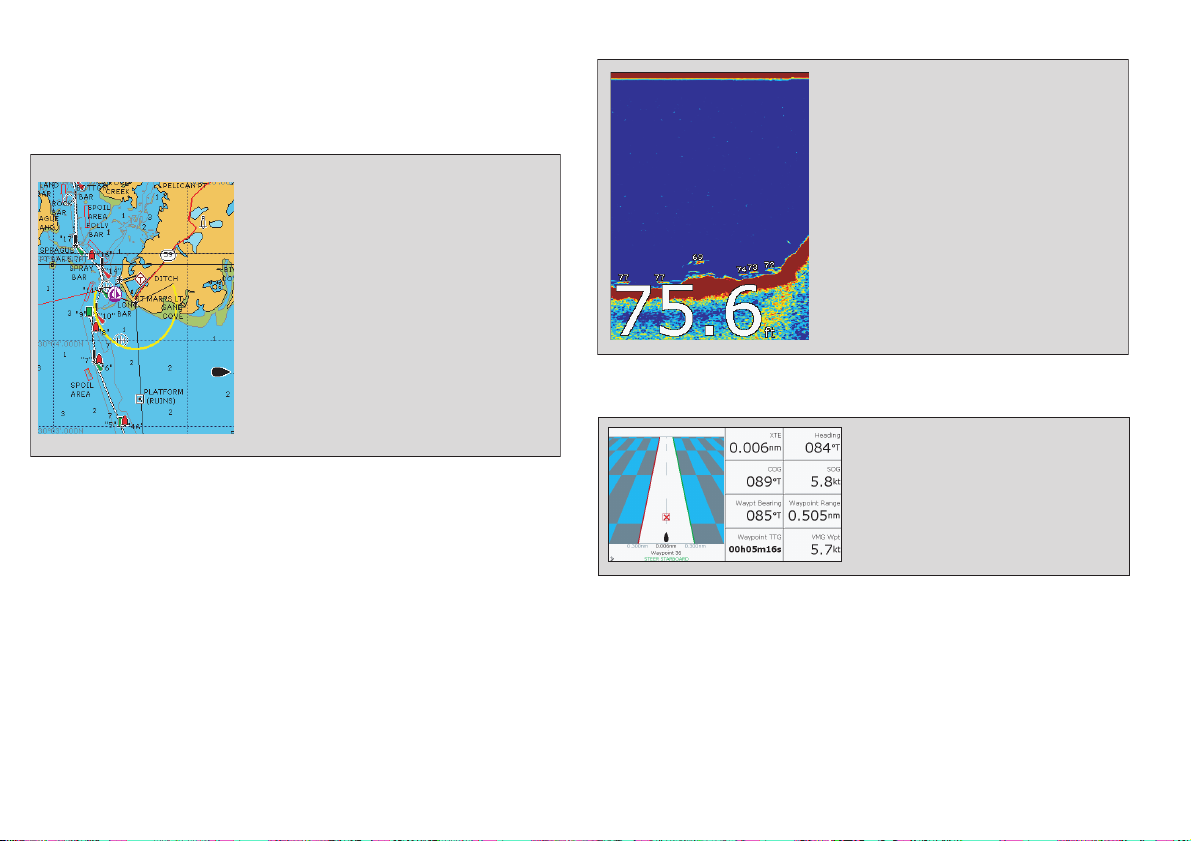
2.3 Huvudfunktioner
A-skärmen är försedd med ett antal huvudfunktioner. Vissa av
dessa funktioner finns bara i vissa av modellerna.
Plotter
Ta reda på din position
•
• Läs av omgivningen
• Övervaka din färd
• Registrera din faktiska färdväg
• Navigera till en angiven position (waypoint)
• Lägga upp och följa en rutt
• Titta på information om specifika kartobjekt
• Titta på information om fartyg med AIS
• Mäta bäring och distans
Fiskelod (endast D-modellerna)
Se var fisken befinner sig.
•
Identifiera undervattensobjekt.
•
Visa bottenstrukturen.
•
Visa vattendjupet och
•
vattentemperaturen.
Markera intressanta platser,
•
t ex bra fiskeplatser eller vrak
Kursavvikelseindikator (CDI)
Visa en realtidsbild över ditt fartyg på en
•
rörlig, 3-dimensionell vägbild.
Informera om nödvändiga kursändringar
•
för att styra fartyget längs en utlagd kurs.
Visa info om distans och tid att gå till en
•
angiven position.
16 A-serien – Handbok
Page 17
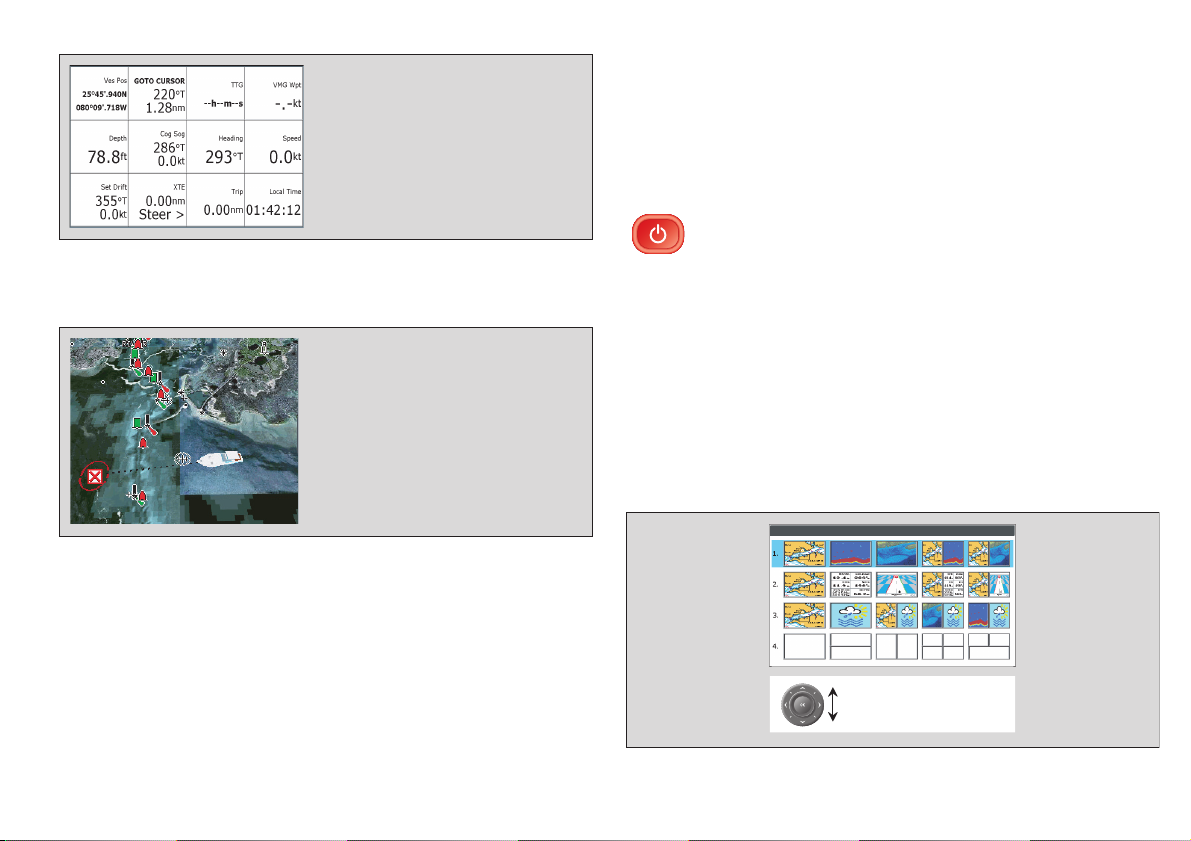
Info
2.4 Första användningstillfället
Visa information som sammanställts i det
•
här systemet eller externa instrument via
NMEA0183, NMEA2000 eller SeaTalk
3D-kort
Förutsätter att du kompletterat med sådana sjökort.
Visa en tredimensionell bild över land, vatten
•
och objekt
Ta reda på din position
•
Läs av omgivningen
•
Övervaka din färd
•
Gå till en waypoint
•
Ruttnavigering
•
Synkronisera med 2D-kort
•
Hitta bra fiskeplatser
•
När du skall använda skärmen för första gången efter idrifttagning,
rekommenderar vi att du vidtar följande åtgärder:
ng
.
Slå på skärmen
Slå på skärmen
Tryck in till/från-knappen och håll den intryckt tills
Raymarines logotyp visas.
Välj en siduppsättning.
Första gången systemet startas uppmanas du att välja en
siduppsättning.
Anm: Du kan när som helst ändra dessa inställningar. Se Visa
huvudfunktioner på sidan 25.
Välja en siduppsättning första gången skärmen startas
1. Välj önskad siduppsättning i listan med hjälp av upp/ner på
pilplattan.
D9520-1
Välj önskad siduppsättning...
Markera önskad
siduppsättning
2. Tryck på OK när du är klar.
Kapitel 2: Använda skärmen 17
Page 18
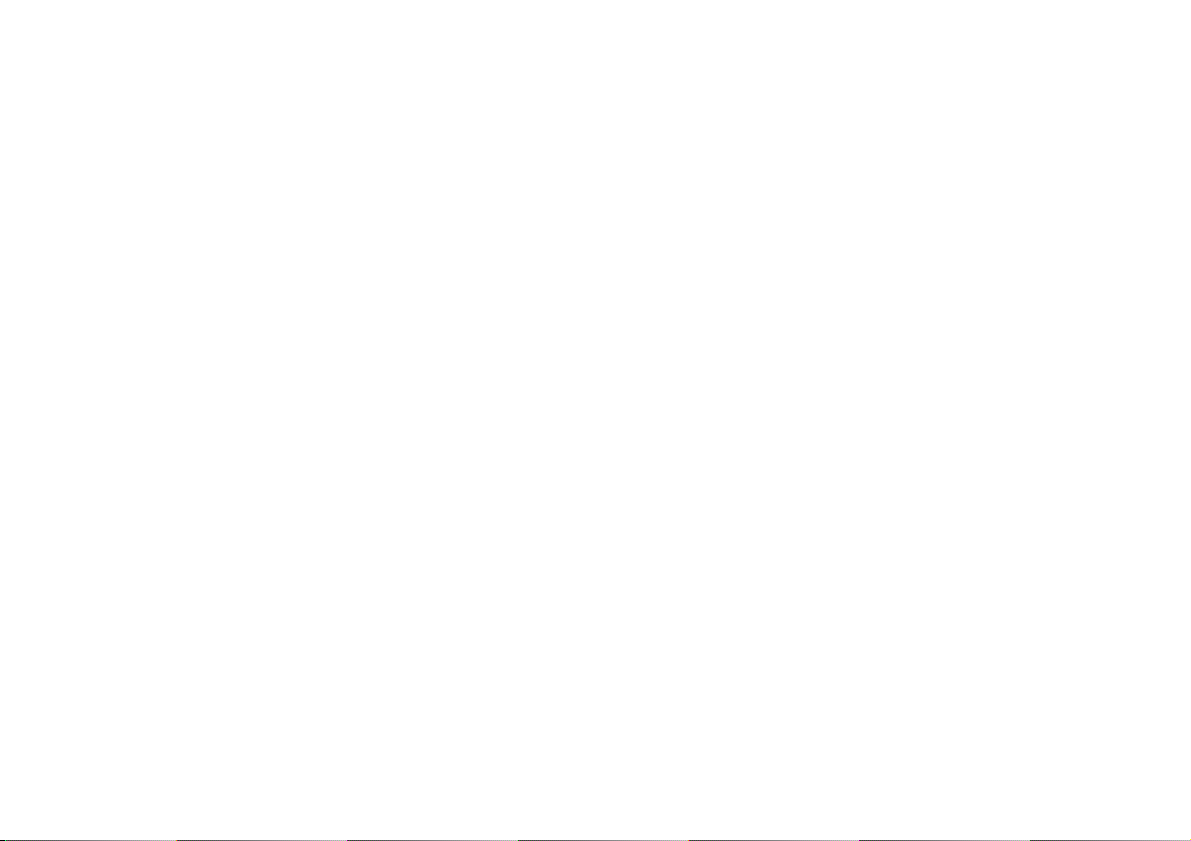
Simulator
Den här skärmen har en inbyggd simulatorfunktion, med vars hjälp
du kan öva utan tillgång till data från GPS-antenn och
ekolodsgivare.
Anm: Simulatorn visar inget verkligt scenario. Aven eventuella
säkerhetsmeddelanden, t ex från AIS, är simulerade.
Gör så här för att öppna/stänga simulatorfunktionen:
1. Tryck på PAG E/ME NU och håll den intryckt för att öppna
inställningsmenyn.
2. Välj Systeminställning med hjälp av upp-/nerpil.
3. Välj Systeminställning med hjälp av högerpil på pilplattan.
4. Välj alternativet Simulator.
5. Välj TILL eller FRÅN efter behov.
6. Tryck på OK upprepade gånger för att backa tillbaka genom
menyerna.
18 A-serien – Handbok
Page 19

2.5 Knappar och kontroller
WPTS/MOB
Tryck helt kort för att hämta
waypointknapparna.
Tryck igen för att lägga ut en waypoint
på fartygets position.
Tryck in knappen och håll den intryckt
för att lägga ut ett manöverbordmärke
på aktuell position.
Minneskortläsare
Öppna luckan för att installera
minneskortet.
Tryck för att avbryta aktuell
CANCEL
åtgärd vid redigering av data.
Den här knappen används också
för att återgå till föregående
funktionsknapp eller menynivå.
Pilplatta
Pilplattan används för att styra markören.
Den används också för att bläddra i menyer.
Använd pilplattan för att flytta markören
horisontellt, vertikalt och diagonalt över
bilden.
OK
Tryck på denna knapp för att
välja ett visat alternativ eller gå
tillbaka till föregående funktionsknapp eller meny.
RANGE
Används för att ändra skala.
Tryck på för att få ett mindre
område på skärmen.
Tryck på för att visa ett större
område.
PAGE/MENU
Tryck för att hämta funktionsknapparna för aktiv sida.
Tryck in och håll intryckt för att
öppna inställningsmenyn.
<
<
Tryck för att välja den funktion som namnges
Kapitel 2: Använda skärmen 19
Funktionsknappar
på respektive skylt i bilden.
Tryck helt kort för att starta skärmen.
Tryck på knappen och håll den
intryckt för att stänga av skärmen.
Till/från
ACTIVE
Väljer vilket av de två fönstren, vid delat
fönster, som skall vara aktivt. Valt fönster
markeras med röd ram och tillhörande
funktionsknappar visas.
Page 20
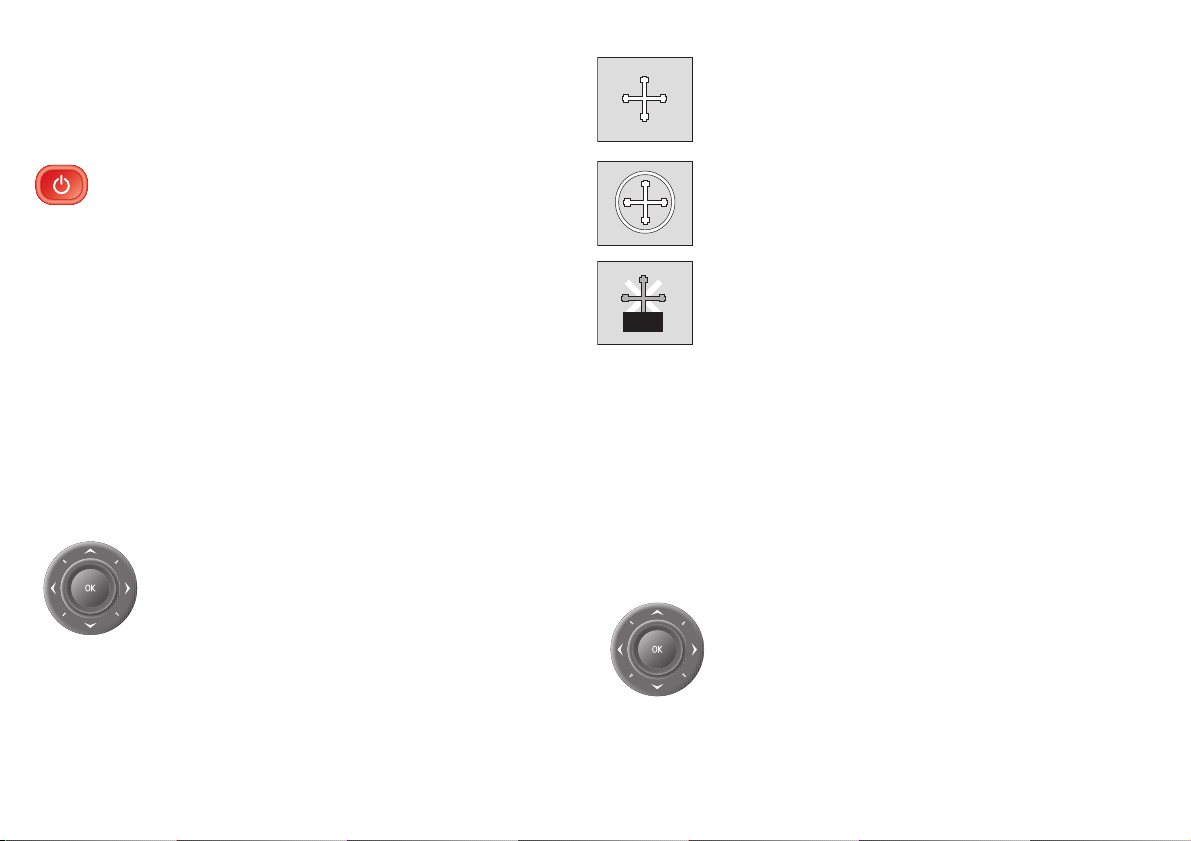
2.6 Funktion
Starta och stänga av instrumentet
Slå på skärmen
Tryck in till/från-knappen och håll den intryckt tills
Raymarines logotyp visas. Instrumentet startar i senast
använda driftläge.
Stänga av skärmen
Tryck in till/från-knappen och håll den intryckt tills
nedräkningen nått noll. Skärmen är nu avstängd.
Avstängningen avbryts om knappen släpps innan
nedräkningen är klart.
Markör
I plotter- och ekolodsfunktionerna används markören för att flytta
runt i bilden.
Flytta markören
Tryck på den pil på pilplattan som är riktad i den
riktning du vill flytta markören.
Markörens utseende
Markören visas som ett vitt kors på skärmen.
D7366_3
Om markören inte används kommer den att byta form
till en cirkel med ett kors i, för att göra den lättare att
hitta på skärmen.
D7368_2
Markören är funktionsberoende. Om du placerar
markören på ett objekt, t ex en waypoint eller ett
WPT
kartobjekt, byter den färg samtidigt som den
information som är kopplad till objektet visat När du
D7369-2
placerar markören på vissa objekt kommer
funktionsknapparna att ändras, så att du får tillgång till
de funktioner som är kopplade till det du gör.
Panorering och zoomning
Bilderna i de olika fönstren kan panoreras och zoomas, t ex om du
vill titta på ett annat geografiskt område (panorera) eller ändra
skalan på kortet (zooma).
Panorera bilden
Flytta markören till sjökortets kant med hjälp av
pilplattan, så att sjökortsbilden panorerar.
20 A-serien – Handbok
Page 21
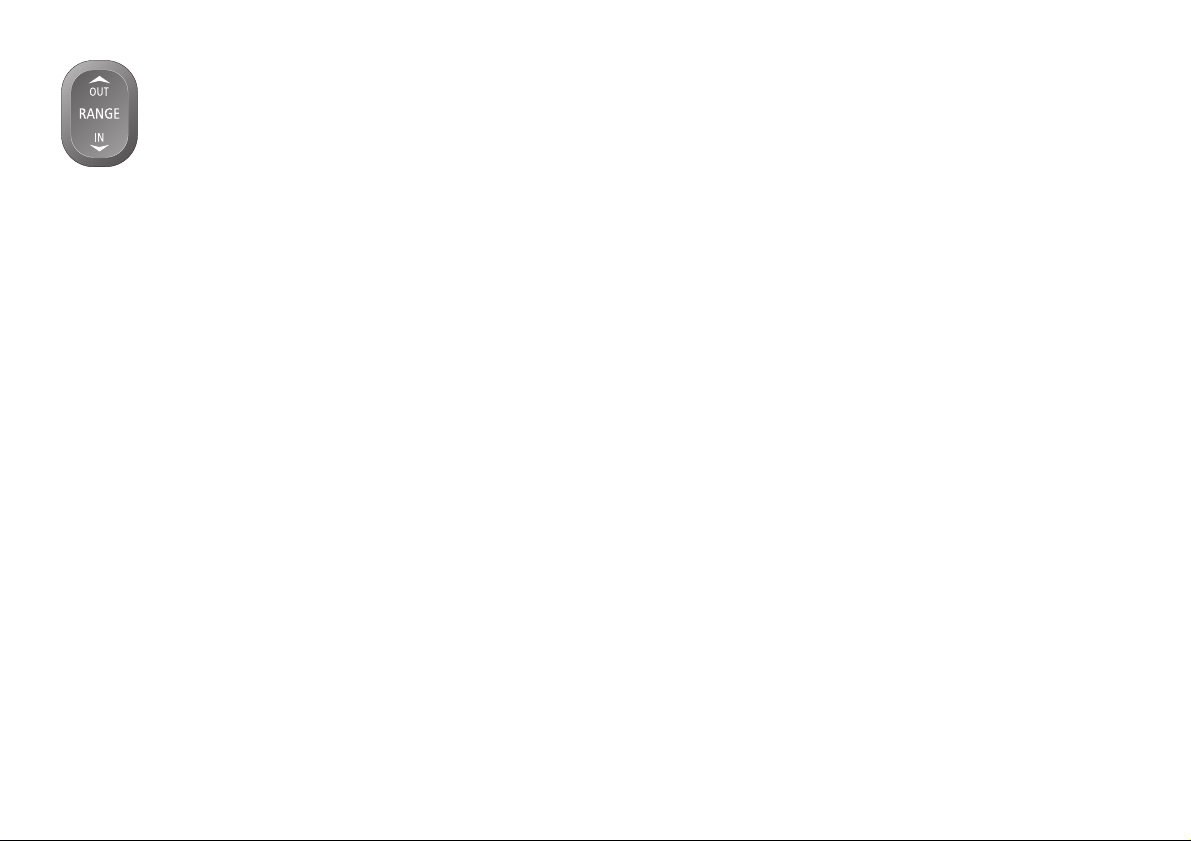
Zooma in och ut
Tryck på knappen RANGE för att ändra skala, t ex för
att visa mer kartinformation. När du zoomar in ändras
kortskalan så att ett mindre, men mer detaljerat
område visas, dvs du får det vi säger är en mindre
skala. Tryck på UT för att få ett större område på
skärmen, dvs få en mindre skala.
Mängden information som visas varierar med skalan och vilket
sjökort som används. Inom vissa geografiska områden kan
sjökorten innehålla mer detaljerad information vid liten skala än
inom andra områden.
Om du väljer en skala som inte innehåller detaljinformation för det
område du valt kommer plottern att använda den mest detaljerade
nivån för omgivande område och anpassa den till vald skala. Detta
betyder att du aldrig får tomma områden på skärmen. Mindre
positionsfel kan emellertid förekomma kring sjökortsgränserna.
Belysning och färg
Det finns två olika färgpaletter, en för användning dagtid och en för
användning nattetid. Du kan också välja att ändra belysningen
manuellt.
Dagtid/nattetid
Gör så här för att växla mellan dag- och nattdrift:
1. Tryck på till/från-knappen för att hämta funktionsknapparna för
färgpalletten och ljusstyrkan.
2. Tryck på lämplig funktionsknapp för att växla mellan dag- och
nattfärger.
Anm: Färginställningarna sparas i minnet när instrumentet stängs
av. Det kan vara svårt att läsa av skärmen dagtid om den då
är inställd för nattljus.
Bakgrundsbelysning
Justera bakgrundsbelysningen
1. Tryck på till/från-knappen för att hämta funktionen för inställning
av bakgrundsbelysningen.
2. Justera belysningen med hjälp av pilplattan.
3. Tryck på OK för att godkänna ljusstyrkan.
Kapitel 2: Använda skärmen 21
Page 22
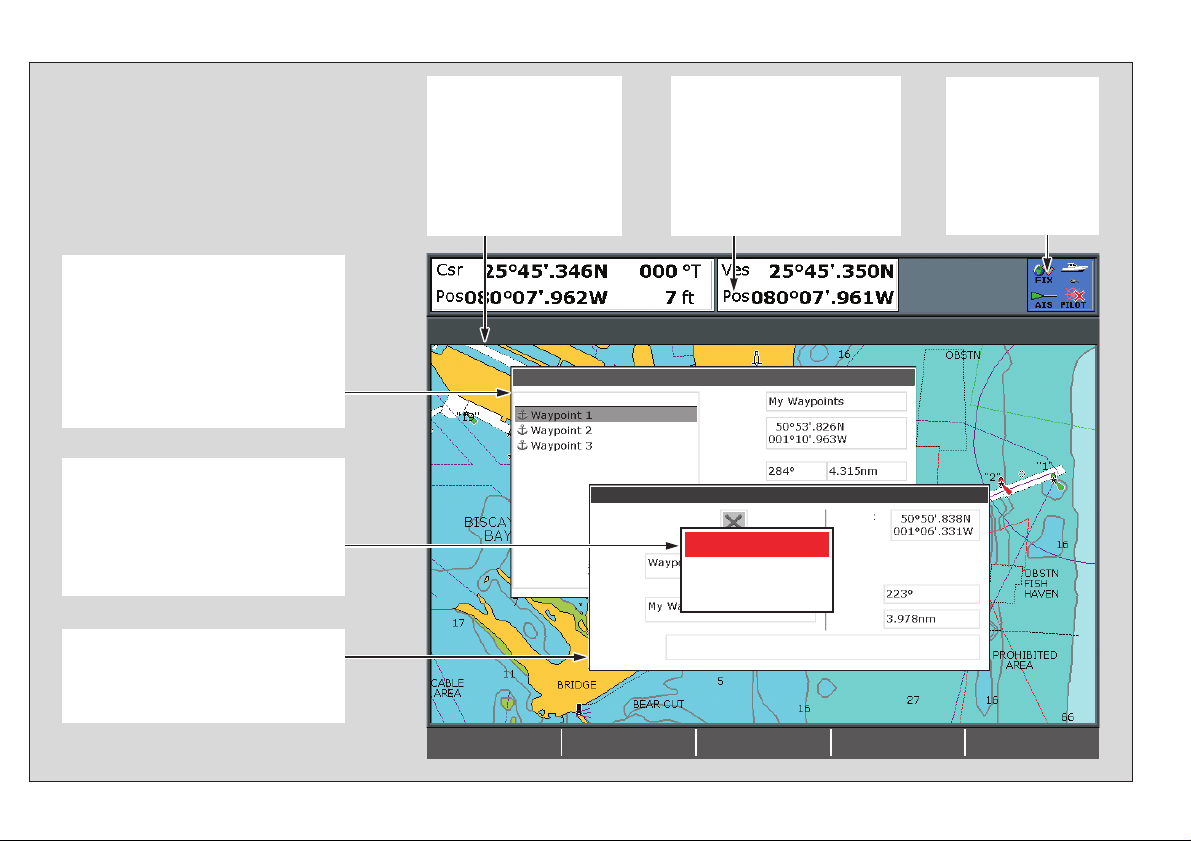
2.7 Övrig information
Listor
Innehåller information du själv lagt in
•
i instrumentets minne, t ex uppgifter om
waypoints.
Markera en listpost med hjälp av pilplattan
•
eller vridknappen för att visa tillhörande
information.
Kan redigeras med funktionsknapparna
•
Popuppmeddelanden
Visas vid t ex larm eller när en funktion inte
•
är tillgänglig.
Ej redigerbara
•
I vissa fal krävs en åtgärd, t ex en tryckning
•
på KVITTERA för att tysta ett larm.
Dialogrutor
Informationen i dialogrutorna kan redigeras
och läggas in i listor, t ex i funktionen för att
ändra waypoints.
Statusfält
Applikationsspecifik
•
information
Kan inte redigeras eller flyttas
•
Infofält
Visar information om båten
•
eller omgivningen
Anpassningsbart innehåll
•
Vertikalt eller horisontellt
•
Visa eller dölj
•
Normal eller stor
•
Statussymboler
Visar status om ekolod,
GPS, AIS och Autopilot
3nm Nord upp Relat Förflyttn System NAV
Waypointlista
Namn:
Symbol:
Namn:
Grupp:
Kommentar:
Grupp:
Position:
Brg/Dist:
Waypointlista
AIS-LARM
Farligt objekt
Position:
BRG:
DIST:
BEKRÄFTA
22 A-serien – Handbok
Page 23
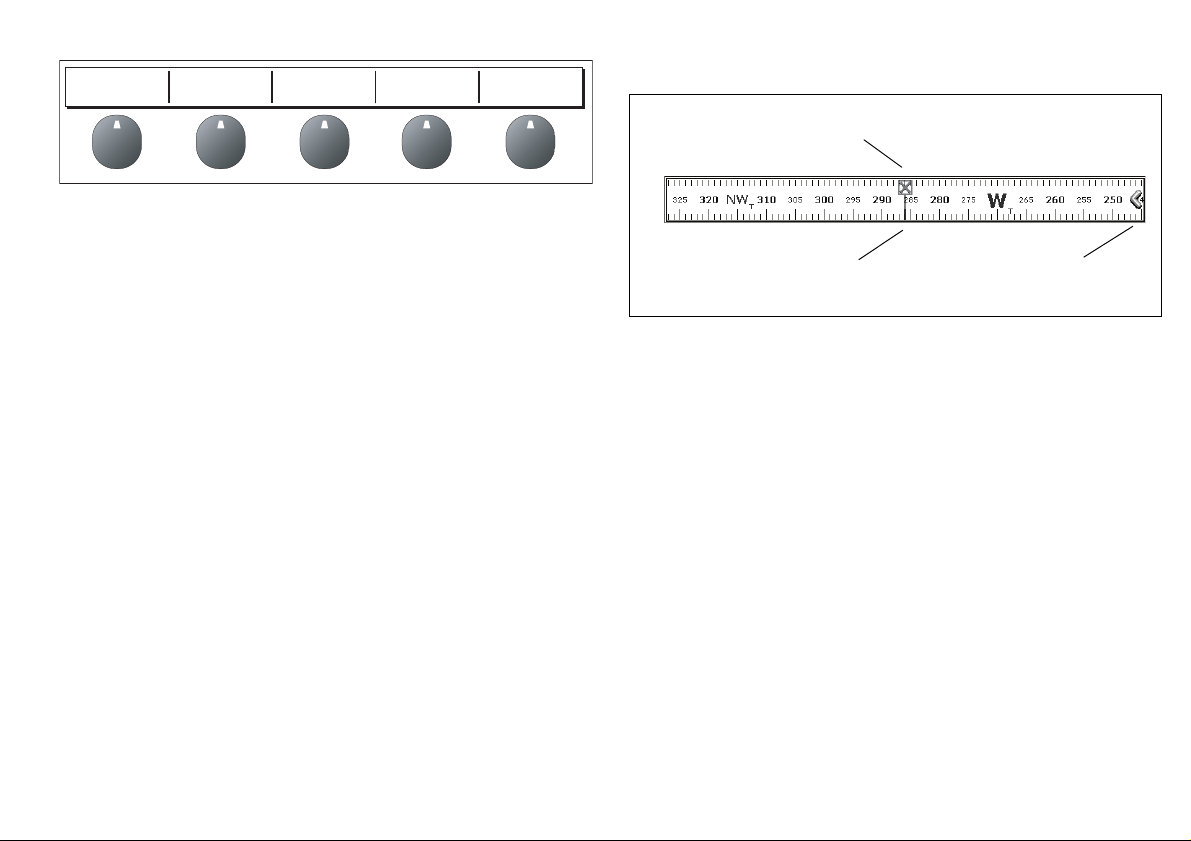
Verktygsfält och funktionsknappar
StyrriktningBäringmarkör
Aktiv waypoint
WAYPOINT VID
MARKÖR
Ett verktygsfälten ligger i bildens nedre kant och innehåller ett antal
genvägar till olika funktioner.
När du trycker på en sådan knapp kan ett nytt verktygsfält, ett nytt
alternativfönster eller en lista öppnas. Vissa sådana
knapptryckningar innebär en direkt initiering av en funktion, t ex
aktivering av en rutt från aktuell position till en vald waypoint. Vissa
funktionsknappar är kopplade till skjutreglage eller popuppfönster,
där du kan göra inställningar med hjälp av pilplattan.
Du kan tänka dig att verktygsfälten ligger i nivåer. För att kunna
utföra vissa funktioner måste du gå till andra eller kanske tredje
nivån. Om du trycker på fel funktionsknapp kan du backa tillbaka ett
steg genom att trycka på knappen CANCEL.
Om en funktionsknapp är uppdelad i sådana nivåer avslutas
knappnamnet med en ellips (...). Om du t ex trycker på GÅ TILL.... i
navigationsverktygsfältet öppnas verktygsfältet GÅ TILL, där du får
tillgång till ytterligare valmöjligheter.
Anm: När vi hänvisar till en funktionsknapp har vi inte tagit med
ellipsen i hänvisningen.
Kompasskala
Kompasskalan ger dig kontinuerlig information om din aktuella kurs
över grund (kög), som ligger mitt på skalan. Pilar i ändarna av
skalan visar aktuell styrriktning.
WAYPOINT VID
BÅT
WAYPOINT PÅ
LAT/LONG...
GÅ TILL WPT,
ALTERNATIV…
TITTA PÅ OCH
ÄNDRA WAYPOINT
När kompasskalan visas ersätter den infofältet och ligger alltid längs
bildens ovankant.
• Vid visning av kompasskurs är bäringmarkören röd.
• Vid visning av kög är bäringmarkören grön.
• När kompasskalan används med en aktiv waypoint, är
bäringmarkören blå och symbolen för den aktiva waypointen
indikerar bäringen till waypointen.
Kompasskalan hämtas och döljs från infoverktygsfältet.
Gör så här för att hämta/ta bort kompasskalan:
1. Tryck på PAGE/MENU och håll den intryckt för att öppna
systeminställningsmenyn.
2. Flytta markören till infofältsalternativet.
3. Öppna menyn med hjälp av högerpil på pilplattan.
4. I inställningen Typ och position väljer du Kompass upptill.
5. Tryck på OK för att spara inställningen.
Anm: Givarsymbolerna ligger kvar synliga längst upp till höger i
bilden även när kompasskalan hämtats.
Kapitel 2: Använda skärmen 23
Page 24
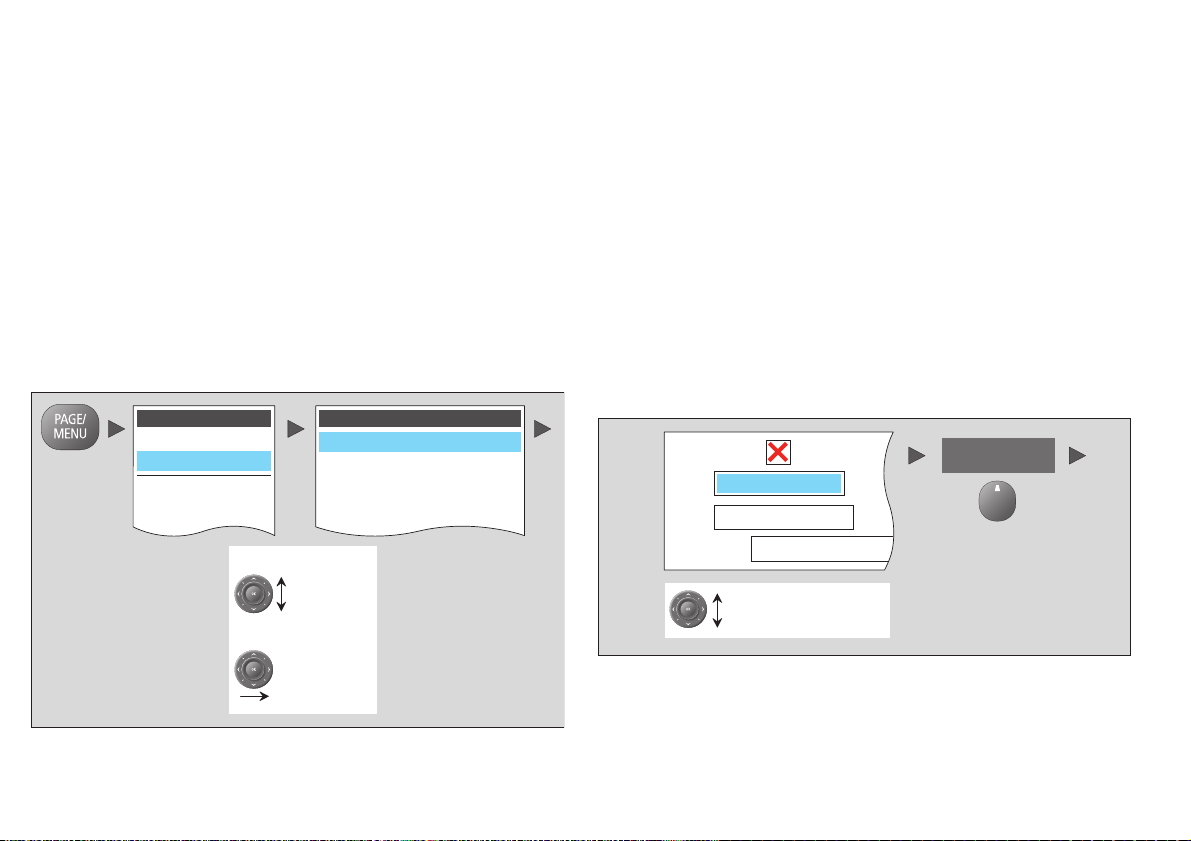
Inställningsmenyer
Det är i menyerna du gör ändringar som påverkar hela systemet
eller en hel applikation.
Använda inställningsmenyer
1. Tryck på PAG E/ME NU och håll den intryckt för att öppna
inställningsmenyn.
2. Bläddra i listan med hjälp av pilplattan.
Listan kan vara så lång att hela inte får plats i bilden. Bläddra då
ner förbi den post som ligger längst ner i bilden för att se övriga
poster.
3. Öppna en undermeny eller en alternativlista med hjälp av
högerpil på pilplattan.
4. Tryck på OK för att godkänna ändringarna eller på CANCEL för
att backa tillbaka till föregående bild.
Inställning
Plotterinställning...
Sjökortsinställning...
GPS-status...
Kompassinställning...
Sjökortsinställning
Sjökortsbild Detaljerad
Meridianer TILL
Text TILL
Kortgränser TILL
Djupsiffror TILL
Applikationsinställningsmenyerna är funktionsberoende: Om du t ex
arbetar i plotterfunktionen har du tillgång till menyn för
sjökortsinställningar.
Se även
Fullständig information om alla inställningar finns i Systeminställning
och anpassning på sidan 111.
Dialogrutor
Det är i dialogrutorna du ändrar eller skriver in nya uppgifter i
systemet. Dialogrutorna öppnas automatiskt när så krävs. När du
t ex ändrar i en waypointlista, öppnas en dialogruta där du skriver in
eller ändrar waypointnamnen.
Skriva i en dialogruta
1. Välj fält att skriva i.
t ex
Symbol
Namn
Grupp
Waypoint 1
Mina waypoints
ÄNDRA NAMN
1. Markera objekt:
Pilplatta
(upp/ner)
2. Välj objekt:
Kommentar
Markera det fält som skall
ändras, t ex waypoint
Pliplatta
(höger)
24 A-serien – Handbok
Page 25
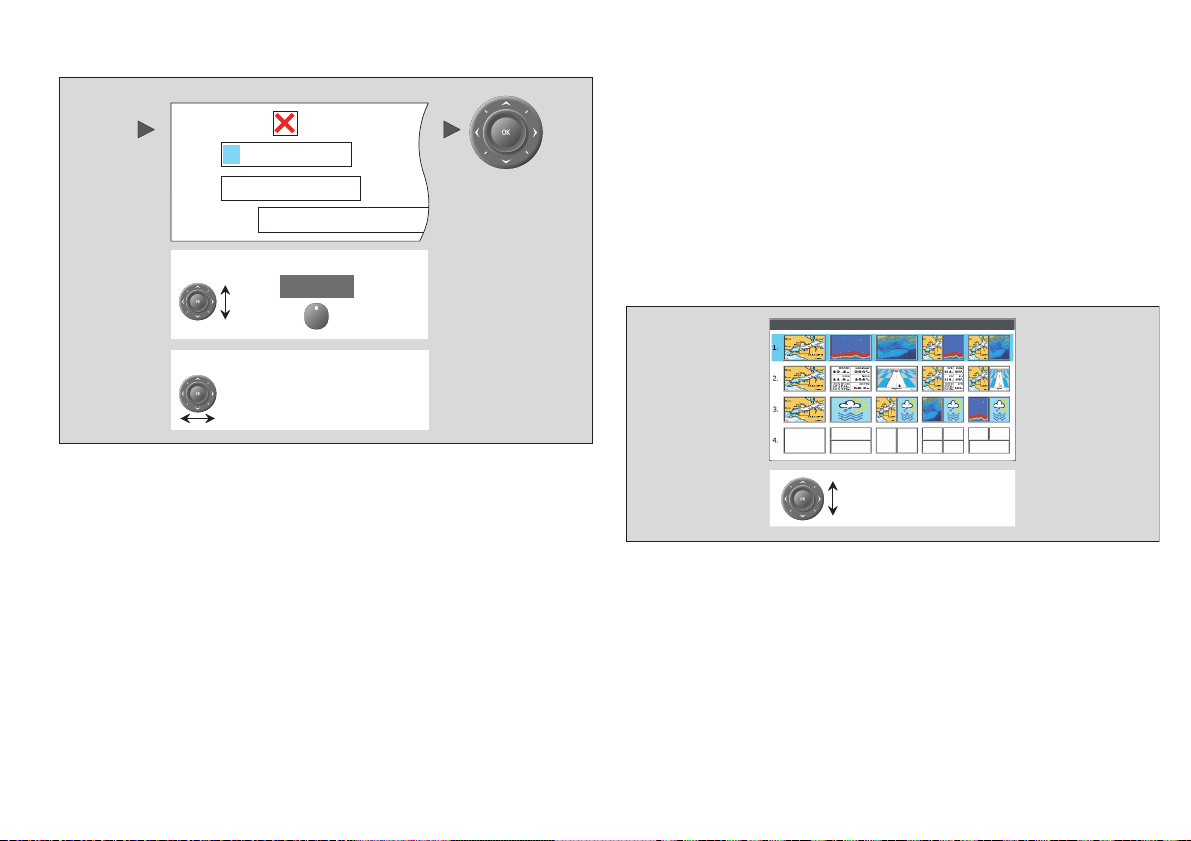
2. Skriv in önskade uppgifter. Tryck på OK för att spara
ändringarna.
t ex
Symbol
Namn
Waypoint 1
Mina waypoints
Grupp
Kommentar
Byta tecken eller val:
,
Flytta till nästa tecken:
OK
2.8 Visa huvudfunktioner
De olika huvudfunktionerna i skärmen ligger i en serie bilder vi kallar
siduppsättningar.
Välja en siduppsättning
Välja en siduppsättning
1. Tryck på PAGE/MENU och håll den intryckt för att öppna
inställningsmenyn.
2. Öppna bilden Välj sidgrupp.
Välj önskad siduppsättning...
Du kan skriva med versaler och gemener, men systemet gör ingen
skillnad mellan dem: dvs att WAYPOINT 1 är detsamma som
Waypoint 1.
Markera önskad
siduppsättning
Om du vill använda specialtecken eller bokstäver med diakritiska
tecken, aktiverar du den utökade teckenuppsättningen i
systeminställningsmenyn (se Systeminställningsmeny på
sidan 115).
Välja en huvudfunktion
När du valt lämplig siduppsättning (se föregående avsnitt), väljer du
den huvudfunktionssida du vill använda:
Välja en huvudfunktionssida
1. Tryck på PAGE/MENU för att visa tillgängliga sidor i
verktygsfältet.
Kapitel 2: Använda skärmen 25
Page 26
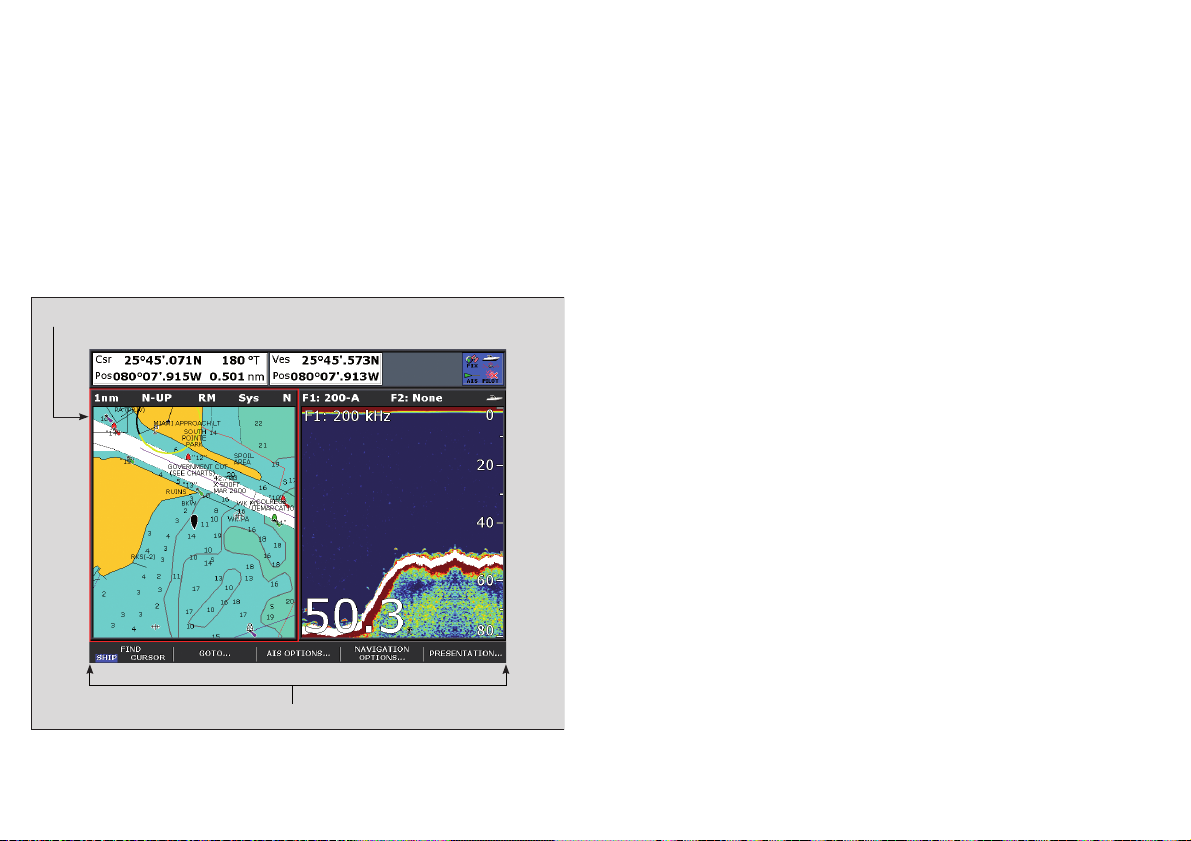
2. Välj antingen önskad applikationssida i verktygsfältet eller växla
mellan applikationerna i siduppsättningen genom att trycka på
PAG E/MENU.
3. Tryck på OK eller CANCEL.
Delade sidor
När det finns fler än en huvudfunktion på en sida kommer det aktiva
fönstret att markeras med röd ram.
När du växlar mellan de olika huvudfunktionerna kommer även
verktygsfältet att ändras.
Aktivt fönster markerat
Gör så här för att byta aktivt fönster:
1. Tryck på ACTIVE för att byta aktivt fönster (det nya aktiva
fönstret får röd kant).
Växla mellan en- och flerfönsterbilder
1. Tryck på ACTIVE i ett multifönster och håll den intryckt för att
göra det aktiva fönstret till ett helskärmsfönster.
2. Tryck på ACTIVE för att återgå till multifönstret.
Se även
• Siduppsättningarna kan anpassas så att de innehåller de
funktioner och delade fönster du vill skall vara tillgängliga. Se
Siduppsättningar på sidan 112.
Funktionsknappar kopplade till ett aktivt fönster
26 A-serien – Handbok
Page 27
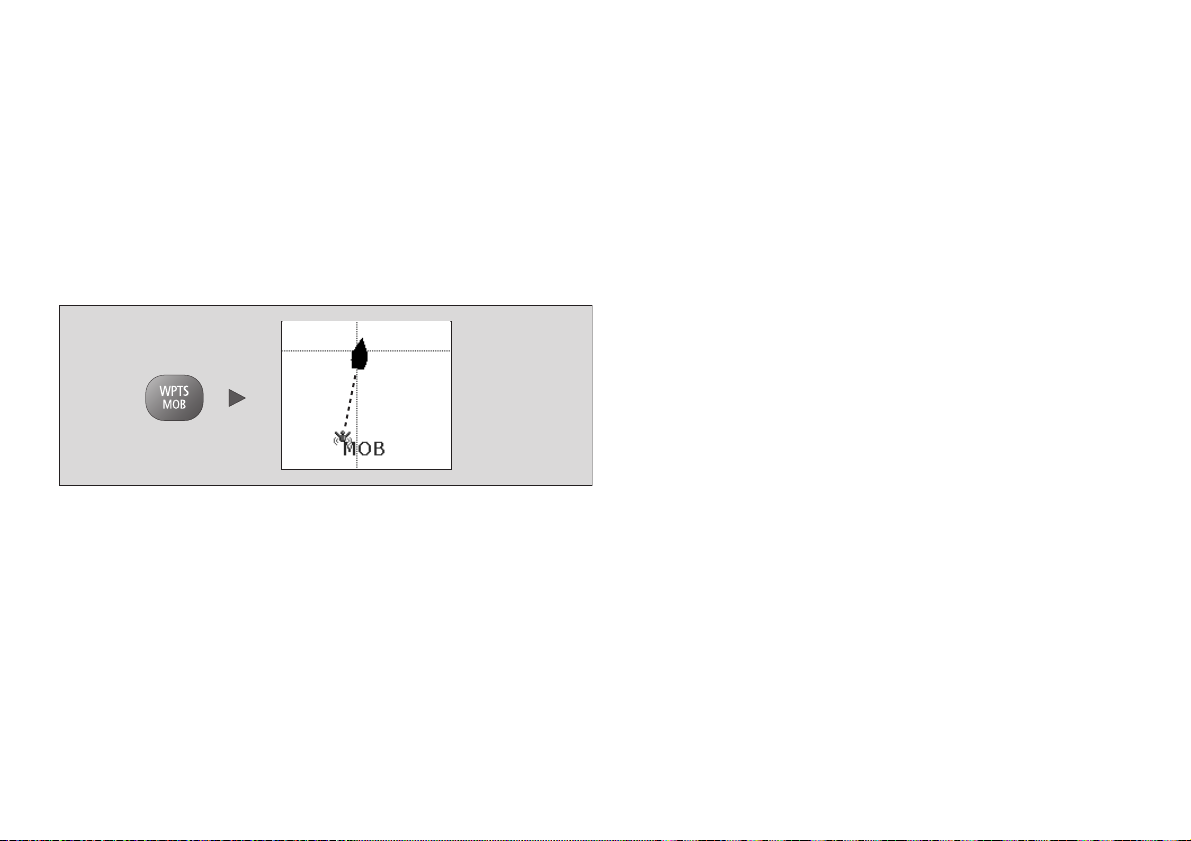
2.9 Larm och varningar
På den här skärmen kan du även lägga ut en manöverbordposition
och få larm i vissa situationer, t ex när ett visst djup överskrids, en
viss tid gått osv.
Man överbord
Om en person eller föremål faller överbord och du därför vill gå
tillbaka till den platsen, kan du använda manöverbordfunktionen
(MOB) direkt när olyckan inträffar. Manöverbordfunktionen är alltid
tillgänglig, oavsett vilken applikation som är öppen i systemet.
Gör så här för att aktivera manöverbordfunktionen:
1. Tryck på WPTS/MOB
När en manöverbordwaypoint läggs ut initieras ett antal åtgärder i
systemet:
• En waypoint läggs ut vid fartygets position.
• Larmet löser ut och avger morsesignalen för bokstaven O (- - -)
var 30:e sekund.
• Positionsinformation – bäring, distans och position visas i
infofältet.
och håll den intryckt under tre sekunder.
• Navigationsfunktionerna avbryts. Inga nya ruttfunktioner kan
aktiveras, inte heller funktionen Gå till.
• Plotterfunktionen byter till automatisk skala för att kunna visa
största möjliga skala med både båt och manöverbordwaypoint i
bilden.
• Bäringen från båtens aktuella position till MOB-positionen
läggs ut på kortet som en punktlinje.
Anm: Du måste ha en giltig GPS-position för att kunna få en
manöverbordposition.
Kvittera ett manöverbordlarm
1. Tryck på WPTS/MOB och håll den intryckt under fyra sekunder.
När manöverbordlarmet tystnat:
• Det tidigare valda rörelseläget återställs.
• Infofältet återställs.
• Funktionerna Gå till och ruttnavigering kan åter användas.
Larm
Larmen varnar vid faror eller en specifik situation. När ett larm
avges visas ett meddelande om vad som orsakat larmet.
Kvittera ett larm
Det finns två olika typer av larm: systemlarm och externt larm.
• Systemlarm utlöses av plotter- eller fiskelodsfunktionen. När ett
systemlarm kvitteras gör systemet nödvändiga ändringar i den
huvudfunktion som initierat larmet. Om t ex plotterfunktionen
initierar ett ankomstlarm kommer systemet att välja nästa
waypoint i rutten som nästa position att gå mot.
Kapitel 2: Använda skärmen 27
Page 28
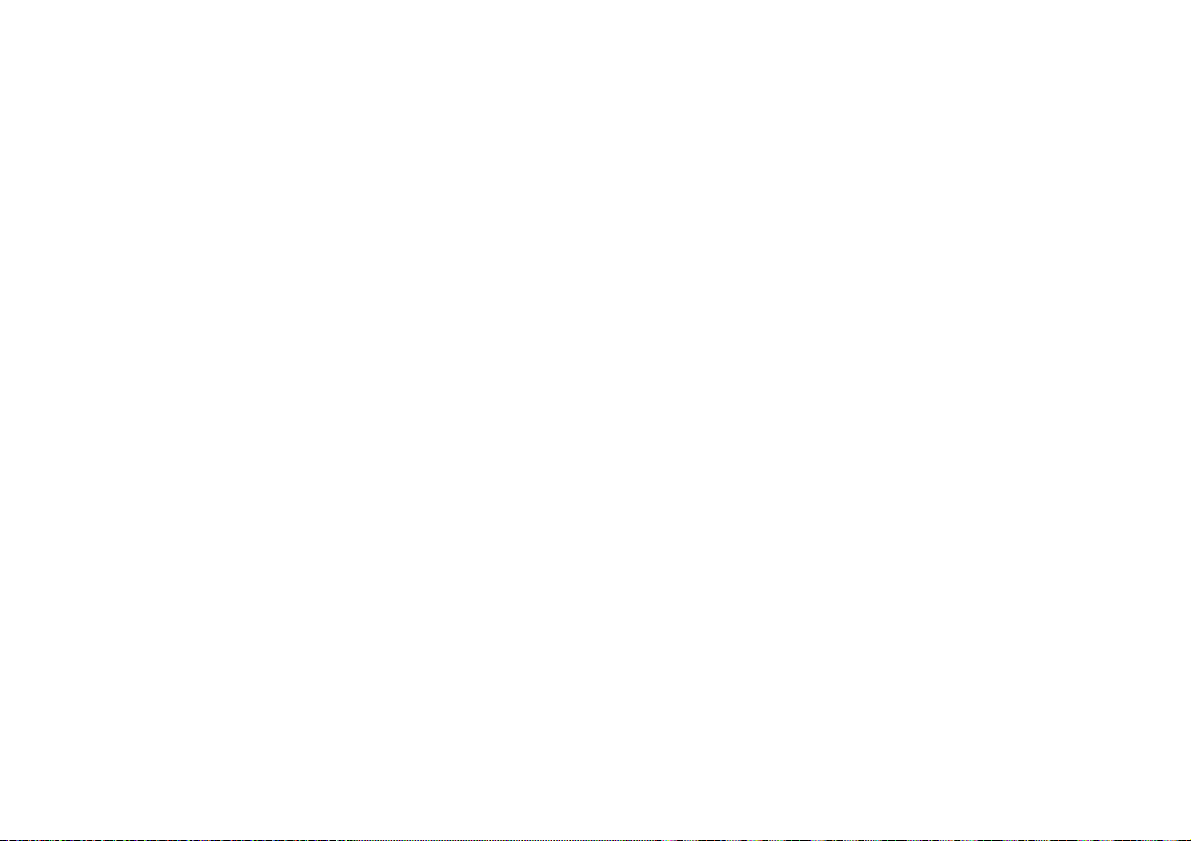
• Externt larm initieras av utrustning ansluten till G-systemet, men
som inte ingår i A-serien. AIS Vid kvittering av externt larm
kommer larmet att tystas, men ingen ytterligare åtgärd att vidtas.
Bägge larmtyperna kvitteras på samma sätt.
Kvittera ett larm
1. Tryck på KVITTERA.
Se även
Larmen kan också ställas in för just ditt system. Se
Larminställningsmeny på sidan 117.
28 A-serien – Handbok
Page 29
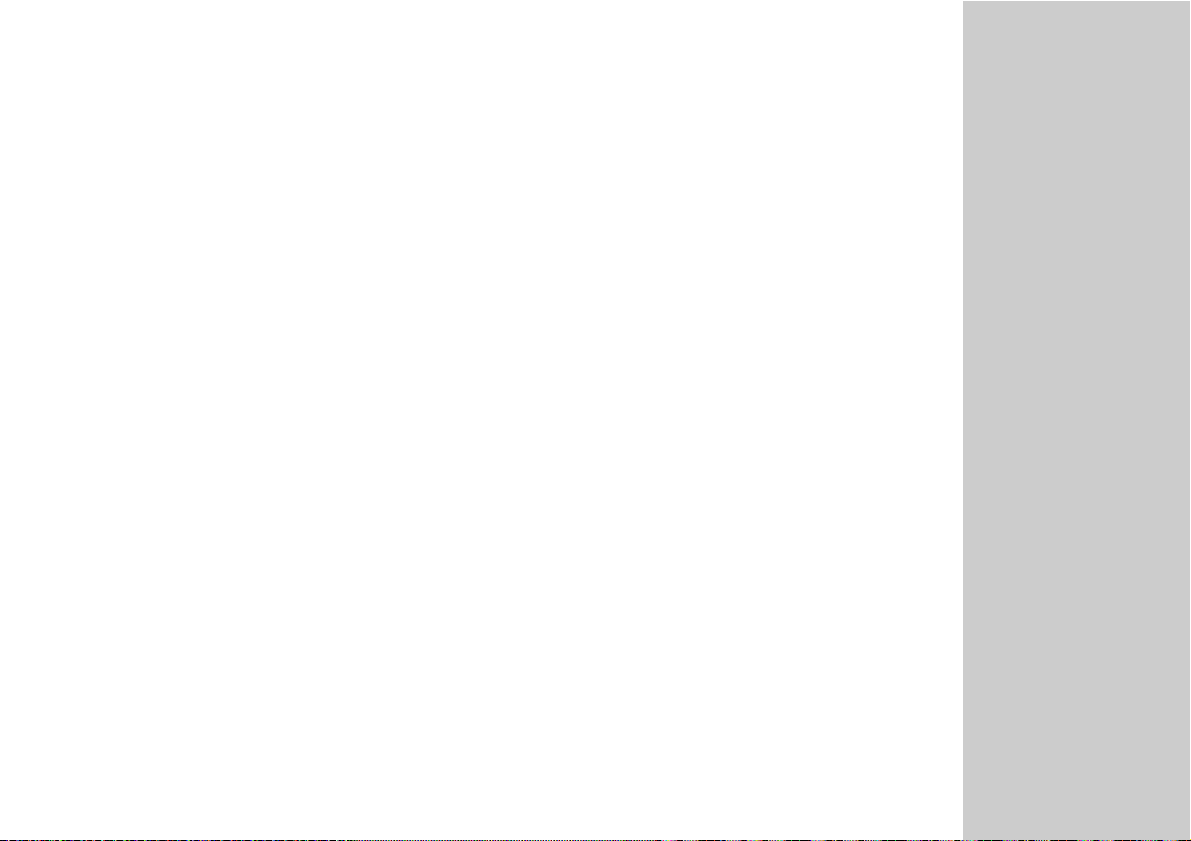
Kapitel 3: Waypoints
I det här kapitlet behandlar vi waypoints och beskriver hur de används i det här navigationssystemet.
Kapitlets innehåll
• 3.1 Om waypoints sidan 30
• 3.2 Använda waypoints sidan 31
• 3.3 Waypointgrupper sidan 35
3
29
Page 30
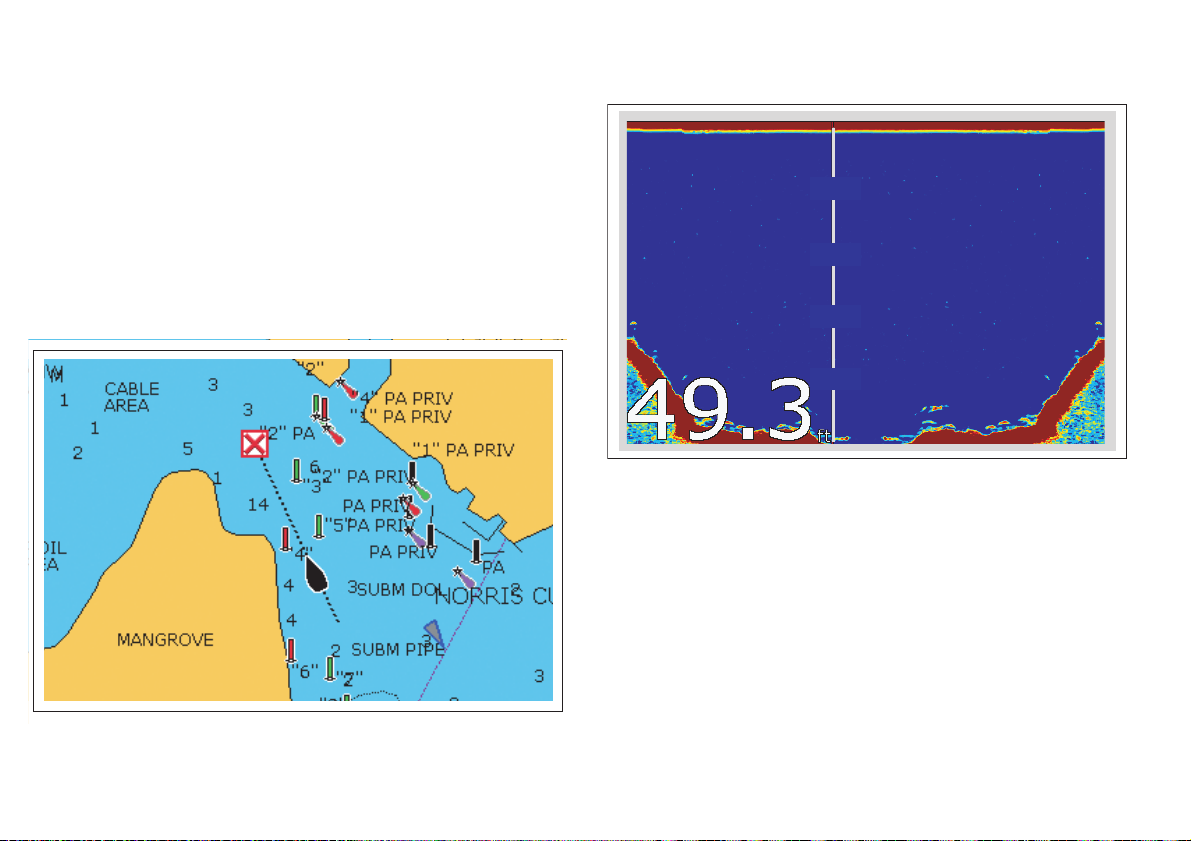
3.1 Om waypoints
En waypoint är normalt en på en plotter-, radar- eller fiskelodsbild
markerad position, som kan användas som t ex girpunkt,
referenspunkt eller en plats att gå till. Waypoints visas i bilden med
en symbol och tillhörande info, alltihop sparat i en särskild
waypointlista.
En waypoint kan läggas ut från vilken som helst av
huvudfunktionerna och visas i plotter- och fiskelodsfönstren.
Waypoint i plotterbilden
På vanliga tvådimensionella kort visas alla waypoints.
Den aktiva waypointen, dvs den du navigerar mot, får en ruta runt
sin symbol såsom en markering på att den är aktiv.
Waypoint i fiskelodsbilden
I fiskelodsbilden visas waypointen som en vertikal linje märkt med
texten WPT. Detta visningssätt kan inte ändras.
WPT
WPT
WPT
WPT
30 A-serien – Handbok
Page 31
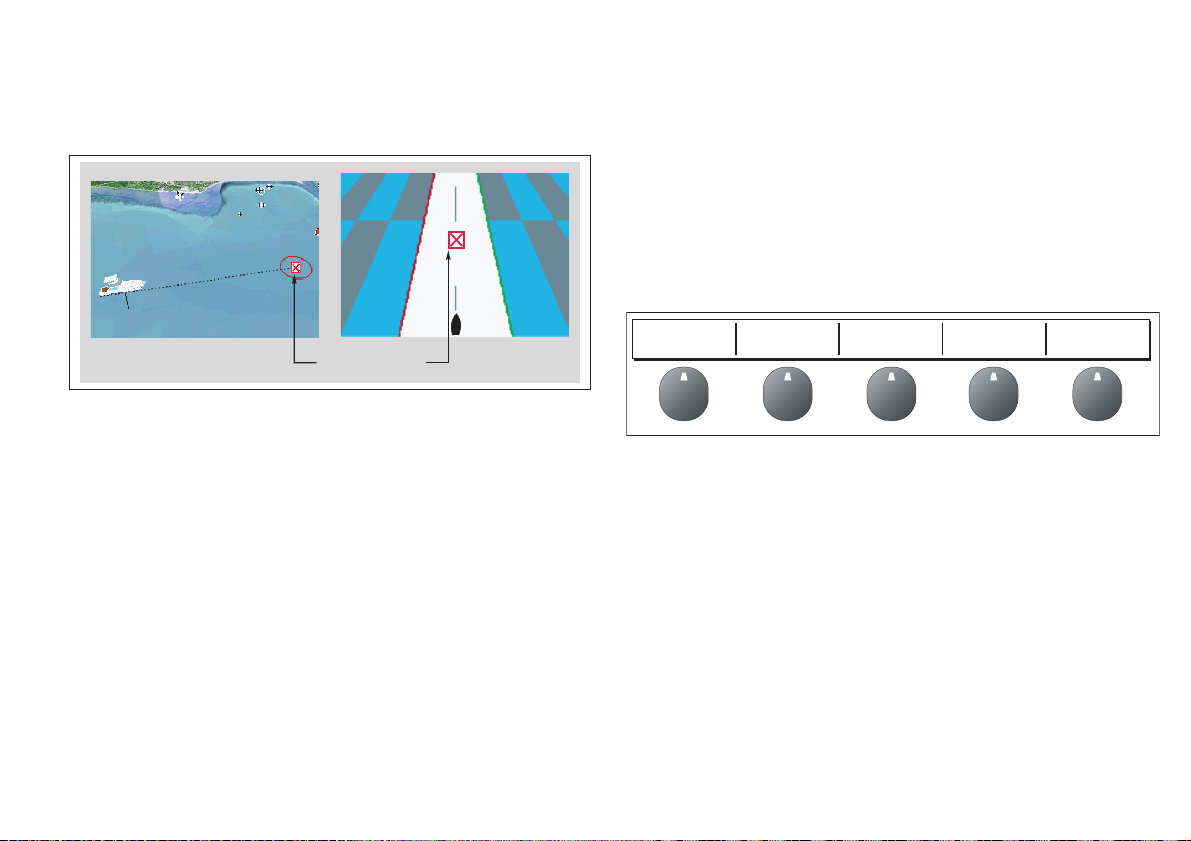
Waypoints på tredimensionella sjökort och i fönster med
kursavvikelseindikator
På tredimensionella kort och i kursavvikelseindikatorfönster visas
bara den aktiva waypointen.
3.2 Använda waypoints
I detta avsnitt beskrivs hur man lägger ut, använder och ändrar en
waypoint.
Waypointverktygen
Waypointverktygen kan användas för att lägga ut, ändra och
navigera till en waypoint.
Hämta waypointverktygen
1. Tryck på WPTS/MOB.
WAYPOINT VID
MARKÖR
WAYPOINT VID
BÅT
WAYPOINT PÅ
LAT/LONG...
GÅ TILL WPT,
ALTERNATIV…
TITTA PÅ OCH
ÄNDRA WAYPOINT
Aktiv waypoint
Lägga ut waypoint
Du kan lägga ut en waypoint vid
•markören,
• på båtens position och
• på en position som definieras med latitud och longitud eller
Loran-koordinater.
I Systeminställningsmeny på sidan 115 beskrivs hur systemet ställs
in för användning av lorankoordinater.
Lägga ut en waypoint på markörens position
1. Tryck på WPTS/MOB för att hämta waypointverktygen.
Kapitel 3: Waypoints 31
Page 32

2. Flytta markören till den position där du vill lägga waypointen.
3. Tryck på WAYPOINT VID MARKÖR.
4. Tryck på OK.
Lägga ut en waypoint på båtens position
1. Tryck på WPTS/MOB.
2. Tryck på WAYPOINT VID BÅT.
3. Tryck på OK.
Anm: Om systemet inte kan fastställa din position visas ett varn-
ingsmeddelande, och waypointen läggs inte ut.
Lägga ut en waypoint med hjälp av positionskoordinater:
1. Tryck på WPTS/MOB.
2. Tryck på WAYPOINT VID LAT/LONG.
3. Skriv in den nya waypointens position.
4. Tryck på OK.
Navigera till waypoint
Anm: En autopilot måste vara kompatibel och ansluten till A-
skärmen på det sätt som visas i installationsguiden.
Mer information om waypointnavigering finns på Plotterfunktionen
på sidan 37.
Navigera till en waypoint
1. Markera waypointen.
2. Tryck på funktionsknappen GÅ TILL WAYPOINT
eller
1. Tryck på antingen WPTS/MOB eller GÅ TILL.
2. Tryck på funktionsknappen GÅ TILL WPT, ALTERNATIV.
3. Välj waypoint i listan.
4. Tryck på GÅ TILL WAYPOINT.
Avbryta navigering till en waypoint
1. Markera waypointen.
2. Tryck på funktionsknappen AVBRYT GÅ TILL.
eller
1. Tryck på WPTS/MOB.
2. Tryck på funktionsknappen GÅ TILL WPT, ALTERNATIV.
3. Tryck på funktionsknappen AVBRYT GÅ TILL.
D8285_1
I det här kapitlet beskrivs hur du gör för att navigera till en waypoint
och avbryter sådan navigering. När du navigerar mot en waypoint
skickas navdatan även till en eventuell autopilot i systemet. Den
waypoint du är på väg mot säger vi är aktiv.
32 A-serien – Handbok
Page 33

Visa/redigera waypointinfo
Information som finns om en waypoint som är sparad i systemet kan
hämtas och ändras.
Waypointlista
Namn:
Titta på waypointinformation
1. Markera en waypoint med markören.
2. Tryck på VISA OCH ÄNDRA INFO.
eller
1. Tryck på WPTS/MOB.
2. Tryck på TITTA PÅ OCH ÄNDRA WAYPOINT.
Anm: Välj den andra metoden om du vill titta på uppgifterna om en
aktiv waypoint.
Grupp:
Position:
Brg/Dist
Temperatur:
Djup:
Datum:
Tid:
Redigera waypointuppgifter
När du lägger ut en waypoint får den ett förvalt namn, symbol och
grupptillhörighet. Du kan när som helst ändra dessa uppgifter så att
det passar dig bättre och vid behov lägga till en kommentar. Detta är
särskilt användbart när du har många stora waypointgrupper i
systemet.
Den förvalda symbolen är ett X.
Om du vill kan du välja en annan symbol för att lättare kunna
särskilja olika typer av positioner, t ex fiskepositioner och
dykpositioner. En aktiv waypoint, dvs en waypoint du navigerar mot,
markeras med en röd ruta runt symbolen.
Du kan välja mellan följande symboler för dina waypoints:
Förvald symbol
D9440_1
Ändra waypointuppgifter:
1. Tryck på WPTS/MOB.
Kapitel 3: Waypoints 33
Page 34

2. Tryck på TITTA PÅ OCH ÄNDRA.
3. Flytta markören till önskad waypoint med hjälp av pilplattan.
4. Tryck på ÄNDRA WAYPOINT.
5. Gör önskade ändringar.
6. Tryck på OK för att spara ändringarna.
7. Tryck på CANCEL för att återgå till normalläge.
Sortera waypointlistan
Waypointlistan kan sorteras, så att den blir mer överskådlig. Detta är
särskilt användbart när du har många waypoints i systemet.
Sortera waypointlistan
1. Tryck på WPTS/MOB.
2. Tryck på TITTA PÅ OCH ÄNDRA.
3. Tryck på SORTERA LISTA.
4. Tryck på VÄLJ SORTERINGSALTERNATIV.
5. Välj sorteringsmetod i listan.
6. Tryck på OK. Listan sorteras enligt valt alternativ.
Flytta waypoint
OBSERVERA! Flytta waypoint
Om du flyttar en waypoint som ingår i en rutt, kommer den
nya positionen även att läggas in i rutten. Försäkra dig om att
åtgärden inte innebär en navigationsfara.
Alla waypoints kan flyttas, utom en som är aktiv. Det finns två sätt att
flytta en waypoint, du kan dra den till sin nya position eller skriva in
nya positionskoordinater i waypointlistan.
Flytta en waypoint med hjälp av markören
1. Flytta markören till den waypoint som skall flyttas.
2. Tryck på FLYTTA WAYPOINT.
3. Flytta markören och waypointen till önskad position med hjälp av
pilplattan.
4. Tryck på LÄGG UT WAYPOINT.
Flytta en waypoint i waypointlistan
1. Tryck på WPTS/MOB.
2. Tryck på TITTA PÅ OCH ÄNDRA.
3. Ändra koordinaterna efter önskemål.
4. Tryck på OK för att spara de nya koordinaterna.
34 A-serien – Handbok
Page 35

Ta bort en waypoint
En waypoint kan tas bort ur systemet, dock inte en som är aktiv eller
ingår i en sparad rutt. Vid försök att ta bort en sådan waypoint visas
ett varningsmeddelande.
Ta bort en waypoint med hjälp av markören
1. Flytta markören till den waypoint som skall tas bort.
2. Tryck på TA BORT WAYPOINT.
3. Tryck på OK för att bekräfta.
Ta bort en waypoint från waypointlistan
1. Tryck på WPTS/MOB.
2. Tryck på TITTA PÅ OCH ÄNDRA.
3. Markera den waypoint du vill ta bort i listan.
4. Tryck på TA BORT WAYPOINT.
5. Tryck påOK för att bekräfta åtgärden. Waypoint är nu borttagen
ur systemet.
Ta bort alla waypoints
1. Tryck på knappen PAGE/ MEN U och håll den intryckt.
2. Välj SYSTEMINSTÄLLNING.
3. Välj SPARA OCH ÖVERFÖR.
4. Tryck på TA BORT FRÅN SYSTEMET.
5. Markera WPT på funktionsknappen VÄLJ LISTA.
6. Välj alternativet TA BORT ALLA WAYPOINTS.
7. Bekräfta åtgärden.
3.3 Waypointgrupper
Alla waypoints placeras automatiskt i förvalsgruppen "Mina
waypoints" när du lägger ut dem. Du kan dela in dina waypoints i
andra grupper, för att göra det lättare att hantera dem. Waypoints på
bra fiskepositioner kan t ex läggas i en särskild grupp där du samlar
alla bra fiskepositioner.
Anm: En waypoint kan inte ingå i fler än en grupp.
Öppna waypointgrupplistan
1. Tryck på WPTS/MOB.
2. Tryck på TITTA PÅ OCH ÄNDRA.
3. Tryck på WAYPOINTGRUPP. Listan över waypointgrupper
öppnas.
Du kan nu:
• lägga upp en ny waypointgrupp,
• flytta waypoints mellan grupperna,
• byta namn på grupperna och
• ta bort grupper.
Göra en ny waypointgrupp
1. Öppna waypointgrupplistan:
2. Tryck på GÖR NY GRUPP.
3. Om du vill byt a namn på gruppen trycker du på ÄNDRA
GRUPPNAMN och skriver in det nya namnet.
4. Tryck på OK.
Flytta waypoints mellan grupperna
1. Öppna waypointgrupplistan:
2. Tryck på FLYTTA MELLAN GRUPPER.
Kapitel 3: Waypoints 35
Page 36

3. Tryck på VÄLJ GRUPP A och välj den grupp du vill flytta
waypointen från.
4. Tryck på VÄLJ GRUPP B och välj den grupp du vill flytta
waypointen till.
5. Markera den waypoint du vill flytta.
6. Tryck på FLYTTA WAYPOINT FRÅN A TILL B.
7. Tryck på OK när du är klar.
Byta namn på en grupp
1. Öppna waypointgrupplistan:
2. Markera den grupp du vill byta namn på.
3. Tryck på BYT NAMN PÅ GRUPP.
4. Tryck på ÄNDRA GRUPPNAMN.
5. Skriv in det nya namnet.
6. Tryck på OK.
Ta bort waypointgrupp
Om du tar bort en grupp kommer dess namn och alla waypoints
som ligger i den gruppen att tas bort från systemet.
Om en grupp innehåller en eller flera waypoints du vill ha kvar, flyttar
du dessa waypoints från gruppen innan du tar bort den.
Alla waypointgrupper kan tas bort, med följande undantag:
• Gruppen Mina waypoints kan inte tas bort.
• En grupp med en aktiv waypoint kan inte tas bort.
• En grupp som innehåller waypoints som ingår i en sparad rutt
kan inte tas bort.
Ta bort en waypointgrupp
1. Öppna waypointgrupplistan.
2. Välj den grupp du vill ta bort.
3. Tryck på TA BORT GRUPP.
4. Tryck på OK för att bekräfta åtgärden.
36 A-serien – Handbok
Page 37

Kapitel 4: Plotterfunktionen
Plotterfunktionen i den här skärmen innehåller funktioner för navigering, riskbedömning och planering.
Det är här i plottern du ser din position på sjökortet, navigerar och arbetar med waypoints och rutter, ser din färdväg
och mäter bäring och distans:
Kapitlets innehåll
• 4.1 Säkerhet och krav sidan 38
• 4.2 Sjökort sidan 39
• 4.3 Navigera till en angiven destination sidan 41
• 4.4 Lägga upp en rutt sidan 42
• 4.5 Ruttnavigering sidan 44
• 4.6 Redigera rutter sidan 45
• 4.7 Kursavvikelseindikator sidan 47
• 4.9 Mäta bäring och distans sidan 49
• 4.10 Sjökortet sidan 51
• 4.11 Sjökortsinformation sidan 53
• 4.12 Färdplanering sidan 54
• 4.13 Plotterinställning sidan 59
Se även...
• Plotterfunktionen på sidan 37
• Waypoints på sidan 29
4
37
Page 38

4.1 Säkerhet och krav
Säkerhet
VARNING! Navigationshjälpmedel
Den här skärmen, med tillhörande kringutrustning,
är enbart ett navigationshjälpmedel. Sådana
funktioner som AIS-lager och olika
sjökortsfunktioner är endast avsedda att
användas som en hjälp i syfte att höja säkerheten
och underlätta beslutsfattandet ombord. Dessa
funktioner får inte betraktas som kompletta och
helt exakta, eftersom deras funktion och
användbarhet kan variera mellan olika områden.
Det är alltid befälhavaren ombord som har
ansvaret för att sjövett och gott sjömanskap
tillämpas, samt att papperssjökorten är
uppdaterade och att personalen läst
sjöfartsmyndigheternas underrättelser för
sjöfaranden och har rätt och tillräcklig
navigationskunskap.
Börja alltid med att kontrollera att rutten är säker. Zooma in bilden
med hjälp av knappen RANGE för att kontrollera att det inte finns
några navigationsfaror i en mer detaljerad bild.
Ta tillvara på varje tillfälle att stämma av plotterbilden med sitt
sjökort mot verkligheten, så lär du dig snabbare att tolka bilden på
rätt sätt. Öva både i hamn och till sjöss, under dagtid och i klart
väder. Du kan också ta hjälp av simulatorfunktionen för att lära dig
använda systemet.
Läs kapitel 3: Waypoints och se till att förstå det som förklaras där
innan du börjar använda plotterfunktionen.
38 A-serien – Handbok
Page 39

4.2 Sjökort
Nedanstående bild är en typisk plotterbild.
Bildriktning
Täckningsområde
Aktuellposition
Kortobjekt
Minneskort
Skärmen väljer automatiskt det senast använda kortet när det finns kort i systemet.
Rörelseläge
Plotterbild
Statusfält
Aktiv
waypoint
AISobjekt
Kapitel 4: Plotterfunktionen 39
Page 40

Din position
Din aktuella position representeras av en båtsymbol. Båtens
position visas också i infofältet under BÅTPOS.
En prick på sjökortet indikerar att det varken finns tillgång till
data om kurs genom vattnet eller kurs över grund.
Om din position ligger utanför det kortområde som visas i fönstret
kommer båtsymbolen inte att visas. Du kan då be systemet söka
efter din båt och centrera bilden kring den aktuella positionen.
Söka det egna fartyget
1. Tryck på SÖK för att växla mellan båtens och markörens
position.
Panorera sjökortet
Kombinera zoomning och panorering när du vill flytta runt kortet och
titta på ett område i en annan skala.
Anm: Den information som finns på sjökorten varierar beroende på
vilket kort som används och vald skalan. Inom vissa
geografiska områden kan sjökorten innehålla mer detaljerad
information vid liten skala än inom andra områden.
Autoskala
Automatisk skala är en av funktionerna i plottern. Om du väljer en
skala som inte innehåller detaljinformation för vissa områden
kommer plottern att använda den mest detaljerade nivån för
omgivande område och anpassa den till vald skala. Detta betyder
att du aldrig får tomma områden på skärmen. Det kan i sådana fall
emellertid uppstå viss förskjutning för objekt som sträcker sig över
kortgränserna i det aktuella området.
40 A-serien – Handbok
Page 41

4.3 Navigera till en angiven destination
Exempel
Detta är det enklaste sättet att använda plottern på för navigering.
En destination kan i det här fallet vara markörens position eller en
waypoint i waypointlistan.
4 nm Nord Upp (Relat Förflyttn) Lokalt
GÅ TILL MARKÖR
3. Tryck på funktionsknappen GÅ TILL MARKÖR.
Systemet lägger då en tillfällig waypoint på markörens position och
sänder uppgifter om den till autopiloten, om en sådan finns i
systemet.
Waypointen tas bort från sjökortet när du kommer fram till dess
position.
Navigera till en waypoint
1. Flytta markören till önskad waypoint.
2. Tryck på funktionsknappen GÅ TILL WAYPOINT
eller
1. tryck på funktionsknappen GÅ TILL.
2. Tryck på funktionsknappen GÅ TILL WPT, ALTERNATIV för att
öppna waypointlistan.
3. Välj waypoint att gå till i listan.
4. Tryck på funktionsknappen GÅ TILL WAYPOINT.
Avbryta navigering till en waypoint
1. Tryck på funktionsknappen AVBRYT GÅ TILL.
AVBRYT GÅ TILL NOLLSTÄLL XTE
Båten riktas mot den
tillfälliga waypointen
Tryck för att avbryta
GÅ TILL och ta bort
tillfällig waypoint
Streckad linje
markerar kursen
Tillfällig waypoint
utlagd vid markören
(i vit ruta)
Tillfälligt
waypointnamn
Navigering till markörens position
1. Flytta markören till önskad position med hjälp av pilplattan.
2. Tryck på funktionsknappen GÅ TILL.
Fortsätta visa navigationen i bild
Om du väljer autoskala kommer ditt sjökort att visas i en skala som
gör att du ser både båten och den waypoint du ä på väg till i bilden,
D6608-3
med största möjliga skala.
Välja automatisk skala
1. Tryck på funktionsknappen PRESENTATION.
2. Tryck på PLOTTERLÄGE OCH RIKTNING.
3. Tryck på RÖRELSELÄGE och välj alternativet AR.
Kapitel 4: Plotterfunktionen 41
Page 42
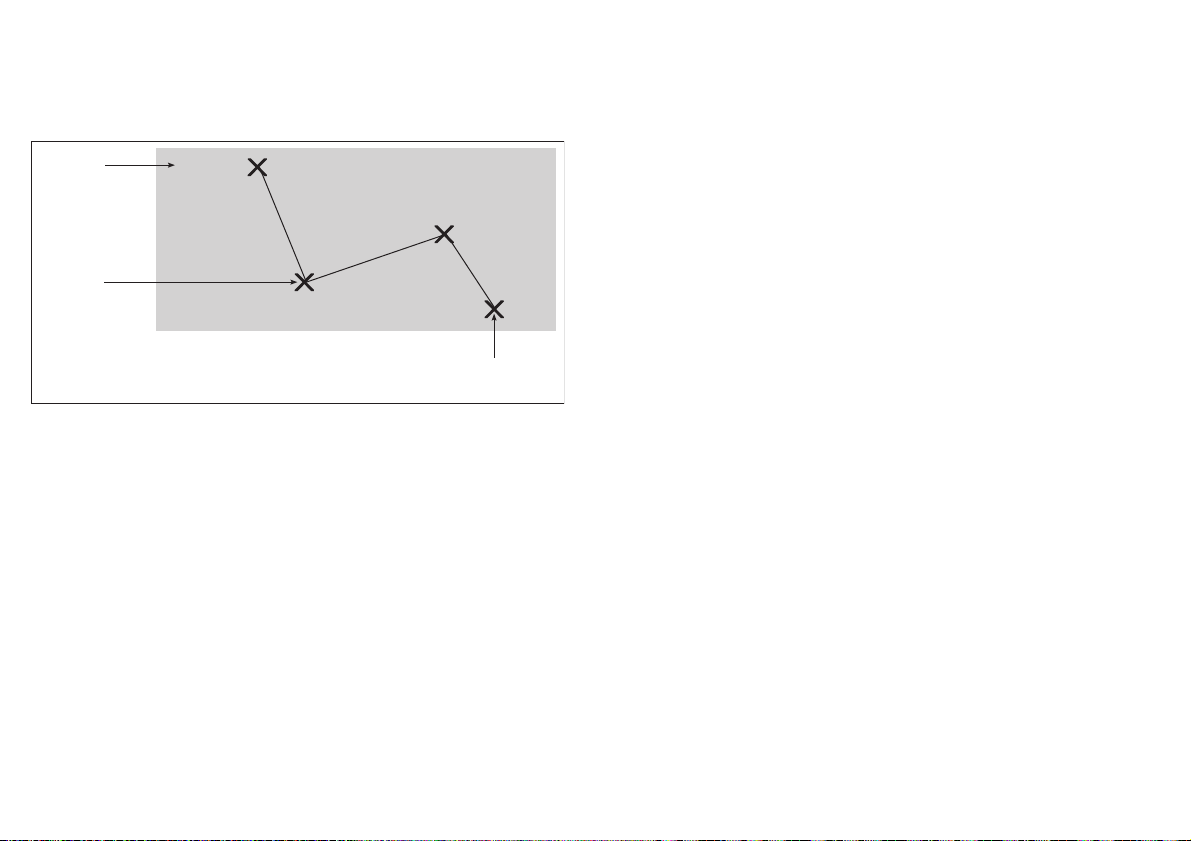
4.4 Lägga upp en rutt
En rutt är en serie waypoints som läggs ut i en önskad färdväg.
Rutten visas på skärmen som en serie waypoints sammankopplade
med en linje.
Ruttnamn
Waypoint
Du kan spara upp till 150 rutter, var och en med högst 50 waypoints,
i systemet.
Anmärkningar:
• En rutt under uppläggning är inte aktiv och påverkar inte
eventuell pågående navigering.
• En waypoint kan användas flera gånger i en rutt, men inte direkt
efter sig själv.
• Du kan alltid lägga upp en ny rutt, även om ruttlistan är full, men
om du försöker spara den nya rutten kommer du att uppmanas
välja en gammal rutt att skriva över.
• Du kan inte spara den nya rutten om någon av de waypoints
som ingår i rutten är aktiv.
Söndagssegling
Ruttdestination
Lägga upp en rutt
Rutter kan antingen läggas upp på skärmen eller med hjälp av
waypointlistan. Du kan
• lägga upp en tillfällig rutt som du börjar använda direkt, en
s k snabbrutt,
• lägga upp och spara en rutt för framtida användning, varvid
rutten sparas i ruttlistan och
• konvertera ett spår till en rutt.
Lägga upp en rutt med nya waypoints och initiera
ruttnavigeringen
1. Tryck på funktionsknappen RUTTER.
2. Välj LÄGGA UPP NY RUTT.
3. Flytta markören till den plats där du vill lägga waypointen.
4. Tryck på LÄGG UT WAYPOINT.
5. Upprepa steg 3 till 4 för att lägga ut önskade waypoints i rutten.
6. Tryck på SPARA RUTT eller FÖLJ (SNABB) RUTT.
Lägga upp en rutt med nya waypoints och initiera
ruttnavigeringen
1. Tryck på funktionsknappen RUTTER.
2. Välj LÄGGA UPP NY RUTT.
3. Markera den waypoint du vill använda i den nya rutten.
4. Tryck på ANVÄND DEN HÄR WAYPOINTEN.
5. Upprepa steg 3 till 4 för att lägga ut önskade waypoints i rutten.
6. Tryck på SPARA RUTT eller FÖLJ (SNABB) RUTT.
Lägga upp en rutt med waypoints från listan
1. Tryck på funktionsknappen RUTTER.
2. Välj LÄGGA UPP NY RUTT.
42 A-serien – Handbok
Page 43
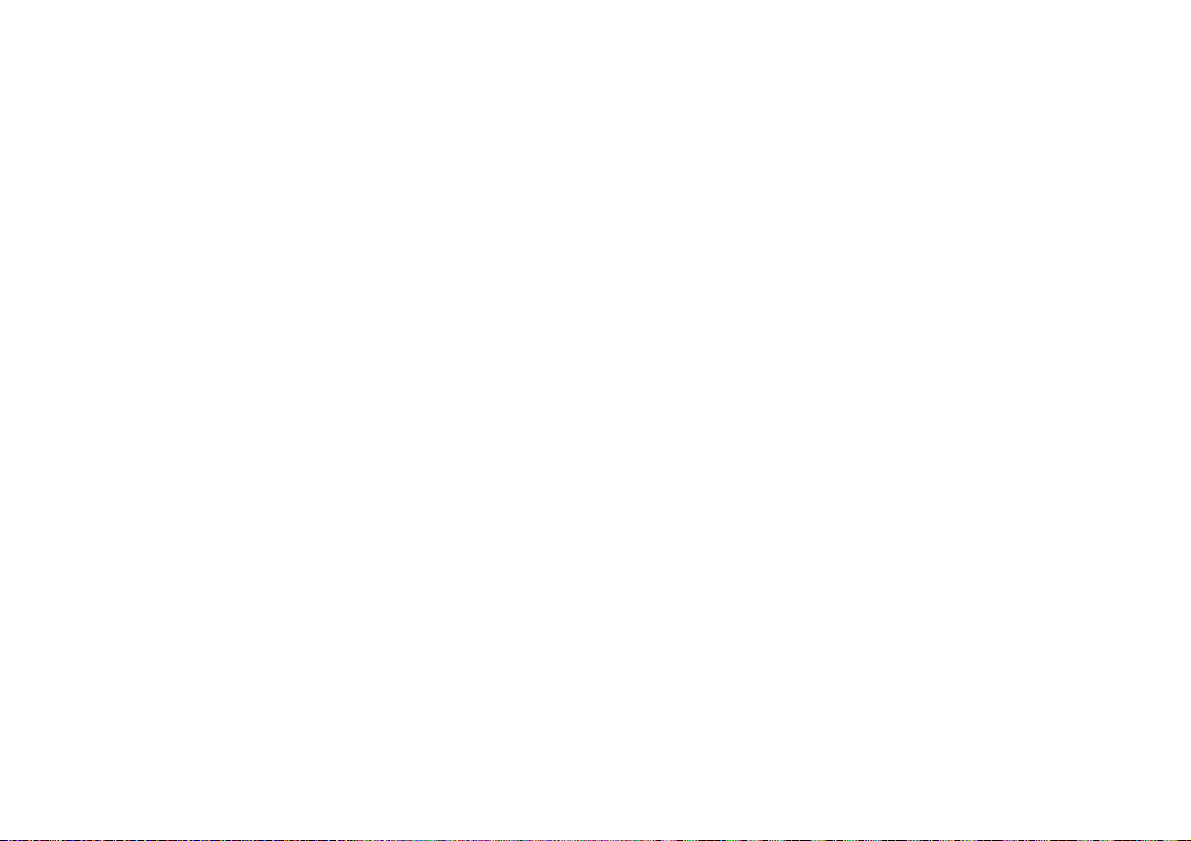
3. Tryck på ANVÄND WAYPOINTLISTA.
4. Välj den waypoint som skall ligga först i rutten från listan.
5. Fortsätt lägga in waypoints tills rutten är klar.
Göra ändringar i den upplagda rutten
Om du gör fel när du lägger upp en rutt kan du:
• ångra den senaste waypointen (endast i rutt upplagd på
skärmen),
• ta bort en waypoint från den nya ruttens lista (endast i rutt
upplagd från waypointlistan) och
• avbryta uppläggningen.
Ångra den senaste waypointen (endast i rutt upplagd på
skärmen)
1. Tryck på funktionsknappen ÅNGRA WAYPOINT.
Waypointen och dess punktlinje tas bort från bilden och markören
går tillbaka till föregående waypoint. Tryck på ÅNGRA WAYPOINT
upprepade gånger för att ta bort på varandra följande waypoints från
en rutt.
Ta bort en waypoint från den nya ruttens lista
1. Markera den waypoint som skall tas bort i ruttens waypointlista.
2. Tryck på TA BORT WAYPOINT.
Kvarvarande waypoints numreras om.
Spara en rutten
När du lagt upp en rutt kan du göra något av följande:
• spara den och direkt börja navigera efter den eller
• spara den för framtida användning.
En rutt som sparas och omedelbart aktiveras för navigering kallar vi
en snabbrutt. Om det redan finns en snabbrutt i systemet kommer
den att skrivas över av den nya.
Ruttnavigering med snabbrutt
1. Tryck på FÖLJ (SNABB) RUTT.
Spara en rutt för framtida användning
2. Tryck på funktionsknappen SPARA RUTT. Då öppnas
dialogrutan Spara rutt.
3. Tryck på ÄNDRA NAMN och skriv in önskat namn.
4. Tryck på ÄNDRA FÄRG och skriv in önskad ruttfärg.
5. Tryck på OK för att godkänna ändringarna.
Avbryta ruttuppläggningen
1. Tryck på CANCEL.
Kapitel 4: Plotterfunktionen 43
Page 44

4.5 Ruttnavigering
Välja en rutt att följa genom att
• välja snabbruttsalternativet när du lägger upp rutten (se Lägga
upp en rutt på sidan 42),
• markera den med markören eller
• välja den i ruttlistan.
När du väljer ruttnavigering blir rutten vad vi kallar för en aktiv rutt.
Välja en rutt att följa med hjälp av markören
1. Flytta markören till ruttlinjen eller en waypointsymbol.
2. Tryck på FÖLJ DENNA RUTT eller FÖLJ FRÅN HÄR.
Välja en rutt att följa med hjälp av ruttlistan
1. Tryck på GÅ TILL eller RUTTER.
2. Tryck på funktionsknappen FÖLJ RUTT, ALTERNATIV.
3. Välj rutt i listan.
4. Tryck på funktionsknappen FÖLJ RUTT.
Avbryta ruttnavigering
1. Tryck på AVBRYT RUTTNAVIGERING.
Följa en rutt i omvänd ordning
1. Tryck på GÅ TILL eller RUTTER.
2. Tryck på funktionsknappen FÖLJ RUTT, ALTERNATIV.
Ruttlistan öppnas.
3. Välj rutt i listan med hjälp av pilplattan.
4. Tryck på VÄND PÅ OCH FÖLJ.
Ankomst till en waypoint
När du närmar dig nästa waypoint i rutten löser ett ankomstlarm ut,
samtidigt som ett meddelande visas på skärmen.
Bekräfta och fortsätta till nästa waypoint
1. Tryck på BEKRÄFTA.
Se även:
Du kan själv ställa in på vilken distans från waypointen larmet skall
lösa ut. Se även Larminställningsmeny på sidan 117.
Flytta fram till nästa waypoint i rutten
Du kan ställa in systemet så att det hoppar över nästa waypoint i
rutten och i stället navigerar till den efterföljande waypointen.
Omvänd ordning
Denna funktion vänder på rutten, dvs så att den waypoint som låg
sist i originalrutten i stället blir den första, och numrerar om
ingående waypoints. Ruttnamnet flyttas till den nya startwaypointen,
varefter den nu omvända rutten aktiveras för navigering.
44 A-serien – Handbok
Flytta fram till nästa waypoint i rutten
1. Dra markören över rutten med hjälp av pilplattan eller tryck på
GÅ TILL.
2. Tryck på FLYTTA FRAM WAYPOINT.
Anm: Om nästa waypoint också är den sista i rutten kommer
systemet då att välja den waypoint som ligger först i rutten.
Page 45

4.6 Redigera rutter
En sparad rutt kan redigeras på flera olika sätt. Du kan t ex
• ändra kursen i rutten,
• byta namn eller färg på rutten och
• radera den.
Du kan även ändra i en aktiv rutt, dock inte den för tillfället aktiva
waypointen.
Om den waypoint som skall ändras aktiveras avbryts redigeringen
automatiskt, därför att waypointen måste ligga kvar på ursprunglig
position med ursprungliga uppgifter.
Öppna en rutt att redigera
1. Tryck på funktionsknappen RUTTER.
2. Tryck på TITTA PÅ OCH ÄNDRA. Ruttlistan öppnas.
3. Flytta markören till önskad rutt med hjälp av pilplattan.
4. Tryck på OK.
ELLER
5. Flytta markören till den rutt som skall ändras.
6. Tryck på TITTA PÅ OCH ÄNDRA.
Ändra kursen i en rutt
Ruttkursen kan ändras genom att man lägger in, flyttar eller tar bort
en waypoint.
Lägga in en waypoint i rutten från listan
1. Tryck på ÄNDRA RUTTKURS.
2. Tryck på ANVÄND WAYPOINTLISTA. Waypointlistan öppnas.
3. Markera en plats i den högra kolumnen för den waypoint som
skall läggas in.
Kapitel 4: Plotterfunktionen 45
4. Markera den waypoint du vill lägga in i rutten i vänstra kolumnen.
5. Tryck på LÄGG IN WAYPOINT.
6. Tryck på SPARA RUTT.
Lägga in en ny waypoint i en rutt
1. Dra markören över den rutt du vill lägga in en waypoint i.
2. Tryck på LÄGG IN WAYPOINT.
3. Flytta markören till den plats där den nya waypointen skall ligga.
4. Tryck på LÄGG UT WAYPOINT.
Flytta en waypoint i en rutt
1. Flytta markören till den waypoint som skall flyttas.
2. Tryck på FLYTTA WAYPOINT.
3. Dra waypointen till dess nya position med hjälp av pilplattan.
4. Tryck på OK.
Ta bort en waypoint från en rutt
1. Flytta markören till den waypoint som skall tas bort.
2. Tryck på TA BORT WAYPOINT.
Byta namn eller färg på en rutt
Om du har många rutter i systemet kan det vara bra att ge dem
beskrivande namn eller en särskiljande färg på kortet.
Byta namn eller färg på en rutt
1. Tryck på funktionsknappen RUTTER.
2. Tryck på TITTA PÅ OCH ÄNDRA. Ruttlistan öppnas.
3. Tryck på ÄNDRA NAMN OCH FÄRG.
4. Tryck på ÄNDRA NAMN och skriv in önskat namn.
5. Tryck på ÄNDRA FÄRG och skriv in önskad ruttfärg.
6. Tryck på OK för att godkänna ändringarna.
Page 46
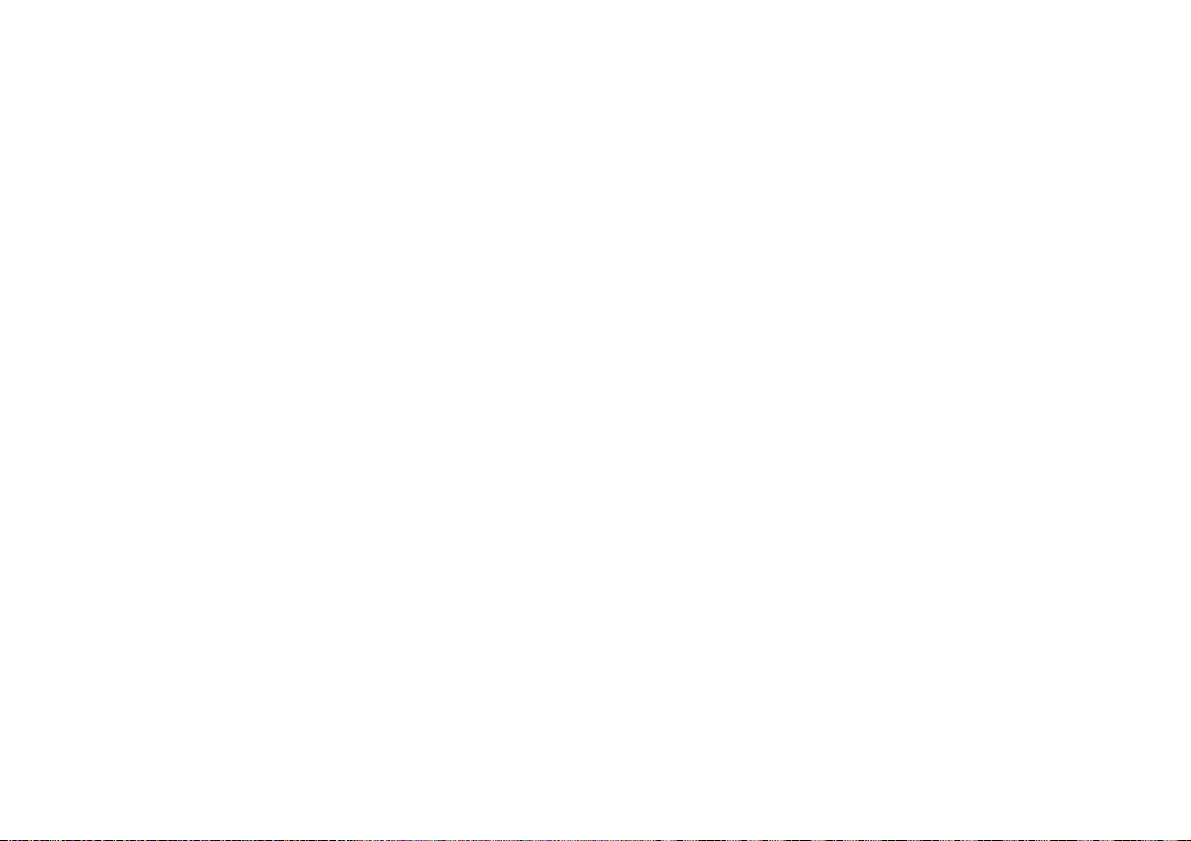
Radera en rutt
Alla rutter som finns i listan kan raderas, med undantag för en
eventuellt aktiv rutt.
När du tar bort en rutt ur listan kommer endast de waypoints som
bara ingår i den rutten att raderas. Waypoints som även används i
andra rutter raderas inte.
Radera en rutt
1. Tryck på funktionsknappen RUTTER.
2. Tryck på TITTA PÅ OCH ÄNDRA. Ruttlistan öppnas.
3. Markera den rutt som skall raderas med hjälp av pilplattan.
4. Tryck på TA BORT RUTT.
Restid i rutter
Uppgifterna om alla rutter sparas i ruttlistan. Ruttlistan kan
tillsammans med uppgifterna om tid och fög användas för visning av
gångtider, ETA och fög, antingen faktisk eller planerad.
Om rutten används i navigering uppdateras informationen så att
bäring, distans och tid från aktuell position visas.
Hämta uppgifter om gångtid och fög
5. Markera en utlagd rutt på kortet eller en i ruttlistan.
6. Tryck på RUTTINFO.
7. Växla mellan uppgifterna om tid och fög för att visa respektive
uppgifter.
46 A-serien – Handbok
Page 47
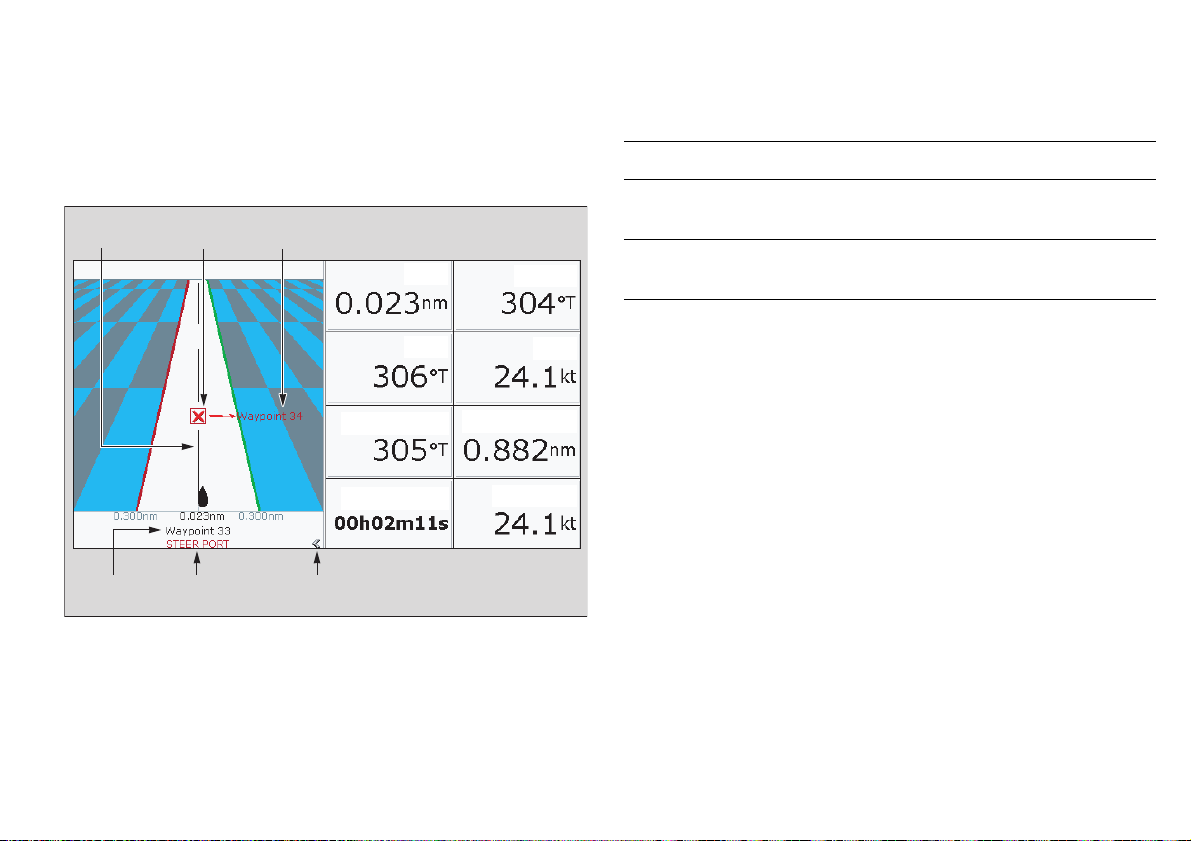
4.7 Kursavvikelseindikator
Kursavvikelseindikatorn ser ut som en rörlig bild av en väg, med
navigationsinformation längs sidorna.
Den rörliga vägen symboliserar en tänkt väg på vattnet, med en
bredd som styrs av de gränsvärden du valt i inställningsmenyn för
avvikelsen från utlagd kurs (XTE).
Riktning till efter-
Utlagd
kurslinje
Nästa
waypoint
följande waypoint
XTE
Kurs
Styrinstruktioner
Styrinstruktionerna under den rörliga vägen ger dig information om
vilken åtgärd du skall vidta för att ligga kvar på kurs och komma
fram till waypointen.
Instruktion Orsak
STYR STYRBORD XTE till babord är större än 1/4 av max tillåtet XTE enligt
inställningsmenyn.
STYR BABORD XTE till styrbord är större än 1/4 av max tillåtet XTE
enligt inställningsmenyn.
KÖG
FÖG
Pilarna bredvid styrinstruktionerna är riktade mot mittlinjen och visar
hur stort eller litet felet är, ju större fel desto fler pilar.
Korrigera kursen genom att styra i den riktning pilarna pekar.
Waypoint BRG
Waypoint Dist
Nollställa avvikelse från utlagd kurs
Visad kursavvikelse kan nollställas vid både ruttnavigering och
VMG Wpt
Namn på nästa
waypoint
Riktning att
styra
Waypoint TTG
Riktning att styra för att
ligga kvar på utlagd kurs
Öppna kursavvikelseindikatorn
1. Tryck på knappen PAGE/ MEN U och håll den intryckt.
2. Öppna bilden Välj sidgrupp.
3. Välj en siduppsättning som även innehåller
kursavvikelseindikatorn.
4. Tryck på OK för att bekräfta ditt val.
Kapitel 4: Plotterfunktionen 47
navigering mot en enda waypoint. Du får då en ny kurs från båtens
aktuella position till aktuell destinationswaypoint.
Det kan vara lämpligt att nollställa avvikelsen från utlagd kurs om du
befinner dig ur kurs och vill gå rakt mot nästa destinationswaypoint,
i stället för att gå tillbaka till den tidigare utlagda kursen.
D9515-1
D9515_1
Även om nollställning av XTE leder till att båten ändrar kurs,
kommer detta inte att påverka den sparade rutten.
Nollställa avvikelsen från utlagd kurs
1. Tryck på NOLLSTÄLLA XTE vid pågående ruttnavigering.
Page 48

4.8 Arbeta med spår
GÅ TILL... SPÅR...
RUTTER... PRESENTATION...
SÖK BÅT...
Ett spår är en punktlinje som ritas i din färdväg. Detta spår består av
ett antal plottpunkter som läggs ut automatiskt. Du kan sedan spara
spåret så att du har ett register över hur du färdats tidigare.
Registrera ett spår
Systemets minneskapacitet för plottpunkter är inte obegränsad. Ett
larm löser ut om antalet plottpunkter i spåret uppgår till maxantalet.
Om du då fortsätter att registrera ditt spår kommer de äldsta
plottpunkterna att skrivas över av nya.
Börja registrera ett spår
1. Tryck på SPÅR.
2. Tryck på STARTA SPÅR.
Avsluta spårregistreringen
1. Tryck på SPÅR.
2. Tryck på AVBRYT SPÅR.
3. Tryck på SPARA SPÅR eller KASTA SPÅR beroende på vad du
vill göra med det.
Lägga upp en rutt från ett spår
Lägga upp en rutt från aktuellt spår
Om du använder denna metod lägger systemet upp en rutt baserad
på spåret fram till det aktuella ögonblicket och fortsätter registrera
spåret.
1. Markera önskat spår med hjälp av pilplattan.
2. Tryck på LÄGG UPP RUTT FRÅN SPÅR.
3. Tryck på JA för att namnge rutten eller NEJ för att spara rutten
med förvalt ruttnummer.
Lägga upp en rutt från ett sparat spår
1. Tryck på SPÅR.
2. Tryck på LÄGG UPP RUTT FRÅN SPÅR för att öppna
spårlistan.
3. Markera det spår som skall göras om till rutt.
4. Tryck på LÄGG UPP RUTT FRÅN SPÅR.
Redigera och ta bort spår
Med funktionen Titta på och redigera spår kan du byta namn och
färg på ett spår, men också radera det ur minnet.
48 A-serien – Handbok
Page 49

Välja ett spår att ändra i
1. Markera önskat spår med hjälp av pilplattan.
2. Tryck på TITTA PÅ OCH ÄNDRA SPÅR.
eller
1. Tryck på SPÅR för att öppna spårlistan.
2. Tryck på TITTA PÅ OCH ÄNDRA SPÅR.
Du kan nu byta namn och färg på spåret eller radera det ur minnet.
4.9 Mäta bäring och distans
Skärmarna i A-serien är försedda med ett antal verktyg för mätning
av bäring och distans.
Funktioner Distans mellan
positioner
Distansringar Ja (ca) Ja (ca) -
Linjal Ja Ja
Markörposition - Ja Ja
Mäta bäring och distans med hjälp av markören
Markörens position och bäring och distans från din båt kan läsas av
i infofältet.
Distans
från fartyg
Bäring
Kapitel 4: Plotterfunktionen 49
Page 50

Distansringar
Distansringarna är ett antal koncentriska ringar med en fast
inbördes distans. De används för att göra det enklare att fastställa
distansen mellan olika objekt på sjökortet.
Aktivera/avaktivera distansringarna
1. Tryck på funktionsknappen PRESENTATION.
2. Tryck på KORTLAGER OCH DATA.
3. Tryck på KORTLAGER.
4. Väljs DISTANSRINGAR med hjälp av pilplattan och aktivera eller
avaktivera dem efter behov.
5. Tryck på OK för att spara inställningen.
Linjal
I plotterfunktionen finns även en linjal, som kan användas för exakt
mätning av distans och bäring mellan två positioner.
B
A
008oT
0.46nm
Gör så här för att använda linjalen:
1. Placera markören på startpunkten för den distans som skall
mätas.
2. Tryck på funktionsknappen PRESENTATION.
3. Tryck på KORTLAGER OCH DATA.
4. Tryck på LINJAL.
5. Flytta markören till slutpunkten för den distans som skall mätas.
6. Tryck på OK.
Gör så här för att ta bort linjalen:
1. Tryck på JUSTERA A för att flytta startpunkten.
2. Tryck på JUSTERA B för att flytta slutpunkten.
Ta bort linjalen
1. Tryck på TA BORT LINJAL.
50 A-serien – Handbok
Page 51

4.10 Sjökortet
Sjökortet är uppbyggt i ett antal lager och kan visas i olika lägen för
olika typer av information.
Vektorer och pilar
Vektorer och pilar visas i ett av kortlagren. Vektorerna och pilarna
presenterar systemdatan relativt båten. Detta kan vara en hjälp vid
övervakningen av färden.
Kortlager
Viss informationen i systemet kan läggas i särskilda lager på
plotterbilden, för att få en fullständigare situationsbild. Följande
lager finns:
•AIS
• Distansringar
•3D
• Riktningsvektor
•Kög-vektor
• Ström- och vindpilar
Aktivera/avaktivera de olika lagren
1. Tryck på funktionsknappen PRESENTATION.
2. Tryck på KORTLAGER OCH DATA.
3. Tryck på KORTLAGER.
4. Välj önskat lager med hjälp av pilplattan och aktivera eller
avaktivera det efter behov.
5. Tryck på OK för att spara inställningen.
Kompasskurs
Kurs över grund
Vind
Strömsättning
Anm: Vektorerna kräver tillgång till underliggande data, t ex vind-
data, samt kög och fög baserade på GPS-postionen.
Aktivera eller avaktivera vektorerna
1. Tryck på funktionsknappen PRESENTATION.
2. Tryck på KORTLAGER OCH DATA.
3. Tryck på KORTLAGER.
4. Välj önskat lager med hjälp av pilplattan och aktivera eller
avaktivera det efter behov.
5. Tryck på OK för att spara inställningen.
Kapitel 4: Plotterfunktionen 51
Page 52

Vektorlängd
Vektorernas längd bestäms av den distans båten kommer att färdas
under den tid du angivit i inställningsmenyn med bibehållen fart.
Vind och tidvattenström visas som linjer med ifyllda pilspetsar i den
riktning vinden blåser och strömmen sätter. Vindvektorn pekar in
mot båten och strömvektorn bort från båten. Ju högre vindhastighet
eller strömstyrka desto tjockare blir vektorlinjen.
Bildriktning och rörelseläge
Rörelseläget styr hur informationen skall visas på kortet. Du väljer
hur förflyttningen skall visas, båtens placering på skärmen och
kortets presentationsriktning.
Riktning
Du kan välja hur kortet skall ritas upp i förhållande till båtens kurs
genom att ändra bildriktningen.
Riktningsalternativ
• Nord upp (N UPP)
Detta är förvalt läge, med sjökortet visat med nord upp i bilden.
När kursen ändras kommer båtsymbolen att vrida sig så att du
hela tiden har nord uppåt på skärmen.
• För upp (F UPP)
I detta läge ligger båtsymbolen still på sin plats på skärmen, med
fören hela tiden uppåt i bilden. När kursen ändras kommer
sjökortet att vridas på motsvarande sätt, så att båtens för hela
tiden pekar uppåt på skärmen. För att undvika kontinuerliga
vridningar av kortet när båten girar pga av sjön, kommer kortet
att uppdateras först när kursen ändras med minst tio grader. Det
går inte att välja för upp om du valt sann kurs i rörelseläget.
• Kurs upp (K UPP)
I detta läge visas kortet med båtens kög uppåt i bilden. När
kursen ändras kommer båtsymbolen och kortet att ändras så att
kög visas uppåt i bilden. När kursen ändras ritas kortet om, så
att den nya kursen ligger uppåt i bilden.
Ställa in bildriktningen
1. Tryck på funktionsknappen PRESENTATION.
2. Tryck på RÖRELSELÄGE OCH RIKTNING.
3. Tryck på RIKTNING för att växla till önskad bildriktning.
52 A-serien – Handbok
Rörelseläge
Rörelseläget styr hur båtens rörelser relativt sjökortet skall visa i
bilden.
Välja rörelseläge
1. Tryck på funktionsknappen PRESENTATION.
2. Tryck på RÖRELSELÄGE OCH RIKTNING.
3. Tryck på RÖRELSELÄGE för att välja önskat alternativ.
Page 53

Rörelseläge, alternativ
• Relativ förflyttning (RM)
Detta är förvald inställning. I detta läge ritas kortbilden om i
förhållande till din position efterhand som du förflyttar dig, så att
båten alltid ligger på samma plats i skärmbilden.
• Sann rörelse (TM)
När rörelseläget är inställt för sann rörelse ligger sjökortsbilden
still, medan båtsymbolen rör sig över bilden. När båten närmar
sig skärmkanten återställs sjökortsbilden automatiskt så att
området för om båten visas.
Anm: Det går inte att välja sann rörelse om du valt för upp som
bildriktning.
• Relativ förelse med fartygsförskjutning
Vid relativ rörelse kan du välja var i bilden båten skall ligga.
4.11 Sjökortsinformation
Du kan välja hur mycket information som skall visas på sjökortet. Du
kan välja att inte visa vissa typer av objekt, t ex om det finns väldigt
mycket information i ett begränsat geografiskt område, så kan
bilden bli mindre klottrig.
Visa/dölja waypoints, rutter och spår
Det finns flera valmöjligheter när det gäller att dölja eller visa
waypoint-, rutt- och spårinformation.
Gör så här för att visa/dölja waypoints efter grupptillhörighet
eller symbol:
1. Tryck på funktionsknappen PRESENTATION.
2. Tryck på VISA/DÖLJ WAYPOINT.
3. Välj SYM eller GRUPP med funktionsknappen VISA SOM.
4. Välj grupp och sedan VISA eller DÖLJ med funktionsknappen
VISA PÅ KORT.
Visa eller dölja waypointnamn
1. Tryck på funktionsknappen PRESENTATION.
2. Tryck på VISA/DÖLJ WAYPOINT.
3. Byt till önskad inställning med knappen WAYPOINTNAMN.
Visa eller dölja waypointnummer
1. Tryck på funktionsknappen RUTTER.
2. Tryck på VISA/DÖLJ RUTTER.
3. Växla inställning med WAYPOINTREGISTER.
Visa/dölja rutter och spår
1. Markera en rutt eller ett spår och tryck på DÖLJ
Kapitel 4: Plotterfunktionen 53
Page 54

eller
1. öppna rutt- eller spårlistan.
2. Markera en rutt eller ett spår i listan.
3. Växla mellan VISA och DÖLJ med hjälp av funktionsknapparna
RUTT PÅ KORT eller SPÅR PÅ KORT.
Anm: Den aktiva rutten visas alltid oberoende av bildstatus.
Infovisning
Här kan du minska mängden information som visas på kortet.
Visa/dölja objekt och information
1. Tryck på funktionsknappen PRESENTATION.
2. Tryck på INFOVISNING för att aktivera eller avaktivera efter
önskemål.
Följande kartobjekt döljs när du väljer att på detta sätt göra
kartbilden mindre klottrig:
• Kortgränser
• Djupsiffror
• Djupkurvor
• Fyrsektorer
• Varningar och farledsinformation
• Land- och sjöobjekt
• Serviceföretag (om sådan information finns på det aktuella
kortet)
Om denna åtgärd inte är tillräcklig kan du gå in gå in och dölja
enstaka objekt från sjökortsinställningen.
4.12 Färdplanering
Elektroniska sjökort innehåller ett antal funktioner som gör det
enklare att planera resan.
Anm: Vissa av dessa funktioner kräver andra eller uppdaterade
sjökort från Navionics. På Navionics webbsida på adressen
www.navionics.com och www.navionics.it finns mer information om vilka funktioner som finns på de olika sjökorten.
Tidvatteninformation
OBSERVERA! Tidvatten
Vi gör allt vi kan för att se till att den tidvatten- och
ströminformation som finns i instrumentet är korrekt, men
informationen kan ända avvika från de faktiska
förhållandena pga lokala omständigheter. Vi
rekommenderar därför att du alltid försöker skaffa så
mycket lokal information som är möjligt, som komplement
till den information som finns i systemet.
Tidvattensymboler
Tidvatten- och ströminformationen finns länkade till de
tidvattensymboler (romboider) som visas på kortet.
Hämta tidvatteninformation från en tidvattensymbol
1. Flytta markören till önskad tidvattensymbol.
2. Tryck på OK. Då öppnas en dialogruta med information om
tidvattnets höjd och hastighet för det valda området.
54 A-serien – Handbok
Page 55

3. Tryck på TIDVATTENDATA eller STRÖMDATA. Då öppnas en
dialogruta med information om tidvattnets höjd och hastighet i
diagramform för det valda området.
Du kan nu använda pilplattan för att välja klockslag och
funktionsknapparna för att välja dag.
3. Tryck på funktionsknappen ANIMERA. Då öppnas bilden för
animerad tidvatteninfo, med animeringen pausad.
4. Tryck på ANIMERING SPELA/PAUSA. Animeringen startar.
Tidsperiod och datum för vilket animeringen gäller visas i
statusfältet. Animeringen börjar alltid på aktuellt klockslag.
Hämta information med hjälp av funktionsknappen SÖK
NÄRLIGGANDE
1. Flytta markören till önskad position med hjälp av pilplattan.
2. Tryck på OK.
3. Tryck på SÖK NÄRLIGGANDE. Då öppnas en dialogruta med
tillgängliga alternativ.
4. Markera önskad tidvatten- eller strömstation.
5. Tryck på SÖK. Då öppnas en dialogruta med en lista över
närliggande stationer.
6. Välj önskad station med hjälp av pilplattan.
7. Tryck på OK.
8. Informationen visas i dialogrutan.
Animerad presentation av tidvattnets höjd och ström
Denna funktion förutsätter att du har Navionics sjökort med sådan
data.
Du får då en rörlig bild för den tidsperiod du väljer.
Animeringarna omfattar en 24-timmarsperiod. Du kan välja att titta
på hela perioden eller bara en del av den. Du kan också välja att
visa animeringen kontinuerligt eller stega genom den.
Visa animerad info om tidvattenhöjd och tidvattenström
1. Flytta markören till önskad tidvattensymbol.
2. Tryck på OK.
Animeringskontroller
När den animerade tidvattenbilden öppnas hämtas även ett antal
funktionsknappar som kan användas för kontroll av animeringen:
• Starta/ avbryta animering
• Stega bakåt eller framåt
• Ange stegets storlek
•Välj datum
Animeringen körs med omstart Uppspelningen startar om när den
kommit till slutet på 24-timmarsperioden.
Starta eller avbryta animeringen
1. Tryck på ANIMERING SPELA/PAUSA.
Stega genom animeringen
1. Tryck på STEGA BAKÅT eller STEGA FRAMÅT.
Ställa in stegintervallet
Med animeringen pausad:
1. Tryck på funktionsknappen INTERVALL.
2. Ställ in tidsintervallet till mellan 15 och 120 minuter med hjälp av
pilplattan.
3. Tryck på OK för att spara det nya intervallet.
Kapitel 4: Plotterfunktionen 55
Page 56

Välja datum för animeringen
4. Tryck på ANGE DATUM. Då öppnas knappar i
funktionsknappsfältet:
DAGENS DATUM Väljer dagens datum som animeringsdatum
FÖREG DATUM Väljer datumet före dagens datum som
animeringsdatum
NÄSTA DATUM Väljer datumet efter dagens datum som
animeringsdatum
ÄNDRA DATUM Bilden för ändring av datum öppnas. Ange önskat
datum.
5. Tryck på OK för att spara det nya datumet och gå tillbaka till den
animerade bilden, som då kommer att visa uppgifterna för det
nya datumet.
Du kan när som helst trycka på CANCEL för att avbryta och återgå
till tidigare datumet.
Visa undervattensinformation
Denna funktion förutsätter att du har Navionics sjökort med sådan
data.
Visa undervattensinformation
1. Tryck på funktionsknappen PRESENTATION.
2. Tryck på funktionsknappen KORTLAGER.
3. Tryck på SJÖKORTSTYP.
4. Tryck på funktionsknappen FISK eller NAV efter behov.
• FISK – visar undervattensinformation
• NAV – visar den vanliga sjökortsbilden
Om du trycker på FISK och det inte finns någon data för aktuell
position, visas texten (FISK) i infofältet för att indikera att systemet
arbetar i undervattensläge men att det inte finns någon sådan data.
Information om objekt på kortet
Många av de objekt som finns med på kortet är också kopplade till
specifik information. Viss sådan information visas automatiskt när
du markerar objektet med markören.
Visa information om objekt på kortet
1. Flytta markören till ett objekt med hjälp av pilplattan.
Eventuell information visas.
2. Tryck på OK.
3. Den information som finns om objektet visas
Söka närliggande objekt på kortet
1. Flytta markören till ett objekt med hjälp av pilplattan.
2. Tryck på OK.
3. Tryck på SÖK NÄRLIGGANDE.
4. Välj önskat alternativ i listan.
56 A-serien – Handbok
Page 57

Information om hamnar och service och
företag i hamnarna
Denna funktion förutsätter att du har Navionics sjökort med sådan
data.
Flera av symbolerna på kortet indikerar serviceföretag och
intressanta platser.
Dessa positioner indikeras med nedanstående symboler.
Positionssymboler
Ankring
Fiske-
utrustning
Flygplats Barnpassning Frisör Bank Camping Biluthyrning
Bensinstation
Parkering
Golf
HotellSjukhusGym
Brandkår
Tvättstuga
• Adress
• Telefonnummer
• Tillgänglig verksamhet/service
Gör så här för att hämta hamnserviceinfo:
1. Markera en hamnsymbol.
2. Tryck på OK.
3. Markera en tjänst.
4. Tryck på VISA INFO.
och
1. Tryck på OK.
2. Tryck på SÖK EFTER NAMN.
3. Tryck på ÄNDRA NAMN.
4. Skriv in hamnens namn (eller de första bokstäverna i namnet).
5. Tryck på SÖK.
6. Om du får mer än en träff i sökningen väljer du en av träffarna.
7. Välj önskad service.
8. Tryck på VISA INFO.
MarinaVerkstad
PostkontorPoli sMuseum
AffärVarvRestaurang
Lotsinformation
I vår lotsbok hittar du den detaljerade information som normalt finns
i en nautikalalmanak:
Taxi
information
Flytta markören till en symbol med hjälp av pilplattan och tryck på
OK för att öppna ett fönster med följande information:
• Hamnens eller företagets namn
Kapitel 4: Plotterfunktionen 57
FärjaTågTurist-
Väderstation
Titta på lotsinformationen
1. Markera en hamnsymbol.
2. Tryck på OK.
3. Välj lotsbok och tryck på VISA LOTSBOK.
4. Bläddra i boken med hjälp av verktygen i verktygsfältet.
Page 58
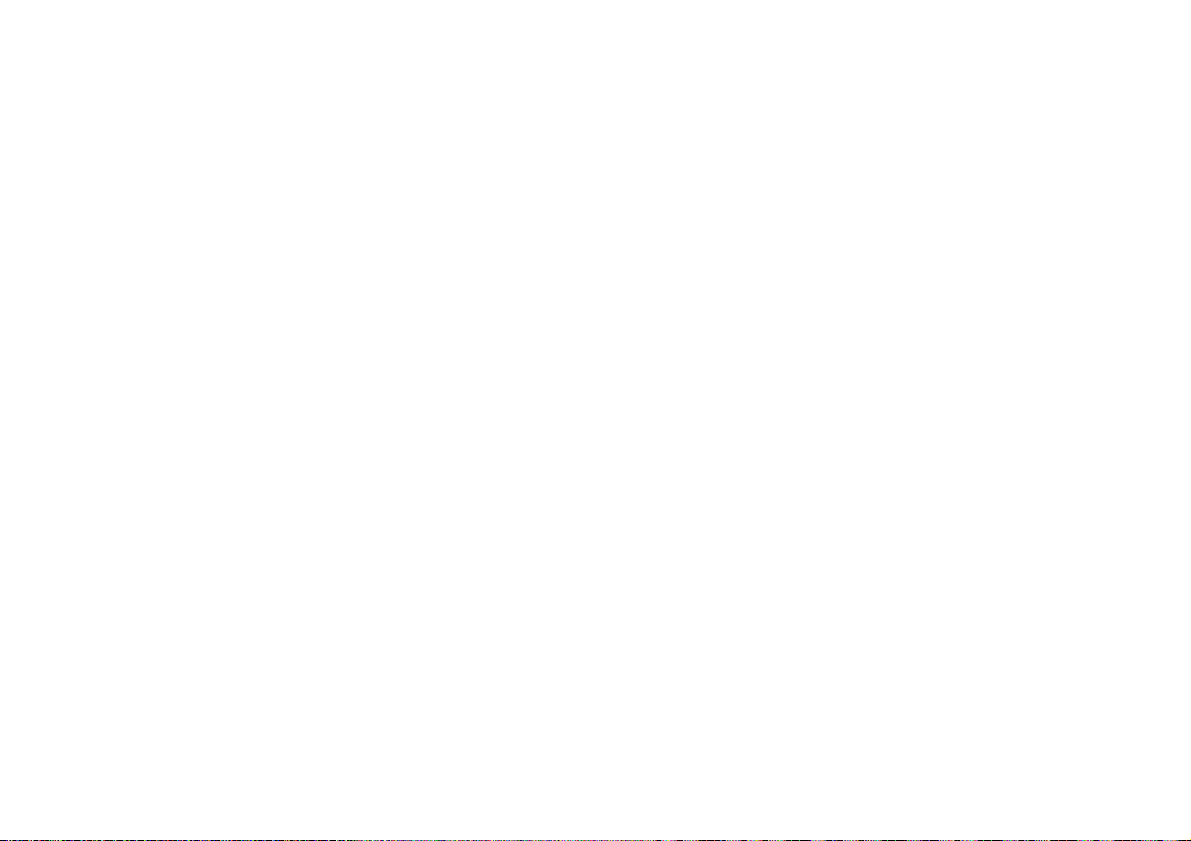
Panorama- och flygfoton
Denna funktion förutsätter att du har Navionics sjökort med sådan
data.
För vissa områden finns även flygfoton, som då kan användas för
ännu bättre plotterbild. Flygfotona täcker farvattnen in till 3 nm
innanför kustlinjen.
Förekomst av panoramafoton indikeras med en kamera på
sjökortet. Denna symbol läggs ut på den position från vilken
fotografiet tagits, med riktningen indikerad av vinkelns riktning.
Visa panoramafoto
1. Flytta markören till en kamerasymbol med hjälp av pilplattan.
2. Tryck på OK. Panoramafotot visas.
eller
1. Flytta markören till en hamnsymbol.
2. Tryck på OK. Då öppnas hamnens inforuta.
3. Markera alternativet FOTON med hjälp av pilplattan.
4. Välj ett numrerat foto i listan.
5. Tryck på funktionsknappen VISA FOTON.
Lägga ut flygfotolagret
1. Tryck på funktionsknappen PRESENTATION.
2. Tryck på funktionsknappen SJÖKORTSLAGER.
3. Växla mellan FLYGFOTOLAGER TILL eller FRÅN efter behov.
4. Välj genomskinlighet med hjälp av pilplattans högra/vänstra del.
Överlagrat område
Du kan välja huruvida ett flygfotolager bara skall visas över land
eller både över land och vatten.
• Över land – visar en vanlig sjökortsbild över vattenområden och
ett flygfotolager över landområden. En sådan bild kan göra det
enklare att läsa av omgivningen samtidigt som viktig
navigationsinformation hålls tydlig.
• På land och till sjöss – visar ett flygfoto över både land och
vatten. Du kan då skilja mellan djupt vatten (mörkblått) och grunt
vatten (ljusblått), samtidigt som du ser objekt på land.
Det överlagrade området kan ställas in med funktionerna för
flygfotolager i menyn för sjökortsinställningar.
Specificera det överlagrade området
1. Öppna kortinställningsmenyn.
2. Välj Flygfotolager.
3. Välj önskad inställning.
58 A-serien – Handbok
Page 59
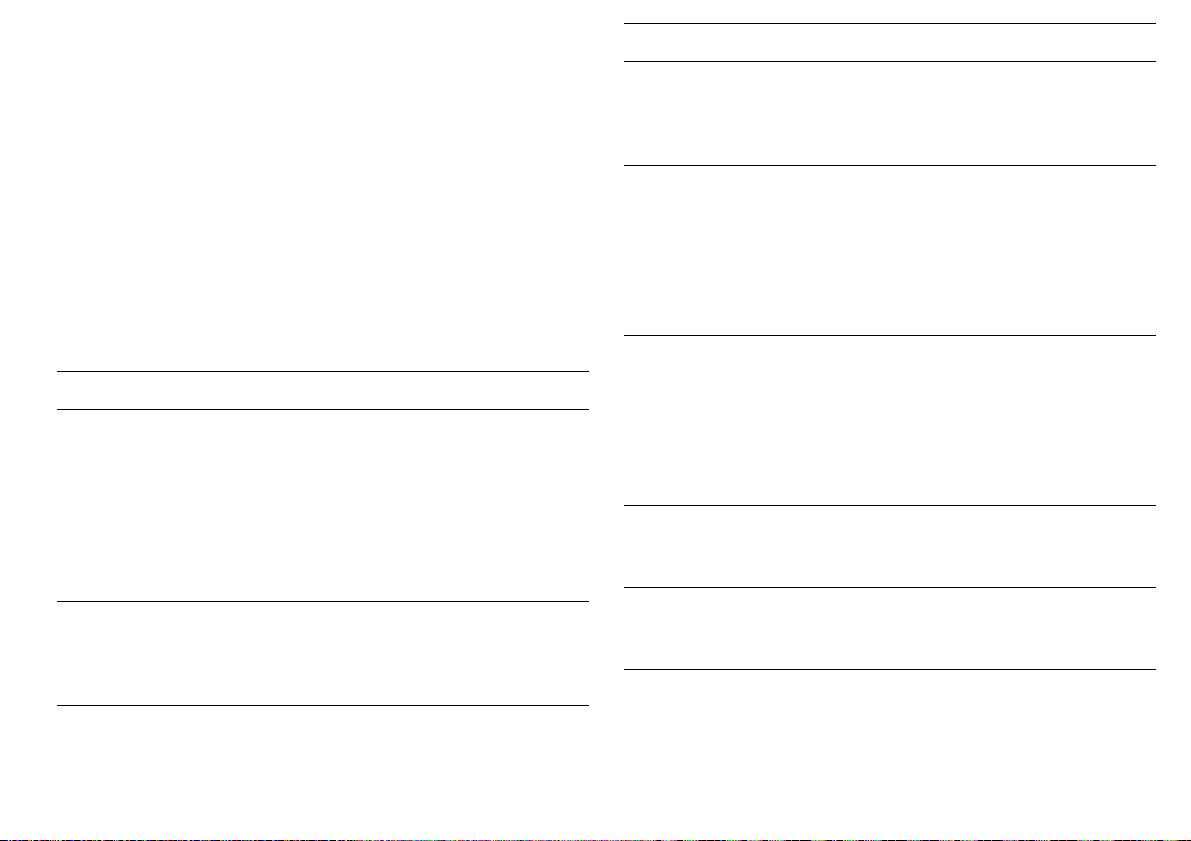
4.13 Plotterinställning
Inställningarna kan ändras på tre olika sätt:
• Plotterinställningar
• Sjökortsinställningar
• Funktionsknappen Presentation (se sidan 51)
De ändringar du gör sparas i minnet och ligger kvar när systemet
stängs av.
Gör så här för att öppna plotterinställningsmenyn:
1. Tryck på knappen PAGE/ MEN U och håll den intryckt.
2. Markera Plotterinställning.
3. Tryck på högerpil på pilplattan.
FUNKTION ALTERNATIV
Objektinformation FRÅN
Inga informationsfönster visas, men kan
hämtas med en tryckning på OK.
ALLT TILL
Öppnar ett popupp-fönster för alla objekt.
Positioner TILL
Öppnar ett popupp-fönster för objekt som
valts med markören.
Vektorlängd
Angiven tidsperiod för uppritning
av kög- och riktningsvektorer.
3 min
6 min
Oändlig
FUNKTION ALTERNATIV
Vektorbredd
Ställer in bredden på kög- och
riktningsvektorerna.
Spårregistreringsalternativ Auto
Spårplottningsintervall
Alternativen beror på vilket
plottningssätt som valts.
Kartreferenssystem
Se ytterligare information här
nedan.
Sjökortsförskjutning
Korrigerar för positionsfel i
sjökortet.
Tunn
Normal
Bred
Automatisk spårplottning
Tid
För plottning med ett visst tidsintervall
Distans
För plottning med ett visst
distansmellanrum
Tid
Ange tid mellan varje plottpunkt
2/5/10/30 sekunder
1/3/5/10/30 minuter
Distans
Ange distans mellan varje plottpunkt
0,02/0,05/0,1/0,2/0,5/1,0 nm
WGS 84
Lista över tillgängliga kartreferenssystem
TILL
FRÅN
Kapitel 4: Plotterfunktionen 59
Page 60

Kartreferenssystem
Det elektroniska sjökortet skall vara inställt för samma
kartreferenssystem som ditt rättade papperssjökort är baserat på.
Det förvalda referenssystemet i skärmen är WGS1984. Om du vill
ha ett annat system kan du välja det systemet i underfunktionen
Kartreferenssystem i plotterinställningsmenyn.
Om du har en Raymarine-GPS i systemet, kommer ändringen av
kartreferenssystem också att påverka GPS:en. Om du har en GPS
från någon annan tillverkare måste du ställa om den också för det
nya referenssystemet.
OBSERVERA! Byte av kartreferenssystem innebär inte att
waypoints och rutter som sparats i minnet flyttas i bilden,
även om deras latitud och longitud ändras så de
3. Tryck på funktionsknappen ANGE OFFSET-VÄRDE.
4. Ställ in den nordsydliga och ostvästliga förskjutningen genom att
trycka på respektive funktionsknapp och pilplattan.
Gör så här för att återställa till förskjutningen till noll:
1. Välj Positionsförskjutning i plotterinställningsmenyn.
2. Tryck på funktionsknappen ANGE OFFSET-VÄRDE.
3. Tryck på NOLLSTÄLL OFFSET.
Gör så här för att öppna kortinställningsmenyn:
1. Tryck på knappen PAGE/MENU och håll den intryckt.
2. MarkeraKortinställning.
3. Tryck på högerpil på pilplattan.
överensstämmer med det nya referenssystemet. När du
lägger in waypoints i waypointlistan måste du kontrollera
FUNKTION ALTERNATIV
att deras positioner baseras på samma referenssystem.
Plotter
Mängden visad sjökortsinformation
Sjökortsförskjutning och sjökortsinställning
Denna funktion används för att flytta sjökortets position för att
korrigera för positionsfel som uppstått vid framtagningen av kortet.
Denna inställning beskrivs som en nordvästlig (+ve) eller sydostlig
(-ve) distans från båtens position på högst 1000 m. En indikator i
fönstret visar huruvida förskjutningsfunktionen är aktiverad.
Återställ förskjutningen till noll när du byter till ett sjökort med korrekt
geografisk referens.
Rapportera gärna eventuella fel i sjökorten till Navionics
(se sidan 133).
Ändra kortförskjutningen så här
1. Välj Positionsförskjutning i plotterinställningsmenyn.
2. Aktivera positionsförskjutningen.
60 A-serien – Handbok
Sjökortsnät
Latitud- och longitudmeridianer
Korttext
Text på kortet, t ex ortnamn osv
Kortgränser
Den linje som indikerar kortets
begränsningslinje
Djupsiffror
Siffror som anger djup
Enkel
Detaljerad
Extra detaljerat
TILL
FRÅN
TILL
FRÅN
TILL
FRÅN
TILL
FRÅN
Page 61

FUNKTION ALTERNATIV
FUNKTION ALTERNATIV
Säkerhetsområden
Områden med grundare vatten än det
angivna värdet visas skuggade eller i
mörkare blått än områden med djupare
vatten än angivet värde
FRÅN
2,1 m
3 m
4,8 m
6 m
10 m
20 m
Kurvorna ritas alltid på eller
djupare än valt djup.
Djupkurvor
Ställ in mellanrummet för djupkurvorna.
FRÅN
4,8 m
6 m
10 m
300 m
ALLA
Dölj bränningar TILL/FRÅN
Sjömärken TILL
FRÅN
Sjömärkes- symboler
De symboler som används för sjömärken på
Internationella
USA
de elektroniska korten är desamma som
används på papperskorten
Fyrsektorer
Den sektor fyrljuset belyser
TILL
FRÅN
Marina objekt
Kablar, bottentyp, tidvattenstationer,
strömstationer och hamninformation.
Landobjekt
Kartobjekt som visas på land
Färgade bottenområden
I vissa områden, t ex Portugal, ger denna
funktion bättre information om bottentypen.
Bakgrundsfärg
Vattnets bakgrundsfärg när ingen
korttäckning finns bland Navionics-korten.
Serviceföretag
Dessa symboler indikerar typ av
serviceföretag
Lager med flygfoto
Område med flygfototäckning
Vägar
Större kustvägar
Ytterligare vrak
Utökad vrakinformation för nya vrak
TILL
FRÅN
TILL
FRÅN
TILL
FRÅN
Vit
Blå
TILL
FRÅN
På land och till sjöss
På land
TILL
FRÅN
TILL
FRÅN
Varningar och farledsinformation TILL
FRÅN
Kapitel 4: Plotterfunktionen 61
Page 62
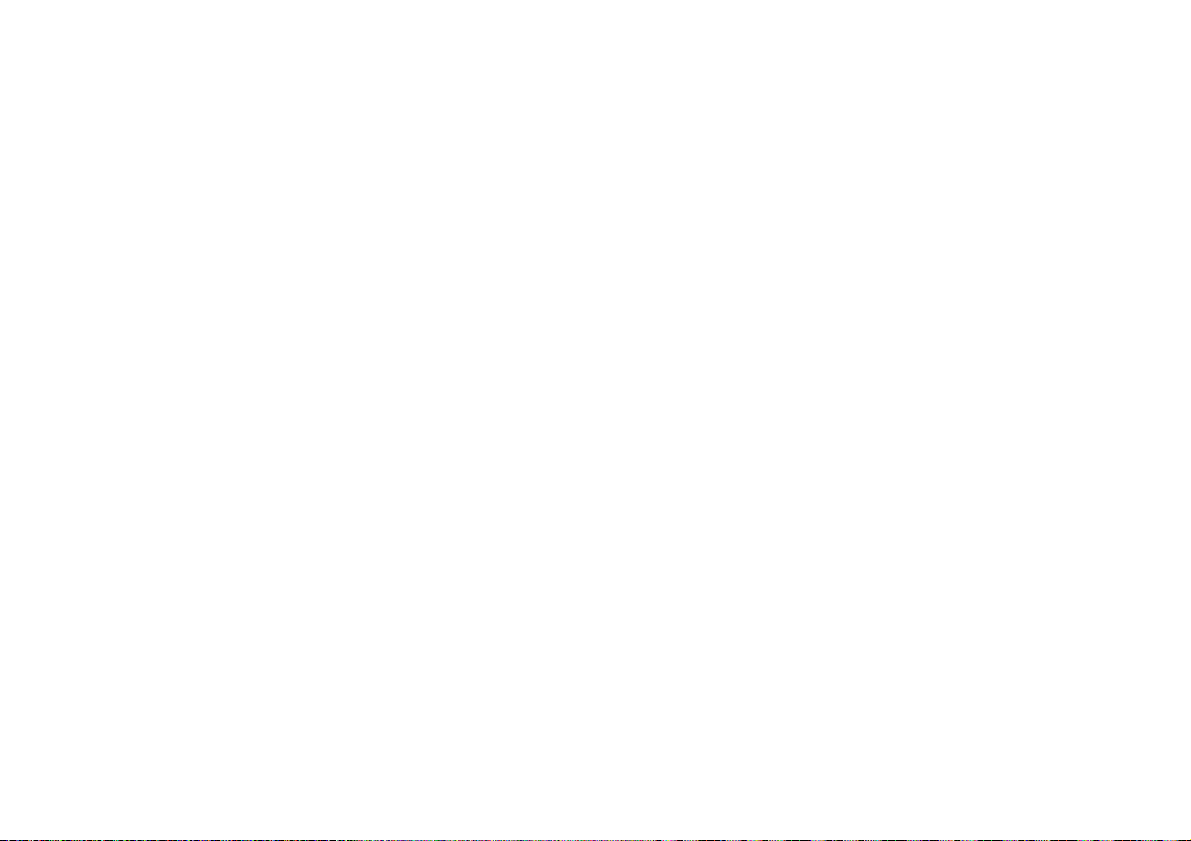
Skala
Med knappen Range kan du ändra skalan på det visade sjökortet.
När du zoomar in ändras kortskalan så att ett mindre, men mer
detaljerat område visas, dvs du får det vi säger är en större skala.
När du zoomar ut ändras kortskalan så att ett större, men mindre
detaljerat område visas, dvs du får det vi säger är en mindre skala.
Mängden information som visas varierar med skalan. Inom vissa
geografiska områden kan sjökorten innehålla mer detaljerad
information vid liten skala än inom andra områden.
Om du väljer en skala som inte innehåller detaljinformation för det
område du valt kommer plottern att använda den mest detaljerade
nivån för omgivande område och anpassa den till vald skala. Detta
betyder att du aldrig får tomma områden på skärmen. Det kan i
sådana fall emellertid uppstå viss förskjutning för objekt som
sträcker sig över kortgränserna i det aktuella området.
Larm
Med rätt utrustning installerad och igång kan följande larm lösa ut
när plotterfunktionen är öppen:
• Systemlarm – ankringslarm, tidurslarm, klocklarm och
temperaturlarm
• Navigationslarm – Ankomstlarm och kursavvikelselarm
• Fiskelod
•AIS
• Väder
När ett larm utlöses avges en ljudsignal och ett fönster visar vilket
larm det gäller och hur det kvitteras. I vissa fall kommer systemet att
vidta lämplig åtgärd automatiskt. Efter ett ankomstlarm aktiveras t
ex nästa ruttben.
Inställning av larmen
1. Tryck på PAGE/ME NU och håll den intryckt för att öppna
inställningsmenyn.
2. Välj Larminställning.
3. Välj önskad undermeny.
4. I avsnittet Larminställningsmeny på sidan 117 finns mer
detaljerad information om larminställningarna.
62 A-serien – Handbok
Page 63
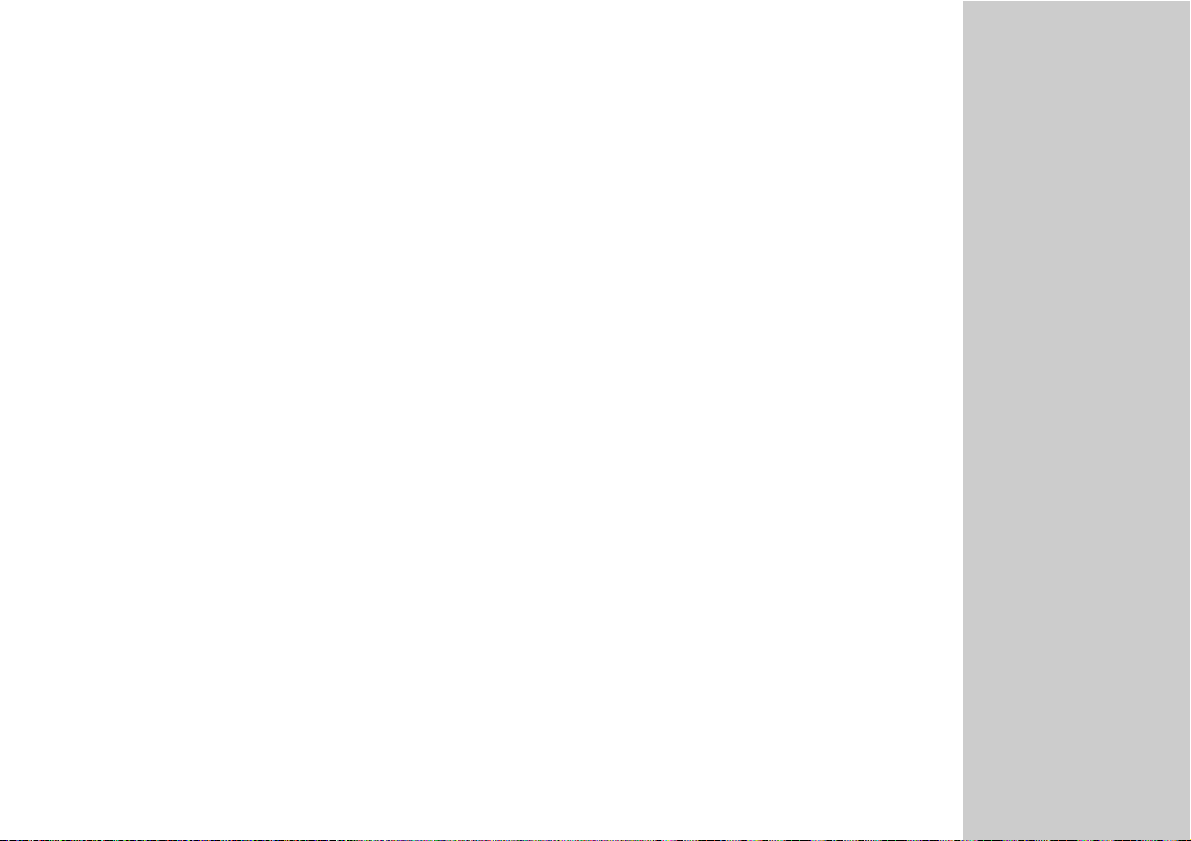
Kapitel 5: 3-dimensionella sjökort
FÖRUTSÄTTER EN UPPDATERING AV SJÖKORTEN
De tredimensionella korten ger dig en noggrann, tredimensionell bild över området kring ditt fartyg. En sådan bild gör
det enklare att navigera i nya och okända vatten, men också vid t ex dålig sikt i kända vatten.
Navigationsfunktionerna är tillgängliga även med 3D-kort.
Kapitlets innehåll
• 5.1 Säkerhet och systemkrav sidan 64
• 5.2 Använda 3-dimensionella kort sidan 64
• 5.3 Använda vanliga kort och 3D-kort kombinerade sidan 68
• 5.4 Flygfotolager sidan 70
• 5.5 Inställning av 3D-kort sidan 70
Se även...
• Plotterfunktionen på sidan 37
• Waypoints på sidan 29
5
63
Page 64

5.1 Säkerhet och systemkrav
5.2 Använda 3-dimensionella kort
Säkerhet
VARNING! Navigationshjälpmedel
Den här skärmen, med tillhörande kringutrustning,
är enbart ett navigationshjälpmedel. Sådana
funktioner som AIS-lager och olika
sjökortsfunktioner är endast avsedda att
användas som en hjälp i syfte att höja säkerheten
och underlätta beslutsfattandet ombord. Dessa
funktioner får inte betraktas som kompletta och
helt exakta, eftersom deras funktion och
användbarhet kan variera mellan olika områden.
Det är alltid befälhavaren ombord som har
ansvaret för att sjövett och gott sjömanskap
tillämpas, samt att papperssjökorten är
uppdaterade och att personalen läst
sjöfartsmyndigheternas underrättelser för
sjöfaranden och har rätt och tillräcklig
navigationskunskap.
Krav
3D-kort kan endast användas om det finns tillgång till
• 3D-kort från Navionics i skärmen. Sådana sjökort ingår inte i
standardleveransen.
Skala
Den horisontella distansen över
bilden (halvägs upp i fönstret
eller i mittpunkten). Visas i
valda systemenheter.
Sjömärken
Välj vilka objekt som
skall visas, i
inställningsmenyn.
Visningsläge
Bildens visningsläge.
(2D-3D-SYNK) ROTERA
Waypoint
Med larmcirkel
Bildens mittpunkt
Bildens mittpunkt
markeras med ett vitt
kors.
Båtsymbol
Båtens position på
kortet. Välj segeleller motorbåt
Rotation
Visar hur mycket bilden
har vridits från båtens
kurslinje, i sanna grader.
Djup
Ugefärligt djup
under båten
Nordpil
3D-indikering av
sann nord relativt
kortets riktning
3D-bilden innehåller samma objekt och sjömärken som det vanliga
kortet, t ex waypoints och utprickning. 3D-bilden kan panoreras och
skaländras på vanligt sätt.
D8250_1
64 A-serien – Handbok
Page 65

3D-korten har följande funktioner:
• Två olika användningslägen, nämligen aktiv navigering och
planering.
• Möjlighet att flytta betraktningspunkten
• Möjlighet att vrida bilden 360 grader.
• Möjlighet att luta bilden i 1 till 90 graders vinkel.
• Möjlighet att skärpa bilden
• Möjlighet att synkronisera 2- och 3D-korten
• Möjlighet att visa vilket område ljudstrålen från ditt eventuella
fiskelod täcker
Knapparna
De tredimensionella korten används ungefär på samma sätt som ett
vanligt kort:
Panorering och zoomning
• Knappen Range för att zooma in och ut
• Pilplattan för att panorera kartan
Vrida och vinkla
I 3D-bilden kan du också vrida och vertikalvinkla bilden utifrån
betraktningspunkten.
• Funktionsknappen Vrid ändrar sidvinkeln mellan 0 och 359
grader.
• Funktionsknappen Vinkel ändrar den vertikala betraktnings-
vinkeln mellan 1 och 90 grader.
Aktiv navigering och planering
Du kan välja att visa 3D-kortet på ett av två olika sätt:
• Aktiv navigering
• Planeringsläge
Läget för aktiv navigering är det förvalda arbetsläget i 3D-
funktionen.
Välja planeringsläge
1. Använd pilplattan för att flytta runt på kartbilden. Driftläget byts
automatiskt till planeringsläget.
Välja aktiv navigering
1. Tryck på funktionsknappen SÖK BÅT. Skärmen återgår till aktivt
läge, med båtsymbolen i bild och riktad förut.
Planeringsläge
I planeringsläget kan du titta på ett annat område på kortet än det
du navigerar i.
Om du skall öppna planeringsläget panorerar du kortet till önskat
område med hjälp av pilplattan.
Alla de funktioner som finns i aktivt läge kan även användas i
planeringsläget. Plottern fungerar alltså på samma sätt om i aktivt
läge, men driftlägesinformationen i statusfältet visas emellertid nu
inom parentes, för att indikera att planeringsläget är aktiverat.
Kapitel 5: 3-dimensionella sjökort 65
Page 66

Aktiv navigering
Om systemet har tillgång till godkänd position är detta det förvalda
läget när du öppnar 3D-kortet. På skärmen visas en
fågelperspektivbild av 3D-kortet, ungefär som om du befinner dig
över och något akter om båten och tittar framåt. När båten förflyttar
sig förut uppdateras kortet automatiskt och visar den nya bilden
förut.
Vid aktiv navigering kan du justera den vertikala bildvinkeln.
Däremot aktiveras planeringsläget om du väljer att rotera eller
panorera kortet.
Ändra bilden
Du kan välja mellan fyra olika riktningar: förut, akterut, babord och
styrbord.
Babord ROTERA 106oT2.431nm
Styrbord ROTERA 280oT2.431nm
AFTBB
Babord
Betraktningspunkten över och styrbord
om båten
Förut ROTERA 195oT2.431nm
FÖR
Förut Akterut
Förvald bild
Betraktningspunkten över och akter om båten
Tryck på SÖK BÅT för att gå tillbaka till denna
bild
AFT
SB
Styrbord
Betraktningspunkten över och babord
om båten
2.431nm
AKT
Betraktningspunkten över och för om
båten
Akterut
ROTERA 011
D8726_1
o
T
Aktuellt alternativt markeras i verktygsfältet och visas i statusfältet.
66 A-serien – Handbok
D8725_1
Page 67

Gör så här för att välja ett alternativ:
1. Tryck på funktionsknappen PRESENTATION.
2. Tryck på funktionsknappen 3D-BILDSALTERNATIV.
3. Byt till önskad bild med knappen VISA ÅT.
4. Tryck på OK.
Göra bilden tydligare
Du kan vid behov göra bilden tydligare med hjälp av följande
funktioner:
• Skärpa
• Infovisning
Skärpa
Det kan ibland vara lättare att se vissa terrängförhållanden om
skärpan ökas. När du justerar skärpan kan man säga att du drar ut
objekten vertikalt på kortet, vilket gör det enklare att se objektets
form och position.
Gör så här för att ställa in skärpan:
1. Tryck på funktionsknappen PRESENTATION.
2. Tryck på funktionsknappen 3D-BILDSALTERNATIV.
3. Tryck på JUSTERA SKÄRPA.
4. Ställ in skärpan med hjälp av pilplattan.
5. Tryck på OK.
Du kan när som helst under pågående justering trycka på CANCEL
för att avbryta och återgå till föregående inställning.
Infovisning
Under vissa förhållanden kan alltför mycket information på kortet
göra kortet svårtolkat.
Med den här funktionen kan du då välja att inte visas vissa objekt,
för att få en mer lättavläst bild.
Infovisning avaktiveradInfovisning aktiverad
Gör så här för att visa/dölja objekt och information:
1. Tryck på funktionsknappen PRESENTATION.
2. Växla mellan TILL och FRÅN med hjälp av funktionsknappen
Skärpa x1 Skärpa x50
Kapitel 5: 3-dimensionella sjökort 67
D8253_2
INFOVISNING.
D8254_1
Page 68

5.3 Använda vanliga kort och 3D-kort
kombinerade
Om du inte är bekant med det område där du navigerar eller om
sikten är dålig, kan det bli lättare att navigera om du arbetar med
vanliga kort och 3D-kort bredvid varandra. När de bägge korten
ligger bredvid varandra får du en omfattande bild av området kring
din position.
Som vanligt när du har flera fönster öppna får det aktiva fönstret en
röd ram. Det fönster du skall göra eventuella i ändringar måste vara
aktivt.
I avsnittet Delade sidor på sidan 26 finns information om hur man
sammanställer en siduppsättning, för att få två huvudfunktioner
samtidigt.
Vyindikering på 3D-kort
Vyindikeringen är en polygon som läggs ut på standardkortet och
visar gränserna för 3D-kortet. Indikeringen är en polygon med blå
omkrets och utgår från betraktningspunkten (ögonsymbolen).
Vysektor Betraktningspunkt
D8255_1
När du vrider, vinklar, panorerar eller zoomar 3D-bilden flyttas
vyindikeringen på 2D-kortet och visar vilket område som täcks.
Visa 3D-kortets vyindikering
1. Aktivera ett fönster med 2D-bild (standardkort).
2. Tryck på funktionsknappen PRESENTATION.
3. Tryck på funktionsknappen KORTLAGER.
4. Aktivera inställningen 3D LOKALISERING (TILL).
5. Tryck på OK.
68 A-serien – Handbok
Page 69

Sjökortssynkronisering
Med kortsynkroniseringen kan du synkronisera kurs-, skal- och
positionsinformation på 2- och 3D-bilderna.
När synkroniseringen är aktiverad gäller följande:
• 2D/3D-synkroniseringen indikeras i statusfälten.
• Tryck på SÖK BÅT från en synkroniserad applikation om du vill
återställa 3D-bilden till förvald bild och synkronisera 2D-bilden
med samma bild.
• Eventuella ändringar av kurs, skala eller position i antingen 2Deller 3D-bild kommer att visas i både 2- och 3D-fönstren.
• Om inställningen SYSTEM valts för 2D-bilden i aktuellt fönster
kommer en ändring i ett plotterfönster att även gälla alla andra
fönster på alla skärmar.
• Om inställningen LOKAL är vald för 2D-bilden i aktuellt fönster
påverkas inga ändra fönster av en eventuell ändring.
Synkronisera 2D-kortet med 3D-kortet
1. Öppna ett vanligt plotterfönster (2D-kort).
2. Tryck på funktionsknappen PRESENTATION.
3. Tryck på VISNING OCH RIKTNING.
4. Byt från SJÖKORTSSYNK till 3D.
5. Tryck på OK.
D8257_1
Kapitel 5: 3-dimensionella sjökort 69
Page 70

5.4 Flygfotolager
5.5 Inställning av 3D-kort
Du kan lägga ett flygfoto på den tredimensionella bilden. Detta kan
underlätta identifieringen av omgivningen. Flygfotona täcker
farvattnen in till 3 nm innanför kustlinjen. Bortom denna gräns visas
landområdena gröna (på färgkort) eller grå (svartvita kort).
• Flygfotolagren kontrolleras via 3D-kortets inställningsmeny.
Normal 3D-bild 3D-bild med flygfoto
3D-kortets inställningsmeny ligger under systeminställningsmenyn. I
avsnittet Inställningsmenyer på sidan 24 kan du läsa om
systeminställningsmenyn.
I 3D-menyn kan du göra följande inställningar:
FUNKTION
Beskrivning
Vycentrumindikering
Vycentrumindikering (markerad med vitt kors)
Båtsymbol
Båtsymbol visad på skärmen
Båtens storlek
Båtsymbolens storlek på skärmen
ALTERNATIV
(Förval i fetstil)
TILL
FRÅN
Segelbåt
Strömförsörjning
Mycket liten
Liten
Medium
Stor
D8848_1
Flygfotolager
Lägg ett flygfoto på 3D-kortet
Sjökortstext
Text som visas på 3D-kortet
Sjömärken
Sjömärken på 3D-kort
Hög
TILL
FRÅN
TILL
FRÅN
TILL
FRÅN
70 A-serien – Handbok
Page 71

Kapitel 6: Fiskelodsfunktionen
Endast i D-modeller
Fiskelodet arbetar med ultraljud, som sänds ner i vattnet och kommer tillbaka som ekon från t ex fisk,
bottenstrukturer och undervattensobjekt såsom vrak och andra föremål.
Kapitlets innehåll
• 6.1 Fiskelodsbilden sidan 72
• 6.2 Så här arbetar ekolod sidan 72
• 6.3 Tolka ekolodsbilden sidan 73
• 6.4 Förinställda driftlägen sidan 74
• 6.5 Ändra mätområde sidan 78
• 6.6 Presentation sidan 79
• 6.7 Lägga ut waypoints sidan 83
• 6.8 Fiskelodslarm sidan 83
• 6.9 Inställningsmeny sidan 84
6
71
Page 72

6.1 Fiskelodsbilden
6.2 Så här arbetar ekolod
Fiskelodsbilden rullar fram över skärmen från höger till vänster och
uppdateras löpande.
Statussymbol
Fiskelodets statussymbol finns längst upp till höger på skärmen:
Animerad symbol – ekolodsfunktionen arbetar
Statisk symbol – ekolodsmodulen är inkopplad, men
sänder inte
D9534_1
(rörlig symbol)
Gråtonad symbol – ingen digital ekolodsmodul inkopplad
Ekolodsfunktionen arbetar med en processor och sänder ut
ljudsignaler i vattnet, varefter funktionen tolkar de ekon från dessa
signaler som kommer tillbaka till systemet.
Givaren, som sitter i botten på båten, skickar ut pulser med
högfrekventa ljudvågor i vattnet och mäter hur lång tid det tar för
ljudvågen att komma ner till botten och studsa tillbaka upp. Det
ljudeko som då kommer tillbaka upp till givaren är påverkat av
bottnen och andra eventuella objekt på vägen, t ex fisk, vrak, rev
och liknande.
Ekostyrkan indikeras med olika färger i bilden. Det är dessa färgers
intensitet och utbredning du använder för att avgöra t ex bottnens
beskaffenhet och stimmens eller objektens beskaffenhet.
72 A-serien – Handbok
Page 73

6.3 Tolka ekolodsbilden
Bottenekon
Bottnen ger normalt ett starkt eko. Dessa bilder indikerar följande
bottenförhållanden:
Faktorer som påverkar bilden
När instrumentet känner av ett eko visas det som ett märke på
skärmen.
Bildens kvalitet och noggrannhet kan påverkas av ett antal faktorer,
däribland båtens fart, djupet, objektens storlek, störekon och
givarens arbetsfrekvens.
Hård botten, t ex sand, ger en smal linje
Mjuk botten, t ex mudder eller sjögräs, ger en tjock linje.
Det mörka fältet indikerar en stark signal.
Stenig eller ojämn botten och vrak ger en oregelbunden bottenbild med
toppar och sänkor.
D6855-2
De mörka skikten representerar starka ekon och de ljusare svagare
ekon. Detta skulle kunna betyda att de övre bottenlagren är mjuka
och därigenom låter ljudvågorna passera ner till fastare lager
därunder.
Det kan ibland hända att ljudvågen studsar på båten när den
kommer tillbaka från djupet och gör en vända till. Detta kan hända
på grunt vatten, när bottnen är hård och när känsligheten är för hög.
Båtens fart
Båtens relativa fart påverkar hur ekolodet presenterar bottnen och
andra objekt. Låg fart ger plattare och mer horisontella ekon. Vid
högre fart tenderar bilden att bli tjockare och kurvigare eller till en
dubbellinje om farten är riktigt hög.
Objektsdjup
Ju närmare ytan objektet är desto större blir ekot i bilden. Du kan
också få djupet på varje eko, genom att aktivera funktionen ekodjup.
Vattendjup
När vattendjupet ökar försvinner mer av energin i ljudstrålen på väg
ner mot bottnen, vilket ger en ljusare bottenbild.
Objektstorlek
Ju större ett objekt är desto tydligare kommer dess avbildning att bli.
Styrkan på ekon från fisk beror emellertid mer på artens simblåsas
storlek än på själva fiskens storlek.
Givarens arbetsfrekvenser
Det kan hända att din givare kan arbeta med flera olika frekvenser.
Ekot från ett och samma objekt ser annorlunda ut om du byter
frekvens. Generellt gäller att ju lägre frekvens desto bredare eko.
Information om inställning av givarfrekvensen hittar du i
Givarinställningar på sidan 86.
Kapitel 6: Fiskelodsfunktionen 73
Page 74
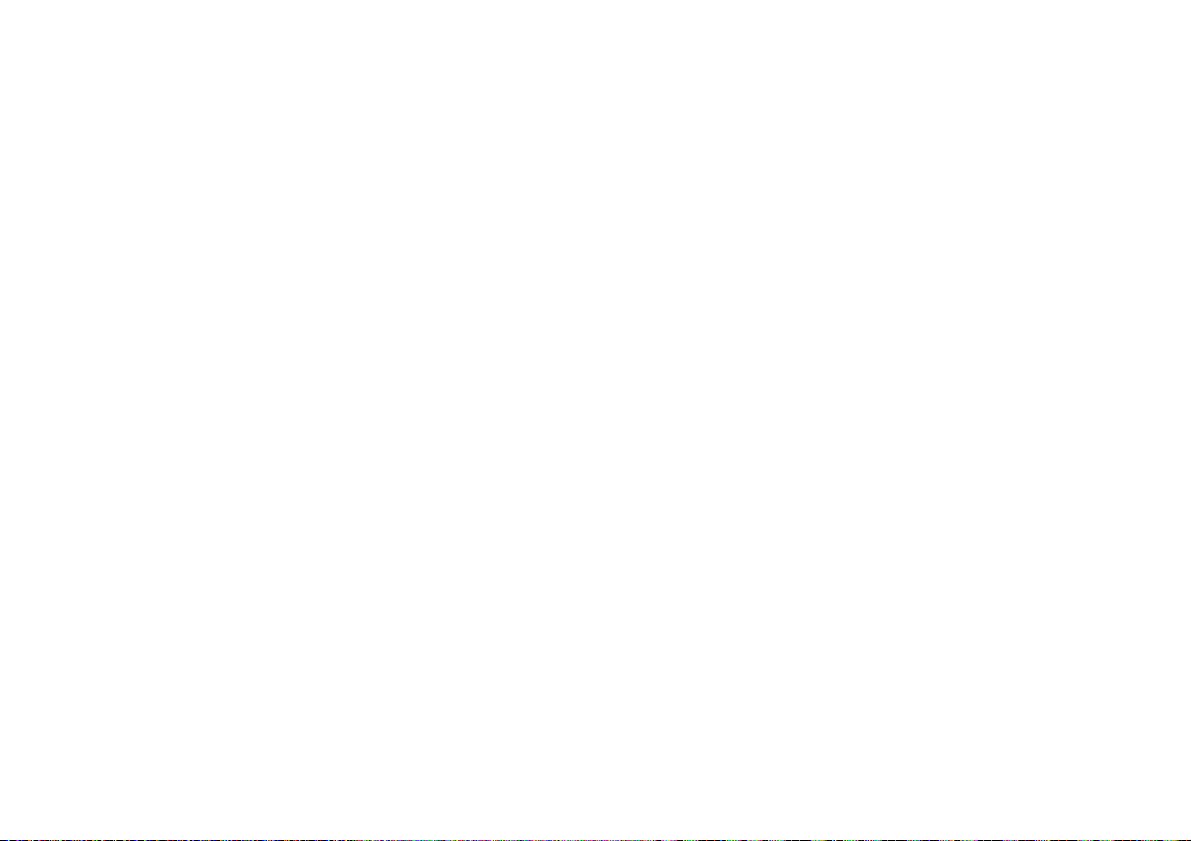
Störekon/klotter
Fiskelodsbilden kan påverkas negativt av ekon från skräp på ytan
eller en bit ner i vattnet, eller luftbubblor orsakade av båtens
rörelser, även om dessa ekon är svagare än fisk- och bottenekon. Vi
kallar detta för bakgrundsstörningar eller klotter och kan begränsas
med känslighetsfunktionerna. Vi rekommenderar att du låter
systemet självt välja lämpligaste känslighet baserat på djup och
andra vattenförhållanden. Du kan emellertid själv ändra dessa
inställningar om du så vill.
I avsnittet Känslighet och effekt på sidan 79 kan du läsa mer om hur
man minskar klotter och andra störningar.
6.4 Förinställda driftlägen
Fiskelodet har fyra förinställda konfigureringar, som kan hämtas från
det förvalda verktygsfältet. Dessa olika konfigureringar är
skräddarsydda för optimal funktion under vissa specifika
förhållanden.
De olika förinställningarna är kombinerade så att de ger bästa
möjliga funktion. Inställningarna kan emellertid ändra om du så vill.
Välja ett förinställt driftläge
1. Tryck på lämplig funktionsknapp:
•En
•Två
•Grunt
• Djupt
Förinställningens namn visas när du öppnar fiskelodsfönstret,
tillsammans med de inställningar som gäller för just den
konfigureringen.
Förinställda bildlägen
När du valt ett förinställt ekolodsfönster ändras funktionsknappens
namn till JUSTERA. Tryck på den här knappen för att ändra
bildinställningarna så att bilden passar dina behov. De ändringar du
gör kommer att sparas för det förinställda ekolodsfönstret när
systemet stängs av.
74 A-serien – Handbok
Page 75

Ändra bildläge
1. Tryck på önskad knapp bland knapparna JUSTERA....
2. Om du har tillgång till två frekvenser väljer du FREKV1 eller
FREKV2 för att välja i vilken frekvensbild du vill ändra.
3. Tryck på VÄLJ BILD.
4. Välj önskat bildläge med upp/ner på pilplattan.
• Ingen
• Zooma
• Låst botten
• Realtidsfönster
5. Tryck på OK när du är klar.
Zooma
Vid zoomning förstoras en bit av bilden, så att du får en mer
detaljerad bild över just det området. Du kan då göra följande:
• Byta ut den vanliga bilden mot den zoomade bilden eller välja att
ha den zoomade bilden bredvid den vanliga.
• Ställa in zoomningen till en fördefinierad nivå eller manuellt till
önskad nivå.
• Flytta den zoomade bilden till en annan plats på skärmen.
När du zoomar ut till en mindre skala kommer ett större område att
visas i zoomfönstret och tvärt om.
Delad zoom
Du kan antingen byta ut den vanliga bilden mot den zoomade bilden
eller välja delad bild och lägga den zoomade bilden bredvid den
vanliga (DELAD ZOOM). Den zoomade sektorn definieras med en
zoomruta i den vanliga bilden (se bild här nedan).
Zoomad bild
Standardbild
Välja delad bild eller helbild
1. Välj HEL eller DELAD med hjälp av knappen ZOOM.
När zoomningen är aktiverad (ZOOM HEL eller DELAD ZOOM),
kan du välja antingen en fördefinierad zoomfaktor eller själv
definiera en.
Kapitel 6: Fiskelodsfunktionen 75
Page 76

Välja zoomfaktor
Freq2: None
1. Tryck på ZOOM.
2. Växla mellan de fördefinierade inställningarna med hjälp av
knappen ZOOMFAKTOR key eller välj xR för att själv definiera
zoomningen. Zoomningen kan också ändras manuellt med hjälp
av pilplattan.
3. Tryck på OK för att godkänna inställningen.
Justera zoomområdets placering
När zoomningen är aktiverad väljer systemet område att zooma på
ett sådant sätt att bottenekot hela tiden ligger i den undre halvan av
den zooma bilden. Vid behov kan zoomområdet definieras om, så
att ett annat område zoomas.
Välja zoomrutans placering
1. Tryck på ZOOM.
2. Välj MAN med hjälp av funktionsknappen ZOOM POSITION.
3. Flytta zoomrutan med hjälp av pilplattan.
4. Tryck på OK.
Låst botten och funktionen för att flytta bottenekot i
bilden
Funktionen med låst botten ger en utplaning av bottenbilden, vilket
gör det enklare att identifiera objekt på eller strax över bottnen.
Denna funktion är särskilt lämplig när man söker efter fisk som står
nära bottnen.
Låst botten gäller för enskilda fiskelodsfönster och kan antingen
visas i stället för eller vid sidan av den vanliga fiskelodsbilden.
En justering av bottenlåsningen kan ge en mer detaljerad bild. Du
kan också flytta bilden till en plats mellan fönstrets nedre kant (0%)
och mitten (50%), med funktionen Flytta botten.
Låst botten
(avstånd från botten)
Freq2: None
Djup från ytan
Djup
Bottenskikt
Låst botten
Standardbild
Flytta bottnen
1. Byt till HEL eller DELAD.
2. Ställ in zoomningen och bottenekots placering i bilden med hjälp
av funktionsknapparna och pilplattan.
76 A-serien – Handbok
Page 77
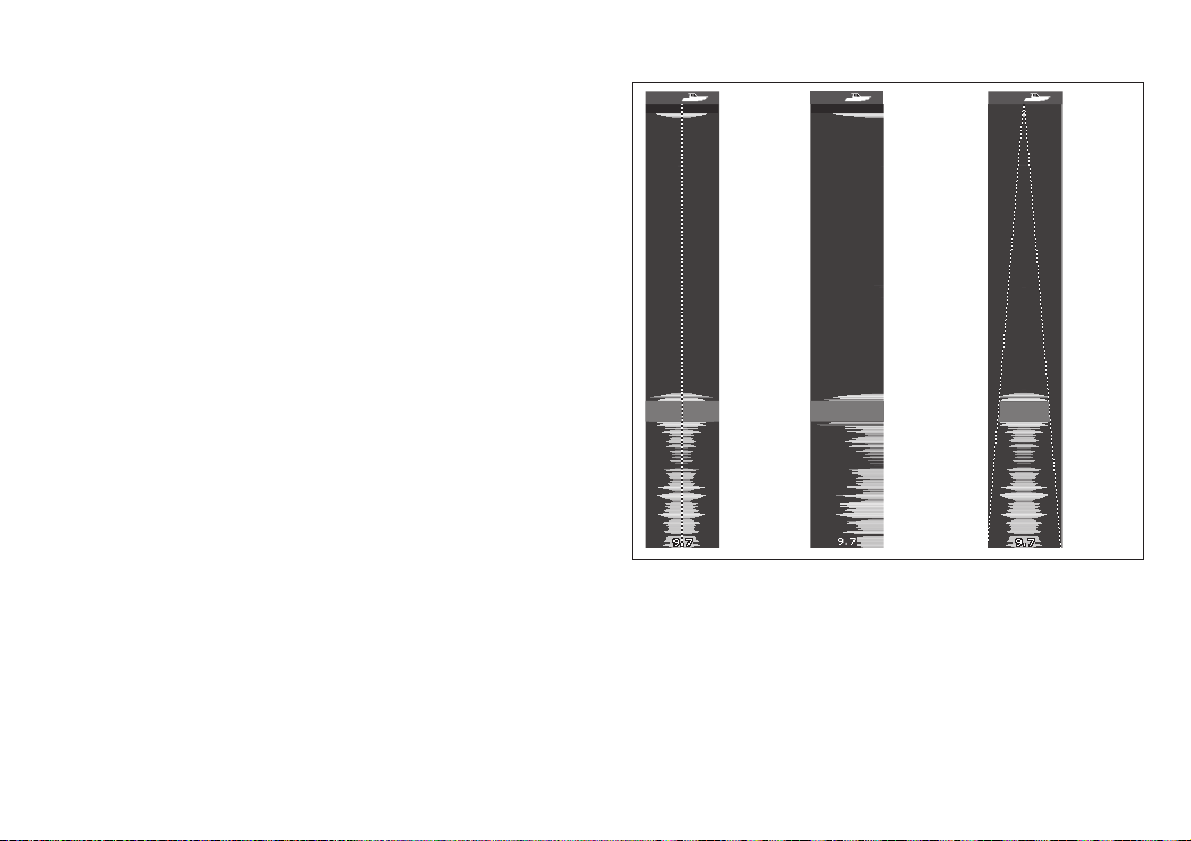
Realtidsbild
Den vanliga rullande bilden ger en bild över ekon som du redan
passerat. Realtidsbilden är en bild över bottenstruktur och fisk rakt
under givaren. Täckningsområdet på botten visas längst ner i
fönstret.
Öppna realtidsbilden
1. Tryck på VÄLJ BILD.
2. Välj realtidsbild med upp/ner på pilplattan.
3. Välj önskat bildläge med funktionsknappen REALTIDSLÄGE.
Funktionsknappen REALTIDSLÄGEN
Realtidsbilden kan ställas in på följande sätt:
LÄGE 2
Vänster del av
LÄGE 1
Realtidsbilden
centrerad i
fönstret.
bilden expanderad
för detaljrikare bild.
LÄGE
3
Realtidsbilden
konformad
eftersom
signalbredden
ökar med
djupet.
D6674-3
Kapitel 6: Fiskelodsfunktionen 77
Page 78
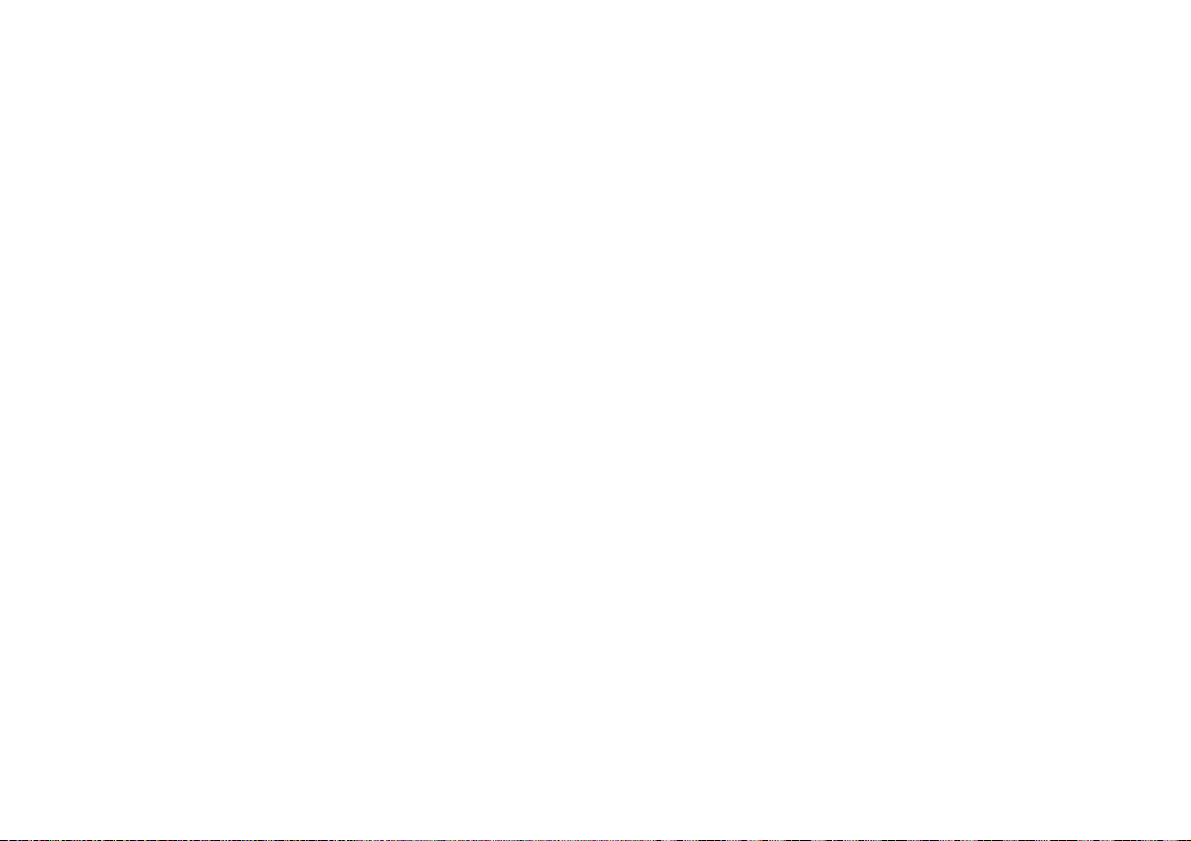
6.5 Ändra mätområde
Du kan själv välja mätområde för ekolodet.
Du kan välja antingen:
• automatisk inställning, varvid instrumentet automatiskt väljer
minsta möjliga mätområde eller
• manuell inställning, varvid du själv ställer in mätområdet så att
du får bottenekot på den nivå i bilden du själv vill ha den, -även
realtidsbilden. Ändringar av mätområdet påverkar alla
ekolodsfönster.
Hämta verktygen för inställning av mätområde
1. Tryck på knappen RANGE.
Välja mellan manuellt och automatiskt mätområde
1. Hämta verktygen för inställning av mätområde.
2. Växla mellan AUTO och MAN med hjälp av funktionsknappen
OMRÅDE.
3. Tryck på OK.
Byta mätområde
Den digitala ekolodsmodulen justerar bilden automatiskt så att
bottnen ligger nedre hälften av fönstret. Alternativt kan du ändra
bilden inom aktuellt mätområde. Ändringar av mätområdet påverkar
alla fiskelodsfönster.
Återgå till vanlig fiskelodsbild
1. Tryck på RANGE för att välja AUTO.
2. Tryck på OK.
Byta mätområdesbild
1. Hämta verktygen för inställning av mätområde.
2. Tryck på BYT OMRÅDE.
3. Välj önskad inställning med hjälp av pilplattan.
4. Tryck på OK.
78 A-serien – Handbok
Page 79
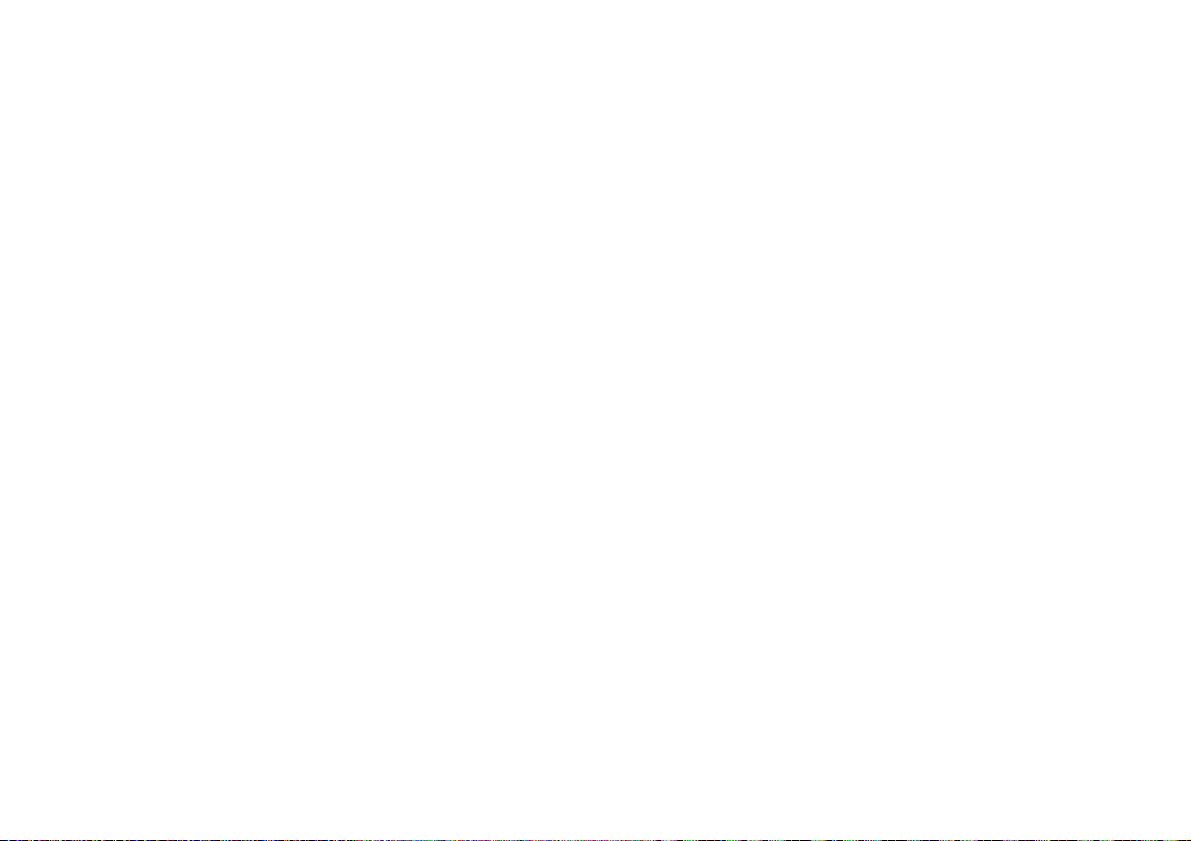
6.6 Presentation
Funktionsknappen PRESENTATION ger dig tillgång till variabla
distansmarkörer för mätning av distans och djup, val av frekvensbild
och bildrullningskontroll. Dessa inställningar gäller för den skärm du
gör dem från.
Känslighet och effekt
Känslighetsinställningen påverkar hur instrumentet skall bearbeta
störekon. Känslighetsinställningen kan användas för att förbättra
ekolodsbilden.
Välj autoläge om du vill ha optimal funktion.
Inställning av känslighet
Inställning av känslighet
1. Tryck på funktionsknappen PRESENTATION.
2. Tryck på funktionsknappen KÄNSLIGHET.
3. Välj önskat alternativ i verktygsfältet.
Följande känslighetsparametrar kan justeras:
•Känslighet
• Färgkänslighet
•TVG
• Färggränsvärde
Automatisk känslighet
• Låg (förvald inställning)
minsta möjliga mängd störekon, t ex under transportsträckan ut
till fiskeplatsen. I detta läge visas endast de starkaste ekona.
• Medium ger en något högre känslighet, som ger en mer
detaljerad bild, som t ex kan användas när du söker efter fisk.
• Hög ger den mest detaljerade bilden, men också den med mest
störekon.
Manuell inställning
• Ställ in önskad känslighet med hjälp av skjutreglaget.
Känsligheten skall ställas på ett så högt värde att du ser både fisk
och bottendetaljer, utan för mycket störningar. Generellt gäller att ju
djupare eller klarare vatten desto högre känslighet och ju grundare
och mörkare vatten desto lägre känslighet. Förvald inställning är en
känslighet på 75%.
är idealisk när du vill ha en bild med
Färgkänslighet
Färgkänsligheten används för att ställa in den lägsta gränsen för det
starkaste ekot. Samtliga ekon med högre styrka än detta värde
visas med den starkaste färgen. Alla ekon med lägre styrka fördelas
jämnt mellan resterande färger. Om du väljer ett lågt värde får du ett
brett band för den svagaste färgen och ett smalare för övriga färger.
Ett högt värde ger ett brett band för den starkaste färgen och ett
smalare för övriga färger.
Känslighet
Känsligheten avgör vid vilken ekostyrka systemet skall börja visa ett
eko i bilden.
Kapitel 6: Fiskelodsfunktionen 79
Page 80

TVG (tidsvarierad känslighet)
Den tidsvarierade känsligheten minskar störningarna genom att
känsligheten varierar i den uppmätta vattenpelaren. Denna funktion
används för att minska eventuella störningar.
Ju högre värde desto större djup omfattas av TVG. Ett lägre värde
ger ett lägre maxdjup. Ett lågt TVG-värde har liten påverkan på
känsligheten i grunt vatten. Ett högt värde minskar känsligheten i
grunt vatten, så att bara de starkaste ekona visas.
Effektinställning
Effektinställningen gäller givarens utgående effekt.
Inställning av effekt
1. Tryck på funktionsknappen PRESENTATION.
2. Välj önskat alternativ i verktygsfältet.
3. Vid manuell inställning väljer du effekt med pilplattan.
4. Tryck på OK.
Effektinställning
• Auto
Detta är förvald inställning Om du väljer denna inställning väljer
lodet effekt automatiskt, baserat på aktuellt djup, fart och
bottenekots styrka.
• Manuell
Du kan också välja att anpassa effekten manuellt för rådande
förhållanden, vilket i så fall görs mellan 0 och 100%, i steg om
10%. Lägre effekt används oftast på djup mindre än 2,5 m och
högre effekt på djup större än 3,5 m.
En/två frekvenser
Vid användning av två frekvenser kan bilderna från bägge
frekvenserna visas samtidigt.
Om den förinställning du valt är inställd för två frekvenser kan du
välja att få bilderna från bägge frekvenserna i ett och samma
ekolodsfönster eller bara en frekvens.
Välja frekvensbilder
1. Tryck på funktionsknappen PRESENTATION.
2. Byt till F1, F2 eller BÄGGE på knappen VISA.
3. Tryck på OK.
Ställa in givaren för två frekvenser
1. Öppna ett fiskelodsfönster och tryck på PAGE/MEN U.
2. Välj Konfigurera förvalda frekvensinställningar.
3. Välj önskat frekvensalternativ.
Anm: Alternativet TVÅ arbetar med två frekvenser som förval.
I Förinställda frekvenser på sidan 84 finns mer information.
80 A-serien – Handbok
Page 81

Djup och distans till ett eko
Det finns flera olika sätt att mäta distans och djup:
• VRM – för att markera distansen akter om båten och djupet
under valt objekt.
Anm: Om du har flera ekolodsfönster öppna rekommenderar vi att
djupsiffrorna är aktiverade i åtminstone ett av fönstren.
Distansmarkör som
visar avståndet
akter om
båten
Djuplinje
Distans-
markör som
visar djupet
Mäta djup och distans till ett eko med variabla
distansmarkörer
Den variabla distansmarkören, VRM, kan användas för att fastställa
på vilket djup och hur långt akter om båten ett eko som visas på
fiskelodet finns. Dessa markörer kan vara horisontella (för
djupmätning) och vertikala (för mätning av distans akter om båten).
Bägge markörerna presenteras med tillhörande mätvärde och
Djup
Markör
(djup anges i infofält)
Ekodjup
Djupskala
kontrolleras var för sig.
• Djupvärde – aktuellt djup. Siffrornas storlek och placering kan
ändras i inställningsmenyn (se sidan 84).
• Djuplinjer – horisontella streckade linjer ritade med jämnt
intervall för att visa djupet från ytan. Linjerna kan aktiveras/
avaktiveras i inställningsmenyn (se sidan 84).
• Ekodjup – det djup ett eko ligger på. Känsligheten för dessa
värden är direkt kopplad till fisklarmskänsligheten, ju högre
fisklarmskänslighet desto fler ekon med angivet djup. Ekona kan
aktiveras/avaktiveras i inställningsmenyn (se sidan 84).
• Markördjup – djup och distans från båten markerat av
markören, anges i infofältet längst upp i bilden. Detta fungerar
på ungefär samma sätt som en variabel distansmarkör, men
utan linjer.
Kapitel 6: Fiskelodsfunktionen 81
Page 82
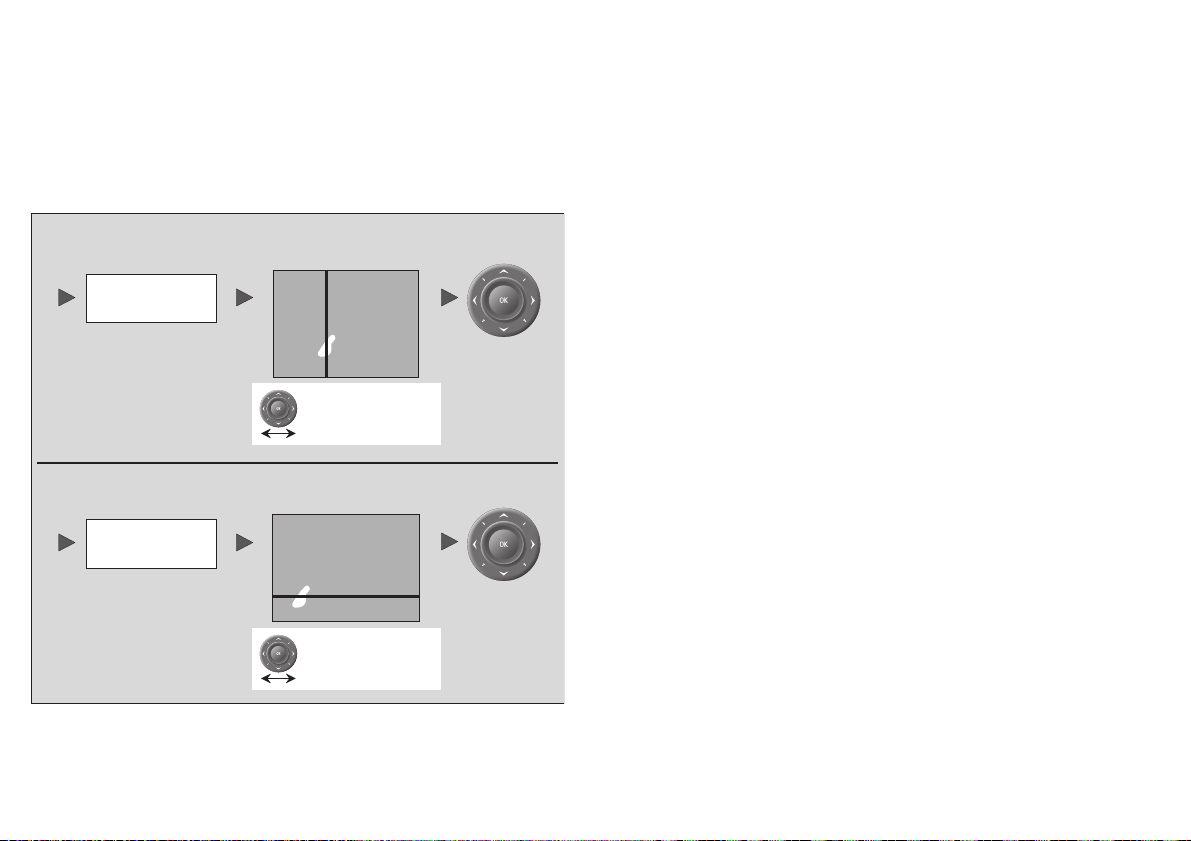
Mäta med variabla distansmarkörer
1. Tryck på funktionsknappen PRESENTATION.
2. Tryck på VRM.
3. Byt till TILL.
4. Om du pausar bilden blir det lättare att lägga ut en VRM till ett
eko.
5. Gör dina mätningar så här:
Mäta distans
exempel
DISTANS
15 m
1.56nm
Ställa in bildrullning och bildhastighet
Bildhastighet
Du kan själv välja hur fort bilden skall rulla. En ändring av
bildhastigheten påverkar inte vilken del av bottnen som skall visas.
Högre hastighet ger en mer detaljerad bild. Detta kan vara bra när
du letar efter fisk. Om du väljer en lägre hastighet ligger
informationen kvar längre tid i fönstret.
Du kan välja mellan följande alternativ:
• Manuellt – Du kan i detta läge ange bildhastigheten i procent av
högsta möjliga bildhastighet för det djupet. Ju lägre procenttal
desto lägre bildhastighet. Förvalet är manuell inställning för full
bildhastighet (100%).
OK
Flytta markören
till ekot
Ställa in bildrullning och bildhastighet
1. Öppna fiskelodets inställningsmeny.
2. Ställ in önskad bildhastighet.
Pausa fiskelodsbild
Mäta djup
exempel
DJUP
3 m
12ft
OK
Du kan när som helst pausa fiskelodsbilden, så att den visar en
stillbild. När bilden pausas kommer den att "frysas" i
pausögonblicket, men djupsiffrorna att fortsätta uppdateras.
Pausningen gäller vald arbetsfrekvens (bägge om bägge används)
och bara den aktuella skärmen.
Du kan då studera den pausade bilden i lugn och ro eller lägga ut
waypoints eller distansmarkörer, samtidigt som den andra
Flytta markören
till ekot
frekvensen fortsätter arbeta och presentera ekon i bilden.
Pausa eller återuppta bildrullningen
1. Tryck på funktionsknappen PRESENTATION.
Tryck på CANCEL för att återställa markören till sin tidigare
position.
82 A-serien – Handbok
2. Ändra inställning på knappen RULLA BILD key.
3. Tryck på OK.
Page 83

6.7 Lägga ut waypoints
6.8 Fiskelodslarm
Du kan också pausa bildrullningen för att enklare kunna lägga ut en
waypoint på en viss position som du kanske vill gå tillbaka till
senare. När du lägger ut en waypoint läggs den samtidigt in, med
tillhörande information, i waypointlistan. Den markeras i
fiskelodsbilden med en vertikal linje. Du kan också ändra en
waypoint och välja att navigera till den direkt från ekolodsfönstret.
Lägga ut en waypoint i fiskelodsfunktionen
1. Tryck på WPTS.
2. Välja önskat alternativ
• WAYPOINT VID MARKÖR
• WAYPOINT VID BÅT
• WAYPOINT PÅ LAT/LONG...
På Waypoints på sidan 29 hittar du mer information om waypoints.
I fiskelodsfunktionen finns även ett antal larmmeddelanden.
• Fisklarm – detta larm avges när ett eko uppfyller angivna krav
vad gäller styrka och ligger inom eventuellt angivet djupområde.
Ju högre fisklarmskänslighet desto fler ekon med angivet djup.
• Grund- och djupvattenlarmen – dessa larm utlöses, om de är
aktiverade, när modulen räknar ut att djupet mindre än
larmgränsen för grundvattenlarmet eller större än larmgränsen
för djupvattenlarmet.
Larmen kan aktiveras och larmgränserna och känsligheten ställas
in.
Larminställningarna beskrivs på Larminställningsmeny på
sidan 117.
Kapitel 6: Fiskelodsfunktionen 83
Page 84

6.9 Inställningsmeny
I detta avsnitt beskrivs de inställningar som kan göras från lodets
inställningsmenyn. Inställningsmenyn innehåller inställningar som
troligen inte kommer att ändras särskilt mycket.
I avsnittet Inställningsmenyer på sidan 24 kan du läsa om hur
inställningsmenyn används.
Öppna lodets inställningsmeny
1. Öppna ett vanligt fiskelodsfönster.
2. Tryck på knappen PAG E/MENU och håll den intryckt.
3. Välj Fiskelodsinställning.
Förinställda frekvenser
Välj frekvenser för de fyra förinställda användningslägena.
Systemet känner av givarfrekvenserna automatiskt. Du kan:
• ange en eller två frekvenser för var och en av de fyra
förinställningarna,
• byta det förinställda namnet (ÄNDRA NAMN),
• Återställa alla förval till fabriksinställningarna
(ÅTERSTÄLL ALLT) och
• återställa ett förval till fabriksinställningarna
(ÅTERSTÄLL FÖRVAL).
Manuellt frekvensval
Om du väljer en frekvens manuellt kommer fiskelodet att arbeta
med den frekvensen.
Frekvenserna påverkar ekolodsbilden genom att ljudsignalens
genomträngningsförmåga påverkas.
• Låg frekvens – ger ett brett täckningsområde och tränger lätt
ner genom vattnet. Använd dessa frekvenser om du vill ha ett
stort täckningsområde eller befinner dig på djupt vatten.
• Hög frekvens – (200 kHz) – ger ett mindre men mer detaljerat
täckningsområde, särskilt lämpligt vid hög båtfart. Den höga
frekvensen är bäst på lite grundare vatten, ner till 300 m.
Automatisk frekvens
Systemet väljer och justerar frekvenserna automatiskt för givaren
och rådande driftförhållanden.
Skärminställningar
I fiskelodets inställningsmeny finns ett antal inställningar som styr
hur lodbilden skall se ut.
Öppna bilden för inställning av förvalsfrekvenser
1. Aktivera ett fiskelodsfönster och tryck på PAG E/ME NU och håll
den intryckt.
2. Välj Konfigurera förvalda frekvensinställningar.
84 A-serien – Handbok
Page 85

Öppna lodets inställningsmeny
1. Öppna ett vanligt fiskelodsfönster.
2. Tryck på knappen PAGE/ MEN U och håll den intryckt.
3. Välj Fiskelodsinställning.
Alternativ
Tillgängliga
inställningar
Djupsiffrornas storlek Liten
Medium
Stor
Djupsiffrornas placering Upptill
Nertill
Bildinställningar
200 kHz: Auto
75.9
200 kHz: Auto
ft
Gain: Auto High
Gain: Auto High
Normal fiskelodsbild
I den vanliga fiskelodsbilden visas bottnen
som en kombination av egenskaper
(mudder, sand, fiskekon osv) med flera olika
ekostyrkor.
75
Konturlinje
När denna funktion är aktiverad ritas en
vit linje längs bottenkonturen och
informtionen där under döljs.
Fisk nära botten blir lättare att se.
Ekodjup
Djupvärden för presenterade ekon
Djuplinjer
Horisontella djuplinjer
Vit konturlinje
En vit linje längs bottnen. Denna konturlinje gör det
enklare att urskilja objekt som befinner sig nära
bottnen.
Fylld botten
Bottenekot presenteras med en enhetlig färg.
Färgpalett Nattläge
Manuell bildhastighet 100 till 10%
Kapitel 6: Fiskelodsfunktionen 85
Till
Från
Till
Från
Till
Från
Till
Från
plus ett antal andra
palettalternativ
75.9
200 kHz: Auto
75.9
200 kHz: Auto
75.9
ft
Mätområde: Auto
ft
Gain: Auto High
ft
Fylld botten
När denna funktion är aktiverad byts
informationen under bottenkurvan ut mot
en enda kontrasterande färg.
Bottnen är nu tydligt definierad och fisk
nära botten är lätt att se.
75
100
Konturlinje och fylld botten
När bägge dessa funktioner, dvs konturlinje
och fylld botten, är aktiverade, definieras
bottnen av en vit linje och informationen där
under byts ut mot en enda kontrasterande
färg.
75
Både bottnen och bottennära fisk blir nu
lätta att se.
100
D6833-3
Page 86

Givarinställningar
Närliggande fartyg med ekolod, men också vissa fysiska
förhållanden, t ex hård botten, kan påverka den digitala
ekolodsmodulen. Inställningsmenyn innehåller inställningar som
kan kompensera för sådan påverkan.
Anm: Vilka inställningsalternativ som finns tillgängliga beror
på vilken givare du har ombord.
Fiskelodets inställningar behöver normalt inte ändras.
Öppna inställningsmenymn för ekolodsgivaren
1. Öppna ett vanligt fiskelodsfönster.
2. Tryck på knappen PAG E/MENU och håll den intryckt.
3. Välj Givarinställningar med hjälp av pilplattan.
Givaralternativ
• Välj givare
När en givare visas en lista över olika möjligheter.
• Välj fartgivare
Detta alternativ finns endast om vald givare är en som inte är
försedd med fartgivare.
• Frekvenskalibrering
Stänger inställningsmenyn och hämtar en uppsättning
funktionsknappar som används för att ställa in
givarfrekvenserna.
• Kölkompensation
Här kompenserar du det presenterade djupet för avståndet
mellan vattenytan och givarens placering.
• Fart- och temperaturkalibrering
Här kalibreras eventuell fart- och temperaturgivare.
• DSM-återställning
Återställer alla fabriksinställningar.
• Nollställning
Nollställ tripploggen.
• Störfilter
Denna funktion filtrerar bort störningar orsakade av ekolod på
andra fartyg.
• Dubbelekofiltrering
Justerar pulstakten beroende på dubbelekonivån.
• Pulstakt (per sekund)
Ger en fartbegränsning. Denna funktion används för att anpassa
pulstakten till olika lokala förhållanden, t ex när du har hård
botten eller är inne på grunt vatten.
• Pulssändning aktiverad
Normalt aktiverad. Pulssändningen kan frånkopplas vid behov:
t ex för provning av annan utrustning eller om du har en dykare
under fartyget.
86 A-serien – Handbok
Page 87
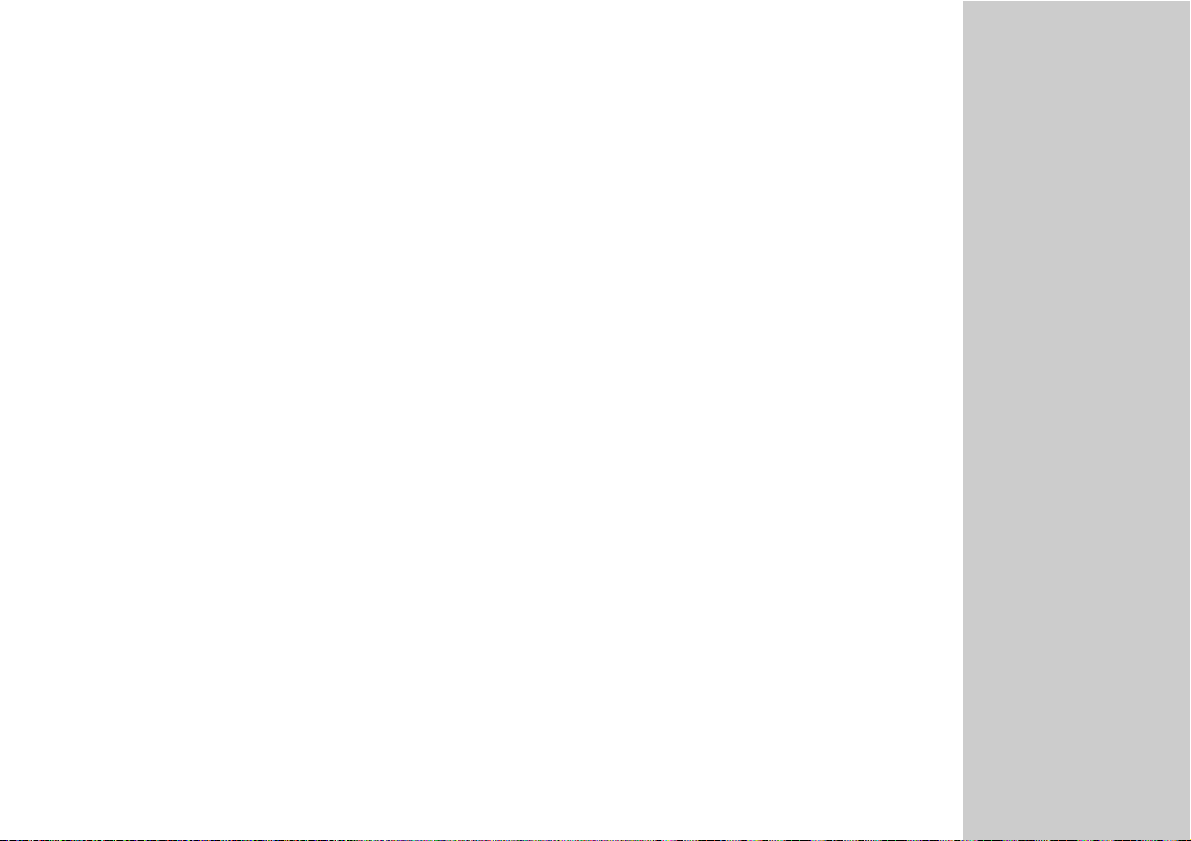
Kapitel 7: Sirius-väder (endast i USA)
Denna funktion finns endast i USA och kräver att systemet kompletteras med en siriusmottagare och ett
abonnemang på Sirius vädertjänster.
Väderinformation för resten av världen fås via systemet Navtex, som beskrivs längre fram i den här handboken.
Siriusfunktionen beskrivs i den engelska versionen av den här handboken.
7
87
Page 88
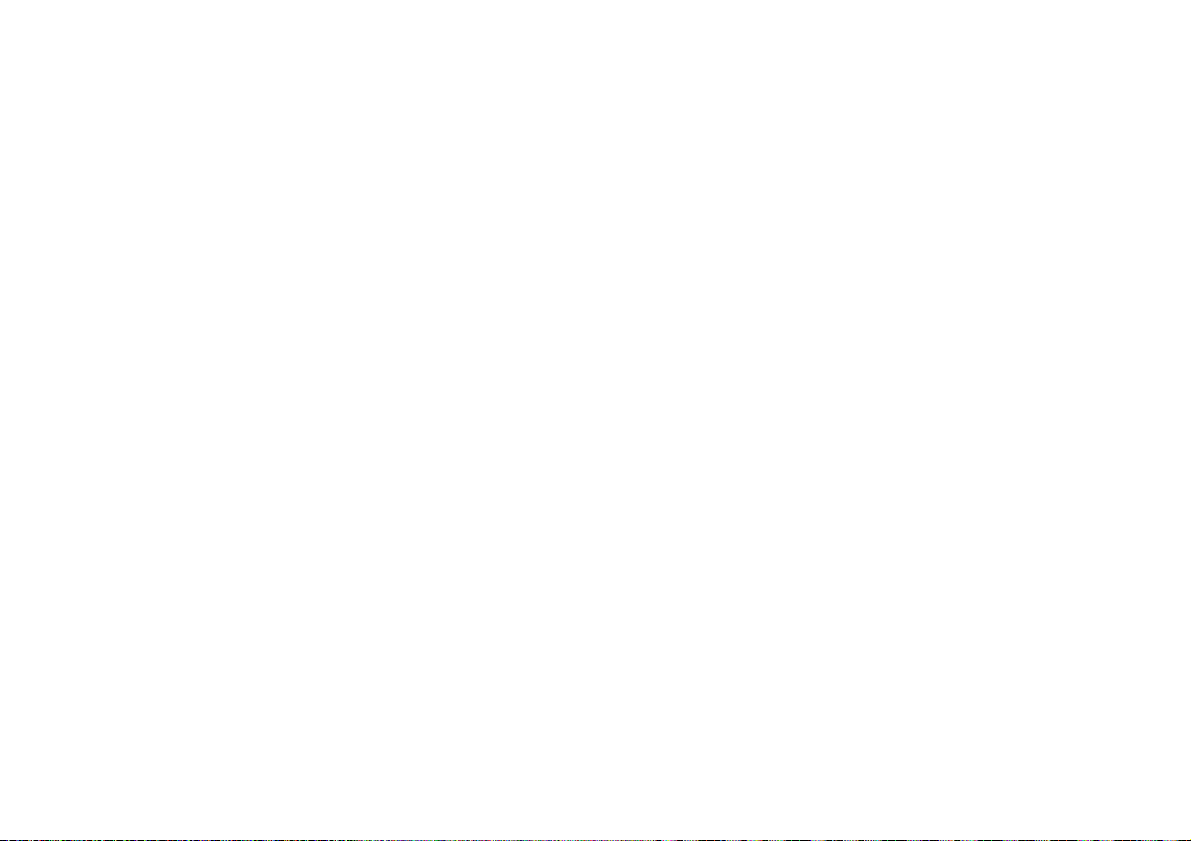
88 A-serien – Handbok
Page 89

Kapitel 8: Sirius-ljud (endast i USA)
Denna funktion finns endast i USA och kräver att systemet kompletteras med en siriusmottagare och ett
abonnemang på Sirius ljudsändningar.
8
89
Page 90
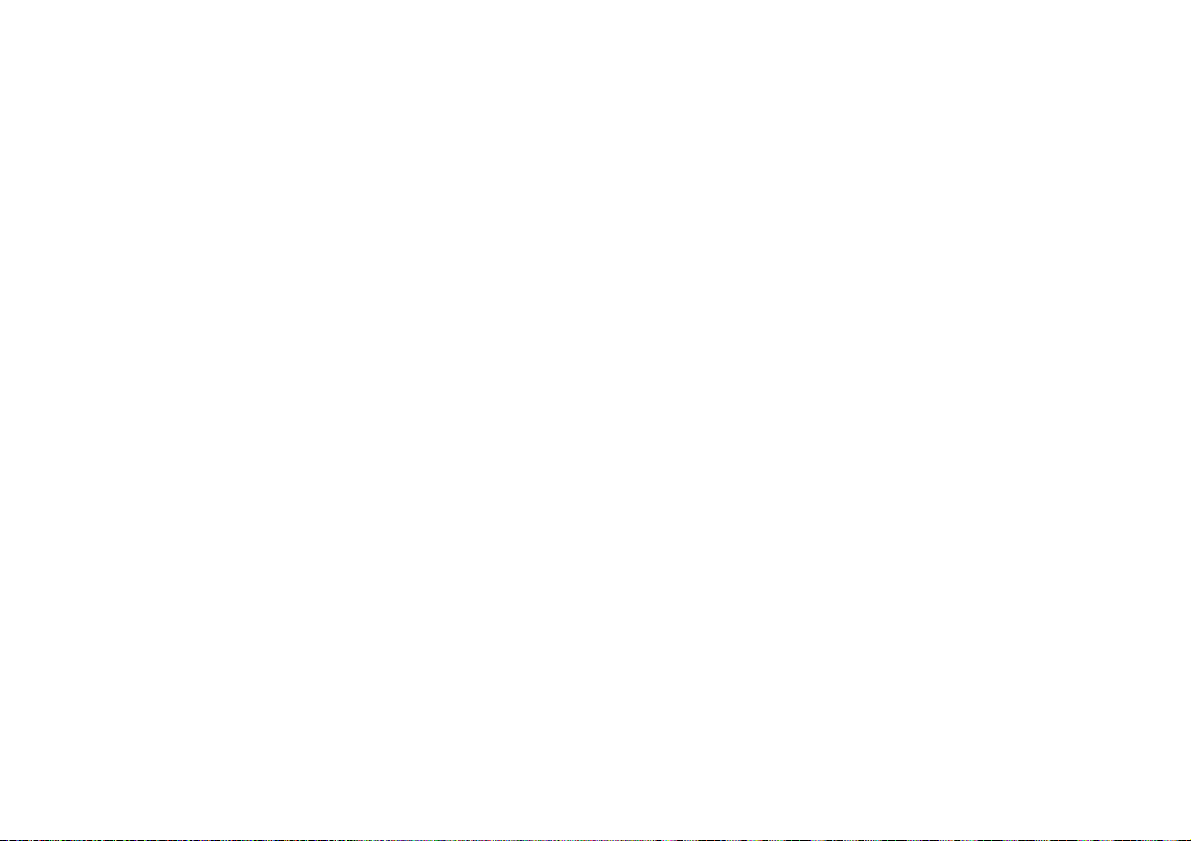
90 A-serien – Handbok
Page 91

Kapitel 9: Navtex
Om du har en Navtex-mottagare ansluten till din skärm kan du ta emot sjöfartsvarningar och väderprognoser i
systemet.
NAVTEX täckningsområde omfattar bland annat Medelhavet, Nordsjön, Östersjön, kustområdena kring Japan och
den nordamerikanska kontinenten.
Det här kapitlet skall läsas tillsammans med Navtex-mottagarens handbok.
Kapitlets innehåll
• 9.1 Navtexinställningar sidan 92
• 9.2 Välja kategori för larmaktivering sidan 92
• 9.3 Navtex-meddelandefönstret sidan 92
• 9.4 Arbeta med Navtex-meddelanden sidan 93
9
91
Page 92

9.1 Navtexinställningar
9.3 Navtex-meddelandefönstret
Först och främst måste NMEA-porten ställas in på rätt sätt för
mottagning av Navtex-meddelanden.
Aktivera Navtex
1. Tryck på PAG E/ME NU och håll den intryckt för att öppna
inställningsmenyn.
2. Välj Systeminställning med hjälp av pilplattan.
3. Bläddra ner och öppna systemintegreringsmenyn.
4. Öppna funktionen för inställning av NMEA-porten.
5. Välj lämplig Navtex-inställning för din mottagare.
9.2 Välja kategori för larmaktivering
Instrumentet levereras inställt för larm vid alla typer av
meddelandekategorier som finns med i larmmenyn i Navtex. Du kan
själv välja att avaktivera kategorier du inte tycker att du behöver,
utom navigationsvarningar (kategori A), vädervarningar (kategori B)
och sök- och räddningsinformation (kategori D).
Välja för vilka meddelandekategorier larm skall lösas ut:
1. Tryck på PAG E/ME NU och håll den intryckt för att öppna
inställningsmenyn.
2. Välj Navtex-meddelanden och öppna listan med Navtex-
meddelanden.
3. Tryck på LARMINSTÄLLNING.
4. Välj kategori och ändra dess status till önskad status.
När Navtex-mottagaren väl är korrekt inkopplad visas inkommande
meddelanden i valda kategorier:
Navtex-larm
Tid:
SPARA
MEDDELANDE
Meddelande:
RADERA
MEDDELANDE
Datum:
När du får ett meddelande kan du välja att radera eller spara
meddelandet, med hjälp av genvägarna i verktygsfältet. När minnet
är fullt kommer det äldsta meddelandet att skrivas över när ett nytt
sparas.
Öppna sparade meddelanden:
1. Tryck på PAGE/ME NU och håll den intryckt för att öppna
inställningsmenyn.
2. Välj Navtex-meddelanden.
3. Välj önskat meddelande i listan.
Meddelandet visas till höger. Bläddra i meddelandet om du vill läsa
hela texten.
Du kan nu välja sortera listan efter datum, station eller kategori,
radera ett meddelande eller att ställa in meddelandelarmet.
D8870_1
92 A-serien – Handbok
Page 93
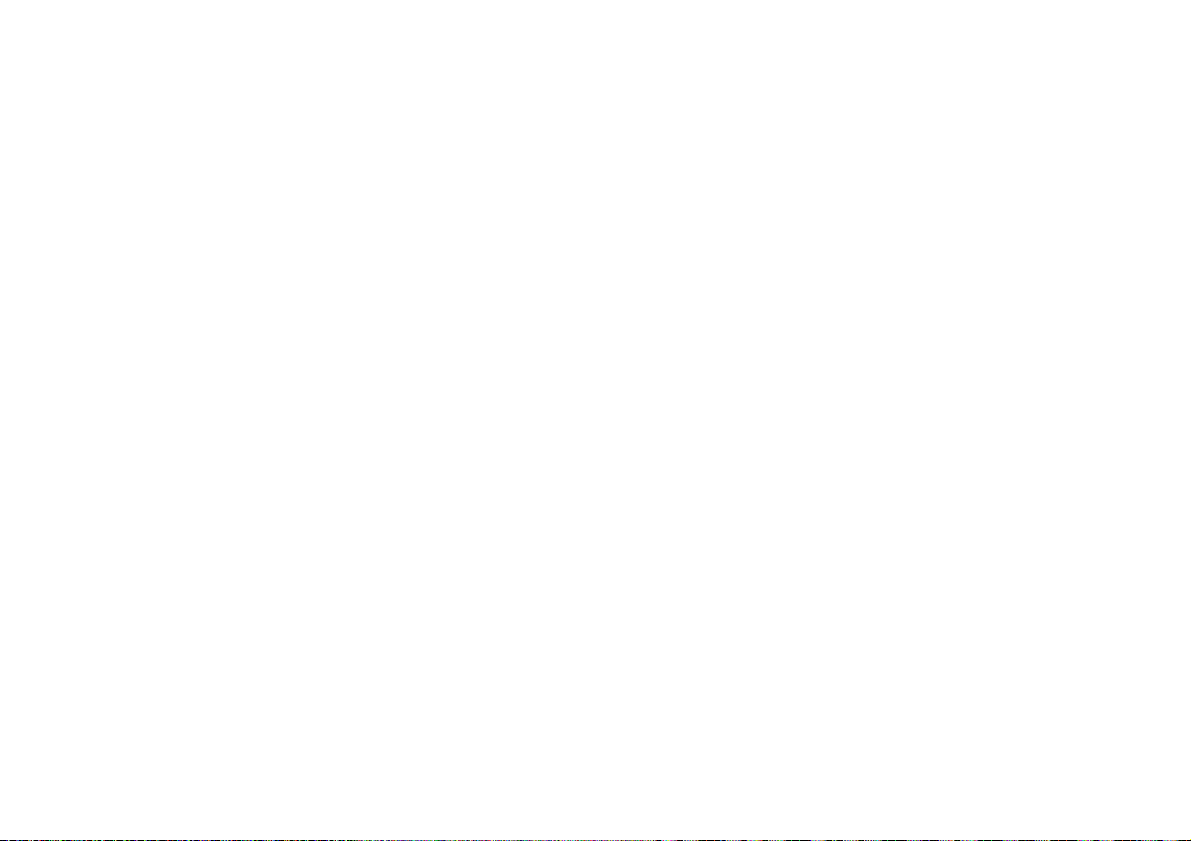
9.4 Arbeta med Navtex-meddelanden
Navtex-meddelandena kan hanteras på följande sätt:
• Välja för vilka meddelandekategorier larmmeddelande skall
visas
• Felmeddelanden
• Sortera meddelandelistan
Sortera meddelandelistan
Systemet är förinställt för att sortera meddelandelistan i kronologisk
ordning (DATUM), med det senast mottagna överst i listan. Du kan
också välja att sortera listan efter station (STN) eller kategori (KAT).
Gör så här för att sortera meddelandelistan:
1. Tryck på PAGE/ME NU och håll den intryckt för att öppna
inställningsmenyn.
1. Välj Navtex-meddelanden och öppna listan med Navtex-
meddelanden.
2. Byt till önskad sorteringsmetod med knappen SORTERA
LISTAN.
Kapitel 9: Navtex 93
Page 94
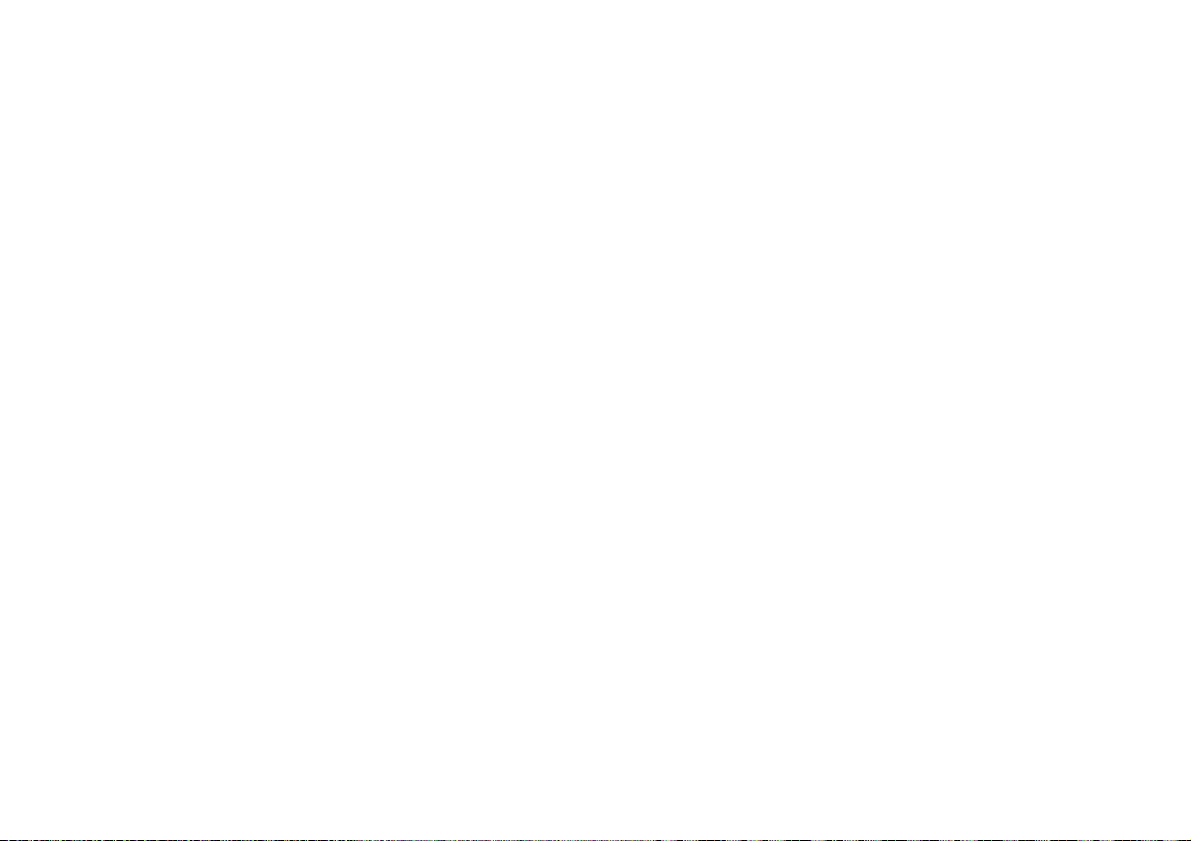
94 A-serien – Handbok
Page 95
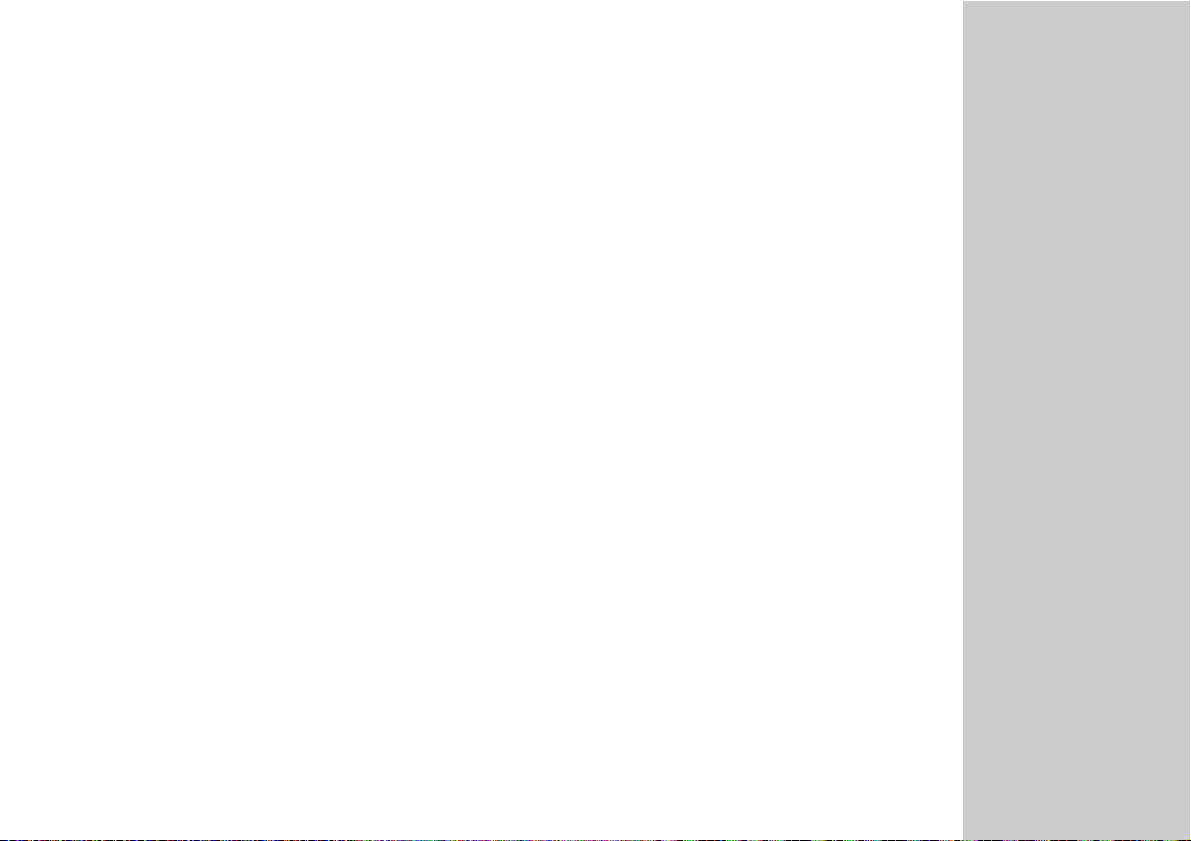
Kapitel 10: AIS
Den här funktionen är endast tillgänglig om du kompletterat systemet med en AIS-mottagare och en VHF-radio.
Om du har ett fungerande s k AIS-system, som automatiskt identifierar din och andra båtar, inkopplat till A-skärmen,
kommer du även att kunna läsa information som skickas mellan andra fartyg med sådan utrustning och
landbaserade stationer. Denna information används för att underlätta beslutsfattande i syfte att undvika kollision till
sjöss.
Det här kapitlet skall läsas tillsammans med AIS-handboken.
Kapitlets innehåll
• 10.1 Bakgrund sidan 96
• 10.2 AIS-inställning sidan 97
• 10.3 Använda AIS sidan 97
• 10.4 Säkerhetszoner sidan 99
• 10.5 AIS-alternativ sidan 100
• 10.6 Säkerhetsmeddelanden sidan 102
• 10.7 AIS-larm sidan 102
10
95
Page 96

10.1 Bakgrund
AIS sänder information mellan fartyg och landbaserade stationer på
VHF-frekvenserna i det maritima radiobandet. Denna information
används för att underlätta beslutsfattande i syfte att undvika kollision
till sjöss. Systemet fungerar även i radarns blinda sektorer och ser
(identifierar) mindre (AIS-utrustade) fartyg än vad radarn gör.
AIS är inte en ersättning för radarn, eftersom det inte ser varken
land eller sjömärken.
Olika typer av AIS-info
AIS-datan delas in i klasserna A och B. Sändning och mottagning av
data i klass A är obligatoriskt för större fartyg. Du kommer därför att
kunna se alla större fartyg i din AIS-bild.
Alla AIS-mottagare kan inte avkoda all data och alla s k klass-Afartyg sänder inte all föreskriven AIS-data. Det är t ex så att vissa
mottagare för klass B varken avkodar eller visar fartygets namn,
IMO-nummer och viss fartygsdata.
Information i klass B gäller för mindre fartyg och är inte obligatoriskt.
Du kan därför inte förutsätta att din AIS kommer att visa uppgifter
om alla mindre fartyg i närheten.
Följande information kan sändas av ett AIS-system i klass A:
• Statisk info: sådant som fartygets namn, typ, MMSI-nummer,
anropssignal, IMO-nummer, längd, bredd och GPS-antennens
placering.
• Reserelaterad information: djupgående, last, destination, ETA
och annan relevant information
• Dynamisk info: tid, position, kög, fög, gyrokurs, girhastighet,
navigationsstatus
• Dynamiska rapporter: fart och status
• Meddelanden: larm och säkerhet
96 A-serien – Handbok
Page 97

10.2 AIS-inställning
10.3 Använda AIS
Först och främst måste NMEA-porten ställas in på rätt sätt för AISkommunikation.
Aktivera AIS
1. Tryck på PAGE/ME NU och håll den intryckt för att öppna
inställningsmenyn.
2. Välj Systeminställning med hjälp av pilplattan.
3. Bläddra ner och öppna systemintegreringsmenyn.
4. Öppna funktionen för inställning av NMEA-porten.
5. Välj önskad inställning.
6. Tryck på OK.
AIS presenteras som ett lager som kan läggas ut på plotterbilden.
Aktivera AIS-lagret:
1. Öppna ett plotterfönster, och tryck på funktionsknappen
PRESENTATION.
2. Tryck först på KORTLAGER OCH DATA och sedan på
KORTLAGER.
3. Välj TILL för AIS-objekt.
AIS-statussymboler
Statussymbolerna visas i infofältet.
Inget nyss inkommet AIS-meddelande (visas också när
ingen GPS-position finns).
Det finns nyss inkomna AIS-meddelanden.
AIS-enheten är påslagen, med larm aktiverade.
AIS-enheten är påslagen och arbetar, larmet för farligt och
försvunnet objekt är avaktiverat.
D9541-1
Kapitel 10: AIS 97
Page 98

AIS-lager
I menyn för inställning av AIS-lager kan du göra följande:
• Välja vilka typer av objekt som skall visas (alla eller farliga)
• Aktivera/avaktivera visning av säkerhetsmeddelanden från AIS
• Öppna listan över aktiva AIS-larm
Gör så här för att hämta menyn för inställning av AIS-lager:
1. Kontrollera att funktionen AIS-LAGER är aktiverad (se Använda
AIS på sidan 97,).
2. Tryck på knappen PAG E/MENU och håll den intryckt.
3. Välj AIS-lagerinställning.
AIS-bilden
Fartyg med aktiverat AIS-system, eller AIS-objekt som vi kallar
dessa fartyg när de visas på skärmen, visas som trekantiga
symboler. Du kan visa upp till 100 objekt samtidigt.
Kurs
Stort fartyg
Girriktning
Mindre fartyg
Stillaliggande
fartyg
Säkerhetsinformation
097°T
11.6kt
1.237nm
00h04m33s
KÖG/FÖGvektor
Säkerhetszon
(distans eller tid)
Fartyg med kollisionskurs (blinkar)
D9056_1
Vektorer kan visas för samtliga objekt. Dessa vektorer indikerar
fartygens kurs och girhastighet, samt distans över en viss period
(kög/fög-vektor). Visade objekt med tillhörande vektorer kallas för
aktiva objekt och visas i en viss skala i förhållande till fartygets
verkliga storlek.
Du kan välja att visa alla objekt eller bara farliga (se sidan 98).
98 A-serien – Handbok
Page 99

AIS-symboler
AIS-objektsymbolerna sammanfattas här nedan.
Stillaliggande fartyg
Fartyget ligger still och utgör ingen navigationsfara
Fartyg under gång
Symbolen är aktiverad och AIS-vektorn visas.
Vektorlinjen (tillval) visar beräknad färdad distans inom viss
tidsperiod.
Markerat fartyg
Symbolen har markerats med hjälp av markören.
Symbolen kan aktiveras för informationsvisning.
Fartyg med kollisionsrisk
Fartyget befinner sig inom angiven distans (CPA) eller tid (TCPA).
Larmet för kollisionsrisk löser ut om det är aktiverat.
Symbolen blinkar.
Osäkert fartyg
Beräknad värden för CPA/TCPA är osäkra.
Försvunnet fartyg
Signal från fartyg med kollisionsrisk har inte emottagits under 20 s.
Symbolen visas i senast beräknad position.
Larmet löser ut om det är aktiverat.
Symbolen blinkar.
KÖG/FÖGvektor
AIS
Girriktning
Kompasskurs
D8523-1
10.4 Säkerhetszoner
En säkerhetszon är ett cirkelformat område kring din båt. Om ett
AIS-objekt, dvs ett fartyg som sänder AIS-data, kommer in i
säkerhetszonen kommer systemet att definiera det som ett farligt
objekt och lösa ut ett larm. Säkerhetszonens markeras som en
cirkel, med röd omkrets, runt symbolen för ditt fartyg.
Systemet kontrollerar säkerhetszonen och identifierar ett objekt som
kommer in i zonen som ett farligt objekt med hänsyn till följande
kriterier:
•CPA
•TCPA
När systemet definierar ett AIS-objekt som farligt:
• blir objektsymbolen röd och börjar blinka,
• ett varningsmeddelande visas i bilden och
• ett larm löser ut (om larmfunktionen är aktiverad i
inställningsmenyn).
Definiera en AIS-säkerhetszon:
Visa AIS-information
Du kan välja att visa information om ett enskilt, markerat AIS-objekt.
Gör så här för att visa AIS-info för ett visst objekt
1. Tryck på funktionsknappen OBJEKTSSPÅRNING.
2. Tryck på funktionsknappen AIS-ALTERNATIV. Då öppnas
tillhörande dialogruta.
3. Välj det egna fartygets säkerhetszon och ange dess radie.
1. Markera önskat AIS-objekt med markören.
2. Välj önskad info i verktygsfältet.
Säkerhetszonslarm
Säkerhetszonslarm är ett ljudlarm som löser ut när ett objekt
kommer in i den säkerhetszonen som ligger kring ditt fartyg och
alltså blir ett farligt objekt.
Säkerhetszonslarmet löser ut oberoende av objektets status,
presentation och säkerhetszonens status. AIS-larmets status
Kapitel 10: AIS 99
indikeras av AIS-symbolen i infofältet.
Page 100

Tid till säkerhetszon
Tiden till säkerhetszonen är den gångtid andra AIS-utrustade fartyg
beräknas ha fram till din säkerhetszon, med den kända AISinformationen som grund.
Ställa in larmet för tid till säkerhetszonen:
1. Tryck på funktionsknappen OBJEKTSSPÅRNING.
2. Tryck på funktionsknappen AIS-ALTERNATIV. Då öppnas
tillhörande dialogruta.
3. Välj Tid till säkerhetszon och ställ in önskad tid.
4. Tryck på OK.
10.5 AIS-alternativ
Visa AIS-vektorer
AIS-vektorerna kan användas för att få följande uppgifter om valda
objekt:
• En kög/fög-vektor indikerar den distans objektet beräknas
förflytta sig över en viss period.
• Grafisk presentation av kurs och riktning i en gir.
Aktivera eller avaktivera AIS-vektorerna:
1. Markera det AIS-objekt du vill visa vektorer för.
2. Byt till önskad inställning med knappen AIS-VEKTOR.
Visa säkerhetsinformation
Säkerhetsinformation, t ex kög, fög, CPA och TCPA kan visas i rutan
bredvid varje objekt. Du kan aktivera och avaktivera informationen
eller välja att få den automatiskt när markören placeras på objektet.
Titta på AIS-information
1. Markera ett AIS-objekt.
2. Byt till önskad inställning med knappen AIS-INFO.
AUTO (förval): Säkerhetsinformation visas när markören
placeras på objektet.
TILL : Säkerhetsinformation visas alltid.
FRÅN: Säkerhetsinformation visas inte.
100 A-serien – Handbok
 Loading...
Loading...