Page 1
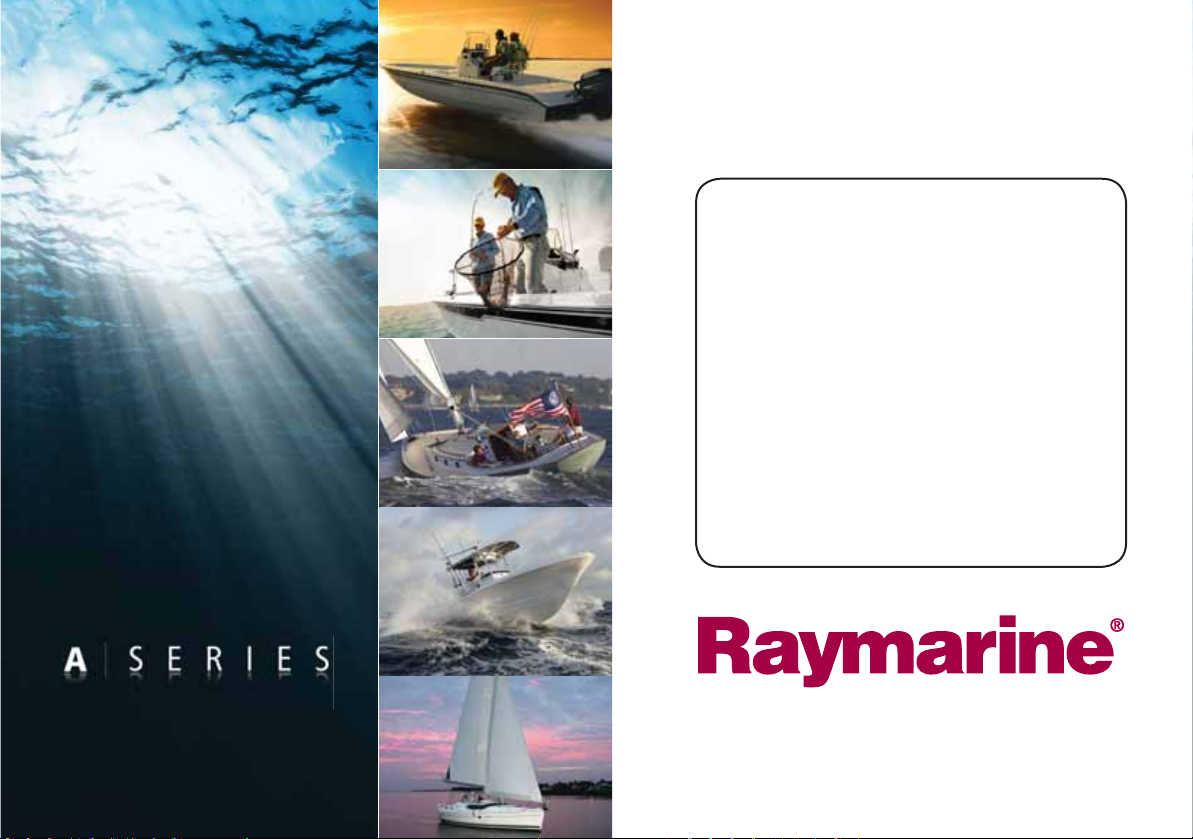
Série A
Écran multifonctions
Manuel de référence
Utilisateur
Modèles A50, A50D, A57D, A70 et A70D
Page 2
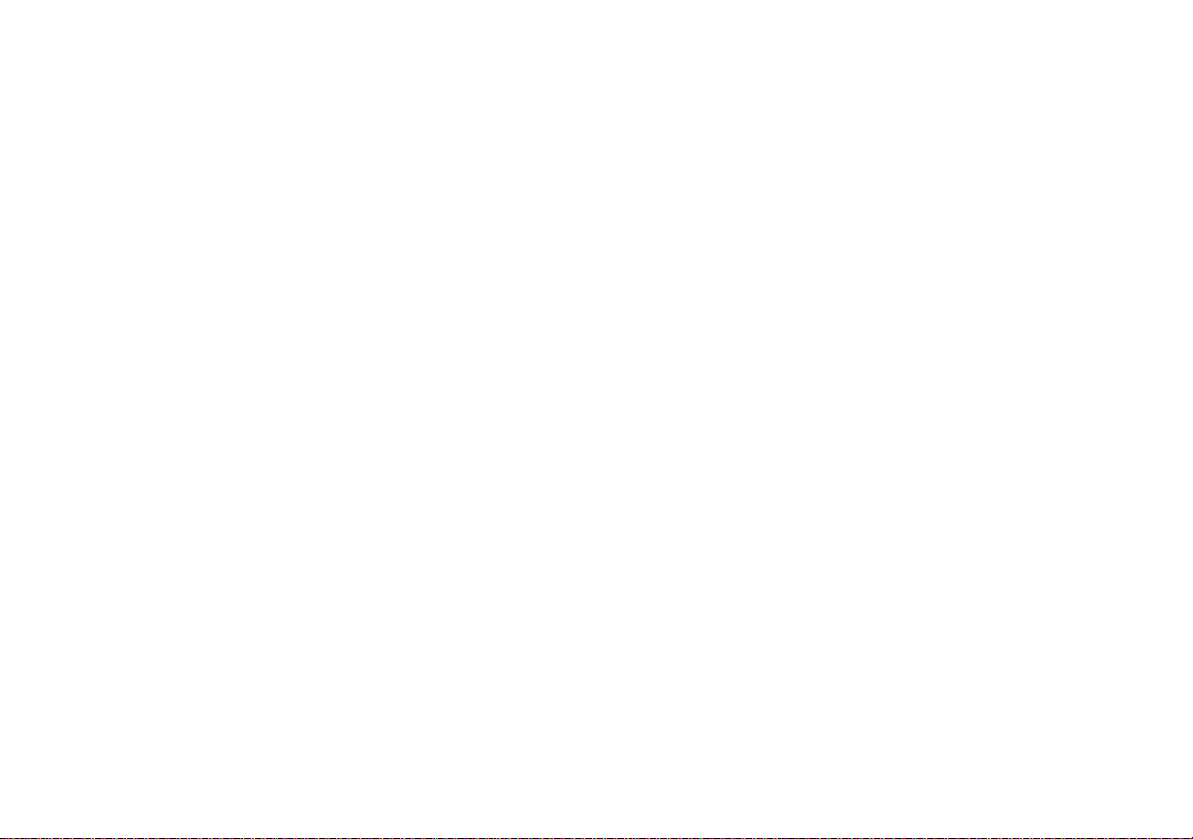
Marques déposées et marques commerciales
Référence du document : 81314-1
Date : août 2008
Autohelm, HSB, RayTech Navigator, Sail Pilot, SeaTalk et S portpilot
sont des marques déposées de Raymarine Ltd au Royaume-Uni.
Pathfinder et Raymarine sont des marques déposées au RoyaumeUni de Raymarine Holdings Limited. 45STV, 60STV, AST, Autoa
dapt, Auto GST, AutoSeastate, AutoTrim, Bidata, G-Series, HDFI,
LifeTag, Marine Intelligence, Maxiview, On Board, Raychart, Ray
nav, Raypilot, RayTalk, Raystar, ST40, ST60+, Seaclutter, Smart
Route, Tridata et Waypoint Navigation sont des marques commer
-
ciales de Raymarine UK Limited.
Tous les autres noms de produits mentionnés sont des marques
commerciales ou des marques déposées de leurs sociétés
respectives.
© Raymarine UK Ltd. 2 008
Page 3
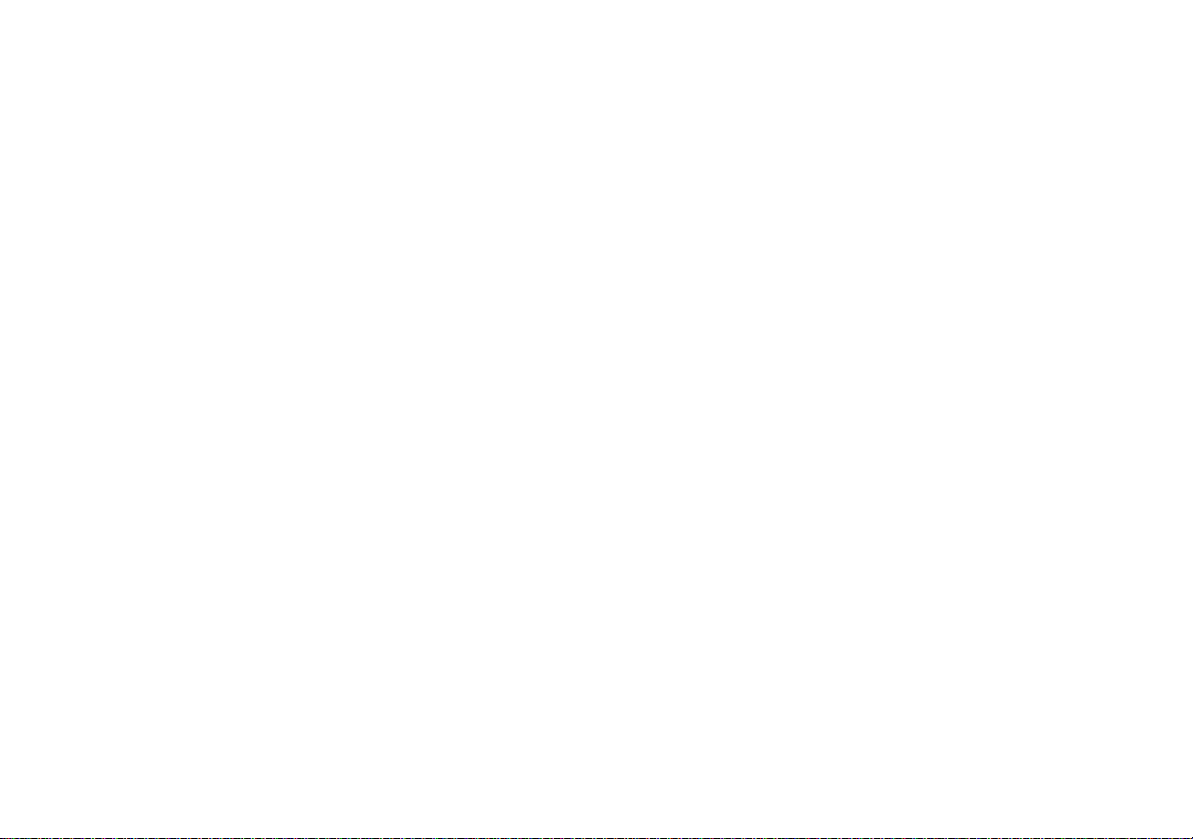
Sommaire
Information importante...........................................9
Avertissements et Mises en Garde...................................9
Cartes électroniques.......................................................10
Chapitre 2 : Utilisation de l’écran........................13
Introduction .............................................................14
Vue d’ensemble du système................................... 14
Système de base............................................................14
Système étendu..............................................................15
Applications.............................................................16
Première utilisation..................................................17
Commandes............................................................19
Fonctionnement ......................................................20
Mise en marche et arrêt de l’écran.................................20
Curseur...........................................................................20
Panoramique et zoom..................................................... 20
Couleur et éclairage de l’écran.......................................21
Information complémentaire affichée...................... 22
Menus de paramétrage...................................................24
Boîtes de dialogue..........................................................24
Affichage d’applications ..........................................25
Choix d’un jeu de pages ........................................ ... ...... 25
Choix d’une page d’application....................................... 25
Pages écrans partagés ...................................................26
Urgences et dangers...............................................27
Homme à la mer.................. .. ..........................................27
Alarmes...........................................................................27
Chapitre 3 : Points de route .................................29
Présentation des points de route.............................30
Utilisation des points de route.................................31
Barre d’outils Points de route (Waypoint)........................31
Création des points de route...........................................31
Ralliement de points de route..........................................32
Consultation/modification de points de route ..................33
Déplacement de points de route.....................................34
Suppression d’un point de route......................................35
Groupes de points de route.....................................35
Chapitre 4 : Application Carte..............................37
Sécurité et exigences..............................................38
Sécurité...........................................................................38
La carte ...................................................................39
Votre position ..................................................................40
Déplacement sur la carte ........................................... ... ..40
Échelle automatique........................................................40
Ralliement d’un point donné....................................41
3
Page 4
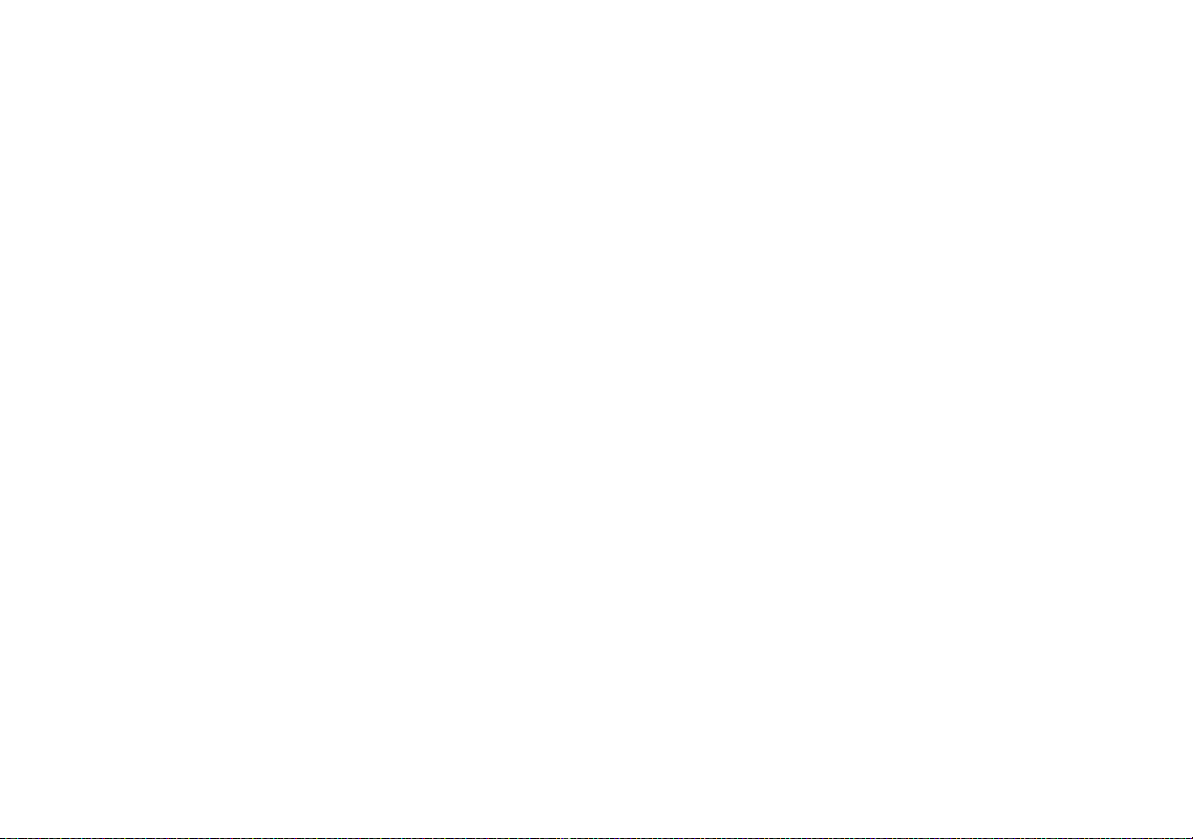
Création d’une route................................................42
Chapitre 5 : Carte 3D ............................................ 63
Suivi d’une route......................................................44
Modification de routes..............................................45
Routes chronométrées....................................................46
Indicateur d’écart de route.......................................47
Utilisation des traces................................................48
Modification et suppression de traces.............................48
Mesure de distance et de relèvement......................49
Affichage de la carte................................................51
Couches cartographiques ..................... ... .. ... ..................51
Vecteurs et flèches................................... .......................51
Mode et orientation de la carte........................................52
Détails cartographiques...........................................53
Planification de la traversée.....................................54
Données de courant et de marée....................................54
Données bathymétriques ................................................56
Détails des objets et éléments cartographiques..............56
Détails des ports, services portuaires et commerciaux...57
Pilote côtier......................................................................57
Photographies panoramiques et aériennes.....................58
Paramétrage de carte..............................................59
Système géodésique.......................................................60
Offset de carte et paramétrage de la cartographie..........60
Échelle cartographique....................................................62
Alarmes ...........................................................................62
4 Écran Série A - Manuel de référence Utilisateur
Consignes de sécurité et configuration requise...... 64
Sécurité...........................................................................64
Configuration requise ......................................................64
Utilisation de la carte 3D ........................................64
Les commandes.................................................... ..........65
Modes Actif et Planification.............................................65
Changement d’affichage.................................................66
Réglage de l'image .........................................................67
Utilisation simultanée de la carte standard et de la carte
3D ...........................................................................68
Localisation d'une image 3D...........................................68
Synchronisation de cartes...............................................69
Superposition de photographie aérienne................ 70
Paramétrage de la carte 3D....................................70
Chapitre 6 : Le Sondeur ....................................... 71
L’écran du sondeur................................................. 72
Principe de fonctionnement .................................... 72
Interprétation de l’image Sondeur........................... 73
Représentations du fond......................... ... .....................73
Facteurs influençant l'affichage.......................................73
Préréglages du sondeur.......................................... 74
Modes d’affichage prédéfinis............................. ... ... .......74
Changement d'échelle ............................................78
Page 5
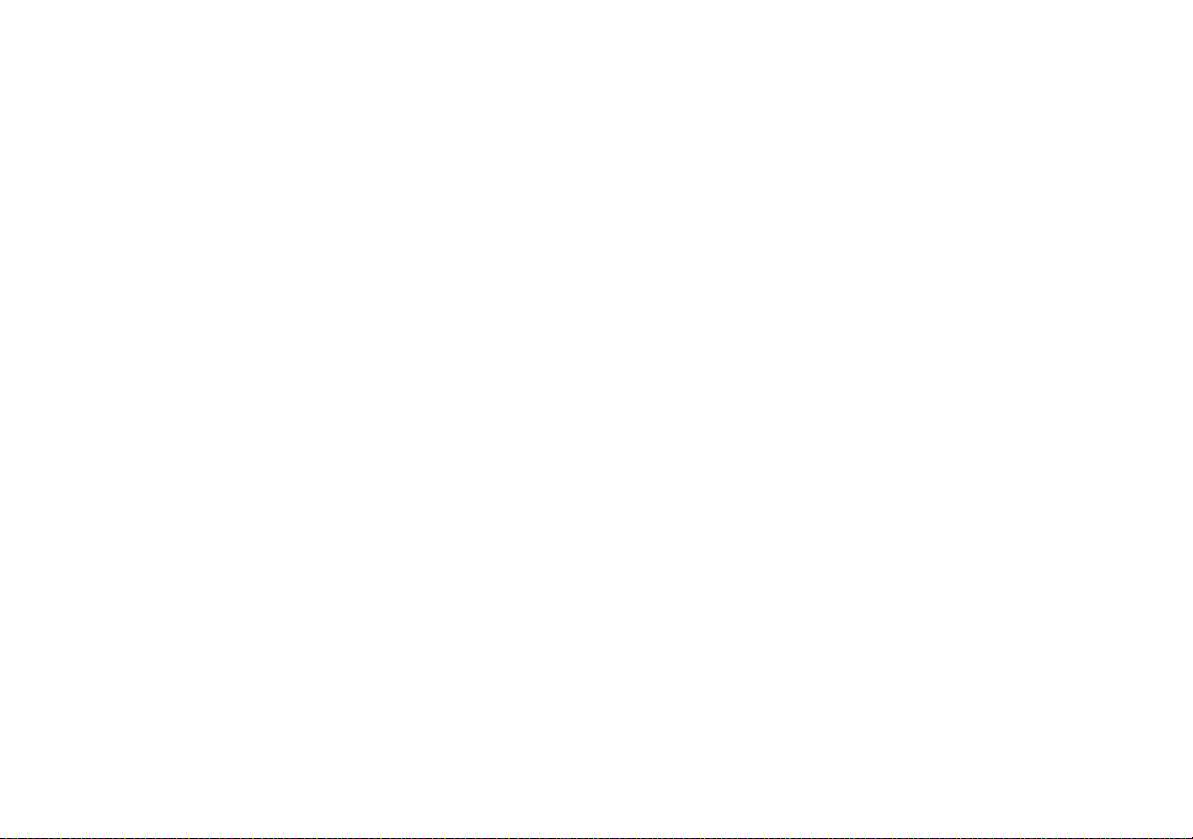
Décalage d'échelle..........................................................78
Options d’affichage ................................................79
Sensibilité et Puissance.......................... .......................79
Réglage de la puissance d'émission...............................80
Affichage Simple ou Double Fréquence ......................... 80
Mesure de profondeur et de distance............................. 81
Réglage du mode et de la vitesse de défilement............ 82
Création de points de route.....................................83
Alarmes Sondeur ....................................................83
Menu de Paramétrage Sondeur..............................84
Réglages d’écran............................................................84
Réglages de sonde.........................................................86
Chapitre 7 : Météorologie Sirius
(USA uniquement).................................................87
Configuration requise..............................................88
Utilisation de la météo Sirius...................................88
Création d’une fenêtre Météo.........................................88
L’écran Météorologique........................... ... ....................88
Sélection des éléments météorologiques.......................89
Exploration de la carte météo.........................................89
Création des points de route...........................................89
Symboles météorologiques ............................................89
Précipitations (NOWRad) ...............................................90
Avis de tempête.......................................... ....................90
Température de l'eau en surface (SST)..........................91
Radar Canadien..............................................................91
Suivi des tempêtes..........................................................91
Données de tempête tropicale ........................................92
Foudre.............................................................................92
Stations d’observation au sol ..........................................92
Prévisions par ville ..........................................................92
Vent.................................................................................93
Houle...............................................................................93
Pression au niveau de la mer..........................................94
Affichage de données à une position spécifique.............94
Graphiques météorologiques animés......................94
Affichage des bulletins météorologiques.................95
Bulletin météorologique spécial (watchbox)....................95
Affichage des bulletins météorologiques spéciaux..........96
Dysfonctionnements................................................96
Paramétrage de l’application météo........................96
Chapitre 8 : Sirius Audio (USA uniquement)......99
Utilisation de Sirius Radio .....................................100
Accord sur un canal ......................................................101
Recherche de canaux ..................................................101
Balayage des canaux........................................... ... ... ...101
Masquage ou affichage des canaux et des catégories .101
Préréglages...................................................................102
Contrôle parental...................................................103
Saisie des mots de passe .............................................103
5
Page 6
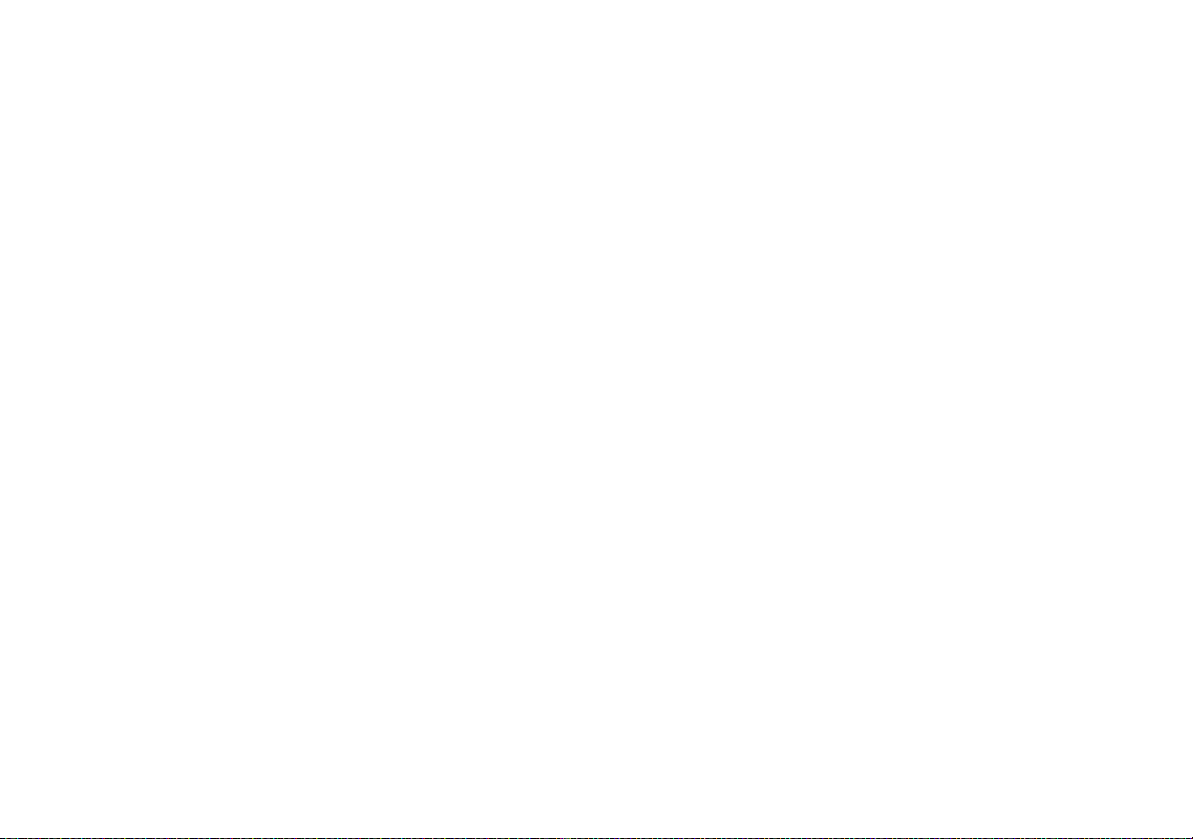
Alertes d'airs préférés............................................103
Chapitre 9 : Navtex ..............................................105
Paramétrage Navtex..............................................106
Sélection des catégories de message d'alerte ......106
Liste AIS........................................................................115
Données AIS complètes ...............................................115
Options AIS...................................................................115
Messages et alarmes............................................ 116
Messages de sécurité...................................................116
Fenêtre de messages Navtex................................106
Gestion des messages Navtex..............................107
Tri de la liste des messages..........................................107
Chapitre 10 : Système d'Identification Automatique
(AIS) ......................................................................109
Arrière-plan............................................................110
Classes de données AIS...............................................110
Paramétrage AIS ...................................................111
Utilisation de l’AIS..................................................111
Icônes d’état AIS ...........................................................111
Couches AIS .................................................................112
L’écran AIS................................. ...................................112
Symboles de cibles AIS.................................................113
Affichage de l'information AIS .......................................113
Zones de sécurité..................................................113
Alarme de zone de sécurité..... ......................................114
Options d’affichage AIS.........................................114
Affichage des vecteurs AIS...........................................114
Affichage des données de sécurité AIS critiques..........114
Alarmes AIS..........................................................116
Liste d'alarmes actives..................................................116
Chapitre 11 : Gestion de données et gestion
moteur.................................................................. 119
Configuration requise............................................ 120
Moteur...........................................................................120
Gestion de données......................................................120
Application Données............................................. 120
Sélection de la page d’application Données.................120
Groupes de données préconfigurés..............................121
Gestion moteur ..................................................... 121
Paramétrage de la gestion moteur................................121
Groupes de gestion moteur prédéfinis..........................122
Unités de mesure de température et de volume
de carburant.................................................................122
Alarmes de gestion du moteur......................................122
Personnalisation des groupes de données........... 123
Chapitre 12 : Paramétrage Système et
personnalisation ................................................. 125
6 Écran Série A - Manuel de référence Utilisateur
Page 7
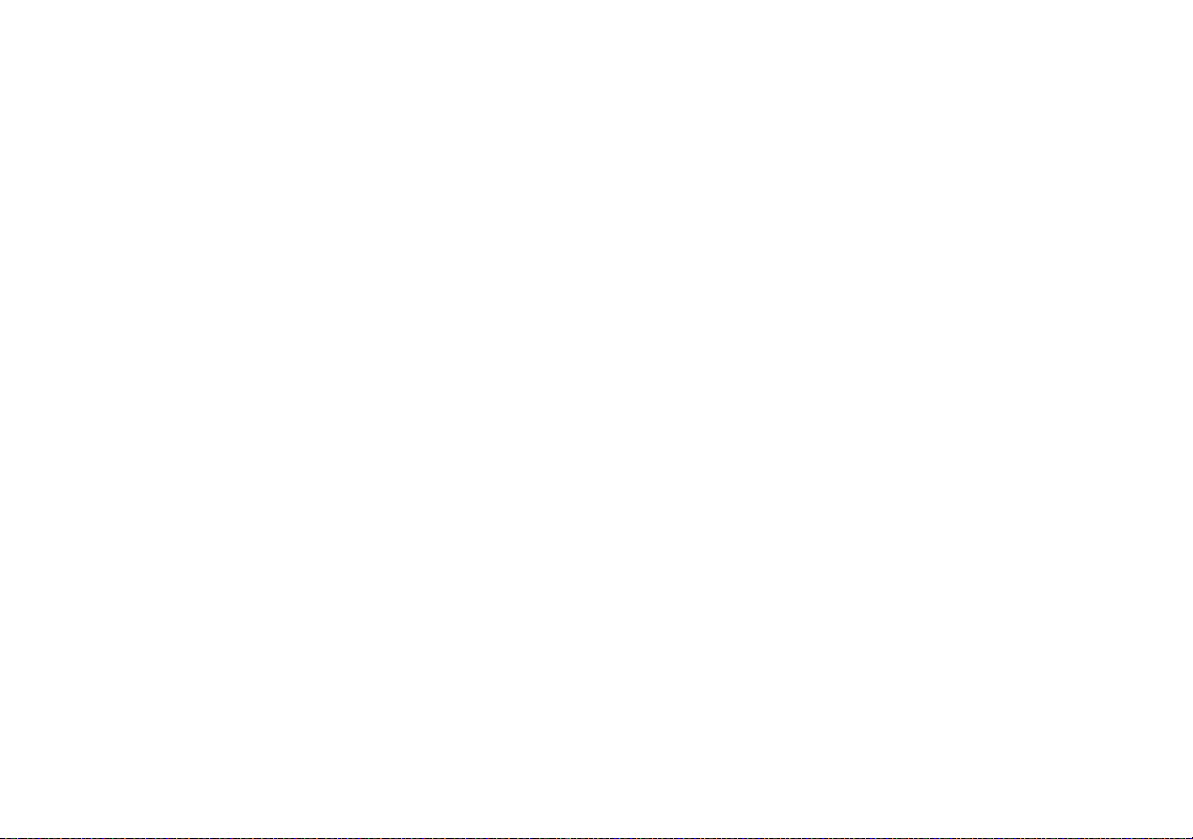
Jeu de pages........................................................126
Barre de données et Compas ..............................126
Paramétrage du Compas...................................... 127
État du GPS..........................................................127
Système différentiel par satellite...................................128
Filtre COG/SOG.................................. ..........................128
Réglages applicables à tout le système................ 129
Menu de paramétrage Système ..................................129
Menu de paramétrage d’alarmes..................................132
Chapitre 13 : Enregistrement de données et
cartouches CF.....................................................135
Utilisation des cartouches et information ..............136
Utilisation du lecteur de cartouches.............................. 137
Archivage et restauration de données ..................138
émission et réception de données vers et depuis un PC
139
Protection par mot de passe.................................139
Confirmation du mot de passe......................................139
Données ou fonctions désactivées...............................140
Activation et désactivation de la protection
par mot de passe..........................................................140
Contrôles de routine..............................................142
Nettoyage......................................................................142
Réinitialisation du système....................................143
Réinitialisation des réglages..........................................143
Réinitialisation des réglages et des données................143
Dysfonctionnements..............................................144
Installation et affichage..................................................144
Application Carte...........................................................145
Application Météo..........................................................145
Contacter Raymarine ............................................146
Par internet....................................................................146
Aux USA........................................................................146
En Europe .....................................................................147
Dans le monde entier....................................................147
Pour contacter Navionics ......................................147
Navionics Italie..............................................................147
Navionics USA ..............................................................147
Navionics Australie........................................................148
Navionics Royaume-Uni................................................148
Pour contacter Sirius.............................................148
Accord de Licence Navionics........................................149
Météorologie Sirius........................................................150
Chapitre 14 : Entretien et Dysfonctionnement. 141
Sécurité.................................................................142
7
Page 8
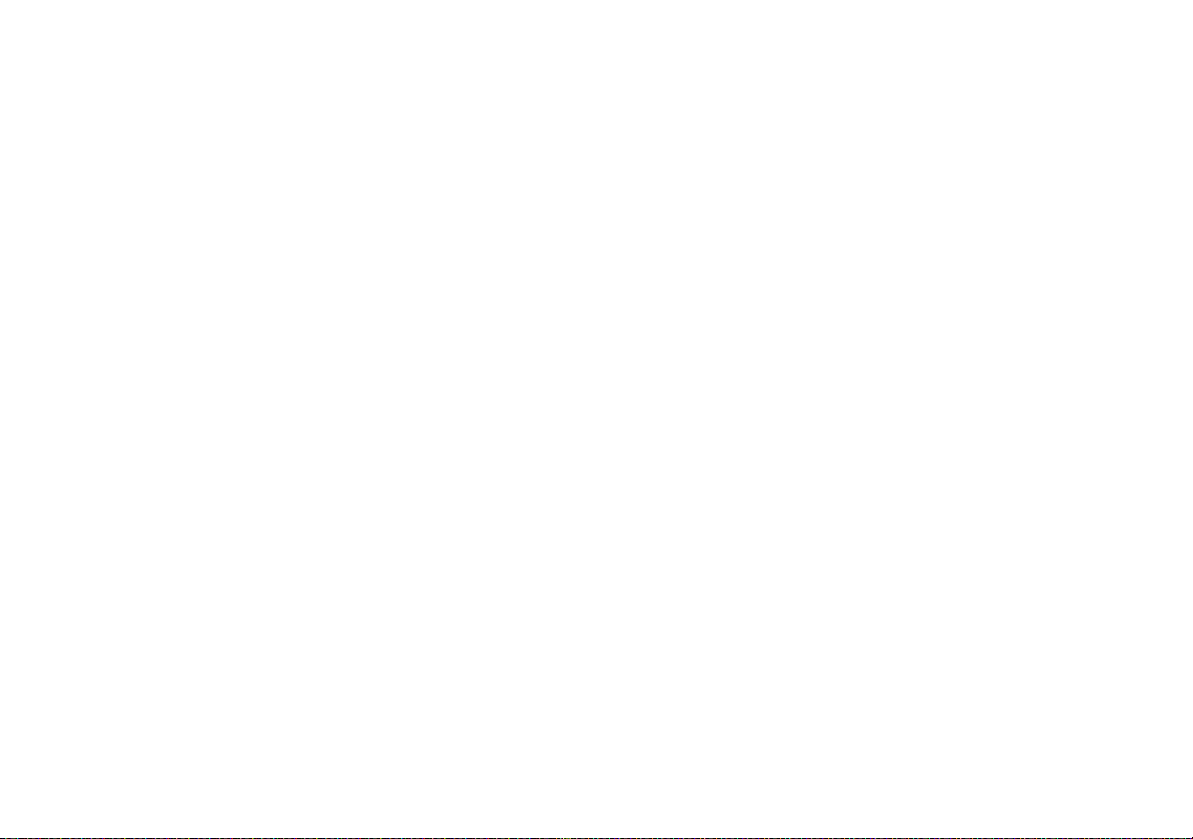
8 Écran Série A - Manuel de référence Utilisateur
Page 9
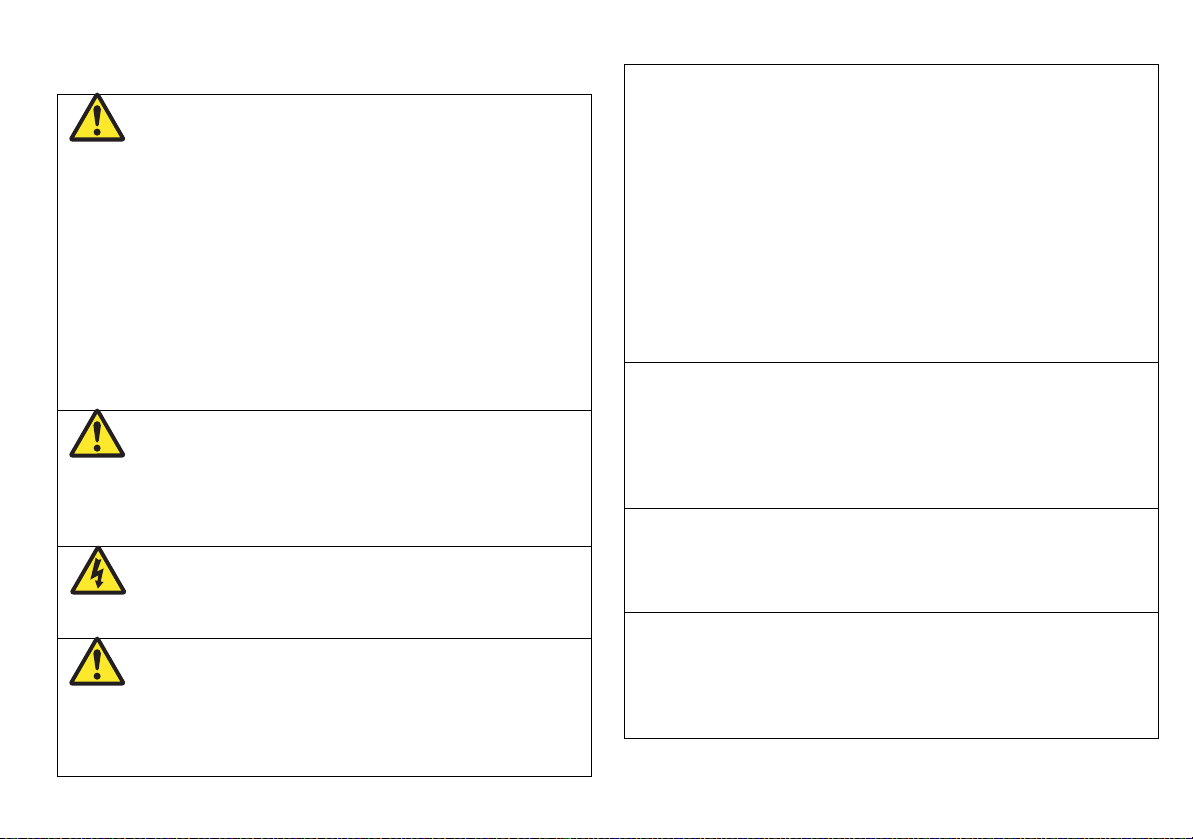
Information importante
Avertissements et Mises en Garde
DANGER : Aide à la navigation
Ce produit est exclusivement une aide à la navigation. L'utilisation de fonctions spécifiques telles que
la superposition AIS et les fonctions cartographiques, doit uniquement servir à renforcer la sécurité
de la navigation et à faciliter la prise de décision. Ces
fonctions ne doivent pas être considérées comme
exhaustives ou précises étant donné que leur utilisation et leur disponibilité sont sujettes à des
variations locales. Il est de votre responsabilité
exclusive de faire preuve de prudence, de discernement et de sens marin, ainsi que de vous référer aux
cartes marines officielles et aux avis aux navigateurs
lors de l'utilisation de ce système ou de tout autre
appareil électronique.
DANGER : Installation du produit
Cet appareil doit être installé conformément aux
instructions fournies par Raymarine. Le non-respect
de cette consigne peut altérer les performances du
produit et provoquer des blessures corporelles et/ou
des avaries au navire.
DANGER : Haute tension
L’écran co mporte des composants générant de la
haute tension. N’OUVREZ PAS l’écran et ne tentez
pas de rép arer l’appareil par vous-même.
DANGER : SAV et entretien
Ce produit ne comprend aucun composant réparable par l’utilisateur. Confiez toute réparation ou
opération d’entretien à un distributeur agréé
Raymarine. Les réparations non autorisées
peuvent annuler la garantie.
ATTENTION : Cartouches CompactFlash
Lors de l'insertion d'une cartouche CompactFlash
dans le lecteur, veillez à orienter la cartouche dans
le bon sens. N'essayez pas de forcer la cartouche
dans le lecteur au risque de l'endommager
irrémédiablement.
L'extraction de la cartouche CompactFlash en
cours de lecture des données qu'elle contient peut
endommager la cartouche et entraîner l'effacement définitif de toutes les données.
N'utilisez pas d'instrument métallique tel qu'un
tournevis ou des pinces pour extraire une
cartouche. Cette opération peut entraîner des
dommages irrémédiables.
ATTENTION : Infiltration d'eau
Pour prévenir toute infiltration d'eau et les
dommages consécutifs à l'appareil, veillez à la
fermeture correcte du capot du lecteur de
cartouche cartographique. Cette fermeture est
confirmée par un clic de verrouillage.
ATTENTION : Capot pare-soleil
En dehors des périodes d’utilisation, protég ez
l’écran avec le capot pare-soleil sur l’écran pour
le mettre à l’abri du rayonnement ultra-violet.
ATTENTION : Nettoyage
N’UTILISEZ PAS de produits abrasifs, acides ou
ammoniaqués.
NE NETTOYEZ PAS l’appareil avec un nettoyeur
haute pression.
Information importante 9
Page 10
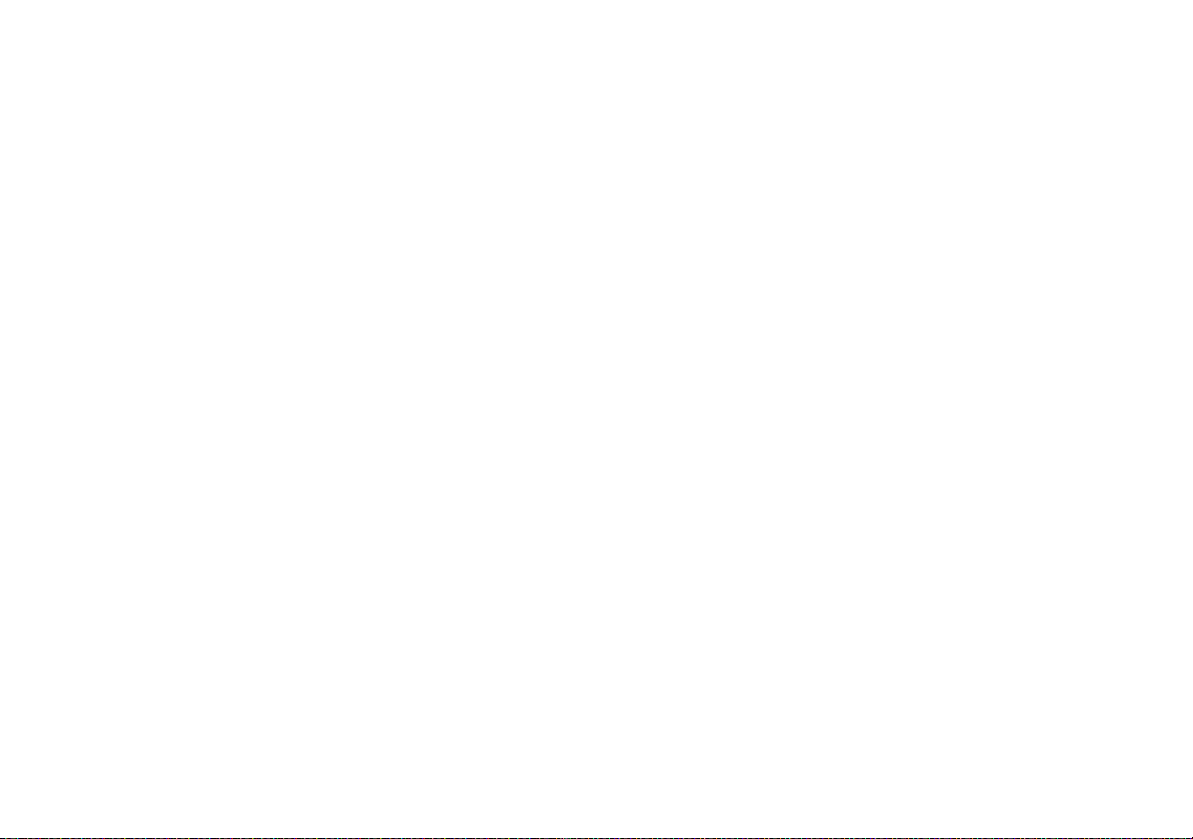
Cartes électroniques
Les cartes électroniques sont une aide à la navigation destinée à
faciliter l'utilisation des cartes officielles, non à les remplacer. Seules
les cartes publiées par les services hydrographiques compétents et
les avis aux navigateurs officiels contiennent les informations réel
les nécessaires à une navigation sûre. Le Capitaine est responsable
de leur utilisation avisée. L'emploi de l’écran multifonctions Série A
et de ses cartes ne dispense donc pas l'utilisateur de se munir des
cartes et documents officiels obligatoires.
Raymarine ne garantit pas l'absence d'erreur dans ce produit ni la
compatibilité de celui-ci avec des produits fabriqués par toute per
sonne ou entité autre que Raymarine.
Ce produit utilise des données de cartographie numérique et des
données électroniques du Système Mondial de Positionnement
(GPS) qui sont susceptibles de contenir des erreurs. Raymarine ne
garantit pas la précision de ces données et vous informe que la pré
sence de données erronées peut provoquer un dysfonctionnement
du produit. Raymarine n'est pas responsable des dommages maté
riels et/ou corporels causés par l'utilisation ou l'incapacité à utiliser
le produit, par l'interaction du produit avec des produits manufacturés par d'autres fabricants, ou par les erreurs dans l'information ou
les données cartographiques utilisées par le produit et fournies par
des tiers.
-
-
Cartouches cartographiques multimédias
L’écran multifonctions Série A est compatible avec les données cartographiques Navionics. Vous pouvez insérer les cartouches
cartographiques Navionics dans le lecteur de cartouches CompactFlash de l’appareil.
Si des cartes sont préchargées dans votre écran Série A, les cartouches cartographiques permettent de disposer de la cartographie
et des données couvrant d'autres régions de navigation.
Quand une cartouche cartographique est insérée dans le lecteur,
l'écran Série A affiche automatiquement la cartographie la plus
récente.
Pour vérifier la disponibilité actuelle des types de cartouches cartographiques Navionics et des derniers jeux de données, connectez
vous au site www.navionics.com ou www.navionics.it
Vous pouvez également contacter votre distributeur local ou Navio-
-
nics aux numéros suivants.
-
Tél. : (+39) 0584961696
Fax : (+39) 0584 961309
Pour l'archivage des données, Navionics recommande l'emploi de
cartouches mémoires Compact Flash SanDisk CF. Les cartouches
compact Flash d'autres fabricants peuvent ne pas fonctionner cor
rectement dans votre appa re il .
Conformité EMC
Tous les appareils et accessoires Raymarine sont conçus selon les
normes industrielles les plus draconiennes applicables à l'utilisation
en milieu marin pour la navigation de plaisance.
Leur conception et leur fabrication sont conformes aux normes de
Compatibilité Electromagnétique (EMC), mais seule une installation
correcte peut en garantir l'intégrité des performances.
-
10 Écran Série A - Manuel de Référence Utilisateur
Page 11
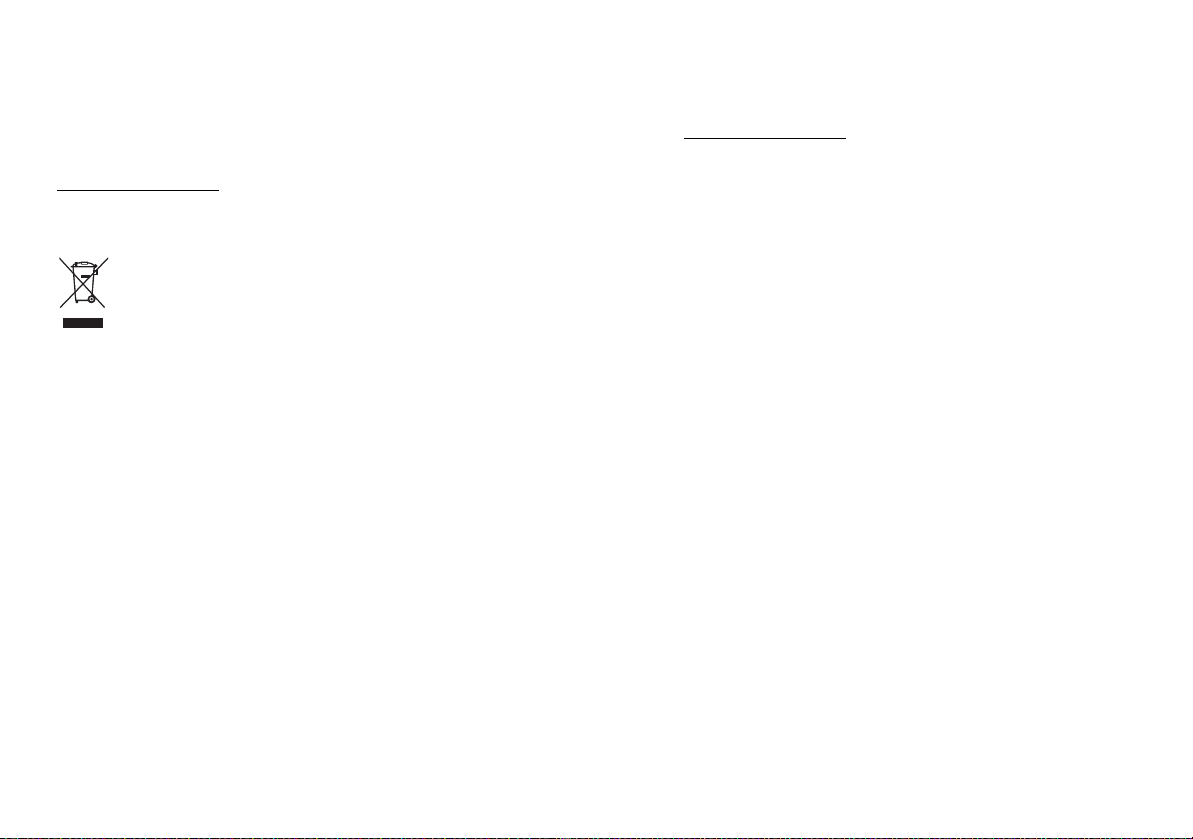
Déclaration de conformité
Raymarine Ltd. déclare que les écrans multifonctions Série A sont
conformes aux exigences essentielles de la directive EMC 2004/
108/EC.
Le certificat original de la déclaration de con fo rmité est consultable
en ligne sur la page produit correspondante à l’adresse internet
www.raymarine.com
Mise au rebut
La Directive WEEE rend obligatoire le recyclage des appareils électriques et électroniques mis au rebut. Bien que la
Directive WEEE ne s'applique pas à certains produits Raymarine, nous soutenons son application comme élément de
notre politique de protection de l'environnement et nous
vous encourageons à tenir compte des recommandations de mise
au rebut de ce produit.
Le symbole de conteneur à ordures barré, apposé sur nos produits
signifie qu'ils ne doivent pas être jetés avec les déchets inertes ni
dans une décharge publique.
Veuillez contacter votre revendeur local, votre distributeur national
ou le service technique Raymarine pour toute information sur la
mise au rebut du produit usagé.
Garantie
Pour enregistrer votre écran multifonctions Série A auprès de Raymarine, veuillez consacrer quelques minutes à remplir la carte de
garantie livrée avec l’appareil, ou connectez-vous à notre site Internet sur www.raymarine.com pour vous enregistrer en ligne.
L’enregistrement de votre produit est important pour pouvoir bénéficier de tous les avantages de la garantie. Le colis de votre appareil
comprend une étiquette à code-barres indiquant le numéro de série
de votre appareil. Collez cette étiquette sur la carte d’enregistre
ment de la garantie.
-
À propos de ce manuel
Ce manuel contient des informations importantes sur l'utilisation et
l'entretien de tous ces modèles et variantes destinés à l'équipement
des navires de plaisance et des navires professionnels non soumis
aux normes SOLAS (Sécurité de la vie humaine en mer) la naviga
tion de plaisance et aux règlements de l'OMI (Organisation maritime
internationale).
Précision Technique
À notre connaissance, les informations techniques contenues dans
ce manuel étaient correctes au moment de la mise sous presse.
Cependant Raymarine ne peut être tenu responsable des impréci
sions ou omissions que ce manuel pourrait contenir.
De plus, notre politique d'amélioration permanente du produit peut
entraîner la modification de ses caractéristiques techniques sans
préavis ni obligation d'informer. En conséquence Raymarine ne
peut accepter aucune responsabilité implicite ou explicite en raison
des différences éventuellement constatées entre le produit et le
manuel.
-
-
Information importante 11
Page 12
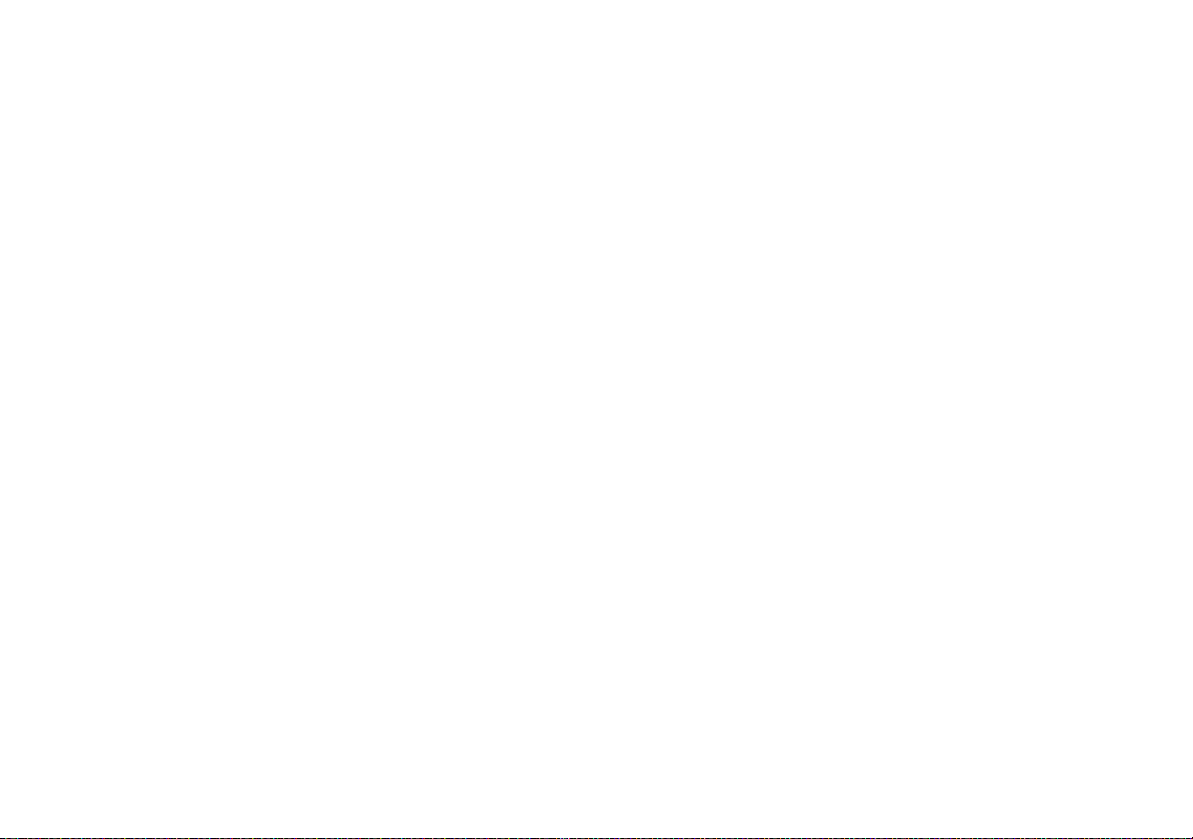
12 Écran Série A - Manuel de Référence Utilisateur
Page 13
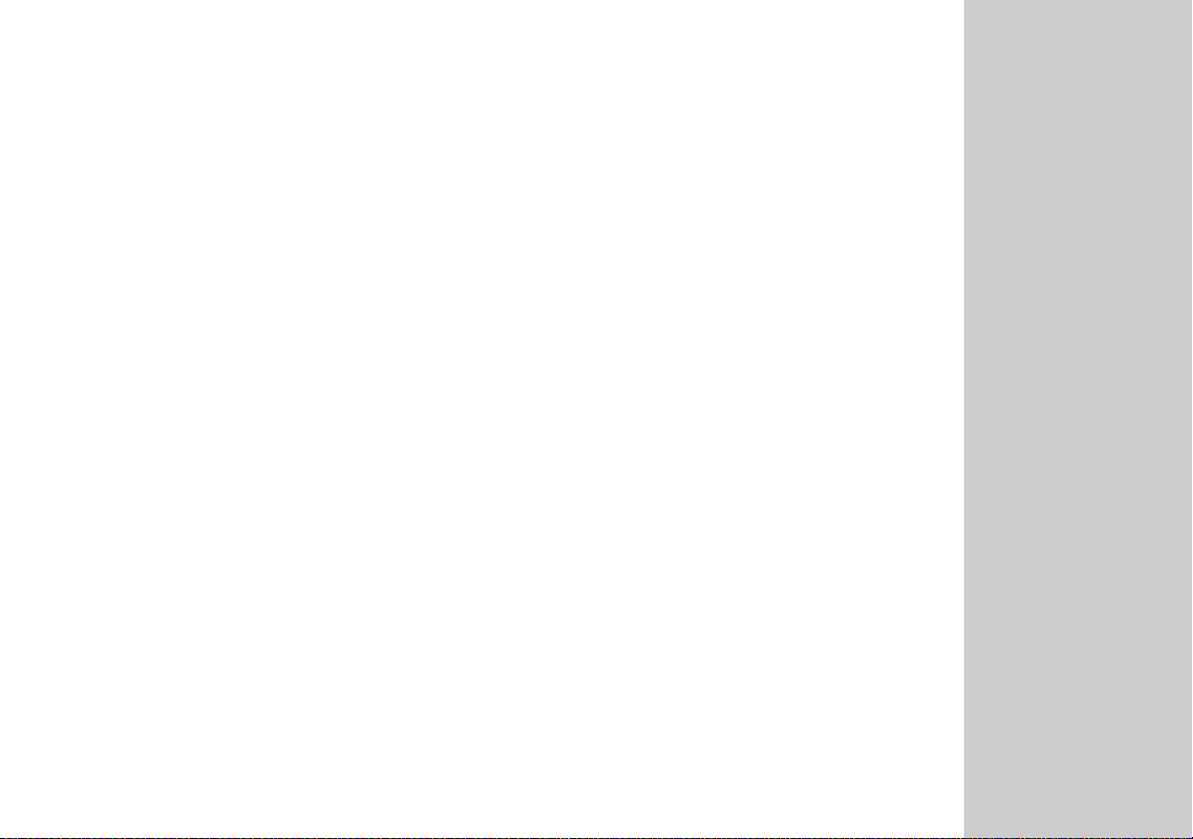
Chapitre 2 : Utilisation de l’écran
Ce chapitre détaille l’utilisation de l’écran Série A.
Sommaire
• 2.1 Introduction en page 14
• 2.2 Vue d’ensemble du système en page 14
• 2.3 Applications en page 16
• 2.4 Première utilisation en page 17
• 2.5 Commandes en page 19
• 2.6 Fonctionnement en page 20
• 2.7 Information complémentaire affichée en page 22
• 2.8 Affichage d’applications en page 25
• 2.9 Urgences et dangers en page 27
2
13
Page 14
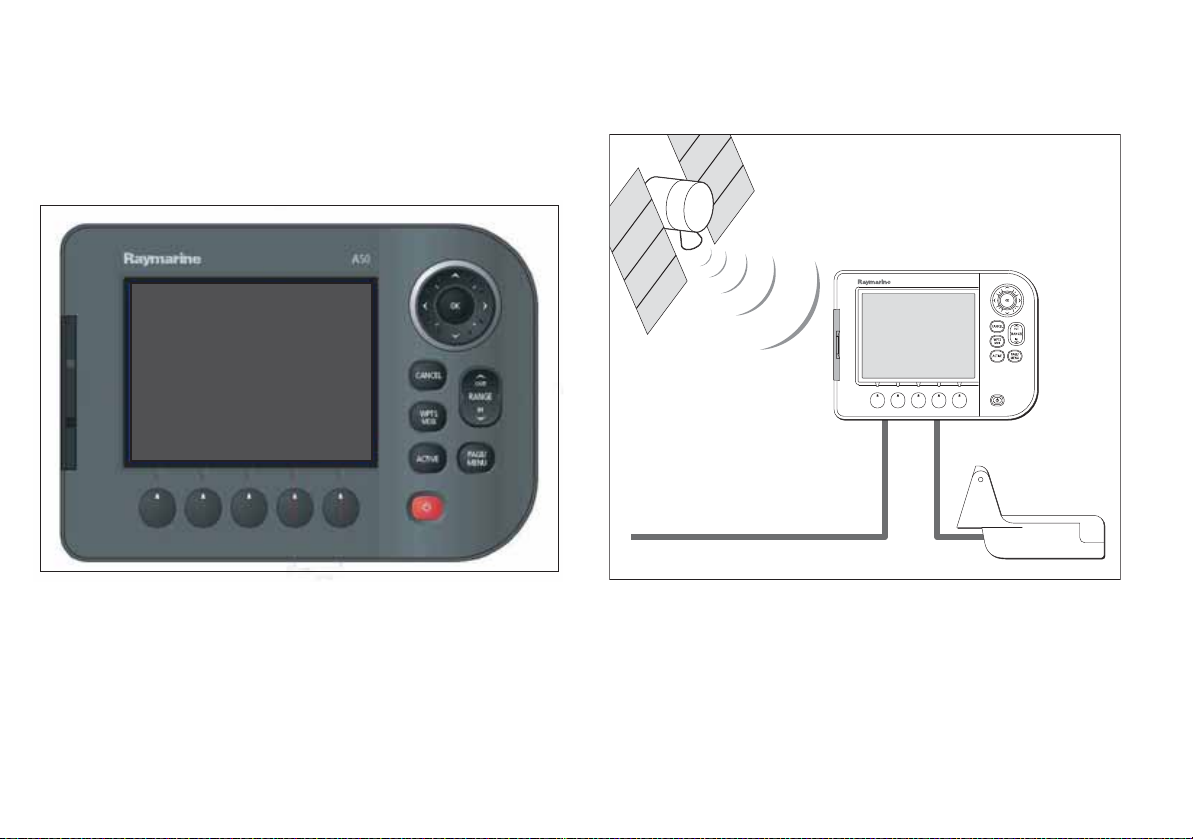
2.1 Introduction
L’écran multifonctions Série A combine un traceur de cartes avancé
et un sondeur numérique haute définition dans un système de navigation compact et puissant.
Votre écran multifonctions Série A est doté d’un écran TFT VGA
(640 x 280 pixels) 256 couleurs, lisible en plein soleil et d’un module
GPS interne à haute sensibilité.
Modèles de la série A
• A50 - écran 5”, Traceur de cartes GPS
• A50D - écran 5”, combiné Traceur de cartes GPS/sondeur
• A57D - écran 5.7”, combiné Traceur de cartes GPS/sondeur
• A70 - écran 6.4”, Traceur de cartes GPS
• A70D - écran 6.4”, combiné Traceur de cartes GPS/sondeur
2.2 Vue d’ensemble du système
Système de base
Ecran Série A
Sonde
du sondeur
Entrée Alimentation
D11355-1
14 Écran Série A - Manuel de référence Utilisateur
Page 15
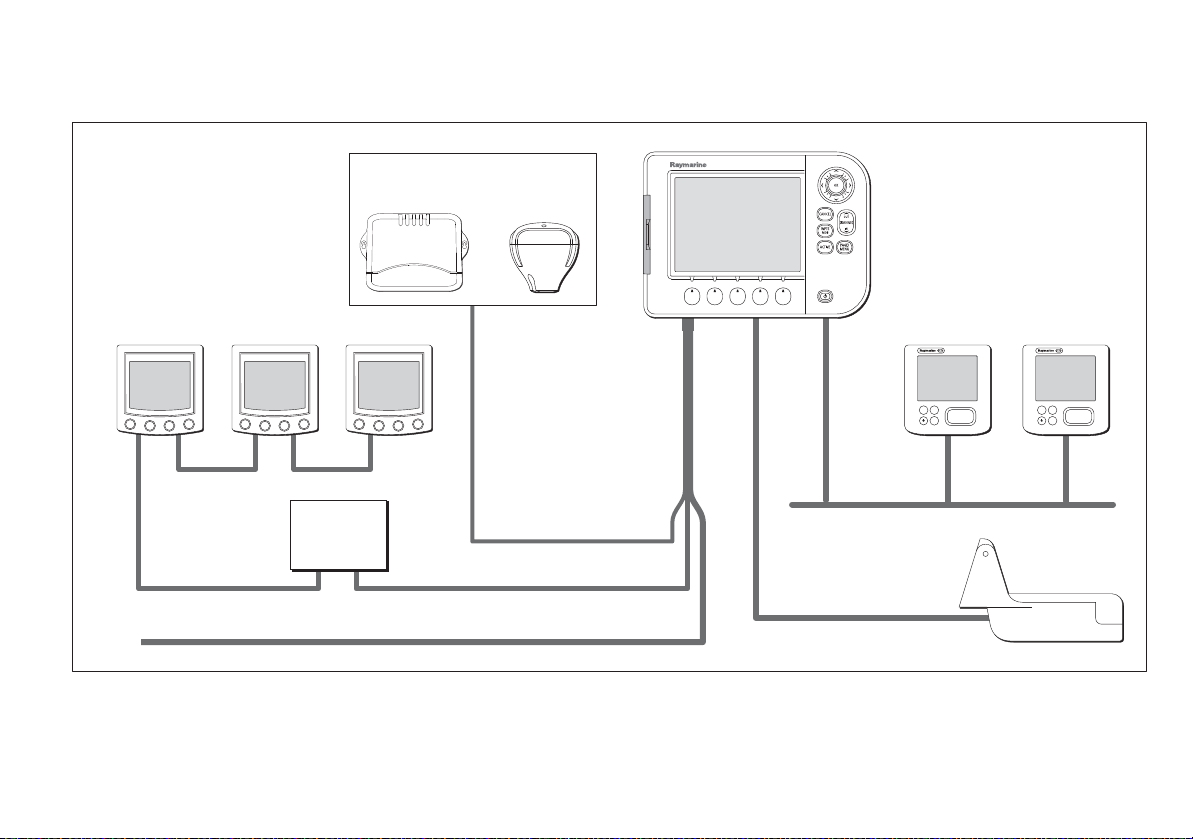
Système étendu
Votre écran Série A peut être connecté à d’autres instruments, pour le partage de données par exemple.
Exemple de système étendu
Instruments NMEA 0183
Ecran Série A
Exemple :
Récepteur AIS
GPS
externe
ou
Instruments SeaTalk
Convertisseur
NMEA 0183
Pilote
ENTERCANCEL
MENU
SeaTalk
Instrument
ENTERCANCEL
MENU
ng
NMEA SeaTalk
SeaTalk NMEA 0183
Sonde du
sondeur
Entrée d’alimentation
D11238-2
Protocoles
L’écran Série A est compatible avec :
• NMEA 0183 (pour la connexion à un récepteur AIS ou à un GPS
•SeaTalk
ng
externe par exemple)
Chapitre 2 : Utilisation de l’écran 15
Page 16
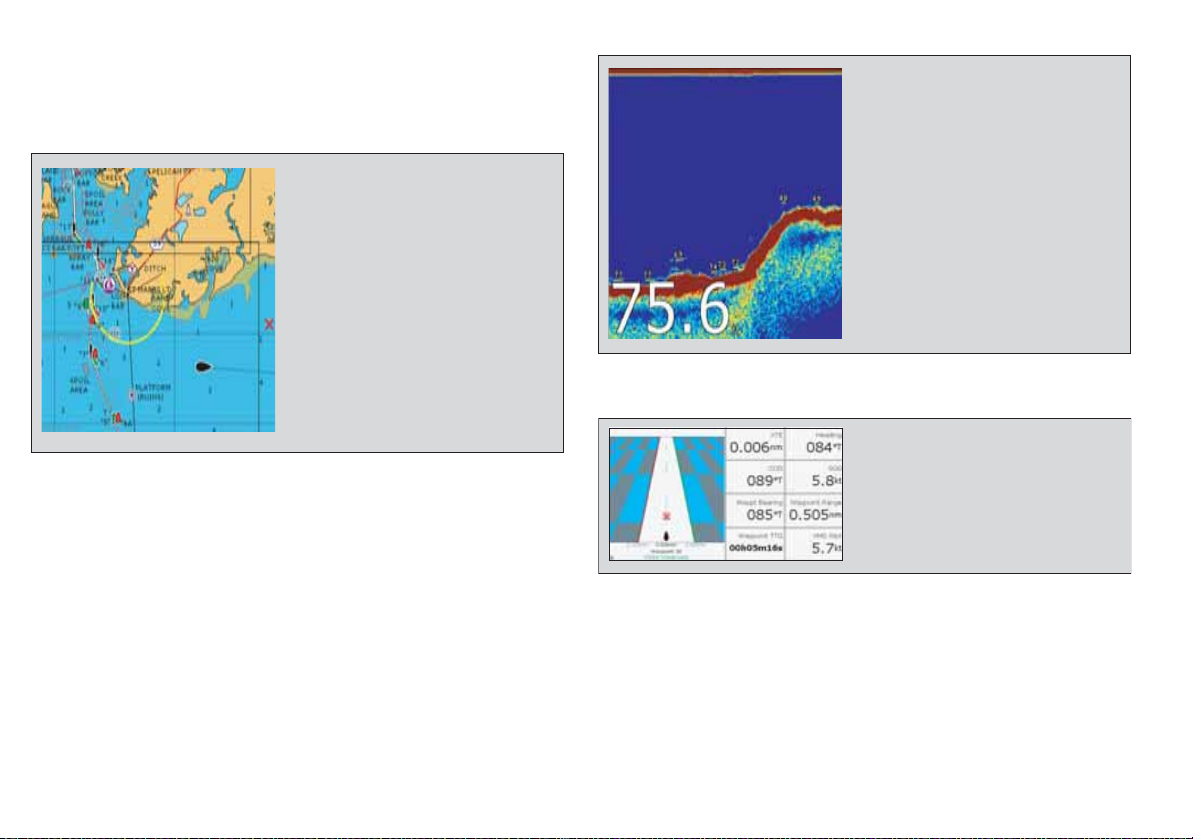
2.3 Applications
•
Localisation de votre position
•
Interprétation de votre environnement.
•
Gestion de votre route à destination.
•
Enregistrement de votre trace.
•
Navigation vers une position définie (waypoint)
•
Élaboration et suivi de routes.
•
Détails des structures et services proches.
•
Données des bateaux équipés de l’AIS.
•
Mesures de distances et de gisements.
•
Indication de la position des poissons.
•
Identification des objets immergés.
•
Affichage de la structure du fond.
•
Affichage des données de profondeur et
de température de l’eau.
•
Marquage des points intéressants tels que
lieux de pêche ou épaves.
•
Affichage en temps réel de la position du
bateau sur une ‘autoroute’ en perspective 3D.
•
Indication détaillée des corrections de
barre pour suivre une route programmée.
•
Affichage du temps de ralliement et de la
distance d’un point de route cible.
L’écran Série A est doté d’un certain nombre d’applications. Certaines sont limitées à certains modèles.
Traceur de cartes
16 Écran Série A - Manuel de référence Utilisateur
Sondeur (Modèles D uniquement)
Indicateur d’écart de route (CDI)
Page 17
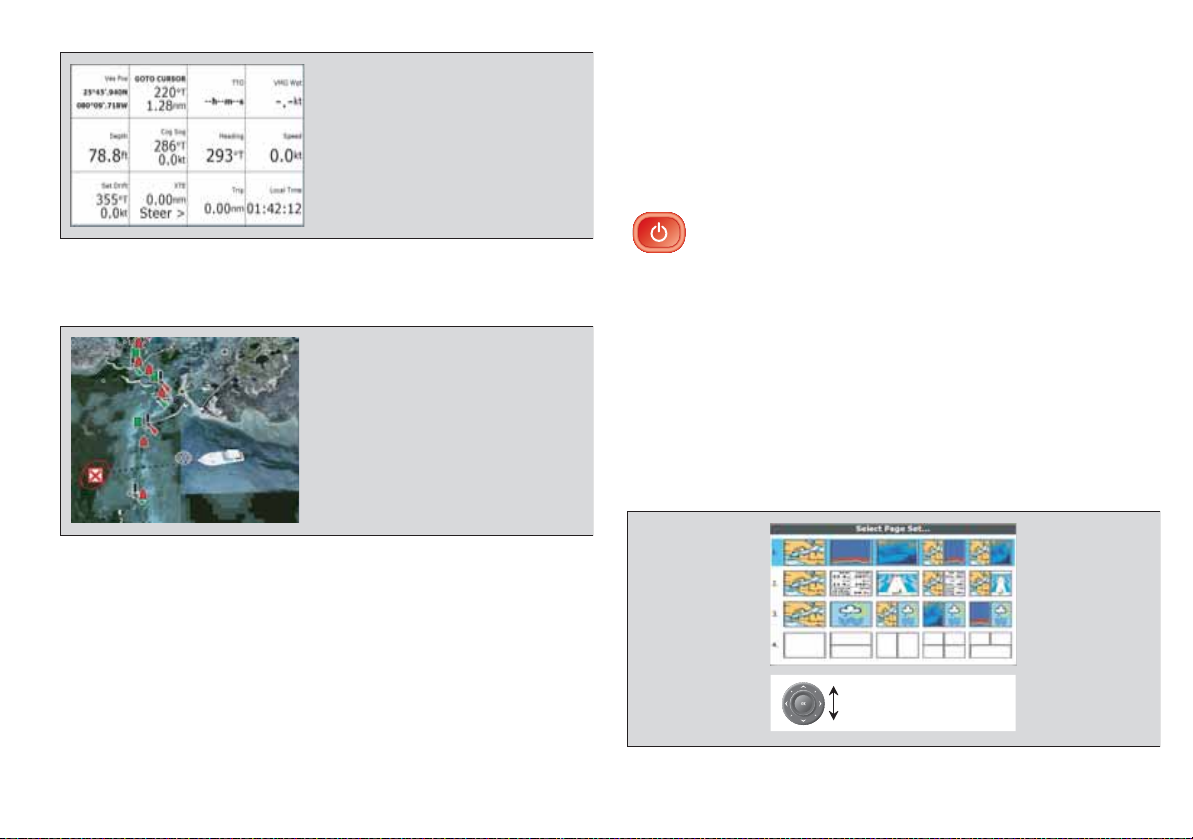
Données
•
Affichage des données générées par le
système ou par les instruments connectés
via NMEA 0183 ou SeaTalk
ng
.
Sélectionnez le jeu de pages
prédéfini de votre choix.
2.4 Première utilisation
Après installation, nous vous conseillons de procéder comme suit
lors de la première utilisation de votre écran Série A.
Mise en marche de l’écran
Pour allumer l’écran :
Appuyez sur la touche POWER jusqu’à l’affichage du
logo Raymarine à l’écran.
Carte 3D
Nécessite une cartographie spécifique (cartouche cartographique).
Affichage 3D terre, mer et structures.
•
Localisation de votre position.
•
Interprétation de votre environnement.
•
Gestion de votre route à destination.
•
Ralliement d’un point de route existant.
•
Suivi d’une route.
•
Synchronisation avec la carte 2D.
•
Identification des points de pêche.
•
Chapitre 2 : Utilisation de l’écran 17
Sélection d’un jeu de page
À la première mise en marche de l’écran, un message vous
demande de sélectionner un jeu de pages parmi ceux disponibles.
Note : Le jeu de pages est modifiable à tout moment. Reportez-
vous en rubrique Affichage d’applications en page 25.
Sélection d’un jeu de page à la première mise en marche :
1. Sélectionnez le jeu de pages de votre choix à l’aide des touches
Haut/Bas du Trackpad.
D9520-1
2. Appuyez sur OK pour valider.
Page 18
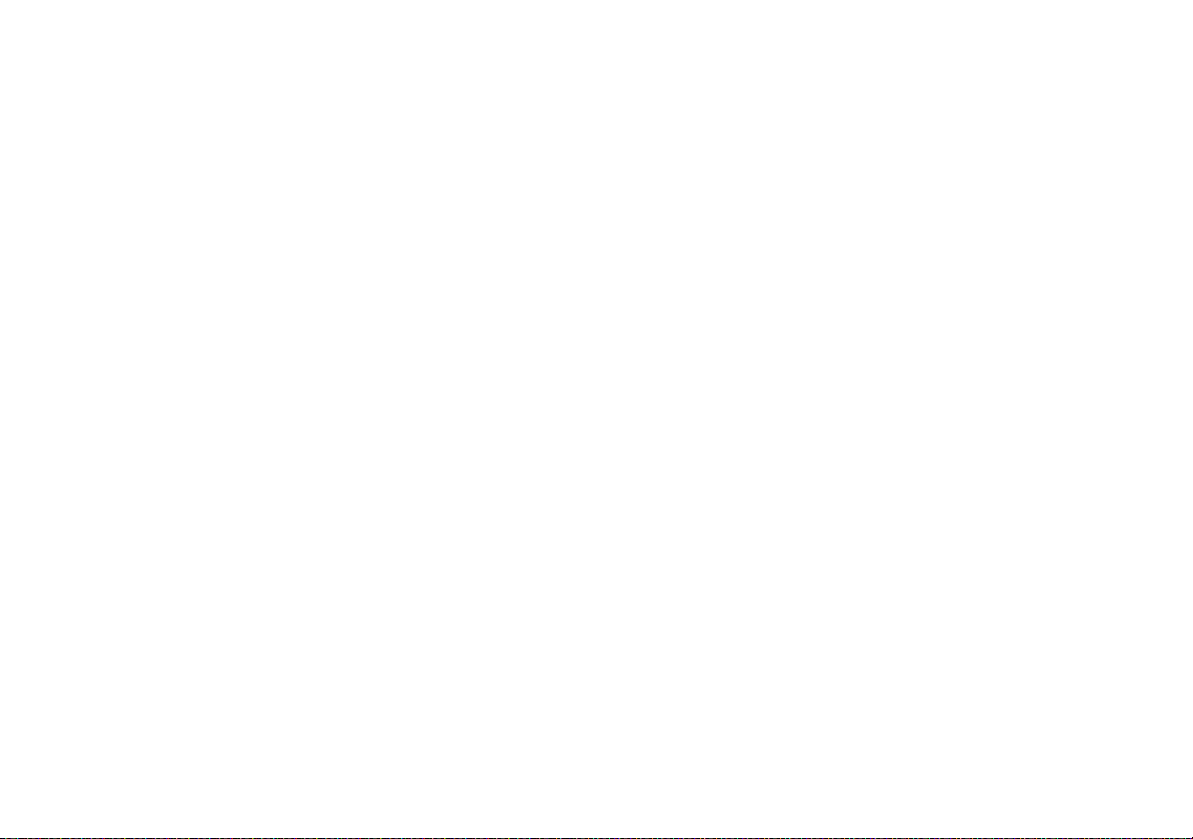
Simulateur
L’écran de la Série A comprend un mode simulateur permettant de
vous entraîner sans réception de données d’une antenne GPS ou
d’un capteur externe.
Note : Le simulateur n’affiche PAS les données en temps réel, y
compris les messages de sécurité (par exemple ceux
transmis par un récepteur AIS).
Activation ou désactivation du simulateur
1. Exercez une pression prolongée sur la touche PAGE/MENU
pour afficher le menu paramétrage.
2. À l’aide des touches haut / bas du Trackpad, sélectionnez
System Setup (Paramétrage système).
3. Appuyez sur le côté droit du Trackpad pour sélectionner les
options de paramétrage système.
4. Sélectionnez l’option Simulator.
5. Sélectionnez ON ou OFF.
6. Appuyez sur OK pour réafficher les menus.
18 Écran Série A - Manuel de référence Utilisateur
Page 19

2.5 Commandes
Lecteur de cartouche cartographique
Ouvrez le couvercle pour installer
des cartouches cartographiques
CompactFlash
Touches de fonction
Appuyez pour sélectionner la fonction
correspondante identifiée par une étiquette
à l’écran
MISE EN MARCHE/ARRÊT
Appuyez brièvement pour allumer.
Exercez une pression prolongée pour éteindre.
Trackpad
Contrôle du curseur à l’écran.
Permet également de parcourir les menus.
Appuyez sur le côté correspondant du
trackpad pour déplacer le curseur horizontalement, verticalement ou en diagonale.
CANCEL
Appuyez pour quitter l’option affichée
lors de la modification de données.
Permet également de revenir à la
touche de fonction ou niveau
de menu précédent.
WPTS/MOB
Appuyez brièvement pour afficher les
touches de fonction de points de route.
Appuyez à nouveau pour poser un point de
route à la position du bateau.
Exercez une pression prolongée pour poser un
marqueur d’homme à la mer (MOB)
à votre position
actuelle.
RANGE
Modification de l’échelle d’affichage.
Appuyez sur pour afficher une
zone plus petite à l’écran.
Appuyez sur pour afficher une
zone plus grande.
<
<
PAGE/MENU
Appuyez pour afficher les
touches de fonction pour
la page active.
Exercez une pression prolongée
pour accéder au menu Paramétrage.
ACTIVE
Sélection de la fenêtre partagée
active. L’écran sélectionné est encadré
en rouge et les touches de fonctions
associées sont affichées.
OK
Appuyez pour sélectionner une
option à l’écran ou revenir à la
touche de fonction ou niveau de
menu précédent.
Chapitre 2 : Utilisation de l’écran 19
Page 20
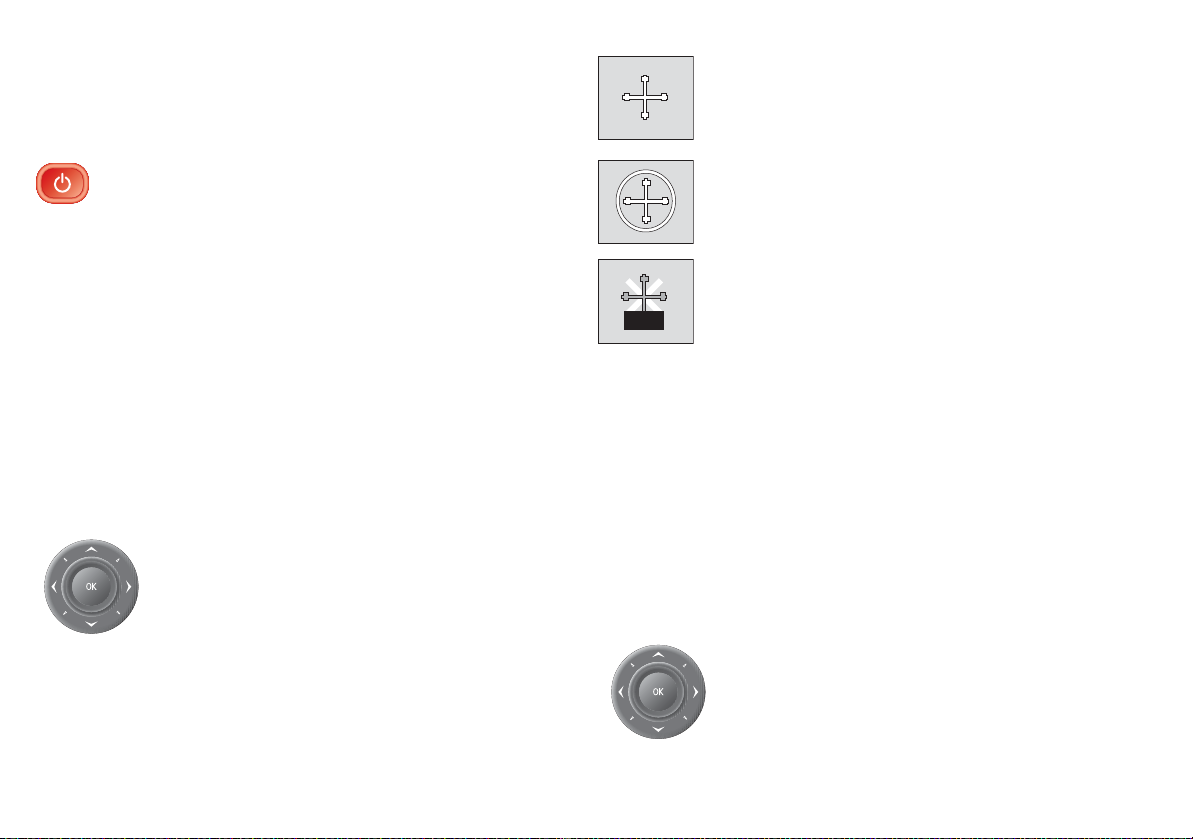
2.6 Fonctionnement
D7366_3
D7368_2
D7369-2
WPT
Mise en marche et arrêt de l’écran
Aspect du curseur
Le curseur s’affiche à l’écran sous forme d’une croix
blanche.
Mise en marche
Appuyez sur la touche POWER jusqu’à l’affichage du
logo Raymarine à l’écran. L’appareil démarre en utilisant
la dernière configuration d’affichage utilisée.
Arrêt
Appuyez sur la touche POWER jusqu’à ce que le
compte-à-rebours atteigne zéro. L’appareil s’éteint. Si
vous relâchez la touche POWER avant expiration du
compte-à-rebours, l’appareil ne s’éteint pas.
Curseur
Sur les applications Carte et Sondeur, le curseur permet de se
déplacer sur l’écran.
Déplacement du curseur
Appuyez sur le côté du Trackpad correspondant à
la direction de déplacement souhaitée.
En cas d’inactivité sur une brève période, le curseur
se transforme en cercle comportant une croix, facilitant ainsi son repérage à l’écran.
Le curseur est contextuel : lorsqu’il est positionné sur
un objet, comme un point de route ou un détail cartographique, sa couleur se modifie et une étiquette ou
une information associée s’affiche avec l’objet. Le
positionnement du curseur sur certains objets
entraîne également la modification des touches de
fonction, vous permettant alors d’accéder aux opéra
tions associées.
Panoramique et zoom
Sur la fenêtre carte ou sondeur, il est possible d’effectuer un zoom
et un panoramique pour afficher une autre zone cartographique
(panoramique) ou de modifier l’échelle d’affichage de la zone
(zoom).
Panoramique
À l’aide du Trackpad, déplacez le curseur sur le
bord de l’écran. L’affichage se déplace automatiquement dans la direction sélectionnée pour
montrer une zone différente.
-
20 Écran Série A - Manuel de référence Utilisateur
Page 21
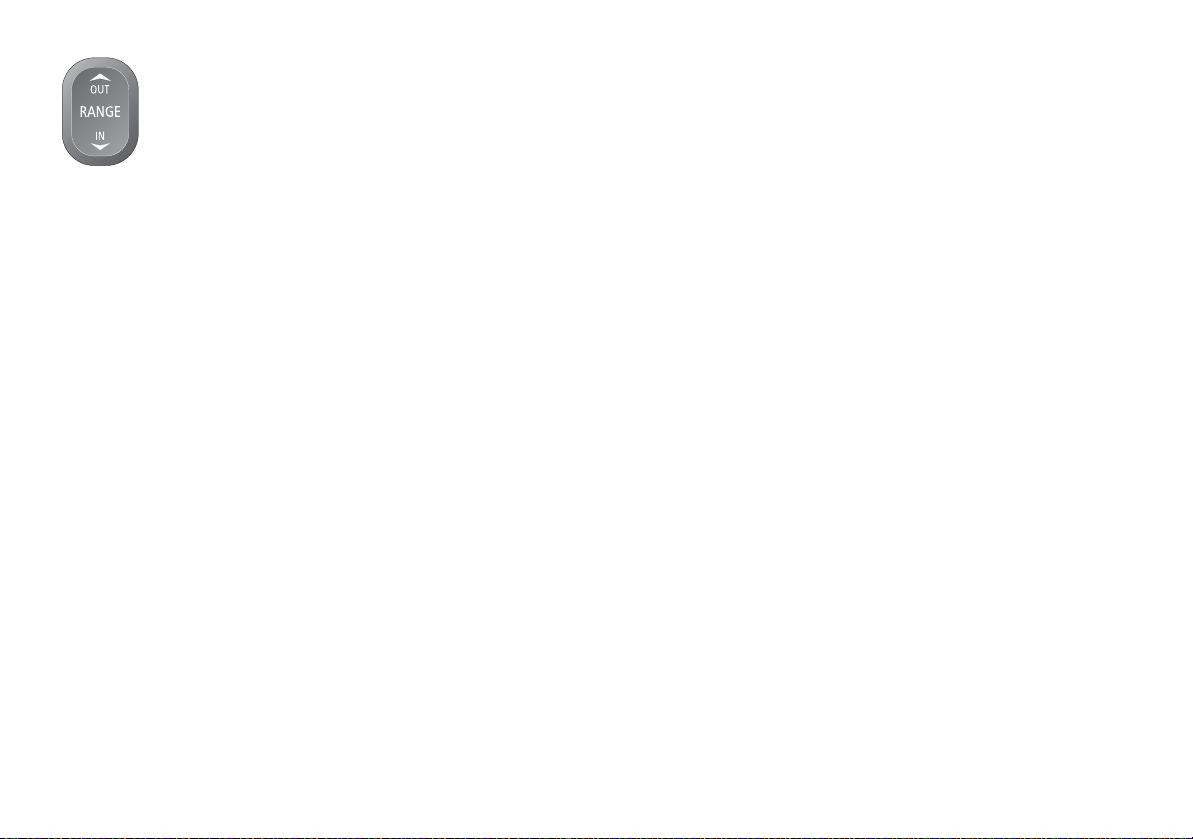
Zoom avant ou arrière
La touche RANGE permet de modifier l’échelle de la
zone consultée. Appuyez sur ‘IN’ pour afficher une
zone plus restreinte et plus détaillée (grande échelle).
Appuyez sur ’OUT’ pour afficher une zone plus
grande et moins détaillée (petite échelle).
Le niveau de détails cartographiques varie en fonction de l’échelle.
Certaines cartes affichent des détails à des échelles plus petites
que d’autres.
Si vous sélectionnez une échelle cartographique ne fournissant pas
de détails cartographiques pour la zone choisie, la carte utilise le
niveau le plus détaillé disponible pour la zone et l’étend pour
s’adapter à l’échelle sélectionnée. Ceci signifie que vous n’avez
jamais de zones vides ou hachurées à l’écran. Cependant, l’aligne
ment de certains objets situés sur la limite de la carte dans la zone
affichée peut être décalé.
Couleur et éclairage de l’écran
L’écran multifonctions comporte deux palettes de couleur distinctes
pour l’utilisation de jour ou de nuit. Il est également possible de
régler manuellement le niveau du rétroéclairage.
Note : La palette actuellement utilisée est mémorisée à l’extinction
de l’appareil. Un écran réglé sur NIGHT (nuit) peut être difficilement lisible en plein soleil.
Niveau de rétroéclairage
Réglage du niveau de rétroéclairage
1. Appuyez sur la touche Power pour afficher le curseur variable de
rétroéclairage.
2. Appuyez sur la gauche ou la droite du Trackpad pour régler le
niveau de rétroéclairage.
3. Appuyez sur OK pour valider le réglage et quitter le menu de
réglage du rétroéclairage.
-
Utilisation diurne/nocturne
Sélection du mode d’utilisation diurne ou nocturne
1. Appuyez sur la touche Power pour afficher la touche de fonction
de sélection de la palette et du niveau d’intensité lumineuse.
2. Appuyez sur la touche de fonction appropriée pour choisir la
palette jour ou la palette nuit.
Chapitre 2 : Utilisation de l’écran 21
Page 22
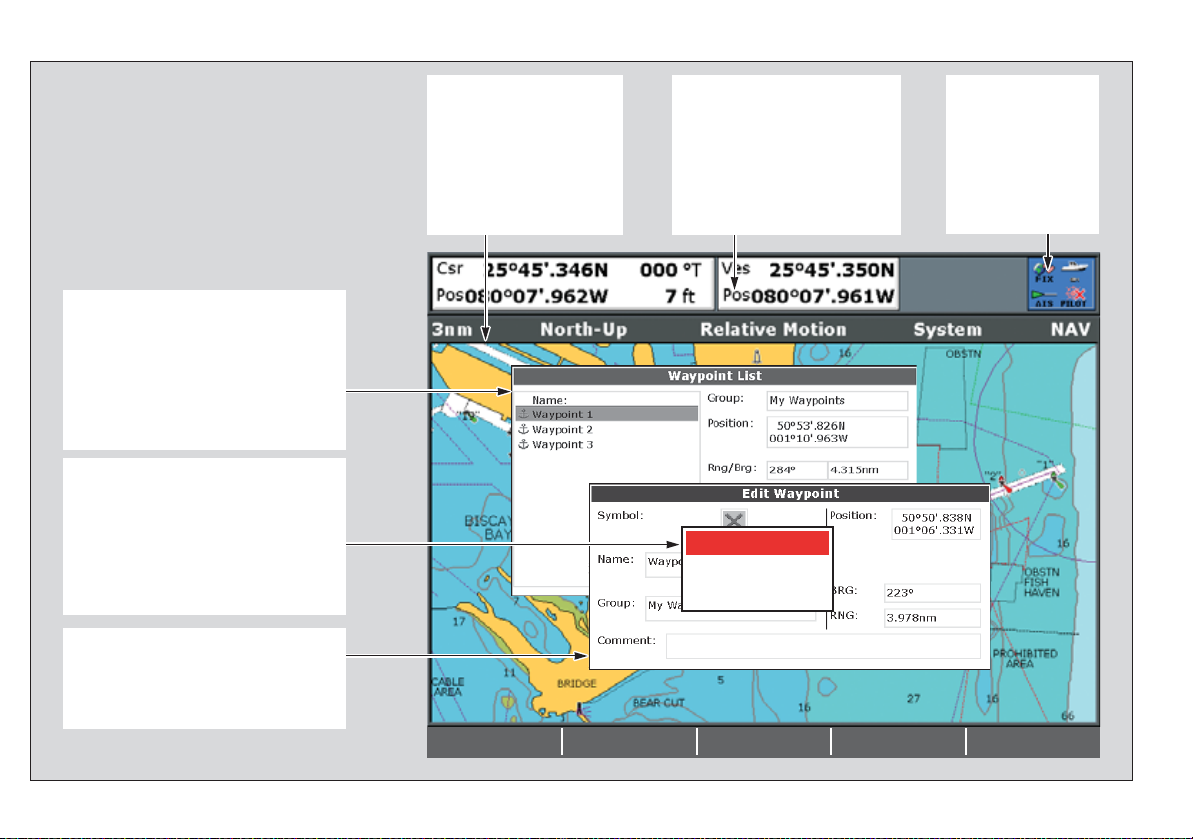
2.7 Information complémentaire affichée
Listes de base de données
Sauvegarde en mémoire des données
•
ajoutées à l’écran, points de route par ex.
Affichage des données d’une entrée à
•
l’aide du trackpad ou du rotacteur pour
afficher l’information associée.
Modifications via les touches de fonction.
•
Messages contextuels
Alerte de situations spécifiques, par ex. :
•
alarmes, fonction non disponible, etc.
Non modifiable.
•
Peut nécessiter une réponse, par ex.,
•
appuyer sur ACKNOWLEDGE pour couper
les alarmes.
Fenêtres de dialogue
Pour la modification des données ou
l’enregistrement dans un fichier ou une liste,
par ex., modification d’un point de route
Barre d’état
Affichage d’informations
•
spécifiques à chaque
application.
Ni modifiable ni déplaçable.
•
Barre de données
Affichage d’information associées
•
au bateau ou à l’environnement.
Contenu personnalisable.
•
Format vertical ou horizontal.
•
Affichée ou masquée.
•
Taille normale ou grande.
•
AIS ALARM
Dangerous Target
ACKNOWLEDGE
Icônes d’état
Confirmation de l’état du
sondeur, GPS,
récepteur AIS et du
pilote automatique
22 Écran Série A - Manuel de référence Utilisateur
Page 23
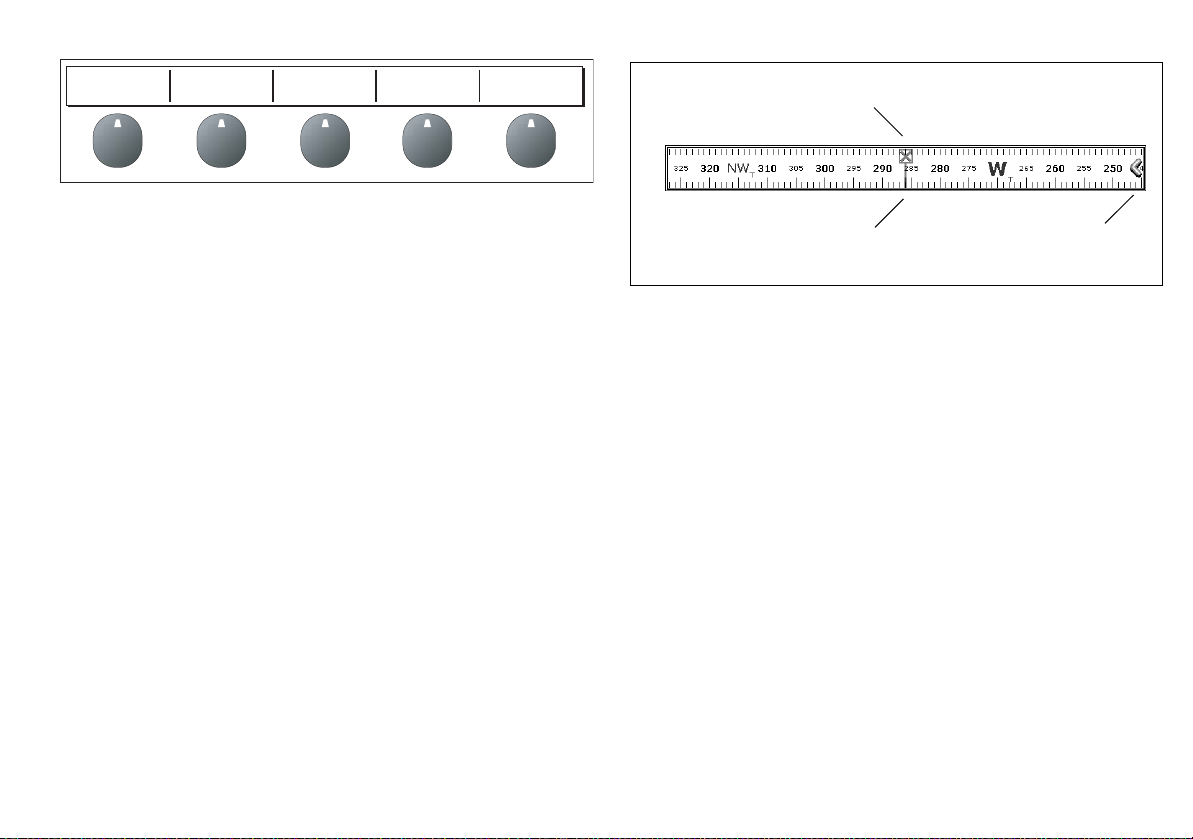
Barres d’outils et touches de fonction
WAYPOINT AT
CURSOR
WAYPOINT AT
VESSEL
WAYPOINT AT
LAT/LONG...
GO TO WAYPOINT
OPTIONS…
REVIEW AND EDIT
WAYPOINTS
Cap à barrerMarqueur de relèvement
Point de route actif
Lorsque le ruban compas est affiché, il remplace la barre de données et est toujours affiché en haut de l’écran.
Une barre d’outils est un jeu d’étiquettes de touches de fonction affichées en bas d’une application ou d’une fenêtre.
L’activation d’une touche de fonction peut provoquer l’affichage
d’une fenêtre d’options, l’affichage d’une liste de menus ou le
démarrage d’une action comme le guidage du bateau vers un point
de route sélectionné. Des curseurs et/ou des fenêtres contextuelles
permettant d’ajuster les réglages via le Trackpad sont associés à
certaines de ces touches.
Imaginez que les barres d’outils sont organisées sous forme d’étages. Pour accéder à certaines fonctions, vous devez accéder au
deuxième ou au troisième étage. Si vous appuyez par mégarde sur
une mauvaise touche de fonction, vous pouvez redescendre d’un
niveau en appuyant sur la touche CANCEL.
Si une touche de fonction comprend plusieurs étages, l’étiquette de
la touche de fonction se termine par une parenthèse (…). Par exem-
ple, l’appui sur la touche GOTO.... de la barre d’outils de navigation
ouvre la barre d’outils GOTO, vous permettant d’accéder à d’autres
options.
Note : Lorsque les instructions du présent livre se réfèrent aux
étiquettes de touches de fonction, les parenthèses ne sont
pas incluses.
Ruban compas
Le ruban compas donne un affichage permanent centré sur votre
cap actuel ou votre route sur le fond (COG). Les flèches de part et
d’autre du ruban compas indiquent la direction à barrer.
Chapitre 2 : Utilisation de l’écran 23
• En mode Cap (heading), le marqueur de relèvement est
ROUGE.
• En mode COG, le marqueur de relèvement est VERT.
• Si vous utilisez le ruban compas avec un point de route actif, le
marqueur de relèvement est BLEU et le symbole de point de
route actif indique le relèvement de votre point de route.
Le ruban compas est activable ou désactivable depuis la barre
d’outils de données.
Activation et désactivation du ruban compas
1. Exercez une pression prolongée sur la touche PAGE/MENU
pour afficher le menu de paramétrage du système.
2. À l’aide des touches haut/bas du trackpad, sélectionnez l’option
Databar setup (paramétrage barre de données).
3. Appuyez sur la droite du Trackpad pour ouvrir le menu de
paramétrage de la barre de données.
4. Réglez l’option T yp e a nd Pos ition sur Top Compass.
5. Appuyez sur OK pour valider.
Note : Lorsque le ruban compas est affiché, les icônes de capteur
et sonde restent visibles dans la partie supérieure droite de
l’écran.
Page 24
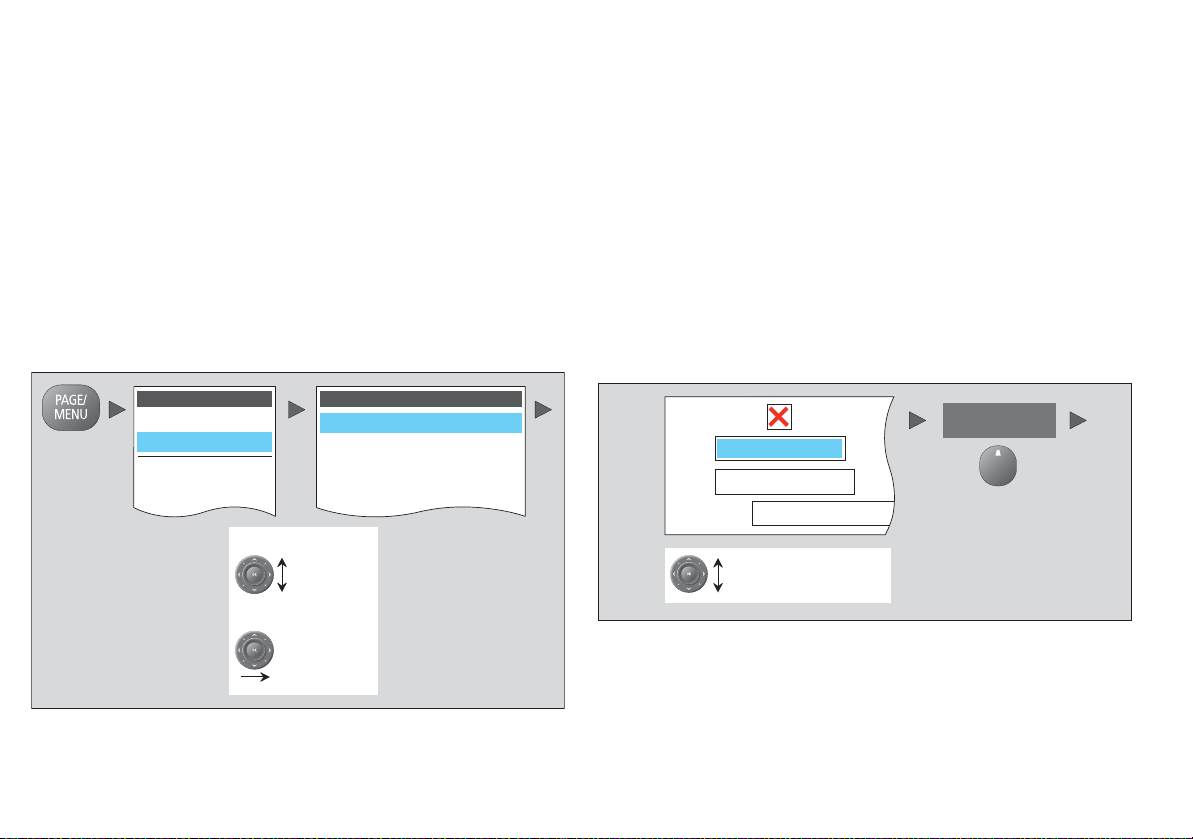
Menus de paramétrage
Setup
Cartography Setup Menu
Chart Display Detailed
Chart Grid On
Chart Text On
Chart Boundaries ON
Spot Soundings ON
Chart Setup...
Cartography Setup...
GPS Status...
Compass Setup...
1.
Sélection de rubrique :
2.
Sélection de rubrique
:
Trackpad
(haut/bas)
Trackpad
(droit)
Les menus vous permettent de procéder à des modifications du
système ou de l’application.
Utilisation des menus de paramétrage
1. Exercez une pression prolongée sur PAGE/MENU pour ouvrir le
menu paramétrage.
2. À l’aide des touches haut/bas du Trackpad, p arc ourez les
rubriques disponibles.
La liste des rubriques peut être plus longue que l’écran. Faites
défiler la liste pour afficher les rubriques masquées.
3. Appuyez sur la droite du Trackpad pour ouvrir un sous-menu ou
une liste d’options.
4. Appuyez sur OK pour sélectionner le réglage adéquat ou sur
CANCEL pour revenir à l’écran précédent.
Voir également
Pour de plus amples informations sur les menus de paramétrage et
les réglages disponibles, reportez-vous en Chapitre Paramétrage
Système et personnalisation en page 125.
Boîtes de dialogue
Les boîtes de dialogue sont l’emplacement de saisie ou de modification des données. Elles s’affichent automatiquement à l’endroit
approprié. Par exemple, si vous modifiez une liste de points de
route, une boîte de dialogue s’affiche pour vous permettre de saisir
ou de modifier les noms des points de route.
Saisie de données dans une boîte de dialogue
1. Sélectionnez le champ adéquat.
Ex.
Symbol
Name
Group
Waypoint 1
My Waypoints
EDIT NAME
Comment
Sélection du champ à
modifier par ex. : Waypoint
Les menus de paramétrage d’applications sont contextuels. Si vous
vous trouvez dans l’application Carte, le menu de paramétrage car
tographique est disponible.
24 Écran Série A - Manuel de référence Utilisateur
-
Page 25
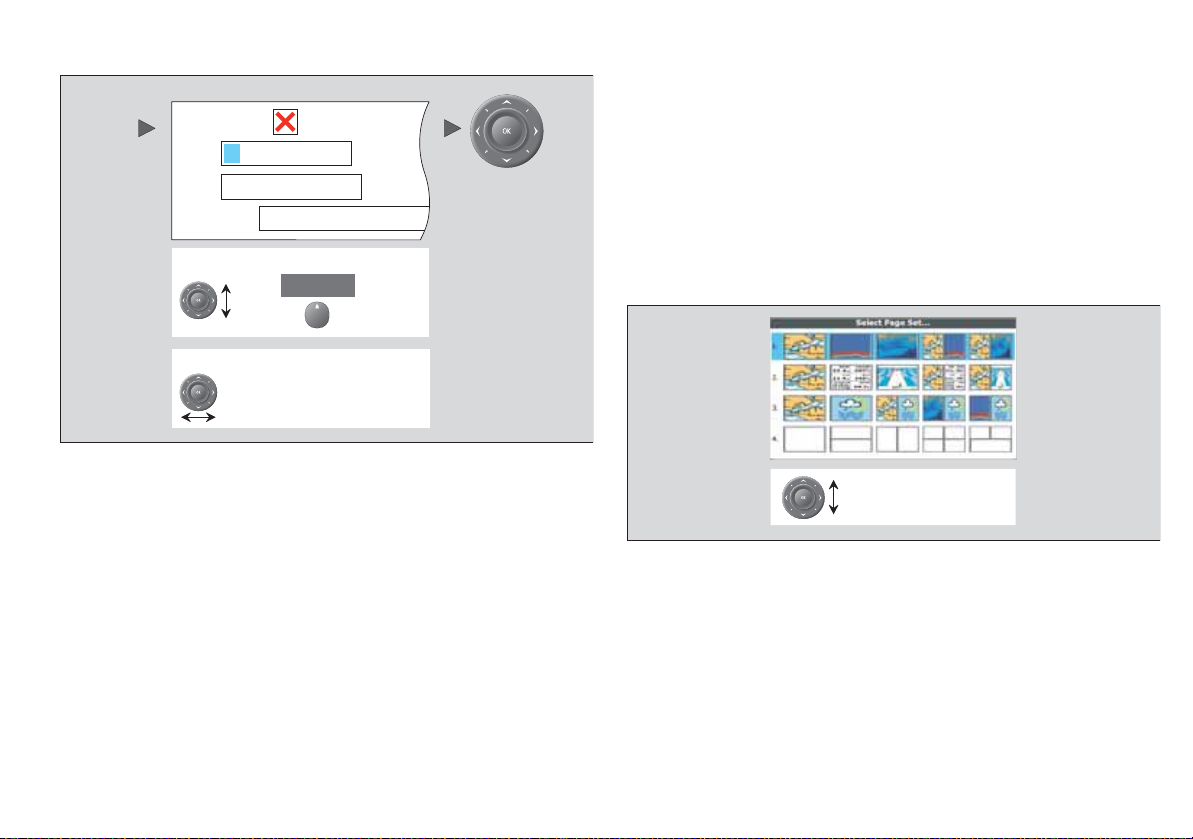
2. Saisissez les données. Appuyez sur OK pour enregistrer les
modifications.
exemple
Symbol
Name
Waypoint 1
My Waypoints
Group
Comment
Pour modifier un caractère ou une sélection
,
Pour sélectionner le caractère suivant :
:
OK
2.8 Affichage d’applications
Les diverses applications composant votre système Série A peuvent être organisées en groupes appelés jeux de pages.
Choix d’un jeu de pages
Sélection d’un jeu de pages
1. Exercez une pression prolongée sur PAGE/MENU pour afficher
le menu paramétrage.
2. Sélectionnez l’option Select Page Set (sélection jeu de pages).
Vous pouvez saisir du texte en majuscule ou en minuscule mais le
système n’est pas sensible à la casse : il considère le texte ‘WAYPOINT 1’ équivalent à ‘Waypoint 1’.
Sélectionnez le jeu de pages
prédéfini de votre choix.
Pour utiliser des caractères spéciaux ou accentués, activez le jeu
de caractères étendus du menu de paramétrage système (voir
Menu de paramétrage Système en page 129).
Choix d’une page d’application
Après sélection du jeu de page, ainsi que détaillé ci-dessus, choisissez la page d’application à utiliser.
Affichage d’une page d’app li ca tion
1. Appuyez sur PAGE/MENU pour afficher les pages disponibles
dans la barre d’outils.
Chapitre 2 : Utilisation de l’écran 25
Page 26
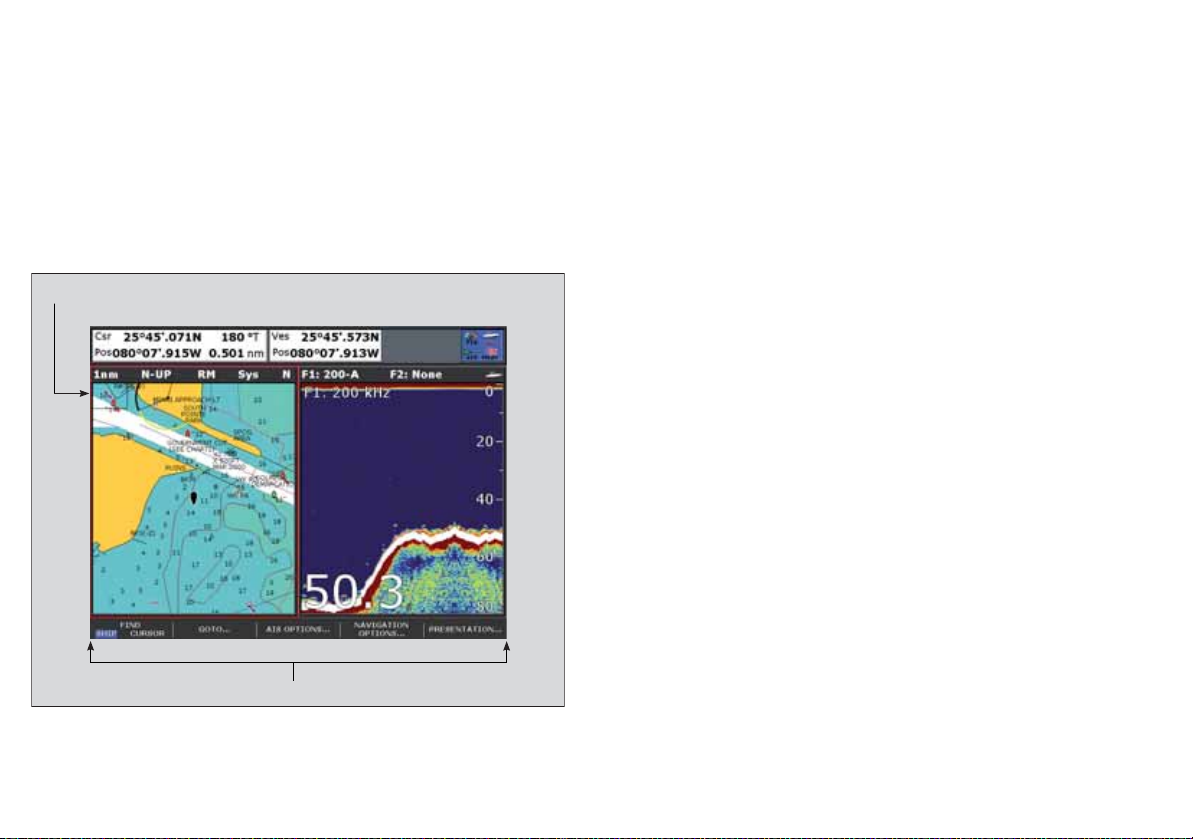
2. Sélectionnez la page d’application dans la barre d’outils ou
Touches de fonction associées à la fenêtre active
Fenêtre active sélectionnée
parcourez les applications programmées dans le jeu de pages à
l’aide de la touche PAGE/MENU.
3. Appuyez sur OK ou sur CANCEL.
Pages écrans partagés
Lorsque la page sélectionnée comprend plus d’une application, le
bord de la fenêtre active est rouge.
La barre d’outils s’applique à la fenêtre active.
Pour changer de fenêtre active
1. Appuyez sur ACTIVE pour activer tour à tour les fenêtres (le
cadre rouge se déplace sur la fenêtre active).
Pour passer de l’affichage à fenêtres multiples à une fenêtre
unique
1. Depuis un affichage à plusieurs fenêtres, exercez une pression
prolongée sur la touche ACTIVE pour afficher la fenêtre active en
mode plein écran.
2. Appuyez à nouveau sur ACTIVE pour revenir à l’affichage à
plusieurs fenêtres.
Voir également
• Vous pouvez personnaliser les jeux de page selon vos préféren-
ces afin qu’elles comportent les applications et les partages
d’écran de votre choix. Voir Jeux de pages en page 126.
26 Écran Série A - Manuel de référence Utilisateur
Page 27
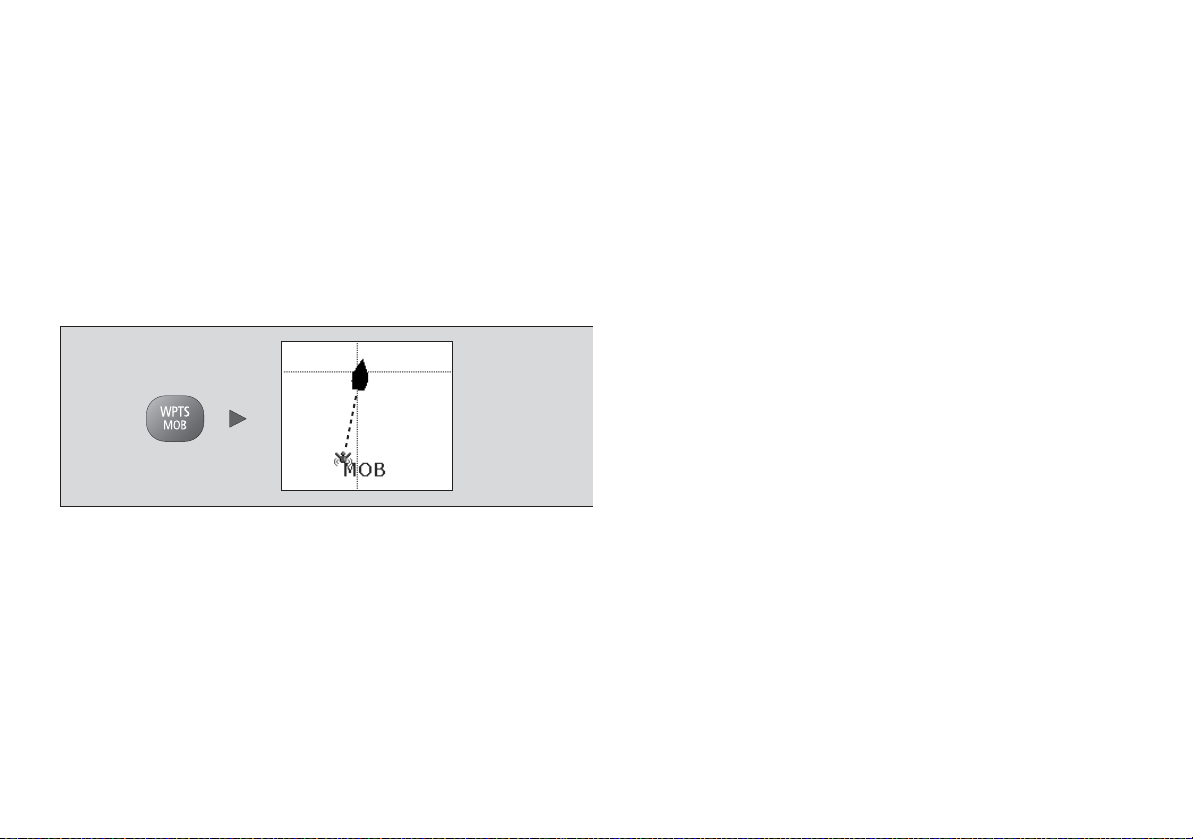
2.9 Urgences et dangers
Votre écran Série A permet de marquer la position d’un homme à la
mer (MOB) ou de déclencher des alarmes dans des situations données, par exemple en cas de franchissement d’une limite de
profondeur ou après écoulement d’un temps donné.
Homme à la mer
Si une personne ou un objet passe par-dessus bord, pour revenir
sur les lieux, activez immédiatement la fonction Homme à la Mer
(MOB). La fonction MOB est disponible en permanence, quelle que
soit l’application en cours sur l’écran Série A.
Activation de la fonction Homme à la Mer
1. Appuyez sur la touche WPTS/MOB
La pose d’un marqueur MOB génère les actions suivantes :
• Point de route MOB posé à votre position actuelle.
• Déclenchement de l’alarme en morse (--- lettre O), répétée tou-
tes les 30 secondes.
• Les données de position y compris relèvement, distance et po-
sition sont affichées dans la barre de données.
pendant trois secondes.
• Les fonctions de navigation sont suspendues et aucune nouvelle fonction de route ou de ralliement (GOTO) ne peut plus
être sélectionnée.
• Le mode de déplacement sur l’application carte est modifié sur
échelle automatique pour afficher l’échelle cartographique la
plus grande incluant à la fois votre bateau et le point MOB.
• La position actuelle par rapport au point MOB est représentée
à l’écran sous forme d’une ligne en pointillés.
Note : Pour obtenir une position MOB, l’écran Série A doit disposer
d’un point GPS.
Annulation d’une alarme MOB
1. Appuyez pendant quatre secondes sur la touche WPTS/MOB.
Une fois l’alarme MOB annulée :
• Le mode mouvement de l’application Carte est réinitialisé.
• Le mode de la barre de données est réinitialisé.
• Les fonctions GOTO et route sont restaurées.
Alarmes
Les alarmes sont utilisées pour vous prévenir d’un risque ou d’une
situation donnée. Lorsqu’une alarme se déclenche, un message
s’affiche pour en expliquer le motif.
Annulation d’une alarme
Il existe deux types d’alarmes : les alarmes système et les alarmes
externes.
Chapitre 2 : Utilisation de l’écran 27
Page 28
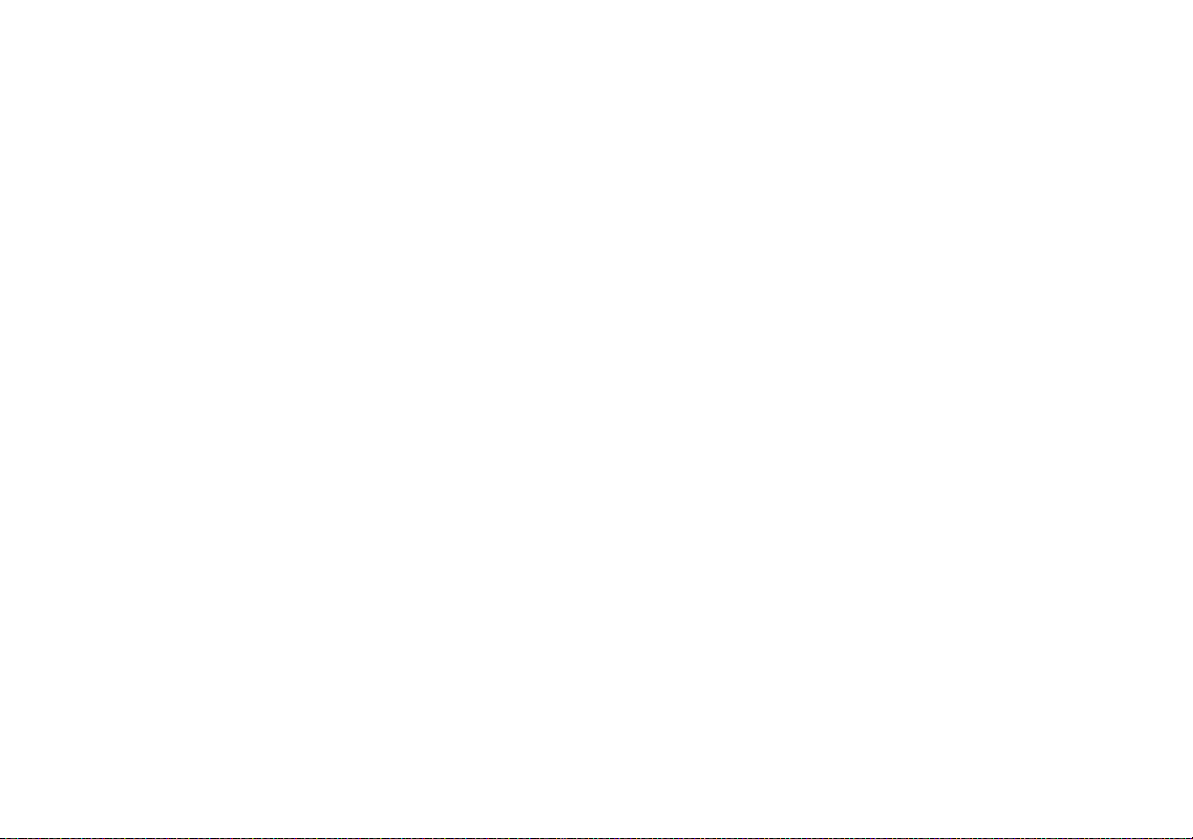
•Les alarmes systèmes sont déclenchées par les applications
de la série A, à savoir la carte ou le sondeur. Lors de l’annulation
d’une alarme système, l’écran Série A annule l’alarme et modifie
en tant que de besoin les réglages de l’application qui a déclenché l’alarme. Par exemple, si l’application Carte déclenche une
alarme d’arrivée, la navigation vers le point de route suivant
dans la route démarre dès que l’alarme est annulée.
• Les alarmes externes sont déclenchées par l’équipement périphérique connecté au système de la série A mais n’en faisant
pas partie, comme par exemple l’AIS. Lorsque vous annulez une
alarme externe, l’alarme s’interrompt mais aucune action ultérieure n’est entreprise.
L’annulation des deux types d’alarme se fait de la même manière.
Annulation d’une alarme
1. Appuyez sur la touche de fonction ACKNOWLEDGE (accuser
réception).
Voir également
Les types d’alarme et les réglages sont paramétrables. Reportezvous en section
Menu de paramétrage d’alarmes en page 132.
28 Écran Série A - Manuel de référence Utilisateur
Page 29
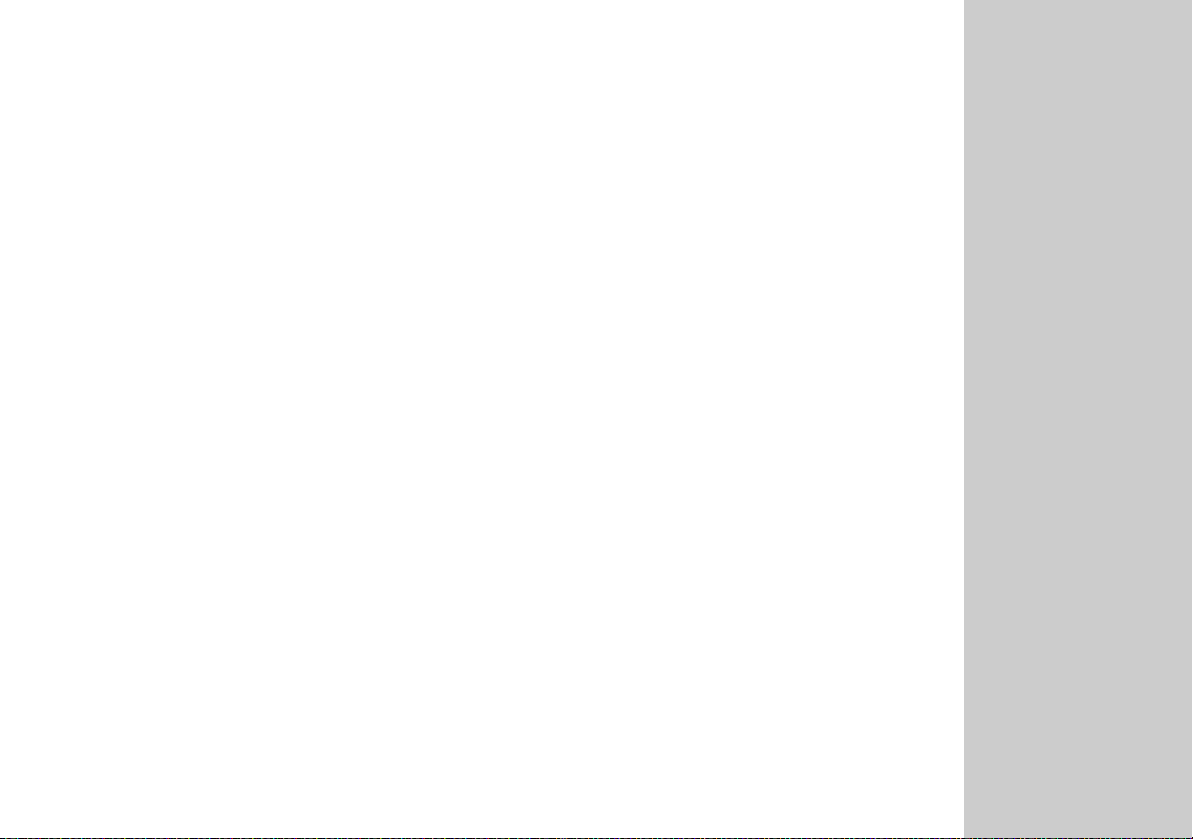
Chapitre 3 : Points de route
Ce chapitre présente les points de route et explique comment les utiliser pour la navigation avec l’écran multifonctions Série A.
Sommaire de ce chapitre
• 3.1 Présentation des points de route en page 30
• 3.2 Utilisation des points de route en page 31
• 3.3 Groupes de points de route en page 35
3
29
Page 30
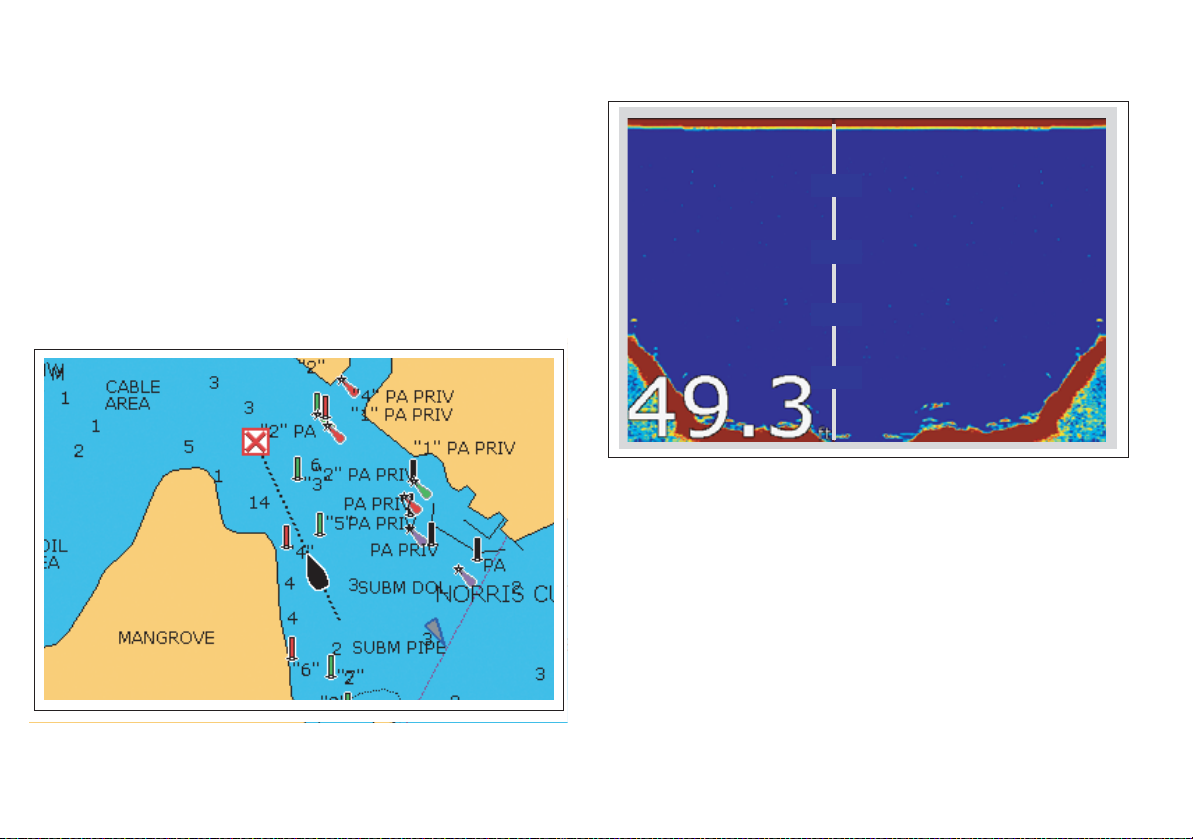
3.1 Présentation des points de route
Un point de route est une position marquée sur l’écran carte ou sondeur servant de point de référence ou de ralliement et pouvant être
utilisé comme étape d’élaboration d’une route. Les points de route
sont représentés à l’écran sous forme de symbole et leurs détails
sont enregistrés dans la liste de points de route.
Il est possible de créer des points de route depuis n'importe quelle
application et de l'afficher dans les fenêtres carte et sondeur.
Points de route Traceur de cartes
Tous les points de route sont affichés sur une carte en 2D.
Le point de route actif (celui vers lequel vous faites cap) est doté
d’une case autour du symbole pour le mettre en exergue.
Points de route Sondeur
À l’écran sondeur, le point de route s’affiche sous forme de ligne
verticale étiquetée WPT. Cet affichage n’est pas modifiable.
WPT
WPT
WPT
WPT
30 Écran Série A - Manuel de référence Utilisateur
Page 31

Points de route Carte 3D et écran CDI
WAYPOINT AT
CURSOR
WAYPOINT AT
VESSEL
WAYPOINT AT
LAT/LONG...
GO TO WAYPOINT
OPTIONS…
REVIEW AND EDIT
WAYPOINTS
Sur une carte 3D ou sur l’écran d’Indicateur d’écart de route (CDI),
seul le point de route actif est affiché.
Point de route actif
3.2 Utilisation des points de route
Cette section détaille la création, la modification et la navigation
avec des points de route.
Barre d’outils Points de route (Waypoint)
Vous pouvez utiliser la barre d’outils de points de route pour créer,
modifier et rallier des points de route.
Affichage de la barre d’outils de point s de rout e
1. Appuyez sur la touche WPTS/MOB :
Création des points de route
Vous pouvez placer un point de route à :
• La position du curseur.
• La position de votre navire.
• Un point défini par ses coordonnées en latitude et longitude ou
TD Loran.
Pour paramétrer votre système sur les coordonnées en TD Loran,
reportez-vous en section Menu de paramétrage Système en
page 129.
1. Appuyez sur la touche WPTS/MOB pour afficher la barre d’outils
de points de route.
Chapitre 3 : Points de route 31
Pose d’un point de route à la position du curseur
Page 32

2. À l’aide du Trackpad, déplacez le curseur à la position du point
D8285_1
de route.
3. Appuyez sur la touche de fonction WAYPOINT AT CURSOR.
4. Appuyez sur OK.
Pose d’un point de route à la position de votre bateau
1. Appuyez sur la touche WPTS/MOB.
2. Appuyez sur la touche de fonction WAYPOINT AT VESSEL.
3. Appuyez sur OK.
Note : Si le système ne peut pas déterminer votre position, l'écran
affiche un message d'avertissement et le système ne crée
pas le point de route.
Pose d’un point de route à partir de coordonné es
1. Appuyez sur la touche WPTS/MOB.
2. Appuyez sur la touche de fonction WAYPOINT AT LAT/LON.
3.
Saisissez les coordonnées de position du nouveau point de route
.
4. Appuyez sur OK.
Ralliement de points de route
Note : Les pilotes automatiques doivent être compatibles et
connectés à l’écran Série A, ainsi qu’indiqué dans le guide
d’installation.
Pour une information détaillée sur la navigation à l'aide des points
de route, reportez-vous en section
Application Carte en page 37.
Ralliement d’un point de route
1. Sélectionnez le point de route.
2. Appuyez sur la touche de fonction GOTO WAYPOINT.
ou
1. Appuyez sur la touche WPTS/MOB ou appuyez sur la touche de
fonction GOTO.
2. Appuyez sur la touche de fonction GOTO WAYPOINT
OPTIONS.
3. Sélectionnez le point de route approprié dans la liste.
4. Appuyez sur GOTO WAYPOINT.
Interruption du ralliement d’un point de ro ute
1. Sélectionnez le point de route.
2. Appuyez sur la touche de fonction STOP GOTO.
ou
1. Appuyez sur la touche WPTS/MOB.
2. Appuyez sur la touche de fonction GOTO WAYPOINT
OPTIONS.
3. Appuyez sur la touche de fonction STOP GOTO.
Cette section explique comment démarrer et arrêter la navigation en direction d'un point de route. Quand vous naviguez vers un point de route, les
données de navigation sont émises vers le pilote automatique. Un point de
route vers lequel vous naviguez est appelé
32 Écran Série A - Manuel de référence Utilisateur
point de route actif
.
Page 33

Consultation/modification de points de route
Vous pouvez afficher et modifier les détails d'un point de route créé
et enregistré en mémoire.
Affichage des informations sur le point de route
1. Sélectionnez un point de route à l'aide du curseur.
2. Appuyez sur la touche de fonction VIEW AND EDIT DETAILS.
ou
1. Appuyez sur la touche WPTS/MOB.
Appuyez sur la touche de fonction
2.
Note : Utilisez la seconde méthode pour afficher les détails d'un
point de route actif.
REVIEW AND EDIT WAYPOINTS
.
Modification d’un point de route
Quand vous créez un point de route, le système lui attribue automatiquement un nom, un symbole et un groupe. Vous pouvez modifier
ces détails et ajouter un commentaire, si nécessaire. Cette fonction
est particulièrement utile quand le nombre de points de route enregistrés dans le système est élevé.
Le symbole de point de route par défaut est - X.
Vous pouvez sélectionner d'autres symboles de point de route pour
marquer différents types de position (lieux de pêche ou de plongée,
par exemple). Quand un point de route est actif (utilisé comme point
de route cible), le système le met en évidence en encadrant le sym
bole en rouge.
L'illustration ci-dessous montre les différents symboles de point de
route disponibles :
Symbole par
défaut
-
D9440_1
Pour modifier les données d’un point de route :
1. Appuyez sur la touche WPTS/MOB.
Chapitre 3 : Points de route 33
Page 34

2. Appuyez sur la touche de fonction
REVIEW AND EDIT WAYPOINTS
3. À l’aide du trackpad, sélectionnez le point de route à modifier.
4. Appuyez sur la touche de fonction VIEW AND EDIT DETAILS.
5. Effectuez les modifications désirées.
6. Appuyez sur OK pour enregistrer les modifications.
7. Appuyez sur CANCEL pour revenir en mode d’utilisation
normale.
Tri de la liste des points de route
Vous pouvez trier la liste des points de route pour en faciliter l'utilisation. Cette fonction est particulièrement utile quand le nombre de
points de route est élevé.
Pour trier la liste des points de route
1. Appuyez sur la touche WPTS/MOB.
2. Appuyez sur la touche de fonction
3. Appuyez sur la touche de fonction SORT LIST.
4. Appuyez sur la touche de fonction SELECT SORT OPTION.
5. Choisissez un critère de tri dans la liste.
6. Appuyez sur OK. La liste des points de route est triée selon le
critère défini.
REVIEW AND EDIT WAYPOINTS
Déplacement de points de route
ATTENTION : Déplacement de points de route
Si vous déplacez un point de route utilisé dans une route, la
nouvelle position est automatiquement mise à jour dans la
route concernée. Vérifiez que ce déplacement ne présente
pas de danger pour la navigation.
Vous pouvez déplacer tout point de route sauf le point de route actif.
Vous disposez de deux méthodes de déplacement d'un point de
: en le faisant glisser, à l’aide du curseur, à une nouvelle posi-
route
tion ou en modifiant ses coordonnées dans la liste de points de
route.
Pour déplacer un point de route à l’aide du curseur
1. À l’aide du Trackpad, positionnez le curseur sur le point de route
à déplacer.
2. Appuyez sur la touche de fonction MOVE WAYPOINT.
3. Utilisez le Trackpad pour déplacer le point de route et le curseur
à la nouvelle position.
4. Appuyez sur la touche de fonction PLACE WAYPOINT.
Pour déplacer un point de ro ute à l ’a ide de la liste de points de
route
1. Appuyez sur la touche WPTS/MOB.
Appuyez sur la touche de fonction
2.
3. Modifiez les coordonnées du point de route.
4. Appuyez sur OK pour enregistrer les nouvelles données.
REVIEW AND EDIT WAYPOINTS
.
34 Écran Série A - Manuel de référence Utilisateur
Page 35

Suppression d’un point de route
Vous pouvez effacer tout point de route à l'exception du point de
route actif ou de ceux qui font partie d'une route enregistrée dans le
système. Si vous tentez d’effacer un point de route d’une route masquée, un message d’avertissement s’affiche.
Pour effacer un point de route à l’écran, à l’aide du curseur
1. À l’aide du Trackpad, positionnez le curseur sur le point de route
concerné.
2. Appuyez sur la touche de fonction ERASE WAYPOINT.
3. Appuyez sur OK pour valider.
Pour effacer un point de route à l’aide de la liste de points de
route
1. Appuyez sur la touche WPTS/MOB.
2.
Appuyez sur la touche de fonction
3. Sélectionnez, à l’aide du Trackpad, le point de route dans la liste.
4. Appuyez sur la touche de fonction ERASE WAYPOINT.
5. Appuyez sur OK pour valider. Le point de route est supprimé.
Pour effacer tous les points de route
1. Exercez une pression prolongée sur la touche PAGE/MENU.
2. Sélectionnez SYSTEM SETUP.
3. Sélectionnez la touche de fonction ARCHIVE AND TRANSFER.
4. Appuyez sur la touche de fonction ERASE FROM SYSTEM.
5. Sélectionnez WPT via la touche de fonction SELECT LIST.
6. Sélectionnez l'option ERASE ALL WAYPOINTS.
7. Confirmez l'effacement.
Chapitre 3 : Points de route 35
REVIEW AND EDIT WAYPOINTS
3.3 Groupes de points de route
Tous les nouveaux points de route sont automatiquement placés
dans un groupe appelé "My Waypoints". Pour faciliter la gestion des
points de route, vous pouvez les répartir dans plusieurs groupes.
Pour la pêche vous pouvez, par exemple, choisir d'afficher unique
ment les points de route d'un groupe de pêche contenant tous vos
lieux de pêches favoris.
Note : Un point de route ne peut appartenir qu'à un seul groupe.
Pour afficher la liste des groupes de points de route
1. Appuyez sur la touche WPTS/MOB.
2. Appuyez sur la touche de fonction REVIEW AND EDIT
WAYPOINTS.
3. Appuyez sur la touche de fonction WAYPOINT GROUPS. La
liste de groupes de points de route s’affiche.
.
Vous pouvez maintenant :
• Créer un nouveau groupe
• Déplacer des points de route entre groupes
• Renommer les groupes
• Supprimer les groupes.
Pour créer un nouveau groupe de points de r oute
1. Ouvrez la liste des groupes de points de route.
2. Appuyez sur la touche de fonction MAKE NEW GROUP.
3. Pour attribuer au groupe un nom différent de celui assigné par
défaut, appuyez sur EDIT GROUP NAME et saisissez le nom
désiré.
4. Appuyez sur OK.
Pour déplacer des points de route entre groupes
1. Ouvrez la liste des groupes de points de route.
2. Appuyez sur la touche de fonction MOVE BETWEEN GROUPS.
-
Page 36

3. Appuyez sur SELECT GROUP A et sélectionnez le groupe
contenant le point de route à déplacer.
4. Appuyez sur SELECT GROUP B et sélectionnez le groupe vers
lequel vous voulez déplacer le point de route.
5. Sélectionnez le point de route que vous voulez déplacer.
6. Appuyez sur MOVE WAYPOINT FROM A TO B
7. Appuyez sur OK quand vous avez terminé.
Pour renommer un groupe
1. Ouvrez la liste des groupes de points de route.
2. Sélectionn ez le group e que vous voulez renommer.
3. Appuyez sur la touche de fonction RENAME GROUP.
4. Appuyez sur la touche de fonction EDIT GROUP NAME.
5. Saisissez le nouveau nom.
6. Appuyez sur OK.
Suppression des groupes
Quand vous supprimez un groupe, le nom du groupe et tous les
points de route associés sont effacés du système.
Si un groupe contient un ou plusieurs points de route que vous voulez conserver, il faut déplacer ces points de route hors du groupe
ainsi qu’expliqué en
Vous pouvez effacer n'importe quel groupe de points de route, sauf
les suivants :
• Vous ne pouvez pas effacer le groupe "My Waypoints".
• Vous ne pouvez pas effacer un groupe contenant un point de
route actif.
• Vous ne pouvez pas effacer un groupe contenant un ou des
points de route qui font partie d'une route enregistrée.
page 34, avant de le supprimer.
Pour supprimer un groupe de points de route
1. Ouvrez la liste des groupes de points de route.
2. Sélectionnez le groupe que vous voulez supprimer .
3. Appuyez sur la touche de fonction ERASE GROUP.
4. Confirmez l'effacement.
36 Écran Série A - Manuel de référence Utilisateur
Page 37

Chapitre 4 : Application Carte
L’application Carte de l’écran multifonctions Série A fournit les fonctions de navigation, prévention des risques et
planification.
Utilisez l’application Carte pour définir votre positi on, naviguer à l’aide de points de route et de routes, enregistrer
votre progression et mesurer les distances et les relèvements.
Sommaire de ce chapitre
• 4.1 Sécurité et exigences en page 38
• 4.2 La carte en page 39
• 4.3 Ralliement d’un point donné en page 41
• 4.4 Création d’une route en page 42
• 4.5 Suivi d’une route en page 44
• 4.6 Modification de routes en page 45
• 4.7 Indicateur d’écart de route en page 47
• 4.9 Mesure de distance et de relèvement en page 49
• 4.10 Affichage de la carte en page 51
• 4.11 Détails cartographiques en page 53
• 4.12 Planification de la traversée en page 54
• 4.13 Paramétrage de carte en page 59
Voir également…
• Application Carte en page 37
• Points de route en page 29
4
37
Page 38

4.1 Sécurité et exigences
Sécurité
DANGER : aide à la navigation
Ce produit est uniquement une aide à la navigation. L'emploi de fonctions spécifiques tels que la
superposition de données AIS et de divers
systèmes cartographiques ne peut être considéré
que comme un renforcement de la sécurité et une
aide à la décision. Ces fonctions ne peuvent être
considérées comme totalement précises, leur
emploi et leur disponibilité variant selon la région
de navigation. Il est de la responsabilité du navigateur de faire preuve de compétence, de prudence
et de sens marin et d'utiliser les cartes officielles
conjointement à l'emploi de cet écran ou de tout
autre appareil électronique de navigation.
Vérifiez toujours que la route est sûre. Utilisez la touche RANGE
pour faire un zoom avant et contrôler la présence de dangers, susceptibles d’être indécelables à grande échelle
Jusqu’à ce que vous soyez familiarisé avec la lecture de l’écran cartographique, vérifiez toujours que l’image affichée correspond
effectivement à l’environnement réel. Entraînez-vous en navigation
côtière et portuaire de jour et par beau temps
utiliser le mode Simulateur pour vous entraîner à l’utilisation de
l’appareil
Avant d’utiliser l’application Carte, assurez-vous d’avoir lu et assimilé
les instructions délivrées en
.
Chapitre 3 :Points de route.
.
.
Vous pouvez également
38 Écran Série A - Manuel de référence Utilisateur
Page 39

4.2 La carte
Echelle
cartographique
Orientation de la carte
Mode Déplacement
Barre
d’état
Position
actuelle
Objet
cartographique
Point de
route
actif
Affichage Carte
Cible
AIS
L’illustration ci-dessous montre un affichage cartographique standard
Cartouches cartographiques
Si une cartouche cartographique a été insérée dans l’appareil, l’écran Série A affiche auto matiquement la cartographie la plus récente.
:
Chapitre 4 : Application Carte 39
Page 40

Votre position
Votre
position actuelle est symbolisée à l’écran par une icône de
bateau
. Elle est également
sous VES POS
Un cercle plein sur la carte indique que ni les données de cap
ni les données de route sur le fond (COG) ne sont disponibles.
Si votre position est hors de la zone cartographique affichée, le
symbole du bateau n’est pas visible. Vous pouvez indiquer au système de repérer votre bateau et de centrer l’affichage
cartographique autour de ce dernier.
Pour repérer votre bateau
1. Appuyez sur la touche de fonction FIND pour passer du mode
Position du curseur au mode SHIP.
.
affichée dans la barre de données
Déplacement sur la carte
Échelle automatique
Une des fonctions de l’application Carte est ’l’échelle automatique’.
Si vous sélectionnez une échelle cartographique ne comprenant
pas de détails cartographiques pour la zone sélectionnée, la carte
utilise le niveau de détail le plus élevé dont elle dispose pour la zone
avoisinante et agrandit l’affichage des détails pour s’adapter à
l’échelle sélectionnée. Ainsi la carte n’affiche jamais de zones vides
ou hachurées. Cependant, certains objets situés à la limite de la
carte dans cette zone peuvent être décalés.
Pour vous déplacer sur la carte et afficher la zone de votre choix à
l’échelle voulue, utilisez le trackpad et les touches Range IN/OUT.
Note : N’oubliez pas que les détails cartographiques disponibles
sur la carte varient en fonction de la carte et de l’échelle
cartographique. Certaines cartes fournissent plus de détails
à petite échelle que d’autres.
40 Écran Série A - Manuel de référence Utilisateur
Page 41

4.3 Ralliement d’un point donné
D6608-3
GOTO CURSOR
STOP GOTO RESTART XTE
4nm North-Up (Relative Motion) Local
Le cap du bateau se
modifie pour suivre la
route vers un point de
route temporaire.
Appuyez pour arrêter
le ralliement (GOTO)
et effacer le point de
route temporaire.
Ligne en
pointillés : route
d’origine du
ralliement GOTO
Point de route temporaire (dans case blanche)
placé à la position du
curseur.
Nom du Point
de route
temporaire
Exemple
Il s’agit de la méthode d’utilisation la plus rapide de l’application
Carte pour la navigation. Un point donné peut être soit la position du
curseur soit un point de route de la liste de points de route.
3. Appuyez sur la touche de fonction GOTO CURSOR.
Un point de route temporaire est créé à la position du curseur et les
données sont envoyées vers le pilote automatique (si un pilote automatique est connecté au système).
Après avoir rejoint le point de route temporaire, ce dernier est automatiquement supprimé de la carte.
Ralliement d’un point de route
1. Positionnez le curseur sur le point de route voulu.
2. Appuyez sur la touche de fonction GOTO WAYPOINT.
ou
1. Appuyez sur la touche de fonction GOTO.
2. Appuyez sur la touche de fonction GOTO WAYPOINT OPTIONS.
pour ouvrir la liste de points de route.
3. Sélectionnez le point de route à rallier.
4. Appuyez sur la touche de fonction GOTO WAYPOINT.
Pour interrompre le ralliement d’un point de route
1. Appuyez sur la touche de fonction STOP GOTO.
Zoom automatique
En mode échelle automatique, le système règle automatiquement
l’échelle d’affichage de sorte que le bateau et le point de route cible
restent visibles à l’écran, en utilisant la plus grande échelle possible.
Pour rallier la position du curseur
1. À l’aide du Trackpad, déplacez le curseur à la position voulue.
2. Appuyez sur la touche de fonction GOTO.
Chapitre 4 : Application Carte 41
Pour sélectionner le mode échelle automatique
1. Appuyez sur la touche de fonction PRESENTATION.
2. Appuyez sur la touche de fonction CHART MODE AND
ORIENTATION.
3. Appuyez sur la touche de fonction MOTION MODE et
sélectionnez l’option AR.
Page 42

4.4 Création d’une route
Une route est une série de points de route permettant de suivre un
itinéraire programmé. Une route est représentée à l’écran par une
série de points de route reliés les uns aux autres par une ligne..
Nom de
route
Croisière
Dimanche
Élaboration d’une route
L’élaboration de routes peut être effectuée directement à l’écran ou
en utilisant la liste de points de route. Vous pouvez :
• Élaborer une route temporaire à suivre immédiatement (Quick
Route).
• Élaborer et enregistrer une route pour l’utiliser ultérieurement,
auquel cas la route est enregistrée dans la liste de routes.
• Convertir une trace en route.
Pour élaborer (et suivre) une route à l’aide de nouveaux points
de route
Point de
route
1. Appuyez sur la touche de fonction ROUTES.
2. Sélectionnez BUILD NEW ROUTE.
3. Placez le curseur à l’emplacement de pose du point de route.
Destination
de la route
Le système dispose d’une capacité mémoire de 150 routes, composée chacune de 50 points de route au maximum.
Notes :
• Une route en cours de construction n’est pas active et n’affecte
pas la navigation en cours.
• Vous pouvez inclure plusieurs fois le même point de route dans
une route, mais de façon non consécutive.
• Vous pouvez créer une nouvelle route lorsque la liste de routes
est saturée, mais au moment de l’enregistrer, un message vous
invite à sélectionner une ancienne route à effacer.
• Vous ne pouvez pas enregistrer une nouvelle route si l’un quelconque des points de route la composant est actuellement actif.
4. Appuyez sur PLACE WAYPOINT .
5. Renouvelez les étapes 3 à 4 pour créer l’ensemble de points de
route nécessaires à la route.
6. Appuyez sur SAVE ROUTE ou FOLLOW (QUICK) ROUTE.
Pour élaborer (et suivre) une route à l’aide de points de route
existants
1. Appuyez sur la touche de fonction ROUTES.
2. Sélectionnez BUILD NEW ROUTE.
3. Sélectionnez le point de route à utiliser dans la route.
4. Appuyez sur USE THIS WAYPOINT.
5. Renouvelez les étapes 3 à 4 pour créer l’ensemble de points de
route nécessaires à la route.
6. Appuyez sur SAVE ROUTE ou FOLLOW (QUICK) ROUTE.
Pour élaborer une route à l’ai de de la liste de points de route
1. Appuyez sur la touche de fonction ROUTES.
2. Sélectionnez BUILD NEW ROUTE.
42 Écran Série A - Manuel de référence Utilisateur
Page 43

3. Appuyez sur USE WAYPOINT LIST.
4. Dans la liste de points de route, sélectionnez le premier point de
route à utiliser dans la route.
5. Continuez à sélectionner les points de route jusqu’à ce que la
route soit entièrement créée.
Modifications en cours de création d’une route
Si vous vous êtes trompé lors de la création d’une route, vous
pouvez :
• Annuler le dernier point de route sur la route affichée à l’écran.
• Supprimer un point de route de la nouvelle liste de routes en
cours de création.
• Abandonner la création de la route.
Effacement du dernier point de route sur une route affichée à
l’écran
1. Appuyez sur la touche de fonction UNDO WAYPOINT.
Le point de route et la ligne en pointillés associée à celui-ci sont
effacés de la carte et le curseur revient au point de route précédent.
Appuyez plusieurs fois sur la touche de fonction UNDO WA YPOINT
pour supprimer des points de route successifs d’une route.
Effacement d’un point de route de la liste d’une no uv e lle route
1. À l’aide du Trackpad, sélectionnez le point de route à supprimer
de la liste de route.
2. Appuyez sur la touche de fonction REMOVE WAYPOINT.
Les points de route restant sont renumérotés en conséquence.
Enregistrement d’une route
Après avoir élaboré votre route, vous pouvez :
• Enregistrer et suivre immédiatement la route créée, ou,
• l’enregistrer pour un usage ultérieur
Une route enregistrée et immédiatement suivie est une Route
Rapide (Quick Route). Si une route rapide existe déjà, elle est rem
placée par cette dernière.
Pour suivre une Route rapide (Quick Route)
1. Appuyez sur la touche de fonction FOLLOW (QUICK ROUTE).
Pour enregistrer une route (et l’utiliser ultérieurement)
2. Appuyez sur la touche de fonction SAVE ROUTE. La boîte de
dialogue d’enregistrement de route s’ouvre.
3. Appuyez sur la touche de fonction EDIT NAME et saisissez le
nom de la nouvelle route.
4. Appuyez sur la touche de fonction EDIT COLOR et attribuez une
couleur à la nouvelle route.
5. Appuyez sur OK pour valider les modifications.
-
Abandon de la création d’une route
1. Appuyez sur la touche CANCEL.
Chapitre 4 : Application Carte 43
Page 44

4.5 Suivi d’une route
Pour sélectionner une route à suivre, vous pouvez :
• Sélectionner l’option Route rapide au moment de l’élaboration
de la route. Voir Élaboration d’une route en page 42
• Sélectionner la route avec le curseur
• Sélectionner la route dans la liste de routes.
Lorsque vous commencez à suivre une route, celle-ci devient une
route Active.
Pour sélectionner une route à suivre, à l’aide du curseur
1. Déplacez le curseur sur la ligne de route so it sur le symbole de
point de route.
2. Appuyez sur la touche de fonction FOLLOW THIS ROUTE ou
FOLLOW FROM HERE.
Pour sélectionner une route à suivre avec la liste de routes
1. Appuyez sur la touche de fonction GOTO ou ROUTES.
2. Appuyez sur la touche de fonction FOLLOW ROUTE OPTIONS.
3. Dans le menu de liste de route, sélectionnez la route à suivre.
4. Appuyez sur la touche de fonction FOLLOW ROUTE.
Pour interrompre le suivi d’une route
1. Appuyez sur la touche de fonction STOP FOLLOW.
Suivi en ordre inverse
Cette option inverse l’ordre des points de route (le dernier point de
route de la route devient le premier) et renumérote les points de
route en conséquence. L’affichage du nom de la route se déplace
sur le nouveau premier point de route et le système active automati
quement la fonction suivi de route en sens inverse.
44 Écran Série A - Manuel de référence Utilisateur
Pour suivre une route en sens inverse
1. Appuyez sur la touche de fonction GOTO ou ROUTES.
2. Appuyez sur la touche de fonction FOLLOW ROUTE OPTIONS.
La liste de route s’affiche.
3. À l’aide du Trackpad, sélectionnez la route à suivre.
4. Appuyez sur la touche de fonction REVERSE AND FOLLOW.
Arrivée à un point de route
Lorsque votre bateau s’approche d’un point de route, une alarme
d’arrivée visuelle (boîte de dialogue d’avertissement) et sonore se
déclenche.
Pour accuser réception et passer au point de route suivant
1. Appuyez sur la touche de fonction ACKNOWLEDGE.
Voir également :
Il est possible de régler la distance (le rayon) d’approche au point de
route, générant le déclenchement de l’alarme d’arri vée. Reportezvous en section Menu de paramétrage d’alarmes en page 132.
Progression au point de route suivant
Vous pouvez indiquer au système d’ignorer le point de route suivant
sur la route suivie et de passer directement au point de route qui
suit celui que vous voulez ignorer.
Saut du point de route suivant
1. Utilisez le Trackpad pour déplacer le curseur sur la route ou
appuyez sur la touche de fonction GOTO.
2. Appuyez sur la touche de fonction ADVANCE WAYPOINT.
Note : Si le point de route suivant est également le dernier de la
-
route, la sélection de l’option ADVANCE WAYPOINT vous
ramène au premier point de route de la route.
Page 45

4.6 Modification de routes
Il existe plusieurs méthodes de modification de route. Vous pouvez :
• Modifier le cap d’une route.
• Modifier le nom ou la couleur d’une route.
• Supprimer une route.
Toutes les composantes d’une route active peuvent être modifiées,
hormis le point de route cible en cours.
Si un point de route devient actif pendant que vous le modifiez, le
système annule automatiquement la modification et les détails du
point de route restent inchangés.
Pour sélectionner une route à modifier
1. Appuyez sur la touche de fonction ROUTES.
2. Appuyez sur la touche de fonction REVIEW AND EDIT
ROUTES. La liste de routes s’affiche.
3. À l’aide du Trackpad, sélectionnez la route à modifier.
4. Appuyez sur OK.
OU
5. À l’aide du Trackpad, déplacez le curseur sur la route à modifier.
6. Appuyez sur la touche de fonction
REVIEW AND EDIT ROUTES
3. Sélectionnez l’emplacement du nouveau point de route, dans la
colonne de droite, à l’aide du Trackpad.
4. À l’aide du Trackpad, sélectionnez le point de route à ajouter à la
route, dans la colonne de gauche.
5. Appuyez sur la touche de fonction INSERT WAYPOINT.
6. Appuyez sur la touche de fonction SAVE ROUTE.
Pour créer un nouveau point de route et l’ajouter à une ro ute
1. Déplacez, à l’aide du trackpad, le curseur sur la route à laquelle
vous souhaitez ajouter un point de route.
2. Appuyez sur la touche de fonction INSERT WAYPOINT.
3. À l’aide du Trackpad, déplacez le curseur à la position du
nouveau point de route.
4. Appuyez sur la touche de fonction PLACE WAYPOINT.
Déplacement d’un point de route
1. Déplacez, à l’aide du trackpad, le curseur sur le point de route à
déplacer.
2. Appuyez sur la touche de fonction MOVE WAYPOINT.
3. À l’aide du Trackpad et du curseur, déplacez le point de route à
sa nouvelle position.
.
4. Appuyez sur OK.
Modification du cap d’une route
Le cap d’une route est modifiable par ajout, déplacement et suppression de points de route.
Ajout d’un point de route existant à la route
1. Appuyez sur la touche de fonction AMEND ROUTE COURSE.
2. Appuyez sur la touche de fonction USE WAYPOINT LIST. La
liste de points de route s’affiche.
Chapitre 4 : Application Carte 45
Suppression d’un point de route dans une route
1. Déplacez, à l’aide du trackpad, le curseur sur le point de route à
effacer.
2. Appuyez sur la touche de fonction REMOVE WAYPOINT.
Modification de la couleur ou du nom d’une route
Si plusieurs routes sont enregistrées dans le système, il peut s’avérer utile de leur attribuer des noms distincts ou de les repérer par
des couleurs.
Page 46

Pour modifier le nom ou la couleur d’une route
1. Appuyez sur la touche de fonction ROUTES.
2. Appuyez sur la touche de fonction REVIEW AND EDIT
ROUTES. La liste de routes s’affiche.
3. Appuyez sur la touche de fonction EDIT NAME AND COLOR.
4. Appuyez sur la touche de fonction EDIT NAME et saisissez le
nouveau nom de la route.
5. Appuyez sur la touche de fonction EDIT COLOR et choisissez la
nouvelle couleur de la route.
6. Appuyez sur OK pour valider les modifications.
Effacement d’une route
Vous pouvez supprimer toute route du système sauf celle que vous
êtes en train de suivre
La suppression d’une route entraîne la suppression des points de
route uniquement utilisés par cette route. Les points de route utilisés
par d’autres routes ne sont pas supprimés
Pour supprimer une route
1. Appuyez sur la touche de fonction ROUTES.
2. Appuyez sur la touche de fonction REVIEW AND EDIT
ROUTES. La liste de routes s’affiche.
3. À l’aide du Trackpad, sélectionnez la route à effacer.
4. Appuyez sur la touche de fonction ERASE ROUTE.
.
.
Routes chronométrées
Les détails de toutes les routes créées sont contenus dans la liste
de routes. Vous pouvez utiliser la liste de routes, conjointement aux
options TIME et SOG (vitesse sur le fond) pour afficher le temps de
trajet en durée ou l’heure prévue d’arrivée (ETA) et la vitesse SOG
réelle ou prévue.
Si la route est active, les données sont mises à jour pour afficher le
relèvement, la distance et le temps depuis votre position actuelle.
Pour afficher les donnée s TIME et SOG
5. Déplacez le curseur sur une route à l’écran, à l’aide du Trackpad,
ou sélectionnez une route dans la liste de routes.
6. Appuyez sur la touche de fonction ROUTE DETAILS.
7. Activez alternativement les options TIME et SOG pour afficher
les données souhaitées.
46 Écran Série A - Manuel de référence Utilisateur
Page 47

4.7 Indicateur d’écart de route
La fonction CDI aff iche votre pr ogression vers u n point de ro ute actif
avec les données de navigation affichées sur le côté.
Instructions de barre
Les instructions de barre en dessous de l'autoroute indiquent la correction de route nécessaire au maintien du cap vers le point de
route cible.
L'autoroute couvre une zone de mer dont la largeur correspond aux
limites d'écart traversier (XTE) spécifiées via le Menu de
Instruction Cause
paramétrage.
Ligne de
route
Point de route
cible
Direction du point
de route suivant
STEER
STARBOARD
L'écart XTE vers bâbord est supérieur au quart de la
limite maximum d'écart XTE programmée via le Menu de
paramétrage
STEER PORT L'écart XTE vers tribord est supérieur au quart de la
limite maximum d'écart XTE programmée via le Menu de
paramétrage
Les flèches de direction des deux côtés de l'instruction de barre
(pointant vers l'axe central) indiquent l'importance de l'écart traversier. Plus l'écart est grand, plus le nombre de flèches est élevé.
Corrigez votre cap en barrant dans la direction indiquée par les
flèches.
Réinitialisation de l’écart traversier
Lors du suivi d’une route ou du ralliement d’un point de route, il est
possible de réinitialiser l’écart traversier (XTE). Une nouvelle route
Nom du point
de route cible
Direction
à barrer
Direction à barrer pour
conserver la
route programmée
Pour ouvrir l’application CDI
1. Exercez une pression prolongée sur la touche PAGE/MENU.
2. Ouvrez le menu de sélection de jeu de pages.
3. Sélectionnez un jeu de pages contenant l'application CDI.
4. Appuyez sur OK pour valider.
Chapitre 4 : Application Carte 47
est alors définie partant de la position actuelle de votre bateau vers
le point de route cible en cours.
D9515-1
D9515_1
La fonction de réinitialisation de l’écart traversier est utile si vous
avez dévié de la route et que vous souhaitez rejoindre directement
le point de route cible plutôt que de revenir sur le tracé d’origine.
Bien que la réinitialisation de l’écart traversier modifie la route du
bateau, il n’affecte pas la route enregistrée.
Pour réinitialiser l’écart traversier XTE
1. Avec une route active, appuyez sur la touche de fonction
RESTART XTE.
Page 48

4.8 Utilisation des traces
Une trace est une ligne retraçant à l’écran le parcours effectué. Ce
parcours est composé d’une série de points de trace créés automatiquement. Vous pouvez sauvegarder la trace pour créer un
enregistrement permanent de vos traversées.
2. Appuyez sur la touche de fonction START TRACK.
Arrêt de l’enregistrement d’une trace :
1. Appuyez sur la touche de fonction TRACKS.
2. Appuyez sur la touche de fonction STOP TRACK.
3. Appuyez sur SAVE TRACK, ou sur DISCARD TRACK (effacer
trace) selon l’utilisation que vous souhaitez en faire.
Création d’une route à partir d’une trace
Pour créer une route à partir de la trace en cours
Cette méthode consiste à prendre un ‘instantané’ de la trace à un
moment donné et à convertir en route la portion de trace capturée
sans cesser d’enregistrer la progression de la trace.
1. À l’aide du Trackpad, sélectionnez la trace de votre choix.
2. Appuyez sur la touche de fonction CREATE ROUTE FROM
TRACK.
3. Appuyez sur YES pour attribuer un nom à la route ou sur NO
pour enregistrer la route avec le numéro de route par défaut.
Création d’une route à partir d’une trace en mémoire
1. Appuyez sur la touche de fonction TRACKS.
Création d’une trace
Il y a un nombre maximum de points de trace pouvant être enregistrés par votre système. Le système vous prévient si votre trace
utilise le nombre maximum de points de trace et, si vous continuez à
enregistrer des points de trace, remplace les plus anciens points de
trace par les nouveaux.
Lancement de l’enregistrement d’une trace
1. Appuyez sur la touche de fonction TRACKS.
48 Écran Série A - Manuel de référence Utilisateur
2. Appuyez sur la touche de fonction CREATE ROUTE FROM
TRACK pour ouvrir la liste de traces.
3. Sélectionnez la trace à convertir.
4. Appuyez sur la touche de fonction CREATE ROUTE FROM
TRACK.
Modification et suppression de traces
Pour modifier le nom et la couleur d’une trace ou pour supprimer
une trace en mémoire, utilisez les fonctions Examen et modification
de traces.
Page 49

Sélection d’une trace pour la modifier
1. Utilisez le trackpad pour sélectionner la trace à modifier.
2. Appuyez sur la touche de fonction
Ou
1. Appuyez sur la touche de fonction TRACKS pour ouvrir la liste
de traces.
2. Appuyez sur la touche de fonction
Vous pouvez maintenant modifier le nom et la couleur de la trace ou
la supprimer du système.
REVIEW AND EDIT TRACKS
REVIEW AND EDIT TRACKS
4.9 Mesure de distance et de relèvement
L’écran Série A est doté de plusieurs outils de mesure des distan-
,
ces et des relèvements.
Distance
Fonctions
.
Cercles de distance Oui (approx.) Oui (approx.) Règle Oui Oui
Position du curseur - Oui Oui
Utilisation du curseur pour la mesure de distance et
relèvements
Vous pouvez déterminer la position exacte, la distance et le relèvement de la position du curseur en prenant comme référence les
données de position du curseur (Csr Pos) dans la barre de
données.
entre
points
Distance du
bateau
Relèvement
Chapitre 4 : Application Carte 49
Page 50

Cercles de distance
Les cercles de distance sont une série de cercles concentriques à
espacement prédéfini. Ils permettent d’évaluer les distances entre
les objets cartographiques..
Activation ou désactivation des cercles de distance
1. Appuyez sur la touche de fonction PRESENTATION.
2. Appuyez sur CHART LAYERS AND DATA.
3. Appuyez sur CHART LAYERS (couches cartographiques).
4. À l’aide du TRACKPAD sélectionnez la couche RANGE RINGS
et activez ou désactivez la fonction selon vos préférences.
5. Appuyez sur OK pour enregistrer vos réglages.
Règle
L’application Carte comprend une règle mesurant précisément la
distance et le relèvement entre deux points.
B
A
008oT
0.46nm
Pour utiliser la règle
1. Positionnez le curseur sur le point de départ de la distance à
mesurer.
2. Appuyez sur la touche de fonction PRESENTATION.
3. Appuyez sur la touche de fonction CHART LAYERS AND DATA.
4. Appuyez sur la touche de fonction RULER.
5. Déplacez le curseur sur le point final de la distance à mesurer.
6. Appuyez sur OK.
Pour déplacer la règle
1. Pour déplacer le point d’origine, appuyez sur ADJUST A.
2. Pour déplacer le point final, appuyez sur ADJUST B.
Pour masquer la règle
1. Appuyez sur CLEAR RULER.
50 Écran Série A - Manuel de référence Utilisateur
Page 51

4.10 Affichage de la carte
La carte comprend plusieurs couches d’information et modes d’affichage différents.
Couches cartographiques
Vous pouvez superposer des données sur une fenêtre cartographique pour obtenir plus d’informations. Les types de superposition
disponibles sont
• les objets AIS
• les cercles de distance
• le localisateur 3D
• le vecteur de cap
• le vecteur de route sur le fond (COG)
• les flèches de vent et de marée
Pour activer ou désactiver des couches cartographiques
1. Appuyez sur la touche de fonction PRESENTATION.
2. Appuyez sur la touche de fonction CHART LAYERS AND DATA.
3. Appuyez sur CHART LAYERS.
4. À l’aide du TRACKPAD sélectionnez la couche de votre choix et
activez-la ou désactivez-la.
5. Appuyez sur OK pour enregistrer vos réglages.
:
Vecteurs et flèches
Les vecteurs et les flèches sont une couche d’affichage cartographique. Ils affichent les données du système relativement à votre
bateau sur la carte et offrent une assistance pour la surveillance de
la route suivie. .
Vecteur de cap
(HDG)
Route sur le fond
(COG)
Flèche de vent
Flèche de
marée
Note : Les vecteurs nécessitent de disposer des données
adéquates (par exemple données de vent depuis une
girouette-anémomètre, données SOG et COG calculées à
partir d’un point GPS).
Activation ou désactivation des vecteurs
1. Appuyez sur la touche de fonction PRESENTATION.
2. Appuyez sur la touche de fonction CHART LAYERS AND DATA.
3. Appuyez sur CHART LAYERS.
4. A l’aide du TRACKPAD sélectionnez la couche appropriée et
activez-la ou désactivez-la.
5. Appuyez sur OK pour enregistrer vos réglages.
Chapitre 4 : Application Carte 51
Page 52

Longueur de vecteur
La longueur des vecteurs est déterminée par la distance parcourue
par votre bateau sur une période donnée (définissable via le menu
de paramétrage) à la vitesse actuelle.
Les vents et les courants de marées sont affichés sous forme de
lignes avec flèches pleines indiquant la direction du vent ou du cou
rant de marée. Les flèches de vent pointent en direction du bateau
et les flèches de marée s’en éloignent. La largeur de la flèche indi
que la force du vent ou du courant.
-
Mode et orientation de la carte
Les réglages de mode déterminent le type d’affichage de l’information sur la carte. Il est ainsi possible de déterminer la façon dont les
mouvements sont représentés, la position du symbole de votre
bateau à l’écran et l’orientation de la carte.
Orientation
Les réglages d’orientation déterminent le mode de traçage de la
carte par rapport à la position et au cap de votre bateau.
Pour régler l’orientation de la carte
1. Appuyez sur la touche de fonction PRESENTATION.
2. Appuyez sur la touche de fonction CHART MODE AND
ORIENTATION.
3. Appuyez sur la touche de fonction ORIENTATION pour choisir le
mode d’orientation de la carte.
Options d’orientat ion :
• Nord en haut (N-Up)
Il s’agit du mode d’orientation par défaut. La carte est statique
avec le nord vrai en haut de l’écran. Le symbole de votre bateau
varie parallèlement aux changements de cap.
-
• Cap en haut (H-Up)
Sous ce mode, le symbole du bateau à l’écran est fixe, avec le
cap courant orienté vers le haut de l’écran. La carte pivote parallèlement aux changements de cap. Pour prévenir les rotations
permanentes de la carte dues aux embardées du bateau, la carte n’est mise à jour que si le changement de cap atteint 10
degrés. Le mode Cap en Haut n’est pas disponible lorsque le
mode de déplacement est réglé sur Vrai (True).
• Route en haut (C-Up)
En mode Route en haut, la carte est statique et orientée avec
votre route actuelle vers le haut de l’écran. L’orientation du symbole du bateau varie parallèlement aux changements de cap.
Dès que vous sélectionnez une nouvelle route, la carte est automatiquement mise à jour pour afficher la nouvelle route vers le
haut.
Mode de déplacement
Le mode de déplacement contrôle la façon dont la progression de
votre bateau par rapport à la carte est représentée à l’écran.
Pour régler le mode de déplacement
1. Appuyez sur la touche de fonction PRESENTATION.
2. Appuyez sur la touche de fonction CHART MODE AND
ORIENTATION.
3. Appuyez sur la touche de fonction MOTION MODE pour
sélectionner l’option de votre choix.
52 Écran Série A - Manuel de référence Utilisateur
Page 53
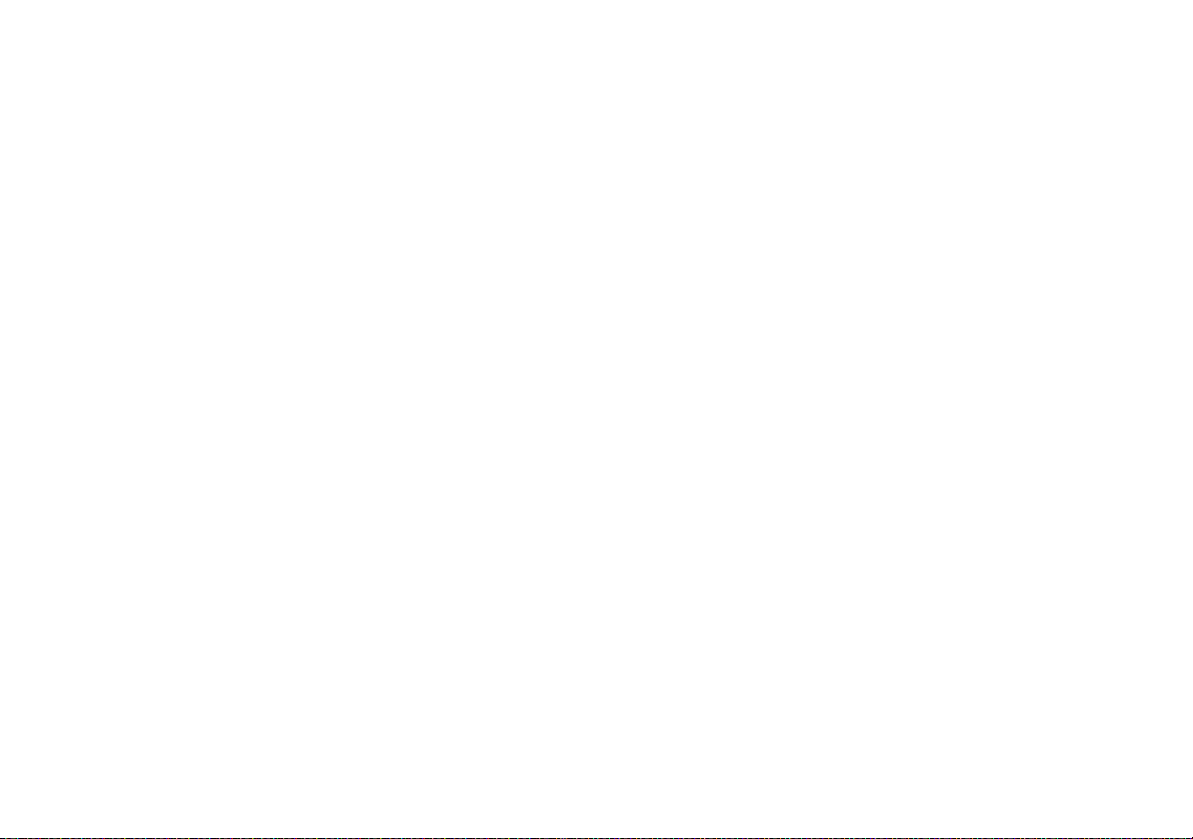
Options du mode déplacement
• Mouvement relatif (RM)
Il s’agit du mode de déplacement par défaut. Sous ce mode, la
carte est redessinée par rapport à votre position au fur et à mesure de la progression du bateau de sorte à ce qu’il apparaisse
toujours au même emplacement à l’écran.
• Mouvement vrai (TM)
Sous ce mode, la carte reste statique et votre bateau est affiché
de façon mobile au fur et à mesure de votre progression. Lorsque votre position atteint le bord de la carte, la carte est
redessinée pour inclure la zone en avant.
Note : Vous ne pouvez pas sélectionner le Mouvement Vrai si
l’orientation est réglée sur Cap en haut.
• Mouvement relatif avec option d’excentrage du bateau
En mode mouvement relatif, vous pouvez indiquer la position de
votre bateau par rapport à l’affichage de la carte.
Chapitre 4 : Application Carte 53
4.11 Détails cartographiques
Vous pouvez modifier le niveau de détails affichés sur la carte. Il est
par exemple possible de masquer certaines caractéristiques cartographiques en présence d’un trop grand nombre d’objets sur une
petite zone géographique.
Affichage/masquage des points de route, routes et traces
Il existe plusieurs options de masquage ou d’affichage de diverses
informations relatives aux points de route, routes et traces.
Affichage ou masquage de points de routes par groupe ou symbole
1. Appuyez sur la touche de fonction PRESENTATION.
2. Appuyez sur SHOW/HIDE WAYPOINTS.
3. Choisissez l’option SYM ou GROUP affichée en appuyant sur la
touche de fonction SHOW BY.
4. Sélectionnez le groupe de votre choix et optez pour l’affichage
(SHOW) ou le masquage (HIDE) via la touche de fonction ON
CHART.
Affichage ou masquage des noms de poi nts de ro ute
1. Appuyez sur la touche de fonction PRESENTATION.
2. Appuyez sur SHOW/HIDE WAYPOINTS.
3. Activez le réglage de votre choix en appuyant sur la touche de
fonction WAYPOINT NAME.
Affichage ou masquage des numéros de points de route
1. Appuyez sur la touche de fonction ROUTES.
2. Appuyez sur SHOW/HIDE ROUTES.
3. Activez le réglage voulu via la touche de fonction WAYPOINT
INDEX.
Affichage ou masquage des routes et traces
1. Sélectionnez une route ou une trace et appuyez sur la touche de
fonction HIDE.
Page 54

ou
1. Ouvrez la liste des routes et des traces.
2. Sélectionnez une route ou une trace.
3. Choisissez l’option SHOW ou HIDE de la touche de fonction
ROUTE ON CHART ou TRACK ON CHART.
Note : La route active est toujours affichée quel que soit l’état de
l’affichage.
Allégement
L’allégement permet de réduire la quantité de détails affichés sur la
carte.
Activation ou désactivation de l’allégement
1. Appuyez sur la touche de fonction PRESENTATION.
2. Appuyez sur la touche de fonction DECLUTTER pour l’activer
(ON) ou le désactiver (OFF).
L’activation de la fonction Allégement masque les objets cartographiques suivants :
• Limites de carte
• Sondes ponctuelles
• Isobathes
• Secteurs de feux
• Données de mises en garde et de routage
• Caractéristiques terrestres et hydrographiques
• Services commerciaux (si disponibles sur votre cartographie)
Si l’allégement ne masque pas un type de caractéristique cartographique particulier, vous pouvez les masquer individuellement à
partir du menu Paramétrage de la cartographie.
54 Écran Série A - Manuel de référence Utilisateur
4.12 Planification de la traversée
Les cartes électroniques comprennent un certain nombre de fonctions utiles pour la préparation d’une traversée.
Note : Certaines fonctions nécessitent de disposer d’une cartogra-
phie supplémentaire ou mise à jour, disponible sur les
cartouches cartographiques Navionics. Pour plus de détails
sur toutes les fonctions disponibles selon le type de
cartouche cartographique, connectez-vous au site internet
de Navionics à l’adresse www.navionics.com ou
www.navionics.it
Données de courant et de marée
DANGER : Courants et Marées
Bien que tout soit mis en oeuvre pour garantir la précision
des données utilisées pour les prédictions de courant et
de marée, ces phénomènes sont influencés par les
conditions locales. Il est donc recommandé de collecter,
dès que possible, des informations actualisées auprès des
sources locales.
Losanges de marée
Les informations de courant et de marées sont associées aux losanges de marée sur la carte.
Affichage de l’information à l’aide des losanges de marée :
1. À l’aide du Trackpad, déplacez le curseur sur le losange de
marée ou de courant de votre choix.
2. Appuyez sur OK. Une boîte de dialogue s’ouvre comprenant les
informations de courant ou de marée pour la zone sélectionnée.
Page 55

3. Appuyez sur la touche de fonction TIDAL DATA ou CURRENT
DATA. Une boîte de dialogue s’ouvre comprenant les données
complémentaires et une courbe de marée ou de courant pour la
zone sélectionnée.
Le trackpad permet alors de sélectionner les heures et les touches
de fonction permettent de sélectionner la date voulue.
Affichage de l’information à l’aide de la touche de fonction
FIND NEAREST
1. Déplacez, à l’aide du Trackpad, le curseur à la position voulue.
2. Appuyez sur OK.
3. Appuyez sur la touche de fonction FIND NEAREST . Une boîte de
dialogue s’ouvre récapitulant les options disponibles.
4. Utilisez le trackpad pour sélectionner les stations de courant et
de marée disponibles.
5. Appuyez sur la touche de fonction FIND. Une boîte de dialogue
s’ouvre comportant les stations les plus proches.
6. Utilisez le trackpad pour sélectionner la station de votre choix.
7. Appuyez sur OK.
8. L’information correspondante est affichée dans la boîte de
dialogue.
Données animées de courant et de marée
Cette fonction requiert une cartouche Navionics avec les données
de marée animées.
Les animations fournissent un repère visuel des mouvements de
courant et de marée aux heures spécifié e s.
Vous pouvez afficher l’animation pour une date spécifique pour le
jour entier ou à partir de l’heure de votre choix sur une période de
24 h. Vous pouvez également visionner l’animation en continu ou
afficher une succession d’images fixes pas à pas.
Pour afficher les données animées de marée et de courant
1. À l’aide du trackpad, déplacez le curseur sur le losange de
marée ou de courant de votre choix.
Chapitre 4 : Application Carte 55
2. Appuyez sur OK.
3. Appuyez sur la touche de fonction ANIMATE. L’écran
d’animation Courant/Marée s’ouvre avec l’animation mise en
pause.
4. Appuyez sur la touche de fonction ANIMATION PLAY/PAUSE
pour lancer l’animation. La date et l’heure de l’animation sont
affichées dans la barre d’état : l’animation débute toujours à
partir de l’heure en cours.
Contrôle de l’animation
Lorsque vous ouvrez l’écran Animation de Courant/Marée, la barre
d’outils affiche des touches de fonction permettant de contrôler l’animation comme suit :
• Lancement/arrêt de l’animation.
• Avancement ou recul dans la lecture de l’animation.
• Réglage de l’intervalle d’affichage des vues.
• Choix d’une date pour l’animation.
L’animation défile en boucle : à la fin de la période d’animation de
24 h, elle recommence au début.
Pour lancer ou arrêter l’animation
1. Appuyez sur la touche de fonction ANIMATION PLAY/PAUSE.
Pour afficher l’animation pas à pas
1. Appuyez sur la touche de fonction STEP BACK ou STEP FWD.
Pour régler l’intervalle de l’étape
Avec l’animation mise en pause :
1. Appuyez sur la touche de fonction SET TIME INTERVAL.
2. Utilisez le trackpad pour régler l’intervalle de temps (sur une
plage allant de 15 à 120 minutes).
3. Appuyez sur OK pour enregistrer le nouvel intervalle.
Page 56

Pour régler la date d’animation
4. Appuyez sur la touche de fonction SET DATE. Le s op ti o n s
suivantes s’affichent dans la barre d’outils :
TODAY’S DATE Régle la date d’animation sur la date actuelle
PREV DATE Règle la date d’animation sur les 24 h précédant la
date actuelle
NEXT DATE Règle la date d’animation sur les 24 h suivant la
date en cours.
EDIT DATE
Ouvre l’écran contextuel de modification de date :
utilisez
le Trackpad pour saisir la date d’affichage de
l’animation
5. Appuyez sur OK pour enregistrer la nouvelle date et revenir à
l’écran d’animation de courant et de marée qui est mis à jour en
fonction de la date sélectionnée.
Appuyez sur CANCEL pour annuler le changement de date et revenir à l’animation de courant et de marée, sans modifier la date.
• NAV - affichage de la carte standard.
Si vous sélectionnez FISH et qu’il n’y a pas de données disponibles
à votre position actuelle, la mention (FISH) s’affiche sur la barre de
données pour indiquer que vous êtes bien en mode bathymétrique
mais qu’aucune donnée n’est disponible.
Détails des objets et éléments cartographiques
Des informations détaillées sont associées à un grand nombre
d’objets affichés sur la carte. Certaines de ces informations sont
automatiquement affichées dès que l’objet est sélectionné à l’aide
du curseur.
Pour afficher les informations déta il lé es su r un objet ou un
élément cartographique
1. À l’aide du Trackpad, déplacez le curseur sur un objet.
L’écran affiche l’information de base éventuellement disponible
pour cet objet.
2. Appuyez sur OK.
3. Si disponible, l’information détaillée sur l’objet est affichée.
Données bathymétriques
Requiert l’utilisation d’une cartouche cartographique Navionics comportant les données bathymétriques (Fish’n’Chip).
Pour afficher les informations bathymétriques
1. Appuyez sur la touche de fonction PRESENTATION.
Recherche d’objets et d’éléments cartographiques proches
1. À l’aide du Trackpad, déplacez le curseur sur un objet.
2. Appuyez sur OK.
3. Appuyez sur la touche de fonction FIND NEAREST.
4. Sélectionnez les options appropriées dans les listes affichées à
l’écran.
2. Appuyez sur la touche de fonction CHART LAYERS.
3. Appuyez sur la touche de fonction CHART TYPE.
4. Sélectionnez FISH ou NAV selon vos préférences :
• FISH - affichage d’informations bathymétriques
56 Écran Série A - Manuel de référence Utilisateur
Page 57

Détails des ports, services portuaires et commerciaux
Requiert l’utilisation d’une cartouche cartographique Navionics comportant les données des services portuaires et commerciaux.
L’emplacement des services commerciaux et points d’intérêt est
representé sur la carte sous forme de divers symboles.
Les symboles suivants sont utilisés :
Symboles de services commerciaux et points d’intérêt
Location
de voitures
Chantier
naval
BlanchisserieHôtelHôpitalGym
Centre
commercial
de pêche
Réparations
navales
Station
de taxi
Crèche/
AéroportMouillage Pompiers
tourisme
garderie
ParkingCarburantMatériel
Coiffeur
Golf
PoliceMuséePort
Transport
TrainOffice de
maritime
poste
Station
météo
CampingBanque
RestaurantBureau de
• Numéro de téléphone
• Types de services disponibles.
Pour affic her les services portuaires
1. Sélectionnez le symbole d’un port.
2. Appuyez sur OK.
3. Sélectionnez un service.
4. Appuyez sur la touche de fonction VIEW DETAILS.
ou
1. Appuyez sur OK.
2. Appuyez sur la touche de fonction SEARCH BY NAME.
3. Appuyez sur EDIT NAME.
4. Saisissez le nom du port (ou les premiers caractères composant
son nom).
5. Appuyez sur SEARCH.
6. Si les résultats de la recherche sont multiples, sélectionnez le
port de votre choix.
7. Sélectionnez le service recherché.
8. Appuyez sur la touche de fonction VIEW DETAILS.
Pilote côtier
L’option Pilote côtier permet d’afficher l’information détaillée contenue normalement dans un pilote côtier classique.
Utilisez le trackpad pour positionner le curseur sur un symbole et
appuyez sur OK pour lancer l’ouverture d’une fenêtre contextuelle,
donnant les informations suivantes :
• Nom du port/service portuaire ou commercial.
• Adresse.
Chapitre 4 : Application Carte 57
Pour afficher les informations du pilote côtier
1. Sélectionnez un symbole de port.
2. Appuyez sur OK.
3. Sélectionnez le pilote côtier et appuyez sur VIEW PILOT BOOK.
4. Utilisez la barre d’outils pour vous déplacer dans le pilote côtier.
Page 58

Photographies panoramiques et aériennes
Requiert l’utilisation d’une cartouche cartographique Navionics comportant les photographies aériennes.
Pour certaines régions, des photos aériennes sont disponibles améliorant ainsi la compréhension de la carte. La couche
photographique couvre les voies navigables et une zone maritime
allant jusqu’à 3 milles au large, ainsi que les lacs et voies naviga
bles intérieures des États-Unis.
La disponibilité des photographies est signalée par le symbole d’un
appareil photographique sur la carte, à l’emplacement de la prise de
vue. Le point de vue est indiqué par l’angle du symbole de la caméra.
Pour afficher les photographies panoramiques
1. À l’aide du trackpad, déplacez le curseur sur l’icône de l’appareil
photo.
2. Appuyez sur OK. La photo panoramique s’affiche.
ou,
1. Déplacez le curseur, à l’aide du Trackpad, sur le symbole d’un port.
2. Appuyez sur OK. La boîte de dialogue d’information sur le port
s’ouvre.
3. À l’aide du trackpad, sélectionnez PHOTOS.
4. Sélectionnez le numéro d’une photo dans la liste.
5. Appuyez sur la touche de fonction VIEW PHOTO.
-
Zone de superposition
Vous pouvez indiquer si la superposition de photos aériennes ne
s’applique qu’aux zones terrestres uniquement ou également aux
zones maritimes.
• L’option On land affiche une vue normale de la carte pour les
zones maritimes et superpose des photos aériennes sur la zone
terrestre. Ceci peut vous aider à interpréter votre environnement
tout en conservant visibles les données de navigation
importantes.
• L’option On land and sea affiche une photo aérienne à la fois
en mer et à terre. Ceci peut vous aider à distinguer les hautsfonds et les eaux profondes (respectivement en bleu clair et en
bleu foncé) et à afficher simultanément les caractéristiques
terrestres.
La zone de superposition est réglable via les fonctions Superposition de photo aérienne dans le Menu de Paramétrage de la
cartographie.
Pour indiquer la zone de superposition
1. Ouvrez le Menu de Paramétrage de la Cartographie.
2. Sélectionnez Aerial Photo Overlay.
3. Procédez au réglage de votre choix.
Pour superposer une photo aérienne
1. Appuyez sur la touche de fonction PRESENTATION.
2. Appuyez sur la touche de fonction CHART LAYERS.
3. Activez (ON) ou désactivez (OFF) la rubrique AERIAL
OVERLAY.
4. A l’aide des côtés Gauche et Droit du Trackpad, réglez l’opacité
de la superposition.
58 Écran Série A - Manuel de référence Utilisateur
Page 59

4.13 Paramétrage de carte
Il existe trois méthodes de modification des réglages
cartographiques :
• Menu de paramétrage de carte.
• Menu de paramétrage de la cartographie.
• Touche de fonction Présentation (voir page 51).
Les modifications sont mémorisées à l’extinction.
Pour ouvrir le Menu de Paramétrage de carte
1. Exercez une pression prolongée sur la touche PAGE/MENU.
2. Sélectionnez Chart Setup.
3. Appuyez sur le côté droit du trackpad.
FONCTION OPTIONS
Information sur l’objet OFF
Pas d’information contextuelle affichée
mais les données détaillées peuvent être
affichées en appuyant sur OK.
All ON
Affichage d’une fenêtre d’information
contextuelle pour tous les objets.
Points ON
Affichage d’une fenêtre d’information
contextuelle pour les objets sélectionnés
uniquement avec le curseur.
Longueur de vecteur
Indication d’une durée pour
dessiner les vecteurs COG et de
cap.
3 Min
6 Min
Infini
FONCTION OPTIONS
Largeur de vecteur
Réglage de la largeur des
vecteurs COG et de CAP.
Enregistrement de la trace Le système crée automatiquement des
Intervalle de trace
La disponibilité de cette option
dépend du mode de réglage
d’enregistrement de la trace.
Système géodésique
Voir les informations complémentaires ci-dessous
Offset de carte
Correction d’erreurs de position
dans la cartographie.
Mince
Normal
Large
points de trace.
Temps
Création de points de trace basée sur un
temps prédéfini.
Distance
Création de points de trace basée sur une
distance prédéfinie.
Temps
Indication d’une durée entre les points de
trace.
2/5/10/30 secondes
1/3/5/10/30 minutes
Distance
Indication d’une distance entre les points
de trace.
0.02/0.05/0.1/0.2/0.5/1.0 nm
WGS 84.
Liste de systèmes géodésiques fournie.
ON
OFF
Chapitre 4 : Application Carte 59
Page 60

Système géodésique
L’
application Carte doit être réglée sur le même système géodésique que
les cartes papier utilisées. Le système géodésique par défaut du système
est WGS84. Vous pouvez en choisir un autre dans la liste fournie sous
l’option Système géodésique (Datum) du menu de paramétrage de carte.
Si un GPS Raymarine est connecté au système, la position affichée
est mise à jour automatiquement lorsque vous changez de système
géodésique. Si vous utilisez un GPS d’une autre marque, il est
nécessaire de régler son système géodésique séparément.
ATTENTION : la modification du système géodésique
n’entraîne pas le déplacement à l’écran des points de route
ou de routes mémorisés dans le traceur de cartes, seules
leurs coordonnées en latitude et longitude sont modifiées
selon le nouveau système géodésique. Si vous ajoutez des
points de route à la liste de points de route, assurez-vous
qu’ils sont référencés selon le même système géodésique.
3. Appuyez sur la touche de fonction SET OFFSET.
4. Réglez les valeurs d’offset Nord/Sud et Est/Ouest en appuyant
sur la touche de fonction correspondante et en utilisant le
Trackpad.
Réinitialisation de l’offset de carte sur zéro
1. Sélectionnez Chart Offset dans le menu de paramétrage de
Carte.
2. Appuyez sur la touche de fonction SET OFFSET.
3. Appuyez sur CLEAR OFFSET.
Pour ouvrir le menu de paramétrage de la cartographie
1. Exercez une pression prolongée sur la touche PAGE/MENU.
2. Sélectionnez Cartography Setup.
3. Appuyez sur la touche droite du trackpad.
FONCTION OPTIONS
Offset de carte et paramétrage de la cartographie
Cette fonction permet de déplacer la position de la carte pour corriger des erreurs de position dans la cartographie. Le réglage est
indiqué sous forme de distance nord/ouest (+) ou sud/est (-) depuis
le bateau jusqu’à 1
carte indique si l’offset de carte est activé.
Restaurez l’offset de carte sur zéro si vous utilisez une carte correctement géoréférencée.
Veuillez transmettre les erreurs de carte à Navionics (voir page 147).
Pour modifier l’offset de carte
1. Sélectionnez Chart Offset dans le menu de paramétrage de
Carte.
2. Modifiez la rubrique OFFSET sur ON.
60 Écran Série A - Manuel de référence Utilisateur
000 m maximum. Un indicateur dans la fenêtre
Affichage Carte (Chart display)
Le niveau de détail affiché sur la carte.
Grille cartographique (Chart Grid)
Lignes du quadrillage de latitude et
longitude.
Légende
Texte affiché sur la carte : par exemple nom
de lieux, etc..
Limites de cartes (Chart Boundaries)
Ligne indiquant les limites de la carte.
Sondes ponctuelles (Spot Soundings)
Chiffre sur la carte indiquant la profondeur.ONOFF
Simple
Détaillé
Très détaillé
ON
OFF
ON
OFF
ON
OFF
Page 61

FONCTION OPTIONS
FONCTION OPTIONS
Isobathe de sécurité (Safety Contour)
Les zones dont la profondeur est inférieure à
la valeur définie sont ombrées en bleu plus
foncé que les zones où la profondeur est
supérieure à la valeur prédéfinie.
OFF
7ft
10ft
16ft
20ft
33ft
66ft
(Isobathe toujours tracé à la
profondeur sélectionnée et audelà).
Isobathes (Depth Contour)
Réglage de l’intervalle des isobathes.
OFF
16ft
20ft
33ft
66ft
ALL
Masquage des Roches (Hide Rocks) ON / OFF
Marques de navigation (Nav. Marks) ON
OFF
Symboles des marques de navigation
(Nav. Marks Symbols)
International
US
Le jeu de symboles utilisés pour les marques
de navigation. Correspond aux cartes papier.
Secteurs des feux (Light Sectors)
Le secteur d’un feu fixe.
Données de mise en garde et de routage
(Caution & Routing Data)
ON
OFF
ON
OFF
Caractéristiques marines (Marine
Features)
Câbles, nature du fond, station de marées,
stations de courant et informations portuaires.
Caractéristiques terrestres (Land Features
Les caractéristiques cartographiques affichées sur la terre.
Zones de fond colorées (Colored Seabed
Areas)
Dans les zones disponibles (exemple
Portugal), permet d’avoir une meilleure définition du fond sous-marin.
Couleur d’arrière-plan (Background Color)
La couleur d’arrière-plan de l’eau lorsqu’il n’y
a pas de cartographie Navionics.
Services commerciaux (Business Services)
Les symboles indiquant l’emplacement d’un
commerce.
Superposition photo aérienne (Aerial
Photo Overlay)
La zone affichant la superposition de la
photo aérienne.
Routes (Roads)
Principales routes côtières.
Épaves supplémentaires (Additional Wrecks)
Données étendues d’épaves pour les
nouvelles épaves.
ON
OFF
ON
)
OFF
ON
OFF
Blanc
Bleu
ON
OFF
Sur Terre et Mer
Sur Terre
ON
OFF
ON
OFF
Chapitre 4 : Application Carte 61
Page 62

Échelle cartographique
Utilisez la touche Range pour modifier l’échelle de la carte. Un
zoom avant (In) permet d’afficher une zone plus restreinte et plus
détaillée de la carte (échelle plus grande) ; un zoom arrière permet
de voir une zone plus grande mais moins détaillée (échelle plus
petite).
Le niveau de détails cartographiques disponibles varie selon les
échelles cartographiques
élevé à plus petite échelle que d’autres.
Si vous sélectionnez une échelle cartographique ne comprenant
pas de détails cartographiques pour la zone sélectionnée, la carte
utilise le niveau de détail le plus élevé dont elle dispose pour la zone
avoisinante et agrandit l’affichage des détails pour s’adapter à
l’échelle sélectionnée. Ainsi la carte n’affiche jamais de zones vides
ou hachurées. Cependant, certains objets situés à la limite de la
carte dans cette zone peuvent être décalés.
: certaines cartes ont un niveau de détail
Alarmes
Si vous disposez de l’équipement adéquat, correctement alimenté, les
alarmes suivantes peuvent être déclenchées via l’application Carte
• Système (mouillage, chronomètre, réveil et température)
• Navigation (arrivée et écart de route)
• Sondeur
•AIS
• Météo
Lors du déclenchement d’une alarme, un vibreur retentit et l’écran
affiche une fenêtre contextuelle décrivant l’alarme et la méthode
pour la couper. Dans certains cas, l’écran multifonctions Série A
entreprend automatiquement les actions appropriées. Par exemple,
après une alarme d’arrivée, le système active automatiquement
l’étape suivante sur la route.
:
Pour paramétrer des alarmes
1. Exercez une pression prolongée sur la touche PAGE/MENU
pour ouvrir le menu de paramétrage.
2. Sélectionnez Alarm Setup.
3. Choisissez le sous-menu adéquat.
4. Pour plus d’informations sur le paramétrage d’alarmes, reportezvous en section Menu de paramétrage d’alarmes en page 132.
62 Écran Série A - Manuel de référence Utilisateur
Page 63

Chapitre 5 : Carte 3D
NÉCESSITE UNE CARTOGRAPHIE SPÉCIFIQUE
La carte 3D offre une vue précise en trois dimensions de la zone entourant le navire. Cet affichage peut faciliter la
navigation dans une région nouvelle pour vous ou quand la visibilité est médi ocre.
Les fonctions de navigation sont disponibles dans la carte 3D.
Sommaire de ce chapitre
• 5.1 Consignes de sécurité et configuration requise en page 64
• 5.2 Utilisation de la carte 3D en page 64
• 5.3 Utilisation simultanée de la carte standard et de la carte 3D en page 68
• 5.4 Superposition de photographie aérienne en page 70
• 5.5 Paramétrage de la carte 3D en page 70
Voir également…
• Application Carte en page 37
• Points de route en page 29
5
63
Page 64
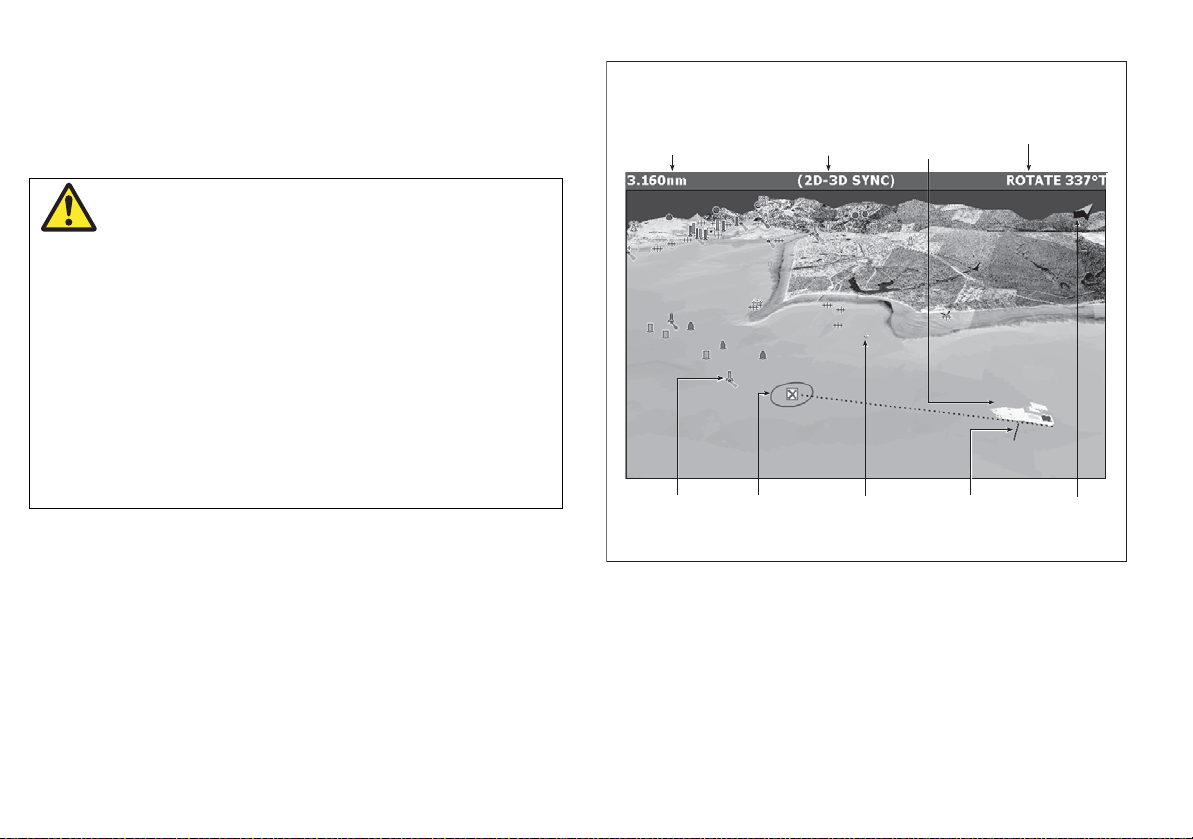
5.1 Consignes de sécurité et
Mode
Indique le mode
sous lequel
l'application
cartographique
fonctionne.
Rotation
Indique en degrés vrais
l'angle de rotation
appliqué à la carte par
rapport au cap du bateau.
Échelle
Distance horizontale représentée
à l'écran (à mi-hauteur de la
fenêtre ou au centre de l'image).
Affichée dans le système
d'unités de mesure sélectionné.
Symbole du
bateau
Position du bateau
sur la carte. Symbole
voilier ou moteur au
choix de l'utilisateur.
Centre de l’image.
La croix blanche indique
le centre de la carte au
niveau de la mer.
Flèche de nord
Affichage 3D du
nord vrai sur l'image
cartographique
Éch. de profondeur
Profondeur approx.
sous le bateau
Point de
route avec
cercle
d’arrivée
Objets cartographiques
Sélection des objets pour
l'affichage via le menu de
paramétrage de carte 3D
D8250_1
configuration requise
Sécurité
DANGER : Aide à la navigation
Ce produit est uniquement une aide à la navigation. L'emploi de fonctions spécifiques tels que la
superposition de données AIS et de divers
systèmes cartographiques ne peut être considéré
que comme un renforcement de la sécurité et une
considérées comme totalement précises, leur
emploi et leur disponibilité variant selon la région
de navigation. Il est de la responsabilité du navigateur de faire preuve de compétence, de prudence
et de sens marin et d'utiliser les cartes officielles
conjointement à l'emploi de cet écran ou de tout
autre appareil électronique de navigation.
Configuration requise
Pour que l'application Carte 3D fonctionne correctement, l’écran
multifonctions Série A requiert :
• Une cartouche cartographique Navionics comprenant la cartographie en 3D (non livrée avec l’écran multifonctions Série A).
aide à la décision. Ces fonctions ne peuvent être
5.2 Utilisation de la carte 3D
Les objets cartographiques et marques de navigation, tels que les
points de route, affichés sur la carte standard sont représentés sur
la carte 3D. Utilisez les fonctions de panoramique et de zoom nor
males pour parcourir la carte 3D et afficher la zone sélectionnée à
l'échelle désirée.
-
64 Écran Série A - Manuel de référence Utilisateur
Page 65

La carte 3D est dotée des fonctions suivantes :
• Choix du mode d’utilisation : actif ou planification.
• Possibilité de changer de point de vue.
o
• Rotation sur 360
• Angle de vue vertical de 1
• Facteur d’exagération.
• Possibilité de synchronisation des cartes 2D et 3D.
• Possibilité d’indiquer la zone couverte par le cône de sonde - le
cas échéant.
de la vue sélectionnée.
o
à 90o.
Modes Actif et Planification
Vous pouvez afficher la carte 3D sous un ou deux modes :
• Mode déplacement actif.
• Mode planification.
Le mode actif est le mode par défaut à l’ouverture de l’application
Carte 3D.
Sélection du mode Planification
1. Utilisez le Trackpad pour vous déplacer sur la carte. La carte
passe en mode Planification.
Les commandes
L’utilisation de la carte 3D est très similaire à celle d’une carte normale, en utilisant les commandes suivantes :
Panoramique et zoom
• Touche Range pour effectuer un zoom avant ou arrière.
• Trackpad pour se déplacer sur la carte.
Rotation et angle de réglage
La carte 3D permet également de procéder aux réglages de rota-
tion et d’angle vertical.
• La touche de fonction Rotate fait pivoter la vue de la carte de 0°
à 359°.
• La touche de fonction Pitch règle l'angle de vue vertical de 1° à
90°.
Chapitre 5 : Carte 3D 65
Sélection du mode Déplacement actif
1. Appuyez sur la touche de fonction FIND SHIP. L'écran restaure
le mode actif, avec le marqueur du bateau visible et pointant vers
l'avant.
Mode Planification
Le mode Planification permet de déplacer la vue sur une zone autre
que la zone actuelle de navigation.
Pour activer le mode Planification, utilisez le trackpad pour faire un
panoramique sur la zone cartographique à examiner.
Toutes les commandes disponibles en mode Déplacement actif le
sont également en mode Planification. Le contrôle de la carte est
identique à celui du mode Déplacement actif, mais l’indication du
mode dans la barre d’état est affichée entre crochets pour indiquer
que vous êtes en mode Planification.
Page 66
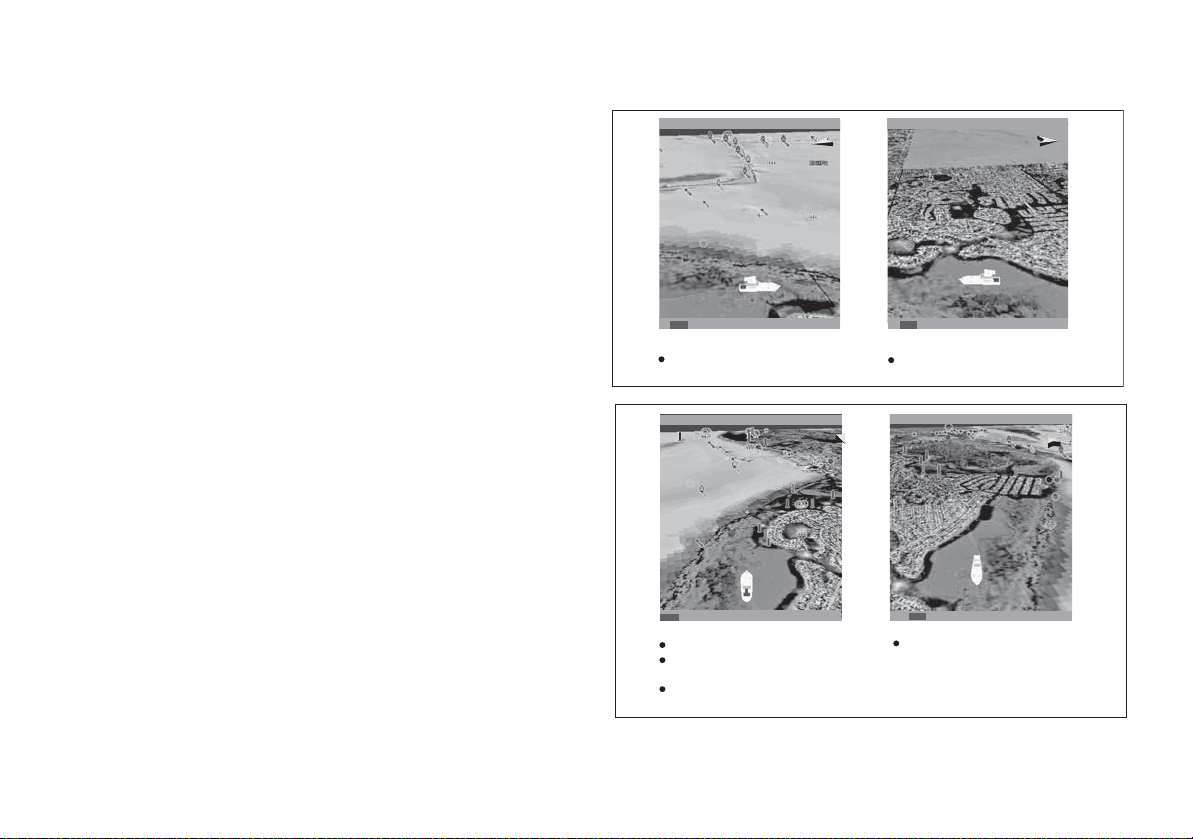
Mode déplacement actif
AFT PRT
PRT ROTATE 106oT 2.431nm
L’œil regarde vers bâbord de tribord par
dessus le bateau
STB ROTATE 280oT 2.431nm
AFT
D8726_1
STB
L’œil regarde vers tribord de bâbord
par dessus le bateau.
Bâbord
Tribord
Dans la mesure où le système reçoit un point valide, il s’agit du
mode par défaut à la première ouverture de l’application Carte 3D.
L'écran affiche une vue aérienne de la carte 3D depuis un point de
vue à la verticale de votre bateau, légèrement derrière lui et en
regardant vers l'avant. L'image cartographique est automatique
ment mise à jour à mesure que votre position évolue et affiche la
zone en avant.
En mode Déplacement actif, il est possible de régler l’angle de vue
vertical mais la rotation ou le panoramique de la carte font passer
l’application en mode Planification.
-
Changement d’affichage
Le système offre les quatre options d'affichage suivantes : avant,
arrière, bâbord et tribord.
o
T
ROTATE 011
FWD ROTATE 195oT 2.431nm
2.431nm
AFT
FWD
Vers l’avant
Image par défaut.
L’œil regarde vers l’avant par dessus
et de derrière le bateau.
Appuyez sur FIND SHIP pour
réinitialiser cette image.
AFT
Vers l’arrière
L’œil regarde vers l’arrière par dessus
et de devant le bateau.
L'option actuelle est en surbrillance dans la barre d'outils et affichée
66 Écran Série A - Manuel de référence Utilisateur
dans la barre d'état.
D8725_1
Page 67

Pour sélectionner une option d'affichage
Allégement activéAllégement désactivé
D8254_1
1. Appuyez sur la touche de fonction PRESENTATION.
2. Appuyez sur la touche de fonction 3D VIEW OPTIONS.
3. Sélectionnez l'image désirée à l'aide de la touche de fonction
VIEW TO.
4. Appuyez sur OK.
Réglage de l'image
Vous pouvez régler l'image de la carte 3D à l'aide des fonctions
suivantes :
• Exagération.
• Allégement.
Exagération
Il est parfois plus facile de distinguer certains détails topographiques
en exagérant leur image. Le réglage du niveau d'exagération a pour
effet d'étendre verticalement les objets affichés sur la carte, ce qui
permet de voir plus facilement leur forme et leur position
.
Pour régler l'exagération
1. Appuyez sur la touche de fonction PRESENTATION.
2. Appuyez sur la touche de fonction 3D VIEW OPTIONS.
3. Appuyez sur ADJUST EXAGGERATION.
4. Utilisez le trackpad pour sélectionner le niveau d'exagération.
5. Appuyez sur OK.
Appuyez sur CANCEL à tout moment pour revenir au réglage
d'exagération précédent.
Allégement
Dans certaines circonstances, la quantité d'information affichée sur
la carte peut rendre difficile son interprétation.
La fonction d'allégement masque une partie des objets cartographiques pour faciliter la lecture de la carte et simplifier la navigation.
Pour activer et d ésactiver l'allégement
1. Appuyez sur la touche de fonction PRESENTATION.
2. Activez ou désactivez l'allégement à l'aide de la touche de
Facteur d’exagération ×1 Facteur d’exagération ×50
Chapitre 5 : Carte 3D 67
D8253_2
fonction DECLUTTER.
Page 68

5.3 Utilisation simultanée de la carte
D8255_1
standard et de la carte 3D
Si la zone dans laquelle vous naviguez vous est peu familière, voire
inconnue, ou lorsque la visibilité est médiocre, l'utilisation simultanée d'une fenêtre cartographique standard et d'une fenêtre 3D
affichées côte à côte peut fournir des informations supplémentaires
et faciliter la navigation. Avec les cartes affichées côte à côte, vous
disposez d'une vue exhaustive de la zone qui vous entoure.
Comme dans les jeux de pages multiples, la fenêtre active est indiquée par un cadre rouge. Seuls les réglages de l'application
affichée dans la fenêtre active peuvent être modifiés.
Pour toute information sur le paramétrage d'un jeu de pages pour
afficher deux applications simultanément, reportez-vous en section
Pages écrans partagés en page 26.
Localisation d'une image 3D
Le marqueur de localisation d'une image est un polygone affiché sur
la carte standard et qui délimite la zone affichée sur la carte 3D. Ce
polygone est indiqué par une ligne bleue qui s'étend depuis l'icône
marquant la position de l'œil virtuel.
Localisateur d’image Icône de position de l’œil
Le marqueur de localisation est mis à jour sur la carte standard à
mesure que vous pivotez, réglez l'angle vertical, effectuez un panoramique ou un zoom sur l'image de la carte 3D.
Pour afficher le marqueur de localisation d'une image 3D
1.
Activez une fenêtre cartographique standard (deux dimensions)
2. Appuyez sur la touche de fonction PRESENTATION.
3. Appuyez sur la touche de fonction CHART LAYERS.
4. Activez la fonction 3D LOCATOR.
5. Appuyez sur OK.
.
68 Écran Série A - Manuel de référence Utilisateur
Page 69

Synchronisation de cartes
D8257_1
La synchronisation de cartes permet de synchroniser les données
de cap, d'échelle et de position sur la carte standard et la carte 3D.
Quand la synchronisation de cartes est activée :
• L'indicateur de synchronisation 2D/3D apparaît dans la barre d'état.
• Appuyez sur FIND SHIP depuis n'importe quelle application syn-
chronisée pour revenir à la vue par défaut de la carte 3D et
synchroniser la carte 2D sur la même vue.
• Les changements de cap, d'échelle ou de position sur l'une ou
l'autre des deux cartes 2D ou 3D sont répercutés dans les deux
fenêtres.
• Si l'image cartographique 2D pour la fenêtre actuelle est réglée
sur SYSTEM, toute modification dans une fenêtre cartographique est répercutée dans toutes les fenêtres de tous les écrans.
• Si l'image cartographique 2D de la fenêtre actuelle est réglée
sur LOCAL, aucune autre fenêtre n'est affectée par les modifications éventuelles.
Pour synchroniser la carte standard avec la carte 3D
1. Activez une fenêtre cartographique 2D.
2. Appuyez sur la touche de fonction PRESENTATION.
3. Appuyez sur CHART MODE AND ORIENTATION.
4. Réglez le mode CHART SYNC sur 3D.
5. Appuyez sur OK.
Chapitre 5 : Carte 3D 69
Page 70

5.4 Superposition de photographie
D8848_1
Image 3D standard Image 3D avec photo aérienne superposée
5.5 Paramétrage de la carte 3D
aérienne
Vous pouvez superposer une photographie aérienne sur l'image 3D.
Cette fonction facilite l'interprétation de l'image cartographique de la
zone. Les photographies aériennes sont disponibles pour les eaux
navigables jusqu'à trois milles à l'intérieur du trait de côte. Au-delà
de cette limite, la terre est affichée en vert (sur les cartes couleur)
ou en gris (sur les cartes en noir et blanc).
• La superposition de photographie aérienne est commandée via
le menu de paramétrage de carte 3D.
Le menu de paramétrage de carte 3D est accessible via le menu de
paramétrage du système. Pour toute information sur l'utilisation du
menu de paramétrage du système, reportez-vous en section Menus
de paramétrage en page 24.
Le menu de paramétrage de carte 3D contient les options suivantes :
FONCTION
Description
Indicateur du centre de l’image
Indicateur du centre de l’image (marqué par
une croix blanche)
Symbole de bateau
Type de symbole de bateau affiché à l’écran
Taille du bateau
Taille du symbole de bateau affiché à l’écran
Superposition de photo aérienne
Superposition d’une photographie aérienne
sur la carte 3D.
Légende
Légende affichée sur la carte 3D
Marques de navigation
Affichage des marques de navigation sur la
carte 3D.
OPTIONS
(Réglage par
défaut en gras°
ON
OFF
Voile
Moteur
Miniature
Petite
Moyenne
Grande
Très grande
ON
OFF
ON
OFF
ON
OFF
70 Écran Série A - Manuel de référence Utilisateur
Page 71

Chapitre 6 : Le Sondeur
MODELÉS D UNIQUEMENT.
Le sondeur utilise la résonance acoustique pour afficher les poissons, la structure du fond, et les obstructions immer-
gées telles que les épaves.
Sommaire de ce chapitre
• 6.1 L’écran du sondeur en page 72
• 6.2 Principe de fonctionnement en page 72
• 6.3 Interprétation de l’image Sondeur en page 73
• 6.4 Préréglages du sondeur en page 74
• 6.5 Changement d'échelle en page 78
• 6.6 Options d’affichage en page 79
• 6.7 Création de points de route en page 83
• 6.8 Alarmes Sondeur en page 83
• 6.9 Menu de Paramétrage Sondeur en page 84
6
71
Page 72

6.1 L’écran du sondeur
D9534_1
(icône animée)
6.2 Principe de fonctionnement
Le sondeur affiche une image déroulante du fond, qui se met à jour
à partir du côté droit à mesure de la progression du navire.
Icône d’état
L'icône d'état du sondeur est affichée dans la partie supérieure droite
de l'écran :
Icône animée - sondeur en fonctionnement.
Icône statique - la sonde du sondeur est connectée mais
n’émet pas.
Icône grisée - aucune sonde n’est connectée.
L’application sondeur utilise un processeur intégré pour traiter les
signaux acoustiques et construire une image détaillée du fond de la
mer.
Une sonde installée au fond du bateau émet des impulsions
d'ondes sonores dans l'eau et mesure le temps nécessaire à l'onde
sonore pour atteindre le fond et revenir. Les échos en retour sont
affectés par la structure du fond et par tous les autres objets rencon
trés en chemin, par exemple récifs, épaves, hauts-fonds ou poisson.
La force des échos est indiquée à l'écran par des couleurs différentes. Vous pouvez utiliser cette information pour déterminer la forme
et la composition du fond de la mer ou la taille de hauts-fonds ou
des autres objets.
-
72 Écran Série A - Manuel de référence Utilisateur
Page 73

6.3 Interprétation de l’image Sondeur
D6855-2
Un fond dur (sable) produit une ligne mince.
Un fond mou (vaseux ou couvert d’algues) produit une ligne épaisse.
La couche sombre correspond à un écho fort.
Un fond rocheux ou irrégulier ou une épave produit une image irrégulière avec des pics et des creux.
Facteurs influençant l'affichage
Quand un objet est détecté, il est affiché à l’écran sous forme de
marque.
Représentations du fond
Le fond renvoie habituellement un puissant écho. Les images cidessous illustrent les conditions du fond sous-marin
:
La qualité et la précision de l'affichage peuvent être influencées par
différents facteurs tels que la vitesse du bateau, la profondeur, la
taille des objets, le bruit de fond et la fréquence de la sonde.
Vitesse du bateau
L'affichage du fond et d’autres objets par le sondeur varie parallèlement aux variations de vitesse du bateau. À vitesse lente l'affichage
des échos est plus plat, plus horizontal ; à mesure de l'augmentation
de la vitesse, l'image tend à s'épaissir et à se courber, jusqu'à ce
qu'aux grandes vitesses, le fond ressemble à une double ligne sur
l'écran du sondeur.
Profondeur des objets
Plus la cible est proche de la surface, plus la marque affichée à
l’écran est grande. Les profondeurs de cibles individuelles peuvent
être affichées à l’écran via la fonction Identification de profondeur de
cible.
Profondeur
A mesure que la profondeur augmente, la force du signal diminue,
Les couches sombres signalent un bon écho ; les zones plus claires
signalent des échos plus faibles. Ceci peut indiquer que la couche
supérieure est molle et permet donc le passage des ondes sonores
vers une couche inférieure plus dense.
Il est également possible que les ondes sonores effectuent deux
allers-retours complets, heurtant le fond, puis rebondissant contre la
coque, puis se reflétant à nouveau sur le fond. Ce phénomène peut
ce qui se traduit par une image plus claire du fond à l'écran.
Taille des objets
Plus un objet est grand, plus les retours d'échos sont puissants à
l'écran du sondeur.
Cependant, la force des échos de poissons dépend davantage du
volume de la vessie natatoire de l'espèce que de la taille du poisson
lui-même.
se produire en eau peu profonde, quand le fond est dur ou lorsque
le réglage de sensibilité est trop élevé.
Chapitre 6 : Le Sondeur 73
Page 74

Fréquence de sonde
Votre système peut disposer de plusieurs fréquences, en fonction
des sondes installées sur votre navire.
La même cible est affichée différemment selon la fréquence de
sonde utilisée. Plus la fréquence est basse, plus la marque est
large.
Pour plus d’information sur le réglage de la fréquence de sonde,
reportez-vous en section Réglages de sonde en page 86.
Parasites / bruit de fond
L'image sondeur peut être parasitée par des échos faibles de débris
flottants ou immergés, des bulles d'air ou par les mouvements de
votre navire. Ce bruit de fond est également appelé parasites et se
contrôle via les modes Sensibilité (gain). Nous vous conseillons de
laisser le système contrôler automatiquement le niveau de sensibi
lité idéal en fonction de la profondeur et de l’état de la masse d’eau.
Vous pouvez cependant régler manuellement la sensibilité, si vous
le souhaitez.
Pour plus d’information sur la réduction des parasites et du bruit de
fond, reportez-vous en section
Sensibilité et Puissance en page 79.
6.4 Préréglages du sondeur
Le sondeur est doté de quatre configurations préréglées, disponibles sur la barre d’outils par défaut. Ils sont conçus pour fournir un
fonctionnement optimal dans différentes situations.
Chaque préréglage a été configuré pour offrir les meilleurs paramètres d’utilisation pour le sondeur. Il est cependant possible, de
modifier les Préréglages si nécessaire.
Pour sélectionner un mode de préréglage
1. Appuyez sur la touche de fonction appropriée pour opérer votre
sélection parmi :
• Simple fréquence (single)
• Double fréquence (Dual)
-
• Hauts-fonds (Shallow)
• Profondeur (Deep)
Lorsque vous activez une fenêtre Sondeur, la barre de titre indique
le préréglage sélectionné ainsi que ses réglages.
Modes d’affichage prédéfinis
Lorsqu’un préréglage Sondeur est sélectionné, l’étiquette de sa touche de fonction est remplacée par l’étiquette ADJUST. Appuyez sur
cette touche pour modifier les réglages du mode d'affichage selon
vos préférences. (Les modifications apportées au mode d'affichage
sont enregistrées dans le préréglage à l'extinction du système).
74 Écran Série A - Manuel de référence Utilisateur
Page 75

Pour modifier le mode d’affichage
Image zoom
Image standard
1. Appuyez sur la touche de fonction ADJUST....
2. Pour les écrans double fréquence, sélectionnez FREQ1 ou
FREQ2. pour sélectionner l’écran de fréquence à modifier.
3. Appuyez sur la touche de fonction SELECT VIEW.
4. Appuyez sur le haut ou le bas du Trackpad, pour sélectionner le
mode d’affichage requis.
•Aucun
• Zoom
• Verrouillage du fond
• A-Scope
5. Appuyez sur OK pour valider.
Zoom
L’écran zoom permet d’amplifier une zone à l’écran, de sorte que
l’affichage soit plus détaillé. L’option Zoom permet de :
• Remplacer l'image sondeur standard par l'image agrandie ou
d'afficher l'image agrandie à côté de l'image sondeur standard.
• Régler le facteur de zoom à un niveau prédéfini ou le régler
manuellement.
• Repositionner la portion agrandie de l'image à un emplacement
différent à l'écran.
La zone représentée dans la fenêtre de zoom s'agrandit parallèlement à l'agrandissement de l'échelle d'affichage.
Écran partagé
En mode zoom, vous pouvez partager l'écran en deux fenêtres et
afficher l'image agrandie à côté de l'image sondeur standard
(ZOOM SPLIT). La section agrandie est signalée sur l'image sondeur standard par une boîte de zoom (voir illustration ci-dessous).
Pour sélectionner le mode écran partagé ou plein écran
1. Sélectionnez FULL ou SPLIT à l'aide de la touche de fonction
ZOOM.
Quand la fonction zoom est active (ZOOM FULL ou ZOOM SPLIT),
vous pouvez sélectionner un facteur de zoom prédéfini ou le régler
manuellement.
Chapitre 6 : Le Sondeur 75
Page 76

Pour sélectionner le facteur de zoom
Freq2: NoneFreq2: None
Profondeur depuis
la surface
Échelle de verrouillage du fond
(distance depuis le fond)
Décalage
du fond
Affichage
de la
profondeur
Image ‘Bottom lock’ (verrouillage du fond)
Image sondeur standard
1. Appuyez sur la touche de fonction ZOOM.
2. À l'aide de la touche ZOOM FACTOR, parcourez les réglages
prédéfinis ou sélectionnez xR pour régler un facteur
manuellement. Pour les réglages manuels, sélectionnez le
facteur de zoom à l'aide du trackpad.
3. Appuyez sur OK pour valider votre réglage.
Réglage de la position de la zone agrandie
Quand la fonction zoom est sélectionnée, le système sélectionne
automatiquement la position du zoom de sorte que les détails du
fond soient toujours dans la moitié inférieure de l'écran. Si nécessaire, vous pouvez repositionner la portion de l'image à agrandir de
sorte à afficher une autre zone.
Pour régler la position du zoom
1. Appuyez sur la touche de fonction ZOOM.
2. Sélectionnez MAN à l'aide de la touche de fonction ZOOM
POSITION.
3. Repositionnez l'image agrandie à l'aide du trackpad.
4. Appuyez sur OK.
Verrouillage du fond et décalage du fond
La fonction Verrouillage du fond applique un filtre qui aplatit l'image
du fond facilitant ainsi la discrimination des objets posés sur le fond
ou situés juste au dessus.
Cette fonction est particulièrement utile pour la recherche des poissons qui se nourrissent à proximité du fond.
Le Verrouillage du fond est activé individuellement pour chaque
fenêtre sondeur et peut remplacer ou apparaître à côté de l'image
sondeur standard.
Le réglage de l'échelle de l'image de fond verrouillé permet d'afficher un plus grand nombre de détails du fond. Vous pouvez
également repositionner l'image à l'écran n'importe où entre le bas
de la fenêtre (0 %) et le milieu de la fenêtre (50 %) à l'aid e de la
commande Bottom Shift.
76 Écran Série A - Manuel de référence Utilisateur
Page 77

Pour régler le verrouillage du fond
D6674-3
MODE 1
L’image A-scope
est centrée dans
la fenêtre.
MODE 2
Le côté gauche de
l’image en Mode 1
est agrandi pour
afficher une image
plus détaillée.
MODE 3
L’image A-scope
s’élargit à
mesure que la
largeur du signal
augmente avec
la profondeur.
1. Sélectionnez l'option FULL ou SPLIT.
2. Utilisez les touches de fonction appropriées et le trackpad pour
sélectionner les valeurs d'échelle et de décalage du fond.
Utilisation de la fonction A-Scope pour afficher une
image active
L’image sondeur standard affiche un historique d'enregistrement
des échos sondeurs. La fonction A-Scope permet, si nécessaire,
d'afficher une image active de la structure du fond et du poisson
directement à la verticale de la sonde. Le nombre en bas de la fenê
tre indique la largeur de la zone du fond couverte par l'image AScope.
Pour afficher l’image A-Scope
1. Appuyez sur la touche de fonction SELECT VIEW.
2. Appuyez sur le haut ou le bas du Trackpad pour sélectionner le
mode d’affichage A-SCOPE.
3. Appuyez sur la touche de fonction A-SCOPE MODE pour choisir
un mode d’affichage.
Touche de fonction modes A-SCOPE
La fonction A-Scope a les modes d’affichage suivants :
-
Chapitre 6 : Le Sondeur 77
Page 78

6.5 Changement d'échelle
Vous pouvez modifier l’échelle de profondeur sur l’écran sondeur.
Les choix disponibles sont :
• un réglage automatique pour afficher l'échelle de profondeur
utile la plus courte.
• un réglage manuel de l’échelle de profondeur, jusqu'à la profondeur maximale affichée sur les images déroulantes du fond et AScope. Les changements d'échelle affectent toutes les fenêtres
sondeurs.
Pour ouvrir la barre d'outils de réglage d'échelle
1. Appuyez sur la touche RANGE.
Pour sélectionner le mode manuel ou échelle automatique
1. Ouvrez la barre d'outils de Réglage d'échelle (Range Adjust).
2. Sélectionnez AUTO ou MAN via la touche de fonction RANGE.
3. Appuyez sur OK.
Décalage d'échelle
Le sondeur ajuste automatiquement l'affichage pour conserver le
fond dans la moitié inférieure de la fenêtre de sondeur. Vous pouvez
également décaler l'image à l'intérieur de l'échelle de pro fondeur
active. Les changements de décalage d'échelle affectent toutes les
fenêtres sondeurs.
Pour revenir à l'image sondeur standard
1. Sélectionnez l'option AUTO via la touche de fonctio n RANGE.
2. Appuyez sur OK.
Pour décaler l'image sur l'échelle
1. Ouvrez la barre d'outils de Réglage d'échelle (Range Adjust).
2. Appuyez sur la touche de fonction RANGE SHIFT.
3. Sélectionnez le réglage désiré à l'aide du Trackpad.
4. Appuyez sur OK.
78 Écran Série A - Manuel de référence Utilisateur
Page 79

6.6 Options d’affichage
La touche de fonction PRESENTATION permet d'accéder aux fonctions VRM (pour les mesures de profondeur et de distance), à la
sélection d'affichage de fréquence et à la commande de défilement.
Ces réglages affectent le moniteur que vous êtes en train d'utiliser.
Sensibilité et Puissance
La modification des réglages de sensibilité modifie le traitement du
bruit de fond par le sondeur (également appelé parasites) dans le
but d'améliorer l'affichage à l'écran.
Pour des performances optimales, utilisez les réglages automatiques
Réglages de sensibilité
Pour procéder aux réglages de sensibilité
1. Appuyez sur la touche de fonction PRESENTATION.
2. Appuyez sur la touche de fonction GAIN.
3. Sélectionnez l’option de votre choix dans la barre d’outils.
Divers aspects de la sensibilité sont paramétrables :
•Gain
• Gain de couleur
•TVG
• Seuil de couleur
.
Réglages automatiques :
• Low (réglage par défaut) est idéal pour afficher l'image sondeur
avec un minimum de bruit de fond en navigation vers un lieu de
pêche. Seuls les échos les plus forts sont affichés.
• Medium est un réglage de sensibilité légèrement supérieur permettant d'afficher plus de détails.
• High offre l'image la plus détaillée, mais affiche également plus
de bruit de fond et de parasites de surface.
Réglage manuel :
• Réglez la valeur de gain à l’aide du curseur.
La sensibilité doit être réglée assez haut pour voir le poisson et les
détails du fond mais sans trop de bruit de fond. Généralement, une
sensibilité élevée est meilleure en eau profonde ou claire
sibilité réduite est meilleure par faible profondeur ou en eau
boueuse. Le réglage manuel par défaut de la sensibilité est 75 %.
; une sen-
Gain de couleur
Ce réglage détermine la limite inférieure de couleur des échos les
plus forts. Tout écho dont la force du signal est supérieure à cette
valeur est affiché sous la couleur la plus forte. Ceux dont la force est
moindre sont également divisés entre les couleurs restantes. La
programmation d'une valeur faible produit une bande l arge pour la
couleur la plus faible, mais une bande de signal étroite pour les
autres couleurs.
Gain
La valeur de la commande GAIN détermine le seuil de puissance
au-dessus duquel les échos sont affichés.
Chapitre 6 : Le Sondeur 79
Page 80

TVG (Time Varied Gain)
La fonction TVG (Time Varied Gain) atténue les parasites en modifiant la sensibilité tout au long de la colonne d'eau. Cette fonction
permet de réduire l'affichage du 'bruit'.
L'augmentation de la valeur TVG augmente la profondeur maximale à
laquelle la fonction TVG est appliquée, sa réduction diminue la profon
deur maximale. Une valeur TVG faible a peu d'effet sur la sensibilité à
faible profondeur
deur de sorte que seuls les échos les plus forts sont affichés.
; une valeur élevée réduit la sensibilité à faible profon-
Réglage de la puissance d'émission
Le réglage de la puissance d'émission commande le niveau de
puissance de la sonde.
Pour procéder aux réglages de pu issance
1. Appuyez sur la touche de fonction PRESENTATION.
2. Sélectionnez l’option de puissance de votre choix dans la barre
d’outils.
3. En mode manuel, utilisez le Trackpad pour choisir le réglage de
puissance de votre choix.
4. Appuyez sur OK.
Réglages de puissance :
• Auto
C'est le réglage par défaut. Quand il est sélectionné, le sondeur
détermine automatiquement le réglage de la puissance d'émission approprié en fonction de la profondeur actuelle, de la
vitesse et de la force du signal (du fond).
• Manuel
Pour régler manuellement la puissance en fonction des conditions actuelles, vous pouvez régler le niveau de puissance de
0 % à 100 %, par pas de 10 %. Les niveaux de puissance les
plus faibles sont normalement utilisés dans les échelles de profondeur inférieures à 2,40 m (8') et les puissances supérieures
sont généralement utilisées pour les profondeurs supérieures à
3,70 m (12').
80 Écran Série A - Manuel de référence Utilisateur
Affichage Simple ou Double Fréquence
Le mode Double Fréquence permet au sondeur d’utiliser et d’afficher simultanément 2 fréquences de sonde.
Si le préréglage que vous utilisez comprend deux fréquences, vous
pouvez utiliser une fenêtre sondeur affichant les deux fréquences
simultanément ou une seule fréquence.
Pour régler l’affichage de fréque nc e
1. Appuyez sur la touche de fonction PRESENTATION.
2. Activez le réglage F1, F2 ou BOTH sur la touche de fonction
VIEW.
3. Appuyez sur OK.
Pour paramétrer le sondeur en double fréquence
1. Avec une fenêtre sondeur active, exercez une pression
prolongée sur la touche PAGE/MENU.
2. Sélectionnez Configure Frequency Presets.
3. À l’aide du Trackpad, définissez les fréquences de votre choix.
Note : Le préréglage DUAL comprend par défaut deux fréquences.
Reportez-vous en section Paramétrage des Préréglages en
page 84 pour plus d’informations sur l’assignation de fréquences.
Page 81

Mesure de profondeur et de distance
L'écran sondeur permet diverses méthodes de mesure de profondeur et de distance:
activé ou désactivé via le menu de Paramétrage de l'Affichage
du Sondeur (voir page 84).
• Profondeur du curseur - la profondeur et la distance de la position marquée par le curseur depuis votre bateau, sont indiquées
dans la barre de données en haut de l'écran. Cette fonction agit
comme un VRM, mais sans lignes.
Marqueur VRM
de distance
derrière
le bateau
Ligne de
profondeur
Marqueur
VRM de
profondeur
de la cible
Affichage de
la profondeur
• VRM - affichage de la distance derrière votre bateau et de la
profondeur d'immersion des objets sélectionnés.
Note : Quand plusieurs fenêtres sondeurs sont ouvertes, il est
recommandé d'afficher la profondeur dans une fenêtre au
moins.
Mesure de profondeur et de distance à l'aide du VRM
Vous pouvez utiliser un marqueur de distance variable (VRM) pour
déterminer la profondeur et la distance d'un objet derrière le bateau.
Ces marqueurs sont constitués d'une ligne horizontale (profondeur)
et d'une ligne verticale (distance derrière le bateau). Chacune
de cible
Marqueurs
de
profondeur
d'entre elles est accompagnée de la mesure appropriée et comman
dée individuellement.
(profondeur affichée dans
la barre de données )
Curseur
Indication
de profondeur
• Affichage de la profondeur - la profondeur actuelle. La taille et
la position de cet affichage sont modifiables via le menu de Paramétrage de l'Affichage du Sondeur (voir page 84).
• Lignes de profondeur - lignes horizontales en pointillés tracées
à intervalles réguliers pour indiquer la profondeur depuis la surface. Ces affichages sont activés ou désactivés via le menu de
Paramétrage de l'Affichage du Sondeur (voir page 84).
• Profondeur des cibles - indication de profondeur affichée à côté des cibles identifiées. La sensibilité de ces indications est
directement liée à la sensibilité de l'a l arme de poisson ; plus la
sensibilité de l'alarme de poisson est élevée, plus le nombre
d'étiquettes d'échos est important. L'affichage de ces cibles est
Chapitre 6 : Le Sondeur 81
-
Page 82

Mesures à l'aide des VRM
1. Appuyez sur la touche de fonction PRESENTATION.
2. Appuyez sur la touche de fonction VRM.
3. Sélectionnez ON.
4. Marquez une pause dans le défilement de l'écran pour faciliter le
positionnement du VRM sur l'objet.
5. Prenez les mesures :
Mesure de distance
par ex. :
DISTANCE
15 m
1,56nm
OK
Déplacez le
marqueur de
distance sur la cible
Mesure de profondeur
par ex. :
PROFONDEUR
,
10 m
12 m
OK
Déplacez le marqueur
de profondeur sur la
cible
Pour restaurer le marqueur à sa position antérieure, appuyez sur
CANCEL.
Réglage du mode et de la vitesse de défilement
Vitesse de défilement
Vous pouvez régler la vitesse de défilement de l'image, cependant
l'écran affiche la même sélection du fond quelle que soit la vitesse
de défilement. Une vitesse plus rapide affiche plus de détails. Ce
réglage facilite la recherche du poisson. Si vous sélectionnez une
vitesse plus lente, l'information reste plus longtemps à l'écran.
Les options disponibles sont les suivantes :
• Manuel - Permet de régler la vitesse de défilement en pourcentage de la vitesse de défilement maximale pour cette
profondeur. Plus le pourcentage est faible, plus l'image défile
lentement. Le réglage par défaut est le réglage manuel avec une
vitesse de défilement à 100 %.
Pour sélectionner le mode et la vitesse de défilement
1. Ouvrez le Menu de Paramétrage du Sondeu r.
2. Sélectionnez la vitesse désirée via la rubrique de réglage Manual
Scroll Speed.
Pause
Vous pouvez arrêter le défilement de l'écran pour voir un 'instantané' de l'image. Quand l'écran est en pause, le défilement
s'interrompt, mais la mise à jour de l'indicateur de profondeur reste
active. La pause ou la reprise du défilement affecte la fréquence
affichée à l'écran (les deux fréquences si les deux sont sélection
nées) tandis que le défilement se poursuit sur les autres écrans.
Vous pouvez ainsi observer en détail une image figée, placer des
points de route ou des VRM, tandis que le défilement se poursuit
pour l'autre fréquence, permettant la détection du poisson.
Pour marquer une pause ou reprendre le défilement
1. Appuyez sur la touche de fonction PRESENTATION.
2. Parcourez les réglages à l'aide de la touche SCROLL.
3. Appuyez sur OK
-
82 Écran Série A - Manuel de référence Utilisateur
Page 83

6.7 Création de points de route
6.8 Alarmes Sondeur
Vous pouvez marquer une pause dans le défilement de l'image pour
placer un point de route à une position ou sur une cible pour y revenir ultérieurement. Quand un point de route est placé, ses détails
s'ajoutent à la liste des points de route et une ligne verticale étique
tée WPT apparaît à l'écran. Vous pouvez modifier les points de
route et les rallier via une fenêtre sondeur active.
Pour poser un point de route en mode Sondeur
1. Appuyez sur la touche WPTS
2. Sélectionnez l’option de votre choix :
• WAYPOINT AT CURSOR (point de route à la position du curseur)
• WAYPOINT AT VESSEL (point de route à la position du
bateau)
• WAYPOINT AT LAT/LON (point de route à une position géo-
graphique)
Pour plus d’informations sur les points de route, reportez-vous en
section Points de route en page 29.
Plusieurs messages d’alarme sont associés à l’application Sondeur.
• Alarmes de poisson - retentissent quand une cible est compati-
-
ble avec le niveau de sensibilité programmé et qu'elle est située
dans les limites de profondeur (si activées). Plus la sensibilité de
l'alarme de poisson est élevée, plus le nombre d'images de cibles affichées est important.
• Alarmes Hauts-fonds/Profondeur - retentissent quand le sondeur numérique détecte que la profondeur est inférieure à la
limite de hauts-fonds ou supérieure à la limite de profondeur.
Vous pouvez activer ou désactiver les alarmes, en régler les limites
et programmer la sensibilité de l'alarme de poisson.
Voir également :
Pour le paramétrage des alarmes, reportez-vous en section Menu
de paramétrage d’alarmes en page 132.
Chapitre 6 : Le Sondeur 83
Page 84

6.9 Menu de Paramétrage Sondeur
Cette section décrit les réglages modifiables à l'aide du menu de
Paramétrage du Sondeur. Le menu de paramétrage contient les
réglages rarement modifiés.
Pour toute information sur l'utilisation du menu de paramétrage,
reportez-vous en section
Pour ouvrir le menu de Paramétrage du Sondeur
1. Activez une fenêtre sondeur.
2. Exercez une pression prolongée sur la touche PAGE/MENU.
3. Sélectionnez la rubrique Fishfinder Setup.
Paramétrage des Préréglages
Sélectionnez les fréquences pour les 4 modes d’utilisation prédéfinis. Les fréquences de la sonde sont détectées automatiquement
par le système. Vous pouvez :
• Indiquer une ou deux fréquences pour chacun des quatre
préréglages.
• Modifier le nom des préréglages (touche de fonction EDIT
NAME).
• Réinitialiser tous les préréglages à leurs réglages d'usine par
défaut (touche de fonction RESET ALL).
• Réinitialiser un préréglage sélectionné à ses réglages d'usine
par défaut (touche de fonction RESET <PRESET>).
Menus de paramétrage en page 24.
Sélection manuelle de fréquence
Si vous sélectionnez une fréquence manuellement, le sondeur fonctionne sous cette fréquence fixe.
Les variations de la propagation du signal de sonde provoquées par
le changement de fréquence modifient l’affichage de l’image
Sondeur.
• Les basses fréquences explorent des zones plus étendues et
se propagent correctement dans la masse d’eau. Utilisez ces réglages si vous souhaitez disposer d’une large couverture sous le
bateau ou si vous naviguez en eau profonde.
• Les fréquences élevées (200 kHz) explorent une zone plus
restreinte mais affichent plus de détails, particulièrement à haute
vitesse. Ce réglage est recommandé en eaux de faible et
moyenne profondeur (jusqu’à 300 m/1000’).
Sélection automatique de fréquence
Le système règle la fréquence automatiquement pour s’adapter aux
conditions et au type de sonde.
Réglages d’écran
Le menu de paramétrage Sondeur est doté de plusieurs réglages
de l’affichage de l’écran Sondeur.
Pour ouvrir l'écran de Paramétrage de Préréglage de
Fréquence
1. Avec une fenêtre sondeur active, exercez une pression
prolongée sur la touche PAGE/MENU.
2. Sélectionnez l'option Configure Frequency Presets.
84 Écran Série A - Manuel de référence Utilisateur
Page 85

Pour ouvrir l’écran de paramétrage Sondeur
75.9
ft
100
75
200 kHz: Auto
Gain: Auto High
75.9
ft
100
75
200 kHz: Auto
Gain: Auto High
75.9
ft
200 kHz: Auto
Gain: Auto High
75.9
ft
75
200 kHz: Auto
Gain: Auto High
D6833-3
Image sondeur standard
L’image sondeur standard affiche le fond
comme une combinaison d’éléments (vase,
sable, cibles poissons, etc.) avec différentes
forces d‘échos.
Ligne blanche
Quand cette fonction est activée, le sytème
trace une ligne blanche sur le fond (tel que
défini par la valeur numérique de profondeur)
et les détails en dessous du fond sont effacés.
Il est maintenant plus facile de distinguer les
poissons près du fond.
Remplissage du fond
Quand cette fonction est activée, les détails en
dessous du fond sont effacés et remplacés par
une couleur unique contrastée.
Le fond est alors clairement tracé et la
recherche des poissons près du fond est plus
facile.
Ligne blanche et remplissage du fond
Quand les fonctions Ligne blanche et remplissage
du fond sont activées conjointement, le fond est
tracé à l’aide d’une ligne blanche et les détails en
dessous du fond sont remplacés par une couleur
contrastée uniforme.
Le fond et les poissons près du fond apparaissent
plus clairement.
Exemples de réglages d’affichage
1. Activez une fenêtre sondeur.
2. Exercez une pression prolongée sur la touche PAGE/MENU.
3. Sélectionnez Fishfinder Setup.
Chapitre 6 : Le Sondeur 85
Option
Taille des chiffres de profondeur Petit
Emplacement du chiffre des profondeurs Haut
Indication de profondeur de cible
Affichage de la profondeur des cibles identifiées.
Lignes de profondeur
Lignes horizontales indiquant la profondeur
Ligne blanche
Ligne blanche longeant le relief du fond. Permet de
distinguer les objets à proximité du fond.
Remplissage du fond
Remplissage en une couleur unie du fond sousmarin.
Palette de couleur Mode nocturne
Vitesse de défilement manuelle 100 % à 10 %
Réglages
disponibles
Moyen
Grand
Bas
On
Off
On
Off
On
Off
On
Off
plus de nombreuses
autres options de
palettes.
Page 86

Réglages de sonde
Des bateaux, équipés d’un sondeur et évolu ant à proximité, ou ce r taines conditions rencontrées (tel des fonds durs) peuvent
influencer le sondeur. Les menus de paramétrage permettent de
modifier les réglages pour s’adapter à ces conditions.
Note : Les options de paramétrage disponibl es dépendent du
type de sonde installée sur votre bateau.
Les réglages Sondeur ne nécessitent, en règle générale, pas de
modification.
Pour ouvrir le menu de réglages de sonde
1. Activez une fenêtre Sondeur.
2. Exercez une pression prolongée sur la touche PAGE/MENU.
3. À l’aide du Trackpad, sélectionnez l’option Transducer Settings.
Options de sonde
• Sélection de la sonde
Lors de la sélection d'une sonde, l’écran Série A affiche plu-
• Réinitialisation du Sondeur
Restauration de tous les réglages d'usine par défaut.
• Réinitialisation du loch journalier
Remise à zéro du loch journalier.
• Rejet d'interférence
Élimination des impulsions parasites provoquées par les interférences des autres navires équipés d'un sondeur.
e
• Rejet d'interférence de 2
écho
Réglage fin du taux d'impulsions en fonction du niveau de 2
écho.
• Limite de taux d'impulsions par seconde
Limiteur de vitesse d'impulsions. Permet de régler éventuellement le taux d'impulsions en fonction des conditions locales, par
exemple lors du passage au-dessus d'un fond dur en eaux peu
profondes.
• Activation des impulsions
Normalement activées, vous pouvez désactiver les impulsions
au besoin : pour tester un autre appareil ou en présence d'un
plongeur sous le bateau, par exemple.
e
sieurs possibilités au choix.
• Sélection du capteur de vitesse
Cette option est uniquement disponible lorsque la sonde sélectionnée n’intègre pas un capteur de vitesse.
• Étalonnage de fréquence
Masque le menu de paramétrage et affiche un jeu de touches de
fonction pour accorder les fréquences de la sonde.
• Offset de ligne de flottaison
Le décalage est égal à la profondeur d'immersion de la sonde
(par rapport à la ligne de flottaison)
• Offsets de vitesse et de température
Étalonnage du capteur de vitesse et de la thermistance (si
installés).
86 Écran Série A - Manuel de référence Utilisateur
Page 87

Chapitre 7 : Météorologie Sirius (USA uniquement)
Nécessite un récepteur météo Sirius SR50 Raymarine.
Avec un récepteur Sirius SR50 Raymarine installé sur votre bateau, et après avoir souscrit un abonnement, il est
possible de superposer les données météorologiques en temps réel ainsi que les prévisions et l’historique météo sur
un planisphère. Cette fonction permet de vérifier la météorologie pour votre zone de navigation ainsi que pour
d’autres où vous avez l’intention de vous rendre.
Nous vous conseillons de lire ce chapitre conjointement au manuel du récepteur météo Sirius.
Sommaire de ce chapitre
• 7.1 Configuration requise en page 88
• 7.2 Utilisation de la météo Sirius en page 88
• 7.3 Graphiques météorologiques animés en page 94
• 7.4 Affichage des bulletins météorologiques en page 95
• 7.5 Dysfonctionnements en page 96
• 7.6 Paramétrage de l’application météo en page 96
Voir également
• Limitation de responsabilité
Pour les limitations de responsabilité, voir page 150.
7
87
Page 88

7.1 Configuration requise
7.2 Utilisation de la météo Sirius
Avant de pouvoir utiliser l'application météorologique vous devez :
• Obtenir un numéro d'identification Sirius (pour une information
complète, voir le manuel d'installation Sirius).
• Personnaliser un jeu de pages pour y inclure une application
météorologique.
• Préciser les informations météorologiques que vous voulez
afficher.
• Pour que le Système Série A affiche les données météorologiques, il doit être connecté à un Récepteur Sirius SR50 qui
fournit les données appropriées.
• Pour afficher votre bateau et pour disposer des bulletins météorologiques à votre position, vous avez besoin d'un point
indiquant la position de votre navire et vous devez être à portée
d'émission des satellites Sirius.
Pour plus d'information sur l'installation et la mise en service d'un
récepteur météo, reportez-vous au guide d'installation du Récepteur
Météo SR50.
Création d’une fenêtre Météo
Aucune fenêtre d'application météorologique n'est intégrée dans les
jeux de pages préconfigurés. Il faut donc personnaliser une page
pour en inclure une. Pour toute information sur la procédure de
création d'une fenêtre, reportez-vous en section
Jeux de pages en
page 126.
L ’ écran Météorologique
Les principales caractéristiques de l'écran météorologique sont affichées ci-dessous.
Échelle Animation heure/données
2400 nm Medium
12:00 22/11
Force du signal
Barre
d’état
Zone météo
marine
Stations
d’observation
au sol
Hauteur
des vagues
FIND SHIP
DISPLAY
GRAPHICS...
Touches de fonction météo
ANIMATE
WEATHER...
WEATHER
REPORTS...
PRESENTATION...
Note : L'heure affichée peut être l'heure ou la date des dernières
données ou de la dernière animation, selon le cas.
88 Écran Série A - Manuel de référence Utilisateur
D8564_1
Page 89

Sélection des éléments météorologiques
Symboles météorologiques
26
22
22
24
Vagues (bleus) Radar canadien (Vert foncé-jaune)
Tempête
Foudre
Vent
Température de l’eau en surface
(vert-jaune-orange)
Ville (gris)
Stations d’observation au sol (rose)
ou
Vous pouvez choisir d'afficher les bulletins météorologiques en
texte ou les graphiques animés pour un élément météorologique
spécifique.
Pour sélectionner les éléments météorologiques
1. Activez une fenêtre météorologique.
2. Appuyez sur la touche de fonction DISPLAY GRAPHICS.
3. Sélectionnez un élément météorologique et effectuez le réglage
approprié pour chaque élément qui vous intéresse.
4. Appuyez sur OK.
Exploration de la carte météo
Quand vous ouvrez l'application météorologique, l'écran affiche un
planisphère. Utilisez le curseur pour vous déplacer sur la carte et la
touche RANGE pour effectuer un zoom avant ou arrière.
Pour recentrer la carte sur votre bateau, utilisez la touche de fonction FIND SHIP.
Création des points de route
La touche de point de route fonctionne normalement quand une
fenêtre météorologique est active, mais il faut activer une fenêtre
radar ou une fenêtre cartographique pour voir les points de route.
Pour afficher les données supplémentaires associées aux
objets météorologiques
1. Sélectionnez l'objet.
2. Si un message contextuel signale que des données
supplémentaires sont disponibles, appuyez sur OK pour les
afficher.
Symboles météo
Symboles météorologiques
Le système est doté de plusieurs symboles permettant de décrire la
météo.
De nombreux symboles sont accompagnés de données supplémentaires associées. Si c'est le cas, la fenêtre de l'objet contient le
texte "OK for more info".
Chapitre 7 : Météorologie Sirius (USA uniquement) 89
Page 90

Symboles de trajectoire des tempêtes
Ouragan (Catégorie 1 à 5)
Tempête tropicale
Perturbation tropicale,
dépression tropicale
Symbole de trajectoire des tempêtes
1012
1010
Pression au sol
Front de rafales (rouge)
Haute/basse pression (bleu & rouge)
Front froid (bleu)
Front chaud (rouge)
Front occlus (violet)
Front stationnaire (rouge-bleu)
Thalweg (brun)
Isobars (gris)
Ligne sèche (rouge)
Direction
de la
tempête
Vitesse de
la tempête
26
22
24
D8926_1
Couleur
Type de
précipitations
Intensité (dBz)
Jaune Pluie 40-44
Orange Pluie 45-49
Rouge clair Pluie 50-54
Rouge foncé Pluie 55 +
Bleu clair Neige 5-19
Bleu foncé Neige 20 +
Rose clair Mélange pluie/neige 5-19
Rose foncé Mélange pluie/neige 20 +
Avis de tempête
Les flèches d'avis de tempête indiquent la direction et la vitesse de
déplacement de la tempête.
Précipitations (NOWRad)
NOWRad affiche le type et le niveau de précipitations :
Couleur
Type de
précipitations
Intensité (dBz)
Vert clair Pluie 15-19
Vert moyen Pluie 20-29
Vert foncé Pluie 30-39
90 Écran Série A - Manuel de référence Utilisateur
Page 91

Température de l'eau en surface (SST)
D8570_1
Ouragan
(Catégorie 1 à 5)
Tempête tropicale
Pertubation tropicale,
dépression tropicale
Symboles de déplacement des tempêtes
Ces symboles sont affichés sous trois couleurs différentes :
Gris - historique, Rouge - actuel, Orange - prévision
Déplacez le curseur sur le symbole pour plus d’information.
D8931_1
La plage de température de l'eau en surface est indiquée par un
ombrage, gradué des plus faibles aux plus hautes températures
dans l'ordre suivant : bleu, vert, jaune, orange et rouge.
Radar Canadien
L'imagerie fournie par le service de radar de la météorologie canadienne affiche l'intensité des précipitations pour le Canada.
Contrairement au service NOWRad, le radar canadien n'affiche pas
le type de précipitations.
Couleur Intensité (mm/hr)
Transparent 0,00-0,20
Couleur Intensité (mm/hr)
Vert moyen 1,01-4,00
Vert foncé 4,01-12,00
Jaune 12,01-24,00
Orange 24,01-50,00
Rouge clair 50,01-100
Rouge foncé 100,01 +
Suivi des tempêtes
La fonction STORM TRACK vous permet de surveiller les phénomènes météorologiques significatifs dans votre région. Ces
phénomènes comprennent les perturbations tropicales, dépres
sions, tempêtes et cyclones, ouragans, typhons et super-typhons.
L’écran affiche le cheminement de la perturbation, sa position
actuelle et ses positions prévues, la force et la direction du vent
(pour sa position actuelle uniquement) ainsi que la direction et la
vitesse actuelle de déplacement.
-
Vert clair 0,21-1,00
Chapitre 7 : Météorologie Sirius (USA uniquement) 91
Page 92

Données de tempête tropicale
Station
sur bouée
C - MAN WSI NWS
Les stations d’observation au sol sont représentées par des symboles de couleur rose
D8975-1
Vous pouvez afficher les données de tempête tropicale pour une
tempête sélectionnée. Ces données comprennent :
• Le nom, le type, la date et l'heure de la tempête.
• La position, la direction et la vitesse de déplacement de la
tempête.
• La pression et la vitesse maximale du vent et les rafales.
Foudre
Le système pose un symbole d'éclair à la position de chaque impact
enregistré dans les 5 10, et 15 dernières minutes.
Enregistrement des impacts
de foudre
Les enregistrements
les plus récents
recouvrent les plus
anciens
Impact enregistré entre
10 et 15 minutes avant.
Impact enregistré
dans les 5
dernières minutes
Impact enregistré
entre 5 et 10
minutes avant.
D8575_1
Stations d’observation au sol
Vous pouvez afficher les données météorologiques actuelles ou leur
historique à la position des stations d'observation au sol.
Prévisions par ville
L'option Cities permet d'accéder aux bulletins de prévisions météorologiques détaillées pour les villes. Les prévisions s'étendent
jusqu'à trois jours.
92 Écran Série A - Manuel de référence Utilisateur
Page 93

Vent
Exemple
Les vagues sont représentées en
16 nuances de :
Rouge - Les plus hautes vagues
Vert - Vagues intermédiaires
Bleu - Les vagues les moins hautes
Cuba
Floride
Mesure de hauteur des vagues
D8603_1
Cette option affiche la direction et la force actuelles du vent. Vous
pouvez (via le menu de Paramétrage Météorologique) afficher le
symbole vent sous la forme d'une flèche ou d'une barbule de vent.
Les flèches de vent fournissent une indication de la vitesse du vent plus la flèche est grande plus le vent est fort.
Les barbules de vent offrent une représentation plus précise de la
vitesse du vent :
Symboles de vitesse du vent
Houle
Cette option fournit les données de période, de direction et de hauteur de la houle.
La hauteur des vagues est affichée sur 16 niveaux :
3-7 nd 8-12 nd 13-17 nd 18-22 nd 23-27 nd 28-32 nd 33-37 nd
53-57 nd
Chapitre 7 : Météorologie Sirius (USA uniquement) 93
78-82 nd 73-77 nd 68-72 nd 63-67 nd 58-62 nd 88-92 nd 83-87 nd 98-102 nd
38-42 nd
43-47 nd 48-52 nd
93-97 nd
etc.
D8571_1
Page 94

Pression au niveau de la mer
Exemple
Cette option fournit les données de pression au sol à l'aide des symboles météorologiques standards.
Haute pression
(bleu)
Front stationnaire
(rouge-bleu)
Basse pression
(rouge)
Thalweg (brun) Isobars (gris)
Front de rafales
(rouge)
Front froid (bleu) Front chaud (rouge)
Ligne sèche (brun)
Front occlus
(violet)
1010
1012
Affichage de données à une position spécifique
Le système permet d'afficher la température de l'eau, la vitesse et la
direction du vent, la hauteur des vagues, l'intensité et le type des
précipitations à une position indiquée par l'utilisateur. La zone de
météo marine est également affichée.
Pour afficher les données à une position spécifique
1. Déplacez le curseur à la position dési ré e.
2. Appuyez sur OK.
7.3 Graphiques météorologiques animés
L’animation météo affiche une représentation animée à partir de
l’heure actuelle pour
• des prévisions de vent et de houle ou de la pression au niveau
de la mer.
• l'historique des images radars en boucle (NOWRad).
L'affichage de l'information par déplacement du curseur sur un symbole est désactivé quand une animation est en cours.
Les réglages de distance et les commandes du Trackpad restent
cependant opérationnels, sous réserve que l'option PAUSE ne soit
pas activée. La modification d'échelle ou l'utilisation de la fonction
panoramique provoque le redémarrage de l'animation.
Pour interrompre l'animation, appuyez sur la touche ACTIVE,
D8651_1
PAGE, DATA, WPS/MOB, ou PAGE/MENU ou fermez la fenêtre
contenant l'animation.
Pour paramétrer un graphique météorologique animé
1. Appuyez sur la touche de fonction ANIMATE WEATHER.
2. Activez le réglage désiré via la touche de fonction ANIMATE
TYPE.
3. Sélectionnez l'option désirée via la touche de fonction
FORECAST (vent, houle ou pression au niveau de la mer).
Pour démarrer une animation
1. Appuyez sur la touche de fonction ANIMATE WEATHER.
2. Sélectionnez l'option ON via la touche de fonction ANIMATE.
La barre d'état indique le créneau horaire affiché. L'historique de
radar météorologique fournit jusqu'à huit images de données cou
vrant les deux dernières heures, à intervalles de 15 minutes.
:
-
Pour figer une animation
1. Appuyez sur la touche de fonction PAUSE.
94 Écran Série A - Manuel de référence Utilisateur
Page 95

7.4 Affichage des bulletins
D8606_1
Type d’avis et période
de validité du bulletin
météorologique spécial
Texte de rapport de
zone de surveillance
(Watchbox)
météorologiques
Les bulletins météorologiques disponi b l es sont les suivants :
• Situations et prévisions tropicales.
• Avis aux navigateurs.
• Prévisions pour les zones maritimes.
• Alarmes de veille météorologique (watchbox).
Chaque type de rapport peut contenir plusieurs bulletins et vous
pouvez faire défiler la fenêtre pour consulter toutes les données.
Pour afficher les bulletins météorologiques
1. Appuyez sur la touche de fonction WEATHER REPORTS.
2. Appuyez sur la touche de fonction correspondant au type de
rapport désiré.
Si disponible, sélectionnez l'option désirée (navire ou curseur) via la
touche de fonction FORECAST AT.
Bulletin météorologique spécial (watchbox)
À réception d'un avis de tornade ou de tempête, le système génère
une alarme de bulletin météorologique spécial. :
Utilisez le Trackpad pour parcourir le bulletin.
Vous pouvez régler la distance d'activation des alarmes de veille
météorologique sur : OFF, 50, 150, 300, 500 et ALL via le menu de
Paramétrage Météorologique. L'alarme se déclenche uniquement
pour un bulletin météorologique spécial en deçà de la distance pro
grammée. (L'unité de mesure de distance varie selon le
paramétrage du système.)
Vous pouvez désactiver l'alarme de bulletin météorologique spécial
(via le menu de Paramétrage Météorologique, voir page 97) ou activer le masquage de la veille météorologique. Les rapports
continuent à s'ajouter à la base de données même si le masquage
de la fonction alarme météorologique est activé.
-
Chapitre 7 : Météorologie Sirius (USA uniquement) 95
Pour supprimer une alarme de B.M.S
1. Appuyez sur ACKNOWLEDGE.
L'alarme est effacée de l'écran mais vous pouvez toujours consulter
le bulletin de veille météorologique à l'aide des touches de fonction
météorologiques.
Page 96

Affichage des bulletins météorologiques
D8608_1
Zone d’alarme
Watchbox
spéciaux
Quand la fonction veille météorologique marine est activée (réglage
par défaut), toutes les zones concernées par un bulletin météorologique spécial sont indiquées par un polygone rouge sur la carte
météorologique.
7.5 Dysfonctionnements
Problèmes Cause
Pas d'affichage du symbole du bateau Pas de données de position
Touche de fonction FIND SHIP grisée Pas de données de position
Pour afficher ou masquer ces polygones
1. Appuyez sur la touche de fonction PRESENTATION.
2. Sélectionnez le réglage approprié via la touche de fonction
WATCHBOX.
Pour afficher les données de veille météorologiques
1. Sélectionnez le polygone désiré.
2. Appuyez sur OK pour afficher une fenêtre d'information
contextuelle sur l'objet.
3. Appuyez à nouveau sur OK pour afficher les données de veille
météorologique.
Symbole du bateau représenté par un
cercle plein
La barre d'état affiche le message 'No
Connexion'
Pas de données de cap ou COG
disponible
Absence de réception de signal du
SR50. Vérifiez le câblage et l'alimentation du SR50.
7.6 Paramétrage de l’application météo
Avec une fenêtre météorologique active, le menu de Paramétrage
Météorologique est disponible via le menu de Paramétrage du
Système.
Pour ouvrir le menu de Paramétrage Météorologique
1. Avec une fenêtre météorologique active, appuyez sur la touche
PAGE/MENU.
96 Écran Série A - Manuel de référence Utilisateur
Page 97

2. Sélectionnez le menu de Paramétrage Météorologique.
FONCTION OPTION
Identifiant d'utilisateur Sirius Weather
Détails de l'indicatif météo fourni par Sirius
et saisi à l'écran.
Symbole de vent
Graphique utilisé pour le symbole de vent
Alarmes de veille météo marine
Active une alarme quand un bulletin d'alerte
est émis.
(comme indiqué)
Flèche
Barbule
OFF
50 nm
150 nm
300 nm
500 nm
ALL
Chapitre 7 : Météorologie Sirius (USA uniquement) 97
Page 98

98 Écran Série A - Manuel de référence Utilisateur
Page 99

Chapitre 8 : Sirius Audio (USA uniquement)
Nécessite un récepteur météo Sirius SR50 Raymarine.
Si un récepteur de données Sirius SR50 est connecté au système, vous pouvez utiliser le Système Série A pour
gérer la réception des émissions radio par satellite.
Reportez-vous à la documentation du SR50 pour les instructions d'installation.
Sommaire de ce chapitre
• 8.1 Utilisation de Sirius Radio en page 100
• 8.2 Contrôle parental en page 103
• 8.3 Alertes d'airs préférés en page 103
8
99
Page 100
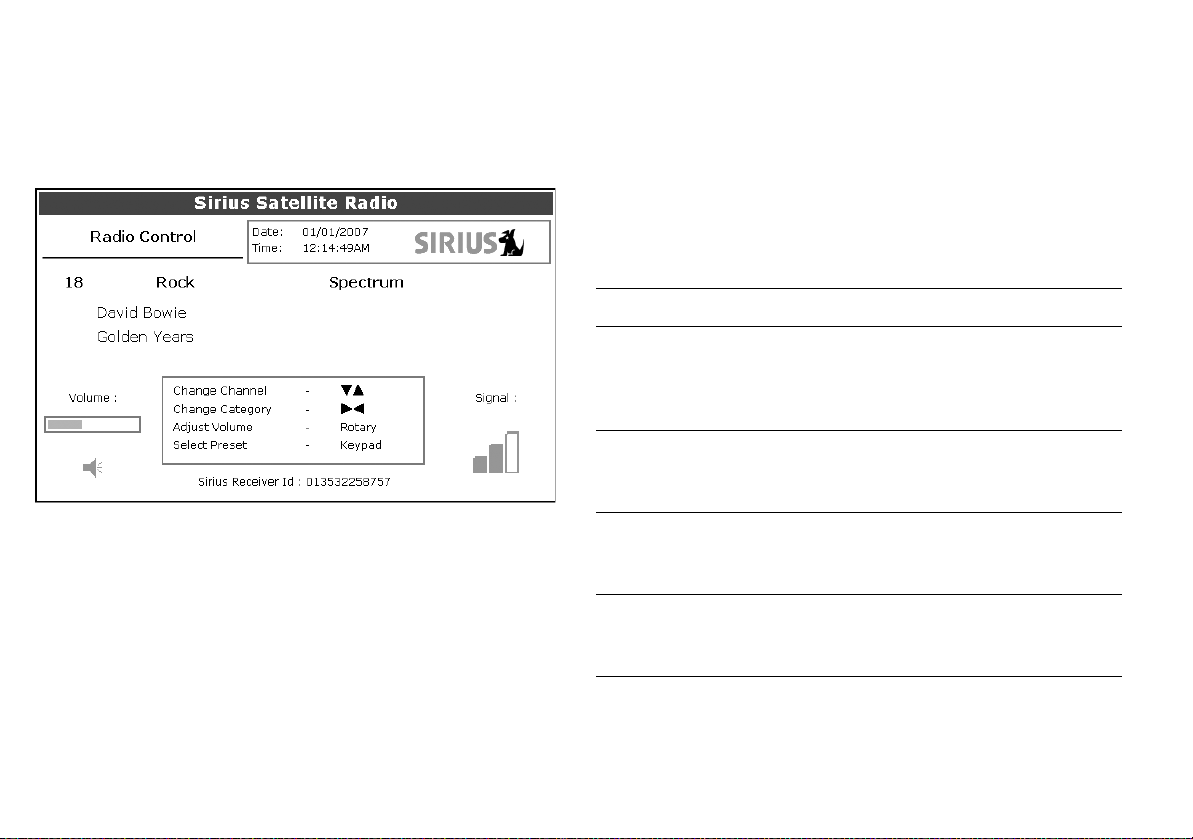
8.1 Utilisation de Sirius Radio
Pour démarrer l'utilisation de Sirius Radio
1. Exercez une pression prolongée sur la touche PAGE/MENU.
2. Dans les options affichées, sélectionnez Sirius Satellite Radio.
L'écran de Commande Sirius Radio apparaît :
Les informations contenues dans l'écran de Commande Sirius
Radio comprennent :
• Le nom, le numéro et la catégorie du canal actuel,
• Les données de lecture du canal actuel
• La date et l'heure
• L'identification du récepteur et la force du signal
Utilisez les touches de fonction et le Trackpad pour commander les
fonctions audio.
La barre d'outils permet d'accéder aux fonctions décrites ci-dessous
MUTE ON/OFF Commande le réglage de sourdine.
PRESETS Affiche la liste des canaux préréglés et la liste
de tous les canaux avec les options de modifi
cation. Utilisez le Trackpad pour parcourir la
liste de préréglages.
SETUP CHANNELS Permet d'accéder aux touches de fonction
Modifier Préréglages, Modifier Alertes, Modifier Accès au Canal, Balayer Canaux.
ALERTS Permet de programmer une alerte signalant la
diffusion de vos airs ou artistes préférés sur un
canal quelconque.
-
BROWSE Défilement des canaux pour afficher les
données diffusées et pour sélectionner les
canaux, préréglages, ou catégories.
100 Écran Série A - Manuel de référence Utilisateur
 Loading...
Loading...