Rand McNally TND 515 Quick Start Guide
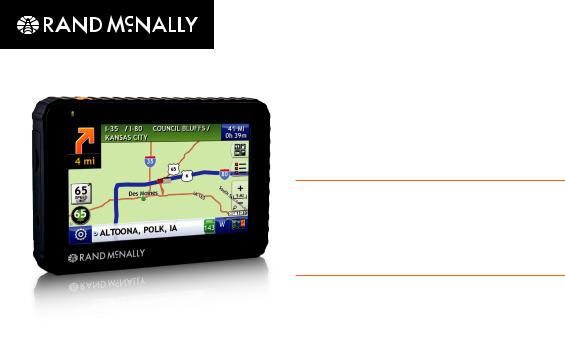








 TNDTM 515
TNDTM 515
Quick Start Guide....................................... |
1 |
Guide de Démarrage Rapide.................... |
22 |
Guía de Inicio Rápido............................... |
44 |

Important Information About Your IntelliRoute® TND™ 515
RAND MCNALLY DOCK: Keep your device up to date by downloading the Rand McNally Dock for your home computer at www.randmcnally.com/dock and connecting your device with the USB cable provided.
LEARN MORE: Access Tutorial under Preferences > General on your device for more information, or visit www.randmcnally.com/support to download the user manual.
POWER BUTTON: Press and hold the orange power button to turn the device on or off. The power button can also
be used for quick access to certain features while the device is running. See Preferences > General > Quick Power Press for options. A red light indicates the battery is charging; a green light indicates the battery is fully charged.
RESET: Use the reset button on the back of the device to restart. This will cancel the current route, but preferences, address book, and other personal data will be saved.
 Some screens include help tips. Tap this button to access.
Some screens include help tips. Tap this button to access.
1

2

Install the Mount
NOTE: Follow all local regulations governing the placement of the mount.
Select an area with a line of sight to the sky and GPS satellites to ensure reliable GPS information.
1.Clean and dry the mounting area.
2.Remove the suction cup protective film.
3.Adjust the angle of the mount using the thumbscrew.
4.Pull the suction cup lever up to release suction.
5.Plug the power cord into the device and the vehicle’s 12-volt power source.
6.Slide the device onto the mount.
7.Place and hold the mount suction cup against the mounting surface.
8.Press the suction cup lever down until it snaps into place.
9.Adjust the device so that it can be easily seen and does not block the driver’s line of sight.
3

Main Menu
1 |
Enter truck information and access |
|
|
|
|
|
|
|
|
|
|
|
|
|
|
|
|
|
|
7 |
|
|
|
|
8 |
|
|||
|
truck-specific use tools. |
|
|
|
|
|
|
|
|
|
||||
|
|
|
|
|
|
|
|
|
|
|
|
|
|
|
2 |
Show location on the map and view |
|
|
|
|
|
|
|
|
|
|
|
|
|
|
1 |
|
|
|
|
2 |
|
|
|
3 |
|
|||
|
navigation instructions. |
|
|
|
|
|
|
|
|
|||||
|
|
|
|
|
|
|
|
|
|
|
|
|
|
|
3 |
Choose a destination. |
|
|
|
|
|
|
|
|
|
|
|
|
|
4 |
Select device, route and map preferences. |
|
|
|
|
|
|
|
|
|
|
|
|
|
5 |
Mute/unmute the speaker. |
|
|
|
|
|
|
|
|
|
|
|
|
|
6 |
Adjust speaker volume. |
|
|
|
|
|
|
|
|
|
|
|
|
|
7 |
Indicates charge when running on battery. |
|
|
|
|
|
|
|
|
|
|
|
|
|
8 |
Change driver profile, trailer load, |
|
|
|
|
|
|
|
|
|
|
|
|
|
|
|
4 |
|
|
|
5 |
|
6 |
|
|
|
|||
|
or driver status. |
|
|
|
|
|
|
|
|
|||||
|
|
|
|
|
|
|
|
|
|
|
|
|
|
|
|
|
|
|
|
|
|
|
|
|
|
|
|
|
|
NOTE: From other screens, tap the Main Menu icon in the bottom right corner to return
to the Main Menu.
NOTE: Help and tutorials are available in Preferences.
4

Enter Truck Information and Set Warnings
1.Tap Truck Tools > Truck Info or Warnings.
2. |
Tap |
and |
to view options. |
On the left, |
|
3. |
Tap the option button to be changed. |
tap on an |
|||
option |
|||||
|
|
|
|
||
4.Enter new settings.
5.Tap  to save changes.
to save changes.
Set Routing and Device Options
1.Tap Preferences.
2. |
Tap the General, Route or Map tab. |
On the left, |
||
|
|
|
|
|
3. |
Tap |
and |
to view options. |
tap on an |
4. |
Tap the option button to be changed. |
option |
||
|
||||
5.Enter new settings.
6.Tap  to save changes.
to save changes.
On the right, enter settings for the option
On the right, enter settings for the option
5
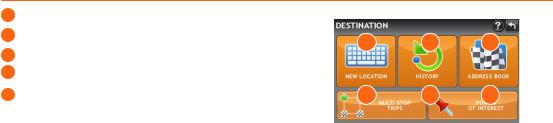
Destination
1Route to a new location. (See page 7.)
2Return to a previously entered address.
3Access the Address Book.
4Plan a multi-stop trip.
5Route to a point of interest. (See page 10.)
|
|
|
|
|
|
|
|
1 |
|
2 |
|
3 |
|
|
|
|
|
|
|
|
|
|
|
|
|||
|
4 |
|
5 |
|
6 |
|
|
|
|
|
|
|
|
|
|
|
|
|
|
|
6

Route to a New Location
1.Tap Choose Destination > New Location.
2.Tap Address.
3.Enter the name of the city. (NOTE: As you type, the keyboard displays only the next possible letter.)
4.Prompts appear in the top bar. Tap the city to select. Or, tap List to view cities beginning with the letter(s) you entered.
5.Enter the street name. (NOTE: If the letters you need do not appear, tap Expand Search.)
6.Enter the house number. (NOTE: To enter the house number before the street, tap the house number button
in the previous step.)
See Confirm Destination Window (page 8.)
Tips
•You can also route to a new location by City Center,
Intersection, or Latitude/Longitude, or choose Address > Zip Code Search.
•View recent destinations by tapping Choose Destination > History. View recent cities by tapping Choose Destination > New Location > Address > History.
•View saved locations by tapping Choose Destination > Address Book.
7

Confirm Destination Window
1Destination address.
2Begin route to destination.
3Compare a primary and alternate route and choose one.
4Add the location as a via point on the way to a previously entered destination*.
5Save the location to the Address Book.
6Cross reference to printed Rand McNally
Motor Carriers’ Road Atlas.
7View the map.
8Change the starting location for a route to the location displayed here.
9Return to Main Menu.
10 Return to previous window.
*To manage via points, Tap Choose Destination > Multi-Stop Trips. You can add up to 50 destinations in a multi-stop trip, and optimize routing for trips of up to 10 stops.
1
2
4
6 7
8 |
|
9 |
|
||
|
|
|
NOTE: This window may include additional buttons based on the type of destination selected.
10
3
5
8
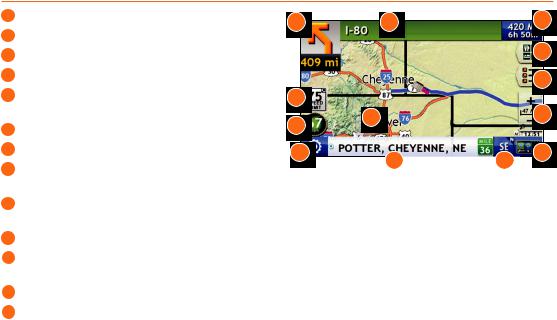
Route Map Window
1Repeat spoken next-maneuver instructions.
2Name of street you will turn onto next.
3Show arrival time, remaining time, or other options.
4Slide out to show upcoming exit information.
5Directions list slideout. Tap Route Display Options to select turn-by-turn, highway, or map view.
6Zoom in/zoom out.
7Return to Main Menu.
8Current direction. Tap to select a map display option (Heading Up, North Up, or 3D View).
9View current road name, upcoming cross road name, or city, county and state.
1
12
11
10
2
13
9 |
|
8 |
|
||
|
|
|
10View and save current location, detour, or cancel a route.
11Tap on the current speed to display the Virtual Dashboard.
(NOTE: Turns red for speed warnings; set in Truck Tools > Warnings.)
12Current speed limit—orange for truck limit, white for general limit. Tap to open a “Tell Rand” about speed limits.
13Mute the speaker.
3
4
5
6
7
9
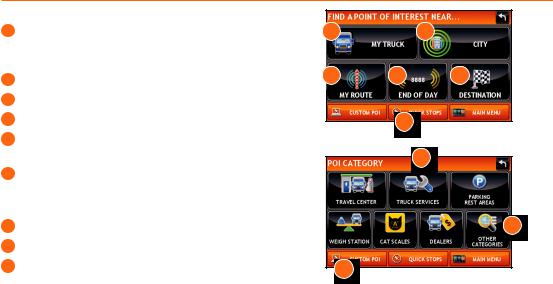
Find a Point of Interest (POI)
Tap Choose Destination > Points of Interest.
1 Find popular truck-friendly POIs near your current location.
Search for a POI:
2Near your truck
3In a particular city
4Along your route
5Along the last 30 minutes of your driving day
(using the time remaining in Truck Tools > Timers)
6Near your destination
POI Categories
7Select a category.
8Find restaurants, hotels, and other subcategories.
9View custom POIs that have been uploaded through the Rand McNally Dock.
|
2 |
|
|
|
3 |
|
|
|
|
|
|
|
|
|
|
|
|
|
|
|
|
|
|
|
4 |
|
5 |
|
|
6 |
|
|
|
|
|
|
|
|
|
1
7
8
9
10
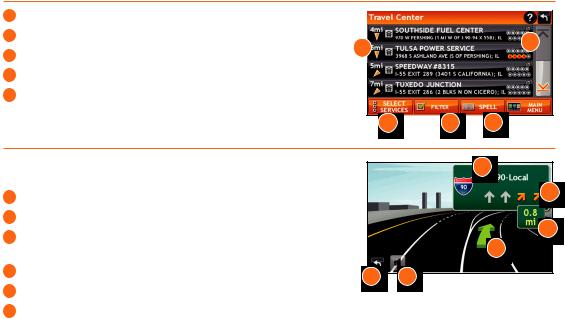
Find a Point of Interest (POI) - continued
10 |
Tap location to select. |
|
|
|
|
|
11 |
View and edit ratings and comments. |
|
|
|
|
|
|
|
|
11 |
|
||
10 |
|
|
||||
|
Tap to search by available services. |
|
|
|||
12 |
|
|
|
|||
|
|
|
|
|
||
13Apply or remove services filter for search results.
14Search POI by name.
12 |
|
13 |
|
14 |
Junction View
When on a route, Junction View displays when you have an upcoming maneuver. Once past the maneuver, Junction View closes and the previous window displays.
1Signs to follow for the next maneuver.
2Number and direction of lanes for the next maneuver.
3Distance to the upcoming maneuver. Distance decreases as you approach the ramp.
4 Lane assist arrow. |
6 |
5 |
|
5Mute the speaker.
6Return to previous window.
1
2
3
4
11
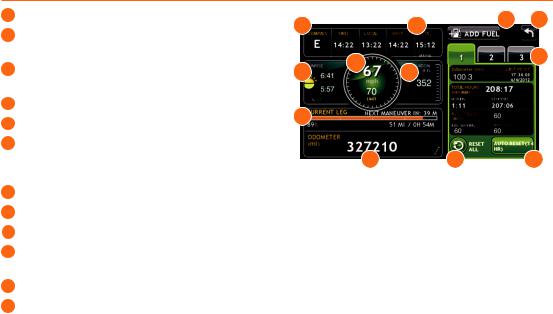
Virtual Dashboard
1Current direction of travel.
2Displays current time at the yard, current location and your destination.
3Sunrise and sunset times based on vehicle location (latitude/longitude) and day.
4Current speed (above) and posted speed limit (below).
5Elevation at current location.
6Percentage of current trip completed, distance to next maneuver, and the number of miles and time spent on the trip to this point.
|
|
|
|
|
|
|
|
|
|
|
|
|
11 |
|
|
7 |
|
|
1 |
|
|
|
|
|
|
2 |
|
|
|
|
|
|
|||||
|
|
|
|
|
|
|
|
|
|
|
|
|
|
|
|
|||
|
|
|
|
|
|
|
|
|
|
|
|
|
|
|
|
|
|
|
|
|
|
|
|
|
|
|
|
|
|
|
|
|
|
|
|
|
|
|
|
|
|
|
|
|
|
|
|
|
|
|
|
|
8 |
|
||
|
|
|
4 |
|
|
|
|
|
|
|
|
|
|
|||||
3 |
|
|
|
|
5 |
|
|
|
|
|
|
|
|
|
|
|||
|
|
|
|
|
|
|
|
|
|
|
|
|
|
|
||||
|
|
|
|
|
|
|
|
|
|
|
|
|
|
|
|
|
|
|
|
|
|
|
|
|
|
|
|
|
|
|
|
|
|
|
|
|
|
6 |
|
|
|
|
|
|
|
|
|
|
|
|
|
|
|
|
|
|
|
|
|
|
|
|
|
|
|
|
|
|
|
|
|
|
|
|
|
|
|
|
|
|
|
|
|
|
|
|
|
|
|
|
|
|
|
|
|
|
|
|
12 |
|
|
|
|
|
9 |
|
|
|
10 |
|
|
||
|
|
|
|
|
|
|
|
|
|
|
|
|
|
|||||
|
|
|
|
|
|
|
|
|
|
|
|
|
|
|
|
|
|
|
7Return to the Route Map Window.
8Gather trip information for up to three trips. Includes odometer settings, hours, and speeds.
9Reset trip information for the selected trip (Tab 1, Tab 2 or Tab 3).
10Select to automatically reset the information in each tab after the vehicle has remained stationary for the specified number of hours.
11View fuel logs and add fuel purchase information.
12Match with truck's odometer to automatically update new fuel logs. Tap the pencil to edit.
12
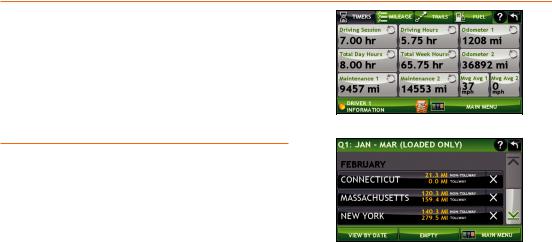
View Timers and Logs
1.Tap Truck Tools > Timers, Logs, Trails, Fuel.
2.Tap Timers to view timers, odometer readings, and average speed.
3.Tap on a field to change or reset the number.
NOTE: Countdown timers are controlled by the Driver Status (Driving, On Duty, or Off Duty) selected on the Main Menu.
To switch driver profiles, tap the driver information field.
4.Tap Logs to view a list of mileage logs by quarter.
5.Tap on a quarter to view individual logs by state.
NOTE: You can export logs to your computer through the Rand McNally Dock.
13

View Trails and Fuel
1.Tap Truck Tools > Timers, Logs, Trails, Fuel.
2.Tap Trails to record a “bread-crumb” path of GPS coordinates where your truck has traveled.
3.Tap any record to view the trail, edit the name or set the color.
4.Tap Show on Map to display the trail on the Route Map Window.
5.Tap Fuel to view a list of fuel logs by quarter.
6.Tap on a quarter to view individual logs by state.
7.Tap Add Fuel to record the date, location and cost of fuel purchase.
8.Tap on a field to make changes.
9.Check Taxable to include the purchase in the fuel log.
10.Tap Save.
14

More Information
For a detailed description of the features of your device, please see the IntelliRoute® TND™ 515 User Manual. The User Manual can be downloaded from the Rand McNally Dock, and is also available at www.randmcnally.com/support.
Rand McNally Dock
The Rand McNally Dock enables you to receive software upgrades and access map updates, construction updates, and additional features. Simply download the Dock software for your PC or Mac at www.randmcnally.com/dock and connect your device using the USB cable provided.
With the Rand McNally Dock, you can also:
•Export mileage and fuel logs to your home computer
•Upload custom POIs, such as red light cameras and railroad crossings, to your device
•Download the User Manual
•Access the Rand McNally support site and online store
•Read product news and announcements
•Send feedback and suggestions to Rand McNally through “Tell Rand”
15

Warnings, End-User License Agreement, and Warranty
Pay attention to road conditions and street signs, and obey all traffic and safety laws. Traffic laws and current traffic conditions must always be observed and take precedence over the instructions issued by the TND™ product navigation system. The User should be aware of situations where current traffic conditions and the instructions from the navigation system may be in conflict. Some states prohibit the use of windshield mounts and may otherwise restrict the usage of navigation and other electronic devices in the vehicle. It is the User’s responsibility to ensure compliance with all laws and regulations. The use of the navigation system does not relieve the User of his/her responsibilities. The User is ultimately responsible for the vehicle under his/her control and should be aware of the surroundings at all times.
If after reading these statements the User decides not to accept these terms, the User should not use the TND™ product.
Rand McNally hereby grants you (“User”) a single-user non-exclusive, non-transferable license to use the Rand McNally IntelliRoute® TND™ trucking navigation product (hereinafter referred to as the “TND™ product” (including software and associated data) ) for User’s own internal business or personal use and not for resale, sublicense or commercial use.
This TND™ product and the software incorporated in it and related documentation are furnished under license and may be used only in accordance with this license. Except as permitted by such license, the contents of this TND™ product and software may not be disclosed to third parties, copied or duplicated in any form, in whole or in part, without the prior written permission of Rand McNally. This TND™ product and software contain proprietary and confidential information of Rand McNally and its licensors. Rand McNally grants User a limited license for use of this TND™ product and the software incorporated in the TND™ product for its normal operation. By using the TND™ product, User acknowledges that the content of this document and the TND™ product are the property of Rand McNally and its licensors and are protected by U.S. copyright, trademark and patent laws and international treaties.
THE USER MAY NOT:
•Use the TND™ product on a network or file server, time-sharing or to process data for other persons.
•Use the TND™ product to create any routing tables, files, databases or other compendiums.
•Copy, loan or otherwise transfer or sublicense the TND™ product, its software or content.
•Modify, or adapt the TND™ product in any way, or decompile, disassemble, reverse engineer or reduce to human readable form the TND™ product and software incorporated therein.
•Alter, remove or obscure any copyright notice, trademark notice, or proprietary legend from the TND™ product, its software or content.
This license will terminate automatically if User fails to comply with any of the terms of this license and User agrees to stop using the TND™ product. Rand McNally may revise or update the TND™ product and is not obligated to furnish any revisions or updates to User.
RM Acquisition, LLC d/b/a Rand McNally warrants that the TND™ product, and the component parts thereof, will be free of defects in workmanship and materials for a period of one (1) year from the date of first use as determined by contact with GPS satellites. This warranty may be enforced by the first consumer purchaser (“Customer”), provided that the product is utilized within the U.S.A. or Canada.
Rand McNally will, without charge, repair or replace (with a new or newly reconditioned unit), at its option, defective TND™ products or component parts. For repair or replacement of defective TND™ products, Customer must contact Rand McNally at 1-800-333-0136 for return authorization and instructions. Customer will be required to have the product registered via the Rand McNally Dock or, if Customer is unable to register the product electronically, Customer will be required to provide proof of date of first Customer purchase, such as a duplicate copy of a sales receipt, for the warranty to be valid. When the product is connected to the Rand McNally Dock, the Dock will record the date of first use of the device based on contact with GPS satellites. The Customer must pay any initial shipping charges required to ship the product for warranty service, but the return charges will be at Rand McNally’s expense, if the product is repaired or replaced under warranty.
Repairs or replacements have a 90-day warranty. If the product sent in is still under its original warranty, then the new warranty is 90 days or to the end of the original one (1) year warranty, depending on which is longer.
This warranty gives the Customer specific rights. Other rights may be available to Customer which vary from state to state.
16
 Loading...
Loading...