Radio Shack DWP-510, 26-1270 Operation Manual
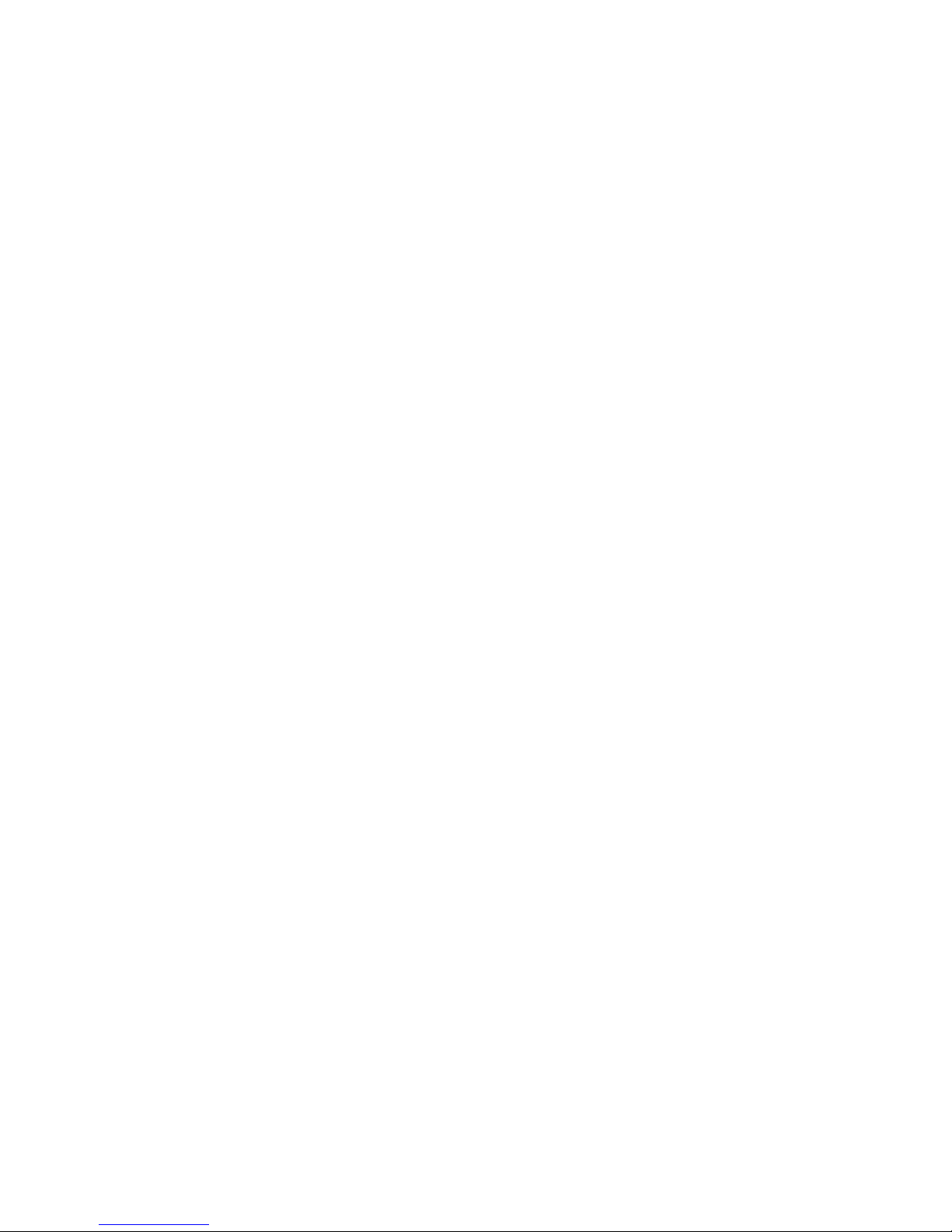
TDCfiA
1
Ku
OU
DWP-
Catalog
Number
26-1270
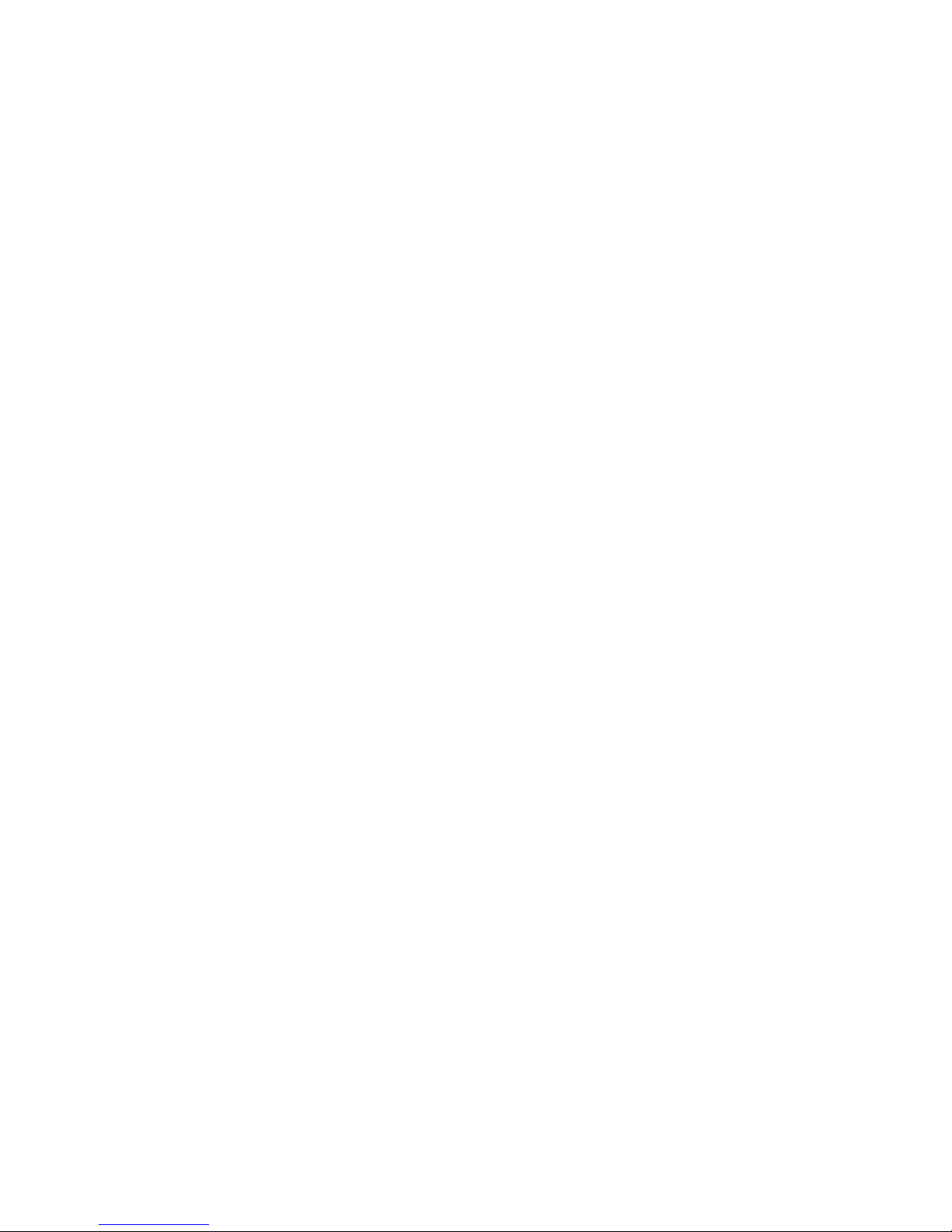
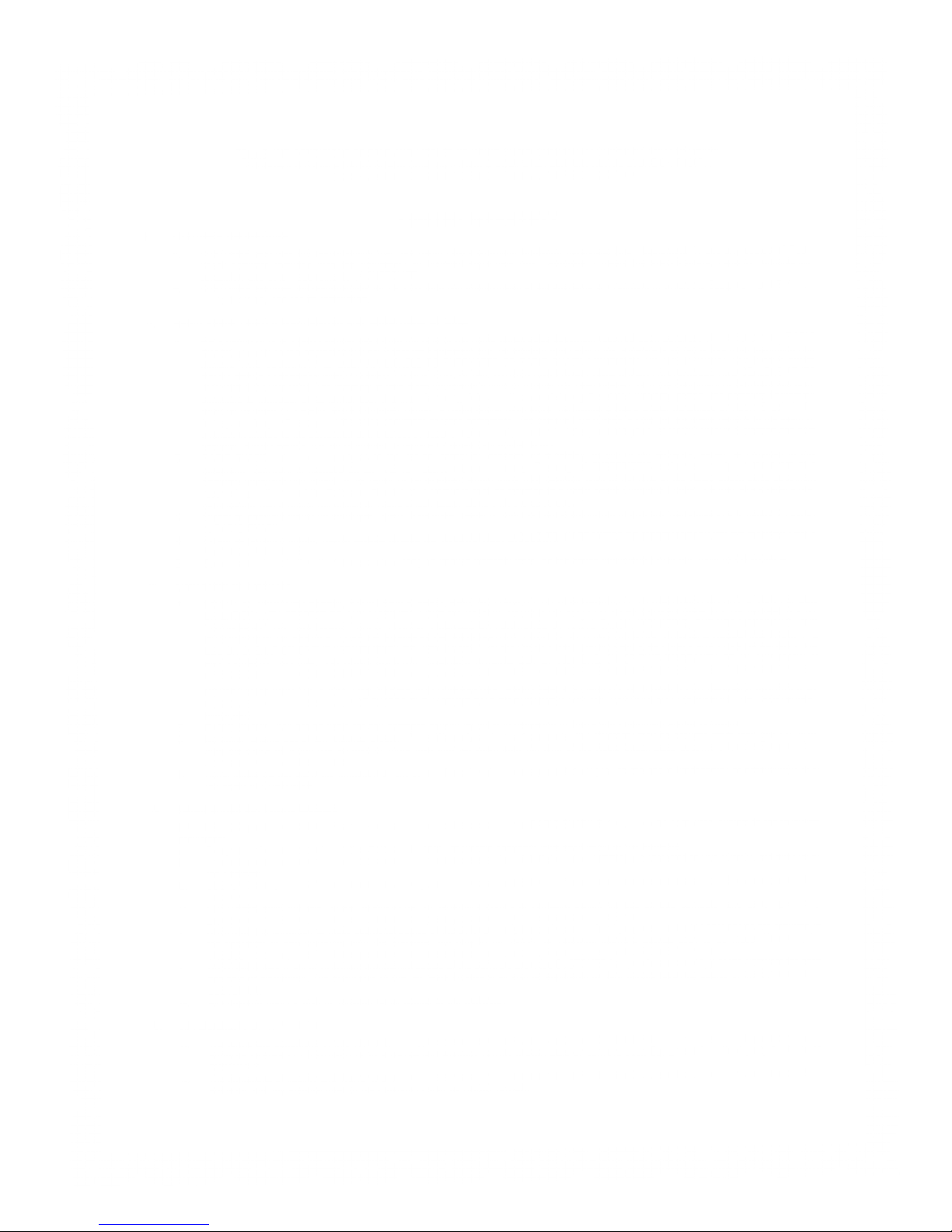
&.-#;.
TERMS
AND
CONDITIONS OF SALE
AND
LICENSE OF
RADIO
SHACK COMPUTER
EQUIPMENT AND
SOFTWARE
PURCHASED
FROM A RADIO
SHACK
COMPANY-OWNED
COMPUTER
CENTER.
RETAIL STORE
OR FROM A
RADIO
SHACK
FRANCHISEE OR
DEALER
AT ITS AUTHORIZED
LOCATION
LIMITED
WARRANTY
I.
CUSTOMER
OBLIGATIONS
A
CUSTOMER
assumes
lull
responsibility that
this Radio
Shack
computer
hardware
purchased (the
Equipment"),
and
any copies
of Radio
Shack
software
included
with the
Equipment or
licensed
separately
(the "Software")
meets
the
specifications,
capacity,
capabilities,
versatility, and
other requirements
of
CUSTOMER.
B.
CUSTOMER
assumes
full
responsibility
for the condition
and
effectiveness of
the
operating
environment in
which the
Equipment and
Software
are to
function, and for
its
installation.
II.
RADIO
SHACK
LIMITED
WARRANTIES
AND
CONDITIONS
OF SALE
A
For a
period of
ninety
(90)
calendar days
from the
date of the
Radio
Shack sales
document
received
upon purchase
of the
Equipment.
RADIO
SHACK
warrants to
the
onqinal CUSTOMER
that
the
Equipment and
the
medium upon
which the
Software is
stored is
free from
manufacturing
defects
THIS
WARRANTY
IS ONLY
APPLICABLE
TO
PURCHASES
OF
RADIO SHACK
EQUIPMENT
BY THE
ORIGINAL
CUSTOMER
FROM
RADIO
SHACK
COMPANY-OWNED
COMPUTER
CENTERS.
RETAIL
STORES AND
FROM
RADIO SHACK
FRANCHISEES
AND
DEALERS
AT ITS
AUTHORIZED
LOCATION
The
warranty is
void if the
Equipment's
case
or cabinet
has been
opened, or
if the
Equipment or
Software has
been
subiected
to
improper
or abnormal use.
If a
manufacturing defect
is
discovered
during the stated
warranty
period,
the defective
Equipment
must be
returned to a
Radio
Shack Computer
Center, a
Radio Shack
retail
store,
participating
Radio Shack
franchisee
or Radio
Shack
dealer
for
repair
along with a copy
of the
sales document
or
lease
agreement. The
original
CUSTOMER'S
sole
and
exclusive remedy
in the
event of
a
defect is
limited to the
correction
of the
defect by
repair,
replacement,
or
refund of the
purchase
price, at
RADIO SHACK'S
election and
sole
expense.
RADIO
SHACK has
no
obligation to
replace or
repair
expendable
items.
8
RADIO
SHACK makes
no
warranty as to
the
design,
capability,
capacity, or
suitability
for use
of the Software,
except as
provided in
this
paragraph
Software
is licensed
on an
"AS IS"
basis,
without
warranty.
The
original CUSTOMER'S
exclusive remedy,
in the event
of
a
Software
manufacturing
defect,
is its repair
or
replacement
within
thirty
(30)
calendar days
of the date
of the
Radio Shack
sales
document
received
upon license
of the
Software.
The defective
Software
shall be
returned to a
Radio Shack
Computer
Center, a
Radio Shack
retail
store,
participating
Radio
Shack franchisee
or
Radio Shack
dealer
along
with the sales
document.
C.
Except as
provided
herein no
employee,
agent,
franchisee,
dealer
or other
person
is authorized to
give
any warranties
of any
nature
on behalt
D
Except as
provided
herein. RADIO
SHACK MAKES
NO
WARRANTIES,
INCLUDING
WARRANTIES OF
MERCHANTABILITY
OR FITNESS
FOR A
PARTICULAR
PURPOSE.
, t nllCTnMCD
E.
Some states
do
not allow
limitations
on how
long an
implied
warranty
lasts,
so
the
above
limitation(s)
may not
apply to
LUblUMtK.
III.
LIMITATION
OF
LIABILITY
A
EXCEPT AS
PROVIDED
HEREIN,
RADIO
SHACK
SHALL
HAVE NO
LIABILITY
OR
RESPONSIBILITY
TO
CUSTOMER
OR
ANY OTHER
PERSON
OR
ENTITY
WITH
RESPECT TO
ANY
LIABILITY. LOSS
OR
DAMAGE
CAUSED
OR ALLEGED
TO BE
CAUSED
DIRECTLY OR
INDIRECTLY
BY'
"EQUIPMENT" OR
"SOFTWARE"
SOLD
LEASED.
LICENSED
OR
FURNISHED BY
RADIO
SHACK,
INCLUDING,
BUT
NOT LIMITED
TO.
ANY
INTERRUPTION
OF
SERVICE LOSS
OF
BUSINESS
OR
ANTICIPATORY
PROFITS
OR
CONSEQUENTIAL
DAMAGES
RESULTING
FROM
THE
USE
OR
OPERATION OF
THE
'"EQUIPMENT"
OR
"SOFTWARE"
IN NO
EVENT
SHALL
RADIO SHACK
BE
LIABLE FOR LOSS
OF
PROFITS.
OR
ANY
INDIRECT
SPECIAL OR
CONSEQUENTIAL
DAMAGES
ARISING OUT
OF
ANY BREACH
OF
THIS
WARRANTY OR
IN ANY
MANNER
ARISING
OUT OF
OR CONNECTED
WITH THE
SALE. LEASE,
LICENSE. USE
OR
ANTICIPATED
USE
OF THE
"EQUIPMENT"
OR
"SOFTWARE
NOTWITHSTANDING
THE ABOVE
LIMITATIONS
AND
WARRANTIES.
RADIO SHACK'S
LIABILITY
HEREUNDER
FOR
DAMAGES
INCURRED
BY
CUSTOMER
OR OTHERS
SHALL
NOT EXCEED
THE
AMOUNT
PAID
BY
CUSTOMER
FOR THE
PARTICULAR
"EQUIPMENT"
OR
"SOFTWARE"
INVOLVED
.
r
„
_.
„
B
RADIO
SHACK
shall not be
liable
for any
damages
caused by
delay
in
delivering
or furnishing
Equipment
and/or
Software.
C
No
action arising
out of
any claimed
breach
of this
Warranty
or
transactions
under
this Warranty
may be
brought
more
than two
(2)
years
after the cause
of
action has
accrued or
more
than
four
(4)
years
after the date
of
the Radio
Shack sales
document
for
the
Equipment
or
Software,
whichever
first occurs.
,...,,
, , , „„
,
D.
Some states do
not
allow the
limitation or
exclusion
of
incidental or
consequential
damages,
so
the above
limitation(s) or
exclusion(s)
may
not
apply to
CUSTOMER.
IV.
RADIO
SHACK
SOFTWARE
LICENSE
RADIO
SHACK
grants to
CUSTOMER a
non-exclusive,
paid-up
license to
use
the RADIO
SHACK
Software
on one
computer, subiect
to
the
following
A
Except as
otherwise
provided in
this Software
License,
applicable
copyright
laws
shall
apply
to
the
Software.
„,,„„,,„.„
.
4 ,
,.,,
f
B.
Title to
the
medium on
which the
Software is
recorded
(cassette
and/or
diskette)
or
stored
(ROM) is
transferred to
CUSTOMER,
but not
title to
C.
CUSTOMER
may use
Software
on one
host
computer
and access
that
Software
through
one or
more
terminals
if the
Software
permits
this
D
CUSTOMER
shall
not use,
make,
manufacture,
or
reproduce
copies
of Software
except for use
on one
computer
and as
is
specifically
provided
in this Software
License.
Customer
is
expressly
prohibited
from
disassembling
the Software.
E
CUSTOMER
is permitted to
make
additional
copies of
the
Software only
for
backup
or archival
purposes
or
if
additional
copies
are required
in
the
operation of one
computer
with
the Software,
but
only to
the
extent the
Software
allows a
backup copy
to be
made.
However,
tor
TRSDOS
Software,
CUSTOMER
is permitted to
make a
limited
number of
additional
copies
for
CUSTOMER
S
own use
F
CUSTOMER
may
resell or distribute
unmodified
copies of the
Software
provided
CUSTOMER
has
purchased
one copy
of the
Software
tor
each
one
sold or
distributed.
The
provisions of this
Software
License
shall also be
applicable
to
third
parties
receiving
copies
of the
Software
from
CUSTOMER.
G.
All
copyright
notices
shall
be
retained
on all
copies
of the
Software.
V.
APPLICABILITY
OF
WARRANTY
A
The terms
and
conditions
of this
Warranty are
applicable as
between
RADIO
SHACK
and
CUSTOMER
to
either a
sale of
the
Equipment
and/or
Software License
to
CUSTOMER
or to a
transaction
whereby
RADIO
SHACK
sells or
conveys
such
Equipment
to a
third
party
for lease to
B. The
limitations
of
liability and
Warranty
provisions
herein shall
inure to
the
benefit of
RADIO
SHACK,
the
author,
owner
and/or
licensor
of the
Software
and
any
manufacturer
of the
Equipment
sold
by-RADIO
SHACK.
...''':.<
%J5S»
11
w£*353
IW^Wi
Ws
ftHRNHB
mm
m&u®i
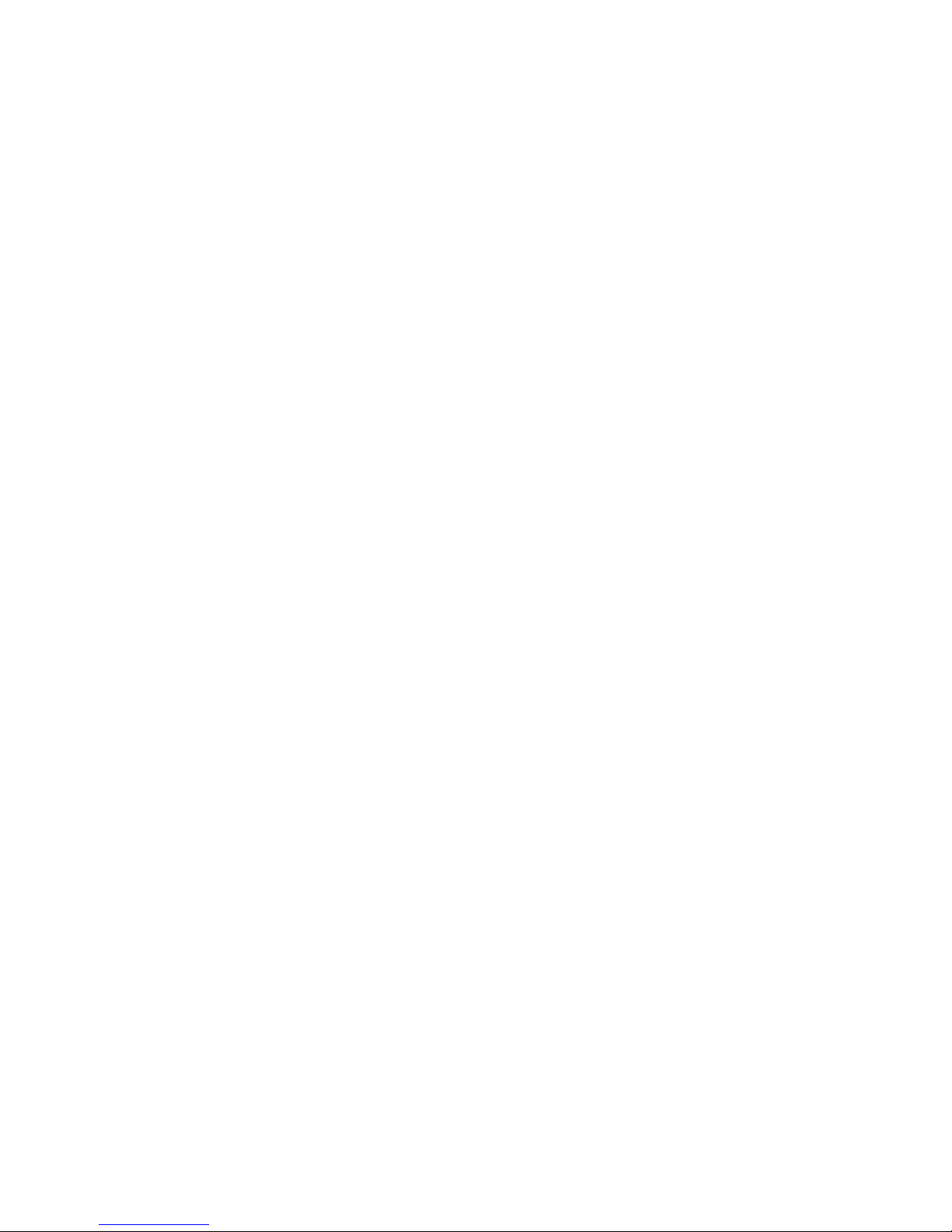
The
FCC Wants
You to Know
. .
.
This
equipment
generates
and
uses radio
frequency
energy. If
not installed
and
used prop-
erly, that
is, in strict
accordance
with
the
manufacturer's
instructions,
it may
cause interfer-
ence to radio
and television
reception.
It has
been
type tested
and found
to comply
with
the limits for
a
Class
B
computing
device
in
accordance with
the
specifications
in
Subpart
J
of Part
15 of
FCC Rules,
which
are
designed
to provide
reasonable
protection
against
such interference
in
a residential
instal-
lation.
However,
there
is no
guarantee
that
interference
will
not
occur in
a particular
installation.
If this
equipment
does
cause interference
to radio or
television
reception, which
can
be
determined
by turning
the
equipment off
and
on, the
user is
encouraged
to try
to correct
the
interference
by one or
more of
the following
measures:
•
Reorient the
receiving
antenna
•
Relocate
the computer
with
respect
to the receiver
•
Move
the
computer away
from
the
receiver
•
Plug
the
computer into
a different
outlet
so that
computer
and receiver
are on
different
branch
circuits.
If necessary,
you should
consult
the
dealer or
an
experienced
radio/television
technician
for
additional
suggestions.
You
may find
the following
booklet
prepared
by the Federal
Com-
munications
Commission
helpful:
How
to Identify
and
Resolve
Radio-TV
Interference
Problems.
This
booklet
is available
from
the
US
Government
Printing
Office,
Washington
DC
20402, Stock No. 004-000-00345-4.
Warning
This
equipment
has been
certified
to comply
with
the limits
for
a Class
B computing
device,
pursuant to
Subpart
J
of
Part
15 of FCC
Rules.
Only
peripherals
(computer
input/output
devices,
terminals,
printers,
etc.)
certified to
comply
with
the Class
B limits
may
be attached
to
this
computer.
Operation
with
non-certified
peripherals
is likely
to result
in
interference
to
radio and TV
reception.
DWP-510
Operation
Manual:
Copyright©
1984
Tandy
Corporation,
Fort
Worth,
Texas
76102,
U.S.A.
All
rights
reserved.
Reproduction
or
use, without
express
written
permission
from
Tandy
Corporation
and/or
its licensor,
of
any
portion
of this
manual
is
prohibited.
While
reasonable
efforts
have
been ta-
ken in
the
preparation
of this
manual
to assure
its
accuracy,
Tandy
Corporation
assumes
no liability
resulting
from
any
errors or
omissions
in this
manual,
or from
the
use of
the in-
formation
contained
herein.
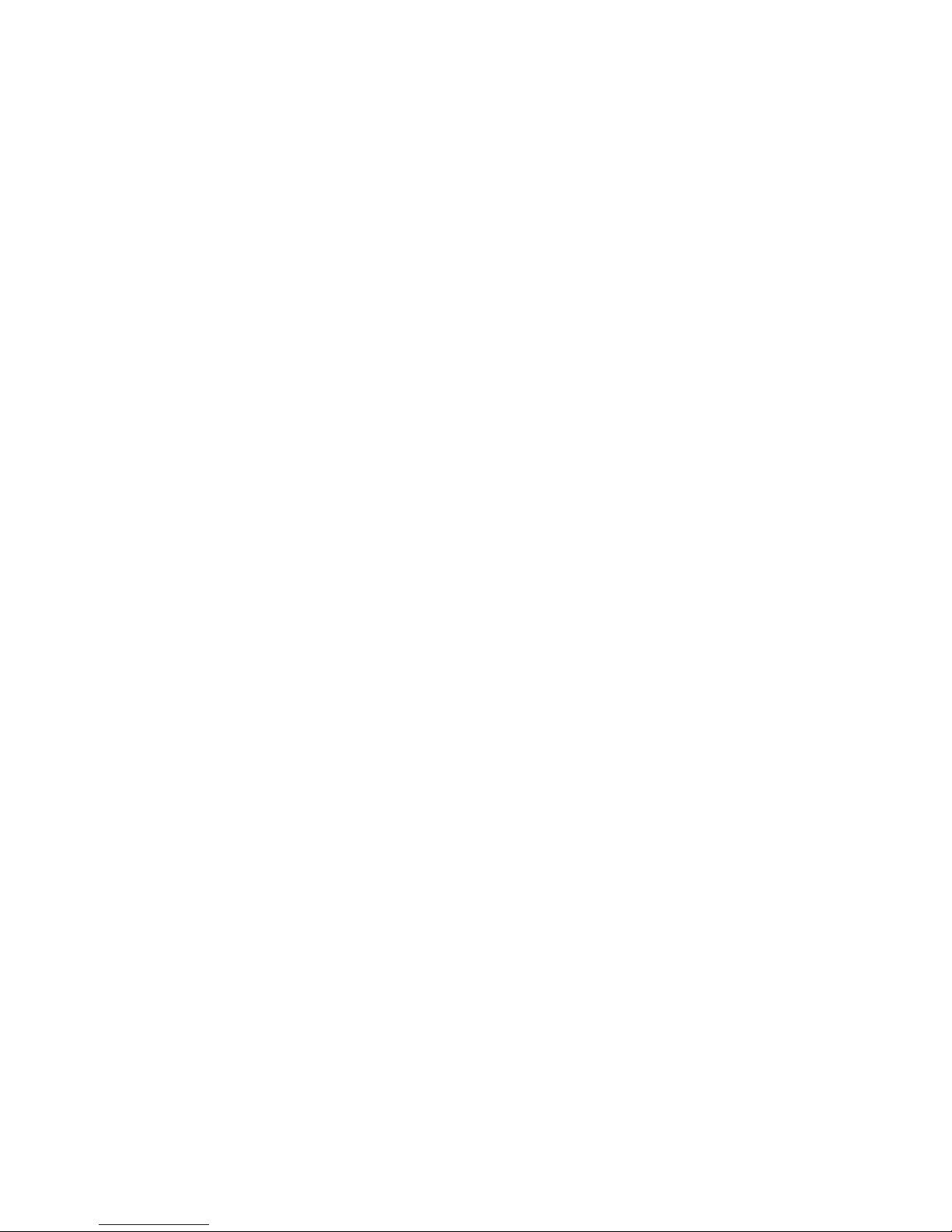
Contents
Introduction
i
1/Description
of the
DWP-510
3
Front
View
4
Inside
View
5
Rear
View
6
2/Setting
Up
the
DWP-510
7
Print
Wheel
Installation/Removal
7
Ribbon
Cartridge
Installation/Removal
8
Paper
Loading
9
Connecting
the
DWP-510
to a
Power
Source
10
Connecting
the
DWP-510
to
a
TRS-80
10
3/Using
the
DWP-510
13
Setting
the
Pitch
Switch
13
Setting
the
New Line
Switch
13
Control
Codes
and
the
DWP-510
13
External
Program
Mode
16
Special
Functions
I 8
4/Care
and
Maintenance
19
Troubleshooting
19
5
/Specifications
21
Appendix
A/
ASCII
Chracter
Codes
23
Appendix
B/
Interface
Description
27
Appendix C/
Print
Samples
29
Appendix
D/
Schematic
Diagrams
33
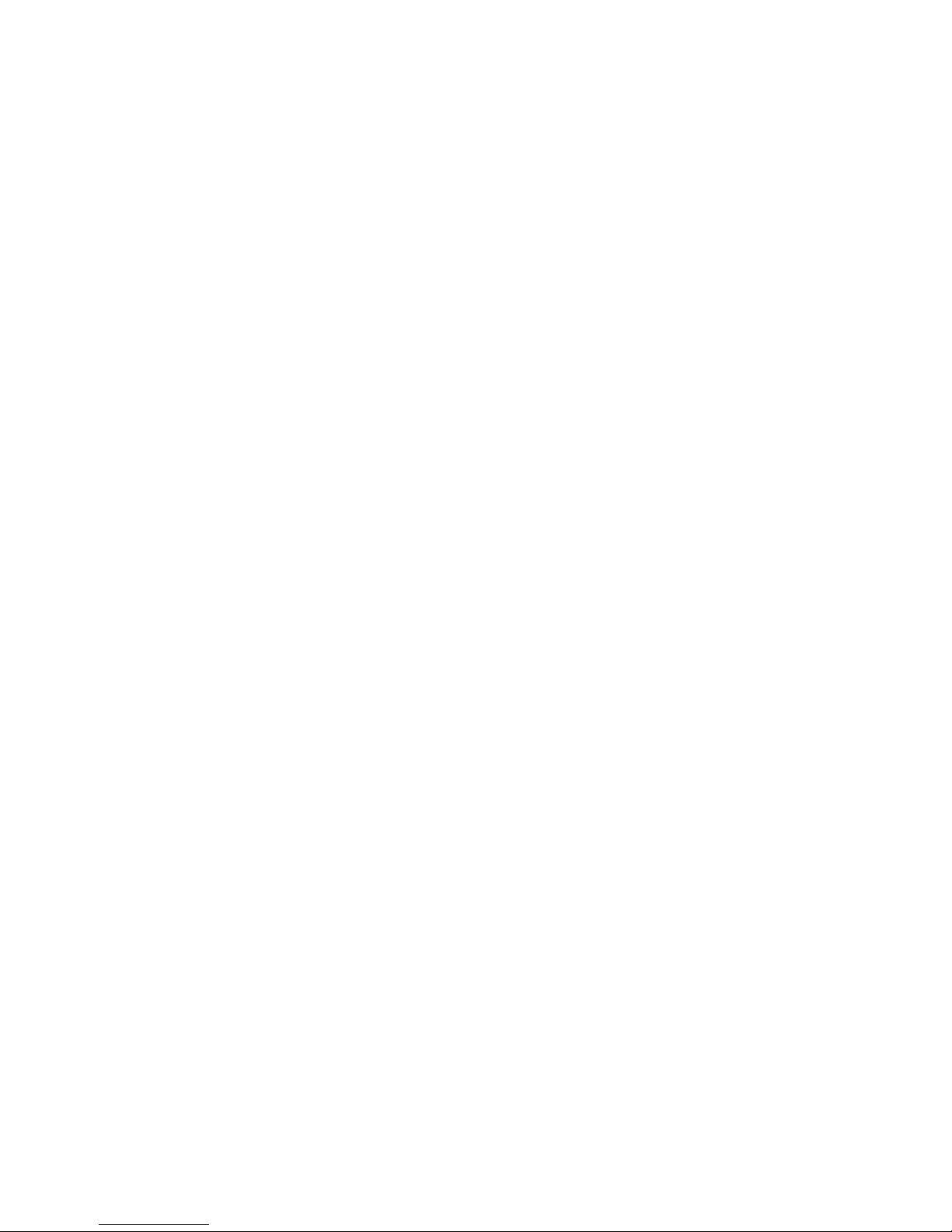
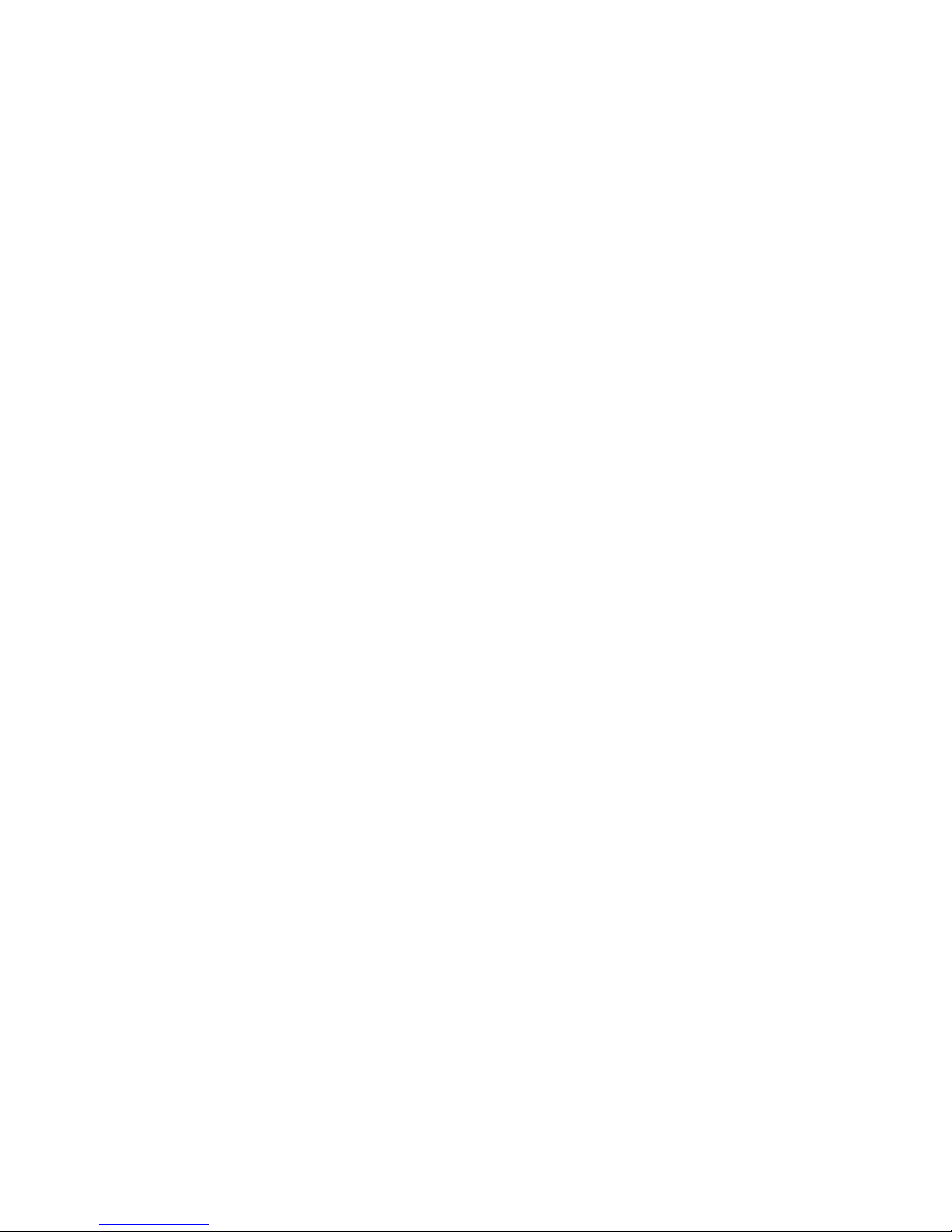
Introduction
Congratulations for selecting the TRS-80
DWP-510. We think it's
one of the best medium-cost,
high-quality
printers
available
for
microcomputers and it
should provide
you
with
years of reliable service.
With
a
simple change of
print wheels, the DWP-5 10
can provide print-outs
in
a
variety of font styles.
Other
special features of the DWP-510
include:
®
Selectable print pitch
(characters per inch). The pitch
can be specified via the
DWP-510 front
panel switches
or, for maximum
flexibility, via program control.
•
Tractor Feed
(optional/extra) paper
handling for fanfold
paper, or Friction Feed
(standard) paper
handling for
single-sheet or
fanfold paper.
®
A Self-Test feature that
lets you see if the
Printer is operating
properly before you
begin printing.
•
An Out-of-Ribbon
Sensor
that
automatically stops
printing when the
ribbon runs out.
•
Special
Line Feeds
(1/48", Reverse, etc.) for
special printing
applications.
and much
more!
This
manual will:
®
Describe the DWP-5 10 to you.
®
Show you how to set
it
up.
•
Describe how to use
the Printer in a
variety of printing
applications.
-
1
-
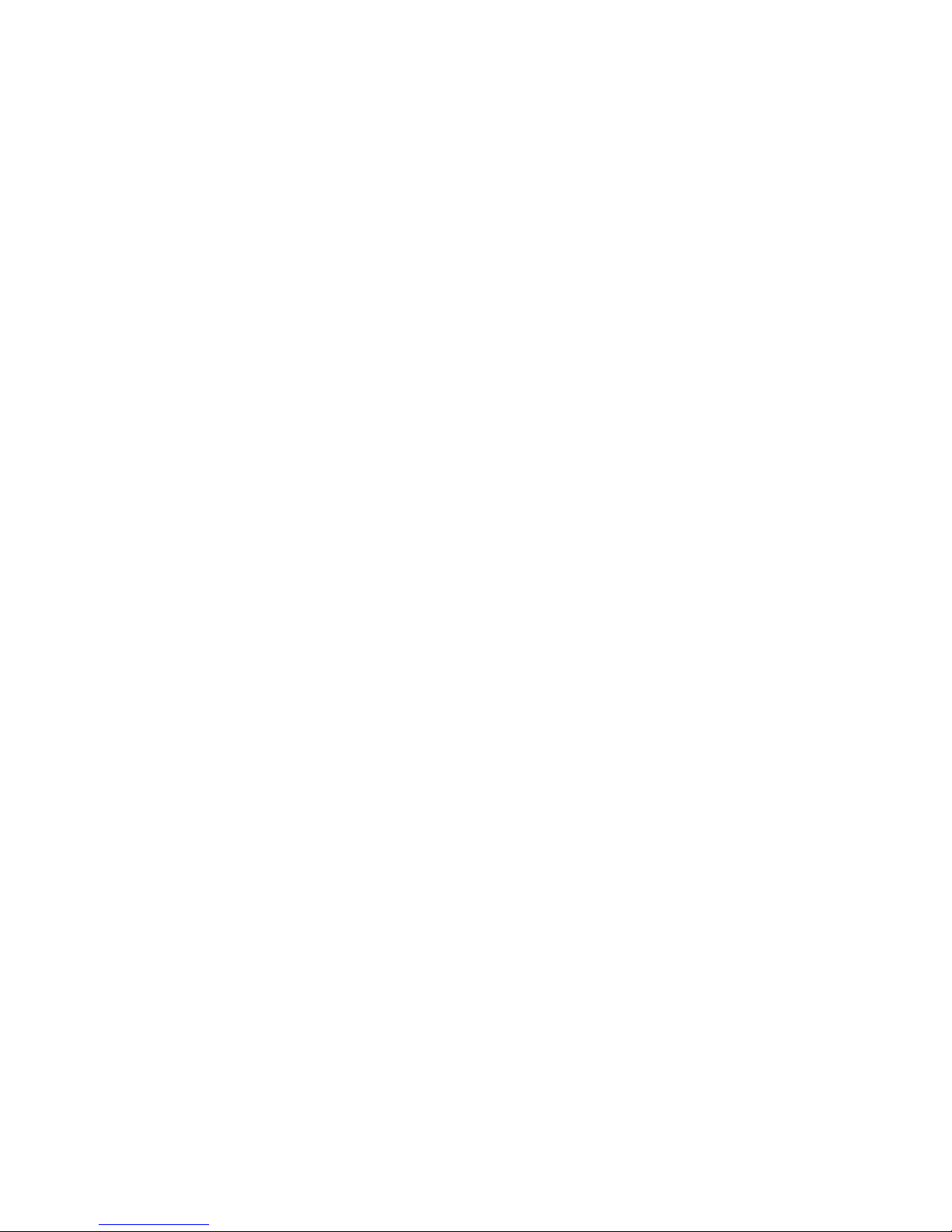
-
2
-
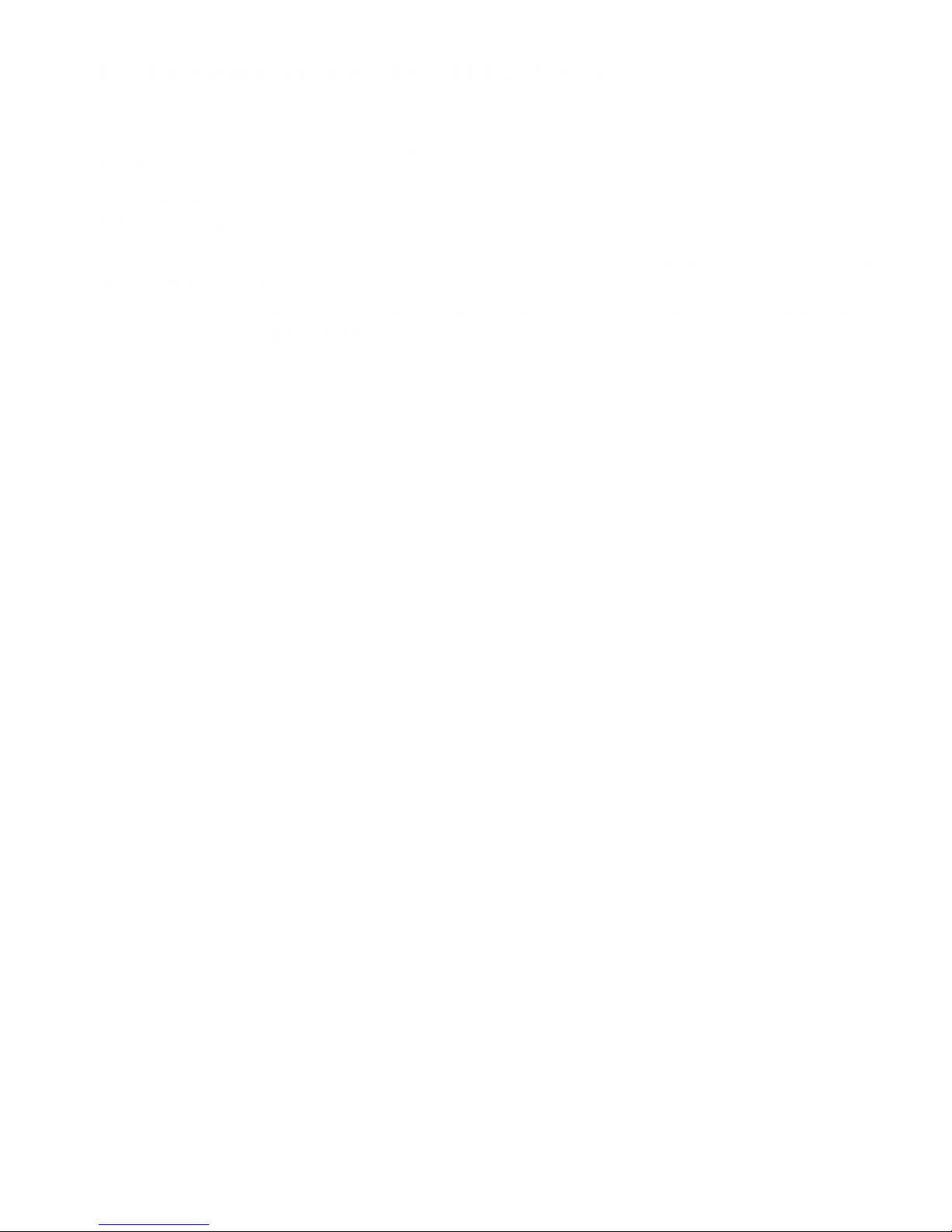
1/ Description
of the
DWP-510
When
you
unpack the DWP-5
10,
be sure the package
contains
a:
®
DWP-510
•
Power Cord
®
Print Wheel
•
Ribbon Cartridge
Be
sure
to
unpack the
cushions found on the inside of the
Printer. You'll have to grasp
the front
cover with both
hands and
gently lift it up to
gain
access to
the inside of the
Printer.
It's important to
become
familiar
with
the Printer before you
begin using it. Study
the following
section carefully
before setting up
and using the
DWP-5
10.
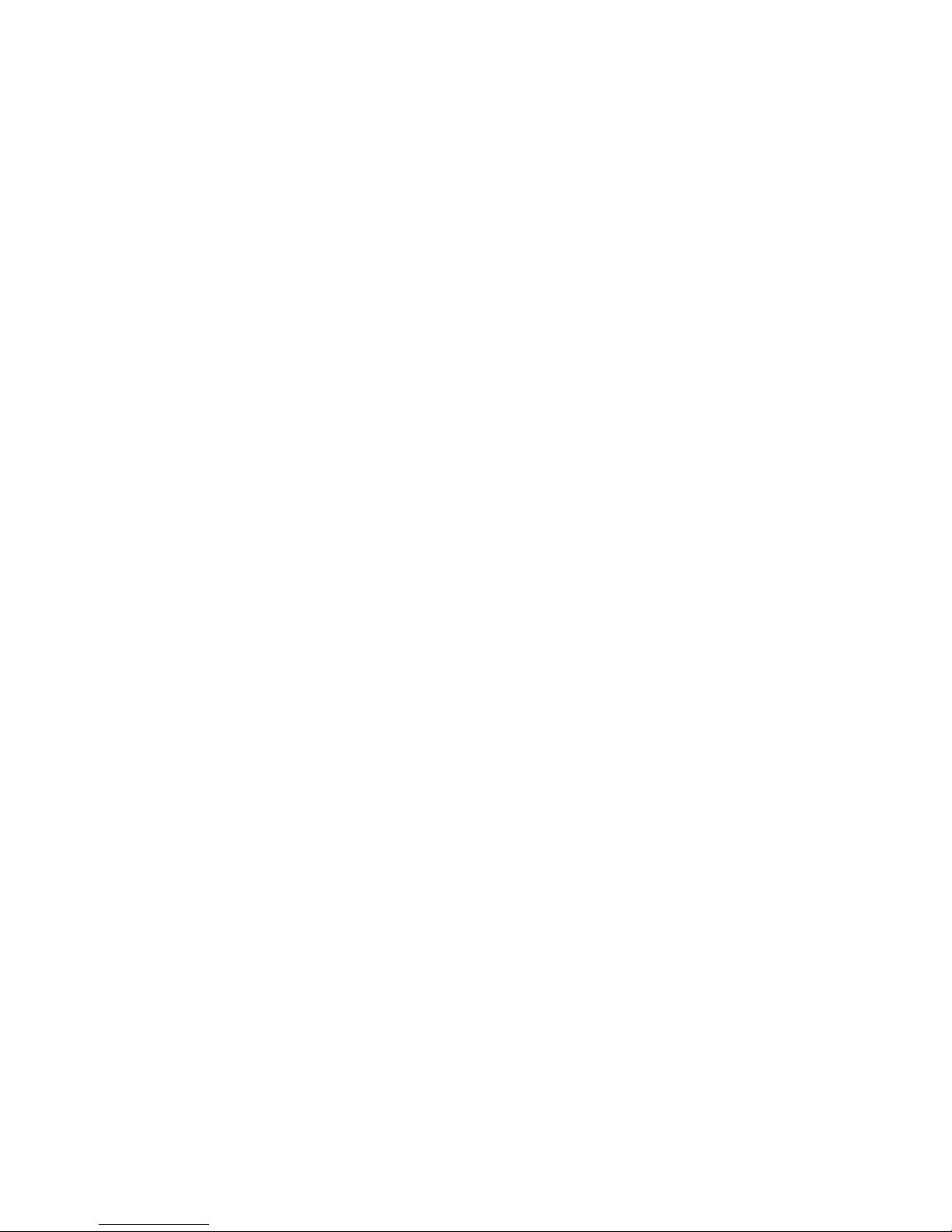
Figure
1. DWP-510
(Front View)
©
Paper Advance
Knob.
Turn
this knob
to manually
advance
the
paper.
©
PITCH
Switch.
To print
at
10 characters
per inch,
set this
switch
to
10; to print
at
12
characters
per
inch,
set
the
switch
to
12;
to print
Proportionally
Spaced
text,
set it to PS.
©
ON-LINE/OFF-LINE
Switch. The
Printer
must
be set
to ON-LINE
before
printing
can
begin. If
you have
problems
during printing,
set this
switch
to OFF-LINE
and
printing
will
immediately
stop.
©
POWER
Indicator.
Lights
when
the
power is on.
©
Platen
Pressure
Lever.
For friction
feeding,
this lever
must
be set
toward the
rear
of the Printer.
When
using
the
optional/extra
Tractor
Feed
unit,
disengage
platen
pressure
by setting
the lever
to the front
position.
©
Copy
Control
Lever. This
lever
must
be set
to correspond
with
the number
of
copies
you're printing.
Pull
forward
for
single-copy
printing.
Set toward
the rear
if
you're using
multi-copy
paper.
Caution:
Damage
to the print
wheel
could
occur
if the
Copy
Control
Lever
is not
adjusted
correctly.
-
4
-
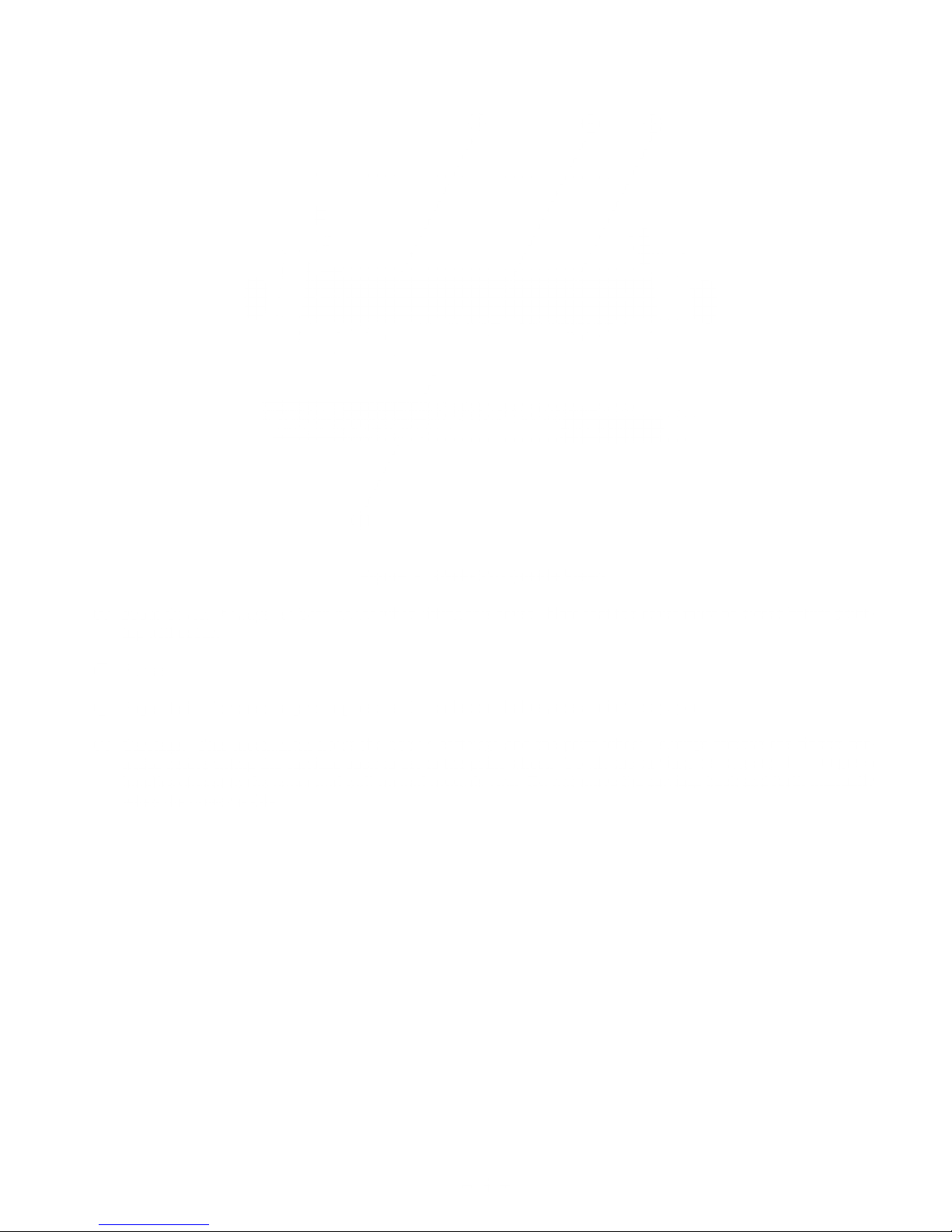
©
Figure 2. DWP-510
(Inside
View)
©
Front Cover.
Always use both hands
when lifting this cover. Note
that the cover must be
closed before
print-
ing will occur.
®
Platen.
(D
Paper Bail. For the
best printing
results,
the
bail should always be
against the
paper.
©
Carriage.
This mechanism
holds the ribbon cartridge
and the print
wheel. Always remove
the ribbon
car-
tridge before
tilting the carriage back to get to
the print
wheel. To tilt the
carriage back, grasp
the
two
green
handles closest to the
paper and pull up and
towards you. Do
not move the
carriage back and forth
manually
when the
power is ON.
5
-
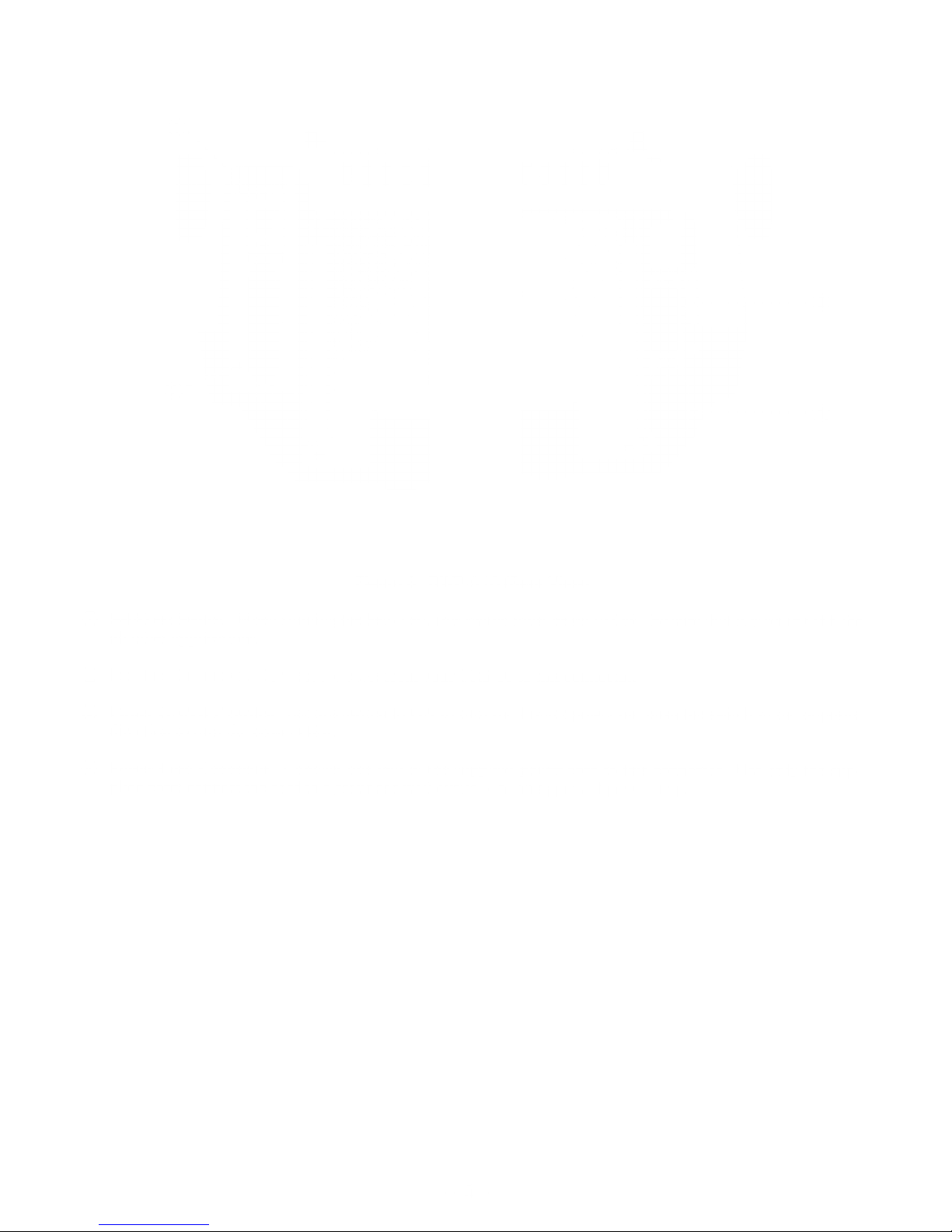
inia
esi
i
J a I'
^':.,-
\J
Figure 3. DWP-510
(Rear View)
©
Self-Test
Switch.
When
running
the Self-Test, this
switch must be
set to ON. Be sure that it
is set to OFF for
all other
applications.
(D
Interface
Connector. Connect the
cable from your TRS-80
to this connector.
(D
Power
ON/OFF Switch.
Set this switch
to ON to turn the Printer
power on;
push the switch in
the opposite
direction
to turn the power
OFF.
©
Power Cord
Connector. Connect one
end of the supplied
power
cord to this connector.
Use only the
sup-
plied
cord; connect
the cord
to a grounded wall
outlet or to an
approved power strip.
-
6
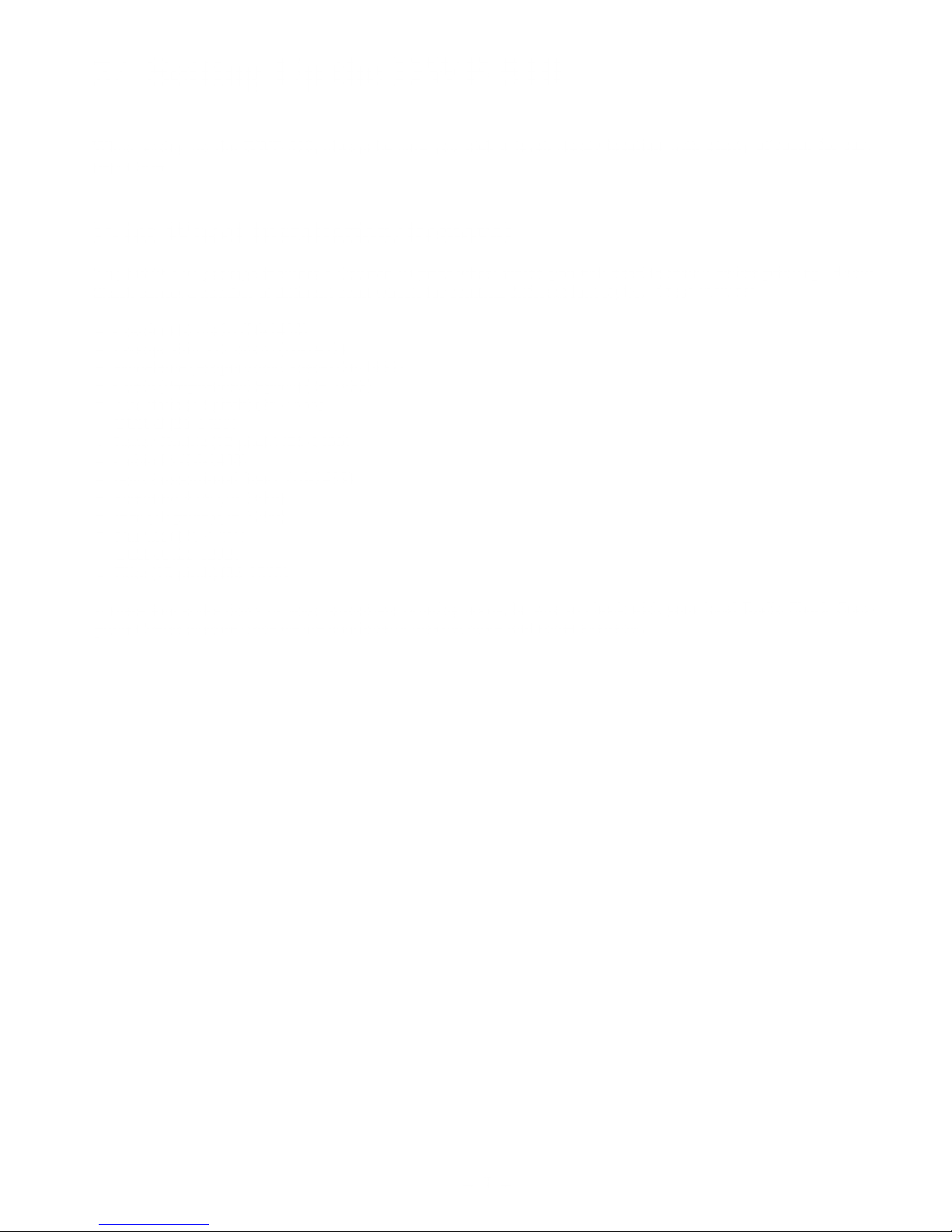
2/ Setting Up
the
When
setting up the
DWP-510, always be sure you pick a
level, sturdy
location with
plenty
of
room for easy
paper flow.
Print Wheel
Installation/Removal
The DWP-510
package includes a
Courier 10 print
wheel which you
will need to
install before printing.
Radio
Shack
carries a number
of different print
wheels for printing
different font
styles. These
include:
•
Courier
(10
pitch) (26-1430)
•
Prestige
Elite
(
1
2
pitch) (26-1431)
•
Madeleine
(Proportional Space)
(26-1432)
®
Cubic
(Proportional Space) (26-1433)
•
Tile Italic
(12
pitch) (26-1434)
®
OCR-B (26-1435)
•
Letter Gothic
(12
pitch)
(26-1436)
•
Cubic 15 (26-1438)
•
Bold
Proportional
Space (26-1439)
•
Scientific A/N (26-1486)
•
Pica
(10
pitch) (26-1290)
•
Narrator (26-
1291)
•
OCR-A (26-1292)
•
Elite
(12
pitch) (26-1293)
If these
font styles don't
fit your
immediate printing
needs, be sure to
check with
your local Radio
Shack Com-
puter
Center or store since we
are continually
making more
font styles
available.
7
-
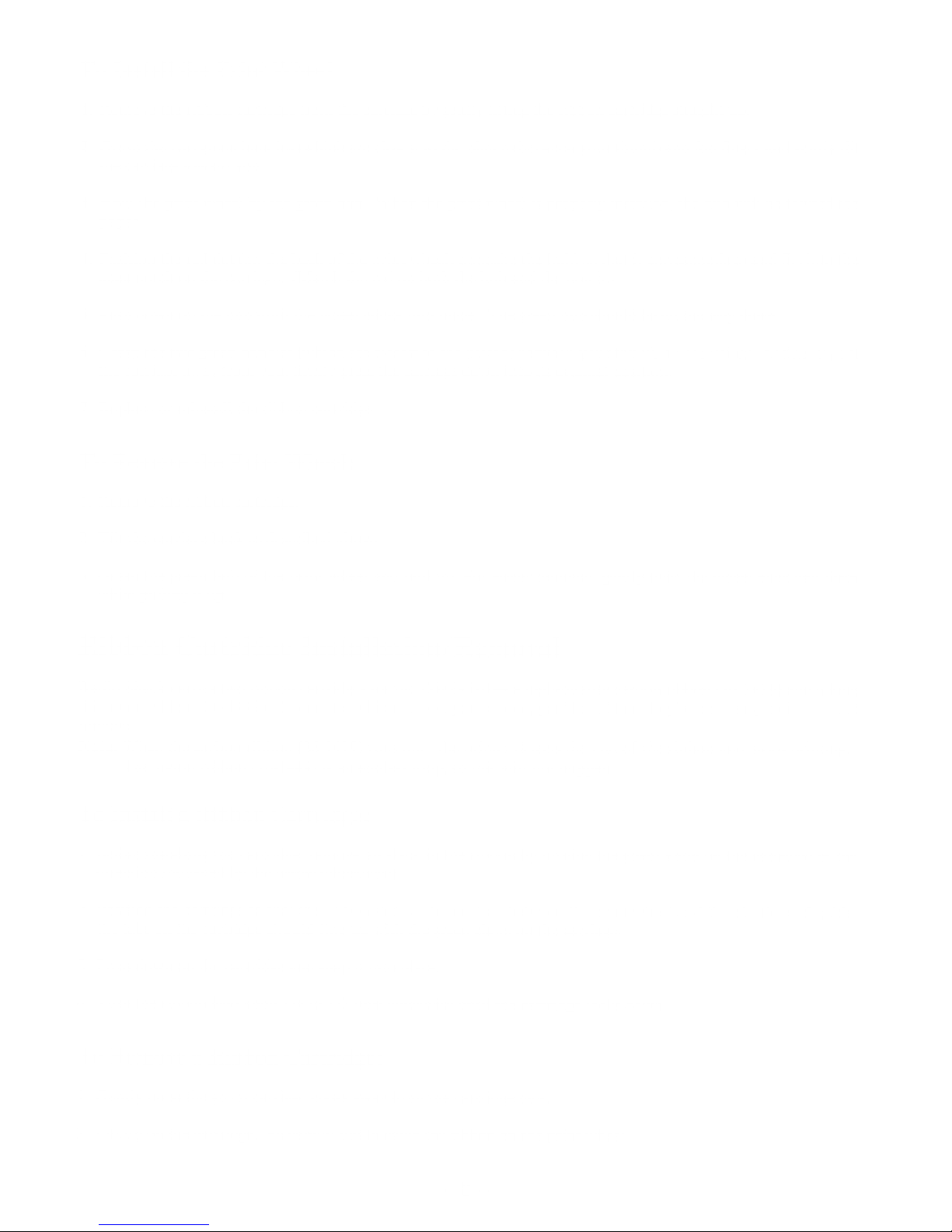
To Install the Print
Wheel:
1. Remove the ribbon cartridge from
the carriage by gently lifting the ribbon cartridge straight up.
2. Grasp
the two green handles (which are closest
to
the platen)
between your thumb and forefinger and gently tilt
the carriage toward
you.
3. Hold the print wheel
by the green hub. When the print wheel is properly
installed, the hub will be toward the
paper.
4.
Position the red
dot
(on
the back of the print wheel, opposite the
hub) so that it corresponds
to
and fits into the
open notch on the carriage. (Match
the red on both the hub and the notch.)
5. Push down on the
hub
until
the wheel clicks into place. The
green hub should
be
all
the way down.
6. Grasp the
two green handles (which are closest
to the platen) between your
thumb and forefinger and gently tilt
the carriage
away from you; firmly press
the carriage down into
its
original
position.
7. Replace or reinstall
the ribbon cartridge.
To
Remove
the Print
Wheel:
1. Remove
the ribbon cartridge.
2. Tilt
the carriage back as described
above.
3. Grasp the green hub
of the print wheel
and
pull
up. For easier removal,
gently
twist
the
wheel back and forth
while pulling it
up.
Ribbon
Cartridge
Installation/Removal
Radio Shack
carries
two
ribbon
cartridges for the DWP-510—
a high-quality
carbon ribbon
(26-1419) and
a
long
life nylon
ribbon
(26-1449). No matter which
ribbon
you choose, you'll find
that they're both
easy to install and
remove.
Note: When
the
carbon ribbon (26-1419)
runs
out, the printer
detects
the end of
the
ribbon and stops printing.
The nylon ribbon (26-1449)
is
an endless loop,
so this will
not happen.
To Install
a Ribbon
Cartridge:
1
.
Before installing
the cartridge,
remove all slack
in the ribbon
by
turning
the green
knob on the cartridge
in the
direction indicated
by
the
arrow (clockwise).
2. Position
the cartridge
so that the ribbon
slides into
position
between
the print wheel
and the plastic
card guide;
the
tabs on the cartridge
should line
up with the green
claws on
the carriage.
3.
Press
down on
the cartridge
and snap it
into place.
4.
Turn
the ribbon feed knob
1/4
to 1/2 turn clockwise
until
the cartridge
locks
down.
To Remove
a
Ribbon
Cartridge:
1
.
Gently press
the green
carriage claws
away from
the cartridge
tabs.
2.
Lift up on
the cartridge.
Be careful
not to
catch the ribbon
on the
print wheel.
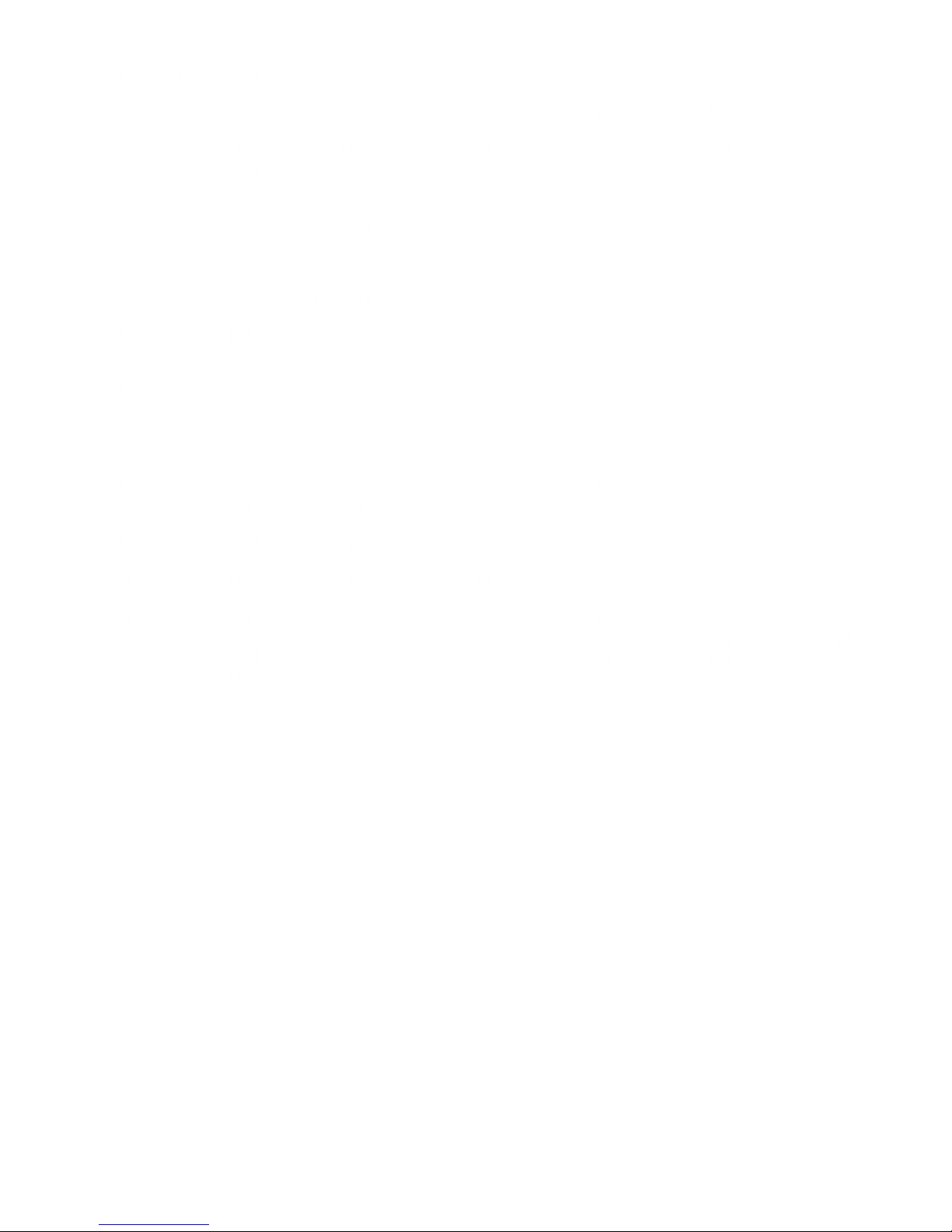
Paper Loading
You can use either fanfold computer paper or single-sheet typewriter paper with the DWP-510.
If you're using fanfold paper, you'll find it most efficient
to
use the optional/extra DWP-510 Bidirectional
Trac-
tor Feed unit (26-1447).
Friction
Feed Paper Loading
1
.
Gently pull
the paper bail away from the platen.
2.
Set the
platen pressure lever toward
the
rear
side of the Printer (pressure
ON).
3. Insert the paper behind the platen and turn the
platen manually(turn
the
paper advance
knob) so
that the paper
advances past the card guide.
4. Set the
platen
pressure
lever
toward the front of the
Printer (pressure OFF)
so
that the paper can move
freely
back and forth.
5.
Align and position the paper at the
left margin.
6.
Hold
the
paper in position and move the platen pressure lever back toward the rear side of the
Printer (pres-
sure ON).
The paper will
no
longer
move
freely.
7. Lower the paper bail so that it is against the
paper.
8.
Position the paper manually to the first line of printing
by
turning the
paper advance knob.
Note: Be sure the Copy Control
Lever
is set to 1
unless you're using multiple form paper. If the Printer runs out of
paper, no
out
of paper signal will
be
sent to the computer; the Printer will continue
printing
on the
platen.
If this happens, immediately turn the ON-LINE/OFF-LINE
switch
to
OFF-LINE; after loading more pa-
per, return
this switch
to ON-LINE.
-
9
-

Connecting the
DWP-510 to a
Power Source
Always be sure the
DWP-510 is connected
to a
grounded wall outlet or grounded
approved power strip,
such as
Radio Shack's
Plug-In Power Strip
(6
1
-26
1
9)
or the Automatic Power
Controller, Model SW-30
1
(26- 1
429).
Always use the supplied
cord when connecting the DWP-5 1 to a power source.
1. Plug
the
female end
of
the cord into the connector on the rear side
of
the
Printer.
2. Connect the other end of the cord
into an
approved
power source.
Connecting the
DWP-510
to a XMS-80
The DWP-510 can be used with any TRS-80 Computer or Data Terminal that
has
parallel interface capabilities.
This includes the:
•
Model I
•
Model II
•
Model
III
•
Model 4
•
Model
12
•
Model 16
•
Model 100
•
Model 2000
•
DT-1 Data Terminal
However, before connecting the
Printer
to
the TRS-80, be sure you have the correct cable. Table 1
summarizes
the appropriate Radio Shack
cables; Table 2 briefly describes the location points on the TRS-80s.
10
 Loading...
Loading...