Page 1

QT SERIES
HYBRID DVRS
USER MANUAL
1
Page 2

Thank You for Choosing a Q-See Product!
All of our products are backed by a conditional service warranty covering all hardware for 24 months
from the date of purchase. Additionally, our products also come with a free exchange policy that covers
all manufacturing defects for one month from the date of purchase. Permanent upgrading service is
provided for the software and is available at www.Q-See.com.
Be certain to make the most of your warranty by completing the registration form online. In addition to
warranty and technical support benefits, you’ll receive notifications of product updates along with free
downloadable firmware updates for your DVR. Register today at www.Q-See.com!
Please see the back of this manual for exclusions.
About this Manual
This manual is written for the QT series of hybrid DVRs. Not all features and capabilities are shared
across all models so you may see features described which are not applicable or available on your
machine. In addition you may see screen images that do not exactly match those on your display.
This manual was accurate at the time it was completed. However, because of our ongoing effort to
constantly improve our products, features and functions may have been added or changed since that
time and on-screen displays may change. We encourage you to visit our website at www.Q-See.com to
check for the latest firmware updates and product announcements.
Throughout the manual we have highlighted warnings and other important information that will assist
you in operating your new system in a safe and trouble-free manner. Please take the time to read and
follow all instructions and pay attention to alerts as shown below:
IMPORTANT! Red boxes with this icon indicate warnings. To prevent
possible injury or damage to the product, read all warnings before use.
NOTE! Text in blue boxes with the Information icon offer additional guidance
and explanations about how to make the most out of your system.
AN IMPORTANT NOTE ABOUT ANALOG AND SDI CAMERAS
Hybrid DVRs utilize both conventional analog and digital high definition SDI (Serial Digital Interface)
cameras. Both cameras use similar cables and connectors, (see Section 2.5 for connection
instructions) but they are not interchangeable as they are two completely different - and incompatible technologies. SDI cameras connected to analog Video In ports will not provide video and vice versa.
The QT604 DVR will only work with a maximum of three analog cameras and one SDI camera while the
QT608 DVR is able to work with up to six analog cameras and two SDI cameras.
© 2010-2014 Q-See. Reproduction in whole or in part without written permission is prohibited. All rights
reserved. This manual and software and hardware described herein, in whole or in part, may not be
reproduced, translated, or reduced to any machine-readable form without prior written approval.
Trademarks: All brand names and products are trademarks or registered trademarks of their respective
owners.
Q-See is a registered trademark of DPS, Inc.
Disclaimer: The information in this document is subject to change without notice. The manufacturer
makes no representations or warranties, either express or implied, of any kind with respect to
completeness of its contents.
Manufacturer shall not be liable for any damages whatsoever from misuse of this product.
Rev. 5H 12/23/2013
2 3
Page 3

TABLE OF CONTENTS
An Important Note about Analog and SDI Cameras 3
1. INTRODUCTION 7
For Your Safety 7
Features 8
2. CONNECTIONS AND CONTROLS 10
2.1 DVR Functions and Connections 10
QT604 10
QT608 12
2.2 Mouse 14
2.3 Remote Control 15
2.4 Video Display 16
Connecting a Video Display 16
‘Missing’ Menu 17
Multiple Monitors 17
2.5 Cameras 18
Connecting Cameras 18
Camera Placement 19
Additional Considerations 20
960H Cameras 21
3. BASIC FUNCTIONS 22
3.1 Power On/Off 22
Power On and Login 22
Power Off 22
3.2 The Control Bar 23
3.3 Live Viewing and Recording 26
Switching Video Output 26
Live Viewing 26
Recording 26
3.4 Quick Playback 27
4. MAIN MENU SETUP 30
4.1 Basic Configuration 30
Menu Navigation 30
Setup 30
4.2 Live Configuration 33
4.3 Record Configuration 35
4.4 Schedule Configuration 38
4.5 Network Configuration 39
4.6 User Management 43
User accounts and Passwords 43
Time Search 45
Event Search 46
File Management 46
Image 47
5. BACKUP 48
Formatting a USB Drive in FAT32 48
Backing Up a File 48
Playing Back a Video File on a Computer 49
Important Considerations 49
6. DVR MANAGEMENT 50
6.1 Information 50
Event Information 50
Log Information 50
Network Information 51
Online User Information 51
6.2 Manual Alarm 52
6.3 Disk Management 52
6.4 Firmware Upgrade 53
6.5 Logoff 53
6.6 Shut Down 53
7. PAN/TILT/ZOOM CAMERAS 54
7.1 Connecting a PTZ Camera 54
7.2 Pan-Tilt-Zoom (PTZ) Configuration 55
8. ALARMS 58
Motion 58
Video Loss 60
Other Alarm 60
Alarm Out 60
9. HARD DISK DRIVE 61
9.1 Installation/Removal 61
9 .2 Calculating the Recording Capacity of a Hard Drive 63
APPENDIX 64
A.1 Troubleshooting 64
A.2 Specifications 67
Q-SEE PRODUCT WARRANTY 68
Questions or Comments? Contact Us 69
4 5
Page 4

INTRODUCTION
CHAPTER 1
FOR YOUR SAFETY
To prevent damage to your Q-See product or injury to yourself or to others, read and understand the
following safety precautions in their entirety before installing or using this equipment. Keep these safety
instructions where all those who use the product will read them.
WARNING! ELECTRIC SHOCK RISK!
nCheck the unit and any accessories included in the package immediately after opening. If items are
missing or damaged, repackage and return to the point of purchase.
Use the proper power source. Only use the power adapter supplied with your system. Do not use
n
this product with a power source that applies more than the specified voltage (100-240V AC).
nNever insert anything metallic into the DVR. Inserting anything into the DVR or its case can be a
source of dangerous electric shock.
nDo not operate in dusty areas. Avoid placing the DVR in places that are dusty.
nDo not expose this product to rain or use near water. If this product accidentally gets wet, unplug it
and contact Q-See immediately.
nKeep product surfaces clean and dry. To clean the outside case of the DVR, gently wipe using a
lightly dampened cloth (only use water, do not use solvents).
nDo not operate this DVR without the cover securely in place. Do not attempt to do any repairs to
the DVR yourself. If there are unusual sounds or smells coming from the DVR, unplug it immediately
and contact Q-See technical support. Under no circumstances should the cover be removed while
the device is connected to a power source. You should only remove the cover to install/replace the
hard disk drive (See Chapter 9) or replace the standard 3v lithium cell battery on the motherboard.
These are the only user serviceable parts. You may need to replace the battery if the internal clock
resets itself after a power outage
nHandle the DVR carefully. If you accidentally drop your DVR on any hard surface, it may cause a
malfunction. If the DVR doesn’t work properly due to physical damage, contact an authorized dealer
for repair or exchange.
nMake sure there is proper air circulation around the unit. This DVR system uses a hard drive for video
storage which generates heat during operation. Do not block air holes located on the bottom, top,
sides and back of the DVR as they are designed to keep the system cool while running. Install or
place this product in an area where there is ample air circulation.
nProvide proper ventilation. This DVR has a built-in fan that properly ventilates the system. Do not
cover or impede this fan.
6 7
Page 5
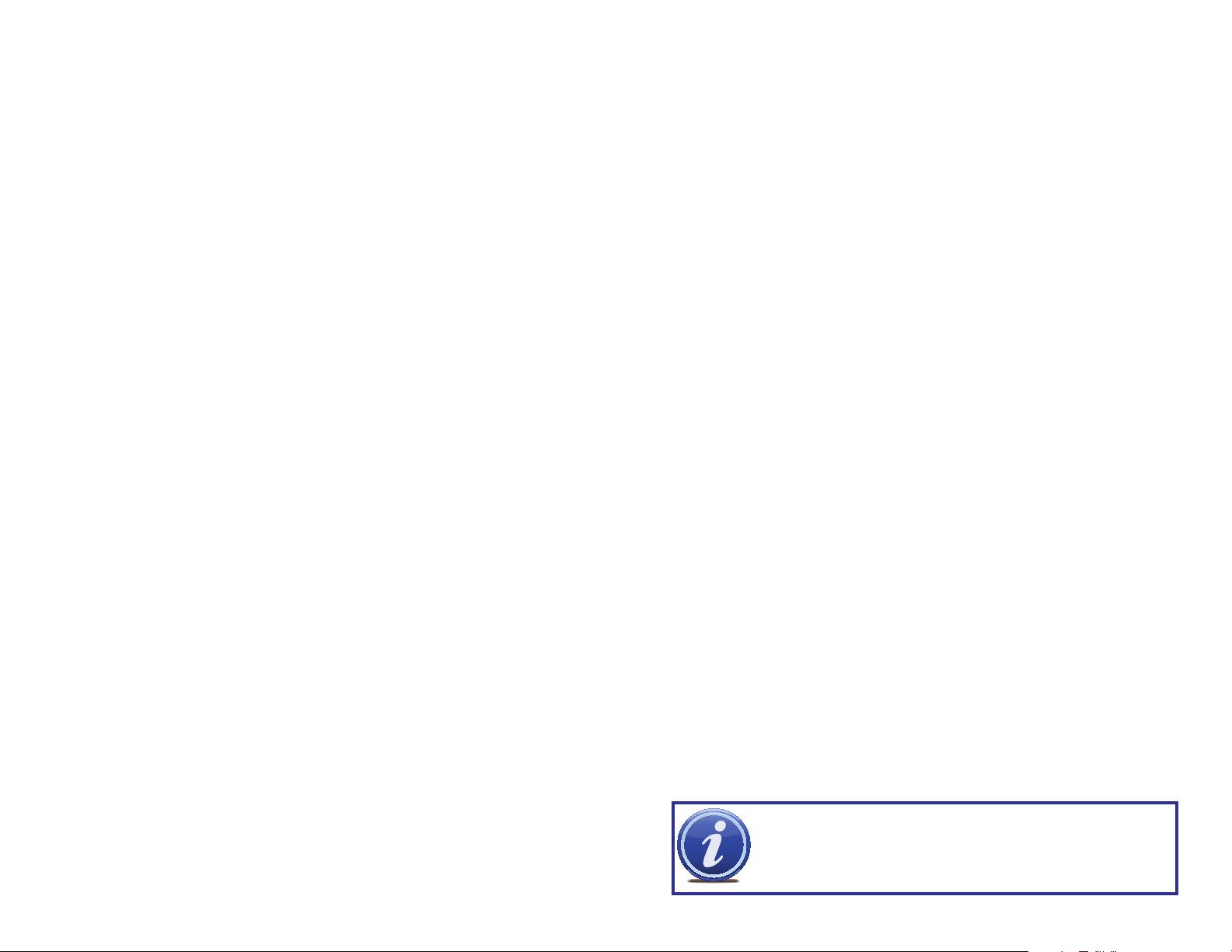
FEATURES
This DVR uses high-performance video processing chips and an embedded Linux operating system
for quality image recording and ease of use. It utilizes numerous advanced technologies including the
industry-standard H.264 compression to deliver high-quality, smooth videos and dual stream capability
for remote viewing. A SATA hard-drive interface offers upgradability and three video out ports allow for
the choice of viewing on HDMI or VGA displays, as well as a conventional television.
Local control of the system utilizes a mouse and graphical user interface (GUI) as well as a remote
control. Users can also remotely monitor and control their system using a web browser or select mobile
device.
This DVR uses cutting-edge technology without compromising stability and reliability making it ideal for
home use as well as in warehouse, factory, retail and other similar environments.
COMPRESSION FORMAT
Standard H.264 compression with low bit rate and high image quality
LIVE SURVEILLANCE
Supports VGA and HDMI output
Supports channel security by hiding live display
Displays the local record state and basic information
Supports full control with USB mouse
Supports digital zoom on live and playback view
RECORDING MEDIA
Supports SATA hard disk drives up to 3TB each for longer recording times.
BACKUP
Supports backing up to USB 2.0 devices
Supports saving recorded files with AVI format to a remote computer through Internet
PTZ CONTROL
Supports multiple PTZ protocols (PelcoP, PelcoD, LILIN, MINKING, NEON, STAR,
VIDO, DSCP, VISCA, and RANGE)
Supports 128 PTZ presets and 8 auto cruise tracks
Supports remote PTZ control through internet
SECURITY
Customize user rights: log search, system setup, two way audio, file management, disk
management, remote login, live view, manual record, playback, PTZ control and remote live
view
Supports 1 administrator and 15 users.
Supports event log recording and checking, events unlimited
NETWORK
Supports TCP/IP, DHCP, PPPoE, DDNS
Supports Internet Explorer and Safari browsers to do remote viewing
Supports a maximum of 10 user connections simultaneously
Supports dual stream. Network stream is adjustable independently to fit the network
bandwidth and environment.
Supports picture snap and color adjustment in remote live view
Supports remote time and event search, and channel playback with picture snap
Supports remote PTZ control with preset and auto cruise
Supports remote full menu setup, changing all the DVR parameters remotely
Supports mobile surveillance on iPad, iPhone and Android devices
Supports CMS to manage multiple devices over the internet
Administrator can limit user access to specific cameras
Administrator can disconnect online users
RECORDING & PLAYBACK
Record modes: Manual, Schedule, Motion detection and Sensor alarm recording
Supports recycle after HDD is full
Resolution, frame rate and picture quality are adjustable
128MB for every video file packaging
Up to 16 audio channels available depending on model
Two record search modes: time search and event search
Supports multi-screen simultaneous playback
Supports deleting and locking the recorded files one by one
Supports remote playback in Network Client through LAN or internet
Supports recording in CIF and D1 resolutions.
SDI models support recording in 720P and 1080P HD resolutions.
ALARM
Supports scheduling for motion detection and sensor alarm
Supports pre-recording and post recording
Supports linked channels recording once motion or alarm is triggered on designated channel
Supports linked PTZ preset, and auto cruise
NOTE! Depending on your point of purchase, your DVR may have the hard
disk drive already installed. If your drive was packaged separately or if you
wish to upgrade to up to a larger hard drive, please see Chapter 9 at the
back of this manual which covers installing the drive.
8 9
Page 6
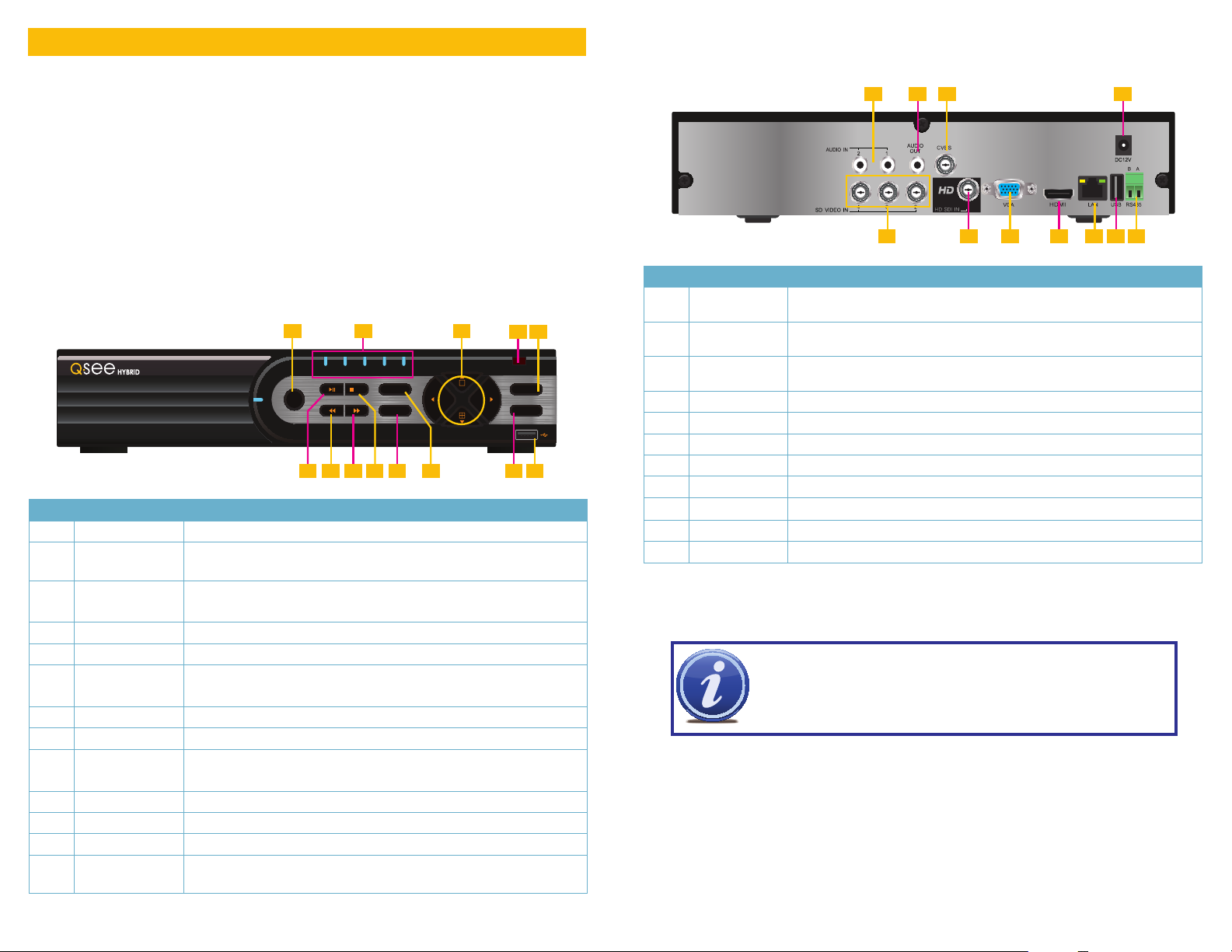
CONNECTIONS AND CONTROLS
BACKUP PLAYNET
REC
HDD
REC
Menu/+
Backup/-
/ESC
Enter
Search
4 Channel QT604
1 2 3
4 5
7 8 10
6 9 12 1311
1 2 3
4
7 8 10
6 95 11
CHAPTER 2
You may view this DVR using an HDMI or standard 19” (or larger) VGA monitor or a television. The HDMI
and VGA ports are on the back panel of the DVR along with the CVBS port for the television which uses
a BNC connector. Your system includes an HDMI cable but you will need to provide your own VGA
cable if you choose to use a monitor with that connection. Similarly, we have included a BNC-to-RCA
adapter, but you will need to supply your own RCA video cable. Your DVR is configured to use the HDMI
or VGA port as the main display. To use a TV, you will need to press and hold the STOP/ESC button for
approximately 10 seconds until you hear a beep indicating that the video mode has been switched. A
display connected to the other port will not show the menu.
2.1 DVR FUNCTIONS AND CONNECTIONS
REAR PANEL
FRONT PANEL
QT604
ITEM NAME FUNCTION
1 RECORD Manually begins recording
2 LED
INDICATORS
3 DIRECTION/
MULTISCREEN
4 IR RECEIVER Receives signals from remote control
5 ENTER Confirm selection
6 PLAY/PAUSE Launches PLAYBACK window.
7 REWIND Reverses video direction
8 FAST FORWARD Changes playback speed
9 STOP/ESC Quit PLAYBACK mode/Exit the current window or status
10 -/BACKUP Decrease the value in SETUP/Enter backup mode in LIVE VIEW
11 +/MENU Increase the value in SETUP/Enter menu in LIVE VIEW
12 SEARCH Enters Search Mode
13 USB USB port to connect USB flash or external hard drives to update
Show status of power, HDD, record, etc.
1. Navigate through on-screen options
2. Change screen display mode between 1 and 4 channels
Starts or pauses video.
Switch video output mode. (Press and hold 10 seconds)
firmware or back up recordings
ITEM NAME FUNCTION
1 AUDIO IN 2-Channel audio input for microphones or cameras equipped with audio.
Audio will be assigned to channels 1 and 2.
2 AUDIO
Connection for audio output – connect to an amplified speaker
OUTPUT
3 CVBS (Video
Video output for connecting to TV (BNC) or monitor
Out)
4 DC +12V Power input
5 SD VIDEO IN Video input from up to 3 standard definition analog cameras
6 HD VIDEO IN Video input from 1 SDI high definition camera
7 VGA PORT Video output for connecting to monitor
8 HDMI HDMI video output
9 LAN Network (ethernet) port
10 USB PORT Connect USB mouse
11 PTZ PTZ camera connection ports
NOTE! HD cameras MUST be connected only to the port marked “HD SDI
IN” in order for them to work. Similarly, the analog cameras will only work
when connected to any of the three “SD VIDEO IN” ports.
10 11
Page 7

FRONT PANEL REAR PANEL
BACKUP PLAYNET
REC
HDD
REC
Menu/+
Backup/-
/ESC
Enter
Search
8 Channel QT608
1 2 3
4 5
7 8 10
6 9 12 1311
1 2 3 5
4
7 8 10
6 9 11
QT608
ITEM NAME FUNCTION
1 RECORD Manually begins recording
2 LED
Show status of power, HDD, record, etc.
INDICATORS
3 DIRECTION/
MULTISCREEN
1. Navigate through on-screen options
2. Change screen display mode between 1, 4 and 8 channels
4 IR RECEIVER Receives signals from remote control
5 ENTER Confirm selection
6 PLAY/PAUSE Launches PLAYBACK window.
Starts or pauses video.
7 REWIND Reverses video direction
8 FAST FORWARD Changes playback speed
9 STOP/ESC Quit PLAYBACK mode/Exit the current window or status
Switch video output mode. (Press and hold 10 seconds)
10 -/BACKUP Decrease the value in SETUP/Enter backup mode in LIVE VIEW
11 +/MENU Increase the value in SETUP/Enter menu in LIVE VIEW
12 SEARCH Enters Search Mode
13 USB USB port to connect USB flash or external hard drives to update
firmware or back up recordings
ITEM NAME FUNCTION
1 PTZ PTZ camera connection ports
2 AUDIO IN 2-Channel audio input for microphones or cameras equipped with audio.
Audio will be assigned to channels 1 and 2.
3 SD VIDEO IN Video input from up to 6 standard definition analog cameras
4 AUDIO
Connection for audio output – connect to an amplified speaker
OUTPUT
5 CVBS (Video
Video output for connecting to TV (BNC) or monitor
Out)
6 HD VIDEO IN Video input from 2 SDI high definition cameras
7 HDMI HDMI video output
8 VGA PORT Video output for connecting to monitor
9 LAN Network (ethernet) port
10 USB PORT Connect USB mouse
11 DC +12V Power input
NOTE! HD cameras MUST be connected only to the two ports marked “HD
SDI IN” in order for them to work. Similarly, the analog cameras will only work
when connected to any of the six “SD VIDEO IN” ports.
12 13
Page 8

In addition to the buttons on the front of the DVR, your system can be controlled through the USB
mouse and the remote control. We have found that the majority of our customers prefer to operate their
DVRs using the USB mouse because of its ease of use and flexibility and our manual is set up with this in
mind.
2.3 REMOTE CONTROL
The remote control allows you to perform most of the day-to-day functions from a convenient distance.
It functions as a typical remote control with additional buttons allowing you to navigate through menus
and control functions. We recommend that you configure your DVR using the mouse controls, reserving
the remote control for operations such as live viewing, file search and playback.
2.2 MOUSE
The mouse is the default tool for navigating through the menus. Specific instructions for its use within a
function appear in the appropriate sections of the manual, but a basic overview is below:
In Live View:
Double-click the left button on any camera view in
split-screen mode to bring it to full-screen display.
Double-click again to return to split-screen mode.
Right-click to show the control bar at the bottom of
the screen.
Right-clicking again will hide the control bar.
In Setup:
Left-click to make a selection. Right-click to
cancel setup or return to previous screen.
PICTURE 2-1
To Input Values:
Move the cursor to a blank field and click. A virtual keyboard will appear which supports numbers, letters
and symbols. The Shift function will access symbols in addition to upper case letters.
Certain values, such as time settings, can be changed using the mouse wheel.
The remote uses two AAA-sized batteries. If the remote’s performance degrades, check the batteries as
well as making sure that the IR receiver window on the DVR is unobstructed.
1
2 4
MENU
ZOOM
REC
Search
ENTER
Next SEQMulti
INFO
3
Exit
PIP
5
6
7
8
9
# Button Function
1 Menu
2 REC
3 Search
4 Exit
5
6 Enter
7 PiP
8 Zoom
9
10
11 Next
12 Info
13 SEQ
Directional
Controls
Playback
Controls
MultiScreen
Open Main menu
Begin recording
Opens up video search
window
Exits menu or interface
Move cursor
Control PTZ direction in
PTZ mode
Confirms choice
Picture-in-Picture mode
Activates digital zoom
Play/Pause, Stop,
Fast Forward, Rewind,
Single Frame Forward/
Backward
Choose multi-screen
display mode
Switch to next live view
group
Opens DVR Info menu
Switch to sequential
channel display
10 1211 13
PICTURE 2-2
14 15
PICTURE 2-3
NOTE! The remote that shipped with your DVR will be compatible with that
model. It may not be compatible with other models of DVRs, even those from the
same series. Your remote may contain buttons for features not available on your
DVR.
Page 9

Enter
Search
2.4 VIDEO DISPLAY
BACKUP PLAYNET
Menu/+
Backup/-
Enter
Search
BACKUP PLAYNET
REC
HDD
Menu/+
Backup/-
/ESC
Enter
Search
Enter
Search
QT-Series DVRs include an HDMI video out port to take advantage of the HD video from the SDI camera.
Additionally, you can use a television or a 19” or larger monitor as a main video display. An old-style CRT
(cathode ray tube) television can also be used for displaying the live and recorded video as well. While a
video display allows easy monitoring and play back of video at the DVR, it is not needed for day to day
use of your DVR if you are only monitoring it remotely via a mobile device or using a computer. However,
a video screen is needed for initial setup.
CONNECTING A VIDEO DISPLAY
Instructions on connecting a desired video display are included in the Quick Start Poster that came with
your system but are included here for your convenience.
High Definition Television
To connect to an HD television or other high definition screen with HDMI video input:
STEP 1. Plug an HDMI cable into the “HDMI” port on the back of the DVR.
STEP 2. Plug the other end into the “HDMI” port on the television.
STEP 3. Plug the television’s power cable into a surge protector.
INPUT
1
2
PICTURE 2-4
3
Changing Display Resolution
You can adjust the DVR to optimize its output to
best match the capabilities of your monitor or HD
display through the following steps:
STEP 1. Open the Basic window in the Setup
window which is located in the Main Menu.
STEP 2. Click on the System tab.
STEP 3. Use the Video Output pull-down to
select your desired resolution.
STEP 4. Click on Apply to save your settings and
then click Exit.
STEP 5. Your system will restart. You will have to
re-log in afterwards.
BASICBASIC
SystemSystem Date & TimeDate & Time DSTDST
Device Name
Device Name
Device ID
Device ID
Video Format
Video Format
Password Check
Password Check
Show System Time
Show System Time
Max Online Users
Max Online Users
Video Output
Video Output
Language
Language
Logout After [Minutes]
Logout After [Minutes]
No Image When Logout
No Image When Logout
DefaultDefault
EDVR
EDVR
0
0
NTSC
NTSC
10
10
HDMI 1280x1024
HDMI 1280x1024
English
English
5
5
ApplyApply ExitExit
PICTURE 2-6
Television
A third option for a video display is any television with an RCA video input. The DVR’s Video Out port
uses a BNC type for coaxial cable. Your DVR will include a BNC-to-RCA or adapter. To utilize this
method, you must supply your own RCA video cable. You will need to switch the DVR’s video setting as
well to use that as a primary output by following Step 4, below:
STEP 1. Connect a BNC-to-RCA cable to the “CVBS” port on the back of the DVR.
STEP 2. Plug the RCA end into the “Video In” port on the television.
STEP 3. Plug the television’s power cable into a surge protector.
STEP 4. Press and hold the STOP, STOP/ESC, EXIT, n/ESC or
VGA/TV
(depending on model) button on
the front of the DVR for 10 seconds or until you hear a beep to indicate that the video mode has been
changed.
VIDEO IN
VGA Monitor
Using a standard VGA monitor - the type used with most computers - with your DVR is the preferred
method and the DVR is configured with this in mind. Due to resolution restrictions, you must use a
monitor that has at least a 19” diagonal display. This information is typically included in the monitor’s
1
AUDIO IN
R
L
2 3 4
PICTURE 2-7
model number or found on the back of the monitor if you are uncertain.
STEP 1. Plug a VGA cable into the port marked “VGA” on the back of the DVR.
STEP 2. Plug the other end of the VGA cable into the similar port on the back of the monitor.
STEP 3. Plug the monitor’s power cable into the surge protector.
‘MISSING’ MENU
If you are able to see your camera’s video feeds, but you are unable to see your mouse cursor or menu,
the most likely cause is that your video mode has been changed. In this case, you need to follow Step
4, above and you should see the cursor and/or menu after the beep.
VGA VIDEO IN
MULTIPLE MONITORS
Some users will want to take advantage of the unused video display outputs (ie; using the BNC Video
Out port when the VGA or HDMI port is being used for the main display. This “extra” display will
mirror whatever is shown on the primary display but it will not show the menu or cursor. If displays are
connected to both the HDMI and VGA ports, both displays will show identical images if the display
1
2
3
PICTURE 2-5
16 17
setting is set to VGA 1280 x 1024 or lower. If the display resolution is set to HDMI, then the VGA monitor
will not display an image.
It is not possible to divide channels across two displays.
Page 10

2.5 CAMERAS
BACKUP PLAYNET
REC
HDD
REC
Menu/+
Backup/-
/ESC
Enter
Search
CONNECTING CAMERAS
Your DVR uses BNC connectors and ports to ensure quick and secure connections for your cameras’
video cables. While both conventional analog and digital SDI (Serial Digital Interface) high definition cameras
use this interface, they cannot be connected to a port intended for the other type because of incompatible
signals. It is therefore important to ensure that you are attempting to connect to the proper port.
STEP 1. Connect the BNC and power leads on the camera to the matching connectors on the
power and video cable.
NOTE: The male power end fits into the matching power lead on the camera.
STEP 2. Connect the BNC connector on the other end of the cable to the appropriate Video In port
on the back of the DVR.
STEP 3. Plug one of the power leads on the power splitter (if your camera kit includes one) into the
power lead on the power and video cable. If you are connecting only a single camera, connect the
power lead to the power adapter and skip to Step 6, below.
CAMERA CABLE
POWER
VIDEO
ANALOG
CAMERAS
1 2
STEP 4. Repeat for each camera included with your package to ensure proper connection and
function.
STEP 5. Connect the single end of the power splitter to the power adapter.
STEP 6. Plug the power adapter into a surge protector. You should now see a live video feed from
each of your cameras.
QT604 Shown
PICTURE 2-8
SDI
CAMERA
DO NOT COMBINE
SDI and Analog
cameras on the same splitter.
3
CAMERA PLACEMENT
When installing your camera, it is important to select a proper site not only for field of view, but for other
considerations as well:
Distance from viewing/recording device.
higher the chances of signal degradation. Typical 75Ω Video Cable provides acceptable signal at distances
up to 200’ (60m). At greater distances, UL-Listed shielded RG59 should be used. The camera’s power
supply should be located as near to the camera as possible when the distance exceeds 200’ as the power
level will drop over extended distances resulting in a decrease in video quality.
Do not place near high voltage wires or other sources of electrical interference.
Electrical interference will degrade the quality of the signal.
Place camera out of reach to avoid damage.
Avoid direct exposure to weather.
directly nor should the camera be placed so that the sun or bright light shines directly into the lens. Your
camera is weatherproof, but it will not work when submerged in water. Ensure that all power and video
connections are not directly exposed to water and are protected from the elements.
Indoor cameras should not be used outdoors.
still suffer damage due to humidity, dust and other environmental factors. Each camera has an Ingress
Protection (IP) rating which defines how protected the internal workings of the camera are from solid objects
- such as fingers or bugs - dust and moisture. In an IP rating, there are two numbers that follow the letters
“IP.” The first represents the protection from solids while the second represents the housing’s protection
from moisture. A camera should have a minimum rating of IP65 for trouble-free use outdoors.
Mounting surface.
camera’s total weight.
Legal Considerations.
Do not place camera behind a window.
a reflection in the window that will obscure events on the other side of the glass. Likewise, the camera’s
infrared LEDs will reflect off the glass and shine into the lens, thus degrading the image.
Light levels should be approximately the same between camera and target area.
camera in a brightly-lit area looking into a shaded area, or vice versa, may produce inadequate results.
The above are guidelines and the optimal location for your camera will depend on your unique
circumstances. As a general rule, the locations highlighted in Green in the picture to the right indicate the
best locations to mount your camera. Both locations are sheltered from rain or snow and offer good sight
lines to allow your camera to monitor a wide area.
The mounting surface must be sturdy and able to hold at least five times the
Always check state and local laws before installing cameras. (2011 NEC 820.44)
The further the camera is from the DVR or monitor, the
Do not place the camera where rain or snow will hit the lens
Even if they are in a sheltered location, they can
If there is a light source behind the camera, it can cause
A
Because your camera is weatherproof, it requires
less protection than weather-resistant cameras
and it can be placed in more exposed locations if
Depending on your package, you
Some camera bundles may contain more than one camera power supply and splitter. Repeat the steps
above as necessary to connect all of your cameras. For bundles containing multiple types of cameras,
make sure to connect to the proper power supply as mixing and matching may either cause damage or
insufficient power to your cameras.
You may now mount your cameras.
4
may have more than one camera
power supply and power splitter.
Repeat Steps 1-3 until you have
connected all of your cameras.
PICTURE 2-9
5
6
needed. Keep in mind that most Q-See cameras are
designed to operate between 14°F to 122°F (-10°C
to 50°) with a relative humidity of up to 95%) and
consider wind chill and other environmental factors
when selecting your location.
Specialty cameras are also available from Q-See
which are able to operate in more extreme
environments.
PICTURE 2-10
18 19
Page 11

ADDITIONAL CONSIDERATIONS
Most users prefer to operate their systems with the DVRs recording only when motion is detected. This
provides the most efficient use of the hard drive’s capacity, plus making it easier for a recording to be
located. However, if the a camera’s location has a lot of “environmental” motion, such as a fan, wind, or
the like, you will receive a lot of “false alarms.” Usually, these events can be avoided by simply adjusting
the placement of the camera. Other situations may require some fine-tuning of your settings. Chapter 8
Alarms, covers these settings in detail, but some easily avoidable situations are presented below:
TV/Computer Screens. If the camera can see a video screen, it will trigger a motion alarm any time
the screen changes, whether there is a video or simply a screen saver. The screen can be masked out as
described in Section 4.2. You can also reduce the level of motion sensitivity in specific areas of the screen
by following the instructions in Section 8.3.
Fans/Machinery. Motion is motion and if machinery within the camera’s field of view starts automatically, it
will cause an alert. Similarly, if the camera is mounted on a wall with machinery on the other side that causes
it to vibrate, that can also cause it to detect motion. Moving machinery within the camera’s field of view may
be masked off as mentioned above, or motion detection may be turned off for that channel. If there is another
camera that covers access to the area where the machinery is located, you can set it so that the first camera
will only be recording when triggered by a motion event detected by this second camera. See “Triggers” in
described in Section 8.3.
Bugs. An occasional insect flying through the field of view is usually not enough to trigger an alert.
However, some flying insects are attracted to infrared light and will swarm the camera. This is usually a
temporary situation that occurs at only a certain time of the year. Lighting the area with yellow “bug light”
of sufficient brightness can keep the camera operating in daylight mode and keep the infrared LEDs turned
off. A second solution is to set the channel to record all the time, and turn motion detection off at night until
“bug season” is over. Reducing the motion sensitivity (Section 8.3) can also reduce alerts as can using
another camera to trigger recording as described above.
Additionally, keep your cameras clear of spider webs as the movement of the webs due to wind or critters
in the web will cause an alert. The reflection of the infrared off the webs and back into the camera will also
reduce the night vision range.
Snow/Rain.
disabled to avoid false alarms. However, positioning the camera further under shelter, such as closer to the wall
and away from the edge of the eaves, can make the rain or snow too small for the camera to notice. Adjusting
motion sensitivity may also help in some situations.
As with bugs, this is usually a seaonal event and may require motion detection to be temporarily
960H CAMERAS
A new standard for analog video cameras, 960H increases the width of the image from D1’s 720x480 pixels
to 960x480 pixels. When connected to a DVR with 960H capability, this allows the camera to take advantage
of the wider aspect ratios of most monitors and HD screens to deliver a wider, clearer image, without the
distortion caused by stretching to fit the screen. This is demonstrated in the image below:
Standard analog camera image stretched to fit
HD aspect ratio.
You can use 960H cameras with analog DVRs that don’t have that technology, but the DVR will be unable
take full advantage of the capabilities for best results.
PICTURE 2-11
960H camera image.
20 21
Page 12

BASIC FUNCTIONS
CHAPTER 3
3.1 POWER ON/OFF
Before turning on the DVR, ensure that all connections are good.
POWER ON AND LOGIN
Connect the power supply and the DVR will power up. The LED labelled POWER on the front will
illuminate and the DVR will display the live image from Channel 1.
Before you can proceed, you will need to log into the DVR.
STEP 1. Right-click with the mouse anywhere on the screen
STEP 2. Press the MENU button on the remote or press the STOP/ESC button on the front of the
DVR to open the Control Bar which will appear at the bottom of the screen (Picture 3-3).
STEP 3. Once the Control Bar appears, click the Menu icon on the far left to open the Main
Menu (Picture 3-2).
STEP 4. The Login screen will appear.
Enter the User Name and Password,
admin and 123456 respectively
using the Virtual Keyboard described
in the last chapter. Click ENTER on the
keyboard. You can change the password
later as described in Section 4.6 User
Management.
You are now logged in.
IMPORTANT! If you are logging into the DVR for the first time, it is essential
that you set your DVR to the proper date and time at this point. Doing so
will allow you to search for events based on when they occurred as well as
avoiding complications by having multiple recorded files with the same date and time if you
wait to make those settings. Complete instructions can be found in Section 4.1 Basic
Configuration.
PICTURE 3-1
3.2 THE CONTROL BAR
When a user is logged in, pressing the ESC button on the DVR or right-clicking on the screen with the
mouse will display the CONTROL BAR on the bottom of the screen.
Screen Display
Menu
The functions of the Control Bar are listed below. Screen Display Modes are covered on the next page
and the other functions will be covered in more detail in the following chapters.
Menu: Opens the Main Menu.
Screen Display Mode: Choose the number of channels you wish to view at once. Channels without
attached cameras will display “Video Loss.” Clicking on the upward pointing arrows to the right of
each icon will allow you to select which channels to view in that mode.
Dwell: Enable/disable automatic cycling between channels.
Color: Adjust the brightness, hue, saturation and contrast for any channel.
Zoom: Available in single screen display mode, this digitally enlarges a section of the display.
Volume: Adjust volume. This is only available if you have attached a microphone or audio-capable
camera to the DVR.
PTZ: Opens the controls for optional Pan-Tilt-Zoom cameras.
Snapshot: Captures a still image from all channels and saves it to the hard drive.
Record: Begin manual recording on all channels.
Playback: Switches to Playback mode and brings up the Playback Control Bar.
Move Control Bar: Clicking this will allow you to reposition the Control Bar anywhere on the screen.
Right clicking on the screen will hide the Control Bar.
Mode
Dwell
Color
PICTURE 3-3
Zoom
PTZ Record
Volume Snapshot Playback
Move
Control Bar
POWER OFF
The DVR will power down to a standby mode
when the POWER button on the remote control
is pressed, or when the SYSTEM SHUT DOWN
icon is selected from within the MENU. In both
cases, the SHUT DOWN window will appear
and users must select OK to confirm. The hard
drive will stop spinning and the system will shut
down. For extended periods of inactivity, it is
recommended that the DVR be disconnected from
power either by turning off the power at the surge
protector or unplugging the device.
PICTURE 3-2
22 23
Page 13

DISPLAY MODE
By clicking on the display mode buttons on in the Control Bar you can quickly configure how your
cameras’ video feeds are displayed. The settings here will temporarily override the default configuration
made in the Main Monitor tab in the Live menu (see Section 4.2 Live Configuration). You
can select whether to view a single channel at a time, two channels in a picture in picture format, or
view multiple channels in a split screen mode. In addition, users have the option to select how many
channels to view at once as well as which channels will be shown in that multi-channel display. The
number of display mode options and their configuration will depend up on the model of your DVR. With
the exception of the nine-channel viewing mode on an eight-channel system, your DVR will not have
the option to display more channels than it supports. If you have fewer than the maximum number of
cameras connected to your DVR, the channels without cameras will remain black and display a “Video
Loss” message.
PICTURE 3-4
Picture in Picture
If you wish to only monitor two channels at a time, you can utilize the Picture-in-Picture mode. The icon
for this display mode is shown at the far right of Picture 3-4.
1
2
3
1
5
None
2
6
3
7
4
8
5
6
7
1
5
None
4
8
2
3
6
4
7
8
PICTURE 3-6 PICTURE 3-7
Clicking on the Picture-in-Picture button will open a pop-up window (Picture 3-6) allowing you to select
which channel will be the main video feed. Clicking on the button in the lower left of that window will
open a second pop-up window (Picture 3-7) allowing you to select the channel that will be displayed
within the larger image. Note that the channel currently being used for the larger display will be darkened
and not selectable.
Click the
icon beside the desired screen display
mode to open the CHANNEL SELECT menu.
Users can check any or all channels to display the
live feeds (depending on the display mode chosen
and the number of channels on the DVR). Click the
box to confirm the settings before closing the
CHANNEL SELECT menu by clicking on the
button.
PICTURE 3-5
You can move camera views to a new position by clicking and dragging the desired channel’s display.
When a channel’s view is dragged into another area, the view that it replaces will move to the vacated
location.
Double-clicking on any of the channels being displayed will bring that camera’s video to full screen. Right
clicking anywhere within the image will return the display to its previous mode.
Asymmetric Display
With the exception of the four-channel DVRs in this series and the QT536, users have the option of
viewing cameras using an asymmetric display mode. This modes consists of one large image plus
several smaller images. As described above, a camera’s display can be dragged from one of the smaller
windows into the larger window for easier viewing while maintaining a multi-channel display.
24 25
Page 14

3.3 LIVE VIEWING AND RECORDING
SWITCHING VIDEO OUTPUT
As described in Section 2.4 Video Display, the DVR is normally configured to output video signal to
a 19” or larger monitor through the VGA port on the back. However, if you have attached a television to
the Video Out port instead, then you will need to press and hold the ESCAPE, EXIT or STOP button
(depending on model) on the front of the DVR for 10 seconds or until you hear a beep to indicate that
the video mode has been changed. On the QT474, the video mode can be changed by pushing and
holding the VGA/TV button.
LIVE VIEWING
The normal mode of the DVR is to display the live feed from the cameras. Configuring which channels
will be displayed, naming the cameras and other display settings will be covered in SECTION 4.2.
In addition to the camera images, the DVR will display symbols regarding the status of each camera
3.4 QUICK PLAYBACK
Pushing the playback button on the DVR or remote will enable you to play back what has been recently
recorded by launching Quick Playback.
Clicking on the Playback button within the
Control Bar will begin the Quick Playback
process as well.
The time period for the Quick Playback can be
set by clicking the upward-pointing arrow
next to the Playback button. You can chose to
go back 2-, 5- or 10 minutes. This setting will
apply whether you’ve selected playback on the
remote, the front of the DVR or by clicking on the
Playback button.
Only channels with recorded video will display their feeds and those without will be dark. As shown on
the next page, a toolbar will appear below the display showing the playback controls. If you are using
the mouse, clicking on the various controls will affect the video playback in a similar manner to using the
front panel buttons or remote control.
There may be additional video recorded before your starting point and you can go back to the beginning
of the recording within this playback. You will, however, need to use the search feature described in
Section 4.8 to locate video event recordings from other days, or earlier times.
icon
2 5 10
[Minutes]
Playback Button
PICTURE 3-9
PICTURE 3-10
PICTURE 3-8
RECORDING
Symbol Meaning Symbol Meaning Symbol Meaning
Scheduled
Recording
Motion Detection
Your DVR is configured to record whenever motion is detected. It is also set to record at the best setting
possible. These settings work for most users, but each user’s situation will be different and directions for
adjusting these settings can be found in Section 4.3 Record Configuration.
Alarm
Recording
Audio Enabled
Manual
Recording
26 27
Page 15

PLAYBACK CONTROL BAR
The controls operate in a similar fashion to those of a conventional DVR or other video playback device
but with a few additional commands available to you:
Play/
Play/
Pause
Pause
Previous
Record
Previous/Next Record: Moves to the prior or following recorded event, respectively.
Fast Forward/Rewind: In addition to their normal operation, clicking on these buttons multiple times
will speed up or slow down the rate or progression - forwards or backwards - through the file. The
speed can also be selected directly by clicking on the small upward pointing arrows to the right of
each button. You can select from 1/4 speed to 16-times normal speed forward and rewind speeds
of 8-times, 16-times and 32-times normal speed. The current speed will be displayed at the bottom
center of the Playback bar.
Screen Display Mode: As with the Control Bar, these icons allow you to choose the number of
channels you wish to view in playback. Clicking on the upward pointing arrows to the right of each
icon will allow you to select which channels to view in that mode. Channels with no recordings will
appear blank.
Zoom: Available in single screen display mode, this digitally enlarges a section of the display. Select this
tool and then click-and-drag to select a portion of the video feed to enlarge it. Clicking and dragging
within the zoomed-in area will allow you to move to other areas of the image. Right-clicking will return
the video to regular display mode.
Color: Adjust the brightness, hue, saturation and contrast for any channel. Please note that this will only
effect the playback for this channel on the DVR itself. It will not change the recording.
Advance
Advance
Stop Fast
Forward
Rewind Screen Display
Rewind Screen Display
Mode
Mode
Zoom Color Trim Backup
Trim Backup
Zoom Color
>>1 X08/19/2011 12:02:00
Playback
Speed
PICTURE 3-11
Playback
Progress Bar
Volume
Volume
Hide
Hide
Tool Bar
Tool Bar
ExitFrame
ExitFrame
Next
Record
Playback Progress Bar: The slider moves along the Playback Progress Bar as the video plays. Moving
this with the mouse will go to another segment of the video. You can move to another point in a single
video by first clicking on that channel and then moving the slider to the desired time. Other channels
will continue progressing normally.
Trim: Using this tool allows you to save a segment of the video record rather than having to back up the
entire file.
To select a segment move the Playback
Progress Bar to before the desired location in
the video and begin playback. Once you reach
the desired starting point, click on the Trim
Begin
Clip
End
Clip
button to set the beginning of the clip. The
button’s icon will flip indicating that it is waiting
for you to select the ending point. When you
have reached that point, click the button again
PICTURE 3-12
to complete your edit. The starting and ending times will be displayed at the bottom of the Playback
Control Bar.
Backup: Once you have created your video clip,
the Backup button will turn white indicating
that you can save your clip directly to a USB
drive connected to the USB port on the front of
the DVR. The drive must be connected before
clicking on the Backup button.
When the Backup button is clicked, the Backup
window will open. It will list details about the file
and the storage media that you have connected.
If you have more than one drive connected
- including ESATA, USB CD/DVD burners or
other external media, you can chose the desired
destination in the Storage Media pull-down.
If you do not have enough space on the disk to
save your file, you may select Disk Cleanup to
remove all files from that disk.
>>1 X 00:00:17-00:01:19
PICTURE 3-13
BACKUP INFORMATIONBACKUP INFORMATION
Start Time
Start Time
End Time
End Time
The Number of Files
The Number of Files
Size [GB]
Size [GB]
Storage Media
Storage Media
Free [GB]
Free [GB]
Backup Player
Backup Player
Save File Type
Save File Type
0%0%
Disk CleanupDisk Cleanup
08/19/2011 01:24:12
08/19/2011 01:24:12
08/19/2011 01:29:36
08/19/2011 01:29:36
1
1
.258
.258
USB-1
USB-1
0.946
0.946
AVI
AVI
StartStart CancelCancel
PICTURE 3-14
Chose the format in which you want to save your video clip. The .DVR format requires a special player
program which will be included in a second folder on the drive. The .AVI format will work with most
standard media playback software on PC or Mac computers. If selecting .AVI as the format for your
files then you should deselect the Backup Player box.
Click Start to begin the download and the progress bar at the bottom will fill up as the file is
transferred.
For more information regarding backing up files, please see Chapter 5.
IMPORTANT! If you have audio recorded along with the video, you MUST
select the .DVR format in order to preserve it. Be sure to check the box next to
Desktop Player to also download the player program which can then be used
to convert the file - with audio intact - to the more conventional .AVI format.
28 29
Page 16

MAIN MENU SETUP
SystemSystem Date & TimeDate & Time DSTDST
BASICBASIC
DefaultDefault
ApplyApply ExitExit
Device Name
Device ID
Video Format
Password Check
Show System Time
Max Online Users
Video Output
Language
Logout After [Minutes]
No Image When Logout
Device Name
Device ID
Video Format
Password Check
Show System Time
Max Online Users
Video Output
Language
Logout After [Minutes]
No Image When Logout
EDVR
0
NTSC
10
HDMI 1280x1024
English
5
EDVR
0
NTSC
10
HDMI 1280x1024
English
5
CHAPTER 4
4.1 BASIC CONFIGURATION
This chapter is intended to help you get your DVR up and running before you activate any
advanced features which are covered in later chapters. You can use the mouse, remote control
and the buttons on the front of the DVR to operate your system, but for convenience, we will be
discussing operations using the mouse. Information on P.T.Z. cameras and alarms will be found in
their own chapters, Chapters 7 and 8, respectively.
MENU NAVIGATION
Navigation through the user interface is point and click. Double-clicking on an icon within a given
menu will open that menu, or a submenu. The Main Menu is the starting point to reach all of the
DVR’s settings and features. Selecting the Menu icon on the left of the Control Bar or pressing the
Menu button on the DVR and remote control open the Main Menu.
Main Menu
PICTURE 4-1
Clicking on any icon will open the relevant
menu.
PICTURE 4-2
SETUP
From the Setup menu select the Basic menu
by clicking on its icon.
BASIC MENU
There are three tabs covering System, Date & Time and Daylight Savings Time (DST). In the first tab,
System you will set the date, time along with other desired settings.
System Tab
The following settings can be changed in this menu:
Device Name: This will display when you access
the DVR remotely via your mobile device,
a web browser or through the CMS
software. Naming the device will help users
recognize the device when monitoring
numerous DVRs remotely.
Device ID: If you have multiple systems, you can
give this device a numerical ID.
Video Format: Select between NTSC (North
America) or PAL (Europe) video standards.
Password Check: By enabling this, a user will
need to enter name and password when
performing configuration operations.
Show Time: Displays the time on-screen in Live
View.
Max Network Users: Set the maximum number of network connections - up to 10.
VGA Output: Chose the configuration that best fits your monitor. Options are: VGA 800x600, VGA
1024x768 (Default), VGA 1280x1024 and CVBS. NOTE: VGA is for VGA monitors while CVBS
is for TV monitors connected using a BNC/RCA adaptor. Switching between VGA and CVBS
will change the menu output mode. Please be sure to have the correct monitor on hand when
changing output mode.
Language: Select your preferred menu language. The DVR will have to restart for this change to take
effect.
Logout After... : You can have the DVR automatically log a user out after a period of inactivity. The
period can range from 30 seconds (.5), 1, 3 or 5 minutes or never.
No Image When Logout: The monitor will not display the Live View when this box is checked.
Date & Time Tab
Set date, time, time format and related configurations in this menu.
PICTURE 4-4
30 31
NOTE! When configuring your settings, you will always need to click Apply to save
your current settings before closing the window with Exit otherwise your changes will
be lost. You may click Exit or the close window box (X) in the upper right of the window
to close without saving changes but an alert will pop up asking if you wish to save
changes. Click OK to save changes or Cancel to continue without saving. You may
PICTURE 4-3
select the Default button to restore your settings to those set at the factory.
IMPORTANT! After changing the Language or Video Format, the device will
need to be restarted.
Page 17

Setting the correct date and time before proceeding is essential to maintaining the integrity of your video
SystemSystem DSTDSTDate & TimeDate & Time
BASICBASIC
DefaultDefault
ApplyApply ExitExit
Update NowUpdate Now
Save NowSave Now
Date Format
Time Format
Time Zone
Sync Time with NTP Server
NTP Server
System Date
System Time
25
MAY
MM-DD-YY
24 Hour
GMT
time.windows.com
03/04/2011
12 : 43 : 13
MM-DD-YY
24 Hour
GMT
time.windows.com
03/04/2011
12 : 43 : 13
Date Format
Time Format
Time Zone
Sync Time with NTP Server
NTP Server
System Date
System Time
Date
SystemSystem DSTDSTDate & TimeDate & Time
BASICBASIC
DefaultDefault
ApplyApply ExitExit
Daylight Saving Time
Time Offset [Hours]
Mode
From
Until
1
March
The 2nd
Sunday
02:00:00
November
The 1st
Sunday
02:00:00
1
March
The 2nd
Sunday
02:00:00
November
The 1st
Sunday
02:00:00
Daylight Saving Time
Time Offset [Hours]
Mode
From
Until
DateWeek
Week
records - especially for purposes of evidence. Making these straightforward settings should be your first
priority before proceeding further within this manual. Changing the date and time after important videos
4.2 LIVE CONFIGURATION
Live configuration includes four submenus: Live, Main Monitor, Spot and Mask.
Live Tab
Use this menu to set camera names and adjust picture colors, brightness, hue saturation and contrast
for optimal picture results.
IMPORTANT! To maintain the integrity of recorded video, you should set
the DVR to the correct date and time before making changes in other menus.
have been recorded could result in the loss of those files.
Most of the options within this menu are self-explanatory. If you are unsure of your time zone, the date
and time settings on your computer or searching online for “Time Zones” will quickly provide you with the
information you need.
NTP Server: Using Network Time Protocol will
keep your system’s clock current by
allowing it to occasionally receive updates
from the selected server. Your DVR must
be connected to the Internet for this
feature to work. Please see the Remote
Monitoring Guide for instructions.
You can individually name cameras by highlighting
the field for each camera. The virtual keyboard will
appear allowing you to enter characters, numbers
and symbols with case sensitivity. ENTER will save
the name and return to the LIVE menu. ESCAPE
will exit the keyboard without saving.
You can enable or disable the display of the
cameras’ names and recording status (see
Section 3.3) by using the check boxes.
You can configure the color settings for each
channel individually. Adjust image saturation,
hue, brightness, and contrast by clicking on the
Setting button for each individual camera or for all
LIVELIVE
LiveLive SpotSpot MaskMaskMain MonitorMain Monitor
CH Camera Name Show Name Color
CH Camera Name Show Name Color
1
1
CAMERA01
CAMERA01
2
2
CAMERA02CAMERA02
CAMERA03CAMERA03
3
3
CAMERA04CAMERA04
4
4
All Recording StatusAll Recording Status
DefaultDefault
ApplyApply ExitExit
PICTURE 4-7
SettingSetting
SettingSetting
SettingSetting
SettingSetting
SettingSetting
of them simultaneously by selecting the All button
before making the settings. This window can also
PICTURE 4-5
DST Tab
be reached by clicking the color button on the
Control Bar.
This setting allows your system to adjust for time changes due to Daylight Savings Time. This function
is separate from the NTP function, above. As of this writing, Daylight Savings Time begins in most
areas of North America on the 2nd Sunday in March and ends on the first Sunday in November. Both
changeovers happen at 2 am. Allowing the DVR to make the change automatically ensures that files will
not be lost as could happen by manually changing the hour.
Checking the box marked Daylight Saving Time will enable the DVR to switch the hour automatically.
The starting and ending periods must be set using the pull down options along with entering the hour
manually. The Week radio button should be selected for this method.
Main Monitor Tab
Select the configuration of your display.
Split Mode allows you to choose from single view,
2x2, 2x3, 3x3, 4x4 (depending on model) views on
PICTURE 4-8
a screen at one time. You can also select which
If your region switches to and from DST on a
specific date, then chose the Date radio button
and enter the needed information.
Click Apply to save your settings and Exit to close
the menu.
32 33
PICTURE 4-6
channels will be displayed.
Channels can be grouped and the display will
cycle between groups. Any individual channel can
be shown in more than one group.
Dwell Time: This is the time interval the display
will spend showing a group before moving
on to the next group.
NOTE! If viewing remotely on a computer with dual monitors, the display must
be on the main monitor.
PICTURE 4-9
Page 18

Spot Tab
EnableEnable SnapSnapRecord BitrateRecord Bitrate Recycle RecordRecycle RecordTimeTime StampStamp
DefaultDefault
ApplyApply ExitExit
CH Resolution fps Encode Quality Max Bitrate
1
2
3
4
CH Resolution fps Encode Quality Max Bitrate
1
2
3
4
AllAll Remaining : 0 (CIF), 0 (D1).Remaining : 0 (CIF), 0 (D1).
3030
3030
3030
3030
CBRCBR
CBRCBR
CBRCBR
CBRCBR
HigherHigher
HigherHigher
HigherHigher
HigherHigher
1536 kbps1536 kbps
1536 kbps1536 kbps
1536 kbps1536 kbps
1536 kbps1536 kbps
D1D1
D1D1
D1D1
D1D1
3030 CBRCBR HigherHigher 1536 kbps1536 kbpsD1D1
RECORDRECORD
This allows select feeds to be viewed on a separate monitor that is connected to the DVR but may be in
another room, for example. There will be no menu access on this auxiliary display.
Only one channel can be displayed at a time on
this monitor. You may create groups of channels or
designate a single channel as a group. A channel
may be placed within more than one group. Select
the order of the channels and their dwell time. Use
the left and right arrows to switch between groups.
PICTURE 4-10
Mask Tab
Set up masks on individual cameras to block out select areas on each screen. This is to grant privacy
in situations when other users may be able to view the camera feeds and you wish to restrict viewing of
certain areas or activities.
Click on the Setting button next to a given
camera to apply a mask to its view.
4.3 RECORD CONFIGURATION
Hybrid DVRs are set to record in real-time (30 frames per second) in the appropriate format (7200p or
960H/D1 depending on the technology of the channel. On the QT604, Channel 1 will record in HD while
on the QT608, channels 1 and 2 are the SDI HD channels. All other channels will record in the smaller
formats. Your DVRs analog channels are set to record in the 960H format (see Section 2.5). If you
purchase additional analog cameras that are not the 960H format, you may wish to set the recording
format to D1 to avoid distortion of the video. There are five sets of options; Enable, Record Bitrate,
Time, Stamp and Recycle Record. If you
Enable Tab
Select some or all of the cameras to record to the
DVR. Depending on your DVR model, you can
set up to 16 cameras to record audio in addition
to video. This will require cameras equipped with
microphones or separate microphones co-located
with the camera(s). You can globally select all the
cameras regardless of their individual settings by
selecting the All box below each column.
Record Bitrate Tab
Set up the resolution, quality, encoding, quality and
maximum bitrate of the video stream according to
your needs. You can set each camera individually,
or globally by using the All function at the bottom
of the window.
PICTURE 4-13
PICTURE 4-14
PICTURE 4-11
NOTE! While each camera can have its resolution and frame rate set
independently of the other cameras, the DVR may limit the frame rate available to
Up to three areas may be masked in an image.
Simply click and drag to cover the area. To delete,
double-click on a mask.
Parameter Options What it Means
a camera based on the settings of other cameras.
D1 = Full TV resolution, CIF = 1/2 D1. D1 takes more
Right-click to exit the screen, your masks will be
saved.
The masks will appear on that channel’s image in
the live area as well as on recordings.
Resolution
D1, CIF
720P
FPS 1-30
Encode VBR, CBR
room on the hard drive than CIF
1080P = Full HD resolution. Only available on the SDI
channel(s).
Frames per second. More frames makes for smoother
video but takes up more room on the hard drive.
Variable Bit Rate versus Constant Bit Rate. VBR provides
better image quality for video with motion in it, but at the
expense of a larger file size.
PICTURE 4-12
34 35
Quality
Max Bitrate 256-2084kbps
Lowest
– Highest
Only available when VBR is selected. The higher the
quality, the more drive space required. CBR’s default
setting is for higher quality.
This sets the maximum bitrate that each camera will
record at with VBR encoding selected.
Page 19

Time Tab
You can set the length of time the DVRs record an event before and after a motion detection or alarm is
triggered as well as how long an individual record is preserved.
Pre-alarm record time: This sets the length of
time showing events prior to a motion
detection or sensor-triggered event that is
included in the record.
Post-alarm record: Sets the length of time- from
10 to 60 seconds - that is added to the
record after the event is finished.
Expire time: The time - up to 60 days - that an
event is saved on the drive before it could
PICTURE 4-15
be overwritten (See Recycle Record
below).
You can set up all channels with same values by selecting All and then configuring one channel.
Stamp Tab
Select which cameras will display their ID and date stamp and where it’ll appear on the screen.
Drag and drop the location of the camera name
and date/time stamp to your desired location
on the screen. This can be done individually or
globally. A “Before” and “After” example is shown
below.
Snap Tab
In this tab, you can configure how many still images are taken, the quality of the images and the timing
between them when the Snapshot button is pushed on the Control Bar.
RECORDRECORD
EnableEnable SnapSnapRecord BitrateRecord Bitrate Recycle RecordRecycle RecordTimeTime StampStamp
Resolution
Resolution
Quality
Quality
Snap Time Interval [S]
Snap Time Interval [S]
Snap Number
Snap Number
CIFCIF
MediumMedium
22
11
DefaultDefault
ApplyApply ExitExit
PICTURE 4-18
Recycle Record Tab
This is selected by default. Recycle record allows the DVR to record over old events when the hard drive
is full. Otherwise, the DVR will stop recording when there is no more space available.
PICTURE 4-16
PICTURE 4-17
36 37
Page 20

4.4 SCHEDULE CONFIGURATION
NetworkNetwork SubstreamSubstream Other SettingsOther SettingsEmailEmail
NETWORKNETWORK
DefaultDefault
ApplyApply ExitExit
TestTest
HTTP Port
Server Port
Obtain an IP address automatically
IP Address
Subnet Mask
Gateway
Preferred DNS Server
Alternate DNS Server
PPPoE
User Name
Password
HTTP Port
Server Port
Obtain an IP address automatically
IP Address
Subnet Mask
Gateway
Preferred DNS Server
Alternate DNS Server
PPPoE
User Name
Password
80
6036
192 . 168 . 001 . 100
255 . 255 . 255 . 000
192 . 168 . 001 . 001
000 . 000 . 000 . 000
000 . 000 . 000 . 000
80
6036
192 . 168 . 001 . 100
255 . 255 . 255 . 000
192 . 168 . 001 . 001
000 . 000 . 000 . 000
000 . 000 . 000 . 000
Your DVR is configured to record whenever motion is detected. If this is your desired setting then you will
not need to make any changes. However, you may configure each channel to record at specific times
based on time of day, motion detection or other sensor input. There are three tabs; Schedule, Motion
and Sensor
Schedule Tab
The schedule for automatic recording can be set either of two ways.
1. By highlighting individual hours for specific days
by using the pencil tool in the upper right of
the window. The adjacent eraser tool removes
the highlighting in a block. Double click on
either the pencil or eraser tool to turn them off.
Settings can be copied and applied to any or all
of the channels and to any other day.
2. Blocks of time to be recorded can also be set
up by double clicking on a field adjacent to a
day. Multiple schedules can be created and
saved with start and stop times down to the
minute. These can then be applied to multiple
days and cameras.
Schedules made in one mode can be altered in
another mode.
Motion Tab
Motion detected during the highlighted hours will
cause the DVR to start recording. Setup is similar
to that used in Schedule above. The default
mode is for 24/7.
PICTURE 4-19
PICTURE 4-20
PICTURE 4-21
4.5 NETWORK CONFIGURATION
NOTE! If you were able to connect your DVR to the Internet using the Startup Wizard or
by following the steps on the Quick Networking Poster, your network configuration has
already been set.
The Network Configuration window is used to control how your DVR works in a networked
environment. This section offers a brief overview of how to set up your DVR so that it can be remotely
monitored from another computer on your network, over the Internet or from mobile wireless devices. Full,
in-depth instructions on the functions and settings available in this window are presented in the Remote
Monitoring Guide which is on the disk that came with your system or which can be downloaded from
our website at www.Q-See.com/Support. The four tabs in this window are Network, Sub-Stream,
Email and Other Settings. If you will only be monitoring the DVR from another computer on your
network, you will only need to use the first three tabs.
It is important that your DVR is connected to your network router and that the router is powered on
before proceeding.
This window displays the information on the DVR’s local network and Internet addresses which will allow
you to access the DVR on a network. As discussed in the Remote Monitoring Guide, you will use the
local network address to access your system from the same wireless or intranet network that the DVR is
connected to. When you are outside of that area, you will use the Internet address shown (see below) or
the DDNS address that you will set up.
IMPORTANT! The majority of routers available on the market since 2008 have Universal
Plug and Play (UPnP) capability, which allows the DVR to connect automatically to
the network. Consult the Quick Networking Poster or the Remote Monitoring
Guide before changing Network settings.
Network Tab
HTTP Port – This is the port the DVR will use
to communicate through the router.
When accessing the DVR remotely from
the Internet, you will need to enter your
network’s remote IP address (obtained
in the next step) in the address bar of an
Internet Explorer window. For example:
http://88.116.0.25
PICTURE 4-22
38 39
it into the Internet Explorer window. For example, if the port is now 82, then you will need to enter
http://88.116.0.25:82
Obtain IP Address Automatically – Clicking this box will obtain the IP address, subnet mask, and
PPPOE – Selecting this enables Point-to-Point Protocol over Ethernet (PPPoE) which allows you to
NOTE! The default value is 85. If port 85 is already occupied by another device on the
network, then another port will need to be selected. Choose another number in the same
range; 81-89. In this case, you will have to add the port to the IP address when entering
gateway IP from the router.
directly connect your DVR to the Internet through your modem. Do not use this unless you
are connected to a modem instead of a router. Contact your ISP for your account information
including user name and password. The TEST button will verify that your information is correct.
Page 21

Definitions and descriptions of network configuration:
Parameter Definition
HTTP Port The network port number for accessing the DVR from a remote location. The default
port is 85
Server Port The port number for data. The default port is 6036
Static IP
IP Address The IP address of the DVR on your network
Subnet Mask The server’s subnet mask
Gateway The gateway of the router
DNS Server The address of the Domain Name System (DNS) server
PPPoE
User Name User name of the broadband account
Password Password for broadband account
Substream Tab
The substream is the data that is sent to remote monitoring devices. Due to bandwidth concerns, these
data streams are generally smaller than those sent directly to the DVR itself. These streams run in parallel
with the main stream sent to the hard drive and they do not affect each other.
Substream settings are configured in the same
manner as that used for the primary stream
settings in the Record Bitrate tab in Section
4.3 Certain settings will be grayed out and cannot
be changed due to throughput concerns. The
definitions are repeated for your convenience:
PICTURE 4-23
Parameter Options What it Means
Resolution CIF
FPS 1-30
Encode VBR, CBR
Quality
Max Bitrate 256-2084kbps
Lowest
– Highest
CIF = 352 x 240 pixels. Only this resolution is available in
the substream.
Frames per second. More frames makes for smoother
video but may not be possible due to bandwidth.
Variable Bit Rate versus Constant Bit Rate. VBR provides
better image quality for video with motion in it, but at the
expense of a larger file size.
Only available when VBR is selected. The higher the
quality, the more drive space required. CBR’s default
setting is for higher quality.
This sets the maximum bitrate that each camera will
record at with VBR encoding selected.
Email Tab
This tab allows you to set how your DVR will send out e-mail alerts. You will be able to send e-mail alerts
to three addresses.
NOTE! Depending upon your settings, the system can generate a lot of e-mail
alerts. For that reason, we recommend setting up a dedicated e-mail address
specifically for the system to send alert notices. If you do not have your own
e-mail system (such as a corporate mail server) you should consider using a
free e-mail provider. However, because many free e-mail services allow only
Gmail service with its higher limit. Similarly, you will want the alert emails to go to a different
account than the one sending them. This will ease your management of these alerts and help
keep your mail account from overflowing.
If you do not have your own e-mail system, please set up a free account which the DVR can use to send
out alerts before proceeding.
For the example below, we will use Gmail. The settings can be found under Options when logged into
your Gmail account.
Clicking on any of the fields will bring up the virtual keyboard allowing you to enter the data. The virtual
keyboard is capable of handling upper and lower case letters as well as numbers and symbols. Click the
ENTER button to enter your input or ESC to exit the field without applying any changes.
SMTP Server: smtp.gmail.com
Port: 465 (standard port for Gmail - others
may vary)
SSL Check: You will need to select this for
Gmail. Other ISPs may vary.
Send Address: Enter your new address. This
will appear on alert emails sent from
the DVR
Password: Enter the password you created
for this account. Remember, it will be
case-sensitive.
Receive Addresses: You may set up to three
e-mail addresses to receive alerts. It
is strongly advised that you do not
use the same address that the DVR is
using to send alerts.
Advanced
Attaching Image Amount: The alert emails can include up to three images
Snap Time Interval: The interval of the images can range from every second to every five seconds.
Other Settings
a limited amount of e-mail traffic we specifically recommend using Google’s
PICTURE 4-24
40 41
Page 22

Commercial ISPs provide their customers with dynamic addresses (IP numbers). These numbers can
change from time to time depending upon your service provider. When they do, you will lose the ability to
remotely access your DVR from your mobile phone or other out-of-network device. To prevent this from
happening, we recommend using a Dynamic Domain Name Service (DDNS). This will give you a domain
name that can be linked to your IP address and will automatically – and invisibly – forward remote
connections to your network when the IP address changes.
Q-See offers DDNS for free at MyQ-See.com. Create a domain name, user name and password before
proceeding. DynDNS.com also offers a similar free service. This is covered in-depth in the Remote
Monitoring Guide.
Select the box in the DDNS field to enable DDNS.
You will then enter the user name, domain name
and password you created into the appropriate
fields. You can also select the interval in days at
which the DDNS checks to see whether your IP
address has changed. Intervals range from every
30 minutes to once a day.
NETWORKNETWORK
NetworkNetwork SubstreamSubstream
DDNS
DDNS
DDNS Server
DDNS Server
User Name
User Name
Password
Password
Host Domain
Host Domain
DDNS Update [Hours]
DDNS Update [Hours]
UPnP
UPnP
EmailEmail Other SettingsOther Settings
MyQ-See.com
MyQ-See.com
myname@myemailaddress.com
myname@myemailaddress.com
myqseeaccountpassword
myqseeaccountpassword
myaccount.myq-see.com
myaccount.myq-see.com
3
3
TestTest
DefaultDefault
ApplyApply ExitExit
PICTURE 4-25
You can now access the DVR remotely by inputting that domain name into the web browser.
4.6 USER MANAGEMENT
USER ACCOUNTS AND PASSWORDS
You can set up accounts for each individual user and grant them control of select parts of the
surveillance system. An administrator account is already created on the DVR. Additional accounts can be
created for users but only one administrator account is allowed.
PICTURE 4-26
To add a user select the Add button and the ADD USER window will open. It will have two tabs;
General and Authority
General Tab
Input the name, password and select the
type of user – normal or advance.
If you only want this user to be able to access
the DVR from a specific computer on the
network then select the Binding PC MAC
Address option and then enter the MAC
address of that computer.
PICTURE 4-27
Authority Tab
In this tab you can give this user access to all
or part of the system and its functions.
PICTURE 4-28
Setup button – Modify user’s name, type, binding PC Mac address and etc. With the
exception of changing the password, the Admin account may not be modified.
Delete button –Remove a user from the system
Change Password button – Modify a user’s password. The admin password may be
changed. The default is 123456.
To change a password, simply click on the button and enter the current password in the
pop-up window, along with the desired new password in the New Password and Confirm
Password fields before clicking OK to save and Exit to close the window.
42 43
Page 23

4.7 ADVANCED
In this set of commands, the user can erase all the settings, import or export data files to and from the
DVR and control who can remotely access the DVR through three submenus: Reset, Import/Export
and Black/White List.
4.8 FILE SEARCH, PLAYBACK AND MANAGEMENT
Access the recordings on the DVR, play them back and backup the recordings to an external storage
device.
RESET
Clicking on this option will open a warning
dialogue asking you to confirm that you wish to
remove all settings and reboot the system. You
must select OK to continue with the reset or hit
CANCEL to exit without changes.
PICTURE 4-29
IMPORT/EXPORT
Use this interface to export select data files to
mobile Flash drives or an external USB drive
through the backup function. Specific data files
can also be retrieved from mobile or external
storage devices and recorded onto the DVR.
PICTURE 4-30
BLOCK/ALLOW LIST
From here, an authorized user can control which
computer users are allowed to access the DVR.
The Block List is used to deny access to remote
computers within a certain IP address segment.
The Allow List is used to permit access by users
from select IP address segments.
PICTURE 4-31
EXAMPLE: You wish to block access to the DVR from computer users within the IP address segment
ranging from 196.168.000.002 to 196.168.000.004. Select the Block button and then enter the first
segment in the IP From field and the last address within the segment in the To field. You may add
additional segments before hitting Apply to save your settings and then exiting this window.
Four submenus appear in this section: Time
Search, Event Search, File Management and
Image.
PICTURE 4-32
NOTE! Throughout this window, if the screen resolution is VGA 800*600, the time
search interface will show a Hide button. Clicking on this button will expand or minimize
the entire interface as needed.
TIME SEARCH
Search for an event within a range of dates and times.
PICTURE 4-33
Select which channel you wish to search and the screen display mode. The Calendar icon in the Start
Time window allows you to select a start date. Highlighted dates indicate that there is recorded data for
those days.
The vertical column of numbers to the left of the grid are the available channels. The horizontal headings
are blocks of time within the day.
You can select which time to begin the review by entering it in the start time window or clicking on the
time grid and moving the yellow line to the approximate start time.
Clicking on the PLAY button will begin the playback from the time selected. It will also bring up a
playback toolbar allowing finer control of the playback process.
Play/
Pause
Rewind Screen Display
Advance
Mode
Zoom Color
Trim Backup
Volume
Hide
Tool Bar
ExitFrame
Stop Fast
Forward
Previous
Record
PICTURE 4-34
Playback
Speed
Playback
Progress Bar
Next
Record
44 45
>>1 X08/19/2011 12:02:00
Page 24

EVENT SEARCH
2 3 41
6 7 85
SEARCH
Search
Time Search ImageEvent Search File Management
Search
DeleteDelete LockLock SaveSave Save AllSave All
Time Search ImageEvent Search File Management
Start Time
3/13
End Time
12 / 23 / 2010
12 / 23 / 2010
00 : 00 : 00
00 : 00 : 00
23 : 59 : 59
23 : 59 : 59
25
12 / 23 / 2010
12 / 23 / 2010
25
Selecting this tab will bring up a list of recorded events. Your DVR is configured by default to record
when motion is detected. You can choose whether to display events triggered by Motion, Sensor or
both. These files are saved as events.
Select the date you wish to search and click the
Search button. You will be presented with a list of
Image
recorded events.
Select the channel and click the Double-click the
event file you wish to play back.
PICTURE 4-35
FILE MANAGEMENT
From within this tab you can lock, unlock or delete recorded events from the drive.
Clicking the Search button in the upper right of the window will bring up a list of events to be displayed.
Results can be filtered by selecting date and channels if desired.
IMAGE
This tab functions much as the Event Search tab by allowing you to search for and view the still images
captured when you click on the Snapshot icon on the Control Bar. These images are stored on the
DVR’s hard drive just as with video files.
Select the date to search, along with the start and end times to search between. You can also select
which channels you want to include in the search. Clicking the Search button in the upper right of the
window will bring up a list of available images.
PICTURE 4-37
After the search is completed, a count of available images will be displayed along with the first still image.
The buttons at the bottom of this tab allow you to navigate through the images as well as save them for
use outside the DVR.
DELETE – This will remove an unwanted image from the hard drive.
LOCK – This will prevent a file from being deleted. If a file is locked, this button will read UNLOCK.
SAVE/SAVE ALL – These buttons allow you to save individual or all of the images in the group to an
external USB flash drive inserted in the USB port on the front of the DVR.
ARROW BUTTONS – Navigate to the first, last previous or next image in the group.
PICTURE 4-36
LOCK – Selecting a file and then clicking the Lock button will protect the event from being overwritten or
deleted unless the entire drive is reformatted
UNLOCK – This will remove the file protection and the event recording can be deleted or overwritten
normally
DELETE – If the event is not Locked, this will remove the selected event from the DVR.
NOTE! If the status shows “Writing” it means that the sector on the hard drive
where the file is located is still being written to. You cannot delete the file until
the file is completed and the word “Writing” disappears.
46 47
Page 25

BACKUP INFORMATIONBACKUP INFORMATION
Disk CleanupDisk Cleanup
StartStart CancelCancel
Start Time
End Time
The Number of Files
Size [GB]
Storage Media
Free [GB]
Backup Player
Save File Type
08/19/2011 01:24:12
08/19/2011 01:29:36
1
.258
USB-1
0.946
AVI
08/19/2011 01:24:12
08/19/2011 01:29:36
1
.258
USB-1
0.946
AVI
Start Time
End Time
The Number of Files
Size [GB]
Storage Media
Free [GB]
Backup Player
Save File Type
0%0%
BACKUP
CHAPTER 5
This DVR supports backing up files to USB flash drives, USB hard drives and USB DVD burners through
the USB port on the front panel. Remote backups can be performed over the Internet. Refer to Section
2.4 Remote Backup in the Remote Monitoring Guide.
NOTE! External USB hard drives used for backing up data will need to be
in the FAT32 format. Most new drives will need to be reformatted before use
with this DVR.
FORMATTING A USB DRIVE IN FAT32
To format a USB flash drive with FAT32, plug it into a PC running Windows XP or later. Go to My
Computer to locate the drive’s icon. Right click on it and select Format in the list of available options.
Select FAT32 and check the box marked Quick Format before clicking Start.
For USB drives over 32GB in size, you should use a FAT32 format utility such as those available through
CNET.com.
BACKING UP A FILE
Selecting BACKUP in the Main Menu will open the Backup configuration window.
The search for files to backup is much like the method used to search for files to play back as was
covered in the previous chapter.
Set the start and end times as well as channel(s)
you wish to back up. Clicking the Search button
will bring up the search results in the Data
Backup list box.
PICTURE 5-1
Select specific events or select the All button. Clicking the Backup button will bring up the Backup
Information window:
This window will present a summary of the
number of files, starting and ending times, total
size of the files and whether you have space
available on the receiving storage media. Disk
Cleanup will erase the contents of the storage
media to make room. You can select which type
of device you are recording to as well as what
type of file you will be creating.
PICTURE 5-2
Save File Type: Choose between DVR and AVI . The former will save the video in a proprietary format
while the latter will create a standard .avi file usable by most media playback software. If you choose the
DVR format, you need to select the Desktop Player option (see Picture 5-2) as well. This will save a
stand-alone playback program in a separate folder labeled Video Play on the same drive.
Clicking on the Start button will begin the backup and the progress bar will display the progress.
PLAYING BACK A VIDEO FILE ON A COMPUTER
Windows PC - You may play AVI formatted files using Windows Media Player, QuickTime, DIVXplayer
or other media players. The files can be opened and played in a similar manner to any other media file.
You may need to download and install the K-Lite Codec as described above.
The Superplay.msi program is a PC-only application and is saved onto the same drive as video files
when the Backup Player option is selected. Launch the software in the normal manner and then click on
Open Path and navigate to the folder containing the video files and select the file you wish to play back.
Apple Macintosh - At this time, you must use the Remote Backup feature to save the file to your
computer through the remote viewing software. See Section 2.4 of the Remote Monitoring Guide
for instructions on this process.
You MUST select the AVI format when backing up the video file for playback on a Mac computer. You
can use the QuickTime player or other video player and open the video file in the normal manner.
IMPORTANT CONSIDERATIONS
Audio
If you have recorded audio with the video file that you wish to back up, you MUST select the .DVR
format for your file. You will also need to ensure that the box next to Desktop Player is selected as
well. If you are sharing the video with anyone, such as law enforcement, the player will allow them to
hear the audio along with seeing the video. You may also use the player to convert the file to the more
conventional .AVI format and the audio tracks will be included in the video. Please note that files backed
up via a Macintosh computer will not retain audio.
Locking the file
In situations where the video file is to be used as evidence, we recommend locking the file first as
described in Section 4.8 File Search, Playback and Management. This can be done either locally
on the DVR, or remotely through your mobile device or computer. Please see the Remote Monitoring
Guide for instructions on performing this function away from the DVR. Once it has been locked, it
cannot be erased or overwritten unless the entire hard drive is reformatted.
48 49
Page 26

DVR MANAGEMENT
6.1 INFORMATION
This window enables the user to monitor the status
of the system, its network connection, online
users, history and events through five submenus:
System, Event, Log, Network and Online
Users.
CHAPTER 6
This record can be searched by type of operation, date and time, and etcetera. It can also be exported
to external USB storage devices using the backup function.
SYSTEM INFORMATION
Data on the system’s hardware, MCU
(MicroController Unit), kernel (if applicable) and
firmware versions can be found here along with
the device’s name and ID.
EVENT INFORMATION
This window lists recorded events. This list can be
searched by date, time, type of event and channel.
LOG INFORMATION
This window lists user activity within the system.
PICTURE 6-4
INFORMATIONINFORMATION
SystemSystem
Online Users
Online Users
PICTURE 6-1
Event
Event
Record
Record
QRCodeQRCode
PICTURE 6-2
PICTURE 6-3
Log NetworkNetwork
Log
PICTURE 6-5
NETWORK INFORMATION
This window shows the status of the DVR on the
network including its assigned port, and other
networking configurations.
ONLINE USER INFORMATION
Information on remote users currently connected
is displayed in this window.
Refresh – Updates the list of online users
Disconnect – The Administrator can disconnect
a selected user from the DVR. That PC will not
be able to access the device for five minutes
thereafter.
RECORD INFORMATION
This window provides information on your
camera’s recording resolution, the recording
speed and what mode the camera is operating in.
At the bottom is a bar indicating the percentage of
the hard drive’s capacity that has been used.
PICTURE 6-6
PICTURE 6-7
RECORDRECORD
CH Resolution fps Sensor Motion Manual Schedule
CH Resolution fps Sensor Motion Manual Schedule
1 D1 30
1 D1 30
2 D1 30
2 D1 30
3 C1 30
3 D1 30
D1 30
4 D1 30
5 D1 30
5 D1 30
6 D1 30
6 D1 30
7 CIF 30
7 CIF 30
8 CIF 30
8 CIF 30
Disk
Disk
ID
ID
Status
Status
1
1
19%19%
PICTURE 6-8
50 51
Page 27

6.2 MANUAL ALARM
This displays the configuration of the manual alarm. See Chapter 8 for information on connecting and
setting up alarms.
6.4 FIRMWARE UPGRADE
This window will display firmware updates that are loaded on a USB flash drive in the front USB port.
Firmware upgrades are available from Q-See at
www.Q-See.com/Support and may be found by
looking up your specific model. Firmware should
only be upgraded to fix a specific problem or add
features as ongoing development may result in
features being removed.
The firmware download should be loaded onto
an empty USB flash drive from the downloading
computer and then transferred to the DVR using
a USB port.
PICTURE 6-9
6.3 DISK MANAGEMENT
This window displays information on the drive or drives mounted within the DVR including size, available
space and status.
PICTURE 6-10
The drive can be set to read only, which will disable recording, but will preserve the data currently stored
within it.
If you have upgraded your system by installing a new drive (See Chapter 9) you will need to first format
the new hard disk before recording. You can reformat the current drive if desired by selecting the Format
option in the drop down menu.
WARNING! Reformatting the drive will delete all recorded files stored on the
hard disk regardless of whether they are Locked!
Refresh will update the information about the drive.
PICTURE 6-11
IMPORTANT! Please make note of your settings before updating the firmware on a
QT426 or QT446 as the upgrade process will restore factory defaults. Other models
will retain their user settings.
NOTE! While a Macintosh computer can read and write to a drive in the FAT32
format, it cannot reformat a USB flash drive to that standard. We suggest that you
use a PC to reformat your USB flash drive to FAT32 and it is recommended that you
download firmware updates on a PC. Beginning with version 3.1.71, you can use the
Upgrade feature in the Remote Monitoring software (see Section 2.5 of the Remote
Monitoring Guide) to upgrade without a USB flash drive.
WARNING! Updating the firmware incorrectly or using the wrong update can
permanently damage the chipset on the DVR and render it unusable. Updates are
written to either resolve issues or add features to the DVR. If you are not experiencing
performance issues or do not need a feature added by the update, we recommend not
running the update.
6.5 LOGOFF
Logging out of the DVR is recommended when there are multiple users or when physical access to the
DVR is not restricted. Clicking on the Logoff icon will bring up a window asking for confirmation.
After logging off, a user can log back in by clicking on the Menu icon and entering their user name and
password.
6.6 SHUT DOWN
This is a “soft power down” of the DVR. It shuts down the firmware and hard drive, but does not power
down the DVR itself.
WARNING! It is vital that the DVR be instructed to shut down using the Shut Down
menu option prior to unplugging the device in order to avoid damaging the firmware or
hard drive itself.
52 53
Page 28

Serial PortSerial Port AdvancedAdvanced
P.T.ZP.T.Z
DefaultDefault
ApplyApply ExitExit
CH Enable Address Baud Rate Protocol Simulative Cruise
1
2
3
4
CH Enable Address Baud Rate Protocol Simulative Cruise
1
2
3
4
AllAll
11
22
33
44
24002400
96009600
96009600
96009600
PELCODPELCOD
PELCOPPELCOP
PELCOPPELCOP
PELCOPPELCOP
96009600 PELCOPPELCOP
BACKUP PLAYNET
REC
HDD
REC
Menu/+
Backup/-
/ESC
Enter
Search
4 Channel QT604
BACKUP PLAYNET
REC
HDD
REC
Menu/+
Backup/-
/ESC
Enter
Search
8 Channel QT608
QT608 Hybrid
PAN/TILT/ZOOM CAMERAS
7.1 CONNECTING A PTZ CAMERA
CHAPTER 7
Your DVR can support one or more PTZ camera. You can use both SDI and analog PTZ cameras as
long as they are connected to the correct Video In port. These cameras connect to the DVR through
the same ports as a conventional camera, but the control wires connect through the RS485 block on
the back of the DVR. Picture 7-1, below, shows the location of the block on the rear panel of a QT608
DVR. Please consult Chapter 2 Connections and Controls to find the diagram representing your
model for the location of your connector block.
The RS485 connector uses a single-direction protocol meaning that it can send commands out to the
camera(s) but not receive any data back from the unit. In other words, directional controls travel through
one cable and video images will be delivered through the video cable as with any other camera.
The DVR is set by default for RS485 to be disabled for each channel. Therefore, PTZ settings must be
enabled before PTZ cameras can be utilized. This system supports 26 of the most common protocols
including Pelco-D and Pelco-P.
When connecting a PTZ camera, the following should be taken into account:
• The 485 port of this DVR cannot parallel connect with the 485 port of another device
• The voltage between the A and B lines of the camera should be less than 5V.
STEP 1. The data cable from the PTZ
camera must be connected to the ports
highlighted in Picture 7-1. Multiple PTZ
cameras can be connected to this port,
but you may require an expander port to
do so.
STEP 2. Connect the other end of the cable
to the proper pins in the connector on the
camera
STEP 3. Connect the camera video and
power cables as you would any other
camera.
PICTURE 7-1
7.2 PAN-TILT-ZOOM (PTZ) CONFIGURATION
If you are connecting optional Pan-Tilt-Zoom cameras, the controls are set from this window in the
Serial Port and Advanced tabs.
Serial Port Tab
You will need to consult your PTZ camera’s
manual for details regarding protocol and baud
rate. Please note that the DVR may support
more features than your camera offers including
protocol and number of preset programs.
PICTURE 7-2
Cameras can be individually configured or a global set-up can be implemented through the All button.
Simulative Cruise is for use with PTZ cameras using an unsupported protocol to allow you to use at least
some of the features.
PTZ Definitions and Descriptions:
Parameter Settings What it Means
Address 1-255 The address of the PTZ camera
Baud Rate 110-21600 The speed that data is transmitted
Protocol The communication protocol used by the camera. Supported
protocols are; Null, PelcoP, PelcoD, Lilin, Minking, Neon, Star, Vido,
DSCP, Visca, Samsung, RM110, HY
Advanced Tab
You can set your camera to follow a preset
program or set cruising or tracking behaviors
by selecting the Setting button in the Preset,
Cruise or Track columns respectively.
P.T.ZP.T.Z
Serial PortSerial Port AdvancedAdvanced
CH Preset Cruise Track
CH Preset Cruise Track
1
1
SettingSetting
2
2
SettingSetting
3
3
SettingSetting
4
4
SettingSetting
5
5
SettingSetting
6
6
SettingSetting
7
7
SettingSetting
8
8
SettingSetting
SettingSetting
SettingSetting
SettingSetting
SettingSetting
SettingSetting
SettingSetting
SettingSetting
SettingSetting
DefaultDefault
PICTURE 7-3
SettingSetting
SettingSetting
SettingSetting
SettingSetting
SettingSetting
SettingSetting
SettingSetting
SettingSetting
ApplyApply ExitExit
54 55
Page 29

Preset
Clicking a Setting button in the Preset column
will bring up another window
PRESET - Channel 1PRESET - Channel 1
No. Enable Name Preset
No. Enable Name Preset
1
1
2
2
3
3
4
4
5
5
6
6
7
7
8
8
9
9
10
10
preset001preset001
preset002preset002
preset003preset003
preset004preset004
preset005preset005
preset006preset006
preset007preset007
preset008preset008
preset009preset009
preset010preset010
SettingSetting
SettingSetting
SettingSetting
SettingSetting
SettingSetting
SettingSetting
SettingSetting
SettingSetting
SettingSetting
SettingSetting
OKOK ExitExit
PICTURE 7-4
And, selecting Setting will bring up the camera
view along with a control panel to program the
camera’s motion.
Speed: 5Speed: 5
02020101 0303 0404 0505 0606 0707 0808 AllAll
Zoom
Zoom
Focus
Focus
Iris
Iris
No.No.
11
SaveSave
PICTURE 7-5
The dome’s rotation can be controlled vertically, horizontally and diagonally along with its speed. The
lens zoom, focus and iris (light level) can be set as well. Select the number you want to assign to this set
of actions and click the Save button to save your preset. You can hide the control panel by clicking on
the “-” button or right-clicking on the screen. The control panel can be unhidden by right-clicking on the
screen again. The X button will exit the control interface.
Cruise
Selecting a Setting button from the Cruise column will open the Cruise window.
Select Add or double-click on an existing line to
modify and the CRUISE PRESET window will
open.
Delete will remove a selected cruise line
Clear All will remove all of the cruise lines.
Name Symbol What it Does
Add
Delete
Modify
Opens a window to allow the user to set the speed and time of a new
preset point
Deletes a preset point
Opens the settings window for the selected preset point allowing you
to change the settings
Arrows Enables the user to alter the position of a setting in the cruise order.
Move a preset point all the way to the top of the order
Move a preset point up one position in the list
Move a preset point down one position in the list
Move a preset point to the bottom of the order
Track
This interface is used to program the tracking routine for the camera. Clicking on the Track button will
bring up the live view for that camera plus a control panel:
The user can control the dome’s rotation direction, plus speed as well as the zoom, focus and iris.
PICTURE 7-8
Start Record – The system will begin recording the sequence of movements you perform on the PTZ
control panel. Clicking this again will stop the recording.
Start Track – This will play back the tracking sequence you just recorded. Clicking on this button again
will stop the playback.
PICTURE 7-6
The set of icons to the right of the screen are
used to configure each cruise setting.
Preview – Preview the cruise to ensure that you
have the desired results.
PICTURE 7-7
56 57
Page 30

ALARMS
Your DVR can be configured to perform multiple actions to alert you when it detects a situation through
the cameras, such as motion, loss of video signal or a blocked camera. When an event is detected the
system can notify local or remote users as as well as triggering other cameras to begin recording.
Your DVR cannot utilize inputs from other external
sensors, nor can it trigger external alarm devices.
There are three types of alarms - Motion, Events
and Other. The fourth option in the Alarm window,
Alarm Out, controls the DVR’s internal speaker for
audible alarm notification.
ALARMALARM
MotionMotion EventEvent Other AlarmOther Alarm Alarm OutAlarm Out
PICTURE 8-1
CHAPTER 8
MOTION
The two tabs in this window allow you to enable motion detection, determine what actions will happen
(Triggers) and schedule when motion detection will occur. By default, your DVR is set up to have motion
detection turned on and functioning 24/7 as discussed in SECTION 4.4. Similarly, alert notifications
are also enabled. For obvious reasons, such as normal, daily activity around the camera locations, this
configuration may not work for everyone. Use the Schedule tab to set the hours when you wish to
receive alert notifications via email or your QT View mobile app.
Motion Tab
The Motion Detection alarm function incorporates two features which allow you to manage each
camera’s alerts more precisely:
Hold Time: determines the time allowed between
consecutive alarm events. If the alarm is
triggered again within this time, it will be
treated as a single event and the DVR will
continue recording before stopping.
Trigger: This is what the DVR will do once
activated by an alarm. Selecting Setting
will open a new window with three tabs;
Alarm, To Record and To PTZ.
PICTURE 8-2
Alarm allows you to set whether the internal buzzer will sound, which camera (if any) will display in full
screen mode, whether an e-mail will be sent and whether still image snapshots will be taken.
Email notifications are set up in the Email tab of the Network window as covered in SECTION 4.5.
To Record. The DVR will start recording on a channel where motion is detected, but you can also set
other cameras on your system to record as well.
For example: If Camera 1 detects motion, you can have it trigger Cameras 2 and 3 to begin
recording as well.
To PTZ. If you have a PTZ camera connected and set up (see previous chapter), you can have it move
to a selected, preconfigured position.
Area Also found in the Motion tab, this allows the user to set the sensitivity of certain areas within the
camera’s field of view and to turn off motion sensitivity in specific areas.
By clicking on the Select button you will be presented with that camera’s video feed with a blue grid
overlaying it.
Areas covered by the blue grid will detect motion.
Motion detection can be turned off in specific
areas by erasing the blue grid in the desired
section of the screen by clicking and dragging with
the mouse.
Repeating the process will restore the grid lines.
Clicking on the trash can button will remove the
grid completely from the screen, turning motion
detection off.
Clicking on the star button will restore the grid across the entire screen.
As sensitivity is influenced by color and light level, you can adjust its values according to your specific
conditions. The default value is “4.” A setting of “8” is most sensitive while a setting of “1” is minimally
sensitive.
Right-clicking in the screen will show or hide the
control menu at the bottom of the screen.
Test your settings by moving something or
someone through the grid area in the camera’s
view. Motion should not be detected outside of
this area but you should see a yellow humanoid
figure appear in the screen once the DVR detects
movement within the grid. Removing the grid
where there is a flag or trees that frequently move
in the wind will prevent false alerts. Click on the Disk button to save your settings before exiting the
setup process by clicking on the X button.
Sensitivity: 6Sensitivity: 6
PICTURE 8-3
Sensitivity: 6Sensitivity: 6
PICTURE 8-4
58 59
Page 31

Schedule Tab
This is also set to be on all the time by default and it can be adjusted in the same manners as the
Motion Dection Schedule configuration in SECTION 4.4.
1. Highlight individual hours for specific days by
using the pencil tool in the upper right of the
window to add hours. The adjacent eraser tool
removes the highlighting in a block, turning off
alarm notification for that time period. Double
click on either the pencil or eraser tool to turn
them off. Settings can be copied and applied to
any or all of the channels and to any other day.
2. Blocks of time to be recorded can also be set up by double clicking on a field adjacent to a day.
Multiple schedules can be created and saved with start and stop times down to the minute. These
can then be applied to multiple days and cameras.
Schedules made in one of these methods can be altered by the other method.
PICTURE 8-5
VIDEO LOSS
In the event that signal is lost by one camera,
others can be activated to record while additional
devices can also be triggered.
Like the Trigger tab in the Alarm Handling
section of the Sensor menu, you can select the
events that you wish to occur in the event that a
video input is lost. Both Alarms and PTZ events
can be scheduled as in the Sensor menu above.
PICTURE 8-6
OTHER ALARM
There are certain other situations which can affect the operating status of your DVR and which you will
want to be notified of if and when they occur. In this menu you can set the DVR to alert you to a full Hard
Drive, IP Conflict on the network or a Disconnection.
HARD DISK DRIVE
Your DVR uses a standard desktop or 3.5” SATA (Serial Advanced Technology Attachment)
hard disk drive and will support drives up to 2TB (terabytes). These drives are the current
industry standard and may be purchased wherever computer parts are sold. Depending on
where you purchased your DVR, your hard drive may already be installed. But, we recognize
that you may wish to upgrade or replace your drive in the future so this DVR is designed to
make installation and replacement easy for the average user. A 5400RPM drive will work but a
7200RPM drive is recommended for optimal performance.
It should be noted that while this is the only user-serviceable part within the case besides the
battery and you will not void your warranty by installing or upgrading your hard disk drive, care
must be taken to avoid damage to the other components within the case. Such damage will
not be covered.
WARNING! ELECTRIC SHOCK RISK!
The DVR MUST be unplugged from all power sources as well as from
the cameras before opening the case. Failure to do so can result in
damage to the DVR or its components as well as injury or death.
CHAPTER 9
9.1 INSTALLATION/REMOVAL
It is strongly advised against opening the case when atmospheric conditions present the risk
of static discharge which can damage electronic components.
Whether installing the drive for the first time or removing the old one to install a new one, the
steps are largely the same:
STEP 1. Disconnect the DVR from the power source as well as any other connections.
STEP 2. Remove screws from the side and rear of your DVR as indicated in Picture 9-1
Remove Screws
You can set the response as well as at what
threshold of remaining disk space you wish to be
alerted.
PICTURE 8-7
ALARM OUT
Set how the alarms are handled at the DVR itself. Your system has an internal speaker which can
produce a loud, audible alarm when an event occurs. You can set the hold time, or the interval between
consecutive alarm activations so multiple events within the interval will not cause the alarm to sound
again.
60
PICTURE 9-1
STEP 3. Remove the case by sliding it
backwards and then lifting off.
STEP 3A. If removing a hard drive, you
will need to unscrew the four drive
mounting screws at the bottom of
the DVR.
Holes for
Holes for
Hard Disk Drive
Hard Disk Drive
Mounting Screws
Mounting Screws
PICTURE 9-2
61
Page 32

STEP 4. Connect the power and data
cables. Press firmly, but do not
force them onto the pins or you may
damage them. The connectors are
“keyed” to ensure they are connected
in the proper position.
STEP 5. Attach hard drive to the base of
the DVR with screws using the four
mounting holes.
STEP 6. Replace the DVR cover and
secure.
HARD DRIVE
HARD DRIVE
MOUNTING HOLES
FOR HARD DRIVE
PICTURE 9-3
DATA
CABLE
POWER
CABLE
9 .2 CALCULATING THE RECORDING CAPACITY OF A HARD DRIVE
While the physical data capacity of a hard drive is fixed, how much video you can record upon
it depends on your recording configurations. Higher quality recordings will take up more space
on the drive and setting the DVR to record for more frequently will fill it up more rapidly.
To determine the optimal capacity for your purposes, the chart below to estimate the size of
hard drive that you’ll need.
VIDEO
FORMAT
NTSC/PAL CIF 30/25 Highest 1000k 465
RESOLUTION FRAME RATE
(FPS)
VIDEO
QUALITY
BIT RATE
(bps)
SPACE USED
(MB/h)
Higher 768k 297
Medium 512k 230
Lower 256k 115
Lowest 128k 56
D1 30/25 Highest 2M 912
Higher 1.5M 512
Medium 1M 468
Lower 768k 300
Lowest 512k 244
D1 7.5/6 Highest 500k 228
Higher 375k 128
Medium 250k 117
Lower 192k 75
Lowest 128k 61
1080P 30/25 Highest 48M 5400
Higher 36M 4052
Medium 28M 3152
Lower 16M 1800
Lowest 6M 676
7.5/6 Highest 12M 1350
Higher 9M 1013
Medium 7M 788
Lower 4M 450
Lowest 1.5M 169
The formula for calculating the required disk space is:
Total Recording Capacity = Used space per hour (MB/h) x Recording time (hour) x
number of channels
Example: A customer is using the NTSC format (30 frames per second), CIF resolution
with video quality set to Lowest and a total of 16 Channels. He wants the unit to record
continuously for a month. Therefore, the calculation will look like this:
56(MB/h), x 24 (hours/day) x 30 (days) x 16 (channels) = 645,120MB or 650GB
Installing a 750GB SATA hard drive should provide enough space for one month’s continuous
recording time at those settings.
62 63
Page 33

APPENDIX
A.1 TROUBLESHOOTING
1. The DVR does not start after connecting the power, what is wrong?
a. The power adapter may have been damaged, or is not providing enough power. Please
change the adapter.
b. The DVR may not be getting enough power from the outlet or surge protector it is
attached to.
c. There could be a problem with the system board on the DVR
2. The indicator lights of the DVR are on, but no output. Why?
a. The power adapter may have been damaged, or is not providing enough power. Please
change the adapter
b. The video format of the DVR is different from that of the monitor.
c. Connection problem. Please check the cable and the ports of the monitor and DVR.
3. Why are no images displayed on some or all of the channels of the DVR?
a. Connection problem. Please check the cables and the ports of camera and DVR.
b. Camera problem. Please check the cameras by attaching them directly to TV or working
port on DVR.
c. The video format (NTSC/PAL) of the DVR is different from that of the cameras. Please
change DVR video format.
4. The DVR cannot find the hard disk drive.
a. The power adapter is not providing enough power, or the adapter is not getting enough
power from the outlet
b. Connection problem. Please check the power and data cables on the HDD.
c. The HDD is damaged and will need to be replaced.
5. I cannot record, what could be the problem?
a. The HDD is not formatted. Please format it manually first.
b. The record function is not enabled or setup correctly. Please refer to Section 4.3
Record Configuration.
c. The HDD is full and recycle function is not enabled. Please refer to Section 4.3 Record
Configuration and the Recycle Record Tab in the Record Menu.
d. The HDD is damaged and will need to be replaced.
6. I cannot use the mouse, what could be the problem?
a. Wait 5 minutes after connecting the mouse and then try again.
b. The mouse is not securely connected. Plug/unplug several times.
c. The mouse is incompatible with the system. Please try another mouse.
7 What can I do when the DVR starts and displays “please wait……”all the time?
a. First possible reason: hard drive power cable and/or data cable are not securely
connected.
Solution: Please check the cable connections and make sure they are secure; if still not
working, please unplug them and then plug them in again.
b. Second possible reason: The system is having problems reading the hard drive.
Solution: Try reformatting the current drive or re-placing it.
c. Solution: Try connecting the DVR to a different surge protector and power outlet.
8. How do I input letters and numbers?
To input letters (such as passwords) and
numbers click the box behind where
text is to be entered, and then a small
keyboard will appear. Please select
number or letter to input (the default
password is 123456), or you can use
the digital keys on the front panel, or the
digital keys on the remote control.
PICTURE A-1
9. How do I upgrade the firmware on the DVR?
After you download the new firmware from the Q-See website at www.Q-See.com/
Support and copy it onto a USB flash drive. Then select Upgrade in the menu.
WARNING! Do not turn the system power off during the upgrade process!
Doing so may damage the chipset and prevent the DVR from starting.
10. I can get a live image on the display but I can’t get the menu to display. How can I
pull up the menu?
Hold down the ESC key to wait for login dialog box to appear.
11. I hooked the DVR up to a TV through the BNC video out port and I do not see
anything on the screen. How do I get the video to display?
By default the DVR is setup to use a VGA monitor, if you want to use a TV instead then
push the ESC button on the front panel and hold it until you hear a beep, if you still do
not get a display then hold the ESC button down again until you hear a beep, the display
should come up.
12. What is the minimum configuration of a PC for remote connection?
COMPONENT MINIMUM REQUIRED
CPU Intel Celeron 2.4G
MOTHERBOARD Intel 845
HDD 80G
RAM 1GB
VGA 512MB Video RAM
NVIDIA GeForce MX440/FX5200
ATIRADEON 7500/X300
OS Windows XP(SP2 above) /VISTA/Win7
DIRECTX 9.0
64 65
Page 34

13. What are the PC configurations for 16-channel real time access with fully open
mainstream channel?
PC MODULE PARAMETERS
CPU Intel Core(TM)2 Duo CPU E4600
MOTHERBOARD G41/P41 chip
HDD 80G
RAM 1GB
VGA GMA3100/NVIDIA GeForce 8400/
ATI RADEON HD3450, 512MB Video RAM
OS Windows XP(SP2 above)/ VISTA/Win7,
DIRECTX 9.0
14. On Vista and Win7 I am getting an error message that Codec can’t be installed or is
missing, how do I solve that?
There are two ways to fix it:
a. In Windows, go to your Control Panel select User Account and Family Safety and
then choose User Account Control.
Click Turn User Account On or Off. Uncheck the box next to Use User Account
Control (UAC) to help protect your computer.
PICTURE A-2
b. Right-click on an Internet Explorer
browser window. Select Run as
Administrator to run browser.
PICTURE A-3
A.2 SPECIFICATIONS
Model QT604 QT608
Type Hybrid/SDI
Video Format NTSC/PAL
Live Display Resolution(s) 800x600, 1024x768, 1280x1024, 960x480, 720P, 1080P
Video Compression H264
Live Display FPS 30
Languages English, Chinese (Simplified & Traditional), Czech, French, Portuguese,
Spanish, Turkish, Bulgarian, Greek, Italian, German, Russian, Polish,
Japanese, Indonesian, Thai, Hungarian, Lithuanian, Vietnamese, Dutch,
Swedish, Norwegian, Persian, Arabic, Romanian
CIF (352x240) Recording/Display @ 30 FPS
2CIF Not Applicable
D1 (704x480) Recording/Display @ 30 FPS
960H (960x480) Recording/Display @ 30 FPS
720p (1280x720) Recording/Display @ 30 FPS
1080p Not Applicable
Hard Drives 1 @ 3TB Max
Recording Modes Manual, Time Schedule, Motion Detection
Display Modes 1, 4, Auto Sequence 1, 4, 8, Auto Sequence
Backup Methods USB Flash Drive, USB Hard Drive, Network
Playback Speed 30FPS
Simultaneous Local Playback 4 Channels 8 Channels
Video In 3 BNC, 1 SDI/BNC 6 BNC, 2 SDI/BNC
Video Out HDMI, VGA, BNC
Alarm In / Out None
Audio In / Out 2 Inputs (1 also used for 2-way audio) / 1 Output
PTZ Support RS485
Supported PTZ Protocols Null, Pelco D, Pelco D, Lilin, Minking, Neon, Star, VIDO, DSCP, VISCA,
Samsung, RM110, HY
Communication Ports Network RJ45 10/100/1000 mbps, USB 2.0 (2)
Browser Support IE, Firefox & Chrome (with IE plugin), Safari
Mobile Support iPhone, iPad, Android, Windows Phone 7.5/8
Computer Support WinXP, Vista, Win7/8, Mac OS 10.7/10.8/10.9
Remote Sub Stream CIF
Simultaneous Users 10
Power Supply 12V 2A
Power Consumption 8W w/o hard drive
Weight 3.25 lbs
Dimensions (WxDxH) 11.75 x 10.75 x 2.5 in
Operating Temperature 50°F to 104° F
66 67
Page 35

Q-SEE PRODUCT WARRANTY
Q-See is proud to back all of our products with a conditional service warranty covering all
hardware for 12 months from the date of purchase. Additionally, our products also come with
a free exchange policy that covers all manufacturing defects for one month from the date of
purchase. Permanent upgrading service is provided for the software.
Liability Exclusions:
Any product malfunction or abnormalities in operation or damage caused by the following
reasons are not within the free service scope of our company:
1. Equipment damage caused by improper operation.
2. Improper equipment operation environment and conditions (e.g., improper power,
extreme environmental temperatures, humidity, lightning and sudden surges of
electricity).
3. Damage caused by acts of nature (e.g., earthquake, fire, etc).
4. Equipment damage caused by the maintenance of personnel not authorized by Q-See.
5. Product sold over 12 months ago.
In order to fulfill the terms of your warranty, you must complete the registration process after
purchasing our product. To do this, simply fill out the User’s Information Card on our website
at www.Q-See.com
QUESTIONS OR COMMENTS? CONTACT US
PRODUCT SUPPORT, DOWNLOADS,
FIRMWARE UPDATES & MANUALS
24/7 Technical Resources
Live Chat (M-F, 9-5 PST)
www.Q-See.com/Support
68 69
Page 36

Digital Peripheral Solutions, Inc.
8015 E. Crystal Drive
Anaheim, CA 92807
70
 Loading...
Loading...