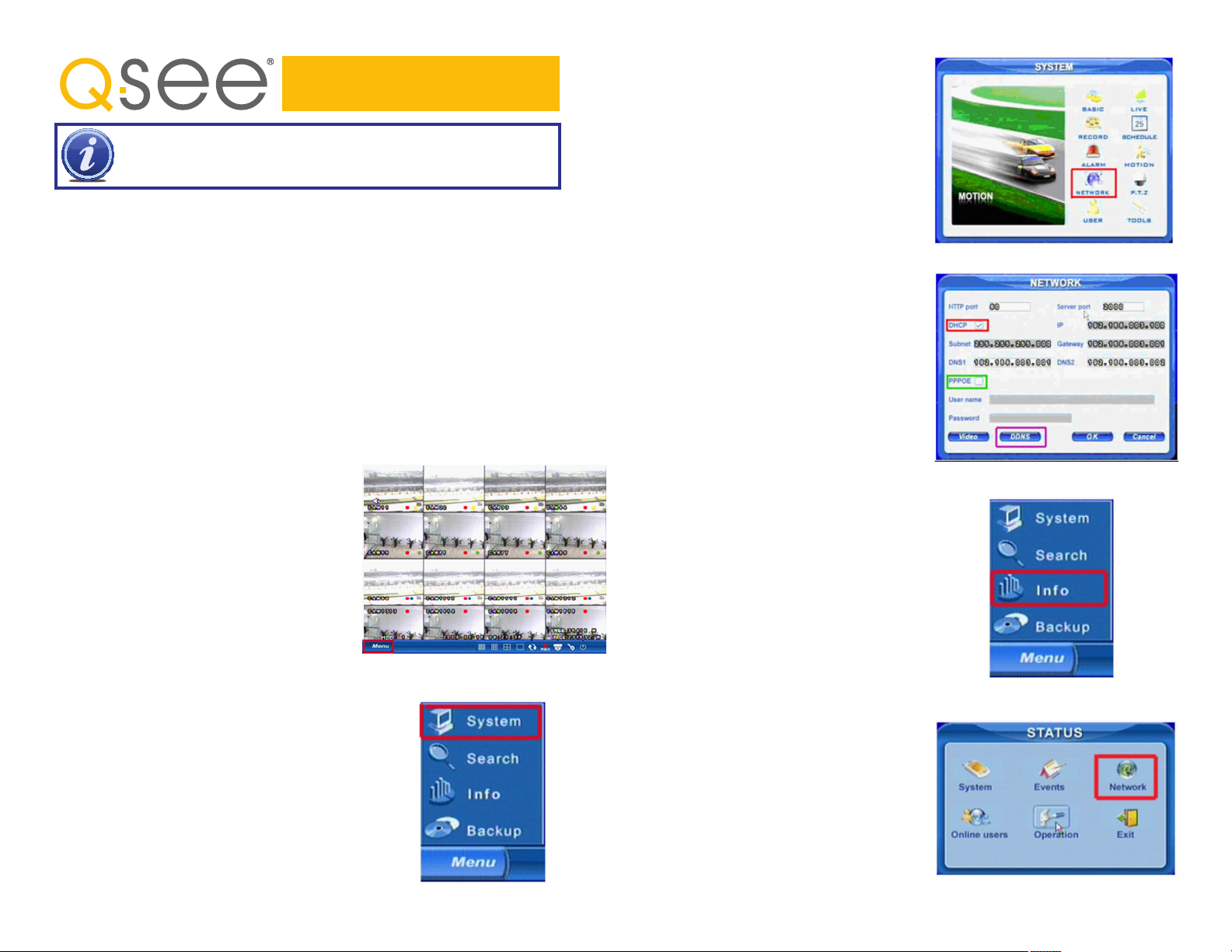
QSTD Series
Port Forwarding Instructions
NOTE! The DVR and PC must be connected to the same router.
Port Forwarding allows computers and devices outside of your network to communicate
with the DVR. You will need to forward ports 80 and 6036 from the attached router to the
IP address of the DVR. Your router must be powered up and attached to the DVR before
proceeding.
STEP 3. Select Network (Red box in
Picture 3) in the System Menu
window.
PICTURE 3
Things you will need to know :
1. The make and model of the router.
2. If you changed the default router login, then you will need to know the user name and
password for that router.
3. The IP address for the router.
4. You will be forwarding ports 80 and 2000.
SECTION 1: DETERMINING THE IP ADDRESS OF DVR
To find out the IP of DVR for QSTD series DVRs do the following:
STEP 1. Right-click the mouse to
display the Menu Bar at the bottom
of the display.
Click on the Menu icon.
PICTURE 1
STEP 2. This will bring up the Main
Menu where you click on System.
STEP 4. This is the Network Setup
window. Put a checkmark in the
DHCP option box (Red box in
Picture 4)
Click OK button for the router to
assign the DVR an IP address
PICTURE 4
STEP 5. After the router has assigned
the DVR an IP address, go back
to the Main Menu and click on the
Information icon
PICTURE 5
PICTURE 2
STEP 6. Click on the Network Icon
PICTURE 6
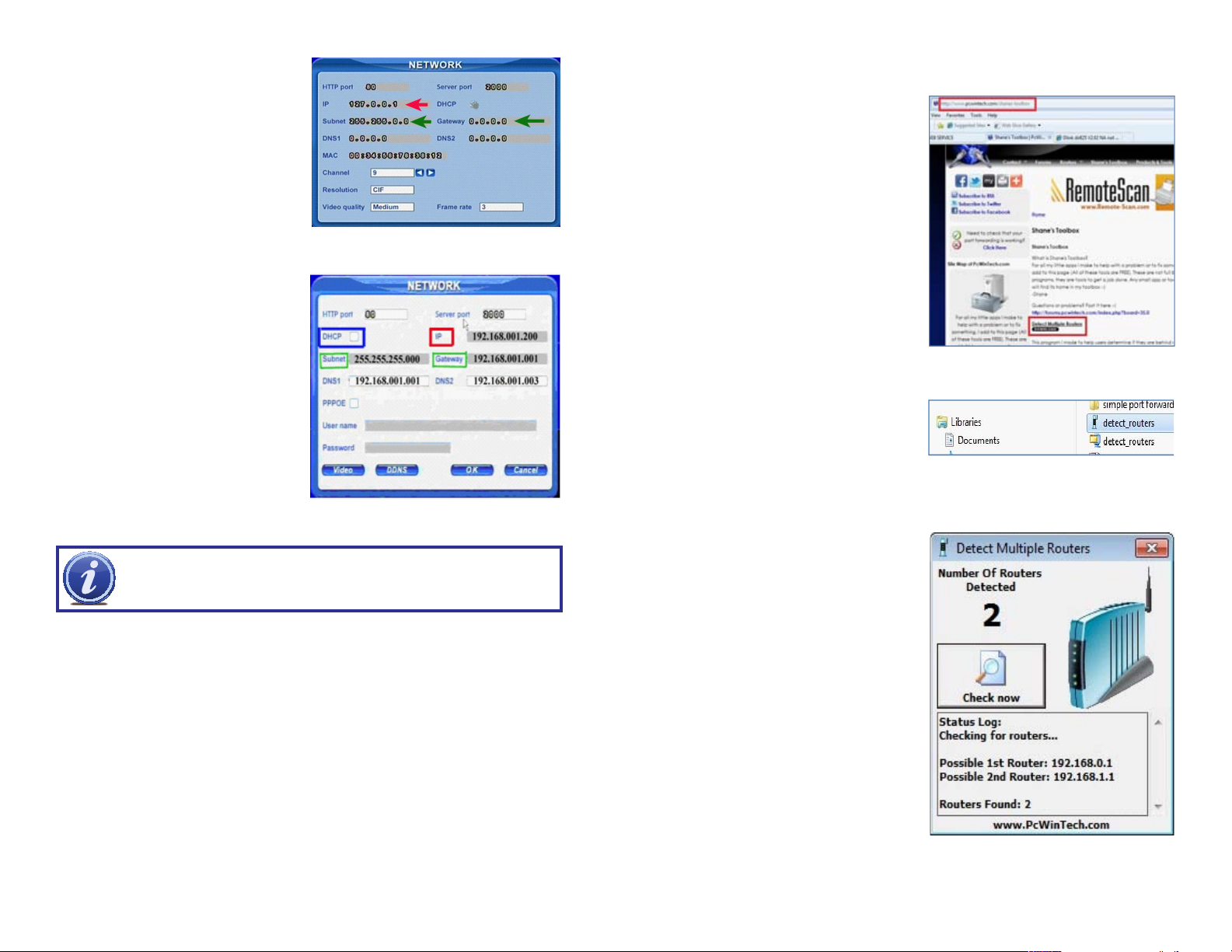
STEP 7. Write down the IP address,
Subnet Mask, and Gateway assigned
by the router.
STEP 8. Return to the Network Setup
window in Step 4 and enter the
information into the appropriate
fields.
PICTURE 7
PICTURE 8
SECTION 2: DETERMINE THE NUMBER OF ROUTERS ON THE NETWORK
To find out the number of routers on your network, you will need to download a FREE router
detection program.
STEP 1. Go to
http://www.pcwintech.com/shanes-toolbox
STEP 2. Click on Detect Multiple
Routers to begin the download.
STEP 3. Unzip the application to install it.
STEP 4. Click on the detect_routers
application to run it.
PICTURE 9
PICTURE 10
NOTE! If you have a 2Wire brand router, you may now click on OK and
proceed to Section 2 and determine the number of routers on your system.
STEP 9. To prevent the router from
changing your address information,
remove the checkmark for DHCP
(Blue box in Picture 8) and click
on OK to save your settings.
STEP 5. Click on CHECK NOW to
detect how many Routers are in the
network.
PICTURE 11
 Loading...
Loading...