Page 1

User Manual
EasyView
QN6401X
View Anywhere ∙ Share Anytime
Streaming Wireless IP Camera
1
Page 2
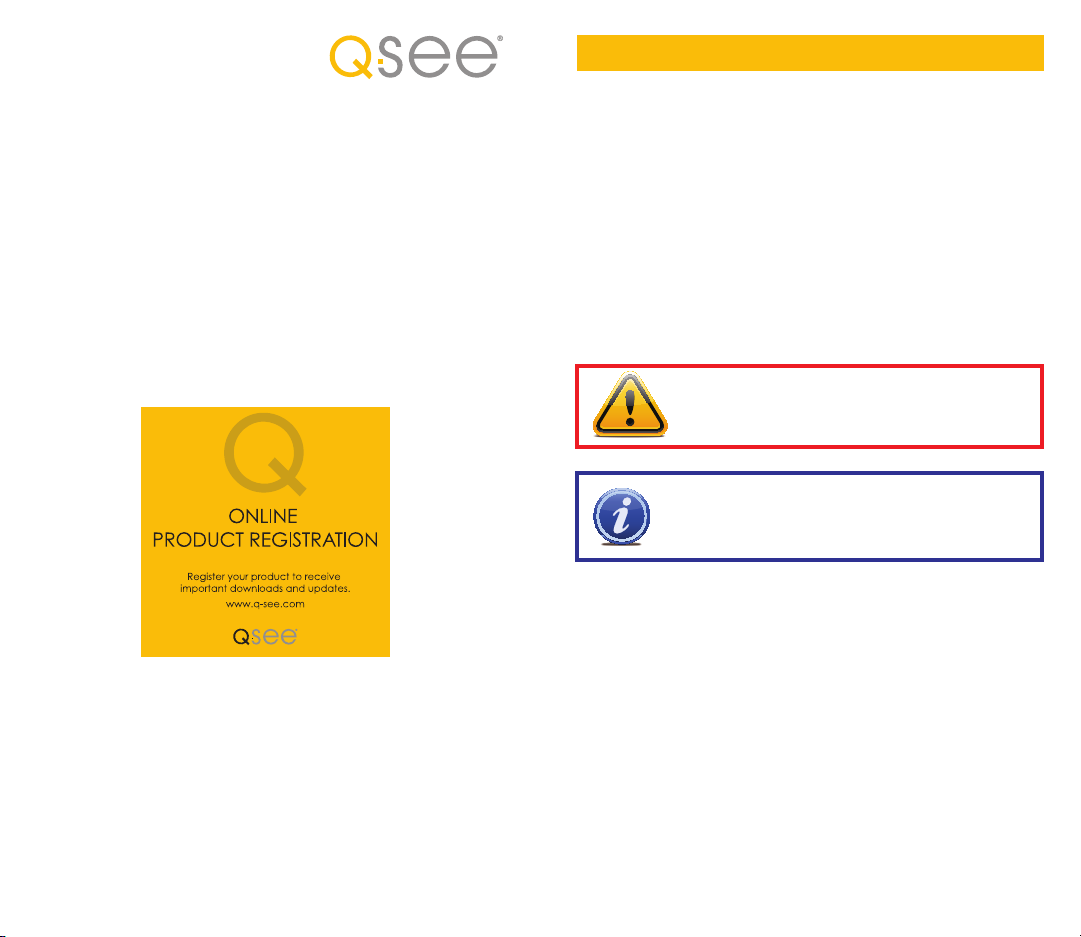
Thank You for Choosing a Q-See
Product!
All of our products are backed by a conditional service warranty covering all
hardware for 12 months from the date of purchase. Additionally, our products also
come with a free exchange policy that covers all manufacturing defects for one
month from the date of purchase. Permanent upgrading service is provided for the
software and is available at www.Q-See.com.
Be certain to make the most of your warranty by completing the registration
form online. In addition to warranty and technical support benefits, you’ll receive
notifications of product updates along with free downloadable firmware updates
for your DVR. Register today at www.Q-See.com!
About this Manual
This manual is written for the Q-See’s QN6401X EasyView wireless IP camera.
This manual was accurate at the time it was completed. However, because of our
ongoing effort to constantly improve our products, additional features and functions
may have been added since that time and on-screen displays may change. We
encourage you to visit our website at www.Q-See.com to check for the latest
product announcements. You can also find technical details for your specific
camera on its product page at our site.
Throughout the manual we have highlighted warnings and other important
information that will assist you in operating your new system in a safe and
trouble-free manner. Please take the time to read and follow all instructions and
pay attention to alerts as shown below:
Please see the back of this manual for exclusions.
© 2012-2013 Q-See. Reproduction in whole or in part without written
permission is prohibited. All rights reserved. This manual and software and
hardware described herein, in whole or in part, may not be reproduced, translated,
or reduced to any machine-readable form without prior written approval.
Trademarks: All brand names and products are trademarks or registered
trademarks of their respective owners.
Q-See is a registered trademark of DPS, Inc.
Disclaimer: The information in this document is subject to change without
notice. The manufacturer makes no representations or warranties, either express
or implied, of any kind with respect to completeness of its contents.
Manufacturer shall not be liable for any damages whatsoever from misuse of this
product.
IMPORTANT! Red boxes with this icon indicate warnings.
To prevent possible injury or damage to the product, read all
warnings before use.
NOTE! Text in blue boxes with the Information icon offer
additional guidance and explanations about how to make the
most out of your system.
DMQN6401X Rev. 2.0 4/19/13
2 3
Page 3
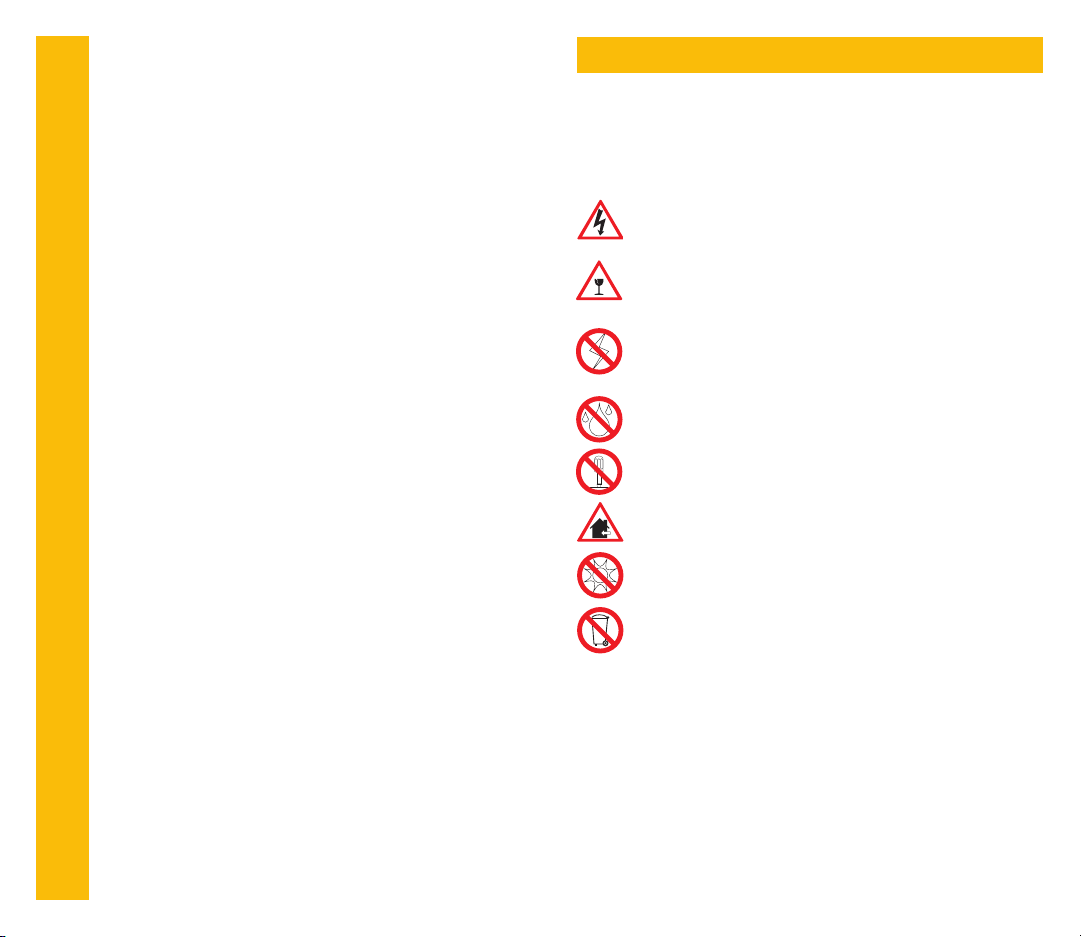
1. BEFORE YOU BEGIN 5
2. INTRODUCTION 7
3. INSTALLING EVIEW APP 8
3.1 Installing eView for Android 9
3.2 Installing eView for Apple 10
3.3 Registering and Login 11
T
A
B
4. CAMERA SETUP 14
L
E
O
5. EVIEW MOBILE 26
F
C
O
N
T
E
N
6. USING A COMPUTER 37
T
S
Creating an eView Account on a Phone 11
Creating an eView Account on a Tablet 12
About Passwords 13
Login 13
4.1 Placement 14
WiFi 14
Field of View 15
Micro SD Memory Card 15
4.2 Connecting the Camera 16
Wireless Connection Method 16
Connecting using the Network Cable 20
5.1 Basic Features and Functions 27
The Basics 27
Recording Video and Images 27
5.2 eView on a Smartphone 28
Main Menu 28
Live View 30
Replay 32
Sharing Video and Images 32
5.3 eView on a Tablet 33
Main Screen 33
Live Viewing 34
Motion Events 34
Sharing Video & Images 35
Tool Bar 35
6.1 Registration and Software 37
6.2 Adding Cameras 39
6.3 Setting up WiFi 40
6.4 Using your Camera 41
7. TROUBLESHOOTING & FAQ 43
MOUNTING THE CAMERA 46
GLOSSARY 46
1. BEFORE YOU BEGIN
For your safety
To prevent damage to your Q-See product or injury to yourself or to others, read
and understand the following safety precautions in their entirety before installing
or using this equipment.
Care and caution
CAUTION! Risk of electrical shock. To prevent electric shock, do
not remove cover.
Care should be taken during transportation, storage and installation of
this camera to avoid rough handling, dropping, or other abuse in order
to prevent damage to the optics or components inside the camera.
The camera should be installed in accordance with electrical standards
including keeping the camera and cable away from high voltage, using
a surge protector and using only the rated power supply.
Do not use strong or abrasive cleaners on camera body or lens. The
camera should not be immersed in water. Use a damp cloth for cleaning
the housing and a lens cloth for the optics.
Do not attempt to disassemble the camera. Only authorized, trained
technicians should service this camera.
Your camera is designed for indoor use and should not be placed
outdoors.
Do not point camera directly at the sun or other strong light source.
If the camera no longer functions or can no longer be repaired, it must
be disposed of according to regulations regarding electronic waste. By
not disposing of electronic items in household waste you will not only be
following the law, but contributing to the protection of the environment.
FCC Class B Notice
This device complies with Part 15 of the FCC Rules. Operation is subject to the
following two conditions:
1. This device may not cause harmful interference.
2. This device must accept any interference received, including interference that
may cause undesired operation.
Note: This equipment has been tested and found to comply with the limits
for a Class B digital device, pursuant to Part 15 of the FCC Rules. These limits
4 5
Page 4
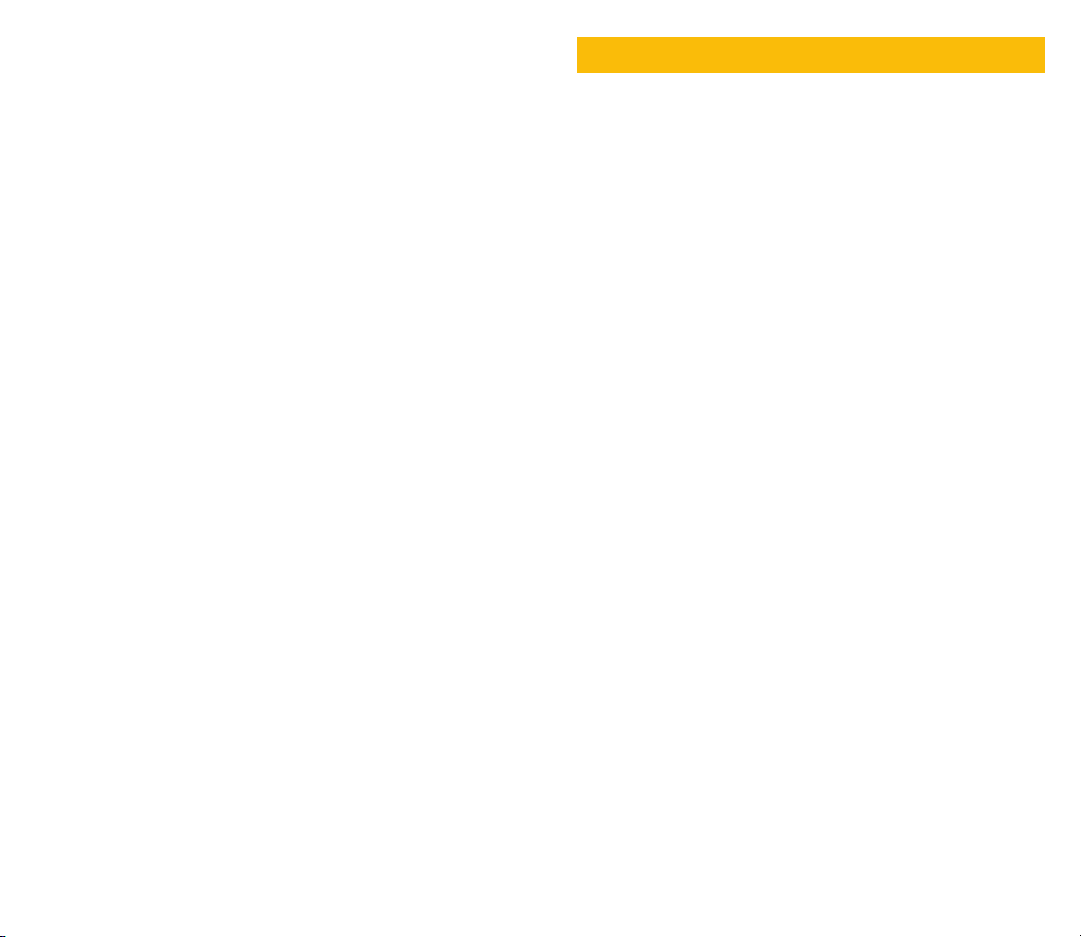
are designed to provide reasonable protection against harmful interference
in a residential installation. This equipment generates, uses and can radiate
radio frequency energy and, if not installed and used in accordance with the
instructions, may cause harmful interference to radio communications. However,
there is no guarantee that interference will not occur in a particular installation. If
this equipment does cause harmful interference to radio or television reception,
which can be determined by turning the equipment off and on, the user is
encouraged to try to correct the interference by one or more of the following
measures:
∙ Reorient or relocate the receiving antenna.
∙ Increase the separation between the equipment and receiver.
∙ Connect the equipment into an outlet on a circuit different from that to which
the receiver is connected.
∙ Consult the dealer or an experienced radio/television technician for help.
FCC (USA) § 15.9 Prohibition against eavesdropping.
Except for the operations of law enforcement officers conducted under lawful
authority, no person shall use, either directly or indirectly, a device operated
pursuant to the provisions of this part for the purpose of overhearing or recording
the private conversations of others unless such use is authorized by all of the
parties engaging in the conversation.
Local jurisdiction
State and local jurisdictions may have specific laws and regulations regarding the
use of recording devices (video and/or audio). It is your responsibility to be aware
of any applicable laws or regulations that prohibit or restrict the use of cameras in
your area and to comply with those statutes.
Any modifications made to this device may void the authority granted to the user
by the FCC to operate this equipment.
Privacy
Your camera’s audio feature is turned off by default. When you enable this audio
feature, please take the necessary steps needed to ensure your privacy before
sharing this camera with others.
2. INTRODUCTION
The QN6401X EasyView camera is designed to let you connect with what is
important in your life. Whether you’re checking in on your pets from work, family
members in another state, or a child in the next room, the EasyView helps you
make the connection. Just as importantly, you can share live views from your
camera - or recordings - through email, the most popular social media outlets and
by letting others access your camera.
All this with a simple connection procedure, no network cord and no need for a
computer or monthly subscription fees.
Product features
This camera offers the following features:
nWireless setup option. Power up your camera and set connect it to your router
wirelessly using the Q-See eView app on your phone or tablet.
nStandalone operation. Once it’s set up, your camera only needs to have power
and a wireless link to your router.
nState-of-the-art IR cut filter to ensure accurate color representation during the
day and sharper images at night.
nAdd an unlimited number of cameras to your account without any fees.
nEasily allow others to view video, or capture video and snapshots on your
computer or mobile device to share online.
nNo limit to the number of people with whom you can share your camera.
nAutomatically switches to infrared (black and white) mode when no light is
detected.
nInfrared illumination up to 30 feet.
nTwo-way audio communication.
nBuilt-in Micro SD card slot to capture and save video and images in the
camera. (Max capacity 32GB. Micro SD card not included)
nCompatible computer systems: Windows XP, Vista, 7 and 8. Use Macintosh
OSX 10.6, 10.7 or 10.8.
nMinimum supported web browsers: Firefox 5.0, Internet Explorer 7, Safari
3.2 and Chrome 13. As of this writing, later versions of those browsers are
compatible.
nYour camera is compatible with mobile devices using Apple’s iOS 5 and 6 or
Android 2.2 or later.
6 7
Page 5
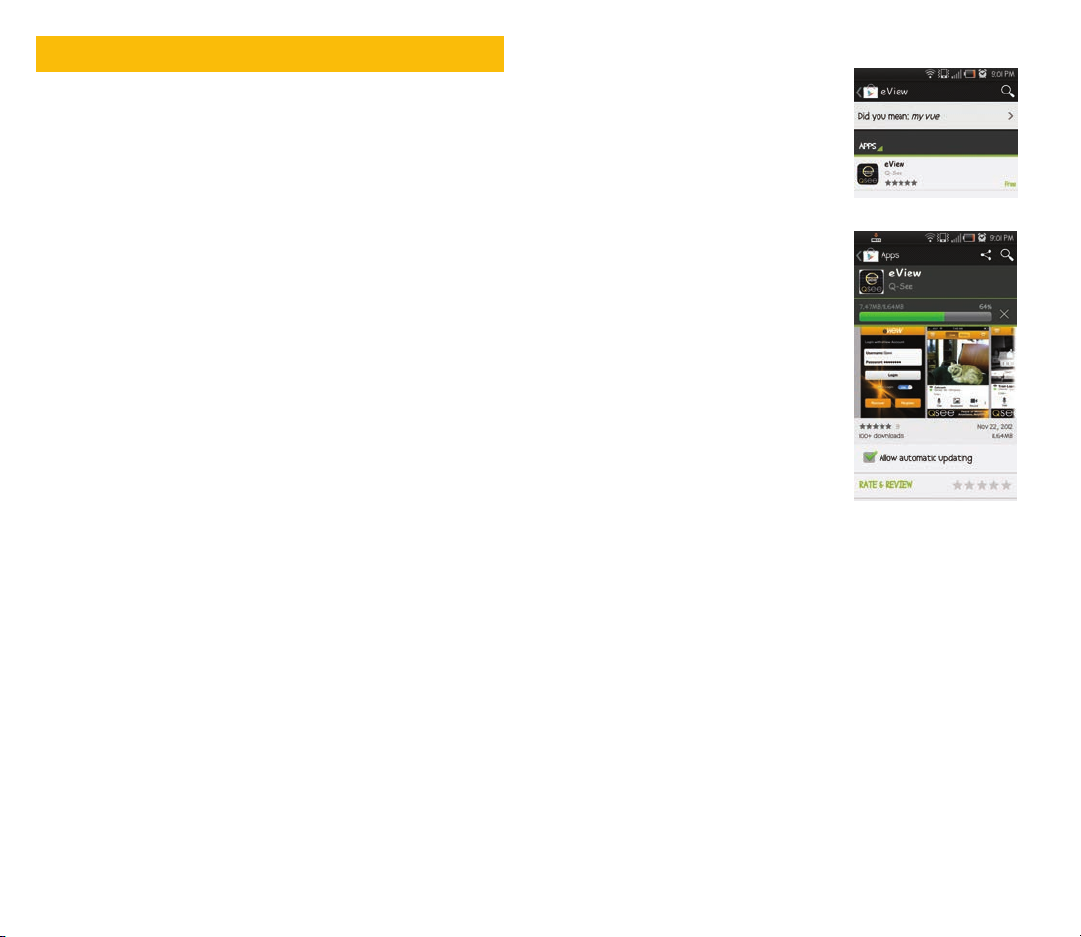
3. INSTALLING EVIEW APP
The whole point of getting the EasyView camera is so that you can use it with your
Apple or Android mobile device, right? You’ll also be able to use a web browser on
a PC or Macintosh computer as well, but for most people, the mobile application
will be the way they most often connect with their camera. Using the mobile app is
also the fastest way to add cameras to your account. Use of the web browserbased viewer will be covered in Chapter 6.
You’ll want to download, install and create an eView account before you proceed
with setting up your camera in order to be ready to connect it to your account and
start viewing.
Q-See’s eView mobile app is available for free on either the App Store or Google
Play for Apple and Android devices, respectively. All of the apps offer the same
functionality with the tablet version having a slightly different user interface to take
advantage of the larger screens.
Similarly, the apps for the tablets are located and installed in the same manner as
with the corresponding smartphone. The correct application will be suggested for
you in the online store based on what device (tablet or smartphone) you are using
for your search.
Simply search for “Q-See eView” in your mobile store’s search function to
locate the desired app.
The installation process will be covered for Android and Apple devices separately
on the next pages.
3.1 INSTALLING EVIEW FOR ANDROID
Connect to the Google Play market on
your mobile device and click Search.
Enter “Q-See eView” into the
search field.
PICTURE 3-1
Download and install eView.
Selecting Allow automatic updating
will ensure that you are always using
the latest version of eView.
Once downloading is complete, you will
receive a notice saying that the app has
finished downloading. Click on Open to
launch the program.
PICTURE 3-2
You may proceed to Section 3.3 to setup eView to create your user account
and have it ready to add your camera.
8 9
Page 6
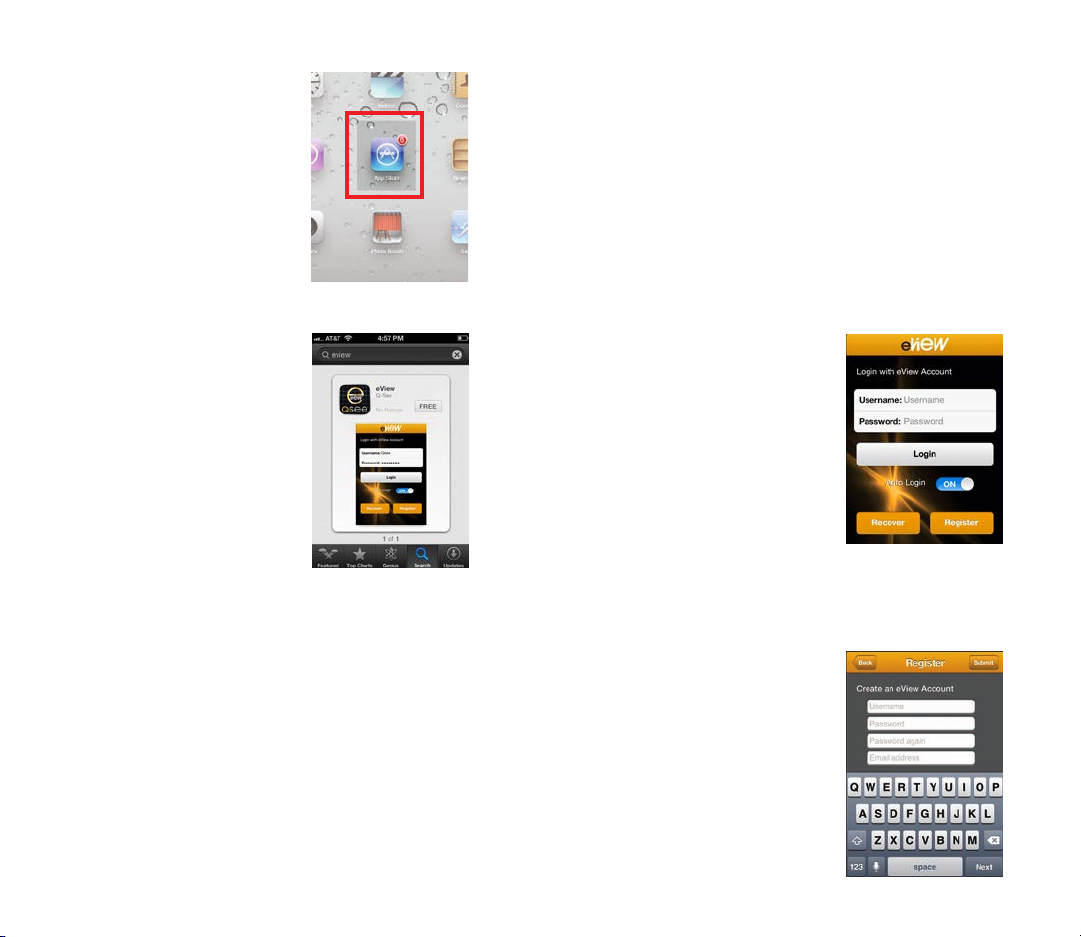
3.2 INSTALLING EVIEW FOR APPLE
Connect to the App Store on your
mobile device by clicking on its icon.
Once it has opened, click Search.
Enter “Q-See eView” into the
search field.
PICTURE 3-3
Begin downloading eView by clicking on
the Free button.
The button will change to blue and read
Installing.
When the app has finished downloading, the button will change to Open.
PICTURE 3-4
Click it to launch eView.
You may proceed to Section 3.3 to setup eView for use.
3.3 REGISTERING AND LOGIN
When you launch eView, you will be presented with the Login Screen. Since this
is your first use of the application, you will need to register with the service. This
is free. Even if you do not own an EasyView camera, but are only sharing the video
feed from someone else, you will still need to create an account. Your account
allows you to manage the cameras you own as well as view the ones that you’ve
been invited to share.
The process is identical whether you’re on an Android or Apple phone. It is identical on the tablets, but the location of certain features differs. The phones will be
shown first.
CREATING AN EVIEW ACCOUNT ON A PHONE
To create your account, click on the
Register button located at the bottom
right of the Login Screen. This will
open up the Registration window.
PICTURE 3-5
Enter your User Name, your Password (twice) and the Email Address where
you wish to receive event alerts. Your password must be between 3 and 20
characters in length. You may only use letters, numbers and the underscore “_”
character. Spaces and special characters will not work.
Please see the section entitled “About
Passwords” on the following pages
for some important considerations to
ensure your account’s security.
Once complete, click on Submit to
return back to the Login Screen.
PICTURE 3-6
10 11
Page 7
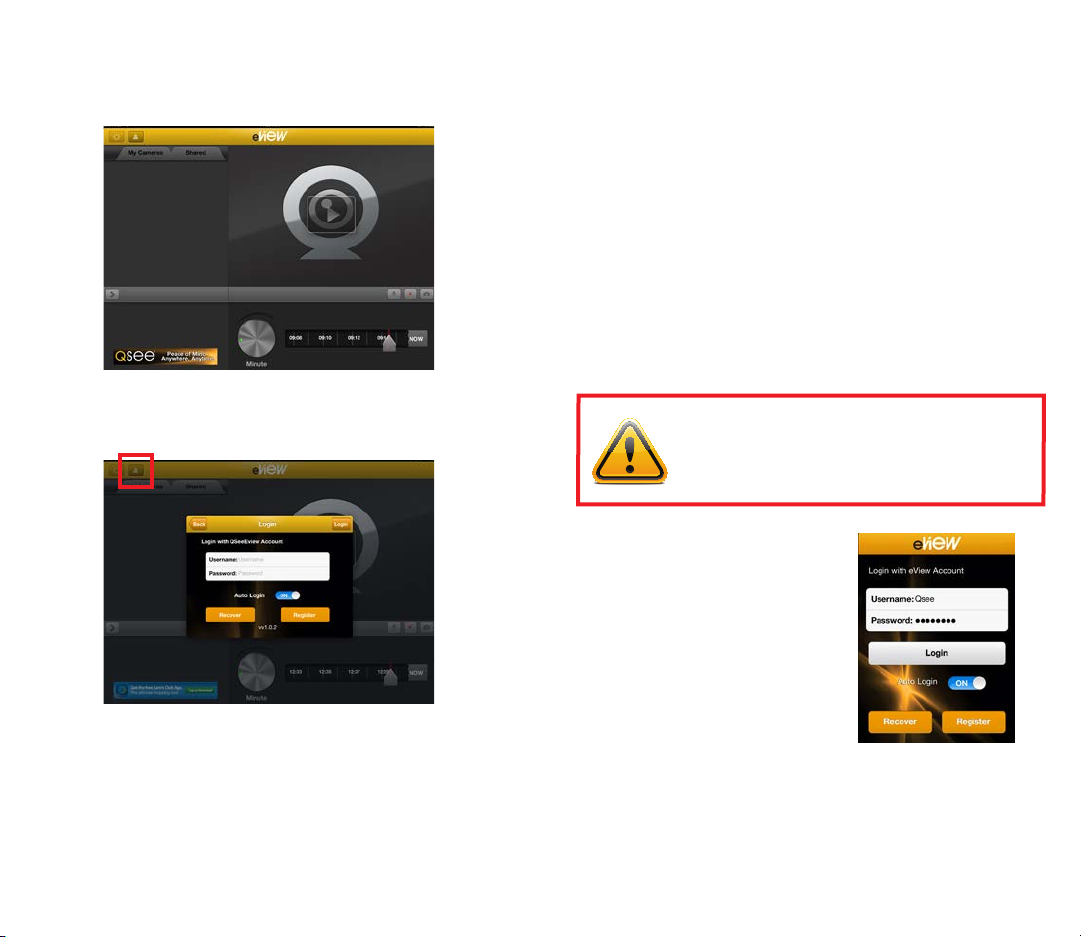
CREATING AN EVIEW ACCOUNT ON A TABLET
When eView launches on a tablet, you’ll see the basic interface shown below. No
cameras will appear on-screen as you haven’t registered your account or added
cameras to it, yet.
PICTURE 3-7
Click on the User icon in the upper left corner of the screen (red box) and the
Login Screen will appear.
ABOUT PASSWORDS
The usual warnings and guidance about passwords should be kept in mind when
using eView. You should not share passwords with other users. To grant access to
your camera to other users, you should use the Share feature as this will prevent
others from making changes to your camera (such as enabling sound) without
your knowledge. This could cause embarrassment (at the very least).
If you forget your password, the only way to recover it is by using the Recover
button located at the bottom left of the Login Screen. This will generate an
automated email to the address that you used when registering.
You are responsible for remembering and safekeeping your user name and password. Q-See does not maintain a database of passwords and for security reasons,
we cannot reset or reveal your user name, email address or password.
You may change your password by logging into your camera using a web browser
or by using the Account Management window accessed by clicking on the
More icon at the bottom of the Management screen once you’ve logged in.
IMPORTANT! Under the Terms of Service for eView (available
in the mobile or web app), you are responsible for actions taken
by anyone using your account. To ensure your security, you must
safeguard your account. Q-See is unable to make any changes to
your account including recovering lost passwords.
LOGIN
Once you have returned back to the
Login Screen, you can enter your
new Username and Password into the
appropriate fields.
If you select Auto Login by either
checking the box (Android) or sliding
the selector to On (Apple), eView will
Enter your User Name, your Password (twice) and the Email Address where
PICTURE 3-8
you wish to receive event alerts. Your password must be between 3 and 20
characters in length. You may only use letters, numbers and the underscore ( _ )
character. Spaces and special characters will not work.
Please see the section entitled “About Passwords” on the next page for some
important considerations to ensure your account’s security.
Once complete, click on Submit to return back to the Login Screen.
automatically attempt to log into your
account every time it is launched.
Press on Login to connect to the eView
servers.
PICTURE 3-9
12 13
Page 8
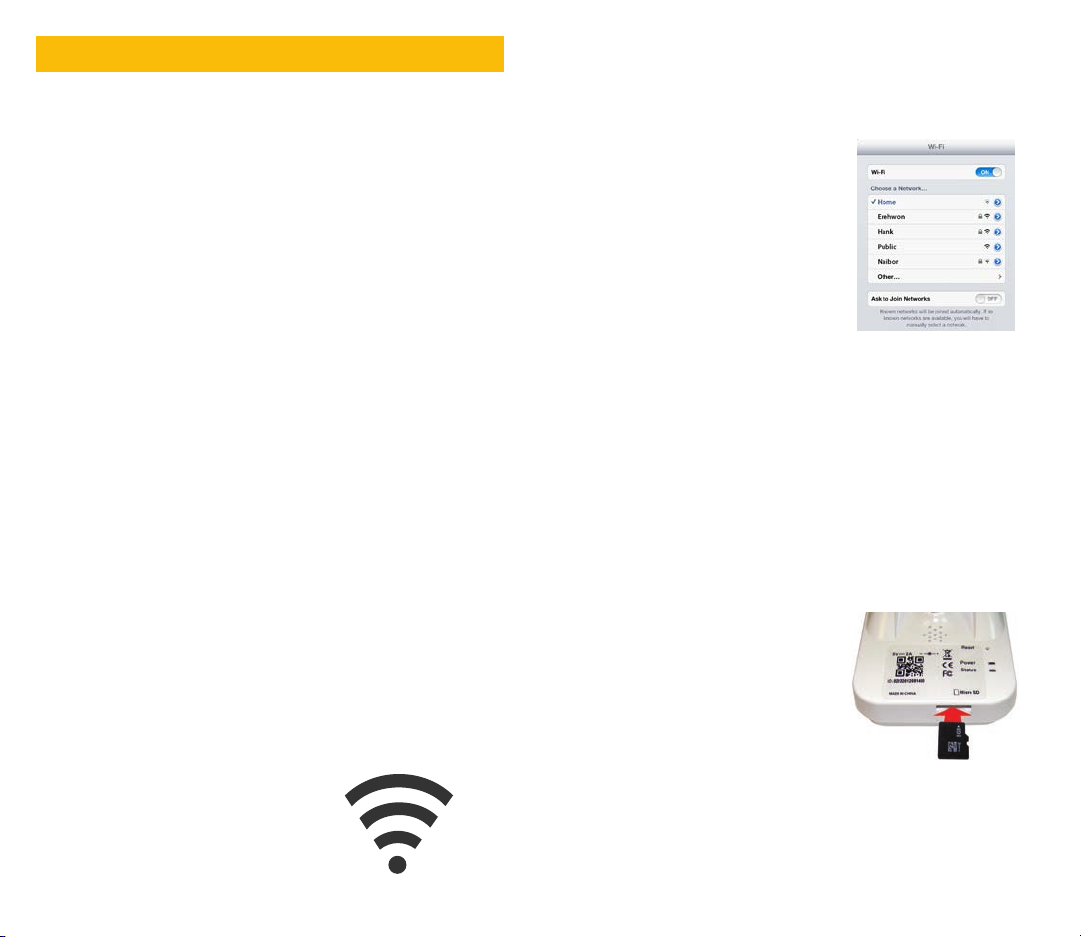
4. CAMERA SETUP
Your EasyView camera is designed to be shared over the Internet, allowing you and those you invite - to watch and share video from anywhere in the world with
Internet access. To do this, your camera must be connected to your network router,
either using the included Ethernet cable, or wirelessly if your router supports it.
There are also two options for configuring your camera - using an Ethernet cable,
or wirelessly using your phone. Obviously, if you’ll be operating the camera with a
hardwire (cable) connection, you’d want to use the cable setup process, but other
factors, such as your preferences, where your camera will be located and whether
you’re using a mobile device with a built-in camera will also affect your decision.
4.1 PLACEMENT
You should first determine whether the location where you want to place your
camera is within effective WiFi range of your router, as well as providing a proper
field of view (FOV). If your desired location does not have a strong enough WiFi
signal, you’ll either need to find a more suitable location, use a WiFi repeater
(available online or in electronics stores), or use the Ethernet cable to connect to
your network. Regardless of which method you use, making sure that your camera
can see the area you want to capture is important. Fortunately, if you have an
Android or Apple smartphone, you can use that device to gauge the strength of the
signal from your router. And, you can use the camera in your phone or tablet to get
an idea of what your EasyView camera will see.
Your camera will need to be plugged into a power source at all times to operate so
be certain that there is a power outlet near enough to the camera’s location. Use
only the included power cable with its adapter. The camera may not be powered
by a USB port. If you use another power supply and/or cable, you may damage the
camera. In addition, we recommend using a surge protector to protect the camera
from damage caused by power spikes and etc. It is STRONGLY recommended to
use one that is UL-1449 rated, for a clamping voltage of 330 or lower, a Joule rating of at least 400 and a response time of 10 nanoseconds or less.
WIFI
Your EasyView camera can communicate with your router from up to 25 feet away.
However, as you have probably noticed when using a wireless device, walls, floors
and other obstacles can reduce the strength of the signal. Buildings with metal
frames or mesh in the walls will have
greatly reduced wireless ranges as you’ve
probably already noticed when operating other WiFi devices. Interference from
microwave ovens and other electronics can
also cause connection issues. Lastly, the
broadcasting strength of the router itself
PICTURE 4-1
can also vary by model. Use your mobile device’s connection indicator (Picture
4-1) to determine the strength of the signal in the area you want to place the
camera. It is not recommended that you place the camera in an area where signal
strength is low.
You will also need to be certain that
the WiFi signal that you are picking up
is, in fact, one you have access too.
A signal from someone else’s nearby
password-protected WiFi router can be
stronger than the signal from your own
router on the other side of the building,
but it won’t do you a lot of good. Use
your mobile device’s Settings function
to make sure you know which network
it’s picking up. (Picture 4-2).
If a WiFi connection is impossible or impractical, you can connect your camera to
your local network using the Ethernet cable and a network port.
PICTURE 4-2
FIELD OF VIEW
Now that you’ve determined that the location for your camera will be able to
communicate with your router, you will want to make sure that you can view the
desired area. Use the camera in your mobile device to find the best position, keeping in mind that the camera can be mounted on the wall as well as on a surface
and that your EasyView camera will likely have a larger field of view of 65° than
your mobile device (typically 40-60°) so it will see a wider area.
MICRO SD MEMORY CARD
If you plan on using a Micro SD
memory card to record video from
your camera, you will need to install
it before connecting the camera to
power to avoid damaging the card. Your
EasyView camera can use cards up to
32GB in size. Some SD cards are classified by speed with a higher number
indicating a the ability to record data
more quickly. Your camera will work with most Micro SD cards regardless of their
speed classification.
The slot for the card is located on the bottom of the camera. For more information
on using the card to record video, please see Section 5.1.
PICTURE 4-3
14 15
Page 9

4.2 CONNECTING THE CAMERA
You will have a choice about how you wish to configure your camera to connect
with your network. If you are using a mobile device with a built-in camera, this
setup process can done wirelessly using only the mobile device and the camera. If
you will be operating the camera using the network cable, or if you will be setting
up the camera using a computer or a mobile device - such as as tablet - without a
camera, then you should use an Ethernet cable. Keep in mind, that the camera will
still require a power connection regardless of which method you use.
WIRELESS CONNECTION METHOD
This is the simplest and quickest method to get your camera up and running. It
requires using a mobile device - one preferably with a built-in camera.
STEP 1. Place the camera where you plan to use it. You will need to keep the
camera easily accessible during the setup process, so you should not mount it
to a wall or other surface at this time.
STEP 2. Plug the camera into
a power outlet. Only use the
included power adapter and cable.
The camera’s power port is on the
upper left rear of the camera. You
cannot power your camera from a
USB port.
PICTURE 4-4
Step 5. Enter the camera’s ID
number. You can either use the
keypad or click on the Scan QR
Code button to use your device’s
camera to enter the number
automatically.
If your device doesn’t have a
camera, the app will display an
error message if you attempt to
use the QR scanning function.
When scanning the QR code,
both the camera and your mobile
device will need to be relatively
steady. Laying the camera face
down on a surface can help. The
QR code does not need to fill the
white box on the screen. Your
device’s camera will automatically
adjust focus and the ideal distance
between your EasyView and your
mobile device is between 3 to 6
inches (7.5 to 15.5cm).
PICTURE 4-7
PICTURE 4-8
STEP 3. Launch the eView app on
your mobile device. Log into
the app. This will take you to the
Management Window.
PICTURE 4-5
STEP 4. Tap the Add button. This is
located in the upper right corner of
the phone app. (Picture 4-5)
On tablets, this is the Plus (“+”)
button located in the bar under the
My Cameras tab. This is normally
hidden. To reveal, tap the arrow
(“>”) in the bar. (Picture 4-6)
PICTURE 4-6
STEP 6. Name your Camera. Once
your mobile device reads the QR
Code, it will show the ID number
below the Scan QR Code button.
Tap next to proceed.
The next screen will display the
camera’s ID number and allow
you to name it. While you can pick
a generic name, if you plan on adding more cameras or sharing this one, a
unique name will help you - or those you’re sharing with - easily select the
right camera. You can only use letters, numbers or the underscore “_”.
You can change the name later on the camera settings page.
PICTURE 4-9
16 17
Page 10

STEP 7. Select your connection
option. Choose the third option,
QR code scan to proceed with
wireless setup.
If the green LED is flashing slowly or is
glowing steadily, you will need to use
the included reset tool (or the end of
a paperclip) to CAREFULLY push the
Reset button. Push the button until you
In the future, if you are recon-
necting the camera to your network after removing it from your
account, you may use the Already
Configured option to complete
the process.
STEP 8. Select your wireless
network and enter its
password. The Network Status
section will show the wireless
network your mobile device
is currently using. By default,
eView will use this network for
the camera. If you wish to use a
different network, you should use
your device’s Settings menu to
switch networks. Enter the network
password and tap on Next.
PICTURE 4-10
PICTURE 4-11
hear a click. Hold it down for a second
and then release. The Status LED and
the blue internal LED will turn off and
then re-light after up to 30 seconds.
The green Status LED should come on
last and should be flashing quickly. You
PICTURE 4-13
can then proceed with the next step.
STEP 9. Use the on-screen QR code.
Your device’s screen will display a
QR code that your camera will use
to connect to your router. Hold your
mobile device 6 to 12 inches (15
to 30cm) away from the camera
so that your Easy View can see the
entire image. Again, the process will
be faster if both devices are steady.
PICTURE 4-14
You will hear a six-note chime and the internal blue LED and green Status
LED will both turn off momentarily. The blue LED will come back on first
followed by the green LED which will begin flashing slowly (about once a
IMPORTANT! Both your mobile device and your EasyView camera
must be on the same network during setup, otherwise the camera
status will show “Unknown” or “Offline.”
second). This may take up to a minute. If the green LED stays off for longer
than a minute, you can take the following actions:
∙ Go back to Step 8 and re-enter the WiFi network password.
∙ Reset the camera using the tool and show the camera the QR code again.
STEP 9. Follow the on-screen
instructions. The next two
screens will provide instructions
on making sure that the camera is
ready to be connected. Click Next
to proceed.
∙ You may also wish to recheck the signal strength from your router at this
location to ensure that the camera is using the correct network with a strong
enough connection.
When your camera has been added, you will be returned to the Connection Option
screen seen in Step 7. Ta p Next to continue to the Camera Status window.
You must make sure that there
are no cables connected to the
EasyView other than the power
cable and that the green Status
light below the red Power light is
Model: QN6401X
5V--- 2A
Reset
Power
Status
flashing rapidly (about 5 times a
second).
PICTURE 4-12
18 19
Page 11

This window will show the status of
your camera along with its name, ID
number and information about its
firmware (the internal software it uses
STEP 1. Connect the power. Use only the included power adapter and cord. Plug
the power adapter cord into the socket on the back of the camera leaving the
network cable connected. Plug the other end into a power outlet. You cannot
power your camera using a USB port on a computer
to operate). Right after connecting to
your network, the Status section may
show as “Offline” or “Unknown” as
your app communicates through your
network with the camera. The app will
check to update the status every five
seconds. The status should change to
“Online” within 10 seconds.
PICTURE 4-15
Tap Submit in the upper right
corner and you will return to the
Management Window. You will also
receive a message indicating that your
camera has been successfully added.
STEP 2. Connect the camera to
your router with the included
network cable. If you will be
operating your camera in the
wireless mode, this connection will
only be temporary.
PICTURE 4-18
If there are no available ports on the back of your router, you will need to unplug
one of the cables currently connected to the router. Use only the LAN ports, which
are generally grouped together. These ports are marked in green in Picture
4-18. The actual position and configuration will vary by router model. Do not
disconnect the cable from the port marked “Internet”, “WAN” or “Network” (shown
in red) as this will disconnect the router - and all attached devices - from the
Please see the next chapter for how to
get the most out of eView.
PICTURE 4-16
CONNECTING USING THE NETWORK CABLE
If you plan on using your camera in a wired mode, if your mobile device does not
include a built-in camera, or if you plan on adding your camera to your eView
account using a computer, you will need to first connect your camera to your
router using a network cable - also called an Ethernet cable. You can make this
Internet. This is an especially bad idea if one of those devices is currently being
used in an intense online gaming session or downloading critically important files,
so choose your port wisely.
Plug the other end of the cable to
the network port on the back of the
camera (red arrow in Picture
4-19).
connection directly to the router, or
to the router through a network port
which looks like a phone jack and is
usually mounted on a wall. You will also
need your mobile device or a computer
Phone
with Internet access to complete the
registration and setup process.
Network
Instructions on adding a camera to your
account using only a computer will be
6
covered in Chapter
.
PICTURE 4-17
Lastly, if you will be operating the camera wirelessly, you will also need to have
the password (also referred to as the network key by some brands) available when
making the wireless connection later. Therefore, if you will be making this first
connection in another room away from the router, you should have that password
When the camera is first powered
up, the red Power LED on the
lower part of the camera will
illuminate. After you connect the
Network cable, the LEDs above
the network port will light up.
The yellow light will glow steadily
if you have a good connection
while the green light will flash to
show that the router and camera
Model: QN6401X
5V--- 2A
ID:0224199518
MADE IN CHINA
PICTURE 4-19
Reset
Power
Status
Micro SD
are communicating. The green Status LED, below the Power light, will also
come on. It may flash slowly for a brief period, but it will glow steadily once a
connection has been established.
handy before you begin.
20 21
Page 12

STEP 3. Launch the eView app on
your mobile device. Log into
the app. This will take you to the
Management Window.
STEP 4. Tap the Add button. This is
located in the upper right corner of
the phone app. (Picture 4-20)
On tablets, this is the Plus (“+”)
button located in the bar under the
My Cameras tab. This is normally
hidden. To reveal, tap the arrow
(“>”) in the bar. (Picture 4-21)
Step 5. Enter the camera’s ID
number. You can either use the
keypad or click on the Scan QR
Code button to use your device’s
camera to enter the number
automatically.
If your device doesn’t have a
camera, the app will display an
error message if you attempt to
use the QR scanning function.
When scanning the QR code,
both the camera and your mobile
device will need to be relatively
steady. Laying the camera face
down on a surface can help. The
QR code does not need to fill the
white box on the screen. Your
device’s camera will automatically
adjust focus and the ideal distance
between your EasyView and your
mobile device is between 3 to 6
inches (7.5 to 15.5cm).
22 23
PICTURE 4-20
PICTURE 4-21
PICTURE 4-22
PICTURE 4-23
Once the camera’s ID is captured, click on Next in the upper right. If the camera is
unable to capture the camera ID, enter it manually into the ID area at the bottom
of the screen. Then tap on Next in the upper right of the screen to continue.
STEP 6. Name your Camera. Once your
mobile device reads the QR Code, it
will show the ID number below the
Scan QR Code button. Tap
proceed.
The next screen will display the
camera’s ID number and allow you
to name it. While you can pick a
generic name, if you plan on adding
more cameras or sharing this one, a unique name will help you - or those
you’re sharing with - easily select the right camera. You can only use letters,
numbers or the underscore “_”.
You can change the name later on the camera settings page.
STEP 7. Select your connection
option. Choose the first option, Cable
Connection to proceed with wireless
setup.
In the future, if you are reconnect-
ing the camera to your network after
removing it from your account, you
may use the Already Configured
option to complete the process.
Tap
Next
to proceed
Status window.
show the status of your camera along
with its name, ID number and information about its firmware (the internal software it uses to operate). Right
after connecting to your network, the
Status section may show as “Offline”
or “Unknown” as your app communicates through your network with the
camera. The app will check to update
the status every five seconds. The
status should change to “Online” and
have green icon within 10 seconds.
This window will
Next
to
to the Camera
PICTURE 4-24
PICTURE 4-25
PICTURE 4-26
Page 13

STEP 8. Click Submit when the
Status icon turns green. Once
the camera has connected successfully, you will get a pop-up
Success message and then return
to the Management screen where
you will see your camera ready for
viewing. Later, after you’ve logged
into your camera, the generic
icon will be replaced by a thumbnail screenshot from the last video
streamed.
If you want to operate this camera wirelessly, then proceed with the steps below.
Otherwise, camera operation is covered in Chapter 5.
Setting WiFi Connection
Now that you’ve added your camera
to your eView account, you’ll need to
make the settings needed for it to work
without the need for a network cable.
STEP 9. Configure settings. Tap on
your camera’s name to open it.
Tap on the gear icon in the upper
right corner of the screen to enter
into the Camera Configuration
window.
This window will allow you to con-
trol how your camera performs.
The settings and features will
be covered in greater detail in
Chapter 5 For the moment,
however, we will concentrate on
the WiFi connection.
Click on the Configure WiFi button
to begin setting up the camera to
wirelessly connect to your network.
PICTURE 4-27
PICTURE 4-28
PICTURE 4-29
STEP 10. Choose your WiFi network.
Select your preferred network from
the WiFi List. If you own more than
one network, be sure to use the connection that is stronger in the area
where the camera will be placed.
Secured networks (those with a pad-
lock icon next to them) will require
you to enter the password. If needed,
you can have the input window show
you the password as you enter it
so you can make sure that you’ve
entered all the characters.
IMPORTANT! Both your mobile device and your EasyView camera
must be on the same network during setup, otherwise the camera
status will show “Unknown” or “Offline.”
The camera will now attempt to find
the network’s wireless signal. When
it has done so, it will instruct you to
unplug the Ethernet cable that connects it to the router.
After the cable is disconnected, the
camera may take several minutes to
reconnect to the router using the WiFi.
It will show an estimated countdown
(in seconds). During this process, the
camera will be offline.
The green network light on the back
will also flash as this takes place.
Once the camera has connected to the
router using WiFi, the app will return to
the Camera Config window. You may
move the camera to its new location at
this time. The camera will again attempt
to reconnect wirelessly once you’ve
plugged its power cord back in.
PICTURE 4-30
PICTURE 4-31
PICTURE 4-32
Operating instructions are in
Chapter 5.
PICTURE 4-33
24 25
Page 14
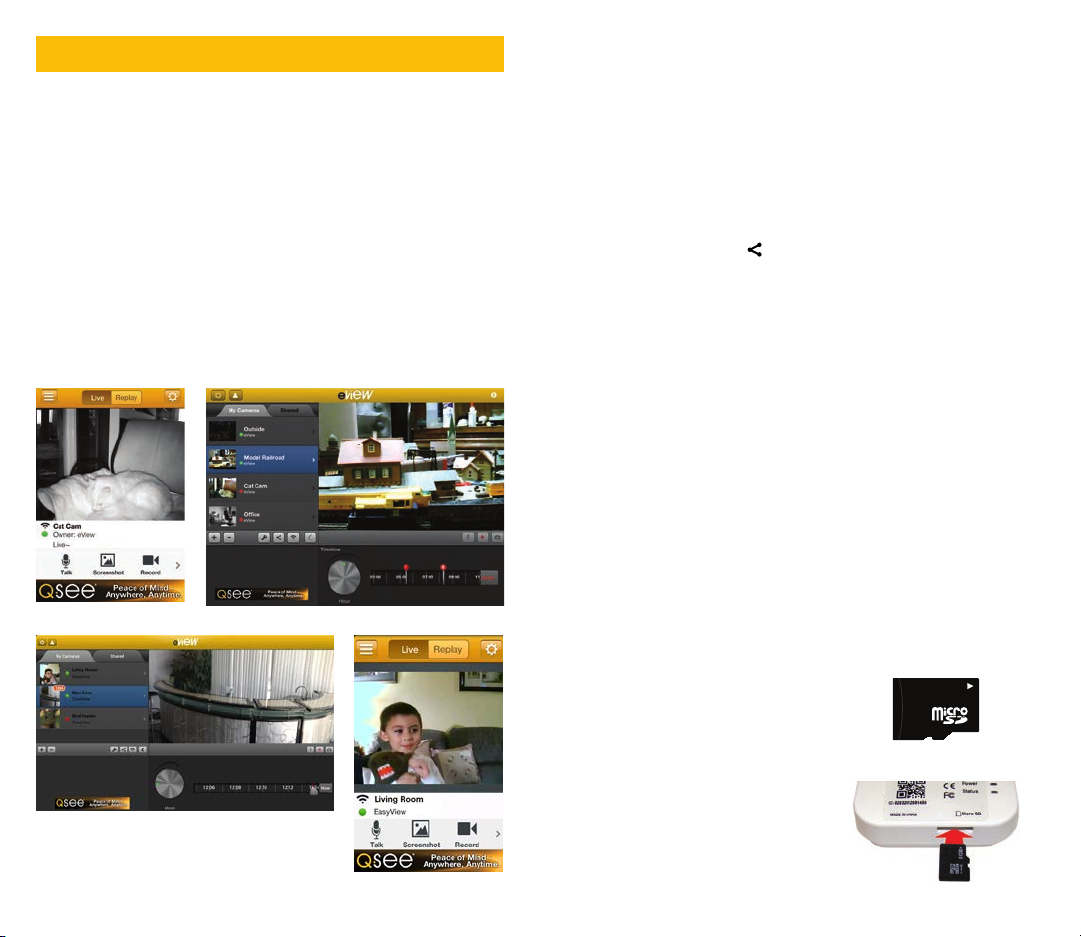
5. EVIEW MOBILE
The mobile apps for Android and Apple operate in the same manner, with only
minor, cosmetic differences due to the requirements of the devices’ operating systems. However, the tablet versions of the apps operate using a different interface
from that used on phones. These apps take advantage of the larger screens of the
tablets to put all of the functions onto a single screen. The operation of eView on a
tablet will be handled in a separate section from the smartphone version.
Regardless of which type of mobile application you are using, bandwidth is always
a consideration. This not only includes the amount of video streaming to your
device, but the number of other devices competing for your network’s attention.
Other wireless devices are attempting to access your router at the same time as
your camera. They will not interfere with the signal to or from your camera, but too
many wireless devices on the same network can create an “electronic traffic jam”
slowing communication speed. Multiple users accessing the camera at the same
time can also cause delays or problems connecting.
On mobile devices connecting via 3G or 4G, please keep in mind that streaming
video from live cameras will count against your data plan. You can gauge this
data usage by checking your current usage, then connecting to a camera for five
minutes and then checking your data usage again.
5.1 BASIC FEATURES AND FUNCTIONS
THE BASICS
The basic operation of eView is the same regardless of the device you’re using:
∙ You can add any number of cameras to your personal account and view them
individually on your mobile device.
∙ You can grant access (but not control) of any of your cameras to as many people
as you like, using the share ( ) button.
∙ If your mobile device has a microphone, you can use it to talk through the cam-
era’s speaker. You can also set the camera to alert you when it detects movement.
∙ These notifications will happen as long as the app is running on your device and
a still image of the event will be stored on a remote server for 30 days. You can
access, view, share, and delete these images through the app.
∙ If you insert a micro SD card into the camera (See
will record 24/7. WIthout an SD card, only the still images will be saved for review.
∙ You can record video or capture still images from both the live feed from the
camera as well as any recordings saved on the SD card.
∙ Images and video can be saved onto your mobile device and shared through
Facebook, Twitter, Instagram and Sina Weibo directly from the app. You can also
use your phone’s built-in e-mail and messaging apps to send the recorded file.
Most other social media apps installed on your device can also be used to share
your videos and images.
∙ eView is advertising supported to keep it free. Ads will appear at the bottom of
the screen. Products and services are not endorsed by Q-See.
Section 4.1
), the camera
RECORDING VIDEO AND IMAGES
iPhone Screen
Android Tablet Screen
PICTURE 5-1
iPad Screen
Android Phone Screen
If a micro SD card (shown life-sized in Picture 5-2) is inserted into the bottom
of the camera (Picture 5-3), your camera will record video. This recording is
constant and a 32GB card (the largest supported) will hold approximately a week’s
worth of video. When the card is full, the camera will simply overwrite the oldest
video first and continue to record without
pause. The video files can be searched
and individual segments can be saved to
the mobile device. The files are recorded
as NVT files on the card but are converted
to a MP4 video format when they are
saved onto the mobile device. Videos
stored on the card can be searched and
played back using eView’s Replay func-
tion. While playing back the video, you can
record sections of it to your mobile device,
just as with live video.
PICTURE 5-2
PICTURE 5-3
26 27
Page 15

Unlike video, the camera does not need to have a micro SD card in order to capture still images. If you have turned on the Motion Detection feature, the camera
will send a still image of the event to eView’s Cloud Servers where they are saved
for 30 days. Links to these images can be accessed through the app where they
can be viewed, deleted, saved or shared.
Full instructions on using video and images is presented in the section relating to
your mobile device, below.
5.2 EVIEW ON A SMARTPHONE
This set of instructions will cover how to use eView on a mobile phone such as an
iPhone, Android Nexus, etc. An iPod Touch, or similar WiFi-enabled device can also
use the appropriate version of the eView App.
Creating an account and logging into it were covered in
process of adding a camera to your account was covered in
fore, we will start at the Main Menu.
Chapter 3
Chapter 4
, while the
. There-
IMPORTANT! A camera can only be registered to one owner at a time.
If you plan on giving your camera to someone else, you MUST remove
it from your account or it cannot be re-registered to a new account.
Shared Cameras - My Views
This list shows cameras belonging to others who have given you access. This win-
dow operates just like the Main Menu except that you are only able to see the live
video. Your other options are to stop sharing another’s camera. Only the camera’s
owner can alter the settings, such as audio, and etc.
# Name Function
1 Edit Stop sharing a camera
2 Camera Tap a camera to start viewing
1
2
MAIN MENU
This is the screen that eView will open up to whenever you log in. From here,
you can check on your cameras - adding, deleting them as needed. You can also
switch to viewing cameras that have been shared with you. Lastly, you can also
manage your account. By default, this menu will open with the list of cameras you
own, the “My Cams” view. You can switch to the other views by tapping the icon at
the bottom of your screen.
My Cams
Select which camera you want to view by tapping its name. Tapping on photo will
take you to the list of Motion events.
# Name Function
1 Edit Delete camera
2 Add Add camera
3 Event Tap picture to view motion events
4 Status
5 Live View live video
6
7
8 More
Green = Online
Red = Offline
My
List of your cameras. Number
Cams
shows motion event alerts.
My
List of others’ cameras that
Views
they’ve shared
Open account management
window
1 2
4
3
6 7 8
PICTURE 5-4
5
When you’re watching the video feed from a shared camera, you will be able to
hear audio if the owner has enabled it. You can capture still images or record video
from the live feed, but you will not be able to review video recorded on the camera.
More
This window is used to log out of eView, change your account password and check
to see if you have the latest version of the app. For the most part, you will receive
notifications through the AppStore/Google Play regarding software updates. Your
camera’s firmware (the software it uses to operate) will automatically update as
long as it is connected to the Internet.
# Name Function
1 Change Password
2 Logout Logout user account
3 Terms Terms of service agreement
4 About
App information
(Version number below)
PICTURE 5-5
1
2
3
4
PICTURE 5-6
28 29
Page 16

LIVE VIEW
This is the window you will use the most. You can watch, record and communicate
through this window. There will be a time lag as video and audio travel through the
network. Additionally, in order to avoid feedback (that loud screeching that comes
from speakers), the camera will stop recording using its microphone while you are
using its speaker. Remember to deselect Talk in order to hear any response.
# Name Function
1 Back Return to camera list
2 Replay Switch to playback mode
ettings
3 S
4 Video Camera video
5
6 Talk
7
8 Record
Once you have taken a snapshot, eView will open a window to allow you to save the file,
share it, or send it in a message. This will covered in depth at the end of this section.
Two additional functions are available by tapping on the arrow to the right of the
icons on the bottom of the screen. Share will allow you to share your camera with
others so they can log in and view the live video (and audio, if enabled). Alarm will
take you to the same list of recorded motion events accessed by tapping on the
image by the camera’s name in the Main Menu. If you have not turned on Motion
Detection, this list will be blank.
# Name Function
1 Share
2 Alarm
30 31
Camera configuration
Status/
Shows camera connection status,
Owner/
connection strength, camera
Title
name and camera owner
Tap to speak through the camera.
The icon will turn red. Deselect to
hear audio from camera.
Screen
Capture still image from video
Shot
Tap to record video. The icon will
turn red while recording to your
device. Tap again to stop.
Opens the Share dialog to allow
you to share this camera with
others
View the push notice and
screenshots triggered by motion
detection.
5
6
PICTURE 5-7
PICTURE 5-8
2 31
4
7 8
21
Sharing
Sharing your camera with others is the heart of the EasyView. Click on the Share
icon to open the Share Camera window. Enter the eView account user name that
you want to share with in the box and then click Add.
When you get a Success message, the
shared camera will appear showing the
camera name and who it’s shared with
along with its connection status.
When you want to stop sharing simply
click on the Edit button and then select
which camera you want to remove from
your share list by clicking on the Delete
button.
Click on Done in either window to
return to the camera’s live view.
IMPORTANT! When you share a camera, you are letting someone else
see video from it. If you have turned on audio, they can hear what’s
share access with other accounts, they can take screen shots and record video, so
discretion is strongly advised when placing and sharing a camera.
Camera Configuration
This window is where you configured your WiFi connection. It is here where
you can rename your camera, take your camera offline, switch to another WiFi
network, and turn Audio and Motion
Detection on or off.
You can also turn on Push Notifica-
tion so that alerts triggered by motion
detection will be sent to your mobile
device. Still images will go to the eView
cloud servers to make it easier to
locate the video if your camera has an
SD card inserted.
You can also change the wireless net-
work that the camera will use. Please
note that if you change to a network
that you cannot access, you will not be
able to undo this, but will have to delete
the camera from your account and
re-add it as in
going on as well. While they cannot use the microphone function, or
Chapter 4
.
PICTURE 5-9
PICTURE 5-10
PICTURE 5-11
Page 17

REPLAY
This area lets you play back video that is recorded on a Micro SD card inserted
into the camera. If you have not put a card into your camera, attempting to use
this feature will result in a message stating that an error has occurred. While the
message will ask you to try again shortly, if you do not have a memory card in the
camera, you will still not be able to access any video records as they don’t exist.
While you can use the Motion Alerts
to narrow down the time you wish to
search, remember that the camera is
recording all of the time, so you are
not limited to just the times that event
notifications occurred.
Use the scroll wheels to locate a date
and time. How far back you can search
is based on how large your SD card
is. A 32GB card is the maximum supported by your camera and it can hold
approximately 7 days’ worth of video.
Dates and times that do not have video
are grayed out and not accessbile.
Once you have selected your start time, press OK and eView will start accessing and playing back the video. Once the video starts playing, you will be able to
record or take snapshots just as with live video. To exit Replay, simply tap on Live
to return to the camera’s live view.
PICTURE 5-12
SHARING VIDEO AND IMAGES
Some times, you just need to share. Whether you caught baby’s first step,
captured video of your pet doing something spectacular, or just saw something
awesome on the camera, you’ll want
to share that moment. By clicking
on either the Screenshot or Record
button, you can capture the image or
video, respectively. After you’ve tapped
Screenshot, or after you tap Record a
second time to end the video clip, the
Share window will open up. You can
choose to send the file directly to Facebook, Twitter, Instagram (image only) or
Weibo. Tapping Share will allow you to
save the file to your phone, or send it in
a text or mail message. Once it’s been
saved, you can use any other social
media app on your phone to share it to
that service.
Screenshot Record
PICTURE 5-13
PICTURE 5-14
5.3 EVIEW ON A TABLET
This set of instructions will cover how to use eView on a tablet computer. Your
tablet does not have to have 3G/4G capability, but it must be able to connect to
your network via WiFi.
Creating an account and logging into it were covered in
process of adding a camera to your account was covered in
fore, we will start at the Main Screen.
MAIN SCREEN
This is the screen that eView will open up to whenever you log in. Unlike the mo-
bile phone version of the app, you’ll be able to check on your cameras; add, delete
or share cameras; adjust settings and look for recorded video. You can also switch
to viewing cameras that have been shared with you in the Shared tab.
# Name Function
1 Settings
2
3
4
5 Tools
Log In/
Out
Camera
List
Shared
Tab
1 2
3
4
5
Change your password,
check terms of service
and app version.
Tap here to log in or out
of your account.
This is the list of cameras you own. Select
one to view in the viewing window (item 6)
Cameras shared by others are listed here.
Tap the arrow (>) to
reveal. Add or delete
cameras. Turn motion
detection, audio and
notifications on or off.
Share your camera.
Adjust the camera’s WiFi
settings.
11
# Name Function
6
7 Status Shows camera status
8 Talk
9 Record
10
11
12
6
Viewing
Window
Screen
Shot
Scale
Knob
Timeline
Chapter 3
, while the
Chapter 4
879 10
12
Watch your cameras
here.
Tap to speak through
the camera. The icon
will turn red. Deselect to
hear audio from camera.
Tap to record video. The
icon will turn red while
recording to your device.
Tap again to stop.
Tap to capture still
image
Adjusts the Timeline’s
scale between minutes,
hours & days.
Shows motion events.
. There-
PICTURE
5-15
32 33
Page 18
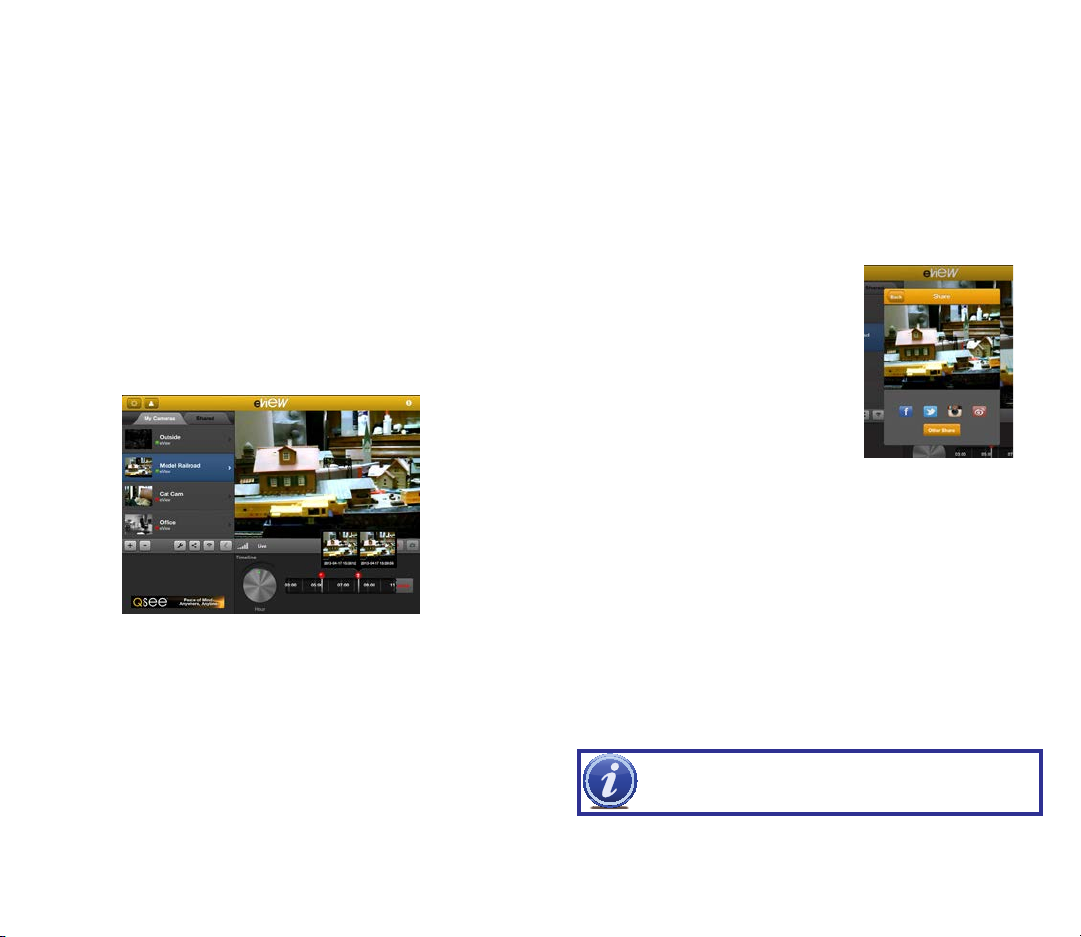
LIVE VIEWING
Simply tap on a camera from the list on the left in either the My Cameras or
Shared tab and then tap the Play button in the center of the View window.
Below it, the Status bar will show the strength of the camera’s WiFi connection
and whether you are viewing live video or a playback. While you are watching the
video, you can choose to record a clip, take a screenshot or talk through the camera. For the latter, your tablet must have a microphone. in order to avoid feedback
(that loud screeching that comes from speakers), the camera will stop recording
using its microphone while you are using its speaker. Remember to deselect Talk
in order to hear any response.
With shared cameras, you will only be able to record a video clip or take a screenshot. You will not be able to view saved video or motion events. Only the owner can
adjust the settings, including audio.
MOTION EVENTS
At the bottom right of the display is the Timeline with a Scale Adjustment Knob.
The Timeline will show any motion events as red balls. Multiple events will result in
a number in the ball.
camera to access it. Use the motion events as a guide to your search, but be
aware that while the event images are saved for 30 days, the largest size SD card
supported by the camera is 32GB and it can hold approximately 7 days’ worth of
video. Older video is overwritten as the card is filled so you may see motion events
for video that no longer exists.
To start playing back recorded video, move the white playhead to the desired point
and then tap the Play button in the center of the View window. The status bar
below the window will display the start time.
To return to live view, simply tap on Now at the right of the Timeline.
SHARING VIDEO & IMAGES
The eView app is designed to allow
you to share any recorded video or still
images from your cameras with friends
and family via messaging, mail or
through social media. After you use the
Screenshot or Record buttons in ei-
ther Live or Playback mode, the Share
window will open. You can choose to
send the file directly to Facebook, Twit-
ter, Instagram (image only) or Weibo.
Tapping Other Share will allow you
to save the file to your tablet, or send it in a text or mail message. Once it’s been
saved, you can use any other social media app on your tablet to share it to that
service. Tap Back to cancel sharing. The file will not be saved.
PICTURE 5-17
TOOL BAR
The Tool Bar is located below the list of cameras and is usually hidden. Tap on the
PICTURE 5-16
Tapping on one of the motion event indicators will cause the still images to pop up.
Up to three images can be displayed at once, but you can scroll through the images to see all that have been recorded in that space of time. You can tap on one
of those images to open the Share window which is covered later in this section.
Use the Scale Adjustment Knob to search the Timeline for events. The eView
Cloud Servers will save stil images for 30 days. You can slide the Timeline itself
forward or backward to see a specific time period.
REPLAY
If you have inserted a Micro SD card inserted into the camera, you will be able to
record video for playback. If you have not put a card into your camera, attempting to use this feature will result in a message stating that an error has occurred
because the application believes that it simply unable to connect properly to the
Arrow (>) to show the tools. You can use these to add, delete or share cameras,
along with adjusting the settings and their WiFi connection.
Add/Delete Cameras
Adding cameras was covered in
the Minus (-) button and select the camera to delete. Tapping the Minus button
again will close this function.
IMPORTANT! A camera can only be registered to one owner at a time.
If you plan on giving your camera to someone else, you MUST remove
it from your account or it cannot be re-registered to a new account.
Chapter 4
. To delete a camera, simply tap on
34 35
Page 19

Camera Configuration
This window is where you configured
your WiFi connection. It is here where
you can rename your camera, take your
camera offline, switch to another WiFi
network, and turn Audio and Motion
Detection on or off.
You can also turn on Push Notification so
that alerts triggered by motion detection
will be sent to your mobile device. Still
images will go to the eView cloud servers
to make it easier to locate the video if
your camera has an SD card inserted.
You can also change the wireless
network that the camera will use. Please
note that if you change to a network that
you cannot access, you will not be able to undo this, but will have to delete the
camera from your account and re-add it as in
Sharing Your Camera
Sharing your camera with others is the heart of the EasyView. Click on the Share
( ) icon to open the Share Camera window. Enter the eView account user name
that you want to share with in the box and then click Add.
When you get a Success message, the shared camera will appear showing the
camera name and who it’s shared with along with its connection status.
When you want to stop sharing simply click
on the Edit button and then select which
camera you want to remove from your
share list by clicking on the Delete button.
Click on Done in either window to return
to the camera’s live view.
IMPORTANT! When you share a camera, you are letting someone else
see video from it. If you have turned on audio, they can hear what’s
going on as well. While they cannot use the microphone function, or
share access with other accounts, they can take screen shots and record video, so
discretion is strongly advised when placing and sharing a camera.
WiFi
This last button in the Tool Bar is a shortcut to the camera WiFi settings found in
the Camera Configuration window.
PICTURE 5-18
Chapter 4
PICTURE 5-19
.
6. USING A COMPUTER
You may also set up and use your EasyView camera with a computer if needed.
This process requires either a Macintosh running OSX 10.6 through 10.8 or A
PC running Windows XP, Windows Vista, Windows 7 or 8. You can use the Firefox
or Safari browsers on either platform. Windows users can also use Chrome and
Internet Explorer.
You will still be able to access the camera using a mobile device after setting up
the camera once you’ve downloaded the eView app.
6.1 REGISTRATION AND SOFTWARE
PICTURE 6-6
PICTURE 6-8
PICTURE 6-1
In a web browser, enter www.Q-SeeEview.com
Click on Sign Up for Free to begin your registration.
Enter your User Name, your Pass-
word (twice) and the Email Address
where you wish to receive event alerts.
Your password must be between 3
and 20 characters in length. Use only
letters, numbers and the underscore
“_”. Do note use spaces or special
characters.
PICTURE 6-2
36 37
Page 20

Please read the passage entitled “About Passwords” in Section 3.3 earlier in
this manual for important considerations regarding password security, including
not sharing your login information to share your camera.
6.2 ADDING CAMERAS
Once you have logged into your account and installed the needed software, you
may add cameras for viewing.
Once complete, click on Signup to return back to the Homepage.
Click on Login to proceed. You may receive pop-up notifications regarding needed
software updates.
Please note that eView requires that your browser’s version of Adobe Flash Player
is up-to-date. For this reason, users of Macintosh computers with operating
systems earlier than 10.6 will be unable to access their camera via their browser
since Adobe Flash no longer supports that OS.
The browser access also requires
Oracle’s Java Virtual Machine.
The pop-up windows should provide
you the option to download one or both
pieces of software as needed. Please
accept and allow the software to download and install to ensure that you will
be able to access your cameras.
PICTURE 6-3
IMPORTANT! Apple and Oracle are constantly updating
their respective versions of Java and the two often conflict with
each other. Users of Macintosh computers who experience alerts
regarding Java and/or who are having difficulties viewing their cameras should
try using a different browser (Safari or Firefox). If you continue to experience
difficulties solutions are provided in the Troubleshooting section in Chapter 7.
Links to the required software can also
be found in the lower left of the web
page under Download Software.
When logging into your account for
the first time, you will likely also get
a security warning - especially on
PCs - asking whether you wish to trust
the eView program. You will need to
check the box where needed and click
Accept.
PICTURE 6-4
Click on the Add New Cameras button
to begin. Your camera must be connected to your network and online as
described in Chapter 4.
PICTURE 6-5
Since you cannot scan the QR code on
the back of the camera into the web
application, you will need to enter the
ID number printed below it into the area
marked Camera ID. While you can pick
a generic name, if you plan on adding
more cameras or sharing this one, a
unique name will help you - or those
you’re sharing with - easily select the
right camera. Camera names may only
consist of letters, numbers and the
underscore “_” character.
Click Submit to enter your information and return to the MyCameras window.
To begin viewing your camera’s video, simply click on it. There will be a brief delay
while the computer, network and camera communicate to deliver the video feed to
your desktop.
Cameras with names shown in green are online and available for viewing. Those
with names in red are offline and cannot be accessed.
If you wish to operate your camera using WiFi, please proceed to the next section.
Operating instructions for the camera are in the next chapter.
IMPORTANT! A camera can only be registered to one owner at a time.
If you plan on giving your camera to someone else, you MUST remove
it from your account or it cannot be re-registered to a new account.
PICTURE 6-6
38 39
Page 21

6.3 SETTING UP WIFI
To enable your camera to connect to your network without the use of the Ethernet
cable, you will need to give it access to your router’s WiFi signal.
Clicking on the camera’s icon will take
you to that camera’s page where you
can configure sharing, change the
camera’s name, and select which WiFi
network it connects to.
6.4 USING YOUR CAMERA
With the exception of the direct links to share with social media (those are on your
computer, after all), the functions available on the mobile eView apps are repeated
on the web application. The computer-based program also allows you to view up
to four cameras at the same time - whether they’re yours or shared by someone
else.
My Cameras Window
4
5
PICTURE 6-7
Click on WiFi and Firmware to begin
the wireless connection process.
PICTURE 6-8
It may take a few seconds for the WiFi
list to populate depending on your
connection speeds. Select the desired
network, remembering that you will
want to use the one with the best
signal in the area that your camera will
be operating in.
Enter the password for that network
and click Submit.
Wait at least half a minute before disconnecting the camera from the Ethernet
cable. The camera will then attempt to connect to the network via the WiFi. The
green connection LED on the back of the camera will flash until it obtains a connection after which it will shine continuously.
You may now move the camera to its new location at this time. The camera will
again attempt to reconnect wirelessly once you’ve plugged its power cord back in.
PICTURE 6-9
8
9
10
# Name Function
My
1
Cameras
Sharing
2
with me
Multi-
3
screen
User
4
name
5 Change password
IMPORTANT! When you share a camera, you are letting someone else
see video from it. If you have turned on audio, they can hear what’s
share access with other accounts, they can take screen shots and record video, so
discretion is strongly advised when placing and sharing a camera.
going on as well. While they cannot use the microphone function, or
11
PICTURE 6-11
The list of your
cameras
Cameras shared
with you by others
View live streaming from up to 4
cameras
This is the account
you’re signed in as.
# Name Function
6 Help
7 Logout Sign off
Add new
8
cameras
Go to
9
video
10
Software Flash and Java
11
TOS Terms of Service
Online help documents
Add more cameras
that you own
Go to the named
camera
40 41
Page 22

Live View Window
1
7.
2
4
3
TROUBLESHOOTING & FAQ
Many wireless connection issues are caused by distance. It is impossible to actually see the communication taking place between two wireless devices. Where
one can simply check a telephone cord to see if there’s a break, with wireless, you
have to rely on the devices themselves to tell you how strong their connection is.
5
PICTURE 6-12
# Name Function
1 Live Select Live View mode
2 Playback Switch to Playback mode
3 Share Share this camera with others
4 Revoke Stop sharing this camera with others
5 Rename Rename this camera
Even though you can view someone’s shared cameras, you will not be able to see
video recorded on the camera or make any changes to its settings.
Playback/File Search
You can access files recorded on the camera’s SD card by selecting Playback from
above the camera’s video stream and then searching for the desired clip by time.
With that in mind, we will address the most common WiFi issues that can affect
any wireless device as well as answering some Frequently Asked Questions (FAQ).
How far can my EasyView camera be from the router?
Each brand of router differs in the strength - and range - of their signal. A router
acts like a two-way radio, sending out and receiving signals. New routers with
better technology will generally perform better than older ones. The EasyView,
for its part also sends and receives signals. On average, the EasyView can communicate back and forth with a router up to 20 feet away. This distance can be
affected by walls between it and the router, along with any interference from other
transmitters.
My camera’s status shows up as Uknown or Offline, even though it was working earlier.
This gets back to signal strength - and surprisingly, it’s quite possibly the connection to your mobile device. Assuming that you haven’t moved your camera,
and that it has a good WiFi connection, if you’re using your mobile device in an
area where it doesn’t have a good signal, the eView app may not be able to communicate with the camera to confirm that it’s online. This often happens in areas
where you have just enough WiFi signal to keep your device from switching over to
using the cellular signal.
This can also happen when there are multiple WiFi networks available. Your mobile
device is designed to use the strongest signal it has access to. The EasyView is
restricted to using the network you’ve selected for it. The end result is that the
mobile device may “hop” to another network that is closer, but may have a slower
connection. This slowdown may also cause your camera to appear offline.
In both cases, check your mobile device’s Network settings to make sure that
you’re using the correct network. You may also want to check the router that the
camera is using to make sure that it is operating normally.
I just added a camera to my account successfully, but it doesn’t show up in the list.
While this mostly happens when someone uses one device to add a camera and
PICTURE 6-13
Please note that downloaded files will be saved as .flv (Flash video format). You
may need to download one of the many free Flash video conversion programs
available. CNET.com is one location to download highly-rated programs safely.
then uses another mobile device to look at the new camera, a new camera can
ocassionally fail to appear on the list after the “Success” message. Simply close
the app and restart it.
42 43
Page 23

I want to give my camera to someone.
Great! We hope that means that the recipient will enjoy the camera at least as
much as you. (Make sure they get this manual too so they can get the most out of
it - it’s also available online at Q-See.com/support). The most important thing to
remember, besides making sure they have all the pieces, is that you must remove
the camera from your account. The instructions for this are found in Chapter 5 for
mobile devices and Chapter 6 for computer users. For security reasons, a camera
can only be registered to one account. If you don’t remove the camera from your
account, the new owner will get a message stating that the camera belongs to
another account and can’t be added.
My camera doesn’t seem to be able to use the wireless setup.
Your camera may have old firmware
which doesn’t support that feature.
Firmware is the programming the
camera uses to operate. During the
Add Camera process, check the
camera’s status. You can click “Already
Configured” for a quick look regardless of which method you’re actually
using. The Status area will show the
camera’s firmware version and will
let you know if it is up-to-date. If it
isn’t the latest version, you can either
use the connection method using the
network cable, or you can temporarily connect the camera to the router using the
network cable and wait for the firmware to update. This normally takes 10-30
minutes depending on the speed of your Internet connection. The camera’s status
will be gray/Unknown during this update.
I want to copy video from my camera to my computer.
The easiest and fastest way is to use the Record feature through your mobile
device and then e-mail it to yourself. This method allows you to save only the portion of video that you’re actually interested in. And, the video will be saved in MP4
format which is playable on most computers without the need for a special player.
If you download the video through the web application, it will be saved as an .flv
(Flash) file and you will need to have a video conversion program on your computer
to play it back. Reputable video conversion programs can be found on CNET.com.
I was adding my camera to my account, and stopped to do something and now
the setup process stopped.
The app will time out of the camera addition process after 30 minutes. Simply
restart the process.
I just moved my camera to another spot and it’s offline.
There are three possible causes:
1. The new location is out of WiFi range of the router it’s assigned to.
Either find a closer spot, or use another network if available.
2. The camera is still getting back online.
It can take up to a minute for the camera to power back up and reconnect to
the router. The green Status LED will blink slowly during this time. Once it’s
reconnected, it will be a solid green.
3. The camera and eView network are still reconnecting.
The app sends out a pulse to find the camera every 5 seconds and it may take a
couple of pulses for it to find the camera.
What’s this about Java on the Mac?
Java is a web browser plug-in. It is currently a product of Oracle Corp, but other
companies, including Google and Apple have their own versions. Both Apple and
Oracle constantly update their respective versions and they can conflict with each
other. This has caused much discussion in online forums.
If you are experiencing problems with seeing your cameras in a web browser on a
Macintosh computer, first try using another browser. At present, Apple’s Safari and
Mozilla’s Firefox are supported. Google’s Chrome uses a different version of Java
that is not supported on the Mac, but works on a Windows PC.
If switching browsers does not resolve the issue, you will need to remove existing
versions of Java and install Oracle’s version of Java 7 from the address below:
http://www.java.com/en/download/help/mac_install.xml
Instructions for removing older versions of Java are online and depend on which
version of the Macintosh operating system you are using plus your individual
system specifications.
The camera records the files in .nvt format on the micro SD card. This isn’t an
easily convertible format so attempting to play video directly from the card on a
computer will not work.
44 45
Page 24

MOUNTING THE CAMERA
Your camera is capable of being placed on any stable horizontal surface without
the need to screw it down. However, if you need to mount it on the wall, ceiling or
other surface in order to get the right viewing angle, the base conceals mounting
holes for the included screws.
STEP 1 Remove cover plate by twisting counterclockwise (in the direction of the
arrows moulded on the plate). You may also need to remove the camera from
the base by unscrewing the collar on the mounting arm.
STEP 2 Mark the screw holes using the base as a template.
STEP 3 If mounting into brick or drywall, install
wall anchors before inserting screws. Drive
screws into surface, leaving just enough
space for the base to slip over.
STEP 4 Slip base over screw heads and hand
tighten screws securely.
STEP 5 Replace cover plate and reattach
camera to mounting arm if necessary.
GLOSSARY
3G/4G - Cellular signal used by your mobile device to make calls, download files, etc. You
generally pay a mobile phone company a monthly fee for this.
App - Short for “application.” For the purposes of this manual, this refers to the eView
program which you download for your phone or tablet.
Camera - This refers to your QN6401X EasyView camera. References to the camera builtinto your mobile device will identified.
Cloud Server - This is a remote network of computers which are used to save your event
notification photos for a period of 30 days.
Micro SD Card - a memory card. Typically used in cell phones or digital cameras.
Mobile Device - a smartphone, tablet or other portable electronic (such as an iPod with
WiFi) item that can connect to the world around it either using a cellular signal or WiFi.
Network -
This refers to the system of routers, computers and etc. that are all connected in
your home or office. It is also referred to as a Local Network to differentiate it from the Internet
Operating System - This is the software the runs your computer or mobile device. Examples are Android and iOS for phones and tablets, Windows and OSX for computers.
Router - Nowadays, this also includes the modem. This is what your computer(s) plug into
to connect to the Internet. Desktop computers are usually directly connected to the router
using a network cable, while your cell phone, tablet or laptop usually connect via a wireless
signal broadcast from your router.
WiFi - also called wireless. In most cases, a router puts out a WiFi signal to allow mobile
devices to connect to a network - and the Internet - without the need for a physical wire.
46 47
QUESTIONS OR COMMENTS?
CONTACT US
24/7 TECHNICAL RESOURCES,
KNOWLEDGE BASE AND MORE
www.Q-See.com/Support
Q-SEE
PRODUCT WARRANTY
Q-See is proud to back all of our products with a conditional service warranty
covering all hardware for 12 months from the date of purchase. Additionally, our
products also come with a free exchange policy that covers all manufacturing
defects for one month from the date of purchase. Permanent upgrading service is
provided for the software.
Liability Exclusions:
Any product malfunction or abnormalities in operation or damage caused by the
following reasons are not within the free service scope of our company:
1. Equipment damage caused by improper operation.
2. Improper equipment operation environment and conditions (e.g., improper
power, extreme environmental temperatures, humidity, lightning and
sudden surges of electricity).
3. Damage caused by acts of nature (e.g., earthquake, fire, etc).
4. Equipment damage caused by the maintenance of personnel not
authorized by Q-See.
5. Product sold over 12 months ago.
In order to fulfill the terms of your warranty, you must complete the registration
Digital Peripheral Solutions, Inc.
process after purchasing our product. To do this, simply fill out the User’s
8015 E. Crystal Drive
Information Card on our website at www.Q-See.com
Anaheim, CA 92807
Page 25

Digital Peripheral Solutions, Inc.
8015 E. Crystal Drive
Anaheim, CA 92807
48
 Loading...
Loading...