Page 1

BD32 MkII AUDIOPHILE UNIVERSAL BLURAY PLAYER
User Guide
Page 2

2
Switch on/off
Play. Press and hold to pause the disc
Press and hold for 6 seconds with the
tray open to reset the remote code
Increase volume of amplifier
Select Blu-ray mode
Press and hold for 1.5 seconds to select a source
Restart the current tr ack,
or skip to the previous track
Repeat the track or disc
Show/hide on-screen display
Press and hold for Option
Skip to the next track
Return from menu
Display Pop-up Menu/DVD Menu
Change the display brightness
Choose audio language/track
Press and hold for Pure Audio Mode
Reverse scan
Forward scan
Display Top Menu/Title Menu
Choose camera angle
Choose media source
Press and hold for Input selection
Choose output resolution
Choose subtitles
Zoom in/out and adjust aspect ratio
Play from specified location
Select SHUFFLE or RANDOM
Open or close the tray, or stop the disc
Decrease volume of amplifier
Clear numeric input
Display the Setup Menu
Move right on menu
Move up on menu
Move down on menu
Select item on menu
Move left on menu
Enter track number
USING THE REMOTE CONTROL
This page explains how to use the C24 remote control to operate the
BD32 MkII, and how to fit the batteries into the remote control.
When using the remote control, the front window of the remote control should
be pointed to the infrared sensor on the front panel within an angle of ±30° and
a range of about 26 ft.
NOTE: When a button is pressed but its function is invalid or unavailable at the
moment, the TV screen displays a circle with a diagonal line.
Fitting the batteries
Before using the remote control you need to insert
the two button cells supplied with the C24.
• Open the cover on the back of the remote
control by pressing the tab gently:
• Insert the two batteries, positive side
uppermost:
+
CR2025
LITHIUM BATTERY
3V
+
CR2025
LITHIUM BATTERY
3V
•
Replace the cover and push until it clips into
place.
Note: Replace only with 3V button
cells type CR2025 or equivalent.
When disposing of old batteries please be
considerate to the environment.
Using the Remote Control
Page 3

3
CONTENTS
Using the Remote Control 2
Fitting the batteries 2
Safety Instructions and Trademarks 4
Installation
7
Front panel controls 7
Display 7
Back panel connections 8
Unpack the BD32 MkII 8
Phase 8
Common Connection Methods 9
Alternate Audio Connections 10
HDMI/MHL Input to BD32 MkII 10
Connecting to the Internet 10
Quick Start Guide 12
Basic Operations
13
Disc Playback 13
OPTION Menu 13
Fast Playback 13
Pause and Frame-by-Frame 13
Slow Playback 13
Blu-ray Disc Menu Playback 14
DVD Menu Playback 14
On-Screen Display 14
Audio Language/Track Selection 14
Subtitle Selection 14
HDMI /MHL Input Selection 14
Audio Return Channel (ARC) Selection 14
BD-Live 15
Advanced Operations 16
Output Resolution 16
Zooming and Aspect Ratio Control 16
Subtitle Shift 17
Repeat Playback 17
Shuffle and Random Playback 17
Playback by Chapter or Track Number 17
Playback from a Specific Location 18
Memory and Automatic Resume 18
Pure Audio Mode 19
Media File Playback 20
In-home Network Media Sharing 20
Internet Streaming on HOME Menu 21
Playing Music Files 21
Viewing Photo Files 22
Setup Menu Options 24
Using the Setup Menu System 24
Playback Setup 25
Video Setup 26
Audio Format Setup 30
Audio Signal Reference Chart 32
Audio Processing Setup 33
Device Setup 36
Network Setup 37
References 40
User Notes 40
Troubleshooting 40
Specifications 41
User Manual updates Online 41
Language Code List 41
Gracenote Terms of Use 42
Contents
Page 4

4
Important Information
CAU TION
RISK OF ELECTRIC SHOCK.
DO NOT OPEN.
CAUTION: TO REDUCE TH E RISK OF ELECTRIC
SHOCK, DO NOT REMOVE COVER (OR BACK).
NO USER-SERVICEABLE PARTS INSIDE. REFER
SERVICING TO QUALIFIED SERVICE
PERSONNEL.
The lightning flash with arrowhead symbol, within an
equilateral triangle, is intended to alert the user tothe
presence of uninsulated “dangerous voltage” within
the product's enclosure that may be of sufficient magnitude to
constitute arisk of electricshock to persons.
The exclamation point within an equilateral
triangle is intended to alert the user to the
presence of important operation and maintenance
(servicing) instruction in the literature
accompanying the appliance.
WARNING:
TO REDUCE THE RISK OF FIRE OR ELECTRIC SHOCK,
DO NOT EXPOSE THIS APPLIANCE TO RAIN OR
MOISTURE. DA
NGEROUS HIGH VOLTAGES ARE
PRESENT INSIDE THE ENCLOSURE. DO NOT OPEN
THE C ABINET. REFER SERVICING TO QUALIFIED
PERSONNEL ONLY.
THE APPARATUS SHALL NOT BE EXPOSED TO
DRIPPING OR SPLASHING AND THAT NO OBJECTS
FILLED WITH LIQUIDS, SUCH AS VASES SHALL BE
PLACED ON THE APPARATUS.
CAUTION:
DANGER OF EXPLOSION IF BATTERY IS INCORRECTLY
REPLACED. REPLACE ONLY WITH THE SAME OR
EQUIVALENT TYPE.
THIS PRODUCT UTILIZES A LASER. USE OF CONTROLS
OR ADJUSTMENTS OR PERFORMANCE OF
PROCEDURES OTHER THAN THOS E SPECIFIED HEREIN
MAY RESULT IN HAZARDOUS RADIATION EXPOSURE.
DO NOT OPEN COV ERS AND DO NOT REPAIR
YOURSELF. REFER SERVICING TO QUALIFIED
PERSONNEL.
CLASS I LASER
PRODUCT
This label is located on the laser protective housing inside the
product.
ImportantSafety Instructions
1) Read these instructions.
2) Keep these instructions.
3) Heed all warnings.
4) Follow all instructions.
5) Do not use this apparatus near water.
6) Clean only with dry cloth.
7) Do not block any ventilation openings. Install in
accordance with the manufacturer’s instructions.
8) Do not install near any heat sources such as radiators,
heat registers, stoves, or other apparatus (including
amplifiers) that produce heat.
9) Do not defeat the safety purpose of the polarized or
grounding-type plug. A polarized plug has two blades
with one wider than the other. A grounding type plug
has two blades and a third grounding prong. The wide
blade or the third prong is provided for your safety. If
the provided plug does not fit into your outlet, consult
an electrician for replacement of the obsolete outlet.
10) Protect the power cord from being walked on or
pinched, particularly at plug, receptacle, and the point
where it exits from the
apparatus.
11) Only use attachments/accessories specified by the
manufacturer.
12) Use only with the cart, stand, tripod,
bracket, or table specified by the
manufacturer, or sold with the
apparatus. When a cart is used, use
caution when moving the
cart/apparatus combination to avoid
injury from tip-over.
13) Unplug this apparatus during lightning storms o
r when
unused for long periods of time.
14) Refer all servicing to qualified service personnel.
Servicing is required when the apparatus has been
damaged in any way, such as power-supply cord or plug
is damaged, liquid has been spilled or objects have fallen
into the apparatus, the apparatus has been exposed to
rain or moisture, does not operate normally, or has been
dropped.
15) Batteries (battery pack or batteries installed) shall not be
exposed to excessive heat such as sunshine, fire or the
like.
I M P O R T A N T I N F O R M A T I O N
Precautions
x Before connecting the AC power cord to the appliance,
make sure the voltage designation of the appliance
corresponds to the local electrical supply. If you are
unsure of your power supply, contact your local power
company. The acceptable power input range is AC ~
100V-240V, 50/60Hz.
x The apparatus with CLASS I construction shall be
connected to a MAINS socket outlet with a protective
earthing connection.
x The player is still receiving power from the AC power
source as long as it is connected to the wall outlet,
even if the player itself has been turned off.
x Unplug the power cord if you are not going to use the
product for an extended period of time. Hold the power
plug when unplugging. Do not pull on the cord.
x The main plug is used as the mechanism for cutting off
power, therefore make sure it is easy to unplug.
x To ensure proper ventilation around this product, do not
place this product on a sofa, bed or rug. When installing
this product on a wall or bookshelf, you need to provide
appropriate space:
we recommend leaving 4 inches (10
cm) of free space at the top, the sides and the rear.
x High temperature will lead to abnormal operation of this
unit. Do not expose this unit or batteries to direct sunlight
or near other heating objects.
x When moving the player from a cold location to a warm
one, or vice versa, moisture may condense on the laser
pickup unit inside the player. Should this occur, the
player may not operate properly. In such a case please
turn the unit on for 1-2 hours (without a disc) to facilitate
moisture evaporation.
FCC Statement
Thisequipmenthas been tested and found to comply with the
limitsfor a Class B digital device, pursuant to Part 15of the FCC
Rules. Theselimits aredesigned to provide reasonable
protection against harmful interferencein a residential
installation. This equipment generates,uses, and can radiate
radio frequency energyand, ifnot installed andused in
accordance with the instructions, maycause harmful
interference to radiocommunications. However,there is no
guarantee thatinterference willnot occur in a particular
inst
allation. If this equipment doescause harmful interference to
radioor television reception,which canbe determined by turning
the equipmentoff andon, the user is encouragedto try to
correct the interference by one or moreof thefollowing
measures:
x Reorient or relocate the receiving antenna.
x Increase the separation between the equipment and
receiver.
x Connect the equipment into an outlet on a circuit different
from that to which the receiver is connected.
x Consult the dealer or an experienced radio/TV technician
for help.
Any unauthorized changes or modifications to this equipment would
void the user’s authority to operate this device.
Thisdevice complies with Part15 of the FCC Rules. Operation is
subject to thefollowing two condi
tions:(1) Thisdevicemay not cause
harmful interference,and (2) this device mustaccept anyinterference
received, including interference thatmay causeundesiredoperation.
SAFETY INSTRUCTIONS AND TRADEMARKS
Safety Instructions and Trademarks
Page 5

5
I M P O R T A N T I N F O R M A T I O N
Trademarks
x “Blu-ray Disc”, “Blu-ray 3D”, “BONUSVIEW” and “BD-
Live” are trademarks of Blu-ray Disc Association.
x Java and all Java-based trademarks and logos are
trademarks or registered trademarks of Sun
Microsystems, Inc. in the United States and other
countries.
x DVD Logo is a trademark of DVD Format/Logo Licensing
Corp., registered in the U.S., Japan and other countries.
x Super Audio CD, SACD and the SACD logo are joint
trademarks of Sony Corporation and Philips Electronics
N.V. Direct Stream Digital (DSD) is a trademark of Sony
Corporation.
x “AVCHD” and the “AVCHD” logo are trademarks of
Panasonic Corporation and Sony Corporation.
x Designed for Windows Media, Microsoft, HDCD, and the
HDCD logo are trademarks or registered trademarks of
Microsoft Corporation in the United States and/or other
countries.
x “
Netflix” is a registered trademark of Netflix, Inc.
“Source Direct” and “True 24p” logos are trademarks of
OPPO Digital, Inc.
x “Netflix” is a registe
red trademark of Netflix, Inc.
x “Qdeo” is trademark of Marvell or its affiliates.
x Manufactured under license under U.S. Patent Nos:
5,956,674; 5,974,380; 6,226,616; 6,487,535;
7,212,872; 7,333,929; 7,392,195; 7,272,567 & other
U.S. and worldwide patents issued & pending. DTSHD, the Symbol, & DTS-HD and the Symbol together
are registered trademarks & DTS-HD Master Audio is
a trademark of DTS, Inc. Product includes software.
© DTS, Inc. All Rights Reserved.
x Manufactured under license from Dolby Laboratories.
Dolby and the double-D symbol are trademarks of
Dolby Laboratories.
x HDMI, the HDMI logo and High-Definition Multimedia
Interface are trademarks or registered trademarks of
HDMI Licensing LLC.
x “DivX” and “DivX Plus” are trademarks of DivX, Inc.
x “Pandora” is trademark of Pandora, Inc.
x “Gracenote” is trademark of Gracenote, Inc.
x “Cinavia” is trademark of Verance Corporation.
x All other trademarks are the properties of their
respective owners.
CompatibleDisc Types
nocIlaunaMserutaeFogoL
BD: Supports Blu-ray with Bonus View and BD-Live content, including Blu-ray
3D discs. A 3D-capable display with compatible glasses is required for 3D
playback. BD-R/RE, both single- and dual-layer are also supported.
DVD: Plays commercially-released DVDs, as well as finalized DVD±R/RW.
DVD-A: High-resolution stereo or multi-channel audio. Some DVD-Audio discs
also contain a DVD-Video portion.
DVD- A
SACD: High-resolution stereo or multi-channel audio. Note: some SACDs use
a hybrid format with both a CD and a high resolution DSD layer.
SACD
CD: Supports standard Red Book CDs, as well as HDCD and CD-R/RW.
AVCHD: High-definition digital video camera format, often in the form of a
DVD±R or flash memory.
I M P O R T A N T I N F O R M A T I O N
Discs that cannot be played
x BDs with cartridge
x DVD-RAMs
x HD-DVDs
x Data portion of CD-Extras
x DVDs / Blu-Rays with a region code other than 1 or A
x Some Dual-Discs: A Dual-Disc is a two-sided disc with
DVD-video on one side and digital audio on the other
side. The digital audio side does not meet the technical
specifications of the Red Book CD format so playback is
not guaranteed.
x Audio discs with copy-protection may not be playable.
Notes about BD-ROM compatibility
Since the Blu-ray Disc specifications are new and evolving, some discs may not play properly depending on the disc type, version
and encoding. It is possible that a Blu-ray Disc manufactured after the player uses new features of the Blu-ray Disc specificati ons.
To ensure the best possible viewing experience, the player may need a firmware or software update from time to time. Please
update the firmware from the menu on the BD32 MkII.
.
Disc care and handling
x To keep the disc clean from scratches or fingerprints,
handle the disc by its edge. Do not touch the recorded
surface.
x Blu-ray Discs record data in very high density and the
recorded layer is very close to the disc surface. For this
reason, Blu-ray Discs are more sensitive to dust and
fingerprints than DVD. Should you encounter playback
problems and see dirty spots on the disc surface, clean
the disc with a cleaning cloth. Wipe the disc from the
center out along the radial direction. Do not wipe the
disc in a circular motion.
x Do not use record cleaning sprays or solvents such as
benzene, thinner and anti-static spray.
x Do not attach labels or stickers to discs as this may
cause the disc to warp or become too thick, resulting in
playback issues and a potentially stuck disc.
x Avoid exposing the discs to direct sunlight or heat
sources.
x Do not use the following discs:
o Discs with exposed adhesive from removed stickers
or labels. The disc may get stuck inside the player.
o Warped or cracked discs.
o Irregularly shaped discs, such as heart or business
card shapes.
Copyright Protection
Thisproduct incorporates copyright protection technology that isprotected by U.S.patentsand otherintellectual property rights. Use of this
copyright protection technologymust beauthorized by MacrovisionCorporation, andis intended for home andother limited viewing usesonly
unlessotherwise authorized byMacrovision Corporation. Reverse engineeringor disassemblyis prohibited.
Cinavia Notice
Thisproduct uses Cinavia technology tolimit theuse ofunauthorized copiesof somecommercially-produced filmand videos andtheir
soundtracks. When a prohibiteduse of anunauthorized copy is detected, amessagewill be displayedand playback or copying will be
interrupted.
Moreinformation aboutCinavia technologyis provided at the Cinavia OnlineConsumer Information Center athttp://www.cinavia.com
. To
request additional informationabout Cinavia bymail, send a postcard withyour mailing address to: CinaviaConsumer Information Center,
P.O.Box 86851,San Diego, CA,92138, USA.
Safety Instructions and Trademarks
Page 6

6
I M P O R T A N T I N F O R M A T I O N
Region management information
This player is designed and manufactured to respond to the region management information. If the region number of a BD-Video or
DVD disc does not correspond to the region number of this player, this player cannot play the disc.
BD-Video: This player plays Blu-Ray Discs with marks containing the region code A.
DVD-Video: This player plays DVDs with marks containing the region code 1 and ALL.
Accessories
Please check that the following partsare included in your BD32MkII package:
UserManual HDMI1.4 Cable,about 6feet
USBWireless-N Adapter(up to 150Mbps,
802.11b/g/n compatible,2.4GHz)
USB ExtensionCable, about 4.5feet
PowerCable, about 4.5feet
Music and Video recognition technology and related data are provided by Gracenote®. Gracenote is the industry standard in music
and video recognition technology and related content delivery. For more information visit www.gracenote.com.
CD, DVD, Blu-ray Disc, and music and video-related data from Gracenote, Inc., copyright © 2000 to present Gracenote. Gracenote
Software, copyright © 2000 to present Gracenote. One or more patents owned by Gracenote may apply to this product and service.
See the Gracenote website for a non-exhaustive list of applicable Gracenote patents. Gracenote, CDDB, MusicID, the Gracenote
logo and logotype, and the "Powered by Gracenote" logo are either registered trademarks or trademarks of Gracenote in the United
States and/or other countries.
Gracenote Notice
Safety Instructions and Trademarks
C24 Remote Control
Page 7

7
Power Eject Pause StopDisc tray
Power
indicator
Back
Play
Next
Display
(see below)
Display
INSTALLATION
M.CH
BD
RPT ALL
Chapter/track
Source
Time display
Media:
BD
DVD
DVD-A
SVCD
SACD 2CH
SACD M.CH
CD
USB
Format:
2CH
M.CH
Pause indicator
Repeat indicator
Front panel controls
Installation
Page 8

8
Back panel connections
RS232HDMI out USBHDMI
in
Optical
CoaxNetwork Power
On/off
2-channel
balanced outputs
2-channel
outputs
Trigger
in/outIRin/out
Multichannel audio outputs
Digital outputs
Unpack the BD32 MkII
Your BD32 MkII comes with:
• Owner’s manual
• AC power cord
• C24 remote
• 2 batteries for the C24
• USB wireless adaptor
• USB extension cable
Phase
The phase of the AC supply can make a significant difference to the sound.
Ensure that the live pin of the AC power cable is connected to the left-hand pin of the power connector,
viewed from the back panel:
Live
Installation
Page 9

9
Common Connection Methods
Connecting to an A/V Receiver via HDMI
• If you have an HDMI-capable receiver that can support HDMI audio, you can simply run an HDMI
cable from the player to your receiver and enable HDMI audio on the receiver (see your receiver’s
owner’s manual for more information). The receiver usually has an HDMI output that you can
connect to your TV to pass the video signal.
• Either of the HDMI output terminals (HDMI 1 OUT and/or HDMI 2 OUT) on the rear panel of the
BD32 MkII can be connected to your receiver. Preference should be given to the HDMI 1 output for
video since it is the only output to benefit from the superior Marvell QDEO video processor.
NOTE
HDMI (High-Definition Multimedia Interface) is a single cable that can transport both audio
and video from your player to your display. Be aware, however, that HDMI is an evolving
standard, and there may be compatibility issues. A receiver that supports audio input over
HDMI is required. Some receivers offer HDMI ports solely for video switching. If your receiver
does not have audio input capability, please read the following sections regarding other
connection methods.
In order to play multi-channel audio for all formats, the receiver must support HDMI v1.1
or later. For Blu-ray Discs, a receiver that supports HDMI v1.4 with decoding capability for
Dolby TrueHD and DTS-HD Master Audio is preferred. Please check the specifications of
your receiver to ensure that it meets these requirements.
The HDMI outputs on the BD32 MkII are HDMI v1.4, which are compatible with HDMI v1.3
and earlier versions.
Connecting to a TV and A/V Receiver via Dual HDMI
• The BD32 MkII provides a “Dual HDMI” connection to make sure you can enjoy the highest possible
video quality and resolution, in addition to high bit rate audio content. You can use the included
HDMI cable to connect the HDMI 1 output to your HDTV and use another HDMI cable (not included)
to connect the HDMI 2 output to your receiver by setting the Dual HDMI Output option in the Setup
Menu to Split A/V (see page 26 for details). In this way you can utilize the dedicated video processor
available for the HDMI 1 output, and allow your receiver which has no HDMI 1.4 inputs to work
without any loss to the digital audio signals.
• This configuration is recommended when you have a 3D-compatible display, but your receiver is not
3D-compatible. This allows you to send the video signal (3D, in this case) directly to the TV and the
audio signal to the receiver to be distributed to your speakers as it normally would.
NOTE
• Please refer to the notes on HDMI connections available on page 8.
• If your receiver does not have HDMI audio input capability, please try the alternate
connection methods discussed on page 10.
Connecting to a TV via HDMI
• If your TV has an HDMI input, you can use the included HDMI cable to connect the player directly
to the TV. This connection method delivers both video and audio in a pure digital format via a
single cable. The HDMI output of the player allows for the highest possible video quality and audio
resolution.
• There are two HDMI output terminals (HDMI 1 OUT and HDMI 2 OUT) on the rear panel of
BD32 MkII, both of which can be connected to your TV. We recommend using HDMI 1 OUT since it
benefits from the dedicated Marvell QDEO video processor.
• You may remove the HDMI cable and connect the DIAG (diagnostic) output to the TV through a
regular composite video cable (not included) when there is a problem with HDMI video. Only the
Setup Menu will be visible on the TV when using this connection, so it is limited to troubleshooting
purposes only.
NOTE
• This connection method will output sound via the TV’s speakers. For optimal sound
quality, it is recommended that audio be transferred from the BD32 MkII to an A/V
receiver with connected speakers.
• If your A/V receiver does not accept audio via HDMI, or if your receiver does not have
HDMI inputs at all, see page 10 for instructions on how to output audio to a receiver
using different connection types.
Connecting to Two TVs via HDMI
• The two HDMI outputs (HDMI 1 OUT and HDMI 2 OUT) available on the rear panel of BD32 MkII
can be connected to two TVs at the same time, and each output can deliver both digital video and
audio signals.
• We recommend that you connect your main TV (the one with larger screen size or the one that you
would watch more often) to HDMI 1 OUT in order to benefit from the dedicated video processor, and
set the DualHDMI option in the Setup Menu to Dual Display to make sure that the HDMI 2 OUT can
also send out audio and video signals (see more details on page 26).
• You may connect the DIAG (diagnostic) output to one of your TVs for troubleshooting purposes. See
above for more details.
Connecting to a TV via DVI
• If your TV has a DVI input that supports HDCP, you can purchase an HDMI-DVI cable to connect
the player to the TV. This connection method delivers digital video to the TV without any signal
degradation. We recommend that you use HDMI 1 OUT since it benefits from the dedicated video
processor.
• Please use Red/White audio cables (not included) to connect the FL (Front Left) and FR (Front
Right) terminals of the player to the TV. Make sure the audio cables are connected to the same input
terminal group on the TV as the DVI input. Usually, the input terminals are marked as “DVI Audio” or
“PC Audio”. On some TVs you may need to use an RCA-3.5mm Mini-Jack adapter cable to connect
the audio.
• You may connect the DIAG (diagnostic) output to one of your TVs for troubleshooting purpose. See
above for more details.
NOTE
HDCP stands for High-bandwidth Digital Content Protection. The HDMI outputs of the
BD32 MkII use HDCP to encrypt the digital audio and video content. The TV must support
HDCP in order to decrypt and properly display the content.
Common Connection Methods
Page 10
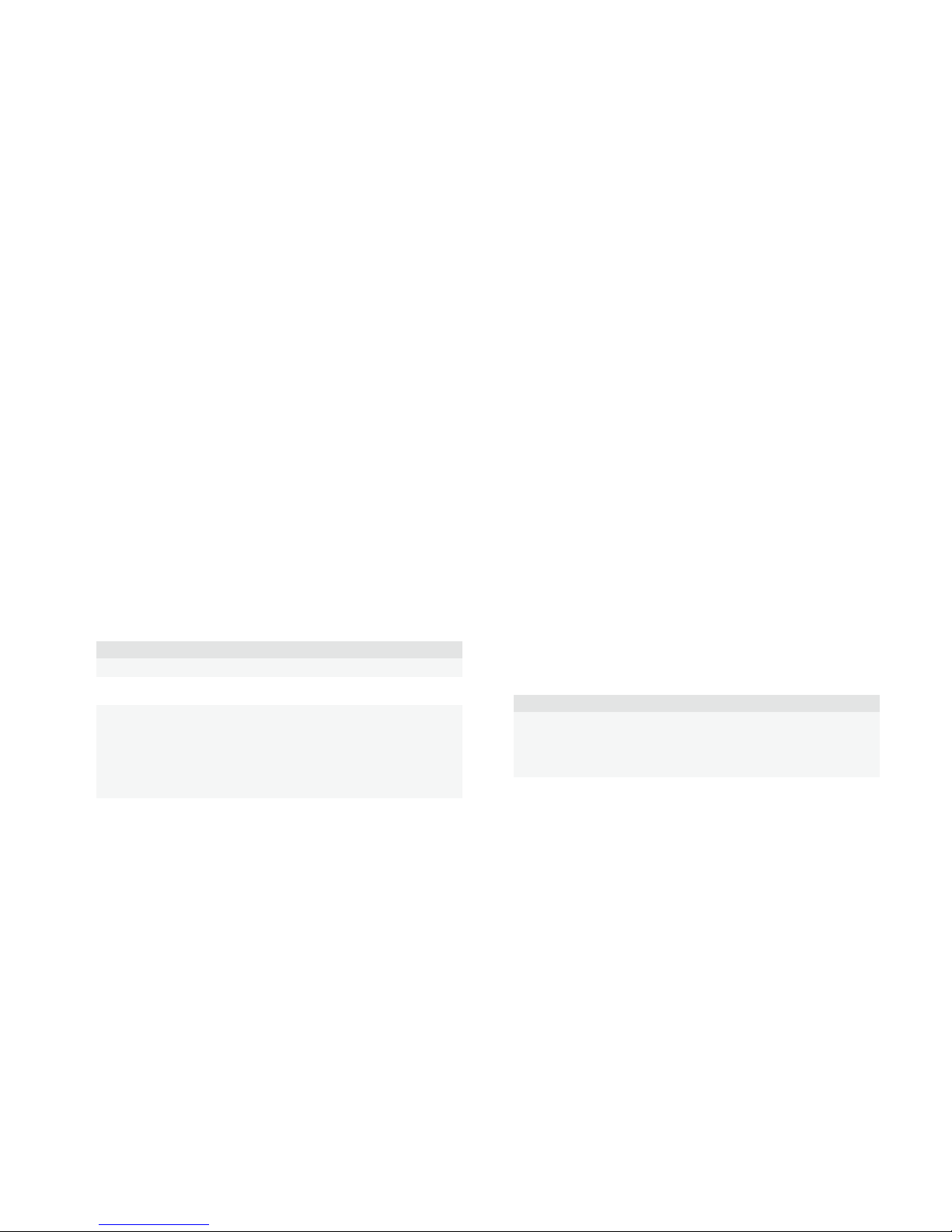
10
Alternate Audio Connections
Connecting to an A/V Receiver or Amplifier via Analog Outputs
• Please use up to 8 RCA-style audio interconnect cables (not included) to connect the FL (Front
Left), FR (Front Right), SL (Surround Left), SR (Surround Right), C (Center), SW (SubWoofer), SBL
(Surround Back Left) and SBR (Surround Back Right) analog output terminals of the BD32 MkII to
the corresponding multi-channel analog audio input jacks of your A/V receiver or amplifier.
• If the A/V receiver or amplifier only has 5.1ch audio inputs, do not connect the SBL (Surround Back
Left) and SBR (Surround Back Right) terminals, and set the Down Mix option in the Setup Menu
to 5.1 to make sure that any 7.1 channel signals are converted to 5.1 channels (refer to Down Mix
Mode on page 34).
• If your audio system offers only stereo audio inputs, or if you would like to connect a dedicated
stereo audio system in addition to the surround audio system which is already connected to the
HDMI or S/PDIF outputs, you can connect the dedicated stereo audio system to the FL (Front Left)
and FR (Front Right) terminals of the player.
• For the stereo outputs, if the audio system you are connecting to does not have surround speakers,
set the Down Mix option in the Setup Menu to Stereo. If the audio system has surround speakers
and Dolby Pro Logic or other surround audio decoding capabilities, set the down mix mode to “LT/
RT”. (For more information, refer to “Down Mix Mode” on page 34).
Connecting to an A/V Receiver or Amplifier via S/PDIF (Coaxial/Optical)
• Please use either a 75-Ohm coaxial digital audio cable with RCA-style connectors or an S/PDIF
optical digital audio cable to connect one of the digital audio outputs to the corresponding input
terminal on your A/V receiver. For detailed setup of coaxial/optical signals, refer to page 33.
NOTE
• Due to bandwidth limitations, high resolution audio formats such as Dolby Digital Plus,
Dolby TrueHD, DTS-HD High Resolution and DTS-HD Master Audio cannot be sent
through the coaxial or optical digital audio output. A reduced resolution version of the
same audio track will be output instead. To listen to high resolution audio formats in their
best quality, please use the HDMI connection if you have a receiver that handles HDMI
audio (see page 9) or use the multi-channel analog outputs if you do not (see above).
• Due to copyright restrictions, SACD audio cannot be sent through the coaxial or
optical digital audio output. To listen to SACDs, please use the HDMI or analog audio
connections.
• Due to copyright restrictions and bandwidth limitations, full resolution audio from DVDAudio discs cannot be sent through the coaxial or optical digital audio output. To listen to
DVDAudio in full resolution, please use the HDMI or analog audio connections.
HDMI/MHL Input to BD32 MkII
• The BD32 MkII provides an HDMI input port, located on the back panel, which can accept up to
1080p high-definition video and digital audio. You can use the included HDMI cable to connect a
source device such as a digital TV box, mobile phone or camcorder to the HDMI IN port. Press and
hold the HOME button on the remote to open the Input Source Menu, which allows you to select the
corresponding HDMI IN port.
Connecting to the Internet
The BD32 MkII has significantly improved its internet streaming capabilities compared to its
predecessors. Currently, it supports both Netflix and VUDU, as well as in-home network media sharing
via My Network which is capable of connecting with DLNA and SMB/CIFS clients. Additional online
streaming applications may also be added with future firmware updates.
The BD32 MkII also supports the BD-Live feature offered on some Blu-ray Disc titles. BD-Live offers
extra downloadable content and additional online interactive programs. Content available on BD-Live
varies by disc and studio, and may include additional subtitles, commentaries, movie trailers, games, and
online chat.
Connecting the player to the Internet will also allow the player to obtain firmware updates. (See pages 5
and 36 for more information regarding firmware updates.)
In order to utilize the BD-Live feature or to update the firmware via the Internet, the player needs to be
connected to a broadband Internet connection. It is not necessary to connect to the Internet if you do not
intend to use the network streaming, BD-Live or online firmware update features.
The BD32 MkII provides two network connection methods: through Ethernet cable or through the
external wireless adaptor included with the player. For the fastest and most stable network connection,
we recommend using an Ethernet cable whenever possible.
Internet connection through Ethernet cable
• Plug one end of a network cable (Category 5/5E straight Ethernet cable) into the LAN port on the
back of the Primare Blu-ray Disc player.
• Plug the other end of the network cable into a LAN port on the broadband router or modem.
• After physically connecting the player to a broadband Internet connection, some network
configuration may be required. Please refer to the Network Setup section on page 37 for details.
• Refer to the operating instructions supplied with the broadband router or modem, or contact the
Internet service provider for questions related to setting up the router or modem.
NOTE
• Only connect the LAN port of the player to an Ethernet port that supports 10BASE-T or
100BASE-TX. Connecting to any other ports or jacks, such as a phone jack, can damage
the player.
• Streaming services such as Netflix and Blockbuster may require membership and may
also be limited to service in the US only.
Internet connection through wireless adaptor
• The wireless adaptor included in the BD32 MkII package has been pre-configured to work with the
BD32 player. It is compatible with 802.11b/g/n 2.4GHz wireless networks.
• Make sure the broadband Internet connection is available and the Wi-Fi function on your wireless
router or access point has been turned on, then plug the adaptor into the USB2.0 port on your BD32.
• After connecting the adaptor, some network configuration is required. Refer to the Network Setup
section on page 37 for details.
• A USB extension cable is also included in the package. Connect it between the USB port on the
player and your wireless adaptor if needed.
Common Connection Methods
Page 11

11
Custom Installation
External IR (Infrared Remote) Installation
The BD32 MkII features an IR IN port on its back panel. If the player is to be installed in an equipment
cabinet where direct line-of-sight is not available for the remote control, you can purchase an external IR
Remote Sensor and plug it into the IR IN port. Place the sensor head at a location where there is direct
line-of-sight to ensure reliable operation.
NOTE
When an external IR sensor is plugged in, the original IR sensor window on the front panel
will be disabled.
The IR port on the BD32 MkII is NOT compatible with the prior generation of external IR
Remote Sensor (IR-ES1) which is used on BD32.
Primare cannot guarantee that the IR IN port will be compatible with devices that are not
manufactured by Primare. Connecting the IR IN port to an incompatible device may result in
damage to the connected device or the player.
RS232 Control
The BD32 MkII has an RS232 control port and can be integrated into most custom home theater control
systems. Please ask your custom installer to contact Primare for the RS232 control protocol, or check
the Primare website for the latest version of RS-232 protocol document.
Common Connection Methods
Page 12

12
I N S T A L L A T I O N
Quick Start Guide
Power On and Play
The BD32 MkIIis pre-configured with settings that have been optimized for most home theater systems, so it
can fit into your audio/video system without any additional adjustment. To begin,please follow these steps:
1. Connect the player into your system.
2. Turn on the TV and/or receiver/amplifier, and then turn on the player.
3. Switch the input selection on your TV or receiver so that the TV displays the signal from the
player.
Within a few seconds, the
player will load the factory default settings and you will see the Home Menu wi
th a
Primare logo. The player isnow ready for use. Enjoy your new Primare Blu-ray DiscPlayer!
Please followthe rest of the user manual for information on basic andadvanced operations.
Select the Best Output Resolution
One of the major advantages of the BD32 MkII is its ability to play high-definition Blu-ray video and also up-
convert standard definition video stored on DVDdiscs to high definition. The sophisticated videoprocessor
inside the player ensures that the video will h
ave the best possible color, detail and motion. The player offers
several standard and high definition video output resolutions. For best results, it is important to select an output
resolution that best matches yourTV or display.
The rule of thumb when selecting an outputresolution is to matchthe “native resolution” of your TV or display
as closely aspossible. The “native resolution” is theresolution of the actual display component in the TV, such
as the Plasmapanel, LCDpanel, or DLP™ chip. The TV mayaccept input signals with
lower or higher
resolutions than its nativeresolution. In such cases, the electronics in the TV will upscale or downscale the
video to fit its display component.Unfortunately, many TVs on the market only do an average job of scaling the
video. On theother hand, if you set the BD
32 MkII to output a resolution that matches or is very close to the
native resolution of the TV, you are more likelyto get a great picture.
For most new displays on the market, the best output resolution will be 1080p. A few early model “1080p”
displays did not accept a 1080p signal. For the
se displays,the best output resolutionis 1080i. For small screen
digital TVs this will likely be 720p.For even earlier CRT tube or rear projection TVs this will likely be 1080i. For
EDTV displays(very rare if they have HDMI or DVI) this will be 480p (NTSC) or 576p (PAL). These are general
recommendations that work for most users, but there can be exceptions. Advanced usersmay want to try all
supported resolutionsand choosethe one that provides the best result visually.
The BD
32 MkII supports a special Source Direct mode through its HDMI outputs. Thisresolutionis
recommended for
use with external video processors or high-end TVs. In Source Direct mode, the player
worksas a “transport”. It decodes video from the discs and then sends the raw video signal in its native
resolution and format, without extra processing, to the external video processor or TV. The actualoutput
resolution varies by content:
noituloseRtuptuOtceriDecruoStnetnoC
i084DVDCSTN
i675DVDLAP
Most Blu-ray Movies (film-source) 1080p 23.976Hz or 1080p 24Hz
Most Blu-ray TV shows or Concerts
(video-source)
1080i
SACD and DVD-Audio 1080i
I N S T A L L A T I O N
For both HDMIoutputs, the following output resolutions are available: 4Kx2K, Auto,1080p, 1080i, 720p,
480p/576p, 480i/576i,and Source Direct. If Auto is selected, the player will determine theoutput resolution
based on the best signal resolutionthat the TV can display.
To change theoutput resolution,press theRESOLUTIONbutton on the remote tobring the Resolution Menu,
then press the UP/DOWN ARROW buttons to highlight the desired one, and press theENTER button to
confirm and return. If your TV does not support the selected resolution,
you may see ablack screen or anerror
message. In this case, try a different resolution that your TV can support.
Determine the Display Aspect Ratio
Standard Definition, or 4:3TV Wide screen, or 16:9 TV
The TV Aspect Ratiois the proportional ratio of a TV screen’s width and height. Older television sets generally
have a 4:3 aspectratio – the width is 4/3 (or 1.33) times the height. Newer widescreen television sets have a
16:9 aspectratio – the width is 16/9 (or 1.78) times the height. For best performance, the video output of your
player needs to match the screen aspect ratio of your TV. Since most Blu-ray discs and many DVD discs are
released in the wide screenformat, itis highly recommended to use
a wide screenTV with the BD32 MkII.
The Aspect Ratio selections are 16:9 Wide and 16:9 Wide/Auto. Dependingon your selection and the video
format recorded on the discs, image appearance on the TV screen can beone of thefollowing:
Original Content
TV Screen Appearance
16:9
4:3
16:9
Wide Wide/Auto
If you have awidescreen(16:9) display, select one of these options:
x 16:9 Wide – 16:9 (widescreen) sources will be displayed in their native aspect ratio, and 4:3
sources will be horizontally stretched.
x 16:9 Wide/Auto – 16:9 (widescreen) as well as 4:3 sources will be displayed in their native aspect
ratio. Please note that in this mode, 4:3 sources will be displayed with black borders on both left
and right sides to maintain the correct 4:3 aspect ratio.
QUICK START GUIDE
Quick Start Guide
Page 13
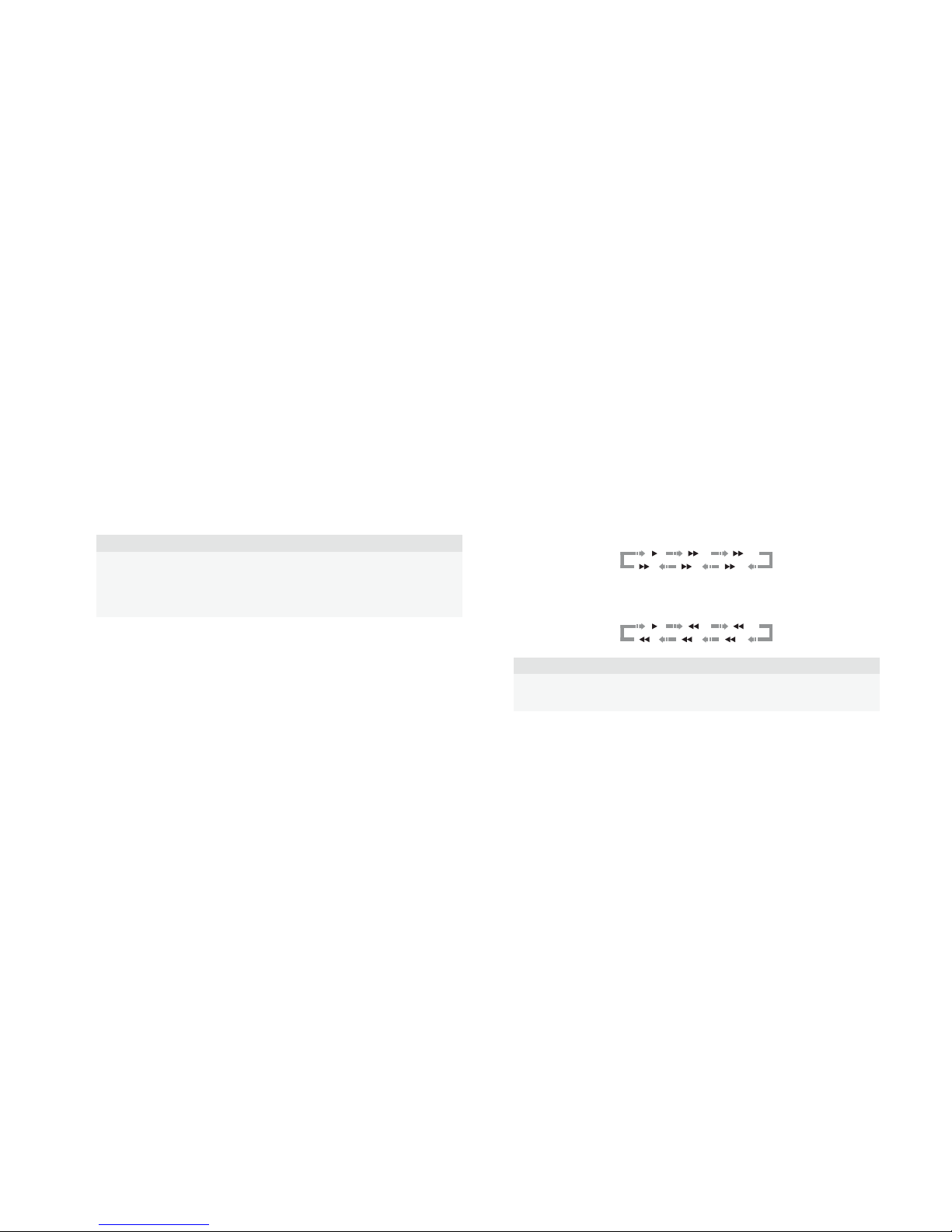
13Basic Operations
Disc Playback
1 Press the O button to turn on the player.
2 Press the å button to eject the disc tray.
3 Place the disc with the label side facing up and the recorded side facing down.
4 Press the å button again to retract the tray.
5 The player will read the disc information and starts playback.
6 Depending on the content of the disc, a menu or navigation screen may appear. Please use the
navigation and SELECT buttons to select the content to play.
7 To stop playback, press the * button.
8 To turn off the player, press the O button.
NOTE
• During DVD and some Blu-ray Disc playback, pressing the * button will stop the disc
and save the current stopped point. You can resume playback by pressing the > button.
• Certain Blu-ray Discs with BD-Java technology do not support resume playback.
Pressing the * button during playback of such discs will completely stop the disc.
Pressing the > button once the disc is stopped will restart it from the very beginning.
OPTION Menu
1. During media file navigation and playback, press and hold the DISP button on the remote to
open the OPTION MENU, which allows you to conveniently access various settings and playback
features.
2. When the OPTION MENU is displayed, press the LEFT/RIGHT ARROW buttons on the remote to
highlight a particular item, then press the SELECT button to confirm.
The OPTION MENU selections may differ depending on content type. A summary of the selections and
their functionality is described as follows:
Within Disc Playback (CD, DVD, BD):
• Disc info: Searches the Gracenote online database and display the available disc information (an
active internet connection is required).
Within Music File Playback:
• Music info: As with “Disc info”; searches and displays available music information from Gracenote.
Within Video Discs (DVD, BD) and Video File Playback:
• Subtitle shift: Adjusts the position of subtitles on the screen. See details on page 17.
• Picture adjustment: Opens the Picture Adjustment menu. See details on page 28.
• Zoom: Opens the image zoom level menu. See details on page 16.
• ANGLE: Changes the viewing angle. This function is only available when the DVD/BD is recorded
with multiple angles.
Within Photo File playback:
• Zoom: Displays the image at different zoom levels.
• Rotate – Left / Right / Mirror / Flip: Rotates the image on the screen.
Within HDMI INPUT playback:
• Picture adjustment: Opens the Picture Adjustment menu. See details on page 28.
Fast Playback
You may fast forward or reverse during playback.
1. Press the ˘ button on the remote control or hold down the ˘ button on the front panel and the
player starts fast forward playback. Each press of the ˘ button switches the playback speed in the
following sequence:
1 2
345
2. Press the ¯ button on the remote control or hold down the ¯ button on the front panel and the
player starts fast reverse playback. Each press of the ¯ button switches the playback speed in the
following sequence:
1 2
345
NOTE
• Certain Blu-ray Discs utilizing the BD-Java technology may have their own fast
forwarding and reversing control. The actual speed varies by disc, and a progress scale
may be displayed by the disc.
Pause and Frame-by-Frame
1. During playback, press the >/= button on the remote control or the = button on the front panel to
temporarily pause the program. In this mode, a PAUSE icon will appear on the TV screen.
2. While a DVD or Blu-ray Disc is paused, press the [ or ] button on the remote control or the ¯ or
˘ button on the front panel to reverse or advance the video frame-by-frame.
3. Press the >/= button on the remote control or the = button on the front panel to resume normal
playback.
Slow Playback
To play the video in slow-motion, please use the following steps.
1. Press the >/= button on the remote control or the = button on the front panel to pause the playback
first.
2. Press the ˘ button on the remote control or hold down the ˘ button on the front panel to select
a forward slow playback speed. Each press of the FWD button switches the playback speed in the
BASIC OPERATIONS
Page 14

14Basic Operations
following sequence:
1/16 1/8
1/41/2
3. Press the ¯ button on the remote control or hold down the ¯ button on the front panel to select
a reverse slow playback speed. Each press of the REV button switches the playback speed in the
following sequence:
1/16 1/8
1/41/2
4. To exit the slow playback mode, press the >/= button on the remote control or the > button on the
front panel.
NOTE
• Certain Blu-ray Discs utilizing the BD-Java technology may not support slow playback.
Blu-ray Disc Menu Playback
1. Blu-ray Discs usually contain a Top Menu and a Pop-up Menu. The Top Menu normally appears at
the beginning of the playback, after the previews and copyright messages. The Pop-up Menu can be
accessed during the movie without interrupting playback.
2. During playback, press the POP button to access the Pop-up Menu. Press the MENU button to
access the Top Menu.
3. Navigate the menu using the arrow buttons, and then press the SELECT button to make the
selection.
4. Some menus make use of the colour buttons. You can select menu functions by pressing the
corresponding colour button on the remote control.
DVD Menu Playback
1. Some DVD discs contain title menu or chapter menu functions.
2. During playback, press the MENU button to return to the disc title menu. Press the POP button to
display the chapter menu. Depending on the disc, one or both menus may not exist.
3. Navigate the menu using the arrow buttons, and then press the SELECT button to make the
selection.
4. Press and hold down the RETURN button to return to the previous menu. The return location varies
by disc.
On-Screen Display
The on-screen display may contain the following information about the content currently playing:
• Playback status: an icon indicating play, pause, and fast forward/reverse status.
• Bit rate meter: an indication of the bit rate of the audio and video stream.
• Current and total title numbers. (DVD and Blu-ray Discs)
• Current and total chapter numbers of the current title. (DVD and Blu-ray Discs)
• Current and total tracks. (CD and SACD)
• Audio information: current and total available number of audio tracks, language, format, and
channels.
• Subtitle information: current and total available number of subtitle tracks and language.
• Video format information: encoding type, frame rate and original aspect ratio.
Audio Language/Track Selection
1. To select the audio language or track, press the AUDIO button on the remote control during
playback.
2. Repeat pressing the AUDIO button or use the A and V buttons to choose from all available
language or audio tracks.
NOTE
Availability of languages and audio channels varies by disc. Some DVD-Audio discs allow
audio track selection with the AUDIO button, while others require the user to select from the
audio setup menu of the disc. When playing an SACD with both multi-channel and stereo
contents, the AUDIO button can be used to switch between the two formats.
Subtitle Selection
1. When playing a DVD, Blu-ray Disc or other video programs recorded with subtitles, press the BAL/
ST button on the remote control to select the desired subtitle.
2. Repeat pressing the BAL/ST button or use the A and V buttons to choose from all available
subtitles.
3. To turn off subtitles, select “Off” from the list.
HDMI /MHL Input Selection
• When sending external media sources to the BD32 MkII through the HDMI IN port, press and hold
the HOME button on the remote to bring the “Input Source” menu.
Audio Return Channel (ARC) Selection
• When sending a digital audio signal from the TV back to the BD32 MkII through an HDMI
connection, press and hold the HOME button on the remote to bring the Input Source menu.
NOTE
• Audio Return Channel (ARC) is a feature introduced in HDMI v1.4, which allows you to
send digital audio signals from the television back to the player or receiver. Instead of
listening through TV speakers, ARC allows the sound to be processed and produced by
the home theater audio system.
• A HDMI 1.4 cable is required (included) and you need to make sure the HDMI input port
on the TV is ARC capable. Usually, ARC has to be enabled in the TV’s settings.
Page 15

15Basic Operations
BD-Live
Some Blu-ray Disc titles are released with the BD-Live feature. BD-Live offers extra downloadable
contents and additional online interactive programs. The available BD-Live contents vary by discs and
studios, and may include additional subtitles, commentaries, preview trailers, games, and online chat.
The player needs to be connected to the Internet in order to play BD-Live contents (see page 10).
Depending on how the studios organize their BD-Live content, some Blu-ray Discs may start
downloading BDLive content when playback starts, have a BD-Live selection on the main menu, show
a prompt asking whether you would like to start downloading, or ask you to sign up for a membership or
account. Please follow the instructions that come with the disc to enjoy BD-Live contents.
Your Internet connection speed and the capacity of the BD-Live content servers can all affect how fast
BD-Live content is downloaded. If you encounter slow downloading or intermittent playback, please play
the disc without accessing the BD-Live features, or try again at a different time.
When you use the BD-Live feature, the player or disc ID and your IP (Internet Protocol) address may
be sent to the content provider via the Internet. Generally, no personally identifiable information is sent.
However technologies exist to match your IP address to a certain geographical area or service provider.
Your Internet service provider also has the knowledge of who is using a particular IP address. If the BDLive content provider requires you to log in using a membership or account, the content provider will
have access to your membership or account information. Check with your Internet service provider and
the BD-Live content providers for their privacy policy.
You can choose to restrict BD-Live Access in the Setup Menu (see page 37).
Page 16

16Advanced Operations
ADVANCED OPERATIONS
Output Resolution
The Primare BD32 MkII Blu-ray Disc Player supports multiple output resolutions. For detailed discussion
on how to choose the best output resolution, please refer to “Select the Best Output Resolution” on page
12 of this manual.
If you would like to change the output resolution, you may do so by pressing the RES button on the
remote control:
1. Make sure the HDMI cable is properly connected.
2. Turn on the TV and adjust the TV to use its HDMI input port.
3. Make sure that the player is turned on. Although the output resolution can be changed “on the fly”, it
is recommended that you stop playback and take out the disc before changing the output resolution.
Press the RES button. A “Resolution Setting” menu appears on the TV screen. If the TV does
not support the current resolution and you cannot see the “Resolution Setting” menu, the current
resolution is also displayed on the player’s front panel.
4. Use the A and V buttons to select the new output resolution. You may also press the RES button
multiple times to cycle through the available output resolutions.
5. Press the SELECT button to apply the selected output resolution. Or, if you do not want to change
the output resolution, press and hold down the RETURN button to exit.
The following output resolutions are available:
NOTE
• Some TV sets may not support one or more output resolutions. If an incompatible output
resolution is selected, you will get a blank screen or an error message. If this occurs,
please select an output resolution that is supported by the TV.
• If you cannot get a picture using HDMI, please remove the HDMI cable and connect the
player’s DIAG (diagnostic) output to the TV using a regular composite video cable, and
then use the Setup Menu to adjust the player settings.
• Due to the “Analog Sunset” provision, as of January 1, 2011 all Blu-ray Disc players
made and sold going forward will not be able to pass high definition video (720p,
1080i, or 1080p) via Component Video outputs. Because of this, we have removed the
Component and Composite video outputs on the BD32 MkII, and only kept a standard
definition DIAG video output for troubleshooting purposes.
Zooming and Aspect Ratio Control
This feature zooms in or out of the displayed frame and also changes the aspect ratio (image width vs.
height).
To change the zoom level, press the ZOOM button on the remote control. Each press of the ZOOM
button will switch the zoom level in sequence.
Zoom Levels for HDMI Output
The available zoom levels depend on the TV Aspect Ratio setting in the Setup Menu and the encoded
aspect ratio on the BD/DVD Disc:
1:1 (No zoom), Stretch/Compress, Full Screen, Under Scan, 1.2X, 1.3X, 1.5X, 2X, 1/2X
The zoom level is reset to 1:1 when the disc is ejected, or when the player is turned off.
The following zoom levels may be useful for specific applications:
1) Playing 16:9 BD or DVD when “TV Aspect Ratio” is set to “16:9 Wide” or “16:9 Wide/Auto”
• Stretch – The image is vertically stretched by 1.33 times. For movies with 2.35:1 aspect ratio,
this zoom level cuts off the black borders at the top and bottom of the image. Users of projector
with anamorphic lens may find this mode helpful.
Original 2.35:1
Widescreen Movie
“Stretch” Zoom Projected through
an Anamorphic Lens
• Full Screen – The image is stretched by 1.33 times for both vertical and horizontal directions. For
movies with 2.35:1 aspect ratio, this zoom level cuts off the black borders at the top and bottom
of the image while maintaining the correct aspect ratio. The left and right sides of the image are
slightly cropped.
Original 2.35:1 Widescreen Movie “Full Screen” Zoom
2) Playing 4:3 BD or DVD when “TV Aspect Ratio” is set to “16:9 Wide”
• 1:1 - The image fills up the entire 16:9 screen but is horizontally stretched. Figures may look
shorter and wider than they should be.
• Compress – The player maintains the correct 4:3 aspect ratio and adds borders to the left and
right sides of the image. The brightness level of the borders can be set by the “Border Level”
setting in the “Picture Adjustment” section of the Setup Menu.
• Full Screen – This zoom level maintains the correct aspect ratio but crops the top and bottom
slightly in order to fit the 4:3 image to the 16:9 screen.
Page 17

17Advanced Operations
1:1 “Compress” Zoom “Full Screen” Zoom
3) Playing 4:3 BD or DVD when “TV Aspect Ratio” is set to “16:9 Wide/Auto”
• 1:1 – The player maintains the correct 4:3 aspect ratio and adds borders to the left and right
sides of the image.
• Stretch – The image is horizontally stretched by 1.33 times. This zoom level fills up the 16:9
screen, but figures may look shorter and wider than they should be.
• Full Screen – This zoom level maintains the correct aspect ratio but crops the top and bottom
slightly in order to fit the 4:3 image to the 16:9 screen.
1:1 “Stretch” Zoom “Full Screen” Zoom
The “Under Scan” zoom level shrinks the image by 5%. This zoom level may be used to compensate for
TVs that over scan, so the viewer can see the entire image area with no cropping. All other zoom levels
are indicated by their respective zoom ratio.
NOTE
• Some early DVD titles (released from 1997 until early 2000’s) use a 4:3 non-anamorphic
widescreen aspect ratio. When played on a 16:9 display, the content is shown in a small
window with black borders on all four sides. The top and bottom borders are encoded
into the video. The left and right borders are added by the player to maintain the correct
aspect ratio. For this type of discs the “Full Screen” zoom mode can be used to eliminate
the borders.
• The ZOOM feature may not be available when certain DVD or Blu-ray Discs are played if
the disc’s author has chosen to disable ZOOM.
Subtitle Shift
For customers using a 2.35:1 “Constant Image Height” video projection system, subtitles may get cut off
because they are positioned outside of the active video area. The Subtitle Shift feature can be useful to
these customers. The player can shift subtitles up or down so they are displayed within the active video
area.
To shift the display position of subtitles, please follow these steps:
1. When playing a DVD, Blu-ray Disc or other video programs recorded with subtitles, select the
desired subtitle from the disc menu or using the remote. (Please refer to page 14 of this manual.)
2. Press and hold the BAL/ST button on the remote control until the “Shift Subtitle Position” prompt
appears on the screen.
3. Wait until some subtitle text is shown on the screen. Use the A and V buttons to move the subtitle
text to the desired position.
4. Press the SELECT button to set the subtitle display position.
Once the “Subtitle Shift” position is set, it is remembered by the player in the Video Setup > Display
Options > Subtitle Shift setup menu option. The setting will be applied to subtitles of all DVD and Blu-ray
Discs from now on. You can also change the setup menu item directly. Please refer to the “Video Setup”
section beginning at page 26 of this manual for details.
Repeat Playback
To repeat a certain chapter, title, track or disc, press the REPEAT button on the remote control.
Each press of the REPEAT button switches the repeat mode in the following sequence:
DVD and DVD-Audio:
Repeat Chapter Repeat Title Repeat OffRepeat All
Blu-ray Disc:
Repeat Chapter Repeat Title Repeat Off
CD and SACD:
Repeat One Repeat All Repeat Off
NOTE
• Certain Blu-ray Discs may not allow for repeating.
Shuffle and Random Playback
When playing a CD or SACD, press the BLUE button on the remote control to activate the Shuffle and
Random modes. Each press of the BLUE button switches the playback mode in the following sequence:
In normal playback mode, each track is played back in sequential order. As the name implies, the
Random playback mode randomly selects a track to play. The Shuffle mode also plays back the tracks in
random order, but it ensures that each track is played only once.
Selecting the Shuffle or Random mode cancels any Repeat mode you may be using. Similarly, selecting
a Repeat mode cancels any Shuffle or Random mode.
Playback by Chapter or Track Number
During the playback of a disc, you can use the NUMBER buttons on the remote control to directly jump
to a specified chapter or track number. For example:
• To select the seventh track, press the [7] button.
• To select the 16th track, press [1] followed by [6] in quick succession:
Page 18

18Advanced Operations
NOTE
• Certain DVD-Audio and Blu-ray Discs may not allow for direct chapter selection.
Playback from a Specific Location
DVD and Blu-ray Discs
During the playback of a DVD or Blu-ray Disc, you may specify a location to start playback by entering
the title, chapter or time directly. Press the GOTO button to bring up the on-screen display.
1 / 7 5 / 25 00:22:14 00:40:06
On top of the video screen, the on-screen display information has the following components (from left
to right): Playing Status, Title, Chapter, Time Counter, Progress Indicator, and Total Time. After pressing
the GOTO button for the first time, the cursor will be positioned at the Time Counter. This is the “Time
Search” mode. Each subsequent press of the GOTO button will switch the search mode in the following
sequence:
(Title or Chapter) Time Search Chapter Search
Title Search
On-Screen Display
1. Title time search. For example, search for a specified time within the currently playing title.
• Press the GOTO button to bring up the on-screen display. The cursor will be positioned at the
Time Counter. Use the number or arrow buttons to enter the hours, minutes and seconds for
your specified search and press the SELECT button.
1 / 7 5 / 25 00:22:14 00:40:06
2. Chapter search. For example, search for Chapter 7 of the currently playing title.
• Repeatedly press the GOTO button until the cursor is positioned at the Chapter location. Use the
number or arrow buttons to enter or select 7 and press the SELECT button.
1 / 7 5 / 25 00:22:14 00:40:06
3. Title search. For example, search for Title 6 of the currently playing disc.
• Repeatedly press the GOTO button until the cursor is positioned at the Title location. Use the
number or arrow buttons to enter or select 6 and press the SELECT button.
1 / 7 5 / 25 00:22:14 00:40:06
NOTE
• Some discs may prohibit the search operation. You will not be able to select a search
location, or you may get an “invalid operation” icon after specifying a search location.
• Some Blu-ray Discs feature their own search function. Please follow the on-screen
instructions to use the search function provided by such discs.
CD and SACD discs
You may specify a point to start playback by entering the disc elapsed time, track elapsed time or track
number directly. When playing CD and SACD discs, the on-screen display automatically shows on the
TV screen:
1 / 8 00:08:16 00:12:33
The on-screen display has the following components (from left to right): Playing Status, Track Number,
Time Counter, Progress Indicator, and Total Time.
To specify a playback location using one of the following search modes, press the GOTO button. Each
press of the GOTO button switches the search mode in the following sequence:
(Track or Disc)Time Search Track Search
On-screen Display
1. Track time search. For example, search for a specified time within the currently playing track.
• Press the GOTO button to place the cursor on the track Time Counter. Use the number or
arrow buttons to enter the hours, minutes and seconds for your specified search and press the
SELECT button.
1 / 8 00:12:3300:08:16
2. Select a track. For example, search for Track 6 of the currently playing disc.
• Repeatedly press the GOTO button until the cursor is placed on the Track Number position. Use
the number or arrow buttons to enter or select Track 6 and press the SELECT button.
00:12:3300:08:161 / 8
Memory and Automatic Resume
1. The player automatically remembers the current position when playback is interrupted. Operations
such as STOP, OPEN/EJECT or turning POWER off will cause the player to save the current playing
position.
2. The position is memorized even after turning off the unit or changing the disc.
3. When the next time the disc with a memorized playing position is played back, the player will
recognize the saved playing position. Playback will automatically resume from this saved position.
However if you wish to cancel the automatic resume and start playback from the beginning, you may
press the * button when prompted.
4. The player can remember playback position for up to 5 discs. When the sixth disc is memorized, the
oldest one is replaced.
NOTE
• Some Blu-ray Discs do not support resuming and will always play from the beginning.
Page 19

19Advanced Operations
Pure Audio Mode
You can enjoy higher quality audio by turning off the video processing and output. The Pure Audio mode
reduces any potential interference between the video and audio signals.
1. Press and hold the AUDIO button on the remote control to turn off video and enter Pure Audio mode.
Video output will cease, the power light will dim and the front panel displays will turn off.
2. Press and hold the AUDIO button again to resume video and cancel Pure Audio mode.
NOTE
• Pure Audio mode is automatically canceled when the unit is switched off or when
playback is stopped.
• Because HDMI carries audio together with video, the HDMI video signal cannot be
completely turned off. A black screen is transmitted instead to minimize any potential
interference.
Page 20

20Media File Playback
MEDIA FILE PLAYBACK
M E D I A F I L E P L A Y B A C K
Playbackfrom HDMI / MHL INPUT
The BDP-103 is equipped with two HDMI INPUT ports:one on thefront panel and the other on the back. You
can use the included HDMI cable to connect a sourcedevice such as a tuner, set top box, mobile phone or
digital camcorder to the HDMI INPUT port(s). To select an input,press theINPUT button onthe OPPO remote
to bring the Input SourceMenu, and then selectthe corresponding HDMI IN port.
NOTE
x Both HDMI INPUT ports are HDMI v1.4 compatible and can accept up to 1080p high-definition
x To utilize the MHL capability of the front HDMI input port, the source device needs to be MHL
enabled and a MHL cable/adaptor is required. Refer to page 18 and 29 for more details.
In-home Network Media Sharing
video signal, however, due to internal bandwidth limits, the audio signal is up to 6ch/1 92kHz or
8ch/96kHz PCM, Dolby Digital, D olby Digital Plus, and DTS.
In addition to playing standard disc-based formats such as Blu-ray, DVD, CD and SACD, the BD32 MkII
can play media files. You can enjoy digital music, movies and photos stored on a data disc (recordable
CD, DVD or Blu-ray) or an external USB drive. Due to the variation of media, encoding software and
techniques used, compatibility cannot be guaranteed for all user-created or downloaded content. Support
for such content is on a best effort basis.
Playback from USB Flash Drive
The BD32 MkII is equipped with two USB ports on the back panel. You may use either of the available
USB ports to plug in a USB drive.
The USB ports are rated to provide a maximum of 5V, 1000mA power to the USB drive. It is sufficient
for USB thumb drives and flash memory card readers, but may not be sufficient for USB hard disks. It is
recommended to check with your drive manufacturer for power requirements, or use an external power
supply.
NOTE
• This unit supports “USB Mass Storage Class Bulk-Only Transport” devices only. Most
USB thumbs drives, portable hard disk drives and card readers conform to this device
class. Other USB devices such as MP3 players, digital cameras, and mobile phones may
not be compatible.
• Supported USB drives can be formatted with the FAT (File Allocation Table), FAT32 or
NTFS (New Technology File System) file system.
• In some cases, an incompatible USB device may cause the player to stop responding. If
this occurs, simply turn off the power, remove the USB device, and turn the player back
on.
• The player accesses the USB drive in read-only mode. In order to minimize the risk of
data corruption, it is recommended that you only unplug the USB device when playback
is completely stopped.
Playback from HDMI/MHL INPUT
The BD32 MkII is equipped with an HDMI INPUT port on the back panel. You can use the included HDMI
cable to connect a source device such as a tuner, set top box, mobile phone or digital camcorder to the
HDMI INPUT port. To select an input, press and hold the HOME button on the remote to bring the Input
Source Menu, and then select the HDMI IN port.
NOTE
• The HDMI INPUT port is HDMI v1.4 compatible and can accept up to 1080p highdefinition video signal, however, due to internal bandwidth limits, the audio signal is up to
6ch/192kHz or 8ch/96kHz PCM, Dolby Digital, Dolby Digital Plus, and DTS.
M E D I A F I L E P L A Y B A C K
(Network Attached Storage) and install and configure software which is functionally equivalent toDLNA or
SMB/CIFS (a network file sharing protocol)client. Set the My Network selection to On in theSetup Menu
(details on page 37),press the HOME buttonon the remote to bring the Home Menu, select the Network
icon and press ENTER buttonto show the list of available servers. Insome case,you mightneed to
disable the firewall on thehardware to allow
the BD32 MkII to see the server.
The
BD32 MkII player can performnetwork sharing in one ofthe following three ways:
x As a digital media player (DMP): the player can actively search, access and pull content from
local media servers which is functionally equivalent to DLNA.
x As a digital media renderer (DMR): the player plays content received (“pushed”) from a digital
media controller (DMC). A DMC-capable media server is required. Refer to the server’s
respective user instructions for correct configuration and operation.
x Accessing a SMB/CIFS client: the player can directly access files shared through SMB/CIFS
clients over the network, as if accessing an external USB hard drive. Most computers, especially
those installed with Windows, already have an SMB client embedded. Please refer to respective
OS instructions to set up the SMB/CIFS shared file/folder.
NOTE
x NAS is a networked appliance that provides file-based data storage services to other devices
on the network. Commercial products are available on the market.
x SMB (Server Message Block) or CIFS (Common Internet File System) is mostly known as
Microsoft Windows Network. It does not require an extra media server or perform any media
format transcoding, which reduces the processing load and keeps the original content quality.
x Compatibility with local network sharing hardware/software is on a best effort basis with no
guarantee, due to variations in NAS devices, media servers and their configurations.
The BD32 MkII can remotely play back music, photo, and video files stored on media devices that are
connected to the same home network. You will need to prepare hardware such as a computer or NAS
Page 21

21Media File Playback
M E D I A F I L E P L A Y B A C K
(Network Attached Storage) and install and configure software which is functionally equivalent toDLNA or
SMB/CIFS (a network file sharing protocol)client. Set the My Network selection to On in theSetup Menu
(details on page
37), press the HOME buttonon the remote to bring theHome Menu, select the Network
icon and press ENTER buttonto show the list of available servers. Insome case,you mightneed to
disable the firewall on thehardware to allow
the BD32 MkII to see the server.
The
BD32 MkII player can performnetwork sharing in one ofthe following three ways:
x As a digital media player (DMP): the player can actively search, access and pull content from
local media servers which is functionally equivalent to DLNA.
x As a digital media renderer (DMR): the player plays content received (“pushed”) from a digital
media controller (DMC). A DMC-capable media server is required. Refer to the server’s
respective user instructions for correct configuration and operation.
x Accessing a SMB/CIFS client: the player can directly access files shared through SMB/CIFS
clients over the network, as if accessing an external USB hard drive. Most computers, especially
those installed with Windows, already have an SMB client embedded. Please refer to respective
OS instructions to set up the SMB/CIFS shared file/folder.
NOTE
x NAS is a networked appliance that provides file-based data storage services to other devices
on the network. Commercial products are available on the market.
x SMB (Server Message Block) or CIFS (Common Internet File System) is mostly known as
Microsoft Windows Network. It does not require an extra media server or perform any media
format transcoding, which reduces the processing load and keeps the original content quality.
x Compatibility with local network sharing hardware/software is on a best effort basis with no
guarantee, due to variations in NAS devices, media servers and their configurations.
Internet Streaming on HOME Menu
The BD32 MkIIpresents aHome Menu to assist you in navigating and playing media files froman inserted
optical disc,USB flash drive,external hard drive, home network sharing and internet streaming. Basically, the
Home Menu is the starting point for accessingmedia files.
HOME
You can bringup the Home Menu with the HOME buttonon the remote control. Currently there are twelve
selections:
x Disc enables the player to start playback of an inserted optical disc.
The BD32 MkII can remotely play back music, photo, and video files stored on media devices that are
connected to the same home network. You will need to prepare hardware such as a computer or NAS
ᶃᶅ ᶎᶶᶴᶪᶤ ᶑᶩᶰᶵᶰ ᶎᶰᶷᶪᶦ ᶏᶦᶵᶸᶰᶳᶬ ᶔᶦᶵᶶᶱ
ᶑᶪᶤᶢᶴᶢᶑᶢᶯᶥᶰᶳᶢᶚᶰᶶᶕᶶᶣᶦᶇᶪᶭᶮᵡᶇᶳᶦᶴᶩᶗᶖᶅᶖᶏᶦᶵᶧᶭᶪᶹ
M E D I A F I L E P L A Y B A C K
x Music, Movie and Photo allow you to access corresponding type of media files from a
connected USB drive and inserted data disc.
x Network enables the player to stream audio, video and photos from media servers on the home
network. Capable hardware and software may be required.
x Setup brings the player’s Setup Menu, just like pressing the SETUP button on the remote.
x Netflix connects you to your Netflix account and provides online movie streaming capabilities.
x VUDU connects you to your VUDU HD Movies account and provides online movie and TV Show
rental, purchasing and streaming capabilities.
x Film Fresh connects you to your Film Fresh account and provides online movie and TV Show
rental, purchasing and streaming capabilities.
x YouTube provides an uninterrupted stream of HD videos from YouTube as though you were
watching a normal television channel.
x Pandora connects you to your Pandora account and provides personalized internet radio
services.
x Picasa connects you to your Picasa account and provides online photo viewing and sharing
capabilities.
M E D I A F I L E P L A Y B A C K
x Music, Movie and Photo allow you to access corresponding type of media files from a
connected USB drive and inserted data disc.
x Network enables the player to stream audio, video and photos from media servers on the home
network. Capable hardware and software may be required.
x Setup brings the player’s Setup Menu, just like pressing the SETUP button on the remote.
x Netflix connects you to your Netflix account and provides online movie streaming capabilities.
x VUDU connects you to your VUDU HD Movies account and provides online movie and TV Show
rental, purchasing and streaming capabilities.
x Film Fresh connects you to your Film Fresh account and provides online movie and TV Show
rental, purchasing and streaming capabilities.
x YouTube provides an uninterrupted stream of HD videos from YouTube as though you were
watching a normal television channel.
x Pandora connects you to your Pandora account and provides personalized internet radio
services.
x Picasa connects you to your Picasa account and provides online photo viewing and sharing
capabilities.
NOTE
The Network feature is not officially supported due to the variation in hardware and
software configurations.
Different internet streaming applications may have different function mappings on the
BD32 MkII remote control. To exit Netflix or Youtube, press HOME button. To exit VUDU,
Film Fresh and Picasa, either press HOME button or repeatedly press RETURN button
until the Home Menu appears. To exit Pandora, either press HOME button or select Exit
Pandora in Pandora’s Menu selection.
Playing Music Files
To play digital musicfiles stored on an optical
disc or USBdrive, select Music from the Home
Menu. A file browser will appear to assist youin
navigating the files and folders.
The first step is to selectthe Data Disc or USB
device that contains the music files. The player
will take amoment to read the mediaand list the
folders and music files.
M E D I A F I L E P L A Y B A C K
In the music browser, you can perform the
following operations:
x Press the UP/DOWN ARROW
buttons to move the cursor and
select music files.
x Press and hold the DISP button to gain access
to features such as music information and
sort order. Details can be found on page
13.
x Press the MENU button to move the cursor to the category menu in the top of the screen. This
menu contains the following choices:
o Source – Allows you to switch between different connected storage devices.
o View – Allow
s you to switch between List View and Folder View modes.
o Sort – Lists music files/folders by different categories, such as Song name, Artist, Album and
Genre.
x When a music file is highlighted by the cursor, press the SELECT or PLAY button to start playback.
the BD32 MkII to see the server.
ᶃᶅ ᶎᶶᶴᶪᶤ ᶑᶩᶰᶵᶰ ᶎᶰᶷᶪᶦ ᶏᶦᶵᶸᶰᶳᶬ ᶔᶦᶵᶶᶱ
ᶑᶪᶤᶢᶴᶢᶑᶢᶯᶥᶰᶳᶢᶚᶰᶶᶕᶶᶣᶦᶇᶪᶭᶮᵡᶇᶳᶦᶴᶩᶗᶖᶅᶖᶏᶦᶵᶧᶭᶪᶹ
Page 22

22Media File Playback
M E D I A F I L E P L A Y B A C K
Playing Movie Files
To play moviefiles stored on anoptical disc or USB
drive, selectMovie fromthe Home Menu. A file
browser will appear to assist youin navigating through
the files and folders.
The first step is to selectthe Data Disc or USB device
that contains the movie files. The player will take a
moment to read the media and list the folders and
movie files.
M E D I A F I L E P L A Y B A C K
Viewing Photo Files
To view digital photofiles stored on an optical
disc or USB drive, selectPhoto from the Home
Menu. A file browser will appear to assist you in
navigate the files and folders.
The first step is to select the Data Disc or USB
device that contains the photo files. The player
will take amoment to read the media and list
the folders and photo files.
In the photo browser, you can perform the
following operations:
x Press the UP/DOWN ARROW
buttons to move the cursor and
select photo files.
x Press and hold the DISP button to access
features like sort order.
x Press the
MENU button to move the
cursor to the category menu in the top of
the screen.
M E D I A F I L E P L A Y B A C K
In the music browser, you can perform the
following operations:
x Press the UP/DOWN ARROW
buttons to move the cursor and
select music files.
x Press
and hold the DISP button to gain access
to features such as music information and
sort order. Details can be found on page
13.
x Press the MENU button to move the cursor to the category menu in the top of the screen. This
menu contains the following choices:
o Source – Allows you to switch between different connected storage devices.
o View – Allow
s you to switch between List View and Folder View modes.
o Sort – Lists music files/folders by different categories, such as Song name, Artist, Album and
Genre.
x When a music file is highlighted by the cursor, press the SELECT or PLAY button to start playback.
NOTE
x When a data disc or USB drive is inserted, the player automatically starts to index files and
build a database in the background. Depending on the number and size of files, this process
could take up to several minutes. Customers can only access the Category list (Artist, Album
and Genre) when the database has been built, otherwise, a warning message will appear.
If a music file starts playing and there is no other user operation, the Now Playing screen will appear
after a few seconds. You can also get to this screen by pressing and holding the DISP button and then selecting
Now Playing. This screen provides the following information:
x Shows playback status: Play, Stop, Pause, Track and Time.
x Display and change playback mode: Shuffle/Random, Repeat One/All.
x Music information: Displays information like album art and tags, either embedded in the original
file or found online from the Grace
note database.
The following operations are available while
the Now Playing screen is shown:
x Normal playback control: PLAY, STOP,
PAUSE, PREV/NEXT, REV, and FWD
x Special playback modes: REPEAT and
Shuffle/Random (BLUE color button)
x Press and hold DISP to access the
Option menu. (More details on page 13)
x Return to the Browser without stopping
the music: RETURN
x Stop playback and return to the
Browser: Press STOP
M E D I A F I L E P L A Y B A C K
Playing Movie Files
To play moviefiles stored on anoptical disc or USB
drive, selectMovie fromthe Home Menu. A file
browser will appear to assist youin navigating through
the files and folders.
The first step is to selectthe Data Disc or USB device
that contains the movie files. The player will take a
moment to read the media and list the folders and
movie files.
In themovie browser, you can perform the following
operations:
x Press the UP/DOWN ARROW
buttons to move the cursor and
select movie files.
x Press and hold the DISP button to access
features like video information. Details can
be found on pa
ge 13.
x Press the TOP MENU button to move the
cursor to the category menu in the top of
the screen. This menu functions the same
as the one discussed in Playing Music
Files on page 21.
x When a movie file is highlighted by the cursor, press the SELECT or PLAY buttons to start
playback.
On
ce a movie file starts playing, the normal playback control functions are available:
x To stop the movie and return to the file browser, press the STOP button. You can also press
the HOME button at any time to stop the playback and return to the Home Menu.
x Press and hold the DISP button to access features such as Video Information, Subtitle Shift,
Picture Adjustment and Picture Zooming. Details can be found on page 13.
Page 23

23Media File Playback
M E D I A F I L E P L A Y B A C K
Adding Background Music
You can also add backgroundmusic to the photoslideshow. To doso, you will need to prepare digital music
files.The music files can be stored on the same disk as thephotos, or on a differentUSB drive.Start music
playback first by selecting Music from the Home Menu.Once the music is playing, press the HOME button to
get back to the Home Menu,and start the photo slideshow by selecting Photo in the usual manner.
M E D I A F I L E P L A Y B A C K
Viewing Photo Files
To view digital photofiles stored on an optical
disc or USB drive, selectPhoto from the Home
Menu. A file browser will appear to assist you in
navigate the files and folders.
The first step is to select the Data Disc or USB
device that contains the photo files. The player
will take amoment to read the media and list
the folders and photo files.
In the photo browser, you can perform the
following operations:
x Press the UP/DOWN ARROW
buttons to move the cursor and
select photo files.
x Press and hold the DISP button to access
features like sort order.
x Press the
MENU button to move the
cursor to the category menu in the top of
the screen.
x When a photo file is highlighted by the cursor, press the SELECT or PLAY button to play back
the photos as a full screen slideshow.
The following operations are available during the photo slideshow:
x Display the help
screen: INFO
x Normal playback controls: PLAY, STOP, PAUSE, and PREV/NEXT
x Adjust slideshow speed: REV and FWD
x Zoom: ZOOM. Once zoomed in, the ARROW buttons can be used to pan around the photo.
x Reflect (flips the photo horizontally to make it upside-down): UP ARROW
x Mirror (flips the photo vertically to make it a mirror image): DOWN ARROW
x Rotate left (counterclockwise): LEFT ARROW
x Rotate right (clockwise): RIGHT ARROW
x Repeat: REPEAT
x Show photos in Digest mode: RED color button. The Digest mode shows the photo
thumbnails on the screen to make visual navigation
easy.
x Show EXIF information: GREEN color button
x Play in random sequence: BLUE color button
x Change slideshow transition effect: YELLOW color button.
x Press and hold the DISP b utton to access to features like Image Zooming and I mage Rotation.
Details can be found on page
13.
Page 24

24Setup Menu Options
SETUP MENU OPTIONS
SETUP MENU OPTIONS
The Setup Menu of the BD32 MkII presents many setup and configuration options. For most users, the
default configuration will be sufficient and you will not require any changes to the settings. However, if
you need to configure the player to perfectly match your home theater setup and viewing preferences,
please refer to the following sections for details about each configuration option.
Using the Setup Menu System
Like many other sections listed in this guide,the player’s Setup Menu allows you to make adjustments to
match your specific audio/video configuration. When performingmenu adjustments, we will use the following
terminology to indicate the location of the desired function:
Setup Menu Section > MenuItem > Selection
SetupMenu Section is the uppermost Setup Menu level. Withinthe BD
32 MkII, there are six SetupMenu
sections listed in the left column of the Setup Menu: Playback Setup, Video Setup,Audio Format Setup,
Audio Processing, Device Setup, and Network Setup.
Menu Item is the parameter to be adjusted which appears in thecenter column of the Setup Menu. Once you
enter a Setup Men
u Section, the list of Menu Items and their current value are displayedin a box.
Selection is the actual numeric ordescriptive element that represents thechange being made to the selected
parameter. Itis the item located to the rightof its corresponding Menu Item.
A Scroll Markappears atthe top orbottom of the menu whenthere are more Menu Items or Selections than
what can fit in a screen. You may use the UP and DOWN ARROW buttons to scroll thedisplay inorder to
access additional items.
The precedingdiagram should give a good description ofthe various elements and their context. In this screen
we could, for example, instruct youto set theAuto Play Mode parameter to Off inthe Playback Setup section.
To indicate where we were, you would seethe following: Playback Setup > Auto Play Mode > Off.
S E T U P M E N U O P T I O N S
NOTE
It is possible that some setup items may be grayed-out and inaccessible. This can be caused
by a disc being played back or having changed a prerequisite setup item. Please stop
playback or eject the disc before trying to ch ange these setup items. If you still cannot access
the setup item, please check for configuration conflicts and consistency. For example, if Video
Setup > 3D Output is set to Off, the 3D Setting menu item will be grayed-out. Setting 3D
Output to On (or Auto) will enable the 3D Setting menu.
To access theplayer’s Setup Menu simply press the SETUP button on the remotecontrol. Since some Setup
Menu optionscan become inaccessible when a disc is being played, it is recommended that you operate the
Setup Menu when playback is fully stopped or when there is no disc in theplayer.
1. Press the SETUP button on the remote control, and the TV screen displays the following:
2. Press the UP/DOWN ARROW buttons to
select the section. Press the
SELECT
button or the RIGHT ARROW button to
enter the selected section.
3. Press the UP/DOWN ARROW buttons to
select the setup item to be changed, and
press the
SELECT or RIGHT ARROW
button to change the setting. When the
scroll icon is shown at the top or bottom of
the Setup Menu, it indicates that there are
more menu items that can be accessed by
scrolling with the UP/DOWN ARROW
buttons.
For example, in the Playback Setup
section, you may us
e the UP/DOWN
ARROW buttons to select the Auto Play
Mode setup item, and press the SELECT
button to change the Auto Play Mode
setting.
Page 25

25Setup Menu Options
S E T U P M E N U O P T I O N S
4. To select a value from the list of available
settings, press the UP/DOWN ARROW
buttons and then press the
SELECT button
to confirm.
For example, to select Off for Auto Play
Mode, use the UP/DOWN ARROW
buttons to highlight the Off selection and
press the
SELECT button.
5. To exit the Setup Menu at any time, press
the SETUP button on the remote control or
select Exit from the Setup Menu sections.
Settings are permanently saved when the player is turned off using either the front panel power button or
the remote control. If the AC power is interrupted before the player enters s
tandby, the settings will not
be saved. To ensure that the settings are saved, please turn off the player and turn it back on after you
make major changes to the Setup Menu options.
S E T U P M E N U O P T I O N S
Playback Setup
The Playback Setup section is designed to configure playback preferences. The setup items in this section are:
1. SACD Priority: Select which audio layer to play for SACD (Super Audio CD).
x Multi-Channel – Play the high resolution multi-channel surround audio layer
x Stereo – Play the high resolution 2-channel stereo audio layer
x CD Mode – Play the CD layer of a hybrid SACD disc
2. DVD-Audio Mode: Select which portion of a DVD-Audio disc to play.
x DVD-Audio – Play the DVD-Audio portion of the disc with high-resolution audio
x DVD-Video – Play the DVD-Video portion of the disc with Dolby Digital or DTS audio
3. Auto Play Mode: Select whether the player will start playing an audio CD or SACD
automatically.
x On – The disc starts playing upon insertion into the player.
x Off – The player waits for the user to start playback by pressing the PLAY button.
4. Auto Resume: Select whether disc playback will start from the previously saved point or not.
This setting applies to CDs, SACDs, DVDs and certain Blu-ray Discs.
x On – Playback automatically starts from the previously saved point.
x Off – Playback starts from the beginning.
5. Parental Control: Sets parental co
ntrol ratings in order to prevent minors from watching
inappropriate content. This function depends on whether the disc has been properly rated and
encoded.
x Press the
SELECT button to bring up the rating selection menu.
x Adjust the parental control settings by entering the current parental control password. If you
have not yet set a parental control password, default the password is “0000”.
x The Parental Control Menu contains the following sub-items:
x BD Ratings – Press the UP/DOWN ARROW buttons to select t
he rating allowed for Blu-
ray Discs. Off means no ratings control and all discs are allowed to play. Numbers 1 to
21 corresponds to the age limit. Discs encoded with an age limit that is equal to or less
than the selected age will be allowed, and any rating above the selected age will be
blocked.
x DVD Ratings – Press the UP/DOWN ARROW buttons to select the rating to allow for
DVDs. The available ratings are Kid, G, PG, PG-13, PGR, R, NC-17, Adult and Off. The
Page 26

26Setup Menu Options
S E T U P M E N U O P T I O N S
selected rating and below will be allowed, and any rating above will be blocked. If Off is
selected, all discs are allowed to play.
x Area Code – Some Blu-ray Discs may have different parental control ratings for different
geographical areas. At this time the player only supports parental control ratings used in
the United States.
x Change Password – To change the parental control password, enter a 4-digit number
as the new password. Enter the new password again to confirm. If the two entries match,
the
new password replaces the old parental control password.
6. Language: Configures language preferences. This menu contains the following sub-items:
x Player Language – Allows you to choose the language for the player’s Setup Menu and the
on-screen display. Currently the player only supports English.
x Disc Menu Language – Allows you to choose the preferred language for displaying DVD
and Blu-ray Disc menus. If a disc menu of the selected language is available, that menu will
be shown instead of the default disc
menu.
x Audio Language – Allows you to choose the preferred audio language for DVD and Blu-ray
Discs. If an audio track of the selected language is available on the disc, the audio track will
be played back.
x Subtitle Language – Allows you to choose the preferred subtitle language for DVDs. If a
subtitle of the selected language is available, it will be displayed. When Auto is selected, the
subtitle display is determined by the disc.
NOTE
If your preferred language is not listed i n the Audio, Subtitle or Disc Menu options, select
“Other” and enter the Language Code found on page 41 of this manual.
S E T U P M E N U O P T I O N S
Video Setup
The Video Setup section of the SetupMenu allows you to configure video outputoptions.
1. Picture Adjustment: Adjusts picture control settings. The BD32 MkII provides a wide array of
picture controls. Please refer to the Picture Adjustment section on page
28 for details about
each control.
2. Dual HDMI Output: Allows you to select the output mode when both HDMI Output ports are in
use. If only one HDMI Output is active, this selection will not apply.
x Split A/V (recommended) – Use HDMI 1 OUTas the dedicated video output port and
HDMI 2 OUT as the dedicated audio output port. Th is setting will ensure the best possible
picture quality an
d the highest possible audio resolution.
x Dual Display – Send digital audio and video signals to both HDMI Outputs simultaneously.
This setting is only recommended when two HDMI displays are required, since the surround
sound audio signal may be down-mixed to stereo and the original audio quality may be lost.
NOTE
x The player can automatically adjust the resolution of digital audio and video signals depending
on the capabilities of the connected television and receivers.
x For HDMI 1 OUT, the dedicated QDEO video processor will be used unless Source Direct is
selected, in which case QDEO is bypassed.
3. 3D Output: Allows you to choose the video output mode for 3D content.
x Auto – Outputs 3D if supported both by both the disc content and the display. The player
automatically checks for the existence of 3D content on the disc and the 3D compatibility of
the TV or projector. If both criteria are met, the player sends 3D video from its HDMI output
terminals; otherwise, only 2D video is sent out. Active shutter 3D glasses
are required to enjoy the 3D movie on your TV.
x Off – Always output 2D video format, even when 3D video exists
on the disc. This
guarantees the video quality if your TV is not 3D compatible, or if some necessary
components (such as the 3D glasses) are missing.
x Forced – Always output 3D video format for 3D Blu-ray Discs. You may experience a black
screen (no video output) if your TV is not 3D compatible.
Page 27

27Setup Menu Options
S E T U P M E N U O P T I O N S
4. 3D Setting: Adjusts the playback settings for better 3D visual quality.
x 2D->3D Depth – Adjusts the 3D depth perception when performing 2D-to-3D conversion
(also called “simulated 3D”). The default value is 8.
x 3D TV Size – Allows you to enter the diagonal screen size of the 3D HDTV. This option
applies to 3D mode only. Use the number buttons on the remote to enter the actual diagonal
size of the TV screen, and then press the
SELECT button to confirm. The default value is 46
inches.
5. TV Aspect Ratio: Sets the aspect ratio of the player’s output image.
x 16:9 Wide – Choose when the display is widescreen 16:9. 16:9
material will be displayed in
its native aspect ratio, and 4:3 materials will be stretched horizontally.
x 16:9 Wide/Auto – Choose when the display is widescreen 16:9. 16:9 material will be
displayed in its native aspect ratio, and 4:3 materials will be displayed with black borders on
both sides in order to maintain the original 4:3 aspect ratio.
For a detailed description on how to choose a proper TV Aspect Ratio, please refer to the
Determine the Display Aspect Ratio section on page 12 of this manual.
6. TV System: Allow
s you to choose the output video system or broadcast standard (PAL/NTSC) to
match the type of TV.
x NTSC (default) – When playing NTSC-encoded discs, no system conversion is performed.
PAL-encoded content is converted to NTSC output. Blu-ray Discs encoded at a 24Hz frame
rate are converted to a 60Hz frame rate if neither 1080p24 Output nor Source Direct output
resolution is enabled.
x PAL – When playing PAL-encoded discs, no system conversion is performed. NTSC-
encoded content is converted to PAL output. Blu-
ray Discs encoded with a 24Hz frame rate
are converted to a 50Hz frame rate if neither 1080p24 Output nor Source Direct output
resolution is enabled.
x Multi-system – No system conversion is performed. The output video system is the same as
that encoded on the disc. Blu-ray Discs encoded with a 24Hz frame rate are converted to a
60Hz frame rate if neither the 1080p24 Output nor Source Direct output resolution is enabled.
Requires a TV that supports both NTSC and PAL systems.
NOTE
DO NOT select Multi-system if your TV does not support both NTSC and PAL systems. The
TV display may become a black screen when you insert a disc encoded in a different system
than your TV supports. Should this happen, you can press the OPEN button to eject the disc
tray, and then use the Setup Menu to correct the TV System setting.
7. Output Resolution: Allows you to choose the output resolution that best matches your
television’s native resolution. For a detailed description on how to choose a proper output
resolution, please refer to the Select the Best Output Resolution section on page 12 of this
manual.
8. 1080p24 Output: Allows you to set the 1080p 24Hz output options. This option only applies to
the HDMI output at 1080p resolution. Many Blu-ray Discs of theatrical movies are encoded using
24Hz frame rate, the same number of frames per secon
d as the original theatrical film. If the TV
S E T U P M E N U O P T I O N S
properly supports 1080p 24Hz, smoother motion can be achieved by enabling 1080p24 Output
for these discs.
x Auto (default) – Video encoded at a 24Hz frame rate will be output as 1080p 24Hz if the TV
informs the player that it can support the 1080p24 signal.
x On – Video encoded at a 24Hz frame rate will be output as 1080p 24Hz without regard to
whether the TV can support the 1080p24 signal or not. This is useful if the TV can actually
support 1080p24 but does not properly state its capability. Please note that if the TV cannot
support 1080p24, selecting this option will
result in no video.
x Off – Video encoded at a 24Hz frame rate will be converted to 60Hz (NTSC) or 50Hz (PAL)
9. DVD 24p Conversion: Allows you to enable 24Hz frame rate conversion for DVD. This option is
only available when 1080p24 Output is enabled (set to Auto or On). Many DVDs that originate
from theatrical movies are encoded with a technique called “3:2 telecine” in order to convert the
24 frames per second film to 60Hz video signal. The player can convert the 60Hz video signal
back to 24 frame
s per second film and output as 1080P/24Hz. Smoother motion may be
achieved by enabling this option, if both the TV and the DVD disc meet the conversion conditions.
The available options are:
x On – Converts DVD to 24Hz frame rate when possible. Remember that motion errors may
be observed if the DVD is not suitable for such conversion.
x Off (default) – Does not convert DVD to 24Hz frame rate.
10. HDMI Options: Configures video options that apply only to the HDMI output.
This item contains
a sub-menu with multiple configuration options. Please refer to the HDMI Options section on
page
29 of this manual for details of each option.
11. Display Options: Configures the options for displaying on-screen information.
x Subtitle Shift – Sets the display position for subtitles.
When the Subtitle Shift is set at 0 (default), subtitles are displayed at the original position as
specified on the disc. When it is set at a value between 1 and 5, subtitles are shifted up.
When it is set at a value between -1 and -5, sub
titles are shifted down.
This feature is helpful for customers using a 2.35:1 “Constant Image Height” video projection
system. Subtitles can be shifted to the active video area so they do not get cut off. You can
also press and hold the SUBTITLE button for 3 seconds to activate this selection.
x OSD Position – Allows you to set the display position for the on-screen display (OSD).
When the OSD Position is set to 0, the OSD is shown at the top and bottom of the video
screen. When it is set at a value between 1 and 5
, the OSD is shifted towards the center of
the video screen.
Similar to the subtitle shift setting above, the OSD Position feature is helpful for customers
using a 2.35:1 “Constant Image Height” video projection system.
x OSD Mode – Allows you to select how long the on-screen display (OSD) information, such
as playback operation icons (PAUSE, STOP, SKIP, etc.), stays on the TV screen.
x Normal – OSD information stays on the TV screen until the user cancels it.
x Minimal
– OSD information stays on the TV screen for a
few seconds and then
disappears. The front panel display still maintains the selected display information.
x Remaining – OSD information stays on the TV screen until the user cancels it. By
default, displays remaining time instead of elapsed time.
Page 28

28Setup Menu Options
S E T U P M E N U O P T I O N S
x Angle Mark (On/Off) – Turns on/off the display of the angle icon when a DVD or Blu-ray
Disc with multiple angles is played. Keeping the angle mark off avoids distraction from
normal movie watching.
x Screen Saver – Allows you to turn on/off the screen saver function. The screen saver is
designed to minimize burn-in concerns for plasma and CRT display devices.
x On (recommended) – After about 3 minutes of inactivity, the player will show an
animated
logo moving on a black background. This allows most areas of the
screen time to rest and gives
all areas an equal opportunity to refresh.
x Off – The screen saver will not be activated. Only use this option if your TV does not
have any burn-in issues.
x Energy Saver – Video output will be turned off after 3 minutes of inactivity. Many
projectors and LCD TVs will go into a standby or sleep mode and turn off their projection
lamp or LCD backlight lamp, thus saving energy and prolonging the lamp life. When you
press any button on the
remote control or
the player’s front panel, the screen
saver will be canceled and video output will be restored. If your TV is already in standby
or sleep mode, you may need to wake up the TV by pressing a button on its remote or
control panel.
Picture Adjustment
Picture Adjustment isa special sectionof the Video Setup menu. It allows you to fine tune many picture
control parameters in order to achieve optimal picture quality. To enter thePicture Adjustment menu, press
the SETUP button on the remote control to enter the player’s SetupMenu and cho
ose Video Setup > Picture
Adjustment and select the video output to beadjusted:
Use the LEFT/RIGHT ARROW to selectthe video output, and press theSELECT button to bring up thePicture
Adjustment menu. Depending on the selected video output, the Picture Adjustment menu may be slightly
different:
Picture Adjustment Menu for HDMI 1
S E T U P M E N U O P T I O N S
Picture Adjustment Menu for HDMI 2
To change a picture adjustment parameter, use the UP/DOWN ARROW buttons to highlight the
parameter, and use the LEFT/RIGHT ARROW buttons to change its value.
To aid in the adjustment of picture control parameters, the picture adjustment menu will be reduced to
only show the parameter being adjusted once you press the LEFT/RIGHT ARROW buttons (except the
Picture Mode, which you will directly see the mode name switches between Mode 1, 2 and 3, and all the
other parameters are adjusted automatically to the stored value). The reduced m
enu will be positioned
near the bottom of the screen.
You can continue adjusting the current parameter by pressing the LEFT/RIGHT ARROW buttons. To
select another parameter, press the UP/DOWN ARROW buttons. Press the ENTER button to return to
the main Picture Adjustment menu.
To exit the Picture Adjustment menu and return to the Setup Menu, either select Exit in the menu, or
press the RETURN button.
The following picture adjustment controls are available for both HDMI 1 and 2:
1. Picture Mode: Allows you to choose a customized picture mode saved by you. The BDP-103
allows you to save up t
o three customized modes. Press the LEFT/RIGHT ARROW buttons to
switch the mode and all parameters will be automatically adjusted to their stored values.
Changes to the current parameter values will be stored automatically when you exit the Picture
Adjustment screen or switch to another Picture Mode.
2. Brightness: Allows you to adjust the brightness (black level) of the video output.
3. Contrast: Allows you to adjust the contrast (white level) of the video output.
NOTE
Proper brightness and contrast settings are necessary for a quality video output. If you do not
have the correct black and white levels, your images can appear washed out or can lose detail
in shadows when watching darker scenes. Televisions have brightness (black level) and
contrast (white level ) controls; however, it may require a combination of tweaking both the
player and your television to get the optimal result. We recommend using a calibration disc
such as the Spears & Munsil™ High Definition Benchmark Blu-ray Edition or Digital Video
Page 29

29Setup Menu Options
S E T U P M E N U O P T I O N S
Essentials HD Basics as aids for adjusting. First adjust the television’s picture controls for the
best possible picture. Once that is done, try changing the player’s settings to further refine the
picture to the optimal result.
4. Hue: Allows you to adjust the hue (tint) of the video output.
5. Saturation: Allows you to adjust the saturation (color intensity level) of the video output.
6. Sharpness: Allows you to set the sharpness of video output. Sharpness (also called Detail/Edge
Enhancement in previous Primare players) is a video processing function that can control the
image sharpness but at the same time may cause unwanted artifacts.
For HDMI 1, the sharpness level can be set between -16 and +16. The default is level 0, which
turns off sharpness enhancement. The negative
levels may be used to reduce or eliminate overly
sharpened video. However, the picture may appear soft. The positive levels increase the
sharpness.
At level 1, the player applies low level Detail Enhancement, during which the video
processor isolates the detailed parts from the original image, processes them separately
and integrates back before the final output.
At level 2, the player increases Detail Enhancement to a higher level. Generally, to make an
image “sharper”, we recommend using level 1 and 2.
At level 3 and above, the player adds Luminance Transition Improvement (LTI) and Chroma
Transition Improvement (CTI), which further sharpen the luminance transition and chroma
transition. However, we do not recommend using level 3 and above unless the source
content is poorly produced and blurry.
For HDMI 2 OUT, the sharpness level can be set between 0 and +2. The default is level 0. The
higher the level, the sharper the video details are. However, too high a sharpness level may
cause white lines
or halo-like effects to appear around objects.
7. Noise Reduction: Allows you to select whether the player will apply video noise reduction
processing.
For HDMI 1, the noise reduction level can be set between 0 and 8. The default is level 0, which
turns off noise reduction.
When set to level 1, the player adjusts the picture quality by reducing the “mosquito noise”
(artifacts around the outlines of objects) and “block noise” (mosaic-like patterns caused by
video compression). These two noise reduction methods are also called Compression
Artifacts Reduction (CAR) and have several levels of aggressiveness.
When set to level 2, the player applies the Motion Adaptive Video Noise Reduction (VNR),
which handles the random noise and the film-grain noise (natural variation of picture
intensity caused by film grain). Its level is automatic because there is noise estimator
circuitry in the video processor that calculates how much noise is present and adjusts the
level of VNR accordingly.
When set to 3 or 4, the player applies both CAR and Motion Adaptive VNR, with more
aggressive “block noise” reduction at level 4.
At level 5, the player applies aggressive CAR for low quality video content, and adds
Motion Adaptive VNR at level 6.
At level 7, the player applies the most aggressive CAR for very low quality video, and adds
Motion Adaptive VNR at level 8.
S E T U P M E N U O P T I O N S
Remember that excessive noise reduction may cause a loss of details. We recommend using
the noise reduction function only when you encounter poorly encoded or compressed video that
has apparent noise artifacts.
For HDMI 2, the noise reduction level can be set between 0 and +3. The default is level 0. When
this level is increased, the player adjusts the picture quality by applying mosquito noise
reduction, random noise reduction and MPEG block noise reduction at the same time. The
higher the level, the more aggressive noise r
eduction functions apply.
The following picture adjustment controls are only available for HDMI 1 video output:
8. Color Enhancement: Allows you to adjust the color enhancement level on the video output.
This enhances certain colors in the spectrum and enables vivid colors in outdoor scenes without
causing hue shifts, loss of detail or changes in skin tones.
9. Contrast Enhancement: Allows you to adjust the contrast enhancement level on the video
output. This expands detail in shadows.
HDMI Options
HDMI Options is a sub-menu of the Video Setup menu. It allows you toconfigure some video settings that are
uniqueto the HDMI output. To enter thissub-menu, select HDMI Options from the Video Setup menu. To exit
this sub-menu, press the RETURN button or theLEFT ARROW key. The following HDMI options are available:
1. Color Space (HDMI 1) – Allows you to select the color space for the HDMI 1 output. The
available options are:
x Auto (recommended) – The player checks with the display device to automatically
determine what color space to use. If the display device supports YCbCr 4:4:4, then
it will be
used to avoid extra color space conversion.
x RGB Video Level – The HDMI output uses RGB color space and normal signal range
suitable for video displays.
x RGB PC Level – The HDMI output uses RGB color space and expands the signal range.
The expanded signal range is suitable for personal computer (PC) displays. Some TVs are
designed to be used as a PC monitor, and expect signal in expanded RGB range when the
DVI input is selected. For these displays if the video signal uses the normal RGB range, the
black-wh
ite contrast will be reduced. You can set the player to use the RGB PC Level output
and restore proper contrast.
x YCbCr 4:4:4 – The HDMI output uses YCbCr 4:4:4 color space.
x YCbCr 4:2:2 – The HDMI output uses YCbCr 4:2:2 color space. Generally this is the color
space that is closest to the color space encoded on the discs. (All discs are encoded in
YCbCr 4:2:0 color space, and the video decoder decodes it into YCbCr 4:2:2.)
2. Color Space (HDMI 2) – Allows you to select the color space for the HDMI 2 output. The
available optio
ns are the same as those for Color Space (HDMI 1).
3. Deep Color (HDMI 1) – Allows you to select the Deep Color mode for the HDMI 1 output. Deep
Color is an option for some TVs or projectors that feature HDMI v1.3 or higher input. Normally,
each pixel of the video image is transmitted using 24-bit data (8-bit per channel for R, G, B or Y,
Cb, Cr). If Deep Color is supported, each pixel of the video image can be transmitted using 30-bit
(10-bit per channel) or 36-bit (12-bit per channel) data. The increased bit
depth should result in
smoother color transitions and better gradients.
x 36 Bits – Uses the 36-bit per pixel Deep Color mode.
Page 30

30Setup Menu Options
S E T U P M E N U O P T I O N S
x 30 Bits (Dithered) – Uses the 30-bit per pixel Deep Color mode with dithering technique.
x 30 Bits – Uses the 30-bit per pixel Deep Color mode.
x Off (Dithered) – Does not use Deep Color, but applies the dithering technique.
x Off (default) – Does not use Deep Color.
4. Deep Color (HDMI 2) – Allows you to select the Deep Color mode for the HDMI 2 output. The
available options are the same as those for HDMI Deep Color (HDMI 1).
NOTE
x Since the Deep Color feature is optional and may not be supported by all TVs, enabling
Deep Color while connected to a TV without this feature may result in no effect or no
video.
x At this time, no disc is encoded with Deep Color. Enabling Deep Color will not magically
make colors richer, but will help preserve the maximum precision as a result of video
processing and picture control adjustment.
x Dithering is a technique to improve the image color depth with limited color quantization.
S E T U P M E N U O P T I O N S
Audio Format Setup
The Audio Format Setup section of the Setup Menu allows you toconfigure preferences for audiooutput
formats.
1. Secondary Audio: Allows you to set the Secondary Audio Program mixing option. Some Blu-ray
Discs contain a secondary audio and video program, such as a director’s commentary. Some
Blu-ray Discs have a sound effect when you make menu choices. This Setup Menu item allows
you to decide whether to mix the Secondary Audio Program and menu sounds into the primary
audio.
x On – The Secondary Audio Program and menu sounds are mixed into the primary audio.
Usually this will cause the primary audio volume to be slightly reduced.
x Off – The Secondary Audio Program and menu sounds
are not mixed into the primary audio
and you cannot hear the secondary audio or menu sounds. This setting preserves the
highest possible audio quality for the primary audio.
2. HDMI Audio: Allows you to select the digital audio output format from the HDMI port. The
options are:
x Auto (default) – The player checks with the device connecting to the HDMI output to
automatically determine which audio format to use.
x LPCM – Digital audio output via HDMI will be in the multi-channel Linear PCM format. When
this option is selected, compressed audio bit streams will be decoded by t
he player. This
setting is recommended when connecting the HDMI output directly to a TV or to a receiver
without advanced audio decoding capabilities.
x Bitstream – Digital audio output via HDMI will be in bitstream format. This option is
recommended when connecting the HDMI output to an A/V receiver or processor that
supports advanced audio decoding, such as Dolby TrueHD and DTS-HD Master Audio.
x Off – No digital audio output via HDMI.
NOTE
If you use HDMI to connect audio to an HDMI A/V receiver or audio pr ocessor, it is important
that you choose 720p or higher HDMI output resolution when playing high resolution audio
content (DVD-Audio, SACD, Dolby TrueHD and DTS-HD Master Audio). According to the HDMI
specification, the ban dwidth available for audio is proportional to the total bandwidth used by
video. At 480p/576p resolution, the HDMI specification can only support 2 channels of audio
with high sample rate (up to 192kHz), or 8 channels of audio with standard sample rate (up to
Page 31

31Setup Menu Options
S E T U P M E N U O P T I O N S
48kHz). If you play high resolution audio content a t the 480p/576p resolution, you may get
reduced audio resolution, incomplete audio channels, or even no audio/video output at all.
Choosing a higher output resolution such as 720p or above allows enough bandwidth for all
high sample rate audio channels.
3. Coaxial/Optical Output: Allows you to set the audio format and the upper sample rate limit for
coaxial/optical (S/PDIF) digital outputs. The upper sample rate limit is used to decide whether the
player will down-sample audio (the player does not up-sample audio to higher sample rates).
x 48k LPCM – Forces down-mixed 2-channel, linear PCM (LPCM) digital audio format, and sets
the maximum sample rate to 48kHz. This is supported by most receivers/amplifiers.
x 96k LPCM – Forces down-mixed 2-channel, linear PCM (LPCM) digital audio format and sets
the maximum sample rate to 96kHz. It can result in better audio quality but ensure the
receiver/amplifier can support it.
x 192k LPCM – Forces down-mixed 2-channel, linear PCM (LPCM) digital audio format and sets
the maximum sample rate to 192kHz. It can result in better audio quality but ensure the
receiver/amplifier can support it.
x Bitstream – Passes audio as compressed bit-stream format to the receiver/amplifier. Choose
this setting if your receiver/amplifier is capable of decoding Dolby Digital and/or DTS.
NOTE
Due to copyright restrictions and bandwidth limitations, SACD audio cannot be sent through the
coaxial/optical audio output, and the high resolution audio on DVD-Audio and Blu-ray discs will
be sent out at reduced resolution. Details can be found on page 10.
4. SACD Output: Allows you to select HDMI the audio output format for SACD playback.
x PCM – SACD data is converted into multi-channel, high-resolution PCM data. The converted
PCM data is then output through HDMI or the internal DAC (Digital to Analog Converter) for the
analog audio output ports. If you use a receiver that supports HDMI v1.1 to listen to SACD,
please select this option. You may also want to select this option if you prefer the sound quality
of the DSD-to-PCM conversion.
x DSD – SACD Direct Stream Digital (DSD) data is output over HDMI without any conversion.
For the analog audio outputs, DSD data is converted into an analog signal directly by the
internal DAC. If you use a receiver that supports HDMI v1.2a with DSD over HDMI, or you
prefer the sound quality of straight DSD to analog, please select this option.
NOTE
Due to the hardware limitation, DSD output is only available from the HDMI 2 OUT port. To listen
to SACD using the HDMI 1 OUT port, please set SACD Output to PCM.
5. HDCD Decoding: Allows you to set the audio decoding option for HDCD (High Definition
Compatible Digital) discs.
x On – HDCD is decoded by the player. You can enjoy expanded dynamic range and improved
audio resolution.
x Off – HDCD is treated as regular CD. This is useful when the player is connected to an HDCD-
capable A/V receiver via a digital audio output link (Coaxial, Optical, or HDMI) so the A/V
receiver can perform HDCD decoding.
S E T U P M E N U O P T I O N S
NOTE
If your receiver is capable of HDCD decoding, it is recommended that you set the HDCD
Decoding setting to Off on the BD32 MkII in order to avoid decoding HDCD twice. This will
prevent the occasional pop or crackle sounds that occur when HDCD is decoded twice.
Page 32

32Setup Menu Options
S E T U P M E N U O P T I O N S
Audio Signal Reference Chart
Blu-ray Discs may contain many types of audio signalformats, some of which are high resolution types such as
Dolby TrueHD and DTS-HD Master Audio. Blu-ray Discs also have many optional audio components such as
the SecondaryAudio Program and menu clickingsound. Theplayer’s Audio Format setup menu allows you to
configure the audio outputto meet your specific preference. The following chart provides a reference to what
type of audio signal can beexpected.
When Secondary Audio is set to Off:
Output Ports tuptuOlacitpO/laixaoC
Analog
Multi-Channel
Output
SettingSource
Format
Bitstream LPCM Bitstream LPCM
LPCM 2ch
LPCM 2ch LPCM 2ch LPCM 2ch LPCM 2ch 2ch
LPCM 5.1ch
LPCM 5.1ch LPCM 5.1ch LPCM 2ch LPCM 2ch 5.1ch
LPCM 7.1ch
LPCM 7.1ch LPCM 7.1ch LPCM 2ch LPCM 2ch 7.1ch
Dolby Digital
Dolby Digital LPCM 5.1ch Dolby Digital LPCM 2ch 5.1ch
Dolby Digital
Plus
Dolby Digital
Plus
LPCM up to 7.1ch Dolby Digital LPCM 2ch Up to 7.1ch
Dolby TrueHD
Dolby TrueHD
LPCM up to 192kHz
24-bit 7.1ch
Dolby Digital LPCM 2ch Up to 7.1ch
DTS
DTS LPCM up to 7.1ch DTS LPCM 2ch Up to 7.1ch
DTS-HD High
Resolution
DTS-HD High
Resolution
LPCM up to 7.1ch DTS (core) LPCM 2ch Up to 7.1ch
DTS-HD Master
Audio
DTS-HD
Master Audio
LPCM up to 96kHz
24-bit 7.1ch or 192kHz
24-bit 2ch
DTS (core) LPCM 2ch Up to 7.1ch
When Secondary Audio is set to On and the player encounters a disc with a secondary audio track or menu
sounds:
tuptuOlacitpO/laixaoCtuptuOIMDHstroPtuptuO
Analog
Multi-Channel
Output
SettingSource
Format
Bitstream LPCM Bitstream LPCM
LPCM 2ch
LPCM 2ch LPCM 2ch LPCM 2ch LPCM 2ch 2ch
LPCM 5.1ch
LPCM 5.1ch LPCM 5.1ch LPCM 2ch LPCM 2ch 5.1ch
LPCM 7.1ch
LPCM 7.1ch LPCM 7.1ch LPCM 2ch LPCM 2ch 7.1ch
Dolby Digital
Dolby Digital* LPCM up to 5.1ch Dolby Digital* LPCM 2ch 5.1ch
Dolby Digital
Plus
Dolby Digital* LPCM up to 7.1ch Dolby Digital* LPCM 2ch Up to 7.1ch
Dolby TrueHD
Dolby Digital*
LPCM up to 192kHz
24-bit 7.1ch
Dolby Digital* LPCM 2ch Up to 7.1ch
DTS
DTS* LPCM up to 7.1ch DTS* LPCM 2ch Up to 7.1ch
DTS-HD High
Resolution
DTS* LPCM up to 7.1ch DTS* LPCM 2ch Up to 7.1ch
DTS-HD Master
Audio
DTS* LPCM up to 7.1ch DTS* LPCM 2ch Up to 7.1ch
Note: All audio output signals aremixed with primary, second audio and menu sounds. “Dolby Digital*” and
“DTS*” denotemixed audio re-encoded into the original bitstream audio format.
HDMI Output
S E T U P M E N U O P T I O N S
Recommended Audio Format Options
Depending on your specific audio/video connection method, the audio format options of the BD32 MkII may
need to be adjusted to match yourconfiguration. Refer to the videoand audio connection methods described
previously inthis guideand the following audio setup guidelines.
Audio Connection Directly to TV
If the player is connected directly to the TV through HDMI (as describedon page
9) or through DVI and
analog L/R audio cables (as describedon page 9), it isrecommended that you use the following audio format
options:
o Secondary Audio: On
o HDMI Audio: LPCM
o SACD Output: PCM
o HDCD Decoding: On
o Coaxial Optical Output: (any – not in use)
Multi-Channel Digital Audio to Receiver through HDMI
If the player is connected to an A/V receiver or processor with HDMI inputs(as described on pag
e 9), you can
send all current audio formats to your receiver in pure digital form.To get the best possible audio via HDMI, you
may need to set the following options on the player’s Audio Format setup menu:
x If your receiver supports HDMI v1.3 with decoding capability for high resolution lossless audio
formats such as Dolby TrueHD and DTS-HD Master Audio, please use the following audio format
options:
o Secondary Audio: Off (or On if you need secondary audio)
o HDMI Audio: Bitstream
o SACD Output: PCM (or DSD if the receiver supports DSD over HDMI)
o HDCD Decoding: On (or Off if the receiver can decode HDCD)
o Coaxial Optical Output: (any – not in use)
x If your receiver supports HDMI v1.1/1.2 Multi-Channel PCM audio, but not high resolution
lossless audio formats such as Dolby TrueHD and DTS-HD Master Audio, please use the
following audio format options:
o Secondary Audio: Off (or On if you need secondary audio)
o HDMI Audio: LPCM
o SACD Output: PCM (or DSD if the receiver supports DSD over HDMI)
o HDCD Decoding: On (or Off if the receiver can decode HDCD)
o Coaxial Optical Output: (any – not in use)
Multi-Channel Analog Audio to Receiver
If the player is connected to an A/V receiver through the 7.1chor 5.1ch analogaudio jacks using 8 or 6RCA
cables(as described on page 10), you can play all supported audio formats and listen to them with yourA/V
receiver and surround sound systems. The following audio format setup options are recommended:
o Secondary Audio: Off (or On if you need secondary audio)
o
HDMI Audio: Off
o SACD Output: PCM or DSD (depending on your listening preference)
Page 33

33Setup Menu Options
S E T U P M E N U O P T I O N S
o HDCD Decoding: On
o Coaxial Optical Output: (any – not in use)
Also set the Speaker Configurationin the Audio Processing menu:
x Set Down Mix to 7.1Ch or 5.1Ch.
x Set the speaker size and subwoofer according to your actual audio hardware. (see page
34)
x Enable or selectthe multi-channel analoginputs on your receiver
Coaxial or Optical Digital Audio to Receiver
If the player is connected to an A/V receiver with Coaxial/Optical inputs(as described on page
10),and the A/V
receiver supports Dolby Digital and DTS decoding, the following audio formatsetup options arerecommended:
o Secondary Audio: Off (or On if you need secondary audio)
o HDMI Audio: Off
o SACD Output: (any – SACD is not available through optical/coaxial
outputs)
o HDCD Decoding: On (or Off if the receiver can decode HDCD)
o Coaxial Optical Output: Bitstream
Stereo Analog Audio to Receiver
If you primarily listen to stereo content or if your receiver only offers stereo audio connections, pleaseuse the
analog RCA-style cables to connect the FL (Front Left) and FR(Front Right) terminals of the player to your
receiver (as described on page
10).The following audio format options are recommended:
o Secondary Audio: Off (or On if you need secondary audio)
o HDMI Audio: Off
o SACD Output: PCM or DSD (depending on your listening preference)
o HDCD Decoding: On
o Coaxial Optical Output: (any – set to 192k LPCM may help to get the best
analog audio quality)
S E T U P M E N U O P T I O N S
Audio Processing Setup
The Audio Processing section of the Setup Menu allowsyou to configure how the player will process audio
signals before sending them to the output. In this section, all of thesettings only affect the analogaudio outputs,
except for Dynamic Range Control (DRC), which also affects HDMI audio.
Speaker Configuration
In the Speaker Configuration menu you can configure speaker settings such as down-mix mode,
number of speakers, their distance, size and trim level. The Speaker Configuration menu shows an
illustration of speaker placement to assist you in properly configuring your speakers.
Upon entering this menu, the cursor is positioned on the front left speaker. You may use the
LEFT/RIGHT ARROW buttons to move the cursor. The RIGHT ARROW button moves the cursor
clockwise, and the LEFT ARROW button moves the cursor counterclockwise. When
the cursor is over
the Down Mix, Test Tone or Exit options, you can also use the UP/DOWN ARROW buttons to highlight
these options.
NOTE
Speaker Configuration applies to the multi-channel analog audio outputs only. All digital
(bitstream and LPCM) outputs are unaffected by these settings.
Page 34

34Setup Menu Options
S E T U P M E N U O P T I O N S
Down Mix Mode
Downmixing is the process of converting multi-channel audio to a lesser number of channels. For
example, converting a 5.1ch source to stereo or converting a 7.1ch source to 5.1ch. Downmixing allows
the audio output from the player to match the exact number of speakers available in your home theater.
The current down mix mode is displayed in the lower right corner of the speaker placement illustration.
To change the audio down mix setting, press the
SELECT button while the cursor is over the Down Mix
option. The following down mix modes are available:
x LT/RT – Left Total/Right Total. The center and surround channels are mixed into the two front
channels according to the LT/RT matrix. A Dolby Pro Logic receiver will decode the two-channel
audio into surround audio.
x Stereo – This mode down mixes multi-channel audio to 2-channel stereo output. For original
stereo content the output will not change. For original multi-channel content the surround and
center channels will be mixed with the left and right front channels. This is recommended for use
with TV sets or stereo receiver/amplifiers.
x 5.1Ch – This mode enables 5.1ch decoded audio o
utput. The number of actual output channels
depends on the disc. If the source content has more channels, the surround back channels will
be mixed into the surround channels.
x 7.1Ch – This mode enables 7.1ch decoded audio output. The number of actual output channels
depends on the disc. For 6.1ch contents, the left and right surround back speakers will both
output the same surround back audio channel.
Test Tone
Test tones are artificially-created sounds that are used to test your audio speaker system and help to identify
any wiring faults. By
default the Test Toneis set toOff, with the status displayed in thelower leftcorner of the
screen.
To begin the test, press theARROW buttons to highlightthe Test Tone option, and press the
SELECT button to
change the test tone status to On. Press the ARROW buttons to select a speaker, and you will hear the test
sounds. To stop the test process, press the ARROW buttons to highlight the Test Tone optionand press the
SELECT button to switch the status back toOff. Please note these test tones only apply on multi-channelaudio
outputs.
S E T U P M E N U O P T I O N S
Speaker Settings
You can set the size, distance and trim level for each speaker by using the LEFT/RIGHT ARROW
buttons to move the cursor to highlight the speaker and then press the SELECT button. The Speaker
Settings menu on the right side of the screen will be activated. In Speaker Settings, use the UP/DOWN
ARROW buttons to select a parameter, and then press the
SELECT button to change it. To exit the
Speaker Settings menu and return to the Speaker Configuration illustration, press the LEFT ARROW
button or select the Exit option. You can also move on to configure the next speaker by selecting
the
Next Speaker option.
The following speaker parameters can be configured:
1. Size: The following speaker size parameters control bass filtering for the speakers.
x Large – All audio content is passed to the appropriate speaker.
x Small – All audio content, except for bass frequencies, is passed to the appropriate speaker.
The purpose is to reduce possible distortion. If a subwoofer is available, bass frequencies are redirected to the subwoofer, otherwise, they are discarded. The bass frequency upper limit is set
by the Crossover Frequency selection in the Setup Menu (see
page 35 for details).
x Off – Speaker for the corresponding position does not exist. Audio for the missing speaker is
redirected to other speakers or discarded if redirection is not possible.
x On (for Subwoofer only) – Specifies that a subwoofer is available.
NOTE
The Size for Front, Surround and Surround Back speakers is configured in pairs. Changes to
the size of one speaker will automatically change the other of the pair.
2. Distance: The speaker distance parameters set delay control for the corresponding audio channel.
The delay is to compensate for the audio propagation time difference caused by the placement of
speakers.
Speaker distance compensation is not required if the A/V receiver has the capability to adjust
channel delay and compensate for speaker distance differences. However, if your receiver does not
have such functions (most receivers do not offer these functions for their multi-channel analog input),
you may adjust them through the player. Speaker distance delay is only a
pplied if the player is
decoding multi-channel audio. If you use bitstream audio output to your A/V receiver, the bitstream
audio is not adjusted for speaker distance delay.
Page 35

35Setup Menu Options
S E T U P M E N U O P T I O N S
A typical 7.1-channel speaker layout and their speaker distance measurements are displayed as
below:
FL
FR
C
SW
SL
SR
SBL SBR
Speaker Icons:
FL - Front Left
FR - Front Right
C - Center
SW - Subwoofer
SL - Surround Left
SR - Surround Right
SBL - Surround Back Left
SBR - Surround Back Right
1
2
3
Distances:
1 - Listener to Front
2 - Listener to Center
3 - Listener to Surround Left
In the above diagram, measure the distance (in feet) from the primary listening position to the Front
Left or Front Right Speaker. Enter the distance of the Front Speakers (
in the above picture) into
the Speaker Configuration menu.
Next, measure the distance (in feet) from center speaker (
) to the listening position. Move the
cursor to highlight the Center speaker in the Channel Delay setup page, and enter the distance (as
close as possible) in feet. Repeat for each speaker in the system (Center, Surround Left, Surround
Right, Surround Back Left, Surround Back Right and Subwoofer) as available. The player will insert
appropriate delay to make sure sound waves from different speakers arrive at the listener at the
same time.
It is possible to independently set distances for each speaker. Speaker distances can be set to the
actual spatial distanc
e of the speakers.
If the channel delay settings cannot match your speaker configuration, please set all distances to the
same and use your receiver/amplifier to set the channel delay.
3. Trim: The speaker trim level parameters sets the volume of each individual channel. Channel trim
is generally not required since most A/V receivers have the capability to adjust channel trim and
compensate for speaker sensitivity differences. However, if your receiver does not have such
functions (many receivers do not support
channel trim for their multi-channel analog inputs), you may
adjust channel trim through the player. For most accurate results, it is recommended that you use
test tones from a calibration disc, such as Digital Video Essentials HD Basics, and a SPL (Sound
Pressure Level) meter. The trim level can be set to +/- 10dB in 0.5dB increments.
NOTE
x Increasing the Trim Level above 0dB may result in distortion if the original audio level is
already high. When this occurs the waveform becomes clipped and audible distortion can
be heard. In this situation, it is necessary to reduce the Trim Level until the distortion is
removed. When using the Trim Level f or speakers, it is recommended that you set the
least sensitive speaker’s Trim Level to 0dB, and set other speakers’ Trim Level to
negative values.
x The Test Tone can be used in conjunction with the player’s trim control. Each speaker
can be set to independent trim levels and there is no linked pair limitation.
S E T U P M E N U O P T I O N S
Other Audio Processing Settings
In addition to Speaker Configuration, Crossover Frequency and Dynamic Range Control are audio
processing settings that can be configured:
1. Crossover: Allows you to set the Bass Management kick-in frequency for all speakers. When the
speaker size is set to Small in Speaker Configuration (see page
34), bass information below this
frequency is not passed to the speakers to reduce possible distortion, and if the subwoofer is
available, bass information will be redirected to the subwoofer. When all speaker sizes
are set to
Large, there is no Bass Management.
x 40Hz / 60Hz / 80Hz / 90Hz / 100Hz / 110Hz / 120Hz / 150Hz / 200Hz / 250Hz – These are
the available crossover frequencies. You can press the UP/DOWN ARROW buttons and the
SELECT buttons to select it. This option applies to all speakers (center, front, surround, and
surround back speakers). By default the crossover frequency is 80Hz.
2. Dynamic Range Control: Allows you to set the Dynamic Range Compression (DRC). DRC can
smooth out the sonic peak
s and valleys common with wide-range digital audio. Enabling DRC may
make low level audio more audible during low-level listening. Turning off DRC restores the sonic
energy present in the original recording.
x Auto – Plays at the dynamic range specified by the disc. This option applies to certain Blu-
ray Discs only, which have DRC instructions encoded in the Dolby TrueHD audio tracks.
x On – Turn on DRC for all Dolby and DTS audio formats. This option applies to all DVD and
Blu-ray Discs.
x Off – Turn off DRC.
NOTE
Dynamic Range Compression is applied to the analog audio output and digital audio outputs (HDMI,
Coaxial and Optical) when the audio format is set to PCM.
3. DTS Neo:6 Mode: Allows you to enable DTS Neo:6 audio processing and select the listening mode.
DTS Neo:6 is a digital signal processing that can expand the original stereo source to 7.0 (L, R, C, L
S
,
R
S
, LR, RR) or 7.1 (with Bass Management) surround.
x Music – Enables DTS Neo:6 audio processing for stereo music sources.
x Cinema – Enables DTS Neo:6 audio processing for digital TV box or stereo movie sources.
x Off (default) – Turns off the DTS Neo:6 to keep the original audio quality.
4. Output
Volume: Allows you to enable or disable the analog volume controls (also known as Variable
Audio). The available options are:
x Variable –
Volume on the BD32 MkII is FIXED at all time. VOL + and - on the
C24 are for the Primare AMP, PRE or PROC.
x Fixed –This is the default.
Page 36

36Setup Menu Options
S E T U P M E N U O P T I O N S
Device Setup
The Device Setup section of the Setup Menu system allows you to configure additional player options related
to the hardware and control functions.
1. Firmware Information: Displays the currently installed firmware version.
2. Firmware Upgrade: Upgrades the player’s firmware. This operation is only available when the
playback is completely stopped or when there is no disc loaded.
The firmware is the system software that controls the features and functions of the player. Since the
Blu-ray Disc specifications are new and evolving, it is possible that a Blu-ray Disc manufactured after
the player was manufactured uses certain new features of the Blu-ray Disc specifications. To ensure
the best possible viewing experience, the player may need a firmware update from time to time.
Please
regularly check for new firmware using the MENU.
ᶆᶯᶦᶳᶨᶺᵡᶆᶧᶧᶪᶤᶪᶦᶯᶵᶔᶵᶢᶯᶥᶣᶺᵡᶎᶰᶥᶦ
S E T U P M E N U O P T I O N S
x Code 1 – OPPO disc player remote code is set to 1. This is the default remote code.
x Code 2 – OPPO disc player remote code is set to 2. Use this code if you have other OPPO
products placed close to the BDP-103EU.
x Code 3 – OPPO disc player remote code is set to 3. Use this code if you have other OPPO
products placed close to the BDP-103EU.
x Alt. Code – Alternative remote code. The alternative remote control code enables users to
program their universal remote controls that come with TV, projector or A/V receiver to
operate the OPPO player. If the universal remote control has a DVD player control function,
please program it with the code for Toshiba, Philips, Magnavox, Marantz or Zenith DVD
players. Since each brand of remote control may have several sets of codes, you may need
to try several times using different codes to find a working code.
If you have selected a newremote code, you must setthe remotecontrol handset to use the same code.
Please refer to the Changing the Remote Code sectionon page 10of this manual for details. If you have
selected Alt.Code, the supplied handset willnot operate the player, and you must use auniversal remote
control with the properly configured code set.
4. HDMI CEC: Allows you to set the HDMI Consumer Electronics Control (CEC) mode. CEC is an
optional HDMI feature that enables convenient remote control and automatic setup of consumer
electronics over the HDMI connection. The remote control function allows you to use a single remote
handset to operate multiple devices connected via HDMI. For example, you may use the TV remote
to control playback of the Blu-ray Disc player. The automatic setup function can automatically turn on
the TV and change to the proper input when you start playing a disc in the Blu-ray Disc player. It can
also turn off the player automatically when you turn off the TV. The implementation and compatibility
of this feature varies by device manufacturer. Each may only implement part of the features or add
their own proprietary functions. The manufacturer-specific implementation of the HDMI CEC function
is often given a proprietary name of “…Link” or “…Sync”. The BDP-103EU provides three HDMI CEC
function modes for each of its HDMI outputs:
x HDMI 1 – HDMI CEC is enabled on HDMI 1 output. Use this mode if your other devices are
compatible with the player.
x HDMI 1 (Limited) – HDMI CEC is enabled on HDMI 1 output, but the BDP-103EU will only
respond to playback control commands. It will not respond or issue power on/off and input
selection commands. Use this mode if you do not want the automatic setup function to turn
on/off your devices.
x HDMI 2 – HDMI CEC is enabled on HDMI 2 output. Similar to HDMI 1.
x HDMI 2 (Limited) – HDMI CEC is enabled on HDMI 2 output, but the BDP-103EU will only
respond to playback control commands. Similar to HDMI 1 (Limited).
xxOff (default) – HDMI CEC feature is turned off on both HDMI output terminals. The player will
not respond to HDMI CEC commands from other devices, nor will it setup other devices
automatically.
5.
Standby Mode: Allows you to choose between two standby modes. In Energy Efficient mode, the
player consumes a minimal amount of power but takes more time to get ready for operation after
being turned on. In Quick Start mode, the player can start up significantly faster at the expense of
additional power consumption during the standby period.
Energy Efficient (default) – The player will take slightly longer to start up, but will
consume less power in standby mode. This mode is recommended for regular use.
S E T U P M E N U O P T I O N S
Device Setup
The Device Setup section of the Setup Menu system allows you to configure additional player options related
to the hardware and control functions.
1. Firmware Information: Displays the currently installed firmware version.
2. Firmware Upgrade: Upgrades the player’s firmware. This operation is only available when the
playback is completely stopped or when there is no disc loaded.
The firmware is the system software that controls the features and functions of the player. Since the
Blu-ray Disc specifications are new and evolving, it is possible that a Blu-ray Disc manufactured after
the player was manufactured uses certain new features of the Blu-ray Disc specifications. To ensure
the best possible viewing experience, the player may need a firmware update from time to time.
Please
regularly check for new firmware using the MENU.
There are three ways to upgrade the player’s firmware:
x Via USB – You may download the firmware files from the OPPO Digital web site to a USB
drive and then use the USB drive to upgrade the player. Please follow the instructions on the
firmware download web page.
x Via Disc – You may requests a firmware upgrade disc from OPPO Digital or download a disc
image from the OPPO Digital web site and burn an upgrade disc. Please follow the
instructions that come with the upgrade disc.
x Via Net
work – If the player has a working Internet connection (see pages 10 and 37), you
may upgrade the player directly over the Internet. Please follow the instructions on your TV
screen.
3. Firmware Notification: Allows you to set whether the player should automatically check for new
firmware versions on the Internet server and notifies you about new firmware.
x On – Checks for firmware updates automatically and notifies the user about new firmware.
Requires a working network connection.
x Off
– Does not check for new firmware version automatically.
ᶆᶯᶦᶳᶨᶺᵡᶆᶧᶧᶪᶤᶪᶦᶯᶵᶔᶵᶢᶯᶥᶣᶺᵡᶎᶰᶥᶦ
S E T U P M E N U O P T I O N S
x
Quick Start – The player takes less time to start up but consumes more power in standby
mode. This mode is recommended if the player is used frequently, or if you need to supply
power to a device connected to the player’s MHL port during the standby period.
Page 37

37Setup Menu Options
S E T U P M E N U O P T I O N S
7. Front Panel Brightness: Allows you to control the display intensity of the front panel Vacuum
Fluorescent Display (VFD) information window and the OPEN/CLOSE tray button backlight. If you
feel that the display becomes a distraction to your enjoyment of the video, this option allows you to
dim it or turn it off.
xxStandard (default) – The VFD window and theOPEN/CLOSE tray button backlight are at full
brightness.
x Dim – The VFD window and theOPEN/CLOSE tray button backlight are at reduced
brightness.
x Off – The VFD window and the OPEN/CLOSE tray bu
tton backlight are turned off. In this
mode, the display and backlight will resume momentarily if there is any user operation.
6. Persistent Storage: Allows you to manage the persistent storage for BD-Video content. The
persistent storage is a data storage area that holds additional content for BonusView and BD-Live
features. The data will be kept even if you turn off the player. The following persistent storage
management options are available:
x Storage Device – Allows you to select which storage device should be used as the persistent
storage. The BD32 MkII
preserves about 1GB of internal flash memory that can be used for
persistent storage. There are also three USB ports on the player that can accept a USB drive to
be used as the persistent storage. You may choose from the following:
x Internal Flash – Uses the internal flash memory for persistent storage.
x USB Drive – Uses a USB drive for persistent storage. To meet the specification for BD-Live,
a USB flash drive of 1GB or larger is required. A USB hard drive is not recommended.
NOTE
The new storage device choice becomes effective only after the player is restarted. Please
make sure that you turn off the player and then turn it back on after changing the St orage
Device option.
x Space Used – Displays the used space of the persistent storage. If too much space is used and
the available space becomes too low, some Blu-ray Discs may not play properly.
x Erase Persistent Storage – Erases the BD-Video data from the persistent storage or initializes
a USB drive so it can be used for persistent storage.
7. Netflix: Allows you to de-activate your Netflix account.
x Netflix ESN – Displays the Netflix ESN (Electronic Serial Number) for your player.
x De-activate Netflix – De-activates the Netflix account on your player. Once de-activated, you
have to go to t
he Home menu, select Netflix, and go through the activation procedure again to
be able to access Netflix from your player.
8. VUDU: Allows you to de-activate your VUDU HD Movies account.
Quick Start – The player takes less time to start up but consumes more power in standby
mode. This mode is recommended if the player is used frequently, or if you need to supply
power to a device connected to the player’s MHL port during the standby period.
S E T U P M E N U O P T I O N S
9. Reset Factory Defaults: To reset all settings to the factory default value. This operation also set
BD-Live Network Access to be Off (details on page 37) and performs Erase Persistent Storage
(details on page 37). However, the remote control code, parental control password and ratings will
not be reset. This operation is only available when the playback is completely stopped or when there
is no disc loaded.
x Erase Accounts and Settings (default) – Resets all settings to the factory default value and
remove a
ll application activations and account information, such as your Netflix and VUDU
accounts.
x Erase Settings – Resets all settings to the factory default value, but keeps the application
activations and account information.
S E T U P M E N U O P T I O N S
Network Setup
The Network Setup section ofthe Setup Menu systemallows you to configure the player’s network
connection, test the connection, and enableor disableBD-Live access.
1. Connection Information: Displays the current internet connection information, such as connection
type, IP address, Ethernet MAC, Wireless MAC, etc.
2. BD-Live Network Access: Used to permit or restrict BD-Live content access.
x On – BD-Live access is permitted.
x Limited – BD-Live access is permitted only for content that has a valid content owner
certificate. Internet access is prohibited if the BD-Live contents does not have a certificate.
This option ensures that you are accessing only authentic content, although it may block
your access to smaller
independent content providers.
x Off (recommended) – BD-Live access is prohibited.
3. My Network: Configures the My Network (in-home media sharing) client. My Network enables the
player to stream audio, video, and photos from media servers within the home network.
x On (default) – Enables local network streaming. A broadband internet connection is required
(details on pa
ge 10), and special hardware/software configurations are required (see In-
home Network Media Sharing
on
page 20). The available media servers are listed inside the
Network option of the Home Menu (details on page
21).
x Off – Disables local network streaming. No media servers will be shown in the Network
menu, and a warning message will pop up once you try to enter the Network menu.
4. Gracenote Lookup: Allows you to access the Gracenote online database for additional media
information such as Disc Title, Genre, Year, Album, Artist and Cover Art.
x On (default) – Enables the Gracenote service and allows the player to look up media
information and cover art from the Gracenote database. A broadband internet co
nnection is
required (details on page 1
0).
x Off – Disables the Gracenote service.
Page 38

38
Setup Menu Options
S E T U P M E N U O P T I O N S
5. Internet Connection: Allows you to select the internet connection type.
x Ethernet (default) – Connect to the internet through an Ethernet cable. Please refer to the
connection instructions on page 1
0. Selecting this will make the Wireless Setting option
gray and un-selectable.
x Wireless – Connect to the internet through the external wireless adaptor. Please refer to the
connection instructions on page
10. Choosing Wireless will start the Wireless Setup
Assistant, and will also make the Wireless Setting option in the
next row selectable.
x Off – Internet access is prohibited. This will make all the remaining options in the Network
Setup screen gray and un-selectable.
6. Wireless Setting – Start the Wireless Setup Assistant. You can start the Wireless Setup
Assistant by selecting the Wireless Setting option, or by selecting Wireless in Internet
Connection menu. The procedure is described as follows:
x The player first searches for the last successful wireless settings. If they exist, a message
will pop up to remind you.
x Use Previous – Uses the last successful wireless settings. A summary of the previous
wireless settings will display, showing information such as the SSID (network name),
Security Mode and Security Key (password).
After verifying the previous settings, the player will test the connection and display the
results.
x Start New – Creates a new wireless configuration. The BD32 MkII supports three wireless
configuration methods:
Scan – Scans for an available wireless network. The player automatically scans for
any available wireless networks and displays the search results in a window. You
can press the UP/DOWN ARROW buttons to highlight a network and then press the
SELECT button to select it. If this network is secured, you will need to input the
security key using the remote control. The player will then test the connection and
display the results.
S E T U P M E N U O P T I O N S
Manual – Allows you to manually enter the information for a wireless network. You
need to use the remote control to input the SSID, select the Security Mode and
input the Security Key. The player will then test the connection and display the
results.
WPS – Starts the Wi-Fi Protected Setup. The BD32 MkII supports the WPS standard
to provide an easy and secure establishment of a wireless home network. You may
choose from the following setup options:
PIN – Configures the WPS using a Personal Identification Number. Th e
BD
32 MkII will generate a PIN code and you will need to input it into the
software control panel of your wireless router or access point. Please follow
the on-screen instructions.
PBC – Configures the WPS using Push Button Control. You need to push a
PBC button on your wireless router or access point to initiate the wireless
connection. Please follow the on-screen instructions.
NOTE
SSID is short for Service Set Identifier. It is an identifier for each wireless router or
access point, and is also referred as a network name.
WPS is short for Wi-Fi Protected Setup (WPS). It is the latest standard for easy and
secure wireless home network configuration. It is also named Wi-Fi Simple Config. To
use WPS, a WPS compatible router or access point is required.
7. IP Setting: Determines how the player obtains its IP address.
x Auto (DHCP) – The player automatically obtains its IP address information using DHCP
(Dynamic Host Configuration Protocol). This is the default setting. In most cases, automatic
IP configuration should be used.
x Manual – Allows you to manually enter the numeric IP address. Set the IP configuration
manually only when the router has no DHCP server functions or when the router’s DHCP
server function is disabled. For more information on how to manually configure the Internet
connection and
what values to use, please consult your broadband router/modem instruction
manuals or call your Internet service provider.
x Internet Connection – Depending on the setting in Internet Connection, this can be
either “Wireless” or “Ethernet”.
x IP Address: The Internet Protocol address of the player. When IP Setting is set to Auto
(DHCP), the value displayed here is obtained using DHCP and cannot be changed.
Page 39

39
Setup Menu Options
S E T U P M E N U O P T I O N S
x Subnet Mask: Each IP address has an associated subnet mask. It is used by the player
to decide whether to route network traffic through the router or directly to another device
on the same network. When IP Setting is set to Auto (DHCP), the value displayed here
is obtained using DHCP and cannot be changed.
x Gateway: The IP address of the router. It is also called “default gateway” or “default
router”. When IP Setting is set to Auto (DHCP), the value displayed here is obtained
using DHCP and cannot be change
d.
x DNS 1: The IP address of the primary DNS (Domain Name System) server. DNS is the
mechanism used to translate human-readable addresses
to numeric IP addresses. When IP Setting is set to Auto (DHCP), the value displayed
here is obtained using DHCP and cannot be changed.
x DNS 2: The IP address of the secondary DNS server. When IP Setting is set to Auto
(DHCP), the value displayed here is obtained using DHCP and cannot be changed.
8. Proxy Setting: Allows you to configure the proxy server settings. The proxy server works as an
intermediary for network communication between clients and other servers, which can provide
benefits like security, anonymity, or e
ven circumvention of regional restrictions.
x On – Accesses the Internet via a proxy server.
x Proxy Host: Input the proxy host name using the remote control.
x Proxy Port: Input the proxy host port number using the remote control.
x Off (default) – Disables the use of a proxy server.
We recommend keeping Proxy Setting set to Off, unless you have a working Proxy Host and
Proxy Port, and have to use the proxy server in order to access the internet.
9. Connection Test: Allows you to test the Internet connection. It is recommended that you test the
connection when you
initially connect the player to the Internet, or whenever changes to Connection
Method, Wireless Setting, IP Setting and other network parameters are made.
Page 40

40
References
REFERENCES
REFERENCES
UsefulNotes
x In order to prolong the life of your player, it is recommended that you wait at least 30 seconds
before you power it on after switching it off.
x Remove discs and turn the power off after operation.
x Some functions of the player may not be applicable to certain discs.
x Some discs with special features may not be fully supported by the player. This is not a
malfunction of the unit.
x In the case of player malfunction, please turn it off, wait for 30 seconds and turn it back on. If the
problem still exists
, please follow the troubleshooting instructions or contact an
Primare service
center.
Troubleshooting
Use this chart to resolve general operational problems. If there are any problems that you cannot resolve,
please contac
t your Primare service center.
Symptom Possible Cause Solution
Reference
Page
No sound
Audio cable is not properly
connected
Check audio cable, and then reconnect if necessary. 11, 16
Mute is activated Press the MUTE button to cancel the mute. 28
V
SACD is played and the audio
connection is coaxial or optical
digital audio
This is not supported due to copyright restrictions of
SACD. Please use the analog or HDMI audio output.
Alternatively, you may set SACD Priority to CD mode
and the player will play the CD layer.
17, 51
DVD-Audio is played and the
audio connection is coaxial or
optical digital audio
This is not supported due to copyright restrictions of
DVD-Audio. Please use the analog or HDMI audio
output. Alternatively, you may switch to the DVDVideo playback mode.
17, 51
No picture
Video cable is not properly
connected
Check video cable; reconnect if necessary. 12
TV input is not correctly
selected
Select the input to which the player is connected.
“Pure Audio” mode engaged Press and hold the AUDIO button to cancel 38
Video output format is not
support by the TV
Select a proper output resolution that is supported by
your TV.
31
Video system is not supported
by the TV
When playback is completely stopped, set the correct
TV System in the Setup Menu.
54
No color
Video system is not supported
by the TV
When playback is completely stopped, set the correct
TV System in the Setup Menu.
54
Saturation set too low Check the saturation setting on TV and player. 58
Incorrect video output port
If using “DIAG.” output, check that the cable is not
incorrectly plugged into a component video jack.
13
Incorrect color Incorrect color space setting
If using HDMI for video output, check the color space
setting on the TV and player.
59
Picture rolling or
split picture
Video system is not supported
by the TV
When playback is completely stopped, set the correct
TV System in the Setup Menu.
54
“No Disc” or
“Unknown Disc”
error
No disc or incompatible disc
loaded in player
42.kcehcdnacsidtcejE
Dirty disc recording surface Eject the disc and clean any dirt or fingerprints. 4
Disc not properly loaded
Eject disc and make sure the label side is facing up
and the record side is facing down.
24
Condensation on the Laser
pick-up head
Turn on the player, eject the disc and leave the player
on for about an hour.
2
R E F E R E N C E S
Remote control
failure
Remote control is out of range Use the remote control within the effective range. 9
9.seirettabehtecalpeRyrettabwoL
Incorrect remote control code
Open the disc tray. Aim the remote at the player. Press
and hold the +10 button on the remote for 6
seconds to set the remote code.
10
Temporary
function failure
Scratched or damaged disc is
used
24.csidehtecalpeR
Some functions are not
available during playback
Stop playback completely, then try again. 24
Interference from other devices
Identify interference by turning off other devices, and
then relocate or replace the offending device
2
Some Setup
Menu items are
grayed out
Some setup options cannot be
changed while a disc is playing.
Some setup options may be
mutually exclusive with other
setup options.
Fully stop playback, eject the disc and try the Setup
Menu again.
49
“Connection
Test” fails
No internet connection.
Verify that your router has a connection to the internet.
Try power cycling the modem and router. Try a direct
Ethernet connection if possible.
19, 20, 77
“Network” shows
no server
No network connection. Media
server not properly configured.
Connected to wrong network.
Verify that other network features are functional on the
device (YouTube, Netflix, etc.) If the network issues
are isolated to the “Network” feature, consult your
media server’s documentation to ensure proper
configuration.
19, 41
Internet
streaming fails
Poor wireless signal. Incorrect
network settings.
Verify that the player is communicating with the router
(Setup Menu > Network Setup > Connection
Information). Change the DNS server information
(Google Public DNS / OpenDNS). If connecting
wirelessly, verify that your connection strength is >
50%. If it is lower, connect via Ethernet or use the USB
extension cable to move the Wi-Fi adapter closer to
your router.
19, 42
9, 10
14
10. 25
10, 25
9
19
16
27
27
29
9
29
27
13
5
13
4
2
2
13
13
4
24
10, 38
10, 20
10, 20
Page 41

41
References
R E F E R E N C E S
Language Code List
Code Language Name
6565 Afar
6566 Abkhazian
6570 Afrikaans
6577 Amhar ic
6582 Ar abic
6583 Assamese
6588 Aymara
6590 Azer baijani
6665 Bashkir
6669 Byelorussian
6671 Bulgarian
6672 Bihari
6678 Bengali, Bangla
6679 Tibetan
6682 Br eton
6765 Catalan
6779 Cor sican
6783 Czech
6789 Welsh
6865 Danish
6869 German
6890 Bhutani
6976 Gr eek
6978 English
6979 Esperanto
6983 Spanish
6984 Estonian
6985 Basque
7065 Per sian
7073 Fin nish
7074 Fi jian
7079 Faroese
7082 Fr ench
7089 Frisian
7165 Irish
7168 Scots Gaelic
7176 Galician
7178 G uarani
7185 Gujarati
7265 Hausa
7273 Hind i
7282 Croatian
Code Language Name
7285 Hungarian
7289 A rmenian
7365 Interlingua
7378 I ndonesian
7383 Icelandic
7384 Italian
7387 Hebrew
7465 Japanese
7473 Yiddish
7487 Javanese
7565 Georgian
7575 K azakh
7576 Greenlandic
7577 Cambodian
7578 Kannada
7579 Korean
7583 Kashmiri
7585 Kur dish
7589 Kirghiz
7665 Latin
7678 Lingala
7679 L aothian
7684 Lithuanian
7686 Latvian,Lettish
7771 Malagasy
7773 Maori
7775 Macedonian
7776 Malayalam
7778 Mongolian
7779 Moldavian
7782 Marathi
7783 Malay
7784 Maltese
7789 Burmese
7865 Nauru
7869 Nepali
7876 Dutch
7879 N orwegian
7982 Oriya
8065 Panjabi
8076 Polish
8083 Pashto, Pushto
Code Language Name
8084 Portuguese
8185 Quechua
8277 Rhaeto-Romance
8279 Romanian
8285 Russian
8365 Sanskrit
8368 Sindhi
8372 Ser bo-Croatian
8373 Singhalese
8375 Slovak
8376 Slovenian
8377 Samoan
8378 Shona
8379 Somali
8381 Albanian
8382 Ser bian
8385 Sundanese
8386 Swedish
8387 Swahili
8465 Tamil
8469 Telugu
8471 Tajik
8472 Thai
8473 Tigrinya
8475 Turkmen
8476 Tagalog
8479 Tonga
8482 Turkish
8484 Tatar
8487 Twi
8575 Ukrainian
8582 Urdu
8590 Uzbek
8673 Vietnamese
8679 Volapuk
8779 Wolof
8872 Xhosa
8979 Yoruba
9072 Chinese
9085 Zulu
Specifications
Designs and specifications are subject to change without notice.
Disc Types* BD-Video, Blu-ray 3D, DVD-Video, DVD-Audio, AVCHD, SACD, CD, HDCD,
Kodak Picture CD, CD-R/RW, DVD±R/RW, DVD±R DL, BD-R/RE
BD Profile BD-ROM Version 2.5 Profile 5 (also compatible with Profile 1 Version 1.0 and 1.1)
Internal Storage 1GB (Actual space available for persistent storage varies due to system usage)
Output Analog Audio: 7.1ch, 5.1ch, stereo.
Coaxial/Optical Audio: up to 2ch/192kHz PCM, Dolby Digital, DTS.
HDMI Audio: up to 7.1ch/192kHz PCM, up to 5.1ch DSD, Dolby Digital, Dolby Digital
Plus, Dolby TrueHD, DTS, DTS-HD High Resolution and DTS-HD Master Audio.
HDMI Video: 480i/480p/576i/576p/720p/1080i/1080p/1080p24/4Kx2K, 3D framepacking 720p/1080p24.
Input HDMI Audio: up to 5.1ch/192kHz or 7.1ch/96kHz PCM, Dolby Digital, Dolby Digital
Plus, DTS and AAC.
HDMI Video: 480i/480p/576i/576p/720p/1080i/1080p/1080p24/1080p25/1080p30, 3D
frame-packing 720p/1080p24.
MHL Audio: up to 5.1ch/192kHz PCM, Dolby Digital, Dolby Digital Plus, DTS.
MHL Video: 480i/480p/576i/576p/720p/1080i/1080p24/1080p25/1080p30, 3D framepacking 720p/1080p24.
CD performance Freq resp -0.19dB @20K; THD+N 1K 0dBFS (22K LPF) 0.0015%; Noise A-weighted.
-138dBV
SACD (DSD)
performance
Freq resp -0,17dB @20K; THD+N 1K 0dBFS (22K LPF) 0.0055%; Noise A-weighted.
-125dBV
Analogue outputs 1 pair Stereo XLR (4,4Vrms) and 1 pair RCA (2,2Vrms), 1 multichannel 7.1 RCA input
Digital outputs 1x SPDIF (RCA); 1x optical (TOS-link), 2x HDMI
Connections HDMI input, USB-A , LAN, IR in/out 3.5mm; RS232; Trigger in/out 3.5mm
D/A converter Crystal DSD DAC CS4398
Output impedance RCA 100Ω; XLR 110Ω
Power consumption Standby 0,5W, Idle 37W, Operation 50W
Dimensions 430 x 375 x 106 mm
Weight 10kg
Colour options Black or Titanium
Operating Temperature 41°F - 95°F, 5°C - 35°C
Operating Humidity 15% - 75% No condensation
* Compatibility with user-encoded contents or user-created discs is on a best effort basis with no
guarantee due to the variation of media, software and techniques used.
User Manual Updates Online
The latest manual will be available from: www.primare.net/Hometheatre/BD32mk2/downloads.
Occasional updates are needed to reflect new features added to the player since the User Manual was
printed. As future firmware updates brings in new features and functions, the online version of the User
Manual will be updated accordingly.
Page 42

42References
This application or device contains software from Gracenote, Inc. of Emeryville, California (“Gracenote”).
The software from Gracenote (the “Gracenote Software”) enables this application to do disc or file
identification and obtain music-related information, including name, artist, track, and title information
(“Gracenote Data”) from online servers or embedded databases (collectively, “Gracenote Servers”) and to
perform other functions. You may use Gracenote Data only by means of the intended End-User functions
of this application or device.
This application or device may contain content belonging to Gracenote’s providers. If so, all of the
restrictions set forth herein with respect to Gracenote Data shall also apply to such content and such
content providers shall be entitled to all of the benefits and protections set forth herein that are available to
Gracenote.
You agree that you will use Gracenote Data, the Gracenote Software, and Gracenote Servers for your
own personal non-commercial use only. You agree not to assign, copy, transfer or transmit the
Gracenote Software or any Gracenote Data to any third party. YOU AGREE NOT TO USE OR EXPLOIT
GRACENOTE DATA, THE GRACENOTE SOFTWARE, OR GRACENOTE SERVERS, EXCEPT AS
EXPRESSLY PERMITTED HEREIN.
You agree that your non-exclusive license to use the Gracenote Data, the Gracenote Software, and
Gracenote Servers will terminate if you violate these restrictions. If your license terminates, you agree to
cease any and all use of the Gracenote Data, the Gracenote Software, and Gracenote Servers.
Gracenote reserves all rights in Gracenote Data, the Gracenote Software, and the Gracenote Servers,
including all ownership rights. Under no circumstances will Gracenote become liable for any payment to
you for any information that you provide. You agree that Gracenote may enforce its rights under this
Agreement against you directly in its own name.
The Gracenote service uses a unique identifier to track queries for statistical purposes. The purpose of a
randomly assigned numeric identifier is to allow the Gracenote service to count queries without knowing
anything about who you are. For more information, see the web page for the Gracenote Privacy Policy for
the Gracenote service.
The Gracenote Software and each item of Gracenote Data are licensed to you “AS IS.” Gracenote makes
no representations or warranties, express or implied, regarding the accuracy of any Gracenote Data.
Gracenote reserves the right to delete data from the Gracenote Servers or to change data categories for
any cause that Gracenote deems sufficient. No warranty is made that the Gracenote Software or
Gracenote Servers are error-free or that functioning of Gracenote Software or Gracenote Servers will be
uninterrupted. Gracenote is not obligated to provide you with new enhanced or additional data types or
categories that Gracenote may provide in the future and is free to discontinue its services at any time.
GRACENOTE DISCLAIMS ALL WARRANTIES EXPRESS OR IMPLIED, INCLUDING, BUT NOT
LIMITED TO, IMPLIED WARRANTIES OF MERCHANTABILITY, FITNESS FOR A PARTICULAR
PURPOSE, TITLE, AND NON-INFRINGEMENT. GRACENOTE DOES NOT WARRANT THE RESULTS
THAT WILL BE OBTAINED BY YOUR USE OF THE GRACENOTE SOFTWARE OR ANY GRACENOTE
SERVER. IN NO CASE WILL GRACENOTE BE LIABLE FOR ANY CONSEQUENTIAL OR INCIDENTAL
DAMAGES OR FOR ANY LOST PROFITS OR LOST REVENUES.
© 2012. Gracenote, Inc. All Rights Reserved.
Gracenote Terms of Use
Page 43

43
References
Page 44

PR I M A R E A B
LI M S T E N S G AT A N 7
SE - 2 1 6 1 6 L I M H A M N
SW E D E N
PR I M A R E . N E T
 Loading...
Loading...