Planet IPX-1000 User Manual
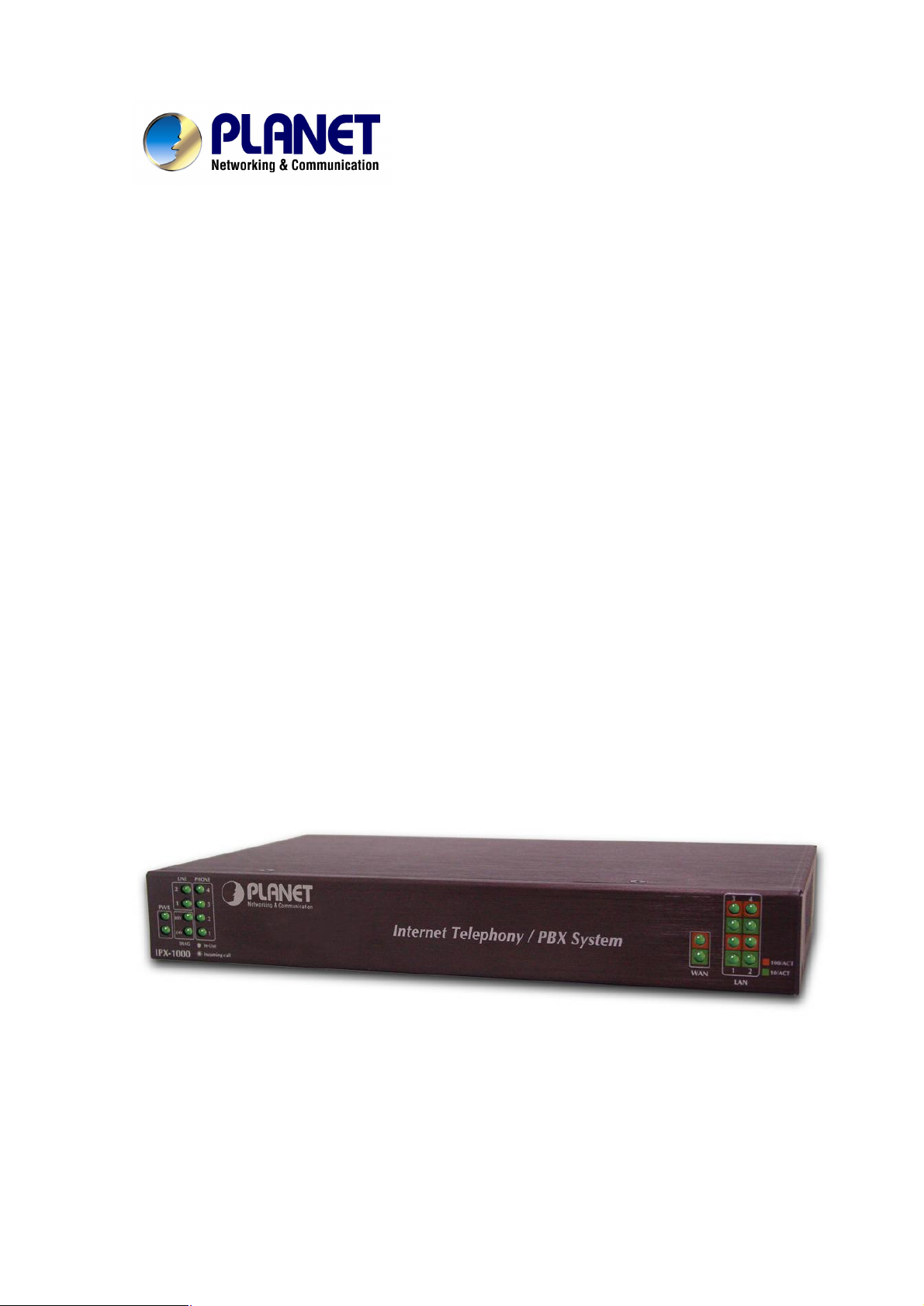
Internet Telephony /PBX System
IPX-1000
User’s manual
1
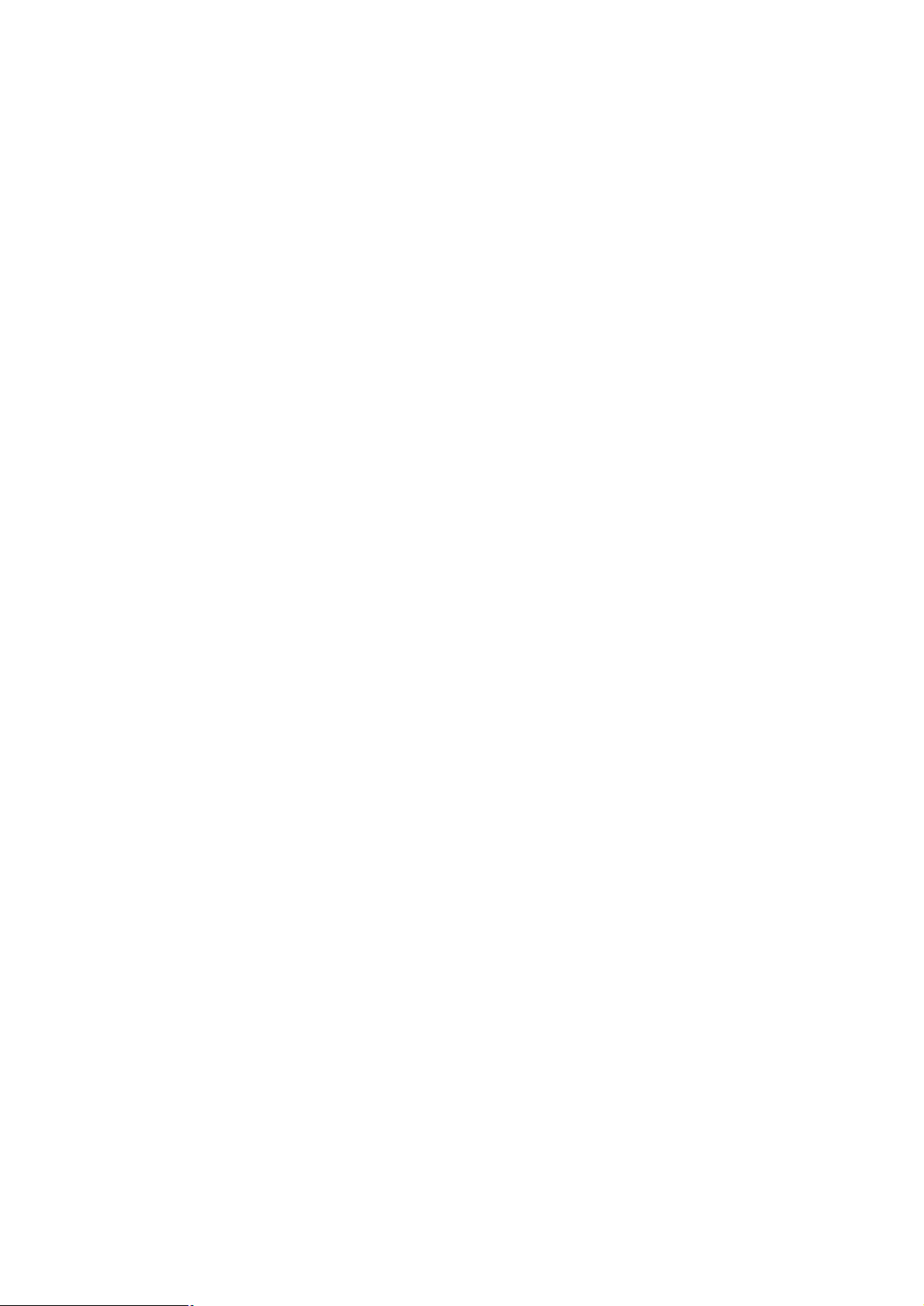
Copyright
Copyright (C) 2004 PLANET Technology Corp. All rights reserved.
The products and programs described in this User’s Manual are licensed products of PLANET Technology, This
User’s Manual contains proprietary information protected by copyright, and this User ’s Manual and all
accompanying hardware, software, and documentation are copyrighted.
No part of this User’s Manual may be copied, photocopied, reproduced, translated, or reduced to any electronic
medium or machine-readable form by any means by electronic or mechanical. Including photocopying, recording,
or information storage and retrieval systems, for any purpose other than the purchaser's personal use, and without
the prior express written permission of PLANET Technology.
Disclaimer
PLANET Technology does not warrant that the hardware will work properly in all environments and applications,
and makes no warranty and representation, either implied or expressed, with respect to the quality, performance,
merchantability, or fitness for a particular purpose.
PLANET has made every effort to ensure that this User’s Manual is accurate; PLANET disclaims liability for any
inaccuracies or omissions that may have occurred.
Information in this User’s Manual is subject to change without notice and does not represent a commitment on the
part of PLANET. PLANET assumes no responsibility for any inaccuracies that may be contained in this User ’s
Manual. PLANET makes no commitment to update or keep current the information in this User ’s Manual, and
reserves the right to make improvements to this User’s Manual and/or to the products described in this User’s
Manual, at any time without notice.
If you find information in this manual that is incorrect, misleading, or incomplete, we would appreciate your
comments and suggestions.
CE mark Warning
The is a class B device, In a domestic environment, this product may cause radio interference, in which case the
user may be required to take adequate measures.
Trademarks
The PLANET logo is a trademark of PLANET Technology. This documentation may refer to numerous hardware
and software products by their trade names. In most, if not all cases, their respective companies claim these
designations as trademarks or registered trademarks.
Revision
User’s Manual for Internet Telephony PBX System
Model: IPX-1000
Rev: 1.0 (July 2004)
Part No. EM-IPX1000V1
2
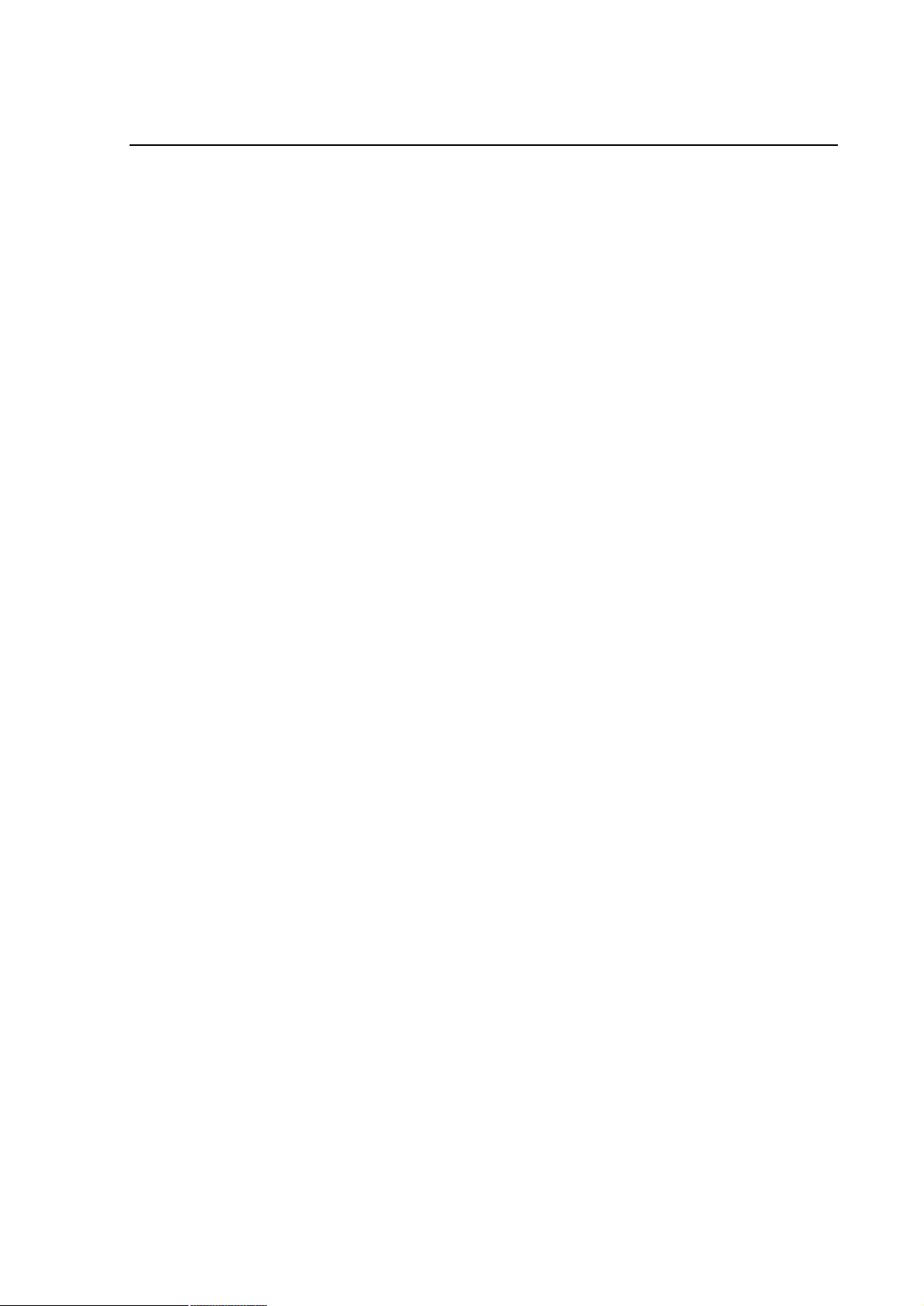
TABLE OF CONTENTS
Chapter 1 Introduction.........................................................................1
Overview.............................................................................................................1
Package Content................................................................................................2
Physical Details..................................................................................................2
LED Display & Button...................................................................................2
Physical Interfaces........................................................................................3
Chapter 2 Preparations & Installation.................................................4
Physical Installation Requirement....................................................................4
Administration Interface....................................................................................6
LAN/WAN Interface quick configurations......................................................6
Web configuration access:............................................................................6
Preparation before beginning web administration on IPX-1000....................8
Checking TCP/IP settings on Windows 95/98...............................................8
Checking TCP/IP settings on Windows NT.................................................10
Checking TCP/IP Settings - Windows 2000:...............................................13
Checking TCP/IP Settings - Windows XP...................................................15
LAN IP address configuration via web configuration interface....................17
WAN IP address configuration via web configuration interface...................17
Internet Access Setup.................................................................................18
Chapter 3 Network Service Configurations......................................20
Configuring and monitoring your IPX-1000 from web browser...................20
Overview on the web interface of IPX-1000................................................20
Manipulation of IPX-1000 via web browser.................................................20
LAN/WAN Configuration.............................................................................21
DHCP Server Configuration........................................................................26
Internet Sharing..........................................................................................27
Advanced Internet Configuration................................................................28
Firewall Configuration.................................................................................34
QoS Configuration......................................................................................35
DDNS.........................................................................................................38
VPN Configuration......................................................................................39
Chapter 4 Telephone Service Configurations...................................42
IPX-1000 Telephony Functions.......................................................................42
System........................................................................................................42
PBX Configuration......................................................................................43
Co/Extension line Configuration.................................................................47
Toll Table.....................................................................................................51
3
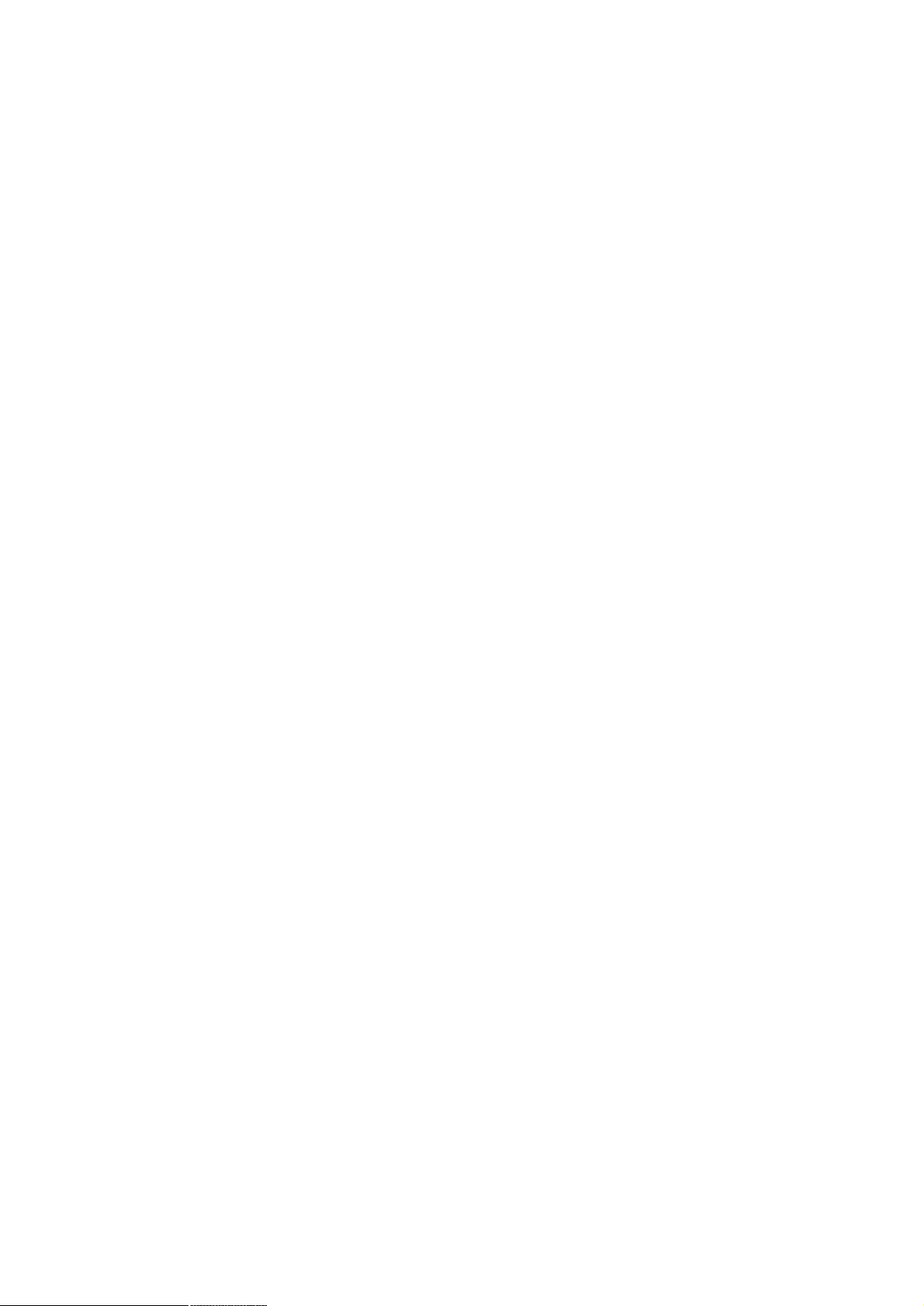
H.323 Configuration....................................................................................51
Calling party configuration .................................................................................53
VoIP & PSTN..............................................................................................55
VoIP user....................................................................................................56
Appendix A: IPX-1000 Telephone Commands..................................58
Appendix B: Specifications...............................................................67
4
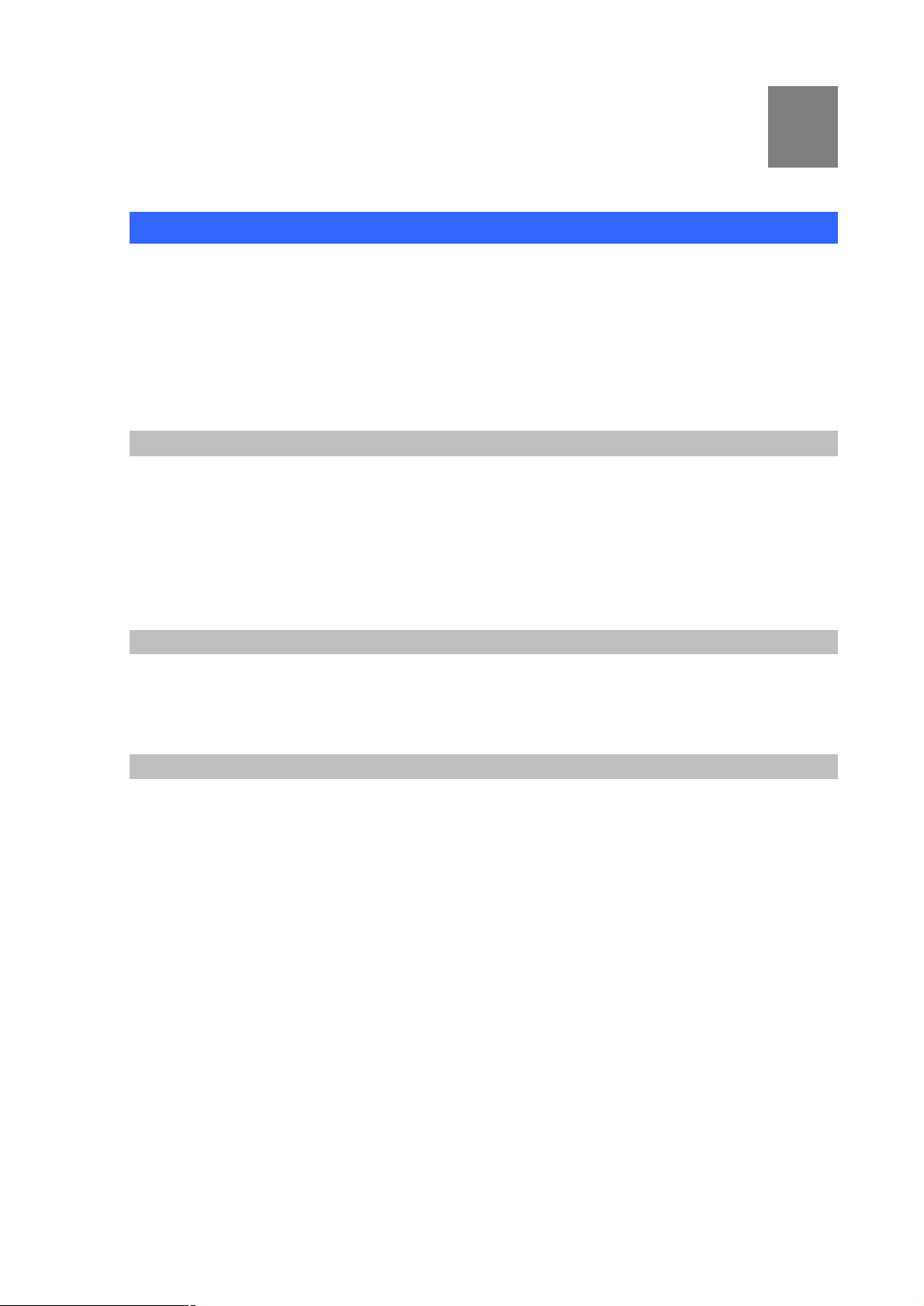
Chapter 1
1
Introduction
Overview
IPX-1000 is a full function PBX system with extra built-in features like auto-attendant; voicemail, VoIP
(Internet Phone), and various network services. It provides a solid, uniform platform for both voice
communications as well as network communications. Built on state-of-the-art embedded technology,
IPX-1000 offers a seamlessly integrated solution for the telecommunication needs of modern times. Its
versatile and expandable design makes IPX-1000 an ideal choice for companies of small to medium
sizes.
PBX Functions
• IPX-1000 provides 6 analog ports to interface with 2 CO lines and 4 extension lines. Since all ports
are analog, no extra hardware is needed to connect analog devices.
• IPX-1000 allows the use of regular telephones instead of expensive digital telephones, resulting in
even more cost savings.
• IPX-1000 does not utilize the network for conventional telephony functions; therefore it adds no load
to the network and is not subject to network conditions/failures.
VoIP Functions
IPX-1000 provides two “H.323” VoIP resources as standard, VoIP functions are transparently
integrated with conventional telephony functions in the IPX-1000 design, and a uniform user interface is
provided for both conventional and VoIP functions.
Advanced Internet Functions
IPX-1000 provides advanced Internet service:
· DHCP server. Dynamic Host Configuration Protocol provides a dynamic IP address to PCs and
other devices upon request.
· PPPoE. The Internet (WAN port) connection supports PPPoE (PPP over Ethernet), as well as
Direct Connection type services.
· Virtual DMZ. The DMZ (DeMilitarized Zone) feature will allow un-restricted bi-directional traffic
passed through IPX, this will bring great convenience while configuring Internet applications
· Support VPN. Provides an easy-to-follow configuration interface to quickly setup the common VPN
deployment scenarios between each of the machines to minimize support requirements.
1
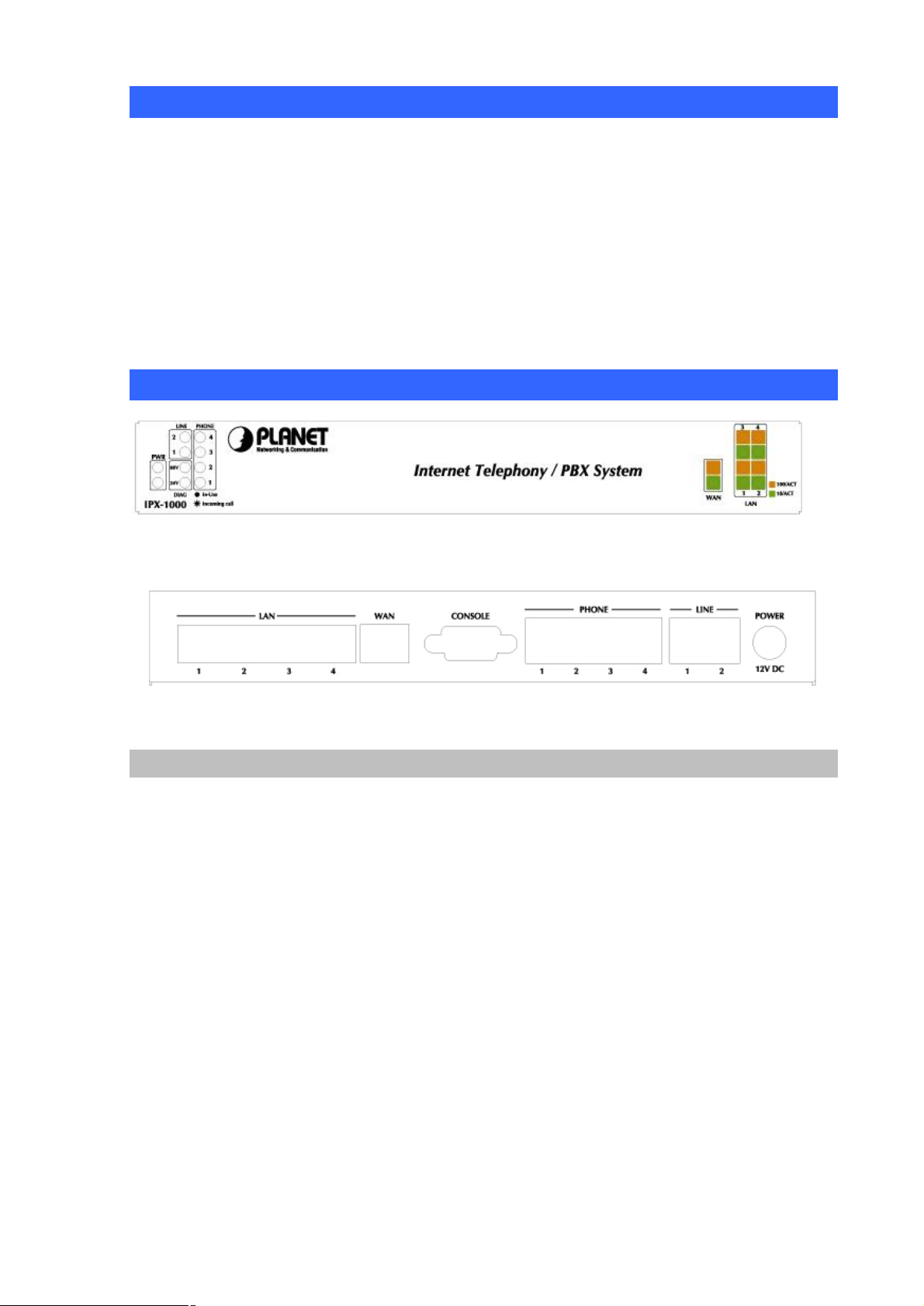
Package Content
The contents of your product should contain the following items:
IPX-1000 unit
Power adapter
Quick Installation Guide
User’s Manual CD
RJ-45 cable x 1
RJ-11 cable x 1
Physical Details
Front Panel of IPX-1000
LED Display & Button
Rear Panel of IPX-1000
2
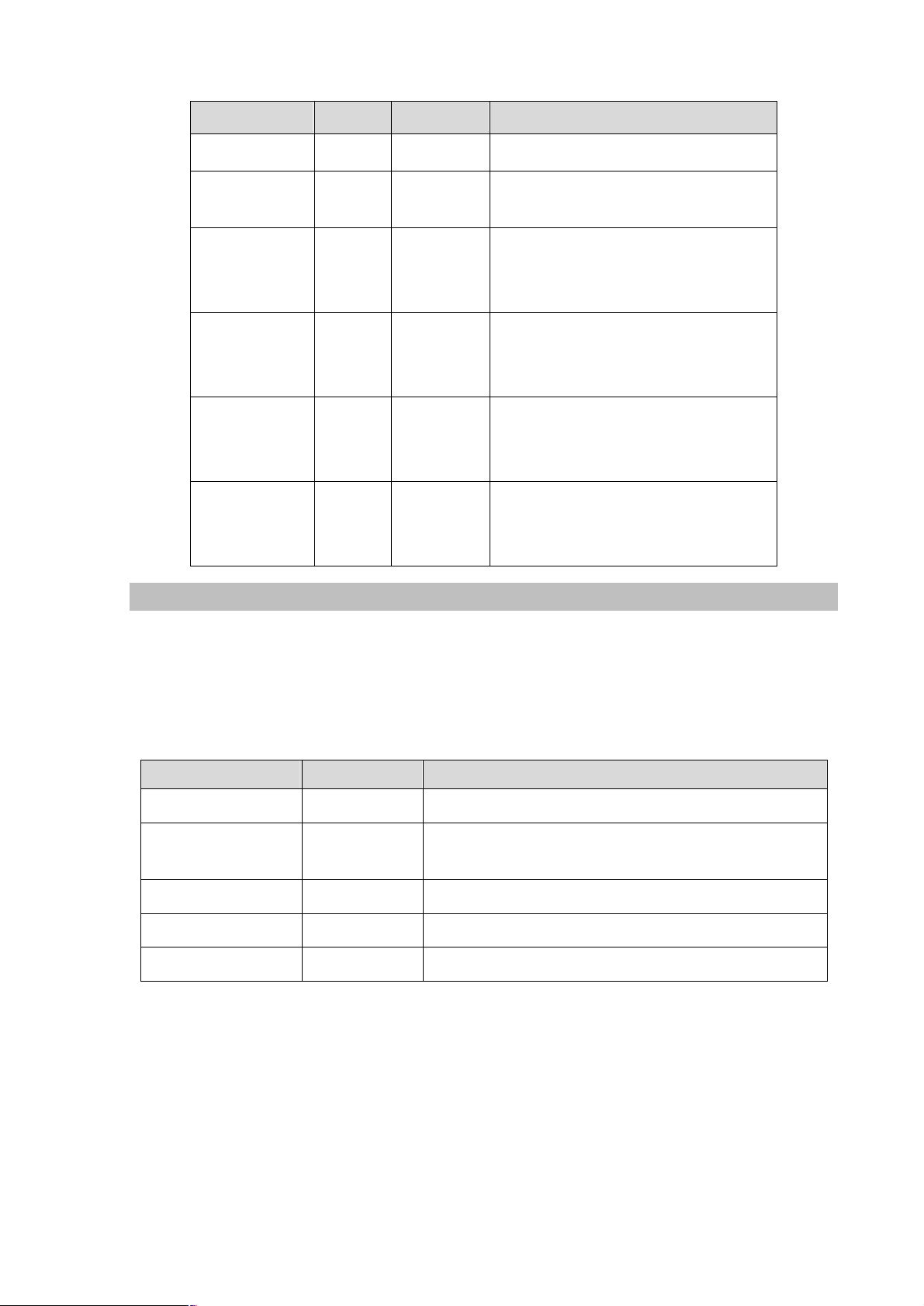
to a 10/100 Mbps Ethernet network / xDSL
Indicator Color Activity Indication
PWR
Green On Power is supplied to the gateway.
Ÿ 80V
Ÿ 24V
LAN
Ÿ 10/ACT
Ÿ 100/ACT
WAN
Ÿ 10/ACT
Ÿ 100/ACT
LINE
Voice Channels
1-2
PHONE
Voice Channels
1-4
Green On Line status diagnostic
Green
Orange
Green
Orange
Green Off
Green Off
On
On
On
On
On
Blinking
On
Blinking
Data is presented on LAN.
The gateway is connected to LAN.
Data is presented on WAN.
The gateway is connected to WAN.
The line is idle.
The line is being used.
The line is ringing.
The line is idle.
The line is being used.
The line is ringing.
Physical Interfaces
IPX-1000 is equipped with a WAN interface with 10/100 Mbps auto-negotiation capability, 4 LAN
Ethernet ports with 10/100 Mbps auto-negotiation, auto-MDI/MDI-X capability. In addition to the
LAN/WAN Ethernet interface ports, there is a 9-pin RS-232 interface port, four RJ-11 telephony
interface ports on the rear panel. Their functions are described below:
Port Label Function
RJ-45 LAN
RJ-45 WAN
9-pin RS-232 Console
RJ-11 (Line1~2) PSTN/CO line
RJ-11 (TEL1~4) Telephony
Connecting IPX to a 10/100 Mbps Ethernet network
Connecting IPX
/Cable modem for Internet access
Factory use.
Connected directly to the PSTN analog line/CO line.
Connected Telephone to PBX for voice communication
3
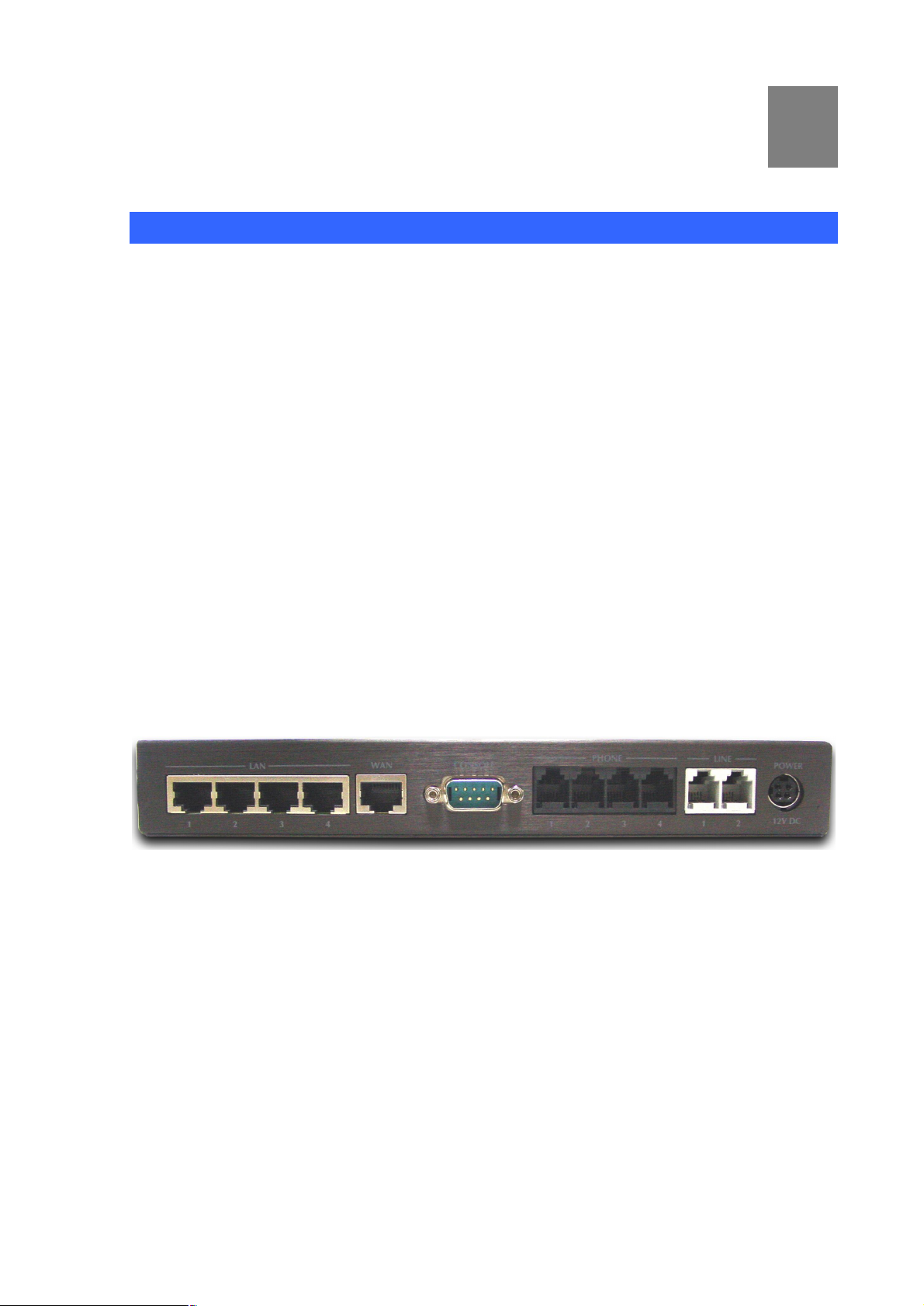
Chapter 2
2
Preparations & Installation
Physical Installation Requirement
· Network cables. Use standard 10/100BaseT network (UTP) cables with RJ45 connectors.
· TCP/IP protocol must be installed on all PCs.
For Internet Access, an Internet Access account with an ISP, and either of a DSL or Cable modem
(for WAN port usage)
1. Choose an Installation Site
Select a suitable place on the network to install IPX-1000.
Ensure IPX-1000 and the DSL/Cable modem are powered OFF.
2.Connecting to LAN
Using UTP cables, connect all your LAN devices (PC, NB, HUB, switch…) to the LAN ports on the
IPX-1000. The corresponding “LAN” light(s) on the front panel will turn on. Wait a minute or two
for all LAN devices to establish links with the IPX-1000. The network related installation is now
complete and you should be able to access the Internet.
3. Connect WAN Cable
Connect the DSL or Cable modem to the WAN port on IPX-1000. Use the cable supplied with
your DSL/Cable modem. If no cable was supplied, use a standard cable.
Using a UTP cable, connect the LAN port on the ADSL/cable modem to the WAN port on the
IPX-1000. Turn on the ADSL/cable modem and make sure its READY light is on steadily. If the
READY light keeps blinking, contact your Internet service provider (ISP) and fix the problem
before going to the next step.
If the connection is made properly, the “WAN” light on the front panel will turn on.
4
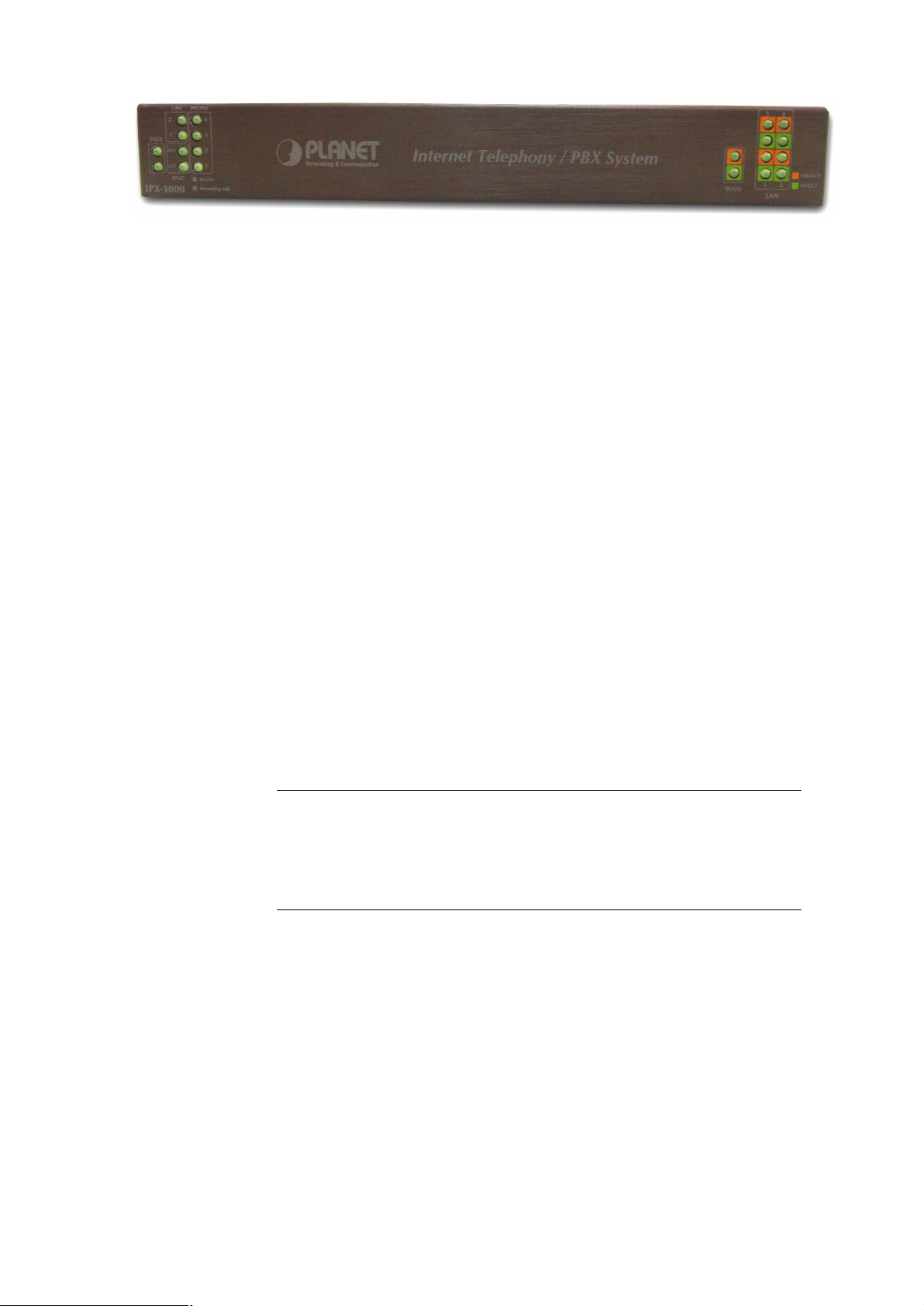
4.Connecting power
Connection of incorrect telephony devices to the telephony
. For example,
t 1 to
ë
• Plug the power supply into the IPX-1000.
• Plug the power cord into a power outlet. Three lights (“Power”, “24V”, and “80V”) on the front
panel will turn on, indicating that the system is up and running.
5. Check the LEDs
• The PWR LED should be ON.
• For each LAN (PC) connection, the LAN LNK/ACT LED should be ON (provided the PC is also
ON.)
• The WAN LED should be ON.
6. Connecting to the telephony devices
· Connecting to PSTN/CO line
Connect CO line(s) to IPX-1000’s line 1 and/or line 2. The “Line 1” and/or “Line 2” light(s)
on the front panel will turn on.
· Connecting to Telephone
Connect telephone(s) to Tel 1 ~ Tel 4 (Extension 1 ~ Extension 4)
Note
ports can cause permanent damage to the IPX
the PSTN line should NOT be connected to the Tel por
4 on IPX-1000.
5
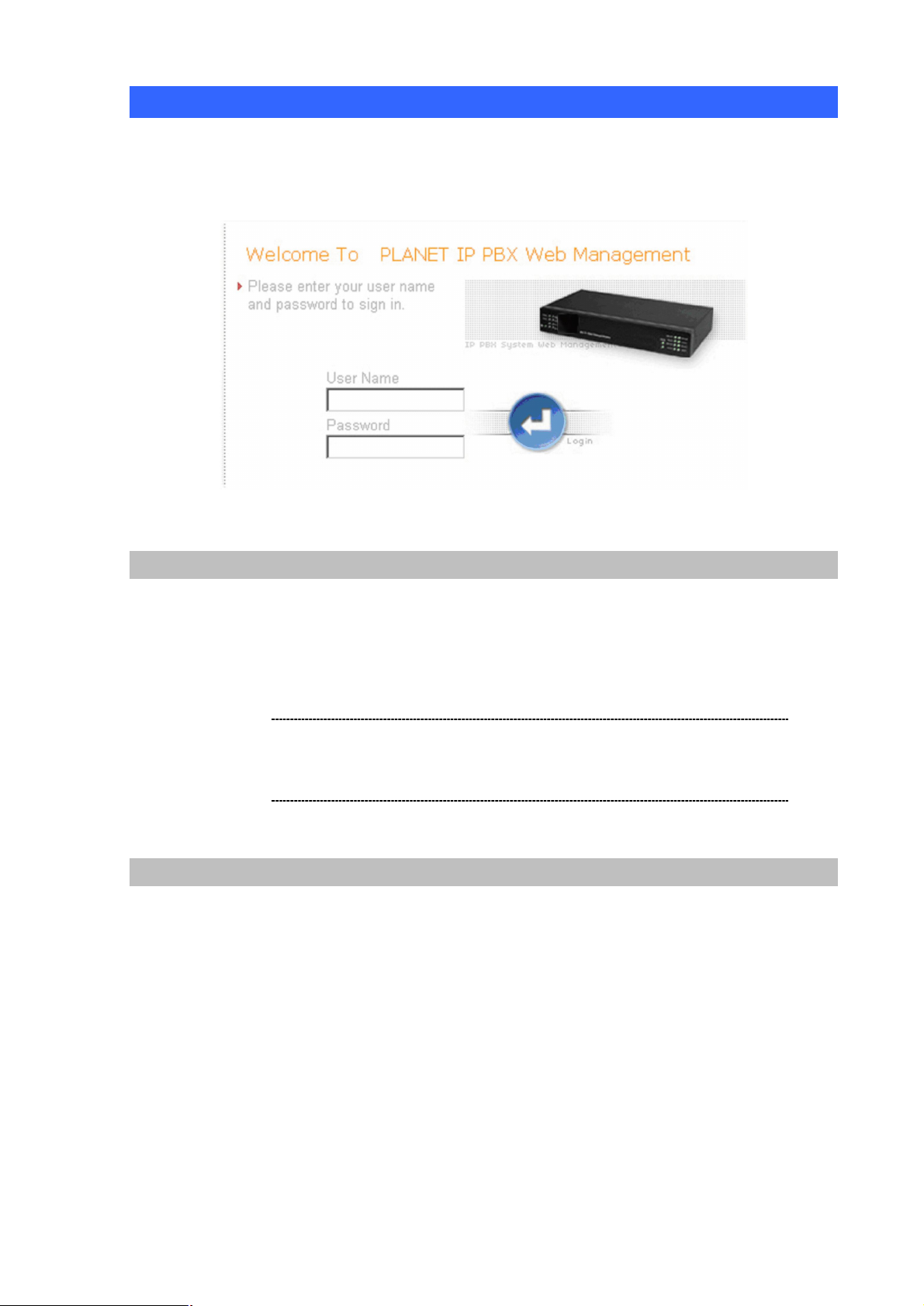
Administration Interface
In general cases, the LAN IP address is the default gateway
of LAN side workstations for Internet access, and the WAN
is the IP address for remote calling party
i
PLANET IPX-1000 provides GUI (Web based, Graphical User Interface) for machine management and
administration.
LAN/WAN Interface quick configurations
PLANET IPX-1000 comes with two defaults IP address, default LAN side IP address is “192.168.0.1”,
and default WAN side IP address is “172.16.0.1”. You may use any PC to connect to the LAN port of
IPX-1000 to start machine administration.
Hint
IP of IPX-1000
to connect with.
Web configuration access:
To start IPX-1000 web configuration, you must have one of these web browsers installed on computer
for web management
· Netscape Communicator 4.03 or higher
· Microsoft Internet Explorer 4.01 or higher with Java support
Default LAN interface IP address of IPX-1000 is 192.168.0.1. You may now open your web browser,
and insert http://192.168.0.1 in the address bar of your web browser to logon IPX-1000 web
configuration page.
IPX-1000 will prompt for sign in User Name / Password, please enter: admin / 123 to continue machine
Web Management.
6
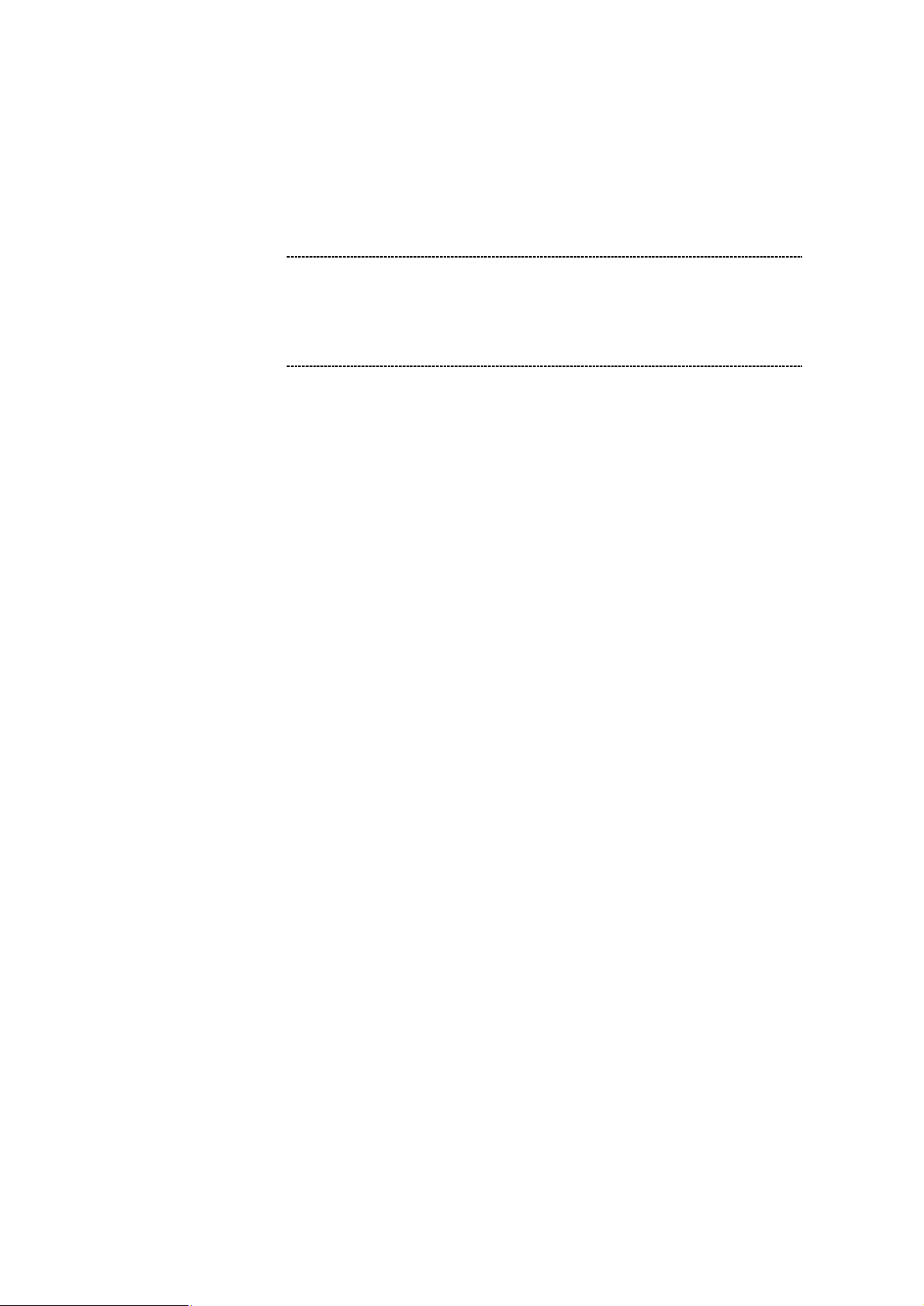
Default WAN interface IP address of IPX-1000 is 172.16.0.1. You may now open your web browser, and
ë
TCP/IP, please refer to related chapter on user’s manual
CD or consult your network administrator for proper network
insert http://172.16.0.1 in the address bar of your web browser to logon IPX-1000 web configuration
page.
IPX-1000 will prompt for sign in User Name and Password, please enter: admin / 123 to continue
machine Web Management.
Note
Please locate your PC in the same network segment
(192.168.0.x) of IPX-1000. If you’re not familiar with
configurations.
7
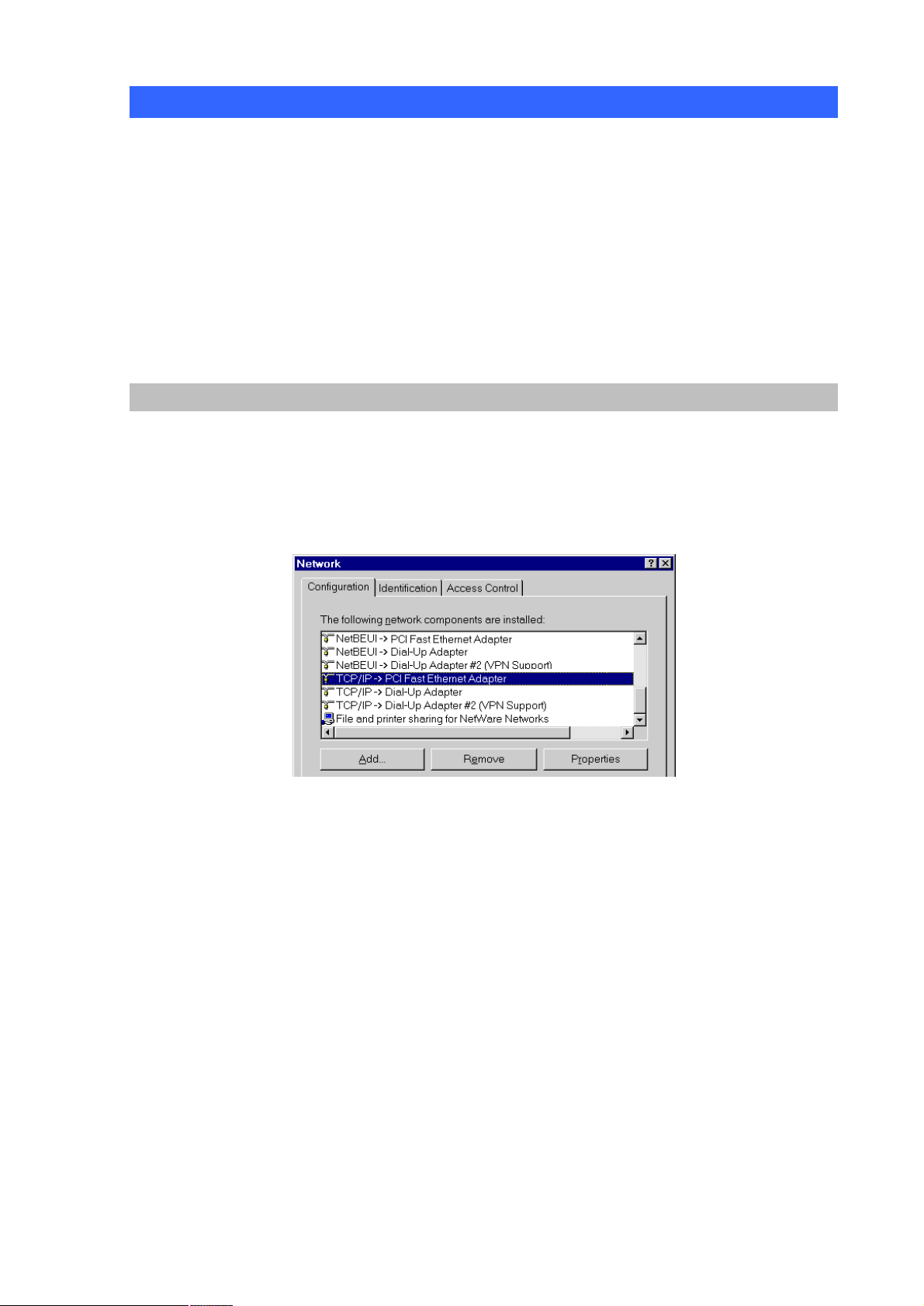
Preparation before beginning web administration on IPX-1000
In this section, we’ll introduce steps of how to setup a PC to communicate with IPX-1000 and Internet
access related parameters through TCP/IP protocol configuration.
Before starting web browser to connect to IPX-1000, please check TCP/IP configurations on PC: the
PC must be configured either as a DHCP client and or fixed IP allocation on the intranet or Internet.
After ensuring TCP/IP configuration on the managing workstation, you may connect to web
administration page of IPX-1000 either from intranet, or Internet
Following are guidelines of setting up TCP/IP configurations on different OS platform
Checking TCP/IP settings on Windows 95/98
If there is no TCP/IP installed on your Windows 95 or Windows 98, you must add the protocol and
change the settings on your PC.
Step 1 Open the Control Panel, and double-clicking the Network icon. The Network window appears
Step 2 If TCP/IP protocol shown in the network window, please continue to the next step. If it is not
shown, please add TCP/IP protocol support as follows:
a. Clicking Add.
b. Double-clicking Protocol in the Select Network Component Type window, then the
Select Network Protocol window appears.
c. Choose Microsoft for the manufacturer.
d. Choose TCP/IP for the network protocol.
e. Clicking OK, and the Network window appears.
Step 3.1 Change the TCP/IP settings to use DHCP as follows (DHCP environment):
a. Double-clicking the first TCP/IP cable icon. The TCP/IP Properties window appears.
b. Verify that the IP Address tab has Obtain an IP address automatically selected and
that the IP Address and Subnet Mask fields are grayed out.
8
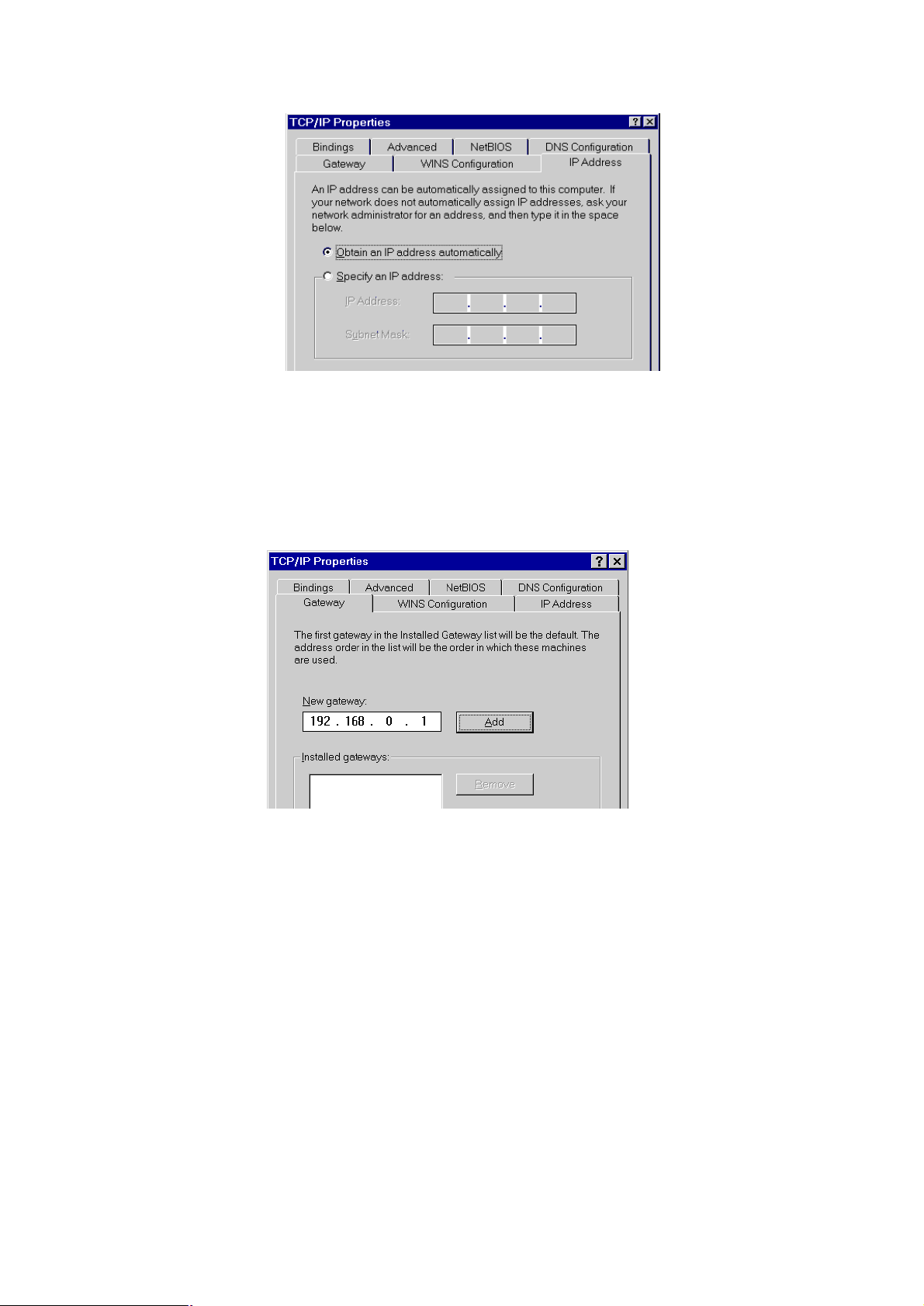
Step 3.2 Change the TCP/IP settings to use DHCP as follows (Fixed IP allocation):
If there is no DHCP server in your network, please consult your network administrator the
TCP/IP parameters of your PC, and insert the obtained data in IP address tab. To access
different IP segment (for example, from LAN to Internet), you will need to assign the
gateway and DNS (for Internet access) in your PC.
Step 4 Add the DNS server given to you by your ISP or network administrator:
a. Clicking the DNS Configuration tab.
b. Clicking Enable DNS.
c. Enter your host name in the Host field.
d. Enter your domain name in the Domain field.
e. Enter the IP address of the DNS server in the DNS Server Search Order field.
f. Clicking Add. The IP address displays in the window below the field.
9

10
Step 5 Clicking OK, and reboot machine to make the modifications effective in your PC.
Checking TCP/IP settings on Windows NT
Obtain an IP address from a DHCP Server
Select Control Panel - Network, and, on the Protocols tab, select the TCP/IP protocol, as shown
below.
Windows NT4.0 - TCP/IP
a) Clicking the Properties button to see a screen like the one below.
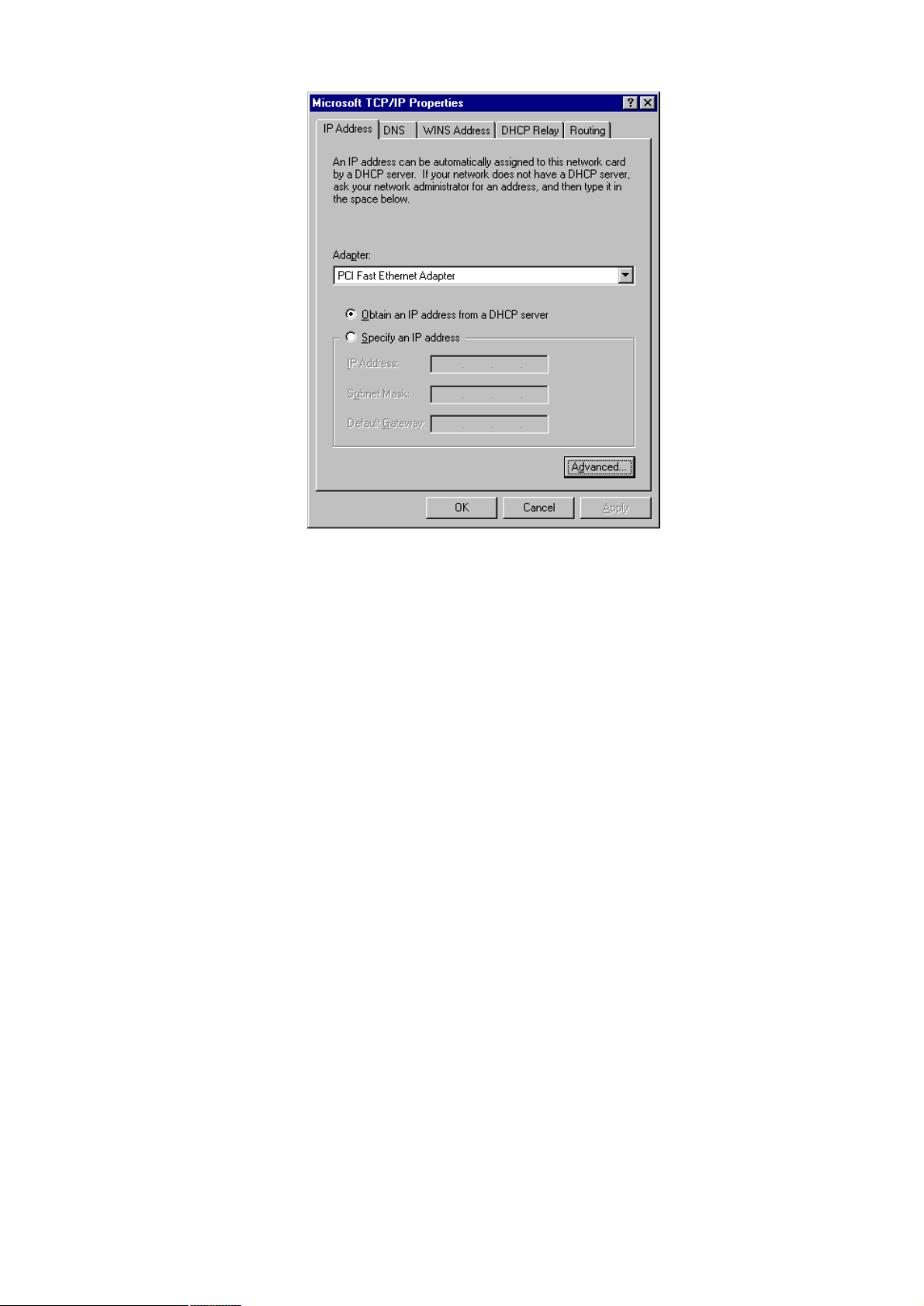
Windows NT4.0 - IP Address
b) Select the network card for your LAN.
c) Select the appropriate radio button - Obtain an IP address from a DHCP Server or
Specify an IP Address, as explained.
Specify an IP Address
If your PC is already configured with an IP address, check with your network administrator before
making the following changes.
a) The Default Gateway must be set to match your network environment. To set this:
· Clicking the Advanced button on the screen above.
· On the following screen, clicking the Add button in the Gateways panel, and enter gateway IP
address, as shown below.
· If necessary, use the Up button to make the inserted on the first entry in the Gateways list.
11
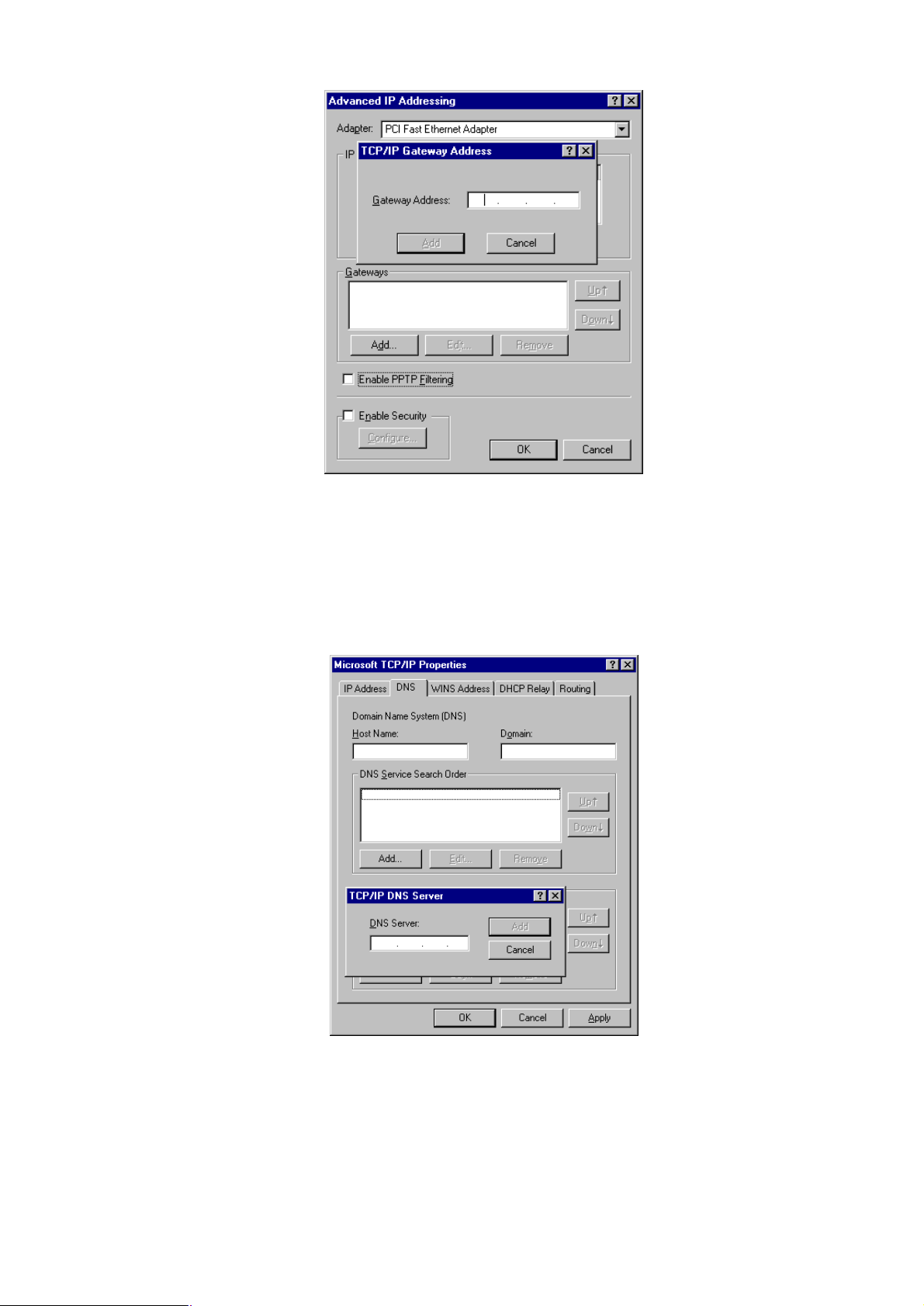
12
Windows NT4.0 - Add Gateway
b) The DNS should be set to the address provided by your ISP, as follows:
· Clicking the DNS tab.
· On the DNS screen, shown below, clicking the Add button (under DNS Service Search Order), and
enter the DNS provided by your ISP.
Windows NT4.0 – DNS
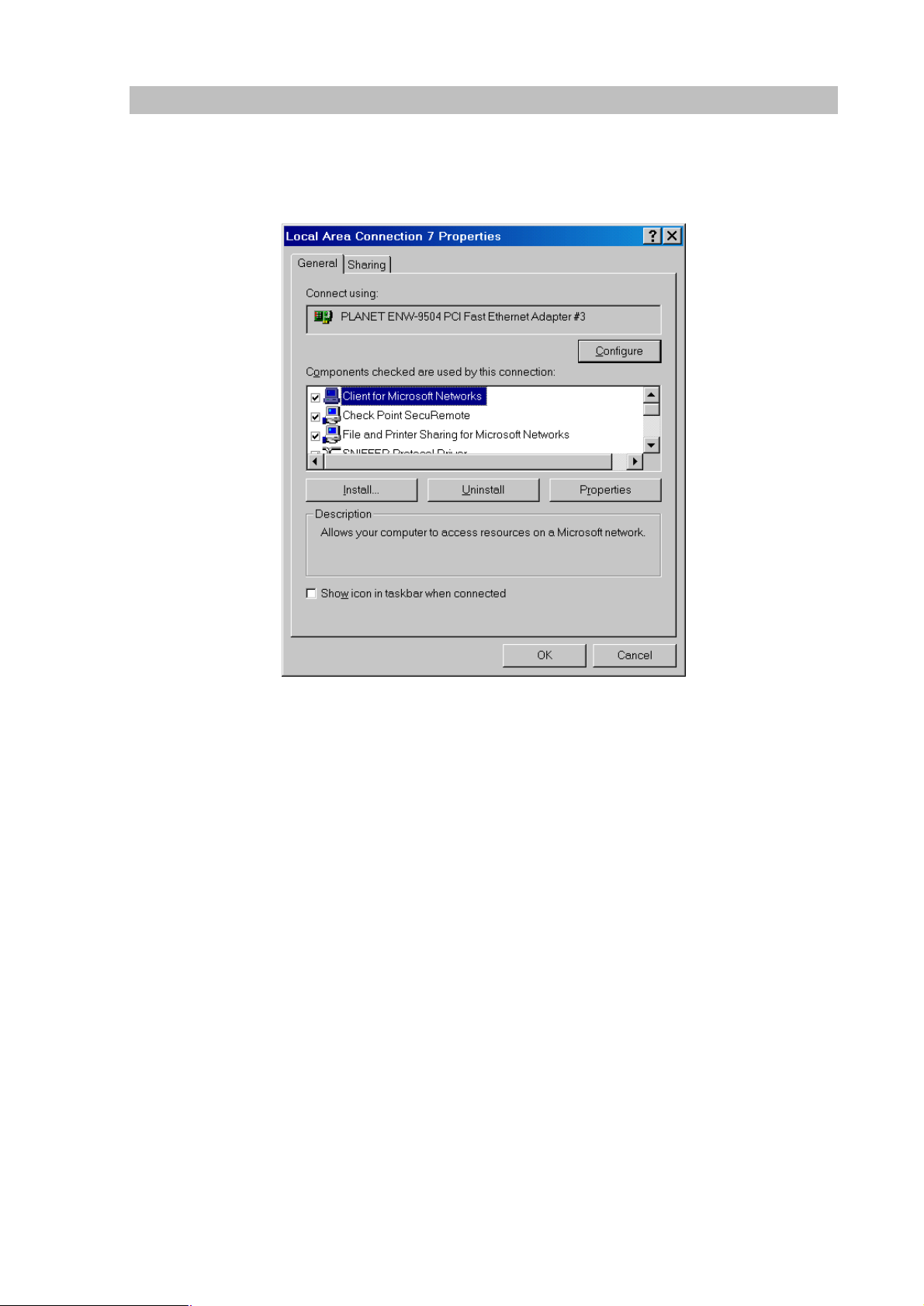
13
Checking TCP/IP Settings - Windows 2000:
Select Control Panel - Network and Dial-up Connection.
a) Right - clicking the Local Area Connection icon and select Properties. You should see a screen
like the following:
Network Configuration (Win 2000)
b) Select the TCP/IP protocol for your network card.
c) Clicking on the Properties button. You should then see a screen like the following.
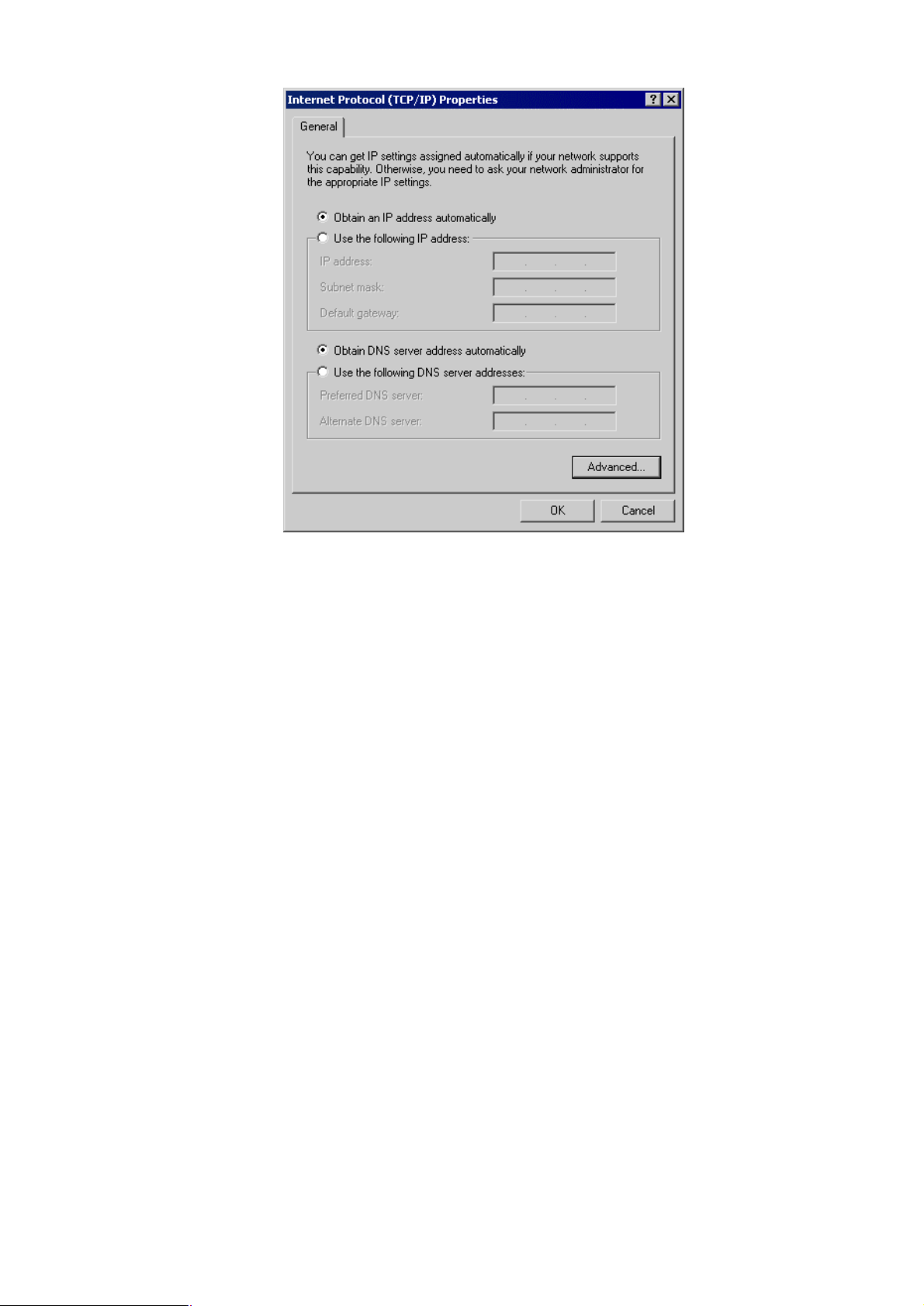
14
TCP/IP Properties (Win 2000)
Ensure your TCP/IP settings are correct with one of the following description.
Using DHCP
To use DHCP, select the radio button Obtain an IP Address automatically. This is the default Windows
setting. If your networking environment is a DHCP environment, Using this option is recommended.
Restart your PC to ensure it obtains an IP Address from DHCP server.
Using a fixed IP Address ("Use the following IP Address")
If your PC is already configured, check with your network administrator before making the following
changes.
· Enter gateway IP address obtained from network administrator in the Default gateway field and
clicking OK. If the DNS Server fields are empty, select Use the following DNS server addresses, and
enter the DNS address obtained from network administrator or addresses provided by your ISP,
then clicking OK.

15
Checking TCP/IP Settings - Windows XP
Select Control Panel - Network Connection.
a) Right - clicking the Local Area Connection icon and select Properties. You should see a
screen like the following:
Network Configuration (Windows XP)
b) Select the TCP/IP protocol for your network card.
c) Clicking on the Properties button. You should then see a screen like the following.
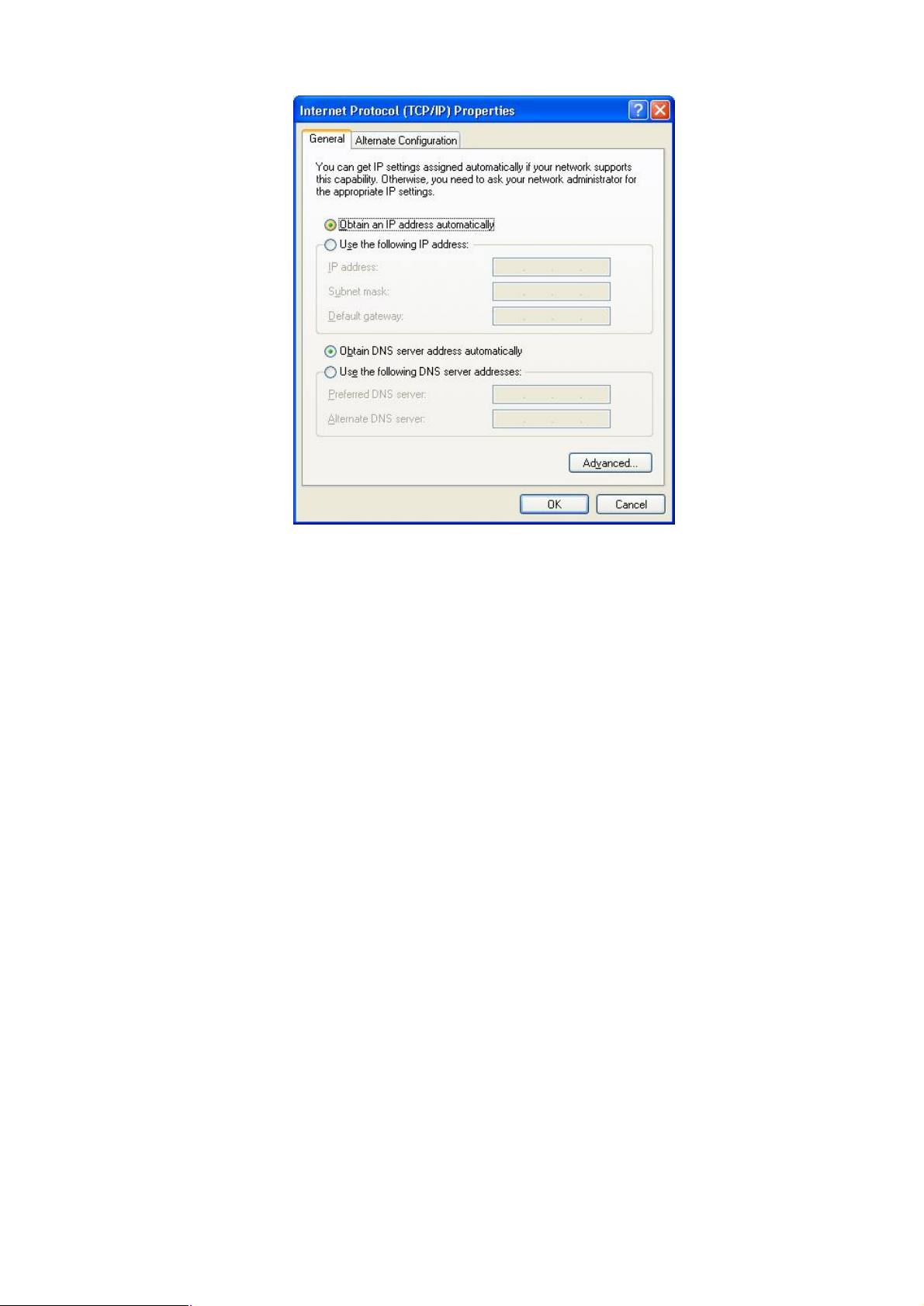
16
TCP/IP Properties (Windows XP)
Ensure your TCP/IP settings are correct with one of the following description.
Using DHCP
To use DHCP, select the radio button Obtain an IP Address automatically. This is the default Windows
setting. If your networking environment is a DHCP environment, Using this option is recommended.
Restart your PC to ensure it obtains an IP Address from DHCP server.
Using a fixed IP Address ("Use the following IP Address")
If your PC is already configured, check with your network administrator before making the following
changes.
Enter gateway IP address obtained from network administrator in the Default gateway field and clicking
OK. If the DNS Server fields are empty, select Use the following DNS server addresses, and enters the
DNS address obtained from network administrator or addresses provided by your ISP, then clicking
OK.
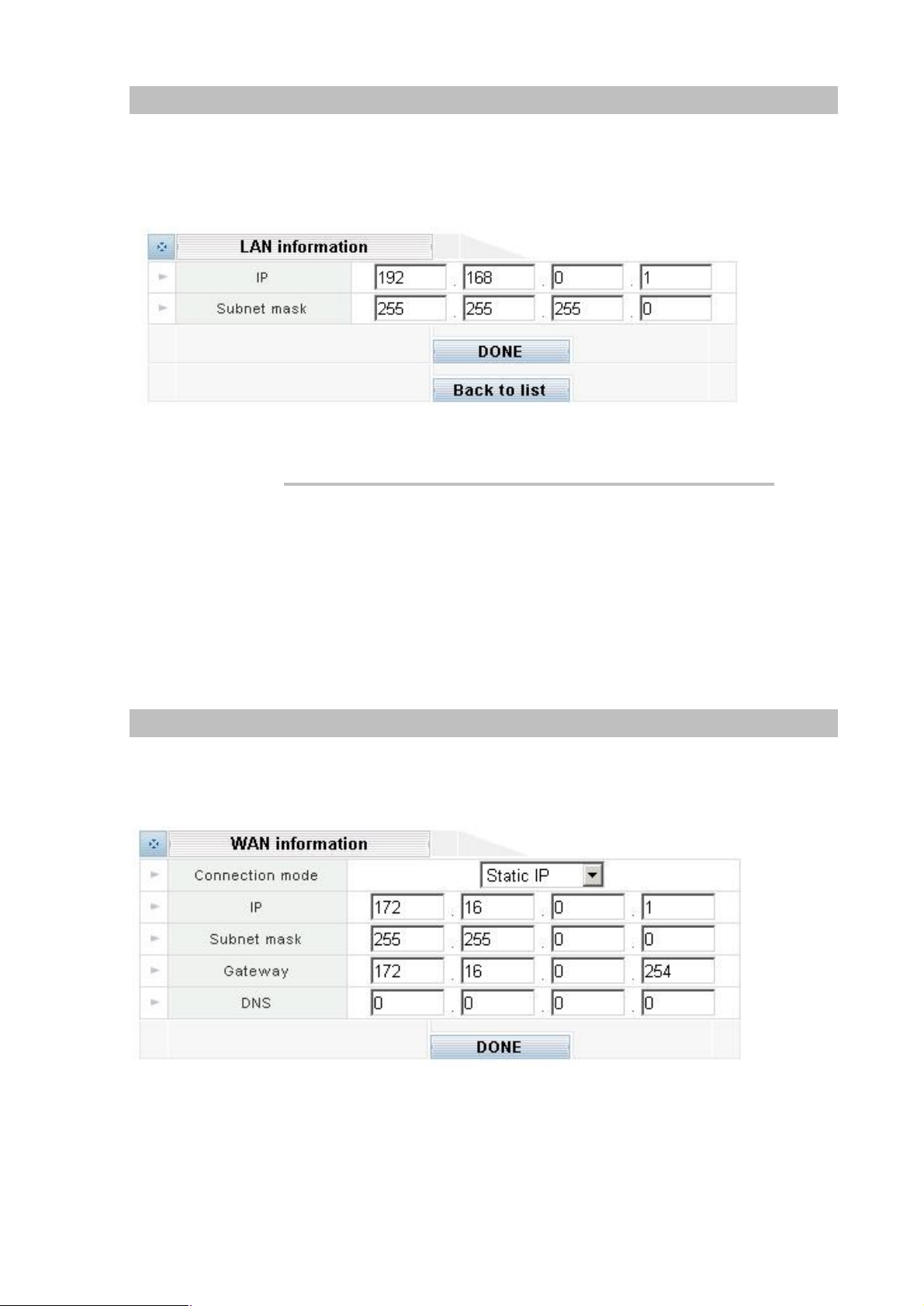
17
LAN IP address configuration via web configuration interface
Execute your web browser, and insert the IP address (default: 192.168.0.1) of IPX in the adddress bar.
After logging on machine with username/password (default: admin / 123), browse to “LAN/WAN
Configuration” --> “LAN configuration” menu:
The LAN information Parameter Description of IPX-1000
IP LAN IP address of IPX-1000
Default: 192.168.0.1
Subnet mask LAN mask of IPX-1000
Default: 255.255.255.0
WAN IP address configuration via web configuration interface
Execute your web browser, and insert the IP address (default: 172.16.0.1) of IPX in the adddress bar.
After logging on machine with username/password (default: admin / 123), browse to “LAN/WAN
Configuration” --> “WAN configuration” menu, you will see the configuration screen below:
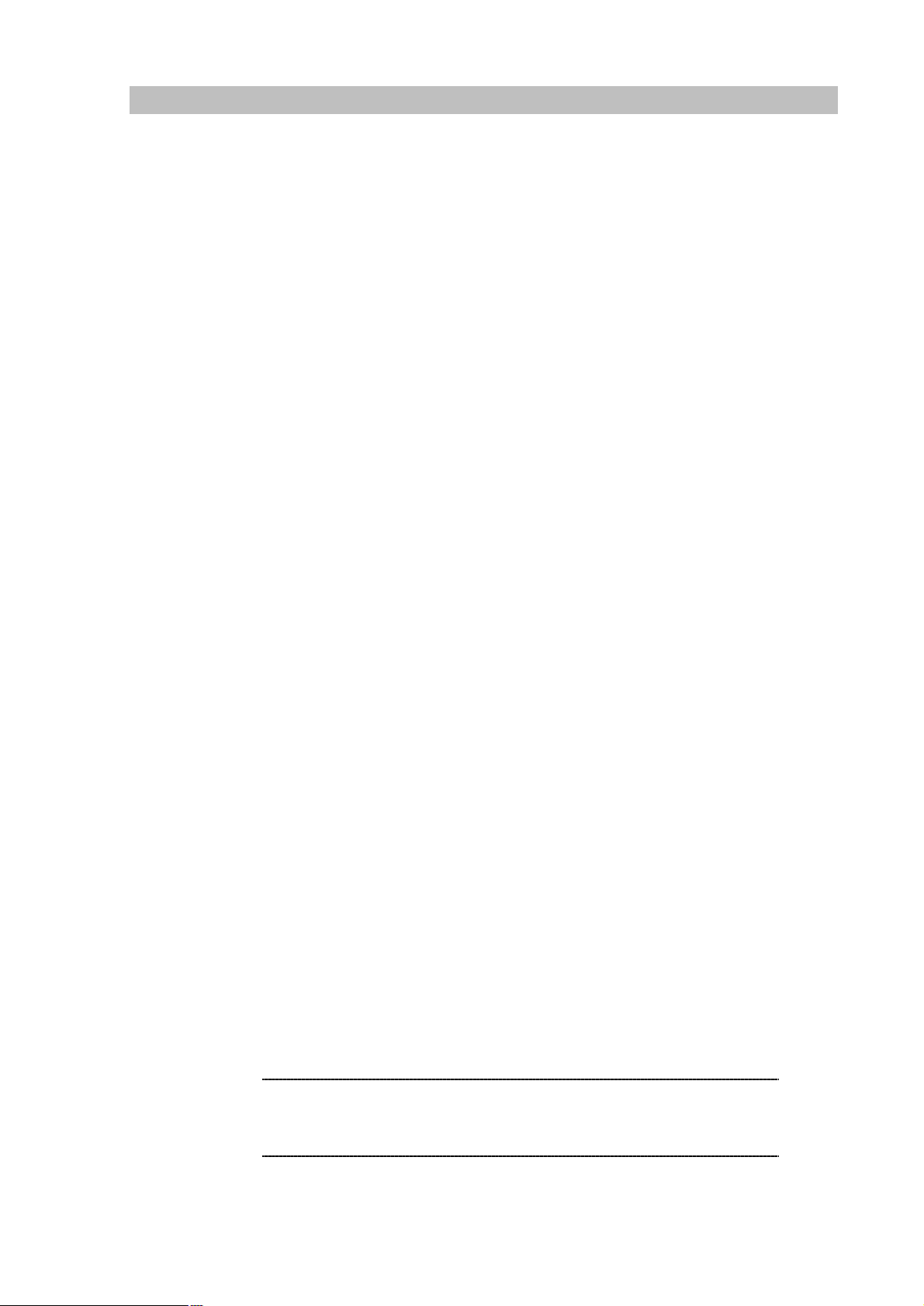
18
Internet Access Setup
command from command prompt to get response from an Internet
i
Hint
· When WAN interface of IPX-1000 is properly configured, with default Windows TCP/IP settings, no
changes need to be made on LAN side PC for Internet access.
· If using a specified (fixed) IP address on your PC, refer to the user manual for details of the
required changes:
· The Gateway must be set to the IP address of IPX-1000
· The DNS should be set to the address provided by your ISP.
For Windows 9x/ME/2000
Ÿ Select Start Menu - Settings - Control Panel - Internet Options.
Ÿ Select the Connection tab, and clicking the Setup button.
Ÿ Select "I want to set up my Internet connection manually, or I want to connect through a local
area network (LAN)" and clicking Next.
Ÿ Select "I connect through a local area network (LAN)" and clicking Next.
Ÿ Ensure all of the boxes on the following Local area network Internet Configuration screen
are unchecked.
Ÿ Check the "No" option when prompted "Do you want to set up an Internet mail account
now?”
Ÿ Clicking Finish to close the Internet Connection Wizard.
Setup is now completed.
For Windows XP
Ÿ Select Start Menu - Control Panel - Network and Internet Connections.
Ÿ Select Set up or change your Internet Connection.
Ÿ Select the Connection tab, and clicking the Setup button.
Ÿ Cancel the pop-up "Location Information" screen.
Ÿ Clicking Next on the "New Connection Wizard" screen.
Ÿ Select "Connect to the Internet" and clicking Next.
Ÿ Select "Set up my connection manually" and clicking Next.
Ÿ Check "Connect using a broadband connection that is always on" and clicking Next.
Clicking Finish to close the New Connection Wizard. Setup is now completed.
To verify the Internet connection, you may start ping
node/site.
 Loading...
Loading...