Page 1
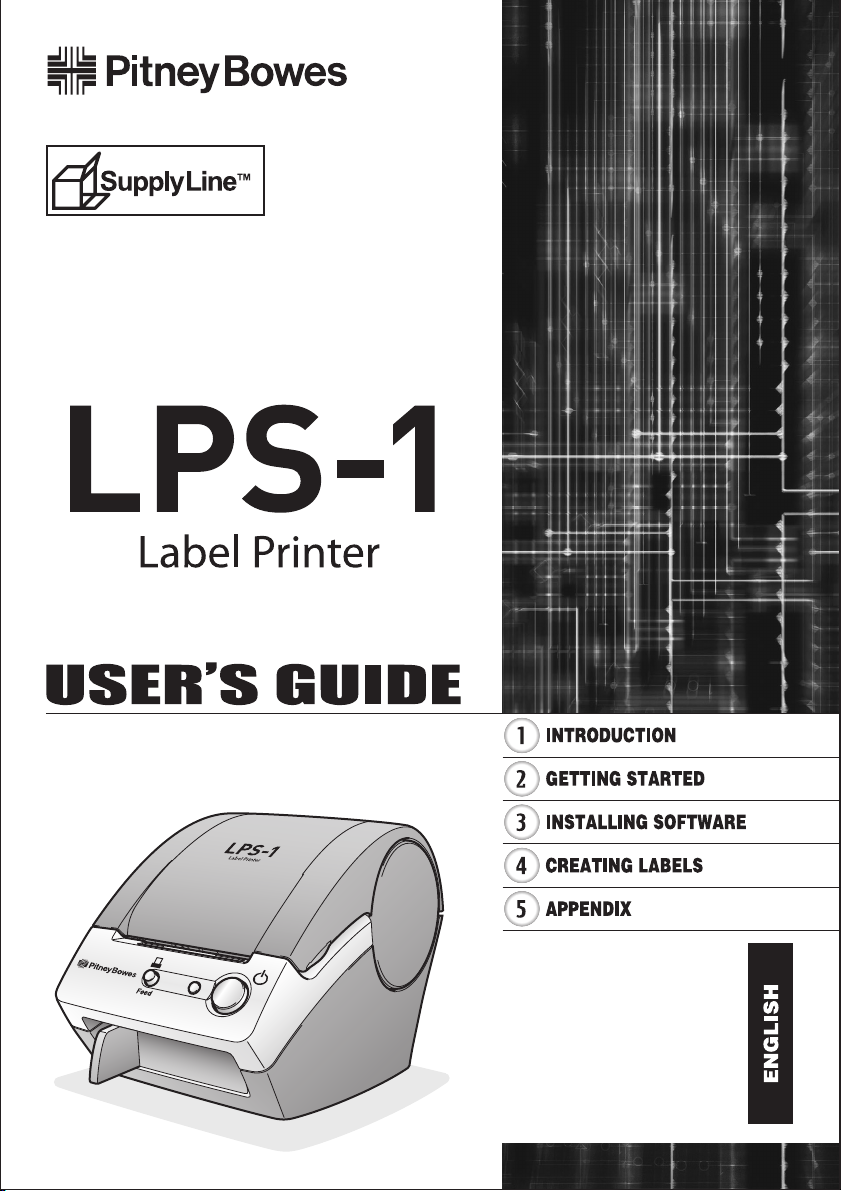
To reorder supplies contact:
PB
www.pb.com/supplies 1-800-243-7824
www.pb.com/labelprinting
Page 2

Page 3
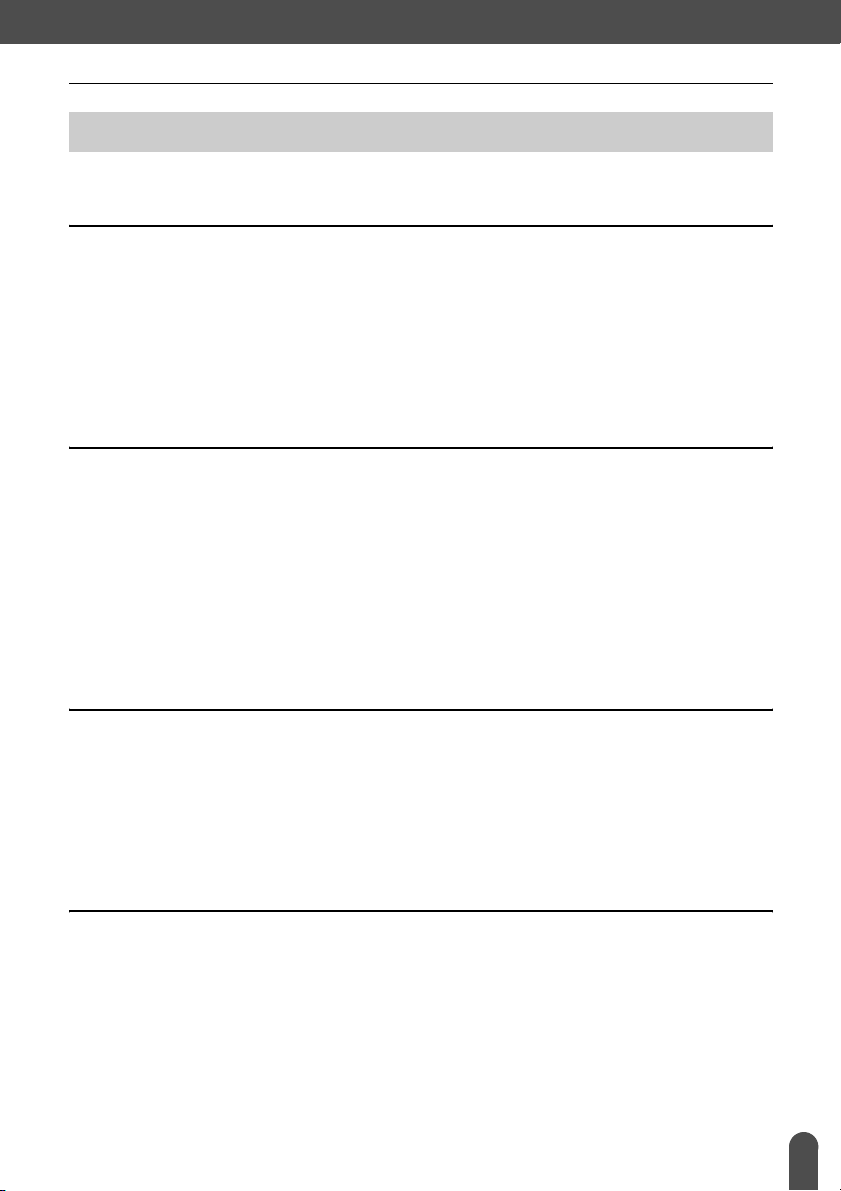
Contents
Contents.............................................................................................................................................. i
INTRODUCTION................................................................................................ 1
Pitney Bowes Customer-Friendly Return Policy ................................................................................ 1
General Precautions ..........................................................................................................................2
LPS-1........................................................................................................................................... 2
Pitney Bowes LA series Label Rolls (Die-cut and Continuous Tape) .......................................... 2
CD-ROM & Software ...................................................................................................................3
AC power cord .............................................................................................................................3
Cutter unit ....................................................................................................................................3
Symbols Used in this Guide ...............................................................................................................3
GETTING STARTED ......................................................................................... 4
Unpacking Your LPS-1....................................................................................................................... 4
LPS-1 Components............................................................................................................................ 5
LPS-1 Label Printer ..................................................................................................................... 5
Button descriptions ......................................................................................................................6
LED Lamp.................................................................................................................................... 6
Connecting to the Power Supply........................................................................................................ 7
Installing the LA Roll ..........................................................................................................................8
Available supplies ........................................................................................................................8
Installing the LA Roll ....................................................................................................................8
Installing the Paper Guide.................................................................................................................. 9
z CONTENTS
INSTALLING SOFTWARE............................................................................... 10
Software Overview ...........................................................................................................................10
Software and Compatible Operating Systems .................................................................................10
Installation Precautions ....................................................................................................................10
Installing the Software...................................................................................................................... 11
Uninstalling Software .......................................................................................................................24
Uninstalling P-touch Editor Version 4.1 .....................................................................................24
Uninstalling the Printer Driver .................................................................................................... 25
CREATING LABELS ........................................................................................ 26
Overview ..........................................................................................................................................26
Starting P-touch Editor .....................................................................................................................28
Using P-touch Editor ........................................................................................................................29
Layout Window ..........................................................................................................................29
Creating an Address Label ........................................................................................................30
Printing the Label....................................................................................................................... 31
Saving the Label ........................................................................................................................32
Opening an Existing Label File ..................................................................................................32
Creating Bar Code Labels ......................................................................................................... 33
Creating Other Types of Labels................................................................................................. 35
Contents
i
Page 4
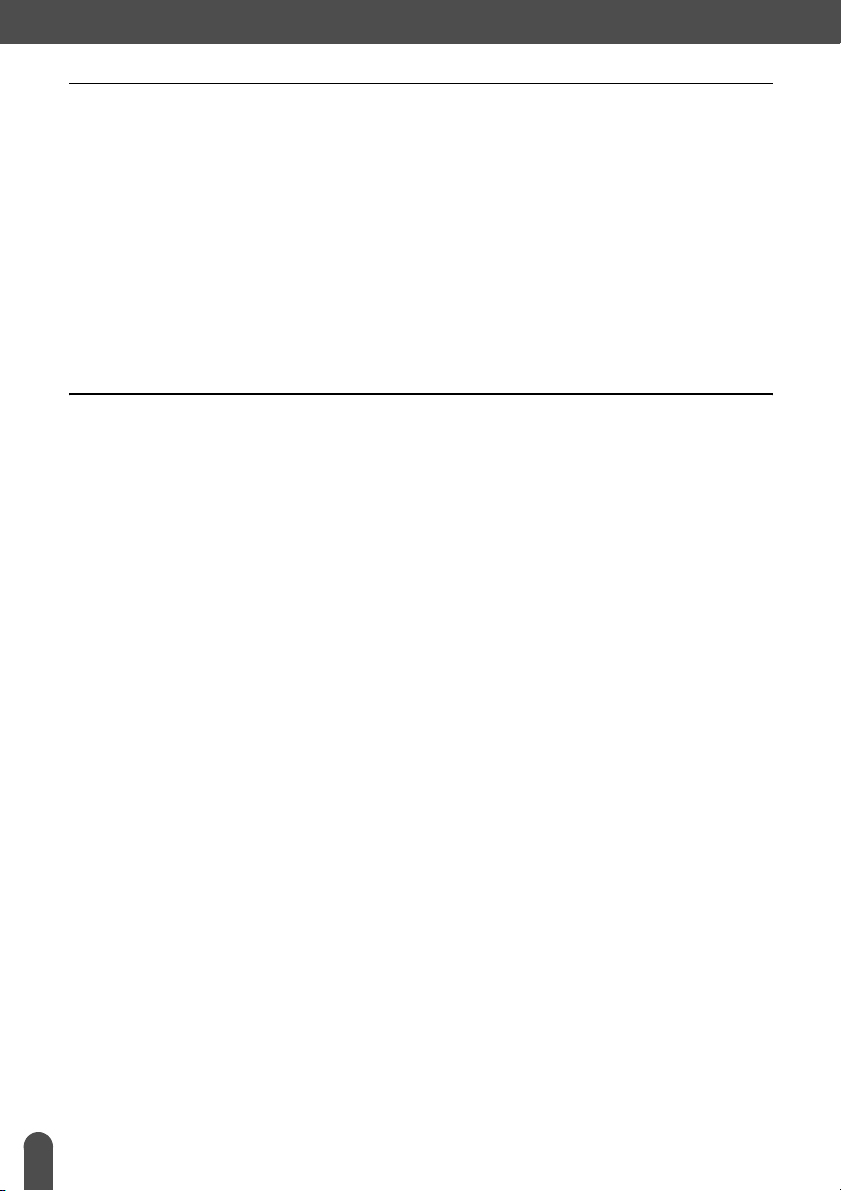
CONTENTS
Using Help .................................................................................................................................36
The Label List................................................................................................................................... 38
How the Label List Works ..........................................................................................................38
Views .........................................................................................................................................38
Using the Label List ...................................................................................................................39
Creating Labels Using a Layout Style and Data from the Label List ......................................... 41
Using P-touch Editor with Other Applications .................................................................................. 45
Add-In Utility .............................................................................................................................. 45
Microsoft Word........................................................................................................................... 46
Microsoft Excel ..........................................................................................................................48
Microsoft Outlook....................................................................................................................... 50
Using a Database ......................................................................................................................52
APPENDIX ....................................................................................................... 56
Maintenance..................................................................................................................................... 56
Cleaning the Print Head............................................................................................................. 56
Cleaning the Roller ....................................................................................................................56
Changing Cutter Unit .................................................................................................................58
Troubleshooting ...............................................................................................................................59
What to do when........................................................................................................................ 59
Specifications ...................................................................................................................................60
LPS-1......................................................................................................................................... 60
Operating Environment.............................................................................................................. 60
Accessories (For USA Only) ............................................................................................................61
................................................................................................................................................... 61
LA Rolls ..................................................................................................................................... 61
Replacement Blades for Cutter Unit ..........................................................................................61
Cleaning Sheet ..........................................................................................................................61
Index ................................................................................................................................................ 62
Contact Information.......................................................................................................................... 65
Contents
ii
Page 5
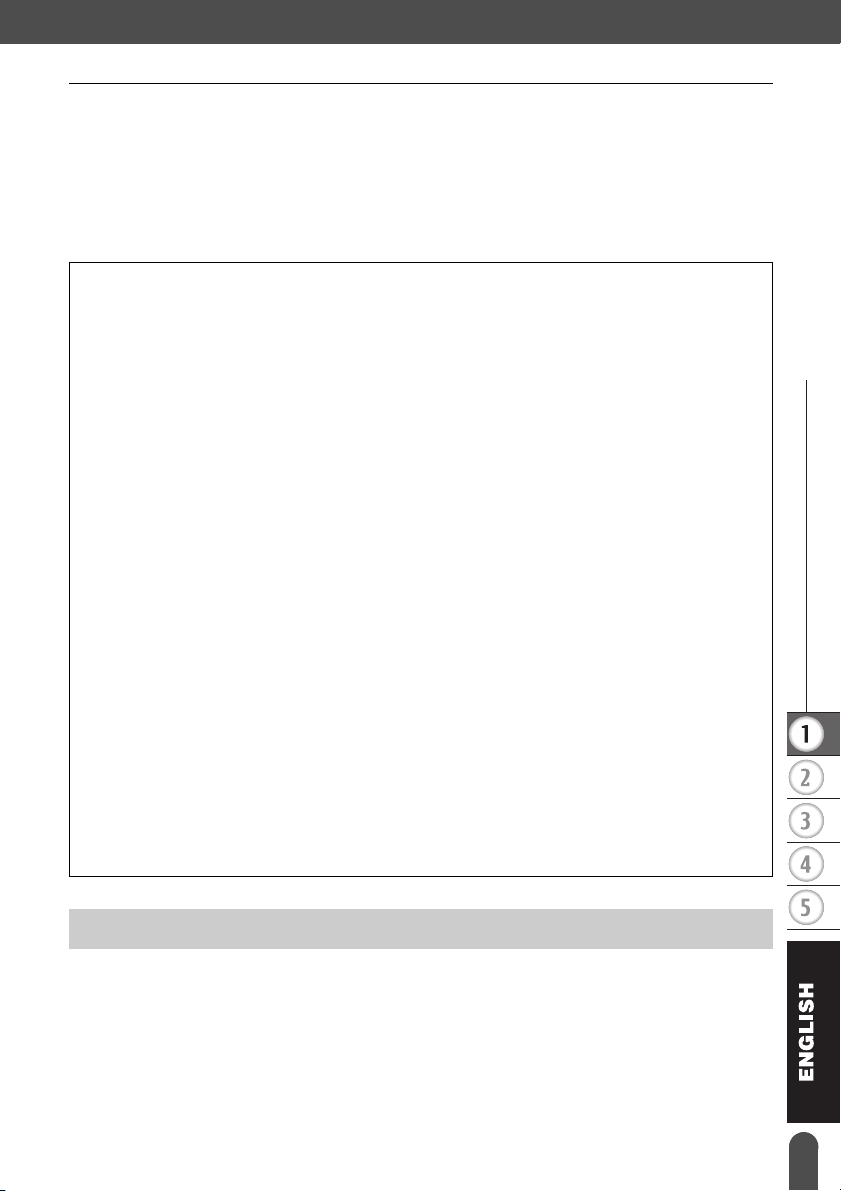
INTRODUCTION
Congratulations on purchasing the LPS-1.
Your new LPS-1 is a label printer that connects to your personal computer, enabling you to quickly
and easily print professional custom labels that you have created on your personal computer using
the label editing software provided.
We strongly recommend that you read this User’s Guide carefully before using your LPS-1, and then
keep it nearby for future reference.
Federal Communications Commission (FCC) Declaration of Conformity (For USA Only)
Responsible Party: Pitney Bowes Inc.
1 Elmcroft Rd.
Stamford. CT 06926-0700
TEL: (203) 924-3614
declares that the product
Product Name: Label Printer LPS-1
Model Number: LPS-1
complies with Part 15 of the FCC Rules. Operation is subject to the following two conditions: (1)
this device may not cause harmful interference, and (2) this device must accept any interference
received, including interference that may cause undesired operation.
This equipment has been tested and found to comply with the limits for a Class B digital device,
pursuant to Part 15 of the FCC Rules. These limits are designed to provide reasonable protection
against harmful interference in a residential installation. This equipment generates, uses, and can
radiate radio frequency energy and, if not installed and used in accordance with the instructions,
may cause harmful interference to radio communications. However, there is no guarantee that
interference will not occur in a particular installation. If this equipment does cause harmful
interference to radio or television reception, which can be determined by turning the equipment off
and on, the user is encouraged to try to correct the interference by one or more of the following
measures:
z INTRODUCTION
• Reorient or relocate the receiving antenna.
• Increase the separation between the equipment and receiver.
• Connect the equipment to an outlet on a circuit different from that to which the receiver is
connected.
• The enclosed interface cable should be used in order to ensure compliance with the limits for a
Class B digital device.
• Consult the dealer or an experienced radio/TV technician for help.
• Changes or modifications not expressly approved by Pitney Bowes, Inc. could void the user’s
authority to operate the equipment.
Pitney Bowes Customer-Friendly Return Policy
For purchases of equipment and non-consumable supplies, returns are accepted within 90 days of
purchase. Consumable supplies may be returned within 90 days of purchase if unused and
unopened or defective. After 90 days, but within 1 year, returns will be accepted on any defective
items. No returns will be accepted after one (1) year, and no returns are accepted on customdesigned equipment or accessories. Please contact the PB Supply Line directly to arrange for a
return authorization.
Pitney Bowes Customer-Friendly Return Policy
1
Page 6
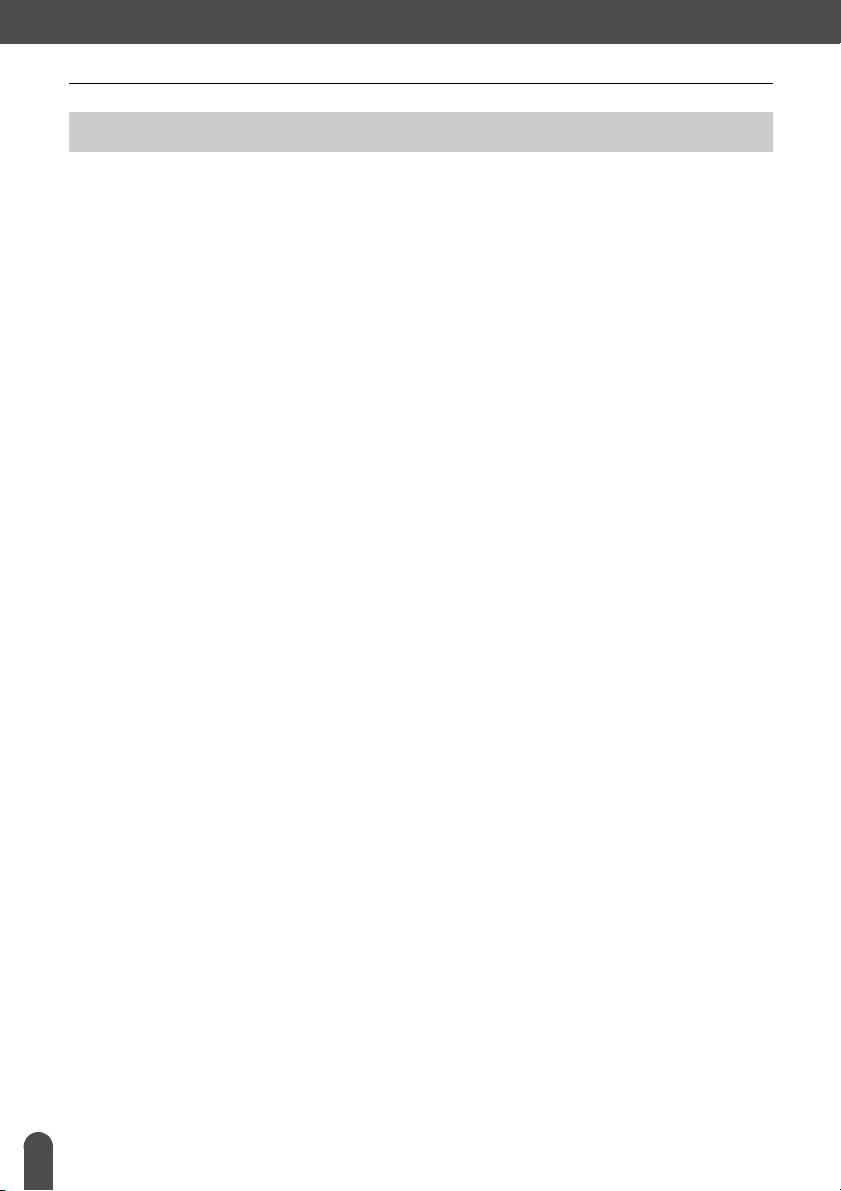
INTRODUCTION
General Precautions
LPS-1
• The LPS-1 is a precision machine. Do not drop, hit or otherwise bang the LPS-1.
• Do not grab and lift the LPS-1 by the LA Roll compartment cover. The cover could come off and
the LPS-1 could fall and become damaged.
• The LPS-1 may malfunction if left near a television, radio, etc. Do not use the LPS-1 near any
machine that can cause electromagnetic interference.
• Do not expose the LPS-1 to direct sunlight.
• Do not place or store the LPS-1 near heaters or other hot appliances, in any location exposed to
extremely high or low temperatures, high humidity or dusty locations. Doing so could cause the
machine to malfunction.
• Do not use paint thinner, benzene, alcohol or any other organic solvents to clean the LPS-1. Doing
so may cause damage to the surface finish. Use a soft, dry cloth to clean the dirty LPS-1.
• Do not place any heavy objects or objects containing water on top of the LPS-1. If water or any
foreign object enters the LPS-1, contact the retail outlet where the LPS-1 was purchased or your
local authorized service center. If you continue to use the LPS-1 with water or a foreign object in
the LPS-1, the LPS-1 may be damaged or personal injury could result.
• Do not touch the cutter. Personal injury could result. Take special care when changing the cutter
unit.
• Do not insert any objects into or block the label output slot, or USB port.
• Do not place any metal parts near the print head. The print head becomes very hot during use
and remains very hot immediately after use. Do not touch it directly with your hands.
• Use only the interface cable (USB cable) included with the LPS-1.
• Use only genuine Pitney Bowes accessories and supplies. Do not use any unauthorized
accessories or supplies.
• When using the LPS-1, place it on a stationary, level location.
• Use only the authorized power source for the LPS-1.
• When not in use for an extended period, remove the LA Roll from the LPS-1.
• Never disassemble the LPS-1 or get it wet with water to avoid possible fire or electrical shock. Do
not remove the power cord from nor insert it into the electrical outlet with wet hands. Doing so
could cause an electrical shock or fire.
• Do not attempt to print labels while the LA Roll compartment cover is open.
Pitney Bowes LA series Label Rolls (Die-cut and Continuous Tape)
• Use only Pitney Bowes LA series Label Rolls with this machine. Other rolls will not allow the
machine to operate and could harm your LPS-1 Label Printer.
• If the label is attached to a wet, dirty, or oily surface, it may peel off easily. Before applying the
label, clean the surface to which the label will be applied.
• Depending on the environmental conditions and the material, condition, roughness, and shape of
the applying surface, part of the tape may not adhere properly or the label may peel off.
• In order to test the adhesive strength of the label or before using the label where safety is a
particular concern, test the label by affixing a small piece of it to an inconspicuous area of the
intended surface.
• If the label is used outdoors, ultraviolet rays, wind, and rain may cause the color of the label to
fade and the ends of the label to peel off.
• Do not expose the LA Rolls to direct sunlight, high temperatures, high humidity, or dust. Store in
a cool, dark place. Use the LA Rolls soon after opening the package.
• Scratching the printed surface of the label with your finger nails or metal objects, or touching the
printed surface with hands dampened by water, sweat, or medicated cream, etc., can cause the
color to change or fade.
• Do not apply labels to any persons, animals, or plants, or in public locations, or on another
person's personal belongings without prior consent.
General Precautions
2
Page 7

• Note that Pitney Bowes does not assume responsibility for any damage, etc. arising from failure
to follow the precautions listed.
• When peeling a LA Die-cut Label, some portion of the label may remain. Remove the remaining
portion before attaching a new label.
• Do not drop the LA Roll, or damage to the LA Roll could result.
• Be careful when handling the LA Roll.
Dropping the roll may break the spool and make it unusable.
CD-ROM & Software
• Do not scratch the CD-ROM.
• Do not subject the CD-ROM to extremely high or extremely low temperatures.
• Do not put heavy objects on the CD-ROM or apply force to the CD-ROM.
• The software contained on the CD-ROM is meant for use with the LPS-1 only. See License on CD
for further details. This software may be installed on multiple personal computers for use at an
office, etc.
• Some DK rolls use permanent adhesive for their labels. These labels cannot be neatly peeled off
once attached.
AC power cord
• Use only the AC power cord included with the LPS-1.
• If the LPS-1 will not be used for an extended period, remove the power supply cord from the
electrical outlet.
• Always hold the plug when removing the power cord from or inserting it into the outlet. Pulling on
the cord could cause a problem with the power cord.
• The standard electrical outlet shall be installed near the LPS-1 and shall be easily accessible.
Cutter unit
• To prevent injury from the broken cutter blade and unit,
follow these points:
Close the top cover when operating the cutter unit. Don’t
apply excessive pressure to the cutter unit. When the
cutter blade becomes dull, replace the existing cutter unit
with a new one. If the cutter blade should break off,
unplug the power cord from the electrical outlet and
remove the cutter unit carefully with tweezers so you do
not touch the blade.
• If a paper jam should occur due to a build up of adhesive
on the paper guide surface, unplug the power cord from
the electrical outlet and wipe away the adhesive buildup
on the paper guide surface with a cloth dipped in ethanol
or isopropyl (rubbing)alcohol. It is recommended that
you clean the paper guide when replacing the cutter unit.
• The average number of cuts is 5,000 or more depending on the operating environment. Dull cut,
the inability to cut straight, or frequent paper jams may indicate that the cutter life is near the end.
Replace the cutter if these conditions occur.
Paperguidesurface
z INTRODUCTION
Symbols Used in this Guide
The following symbols are used throughout this guide to indicate additional information of varying
degrees of importance.
This symbol indicates information or directions that should be followed - if ignored, the result
may be damage, injury, or failed operations.
This symbol indicates information or directions that can help you better understand or use the
LPS-1 more efficiently.
Symbols Used in this Guide
3
Page 8
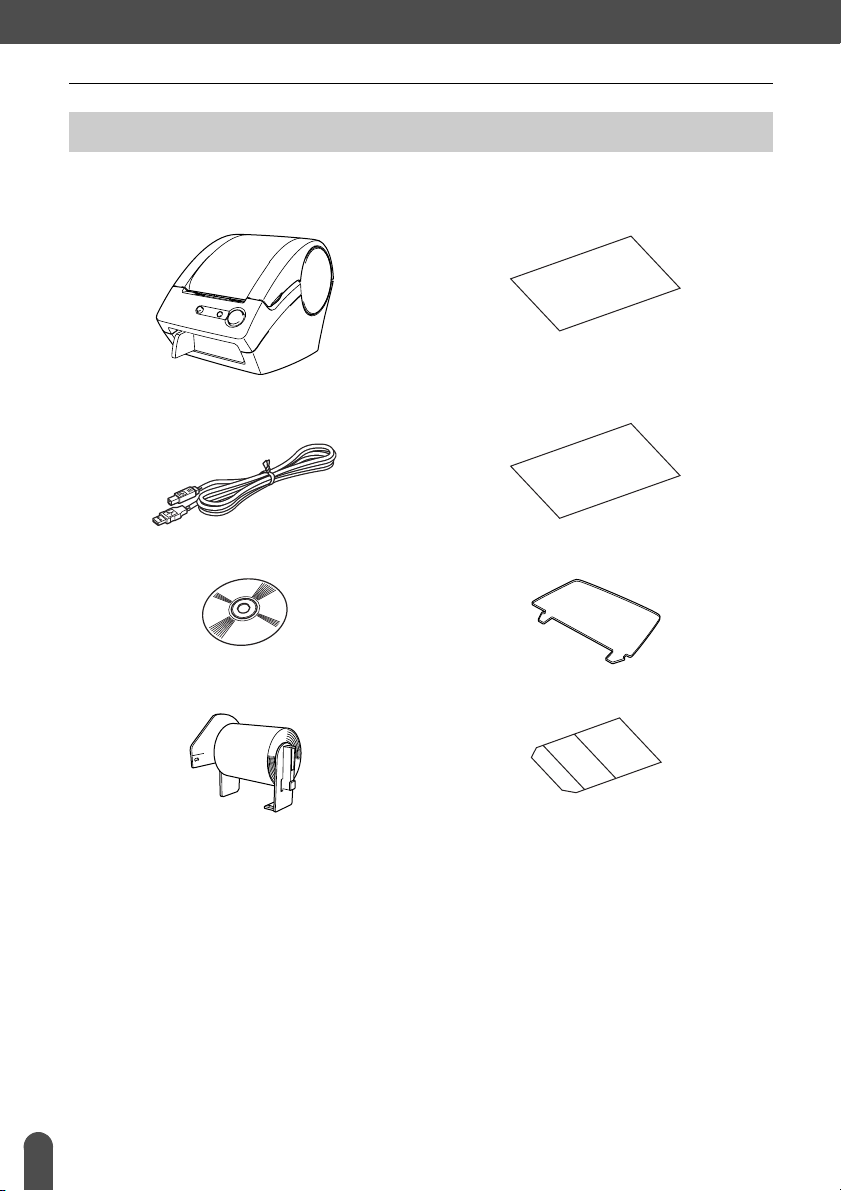
GETTING STARTED
Unpacking Your LPS-1
Check that the package contains the following before using your LPS-1. If any item is missing or
damaged, please contact PB Supply Line at 1-800-243-7824.
LPS-1 Quick Start Guide
USB cable
(Manufactured by Pitney Bowes Part No. XC8897051)
CD-ROM Paper guide
Starter roll
The LPS-1 includes one starter roll of LA Die-cut
Online Postage / PC Postage Labels (100 labels).
Pitney Bowes Customer-Friendly Return Policy
Cleaning Sheet
Unpacking Your LPS-1
4
Page 9
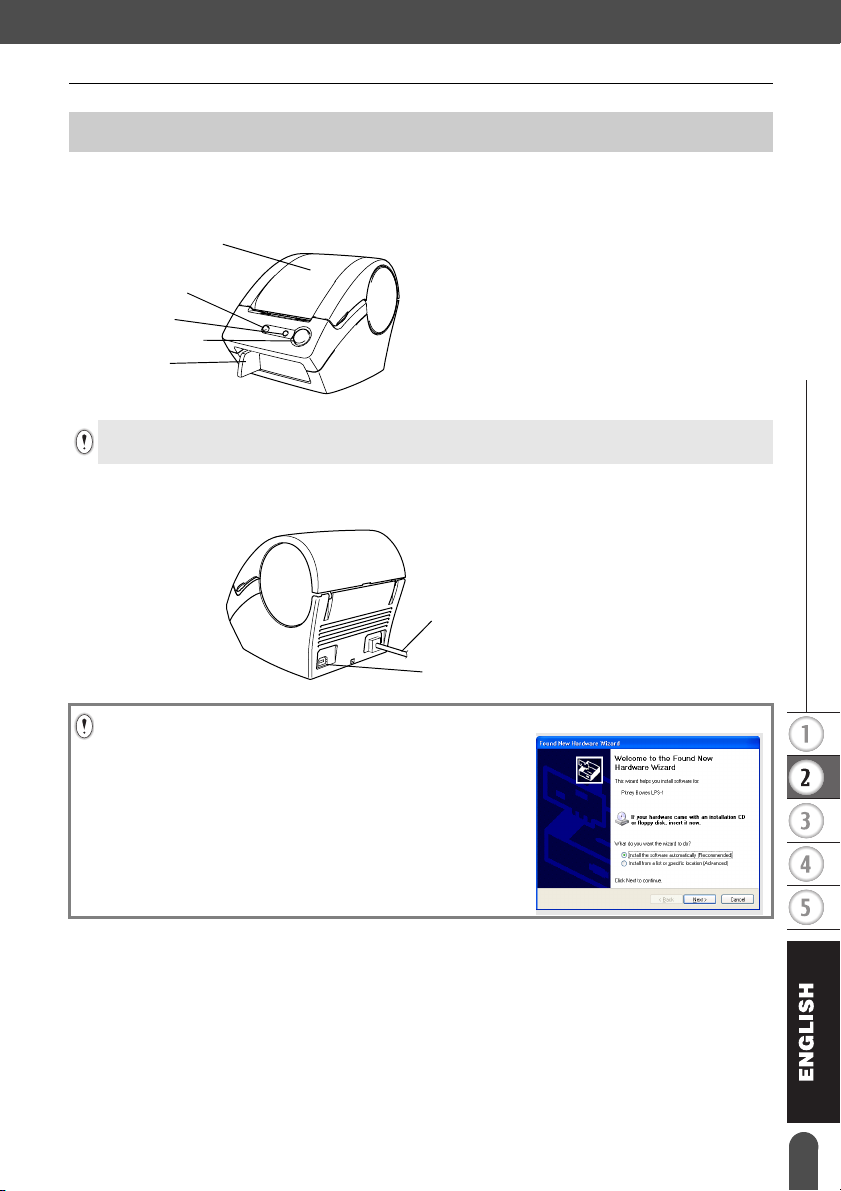
LPS-1 Components
LPS-1 Label Printer
Front
LA Roll compartment cover
FEED button
LED lamp
ON/OFF button
CUT lever
If the LA Roll compartment cover is left open, dust will collect on the print head. Always close the cover.
Back
Power cord
z GETTING STARTED
USB port
Do not connect the LPS-1 to the USB port of your personal computer yet.
Do not connect the LPS-1 to your personal computer until
directed to do so when installing the printer driver. If the LPS-1
is connected to a personal computer that does not have the
printer driver software installed, the dialog box shown here will
appear. Click [Cancel], remove the USB cable, and then install
the printer driver software.
Refer to “Installing the Software” on page 11.
LPS-1 Components
5
Page 10

GETTING STARTED
Button descriptions
The functions of the buttons on the LPS-1 are described below.
Button Condition
ON/OFF button Turns power to the LPS-1 on and off.
• When using LA Die-cut Labels, feeds the LA Label Roll to the beginning
of the first label on the roll. If this button is held for more than one
second, the LA Label Roll is fed to the beginning of the next label on the
FEED button
roll.
• When using LA Continuous Tapes, feeds 1" (25.4 mm) of the LA Label
Roll.
• If there is no LA Label Roll installed, the mode changes to a cleaning
mode and the roller rotates for 1/3" (8 mm). If this button is held for more
than one second, the roller rotates for 4" (100 mm).
LED Lamp
LED lamp on the LPS-1 indicates the current operating condition.
Lamp Condition
Not lit
Power is OFF.
Lit
Flashing fast
Flashing slow
Turns off after flashing
fast ten times
Power is ON.
(Normally lit while power is on, the LED flashes during cleaning or if an
error has occurred.)
Indicates one of the following errors.
• Cutter error
• Label sensor error
(LA Roll not installed correctly, end of LA Roll, or label jam)
• LA Roll compartment cover is open during operation
• Incorrect LA Roll installed
• No LA Roll installed
Cooling
(Waiting for temperature of print head to lower)
System error
Turn the LPS-1 off and then on again.
If this error re-occurs, please contact Pitney Bowes Service Express at 1800-522-0020.
LPS-1 Components
6
Page 11
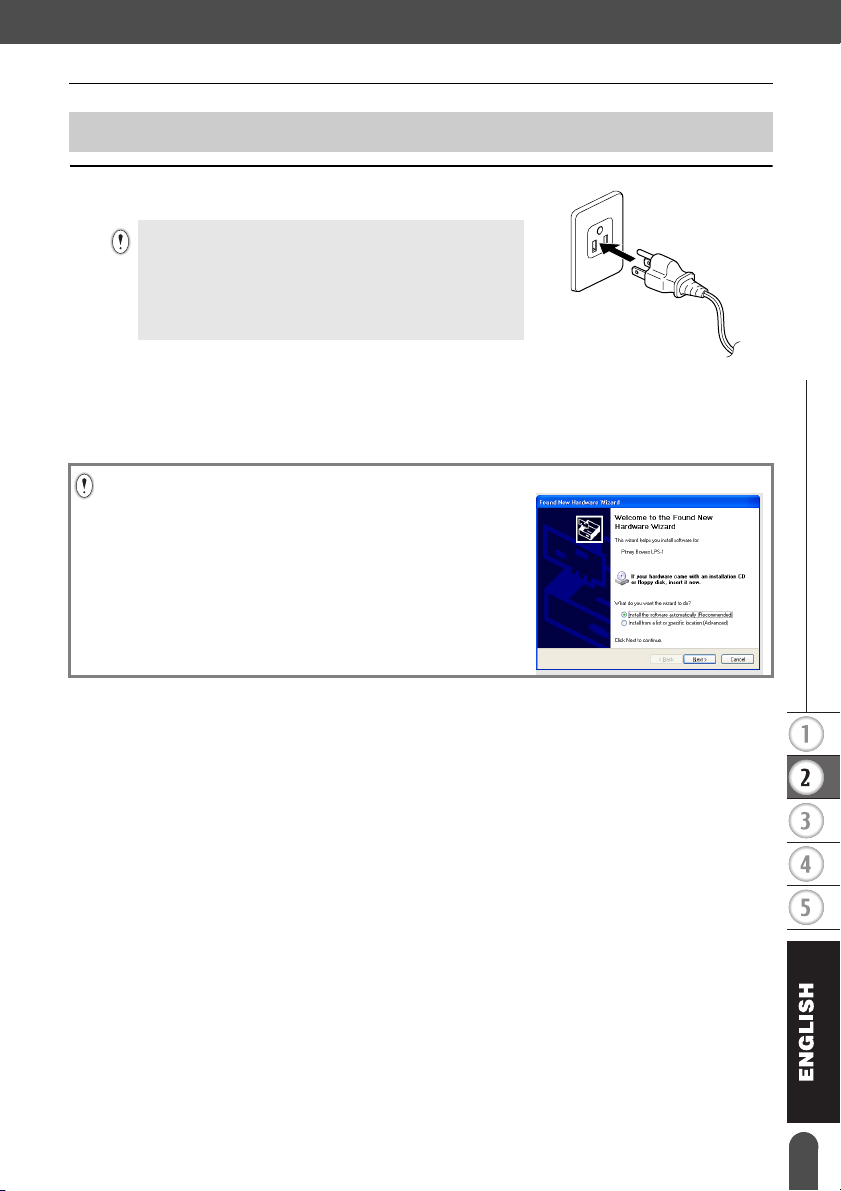
Connecting to the Power Supply
1
Plug the power supply cord into a standard electrical
outlet.
• Check that the electrical outlet is 120 V before inserting the
plug.
• Remove the power supply cord from the electrical outlet
after you have finished using the LPS-1.
• Do not pull the cord when removing it from the electrical
outlet. The wire in the cord may become damaged.
Do not connect the LPS-1 to the USB port of your personal computer yet.
Do not connect the LPS-1 to your personal computer until
directed to do so when installing the printer driver. If the LPS-1
is connected to a personal computer that does not have the
printer driver software installed, the dialog box shown here will
appear. Click [Cancel], remove the USB cable, and then install
the printer driver software.
Refer to “Installing the Software” on page 11.
z GETTING STARTED
Connecting to the Power Supply
7
Page 12
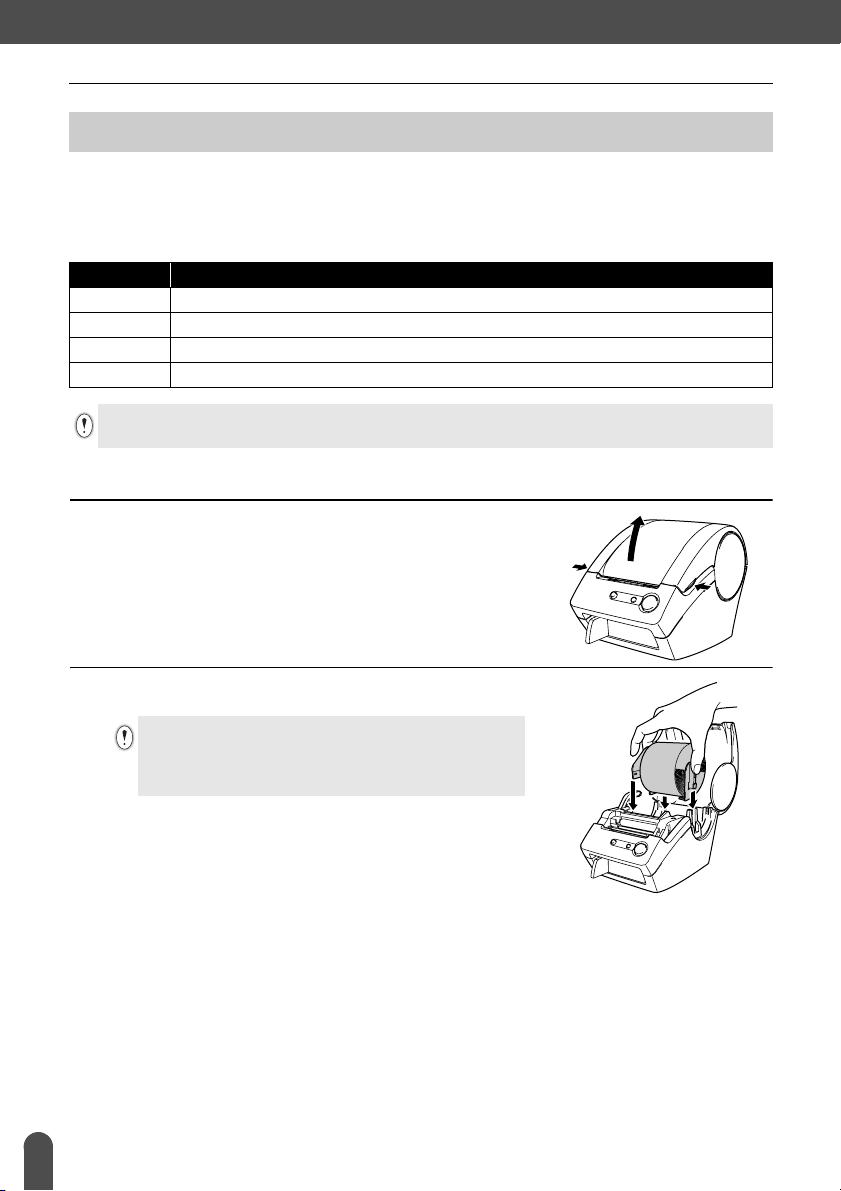
GETTING STARTED
Installing the LA Roll
There is a wide range of LA Rolls available for use with your LPS-1, allowing you to create almost
any type of label you need.
Available supplies
The types of LA Rolls that may be used with the LPS-1 are listed below.
Stock No. Description
LA0-2 4” Online Postage/PC Postage Label
LA0-5 Continuous Paper Tape
LA0-8 Large Address Label
LA0-9 Small Address Label
To obtain optimum performance, use only genuine Pitney Bowes accessories and LA Rolls.
Installing the LA Roll
1
Press the ON/OFF button to turn the LPS-1 off. Hold the
LA Roll compartment cover at the sides near the front of
the LPS-1 and firmly lift up to open the cover.
2
Installing the LA Roll
8
Place the spool into the spool guides in the LA Roll
compartment.
• Make sure that the spool arms are inserted firmly in the
spool guides on the left and right.
• Insert the spool with the LA Roll located on the right hand
side of the LPS-1.
Page 13
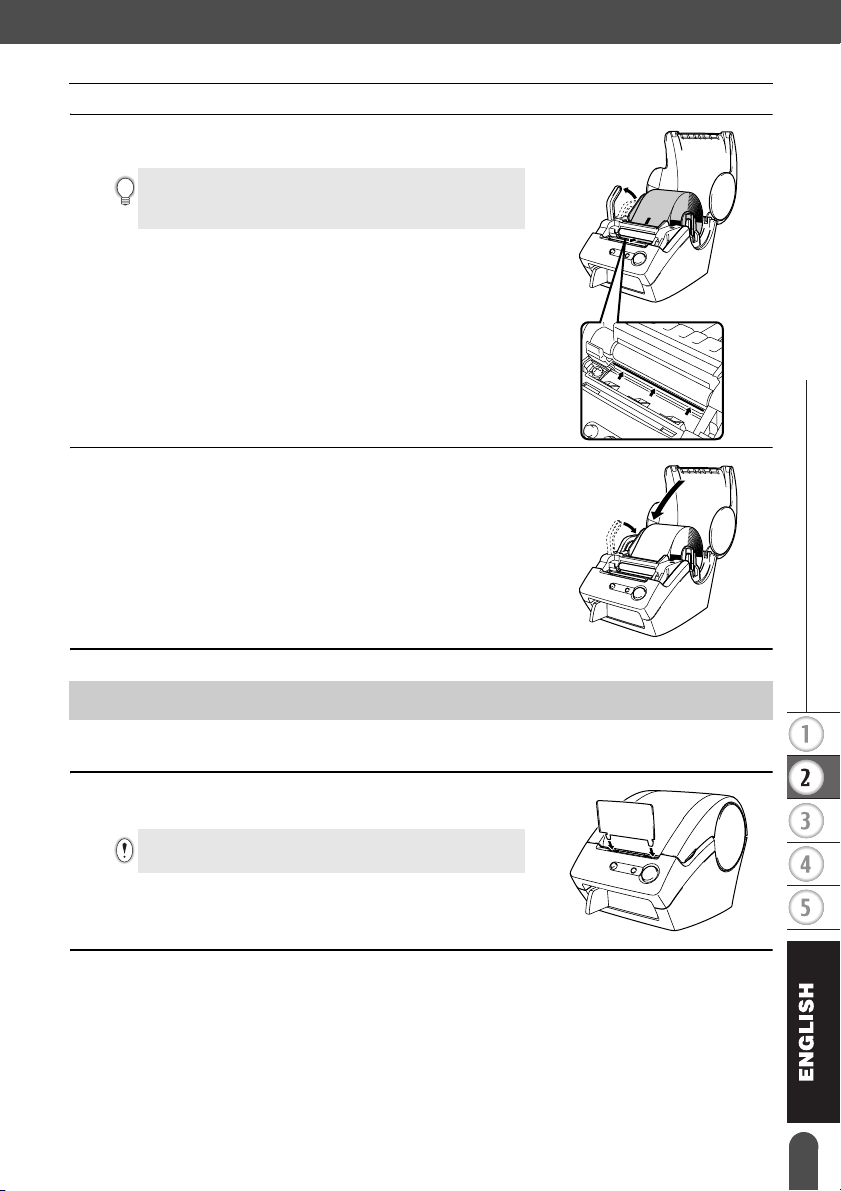
3
Lift the label lever and then thread the end of the LA Roll
into the slot immediately before the cutter.
When unable to thread the end of the LA Roll to the slot,
thread it as far as possible, lower the label lever and close the
cover, then press the FEED button to set the roll.
4
Lower the label lever and then close the LA Roll
compartment cover.
z GETTING STARTED
Installing the Paper Guide
Your LPS-1 comes with a paper guide that collects a strip of printed labels that have been printed
and not yet cut off from the machine.
1
Attach the paper guide to the front of the LPS-1 as
shown in the figure.
Remove the paper guide when printing more than 10 labels
continuously.
Installing the Paper Guide
9
Page 14
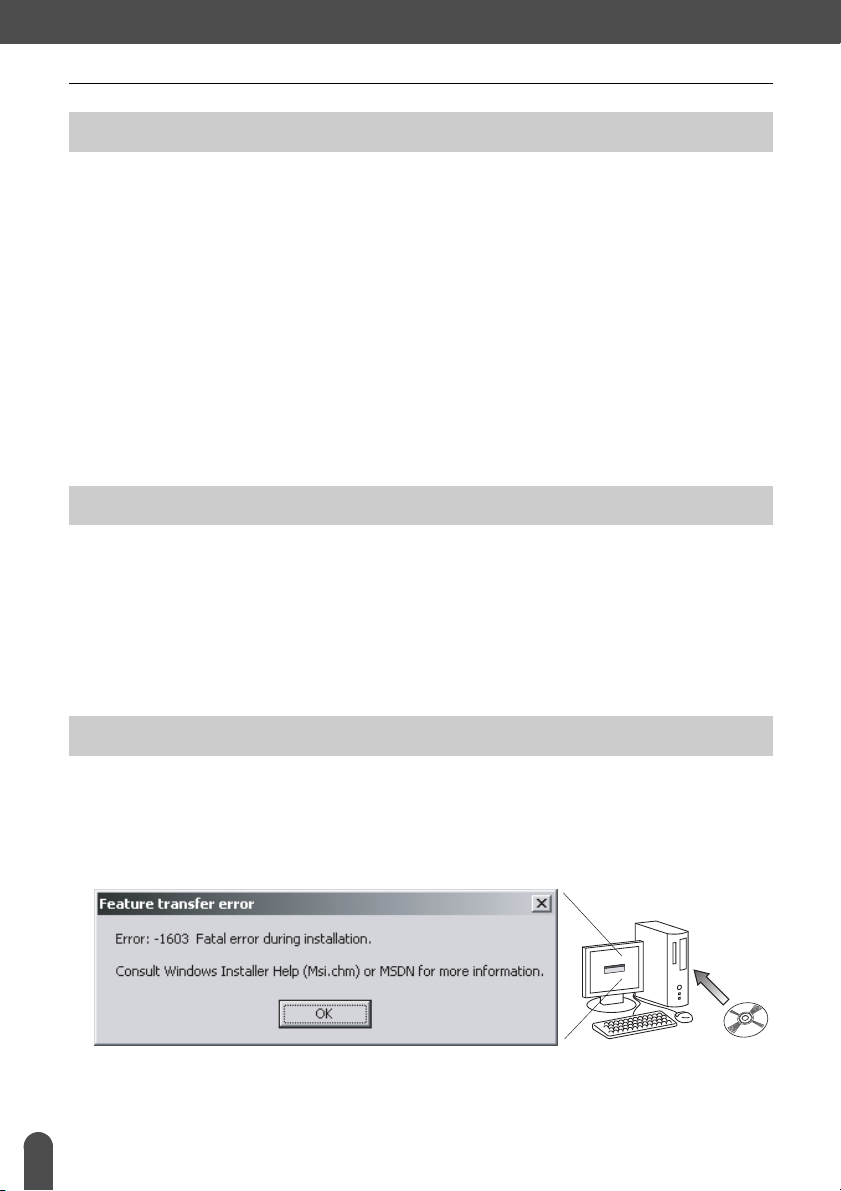
INSTALLING SOFTWARE
Software Overview
Install the following label editor software and printer driver on your personal computer to design
professional labels and print them on your LPS-1.
P-touch Editor Version 4.1
Use this powerful label design software to create a wide variety of custom labels. P-touch Editor
Version 4.1 also contains features to link and use data from databases, as well as features for
managing names, addresses and other information previously entered on labels.
P-touch Library
Use this software to store labels you have created, and then quickly and easily retrieve these
labels for use again.
Add-In Software for MS Word/Excel/Outlook
These Add-Ins allow you to quickly and easily copy data into a label directly from Microsoft
Word, Excel or Outlook
Printer Driver
This software enables your personal computer to print labels on your LPS-1.
The CD contains the printer driver for the specific model purchased.
Software and Compatible Operating Systems
The software is compatible with the following operating systems and versions of Microsoft
applications.
P-touch Editor Version 4.1, P-touch Library and Printer Driver
Microsoft Windows 98 SE, Microsoft Windows Me, Microsoft Windows 2000
Professional and Microsoft
Add-In Software for MS Word/Excel/Outlook
Microsoft Word 97/2000/2002/2003, Microsoft Excel 97/2000/2002/2003,
Microsoft
Outlook 2000/2002/2003.
, using the Add-In icon in the tool bar of each application.
Windows XP (Home/Professional).
Installation Precautions
• Do not connect the USB cable to a personal computer until the software has been installed.
• When using Windows
an administrator before installing the software.
• When you are installing the software from the CD-ROM, the following dialog box may appear on
the screen. If so, click [OK] and reinstall the software from the beginning.
Software Overview
10
2000 Professional and Windows XP (Home / Professional), log on as
Page 15
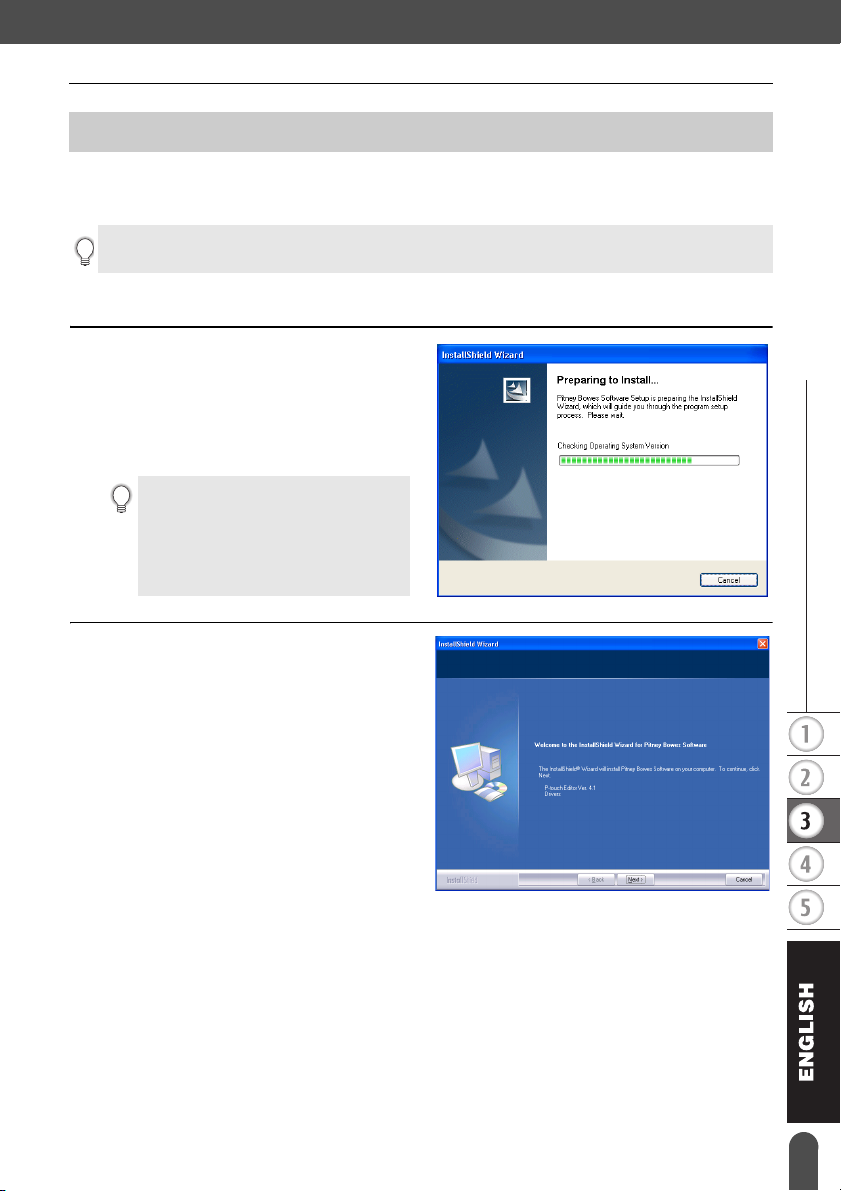
Installing the Software
The installation procedure differs depending on the operating system running on your personal
computer. Refer to the installation procedure for the appropriate operating system to install the
software.
Refer to “When using Microsoft Windows 98 SE” on page 16 for the installation procedure for that
operating system.
When using Microsoft Windows Me/2000 Professional/XP (Home/Professional)
1
Start your personal computer and insert
the CD-ROM into the CD-ROM drive.
A dialog box appears briefly while the
InstallShield
installation. When the preparation is
complete, the InstallShield Wizard
welcome dialog box appears.
2
Click [Next] to begin installation.
The License Agreement dialog box
appears.
Wizard prepares for
• It may take a short time for the dialog box
to appear.
• If the program does not start and the
dialog box does not appear, navigate to
the contents of the CD-ROM, and then
double-click the “Setup.exe” icon.
z INSTALLING SOFTWARE
Installing the Software
11
Page 16
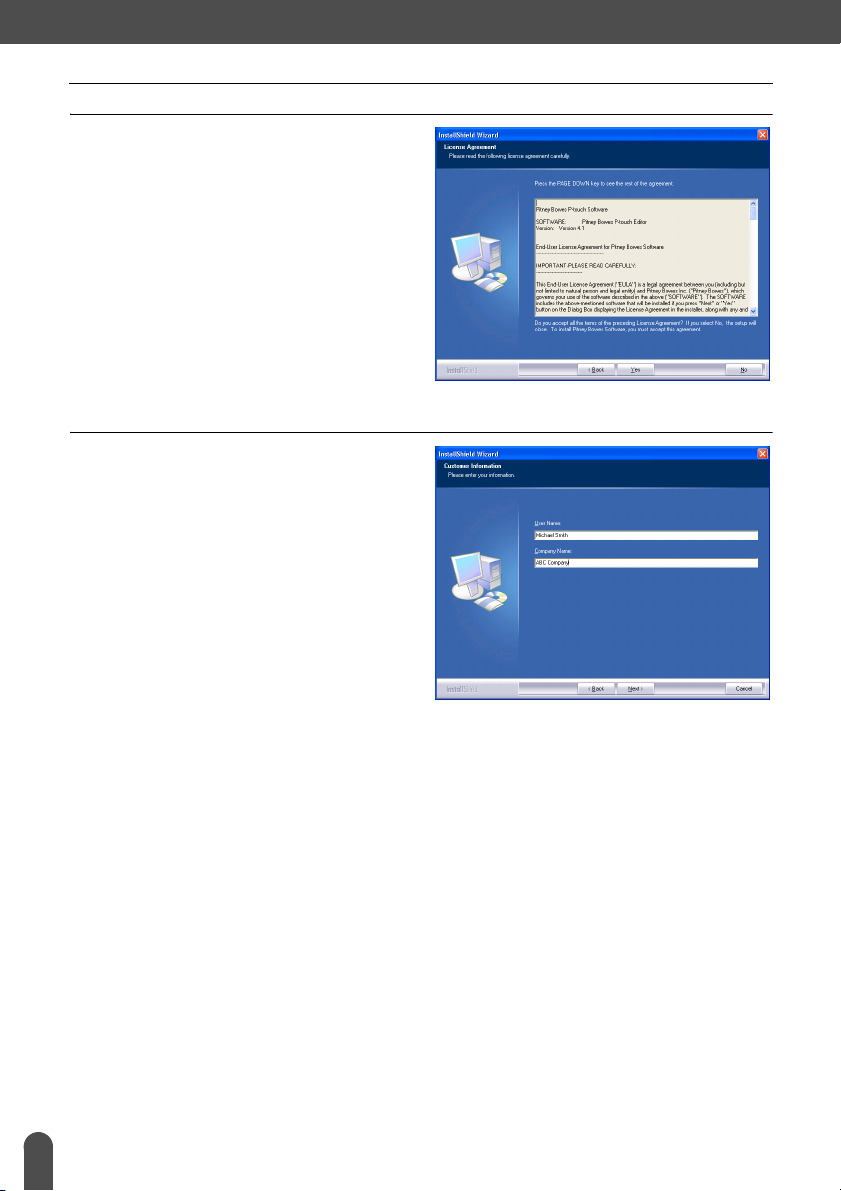
INSTALLING SOFTWARE
3
Carefully read the license agreement. If
you agree to the terms and conditions
of the license agreement, click [Yes] to
continue installation.
The Customer Information dialog box
appears.
4
Enter your “User Name” and the
“Company Name”, and then click
[Next].
The Setup Type dialog box appears.
Installing the Software
12
Page 17

5
Select the type of setup you prefer.
Change the default destination folder if
you wish to place the program files
elsewhere, and then click [Next].
• Click [Browse] to select an alternate
destination folder.
• Select “Custom” to install a particular
feature. For example, to install the printer
driver only.
The following items will be installed.
Typical
• P-touch Editor • P-touch Library • Fonts
• Help • Clip Art • Auto Format Templates
• Layout styles • Add-Ins • Manuals • Drivers
Custom
Click [Next] and select the features you
want to install on the Select Features
dialog box.
Check on to select and off to unselect the
items to be installed.
The Add Shortcut dialog box appears.
z INSTALLING SOFTWARE
6
Specify where to add shortcuts (for
easy, one click access) for the Pitney
Bowes software, and then click [Next].
If you do not want a shortcut created for an
area, clear the check box for that area.
Clear all check boxes to add no shortcuts.
The Start Copying Files dialog box
appears.
Installing the Software
13
Page 18
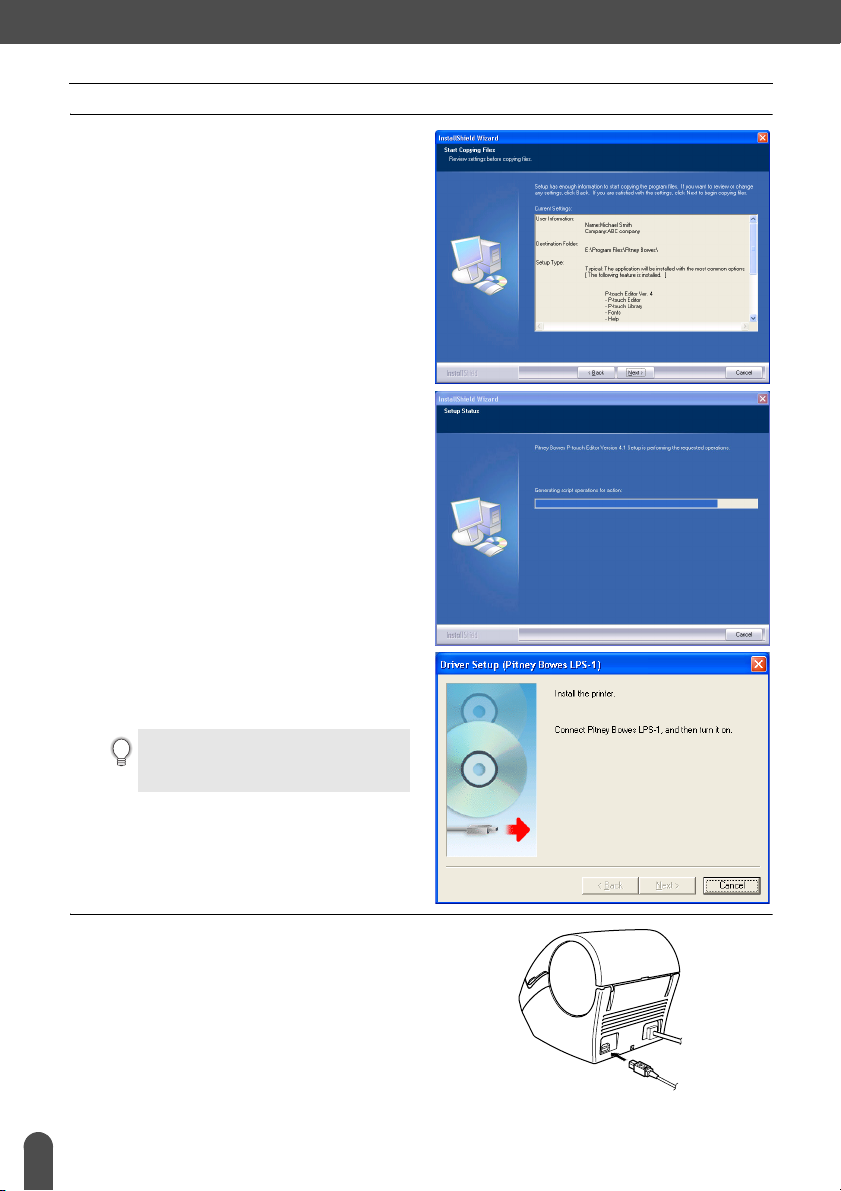
INSTALLING SOFTWARE
7
Review the settings to ensure all are
correct, and then click [Next]. If the
settings are incorrect, click [Back] to go
back and correct.
• The InstallShield Wizard completes
preparations for installing the software,
and then the Setup Status dialog box
appears.
8
Installing the Software
14
• After all files necessary to install the Ptouch Editor have been copied and
registered, the Driver Setup dialog box
appears.
The Driver Setup dialog box does not
appear if “Driver” is not selected in
Custom installation.
When the Driver Setup dialog box
instructs you to connect the LPS-1,
plug the connector on the USB cable
into the USB port on the back of the
LPS-1.
Page 19
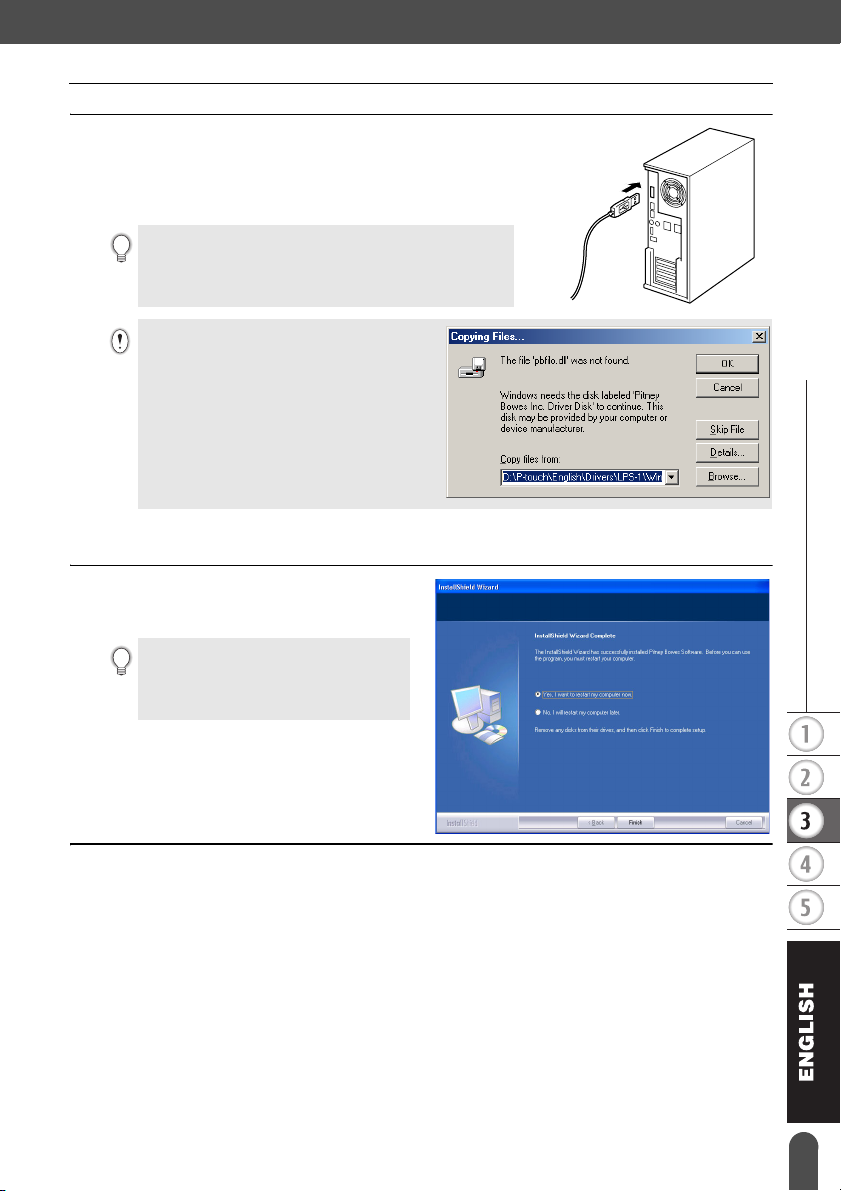
9
Check that the LPS-1 is turned on, and then plug the
connector on the USB cable into the USB port on your
personal computer.
When the LPS-1 is recognized, the installer proceeds with
the driver software installation.
When connecting the LPS-1 to a personal computer via a
USB hub, a proper connection may not be possible due to
the type of hub used. If this occurs, connect the LPS-1
directly to the personal computer.
When using Microsoft® Windows® Me
The error dialog box shown to the right may
appear during the installation.
If this dialog box appears, click [OK].
installed on.
The software will automatically make the
appropriate settings, so it is not necessary to
change these settings.
After the printer driver installation is completed, the User Registration dialog box appears.
10
Click [Finish].
Installation of the P-touch Editor software
is now completed.
You may be required to restart your
personal computer after installation.
Select one of the restart options and click
[Finish].
z INSTALLING SOFTWARE
Installing the Software
15
Page 20
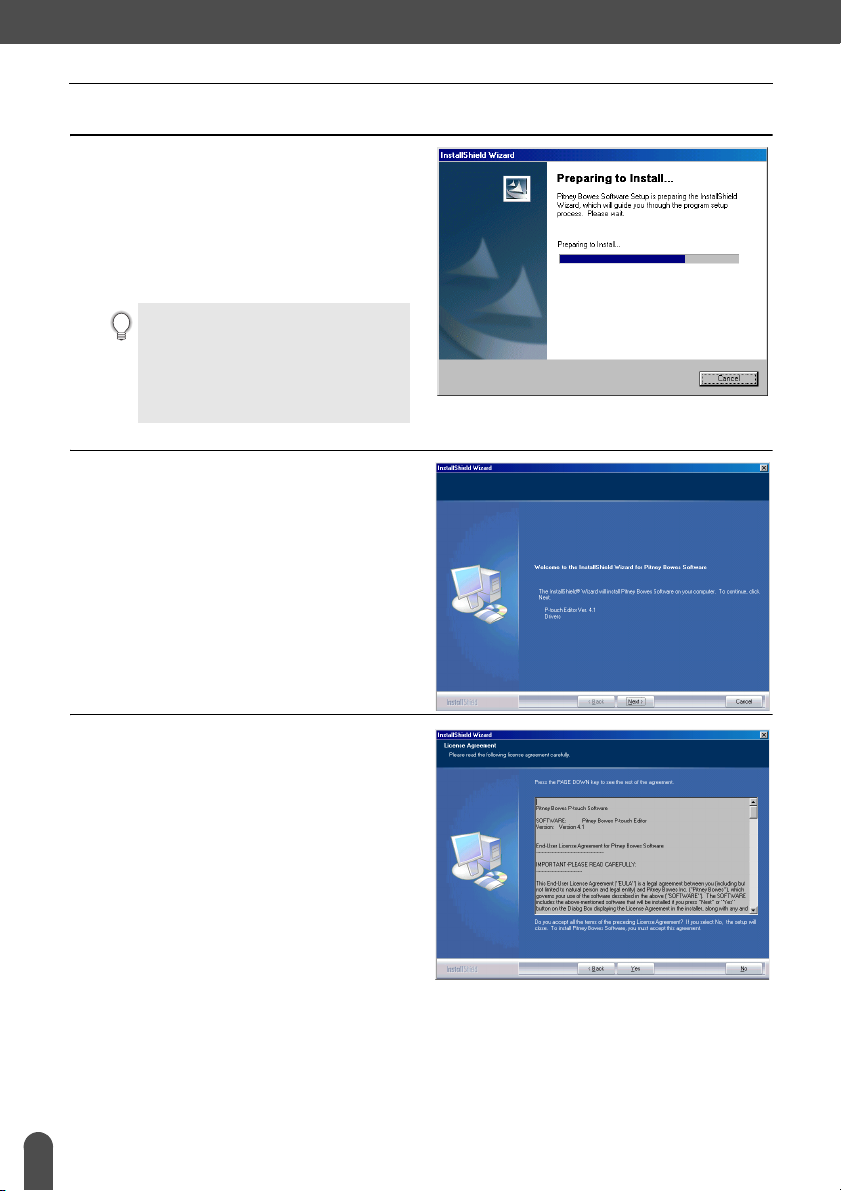
INSTALLING SOFTWARE
When using Microsoft Windows 98 SE
1
Start your personal computer and insert
the CD-ROM into the CD-ROM drive.
A dialog box appears briefly while the
InstallShield Wizard prepares for
installation.
When the preparation is complete, the
InstallShield Wizard welcome dialog box
appears.
• It may take a short time for the dialog box
to appear.
• If the dialog box does not appear,
navigate to the contents of the CD-ROM,
and then double-click the “Setup.exe”
icon.
2
Click [Next] to begin installation.
The License Agreement dialog box
appears.
3
Installing the Software
16
Carefully read the license agreement. If
you agree to the terms and conditions
of the license agreement, click [Yes] to
continue installation.
The Customer Information dialog box
appears.
Page 21
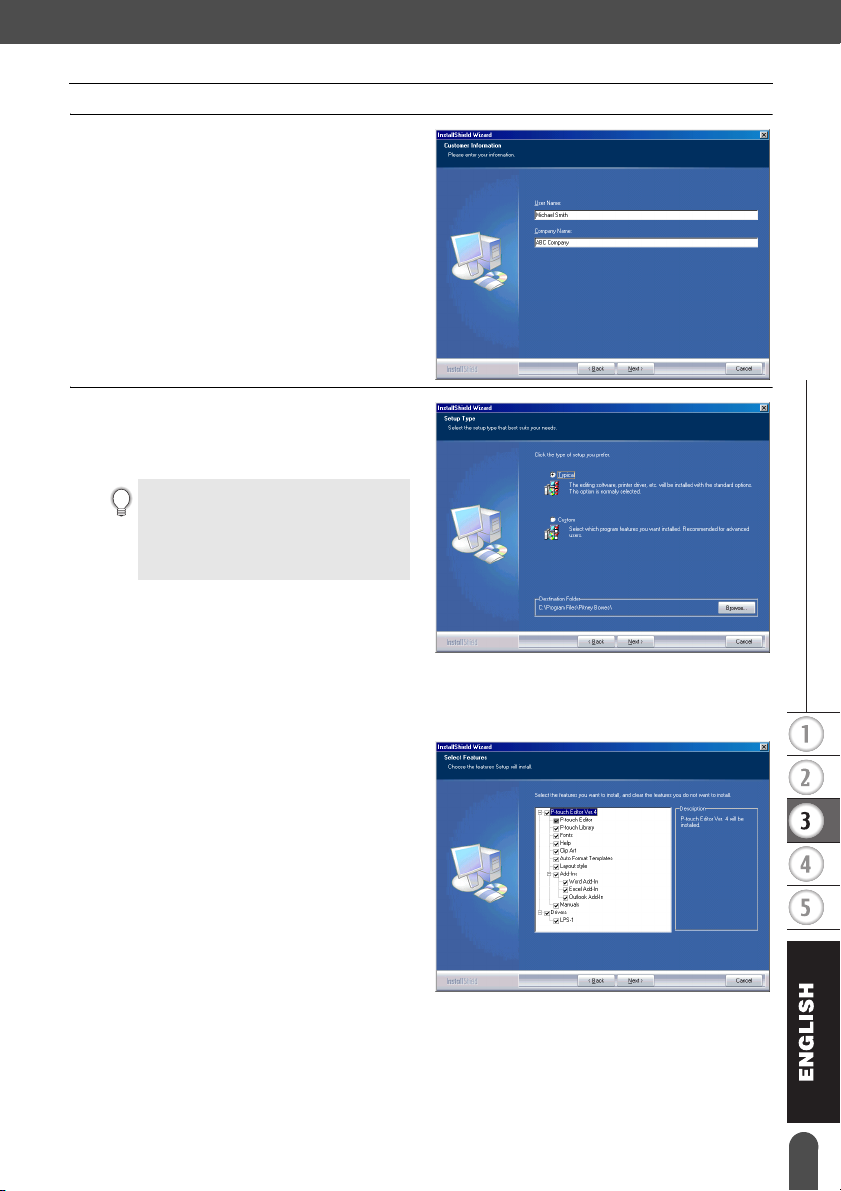
4
Enter your “User Name” and the
“Company Name”, and then click
[Next].
The Setup Type dialog box appears.
5
Select the type of setup you prefer.
Change the default destination folder if
you wish to place the program files
elsewhere, and then click [Next].
• Click [Browse] to select an alternate
destination folder.
• Select “Custom” to install a particular
feature. For example, to install the printer
driver only.
The following items will be installed.
Typical
• P-touch Editor • P-touch Library • Fonts
• Help • Clip Art • Auto Format Templates
• Layout styles • Add-Ins • Manuals • Drivers
z INSTALLING SOFTWARE
Custom
Click [Next] and select the features you
want to install on the Select Features
dialog box.
Check on to select and off to unselect the
items to be installed
The Add Shortcut dialog box appears.
Installing the Software
17
Page 22

INSTALLING SOFTWARE
6
Specify where to add shortcuts (for easy,
one click access) for Pitney Bowes
Software, and then click [Next].
If you do not want a shortcut created for an
area, clear the check box for that area.
Clear all check boxes to add no shortcuts.
The Start Copying Files dialog box appears.
7
Review the settings to ensure all are
correct, and then click [Next]. If the
settings are incorrect, click [Back] to go
back and correct.
• The InstallShield Wizard completes
preparations for installing the software, and
then the Setup Status dialog box appears.
Installing the Software
18
• After all files necessary to install the Ptouch Editor have been copied and
registered, the Driver Setup dialog box
appears.
The Driver Setup dialog box does not
appear if “Driver” is not selected in
Custom installation.
Page 23

8
When the Driver Setup dialog box
instructs you to connect the LPS-1,
plug the connector on the USB cable
into the USB port on the back of the
LPS-1.
9
Check that the LPS-1 is turned on, and
then plug the connector on the USB
cable into the USB port on your
personal computer.
The Add New Hardware Wizard dialog box
appears.
When connecting the LPS-1 to a personal
computer via a USB hub, a proper
connection may not be possible due to the
type of hub used. If this occurs, connect the
LPS-1 directly to the personal computer.
10
Click [Next].
The next Add New Hardware Wizard
dialog box appears.
The name of the detected hardware shown
in the dialog box may vary depending on
your operating environment.
z INSTALLING SOFTWARE
11
Click [Next].
The next Add New Hardware Wizard dialog
box appears.
Installing the Software
19
Page 24

INSTALLING SOFTWARE
12
Click [Next].
The next Add New Hardware Wizard dialog
box appears.
The settings displayed on the screen may
vary depending on the operating
environment the software is being
installed on.
The software will automatically make
the appropriate settings, so it is not
necessary to change these settings.
13
Click [Next].
The next dialog box appears. The
remainder of this procedure varies
depending on the dialog box that appears
next.
The name of the detected hardware
shown in the dialog box may vary
depending on your operating
environment.
Installing the Software
20
Page 25

14
Proceed with one of the following.
When the Add New Hardware Wizard
dialog box appears.
Click [Finish].
The new hardware has been detected.
Return to step 10.
When an error dialog box appears.
Refer to Error Recovery on page 23 to
correct the error.
When the Add Printer Wizard dialog box
appears.
Click [Finish].
The new hardware has been detected. Go
to step 15.
z INSTALLING SOFTWARE
15
Click [Finish].
The User Registration dialog box appears.
Installing the Software
21
Page 26

INSTALLING SOFTWARE
16
Click [Finish].
Installation of the P-touch Editor software is
now completed.
You may be required to restart your
personal computer after installation.
Select one of the restart options and click
[Finish].
Installing the Software
22
Page 27

Error recovery (when installing printer driver on Microsoft Windows 98 SE)
1
Click [OK].
The Driver Setup dialog box appears.
2
Click [Cancel].
The Confirmation dialog box appears.
3
Turn the LPS-1 off, and the click [Yes].
The dialog box displayed before beginning
to install the printer driver appears.
4
Turn the LPS-1 on.
The Add New Hardware Wizard dialog box
appears and you can resume installation
from step 10.
z INSTALLING SOFTWARE
Re-installing the printer driver
If you ever need to re-install the printer driver, a printer driver installer that installs the printer driver
only is provided on the CD.
To start,double click the "D_SETUP.EXE" icon in the root directory of the CD to start the printer
driver installer, and then simply follow the directions in the dialog boxes displayed to install the
printer driver.
You can also follow the above procedure to install the LPS-1 printer driver on additional computers with
Windows 98 SE installed.
Installing the Software
23
Page 28

INSTALLING SOFTWARE
Uninstalling Software
If for any reason you need to remove the software from your personal computer, follow these steps
to uninstall the software.
Uninstalling P-touch Editor Version 4.1
This procedure removes the P-touch Editor software and associated software files. The printer driver
is not removed by this procedure.
1
Start (→ Settings) → Control Panel → Add or Remove Programs
→
Pitney Bowes P-touch Editor Version 4.1
→
Change/Remove (Add/Remove...)
The InstallShield Wizard dialog box appears.
2
Select “Remove” and then click
[Next].
The Confirm Uninstall dialog box
appears.
Uninstalling Software
24
3
Click [OK] to confirm the unistall.
The Setup Status dialog box appears.
After the software is removed from your
personal computer, the Maintenance
Complete dialog box appears.
Page 29

4
Click [Finish] to complete the
uninstall.
The uninstall process is now completed.
Uninstalling the Printer Driver
This procedure removes the printer driver from the personal computer.
1
Turn off the P-touch and remove the USB cable from your personal computer.
2
Open the Printer control panel (Printers and Faxes for Windows® XP (Home/
Professional)).
For details, refer to Windows Help.
3
Select the Pitney Bowes LPS-1 icon
and then select “Delete” from the
“File” menu.
Refer to Windows Help for other methods
of removing a printer driver from your
personal computer.
z INSTALLING SOFTWARE
Uninstalling Software
25
Page 30

CREATING LABELS
Overview
This section describes the general procedure for creating labels using your LPS-1.
Refer to the sections indicated for details and additional information related to each operation.
1
Insert the appropriate LA Roll.
z CREATING LABELS
Select the appropriate LA Roll for the label you are
creating.
[Label]
2
Enter the text.
There are two main methods of entering text on the label.
Enter text with P-touch Editor our easy
to use label creation software.
Insert the LA Roll.
p. 8
Enter text into a Microsoft Office software
application and use our Add-In feature.
p. 28 or P-touch Editor Help p. 45 or P-touch Editor Help
Overview
26
Page 31

3
Edit the label.
P-touch Editor provides a variety of editing functions.
Use the tools in the Draw toolbar and Object dock to edit the label.
z CREATING LABELS
4
Print the label.
Draw toolbar
Provides tools for
drawing graphics
on the label.
Click
p. 31 p. 31
Object dock
The object dock
contains icons for
functions to add
text, graphics,
tables, frames and
other decorative
objects to the label.
P-touch Editor Help
The label is printed from the LPS-1.
Overview
27
Page 32

CREATING LABELS
Starting P-touch Editor
1
To start P-touch Editor, click the Start
button on the task bar, point to All
Programs (or Programs), point to Pitney
Bowes P-touch Editor 4.1, and then
click P-touch Editor.
You can also start P-touch Editor by
double-clicking the short-cut icon on the
desktop or clicking the short-cut icon in the
Quick Launch Tray if these were created
during installation.
When P-touch Editor starts, the layout selection dialog box appears.
2
Select an option in the dialog box, and
then click [OK].
Refer to P-touch Help for details of the
options available when starting P-touch.
Starting P-touch Editor
28
Page 33

Using P-touch Editor
After installing and starting the software, you are now ready to create your own labels.
While you can create a wide range of labels using P-touch Editor, there is generally a common work
flow for creating any label.
Select the type and size of label
Add decorative objects to the label¾Print the completed label
Each process in this work flow is described in the following sections.
Layout Window
The layout window appears after P-touch Editor starts and you select the type of layout from the
layout selection dialog box. Some of the most commonly used features of the layout window are
described below. We will be using these features in the examples in the following sections.
1
2
¾
Enter text
¾
Apply formatting to text
¾
z CREATING LABELS
3
6
1. Standard toolbar
Provides icons for file, print, edit and view functions.
2. Property dock
The property dock contains the Print, Page, Text, Layout and Database property boxes for setting
the font, format, etc. Click on the buttons at the left of the dock to display and close the
corresponding property box.
3. Draw toolbar
Provides tools for drawing graphics on the label.
4. Layout work area
The layout work area displays the label and imported objects as you edit the label contents.
5. Object dock
The object dock contains icons for quick access to functions for adding text, graphics, tables,
frames and other decorative objects to the label.
6. Label List/Database window
Displays data imported from a database or registered in the Label List.
4
Using P-touch Editor
5
29
Page 34

CREATING LABELS
Creating an Address Label
This section describes the process of creating an address label as an example.
In this example we will create a standard sized address label with the addressee’s name in bold and
a slightly larger font size, and with a simple single-line frame with rounded corners.
1
In the Page properties box, select
Standard Address from the pull-down
list of label types.
The tape length and width settings are
automatically set to the size of a standard
address label.
If the Page property box is not displayed in
the Property dock click to open it.
2
Click the Text icon in the Object
dock to create a text box, and then type
in the name and address.
3
Select the name (the first line of text)
and then apply bold and slightly larger
font size settings using the Text
properties box.
Using P-touch Editor
30
The settings are applied to the selected
text.
The label should now be ready for printing.
Refer to Printing the Label for further
details.
If the Text property box is not displayed in the
Property dock click to open it.
Page 35

Printing the Label
We will now print the label created in the earlier example.
1
In the Print properties box, select the number of
copies to be printed (1) and then click .
The label is printed.
If the Print property box is not displayed in the Property dock
click to open it.
2
Cut off the printed label using the CUT lever.
When using the LPS-1, make sure that printing is completed
before cutting the label with the CUT lever. Attempting to
cut the label before printing is completed will result in an
error. If an error occurs, turn the power off and then on again
to clear the error.
Printing options and label cutting
Click in the Print properties box to open the Print dialog
box and select printing options.
z CREATING LABELS
zPrint Optionsz
Setting Details
Mirror Printing Prints a mirror image of the label. Use this option clear tape to
create labels that can be applied to the inner surface of glass
etc. and read from the outside.
Output Directly To Printer Driver Sends the data directly from the application to the printer driver.
We recommend that you leave this box checked when printing
labels.
Copies Selects the number of copies to be printed.
When printing a label you can select whether priority is given to print quality or print speed.
When Printing Speed over Quality has been checked, some objects may not print or the printed image
may appear slightly different.
Click to open the PB LPS-1 Properties dialog box and then select one of the Quality radio
buttons.
Using P-touch Editor
31
Page 36

CREATING LABELS
Saving the Label
You can save the label you have created in a file for later use.
1
Click in the Standard toolbar.
The Save As dialog box appears.
When the current label layout has already been saved, changes are saved to the existing file name.
2
Navigate to the folder where you want to save the
file, enter the file name, and then click .
The label layout is saved in the location specified.
About file names
File names can be up to 255 characters long, and cannot contain the following characters.
• Slash (/).
• Backslash (\).
• Greater than or less than symbols (>, <).
• Asterisk (*).
• Question mark (?).
• Double quotations (").
• Pipe symbol (|).
• Colon (:).
Opening an Existing Label File
Label layouts that have been saved to a file can quickly and easily be opened and used again.
1
Click in the Standard toolbar.
The Open dialog box appears.
2
Use the drop down menus to navigate to the folder
containing the target file, select the file, and then
click .
The file is opened and the label layout is displayed in
the layout window.
Using P-touch Editor
32
Page 37

Creating Bar Code Labels
You can create labels with bar codes for use with cash registers, stock control systems or other bar
code reader systems.
1
In the Page properties box, select Normal Format from the pull-down list of label types.
The tape length and width settings are automatically set to the size of a standard address label.
If the Page property box is not displayed in the Property dock click to open it.
2
Click the in the Object dock.
The Bar Code Properties dialog box appears.
3
Click the [Protocol] tab to open the Protocol page, and
then select a bar code protocol from the “Protocol:”
list box.
A description of the selected protocol appears below the
“Protocol:” list box.
4
Click the [Setup] tab to open the Setup page, and then
select any bar code format options for the selected
protocol.
The options that can be chosen may differ depending on the
protocol selected.
z CREATING LABELS
5
Click the [Input] tab to open the Input page, type the
data for the bar code in the Data text box, and select
any options that are available for the selected protocol
The options that can be chosen may differ depending on the
protocol selected.
6
Click [OK].
The bar code appears on the label in the layout work area.
Using P-touch Editor
33
Page 38

CREATING LABELS
• Pitney Bowes shall not assume any responsibility for any loss or damage caused by bar code labels being
misread.
• If the bar code reader is not able to read bar code labels printed using the "Give priority to print speed"
option, try using the "Give priority to print quality" option.
• The bar code reader may not be able to read bar code labels with narrow bar codes.
• The LPS-1 is not designed exclusively for creating bar code labels. Always check that bar code labels can
be read by the bar code reader.
• Always use the largest bar code size possible. The bar code reader may not be able to read bar code labels
with small bar codes.
• Continuously printing a large number of labels with bar codes can overheat the print head, which may
affect printing quality.
• For best results, print bar code labels in black on a white label. Some bar code readers may not be able to
read bar code labels created using colored labels. Always check that bar code labels can be read by the bar
code reader.
• To make changes to an existing bar code in a label, double-click the bar code to open the Bar Code
Properties dialog box and change the settings.
• You can create bar code labels even more efficiently by connecting to a database and retrieving data for
several labels. Refer to page 52 or P-touch Editor Help for details.
Pitney Bowes label printers are not designed specifically as bar code printers. The following suggestions are
recommended when reading/printing bar code labels:
• Please verify the bar code readability with your specific bar code scanner.
• Bar codes should be printed in black on white labels. The bar code reader may not be able to scan labels
created with other substrate colors.
• The bar code width should be set to the largest dimensions possible. If the bar code size is too small, the
bar code reader may not be able to scan the bar code.
• The entire bar code image, including left and right margins, must be within the dimensions of the label
image area.
Please note that the foregoing is solely for your information. This is not a warranty or representation about
the fitness of label printers to print bar code labels or the quality or legibility of bar code labels printed with
your label printer. Pitney Bowes and its affiliates specifically disclaim any and all damage, loss and liability
arising from the use of bar code labels printed by a label printer.
Using P-touch Editor
34
Page 39

Creating Other Types of Labels
The following are examples of the variety of labels that can be created using P-touch Editor and
some optional features. Refer to How To in the online P-touch Editor Help for further details.
Sample Options
1: Making an address
label with P-touch
Editor
2: Changing the font of the
address label created in
lesson 1
3: Making an address
label by using an Add-In
4: Making a label by using
the label list
5: Making a label by using
a layout style
•Printing
• Saving a layout
• Changing the font
• Adjusting objects
• Using Add-In
• Using the label list
• Editing and saving a layout
style
z CREATING LABELS
6: Making a label by using
a database
7: Making a banner or sign
with continuous length
tape
8: Making labels using the
Numbering function:
9: Making address labels
contains a bar code
10:Making a vertical label
with continuous length
tape
11:Making an address
label by using the Auto
Format function
12:Making a label by using
the P-touch Library
• Linking with an Excel file
• Merging into a layout
• Specifying the label length
• Inserting clip art illustrations
• Specifying a Numbering
field and printing
• Selecting a protocol
• Changing the size
• Using tape as vertical
direction
• Using the Auto Format
function
• Using the P-touch Library
Using P-touch Editor
35
Page 40

CREATING LABELS
Using Help
P-touch Editor has its own Help application that offers further detailed information on the features
available with P-touch Editor and how to use these features.
Opening Help
1
Start P-touch Editor. Refer to “Starting P-touch Editor” on page 28.
The layout window appears.
2
Select “P-touch Editor Help” from the Help menu or use F1.
The P-touch Editor Help window appears.
1
2
3
1. Toolbar
Contains quick and easy access icons used in Help.
2. Tabs
Each tab provides a different search method for finding information about the P-touch Editor.
3. Menu
Displays the information choices for each tab.
4. Topic Area
Area of the screen where information on each of the topics is displayed.
4
Using P-touch Editor
36
Page 41

Printing Help
The contents of the Help topics can be printed to a standard printer (not the LPS-1).
1
Select a topic in the Contents tab.
2
Click on the toolbar.
The Print Topics dialog box appears.
3
Select the range of topics to be printed, and
then click .
The Print dialog box appears.
4
Select any options for your standard printer, and then click .
The specified Help topics will be printed.
z CREATING LABELS
Using P-touch Editor
37
Page 42

CREATING LABELS
The Label List
The Label List is a built-in database for storing information from previously created labels or for
potentially new labels.
How the Label List Works
The Label List is displayed in the Label List window, and works similarly to a Database connection.
Refer to “Using a Database” on page 52 for a details about conecting to a database. However, with
the Label List, the database cannot be imported and can only be exported in CSV format, but records
can be added, deleted, and edited (note that the fields are however fixed).
Views
The Label List can be displayed in either Record View or Form View.
To change from one view to the other, right-click in the Database window, and then select either
“Record View” or “Form View” from the associated menu.
Record view
Displays a list of records and their associated data for each record in the Label List.
2
1
3
1. Record selector
Clicking the record selector selects the entire record. The record currently selected is indicated
by the mark.
2. Field selector
Displays the field name. Clicking the field selector selects the entire column.
3. Cell
Displays the field data for each field in a record.
Once fields are merged into a label layout, the corresponding data appears in the label when a
record is selected. Simply select a different record to change the contents of the label.
• Each row in the list indicates a record.
• The font used in the record view can be changed by changing the settings on the [Database] tab of the
Options dialog box. From the “Tool” menu, select “Options” to open the Options dialog box.
• The height of a record can be adjusted by dragging the record divider line between records in the record
selector column. Similarly, the width of a field can be adjusted by dragging the field divider line between
fields in the field selector row.
The Label List
38
Page 43

Form view
Displays the selected record data in a form rather than as a list.
Field name
Field data
Using the Label List
As an example we will create a set of address labels using the Label List.
Before beginning, create a new layout and select the label size. Refer to “Creating an Address
Label” on page 30. The label list would be used when a user wishes to print (reprint) a label
containing the stored information.
Opening the Label List
1
Click the File menu, point to Database, and then click Label List.
The Label List window appears.
Entering data
In our example we will use the Label List view, the Title field for the name and the Body field for the
address on a label.
1
Double-click on the Title field to place the cursor in the field, and then type in the name.
z CREATING LABELS
2
Double-click on the Body field to place the cursor in the field, and then type in the
address.
To enter a new line in a cell, hold down the [Ctrl] key and press the [Enter] key.
3
Repeat this for all necessary fields.
The Label List
39
Page 44

CREATING LABELS
4
To add the next record, right click in the Label List window, and select “Create New
Record” from the pull down menu.
A new record appears in the list.
5
Enter the name and address, etc., in the new record.
6
Repeat steps 4 and 5 to add more records.
40
The Label List
Page 45

Creating Labels Using a Layout Style and Data from the Label List
The label layout can now be created using the fields in the Label List as a guide.
What is a Layout Style?
• A Layout Style lets you easily use a variety of previously registered label layouts.
• You can also register new layouts you have created and quickly and easily recall these for use
again later.
When is this useful?
• You can easily create labels by simply selecting a Layout Style then just entering text in the layout
displayed in the P-touch Editor's Layout window.
• You can quickly create and print labels using the Merge Fields function to automatically arrange
data from a Label List or database in the desired layout.
Choosing a Default Layout Style
A default layout style can be selected for each individual LA Roll type. Initial defaults have been set
and are indicated with the word “default” as part of the Layout Style name.
To set a default layout style for a particular LA Roll type.
1
Load the LA Roll, for the type you wish to set the default style for, into the LPS-1.
2
Click the Format menu, and then click Apply Layout Style to open the list of available
layout styles to select from. Use the category pull down menus to select layout styles
from alternate categories.
If the layout style you want is not in any of the category lists, create a new layout style
(refer to the “Using a Layout Style to create a label” section).
3
Click on the applicable layout style and Click OK. This will set the default layout style
for your loaded LA Roll type.
4
Close the window and repeat steps 1-3 for each LA Roll type.
z CREATING LABELS
Using a Layout Style to create a label.
1
Click the Format menu, and then click Apply Layout Style.
The Select Layout Style dialog box appears.
The Label List
41
Page 46

CREATING LABELS
2
Select the appropriate layout for the label you want to
create, and then click .
The Merge Fields dialog box appears.
Each label size has default Layout Style. For each, the layout
style used the last time for that specific label size will be
automatically saved and used the next time.
3
On the new layout, each field has a name, indicated
in the Merge Fields dialog box as Layout Object. For
each field, assign an object from the Label List. To
assign the object, click on the Layout Object in the
left column, and the corresponding Label List
Object in the right column. Repeat for all the
objects. When finished, click to return to
the label layout and view the label.
Creating and registering a new Layout Style using the Label List fields
When there is no pre-designed New Layout Style for the label you want to create, you can design a
new layout and register it as a New Layout Style.
1
Click the File menu, point to New and the click New Layout to create a new layout.
The Label List
42
Page 47

2
To add the field from the Label List to the label layout,
click on the field selector of the field you want to add
to the label, and then drag and drop it on the layout.
A pop-up menu appears.
3
Select “Text” from the pop-up menu.
The field is added to the layout and displayed as text.
If “Bar Code” is selected, the field is added and displayed as
a bar code.
z CREATING LABELS
4
Repeat steps 1 and 2 to add more fields to the layout.
You can add multiple fields at once by holding down the Shift
key and selecting contiguous field selectors.
5
Arrange the objects on the layout, and apply any
format settings to complete the layout.
6
Select Layout Style and click (Save).
The first time you register a new layout, the Add category dialog box appears. Enter a category
name. Any layouts registered by you will be stored in this category.
The Label List
43
Page 48

CREATING LABELS
Printing labels from the Label List
1
Click in the Print properties box to open the
Print dialog box and select the print options. Refer
to “Print Options” on page 31 for details.
2
Select a Print Range option to select which records are printed.
Refer to the Print Range Options table for details.
3
Click
The specified labels are printed.
zPrint Range Optionsz
Setting Details
All Records Prints all records in the Label List.
Current Record Prints the record currently displayed.
Selected Record(s) Prints the record(s) currently selected in the Label List.
Record Range Prints the records designated by the “From” and “To” range
settings.
44
• Optionally, a record can easily be printed by selecting the record in the Label List, then clicking in
the Standard toolbar.
• You can select multiple non-contiguous records for printing with the Selected Record(s) and Record Range
options by holding down the [Ctrl] key and selecting the desired records.
The Label List
Page 49

Using P-touch Editor with Other Applications
If during software installation the Add-In feature was selected, an Add-In function is also installed for
Microsoft Word, Microsoft Excel and Microsoft Outlook (provided these applications are installed on
your personal computer). Using these Add-In functions, you can quickly and easily create a label by
highlighting the information and clicking the P-touch icon.
• The Add-In function can be installed to the following applications and versions:
Microsoft Word 97/2000/2002/2003, Microsoft Excel 97/2000/2002/2003, Microsoft Outlook 2000/2002/2003.
• After installing the Add-In functions for Microsoft
Word, Microsoft Excel or Microsoft Outlook, the
"Security Warning" dialog box may appear when
starting these applications, depending on the
application's security settings.
If this dialog box appears, check the "Always trust
macros from this source(publisher)." checkbox,
and then click the "Enable Macros" button.
Refer to "Help" of the application you are using for
details on security settings.
Add-In Utility
The Add-In Utilty allows you to install/uninstall the add-In function for selected programs.
To start the Add-In Utility, click the Start button on the task bar, point to All Programs (or Programs),
point to Pitney Bowes P-touch Editor 4.1, point to P-touch Tools, and then click Add-In Utility.
z CREATING LABELS
In the Pitney Bowes P-touch Add-In Settings dialog box, check the checkbox of the applications that
you want to use the P-touch Add-In with, or uncheck the checkbox of the applications that you do
not want to use the P-touch Add-In with.
Make sure that the applications you want to change the settings for are not running before changing the
settings.
Using P-touch Editor with Other Applications
45
Page 50

CREATING LABELS
Microsoft Word
You can start the P-touch Add-In and copy the highlighted data directly onto a label from Microsoft
Word. The highlighted data is copied as text and automatically added to a new record created in the
Label List. The Title and Body fields of the new record are then merged into a new label layout, which
is displayed in the Add-In Preview window.
Creating a label using data from Microsoft Word
1
Open a Microsoft Word document and select the data you wish to place on a label. To
select the data, highlight the text.
Using P-touch Editor with Other Ap plications
46
Page 51

2
Click in Microsoft Word’s standard toolbar.
P-touch Editor starts and the Add-In Preview window appears showing the newly created label.
Toolbar
Preview window
Displays a preview
of the label with the
copied data
Add-In Preview window toolbar
Print button
Prints the current label.
Print Settings button
Opens the Print dialog box.
Check Media button
Checks the size of the LA Roll currently inserted in the LPS-1.
Change Paper Setting
Opens the Paper Settings dialog box.
Zoom controls
Zoom in or zoom out on the label layout, or select the magnification using the pull-down list.
Previous/Next Record buttons
Displays the contents of the previous/next label.
Edit button
Opens the current label in the P-touch Editor Layout window for editing.
Label List checkbox
When checked, the imported data is added to the Label List.
Select Layout Button
Opens the Layout Style window for selecting Layout Style.
Help button
Opens the P-touch Editor Help.
Close button
Closes the Add-In Preview window.
z CREATING LABELS
• Refer to P-touch Editor Help for other methods of starting P-touch Editor from within Microsoft Word.
• An error message appears if there is no data highlighted, or if the data highlighted contains an object
not supported by P-touch Editor.
• Refer to “How Microsoft Word data is added to the Label List” on page 48 for details of how the
selected data is automatically added to the Label List.
• The P-touch Microsoft Word Add-In cannot be used if Microsoft Outlook is currently in use. Close
Microsoft Outlook and restart Microsoft Word to enable the Add-In.
Using P-touch Editor with Other Applications
47
Page 52

CREATING LABELS
3
Click to print the label.
To edit or customize the text or label layout, click .
The full P-touch Editor screen appears and you can edit the label.
How Microsoft Word data is added to the Label List
A new record is automatically created and the text in the selected data is added to the following
fields.
• The current date is added to the Date field.
• The first line is added to the Title field.
• All remaining lines are added to the Body field.
• Uncheck the "Label List" checkbox in the Add-In Preview window when you do not want to register the
data in the Label List.
• The data is copied onto a label formatted with the default Layout Style. To change the Layout Style, click
to open the full P-touch Editor screen and edit the layout or apply a different Layout Style. Refer to
“Creating Labels Using a Layout Style and Data from the Label List” on page 41 for details.
Microsoft Excel
You can start the P-touch Add-In and copy the highlighted data directly onto a label from Microsoft
Excel. The highlighted data is copied as text and automatically added to new records created in the
Label List. The Title, Body and Code fields of the new record are then merged into a new label
layout, which is displayed in the Add-In Preview window.
Creating a label using data from Microsoft Excel
1
Open a Microsoft Excel worksheet and select the data you wish to place on a label. To
select the data, highlight the text.
Using P-touch Editor with Other Ap plications
48
Page 53

2
Click in Microsoft Excel’s standard toolbar.
P-touch Editor starts and the Add-In Preview window appears showing the newly created label.
• Refer to P-touch Editor Help for other methods of starting P-touch Editor from within Microsoft
Excel.
• An error message appears if there is no data highlighted, or if the data highlighted contains an object
not supported by P-touch Editor.
• Refer to “How Microsoft Excel data is added to the Label List” on page 49 for details of how the
selected data is automatically added to the Label List.
• Refer to Add-In Preview window toolbar on page 47 for descriptions of each button.
• When several records are selected and imported, use the Previous/Next Record buttons to preview the
label for the previous/next record.
• If you wish to import the last column of data (if numeric) into the code field, check the "Import Into
Code Field" checkbox on the "Add-Ins" tab of the Options dialog box.
• The maximum number of rows that can be selected and printed in a single print job is 500.
• When printing, the records selected to be printed will be counted from the bottom of the list to the
top. To print records 1 & 2 in a list of 10, select records 9 & 10 to be printed.
z CREATING LABELS
3
Click to print the label.
To edit or customize the text or label layout, click .
The full P-touch Editor screen appears and you can edit the label.
How Microsoft Excel data is added to the Label List
A new record is automatically created for each row selected and the text in the selected data is
added to the following fields.
• The current date is added to the Date field.
• The content of the first cell in the row is added to the Title field.
• The content of the remaining cells in the row is added to the Body field.
• If the last cell selected in the row contains numeric data and hyphens only, the content of that cell
can be added to both the Body field and the Code field.
Using P-touch Editor with Other Applications
49
Page 54

CREATING LABELS
• Uncheck the "Label List" checkbox in the Add-In Preview window when you do not want to register the
data in the Label List.
• The data is copied onto a label formatted with the default Layout Style. To change the Layout Style, click
to open the full P-touch Editor screen and edit the layout or apply a different Layout Style. Refer to
“Creating Labels Using a Layout Style and Data from the Label List” on page 41 for details.
Microsoft Outlook
You can start the P-touch Add-In and copy the highlighted data directly onto label from Microsoft
Outlook. The highlighted data is copied as text and automatically added to new records created in
the Label List. The Title, Body and Code fields of the new record(s) are then merged into a new label
layout, which is displayed in the Add-In Preview window. Data can be imported from the Contacts,
Calendar, Deleted Items, Drafts, Inbox, Journal, Notes (not including the Notes dialog box), Outbox,
Sent Items and Tasks windows.
Creating a label using data from Microsoft Outlook
1
Open Microsoft Outlook Contacts and select the data you wish to place on a label. To
select the data, highlight the contact name.
2
Click in Microsoft Outlook’s standard toolbar.
P-touch Editor starts and the Add-In Preview window appears showing the newly created label.
Using P-touch Editor with Other Ap plications
50
Page 55

• Refer to P-touch Editor Help for other methods of starting P-touch Editor from within Microsoft
Outlook.
• An error message appears if there is no data highlighted, or if the data highlighted contains an object
not supported by P-touch Editor.
• Refer to “How Microsoft Outlook data is added to the Label List” on page 51 for details of how the
selected data is automatically added to the Label List.
3
Click to print the label.
To edit or customize the text or label layout, click .
The full P-touch Editor screen appears and you can edit the label.
How Microsoft Outlook data is added to the Label List
When importing data from the Contacts window, a new record is automatically created for each
contact selected and the contact data is added to the following fields as text.
• The current date is added to the Date field.
• The contact’s Full Name is added to the Title field. When the contact's address is Business, the
contact’s Job title is also added to the Title field.
• If the “This is the mailing address.” checkbox is checked, the contact’s address is added to the
Body field. When the contact's address is Business, the contact's Company is also added to the
Body field.
• The contact’s ZIP/Postal code is added to the Code field.
z CREATING LABELS
When importing data from any other Outlook window, a new record is automatically created and the
selected data is added to the following fields as text.
• The current date is added to the Date field.
• The first line is added to the Title field.
• All remaining lines are added to the Body field.
• Uncheck the "Label List" checkbox in the Add-In Preview window when you do not want to register the
data in the Label List.
• The data is copied onto a label formatted with the default Layout Style. To change the Layout Style, click
to open the full P-touch Editor screen and edit the layout or apply a different Layout Style. Refer to
“Creating Labels Using a Layout Style and Data from the Label List” on page 41 for details.
Using P-touch Editor with Other Applications
51
Page 56

CREATING LABELS
Using a Database
What is the database function?
The database function allows you to use existing data from another source to quickly create custom
labels containing database content - for example name/address labels or inventory labels with
codes. The supported formats are mdb (MS Access), csv (generic format) and xls (MS Excel).
Creating a name badge label using a database
This procedure describes how to retrieve the database information and associate it to the layout.
1
In the Page properties box, select Visitor Name Badge Label from the pull-down list of
label types.
The tape length and width settings are automatically set to the size of a Shipping label.
If the Page property box is not displayed in the Property dock click to open it.
2
Prepare a rough label layout for the label you want to create.
3
To retrieve the database information and associate it to the layout (merge), click the File
menu, point to Database, and then click Connect.
The Open Database dialog box appears.
Using P-touch Editor with Other Ap plications
52
Page 57

4
Navigate to the file containing the data to be used for the labels and open the file.
We will be using MS Excel data for this example. After opening the database file, the Database
window appears below the Layout work area.
5
Click on the field selector of the field you want to add to the label, for this example we
will use the Name field, and then drag and drop it on the layout.
The field is added to the layout.
z CREATING LABELS
Field
selector
Using P-touch Editor with Other Applications
53
Page 58

CREATING LABELS
6
Use the Text Properties dialog box to update the font, position and size of the new field.
7
Repeat steps 4 and 5 to add more fields to the layout.
Once you have competed editing the layout, the label is ready to be printed.
You can check the layout and content of each label by selecting the corresponding record in
the Database window.
You can also move from record to record by using the "Next
Record" and "Previous Record" buttons in the "Database
Properties" box.
Using P-touch Editor with Other Ap plications
54
Page 59

8
Print the label(s) using one of the methods below
• To print the label currently displayed in the Layout work area by itself, click in the
Print Properties box.
• To print several labels, hold down the [Ctrl] key and select the records in the Database
window for the labels you want to print, and then click in the Print Properties box.
• To print labels for all records, click the
Print Setup button. Select “All Records”
for “Print Range” and click to print the
labels.
z CREATING LABELS
Using P-touch Editor with Other Applications
55
Page 60

APPENDIX
Maintenance
Your LPS-1 may need cleaning from time to time, particularly if you are using it in a dusty
environment.
Cleaning the Print Head
The LA Paper Roll used in the LPS-1 is designed to automatically clean the print head. As the LA
Paper Roll passes over the head during printing or label feeding, the print head is cleaned. If
necessary, simply feed the LA Paper Roll using the FEED button to clean the print head.
Cleaning the Roller
Use a Cleaning Sheet to clean the roller as described in the following procedure.
Refer to Accessories on page 61 for details on purchasing Cleaning Sheets.
Only use Cleaning Sheets designed for the LPS-1 to clean the roller.
Anything else may scratch or damage the surface of the roller.
1
Turn off the LPS-1.
2
Hold the LA Roll compartment cover at the sides near
the front of the LPS-1 and firmly lift up to open the
cover.
z APPENDIX
3
Remove the LA Roll.
Be sure to remove the LA Roll before cleaning the
roller. The roller cleaning function will not operate
correctly if the LA Roll is not removed.
Maintenance
56
Page 61

4
Thread the end ( ) of the Cleaning Sheet into the slot
immediately before the cutter.
• Do not peel off section ( ) of the sheet.
• Make sure that the printed surface of the Cleaning Sheet is
facing up.
5
After the Cleaning Sheet is inserted in the slot, peel of
section ( ) of the sheet.
2
1
1
z APPENDIX
6
Turn on the LPS-1.
7
Press and hold the FEED button for at least one second.
The roller rotates for 4" (10 cm).
• The length of the Cleaning Sheet is 3" (8.5 cm).
• Pressing the FEED button for less than one
second makes the roller rotate for 1/3" (8 mm)
only.
8
The adhesive surface of the Cleaning Sheet removes any dirt and lint from the roller,
and cleaning is then completed. A Cleaning Sheet can only be used one time.
Maintenance
57
Page 62

APPENDIX
Changing Cutter Unit
Repeated use of the cutter unit will eventually reduce the sharpness of the blade. When this occurs,
purchase replacement blades and then follow this procedure to replace the cutter. Refer to
Accessories on page 61 for details on purchasing replacement blades.
1
Turn off the LPS-1 and unplug the power code from the electrical outlet.
2
Open the LA Roll compartment cover, lift up the label
lever, and remove the LA Roll from the compartment.
3
Using a screw driver, loosen the screw securing the
cutter unit.
The screw securing the cutter unit cannot be completely
removed. Simply loosen it to remove the cutter unit from the
LPS-1.
58
4
Grip the tab and lift out the cutter unit.
Be very careful not to touch the sharp edge of the cutter.
5
Press the new cutter unit in the machine with the two holes aligned with the to posts in
the machine.
6
Tighten the screw securing the cutter unit.
7
Install the LA Roll and close the LA Roll compartment cover.
For details refer to “Installing the LA Roll” on page 8.
8
Plug the power cord back into the electrical outlet.
Maintenance
Page 63

Troubleshooting
What to do when...
Problem Solution
The LPS-1 does not
print, or a printing
error is received.
The power button
does not light up or
flash.
The printed label
contains streaks or
poor quality
characters, or the
label is not fed
correctly.
A data transmission
error appears on the
personal computer.
Labels are jammed in
the cutter or are not
ejected correctly after
printing.
Layout style is not
updated when Add-in
is still activated and a
new label roll is
installed.
Microsoft Word Ptouch Add-In is not
available when
Microsoft Outlook is
opened.
Is the USB cable loose?
Check that the USB cable is connected correctly.
Is the LA Roll installed correctly?
If not, remove the LA Rolls and reinstall.
Is there enough roll remaining?
Check that there is enough roll remaining.
Is the LA Roll compartment cover open?
Check that the LA Roll compartment cover is closed.
Is the power supply cord connected correctly?
Check that the power supply cord is connected and plugged in. If
connected correctly, try connecting it to another electrical outlet.
* If the power button still does not light up or flash, contact Pitney
Bowes Customer Service at 1-800-243-7824.
Is the print head or roller dirty?
While the print head generally remains clean under normal use, lint
or dirt from the roller may become stuck on the printer head. If this
occurs, clean the roller. Refer to “Cleaning the Roller” on page 56.
Is the correct port selected?
Check that the correct port is selected from the “Print to the following
port” list in the Printer Properties dialog box.
Is the LPS-1 in cooling mode (the LED lamp is flashing slowly)?
Wait until the LED lamp stops flashing and then try printing again.
Does the edge of the cutter unit seem to have lost its sharpness?
Do cutter errors occur frequently?
Replace the cutter. For details, refer to “Changing Cutter Unit” on
page 58.
Is there dirt or lint on the roller preventing it from rolling freely?
Use a Cleaning Sheet to clean the roller. For details, refer to
Cleaning the Roller on page 56.
Is new label roll installed before activating the P-touch Add-In (The
P-touch function is added to your standard Microsoft toolbar)?
Exit the P-touch Add-In, load the 2
touch Add-in, select "Select Layout", and then verify the layout.
Is Microsoft Outlook opened when using Microsoft Word P-touch
Add-In?
Close Microsoft Outlook and restart Microsoft Word to enable the
Add-In.
nd
label roll type, reactivate the P-
z APPENDIX
Troubleshooting
59
Page 64

APPENDIX
Specifications
LPS-1
Item Specification
Display
Printing
Buttons
Interface
Power source
Dimensions
Weight
Cutter
Operating Environment
Item Specification
Operating System
Interface
Hard disk
Memory
Monitor
Other
Temperature
Humidity
*1Required available space when installing the software with all of the options.
LED lamp (green)
Printing method Direct thermal printing via thermal head
Printing speed
Print head 300 dpi/720 dot
Maximum Printing Width 2.3"(59mm)
Minimum printing length 1" (25 mm)
ON/OFF button
FEED button
USB (USB Spec. 1.1 protocol)
AC 120 V 60 Hz (0.8A)
5-3/4" (W) × 7-3/4" (D) × 6" (H) (146 (W) × 196 (D) × 152 (H) mm)
Approx. 2.8 lb (1.3 kg) (Without LA Rolls)
Manual cutter
Microsoft Windows 98 SE/Me/2000 Professional
/XP (Home/Professional)
(Corresponding OS must be clean-installed in the PC environment which
fulfills MicrosoftÅfs recommending conditions.)
USB port (USB Spec. 1.1 protocol)
Over 70 MB of available space*
Microsoft Windows 98 SE/Me
Microsoft
/XP (Home/Professional)
SVGA, high color or higher graphics card
CD-ROM drive
10°C to 35°C (50°F ~ 95°F)
20% to 80% (without condensation)
Windows 2000 Professional
Max.90mm/sec, Max.50labels/min.
(Standard Address Labels)
1
64 MB or more
128 MB or more
60
Specifications
Page 65

Accessories (For USA Only)
Pitney Bowes recommends the use of genuine Pitney Bowes accessories with your LPS-1. The use
of other products will not allow the machine to operate or may damage your LPS-1.
The following supplies and accessories are available for your LPS-1 and can be ordered directly
from Pitney Bowes.
To reorder supplies contact:
PB
www.pb.com/supplies 1-800-243-7824
LA Rolls
Stock No. Description
LA0-2 4” Online Postage/PC Postage Label
LA0-5 Continuous Paper Tape
LA0-8 Large Address Label
LA0-9 Small Address Label
Replacement Blades for Cutter Unit
Stock No. Description
LC1-0 Cutter Blades (2-pack)
Cleaning Sheet
Stock No. Description
LC0-2 Cleaning Sheets (10-pack)
z APPENDIX
Accessories (For USA Only)
61
Page 66

APPENDIX
APPENDIX
Index
A
AC power cord ......................................... 3
Accessories ............................................. 61
Add-In function ....................................... 45
Add-In Preview window ...................... 47
Add-In software ...................................... 10
Add-Ins ...................................................... 17
Administrator ........................................... 10
Auto Format Templates ................ 13, 17
B
Bar Code ............................................ 33, 43
Body field ..................................... 48, 49, 51
C
CD-ROM ..................................................... 4
CD-ROM & Software ............................. 3
Changing Cutter Unit ........................... 58
Cleaning
Print head
Roller ................................................. 56
Cleaning Sheet .................................. 4, 61
Clip Art ...................................................... 17
Code field ........................................... 49, 51
Connecting
to power supply
Contact Information .............................. 65
Contacts window ................................... 51
Copies ....................................................... 31
Custom setup ................................... 13, 17
CUT lever ................................................... 5
Cutter ......................................................... 58
Index
62
........................................ 56
............................... 7
D
Database .................................................. 52
Database properties ............................ 29
Database window ................................. 29
Date field ...................................... 48, 49, 51
Draw toolbar ........................................... 29
Drivers ....................................................... 17
F
FEED button ............................................. 5
Font settings ........................................... 29
Fonts .......................................................... 17
G
General Precautions .............................. 2
H
Help ...................................................... 13, 17
I
Installing the Software ......................... 11
L
LA Roll ........................................................ 8
installing ............................................. 8
LA Roll compartment cover ................. 5
LA Rolls ................................................ 2, 61
Label cutting ........................................... 31
Label file
Opening
Label List .................................................. 38
Entering data .................................. 39
How it works ................................... 38
Opening ............................................ 39
Printing labels from ...................... 44
Using ................................................. 39
............................................ 32
Page 67

z APPENDIX
Views ................................................. 38
Label List Object .................................... 42
Label List window .................................. 29
Label List/Database window ............. 29
Labels
Printing
Saving ............................................... 32
Layout Object ......................................... 42
Layout properties .................................. 29
Layout Style ................................ 13, 17, 41
Layout Window ...................................... 29
Layout work area ................................... 29
LED Lamp .............................................. 5, 6
.............................................. 31
M
Maintenance ........................................... 56
Manuals .............................................. 13, 17
Merge Fields ........................................... 42
Merge Fields function .......................... 41
Microsoft Excel ....................................... 48
Microsoft Outlook .................................. 50
Microsoft Word ....................................... 46
N
Name badge ........................................... 52
O
Object dock ............................................. 29
ON/OFF button ........................................ 5
Operating Environment ....................... 60
Output Directly To Printer Driver ..... 31
P
Page properties ..................................... 29
Paper Guide .......................................... 4, 9
Power cord ................................................ 5
Print properties ....................................... 29
Print Range ............................................. 44
Printer Driver .......................................... 10
Uninstalling ...................................... 25
Printing options ...................................... 31
Property dock ......................................... 29
P-touch Editor ............................ 10, 13, 17
Help .................................................... 36
Starting ............................................. 28
Uninstalling ...................................... 24
Using ................................................. 29
Using with other applications .... 45
P-touch Library .......................... 10, 13, 17
Q
Quick Start Guide ................................... 4
R
Record view ............................................ 38
Replacement .......................................... 61
S
Software
Compatible Operating Systems
Installing ........................................... 11
Overview .......................................... 10
Uninstalling ...................................... 24
Specifications ......................................... 60
Standard toolbar .................................... 29
Starter roll .................................................. 4
.10
T
Text icon ................................................... 30
Text properties ....................................... 29
Title field ....................................... 48, 49, 51
Troubleshooting ..................................... 59
Typical setup .................................... 13, 17
Index
63
Page 68

APPENDIX
U
USB cable .................................................. 4
USB port ..................................................... 5
64
Microsoft ®, Windows ® are registered trademarks of Microsoft Corporation in the US and
other countries.
This product includes the software module "USBPRINT.SYS" and "USBMON.DLL" in which
Microsoft Corporation wholly retains its rights and interests.
Adobe, Acrobat and Reader are registered trademarks of Adobe Systems Incorporated.
All other software and product names mentioned are trademarks or registered trademarks
of their respective companies.
All titles and copyrights to the software on bundled CD (including but not limited to the
program, images, clipboard, templates and text incorporated into the software) and any
copies of the software are owned by Pitney Bowes, Inc. (and its suppliers).
The user may not resale, duplicate, change, reverse-engineer, disassemble or decompile
any part or all of the software on bundled CD without prior written permission.
Index
Page 69

APPENDIX
z APPENDIX
Contact Information
For service and support of your LPS-1 Label Printer, please visit
http://www.pb.com/labelprinting
or call 1-800-522-0020.
Accessories and Supplies
Service and Support
To order accessories and supplies for your LPS-1 Label Printer, visit PB Supply Line at
http://www.pb.com/supplies
or call 1-800-243-7824.
Contact Information
65
Page 70

Page 71

 Loading...
Loading...