Page 1

Digital Postage Meter
Install Guide
US English Version
Page 2
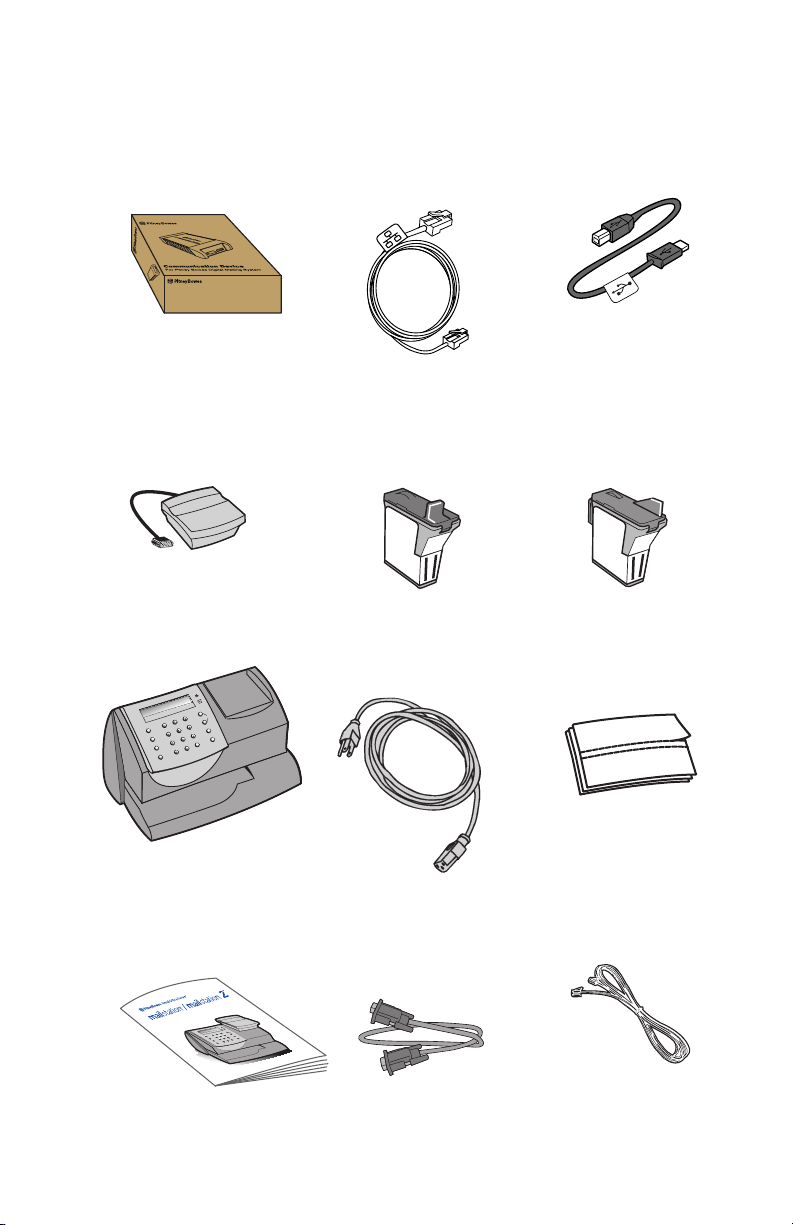
Contents
Communication Device
For Pitney Bowes Digital Mailing System
Lock
Class
Funds
Menu
*#_
GHI
PQRS
Back
ABC
JKL
TUV
Space
DEF
MNO
WXYZ
Shift
.
Review
no
yes
Enter
Communication Device
Scale
Meter
Network Cable
mailstation
Ink Cartridge
Reorder #797-0
FRONT
DEVANT
Power Cord
OR
Reorder #797-M
Sample Pack of
Reorder #612-9
USB Cable
mailstation 2
Ink Cartridge
FRONT
DEVANT
Tape Sheets
Install Guide
Digital Postage Meter
Scale Extension
Phone Cord
Cable #978-6
(Optional)
DEF
Review
ABC
*#_
MNO
JKL
Lock
no
GHI
WXYZ
Enter
TUV
Class
yes
PQRS
Shift
.
Space
Funds
Back
Menu
Page 3
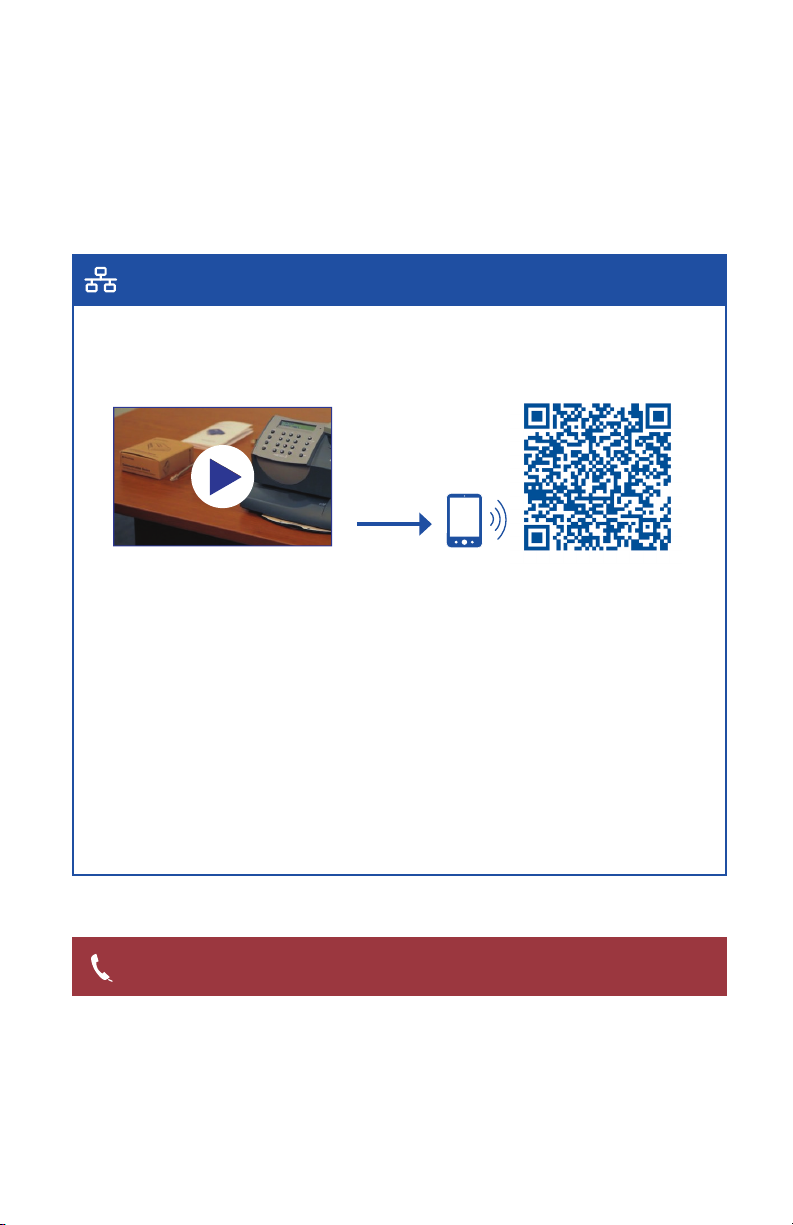
Read This First
To take advantage of the web-based capabilities of your meter, it
must be connected to your network.
If network access is available for your meter, you can:
• Watch a step-by-step installation video by scanning the QR
Code below with your smartphone
or
• By entering the following URL at your computer:
www.pb.com/support/new/K7
or
• Follow this printed installation guide, starting on page 1
If you do not have network access for your meter, go to
page 15 “Alternative Method: Using an Analog Phone Line”
Page 4

Page 5
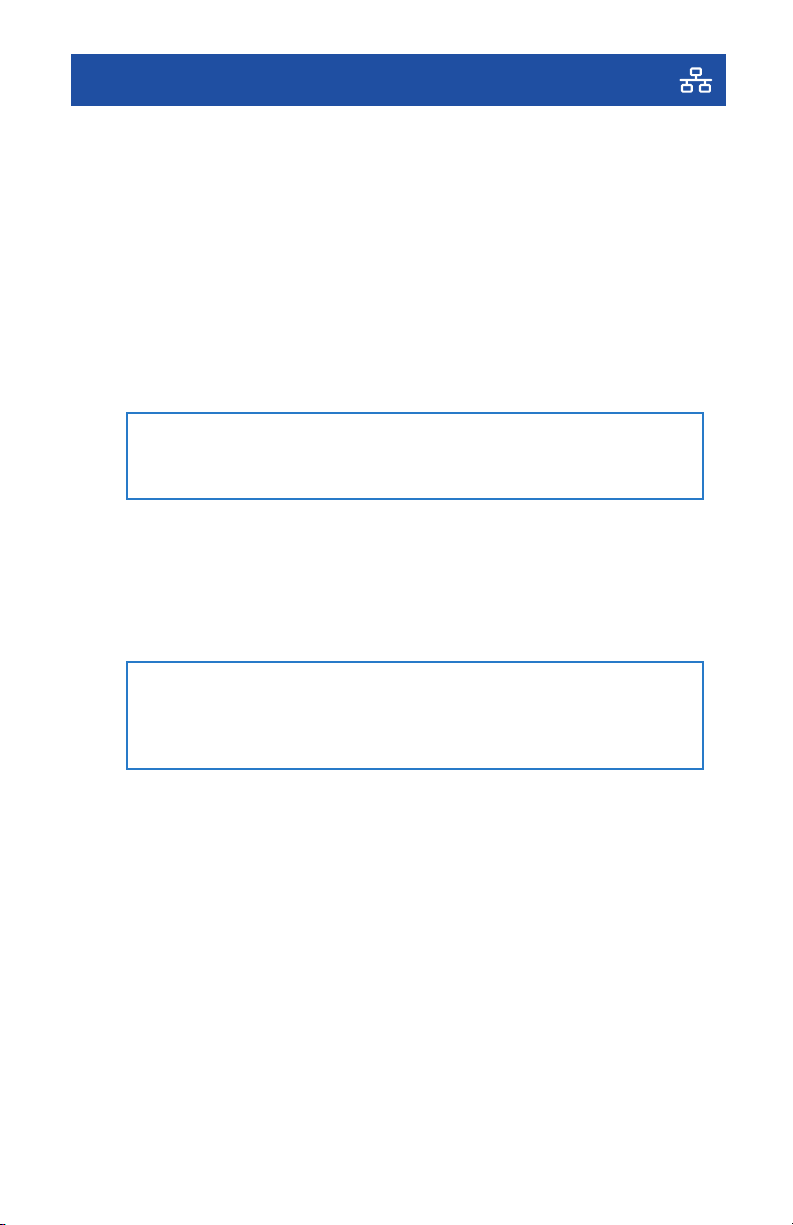
Installation Part 1 - Set Up Communication Device
Preparing for Installation
1
To install your meter using the Internet, you will need the following:
• Two power outlets
• An Internet source, such as a router, hub or network wall jack.
Note 1: DO NOT use a port in a computer to connect to your network.
Note 2: DSL VoIP phone jacks cannot be used as an Internet source.
Do not connect a DSL phone jack directly to the meter.
Access to a computer during installation is recommended.
Wireless: Step 2 through Step 8 must be completed before
wireless installation.
Technical Requirements:
IP Address
- Automatic assignment with DHCP and DNS server capability (most networks
have this), or
- Manually specied static IP (not shared with other devices on your network).
If your network requires special settings, such as static IPs or proxy
settings, your IT specialist should use the Special Network Settings
instructions in this booklet, as part of the installation.
Proxy Server (if needed)
If your network uses Static IPs or Proxies, the setup software requires:
Operating System:
• Windows 2000, Windows XP, Windows Vista, Windows 7
• Mac OS X (PowerPC: Ver10.3.x ~ Ver10.5.5)
1
Page 6

Installation Part 1 - Set Up Communication Device
Locate the Communication Device and Network Cable ( )
2
The Communication Device enables your meter to connect to
Pitney Bowes via the Internet to access postage downloads.
It’s packaged in its own cardboard box.
Communication Device
For Pitney Bowes Digital Mailing System
Network CableCommunication Device
Connect the Communication Device to your Internet source
3
Be sure to connect to an active network port.
Note: If you are not certain where to connect, or whether your network requires
special settings, consult your IT specialist.
Internet Source
Router, Hub, Wall Jack
DO NOT use a port in a
computer to connect to
your network.
2
Network Cable
Communication
Device
Page 7
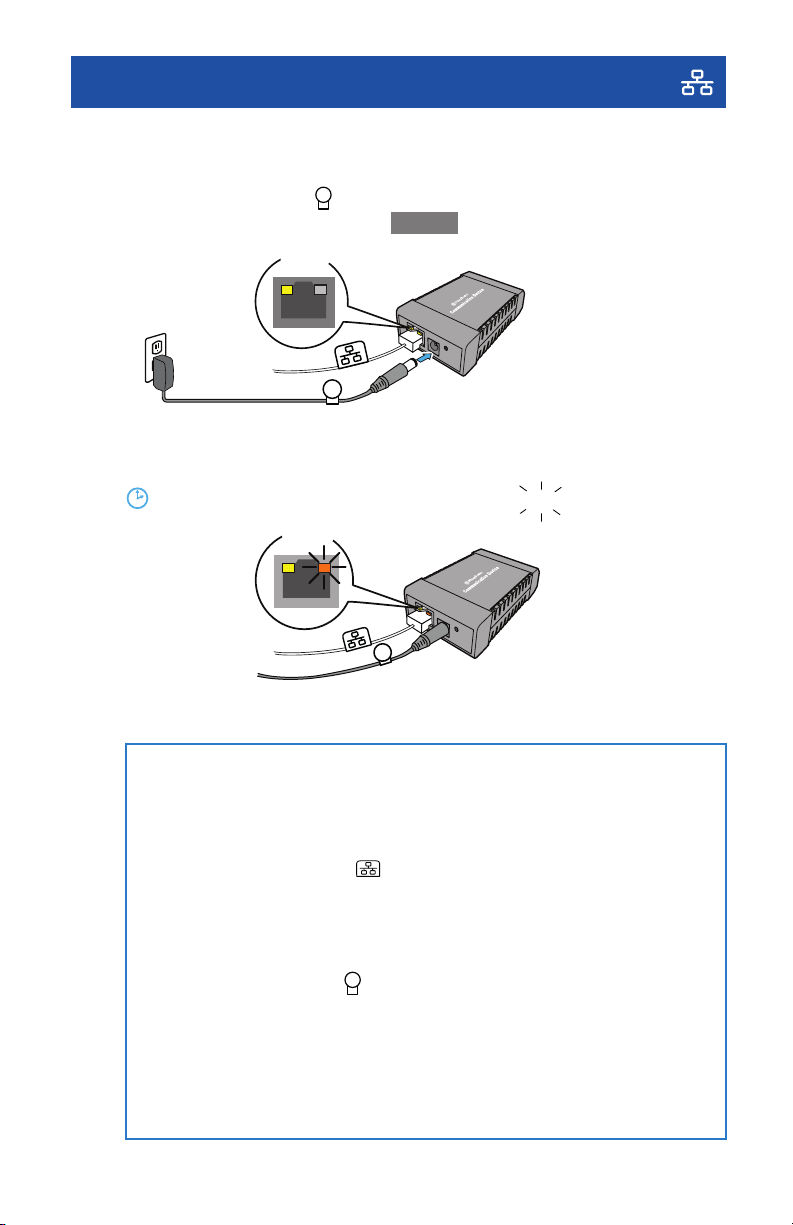
Installation Part 1 - Set Up Communication Device
LEDs
LEDs
Apply power to Communication Device
4
Plug the AC adapter ( ) into the Communication Device and a
power outlet. The left LED is lit yellow when it is on.
Communication
Device
AC Adapter
Check LED
5
After 45 seconds, the right LED will blink orange, go to Step 6
If the right LED is solid orange (not blinking), follow Troubleshooting 1, below.
Troubleshooting 1
Communication Device may not be communicating to an active network port.
Try the following:
• Be sure the Network Cable ( ) is properly connected at both ends.
• Try other ports (for 10 seconds each) until you nd one that is active
(LED changes from solid orange to green). Do not use a network port in a
computer.
• Pull the power connector ( ) out, then reconnect power to restart the
Communication Device.
• If after 45 seconds, the right LED is still not blinking orange only, consult your
IT specialist. Your IT specialist may need to follow the Special Network Settings
procedure on page 6.
For more detailed technical assistance, go to: www.pb.com/support/LAN
3
Page 8
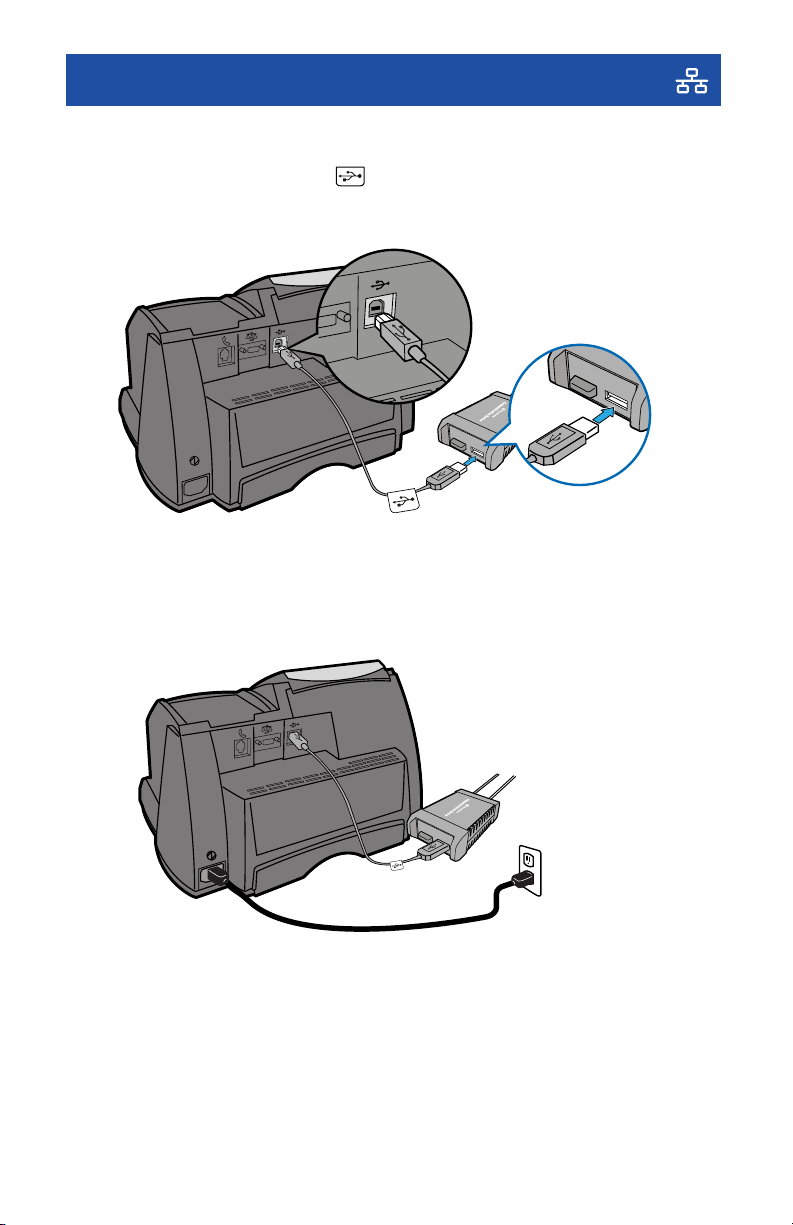
Installation Part 1 - Set Up Communication Device
Connect the meter to the Communication Device
with the USB Cable ( )
6
USB Cable
Connect the meter to a power outlet
7
Power Cord
When power is applied, the meter will display its startup screens
and you will hear the meter’s printer initialize.
4
Page 9

Installation Part 1 - Set Up Communication Device
Conrm Connection
8
About 10 seconds after the meter completes its startup routine,
it displays the message:
Meter connected to
internet-Press Enter
Also, the right LED changes from
LEDs
blinking orange to blinking green only.
If the right LED lights orange, either solid or blinking,
see Troubleshooting 2 below.
DO NOT press Enter on the meter yet.
For wireless connection and meter setup go to Step 9 on page 7.
Troubleshooting 2
If the meter does not display the message, “ Meter connected to Internet”,
your meter is not communicating with the Internet.
Try the following:
• Check that the USB Cable ( ) is connected properly.
• If the right LED is solid orange (not blinking), then the network cable is connected
to an inactive port. Try other ports (for 10 seconds each) until you nd one that is
active (LED changes from solid orange to green).
• Restart the Communication Device by pulling the power connector ( ) out, then
reconnecting the power.
• If, after 60 seconds the message, “Meter connected to internet” is not displayed,
consult your IT specialist.
Your IT specialist can refer to online troubleshooting assistance at:
www.pb.com/support/LAN
5
Page 10
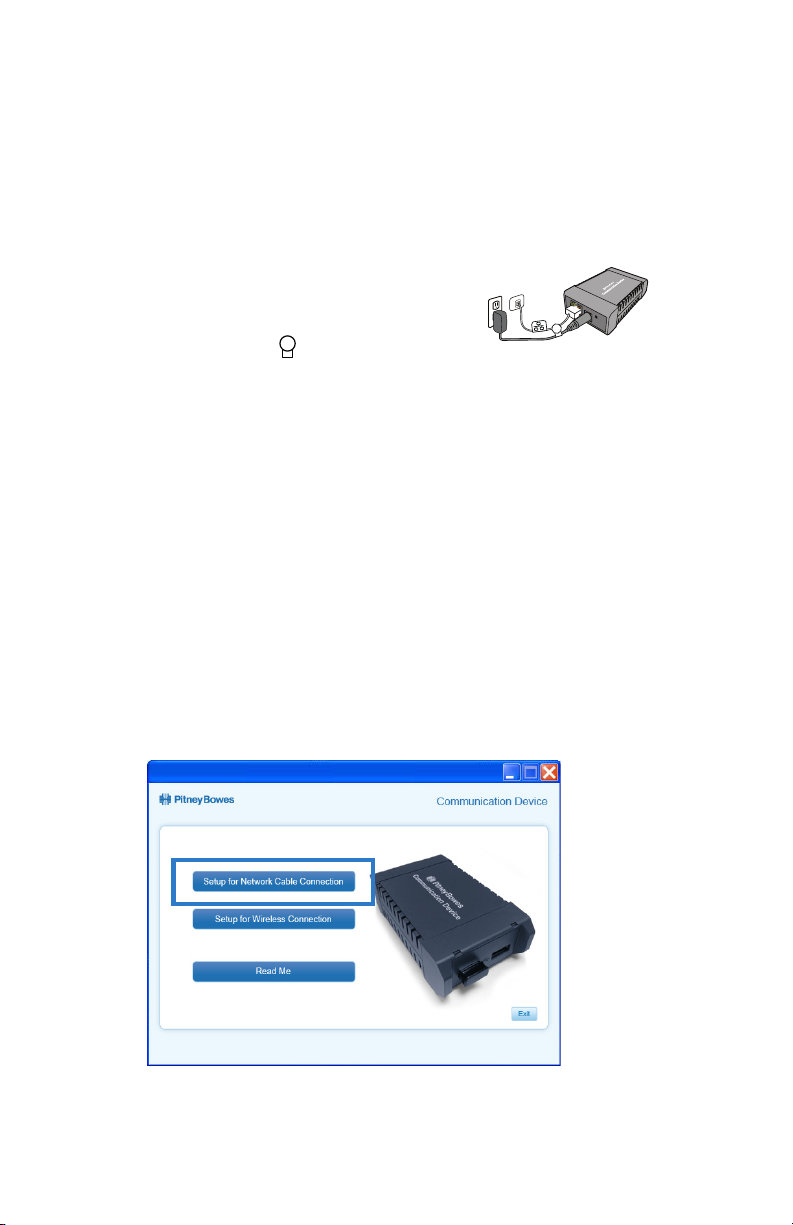
Special Network Settings
This section is needed only if your network requires special settings
to operate properly, such as static IPs and proxy server IDs, the
settings will need to be added to the Communication Device.
Consult your IT specialist to determine if this is necessary.
Follow instructions exactly in the sequence shown below.
To enter special settings
a. Disconnect power ( ) from the meter.
b. Be sure the Communication Device is:
- connected to an active Internet port
- plugged into a power outlet
- the right LEDs are blinking in an orange and/or green pattern.
c. Download the setup software to your computer by going to:
www.pb.com/support/netsetup
Click the button for your type of computer.
Note: If a rewall message appears, click the button that allows
the download to proceed.
d. Save the software “pbSmartLAN” to your computer, then
open and run it.
Communication
Device
e. Click the Setup for Network Cable Connection button.
Follow the setup wizard and enter the appropriate special settings.
6
Page 11

Installation Part 2 - Set Up Meter
Wireless Connection (Optional)
9
To set up wireless capability, go to:
www.pb.com/support/LAN
Scroll down to select the link Wireless Setup Instructions.
Once your meter is connected to the internet wirelessly, begin
meter installation on Step 10 below.
Install Scale
10
DEF
Review
ABC
*#_
MNO
JKL
Lock
Class
Funds
Menu
no
GHI
WXYZ
TUV
Enter
yes
PQRS
Shift
.
Space
Back
Position the scale on top of the meter as shown.
Connect the scale cable to the scale connector on the back of the
meter at the scale icon.
Tighten the screws to ensure a secure connection.
7
Page 12

Installation Part 2 - Set Up Meter
Install Ink Cartridge
11
Add ink cartridge.
Continue-Press Enter
1. Press the Enter key on the control panel.
A
2. Lift the cover.
NOTE: If the carriage
is not visible close the
cover and press Enter.
4. Remove and discard the yellow insert.
8
3. Press unlock symbol to
open cartridge cover.
Page 13

Installation Part 2 - Set Up Meter
Install Ink Cartridge (continued)
11
FRONT
DEVANT
Remove new cartridge
B
from plastic bag.
Install new cartridge into machine.
D
Press ink cartridge cover
E
near the front edge to lock
the cartridge in place.
Remove silver foil
C
strip from bottom of ink
cartridge.
FRONT
FRONT
FRONT
DEVANT
DEVANT
DEVANT
Close Cover. Press .
F
IMPORTANT - Is Ink
Cartridge installed?
Press Enter. Please wait about 2 minutes.
G
E
9
Page 14

Installation Part 2 - Set Up Meter
Create a Test Print
12
ATTENTION
DEF
Lock
Class
Funds
Menu
no
GHI
WXYZ
TUV
Enter
PQRS
yes
Shift
.
Space
Back
Review
ABC
*#_
MNO
JKL
tape or envelope against
the rear and side walls.
The system will detect the
envelope and automatically
begin printing.
When prompted, insert a spare envelope or a tape sheet for a test
print.
To print correctly, insert
NOTE: The test print will
appear in red ink.
Good test print - no missing inside lines
Poor test print - missing inside lines
If the test print is poor, press no to perform additiona l printer
maintenance and print another test image.
If the test print is good, press yes.
10
Page 15

Installation Part 2 - Set Up Meter
Checking Your Account Balance and
Adding Postage to Your System
13
Your postage meter does not come with pre-loaded postage. Any
postage that may be included in your order is on your account.
You must connect to the Pitney Bowes Data Center to check your
account balance and download postage to the meter.
Send money to PB
Prepaid Account
Prepaid Account
When your meter has successfully connected to the Pitney
1.
Bowes Data Center, your account balances will display.
Prepaid: $0.00
Other: $20.00
If you are using a credit card to pay for postage, Prepaid and other
balances may display $0.00 even though funds for postage are
available.
Press Enter to type in amount of postage to add to the meter.
2.
If you would like to add postage in an amount other than the
3.
initial default, key in the amount of postage you want to add and
press Enter. You can only enter whole dollar amounts. Conrm
this amount by pressing yes.
Digital Postage Meter
dials into PB
Funds transferred
to Digital Postage Meter
Prepaid Account
Credit
After adding postage you will be asked if you want a receipt.
4.
Press yes if you want a receipt. You will then be prompted to
insert an envelope or tape sheet. Press no to skip the receipt.
11
Page 16

Updating Your Software
14
After loading postage into your system, the meter will automatically
download any relevant updates.
You will see the screen displaying the status of the update.
Complete 53% 2of5
remaining 4:21 min
Congratulations! Your meter is operational
15
$0.45 0lb 0.0oz
1st cl Ltr MAY 26
Your system is now ready to use.
Also use the Quick Reference Guide under your meter for
How To’s on:
• Printing Postage
• Locking the meter
• Replacing Ink Cartridge
• Using Ads / Messages
• Changing the Display Contrast
• And More
12
Page 17

Contact List
If You Need Assistance
• Product Name: mailstation™ or mailstation 2™
or Communication Device
• For Setup or Getting Started questions go to:
www.pb.com/support/LAN
or call 1-800-522-0020
• For Product support go to:
http://support.pb.com/K700
or
http://support.pb.com/K7M0
• To order Pitney Bowes supplies and accessories, call
1-800-243-7824 or go to: www.pb.com and click on Online Store.
13
Page 18

Page 19

Alternative Method: Using Analog Phone Line
Connect Phone Cord
1
ATTENTION
Some commercial phone
systems use digital lines
that may damage the
meter. Like the meter,
most fax machines, credit
Phone
Connect the phone cord to the meter and the other end to an analog
phone line.
card readers and modems
also require analog lines.
The meter can share a
line with these devices.
When in doubt, ask the
person responsible for
your phone systems.
The following are usually analog lines:
• Fax lines
• Lines used by modems or credit card readers
• Residential phone lines
If you are using a DSL line you should use a DSL lter
obtained from your DSL provider.
Note: For printing postage, the meter does not have to be connected
to a phone line. However, if you add funds frequently, we
recommend you keep it connected to an analog phone line.
15
Page 20

Alternative Method: Using Analog Phone Line
Install scale
2
DEF
Review
ABC
*#_
MNO
JKL
Lock
Class
Funds
Menu
Position the scale on top of the meter as shown.
Connect the scale cable to the scale connector on the back of the
meter at the scale icon.
Tighten the screws to ensure a secure connection.
no
GHI
WXYZ
TUV
Enter
yes
PQRS
Shift
.
Space
Back
Connect Power
3
Power
Plug the power cord into the unit as shown and into a convenient
outlet that is not controlled by a switch or power strip. There is
no on/off switch on your meter.
16
Page 21

Alternative Method: Using Analog Phone Line
Connect Power (continued)
3
Do you have Internet
access for meter?
2. Press no on the control panel.
Install with analog
phone line - Enter
3. Press Enter.
Install Ink Cartridge
4
Add ink cartridge.
Continue-Press Enter
1. Press the Enter key on the control panel.
A
2. Lift the cover.
NOTE: If the carriage
is not visible close the
cover and press Enter.
3. Press unlock symbol to
open cartridge cover.
17
Page 22

Alternative Method: Using Analog Phone Line
Install Ink Cartridge (continued)
4
4. Remove and discard the yellow insert.
FRONT
DEVANT
18
Remove new cartridge
B
from plastic bag.
Install new cartridge into machine.
D
Remove silver foil
C
strip from bottom of ink
cartridge.
Page 23

Alternative Method: Using Analog Phone Line
Install Ink Cartridge (continued)
4
Press ink cartridge cover
E
near the front edge to lock
the cartridge in place.
IMPORTANT - Is Ink
Cartridge installed?
Press Enter. Please wait about 2 minutes.
G
Create a Test Print
5
Close Cover. Press Enter.
F
ATTENTION
DEF
Review
ABC
*#_
MNO
JKL
Lock
Class
Funds
Menu
no
GHI
WXYZ
TUV
Enter
yes
PQRS
Shift
.
Space
Back
To print correctly, insert
tape or envelope against
the rear and side walls.
The system will detect the
envelope and automatically
begin printing.
When prompted, insert a spare envelope or a tape sheet for a test
print.
19
Page 24

Alternative Method: Using Analog Phone Line
Create a Test Print
5
NOTE: The test print will
appear in red ink.
Good test print - no missing inside lines
If the test print is poor, press no to perform additiona l printer
maintenance and print another test image.
If the test print is good, press yes.
Connect to Pitney Bowes Data Center
6
Your postage meter does not come with pre-loaded postage. Any
postage that may be included in your order is on your account.
You must connect to the Pitney Bowes Data Center to download
postage from your account to the meter.
• If the connection is successful, you can begin downloading postage
• If the connection is not successful, you will be asked if your phone
needs a prex to get an outside line (for example if you have to dial 9).
- Press yes to enter a prex.
- Press the number(s) you use to reach an outside line
- Press decimal for a pause.
- Press yes to set this dialing prex.
If you are using the same analog line as the fax machine, check if
the fax requires a dialing prex.
20
Page 25

Alternative Method: Using Analog Phone Line
Checking Your Account Balance and Adding Postage
to Your System
7
Send money to PB
Prepaid Account
Prepaid Account
When your meter has successfully connected to the Pitney
1.
Bowes Data Center, your account balances will display.
Digital Postage Meter
dials into PB
Funds transferred
to Digital Postage Meter
Prepaid: $0.00
Other: $20.00
If you are using a credit card to pay for postage, Prepaid and other
balances may display $0.00 even though funds for postage are
available.
Press Enter to type in amount of postage to add to the meter.
2.
If you would like to add postage in an amount other than the
3.
initial default, key in the amount of postage you want to add and
press Enter. You can only enter whole dollar amounts. Conrm
this amount by pressing yes.
After adding postage you will be asked if you want a receipt.
4.
Press yes if you want a receipt. You will then be prompted to
insert an envelope or tape sheet. Press no to skip the receipt.
Prepaid Account
Credit
21
Page 26

Alternative Method: Using Analog Phone Line
Updating Your Software
8
After loading postage into your system, the meter will automatically
download any relevant updates.
You will see the screen displaying the status of the update.
Complete 53% 2of5
remaining 4:21 min
Congratulations! Your meter is Operational
9
Your system is now ready to use.
Also use the Quick Reference Guide under your meter for
How To’s on:
• Printing Postage
• Locking the meter
• Replacing Ink Cartridge
• Using Ads / Messages
• Changing the Display Contrast
• And More
22
Page 27

Alternative Method: Using Analog Phone Line
Troubleshooting
No Dial Tone -
Check that you are using an analog line such as
a) most fax machine lines
b) lines used by computer modem or credit card reader
c) residential phone lines
Check that you have entered a dialing prex if your phone
system needs a code to reach an outside line.
If you are using a DSL line you should use a DSL lter
obtained from your DSL provider.
Cannot Reach Data Center -
Check that you have entered a dialing prex if your phone
system needs a code to reach an outside line.
Not Enough Funds -
You have tried to add more postage to the meter than you
have in your account at Pitney Bowes.
To Change information entered during setup -
• Press Clear key on numeric keypad.
• When prompted to Quit press yes.
• At “Change communication settings?” press yes.
• Press the down arrow key until you see the item you want
to modify.
• Press Enter to modify information.
• To return to installing your meter, press the up or down
arrow until “Continue Installation?”
• Press yes
For additional Troubleshooting please see user guide.
It can be downloaded from http://support.pb.com/K700
or http://support.pb.com/K7M0
23
Page 28

Contacts
If You Need Assistance
• Product Name: mailstation™ or mailstation 2™
• For Setup or Getting Started questions, call 1-800-522-0020
• For Product support go to:
http://support.pb.com/K700
or
http://support.pb.com/K7M0
• To order Pitney Bowes supplies and accessories, call
1-800-243-7824 or go to: www.pb.com and click on Online Store.
24
Page 29

25
Page 30

26
Page 31

Page 32

1 Elmcroft Road
Stamford, Connecticut 06926-0700
www.pitneybowes.com
For Service or Supplies
Support Web Site: http://support.pb.com/K700
http://support.pb.com/K7M0
Product Customer Support: 1(800) 522-0020
Product Name: mailstation™ / mailstation 2™ /
Communication Device
Model Number: K700 / K7M0
AW31214 Rev. G 11/13
© 2013 Pitney Bowes Inc.
All Rights Reserved
Printed in the USA
 Loading...
Loading...