Page 1

Page 2
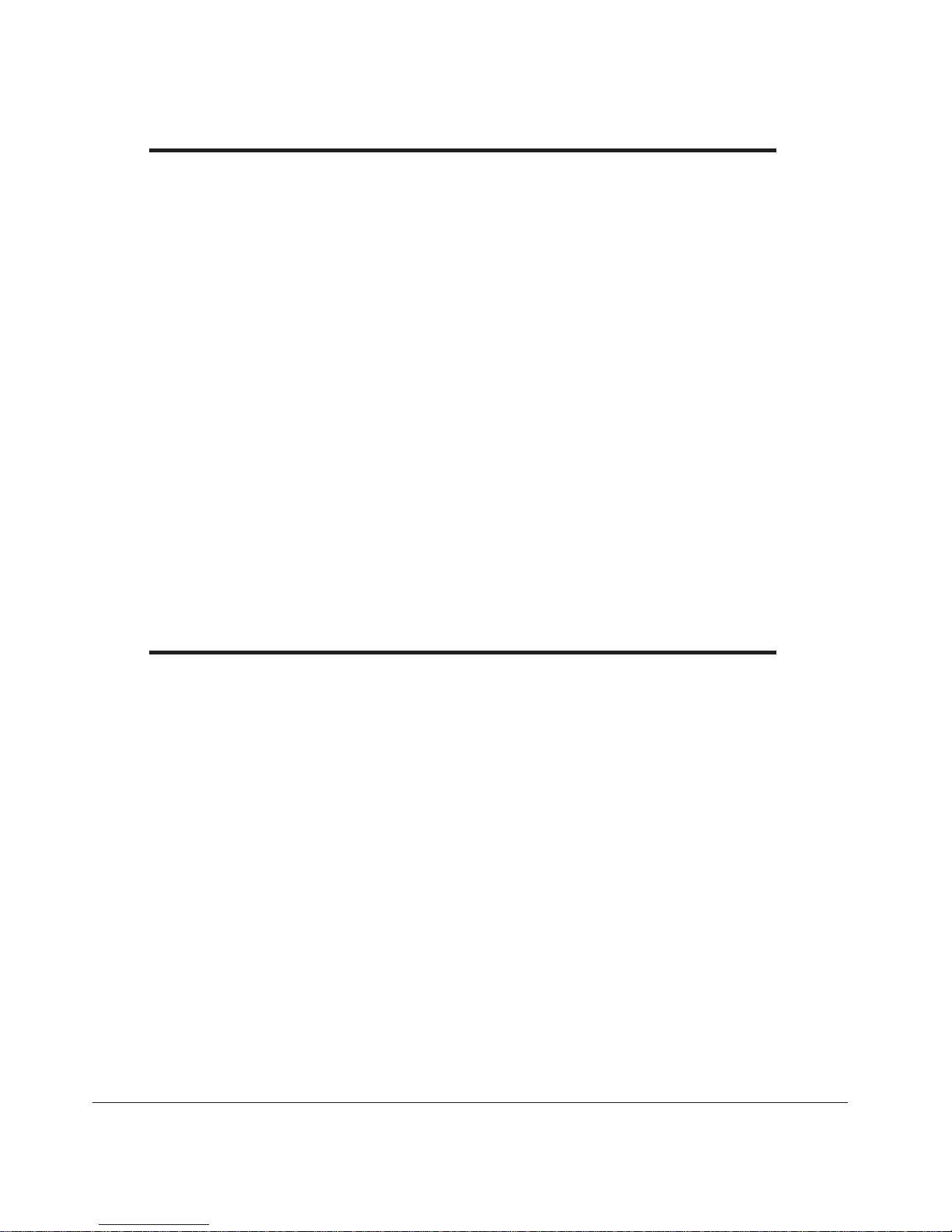
While reasonable efforts have been made to ensure the accuracy of
this material, the information in this document is provided “as is,” without warranty of any kind. This document may contain errors and omissions and is subject to change without notice. Pitney Bowes disclaims
all warranties, either express or implied, including the warranties of
merchantability and fitness for a particular purpose. Pitney Bowes shall
not be liable for errors contained herein, nor for incidental or consequential damages in connection with the furnishing, performance or
use of this material.
These materials and the related software are confidential and proprietary property of Pitney Bowes, Inc. and may not be lent, sold, hired
out, or made available to others in any form, or be disposed of by way
of trade in any form, without the express written consent of Pitney
Bowes, Inc.
The data used in examples in this manual are fictitious unless otherwise noted, and are intended solely to document proper use of the
software.
SV60725 Rev. A
First Edition, August, 1999
©1999 Pitney Bowes Inc.
DocuMatch and SmartMailer are trademarks of Pitney Bowes, Inc. Microsoft, MS-DOS, Windows,
Access, FoxPro and Microsoft Word are trademarks or registered trademarks of Microsoft Corporation.
Emulex and NetQue are trademarks of Emulex Corporation. Novell and NetWare are trademarks of
Novell Corporation. WordPerfect and Paradox are trademarks of Corel Corporation. Rumba is a
registered trademark of Wall Data. AS/400 is a registered trademark of International Business Machines.
dBase is a trademark of Inprise Corporation. ZIP Code and PostNET are registered trademarks of the
United States Postal Service. All other devices and/or software mentioned in this manual are trademarks
or registered trademarks of their respective companies.
All rights reserved. This book may not be reproduced in whole or in part in any fashion or stored in a
retrieval system of any type or transmitted by any means, electronically or mechanically, without the
express written permission of Pitney Bowes.
Page 3
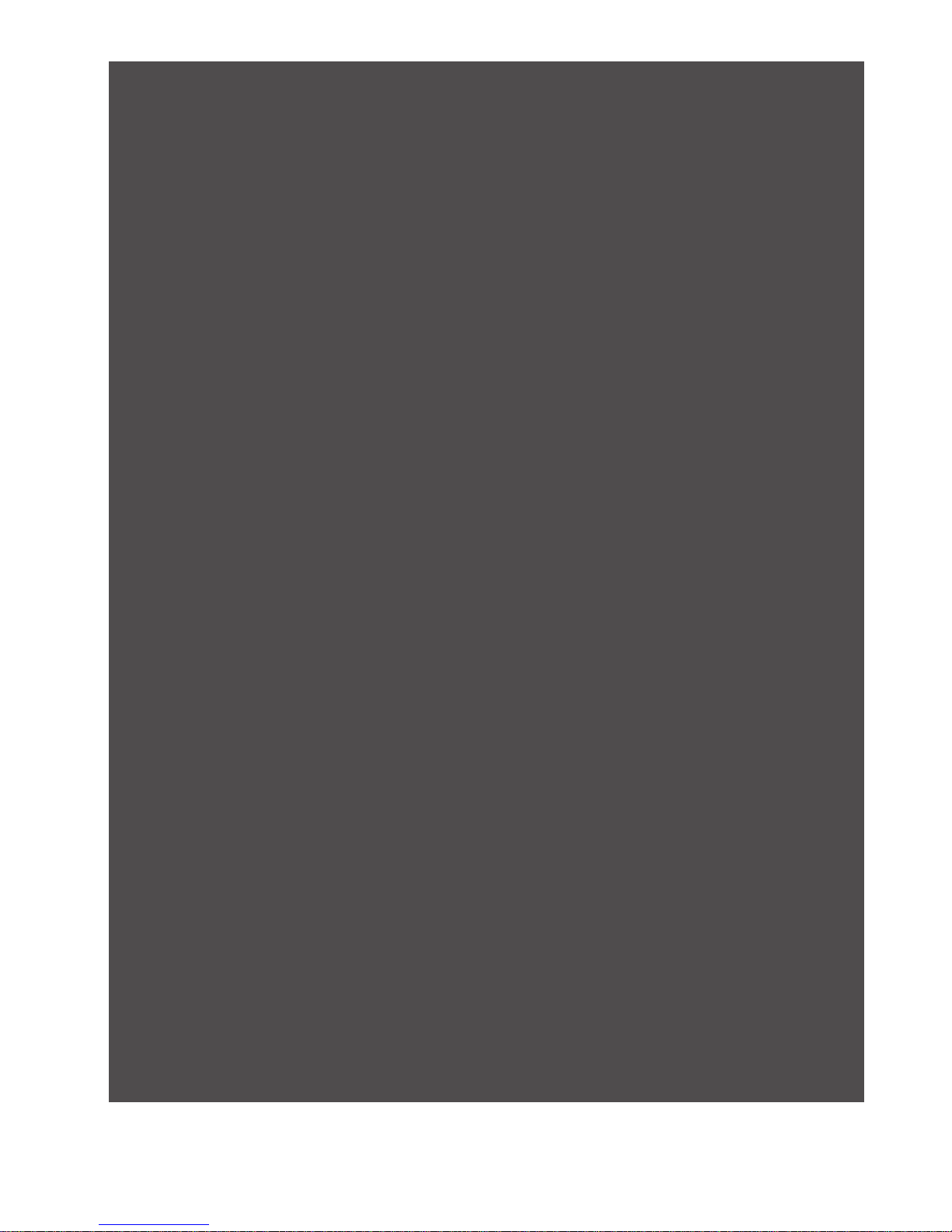
Contents
Host Software Installation Notes for Windows 95...........................3
Installing the Driver ................................................................................3
Installing the Envelope Designer............................................................ 3
Selecting the DocuMatch Driver and Setting Options on a
Windows 95 System ..............................................................................4
Testing Driver Installation....................................................................... 5
Using DocuMatch on a Network ......................................................6
Using a Controlling PC...........................................................................6
Using the DocuMatch as a Shared Printer.............................................6
Using a Peer-to-Peer Network...............................................................6
Guidelines for Network Use ...................................................................7
Print Manager and Timeouts for Windows 3.1 Users.................... 10
About Print Manager ............................................................................10
Setting Options in Print Manager.........................................................10
Using Background Printing .................................................................. 11
Setting Timeouts .................................................................................. 12
Setting Up and Running Merges with MS Word for Windows......13
Importing Data .....................................................................................13
Using the Mail Merge Toolbar .............................................................. 15
Running the Merge............................................................................... 16
Address Detection Errors..................................................................... 18
Setting Up Files for Merging with Word Perfect for Windows...... 19
Importing ASCII Data into Word Perfect Version 6.0 ...........................20
Importing ASCII Data into Word Perfect Version 6.1 ...........................21
Accessing Database files from Word Perfect.......................................22
Running the Merge in Word Perfect 6.1...............................................23
Running the Merge in Word Perfect 7..................................................24
Using DocuMatch with SmartMailer for Windows ........................25
Printing Directly From SmartMailer ......................................................25
Printing Presorted Data with Another Application ............................... 26
Printing Presorted Data with Another Application ............................... 27
Page 4
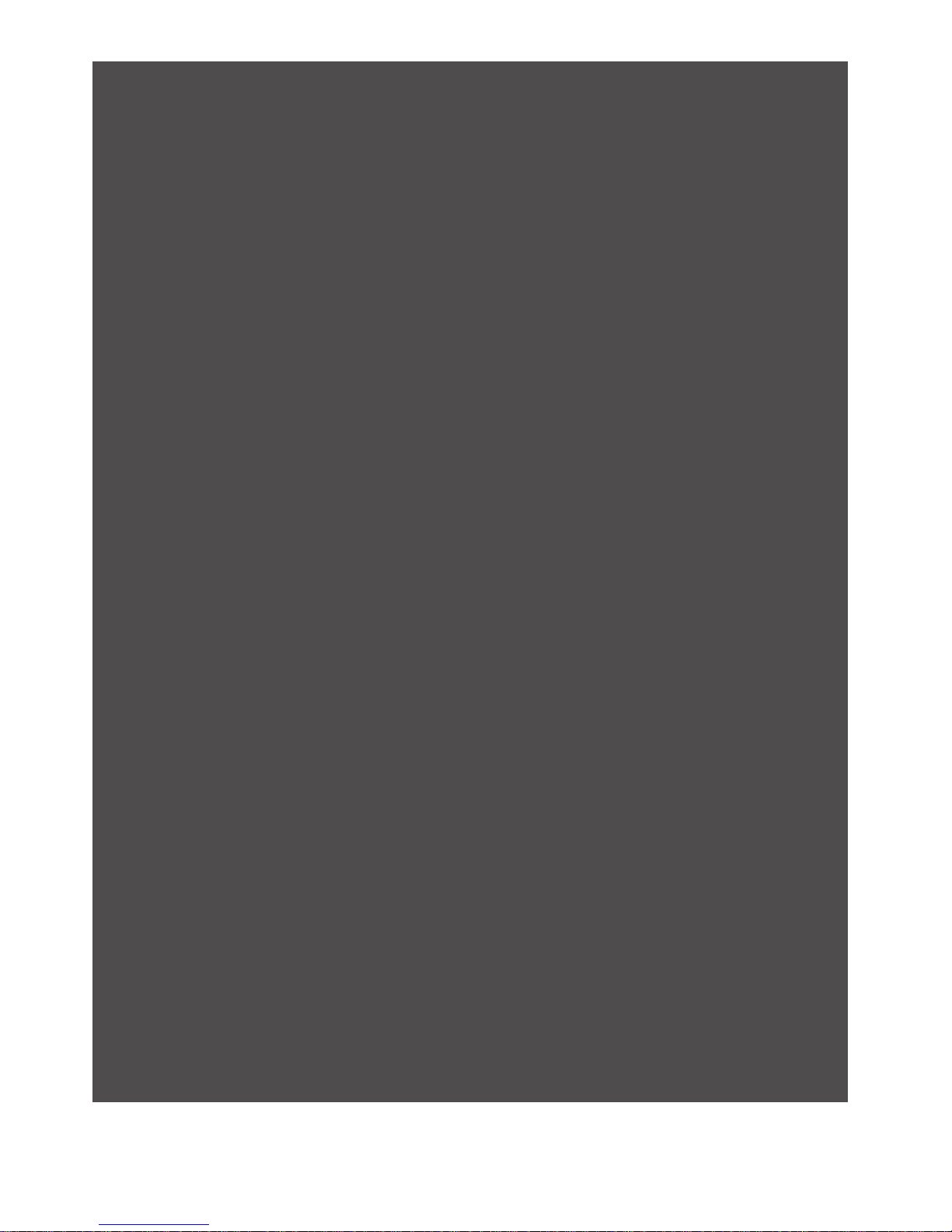
Contents
Handling Tray Breaks with Other Applications.....................................27
An Alternate Method of Processing the SRT File.................................28
Selecting the DocuMatch Driver from Microsoft Word 6 .............. 29
Selecting the DocuMatch Driver from Word Perfect.....................30
Word Perfect Version 6.1 .....................................................................30
Network Connections ..........................................................................30
Accessing the DocuMatch Setup Screen ............................................ 31
Word Perfect V6.0 ................................................................................32
Selecting DocuMatch Driver Options.............................................33
Generate Mail Option ...........................................................................33
Document Tab ......................................................................................33
Envelope Tab........................................................................................34
Inserts Tab............................................................................................34
Finishing Tab ........................................................................................ 35
General Tab .......................................................................................... 36
Saving and Retrieving Job Setups.......................................................38
Address Detection Options..................................................................38
Exiting the Driver Setup Screen ...........................................................39
Document Printer Setup Options.........................................................39
Automating Operations under Microsoft Word 6 ..........................41
Printing to a File with the DocuMatch Driver.................................44
Printing to a File from Microsoft Word .................................................44
Sending a Print File to the DocuMatch ................................................ 45
Printing an Address that Does Not Appear on the Document......46
Printing Barcodes on Documents and Window Envelopes .......... 47
Printing a Barcode on the Document...................................................47
Printing Just a Barcode on the Envelope.............................................47
Printing Just a Barcode on the Envelope.............................................48
ii
DocuMatch
TM
Integrated Mail System
Page 5
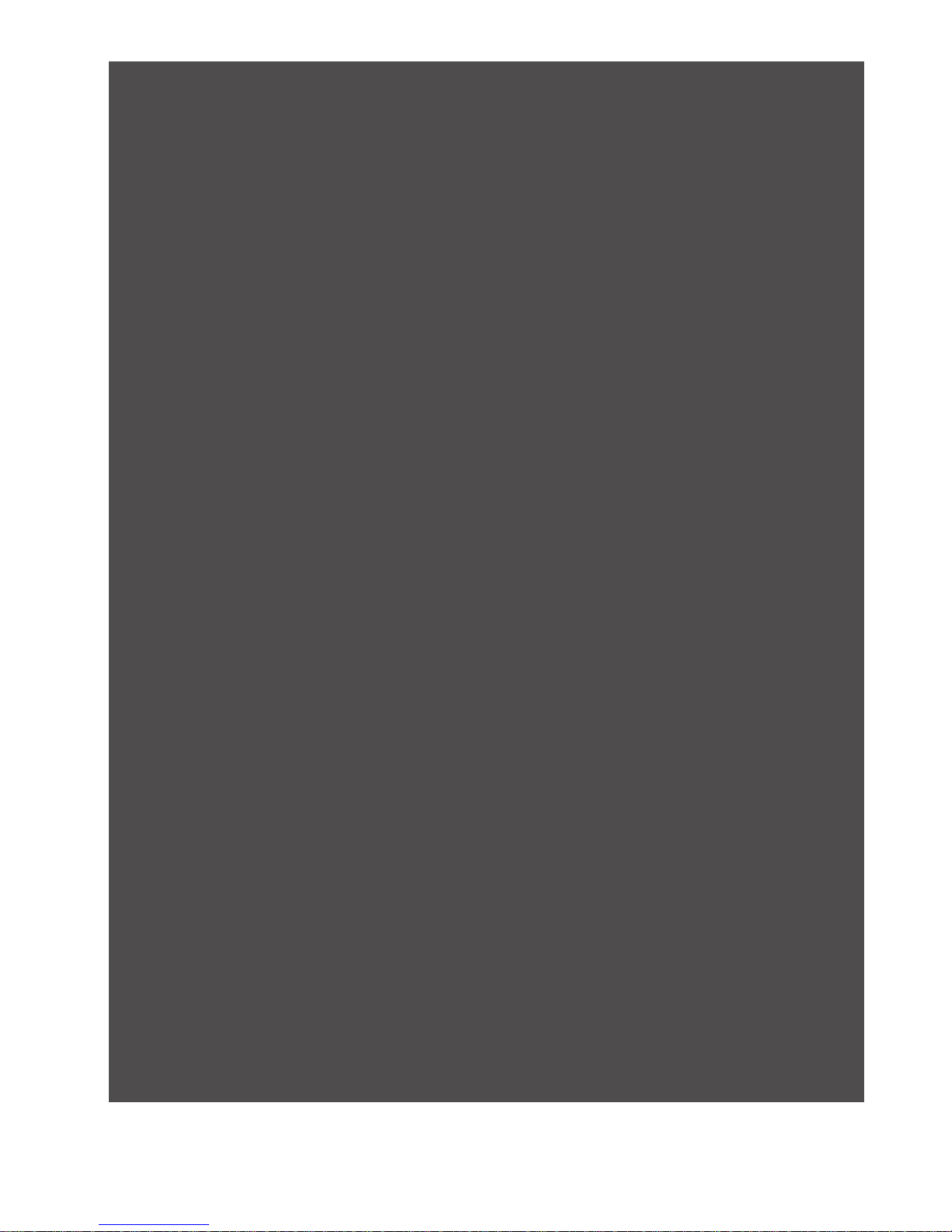
Contents
Selecting Printer Trays Using Microsoft Word or
WordPerfect ....................................................................................49
Using Word to Switch Paper Trays ......................................................49
Switching Paper Trays Using WordPerfect for Windows,
Version 6.1 ...........................................................................................50
Formatting Mail Merge Documents Using IF Fields in
Microsoft Word................................................................................53
Using IF Fields for Merge Field Dependent Text.................................. 53
Procedure for a ZIP+4 Example...........................................................53
Procedure for Using IF Fields for a Variable Length Address
Example ...............................................................................................55
Customizing Your Mailpieces with Selective Inserting,
Variable Length Documents and Variable Envelope Data.............56
What's a Control Page? ....................................................................... 56
Setting Up Documents with Control Pages ......................................... 58
Running Jobs with Control Pages........................................................59
Control Page Command Summary...................................................... 59
Setting Up and Running Jobs with a Variable Number of
Printed Pages....................................................................................... 59
Table of Control Page Commands .......................................................60
Control Page Limitations...................................................................... 62
Diagnosing "Waiting for Host" messages......................................63
Factors Affecting Speed ...................................................................... 63
Complex Envelope Timeouts ............................................................... 63
Host-Induced Slowdowns.................................................................... 64
Common Causes of Slow Printing .......................................................65
Inefficient Print Files .......................................................................66
Selecting, Storing, and Loading Materials.....................................69
Document Printer Paper ......................................................................69
Envelopes............................................................................................. 70
Cut Sheets ...........................................................................................71
TM
DocuMatch
Integrated Mail System
iii
Page 6
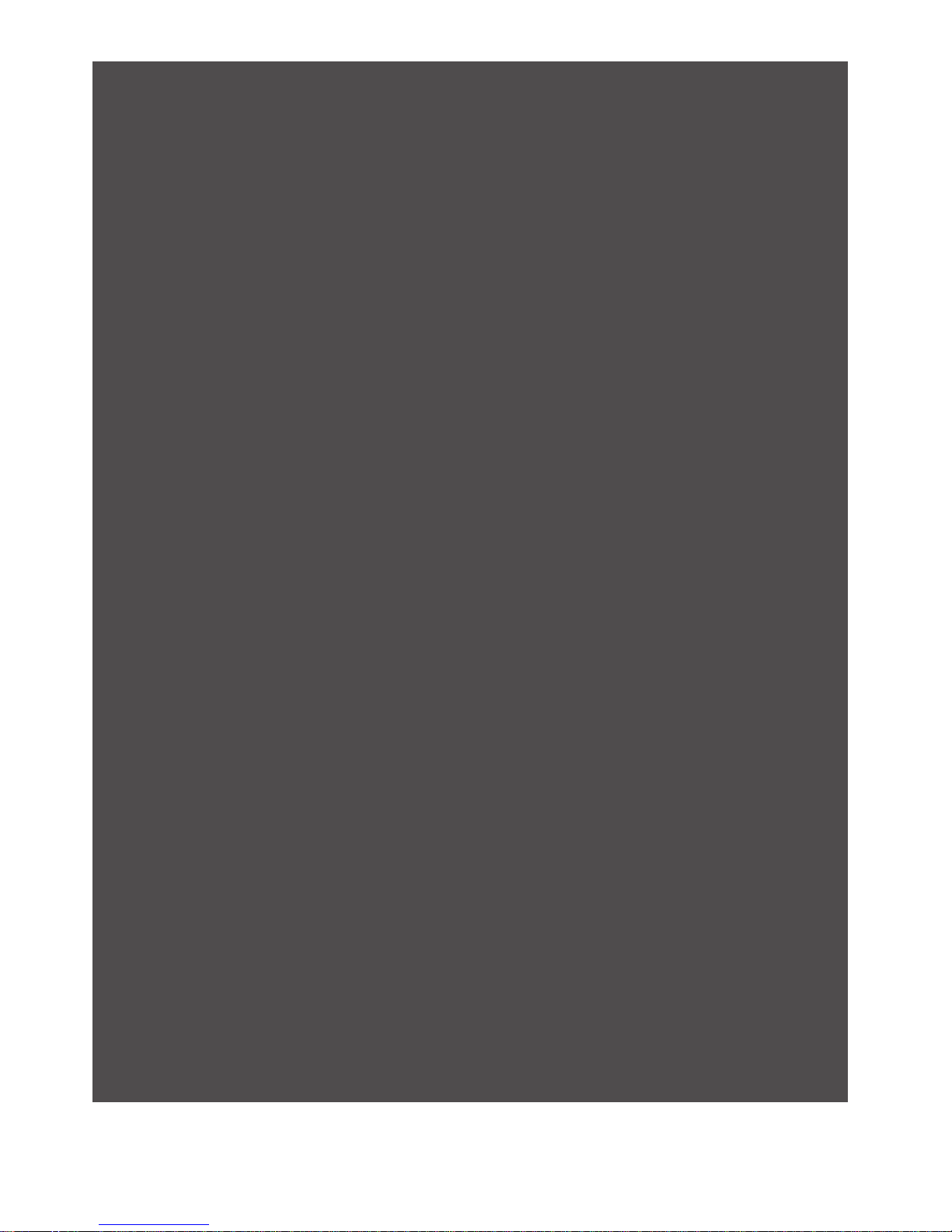
Contents
Inserts and Reply Envelopes................................................................ 72
Total Thickness Limits ..........................................................................72
Envelope Content Thickness Evaluation..............................................73
Reducing Wasted Materials............................................................74
Preserve Output Order.........................................................................74
Examining System Reports..................................................................74
Examining Materials in the Outsort Bin................................................75
Checking Your Data before Processing ......................................... 76
Missing Data ........................................................................................ 76
Checking Your Data in SmartMailer for Windows ................................ 76
Checking Your Data in SmartMailer for Windows ................................ 77
Checking Your Data in Microsoft Word ................................................77
DocuMatch Job Cancelling Tips ....................................................80
Using Rumba to Print to the DocuMatch from an
AS/400 System................................................................................81
Printing from Rumba ............................................................................81
Using the DocuMatch with an HP JetDirect Print Server..............83
Configuring the DocuMatch Printer ..................................................... 83
Testing the Link .................................................................................... 83
Connecting DocuMatch to a Serial Port ........................................85
Cable Requirements.............................................................................85
Setup at DocuMatch ............................................................................86
Setup at the PC....................................................................................87
Testing the Connection ........................................................................88
Changing the Baud Rate......................................................................88
Restoring Standard Parallel Port Options............................................ 89
Setting Paper Tray Options on DocuMatch Systems with
Lexmark Printers ..................................................................................90
Tray Options ......................................................................................... 90
Defining Trays.......................................................................................90
iv
DocuMatch
TM
Integrated Mail System
Page 7
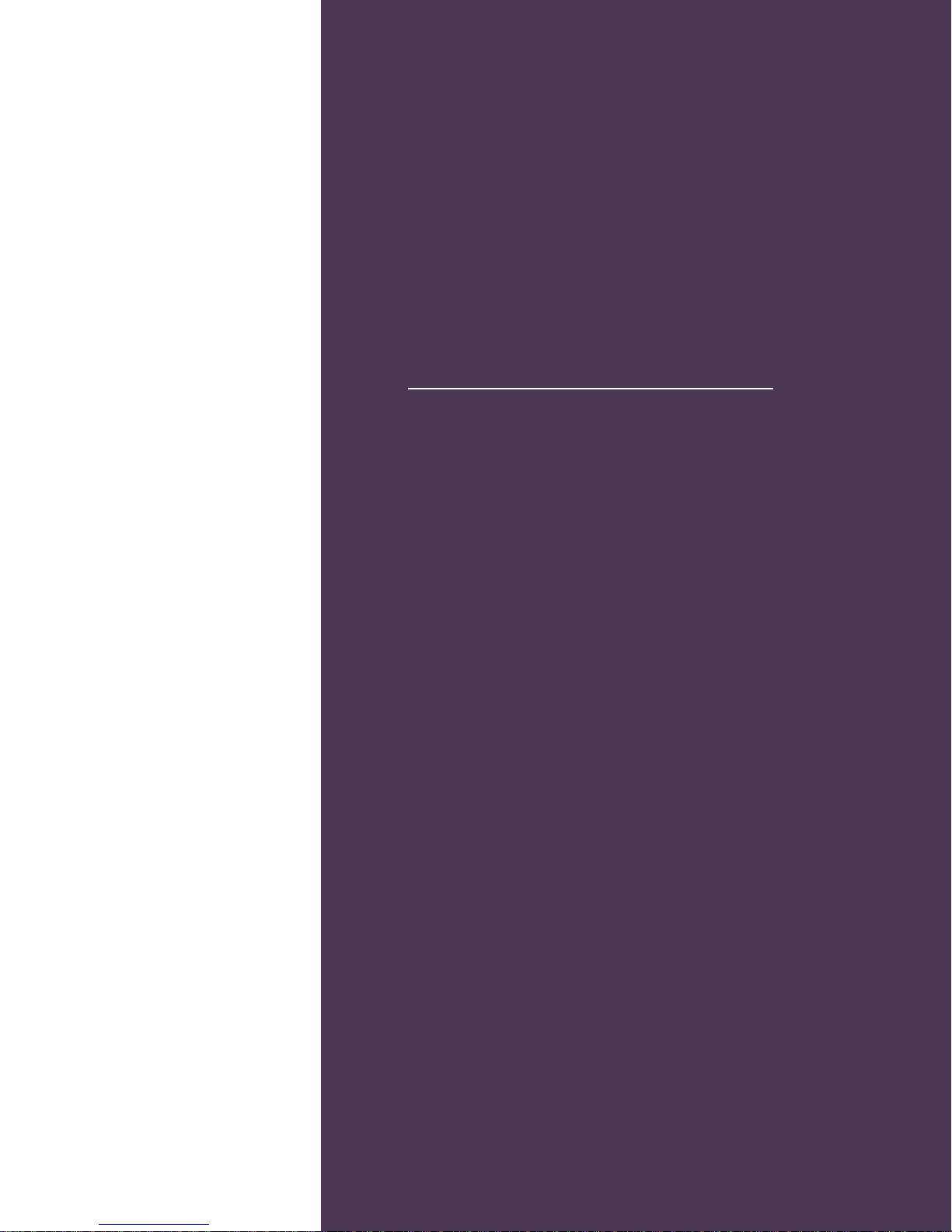
DocuMatch Integrated
Mail System
Application Notes
These application notes were prepared by
the Pitney Bowes engineering staff to help
our customers take full advantage of the
DocuMatch System's capabilities.
The information in this book can help you
customize your mailings, speed up printing,
operate in a networked environment and use
various word processing and database
applications to help run your mail merges
more smoothly.
Some notes are technical in nature and are
directed at users familiar with the software
programs mentioned or at system administrators responsible for configuring and maintaining computer equipment.
Page 8
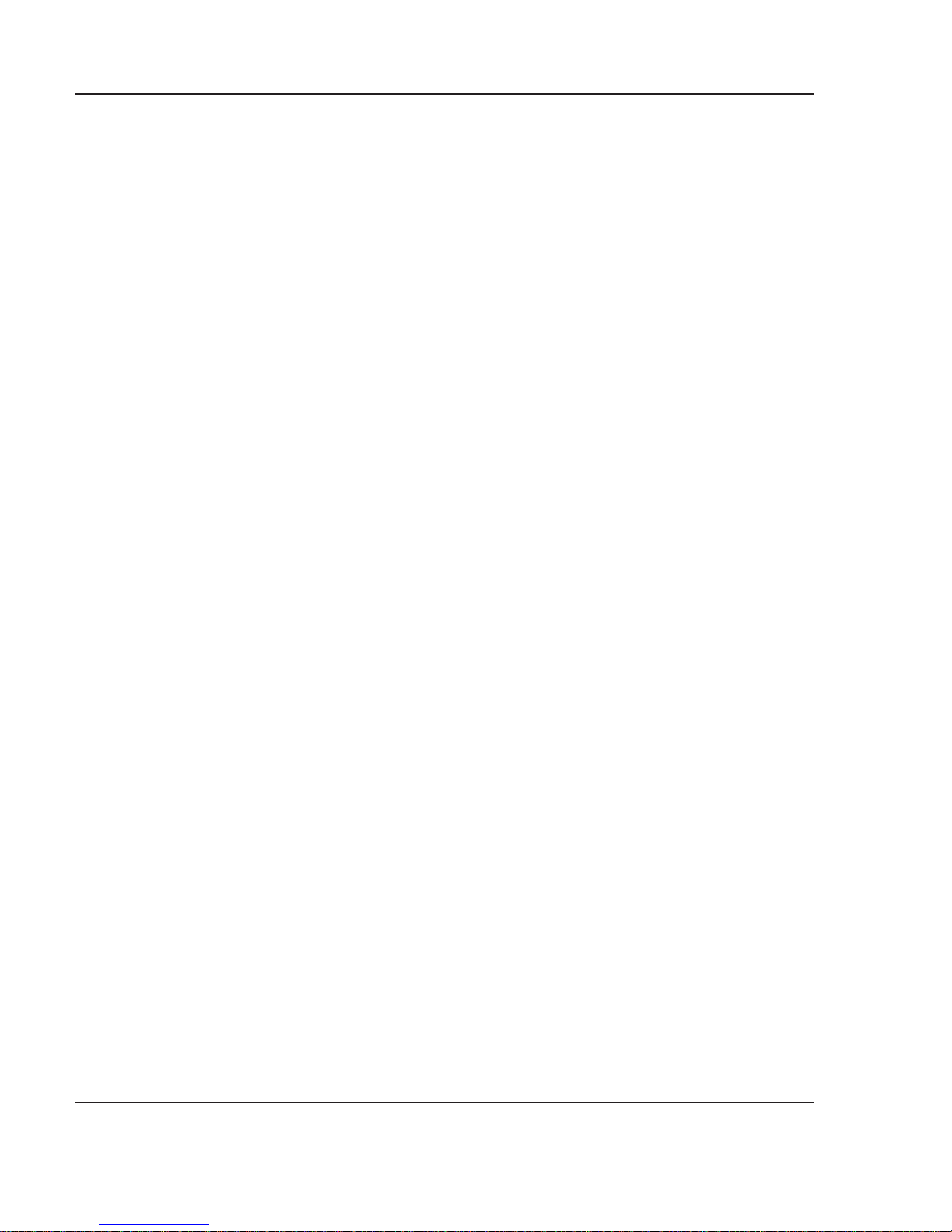
DocuMatch Application Notes
2 DocuMatchTM Integrated Mail System
Page 9
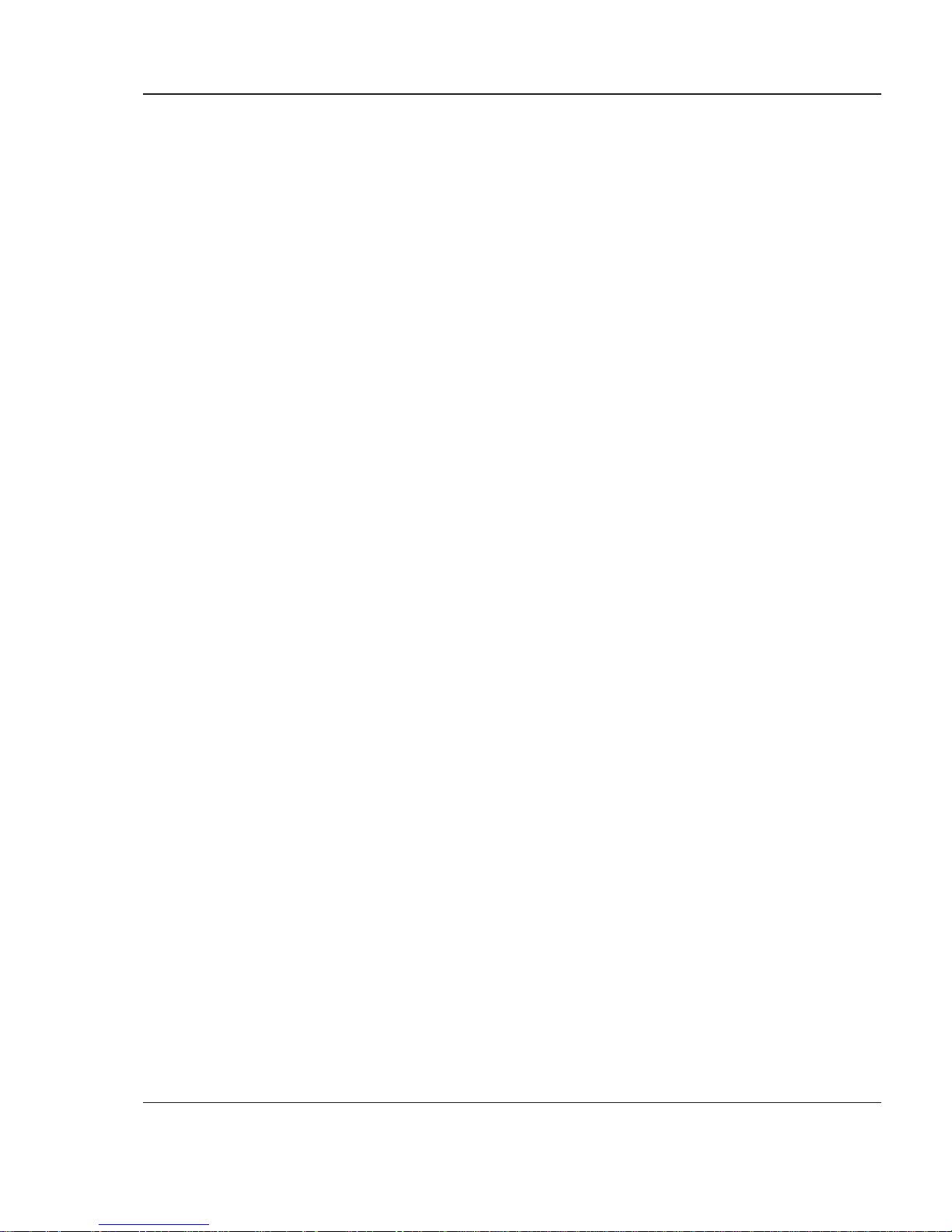
DocuMatch Application Notes
Host Software Installation Notes for Windows 95
Installing the
Driver
1. Start Windows 95.
2. Close any applications which may be running, and
place the driver disk in your floppy drive.
3. Click on Start, then Run and type a:\setupdm in the
entry box. Substitute the correct drive letter if your
floppy is not drive A. Normally, you should accept the
default directories it proposes and if it says a directory
already exists and asks if you want to install anyway,
answer YES.
If you are installing the driver on a system for the first
time, the install program asks which port to use (usually
LPT1:) and whether you want to make the DocuMatch
the default printer (usually yes).I f you are installing the
driver for testing on a PC that does not have access to
a DocuMatch system, you may want to choose FILE:
here. If you do, the system prompts you for a file name
when you try to print. You can then send the file to a
PC that does have access to a DocuMatch and print
the file there.
Installing the
Envelope Designer
1. Exit any applications that may be running.
2. Insert the first AddressRight Printing System for Windows 95 disk in your floppy drive.
3. Click on Start, then Run: type a:\setup and hit Enter.
Substitute the correct drive letter if your floppy is not
drive A. Normally, you should accept the default directories specified by the install program. If the program
says a directory already exists and asks if you want to
install anyway, answer YES. This copies the appropriate files into your WINDOWS\SYSTEM directory and an
ED directory, creating it if it does not already exist. The
install program gives you an opportunity to put the files
in a directory other than ED if you want.
DocuMatchTM Integrated Mail System
3
Page 10

DocuMatch Application Notes
Host Software Installation Notes for Windows 95, continued
Selecting the
DocuMatch Driver
and Setting
Options on a
Windows 95
System
1. Click on Start, then Settings, then Printers. You should
see an icon labeled Pitney Bowes DocuMatch.
2. Once the Driver is installed, there are several setup
options that affect printing performance. Access these
by clicking on My Computer/Printers/Pitney Bowes
DocuMatch. From the DocuMatch screen, select
Printer/Properties/ Details.
a. On the Port Settings tab, DO NOT select the Check
Port State before Printing box. If you do, the driver
may erroneously report that the printer is off-line.
b. On the Spool settings tab, you can choose to spool
print jobs or to send them directly to the printer.
Sending jobs directly to the printer is very much like
running with Print Manager turned off in Windows
3.1; the job will start printing immediately but the
application will be tied up until printing is complete.
With spooling turned on and Start Printing after Last
Page selected, operation is like running with Print
Manager turned on under Windows 3.1; the application processes the job as quickly as it can, but
printing will not start until the application has finished. This may take several minutes, depending on
the size of the job.
With spooling on and Start Printing after First Page
selected, printing should start almost immediately,
and the application will also run as fast as it can.
This is the default choice and is the best option to
choose for most applications, unless jobs are
terminating early due to timeouts.
c. On the General tab, you should set the separator
page to None when generating mail. Any other
setting will cause errors when you run the job.
4 DocuMatchTM Integrated Mail System
Page 11
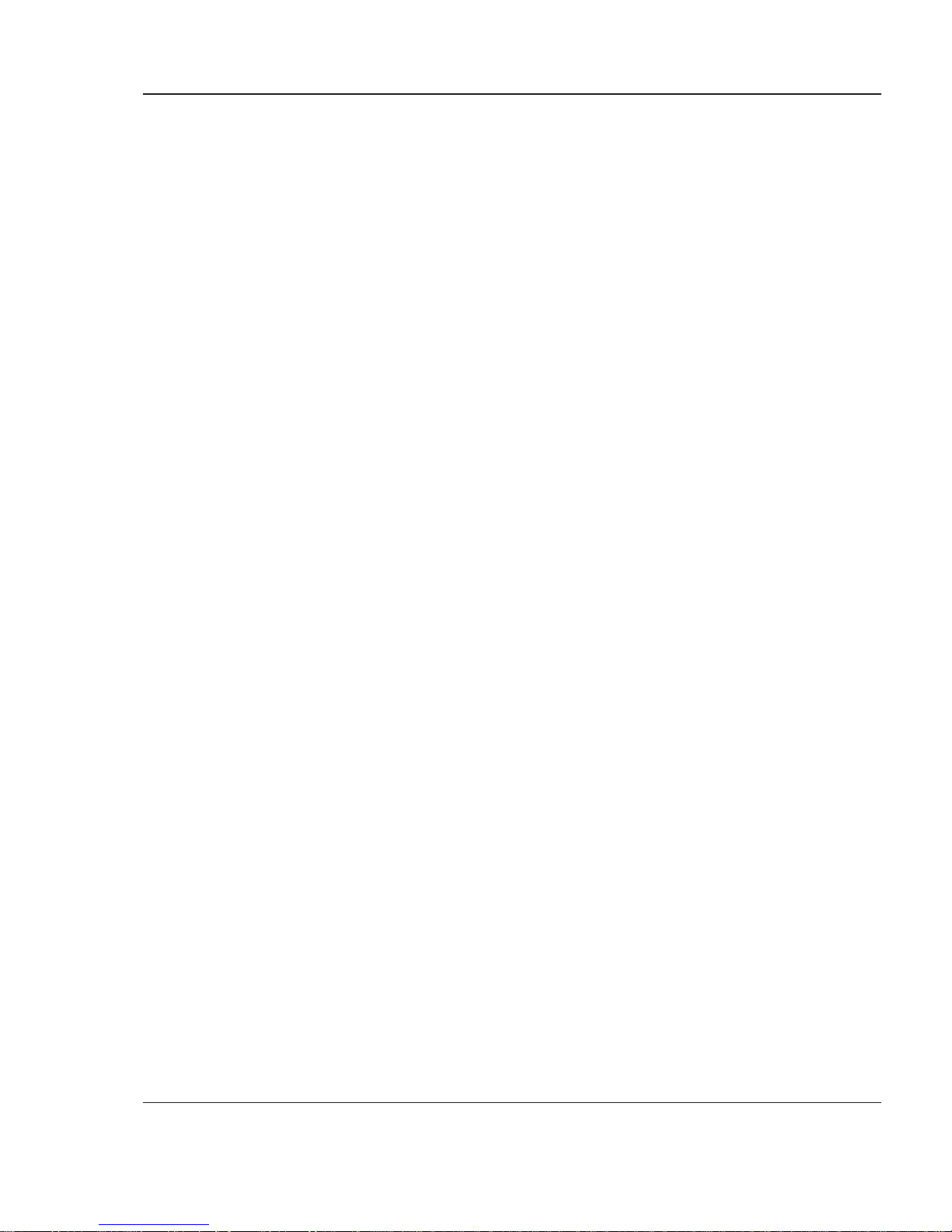
DocuMatch Application Notes
Host Software Installation Notes for Windows 95, continued
Testing Driver
Installation
1. Click on the Generate Mail tab.
2. Click on Enter Setup.
3. Select Print Documents, then click on Save As… and
save the job as PRINT.JOB.
4. Click on OK to close the driver setup screen and return
to the DocuMatch Properties window.
5. Click on the General tab and then click on Print Test
Page. A single sheet with information about the driver
should print to the top of the printer.
If the test page does not print or jobs appear to print from
your application but nothing comes out on the DocuMatch,
first make sure that the port selected for the DocuMatch is
correct and that the system is connected to your computer.
Then click on My Computer/ Printers and double-click on
Pitney Bowes DocuMatch. If you have been experimenting
and there are jobs waiting to print, you may want to delete
them. To do this:
1. Select each one and press the Delete key.
2. Click on File and make sure that DocuMatch is the
default printer. If Pause Printing or Work Offline is
selected, click on it to deselect it. Any jobs waiting to
print should now start to print.
NOTE: If the driver is already installed on your system and
you upgrade to Windows 95, the driver may not work
properly after the upgrade. In this case, go to My Computer/ Printers and remove the DocuMatch driver, then
restart Windows and reinstall the driver.
DocuMatchTM Integrated Mail System
5
Page 12
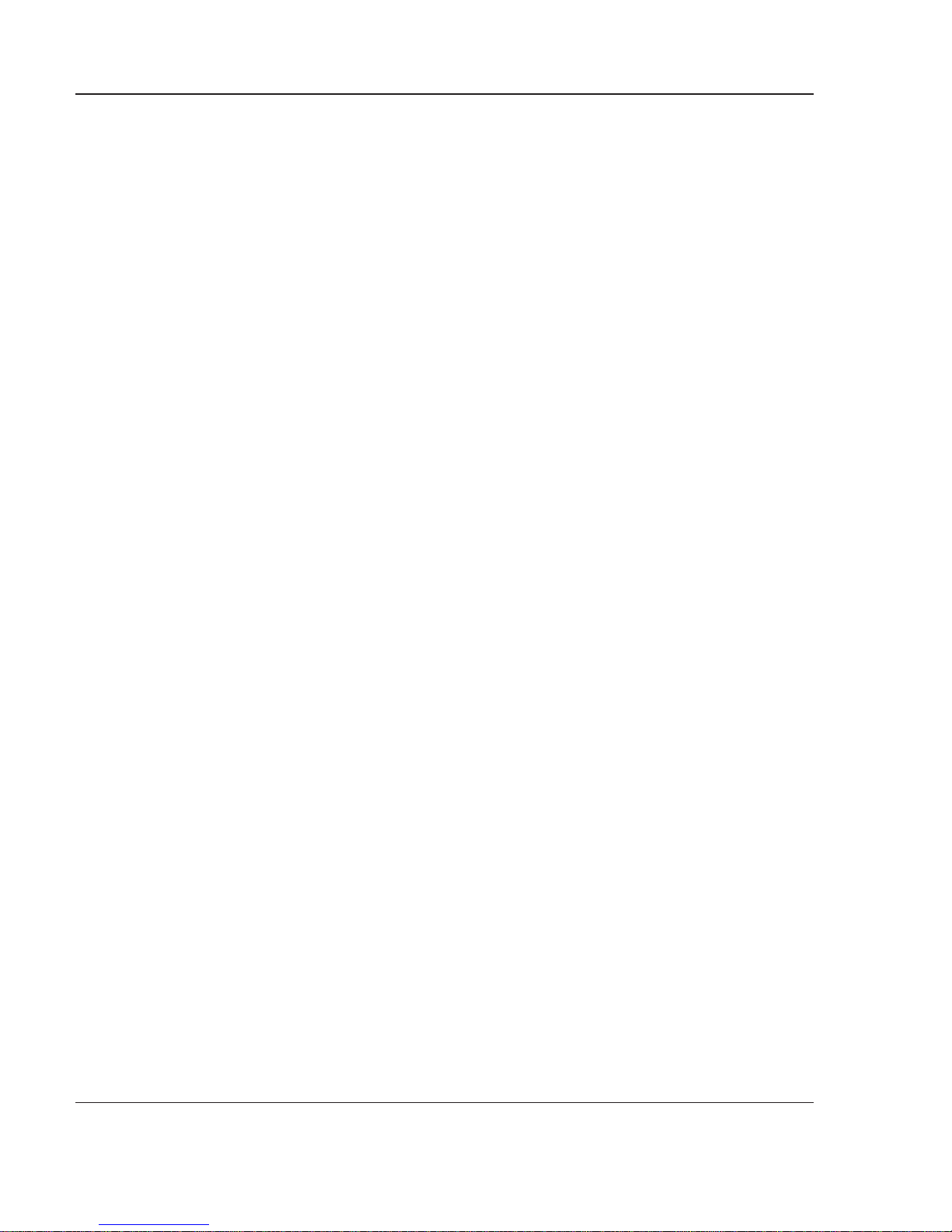
DocuMatch Application Notes
Using DocuMatch on a Network
Using DocuMatch on a network is straightforward and easy
if you follow the recommendations in this application note.
Pitney Bowes has extensively tested DocuMatch in the
Novell Netware 3.12 environment and also with Windows
peer-to-peer networking.
Using a
Controlling PC
Using the
DocuMatch as a
Shared Printer
The simplest way to use DocuMatch with a network is to
use one networked PC to drive the DocuMatch and directly
connect the DocuMatch to that PC. The controlling PC can
access shared data and documents through the network,
and all merging and formatting of data for the DocuMatch
is performed on that PC. In this case, the DocuMatch
driver only needs to be loaded on the controlling PC and
other PCs on the network could run different operating
systems.
Another option is to connect the DocuMatch directly to the
network as a shared printer. This allows multiple PCs to
share a single DocuMatch system. The Novell environment
allows a printer to be either directly connected to the file
server or remote from the file server, with a separate print
server. We strongly recommend the separate print server
option for two reasons: First, the print server gives you
much more flexibility in locating the DocuMatch. Secondly,
the separate print server option provides approximately
30% faster performance. Pitney Bowes offers a high
performance print server option that is easy to install. The
vendor’s installation procedure and setup administration
software are included with this kit (order H5N0). Please
refer technical questions concerning installation and service of this print server to the vendor’s technical support
number included in the documentation.
Using a Peer-toPeer Network
With a peer-to-peer network, you do not need extra hardware. The DocuMatch connects directly to one of the PCs
on the network and is set up as a shared printer. See your
Windows documentation for information on how to do this.
6 DocuMatchTM Integrated Mail System
Page 13
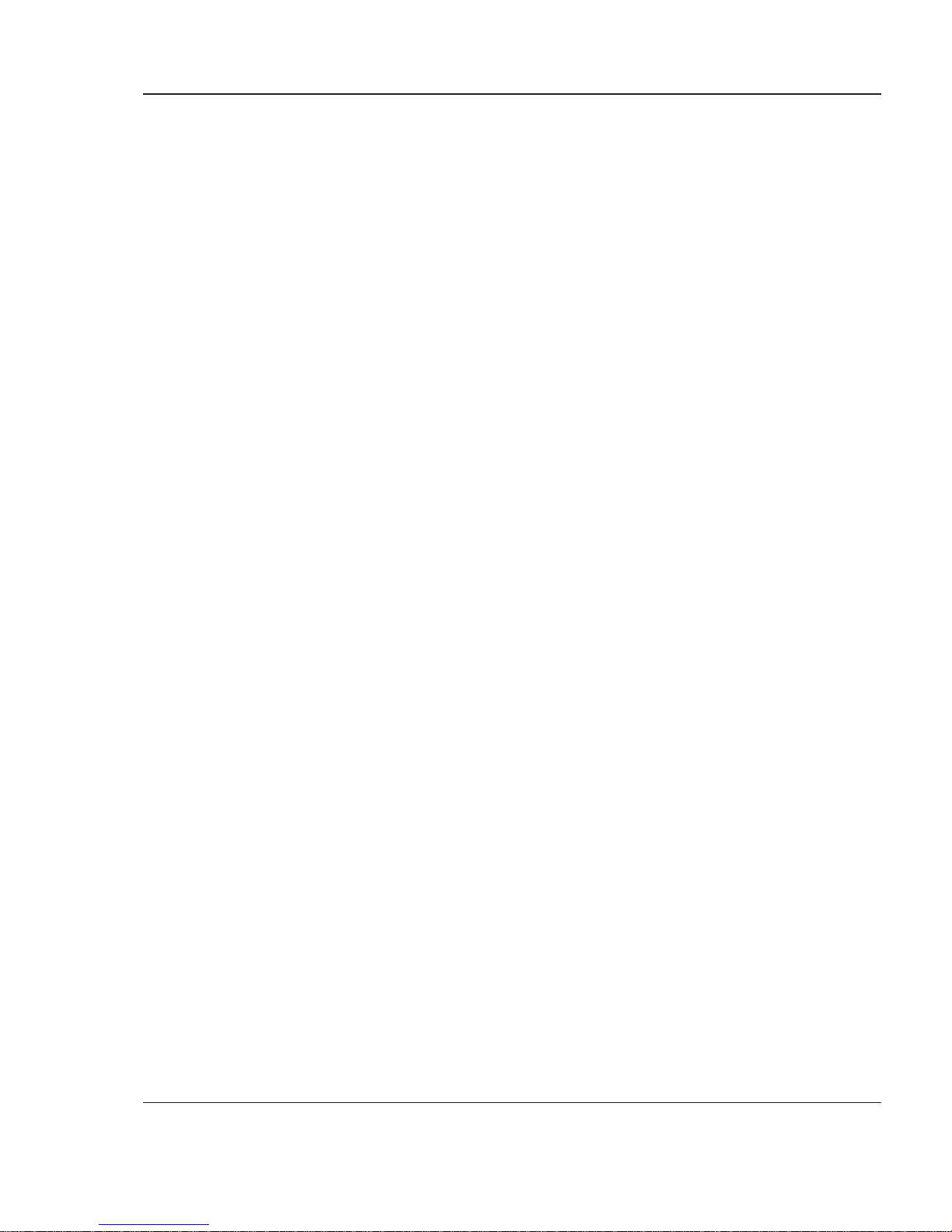
DocuMatch Application Notes
Using DocuMatch on a Network, continued
Guidelines for
Network Use
Regardless of the print server connection, please follow
these guidelines:
• Make sure a current version of the DocuMatch driver is
installed on any PC sending jobs to the DocuMatch.
• Break up large jobs into smaller batches (i.e., runs of
one mail tray) on Windows 3.x platforms. The reason is
twofold. Because the network must first print the entire
job to a network queue, the delay before the job starts
printing can be quite long. Secondly, the large batches
require a lot of memory from the file server. Windows
95’s print spooler is much faster than Windows 3.1, so
the job will start much faster.
• Use the Verify Setup Option on the DocuMatch’s driver
screen if different users’ jobs require different materials.
When this option is selected, the system pauses before
printing each job and allows you to run test pieces so
you can make sure the correct materials are loaded.
• Have your system administrator setup the “Notify
Delay” to two minutes or longer if your network uses
that Novell Netware feature. This avoids false Offline
warnings when the DocuMatch prints reports.
• Make sure Banner pages are disabled when generating
mail. Banner pages are fine for document-only jobs.
• You should also turn off the Form Feed, Enable Tabs, or
Timeout options under Netware. You can access these
checkboxes under Windows 3.1 by:
- Double Clicking the Windows Control Panel
- Selecting the Printer's ICON
- Selecting the Pitney Bowes DocuMatch Driver
(normally the default)
- Selecting the Connect Button, then the Network
Button
DocuMatchTM Integrated Mail System
7
Page 14
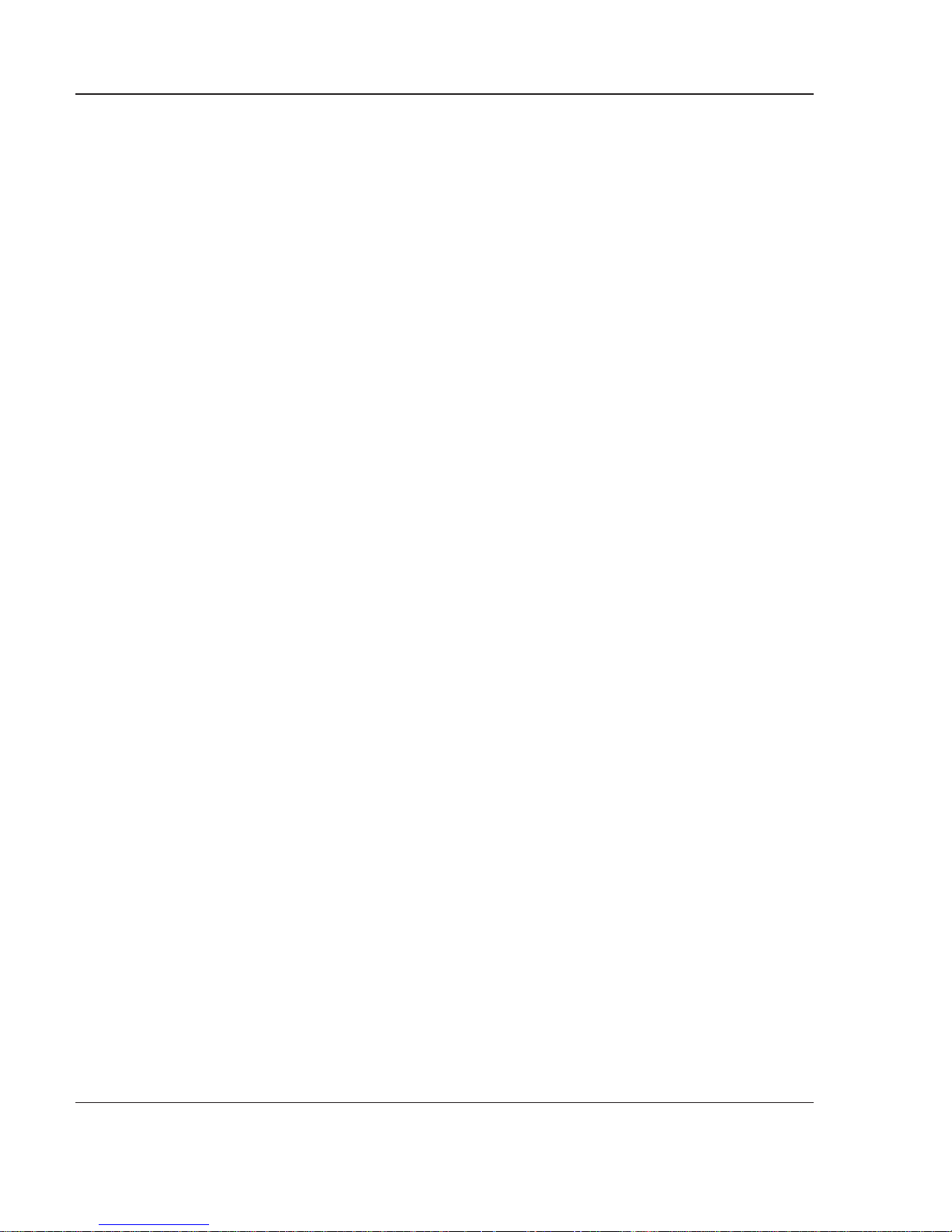
DocuMatch Application Notes
Using DocuMatch on a Network, continued
Guidelines for
Network Use
- Finally, selecting the Options Button
• You can access these checkboxes under Windows 95
by:
- Clicking on the Start Button, then selecting the
Settings menu item
- Selecting Printers and single clicking on the Pitney
Bowes DocuMatch Dx ICON
- Clicking the Right mouse button and choosing
Properties
- On the General Tab verify the following: Separator
Page (none)
• Now select the Details Tab and verify the following:
- Print to the following Port has your network queue
name selected. The pulldown arrow to the right
provides a list of choices
- Print using the following driver: Pitney Bowes
DocuMatch Dx
- The timeout settings should be 300 seconds for Not
Selected and Transmission Retry.
• Click the Spool Settings Button and verify the following:
- Spool print jobs so program finishes faster is
checked
- Start printer after first page is spooled is checked
- Spool data format: RAW
- All other entries under Spool Settings are unchecked
• Click the Port Settings Button and verify the following:
- Spool MS-DOS print jobs is checked.
- Check port state before printing is not checked.
8 DocuMatchTM Integrated Mail System
Page 15
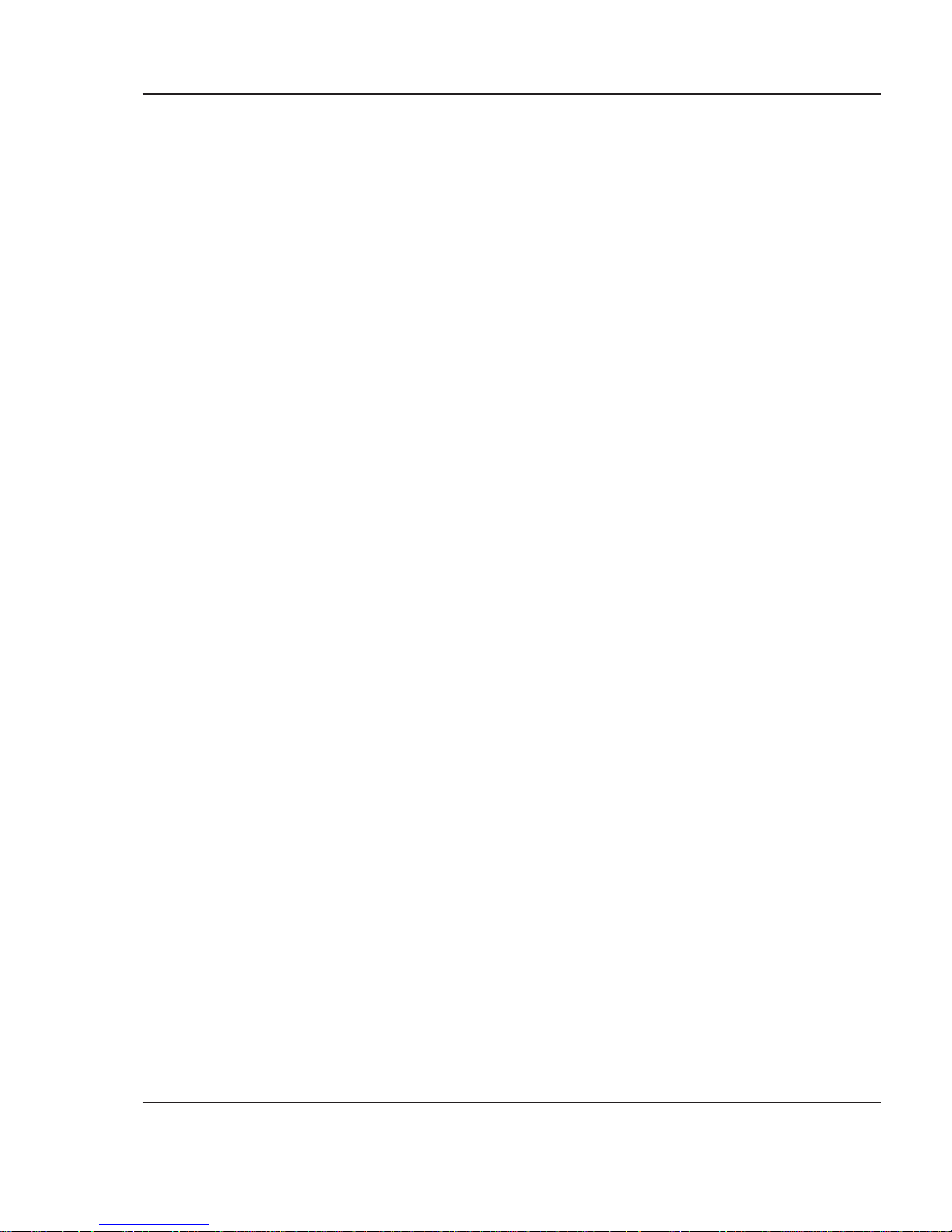
DocuMatch Application Notes
Using DocuMatch on a Network, continued
Guidelines for
Network Use
• Click on Capture Settings and verify the following:
- Timeout: 0 seconds
- Form: 0
- Name: Unknown
- Job Banner is not checked.
- Copies: 1
- Expand Tabs is not checked.
- Form feed after job is not checked.
- End capture if disconnected is not checked.
• Don’t power down the DocuMatch when it is not in use.
Other users may want to use it; in addition, as the
system will be reported Offline to the Network System
Administrator.
DocuMatchTM Integrated Mail System
9
Page 16
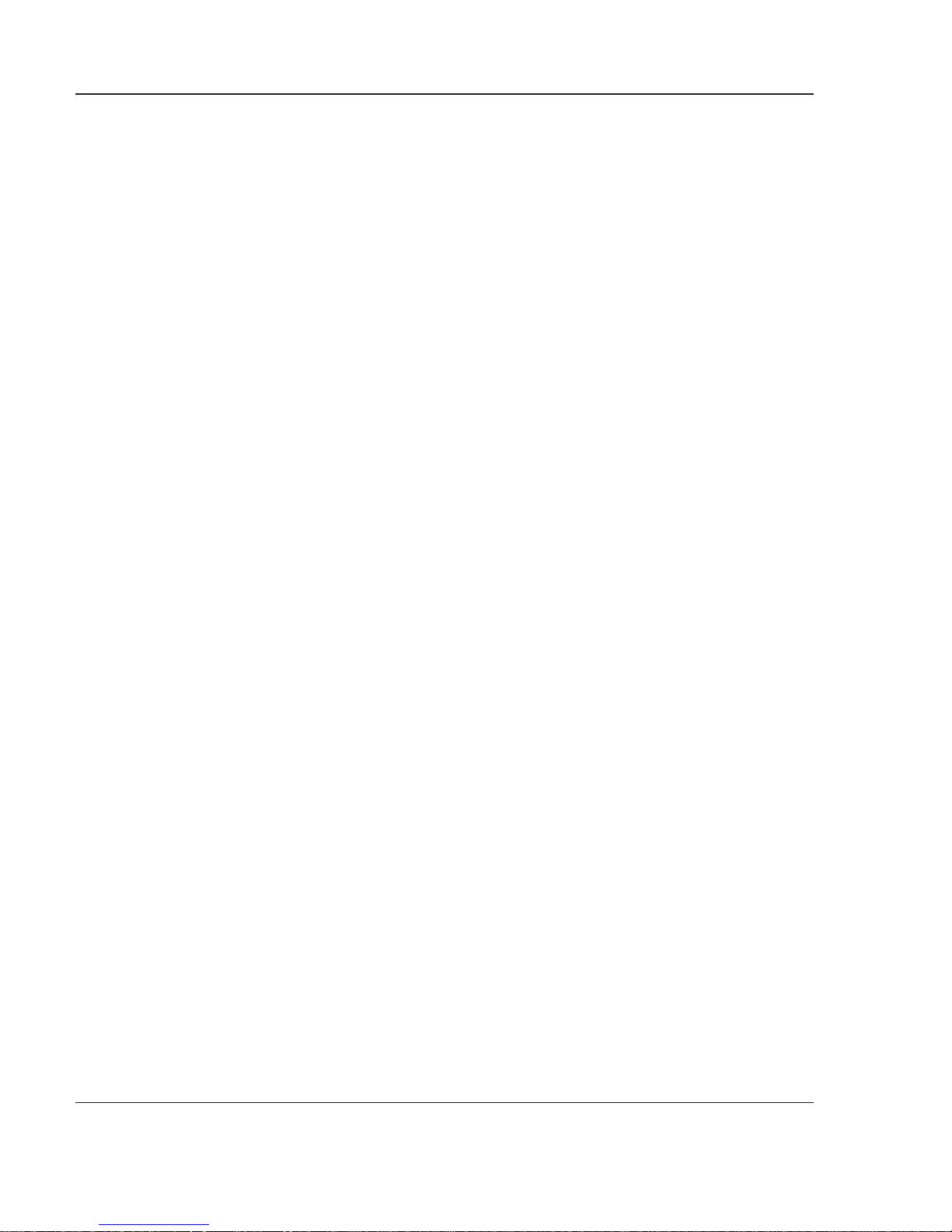
DocuMatch Application Notes
Print Manager and Timeouts for Windows 3.1 Users
About Print
Manager
Print Manager is a Windows program that controls spooling to printers. You can turn it on and off in the Printer's
section of the Control Panel. The choice to use Print
Manager depends on your application and how you use
your computer. If the computer is dedicated to the
DocuMatch or if you produce long mail runs (over 200
pieces per job) you will probably have the best results
running with Print Manager off. In this case, your application sends data directly to the DocuMatch system. Mail
production starts as soon as your application has produced the first few pieces, but you can’t do anything else
with your computer until the mail run is almost over.
With Print Manager on, mail production will not start until
your application has generated the whole print job, which
might be 30 minutes or more, depending on the speed of
your machine and the size and complexity of the job. In
addition, you will need enough disk space available to hold
the entire print job. This could require tens of megabytes if
the job is long and complex. However, with Print Manager
on, you will regain control of your machine as soon as your
application has finished generating the print file so you can
do other things while the mail is being generated.
WordPerfect contains its own print spooling system which
is controlled from within WordPerfect. See Setting Up and
Running Merges with WordPerfect on page 19 for more
information.
Setting Options in
Print Manager
Print Manager normally runs in the background. However it
does have a setup screen which you can access by
double-clicking on the Print Manager icon (usually in your
Main program group). You can only access Print Manager if
you have turned it on in the Printers section of the Control
Panel as described above.
10 DocuMatchTM Integrated Mail System
Page 17
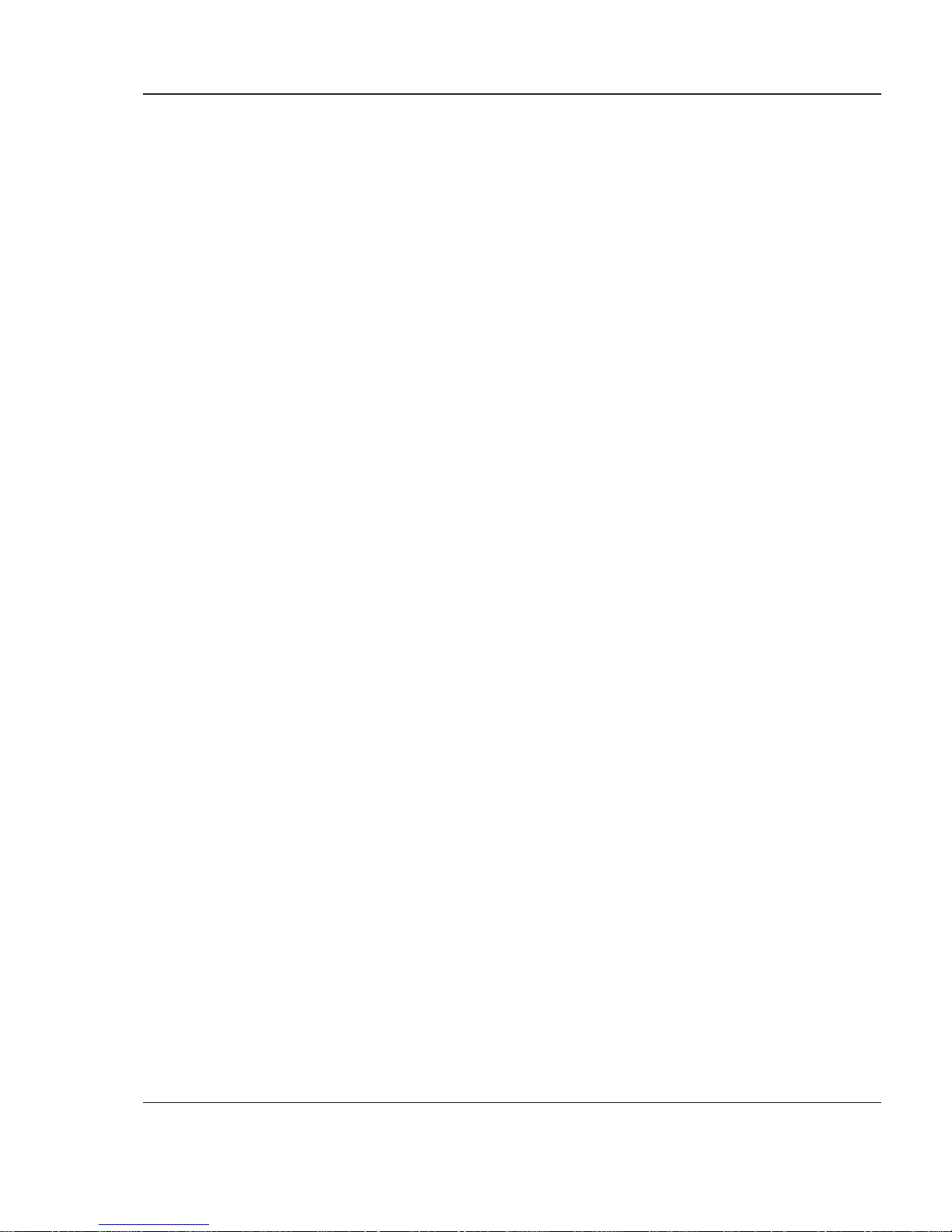
DocuMatch Application Notes
Print Manager and Timeouts for Windows 3.1 Users, continued
Microsoft has distributed two versions of Print Manager,
one with the original Windows 3.1, and an updated version
with Windows for Workgroups and the free Windows 3.11
update. The newer version is generally better. It has a
button bar to control printer operation and shows Version
3.11 under Help/About Print Manager.
For best performance with the DocuMatch system, set the
Printing Priority to High. In the 3.11 version make this
selection from the Print Manager’s Options/Background
Printing screen. In the 3.1 version make the selection
directly on the Options menu.
You can also select the default printer and connections
from within Print Manager if you have it turned on.
Using Background
Printing
If you are using Microsoft Word with Print Manager enabled, you can have control returned to your PC even
faster if you turn on Background Printing. To do so:
1. Choose the Print tab under Tools/Options.
2. Select Background Printing.
NOTE: DO NOT use background printing if you are
using Microsoft Word 97.
DocuMatchTM Integrated Mail System
11
Page 18
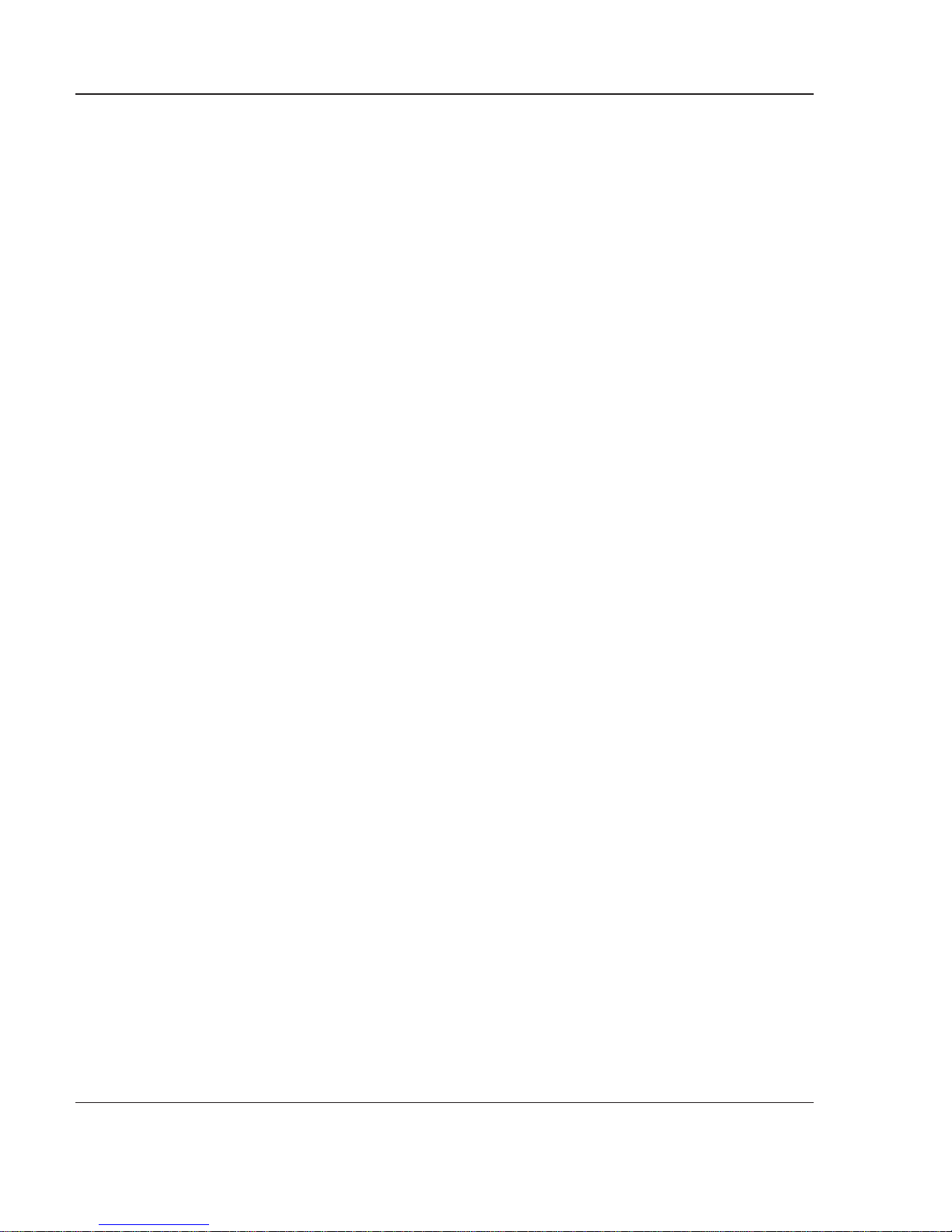
DocuMatch Application Notes
Print Manager and Timeouts for Windows 3.1 Users, continued
Setting Timeouts
You may want to extend printer timeouts to avoid spurious
“busy” and “off-line” messages from the DocuMatch
system. The Windows Control Panel settings affect
timeouts only when Print Manager is running. If Print
Manager is off, follow this procedure to extend timeouts:
1. The driver installation process normally sets the default
timeout to 300 seconds. To adjust the timeout, use a
text editor or SYSEDIT to modify the WIN.INI file. This
is normally in the WINDOWS directory. Make a backup
copy of WIN.INI before making changes.
2. Open WIN.INI and find the
“DeviceNotSelectedTimeout=“ line. This tells Windows
how many seconds to wait before it shows an error
message if the system is off-line. (The timeout is
usually caused by pausing, Verify Setup, a jam or
supply-out condition).
A good setting is about 300. (The default is 15, but
driver installation automatically extends it to 300.)
3. Find the “TransmissionRetryTimeout=” line. This tells
Windows how many seconds to wait if the system is
not accepting data because it is busy.
Because of the complexity of the DocuMatch system,
also set this value to about 300. (The default is 45 but
driver installation automatically extends it to 300.)
4. Restart Windows to make these changes to take effect.
12 DocuMatchTM Integrated Mail System
Page 19
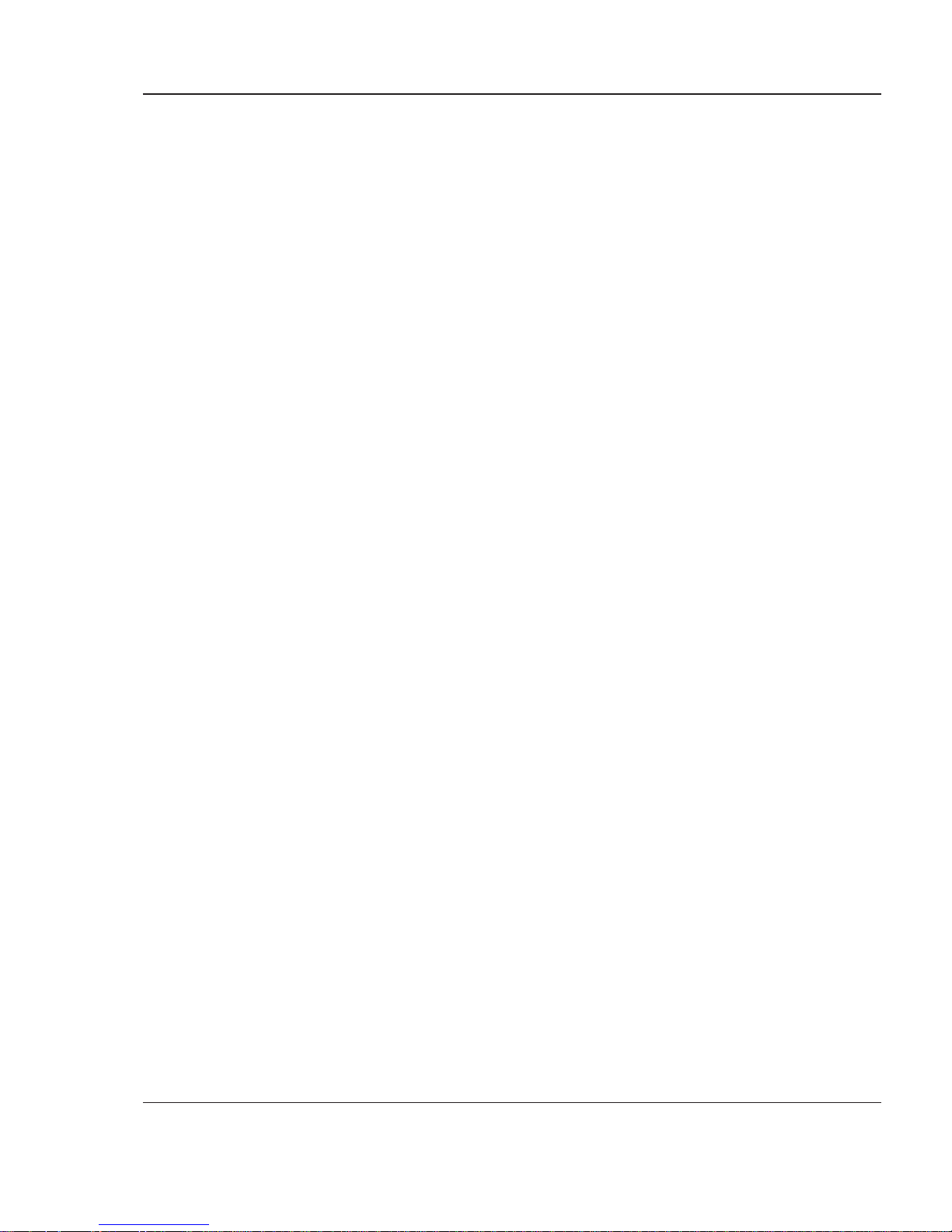
DocuMatch Application Notes
Setting Up and Running Merges with MS Word for Windows
Importing Data
Word supports a variety of file formats for merge data,
including the following:
• Access, dBase, Foxpro, and Paradox data base formats
• Lotus 1-2-3 and Excel Spreadsheets
• A variety of word processors
• Delimited ASCII text
The converters are not always installed when you install
Word, so if the one you need is missing, rerun the Word or
Microsoft Office Install program. It will tell you what is
installed and what other options are available. You can also
get other converters from Microsoft’s Web site or through
online services like America Online.
The internal error handling in the converters is sometimes
not very good. For example, if your machine does not have
the dBase converter installed and you try to open a document that was created on another machine to merge with a
dBase file, Word may exit with a General Protection Fault
or other error message and offer no further explanation.
DocuMatchTM Integrated Mail System
In the Office 97 Small Business Edition, Word Stand-alone
version, Microsoft Home Essentials, and perhaps other
versions of Office 97, the Data Access options are in the
Value Pack section of the Install. See Microsoft Knowledge
Base article Q180120 for further details.
If your merge data is in an ASCII file from another system
or application which is not supported directly by Word, you
must define the format of the file so Word can tell where
the fields and records begin and end.
• The first step is to find out exactly what character(s) are
used to mark field and record boundaries in your data
13
Page 20
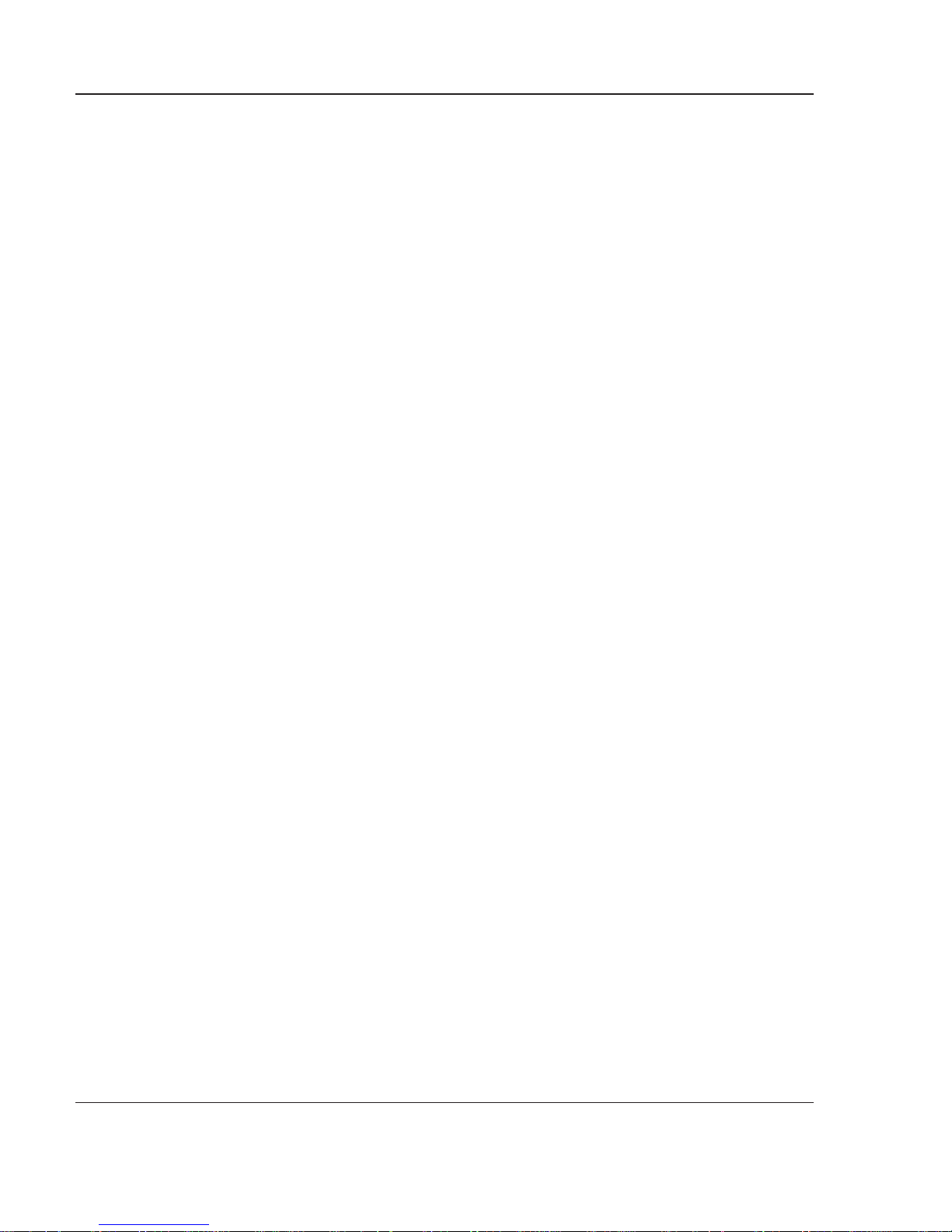
DocuMatch Application Notes
Setting Up and Running Merges with MS Word for Windows,
continued
file. For example, one common format is to enclose the
field data in double quotes, separate fields with commas, and mark the end of each record with a carriage
return/line feed pair. You may be able to find out the
format of your data from the supplier of the data or the
other application, or if necessary, you can use Word,
Notepad, or a text editor or file-dumping utility to
analyze the data.
• Make sure there are no control characters such as
escape sequences in the merge data. These can interfere with the formatting of your file when you perform
the merge.
• Also check to make sure there are no blank lines or
extraneous characters at the end of the file. This will
generate errors on the last record when you do the
merge.
A word of caution: many text editors (such as the DOS
EDIT program) change the control characters in a file
without warning: tabs may be converted to spaces,
linefeeds to carriage return/linefeeds, etc. You can use
these to examine files, but be very careful about making
changes or saving over original copies.
In Word for Windows Version 6, there are some limitations
on the format of text files which are outlined on pages 6823 of the Microsoft Word Users Guide. If the field data is
enclosed in quotes, make sure the file is saved as a text file
and not a Word document, because Word’s “smart quote”
characters are not recognized as quotation marks for
merging.
In Word 97, the converter for TXT files assumes that the file
is comma delimited. If your file uses a different delimiter,
such as TAB, you may need to rename the file with an
extension other than TXT, or open it in Word and save it as
14 DocuMatchTM Integrated Mail System
Page 21
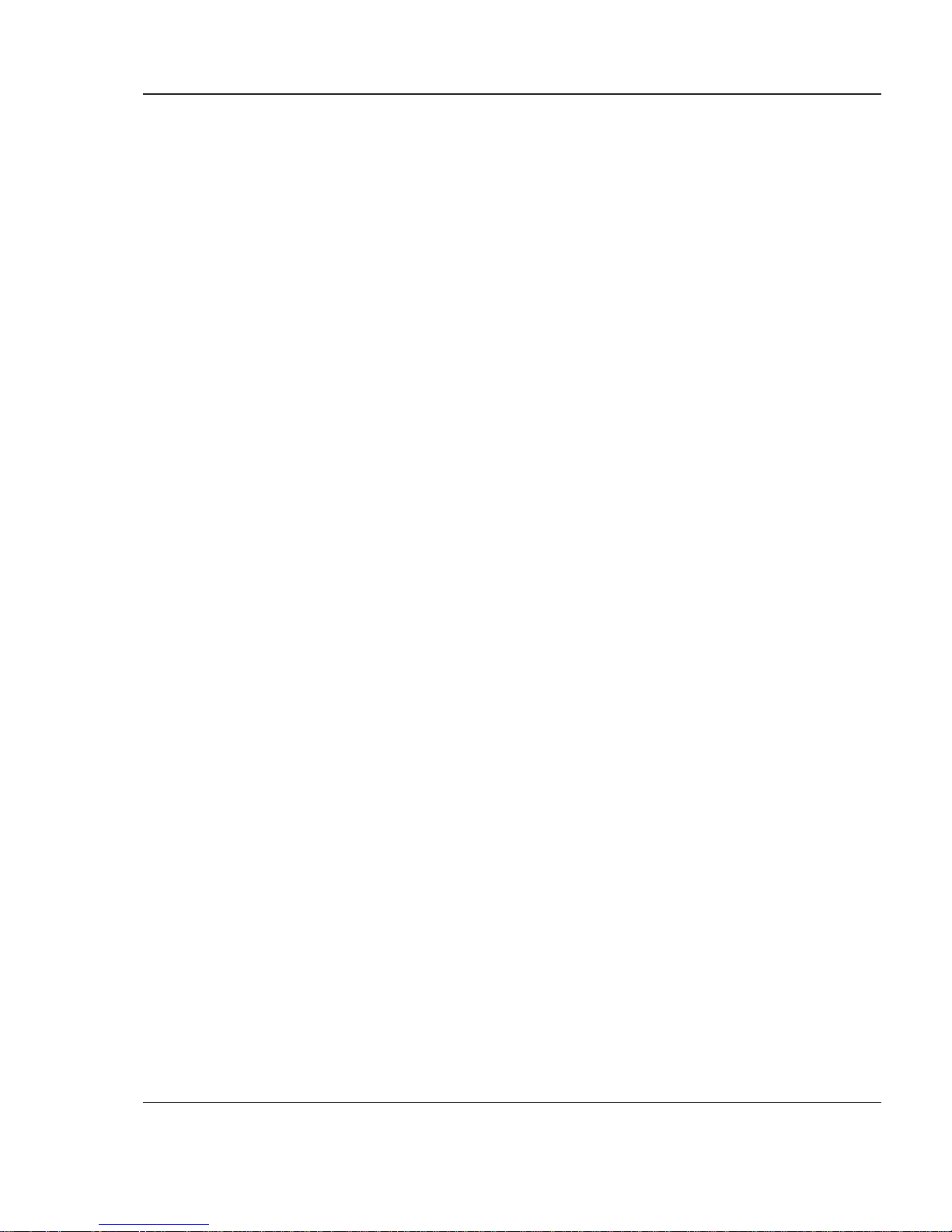
DocuMatch Application Notes
Setting Up and Running Merges with MS Word for Windows,
continued
a DOC file before Word will accept it as a data source.
To set up the merge and define the data file:
1. Choose Tools/Mail Merge from Word’s menu bar. This
brings up the Mail Merge Helper. Follow Step 1 to
create a Form Letter main document, then choose Get
Data. If the first record of your data file does not contain the names of the fields, choose Header Options to
define them.
2. Now choose Open Data Source to specify the merge
file. Check the Confirm Conversions box to verify that
Word is using the expected conversion routine.
Using the Mail
Merge Toolbar
3. Choose Text Files in the Confirm Data Source dialog.
Word checks the file to determine its format and if
necessary displays a dialog for you to verify the delimiters.
Once the data source has been opened, you can proceed
to add the merge fields to your document. This is done
using the Insert Merge Field button on the Mail Merge
toolbar. To see what your document will look like after
merging, click the button marked ABC on the toolbar. You
can use the arrow keys on the toolbar to check the appearance of different documents. You can also go to a particular record by entering its number on the toolbar. To find a
particular record in the data base, click on the button with
the binoculars and specify the field to search and the data
to look for.
When your document is set up, you can do a trial merge by
clicking the Check for Errors button (with the document
and check mark on it) in the Mail Merge toolbar. This will
run through all your data and notify you of any improperly
formatted records.
DocuMatchTM Integrated Mail System
15
Page 22
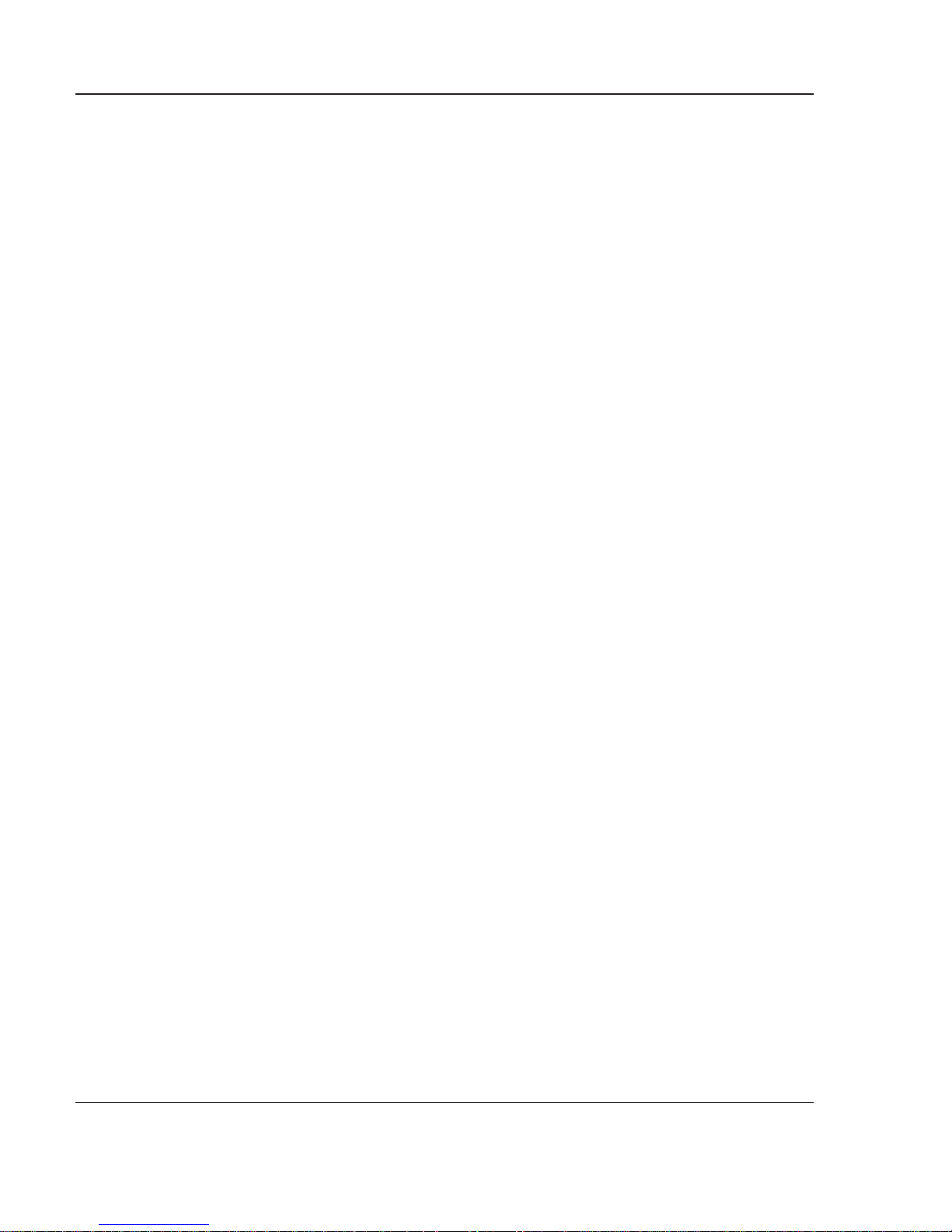
DocuMatch Application Notes
Setting Up and Running Merges with MS Word for Windows,
continued
If the trial merge gives errors, use the arrow keys or the
number entry on the Mail Merge toolbar to go to the bad
record and examine the problem. Usually errors about too
many fields in certain records are caused by the field
delimiter character appearing inside a field. Errors about
too few fields in certain records may be caused by extra
blank lines in the merge data. If there are too many or too
few fields in all the records, there is probably a mismatch
between the header record and the data.
Running the
Merge
Once you have the merge set up and the trial merge runs
smoothly, you are ready to generate mail. Go to Tools/Mail
Merge and click on Merge or click the Mail Merge button
(with an arrow and three dots) on the Mail Merge toolbar.
Under Merge To: it is usually best to choose Printer. This
will send your job directly to the printer, rather than a new
document. On this screen, you can also choose whether to
run the whole job or just a range of records. To practice,
you can produce just the first 10 mail pieces of the job by
choosing 1 to 10 under Records to be Merged. If your job
is over about 1,500 records, you may get better performance by breaking it into sections of about 500 records
each.
You will usually want to select Don’t print on blank lines
when data fields are empty. With this selection, any blank
lines in the middle of your address are skipped, improving
the appearance of the result. From this screen, you can
also select and sort records to be merged, but this may
slow down the merging considerably. When you have made
your selections, click on Merge.
This will bring up Word’s Print screen. Check that Pitney
Bowes DocuMatch is selected as the printer. If it is not,
select it.
16 DocuMatchTM Integrated Mail System
Page 23
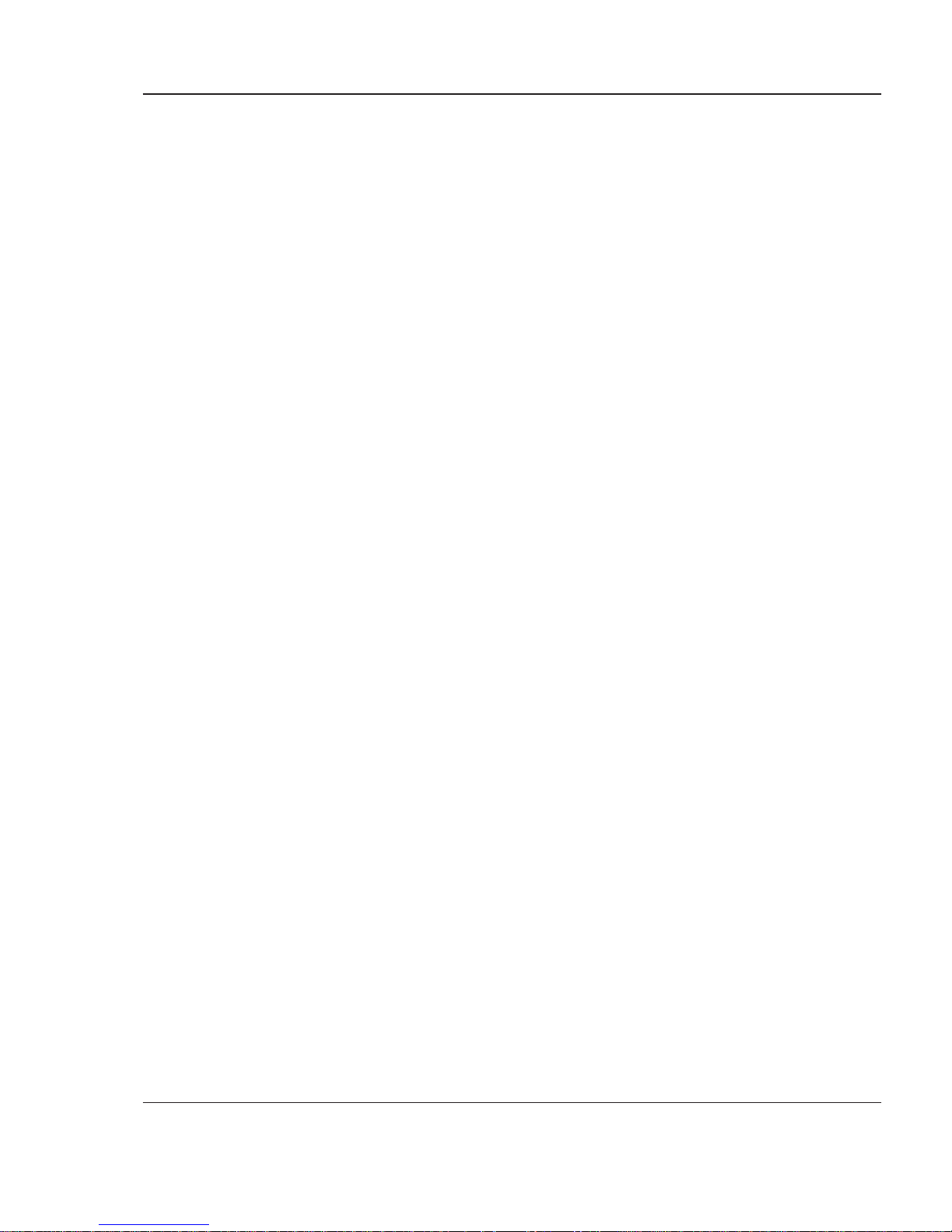
DocuMatch Application Notes
Setting Up and Running Merges with MS Word for Windows,
continued
From the main Print screen, you can select printing choices
by clicking on Options. Do not check Reverse Print Order
when you are generating mail. For information on using
Background Printing, see Print Manager and Timeout
Notes starting on page 10.
Back on the main Print screen, always set Copies to 1 and
Print Range set to All when you are generating mail. You
can also select Print to File and the print job will be sent to
the file name you specify rather than the printer. This is
convenient for experimenting, since it will work even if you
do not have a DocuMatch connected to your system. See
Printing to a File on page 44 for more information.
Click on Properties (or in Word 6, Printer, and then on
Options) to call up the DocuMatch Setup screen. It is
usually best to leave “Display this screen on every print
job” unchecked. If you select this option, the Setup screen
displays automatically at the start of each job, allowing you
to make changes to the job settings. This may be convenient, but certain changes, such as fonts used on envelopes, do not take effect until the following job, which can
be confusing.
At this point, you can make your selections for the job as
described in Selecting DocuMatch Driver Options on page
33.
When you have made the selections and clicked on OK,
the job will start to run. If Print Manager is turned off (see
Print Manager and Timeout Notes on page 10), the
DocuMatch should start printing envelopes almost immediately. If you are running Windows 3.1 and Print Manager is
turned on, or if you are running Windows 95 and you have
selected “Start printing after last page is spooled”, printing
will not start until the whole job has been processed.
DocuMatchTM Integrated Mail System
17
Page 24
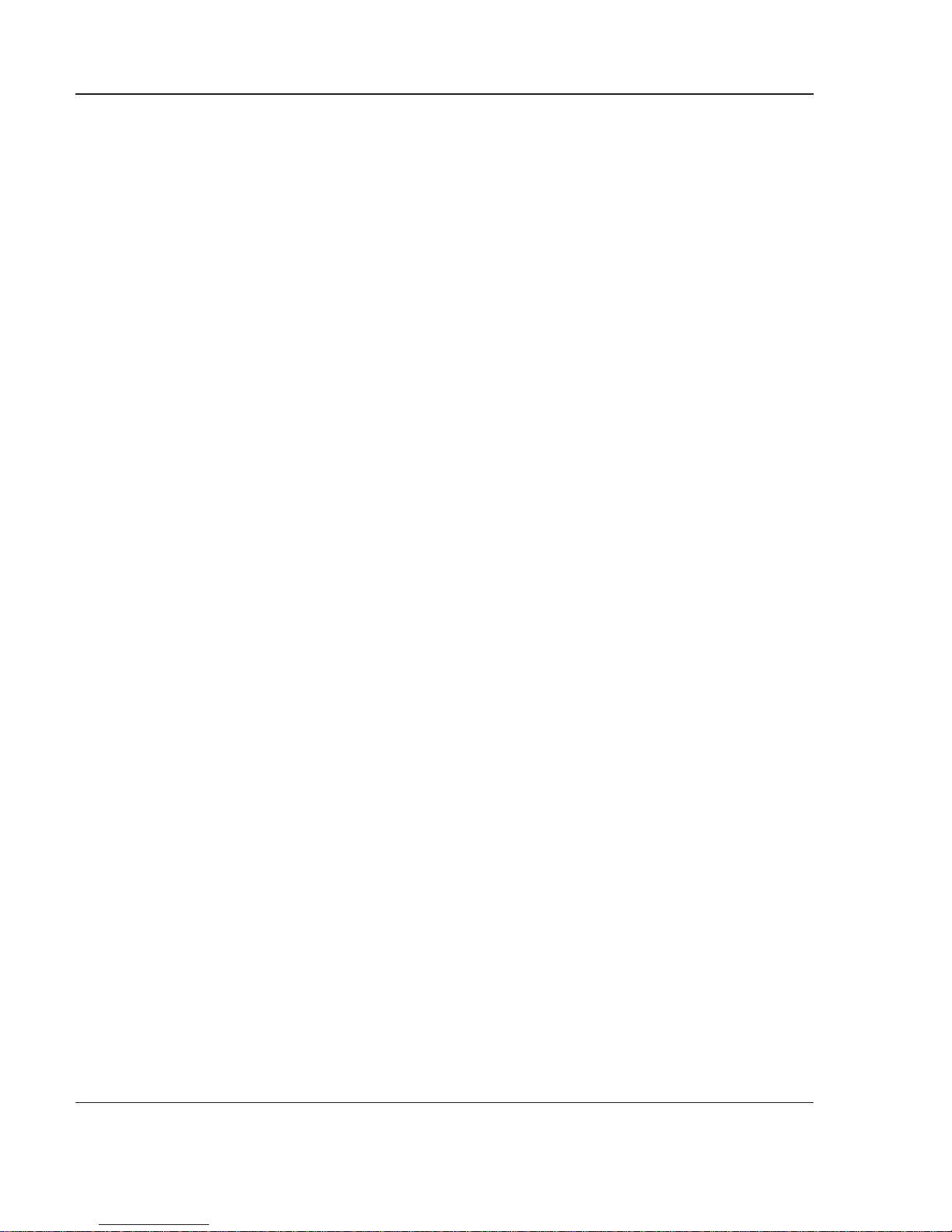
DocuMatch Application Notes
Setting Up and Running Merges with MS Word for Windows,
continued
Address Detection
Errors
Address Detection Error messages mean that the driver
was not able to find an address to print on your envelope.
This often happens when the number of pages specified in
the driver does not match the number of pages in your
document.
Address detection errors can also occur if some documents flow onto an additional page. The record number for
the address detection error will be one more than the
record that caused the problem. Use the ABC button and
the record number entry on the Mail Merge toolbar to go to
the problem record and see what is wrong. Sometimes
adjusting margins or font sizes, or removing extra blank
lines will make all the documents fit on the same number of
pages.
If you are using search mode in the driver to locate addresses, missing ZIP Codes or international addresses will
cause address detection errors. See Address Detection
Options in Selecting DocuMatch Driver Options on page 33
for more information on specifying how the driver should
search for addresses.
18 DocuMatchTM Integrated Mail System
Page 25
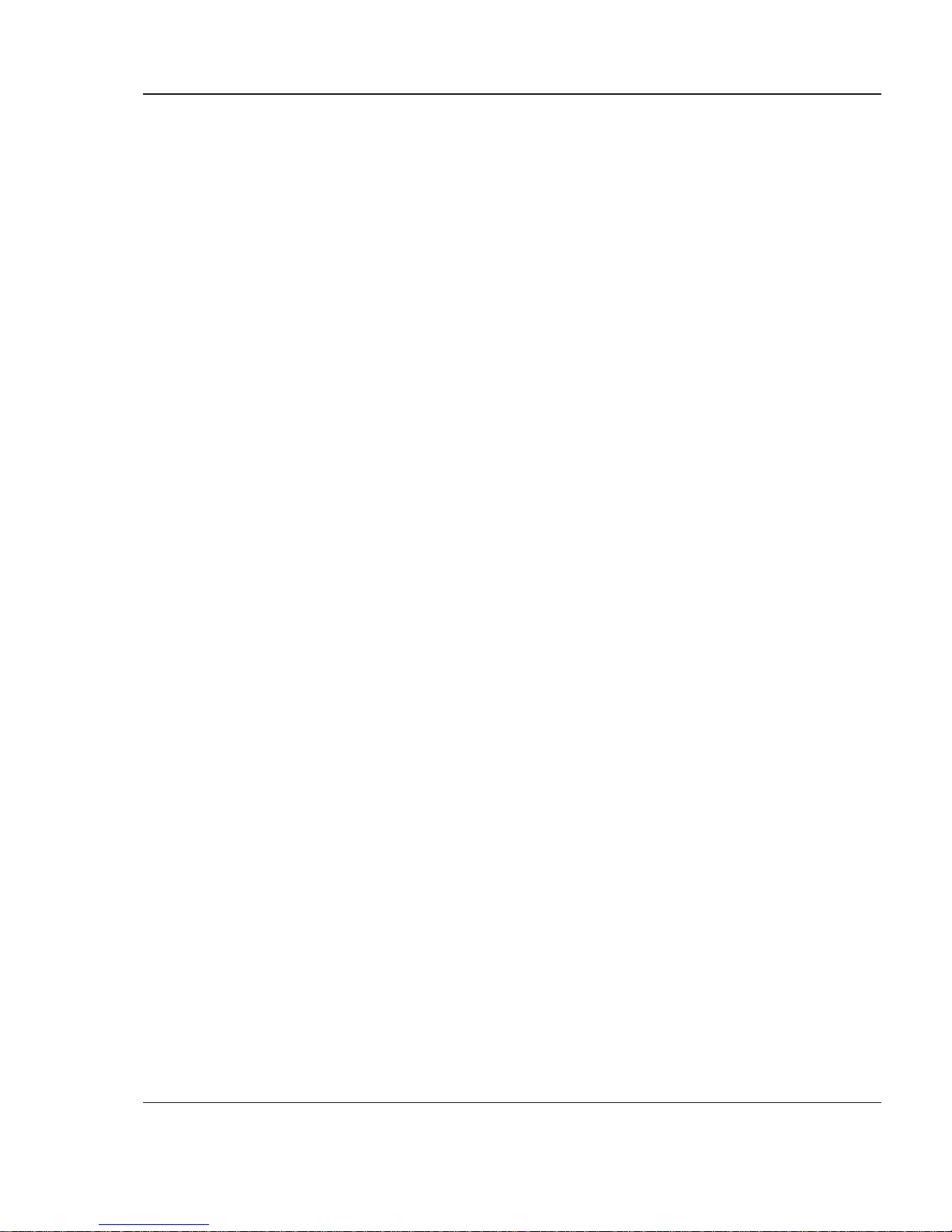
DocuMatch Application Notes
Setting Up Files for Merging with WordPerfect for Windows
WordPerfect supports a variety of file formats for merge
data, including these:
• Access, dBase, Foxpro, and Paradox database formats
• Lotus 1-2-3 and Excel Spreadsheets
• Many word processors
• Delimited ASCII text
All the file format converters are not necessarily installed
when the word processing application is. If a necessary
converter is missing, rerun the install program. The program tells you what program components are installed
and what other options are available. You can get other
converters from WordPerfect Customer Support or through
online services such as CompuServe or America Online.
If your merge data is in an ASCII file from another system
or application not supported directly by WordPerfect, you
must define the format of the file so WordPerfect can tell
where the fields and records begin and end.
The first step is to find out exactly what character(s) are
used to mark field and record boundaries in the data file.
For example, one common format encloses the field data
in double quotes, separates fields with commas, and
marks the end of each record with a carriage return/line
feed pair. You may be able to find out the format of the
data from the supplier of the data or the other application,
or if necessary you can use a file-dumping utility to analyze
the data.
Make sure there are no control characters such as escape
sequences in the merge data. These can interfere with the
file formatting during the merge. Also check to make sure
there are no blank lines or extraneous characters at the
end of the file. These generate errors on the last record
when the merge is performed.
DocuMatchTM Integrated Mail System
19
Page 26
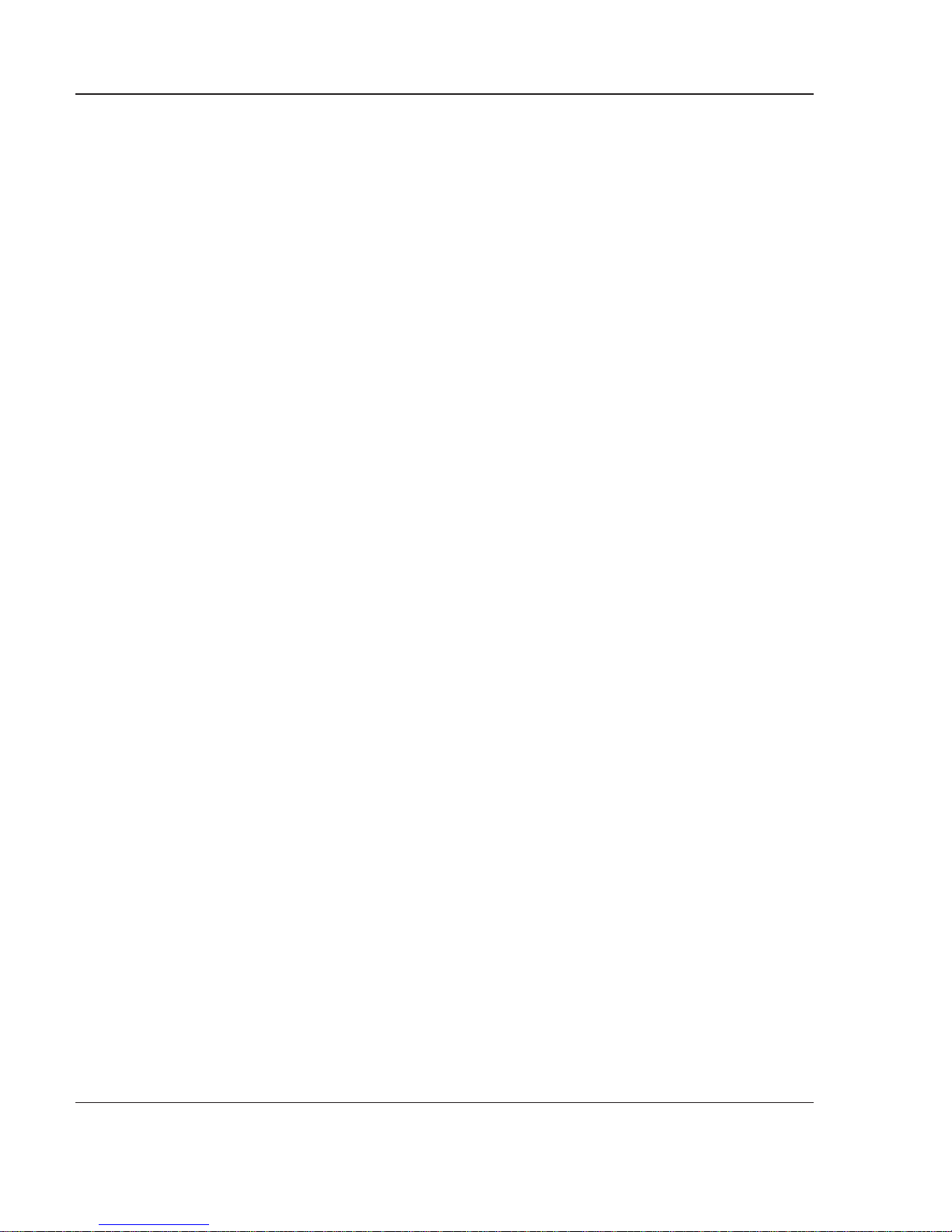
DocuMatch Application Notes
Setting Up Files for Merging with WordPerfect for Windows, continued
CAUTION: Many text editors (such as the DOS EDIT
program) change control characters in a file without warning. They may convert tabs to spaces, linefeeds to carriage
return/linefeeds, and so on. You or the customer can use a
text editor to examine files, but be very careful about
making changes or saving over original copies.
Importing ASCII
Data into
WordPerfect
Version 6.0
1. Select File/Preferences.
2. Double-click on Import to bring up the Import Preferences box.
3. Enter the delimiters in this box. In the case of a
comma-delimited field, place a comma in the Field
Delimiter entry box. To define carriage return and
linefeed as the record delimiters, click on the arrow to
the right of the entry box and select Carriage Return,
then click again and select Line Feed. The entry box
will show [CR][LF]. A double quote in the Encapsulated
box indicates that the field data is surrounded by
double quotes.
4. When the definitions are done, check the selections as
follows:
a. Select Tools/Merge and then click on Form.
b. If the Create Merge File dialog appears, choose
New Document Window.
c. When the Create Form File box appears, enter the
d. You will see a blank document with WordPerfect’s
e. This brings up the Convert File Format dialog.
If everything worked, you will see a new document window
with a FIELDNAMES section at the top. This has a number
20 DocuMatchTM Integrated Mail System
name of the merge file.
Merge button bar at the top. Click on Go to Data.
Select ASCII (DOS) Delimited Text.
Page 27

DocuMatch Application Notes
Setting Up Files for Merging with WordPerfect for Windows, continued
for each field in your data file. Following that is a section for
each record with an ENDFIELD at the end of each item of
field data. Check to make sure the data is correct. If the
last record is missing, its record terminator may be missing
from the original file. You can now return to the document
window with the merge bar and start adding the fields to
the document.
Importing ASCII
Data into
WordPerfect
Version 6.1
1. Select Edit/Preferences.
2. Double-click on Convert to bring up the Convert Preferences dialog. The delimiters and encapsulation characters are defined as in Version 6.0.
3. After closing the Convert Preferences dialog, open the
data file using File/Open. This brings up the Convert
File Format dialog.
4. Choose ASCII (DOS) Delimited Text. You'll see the
Import Data dialog box. Specify the data type as ASCII
Delimited Text and next to Import As: choose Merge
Data File.
5. Check that the file name and delimiters are correct,
then click on OK. This converts the data into a merge
data file which is displayed in the active window. Check
it as described above, save it, and you are ready to do
the merge.
If the converted data file does not have a FIELDNAMES
section at the top, you can add one at this time. If you do
not add a FIELDNAMES section, you must refer to the
fields by number in your main document.
DocuMatchTM Integrated Mail System
To add the FIELDNAMES to the converted data file in the
active window:
1. Select Tools/Merge and click on Data.
2. Select Use File in Active Window.
21
Page 28
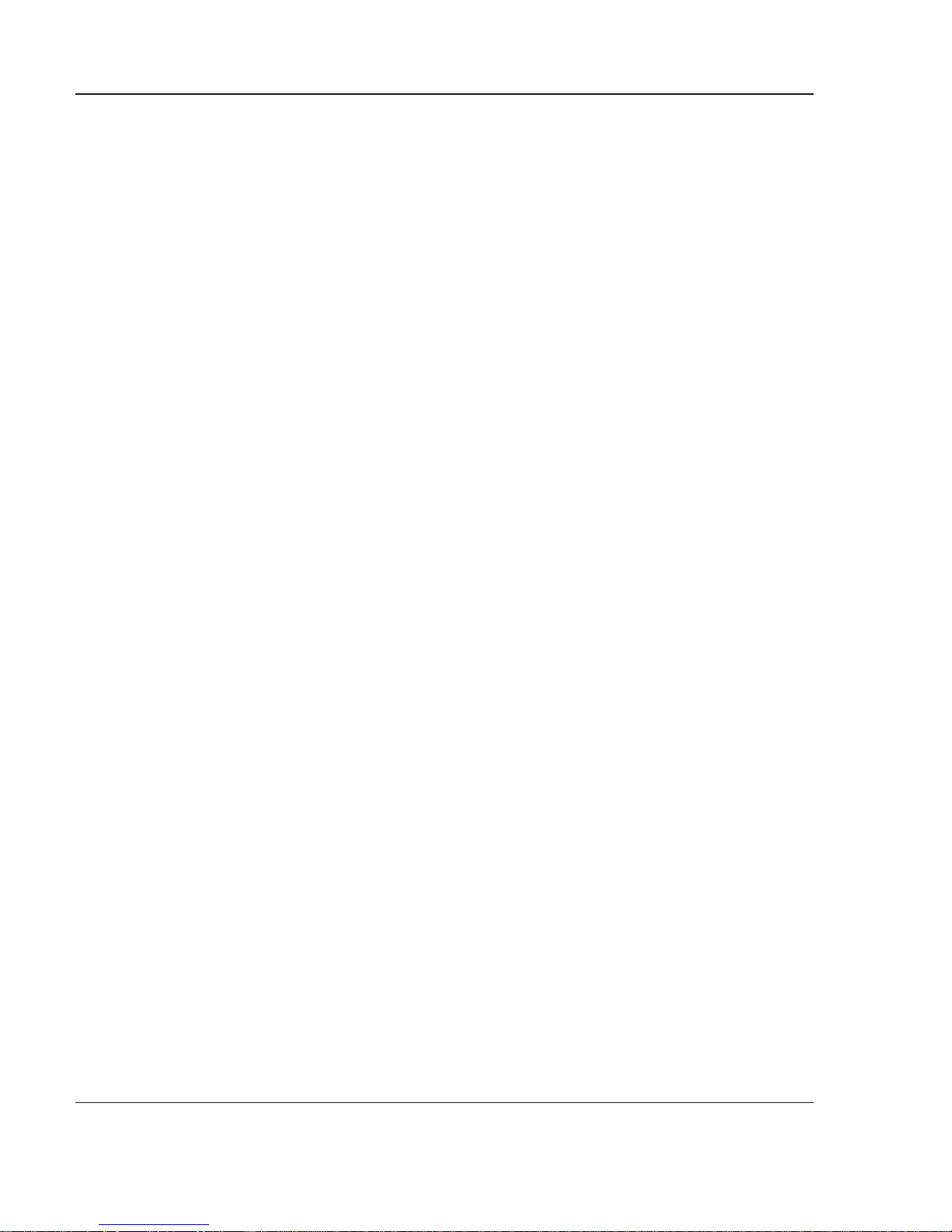
DocuMatch Application Notes
Setting Up Files for Merging with WordPerfect for Windows, continued
3.Answer Yes to Do you want to create new field names.
4.Enter the names of the fields in your data base, clicking
on Add after each name and OK when done
5.The Quick Data Entry dialog displays. Check that the
field names and corresponding data are correct.
6.Click on Close when done.
7 Answer Yes to Save to disk and choose a new name for
the converted file. WordPerfect’s default extension for
data files is DAT.
At this point, you can click on Go to Form and proceed to
create your letter.
Accessing
Database Files
from WordPerfect
If your data is in a database format such as Dbase, there is
a more direct procedure you can use to set up the data as
a merge file.
1.Click on Insert, Spreadsheet/Database, Import.
2.Click next to Data Type for a list of the supported
database formats. If yours is not on the list, you may be
able to add it by installing the appropriate converter
from your installation disks.
3.Next to Import as: choose Merge data file.
4.Click on the folder button next to Filename: and select
your file.
5.Click on OK. A list of the fields in your database appears. If you only want to import certain fields, you can
select them on this list. By default, WordPerfect uses
the database field names as the merge fields in your
document. If you need to rename them, you can
uncheck the box below the list of field names. If you
want to select records from the database for merging,
you can click on the Query button.
22 DocuMatchTM Integrated Mail System
Page 29
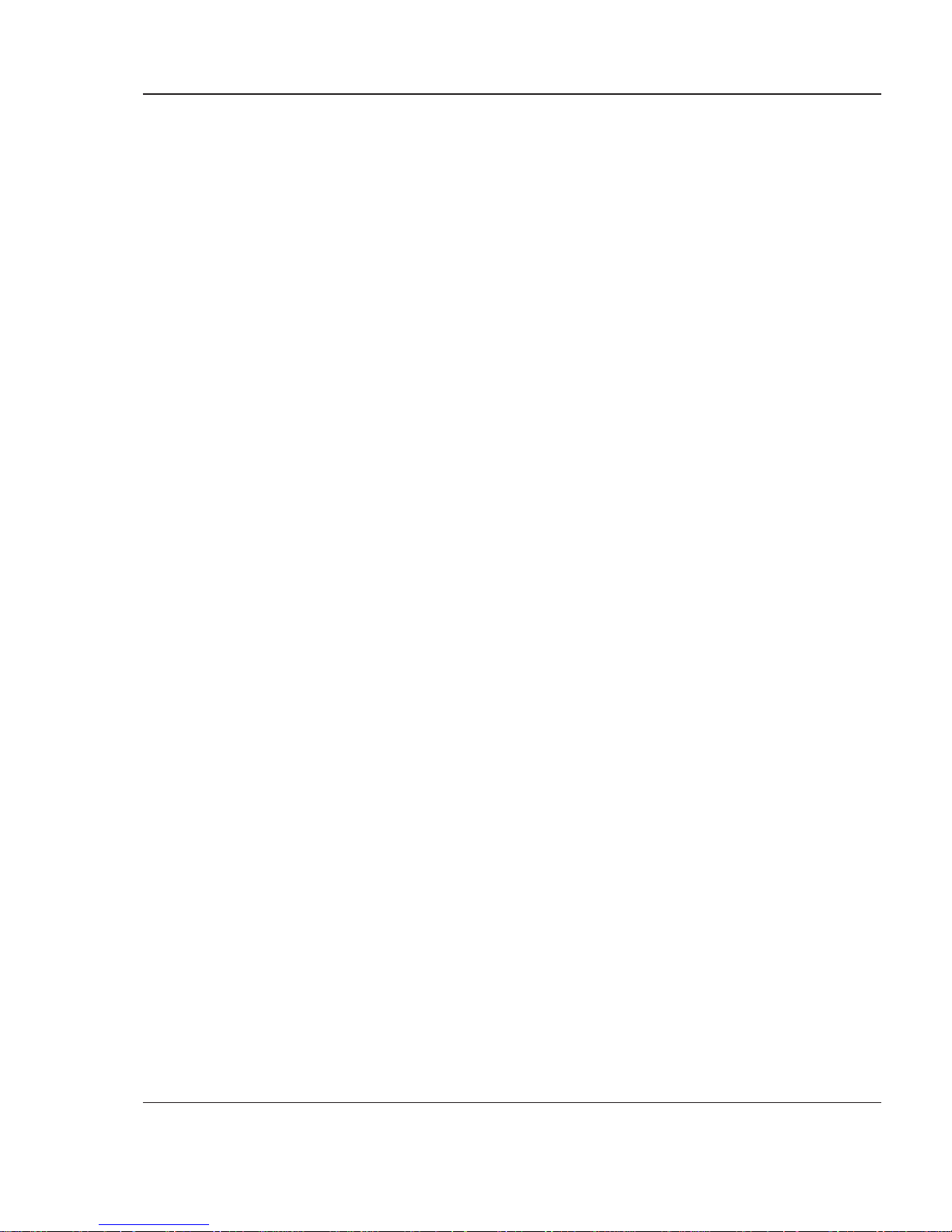
DocuMatch Application Notes
Setting Up Files for Merging with WordPerfect for Windows, continued
6. Click on OK again and the records and fields you have
selected will be imported.
7. Save the imported data, then click on Go to Form on
the Mail Merge toolbar to create or select your form file.
Running the
Merge in
WordPerfect 6.1
1. Once your data and form files are set up, click on
Merge on the Mail Merge toolbar
2. Click the Merge button, bringing up the Perform Merge
dialog.
3. Select your Form (usually Current Document) and Data
files if they are not already selected. If you click on
Select Records, a dialog will display that lets you
choose a range of records to be merged or filter
records based on the data in the merge fields.
4. Under Output file you can select New Document or
Printer.
If you select New Document, WordPerfect will create a
new document which contains the results of the merge.
You can then examine the results of the merge and, if
all is OK, print the merged document to the DocuMatch
system. This is helpful for testing or if you are printing
in batches of no more than a few hundred pieces, but
can be very time consuming if you are running large
batches. It also consumes large amounts of disk space.
DocuMatchTM Integrated Mail System
A better method for large jobs is to select Printer under
Output file. With this option selected, WordPerfect sends
its output directly to its print spooler rather than creating a
new document that must be printed separately. However, if
you are using this option, you should add a hard page
break (Ctrl-Enter) at the end of the last page of your letter.
Make sure there are no blank lines (Enters) after the page
break. Then click on Options in the Perform Merge dialog
and deselect Separate each Merged Document with a
23
Page 30
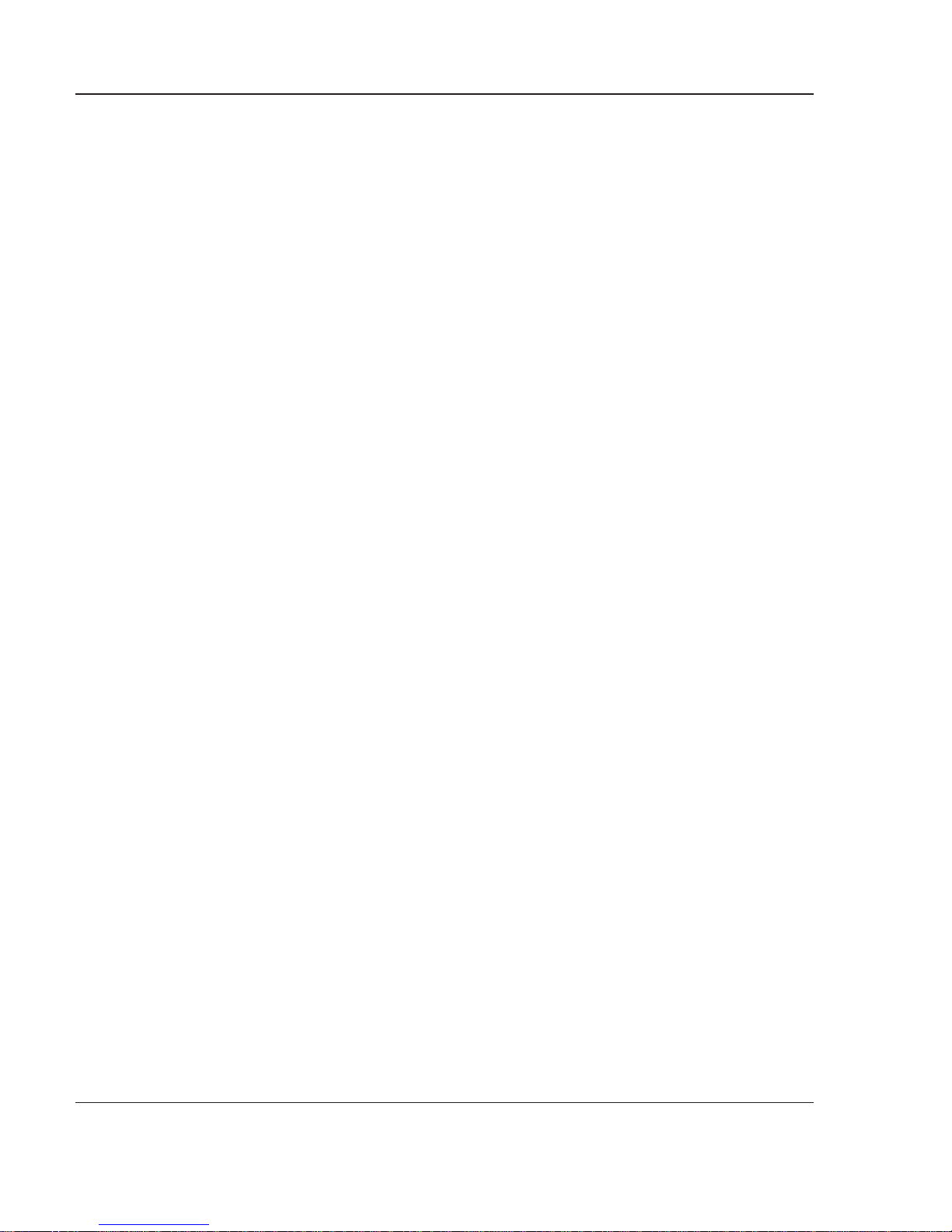
DocuMatch Application Notes
Setting Up Files for Merging with WordPerfect for Windows, continued
Page Break. If you do not do this, the program sends each
mail piece to the DocuMatch as a separate job, causing
the system to run much slower than it should.
With Printer selected under Output File, WordPerfect still
completes the merge before starting to print. Depending on
the speed of your computer and the amount of memory
you have, this may take several minutes. You may find it
more convenient to break the file into sets of several
hundred records as described earlier, rather than printing it
all at once.
Note that WordPerfect does not reset fonts, margins, etc.,
to their defaults at the beginning of each document. Thus
the format of the second and subsequent documents may
not match the first document. To prevent this, choose the
fonts and other settings explicitly at the beginning of the
master document to make sure they are reset during the
merge.
Running the
Merge in
WordPerfect 7
In WordPerfect 7, do not select "Display this screen on
every print job" on the driver set up screen. You must
define the job setup before starting the merge.
24 DocuMatchTM Integrated Mail System
Page 31

DocuMatch Application Notes
Using DocuMatch with SmartMailer for Windows
You can often obtain substantial discounts on postage by
sorting and barcoding your mail according to USPS requirements. Pitney Bowes SmartMailer software provides
these functions on your PC. This note assumes general
knowledge of SmartMailer and presorting requirements
and focuses on using SmartMailer with the DocuMatch
system.
Printing Directly
From SmartMailer
If your job does not require any personalized contents in
the envelopes, you can produce the mail directly from
SmartMailer.
1. Import your data into SmartMailer,
2. Postal code and presort it as you normally would.
3. Using Envelope Designer, lay out your envelopes with
the merge fields you want included. Use the right
mouse button to display and choose from the list of the
available fields. Save the envelope layout when you are
done.
4. When you are ready to run the job, click on File/Print/
DocuMatch Jobs to bring up the Print DocuMatch Jobs
dialog.
5. Click on the Locate buttons to select a Job file to use
and the envelope layout you created. These settings
will become the defaults for the database.
DocuMatchTM Integrated Mail System
6. It is often convenient to break large jobs into sections
for easier processing. To do this, make the appropriate
selections in the Print Addresses section. Click on OK
when you are done.
7. On the Print dialog, verify that Pitney Bowes DocuMatch is selected as the printer. Click on Properties to
review the settings for your job. This brings up the
DocuMatch driver setup screen and permits you to
review and correct the settings for this job. Make sure
25
Page 32

DocuMatch Application Notes
Using DocuMatch with SmartMailer for Windows, continued
Printing Directly
From SmartMailer
the following are chosen:
• Generate Mail
• Page count is 0 on Document tab
• Correct envelope file on Envelope tab
• Correct feeder and folding selections on Inserts tab
• Correct sealing and stacking selections on Finishing
tab
• Document Includes Control Page on General tab
You do not need to select Preserve Output Order. If the
system stops and pieces need to be removed, the system
will automatically ensure that all the pieces end up in the
correct tray.
Save the file when you are done. Click on OK to close the
Setup screen, then click on OK again to start printing. The
system will produce your mail run, offsetting the first mail
piece of each tray in the DocuMatch stacker.
Printing
Presorted Data
with Another
Application
26 DocuMatchTM Integrated Mail System
If your job requires printed documents, you can save
SmartMailer’s presorted output file and import it into an
application like Microsoft Word.
1. Import your data into SmartMailer.
2. Postal code it as you normally would.
3. Click on Process Mail/Presort/Advanced Setup and
make sure the Presort settings are correct.
4. Click on OK.
5. Select Process Mail/Presort/Batch. This will produce a
file in your database directory (usually
PBSMWIN\LISTS) with the same name as your database file, but with the extension SRT. SmartMailer will
give you the option of opening this file. Choose Yes.
Page 33

DocuMatch Application Notes
Using DocuMatch with SmartMailer for Windows, continued
Printing
Presorted Data
with Another
Application
Handling Tray
Breaks with
Other
Applications
6.Review the sorted file. When you are satisfied that it is
correct, select File/Export to export it in an appropriate
format for your application. Note that if you are sending
data to Microsoft Word in DBF format, the file must
have a DBF extension or Word will not recognize the
format. Make sure you choose a different name from
your original mail list file so you do not overwrite it.
When exporting, you can reduce the size of your file by
removing any unnecessary fields. However, you should
keep the PS_BRK field. You will use this later to mark
the tray breaks in the finished mail.
7.Print the presort reports and tray labels.
8.Import the sorted file into your application. The method
for doing so is explained elsewhere in these notes.
When you are producing a presorted mail run, it is important to know which pieces to put in each mail tray. A simple
way of doing this is to refer to the presort reports to see
how many pieces are in each tray. Then use your application to produce the mail in batches of one tray. Each time
the DocuMatch completes a job, you know there will be a
complete tray in the stacker. If you print in batches of one
tray, you do not need to select Preserve output order.
DocuMatchTM Integrated Mail System
You can also use the PS_BRK field in the database to mark
tray breaks in your finished mail. The first piece in each tray
will have PS_BRK set to a value of 4. If you set up your
documents with a control page and the ZIPBreak=1 command whenever PS_BRK is 4, the system will offset the
first piece of each tray in the stacker. It will also ensure that
if the DocuMatch stops and mail pieces need to be removed, all the finished pieces will be in the correct tray.
The procedure for setting up control pages is described on
pages 56 through 62 of these notes.
27
Page 34

DocuMatch Application Notes
Using DocuMatch with SmartMailer for Windows, continued
An Alternate
Method of
Processing the
SRT File
The SRT file is actually in dBase format. However many
applications will not recognize it correctly unless the extension is DBF. If you do not need to change the format or
select fields in the SRT file, you can simply rename the file
using File Manager or Windows Explorer to a new file with
a DBF extension. Make sure you choose a different name
from your original file, or it will be overwritten.
DO NOT try to reopen the renamed SRT file with
SmartMailer. If you want to make changes, you must make
them in the original database and postal code and presort
again.
28 DocuMatchTM Integrated Mail System
Page 35

DocuMatch Application Notes
Selecting the DocuMatch Driver from Microsoft Word 6
Follow this procedure:
Step Action
1. Choose File/Print and look at the printer listed at
the top of the dialog box.
2. If it is not “Pitney Bowes DocuMatch on LPT1:”
(or whatever printer port you are using), click
Printer to bring up the Print Setup dialog. Click on
the “Pitney Bowes DocuMatch on ...” line, then
click Set as Default Printer. This selects the
DocuMatch driver. If the device (LPT1:, etc.)
named in the DocuMatch Peripheral line does not
match the port your DocuMatch is connected to,
you need to go into the Windows Control Panel
and correct it.
3. Click Options to bring up the Driver Setup screen.
This is where you set up the DocuMatch system
for you job requirements. When the Setup screen
first displays, it shows the most recent settings
used (or a default set if this is the first time you
have used the driver). For information on changing the settings, refer to the DocuMatch Software
User's Guide, or Selecting DocuMatch Driver
Options on page 33 of these application notes.
DocuMatchTM Integrated Mail System
29
Page 36

DocuMatch Application Notes
Selecting the DocuMatch Driver from WordPerfect
In WordPerfect
Version 6.1
Network
Connections
Follow this procedure:
Step Action
1. Choose File/Print and look at the printer listed
under Current Printer.
2. If it is not “Pitney Bowes DocuMatch on LPT1:”
(or whatever printer port you are using) click
Select to bring up the Select Printer dialog.
3. Click on the arrow next to the bar under Specific
Printer and highlight the Pitney Bowes DocuMatch line, scrolling up or down in the list if
necessary. If there is no DocuMatch line, your
driver has not been installed correctly.
If your DocuMatch system is connected via a network, you
can change network connections from here.
Step Action
1. Click Options and Network.
2. Select the appropriate network queue.
3. If the port is incorrect, you must go to the Windows control panel to set it. See the installation
notes on page 8-3 of these application notes for
instructions.
30 DocuMatchTM Integrated Mail System
Page 37

DocuMatch Application Notes
Selecting the DocuMatch Driver from WordPerfect, continued
From WordPerfect
Version 6.1
You can also access the DocuMatch setup screen at this
point if you want. Follow this procedure:
Step Action
1. Click Options and Setup and make any changes
you want.
2. Click OK to return to the Select Printer dialog.
3. Once you have selected the printer, click Select to
enter your selection and return to the Print dialog.
4. On the print dialog, click on Options and make
sure that Booklet printing, Print in reverse order,
and print documents Graphically, are not selected.
5. Click on close to return to your document.
DocuMatchTM Integrated Mail System
31
Page 38

DocuMatch Application Notes
Selecting the DocuMatch Driver from WordPerfect, continued
From WordPerfect
Version 6.0
Follow this procedure:
Step Action
1. Choose File/Select Printer and look at the printer
listed under Current Printer.
2. If it is not “Pitney Bowes DocuMatch on LPT1:”
(or whatever printer port you are using) click on
the Pitney Bowes DocuMatch line to select it.
If the port is wrong, you can click Connect and
correct the connection. Scroll through the list of
ports and click on the correct one (usually LPT1:).
For testing purposes, you can select FILE: at this
point and then when you print from your application you will be prompted for a file name. Performance is usually better if you select Fast Printing
Direct to Port on this screen. Click OK when you
are done making changes.
3. Click Options and set them up.
4. Click Select to change the selection and return to
your document.
32 DocuMatchTM Integrated Mail System
Page 39

Selecting DocuMatch Driver Options
If you have previously defined and saved Job setups, you
can retrieve them by clicking on Select Job... Otherwise
you can change and save the setup as described here.
The Operation group of buttons near the top of the screen
determines whether the system is used as a printer or for
mail generation. If you select Print Documents, the documents are sent to the stacker above the document printer.
If you select Generate Mail, the documents are sent to the
mail finishing section for folding and inserting.
If you select Display this screen on every print job, the
Setup screen will appear automatically before each job
runs, allowing you to make the appropriate changes for the
job. If this option is not selected, you must access the
Setup screen via the Print Setup function of your application or through the Windows Control Panel to change the
selections. Otherwise, the system will use the last set of
selections you made. It is generally best to leave this option
unselected, because if it is selected and you make changes
to the job setup, they may not take effect until the following
job, which is confusing. Changes that affect the fonts used
on envelopes, for example, will be delayed until the next
job if you are printing from Microsoft Word 97. If you make
changes by clicking on the Properties button on Word’s
Print screen, the changes take effect right away.
DocuMatch Application Notes
Generate Mail
Option
Document Tab
DocuMatchTM Integrated Mail System
If Generate Mail is selected, a set of five tabs lets you
select all the options for the current job. Clicking on each
tab makes it visible so that you can select the options on
that tab.
On the Document tab, you select the number of pages from
the laser printer to include in each mail piece. It is important to make this selection correctly. Errors here can produce Address Detection errors and/or mismatched mail.
Selecting zero here will cause the system to just feed cut
33
Page 40

DocuMatch Application Notes
Selecting DocuMatch Driver Options, continued
sheets and/or inserts and print the addresses on the
envelopes. The Address Info settings will be discussed
later. If you select Variable, the number of pages printed
can vary from one document to the next. See the section
“Customizing Your Mail Pieces …”, starting \p on page 53,
for more information.
Envelope Tab
On the Envelope tab, you select whether or not envelopes
are printed. The combination of unprinted envelopes and
zero document sheets is not allowed. You can set up
simple inserting jobs with no printing from the DocuMatch
control panel.
If you are printing envelopes, the layout of the current
envelope is shown in the Preview window. You can select a
layout by clicking on Select Layout. Layouts are defined
using the Envelope Designer (discussed in its own manual).
Layouts are stored in the \ED directory or in another directory if you specified that when you installed the driver. On
the Select Envelope Layout window, you can pick an
envelope layout file. If the Preview box is checked, a
sample of the envelope will be displayed if you click once
on its file name. To see a larger version of the Preview,
point to the preview and click on the right mouse button.
If the Warning box is checked, the driver will compare the
selected layout with the configuration of your DocuMatch
system and display a message if they are inconsistent.
Click on OK or Cancel to return to the main Setup screen.
Inserts Tab
34 DocuMatchTM Integrated Mail System
On the Inserts tab, you select the type of fold and any
additional items to be included in each envelope. C folding
is usually used for letters with printed envelopes. Z folded
pages are printed so that the top of the first page faces the
front of the envelope for window envelope applications.
The Insert feeder is the drawer inside the double doors
Page 41

DocuMatch Application Notes
Selecting DocuMatch Driver Options, continued
directly under the main drawer and is used for post card to
#9 envelope sized inserts. Envelopes in the Insert feeder
should be loaded with the flaps up and to the left. It can
also feed C-folded inserts. Load these with the “loose”
edge pointing down and to the left. If your system has
them, the Cut Sheet Feeders are located below the Insert
feeder. The top feeder feeds first if you are using both
feeders. Preprinted sheets from these feeders are collated
behind the printed documents from the laser printer and
are folded along with them. If you are C-folding, load these
feeders with the material face down, top to the right. If you
are Z-folding, load the sheets face down with the top to the
left.
Finishing Tab
If you select Chain Cut Sheets, you can load the same
material in both cut sheet feeders and the system will feed
from one of the feeders until it is empty, then automatically
switch to the other feeder.
The Selective Inserting box allows you to specify which
feeders to use on a piece-by-piece basis. This option
requires you to include a control page in your document.
This option is grayed out (unavailable) unless you select
Document Includes Control Page on the General tab. See
pages 56 through 62 for information on control pages.
On the Finishing tab you choose whether you want to seal
all the pieces, none of them, or leave 1 unsealed every N
pieces. The last option is handy if you are sealing but want
to check periodically to make sure your mail is processed
correctly. The unsealed pieces will be offset in the stacker
for easy identification. On systems with two stackers, you
can also select which stacker to use for the job, or you can
have the system “chain” the stackers. With this option, the
system sends the job to the lower stacker until it is full,
then automatically switches to the upper stacker. If you
empty the lower stacker before the upper one fills, it will
DocuMatchTM Integrated Mail System
35
Page 42

DocuMatch Application Notes
Selecting DocuMatch Driver Options, continued
switch back to the lower stacker when the upper one is full.
Using control pages is described on pages 56 through 62.
You can also set up the job for selective stacking, which
lets you specify the upper or lower stacker on a piece-by
piece basis. This is useful for mail runs with mixed internal
and US mail, or mixed US and international mail.
General Tab
On the General tab you select various operating modes. If
you select the Verify Setup check box and start a job, the
DocuMatch system will pause before generating any mail
and display the job name you specified. You then have the
option of producing one or more test pieces to check that
your materials are loaded correctly and the proper feeders
have been selected. The test piece is a copy of the first
piece in the job. This is handy if you are sharing the system
with other users or are running a series of jobs that require
different materials. If necessary, you can also change the
feeder selections from the DocuMatch control panel.
Once you are satisfied with the setup, you press Run Job
on the DocuMatch control panel and the whole job will be
produced. You should discard any test pieces since the
system starts the job from the beginning when you press
Run Job.
In Single Piece Mode, the system does not overlap processing of mail pieces. This provides an extra measure of
assurance that the mail is correctly matched and also
minimizes wasted material if the system jams. The system
does not run at full speed in this mode.
In Preserve Output Order, the system will ensure that the
pieces in the stacker are in exactly the same order as they
were sent from the host application, even if there are stalls
and pieces in process need to be removed. This is useful if
the mail run must stay in alphabetical or employee number
order. If this box is not checked, the system minimizes
36 DocuMatchTM Integrated Mail System
Page 43

DocuMatch Application Notes
Selecting DocuMatch Driver Options, continued
wasted envelopes by finishing any pieces that were in
process before regenerating pieces that were removed due
to automatic jam recovery or operator intervention. Note
that you generally do not need to make this selection for
presorted mail runs. The ZipBreak feature, described on
page 53, is a more efficient way of making sure that all the
pieces end up in the correct tray.
If your job uses selective inserting or incorporates Package
or Tray Break indicators from a Presort package like
SmartMailer, you must check the Document Includes
Control Page box and format your document with a control
page to specify the options for these features. Use of
Control Pages is covered on pages 56 through 62.
In the Report section of the General tab, you can select
reports which are printed at the end of the job. The Job
Summary report shows the configuration of the job, how
many pieces were produced, and how many items were
fed from each of the feeders. The Comprehensive report
shows this information in addition to detailed information
about any stops that occurred during the job. From the
DocuMatch control panel, you can choose which feeder is
used for report printing. When the system is idle and
DocuMatch System Ready is displayed, select System
Options/System Setup/Report Setup and choose the
feeder you want to use. You can also set the date and time
printed on the reports from the control panel. When the
system is idle, select System Options/System Setup/
Date&Time to set the date and time.
You can also specify a Job description, which is displayed
on the control panel while the system runs, during Verify
Setup, and is printed on job reports. The Account number
is ignored in this version, but the system does print it on
the Job Summary report.
DocuMatchTM Integrated Mail System
37
Page 44

DocuMatch Application Notes
Selecting DocuMatch Driver Options, continued
Saving and
Retrieving Job
Setups
Once you have made all your selections, you can save the
setup by clicking the Save As... button. You can then
specify a file name for the job file. The default extension for
this file is JOB and the files go in the directory you specified when you installed the driver (usually
C:\DOCMATCH\MAILJOBS).
You can then recall these settings for use later by clicking
on the Select Job button and choosing the appropriate file.
If the Preview box is checked, the machine mimic will show
the job configuration graphically. If the Warning box is
checked, the driver will compare the selected job with the
configuration of your DocuMatch system and display a
message if they are inconsistent. Click on OK to load the
selected job or on Cancel to return to the previous setup.
If you have changed any settings in this session and have
not saved them, the driver will ask if you want to save the
settings when you click on OK on the main window. Be
careful not to overwrite a previously defined setup that you
want to keep.
Address
Detection
Options
38 DocuMatchTM Integrated Mail System
The Address Info button on the Document tab brings up a
dialog that controls the details of how the driver locates
envelope addresses in your documents. If you choose
Search, the driver looks on the first page of each mail piece
to find a group of 3 to 8 lines of less than 50 characters
with at least one blank line above and below. A valid
address must also have something that looks like a two
letter state abbreviation and ZIP code on the last line. A
ZIP code is a 5-digit number or 9 digits with a dash between the fifth and sixth, or 12 digits with a dash between
the fifth and sixth. This method works fine for most applications.
There are conditions, however, which can cause the Postal
Code Search to fail. These include internal or international
Page 45

DocuMatch Application Notes
Selecting DocuMatch Driver Options, continued
mail (no ZIP Code) and documents with data next to the
desired address. Documents with an address above the
intended destination address (a letterhead for example) will
also confuse the postal code search. In these cases you
can use the Block mode. In this mode, you specify the
edges (measured from the top left corner of the page) of a
rectangular region on the page. The driver will pick up
whatever text is printed in this region and print it on the
envelope. In this mode, you must be careful to ensure that
undesired text is not included in the rectangular area and
address lines are not cut off when the number of address
lines varies.
For particularly difficult address location problems, see
“Printing an Address that does not Appear on the Document”, on page 46. You can also place the address on a
control page, as described in “Customizing your Documents…” starting on page 56. An address in a control page
will override any address in your document. When your
destination address is on the control page, you should set
the Address Detection mode to Search.
Exiting the
Driver Setup
Screen
Document
Printer Setup
Options
DocuMatchTM Integrated Mail System
When you have made your selections, press OK. If you
have made any changes and have not saved them, a
dialog displays, prompting you to save the changes. If you
answer yes, the changes you have made are saved to the
current JOB file. If you answer No, the changes are used
for the current print job if one has been started, but will not
be saved. If you choose Cancel, the original settings are
restored and you will return to the Setup screen.
You can also make changes to the Document Printer
setup, to vary such settings as the printer resolution,
graphics settings, etc. To make these changes, exit your
application and access the DocuMatch setup through the
Windows Control Panel. To do this, click on Start/Settings/
Printers and right-click on DocuMatch. Then click on
39
Page 46

DocuMatch Application Notes
Selecting DocuMatch Driver Options, continued
Properties to display the setup options.
On the Fonts tab, you can select how fonts are down-
loaded to the printer. Outline fonts (available only if the
Graphics resolution is set to 600) generally give the highest
quality appearance. Bitmap fonts use less resources in the
printer and thus may reduce Waiting for Host messages
while complex jobs are running. Print TrueType as Graphics
forces the system to send all fonts to the printer as
bitmapped graphics and should generally not be used.
The Device Options tab affects how the driver manages
printer memory. If you are experiencing Printer out of
Memory errors, setting the memory tracking slider to
Conservative may resolve the problem.
The Generate Mail tab provides another way to access the
mail generation setup screen.
The Graphics tab lets you adjust graphics settings for the
printer. 300 DPI (dots per inch) will reduce Waiting for Host
and Printer out of Memory problems at the expense of
slightly reduced graphics quality. 600 dpi gives the best
graphics quality. Dithering affects how grayscale images
are rendered. Coarse gives the fastest performance, at the
expense of reduced graphics quality. Error diffusion generally gives the best appearance for photos, but is less
efficient and thus produces more Waiting for Host and
Printer out of memory errors.
The Intensity slider adjusts the overall brightness of graphics. On newer Lexmark-Based systems, you can also
select Vector graphics, which gives much more efficient
rendering of lines and boxes.
40 DocuMatchTM Integrated Mail System
Page 47

DocuMatch Application Notes
Automating Operations Under Microsoft Word 6
NOTE: Microsoft overhauled the macro language in Word
97. While the details in this application note do not apply
directly to Word 97, the broad principles do.
Microsoft Word includes a powerful macro language,
WordBasic. Microsoft provides a certain amount of online
documentation for WordBasic, but some users may have
chosen not to install it. In addition, Microsoft publishes the
Word Developer’s Kit, which includes full printed documentation for WordBasic.
Once you are familiar with the WordBasic macro language,
you can use it to automate most of the system's mail
generation functions. We've provided several examples
below.
The following string selects the DocuMatch printer (assuming it is connected to LPT1):
FilePrintSetup .Printer = “Pitney Bowes DocuMatch on LPT1:”
To program WordBasic to change the DocuMatch setup:
1. Bring up the Mail Setup screen as described in the
DocuMatch Software Users Guide.
2. Write down the sequence of keystrokes required to
make the changes. This is usually a series of Tabs,
Enters and Alt-key combinations interspersed with the
text you want to enter.
NOTE: There is no way to simulate mouse operations in
a WordBasic program, but you can select most driver
operations with Alt-key combinations. The keys to use
are underlined on the Driver’s setup screen. For example, the key combination to select Generate Mail
mode is Alt-m. In WordBasic, the Alt key is indicated by
the % character in a string.
DocuMatchTM Integrated Mail System
41
Page 48

DocuMatch Application Notes
Automating Operations Under Microsoft Word 6, continued
3. In the WordBasic program, use the SendKeys and
FilePrintSetup Options to send the keystrokes to the
driver’s setup screen. You will find it most convenient to
save the setup to a JOB file in advance and then use
the macro to recall the setup.
The following program segment calls up the setup
screen and specifies the keystrokes to recall the setup
saved in the file
C:\DOCMATCH\MAILJOBS\SAMPLE.JOB.
The following WordBasic code calls up the setup screen
and sends it the appropriate keystrokes:
SendKeys “%m%jc:\docmatch\mailjobs\
sample.job {enter}{enter}”,- 1
FilePrintSetup .Options
The above sequence automates the following operations:
1. Calls up the driver setup screen.
2. Types alt-m : selects Generate Mai.l
3. Types alt-j: brings up Select Job dialog.
4. Types c:\docmatch\mailjobs\sample.job: specifies job
name.
5. Presses enter: accepts job name.
6. Presses enter: closes setup screen.
The WordBasic code on the next page performs a merge of
the first nrecs records and closes the document file. This
procedure assumes that the current document is already
set up as a mail merge document with an attached data
file.
42 DocuMatchTM Integrated Mail System
Page 49

DocuMatch Application Notes
Automating Operations Under Microsoft Word 6, continued
SendKeys “{enter}”, - 1 ‘now do the merge
MailMerge .Destination = 1, .MergeRecords = 1, .From = 1,
.To = nrecs, .Suppression = 0, .MailMerge
FileClose 2 ‘close without saving
DocuMatchTM Integrated Mail System
43
Page 50

DocuMatch Application Notes
Printing to a File with the DocuMatch Driver
It is often helpful to direct printed output to a file rather
then directly to Print Manager or the DocuMatch system.
You can examine the file to help diagnose printing problems. You can also use this technique to test an application
for DocuMatch compatibility. By installing the DocuMatch
driver on a PC that has the application under test installed,
you can do a trial print to a file and then send the file to
another PC that has a DocuMatch and print it there.
Printing to a File
from Microsoft
Word
In Windows 3.1:
1. From the Windows Control Panel, double-click on
Printers.
2. Highlight Pitney Bowes DocuMatch, and then click on
Connect. One of the choices, usually toward the bottom
of the list, will be FILE:. If you highlight this selection
and click on OK, the system will prompt you for a file
name each time you print on the DocuMatch. To
change it back, return to Control Panel/Printers/Connect and choose the normal port (usually LPT1:).
In Windows 95:
1. Click on Start/Settings/Printers.
2. Right-click on DocuMatch.
3. Click on Properties and then Details.
4. Click on the arrow to open the selection list under Print
to the following port and choose FILE: With this selection, you will be prompted for a file name each time you
print on the DocuMatch. To change the selection back,
repeat the process but select the original port (usually
LPT1:).
44 DocuMatchTM Integrated Mail System
Page 51

DocuMatch Application Notes
Printing to a File with the DocuMatch Driver, continued
To print to a file from Word for Windows, you can set it up
as described above, or you can select the Print to File
check box in Word’s Print screen. Note that there is a bug
in Word 6 which prevents it from writing to files with path
names longer than about 14 characters. To be safe, you
should not send print files to directories more than one
level down from a drive’s root directory. For example,
writing to
C:\TEST\OUTPUT.PRN will work, but
C:\TEST\DOCMATCH\TESTFILES\OUTPUT.PRN will not.
Sending a Print
File to the
DocuMatch
To send a print file to the DocuMatch:
1. Open a DOS window.
2. Use the COPY command with the /b switch to send the
print file to the DocuMatch as a binary file.
Example: if your file is on the A drive and is called
TEST.PRN, and the DocuMatch is on LPT1, the command is:
copy /b test.prn lpt1:
DocuMatchTM Integrated Mail System
45
Page 52

DocuMatch Application Notes
Printing an Address that Does Not Appear on the Document
Normally, the DocuMatch print driver expects to find the
address for the envelope on the first page of the printed
document. However, some documents do not include a full
address on the first page of the document. An example is
an informal letter, which might have a printed letterhead but
begins with “Dear Fred,”.
In cases like this, you can set up your document with a full
address merged from the database but instruct Word (or
whatever application you are using) not print the address.
In Word, you can insert the appropriate merge fields at the
top of your document and then use Format/Font to set
them to 1 point type with the color set to white. When you
do this, the merged data takes up a tiny amount of space
at the top of the document and will not print; but the system will pass the address to the driver so that it will be
recognized and printed properly on the envelope.
If your mailpiece does not include a laser-printed document, you can still have the system print addresses on
envelopes and include any cut sheets or inserts. In this
case:
1. Create a simple one-page document that has only the
fields you want included in the address.
2. On the Document tab of the Driver Setup Screen, set
Pages to 0. With this selection, the driver finds the
address on each page and transfers it to the envelope— but it will not print any document pages.
Another way to specify the envelope address without
printing it on the document is to place the address on a
control page, as described in Customizing your Docu-
ments… (see page 56). An address in a control page
overrides any address in your document. If you place the
address on a control page, select Search as the address
detection mode.
46 DocuMatchTM Integrated Mail System
Page 53

DocuMatch Application Notes
Printing Barcodes on Documents and Window Envelopes
Printing a
Barcode on the
Document
Often an application will call for a window envelope but
you also want to print a barcode to qualify for postal
discounts. Microsoft Word includes a Barcode field that
produces Postnet barcodes, but due to changes in USPS
regulations effective in August, 1998, the barcodes it
produces are no longer correct for “hi-rise” addresses,
which are locations with a large number of apartments or
other unit numbers. There are, however, several ways to
produce correct barcodes with the DocuMatch system and
SmartMailer.
When SmartMailer is installed on your system, it also
installs a font called PitneyBowes. This font includes
characters for printing Postnet barcodes. To put a Postnet
barcode on your document, first set up a mail merge with a
postal coded database that includes the ZIP, ZIP4, and
DPBC fields. Position the cursor where you want the
barcode to appear (usually above or below the destination
address), type the [ character, and then insert the ZIP, ZIP4,
and DPBC fields, followed immediately by the ] character.
There should be no spaces or other punctuation.
If the field names are displayed, click on the ABC button on
the Mail Merge toolbar to display the digits. You should
now see something like this
[123456789012]
displayed where you want the barcode. Select this and
change the font to PitneyBowes and the size to 9 point and
the Postnet barcode should display. You may need to
adjust the point size slightly to print the correct size
barcode.
DocuMatchTM Integrated Mail System
47
Page 54

DocuMatch Application Notes
Printing Barcodes on Documents and Window Envelopes, continued
Printing Just a
Barcode on the
Envelope
In other window envelope applications, you will not want
the barcode to print on the document, but you want the
DocuMatch to print the correct barcode on the envelope.
This gives the document a much more personalized, less
automated look but still lets you use window envelopes
and qualify for postal discounts.
To set up a job for this, first set up the full address on the
document, including the delivery point digits, just as you
would if you were printing both addresses and barcodes
on the envelopes. In the Envelope Designer, lay out the
envelope as you normally would, but click on Edit/Preferences and select Don’t print destination addresses. For
this type of envelope, you will generally print the barcode in
the lower right and you will want a message line that says
AUTO to the left of the barcode. Save the envelope design
and use it in your DocuMatch job.
48 DocuMatchTM Integrated Mail System
Page 55

DocuMatch Application Notes
Selecting Printer Trays Using Microsoft Word or WordPerfect
It is often necessary to specify which laser printer tray to
use for a job—for example, if you normally keep letterhead
stock in the upper tray and plain paper in the lower tray.
You may also need to feed the first page of a printed
document from one laser printer tray and the rest of the
document from the other tray.
Both Word and WordPerfect provide a way to switch trays
from within the application. The following information
describes how to do this.
Using Word to
Switch Paper
Trays
1. In Word 97, select File/Print and select the DocuMatch
if it is not already selected.
In Word for Windows, Version 6, go to File/Print/Printer
and select Pitney Bowes DocuMatch as the default
printer if it is not already selected.
2. In either version of Word, Select File/Page Setup/Paper
Source. Use this dialog box to specify which trays to
use. You can pick the same tray for all the pages in a
document, or one tray for the first page and a different
tray for the rest.
If you choose Default Tray, the application will use whatever tray is specified in the Driver’s setup screen. If you
choose Auto Select, it will feed from one tray until that tray
is empty, then automatically switch to the other tray. Upper
Tray forces the printer to feed from the upper tray, and
Lower Tray forces it to feed from the lower.
You may want to use letterhead paper for the first printed
page and plain paper for the remaining pages. To do this,
select the appropriate trays in the First Page and Other
Pages boxes. If you select Upper or Lower for the first
page, you should not select Default or Auto for the rest.
DocuMatchTM Integrated Mail System
If your document has more than one section, you must be
particularly careful with tray selections. Word’s default
applies the tray selection only to the current section. If you
49
Page 56

DocuMatch Application Notes
Selecting Printer Trays Using Microsoft Word or WordPerfect,
continued
want the feeder selections to apply to the entire document,
be sure to click on the arrow next to Apply to and select
Whole Document.
If your document includes a control page and you are
switching trays, you need to use a special procedure for
the trays to work correctly. Suppose your document has
two printed pages and the first page should feed from the
upper tray and the second from the lower. To set this job
up, you must insert a section break rather than the usual
page break between the control page and the rest of the
document. The section break lets you choose different
trays for the control page and the rest of the document.
To do this, position the cursor between the control page
and the main document, choose Insert/Break, and click on
Section breaks-Next page. Remove any page break that is
already there, leaving just the section break. Now place the
cursor after the section break (in the main document) and
make the desired tray selections (first page from upper, rest
from the lower in this example).
Finally, you must move the cursor onto the control page
and choose the same tray as the last printed page (the
lower tray in this example).
The feeder and document printer tray selections are saved
with the document.
Switching Paper
Trays Using
WordPerfect for
Windows, Version
6.1
50 DocuMatchTM Integrated Mail System
WordPerfect uses a different method to specify printer
feeders.
1. Start by verifying that the DocuMatch is selected as the
printer for this job. To do this, select File/Print. If Pitney
Bowes DocuMatch is not shown as the current printer,
click on Select to choose it.
2. Select Format/Page/Paper Size and click on Create.
Page 57

DocuMatch Application Notes
Selecting Printer Trays Using Microsoft Word or WordPerfect,
continued
Switching Paper
Trays Using
WordPerfect for
Windows, Version
6.1
This calls up a dialog box that lets you define a new
paper type, including which feeder to use. Give the
paper type a meaningful name like Upper Tray and
choose the appropriate feeder under Paper Location. If
you are using a document which originated on another
PC that already has paper types specified, you will
need to use exactly the same names for the paper
types or edit the document to specify the types that are
defined on your machine. You will probably want to
define types for both trays.
NOTE: Paper type definitions are saved on the PC, not
with the document. Also, the definitions are not saved
until you exit WordPerfect. To be safe, exit and restart
WordPerfect immediately after changing paper type
definitions.
3. Once you have defined the paper types, position the
cursor at the top of each page where a tray change is
supposed to occur.
4. Choose Format/Page/Paper Size, highlight the definition you want to use for that page, and click on Select.
If you want to change trays during document printing,
make sure you specify a definition for the first page.
Otherwise, for the second and subsequent pieces in a
job, WordPerfect uses the tray that was selected at the
end of the previous piece.
As with Word, if your document includes a control page,
the tray selection for the control page must be the same as
for the last printed page of your document.
NOTE: After producing 200-300 pieces with tray switching,
in any application running under Windows 3.1 or 3.11, you
may notice that your system starts to run slowly or behave
unpredictably, or mail runs may be unexpectedly cut short.
This is due to a bug in Microsoft’s UNIDRV.DLL, which
DocuMatchTM Integrated Mail System
51
Page 58

DocuMatch Application Notes
Selecting Printer Trays Using Microsoft Word or WordPerfect,
continued
Switching Paper
Trays Using
WordPerfect for
Windows, Version
6.1
causes it to gradually consume internal GDI resources.
This problem occurs when using Microsoft’s printer drivers
as well, not just with DocuMatch.
The only known solution under Windows 3.1/3.11 is to
break up your runs into jobs of about 200 pieces and exit
and restart Windows between jobs.
This problem does not occur in Windows 95.
52 DocuMatchTM Integrated Mail System
Page 59

DocuMatch Application Notes
Formatting Mail Merge Documents Using IF Fields in Microsoft Word
Using IF Fields for
Merge Field
Dependent Text
Procedure for a
ZIP+4 Example
Word provides some convenient features for inserting
merge field-dependent text in a mail merged document.
For example, a database could be ZIP+4 postal-coded and
contain separate fields for the 5-digit ZIP code and the 4digit extension. If some of the addresses could not be
coded, the 4-digit field will be blank. Simply putting a dash
in the main document between the ZIP and ZIP4 fields
yields an uncoded address that looks like this:
Stamford, CT 12345-
However, using IF fields in Word controls the printing of the
dash so it only appears when the ZIP4 field has data in it.
To do this first set up the mail merge as usual and then
follow this procedure:
Step Action
1. Insert the 5-digit ZIP field into the document as
usual.
2. Position the cursor right after the ZIP field.
3. Click on the Insert Word Field button, which
normally appears on the Mail Merge Toolbar.
4. Select If...Then...Else from the list of choices.
The IF definition window appears.
5. In Field Name, choose the field that contains the
4-digit ZIP extension, usually ZIP4.
6. Leave Comparison at “Equal to” and leave
Compare to blank.
7. Leave Insert this Text blank.
8. In the Otherwise Insert this Text box, type the
dash.
DocuMatchTM Integrated Mail System
Continues on next page...
53
Page 60

DocuMatch Application Notes
Formatting Merge Documents Using IF Fields in Word (continued)
Procedure for a
ZIP+4 Example
(continued)
Step Action
9. Click OK.
10. Move the cursor one space to the right. This
positions it to the right of the dash, if it is
present.
11. Insert the ZIP4 merge field into your document.
Using this setup, Word inserts a dash only if the ZIP4 field
is not blank. Thus addresses with only a 5-digit ZIP will
print as:
Stamford, CT 12345
and full 9-digit addresses will print as:
Stamford, CT 12345-6789
You can use the same technique to keep the body of the
letter in the same place when there are a variable number
of lines in the address. Selecting “Don’t print blank lines
when data fields are empty” on the Merge Setup Screen
eliminates gaps in the addresses when they are printed if a
line is missing in the middle of the address. However, this
may cause the body of the letter to move up and down on
the page, depending on how many address lines are
printed. To prevent this, use an IF field to insert a blank line
after the address any time a line inside the address is
missing.
For example, if the ADDRESS2 field is sometimes blank in
the data base, include it in the address block as usual and
follow the steps on the next page.
54 DocuMatchTM Integrated Mail System
Page 61

DocuMatch Application Notes
Formatting Merge Documents Using IF Fields in Word (continued)
Procedure for
Using IF Fields for
a Variable Length
Address Example
Step Action
1. Position the cursor right after the address block.
2. Click on the Insert Word Field button, which
normally appears on the Mail Merge Toolbar.
3. Select If...Then...Else from the list of choices.
The IF definition window will appear.
4. In Field Name, choose the field that may be
blank (ADDRESS2 in this case).
5. Leave Comparison at “Equal to” and leave
Compare to blank.
6. In the Insert this Text, hit the Enter key.
7. Leave the Otherwise Insert this Text box blank.
Note that for this to work correctly, the field must be completely empty, not filled with spaces. If it is filled with
spaces, you must type the correct number of spaces in the
Compare to entry area.
To see the IF field you have entered, select Tools/Options/
View and select Field Codes or press Alt-F9 (press Alt-F9
again to restore the original view).
DocuMatchTM Integrated Mail System
55
Page 62

DocuMatch Application Notes
Customizing Your Mailpieces with Selective Inserting, Variable Length
Documents and Variable Envelope Data
For some jobs you may want to control which feeders to
use on a piece-by-piece basis. For example, if you are
printing invoices and some of them have a zero or credit
balance, you may not want to include a reply envelope. Or,
in a mailing to alumni, you may want to send a football
schedule to some and a soccer schedule to others. You
can accomplish this by sorting the mailing list into two
distinct groups and defining an appropriate job setup for
each.
You may also want to vary the information printed on the
envelopes from one piece to the next. For example, depending on the recipient's account status, you might want
to print “Your account is past due” as a message line on
some of the envelopes. You may also want to vary the
return address from one envelope to the next.
What's a Control
Page?
You could accomplish any of these variations by sorting the
mailing list into groups and defining the appropriate job
setup for each group. In some cases, however, such sorting may not be possible or desirable. Why? Because it's
best to have each job be as large as possible to qualify for
the maximum postal presort discount.
In these cases, use the control page feature to pass the
necessary information to the DocuMatch print driver. A
control page is a specially formatted page containing
machine instructions. It serves as the first page of each
document. It is not printed, but it uses information from
your database to control feeder operation and specify
envelope data. A sample document with a control page
appears on the next page.
In this example, a one-page letter is formatted in your word
processing application with a control page that is always
the first page of the document. The control information
always begins with ~Control Start~ and ends with ~Control
End~. The UpperCSF, LowerCSF and InsertF commands
control the operation of the upper and lower cut sheet
56 DocuMatchTM Integrated Mail System
Page 63

~CONTROL Start~
UpperCSF=0
LowerCSF=1
InsertF=1
~CONTROL End~
Mr. A. Able
123 Main St,
Anytown, CT 12345-6789
Dear Mr. Able:
DocuMatch Application Notes
First Page (Non-Printing) of Document
Thank you for your interest in the special features of
the DocuMatch Integrated Mail System. This letter
demonstrates the selective inserting feature.
The DocuMatch System prints a personalized 8-1/2 x 11"
document and a match #10 envelope. Additional cut sheet
materials such as advertising fliers or standard forms
can be accumulated within the document collation and
folded. A reply ope mor postcard can be added. The entire
package is then inserted in the envelope and sealed—ready
to go to your Pitney Bowes postage meter. All this is done
by one integrated mail system at speeds up to 900
mailpieces per hour.
With selective inserting, your database controls what
cut sheets and inserts are included with each mailpiece.
Sincerely,
Director, Business Development.
DocuMatchTM Integrated Mail System
Second Page (Prints) of Document
57
Page 64

DocuMatch Application Notes
Customizing Your Mailpieces with Selective Inserting, Variable Length
Documents and Variable Envelope Data, Continued
feeders and the insert feeder respectively. A “1” instructs
the system to feed; a “0” instructs the system not to feed.
The details of the control page commands are summarized
below. You may include comments on the control page
above and/or below the control block.
Setting Up
Documents with
Control Pages
~CONTROL Start~
Format the control page information on a page by itself.
After the ~Control End~ and any comments you want on
the control page, insert a hard page break to end the page.
In Microsoft Word, do this by clicking in Insert/Break and
selecting Page Break, or by holding down the Ctrl key and
pressing Enter.
The data for the control page would normally be controlled
by data from fields in your database. The fields will not
usually contain the required feeder commands. However
most word processors provide a way to use the field data
to generate the commands. In Microsoft Word you can use
IF commands to accomplish this. Please see page 53 of
this book and pages 697 to 702 of the Microsoft Word 6
Users Guide for more information on this subject. A typical
example follows:
{IF {MERGEFIELD ATH_PREF} = “F” “UpperCSF=1” “UpperCSF=0”}
{IF {MERGEFIELD ATH_PREF} = “S” “LowerCSF=1” “LowerCSF=0”}
{IF {MERGEFIELD BAL_DUE} > “0” “InsertF=1” “InsertF=0”}
~Control End~
DO NOT type curly braces { }. The above example shows
what displays if you selected Tools/Options/View/Show
Field Codes (or pressed Alt-F9).
58 DocuMatchTM Integrated Mail System
Control Page Information
Page 65

DocuMatch Application Notes
Customizing Your Mailpieces with Selective Inserting, Variable Length
Documents and Variable Envelope Data, Continued
Running Jobs with
Control Pages
Control Page
Command
Summary
Once you've set up your document or report with a control
page, you print or run the merge just as you normally
would. But there are some special settings on the DocuMatch setup screen you should be aware of.
1. From the General Tab, select Document Includes
Control Page. This tells the driver to look for a control
page in each document.
2. From the Document Tab select the number of pages to
print, not including the control page. In our example
above, you would select 1 under Page Count.
3. If you are using selective inserting, select the Selective
Inserting box from the Inserts Tab. This overrides any
feeder selections on this tab and uses the selections
from the control page instead. If you are using selective
stacking, select it on the Finishing tab.
The table on the next two pages summarizes the commands available for use with control pages. The detailed
use of some of these commands is explained elsewhere.
Setting Up and
Running Jobs with
a Variable Number
of Printed Pages
DocuMatchTM Integrated Mail System
The DocuMatch system also permits you to define jobs
where the number of printed pages varies from one piece
to the next. To use this feature, type:
~DocumentEnd~
on a line by itself on the last page of the document. The
line is not printed, but it signals the driver that it has
reached the last page of the document. Note that
DocumentEnd is one word.
When you run the job, you must go to the driver setup
screen and select Variable in the Page Count section of the
Document Tab.
59
Page 66

DocuMatch Application Notes
Table of Control Page Commands
COMMAND DATA VALUES FUNCTION ACTION IF MISSING
~Control Start~ - Marks beginning Error
of control block
~Control End~ - Marks end Error
of control block
UpperCSF= 0: Don't Feed Controls upper Doesn't Feed
1: Feed sheet feeder
LowerCSF= 0: Don't Feed Controls lower Doesn't Feed
1: Feed sheet feeder
InsertF= 0: Don't Feed Controls Doesn't Feed
1: Feed Insert Feeder
MsgLine= 1 line text string Prints the text Uses message
as a message from envelope
on envelope. layout
Error if no message line is defined.
Return Start 1 or more text Prints the text Uses return
lines below as return add- address from
command ress on envel- envelope
ope. Error if no layout
return address
is defined.
Return End - Marks end of Error if there
return address has been a
return start
60 DocuMatchTM Integrated Mail System
Page 67

DocuMatch Application Notes
Table of Control Page Commands
COMMAND DATA VALUES FUNCTION ACTION IF MISSING
Destination 1 or more text Prints text as Uses address
Start lines below destination from document
command address on the
envelope
Destination End - Marks end of Error if there
destination has been a
address destination start
ZipBreak 1: First piece of a Used to mark a No break
new group tray or package
0: Not first piece break for pre-
sorted mail.
First piece is offset in stacker.
Also, if pieces
need to be regenerated after
a jam, system
ensures all pieces
are stacked on the
correct side of the
break.
Stacker= U: Send to upper Controls selectiveLower stacker
DocuMatchTM Integrated Mail System
stacker stacking on
L: Send to lower Model H550.
stacker First check
selective stacking on the
finshing tab.
61
Page 68

DocuMatch Application Notes
Customizing Your Mailpieces with Selective Inserting, Variable Length
Documents and Variable Envelope Data, Continued
Control Page
Limitations
One restriction of the system is that the document printer
paper tray and orientation (portrait or landscape) for the
control page must be the same as the tray and orientation
for the last page of the previous document. The paper tray
and orientation settings affect the system even though the
control page does not print.
If your job always uses the same document printer tray or
uses auto sheet feeding for the document printer, you can
get around this limitation by ensuring that the tray selection
and orientation for the control page matches the selections
for the last page of the document.
This restriction can, however, cause problems when you try
to combine control page features like selective inserting
with variable length documents where the first page comes
from one document printer tray and other pages come from
the other tray. In this case, the tray for the last page can
vary from document to document; there is no easy way in
Microsoft Word to adjust the contr ol page tray accordingly.
Since WordPerfect and other applications do not automatically reset the orientation and tray selection during a
merge, one way to circumvent this problem is to use an
application other than Microsoft Word to run the job.
If you must use this combination of features with Microsoft
Word, however, you can correct the feeder settings by
merging to a new document and then running the Word
Macro DMfixup, which is provided as part of the
DOCMATCH.DOT template. To access the macro, attach
the DOCMATCH template to your document, then choose
Tools/Macro/DMfixup and click on Edit to review the operating instructions.
62 DocuMatchTM Integrated Mail System
Page 69

DocuMatch Application Notes
Diagnosing "Waiting for Host" Messages
Factors Affecting
Speed
Complex
Envelope
Timeouts
The basic speed of the DocuMatch depends on the number of pages printed by the document printer, as shown in
the following table. Cut sheets and inserts do not affect
these production rates.
Number of Printed Pages Maximum Mailpieces per
hour
0 or 1 900
2 450
3 300
4 225
However, certain jobs and system configurations may
cause the DocuMatch system to run slower than expected.
There is a small allowance in the above figures for stops to
reload materials, but if the system remains stopped for a
long time, of course the production rate will be lower.
Another factor which may affect the production rate is the
amount of data printed on the envelopes. If your addresses
are unusually long or you are printing several message
lines or a full return address, the system speed may be
paced by the envelope printing time. This usually occurs
only with zero or one printed sheets.
When this occurs, the system will pause and print about 6
envelopes, then produce the corresponding mailpieces.
Depending on the envelope content, it may only do this
occasionally or it may print the entire job in sets of 6
pieces. If you print the Comprehensive Report at the end of
the job (using the General tab on the Driver setup screen),
these events will be counted under “Complex Envelope
Timeout.” If the DocuMatch power has not been turned off
since the job completed, you can print the same report by
selecting the Last Job report from the control panel.
DocuMatchTM Integrated Mail System
63
Page 70

DocuMatch Application Notes
Diagnosing "Waiting for Host" Messages (continued)
To reduce this problem, you may want to consider having
fixed information preprinted on your envelopes. Another
option is to use the Roman font on envelopes rather than
Courier, because it is more compact and thus prints faster.
Make this selection in the Envelope Designer. You should
also avoid using downloaded envelope fonts larger than 9
or 10 points, because they require multiple passes of the
print head to produce and thus run slower.
Host-Induced
Slowdowns
The system will also run more slowly if the host PC has
stopped sending data or is sending data slower than the
DocuMatch can accept it. This causes the system to pause
occasionally and “Waiting for Host” messages may appear
on the DocuMatch control panel. When more data is
received, the system will continue from where it left off.
The first step in determining the cause of “Waiting for
Host” messages is to determine whether the slowdown is
in your PC or somewhere else in the system. You can do
this by setting the PC to print to a file rather than to the
DocuMatch. This eliminates network or communication
delays as a possible cause. Make sure the print file in on a
local hard drive, not on a network server. For information
on printing to a file, see page 44.
Measure how long it takes to print 10 mail pieces to a file.
Running a Word for Windows mail merge with minimal
graphics should normally take less than one second per
page printed. If it takes more than about 3.5 seconds per
page (35 seconds for 10 one-page mail pieces), you will
start seeing “Waiting for Host” messages.
After the file has finished printing, check its size using File
Manager. Text-only files, even with downloaded fonts,
should be less than 50 Kbytes for the first mail piece and
less than 5 K for each additional piece (95 K or less for 10
64 DocuMatchTM Integrated Mail System
Page 71

DocuMatch Application Notes
Diagnosing "Waiting for Host" Messages (continued)
Host-Induced
Slowdowns
Common Causes
of Slow Printing
one-page mail pieces). If your file is much larger than this,
see below under “Inefficient Print Files”.
Several possible causes for slow printing to a file are listed
below:
• The host PC may have insufficient RAM memory to run
efficiently. Microsoft Word and particularly WordPerfect
run best with at least 8 MB of memory in Windows 3.1.
Windows 95 requires more memory than this. The
easiest way to find out how much RAM is installed is to
exit Windows and power down the PC, then turn it back
on and watch how much memory is tested during the
self-test. Alternatively, you can exit Windows and type
MEM at the DOS prompt (DOS version 5 and higher).
The total amount of memory is the amount listed next
to Total memory in the display. The amount of memory
shown in the Windows Control Panel/386 Enhanced/
Virtual Memory in Windows 3.1 is NOT the amount of
RAM on your machine. In Windows 95, you can click on
Start/Settings/Control panel and double-click on System. The amount of memory shown on the General tab
is the RAM on your system.
• The host PC processor speed may be too slow. Best
performance is obtained with a 66 MHz 486 processor
or faster.
• The job will run more slowly if your document includes
a lot of graphics. The only solution to this is to use less
graphics or get a faster PC. You can reduce the effective size of the graphics by reducing the graphics
resolution to 300 and by choosing a coarser setting
under Dithering on the Driver’s Control Panel Graphics
tab.
• The job will run more slowly if you are sorting or selecting the records while merging, rather than just printing
them in order. To speed up mail production, you may
DocuMatchTM Integrated Mail System
65
Page 72

DocuMatch Application Notes
Diagnosing "Waiting for Host" Messages (continued)
Common Causes
of Slow Printing
want to do the sorting or selecting of the records in a
data base application before doing the merge, or use a
faster PC.
• The job may run more slowly if the data is on a network
drive. Try copying the data to a local hard drive before
merging.
• If you are running Print Manager with Windows 3.1, the
printing priority may be set too low. See page 10 for
information on how to set the Print Manager priority.
• Other applications running while you are printing may
cause the processor to slow down or not allocate any
time to printing. Try exiting any other applications
which may be running.
• If the “Waiting for Host” message appears on the
control panel for a long time and the system does not
resume printing, the connection to the host may have
been lost, or the print job may have been canceled at
the host. Press Cancel on the DocuMatch control panel
and go through the job canceling procedure at the
host. You may need to cycle the DocuMatch power off
and then on to clear out the rest of the canceled job.
See DocuMatch Job Canceling Tips, on page 80.
Inefficient Print
Files
Another cause of slow mail production is a print file that
contains a large amount of bitmapped graphics. In some
cases this may be necessary because of the design of your
mailpiece, but in other cases you may be able to reduce
the size of the file by choosing application or driver options
differently. To see if this is happening, print 10 pieces to a
file as described above. If the file size is more than about
100 Kbytes (for one-page documents), the printer may not
run at its maximum speed. In extreme cases, you may get
Printer out of Memory messages on the control panel. Here
are some ways to reduce the size of the print file:
66 DocuMatchTM Integrated Mail System
Page 73

DocuMatch Application Notes
Diagnosing "Waiting for Host" Messages (continued)
Inefficient Print
Files
• Reduce the amount of graphics on the page. You may
want to pre-print letterheads rather than printing them
on the fly.
• You may be inadvertently be sending your TrueType
fonts as graphics rather than as downloaded fonts. To
see if this is the case, click on Start/Settings/Printers,
right-click on DocuMatch, and select Properties. On the
Fonts tab, the Print TrueType as Graphics option should
NOT be selected.
• In Microsoft Word 7 or Office 97, you may have chosen
the “Float over text” option for one or more of your
graphic items. This allows text and bitmapped graphics
to be overlapped in the document. However, if this
option is selected, Word will print the entire page as a
bitmapped graphic, which is very inefficient. To check
for this, click on each graphic item (scanned signature
or letterhead for example) to select it. If it is outlined in
black and the control “handles” are solid black boxes, it
is acceptable.
If it is not outlined and the handles are empty squares,
Float over text is selected. The job will print much more
efficiently if you turn this option off. With the object
selected, click the right mouse button and then click on
Format Picture. Choose the Position tab and uncheck
Float Over Text. You may need to reposition the text in
your document after making this change.
When you add a graphic to a document using Insert
Picture, make sure Float over text is not checked.
• In Word 6 and 7, you should avoid using graphic boxes
for blocks of text. This happens most often when you
have blocks of text that you want to place side by side.
You can tell if text is in a graphics box by clicking on
the text. If the text has a gray border with black resizing
DocuMatchTM Integrated Mail System
67
Page 74

DocuMatch Application Notes
Diagnosing "Waiting for Host" Messages (continued)
Inefficient Print
Files
handles, it is in a graphics box. As in the previous item,
this will also cause the page to be sent as a bitmapped
graphic, slowing printing.
It is much better to use tables, columns, or text boxes
to format text side by side. Text boxes are called
Frames in Word 6. To insert a text box or frame, click
View and Page layout to switch to Page Layout mode.
Then click on Insert and Text box (Frame in Word 6),
click and drag where you want the text box located,
and type the text in the box. When you click on a text
box, it will be outlined with a diagonal pattern. Make
sure any text boxes do not overlap on your document,
or their contents will be printed as graphics.
68 DocuMatchTM Integrated Mail System
Page 75

DocuMatch Application Notes
Selecting, Storing and Loading Materials for the DocuMatch System
Document Printer
Paper
The Document Printer works most reliably with 20 or 24
pound bond paper designed for use in laser printers or
Xerographic copiers. Only 8-1/2 x 11 inch paper can be
used for mail generation.
Store paper in its moisture-proof wrapper until you are
ready to use it. You should also store preprinted forms or
letterhead stock in moisture-proof wrappers until needed. If
the wrapper indicates a side to be imaged first, load the
paper with that side up. Usually this means the arrow on
the wrapper should point up.
It is best to fan the paper before loading to reduce the
likelihood that sheets will stick together. Do not use torn,
wrinkled, or creased paper, or paper with curled, bent, or
wavy edges. Load the paper as shown on the bottom of
the paper trays, about one-half inch at a time and lined up
against the left side of the tray. Do not overfill trays. If you
are adding paper to a tray, it is best to put the new paper
on the bottom, so that unused paper will not remain in the
tray any longer than necessary.
Load preprinted forms and letterhead stock into the document printer with the side to be printed facing up. If you are
C-folding the documents or doing a plain printing job, the
top of the sheets should face the printer (face up, head
first). If you are Z-folding, the bottom of the sheets should
face the printer (face up, feet first).
Perforated paper can cause problems if it is not selected
carefully. For best results, choose micro-perfed paper that
does not bend easily at the perforations. Paper with weak
perforations tends to cause problems in the accumulator
and folder. Accumulator problems are reduced if the perforations are closer to the trailing edge of the sheet. Thus, if
the perforation is near the bottom of your form, C-folding
will work best; if it is near the top of the form, Z-folding will
work best. Best performance is obtained with a 66 tooth
per inch perf with an 8 mil tie.
DocuMatchTM Integrated Mail System
69
Page 76

DocuMatch Application Notes
Selecting, Storing and Loading Materials (continued)
Do not print within 1/10 inch of the perforations. To avoid
contaminating and scratching the printing drum, load
perforated paper with the smooth side up.
Avoid using offset printer paper, which looks like copier
paper but is made differently and tends to be very dusty.
Envelopes
The envelope printer will handle only No. 10 size envelopes
(9-1/2 x 4-1/8 in., ± 1/16 in.). Envelopes with a basis weight
of 24 pounds work best, but you can use 28 # envelopes.
Lighter weight envelopes tend to cause problems in the
envelope transport.
High quality envelopes designed for automatic insertion
generally work best, but a variety of styles can be used, as
long as they meet our published specifications.
Because of the glue used in their construction, proper
storage is especially important for envelopes. If they become too dry, some envelopes will develop curled flaps,
which can cause flap opening problems. Too much moisture can cause envelopes to warp or curl excessively,
which can cause feeding problems. Always store envelopes in closed boxes until ready for use. It is best to
remove the envelopes from the DocuMatch hopper and
return them to a box if the system will be idle for several
hours or over night.
For best results, use envelopes which will lie flat on a table
top with no more than 0.25 inches of curl. Folds, especially
along the bottom edge of the envelope, should be crisp
and uniform.
Always follow the envelope loading instructions on the
printer carefully. When the envelopes are loaded correctly,
the back of the stack in the hopper will be smooth, with a
smooth curve towards the printer at the bottom and no
sudden offsets in the stack.
70 DocuMatchTM Integrated Mail System
Page 77

DocuMatch Application Notes
Selecting, Storing and Loading Materials (continued)
Cut Sheets
The DocuMatch cut sheet feeders are designed to work
reliably with a wide range of materials, including 20 or 24
pound photocopied bond paper and 50-80 pound coated
and uncoated offset paper, with a variety of finishes. There
are, however, some materials and storage conditions which
can cause problems.
When having materials offset printed for use in the
DocuMatch, be sure to specify “grain long” orientation for
the printed sheets. Grain long paper feeds better because
it is stiffer in the feeding direction. If you are having feeding
problems, you can check the grain direction by tearing a
sheet for a few inches on both the 8-1/2 and 11" edges.
The paper will tear straighter in the direction of the grain,
so if the 8” edge tears straighter, your paper is grain long.
Another test is to moisten the paper by rubbing one side of
a sheet with a damp paper towel. If the paper is grain long,
it will curl along the 8-1/2" edge, making a long tube.
Spot varnished materials generally work well, but glossy
stock with varnish covering the whole sheet is sometimes
so slippery that it causes problems in the folder.
Materials with a high static charge can cause feeding
problems. If you offset two sheets by about 1/2 inch, hold
one of them vertically and the second sheet sticks to it
without falling off, the static charge is probably too high for
reliable feeding. Sometimes the addition of talc in the
printing process will help to reduce static problems.
When loading the cut sheet feeders, start by pushing any
materials already in the feeder square against the feeder’s
left stop. Fan the new materials and load them so that the
whole stack is square against the left stop. Do not fill the
feeders above the indicated line.
DocuMatchTM Integrated Mail System
71
Page 78

DocuMatch Application Notes
Selecting, Storing and Loading Materials (continued)
Inserts and Reply
Envelopes
Total Thickness
Limits
The insert feeder accepts materials ranging from 3-1/2 x 5"
(a minimum-size post card) to #9 envelopes (3-7/8 x 8-7/8"
± 1/16"). You can also use C-folded 8 1/2 x 11" sheets,
with the same materials as the cut sheet feeders. Cards
can range in thickness from .007" to .0095". Envelopes can
be 20-24 pound and should be loaded with the flaps up
and to the left.
To load the Insert Feeder, push the paddle to the left and
place the materials vertically in the feeder. Make sure all of
the materials are to the left of the tabs at the bottom righthand end of the feeder. Adjust the side guides so that they
rest gently on the sides of the materials. If the tray is not
full, slide the paddle to the right to support the materials.
Be careful not to overfill the tray or push the paddle too
hard against the stack. If the materials are packed in too
tightly, the first several pieces will not feed reliably.
For reliable inserting, the total thickness of the package to
be inserted into the envelope should be limited to .060".
The thickness can be estimated using the table and
worksheet below:
Material Thickness Factors
Document printer paper: 20# 24#
Bond paper 12 14
Cut sheet feeders
Bond paper Same as Document printer
Offset book paper 50# 60# 70# 80#
Coated Gloss 8* 9 11 12
Coated Dull 10 11 12 14
Uncoated 12 14 16 18
* not recommended
72 DocuMatchTM Integrated Mail System
Page 79

DocuMatch Application Notes
Selecting, Storing and Loading Materials (continued)
Insert feeder 20# 24#
Business Reply
Envelope 12 14
Tri-folded insert Use cut sheet value
Business Reply Card 10
Folded brochure Use thickness in .001 inches
Envelope Content Thickness Evaluation
Folded portion (4 sheets max.)
Pages x Factor = Total
Laser printed sheets _____ _____ _____
1st Cut Sheet (0 or 1) _____ _____ _____
2nd Cut Sheet 0 or 1) _____ _____ _____
Insert _____
Total thickness (must be less than or equal to 60)
_____
DocuMatchTM Integrated Mail System
73
Page 80

DocuMatch Application Notes
Reducing Wasted Materials
One feature of the DocuMatch system is that when it
encounters defective materials, it can often automatically
send them to the Outsort Bin and continue processing.
This process is called Automatic Jam Recovery (AJR).
However, you may sometimes find that there is an unusually large amount of material in the Outsort Bin. This application note outlines some techniques you can use to track
the cause of AJRs and minimize the amount of wasted
material.
Preserve Output
Order
Examine System
Reports
If you select Preserve Output Order on the Driver Setup
screen, the system will ensure that the pieces in the stacker
are in exactly the same order as they were sent from the
host. However, if there is an AJR or the system stops and
pieces need to be removed, the system may need to send
several envelopes to the Outsort Bin before it can regenerate the defective pieces. For this reason, you should not
select this option unless the exact sequence must be
maintained. If you are processing presorted mail and only
need to ensure that each piece ends up in the correct mail
tray, the ZIP Break feature is generally a better option.
Any of the DocuMatch job reports will indicate the number
of AJR attempts in that job, but these reports do not indicate the cause. On the DocuMatch control panel, you can
print the Service Report by selecting System Options/
More/ System Reports/Service Report. On page three of
this report is a listing of all the possible causes of AJR
attempts and the total number of attempts since the
counters were reset. If you print this report then run one or
more jobs that are sending materials to the Outsort Bin and
then run the report again, you can tell which subsystem is
causing the AJRs. This information can also be obtained
via the remote diagnostics. Note that the count of AJRs for
the Envelope Printer may be higher than expected because
the system tries to feed the envelope again if it runs out of
envelopes.
74 DocuMatchTM Integrated Mail System
Page 81

DocuMatch Application Notes
Reducing Wasted Materials, continued
Examine
Materials in the
Outsort Bin
Another way to determine the cause of AJRs is to examine
the materials in the Outsort Bin.
If there is an empty envelope with the flap open plus all the
expected contents separately, the fault was a failure to
open the envelope for insertion. Check the envelope throat
dimensions.
If the job uses items from the insert feeder and there is an
empty envelope with the flap open plus all the contents
except the item from the insert feeder, there was a failure
to feed in the insert feeder. Try running with plain materials
in the insert feeder. Make sure the stack pressure is not too
high, and clean the feed belts with water if necessary.
If the job uses items from the cut sheet feeders and the cut
sheet(s) are missing, there was a failure to feed in the cut
sheet feeder. Try running with plain materials in the cut
sheet feeders. Check for out-of-spec materials or excessive static buildup in the cut sheets.
If the envelope flap is closed, there was a failure to open
the flap. Make sure the envelope flaps are not stuck shut. If
the address is printed upside down or on the wrong side of
the envelope, the envelope was loaded incorrectly. Make
sure the envelope flaps are not curled too much. This can
be caused by using old or improperly stored envelopes.
If the contents are inserted into the envelope (usually not
all the way), there is a problem in the inserter area or
skewing of the materials as they approach the inserter.
If there is nothing in the outsort bin, there was a failure to
feed in the envelope printer. Check that envelopes are
loaded correctly and not curled too much.
DocuMatchTM Integrated Mail System
75
Page 82

DocuMatch Application Notes
Checking Your Data before Processing
Missing Data
Checking Your
Data in
SmartMailer for
Windows
Occasionally you may find that some important data is
missing from your database. This may be caused by incomplete data entry or problems importing and exporting
the data from other applications. For example, a few
records in a large database may be missing last names or
street addresses. This can lead to misdirected or undeliverable mail.
It's best to correct any data problems at the source if
possible. This will save you having to correct the data each
time you use it. However, Pitney Bowes SmartMailer for
Windows and Microsoft Word include several features you
can use to help find missing or incorrectly formatted data
as a final check. Other applications may support similar
features; consult your user documentation.
SmartMailer for Windows does an excellent job of checking
for valid addresses and correcting invalid addresses when
possible. However, it does not automatically examine any
of the other data in your database to make sure that the
addresses are complete. For example, SmartMailer will
include all the addresses with missing apartment numbers
in its error report, but it does not check for missing data in
the Last_Name field.
However, you can use SmartMailer’s Address Group feature to find any records that are missing important data.
Once you have imported your data into SmartMailer, you
can define a group which includes just the bad records. As
an example, suppose you want to review all the records
which have missing data in the Last_Name, Street, or City
fields. To do this:
1. Select Addresses/Define Group.
2. Click on New.
3. This brings up the Enter a Group Name window,
76 DocuMatchTM Integrated Mail System
where you can give the group a meaningful name
like “Addresses with key data missing.”
Page 83

DocuMatch Application Notes
Checking Your Data before Processing, continued
Checking Your
Data in
SmartMailer for
Windows
4. When you have entered the name, click on Define
Filter.
5. This brings up the Filter Condition window. On the
Pick a Field tab, choose the first field you want to
select (Last_name in this example).
6. Click on the Pick an Operator tab and choose “is
Empty”.
7. To check another field, click on Add. This brings up
the Select a Connector window.
8. Click on “Or.”
9. Repeat the above process for the other fields you
want to check (Street and City in this example).
10.When you have defined all the filter conditions, click
on OK and then Save.
To use the filter you have defined, choose Addresses/
Select Group, highlight the name of the group, and click on
OK. If there are any records that match the criteria you
have selected, they will display so you can review and, if
necessary, edit or delete them. When you are finished
working with the group, you can select Addresses/Select
All and you can view all your data.
Checking Your
Data in Microsoft
Word
DocuMatchTM Integrated Mail System
Note that any group filters you have defined will be saved
with your database.
To check for major formatting errors and blank records in
your data, you can have Word run a trial merge and report
any errors to you. To do this:
1. Set up your merge as usual.
2. Select Tools/Mail Merge to bring up the Mail Merge
Helper; click on Merge.
3. When the Merge window displays, click on Check
Errors.
77
Page 84

DocuMatch Application Notes
Checking Your Data before Processing, continued
Checking Your
Data in Microsoft
Word
4. This brings up the Checking and Reporting Errors
window which gives you three options for checking
your data. Usually you will want to select “Simulate
the merge and report errors in a new document”.
When you click on OK, and then Merge, Word will
run quickly through your data and create a new
document that reports any errors it finds. You
should correct the errors in the database before
attempting a real merge.
To check for missing data in important fields, you can use
Word’s Query Options feature.
1. After setting up your merge, click on select Tools/
Mail Merge to display the Mail Merge Helper window.
2. Click on Query Options. If you get a message box
asking about Microsoft Query, click on No. This
displays the Query Options window. On this window, you can select which records you want Word
to work with. In this example, we are interested in all
the records that have blanks in the LASTNAME,
STREET, or CITY fields. Of course you should use
the correct field names for your data.
To find the records with missing data:
1. Start by clicking on the Filter Records tab if it is not
2. Click on the arrow to the right of the top row in the
3. Click on the arrow to the right of Comparison and
4. Now go down a row, click on the left-most arrow,
78 DocuMatchTM Integrated Mail System
already displayed. Filtering allows you to select only
the records that meet criteria you set.
Field column and pick the first field you want to
check (LASTNAME in this example).
pick “is Blank”.
and choose “Or”. Continuing on the second row,
Page 85

DocuMatch Application Notes
Checking Your Data before Processing, continued
Checking Your
Data in Microsoft
Word
pick the next field you want to check (STREET in
this example), pick “is Blank” again, and continue
until you have specified all the fields you want to
check.
5. Finish by clicking on OK and then Close, to return
you to your document.
If your data was all OK (i.e., none of the important fields
were blank), you will get the message “Word could not
merge the main document with the data source because
the data records were empty or no data records matched
your query options.”
If you don’t get this message, some of your data is missing. You can now use the ABC button on the Mail Merge
toolbar and the arrow keys next to it to view any records
missing data in the fields specified. Note that the record
numbers displayed are not the same as the record numbers in the original data; to fix any problems you will have
to find the bad records in the unfiltered database and
correct them if necessary.
Depending on the size of your database, the format of your
data and the speed of your computer, it may take several
minutes to check all your data.
When you are finished reviewing the data, remove the filter
so that you can run your merge on the whole database. To
do this, click on Tools/Mail Merge and Query Options
again, then on the Filter Records tab click on Clear All. You
will be able to access all your data again.
DocuMatchTM Integrated Mail System
79
Page 86

DocuMatch Application Notes
DocuMatch Job Cancelling Tips
You can cancel DocuMatch jobs either at the DocuMatch
Control Panel or at the Host PC Application.
Canceling at the DocuMatch Control Panel puts the machine in a mode where it will absorb the rest of the job from
the Host PC before it accepts another job. Depending on
the size of the job and how far into it you are when you
cancel, this could take a while—typically about one second
per page. This canceling method works well for very short
jobs, typically those with less than 20 pieces.
Canceling a job works fine in WordPerfect, but Microsoft
Word has a bug wherein it fails to indicate that the job has
ended. If you have canceled in Word but not at the
DocuMatch, the control panel will say “Waiting for Host.” If
you have canceled in both places, the control panel will say
“Canceling Job.” To clear this condition:
1. On Word’s Mail Merge toolbar, click the “ABC”
button so a merged document is displayed.
2. Select File/Print and OK to send the document to
the printer.
If the control panel originally said “Waiting for Host,” the
system will finish the remaining pieces it has buffered and
then generally display an error message and sometimes
print a couple of pages to the top of the printer. Canceling
at the DocuMatch will then bring you back to System
Ready. If the control panel initially said “Canceling Job,” no
more of the previous job will be produced, but you may
again see pages printed and an error message. Canceling
again will bring you back to System Ready.
80 DocuMatchTM Integrated Mail System
Page 87

DocuMatch Application Notes
Using Rumba to Print to the DocuMatch from an AS/400 System
The Rumba software package permits PC users to run a
terminal session on an AS/400 system and also to print
AS/400 jobs on a printer connected to their PC. The physical connection to the AS/400 would normally be IBM
Twinax. Rumba only supports text printing. It does not
support print jobs that include electronic forms, signatures,
logos, etc., or jobs that are specially formatted for IBM
IPDS printers. If the AS/400 application supports multiple
fonts, Rumba lets you assign a PC TrueType font to each of
the AS/400 fonts. Rumba does not support page-by-page
printer tray selection on the DocuMatch.
Printing from
Rumba
We tested Rumba version 5.2 with DocuMatch driver
version 4.01.08 on a PC running Windows 95. The following procedure assumes that you already have installed
Rumba on the PC and you can log in to the AS/400.
1. Install the DocuMatch driver on the PC. For testing
purposes, when the installation program asks what
port to print to, you can pick FILE.
2. Start Rumba Printer, select an AS/400 print queue,
then right-click on the DocuMatch under PC Printer
Queues. Select Output Destination. This directs the
selected AS/400 queue to the DocuMatch.
3. Click on Connection/Configure/Rumba router/
Transform and disable Host Print Transform.
4. Click on File/Page Setup and select Use all formatting specified by Windows. In this dialog, you can
specify the paper tray, margins, default font size,
line spacing, and scaling for the text to be printed.
You may need to experiment with these settings to
get the text to align properly with your forms.
DocuMatchTM Integrated Mail System
5. Under Options/Font Mapping you can map the host
font IDs to the TrueType fonts on your PC.
6. On the General tab in File/Page Setup, make sure
the DocuMatch is selected as the printer and click
81
Page 88

DocuMatch Application Notes
Using Rumba to Print to the DocuMatch from an AS/400 System
on Properties to display the driver setup screen.
Here you can configure the DocuMatch job as you
normally would.
7. Send a sample print job to the queue you selected
in step 2 and use File/Print Preview to view the
results of your selections. If you want, you can save
the changes to the settings in your profile so that
the system will remember them.
8. When you are ready to print, send your AS/400 job
to the queue you selected in step 2. The job should
now print on the DocuMatch, or if you set the
DocuMatch to print to a file, you will be prompted
for a file name. You can save the print files to a
floppy disk on the PC. To run them later, insert the
floppy in a PC with a DocuMatch system and enter
the DOS command
copy /b a:filename LPT1:
where filename is the is the name of the print file
you created.
82 DocuMatchTM Integrated Mail System
Page 89

DocuMatch Application Notes
Using the DocuMatch with an HP JetDirect Print Server
If you want to drive a first-generation, Canon Printer-based
DocuMatch system with a customer-supplied HP JetDirect
external print server, you must make the internal setting
change in the DocuMatch described in this note. This
change may also be required for other non-Pitney Bowes
print servers. This change has been tested with the
Hewlett Packard JetDirect EX Plus3, HP model J2593A,
and the EX Plus, model J2591.
Configuring the
DocuMatch
Printer
1. Disconnect the DocuMatch from the print server.
2. At the DocuMatch control panel, press System
Options. This takes the DocuMatch offline.
3. Open the top cover, exposing the document printer,
and hold down the Menu key on the document
printer control panel for several seconds, until
“CONFIG MENU” is displayed.
4. Hit the same Menu key briefly 3 times, until “IEEE
1284 Mode” is displayed.
5. Hit the Select Down key until OFF displays.
6. Hit the Feeder Select key until a * displays.
7. Hit Menu several more times, until READY displays.
8. Turn the DocuMatch off, connect it to the print
server, and turn it back on.
These steps disable the DocuMatch’s bidirectional communications, which conflict with the JetDirect box because
it is expecting to be connected to an HP printer. This
change does not interfere with the functioning of the
DocuMatch in any way.
Testing the Link
DocuMatchTM Integrated Mail System
When the DocuMatch has warmed back up, you can test
the link between the print server and the DocuMatch by
pressing the test button on the print server. Two test pages
should print. The DocuMatch control panel will say Waiting
for Host after the second page has printed. Turn the
DocuMatch off and back on to clear this.
83
Page 90

DocuMatch Application Notes
Using the DocuMatch with an HP JetDirect Print Server, continued
Testing the Link
If nothing prints, hit the test button on the HP box and then
hit System Options and then Backup on the DocuMatch
control panel a couple of times. If the test page prints now,
the printer is talking to the HP box but you have not succeeded in turning off the IEEE 1284 mode. Repeat steps 17 above and try again.
84 DocuMatchTM Integrated Mail System
Page 91

DocuMatch Application Notes
Connecting DocuMatch to a Serial Port
Instead of the standard parallel port, it is possible to use a
serial connection to a DocuMatch. A serial connection will
operate over a distance of up to about 50 feet of cable,
versus a maximum of 15 feet for a parallel connection.
Serial connections may not be supported on future versions of the DocuMatch.
However, you should be aware that the serial connection
will generally be significantly slower than a parallel connection. The maximum serial port speed is 38,400 bits per
second or about 3800 bytes per second. The parallel port
is about 10 times faster. If your documents contain any
significant graphics content, the DocuMatch system will
not operate at full speed on a serial port connection.
Cable
Requirements
If speed is an issue and/or you need a longer cable than
that supported by the serial connection, you can use a
network connection or a parallel port extender. The Model
PI-32A-R3 PC Parallel Distance Extender, available from
Black Box at (724) 746-5500, is a good choice.
Here are the cabling and setup requirements to drive the
DocuMatch with a PC/AT-type (9 pin) serial port.
The cable required is a standard PC Serial printer cable.
Note that this is different from a parallel cable or a modem
cable. It is also not the same as a modem cable plus a null
modem. You can order these cables from the Black Box
catalog at (724) 746-5500. Order EVMBPC-0025 (25 feet)
or EVMBPC-0050 (50 feet).
The pinouts required are shown in the table on the next
page.
DocuMatchTM Integrated Mail System
85
Page 92

DocuMatch Application Notes
Connecting DocuMatch to a Serial Port, continued
Seral Cable Pinouts
DB9 DB25
Female Male
1 shield
22
33
4 6,8
57
1,6 20
75
84
Setup at the
DocuMatch
1. Turn the power off, then connect the serial cable at
both ends.
2. Turn the power back on.
3. When the system has warmed up and the control
panel reads DocuMatch System Ready, press
System Options. This takes the printer offline.
4. Enter the following commands on the printer control
panel, inside the top cover.
a. Press and hold Menu until CONFIG MENU is
displayed.
b. Press Menu several times, until I/O=PARALLEL
is displayed.
c. Press Select Up until SERIAL is displayed.
d. Press Feeder Select. A * should appear next to
Serial, indicating that it is selected.
e. Press Reset Enter to save the changes. The
printer will now be expecting data on the serial
port at the default speed of 9600 bps. Leave the
speed at 9600 until you have successfully
printed from the PC.
86 DocuMatchTM Integrated Mail System
Page 93

DocuMatch Application Notes
Connecting DocuMatch to a Serial Port, continued
5. Back at the main DocuMatch control panel, hit
System Tests and then Document Printer. The
printer should produce two test pages. Under
CONFIGURATION MENU on the test pages, you
should see the following:
I/O=Serial
Serial Mode=RS-232
Baudrate=9600
Handshake=Hardware
DTR Polarity=HI
Parity=None
Setup at the PC
Stop Bits=1
If your settings are different, go back to the printer
control panel and use the procedure above to
change them until they match this list exactly.
When the test pages are correct, hit Backup on the
main control panel until DocuMatch System Ready
is displayed.
You also need to configure the PC’s serial port. To do this:
1. Click on Start/Settings/Control Panel and double
click on System to bring up the system Properties
dialog.
2. Select the Device Manager tab and double click on
Ports and the COM port the DocuMatch is connected to.
3. Click on Port Settings and choose the following
settings:
DocuMatchTM Integrated Mail System
Bits per second 9600
Data bits 8
Parity None
87
Page 94

DocuMatch Application Notes
Connecting DocuMatch to a Serial Port, Continued
Setup at the PC
Testing the
Connection
Stop bits 1
Flow Control Hardware
4. Click on OK to save the settings and OK again to
close the System Properties window.
5. Set the DocuMatch driver to connect to the COM
port.
a. From the Windows control panel, double click
on Printers and right-click on the DocuMatch.
b. Select Properties and Details and choose the
COM port you are using from the Print to the
following port list.
c. Click on OK to save the change and close the
DocuMatch Properties dialog.
Now you are ready to test the connection.
1. Click on Start/Settings/Printers and right-click on
the DocuMatch again.
2. Select Properties/Generate Mail/Enter Setup to
bring up the driver setup window.
3. At the top left corner, select Print Documents, then
click on OK and Yes to save the changes. This sets
the driver for plain printing.
4. Back at the Properties window, click on the General
tab and click on Print test page. A sample page
should print to the top of the DocuMatch. If not,
check the cable connections and on the Details tab,
make sure the correct COM port is selected.
Changing the
Baud Rate
Once you have successfully printed at 9600, you can try
increasing the speed up to 38,400. Depending on the type
and length of cable and the characteristics of your PC
serial port, you may get data errors at higher speeds. You
must have the same baud rate set at both ends. To change
88 DocuMatchTM Integrated Mail System
Page 95

DocuMatch Application Notes
Connecting DocuMatch to a Serial Port, Continued
Changing the
Baud Rate
Restoring
Standard Parallel
Port Options
the baud rate at the DocuMatch, use the procedure outlined above but keep pressing Menu after I/O=SERIAL is
displayed until BAUD RATE is displayed. Use the Select Up
and Select down keys to cycle through the available baud
rates and press Feeder Select to select the one you want
to try. As before, press Reset Enter to save the change.
At the PC go back to the Device Manager as described
above and select a matching baud rate. Save the changes
as above and print another test page to make sure everything works properly.
If you are trying to use high baud rates, print several pages,
preferably with graphics and examine the results carefully
to make sure there are no data errors. If you do get errors,
use a shorter cable or a slower speed.
If you want to go back to the standard parallel port, you
need to repeat this process, but undo the changes you
have made. At the DocuMatch printer panel, at the point
where you selected Serial, choose Parallel instead, and on
the PC, at DocuMatch Printer Properties/Details, where
you selected a COM port, choose the appropriate LPT port
instead. Of course, you will also need to reconnect the
parallel cable.
DocuMatchTM Integrated Mail System
89
Page 96

DocuMatch Application Notes
Setting Paper Tray Options on DocuMatch Systems with Lexmark
Printers
Tray Options
The addition of the third (standard) and fourth (optional)
paper trays in DocuMatch Systems equipped with Lexmark
printers increases your options with respect to selecting
paper trays; but you may have to do some additional
configuration to handle specific jobs.
For example, you could set up trays 1 and 2 for letterhead
stock, and tray 3 for plain paper. With this setup, you can
run a job that calls for the first page of each document to
feed from the upper tray (1), and the other pages to feed
from the lower tray (3). Given this setup, the system will
automatically start feeding from tray 2 when tray 1 runs
out, because both trays are defined as letterhead trays. If
tray 3 runs out of paper, the system will stop because no
other trays are defined as plain paper trays.
As shipped, all DocuMatch printer trays are set to plain
paper. If you specify a particular paper tray when you set
up your mail job using DocuMatch Job Designer, the
system will feed from that tray until the paper supply runs
out, then it will switch to any other tray that still has paper.
If this is not what you want, you can redefine the trays from
the laser printer's control panel.
Defining Trays
90 DocuMatchTM Integrated Mail System
To change the tray definitions, wait until the system is idle
and DocuMatch System Ready displays on the control
panel. Then enter the key combinations shown in the table
on the next page at the printer's control panel.
NOTE: You must designate at least one tray for plain paper,
otherwise the document printer test and system report
functions will not work properly.
The main DocuMatch control panel may display an error
message after you use the printer control panel. This is
okay; turn the DocuMatch power off, then on, to reset the
system. When the DocuMatch control panel displays
‘System Ready,” select System Options/ System Tests/
Document Printer. The system should print out two pages.
Page 97

DocuMatch Application Notes
Setting Paper Tray Options on DocuMatch Systems with Lexmark
Printers, continued
Printer Control Panel Commands
Step Press Control Panel Display Notes
1. Stop Not Ready
2. > JOB MENU Reset Printer
3. Select Ready
4. > Paper Menu
5 Select Paper Source
6. > Paper Size
7. > Paper Type
8. Select Tray 1 Type Tray 1 is top
tray
9. Press > and < until Current sel-
the tray you want to ection will
set is displayed have an *
10. Select
11. Press > and < until Current sel-
the tray you want to ection will
set is displayed have an *
12. Select "SAVED" for a sec-
ond, then returns to
tray selection menu
DocuMatchTM Integrated Mail System
91
Page 98

DocuMatch Application Notes
Setting Paper Tray Options on DocuMatch Systems with Lexmark
Printers, continued
Look near the beginning of the second page to verify the
paper type selections.
If the DocuMatch control panel displays an error message
when you try to run the document printer test as explained
above, it means that the system is trying to print from a
tray that is not defined as a plain paper tray. To correct this:
1. Restart the DocuMatch.
2. On the DocuMatch control panel, press System Options/System Setup/Report Setup.
3. Set the reports to feed from a tray that you defined as a
plain paper tray.
Note that the printer cannot tell what type of paper is
actually loaded in its trays. If you put plain paper in a
letterhead tray, for example, the system will not display an
error message. The names of the paper types are really for
your reference and to tell the printer which trays to group
or chain together. You may find it helpful to mark the trays
with the names of the selections you have made.
92 DocuMatchTM Integrated Mail System
Page 99

Index
Page 100

DocuMatch Application Notes—Index
A
Access 13, 19
Account Number 37
Accumulator Problems
Reducing 69
Address
Printing one that's not in document 46
Address Detection
Errors 33
Meaning of 18
Options/setup 38
Address Scanning 38
Addresses, Valid
Checking for 76
AJR
Automatic Jam Recovery 74
Application Notes
Print Manager and Timeouts 10, 11, 12
Running Jobs with Control Pages 59
WordPerfect Mail Merge 20
AS/400 System
Printing to an 81
ASCII Text 19
ASCII Data
Importing into WordPerfect 6.0 20
Importing into WordPerfect 6.1 21
ASCII Text 13
Automatic Jam Recovery 74
Automating Operations
Using Word's macro language 41
B
Background Printing 11
Using in Windows 3.1 11
Barcode
Printing on a document 47
Printing on an envelope only 48
Printing on window envelopes 48
Barcoding
Using SmartMailer 25
Baud Rate, Setting the
Serial port 88
Bitmapped Graphics
As a cause of slow printing 66
Block Mode 38
of Address Detection 39
“Busy” Messages 12
C
C-Folding 34
C-Folded Inserts 35
Cancelling a Job 80
Chaining
Cut sheets 35
Stacker 35
Checking Data before Processing 76
Checking Data in SmartMailer 76, 77
Commands
Control page 59
Complex Envelope Timeouts 63
Complex Envelopes 63
Comprehensive Report 37
Control Characters
In merge data 14
Control End
Control page command 60
Control Page 39
Commands, list of 60
Definition of 56
Limitations of 62
Placing the address on a 39
Running jobs using 59
Sample of 57
Setting ZIP Code breaks 27
With document tray switching 50, 62
With selective inserting 62
Control Page Commands
Control end 60
Control start 60
Destination start 61
InsertF 60
LowerCSF 60
MsgLine 60
Return end 60
Return Start 60
i-2 DocuMatchTM Integrated Mail System
 Loading...
Loading...