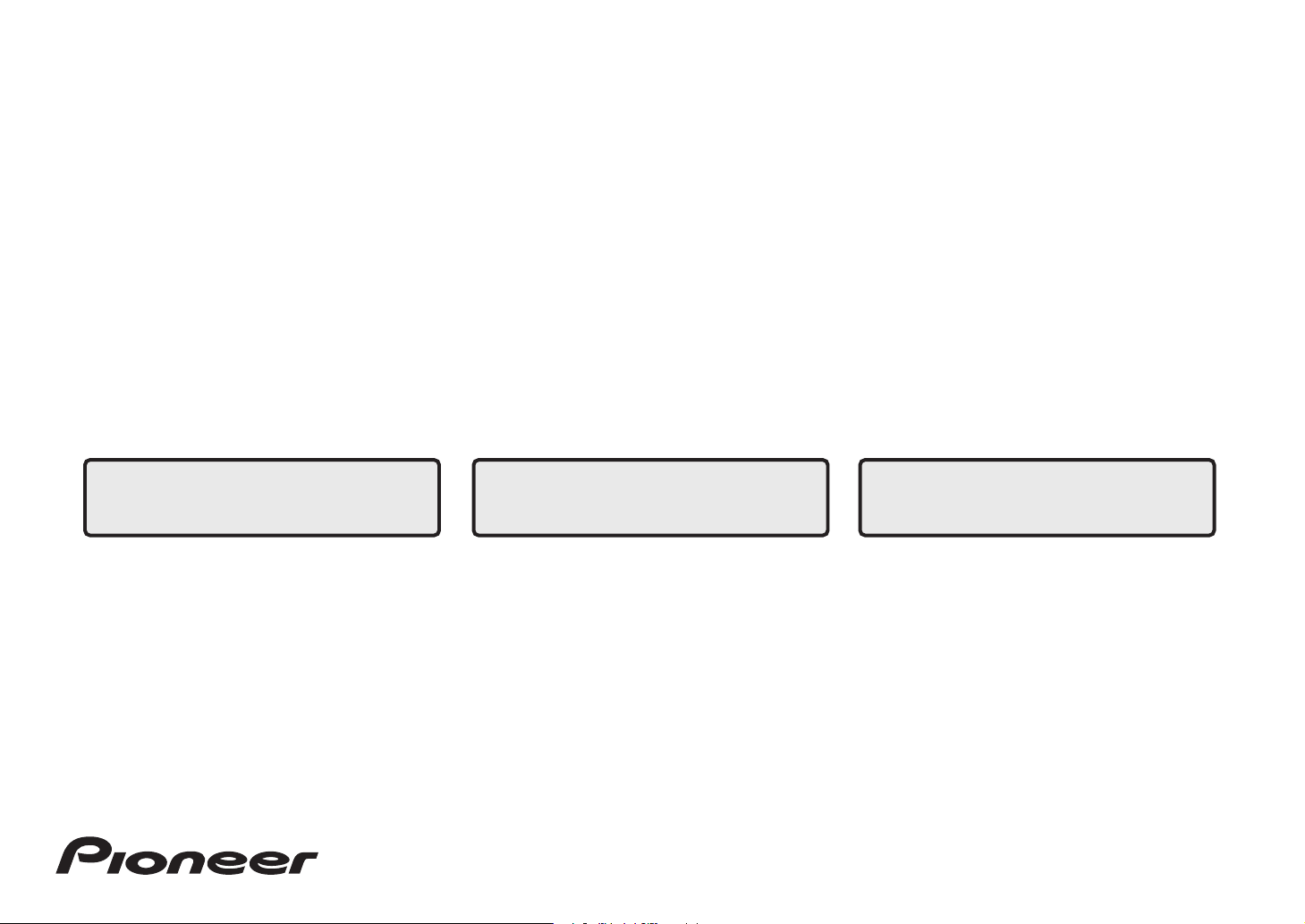
X-HM76
XC-HM86
Language select / Sélection de la langue / Selección de idioma
English
Français
Español
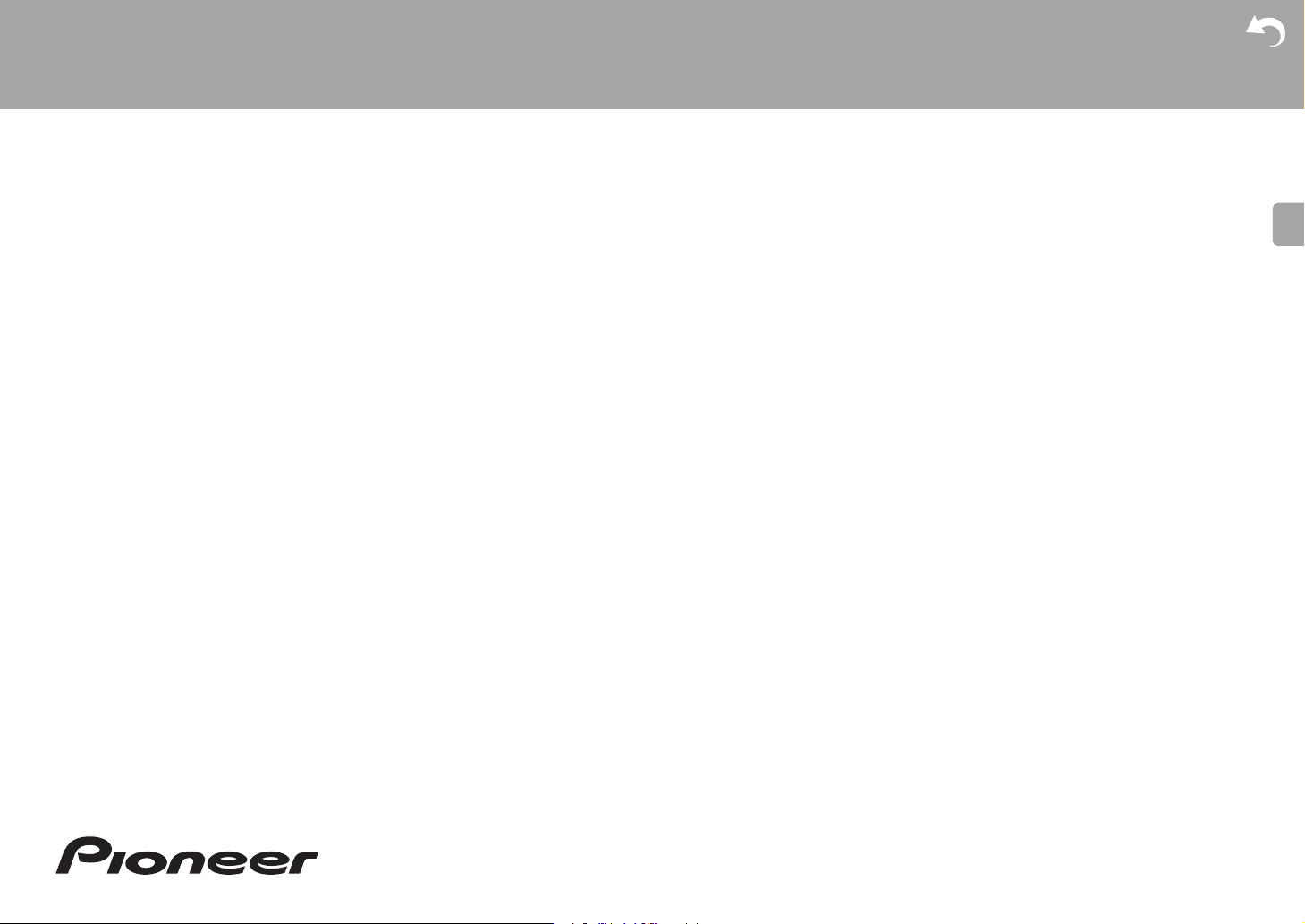
E
N
> Before Start > Part Names > Install > Initial Setup > Playback
Before Start
What's in the box .................................................................... 2
NETWORK CD RECEIVER SYSTEM
X-HM76
NETWORK CD RECEIVER
XC-HM86
Instruction
Manual
Part Names
Front Panel ............................................................................. 4
Rear Panel .............................................................................. 5
Remote Controller .................................................................. 6
Display .................................................................................... 7
Speakers System (X-HM76) ................................................... 8
Install
Connect the Speakers ............................................................ 9
Connecting the antennas and power cord, etc. .................... 10
Initial Setup
Power On & Initial Setup .......................................................11
Time settings ........................................................................ 14
Playback
Playing CDs .......................................................................... 15
USB Storage Device/HDD .................................................... 17
Internet Radio ....................................................................... 19
Spotify ................................................................................... 21
Listening To the FM/AM Radio ............................................. 22
BLUETOOTH
®
AirPlay
Playing audio from an external device .................................. 27
Music Server ......................................................................... 28
Using the alarm to start play ................................................. 30
Entering text, adjusting sound quality, etc. ........................... 31
Advanced Setup
Advanced Settings ................................................................ 32
Firmware Update
Firmware Update .................................................................. 36
Others
Troubleshooting .................................................................... 38
General Specifications .......................................................... 41
License and Trademark Information ..................................... 43
................................................................................ 26
Advanced Setup | Firmware Update | Others
®
..................................................................... 24
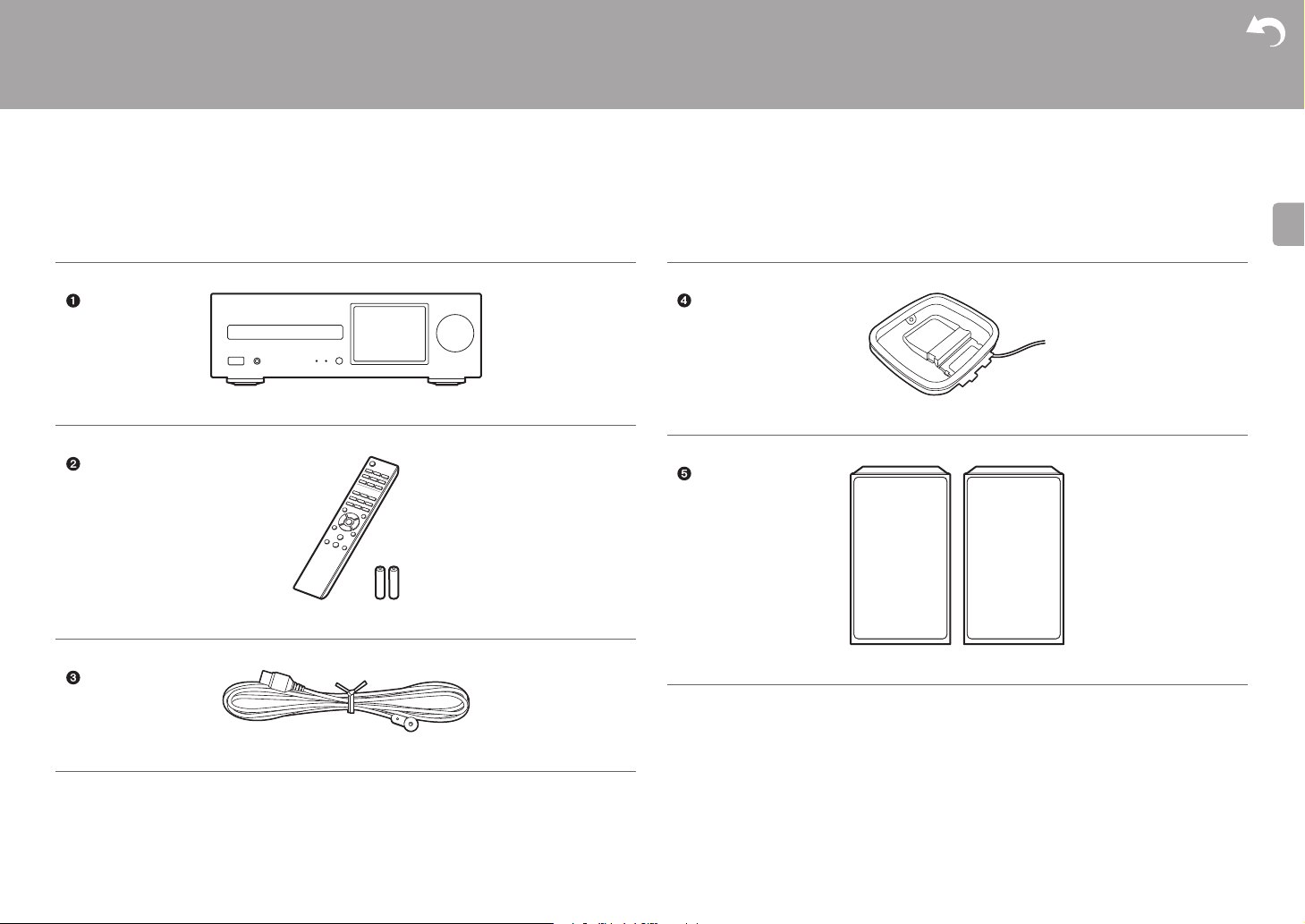
> Before Start > Part Names > Install > Initial Setup > Playback
E
N
What's in the box
Before Start
X-HM76 : 123456
XC-HM86 : 1234
Advanced Setup | Firmware Update | Others
Main unit (1)
Remote controller (RC-945S) (1), Batteries (AAA/R03) (2)
Indoor FM antenna (1)
2
Indoor AM antenna (1)
Speaker system (2)
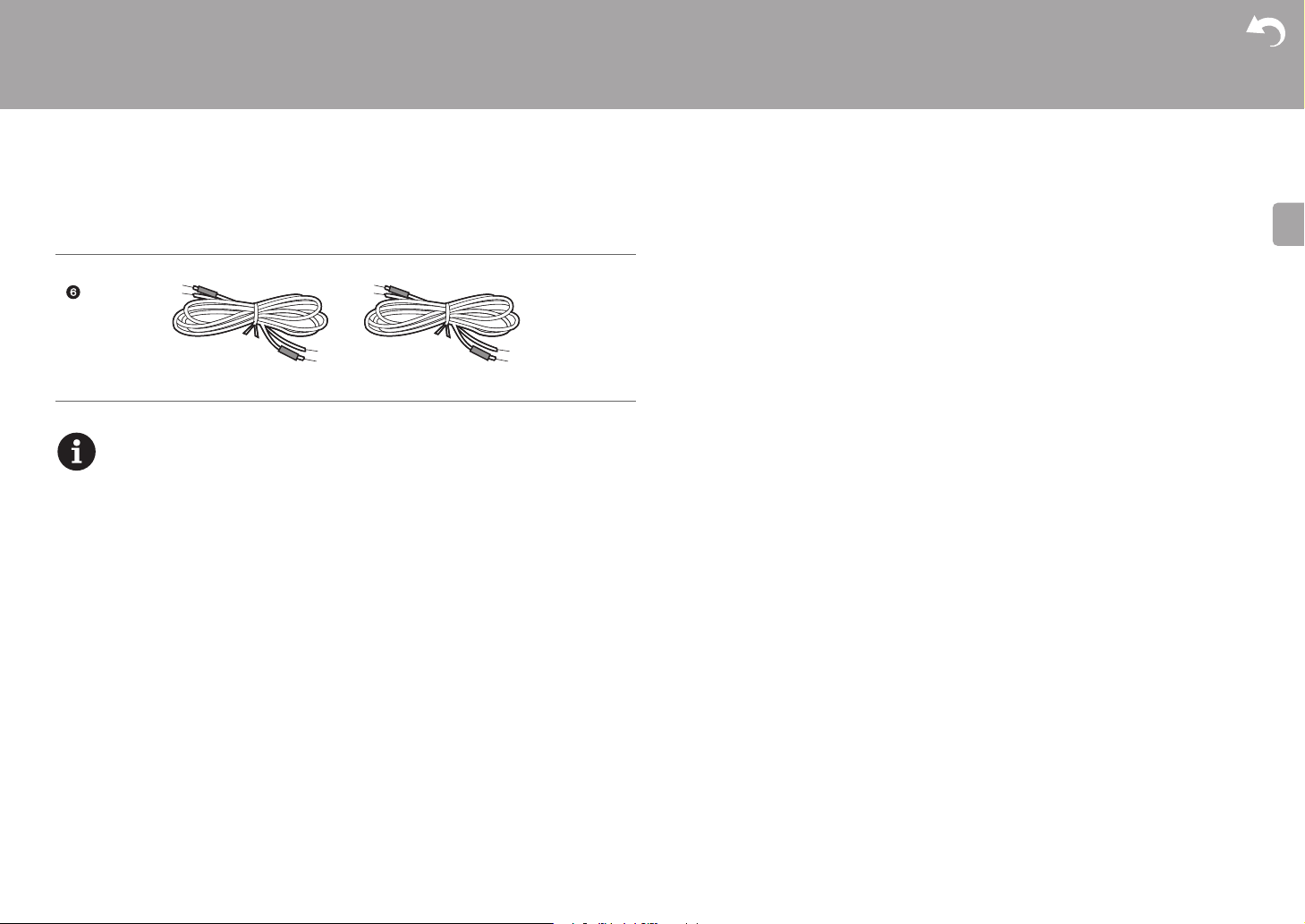
> Before Start > Part Names > Install > Initial Setup > Playback
E
N
Speaker cable (1.5 m) (2)
0 The power cord must be connected only after all other cable connections are completed.
0 Connect speakers with 4 Ω to 16 Ω impedance.
0 We will not accept responsibility for damage arising from the connection of equipment
manufactured by other companies.
0 Functionality may be introduced by firmware updates and service providers may cease
services, meaning that some network services and content may become unavailable in
the future.
0 Specifications and appearance are subject to change without prior notice.
Advanced Setup | Firmware Update | Others
3
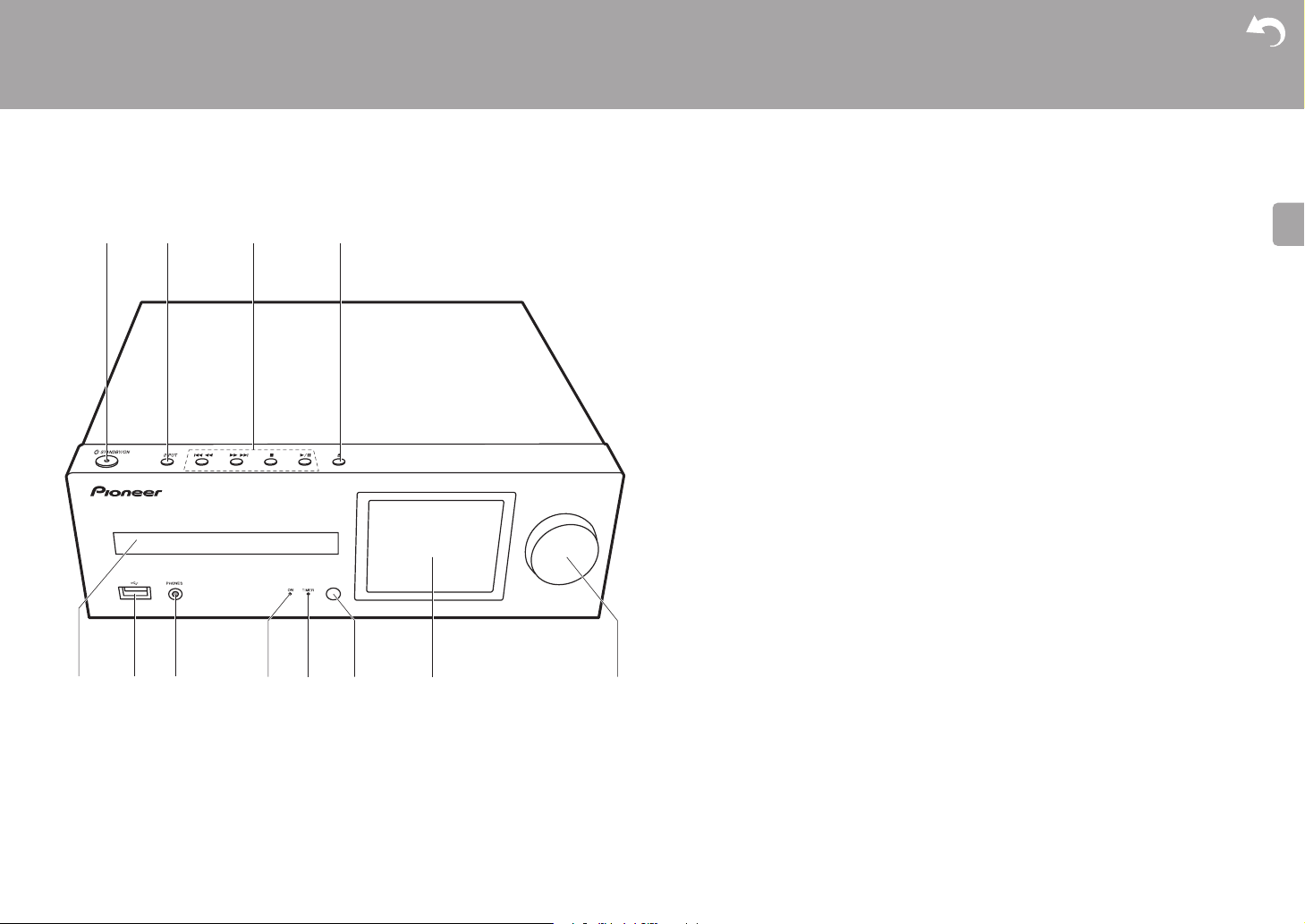
> Before Start >Part Names > Install > Initial Setup > Playback
E
N
Front Panel
Part Names
1. Í STANDBY/ON button: Turns the unit on or to standby mode.
2. INPUT button: Switches the input to be played.
3. Play button:
:6
: Return to the beginning of the track being played. Press and hold to rewind the
track quickly. (CD)
59
∫
1
0 Depending on the input, the operation may not start.
4. <button: Open or close the disc tray.
5. Disc tray: Place discs here. 8-cm discs can also be used.
6. USB
also supply power (maximum 5 V/0.5 A) to USB devices with a USB cable.
0 When connecting a HDD that requires more than 5 V/0.5 A, connect to the USB port
7. PHONES jack: Connect stereo headphones with a mini plug.
8. Power indicator: This lights blue when the unit is on.
9. TIMER indicator: This lights when the alarm is set.
10.
Remote control sensor
11.
Display (ÄP7)
12.
VOLUME dial: Adjust the volume. Adjust between 0 and 50.
Move to the previous track. (USB, Music Server)
: Move to the next track. Press and hold to fast-forward through the track. (CD)
Move to the next track. (USB, Music Server)
: This button stops playback.
/; : This button pauses the playback.
port: Connect a USB storage device or HDD (hard disk drive) to play music files. You can
(maximum 5 V/1 A) on the rear of the unit.
Advanced Setup | Firmware Update | Others
4
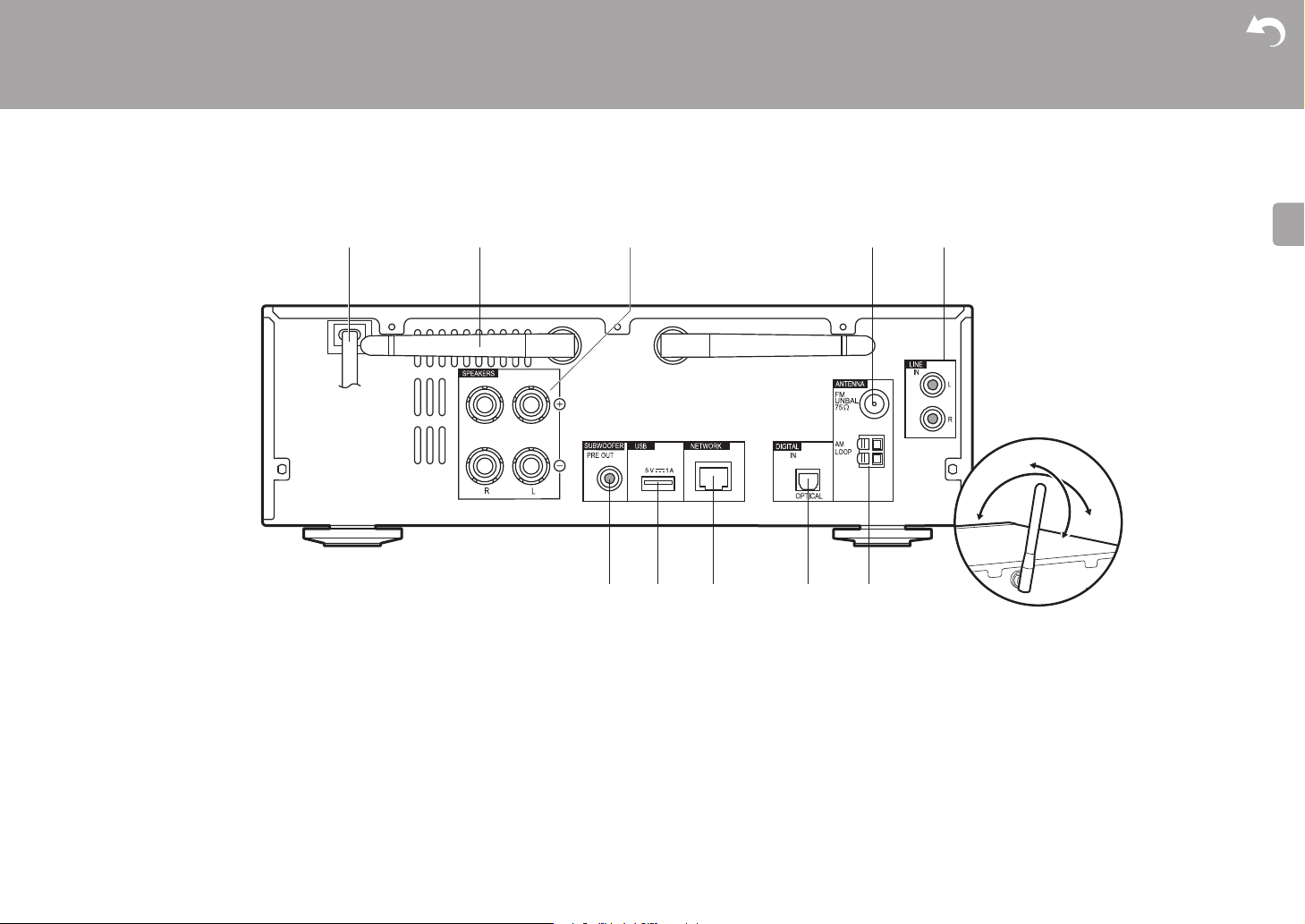
> Before Start >Part Names > Install > Initial Setup > Playback
E
N
180°
90°
Rear Panel
Advanced Setup | Firmware Update | Others
1. Power cord
2. Wireless antenna: Used for Wi-Fi connection or when using a BLUETOOTH enabled
device. Adjust their angles according to the connection status.
3. Speaker terminals: Connect speakers with speaker cables.
0 You can connect banana plugs by removing the cap on the tip of the jack. When using
banana plugs, first tighten the speaker terminals and then insert the banana plugs.
4. FM ANTENNA jack: Connect the supplied indoor FM antenna.
5. LINE IN jack: You can play the audio from an external device such as a television
6. SUBWOOFER PRE OUT jacks: Connect a subwoofer with built-in amplifier.
7. USB port: Connect a USB storage device or HDD (hard disk drive) to play music files. You
connected with an analogue audio cable.
can also supply power (maximum 5 V/1 A) to USB devices with a USB cable.
8. NETWORK jack: Connect to the network with a Ethernet cable.
9. DIGITAL IN OPTICAL jack: You can play the digital audio from an external device such as
a television connected with a digital optical cable.
10.
AM ANTENNA jack: Connect the supplied AM loop antenna.
5
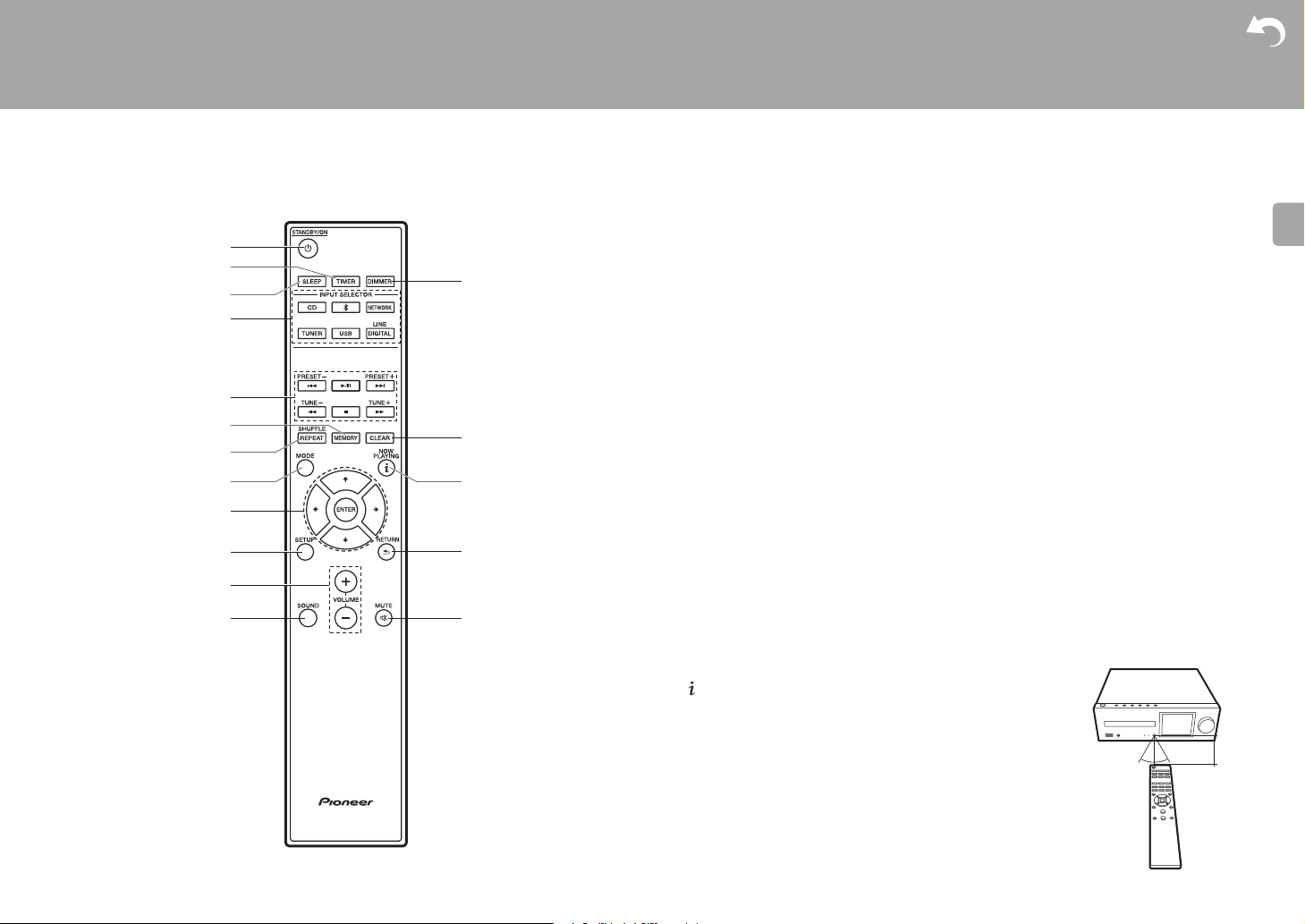
> Before Start >Part Names > Install > Initial Setup > Playback
E
N
30°
30°
Approx.7 m
(23 ft.)
Remote Controller
1. Í STANDBY/ON button: Turns the unit on or into standby mode.
2. TIMER button: Used to set the time and set the alarm.
3. SLEEP button: Set the sleep timer. When the time set (30, 60, or 90 minutes) has
elapsed, the unit switches to standby. If SLEEP button is pressed after setting, the time
remaining until sleep is displayed.
4. INPUT SELECTOR buttons: Switches the input to be played.
5. Play buttons:
:: Return to the beginning of the track being played. (CD)
Move to the track before the one being played. (USB, Music Server)
X/;: Play or pause play.
9: Move to the next track.
22: Rewind the track quickly. (CD only)
∫: Stop playback.
11: Fast-forward the track. (CD only)
0 Depending on the input, the operation may not start.
PRESET i/j buttons: Used to select stations that have been registered or to give names
to stations.
TUNE i/j buttons: Used to select radio stations.
6. MEMORY button: Used to register favorite radio stations.
7. SHUFFLE/REPEAT button: Set repeat play and shuffle play.
8. MODE button: Used for program play of CDs.
9. Cursors, ENTER button: Select the item with the cursors and press ENTER to confirm.
10.
SETUP button: Displays the Setup menu.
11.
VOLUME i/j buttons: Adjust the volume. Adjust between 0 and 50.
12.
SOUND button: Adjust the sound quality.
13.
DIMMER button: Switch the display off or adjust the brightness of the display in three
steps.
14.
CLEAR button: Used when entering text, etc.
15.
(NOW PLAYING) button: Switches the information on the
display.
16.
RETURN button: Returns the display to the previous state.
17.
MUTE button: Temporarily mutes audio. Press again to cancel
muting.
Advanced Setup | Firmware Update | Others
6
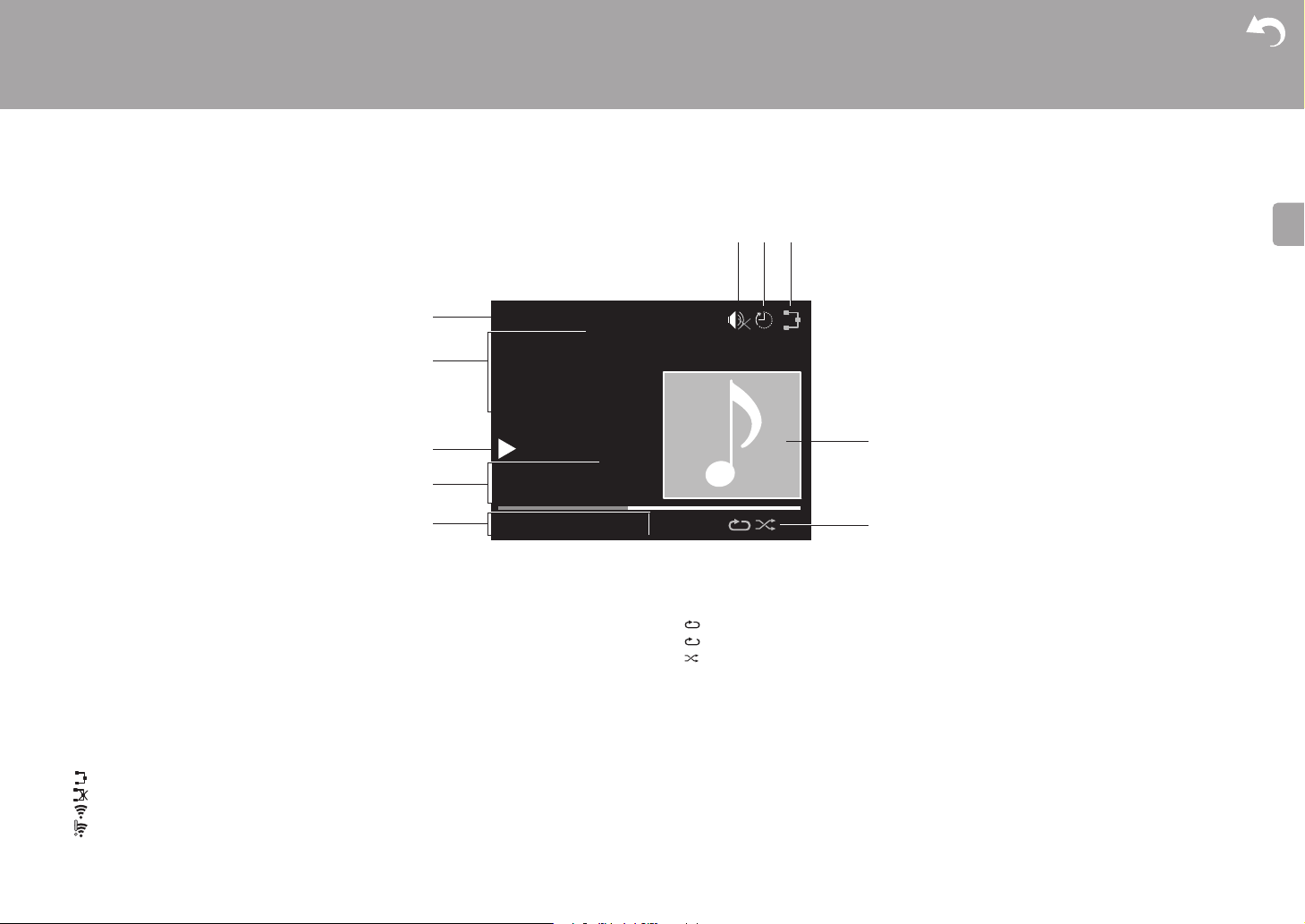
> Before Start >Part Names > Install > Initial Setup > Playback
E
N
00:01:45 / 00:03:23
FLAC
44.1
kHz/24bit
USB Front
Song
Artist
Album
1
Display
Advanced Setup | Firmware Update | Others
1. The input mode is displayed.
(USB Front / USB Rear / CD / Bluetooth / Network / Digital In / Line / Tuner AM / Tuner
FM)
2. The name of the file, artist, album, station, etc., is displayed.
3. Displays the play status.
4. Displays file format, sampling frequency, and quantization bit information.
5. The file play status is displayed. This may not be displayed depending on the input or file.
6. This is displayed when muting is on.
7. Displayed when the sleep timer is set.
8. Lights in the following conditions.
:
When the connection setting on the unit is "Wired" and the unit is connected to the network.
:
When the connection setting on the unit is "Wired" and the unit is not connected to the network.
:
When the connection setting on the unit is "Wi-Fi" and the unit is connected to the network.
:
When the connection setting on the unit is "Wi-Fi" and the unit is not connected to the network.
9. If an album jacket is recorded for the file being played, it is displayed here.
10.
Lights in the following conditions.
: When all track repeat play is on
: When one track repeat play is on
: When shuffle play is on
0 When DIMMER is pressed to turn off the display, the unit may appear the same as if you
had unplugged the unit from the power outlet, but electricity is still being supplied to the
unit. To completely cut the unit off from the power supply, you need to unplug the power
plug (shutoff device) unit from the power outlet.
7
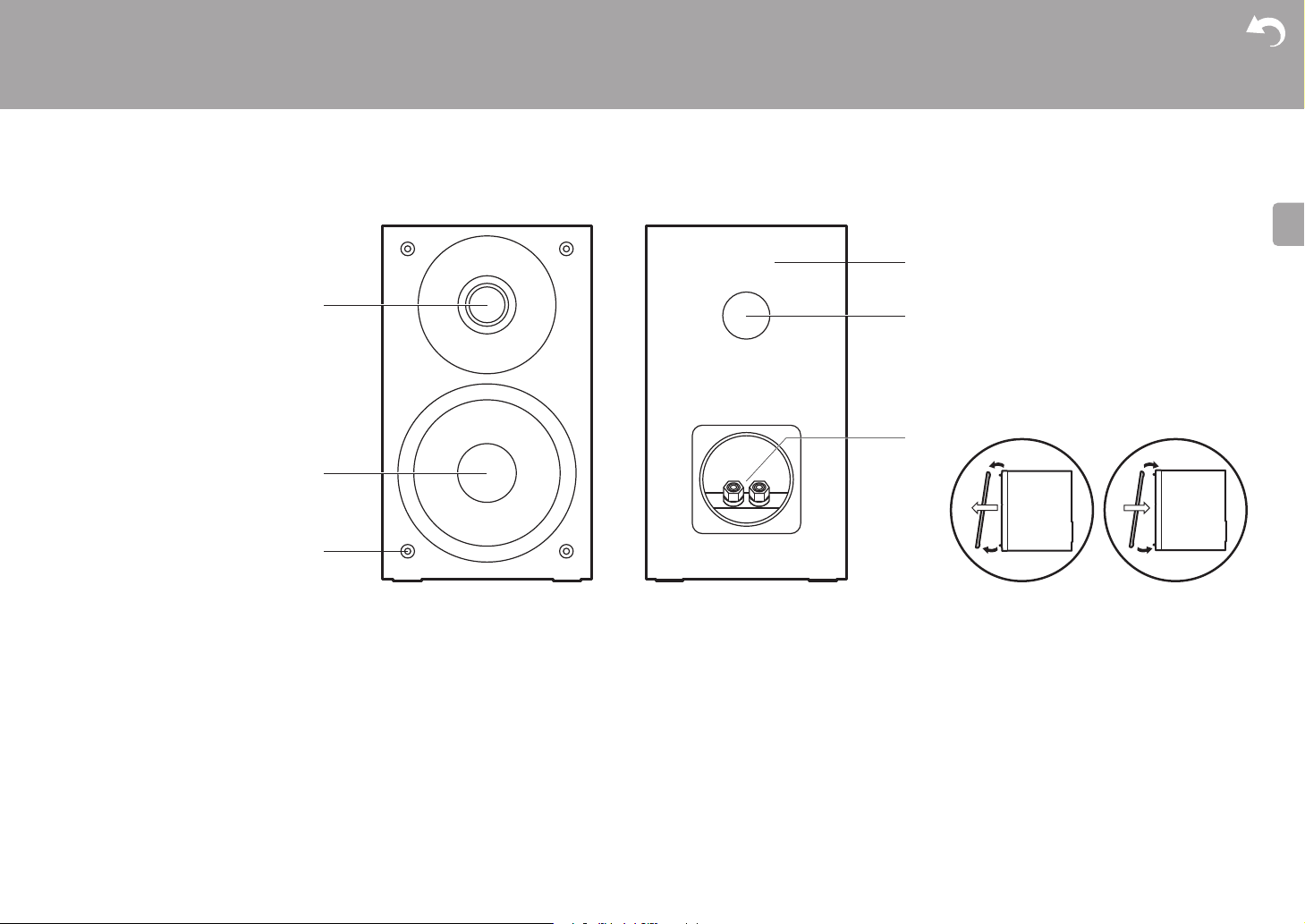
> Before Start >Part Names > Install > Initial Setup > Playback
E
N
X-HM76
1
21
2
Speakers System (X-HM76)
Advanced Setup | Firmware Update | Others
There is no distinction between left and right with the included speaker system. There will be
no difference in sound quality whichever side you choose to put each speaker.
1. Tweeter: Plays the mid range and treble.
2. Woofer: Plays the bass.
3. Grill net fittings: Used to attach the grill nets. When removing the grill net, hold the bottom
of the grill net with both hands and pull gently forward, then gently pull the top of the grill
out to remove. To attach again, attach the top first, then the bottom.
4. Speaker cabinet
5. Bass ref duct: This releases the reverberations that occur within the cabinet to enhance
the reproductive capabilities of the bass range. Do not block the ducts.
8
6. Speaker terminals: Connect speakers to the main unit with speaker cables.
0 You can connect banana plugs by removing the cap on the tip of the jack. When using
banana plugs, first tighten the speaker terminals and then insert the banana plugs.
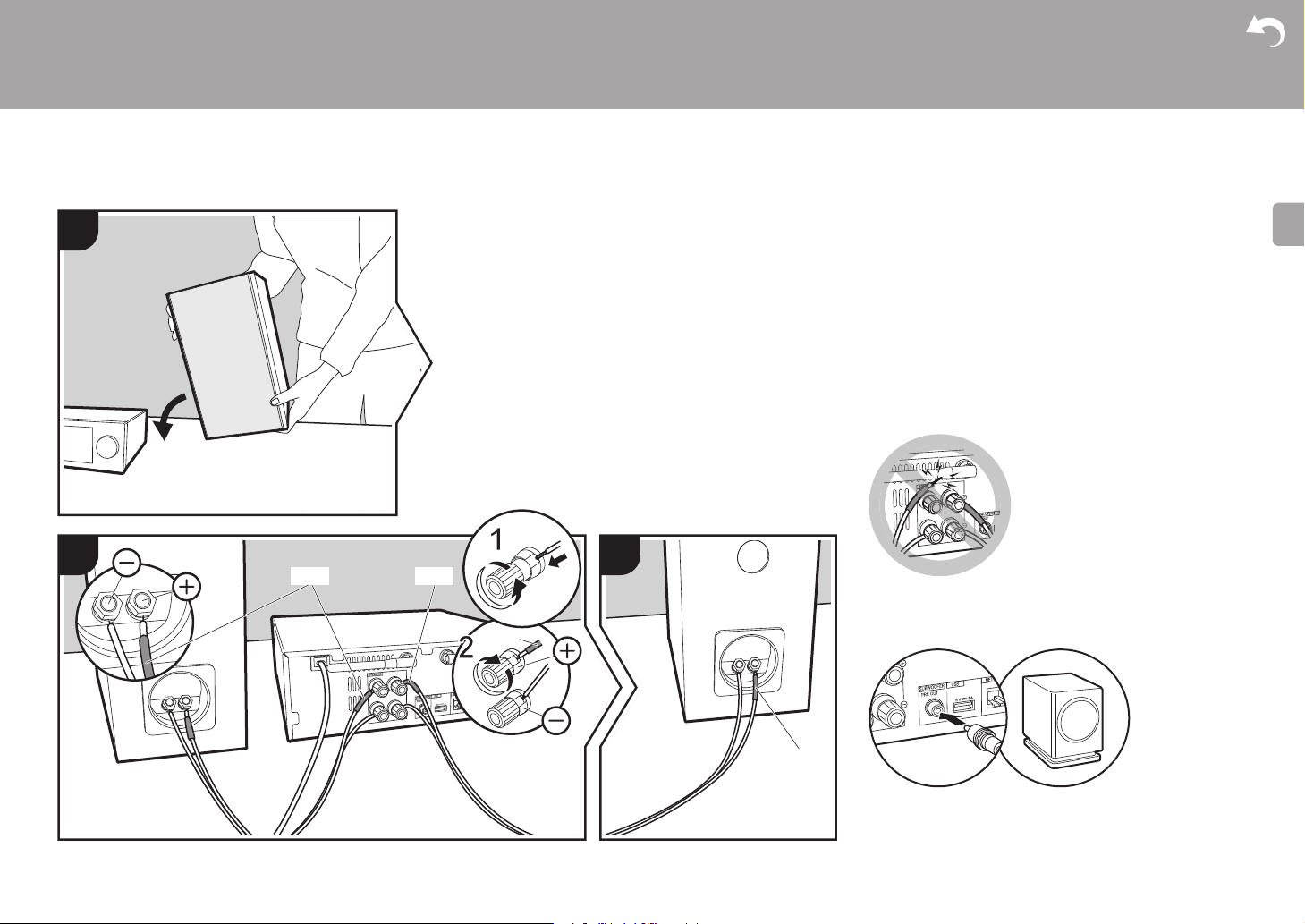
> Before Start > Part Names >Install > Initial Setup > Playback
E
N
Connect the Speakers
Install
1
Advanced Setup | Firmware Update | Others
When connecting the speaker system for X-HM76, connect
the included speaker cables with ends with the red tubing
attached to the i jacks on the main unit and the speaker. If
connection is wrong, the phase reverses and this makes it
harder to output bass.
For XC-HM86, use the illustration as a reference to connect
your own speakers.
After inserting the speaker cables, tighten the terminals firmly
by turning to the right. Also make sure the exposed wires of the
speakers do not stick out of the speaker terminals when
connecting. If the exposed wires of the speakers touch the rear
panel or the
circuit may be activated and the power may turn off.
i
and s wires touch each other, the protection
2
3
RED RED
You can also connect a subwoofer with a built-in amplifier to
boost bass playback even more. Use a subwoofer cable for
RED
a Speaker cable
a
a
RED
connection.
9
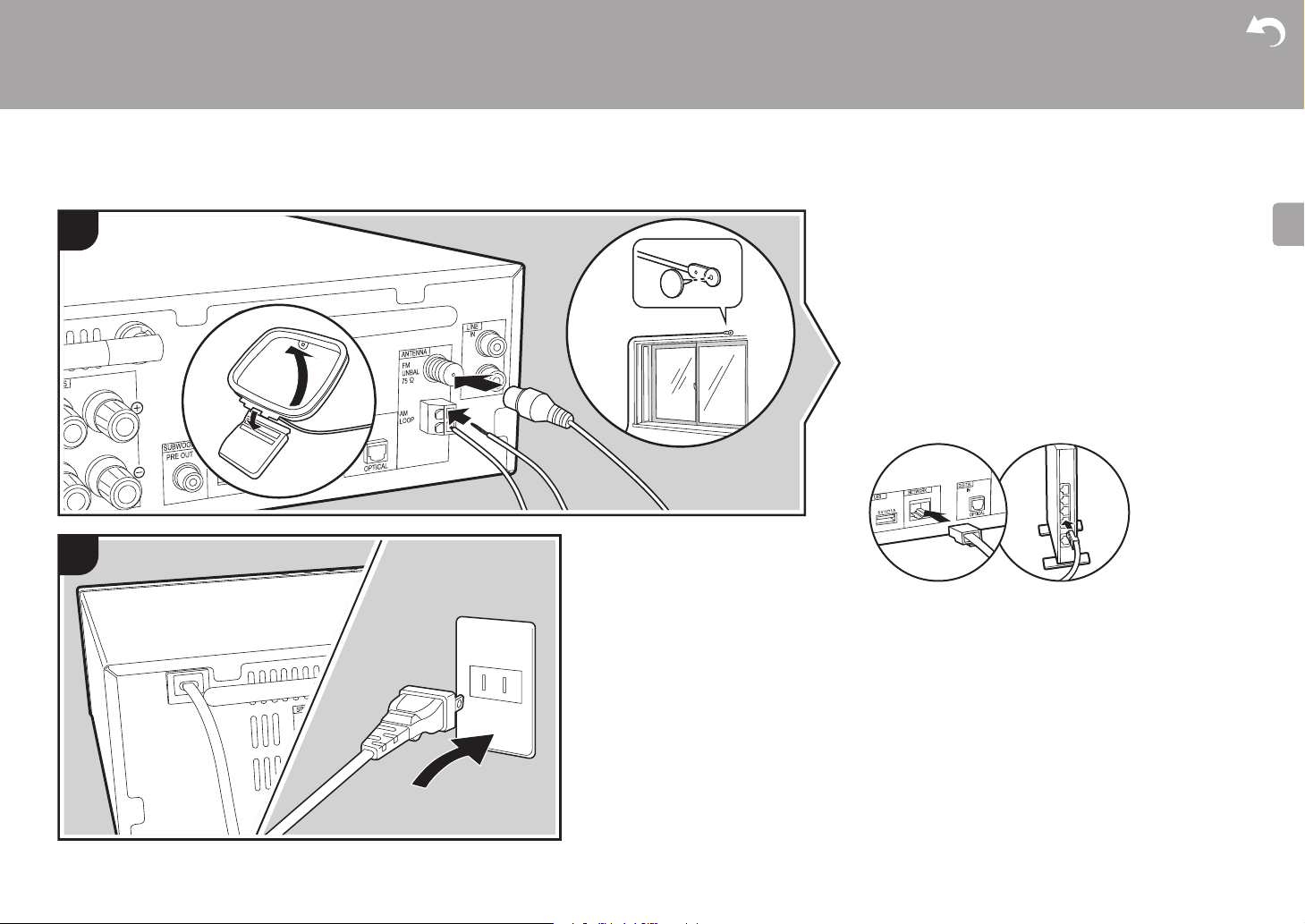
> Before Start > Part Names >Install > Initial Setup > Playback
E
N
Connecting the antennas and power cord, etc.
1
2
b
a
b
a
Advanced Setup | Firmware Update | Others
Antenna Hookup
Move the antenna around while playing the radio to find the
position with the best reception.
Power Cord Hookup
Connect the power cord to the power outlet after completing
all other connections.
To connect to the network with an ethernet cable, use the
NETWORK jack. When using Wi-Fi connection, make
settings in initial settings (ÄP11). You can enjoy features
such as internet radio and AirPlay by connecting to the
network.
c
c
a Indoor FM antenna, b AM loop antenna, c Power cord
10
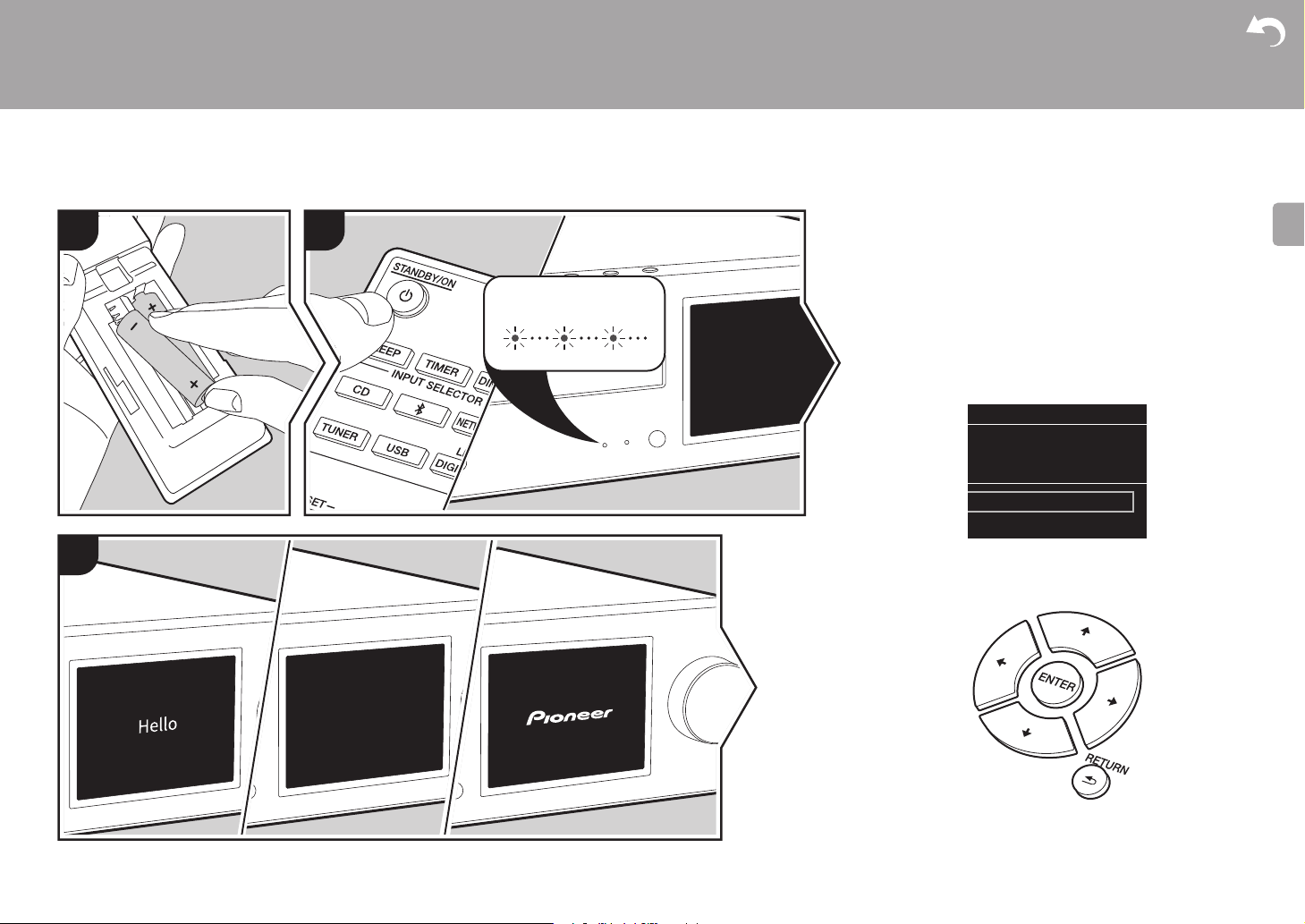
> Before Start > Part Names > Install > Initial Setup >Playback
E
N
Power On & Initial Setup
Initial Setup
1
2
BLUEBLINKING
Advanced Setup | Firmware Update | Others
Starting up: When you press Í STANDBY/ON, the power
indicator on the main unit slowly blinks blue, then "Hello" is
displayed on the display about 20 seconds later. After this,
the display goes blank, then after the Pioneer logo is
displayed, you can start operating the unit.
Wi-Fi connection settings
When you first turn the power on, the initial setup screen is
displayed automatically, allowing you to easily make Wi-Fi
connection settings.
Initial Setup
Selects the method of network
connection
Wi-Fi
Wired (Exit)
3
To set, select the item with the cursors on the remote
controller and press ENTER to confirm. To return to the
previous display, press RETURN.
11
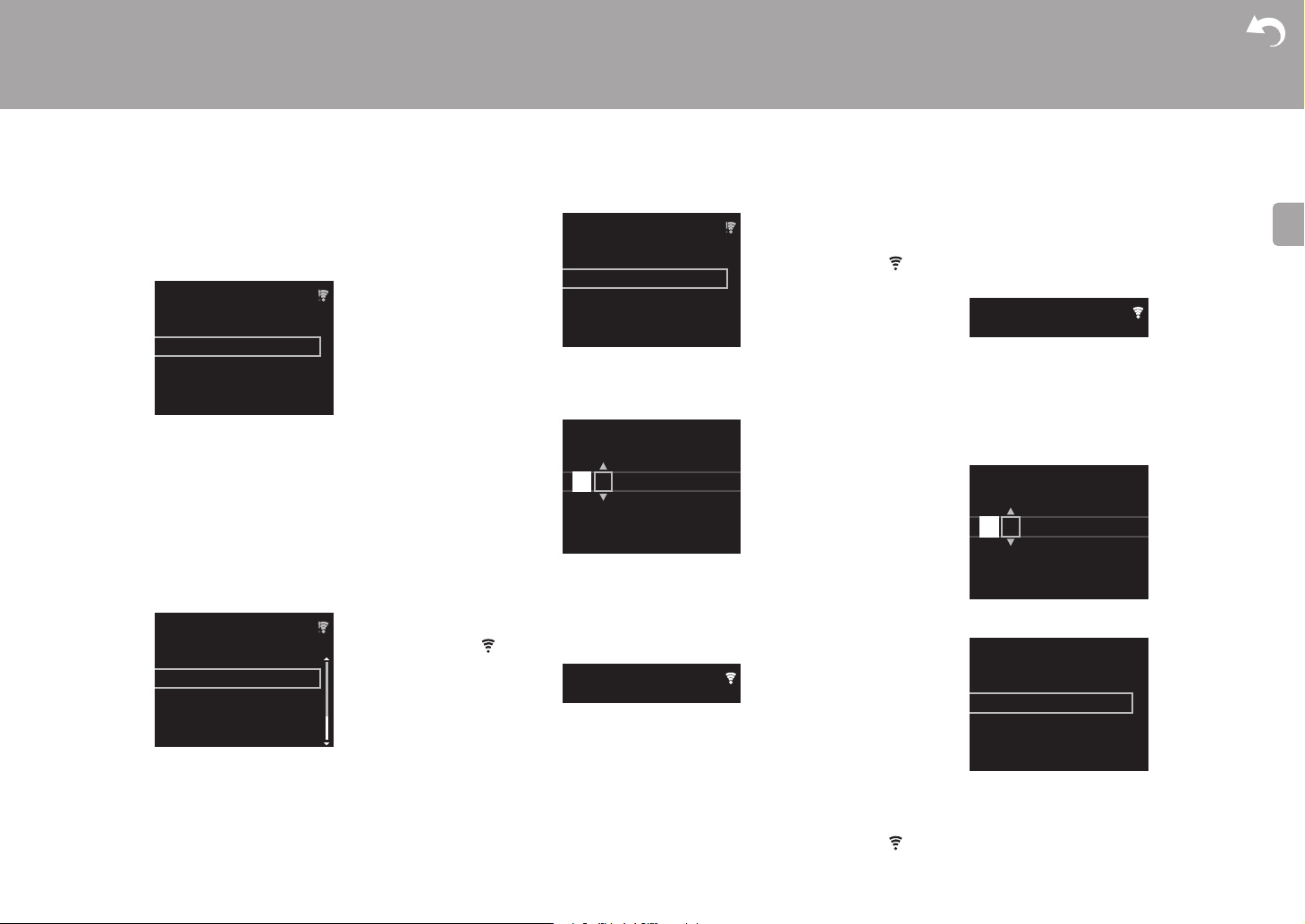
> Before Start > Part Names > Install > Initial Setup >Playback
E
N
Wireless
ddddddddddddddddd
ccccccccccccccccccc
bbbbbbbbbbbbbbbbb
Wireless
Push Button
Password
A
Delete One Character[CLEAR]
Change Text[REPEAT]
SSID
A
Delete One Character[CLEAR]
Change Text[REPEAT]
Security Method
WPA2
WPA
WEP
None
Advanced Setup | Firmware Update | Others
To make Wi-Fi settings, select "Wi-Fi". If you have
connected with an ethernet cable, select "Wired(Exit)" and
confirm. If you select "Wi-Fi", select the method for setting
in the next screen (for example "Scan Networks").
Wireless
Scan Networks
Use iOS Device
Input SSID
0 To redo the initial settings, press SETUP on the remote
controller, select "Wi-Fi" in "Network Setting" "Connection", then select "Wi-Fi Setup".
■ Scan Networks
From the list of SSID for access points such as wireless
LAN routers, select the required SSID and make the
settings.
1. Select the SSID of the access point you want to connect
and then confirm.
aaaaaaaaaaaaaaaa
Enter Password
3. If you select "Enter Password", enter the password of the
access point and press ENTER. For details on how to
enter text, refer to "Entering text" (ÄP31).
If you select "Push Button", then after pressing and
holding the automatic setting button on the access point
for the required amount of time, press ENTER on the
remote controller.
4. is displayed when the settings are complete.
XXXXXX".
3. After establishing the connection, select "Done" on the
screen of the iOS device.
4. is displayed on the display of the unit when the
settings are complete.
■ Enter SSID of the access point
Set by entering the SSID of the access point you want to
connect.
1. Enter the SSID. For details on how to enter text, refer to
"Entering text" (ÄP31).
2. Select and confirm the authentication method.
2. Select either "Enter Password" or "Push Button" and
confirm. If the access point has an automatic setting
button, by selecting "Push Button" you can connect
without entering a password.
12
■ Use iOS Device
Set by sharing the iOS device's Wi-Fi settings with this unit.
1. Connect the iOS device by Wi-Fi.
2. Select this device in the "SET UP NEW AIRPLAY
SPEAKER..." item on the screen of the iOS device and
select "Next".
0 This unit is displayed as "Pioneer HM76 (or 86)
0 If you select "None", proceed to step 3. If you select
"WEP", "WPA", or "WPA2", enter the password and
confirm.
3. is displayed when the settings are complete.
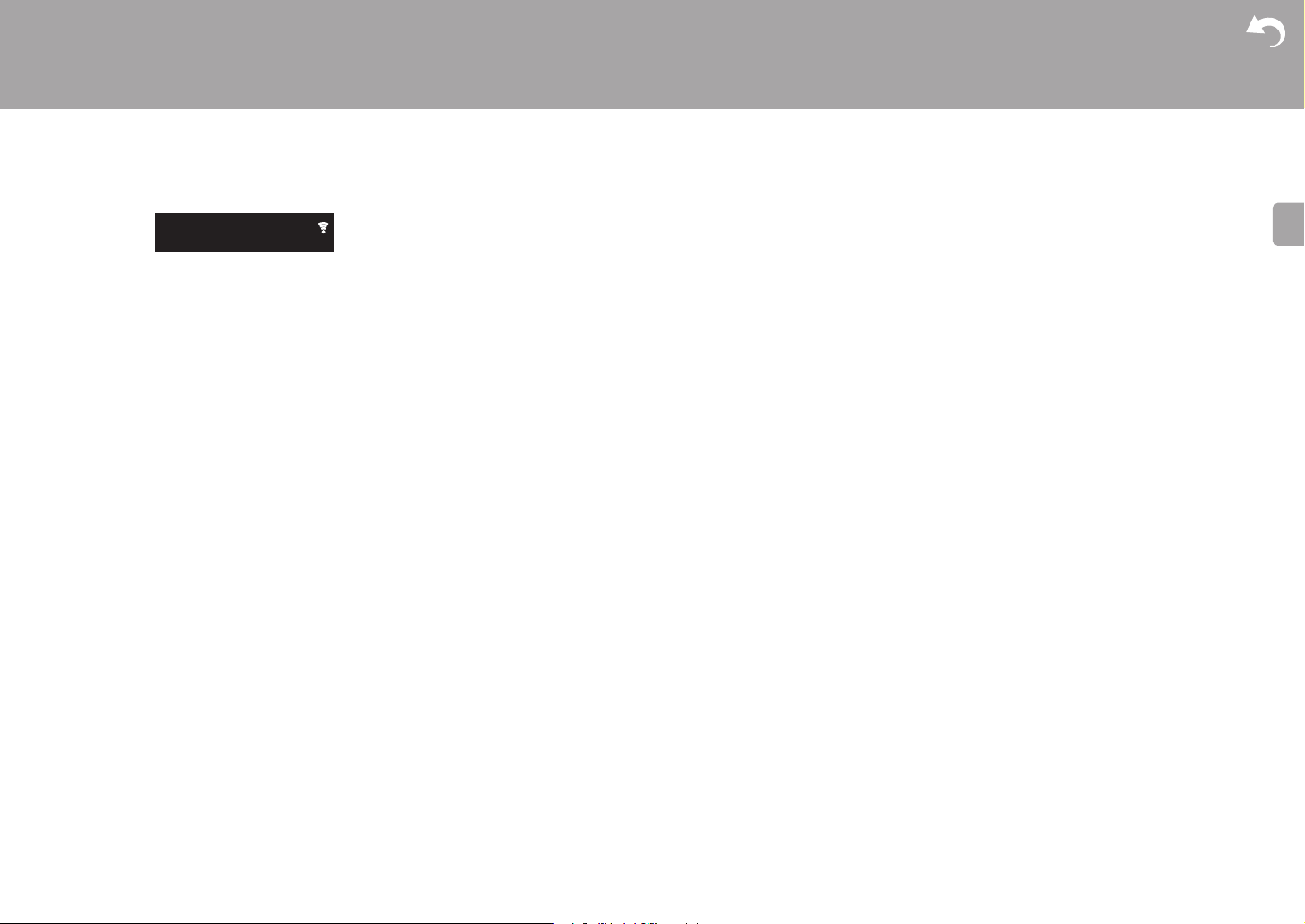
> Before Start > Part Names > Install > Initial Setup >Playback
E
N
Advanced Setup | Firmware Update | Others
13
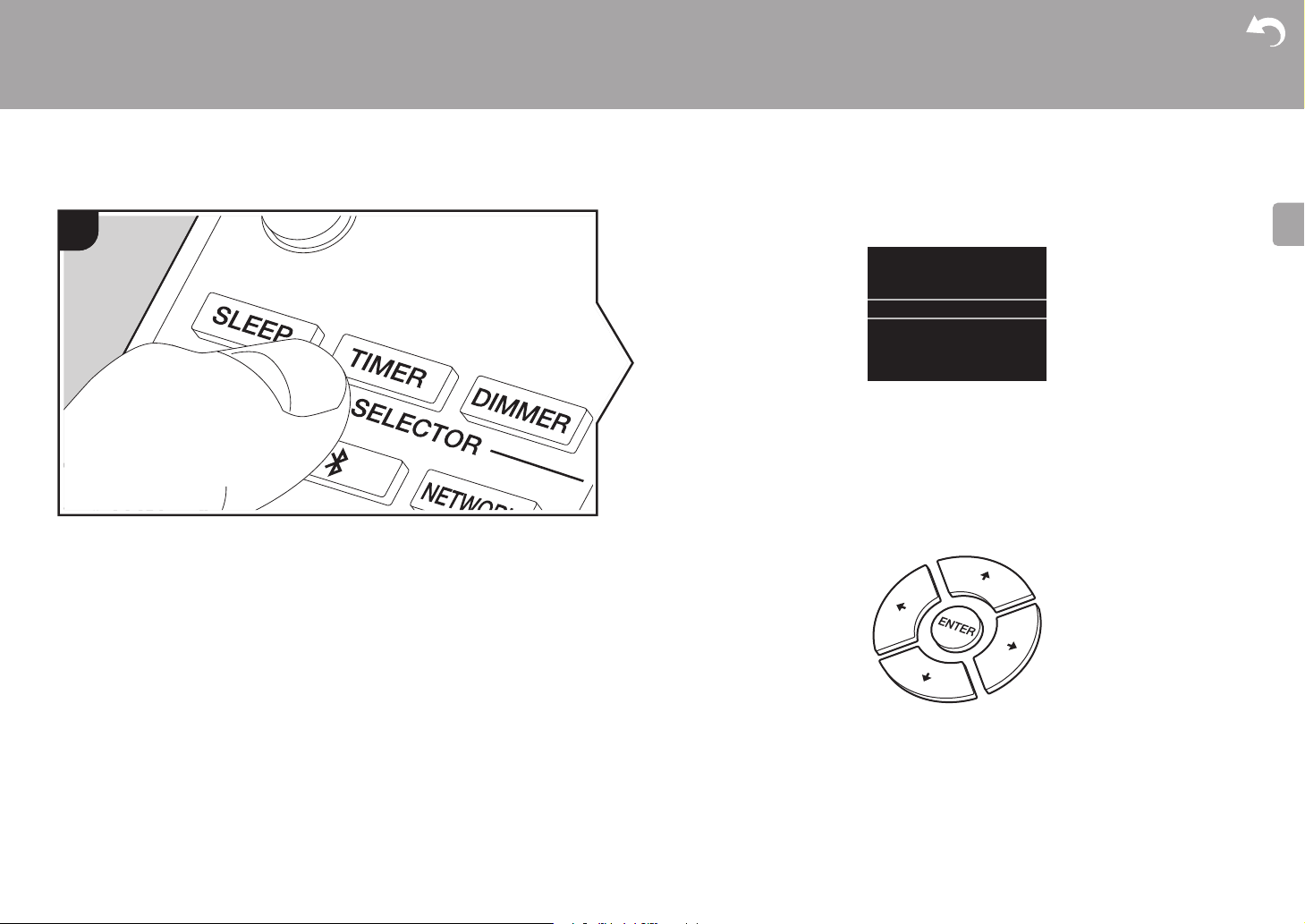
> Before Start > Part Names > Install > Initial Setup >Playback
E
N
CLOCK
0:00Sun
Time settings
By setting the time, you can use the alarm to start play (ÄP30).
11
1. Press TIMER.
2. Press ENTER.
3. Set the day of the week with w/x, then press ENTER.
4. In the next screen, use w/x to select either "24H" (24-hour display) or "12H" (12-hour
display) and press ENTER.
5. In the next screen, set the time with w/x, then press ENTER.
6. In the next screen, set the minutes with w/x, then press ENTER. Setting ends
automatically after a short time.
0 Once you have completed the setting, the set time can be displayed for about 10 seconds
by pressing TIMER.
Advanced Setup | Firmware Update | Others
14
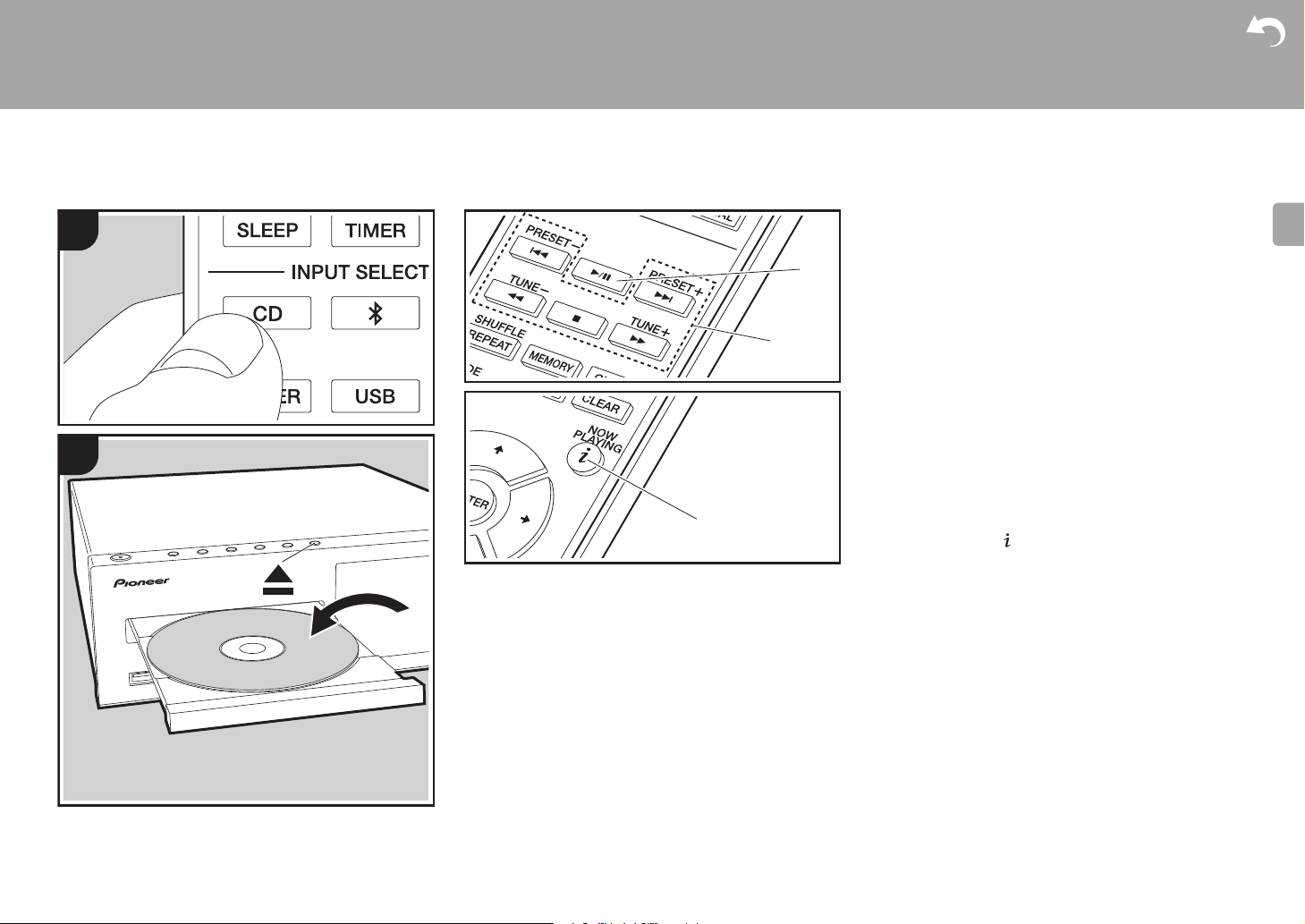
> Before Start > Part Names > Install > Initial Setup >Playback
E
N
a
1
2
b
c
Playing CDs
Playback
Advanced Setup | Firmware Update | Others
This unit can also play CD-R recorded with MP3 or WMA
format files, along with commercially available music CDs.
0 The supported sampling rates for MP3 files are 8 kHz to
48 kHz, and supported bitrates are between 64 kbps and
384 kbps.
0 The supported sampling rates for WMA files are 32 kHz,
44.1 kHz, and 48 kHz, and supported bitrates are
between 64 kbps and 320 kbps.
0 Play of CDs not conforming to the CD standards, such as
copy control CDs, is not guaranteed.
Playing music CDs
1. Turn the unit on.
2. Press CD to change input to CD.
3. Press < on the main unit to open the disc tray.
4. Put the disc on the tray, then press < to close the tray.
5. Press
X/; (a) on the remote controller to start play. Use
other play buttons (b) to stop play or choose tracks to
play. If you press (NOW PLAYING) (c), you can
switch the display to show the elapsed time or remaining
time of the track.
15
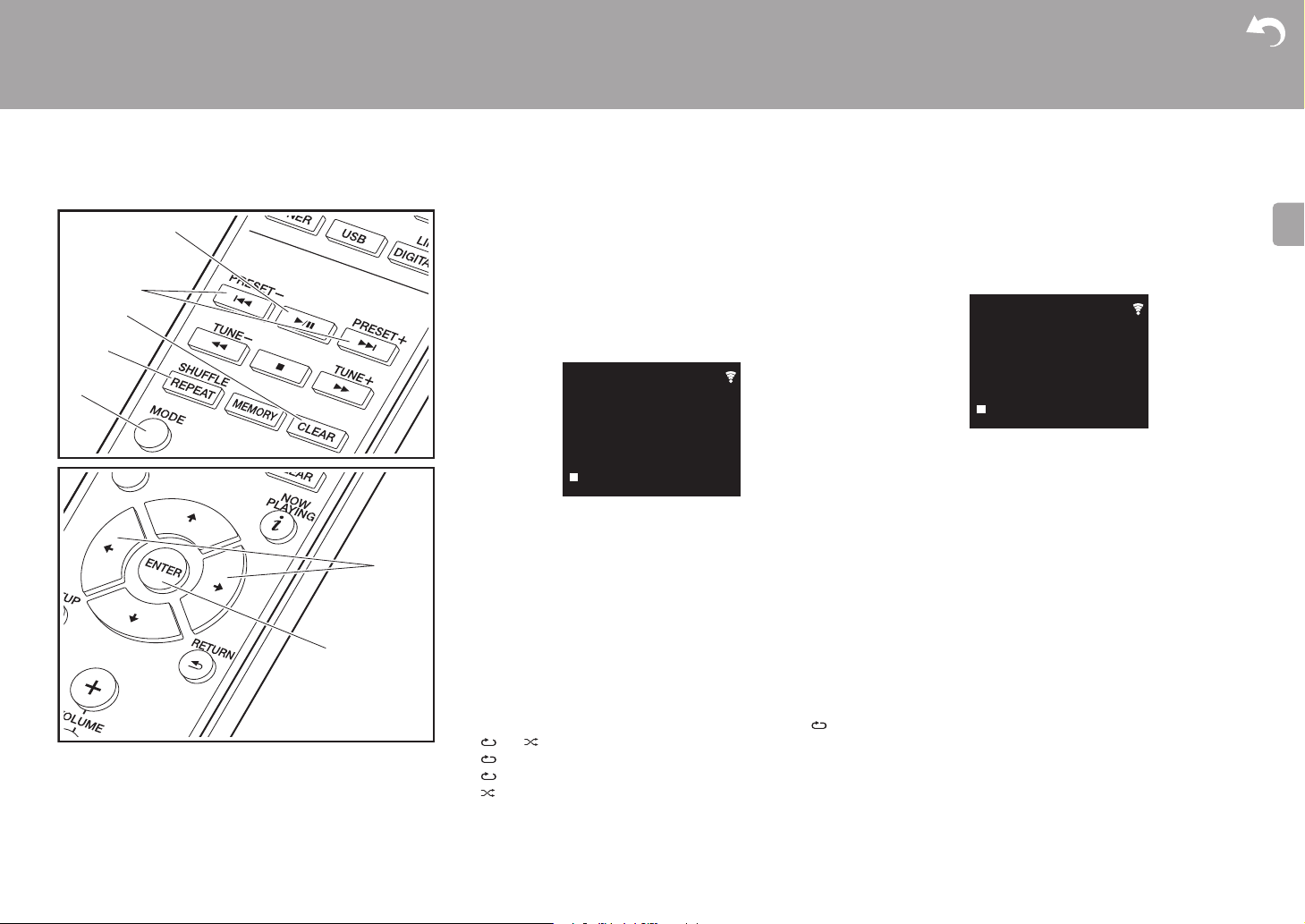
> Before Start > Part Names > Install > Initial Setup >Playback
E
N
b
a
g
f
c
e
d
F019 T159
CD
1
1
Advanced Setup | Firmware Update | Others
Playing MP3/WMA discs
1. Turn the unit on.
2. Press CD to change input to CD.
3. Press < on the main unit to open the disc tray.
4. Put the disc on the tray, then press < to close the tray.
5. When reading of the disc is complete, the numbers of
folders containing MP3/WMA files and track numbers are
displayed.
0 If MP3/WMA files are stored in two or more folders,
each folder is automatically allocated a number.
6. To start play, press X/; (a) on the remote controller. To
select a folder to play, press w/x (f) to select the folder.
Play starts automatically when you select a folder.
0 Folders that do not contain music files this unit can
play are skipped.
0 A maximum of 255 folders can be read. This includes
folders that contain files this unit cannot play.
Program play (Music CDs)
You can program up to 32 tracks to play.
1. Press MODE (e).
2. The track number (T--) flashes on the display.
CD
PROGRAM
P-01<T--
3. Press
4. Press
:/9 (b) to select the track to register and
press ENTER (g). Repeat this step to register other
tracks. The last track in the program is deleted if you
press CLEAR (c).
X/; (a) to start play.
0 If you press MODE (e) again while play is stopped, the
entire program is cleared.
0 Shuffle play and 1 track repeat play cannot be used
while playing a program.
Repeat play/Shuffle play
1. Repeatedly press SHUFFLE/REPEAT (d) to display ,
, or on the display.
: Repeat play of all tracks.
: Repeat play of the selected individual track.
: Play tracks randomly.
To cancel repeat or shuffle play, press SHUFFLE/
REPEAT (d) several times until the icons disappear.
16
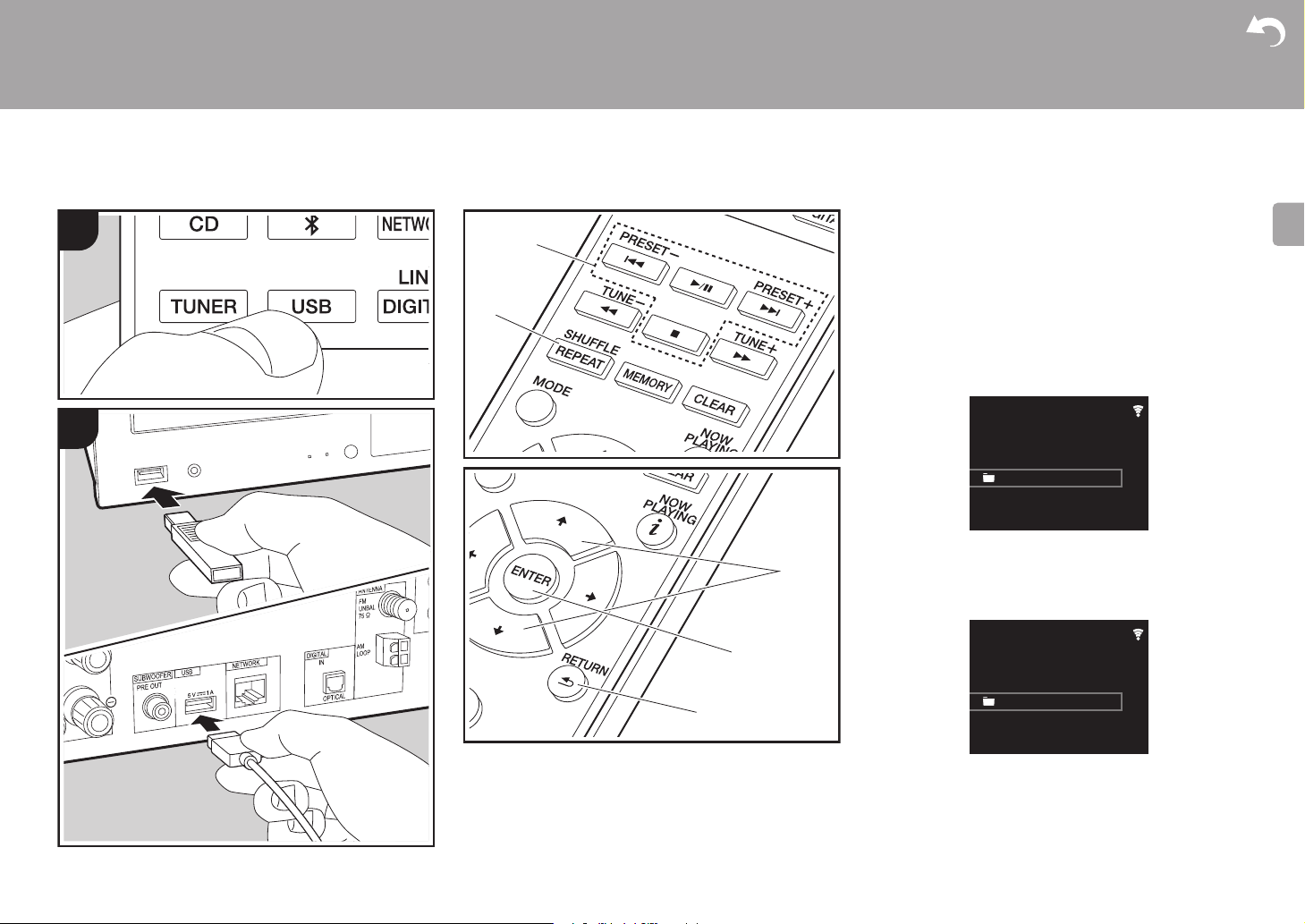
> Before Start > Part Names > Install > Initial Setup >Playback
E
N
a
b
e
d
c
1
2
USB Storage Device/HDD
Advanced Setup | Firmware Update | Others
Basic operations
You can play music files by connecting a USB storage
device or HDD (hard disk drive) to the USB port on the front
or rear of the unit.
0 The USB port on the front supports a maximum 5 V/0.5 A
power supply. If the HDD requires more than this,
connect to the USB port (maximum 5 V/1 A) on the rear
of the unit.
1. Turn the unit on.
2. Press USB to select either "USB Front" or "USB Rear".
USB Front
USB
No Storage
3. Plug your USB storage device or HDD into the USB port
on the front or rear.
4. Folders and music files are displayed on the display
when loading is complete.
USB Front
USB
USB Storage
5. Select the folder or music file with the cursors (c) of the
remote controller and press ENTER (d) to confirm. To
return to the previous display, press RETURN (e).
6. Use play buttons (a) to stop play or choose tracks to play.
0 The display of album name, artist name, and album art is
supported with MP3/WMA/Apple Lossless/FLAC/AAC/
17
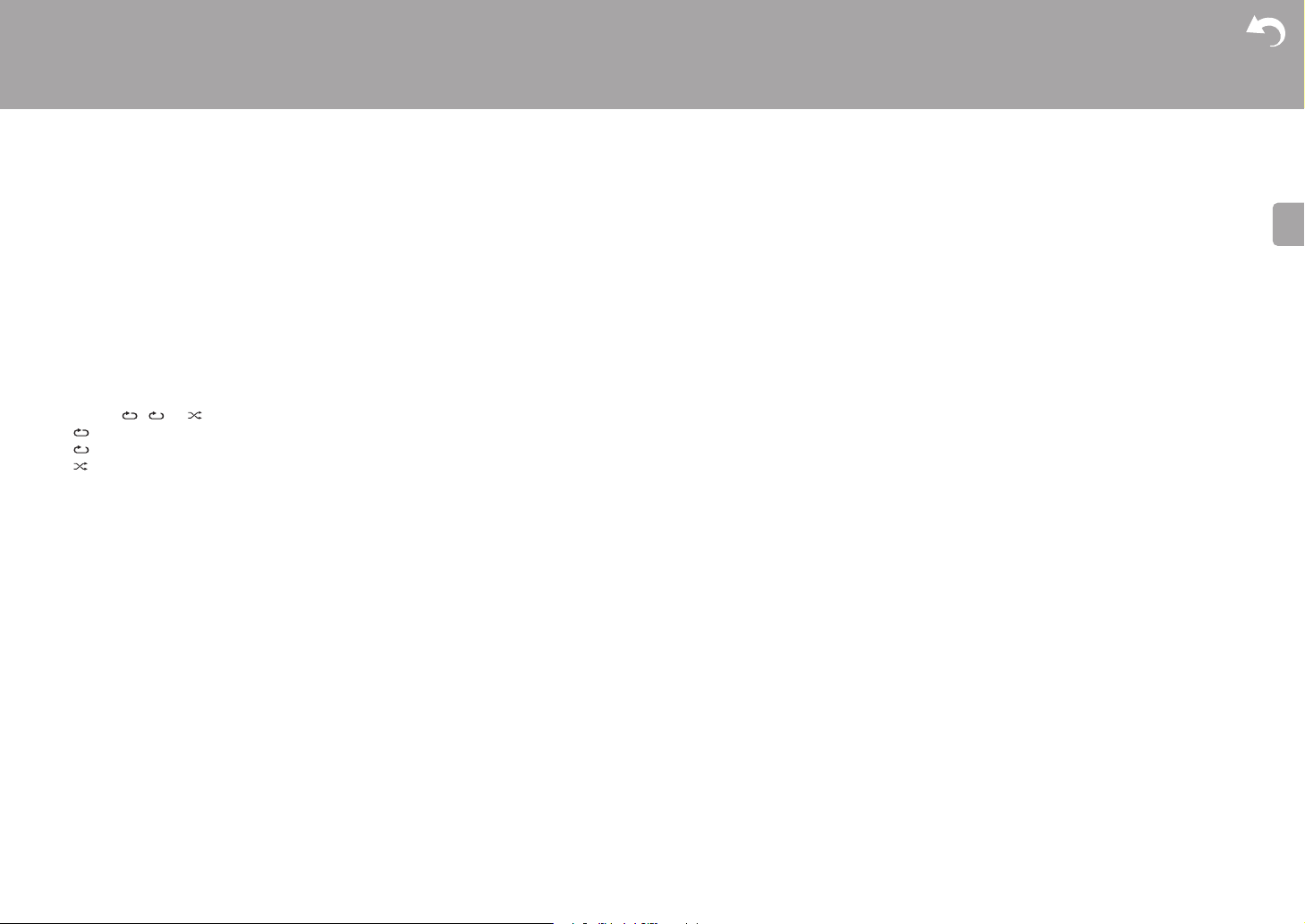
> Before Start > Part Names > Install > Initial Setup >Playback
E
N
1
Advanced Setup | Firmware Update | Others
DSD (DSF only) format music files. The formats for
embedded images are JPEG and PNG.
0 Characters that cannot be displayed by this unit appear
as "
¢
".
0 The USB port of this unit conforms with the USB 2.0
standard. The transfer speed may be insufficient for
some content you play, which may cause some
interruption in sound.
Repeat/Shuffle
1. Repeatedly press SHUFFLE/REPEAT (b) during play to
display , or on the display.
: Repeat play of all tracks.
1
: Repeat play of the selected individual track.
: Play tracks in a folder randomly.
To cancel repeat or shuffle play, press SHUFFLE/
REPEAT (b) several times until the icons disappear.
USB Storage / HDD Device Requirements
0 Note that operation is not guaranteed with all USB
storage devices or HDD.
0 This unit can use USB storage devices that comply with
the USB mass storage device class standard. (However,
there are still devices that cannot be played by this unit
even if they comply with the USB mass storage class
standard.)
0 The unit is also compatible with USB storage devices
using the FAT16 or FAT32 file system formats. Other
formats such as exFAT, NTFS, and HFS cannot be
played by this unit.
0 If the USB storage device has been partitioned, each
section will be treated as an independent device.
0 Up to 20,000 tracks per folder can be displayed, and
folders may be nested up to 16 levels deep.
0 USB hubs and USB storage devices with hub functions
are not supported. Do not connect these devices to the
unit.
0 USB storage devices with security function are not
supported on this unit.
0 If the USB storage device or HDD comes with an AC
adapter, we recommend that you use its AC adapter to
power it.
0 Media inserted to the USB card reader may not be
available in this function. Furthermore, depending on the
USB storage device, proper reading of the contents may
not be possible.
0 We accept no responsibility whatsoever for the loss or
damage to data stored on a USB storage device when
that device is used with this unit. We recommend that you
back up your important music files beforehand.
Supported Audio Formats
For server playback and playback from a USB storage
device, this unit supports the following music file formats.
Note that sound files that are protected by copyright cannot
be played on this unit.
MP3 (.mp3/.MP3):
0 Supported formats: MPEG-1/MPEG-2 Audio Layer 3
0 Supported sampling rates: 44.1 kHz, 48 kHz
0 Supported bitrates: Between 8 kbps and 320 kbps and
VBR.
WMA (.wma/.WMA):
0 Supported sampling rates: 44.1 kHz, 48 kHz
0 Supported bitrates: Between 5 kbps and 320 kbps and
VBR.
0 WMA Pro/Voice/WMA Lossless formats are not
supported
WAV (.wav/.WAV):
WAV files include uncompressed PCM digital audio.
0 Supported sampling rates: 44.1 kHz, 48 kHz, 88.2 kHz,
96 kHz, 176.4 kHz, 192 kHz
0 Quantization bit: 8 bit, 16 bit, 24 bit
AIFF (.aiff/.aif/.aifc/.afc/.AIFF/.AIF/.AIFC/.AFC):
AIFF files include uncompressed PCM digital audio.
0 Supported sampling rates: 44.1 kHz, 48 kHz, 88.2 kHz,
96 kHz, 176.4 kHz, 192 kHz
0 Quantization bit: 8 bit, 16 bit, 24 bit
AAC (.aac/.m4a/.mp4/.3gp/.3g2/.AAC/.M4A/.MP4/.3GP/
.3G2):
0 Supported formats: MPEG-2/MPEG-4 Audio
0 Supported sampling rates: 44.1 kHz, 48 kHz, 88.2 kHz,
96 kHz
0 Supported bitrates: Between 8 kbps and 320 kbps and
VBR.
FLAC (.flac/.FLAC):
0 Supported sampling rates: 44.1 kHz, 48 kHz, 88.2 kHz,
96 kHz, 176.4 kHz, 192 kHz
0 Quantization bit: 8 bit, 16 bit, 24 bit
Apple Lossless (.m4a/.mp4/.M4A/.MP4):
0 Supported sampling rates: 44.1 kHz, 48 kHz, 88.2 kHz,
96 kHz, 176.4 kHz, 192 kHz
0 Quantization bit: 16 bit, 24 bit
DSD (.dsf/.dff/.DSF/.DFF):
0 Supported formats: DSF/DSDIFF
0 Supported sampling rates: 2.8 MHz, 5.6 MHz, 11.2 MHz
18
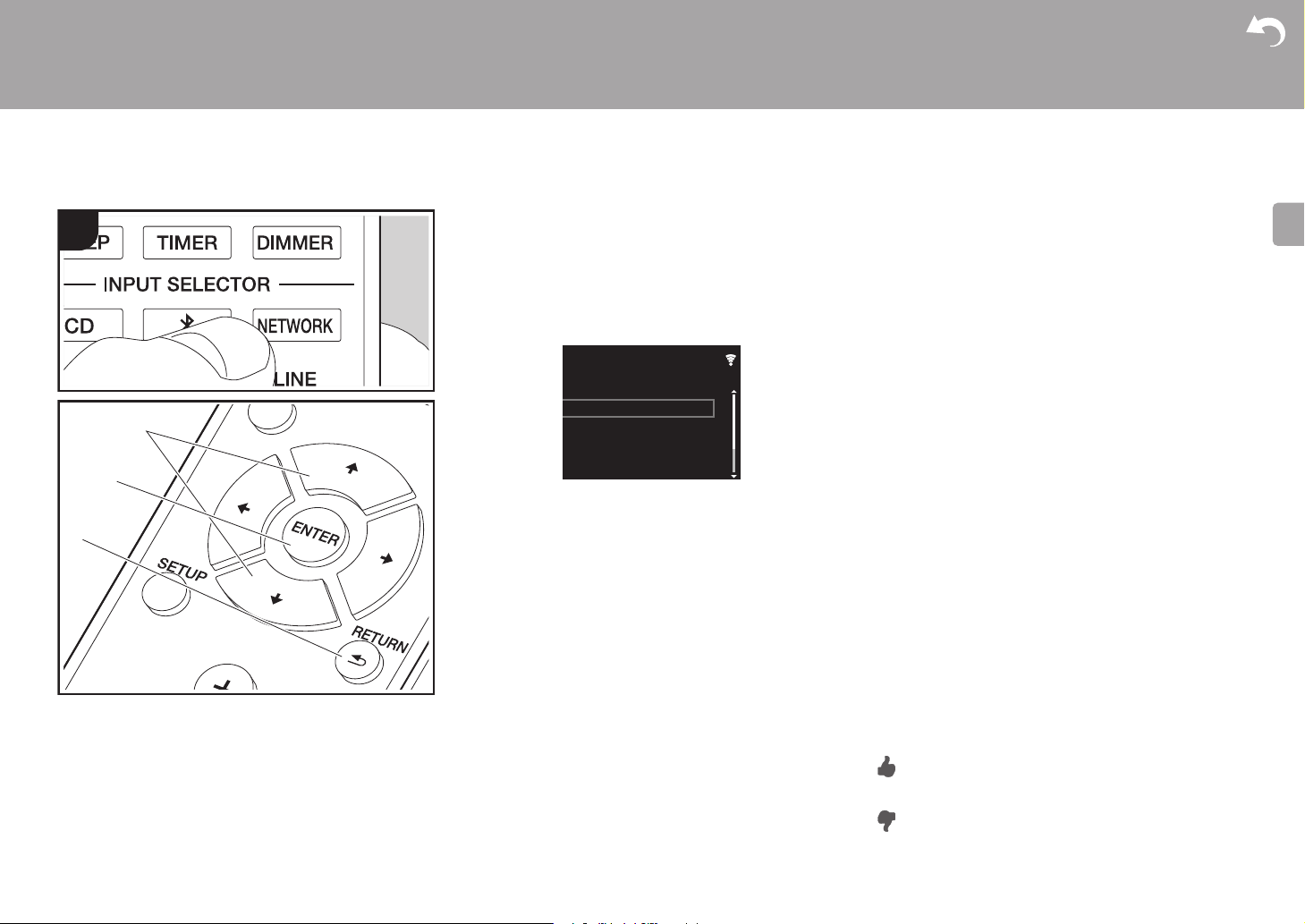
> Before Start > Part Names > Install > Initial Setup >Playback
E
N
Internet Radio
Advanced Setup | Firmware Update | Others
Basic operations
1
a
When this unit is connected to a network, you can listen to
TuneIn or other preregistered Internet radio services.
Depending on the internet radio service, the user may need
to register from their computer first.
1. Turn the unit on.
2. Press NETWORK.
Network
TuneIn Radio
Spotify
Pandora
Deezer
b
3. Select "TuneIn Radio" with the cursors (a) of the remote
controller and press ENTER (b) to confirm. After
c
switching the display to the internet radio service, you
can select stations with the cursors (a) on the remote
controller and press ENTER (b) to confirm. To return to
the previous display, press RETURN (c).
TuneIn
You can register a station you have played as a favorite.
1. Press ENTER (b) while playing TuneIn.
2. Select "Add to My Presets" on the display and confirm.
3. To play a favorite, in the top screen of TuneIn, select the
registered station in "My Presets" and confirm. To delete
favorites, press ENTER (b) during play, select "Remove
from My Presets" and confirm.
Pandora® (U.S. only)
Pandora is a free, personalized Internet radio service that
plays the music you know and helps you discover music
you’ll love. After selecting "Pandora", do the following.
1. Use y/z (a) on the remote controller to select "I have a
Pandora Account" or "I’m new to Pandora" and then
press ENTER (b).
If you are new to Pandora, select "I’m new to Pandora".
You will see an activation code on the unit’s screen.
Please write down this code. Go to an Internet connected
computer and point your browser to www.pandora.com/
pioneer. Enter your activation code and then follow the
instructions to create your Pandora account and your
personalized Pandora stations. You can create your
stations by entering your favorite tracks and artists when
prompted. After you have created your account and
stations you can return to this unit and press ENTER (b)
to begin listening to your personalized Pandora.
If you have an existing Pandora account, you can add
your Pandora account to your receiver by selecting "I
have a Pandora Account" and logging in with your email
and password.
2. To play a station, use y/z (a) on the remote controller to
select the station from your station list, and then press
ENTER (b). Playback starts and the playback screen
appears.
0 To return to the previous screen, press RETURN (c).
Create new station: Enter the name of a track, artist, or
genre and Pandora will create a unique radio station for you
based on the musical qualities of that track, artist, or genre.
Regarding the Pandora Menu: Icons are displayed on the
screen while playing a station. You can do the following by
selecting the icon with y/z (a) on the remote controller and
pressing ENTER (b).
(I like this track) :
Give a track "thumbs-up" and Pandora will play more music
like it.
(I don't like this track) :
Give a track "thumbs-down" and Pandora will ban that track
from the current station.
19
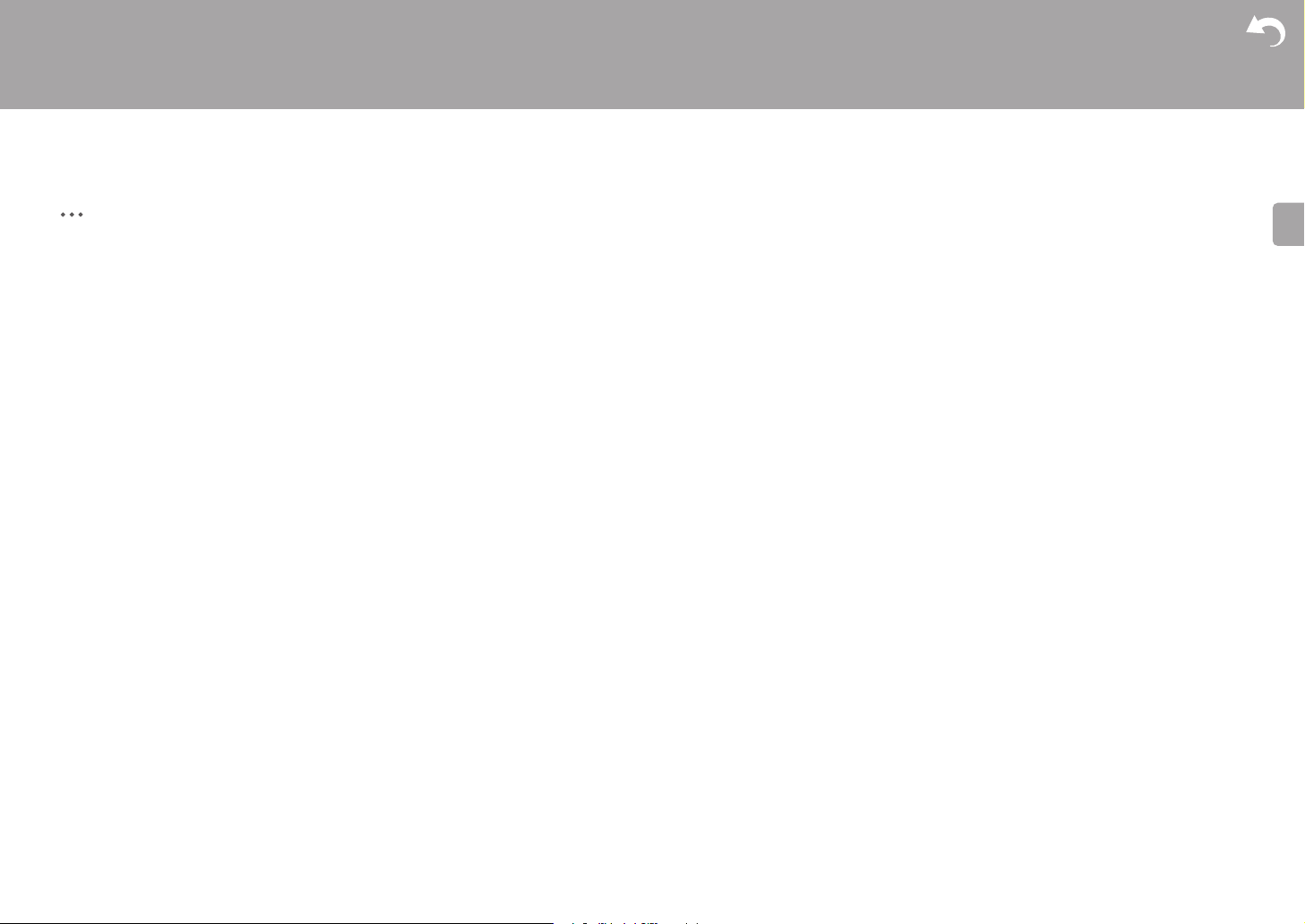
> Before Start > Part Names > Install > Initial Setup >Playback
E
N
:
Automatically find stations matching your preferences
based on genre, specific artists, and songs, and delete
those stations you don't need.
Advanced Setup | Firmware Update | Others
20
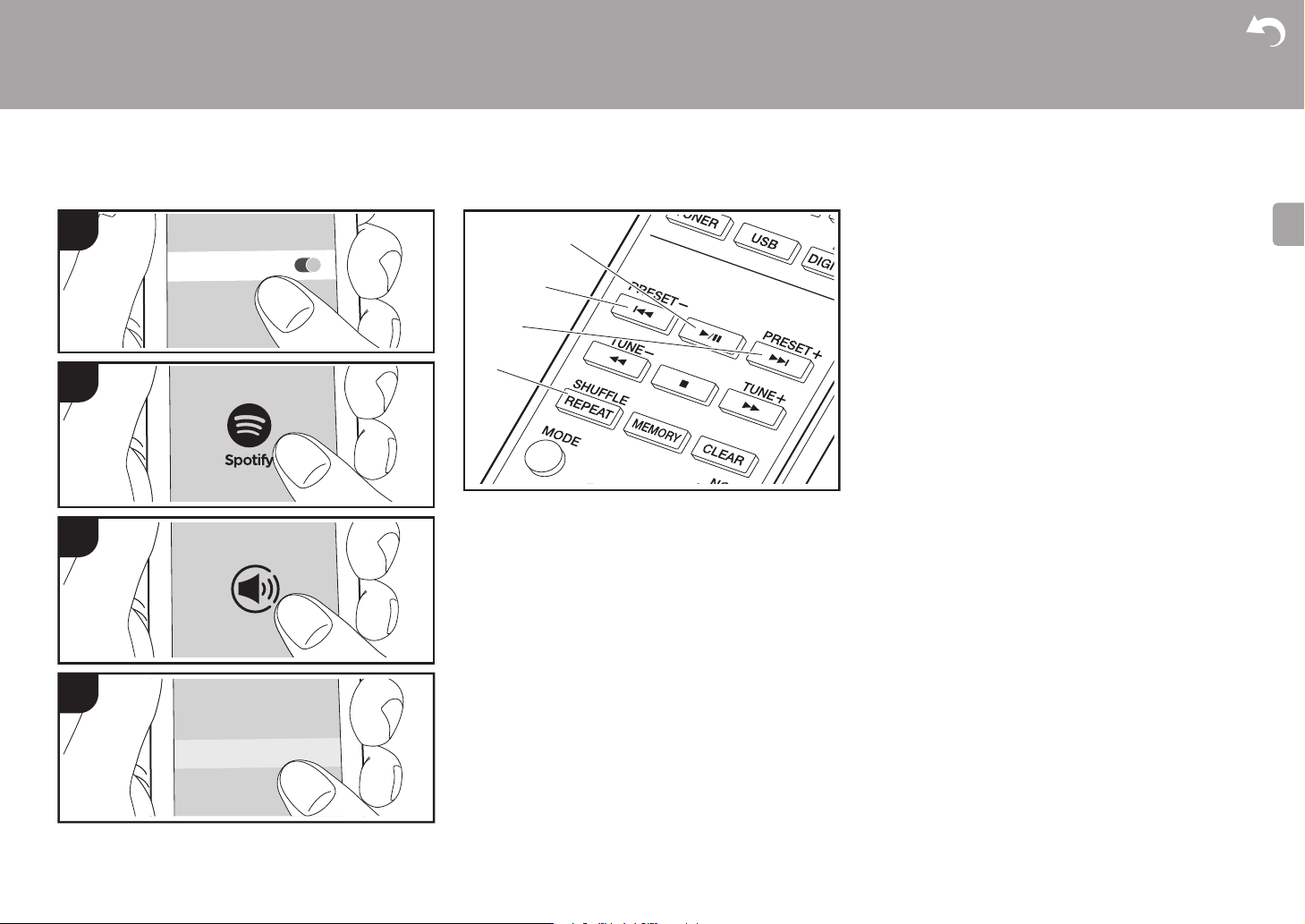
> Before Start > Part Names > Install > Initial Setup >Playback
E
N
Wi-Fi
PioneerHMXXxxxxxx
b
a
c
d
1
4
3
2
Spotify
Advanced Setup | Firmware Update | Others
Basic Operation
Spotify Connect play is possible by connecting this unit to
the same network as a smart phone or tablet. To enable
Spotify Connect, install the Spotify application on your
smartphone or tablet and create a Spotify premium account.
1. Connect the smartphone to the network that this unit is
connected to.
2. Click the Connect icon in the track play screen of the
Spotify app.
3. Select this unit.
0 This unit is displayed as "Pioneer HM76 (or 86)
XXXXXX"
4. This unit turns on automatically and the input selector
changes to NETWORK and streaming of Spotify starts.
0 If "Option Setting" - "Power Off Setting" - "Network
Standby" is set to "Off" in the Setup menu, manually
turn the unit on and then press NETWORK on the
remote controller.
0 Refer to the following for Spotify settings:
www.spotify.com/connect/
0 The Spotify software is subject to third party licenses
found here:
www.spotify.com/connect/third-party-licenses
The following remote controller operations are also
possible.
(a) Pressed during play this button pauses playback.
Pressed while paused, and it restarts play.
(b) This button plays the previous track.
(c) This button plays the next track.
(d) Start Repeat or Shuffle play. Pressing this button
repeatedly cycles through the repeat/shuffle modes.
21
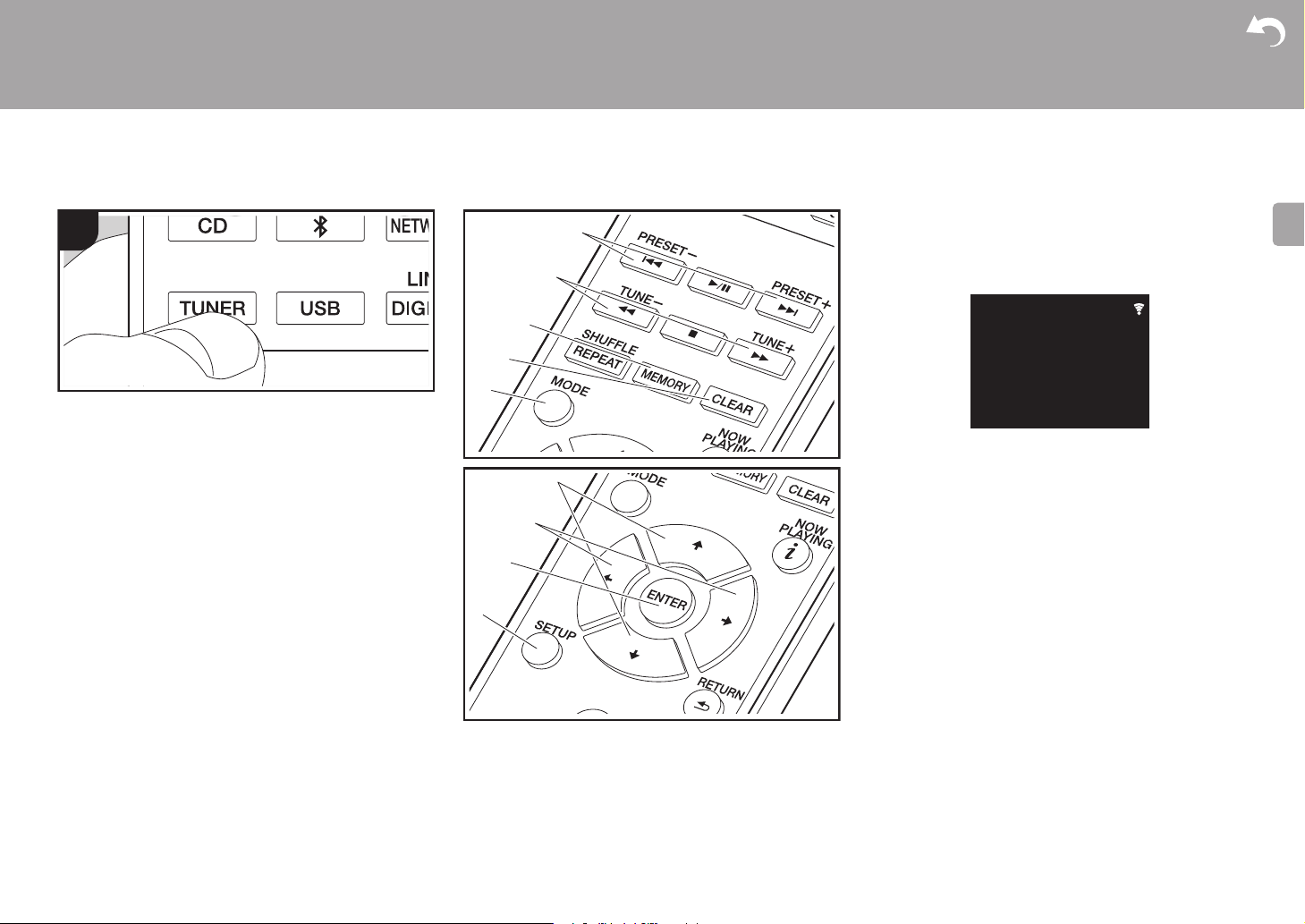
> Before Start > Part Names > Install > Initial Setup >Playback
E
N
1
d
f
b
e
g
a
c
d
i
f
h
Listening To the FM/AM Radio
Advanced Setup | Firmware Update | Others
Tuning Automatically
1. Turn the unit on.
2. Repeatedly press TUNER to switch input between Tuner
FM and Tuner AM.
Tuner FM
AUTO
87.50
MHz
3. When you press TUNE i/j (b) on the remote controller,
automatic tuning starts, and searching stops when a
station is found. "Tuned Stereo" or "Tuned Mono" is
displayed when FM stations are being received.
When FM broadcasts are difficult to receive: Perform
the procedure for "Tuning Manually". If the "Tuning Mode" is
set to "Manual", the reception for FM broadcasts will be
monaural rather than stereo, irrespective of the sensitivity
of the reception.
When AM broadcasts are difficult to receive: Select the
mode with the best reception with noise cut mode. After
pressing MODE (e), press w/x (g) to select the mode with
the best reception (Mode1/Mode2/Mode3), then confirm.
Tuning Manually
You will need to change the initial settings. Press SETUP (i)
on the remote controller and select "Option Setting" "Tuner Setting" - "Tuning Mode" - "Manual" on the display
and confirm. Press SETUP (i) to finish the settings.
1. Turn the unit on.
2. Repeatedly press TUNER to switch input between Tuner
FM and Tuner AM.
22
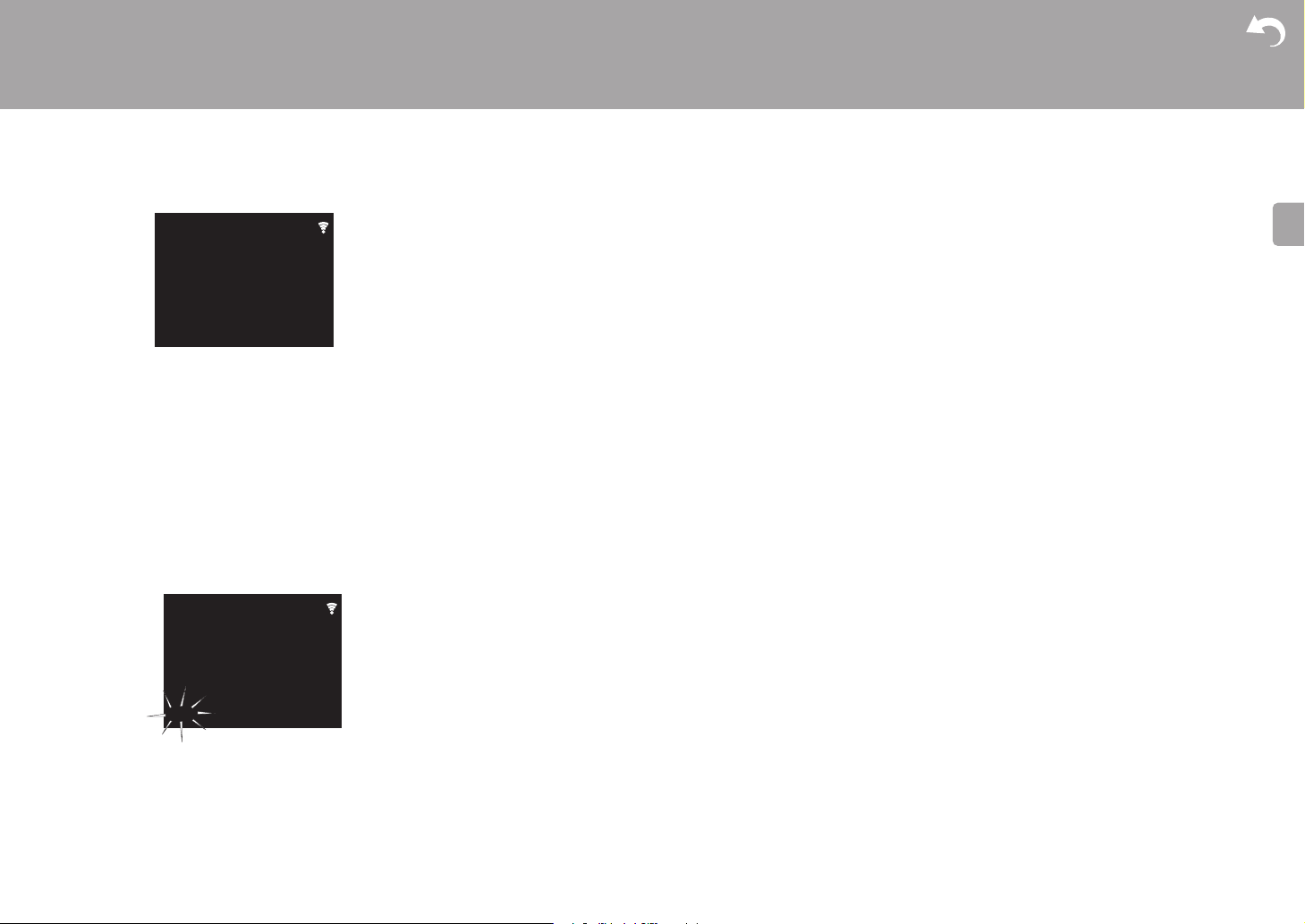
> Before Start > Part Names > Install > Initial Setup >Playback
E
N
Tuner FM
87.50
MHz
87.50
MHz
Tuner FM
P01
Selecting registered stations
1. Repeatedly press TUNER to switch input between Tuner
FM and Tuner AM.
2. Press PRESET i/j (a) on the remote controller to select
a preset number.
To delete a registered station
1. Repeatedly press TUNER to switch input between Tuner
FM and Tuner AM.
3. Select the station you want to listen to while pressing
TUNE i/j (b) on the remote controller.
0 The frequency changes by 1 step each time you press
the button. The frequency changes continuously if the
button is held down and stops when the button is
released. Tune by looking at the display.
Registering a station
You can register a maximum of 40 stations.
1. Tune into the radio station you want to register.
2. Press MEMORY (c) on the remote controller so that the
preset number on the display flashes.
2. Press PRESET i/j (a) on the remote controller to select
the preset number you want to delete.
3. Press CLEAR (d) on the remote controller to delete the
preset number.
To give a name to a registered station
1. Repeatedly press TUNER to switch input between Tuner
FM and Tuner AM.
2. Press PRESET i/j (a) on the remote controller to select
a preset number.
3. Press SETUP (i) on the remote controller.
4. Press y/z (f) on the remote controller to select "Option
Setting" - "Tuner Setting" - "Preset Name" and press
ENTER (h).
5. Enter a name for the station. For details on how to enter
text, refer to " Entering text" (ÄP31).
Advanced Setup | Firmware Update | Others
3. While the preset number is flashing (about 8 seconds),
repeatedly press PRESET i/j (a) on the remote
controller to select a number between 1 and 40.
4. Press MEMORY (c) on the remote controller again to
register the station. When registered, the preset number
stops flashing.
23
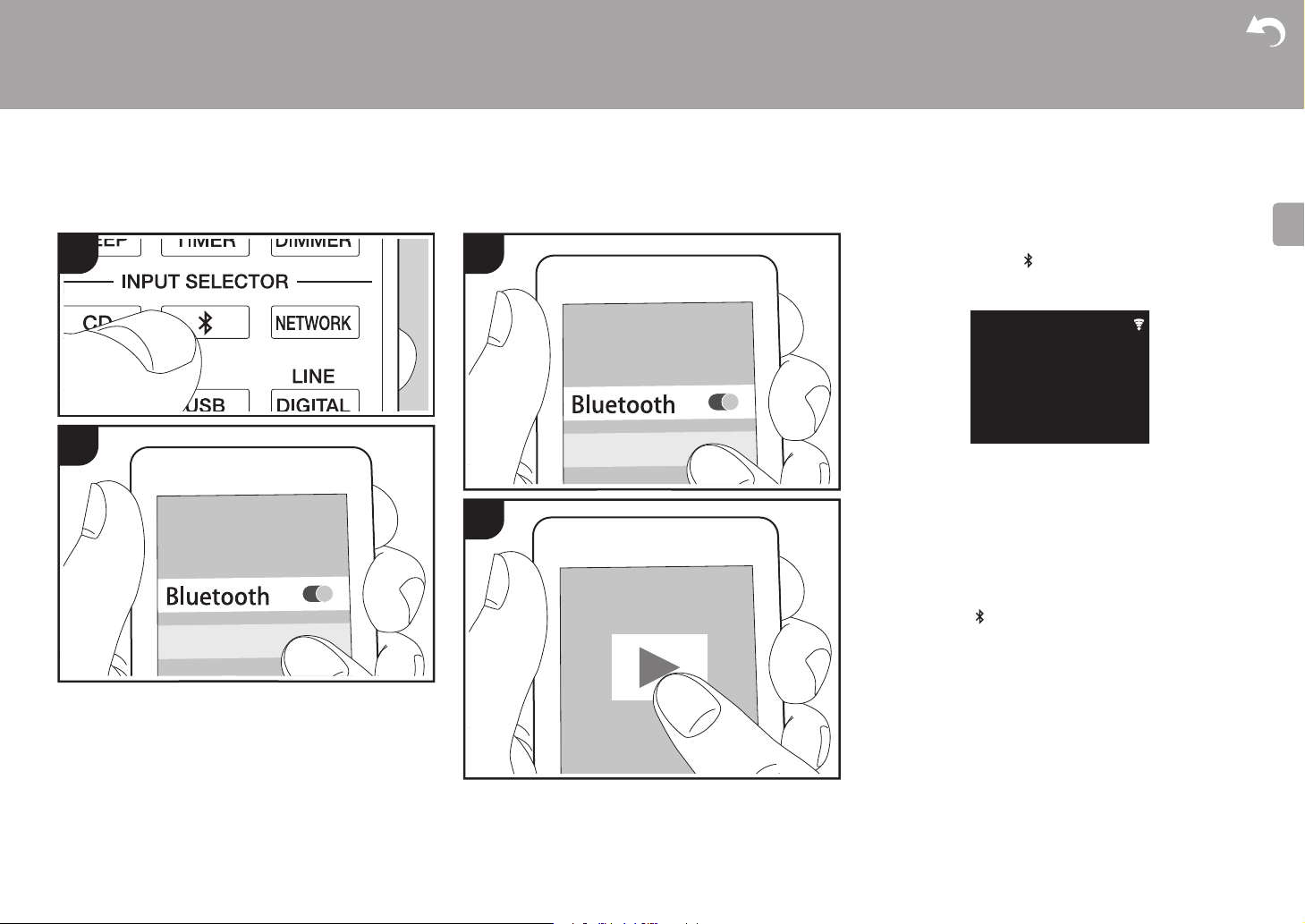
> Before Start > Part Names > Install > Initial Setup >Playback
E
N
PioneerHMXXxxxxxx
PioneerHMXXxxxxxx
Playing BackPairing
--:--:--/--:--:--
Now Pairing...
Bluetooth
Advanced Setup | Firmware Update | Others
BLUETOOTH
1
2
®
Pairing
1.
1
2
Turn the unit on
2. When you press the button on the remote controller,
"Now Pairing... " is displayed on the display, and the
pairing mode is enabled.
3. Enable (turn on) the BLUETOOTH function of the
BLUETOOTH enabled device, then select this unit from
amongst the devices displayed. If a password is
requested, enter "0000".
0 This unit is displayed as "Pioneer HM76 (or 86)
XXXXXX".
4. "Now Pairing... " on the display changes to the name of
the BLUETOOTH enabled device.
0 To connect another BLUETOOTH enabled device, press
and hold the button until "Now Pairing... " is
displayed, then perform step 3 above. This unit can store
the data of up to eight paired devices.
0 The coverage area is 10 meters (32 feet). Note that
connection is not always guaranteed with all
BLUETOOTH enabled devices.
.
24
Playing Back
1. Turn the unit on.
2. Perform the connection procedure on the BLUETOOTH
enabled device.
3. The input selector on this unit automatically switches to
"Bluetooth".
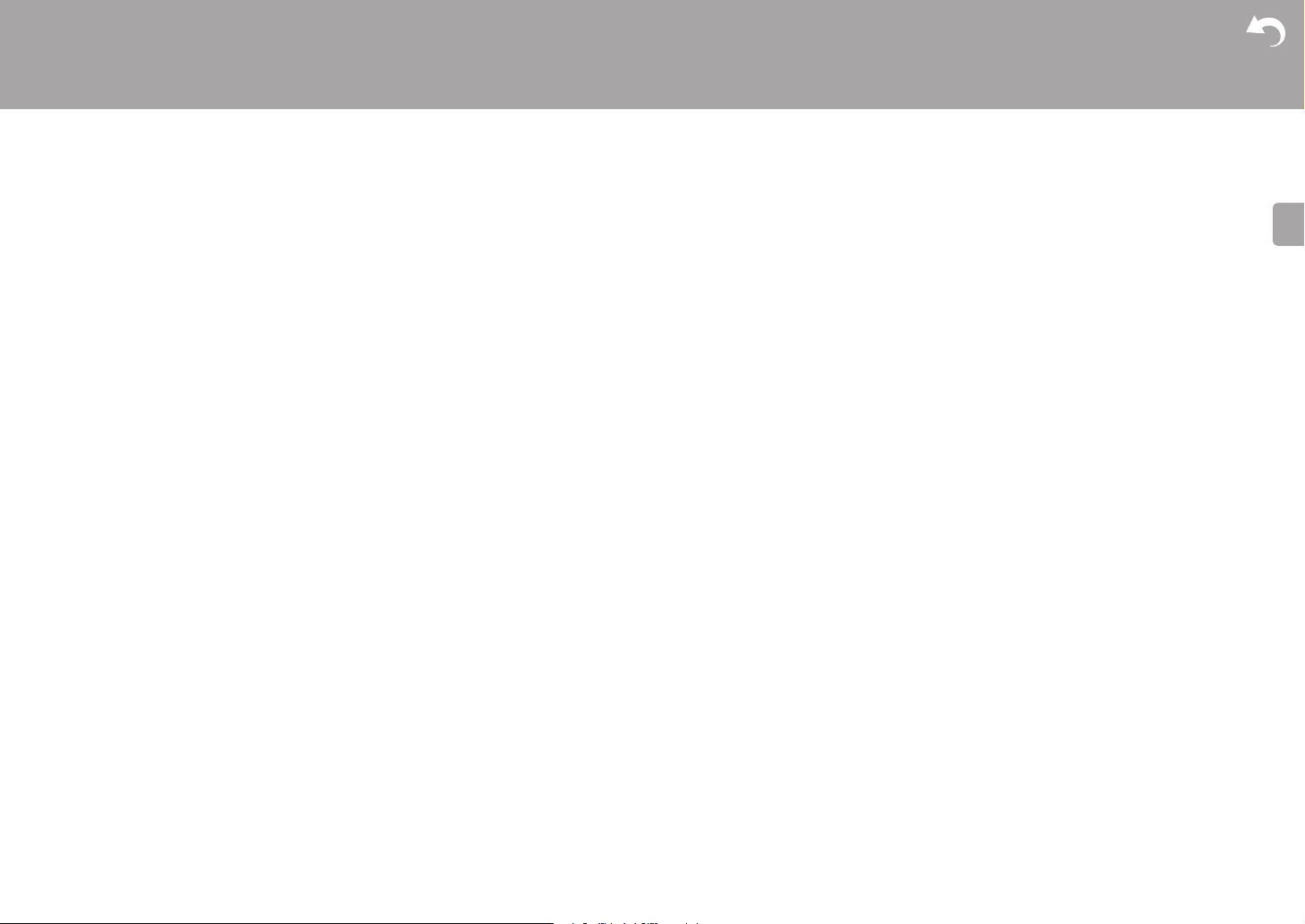
> Before Start > Part Names > Install > Initial Setup >Playback
E
N
4. Play the music files. Increase the volume of the
BLUETOOTH enabled device to an appropriate level.
0 Due to the characteristics of BLUETOOTH wireless
technology, the sound produced on this unit may slightly
be behind the sound played on the BLUETOOTH
enabled device.
Advanced Setup | Firmware Update | Others
25
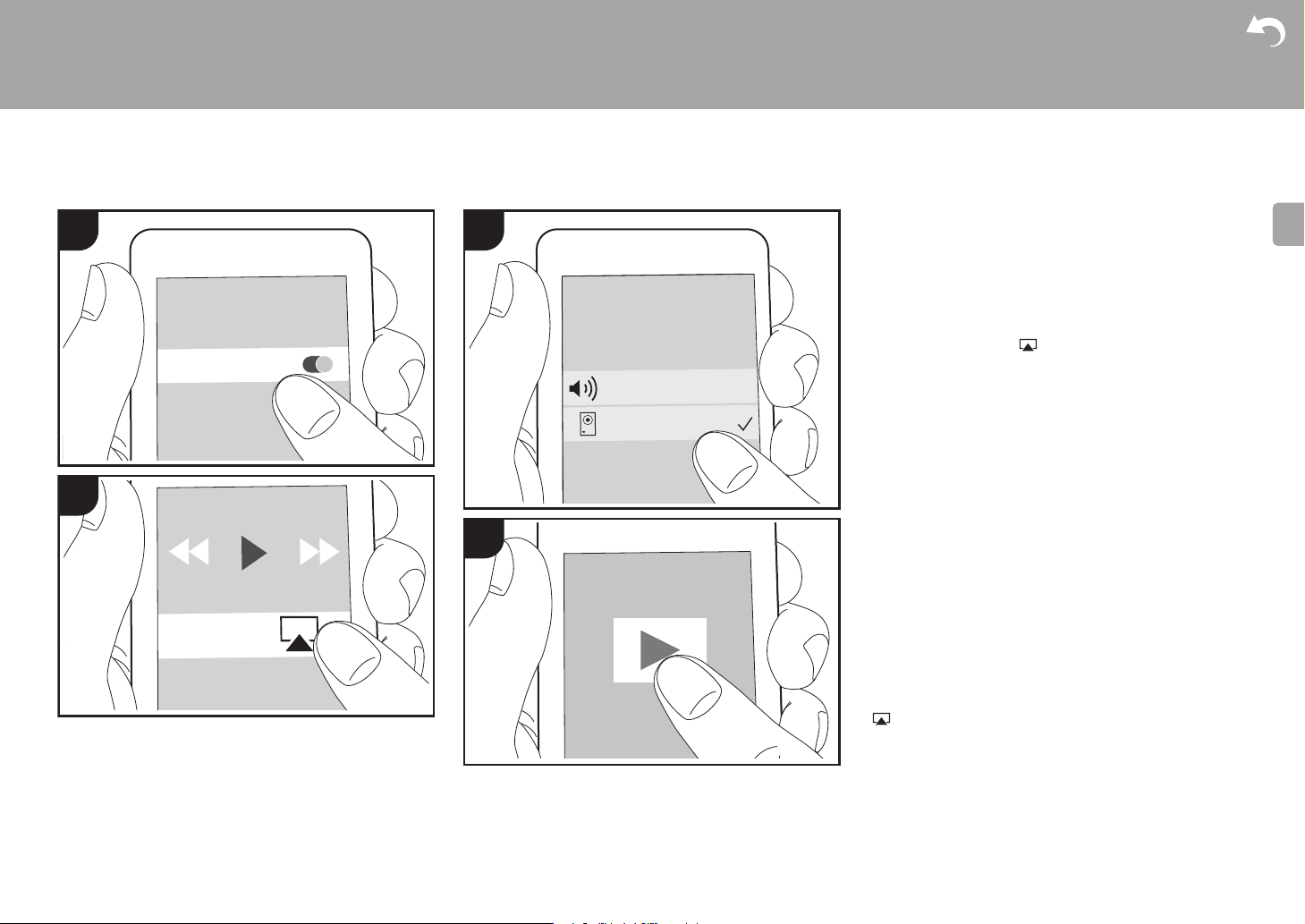
> Before Start > Part Names > Install > Initial Setup >Playback
E
N
1
3
PioneerHMXX
iPhone
2
4
Advanced Setup | Firmware Update | Others
AirPlay
®
Wi-Fi
Basic Operation
You can wirelessly enjoy the music files on an iPhone®,
iPod touch
as this unit. Update the OS version on your iOS device to
the latest version.
1. Turn the unit on.
2. Connect the iOS device to the same network as this unit.
3. Tap the AirPlay icon in the control center of the iOS
4. Play the music files on the iOS device.
0 In the Setup menu displayed by pressing SETUP on the
0 Due to the characteristics of AirPlay wireless technology,
0 SHUFFLE/REPEAT on the remote controller does not
You can also play the music files on a computer with iTunes
(Ver. 10.2.2 or later). Make sure this unit and the computer
are connected to the same network, click the AirPlay icon
displayed, and start play of a music file.
®
, or iPad® connected to the same access point
device and select this unit from the list of devices
displayed, and tap "Done".
0 This unit is displayed as "Pioneer HM76 (or 86)
XXXXXX".
0 If an "AirPlay Password" has been set on this unit,
enter the password you set.
remote controller, when "Option Setting"
- "Network Standby" is set to "On", when play of
Setting"
AirPlay starts, this unit turns on automatically and play
starts.
the sound produced on this unit may slightly be behind
the sound played on the AirPlay-enabled device.
work. Operate from the iOS device.
in iTunes, select this unit from the list of devices
- "Power Off
26
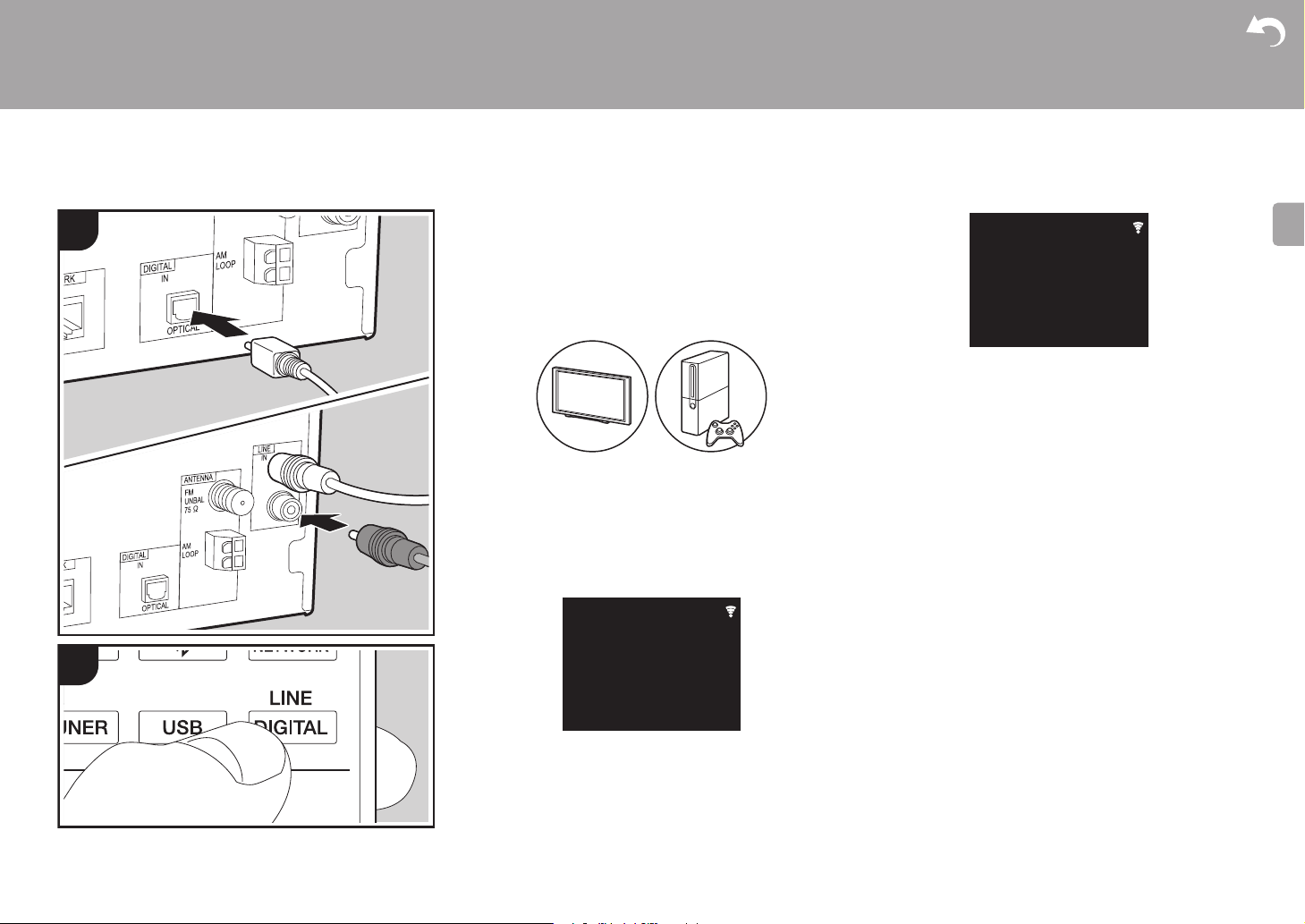
> Before Start > Part Names > Install > Initial Setup >Playback
E
N
a
b
1
2
Digital In
Line
Playing audio from an external device
Connections
You can play the audio from external devices such as TVs
and game consoles through this unit. If the external device
has an optical digital output terminal, connect using a digital
optical cable to the DIGITAL IN OPTICAL terminal on this
unit. When the external device is to be connected with an
analog audio cable, connect to the LINE IN jack on this unit.
Playing Back
1. Turn the unit on.
2. When playing a device connected to the DIGITAL IN
OPTICAL terminal, press LINE/DIGITAL repeatedly to
change the input on this unit to "Digital In".
Advanced Setup | Firmware Update | Others
3. Start play on the player.
0 When connected by a digital optical cable, this unit
supports linear PCM signals of up to 192 kHz/24 bits for
input.
When playing a device connected to the LINE IN
terminal, press LINE/DIGITAL repeatedly to change the
input on this unit to "Line".
a Digital optical cable, b Analogue audio cable
27
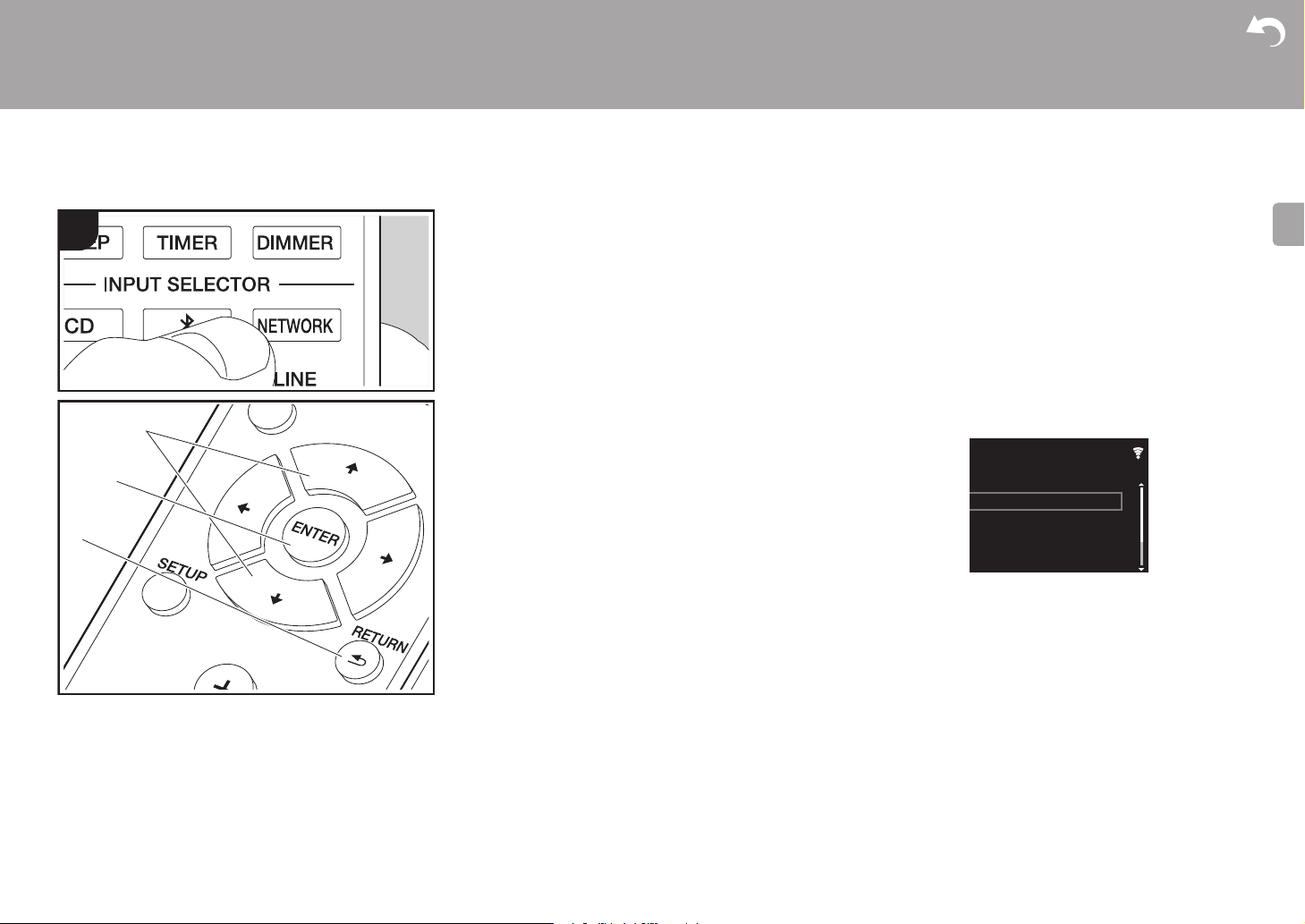
> Before Start > Part Names > Install > Initial Setup >Playback
E
N
Music Server
Advanced Setup | Firmware Update | Others
It is possible to stream music files stored on PCs or NAS
1
devices connected to the same network as this unit. The
network servers this unit is compatible with are those PCs
with players installed that have the server functionality of
Windows Media
compatible with home network functionality. You may need
to make some settings in advance to use Windows Media
Player 11 or 12. Note that only music files registered in the
library of Windows Media
®
Player 11 or 12, or NAS that are
®
Player can be played.
Configuring Windows Media® Player
a
b
c
■ Windows Media® Player 11
1. Turn on your PC and start Windows Media® Player 11.
2. In the "Library" menu, select "Media Sharing" to display a
dialog box.
3. Select the "Share my media" check box, and then click
"OK" to display the compatible devices.
4. Select this unit, click "Allow" and put a check mark next to
the icon for this unit.
5. Click "OK" to close the dialog.
0 Depending of the version of Windows Media
there may be differences in the names of items you can
select.
®
Player,
■ Windows Media® Player 12
1. Turn on your PC and start Windows Media® Player 12.
2. In the "Stream" menu, select "Turn on media streaming"
to display a dialog box.
0 If media streaming is already turned on, select "More
streaming options..." in the "Stream" menu to list players
in the network, and then go to step 4.
3. Click "Turn on media streaming" to list players in the
network.
4. Select this unit in "Media streaming options" and check
that it is set to "Allow".
5. Click "OK" to close the dialog.
0 Depending of the version of Windows Media
there may be differences in the names of items you can
select.
Playing
®
1. Turn the unit on.
2. Start the server (Windows Media
3. Make sure that the PCs and/or NASs are properly
4.
5. With y/z (a), select "Music Server", and then press
6. Select the server and music file with y/z (a) and press
®
Player 12, or NAS device) containing the music
Media
files to play.
connected to the same network as this unit.
Press NETWORK to display the network service list screen
Network
TuneIn Radio
Spotify
Pandora
Deezer
ENTER (b).
ENTER (b) to confirm. To return to the previous display,
press RETURN (c).
0 If "No Server" is displayed, check whether the network is
properly connected.
0 Depending on the server being used and the files played,
elapsed play time and remaining play time may not be
displayed.
0 For music files on a server, there can be up to 20,000
tracks per folder, and folders may be nested up to 16
levels deep.
®
Player 11, Windows
Controlling Remote Playback from a PC
®
Player,
.
28
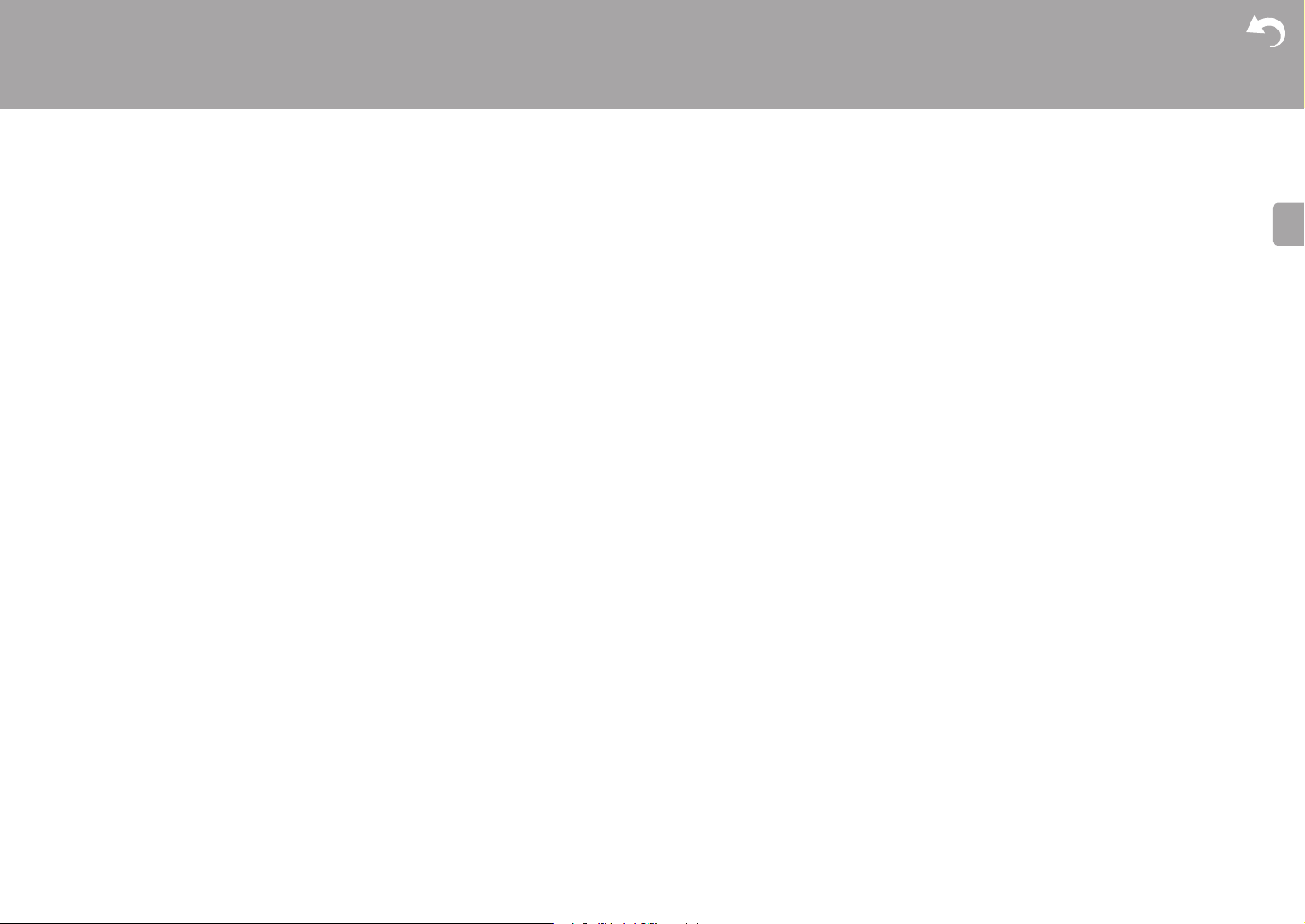
> Before Start > Part Names > Install > Initial Setup >Playback
E
N
Advanced Setup | Firmware Update | Others
You can use this unit to play music files stored on your PC
by operating the PC inside your home network. The unit
supports remote playback with Windows Media
1. Turn on your PC and start Windows Media
®
2. Open the "Stream" menu and check that "Allow remote
control of my Player..." is checked. Click "Turn on media
streaming" to list players in the network.
3. Select and right-click the music file to play with Windows
®
Media
Player 12. To remotely play a music file on
another server, open the target server from "Other
Libraries" and select the music file to play.
4. Select this unit in "Play to" to open the "Play to" window
of Windows Media
unit. If your PC is running on Windows
to", and then select this unit. If your PC is running on
Windows
®
®
Player 12 and start playback on the
®
8.1, click "Play
10, click "Cast to Device", and select this unit.
Operations during remote playback are possible from the
"Play to" window on the PC.
5. Adjust the volume using the volume bar on the "Play to"
window.
0 Sometimes, the volume displayed on the remote
playback window may differ from that appeared on the
display of the unit. Also, when the volume is adjusted
from this unit, this is not reflected in the "Play to" window.
0 Remote playback is not possible when using a network
service or playing music files on a USB storage device.
0 Depending of the version of Windows Media
there may be differences in the names of items you can
select.
Supported Audio Formats
For server playback and playback from a USB storage
device, this unit supports the following music file formats.
0 Note that playback via wireless LAN of sampling rates of
88.2 kHz or higher, and DSD are not supported.
0 Remote play of FLAC, and DSD is also not supported.
0 Variable bit-rate (VBR) files are supported. However,
®
Player 12.
Player 12.
®
Player,
playback times may not be displayed correctly.
0 Remote playback does not support the gapless playback.
MP3 (.mp3/.MP3):
0 Supported formats: MPEG-1/MPEG-2 Audio Layer-3
0 Supported sampling rates: 44.1 kHz, 48 kHz
0 Supported bitrates: Between 8 kbps and 320 kbps and
VBR.
WMA (.wma/.WMA):
0 Supported sampling rates: 44.1 kHz, 48 kHz
0 Supported bitrates: Between 8 kbps and 320 kbps and
VBR.
0 WMA Pro/Voice/WMA Lossless formats are not
supported.
WAV (.wav/.WAV):
WAV files include uncompressed PCM digital audio.
0 Supported sampling rates: 44.1 kHz, 48 kHz, 88.2 kHz,
96 kHz, 176.4 kHz, 192 kHz
0 Quantization bit: 8 bit, 16 bit, 24 bit
AIFF (.aiff/.aif/.aifc/.afc/.AIFF/.AIF/.AIFC/.AFC):
AIFF files include uncompressed PCM digital audio.
0 Supported sampling rates: 44.1 kHz, 48 kHz, 88.2 kHz,
96 kHz, 176.4 kHz, 192 kHz
0 Quantization bit: 8 bit, 16 bit, 24 bit
AAC (.aac/.m4a/.mp4/.3gp/.3g2/.AAC/.M4A/.MP4/.3GP/
.3G2):
0 Supported formats: MPEG-2/MPEG-4 Audio
0 Supported sampling rates: 44.1 kHz, 48 kHz, 88.2 kHz,
96 kHz
0 Supported bitrates: Between 8 kbps and 320 kbps and
VBR.
FLAC (.flac/.FLAC):
0 Supported sampling rates: 44.1 kHz, 48 kHz, 88.2 kHz,
96 kHz, 176.4 kHz, 192 kHz
0 Quantization bit: 8 bit, 16 bit, 24 bit
LPCM (Linear PCM):
0 Supported sampling rates: 44.1 kHz, 48 kHz
0 Quantization bit: 16 bit
Apple Lossless (.m4a/.mp4/.M4A/.MP4):
0 Supported sampling rates: 44.1 kHz, 48 kHz, 88.2 kHz,
96 kHz, 176.4 kHz, 192 kHz
0 Quantization bit: 16 bit, 24 bit
DSD (.dsf/.dff/.DSF/.DFF):
0 Supported formats: DSF/DSDIFF
0 Supported sampling rates: 2.8 MHz, 5.6 MHz, 11.2 MHz
29
 Loading...
Loading...