Page 1
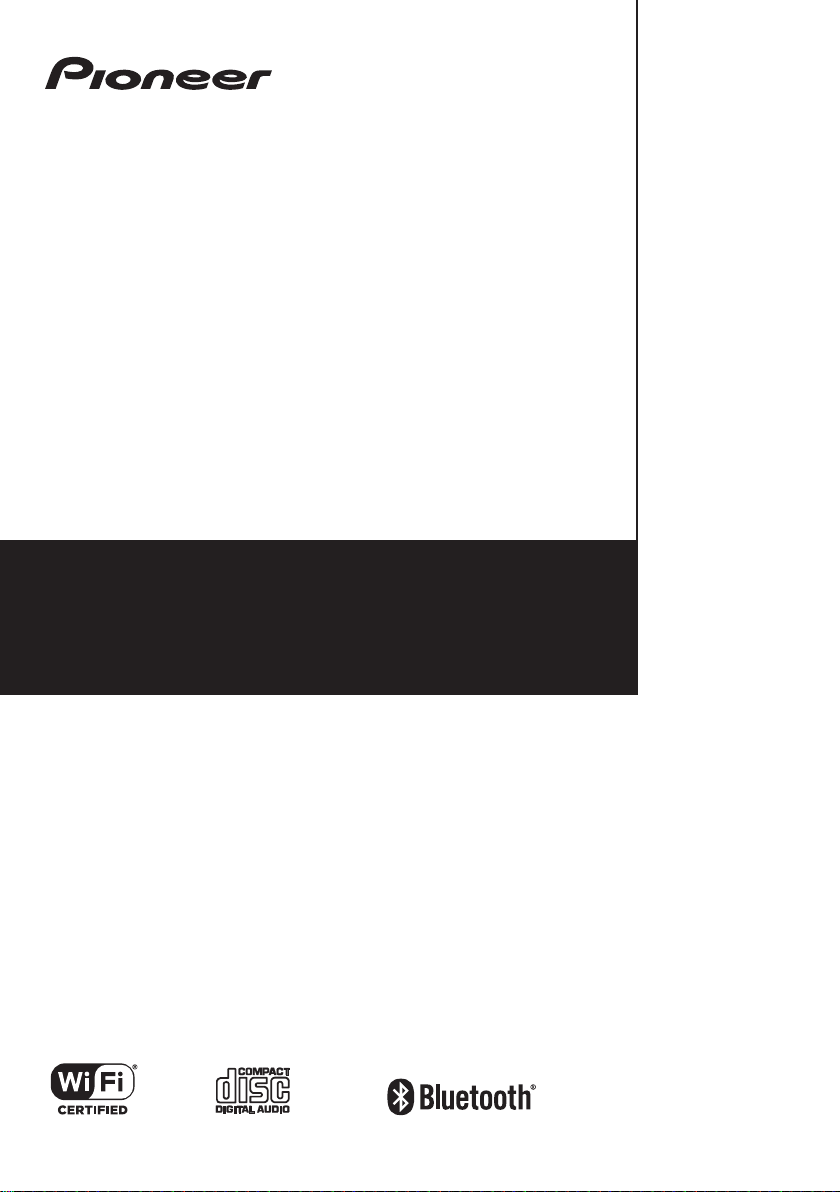
X-HM36D
CD Receiver System
Micro chaîne CD
Sistema receptor de CD
Sistema CD con amplificatore
CD-Receiversystem
CD Receiver System
Register your product on/ Enregistrez votre produit sur / Registre su producto en /
Registrare il proprio prodotto su / Registrieren Sie hier Ihr Produkt /
Registreer uw product op
http://www.pioneer.eu
(Europe / Europe / Europa / Europa / Europa / Europa)
Operating Instructions
Mode d’emploi
Manual de instrucciones
Istruzioni per l’uso
Bedienungsanleitung
Handleiding
Page 2
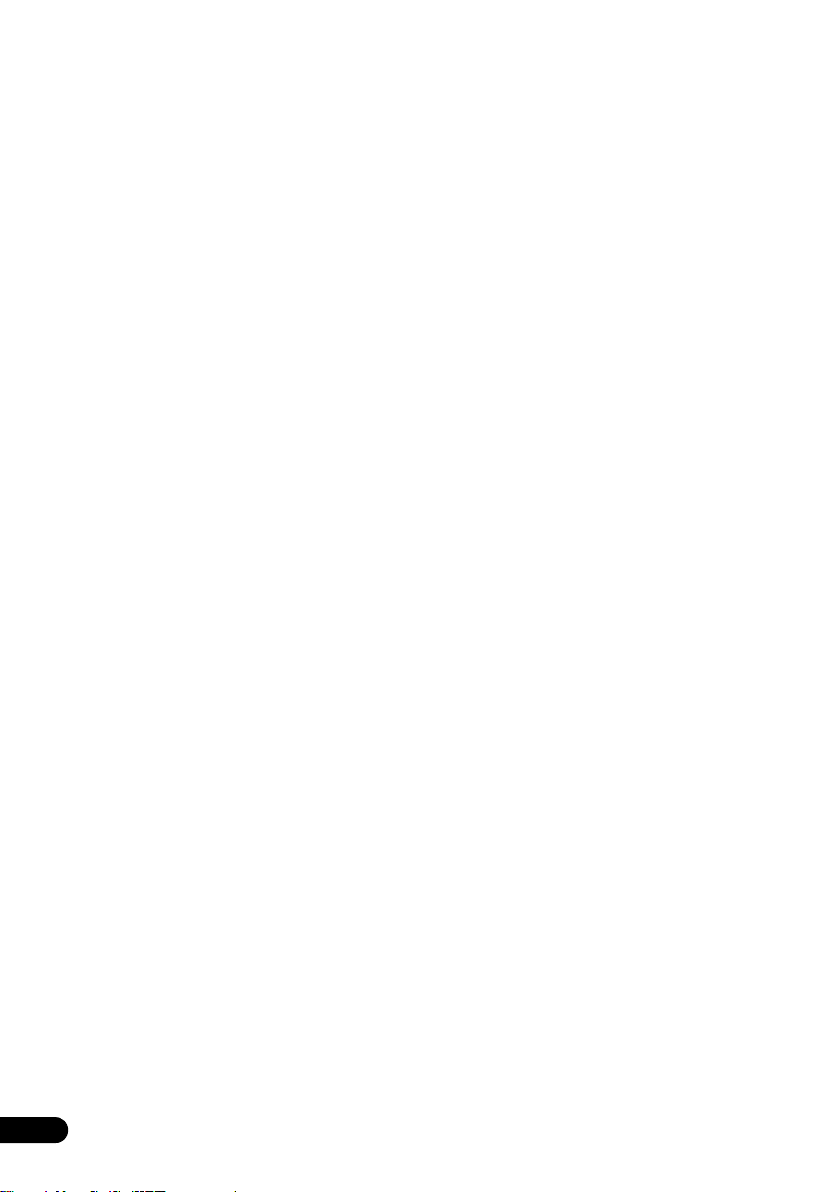
Thank you for buying this Pioneer product.
Please read through these operating instructions so that you will know how to operate your model properly. After you
have finished reading the instructions, put them in a safe place for future reference.
Contents
01 Before you start
What’s in the box . . . . . . . . . . . . . . . . . . . . . . . . . . . . . . . . 3
Loading the batteries in the remote control . . . . . . . . . . . .3
Using the remote control . . . . . . . . . . . . . . . . . . . . . . . 3
02 Part names and functions
Remote control . . . . . . . . . . . . . . . . . . . . . . . . . . . . . . . . .4
Front panel . . . . . . . . . . . . . . . . . . . . . . . . . . . . . . . . . . . .5
Display . . . . . . . . . . . . . . . . . . . . . . . . . . . . . . . . . . . . . . . .6
Speaker system . . . . . . . . . . . . . . . . . . . . . . . . . . . . . . . . .6
03 Connections
Speaker connection . . . . . . . . . . . . . . . . . . . . . . . . . . . . . .7
Connecting antennas . . . . . . . . . . . . . . . . . . . . . . . . . . . . .8
Using external antennas . . . . . . . . . . . . . . . . . . . . . . . 8
Connect the Ethernet cable . . . . . . . . . . . . . . . . . . . . . . . . 8
Plugging in . . . . . . . . . . . . . . . . . . . . . . . . . . . . . . . . . . . . .9
04 Getting started
To turn the power on . . . . . . . . . . . . . . . . . . . . . . . . . . . .10
Setting the clock . . . . . . . . . . . . . . . . . . . . . . . . . . . . . . .10
Connecting to the network via Wi-Fi . . . . . . . . . . . . . . . .10
Manual Setup. . . . . . . . . . . . . . . . . . . . . . . . . . . . . . . . 10
Auto Setup . . . . . . . . . . . . . . . . . . . . . . . . . . . . . . . . . .11
General control . . . . . . . . . . . . . . . . . . . . . . . . . . . . . . . . . 11
Input function . . . . . . . . . . . . . . . . . . . . . . . . . . . . . . . 11
Display brightness control . . . . . . . . . . . . . . . . . . . . . 11
Volume auto set-in. . . . . . . . . . . . . . . . . . . . . . . . . . . 11
Volume control. . . . . . . . . . . . . . . . . . . . . . . . . . . . . . 11
Muting . . . . . . . . . . . . . . . . . . . . . . . . . . . . . . . . . . . . 11
Sound controls . . . . . . . . . . . . . . . . . . . . . . . . . . . . . . . . . 12
Equalizer . . . . . . . . . . . . . . . . . . . . . . . . . . . . . . . . . . 12
P.BASS control . . . . . . . . . . . . . . . . . . . . . . . . . . . . . 12
BASS/TREBLE control. . . . . . . . . . . . . . . . . . . . . . . . 12
Setting the wake-up timer . . . . . . . . . . . . . . . . . . . . . . . .12
Calling the wake-up timer . . . . . . . . . . . . . . . . . . . . . 13
Cancelling the wake-up timer. . . . . . . . . . . . . . . . . . . 13
Using the wake-up timer . . . . . . . . . . . . . . . . . . . . . . 13
Using the sleep timer . . . . . . . . . . . . . . . . . . . . . . . . . . . .13
Using Headphones . . . . . . . . . . . . . . . . . . . . . . . . . . . . . 13
05 Disc playback
Playing discs or files . . . . . . . . . . . . . . . . . . . . . . . . . . . . 14
Load the disc . . . . . . . . . . . . . . . . . . . . . . . . . . . . . . . 14
Play tracks on a CD . . . . . . . . . . . . . . . . . . . . . . . . . . 14
Play MP3 music files . . . . . . . . . . . . . . . . . . . . . . . . . 14
Advanced CD or MP3 disc playback . . . . . . . . . . . . . . . .15
Repeat play . . . . . . . . . . . . . . . . . . . . . . . . . . . . . . . . 15
Random play . . . . . . . . . . . . . . . . . . . . . . . . . . . . . . . 15
Programmed play (CD) . . . . . . . . . . . . . . . . . . . . . . . 16
About downloading MP3 . . . . . . . . . . . . . . . . . . . . . . 16
Switch the display contents . . . . . . . . . . . . . . . . . . . . 16
06 Using network functions
TuneIn . . . . . . . . . . . . . . . . . . . . . . . . . . . . . . . . . . . . . . .17
Registering to Favorites. . . . . . . . . . . . . . . . . . . . . . . 17
Registering from a TuneIn Radio account . . . . . . . . . 17
Playing music with Spotify . . . . . . . . . . . . . . . . . . . . . . . . 17
Playback . . . . . . . . . . . . . . . . . . . . . . . . . . . . . . . . . . 17
Network Standby setting . . . . . . . . . . . . . . . . . . . . . . . . . 18
07 USB playback
Playing USB storage devices . . . . . . . . . . . . . . . . . . . . . 19
Repeat play. . . . . . . . . . . . . . . . . . . . . . . . . . . . . . . . . 20
Random play. . . . . . . . . . . . . . . . . . . . . . . . . . . . . . . . 20
Switch the display contents. . . . . . . . . . . . . . . . . . . . . 20
08 Using the tuner
Listening to FM . . . . . . . . . . . . . . . . . . . . . . . . . . . . . . . . 21
Tuning. . . . . . . . . . . . . . . . . . . . . . . . . . . . . . . . . . . . . 21
Saving station presets. . . . . . . . . . . . . . . . . . . . . . . . . 21
Using the Radio Data System (RDS) . . . . . . . . . . . . . 22
Listening to the DAB+ . . . . . . . . . . . . . . . . . . . . . . . . . . . 24
About DAB+ (Digital Audio Broadcasting) . . . . . . . . . 24
Tuning. . . . . . . . . . . . . . . . . . . . . . . . . . . . . . . . . . . . . 24
Changing the information display . . . . . . . . . . . . . . . . 25
Memorising a station. . . . . . . . . . . . . . . . . . . . . . . . . . 25
DAB Frequency table (BAND III) . . . . . . . . . . . . . . . . 25
09 Other connections
Connecting auxiliary components . . . . . . . . . . . . . . . . . . 26
10 Bluetooth® Audio playback
Music playback using Bluetooth wireless technology . . . 27
Remote control operation . . . . . . . . . . . . . . . . . . . . . . . . 27
Pairing with the unit (Initial registration) . . . . . . . . . . . . . 27
Listen to music on the unit
from a Bluetooth capable device
Starting by
Radio wave caution . . . . . . . . . . . . . . . . . . . . . . . . . . . . . 29
11 Additional information
Troubleshooting . . . . . . . . . . . . . . . . . . . . . . . . . . . . . . . 30
Playable discs and formats . . . . . . . . . . . . . . . . . . . . . . . 33
Cautions on use . . . . . . . . . . . . . . . . . . . . . . . . . . . . . . . 34
Handling discs . . . . . . . . . . . . . . . . . . . . . . . . . . . . . . . . 35
Auto power off setting . . . . . . . . . . . . . . . . . . . . . . . . . . . 36
Advanced network settings . . . . . . . . . . . . . . . . . . . . . . . 36
Firmware Update . . . . . . . . . . . . . . . . . . . . . . . . . . . . . . 36
Restoring all the settings to the defaults . . . . . . . . . . . . . 36
Specifications . . . . . . . . . . . . . . . . . . . . . . . . . . . . . . . . . 37
Bluetooth
Scope of operation . . . . . . . . . . . . . . . . . . . . . . . . . . . 29
Radio wave reflections . . . . . . . . . . . . . . . . . . . . . . . . 29
Precautions regarding connections
to products supported by this unit. . . . . . . . . . . . . . . . 29
Regarding copy protected CDs. . . . . . . . . . . . . . . . . . 34
Supported audio file formats. . . . . . . . . . . . . . . . . . . . 34
When moving this unit. . . . . . . . . . . . . . . . . . . . . . . . . 34
Place of installation. . . . . . . . . . . . . . . . . . . . . . . . . . . 34
Do not place objects on this unit. . . . . . . . . . . . . . . . . 34
About condensation . . . . . . . . . . . . . . . . . . . . . . . . . . 34
Cleaning the product. . . . . . . . . . . . . . . . . . . . . . . . . . 35
Cleaning the lens . . . . . . . . . . . . . . . . . . . . . . . . . . . . 35
Storing. . . . . . . . . . . . . . . . . . . . . . . . . . . . . . . . . . . . . 35
Cleaning discs. . . . . . . . . . . . . . . . . . . . . . . . . . . . . . . 35
About specially shaped discs . . . . . . . . . . . . . . . . . . . 35
Checking network information. . . . . . . . . . . . . . . . . . . 36
Switching Wi-Fi on and off . . . . . . . . . . . . . . . . . . . . . 36
Checking the current software version . . . . . . . . . . . . 36
Updating the software. . . . . . . . . . . . . . . . . . . . . . . . . 36
. . . . . . . . . . . . . . . . . . . . 28
. . . . . . . . . . . . . . . . . . . . . . . . . . . . 28
2
En
Page 3
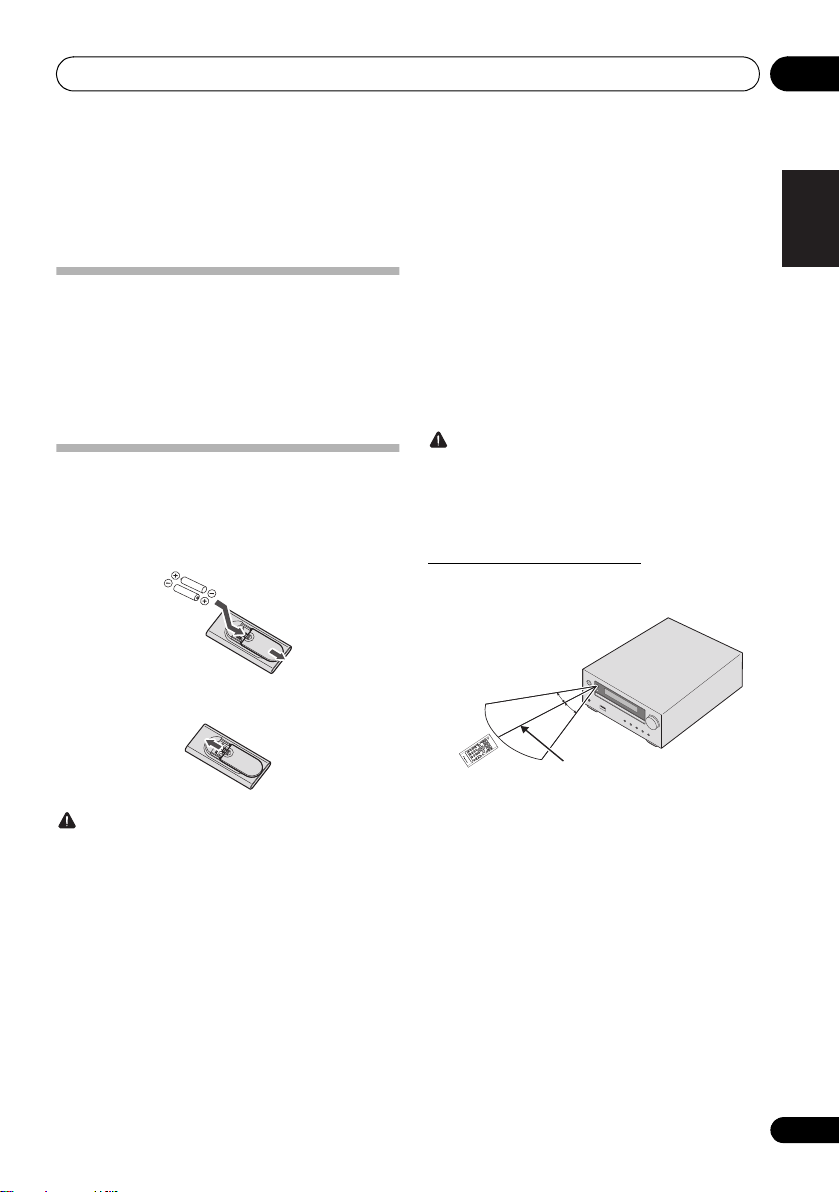
Before you start 01
30°
7 m
30°
Chapter 1:
Before you start
What’s in the box
Please confirm that the following accessories are in the box
when you open it.
• Remote Control
• AAA batteries (R03) x 2
• Power cord
• DAB/FM wire antenna
• Warranty card
Loading the batteries in the remote
control
1 Open the rear lid and load the batteries as
illustrated below.
2 Close the rear lid.
• To prevent leakage of battery fluid, remove the
batteries if you do not plan to use the remote control for
a long period of time (1 month or more). If the fluid
should leak, wipe it carefully off the inside of the case,
then insert new batteries. If a battery should leak and
the fluid should get on your skin, flush it off with large
quantities of water.
• When disposing of used batteries, please comply with
governmental regulations or environmental public
institution’s rules that apply in your country/area.
WARNING
• Do not use or store batteries in direct sunlight or other
excessively hot place, such as inside a car or near a
heater. This can cause batteries to leak, overheat,
explode or catch fire. It can also reduce the life or
performance of batteries.
Using the remote control
The remote has a range of about 7 m at an angle of about
30º from the remote sensor.
I
N
PU
T
English
Français Español
CAUTION
• Do not use any batteries other than the ones specified.
Also, do not use a new battery together with an old one.
• When inserting the batteries, make sure not to damage
the springs on the battery’s - terminals. This can
cause batteries to leak or over heat.
• When loading the batteries into the remote control, set
them in the proper direction, as indicated by the polarity
marks (+ and -).
• Do not heat batteries, disassemble them, or throw them
into flames or water.
• Batteries may have different voltages, even if they are
the same size and shape. Do not use different types of
batteries together.
Keep in mind the following when using the remote control:
• Make sure that there are no obstacles between the
remote and the remote sensor on the unit.
• Remote operation may become unreliable if strong
sunlight or fluorescent light is shining on the unit’s
remote sensor.
• Remote controllers for different devices can interfere
with each other. Avoid using remotes for other
equipment located close to this unit.
• Replace the batteries when you notice a fall off in the
operating range of the remote.
3
En
Page 4
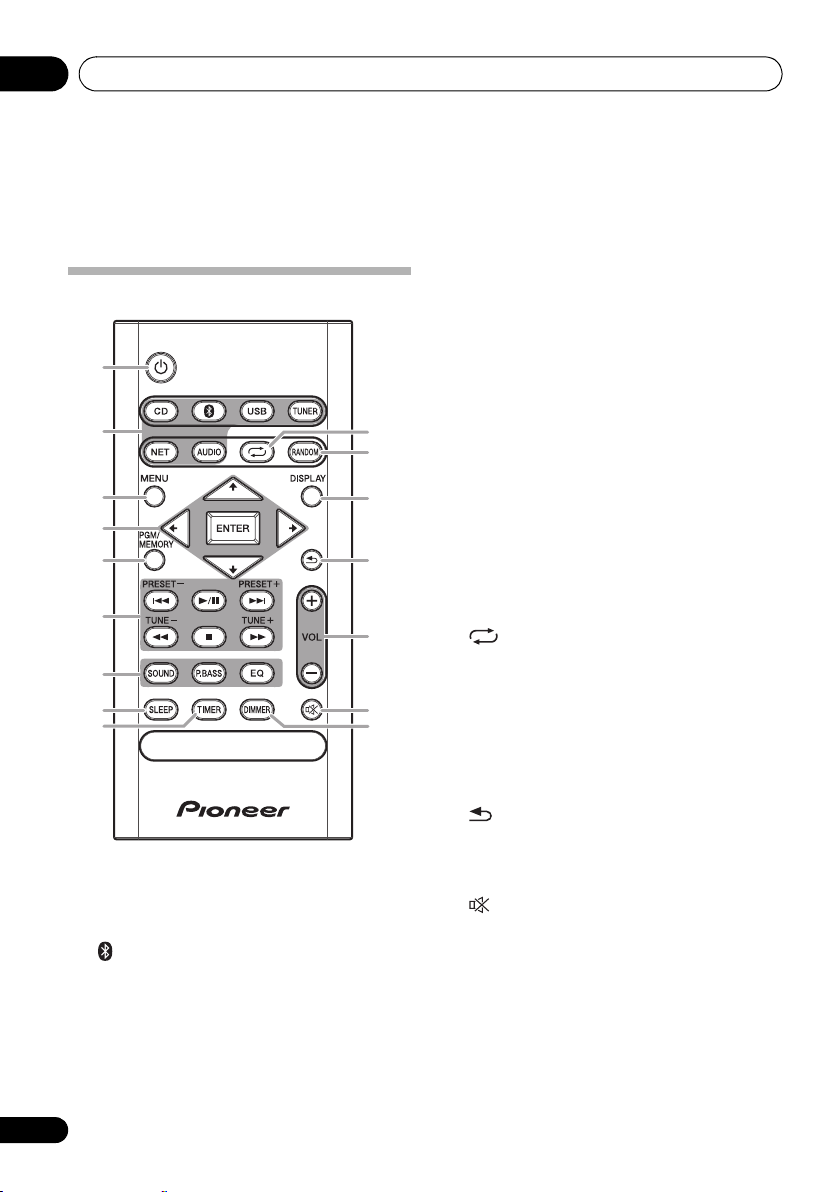
Part names and functions02
4
Chapter 2:
Part names and functions
5 PGM/MEMORY
Remote control
1
2
3
4
5
6
7
8
9
1 Í
Switches the receiver between standby and on (page 10).
2 Input function buttons
Use to select the input source to this receiver (page 11).
Use to set up or play the audio file using the Bluetooth
network (page 27).
3MENU
Use to access the menu.
4///, ENTER
Use to select/switch system settings and modes, and to
confirm actions.
10
11
12
13
1
15
16
• Use to memory or program the CD (page 16).
• Use to store FM (page 21) or DAB (page 25) stations in
memory.
6 Playback control buttons
Use to control each function after you have selected it using
the input function buttons (page 15).
TUNE +/–
Use to find radio frequencies (page 21).
PRESET +/–
Use to select preset radio stations (page 21).
7 Sound control buttons
Adjust the sound quality (page 12).
8SLEEP
See Using the sleep timer on page 13.
9TIMER
Use for setting the clock, as well as for setting and checking
the timers (page 10).
10
Press to change the repeat play setting from a CD (page 15)
or USB (page 20).
11 RANDOM
Press to randomize order play setting from a CD (page 15)
or USB (page 20).
12 DISPLAY
Press to change the display for MP3 (page 16), RDS
(page 22) or DAB (page 25) information.
13
Press to return to the previous display.
14 Volume control buttons
Use to set the listening volume (page 11).
15
Mutes/unmutes the sound (page 11).
16 DIMMER
Dims or brightens the display. The brightness can be
controlled in four steps (page 11).
4
En
Page 5
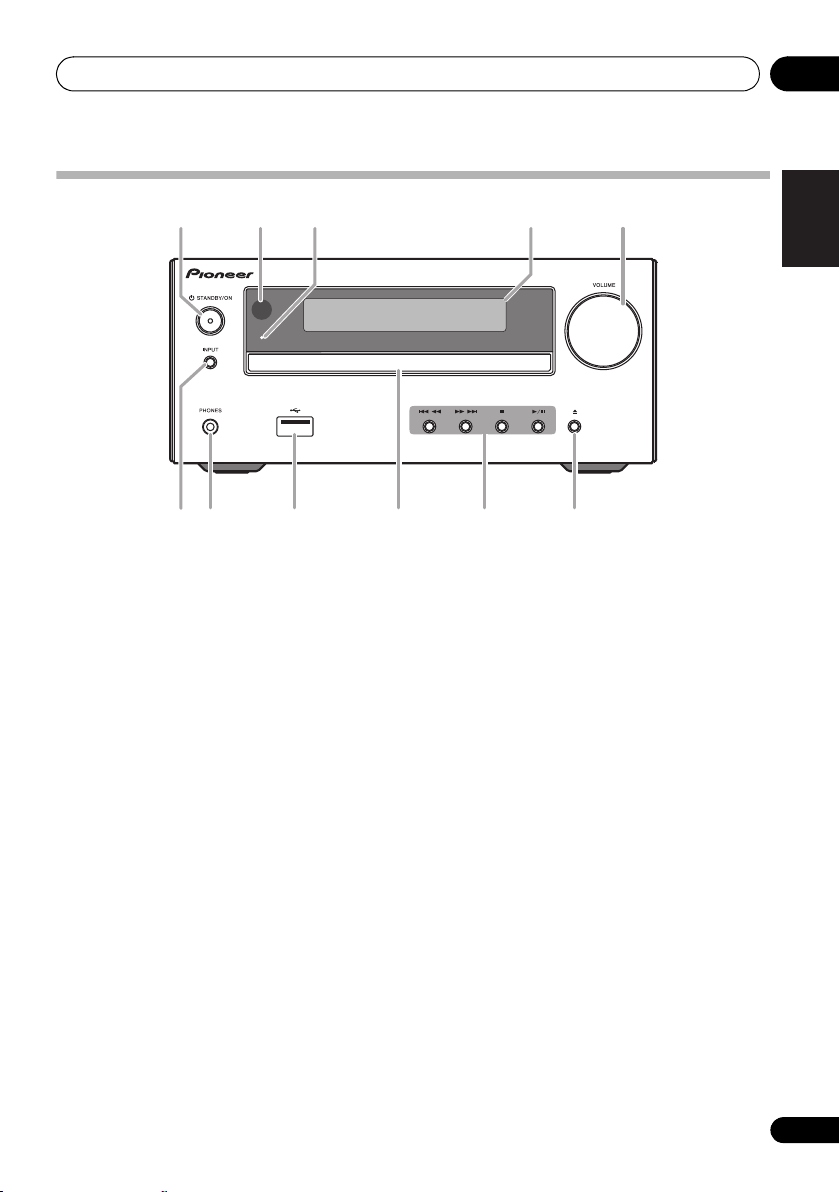
Part names and functions 02
TIMER
1 3 4 52
76 8 9 10 11
Front panel
1Í STANDBY/ON
Switches the receiver between standby and on (page 10).
2 Remote sensor
Receives the signals from the remote control.
3 TIMER indicator
Lights when the receiver is power off with timer setting.
4 Main display
See Display on page 6.
5 Volume control
Use to set the listening volume (page 11).
6INPUT
Selects the input source.
7 Headphone socket
Use to connect headphones. When the headphones are
connected, there is no sound output from the speakers.
8USB terminal
Use to connect your USB mass storage device as an audio
source (page 19).
9 Disc tray
Place the disc, label side up (page 14).
10 Playback control buttons
Selects the desired track or file to be played back. Use to
stop the playback. Stops playback or resumes playback from
the pause point.
11 Disc tray open/close button
Use to open or close the disc tray (page 14).
English
Français Español
5
En
Page 6
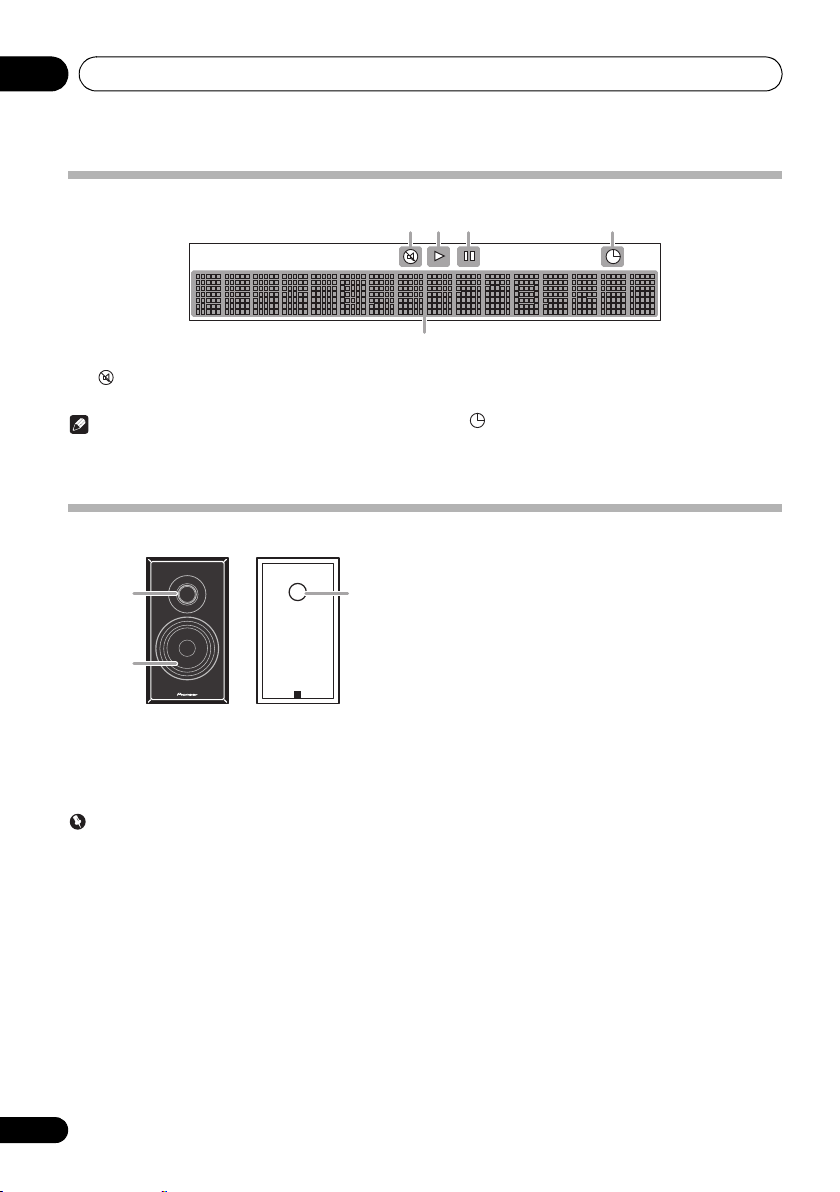
Part names and functions02
1
2
3
Display
1
Lights when the sound is muted.
Note
• The mute icon will be displayed in red.
2
1
Start playback.
Speaker system
112 34
5
3
;
Pause playback.
4
Timer function is set.
5 Character display
Displays various system information.
1 Tweeter
2 Woofer
3 Bass Reflex Duct
Important
• Speaker grille cannot be removed.
• Both speakers can be used on either the right or the left
side.
6
En
Page 7
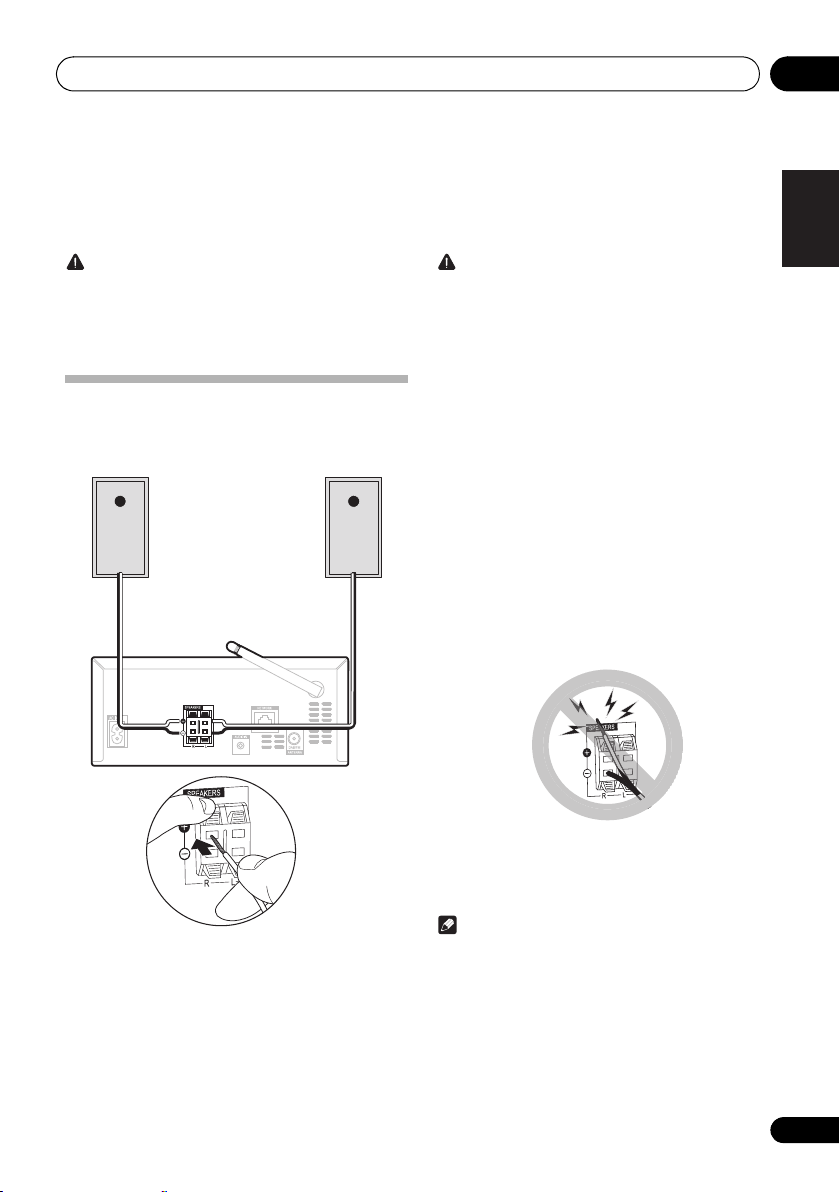
Connections 03
Left
speaker
Right
speaker
This unit’s rear panel
Chapter 3:
Connections
CAUTION
• Be sure to turn off the power and unplug the power cord
from the power outlet whenever making or changing
connections.
• Connect the power cord after all the connections
between devices have been completed.
Speaker connection
• Push open the tabs and insert exposed wire.
• Connect the black wire to (s) terminal, and the red wire
to the (r) terminal.
CAUTION
• These speaker terminals carry HAZARDOUS LIVE
voltage. To prevent the risk of electric shock when
connecting or disconnecting the speaker cables,
disconnect the power cord before touching any
uninsulated parts.
• Do not connect any speakers other than those
supplied to this system.
• Do not connect the supplied speakers to any amplifier
other than the one supplied with this system.
Connection to any other amplifier may result in
malfunction or fire.
• Do not attach these speakers to the wall or ceiling.
They may fall off and cause injury.
• These speakers are magnetically shielded. However,
depending on the installation location, color distortion
may occur if the speaker system is installed extremely
close to the screen of a television set. If this happens,
turn off the television set, and then turn it on after 15 to
30 minutes. If the problem persists, move the speaker
system away from the television set.
• Make sure that the speaker cable cores do not become
exposed and make contact with other cable cores. This
may cause malfunction of the product.
• Do not allow the speaker cable core to come into
contact with the receiver body.
English
Français Español
• If the speaker cable core comes into contact with any
metal portion of the receiver’s body, it may damage the
speakers and cause smoke and fire.
Insert speaker cables securely into the terminals and
check that the cable does not come out of easily.
Note
• There is no difference between L and R speakers.
7
En
Page 8
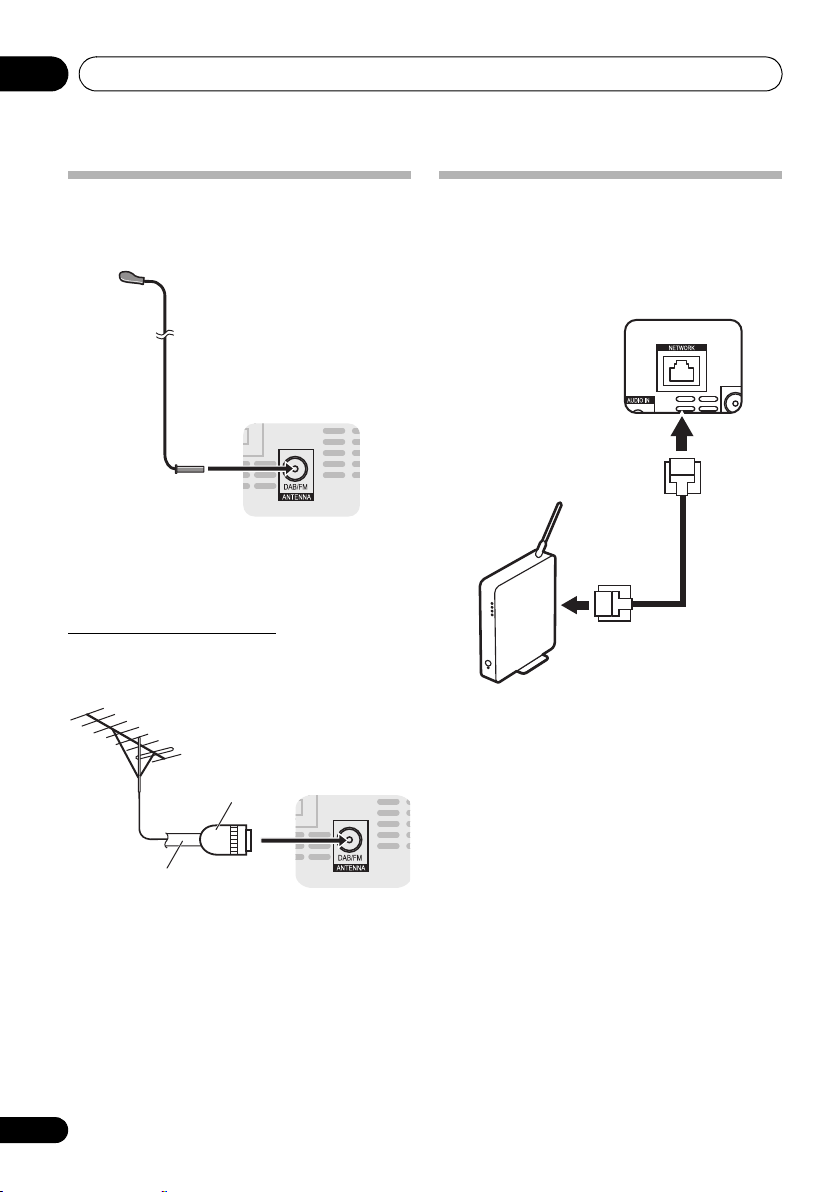
Connections03
One-touch PAL
connector
75 coaxial
cable
Connecting antennas
• Connect the DAB/FM wire antenna as shown below.
• To improve reception and sound quality, connect
external antennas (see Using external antennas).
1 Connect the DAB/FM wire antenna into the
DAB/FM antenna socket.
For best results, extend the DAB/FM antenna fully and fix to
a wall or door frame. Don’t drape loosely or leave coiled up.
Using external antennas
To improve signal reception
Use a PAL connector (not supplied) to connect an external
DAB/FM antenna.
Connect the Ethernet cable
Connect this unit to the network using wired LAN or Wi-Fi
(wireless LAN). You can enjoy features such as TuneIn and
Spotify by connecting to the network. If you connect by
wired LAN, connect with an Ethernet cable to the NETWORK
port as shown in the illustration. To connect by Wi-Fi, refer to
“Connecting to the network via Wi-Fi” (page 10).
• Use a shielded CAT5 Ethernet cable (straight-type).
8
En
Page 9
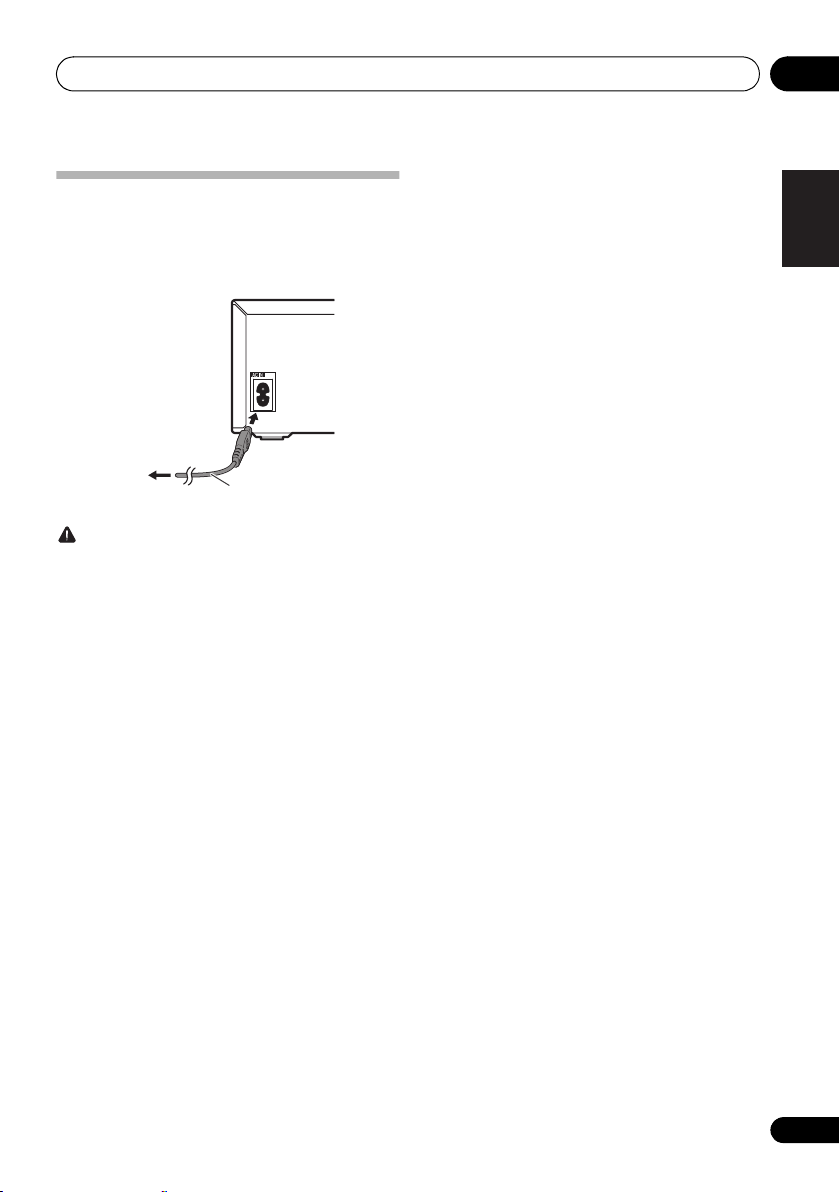
Connections 03
To AC outlet
This unit’s rear panel
Power cord
Plugging in
Before making or changing the connections, switch off the
power and disconnect the power cord from the AC outlet.
After you’ve finished making all connections, plug the unit
into an AC outlet.
CAUTION
• Do not use any power cord other than the one supplied
with this unit.
• Do not use the supplied power cord for any purpose
other than that described above.
English
Français Español
9
En
Page 10
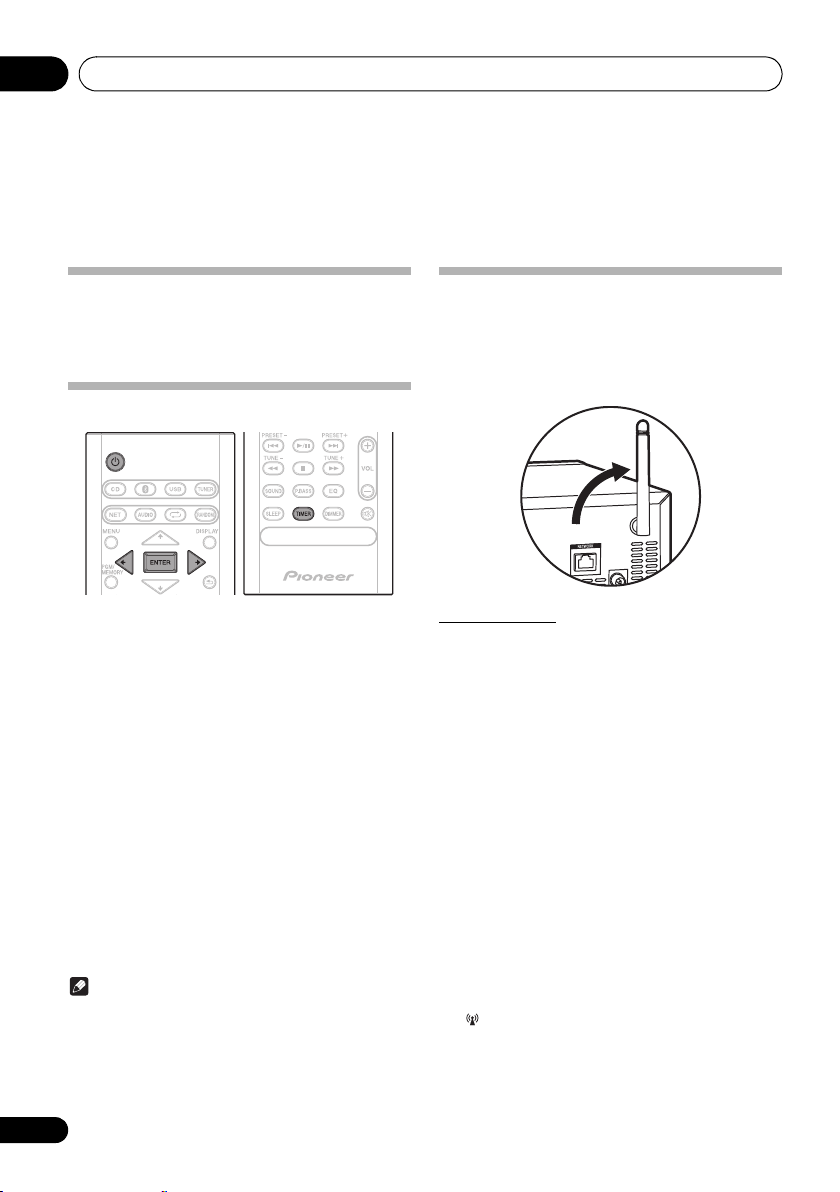
Getting started04
Chapter 4:
Getting started
To turn the power on
Press the Í to turn the power on.
After use:
Press the Í to enter the power stand-by mode.
Setting the clock
1 Press Í to turn the power on.
2 Press TIMER on the remote control.
“CLOCK” is shown on the main display.
3 Press ENTER.
4 Press
ENTER.
5 Press
ENTER.
6 Press
ENTER to confirm.
7 Press ENTER.
To confirm the time display:
Press the TIMER. The time display will appear for about 10
seconds.
To readjust the clock:
Perform “Setting the clock” from step 1.
Note
• When power supply is restored after unit is plugged in
/ to set the day, then press
/ to set the hour, then press
/ to set the minute, then press
again or after a power failure, reset the clock.
Connecting to the network via Wi-Fi
You can enjoy features such as TuneIn and Spotify by
connecting to the network.
• Adjust the angle of the wireless antenna according to
the connection status.
• Do not connect the Ethernet cable.
Manual Setup
Enter the password (key) of the access point to establish
connection.
• Take a note of the SSID and password (key) which is on
the main unit of the access point.
1 Press MENU on the remote control.
/
2 Press
press ENTER.
3 Press
press ENTER.
4 Press
point to be connected, then press ENTER.
5 Press ENTER.
6 Enter the password.
/: Switch the type of text to enter.
abc...xyzABC...XYZ123...789 !”...|}~
/: Move the position to enter the characters.
7 Press ENTER.
“Connected” is displayed when the connection is established
and lights.
to select “Wi-Fi Setting”, and
/
to select “Manual Setup”, then
/
to select the SSID of the access
10
En
Page 11
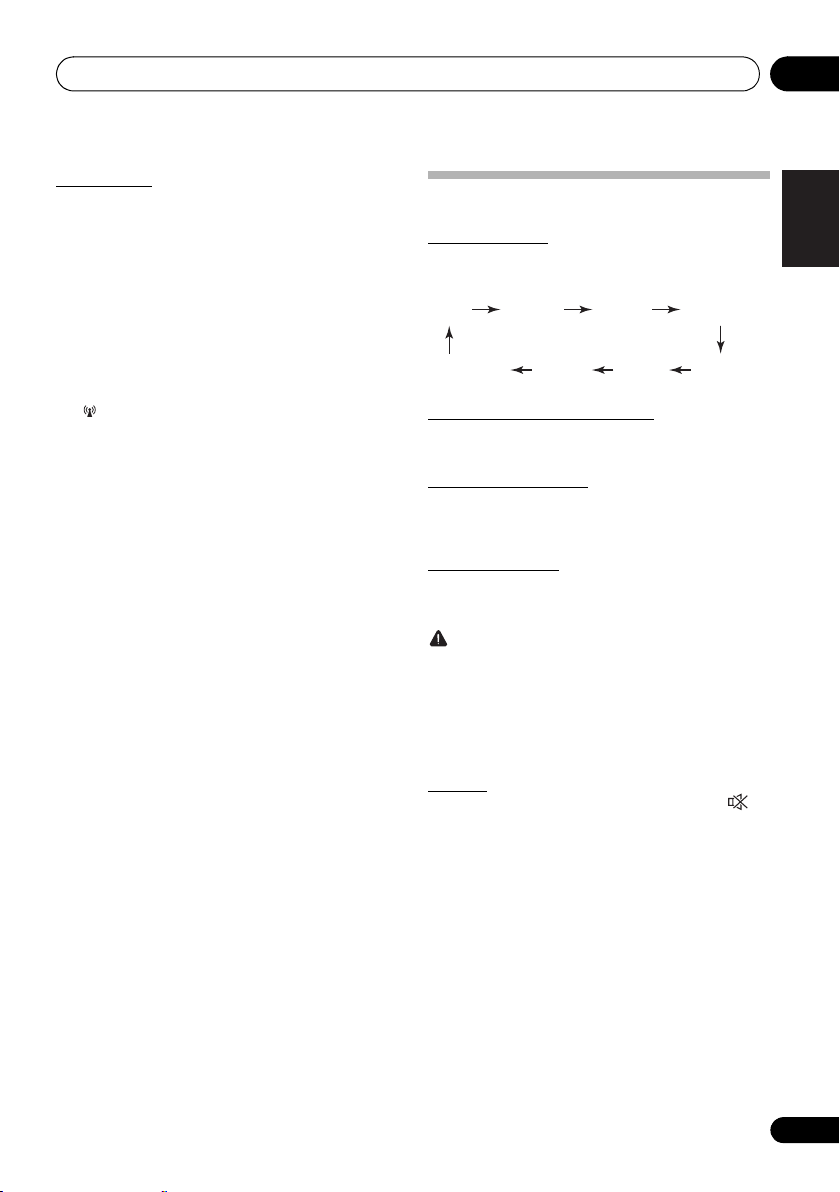
Getting started 04
A
Auto Setup
If the access point has an automatic connection button, you
can connect without entering a password.
1 Press MENU on the remote control.
/
2 Press
press ENTER.
3 Press
press ENTER.
4 Press the automatic setting button of the
access point to be connected.
“Connected” is displayed when the connection is established
and lights.
to select “Wi-Fi Setting”, and
/
to select “Auto Setup”, then
General control
Input function
When the INPUT on main unit is pressed, the current
function will change to different mode. Press the INPUT
repeatedly to select desired function.
CD
udio In USB FM
Display brightness control
Press DIMMER to dims the display brightness. The
brightness can be controlled in four steps.
Volume auto set-in
If you turn off and on the main unit with the volume set to 31
or higher, the volume starts at 30 and sets in to the last set
level.
Volume control
Turn the volume knob towards VOLUME (on main unit) or
press VOL +/– (on remote control) to increase or decrease
the volume.
CAUTION
• The sound level at a given volume setting depends on
speaker efficiency, location, and various other factors.
It is advisable to avoid exposure to high volume levels.
Do not turn the volume on to full at switch on. Listen to
music at moderate levels. Excessive sound pressure
from earphones and headphones can cause hearing
loss.
BluetoothTuneIn Spotify
DAB
English
Français Español
Muting
The volume is muted temporarily when pressing the on
the remote control. Press again to restore the volume.
11
En
Page 12
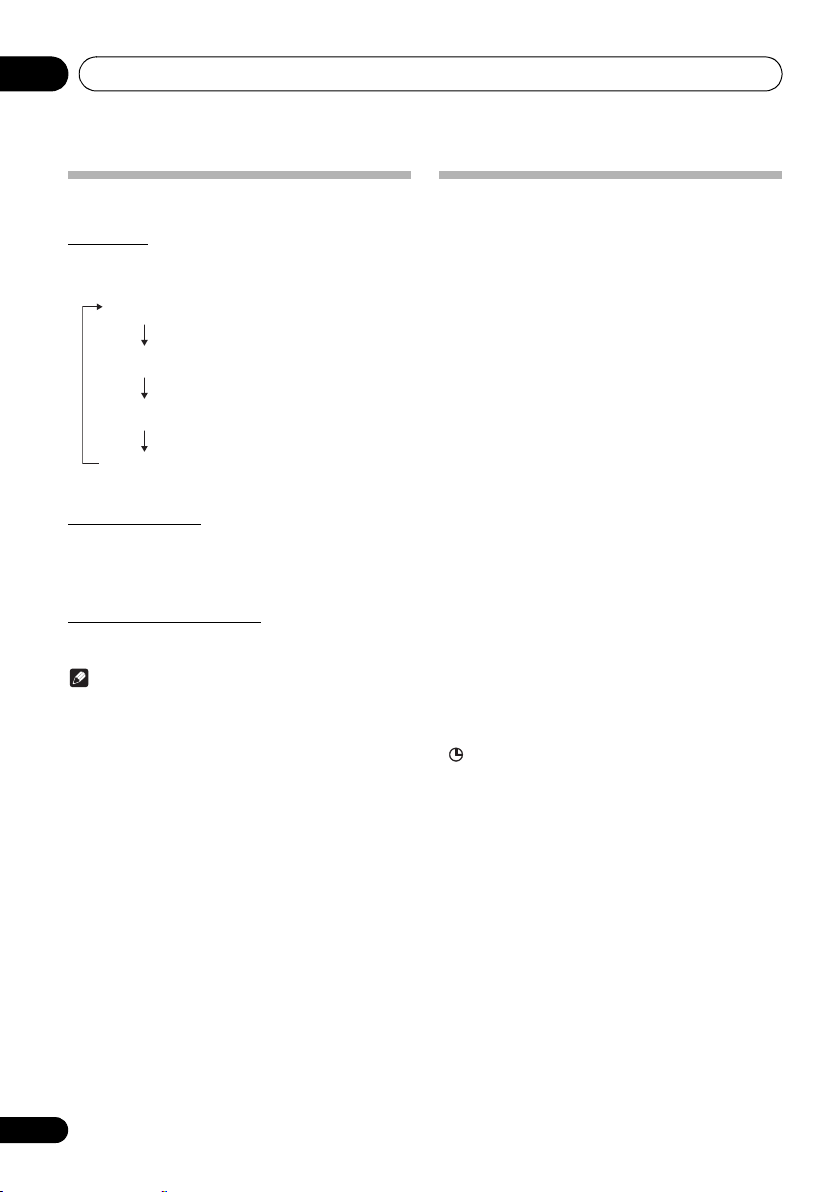
Getting started04
r
Sound controls
Equalizer
When the EQ is pressed, the current mode setting will be
displayed. To change to a different mode, press the EQ
repeatedly until the desired sound mode appears.
FLAT A flat and basic sound
ACTIVE
DIALOGUE
NIGHT
P.BASS control
When the power is first turned on, the unit will enter the
P.bass mode which emphasises the bass frequencies. To
cancel the P.bass mode, press the P.BASS on the remote
control.
BASS/TREBLE control
Press the SOUND to select “BASS” or “TREBLE”, then
/ to adjust the bass or treble.
press
Note
• The EQ and P.BASS cannot operate simultaneously.
The most recently selected of these two functions will
be the one used.
• SOUND can operate alongside either the EQ or
P.BASS.
When one of the above two functions is selected,
the function that is not selected will be displayed
as follows.
1 When P.BASS setting (ON/OFF) is changed
• EQ : FLAT
2 When EQ setting is changed
• P.BASS : OFF
A powerful sound that
emphasizes low and high tones
A sound that allows the radio o
vocals to be heard more easily
A sound that can be enjoyed
at night even with lower volume
Setting the wake-up timer
Used to change the existing timer setting, or to set a new
timer.
1 Press Í to turn the power on.
2 Press and hold TIMER on the remote
control.
3 Press
then press ENTER.
4 Press / to select “TIMER SET”, then
press ENTER.
5 Press
source, then press ENTER.
CD, DAB, FM and USB can be selected as the playback
source.
6 Press / to select the timer day, then
press ENTER.
7 Press
ENTER.
8 Press
ENTER.
Set the time to finish as in steps 7 and 8 above.
9 Adjust the volume press VOL +/– , then
press ENTER.
“ ” appears on the display.
10 Press Í to enter the power standby mode.
The TIMER indicator lights up.
/ to select “ONCE” or “DAILY”,
ONCE – Once timer play works for one time only at a
preset time.
DAILY – Daily timer play works at the same preset time
and days of week.
/ to select the timer playback
/ to set the hour, then press
/ to set the minute, then press
12
En
Page 13
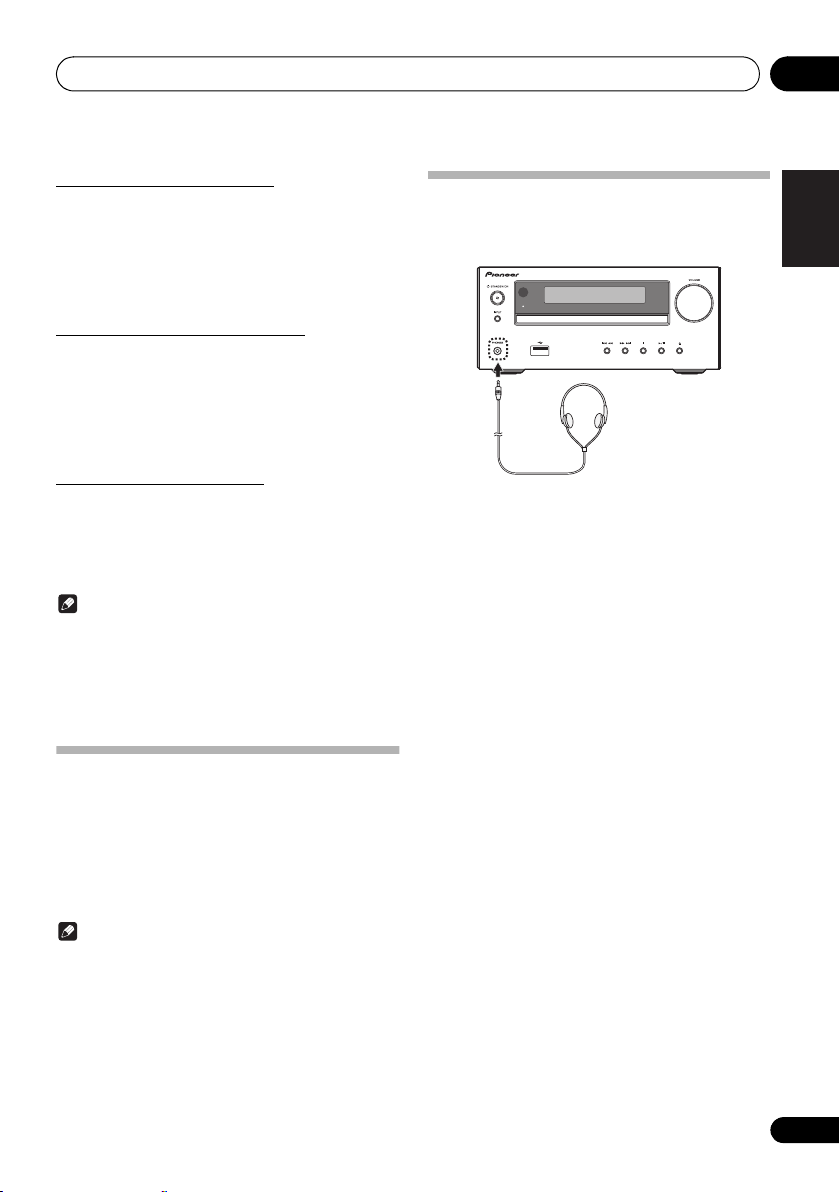
Getting started 04
Calling the wake-up timer
It can be used to re-use an existing timer setting.
1 As well as steps 1 through 3 in “Setting the
wake-up timer”.
2 Press
/ to select “TIMER ON”, then
press ENTER.
Cancelling the wake-up timer
It can be used to turn off the timer setting.
1 As well as steps 1 through 3 in “Setting the
wake-up timer”.
2 Press
/ to select “TIMER OFF”, then
press ENTER.
Using the wake-up timer
1 Press Í to turn the power off.
2 At the wake-up time, this unit will turn on
automatically and play the selected input
function.
Note
• If at the wake-up time the USB storage device is not
connected to this unit or a disc is not inserted, this unit
will be turned to on and not play back the track.
• Some discs may not be played automatically at the
wake-up time.
• If you set the timer, take one minute or more between
the start and end time.
Using Headphones
Connect to the jack plug of the headphones.
When the headphones are connected, there is no sound
output from the speakers.
TIMER
• Do not turn the volume on to full at switch on and listen
to music at moderate levels. Excessive sound pressure
from earphones and headphones can cause hearing
loss.
• Before plugging in or unplugging the headphone,
reduce the volume.
• Be sure your headphone has a 3.5 mm diameter plug
and impedance between 16
recommended impedance is 32
and 50 . The
.
English
Français Español
Using the sleep timer
The sleep timer switches off the unit after a specified time so
you can fall asleep without worrying about it.
1 Press SLEEP repeatedly to select a switch
off time.
Choose between 10 min, 20 min, 30 min, 60 min, 90 min, 120
min, 150 min, 180 min or OFF. The newly set value displays
for 3 seconds, and then the setting is completed.
Note
• The sleep timer can be set by pressing SLEEP while
the remaining time is displayed.
13
En
Page 14
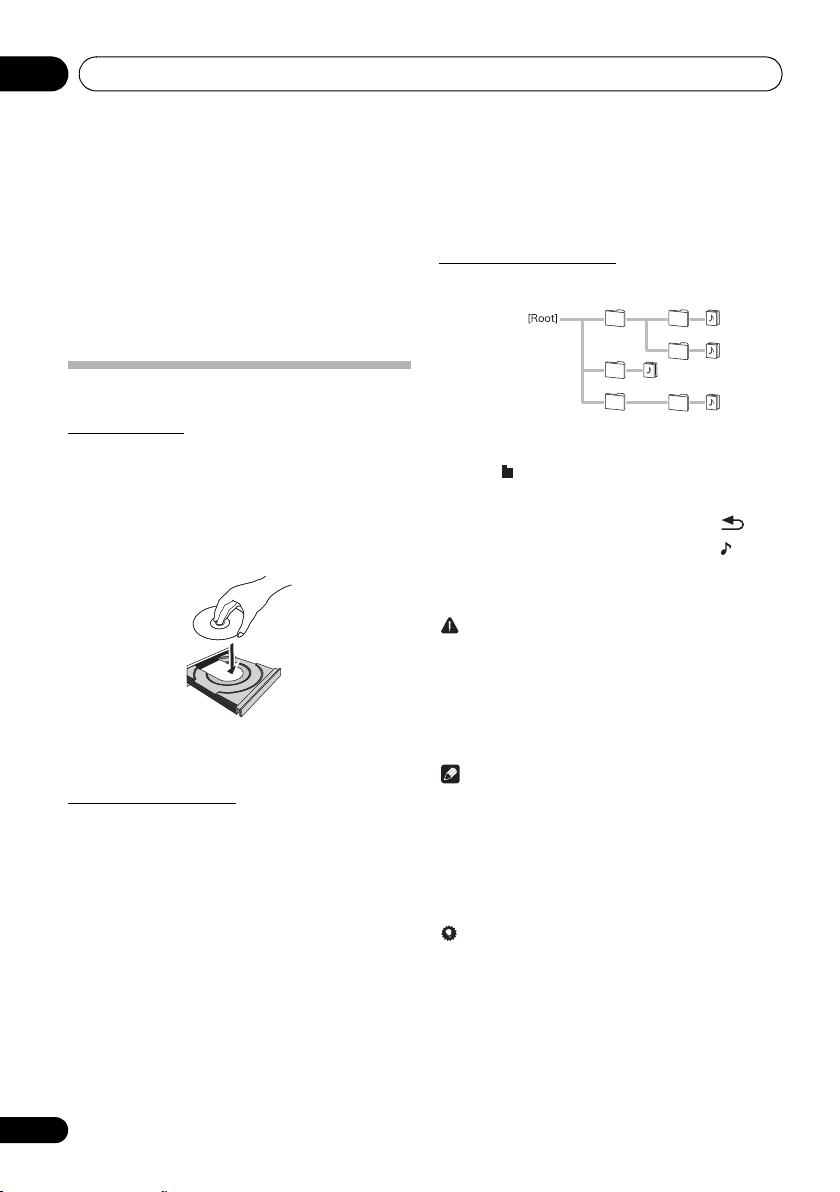
Disc playback05
e.g.,
Chapter 5:
Disc playback
This system can play back a standard CD, CD-R/RW in the
CD format and CD-R/RW with MP3 files, but cannot record
on them. Some audio CD-R and CD-RW discs may not be
playable due to the state of the disc or the device that was
used for recording.
• For details about MP3, see page 33.
Playing discs or files
Play MP3 music files
MP3 track data is called “music file” and the location they are
stored is called a “folder” in this document.
Load the disc
1 Press Í to turn the power on.
2 Press CD on the remote control or INPUT
repeatedly on the main unit to select CD input.
3 Press < on the main unit to open the disc tray.
4 Place the disc on the disc tray, label side up.
<
5 Press
on the main unit to close the disc
tray.
Play tracks on a CD
1 When the recognition is completed, press
1;
.
After the last track is played, the unit will stop automatically.
1 When the recognition is completed, press
/
to select the folder where the music file is
stored ([ ]), then press
• Repeat this step if there are other folders inside the
selected folder.
• To return to the previous folder, press
or ENTER.
or .
2 Press / to select the music file ([ ]), and
then press
• Once play starts, only music files inside the same folder
CAUTION
• Do not place two discs in one disc tray.
• Do not play discs of special shapes (heart, octagon,
• Do not push the disc tray whilst it is moving.
• If the power fails whilst the tray is open, wait until the
• Be sure to place 8 cm disc in the middle of the disc tray.
• Due to the structure of the disc information, it takes
• When the beginning of the first track is reached during
• If TV or radio interference occurs during CD operation,
Tip
• When no operation has done in CD mode and the audio
• Auto power off can be switched to ON/OFF (page 36).
1;
or ENTER.
can be played continuously.
etc). It may cause malfunctions.
power is restored.
Note
longer to read an MP3 disc than a normal CD
(approximately 20 to 90 seconds).
fast reverse, the unit will enter the playback mode (only
for CD).
move the unit away from the TV or radio.
file is not played for more than 20 minutes, the power
will automatically turn off. In this case it is required that
the Auto power off is switched to ON.
14
En
Page 15
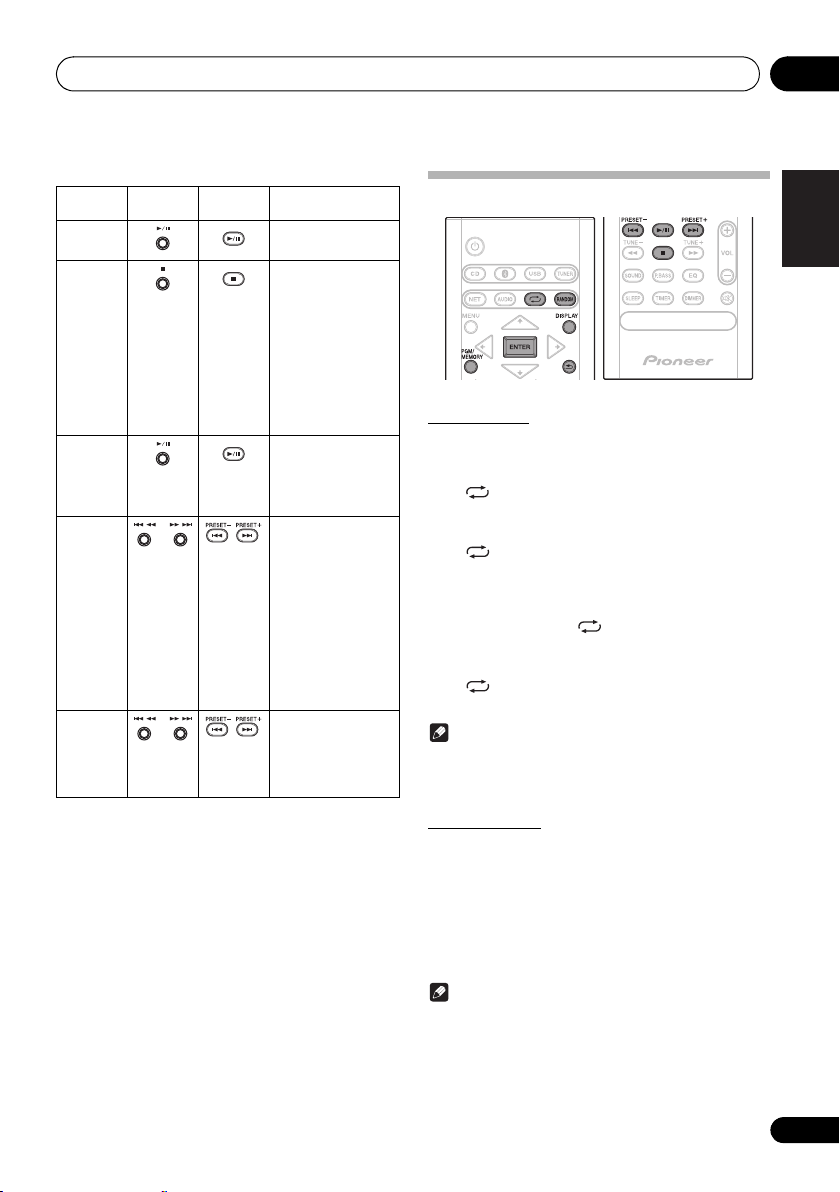
Disc playback 05
Basic operations
Function Main unit Remote
Play
Stop
Pause
Track up/
down
Fast
forward/
reverse
control
Operation
Press in the stop
mode.
Press in the playback
mode.
(when playing a CD)
“RESUME” is
displayed and the
place where you
stopped play is
memorized. Press
again and the
memorized position
is cleared.
Press in the playback
mode. Press
resume playback
from the paused
point.
Press in the playback
or stop mode.
If you press the
button in the stop
mode, press
start the desired
track.
(when playing MP3)
You can only skip
forward or back to
music files inside the
same folder.
Press and hold down
in the playback
mode.
Release the button to
resume playback.
1;
1;
to
to
Advanced CD or MP3 disc playback
Repeat play
Repeat play can play one track, all tracks or a programmed
sequence continuously.
To repeat one track:
Press repeatedly until “REPEAT ONE” appears. Press
ENTER.
To repeat all tracks:
Press repeatedly until “REPEAT ALL” appears. Press
ENTER.
To repeat desired tracks:
Perform steps 1 - 5 in “Programmed play (CD)” section
(page 16) and then press repeatedly until “REPEAT
ALL” appears. Press ENTER.
To cancel repeat play:
Press repeatedly until “REPEAT OFF” appears. Press
ENTER.
Note
• After performing repeat play, be sure to press ∫.
Otherwise, the disc will play continuously.
• During repeat play, random play is not possible.
English
Français Español
Random play
The tracks on the disc can be played in random order
automatically.
To random play all tracks:
Press RANDOM repeatedly until “RANDOM ON” appears.
Press ENTER.
To cancel random play:
Press RANDOM repeatedly until “RANDOM OFF” appears.
Press ENTER.
Note
• If you press the 9 during random play, you can move
to the track selected next by the random operation.
• In random play, the unit will select and play tracks
automatically. (You cannot select the order of the
tracks.)
• During random play, repeat play is not possible.
15
En
Page 16
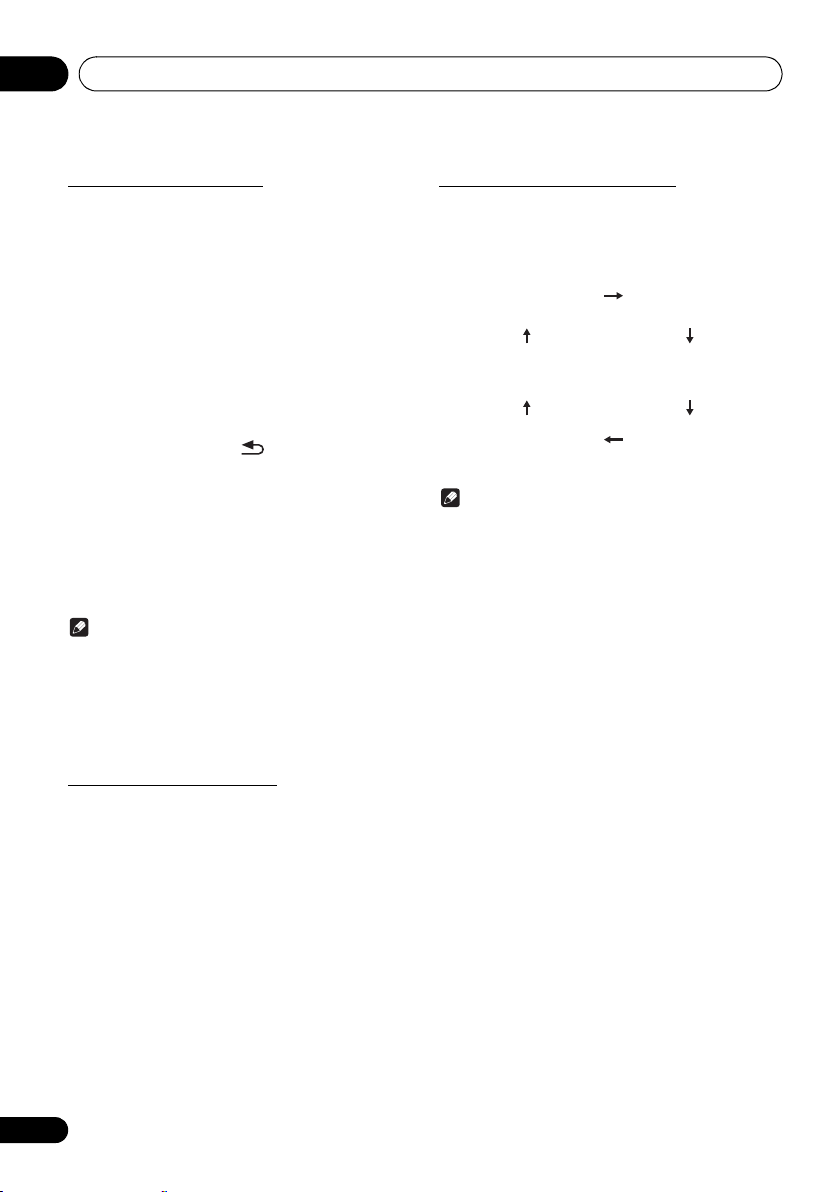
Disc playback05
Title display
Number of the track, title
display
Artist display
Album display
Number of the track in
a folder, playback time
display
Number of the track in a
folder, remaining time
display
Programmed play (CD)
You can choose up to 24 selections for playback in the order
you like.
1 Whilst in the stop mode, press PGM/
MEMORY on the remote control to enter the
programming save mode.
2 Press
: 9
3 Press ENTER to save track number.
4 Repeat steps 2 - 3 for other tracks. Up to 24
tracks can be programmed.
• If you want to check the programmed tracks, press
PGM/MEMORY.
• If you make a mistake, the last programmed tracks will
be canceled by pressing .
5 Press 1; to start playback.
To cancel the programmed play mode:
To cancel the programmed play, press twice ∫ on the
remote control. The display will show “PRG CLEAR” and all
the programmed contents will be cleared.
Adding tracks to the program:
Press the PGM/MEMORY. Then follow steps 2 - 3 to add
tracks.
Note
• When a disc is ejected, the program is automatically
cancelled.
• If you press the
the function from CD to another, the programmed
selections will be cleared.
• During the program operation, random play is not
possible.
to select the desired tracks.
Í
to enter the standby mode or change
Switch the display contents
1 Press DISPLAY during playback.
If the title, artist and album name has been written to the file,
that information will be displayed. (You can view this unit is
only alphanumeric characters. Non- alphanumeric character
are displayed in the “
Note
• “Not supported playback file” can not be playback. In
this case, will be skipped automatically.
• There may be cases where no information can be
displayed.
• Displaying title, artist, and albums is only supported with
ID3 Version 1 (1.0 or 1.1).
∫
”.)
About downloading MP3
There are many music sites on the internet that you can
download MP3 music files. Follow the instructions from the
website on how to download the music files. You can then
play back these downloaded music files by burning them to
a CD-R/RW disc.
• Your downloaded song/files are for personal use only.
Any other usage of the song without owner’s
permission, is against the law.
16
En
Page 17
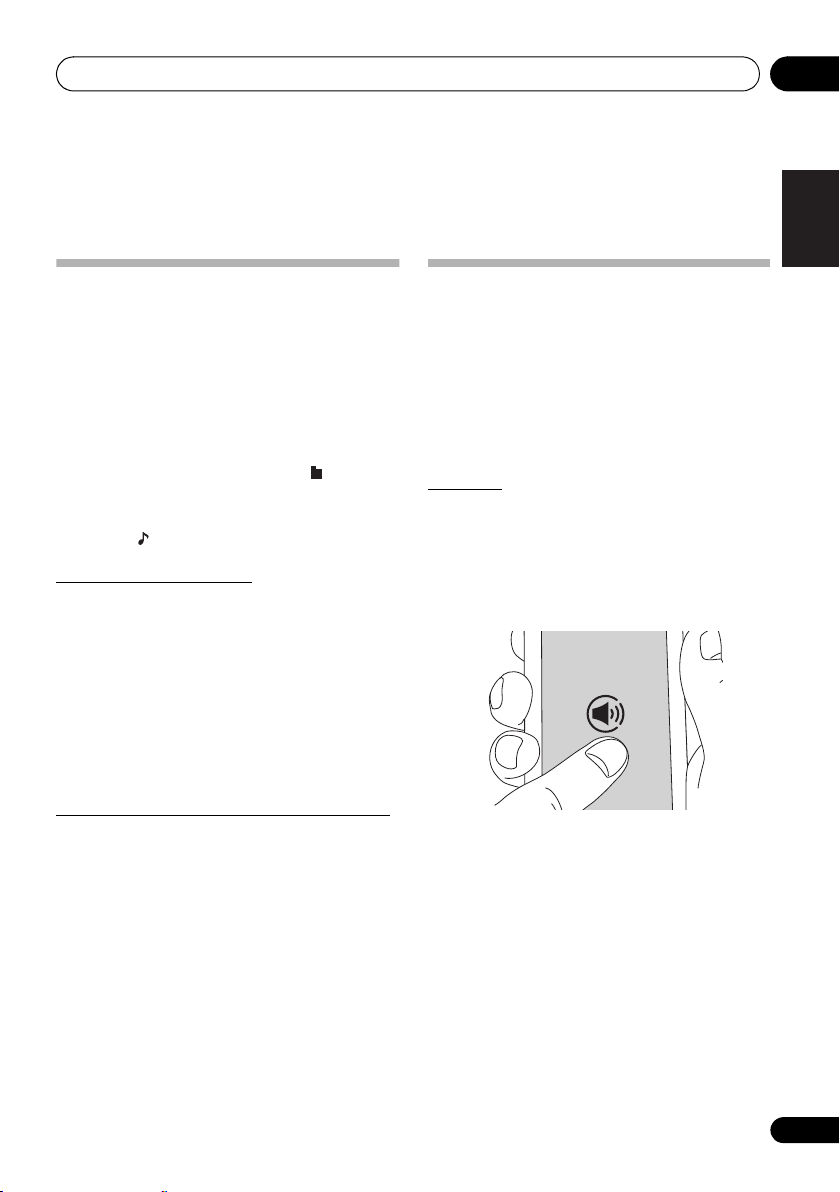
Using network functions 06
Chapter 6:
Using network functions
TuneIn
With more than 70,000 radio stations and 2 million ondemand programs registered, TuneIn Radio is a service
where you can enjoy music, sports and news from all over
the world.
• Connect this unit to the network. (page 8, 10)
1 Press Í to turn the power on.
2 Press NET on the remote control or
repeatedly on the main unit to select TuneIn.
3 Press / to select a folder ([ ]), then
press ENTER.
4 Press / to select a radio station or
program ([ ]), then press ENTER.
Registering to Favorites
You can register the radio station or program being
broadcast in a “Favorites” folder. To play, select the program
from “Favorites”.
To register a program in Favorites
1 Press ENTER while listening to a program.
2 Press
ENTER.
To delete a program from Favorites
1 Press ENTER while listening to a program.
2 Press
ENTER.
/
to select “Add to My Presets”, then press
/
to select “Remove from Presets”, then press
INPUT
Playing music with Spotify
This unit supports Spotify Connect. To enable Spotify
Connect, install the Spotify application on your smartphone
or tablet and create a Spotify premium account.
• This unit needs to be connected to the same router as
the smartphone or tablet.
• Refer to the following for Spotify settings:
www.spotify.com/connect/
• The Spotify software is subject to third party licenses
found here:
www.spotify.com/connect/third-party-licenses
Playback
1 Connect the smartphone to the network that
this unit is connected to.
2 When the power of this unit is on, click the
Connect icon in the track play screen of the
Spotify app.
English
Français Español
Registering from a TuneIn Radio account
Creating an account on the TuneIn Radio website
(tunein.com) and associating the device from My Page on
the TuneIn Radio website allows you to automatically add
radio stations and programs you have followed on the
website to “Favorites” on the unit.
Use the registration code displayed on this unit to associate
the device.
1 Press
2 While “Registration Code” is being displayed, press
ENTER.
/
to select “Settings” and press ENTER.
3 Select this unit (Pioneer X-HM36).
4 The input selector of this unit
automatically changes to Spotify and
streaming of Spotify starts.
• When “Network Standby” (
ON”, by clicking the Connect icon and selecting this
unit, then even if this unit is in standby mode, the power
will come on automatically and streaming starts.
• If the volume setting on the Spotify enabled device is
low, the sound will not be output from this unit, so adjust
the volume to an appropriate level.
page 18)
is set to “Net STBY
17
En
Page 18
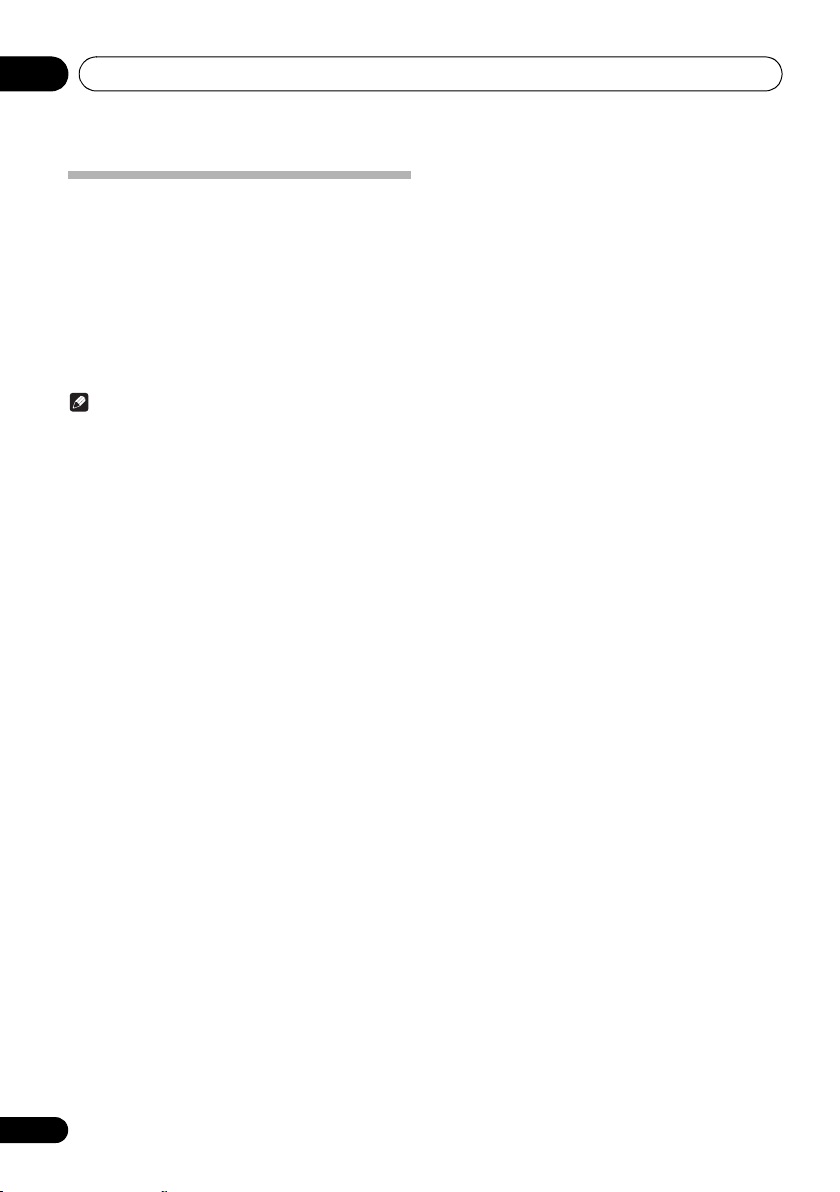
Using network functions06
Network Standby setting
You can turn on the power of the unit via the network using
an application that can control this unit.
1 Press MENU on the remote control.
2 Press / until “Network Standby” is
displayed, then press ENTER.
3 Press / to switch auto power off setting
ON/OFF.
• Initial setting is set to ON.
Note
• Power consumption in the standby mode increases
when this function is ON.
18
En
Page 19
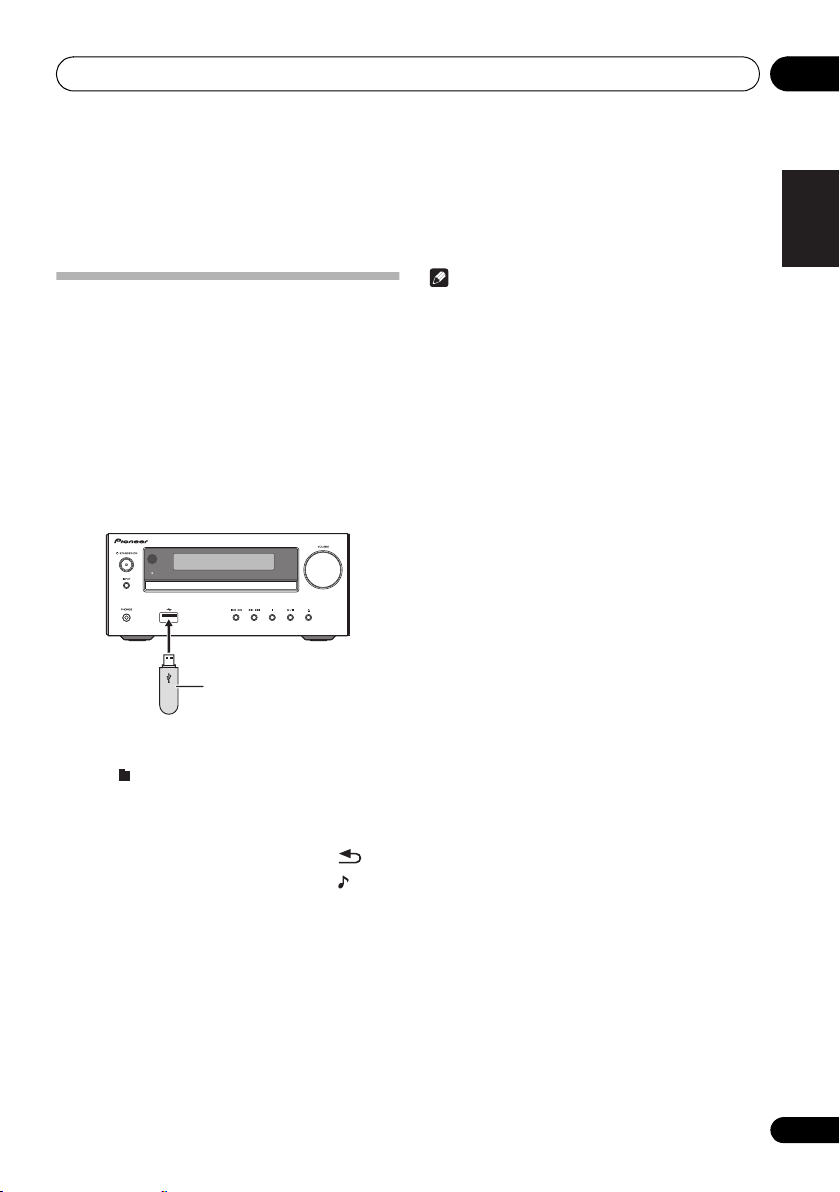
USB playback 07
USB storage device
(commercially available)
Chapter 7:
USB playback
Playing USB storage devices
It is possible to listen to two-channel audio using the USB
interface with MP3 files on the front of this receiver.
• Pioneer does not guarantee that any file recorded on a
USB storage device will play or that power will be supplied
to a USB storage device. Also note that Pioneer will accept
no responsibility whatsoever for loss of files on USB
storage devices caused by connection to this unit.
• For details about MP3, see page 33.
1 Press USB as the input source.
“USB” is shown on the main display.
2 Connect the USB storage device.
• This receiver does not support a USB hub.
TIMER
3 When the recognition is completed, press
/
to select the folder where the music file is
stored ([ ]), then press
• MP3 track data is called “music file” and the location
they are stored is called a “folder” in this document.
• Repeat this step if there are other folders inside the
selected folder.
• To return to the previous folder, press
4 Press / to select the music file ([ ]), and
then press
• Once play starts, only music files inside the same folder
• For details about the basic operations, see page 15.
• When changing to a different input source, stop the
• Turn the power off before removing the USB storage
1;
or ENTER.
can be played continuously.
USB memory playback first, before changing.
device.
or ENTER.
or .
Note
• This unit may not recognize a USB storage device, play files
or supply power to a USB storage device. For details, see
When a USB storage device is connected
• When a USB storage device is not playing and the unit has
not been operated for 20 minutes or more, the power will
automatically turn off. In this case it is required that the
Auto power off is switched to
ON
(page 36).
on page 32.
English
Français Español
19
En
Page 20
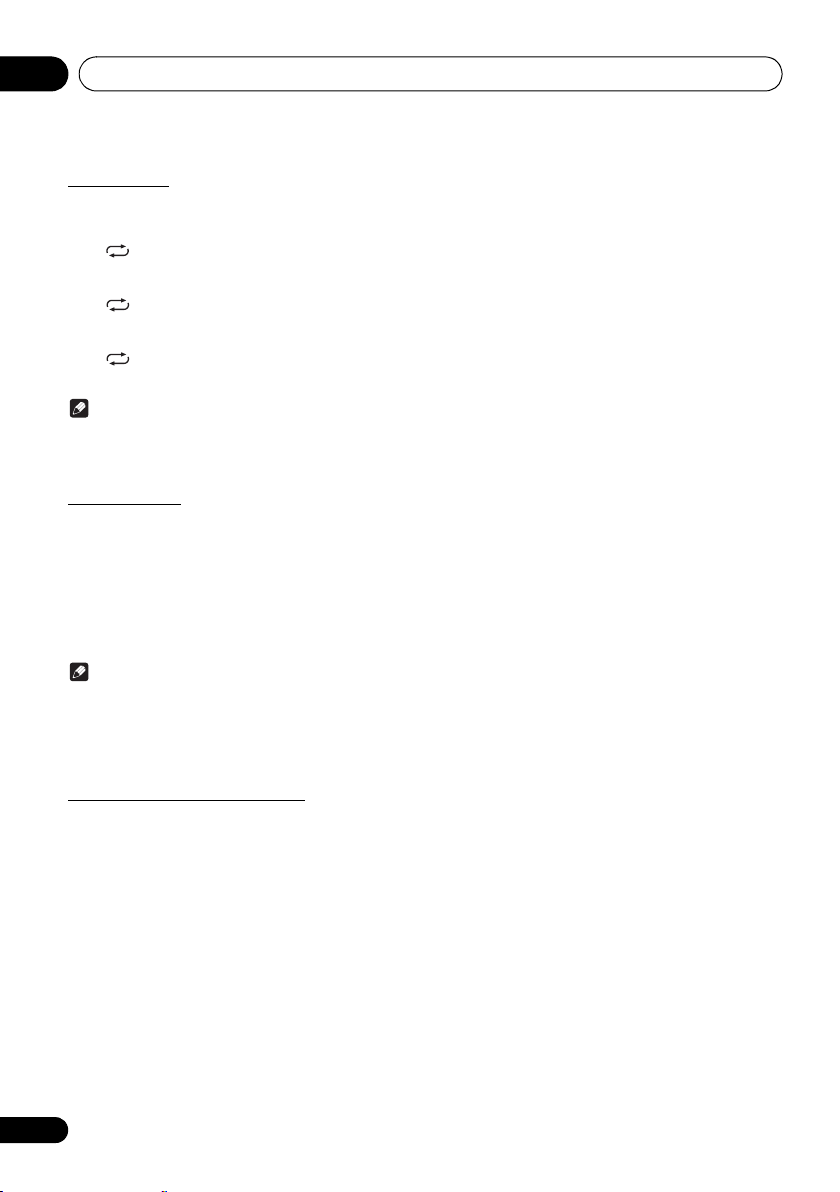
USB playback07
Repeat play
Repeat play can play one track, all tracks or a programmed
sequence continuously.
To repeat one track:
Press repeatedly until “REPEAT ONE” appears. Press
ENTER.
To repeat all tracks:
Press repeatedly until “REPEAT ALL” appears. Press
ENTER.
To cancel repeat play:
Press repeatedly until “REPEAT OFF” appears. Press
ENTER.
Note
• After performing repeat play, be sure to press ∫. Otherwise,
the file of USB storage device will play continuously.
• During repeat play, random play is not possible.
Random play
The file of USB storage device can be played in random
order automatically.
To random play all tracks:
Press RANDOM repeatedly until “RANDOM ON” appears.
Press ENTER.
To cancel random play:
Press RANDOM repeatedly until “RANDOM OFF” appears.
Press ENTER.
Note
• If you press the
to the track selected next by the random operation.
• In random play, the unit will select and play tracks
automatically. (You cannot select the order of the tracks.)
• During random play, repeat play is not possible.
9
during random play, you can move
Switch the display contents
This unit can switch the information recorded in the USB
storage device. For details, see Switch the display contents
on page 16.
20
En
Page 21
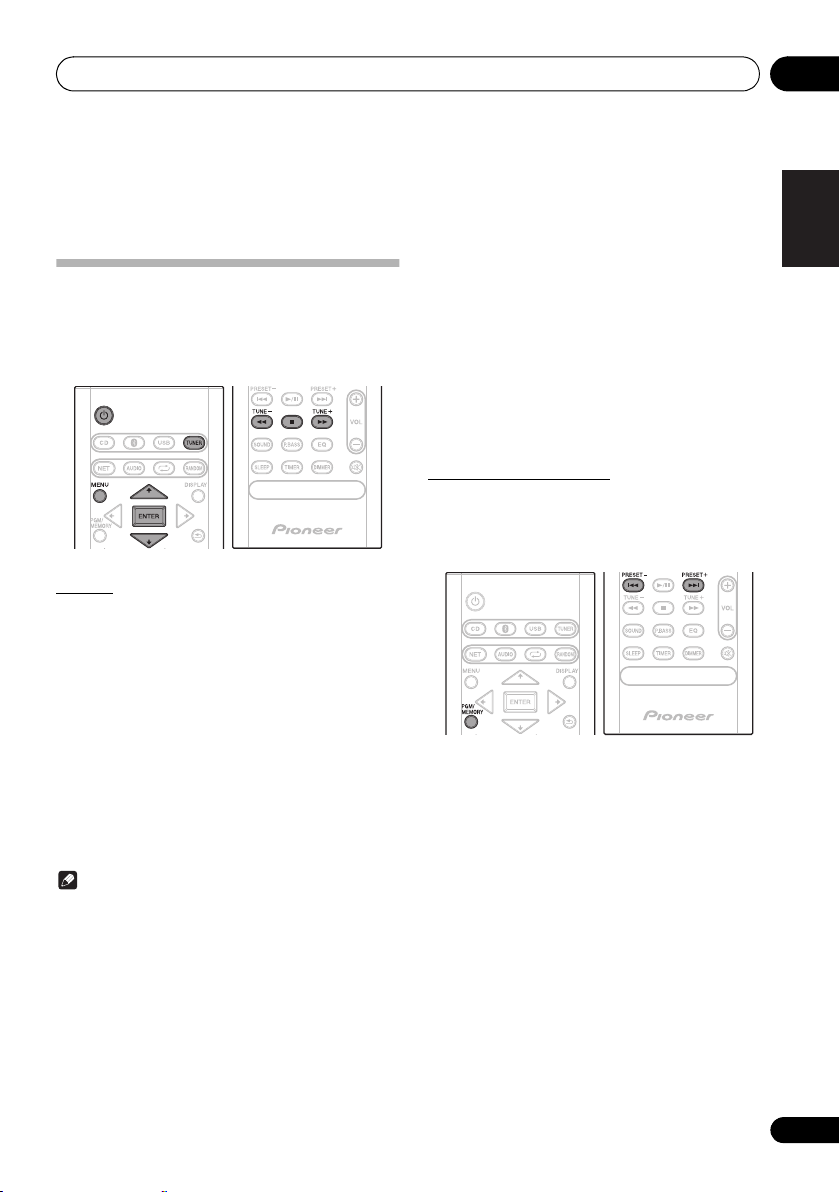
Using the tuner 08
Chapter 8:
Using the tuner
Listening to FM
The following steps show you how to tune in to FM radio
broadcasts using the automatic (search) and manual (step)
tuning functions. Once you are tuned to a station you can
memorize the frequency for recall later. See Saving station
presets below for more on how to do this.
Tuning
1 Press the Í to turn the power on.
2 Press TUNER until “FM” appears on the
display.
3 Press TUNE +/– on the remote control to
tune in to the desired station.
Automatic tuning:
Press and hold TUNE +/–, scanning will start automatically
and the tuner will stop at the first receivable broadcast
station.
Manual tuning:
Press the TUNE +/– repeatedly to tune in to the desired
station.
Note
• When radio interference occurs, automatic tuning may
stop automatically at that point.
• Automatic tuning will skip weak signal stations.
• To stop the automatic tuning, press
• When an RDS (Radio Data System) station is tuned in,
the frequency will be displayed first. Finally, the station
name will appear.
• Full auto tuning can be achieved for RDS stations using
Auto Station Program Memory (ASPM) mode, see
page 23.
∫
.
To receive an FM stereo transmission:
1Press TUNER until “FM” appears on the display.
2Press MENU and then press
MONO” appears on the display.
3Press ENTER and then press
appears on the display.
/
until “FM STEREO/
/
until “AUTO”
Improving poor FM reception:
After performing the above steps 1 - 2, press ENTER and
then press
This will change the tuner from stereo to mono and usually
improve the reception.
/
until “MONO” appears on the display.
Saving station presets
If you often listen to a particular radio station, it’s convenient
to have the receiver store the frequency for easy recall
whenever you want to listen to that station (Preset tuning).
This saves the effort of manually tuning in each time. This
unit can memorize up to 30 stations.
1 Tune to a station you want to memorize.
See Tuning above for more on this.
2 Press PGM/MEMORY.
The preset number will flash.
3 Press PRESET +/– to select the preset
channel number.
4 Press PGM/MEMORY to store that station
in memory.
If the preset number has changed from flashing to lighting,
before the station is memorised, repeat the operation from
step 2.
• Repeat steps 1 - 4 to set other stations, or to change a
preset station. When a new station is stored in the
memory, the station previously memorised for that
preset channel number will be erased.
English
Français Español
21
En
Page 22
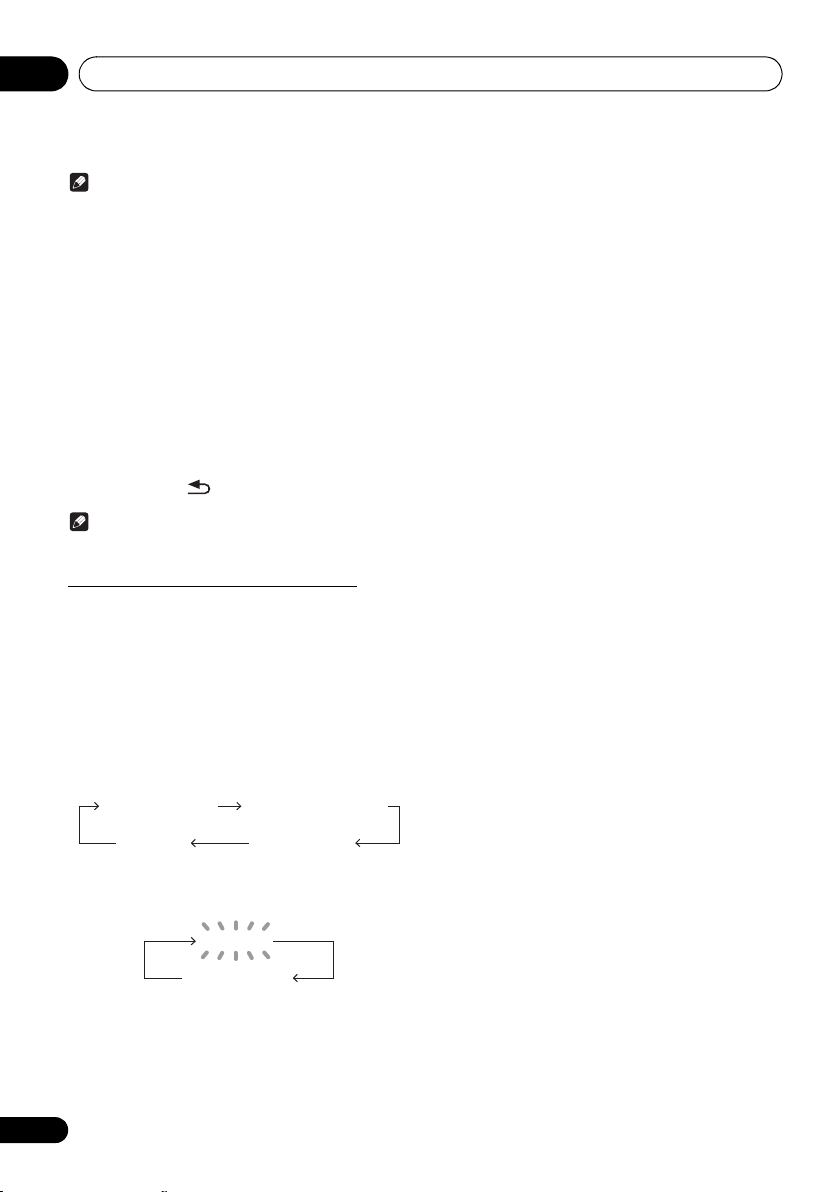
Using the tuner08
Note
• The backup function protects the memorised stations
for a few hours should there be a power failure or the
AC power cord become disconnected.
To recall a memorised station
Press PRESET +/– to select the desired station.
To scan the preset stations
The stations saved in the memory can be scanned
automatically. (Preset memory scan)
1 Press and hold PRESET +/–.
The preset number will appear and the programmed stations
will be tuned in sequentially, for 5 seconds each.
2 Press PRESET +/– again when the desired station is
located.
To erase entire preset memory
1 Press TUNER on the remote control.
2 Press and hold until “MEMORY CLEAR” appears.
Note
• All stations will be erased.
Using the Radio Data System (RDS)
Radio Data System (RDS) is a system used by most FM
radio stations to provide listeners with various kinds of
information—the name of the station and the kind of show
they’re broadcasting, for example.
One feature of RDS is that you can search by type of
program. For example, you can search for a station that’s
broadcasting a show with the program type, Jazz Music.
Information provided by RDS
1 Press TUNER until “FM” appears on the display.
2 Press DISPLAY repeatedly.
Each time the DISPLAY is pressed, the display will switch as
follows:
Station name (PS) Programme type (PTY)
Frequency Radio text (RT)
• When tuning in to a station other than an RDS station or
to an RDS station which sends weak signal, the display
will change in the following order:
NO RDS
FM 98.80 MHz
Search for stations by Program Type
1 Press TUNER until “FM” appears on the display.
2 Press MENU and then press
appears on the display.
3 Press ENTER and then press
on the display.
4 Press ENTER.
“SELECT” will appear for about 5 seconds.
5 Press
Each time the button is pressed, the program type will
appear. If the button is held down, the program type will
appear continuously.
6 Whilst the selected program type is displayed (within 5
seconds), press ENTER.
After the selected program type has been lit for 2 seconds,
“SEARCH” will appear, and the search operation will start.
/
to select the program type you want to hear.
The Program Types displayed are as follows:
News – News
Current Affairs – Current
Affairs
Information – General
Information
Sport – Sport
Education – Educational
Drama – Radio plays, etc.
Cultures – National or regional
culture, theater, etc.
Science – Science and
technology
Varied Speech – Usually talkbased material, such as quiz
shows or interviews.
Pop Music – Pop music
Rock Music – Rock music
Easy Listening – Easy listening
Light Classics M – ‘Light’
classical music
Serious Classics – ‘Serious’
classical music
Other Music – Music not fitting
above categories
Weather & Metr – Weather
reports
Finance – Stock market reports,
commerce, trading, etc.
Children’s Progs – Programs
for children
• If the display has stopped flashing, start again from step
2. If the unit finds a desired program type, the
corresponding channel number will lit for about 8
seconds, and then the station name will remain it.
• If you want to listen to the same program type of another
station, repeat steps 2 - 6. The unit will look for the next
station.
• If no station can be found, “NOT FOUND” will appear for
4 seconds.
/
until “FM RDS”
/
until “PTY” appears
Social Affairs – Social affairs
Religion – Programs
concerning religion
Phone In – Public expressing
their views by Phone
Travel & Touring – Holidaytype travel rather than traffic
announcements
Leisure & Hobby – Leisure
interests and hobbies
Jazz Music – Jazz
Country Music – Country
music
National Music – Popular
music in a language other than
English
Oldies Music – Popular music
from the ‘50s and’ 60s
Folk Music – Folk music
Documentary – Documentary
Alarm Test – Broadcasting
when testing emergency
broadcast equipment or
receivers.
Alarm - Alarm! – Emergency
announcement made under
exceptional circumstances to
give warning of events
causing danger of a general
nature.
22
En
Page 23
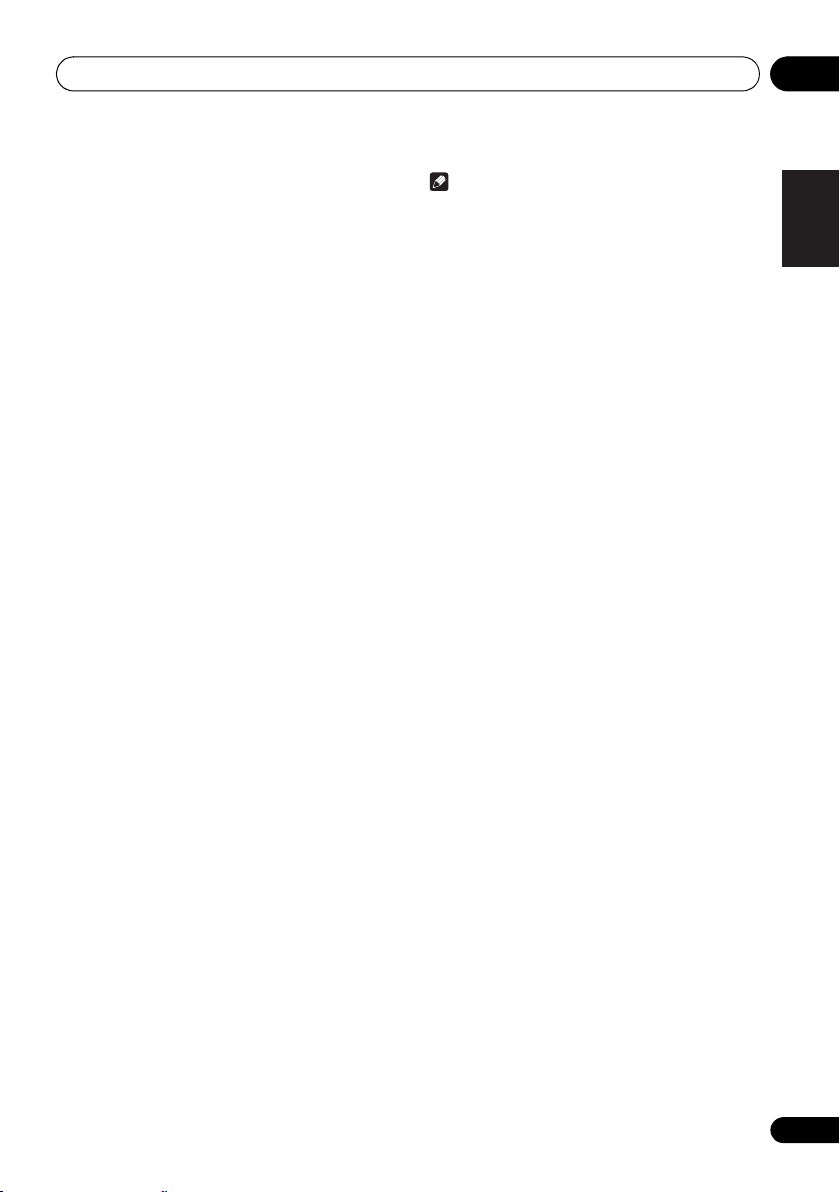
Using the tuner 08
Using the Auto Station program Memory
(ASPM)
Whilst in the ASPM operation mode, the tuner will
automatically search for new RDS stations. Up to 30 stations
can be stored.
If you have already stored some stations in memory, the
number of new stations you can store will be less.
1 Press TUNER until “FM” appears on the display.
2 Press MENU and then press
appears on the display.
3 Press ENTER and then press
appears on the display.
4 Press ENTER.
After “ASPM” has flashed for about 4 seconds, scanning will
start (87.5 - 108 MHz).
After scanning, the number of stations stored in memory will
be displayed for 4 seconds, and then “END” will appear for 4
seconds.
• To stop the ASPM operation before it is complete:
∫
whilst it is scanning for stations. The stations
Press
which are already stored in memory will be kept there.
• If the same station is broadcasting on different
frequencies, the strongest frequency will be stored in
memory.
• Any station which has the same frequency as the one
stored in memory will not be stored.
• If 30 stations have already been stored in memory, the
scan will be aborted. If you want to redo the ASPM
operation, erase the preset memory.
• If no station have been stored in memory, “NOT
FOUND” will appear for about 5 seconds.
• If the RDS signals are very weak, station names may
not be stored in memory.
• The same station name can be stored in different
channels.
• In a certain area or during certain time periods, the
station names may temporarily be different.
/
until “FM RDS”
/
until “ASPM”
Note
• If any of the following events occur, it does not mean
that the unit is faulty:
- “PS”, “NO PS” and a station name appear alternately,
and properly.
- If a particular station is not broadcasting properly or a
station is conducting tests, the RDS reception
function may not work properly.
- When you receive an RDS station whose signal is too
weak, information like the station name may not be
displayed.
- “NO PS”, “NO PTY” or “NO RT” will flash for about 5
seconds, and then the frequency will be displayed.
• Notes for radio text:
- The first 8 characters of the radio text will appear and
then they will scroll across the display.
- If you tune in to an RDS station which is not
broadcasting any radio text, “NO RT” will be
displayed when you switch to the radio text position.
- Whilst radio text data is received or when the text
contents change, “RT” will be displayed.
English
Français Español
23
En
Page 24
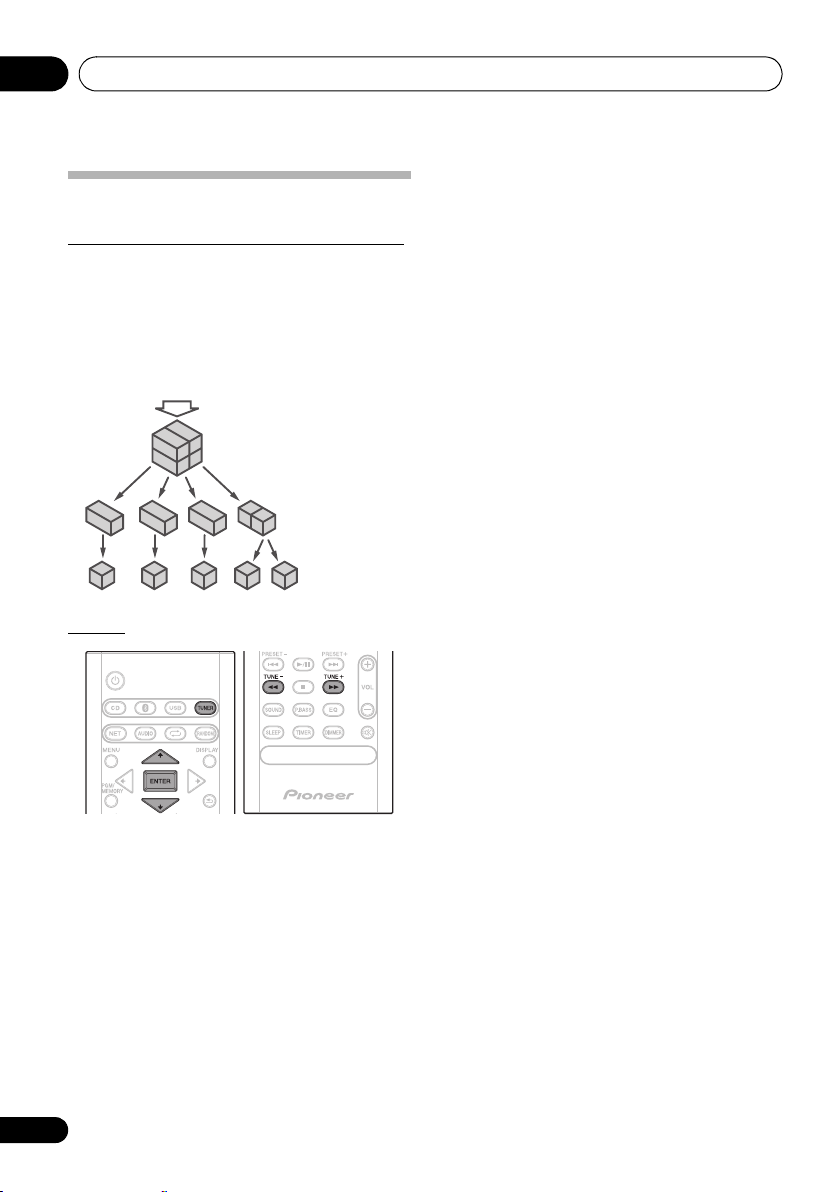
Using the tuner08
DAB + SIGNAL
MULTIPLEX
(ENSEMBLE)
SERVICES
SERVICES
COMPONENTS
(STATIONS)
Listening to the DAB+
About DAB+ (Digital Audio Broadcasting)
Digital Audio Broadcasting is a digital transmission system
where audio signals are converted to digital signals for
broadcasting. DAB+ is broadcast as a group of data called
multiplex (ensemble) which may contain one or more
stations (services). Each station contains a primary service
and there may be one or more secondary services. This
allows several programmes or services to be transmitted on
a single frequency.
Tuning
Auto Scan
You can make the auto scan again when you move the unit
to other areas or add multiplex channels to the station list.
1 Press the TUNER until “DAB” appears on the display.
2 Press MENU and then press
appears on the display.
3 Press ENTER and then press
appears on the display.
4 Press ENTER.
Auto Scan scanning begins.
After the scanning process is complete, the first station that
was detected is selected.
/
until “DAB SCAN”
/
until “AUTO”
Manual tune
You can manually store stations which Auto Scan cannot
find. If reception is poor, you can adjust the sensitivity.
Manual tune is only available after Auto tune. Perform Auto
Scan first.
1 Press the TUNER until “DAB” appears on the display.
2 Press MENU and then press
appears on the display.
3 Press ENTER and then press
appears on the display.
4 Press ENTER.
5 Within 10 seconds, press the TUNE +/– to select the
DAB+ frequency.
6 Within 10 seconds, press the ENTER.
• If the level is too low, move the aerial or unit to improve
reception.
/
until “DAB SCAN”
/
until “MANUAL”
1 Press the TUNER until “DAB” appears on
the display.
When turned on for the first time, the unit scans radio
stations automatically to create a station list.
The stations will be stored in alphanumeric order and the first
station on the list will be selected and you will hear it through
the speakers.
2 Press the TUNE +/– to select the desired
station.
3 Within 10 seconds, press the ENTER on
the remote control to tune into the desired
station.
• If no station is found, “NO SIGNAL” appears.
• Up to 100 appears for total received stations.
24
En
Page 25
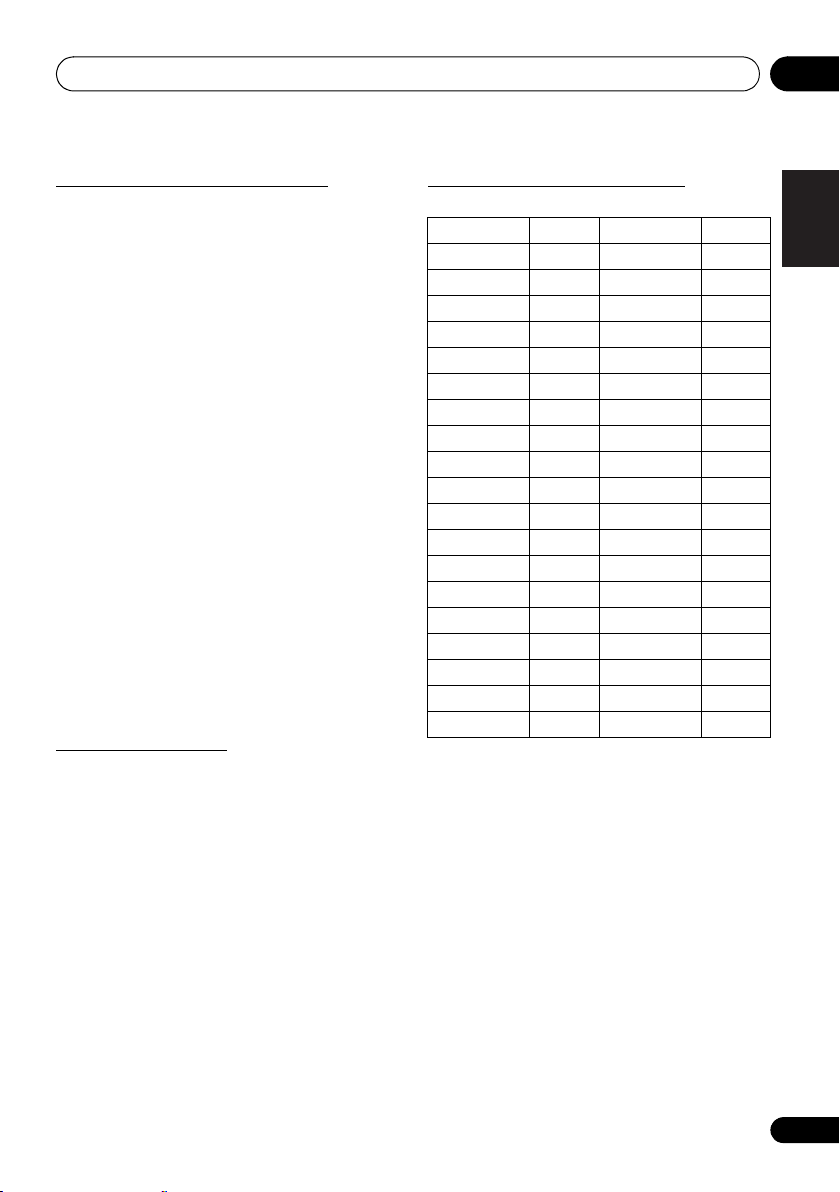
Using the tuner 08
Changing the information display
You can switch DAB+ display information.
Press the DISPLAY button.
Each time the button is pressed, the information display
changes in the following order.
When “NO SIGNAL” appears, the DISPLAY button does not
allow you to change the display.
[Programme Name]
Station name is displayed. (set by default)
[Scrolling text]
Information scrolls across the display when sent from the
station.
[Programe type]
A description of the type of content being broadcast by the
station.
[Multiplex name]
The name of the multiplex (ensemble) which provides the
current service.
[Frequency]
The DAB+ frequency for the station.
[Stereo mode]
Display stereo mode.
[Transfer speed]
The data transfer speed.
[Signal quality]
The signal quality is displayed as a number (0 - 100).
[85-100: Good, 70-84: Fair, 0-69: Poor]
Memorising a station
You can store 10 DAB stations in memory and recall them at
the push of a button. (Preset tuning)
1 Tune to the desired DAB station.
2 Press the PGM/MEMORY.
The preset number will flash.
3 Within 10 seconds, press the PRESET +/–
to select the preset channel number.
Store the stations in memory, in order, starting with preset
channel 1.
4 Within 10 seconds, press the PGM/
MEMORY to store that station in memory.
If the preset number indicators disappear before the station
is memorised, repeat the operation from step 2.
5 Repeat s teps 1 - 4 to set other stations, or
to change a preset station.
When a new station is stored in the memory, the station
previously memorised for that preset channel number will be
erased.
DAB Frequency table (BAND III)
Frequency Label Frequency Label
174.928 MHz 5A 208.064 MHz 9D
176.640 MHz 5B 209.936 MHz 10A
178.352 MHz 5C 211.648 MHz 10B
180.064 MHz 5D 213.360 MHz 10C
181.936 MHz 6A 215.072 MHz 10D
183.648 MHz 6B 216.928 MHz 11A
185.360 MHz 6C 218.640 MHz 11B
187.072 MHz 6D 220.352 MHz 11C
188.928 MHz 7A 222.064 MHz 11D
190.640 MHz 7B 223.936 MHz 12A
192.352 MHz 7C 225.648 MHz 12B
194.064 MHz 7D 227.360 MHz 12C
195.936 MHz 8A 229.072 MHz 12D
197.648 MHz 8B 230.784 MHz 13A
199.360 MHz 8C 232.496 MHz 13B
201.072 MHz 8D 234.208 MHz 13C
202.928 MHz 9A 235.776 MHz 13D
204.640 MHz 9B 237.488 MHz 13E
206.352 MHz 9C 239.200 MHz 13F
English
Français Español
25
En
Page 26
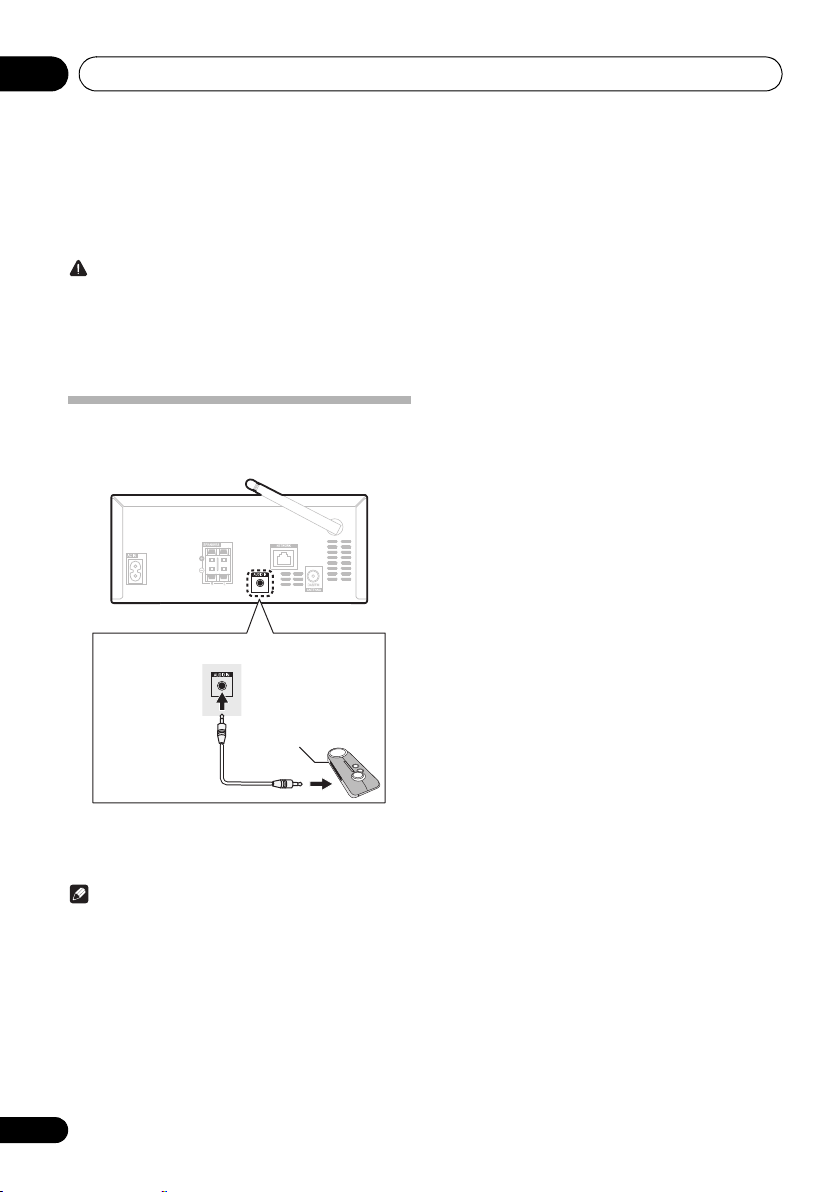
Other connections09
Portable audio player, etc.
3.5 mm stereo miniplug cable
(commercially
available)
Chapter 9:
Other connections
CAUTION
• Before making or changing the connections, switch off
the power and disconnect the power cord from the AC
outlet.
• We will not accept responsibility for damage arising from
the connection of equipment manufactured by other
companies.
Connecting auxiliary components
Connect your auxiliary playback component using the
AUDIO IN input on the rear panel.
1 Press AUDIO as the input source.
When AUDIO IN is selected, “Audio In” is displayed on the
main display.
Note
• If the
AUDIO IN
phones jack, the volume of the unit will be adjusted by
the volume on the playback component. If the sound is
distorted after you lower the volume of the unit, try
lowering the volume on the auxiliary playback
component.
26
En
mini-plug jack is connected to auxiliary
Page 27
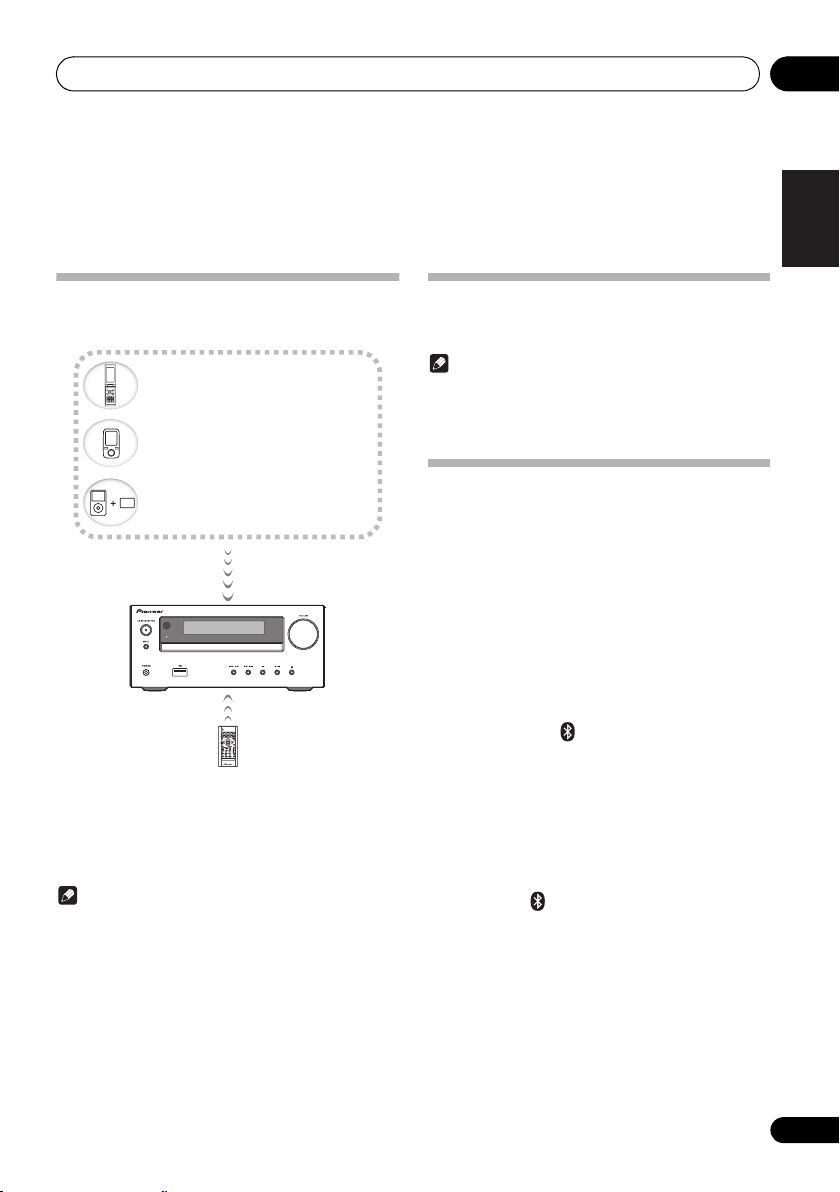
Bluetooth® Audio playback
Bluetooth wireless technology
enabled device:
Cell phone
Bluetooth wireless technology
enabled device:
Digital music player
Device not equipped with Bluetooth
wireless technology:
Digital music player
+
Bluetooth
®
audio transmitter
(commercially available)
Music data
10
Chapter 10:
®
Bluetooth
Music playback using Bluetooth
wireless technology
TIMER
The unit is capable of playing back music stored on
Bluetooth capable devices (cell phones, digital music players
etc.) wirelessly. You can also use a Bluetooth audio
transmitter (sold separately) to enjoy music from devices that
do not have Bluetooth functionality. Please refer to the user’s
manual for your Bluetooth capable device for more details.
Note
• The Bluetooth
trademarks owned by the Bluetooth SIG, Inc.
• The Bluetooth wireless technology enabled device
must support A2DP profiles.
• Connection is not always guaranteed with all Bluetooth-
enabled devices.
®
word mark and logos are registered
Audio playback
Remote control operation
The remote control supplied with this unit allows you to play
and stop media, and perform other operations.
Note
•The Bluetooth wireless technology enabled device
must support AVRCP profiles.
• Remote control operations cannot be guaranteed for all
Bluetooth wireless technology enabled devices.
Pairing with the unit
(Initial registration)
In order for the unit to playback music stored on a Bluetooth
capable device, pairing must first be performed. Pairing
should be performed when first using the unit with the
Bluetooth capable device, or when the pairing data on the
device has been erased for any reason.
Pairing is a step required to allow communication using
Bluetooth wireless technology to be carried out.
• Pairing is only performed the first time that you use the
unit and the Bluetooth capable device together.
• In order to allow communication using Bluetooth
wireless technology to take place, pairing must be
performed on both the unit and the Bluetooth capable
device.
• After pressing the and switching to Bluetooth input,
perform the pairing procedure on the Bluetooth capable
device. If pairing has been performed correctly, you will
not need to perform the pairing procedures for the unit
as shown below.
Please refer to the user’s manual for your Bluetooth capable
device for more details.
1 Press the Í and turn the power to the unit
on.
2 Press the .
The unit switches to Bluetooth and “Pairing” will be
displayed.
3 Turn on the power to the Bluetooth capable
device that you wish to pair with, and perform
pairing procedure on it.
English
Français Español
27
En
Page 28
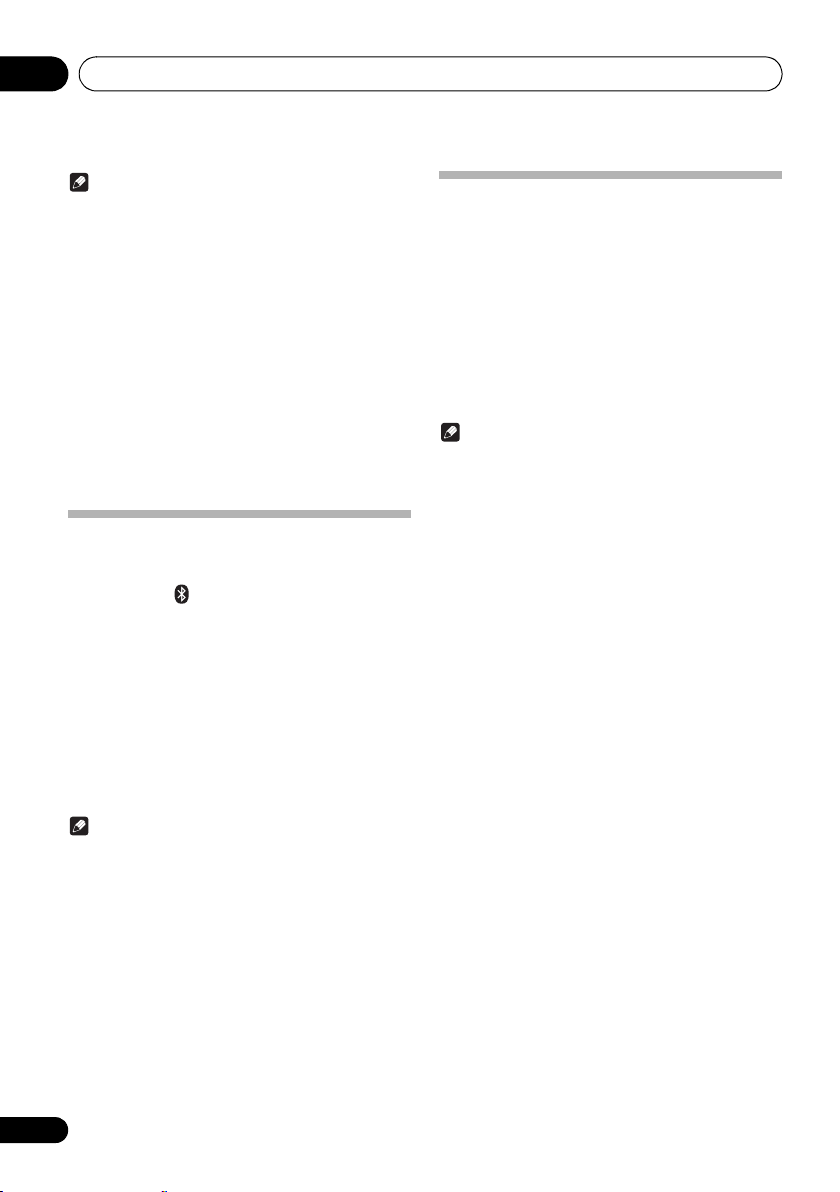
10
Bluetooth® Audio playback
Note
• This unit will be displayed as “Pioneer X-HM36” on all
Bluetooth capable devices that you have.
Pairing will start.
• Place the Bluetooth capable device close to the unit.
• Please refer to the user’s manual for your Bluetooth
capable device for details on when pairing can be
performed and the procedures required for pairing.
• When PIN code entry is requested, enter “0000.” (This
unit does not accept any PIN code setting other than
“0000.”)
4 Confirm on the Bluetooth capable device
that pairing has been completed.
If pairing with the Bluetooth capable device has been
completed correctly, the name of the Bluetooth capable
device will be displayed on the front panel of the unit. (Only
single-byte alphanumeric characters can be displayed. Any
character that cannot be displayed will be indicated by a
∫
”.)
“
Listen to music on the unit from a
Bluetooth capable device
1 Press the .
The unit will switch to Bluetooth input.
2A Bluetooth connection will be created
between the Bluetooth capable device and the
unit.
Procedures for connecting to the unit should be performed
from the Bluetooth capable device.
• Please refer to the user’s manual for your Bluetooth
capable device for details of the connection procedures.
3 Playback music from the Bluetooth capable
device.
Note
• When Bluetooth capable devise is not connected and
no operations have been performed for more than 20
minutes, the unit will automatically power off. In this
case it is required that the Auto power off is switched to
ON.
• Auto power off can be switched to ON/OFF (page 36).
Starting by Bluetooth
When this unit is in standby mode and operations to connect
with this unit are made from a device with Bluetooth that has
been paired with this unit, this unit turns on automatically with
Bluetooth input selected.
1 Press MENU on the remote control.
2 Press / until “Network Standby” is
displayed, then press ENTER.
3 Press / to switch auto power off setting
ON/OFF.
• Initial setting is set to ON.
Note
• Power consumption in the standby mode increases
when this function is ON.
Connection while in
Bluetooth capable device
When connection history (pairing has already been
conducted) with a Bluetooth capable device exists for the
unit during Network Standby, the unit can receive a
connection request directly from the connection history.
The unit will start using the Bluetooth function, and connect
with a Bluetooth capable device.
Even devices that have already been paired with this unit will
not connect during Network Standby in the following cases.
In such cases, delete pairing history from the Bluetooth
wireless technology device and perform pairing again.
• This unit can store a maximum of 8 units in the pairing
history.
• If the settings are reset to the factory setting, all pairing
history will be deleted.
Network Standby
mo de wit h
28
En
Page 29
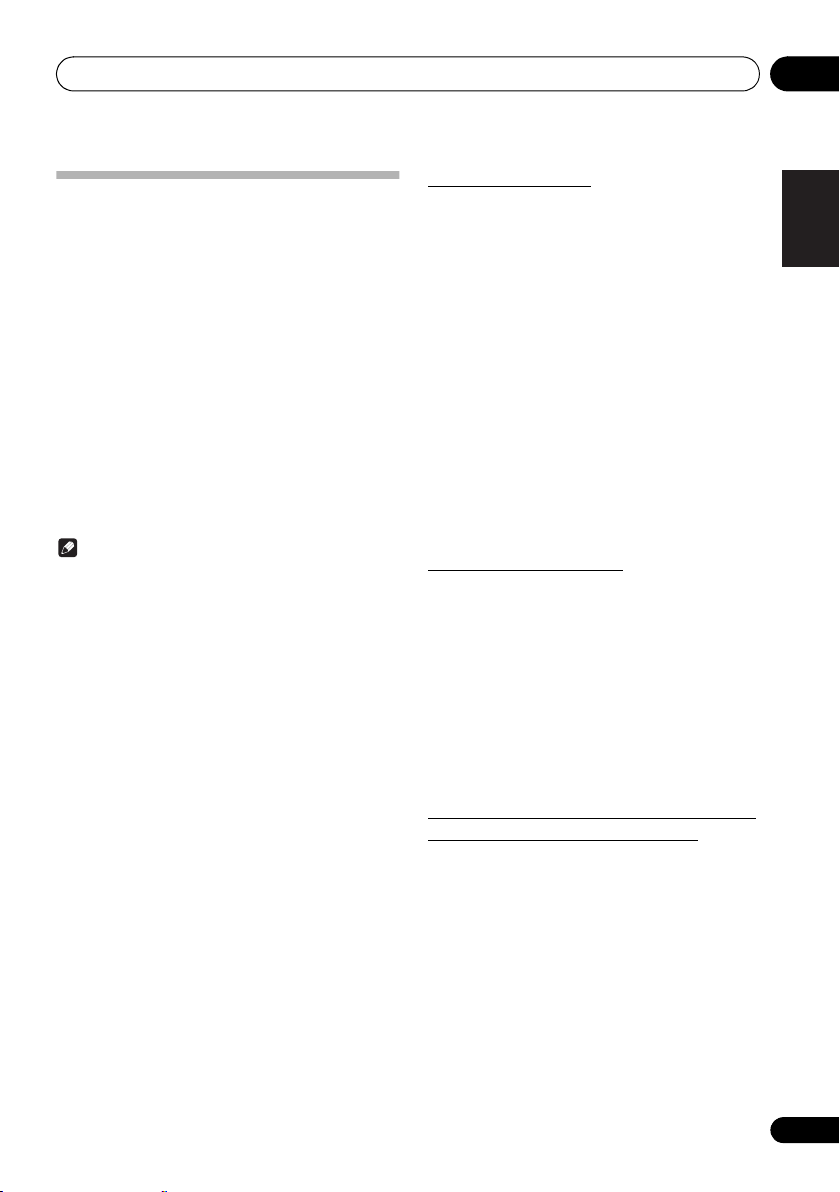
Bluetooth® Audio playback
10
Radio wave caution
This unit uses a 2.4 GHz radio wave frequency, which is a
band used by other wireless systems (see list below). To
prevent noise or interrupted communication, do not use this
unit nearby such devices, or make sure these devices are
switched off during use.
• Cordless phones
• Cordless facsimiles
• Microwave ovens
• Wireless LAN devices (IEEE802.11b/g)
• Wireless AV equipment
• Wireless controllers for game systems
• Microwave-based health aids
• Some baby monitors
Other, less common, equipment that may operate on the
same frequency:
• Anti-theft systems
• Amateur radio stations (HAM)
• Warehouse logistic management systems
• Discrimination systems for train or emergency vehicles
Note
• In the event noise appears in your television image,
there is the possibility that a Bluetooth wireless
technology enabled device or this unit (including
products supported by this unit) are causing signal
interference with the antenna input connector of your
television, video, satellite tuner, etc. In this event,
increase the distance between the antenna input
connector and the Bluetooth wireless technology
enabled device or this unit (including products
supported by this unit).
• If there is something obstructing the path between this
unit (including devices supported by this unit) and the
device equipped with Bluetooth wireless technology
(such as a metal door, concrete wall, or insulation
containing tinfoil), you may need to change the location
of your system to prevent signal noise and interruptions.
Scope of operation
Use of this unit is limited to home use. (Transmission
distances may be reduced depending on communication
environment).
In the following locations, poor condition or inability to
receive radio waves may cause the audio to be interrupted
or stopped:
• In reinforced concrete buildings or steel framed or ironframed buildings.
• Near large metallic furniture.
• In a crowd of people or near a building or obstacle.
• In a location exposed to the magnetic field, static
electricity or radio wave interference from radio
communication equipment using the same frequency
band (2.4 GHz) as this unit, such as a 2.4 GHz wireless
LAN device (IEEE802.11b/g) or microwave oven.
• If you live in a heavily populated residential area
(apartment, townhouse, etc.) and if your neighbor’s
microwave is placed near your system, you may
experience radio wave interference. If this occurs,
move your unit to a different place. When the
microwave is not in use, there will be no radio wave
interference.
Radio wave reflections
The radio waves received by this unit include the radio wave
coming directly from the device equipped with Bluetooth
wireless technology (direct wave) and waves coming from
various directions due to reflections by walls, furniture and
building (reflected waves). The reflected waves (due to
obstacles and reflecting objects) further produce a variety of
reflected waves as well as variation in reception condition
depending on locations. If the audio cannot be received
properly due to this phenomenon, try moving the location of
the device equipped with Bluetooth wireless technology a
little. Also note that audio may be interrupted due to the
reflected waves when a person crosses or approaches the
space between this unit and the device equipped with
Bluetooth wireless technology.
Precautions regarding connections to
products supported by this unit
• Complete connections for all devices supported by this
unit, including all audio cords and power cables before
connecting them to this unit.
• After completing connections to this unit, check the
audio and power cables to confirm that they not twisted
together.
• When disconnecting this unit, confirm that you have
sufficient working space in the surrounding area.
• When changing connections of audio or other cables for
products supported by this unit, confirm that you have
sufficient working space in the surrounding area.
English
Français Español
29
En
Page 30
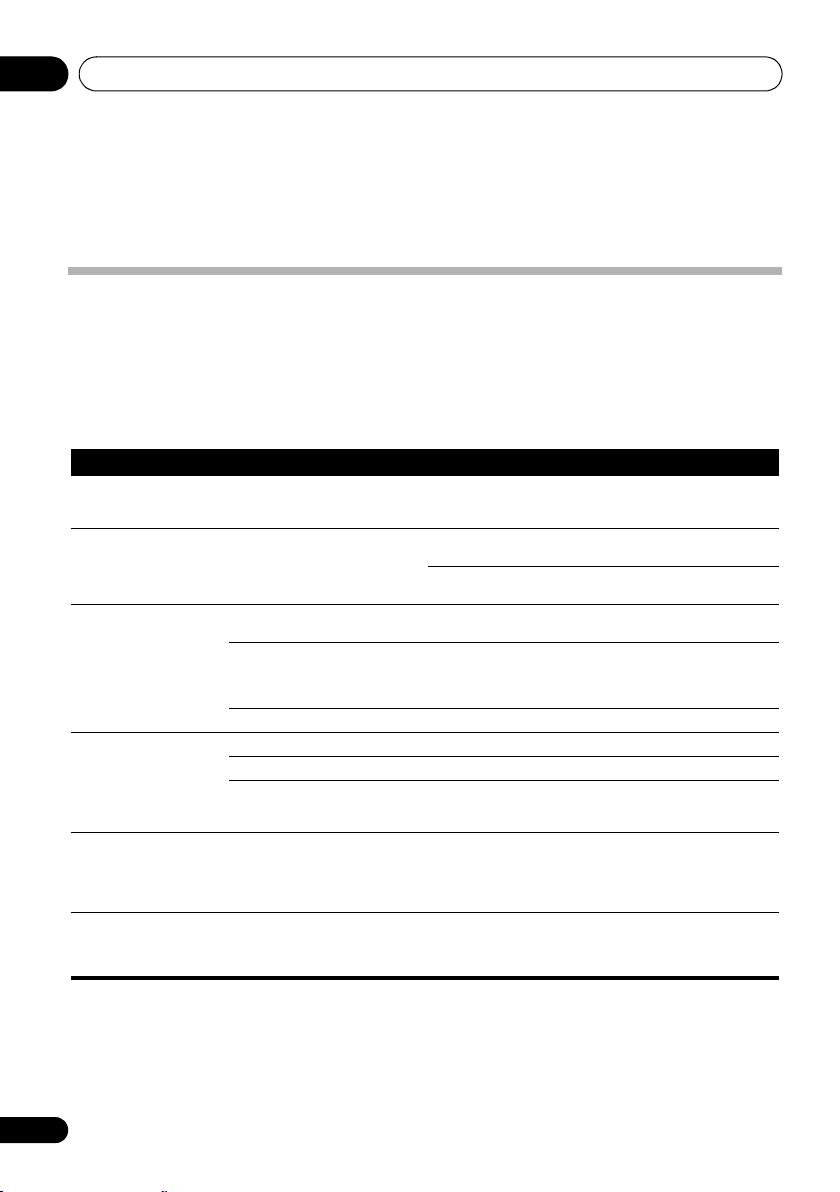
Additional information11
Chapter 11:
Additional information
Troubleshooting
Incorrect operations are often mistaken for trouble and malfunctions. If you think that there is something wrong with this
component, check the points below. Sometimes the trouble may lie in another component. Investigate the other components
and electrical appliances being used. If the trouble cannot be rectified even after exercising the checks listed below, ask your
nearest Pioneer authorized service center or your dealer to carry out repair work.
• If the unit does not operate normally due to external effects such as static electricity disconnect the power plug from the
outlet and insert again to return to normal operating conditions.
General problem
Problem Check Remedy
Settings you have made
have been cleared.
Difference in volume
between CDs, MP3, Tuner,
Spotify, TuneIn and AUDIO
IN.
This unit cannot be operated
with the remote control.
Disc cannot be played or
disc is ejected automatically.
Folder or file names are not
recognized.
The unit turns off
automatically.
Was the power cord unplugged? When power cord is unplugged, the settings you have made is
This is not a problem with this unit. The volume may sound differently depending on the input source
Are you operating from far away? Operate within 7 m, 30º of the remote sensor on the front panel
Is the remote control sensor
exposed to direct sunlight or strong
artificial light from a fluorescent bulb,
etc.?
Are the batteries dead? Replace the batteries (page 3).
Is the disc scratched? Scratched discs may not play.
Is the disc dirty? Wipe the dirt off the disc (page 35).
Is this unit placed in a humid
location?
Have you exceeded the maximum
number of folder or file names this
unit can recognize?
cleared. Please set the clock again. If you do not want to clear the
settings, do not unplug the power cord.
and recording format.
When using an analogue player with this unit, connect a device
equipped with phono equalizer.
(page 3).
The remote control signals may not be received properly if the
remote control sensor is exposed to direct sunlight or strong
artificial light from a fluorescent bulb, etc.
There could be condensation inside. Wait a while for the
condensation to evaporate. Do not place this unit near an airconditioner, etc. (page 34).
The unit can recognize up to 999 files on a single disc or on a
single USB memory device.
The number of folders is up to 255. Depending on the folder
structure, there may be folders or files that the unit cannot
recognize.
If no play back and no operation has done for 20 minutes or more,
the unit turns off automatically.
In this case it is required that the Auto power off is switched to ON
(page 36).
30
En
Page 31

Additional information 11
Wi-Fi Connection
Problem Remedy
Cannot connect to the access point Try plugging/unplugging the power supply of wireless LAN router
Connected to an SSID different to the SSID selected Some access points allow you to set multiple SSIDs for one unit. If
Playback is interrupted and communication does not work Shorten the distance from the access point or remove obstacles to
and the unit, check the wireless LAN router power-on status, and
try reboot of the wireless LAN router.
Check that the setting of SSID and encryption (WPA2, etc.) is
correct. Make sure the network settings of the unit is properly set.
Note: “WEP” encryption is not supported.
Connection to an SSID that includes multi-byte characters is not
supported. Name the SSID of the wireless LAN router using singlebyte alphanumeric characters only and try again.
When the wireless LAN router setting is at stealth mode (mode to
hide the SSID key) or when ANY connection is off, the SSID is not
displayed. Change the setting and try again.
you use the automatic setting button on such a router, you may end
up connecting with a different SSID from the SSID you wanted to
connect to. Use the connection method requiring you to enter a
password if this happens.
improve visibility, and try again. Place the unit away from
microwave ovens or other access points. It is recommended to
place the access point and the unit in the same room.
If there is a metallic object near the unit, wireless LAN connection
may not be possible as the metal can effect on the radio wave.
When other access point are used near the unit, several issues
such as interrupted playback and communication may occur. You
can avoid these issues by changing the channel of the access
point. For instructions on changing channels, see the instruction
manual provided with the access point.
English
Français Español
31
En
Page 32

Additional information11
Network function
Problem Remedy
Cannot access the Internet radio Try plugging/unplugging the power supply of this unit and the
When a USB storage device is connected
Problem Check Remedy
USB storage device is not
recognized.
File cannot be played. Is the file copyright-protected (by
Folder or file names are not
displayed or are not properly
displayed.
Folder or file names are not
displayed in alphabetical
order.
Much time is required to
recognize the USB storage
device.
Is the USB storage device properly
connected?
Is the USB storage device
connected via a USB hub?
This is not a problem with this unit. Turn the power off then back on.
DRM)?
This is not a problem with this unit. Files stored on a computer cannot be played.
Do the folder of file names contain
more than 30 characters?
This is not a problem with this unit. The order of the folder and file names displayed depends on the
What is the USB storage devices
capacity?
router, and try rebooting the router.
Certain network service or contents available through the unit may
not be accessible in case the service provider terminates its
service.
Make sure that your modem and router are properly connected,
and make sure they are both turned on.
Depending on ISP, setting the proxy server is necessary.
Make sure that the used router and/or modem is supported by your
ISP.
Connect the device securely (all the way in).
This unit does not support USB hubs. Connect the USB storage
device directly.
This unit only supports USB mass storage class devices.
This unit supports portable flash memory and digital audio
playback devices.
Only the FAT16 and FAT32 file systems are supported. Other file
systems (exFAT, NTFS, HFS etc.) are not supported.
This device does not support the use of external hard disc drives.
Some USB storage devices may not be recognized properly.
Copyright-protected files cannot be played.
It may not be possible to play some files.
The maximum number of characters displayable for the folder and
file names is 30.
order in which the folders or files were recorded on the USB
storage device.
Some time may be required to load the data when large capacity
USB storage devices are connected (this could take several
minutes).
32
En
Page 33

Additional information 11
When the Bluetooth wireless technology device is connected or operated
Problem Remedy
The Bluetooth wireless technology device cannot be connected or
operated.
Sound from the Bluetooth wireless technology device is not emitted
or the sound is interrupted.
Check that no object that emits electromagnetic waves in the 2.4
GHz band (microwave oven, wireless LAN device or Bluet ooth
wireless technology apparatus) is near the unit. If such an object is
near the unit, set the unit far from it. Or, stop using the object
emitting the electromagnetic waves.
Check that the Bl uetooth wireless technology device is not too far
from the unit and that obstructions are not set between the
Bluetooth wireless technology device and the unit. Set the
Bluetooth wireless technology device and the unit so that the
distance between them is less than about 10 m* and no
obstructions exist between them.
* The distance given is to be used as a rough guide. The actual
allowable distance between devices may vary depending on
conditions in the surrounding environment.
The Bluetooth wireless technology device may not be set to the
communication mode supporting the Bluet ooth wireless
technology. Check the setting of the Bluetooth wireless technology
device.
Check if this unit is connected with a Bluetooth wireless
technology device with an input source other than
selected. Perform paring procedure after selecting
the input source.
Playable discs and formats
Audio CD
MP3
• Only the discs that have been finalized can be
played.
• Discs recorded in packet write mode (UDF format) are
not compatible with this unit.
• Corporation and product names mentioned herein are
trademarks or registered trademarks of the respective
corporations.
• Only discs recorded in ISO9660 Level 1, Level 2 and
Joliet can be played.
• Files protected by DRM (Digital Rights Management)
cannot be played.
MP3:
MP3 is a form of compression. It is an acronym which stands
for MPEG Audio Layer 3. MP3 is a type of audio code which
is processed by significant compression from the original
audio source with very little loss in sound quality.
• This system supports MPEG-1/2 Audio Layer 3
(Sampling rates: 32 kHz to 48 kHz; Bit rates: 8 kbps to
320 kbps).
• During VBR file playback, time counter in the display
may differ from its actual playback time.
• Commercially available audio CDs
• CD-R/ -RW/ -ROM discs containing music recorded in the CD-DA format
MP3 files recorded on CD-R/ -RW/ -ROM discs or USB storage devices
• The folder and file order information which is recorded
on the media depends on the writing software. There
maybe possibilities that this unit will playback the files
not according to our expected playback order.
• From a media with MP3 files up to 255 folders and 999
files (including non playable files) can be read.
Note
• This unit does not support multisession discs or
multiborder recording.
• Multisession/multiborder recording is a method in which
data is recorded on a single disc in two or more
sessions/borders. A “session” or “border” is one
recording unit, consisting of a complete set of data from
lead-in to lead-out.
Bluetooth
Bluetooth
as
English
Français Español
33
En
Page 34

Additional information11
Regarding copy protected CDs
This unit is designed to conform to the specifications of the
audio CD format. This unit does not support the playback or
function of discs that do not conform to these specifications.
Supported audio file formats
This unit does not support lossless encoding.
Cautions on use
When moving this unit
When moving this unit, be sure to first check that there is no
disc loaded and disconnect the USB storage device. Then
Í
, wait for “STAND BY” disappears on main display to
press
turn off, then unplug the power cord. Damage may occur if
the unit is transported or moved with a disc inserted, or when
another device is connected to the USB terminal, or AUDIO
IN mini-plug jack.
Place of installation
• Choose a stable place near the TV or stereo system
being used with this unit.
• Do not place this unit on top of a TV or color monitor.
Also install it away from cassette decks and other
devices easily affected by magnetic forces.
Avoid the following locations:
• Places exposed to direct sunlight
• Humid or poorly ventilated places
• Extremely hot places
• Places exposed to vibrations
• Places in which there is much dust or cigarette smoke
• Places exposed to soot, steam or heat (kitchens, etc.)
About condensation
If this unit is moved suddenly from a cold place into a warm
room (in winter, for example) or if the temperature in the
room in which this unit is installed rises suddenly due to
heater operation, etc., water droplets (condensation) may
form inside (on operating parts and the lens). When
condensation is present, this unit will not operate properly
and playback is not possible. Let this unit stand at room
temperature for 1 or 2 hours with the power turned on (the
time depends on the extent of condensation). The water
droplets will dissipate and playback will become possible.
Condensation can also occur in the summer if this unit is
directly exposed to the air flow from an air-conditioner. If this
happens, move this unit to a different place.
Do not place objects on this unit
Do not place any objects on top of this unit.
Do not obstruct the ventilation holes.
Do not use this unit on shaggy rugs, beds, sofas, etc., or
wrapped in cloth, etc. Doing so will prevent the heat from
dispersing, leading to damage.
Do not expose to heat.
Do not place this unit on top of an amplifier or other
component that generates heat. When rack mounting it, to
avoid the heat given off by the amplifier or other audio
component, place it on a shelf below the amplifier.
• Turn off the unit’s power when not using it.
• Depending on signal conditions, striped patterns may
appear on a TV screen and noise may enter the sound
of radio broadcasts when the unit’s power is on. If this
happens, turn the unit’s power off.
34
En
Page 35

Additional information 11
Cleaning the product
• Unplug the power cord from the power outlet when
cleaning this unit.
• Clean this unit using a soft cloth. For tough dirt, apply
some neutral detergent diluted in 5 to 6 parts water to a
soft cloth, wring out thoroughly, wipe off the dirt, then
wipe again with a soft, dry cloth.
• Alcohol, thinner, benzene, insecticides, etc., could
cause the print or paint to peel off. Also, leaving rubber
or vinyl products in contact with this unit for long periods
of time could mar the cabinet.
• When using chemical-impregnated wipes, etc., read the
cautions included with the wipes carefully.
Cleaning the lens
This unit’s lens should not become dirty in normal use, but if
for some reason it should malfunction due to dust or dirt,
consult your nearest Pioneer authorized service center.
Although lens cleaners for players are commercially
available, we advise against using them since some may
damage the lens.
Handling discs
Storing
• Always place discs in their cases and store them
vertically, avoiding hot, humid places, places exposed to
direct sunlight and extremely cold places.
• Be sure to read the cautions included with the disc.
Cleaning discs
• Discs may not play if there are fingerprints or dust on
them. In this case, use a cleaning cloth, etc., to gently
wipe the disc from the inside towards the outside. Do not
use dirty cleaning cloths.
• Do not attach pieces of paper or stickers to discs. Doing
so could warp discs, making it impossible to play them.
Also note that rental discs often have labels attached to
them, and the label’s glue may have oozed out. Check
that there is no glue around the edges of such labels
before using rented discs.
About specially shaped discs
Specially shaped discs (heart-shaped, hexagonal, etc.)
cannot be played on this unit. Do not attempt to play such
discs, as they could damage this unit.
English
Français Español
• Do not use benzene, thinner or other volatile chemicals.
Also do not use record spray or antistatic agents.
• For tough dirt, apply some water to a soft cloth, wring out
thoroughly, wipe off the dirt, then wipe off the moisture
with a dry cloth.
• Do not use damaged (cracked or warped) discs.
• Do not let the signal surface of discs get scratched or
dirty.
35
En
Page 36

Additional information11
Auto power off setting
1 Press MENU on the remote control.
“Auto Power Down” will be displayed on the main display.
2 Press ENTER on the remote control.
/
3 Press
ON/OFF.
• Initial setting is set to ON.
Note
• When the auto power off is set to ON, “APD ON” will be
displayed on the main display.
• When the auto power off is set to
be displayed on the main display.
to switch auto power off setting
OFF
, “APD OFF” will
Advanced network settings
Checking network information
1 Press MENU on the remote control.
/
2 Press
displayed, then press ENTER.
3 Press
check and press ENTER.
Signal Strength
You can check the stability of the wireless connection.
More means a more stable connection.
• Adjust the angle of the wireless antenna according to the
connection status.
IP Address
The IP address of this unit is displayed.
MAC Address
The MAC address of this unit is displayed.
Network Type
Either wired LAN (Wired) or Wi-Fi (Wireless) is displayed.
SSID
The SSID of the connected access point will be displayed.
until “Network INFO” is
/
to select the item you want to
Switching Wi-Fi on and off
1 Press MENU on the remote control.
/
2 Press
until “Network Type Set” is
displayed, then press ENTER.
3 Press
/
to switch Wi-Fi setting ON/OFF.
Firmware Update
Checking the current software version
1 Press MENU on the remote control.
/
2 Press
until “Software Version” is
displayed, then press ENTER.
Updating the software
You can update the software of this unit via the network.
• Connect this unit to the network. (page 8, 10)
1 Press MENU on the remote control.
/
2 Press
displayed, then press ENTER.
3 While “Network Update” is displayed, press
ENTER.
until “Software Update” is
Restoring all the settings to the
defaults
Use the steps below to restore the all settings to their defaults.
1 Press Í to turn the power on.
/
2 Press MENU and then press
“Factory Reset” appears on the display.
3 Press ENTER.
“OK?” will appear.
4 Press ENTER.
• “Resetting” is displayed while the settings are being
restored. Power is turned off.
until
36
En
Page 37

Additional information 11
Specifications
• Amplifier section
RMS Power Output:. . . . . . . . . . . . . . . . . . . . .15 W + 15 W
• Tuner section
Frequency Range (FM) . . . . . . . . . 87.5 MHz to 108.0 MHz
Antenna Input (FM) . . . . . . . . . . . . . . . . . 75 unbalanced
• Network Section
Ethernet LAN . . . . . . . . . . . . . . . . 10BASE-T/100BASE-TX
Wireless LAN . . . . . . . . . . . . . . IEEE 802.11 b/g/n standard
• Bluetooth
Version. . . . . . . . . . . . . . . . Bluetooth Specification Ver. 4.1
Output . . . . . . . . . . . . . . . . Bluetooth Specification Class 2
Estimated line-of-sight transmission distance*
. . . . . . . . . . . . . . . . . . . . . . . . . . . . . . . . . . . . . . About 10 m
Frequency range . . . . . . . . . . . . . . . . . . . . . . . . . . 2.4 GHz
Modulation
. . . . . . . . . . FH-SS (Frequency Hopping Spread Spectrum)
Supported Bluetooth profiles . . . . . . . . . . . . A2DP, AVRCP
Supported Codec. . . . . . . . . . . . . . . SBC (Subband Codec)
Supported contents protection. . . . . . . . . . . . . . . . SCMS-T
PIN code . . . . . . . . . . . . . . . . . . . . . . . . . . . . . . . . . . . 0000
* The line-of-sight transmission distance is an estimate.
Actual transmission distances supported may differ
depending on surrounding conditions.
• Miscellaneous
USB terminal . . . . . . . . . . . . . . . . . . . . . . . . . . 5 V, 500 mA
Power source
. . . . . . . . . . . . . . . . . . AC 220 V to 240 V, 50 Hz/60 Hz
Power consumption
Power on. . . . . . . . . . . . . . . . . . . . . . . . . . . . . . . . . 20 W
Power stand-by . . . . . . . . . . . . . . . . . . . . . .0.5 W or less
Power stand-by (Network Standby ON) . . .2.0 W or less
Dimensions . . . . . 215 mm (W) x 95 mm (H) x 318 mm (D)
Weight (without package) . . . . . . . . . . . . . . . . . . . . . 2.0 kg
• Speaker
Enclosure. . . . . . . . . . . . . . . . . Bass-reflex, book-shelf type
Configuration. . . . . . . . . . . . . . . . . . . . . . . . . . . . . 2-way
Tweeter . . . . . . . . . . . . . . . . . . . . . . . . . . . . . 2 cm dome
Woofer . . . . . . . . . . . . . . . . . . . . . . . . . . . . .10 cm cone
Maximum input power . . . . . . . . . . . . . . . . . . . . . . . . . 15 W
Impedance . . . . . . . . . . . . . . . . . . . . . . . . . . . . . . . . . . . 8
Dimensions . . . 130 mm (W) x 212 mm (H) x 228.5 mm (D)
Weight . . . . . . . . . . . . . . . . . . . . . . . . . . . . . . . . 2.0 kg/each
(1 kHz, 10 %, T.H.D., 8 )
®
standard)
(Wi-Fi
2.4 GHz band
(Magnetically shielded)
• Accessories
Remote control . . . . . . . . . . . . . . . . . . . . . . . . . . . . . . . . . .1
AAA batteries (R03) . . . . . . . . . . . . . . . . . . . . . . . . . . . . . .2
DAB/FM wire antenna. . . . . . . . . . . . . . . . . . . . . . . . . . . . .1
Power cord . . . . . . . . . . . . . . . . . . . . . . . . . . . . . . . . . . . . .1
Warranty card . . . . . . . . . . . . . . . . . . . . . . . . . . . . . . . . . . .1
Note
• The specifications are applicable when the power
supply is 230 V.
• Specifications and the design are subject to possible
modifications without notice, due to improvements.
“Pioneer” is a trademark of Pioneer Corporation, and is
used under license.
The Wi-Fi CERTIFIED Logo is a certification mark of
Wi-Fi Alliance
© 2016 Onkyo & Pioneer Corporation.
All rights reserved
®
.
English
Français Español
37
En
Page 38

Nous vous remercions d’avoir acheté ce produit Pioneer.
Veuillez lire attentivement ce mode d'emploi de manière à pouvoir utiliser votre modèle correctement. Lorsque vous
avez terminé, rangez ces instructions en lieu sûr afin de pouvoir vous y référer à l’avenir.
Table des matières
01 Préparatifs
Contenu de l’emballage . . . . . . . . . . . . . . . . . . . . . . . . . . .3
Mise en place des piles dans la télécommande . . . . . . . . .3
Utilisation de la télécommande . . . . . . . . . . . . . . . . . . 3
02 Les organes et leurs fonctions
Télécommande. . . . . . . . . . . . . . . . . . . . . . . . . . . . . . . . . .4
Panneau avant . . . . . . . . . . . . . . . . . . . . . . . . . . . . . . . . . .5
Afficheur . . . . . . . . . . . . . . . . . . . . . . . . . . . . . . . . . . . . . . .6
Enceintes Acoustiques . . . . . . . . . . . . . . . . . . . . . . . . . . . .6
03 Connexions
Raccordement des enceintes . . . . . . . . . . . . . . . . . . . . . .7
Raccordement des antennes . . . . . . . . . . . . . . . . . . . . . . . 8
Utilisation des antennes externes . . . . . . . . . . . . . . . . 8
Raccordez le câble Ethernet . . . . . . . . . . . . . . . . . . . . . . .8
Branchement . . . . . . . . . . . . . . . . . . . . . . . . . . . . . . . . . . .9
04 Pour commencer
Pour allumer l’appareil . . . . . . . . . . . . . . . . . . . . . . . . . . .10
Réglage de l’horloge . . . . . . . . . . . . . . . . . . . . . . . . . . . . 10
Connexion au réseau par Wi-Fi . . . . . . . . . . . . . . . . . . . .10
Configuration manuelle . . . . . . . . . . . . . . . . . . . . . . . .10
Configuration Automatique . . . . . . . . . . . . . . . . . . . . .11
Commandes générales . . . . . . . . . . . . . . . . . . . . . . . . . .11
Fonction d’entrée . . . . . . . . . . . . . . . . . . . . . . . . . . . . 11
Contrôle de la luminosité de l’affichage . . . . . . . . . . . 11
Réglage automatique du volume initial . . . . . . . . . . . 11
Commande de volume. . . . . . . . . . . . . . . . . . . . . . . . 11
Sourdine. . . . . . . . . . . . . . . . . . . . . . . . . . . . . . . . . . . 11
Commandes de son . . . . . . . . . . . . . . . . . . . . . . . . . . . .12
Equalizer . . . . . . . . . . . . . . . . . . . . . . . . . . . . . . . . . . 12
Touche P.bass. . . . . . . . . . . . . . . . . . . . . . . . . . . . . . 12
Touche de réglage grave/aigu . . . . . . . . . . . . . . . . . . 12
Réglage de l’alarme de réveil . . . . . . . . . . . . . . . . . . . . .12
Rappel de l’alarme de réveil . . . . . . . . . . . . . . . . . . . 13
Annulation de l’alarme de réveil. . . . . . . . . . . . . . . . . 13
Utilisation du réveil. . . . . . . . . . . . . . . . . . . . . . . . . . . 13
Utilisation du minuteur de mise en veille . . . . . . . . . . . . .13
Utilisation avec un casque . . . . . . . . . . . . . . . . . . . . . . . .13
05 Lecture de disque
Lecture de disques ou de fichiers . . . . . . . . . . . . . . . . . .14
Charger le disque. . . . . . . . . . . . . . . . . . . . . . . . . . . . 14
Lire les pistes du CD . . . . . . . . . . . . . . . . . . . . . . . . . 14
Lire les fichiers musicaux MP3 . . . . . . . . . . . . . . . . . 14
Lecture avancée de disques CD ou MP3 . . . . . . . . . . . . .15
Lecture répétée . . . . . . . . . . . . . . . . . . . . . . . . . . . . . 15
Lecture aléatoire . . . . . . . . . . . . . . . . . . . . . . . . . . . . 15
Lecture des morceaux programmés (CD) . . . . . . . . . 16
À propos du téléchargement de fichiers MP3 . . . . . . 16
Sélection des informations affichées . . . . . . . . . . . . . 16
06 Utilisation des fonctions réseau
TuneIn . . . . . . . . . . . . . . . . . . . . . . . . . . . . . . . . . . . . . . .17
Enregistrer sur Favorites . . . . . . . . . . . . . . . . . . . . . . 17
Enregistrer d’un compte TuneIn Radio . . . . . . . . . . . 17
Jouer la musique avec Spotify . . . . . . . . . . . . . . . . . . . . . 17
Lecture. . . . . . . . . . . . . . . . . . . . . . . . . . . . . . . . . . . . 17
Réglages Network Standby . . . . . . . . . . . . . . . . . . . . . . . 18
07 Lecture USB
Lecture à partir d’un périphérique USB . . . . . . . . . . . . . 19
Lecture répétée. . . . . . . . . . . . . . . . . . . . . . . . . . . . . . 20
Lecture aléatoire . . . . . . . . . . . . . . . . . . . . . . . . . . . . . 20
Sélection des informations affichées . . . . . . . . . . . . . 20
08 Utilisation du tuner
Écoute en FM . . . . . . . . . . . . . . . . . . . . . . . . . . . . . . . . . 21
Accord. . . . . . . . . . . . . . . . . . . . . . . . . . . . . . . . . . . . . 21
Mémorisation des stations . . . . . . . . . . . . . . . . . . . . . 21
Utilisation du RDS (Radio Data System) . . . . . . . . . . 22
Écoute du DAB+ . . . . . . . . . . . . . . . . . . . . . . . . . . . . . . . 24
À propos de DAB+ (Digital Audio Broadcasting, radio
numérique) . . . . . . . . . . . . . . . . . . . . . . . . . . . . . . . . . 24
Tuner. . . . . . . . . . . . . . . . . . . . . . . . . . . . . . . . . . . . . . 24
Changement de l’écran d’informations . . . . . . . . . . . . 25
Mémorisation d’une station. . . . . . . . . . . . . . . . . . . . . 25
Tableau de fréquence DAB (BANDE III). . . . . . . . . . . 25
09 Autres raccordements
Connexion de composants auxiliaires . . . . . . . . . . . . . . 26
10 Lecture audio Bluetooth
Lecture de musique par la technologie sans fil Bluetooth
. . . . . . . . . . . . . . . . . . . . . . . . . . . . . . . . . . . . . . . . . . . . . 27
Fonctionnement par télécommande . . . . . . . . . . . . . . . . 27
Association avec l’appareil (enregistrement initial) . . . . . 27
Écouter de la musique sur l’appareil à partir d’un périph-
érique sans fil Bluetooth . . . . . . . . . . . . . . . . . . . . . . . . . 28
Démarrage par Bluetooth . . . . . . . . . . . . . . . . . . . . . . . . 28
Précaution concernant les ondes radio . . . . . . . . . . . . . . 29
Limite de fonctionnement . . . . . . . . . . . . . . . . . . . . . . 29
Réflexions des ondes radio. . . . . . . . . . . . . . . . . . . . . 29
Précautions relatives aux connexions à des produits pris
en compte par cet appareil . . . . . . . . . . . . . . . . . . . . . 29
11 Informations supplémentaires
Guide de dépannage . . . . . . . . . . . . . . . . . . . . . . . . . . . 30
Types de disque et formats de fichier lisibles . . . . . . . . . 33
À propos des CD protégés contre la copie . . . . . . . . . 34
Formats de fichiers audio pris en charge . . . . . . . . . . 34
Précautions d’utilisation . . . . . . . . . . . . . . . . . . . . . . . . . 34
Lors d’un déplacement de l’appareil . . . . . . . . . . . . . . 34
Emplacement d’installation . . . . . . . . . . . . . . . . . . . . . 34
Ne posez pas d’objets sur cet appareil. . . . . . . . . . . . 34
À propos de la condensation . . . . . . . . . . . . . . . . . . . 34
Nettoyage de l’appareil . . . . . . . . . . . . . . . . . . . . . . . . 35
Nettoyage de la lentille . . . . . . . . . . . . . . . . . . . . . . . . 35
Manipulation d’un disque . . . . . . . . . . . . . . . . . . . . . . . . 35
Rangement . . . . . . . . . . . . . . . . . . . . . . . . . . . . . . . . . 35
Nettoyage des disques . . . . . . . . . . . . . . . . . . . . . . . . 35
À propos des disques de forme particulière . . . . . . . . 35
Configuration de la fonction de mise hors tension automatique. . 36
Configuration avancée du réseau
Contrôle des informations du réseau . . . . . . . . . . . . . 36
Activer ou désactiver le Wi-Fi . . . . . . . . . . . . . . . . . . . 36
Mise à jour du micrologiciel . . . . . . . . . . . . . . . . . . . . . . 36
Contrôler la version actuelle du logiciel. . . . . . . . . . . . 36
Mettre à jour le logiciel . . . . . . . . . . . . . . . . . . . . . . . . 36
Rétablissement de tous les réglages à leur valeur par défaut . . 36
Spécifications . . . . . . . . . . . . . . . . . . . . . . . . . . . . . . . . . . . . . . 37
®
. . . . . . . . . . . . . . . . . . . . . 36
2
Fr
Page 39

Préparatifs 01
30°
7 m
30°
Chapitre 1 :
Préparatifs
Contenu de l’emballage
Veuillez vérifier que les accessoires suivants sont présents
dans la boîte quand vous l’ouvrez.
• Télécommande
• Piles « AAA (R03) » x 2
• Cordon d’alimentation
• Antenne filaire DAB/FM
• Carte de garantie
Mise en place des piles dans la
télécommande
1 Ouvrez le couvercle arrière et insérez les
piles comme sur l’illustration ci-dessous.
2 Refermez le couvercle arrière.
• Pour éviter toute fuite d’électrolyte, retirez les piles si
vous prévoyez de ne pas utiliser la télécommande
pendant un certain temps (1 mois ou plus). Si une pile
devait suinter, essuyez soigneusement l’intérieur du
logement, puis insérez de nouvelles piles. Si
l’électrolyte d’une pile devait couler et se répandre sur
votre peau, nettoyez le liquide avec une grande
quantité d’eau.
• Lorsque vous éliminez des piles / batteries usées,
veuillez vous conformer aux normes gouvernementales
ou aux règles des institutions publiques
environnementales en vigueur dans votre pays ou
région.
AVERTISSEMENT
• N’utilisez ni ne conservez les piles sous la lumière
directe du soleil ou dans un endroit excessivement
chaud, comme une voiture ou à proximité d’un appareil
de chauffage. Les piles risqueraient de fuir, de
surchauffer, d’exploser ou de s’enflammer. Leur durée
de vie et/ou leur performance pourrait également être
réduite.
Utilisation de la télécommande
La télécommande a une portée d’environ 7 mètres avec un
angle de 30° par rapport au capteur de télécommande.
I
N
PU
T
English Français Español
Italiano
Deutsch
Nederlands Pyccкий
ATTENTION
• N’utilisez que les piles spécifiées à l’exclusion de toute
autre. N’utilisez pas non plus une pile neuve avec une
pile usée.
• Lors de l’insertion des piles, veillez à ne pas
endommager les ressorts des bornes - de chaque
pile. Les piles risqueraient de fuir ou de surchauffer.
• Lorsque vous insérez les piles dans la télécommande,
orientez-les correctement, comme indiqué par les
symboles de polarité (+ et -).
• Ne chauffez pas les piles, ne les ouvrez pas et ne les
jetez pas au feu ou dans l’eau.
• Les piles peuvent avoir des tensions différentes, même
si elles ont une taille et une forme identiques. N’utilisez
pas ensemble différents types de piles.
Gardez à l’esprit ce qui suit lorsque vous utilisez la télécommande :
• Assurez-vous de l’absence d’obstacles entre la
télécommande et le capteur de l’appareil.
• La télécommande risque de ne pas fonctionner
correctement si la lumière du soleil ou une lampe
fluorescente puissante éclaire le capteur de l’appareil.
• Les télécommandes d’autres appareils peuvent
interférer les unes sur les autres. Évitez d’utiliser des
télécommandes, contrôlant d’autres équipements
placés à proximité de cet appareil.
• Remplacez les piles lorsque vous constatez une
diminution de la portée de fonctionnement de la
télécommande.
3
Fr
Page 40

Les organes et leurs fonctions02
4
Chapitre 2 :
Les organes et leurs fonctions
5
PGM/MEMORY
Télécommande
1
2
3
4
5
6
7
8
9
1 Í
Cette touche permet d’allumer le récepteur et de le mettre en veille (page 10).
2 Touches de fonction d’entrée
Pour sélectionner la source d’entrée de ce récepteur (page 11).
Pour configurer ou lire le fichier audio via le réseau
Bluetooth (page 27).
3MENU
Pour accéder au menu.
4///, ENTER
Utilisez ces touches pour sélectionner les paramètres du
système, basculer entre les modes et confirmer les actions.
10
11
12
13
1
15
16
• Utiliser pour mémoriser ou programmer le CD
(page 16).
• Utiliser pour mettre en mémoire les stations FM
(page 21) ou DAB (page 25).
6 Touches de commande de la fonction de
lecture
Ces touches permettent de contrôler chacune des fonctions
après avoir sélectionné la fonction désirée à l’aide des
touches de fonctions d’entrée (page 15).
TUNE +/–
Utiliser pour trouver des fréquences radio (page 21).
PRESET +/–
Ces touches permettent de sélectionner des stations de
radio préréglées (page 21).
7 Touches de contrôle du son
Pour ajuster la qualité du son (page 12).
8SLEEP
Voir la section Utilisation du minuteur de mise en veille
à la page 13.
9TIMER
Pour le réglage de l’horloge, ainsi que pour la
programmation et la vérification des minuteries (page 10).
10
Appuyer pour changer le paramètre de répétition de lecture
d'un CD (page 15) ou de l'USB (page 20).
11 RANDOM
Appuyer pour rendre aléatoire l'ordre de lecture d'un CD
(page 15) ou de l'USB (page 20).
12 DISPLAY
Appuyer pour changer les informations d'affichage des MP3
(page 16), RDS (page 22) ou DAB (page 25).
13
Appuyer pour revenir sur l’affichage précédent.
14 Touches de commande de préréglage
Volume
Pour ajuster le volume d’écoute (page 11).
15
Permet de couper/restaurer le son (page 11).
16 DIMMER
Permet d’obscurcir ou d’éclaircir l’affichage. Quatre étapes
sont nécessaires pour commander la luminosité (page 11).
4
Fr
Page 41

Les organes et leurs fonctions 02
TIMER
1 3 4 52
76 8 9 10 11
Panneau avant
English Français Español
Italiano
1Í STANDBY/ON
Cette touche permet d’allumer le récepteur et de le mettre en
veille (page 10).
2 Capteur de télécommande
Reçoit les signaux provenant de la télécommande.
3 Témoin TIMER
S’allume lorsque l’appareil est en veille avec la fonction de
minuterie activée.
4 Afficheur principal
Voir la section Afficheur à la page 6.
5 Commande de volume
Pour ajuster le volume d’écoute (page 11).
6INPUT
Permet de sélectionner la source d’entrée.
7 Prise casque / écouteurs
Permet de raccorder un casque. Lorsque le casque est
branché, les enceintes ne fournissent aucun son.
8 Prise USB
Utilisé pour raccorder votre périphérique de stockage USB
comme source audio (page 19).
9 Tiroir d’insertion du disque
Placez le disque côté étiquette vers le haut (page 14).
10 Touches de commande de la fonction de
lecture
Ces touches permettent de sélectionner la piste ou le fichier
à lire. Pour arrêter la lecture. Pour arrêter la lecture ou
reprendre la lecture à partir de l’endroit où elle a été mise en
pause.
11 Touche d’ouverture/fermeture du tiroir
disque
Permet d’ouvrir ou de refermer le tiroir disque (page 14).
Deutsch
Nederlands Pyccкий
5
Fr
Page 42

Les organes et leurs fonctions02
1
2
3
Afficheur
1
S’allume lorsque le son est coupé.
Remarque
• L’icône de silence est affichée en rouge.
2
1
Permet de lancer la lecture.
Enceintes Acoustiques
112 34
5
3
;
Pour mettre la lecture en pause.
4
La fonction réveille-matin est activée.
5 Afficheur alphanumérique
Affiche diverses informations sur le système.
1Aigu
2 Grave
3 Bornes d’enceintes
Important
• La grille du haut-parleur ne peut pas être enlevée.
• Chacune des deux enceintes peut être utilisée
indifféremment comme enceinte droite ou gauche.
6
Fr
Page 43

Connexions 03
Enceinte
gauche
Enceinte
droite
Panneau arriere de cet apparei
Chapitre 3 :
Connexions
ATTENTION
• Veillez à mettre l’appareil hors tension et à débrancher
le cordon d’alimentation de la prise secteur à chaque
fois que vous effectuez ou que vous modifiez des
connexions.
• Branchez le cordon d’alimentation une fois que toutes
les connexions entre les différents équipements ont été
effectuées.
Raccordement des enceintes
• Poussez sur les languettes pour les ouvrir et insérez le
fil dénudé.
• Branchez le fil noir à la borne (s), et le fil rouge à la
borne (r).
ATTENTION
• Les bornes des haut-parleurs sont sous une tension
ACTIVE DANGEREUSE. Pour éviter tout risque de
décharge électrique lors du branchement et du
débranchement des câbles de haut-parleur,
débranchez le cordon d’alimentation avant de toucher
des parties non isolées.
• Ne raccordez à ce système aucun haut-parleur autre
que ceux qui sont fournis.
• Ne raccordez pas les haut-parleurs fournis à un
amplificateur autre que celui fourni avec ce système.
Une telle connexion pourrait provoquer une
défaillance, voire un incendie.
• Ne fixez pas ces enceintes sur un mur ou au plafond.
Ils pourraient causer des blessures en tombant.
• Ces enceintes sont protégées contre les interférences
électromagnétiques. Toutefois, selon l’emplacement
d’installation, un phénomène de distorsion des
couleurs peut se produire dans le cas où les enceintes
sont installées à proximité immédiate de l’écran du
téléviseur. Dans ce cas, mettez le téléviseur hors
tension puis remettez-le sous tension après 15 à 30
minutes. Si le problème persiste, éloignez les
enceintes du téléviseur.
• Vérifiez que les âmes des câbles d’enceintes ne
soient pas exposées et qu’elles ne viennent pas en
contact avec les âmes des autres câbles. Ceci
pourrait causer un dysfonctionnement de l’appareil.
• Ne laissez pas l’âme des câbles d’enceintes venir en
contact avec le boîtier du récepteur.
English Français Español
Italiano
Deutsch
Nederlands Pyccкий
• Si l’âme des câbles d’enceintes entraient en contact
avec une partie métallique du boîtier du récepteur,
cela créerait un court-circuit qui pourrait endommager
les enceintes et provoquer un départ de feu.
Insérez correctement les câbles d’enceintes dans les
bornes et vérifiez que les câbles ne peuvent pas se
détacher facilement.
Remarque
• Il n’y a aucune différence entre les enceintes gauche (L)
et droite (R).
7
Fr
Page 44

Connexions03
Connecteur
PAL simple
Câble coaxial
75
Raccordement des antennes
• Connectez le fil d'antenne DAB/FM comme indiqué cidessous.
• Pour améliorer la réception et la qualité du son,
raccordez les antennes externes (voir la section
Utilisation des antennes externes ci-dessous).
1 Raccordez l’antenne filaire DAB/FM à la
prise d’antenne DAB/FM.
Pour de meilleurs résultats, déroulez l’antenne DAB/FM et
fixez-la sur un mur ou sur un encadrement de porte. Tendezla, elle ne doit pas être enroulée.
Utilisation des antennes externes
Pour améliorer la réception DAB/FM
Utilisez un connecteur de type PAL (non fourni) pour
raccorder une antenne DAB/FM externe.
Raccordez le câble Ethernet
Connectez cet appareil au réseau à l'aide du LAN filaire ou
du Wi-Fi (LAN sans fil). Vous pouvez bénéficier de
fonctionnalités comme TuneIn et Spotify en connectant
l'appareil au réseau. Si vous vous connectez par LAN filaire,
raccordez un câble Ethernet au port NETWORK comme
montré sur l'illustration. Pour une connexion par Wi-Fi,
reportez-vous à « Connexion au réseau par Wi-Fi »
(page 10).
• Utilisez un câble Ethernet CAT5 blindé (type droit).
8
Fr
Page 45

Connexions 03
À la prise
secteur
Panneau arrière de cet appareil
Cordon
d’alimentation
Branchement
Avant d’effectuer ou de modifier les raccordements, mettez
l’appareil hors tension et débranchez le cordon
d’alimentation au niveau de la prise secteur.
Après avoir effectué toutes les connexions, branchez
l’appareil sur une prise secteur.
ATTENTION
• N’utilisez aucun autre cordon d’alimentation que celui
fourni avec cet appareil.
• N’utilisez pas le cordon d’alimentation fourni pour un
usage autre que celui décrit ci-dessus.
English Français Español
Italiano
Deutsch
Nederlands Pyccкий
9
Fr
Page 46

Pour commencer04
Chapitre 4 :
Pour commencer
Pour allumer l’appareil
Appuyez sur la touche Í pour mettre l’appareil sous tension.
Après utilisation :
Appuyez sur Í pour passer en mode veille.
Réglage de l’horloge
1 Appuyez sur Í pour la mise sous tension.
2 Appuyez sur la touche TIMER de la
télécommande.
« CLOCK » apparaît sur l’afficheur principal.
3 Appuyez sur la touche ENTER.
4 Utilisez les touches
puis appuyez sur ENTER.
5 Utilisez les touches
l’heure, puis appuyez sur ENTER.
6 Utilisez les touches
minutes, puis appuyez sur ENTER pour
confirmer.
7 Appuyez sur la touche ENTER.
Pour vérifier l’heure :
Appuyez sur TIMER. L’afficheur indiquera l’heure pour
10 secondes environ.
Pour remettre l’horloge à l’heure :
Suivez la procédure de « Réglage de l’horloge » à partir de
l’étape 1.
Remarque
• Remettre l’horloge à l’heure lorsque l’alimentation est
rétablie après que l’appareil ait été rebranché ou après
une panne d’électricité.
/ pour régler le jour,
/ pour régler
/ pour régler les
Connexion au réseau par Wi-Fi
Vous pouvez bénéficier de fonctionnalités comme TuneIn et
Spotify en connectant l'appareil au réseau.
• Réglez l'angle de l'antenne sans fils en fonction de l’état
de la connexion.
• Ne raccordez pas le câble Ethernet
Configuration manuelle
Saisissez le mot de passe (clé) du point d'accès pour établir
la connexion.
• Notez le SSID et le mot de passe (clé) qui se trouve sur
l'appareil principale du point d'accès.
1 Appuyez sur la touche MENU de la
télécommande.
/
2 Appuyez sur
Setting », puis appuyez sur ENTER.
3 Appuyez sur
« Manual Setup », puis appuyez sur ENTER.
4 Appuyez sur
du point d'accès à connecter, puis appuyez sur
ENTER.
5 Appuyez sur ENTER.
6 Saisissez le mot de passe.
/: Changer le type du texte à saisir.
abc...xyzABC...XYZ123...789 !”...|}~
/ : Déplacer la position pour saisir les caractères.
7 Appuyez sur ENTER.
« Connected » s'affiche lorsque la connexion est établie et
s'allume.
, sélectionnez « Wi-Fi
/
pour sélectionner
/
pour sélectionner le SSID
10
Fr
Page 47
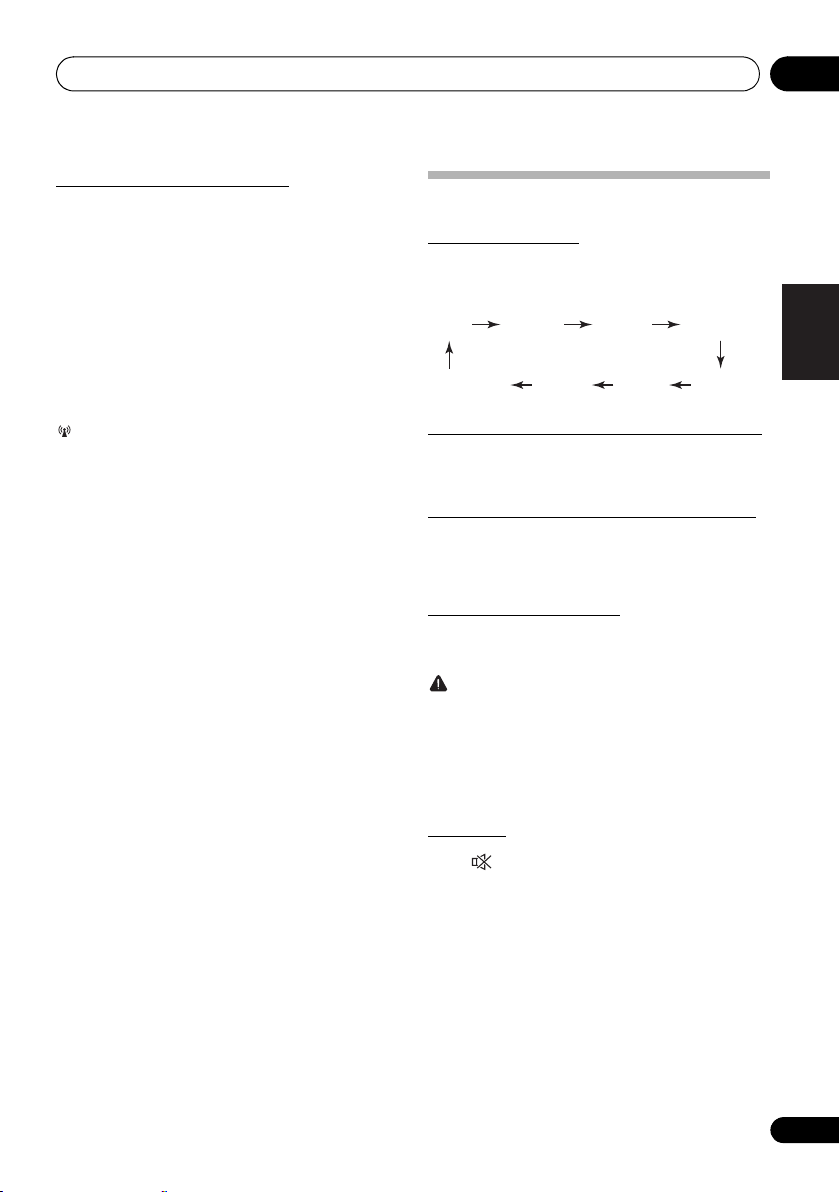
Pour commencer 04
CD
BluetoothTuneIn Spotify
DAB
Audio In
USB FM
Configuration Automatique
Si le point d'accès a une touche de connexion automatique,
vous pouvez vous connecter sans saisir de mot de passe.
1 Appuyez sur la touche MENU de la
télécommande.
/
2 Appuyez sur
Setting », puis appuyez sur ENTER.
3 Appuyez sur
Setup », puis appuyez sur ENTER.
4 Appuyez sur la touche de configuration
automatique du point d'accès à connecter.
« Connected » s'affiche lorsque la connexion est établie et
s'allume.
, sélectionnez « Wi-Fi
/
pour sélectionner « Auto
Commandes générales
Fonction d’entrée
La touche INPUT située sur le panneau supérieur de
l’appareil permet de permuter la source d’entrée. Appuyez
sur la touche INPUT à plusieurs reprises pour sélectionner
la source souhaitée.
Contrôle de la luminosité de l’affichage
Appuyez sur la touche DIMMER pour atténuer la luminosité
de l’affichage. Quatre étapes sont nécessaires pour
commander la luminosité.
Réglage automatique du volume initial
Si vous avez arrêté l’appareil avec le volume réglé à un
niveau supérieur ou égal à 31, le volume est abaissé à 30
lors de la prochaine utilisation de l’appareil, avant d’être
rétabli au niveau précédemment réglé.
Commande de volume
Tourner le bouton du volume vers VOLUME (sur l’appareil
principal) ou appuyer sur VOL +/– (sur la télécommande)
pour augmenter ou baisser le volume.
ATTENTION
• Le niveau sonore émis à un réglage donné du volume
dépend, entre autres facteurs, du rendement des
enceintes et du lieu d’utilisation. Il est conseillé d’éviter
l’exposition à des niveaux de volume élevés. Éviter de
trop élever le volume. Écoutez de la musique à des
niveaux modérés. Un volume sonore excessif émis par
les écouteurs et le casque peut endommager l’ouïe.
English Français Español
Italiano
Deutsch
Nederlands Pyccкий
Sourdine
Pour couper le son temporairement, maintenez enfoncé la
touche de la télécommande. Appuyer de nouveau pour
restaurer le volume.
11
Fr
Page 48

Pour commencer04
Commandes de son
Equalizer
Lorsque vous appuyez sur la touche EQ, le mode en cours
est affiché. Pour changer de mode, appuyez à plusieurs
reprises sur la touche EQ jusqu’à ce que le mode audio
souhaité s’affiche.
FLAT Son de base à caractéristique plate
ACTIVE
DIALOGUE
Touche P.bass
Lors de la première mise sous tension de l’appareil, le mode
P.bass est activé. Ce mode accentue les fréquences graves.
Pour annuler le mode P.bass, appuyez sur la touche
P.BASS de la télécommande.
Touche de réglage grave/aigu
Appuyez sur SOUND pour sélectionner « BASS » ou
« TREBLE », puis appuyez sur
ou les aigus.
Remarque
• Les fonctions EQ et P.BASS ne peuvent pas être
utilisées simultanément. La dernière fonction à avoir été
utilisée sera utilisée la prochaine fois.
• La fonction SOUND peut être utilisée simultanément
avec les fonctions EQ ou P.BASS.
Lorsqu’une des deux fonctions ci-dessus est
sélectionnée, la fonction qui n’est pas
sélectionnée est affichée comme suit.
1 Lorsque le réglage de la fonction P.BASS
(ON/OFF) est changé.
• EQ : FLAT
2 Lorsque le réglage de la fonction EQ est
changé.
• P.BASS : OFF
Son puissant avec accentuation
des registres grave et aigu
Son permettant une meilleure
écoute de la radio et de la parole
Son permettant une meilleure écoute
NIGHT
à bas volume, par exemple la nuit
/ pour régler les graves
Réglage de l’alarme de réveil
Vous pouvez modifier les réglages de l’alarme de réveillematin en cours ou définir une nouvelle alarme.
1 Appuyez sur Í pour la mise sous tension.
2 Appuyez de façon prolongée sur TIMER sur
la télécommande.
3
Appuyez sur la touche
sélectionner « ONCE » (une fois) ou « DAILY »
(tous les jours), puis appuyez sur ENTER.
ONCE – La programmation unique se déroule une
seule fois à l’heure programmée.
DAILY – L’alarme quotidienne (DAILY) du réveil se
déclenche les jours de la semaine et à l’heure qui ont
été préréglés.
4
Appuyez sur la touche
sélectionner l’option « TIMER SET », puis
appuyez sur la touche ENTER.
5
Appuyez sur la touche
sélectionner la source de lecture utilisée par le
réveil, puis appuyez sur la touche ENTER.
CD, DAB, FM et USB peuvent être sélectionnés comme
source de lecture.
6
Appuyez sur la touche
sélectionner le jour de l’alarme, puis appuyez
sur la touche ENTER.
7
Appuyez sur la touche
l’heure, puis appuyez sur ENTER.
8
Appuyez sur la touche
les minutes, puis appuyez sur ENTER.
Programmer l’heure d’arrêt comme décrit dans les étapes 7
et 8.
9 Réglez le volume à l’aide de la touche VOL
+/–, puis appuyez sur ENTER.
« » apparait sur l'afficheur.
10 Appuyez sur Í pour passer en mode veille.
Le voyant TIMER s’allume.
/ pour
/ pour
/ pour
/ pour
/ pour régler
/ pour définir
12
Fr
Page 49

Pour commencer 04
Rappel de l’alarme de réveil
Cette procédure permet de réutiliser les réglages d’une
alarme existante.
1 Suivez les étapes 1 à 3 de la procédure
« Réglage de l’alarme de réveil ».
2 Appuyez sur
/ pour sélectionner
« TIMER ON », puis appuyez sur ENTER.
Annulation de l’alarme de réveil
Cette procédure permet de désactiver lalarme de réveil.
1 Suivez les étapes 1 à 3 de la procédure
« Réglage de l’alarme de réveil ».
2 Appuyez sur
/ pour sélectionner
« TIMER OFF », puis appuyez sur ENTER.
Utilisation du réveil
1 Appuyez sur Í pour couper l’alimentation.
2 Au moment du réveil, cet appareil sera
automatiquement mis sous tension et il fera
entendre la source d’entrée sélectionnée.
Remarque
• Si à l'heure du réveil le périphérique de stockage USB
n'est pas raccordé à cet appareil ou si aucun disque
n'est présent, cet appareil se mettra en marche mais ne
lira aucune piste.
• Certains disques ne conviennent pas à une lecture
automatique au moment du réveil.
• Lorsque vous réglez le minuteur, définissez une durée
supérieure ou égale à une minute entre le début et la
fin.
Utilisation avec un casque
Branchez le casque sur la prise PHONES située sur le
panneau avant de l’appareil.
Lorsque le casque est branché, les enceintes ne fournissent
aucun son.
TIMER
• Ne pas tourner le volume à fond à la mise en route et
écouter la musique à des niveaux modérés. Un volume
sonore excessif émis par les écouteurs et le casque
peut endommager l’ouïe.
• Avant de brancher ou de débrancher le casque, réduire
le niveau sonore.
• Utiliser un casque muni d’une fiche de 3,5 mm de
diamètre et ayant une impédance de 16 à 50 ohms.
L’impédance préconisée est de 32 ohms.
English Français Español
Italiano
Deutsch
Nederlands Pyccкий
Utilisation du minuteur de mise en
veille
Le minuteur de mise en veille met l’appareil hors tension
après le délai spécifié pour que vous puissiez vous endormir
l’esprit tranquille.
1 Appuyez de façon répétée sur SLEEP pour
sélectionner la durée avant la mise à l’arrêt.
Choisissez enter 10 min, 20 min, 30 min, 60 min, 90 min,
120 min, 150 min, 180 min ou Hors service. La nouvelle
valeur programmée s’affiche pendant 3 secondes et le
réglage est ainsi terminé.
Remarque
• Le minuteur de mise en veille peut être réglé en
appuyant sur SLEEP pendant que la durée restante est
affichée.
13
Fr
Page 50

Lecture de disque05
Ex :
Chapitre 5 :
Lecture de disque
Ce système peut lire les CD, CD-R/RW au format CD et les
CD-R/RW contenant des fichiers MP3 mais il ne peut pas les
enregistrer. Certains CD-R et CD-RW audio pourraient ne
pas pouvoir être lus à cause de leur état ou du dispositif qui
a été utilisé pour les enregistrer.
• Pour avoir des détails sur le MP3, lire la page 33.
Lecture de disques ou de fichiers
Charger le disque
1 Appuyez sur Í pour la mise sous tension.
2 Appuyez sur la touche CD de la
télécommande ou utilisez la touche INPUT de
l’appareil pour sélectionner la source d’entrée
CD.
3 Appuyez sur la touche
principal pour ouvrir le plateau du disque.
4 Placez le disque sur le tiroir disque, côté
étiquette vers le haut.
5 Appuyez sur la touche
principal pour fermer le plateau du disque.
Lire les pistes du CD
1 Lorsque la reconnaissance est terminée,
appuyez sur
Après la lecture de la dernière plage, l’appareil s’arrête
automatiquement.
1;
.
<
de l'appareil
<
de l'appareil
Lire les fichiers musicaux MP3
Les données d'une piste MP3 sont appelées « music file » et
l'endroit où ils sont stockés est appelé « folder » dans ce
document.
1 Lorsque la reconnaissance est terminée,
appuyez sur
le fichier musical est stocké ([ ]), puis appuyez
sur
• Répétez cette étape s'il y a d'autres dossiers dans le
dossier sélectionné.
• Pour revenir dans le dossier précédent, appuyez sur
ou sur .
2 Appuyez sur / pour sélectionner le fichier
musical ([ ]), puis appuyez sur
• Une fois que la lecture démarre, seuls les fichiers
musicaux présents à l'intérieur d'un même dossier
peuvent être lus à la suite.
ATTENTION
• Ne placez pas deux disques dans un seul tiroir de
disque.
• Ne pas utiliser de disques de formes spéciales (cœur,
octogone, etc.). Ceci risque de provoquer des
dysfonctionnements.
• Ne pas pousser le tiroir en cours de mouvement.
• S’il se produit une panne de courant alors que le tiroir
est ouvert, attendre le rétablissement du courant.
• Penser à placer le disque de 8 cm au centre du tiroir de
disque.
Remarque
• L’appareil prend plus de temps (environ 20 à
90 secondes) pour lire un disque MP3 qu’un CD
ordinaire à cause de la structure de ses informations.
• Lorsque le début de la première piste est atteint en
cours de retour rapide, l’appareil passe en mode lecture
(uniquement pour les CD).
• En cas de parasites sur télévision ou radio au cours de
l’utilisation de disques, éloigner l’appareil du téléviseur
ou du poste de radio.
/
pour sélectionner le dossier où
ou sur ENTER.
1;
ou ENTER.
14
Fr
Page 51

Lecture de disque 05
Astuce
• Si aucune opération n’a été effectuée en mode CD ou
si le fichier audio n’a pas été lu depuis plus de
20 minutes, l’appareil se met automatiquement hors
tension. Pour cela, il est nécessaire d’activer (ON) la
fonction d’arrêt automatique la fonction de mise hors
tension automatique.
• La fonction de mise hors tension automatique peut être
activée/désactivée (ON/OFF) (page 36).
Commandes de base
Fonction Appareil
Lecture
Arrêt
Pause
Plage
haut/bas
Avance
rapide/
inversion
principal
Télé-
commande
Opération
Presser en mode d’arrêt.
Utilisable en cours de
lecture.
(en lisant un CD)
« RESUME » s'affiche et la
position où vous avez arrêté
la lecture est mémorisée.
Appuyez de nouveau et la
position mémorisée est
effacée.
Utilisable en cours de
lecture. Appuyez sur la
touche 1; pour reprendre
la lecture à partir du point
où la lecture a été mise en
pause.
Presser en mode de lecture
ou d’arrêt.
Si vous appuyez sur ces
touches lorsque la lecture
est à l’arrêt, appuyez
ensuite sur la touche 1;
pour commencer la lecture
de la piste souhaitée.
(En lisant un MP3)
Vous ne pouvez que
naviguer parmi les fichiers
musicaux présents à
l'intérieur d'un même
dossier.
Presser en mode de lecture
et la maintenir enfoncée.
Relâcher la touche pour
reprendre la lecture.
Lecture avancée de disques CD ou
MP3
Lecture répétée
Avec répétition lecture, l’appareil peut relire continuellement
une piste toutes les pistes ou une séquence programmée.
Pour répéter la lecture d’une piste :
Appuyez à plusieurs reprises sur la touche jusqu’à ce
que l’indication « REPEAT ONE » apparaisse. Appuyez sur
la touche ENTER.
Pour répéter tous les morceaux :
Appuyez à plusieurs reprises sur la touche jusqu’à ce
que l’indication « REPEAT ALL » apparaisse. Appuyez sur
la touche ENTER.
Pour répéter des morceaux souhaités :
Effectuez les étapes 1 - 5 de la section « Lecture des
morceaux programmés (CD) » (page 16) puis appuyez
plusieurs fois sur jusqu'à ce que « REPEAT ALL »
apparaisse. Appuyez sur ENTER.
Pour annuler la répétition :
Appuyez à plusieurs reprises sur la touche jusqu’à ce
que l’indication « REPEAT OFF » apparaisse. Appuyez sur
la touche ENTER.
Remarque
• Après avoir utilisé la lecture répétée, n’oubliez pas
d’appuyer sur la touche ∫. Sinon, le disque sera lu
continuellement.
• Pendant la lecture répétée, la lecture aléatoire n’est pas
disponible.
Lecture aléatoire
Les plages du disque peuvent être lues automatiquement en
ordre aléatoire.
Pour lire tous les morceaux dans un ordre
aléatoire :
Appuyez à plusieurs reprises sur la touche RANDOM
jusqu’à ce que l’indication « RANDOM ON » apparaisse.
Appuyez sur la touche ENTER.
English Français Español
Italiano
Deutsch
Nederlands Pyccкий
15
Fr
Page 52

Lecture de disque05
Affichage du
titre
Numéro de la piste,
affichage du titre
Affichage de
l'artiste
Affichage de
l'album
Numéro de la piste dans
le dossier, affichage de la
durée de lecture
Numéro de la piste dans le
dossier, affichage de la
durée restante
Pour annuler la lecture aléatoire :
Appuyez à plusieurs reprises sur la touche RANDOM
jusqu’à ce que l’indication « RANDOM OFF » apparaisse.
Appuyez sur la touche ENTER.
Remarque
• Si vous appuyez sur la touche 9 pendant la lecture
en mode aléatoire, vous pouvez accéder à la piste
suivante sélectionnée par la fonction de lecture
aléatoire.
• Lors de la lecture au hasard, l’appareil reproduit des
morceaux dans un ordre aléatoire. (Vous ne pouvez
pas choisir l’ordre de lecture des pistes.)
• Pendant la lecture aléatoire, la lecture répétée n’est pas
disponible.
Lecture des morceaux programmés (CD)
On peut sélectionner 24 morceaux (maxi) pour la lecture
dans un ordre souhaité.
1 En mode arrêt, appuyez sur la touche PGM/
MEMORY pour accéder au mode de lecture
programmée.
2 Appuyez sur
pistes de votre choix.
3 Appuyez sur ENTER pour mémoriser le
dossier et le numéro de piste.
4 Répétez les étapes 2 - 3 pour les autres
pistes. Il est possible de programmer jusqu'à 24
pistes.
• Si vous souhaitez vérifier les pistes programmées,
appuyez sur PGM/MEMORY.
• En cas d’erreur, les dernières pistes programmées
peuvent être effacées de la programmation en
appuyant sur la touche .
5 Appuyez sur 1; pour lancer la lecture du
disque.
Pour annuler la lecture des morceaux programmés :
Pour annuler la programmation de lecture, appuyez deux
fois sur la touche ∫ de la télécommande. L’indication « PRG
CLEAR » apparaît sur l’écran et tous les contenus
programmés sont effacés.
Ajout de pistes à la programmation :
Appuyez sur PGM/MEMORY. Puis suivez les étapes 2 et 3
pour ajouter des pistes.
Remarque
• Lorsqu’un disque est éjecté, la programmation est
automatiquement effacée.
• Si vous appuyez sur la touche Í pour passer en mode
veille ou si vous sélectionnez une source différente de
CD, la programmation sera effacée.
• La lecture aléatoire n’est pas possible en mode de
lecture programmée.
16
Fr
: 9
pour sélectionner les
À propos du téléchargement de fichiers
MP3
Il y a de nombreux sites de musique sur l’Internet d’où on
peut télécharger des fichiers musicaux MP3. Suivre les
instructions de ces sites pour télécharger ce type de fichiers.
Il est alors possible de lire ces fichiers musicaux téléchargés
en les gravant sur un disque CD-R/RW.
• Les chansons/fichiers téléchargés sont pour usage
personnel seulement. Toute autre utilisation d’une
chanson sans la permission du propriétaire est illégale.
Sélection des informations affichées
1 Appuyez sur DISPLAY durant la lecture.
Si le titre, le nom de l’artiste et le nom de l’album ont été
enregistrés dans le fichier, ces informations apparaissent sur
l’affichage. (Cet appareil ne peut afficher que les caractères
alphanumériques. Les caractères autres
qu’alphanumériques sont remplacés à l’affichage par un
astérisque « ∫ ».)
Remarque
• « Not supported playback file » ne peut pas être lu.
Dans ce cas, il sera passé automatiquement.
• Dans certains cas, il est possible qu’aucune information
ne puisse être affichée.
• Les affichages du titre, du nom de l'artiste et des
albums sont uniquement pris en charge par l'ID3
Version 1 (1.0 ou 1.1).
Page 53

Utilisation des fonctions réseau 06
Chapitre 6 :
Utilisation des fonctions réseau
TuneIn
Avec plus de 70.000 stations de radio et 2 millions de
programmes à la demande mémorisés, TuneIn Radio est un
service qui vous permet d’écouter de la musique, de suivre
le sport et les actualités du monde entier.
• Connecter cet appareil au réseau. (page 8, 10)
1 Appuyez sur la touche Í pour mettre
l'appareil sous tension.
2 A ppuyez sur NE T s ur la t él éc omm an de ou
INPUT
plusieurs fois sur l’appareil principal
pour sélectionner TuneIn.
3 Appuyez sur / pour sélectionner un
dossier ([ ]), puis appuyez sur ENTER.
4 Appuyez sur / pour sélectionner une
station radio ou un programme ([ ]), puis
appuyez sur ENTER.
Enregistrer sur Favorites
Vous pouvez enregistrer la station de radio ou le programme
en cours de diffusion dans un dossier « Favorites ». Pour
lire, sélectionnez le programme depuis « Favorites ».
Pour enregistrer un programme en Favorites
1 Appuyez sur ENTER tout en écoutant un programme.
2 Appuyez sur
Presets », puis appuyez sur ENTER.
Pour supprimer un programme de Favorites
1 Appuyez sur ENTER tout en écoutant un programme.
2 Appuyez sur
Presets », puis appuyez sur ENTER.
Enregistrer d’un compte TuneIn Radio
Créer un compte sur le site Web TuneIn Radio (tunein.com)
et associer le dispositif de My Page sur le site TuneIn Radio
vous permet d’ajouter automatiquement des stations de
radio et des programmes que vous suivez sur le site web à
« Favorites » sur l’appareil.
Utilisez le code d’enregistrement affiché sur cet appareil
pour associer le dispositif.
1 Appuyez sur
appuyez sur ENTER.
2 Lorsque « Registration Code » est affiché, appuyez sur
ENTER.
/
pour sélectionner « Add to My
/
pour sélectionner « Remove from
/
pour sélectionner « Settings », puis
Jouer la musique avec Spotify
Cet appareil prend en charge Spotify Connect. Pour utiliser
Spotify Connect, vous devez installer l’appli Spotify sur votre
smartphone ou votre tablette et créer un compte Spotify
Premium.
• Cet appareil doit être connecté au même routeur que le
smartphone ou la tablette.
• Visitez l’adresse suivante pour configurer Spotify :
www.spotify.com/connect/
• Le logiciel Spotify est soumis à des licences de tiers
que vous trouverez ici :
www.spotify.com/connect/third-party-licenses
Lecture
1 Connectez le smartphone au réseau auquel
cet appareil est connecté.
2 Lorsque cet appareil est sous tension,
cliquez sur l’icône Connect sur l’écran de
lecture de la piste de l’appli Spotify.
3 Sélectionnez cet appareil (Pioneer XHM36).
4 Le sélecteur d’entrée de cet appareil
passe automatiquement sur Spotify et la
diffusion en flux de Spotify démarre.
• Lorsque « Network Standby » (
« Net STBY ON », en cliquant sur l’icône Connect et en
sélectionnant cet appareil, alors même si cet appareil
est en mode veille, il se mettra automatiquement en
marche et la diffusion en flux démarrera.
• Si le réglage du volume du périphérique compatible
Spotify est bas, le son ne sera pas reproduit par cet
appareil, donc réglez le volume à un niveau correct.
page 18)
English Français Español
Italiano
Deutsch
Nederlands Pyccкий
est réglé sur
17
Fr
Page 54

Utilisation des fonctions réseau06
Réglages Network Standby
Vous pouvez mettre sous tension l’appareil via le réseau en
utilisant une application qui peut commander cet appareil.
1 Appuyez sur la touche MENU de la
télécommande.
2 Appuyez sur / jusqu’à ce que
«
Network Standby» s’affiche, puis appuyez
sur ENTER.
3 Appuyez sur / pour commuter le
paramètre de l’extinction automatique sur
ON/OFF.
• Le paramètre initial est réglé sur ON.
Remarque
• La consommation électrique en mode veille augmente
lorsque cette fonction est ON.
18
Fr
Page 55

Lecture USB 07
Périphérique de stockage
USB (disponible dans le
commerce)
Chapitre 7 :
Lecture USB
Lecture à partir d’un périphérique
USB
Il est possible d'écouter du son provenant de deux canaux
avec les fichiers MP3 en utilisant l'interface USB située à
l'avant de cet ampli-tuner.
• Pioneer ne garantit pas que tout fichier enregistré sur
un périphérique de stockage USB puisse être lu par
l’appareil, ni que ce dernier puisse fournir l’alimentation
nécessaire au périphérique de stockage USB. Notez
aussi que Pioneer décline toute responsabilité en cas
de perte de fichiers d’une clé USB, résultant de la
connexion à cet appareil.
• Pour avoir des détails sur le MP3, lire la page 33.
1 Sélectionnez USB comme source
d’entrée.
« USB » apparaît sur l’afficheur principal.
2 Connectez le périphérique de stockage
USB.
• Cet appareil ne prend pas en charge les concentrateurs
USB.
TIMER
4 Appuyez sur / pour sélectionner le
fichier musical ([ ]), puis appuyez sur 1;
ou ENTER.
• Une fois que la lecture démarre, seuls les fichiers
musicaux présents à l'intérieur d'un même dossier
peuvent être lus à la suite.
• Pour avoir plus de détails sur les commandes de base,
lire la page 15.
• Si vous souhaitez changer de source d’entrée, arrêtez
d’abord la lecture de la musique stockée sur le
périphérique USB, avant de changer de source.
• Mettez l’appareil hors tension avant de débrancher le
périphérique de stockage USB.
Remarque
• Il se peut que cet appareil ne reconnaisse pas certaines
clés USB et qu’il ne puisse pas lire les fichiers ou fournir
le courant à une clé mémoire USB. Pour plus de détails,
voir la section Lorsqu’un périphérique de stockage USB
est connecté à la page 32.
• Si une clé mémoire USB n’est pas en cours de lecture
et que l’appareil n’est pas utilisé pendant 20 minutes ou
davantage, l’alimentation sera automatiquement
coupée. Pour cela, il est nécessaire d’activer (ON) la
fonction d’arrêt automatique la fonction de mise hors
tension automatique (page 36).
English Français Español
Italiano
Deutsch
Nederlands Pyccкий
3 Lorsque la reconnaissance est terminée,
appuyez sur / pour sélectionner le dossier
où le fichier musical est stocké ([ ]), puis
appuyez sur ou sur ENTER.
• Les données d'une piste MP3 sont appelées « music
file » et l'endroit où ils sont stockés est appelé « folder
» dans ce document.
• Répétez cette étape s'il y a d'autres dossiers dans le
dossier sélectionné.
• Pour revenir dans le dossier précédent, appuyez sur
ou sur .
19
Fr
Page 56

Lecture USB07
Lecture répétée
Avec répétition lecture, l’appareil peut relire continuellement
une piste toutes les pistes ou une séquence programmée.
Pour répéter la lecture d’une piste :
Appuyez à plusieurs reprises sur la touche jusqu’à ce
que l’indication « REPEAT ONE » apparaisse. Appuyez sur
la touche ENTER.
Pour répéter tous les morceaux :
Appuyez à plusieurs reprises sur la touche jusqu’à ce
que l’indication « REPEAT ALL » apparaisse. Appuyez sur la
touche ENTER.
Pour annuler la répétition :
Appuyez à plusieurs reprises sur la touche jusqu’à ce
que l’indication « REPEAT OFF » apparaisse. Appuyez sur
la touche ENTER.
Remarque
• Après avoir utilisé la lecture répétée, n’oubliez pas
d’appuyer sur la touche ∫. Sinon, la lecture du fichier
sur le périphérique de stockage USB continuera sans
fin.
• Pendant la lecture répétée, la lecture aléatoire n’est pas
disponible.
Lecture aléatoire
Un fichier sur un périphérique de stockage USB peut être lu
automatiquement en ordre aléatoire.
Pour lire tous les morceaux dans un ordre
aléatoire :
Appuyez à plusieurs reprises sur la touche RANDOM
jusqu’à ce que l’indication « RANDOM ON » apparaisse.
Appuyez sur la touche ENTER.
Pour annuler la lecture aléatoire :
Appuyez à plusieurs reprises sur la touche RANDOM
jusqu’à ce que l’indication « RANDOM OFF » apparaisse.
Appuyez sur la touche ENTER.
Remarque
• Si vous appuyez sur la touche 9 pendant la lecture
en mode aléatoire, vous pouvez accéder à la piste
suivante sélectionnée par la fonction de lecture
aléatoire.
• Lors de la lecture au hasard, l’appareil reproduit des
morceaux dans un ordre aléatoire. (Vous ne pouvez
pas choisir l’ordre de lecture des pistes.)
• Pendant la lecture aléatoire, la lecture répétée n’est pas
disponible.
Sélection des informations affichées
Cet appareil peut également afficher les informations
enregistrées sur le périphérique de stockage USB. Pour plus
de détails, voir la section Sélection des informations
affichées à la page 16.
20
Fr
Page 57

Utilisation du tuner 08
Chapitre 8 :
Utilisation du tuner
Écoute en FM
Les étapes suivantes décrivent la façon de régler les bandes
FM à l’aide de la recherche automatique et des fonctions de
réglage manuel. Une fois que le tuner est réglé sur une
station, vous pouvez mémoriser sa fréquence pour accéder
facilement à cette station plus tard. Voir la section
Mémorisation des stations ci-dessous pour en savoir plus
sur la façon de procéder.
Accord
1 Appuyez sur la touche Í pour mettre
l’appareil sous tension.
2 Appuyez sur TUNER jusqu'à ce que “FM”
apparaisse sur l'afficheur.
3 Appuyez sur la touche TUNE +/– de la
télécommande pour rechercher la station
souhaitée.
Réglage automatique :
Appuyez sans relâcher sur la touche TUNE +/– ; le balayage
des fréquences commence automatiquement et la
recherche s’arrête à la première station de radio pouvant
être captée.
Accord manuel :
Appuyez à plusieurs reprises sur la touche TUNE +/– de la
télécommande pour rechercher la station souhaitée.
Remarque
• En cas d’interférence/parasites radio, la recherche
automatique peut s’arrêter automatiquement.
• La recherche automatique ignore les stations de radio
dont le signal est faible.
• Pour arrêter la recherche automatique, appuyez sur ∫.
• Lorsqu’une station de radio RDS (Radio Data System)
est trouvée, sa fréquence s’affiche en premier. Le nom
de la station apparaît ensuite.
• La recherche automatique complète des stations peut
être effectuée pour les stations RDS en utilisant le
mode ASPM de mémorisation automatique des
stations de radio (voir page 23).
Pour recevoir une émission FM stéréo :
1 Appuyez sur TUNER jusqu'à ce que « FM » apparaisse
sur l'afficheur.
2 Appuyez sur MENU puis appuyez sur
que « FM STEREO/MONO » apparaisse sur l'afficheur.
3 Appuyez sur ENTER puis appuyez sur
que « AUTO » apparaisse sur l'afficheur.
/
jusqu'à ce
/
jusqu'à ce
Amélioration d'une mauvaise réception FM :
Après avoir effectué les étapes 1 et 2 ci-dessus, appuyez sur
ENTER puis appuyez sur
apparaisse sur l'afficheur.
Le tuner passe du mode stéréo au mode mono, ce qui
permet d’améliorer la qualité de réception en cas de
mauvaise réception.
/
jusqu'à ce que « MONO »
Mémorisation des stations
Si vous écoutez souvent une station de radio, il peut être
pratique d’enregistrer sa fréquence dans le récepteur afin de
pouvoir y accéder facilement lorsque vous le souhaitez
(Stations préréglées). Ceci vous évite d’avoir à rechercher la
fréquence chaque fois que vous désirez écouter cette
station. Cet appareil peut mémoriser jusqu’à 30 stations.
1 Réglez une station que vous souhaitez
mémoriser.
Pour plus d’information à ce sujet, voir la section Accord audessus.
2 Appuyez sur PGM/MEMORY.
L’affichage du numéro de préréglage clignote.
3 Appuyez sur la touche PRESET +/– pour
choisir le numéro.
English Français Español
Italiano
Deutsch
Nederlands Pyccкий
21
Fr
Page 58

Utilisation du tuner08
4 Appuyez sur la touche PGM/MEMORY
pour enregistrer la station dans la mémoire.
Si l’affichage du numéro de préréglage passe du mode
clignotant au mode fixe avant que la station ne soit mise en
mémoire, reprenez la procédure à partir de l’étape 2.
• Renouveler les étapes 1 - 4 pour mémoriser d’autres
stations ou remplacer une station mise en mémoire.
Lorsqu’une nouvelle station est mémorisée, la station
mémorisée auparavant sur le même numéro de chaîne
sera effacée.
Remarque
• La fonction de sauvegarde conserve les réglages
mémorisés pendant quelques heures en cas de panne
de courant ou lorsque le cordon d’alimentation secteur
est débranché.
Rappel d’une station mémorisée
Appuyez sur la touche PRESET +/– pour sélectionner la
station souhaitée.
Pour balayer les stations préréglées
On peut balayer les stations mises en mémoire
automatiquement. (Balayage dans la mémoire de
présélection)
1 Appuyez sans relâcher sur la touche PRESET +/–.
Le numéro de préréglage s’affiche et le tuner fait défiler les
stations mémorisées en s’arrêtant 5 secondes sur chacune.
2 Appuyez de nouveau sur PRESET +/– lorsque le tuner
passe sur la station souhaitée.
Pour effacer toute la mémoire
1 Appuyez sur la touche TUNER de la télécommande.
2 Appuyez sur la touche jusqu’à ce que l’indication
« MEMORY CLEAR » apparaisse.
Remarque
• Toutes les stations seront effacées.
Utilisation du RDS (Radio Data System)
Le système RDS (système de radiocommunication de
données) est utilisé par la plupart des stations de radio FM
pour fournir aux auditeurs différents types d’informations—
notamment le nom de la station et le type d’émissions
diffusées.
L’une des fonctions du système RDS permet d’effectuer une
recherche par type de programme. Par exemple, vous
pouvez rechercher une station qui diffuse une émission
ayant pour type de programme Jazz Music.
Remarques au sujet du fonctionnement RDS
1 Appuyez sur TUNER jusqu'à ce que « FM » apparaisse
sur l'afficheur.
2 Appuyez plusieurs fois sur DISPLAY.
À chaque pression sur la touche DISPLAY, l’affichage
change comme suit :
Station name (PS) Programme type (PTY)
Frequency Radio text (RT)
Lorsqu’il s’agit d’une station non-RDS ou d’une station RDS
portant de faibles signaux, l’affichage change comme suit :
NO RDS
FM 98.80 MHz
Recherche des stations par type de
programme
1 Appuyez sur TUNER jusqu'à ce que « FM » apparaisse
sur l'afficheur.
2 Appuyez sur MENU puis appuyez sur
que « FM RDS » apparaisse sur l'afficheur.
3 Appuyez sur ENTER puis appuyez sur
que « PTY » apparaisse sur l'afficheur.
4 Appuyez sur ENTER.
« SELECT » apparait pendant environ 5 secondes.
5 Appuyez sur
programme à écouter.
Le type de programme affiché change à chaque pression sur
la touche. Si vous maintenez la touche enfoncée, l’affichage
des types de programme défile en continu.
6 Pendant que le type de programme sélectionné est
affiché (5 secondes), appuyez sur ENTER.
Le type de programme sélectionné s’affiche pendant
2 secondes, puis l’indication « SEARCH » apparaît et la
recherche commence.
/
pour sélectionner le type de
/
jusqu'à ce
/
jusqu'à ce
22
Fr
Page 59

Utilisation du tuner 08
Les types de programme affichés sont les suivants :
News
– Informations
Current Affairs
l’actualité
Information
d’ordre général
Sport
Education
Drama
radiophoniques, etc.
Cultures
ou régionale, théâtre, etc.
Science
technologie
Varied Speech
Habituellement programmes
de discussion, quiz ou
entretiens.
Pop Music
Rock Music
Easy Listening
aisée
Light Classics M
classique « légère »
Serious Classics
classique « sérieuse »
Other Music
correspondant à aucune des
catégories ci-dessus
Weather & Metr
météorologiques
Finance
bourse, commerce, ventes,
etc.
• Si l’affichage arrête de clignoter, renouveler l’opération
• Si vous désirez écouter le même type de programme
• Si aucune station n’est trouvée, « NOT FOUND »
– Analyse de
– Informations
– Sport
– Éducation
– Pièces
– Culture nationale
– Science et
–
– Musique pop
– Musique rock
– Écoute
– Musique
– Musique
– Musique ne
– Bulletins
– Rapports de
depuis l’étape 2. Si l’appareil trouve une émission
correspondant au type de programme sélectionné, le
numéro de la station s’affiche pendant 8 secondes puis
le nom de la station reste affiché.
d'une autre station, répétez les étapes 2 - 6. L'appareil
cherchera la station suivante.
apparaît pendant 4 secondes.
Children’s Progs
Programmes pour enfants
Social affairs
sociales
Religion
religieux
Phone In
par téléphone
Travel & Touring
et vacances, plutôt
qu’annonces de circulation
routière
Leisure & Hobby
hobbies
Jazz Music
Country Music
country
National Music
populaire dans une autre
langue que l’anglais
Oldies Music
populaire des années 50 et 60
Folk Music
Documentary
Documentaires
Alarm Test
spécialement prévu pour
tester les équipements ou les
récepteurs radio d’urgence.
Alarm - Alarm!
urgente, dans un cas
exceptionnel, qui avertit d’un
danger à venir.
–
– Affaires
– Programmes
– Opinion publique
– Voyages
– Loisirs et
– Jazz
– Musique
– Musique
– Musique
– Musique folk
–
– Programme
– Annonce
Utilisation de la fonction de mémorisation
automatique des stations de radio (ASPM)
En mode ASPM, le tuner recherche automatiquement de
nouvelles stations RDS. Jusqu’à 30 stations
programmables.
S’il y a des stations déjà mises en mémoire, le nombre de
stations mémorisables est réduit d’autant.
1 Appuyez sur TUNER jusqu'à ce que « FM » apparaisse
sur l'afficheur.
2 Appuyez sur MENU puis appuyez sur
que « FM RDS » apparaisse sur l'afficheur.
3 Appuyez sur ENTER puis appuyez sur
que « ASPM » apparaisse sur l'afficheur.
4 Appuyez sur ENTER.
Le voyant « ASPM » clignote pendant environ 4 secondes,
et le balayage démarre (87,5 - 108 MHz).
/
jusqu'à ce
/
jusqu'à ce
Une fois le balayage terminé, le nombre de stations
mémorisées s’affiche pendant 4 secondes, puis « END »
apparaît pendant 4 secondes.
• Pour arrêter l'ASPM avant la fin :
Appuyez sur ∫ pendant le balayage des stations. Les
stations qui auront déjà été mémorisées le resteront.
• Si une station diffuse sur deux fréquences différentes,
la plus forte sera mise en mémoire.
• L’appareil ignore une station utilisant la même
fréquence que celle de la station déjà mise en mémoire.
• S’il y a 30 stations déjà stockées en mémoire, la
recherche sera annulée. Pour refaire l’opération ASPM,
effacer des stations.
• Si aucune stations n’est mise en mémoire, l’appareil
affiche « NOT FOUND » pendant 5 secondes environ.
• Si des signaux RDS sont faibles, le nom de station peut
ne pas être mémorisé.
• Il est possible de stocker une station dans deux canaux
différents.
• Selon la région ou l’époque de l’année, les noms de
stations peuvent changer.
Remarque
• Il ne s’agit pas d’un mauvais fonctionnement même si
l’un des cas suivants se présente :
- L’indication « PS », « NO PS » et un nom de station
s’affichent tour à tour et de manière correcte.
- Lorsqu’il s’agit d’une station ne diffusant pas
correctement ou d’une station en cours d’essai, la
fonction RDS ne fonctionne pas de façon souhaitée.
- S’il s’agit d’une station RDS portant de faibles
signaux, l’appareil n’arrive pas à afficher le nom de la
station.
- « NO PS », « NO PYT » ou « NO RT » clignote
environ 5 secondes et la fréquence s’affiche.
• Remarques au sujet du texte radio :
- Les 8 premiers caractères des données texte de la
station radio s’affichent, puis le reste du texte défile à
l’affichage.
- Si on capte une station RDS n’émettant pas de texte
radio, l’appareil affiche « NO RT » au passage en
position de texte radio.
- L’appareil affiche « RT » pendant la réception de
texte radio ou chaque fois que le texte change.
English Français Español
Italiano
Deutsch
Nederlands Pyccкий
23
Fr
Page 60

Utilisation du tuner08
SIGNAL DAB+
MULTIPLEX
(ENSEMBLE)
SERVICES
COMPOSANTS
DES SERVICES
(STATIONS)
Écoute du DAB+
À propos de DAB+ (Digital Audio
Broadcasting, radio numérique)
Digital Audio Broadcasting est un système de transmission
numérique dans lequel les signaux audio sont convertis en
signaux numériques pour la diffusion. La radio DAB+ est
diffusée en tant que groupe de données appelé un multiplex
(ensemble) qui peut contenir une ou plusieurs stations
(services). Chaque station contient un service principal et un
ou plusieurs services secondaires. Ceci permet la
transmission de plusieurs programmes ou services sur une
même fréquence.
Tuner
2 Appuyez sur TUNE +/– pour sélectionner
la station de votre choix.
3 Dans les 10 secondes qui suivent,
appuyez sur ENTER sur la télécommande
pour accorder la station souhaitée.
• Si aucune station n’est trouvée, l’indication « NO
SIGNAL » s’affiche.
• Un total de 100 stations reçues peut s’afficher.
Balayage automatique
Vous pourrez effectuer de nouveau le balayage automatique
si vous déplacez l'appareil dans un autre endroit ou si vous
ajoutez des canaux multiplex à la liste des stations.
1 Appuyez sur TUNER jusqu’à ce que « DAB » s’affiche
sur l’écran.
2 Appuyez sur MENU puis appuyez sur
que « DAB SCAN » apparaisse sur l'afficheur.
3 Appuyez sur ENTER puis appuyez sur
que « AUTO » apparaisse sur l'afficheur.
4 Appuyez sur ENTER.
Le balayage automatique commence.
Après la fin du balayage, la première station trouvée est
sélectionnée.
/
jusqu'à ce
/
jusqu'à ce
Accord manuel
Vous pouvez stocker manuellement des stations que le
balayage automatique ne peut pas trouver. Si la réception
est faible, vous pouvez régler la sensibilité. Un accord
manuel n’est possible qu’après un accord automatique.
Effectuez tout d’abord un balayage automatique.
1 Appuyez sur TUNER jusqu’à ce que « DAB » s’affiche
sur l’écran.
2 Appuyez sur MENU puis appuyez sur
que « DAB SCAN » apparaisse sur l'afficheur.
3 Appuyez sur ENTER puis appuyez sur
que « MANUAL » apparaisse sur l'afficheur.
4 Appuyez sur ENTER.
5 Dans les 10 secondes, appuyez sur TUNE +/– pour
sélectionner la fréquence DAB+.
6 Dans les 10 secondes, appuyez sur ENTER.
• Si le niveau est trop faible, déplacez l’antenne ou
l’appareil pour améliorer la réception.
/
jusqu'à ce
/
jusqu'à ce
1 Appuyez sur TUNER jusqu’à ce que « DAB »
s’affiche sur l’écran.
Lorsqu'il est mis en marche pour la première fois, l'appareil
effectue automatiquement un balayage des stations radio
pour créer une liste de stations.
Les stations seront mémorisées par ordre alphanumérique,
la première station de la liste sera choisie et vous pourrez
l'entendre par les enceintes.
24
Fr
Page 61

Utilisation du tuner 08
Changement de l’écran d’informations
Vous pouvez changer les informations DAB+ affichées.
Appuyez sur le bouton DISPLAY.
Chaque fois que vous appuyez sur le bouton, l’écran
d’informations change dans l’ordre suivant.
Lorsque « NO SIGNAL » s’affiche, le bouton DISPLAY ne
vous permet pas de changer l’affichage.
[Nom du programme]
Le nom de la station s’affiche. (réglé par défaut)
[Défilement du texte]
Les informations, envoyées par la station, défilent à l’écran.
[Type de programme]
Une description du type de contenu diffusé par la station.
[Nom de multiplex]
Le nom du multiplex (ensemble) proposant le service actuel.
[Fréquence]
La fréquence DAB+ de la station.
[Mode stéréo]
Mode stéréo de l’écran.
[Vitesse de transfert]
La vitesse de transfert de données.
[Qualité du signal]
La qualité du signal s’affiche sous la forme d’un nombre (0 à
100).
[85-100 : bonne, 70-84 : juste, 0-69 : faible]
Mémorisation d’une station
Vous pouvez stocker 10 stations DAB en mémoire et les
rappeler d’une simple pression sur un bouton. (Accord sur
présélection)
1 Accordez la station DAB souhaitée.
2 Appuyez sur PGM/MEMORY.
Le numéro de présélection clignote.
3 Dans les 10 secondes qui suivent,
appuyez sur PRESET +/– pour sélectionner le
numéro de canal de présélection.
Stockez les stations en mémoire, dans l’ordre, en
commençant par le canal de présélection 1.
4 Dans les 10 secondes qui suivent,
appuyez sur PGM/MEMORY pour stocker
cette station en mémoire.
Si les indicateurs de numéro de présélection disparaissent
avant que la station n’ait été mémorisée, répétez l’opération
à partir de l’étape 2.
5 Répétez les étapes 1 à 4 pour régler
d’autres stations ou pour modifier une station
de présélection.
Lorsqu’une nouvelle station est stockée en mémoire, la
station précédemment mémorisée pour ce numéro de canal
de présélection est effacée.
Tableau de fréquence DAB (BANDE III)
Fréquence Intitulé Fréquence Intitulé
174.928 MHz 5A 208.064 MHz 9D
176.640 MHz 5B 209.936 MHz 10A
178.352 MHz 5C 211.648 MHz 10B
180.064 MHz 5D 213.360 MHz 10C
181.936 MHz 6A 215.072 MHz 10D
183.648 MHz 6B 216.928 MHz 11A
185.360 MHz 6C 218.640 MHz 11B
187.072 MHz 6D 220.352 MHz 11C
188.928 MHz 7A 222.064 MHz 11D
190.640 MHz 7B 223.936 MHz 12A
192.352 MHz 7C 225.648 MHz 12B
194.064 MHz 7D 227.360 MHz 12C
195.936 MHz 8A 229.072 MHz 12D
197.648 MHz 8B 230.784 MHz 13A
199.360 MHz 8C 232.496 MHz 13B
201.072 MHz 8D 234.208 MHz 13C
202.928 MHz 9A 235.776 MHz 13D
204.640 MHz 9B 237.488 MHz 13E
206.352 MHz 9C 239.200 MHz 13F
English Français Español
Italiano
Deutsch
Nederlands Pyccкий
25
Fr
Page 62

Autres raccordements09
Lecteur audio portable,
etc.
Câble stéréo fiche
mini de 3,5 mm
(disponible dans le
commerce)
Chapitre 9 :
Autres raccordements
ATTENTION
• Avant d’effectuer ou de modifier les raccordements,
mettez l’appareil hors tension et débranchez le cordon
d’alimentation au niveau de la prise secteur.
• Nous n'acceptons en aucun cas la responsabilité pour
des dommages résultant d'une connexion à des
équipements fabriqués par d'autres sociétés.
Connexion de composants auxiliaires
Branchez à la mini-prise AUDIO IN du panneau arrière votre
appareil de lecture auxiliaire.
1 Sélectionnez AUDIO comme source
d’entrée.
Lorsque la source d’entrée AUDIO IN est sélectionnée,
l’indication « Audio In » apparaît à l’affichage.
Remarque
• Si le jack à mini-fiche AUDIO IN est branché sur la prise
auxiliaire de casque, le volume de l’appareil sera ajusté
par la commande de volume du composant de lecture.
Si la qualité du son est affectée lorsque vous baissez le
volume sur l’appareil, essayez de baisser le volume sur
l’équipement de lecture externe.
26
Fr
Page 63

Lecture audio Bluetooth
Périphérique optimisé pour la
technologie sans fil
Bluetooth
:
Téléphone portable
Périphérique optimisé pour la
technologie sans fil
Bluetooth
:
Lecteur de musique numérique
Périphérique non équipé de la
technologie sans fil
Bluetooth
:
Lecteur de musique numérique
+
Émetteur audio
Bluetooth®
(disponible dans le commerce)
Données
musicales
®
10
Chapitre 10 :
Lecture audio Bluetooth
Lecture de musique par la
technologie sans fil Bluetooth
TIMER
L’appareil peut lire de la musique stockée sur des
périphériques équipés de la fonction sans fil Bluetooth
(téléphones portables, lecteurs de musique numériques,
etc.). Vous pouvez aussi utiliser un transmetteur audio
Bluetooth (vendu séparément) pour lire de la musique à
partir d’équipements non dotés de la fonction sans fil
Bluetooth. Pour plus d’informations, veuillez consulter le
Guide d’utilisation de votre équipement Bluetooth.
Remarque
• La marque de mot et les logos Bluetooth
marques déposées appartenant à Bluetooth SIG, Inc.
• Le périphérique adapté pour la technologie sans fil
Bluetooth doit prendre en charge les profils A2DP.
• La connexion n'est pas garantie avec tous les
dispositifs compatibles Bluetooth.
®
sont des
Fonctionnement par télécommande
La télécommande fournie permet de lire et d’arrêter la
lecture de contenus sur l’appareil, ainsi que d’effectuer
d’autres opérations.
Remarque
• Le périphérique adapté pour la technologie sans fil
Bluetooth doit prendre en charge les profils AVRCP.
• Le fonctionnement de la télécommande ne peut être
garanti pour tous les périphériques optimisés pour la
technologie sans fil Bluetooth.
Association avec l’appareil
(enregistrement initial)
Pour pouvoir lire de la musique stockée sur un périphérique
sans fil Bluetooth, il est tout d’abord nécessaire d’associer
les deux équipements. L’association doit être effectuée lors
de la première utilisation de l’appareil avec un périphérique
sans fil Bluetooth, ou lorsque les données d’association ont
été effacées pour une raison quelconque.
L’association est une procédure nécessaire pour permettre
les communications à l’aide de la technologie sans fil
Bluetooth.
• L’association est effectuée seulement lorsque vous
utilisez l’appareil et le périphérique sans fil Bluetooth
ensemble pour la première fois.
• Afin d’autoriser les communications à l’aide de la
technologie sans fil Bluetooth, l’association doit être
effectuée à la fois sur l’appareil et sur le périphérique
sans fil Bluetooth.
• Après avoir appuyé sur la touche et être passé sur
l’entrée Bluetooth, effectuez la procédure
d’association sur le périphérique sans fil Bluetooth. Si
cette procédure d’association s’est déroulée
correctement, vous n’avez pas besoin d’effectuer la
procédure d’association ci-dessous sur l’appareil.
Pour plus d’informations, veuillez consulter le Guide
d’utilisation de votre équipement Bluetooth.
1 Appuyez sur la touche Í pour mettre
l’appareil sous tension.
2 Appuyez sur .
L’appareil passe sur Bluetooth et l’indication « Pairing »
s’affiche.
English Français Español
®
Italiano
Deutsch
Nederlands Pyccкий
27
Fr
Page 64

10
Lecture audio Bluetooth
®
3 Mettez le périphérique sans fil Bluetooth
que vous souhaitez associer sous tension et
effectuez la procédure d’association sur le
périphérique.
Remarque
• Cet appareil s'affichera comme « Pioneer X-HM36 »
sur tous les appareils Bluetooth que vous possédez.
La procédure d’association commence.
• Placez le périphérique sans fil Bluetooth près de
l’appareil.
• Pour plus d’informations sur la procédure d’association
de votre périphérique sans fil Bluetooth, veuillez
consulter le Guide d’utilisation de votre périphérique.
• Lorsque le code PIN est demandé, entrez « 0000 ».
(Cet appareil ne prend pas en charge d’autre code PIN
que « 0000 ».)
4 Vérifiez que l’association a bien été
effectuée sur le périphérique sans fil Bluetooth.
Si l’association avec le périphérique sans fil Bluetooth a été
réalisée correctement, le nom du périphérique s’affiche sur
le panneau avant de l’appareil. (Seuls les caractères
alphanumériques d’un seul octet peuvent être affichés. Les
caractères qui ne peuvent pas être affichés normalement
sont remplacés par le symbole « ∫ ».)
Écouter de la musique sur l’appareil à
partir d’un périphérique sans fil
Bluetooth
1 Appuyez sur .
L’appareil passe sur l’entrée Bluetooth.
2 Une connexion Bluetooth est créée entre le
périphérique sans fil Bluetooth et l’appareil.
La procédure de connexion vers l’appareil doit être effectuée
sur le périphérique sans fil Bluetooth.
• Pour plus d’informations sur la procédure de connexion,
veuillez consulter le Guide d’utilisation de votre
périphérique sans fil Bluetooth.
3 Lecture de musique à partir du périphérique
sans fil Bluetooth.
Remarque
• Lorsqu’un périphérique Bluetooth n’est pas connecté et
qu’aucune opération n’a été effectuée depuis
20 minutes, l’appareil se met automatiquement à l’arrêt.
Pour cela, il est nécessaire d’activer (ON) la fonction
d’arrêt automatique la fonction de mise hors tension
automatique.
• La fonction de mise hors tension automatique peut être
activée/désactivée (ON/OFF) (page 36).
Démarrage par Bluetooth
Lorsque cet appareil est en mode veille et les opérations de
connexion sont faites par un dispositif Bluetooth appairé, cet
appareil démarre automatiquement avec Bluetooth
sélectionné.
1 Appuyez sur la touche MENU de la
télécommande.
2 Appuyez sur / jusqu'à ce que « Network
Standby » s'affiche, puis appuyez sur ENTER.
/
3 Appuyez sur
paramètre de l'extinction automatique sur ON/
OFF.
• Le paramètre initial est réglé sur ON.
Remarque
• La consommation électrique en mode veille augmente
lorsque cette fonction est ON.
Connexion avec un périphérique sans fil Bluetooth
lorsque l’appareil est en mode
Lorsqu’un historique de connexion avec un périphérique
sans fil Bluetooth existe déjà sur cet appareil (l’association a
déjà été effectuée), l’appareil peut recevoir une requête de
connexion lorsqu’il est un mode Network Standby.
L’appareil se met en marche avec la fonction Bluetooth et se
connecte directement au périphérique sans fil Bluetooth.
Même les équipements déjà associés avec cet appareil ne
se connecteront pas en mode Network Standby dans les cas
suivants.
Si cela se produit, effacez l’historique d’association au
niveau du périphérique sans fil Bluetooth et exécutez de
nouveau la procédure d’association.
• Cet appareil peut mémoriser jusqu’à 8 appareils dans
l’historique d'appairage.
• Tous les historiques d’association sont supprimés en
cas de réinitialisation des paramètres à leur valeur
initiale d’usine.
pour commuter le
Network Standby
28
Fr
Page 65

Lecture audio Bluetooth
®
10
Précaution concernant les ondes
radio
Cet appareil utilise une fréquence d’ondes radio de 2,4 GHz,
cette bande étant également utilisée par d’autres systèmes
sans fil (consultez la liste ci-dessous). Pour éviter le
brouillage ou les interruptions de communication, n’utilisez
pas cet appareil à proximité de dispositifs fonctionnant sur la
même bande, ou veillez à éteindre ces dispositifs lorsque
vous utilisez l’adaptateur.
• Téléphones sans fil
• Télécopieurs filaires
• Fours à micro-ondes
• Périphériques réseau sans fil (IEEE802.11b/g)
• Appareil AV sans fil
• Télécommandes sans fil pour jeux vidéo
• Appareils paramédicaux à micro-ondes
• Certains écrans de surveillance des bébés
D’autres appareils, moins courants, peuvent fonctionner sur
la même fréquence :
• Systèmes antivol
• Stations radio amateur (HAM)
• Systèmes logistiques des grands magasins
• Systèmes discriminatoires des véhicules ferroviaires ou
de secours
Remarque
• Si des parasites apparaissent sur l’image du téléviseur,
il se peut que le périphérique sans fil Bluetooth ou cet
appareil (y compris des produits pris en charge par cet
appareil) crée des interférences avec le connecteur
d’antenne de votre téléviseur, ou avec votre
équipement vidéo, radio satellite, etc. Dans ce cas,
éloignez le connecteur d’entrée d’antenne par rapport
au périphérique sans fil Bluetooth ou à cet appareil (y
compris des éléments pris en charge par cet appareil).
• Si lun objet (tel qu’une porte métallique, un mur en
béton ou une isolation à feuille d’étain) se trouve entre
cet appareil (y compris des périphériques pris en
compte par cet appareil) et le périphérique équipé de la
technologie sans fil Bluetooth, il se peut que vous
deviez déplacer le système pour éviter que le signal soit
parasité ou interrompu.
Limite de fonctionnement
L’utilisation de cet équipement est limitée à un usage privé.
(Selon l’environnement, les distances de transmission
peuvent être réduites.)
Dans les situations suivantes, le son peut être coupé ou
arrêté pour cause de mauvaise réception ou de non
réception des ondes radio :
• Dans des immeubles en béton armé ou à structure
métallique.
• Près d’un grand meuble métallique.
• Dans la foule ou près d’un bâtiment ou d’un obstacle.
• Dans un emplacement exposé au champ magnétique,
à de l’électricité statique ou des parasites provenant
d’équipements de communication radio, utilisant la
même bande de fréquence (2,4 GHz) que cet appareil,
tel qu’un périphérique LAN sans fil de 2,4 GHz
(IEEE802.11b/g) ou un four à micro-ondes.
• Si vous vivez dans une zone résidentielle très peuplée
(appartement, maison en ville, etc.) et si le four à microondes de votre voisin se trouve à proximité de votre
système, des interférences peuvent se produire. Si tel
est le cas, installez votre appareil à un autre endroit.
Lorsque le four à micro-ondes n’est pas utilisé, les
interférences disparaissent.
Réflexions des ondes radio
Les ondes radio reçues par cet appareil comprennent celles
qui proviennent directement du périphérique doté de la
technologie sans fil Bluetooth (onde directe) et les ondes
provenant de différentes directions en raison de leur
réflexion sur les murs, le mobilier et le bâtiment (ondes
réfléchies). Les ondes réfléchies (dues aux obstacles et
objets réfléchissants) produisent à leur tour un certain
nombre d’ondes réfléchies et modifient les conditions de
réception selon l’endroit. En cas de mauvaise réception
audio liée à ce phénomène, essayez de déplacer
légèrement le périphérique à technologie sans fil Bluetooth.
Notez également que les ondes réfléchies peuvent
interrompre la réception audio lorsqu’une personne traverse
ou s’approche de l’espace entre cet appareil et le
périphérique à technologie sans fil Bluetooth.
Précautions relatives aux connexions à
des produits pris en compte par cet
appareil
• Achevez les connexions pour tous les périphériques
pris en compte par cet appareil, y compris tous les
cordons audio et les câbles d’alimentation, avant de les
brancher sur cet appareil.
• Après avoir achevé les connexions sur cet appareil,
vérifiez les câbles audio et d’alimentation pour vous
assurer qu’ils ne sont pas emmêlés.
• Avant de déconnecter cet appareil, vérifiez que vous
disposez d’assez d’espace libre autour de celui-ci.
• Lorsque vous rebranchez les cordons audio et d’autres
câble des produits pris en charge par cet appareil,
assurez-vous que l’espace environnant est suffisant
pour le faire.
English Français Español
Italiano
Deutsch
Nederlands Pyccкий
29
Fr
Page 66

Informations supplémentaires11
Chapitre 11 :
Informations supplémentaires
Guide de dépannage
Souvent, les opérations incorrectes sont interprétées comme des problèmes ou des dysfonctionnements. Si vous estimez que
cet appareil ne fonctionne pas correctement, vérifiez les points ci-dessous. Parfois, le problème peut provenir d’un autre
composant. Examinez les autres composants et les appareils électriques utilisés. Si le problème ne peut pas être résolu en
dépit des vérifications ci-dessous, consultez le service après-vente Pioneer le plus proche pour faire réparer l’appareil.
• Si l’appareil ne fonctionne pas normalement en raison d’effets extérieurs comme l’électricité statique, débranchez la fiche
d’alimentation de la prise de courant et rebranchez-la pour revenir aux conditions normales de fonctionnement.
Problèmes d’ordre général
Problème éventuel Vérification Solution
Les paramètres que vous
avez réglés sont effacés.
Différence de volume entre
CD, MP3, Tuner, Spotify,
TuneIn et AUDIO IN.
La commande de cet
appareil à l’aide de la
télécommande n’est pas
possible.
Le disque ne peut pas être lu
ou le disque est éjecté
automatiquement.
Les noms de dossiers ou de
fichiers ne sont pas
reconnus.
L’appareil se met
automatiquement hors
tension.
Le cordon d’alimentation a-t-il été
débranché ?
Ce problème ne provient pas de cet
appareil.
Essayez-vous d’utiliser la
télécommande en étant placé loin de
l’appareil ?
Le capteur de la télécommande estil exposé directement à la lumière du
soleil ou à un puissant éclairage
artificiel, tel qu’un tube fluorescent ?
Les piles sont mortes ? Remplacez les piles (page 3).
Le disque est-il rayé ? Les disques rayés risquent de ne pas pouvoir être lus.
Le disque est-il sale ? Nettoyez le disque (page 35).
Cet appareil se trouve-t-il dans un
endroit humide ?
Avez-vous dépassé le nombre
maximal de noms de dossiers ou de
fichiers pouvant être reconnus par
cet appareil ?
Lorsque le cordon d’alimentation est débranché, les réglages que
vous avez effectués sont effacés. Réglez l’horloge à nouveau. Si
vous ne voulez pas perdre les réglages, ne débranchez pas le
cordon d’alimentation.
Le volume peut varier selon les sources d’entrée et selon les
formats de contenus audio.
Lorsque vous utilisez un lecteur analogique avec cet appareil,
connectez un périphérique équipé d’un égaliseur phono.
Utilisez à moins de 7 m, 30º du capteur de télécommande du
panneau avant (page 3).
Les signaux de la télécommande peuvent ne pas être reçus
correctement si la télécommande est exposée directement à la
lumière du soleil ou à un puissant éclairage artificiel, tel qu’un tube
fluorescent, etc.
De la condensation a pu se former à l’intérieur. Attendez que la
condensation s’évapore. N’installez pas cet appareil près d’un
climatiseur, etc. (page 34).
Un maximum de 255 dossiers peuvent être reconnus sur un
disque. Un maximum de 999 fichiers peuvent être reconnus à
l’intérieur d’un dossier. Toutefois, selon la structure du dossier, cet
appareil peut ne pas être capable de reconnaître certains dossiers
ou fichiers.
Si aucune opération n’est effectuée pendant 20 minutes, l’appareil
se met automatiquement hors tension.
Pour cela, il est nécessaire d’activer (ON) la fonction d’arrêt
automatique la fonction de mise hors tension automatique
(page 36).
30
Fr
Page 67

Informations supplémentaires 11
Connexion Wi-Fi
Problème Solution
Impossible de se connecter au point d'accès. Essayez de brancher/débrancher l'alimentation du routeur LAN
Connecté à un SSID différent du SSID sélectionné Certains point d'accès vous permettent de définir plusieurs SSID
La lecture est interrompue et la communication ne fonctionne pas Réduisez la distance avec le point d'accès ou retirez tout obstacle
sans fil et de l’appareil, vérifiez l'état de mise sous tension du
routeur LAN sans fil et essayez de redémarrer le routeur LAN sans
fil.
Vérifiez si le réglage du SSID et le cryptage (WPA2, etc.) sont
corrects. Assurez-vous que les paramètres réseau de l’appareil
soient correctement configurés.
Remarque : Le cryptage WEP n'est pas pris en charge.
La connexion à un SSID qui comprend des caractères multi-bytes
n’est pas pris en charge. Nommez le SSID du routeur LAN sans fil
à l'aide de caractères alphanumériques à un octet uniquement et
essayez à nouveau.
Lorsque le routeur LAN sans fil est réglé en mode furtif (mode pour
masquer la clé SSID) ou lorsque N'IMPORTE QUELLE connexion
est désactivée, le SSID ne s'affiche pas. Changez les paramètres
et réessayez.
pour un seul appareil. Si vous utilisez la touche de réglage
automatique sur ce genre de routeur, vous pouvez finir par vous
connecter à un SSID différent du SSID que vous désiriez. Si cela
arrive, utilisez la méthode de connexion nécessitant la saisie d'un
mot de passe.
pour améliorer la visibilité, et essayez de nouveau. Placez l’appareil
à l’écart des fours à micro-ondes ou d’autres points d’accès. Il est
recommandé de placer le point d’accès et l’appareil dans la même
pièce.
S’il y a un objet métallique à proximité de l’appareil, la connexion
LAN sans fil peut ne pas être possible du fait que le métal peut
avoir des effets sur les ondes radio.
Lorsque d’autres point d'accès sont utilisés à proximité de
l’appareil, plusieurs problèmes tels que l’interruption de la lecture et
de la communication peuvent se produire. Vous pouvez éviter ces
problèmes en modifiant le canal de votre point d'accès. Pour plus
d’informations sur la modification de canaux, reportez-vous au
manuel d’instructions fourni avec le point s'accès.
English Français Español
Italiano
Deutsch
Nederlands Pyccкий
31
Fr
Page 68

Informations supplémentaires11
Fonction réseau
Problème Solution
Impossible d'accéder à la webradio Essayez de brancher/débrancher la prise électrique de cet appareil
Lorsqu’un périphérique de stockage USB est connecté
Problème éventuel Vérification Solution
Le périphérique de stockage
USB n’est pas reconnu.
Le fichier ne peut pas être lu. Le fichier est-il protégé contre la
Les noms de dossiers ou de
fichiers ne sont pas affichés,
ou bien ils sont mal affichés.
Les noms de dossiers ou de
fichiers ne sont pas affichés
dans l’ordre alphabétique.
Le lecteur prend beaucoup
de temps à reconnaître le
périphérique de stockage
USB.
Le périphérique de stockage USB
est-il connecté correctement ?
Le périphérique de stockage USB
est-il connecté via un concentrateur
USB ?
Ce problème ne provient pas de cet
appareil.
copie (par DRM) ?
Ce problème ne provient pas de cet
appareil.
Les noms de dossiers ou de fichiers
contiennent-ils plus de 30
caractères ?
Ce problème ne provient pas de cet
appareil.
Quelle est la capacité du
périphérique de stockage USB ?
et du routeur, et essayez de redémarrer le routeur.
Certains services de réseau ou de contenus accessibles à partir de
l’appareil risquent de ne pas être accessibles au cas où le
fournisseur de services interrompt son service.
Assurez-vous que votre modem et routeur soient correctement
connectés, et assurez-vous qu’ils soient tous les deux allumés.
En fonction du FAI, le réglage du serveur proxy est nécessaire.
Assurez-vous que le routeur utilisé et/ou le modem est bien pris en
charge par votre FAI.
Connectez le périphérique correctement (en l’engageant à fond).
L’appareil ne prend pas en charge les concentrateurs USB.
Connectez directement le périphérique de stockage USB à
l’appareil.
Cet appareil prend en charge seulement les clés de mémoire
auxiliaire USB.
Cet appareil prend en charge les clés à mémoire flash et audio
numériques portables.
Seuls les systèmes de fichiers FAT16 et FAT32 sont pris en
charge. Les autres systèmes de fichiers (exFAT, NTFS, HFS etc.)
ne sont pas pris en charge.
Cet appareil ne prend pas en charge l’utilisation de disques durs
externes.
Mettez l’appareil hors tension puis remettez-le sous tension.
Certains périphériques de stockage USB peuvent ne pas être
reconnus correctement.
Les fichiers protégés contre la copie ne peuvent pas être lus.
Les fichiers stockés sur un ordinateur ne peuvent pas être lus.
Il se peut que l’appareil ne lise pas certains fichiers.
Le nombre maximum de caractères affichables pour les noms de
dossier et de fichier est de 30.
L’ordre d’affichage des noms de dossier et de fichier dépend de
l’ordre dans lequel les dossiers et les fichiers ont été enregistrés
sur le périphérique de stockage USB.
Un certain temps est nécessaire pour charger les données
lorsqu’un périphérique de stockage USB de grande capacité est
connecté (cela peut prendre plusieurs minutes).
32
Fr
Page 69

Informations supplémentaires 11
Lorsqu’un périphérique sans fil Bluetooth est connecté ou utilisé :
Problème éventuel Solution
Le périphérique à technologie sans fil
être raccordé ou utilisé.
Le son en provenance du périphérique à technologie sans fil
Bluetooth
n’est pas émis ou le son est interrompu.
Bluetooth
ne peut pas
Vérifiez qu’aucun objet émettant des ondes électromagnétiques dans la bande
2,4 GHz (four à micro-ondes, périphérique LAN sans fil ou appareil à
technologie sans fil
échéant, éloignez-le de cet appareil. Ou bien, n’utilisez pas l’objet émettant les
ondes électromagnétiques.
Vérifiez que le périphérique à technologie sans fil
trop éloigné de l’appareil et qu’il n’y a pas d’obstructions entre le
périphérique à technologie sans fil
périphérique à technologie sans fil
que la distance entre eux soit inférieure à 10 m* et qu’il n’y ait pas
d'obstructions entre eux.
* Cette distance est indicative. La portée réelle peut varier selon les conditions
propres à l’environnement d’utilisation.
Il se peut que le périphérique à technologie sans fil
au mode de communication prenant en charge la technologie sans fil
Bluetooth
Vérifiez si cet appareil est connecté à un périphérique équipé de la
technologie sans fil
Bluetooth
avoir sélectionné
Bluetooth
. Vérifiez le réglage du dispositif sans fil
Bluetooth
sélectionnée. Effectuez la procédure d’association après
Bluetooth
Types de disque et formats de fichier lisibles
CD audio
MP3
• Seuls les disques qui ont été finalisés peuvent être
reproduits.
• Les disques enregistrés en mode d’écriture par paquet
(format UDF) ne sont pas compatibles avec cet
appareil.
• Les noms de sociétés et de produits mentionnés dans
le présent mode d’emploi sont des marques
commerciales ou des marques déposées des sociétés
respectives.
• Seuls les disques enregistrés en format ISO9660
Niveau 1, Niveau 2 et Joliet peuvent être lus.
• Les fichiers protégés par le DRM (Gestion des droits
numériques) ne peuvent pas être lus.
MP3 :
MP3 est un format de compression. Il s’agit de l’acronyme de
MPEG Audio Layer 3. MP3 est un code audio qui permet de
compresser des données audio de façon significative sans
altérer la qualité sonore.
• Ce système prend en charge les fichiers de type
MPEG-1/2 Audio Layer 3 (Taux d’échantillonnage :
32 kHz à 48 kHz; Débit binaire : 8 kbps à 320 kbps).
• Pendant la lecture d’un fichier VBR, le compteur sur
l’afficher peut différer du temps de lecture en cours.
• CD Audio en vente dans le commerce
• Disques CD-R/ -RW/ -ROM contenant de la musique enregistrée en format CD-DA
Fichiers MP3 enregistrés sur des disques CD-R/ -RW/ -ROM ou sur des périphériques de stockage USB
• L'ordre des informations des dossiers et fichiers qui
sont enregistrés sur le support dépend du logiciel
d'écriture. Il peut arriver que cet appareil lise les fichiers
dans un ordre inattendu.
• Il est possible de lire les fichiers MP3 d'un support
possédant jusqu'à 255 dossiers et 999 fichiers (fichiers
non lisibles inclus).
Remarque
• Cet appareil ne prend pas en charge les disques
multisession ni l’enregistrement multiborder.
• L’enregistrement multisession/ multiborder est une
technique permettant d’enregistrer un disque en
plusieurs sessions / bords. Une « session » ou « bord »
est une unité d’enregistrement, consistant en un jeu
complet de données de la zone d’entrée à la zone de
sortie.
) ne se trouve à proximité de l’appareil. Le cas
Bluetooth
n’est pas
Bluetooth
et l’appareil. Placez le
Bluetooth
et l’appareil de façon à ce
Bluetooth
ne soit pas réglé
Bluetooth
.
avec une source d’entrée autre que
comme source d’entrée.
English Français Español
Italiano
Deutsch
Nederlands Pyccкий
33
Fr
Page 70

Informations supplémentaires11
À propos des CD protégés contre la
copie
Ce lecteur se conforme aux spécifications du format CD
Audio. Il ne prend pas en charge la lecture ou les fonctions
des disques non conformes à ces spécifications.
Formats de fichiers audio pris en charge
Cet appareil ne prend pas en charge le codage sans perte.
Précautions d’utilisation
Lors d’un déplacement de l’appareil
Avant de déplacer cet appareil, assurez-vous d'abord qu'il
n'y a aucun disque à l'intérieur et que le périphérique de
stockage USB est débranché. Puis appuyez sur Í, attendez
que « STAND BY » disparaisse de l'afficheur principal avant
de l'éteindre, puis débranchez le cordon d'alimentation. Des
dommages peuvent survenir si l'appareil est transporté ou
déplacé en ayant un disque à l'intérieur, ou lorsqu'un autre
appareil est branché à la prise USB ou à la mini-prise AUDIO
IN.
Emplacement d’installation
• Choisissez un endroit stable près du téléviseur ou de la
chaîne stéréo, utilisés avec cet appareil.
• N’installez pas cet appareil sur un téléviseur ou un
moniteur couleur. En outre, installez-le à l’écart des
platines à cassettes et autres équipements pouvant
être facilement affectés par les champs magnétiques.
Évitez d’installer l’appareil dans les endroits
suivants :
• Endroits exposés à la lumière directe du soleil
• Endroits humides ou insuffisamment aérés
• Endroits extrêmement chauds
• Endroits exposés aux vibrations
• Endroits dans lesquels il y a beaucoup de poussière ou
de fumée de cigarette
• Endroits exposés à la suie, à la vapeur ou à la chaleur
(cuisines, etc.)
• Mettez l’appareil hors tension lorsque vous ne l’utilisez
pas.
• Des rayures peuvent apparaître sur l’écran de
télévision et du bruit peut parasiter le son des émissions
de radio, selon l’état des signaux, lorsque l’appareil est
en service. Dans ce cas, mettez l’appareil hors tension.
À propos de la condensation
Si vous transportez l’appareil sans transition d’un endroit
froid vers une pièce chaude (par exemple, en hiver), ou si la
température de la pièce où se trouve cet appareil augmente
rapidement, des gouttelettes d’eau (condensation) peuvent
se former à l’intérieur (sur des pièces et la lentille). En cas de
condensation, cet appareil ne fonctionne pas correctement
et la lecture n’est pas possible. Laissez l’appareil sous
tension pendant 1 ou 2 heures à la température ambiante
(pour que l’humidité ait le temps de s’évaporer). Les
gouttelettes d’eau se dissiperont et la lecture sera de
nouveau possible. De la condensation peut aussi se former
en été si l’appareil est exposé à l’air d’un climatiseur. Si tel
est le cas, déplacez votre appareil.
Ne posez pas d’objets sur cet appareil
Ne posez pas d’objets sur le dessus de cet appareil.
N’obstruez pas les orifices de ventilation.
N’utilisez pas cet appareil sur une couverture, un lit, un sofa,
etc. pelucheux, et ne l’enveloppez pas dans un tissu, etc. La
chaleur ne pourra pas se dégager et causera des
dommages.
N’exposez pas l’appareil à la chaleur.
N’installez pas cet appareil sur un amplificateur ou un autre
appareil produisant de la chaleur. En cas d’installation sur un
rack, pour éviter que l’appareil ne soit exposé à la chaleur
dégagée par l’amplificateur ou d’autres équipements audio,
placez-le sur un rayon en-dessous de l’amplificateur, etc.
34
Fr
Page 71

Informations supplémentaires 11
Nettoyage de l’appareil
• Débranchez le cordon d’alimentation de la prise secteur
avant de nettoyer cet appareil.
• Nettoyez l’appareil avec un chiffon doux. En cas de
salissure importante, mouillez un chiffon doux dans une
solution de détergent neutre dilué dans 5 à 6 volumes
d’eau, essorez le chiffon complètement, nettoyez la
saleté, puis essuyez l’appareil à l’aide d’un chiffon doux
et sec.
• L’utilisation d’alcool, de diluent, de benzène, de
produits insecticides, etc. risque d’effacer les
inscriptions et d’abimer la peinture. Évitez aussi de
laisser des produits en caoutchouc ou en vinyle très
longtemps au contact de cet appareil pour ne pas
endommager le coffret.
• En cas d’utilisation de chiffons/lingettes imprégnés
avec des produits chimiques, etc., lisez les précautions
d’emploi fournies par le fabricant.
Nettoyage de la lentille
La lentille de cet appareil ne devrait pas se salir lors d’une
utilisation normale, mais si, pour une raison quelconque, des
poussières ou saletés perturbent son fonctionnement,
consultez un centre d’entretien agréé par Pioneer. Bien que
divers produits de nettoyage pour lentille de lecteur soient en
vente dans le commerce, nous déconseillons leur utilisation,
car certains d’entre eux risquent, en fait, d’endommager la
lentille.
Manipulation d’un disque
Rangement
• Remettez toujours les disques dans leur boîtier et
rangez-les verticalement, en évitant les endroits
chauds, humides, exposés directement à la lumière du
soleil ou extrêmement froids.
• Veuillez lire les recommandations fournies avec le
disque.
Nettoyage des disques
• Des empreintes de doigts ou de la poussière sur un
disque peuvent empêcher sa lecture. Dans ce cas,
utilisez un chiffon de nettoyage, etc. pour essuyer
délicatement le disque en allant du centre vers
l’extérieur. N’utilisez pas un tissu de nettoyage sale.
• En cas de salissure importante, mouillez un chiffon
doux, essorez-le chiffon, nettoyez la saleté, puis
essuyez l’appareil à l’aide d’un chiffon sec.
• N’utilisez pas de disques endommagés (fissurés ou
déformés).
• Ne laissez pas la face des disques sur laquelle sont
gravées les informations devenir rayée ou sale.
• N’attachez pas de morceaux de papier ou
d’autocollants sur les disques. Cela pourrait déformer
les disques et les rendre illisibles. Notez aussi que
souvent, une étiquette est collée sur les disques de
location, et que la colle de l’étiquette peut avoir
débordé. Vérifiez que la colle n’a pas débordé des
bords de l’étiquette avant d’utiliser un disque de
location.
À propos des disques de forme
particulière
Les disques à formes spéciales (en cœur, hexagonaux, etc.)
ne peuvent pas être lus sur cet appareil. N’essayez pas de
lire de tels disques car ils pourraient endommager cet
appareil.
English Français Español
Italiano
Deutsch
Nederlands Pyccкий
• N’utilisez pas de benzène, de diluant ou d’autres
produits chimiques volatils. En outre, n’utilisez pas de
vaporisateur de produits de nettoyage ni d’agents
antistatiques.
35
Fr
Page 72

Informations supplémentaires11
Configuration de la fonction de mise
hors tension automatique
1 Appuyez sur la touche MENU de la
télécommande.
« Auto Power Down » apparaitra sur l'afficheur principal.
2 Appuyez sur la touche ENTER de la
télécommande.
3 Appuyez sur / pour commuter le
paramètre de l'extinction automatique sur ON/
OFF.
• Le réglage par défaut est On (activé).
Remarque
• Lorsque la fonction de mise hors tension automatique
est activée (
l’affichage principal.
• Lorsque la fonction de mise hors tension automatique
est activée (
l’affichage principal.
On
), l’indication « APD ON » apparaît sur
OFF
), l’indication « APD OFF » apparaît sur
Configuration avancée du réseau
Contrôle des informations du réseau
1 Appuyez sur la touche MENU de la
télécommande.
/
2 Appuyez sur
s'affiche, puis appuyez sur ENTER.
3 Appuyez sur
l’élément que vous souhaitez contrôler puis
appuyez sur ENTER.
Force du signal
Vous pouvez vérifier la stabilité de la connexion sans fil.
More signifie une connexion plus stable.
• Réglez l'angle de l'antenne sans fils en fonction de l’état
de la connexion.
Adresse IP
L'adresse IP de cet appareil s'affiche.
Adresse MAC
L'adresse MAC de cet appareil s'affiche.
Type de réseau
Il s'affiche LAN (avec fil) ou Wi-Fi (sans fil).
SSID
Le SSID du point d'accès connecté s'affiche.
jusqu'à ce que «INFO»
/
pour sélectionner
Activer ou désactiver le Wi-Fi
1 Appuyez sur la touche MENU de la
télécommande.
/
2 Appuyez sur
Type Set
»
s'affiche, puis appuyez sur ENTER.
3 Appuyez sur
jusqu'à ce que «Network
/
pour commuter les
paramètres Wi-Fi ON/OFF.
Mise à jour du micrologiciel
Contrôler la version actuelle du logiciel.
1 Appuyez sur la touche MENU de la
télécommande.
/
2 Appuyez sur
Version
»
s'affiche, puis appuyez sur ENTER.
jusqu'à ce que «Software
Mettre à jour le logiciel
Vous pouvez mettre à jour le logiciel de cet appareil via le
réseau.
• Connecter cet appareil au réseau. (page 8, 10)
1 Appuyez sur la touche MENU de la
télécommande.
/
2 Appuyez sur
Update
»
s'affiche, puis appuyez sur ENTER.
3 Lorsque
appuyez sur ENTER.
jusqu'à ce que «Software
«
Network Update» est affiché,
Rétablissement de tous les réglages
à leur valeur par défaut
Suivez les étapes ci-dessous pour restaurer tous les
paramètres de l’appareil à leur valeur d’origine par défaut.
1 Appuyez sur Í pour la mise sous
tension.
2 Appuyez sur MENU puis appuyez sur /
jusqu'à ce que « Factory Reset » apparaisse
sur l'afficheur.
3 Appuyez sur ENTER.
«
OK? » apparait.
4 Appuyez sur ENTER.
• « Resetting » apparaît pendant que les paramètres sont
rétablis aux valeurs par défaut. L’appareil est mis hors
tension.
36
Fr
Page 73

Informations supplémentaires 11
Spécifications
• Section Amplificateur
Puissance de sortie RMS : . . . . . . . . . . . . . . .15 W + 15 W
• Section tuner
Gamme de fréquences (FM) . . . . . .87,5 MHz à 108,0 MHz
Entrée antenne (FM) . . . . . . . . . . . . . . . . 75 asymétrique
• Partie réseau
Réseau LAN Ethernet . . . . . . . . . 10BASE-T/100BASE-TX
Réseau LAN sans fil . . . . . . . . . .Norme IEEE 802.11 b/g/n
• Bluetooth
Version. . . . . . . . . . . . . . . Bluetooth Spécifications Ver. 4.1
Sortie . . . . . . . . . . . . . . . Bluetooth Spécifications Classe 2
Distance estimée de transmission en visibilité directe*
. . . . . . . . . . . . . . . . . . . . . . . . . . . . . . . . . . . . Environ 10 m
Gamme de fréquences . . . . . . . . . . . . . . . . . . . . . 2,4 GHz
Modulation . . . . FH-SS (Étalement de spectre par évasion)
Profils Bluetooth pris en charge. . . . . . . . . . A2DP, AVRCP
Codec prise en charge. . . . . . SBC (Codec de sous-bande)
Protection de contenus pris en charge . . . . . . . . . SCMS-T
Code PIN . . . . . . . . . . . . . . . . . . . . . . . . . . . . . . . . . . . 0000
* La distance de transmission en visibilité directe est une
estimation.
La distance de transmission dans la pratique peut être
différente selon l’environnement.
•Divers
Prise USB . . . . . . . . . . . . . . . . . . . . . . . . . . . . 5 V, 500 mA
Alimentation . . . . . . . . . CA de 220 V à 240 V, 50 Hz/60 Hz
Consommation
En marche. . . . . . . . . . . . . . . . . . . . . . . . . . . . . . . . 20 W
En veille . . . . . . . . . . . . . . . . . . . . . . . . . . . . 0,5 W max.
En veille (Network Standby ON) . . . . . . . . . . 2,0 W max.
Dimensions externes
. . . . . . . . . . . . . . . . 215 mm (L) x 95 mm (H) x 318 mm (P)
Poids (sans emballage) . . . . . . . . . . . . . . . . . . . . . . . 2,0 kg
• Enceintes
Boîtier . . . . . . . . . . . . . . . . . Bass-reflex, type bibliothèque
Configuration. . . . . . . . . . . . . . . . . . . . . . . . . . . . 2 voies
Aigus . . . . . . . . . . . . . . . . . . . . . . . . . . . . . dôme de 2 cm
Graves . . . . . . . . . . . . . . . . . . . . . . . . . . cône de 10 cm
Puissance d’entrée max. . . . . . . . . . . . . . . . . . . . . . . . 15 W
Impédance . . . . . . . . . . . . . . . . . . . . . . . . . . . . . . . . . . . 8
Dimensions externes
. . . . . . . . . . . . . .130 mm (L) x 212 mm (H) x 228,5 mm (P)
Poids . . . . . . . . . . . . . . . . . . . . . . . . . . . . .2,0 kg (chacune)
(1 kHz, 10 %, T.H.D., 8 )
®
standard)
(Wi-Fi
Bande 2,4 GHz
(blindage magnétique)
• Accessoires
Télécommande . . . . . . . . . . . . . . . . . . . . . . . . . . . . . . . . . .1
Piles AAA (R03) . . . . . . . . . . . . . . . . . . . . . . . . . . . . . . . . .2
Antenne filaire DAB/FM . . . . . . . . . . . . . . . . . . . . . . . . . . .1
Cordon d’alimentation. . . . . . . . . . . . . . . . . . . . . . . . . . . . .1
Carte de garantie . . . . . . . . . . . . . . . . . . . . . . . . . . . . . . . .1
Remarque
• Les spécifications sont valables pour une alimentation
de 230 V.
• Les spécifications et la conception sont susceptibles
d’être modifiées sans préavis, en raison d’améliorations
apportées à l’appareil.
« Pioneer » est une marque de commerce de Pioneer
Corporation et est utilisée sous licence.
Le logo Wi-Fi CERTIFIED est une marque certifiée de
l’organisation Wi-Fi Alliance
© 2016 Onkyo & Pioneer Corporation.
Tous droits de reproduction et de traduction réservés.
®
.
English Français Español
Italiano
Deutsch
Nederlands Pyccкий
37
Fr
Page 74

Gracias por comprar un producto Pioneer.
Le sugerimos que lea atentamente estas manual de instrucciones a fin de que aprenda a utilizar su equipo de manera
adecuada. Después de leer las instrucciones, guárdelas en un lugar seguro para futuras referencias.
Índice
01 Antes de comenzar
Contenido de la caja . . . . . . . . . . . . . . . . . . . . . . . . . . . . .3
Colocación de las pilas en el mando a distancia . . . . . . . .3
Utilización del mando a distancia. . . . . . . . . . . . . . . . . 3
02 Nombres y funciones de los controles
Mando a distancia . . . . . . . . . . . . . . . . . . . . . . . . . . . . . . .4
Panel frontal . . . . . . . . . . . . . . . . . . . . . . . . . . . . . . . . . . .5
Indicadores . . . . . . . . . . . . . . . . . . . . . . . . . . . . . . . . . . . . 6
Sistema de altavoces . . . . . . . . . . . . . . . . . . . . . . . . . . . .6
03 Conexiones
Conexión de los altavoces . . . . . . . . . . . . . . . . . . . . . . . . . 7
Conexión de antenas . . . . . . . . . . . . . . . . . . . . . . . . . . . . .8
Uso de antenas exteriores. . . . . . . . . . . . . . . . . . . . . . 8
Conecte el cable Ethernet . . . . . . . . . . . . . . . . . . . . . . . . .8
Conexión a la corriente . . . . . . . . . . . . . . . . . . . . . . . . . . . 9
04 Primeros pasos
Para encender la unidad . . . . . . . . . . . . . . . . . . . . . . . . .10
Ajuste del reloj . . . . . . . . . . . . . . . . . . . . . . . . . . . . . . . . . 10
Conexión a la red mediante Wi-Fi . . . . . . . . . . . . . . . . . .10
Configuración manual . . . . . . . . . . . . . . . . . . . . . . . . .10
Configuración automática . . . . . . . . . . . . . . . . . . . . . .11
Control general . . . . . . . . . . . . . . . . . . . . . . . . . . . . . . . . 11
Función de entrada . . . . . . . . . . . . . . . . . . . . . . . . . . 11
Control de brillo del display . . . . . . . . . . . . . . . . . . . . 11
Establecimiento automático del volumen. . . . . . . . . . 11
Control del volumen. . . . . . . . . . . . . . . . . . . . . . . . . . 11
Muting . . . . . . . . . . . . . . . . . . . . . . . . . . . . . . . . . . . . 11
Controles de sonido . . . . . . . . . . . . . . . . . . . . . . . . . . . . . 12
Equalizer . . . . . . . . . . . . . . . . . . . . . . . . . . . . . . . . . . 12
Control P.bass . . . . . . . . . . . . . . . . . . . . . . . . . . . . . . 12
Control de bajos/agudos . . . . . . . . . . . . . . . . . . . . . . 12
Configuración del despertador . . . . . . . . . . . . . . . . . . . .12
Cómo restablecer el despertador. . . . . . . . . . . . . . . . 13
Cómo cancelar el despertador. . . . . . . . . . . . . . . . . . 13
Empleo del temporizador de conexión automática . . 13
Empleo del temporizador de desconexión automática . .13
Uso de auriculares . . . . . . . . . . . . . . . . . . . . . . . . . . . . . . 13
05 Reproducción de discos
Reproducción de discos o archivos . . . . . . . . . . . . . . . . .14
Cargue el disco . . . . . . . . . . . . . . . . . . . . . . . . . . . . . 14
Reproducción de pistas en un CD . . . . . . . . . . . . . . . 14
Reproduzca archivos de música MP3 . . . . . . . . . . . . 14
Reproducción avanzada de CD o disco de MP3 . . . . . . .15
Repetición de la reproducción . . . . . . . . . . . . . . . . . . 15
Reproducción aleatoria . . . . . . . . . . . . . . . . . . . . . . . 15
Reproducción programada (CD) . . . . . . . . . . . . . . . . 16
Sobre la descarga de archivos MP3 . . . . . . . . . . . . . 16
Cómo cambiar el contenido visualizado . . . . . . . . . . 16
06 Cómo usar las funciones de red
TuneIn . . . . . . . . . . . . . . . . . . . . . . . . . . . . . . . . . . . . . . .17
Registro en Favorites. . . . . . . . . . . . . . . . . . . . . . . . . . 17
Registro desde una cuenta TuneIn Radio . . . . . . . . . .17
Reproducción de música con Spotify . . . . . . . . . . . . . . .17
Reproducción. . . . . . . . . . . . . . . . . . . . . . . . . . . . . . . . 17
Ajuste Network Standby . . . . . . . . . . . . . . . . . . . . . . . . .18
2
Es
07 Reproducción USB
Reproducción de dispositivos de almacenamiento USB . . . 19
Repetición de la reproducción . . . . . . . . . . . . . . . . . . 20
Reproducción aleatoria. . . . . . . . . . . . . . . . . . . . . . . . 20
Cómo cambiar el contenido visualizado . . . . . . . . . . . 20
08 Uso del sintonizador
Audición de FM . . . . . . . . . . . . . . . . . . . . . . . . . . . . . . . . 21
Sintonización. . . . . . . . . . . . . . . . . . . . . . . . . . . . . . . . 21
Presintonización de emisoras. . . . . . . . . . . . . . . . . . . 21
Uso del Radio Data System o RDS
(sistema de datos de radio) . . . . . . . . . . . . . . . . . . . . 22
Audición de DAB+ . . . . . . . . . . . . . . . . . . . . . . . . . . . . . 24
Acerca de DAB+ (Digital Audio Broadcasting) . . . . . . 24
Sintonización. . . . . . . . . . . . . . . . . . . . . . . . . . . . . . . . 24
Cambio de visualización de información. . . . . . . . . . . 25
Memorización de una emisora . . . . . . . . . . . . . . . . . . 25
Tabla de frecuencias de DAB (BANDA III) . . . . . . . . . 25
09 Otras conexiones
Conexión de componentes auxiliares . . . . . . . . . . . . . . . 26
10 Reproducción de audio con Bluetooth
Reproducción de música empleando la tecnología
inalámbrica Bluetooth . . . . . . . . . . . . . . . . . . . . . . . . . . . 27
Funcionamiento con mando a distancia . . . . . . . . . . . . . 27
Sincronización con la unidad (registro inicial) . . . . . . . . 27
Cómo escuchar música en la unidad desde un dispositivo
habilitado para Bluetooth . . . . . . . . . . . . . . . . . . . . . . . . 28
Encendido por Bluetooth . . . . . . . . . . . . . . . . . . . . . . . . 28
Precaución con las ondas radioeléctricas . . . . . . . . . . . 29
Alcance de operación . . . . . . . . . . . . . . . . . . . . . . . . . 29
Reflejos de ondas radioeléctricas. . . . . . . . . . . . . . . . 29
Precauciones relacionadas con los productos
compatibles con esta unidad . . . . . . . . . . . . . . . . . . . 29
11 Información adicional
Detección y solución de problemas . . . . . . . . . . . . . . . . 30
Discos y formatos que pueden reproducirse . . . . . . . . . 33
Acerca de los CD protegidos contra la copia . . . . . . . 34
Formatos de archivos de audio compatibles . . . . . . . 34
Observaciones sobre el uso de este receptor . . . . . . . . 34
Cuando traslade esta unidad . . . . . . . . . . . . . . . . . . . 34
Dónde instalar el receptor. . . . . . . . . . . . . . . . . . . . . . 34
No ponga objetos sobre esta unidad . . . . . . . . . . . . . 34
Acerca de la condensación. . . . . . . . . . . . . . . . . . . . . 34
Cómo limpiar el receptor. . . . . . . . . . . . . . . . . . . . . . . 35
Limpieza de la lente . . . . . . . . . . . . . . . . . . . . . . . . . . 35
Manipulación de discos . . . . . . . . . . . . . . . . . . . . . . . . . 35
Almacenaje de los discos . . . . . . . . . . . . . . . . . . . . . . 35
Cómo limpiar los discos . . . . . . . . . . . . . . . . . . . . . . . 35
Sobre los discos con formas especiales. . . . . . . . . . . 35
Configuración del apagado automático . . . . . . . . . . . . . 36
Ajustes avanzados de red . . . . . . . . . . . . . . . . . . . . . . . 36
Comprobación de la información de red. . . . . . . . . . . 36
Cómo apagar y encender el Wi-Fi . . . . . . . . . . . . . . . 36
Actualización de Firmware . . . . . . . . . . . . . . . . . . . . . . . 36
Comprobación de la versión actual del software . . . . 36
Actualización del software . . . . . . . . . . . . . . . . . . . . . 36
Restauración de todos los ajustes a los ajustes
predeterminados . . . . . . . . . . . . . . . . . . . . . . . . . . . . . . . 36
Especificaciones . . . . . . . . . . . . . . . . . . . . . . . . . . . . . . . 37
®
Page 75

Antes de comenzar 01
30°
7 m
30°
Capítulo 1:
Antes de comenzar
Contenido de la caja
Al abrir la caja, confirme que la misma contiene los
siguientes accesorios:
• Mando a distancia
• Pilas AAA (R03) x 2
• Cable de alimentación
• Cable de antena DAB/FM
• Tarjeta de garantía
Colocación de las pilas en el mando a
distancia
1 Abra la tapa trasera e introduzca las pilas
como se muestra a continuación.
2 Cierre la tapa trasera.
• Para impedir la fuga del líquido de las pilas, retírelas si
no piensa usar el mando a distancia durante mucho
tiempo (1 mes o más). Si advirtiera la presencia de
fugas en las pilas, limpie cuidadosamente el interior del
compartimiento e introduzca pilas nuevas. Si el
electrolito de una pila entrara en contacto con su piel,
lave la parte afectada con mucha agua.
• Al desechar pilas gastadas, deberá cumplir las regulaciones
gubernamentales o las normas de las instituciones
medioambientales públicas que se apliquen en su país/área.
ADVERTENCIA
• No use ni guarde pilas en lugares expuestos a la luz
solar directa o en lugares con un calor excesivo, como
el interior de un coche o cerca de un calefactor. Esto
puede ocasionar fugas en las pilas, que se
sobrecalienten, exploten o se incendien. También
puede reducir su duración o rendimiento.
Utilización del mando a distancia
El mando a distancia tiene un alcance de unos 7 metros en
un ángulo de 30º desde el sensor remoto.
I
N
PUT
English Français Español
Italiano
Deutsch
Nederlands Pyccкий
PRECAUCIÓN
• No utilice ninguna otra pila distinta de las especificadas.
Tampoco use una pila nueva junto con otra usada.
• Cuando introduzca las pilas, asegúrese de no causar
daños en los muelles de los terminales - de las pilas.
Podría provocar que las baterías experimenten alguna
fuga o que se calienten en exceso.
• Cuando instale las pilas en el mando a distancia,
colóquelas en el sentido correcto, según indican las
marcas de polaridad (+ y -).
• No caliente las pilas ni las desmonte, y no las tire al
fuego ni al agua.
• Las pilas pueden tener diferente tensión, a pesar de ser del
mismo tamaño y forma. No use juntas pilas de tipos diferentes.
Cuando utilice el mando a distancia, recuerde lo siguiente:
• Asegúrese de que no haya obstáculos entre el mando
a distancia y el sensor remoto de la unidad.
• El funcionamiento del mando a distancia puede no ser
fiable si la luz solar o una iluminación incandescente
están incidiendo en el sensor remoto de la unidad.
• Los mandos a distancia de dispositivos diferentes
pueden interferir entre sí. Evite el uso de otros mandos
a distancia situados cerca de esta unidad.
• Cambie las pilas si observa una disminución en el
alcance de funcionamiento del mando a distancia.
3
Es
Page 76

Nombres y funciones de los controles02
1
2
3
6
4
7
8
9
5
11
12
13
14
10
15
16
Capítulo 2:
Nombres y funciones de los controles
4 ///, ENTER
Mando a distancia
1 Í
Alterna el receptor entre encendido y modo de espera
(página 10).
2 Botones de función de entrada
Utilícelos para seleccionar la fuente de entrada para este
receptor (página 10).
Permite configurar o reproducir un archivo de audio
mediante la red Bluetooth (página 27).
3MENU
Permite acceder al menú.
Permiten seleccionar/cambiar los modos y la configuración
del sistema, así como confirmar acciones.
5 PGM/MEMORY
• Utilícelo para memorizar o programar el CD
(página 16).
• Utilícelo para memorizar emisoras FM (página 21) o
DAB (página 25).
6 Botones para el control de reproducción
Permiten controlar cada función después de haberla seleccionado
usando los botones de función de entrada (página 15).
TUNE +/–
Se utiliza para encontrar frecuencias de radio
(página 21).
PRESET +/–
Utilícelos para seleccionar presintonías (página 21).
7 Botones de control del sonido
Permiten ajustar la calidad del sonido (página 12).
8SLEEP
Consulte Empleo del temporizador de desconexión
automática en la página 13.
9TIMER
Se utiliza para ajustar la hora, así como para ajustar y
verificar los temporizadores (página 10).
10
Pulsar para cambiar el ajuste de reproducción repetida de un
CD (página 15) o un USB (página 20).
11 RANDOM
Pulsar para activar la reproducción aleatoria de un CD
(página 15) o un USB (página 20).
12 DISPLAY
Pulsar para cambiar la pantalla para información de MP3
(página 16), RDS (página 22) o DAB (página 25).
13
Pulse para volver a la pantalla anterior.
14 Botones de control Volume
Úselo para ajustar el volumen de audición (página 11).
15
Silencia/restablece el sonido (página 11).
16 DIMMER
Oscurece o ilumina la pantalla. Se pueden seleccionar
cuatro niveles de luminosidad (página 11).
4
Es
Page 77

Nombres y funciones de los controles 02
TIMER
1 3 4 52
76 8 9 10 11
Panel frontal
English Français Español
Italiano
1Í STANDBY/ON
Alterna el receptor entre encendido y modo de espera
(página 10).
2 Sensor del mando a distancia
Recibe las señales del mando a distancia.
3 Indicador TIMER
Se ilumina cuando el receptor está apagado y el
temporizador está activado.
4 Display principal
Consulte Indicadores en la página 6.
5 Control de volumen
Úselo para ajustar el volumen de audición (página 11).
6 INPUT
Permite seleccionar la fuente de entrada.
7 Toma de auriculares
Utilícela para conectar un par de auriculares. Cuando se
conecta un par de auriculares, los altavoces no emiten
ningún sonido.
8Terminal USB
Se utiliza para conectar un dispositivo de almacenamiento
USB como fuente de audio (página 19).
9 Bandeja del disco
Coloque el disco con la etiqueta mirando hacia arriba
(página 14).
10 Botones para el control de reproducción
Permiten seleccionar la pista o archivo que se desea
reproducir. Permiten detener la reproducción. Detienen la
reproducción o reanudan la reproducción desde el punto en
el que se ha detenido.
11 Botón de apertura/cierre de la bandeja del
disco
Permite abrir o cerrar la bandeja del disco (página 14).
Deutsch
Nederlands Pyccкий
5
Es
Page 78

Nombres y funciones de los controles02
1
2
3
Indicadores
1
Se ilumina cuando se silencia el sonido.
Nota
• El icono de silencio se mostrará en rojo.
2
1
Para iniciar la reproducción.
Sistema de altavoces
112 34
5
3 ;
Efectuar una pausa en la reproducción.
4
La función del temporizador está activada.
5 Pantalla de visualización de caracteres
Muestra diversos datos del sistema.
1 Altavoz de agudos
2 Altavoz de graves
3 Terminales de altavoz
Importante
• No se puede extraer la rejilla del altavoz.
• Ambos altavoces se pueden utilizar
independientemente en el lado derecho o izquierdo.
6
Es
Page 79

Conexiones 03
Altavoz
izquierdo
Altavoz
derecho
Panel posterior de este receptor
Capítulo 3:
Conexiones
PRECAUCIÓN
• Siempre que realice o modifique conexiones deberá
apagar la unidad y desenchufar el cable de
alimentación de la toma de corriente.
• Conecte el cable de alimentación después de que haya
llevado a cabo todas las conexiones entre los distintos
dispositivos.
Conexión de los altavoces
• Empuje para abrir las pestañas e introduzca los hilos
expuestos del cable.
• Conecte el cable negro al terminal (s) y el cable rojo al
terminal (r).
PRECAUCIÓN
• Por estos terminales de altavoz circula voltaje
ACTIVO que es PELIGROSO. Para evitar el riesgo
de descargas eléctricas al conectar o desconectar los
cables de altavoz, desenchufe el cable de
alimentación antes de tocar las partes de los cables
que no están aisladas.
• No conecte ningún altavoz que no haya sido
suministrado con este sistema.
• No conecte los altavoces suministrados a ningún
amplificador que no sea el que se suministra con este
sistema. La conexión a cualquier otro amplificador
puede ocasionar un funcionamiento defectuoso o un
incendio.
• No instale estos altavoces en la pared ni en el techo.
Podrían caerse y provocar lesiones.
• Estos altavoces están protegidos magnéticamente.
Sin embargo, dependiendo de la ubicación de la
instalación, puede producirse una distorsión
cromática si el sistema de altavoces está situado muy
cerca de la pantalla de un televisor. Si esto sucediera,
apague el televisor y vuélvalo a encender cuando
hayan transcurrido de 15 a 30 minutos. Si el problema
persistiera, aleje el sistema de altavoces del televisor.
• Asegúrese de que el núcleo del cable de altavoz no
queda expuesto y no hace contacto con los núcleos
de otros cables. Ello podría provocar que el producto
funcionara incorrectamente.
• No permita que el núcleo del cale del altavoz entre en
contacto con el cuerpo del receptor.
English Français Español
Italiano
Deutsch
Nederlands Pyccкий
• Si el núcleo del cable del altavoz entra en contacto
con cualquier parte metálica del cuerpo del receptor,
puede dañar los altavoces y provocar fuego y humos.
Inserte los cables del altavoz de manera segura en los
terminales y compruebe que el cable no se sale con
facilidad.
Nota
• No existe ninguna diferencia entre los altavoces I y D.
7
Es
Page 80

Conexiones03
Conector PAL
de una toma
Cable coaxial
75
Conexión de antenas
• Conecte el cable de antena DAB/FM como se muestra
a continuación.
• Para mejorar la recepción y la calidad de sonido,
conecte antenas exteriores (consulte más abajo Uso de
antenas exteriores).
1 Conecte el cable de antena de DAB/FM en la
toma de antena de DAB/FM.
Para obtener mejores resultados, extienda la antena de
DAB/FM por completo y fíjela en una pared o en el marco de
una puerta. No la cubra ni la deje enrollada.
Uso de antenas exteriores
Para mejorar la recepción en DAB/FM
Utilice un conector PAL (no suministrado) para conectar una
antena de DAB/FM externa.
Conecte el cable Ethernet
Conecte esta unidad a la red usando una LAN con cable o
Wi-Fi (LAN sin cables). Puede disfrutar de funciones como
TuneIn y Spotify conectándose a la red. Si realiza la
conexión mediante LAN con cable, conecte un cable
Ethernet al puerto NETWORK como se muestra en la
ilustración. Para conectarse por Wi-Fi, consulte “Conexión a
la red mediante Wi-Fi” (page 10).
• Use un cable Ethernet CAT5 blindado (tipo recto).
8
Es
Page 81

Conexiones 03
A una toma de
corriente de
CA
Panel posterior de este receptor
Cable de
alimentación
English Français Español
Conexión a la corriente
Antes de realizar o cambiar las conexiones, apague el
sistema y desenchufe el cable de alimentación de la toma de
CA.
Después de haber terminado todas las conexiones, enchufe
la unidad a una toma de corriente de CA.
Italiano
PRECAUCIÓN
• No utilice ningún cable de alimentación que no sea el
suministrado con esta unidad.
• No utilice el cable de alimentación suministrado con la
unidad para ningún propósito excepto el descrito más
arriba.
Deutsch
Nederlands Pyccкий
9
Es
Page 82

Primeros pasos04
Capítulo 4:
Primeros pasos
Para encender la unidad
Pulse Í para conectar la alimentación.
Después del uso:
Para colocar la unidad en el modo de espera, pulse Í.
Ajuste del reloj
1 Pulse Í para conectar la alimentación.
2 Pulse TIMER en el mando a distancia.
Se mostrará “CLOCK” en el display principal.
3 Pulse ENTER.
4 Pulse
continuación, pulse ENTER.
5 Pulse
continuación, pulse ENTER.
6 Pulse
continuación, pulse ENTER para confirmar.
7 Pulse ENTER.
Para comprobar la visualización de la hora:
Pulse TIMER. Aparecerá la visualización de la hora durante
unos 10 segundos.
Para reajustar el reloj:
Lleve a cabo “Configuración del reloj” desde el paso 1.
Nota
• Cuando se restablece la alimentación eléctrica
/ para ajustar el día; a
/ para ajustar la hora; a
/ para ajustar los minutos; a
después de volver a conectar la unidad o después de
un fallo eléctrico, configure el reloj.
Conexión a la red mediante Wi-Fi
Puede disfrutar de funciones como TuneIn y Spotify
conectándose a la red.
• Ajuste el ángulo de la antena inalámbrica de acuerdo
con el estado de la conexión.
• No conecte el cable Ethernet.
Configuración manual
Introduzca la contraseña (clave) del punto de acceso para
establecer conexión.
• Anote el SSID y la contraseña (clave) que se encuentra
en la unidad principal del punto de acceso.
1 Pulse MENU en el mando a distancia.
/
2 Pulse
pulse ENTER.
3 Pulse
y a continuación pulse ENTER.
4 Pulse
punto de acceso al que desea conectarse y a
continuación pulse ENTER.
5 Pulse ENTER.
6 Introduzca la contraseña.
/:Cambie el tipo de texto que se introduce.
abc...xyzABC...XYZ123...789 !”...|}~
/: Desplace la posición para introducir los
caracteres.
7 Pulse ENTER.
Cuando se establece la conexión, se visualiza “Connected”
y se ilumina.
, seleccione “Wi-Fi Setting” y
/
para seleccionar “Manual Setup”
/
para seleccionar el SSID del
10
Es
Page 83

Primeros pasos 04
A
Configuración automática
Si el punto de acceso tiene un botón de conexión
automática, puede conectarse sin introducir una contraseña.
1 Pulse MENU en el mando a distancia.
/
2Pulse
pulse ENTER.
3Pulse
a continuación pulse ENTER.
4 Pulse el botón de configuración automática
del punto de acceso al que desea conectarse.
Cuando se establece la conexión, se visualiza “Connected”
y se ilumina.
, seleccione “Wi-Fi Setting” y
/
para seleccionar “Auto Setup” y
Control general
Función de entrada
Al pulsar INPUT en la unidad principal, la función en curso
cambiará a otro modo. Pulse INPUT varias veces para
seleccionar la función deseada.
CD
udio In USB FM
Control de brillo del display
Pulse DIMMER para atenuar el brillo del display. Se pueden
seleccionar cuatro niveles de luminosidad.
Establecimiento automático del
volumen
Si apaga la unidad principal y el volumen está ajustado a 31
o a un valor superior, al encenderla de nuevo estará
ajustado a 30 y se establecerá en el último nivel ajustado.
Control del volumen
Gire el botón del volumen hacia VOLUME (en la unidad
principal) o presione VOL +/– (en el mando a distancia) para
aumentar o disminuir el volumen.
PRECAUCIÓN
• El nivel de sonido como una función del volumen
depende de la eficiencia del altavoz, de la localización,
y de otros factores. Es recomendable evitar la
exposición a altos niveles de volumen. No ponga el
volumen al máximo al encender la unidad. Escuche
música a niveles moderados. La presión acústica
excesiva de los auriculares y los cascos puede causar
la pérdida del sentido auditivo.
BluetoothTuneIn Spotify
DAB
English Français Español
Italiano
Deutsch
Nederlands Pyccкий
Muting
Al pulsar en el mando a distancia, el volumen se
silenciará temporalmente. Púlselo otra vez para restablecer
el volumen.
11
Es
Page 84

Primeros pasos04
Controles de sonido
Equalizer
Al pulsar EQ, se mostrará el ajuste del modo en curso. Para
cambiar a otro modo, pulse EQ varias veces hasta que se
muestre el modo de sonido deseado.
FLAT Un sonido básico, plano
ACTIVE
DIALOGUE
NIGHT
Control P.bass
Cuando se activa la alimentación por primera vez, la unidad
entrará en el modo P.bass, que enfatiza las frecuencias de
bajos. Para cancelar el modo P.bass, pulse P.BASS en el
mando a distancia.
Control de bajos/agudos
Pulse SOUND para seleccionar “BASS” o “TREBLE”,
después pulse
Nota
• No es posible utilizar simultáneamente EQ y P.BASS.
De estas dos funciones, se utilizará la que se haya
seleccionado en último lugar.
• SOUND se puede utilizar junto con EQ o P.BASS.
Cuando se haya seleccionado una de las dos
funciones anteriores, la que no haya sido
seleccionada se mostrará del siguiente
modo.
1 Si se han cambiado los ajustes de P.BASS
(ON/OFF).
• EQ : FLAT
2 Si se han cambiado los ajustes de EQ.
• P.BASS : OFF
Un sonido potente que realza
los tonos bajos y altos
Un sonido que permite escuchar
la radio o voces con mayor facilidad
Un sonido que puede escucharse
de noche, incluso a un volumen
más bajo
/ para ajustar los graves o los agudos.
Configuración del despertador
Para cambiar la configuración actual del despertador o
realizar una nueva configuración:
1 Pulse Í para conectar la alimentación.
2 Mantenga pulsado TIMER en el mando a
distancia.
3 Presione
“DAILY”; a continuación, pulse ENTER.
ONCE – El despertador funciona una vez solamente, a
la hora memorizada.
DAILY – La reproducción con el despertador diario se
activará a la hora y los días de la semana
preestablecidos.
4 Pulse / para seleccionar “TIMER SET”;
a continuación, pulse ENTER.
5 Pulse
reproducción con despertador; a continuación,
pulse ENTER.
CD, DAB, FM, y USB pueden seleccionarse como la fuente
de reproducción.
6 Pulse / para seleccionar un día para la
reproducción con temporizador; a
continuación, pulse ENTER.
7 Pulse
continuación, pulse ENTER.
8 Pulse
continuación, pulse ENTER.
Ajuste el tiempo de finalización como en los pasos 7 y 8 de
arriba.
9 Para ajustar el volumen, pulse
VOL +/–; a continuación, pulse ENTER.
Aparece “ ” en la pantalla.
10 Pulse Í para activar el modo de espera.
El indicador TIMER se iluminará.
/ para seleccionar “ONCE” o
/ para seleccionar la fuente de
/ para ajustar la hora; a
/ para ajustar los minutos; a
12
Es
Page 85

Primeros pasos 04
Cómo restablecer el despertador
Permite volver a utilizar una configuración de despertador
existente.
1 Siga los pasos 1 a 3 indicados en
“Configuración del despertador”.
2Pulse
/ para seleccionar “TIMER ON” y,
a continuación, pulse ENTER.
Cómo cancelar el despertador
Permite desactivar la configuración del despertador.
1 Siga los pasos 1 a 3 indicados en
“Configuración del despertador”.
2Pulse
/ para seleccionar “TIMER OFF”
y, a continuación, pulse ENTER.
Empleo del temporizador de conexión
automática
1Pulse Í para desconectar la alimentación.
2 A la hora de conexión automática, esta
unidad se encenderá automáticamente y
activará la función de entrada seleccionada.
Nota
• Si a la hora del despertador el dispositivo de
almacenamiento USB no está conectado a la unidad o
no se ha introducido un disco, la unidad se encenderá
y no reproducirá la pista.
• Es posible que algunos discos no se reproduzcan
automáticamente a la hora de conexión automática.
• Si ajusta el temporizador, deberá dejar un minuto o más
entre la hora de inicio y la de finalización.
Uso de auriculares
Conecte los auriculares a la toma de auriculares.
Cuando se conecta un par de auriculares, los altavoces no
emiten ningún sonido.
TIMER
• No gire el botón del volumen al máximo y escuche la
música a niveles moderados. La presión acústica
excesiva de los auriculares y los cascos puede causar
la pérdida del sentido auditivo.
• Antes de enchufar o desenchufar los auriculares, baje
el volumen.
• Asegúrese de que sus auriculares tengan una clavija
de 3,5 mm de diámetro y una impedancia de 16 ohmios
a 50 ohmios. La impedancia recomendada es de
32 ohmios.
English Français Español
Italiano
Deutsch
Nederlands Pyccкий
Empleo del temporizador de
desconexión automática
El temporizador de desconexión automática apaga la unidad
después de un tiempo especificado para poder irse a dormir
sin tener que preocuparse del mismo.
1 Pulse repetidamente SLEEP para
seleccionar un tiempo hasta la desconexión.
Seleccione uno de los ajustes siguientes: 10 min, 20 min,
30 min, 60 min, 90 min, 120 min, 150 min, 180 min u OFF. El
nuevo valor ajustado se visualizará durante 3 segundos y
luego se completará el ajuste.
Nota
• El temporizador de desconexión automática puede
ajustarse presionando SLEEP mientras se visualiza el
tiempo restante.
13
Es
Page 86

Reproducción de discos05
por ejemplo,
Capítulo 5:
Reproducción de discos
Este sistema puede reproducir un CD, CD-R/RW estándar
en formato CD y CD-R/RW con archivos MP3, pero no
puede grabar en ellos. Cabe la posibilidad de que algunos
discos CD-R y CD-RW de audio no puedan reproducirse
como consecuencia de su estado o del dispositivo empleado
para la grabación.
• Si desea información sobre MP3, consulte la página 33.
Reproducción de discos o archivos
Reproduzca archivos de música MP3
En este documento, los datos de la pista MP3 se denominan
“music file” y la ubicación en la que se guardan se denomina
“folder”.
Cargue el disco
1 Pulse Í para conectar la alimentación.
2 Pulse CD en el mando a distancia o INPUT
varias veces en la unidad principal para
seleccionar la entrada de CD.
3 Pulse
<
en la unidad principal para abrir la
bandeja del disco.
4 Coloque el disco en la bandeja del disco,
con la etiqueta mirando hacia arriba.
5 Pulse
<
en la unidad principal para cerrar la
bandeja del disco.
Reproducción de pistas en un CD
1 Una vez completado el proceso de
reconocimiento, pulse
Después de la última pista del disco, la unidad parará
automáticamente.
1;
.
1 Una vez completado el proceso de
/
reconocimiento, pulse
para seleccionar la
carpeta donde se haya guardado el archivo de
música ([ ]) y a continuación pulse
• Repita este paso si hay otras carpetas dentro de la
carpeta seleccionada.
• Para volver a la carpeta anterior, pulse
o ENTE R.
o .
2 Pulse / para seleccionar el archivo de
música ([ ]) y a continuación pulse
ENTER.
• Una vez iniciada la reproducción, únicamente podrán
reproducirse de forma continua los archivos de música
que estén dentro de la misma carpeta.
PRECAUCIÓN
• No ponga dos discos a la vez en la bandeja del disco.
• No reproduzca discos de formas especiales (en forma
de corazón, octagonales. etc.). Podría provocar un
funcionamiento defectuoso.
• No empuje la bandeja del disco mientras la misma está
en movimiento.
• Si hay un corte de alimentación eléctrica mientras la
bandeja está abierta, espere a que se restablezca la
alimentación.
• Asegúrese de poner el disco de 8 cm en el centro de la
bandeja del disco.
Nota
• Debido a la estructura de la información del disco, se
tarda más en leer un disco MP3 que un disco CD
normal (aproximadamente de 20 a 90 segundos).
• Cuando se alcance el principio de la primera pista en
retroceso rápido, la unidad accederá al modo de
reproducción (sólo para CD).
• Si hay interferencias de televisión o radio durante el
funcionamiento del reproductor de CD, coloque el
aparato alejado del televisor o de la radio.
1;
o
14
Es
Page 87

Reproducción de discos 05
Sugerencia
• Si no se ha llevado a cabo ninguna operación en el
modo de CD y no se ha reproducido ningún archivo de
audio durante más de 20 minutos, la unidad se apagará
automáticamente. En este caso es necesario que
apagado automático esté ajustado a ON.
• El apagado automático se puede ajustar a ON/OFF
(página 36).
Operaciones básicas
Función Unidad
Reproducción
Parada
Pausa
Pista
siguiente/
anterior
Avance
rápido/
Retroceso
rápido
principal
Mando a
distancia
Funcionamiento
Pulse el modo de parada.
Pulse el modo de
reproducción.
(durante la
reproducción de un CD)
Aparecerá “RESUME” y
se memorizará el punto
donde se detuvo la
reproducción. Pulse de
nuevo y se eliminará el
punto memorizado.
Pulse el modo de
reproducción. Pulse 1;
para reanudar la
reproducción desde el
punto en el que la haya
interrumpido.
Púlselo en el modo de
reproducción o parada.
Si pulsa el botón en el
modo de parada, pulse
1;
para que empiece a
reproducirse la pista
deseada.
(durante la reproducción
MP3)
Únicamente podrá
avanzar o retroceder
hasta archivos de
música que estén
dentro de la misma
carpeta.
Pulse y mantenga pulsado
el modo de reproducción.
Suéltelo para volver a la
reproducción.
Reproducción avanzada de CD o
disco de MP3
Repetición de la reproducción
La repetición de lectura de una pista se puede realizar de
forma que afecte a todas las pistas o a una secuencia
programada de forma continua.
Para escuchar nuevamente una pista:
Pulse varias veces hasta que se muestre “REPEAT
ONE”. Pulse ENTER.
Para repetir todas las pistas:
Pulse varias veces hasta que se muestre “REPEAT
ALL”. Pulse ENTER.
Para repetir las pistas deseadas:
Siga los pasos del 1 al 5 de la sección “Reproducción
programada (CD)” (página 16) y pulse repetidamente
hasta que aparezca “REPEAT ALL”. Pulse ENTER.
Para cancelar la repetición de la reproducción:
Pulse varias veces hasta que se muestre “REPEAT
OFF”. Pulse ENTER.
Nota
• Después de haber llevado a cabo una reproducción
repetida, recuerde pulsar ∫. De lo contrario, el disco se
reproducirá continuamente.
• Durante la reproducción repetida, la reproducción
aleatoria no estará disponible.
Reproducción aleatoria
Las pistas del disco se pueden reproducir en orden aleatorio
automáticamente.
Para reproducir aleatoriamente todas las pistas:
Pulse RANDOM varias veces hasta que se muestre
“RANDOM ON”. Pulse ENTER.
Para cancelar la reproducción aleatoria:
Pulse RANDOM varias veces hasta que se muestre
“RANDOM OFF”. Pulse ENTER.
English Français Español
Italiano
Deutsch
Nederlands Pyccкий
15
Es
Page 88

Reproducción de discos05
Visualización
del título
Número de pista,
visualización del título
Visualización
del artista
Visualización
del álbum
Número de pista en
una carpeta,
visualización del
tiempo de reproducción
Número de pista en una
carpeta, visualización del
tiempo restante
Nota
• Si pulsa el botón 9 durante la reproducción
aleatoria, podrá pasar a la siguiente pista seleccionada
en el modo de reproducción aleatoria.
• En la reproducción aleatoria, la unidad seleccionará y
reproducirá las pistas automáticamente. (No se puede
seleccionar el orden de las pistas.)
• Durante la reproducción aleatoria, la reproducción
repetida no estará disponible.
Reproducción programada (CD)
Podrá seleccionar hasta 24 selecciones para la
reproducción en el orden que usted prefiera.
1 En el modo de parada, pulse PGM/MEMORY
en el mando a distancia para entrar en el modo
de guardar las pistas programadas.
2 Pulse
deseadas.
3 Pulse ENTER para guardar la carpeta y el
número de pista.
4 Repita los pasos 2 - 3 para otras pistas. Se
pueden programar hasta 24 pistas.
• Si desea comprobar las pistas programadas, pulse
PGM/MEMORY.
• Si comete un error, podrá cancelar las últimas pistas
programadas pulsando .
5 Pulse 1; para iniciar la reproducción.
Para cancelar el modo de reproducción
programada:
Para cancelar la reproducción programada, pulse dos veces
∫ en el mando a distancia. La pantalla mostrará “PRG
CLEAR” y todos los contenidos programados se borrarán.
Cómo añadir pistas a la programación:
Pulse PGM/MEMORY. Después, para añadir pistas, siga los
pasos 2 – 3.
Nota
• Al expulsar un disco, la programación se cancelará
automáticamente.
• Si pulsa Í para entrar en el modo de espera o para
cambiar a una función distinta de CD, las selecciones
programadas se eliminarán.
• Durante el funcionamiento programado, la
reproducción aleatoria no estará disponible.
Sobre la descarga de archivos MP3
Existen muchas páginas web que permiten descargar
ficheros de música MP3. Siga las instrucciones de la página
web acerca de cómo descargar los archivos de música.
Podrá reproducir estos archivos de música descargados
grabándolos en un disco CD-R/RW.
: 9
para seleccionar las pistas
• Las canciones/ficheros descargados son solamente
para uso personal. Cualquier otro uso de la canción sin
la autorización del propietario es ilegal.
Cómo cambiar el contenido visualizado
1 Pulse DISPLAY durante la reproducción.
Si el archivo contiene el título, el nombre del artista y el
nombre del álbum, esta información se mostrará. (En esta
unidad solo podrá visualizar caracteres alfanuméricos. Los
caracteres que no sean alfanuméricos se mostrarán como
“∫”.)
Nota
• “Not supported playback file” no se puede reproducir.
En este caso, se saltará automáticamente.
• Puede haber casos en que no resulte posible mostrar
ninguna información.
• La visualización del título, el artista y los álbumes
únicamente es posible con ID3 Versión 1 (1.0 o 1.1).
16
Es
Page 89

Cómo usar las funciones de red 06
Capítulo 6:
Cómo usar las funciones de red
English Français Español
English Français Español
TuneIn
Con más de 70.000 emisoras de radio y 2 millones de
programas a la carta registrados, TuneIn Radio es un
servicio donde puede disfrutar de música, deportes y
noticias de todo el mundo.
• Conecte esta unidad a la red. (página 8, 10)
1Pulse Í para encender.
2 Pulse NET en el mando a distancia o INPUT
repetidamente en la unidad principal para
seleccionar TuneIn.
3Pulse
([ ]), luego pulse ENTER.
4Pulse
programa de radio ([ ]), a continuación pulse
ENTER.
Registro en Favorites
Puede registrar en una carpeta de "Favorites" la emisora o
programa de radio que se está emitiendo. Para reproducir el
programa, selecciónelo en “Favorites”.
Para registrar un programa en Favorites
1Pulse ENTER mientras escucha el programa.
2Pulse
continuación pulse ENTER.
Para borrar un programa de Favorites
1Pulse ENTER mientras escucha el programa.
2Pulse
continuación pulse ENTER.
Registro desde una cuenta TuneIn Radio
Crear una cuenta en el sitio web de TuneIn Radio
(tunein.com) y asociar el dispositivo desde My Page en el
sitio web de TuneIn Radio le permite añadir
automáticamente a “Favorites” en la unidad las emisoras y
programas de radio que ha seguido en el sitio web.
Utilice el código de registro visualizado en esta unidad para
asociar el dispositivo.
1Pulse
2 Mientras se visualiza “Registration Code”, pulse
ENTER.
/
para seleccionar una carpeta
/
para seleccionar una emisora o
/
para seleccionar “Add to My Presets” y a
/
para seleccionar “Remove from Presets” y a
/
para seleccionar “Settings” y pulse ENTER.
Reproducción de música con Spotify
Esta unidad es compatible con Spotify Connect. Para activar
Spotify Connect, debe instalar la aplicación de Spotify en su
teléfono inteligente o tableta y crear una cuenta de Spotify
Premium.
• Esta unidad necesita estar conectada al mismo router
que el smartphone o tableta.
• Consulte el siguiente enlace para configurar Spotify:
www.spotify.com/connect/
• El software de Spotify está sujeto a licencias de
terceros. Puede consultarlas aquí:
www.spotify.com/connect/third-party-licenses
Reproducción
1 Conecte el smartphone a la misma red que
la unidad.
2 Cuando la unidad esté encendida, haga clic
en el icono de conexión de la pantalla de
reproducción de pista de la aplicación Spotify.
3 Seleccione esta unidad (Pioneer X-HM36).
4 El selector de entrada de la unidad cambiará
automáticamente a Spotify y se iniciará la
transmisión de Spotify.
• Cuando “Network Standby” (
configurado como “Net STBY ON”, si hace clic en el
icono de conexión y selecciona la unidad, aunque esta
se encuentre en el modo de espera, se encenderá
automáticamente y se iniciará la transmisión.
• Si el ajuste del volumen en el dispositivo con Spotify es
bajo, el sonido no saldrá desde esta unidad. Ajuste el
volumen con un nivel adecuado.
página 18)
esté
Italiano
Italiano
Deutsch
Deutsch
Nederlands Pyccкий
Nederlands Pyccкий
17
Es
Page 90

Cómo usar las funciones de red06
Ajuste Network Standby
Puede activar la alimentación de la unidad a través de la red
utilizando una aplicación que pueda controlar esta unidad.
1 Pulse MENU en el mando a distancia.
/
2 Pulse
Standby”, después pulse ENTER.
3 Pulse
encendido automático ON/OFF.
• El ajuste inicial está establecido en ON.
Nota
• El consumo de energía en modo de espera aumenta
cuando esta función está ON.
hasta que se visualice “Network
/
para desactivar el ajuste de
18
Es
Page 91

Reproducción USB 07
Dispositivo de
almacenamiento USB (de
venta en establecimientos
especializados)
Capítulo 7:
Reproducción USB
Reproducción de dispositivos de
almacenamiento USB
Se puede escuchar audio de dos canales a través de la
interfaz USB con archivos MP3 en el frontal del receptor.
• Pioneer no garantiza que todos los ficheros grabados
en un dispositivo de almacenamiento USB puedan
reproducirse, ni que se suministrará alimentación a un
dispositivo de almacenamiento USB. Tenga también
presente que Pioneer no aceptará ninguna
responsabilidad por la pérdida de archivos de
dispositivos de almacenamiento USB causada por la
conexión a esta unidad.
• Si desea información sobre MP3, consulte la página 33.
1 Pulse USB como fuente de entrada.
Se mostrará “USB” en el display principal.
2 Conecte el dispositivo de
almacenamiento USB.
• Este receptor no es compatible con un concentrador
USB.
TIMER
• Si desea información sobre las operaciones básicas,
consulte la página 15.
• Si desea cambiar a otra fuente de entrada, antes
deberá detener la reproducción del dispositivo de
memoria USB.
• Antes de retirar el dispositivo de almacenamiento USB,
apáguelo.
Nota
• Es posible que esta unidad no reconozca el dispositivo
de almacenamiento USB, que no reproduzca archivos
o que no suministre alimentación al dispositivo de
almacenamiento USB. Para obtener más detalles,
consulte Cuando se ha conectado un dispositivo de
almacenamiento USB en la página 32.
• Cuando no haya ningún dispositivo de almacenamiento
USB en funcionamiento y la unidad display durante 20
o más minutos, la alimentación se desconectará
automáticamente. En este caso es necesario que
apagado automático esté ajustado a ON (página
36)
English Français Español
Italiano
.
Deutsch
Nederlands Pyccкий
3 Una vez completado el proceso de
reconocimiento, pulse / para seleccionar
la carpeta donde se haya guardado el archivo
de música ([ ]) y a continuación pulse o
ENTER.
• En este documento, los datos de la pista MP3 se
denominan “music file” y la ubicación en la que se
guardan se denomina “folder”.
• Repita este paso si hay otras carpetas dentro de la
carpeta seleccionada.
• Para volver a la carpeta anterior, pulse
o .
4 Pulse / para seleccionar el archivo de
música ([ ]) y a continuación pulse 1; o
ENTER.
• Una vez iniciada la reproducción, únicamente podrán
reproducirse de forma continua los archivos de música
que estén dentro de la misma carpeta.
19
Es
Page 92

Reproducción USB07
Repetición de la reproducción
La repetición de lectura de una pista se puede realizar de
forma que afecte a todas las pistas o a una secuencia
programada de forma continua.
Para escuchar nuevamente una pista:
Pulse varias veces hasta que se muestre “REPEAT
ONE”. Pulse ENTER.
Para repetir todas las pistas:
Pulse varias veces hasta que se muestre “REPEAT
ALL”. Pulse ENTER.
Para cancelar la repetición de la
reproducción:
Pulse varias veces hasta que se muestre “REPEAT
OFF”. Pulse ENTER.
Nota
• Después de haber llevado a cabo una reproducción
repetida, recuerde pulsar ∫. De lo contrario, el archivo
del dispositivo de almacenamiento USB se reproducirá
de forma continua.
• Durante la reproducción repetida, la reproducción
aleatoria no estará disponible.
Reproducción aleatoria
El archivo del dispositivo de almacenamiento USB se puede
reproducir en orden aleatorio automáticamente.
Para reproducir aleatoriamente todas las
pistas:
Pulse RANDOM varias veces hasta que se muestre
“RANDOM ON”. Pulse ENTER.
Para cancelar la reproducción aleatoria:
Pulse RANDOM varias veces hasta que se muestre
“RANDOM OFF”. Pulse ENTER.
Nota
• Si pulsa el botón 9 durante la reproducción
aleatoria, podrá pasar a la siguiente pista seleccionada
en el modo de reproducción aleatoria.
• En la reproducción aleatoria, la unidad seleccionará y
reproducirá las pistas automáticamente. (No se puede
seleccionar el orden de las pistas.)
• Durante la reproducción aleatoria, la reproducción
repetida no estará disponible.
Cómo cambiar el contenido visualizado
Esta unidad puede reproducir repetidamente carpetas
guardadas en el dispositivo de almacenamiento USB. Para
obtener más detalles, consulte Cómo cambiar el contenido
visualizado en la página 16.
20
Es
Page 93

Uso del sintonizador 08
Capítulo 8:
Uso del sintonizador
Audición de FM
El siguiente procedimiento describe cómo sintonizar
emisoras de radio de FM utilizando las funciones de
sintonización automática (búsqueda) y sintonización manual
(por pasos). Cuando haya sintonizado una emisora, puede
memorizar la frecuencia para recuperarla más tarde. Para
saber cómo llevar a cabo esta operación, consulte más
abajo Presintonización de emisoras.
Sintonización
1Pulse Í para conectar la alimentación.
2 Pulse TUNER hasta que “FM” aparezca en
la pantalla.
3 Para sintonizar la emisora deseada, pulse
TUNE +/– en el mando a distancia.
Sintonización automática:
Pulse y mantenga pulsado TUNE +/–; la búsqueda dará
comienzo automáticamente y el sintonizador se detendrá en
la primera emisora de radiodifusión disponible.
Sintonización manual:
Pulse varias veces TUNE +/– para sintonizar la emisora
deseada.
Nota
• Cuando se produzca una interferencia de radio, es
posible que la sintonización automática se detenga
automáticamente en ese punto.
• La sintonización automática omitirá las emisoras que
presenten una señal débil.
• Para detener la sintonización automática, pulse ∫.
• Si ha sintonizado una emisora RDS (sistema de
radiodifusión de datos), la frecuencia se mostrará en
primer lugar. Finalmente, aparecerá el nombre de la
emisora.
Para recibir una transmisión de FM en
estéreo:
1Pulse TUNER hasta que “FM” aparezca en la pantalla.
2Pulse MENU y después pulse
“FM STEREO/MONO” aparezca en la pantalla.
3Pulse ENTER y después pulse
aparezca en la pantalla.
Mejora de una mala recepción de FM:
Tras realizar los pasos anteriores 1 - 2, pulse
pulse
El sintonizador cambiará de estéreo a mono y por lo general
mejorará la recepción.
Presintonización de emisoras
Si escucha una emisora de radio en particular a menudo,
puede ser conveniente almacenar la frecuencia de la
emisora en el receptor para luego recuperarla fácilmente
cada vez que desee escuchar dicha emisora (Ajuste de
presintonías). Esto le evitará tener que sintonizar
manualmente la emisora cada vez que desee escucharla.
Esta unidad puede memorizar hasta 30 emisoras.
1 Sintonice la emisora que desea memorizar.
Para más detalles, consulte Sintonización más arriba.
2 Pulse PGM/MEMORY.
El número de presintonía parpadeará.
3 Pulse PRESET +/– para seleccionar el
número de emisora presintonizada.
4 Pulse PGM/MEMORY para guardar la
emisora en la memoria.
Si el número de presintonía deja de parpadear y se ilumina
de forma continua antes de que la emisora se haya
memorizado, repita esta operación desde el paso 2.
• Las emisoras RDS se pueden sintonizar de forma
totalmente automática utilizando la Memoria
Automática de Estaciones Programadas (ASPM).
Consulte página 23.
/
hasta que
/
hasta que “AUTO”
ENTER
/
hasta que “MONO” aparezca en la pantalla.
y después
English Français Español
Italiano
Deutsch
Nederlands Pyccкий
21
Es
Page 94

Uso del sintonizador08
• Repita los pasos 1 a 4 para configurar otras emisoras o
para cambiar una emisora preconfigurada. Cuando una
nueva estación es almacenada en la memoria, la
estación memorizada previamente para ese número de
canal será borrada.
Nota
• La función de backup protegerá las emisoras
memorizadas durante algunas horas en el caso de que
se produzca una interrupción en el suministro eléctrico
o se desenchufe el cable de alimentación de CA.
Para recuperar una emisora memorizada
Pulse PRESET +/– para seleccionar la emisora deseada.
Para explorar las emisoras preajustadas
Las emisoras almacenadas en la memoria pueden explorarse
automáticamente. (Exploración de memoria preconfigurada.)
1 Pulse y mantenga pulsado PRESET +/–.
Se mostrará el número de la emisora presintonizada y las
emisoras programadas se podrán sintonizar de forma
secuencial, durante 5 segundos cada una de ellas.
2 Cuando haya encontrado la emisora deseada, pulse
PRESET +/– de nuevo.
Para borrar toda la memoria preconfigurada
1Pulse TUNER en el mando a distancia.
2 Pulse hasta que se muestre “MEMORY CLEAR”.
Nota
• Se borrarán todas las emisoras.
Uso del Radio Data System o RDS (sistema
de datos de radio)
El Radio Data System (Sistema de datos de radio), o RDS
como se le conoce comúnmente, es un sistema utilizado por
la mayoría de emisoras de radio FM para proporcionar a los
oyentes informaciones de diversos tipos, como el nombre de
la emisora y el tipo de programa que están emitiendo, por
ejemplo.
Una de las funciones del RDS consiste en la posibilidad de
buscar por tipo de programa. Por ejemplo, puede buscar una
emisora que esté emitiendo un programa de tipo Jazz
Music.
Información proporcionada por RDS
1Pulse TUNER hasta que “FM” aparezca en la pantalla.
2Pulse DISPLAY repetidamente.
Cada vez que pulse DISPLAY, el display cambiará del
siguiente modo:
Station name (PS) Programme type (PTY)
Frequency Radio text (RT)
• Cuando sintonice una emisora que no sea una emisora
RDS, o una emisora RDS que emita señales débiles, la
visualización cambiará en el orden siguiente:
NO RDS
FM 98.80 MHz
Búsqueda de emisoras por tipo de programa
1Pulse TUNER hasta que “FM” aparezca en la pantalla.
2Pulse MENU y después pulse
aparezca en la pantalla.
3Pulse ENTER y después pulse
aparezca en la pantalla.
4Pulse ENTER.
“SELECT” aparecerá durante unos 5 segundos.
5Pulse
desea escuchar.
Cada vez que pulse el botón, se mostrará el tipo de
programa. Si mantiene el botón pulsado, el tipo de programa
se mostrará de forma continua.
6 Mientras se visualiza el tipo de programa seleccionado
(dentro de un lapso de 5 segundos), pulse ENTER.
Después de que el tipo de programa seleccionado haya
estado encendido durante 2 segundos, se mostrará
“SEARCH” y dará comienzo la operación de búsqueda.
/
para seleccionar el tipo de programa que
Los tipos de programa se mostrarán de este modo:
News – Noticias
Current Affairs – Temas de
actualidad
Informa tion – Información
general
Sport – Deportes
Education – Material educativo
Drama – Radionovelas, etc.
Cultures – Cultura naciona l o
regional, teatro, etc.
Science – Ciencia y tecnología
Varied Speech – Material
basado normalmente en charlas,
tales como concursos o
entrevistas.
Pop Music – Música pop
Rock Music – Música rock
Easy Listening – Música ligera
Light Classics M – Música
clásica ‘ligera’
Serious Classics – Música
clásica ‘no ligera’
Other Music – Música no
perteneciente a ni nguna de las
categorías anteriores
Weather & Metr – Informes
meteorológicos
Finance – Informes de la Bolsa
de Valores, comercio, temas
financieros, etc.
Children’s Progs – Programas
infantiles
/
hasta que “FM RDS”
/
hasta que “PTY”
Social Affairs – Asuntos
sociales
Religion – Programas
relacionados con religión
Phone In – Público en general
expresando sus opiniones por
teléfono
Travel & Touring – Programas
de viajes, más que información
sobre el tráfico
Leisure & Hobby – Ocio y
hobbies
Jazz Music – Música jazz
Country Music – Música country
National Music – Música
popular en varios idiomas, salvo
inglés
Oldies Music – Música popular
de los años 50 y 60
Folk Music – Música folklórica
Documentary – Documentales
Alarm Test – Permite probar
equipos o receptores de
radiodifusión de emergencia.
Alarm - Alarm! – Anuncios de
emergencia hechos en
circunstancias excepcionales o
avisos de acontecimientos que
causan peligro en general.
22
Es
Page 95

Uso del sintonizador 08
• Si la pantalla ha dejado de parpadear, empiece de
nuevo desde el paso 2. Si la unidad encuentra un tipo
de programa deseado, el número de canal
correspondiente se encenderá durante unos 8
segundos; luego, el nombre de la emisora
permanecerá encendido.
• Si quiere escuchar el mismo tipo de programa de otra
emisora, repita los pasos 2 - 6. La unidad buscará la
siguiente emisora.
• Si no se encuentra ninguna emisora, aparecerá “NOT
FOUND” durante 4 segundos.
Cómo utilizar la Memoria Automática de
Estaciones Programadas (ASPM)
Mientras esté en el modo de operación del ASPM, el
sintonizador buscará automáticamente las nuevas emisoras
RDS. Podrán memorizarse hasta 30 emisoras.
Si usted ya ha almacenado algunas emisoras en la memoria,
el número de emisoras nuevas que podrán almacenarse
será inferior.
1Pulse TUNER hasta que “FM” aparezca en la pantalla.
2Pulse MENU y después pulse
aparezca en la pantalla.
3Pulse ENTER y después pulse
aparezca en la pantalla.
4Pulse ENTER.
Después de que “ASPM” se haya mostrado de forma
intermitente durante unos 4 segundos, se iniciará la
exploración (87,5 - 108 MHz).
Después de la exploración, se visualizará el número de
emisoras almacenadas en la memoria durante 4 segundos,
y luego aparecerá “END” durante 4 segundos.
• Para detener el funcionamiento ASPM antes de que se
complete:
Pulse ∫ mientras esté buscando emisoras. Las
emisoras que ya se hayan memorizado se
conservarán.
• Si se está difundiendo la misma emisora en distintas
frecuencias, la frecuencia más potente se almacenará
en la memoria.
• No se almacenarán las emisoras que tengan la misma
frecuencia que la que está almacenada en la memoria.
• Si ya se han almacenado 30 emisoras en la memoria,
se interrumpirá la exploración. Si desea volver a
realizar la operación de ASPM, borre la memoria de
preajustes.
• Si no se encuentra ninguna emisora, aparecerá “NOT
FOUND” durante 5 segundos.
• Si las señales RDS son muy débiles, es posible que los
nombres de emisora no se almacenen en la memoria.
• El mismo nombre de emisora puede almacenarse en
distintos canales.
• Es posible que en ciertas áreas o durante ciertos
períodos de tiempo, los nombres de emisora sean
momentáneamente distintos.
/
hasta que “FM RDS”
/
hasta que “ASPM”
O
- Se muestran de forma alterna “PS”, “N
nombre de emisora.
- Si una emisora en particular no está difundiendo
correctamente o una emisora está realizando
pruebas, la función de recepción RDS no funcionará
de forma adecuada.
- Cuando reciba una emisora RDS cuya señal sea
demasiado débil, es posible que no se visualice cierta
información, como el nombre de la emisora.
- “NO PS”, “NO PYT” o “NO RT” parpadearán durante unos
5 segundos, y entonces se visualizará la frecuencia.
• Notas para el texto de radio:
- Se mostrarán los 8 primeros caracteres del texto de
radio y luego se desplazarán por el display.
- Si sintoniza una emisora RDS que no está
difundiendo texto de radio, se visualizará “N
cuando usted cambie a la posición del texto de radio.
- Mientras se están recibiendo datos de texto
radiofónico o cuando cambia el contenido del texto,
se visualiza “RT”.
PS” y un
O
English Français Español
RT”
Italiano
Deutsch
Nederlands Pyccкий
Nota
• Si ocurre algo de lo que se menciona a continuación, no
significa que el aparato esté averiado:
23
Es
Page 96

Uso del sintonizador08
DAB + SIGNAL
MULTIPLEX
(CONJUNTO)
SERVICIOS
COMPONENTES
DE SERVICIOS
(EMISORAS)
Audición de DAB+
Acerca de DAB+ (Digital Audio
Broadcasting)
Digital Audio Broadcasting es un sistema de transmisión
digital en el que las señales de audio se convierten a señales
digitales para su emisión. DAB+ se emite como un grupo de
datos denominado multiplex (conjunto) que puede contener
una o más emisoras (servicios). Cada emisora contiene un
servicio principal y puede haber uno o más servicios
secundarios. Esto permite transmitir varios programas o
servicios en una sola frecuencia.
Sintonización
3 En los siguientes 10 segundos, pulse
ENTER en el mando a distancia para
sintonizar la emisora que desee.
• Si no se encuentra ninguna emisora, aparece “NO
SIGNAL”.
• Aparece hasta 100 para el total de emisoras recibidas.
Exploración automática
Puede iniciar la búsqueda automática de nuevo si desplaza
la unidad a otras zonas o añade canales multiplex a la lista
de emisoras.
1Pulse TUNER hasta que aparezca “DAB” en la pantalla.
2Pulse MENU y después pulse
“DAB SCAN” aparezca en la pantalla.
3Pulse ENTER y después pulse
aparezca en la pantalla.
4Pulse ENTER.
Se inicia la exploración automática.
Una vez concluido el proceso de búsqueda, se seleccionará
la primera emisora que se haya detectado.
/
hasta que
/
hasta que “AUTO”
Sintonización manual
Puede almacenar manualmente emisoras que la
exploración automática no puede encontrar. Si la recepción
es deficiente, ajuste la sensibilidad.
La sintonización manual solo está disponible después de la
sintonización automática. Realice la exploración automática
primero.
1Pulse TUNER hasta que “DAB” aparezca en la pantalla.
2Pulse MENU y después pulse
“DAB SCAN” aparezca en la pantalla.
3Pulse ENTER y después pulse
“MANUAL” aparezca en la pantalla.
4Pulse ENTER.
5 En un lapso de 10 segundos, pulse TUNE +/– para
seleccionar la frecuencia DAB+.
6 En un lapso de 10 segundos, pulse ENTER.
• Si el nivel es demasiado bajo, mueva la antena o la
unidad para mejorar la recepción.
/
hasta que
/
hasta que
1 Pulse TUNER hasta que aparezca “DAB” en
la pantalla.
Cuando la encienda por primera vez, la unidad buscará
emisoras de radio automáticamente para crear una lista.
Las emisoras se guardarán por orden alfanumérico; se
seleccionará la primera emisora de la lista y la escuchará a
través de los altavoces.
2 Pulse TUNE +/– para seleccionar la
emisora deseada.
24
Es
Page 97

Uso del sintonizador 08
Cambio de visualización de información
Puede cambiar la visualización de información de DAB+.
Pulse el botón DISPLAY.
Cada vez que se pulsa el botón la visualización de
información cambia en el siguiente orden.
Cuando aparece “NO SIGNAL”, el botón DISPLAY no
permite cambiar la visualización.
[Programme Name]
Se muestra el nombre de la emisora. (Establecido de forma
predeterminada)
[Texto deslizante]
La información se desplaza por la pantalla cuando se envía
desde la emisora.
[Tipo de programa]
Una descripción del tipo de contenido que la emisora está
emitiendo.
[Nombre del multiplex]
El nombre del multiplex (conjunto) que proporciona el
servicio actual.
[Frecuencia]
La frecuencia DAB+ para la emisora.
[Modo estéreo]
Muestra el modo estéreo.
[Velocidad de transferencia]
La velocidad de transferencia de datos.
[Calidad de la señal]
La calidad de la señal se muestra como un número (0 - 100).
[85-100: Buena, 70-84: Regular, 0-69: Deficiente]
Memorización de una emisora
Puede almacenar 10 emisoras DAB en memoria y
recuperarlas pulsando un botón. (Ajuste de presintonías)
1 Sintonice la emisora DAB que desee.
2 Pulse PGM/MEMORY.
El número de preajuste parpadeará.
3 En los siguientes 10 segundos, pulse
PRESET +/– para seleccionar el número de
canal de presintonía.
Almacene las emisoras en memoria, en orden, empezando
con el canal presintonizado 1.
4 En los siguientes 10 segundos, pulse
PGM/MEMORY para almacenar esa emisora
en memoria.
Si los indicadores de número de presintonía desaparecen
antes de que se memorice la emisora, repita la operación del
paso 2.
5 Repita los pasos 1 - 4 para establecer
otras emisoras o para cambiar una emisora
presintonizada.
Cuando se almacena una nueva emisora en memoria, la
emisora memorizada previamente para ese número de
canal de presintonía se borrará.
Tabla de frecuencias de DAB (BANDA III)
Frecuencia Etiqueta Frecuencia Etiqueta
174.928 MHz 5A 208.064 MHz 9D
176.640 MHz 5B 209.936 MHz 10A
178.352 MHz 5C 211.648 MHz 10B
180.064 MHz 5D 213.360 MHz 10C
181.936 MHz 6A 215.072 MHz 10D
183.648 MHz 6B 216.928 MHz 11A
185.360 MHz 6C 218.640 MHz 11B
187.072 MHz 6D 220.352 MHz 11C
188.928 MHz 7A 222.064 MHz 11D
190.640 MHz 7B 223.936 MHz 12A
192.352 MHz 7C 225.648 MHz 12B
194.064 MHz 7D 227.360 MHz 12C
195.936 MHz 8A 229.072 MHz 12D
197.648 MHz 8B 230.784 MHz 13A
199.360 MHz 8C 232.496 MHz 13B
201.072 MHz 8D 234.208 MHz 13C
202.928 MHz 9A 235.776 MHz 13D
204.640 MHz 9B 237.488 MHz 13E
206.352 MHz 9C 239.200 MHz 13F
English Français Español
Italiano
Deutsch
Nederlands Pyccкий
25
Es
Page 98

Otras conexiones09
Reproductor de audio
portátil, etc.
Cable de
miniconector estéreo
de 3,5 mm (de venta
en establecimientos
especializados)
Capítulo 9:
Otras conexiones
PRECAUCIÓN
• Antes de realizar o cambiar las conexiones, apague el
sistema y desenchufe el cable de alimentación de la
toma de CA.
• No aceptamos ninguna responsabilidad por daño
causado debido a la conexión de equipos fabricados
por otras compañías.
Conexión de componentes auxiliares
Conecte su componente de reproducción auxiliar usando la
AUDIO IN
entrada
del panel trasero.
1 Pulse AUDIO como fuente de entrada.
Si ha seleccionado AUDIO IN, se mostrará “Audio In” en el
display principal.
Nota
• Si la toma de miniclavija AUDIO IN está conectada a la
toma auxiliar de auriculares, el volumen de esta unidad
se ajustará con arreglo al volumen del componente de
reproducción. Si después de bajar el volumen de la
unidad, el sonido se escucha distorsionado, intente
bajarlo a través del componente de reproducción
auxiliar.
26
Es
Page 99

Reproducción de audio con Bluetooth
Dispositivo habilitado con tecnología
Bluetooth
inalámbrica: teléfono móvil
Dispositivo habilitado con tecnología
Bluetooth
inalámbrica: Reproductor de
música digital
Dispositivo no equipado con tecnología
Bluetooth
inalámbrica: Reproductor de
música digital
+
Transmisor de audio
Bluetooth® (de
venta en los establecimientos del ramo)
Datos de música
®
10
Capítulo 10:
Reproducción de audio con Bluetooth
Reproducción de música empleando
la tecnología inalámbrica
TIMER
Esta unidad permite reproducir inalámbricamente música
almacenada en dispositivos habilitados para Bluetooth
(teléfonos móviles, reproductores de música digitales, etc.).
También puede utilizar un transmisor de audio Bluetooth (de
venta en establecimientos especializados) para oír música
desde dispositivos que no estén equipados con la
funcionalidad Bluetooth. Para más información, consulte el
manual del usuario de su dispositivo habilitado para
Bluetooth.
Nota
• La marca literal y los logotipos Bluetooth
• Es necesario que el dispositivo con tecnología
• La conexión no siempre está garantizada con todos los
registradas propiedad de Bluetooth SIG, Inc.
inalámbrica Bluetooth sea compatible con perfiles
A2DP.
dispositivos con tecnología Bluetooth.
Bluetooth
®
son marcas
Funcionamiento con mando a
distancia
El mando a distancia suministrado con este equipo le
permite reproducir y parar diversos medios, además de
realizar otras operaciones.
Nota
• Es necesario que el dispositivo con tecnología
inalámbrica Bluetooth sea compatible con perfiles
AVRCP.
• No pueden garantizarse las operaciones con mando a
distancia para todos los dispositivos con tecnología
inalámbrica Bluetooth.
Sincronización con la unidad (registro
inicial)
Para que la unidad pueda reproducir música almacenada en
un dispositivo habilitado para Bluetooth, antes deberá
sincronizarlos. La sincronización deberá llevarse a cabo la
primera vez que utilice el dispositivo habilitado para
Bluetooth, o cuando los datos de sincronización del
dispositivo se hayan borrado por cualquier motivo.
La sincronización es un paso necesario para permitir que se
lleve a cabo la comunicación mediante tecnología
inalámbrica Bluetooth.
• La sincronización solo deberá llevarla a cabo la primera
vez que utilice de forma conjunta la unidad y el
dispositivo habilitado para Bluetooth.
• Para permitir que se lleve a cabo la comunicación
mediante tecnología inalámbrica Bluetooth, deberá
sincronizar tanto la unidad como el dispositivo
habilitado para Bluetooth.
• Después de pulsar y cambiar a la entrada de
Bluetooth, realice el procedimiento de sincronización
en el dispositivo habilitado para Bluetooth. Si la
sincronización se ha efectuado correctamente, no será
necesario que lleve a cabo los procedimientos de
sincronización para la unidad indicados más abajo.
Para más información, consulte el manual del usuario de su
dispositivo habilitado para Bluetooth.
1 Pulse Í y encienda la unidad.
2 Pulse .
La unidad cambiará a Bluetooth y se mostrará “Pairing”.
English Français Español
®
Italiano
Deutsch
Nederlands Pyccкий
27
Es
Page 100

10
Reproducción de audio con Bluetooth
®
3 Encienda el dispositivo habilitado para
Bluetooth
con el que desea sincronizar la
unidad y lleve a cabo el procedimiento de
sincronización.
Nota
•
Esta unidad se visualizará como “Pioneer X-HM36” en
todos los dispositivos habilitados con Bluetooth que
tenga.
La sincronización dará comienzo.
• Coloque el dispositivo habilitado para Bluetooth cerca
de la unidad.
• Para obtener información sobre cuándo se puede llevar
a cabo la sincronización y el procedimiento que deberá
seguir, consulte el manual del usuario de su dispositivo
habilitado para Bluetooth.
• Cuando se le solicite que introduzca el código PIN,
deberá introducir “0000”. (Esta unidad únicamente
aceptará el código PIN “0000”.)
4 Confirme en el dispositivo habilitado para
Bluetooth
que la sincronización se ha llevado a
cabo.
Si la sincronización con el dispositivo habilitado para
Bluetooth se ha completado correctamente, el nombre del
dispositivo habilitado para Bluetooth se mostrará en el panel
frontal de la unidad. (Solo se pueden mostrar caracteres
alfanuméricos de un byte. Todo carácter que no pueda
mostrarse se indicará mediante un “∫”.)
Cómo escuchar música en la unidad
desde un dispositivo habilitado para
Bluetooth
1 Pulse .
La unidad cambiará a la entrada de Bluetooth.
2 Se creará una conexión
dispositivo habilitado para
unidad.
Los procedimientos para efectuar la conexión con la unidad
deberán llevarse a cabo desde el dispositivo habilitado para
Bluetooth.
• Para una información detallada acerca de los
procedimientos de conexión, consulte el manual del
usuario de su dispositivo habilitado para Bluetooth.
Bluetooth
Bluetooth
entre el
y la
3 Cómo reproducir música desde un
dispositivo habilitado para
Nota
• Cuando no haya conectado ningún dispositivo
habilitado para Bluetooth y no se haya llevado a cabo
ninguna operación durante más de 20 minutos, la
unidad se apagará automáticamente. En este caso es
necesario que apagado automático esté ajustado a ON.
• El apagado automático se puede ajustar a ON/OFF
(página 36).
Bluetooth
.
Encendido por Bluetooth
Cuando esta unidad está en modo de espera y las
operaciones para conectar con ella se realizan desde un
dispositivo con Bluetooth que se ha emparejado con esta
unidad, esta unidad se enciende automáticamente con la
entrada Bluetooth seleccionada.
1 Pulse MENU en el mando a distancia.
2 Pulse / hasta que se visualice “Network
Standby”, después pulse ENTER.
/
3 Pulse
encendido automático ON/OFF.
• El ajuste inicial está establecido en ON.
Nota
• El consumo de energía en modo de espera aumenta
cuando esta función está ON.
Conexión en el modo
dispositivo habilitado para
Cuando exista un historial de conexiones (la sincronización
ya se ha llevado a cabo) con un dispositivo habilitado para
Bluetooth para la unidad durante Network Standby, la
unidad podrá recibir una solicitud de conexión directamente
a partir del historial de conexiones.
La unidad comenzará a utilizar la función Bluetooth y se
conectará con un dispositivo habilitado para Bluetooth.
Aunque un dispositivo ya haya sido sincronizado con esta
unidad, el mismo no se conectará durante Network Standby
en los siguientes casos.
En tales casos, elimine el historial de sincronización del
dispositivo con tecnología inalámbrica Bluetooth y lleve a
cabo la sincronización de nuevo.
• Esta unidad puede almacenar un máximo de 8
unidades en el historial de emparejamiento.
• Si los ajustes se restablecen a los valores de fábrica,
todos los historiales de sincronización se eliminarán.
para desactivar el ajuste de
Network Standby
con un
Bluetooth
28
Es
 Loading...
Loading...