Page 1
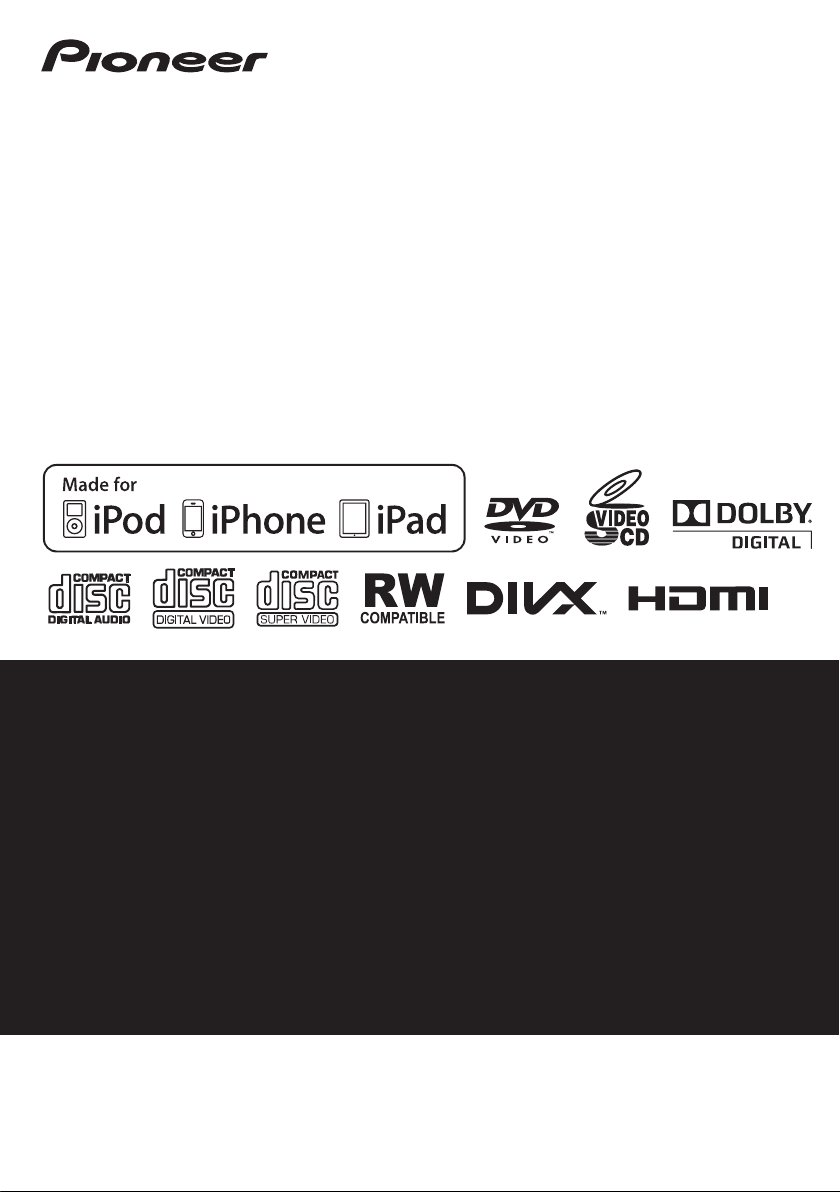
DVD Receiver System
|
Micro chaîne DVD
|
Sistema receptor de DVD
DVD-Receiversystem
| Sistema DVD con amplificatore | DVD Receiver System
X-HM30V
-S/-K
Operating Instructions | Mode d’emploi | Bedienungsanleitung |
Istruzioni per I’uso | Manual de instrucciones | Handleiding
Discover the benefits of registering your product online at
http://www.pioneer.co.uk
(or http://www.pioneer.eu).
Découvrez les nombreux avantages offerts en enregistrant votre produit en ligne
maintenant sur
http://www.pioneer.fr
(ou http://www.pioneer.eu).
Bitte nutzen Sie die Möglichkeit zur Registrierung Ihres Produktes
unter
http://www.pioneer.de
(oder http://www.pioneer.eu)
Registra il tuo prodotto su
http://www.pioneer.it
(o http://www.pioneer.eu) e
scopri subito quali vantaggi puoi ottenere!
Registre su producto en
http://www.pioneer.es
(o en http://www.pioneer.eu) Descubra los beneficios de registrarse on-line:
Ontdek nu de voordelen van online registratie! Registreer uw Pioneer product via
http://www.pioneer.nl - http://www.pioneer.be
(of http://www.pioneer.eu).
En-1
Page 2
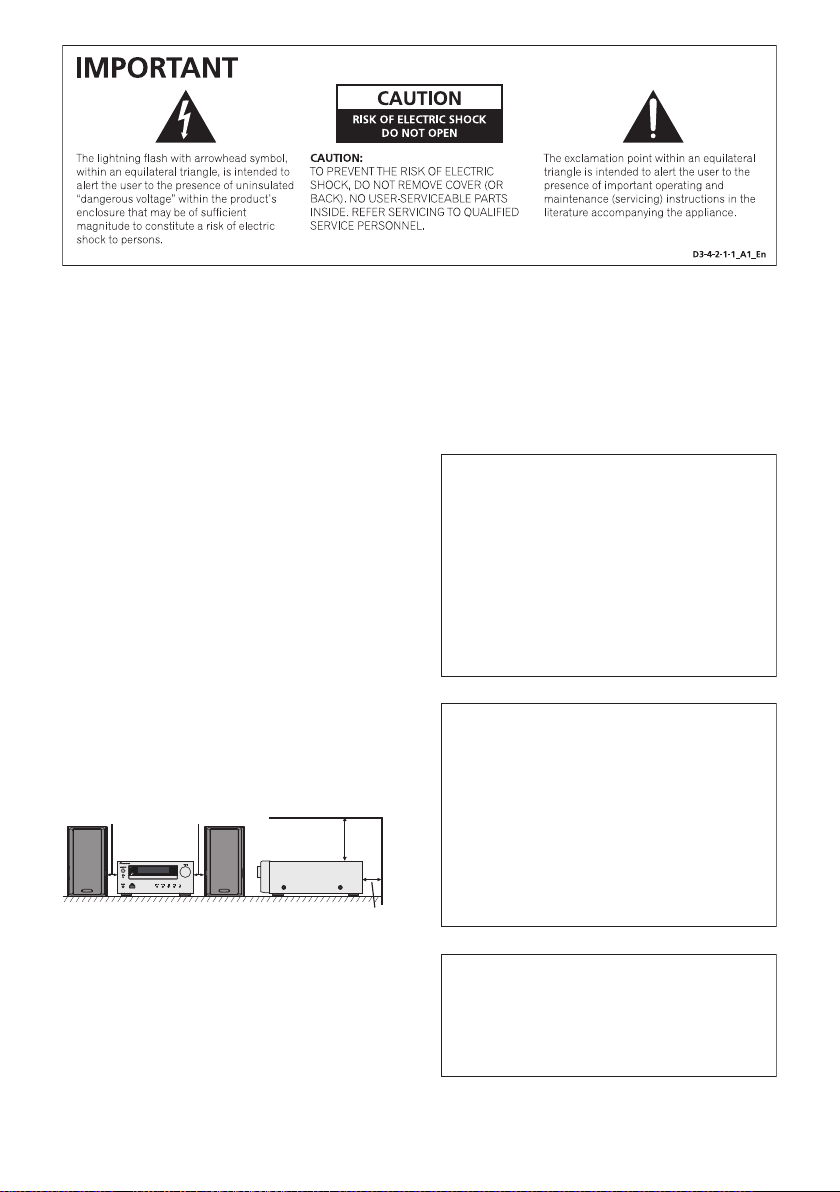
WARNING
This equipment is not waterproof. To prevent a fire or
shock hazard, do not place any container filled with
liquid near this equipment (such as a vase or flower
pot) or expose it to dripping, splashing, rain or
moisture.
D3-4-2-1-3_A1_En
WARNING
Before plugging in for the first time, read the following
section carefully.
The voltage of the available power supply differs
according to country or region. Be sure that the
power supply voltage of the area where this unit
will be used meets the required voltage (e.g., 230 V
or 120 V) written on the rear panel.
D3-4-2-1-4*_A1_En
WARNING
To prevent a fire hazard, do not place any naked flame
sources (such as a lighted candle) on the equipment.
D3-4-2-1-7a_A1_En
Operating Environment
Operating environment temperature and humidity:
+5 °C to +35 °C (+41 °F to +95 °F); less than 85 %RH
(cooling vents not blocked)
Do not install this unit in a poorly ventilated area, or in
locations exposed to high humidity or direct sunlight (or
strong artificial light)
If the AC plug of this unit does not match the AC
outlet you want to use, the plug must be removed
and appropriate one fitted. Replacement and
mounting of an AC plug on the power supply cord of
this unit should be performed only by qualified
service personnel. If connected to an AC outlet, the
cut-off plug can cause severe electrical shock. Make
sure it is properly disposed of after removal.
The equipment should be disconnected by removing
the mains plug from the wall socket when left unused
for a long period of time (for example, when on
vacation).
D3-4-2-1-7c*_A1_En
D3-4-2-2-1a_A1_En
VENTILATION CAUTION
When installing this unit, make sure to leave space
around the unit for ventilation to improve heat radiation
(at least 10 cm at top, 10 cm at rear, and 10 cm at each
side).
10 cm 10 cm
10 cm
10 cm
WARNING
Slots and openings in the cabinet are provided for
ventilation to ensure reliable operation of the product,
and to protect it from overheating. To prevent fire
hazard, the openings should never be blocked or
covered with items (such as newspapers, table-cloths,
curtains) or by operating the equipment on thick carpet
or a bed.
D3-4-2-1-7b*_A1_En
CAUTION
The STANDBY/ON switch on this unit will not
completely shut off all power from the AC outlet.
Since the power cord serves as the main disconnect
device for the unit, you will need to unplug it from the
AC outlet to shut down all power. Therefore, make
sure the unit has been installed so that the power
cord can be easily unplugged from the AC outlet in
case of an accident. To avoid fire hazard, the power
cord should also be unplugged from the AC outlet
when left unused for a long period of time (for
example, when on vacation).
This product is for general household purposes. Any
failure due to use for other than household purposes
(such as long-term use for business purposes in a
restaurant or use in a car or ship) and which requires
repair will be charged for even during the warranty
period.
En-2
D3-4-2-2-2a*_A1_En
K041_A1_En
Page 3
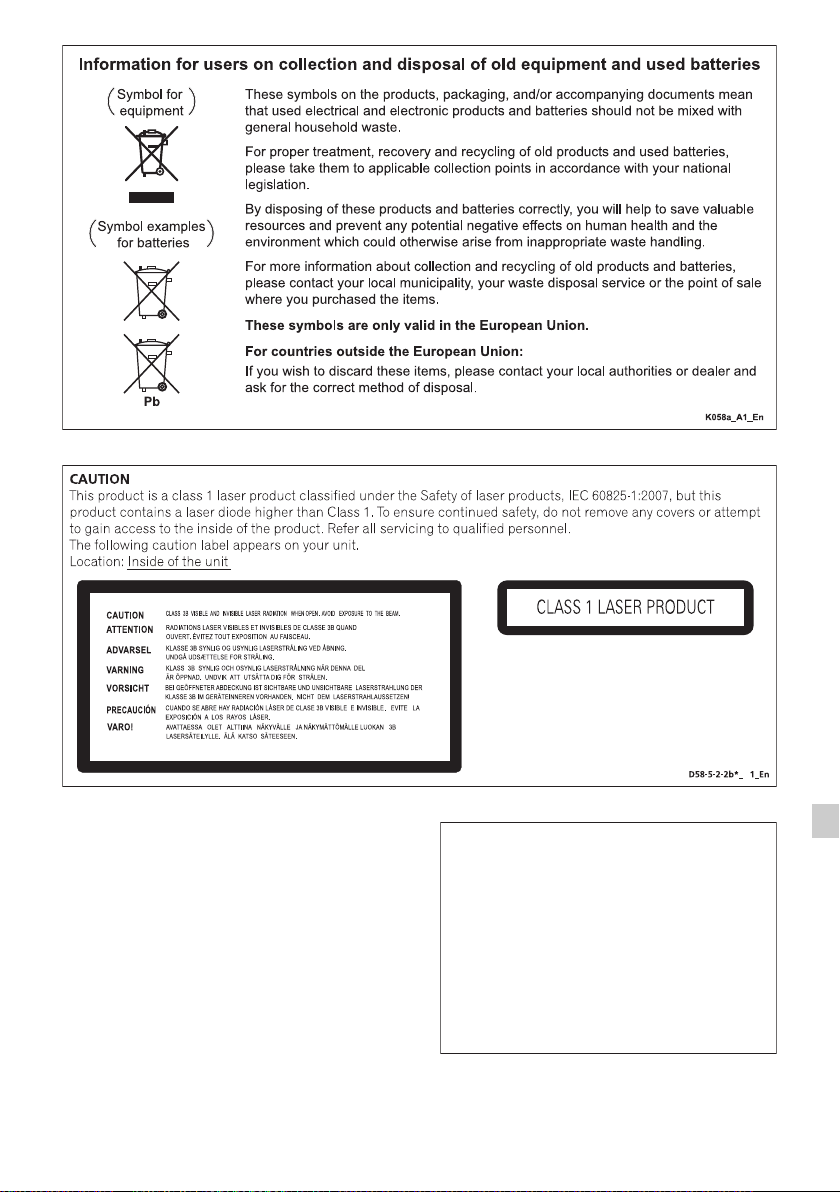
B
Condensation
If the player is moved suddenly from a cold place into a
warm room (in winter, for example) or if the
temperature in the room in which the player is installed
rises suddenly due to a heater, etc., water droplets
(condensation) may form inside (on operating parts and
the lens). When condensation is present, the player will
not operate properly and playback is not possible. Let
the player stand at room temperature for 1 or 2 hours
with the power turned on (the time depends on the
extent of condensation). The water droplets will
dissipate and playback will become possible.
Condensation can also occur in the summer if the
player is exposed to the direct wind from an
air-conditioner. If this happens, move the player to a
different place.
S005_A1_En
“Made for iPod,” “Made for iPhone,” and “Made for
iPad” mean that an electronic accessory has been
designed to connect specifically to iPod, iPhone, or
iPad, respectively, and has been certified by the
developer to meet Apple performance standards.
Apple is not responsible for the operation of this
device or its compliance with safety and regulatory
standards. P
lease note that the use of this accessory
with iPod, iPhone, or iPad may affect wireless
performance.
iPad, iPhone and iPod are trademarks of Apple Inc.,
registered in the U.S. and other countries.
En-3
Page 4
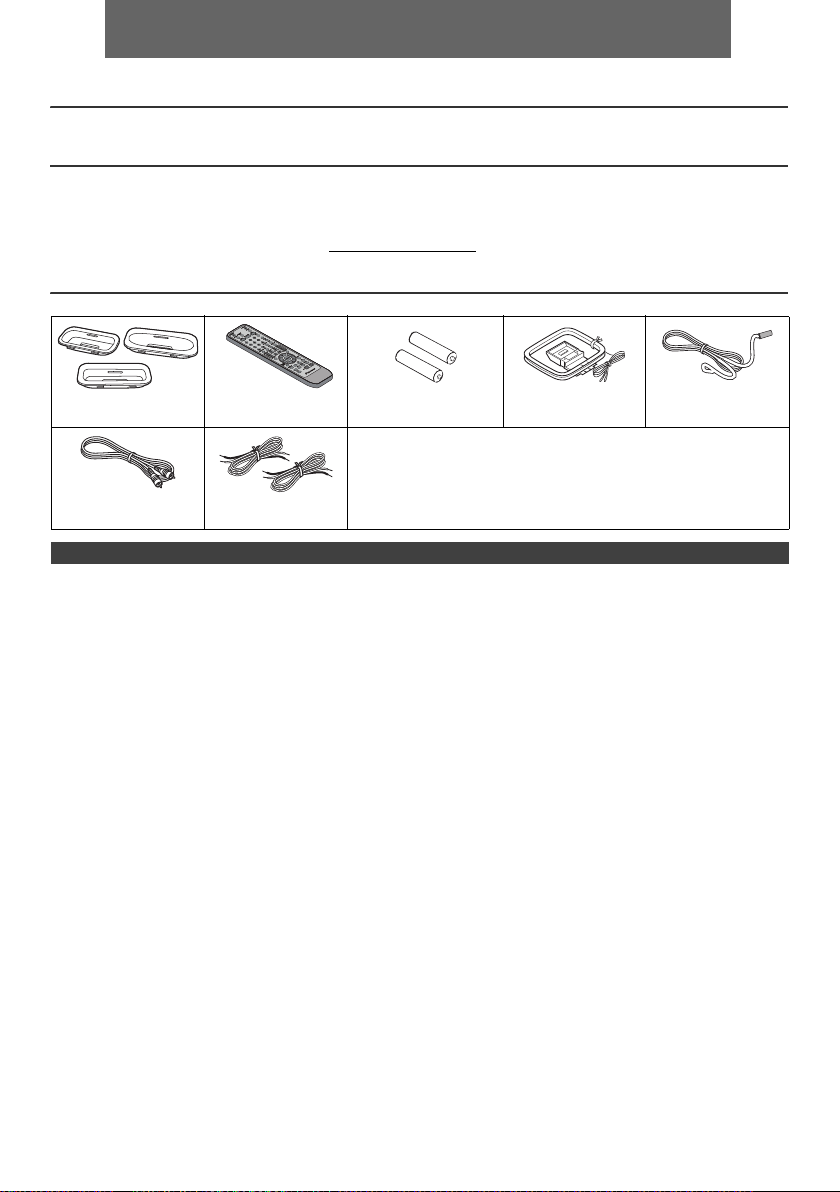
ENGLISH
DVD Receiver System consisting of main unit and speaker system
Introduction
Thank you for purchasing this PIONEER product. To obtain the best performance from this product, please read this
manual carefully. It will guide you in operating your PIONEER product.
Special Note
Supply of this product does not convey a license nor imply any right to distribute content created with this product in
revenue-generating broadcast systems (terrestrial, satellite, cable and/or other distribution channels), revenue-generating
streaming applications (via Internet, intranets and/or other networks), other revenue-generating content distribution
systems (pay-audio or audio-on-demand applications and the like) or on revenue-generating physical media (compact
discs, digital versatile discs, semiconductor chips, hard drives, memory cards and the like). An independent license for
such use is required. For details, please visit http://mp3licensing.com
MPEG Layer-3 audio coding technology licensed from Fraunhofer IIS and Thomson.
Accessories
Please confirm that the following accessories are included.
MEMORY/FOLDER
+
DVD/CD
TUNER
.
iPhone adaptors x 3 Remote control x 1 “AAA” size batteries
Power Cord
Warranty card
Video cable x 1
(Yellow)
Speaker wire x 2
These operation instructions
x 2
CONTENTS
Page
General Information
Precautions . . . . . . . . . . . . . . . . . . . . . . . . . . . . . . . . . . . . . . . 5
Controls and indicators . . . . . . . . . . . . . . . . . . . . . . . . . . . 5 - 7
Types of playable discs . . . . . . . . . . . . . . . . . . . . . . . . . . . . . . 8
Description of discs . . . . . . . . . . . . . . . . . . . . . . . . . . . . . . . . .9
Preparation for Use
System connections . . . . . . . . . . . . . . . . . . . . . . . . . . . 10 - 12
Remote control . . . . . . . . . . . . . . . . . . . . . . . . . . . . . . . . . . . 12
Changing the setup menu . . . . . . . . . . . . . . . . . . . . . . . 13 - 17
General operation
General control . . . . . . . . . . . . . . . . . . . . . . . . . . . . . . . 17 - 18
Setting the clock (Remote control only) . . . . . . . . . . . . . . . . .18
iPod, iPhone and iPad
Listening to the iPod, iPhone or iPad . . . . . . . . . . . . . . 19 - 21
DVD playback
DVD playback. . . . . . . . . . . . . . . . . . . . . . . . . . . . . . . . . 21 - 22
Basic operation
Basic operation. . . . . . . . . . . . . . . . . . . . . . . . . . . . . . . . 22 - 23
CD, CD-R and CD-RW Operation
Video CD and Super Video CD playback . . . . . . . . . . . . 27 - 29
CD playback . . . . . . . . . . . . . . . . . . . . . . . . . . . . . . . . . . . . . 29
USB
DivX, MP3/WMA (DISC function) and JPEG (DISC/USB Video
function) Play back . . . . . . . . . . . . . . . . . . . . . . . . . . . . . 30 - 32
MP3/WMA playback (USB Audio function) . . . . . . . . . . . 32 - 35
Radio Operation
Listening to the radio . . . . . . . . . . . . . . . . . . . . . . . . . . . . . . 36
Using the Radio Data System (RDS) . . . . . . . . . . . . . . . 37 - 39
Advanced Features
Timer and sleep operation (Remote control only) . . . . . 40 - 41
Headphones . . . . . . . . . . . . . . . . . . . . . . . . . . . . . . . . . . . . . 41
References
Troubleshooting chart . . . . . . . . . . . . . . . . . . . . . . . . . . 42 - 43
Maintenance . . . . . . . . . . . . . . . . . . . . . . . . . . . . . . . . . . . . . 43
Specifications . . . . . . . . . . . . . . . . . . . . . . . . . . . . . . . . . . . . 44
Notice . . . . . . . . . . . . . . . . . . . . . . . . . . . . . . . . . . . . . . . . . . 45
Useful operation
Useful operation . . . . . . . . . . . . . . . . . . . . . . . . . . . . . . . 24 - 26
Various settings
Various settings . . . . . . . . . . . . . . . . . . . . . . . . . . . . . . . 26 - 27
AM loop aerial x 1 FM aerial x 1
Page
En-4
Page 5
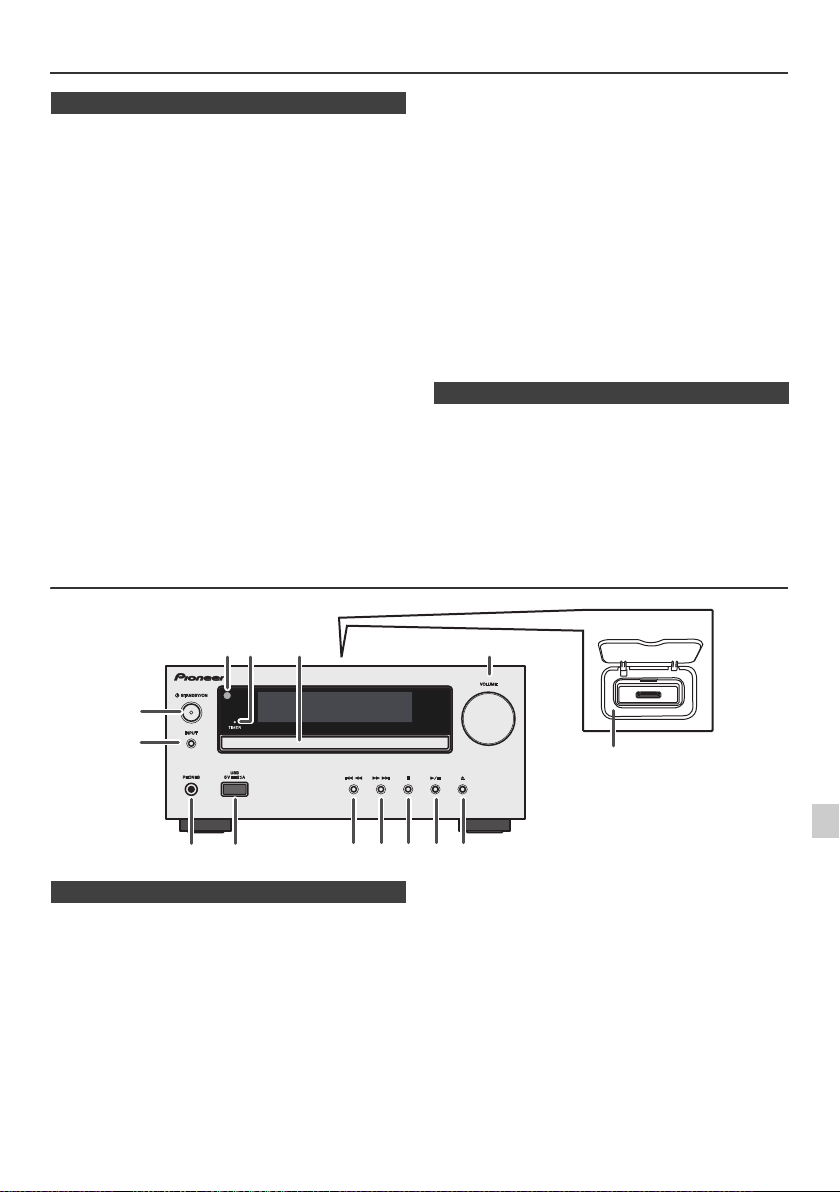
Precautions
1
9
6
7
8 10 11 12 13 14
52 3
4
n General
l Use the unit on a firm, level surface free from vibration.
l Place the speakers at least 30 cm away from any CRT
TV to avoid colour variations across the TV screen. If
the variations persist, move the speakers further away
from the TV. LCD TV is not prone to such variation.
l Keep the unit away from direct sunlight, strong
magnetic fields, excessive dust, humidity and
electronic/electrical equipment (home computers,
facsimiles, etc.) which generate electrical noise.
l Do not place anything on top of the unit.
l Do not expose the unit to moisture, to temperatures
higher than 60°C (140°F) or to extremely low
temperatures.
l If your system does not work properly, disconnect the
AC power lead from the wall socket. Plug the AC power
lead back in, and then turn on your system.
l In case of an electrical storm, unplug the unit for safety.
l Hold the AC power plug by the head when removing it
from the wall socket, as pulling the lead can damage
internal wires.
l The AC power plug is used as a disconnect device and
shall always remain readily operable.
l Do not remove the outer cover, as this may result
in electric shock. Refer internal service to your
local PIONEER service facility.
Controls and indicators
l The ventilation should not be impeded by covering the
ventilation openings with items, such as newspapers,
tablecloths, curtains, etc.
l No naked flame sources, such as lighted candles,
should be placed on the apparatus.
l Attention should be drawn to the environmental
aspects of battery disposal.
l The apparatus is designed for use in moderate
climates.
Warning:
The voltage used must be the same as that specified on
this unit. Using this product with a higher voltage other
than that which is specified is dangerous and may result in
a fire or other type of accident causing damage. PIONEER
will not be held responsible for any damage resulting from
use of this unit with a voltage other than that which is
specified.
n Volume control
The sound level at a given volume setting depends on
speaker efficiency, location, and various other factors. It is
advisable to avoid exposure to high volume levels. Do not
turn the volume on to full at switch on. Listen to music at
moderate levels. Excessive sound pressure from
earphones and headphones can cause hearing loss.
n Front panel
1. Remote sensor . . . . . . . . . . . . . . . . . . . . . . . . . . . 12
2. Timer indicator . . . . . . . . . . . . . . . . . . . . . . . . . . . 40
3. Disc Tray . . . . . . . . . . . . . . . . . . . . . . . . . . . . . . . . 21
4. Docking Station for iPod or iPhone . . . . . . . . . . 19
5. Volume Control . . . . . . . . . . . . . . . . . . . . . . . . . . . 17
6. STANDBY/ON Button . . . . . . . . . . . . . . . . 17, 20, 21
7. INPUT Button . . . . . . . . . . . . . . . . . . . . . . . . . 17, 20
8. Headphone Socket. . . . . . . . . . . . . . . . . . . . . . . . 41
9. USB Terminal . . . . . . . . . . . . . . . . . . . . . . . . . . . . 32
Page
10. Tuner Preset Down, CD/USB Track Down,
iPod/iPhone Skip Down . . . . . . . . . . . . . . . . . 21, 34
11. Tuner Preset Up, CD/USB Track Up,
iPod/iPhone Skip Up . . . . . . . . . . . . . . . . . . . 21, 34
12. Disc/USB Stop Button . . . . . . . . . . . . . . . . . . 21, 34
13. Disc/USB/iPod/iPhone Play or
Pause Button . . . . . . . . . . . . . . . . . . . . . . . . . 21, 34
14. Disc Tray Open/Close Button . . . . . . . . . . . . . . . 21
En-5
Page
Page 6
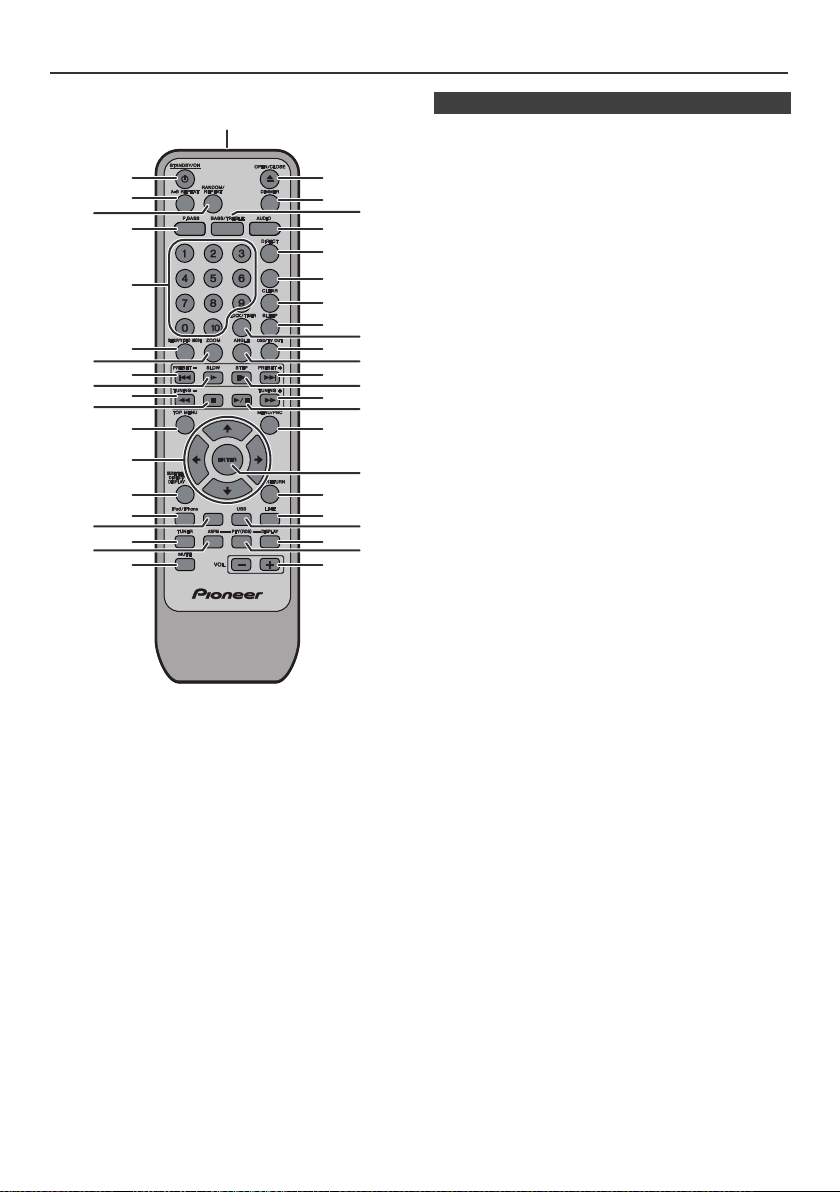
Controls and indicators (continued)
MEMORY/FOLDER
+
DVD/CD
1
2
3
5
6
21
22
24
25
7
9
13
15
36
16
18
20 43
39
38
41
26
27
28
30
32
34
4
8
10
12
14
17
19
40
42
35
29
31
33
23
11
37
n Remote control
1. Remote Control Transmitter . . . . . . . . . . . . . . . . 12
2. Standby/On Button . . . . . . . . . . . . . . 13, 17, 20, 21
3. A-B Repeat Button . . . . . . . . . . . . . . . . . . . . . . . . 25
4. Random/Repeat Button . . . . . . . . . . . . . . . . . . . . 25
5. P.Bass Button. . . . . . . . . . . . . . . . . . . . . . . . . . . . 18
6. Numeric Buttons . . . . . . . . . . . . . . . . . . . 28, 29, 34
7. Setup/Video Mode Button . . . . . . . . . . . . . . . . . . 13
8. Zoom Button. . . . . . . . . . . . . . . . . . . . . . . . . . . . . 24
9. Chapter (Track) Skip Down or Preset
Down Button. . . . . . . . . . . . . . . . . . . . . . . . . . 21, 34
10. Slow Button . . . . . . . . . . . . . . . . . . . . . . . . . . . . . 24
11. Fast Reverse or Tuning Down Button . . . . . 21, 34
12. Stop Button. . . . . . . . . . . . . . . . . . . . . . . . . . . 21, 34
13. Top Menu Button . . . . . . . . . . . . . . . . . . . . . . . . . 25
14. Cursor Button. . . . . . . . . . . . . . . . . . . . . . . . . . . . 21
15. Subtitle/Digest/Display Button . . . . . . . . . . . 26, 28
16. iPod/iPhone Button . . . . . . . . . . . . . . . . . . . . . . . 20
17. DVD/CD Button. . . . . . . . . . . . . . . . . . . . . . . . . . . 21
18. Tuner Button. . . . . . . . . . . . . . . . . . . . . . . . . . . . . 36
19. RDS ASPM Button . . . . . . . . . . . . . . . . . . . . . . . . 37
20. Mute Button . . . . . . . . . . . . . . . . . . . . . . . . . . . . . 18
21. Open/Close Button . . . . . . . . . . . . . . . . . . . . . . . 21
22. Dimmer Button . . . . . . . . . . . . . . . . . . . . . . . . . . 17
23. Bass/Treble Button . . . . . . . . . . . . . . . . . . . . . . . 18
24. Audio Button . . . . . . . . . . . . . . . . . . . . . . . . . . . . 26
25. Direct Button . . . . . . . . . . . . . . . . . . . . . . . . . . . . 28
26. Memory/Folder Button. . . . . . . . . . . . . . . . . . 31, 33
27. Clear Button . . . . . . . . . . . . . . . . . . . . . . . . . . . . . 36
28. Sleep Button. . . . . . . . . . . . . . . . . . . . . . . . . . . . . 41
29. Clock/Timer Button . . . . . . . . . . . . . . . . . . . . 18, 41
30. OSD/TV OUT Button. . . . . . . . . . . . . . . . . . . . 20, 26
31. Angle Button. . . . . . . . . . . . . . . . . . . . . . . . . . . . . 24
32. Chapter (Track) Skip Up or Preset
Up Button . . . . . . . . . . . . . . . . . . . . . . . . . . . . 21, 34
33. Step Button. . . . . . . . . . . . . . . . . . . . . . . . . . . . . . 24
34. Fast Forward or Tuning Up Button. . . . . . . . 21, 34
35. Play and Pause Button . . . . . . . . . . . . . . . . . 21, 34
36. Menu/PBC Button. . . . . . . . . . . . . . . . . . . . . . . . . 27
37. Enter Button . . . . . . . . . . . . . . . . . . . . . . . 13, 21, 34
38. Return Button. . . . . . . . . . . . . . . . . . . . . . . . . . . . 28
39. Line Button. . . . . . . . . . . . . . . . . . . . . . . . . . . . . . 12
40. USB Button. . . . . . . . . . . . . . . . . . . . . . . . . . .19, 32
41. RDS Display Button . . . . . . . . . . . . . . . . . . . . . . . 37
42. RDS PTY Button. . . . . . . . . . . . . . . . . . . . . . . . . . 38
43. Volume Up and Down Buttons . . . . . . . . . . . . . . 17
Page
En-6
Page 7
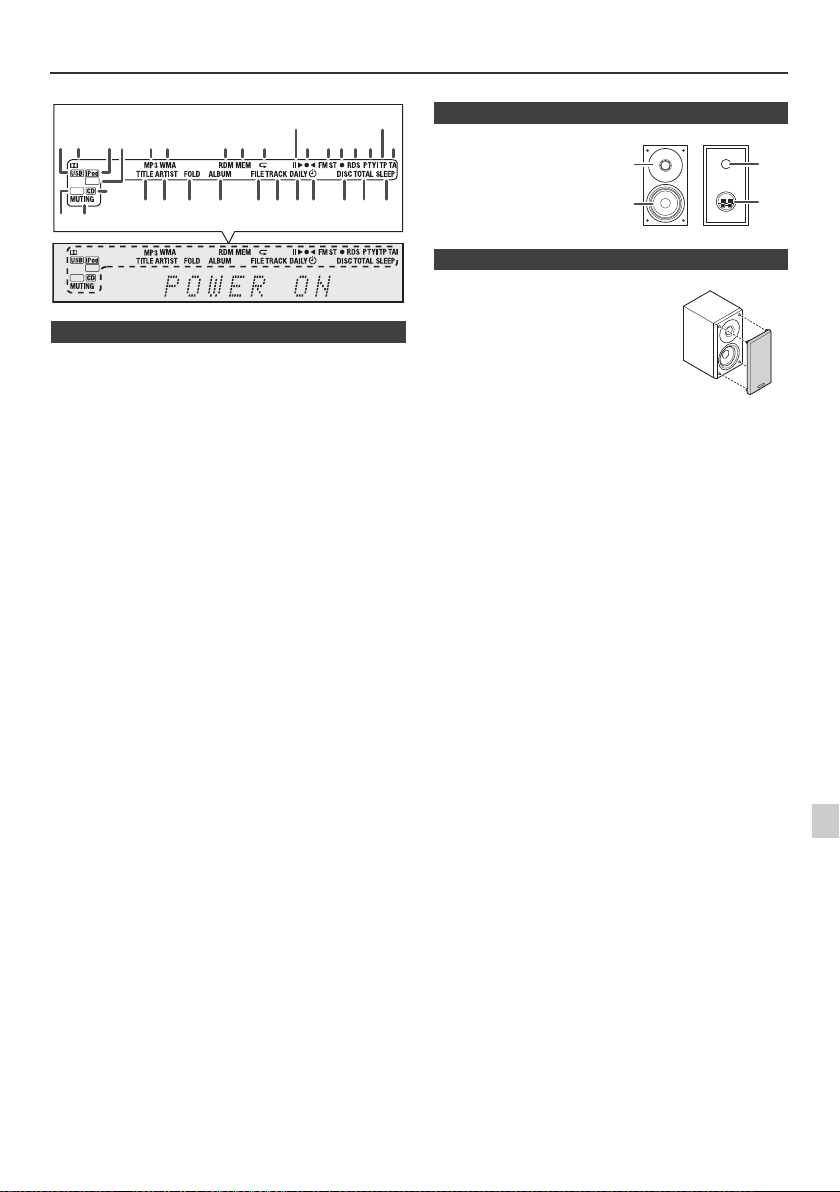
Controls and indicators (continued)
DVD
Divx
DVD
Divx
1BA
1BA
DIGITAL
DIGITAL
2 5 6 7 8
91011 1213
31302927 2826252221 2423
19
4
18
20
13
14151617
2
1
3
4
n Display
1. USB Indicator . . . . . . . . . . . . . . . . . . . . . . . . . . . . 32
2. Dolby Digital Signal Indicator . . . . . . . . . . . . . . . 14
3. iPod Indicator . . . . . . . . . . . . . . . . . . . . . . . . . . . . 19
4. DVD Indicator . . . . . . . . . . . . . . . . . . . . . . . . . . . . 21
5. MP3 Indicator . . . . . . . . . . . . . . . . . . . . . . . . . . . . 32
6. WMA Indicator . . . . . . . . . . . . . . . . . . . . . . . . . . . 32
7. RDM (Random) Indicator . . . . . . . . . . . . . . . . . . . 35
8. MEM (Memory) Indicator . . . . . . . . . . . . . . . . . . . 35
9. Repeat Play Indicator. . . . . . . . . . . . . . . . . . . . . . 34
10. Play/Pause Indicator. . . . . . . . . . . . . . . . . . . . . . . 21
11. Tuning FM/AM Indicator . . . . . . . . . . . . . . . . . . . . 36
12. FM Stereo Mode Indicator . . . . . . . . . . . . . . . . . . 36
13. Stereo Station Indicator . . . . . . . . . . . . . . . . . . . . 36
14. RDS Indicator . . . . . . . . . . . . . . . . . . . . . . . . . . . . 37
15. PTY Indicator . . . . . . . . . . . . . . . . . . . . . . . . . . . . 37
16. TP Indicator. . . . . . . . . . . . . . . . . . . . . . . . . . . . . . 37
17. TA Indicator. . . . . . . . . . . . . . . . . . . . . . . . . . . . . . 37
18. Divx Indicator . . . . . . . . . . . . . . . . . . . . . . . . . . . . 30
19. Muting Indicator . . . . . . . . . . . . . . . . . . . . . . . . . . 18
20. CD Indicator . . . . . . . . . . . . . . . . . . . . . . . . . . . . . 29
21. Title Indicator . . . . . . . . . . . . . . . . . . . . . . . . . . . . 33
22. Artist Indicator . . . . . . . . . . . . . . . . . . . . . . . . . . . 33
23. Folder Indicator . . . . . . . . . . . . . . . . . . . . . . . . . . 33
24. Album Indicator . . . . . . . . . . . . . . . . . . . . . . . . . . 33
25. File Indicator . . . . . . . . . . . . . . . . . . . . . . . . . . . . . 33
26. Track Indicator . . . . . . . . . . . . . . . . . . . . . . . . . . . 28
27. Daily Timer Indicator . . . . . . . . . . . . . . . . . . . . . . 40
28. Once Timer Indicator . . . . . . . . . . . . . . . . . . . . . . 40
29. Disc Indicator . . . . . . . . . . . . . . . . . . . . . . . . . . . . 21
30. Total Indicator . . . . . . . . . . . . . . . . . . . . . . . . . . . . 33
31. Sleep Indicator . . . . . . . . . . . . . . . . . . . . . . . . . . . 41
Page
n Speaker system
1. Tweeter
2. Woofer
3. Bass Reflex Duct
4. Speaker Terminal
n Speaker grilles are removable
Make sure nothing comes into contact
with the speaker diaphragms when
you remove the speaker grilles.
En-7
Page 8
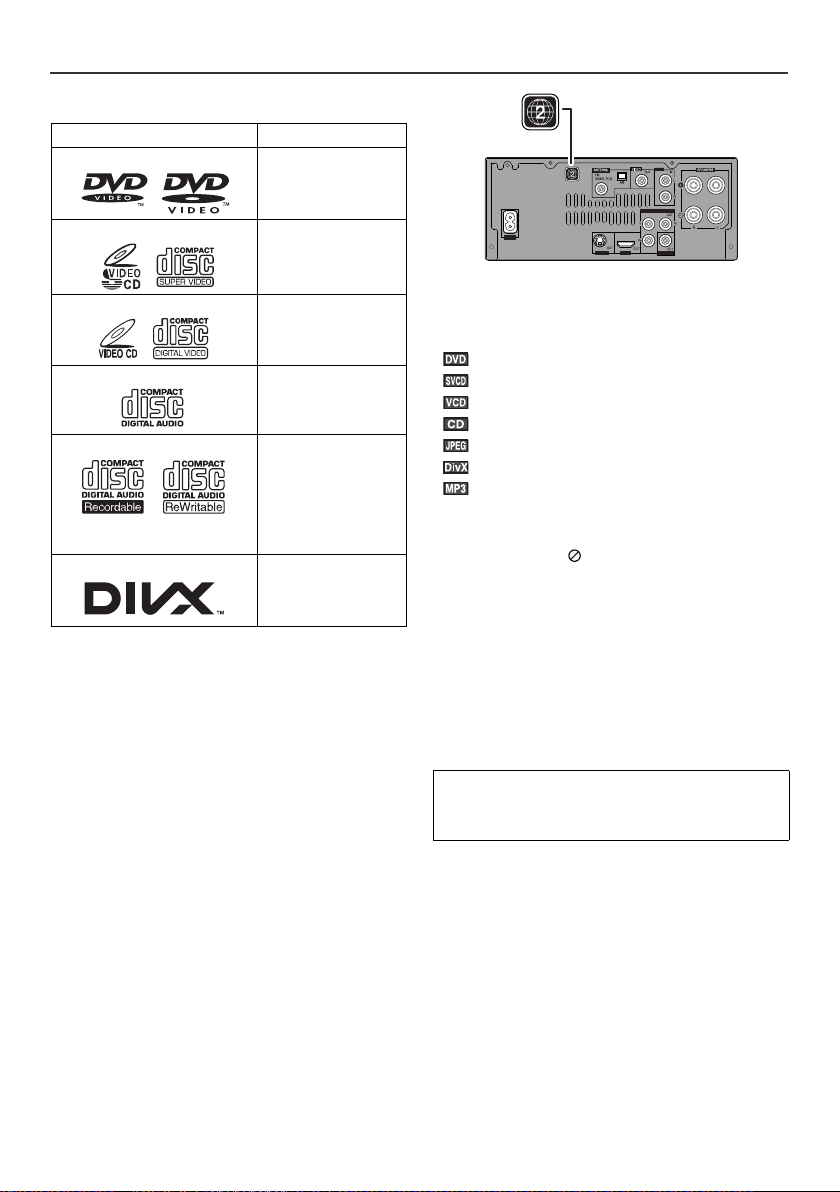
Types of playable discs
The DVD player can play back discs bearing any of the
following marks:
Disc type Disc contents
DVD Video Disc Audio and video
Super Video CD Audio and video
Video CD Audio and video
Audio CD Audio
CD-R/CD-RW (*1)
Or CD-R/CD-RW recorded in
JPEG format (*2) (*3)
®
Video disc Audio and video
DivX
(*1): The CD-R/CD-RW may not be played back properly
depending on the recording equipment or the disc.
(*2): JPEG or JPG picture discs also play on this unit.
However, pictures may not be clear (depends on
resolution and recording method).
(*3): Maximum JPEG file size is 10 MBytes.
If photo bigger than this size, it will take some time for
the file to be displayed.
l For unplayable discs, see page 9.
Types of playable DVD discs vary depending on the
region. This unit can play back only DVDs with the same
region number are written on the back of the unit.
®
ABOUT DIVX VIDEO: DivX
created by DivX, Inc. This is an official DivX Certified
device that plays DivX video. Visit www.divx.com for more
information and software tools to convert your files into
DivX video.
ABOUT DIVX VIDEO-ON-DEMAND: This DivX Certified
device must be registered in order to play DivX Video-onDemand (VOD) content. To generate the registration code,
locate the DivX VOD section in the device setup menu. Go
to vod.divx.com with this code to complete the registration
is a digital video format
process and learn more about DivX VOD.
®
version cannot be upgraded on this product.)
(DivX
(movies)
(movies)
(movies)
Audio and picture
(movies)
LINE
AUX
LOOP
COMPONENT VIDEO
AC IN
Icons used in this operation manual
Some functions may not be available depending on discs.
The following icons indicate the discs that can be used in
S-VIDEO
COAXIAL
HDMI
the section.
... Indicates DVDs.
... Indicates Super video CDs.
... Indicates video CDs.
... Indicates audio CDs.
... Indicates CD-R/RW with JPEG recording.
®
... Indicates DivX
Video.
... Indicates MP3 format files.
l Some operations may not be performed depending on
discs even if they are described in this manual.
l During operation, “ ” may be displayed on the screen.
This means that the operations described in this
manual are not possible.
Copyright Information:
l Unauthorised copying, broadcast, public display,
transmission, public performance and rental
(regardless of whether or not such activities are for
profit) of disc contents are prohibited by law.
l This system is equipped with copy protection
technology that causes substantial degradation of
images when the contents of a disc are copied to a
videotape.
This item incorporates copy protection technology that is
protected by U.S. patents and other intellectual property
rights of Rovi Corporation. Reverse engineering and
disassembly are prohibited.
®
En-8
Page 9
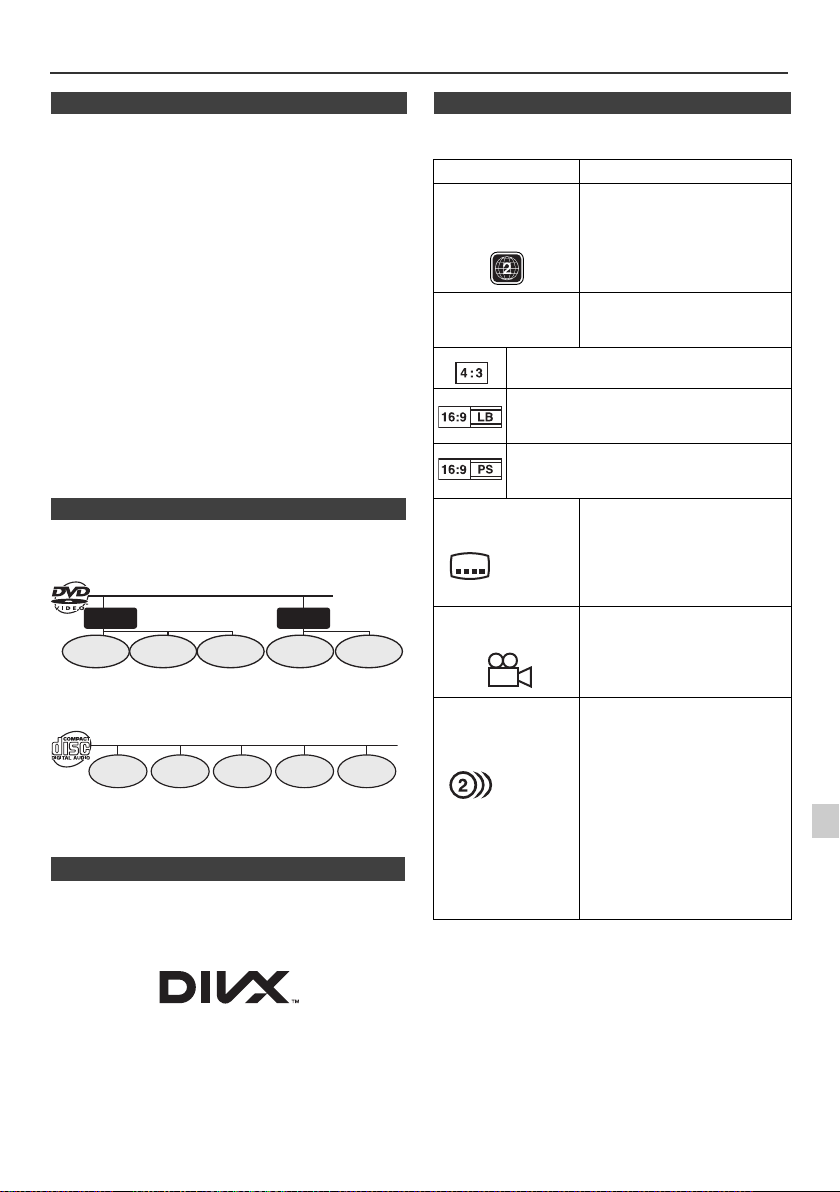
Description of discs
Chapter 1 Chapter 2 Chapter 3 Chapter 1 Chapter 2
Title 1 Title 2
Track 1 Track 2 Track 3 Track 4
Track 5
2
2
n Discs that cannot be played
l DVDs without the region
number on the disc.
l DVDs with SECAM system
l DVD-ROM
l DVD-RAM
l DVD-Audio
l Blu-ray Disc
l The discs above cannot be played at all, or no sound is
heard although images appear on the screen or vice
versa.
l Incorrect operation may damage the speakers and can
have a negative effect on your hearing when played at
high volume settings.
l You cannot play illegally produced discs.
Notes:
l A disc which has scratches or fingerprints may not play
properly. Refer to “Care of compact discs” (page 43)
and clean the disc.
l Do not play the discs of special shapes (heart or
octagon shaped) as they can be ejected whilst rotating
and cause injury.
l HD DVD
l CDG
l CDV
l CD-ROM
l SACD
l Discs recorded in
special formats, etc.
n Title, chapter and track
DVDs are divided into “titles” and “chapters”. If the disc
has more than one movie on it, each movie is a separate
“title”. “Chapters” are subdivisions of titles.
Audio CDs consist of “tracks”.
A “track” is each tune on an audio CD.
Note:
Title, chapter or track numbers may not be recorded on
some discs.
n DivX
l DivX Certified to play DivX video, including premium
content.
®
l DivX
is a registered trademark of DivX, Inc., and is
used under license.
n Icons used on DVD discs
Check the icons on the DVD case before playing your
discs.
Display Description
Region number
(playable area
number)
Format recorded on
the DVD
Recorded in 4:3.
You can enjoy wide images on a wide-screen
TV and letterbox size images on the 4:3 size
TV.
You can enjoy wide images on a wide-screen
TV and 4:3 images with the side edges cut on
the 4:3 size TV.
Type of subtitles
recorded
Example:
1: English
2: French
Number of camera
angles
Number of audio
tracks and audio
recording systems
Example:
1: Original
<English>
(Dolby
Digital 2
Surround)
2: English
(Dolby
Digital 5.1
Surround)
DVD discs are programmed with
region numbers indicating
countries in which they can be
played. This system can play
discs with region number on the
back of the unit.
To adopt the video format to the
connected TVs (“wide-screen
TV” or “4:3 size TV”).
Recorded subtitle languages.
Language can be selected with
the SUBTITLE/DIGEST/
DISPLAY button.
Number of angles recorded on
the DVD.
Angles can be selected with the
ANGLE button.
The number of audio tracks and
audio recording systems are
indicated.
l The audio recorded on the
DVD can be switched by
using the AUDIO button.
l The number of audio tracks
and recording systems vary
depending on the DVD.
Check them in the DVD's
manual.
En-9
Page 10
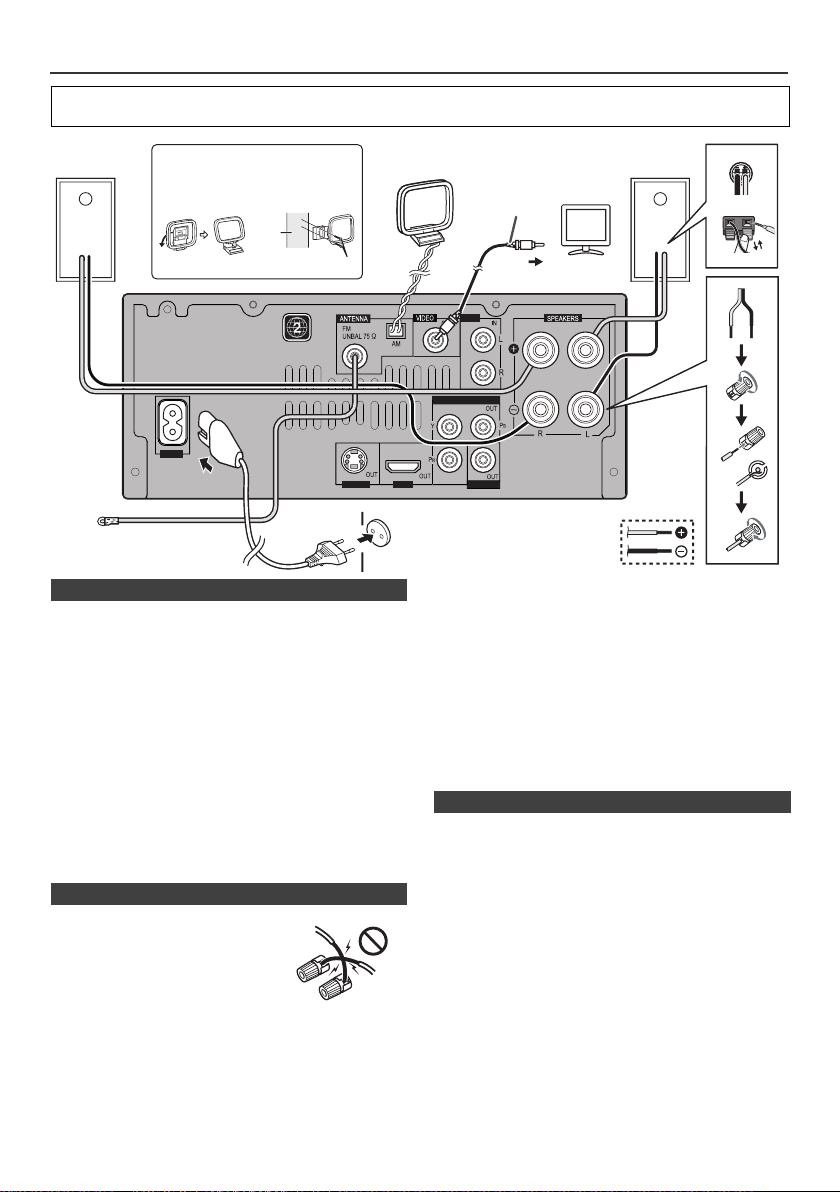
System connections
AUX
LINE
LOOP
S-VIDEO
HDMI
COMPONENT VIDEO
COAXIAL
AC IN
Right
speaker
FM aerial
To video input socket
screws (not supplied)
wall
< Attaching
to the wall >
< Assembling >
Wall socket
(AC 220 V to 240 V,
50 Hz/60 Hz)
Installing the AM loop aerial
Video cable
TV
AM loop
aerial
Left
speaker
Incorrect
Before making or changing the connections, switch off the power and disconnect the power cord from the AC
outlet.
n Aerial connection
Supplied FM aerial:
Connect the FM aerial wire to the FM 75 ohms socket and
position the FM aerial wire in the direction where the
strongest signal can be received.
External FM aerial:
Use an external FM aerial (75 ohms coaxial cable) for
better reception. When an external FM aerial is used,
disconnect the supplied FM aerial wire.
Supplied AM loop aerial:
Connect the AM loop aerial to the AM terminal. Position
the AM loop aerial for optimum reception. Place the AM
loop aerial on a shelf, etc., or attach it to a stand or a wall
with screws (not supplied).
Note:
Placing the aerial on the unit or near the AC power lead
may cause noise pickup. Place the aerial away from the
unit for better reception.
n Speaker connection
l Twist exposed wire strands
together.
l Connect the red wire to the plus
(+) terminal, and other wire to the
minus (–) terminal.
l Use speakers with an impedance
of 4 ohms, as lower impedance
speakers can damage the unit.
l These speaker terminals carry HAZARDOUS LIVE
voltage. To prevent the risk of electric shock when
connecting or disconnecting the speaker cables,
disconnect the power cord before touching any
uninsulated parts.
En-10
l Do not attach these speakers to the wall or ceiling, as
they may cause injury in the event of a fall.
l Do not mistake the right and the left channels. The right
speaker is the one on the right side when you face the
unit.
l Do not let the bare speaker wires touch each other.
l Do not allow any objects to fall into or to be placed in
the bass reflex ducts.
l Do not stand or sit on the speakers. You may be
injured.
l Do not connect the supplied speakers with any other
amplifier. This may result in malfunction or fire.
n Connecting your TV
Photo and video files from iPod, iPhone and DVD videos
can be viewed by connecting the system to TV/monitor.
If the TV/monitor has a video input, connect it to the
VIDEO OUT socket at the back of the unit and set the TV
Out on the iPod or iPhone unit to “ON” position.
Notes:
l Please make sure to set iPod unit to either NTSC or
PAL to match your TV signal. Please visit Apple’s
homepage for further information.
l You can also use S-Video, component video, or HDMI
cable. (page 11)
Page 11
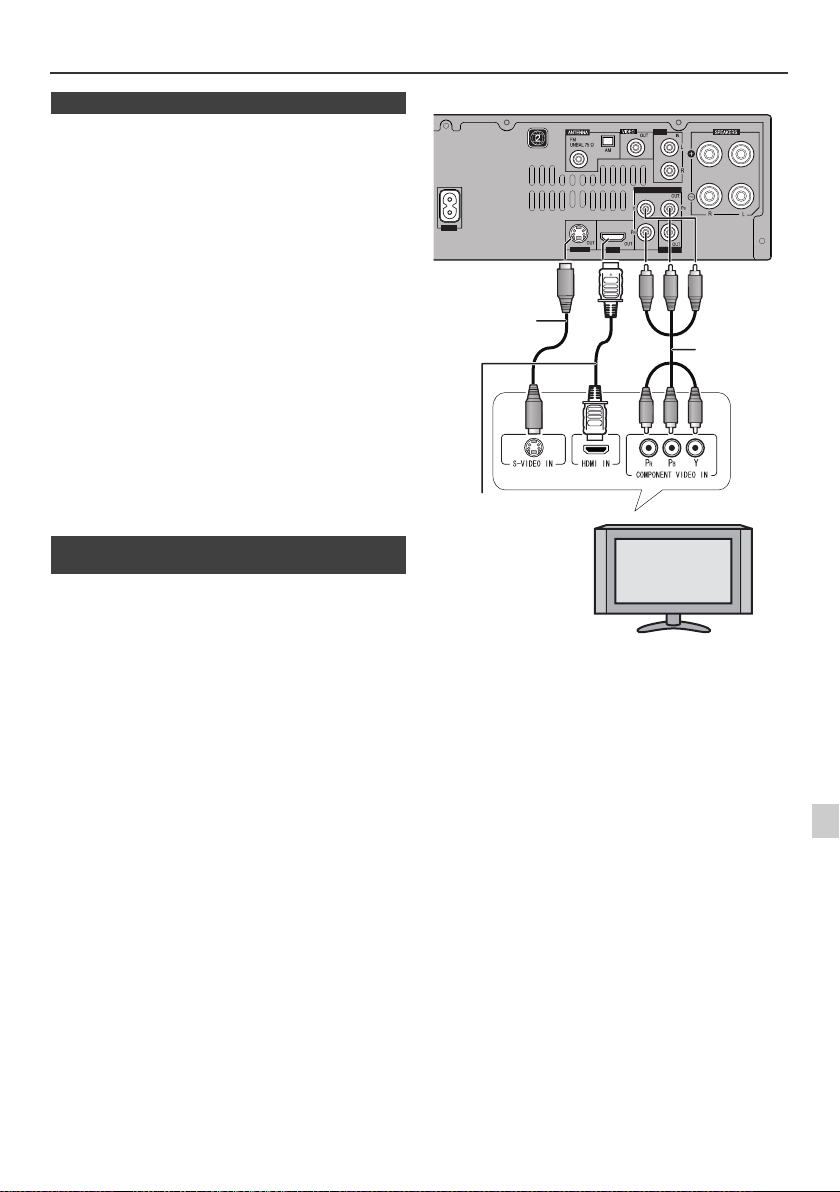
System Connection (continued)
AUX
LINE
LOOP
S-VIDEO
HDMI
COMPONENT VIDEO
COAXIAL
AC IN
TV
S-video cable
(commercially
available)
HDMI cable
(commercially
available)
Component
video cable
(commercially
available)
n AC power connection
After checking all the connections have been made
correctly, plug the AC power lead of this unit into the wall
socket.
Note:
Unplug the AC power lead from the wall socket if the unit
will not be in use for a prolonged period of time.
Caution:
l Handle the power cord by the plug part. Do not pull out
the plug by tugging the cord, and never touch the
power cord when your hands are wet, as this could
cause a short circuit or electric shock. Do not place the
unit, a piece of furniture, or other object on the power
cord or pinch the cord in any other way. Never make a
knot in the cord or tie it with other cables. The power
cords should be routed so that they are not likely to be
stepped on. A damaged power cord can cause a fire or
give you an electric shock. Check the power cord once
in a while. If you find it damaged, ask your nearest
Pioneer authorized independent service company for a
replacement.
l Do not use any power cord other than the one supplied
with this unit.
l Do not use the supplied power cord for any purpose
other than that described above.
n Connect your TV (Enjoying DVD or iPod
video)
For better quality, you can also connect with S-video using
the S-VIDEO OUT jack.
If your TV also has a component video input or HDMI
input, you can connect this too.
Using the component video jacks:
Component video should deliver superior picture quality
when compared to composite video. A further advantage
is progressive-scan video, which delivers a very stable,
flicker-free picture. See the manuals that came with your
TV to check whether they are compatible with progressivescan video.
Using HDMI terminal:
If you have an HDMI or DVI (with HDCP) equipped TV, you
can connect it to this receiver using a commercially
available HDMI cable.
Note:
If the video signal does not appear on your TV, try
adjusting the resolution settings on your TV. Note that
some video contents have resolutions that may not be
displayed. In this case, use a (analog) composite
connection.
En-11
Page 12
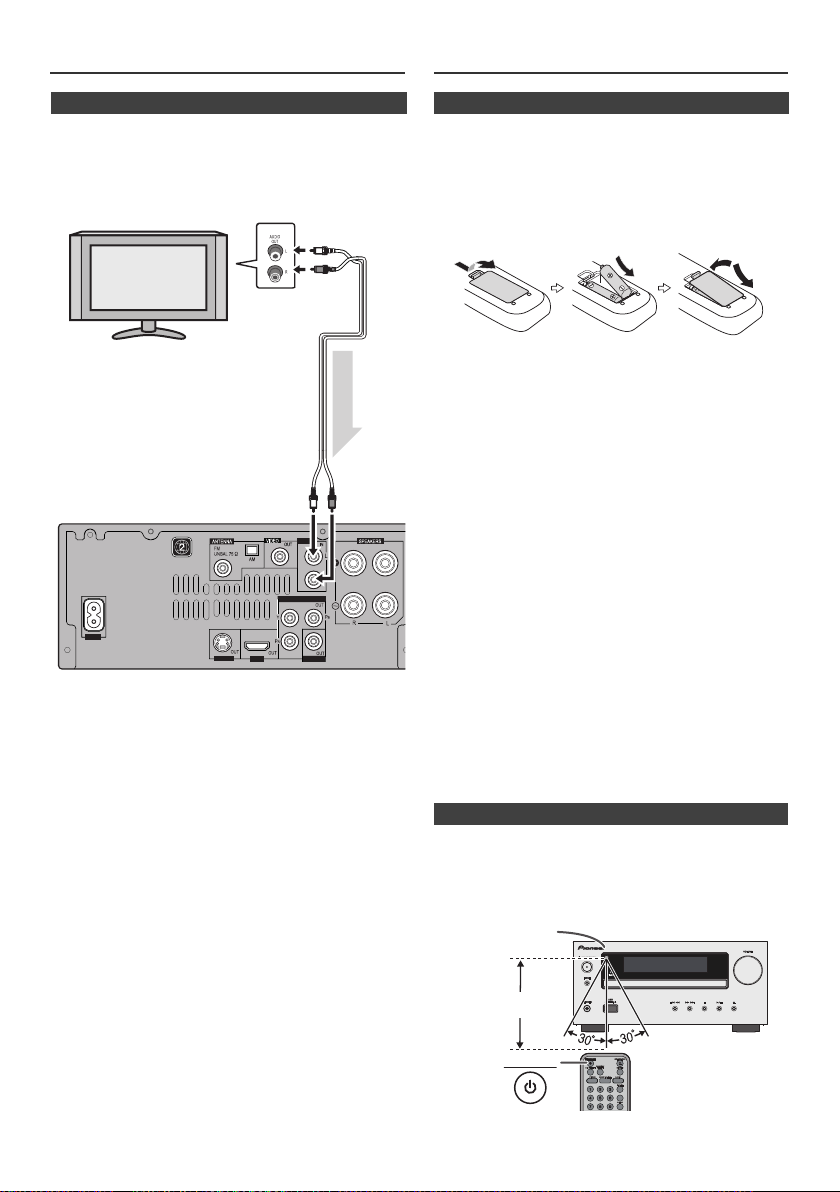
System Connection (continued)
AUX
LINE
LOOP
S-VIDEO
HDMI
COMPONENT VIDEO
COAXIAL
AC IN
Audio signal
TV
To audio
output sockets
Audio cable
(commercially
available)
Main unit
To L I N E
input
sockets
7 m
Remote sensor
Remote control
n Connect your TV (For TV audio)
This will allow you to play the sound from the TV‘s built-in
tuner.
l Connect the audio output on your TV to the LINE IN on
this receiver.
Use an audio cable.
To select Line In function:
l On main unit: Press INPUT button repeatedly until
Line In is displayed.
l On remote control: Press LINE button.
n Battery installation
1 Open the battery cover.
2 Insert the supplied batteries according to the direction
indicated in the battery compartment.
When inserting or removing the batteries, push them
towards the (–) battery terminals.
3 Close the cover.
WARNNIG:
l Do not use or store batteries in direct sunlight or other
excessively hot place, such as inside a car or near a
heater. This can cause batteries to leak, overheat,
explode or catch fire. It can also reduce the life or
performance of batteries.
Caution:
l Replace all old batteries with new ones at the same
time.
l Do not mix old and new batteries.
l Remove the batteries if the unit will not be used for a
long period of time. This will prevent potential damage
due to battery leakage.
l Do not use rechargeable batteries (nickel-cadmium
battery, etc.).
l Installing the batteries incorrectly may cause the unit to
malfunction.
Notes concerning use:
l Replace the batteries if the operating distance is
reduced or if the operation becomes erratic. Purchase
2 “AAA” size batteries.
l Periodically clean the transmitter on the remote control
and the sensor on the unit with a soft cloth.
l Exposing the sensor on the unit to strong light may
interfere with operation. Change the lighting or the
direction of the unit if this occurs.
l Keep the remote control away from moisture, heat,
shock, and vibrations.
l When disposing of used batteries, please comply with
governmental regulations or environmental public
instruction's rules that apply in your country or area.
n Test of the remote control
Check the remote control after checking all the
connections.
Point the remote control directly at the remote sensor on
the unit. The remote control can be used within the range
shown below:
STANDBY/ON
MEMORY/FOLDER
En-12
Page 13
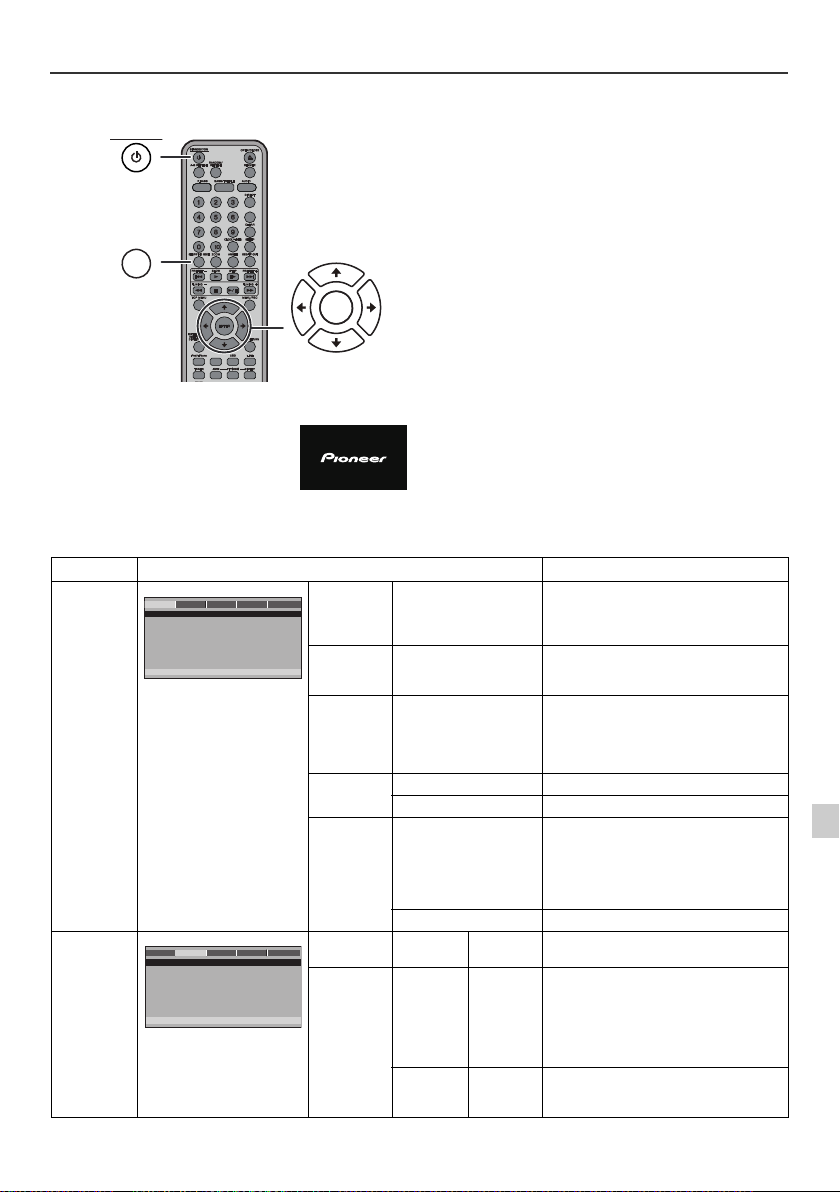
Changing the setup menu
MEMORY/FOLDER
+
DVD/CD
STANDBY/ON
SETUP/VIDEO MODE
ENTER
TV DISPLAY
ANGLE MARK
OSD LANGUAGE
SCREEN SAVER
LAST MEMORY
GO TO GENERAL SETUP PAGE
- - GENERAL SETUP PAGE - -
AUDIO DOLBY VIDEO
PS
ON
ENG
ON
OFF
GENERAL PREFEREN.
ANALOG AUDIO
DIGITAL AUDIO
GO TO AUDIO SETUP PAGE
- - AUDIO SETUP PAGE - -
DOLBY VIDEO
GENERAL AUDIO
PREFEREN.
Turn on the TV, and switch the input to the “VIDEO 1”,
“VIDEO 2”, etc. accordingly.
1 Press the STANDBY/ON button to turn the power on.
lThe startup screen appears.
lThe startup screen does not appear
when the input is not set to the disc
mode. Press the DVD/CD button
on the remote control or INPUT
button on main unit repeatedly to
select DISC mode.
Setup menu Selectable parameters (* indicates default setting) Description
GENERAL
SETUP
PAGE
TV DISPLAY 4:3 PANSCAN*
ANGLE
MARK
2 Press the SETUP/VIDEO MODE button.
3 Press the or button to select a menu and press
the ENTER button.
lSee the list on pages 13 - 15 for setup menu.
4 Press the , , or button to change the setting
and press the ENTER button.
lSee the list on pages 13 - 15 for the selectable
parameters.
5 Press the SETUP/VIDEO MODE button.
lThe setting is completed.
lTo change other settings, begin from step 2.
Notes:
l During playback, “PREFERENCE” settings cannot be
changed.
l Settings are stored even if the unit is set to the stand-
by mode.
l The backup function protects the stored settings for a
few hours should there be a power failure or the AC
power lead disconnection.
l If the startup screen is blurred, change the TV type in
the setup menu.
4:3 LETTERBOX
16:9
WIDE SQUEEZE
ON*
OFF
The screen mode should be set according to
the connected TV type (for details, see page
16).
AUDIO
SETUP
PAGE
OSD
LANGUAGE
SCREEN
SAVER
LAST
MEMORY
ANALOG
AUDIO
DIGITAL
AUDIO
ENGLISH*
GERMAN
FRENCH
ITALIAN
SPANISH
You can select the desired OSD (On Screen
Display) language for the setup menu or
playback control screen.
ON* A screen saver appears.
OFF The screen saver disabled.
ON* If accidentally push STANDBY/ON or OPEN/
CLOSE button during playback mode, you
can resume playback from the point playback
is stopped after power on back or you push
the OPEN/CLOSE button to close the disc
tray.
OFF Last memory not function.
DOWNMIX LT/RT
DIGITAL
OUT
LPCM OUT 48KHZ*
STEREO*
SPDIF OFF
SPDIF/
RAW*
SPDIF/PCM
96KHZ
When playing a disc recorded with Dolby
Digital or DTS, the corresponding digital
signals will be output.
l PCM : Choose this setting if the decorder
cannot support Dolby Digital or DTS.
l RAW : Choose this setting if the decorder
can support Dolby Digital or DTS.
Select the sampling frequency at 48 kHz/16
bit or 96 kHz/24 bit capability after you select
SPDIF/PCM at SPDIF SETUP.
En-13
Page 14
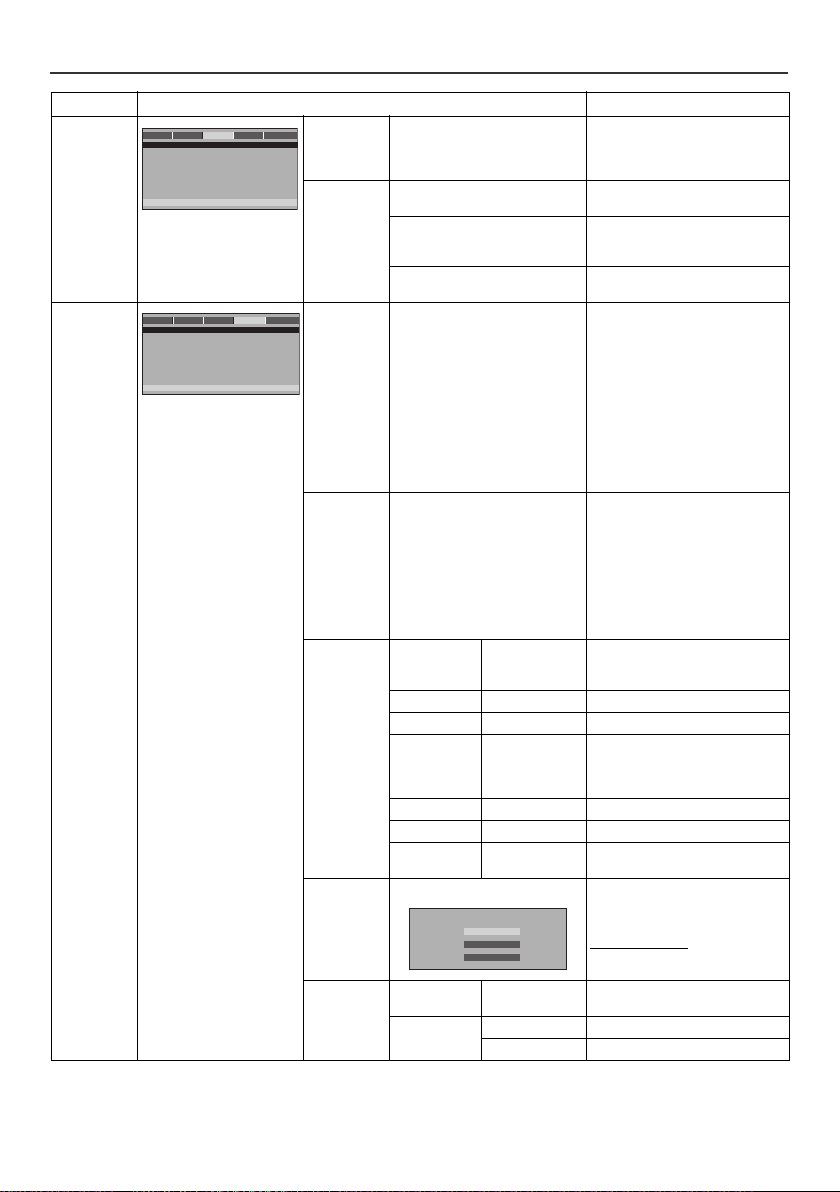
Changing the setup menu (continued)
DIVX (R) VIDEO ON DEMAND
REGISTER
DEREGISTER
EXIT
Setup menu Selectable parameters (* indicates default setting) Description
DOLBY
DIGITAL
SETUP
VIDEO
SETUP
PAGE
GENERAL AUDIO DOLBY
- - DOLBY DIGITAL SETUP - -
DUA
L MONO
DYNAMIC
GO TO DOLBY DIGITAL SETUP
AUDIO DOLBY
GENERAL VIDEO
- - VIDEO SETUP PAGE - -
OFF
VIDEO OUTPUT
Resolution
COLOR SETTING
DivX VOD
HDMI Setup
GO TO VIDEO SETUP PAGE
PREFEREN.
PREFEREN.
DUAL
MONO
DYN AM IC
(*1)
VIDEO
OUT
VIDEO
RESOLUTION 480I
COLOR
SETTING
DivX(R) VOD OK PIONEER provide you the DivX
HDMI SETUP HDMI ON*
STEREO*
L-MONO
R-MONO
MIX-MONO
FULL Audio with fully compressed dynamic
3/4
1/2
1/4
OFF* Audio with uncompressed dynamic
SVIDEO*
COMPONENT
480P
576I
576P
720P(50HZ)*
1080I(50HZ)
1080P(50HZ)
720P(60HZ)
1080I(60HZ)
1080P(60HZ)
SHARPNESS HIGH
MEDIUM*
LOW
range.
Audio with partially compressed
dynamic range.
range.
l SVIDEO: Choose this setting for
S-VIDEO output.
l COMPONENT: Choose this
setting for COMPONENT output.
l To set, use the provided video
cable.
l Simultaneous outputs from both
the S-VIDEO OUT and the
COMPONENT VIDEO OUT are
not possible.
l Check the VIDEO OUT setting
using the provided video cable if
there is no output from the SVIDEO OUT or the
COMPONENT VIDEO OUT.
BRIGHTNESS -20 –> 0* –> +20
CONTRAST -16 –> 0* –> +16
GAMMA HIGH
MEDIUM*
LOW
NONE
HUE -9 –> 0* –> +9
SATURATION -9 –> 0* –> +9
LUMA DELAY 0T*
1T
registration code that allows you to
rent and purchase videos using the
DivX service. Please go to
www.divx.com/vod for more
information.
OFF
AUD IO
SOURCE
AUTO*
PCM
En-14
Page 15
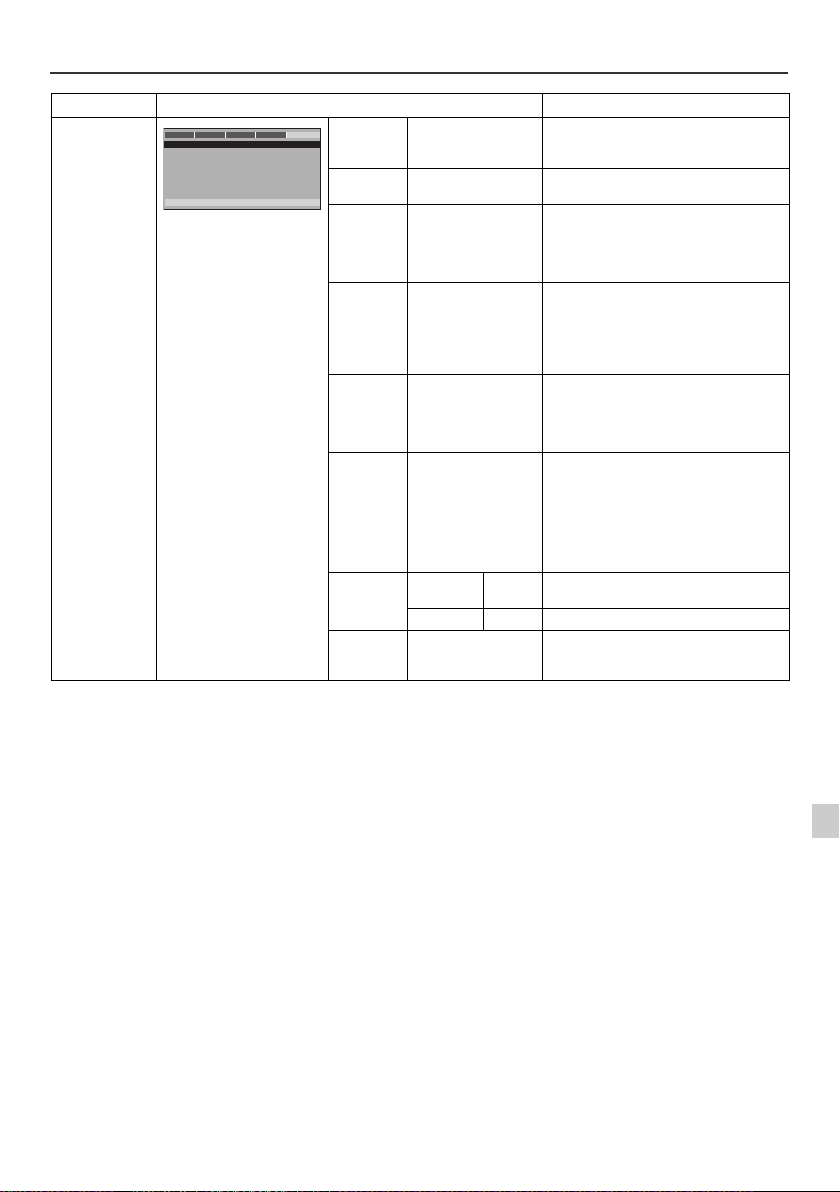
Changing the setup menu (continued)
TV TYPE
AUDIO
SUBTITLE
DISC MENU
PARENTAL
PASSWORD
DEFAULT
GO TO PREFERENCE PAGE
- - PREFERENCE PAGE - -
AUDIO DOLBY VIDEO
PAL
ENG
ENG
ENG
GENERAL
PREFEREN.
Setup menu Selectable parameters (* indicates default setting) Description
PREFERENCE
PAGE
TV TYPE PAL*
PBC ON*
AUDIO ENGLISH*
SUBTITLE ENGLISH*
DISC MENU ENGLISH*
PARENTAL 1 KID SAFE
PASSWORD PASSWORD
AUTO
NTSC(*2)
OFF
GERMAN
FRENCH
ITALIAN
SPANISH
GERMAN
FRENCH
ITALIAN
SPANISH
OFF
GERMAN
FRENCH
ITALIAN
SPANISH
2 G
3 PG
4 PG 13
5 PGR
6 R
7 NC 17
8 ADULT*
MODE
PASSWORD CHANGE See page 17 for password setting.
DEFAULT RESET This resets all setting (Except for Parental and
Please refer page 16.
Please refer page 27.
Select the language audible from the
speakers.
Select the subtitle displayed on the TV
screen.
Set a restriction level for DVD viewing. (For
details, see page 17)
ON*
Select the password mode condition.
OFF
Password) to factory default.
(*1) Selects the dynamic range compression to fit the individual listening situation of the audience. This function can be
used in DVD playback. Depending on the disc, sounds may become too loud or inaudible during playback. Dolby
Digital’s dynamic range control allows you to adjust the sound range.
(*2) NTSC is default TV TYPE for some countries only.
En-15
Page 16
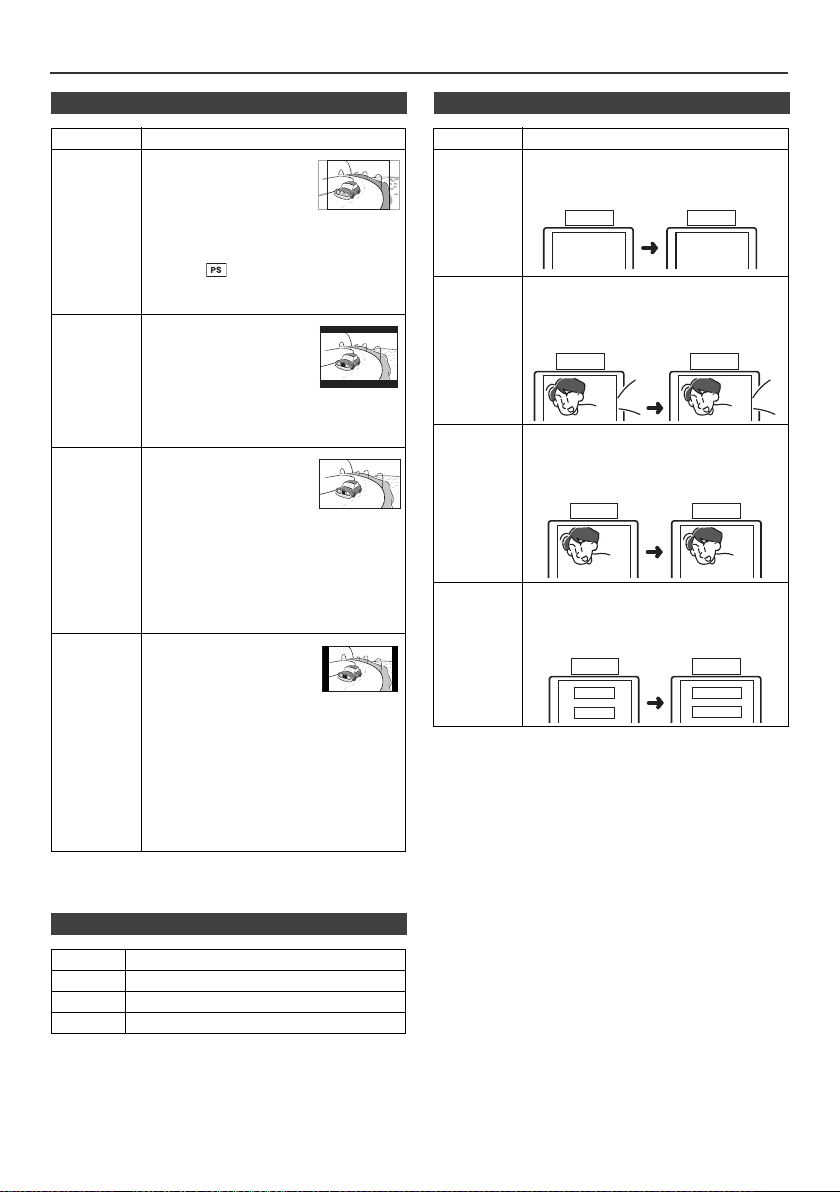
Changing the setup menu (continued)
English
LOADING
French
CHARGEMENT
English
Thank you
French
Merci
English
Thank you
French
Merci
n TV display setting
Indicator Setting
4:3
PANSCAN
4:3
LETTERBOX
When playing a wide
image (16:9) disc, the left
and right sides of the
image are cut (pan scan)
to display a natural-looking
4:3 size image.
A wide image disc without
pan scan is played
back in 4:3 letterbox.
A 4:3 disc is played in 4:3.
When playing a wide
image (16:9) disc, black
bands are inserted at the
top and bottom and you
can enjoy full wide images
(16:9) on a 4:3 size TV.
A 4:3 disc is played in 4:3.
16:9 A wide image (16:9) is
WIDE
SQUEEZE
displayed when playing a
wide image (16:9) disc.
l When playing a 4:3 image disc, the
image size depends on the setting of
the connected TV.
l If you play back a wide image (16:9)
disc with this unit connected to a 4:3
TV, the vertically shrunk image is
displayed.
When play 4:3 disc with
this unit connected to a
16:9 TV (wide screen TV),
the horizontally expended
image is displayed. If you
use this setting, a natural
looking image 4:3 size can
be viewed with the black
bands are inserted at the
left and right of the screen.
l If you playback a wide image (16:9)
disc with 4:3 TV, the vertically shrunk
image is displayed.
Note:
When playing the disc with a fixed video format, it will not
change even if the TV screen size is changed.
n TV type setting
Indicator Setting
AUTO Select this mode for the multi-system TV.
NTSC Select this mode for the NTSC TV.
PAL Select this mode for the PAL TV.
n Language setting
Indicator Setting
OSD
LANGUAGE
AUDIO A language for audio can be set.
SUBTITLE A language for subtitle can be set.
DISC
MENU
A language for screen display can be set
for the setup menu, messages, etc.
You can specify a language for
conversation and narration.
The subtitles are displayed in a specified
language.
A language for disc menus can be set.
Menu screens are displayed in a specified
language.
English
CAST
STAFF
French
ACTEURS
PERSONNEL
En-16
Page 17
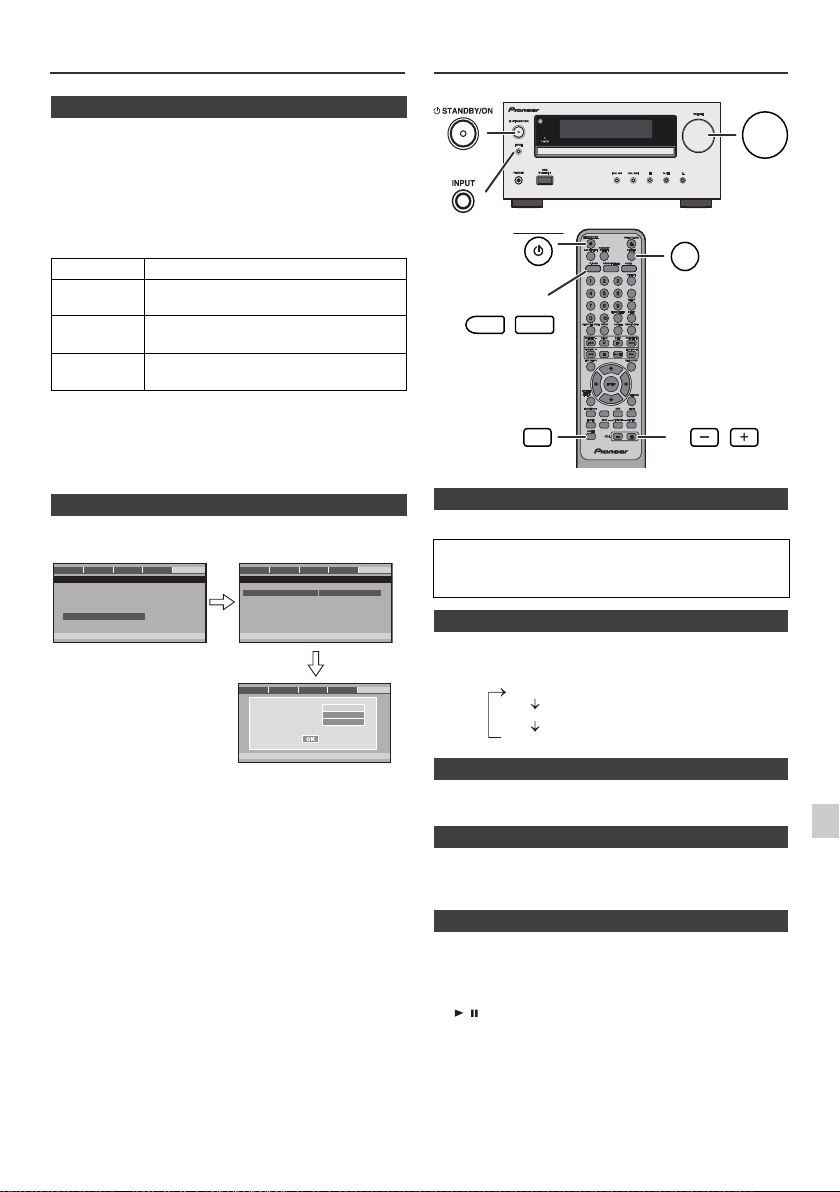
Changing the setup menu (continued)
PASSWORD
- - PREFERENCE PAGE - -
AUDIO DOLBY VIDEO
PAL
ENG
ENG
ENG
GENERAL
TV TYPE
AUDIO
SUBTITLE
DISC MENU
PARENTAL
PASSWORD
DEFAULT
CHANGE PASSWORD
PASSWORD MODE ON
- - PASSWORD SETUP PAGE - -
AUDIO DOLBY VIDEO
GENERAL
PREFEREN.
PASSWORD
OLD PASSWORD
NEW PASSWORD
CONFIRM PWD
CHANGE
PASSWORD
AUDIO DOLBY VIDEO
GENERAL
PREFEREN.
PREFEREN.
MEMORY/FOLDER
+
DVD/CD
STANDBY/ON
VOL
VOLUME
MUTE
BASS/TREBLE
P.B A SS
DIMMER
Dimmer 1
Dimmer 2
Dimmer Off
(Display is dim).
(Display gets dimmer).
(Display is bright).
n Parental setting
1 Select “PREFERENCE” on the setup menu screen (see
steps 1 - 4 on page 13).
2 After selecting “PARENTAL” in step 4 on page 13, select
the parental level and press the ENTER button.
3 Enter a 6-digit password using the Numeric buttons and
press the ENTER button.
* If this is the first time, enter “000000”.
Indicator Setting
1 KID SAFE Only DVD software intended for children
2 G to 7 NC-17Only DVD software intended for general
8 ADULT DVD software of any grade (adult/
Note:
Whilst playing a disc with parental lock, the display may
appear requesting a password in order to watch some
restricted scenes. In such case, enter the password to
temporarily change the parental level.
n Password setting
From the setup menu, select “PREFERENCE”,
“PASSWORD” and then “CHANGE”. A screen appears.
can be played back.
use and children can be played back.
general/children) can be played back.
General control
n To turn the power on
Press the STANDBY/ON button to turn the power on.
After use:
Press the STANDBY/ON button to enter the power
stand-by mode.
n Display brightness control
To dim the display brightness, press the DIMMER button
on the remote control.
1 Enter the old password using the Numeric buttons.
(If this is the first time, enter “000000”).
2 Enter the new password using the Numeric buttons.
3 Enter the new password again for confirmation.
4 Press ENTER button again to confirm password
changed.
Note:
l When you forget your password, follow below
sequence.
l At setup menu, select “PREFERENCE”,
“PASSWORD” and then “CHANGE”.
1 Enter the old password as “000000” using the Numeric
buttons.
2 Enter the new password.
3 Enter the new password again for confirmation.
n Volume auto set-in
If you turn off and on the main unit with the volume set to
17 or higher, the volume starts at 16.
n Volume control
Turn the volume knob towards VOLUME (on main unit) or
press VOL +/– (on remote control) to increase or decrease
the volume.
n Auto power on function
When you press any of the following buttons, the unit turns
on.
l iPod/iPhone, DVD/CD, USB, LINE, TUNER on the
remote control: Selected function is activated.
l / button on the main unit: The unit turns on and
playback of the last function will start (DISC, Tuner,
USB Audio, USB Video, iPod, Line In).
En-17
Page 18
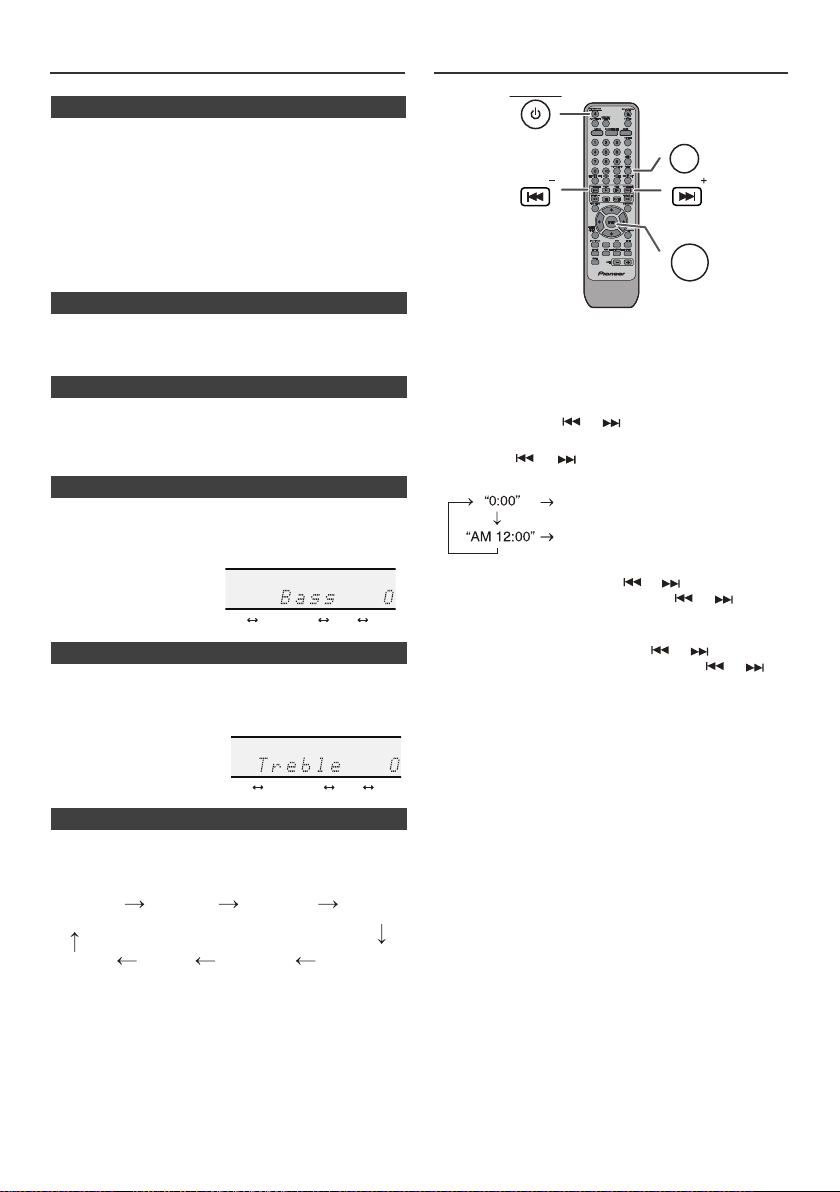
General control (continued)
-5 -4 +4 +5
........
-5 -4 +4 +5
........
FM
STEREO
FM MONO
iPodLine In
DISC
(DVD/CD)
AM
USB Video USB Audio
n Auto power off function
The main unit will enter the stand-by mode (when iPod or
iPhone is not docked) after 15 minutes of inactivity during:
iPod or iPhone: No connection.
Line In: No detection of input signal or very low sound
audibility.
DISC/USB Audio/USB Video: In the stop mode.
Note:
However, if iPod or iPhone is docked, the unit will begin
charging.
"Charge Mode" will be displayed.
n Muting
The volume is muted temporarily when pressing the
MUTE button on the remote control. Press again to restore
the volume.
n P.Bass control
When the power is first turned on, the unit will enter P.Bass
mode which emphasises the bass frequencies.
To cancel the P.Bass mode, press the P.BASS button on
the remote control.
n Bass control
1 Press the BASS/TREBLE button to select “BASS”.
2 Within 5 seconds, press the VOL (+ or –) button to
adjust the bass.
Setting the clock (
STANDBY/ON
In this example, the clock is set for the 24-hour (00:00)
display.
Remote
CLOCK/TIMER
MEMORY/FOLDER
+
DVD/CD
control only)
PRESET PRESET
ENTER
1 Press the STANDBY/ON button to turn the power on.
2 Press the CLOCK/TIMER button.
3 Within 10 seconds, press the ENTER button. To adjust
the day, press the or button and then press the
ENTER button.
4 Press the or button to select 24-hour or 12-
hour display and then press the ENTER button.
The 24-hour display will appear.
(00:00 - 23:59)
The 12-hour display will appear.
(AM 12:00 - PM 11:59)
n Treble control
1 Press the BASS/TREBLE button to select “TREBLE”.
2 Within 5 seconds, press the VOL (+ or –) button to
adjust the treble.
n Function
When the INPUT button on main unit is pressed, the
current function will change to different mode. Press the
INPUT button repeatedly to select desired function.
Note:
The backup function will protect the memorised function
mode for a few hours should there be a power failure or the
AC power lead becomes disconnected.
5 To adjust the hour, press the or button and then
press the ENTER button. Press the
once to advance the time by 1 hour. Hold it down to
advance continuously.
6 To adjust the minutes, press the
then press the ENTER button. Press the
button once to advance the time by 1 minute.
To confirm the time display:
Press the CLOCK/TIMER button. The time display will
appear for about 5 seconds.
Note:
When power supply is restored after unit is plugged in
again or after a power failure, reset the clock (page 42).
To readjust the clock:
Perform “Setting the clock” from step 1. If the “Clock” does
not appear in step 2, step 4 (for selecting the 24-hour or
12-hour display) will be skipped.
or
To change the 24-hour or 12-hour display:
1 Clear all the programmed contents. [Refer to “Factory
reset, clearing all memory” on page 43 for details.]
2 Perform “Setting the clock” from step 1 onwards.
En-18
or
button
button and
or
Page 19
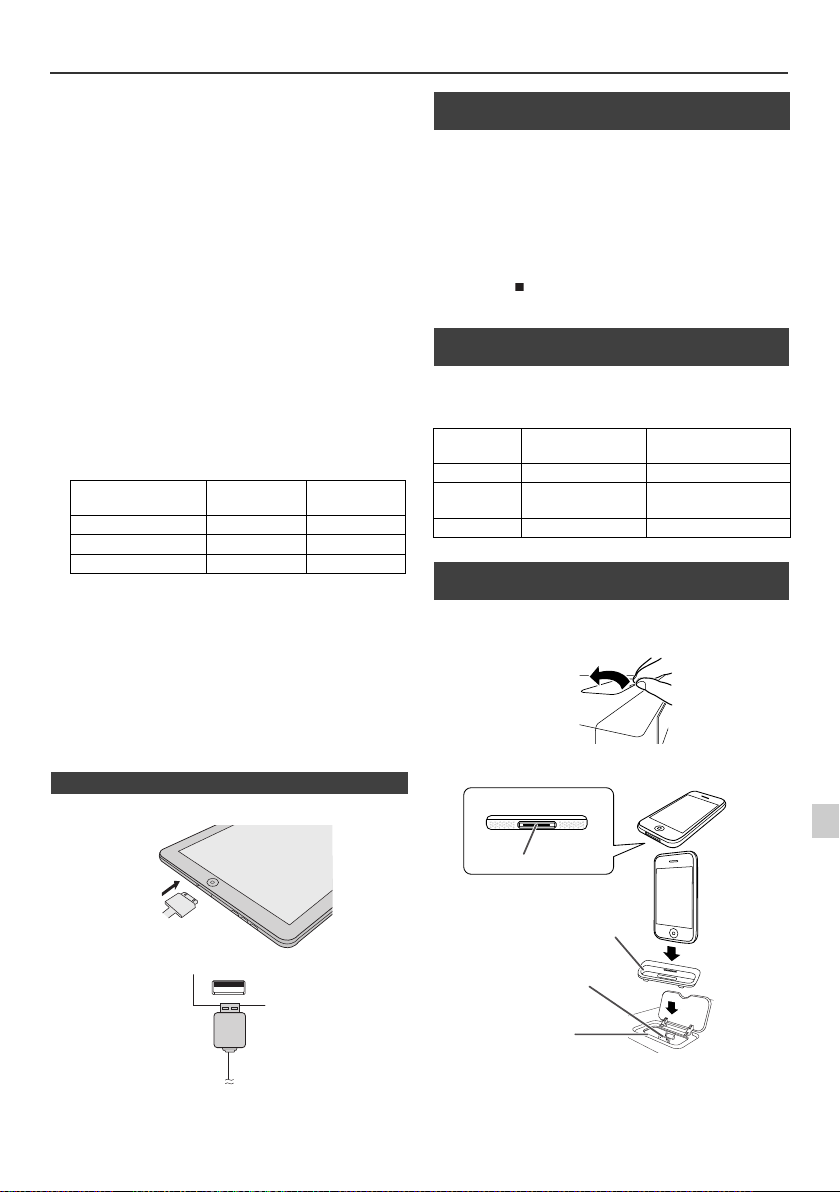
Listening to the iPod, iPhone or iPad
iPhone
Dock connector
iPhone (bottom)
Connector for iPhone
Dock for iPhone
Adaptor for iPhone
Supported iPod, iPhone and iPad models:
l iPad
l iPhone 4
l iPhone 3GS
l iPhone 3G
l iPhone
l iPod touch (4
l iPod touch (3
l iPod touch (2
l iPod touch (1
l iPod classic
l iPod nano (6
l iPod nano (5
l iPod nano (4
l iPod nano (3
l iPod nano (2
Notes:
l This system has been developed and tested for the
software version of iPod/iPhone/iPad indicated on the
website of Pioneer (http://pioneer.jp/homeav/support/
ios/eu/).
l Installing software versions other than indicated on the
website of Pioneer to your iPod/iPhone/iPad may result
in incompatibility with this system.
l The iPad is only supported by the USB terminal.
l Charging terminal for iPod, iPhone and iPad:
USB Audio function NO YES
Other function YES NO
Stand-by YES NO
l The message “This accessory is not made to work with
iPhone” or similar, may appear on the iPhone screen
when:
- battery is low.
- the iPhone is not properly docked (eg. slanting).
if this occure, remove and re-dock the iPhone.
l
This product is made for iPhone. To prevent random
interference when iPod/iPhone is docked, the
headphone output is disabled and "HP INVALID" will
be displayed.
You may also experience brief audio interference
during incoming calls.
n iPad connection (USB Terminal)
1 Insert the connector to the the iPod, iPhone or iPad.
th
rd
nd
st
th
th
th
rd
nd
Condition
generation)
generation)
generation)
generation)
generation)
generation)
generation)
generation)
generation)
Docking
station
USB terminal
n iPod, iPhone or iPad Playback
(USB Terminal)
1 Press the STANDBY/ON button to turn the power on.
2 Press the USB button on the remote control or INPUT
button repeatedly on the main unit to select USB Audio
function.
3 Connect iPod, iPhone or iPad to the unit. "USB/iPod"
will appear.
4 Press the button to start playback.
Note:
Stop button ( ) is invalid during iPod, iPhone or iPad
playback.
n iPhone adaptor connection
(Docking Station)
Note:
Please use the adaptor supplied with your iPod or iPhone
unit.
iPhone
Adaptor No.
12 iPhone 4GB & 8GB & 16GB
15 iPhone 3G,
19 iPhone 4 16GB & 32GB
n To insert adaptor for iPod or iPhone
(Docking Station)
1 Open the docking station for iPod and iPhone by pulling
up.
2 Insert the adaptor for iPod and iPhone into unit and
connect your iPod or iPhone.
iPhone
Description
iPhone 3GS
Capacity
8GB & 16GB & 32GB
2 Connect the iPad to the unit via USB connector.
Note:
USB connector do not support VIDEO out.
Caution:
Unplug all accessories from the iPod or iPhone before
inserting it into the dock.
En-19
Page 20
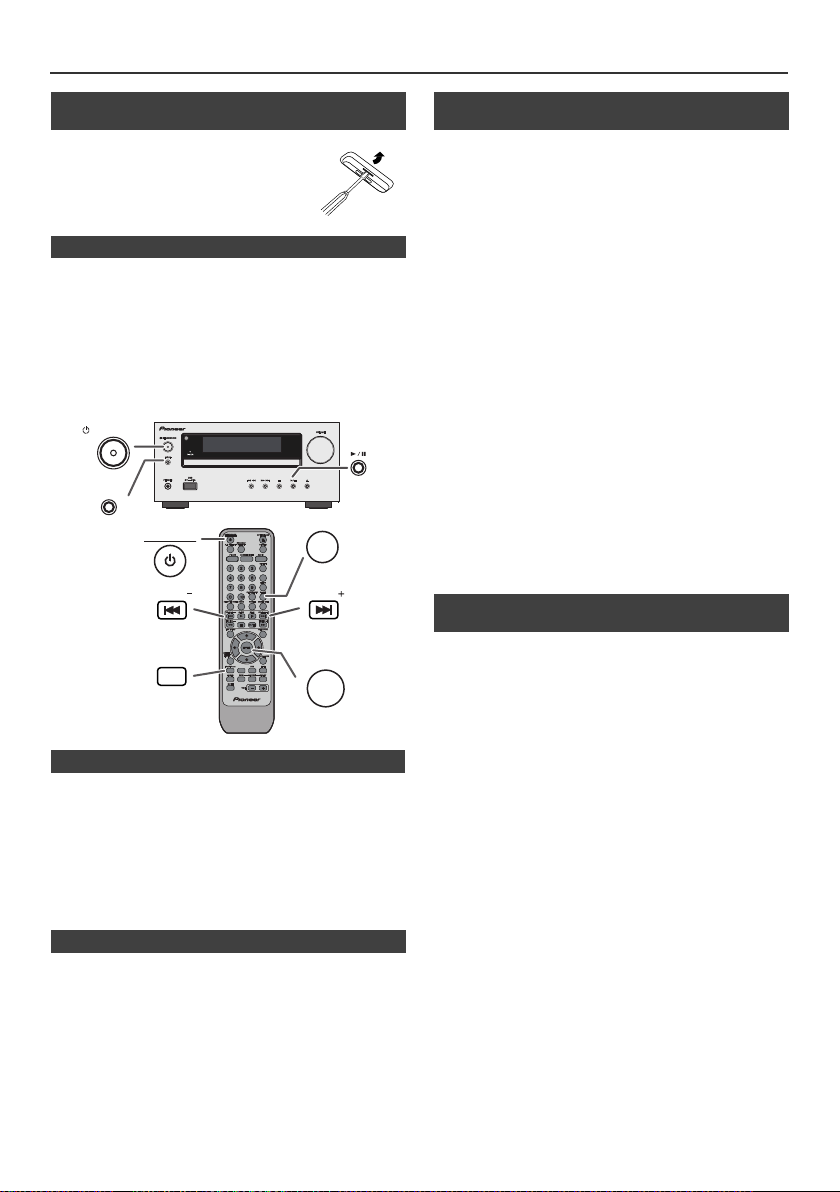
Listening to the iPod, iPhone or iPad
MEMORY/FOLDER
+
DVD/CD
INPUT
STANDBY/ON
STANDBY/ON
OSD/TV OUT
ENTER
PRESET PRESET
iPod/iPhone
(continued)
n To remove adaptor for iPod or iPhone
(Docking Station)
Insert the tip of a screwdriver (“–” type,
small) into the adaptor hole as shown
and lift upward to remove.
n iPod or iPhone playback
1 Press the STANDBY/ON button to turn the power on.
2 Press the iPod/iPhone button on the remote control or
INPUT button repeatedly on the main unit to select
iPod function.
3 Insert iPod or iPhone unit in iPod dock of main unit.
"Dock Ok" will appear.
4 Press the button to start playback.
n iPhone playback
l Sound will only switch from iPhone to the main unit
after authentication process is completed in
approximately 10 seconds.
l Incoming calls will pause the playback.
l Once the calls are answered, the conversation can
only be heard through the built-in iPhone speaker. Turn
on the iPhone speaker or undock the iPhone to start
conversation.
n To disconnect iPod, iPhone or iPad
Simply remove the iPod or iPhone from the the docking
station or iPad from USB terminal. It is safe to do so even
during playback.
n Watching videos on a TV connected to
iPod or iPhone (Docking Station)
1 Press the OSD/TV OUT button for more than 2
seconds. “TV Display” will appear on display.
2 Press the ENTER button to start playback.
Notes:
l If the TV Out setting is already turned on at video
menu, the video is automatically displayed on the TV
screen when ENTER key is pressed.
l TV out display is not support through USB terminal.
(iPad)
l To return to watching video on iPod or iPhone screen,
press the ENTER button to enter video menu. Then
press the OSD/TV OUT button for more than 2
seconds until “iPod Display” appears.
l During iPod or iPhone video playback, pressing the
OSD/TV OUT button will not toggle video out display
between iPod and TV.
Caution:
l The video images from the iPod and iPhone will only be
output from the VIDEO OUT terminal. They will not be
output from the S-VIDEO OUT, COMPONENT VIDEO
OUT, and the HDMI OUT terminals.
l Unplug all accessories for the iPod or iPhone before
inserting it into the iPod docking station.
l Stop button () at main unit is invalid during iPod
function.
n Navigating the iPod, iPhone or iPad
menus
1
Press the TOP MENU button to view the menu on iPod,
iPhone or iPad unit. Press it again to go back to previous
.
menu
2 Use the or button to select an item on the menu
and then press ENTER button.
Note:
When navigating the iPod, iPhone or iPad menu with remote
control, do not operate any of the buttons on the iPod or iPhone
unit. The volume level is adjusted by pressing the VOL (+ or –)
button on the main unit or the remote control. Adjusting the
volume on the iPod, iPhone or iPad units give no effect.
iPod and iPhone operations:
The operations described below depend on the generation
iPod and iPhone you are using.
System on operation:
When the main unit is powered on, iPod, iPhone or iPad units will
automatically power on when docked in the unit.
System off (stand-by operation):
When the main unit is turned to stand-by mode, the docked iPod,
iPhone or connected iPad unit will automatically turn to stand-by
mode.
En-20
Page 21
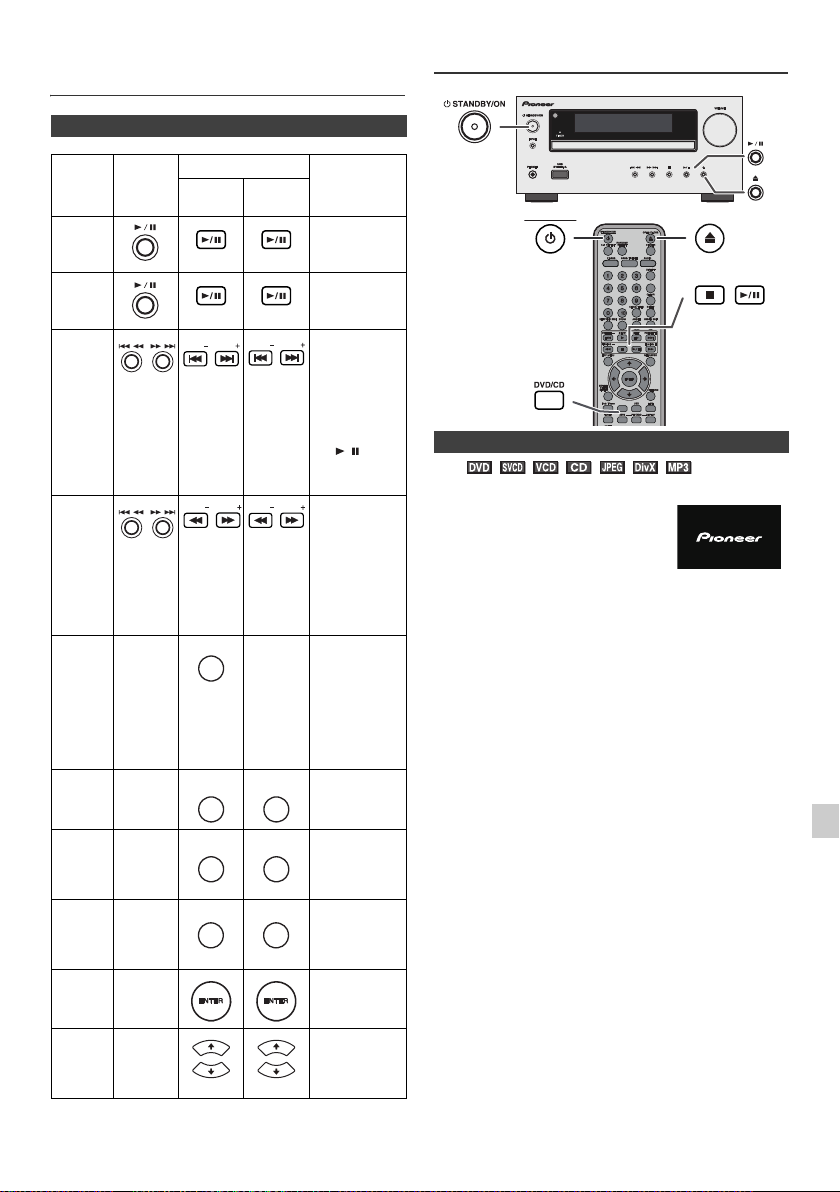
Listening to the iPod, iPhone or iPad
PRESET PRESET
PRESET PRESET
TUNING TUNING
TUNING TUNING
RANDOM/
REPEAT
RANDOM/
REPEAT
TOP MENU
TOP MENU
MEMORY/FOLDER
+
DVD/CD
STANDBY/ON
OPEN/CLOSE
(continued)
n Various iPod, iPhone and iPad functions
DVD playback
Function
Play Press in the
Pause Press in the
Track
up/
down
Main
unit
Remote control
Dock USB
Audio
Operation
pause mode.
playback
mode.
Press in the
playback or
pause mode.
If you press
the button in
the pause
mode, press
the / button
to start the
desired track.
Fast
forward/
reverse
Press and
hold down in
the playback
mode.
Release the
button to
resume
playback.
Display
Repeat
Shuffle
iPod
Menu
iPod
Enter
iPod
Cursor
Up/
Down
____ ____
____
____
OSD/TV OUT
RANDOM/
REPEAT
RANDOM/
REPEAT
____
____
____
Press for more
than 2
seconds to
toggle the
video out
display
between iPod
or TV.
Press to
toggle repeat
mode.
Press and
hold down to
toggle shuffle
mode.
Press to view
the iPod menu
during iPod
function.
Press to
confirm the
selection.
Press to
select the iPod
menu.
n Playback
1 Press the STANDBY/ON button to turn the power on.
2 When the input is not set to the disc
mode, press the DVD/CD button on
the remote control or INPUT button
on the main unit repeatedly to
display the startup screen.
The startup screen appears.
3 Press the button to open the disc tray.
4 Place the disc on the disc tray, label side up.
Be sure to place 8 cm discs in the middle of the disc
position.
5 Press the button to close the disc tray.
Discs supporting auto start will start to play once you
close the disc tray even if you do not press the
button.
6 If playback does not start in step 5, press the
button.
To interrupt playback:
Press the button.
To resume playback from the same point, press the
button.
To stop playback completely:
DVD/CD/DivX
Press the button twice.
MP3
Press the button.
JPEG
To return to the main menu screen whilst playback, press
the MENU/PBC button.
When the unit is left unoperated for more than 5 minutes
after stopped, a screen saver appears (see page 13 when
the screen saver setting is “ON”).
Press any button on the main unit or remote control. The
startup screen returns.
En-21
Page 22
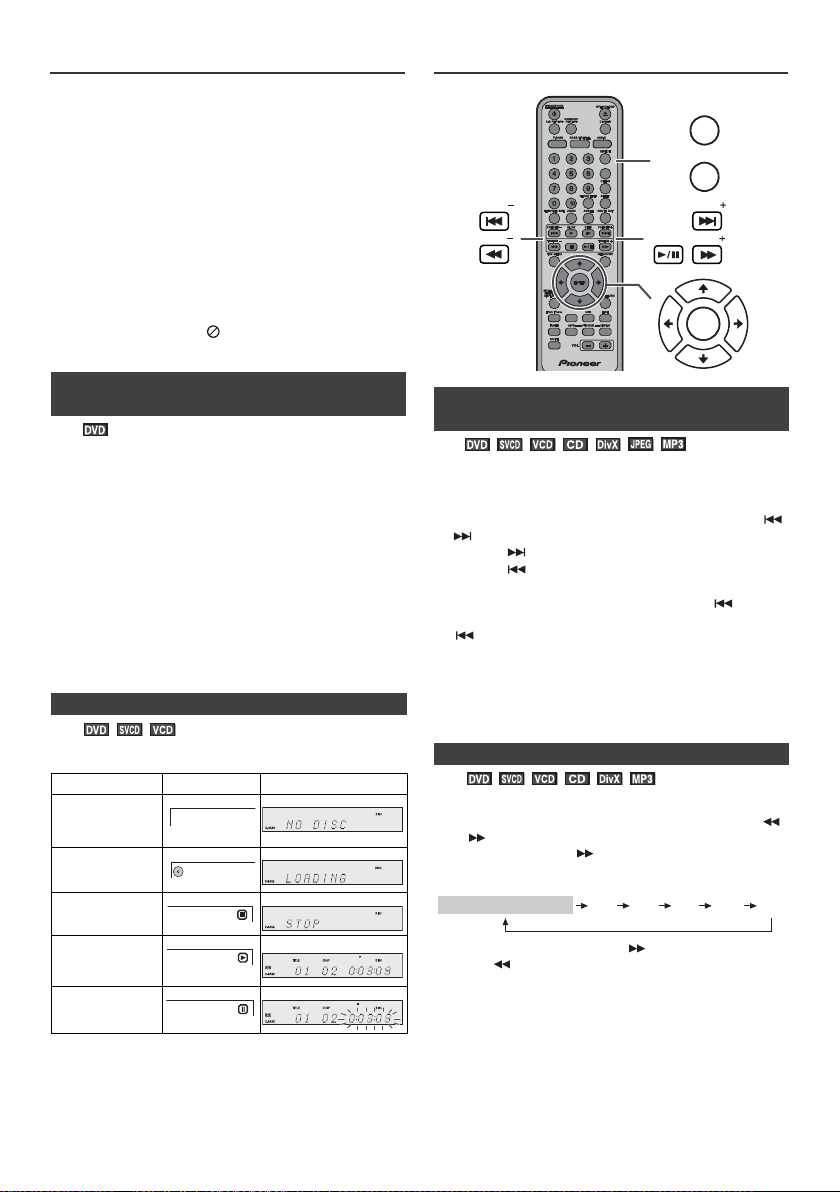
DVD playback (continued)
NO DISC
LOADING
MEMORY/FOLDER
+
DVD/CD
DIRECT
PRESET
TUNING
PRESET
TUNING
ENTER
MEMORY/FOLDER
2 X 4 X 8 X 16 X 32 X
PLAY (Normal play)
Caution:
l Close the disc tray when not in use. Otherwise, dust
may accumulate inside and cause malfunction.
l The unit gets slightly warm when used for a long time.
It does not mean the unit is damaged.
l When attempting to play discs with scratches or of a
different region number, or unplayable or restricted (*1)
discs, an error message will appear on the TV display
and the disc will not play.
(*1) Viewing is prohibited on some DVDs according to
the audience age.
Notes:
l Stop positions may be recorded on some discs. When
you play such a disc, playback stops there.
l During an operation, “ ” may appear indicating that
the operation is disabled by the disc.
Basic operation
n To resume playback after stopping
(resume play)
You can resume playback from the point playback is
stopped.
1 Whilst a disc is playing, press the button.
The system stores the point you stopped.
2 To restart play, press the button.
Play resumes from the point you stopped.
To cancel the resume playback:
Press the button twice.
Notes:
l The resume playback feature is disabled on some
discs.
l Depending on the disc, playback may resume from
slightly before the stopped position.
n DVD mode operation indicators
The following are examples of operation indicators that
appear during DVD playback.
Operation TV screen Unit display
When the power
is on without a
disc.
Disc data is
being read.
Stop
Play
Pause
n To locate the beginning of a chapter
(track) (skip)
You can move to other tracks with simple operations.
When playing SVCD or VCD, cancel the P.B.C. (playback
control) (see page 27).
Whilst a disc is playing, press the PRESET + or – (
or ) button.
l Use the button to skip to the next chapter (track).
l Use the button to skip to the previous chapter
(track).
l On SVCD, VCD and Audio CD, press the button
to skip to the beginning of the current track. Press the
button again (twice) to skip to the beginning of the
previous track.
Notes:
l Some discs do not display the chapter (track) and the
skip feature is disabled.
l On a DVD, skip does not operate between titles.
n Fast forward/Fast backward (search)
You can search the desired point as you play the disc.
1 Whilst a disc is playing, press the TUNING + or – (
or ) button.
Example: When the button is pressed.
On DVD/DivX/SVCD/VCD/Audio CD/MP3, the speed
changes as follows:
The disc is forwarded by the button and backward
by the button.
2 Press the button to return to the normal playback.
En-22
Page 23
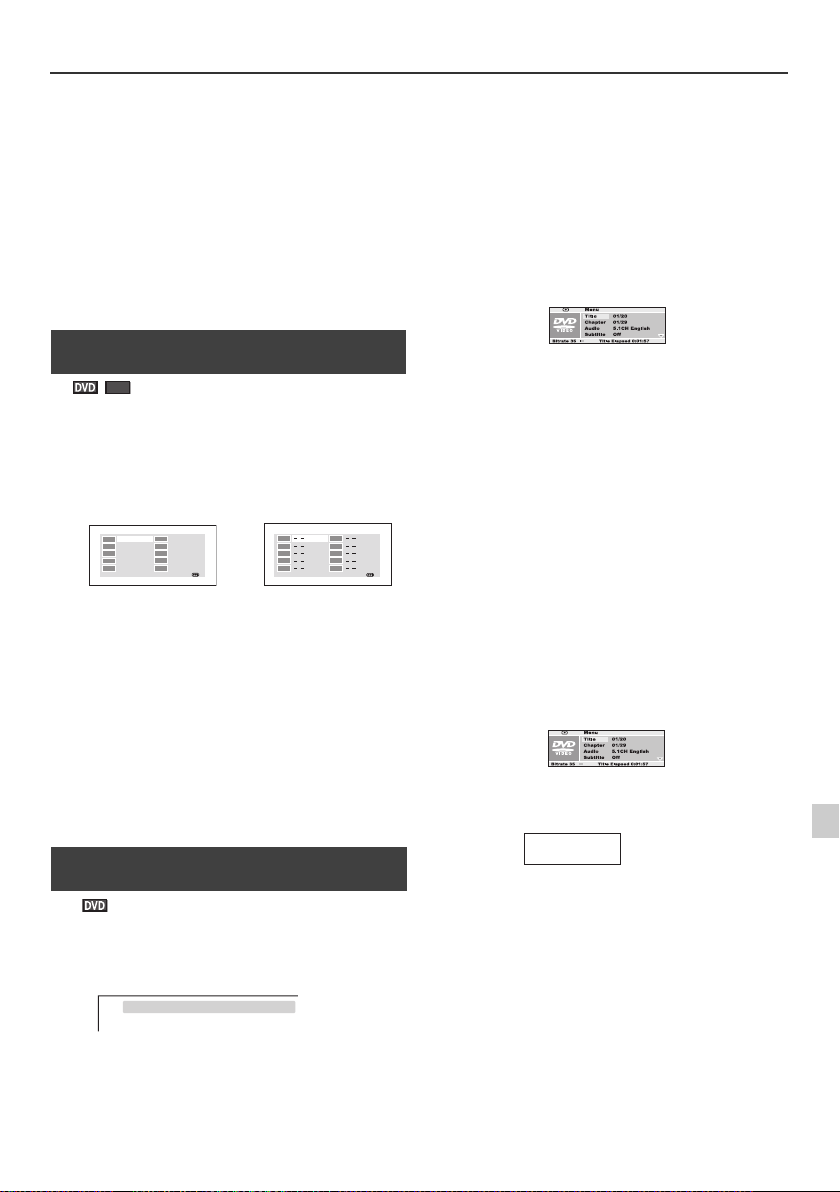
Basic operation (continued)
CD
01:18
01
02
03
TT: CH:
TT: CH:
TT: CH:
TT: CH:
TT: CH:
TT: CH:
TT: CH:
TT: CH:
TT: CH:
TT: CH:
04
05
06
07
08
09
10
Exit Next
DVD TV screen
1
2
3
4
5
6
7
8
9
10
EXIT
CD TV screen
TITLE 01/03 CHAPTER 10/19
TV screen
TV screen
TV screen
Notes:
l On some discs, the search function is disabled.
l On a DVD, search does not operate between titles.
l On SVCD, VCD, Audio CD and MP3, the search does
not operate between tracks.
l Whilst searching on a DVD, the sound is not heard and
the subtitles do not appear.
l Whilst searching on a SVCD or a VCD, the sound is not
heard.
l When search is performed during the DVD playback,
pictures may not be forwarded or reversed in the
search speed specified in this manual, depending on
the disc or the scene being played.
l The search does not operate on JPEG discs.
n To play in the desired order (programmed
play)
You can playback the desired tracks with titles or chapters
in a specific order. Maximum of 20 tracks can be
programmed.
1 Whilst in the stop or playback mode, press the
MEMORY/FOLDER button.
2 Enter title or chapter number or track number with the
Numeric buttons.
lIf you enter the wrong numbers, press or button
to select the concerned track and then reenter the
new numbers.
3 Press button to select “Start” and then press
ENTER button to start playback the programmed
track(s).
To change the programmed contents:
Repeat the above procedures from step 1.
Programmed contents will be cleared when you
perform the following operations:
l Change to another function or remove the discs.
l Set to the stand-by mode.
n To start playback from the desired point
(direct play)
To select and play the desired title and chapter:
In the stop mode
1 Whilst in the stop mode, press the DIRECT button.
2 Within 10 seconds, enter the title number first then only
can enter the chapter number by using the Numeric
buttons. Press or button for title or chapter
selection.
Example:
To select title or chapter 1: Press “1”.
To select title or chapter 12: Press “+10” and “2”.
To select title or chapter 22: Press “+10” twice and “2”.
In the playback mode
1 Whilst in the playback mode, press the DIRECT button.
2 Select the title or chapter by pressing the or
button and press the ENTER button.
3 Enter the title or chapter number using the Numeric
buttons.
To select chapter 1: Press “0” and “1”.
To select chapter 12: Press “1” and “2”.
Playback starts after you complete enter the
number(s).
4 Press the DIRECT button to return to the actual size of
image (standard screen).
Notes:
l Direct play feature is disabled on some discs.
l Some discs may not display the chapter number.
l With DVDs, you can specify the desired point only in
the current title and not in another title.
To play by specifying time (time search):
You can playback from the desired point by specifying the
time.
1 Whilst in the playback mode, press the DIRECT button.
2 Press or button to select "TT Time" then press the
ENTER button.
3 Specify the time with the Numeric buttons.
TT Time
lTo specify 1 hour 23 minutes and 40 seconds, enter
"12340".
lIf you enter the wrong number, start over from step 1.
lPlayback starts after you complete enter the
number(s).
1:23:40
4 Press the DIRECT button to return to the actual size of
image (standard screen).
Notes:
l Some discs cannot play from the specified point.
l Time search feature is disabled on some discs.
En-23
Page 24
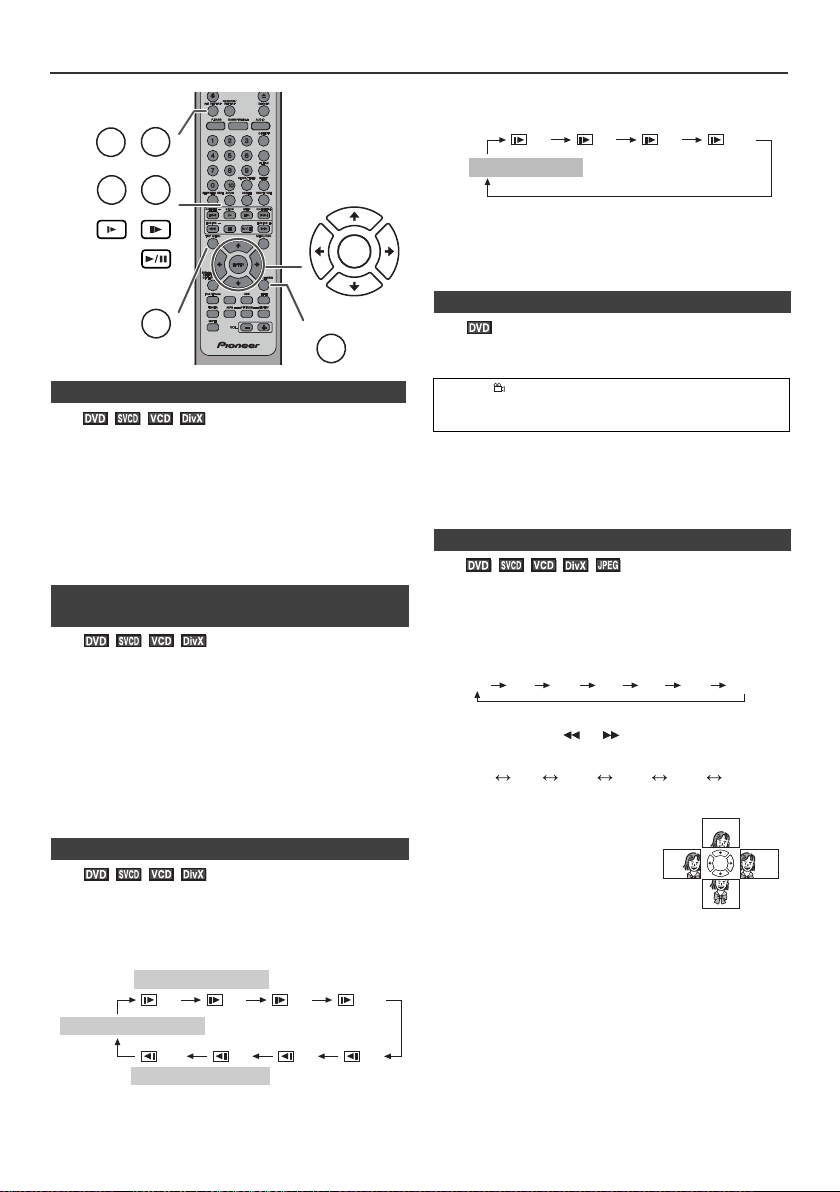
Useful Operation
MEMORY/FOLDER
+
DVD/CD
ZOOM ANGLE
SLOW STEP
RETURN
RANDOM/
REPEAT
ENTER
A-B REPEAT
TOP MENU
1/2 1/4 1/8 1/16
1/16
1/8 1/4 1/2
SLOW forward play
PLAY (Normal play)
SLOW reverse play
1/2 1/4 1/8 1/16
PLAY (Normal play)
50 % 75 % 100 % 125 % 150 % 200 %
n Still picture
You can freeze the picture during playback.
1 Whilst a disc is playing, press the button.
2 The image or picture will freeze on TV screen.
“II” appears on the TV screen.
lThe unit display counter will blink.
Note:
The sound is muted during still picture.
n Step function (Frame by frame advance
playback)
You can advance frame by frame.
1 Whilst a disc is playing, press the STEP button.
Each press of the STEP button advances the frame.
2 Press the button to return to the normal playback.
Notes:
l Frame playback operates forward only.
l Still picture and frame advance features are disabled
on some discs.
l The sound is muted during step function.
n Slow-motion play
You can slow down the playback speed.
Whilst a disc is playing, press the SLOW button
1
repeatedly to select the desired speed.
On DVD, the speed changes as follows:
On SVCD/VCD/DivX, only forward play is possible and
the speed changes as follows:
2 Press the button to return to the normal playback.
Note:
On some discs, the slow-motion play functions are
disabled.
n To change the angle
You can change the angle of view when playing a DVD
disc that contains scenes recorded from multiple angles.
When “ ” is displayed in the upper right corner of
the TV screen, press the ANGLE button repeatedly
to select the desired angle number.
Notes:
l The angle number is not displayed if angles are not
recorded on the disc.
l Refer to the manual of the disc as the operation may
vary depending on the disc.
n To zoom images (zoom)
You can magnify images during playback.
1 Whilst a disc is playing, press the ZOOM button.
lDVD, SVCD, VCD, DivX
Each press of the ZOOM button cycles through the
zoom setting as follows:
2 X 3 X 4 X 1/2 1/3 1/4 OFF
lJPEG
Each press the
setting as follows:
2 To shift the view and display the
desired part of a zoomed
image, press the , , or
button repeatedly.
To return to normal view:
Press the ZOOM button repeatedly.
Notes:
l Images may become distorted when zoomed.
l Subtitles cannot be zoomed.
or
button switches the zoom
En-24
Page 25
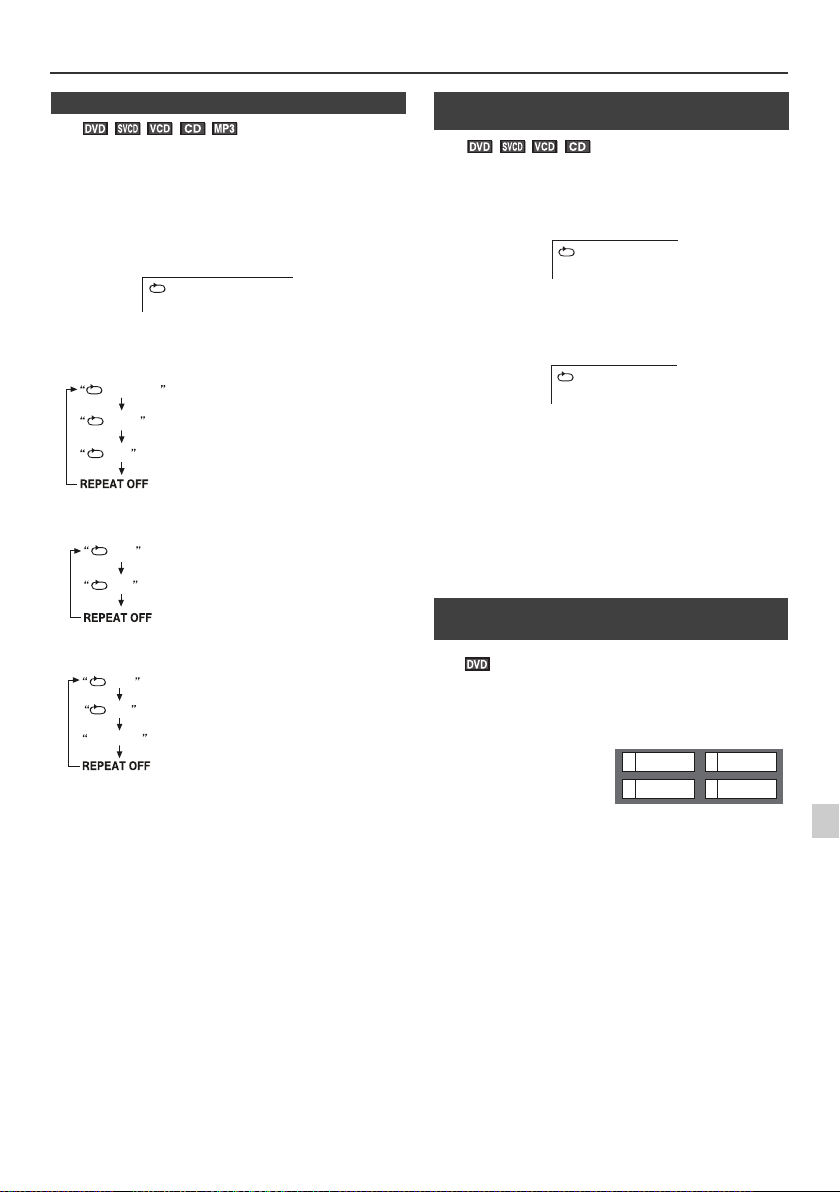
Useful Operation (continued)
CHAPTER
TV screen
CHAPTER
TITLE
ALL
Repeat the currently playing chapter.
Repeat the currently playing title.
Repeat the currently playing disc.
The normal playback.
ONE
ALL
Repeat the currently playing track.
Repeat the currently playing disc.
The normal playback.
ONE
ALL
RANDOM
Repeat the currently playing track.
Repeat the currently playing disc.
Randomly play the track.
The normal playback.
A
TV screen
AB
TV screen
21
4
3SF
Drama Action
Comedy
Example
n To play repeatedly (repeat play)
You can play a chapter (track) or a title repeatedly by
specifying it during playback.
When playing SVCD or VCD, cancel the P.B.C. (playback
control) (see page 27).
1
Whilst a disc is playing, press the RANDOM/
button.
Each time the button is pressed, the repeat play mode
changes in the following order.
The repeat play mode changes as follows on DVD:
The repeat play mode changes as follows on SVCD/
VCD:
The repeat play mode changes as follows on audio CD:
REPEAT
n To play the contents between the
specified points repeatedly (A-B repeat)
You can play the desired portion repeatedly by specifying
it during playback.
1 Whilst a disc is playing, press the A-B REPEAT button.
This registers the start point (A).
the A-B REPEAT
2 Press
point (B).
This starts A-B repeat play from the start point (A) to
the end point (B).
the A-B REPEAT
3 Press
playback.
button again to enter the end
button to return to the normal
Notes:
l A-B repeat play is disabled on some discs.
l A-B repeat play for DVD is possible only within a title.
l A-B repeat play for SVCD/VCD is possible only within
a track.
l Some scenes on DVD may not allow A-B repeat play.
n To select a title from the top menu of the
disc
On a DVD with multiple titles, you can select a title from the
top menu.
MP3, DivX and JPEG are displayed when menu screen
is “ON” (see page 30).
2 To return to the normal playback, press the RANDOM/
REPEAT button repeatedly until no display on TV
screen.
Caution:
After performing repeat play, be sure to press the
button. Otherwise, the disc will play continuously.
Note:
On some discs, the repeat play function is disabled.
1 Whilst in the stop or
playback mode, press
the TOP MENU button to
display the title menu.
2 Us e t he , , or button to select a title, and then
press the ENTER button.
lThe selected title plays.
lOr use the Numeric buttons for some discs.
Note:
The procedure shown here provides only general steps.
The actual procedure for using the title menu depends on
the disc. See the disc jacket for details.
En-25
Page 26
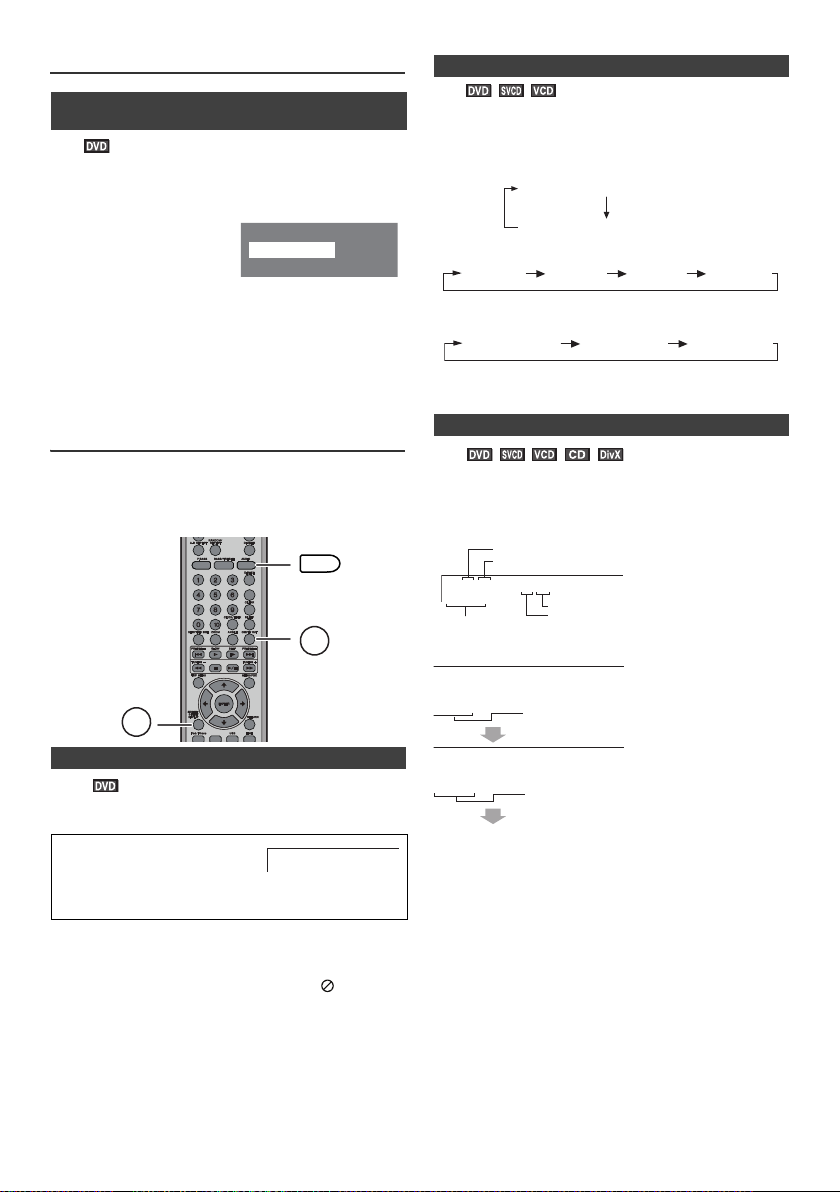
Useful Operation (continued)
1.Highlights
2.Start Movie
Main Menu
1.Hightlights
2.Start Movie
Example
MEMORY/FOLDER
+
DVD/CD
SUBTITLE/
DIGEST/
DISPLAY
OSD/TV OUT
AUDIO
SUBTITLE 01/03 ENGLISH
AUDIO 1/2: AC3 5 CH ENGLISH
AUDIO 2/2: AC3 2 CH ENGLISH
AUDIO 1 AUDIO 2 AUDIO 3 AUDIO 4
MONO
LEFT
MONO
RIGHT
STEREO
Current title number
Current chapter number
Playback time
Total number of chapters
Total number of titles
TT 01/03 Ch 01/29
1:26:54
TITLE REMAIN
TITLE ELAPSED
TT 01/03 Ch 01/29
0:15:01
Elapsed playback time for current title
Remaining playback time for current title
n To change the audio channel
n To select a subtitle or audio language from
the disc menu
You can select the desired subtitle or audio language and
sound system on your DVD if it has a disc menu.
1 Whilst in the stop or
playback mode, press the
MENU/PBC button to
display the disc menu.
2 Press the , , or button to change the setting
and press the ENTER button.
Or use the
Note:
The procedure shown here provides only general steps.
The actual procedure for using the disc menu depends on
the disc. See the disc jacket for details.
Numeric
buttons for some discs.
Various settings
The subtitle language, audio language and TV type you
select during playback are reset each time you set this unit
to the stand-by mode or switch the input. To keep your own
settings, set them in the Set up menu (see page 13).
You can select an audio channel.
Whilst a disc is playing, press the AUDIO button
repeatedly to select the desired audio channel.
E.g.: The audio channel changes as follows on DVD:
The audio channel changes as follows on SVCD:
The audio channel changes as follows on VCD:
Note:
The audio channel may not be changed on some discs.
n To change the display on TV screen
You can display or hide the operation indicators on the TV
screen.
Whilst a disc is playing, press the OSD/TV OUT
button. (The display is changed at each press.)
Ch 01/29
TT 01/03
0:17:17
DVD:
n To change the subtitle language
You can change the subtitle language or hide subtitles
during playback.
Whilst a disc is playing, press
the SUBTITLE/DIGEST/
DISPLAY button repeatedly to
select the desired subtitle
language.
Notes:
l On some discs, the subtitle language cannot be
changed.
l If no subtitles are recorded on the disc, “ ” is
displayed.
l It may take time to switch the subtitle language to the
l Subtitles cannot be hidden on some DVDs.
selected one.
En-26
Page 27
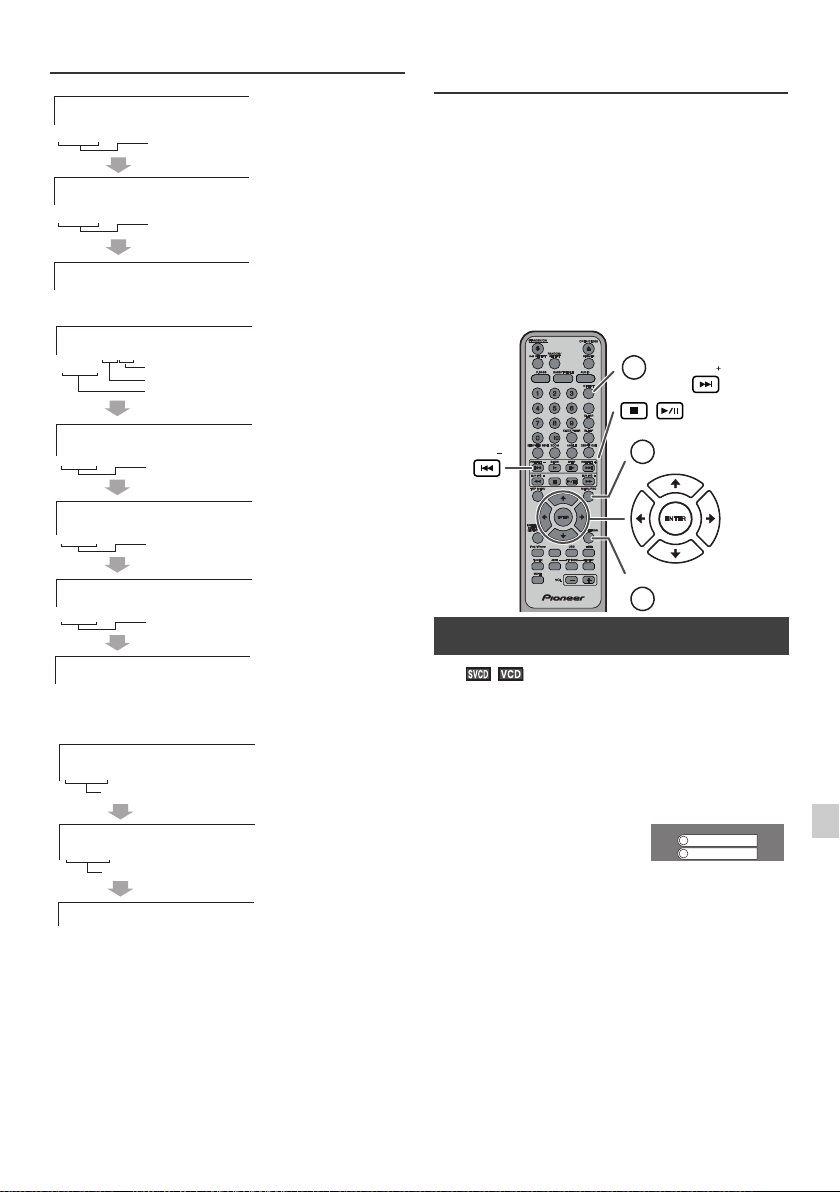
Various settings (continued)
CHAPTER ELAPSED
TT 01/03 Ch 01/29
0:15:01
CHAPTER REMAIN
TT 01/03 Ch 01/29
0:20:10
DISPLAY OFF
Elapsed playback time for current
chapter
Remaining playback time for
current chapter
SINGLE ELAPSED
SINGLE REMAIN
DISPLAY OFF
TRACK:01/30
TRACK 01/30
00:40
TRACK 01/30
00:54
TRACK 01/30
00:50
00:54
TOTAL ELAPSED
TOTAL REMAIN
Elapsed playback time for the current
track
Remaining playback time for the current
track
Total elapsed playback time for the disc
Total remain playback time for the disc
Total track number
Current track number
Elapsed playback time for the current track
Remaining playback time for the current track
MEMORY/FOLDER
+
DVD/CD
MENU/PBC
RETURN
PRESET
PRESET
DIRECT
1
2
Example
SVCD/VCD/CD:
Video CD and Super Video CD
playback
The following playback functions are the same as
DVD or CD operations.
To locate the beginning of a chapter
(track) (skip) . . . . . . . . . . . . . . . . . . . . . . . . . . . . . . . .22
Fast forward/Fast backward (search). . . . . . . . . . . .22
Still picture . . . . . . . . . . . . . . . . . . . . . . . . . . . . . . . . .24
Slow-motion play . . . . . . . . . . . . . . . . . . . . . . . . . . . .24
To zoom images (zoom). . . . . . . . . . . . . . . . . . . . . . . 24
To play repeatedly (repeat play) . . . . . . . . . . . . . . . .25
To play the contents between the specified points
repeatedly (A-B repeat) . . . . . . . . . . . . . . . . . . . . . . .25
To change the audio channel . . . . . . . . . . . . . . . . . . 26
n Playback of a video CD (super video CD)
with P.B.C. ON
Page
DivX:
SINGLE ELAPSED
0:01:06
SINGLE REMAIN
0:20:05
DISPLAY OFF
Note:
When P.B.C. is set to ON for SVCD or VCD, total elapsed
playback time and total remaining playback time do not
appear.
This unit handles video CDs that support P.B.C. (version
2.0). P.B.C. is an abbreviation of “Playback control”. These
discs have a menu that is displayed on the TV screen. You
can play interactive games and make use of other
software with the retrieval function (menu playback).
1 Press the MENU/PBC button with PBC ON.
The menu will appear on the
TV and playback will be
paused.
2 Select the desired menu number using the Numeric
buttons.
lPlayback starts.
lAfter playback stops, the menu will reappear. Select
the menu number to play.
En-27
Page 28
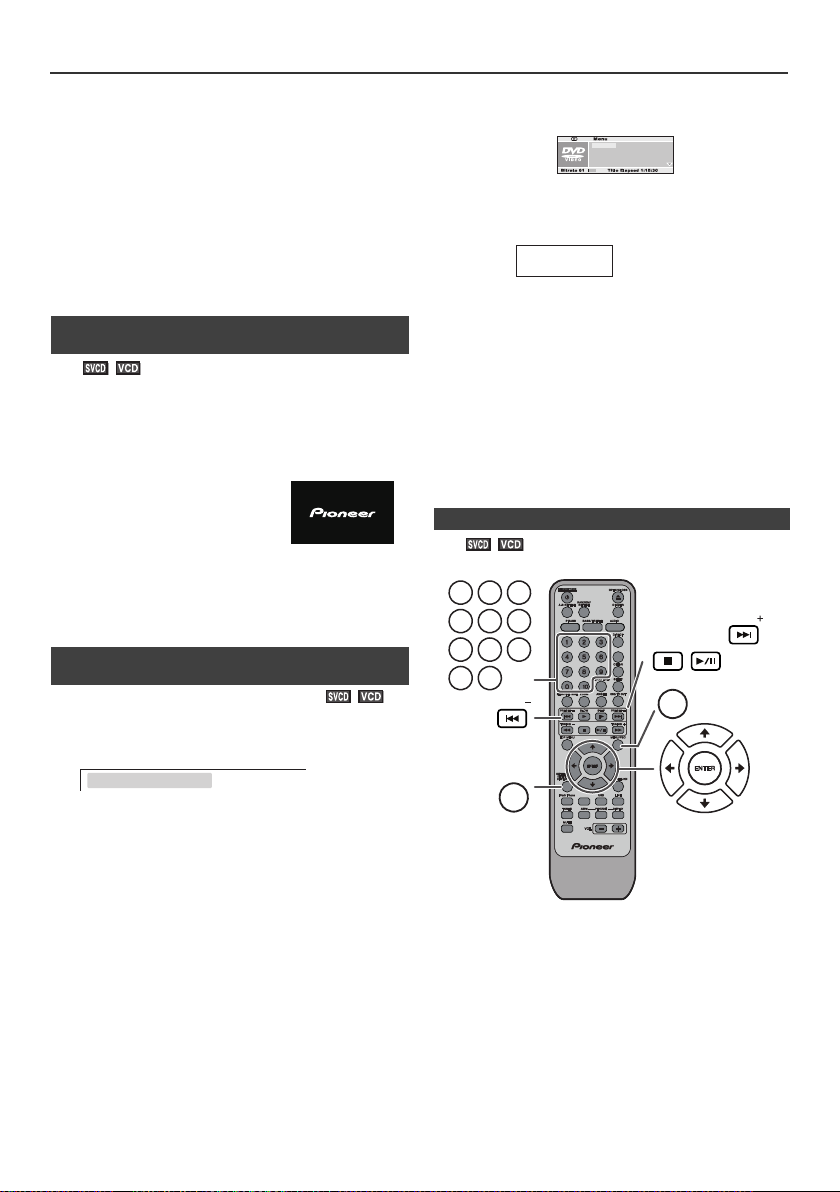
Video CD and Super Video CD playback (continued)
DISC GO TO: -- : - -
1:23:40
Track T i me
To interrupt playback:
Press the button.
To resume playback from the same point, press the
button.
To stop playback:
Press the button twice.
To stop the current operation and return to the menu:
Press the RETURN button.
The P.B.C. function will not work in the following
conditions.
Repeat/programmed/direct play or the skip feature is in
operation.
Note:
The menu screen cannot be scrolled on some discs.
n To play without activating the playback
control function
You can play a video CD (super video CD) with P.B.C.
without activating the playback control function.
In this case, the menu screen will not appear, and the disc
will play in the same way as a video CD (super video CD)
without P.B.C.
Whilst in the stop or playback mode,
press the MENU/PBC button to
cancel the P.B.C. mode.
l TV screen will show “PBC OFF”
then playback will start.
In the playback mode:
1 Whilst in the playback mode, press the DIRECT button.
2 Press or
the ENTER button.
button to select “Track Time” then press
3 Specify the time with the Numeric buttons.
lTo specify 1 hour 23 minutes and 40 seconds, enter
“12340”.
lIf you enter the wrong number, start over from step 1.
lPlayback starts (automatically) after you complete
enter the number(s).
4 Press the DIRECT button to return to the act ual size of
image (standard screen).
Notes:
l Some discs cannot play from the specified point.
l Time search feature is disabled on some discs.
l Time search feature is not available on MP3 and JPEG
discs.
n Disc digest selection
TRACK
DISC TIME
TRACK TIME
REPEAT
02/30
1:06:06
0:01:57
OFF
Note:
Some video CDs (super video CDs) with P.B.C. cannot be
played back when the P.B.C. mode is off.
n To start playback from the desired point
(direct play)
To play by specifying time (time search):
Cancel the P.B.C. (playback control).
1 During stop, press the DIRECT button.
2 Specify the time with the Numeric buttons.
lEnter minutes and seconds.
lTo specify 1 hour 23 minutes and 40 seconds, enter
“8340”.
lIf you enter the wrong number, start over from step 1.
lPlayback starts (automatically) after you complete
enter the number(s).
1 2 3
5 6
4
9
8
7
+10
0
PRESET
SUBTITLE/
DIGEST/
DISPLAY
MEMORY/FOLDER
+
DVD/CD
MENU/PBC
You can playback a desired track by selecting one from the
6 displayed tracks on the screen.
1 During stop mode, press the SUBTITLE/DIGEST/
DISPLAY button.
En-28
PRESET
Page 29
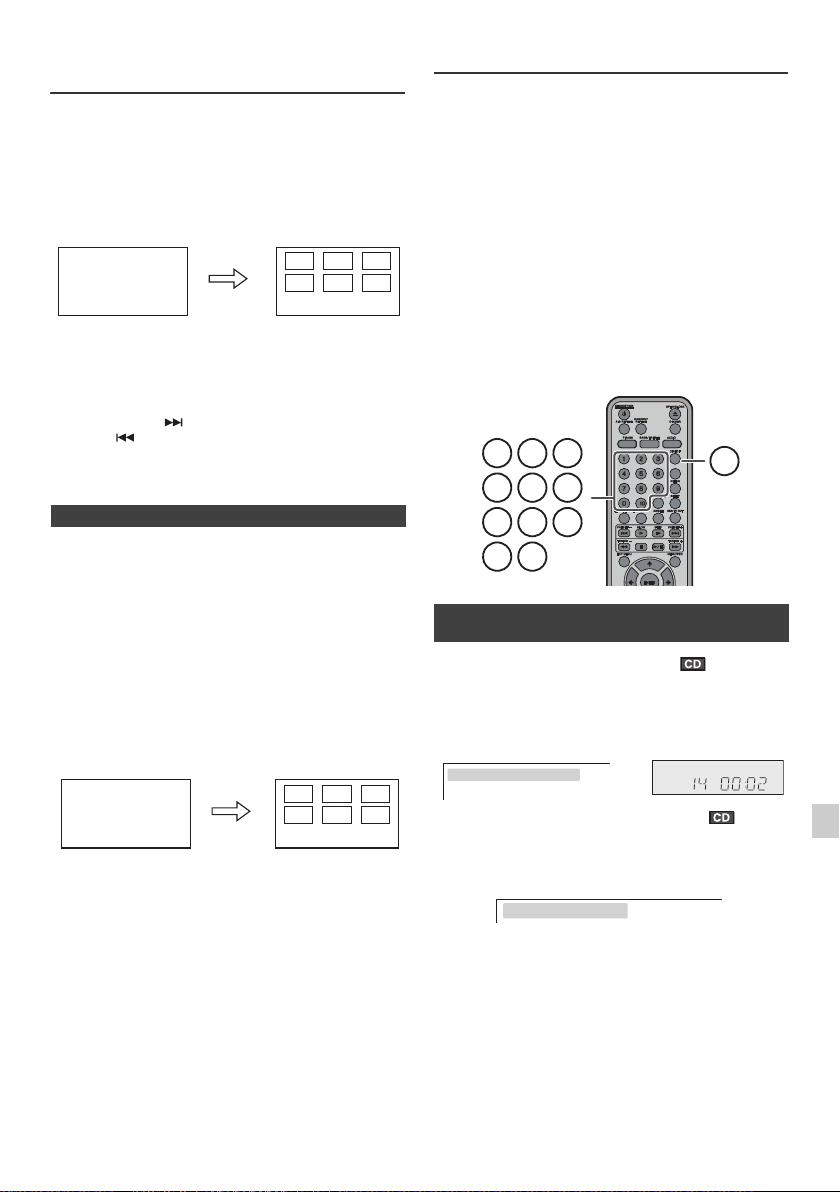
Video CD and Super Video CD
14253
6
TV screen
Select Digest Type
14253
6
TV screen
Select Digest Type
MEMORY/FOLDER
+
1 2 3
4
5 6
+10
0
7
8
9
DIRECT
TV screen
Unit display
TV screen
DISC GO TO: -- : - -
playback (continued)
2 Select digest type by using cursor or button and
then press ENTER button.
lTrack digest (disc will be divided by tracks).
lDisc Interval (disc will be divided into 10 minutes
interval).
lUp to 6 tracks will be displayed on the screen.
3 Press the Numeric buttons on the remote control to
select the desired track.
Playback will be started from the selected track after
pressing the button.
When there are more than 6 tracks on the video CD:
Each press of the button will display the next 6 tracks.
Press the button to return to the previous display.
To cancel the disc digest:
Select EXIT and press ENTER button.
n Track digest selection
You can look at the sections and select the scene you want
to start watching from. This function is convenient when
you want to start from the middle of an undivided track, for
example, a movie.
1 During playback, press the SUBTITLE/DIGEST/
DISPLAY button.
2 Select “Track Interval” by using cursor or button
and then press ENTER button.
l The current track will be divided into 10 minutes
interval.
The track being played will be divided into 6 sections
and playback will be paused.
CD playback
This system can play back a standard CD, CD-R/RW in the
CD format, but cannot record on them.
Some audio CD-R and CD-RW discs may not be playable
due to the state of the disc or the device that was used for
recording.
The following playback functions are the same as
DVD operations.
Playback . . . . . . . . . . . . . . . . . . . . . . . . . . . . . . . . . . .21
To locate the beginning of a chapter
(track) (skip) . . . . . . . . . . . . . . . . . . . . . . . . . . . . . . . .22
Fast forward/Fast backward (search) . . . . . . . . . . .22
To play in the desired order
(programmed play) . . . . . . . . . . . . . . . . . . . . . . . . . . 23
To play repeatedly (repeat play) . . . . . . . . . . . . . . . .25
To play the contents between the specified points
repeatedly (A-B repeat) . . . . . . . . . . . . . . . . . . . . . . .25
To change the display on TV screen . . . . . . . . . . . 26
n To start playback from the desired point
(direct play)
To select and play the desired track:
Whilst in the stop or playback mode, press the
Numeric buttons to select the track number.
To select track 14: Press “+10” and “4”.
SELECT TRACK 14/30
Page
3 Press the Numeric buttons on the remote control to
select the scene you want to watch.
Playback will start from the selected scene after
pressing the button.
To cancel the track digest operation:
Select EXIT and press ENTER button.
Notes:
l The track digest function works only during playback.
l One track is divided into six frames of equal playing
time.
To play by specifying time (time search):
1 During stop or playback mode, press the DIRECT
button once and “DISC GO TO” appear on TV screen.
2 Specify the time with the Numeric buttons.
lEnter minutes and seconds.
lTo specify 1 hour 23 minutes and 40 seconds, enter
“8340”.
lIf you enter the wrong number, start over from step 1.
Notes:
l Direct play feature is disabled on some discs.
l Some disc cannot play from the specified point.
l Time search feature is disabled on some discs.
En-29
Page 30
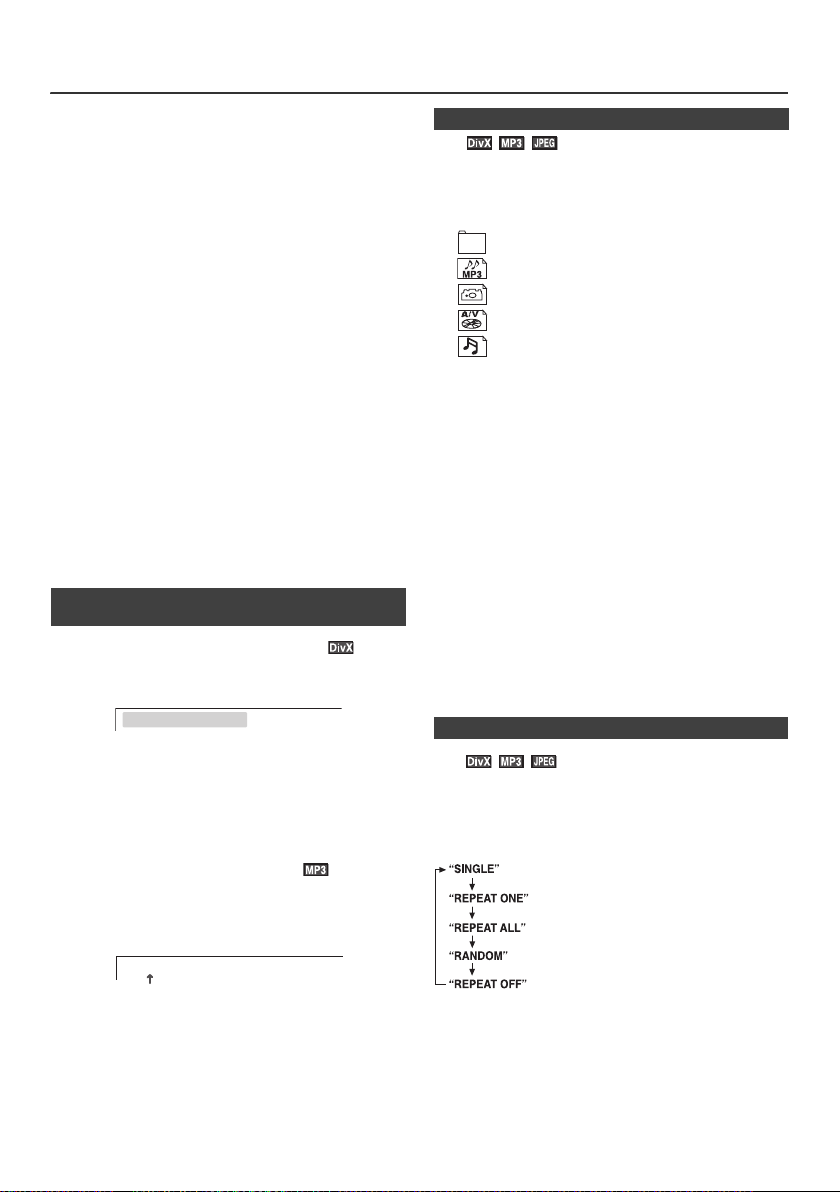
DivX, MP3/WMA (DISC function) and JPEG (DISC/USB Video function) Play
GO TO _: __:__
TV screen
TV screen
Total o f Tr a c k s
Indicates folders.
Indicates MP3 data.
Indicates JPEG data.
Indicates DivX data.
Indicates WMA.
No repeat the currently playing track.
Repeat the currently playing track.
Repeat all the tracks.
TV screen
Repeat play is cancelled.
Randomly repeat play the tracks.
back
MP3:
MP3 is a form of compression. It is an acronym which
stands for MPEG Audio Layer 3.
MP3 is a type of audio code which is processed by
significant compression from the original audio
source with very little loss in sound quality.
l This system supports MPEG 1 Layer 3 and VBR files.
l During VBR file playback, time counter in the display
may differ from its actual playback time.
l Bitrate which is supported by MP3 is 32 kbps to 320
kbps.
WMA:
WMA files are Advanced System Format files that
include audio files which are compressed with
Windows Media Audio codec. WMA is developed by
Microsoft as an audio format file for Windows Media
Player.
l Bitrate which is supported by WMA is 64 kbps to 160
kbps.
The following playback functions are the same as
DVD operations.
Playback. . . . . . . . . . . . . . . . . . . . . . . . . . . . . . . . . . . 21
To locate the beginning of a chapter
(track) (skip) . . . . . . . . . . . . . . . . . . . . . . . . . . . . . . . 22
Fast forward/Fast backward (search) . . . . . . . . . . . 22
To zoom images (zoom) . . . . . . . . . . . . . . . . . . . . . . 24
To play repeatedly (repeat play) . . . . . . . . . . . . . . . 25
To change the display on TV screen . . . . . . . . . . . 26
n To start playback from the desired point
(direct play)
Page
To play by specifying time (time search):
1 During playback, press the DIRECT button twice.
2 Specify the time with the Numeric Buttons.
lEnter minutes and seconds.
lTo specify 1 hour 23 minutes and 40 seconds, enter
"12340".
lIf you enter the wrong number, start over from step 1.
lYou can check the total playback time of the track by
refer to the page 28.
To select and play the desired track:
1 Whilst in the stop or playback mode, press the Numeric
Buttons or press DIRECT button and then enter the
desired track number(s).
n Playback on the MP3 menu screen
You can play CD-R/RW recorded in the MP3/WMA and
JPEG formats.
1 Load a disc containing MP3/WMA, JPEG and DivX
files, the menu screen appears.
...
...
...
...
...
2 Press the or button to select a track and press the
ENTER or button.
l Playback starts when you select a track.
l When the format is JPEG, the next file is automatically
displayed after a whilst.Playback starts when you
select a track.
l You can use the or button to rotate the JPEG
picture (see page 31).
l Using the Numeric Buttons, you can open files or
folders directly. Enter the number on the right of the
display.
Caution:
If you convert MP3 data to "audio CD" data to record on a
CD-R/RW, play it as an audio CD. The MP3 operation
cannot be performed.
Notes:
l Up to 20 characters can be displayed for a folder name
and a track name. Underlines, asterisks, and spaces
may not be displayed.
l This function is only visible when unit is connected to
TV.
n To play repeatedly (repeat play)
Repeat play on the DivX menu screen:
Whilst a disc is playing, press the RANDOM/REPEAT
button. Each time the button is pressed, the repeat play
mode changes in the following order.
---/150
If the desired track is 25, press "0", "2" and "5".
2 Playback will start automatically on selected track.
Notes:
l Direct play feature is disabled on some discs.
l Some discs cannot play from the specified point.
En-30
Page 31

DivX, MP3/WMA (DISC function) and JPEG (DISC/USB Video function) Play
Randomly repeat play the tracks (images).
No repeat the currently playing track
(image).
Repeat the currently playing track (image).
Repeat play all the tracks (images) in
the disc.
Repeat play is cancelled.
TV screen
No repeat the currently playing track
(image).
Repeat the currently playing track
(image).
Repeat play all the tracks (images) in
the currently playing folder.
Randomly repeat play the tracks
(images).
Repeat play is cancelled.
TV screen
Randomly repeat play the tracks (songs).
No repeat the currently playing track
(song).
Repeat the currently playing track (song).
Repeat play all the tracks (songs) in the
disc.
Repeat play is cancelled.
TV screen
No repeat the currently playing track
(song).
Repeat the currently playing track
(song).
Repeat play all the tracks (songs) in
the currently playing folder.
Randomly repeat play the tracks
(songs).
Repeat play is cancelled.
TV screen
back (continued)
Repeat play on the JPEG menu screen:
Condition A
You can play all images in the disc. Playback will stop after
complete playback all the images in the disc.
To perform repeat play, press the
button whilst in the stop mode. Each time the button is
pressed, the play mode changes in the following order:
Condition B
You can play images after select each folder inside the
disc. Whilst in the main menu screen, press the MEMORY/
FOLDER button. All the folders will be viewed on the TV
screen (folder on). The playback will stop after complete
playback all the images in the currently playing folder.
To perform repeat play, press the RANDOM/REPEAT
button whilst in the stop mode. Each time the button is
pressed, the play mode changes in the following order:
RANDOM/REPEAT
Condition B
You can play songs after select each folder inside the disc.
Whilst in the main menu screen, press the MEMORY/
FOLDER button. All the folders will be viewed on the TV
screen (folder on). The playback will stop after complete
playback all the songs in the currently playing folder.
To perform repeat play, press the
button whilst in the stop mode. Each time the button is
pressed, the play mode changes in the following order:
Note:
To view back the file list, press the MEMORY/FOLDER
button whilst in the main menu screen.
Caution:
After performing repeat or random, be sure to press the
button. Otherwise, it will play continuously.
RANDOM/REPEAT
n Rotating a picture
You can rotate images.
During playback, press the or button.
The image rotates as shown below.
button: 90° rotation in a clockwise direction.
Notes:
l To view back the file list, press the MEMORY/FOLDER
button whilst in the main menu screen.
l To return to the main menu screen whilst playback,
press the MENU/PBC button.
Repeat play on the MP3/WMA menu screen:
Condition A
You can play all songs in the disc. Playback will stop after
complete playback all the songs in the disc.
To perform repeat play, press the
button whilst in the stop mode. Each time the button is
pressed, the play mode changes in the following order:
RANDOM/REPEAT
button: 90° rotation in an anti-clockwise direction.
En-31
Page 32

DivX, MP3/WMA (DISC function) and
MEMORY/FOLDER
+
DVD/CD
INPUT
USB
5V
2.1A
PRESET
PRESET
USB
MEMORY/FOLDER
SUBTITLE/
DIGEST/
DISPLAY
JPEG (DISC/USB Video function) Play
back (continued)
n Simultaneously playback the MP3 and
JPEG
You can enjoy to see images of JPEG files whilst listening
to the musics of MP3 at the same time.
1 Playback the desired songs.
2 Select JPEG folder using or button.
3 Select the images or pictures those you want to view.
4 Press the ENTER button.
5 Press MENU/PBC button to return to the main menu.
Notes:
l Whilst playing the images, you can not select the MP3/
WMA folder or files.
l JPEG maximum resolution is 10 MBytes of file size.
n Random play (Remote control only)
The tracks/images on the disc(s) can be played in random
order automatically.
To random play all tracks/images:
During stop mode, press the RANDOM/REPEAT button to
select "RANDOM" then press button to play.
To cancel random playback, press the RANDOM/REPEAT
button repeatedly until "REPEAT OFF" / "FOLDER"
appear.
Notes:
l Playback will stop after all the tracks is played
randomly.
l In random play, the unit will select and play tracks
automatically. (You cannot select the order of the
tracks.)
l During random play, repeat function is not possible.
l When in folder mode, the selected playmode can be
used for the files in the selected folder only.
l This unit only supports "MPEG-1 Audio Layer-3"
format. (Sampling Frequency is 32, 44.1, 48kHz).
l "MPEG-2 Audio Layer-3", "MPEG-2.5 Audio Layer-3"
and MP1, MP2 format are not supported.
l Playback order for MP3 files may differ sometimes
depending on the writing software used during file
downloading.
l Bitrate which is supported by MP3 is 32 to 320 kbps,
WMA is 64 to 160 kbps.
l For MP3/WMA files, please put ".MP3" ".WMA"
extension. Files cannot be played back if there is no
MP3/WMA extension.
l The display playback time may not be displayed
correctly when playing back a variable bitrate file.
l Copyright protected WMA files cannot be played back.
MP3/WMA playback (USB Audio
function)
Notes:
l This USB mass storage device or MP3 player is not
compatible with MTP and AAC file systems.
l Some external storage devices may not operate with
this system.
l Operation of external storage devices (USB memory
devices, external hard disks, etc.) is not guaranteed.
n To play back USB/MP3 player with folder
mode off
1 Press the USB button on the remote control or INPUT
button repeatedly on main unit to select USB Audio
function. Connect the USB memory device that has
MP3/WMA format files on the unit. When the USB
memory is connected to the main unit, the device
information will be displayed.
2 Select desired file to be played back by pressing the
or button.
3 Press the / button. Playback will start and the file
name will be displayed.
l Title, Artist and Album name are displayed if they are
recorded in the USB memory device.
l Display content can be changed by pressing the
SUBTITLE/DIGEST/DISPLAY button.
Note:
To pause playback:
l Press the / button.
En-32
Page 33

MP3/WMA playback (USB Audio function) (continued)
MP3 indicator
WMA indicator
TOTAL indicator
Total number of files
Total number of folder
First track number
in the folder
FOLDER
indicator
FOLDER number
File name display Folder display
Title display
Album display
Counter display
Artist display
n To play back USB/MP3 player with folder
mode on
1 Press the USB button on the remote control or INPUT
button repeatedly on main unit to select USB Audio
function. Connect the USB memory device that has
MP3/WMA format files on the unit. When the USB
memory is connected to the main unit, the device
information will be displayed.
2 Press the MEMORY/FOLDER button, and press cursor
or button to select desired playback folder. To start
playback with folder mode on, go to step 4. To change
the playback folder, press cursor or button to
select another folder.
3 Select desired file to be played back by pressing the
or button.
4 Press the / button. Playback will start and the file
name will be displayed.
l Title, Artist and Album name are displayed if they are
recorded in the USB memory device.
l Display content can be changed by pressing the
SUBTITLE/DIGEST/DISPLAY button.
Note:
If “Not Support” is displayed, it means “Copyright
protected WMA file” or “Not supported playback file” is
selected.
n To remove USB memory device
1 Press the button to stop playback.
2 Disconnect USB memory device from the USB terminal.
Notes:
l PIONEER will not be held liable for the loss of data
l Files compressed in MP3 and/or WMA format can be
l This USB memory’s format supports FAT 16 or FAT
l PIONEER cannot guarantee that all USB memory
l USB cable is not recommended for use in this audio
l This USB memory cannot be operated via USB hub.
l The USB terminal in this unit is not intended for a PC
l External HDD-storage cannot be played back via USB
l If the data inside the USB memory is large, it may take
To play back MP3/WMA (Windows Media Audio) file
There are many music sites on the internet that you can
download MP3/WMA (Windows Media Audio) music files.
Follow the instructions from the website on how to
download the music files. You can then play back these
downloaded music files by burning them to a CD-R/RW
disc.
l Your downloaded song/files are for personal use only.
n About folder playback order
If MP3/WMA files are recorded in several folders, a folder
number will be set to each folder automatically.
These folders can be selected by the MEMORY/FOLDER
button on the remote control. If there is no supported file
formats inside the selected folder, the folder is skipped and
the next folder will be selected.
Example: How to set folder number if MP3/WMA format
files are recorded as below figure.
1 ROOT folder is set as folder 1.
2 As for folders inside ROOT folder (Folder A and Folder
3 As for folder inside Folder A (Folder C and Folder D), the
4 Folder E that is inside Folder D will be set as folder 6.
l The folder and file order information which is recorded
l For CD MP3/WMA, 255 numbers of folders and files
whilst the USB memory device is connected to the
audio system.
played back when connected to the USB terminal.
32.
devices will work on this audio system.
system to connect to USB memory device. Use of the
USB cable will affect the performance of this audio
system.
connection but is used for music streaming with a USB
memory device.
terminal.
longer time for the data to be read.
Any other usage of the song without owner’s
permission, is against the law.
B), the folder which is recorded earlier on the disc will be
set as folder 2 and folder 3.
folder which is recorded earlier on the disc will be set as
folder 4 and folder 5.
on the disc depends on the writing software. There
maybe possibilities that this unit will playback the files
not according to our expected playback order.
inclusive of the folders which have non playable files
can be read.
En-33
Page 34

MP3/WMA playback (USB Audio function) (continued)
ROOT
(FOLDER 1)
FOLDER A
(FOLDER 2)
FOLDER B
(FOLDER 3)
FILE 9
FILE 10
FILE 3
FILE 4
FILE 5
FILE 6
FILE 7
FILE 8
FOLDER E
(FOLDER 6)
FOLDER C
(FOLDER 4)
FOLDER D
(FOLDER 5)
FILE 1
FILE 2
PRESET PRESET
TUNING TUNING
MEMORY/FOLDER
+
RANDOM/
REPEAT
MEMORY/FOLDER
1 2 3
4
5 6
+10
0
7
8
9
CLEAR
PRESET
PRESET
Selected track number
Folder mode on/off can be operated by the MEMORY/
FOLDER button on the remote control. Files that are
played when folder mode is set to the on position, may
differ from those played back when folder mode is turned
off.
n Various functions
Function Main
Play
Stop
Pause
Track
up/
down
Fast
forward/
reverse
unit
Remote
control
Operation
Press in the stop mode.
Press in the playback
mode.
Press in the playback
mode. Press the /
button to resume playback
from the paused point.
Press in the playback or
stop mode.
If you press the button in
the stop mode, press the
/ button to start the
desired track.
Press and hold down in the
playback mode.
Release the button to
resume playback.
n Direct track search
By using the Numeric buttons, the desired tracks on the
current disc can be played.
Use the Numeric buttons on the remote control to
select the desired track whilst playing the selected
disc.
l The Numeric buttons allow you to select up to number
9.
l When selecting number 10 or higher, use the “+10”
button.
A. For example, to choose 13
1 Press the “+10” button once.
2 Press the “1” button.
3 Press the “3” button.
B. For example, to choose 130
1 Press the “+10” button twice.
2 Press the “1” button.
3 Press the “3” button.
4 Press the “0” button.
Notes:
l A track number higher than the number of tracks on the
disc cannot be selected.
l During random play, Numeric is not possible.
To stop playback:
Press the button.
n Repeat play
Repeat play can play one track, all tracks or a programmed
sequence continuously.
To repeat one track:
Press the RANDOM/REPEAT button repeatedly until
“Repeat One” appears. Press the / button.
To repeat all tracks:
Press the RANDOM/REPEAT button repeatedly until
“Repeat All” appears. Press the / button.
To repeat desired tracks:
Perform steps 1 - 5 in “Programmed play” section on
page 35 and then press the RANDOM/REPEAT button
repeatedly until “Repeat All” appears.
To cancel repeat play:
Press the RANDOM/REPEAT button repeatedly until
“Normal” appears and “ ” disappears.
En-34
Page 35

MP3/WMA playback (USB Audio function) (continued)
n Random play
The tracks on the disc can be played in random order
automatically.
To random play all tracks:
Press the RANDOM/REPEAT button on the remote
control until “Random” appears. Press the / button.
To cancel random play:
Press the RANDOM/REPEAT button until “RDM” indicator
disappears.
Notes:
l If you press the button during random play, you
can move to the track selected next by the random
operation. On the other hand, the button does not allow
you to move to the previous track. The beginning of the
track being played will be located.
l In random play, the unit will select and play tracks
automatically. (You cannot select the order of the
tracks.)
Caution:
After performing repeat play, be sure to press the
button. Otherwise, the disc will play continuously.
n Programmed play (MP3/WMA)
Whilst in the stop mode, press and hold the MEMORY/
1
FOLDER button to enter the programming save mode.
2 Press cursor or button on the remote control to
select the desired folder.
Then press the
to select the desired tracks.
or button on the remote control
Adding tracks to the programme:
If a programme has been previously stored, the “MEM”
indicator will be displayed. Press the MEMORY/FOLDER
button repeatedly to go to the last programme memory.
Then follow steps 2 - 3 to add tracks. The new tracks will
be stored after the last track of the previous programme.
Notes:
l During the programme operation, random play is not
possible.
l If USB memory device is not connected, “USB No
Media” will be shown on the display.
l This unit only supports “MPEG-1 Audio Layer-3”
format. (Sampling Frequency is 32 kHz, 44.1 kHz, 48
kHz)
l Playback order for MP3 files may differ depending on
the writing software used during file download.
l Bitrate which is supported by MP3 is 32 kbps to 320
kbps, WMA is 64 kbps to 160 kbps.
l For MP3/WMA files, please put “.MP3” “.WMA”
extension. Files cannot be played back if there is no
MP3/WMA extension.
l Playlists are not supported on this unit.
l This unit can display Folder Name or File Name up to
32 characters.
l Maximum total number of MP3/WMA files is 1024.
Maximum total number of folders is 255 inclusive of
root directory.
l Total number of folders read is 999 including folder
with non-playable file. However, the display shows only
folder with MP3 files.
l The display playback time may not be displayed
correctly when playing back a variable bitrate file.
l The ID3TAG information supported are TITLE,
ARTIST and ALBUM only. Title name, artist name and
album name can be displayed by pressing the
SUBTITLE/DIGEST/DISPLAY button during file
playback or pause mode.
l WMA meta tag also supports title, artist and album
name which are recorded in WMA files. Copyright
protected WMA files cannot be played back.
3 Press the MEMORY/FOLDER button to save the folder
and track number.
4 Repeat steps 2 - 3 for other folder/tracks. Up to 32
tracks can be programmed.
5 Press the / button to start playback.
To cancel the programmed play mode:
During programmed stop mode, press the button. The
display will show “Memory Clear” and all the programmed
contents will be cleared.
En-35
Page 36

Listening to the radio
STANDBY/ON
INPUT
MEMORY/FOLDER
MEMORY/FOLDER
PRESET
TUNING
TUNER
+
DVD/CD
PRESET
TUNING
n Tuning
1 Press the STANDBY/ON button to turn the power on.
2 Press the TUNER button repeatedly to select the
desired frequency band (FM or AM).
3 Press the TUNING – or + button on the remote control
to tune in to the desired station.
l Manual tuning:
Press the TUNING – or + button repeatedly to tune
in to the desired station.
l Auto tuning:
When the TUNING – or + button is pressed for more
than 0.5 seconds, scanning will start automatically
and the tuner will stop at the first receivable
broadcast station.
Notes:
l When radio interference occurs, auto scan tuning may
stop automatically at that point.
l Auto scan tuning will skip weak signal stations.
l To stop the auto tuning, press the TUNING – or + button
again.
l When an RDS (Radio Data System) station is tuned in,
the frequency will be displayed first, and then the RDS
indicator will light up. Finally, the station name will
appear.
l Full auto tuning can be achieved for RDS stations
"ASPM", see page 37.
To receive an FM stereo transmission:
l Press the TUNER button to select stereo mode and
“ST” indicator will be displayed. “ ” and “ ” will
appear when an FM broadcast is in stereo.
l If the FM reception is weak, press the TUNER button
to extinguish the “ST” indicator. The reception changes
to monaural, and the sound becomes clearer.
n Memorising a station
You can store 40 AM and FM stations in memory and
recall them at the push of a button. (Preset tuning)
1 Perform steps 1 - 3 in “Tuning”.
2 Press the MEMORY/FOLDER button.
3 Within 30 seconds, press the PRESET – or + button to
select the preset channel number. Store the stations in
memory, in order, starting with preset channel 1.
4 Within 30 seconds, press the MEMORY/FOLDER
button to store that station in memory. If the “MEMORY”
and preset number indicators disappear before the
station is memorised, repeat the operation from step 2.
5 Repeat steps 1 - 4 to set other stations, or to change a
preset station. When a new station is stored in the
memory, the station previously memorised for that
preset channel number will be erased.
Note:
The backup function protects the memorised stations for a
few hours should there be a power failure or the AC power
lead become disconnected.
n To recall a memorised station
1 Press the PRESET – or + button for less than 0.5
seconds to select the desired station.
n To scan the preset stations
The stations saved in the memory can be scanned
automatically. (Preset memory scan)
1 Press the PRESET – or + button for more than 0.5
seconds. The preset number will flash and the
programmed stations will be tuned in sequentially, for 5
seconds each.
2 Press the PRESET – or + button again when the desired
station is located.
n To erase entire preset memory
1 Press the TUNER button on remote control or press the
INPUT button on main unit repeatedly to select Tuner
function.
2 In Tuner function, press the CLEAR button until “Tuner
Clear“ appears.
En-36
Page 37

Using the Radio Data System (RDS)
+
DVD/CD
TUNER
ASPM PTY(RDS) DISPLAY
TUNING
TUNING
Station name (PS) Programme type (PTY)
Frequency Radio text (RT)
NO PS NO PTY
FM 98.80 MHz
NO RT
RDS is a broadcasting service which a growing
number of FM stations provide. These FM stations
send additional signals along with their regular
programme signals. They send their station names,
and information about the type of programme such as
sport, music, etc.
When tuned to an RDS station, “RDS” and the station
name will be displayed.
“TP” (Traffic Programme) will appear on the display when
the received broadcast carries traffic information, and “TA”
(Traffic Announcement) will appear whilst a traffic
information is on air.
“PTYI” (Dynamic PTY Indicator) will appear whilst the
Dynamic PTY station is received.
n Using the Auto Station Programme
Memory (ASPM)
Whilst in the ASPM operation mode, the tuner will
automatically search for new RDS stations. Up to 40
stations can be stored.
If you have already stored some stations in memory, the
number of new stations you can store will be less.
1 Press the TUNER button on the remote control or
INPUT button repeatedly on the main unit to select
TUNER function.
2 Press and hold down the RDS ASPM button on the
remote control.
1 After “ASPM” has flashed for about 4 seconds,
scanning will start (87.50 - 108.00 MHz).
You can control the RDS by using the buttons on the
remote control only.
n Information provided by RDS
Each time the RDS DISPLAY button is pressed, the
display will switch as follows:
When tuning in to a station other than an RDS station or
to an RDS station which sends weak signal, the display
will change in the following order:
2 When an RDS station is found, “RDS” will appear
for a short time and the station will be stored in
memory.
3 After scanning, the number of stations stored in
memory will be displayed for 4 seconds, and then
“END” will appear for 4 seconds.
To stop the ASPM operation before it is complete:
Press the RDS ASPM button whilst it is scanning for
stations.
The stations which are already stored in memory will be
kept there.
Notes:
l Any station which has the same frequency as the one
stored in memory will not be stored.
l If 40 stations have already been stored in memory, the
scan will be aborted. If you want to redo the ASPM
operation, erase the preset memory.
l If no station have been stored in memory, “END” will
appear for about 4 seconds.
l If the RDS signals are very weak, station names may
not be stored in memory.
l The same station name can be stored in different
channels.
l In a certain area or during certain time periods, the
station names may temporarily be different.
En-37
Page 38

Using the Radio Data System (RDS) (continued)
n Notes for RDS operation
If any of the following events occur, it does not mean
that the unit is faulty:
l “PS”, “NO PS” and a station name appear alternately,
and the unit does not operate properly.
l If a particular station is not broadcasting properly or a
station is conducting tests, the RDS reception function
may not work properly.
l When you receive an RDS station whose signal is too
weak, information like the station name may not be
displayed.
l “NO PS”, “NO PTY” or “NO RT” will flash for about 5
seconds, and then the frequency will be displayed.
Notes for radio text:
l The first 14 characters of the radio text will appear for
4 seconds and then they will scroll across the display.
l If you tune in to an RDS station which is not
broadcasting any radio text, “NO RT” will be displayed
when you switch to the radio text position.
l Whilst radio text data is received or when the text
contents change, “RT” will be displayed.
n To recall stations in memory
To specify programmed types and select stations
(PTY search):
You can search a station by specifying the programme
type (news, sports, traffic programme, etc. ... see page 39)
from the stations in memory.
1 Press the TUNER button on the remote control or
INPUT button repeatedly on the main unit to select
TUNER function.
2 Press the RDS PTY button on the remote control.
Notes:
l If the display has stopped flashing, start again from
step 2. If the unit finds a desired programme type, the
corresponding channel number will lit for about
8 seconds, and then the station name will remain it.
l If you want to listen to the same programme type of
another station, press the RDS PTY button whilst the
channel number or station name is flashing. The unit
will look for the next station.
l If no station can be found, “Not Found” will appear for
4 seconds.
If you select the traffic programme:
If you select the traffic programme (TP) in step 3, “TP” will
appear.
(This does not mean that you can listen to the traffic
information at that time.)
When the traffic information is broadcast, “TA” will appear.
“SELECT” and “PTY TI” will appear alternately for
about 6 seconds.
3 Within 6 seconds, press the
the programme type.
Each time the button is pressed, the programme type
will appear.
4 Whilst the selected programme type is flashing (within
6 seconds), press the RDS PTY button again.
After the selected programme type has been lit for 2
seconds, “SEARCH” will appear, and the search
operation will start.
or button to select
En-38
Page 39

Using the Radio Data System (RDS) (continued)
Descriptions of the PTY (Programme Type) codes, TP
(Traffic Programme) and TA (Traffic Announcement)
You can search for and receive the following PTY, TP and
TA signals.
NEWS Short accounts of facts, events and
AFFAIRS Topical programme expanding or
INFO Programmes whose purpose is to impart
SPORT Programme concerned with any aspect
EDUCATE Programme intended primarily to
DRAMA All radio plays and serials.
CULTURE Programmes concerned with any aspect
SCIENCE Programmes about the natural sciences
VARIED Used for mainly speech-based
POP M Commercial music, which would
ROCK M Contemporary modern music, usually
EASY M Current contemporary music considered
LIGHT M Classical music for general, rather than
CLASSICS Perfor mances of major orchestral works,
OTHER M Musical styles not fitting into any of the
WEATHER Weather reports and forecasts and
FINANCE Stock Market reports, commerce,
publicly expressed views, reportage and
actuality.
enlarging upon the news, generally in
different presentation style or concept,
including debate, or analysis.
advice in the widest sense.
of sport.
educate, of which the formal element is
fundamental.
of national or regional culture, including
language, theatre, etc.
and technology.
programmes usually of lightentertainment nature, not covered by
other categories. Examples include:
quizzes, panel games, personality
interviews.
generally be considered to be of current
popular appeal, often featuring in current
or recent record sales charts.
written and performed by young
musicians.
to be “easy-listening”, as opposed to
Pop, Rock or Classical, or one of the
specialised music styles, Jazz, Folk or
Country. Music in this category is often
but not always, vocal, and usually of
short duration.
specialist appreciation. Examples of
music in this category are instrumental
music, and vocal or choral works.
symphonies, chamber music, etc., and
including Grand Opera.
other categories. Particularly used for
specialist music of which Rhythm &
Blues and Reggae are examples.
meteorological information.
trading, etc.
CHILDREN For programmes targeted at a young
SOCIAL Programmes about people and things
RELIGION Any aspect of beliefs and faiths,
PHONE IN Involving members of the public
TRAVEL Features and programmes concerned
LEISURE Programmes concerned with
JAZZ Polyphonic, syncopated music
COUNTRY Songs which originate from, or continue
NATION M Current Popular Music of the Nation or
OLDIES Music from the so-called “golden age” of
FOLK M Music which has its roots in the musical
DOCUMENT Programme concerned with factual
TEST Broadcast when testing emergency
ALARM Emergency announcement made under
TP Broadcasts which carry traffic
TA Traffic announcements are being
audience, primarily for entertainment
and interest, rather than where the
objective is to educate.
that influence them individually or in
groups. Includes: sociology, history,
geography, psychology and society.
involving a God or Gods, the nature of
existence and ethics.
expressing their views either by phone or
at a public forum.
with travel to near and far destinations,
package tours and travel ideas and
opportunities. Not for use for
announcements about problems, delays,
or roadworks affecting immediate travel
where TP/TA should be used.
recreational activities in which the
listener might participate. Examples
include, Gardening, Fishing, Antique
collecting, Cooking, Food & Wine, etc.
characterised by improvisation.
the musical tradition of the American
Southern States. Characterised by a
straightforward melody and narrative
story line.
Region in that country's language, as
opposed to International “Pop” which is
usually US or UK inspired and in
English.
popular music.
culture of a particular nation, usually
played on acoustic instruments. The
narrative or story may be based on
historical events or people.
matters, presented in an investigative
style.
broadcast equipment or receivers.
exceptional circumstances to give
warning of events causing danger of a
general nature.
announcements.
broadcast.
En-39
Page 40

Timer and sleep operation (Remote control only)
MEMORY/FOLDER
+
DVD/CD
STANDBY/ON
CLOCK/TIMER
ENTER
SLEEP
PRESET PRESET
Once timer
Daily timer
Start
Stop
1 minute or more
Start
Stop
Timer playback:
The unit turns on and plays the desired source (DISC,
Tuner, USB Audio, USB Video, iPod, Line In) at a preset
time.
This unit has 2 types of timer: ONCE TIMER and
DAILY TIMER.
Once timer:
Once timer play works for one time only at a preset time.
(“ ” indicator).
Daily timer:
Daily timer play works at the same preset time every day
that we set. For example, set the timer as a wake-up call
every morning.
(“DAILY” indicator).
Using the once timer and daily timer in combination:
For example, use the once timer to listen to a radio
programme, and use the daily timer to wake up.
1 Set the daily timer (page 40 - 41).
2 Set the once timer (page 40 - 41).
n Timer playback
Before setting timer:
l Check that the clock is set to the correct time (refer
to page 18). If it is not set, you cannot use the timer
function.
l For timer playback: Plug in USB or load discs or dock
iPod to be played.
1 Press the STANDBY/ON button to turn the power on.
2 Press and hold the CLOCK/TIMER button.
3 Within 30 seconds, press the
“Once” or “Daily”, and press the ENTER button.
4 Within 30 seconds, press the
"Timer set", and press the ENTER button.
or button to select
or button to select
5 To select the timer playback source (DISC, Tuner, USB
Audio, USB Video, iPod, Line In), press the PRESET +
or – button. Press the ENTER button.
When you select the tuner, select a station by pressing
or button, and then press the ENTER
the
button. If a station has not been programmed, “No
Preset” will be displayed and timer setting will be
cancelled.
6 To adjust the day, press the
press the ENTER button.
7 Press the ENTER button to adjust the hour. Press the
8 To adjust the minutes, press the the
or button and then press the ENTER button.
the
and then press the ENTER button.
or button and then
or button
9 Set the time to finish as in steps 7 and 8 above.
10Adjust the volume using the VOL + or – button, and then
press the ENTER button. Do not turn the volume up too
high.
11Press the STANDBY/ON button to enter the power
stand-by mode. The “TIMER” indicator lights up and the
unit is ready for timer playback.
12When the preset time is reached, playback will start.
The volume will increase gradually until it reaches the
preset volume. The timer indicator will blink during timer
playback.
13When the timer end time is reached, the system will
enter the power stand-by mode automatically.
Once timer:
The timer will be cancelled.
Daily timer:
The timer operates at the same time every day. It will
continue until the daily timer setting is cancelled. Cancel
the daily timer when it is not in use.
Notes:
l When performing timer playback using another unit
connected to the USB terminal, select “USB” or “LINE
IN” in step 5.
l This unit will turn on or enter the power stand-by mode
automatically. However, the connected unit will not turn
on or off. To stop the timer playback, follow step
“Cancelling the timer setting” of page 41.
En-40
Page 41

Timer and sleep operation (Remote
Desired time1-99 minutes
Sleep operation will
automatically stop
Sleep timer
setting
Timer playback
setting
End
time
Timer playback
start time
control only) (continued)
Checking the timer setting:
1 Turn the power on and press and hold down the
CLOCK/TIMER button.
2 Within 30 seconds, press the
“Once” or “Daily”, and press the ENTER button.
3 Within 30 seconds, press the
"Timer Call", and press the ENTER button.
Cancelling the timer setting:
1 Turn the power on and press and hold down the CLOCK/
TIMER button.
2 Within 30 seconds, press the
“Once” or “Daily”, and press the ENTER button.
3 Within 30 seconds, press the
"Timer Off", and press the ENTER button. Timer will be
cancelled (the setting will not be cancelled).
Reusing the memorised timer setting:
The timer setting will be memorised once it is entered. To
reuse the same setting, perform the following operations.
1 Turn the power on and press and hold down the CLOCK/
TIMER button.
2 Within 30 seconds, press the
“Once” or “Daily”, and press the ENTER button.
3 Within 30 seconds, press the
"Timer On", and press the ENTER button.
4 Press the STANDBY/ON button to enter the power
stand-by mode.
or button to select
or button to select
or button to select
or button to select
or button to select
or button to select
To cancel the sleep operation:
Press the STANDBY/ON button whilst “SLEEP” is
indicated. To cancel the sleep operation without setting the
unit to the stand-by mode, proceed as follows.
1 Whilst “SLEEP” is indicated, press the SLEEP button.
2 Within 5 seconds, press the “0” button twice until
“SLEEP 00” appears.
n To use timer and sleep operation together
Sleep and timer playback:
For example, you can fall asleep listening to the radio and
wake up to CD in the next morning.
1 Set the sleep time (see above, steps 1 - 5).
2 Whilst the sleep timer is set, set the timer playback
(steps 2 - 9, page 40).
Headphones
n Sleep operation
The radio, disc, iPod, USB and Line In can all be turned off
automatically.
1 Play back the desired sound source.
2 Press the SLEEP button.
3 Within 5 seconds, press the Numeric button to set the
time (1 minute - 99 minutes)
4 “SLEEP” will appear.
5 The unit will enter the power stand-by mode
automatically after the preset time has elapsed.
To confirm the remaining sleep time:
1 Whilst “SLEEP” is indicated, press the SLEEP button.
l Do not turn the volume on to full at switch on and listen
to music at moderate levels. Excessive sound pressure
from earphones and headphones can cause hearing
loss.
l Before plugging in or unplugging the headphone,
reduce the volume.
l Be sure your headphone has a 3.5 mm diameter plug
and impedance between 16 and 50 ohms. The
recommended impedance is 32 ohms.
l Plugging in the headphone disconnects the speakers
automatically. Adjust the volume using the VOLUME
control.
l Audio from the iPod/iPhone cannot be heard via the
headphones connected to the unit. “HP INVALID” will
be displayed if you connect the headphones when the
iPod/iPhone function is selected.
En-41
Page 42

Troubleshooting chart
Many potential problems can be resolved by the owner
without calling a service technician.
If something is wrong with this product, check the following
before calling your authorized PIONEER dealer or service
centre.
n General
Symptom Possible cause
l The clock is not
set to the correct
time.
l When a button is
pressed, the unit
does not
respond.
l No sound is
heard.
n DVD/CD Player
Symptom Possible cause
l Playback does
not start.
l Playback stops
in the middle or
is not performed
properly.
l Playback
sounds are
skipped, or
stopped in the
middle of a track.
n Remote control
Symptom Possible cause
l The remote
control does not
operate.
n Tuner
Symptom Possible cause
l The radio makes
unusual noises
continuously.
l Did a power failure occur?
Reset the clock. (Refer to page
18)
l Set the unit to the power stand-
by mode and then turn it back
on.
l If the unit still malfunctions,
reset it. (Refer to page 43)
l Is the volume level set to
“Min”?
l Are the headphones
connected?
l Are the speaker wires
disconnected?
l Is the disc loaded upside
down?
l Does the disc satisfy the
standards?
l Is the disc distorted or
scratched?
l Is the unit located near
excessive vibrations?
l Is the disc very dirty?
l Has condensation formed
inside the unit?
l Is the AC power lead of the unit
plugged in?
l Are the batteries polarity
correct?
l Are the batteries dead?
l Is the distance or angle
incorrect?
l Does the remote control
sensor receive strong light?
l Is the unit placed near the TV
or computer?
l Is the FM aerial or AM loop
aerial placed properly? Move
the aerial away from the AC
power lead if it is located
nearby.
n USB
Symptom Possible cause
l Device cannot
be detected.
l Playback does
not start.
l Wrong time
display.
l Wrong file name
display.
l Is there any MP3/WMA file
available?
l Is the device properly
connected?
l Is it an MTP device?
l Does the device contain AAC
file only?
l Is it a copyright protected
WMA file?
l Is it a false MP3 file?
l Is Variable Bitrate file being
played back?
l Is the File Name written in
Chinese or Japanese
characters?
n iPod and iPhone
Symptom Possible cause
l No sound is
produced.
No image
appears on the
TV/monitor.
l iPod or iPhone
will not charge.
l “This accessory
is not made to
work with
iPhone” or “This
accessory is not
supported by
iPhone” appears
on iPhone
screen.
l The iPod or iPhone is not
playing.
l The iPod or iPhone is not
properly connected to the unit.
l Is the AC power lead of the unit
plugged in?
l The video cable is not properly
connected.
l The TV/monitor’s input
selection is not properly set.
l The iPod TV out feature has
not been set to output video.
l Audio from the iPod/iPhone
cannot be heard via the
headphones connected to the
unit.
l The iPod or iPhone is not
making full contact with the
connector.
l Using iPod (3
l The iPod or iPhone is not
supported. Refer to page 19
for compatible models.
l The iPod or iPhone unit cannot
be charged whilst the main unit
is in USB mode.
l The iPhone battery is low.
Please charge the iPhone.
l iPhone is not properly docked.
rd
generation).
n S-VIDEO/COMPONENT VIDEO
Symptom Possible cause
l No picture. l The VIDEO OUT setting of the
setup menu may be wrong.
Use the provided video cable
and check the VIDEO OUT
setting of the setup menu.
En-42
Page 43

Troubleshooting chart (continued)
NO YES
Correct
n HDMI
Symptom Possible cause
l No picture. l Video signals that are input
n Condensation
Sudden temperature changes, storage or operation in an
extremely humid environment may cause condensation
inside the cabinet (CD pickup, etc.) or on the transmitter
on the remote control. Condensation can cause the unit to
malfunction. If this happens, leave the power on with no
disc in the unit until normal playback is possible (about 1
hour). Wipe off any condensation on the transmitter with a
soft cloth before operating the unit.
from the analog video terminal
will not output from the HDMI
terminal. Signals that are input
from the HDMI terminal will not
output from the analog video
terminal. Be consistent with
the type of cable between
input and output.
l This receiver is HDCP-
compatible. Check that the TV
you are connecting are also
HDCP-compatible. If they are
not, please connect them
using the component or
composite video jacks.
l If video images do not appear
on your TV, try adjusting the
resolution, Deep Color or other
setting for your component.
l To output signals in Deep
Color, use an HDMI cable
(High Speed HDMI
connect this receiver to TV
with the Deep Color feature.
®
Cable) to
n Factory reset, clearing all memory
1 Press the STANDBY/ON button to turn the power on.
2 Press the LINE button on the remote control or INPUT
button repeatedly on the main unit to select LINE IN
function.
3 In LINE IN function, press the button on the
main unit press and hold the button until "RESET"
appears.
Caution:
This operation will erase all data stored in memory
including clock, timer settings, tuner preset, and CD
programme.
n Before transporting the unit
Remove the iPod, USB memory device and disc from the
unit. Then, set the unit to the power stand-by mode.
Carrying the unit with iPod or USB memory device left
docked or discs left inside might damage the unit.
n Care of compact discs
Compact discs are fairly resistant to damage, however
mistracking can occur due to an accumulation of dirt on
the disc surface. Follow the guidelines below for maximum
enjoyment from your CD collection and player.
l Do not write on either side of the disc, particularly the
non-label side from which signals are read. Do not
mark this surface.
l Keep your discs away from direct sunlight, heat, and
excessive moisture.
l Always hold the CDs by the edges. Fingerprints, dirt, or
water on the CDs can cause noise or mistracking. If a
CD is dirty or does not play properly, clean it with a soft,
dry cloth, wiping straight out from the centre, along the
radius.
n If problem occurs
When this product is subjected to strong external
interference (mechanical shock, excessive static
electricity, abnormal supply voltage due to lightning, etc.)
or if it is operated incorrectly, it may malfunction.
If such a problem occurs, do the following:
1 Set the unit to the stand-by mode and turn the power on
again.
2 If the unit is not restored in the previous operation,
unplug and plug in the unit again, and then turn the
power on.
Note:
If neither operation above restores the unit, clear all the
memory by resetting it.
Maintenance
n Cleaning the cabinet
Periodically wipe the cabinet with a soft cloth and a diluted
soap solution, then with a dry cloth.
Caution:
l Do not use chemicals for cleaning (petrol, paint thinner,
etc.). It may damage the cabinet.
l Do not apply oil to the inside of the unit. It may cause
malfunctions.
En-43
Page 44

Specifications
As part of our policy of continuous improvement,
PIONEER reserves the right to make design and
specification changes for product improvement without
prior notice. The performance specification figures
indicated are nominal values of production units. There
may be some deviations from these values in individual
units.
n General
Power source AC 220 V to 240 V, 50 Hz/60 Hz
Power
consumption
Dimensions Width: 215 mm
Weight 3.9 kg
n Amplifier
Output power RMS: 30 W + 30 W (1 kHz, 10 %
Output terminals Speakers: 4 ohms
Input terminals Line in (Analog input):
n DVD player
Signal
system
Supported
disc types
Video
signal
Audio
signal
Power on: 50 W
Power stand-by: 0.4 W
Height: 99 mm
Depth: 300 mm
T.H.D. , 4 o h m s )
20 Hz to 20 kHz
Coaxial digital output
Headphones: 16 ohms
(recommended: 32 ohms)
500 mV/47 k ohms
PAL/NTSC colour
DVD (with the same region number on the
back of the unit), SVCD, VCD, audio CD,
CD-R, CD-RW, JPEG, DivX (version 3.0)
Horizontal resolution: 500 lines
S/N ratio: 70 dB
Frequency
characteristic
S/N radio CD: 94 dB (1 kHz)
Dynamic
range
To ta l
harmonic
distortion
ratio
Linear PCM DVD: 20 Hz to
20 kHz (sampling rate: 48
kHz)
20 Hz to 20 kHz (sampling
rate: 96 kHz)
CD: 20 Hz to 20 kHz
Linear PCM DVD: 95 dB
CD: 94 dB
0.01 % maximum
n Video section
Signal level Composite: 1 Vp-p (75 ohms)
HDMI terminal Type A (19-pin)
S-video:
Y: 1 Vp-p (75 ohms),
C: 0.286 Vp-p (75 ohms)
Component Video:
Y: 1.0 Vp-p (75 ohms)
Pb, Pr: 0.7 Vp-p (75 ohms)
n USB
USB host
interface
Support file
Bitrate support
Other
File system
support
l Complies with USB 1.1 (Full
Speed)/2.0 Mass Storage Class.
l Support Bulk only and CBI
protocol.
l MPEG 1 Layer 3
l WMA (Non DRM)
l JPEG (USB Video function only)
l MP3 (32 kbps to 320 kbps)
l WMA (64 kbps to 160 kbps)
l Maximum total number of MP3/
WMA files is 1024.
l Maximum total number of
folders is 255 INCLUSIVE of
root directory.
l The ID3TAG information
supported are TITLE, ARTIST
and ALBUM only.
l Supports ID3TAG version 1 and
version 2.
l Support USB devices with
Microsoft Windows/DOS/FAT
12/FAT 16/ FAT 32.
l 2 kbyte block length for sector.
n Tuner
Frequency range FM: 87.5 MHz to 108 MHz
Preset 40 (FM and AM station)
AM: 522 kHz to 1,620 kHz
n Speaker
Type 2-way type speaker system
Impedance 4 ohms
Dimensions Width: 132 mm
Weight 2.0 kg/each
5 cm Tweeter
10 cm Woofer
Height: 260 mm
Depth: 173 mm
En-44
Page 45

Notice
Copyright Information:
l Unauthorised copying, broadcast, public display,
transmission, public performance and rental
(regardless of whether or not such activities are for
profit) of disc contents are prohibited by law.
l This system is equipped with copy protection
technology that causes substantial degradation of
images when the contents of a disc are copied to a
video tape.
Copy Protection:
This unit supports Macrovision copy protection.
On DVD discs that include a copy protection code, if the contents of
the DVD disc are copied using a VCR, the copy protection code
prevents the videotape copy from playing normally.
U.S. Patent Nos. 6,836,549; 6,381,747; 7,050,698; 6,516,132; and
5,583,936.
This item incorporates copy protection technology that is protected
by U.S. patents and other intellectual property rights of Rovi
Corporation. Reverse engineering and disassembly are prohibited.
If the AC plug of this unit does not match the AC outlet you
want to use, the plug must be removed and appropriate
one fitted. Replacement and mounting of an AC plug on
the power supply cord of this unit should be performed
only by qualified service personnel. If connected to an AC
outlet, the cut-off plug can cause severe electrical shock.
Make sure it is properly disposed of after removal.
The equipment should be disconnected by removing the
mains plug from the wall socket when left unused for a
long period of time (for example, when on vacation).
Manufactured under license from Dolby Laboratories.
Dolby and the double-D symbol are trademarks of Dolby
Laboratories.
®
, DivX Certified® and associated logos are
DivX
trademarks of DivX, Inc. and are used under license.
HDMI, the HDMI Logo and High-Definition Multimedia
Interface are trademarks or registered trademarks of
HDMI Licensing, LLC in the United States and other
countries.
© 2011 PIONEER CORPORATION.
All rights reserved.
En-45
Page 46

AVERTISSEMENT
T
Cet appareil n’est pas étanche. Pour éviter les risques
d’incendie et de décharge électrique, ne placez près de
lui un récipient rempli d’eau, tel qu’un vase ou un pot
de fleurs, et ne l’exposez pas à des gouttes d’eau, des
éclaboussures, de la pluie ou de l’humidité.
D3-4-2-1-3_A1_Fr
AVERTISSEMENT
Milieu de fonctionnement
empérature et humidité du milieu de fonctionnement :
De +5 °C à +35 °C (de +41 °F à +95 °F) ; Humidité
relative inférieure à 85 % (orifices de ventilation non
obstrués)
N’installez pas l’appareil dans un endroit mal ventilé ou
un lieu soumis à une forte humidité ou en plein soleil
(ou à une forte lumière artificielle).
D3-4-2-1-7c*_A1_Fr
Avant de brancher l’appareil pour la première, lisez
attentivement la section suivante.
La tension de l’alimentation électrique disponible
varie selon le pays ou la région. Assurez-vous que
la tension du secteur de la région où l’appareil sera
utilisé correspond à la tension requise (par ex. 230
V ou 120 V), indiquée sur le panneau arrière.
D3-4-2-1-4*_A1_Fr
Si la fiche d’alimentation secteur de cet appareil ne
convient pas à la prise secteur à utiliser, la fiche doit
être remplacée par une appropriée. Ce
remplacement et la fixation d’une fiche secteur sur le
cordon d’alimentation de cet appareil doivent être
effectués par un personnel de service qualifié. En cas
de branchement sur une prise secteur, la fiche de
coupure peut provoquer une sérieuse décharge
AVERTISSEMENT
Pour éviter les risques d’incendie, ne placez aucune
flamme nue (telle qu’une bougie allumée) sur
l’appareil.
D3-4-2-1-7a_A1_Fr
PRÉCAUTION DE VENTILATION
électrique. Assurez-vous qu’elle est éliminée
correctement après sa dépose.
L’appareil doit être déconnecté en débranchant sa
fiche secteur au niveau de la prise murale si vous
prévoyez une période prolongée de non utilisation
(par exemple avant un départ en vacances).
D3-4-2-2-1a_A1_Fr
Lors de l’installation de l’appareil, veillez à laisser un
espace suffisant autour de ses parois de manière à
améliorer la dissipation de chaleur (au moins 10 cm sur
le dessus, 10 cm à l’arrière et 10 cm de chaque côté).
10 cm 10 cm
10 cm
ATTENTION
L’interrupteur STANDBY/ON de cet appareil ne
coupe pas complètement celui-ci de sa prise secteur.
Comme le cordon d’alimentation fait office de
dispositif de déconnexion du secteur, il devra être
débranché au niveau de la prise secteur pour que
l’appareil soit complètement hors tension. Par
conséquent, veillez à installer l’appareil de telle
manière que son cordon d’alimentation puisse être
10 cm
AVERTISSEMENT
Les fentes et ouvertures du coffret sont prévues pour la
ventilation, pour assurer un fonctionnement stable de
l’appareil et pour éviter sa surchauffe. Pour éviter les
risques d’incendie, ne bouchez jamais les ouvertures et
ne les recouvrez pas d’objets, tels que journaux, nappes
ou rideaux, et n’utilisez pas l’appareil posé sur un tapis
épais ou un lit.
D3-4-2-1-7b*_A1_Fr
facilement débranché de la prise secteur en cas
d’accident. Pour éviter tout risque d’incendie, le
cordon d’alimentation sera débranché au niveau de
la prise secteur si vous prévoyez une période
prolongée de non utilisation (par exemple avant un
départ en vacances).
D3-4-2-2-2a*_A1_Fr
Ce produit est destiné à une utilisation domestique
générale. Toute panne due à une utilisation autre qu'à
des fins privées (comme une utilisation à des fins
commerciales dans un restaurant, dans un autocar
ou sur un bateau) et qui nécessite une réparation
sera aux frais du client, même pendant la période de
garantie.
K041_A1_Fr
Fr-2
Page 47

Condensation
Si vous transportez sans transition le lecteur d’un
endroit froid dans un pièce chaude (en hiver, par
exemple), ou si la température de la pièce où se trouve
le lecteur augmente rapidement, des gouttelettes d’eau
(condensation) peuvent se former à l’intérieur du
lecteur (sur les pièces et la lentille). En cas de
condensation, le lecteur ne fonctionne pas
correctement et la lecture n’est pas possible. Laissez le
lecteur en service pendant 1 ou 2 heures à la
température ambiante (pour que l’humidité ait le temps
de s’évaporer). Les gouttelettes d’eau se dissiperont et
la lecture sera de nouveau possible.
De la condensation peut aussi se former en été si le
lecteur est exposé à l’air d’un climatiseur. Dans ce cas,
éloignez le lecteur du climatiseur.
S005_A1_Fr
Les accessoires électroniques portant la mention
« Made for iPod », « Made for iPhone » et « Made for
iPad » ont été conçus pour fonctionner
respectivement avec un iPod, un iPhone ou un iPad
et sont certifiés conformes aux exigences d’Apple par
le fabricant. Apple n’est pas responsable pour le
fonctionnement de cet appareil ou de sa
compatibilité avec les normes réglementaires et de
sécurité. Veuillez noter que l’emploi de cet accessoire
avec un iPod, iPhone ou iPad peut affecter les
performances
iPad, iPhone et iPod sont des marques commerciales
d’Apple Inc., déposées aux États-Unis et dans d’autres
pays.
sans fil.
Fr-3
Page 48

FRANÇAIS
Récepteur composé d'une unité principale et d'enceintes.
Introduction
Nous vous remercions d’avoir porté votre choix sur ce produit PIONEER. Pour en tirer le meilleur parti, veuillez lire ce
mode d’emploi très attentivement. Il vous guidera dans l’utilisation de votre produit PIONEER.
Note spéciale
La fourniture de ce produit ne procure pas de licence et n'implique aucun droit de distribution de contenu créé avec ce
produit par un système de transmission (terrestre, satellite, câble et/ou d'autres canaux de distribution) commercial, par
des applications de « streaming » (par l'intermédiaire de l'internet, des intranets et/ou d'autres réseaux) commerciales,
par d'autres systèmes de distribution de contenu (applications audio à la demande et similaires) commerciaux, ou sur
des médias physiques (disques compacts, DVD, circuits intégrés, disques durs, cartes mémoire et similaires)
engrangeant des revenus. Pour de tels usages, une license séparée est exigée. Pour les détails, veuillez visiter
http://mp3licensing.com
Technologie audio de codage MPEG Layer-3 licenciée par Fraunhofer IIS et Thomson.
Accessoires
Veuillez vérifier la présence des accessoires suivants.
.
MEMORY/FOLDER
+
DVD/CD
TUNER
Adaptateurs iPhone
x 3
Câble vidéo x 1
(Jaune)
Télécommande x 1 Piles « AAA » x 2 Cadre-antenne PO
Cordon d’alimentation
Carte de garantie
Câble d’enceinte
x 2
Ce mode d’emploi
TABLE DES MATIÈRES
Page
Informations générales
Précautions . . . . . . . . . . . . . . . . . . . . . . . . . . . . . . . . . . . . . . 5
Commandes et voyants . . . . . . . . . . . . . . . . . . . . . . . . . . . 5 - 7
Types de disques lisibles . . . . . . . . . . . . . . . . . . . . . . . . . . . . . 8
Description des disques . . . . . . . . . . . . . . . . . . . . . . . . . . . . .9
Avant l’utilisation
Raccordement du système . . . . . . . . . . . . . . . . . . . . . . 10 - 12
Télécommande. . . . . . . . . . . . . . . . . . . . . . . . . . . . . . . . . . . .12
Modifier le menu de configuration . . . . . . . . . . . . . . . . . 13 - 17
Fonctionnement de base
Commande générale . . . . . . . . . . . . . . . . . . . . . . . . . . . 17 - 18
Réglage de l’horloge (Seulement par télécommande) . . . . .18
iPod, iPhone et iPad
Écoute de l’iPod, iPhone et iPad . . . . . . . . . . . . . . . . . . 19 - 21
Lecture DVD
Lecture DVD . . . . . . . . . . . . . . . . . . . . . . . . . . . . . . . . . . 21 - 22
Fonctionnement de base
Fonctionnement de base . . . . . . . . . . . . . . . . . . . . . . . . 22 - 23
Utilisation avancée
Utilisation avancée . . . . . . . . . . . . . . . . . . . . . . . . . . . . . 24 - 26
Paramètres divers
Paramètres divers . . . . . . . . . . . . . . . . . . . . . . . . . . . . . 26 - 27
x 1
Antenne FM x 1
Page
Utilisation du lecteur CD, CD-R, CD-RW
Lecture de CD Vidéo et Super Vidéo . . . . . . . . . . . . . . . 27 - 29
Lecture CD . . . . . . . . . . . . . . . . . . . . . . . . . . . . . . . . . . . . . . 29
USB
Lecture de fichiers DivX, MP3/WMA (fonction DISC) et JPEG
(fonction DISC/USB Vidéo) . . . . . . . . . . . . . . . . . . . . . . . 30 - 32
Lecture MP3/WMA (fonction USB Audio) . . . . . . . . . . . . 32 - 35
Utilisation de la fonction Radio
Écoute de la radio . . . . . . . . . . . . . . . . . . . . . . . . . . . . . . . . 36
Utilisation du système RDS (Radio Data System) . . . . 37 - 39
Fonctions avancées
Opérations programmées et mise en arrêt différée
(Seulement par télécommande) . . . . . . . . . . . . . . . . . . 40 - 41
Casque . . . . . . . . . . . . . . . . . . . . . . . . . . . . . . . . . . . . . . . . . 41
Références
Dépannage . . . . . . . . . . . . . . . . . . . . . . . . . . . . . . . . . . . 42 - 43
Entretien . . . . . . . . . . . . . . . . . . . . . . . . . . . . . . . . . . . . . . . . 43
Spécifications . . . . . . . . . . . . . . . . . . . . . . . . . . . . . . . . . . . . 44
Avis . . . . . . . . . . . . . . . . . . . . . . . . . . . . . . . . . . . . . . . . . . . 45
Fr-4
Page 49

Précautions
1
9
6
7
8 10 11 12 13 14
52 3
4
n Général
l Installer l’appareil sur un socle stable, horizontal et
exempt de vibrations.
l Placer les enceintes à une distance d’au moins 30 cm
de tout téléviseur CRT afin d’éviter les variations de
couleurs à travers l’écran du téléviseur. Si les
variations persistent, éloigner les enceintes du
téléviseur. Le téléviseur LCD n’est pas enclin à de
telles variations.
l Mettre l’appareil à l’abri du soleil, du champ
magnétique, de la poussière excessive ou de
l’humidité. On l’écartera aussi d’un appareil
électronique (ordinateur domestique, télécopieur, etc.)
qui provoquerait des parasites.
l Ne rien placer sur l’appareil.
l Mettre l’appareil à l’abri de l’humidité, de la chaleur
excessive (supérieure à 60°C) ou du froid excessif.
l Si le système ne fonctionne pas correctement,
débrancher et rebrancher le système. Rebrancher le
système et le rallumer.
l En cas d’orage, débrancher l’appareil.
l Débrancher le cordon d’alimentation en le tenant par la
fiche pour ne pas abîmer les fils internes.
l La prise CA est utilisée comme dispositif de
déconnexion et doit rester aisément accessible.
l Ne pas ôter l’enveloppe, on s’exposera à la
secousse électrique. Pour toute réparation interne,
s’adresser au revendeur PIONEER.
Commandes et voyants
l Veiller à ne pas couvrir les ouvertures de ventilation de
journaux, de nappes, de rideaux, etc.
l Ne poser aucune source de flamme nue, telle qu’une
bougie, sur l’appareil.
l Il faut traiter une pile usée selon la réglementation
environnementale.
l L’appareil est conçu pour une utilisation en climat
tempéré.
Avertissement :
Respecter la tension indiquée sur l’appareil. Le
fonctionnement sur une tension plus élevée est
dangereux et risque de provoquer un incendie ou tout
autre type d’accident. PIONEER ne sera pas tenu pour
responsable des dommages causés par le non-respect de
la tension spécifiée.
n Commande de volume
Le niveau sonore émis à un réglage donné du volume
dépend, entre autres facteurs, du rendement des
enceintes et du lieu d’utilisation. Il est conseillé d’éviter
l’exposition à des niveaux de volume élevés. Éviter de trop
élever le volume. Écoutez de la musique à des niveaux
modérés. Un volume sonore excessif émis par les
écouteurs et le casque peut endommager l’ouïe.
n Façade
1. Capteur de télécommande. . . . . . . . . . . . . . . . . . 12
2. Voyant de minuterie . . . . . . . . . . . . . . . . . . . . . . . 40
3. Tiroir de disque . . . . . . . . . . . . . . . . . . . . . . . . . . 21
4. Station d'accueil pour iPod ou iPhone . . . . . . . .19
5. Commande de volume . . . . . . . . . . . . . . . . . . . . . 17
6. Touche STANDBY/ON. . . . . . . . . . . . . . . . 17, 20, 21
7. Touche d’entrée . . . . . . . . . . . . . . . . . . . . . . . 17, 20
8. Prise de casqu . . . . . . . . . . . . . . . . . . . . . . . . . . .41
9. Borne USB. . . . . . . . . . . . . . . . . . . . . . . . . . . . . . . 32
Page
10. Préréglage bas du tuner, plage CD/USB bas,
saut de l’iPod/iPhone bas . . . . . . . . . . . . . . . 21, 34
11. Préréglage haut du tuner, plage CD/USB haut,
saut de l’iPod/iPhone haut . . . . . . . . . . . . . . 21, 34
12. Touche d’arrêt Disque / USB. . . . . . . . . . . . . 21, 34
13. Touche de lecture ou de pause du disque/
USB/iPod/iPhone . . . . . . . . . . . . . . . . . . . . . . 21, 34
14. Touche d’ouverture/fermeture de tiroir de
disque . . . . . . . . . . . . . . . . . . . . . . . . . . . . . . . . . . 21
Fr-5
Page
Page 50

Commandes et voyants (suite)
MEMORY/FOLDER
+
DVD/CD
1
2
3
5
6
21
22
24
25
7
9
13
15
36
16
18
20 43
39
38
41
26
27
28
30
32
34
4
8
10
12
14
17
19
40
42
35
29
31
33
23
11
37
n Télécommande
1. Émetteur de télécommande . . . . . . . . . . . . . . . . 12
2. Touche Standby/On . . . . . . . . . . . . . . 13, 17, 20, 21
3. Touche A-B Repeat . . . . . . . . . . . . . . . . . . . . . . . 25
4. Touche Ramdom/Repeat . . . . . . . . . . . . . . . . . . . 25
5. Touche P.Bass . . . . . . . . . . . . . . . . . . . . . . . . . . . 18
6. Touches numérotées . . . . . . . . . . . . . . . 28, 29, 34
7. Touche Setup/Video Mode . . . . . . . . . . . . . . . . . 13
8. Touche Zoom . . . . . . . . . . . . . . . . . . . . . . . . . . . . 24
9. Touche de saut arrière de chapitre (piste)
ou de préréglage . . . . . . . . . . . . . . . . . . . . . . 21, 34
10. Touche Slow . . . . . . . . . . . . . . . . . . . . . . . . . . . . . 24
11. Touche de retour rapide ou de recherche de
station radio . . . . . . . . . . . . . . . . . . . . . . . . . . 21, 34
12. Touche Stop . . . . . . . . . . . . . . . . . . . . . . . . . . 21, 34
13. Touche TOP MENU . . . . . . . . . . . . . . . . . . . . . . . . 25
14. Touches de navigation . . . . . . . . . . . . . . . . . . . . 21
15. Touche SUBTITLE/DIGEST/DISPLAY . . . . . . 26, 28
16. Touche iPod/iPhone . . . . . . . . . . . . . . . . . . . . . . 20
17. Touche DVD/CD . . . . . . . . . . . . . . . . . . . . . . . . . . 21
18. Touche TUNER . . . . . . . . . . . . . . . . . . . . . . . . . . . 36
19. Touche RDS ASPM. . . . . . . . . . . . . . . . . . . . . . . . 37
20. Touche de silence . . . . . . . . . . . . . . . . . . . . . . . . 18
21. Touche d’ouverture/fermeture . . . . . . . . . . . . . . 21
22. Touche gradateur . . . . . . . . . . . . . . . . . . . . . . . . 17
23. Touche des graves/aigus . . . . . . . . . . . . . . . . . . 18
24. Touche AUDIO . . . . . . . . . . . . . . . . . . . . . . . . . . . 26
25. Touche DIRECT . . . . . . . . . . . . . . . . . . . . . . . . . . 28
26. Touche Memory/Folder . . . . . . . . . . . . . . . . . 31, 33
27. Touche d’annulation . . . . . . . . . . . . . . . . . . . . . . 36
28. Touche de sommei. . . . . . . . . . . . . . . . . . . . . . . . 41
29. Touche d’horloge/minuterie . . . . . . . . . . . . . 18, 41
30. Touche OSD/TV OUT . . . . . . . . . . . . . . . . . . . 20, 26
31. Touche ANGLE . . . . . . . . . . . . . . . . . . . . . . . . . . . 24
32. Touche de saut avant de chapitre (piste)
ou de préréglage . . . . . . . . . . . . . . . . . . . . . . 21, 34
33. Touche STEP . . . . . . . . . . . . . . . . . . . . . . . . . . . . 24
34. Touche de retour rapide ou de recherche de
station radio . . . . . . . . . . . . . . . . . . . . . . . . . . 21, 34
35. Touche Lecture/Pause . . . . . . . . . . . . . . . . . . 21, 34
36. Touche MENU/PBC . . . . . . . . . . . . . . . . . . . . . . . 27
37. Touche d’entrée . . . . . . . . . . . . . . . . . . . . 13, 21, 34
38. Touche RETURN. . . . . . . . . . . . . . . . . . . . . . . . . . 28
39. Touche de la source ligne . . . . . . . . . . . . . . . . . . 12
40. Touche USB . . . . . . . . . . . . . . . . . . . . . . . . . . 19, 32
41. Touche d’affichage RDS . . . . . . . . . . . . . . . . . . . 37
42. Touche RDS PTY . . . . . . . . . . . . . . . . . . . . . . . . . 38
43. Touches de réglage du volume. . . . . . . . . . . . . . 17
Page
Fr-6
Page 51

Commandes et voyants (suite)
DVD
Divx
DVD
Divx
1BA
1BA
DIGITAL
DIGITAL
2 5 6 7 8
91011 1213
31302927 2826252221 2423
19
4
18
20
13
14151617
2
1
3
4
n Affichage
1. Voyant USB . . . . . . . . . . . . . . . . . . . . . . . . . . . . . 32
2. Indicateur de signal Dolby Digital. . . . . . . . . . . . 14
3. Voyant iPod . . . . . . . . . . . . . . . . . . . . . . . . . . . . . . 19
4. Voyant DVD . . . . . . . . . . . . . . . . . . . . . . . . . . . . . . 21
5. Voyant MP3 . . . . . . . . . . . . . . . . . . . . . . . . . . . . . . 32
6. Voyant WMA . . . . . . . . . . . . . . . . . . . . . . . . . . . . . 32
7. Voyant RDM (Lecture aléatoire). . . . . . . . . . . . . . 35
8. Voyant MEM (Mémoire). . . . . . . . . . . . . . . . . . . . . 35
9. Indicateur de lecture répétée. . . . . . . . . . . . . . . . 34
10. Voyant de lecture/pause. . . . . . . . . . . . . . . . . . . . 21
11. Voyant de syntonisation FM/AM . . . . . . . . . . . . . 36
12. Voyant de mode FM stéréo . . . . . . . . . . . . . . . . . 36
13. Voyant de la station stéréo . . . . . . . . . . . . . . . . . 36
14. Voyant RDS . . . . . . . . . . . . . . . . . . . . . . . . . . . . . . 37
15. Voyant PTY . . . . . . . . . . . . . . . . . . . . . . . . . . . . . . 37
16. Voyant TP . . . . . . . . . . . . . . . . . . . . . . . . . . . . . . . 37
17. Voyant TA. . . . . . . . . . . . . . . . . . . . . . . . . . . . . . . . 37
18. Voyant Divx . . . . . . . . . . . . . . . . . . . . . . . . . . . . . . 30
19. Voyant de sourdine. . . . . . . . . . . . . . . . . . . . . . . . 18
20. Voyant CD . . . . . . . . . . . . . . . . . . . . . . . . . . . . . . . 29
21. Voyant de titre . . . . . . . . . . . . . . . . . . . . . . . . . . . . 33
22. Voyant de l’artiste . . . . . . . . . . . . . . . . . . . . . . . . . 33
23. Voyant de dossier . . . . . . . . . . . . . . . . . . . . . . . . 33
24. Voyant de l’album . . . . . . . . . . . . . . . . . . . . . . . . .33
25. Voyant du fichier . . . . . . . . . . . . . . . . . . . . . . . . . . 33
26. Voyant de plage . . . . . . . . . . . . . . . . . . . . . . . . . . 28
27. Voyant de programmation quotidienne . . . . . . .40
28. Voyant de programmation unique . . . . . . . . . . . . 50
29. Voyant de disque . . . . . . . . . . . . . . . . . . . . . . . . . 21
30. Voyant de total . . . . . . . . . . . . . . . . . . . . . . . . . . . 33
31. Voyant de mise en arrêt différée . . . . . . . . . . . . . 41
Page
n Enceinte acoustique
1. Haut-parleur d’aigus
2. Woofer
3. Évent de baffle réflex
4. Bornes d’enceinte
n Les façades des enceintes sont amovibles
veiller à ce que rien n’entre en contact
avec les membranes de haut-parleurs
lorsque les grilles sont retirées.
Fr-7
Page 52

Types de disques lisibles
Le lecteur DVD peut lire les disques portant l'un des
symboles ou dénominations suivants :
Type de disque Contenu du disque
Disque DVD Vidéo Audio et vidéo (films)
Cd Super Vidéo Audio et vidéo (films)
Cd Vidéo Audio et vidéo (films)
Cd audio Audio
CD-R/CD-RW (*1)
Ou CD-R/CD-RW enregistré au
format JPEG (*2) (*3)
Disque DivX
(*1): Il est possible qu'un disque CD-R/CD-RW ne puisse
®
Vidéo Audio et vidéo (films)
pas être lu correctement selon l'équipement utilisé
pour l'enregistrer ou selon les caractéristiques du
disque lui-même.
(*2): Les disques contenant des images au format JPEG
ou JPG peuvent aussi être lus par l'appareil.
Toutefois, il se peut que les images ne s'affichent pas
clairement (selon la résolution et la méthode utilisée
pour les enregistrer).
(*3): La taille maximale acceptée pour un fichier JPEG est
de 10 Mo.
L'affichage d'une image de taille supérieure à cela
peut nécessiter un certain temps.
l Pour ce qui concerne les disques non lisibles par
l'appareil, voir page 9.
Les types de disques DVD lisibles par l'appareil
dépendent de la zone DVD. Cet appareil peut lire
uniquement les DVD ayant le même numéro de zone que
celui inscrit à l'arrière de l'appareil.
À PROPOS DE LA VIDÉO DIVX : DivX
vidéo numérique créé par DivX, Inc. Ceci est un appareil
certifié DivX® officiel qui lit la vidéo DivX. Visitez le site
divx.com pour plus d’informations sur les outils logiciels
permettant de convertir vos fichiers en vidéo DivX.
À PROPOS DE LA VIDÉO DIVX À LA DEMANDE : Cet
appareil certifié DivX
lire des vidéos DivX à la demande (VOD) Pour obtenir le
code d'enregistrement, accédez à l'option DivX VOD dans
®
doit être enregistré afin de pouvoir
Audio et images
®
est un format
le menu de configuration de l'appareil. Accédez à
vod.divx.com et utilisez le code d'enregistrement pour
effectuer la procédure d'enregistrement et obtenir des
informations au sujet de DivX VOD.
®
(La version de DivX
appareil.)
Symboles utilisés dans ce manuel
Il est possible que certaines fonctions ne soient pas
disponibles selon les disques. Les symboles suivants
indiquent les disques concernés par la section dans
laquelle ils apparaissent.
ne peut pas être mise à jour sur cet
LOOP
COMPONENT VIDEO
AC IN
S-VIDEO
HDMI
LINE
AUX
COAXIAL
... Symbole utilisé pour les DVD.
... Symbole utilisé pour les CD Super Vidéo.
... Symbole utilisé pour les CD Vidéo.
... Symbole utilisé pour les CD audio.
Symbole utilisé pour les CD-R/RW enregistrés au format JPEG.
...
...
Symbole utilisé pour les disques enregistrés au format DivX® Vidéo.
... Indique les fichiers au format MP3.
l Il se peut que certaines opérations ne fonctionnent pas
selon le disque utilisé, bien qu'il soit décrit dans ce
manuel.
l Pendant le fonctionnement, le symbole « » peut
s'afficher sur l'écran. Cela signifie que les opérations
décrites dans ce manuel ne sont pas possibles.
Informations concernant le Copyright :
l La copie, la diffusion, la reproduction en public, la
transmission et la location (que ces activités soient ou
non à but lucratif) du contenu des disques sont
interdites par la loi.
l Ce système est équipé d'une technologie de protection
contre la copie qui entraîne une dégradation
substantielle des images lorsque le contenu d'un
disque est copié sur une cassette vidéo.
Ce produit fait appel à des principes technologiques
destinés à interdire la piraterie des œuvres protégées par
des droits d’auteur, principes qui sont eux-mêmes
couverts aux États-Unis par des brevets et d’autres
formes de propriété intellectuelle appartenant à Rovi
Corporation. La rétro-technique et le désassemblage
sont proscrits.
Fr-8
Page 53

Description des disques
Chapitre 1 Chapitre 2 Chapitre 3 Chapitre 1 Chapitre 2
Titre 1 Titre 2
Piste 1 Piste 2 Piste 3 Piste 4
Piste 5
2
2
n Disques non lisibles par l'appareil
l DVD enregistrés sans
numéro de région.
l DVD avec système
SECAM
l DVD-ROM
l DVD-RAM
l DVD-Audio
l Blu-ray Disc
l Les disques listés ci-dessus sont soit totalement
illisibles par l'appareil, soit partiellement. Par exemple,
aucun son n'est restitué alors que l'image s'affiche, ou
vice-versa.
l Une mauvaise utilisation peut endommager les
enceintes et peut avoir un effet négatif sur votre ouïe
en cas d'écoute à volume élevé.
l Vous ne pouvez pas lire les disques produits
illégalement.
Notes :
l Un disque qui comporte des rayures ou des
empreintes de doigts peut ne pas être lu correctement.
Reportez-vous à la section « Manipulation et nettoyage
des disques compacts » (page 43) et nettoyez le
disque.
l N'essayez pas de lire des disques de forme spéciale
(forme de cœur, forme octogonale, etc.), car ils
peuvent être éjecté en tournant et provoquer des
blessures.
l HD DVD
l CDG
l CDV
l CD-ROM
l SACD
l Disques enregistrés
dans des formats
spéciaux, etc.
n Titre, chapitre et piste
Les DVD sont divisés en « titres » et « chapitres ». Si le
disque contient plus d'un film, chaque film est un « titre »
distinct. Les « chapitres » sont des subdivisions des titres.
Les CD audio contiennent des « pistes ».
Une « piste » est chaque morceau d'un CD audio.
Note :
Il se peut que les numéros de titre, de chapitre et/ou de
piste ne soient pas enregistrés sur certains disques.
n DivX
l DivX Certified pour la lecture de vidéos DivX, y compris
du contenu spécifique.
®
l DivX
est une marque déposée de DivX, Inc., et son
utilisation est sous licence.
n Symboles utilisés sur les disques DVD
Vérifiez les symboles sur le boîtier des DVD avant de les
lire.
Affichage Description
Numéro de région
(numéro de zone)
Format d'image sur le
DVD
Des numéros de zone sont
attribués aux DVD pour limiter les
régions du monde dans
lesquelles ils peuvent être lus. Ce
système peut lire les disques
ayant le même numéro de zone
que celui qui est inscrit à l'arrière
de l'appareil.
Permet d'adapter le format vidéo
selon le format d'écran du
téléviseur connecté (« Télévision
à écran large » ou « Télévision au
format 4:3 »).
Enregistré en 4:3.
Ce format DVD vous permet de profiter
pleinement des images panoramiques sur un
téléviseur grand écran et de visualiser les
images panoramiques en affichage Letterbox
(bandes noires en haut et en bas de l'image)
sur un téléviseur au format 4:3.
Ce format DVD vous permet de profiter
pleinement des images panoramiques sur un
téléviseur grand écran et de visualiser les
images panoramiques en affichage 4:3
(bords gauche et droit coupés) sur un
téléviseur au format 4:3.
Sous-titrage Langues des sous-titres.
Exemple :
1: Anglais
La langue peut être sélectionnée
avec la touche SUBTITLE/
DIGEST/DISPLAY.
2: Français
Nombre d'angles de
caméra
Nombre d'angles de caméra sur
le DVD.
Les angles peut être
sélectionnés avec la touche
ANGLE.
Nombre de pistes
audio et de types
d'enregistrement
audio
Exemple :
1: Version
originale
<Anglais>
(Dolby
Digital
Surround
2)
2: Anglais
(Dolby
Digital
Surround
Le nombre de pistes audio et de
types d'enregistrement audio est
indiqué.
l Le langue du contenu audio
du DVD peut être changée
avec la touche AUDIO.
l Le nombre de pistes audio et
de types d'enregistrement
varie selon le DVD. Vous
pouvez les vérifier sur la
jaquette du DVD.
5.1)
Fr-9
Page 54

Raccordement du système
AUX
LINE
LOOP
S-VIDEO
HDMI
COMPONENT VIDEO
COAXIAL
AC IN
Enceint
e droite
Antenne FM
Ver s la pris e
vis (non fournies)
Mur
< Fixation
au mur >
< Montage >
Prise murale
(220 V à 240 V CA,
50 Hz/60 Hz)
Mise en place du cadre PO
Câble vidéo
Téléviseur
Cadre-antenne PO
Enceinte
gauche
Incorrect
Avant d'effectuer ou de modifier les raccordements, mettez l'appareil hors tension et débranchez le cordon
d'alimentation au niveau de la prise secteur.
n Raccordement des antennes
Antenne FM fournie :
Raccorder l’antenne FM à la prise FM 75 OHMS et diriger
l’antenne FM vers la direction qui assure la meilleure
réception.
Antenne extérieure FM :
Utiliser une antenne extérieure FM (câble coaxial 75 ohms)
pour obtenir une meilleure réception. Déconnecter le câble
d’antenne FM fourni lorsqu’on utilise une antenne FM
extérieure.
Cadre-antenne PO fourni :
Raccorder le cadre-antenne PO à la prise AM. Orientez le
cadre antenne PO de manière à obtenir une réception
optimale. Le positionner, par exemple, sur une étagère ou
l’attacher sur un support ou à un mur au moyen de vis (non
incluses).
Note :
Éloigner l’antenne de l’appareil ou du cordon d’alimentation
pour assurer une meilleure réception. Placez l’antenne loin
de l’unité pour une meilleure réception.
n Raccordement des enceintes
l Torsadez ensemble les brins de
fils dénudés.
l Connectez le fil rouge à la borne
plus (+) et l'autre fil à la borne
moins (–).
l Utilisez des enceintes de 4 ohms
d'impédance au minimum ; des
enceintes d'impédance inférieure
pourraient endommager
l'appareil.
l Les bornes des haut-parleurs sont sous une tension
HAZARDOUS LIVE. Pour éviter tout risque de
décharge électrique lors du branchement et du
débranchement des câbles de haut-parleur,
débranchez le cordon d’alimentation avant de toucher
des parties non isolées.
Fr-10
l N'installez pas ces enceintes au mur ou au plafond, car
elles pourraient provoquer des blessures en cas de chute.
l Ne pas prendre le canal droit pour le canal gauche.
L’enceinte de droite est celle située à droite quand on
se place devant le système.
l Ne pas laisser se toucher les fils dénudés des
enceintes.
l Ne rien placer ou laisser pénétrer dans l’évent de baffle
réflex.
l Éviter de monter (ou s’asseoir) sur les enceintes. On
risque de se blesser en tombant.
l Ne connectez pas les enceintes fournies à un autre
amplificateur. Cela pourrait endommager le matériel et/
ou provoquer un départ d'incendie.
n Raccordement du téléviseur
Les fichiers photo et vidéo enregistrés sur un iPod/iPhone
et les DVD vidéo peuvent être visionnés en connectant le
système à un téléviseur/moniteur. Si le téléviseur/écran
est équipé d’une entrée vidéo, la connecter à la prise
VIDEO OUT au dos de l’appareil et placer le commutateur
TV Out de iPod ou iPhone en position « On ».
Notes :
l Vérifier que le réglage de l’appareil iPod, soit NTSC
soit PAL, est le même que celui du signal du téléviseur.
Visiter la page d’accueil d’Apple pour plus
d’informations.
l Vous pouvez également utiliser un câble S-Video,
vidéo en composantes ou HDMI. (page 11)
Page 55

Raccordement du système (suite)
AUX
LINE
LOOP
S-VIDEO
HDMI
COMPONENT VIDEO
COAXIAL
AC IN
Téléviseur
Câble S-Video
(disponible dans
le commerce)
Câble HDMI
(disponible dans
le commerce)
Câble vidéo en
composantes
(disponible dans
le commerce)
n Branchement du cordon d’alimentation
Après avoir vérifié tous les raccordements, brancher
l’appareil.
Note :
Débrancher le cordon d’alimentation secteur de la prise
murale si l’appareil doit rester inutilisé pendant une longue
période.
Attention :
l Tenez le cordon d’alimentation par sa prise lorsque
vous le manipulez. Ne débranchez pas l’appareil en
tirant sur le cordon et ne touchez jamais le cordon
d’alimentation avec les mains mouillées ; vous pourriez
provoquer un court-circuit ou prendre un choc
électrique. Ne placez pas l’appareil, un meuble ou tout
autre objet sur le cordon d’alimentation, et évitez de le
pincer de toute autre manière. Ne faites jamais de
nœud dans le cordon et ne le liez jamais avec d’autres
câbles. Les cordons d’alimentation doivent être
acheminés de façon à ce qu’on ne puisse pas marcher
dessus. Un cordon d’alimentation endommagé peut
provoquer un incendie ou un choc électrique. Vérifiez
l’état du cordon de temps à autre. Si le cordon est
endommagé, demandez-en le remplacement auprès
du service après-vente agréé Pioneer le plus proche.
l Utilisez uniquement le cordon d’alimentation fourni
avec cet appareil.
l N’utilisez pas le cordon d’alimentation fourni pour un
usage autre que celui décrit ci-dessus.
n Raccordement d'un téléviseur (pour
visionner une vidéo sur un DVD ou sur un
iPod)
Pour une meilleure qualité, vous pouvez aussi utiliser la
connexion S-vidéo en utilisant la prise S-VIDEO OUT.
Si votre téléviseur possède une entrée vidéo en
composantes ou HDMI, vous pouvez aussi la raccorder.
Utilisation des prises vidéo en composantes :
La connexion vidéo en composantes offre généralement
une qualité d’image supérieure à la connexion vidéo
composite. Un avantage supplémentaire de la connexion
vidéo en composantes est le balayage progressif, qui
permet d’obtenir une image extrêmement stable et sans
scintillement. Consultez le mode d’emploi de votre
téléviseur pour vous assurer qu’il est compatible avec la
fonctionnalité de balayage progressif.
Utilisation de la prise HDMI :
Si votre téléviseur est équipé d'une prise HDMI ou DVI
(avec HDCP), vous pouvez le raccorder à ce récepteur à
l’aide d’un câble HDMI disponible dans le commerce.
Note :
Si le signal vidéo n’apparaît pas sur votre téléviseur,
essayez de régler les paramètres de résolution du
téléviseur. Notez que certains contenus vidéo sont
enregistrés avec des résolutions qui ne peuvent pas être
affichées. Dans ce cas, utilisez une connexion composite
(analogique).
Fr-11
Page 56

Raccordement du système (suite)
AUX
LINE
LOOP
S-VIDEO
HDMI
COMPONENT VIDEO
COAXIAL
AC IN
Signal audio
Téléviseur
Vers les prises
de sortie audio
Câble audio
(disponible dans
le commerce)
Appareil principal
Ver s les
prises
d’entrée
LINE
7 m
Capteur de
télécommande
Télécommande
n Raccordement d'un téléviseur (pour
restituer le signal audio du téléviseur)
Cette connexion permet au récepteur de restituer le son
provenant du syntoniseur intégré de votre téléviseur.
l Raccordez la sortie audio de votre téléviseur à la prise
LINE IN du récepteur.
Utilisez un câble audio.
Pour sélectionner la fonction d'entrée de ligne :
l Sur l'appareil principal : Appuyer sur la touche INPUT
à plusieurs reprises jusqu'à ce que LINE IN s'affiche.
l Sur la télécommande : Appuyer sur la touche LINE.
n Mise en place des pile
1 Ouvrir le couvercle des piles.
2 Installer les piles fournies en respectant les polarités
indiquées dans le logement de piles.
Pour introduire ou retirer les piles, on les poussera vers
les bornes (–).
3 Fermer le couvercle.
Avertissement :
l N’utilisez ni ne conservez les piles sous la lumière directe
du soleil ou dans un endroit excessivement chaud,
comme une voiture ou à proximité d’un appareil de
chauffage. Les piles risqueraient de fuir, de surchauffer,
d’exploser ou de s’enflammer. Ceci pourrait aussi réduire
la durée de vie et les performances des piles.
Attention :
l Remplacer en même temps toutes les piles par des
neuves.
l Ne pas utiliser en même temps des piles neuves et
anciennes.
l Retirer les piles en cas de non-emploi prolongé. Ceci
évitera les dégâts potentiels dus à une fuite des piles.
l Éviter d’utiliser des piles rechargeables (pile nickel-
cadmium, etc.).
l La mauvaise installation des piles peut entraîner un
mauvais fonctionnement de l’appareil.
Notes sur l’utilisation :
l Remplacer les piles si la distance de fonctionnement
est réduite ou si le fonctionnement devient capricieux.
Achetez deux piles de type « AAA ».
l Avec un chiffon doux, nettoyer régulièrement l’émetteur
de la télécommande et le capteur de l’appareil.
l L’exposition du capteur de l’appareil à une lumière
forte peut interférer avec le fonctionnement. Si ce
problème arrive, changer la luminosité ou la direction
de l’appareil.
l Mettre la télécommande à l’abri de l’humidité, la
chaleur, le choc et les vibrations.
l Au moment d’éliminer les piles usagées, veuillez
respecter les réglementations gouvernementales ou les
recommandations publiques relatives à la protection de
l’environnement en vigueur dans votre pays ou région.
n Essai de la télécommande
Vérifier la télécommande après avoir fait correctement
tous les raccordements.
Diriger la télécommande vers le capteur placé sur
l’appareil. La télécommande peut être utilisée dans le
rayon illustré ci-dessous :
STANDBY/ON
MEMORY/FOLDER
Fr-12
Page 57

Modifier le menu de configuration
MEMORY/FOLDER
+
DVD/CD
STANDBY/ON
SETUP/VIDEO MODE
ENTER
ANALOG AUDIO
DIGITAL AUDIO
GO TO AUDIO SETUP PAGE
- - AUDIO SETUP PAGE - -
DOLBY VIDEO
GENERAL AUDIO
PREFEREN.
Mettez le téléviseur sous tension, et sélectionnez
l'entrée « VIDEO 1 », « VIDEO 2 », etc. selon le cas.
1 Appuyez sur la touche STANDBY/ON pour mettre
l'appareil sous tension.
lL'écran de démarrage apparaît.
lL'écran de démarrage n'apparaît pas
lorsque l'entrée n'est pas réglée sur
le mode disque. Appuyez de
manière répétée sur la touche DVD
de la télécommande ou utilisez le
bouton INPUT de l'appareil pour
sélectionner le mode DISC.
2 Appuyez sur la touche SETUP/VIDEO MODE.
3 Appuyez sur la touche ou pour sélectionner un
menu, puis appuyez sur la touche ENTER.
l Pour plus d'informations sur le menu de configuration,
voir le tableau ci-dessous (pages13 à 15).
4 Appuyez sur la touche , , ou pour modifier le
réglage, puis appuyez sur la touche ENTER.
lPour plus d'informations sur les paramètres
sélectionnables, voir le tableau ci-dessous
(pages13 à 15).
5 Appuyez sur la touche SETUP/VIDEO MODE.
lLe réglage est terminé.
lPour modifier d'autres paramètres, commencez à
l'étape 2.
Notes :
l Pendant la lecture, les paramètres de l'onglet «
PREFERENCE » ne peuvent pas être modifiés.
l Les paramètres sont mémorisés, même lorsque
l'appareil est en mode veille.
l La fonction de sauvegarde protège les réglages
mémorisés pendant quelques heures en cas de panne
de courant ou débranchement du cordon
d'alimentation secteur.
l Si l'écran de démarrage est flou, changer le type de
téléviseur dans le menu de configuration.
configuration
GENERAL
SETUP
PAGE
AUDIO
SETUP
PAGE
Menu de
Paramètres sélectionnables (* indique le réglage par défaut) Description
AUDIO DOLBY VIDEO
GENERAL PREFEREN.
- - GENERAL SETUP PAGE - -
TV DISPLAY
PS
ANGLE MARK
ON
OSD LANGUAGE
ENG
SCREEN SAVER
ON
LAST MEMORY
OFF
GO TO GENERAL SETUP PAGE
TV DISPLAY 4:3 PANSCAN*
ANGLE MARK ON*
OSD
LANGUAGE
SCREEN
SAVER
LAST
MEMORY
4:3 LETTERBOX
16:9
WIDE SQUEEZE
OFF
ENGLISH*
GERMAN
FRENCH
ITALIAN
SPANISH
ON* Un économiseur d'écran apparaît.
OFF L'économiseur d'écran est désactivé.
ON* Si vous appuyez accidentellement sur la
OFF La fonction « Last Memory » ne fonctionne
ANALOG
AUDIO
DIGITAL
AUDIO
DOWNMIX LT/RT
DIGITAL
OUT
LPCM OUT 48KHZ*
Fr-13
STEREO*
SPDIF OFF
SPDIF/
RAW*
SPDIF/PCM
96KHZ
Le mode de l'écran doit être réglé en fonction
du type de téléviseur connecté (pour plus
d'informations, voir page 16).
Vous pouvez sélectionner la langue
d'affichage OSD (On Screen Display) désirée
pour le menu de configuration ou pour l'écran
de contrôle de la lecture.
touche STANDBY/ON, OPEN/ CLOSE en
cours de lecture, vous pouvez reprendre la
lecture à partir du point où elle s'est arrêtée,
une fois que l'appareil est sorti du mode veille
ou après avoir refermé le tiroir disque à l'aide
de la touche OPEN/CLOSE.
pas.
Lors de la lecture d'un disque enregistré avec
la technologie Dolby Digital ou DTS, les
signaux numériques correspondants seront
restitués.
l PCM : Choisissez ce réglage si le
décodeur ne prend pas en charge la
technologie Dolby Digital ou DTS.
l RAW : Choisissez ce réglage si le
décodeur prend en charge la technologie
Dolby Digital ou DTS.
Sélectionnez la fréquence d'échantillonnage
48 kHz/16 bits ou 96 kHz/24 bits après avoir
sélectionné l'option SPDIF/PCM dans le
menu SPDIF SETUP.
Page 58

Modifier le menu de configuration (suite)
DIVX (R) VIDEO ON DEMAND
REGISTER
DEREGISTER
EXIT
Menu de
configuration
DOLBY
DIGITAL
SETUP
VIDEO SETUP
PAGE
Paramètres sélectionnables (* indique le réglage par défaut) Description
GENERAL AUDIO DOLBY
- - DOLBY DIGITAL SETUP - -
DUA
L MONO
DYNAMIC
GO TO DOLBY DIGITAL SETUP
AUDIO DOLBY
GENERAL VIDEO
- - VIDEO SETUP PAGE - -
OFF
VIDEO OUTPUT
Resolution
COLOR SETTING
DivX VOD
HDMI Setup
GO TO VIDEO SETUP PAGE
VIDEO
DUAL MONO STEREO*
PREFEREN.
DYN AM IC
(*1)
VIDEO OUT SVIDEO*
PREFEREN.
RESOLUTION 480I
COLOR
SETTING
L-MONO
R-MONO
MIX-MONO
FULL Audio avec plage dynamique
3/4
1/2
1/4
OFF* Audio avec plage dynamique
COMPONENT
480P
576I
576P
720P(50HZ)*
1080I(50HZ)
1080P(50HZ)
720P(60HZ)
1080I(60HZ)
1080P(60HZ)
SHARPNESS HIGH
MEDIUM*
LOW
entièrement compressée.
Audio avec plage dynamique
partiellement compressée.
non compressée.
l SVIDEO: choisissez ce
réglage pour la sortie SVIDEO.
l COMPONENT: choisissez
ce réglage pour la sortie
COMPONENT.
l Pour le réglage, utilisez le
câble vidéo fourni.
l L'utilisation simultanée des
sorties S-VIDEO et
COMPONENT VIDEO OUT
n'est pas possible.
l En cas d'absence de signal
au niveau de la sortie SVIDEO OUT ou
COMPONENT VIDEO OUT,
vérifiez le réglage VIDEO
OUT à l'aide du câble vidéo
fourni.
BRIGHTNESS -20 –> 0* –> +20
CONTRAST -16 –> 0* –> +16
GAMMA HIGH
MEDIUM*
LOW
NONE
HUE -9 –> 0* –> +9
SATURATION -9 –> 0* –> +9
LUMA DELAY 0T*
DivX(R) VOD OK PIONEER vous fournit le code
HDMI SETUP HDMI ON*
AUDIO
SOURCE
1T
OFF
AUTO*
PCM
d'enregistrement DivX qui vous
permet de louer et d'acheter des
vidéos via le service DivX. Pour
plus d'informations, visitez :
www.divx.com/vod
Fr-14
Page 59

Modifier le menu de configuration (suite)
TV TYPE
AUDIO
SUBTITLE
DISC MENU
PARENTAL
PASSWORD
DEFAULT
GO TO PREFERENCE PAGE
- - PREFERENCE PAGE - -
AUDIO DOLBY VIDEO
PAL
ENG
ENG
ENG
GENERAL
PREFEREN.
Menu de
configuration
PREFERENCE
PAGE
Paramètres sélectionnables (* indique le réglage par
défaut)
TV TYPE PAL*
PBC ON*
AUDIO ENGLISH*
SUBTITLE ENGLISH*
DISC MENU ENGLISH*
PARENTAL 1 KID SAFE
PASSWORD PASSWORD
AUTO
NTSC(*2)
OFF
GERMAN
FRENCH
ITALIAN
SPANISH
GERMAN
FRENCH
ITALIAN
SPANISH
OFF
GERMAN
FRENCH
ITALIAN
SPANISH
2 G
3 PG
4 PG 13
5 PGR
6 R
7 NC 17
8 ADULT*
MODE
PASSWORD
ON*
OFF
CHANGE
DEFAULT RESET Ceci a pour effet de réinitialiser tous les
Description
Voir page 16.
Voir page 27.
Sélectionnez la langue audio.
Sélectionnez la langue des sous-titres.
Définissez un niveau de contrôle parental pour
les DVD. (Pour plus d'informations, voir page
17)
Pour sélectionner l'état du mode PASSWORD
(mot de passe).
Voir page 17 pour la configuration du mot de
passe.
réglages (sauf l'option de contrôle parental et le
mot de passe) à leur configuration d'usine.
(*1) Cette option adapte la compression de plage dynamique en fonction de la situation d'écoute. Cette fonction peut être
utilisée avec la lecture DVD. Selon le disque, le son peut devenir trop fort ou inaudible pendant la lecture. L'option de
contrôle de la plage dynamique Dolby Digital gamme vous permet de régler la plage sonore.
(*2) NTSC est le standard de télévision par défaut pour certains pays seulement.
Fr-15
Page 60

Modifier le menu de configuration (suite)
English
LOADING
French
CHARGEMENT
English
Thank you
French
Merci
English
Thank you
French
Merci
n Configuration du format d'affichage
Voyant Configuration
4:3
PANSCAN
4:3
LETTERBOX
16:9 Un disque au format
WIDE
SQUEEZE
Note :
Lors de la lecture d'un disque avec un format d'image fixe,
le format d'affichage ne change pas même si le format
d'écran de téléviseur est changé.
Lors de la lecture d'un
disque au format d'image
panoramique (16:9), les
côtés gauche et droit de
l'image sont coupés (pan
scan) pour afficher une
image d'aspect naturel au
format 4:3.
Un disque au format
d'image panoramique qui
n'a pas été enregistré avec
l'option pan scan est
affiché en 4:3 letterbox
(bandes noires en haut et en
bas de l'image).
Un disque au format
d'image 4:3 est affiché au
format 4:3.
Lors de la lecture d'un
disque au format d'image
panoramique (16:9), des
bandes noires
apparaissent en haut et en
bas de l'image et vous
pouvez voir l'image entière
(16:9) sur un téléviseur au
format 4:3.
Un disque au format
d'image 4:3 est affiché au
format 4:3.
d'image panoramique
(16:9) est affiché au format
16:9.
l Lors de la lecture d'un disque au format
d'image 4:3, le format de l'image
affichée dépend du réglage du
téléviseur connecté.
l Si vous lisez un disque au format
d'image panoramique (16:9) avec cet
appareil raccordé à un téléviseur 4:3,
l'image affichée sera aplatie dans le
sens vertical.
Si vous lisez un disque au
format d'image (4:3) avec
cet appareil raccordé à un
téléviseur 16:9 (écran
panoramique), l'image
affichée sera étirée dans le
sens horizontal. Si vous
utilisez ce réglage, l'image
affichée conservera un
aspect naturel 4:3, et des
bandes noires apparaîtront
à gauche et à droite de
l'image.
l Si vous lisez un disque au format
d'image panoramique (16:9) avec un
téléviseur 4:3, l'image affichée sera
aplatie dans le sens vertical.
n Configuration du type de téléviseur
Voyant Configuration
AUTO Sélectionnez ce mode si vous utilisez une
NTSC Sélectionnez ce mode si vous utilisez une
PAL Sélectionnez ce mode si vous utilisez une
télévision multistandard.
télévision au standard NTSC.
télévision au standard PAL.
n Réglage de la langue
Voyant Configuration
OSD
LANGUAGE
AUDIO Il est aussi possible de choisir la langue du
SUBTITLE La langue des sous-titres peut aussi être
DISC MENU La langue d'affichage des menus du
Vous pouvez choisir la langue d'affichage
du menu de configuration, des messages,
etc.
contenu audio, indépendamment.
Vous pouvez sélectionner une langue
différente pour les conversations et pour
les commentaires.
choisie, indépendamment.
Les sous-titres seront alors affichés dans
la langue choisie.
disque peut également être définie
indépendamment.
Les écrans de menus seront alors affichés
dans la langue choisie.
English
CAST
STAFF
Fr-16
French
ACTEURS
PERSONNEL
Page 61

Modifier le menu de configuration (suite)
PASSWORD
- - PREFERENCE PAGE - -
AUDIO DOLBY VIDEO
PAL
ENG
ENG
ENG
GENERAL
TV TYPE
AUDIO
SUBTITLE
DISC MENU
PARENTAL
PASSWORD
DEFAULT
CHANGE PASSWORD
PASSWORD MODE ON
- - PASSWORD SETUP PAGE - -
AUDIO DOLBY VIDEO
GENERAL
PREFEREN.
PASSWORD
OLD PASSWORD
NEW PASSWORD
CONFIRM PWD
CHANGE
PASSWORD
AUDIO DOLBY VIDEO
GENERAL
PREFEREN.
PREFEREN.
MEMORY/FOLDER
+
DVD/CD
STANDBY/ON
VOL
VOLUME
MUTE
BASS/TREBLE
P.B A SS
DIMMER
Dimmer 1
Dimmer 2
Dimmer Off
(La luminosité est faible).
(La luminosité est encore plus faible)
(La luminosité est vive).
n Configuration du contrôle parental
1 Sélectionnez « PREFERENCE » dans l'écran du menu
de configuration (voir les étapes 1 à 4, page 13).
2 Après avoir sélectionné « PARENTAL » à l'étape 4
(page 13), sélectionnez le niveau de contrôle parental
souhaité puis appuyez sur la touche ENTER.
3 Entrez un mot de passe à 6 chiffres en utilisant les
touches numérotées, puis appuyez sur la touche
ENTER.
* Si c'est la première fois, entrez le mot de passe
« 000000 ».
Voyant Configuration
1 KID SAFE Seuls les logiciels sur DVD destinés aux
2 G à 7 NC-17 Seuls les logiciels sur DVD d'intérêt
8 ADULT Tous les logiciels sur DVD (adultes/intérêt
Note :
Lors de la lecture d'un disque avec l'option de contrôle
parental, une fenêtre peut apparaître pour demander un
mot de passe afin de pouvoir regarder certaines scènes à
accès restreint. Dans ce cas, entrez le mot de passe pour
modifier temporairement le niveau de contrôle parental.
n Configuration du mot de passe
Dans le menu de configuration, sélectionnez
« PREFERENCE », « PASSWORD » puis « CHANGE ».
Un écran apparaît.
enfants peuvent être lus.
général ou destinés aux enfants peuvent
être lus.
général/enfants) peuvent être lus.
Commandes générales
n Pour allumer l’appareil
Appuyez sur la touche STANDBY/ON pour mettre
l'appareil sous tension.
Après utilisation :
Appuyer sur la touche STANDBY/ON pour passer en
veille.
n Contrôle de la luminosité de l’affichage
Pour atténuer la luminosité de l'affichage, appuyer sur la
touche DIMMER de la télécommande.
1 Entrez l'ancien mot de passe à l'aide des touches
numérotées. (Si c'est la première fois, entrez « 000000 »)
2 Entrez le nouveau mot de passe à l'aide des touches
numérotées.
3 Entrez de nouveau le nouveau mot de passe pour
confirmation.
4 Appuyez sur la touche ENTER pour confirmer la
modification du mot de passe.
Note :
l Si vous oubliez votre mot de passe, effectuez la
l Dans le menu de configuration, sélectionnez «
1 Dans le champ de l'ancien mot de passe, entrez
2 Entrez le nouveau mot de passe souhaité.
3 Entrez de nouveau le nouveau mot de passe pour
procédure suivante.
PREFERENCE », « PASSWORD » puis « CHANGE ».
« 000000 » à l'aide des touches numérotées.
confirmation.
n Réglage automatique du volume initial
Si vous mettez en marche ou si vous arrêtez l'appareil
avec le volume réglé au niveau 17 ou supérieur, le volume
se règle automatiquement sur 16.
n Commande de volume
Tourner le bouton du volume vers VOLUME (sur l’appareil
principal) ou appuyer sur VOL +/– (sur la télécommande)
pour augmenter ou baisser le volume.
n Fonction de mise en route automatique
À la pression de l’une des touches suivantes, l’appareil
s’allume.
l iPod / iPhone, DVD/CD, USB, LINE, TUNER de la
télécommande : La fonction sélectionnée est activée.
l Touche / de l’appareil principal : L’appareil s’allume
et la lecture de la dernière fonction démarre (DISC,
Tuner, USB Audio, USB Vidéo, iPod, Line In).
Fr-17
Page 62

Commande générale (suite)
-5 -4 +4 +5
........
-5 -4 +4 +5
........
FM
STEREO
FM MONO
iPodLine In
DISC
(DVD/CD)
AM
USB Video USB Audio
n Fonction mise en arrêt automatique
L'appareil principal entrera en mode de veille (lorsque
l'iPod ou iPhone n'est pas raccordé) après 15 minutes
d'inactivité pendant: iPod ou iPhone: Pas de connexion.
Line In: Pas de signal d'entrée détecté ou niveau sonore
très faible.
DISC/USB Audio/USB Vidéo : En mode d’arrêt.
Note :
Cependant, si l'iPod ou iPhone est raccordé, l'appareil
commencera à se recharger.
« Charge Mode » s'affichera.
n Silence
Le son est coupé temporairement quand on appuie sur la
touche MUTE de la télécommande. Appuyer de nouveau
pour restaurer le volume.
n Touche P.Bass
Lors de la première mise sous tension de l’appareil, le
mode P.Bass est activé. Ce mode accentue les
fréquences graves.
Pour annuler le mode P.Bass, appuyez sur la touche
P.BASS de la télécommande.
n Commande des graves
1 Appuyer sur la touche BASS/TREBLE pour
sélectionner « BASS ».
2 Avant 5 secondes, appuyer sur la touche VOL (+ ou –)
pour ajuster les graves.
n Contrôle des aigus
1 Appuyer sur la touche BASS/TREBLE pour
sélectionner « TREBLE ».
2 Avant 5 secondes, appuyer sur la touche VOL (+ ou –)
pour ajuster les aigus.
n Fonction
Une pression sur la touche INPUT de l’appareil principal
fait passer de la fonction en cours à un autre mode.
Appuyer sur la touche INPUT à plusieurs reprises pour
sélectionner la fonction désirée.
Note :
La fonction de sauvegarde protègera le mode de fonction
mémorisé pendant quelques heures en cas de panne de
courant ou de débranchement du cordon d’alimentation
CA.
Réglage de l’horloge (Seulement par
télécommande)
STANDBY/ON
CLOCK/TIMER
MEMORY/FOLDER
+
DVD/CD
Dans cet exemple, l’horloge est réglée sur l’affichage 24
heures (00:00).
1 Appuyez sur la touche STANDBY/ON pour mettre
l'appareil sous tension.
PRESET PRESET
ENTER
2 Appuyer sur la touche CLOCK/TIMER.
3 Avant 10 secondes, appuyer sur la touche ENTER.
Pour régler les jour, appuyer sur la touche ou
puis appuyer sur la touche ENTER.
4 Appuyer sur la touche ou pour sélectionner le
système 24 ou 12 heures et presser la touche ENTER.
L’affichage sur 24 heures apparaît.
(00:00 - 23:59)
L’affichage sur 12 heures apparaît.
(AM 12:00 - PM 11:59)
5 Pour régler l’heure, appuyer sur la touche ou
et appuyer sur la touche ENTER. Appuyer sur la
touche ou une fois pour avancer de 1 heure.
Pour avancer rapidement, on la maintiendra enfoncée.
6 Pour régler les minutes, appuyer sur la touche ou
et appuyer sur la touche ENTER. Appuyer sur la
touche ou pour avancer de 1 minute.
Pour vérifier l’heure :
Appuyer sur la touche CLOCK/TIMER. L’afficheur
indiquera l’heure pour 5 secondes environ.
Note :
Remettre l'horloge à l'heure lorsque l'alimentation est
rétablie après que l'appareil ait été rebranché ou après
une panne d'électricité (page 42).
Pour remettre l’horloge à l’heure :
Suivre « Réglage de l’horloge » depuis l’étape 1. Si
« Clock » n’apparaît pas à l’étape 2, sauter l’étape 4
(sélection de l’affichage 24 ou 12 heures).
Pour passer à l’affichage 24 heures ou 12 heures :
1 Effacer tous les contenus programmés. [Pour plus de
détails, se reporter à « Réinitialisation des réglages
d’usine, effacement de toute la mémoire » à la page
43.]
2 Effectuer le « Réglage de l’horloge » à partir de l’étape
1.
Fr-18
Page 63

Écoute de l’iPod, iPhone et iPad
iPhone
Connecteur du logement
iPhone (bas)
Connecteur pour iPhone
Station d'accueil
pour iPhone
Adaptateur pour iPhone
Modèles d’iPod, iPhone et iPad pris en charge :
l iPad
l iPhone 4
l iPhone 3GS
l iPhone 3G
l iPhone
l iPod touch (4
l iPod touch (3
l iPod touch (2
l iPod touch (1
l iPod classic
l iPod nano (6
l iPod nano (5
l iPod nano (4
l iPod nano (3
l iPod nano (2
Notes :
l Ce système a été développé et testé pour la version du
logiciel iPod/iPhone/iPad indiquée sur le site Web de
Pioneer (http://pioneer.jp/homeav/support/ios/eu/).
l L’installation sur votre iPod/iPhone/iPad de versions
de logiciel autres que celles indiquées sur le site Web
de Pioneer peut provoquer des problèmes
d’incompatibilité avec ce système.
l L'iPad est uniquement pris en charge par la prise USB.
l Prise de recharge pour iPod, iPhone et iPad :
Fonction USB Audio NON OUI
Autre fonction OUI NON
Veille OUI NON
l Le message « Cet accessoire n'est pas prévu pour être
utilisé avec un iPhone » ou un message similaire peut
apparaître sur l'écran de l'iPhone lorsque :
- la batterie est déchargé.
- l'iPhone n'est pas correctement installé sur la station
d'accueil (par ex. : de travers).
Si cela se produit, retirez puis reconnectez l'iPhone
sur la station d'accueil.
l Ce produit est conçu pour fonctionner avec l'iPhone.
Pour éviter les problèmes d'interférences lorsqu'un
iPod/iPhone est connecté, la sortie casque est
désactivée et l'indication « HP INVALID » s'affiche.
Il peut y avoir de brèves interférences durant les
appels d’arrivée.
n Connexion d'un iPad (Prise USB)
1 Insérez le connecteur dans l'iPod, l'iPhone ou l'iPad.
État
ème
génération)
ème
génération)
ème
génération)
ème
génération)
ème
génération)
ème
génération)
ème
génération)
ème
génération)
ème
génération)
Station
d'accueil
Prise USB
n Lecture à partir d'un iPod, iPhone ou iPad
(prise USB)
1 Appuyez sur la touche STANDBY/ON pour mettre
l'appareil sous tension.
2 Appuyez de manière répétée sur la touche USB de la
télécommande ou utilisez le bouton INPUT de l'appareil
pour sélectionner la fonction USB Audio.
3 Connectez l'iPod, l'iPhone ou l'iPad à l'appareil.
L'indication « USB/iPod » s'affiche.
4 Appuyer sur la touche / pour démarrer la lecture.
Note :
La touche d'arrêt ( ) est désactivée pendant la lecture à
partir d'un iPod, iPhone ou iPad.
n Connexion de l’adaptateur iPhone
(Station d’accueil)
Note :
S’il vous plaît utilisez l’adaptateur fourni avec votre iPod ou
iPhone.
Adaptateur
iPhone n°
Description de
l’iPhone
Capacité
12 iPhone 4GB & 8GB & 16GB
15 iPhone 3G,
iPhone 3GS
8GB & 16GB & 32GB
19 iPhone 4 16GB & 32GB
n Pour installer l'adaptateur pour iPod ou
iPhone (Station d’accueil)
1 Ouvrez la station d'accueil pour iPod/iPhone en tirant
vers le haut.
2 Insérez l'adaptateur pour iPod/iPhone dans l'appareil
et connectez votre iPod ou iPhone.
2 Raccordez l’iPad à l’appareil via la prise USB.
Note :
La prise USB ne prend pas en charge la sortie vidéo.
Attention :
Débranchez tous les accessoires du iPod ou du iPhone
avant de l’insérer dans le logement.
Fr-19
Page 64

Écoute de l’iPod, iPhone et iPad (suite)
MEMORY/FOLDER
+
DVD/CD
INPUT
STANDBY/ON
STANDBY/ON
OSD/TV OUT
ENTER
PRESET PRESET
iPod/iPhone
n Pour retirer l'adaptateur pour iPod ou
iPhone (Station d’accueil)
Insérer la pointe d’un tournevis (« – »
type, petit) dans l’orifice de l’adaptateur
comme indiqué et lever vers le haut
pour le retirer.
n Lecture à partir d'un iPod ou iPhone
1 Appuyez sur la touche STANDBY/ON pour mettre
l'appareil sous tension.
2 Appuyer sur la touche iPod/iPhone de la
télécommande ou sur la touche INPUT à plusieurs
reprises sur l’appareil principal pour sélectionner la
fonction iPod.
3 Insérer l’appareil iPod ou iPhone dans le logement
iPod de l’appareil principal. L'indication "Dock Ok"
apparaît.
4 Appuyer sur la touche pour démarrer la lecture.
n Lecture de l’iPhone
l Le son n’est transmis de iPhone à l’appareil principal
qu’une fois le processus d’authentification terminé,
dans les 10 secondes environ.
l Les appels entrant mettent la lecture en pause.
l Une fois le téléphone décroché, la conversation ne
peut s’entendre qu’à travers le hautparleur intégré de
iPhone. Activez le hautparleur de iPhone ou retirez
iPhone du logement pour commencer la conversation.
n Pour débrancher l'iPod, l'iPhone ou l'iPad
Retirez simplement l'iPod ou l'iPhone de la station
d'accueil ou l'iPad de la prise USB. Il n’y a aucun danger
à le faire même pendant la lecture.
n Regarder des vidéos sur une TV
connectée à iPod ou iPhone
(Station d’accueil)
1 Appuyer sur la touche OSD/TV OUT pendant plus de
2 secondes. « TV Display » va s’afficher.
2 Appuyer sur la touche ENTER pour démarrer la
lecture.
Notes :
l Si le paramètre Sortie TV est déjà activé dans le menu
vidéo, la vidéo va s’afficher automatiquement sur
l’écran de TV lorsque la touche ENTER sera pressée.
l L'affichage vidéo vers un téléviseur n'est pas pris en
charge par la prise USB. (iPad)
l Pour revenir au visionnage vidéo sur l’écran de l’iPod
ou iPhone, appuyer sur la touche ENTER pour accéder
au menu vidéo. Puis appuyez sur la touche OSD/TV
OUT pendant 2 secondes jusqu’à ce que apparaisse «
iPod Display ».
l Pendant la lecture vidéo de l’iPod ou iPhone, le fait
d’appuyer sur la touche OSD/TV OUT ne fera pas
basculer l’affichage vidéo entre l’iPod et le téléviseur.
Attention :
l Les signaux des images vidéo de l'iPod ou de l'iPhone
sont envoyés uniquement sur la prise VIDEO OUT. Ils
ne sont pas envoyés sur les prises S-VIDEO OUT,
COMPONENT VIDEO OUT et HDMI OUT.
l Débranchez tous les accessoires de l'iPod ou de
l'iPhone avant de l'installer sur la station d'accueil iPod.
l La touche Stop () de l’appareil est inactive pendant
que la fonction iPod est utilisée.
n Navigation dans les menus de l’iPod,
iPhone ou iPad
1
Appuyez sur le bouton TOP MENU pour afficher le menu sur
l'iPod/iPhone/iPad. Appuyez de nouveau dessus pour
revenir au menu précédent.
2 Utilisez la touche ou pour sélectionner un champ
dans le menu et puis appuyez sur la touche ENTER.
Note :
Pendant la navigation dans le menu de l’iPod, iPhone ou iPad
avec la télécommande, ne manipuler aucune touche sur
l’appareil iPod ou iPhone. Le niveau du volume est réglé en
appuyant sur la touche VOL (+ ou –) de l’appareil principal ou de
la télécommande. Le réglage du volume sur l'iPod/iPhone/iPad
est sans effet.
Fonctionnement de l’iPod et iPhone :
Les opérations décrites ci-dessous dépendent de la
génération d’iPod et iPhone utilisée.
Système en fonctionnement :
Lorsque l'appareil est sous tension, le fait de raccorder un iPod,
iPhone ou iPad à l'appareil met automatiquement l'iPod, l'iPhone
ou l'iPad en marche.
Arrêt du système (mise en veille) :
Lorsque l'appareil est mis en pause, l'iPod/iPhone branché sur la
station d'accueil ou l'iPad connecté à l'appareil passe
automatiquement en mode veille.
Fr-20
Page 65

Écoute de l’iPod, iPhone et iPad
PRESET PRESET
PRESET PRESET
TUNING TUNING
TUNING TUNING
RANDOM/
REPEAT
RANDOM/
REPEAT
RANDOM/
REPEAT
TOP MENU
TOP MENU
MEMORY/FOLDER
+
DVD/CD
STANDBY/ON
OPEN/CLOSE
(suite)
n Fonctions iPod, iPhone et iPad
Lecture DVD
Fonction
Lecture Appuyer pour
Pause Presser en
Plage
haut/
bas
Avance
rapide/
inversion
Affichage
Répétition
Lecture
aléatoire
Menu
iPod
Entrer
iPod
Curseur
haut /
bas
iPod
Appareil
principal
____ ____
Télécommande
Logement
OSD/TV OUT
USB
Audio
____
____
RANDOM/
REPEAT
____
____
____
Opération
passer en
mode pause.
mode de
lecture.
Appuyer pour
passer en
mode lecture
ou pause. Si
l’on appuie sur
la touche en
mode pause,
appuyer sur la
touche /
pour lancer la
plage désirée.
Presser en
mode de
lecture et la
maintenir
enfoncée.
Relâcher la
touche pour
reprendre la
lecture.
Appuyez sur la
touche
pendant plus
de 2 secondes
pour permuter
l'affichage
vidéo entre
l'iPod et le
téléviseur.
Appuyer pour
basculer en
mode de
répétition.
Maintenir la
pression pour
basculer en
mode
aléatoire.
Appuyez pour
voir le menu
iPod durant la
fonction iPod.
Appuyez pour
confirmer la
sélection.
Appuyez pour
sélectionner le
menu iPod.
n Lecture
1 Appuyez sur la touche STANDBY/ON pour mettre
l'appareil sous tension.
2 Dans le cas où la source d'entrée
n'est pas déjà sélectionnée sur le
mode disque, appuyez de manière
répétée sur la touche DVD/CD de
la télécommande ou utilisez le
bouton INPUT sur l'appareil pour
afficher l'écran de démarrage.
L'écran de démarrage apparaît.
3 Appuyer sur la touche pour ouvrir le tiroir de disque.
4 Placez le disque sur le tiroir disque, côté étiquette vers
le haut.
Veillez à placer les disques de 8 cm de diamètre bien
au milieu du tiroir disque.
5 Appuyer sur la touche pour fermer le tiroir de
disque.
Pour les disques qui prennent en charge l'exécution
automatique, la lecture commencer dès que vous
refermez le tiroir disque, même si vous n'appuyez pas
sur la touche .
6 Si la lecture ne démarre pas à l'étape 5, appuyez sur
la touche .
Pour interrompre la lecture :
Appuyer sur la touche .
Pour reprendre la lecture à partir du même point, appuyez
sur la touche .
Pour arrêter complètement la lecture :
DVD/CD/DivX
Appuyez deux fois de suite sur la touche .
MP3
Appuyez sur la touche .
JPEG
Pour revenir au menu principal pendant la lecture,
appuyez sur la touche MENU/PBC.
Lorsque l'appareil reste inutilisé pendant plus de 5 minutes
après l'arrêt, un économiseur d'écran (voir page 13) apparaît
lorsque l'économiseur d'écran est activé (ON).
Appuyez sur n'importe quelle touche de l'appareil ou de la
télécommande. L'affichage revient à l'écran de démarrage.
Fr-21
Page 66

Lecture DVD (suite)
NO DISC
LOADING
MEMORY/FOLDER
+
DVD/CD
DIRECT
PRESET
TUNING
PRESET
TUNING
ENTER
MEMORY/FOLDER
2 X 4 X 8 X 16 X 32 X
PLAY (lecture normale)
Attention :
l Fermez le tiroir disque lorsqu'il n'est pas utilisé. Sinon,
la poussière pourrait s'accumuler à l'intérieur et
provoquer un dysfonctionnement.
l L'appareil s'échauffe légèrement en cas d'utilisation
prolongée. Cela ne signifie pas que l'appareil est
endommagé.
l Si vous tentez de lire des disques rayés ou avec un
numéro de zone différent de celui de l'appareil, ou des
disques illisibles ou à accès restreint (* 1), un message
d'erreur apparaîtra sur l'écran du téléviseur et le disque
ne sera pas lu.
(*1) La lecture des certains DVD peut être bloquée par
la fonction de contrôle parental selon la catégorie d'âge
des spectateurs.
Notes :
l Des points d'arrêt peuvent être enregistrés sur certains
disques. Lorsque vous lisez un tel disque, la lecture
s'arrête lorsqu'elle atteint de tels points.
l Lors d'une opération, le symbole " " peut apparaître
pour indiquer que l'opération est désactivé par le disque.
n Pour reprendre la lecture après
interruption (reprise de la lecture)
Il est possible de reprendre la lecture à partir de l'endroit
où vous l'avez arrêtée.
1 Pendant la lecture du disque, appuyez sur la touche .
Le système mémorise le point à vous vous êtes arrêté.
2 Pour reprendre la lecture, appuyez sur la touche .
La lecture reprend à partir de l'endroit où vous l'avez
arrêtée.
Pour annuler la reprise de la lecture :
Appuyer deux fois sur la touche .
Notes :
l La fonction de reprise de lecture est désactivée sur
certains disques.
l Selon le disque, la lecture peut reprendre un peu avant
la position d'arrêt.
n Voyants du mode DVD
Le tableau ci-dessous montre des exemples d'indications de
fonctionnement qui apparaissent pendant la lecture DVD.
Opération Écran de
Lorsque l'appareil
est sous tension
sans disque
chargé dans le
tiroir.
Les données du
disque sont lues.
Arrêt
Lecture
Pause
télévision
Affichage de
l'appareil
Fonctionnement de base
n Pour accéder au début d'un chapitre
(piste) (saut)
Vous pouvez accéder aux autres pistes à l'aide
d'opérations simples. Pour lire des disques SVCD ou
VCD, désactivez l'option P.B.C. (contrôle de la lecture)
(voir page 27).
Pendant la lecture du disque, appuyez sur la touche
PRESET + ou – ( ou ).
l Utilisez la touche pour sauter au chapitre suivant
(piste).
l Utilisez la touche pour sauter au chapitre
précédent (piste).
l Pour les disques SVCD, VCD et CD audio, appuyez
sur la touche pour revenir au début de la piste en
cours. Appuyez de nouveau sur la touche (deux
fois) pour sauter au début de la piste précédente.
Notes :
l Certains disques ne permettent pas d'afficher le
chapitre (piste) et la fonction de saut est désactivée.
l Le saut ne fonctionne pas entre les titres d'un DVD.
n Avance rapide/Retour rapide (recherche)
Vous pouvez rechercher un point souhaité pendant la
lecture d'un disque.
1 Pendant la lecture du disque, appuyez sur la touche
TUNING + ou – ( ou ).
Exemple : cas où la touche est actionnée.
Avec un disque DVD/DivX/SVCD/VCD/CD Audio/MP3,
la vitesse change comme suit :
Le disque est lu en avant lorsque la touche est
actionnée et il est lu en arrière lorsque la touche est
actionnée.
2 Appuyez sur la touche pour revenir à la lecture à
vitesse normale.
Fr-22
Page 67

Fonctionnement de base (suite)
CD
Écran pour les DVD
1
2
3
4
5
6
7
8
9
10
EXIT
Écran pour les CD
TITLE 01/03 CHAPTER 10/19
Écran de télévision
Écran de télévision
Écran de télévision
Notes :
l Sur certains disques, la fonction de recherche est
désactivée.
l La recherche ne fonctionne pas entre les titres d'un
DVD.
l La recherche ne fonctionne pas entre les pistes d'un
disque SVCD, VCD, CD audio ou MP3.
l Pendant la recherche sur un DVD, le son est coupé et
les sous-titres ne s'affichent pas.
l Pendant la recherche sur un SVCD ou un VCD, le son
est coupé.
l Lorsque la recherche est effectuée au cours de la
lecture d'un DVD, il est possible que les images ne
défilent pas à la vitesse de recherche indiquée dans ce
manuel, selon le disque ou la scène en cours de
lecture.
l La recherche ne fonctionne avec les disques au format
JPEG.
n Pour lire dans l'ordre souhaité (lecture
programmée)
Vous pouvez lire dans un ordre déterminé les pistes
souhaitées contenues dans différents titres ou chapitres.
Il est possible de programmer la lecture de 20 pistes au
maximum.
1 En mode arrêt ou lecture, appuyez sur la touche
MEMORY/FOLDER.
01:18
TT: CH:
TT: CH:
06
01
TT: CH:
TT: CH:
07
02
08
TT: CH:
TT: CH:
TT: CH:
Exit Next
TT: CH:
09
TT: CH:
10
TT: CH:
03
04
05
2 Entrez le numéro de titre, de chapitre ou de piste à
l'aide des touches numérotées.
lEn cas d'erreur de saisie, appuyez sur la touche
ou pour sélectionner le titre ou la piste concerné,
puis entrez le numéro correct.
3 Appuyez sur la touche pour sélectionner « Start »,
puis lancez la lecture des pistes programmées à l'aide
de la touche ENTER.
Pour modifier la programmation :
Répétez la procédure ci-dessus à partir de l'étape 1.
La programmation enregistrée est effacée lorsque
vous effectuez les opérations suivantes :
l Changement de fonction ou retrait du disque.
l Passage en mode veille.
n Pour commencer la lecture au point désiré
(lecture directe)
Pour sélectionner et lire le titre et le chapitre désiré :
En mode arrêt
1 En mode arrêt, appuyez sur la touche DIRECT.
2 Dans les 10 secondes, entrez d'abord le numéro du
titre, puis le numéro du chapitre, à l'aide des touches
numérotées. Appuyez sur la touche ou pour
sélectionner le titre et le chapitre.
Exemple :
Pour sélectionner le titre ou le chapitre 1 : appuyez sur
« 1 ».
Pour sélectionner le titre ou le chapitre 12 : appuyez
sur « +10 » puis sur « 2 ».
Pour sélectionner le titre ou le chapitre 22 : appuyez
deux fois sur « +10 » puis sur « 2 ».
En mode lecture
1 Pendant la lecture, appuyez sur la touche DIRECT.
2 Sélectionnez le titre ou le chapitre à l'aide de la touche
ou , puis appuyez sur ENTER.
3 Entrez le numéro de titre ou de chapitre à l'aide des
touches numérotées.
Pour sélectionner le chapitre 1 : appuyez sur « 0 » puis
sur « 1 ».
Pour sélectionner le chapitre 12 : appuyez sur « 1 »
puis sur « 2 ».
La lecture commence dès que vous avez fini d'entrer
le(s) numéro(s).
4 Appuyez sur la touche DIRECT pour revenir à la taille
réelle de l'image (écran standard).
Notes :
l La fonction de lecture directe est désactivée sur
certains disques.
l Il est possible que les numéros de chapitre ne 'affichent
pas avec certains disques.
l Avec les DVD, vous pouvez uniquement spécifier
l'endroit souhaité dans le titre actuel, et non dans un
autre titre.
Pour commencer la lecture à l'instant spécifié
(recherche temporelle) :
Vous pouvez commencer la lecture au point désiré en
indiquant l'instant correspondant.
1 Pendant la lecture, appuyez sur la touche DIRECT.
2 Appuyez sur la touche ou pour sélectionner l'option
« TT Time », puis appuyez sur la touche ENTER.
3 Saisissez l'instant désiré à l'aide des touches
numérotées..
TT Time
lPour spécifier 1 heure 23 minutes et 40 secondes,
entrez « 12340 ».
lEn cas d'erreur de saisie, recommencez à l'étape 1.
lLa lecture commence dès que vous avez fini d'entrer
le(s) numéro(s).
4 Appuyez sur la touche DIRECT pour revenir à la taille
réelle de l'image (écran standard).
Notes :
l Certains disques ne permettent pas de commencer la
lecture à partir d'un instant spécifié.
l La fonction de recherche temporelle est désactivée sur
certains disques.
1:23:40
Fr-23
Page 68

Utilisation avancée
MEMORY/FOLDER
+
DVD/CD
ZOOM ANGLE
SLOW STEP
RETURN
RANDOM/
REPEAT
ENTER
A-B REPEAT
TOP MENU
1/2 1/4 1/8 1/16
1/16
1/8 1/4 1/2
Lecture en RALENTI avant
PLAY (lecture normale)
Lecture en RALENTI arrière
1/2 1/4 1/8 1/16
PLAY (Normal play)
50 % 75 % 100 % 125 % 150 % 200 %
n Arrêt sur image
Vous pouvez faire un arrêt sur image pendant la lecture.
1 Pendant la lecture du disque, appuyez sur la touche .
2 La lecture se met en pause et l'image fixe
correspondant à cet instant s'affiche sur l'écran du
téléviseur. L'indication « II » apparaît à l'écran.
lL'affichage du temps clignote.
Note :
Le son est coupé pendant l'arrêt sur image.
n Fonction de défilement « image par image »
(lecture image par image)
Avec un disque SVCD/VCD/DivX, seul le ralenti avant est
possible et la vitesse change comme suit :
2 Appuyez sur la touche pour revenir à la lecture à
vitesse normale.
Note :
Sur certains disques, la fonction de lecture au ralenti est
désactivée.
n Pour changer l'angle
Vous pouvez changer l'angle de vue pendant la lecture
d'un DVD qui contient des scènes enregistrées sous
plusieurs angles.
Lorsque « » est affiché dans le coin supérieur droit
de l'écran du téléviseur, appuyez sur la touche ANGLE
à plusieurs reprises pour sélectionner le numéro de
l'angle de prise de vue désiré.
Notes :
l Le numéro d'angle n'est pas affiché lorsque le disque
ne contient pas de scène avec plusieurs angles de
prise de vue.
l Consultez les instructions d'utilisation du disque, car la
manière d'opérer peut varier selon le disque.
n Pour effectuer un zoom sur image (zoom)
Vous pouvez faire défiler un contenu vidéo image par image.
1 Pendant la lecture du disque, appuyez sur la touche
STEP.
Chaque pression sur la touche STEP fait avancer
l'affichage d'une image.
2 Appuyez sur la touche pour revenir à la lecture à
vitesse normale.
Notes :
l La lecture image par image fonctionne seulement en
avant.
l Les fonctions d'image fixe et de défilement « image par
image » sont désactivées sur certains disques.
l Le son est coupé pendant le défilement image par image.
n Lecture au ralenti
Vous pouvez ralentir la vitesse de lecture.
Pendant la lecture d'un disque, appuyez de manière
1
répétée sur la touche SLOW pour sélectionner la
vitesse souhaitée.
Avec un disque DVD, la vitesse change comme suit :
Vous pouvez agrandir les images pendant la lecture.
1 Pendant la lecture du disque, appuyez sur la touche
ZOOM.
lDVD, SVCD, VCD, DivX
Chaque pression sur la touche ZOOM fait défiler les
facteurs d'agrandissement du zoom, comme suit :
2 X 3 X 4 X 1/2 1/3 1/4 OFF
lJPEG
Chaque pression sur la touche ou fait défiler
les facteurs d'agrandissement du zoom, comme suit :
2 Pour déplacer la vue et afficher
la partie souhaitée d'une image
agrandie, appuyez sur la
touche , , ou à
plusieurs reprises.
Pour revenir à l'affichage normal :
Appuyez sur la touche ZOOM à plusieurs reprises.
Notes :
l Il se peut que les images agrandies apparaissent
déformées.
l Les sous-titres ne peuvent pas être agrandis.
Fr-24
Page 69

Utilisation avancée (suite)
CHAPTER
Écran de télévision
CHAPTER
TITLE
ALL
Lecture répétée du chapitre en cours.
Lecture répétée du titre en cours.
Lecture répétée de la totalité du disque.
Lecture normale.
ONE
ALL
Lecture répétée de la piste en cours.
Lecture répétée de la totalité du disque.
Lecture normale.
ONE
ALL
RANDOM
Lecture répétée de la piste en cours.
Lecture répétée de la totalité du disque.
Lecture aléatoire des pistes.
Lecture normale.
A
Écran de télévision
AB
Écran de télévision
21
4
3SF
Drama Action
Comedy
Example
n Pour lire un contenu de manière répétée
(lecture répétée)
Vous pouvez lire un chapitre (piste) ou un titre de manière
répétée en sélectionnant cette option pendant la lecture.
Pour lire des disques SVCD ou VCD, désactivez l'option
P.B.C. (contrôle de la lecture) (voir page 27).
1 Pendant la lecture du disque, appuyez sur la touche
RANDOM/REPEAT.
À chaque pression sur la touche, le mode de lecture
répétée change dans l'ordre indiqué ci-après.
Pour les DVD, le mode de lecture répétée change
comme suit :
Pour les SVCD/VCD, le mode de lecture répétée
change comme suit :
Pour les CD Audio, le mode de lecture répétée change
comme suit :
n Pour lire de manière répétée le contenu
entre deux points spécifiés (répétition A-B)
Vous pouvez lire la partie souhaitée de manière répétée
en sélectionnant cette option pendant la lecture.
1 Pendant la lecture du disque, appuyez sur la touche A-
B REPEAT.
Ceci permet de mémoriser le point de départ (A).
2 Appuyez sur la touche A-B REPEAT de nouveau pour
entrer le point final (B).
La lecture répétée A-B commence immédiatement au
point de départ (A) jusqu'au point final (B).
3 Appuyez sur la touche A-B REPEAT pour revenir à la
lecture normale.
Notes :
l Sur certains disques, la fonction de lecture répétée A-
B est désactivée.
l Pour les DVD, la lecture répétée A-B est possible
uniquement à l'intérieur d'un même titre.
l Pour les disques SVCD/VCD, la lecture répétée A-B
est possible uniquement à l'intérieur d'une même piste.
l Certaines scènes d'un DVD peuvent ne pas permettre
la répétition A-B.
n Pour sélectionner un titre dans le menu
principal du disque
L'indication "MP3", "DivX" ou "JPEG" est affichée
lorsque l'écran de menu est activé (ON) (voir page 30).
2 Pour revenir à la lecture normale, appuyez à plusieurs
reprises sur la touche RANDOM/REPEAT jusqu'à ce
que l'affichage disparaisse de l'écran du téléviseur.
Attention :
Après avoir effectué une lecture répétée, veiller à appuyer
sur la touche . Sinon, le disque sera lu continuellement.
Note :
Sur certains disques, la fonction de lecture répétée est
désactivée.
Sur un DVD comportant plusieurs titres, vous pouvez
sélectionner un titre depuis le menu principal.
1 En mode arrêt ou
lecture, appuyez sur la
touche TOP MENU pour
afficher le menu du titre.
2 Utilisez la touche , , ou pour sélectionner un
titre, puis appuyez sur ENTER.
lLa lecture du titre sélectionné commence.
lPour certains disques, il est nécessaire d'utiliser les
touches numérotées.
Note :
La procédure indiquée ici ne fournit que des instructions
générales. La procédure à suivre pour utiliser le menu
d'un titre dépend du disque. Reportez-vous à la jaquette
du DVD pour plus d'informations.
Fr-25
Page 70

Utilisation avancée (suite)
1.Highlights
2.Start Movie
Main Menu
1.Hightlights
2.Start Movie
Example
MEMORY/FOLDER
+
DVD/CD
SUBTITLE/
DIGEST/
DISPLAY
OSD/TV OUT
AUDIO
SUBTITLE 01/03 ENGLISH
AUDIO 1/2: AC3 5 CH ENGLISH
AUDIO 2/2: AC3 2 CH ENGLISH
AUDIO 1 AUDIO 2 AUDIO 3
AUDIO 4
MONO
LEFT
MONO
RIGHT
STEREO
Numéro du titre actuel
Numéro du chapitre actuel
Temps de
lecture
Nombre total de chapitres
Nombre total de titres
TT 01/03 Ch 01/29
1:26:54
TITLE REMAIN
TITLE ELAPSED
TT 01/03 Ch 01/29
0:15:01
Temps de lecture écoulé
pour le titre actuel
Temps de lecture restant
pour le titre actuel
n Pour changer le canal audio
n Pour sélectionner la langue de sous-
titrage ou la langue audio dans le menu
d'un disque
Vous pouvez sélectionner la langue de sous-titrage, la
langue audio et le type de système audio d'un DVD si
celui-ci comporte un menu.
1 En mode arrêt ou lecture,
appuyez sur la touche
MENU/PBC pour afficher
le menu du disque.
2 Appuyez sur la touche , , ou pour modifier le
réglage, puis appuyez sur la touche ENTER. Pour
certains disques, il est nécessaire d'utiliser les touches
numérotées.
Note :
La procédure indiquée ici ne fournit que des instructions
générales. La procédure à suivre pour utiliser le menu
d'un disque dépend du disque. Reportez-vous à la
jaquette du DVD pour plus d'informations.
Paramètres divers
La langue de sous-titrage, la langue audio et le type de
téléviseur que vous sélectionnez lors de la lecture sont
réinitialisés à chaque fois que l'appareil est mis en mode
veille ou que la source d'entrée est changée. Pour
conserver vos propres paramètres, enregistrez-les dans
le menu de configuration (voir page 13).
Il est possible de changer le type de canal audio.
Pendant la lecture d'un disque, appuyez à plusieurs
reprises sur la touche AUDIO pour sélectionner le type de
canal audio souhaité.
Exemple : Sur un DVD, le type de canal audio change
comme suit:
Sur un SVCD, le type de canal audio change comme suit :
Sur un VCD, le type de canal audio change comme suit :
Note :
Le type de canal audio ne peut être modifié sur certains
disques.
n Pour modifier l'affichage des informations
sur l'écran de télévision
Vous pouvez afficher ou masquer les informations d'état
d'utilisation de l'appareil sur l'écran du téléviseur.
Pendant la lecture d'un disque, appuyez sur la touche
OSD/TV OUT. (L'affichage change à chaque pression.)
Ch 01/29
TT 01/03
0:17:17
n Pour changer la langue de sous-titres
Vous pouvez changer la langue des sous-titres ou
masquer les sous-titres pendant la lecture.
Pendant la lecture d'un
disque, appuyez à plusieurs
reprises sur la touche
SUBTITLE/DIGEST/DISPLAY
pour sélectionner la langue
de sous-titrage souhaitée.
Notes :
l Sur certains disques, il n'est pas possible de changer
la langue de sous-titrage.
l Si le disque ne comporte pas de sous-titrage, le
l Le changement de la langue de sous-titrage peut
l Sur certains DVD, il n'est pas possible de masquer les
symbole « » s'affiche.
demander un certain temps.
sous-titres.
DVD :
Fr-26
Page 71

Paramètres divers (suite)
CHAPTER ELAPSED
TT 01/03 Ch 01/29
0:15:01
CHAPTER REMAIN
TT 01/03 Ch 01/29
0:20:10
DISPLAY OFF
Temps de lecture écoulé pour le
chapitre actuel
Temps de lecture restant pour le
chapitre actuel
SINGLE ELAPSED
SINGLE REMAIN
DISPLAY OFF
TRACK:01/30
TRACK 01/30
00:40
TRACK 01/30
00:54
TRACK 01/30
00:50
00:54
TOTAL ELAPSED
TOTAL REMAIN
Temps de lecture écoulé pour la piste
actuelle
Temps de lecture restant pour la piste
actuelle
Temps total de lecture écoulé pour le
disque
Temps total de lecture restant pour le
disque
Nombre total de pistes
Numéro de la piste actuelle
Temps de lecture écoulé pour la piste actuelle
Temps de lecture restant pour la piste actuelle
MEMORY/FOLDER
+
DVD/CD
MENU/PBC
RETURN
PRESET
PRESET
DIRECT
1
2
Example
SVCD/VCD/CD :
Lecture de CD Vidéo et Super Vidéo
Les fonctions de lecture suivantes sont les mêmes
que pour les disques DVD ou CD.
Pour accéder au début d'un chapitre (piste) (saut)
. . . . . . . . . . . . . . . . . . . . . . . . . . . . . . . . . . . . . . . . . . . 22
Avance rapide/Retour rapide (recherche) . . . . . . . .22
Arrêt sur image . . . . . . . . . . . . . . . . . . . . . . . . . . . . . .24
Lecture au ralenti . . . . . . . . . . . . . . . . . . . . . . . . . . . . 24
Pour effectuer un zoom sur image (zoom). . . . . . . .24
Pour lire un contenu de manière répétée
(lecture répétée) . . . . . . . . . . . . . . . . . . . . . . . . . . . . .25
Pour lire de manière répétée le contenu entre deux
points spécifiés (répétition A-B) . . . . . . . . . . . . . . .25
Pour changer le canal audio . . . . . . . . . . . . . . . . . . . 26
n Lecture d'un CD vidéo (Super Vidéo) avec
l'option P.B.C. activée
Page
DivX :
SINGLE ELAPSED
0:01:06
SINGLE REMAIN
0:20:05
DISPLAY OFF
Note :
Lorsque l'option P.B.C. est activée (ON) pour un disque
SVCD ou VCD, le temps total de lecture écoulé et le temps
total de lecture restant n'apparaissent pas.
Cet appareil peut lire les CD vidéo dotés de la fonction
P.B.C. (version 2.0). P.B.C. est l'abréviation de
« PlayBack Control » (contrôle de la lecture). Ces disques
possèdent un menu qui s'affiche sur l'écran du téléviseur.
Vous pouvez jouer à des jeux interactifs et utiliser d'autres
logiciels via la fonction de récupération.
1 Appuyez sur la touche MENU/PBC pour activer l'option
P. B . C .
Le menu s'affiche sur le
téléviseur et la lecture se met
en pause.
2 Sélectionnez le numéro de menu souhaité à l'aide des
touches numérotées.
lLa lecture commence.
lAprès l'arrêt de la lecture, le menu réapparaît.
Sélectionnez le numéro de menu à lire.
Fr-27
Page 72

Lecture de CD Vidéo et Super Vidéo (suite)
DISC GO TO: -- : - -
Track T i me
Pour interrompre la lecture :
Appuyer sur la touche .
Pour reprendre la lecture à partir du même point, appuyez
sur la touche .
Arrêt de la lecture :
Appuyer deux fois sur la touche .
Pour arrêter l'opération en cours et revenir au menu :
Appuyez sur la touche RETURN.
La fonction P.B.C. n'est pas utilisable dans les
situations suivantes.
Lecture répétée/programmée/directe ou fonction de saut
en cours d'utilisation.
Note :
Sur certains disques, il n'est pas possible de faire défiler
l'écran du menu.
n Pour lire sans activer la fonction de
contrôle de la lecture
Il est possible de lire un CD Vidéo (Super Vidéo) doté de
la fonction P.B.C. sans activer la fonction de contrôle de la
lecture.
Dans ce cas, l'écran de menu n'apparaît pas, et le disque
est lu de la même manière qu'un CD Vidéo (Super Vidéo)
sans fonction P.B.C.
En mode arrêt ou lecture, appuyez
sur la touche MENU/PBC pour
annuler le mode P.B.C.
l L'indication « PBC OFF »
s'affiche sur l'écran du téléviseur
et la lecture commence.
Note :
Certains CD Vidéo (Super Vidéo) dotés de la fonction
P.B.C. ne peuvent pas être lus lorsque le mode P.B.C. est
désactivé.
n Pour commencer la lecture au point désiré
(lecture directe)
Pour commencer la lecture à l'instant spécifié
(recherche temporelle) :
Annulez le mode P.B.C. (contrôle de la lecture).
1 À l'arrêt, appuyez sur la touche DIRECT.
En mode lecture :
1 Pendant la lecture, appuyez sur la touche DIRECT.
2 Appuyez sur la touche ou pour sélectionner
3 Saisissez l'instant désiré à l'aide des touches
4 Appuyez sur la touche DIRECT pour revenir à la taille
Notes :
l Certains disques ne permettent pas de commencer la
l La fonction de recherche temporelle est désactivée sur
l La fonction de recherche temporelle n'est pas
n Sélection rapide dans un disque
TRACK
02/30
DISC TIME
1:06:06
TRACK TIME
0:01:57
REPEAT
OFF
l'option « Track Time », puis appuyez sur la touche
ENTER.
numérotées.
1:23:40
lPour spécifier 1 heure 23 minutes et 40 secondes,
entrez « 12340 ».
lEn cas d'erreur de saisie, recommencez à l'étape 1.
lLa lecture commence (automatiquement) dès que
vous avez fini d'entrer le(s) numéro(s).
réelle de l'image (écran standard).
lecture à partir d'un instant spécifié.
certains disques.
disponible sur les disques MP3 et JPEG.
1 2 3
5 6
4
9
8
7
+10
0
PRESET
SUBTITLE/
DIGEST/
DISPLAY
MEMORY/FOLDER
+
DVD/CD
MENU/PBC
PRESET
2 Saisissez l'instant désiré à l'aide des touches
numérotées.
lEntrer les minutes et les secondes.
lPour spécifier 1 heure 23 minutes et 40 secondes,
entrez « 8340 ».
lEn cas d'erreur de saisie, recommencez à l'étape 1.
lLa lecture commence (automatiquement) dès que
vous avez fini d'entrer le(s) numéro(s).
Vous pouvez lire une piste en la sélectionnant parmi l'une
des 6 pistes affichées à l'écran.
1 En mode arrêt, appuyez sur la touche SUBTITLE/
DIGEST/DISPLAY.
Fr-28
Page 73

Lecture de CD Vidéo et Super Vidéo
14253
6
Écran de télévision
Select Digest Type
14253
6
Écran de télévision
Select Digest Type
MEMORY/FOLDER
+
1 2 3
4
5 6
+10
0
7
8
9
DIRECT
Écran de télévision
Affichage de l'appareil
Écran de télévision
DISC GO TO: -- : - -
(suite)
2 Sélectionnez le type de sélection rapide à l'aide de la
touche de défilement ou , puis appuyez sur ENTER.
lTrack digest (le disque est divisé en pistes).
lDisc Interval (le disque est divisée en sections de 10
minutes chacune).
lJusqu'à 6 pistes sont affichés à l'écran.
3 Utilisez les touches numérotées de la télécommande
pour sélectionner la piste souhaitée.
La lecture commence à partir de la piste sélectionnée
après avoir appuyé sur la touche .
Lorsque le CD Vidéo contient plus de 6 pistes :
Chaque pression sur la touche affiche les 6 pistes
suivantes.
Appuyez sur la touche pour revenir à l'affichage
précédent.
Pour annuler la sélection rapide :
Sélectionnez EXIT et appuyez sur la touche ENTER.
n Sélection rapide dans une piste
Vous pouvez vérifier les sections et sélectionner la scène
à partir de laquelle vous voulez commencer la lecture.
Cette fonction est pratique lorsque vous souhaitez
commencer la lecture à partir du milieu d'une piste sans
subdivisions, telle qu'un film.
1 En mode lecture, appuyez sur la touche SUBTITLE/
DIGEST/DISPLAY.
2 Sélectionnez l'option « Track Interval » à l'aide de la
touche de défilement ou , puis appuyez sur
ENTER.
l La piste en cours est divisée en sections de 10
minutes chacune.
La piste en cours de lecture est divisée en 6 sections et
la lecture est mise en pause.
Lecture CD
Cet appareil peut lire les CD standard, les CD-R/RW au
format CD, mais il ne peut pas enregistrer sur ces supports.
Certains disques audio CD-R et CD-RW peuvent être
illisibles à cause de l’état du disque ou du dispositif utilisé
pour l’enregistrement.
Les fonctions de lecture suivantes sont les mêmes
que pour les disques DVD.
Lecture. . . . . . . . . . . . . . . . . . . . . . . . . . . . . . . . . . . . . 21
Pour accéder au début d'un chapitre (piste) (saut) . .22
Avance rapide/Retour rapide (recherche) . . . . . . . .22
Pour lire dans l'ordre souhaité
(lecture programmée). . . . . . . . . . . . . . . . . . . . . . . . 23
Pour lire un contenu de manière répétée (lecture
répétée) . . . . . . . . . . . . . . . . . . . . . . . . . . . . . . . . . . . .25
Pour lire de manière répétée le contenu entre deux
points spécifiés (répétition A-B) . . . . . . . . . . . . . . . .25
Pour modifier l'affichage des informations sur l'écran
de télévision . . . . . . . . . . . . . . . . . . . . . . . . . . . . . . . .26
n Pour commencer la lecture au point désiré
(lecture directe)
Pour sélectionner et lire la piste souhaitée :
En mode arrêt ou lecture, utilisez les touches
numérotées pour sélectionner le numéro de piste.
Pour sélectionner la piste 14 : appuyez sur « +10 »
puis sur « 4 ».
SELECT TRACK 14/30
Pour commencer la lecture à l'instant spécifié
(recherche temporelle) :
1 En mode arrêt ou lecture, appuyez une fois sur la
touche DIRECT et l'indication « DISC GO TO »
apparait sur l'écran du téléviseur.
Page
3 Utilisez les touches numérotées de la télécommande
pour sélectionner la scène souhaitée.
La lecture commence à partir de la scène sélectionnée,
après avoir appuyé sur la touche .
Pour annuler la sélection rapide :
Sélectionnez EXIT et appuyez sur la touche ENTER.
Notes :
l La fonction de sélection rapide dans une piste est
utilisable uniquement pendant la lecture.
l Une piste est divisée en six sections d'égale durée.
2 Saisissez l'instant désiré à l'aide des touches
numérotées.
lEntrer les minutes et les secondes.
lPour spécifier 1 heure 23 minutes et 40 secondes,
entrez « 8340 ».
lEn cas d'erreur de saisie, recommencez à l'étape 1.
Notes :
l La fonction de lecture directe est désactivée sur
certains disques.
l Certains disques ne permettent pas de commencer la
lecture à partir d'un instant spécifié.
l La fonction de recherche temporelle est désactivée sur
certains disques.
Fr-29
Page 74

Lecture de fichiers DivX, MP3/WMA (fonction DISC) et JPEG (fonction DISC/
GO TO _: __:__
Écran de télévision
Écran de télévision
Nombre total de pistes
Indique les dossiers.
Indique les données MP3.
Indique les données JPEG.
Indique les données DivX.
Indique les WMA.
La piste en cours est lue une seule fois
(pas de répétition).
Lecture répétée de la piste en cours.
Lecture répétée de toutes les pistes.
Écran de télévision
La lecture répétée est annulée.
Lecture répétée des pistes dans un ordre
aléatoire.
USB Vidéo)
MP3 :
MP3 est un format de compression. Il s’agit de
l’acronyme de MPEG Audio Layer 3.
MP3 est un code audio qui permet de compresser des
données audio de façon significative sans altérer la
qualité sonore.
l Ce système supporte les fichiers MPEG 1 Layer 3 et
VBR.
l Pendant la lecture d’un fichier VBR, le compteur sur
l’afficher peut différer du temps de lecture en cours.
l Le débit binaire supporté par MP3 est de 32 kbps à
320 kbps.
WMA :
Les fichiers WMA sont des fichiers Advanced System
format qui comprennent des fichiers audio
compressés à l’aide du codec Windows Media Audio.
WMA est développé par Microsoft comme étant un
fichier sonore compatible avec Windows Media Player.
l Le débit binaire supporté par WMA est de 64 kbps à
160 kbps.
Les fonctions de lecture suivantes sont les mêmes
que pour les disques DVD.
Lecture . . . . . . . . . . . . . . . . . . . . . . . . . . . . . . . . . . . . 21
Pour accéder au début d'un chapitre (piste)
(saut) . . . . . . . . . . . . . . . . . . . . . . . . . . . . . . . . . . . . . 22
Avance rapide/Retour rapide (recherche). . . . . . . . 22
Pour effectuer un zoom sur image (zoom) . . . . . . . 24
Pour lire un contenu de manière répétée (lecture
répétée) . . . . . . . . . . . . . . . . . . . . . . . . . . . . . . . . . . . 25
Pour modifier l'affichage des informations sur
l'écran de télévision . . . . . . . . . . . . . . . . . . . . . . . . . 26
n Pour commencer la lecture au point désiré
(lecture directe)
Pour commencer la lecture à l'instant spécifié
(recherche temporelle) :
1
Pendant la lecture, appuyez deux fois sur la touche DIRECT.
2 Saisissez l'instant désiré à l'aide des touches
numérotées.
lEntrer les minutes et les secondes.
lPour spécifier 1 heure 23 minutes et 40 secondes,
entrez "12340".
lEn cas d'erreur de saisie, recommencez à l'étape 1.
lVous pouvez afficher le temps de lecture total de la
piste (voir page 28).
Pour sélectionner et lire la piste souhaitée :
1 En mode arrêt ou lecture, utilisez les touches
numériques ou appuyez sur la touche DIRECT, puis
entrez le numéro de la piste désirée.
---/150
Page
Notes :
l La fonction de lecture directe est désactivée sur
certains disques.
l Certains disques ne permettent pas de commencer la
lecture à partir d'un instant spécifié.
n Lecture depuis l'écran du menu MP3
Il est possible de lire des disques CD-R/RW enregistrés
aux formats MP3/WMA ou JPEG.
1 Insérez un disque contenant des fichiers MP3/WMA,
JPEG et/ou DivX. L'écran de menu apparaît.
...
...
...
...
...
2 Utilisez la touche ou pour sélectionner une piste,
puis appuyez sur la touche ENTER ou .
l La lecture commence dès que vous avez sélectionné
un fichier/piste.
l Lorsque les fichiers sont au format d'image JPEG,
l'image suivante est automatiquement affichée après
un certain temps. La lecture commence dès que vous
avez sélectionné un fichier/piste.
l Vous pouvez utiliser la touche ou pou faire
pivoter une image JPEG (voir page 31).
l Vous pouvez ouvrir des fichiers ou des dossiers
directement à l'aide des touches numérotées. Entrez le
numéro à droite de l'écran.
Attention :
Si vous convertissez des fichiers MP3 en données "CD
audio" audio pour les enregistrer sur un CD-R/RW, vous
devrez lire le disque comme un CD audio. Dans ce cas, le
disque ne pourra pas être lu avec la fonction de lecture de
disque MP3.
Notes :
l Jusqu'à 20 caractères peuvent être affichés pour un
nom de dossier ou un nom de piste. Les caractères tels
que le trait de soulignement, l'astérisque, et l'espace
ne peuvent pas être affichées.
l Cette fonction est uniquement visible lorsque l'appareil
est connecté au téléviseur.
n Pour lire un contenu de manière répétée
(lecture répétée)
Lecture répétée dans l'écran du menu DivX :
Pendant la lecture du disque, appuyez sur la touche
RANDOM/REPEAT. À chaque pression sur la touche, le mode
de lecture répétée change dans l'ordre indiqué ci-après.
Si la piste désirée est la piste n° 25, appuyez sur "0",
"2" et "5".
2 La lecture de la piste sélectionnée démarre
automatiquement.
Fr-30
Page 75

Lecture de fichiers DivX, MP3/WMA (fonction DISC) et JPEG (fonction DISC/
La piste (image) en cours est lue/affichée
une seule fois (pas de répétition).
La piste (image) en cours est lue/affichée
de manière répétée.
Lecture répétée de toutes les pistes
(images) dans le disque.
La lecture répétée est annulée.
Écran de télévision
Lecture répétée des pistes (images) dans
un ordre aléatoire.
La piste (image) en cours est lue/affichée
une seule fois (pas de répétition).
La piste (image) en cours est lue/
affichée de manière répétée.
Lecture répétée de toutes les pistes
(images) du dossier en cours.
Lecture répétée des pistes (images)
dans un ordre aléatoire.
La lecture répétée est annulée.
Écran de télévision
La piste (morceaux) en cours est lue/
affichée une seule fois (pas de répétition).
La piste (morceaux) en cours est lue/
affichée de manière répétée.
Lecture répétée de toutes les pistes
(morceaux) dans le disque.
La lecture répétée est annulée.
Écran de télévision
Lecture répétée des pistes (morceaux)
dans un ordre aléatoire.
La piste (morceaux) en cours est lue/
affichée une seule fois (pas de répétition
La piste (morceaux) en cours est
lue/affichée de manière répétée.
Lecture répétée de toutes les pistes
(morceaux) du dossier en cours.
Lecture répétée des pistes (morceaux)
dans un ordre aléatoire.
La lecture répétée est annulée.
Écran de télévision
USB Vidéo) (suite)
Lecture répétée dans l'écran du menu JPEG :
Condition A
Vous pouvez afficher toutes les images du disque. La
lecture s'arrête une fois que toutes les images du disque
ont été affichées à l'écran.
Pour activer la lecture répétée, appuyez sur la touche
RANDOM/REPEAT
la touche, le mode de lecture change comme suit :
Condition B
Vous pouvez lire les images après avoir sélectionné
chaque dossier à l'intérieur du disque. Appuyez sur la
touche MEMORY/FOLDER à partir de l'écran du menu
principal. Tous les dossiers seront affichés sur l'écran du
téléviseur (mode dossier). La lecture s'arrête une fois que
toutes les images du dossier en cours de lecture ont été
affichées à l'écran.
Pour activer la lecture répétée, appuyez sur la touche
RANDOM/REPEAT en mode arrêt. À chaque pression sur
la touche, le mode de lecture change comme suit :
en mode arrêt. À chaque pression sur
Condition B
Vous pouvez lire les morceaux après avoir sélectionné
chaque dossier à l'intérieur du disque. Appuyez sur la
touche MEMORY/FOLDER à partir de l'écran du menu
principal. Tous les dossiers seront affichés sur l'écran du
téléviseur (mode dossier). La lecture s'arrête une fois que
tous les morceaux du dossier en cours ont été lus.
Pour activer la lecture répétée, appuyez sur la touche
RANDOM/REPEAT
la touche, le mode de lecture change comme suit :
Note :
Pour revenir à l'affichage de la liste de fichiers, appuyez
sur la touche MEMORY/FOLDER à partir de l'écran du
menu principal, .
Attention :
Après avoir utilisé la lecture répétée ou aléatoire, n'oubliez
pas d'appuyer sur la touche . Sinon, la lecture
continuera sans fin.
en mode arrêt. À chaque pression sur
n Pour faire pivoter une image
Vous pouvez faire pivoter les images.
Pendant la lecture, appuyez sur la touche ou .
L'image pivote comme indiqué ci-dessous.
Touche : rotation de 90° dans le sens des aiguilles
d'une montre.
Notes :
l Pour revenir à l'affichage de la liste de fichiers,
appuyez sur la touche MEMORY/FOLDER à partir de
l'écran du menu principal, .
l Pour revenir au menu principal pendant la lecture,
appuyez sur la touche MENU/PBC.
Lecture répétée dans l'écran du menu MP3/WMA :
Condition A
Vous pouvez lire tous les morceaux du disque. La lecture
s'arrête une fois que tous les morceaux du disque ont été
lus.
Pour activer la lecture répétée, appuyez sur la touche
RANDOM/REPEAT
la touche, le mode de lecture change comme suit :
en mode arrêt. À chaque pression sur
Touche : rotation de 90° dans le sens contraire des
aiguilles d'une montre.
Fr-31
Page 76

Lecture de fichiers DivX, MP3/WMA
MEMORY/FOLDER
+
DVD/CD
INPUT
USB
5V
2.1A
PRESET
PRESET
USB
MEMORY/FOLDER
SUBTITLE/
DIGEST/
DISPLAY
(fonction DISC) et JPEG (fonction
DISC/USB Vidéo) (suite)
n Lecture MP3 et JPEG simultanée
Vous pouvez visionner des images au format JPEG tout
en écoutant de la musique au format MP3.
1 Lancez la lecture des morceaux désirés.
2 Sélectionnez le dossier JPEG à l'aide de la touche
ou .
3 Sélectionnez les images ou les photos que vous
souhaitez visionner.
4 Appuyer sur la touche ENTER.
5 Appuyez sur la touche MENU/PBC pour revenir au
menu principal.
Notes :
l Pendant la lecture des images, vous ne pouvez pas
sélectionner de dossier ou de fichiers MP3/WMA.
l La taille maximale acceptée pour un fichier JPEG est
de 10 Mo.
n Lecture aléatoire (télécommande
uniquement)
Cette fonction permet de lire automatiquement les pistes/
images d'un disque dans un ordre aléatoire.
Pour lancer la lecture aléatoire de toutes les pistes/images
:
En mode arrêt, appuyez sur la touche RANDOM/REPEAT
pour sélectionner "RANDOM" puis appuyez sur la touche
pour lancer la lecture.
Pour annuler la lecture aléatoire, appuyez à plusieurs
reprises sur la touche RANDOM/REPEAT jusqu'à ce que
l'indication "REPEAT OFF" / "FOLDER" s'affiche.
Notes :
l La lecture s'arrête lorsque toutes les pistes ont été lues
une fois de manière aléatoire.
l Lors de la lecture au hasard, l’appareil reproduit des
morceaux dans un ordre aléatoire. (Il est impossible de
spécifier un ordre.)
l Pendant la lecture aléatoire, la fonction de lecture
répétée n'est pas disponible.
l En mode dossier, le mode de lecture choisi peut être
utilisé uniquement pour les fichiers du dossier
sélectionné.
l Le seul format supporté par cet appareil est « MPEG-
1 Audio Layer 3 ». (La fréquence d’échantillonnage est
32, 44,1, 48kHz)
l Les formats « MPEG-2 Audio Layer-3 », « MPEG-2.5
Audio Layer-3 », MP1 et MP2 ne sont pas pris en
charge.
l L'ordre de lecture des fichiers MP3 peut parfois différer
en fonction du logiciel d'écriture utilisé lors du
téléchargement des fichiers.
l Le débit binaire supporté par le MP3 est compris entre
32 à 320 kbps et entre 64 à 160 kbps pour le WMA.
l Veuillez ajouter l’extension « .MP3 » ou « .WMA » pour
les fichiers MP3/WMA. Les fichiers ne peuvent pas
être sans extension MP3/WMA.
l Le temps de lecture de l’affichage peut ne pas être
affiché correctement lors de la lecture d’un fichier à
débit binaire variable.
l Les fichiers WMA protégés par copyright ne peuvent
pas être lus.
Lecture MP3/WMA (fonction USB
Audio)
Notes :
l Ce dispositif de stockage de masse USB ou lecteur
MP3 n’est pas compatible avec les systèmes de fichier
MTP et AAC.
l Certains périphériques de stockage externe peuvent
ne pas fonctionner avec ce système.
l Le fonctionnement des périphériques de stockage
externe (clés mémoires USB, disques durs externes,
etc.) n'est pas garanti.
n Lecture à partir d’un dispositif USB/MP3
avec le mode dossier désactivé
1 Appuyez de manière répétée sur la touche USB de la
télécommande ou utilisez le bouton INPUT de l'appareil
pour sélectionner la fonction USB Audio. Brancher à
l’appareil le dispositif Mémoire USB ayant les fichiers
MP3/WMA. Après le branchement, les informations du
dispositif s’affichent.
2 Sélectionner le fichier à lire en appuyant sur la touche
ou .
3 Appuyer sur la touche / . La lecture commence et le
nom du fichier s’affiche.
l Le titre, le nom de l’artiste et de l’album s’affichent
s’ils sont enregistrés dans le dispositif de mémoire
USB.
l Les informations affichées peuvent être changées
en appuyant sur la touche SUBTITLE/DIGEST/
DISPLAY.
Note :
Pour mettre en pause la lecture :
l Appuyer sur la touche / .
Fr-32
Page 77

Lecture MP3/WMA (fonction USB Audio) (suite)
Voyant MP3
Voyant WMA
Voyant TOTAL
Nombre total de fichiers
Nombre total de dossier
Premier numéro de
plage dans le dossier
Voy ant
FOLDER
Nombre de Dossier
Affichage du nom du fichier
Affichage du doss
Affichage du title
Affichage de
l’artiste
Affichage Counter
Affichage de
l’album
n Lire à partir d’un dispositif USB/MP3 avec
le mode dossier activé
1 Appuyez de manière répétée sur la touche USB de la
télécommande ou utilisez le bouton INPUT de l'appareil
pour sélectionner la fonction USB Audio. Brancher à
l’appareil le dispositif Mémoire USB ayant les fichiers
MP3/WMA. Après le branchement, les informations du
dispositif s’affichent.
2 Appuyez sur la touche MEMORY/FOLDER et utilisez la
touche de défilement ou pour sélectionner le dossier
de lecture souhaité. Pour commencer la lecture avec le
mode dossier activé, passer à la sixième étape. Pour
changer de dossier de lecture, utilisez la touche de
défilement ou pour sélectionner un autre dossier.
3 Sélectionner le fichier à lire en appuyant sur la touche
ou .
4 Appuyer sur la touche / . La lecture commence et le
nom du fichier s’affiche.
l Le titre, le nom de l’artiste et de l’album s’affichent
s’ils sont enregistrés dans le dispositif de mémoire
USB.
l Les informations affichées peuvent être changées
en appuyant sur la touche SUBTITLE/DIGEST/
DISPLAY.
Note :
Si « Not support » s’affiche, cela signifie qu’on a
sélectionné « Copyright protected WMA file » (fichier
WMA protégé par copyright) ou « Not supported playback
file » (le fichier à lire n’est pas supporté).
n Enlever le dispositif de mémoire USB
1 Pour déclencher la lecture, appuyer sur la touche .
2 Débrancher le dispositif de mémoire USB de la borne
USB.
Notes :
l PIONEER ne pourra être tenu pour responsable de la
perte de données lorsque le dispositif de mémoire USB
est raccordé au système audio.
l Les fichiers compressés au format MP3 et/ou WMA
peuvent être lus une fois raccordés à la borne USB.
l Ce format USB supporte FAT 16 ou FAT 32.
l PIONEER ne garantit pas le fonctionnement de tous les
dispositifs de mémoire USB avec ce système audio.
l Il est déconseillé d’utiliser un câble USB pour
raccorder un dispositif de mémoire USB à ce système
audio. L’utilisation d’un câble USB affecterait les
performances du système audio.
l Ce dispositif USB ne peut pas fonctionner via un hub
USB.
l La borne USB de cet appareil n’est pas prévue pour
une connexion à un ordinateur, mais est utilisée pour
la lecture de musique avec un dispositif de mémoire
USB.
l La mémoire HDD externe ne peut pas être lue via la
borne USB.
l Si les données contenues dans le dispositif de
mémoire USB sont volumineuses, la lecture peut
prendre plus de temps.
Pour lire un fichier MP3/WMA (Windows Media Audio)
Il y a de nombreux sites de musique sur l’Internet d’où on
peut télécharger des fichiers musicaux MP3/WMA
(Windows Media Audio). Suivre les instructions de ces
sites pour télécharger ce type de fichiers. Il est alors
possible de lire ces fichiers musicaux téléchargés en les
gravant sur un disque CD-R/RW.
l Les chansons/fichiers téléchargés sont pour usage
personnel seulement. Toute autre utilisation d’une
chanson sans la permission du propriétaire est illégale.
n Sur l’ordre de lecture des dossiers
Si des fichiers MP3/WMA sont présents dans plusieurs
dossiers, un nombre sera automatiquement attribué à
chaque dossier.
On peut sélectionner les dossiers à l’aide de la touche
MEMORY/FOLDER sur la télécommande. Si le dossier
sélectionné contient des formats de fichier qui ne sont pas
supportés, le dossier est sauté et le dossier suivant est
sélectionné.
Exemple : Attribution des nombres de dossier si des
fichiers MP3/WMA sont présents, tel que dans la figure cidessous.
1 Le dossier ROOT est programmé comme dossier 1.
2 Quant aux dossiers dans le dossier ROOT (dossiers A
et B), celui qui est enregistré le premier sur le disque
sera programmé comme dossier 2 et 3.
3 Pour ce qui est des dossiers dans le dossier A (dossiers
C et D), celui qui est enregistré le premier sur le disque
sera programmé comme dossier 4 et 5.
4 Le dossier E dans le dossier D sera programmé comme
dossier 6.
l L’information relative à l’ordre des dossiers et des
fichiers écrits sur le disque dépend du logiciel
d’écriture. Il est possible que l’appareil ne lise pas les
fichiers selon l’ordre prévu.
l Sur un CD MP3/WMA, 255 dossiers et fichiers, y
compris les dossiers ne contenant pas de fichiers
lisibles, peuvent être lus.
Fr-33
Page 78

Lecture MP3/WMA (fonction USB Audio) (suite)
ROOT
(FOLDER 1)
FOLDER A
(FOLDER 2)
FOLDER B
(FOLDER 3)
FILE 9
FILE 10
FILE 3
FILE 4
FILE 5
FILE 6
FILE 7
FILE 8
FOLDER E
(FOLDER 6)
FOLDER C
(FOLDER 4)
FOLDER D
(FOLDER 5)
FILE 1
FILE 2
PRESET PRESET
TUNING TUNING
MEMORY/FOLDER
+
RANDOM/
REPEAT
MEMORY/FOLDER
1 2 3
4
5 6
+10
0
7
8
9
CLEAR
PRESET
PRESET
Numéro de la plage choisie
L’activation/désactivation du mode dossier peut s’effectuer
via la touche MEMORY/FOLDER de la télécommande. Les
fichiers qui sont lus avec mode dossier activé diffèrent de
ceux lus avec mode dossier désactivé.
n Diverses fonctions
Fonction
Lecture
Arrêt
Pause
Plage
haut/bas
Avance
rapide/
inversion
Appareil
principal
Télécommande
Opération
Presser en mode d’arrêt.
Presser en mode de
lecture.
Presser en mode de
lecture. Appuyer sur la
touche / pour reprendre
la lecture depuis le point
d’arrêt.
Presser en mode de lecture
ou d’arrêt.
Si vous appuyez sur ces
touches à l’arrêt, appuyez
sur la touche / pour
commencer la lecture de la
piste souhaitée.
Presser en mode de lecture
et la maintenir enfoncée.
Relâcher la touche pour
reprendre la lecture.
n Recherche directe de morceaux
Vous pouvez utiliser les touches numérotées pour
sélectionner et lire les pistes souhaitées du disque inséré
dans le lecteur.
Utilisez les touches numérotées de la télécommande
pour sélectionner la piste souhaitée pendant que
l’appareil est en train de lire le disque.
l Les touches numérotées permettent de sélectionner
un numéro de piste jusqu’à 9.
l Pour sélectionner le numéro 10 ou supérieur, utiliser la
touche « +10 ».
A. Par exemple, pour choisir
13
1 Appuyer une fois sur la
touche « +10 ».
2 Appuyer sur la touche « 1 ».
3 Appuyer sur la touche « 3 ».
B. Par exemple, pour choisir 130
1 Appuyer deux fois sur la touche « +10 ».
2 Appuyer sur la touche « 1 ».
3 Appuyer sur la touche « 3 ».
4 Appuyer sur la touche « 0 ».
Notes :
l Un numéro de plage supérieur au nombre de plages
sur le disque ne peut pas être sélectionné.
l Les touches numérotées ne peuvent pas être utilisées
pour sélectionner et lire des pistes pendant l’utilisation
du mode de lecture aléatoire.
Arrêt de la lecture :
Appuyer sur la touche .
n Lecture répétée
Avec répétition lecture, l’appareil peut relire
continuellement un piste, tous les pistes ou une séquence
programmée.
Pour répéter la lecture d’un piste :
Appuyez à plusieurs reprises sur la touche RANDOM/
REPEAT jusqu'à ce que l'indication "Repeat One"
apparaisse. Appuyer sur la touche / .
Pour répéter tous les morceaux :
Appuyez à plusieurs reprises sur la touche RANDOM/
REPEAT jusqu'à ce que l'indication "Repeat All"
apparaisse. Appuyer sur la touche / .
Pour répéter des morceaux souhaités :
Suivre les étapes 1 - 5 dans le chapitre « Lecture des
morceaux programmés » sur page 35, puis appuyer sur
la touche RANDOM/REPEAT à plusieurs reprises
jusqu’à ce que « Repeat All » s’affiche.
Pour annuler la répétition :
Pressez plusieurs fois la touche RANDOM/REPEAT ce
qu’apparaisse « Normal » et que disparaisse « ».
Fr-34
Page 79

Lecture MP3/WMA (fonction USB Audio) (suite)
n Lecture aléatoire
Les plages du disque peuvent être lues automatiquement
en ordre aléatoire.
Pour lire tous les morceaux dans un ordre aléatoire :
Appuyez sur la touche RANDOM/REPEAT de la
télécommande sans la relâcher jusqu'à ce que l'indication
"Random" apparaisse. Appuyer sur la touche / .
Pour annuler la lecture aléatoire :
Appuyez sur la touche RANDOM/REPEAT jusqu’à ce que
l’indication « RDM » disparaisse.
Notes :
l Si l’on appuie sur la touche pendant la lecture au
hasard, il est possible d’aller à la plage suivante dans
la sélection de la lecture au hasard. Cependant, la
touche ne permet pas de revenir à la plage
précédente. Le début de la plage courante sera repéré.
l Lors de la lecture au hasard, l’appareil reproduit des
morceaux dans un ordre aléatoire. (Il est impossible de
spécifier un ordre.)
Attention :
Après avoir effectué une lecture répétée, veiller à appuyer
sur la touche . Sinon, le disque sera lu continuellement.
n Lecture des morceaux programmés (MP3/
WMA)
En mode arrêt ou lecture, appuyez sur la touche
1
MEMORY/FOLDER sans la relâcher pour accéder au
mode de lecture programmée.
2 Utilisez la touche de navigation ou de la
télécommande pour sélectionner le dossier souhaité.
Appuyer ensuite sur la touche ou de la
télécommande pour sélectionner la plage souhaitée.
Ajout de morceaux au programme :
Si un programme a été précédemment mémorisé, le
voyant « MEM » s’affiche. Appuyer à plusieurs reprises sur
la touche MEMORY/FOLDER pour accéder à la dernière
mémoire de programme. Puis suivez les étapes 2 et 3
pour ajouter des pistes. Ces derniers seront stockés à la
suite du programme précédent.
Notes :
l La lecture au hasard n’est pas utilisable pour la lecture
des morceaux programmés.
l Si le dispositif de mémoire USB n’est pas connecté, «
USB No Media » s’affichera sur l’écran.
l Le seul format supporté par cet appareil est « MPEG-
1 Audio Layer 3 ». (La fréquence d’échantillonnage est
32 kHz, 44,1 kHz, 48 kHz)
l L’ordre de lecture des fichiers MP3 peut varier en
fonction du logiciel d’écriture utilisé lors du
téléchargement des fichiers.
l Le débit binaire supporté par le MP3 est compris entre
32 kbps à 320 kbps et entre 64 kbps à 160 kbps pour
le WMA.
l Veuillez ajouter l’extension « .MP3 » ou « .WMA » pour
les fichiers MP3/WMA. Les fichiers ne peuvent pas
être sans extension MP3/WMA.
l Les listes de lecture ne sont pas supportées par cet
appareil.
l Le nombre maximum de caractères du nom d’un
dossier ou d’un fichier pouvant être affiché par cet
appareil est 32.
l Le nombre maximum total de fichiers MP3/WMA est de
1024. Le nombre maximum total de dossiers est de
255, répertoire racine compris.
l Le nombre total de dossiers gérés et lus par l'appareil
est de 999, en incluant les dossiers qui contiennent
des fichiers non lisibles. Toutefois, seuls les dossiers
contenant des fichiers MP3 et WMA sont affichés.
l Le temps de lecture de l’affichage peut ne pas être
affiché correctement lors de la lecture d’un fichier à
débit binaire variable.
l Les informations d’ID3TAG supportées sont
uniquement TITLE, ARTIST et ALBUM. Il est possible
d’afficher le nom du titre, le nom de l’artiste et le nom
de l’album en appuyant sur la touche SUBTITLE/
DIGEST/DISPLAY pendant la lecture du fichier ou en
mode pause.
l La fonction méta repère WMA est compatible avec les
noms de titre, d’artiste et de l’album enregistrés dans
les fichiers WMA. Les fichiers WMA protégés par
copyright ne peuvent pas être lus.
3 Appuyer sur la touche MEMORY/FOLDER pour
stocker le numéro du dossier et de la plage.
4 Répéter les étapes 2 - 3 pour programmer d’autres
dossiers/plages. 32 plages au total sont programmables.
5 Appuyer sur la touche / pour démarrer la lecture.
Pour annuler la lecture des morceaux programmés :
En mode d’arrêt programmé, appuyez sur la touche .
L’indication « Memory Clear » apparaît sur l’écran et tous
les contenus programmés sont effacés.
Fr-35
Page 80

Écoute de la radio
STANDBY/ON
INPUT
MEMORY/FOLDER
MEMORY/FOLDER
PRESET
TUNING
TUNER
+
DVD/CD
PRESET
TUNING
n Accord
1 Appuyez sur la touche STANDBY/ON pour mettre
l'appareil sous tension.
2 Appuyer à plusieurs reprises sur la touche TUNER pour
sélectionner une gamme d’ondes souhaitée (FM ou AM).
3 Appuyer sur la touche TUNING – ou + sur la
télécommande pour faire l’accord sur la station souhaitée.
l Accord manuel :
Appuyer plusieurs fois sur la touche TUNING – ou +
pour syntoniser la station désirée.
l Accord automatique :
Si on presse la touche TUNING – ou + plus de
0,5 seconde, le tuner part en recherche et se cale
sur la première station qu’il capte.
Notes :
l La recherche automatique s’arrêtera dès qu’il se
produira des parasites.
l Le balayage automatique sautera des stations à faible
puissance.
l Pour arrêter la syntonisation automatique, réappuyer
sur la touche TUNING – ou +.
l Lorsque le tuner capte une station RDS (Radio Data
System), la fréquence en est affichée, puis le voyant
RDS s’allume. Le nom de la station apparaît ensuite.
l L’accord automatique s’achève complètement pour la
mémorisation automatique (ASPM) de stations RDS
(voir page 37).
Pour recevoir une émission FM stéréo :
l Appuyer sur la touche TUNER pour sélectionner le
mode stéréo, et l’indicateur « ST » s’affiche. « » et
« » apparaît lorsque l’émission FM captée est en
stéréo.
l Si la réception en FM n’est pas bonne, appuyer sur la
touche TUNER pour éteindre « ST ». La réception
passe en mono, mais le son devient plus clair.
n Mise en mémoire d’une station
Il est possible de stocker 40 stations en PO et en FM et de
les rappeler par la simple pression d’une touche. (Accord
de présélection)
1 Suivre les étapes 1 - 3 dans « Accord ».
2 Appuyez sur la touche MEMORY/FOLDER.
3 Avant 30 secondes, appuyer sur la touche PRESET –
ou + pour sélectionner le numéro de présélection.
Stocker des stations en mémoire dans l’ordre à partir du
canal de présélection 1.
4 Avant 30 secondes, appuyer sur la touche MEMORY/
FOLDER pour mettre la station en mémoire. Si les
voyants « MEMORY » et le numéro de préréglage
disparaissent avant la mémorisation de la station,
répéter l’opération à partir de l’étape 2.
5 Renouveler les étapes 1 - 4 pour mémoriser d’autres
stations ou remplacer une station mise en mémoire.
Lorsqu’une nouvelle station est mémorisée, la station
mémorisée auparavant sur le même numéro de chaîne
sera effacée.
Note :
La fonction de protection conserve les stations en
mémoire pendant plusieurs heures même s’il se produit
une panne de courant ou un débranchement de l’appareil.
n Rappel d’une station mémorisée
1 Sélectionner la station souhaitée en appuyant sur la
touche PRESET – ou + moins de 0,5 seconde.
n Pour balayer les stations préréglées
On peut balayer les stations mises en mémoire
automatiquement. (Balayage dans la mémoire de
présélection)
1 Appuyer pendant plus de 0,5 seconde sur la touche
PRESET – ou +. Les numéros de présélection se
mettent à clignoter et l’appareil se cale sur chaque
station pendant 5 secondes.
2 Réappuyer sur la touche PRESET – ou + lorsque la
station souhaitée est localisée.
n Pour effacer toute la mémoire
1 Appuyez de manière répétée sur la touche TUNER de
la télécommande ou utilisez le bouton INPUT sur
l'appareil pour sélectionner la fonction Tuner.
2 Lorsque la fonction Tuner est sélectionnée, appuyez sur
la touche CLEAR jusqu'à ce que l'indication "Tuner
Clear" apparaisse.
Fr-36
Page 81

Utilisation du système RDS (Radio Data System)
+
DVD/CD
TUNER
ASPM PTY(RDS) DISPLAY
TUNING
TUNING
Nom de station (PS) Type de programme (PTY)
Fréquence Texte radio (RT)
NO PS NO PTY
FM 98.80 MHz
NO RT
RDS est un service de radiodiffusion qu’offrent de
plus en plus de stations FM. Elles peuvent diffuser
leurs programmes avec signaux supplémentaires tels
que leur nom de station. Sont envoyés le nom de la
station et les informations concernant le type de
programme, tel que sport, musique, etc.
Lorsque l’appareil capte une station RDS, les lettres
« RDS » et le nom de station s’inscrivent sur l’afficheur.
« TP » (programme routier) s’affiche lorsque l’émission
captée porte des informations routières et « TA »
(annonce routière) apparaît lorsque l’information routière
est en cours de diffusion.
« PTYI » (Voyant PTY dynamique) apparaît pendant la
réception d’une station PTY dynamique.
On peut commander le RDS seulement à l’aide des
touches de la télécommande.
n Informations données par RDS
Chaque fois que la touche RDS DISPLAY est pressée,
l’affichage change comme suit :
n Mémorisation automatique de stations
(ASPM)
En mode ASPM, le tuner recherche automatiquement de
nouvelles stations RDS. Jusqu’à 40 stations
programmables.
S’il y a des stations déjà mises en mémoire, le nombre de
stations mémorisables est réduit d’autant.
1 Appuyez sur la touche TUNER de la télécommande ou
sur la touche INPUT à plusieurs reprises sur l’appareil
principal pour sélectionner la fonction de TUNER.
2 Appuyer sur la touche RDS ASPM de la
télécommande et la maintenir enfoncée.
1 Le voyant « ASPM » clignote pendant environ
4 secondes, et le balayage démarre (87,50 108,00 MHz).
2 Lorsqu’une station RDS est détectée, « RDS »
s’affiche un instant et la station est mise en
mémoire.
3 Une fois le balayage terminé, le nombre de stations
mémorisées s’affiche pendant 4 secondes, puis
« END » apparaît pendant 4 secondes.
Lorsqu’il s’agit d’une station non-RDS ou d’une station
RDS portant de faibles signaux, l’affichage change
comme suit :
Pour interrompre l’opération ASPM en cours :
Appuyer sur la touche RDS ASPM pendant le balayage
des stations.
Les stations préalablement mises en mémoire restent
inchangées.
Notes :
l L’appareil ignore une station utilisant la même
fréquence que celle de la station déjà mise en
mémoire.
l S’il y a 40 stations déjà stockées en mémoire, la
recherche sera annulée. Pour refaire l’opération
ASPM, effacer des stations.
l Si aucune stations n’est mise en mémoire, l’appareil
affiche « END » pendant 4 secondes environ.
l Si des signaux RDS sont faibles, le nom de station peut
ne pas être mémorisé.
l Il est possible de stocker une station dans deux canaux
différents.
l Selon la région ou l’époque de l’année, les noms de
stations peuvent changer.
Fr-37
Page 82

Utilisation du système RDS (Radio Data System) (suite)
n Notes pour le fonctionnement RDS
Il ne s’agit pas d’un mauvais fonctionnement même si
l’un des cas suivants se présente :
l L’appareil affiche alternativement « PS », « NO PS » et
un nom de station.
l Lorsqu’il s’agit d’une station ne diffusant pas
correctement ou d’une station en cours d’essai, la
fonction RDS ne fonctionne pas de façon souhaitée.
l S’il s’agit d’une station RDS portant de faibles signaux,
l’appareil n’arrive pas à afficher le nom de la station.
l « NO PS », « NO PTY » ou « NO RT » clignote environ
5 secondes et la fréquence s’affiche.
Notes pour le texte radio :
l Les 14 premiers caractères de text radio restent
affichés pendant 4 secondes, puis ils se déplacent sur
l’afficheur.
l Si on capte une station RDS n’émettant pas de texte
radio, l’appareil affiche « NO RT » au passage en
position de texte radio.
l L’appareil affiche « RT » pendant la réception de texte
radio ou chaque fois que le texte change.
n Pour rappeler une station en mémoire
Pour écouter une station souhaitée en spécifiant le
type de programme (recherche PTY) :
On peut rechercher une des stations mises en mémoire
en désignant le type de programme (actualités, sports,
informations routières, etc. ... voir page 39).
1 Appuyez sur la touche TUNER de la télécommande ou
sur la touche INPUT à plusieurs reprises sur l’appareil
principal pour sélectionner la fonction de TUNER.
2 Appuyer sur la touche RDS PTY sur la télécommande.
Notes :
l Si l’affichage arrête de clignoter, renouveler l’opération
depuis l’étape 2. Lorsque l’appareil trouve le type de
programme souhaité, le numéro du canal
correspondant s’allume pour 8 secondes et le nom de
station reste allumé ensuite.
l Pour écouter le même type de programme d’une autre
station, appuyer sur la touche RDS PTY avant que le
numéro de canal (ou le nom de station) ne cesse de
clignoter. L’appareil recherche alors une autre station.
l Si aucune station n’est trouvée, « Not Found » apparaît
pendant 4 secondes.
Si on choisit le programme d’informations routières :
Si on désigne le programme routier (TP) à l’étape 3, « TP »
apparaît.
(Cela ne signifie pas que les informations routières sont
en cours de diffusion.)
Si les informations routières sont en cours de diffusion,
« TA » apparaît.
« SELECT » et « PTY TI » apparaîtront en alternance
pendant environ 6 secondes.
3 Avant 6 secondes, appuyer sur la touche ou
pour sélectionner le type de programme.
Chaque fois que la touche est pressée, le type de
programme se modifie.
4 Pendant le clignotement du type de programme (c.-à-
d. avant 6 secondes), appuyer sur la touche RDS PTY.
Le type de programme sélectionné reste éclairé
pendant 2 secondes, puis « SEARCH » apparaît et
l'opération de recherche démarre.
Fr-38
Page 83

Utilisation du système RDS (Radio Data System) (suite)
Codes PTY (type de programme), TP (information
routière) et TA (annonce routière)
On peut rechercher et recevoir les signaux PTY, TP et TA
suivants.
NEWS Programme d’informations, dépêches,
AFFAIRS Programmes approfondis sur actualités,
INFO Programme pour conseils dans un sens
SPORT Programme sur les sports.
EDUCATE Programme éducatif, fondamental.
DRAMA Feuilletons.
CULTURE Programmes de la culture nationale ou
SCIENCE Programmes sur la science naturelle et
VARIED Programmes de conversation de type
POP M Programmes musicaux, variétés, hit-
ROCK M Musiques modernes contemporaines,
EASY M Musique contemporaine de type «
LIGHT M Musique classique générale, non
CLASSICS Musique orchestrale, symphonies,
OTHER M Musique non classable comme Rhythm
WEATHER Programme météo.
FINANCE Commerce, marketing, stocks, etc.
CHILDREN Programmes visés aux jeunes,
SOCIAL Programmes sur les personnages et les
RELIGION Programmes relatifs aux religions. Foi,
PHONE IN Programmes ouverts au public.
TRAVEL Programmes sur tous les types de
événements, reportages et actualités.
généralement avec une présentation ou
conception différente, y compris un
débat ou une analyse.
très large.
régionale, comprenant les langues, le
théâtre, etc.
la technologie.
divertissement, non classables dans
d’autres catégories. Par exemple, jeux,
interview, etc.
parade, etc.
écrites et jouées par de jeunes
musiciens.
écoute facile », opposée à pop, rock,
classique. La musique de cette
catégorie est souvent vocale et de
courte durée.
spécialisée. Instrumentale, vocale ou
choeur.
musique de chambre, opéra, etc.
& Blues, Reggae, etc. Particulièrement
utilisés pour la musique spécialisée,
comme le Rhythm & Blues ou le
Reggae.
divertissement, renseignements utiles.
choses, y compris la sociologie,
l’histoire, la géographie, la psychologie
et la société.
Dieu, dieux, l’existence et l’éthique.
Entretien par téléphone ou au forum.
voyages : proximité, lointain, forfait,
astuce, etc. Non pour les informations
routières (travaux, délai, etc.) affectant
un voyage immédiat qui utilise TP/TA.
LEISURE Programmes concernant les loisirs
JAZZ Musique polyphonique et syncopée,
COUNTRY Musique populaire issue de la tradition
NATION M Musique populaire du monde en version
OLDIES Musique populaire, vieux succès.
FOLK M Musique qui a l’origine de la culture
DOCUMENT Programme documentaire, présenté
TEST Émission pour l’essai d’un émetteur ou
ALARM Annonce urgente, dans un cas
TP Indique qu’il s’agit d’une station émettant
TA Informations routières en cours de
auxquels les auditeurs peuvent
participer. Jardinage, pêche, antiquités,
cuisine, vins, etc.
caractérisée par improvisation.
musicale dans le sud des États-Unis.
Caractérisée par une mélodie directe et
une façon narrative.
originale et non en anglais.
musicale d’un pays particulier, souvent
accompagnée d’instruments
acoustiques. Les paroles peuvent être
basées sur une affaire historique ou le
peuple.
dans un style d’enquête.
d’un récepteur d’urgence.
exceptionnel, qui avertit d’un danger à
venir.
des informations routières.
diffusion.
Fr-39
Page 84

Opérations programmées et mise en arrêt différée (Seulement par
MEMORY/FOLDER
+
DVD/CD
STANDBY/ON
CLOCK/TIMER
ENTER
SLEEP
PRESET PRESET
Programmation quotidienne
Programmation unique
Départ
Arrêt
1 minute ou plus
Départ
Arrêt
télécommande)
4 Avant 30 secondes, appuyer sur la touche ou
pour sélectionner « Timer set » et presser sur la touche
ENTER.
5 Pour sélectionner la source de lecture de la fonction
réveil/minuterie (DISC, Tuner, USB Audio, USB Vidéo,
iPod, Line In), appuyez sur la touche PRESET + ou –.
Appuyer sur la touche ENTER.
S’il s’agit du tuner, sélectionner une station en agissant
sur la touche ou et appuyer sur la touche
ENTER. Si aucune station n’a été programmée, « No
Preset » s’affiche et la programmation s’annule.
6 Pour régler les jour, appuyer sur la touche ou
Lecture programmée :
L’appareil s’allume et lance la lecture de la source (DISC,
Tuner, USB Audio, USB Vidéo, iPod, Line In) désirée à une
heure prédéfinie.
Cet appareil dispose de 2 types de minuteries : ONCE
TIMER et DAILY TIMER.
Programmation unique :
La programmation unique se déroule une seule fois à
l’heure programmée.
(Voyant « »).
Programmation quotidienne :
La programmation quotidienne se déroule tous les jours à
la même heure. Par exemple, régler la minuterie pour se
réveiller chaque matin.
(Voyant «DAILY»).
Programmations unique et quotidienne à la fois :
Par exemple, utiliser la programmation unique pour
écouter une émission de radio et la programmation
quotidienne comme réveil.
1 Effectuer la programmation quotidienne (page 40 - 41).
2 Réglez l’alarme unique (page 40 - 41).
puis appuyer sur la touche ENTER.
7 Appuyez sur la touche ENTER pour régler l’heure.
Appuyez sur la touche ou , puis appuyez sur la
touche ENTER.
8 Pour régler les minutes, appuyer sur la touche ou
et appuyer sur la touche ENTER.
9 Programmer l’heure d’arrêt comme décrit dans les
étapes 7 et 8.
10Réglez le volume à l'aide des touches VOL + ou – , puis
appuyez sur la touche ENTER. Éviter de trop élever le
volume.
11Appuyer sur la touche STANDBY/ON pour passer en
veille. Le voyant « TIMER » s’allume, indiquant que
l’appareil est prêt à la lecture programmée.
n Lecture programmée
Avant de régler la minuterie :
l Vérifier que l’horloge est à l’heure (voir page 18). Si
l’horloge n’est pas à l’heure, on ne peut pas
programmer une opération.
l Pour la lecture programmée : Connecter un dispositif
USB ou charger les disques ou installer l’iPod à lire.
1 Appuyez sur la touche STANDBY/ON pour mettre
l'appareil sous tension.
2 Maintenir la touche CLOCK/TIMER enfoncée.
3 Avant 30 secondes, appuyer sur la touche ou
pour sélectionner « Once » ou « Daily » et presser sur
la touche ENTER.
12À l’heure programmée, la lecture ou l’enregistrement se
déclenche. Le volume augmente graduellement
jusqu’au niveau préréglé. Le voyant de la minuterie
clignotera pendant la lecture programmée.
13À l’heure de fin, le système se met en veille
automatiquement.
Programmation unique :
L’opération programmée s’annule.
Programmation quotidienne :
La minuterie fonctionne à la même heure chaque jour. Il
continuera jusqu’à ce que le paramétrage quotidien soit
annulé. Annuler celle-ci si elle n’est plus nécessaire.
Notes :
l Lors de l’utilisation de la fonction de minuterie d’arrêt
avec un équipement connecté à la prise USB,
sélectionnez « USB » ou « LINE IN » à l’étape 5.
l L’appareil entre automatiquement en mode de veille.
Toutefois, l’unité connectée ne se met pas sous/hors
tension. Pour arrêter la lecture en mode minuterie,
suivez les indications de la section « Effacer le
réglage de l’alarme », page 41.
Fr-40
Page 85

Opérations programmées et mise en
Durée programmée
1-99 minutes
La mise en arrêt
différée s’arrête
Déclenchement
de la mise en
arrêt différée
Programmation de
la lecture
Fin d’opération
Heure de départ pour
la lecture programmée
arrêt différée (Seulement par
télécommande) (suite)
Vérification du réglage de l’alarme :
1 Allumer le système et maintenir la touche CLOCK/
TIMER enfoncée.
2 Avant 30 secondes, appuyer sur la touche ou
pour sélectionner « Once » ou « Daily » et presser sur
la touche ENTER.
3 Avant 30 secondes, appuyer sur la touche ou
pour sélectionner « Timer Call » et presser sur la touche
ENTER.
Effacer le réglage de l’alarme :
1 Allumer le système et maintenir la touche CLOCK/
TIMER enfoncée.
2 Avant 30 secondes, appuyer sur la touche ou
pour sélectionner « Once » ou « Daily » et presser sur
la touche ENTER.
3 Avant 30 secondes, appuyer sur la touche ou
pour sélectionner « Timer Off » et presser sur la touche
ENTER. L’opération programmée s’annule (le contenu
de la programmation restera valable).
Réutilisation de l’opération programmée en mémoire :
Le paramétrage du programmateur sera mémorisé une
fois entré. Pour réutiliser le même paramétrage, faites les
opérations suivantes.
1 Allumer le système et maintenir la touche CLOCK/
TIMER enfoncée.
2 Avant 30 secondes, appuyer sur la touche ou
pour sélectionner « Once » ou « Daily » et presser sur
la touche ENTER.
3 Avant 30 secondes, appuyer sur la touche ou
pour sélectionner « Timer On » et presser sur la touche
ENTER.
4 Appuyer sur la touche STANDBY/ON pour passer en
veille.
Annulation de la mise en arrêt différée :
Appuyer sur la touche STANDBY/ON pendant l’affichage
de « SLEEP ». Pour annuler la mise en arrêt différée sans
mettre le système en attente, procéder comme suit.
1 Pendant « SLEEP » est affiché, appuyer sur la touche
SLEEP.
2 Avant 5 secondes, appuyer sur la touche « 0 » à deux
reprises jusqu’à ce que « SLEEP 00 » apparaisse.
n Pour utiliser l’opération programmée et la
mise en arrêt différée
Mise en arrêt différée et lecture programmée :
Par exemple, on peut s’endormir en écoutant la radio et se
réveiller le lendemain matin avec un CD favori.
1 Régler la durée pour la mise en arrêt différée (voir ci-
dessus , étapes 1 - 5).
2 Alors que le minuteur de mise en sommeil est réglé,
lecture programmée (étapes 2 - 9, page 40).
Casque
n Mise en arrêt différée
La lecture des sources radio, disque, iPod, USB et Line In
peuvent être arrêtées automatiquement.
1 Allumer la source souhaitée.
2 Appuyer sur la touche SLEEP.
3 Utilisez les touches numérotées dans un délai de 5
secondes pour régler l’heure. (1 minute ~ 99 minutes)
4 « SLEEP » apparaît.
5 Le temps préréglé écoulé, l’appareil entrera
automatiquement en attente.
Pour vérifier la durée pour la mise en arrêt différée :
1 Pendant « SLEEP » est affiché, appuyer sur la touche
SLEEP.
l Ne pas tourner le volume à fond à la mise en route et
écouter la musique à des niveaux modérés. Un volume
sonore excessif émis par les écouteurs et le casque
peut endommager l’ouïe.
l Avant de brancher ou de débrancher le casque,
réduire le niveau sonore.
l Utiliser un casque muni d’une fiche de 3,5 mm de
diamètre et ayant une impédance de 16 à 50 ohms.
L’impédance préconisée est de 32 ohms.
l Le branchement du casque déconnecte
automatiquement les enceintes. Régler le volume en
agissant sur la commande VOLUME.
l Le son d'un iPod/iPhone connecté à l'appareil ne peut
pas être écouté au moyen d'un casque ou d'écouteurs
branché(s) sur la prise casque de l'appareil.
L’indication « HP INVALID » s’affiche si vous
connectez un casque ou des écouteurs lorsque la
fonction iPod/iPhone est sélectionnée.
Fr-41
Page 86

Dépannage
De nombreux problèmes potentiels peuvent être résolus par
l’utilisateur avant de faire appel à un technicien de service.
Si le cas se présente, se reporter au tableau ci-dessous
avant de prendre contact avec un revendeur ou un centre
de réparation agréés par PIONEER.
n Général
Problème Cause
l L’horloge n’est
pas à l’heure.
l L’appareil ne
répond pas à la
pression d’une
touche.
l Aucun son n’est
entendu.
n Lecteur DVD/CD
Problème Cause
l La lecture ne
démarre pas.
l La lecture s’arrête
au milieu ou ne se
fait pas
correctement.
l La lecture est
intermittente ou
s’arrête.
n Télécommande
Problème Cause
l La télécommande
ne fonctionne
pas.
n Tuner
Problème Cause
l L’émission
radiodiffusée est
parasitée
consécutivement.
l
Y a-t-il eu une panne de courant ?
Remettre l’horloge à l’heure.
(Voir page 18)
l Mettre l’appareil en veille et le
rallumer.
l S’il fonctionne toujours mal,
réinitialiser. (Voir page 43)
l Le volume est-il réglé sur
« Min » ?
l Le casque est-il branché ?
l Les fils des enceintes sont-ils
débranchés ?
l Le disque est-il mis à l’envers ?
l
Le disque satisfait-il à la norme ?
l Le disque est-il déformé ou
rayé ?
l L’appareil subit-il des
vibrations?
l Le disque est-il encrassé ?
l Une condensation est-elle
formée dans l’appareil ?
l L’appareil est-il branché sur
secteur ?
l Les polarités des piles sont-
elles orientées correctement ?
l Les piles sont mortes ?
l La distance et l’angle sont-ils
corrects ?
l Le capteur de télécommande
reçoit-il une forte lumière ?
l L’appareil se trouve-t-il à
proximité d’un téléviseur ou
d’un PC ?
l L’antenne FM ou le cadre-
antenne PO est-il placé à
proximité ? Éloigner l’antenne
du cordon d’alimentation.
n USB
Problème Cause
l Impossible de
détecter le
périphérique.
l La lecture ne
démarre pas.
l Affichage de
l’heure erroné.
l Affichage du nom
du fichier erroné.
l Des fichiers MP3/WMA sont-t-
ils disponibles ?
l Le périphérique est-il
correctement raccordé ?
l Le périphérique est-il de type
MTP ?
l Le périphérique ne contient-il
que des fichiers AAC ?
l Le fichier WMA est-il protégé
par un copyright ?
l Le fichier MP3 est-il
endommagé ?
l Un fichier à débit binaire
variable est-il en cours de
lecture ?
l Le nom du fichier est-il écrit en
caractères
chinois ou japonais
?
n iPod et iPhone
Problème Cause
l Aucun son n’est
produit.
Aucune image
n’apparaît sur le
téléviseur/écran.
l L’iPod ou iPhone
ne se charge pas.
l
« This accessory is
not made to work
with iPhone »
« This accessory
is not supported
by iPhone »
apparaît sur
l’écran de iPhone.
l iPod ou iPhone n’est pas lu.
l iPod ou iPhone n’est pas
correctement raccordé à
l’appareil.
l L’appareil est-il branché sur
secteur ?
l Le câble vidéo n’est pas
correctement raccordé.
l La sélection d’entrée télévision/
écran n’est pas correctement
réglée.
l La fonction de sortie TV de
l’iPod n’a pas été réglée pour la
sortie vidéo.
l Le son d'un iPod/iPhone
connecté à l'appareil ne peut
pas être écouté au moyen d'un
casque ou d'écouteurs
branché(s) sur la prise casque
de l'appareil.
l Le contact entre iPod ou iPhone
et le connecteur n’est pas
complet.
l L’iPod utilisé est de (3
génération).
l L’iPod ou l’iPhone n’est pas pris
en charge. Pour des modèles
compatibles, se reporter à la
page 19.
l L'iPod/iPhone ne peut pas être
rechargé lorsque l'unité
principale est en mode USB.
l La batterie de iPhone est faible.
Veuillez recharger iPhone.
ou
l L’iPhone n’est pas raccordé
correctement.
ème
n S-VIDEO/COMPONENT VIDEO
Problème Cause
l Pas d’image. l L'option VIDEO OUT du menu
de configuration n'est peut être
pas réglée correctement.
Utilisez le câble vidéo fourni et
vérifier le réglage VIDEO OUT
dans le menu de configuration.
Fr-42
Page 87

Dépannage (suite)
NON OUI
Correct
n HDMI
Problème Cause
l Pas d’image. l Les signaux vidéo en sortie sur
n Condensation
Un changement brusque de température et la
conservation ou l’utilisation dans un lieu très humide
peuvent occasionner une formation de condensation à
l’intérieur de l’appareil (cellule porte-laser CD, etc.) ou sur
l’émetteur de la télécommande. La condensation peut
provoquer des dysfonctionnements de l’appareil. Si cela
se produit, laisser l’appareil allumé sans disque jusqu’à ce
qu’une lecture normale redevienne possible (environ 1
heure). Essuyer toute condensation sur l’émetteur avec un
chiffon doux avant de faire fonctionner l'appareil.
la prise HDMI de l'appareil ne
peuvent pas être entrés sur la
prise vidéo analogique du
téléviseur. Les signaux vidéo
en sortie sur la prise vidéo
analogique de l'appareil ne
peuvent pas être entrés sur la
prise HDMI du téléviseur.
Utilisez des connexions de
même type en entrée et en
sortie.
l Ce récepteur est compatible
HDCP. Assurez-vous que le
téléviseur que vous raccordez
est également compatible
HDCP. Si ce n’est pas le cas,
raccordez-les à l’aide des
prises vidéo en composantes
ou composite.
l Si aucune image vidéo
n’apparaît sur votre téléviseur,
essayez d’ajuster la résolution,
le paramètre Deep Color ou
d'autres paramètres sur votre
équipement.
l Pour transmettre des signaux
DeepColor, utilisez un câble
HDMI (Câble HDMI haute
vitesse) pour raccorder ce
récepteur à un téléviseur
équipé de la fonction
DeepColor.
n Réinitialisation des réglages d’usine,
effacement de toute la mémoire
1 Appuyez sur la touche STANDBY/ON pour mettre
l'appareil sous tension.
2 Appuyez de manière répétée sur la touche LINE de la
télécommande ou sur le bouton INPUT de l'appareil
pour sélectionner la fonction LINE IN.
3 Lorsque la fonction LINE IN est sélectionnée, appuyez
sur le bouton de l'appareil et maintenez le bouton
enfoncé jusqu'à ce que l'indication « RESET » soit
affichée.
Attention :
Cette opération efface toutes les données en mémoire :
réglages pour horloge, minuterie, présélection de tuner et
programmes CD.
n Avant de transporter l’appareil
Retirer l’iPod, le dispositif de mémoire USB et le disque de
l’appareil. Puis mettez l’appareil en mode de veille.
Transporter l’appareil alors que l’iPod ou le dispositif de
mémoire USB est installé ou que des disques sont restés
à l’intérieur peut endommager l’appareil.
n Entretien de disques compact
Le compact disc résiste bien aux dommages, mais il peut
se produire un mauvais alignement dû à l’encrassement
de la surface du disque. Afin de profiter au maximum des
disques et de ce lecteur, suivre les conseils ci-dessous.
l Éviter d’écrire sur le disque, notamment sur la face non
munie d’une étiquette. La lecture se fait sur cette face.
l Éviter d’exposer les disques directement au soleil, à la
chaleur et à l’humidité.
l Tenir le compact disc par les bords. Les traces de
doigts, la saleté et l’eau sur le compact disc sont à
l’origine de bruit ou d’un alignement erroné. Si le
compact disc est encrassé ou ne fonctionne pas
correctement, nettoyer le disque avec un chiffon doux
et sec. Essuyer du centre vers la périphérie, en ligne
droite.
n Si le problème survient
Si l’appareil a subi une force extérieure (chocs, électricité
statique, surtension due à un foudre, etc.) ou une
mauvaise manipulation, il peut mal fonctionner.
Si un tel problème survient, procéder comme suit :
1 On mettra l’appareil en attente et le rallumera.
2 Si la démarche précédente ne permet pas le retour à un
fonctionnement normal de l’appareil, débranchez-le de
la prise de courant et rebranchez-le et enfin rallumer
l’appareil.
Note :
Si l’appareil n’est toujours pas remis en état, il faut le
réinitialiser pour effacer toute la mémoire.
Entretien
n Nettoyage du coffret
Essuyer régulièrement le coffret à l’aide d’un chiffon doux
et d’une solution d’eau savonneuse, puis essuyer à l’aide
d’un chiffon sec.
Attention :
l Éviter d’utiliser des produits chimiques (essence,
diluant, etc.) pour le nettoyage. Cela pourrait
endommager l’enveloppe.
l Ne pas lubrifier l’appareil. Ce dernier peut mal
fonctionner.
Fr-43
Page 88

Spécifications
PIONEER se réserve le droit d’apporter des modifications
à la présentation et aux caractéristiques des appareils à
fin d’amélioration. Les chiffres des spécifications de
performance donnés sont les valeurs nominales des
appareils à la production. Ces valeurs peuvent être
légèrement différentes en fonction de chaque appareil.
n Général
Alimentation 220 V à 240 V CA, 50 Hz/60 Hz
Consommation Allumé : 50 W
Dimensions Largeur : 215 mm
Poids 3,9 kg
n Amplificateur
Puissance de
sortie
Bornes de sortie Enceintes : 4 ohms
Bornes d’entrée Entrée de ligne (entrée analogique) :
n Lecteur DVD
Standard
vidéo
Types de
disques
pris en
charge
Signal
vidéo
Signal
audio
En veille : 0,4 W
Hauteur : 99 mm
Profondeur : 300 mm
RMS : 30 W + 30 W (1 kHz, 10 %
T.H.D. , 4 o h m s )
20 Hz à 20 kHz
Sortie numérique coaxiale
Casque : 16 ohms
(recommandé : 32 ohms)
500 mV/ 47 k ohms
PAL/NTSC couleur
DVD (avec le même numéro de zone que
celui inscrit à l'arrière de l'appareil),
SVCD, VCD, CD audio, CD-R, CD-RW,
JPEG, DivX (version 3.0)
Résolution horizontale: 500 lignes
Rapport S/B : 70 dB
Caractéristiq
ues de
fréquences
Rapport S/B CD : 94 dB (1 kHz)
Gamme
dynamique
Distorsion
harmonique
totale
Signal PCM linéaire DVD :
20 Hz à 20 kHz (fréquence
d'échantillonnage : 48 kHz)
20 Hz à 20 kHz (fréquence
d'échantillonnage : 96 kHz)
CD : 20 Hz à 20 kHz
Signal PCM linéaire DVD :
95 dB
CD : 94 dB
0,01 % maximum
n Section vidéo
Niveau de signal Composite: 1 Vp-p (75 ohms)
Prise HDMI Type A (19 broches)
S-vidéo :
Y : 1 Vp-p (75 ohms),
C: 0,286 Vp-p (75 ohms)
Vidéo en composantes :
Y : 1,0 Vp-p (75 ohms)
Pb, Pr : 0,7 Vp-p (75 ohms)
n USB
Interface hôte
USB
Fichier supporté
Débit binaire
supporté
Autres
Support du
système de
fichiers
l Conforme au standard USB 1.1
(Vitesse pleine)/2.0 Mémoire de
grande capacité.
l Support Bulk uniquement et
protocole CBI.
l MPEG 1 Layer 3
l WMA (Non DRM)
l MP3 (32 kbps à 320 kbps)
l WMA (64 kbps à 160 kbps)
l JPEG (fonction USB Video
uniquement)
l Le nombre maximal total de
fichiers MP3/WMA est de 1024.
l Le nombre maximal total de
dossiers est de 255, répertoire
racine COMPRIS.
l Les informations d’ID3TAG
supportées sont uniquement
TITLE, ARTIST et ALBUM.
l Support des ID3TAG version 1
et version 2.
l Support des dispositifs USB
avec Microsoft Windows/DOS/
FAT 12/ FAT 16/ FAT 32.
l Longueur de bloc 2 Ko pour le
secteur.
n Tuner
Gamme de
fréquences
Préréglage 40 (station FM et AM)
FM : 87,5 MHz à 108 MHz
AM : 522 kHz à 1620 kHz
n Enceinte
Type Enceinte à 2 voies
Impédance 4 ohms
Dimensions Largeur : 132 mm
Poids 2,0 kg /chacune
Haut-parleur d'aigus – 5 cm
Haut-parleur de graves de 10 cm
Hauteur : 260 mm
Profondeur : 173 mm
Fr-44
Page 89

Avis
Informations concernant le Copyright :
l La copie, la diffusion, la reproduction en public, la
transmission et la location (que ces activités soient ou
non à but lucratif) du contenu des disques sont
interdites par la loi.
l Ce système est équipé d'une technologie de protection
contre la copie qui entraîne une dégradation
substantielle des images lorsque le contenu d'un
disque est copié sur une cassette vidéo.
Protection contre la copie :
Cette unité prend en charge le système de protection anticopie
Macrovision.
Pour les disques DVD qui comportent un code de protection contre
la copie, si le contenu du DVD est copié à l'aide d'un magnétoscope,
le code de protection contre la copie empêche la copie vidéo de
pouvoir être lue normalement.
Brevets américains (États-Unis) n° : 6,836,549; 6,381,747;
7,050,698; 6,516,132; et 5,583,936.
Ce produit fait appel à des principes technologiques destinés à
interdire la piraterie des œuvres protégées par des droits d’auteur,
principes qui sont eux-mêmes couverts aux États-Unis par des
brevets et d’autres formes de propriété intellectuelle appartenant à
Rovi Corporation. La rétro-technique et le désassemblage sont
proscrits.
Si le connecteur d'alimentation secteur de cet appareil ne
correspond pas à la prise secteur à utiliser, le connecteur
doit être remplacée par un connecteur approprié. Le
remplacement du connecteur sur le cordon d'alimentation
de cet appareil doit être effectué uniquement par un
technicien qualifié. Le branchement du connecteur nu
(non monté sur le cordon d'alimentation) sur une prise
secteur pourrait provoquer un choc électrique grave.
Assurez-vous de mettre le connecteur usagé (remplacé)
au rebut afin d'éviter tout accident.
L'appareil doit être débranché en retirant le connecteur du
cordon d'alimentation de la prise secteur si vous prévoyez
une période prolongée de non utilisation (par exemple
avant un départ en vacances).
Fabriqué sous licence de Dolby Laboratories. Le terme
Dolby et le sigle double D sont des marques commerciales
de Dolby Laboratories.
®
DivX Certified
du contenu spécifique.
HDMI, le logo HDMI et High-Definition Multimedia
Interface sont des marques commerciales ou des
marques déposées de HDMI Licensing, LLC aux États-
pour la lecture de vidéos DivX®, y compris
Unis et dans d’autres pays.
© 2011 PIONEER CORPORATION.
Tous droits de reproduction et de traduction
réservés.
Fr-45
Page 90

ADVERTENCIA
Este aparato no es impermeable. Para evitar el riesgo
de incendio y de descargas eléctricas, no ponga ningún
recipiente lleno de líquido (como pueda ser un vaso o
un florero) cerca del aparato ni lo exponga a goteo,
salpicaduras, lluvia o humedad.
D3-4-2-1-3_A1_Es
ADVERTENCIA
Antes de enchufar el aparato a la corriente, lea la sección
siguiente con mucha atención.
La tensión de la red eléctrica es distinta según el
país o región. Asegúrese de que la tensión de la
alimentación de la localidad donde se proponga
utilizar este aparato corresponda a la tensión
necesaria (es decir, 230 V ó 120 V) indicada en el
panel posterior.
D3-4-2-1-4*_A1_Es
ADVERTENCIA
Para evitar el peligro de incendio, no ponga nada con
fuego encendido (como pueda ser una vela) encima del
aparato.
D3-4-2-1-7a_A1_Es
Entorno de funcionamiento
Temperatura y humedad del entorno de funcionamiento
+5 °C a +35 °C; menos del 85 % de humedad relativa
(rejillas de refrigeración no obstruidas)
No instale este aparato en un lugar mal ventilado, ni en
lugares expuestos a alta humedad o a la luz directa del
sol (o de otra luz artificial potente).
Si la clavija del cable de alimentación de CA de este
aparato no se adapta a la toma de corriente de CA
que usted desea utilizar, deberá cambiar la clavija por
otra que se adapte apropiadamente. El reemplazo y
montaje de una clavija del cable de alimentación de
CA sólo deberá realizarlos personal de servicio
técnico cualificado. Si se enchufa la clavija cortada a
una toma de corriente de CA, puede causar fuertes
descargas eléctricas. Asegúrese de que se tira de la
forma apropiada después de haberla extraído.
El aparato deberá desconectarse desenchufando la
clavija de la alimentación de la toma de corriente
cuando no se proponga utilizarlo durante mucho
tiempo (por ejemplo, antes de irse de vacaciones).
D3-4-2-1-7c*_A1_Es
D3-4-2-2-1a_A1_Es
PRECAUCIÓN PARA LA VENTILACIÓN
Cuando instale este aparato, asegúrese de dejar
espacio en torno al mismo para la ventilación con el fin
de mejorar la disipación de calor (por lo menos 10 cm
encima, 10 cm detrás, y 10 cm en cada lado).
10 cm 10 cm
10 cm
10 cm
ADVERTENCIA
Las ranuras y aberturas de la caja del aparato sirven
para su ventilación para poder asegurar un
funcionamiento fiable del aparato y para protegerlo
contra sobrecalentamiento. Para evitar el peligro de
incendio, las aberturas nunca deberán taparse ni
cubrirse con nada (como por ejemplo, periódicos,
manteles, cortinas) ni ponerse en funcionamiento el
aparato sobre una alfombra gruesas o una cama.
D3-4-2-1-7b*_A1_Es
PRECAUCIÓN
El interruptor de la alimentación STANDBY/ON de
este aparato no corta por completo toda la
alimentación de la toma de corriente de CA. Puesto
que el cable de alimentación hace las funciones de
dispositivo de desconexión de la corriente para el
aparato, para desconectar toda la alimentación del
aparato deberá desenchufar el cable de la toma de
corriente de CA. Por lo
tanto, asegúrese de instalar el
aparato de modo que el cable de alimentación pueda
desenchufarse con facilidad de la toma de corriente
de CA en caso de un accidente. Para evitar correr el
peligro de incendio, el cable de alimentación también
deberá desenchufarse de la toma de corriente de CA
cuando no se tenga la intención de utilizarlo durante
mucho tiempo seguido (por ejemplo,
vacaciones).
Este producto es para tareas domésticas generales.
Cualquiera avería debida a otra utilización que tareas
domésticas (tales como el uso a largo plazo para
motivos de negocios en un restaurante o el uso en un
coche o un barco) y que necesita una reparación hará
que cobrarla incluso durante el período de garantía.
Es-2
antes de irse de
D3-4-2-2-2a*_A1_Es
K041_A1_Es
Page 91

Acerca de la condensación
Si el reproductor se traslada repentinamente de un
lugar frío a una habitación caliente (en invierno, por
ejemplo) o si la temperatura de la habitación donde
está instalado el reproductor sube repentinamente
debido a una calefacción, etc., en el interior del aparato
(en las piezas de funcionamiento y en la lente) podrán
formarse gotas de agua (condensación). Cuando haya
condensación, el reproductor no funcionará bien y la
reproducción no será posible. Deje sin funcionar el
reproductor a la temperatura ambiental durante 1 ó 2
horas con la alimentación conectada (el tiempo
depende de la cantidad de condensación). Las gotas de
agua se disiparán y será posible reproducir. La
condensación se puede producir también en el verano
si el reproductor se expone a la salida de aire frío de un
acondicionador de aire. Si pasa esto, traslade el
reproductor a un lugar diferente.
S005_A1_Es
“Made for iPod”, “Made for iPhone” y “Made for iPad”
significan que un accesorio electrónico ha sido
diseñado para ser conectado específicamente a un
iPod, iPhone o iPad, respectivamente, y ha sido
homologado por quien lo desarrolló para cumplir con
las normas de funcionamiento de Apple. Apple no es
responsable del funcionamiento de este aparato ni
de que cumpla con las normas de seguridad y
reguladoras. Tenga presente que el empleo de este
accesorio con un iPod, iPhone o iPad puede afectar
la operación inalámbrica.
iPad, iPhone e iPod son marcas comerciales de Apple
Inc., registradas en los EE.UU. y en otros países.
Es-3
Page 92

ESPAÑOL
Sistema receptor de DVD consistente en una unidad principal y un sistema de altavoces.
Introducción
Muchas gracias por haber adquirido este producto PIONEER. Lea atentamente este manual para conseguir el mejor
rendimiento del aparato. Le servirá también como guía operativa de este producto PIONEER.
Notas especiales
El suministro de este producto no transmite una licencia ni implica algun derecho de distribución del contenido creado
con este producto por medio de entradas provenientes de los sistemas de radiodifución (terrestre, satelitar, cable y/u
otros canales de distribución), entradas provenientes del uso de la red (vía Internet, intranets y/o otras redes), otros de
los sistemas de distribución regulados (aplicaciones pay-audio o audio-on-demand y similares) o a travès de material
mediático (discos compactos, discos digitales reescribibles, semiconductor chips, disco duro, tarjetas de memoria y
similares). Se requiere una licencia independiente para dichos usos. Para màs detalles, visite por favor el sito
http://mp3licensing.com
Tecnología de codificación del audio MPEG Layer-3 licenciada por Fraunhofer IIS y Thomson.
Accesorios
Verifique que estén incluidos los accesorios siguientes.
MEMORY/FOLDER
+
DVD/CD
TUNER
Adaptadores del
iPhone x 3
Cable de vídeo x 1
(Amarillo)
Controlador remoto
x 1
Cable del altavoz x
2
Pilas tamaño “AAA”
Cable de alimentación
Tarjeta de garantía
Estas instrucciones de funcionamiento
ÍNDICE
Página
Información general
Precauciones . . . . . . . . . . . . . . . . . . . . . . . . . . . . . . . . . . . . . . 5
Controles e indicadores . . . . . . . . . . . . . . . . . . . . . . . . . . . 5 - 7
Tipos de discos reproducibles . . . . . . . . . . . . . . . . . . . . . . . . .8
Descripción de los discos . . . . . . . . . . . . . . . . . . . . . . . . . . . .9
Preparación para su utilización
Conexiones del sistema . . . . . . . . . . . . . . . . . . . . . . . . 10 - 12
Controlador remoto . . . . . . . . . . . . . . . . . . . . . . . . . . . . . . . . 12
Cómo cambiar el menú de configuración . . . . . . . . . . . 13 - 17
Funcionamiento básico
Control general . . . . . . . . . . . . . . . . . . . . . . . . . . . . . . . 17 - 18
Ajuste del reloj (Solamente del control remoto) . . . . . . . . . . . 18
iPod, iPhone y iPad
Escuchar el iPod, iPhone o iPad . . . . . . . . . . . . . . . . . . 19 - 21
Reproducción de discos DVD
Reproducción de discos DVD. . . . . . . . . . . . . . . . . . . . . 21 - 22
Funcionamiento básico
Funcionamiento básico. . . . . . . . . . . . . . . . . . . . . . . . . . 22 - 23
Operaciones útiles
Operaciones útiles . . . . . . . . . . . . . . . . . . . . . . . . . . . . . 24 - 26
Diversos ajustes
Diversos ajustes . . . . . . . . . . . . . . . . . . . . . . . . . . . . . . . 26 - 27
x 2
Antena de cuadro
de AM x 1
Antena de FM x 1
Funcionamiento de los discos CD, CD-R y
CD-RW
Reproducción de discos Vídeo CD y Súper Vídeo CD . . 27 - 29
Reproducción de discos CD . . . . . . . . . . . . . . . . . . . . . . . . . 29
USB
Reproducción de discos DivX, MP3/WMA (función DISC) y
JPEG (función DISC/USB Video) . . . . . . . . . . . . . . . . . . 30 - 32
Reproducción de discos MP3/WMA
(función USB Audio) . . . . . . . . . . . . . . . . . . . . . . . . . . . . 32 - 35
Funcionamiento de la radio
Audición de la radio . . . . . . . . . . . . . . . . . . . . . . . . . . . . . . . 36
Empleo del sistema de datos radiofónicos (RDS) . . . . . 37 - 39
Características avanzadas
Operación del temporizador y de desconexión automática
(Solamente del control remoto) . . . . . . . . . . . . . . . . . . 40 - 41
Auriculares . . . . . . . . . . . . . . . . . . . . . . . . . . . . . . . . . . . . . . 41
Referencias
Cuadro para localización de averías . . . . . . . . . . . . . . . 42 - 43
Mantenimiento . . . . . . . . . . . . . . . . . . . . . . . . . . . . . . . . . . . 43
Especificaciones técnicas . . . . . . . . . . . . . . . . . . . . . . . . . . 44
Nota . . . . . . . . . . . . . . . . . . . . . . . . . . . . . . . . . . . . . . . . . . . 45
Página
Es-4
Page 93

Precauciones
1
9
6
7
8 10 11 12 13 14
52 3
4
n Generalidades
l Use el aparato sobre una superficie nivelada y firme,
en un lugar que no esté expuesto a vibraciones.
l Ubique los altavoces al menos a 30 cm de distancia de
cualquier TV CRT para evitar las variaciones de color
en la pantalla del TV. Si la variación persiste, mueva
los altavoces más lejos del TV. El TV con pantalla LCD
no es susceptible a tal variación.
l Mantenga el aparato apartado de la luz directa del sol,
fuertes campos magnéticos, polvo excesivo, humedad
y de equipos electrónicos/eléctricos (computadoras
del hogar, facsímiles, etc.) que generan ruido eléctrico.
l No ponga nada encima del aparato.
l No exponga el aparato a la humedad, a temperaturas
superiors a 60° ni a temperaturas muy bajas.
l Si su sistema no funciona correctamente, desconecte
el cable de alimentación de CA de la toma de CA.
Enchufe otra vez el cable de alimentación de CA, y
luego conecte la alimentación del sistema.
l Si se produce una tormenta con rayos, desenchufe el
aparato por razones de seguridad.
l Sujete la clavija de alimentación de CA al quitar esta
clavija del tomacorriete. Si la quita tirando del cable
puede romper o estropear los hilos y conexiones
internas.
l El enchufe de la corriente CA es utilizado como un
dispositivo de desconexión y seguirá siendo siempre
fácil de operar.
Controles e indicadores
l No quite la tapa exterior dado que pueden
producirse descargas eléctricas. Solicite el
servicio técnico a un centro de servicio local
PIONEER.
l La ventilación no debe impedirse al cubrir las
aberturas de ventilación con cosas como periódicos,
tapetes, cortinas, etc.
l Las fuentes de llamas abiertas, tales como velas
encendidas no deben colocarse encima del aparato.
l Deberá prestarse atención a los aspectos del medio
ambiente al deshacerse de las pila.
l El aparato está diseñado para funcionar en climas
moderados.
Advertencia:
Se debe usar la misma tensión que la especificada en el
aparato. Si usa este aparato con una tensión más alta que
la especificada, es peligroso y puede provocar incendios
o accidentes que causen daños. PIONEER no asumirá
responsabilidad alguna por cualquier daño de este
aparato que resulte del uso de una tensión distinta a la
especificada.
n Control de volumen
El nivel de sonido como una función del volumen depende
de eficiencia del altavoz, de la localización, y de otros
factores. Es recomendable evitar la exposición a altos
niveles de volumen. No ponga el volumen al máximo
cuando lo encienda. Escuche música a niveles
moderados. La presión acústica excesiva de los
auriculares y los cascos puede causar la pérdida del
sentido auditivo.
n Panel frontal
1. Sensor remoto . . . . . . . . . . . . . . . . . . . . . . . . . . . 12
2. Indicador del temporizador . . . . . . . . . . . . . . . . 40
3. Bandejas de discos . . . . . . . . . . . . . . . . . . . . . . . 21
4. Estación de acoplamiento para iPod o
iPhone . . . . . . . . . . . . . . . . . . . . . . . . . . . . . . . . . . 19
5. Control de volumen . . . . . . . . . . . . . . . . . . . . . . . 17
6. Botón de STANDBY/ON . . . . . . . . . . . . . . 17, 20, 21
7. Botón “INPUT” . . . . . . . . . . . . . . . . . . . . . . . . 17, 20
8. Toma de auriculares. . . . . . . . . . . . . . . . . . . . . . . 41
9. Terminal USB . . . . . . . . . . . . . . . . . . . . . . . . . . . . 32
Página
10. Preconfiguración del sintonizador
descendente, pista de CD/USB hacia abajo,
saltear iPod/iPhone hacia abajo. . . . . . . . . . 21, 34
11. Preconfiguración del sintonizador
ascendente, pista de CD/USB hacia arriba,
saltear iPod/iPhone hacia arriba. . . . . . . . . . 21, 34
12. Botón de paro de Disco/USB . . . . . . . . . . . . 21, 34
13. Botón de pausa o reproducción del disco/
USB/iPod/iPhone . . . . . . . . . . . . . . . . . . . . . . 21, 34
14. Botón de abertura/cierre de la bandeja de
discos . . . . . . . . . . . . . . . . . . . . . . . . . . . . . . . . . . 21
Es-5
Página
Page 94

Controles e indicadores (continuación)
MEMORY/FOLDER
+
DVD/CD
1
2
3
5
6
21
22
24
25
7
9
13
15
36
16
18
20 43
39
38
41
26
27
28
30
32
34
4
8
10
12
14
17
19
40
42
35
29
31
33
23
11
37
n Controlador remoto
1. Transmisor de control remoto . . . . . . . . . . . . . . 12
2. Botón “Standby/On” . . . . . . . . . . . . . 13, 17, 20, 21
3. Botón “A-B Repeat” . . . . . . . . . . . . . . . . . . . . . . 25
4. Botón “Random/Repeat”. . . . . . . . . . . . . . . . . . . 25
5. Botón de P.Bass . . . . . . . . . . . . . . . . . . . . . . . . . . 18
6. Teclado numérico . . . . . . . . . . . . . . . . . . 28, 29, 34
7. Botón “Setup/Video Mode”. . . . . . . . . . . . . . . . . 13
8. Botón “Zoom” . . . . . . . . . . . . . . . . . . . . . . . . . . . 24
9. Botón “Chapter (Track) Skip Down” o “Preset
Down” . . . . . . . . . . . . . . . . . . . . . . . . . . . . . . . 21, 34
10. Botón “Slow” . . . . . . . . . . . . . . . . . . . . . . . . . . . . 24
11. Botón “Fast Forward” o “Tuning Up” . . . . . 21, 34
12. Botón “Stop” . . . . . . . . . . . . . . . . . . . . . . . . . 21, 34
13. Botón “Top Menu” . . . . . . . . . . . . . . . . . . . . . . . . 25
14. Botón del cursor . . . . . . . . . . . . . . . . . . . . . . . . . 21
15. Botón “Subtitle/Digest/Display” . . . . . . . . . . 26, 28
16. Botón de iPod/iPhone . . . . . . . . . . . . . . . . . . . . . 20
17. Botón “DVD/CD” . . . . . . . . . . . . . . . . . . . . . . . . . 21
18. Botón “Tuner” . . . . . . . . . . . . . . . . . . . . . . . . . . . 36
19. Botón de RDS ASPM . . . . . . . . . . . . . . . . . . . . . . 37
20. Botón silenciador. . . . . . . . . . . . . . . . . . . . . . . . . 18
21. Botón Abrir/Cerrar . . . . . . . . . . . . . . . . . . . . . . . 21
22. Botón de regulador . . . . . . . . . . . . . . . . . . . . . . . 17
23. Botón triple/graves . . . . . . . . . . . . . . . . . . . . . . . 18
24. Botón “Audio” . . . . . . . . . . . . . . . . . . . . . . . . . . . 26
25. Botón “Direct” . . . . . . . . . . . . . . . . . . . . . . . . . . . 28
26. Botón “Memory/Folder” . . . . . . . . . . . . . . . . 31, 33
27. Botón de Borrado. . . . . . . . . . . . . . . . . . . . . . . . . 36
28. Botón dormir . . . . . . . . . . . . . . . . . . . . . . . . . . . . 41
29. Botón del reloj/temporizador . . . . . . . . . . . . 18, 41
30. Botón “OSD/TV OUT” . . . . . . . . . . . . . . . . . . 20, 26
31. Botón “Angle” . . . . . . . . . . . . . . . . . . . . . . . . . . . 24
32. Botón “Chapter (Track) Skip Up” o
“Preset Up”. . . . . . . . . . . . . . . . . . . . . . . . . . . 21, 34
33. Botón “Step” . . . . . . . . . . . . . . . . . . . . . . . . . . . . 24
34. Botón “Fast Forward” o “Tuning Up” . . . . . 21, 34
35. Botón “Play and Pause” . . . . . . . . . . . . . . . . 21, 34
36. Botón “Menu/PBC” . . . . . . . . . . . . . . . . . . . . . . . 27
37. Botón de entrada . . . . . . . . . . . . . . . . . . . 13, 21, 34
38. Botón “Return”. . . . . . . . . . . . . . . . . . . . . . . . . . . 28
39. Botón Line . . . . . . . . . . . . . . . . . . . . . . . . . . . . . . 12
40. Botón de USB . . . . . . . . . . . . . . . . . . . . . . . . 19, 32
41. Botón de visualización RDS . . . . . . . . . . . . . . . . 37
42. Botón de RDS PTY. . . . . . . . . . . . . . . . . . . . . . . . 38
43. Botones “Volume Up” y “Volume Down”. . . . . . 17
Página
Es-6
Page 95

Controles e indicadores (continuación)
DVD
Divx
DVD
Divx
1BA
1BA
DIGITAL
DIGITAL
2 5 6 7 8
91011 1213
31302927 2826252221 2423
19
4
18
20
13
14151617
2
1
3
4
n Pantalla
1. Indicador USB . . . . . . . . . . . . . . . . . . . . . . . . . . . 32
2. Indicador de señal Dolby Digital . . . . . . . . . . . . . 14
3. Indicador iPod. . . . . . . . . . . . . . . . . . . . . . . . . . . . 19
4. Indicador de DVD . . . . . . . . . . . . . . . . . . . . . . . . . 21
5. Indicador de MP3 . . . . . . . . . . . . . . . . . . . . . . . . . 32
6. Indicador de WMA . . . . . . . . . . . . . . . . . . . . . . . . 32
7. Indicador de RDM (Aleatorio) . . . . . . . . . . . . . . . 35
8. Indicador de MEM (Memoria). . . . . . . . . . . . . . . . 35
9. Indicador “Repeat Play” . . . . . . . . . . . . . . . . . . . 34
10. Indicador reproducir/Pausa. . . . . . . . . . . . . . . . . 21
11. Indicador de sintonizar FM/AM . . . . . . . . . . . . . . 36
12. Indicador del modo de FM en estéreo . . . . . . . . 36
13. Indicador de la estación estéreo. . . . . . . . . . . . . 36
14. Indicador RDS . . . . . . . . . . . . . . . . . . . . . . . . . . . 37
15. Indicador de PTY . . . . . . . . . . . . . . . . . . . . . . . . . 37
16. Indicador de TP. . . . . . . . . . . . . . . . . . . . . . . . . . . 37
17. Indicador de TA. . . . . . . . . . . . . . . . . . . . . . . . . . . 37
18. Indicador de Divx . . . . . . . . . . . . . . . . . . . . . . . . . 30
19. Indicador de silencio . . . . . . . . . . . . . . . . . . . . . . 18
20. Indicador de CD . . . . . . . . . . . . . . . . . . . . . . . . . . 29
21. Indicador de título . . . . . . . . . . . . . . . . . . . . . . . . 33
22. Indicador de artista . . . . . . . . . . . . . . . . . . . . . . . 33
23. Indicador de carpeta . . . . . . . . . . . . . . . . . . . . . . 33
24. Indicador de álbum. . . . . . . . . . . . . . . . . . . . . . . . 33
25. Indicador de archivo. . . . . . . . . . . . . . . . . . . . . . . 33
26. Indicador de pista. . . . . . . . . . . . . . . . . . . . . . . . . 28
27. Indicador del temporizador diario . . . . . . . . . . . 40
28. Indicador del temporizador para una vez. . . . . .40
29. Indicador de discos . . . . . . . . . . . . . . . . . . . . . . . 21
30. Indicador total. . . . . . . . . . . . . . . . . . . . . . . . . . . . 33
31. Indicador de desconexión automática . . . . . . . 41
Página
n Sistema de altavoces
1. Altavoz de agudos
2. Altavoz de graves
3. Conducto de reflexión
de graves
4. Terminal para Altavoz
n Las rejillas de los altavoces son extraíbles
Asegúrese de que no haya nada en
contacto con los diafragmas de los
altavoces al retirar las rejillas.
Es-7
Page 96

Tipos de discos reproducibles
El reproductor de DVD puede reproducir discos que
incluyan cualquiera de las siguientes marcas:
Tipo de disco Contenido de los
Disco DVD Vídeo Audio y vídeo
discos
(películas)
reproducir los vídeos DivX VOD (vídeo bajo demanda)
que haya comprado. Para generar el código de registro,
localice la sección de DivX VOD en el menú de
configuración del dispositivo. Para completar el proceso
de registro, visite con este código y descubra más cosas
acerca de DivX VOD.
®
(La versión DivX
no puede actualizarse en este producto.)
Súper Vídeo CD Audio y vídeo
(películas)
Vídeo CD Audio y vídeo
(películas)
Audio CD Audio
CD-R/CD-RW (*1)
Audio e imágenes
O, bien, CD-R/CD-RW grabado
en formato JPEG (*2) (*3)
®
Disco DivX
(*1): Es posible que, dependiendo del equipo de
Vídeo Audio y vídeo
(películas)
grabación o del disco, los discos CD-R/CD-RW no
puedan reproducirse correctamente.
(*2): Esta unidad también permite reproducir discos de
imágenes JPEG o JPG. Sin embargo, es posible que
las imágenes no puedan verse con claridad
(dependerá de la resolución y del método de
grabación).
(*3): El tamaño máximo de los archivos JPEG es de
10 MBytes.
Si una fotografía excede dicho tamaño, el archivo
tardará algo de tiempo en mostrarse.
l Para información sobre los discos no reproducibles,
consulte la página 9.
Los tipos de discos DVD que pueden reproducirse varían
de una región a otra. Esta unidad únicamente puede
reproducir discos DVD con el mismo número de región
que el que figura en la parte posterior de la unidad.
®
ACERCA DE VÍDEO DIVX: DivX
digital creado por DivX, Inc. Este es un dispositivo oficial
con el sello de certificación DivX Certified® que reproduce
vídeo DivX. Visite divx.com para obtener más información
y herramientas de software para convertir sus archivos a
vídeo DivX.
es un formato de vídeo
ABOUT DIVX VIDEO-ON-DEMAND (VÍDEO BAJO
DEMANDA): este dispositivo con el sello de certificación
por DivX Certified
®
debe estar registrado para poder
LINE
AUX
LOOP
COMPONENT VIDEO
AC IN
Iconos empleados en el presente manual de
funcionamiento
Según los discos, es posible que algunas funciones no
estén disponibles. Los siguientes iconos indican los discos
que pueden emplearse en la sección.
S-VIDEO
COAXIAL
HDMI
... Indica discos DVD.
... Indica discos Súper Vídeo CD.
... Indica discos Vídeo CD.
... Indica discos Audio CD.
... Indica discos CD-R/RW con grabación JPEG.
®
... Indica discos Vídeo DivX
.
... Indica archivos en formato MP3.
l Es posible que algunas operaciones pese a que estén
descritas en este manual no puedan llevarse a cabo.
l Durante el funcionamiento, es posible que en la
pantalla se muestre “ “. Ello significa que las
operaciones descritas en este manual no pueden
llevarse a cabo.
Información sobre los derechos de autor:
l La realización ilícita de copias de los discos, su
difusión, visualización pública, transmisión,
reproducción pública y alquiler (con independencia de
que dichas actividades se lleven a cabo con o sin afán
de lucro) están prohibidas por ley.
l Este sistema está equipado con tecnología de
protección anticopia, de modo que si el contenido de
un disco se copia a una cinta de vídeo, las imágenes
sufren un importante deterioro.
Este producto incorpora tecnología de protección contra
la copia que está protegida por patentes de los EE.UU. y
otros derechos de propiedad intelectual de Rovi
Corporation. La ingeniería inversa y el desmontaje están
prohibidos.
Es-8
Page 97

Descripción de los discos
Capítulo 1 Capítulo 2 Capítulo 3 Capítulo 1 Capítulo 2
Título
Título
Pista 1 Pista 2 Pista 3 Pista 4
Pista 5
2
2
n Discos que no pueden reproducirse
l Discos DVD en los que no
figure el número de región.
l Discos DVD con sistema
SECAM
l DVD-ROM
l DVD-RAM
l DVD-Audio
l Blu-ray Disc
l Los anteriores discos no podrán reproducirse en
absoluto, o bien no podrá escucharse ningún sonido
pese a que se muestren imágenes en la pantalla, o
viceversa.
l Un funcionamiento incorrecto puede dañar los
altavoces; asimismo, escuchar los discos con el
volumen muy alto puede tener un efecto perjudicial en
su sistema auditivo.
l No podrá reproducir discos que hayan sido grabados
ilegalmente.
Notas:
l Los discos rayados o con marcas de huellas es posible
que no se reproduzcan correctamente. Consulte
“Cuidado de los discos compactos” (página 43) y
limpie los discos.
l No reproduzca discos de formas especiales
(octogonales o con forma de corazón), ya que podrían
ser expulsados mientras están girando y lastimar a
alguien.
l HD DVD
l CDG
l CDV
l CD-ROM
l SACD
l Discos grabados en
formatos
especiales, etc.
n Título, capítulo y pista
Los discos DVD se dividen en “títulos” y “capítulos”. Si un
disco contiene más de una película, cada una de ellas
tendrá un “título” independiente. Los “Capítulos” son
subdivisiones de los títulos.
Los Audio CD constan de “pistas”.
Una “pista” es cada uno de los temas que componen un
CD de audio.
Nota:
Es posible que en algunos discos los números de los
títulos, capítulos o pistas no estén grabados.
n DivX
l DivX Certified para reproducir vídeos DivX, incluyendo
contenido premium.
®
l DivX
es una marca comercial registrada de DivX,
Inc., y se emplea bajo licencia.
n Iconos empleados en los discos DVD
Antes de reproducir un disco, compruebe los iconos que
aparecen en el estuche.
Pantalla Descripción
Número de región
(número de área
reproducible)
Formato grabado en
el DVD
Grabado en 4:3.
Los televisores de pantalla panorámica
permiten disfrutar de imágenes
panorámicas, y los televisores de tamaño 4:3
de imágenes de formato apaisado.
Puede disfrutar de imágenes panorámicas
en un televisor panorámico y de imágenes
4:3 con los bordes laterales recortados en un
televisor de tamaño 4:3.
Tipo de subtítulos
grabados
Ejemplo:
1: Inglés
2: Francés
Número de ángulos
de cámara
Número de pistas de
audio y sistemas de
grabación de audio
Ejemplo:
1: Original
<Inglés>
(Dolby
Digital 2
Surround)
2: Inglés
(Dolby
Digital 5.1
Surround)
Los discos DVD están
programados con números de
regiones que indican los países
en los que pueden reproducirse.
Este sistema permite reproducir
los discos que incluyan el
número de región indicado en la
parte posterior de la unidad.
Para adaptar el formato de vídeo
a los televisores conectados
[“televisor de pantalla
panorámica” (wide-screen) o
“televisor de tamaño 4:3”].
Idiomas de los subtítulos
grabados.
El idioma puede seleccionarse
mediante el botón “SUBTITLE/
DIGEST/DISPLAY”.
Número de ángulos grabados en
el disco DVD.
Los ángulos pueden
seleccionarse mediante el botón
“ANGLE”.
Se indican el número de pistas
de audio y los sistemas de
grabación de audio.
l El audio grabado en el DVD
puede cambiarse mediante el
botón “AUDIO”.
l El número de pistas de audio
y los sistemas de grabación
varían en función del DVD.
Consúltelos en el manual del
DVD.
Es-9
Page 98

Conexiones del sistema
AUX
LINE
LOOP
S-VIDEO
HDMI
COMPONENT VIDEO
COAXIAL
AC IN
Altavoz
derecho
FM Antena
A la toma de entrada de vídeo
Tornillos (no suministrados)
pared
< Fijación a
la pared >
< Montaje >
Toma de pared
(220 V a 240 V de CA,
50 Hz/60 Hz)
Instalación de la antena de
cuadro de AM
Cable de vídeo
Televisor
Antena de
cuadro de AM
Altavoz
izquierdo
Incorrecto
Antes de realizar o cambiar las conexiones, apague el sistema y desenchufe el cable de alimentación de la toma
de CA.
n Conexión de la antena
Antena de FM suministrada:
Conecte el cable de la antena de FM a la toma FM 75
OHMS y oriente el cable de la antena de FM en la
dirección que proporcione la mejor recepción posible.
Antena externa de FM:
Utilice una antena de FM externa (cable coaxial de 75
ohmios) para obtener una mejor recepción. Cuando se
utilice una antena externa de FM, desconecte el cable de
antena que viene con el aparato.
Antena de cuadro de AM suministrada:
Conecte la antena de lazo al terminal de AM. Coloque el
lazo antena AM de forma tal que la recepción sea óptima.
Posisionela en un estante, etc., o únala a un soporte o una
pared con la ayuda de tornillos (no provistos).
Nota:
Si pone la antena sobre el aparato o cerca del cable de
alimentación de CA, podrá causarse generación de ruido.
Ponga la antena separada del aparato para obtener una
recepción mejor.
n Conexión de los altavoces
l Enrolle los filamentos del cable
sobre sí mismos.
l Conecte el cable rojo al terminal
positivo (+), y el otro cable al
terminal negativo (–).
l Utilice altavoces con una
impedancia de 4 ohms; si utiliza
altavoces con una impedancia
inferior, podría dañar la unidad.
l Por estos terminales de altavoz circula tensión ACTIVA
que es PELIGROSA. Para evitar el peligro de descargas
eléctricas al conectar o desconectar los cables de
altavoz, desenchufe el cable de alimentación antes de
tocar las partes de los cables que no están aisladas.
Es-10
l No instale estos altavoces en la pared ni en el techo,
ya que si se desprendieran podrían lastimar a alguien.
l No confunda los canales derecho e izquierdo. El
altavoz derecho es el que está en el lado derecho
cuando se mira el aparato desde delante.
l No deje que los cables desnudos de los altavoces se
pongan en contacto entre sí.
l No deje que ningún objeto caiga en el interior de los
conductos de reflejo de graves, y no ponga nada en
ellos.
l No se suba ni se siente encima de los altavoces.
Podría herirse.
l No conecte los altavoces suministrados a ningún otro
amplificador, ya que ello podría provocar un
funcionamiento incorrecto o un incendio.
n Cómo conectar un televisor
Si conecta el sistema a un televisor/monitor podrá ver
archivos de fotos y vídeo de iPod e iPhone y vídeos DVD.
Si el TV/monitor posee una entrada de video, conéctelo a
la toma de VIDEO OUT en la parte trasera de la unidad y
establezca la salida del TV en la unidad de iPod o iPhone
en la posición “ON”.
Notas:
l Asegúrese de ajustar la unidad iPod a NTSC o PAL
para coincidir con su señal de televisión. Visite la
página principal de Apple para obtener más
información.
l También puede utilizar un cable S-Vídeo, un cable de
vídeo componente o un cable HDMI. (página 11)
Page 99

Conexiones del sistema (continuación)
AUX
LINE
LOOP
S-VIDEO
HDMI
COMPONENT VIDEO
COAXIAL
AC IN
Televisor
Cable de S-Vídeo
(comercialmente
disponible)
Cable de HDMI
(comercialmente
disponible)
Cable de vídeo
componente
(comercialmente
disponible)
n Conexión de la alimentación de CA
Después de comprobar que se hayan hecho
correctamente todas las conexiones, enchufe el cable de
alimentación de CA de este aparato en la toma de la
pared.
Nota:
Desenchufe el cable de corriente CA del toma de la pared
si no se utilizará la unidad durante un largo período de
tiempo.
Precaución:
l Sujete el cable de alimentación por la parte del
enchufe. No desconecte la clavija tirando del cable;
nunca toque el cable de alimentación con las manos
mojadas, ya que esto puede causar cortocircuitos o
descargas eléctricas. No coloque el equipo, un mueble
ni ningún objeto encima del cable de alimentación. No
dañe el cable de alimentación. No anude el cable ni lo
ate a otros cables. Los cables de alimentación deben
ser tendidos de manera tal que la probabilidad de que
alguien los pise sea mínima. Un cable de alimentación
dañado puede causar incendios y descargas
eléctricas. Revise el cable de alimentación cada cierto
tiempo. Si encuentra que está dañado, pida un cable
de recambio al representante autorizado de Pioneer
más cercano.
l No utilice un cable de alimentación distinto del que se
suministra con esta unidad.
l No utilice el cable de alimentación suministrado con la
unidad para ningún propósito excepto el descrito más
arriba.
n Conecte el TV (para disfrutar de vídeos
DVD o iPod)
Para obtener una mejor calidad, también puede utilizar
una conexión S-Vídeo mediante el conector S-VIDEO
OUT.
Si su televisor también dispone de una entrada de vídeo
componente o HDMI, también puede conectarlo.
Cómo utilizar los conectores de vídeo componente:
El vídeo componente ofrece una calidad de imagen
superior a la ofrecida por el vídeo compuesto. Otra ventaja
es el vídeo de escaneo progresivo, que ofrece una imagen
muy estable, sin parpadeos. Consulte los manuales que
se incluyen con su televisor para comprobar si es
compatible con vídeo de escaneo progresivo.
Cómo utilizar el terminal HDMI:
Si dispone de un televisor equipado con HDMI o DVI (con
HDCP), puede conectarlo a este receptor mediante un
cable HDMI de venta en el mercado.
Nota:
Si la señal de vídeo no se muestra en el televisor, intente
ajustar los parámetros de resolución del mismo. Recuerde
que algunos contenidos de vídeo tienen resoluciones que
tal vez no puedan mostrarse. En tal caso, utilice una
conexión compuesta (analógica).
Es-11
Page 100

Conexiones del sistema (continuación)
AUX
LINE
LOOP
S-VIDEO
HDMI
COMPONENT VIDEO
COAXIAL
AC IN
Señal de audio
Televisor
A las tomas de
salida de audio
Cable de audio
(comercialment
e disponible)
Unidad principal
A las tomas
de entrada
LINE
7 m
Sensor remoto
Controlador remoto
n Conecte el TV (para escuchar audio por el
televisor)
Esto le permitirá reproducir el sonido a partir del
sintonizador incorporado en el televisor.
l Conecte la salida de audio del televisor a la toma LINE
IN de este receptor.
Utilice un cable de audio.
Para seleccionar la función Línea de entrada:
l En la unidad principal:Pulse el botón INPUT
repetidamente hasta que aparezca Línea de entrada.
l En el controlador remoto: Pulse el botón LINE.
n Instalación de las pila
1 Abra la cubierta de las baterías.
2 Inserte las pilas suministradas de acuerdo con la
dirección indicada en el compartimiento de las pilas.
Cuando inserte o extraiga las pilas, púlselas hacia los
terminales (–) de las pilas.
3 Cierre la cubierta.
Advertencia:
l No use ni guarde pilas en lugares expuestos a la luz solar
directa o en lugares con un calor excesivo, como el
interior de un coche o cerca de un calefactor. Esto puede
provocar fugas en las pilas, sobrecalentamiento,
explosiones o incendios. También puede reducir la vida
o el rendimiento de las mismas.
Precaución:
l Reemplace todas las pilas gastadas por pilas nuevas
al mismo tiempo.
l No mezcle las pilas viejas con las nuevas.
l Quite las pilas cuando no utilice la unidad durante
períodos largos de tiempo. Así prevendrá daños
potenciales debido a pérdidas de las pila.
l No utilice pilas recargables (pila de níquel-cadmio, etc.).
l La inserción de las pilas en la dirección opuesta puede
ocasionar un mal funcionamiento del aparato.
Notas sobre el uso:
l Reemplace las pilas si se reduce la distancia de
operación o si el funcionamiento es errático. Compre 2
pilas del tamaño “AAA”.
l Limpie periódicamente el transmisor del controlador
remoto y el sensor del aparato con un paño suave.
l Exponer el sensor de la unidad a una luz muy fuerte
podría interferir con el funcionamiento. Cambie la
fuente de luz o la ubicación de la unidad si esto ocurre.
l Mantenga el controlador remoto en lugares sin excesiva
humedad o calor y no lo someta a golpes ni vibraciones.
l Cuando se deshaga de las pilas usadas, asegúrese de
respetar las disposiciones gubernamentales o las
normas de las instituciones medioambientales
públicas que rigen en su país o región.
n Prueba del controlador remoto
Compruebe el controlador remoto después de haber
comprobado todas las conexiones.
Oriente directamente el controlador remoto al sensor
remoto del aparato. Se podrá emplear el controlador
remoto dentro del alcance mostrado a continuación:
STANDBY/ON
MEMORY/FOLDER
Es-12
 Loading...
Loading...