Page 1
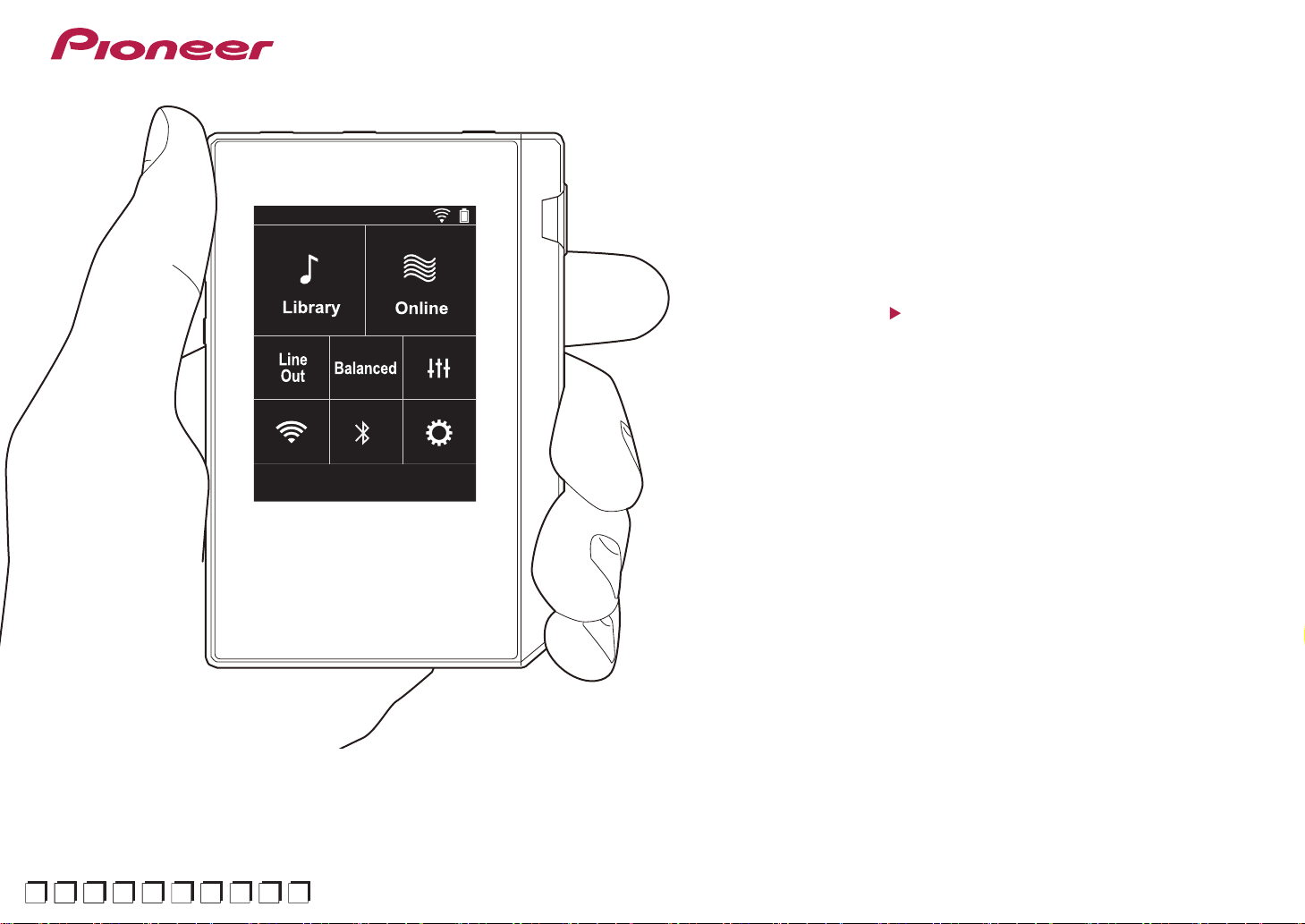
XDP-30R
It
Ru
SvCs
Ct
J
HIGH RESOLUTION AUDIO PLAYER
取扱説明書
Instruction Manual
Mode d’emploi
Manual de instrucciones
Manuale di istruzioni
Bedienungsanleitung
Grundläggande bruksanvisning
Руководство по эксплуатации
使用手冊
使用手册
EnEnDeEnEsEn
a
r
Page 2
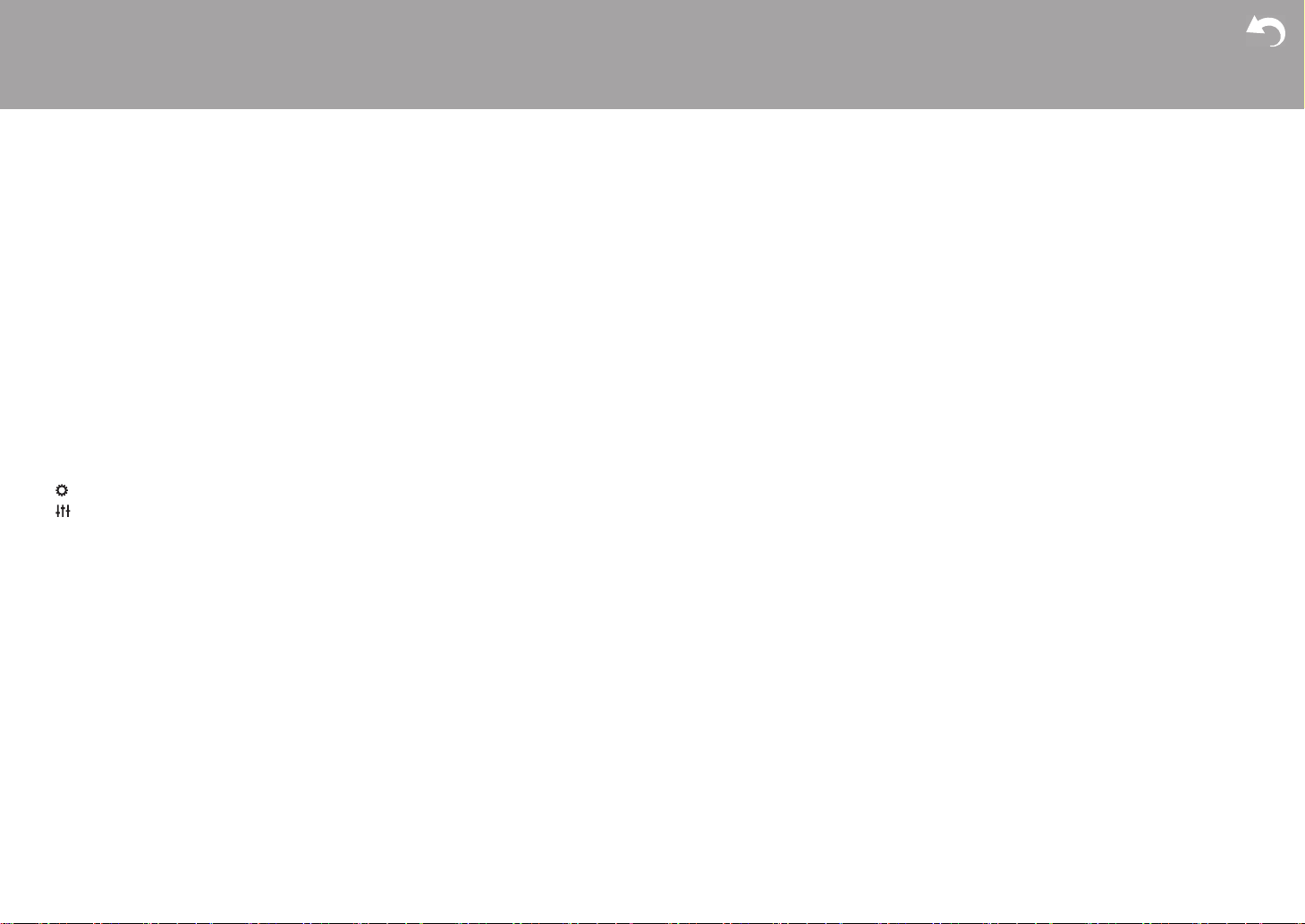
Before Start
> Before Start > Part Names > Initial Setup > Playback
Advanced Setup | Supplementary Information | Others
Table of Contents
Before Start ............................................................2
What's in the box .....................................................3
Part Names ............................................................4
Part Names .............................................................4
Initial Setup ............................................................6
Turning the power on and initial settings .................6
Playback ................................................................8
Copying music with "X-DAP Link" ...........................8
Dragging and dropping to copy music .................. 11
Listening to music from the "Library" ....................12
Creating a play list ................................................14
Using network services .........................................15
Connecting BLUETOOTH
Line Out ................................................................17
Advanced Setup ..................................................18
Various settings ..................................................18
Audio Adjust ......................................................21
Software Update ...................................................23
Supplementary Information ...............................25
Supplementary Information ...................................25
Others ..................................................................26
Entering text ..........................................................26
General Specifications ..........................................27
Cautions for use ....................................................28
®
...................................16
2
Page 3
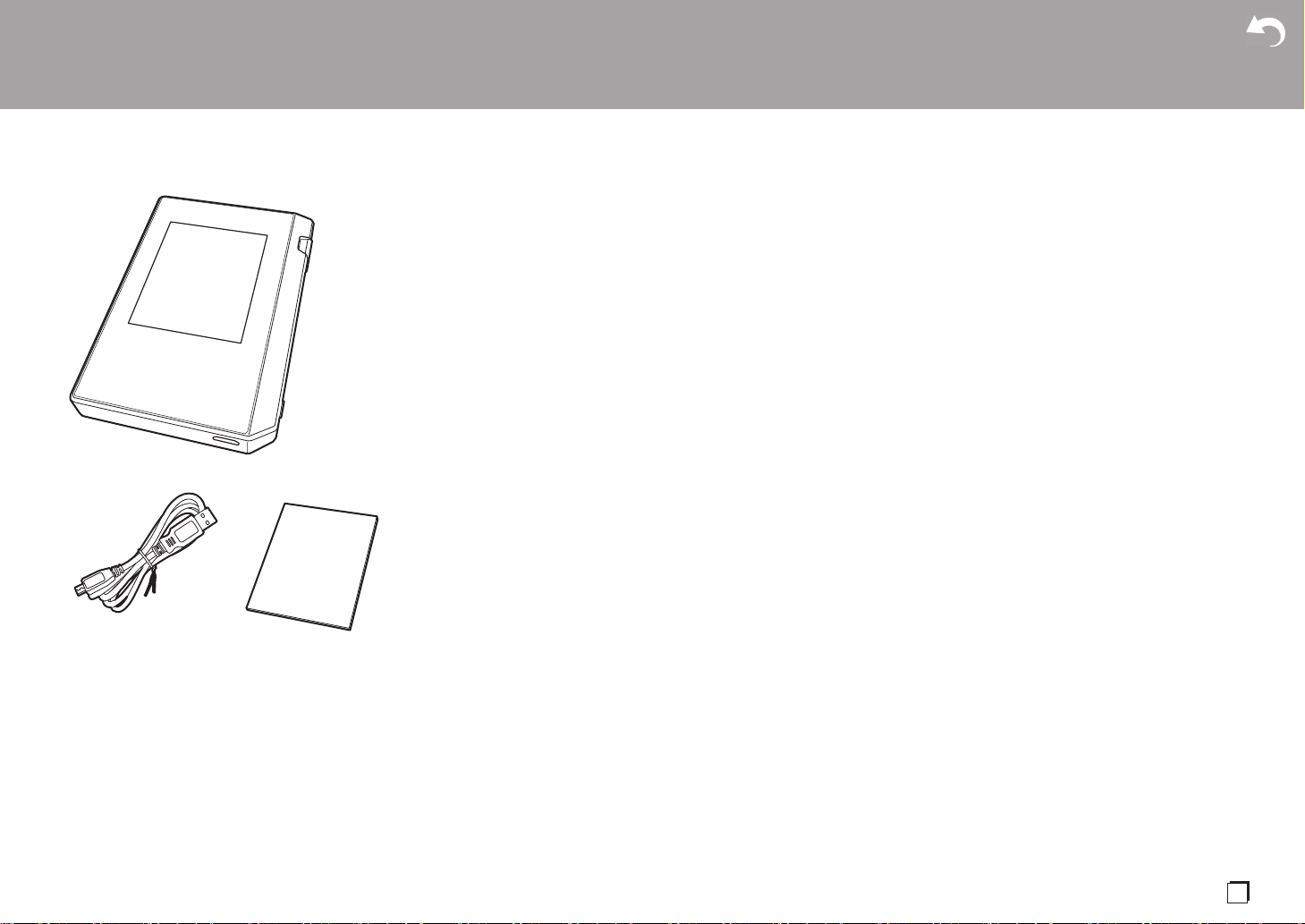
What's in the box
> Before Start > Part Names > Initial Setup > Playback
Advanced Setup | Supplementary Information | Others
1
23
1. Main unit (1)
2. micro USB cable (1)
3. Protective film (1)
This protects the main unit. Peel off the temporary film on
the display first, then attach this film.
0 Quick Start Guide (1)
* This document is an online instruction manual. It is not
included as an accessory.
En
3
Page 4
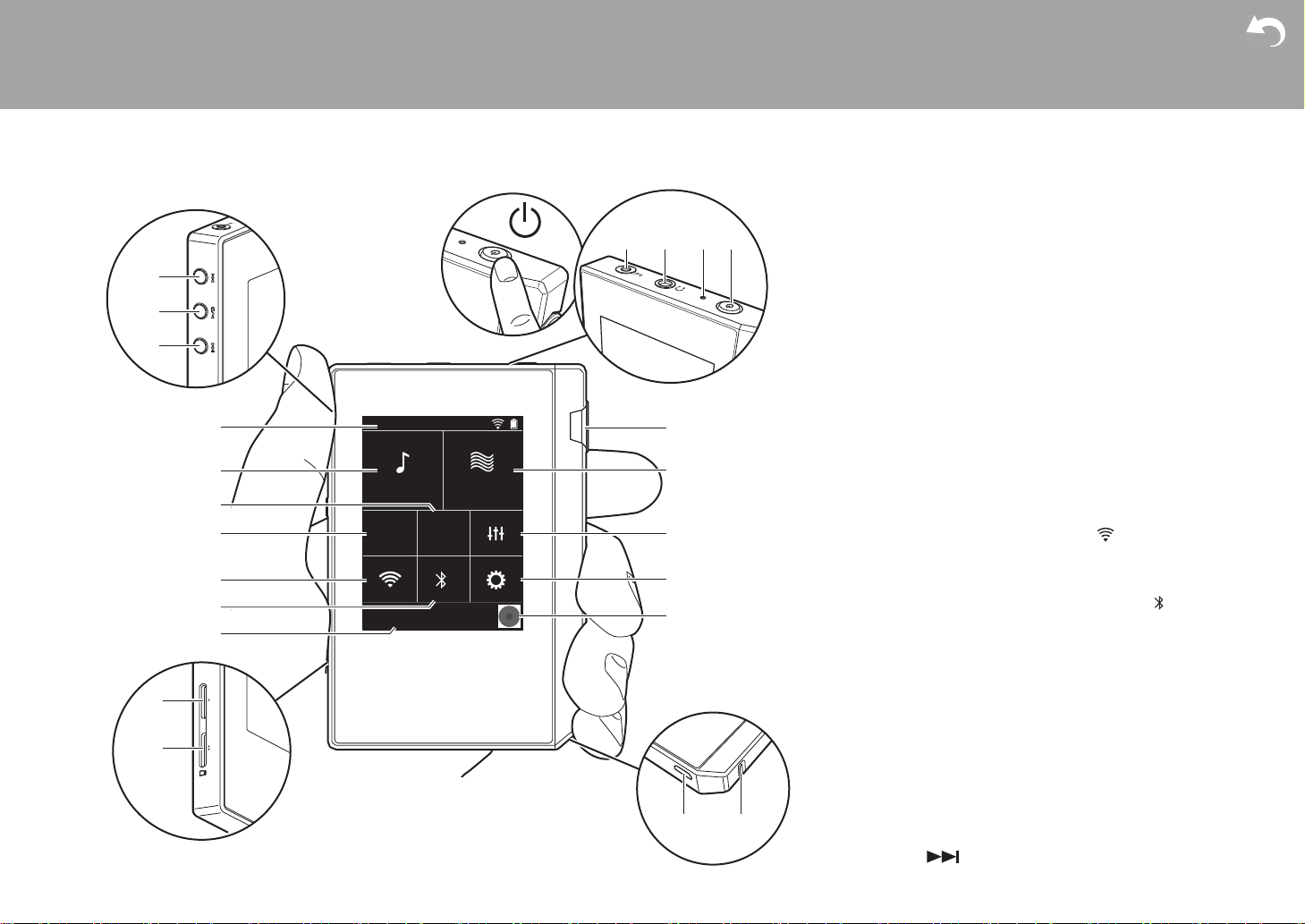
Part Names
> Before Start > Part Names > Initial Setup > Playback
Advanced Setup | Supplementary Information | Others
Library
Line
Balanced
Out
Online
Best Mix_01
Part Names
4
1. Status bar
2. Library: Tap to display the tracks copied from your
computer (P12).
3. Tap when using balanced headphones and switch
between the "Balanced" and "ACG" modes.
Balanced: Compared to the normal single-ended
operation, this mode enables you to get a larger output
and as the high voltage is not grounded together with the
small signal, you can anticipate superior music quality.
Because you get a larger output, you can drive
headphones with a higher impedance.
ACG: The basic operating method is the same as
Balanced (mode), but uses technology to even more
forcefully fix grounding standards, so you can enjoy a
sound quality with improved clarity and stability than
Balanced (mode). Output volume is the same as the
regular single-ended operation, however.
4. Line Out: You can switch the headphone output to the
line output mode to connect external equipment. "Line
Out" is displayed on the status bar when this is on.
5. Turn on or off the Wi-Fi feature. " " is displayed on the
status bar when this is on. Connection settings are
necessary to use Wi-Fi features. Refer to "2. Wi-Fi" (P7)
for connection settings.
6. Turn on or off the BLUETOOTH feature. " " is
displayed on the status bar when this is on. Pairing is
necessary to connect BLUETOOTH wireless technology
enabled devices. Refer to "Connecting BLUETOOTH
(P16) for connection settings.
7. Shows the name of the track being played. Tap to display
the play screen.
8. Volume dial: Turn the dial to adjust the volume.
9. Online: Tap to switch to a screen showing a list of
network services, such as TuneIn Radio, etc. (P15).
10.
You can set to your preferred sound quality (P21).
11.
You can make various settings for the unit, such as Wi-Fi
and BLUETOOTH settings (P18).
12.
Artwork: Displays the album art of the track being played.
Tap to display the play screen.
13.
Skip ( ) button: Skip to the next track.
®
"
Page 5
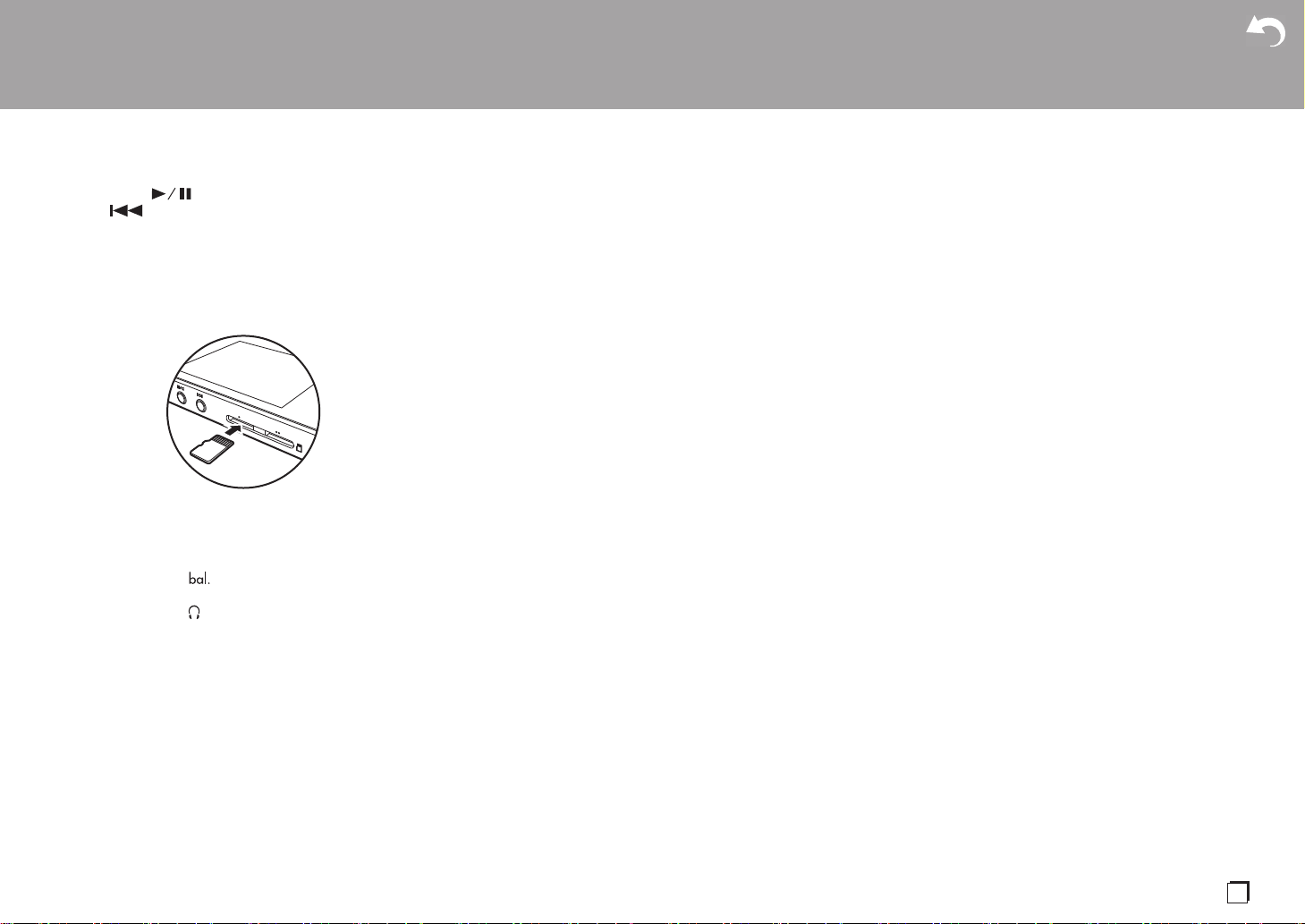
> Before Start > Part Names > Initial Setup > Playback
Advanced Setup | Supplementary Information | Others
14.
Play/pause ( ) button
15.
Skip ( ) button: Skip to the beginning of the track or
to the previous track.
16.
micro SD card slot 1
17.
micro SD card slot 2
0 When inserting the micro SD card into the card slot,
insert with the contacts facing up and push in
completely so the card clicks into place.
0 To remove the micro SD card, first unmount it (P28).
After unmounting, push the micro SD card in until you
hear a click and then pull straight out. The micro SD
card may spring out so take care not to lose it.
18.
Headphone jack ( ): Connect headphones
compatible with balanced output. (2.5 mm/4-conductor)
19.
Headphone jack ( ): Connect regular headphones.
(3.5mm/3-conductor)
0 This unit does not support simultaneous use of the
balanced headphone jack and the headphone jack.
Using both jacks at the same time may result in
damage.
20.
Charging lamp: This lights white when charging starts. It
turns off when recharging finishes. If the unit is in a state
that prevents charging, it flashes white. Try charging
again after waiting a while.
21.
Power button (Í): Press and hold the power button to
turn the power on. To turn the power off, press and hold
the power button so the "Power Off?" screen is
displayed. You can turn the power off by tapping "Yes".
To turn the display on or off, just press the button.
0 If operation becomes unstable, you can shutdown the
unit by pressing and holding the power button for 10 or
more seconds. Refer to "If operation becomes
unstable" (P28) for details.
22.
micro USB port: To charge the unit (P6) or transfer music
files (P8, P11), connect the supplied micro USB cable.
23.
HOLD switch: You can lock operations on this unit by
sliding the switch up. When the "Operations while
Holding" (P19) setting is "Enable", the volume dial and
side buttons for play, etc., can still be used.
En
5
Page 6
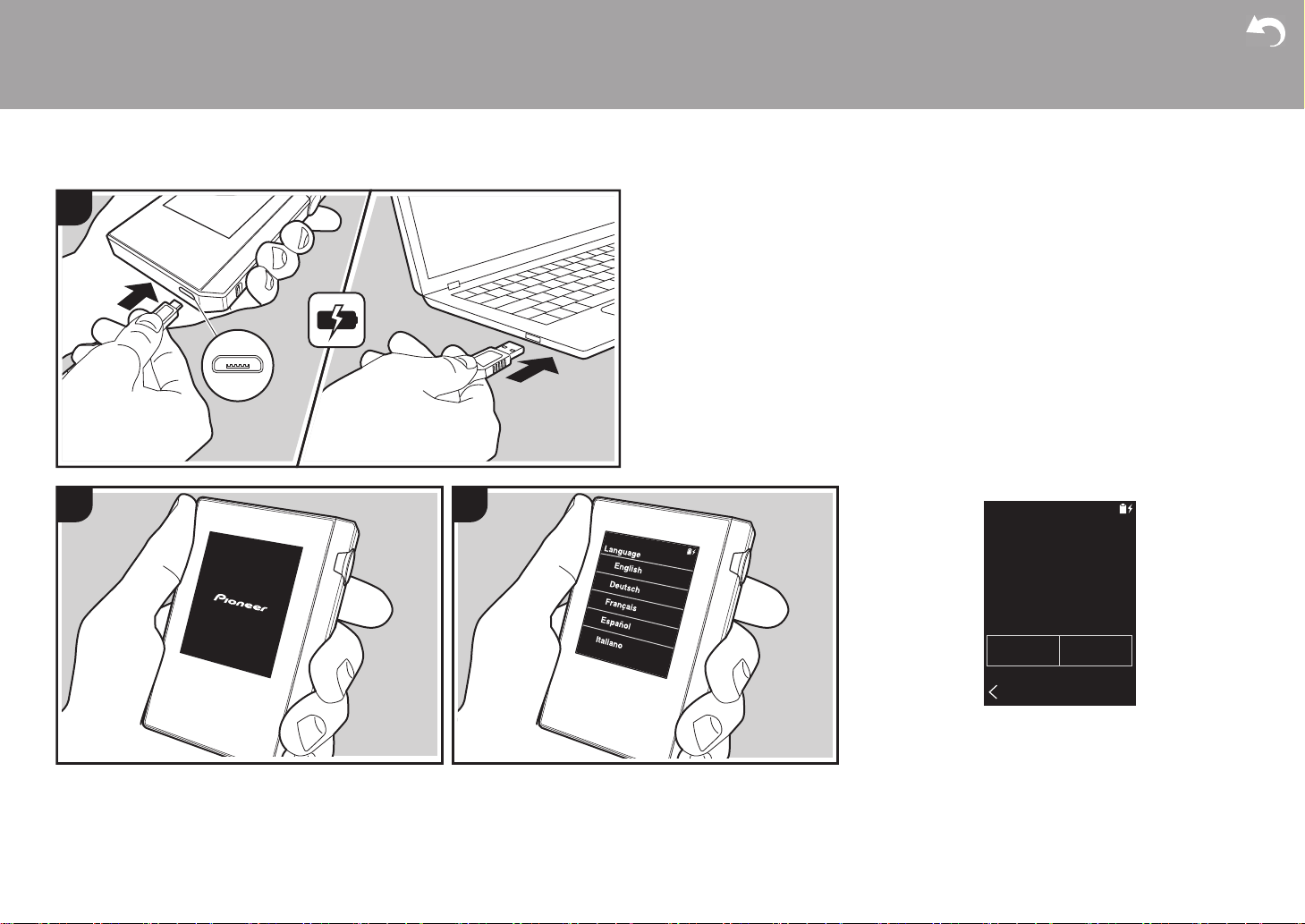
Initial Setup
> Before Start > Part Names > Initial Setup >Playback
Advanced Setup | Supplementary Information | Others
1
2 3
Would you like to start initial
setup?
1st Step : Passcode
2nd Step : Wi-Fi
No Yes
Turning the power on and initial settings
Initial Setup starts automatically
1. The battery is not charged at the time of purchase.
Charge the unit with the supplied micro USB cable
before use. Connect so the wider side of the plug is down
when inserting into this unit's micro USB port. The
recharging mark is displayed at the top right of the
screen when recharging.
0 You can also recharge while the unit is on. The time
for recharging may increase in this case.
2. The power comes on automatically when recharging
starts, and the initial settings start.
3. Select the language you want to use first. Flick the list of
languages up or down, then tap the language you want
to use. When you select the language, a confirmation for
the initial settings is displayed. Tap "Yes". If you tap "No",
you will ext the initial settings and the home screen is
displayed.
6
0 "Passcode (P19)" and "Wi-Fi (P18)" settings can be
completed later.
Page 7
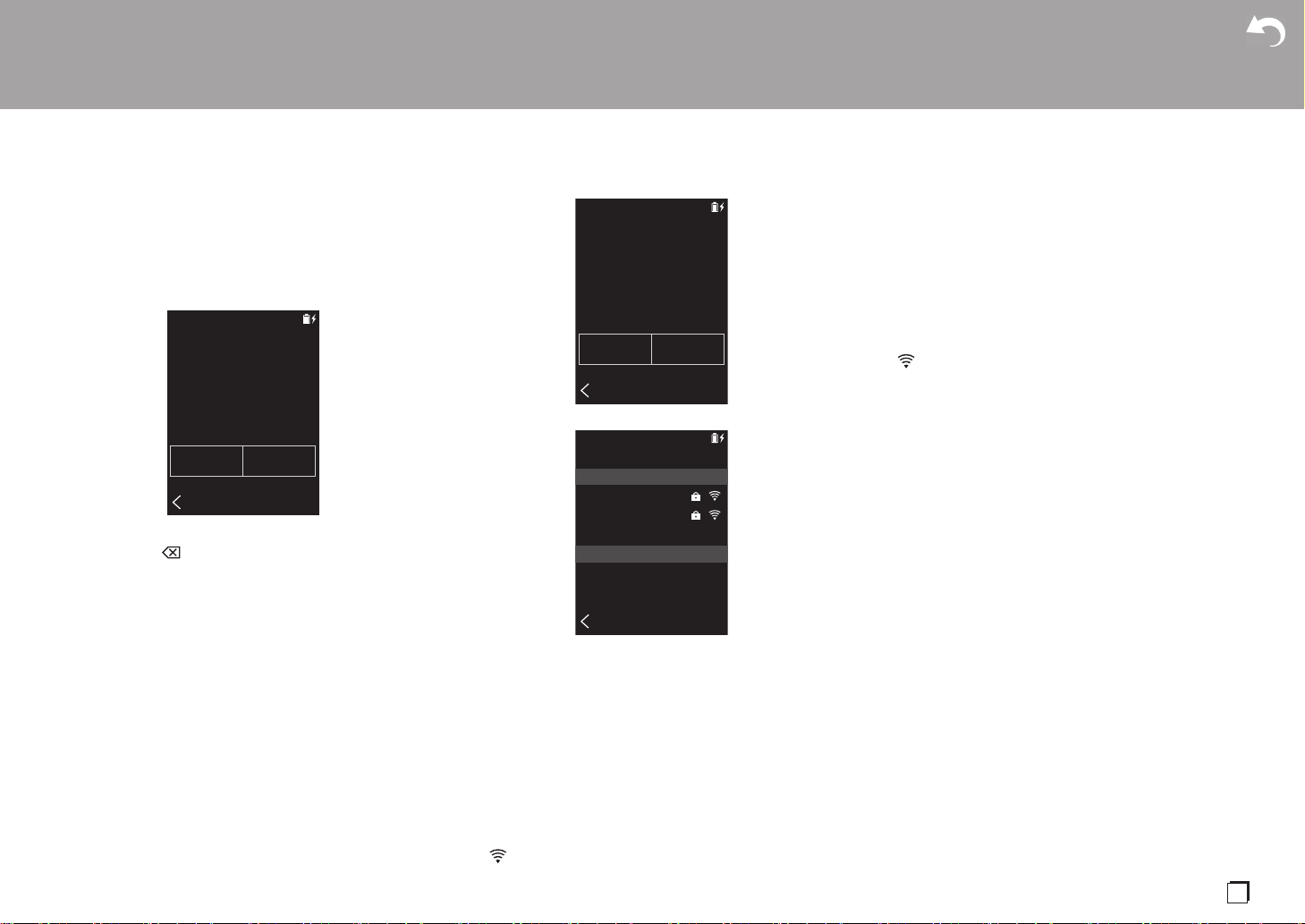
> Before Start > Part Names > Initial Setup >Playback
Advanced Setup | Supplementary Information | Others
∫ 1. Passcode
1st Step : Passcode
Do you wish to use passcode
lock?
No Yes
2nd Step : Wi-Fi
Do you wish to setup Wi-Fi?
No Yes
Wi-Fi
Choose a network...
SSID 1
SSID 2
Other...
Push Button
Set the pass code used to protect this unit. When you set a
pass code, the pass code screen is displayed when the
power is turned on or when restoring from display off. You
should create a pass code to protect your account if you are
going to use a network service.
1. Enter any four digit number. If you made a mistake with
an entry, tap " ".
2. Enter the pass code again to confirm.
0 If you enter the wrong pass code three times, a message
appears asking if you want to initialize the unit's settings.
Note that even if the settings are initialized, the copied
music files are not deleted.
∫ 2. Wi-Fi
Set to use network services such as TuneIn Radio on this
unit.
Wi-Fi can be connected in the following two ways.
Selecting SSID:
1. Tap the SSID of the access point you want to connect
from the SSID displayed.
0 If the SSID of the access point is not displayed, tap
"Other..." in the SSID list and follow the on screen
instructions to configure.
2. After tapping the field for entering the password, enter
the password of the access point, then tap "Connect".
For details on how to enter text, refer to "Entering text"
(P26).
3. " " is displayed on the status bar on the screen when
the connections are complete.
Using the push button:
0 The access point needs to have an automatic setting
button.
1. Tap "Push Button" on the screen and press the automatic
setting button on the access point.
0 The operation of the automatic setting button depends
on your device. Refer to the instruction manual of your
device for instructions.
2. " " is displayed on the status bar on the screen when
the connections are complete.
En
7
Page 8
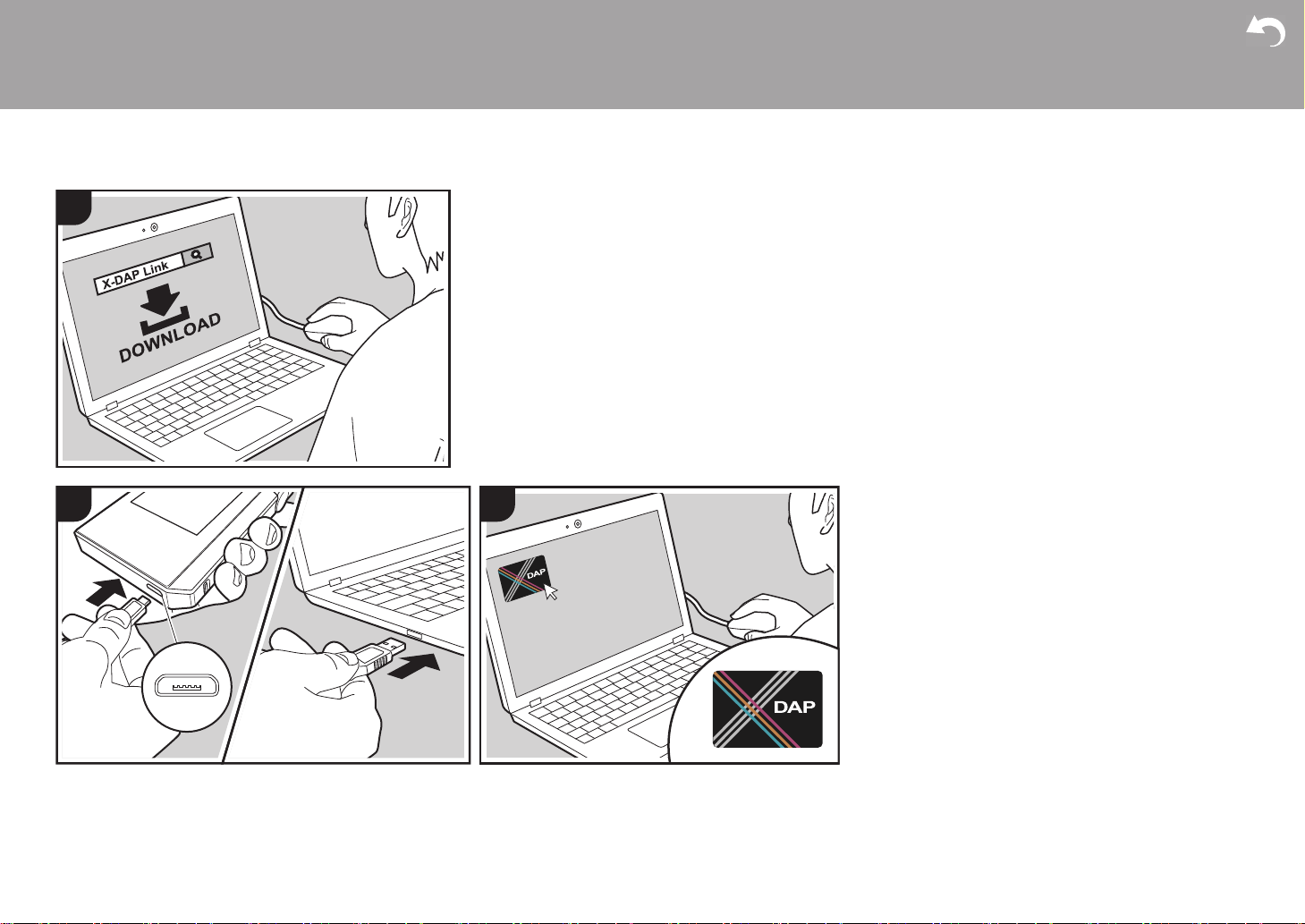
Playback
> Before Start > Part Names > Initial Setup >Playback
Advanced Setup | Supplementary Information | Others
2
1
3
Copying music with "X-DAP Link"
You can copy music files stored on your computer to the
built-in storage on this unit or to a micro SD card in this unit,
then listen to the music through the "Library" (P12). You can
copy either using the data copying software "X-DAP Link"
or by dragging and dropping (P11).
0 X-DAP Link is compatible with Windows
bit), Windows
bit/64 bit).
0 To copy to a micro SD card, insert a micro SD card into
the card slot (P5).
0 When removing the micro SD card, unmount the micro
SD card before removing it (P28).
0 NTFS format micro SD cards are not supported on this
unit.
®
8/ 8.1 (32 bit/64 bit), and Windows® 7 (32
®
10 (32bit/64
Install [X-DAP Link] on your computer
This unit supports X-DAP Link versions 1.2.0 and later.
When using version 1.2.0 or earlier, install the latest version
before continuing.
Perform the following procedure when the unit is on.
1. Start your computer and download the installer for XDAP Link from the following site.
http://jp.pioneer-audiovisual.com/support/av_pc/compo/
dap/x-daplink/download/
Double-click "setup.exe" to install. Follow the on-screen
instructions to install. A shortcut is created on the
desktop after installation.
2. Connect this unit to a computer with the supplied micro
USB cable. Connect so the wider side of the plug is down
when inserting into this unit's micro USB port. You may
damage the plug or jack if you try to insert it the wrong
way.
Do not tap "Unmount", displayed on this unit's screen,
until copying is complete. If you do tap it, unplug the
micro USB cable, then connect it again.
8
Page 9
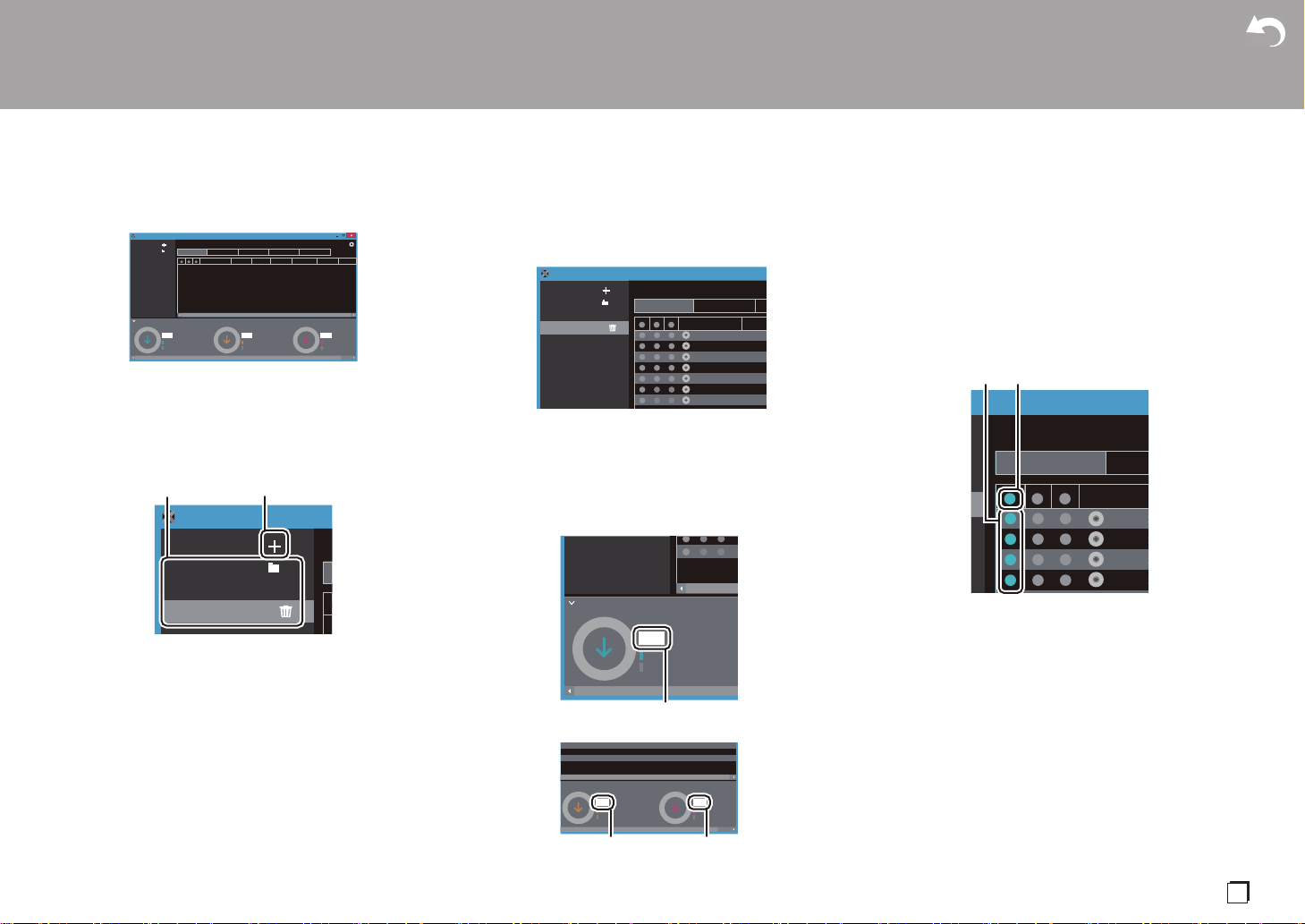
> Before Start > Part Names > Initial Setup >Playback
Advanced Setup | Supplementary Information | Others
3. Start X-DAP Link. The following types of screens are
music
e
-
onkyo
Folder
onkyo music
iTunes Media
Used:
Free:
Title
Title Artist
Album
X-DAP Link
Genre
Format
Artist Album
Genre
Length
Format Size
Best Mix_01 Best Mix Jazz
00:03:31
MP3
4.04 MB
Artist B
Best Mix_02 Best Mix Jazz
00:03:40
MP3
4.20 MB
Artist B
Best Mix_03 Best Mix Jazz
00:02:44
MP3
3.14 MB
Artist B
Best Mix_04 Best Mix Jazz
00:07:12
MP3
8.25 MB
Artist B
Best Mix_05 Best Mix Jazz
00:04:42
MP3
5.40 MB
Artist B
Best Mix_06 Best Mix Jazz
00:03:54
MP3
4.49 MB
Artist B
Best Mix_07 Best Mix Jazz
00:04:38
MP3
5.32 MB
Artist B
Select
Used:
Free:
Select
Used:
Free:
Select
Folder
onkyo music
iTunes Media
Title
Title Artist
X-DAP
Artist
Best Mix_01
Artist B
Best Mix_02
Artist B
Best Mix_03
Artist B
Best Mix_04
Artist B
Best Mix_05
Artist B
Best Mix_06
Artist B
Best Mix_07
Artist B
Best Mix
A
x
x
x
x
displayed when you start it.
on the iTunes version. For details, see the operating
instructions for iTunes.
2. A list of music files is displayed in the center of the
screen when you select it.
Copying music from a computer
1. Click 1 and select the folder that contains the music files
you want to copy. If the folder you want to copy is already
displayed, start selecting from 2.
Folder
onkyo music
iTunes Media
Best Mix
onkyo music
If there are music files you have downloaded from onkyo
music (a site that distributes music files), select this
folder.
iTunes Media
If you are using iTunes
®
, a play list and content are
displayed. If iTunes cannot be selected, open
"Preferences" - "Advanced" in iTunes, then put a check
mark next to "Share iTunes Library XML with other
applications".
0 There may be some differences in the operations
screens and how operations are performed depending
3. Click 3 in the bottom left of the screen and select the
copy destination. When copying to the Internal Storage
of this unit, select "Internal", when copying to a micro SD
card, select the "Removable Storage" for the card to be
copied to, then click "OK". You can also click 4 5 to
specify different copy destinations to 3.
Select
Used:
Free:
00:04:42
Artist B
ix_05 Best Mix Jazz
Artist B
ix_06 Best Mix Jazz
Artist B
ix_07 Best Mix Jazz
Select
Used:
Free:
MP3
00:03:54
MP3
00:04:38
MP3
Select
Used:
Free:
4. Select the music files you want to copy according to the
copy destination specified in step 3. If the copy
destination was selected by clicking 3, put check marks
in the column 6 to the left of the music files to be added.
By clicking the check button 7 at the very top of the list,
you can either select or deselect all tracks.
0 If there are already copied music files in the copy
destination, the check button is automatically selected.
If there are music files that you want to delete from this
unit, deselect them.
Title
Title
Best Mi
Best Mi
Best Mi
Best Mi
5.40 MB
4.49 MB
5.32 MB
En
9
Page 10
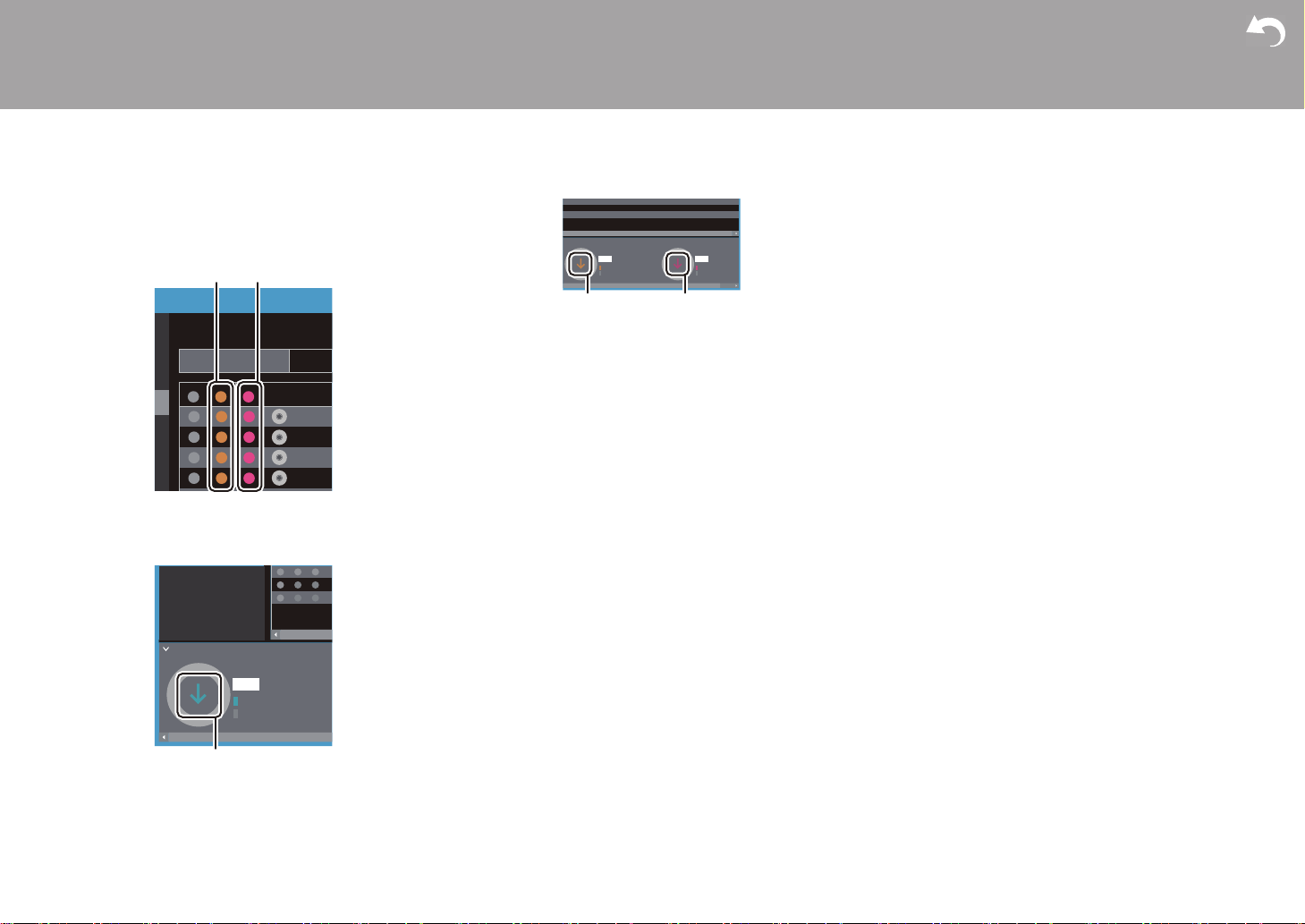
> Before Start > Part Names > Initial Setup >Playback
Advanced Setup | Supplementary Information | Others
If the copy destination was selected by clicking 4, click
A
x
x
x
x
00:04:42
MP3
5.40 MB
Artist B
00:03:54
MP3
4.49 MB
Artist B
00:04:38
MP3
5.32 MB
Artist B
Used:
Free:
Select
Used:
Free:
Select
8 in the central column, and if 5 was clicked to select
the copy destination, click the check button 9 in the
column on the right.
Title
Title
Best Mi
Best Mi
Best Mi
Best Mi
5. If the copy destination was selected by clicking 3 in step
3, click :.
Select
Used:
Free:
6. When "OK" is selected in the confirmation screen, the
selected music files are copied to this unit.
0 When copying a music file and an error message is
displayed, restart this unit and perform the operation
again. If the error message is displayed again, use
your computer to delete the "xdaplink" folder from the
built-in storage of this unit.
7. Tap "Unmount" on this unit's screen and unplug the
micro USB cable. Refer to "Listening to music from the
"Library""(P12) for play operations.
If the copy destination was selected by clicking 4, click
;, and if 5 was selected click <.
10
Page 11
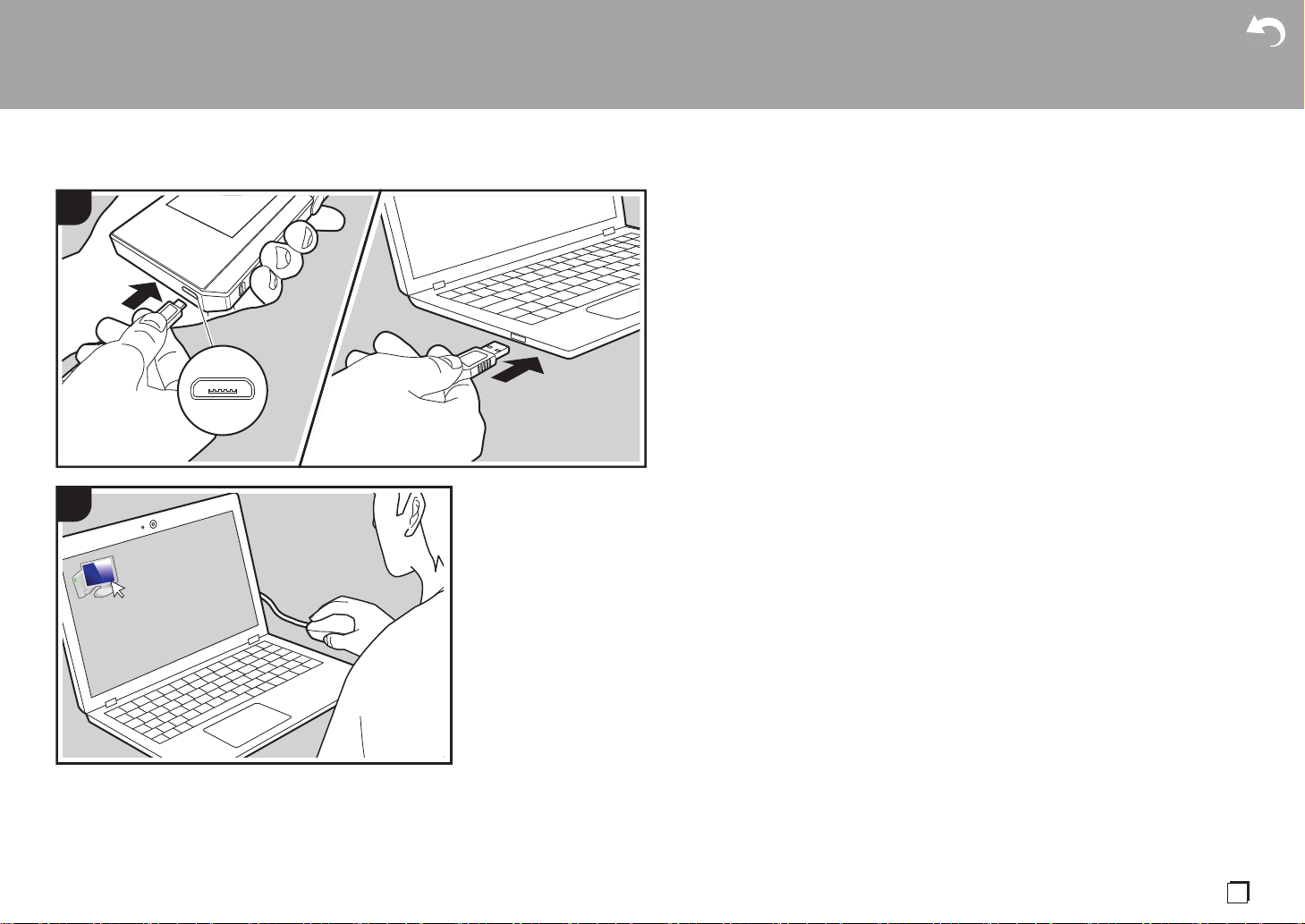
Dragging and dropping to copy music
> Before Start > Part Names > Initial Setup >Playback
Advanced Setup | Supplementary Information | Others
1
2
You can copy music files stored on your computer to the
built-in storage on this unit or dragging and dropping to a
micro SD card in this unit, then listen to the music through
the "Library" (P12).
0 To copy to a micro SD card, insert a micro SD card into
the card slot (P5).
0 When removing the micro SD card, unmount the micro
SD card before removing it (P28).
0 NTFS format micro SD cards are not supported on this
unit.
Copying music from a computer
1. Connect this unit to a computer with the supplied micro
USB cable. Connect so the wider side of the plug is down
when inserting into this unit's micro USB port. You may
damage the plug or jack if you try to insert it the wrong
way.
Do not tap "Unmount", displayed on this unit's screen,
until copying is complete. If you do tap it, unplug the
micro USB cable, then connect it again.
0 If "AutoPlay" or similar is displayed on your computer,
select "Open folder to view files" and then proceed to
step 3.
2. Open "PC", "My Computer", etc., on your computer.
3. Select the save destination from the list. To copy to the
built-in storage in this unit, open "Internal". To copy to a
micro SD card, open the "Removable Storage" card you
want to copy to.
0 The screen displayed depends on the OS and
language of your computer.
4. Drag and drop the folder on your computer that contains
the music files that you want to copy to the copy
destination.
5. Tap "Unmount" on this unit's screen and unplug the
micro USB cable. Refer to "Listening to music from the
"Library""(P12) for play operations.
En
11
Page 12
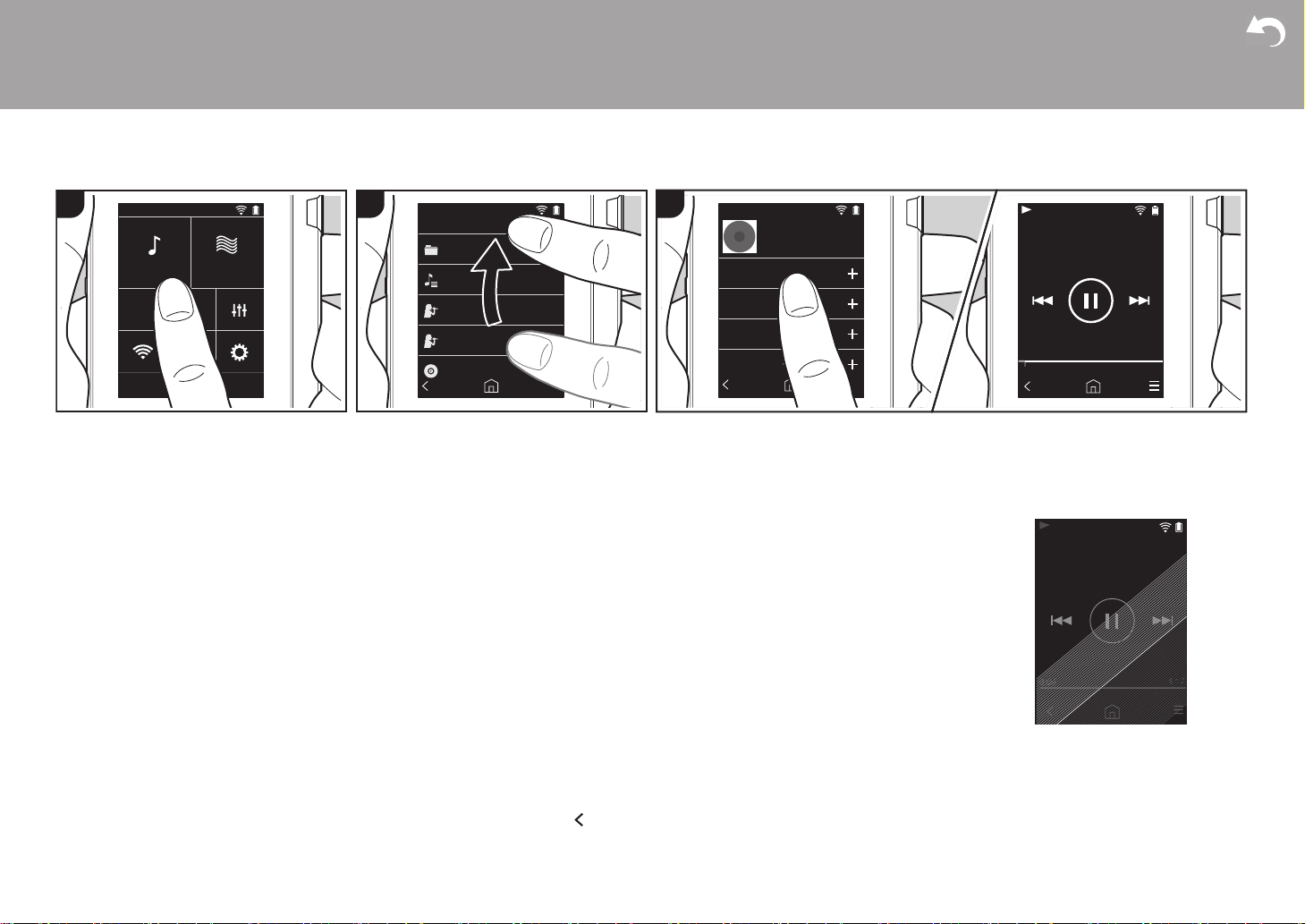
Listening to music from the "Library"
> Before Start > Part Names > Initial Setup >Playback
Advanced Setup | Supplementary Information | Others
Best Mix
Best Mix_01
Artist B
10Songs / 46:27
3:23 MP3
5:02 MP3
2
3
1
4
4:43 MP3
5:13
Best Mix_02
Best Mix_03
Best Mix_04
Artist B
Best Mix
0:03 3:23
Best Mix_01
00
4:07
4:0
1 2 3
Library
Folders
Library
Line
Out
Balanced
Online
Playlists
Track Artists
Album Artists
Albums
You can listen to music files copied from
your computer or to music on an inserted
micro SD card. Note that the operations to
play are the same for both.
0 Refer to (P5) for how to insert the micro
SD card.
0 When removing the micro SD card,
unmount the micro SD card before
removing it (P28).
0 NTFS format micro SD cards are not
supported on this unit.
∫ Playing Music with the "Library"
1. A categorized list of tracks you copied
from your computer is displayed when
you tap "Library" in the home screen.
0 It may take some time for
synchronized tracks to be displayed.
2. Flick the list screen up and down then
tap on the display category you want.
Folders
All tracks saved in the same folder level
are displayed.
Playlists
12
Displays a list of play lists you have
created (P14).
Track Artists
Displays by artists as recorded in the
music files as participating artists.
Album Artists
Displays by artists as recorded in the
music files as artists participating in the
album.
Albums
Displays by album.
Songs
Displays all tracks.
Genres
Displays by genre.
3. When you tap the track you want to play
in the list of tracks, the screen changes
to the play screen and play starts. To
return to the list of tracks, tap " " at the
bottom left of the screen.
0 Do not connect headphones that have
an impedance outside the rated range
as this may result in damage. Refer to
"General Specifications"(P27) for the
headphone specifications.
0 At the time of purchase, the Auto sync
feature is on, so when music files are
copied to this unit or a micro SD card
with music files on it is inserted (P5),
the data is automatically
synchronized. When "Auto sync"
(P19) has not been set, tracks may
not be displayed.
Adjusting the volume
Turn the volume dial to adjust the volume.
0 The volume bar is displayed on the
screen when you turn the volume dial.
Best Mix_01
ArtistB
Best Mix
Volume
35
Page 13
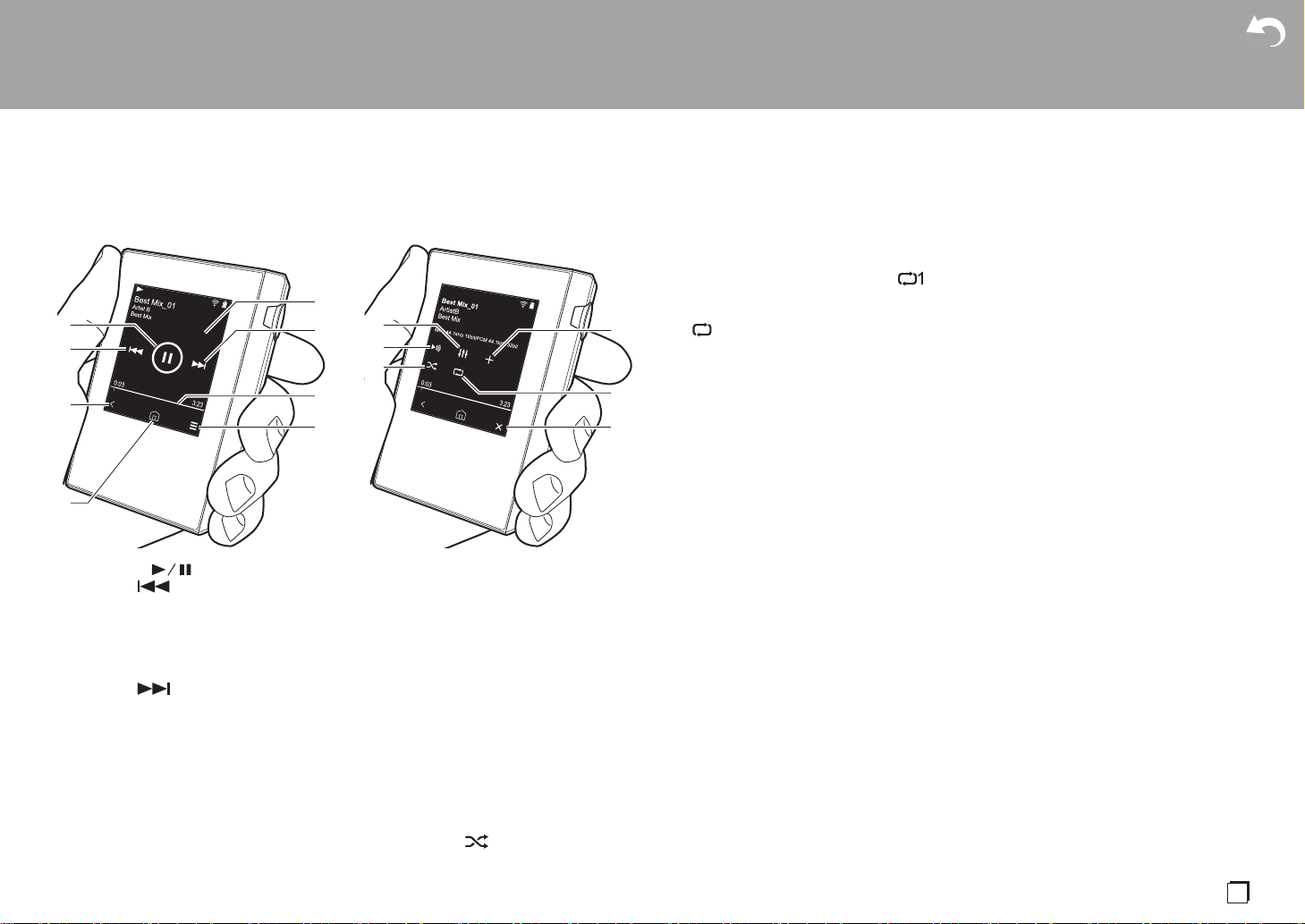
> Before Start > Part Names > Initial Setup >Playback
Advanced Setup | Supplementary Information | Others
∫ The play screen
Screen A
1
2
3
4
5
6
7
8
Screen B
9
10
11
12
13
14
status bar on the screen when this is on.
12.
The track being played is added to the
play list (P14).
13.
Repeat mode
Tap to change the mode: 1 track repeat‚
# all track repeat ‚# no repeat. " "
is displayed on the status bar on the
screen when 1-track repeat is set, and
" " is displayed for all-track repeat.
0 1-track repeat cannot be set when the
shuffle mode is on.
14.
Switches to screen A.
1. Play/pause ( )
2. Skipping ( )
Skip to the beginning of the track or to
the previous track.
3. Return to the list of tracks.
4. Switches to the home screen.
5. Tap to display the album art.
6. Skipping ( )
Skip to the next track.
7. Seek bar
Progresses along with the track's
progress. By swiping left or right from the
current play position, you can move the
play position to the position where you
lift your finger.
8. Switches to screen B.
9. Audio Adjust
You can set to your preferred sound
quality (P21).
10.
Switch output between "Headphone",
"Line Out", or "Bluetooth".
0 When "Line Out" is selected, output
through the headphone jack is at
maximum volume, so do not use
headphones. Adjust the volume on
the connected device.
0 "Bluetooth" is displayed when
BLUETOOTH is on and a
BLUETOOTH wireless technology
enabled device is connected.
11.
Shuffle mode
You can switch shuffle play on or off by
tapping this. " " is displayed on the
En
13
Page 14
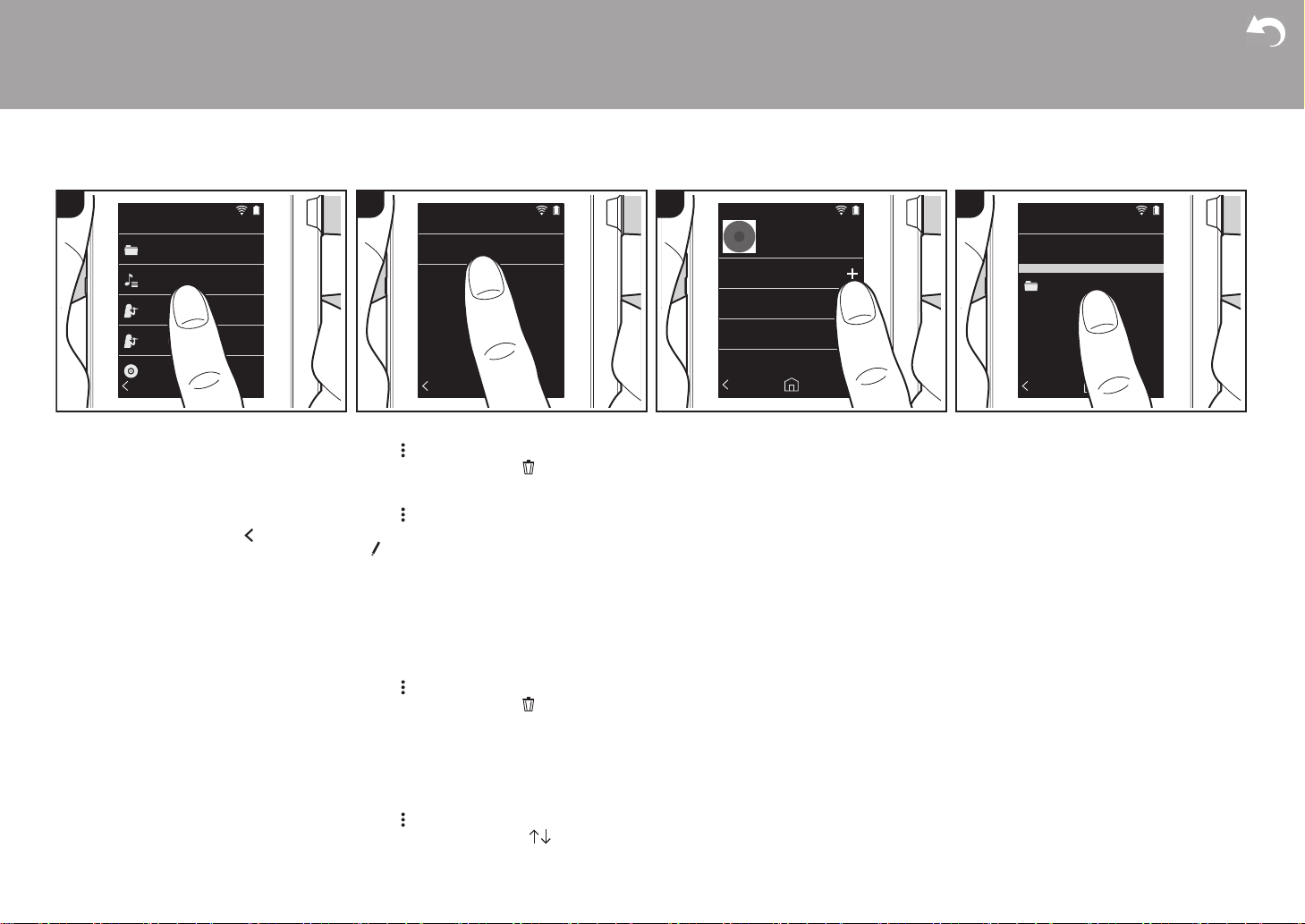
Creating a play list
> Before Start > Part Names > Initial Setup >Playback
Advanced Setup | Supplementary Information | Others
1 2 3 4
Library
Folders
Playlists
Track Arsts
Album Arsts
Album
Playlists
New Playlist
Best Mix
Artist B
10Songs / 46:27
1
Best Mix_01
3:23 MP3
2
Best Mix_02
5:02 MP3
3
Best Mix_03
4:43 MP3
Best Mix_04
4
5:13 MP3
Add to Playlist
New Playlist
Playlist_1
You can select the tracks you like to create
your own play list.
1. Tap "Playlists" in the categorized list in
the "Library".
2. Tap "New Playlist" and enter the title. For
details on how to enter text, refer to
"Entering text" (P26). Tap " " at the
bottom left of the screen to switch to the
track list when you have finished
entering text.
3. In the list, tap the "+" to the right of the
track you want to add to the play list.
4. Tap a play list you have created to
To delete a play list:
Tap " " at the top right of the play list you
want to delete, then tap " ".
To change the name of a play list:
Tap " " at the top right of the play list
whose name you want to change, then tap
"".
∫ Editing tracks in a play list
Tap "Playlists" in the list of categories in the
"Library" to display the list of play lists. Tap
the play list you want to edit next.
register the track in the play list.
5. Repeat steps 3 and 4 to keep adding
tracks to the play list.
0 Play lists created outside the
"Library", such as in iTunes, are not
displayed in the list of play lists on this
unit.
∫ Editing a play list
Tap "Playlists" in the list of categories in the
"Library" to display the list of play lists.
To delete a track from a play list:
Tap " " at the top right of the track you
want to delete, then tap " ".
0 Tracks are not deleted from the unit
even if you delete them from a play
list.
To change the order of tracks in a play
list:
Tap " " at the top right of the track you
want to reorder, then tap " ".
14
Page 15
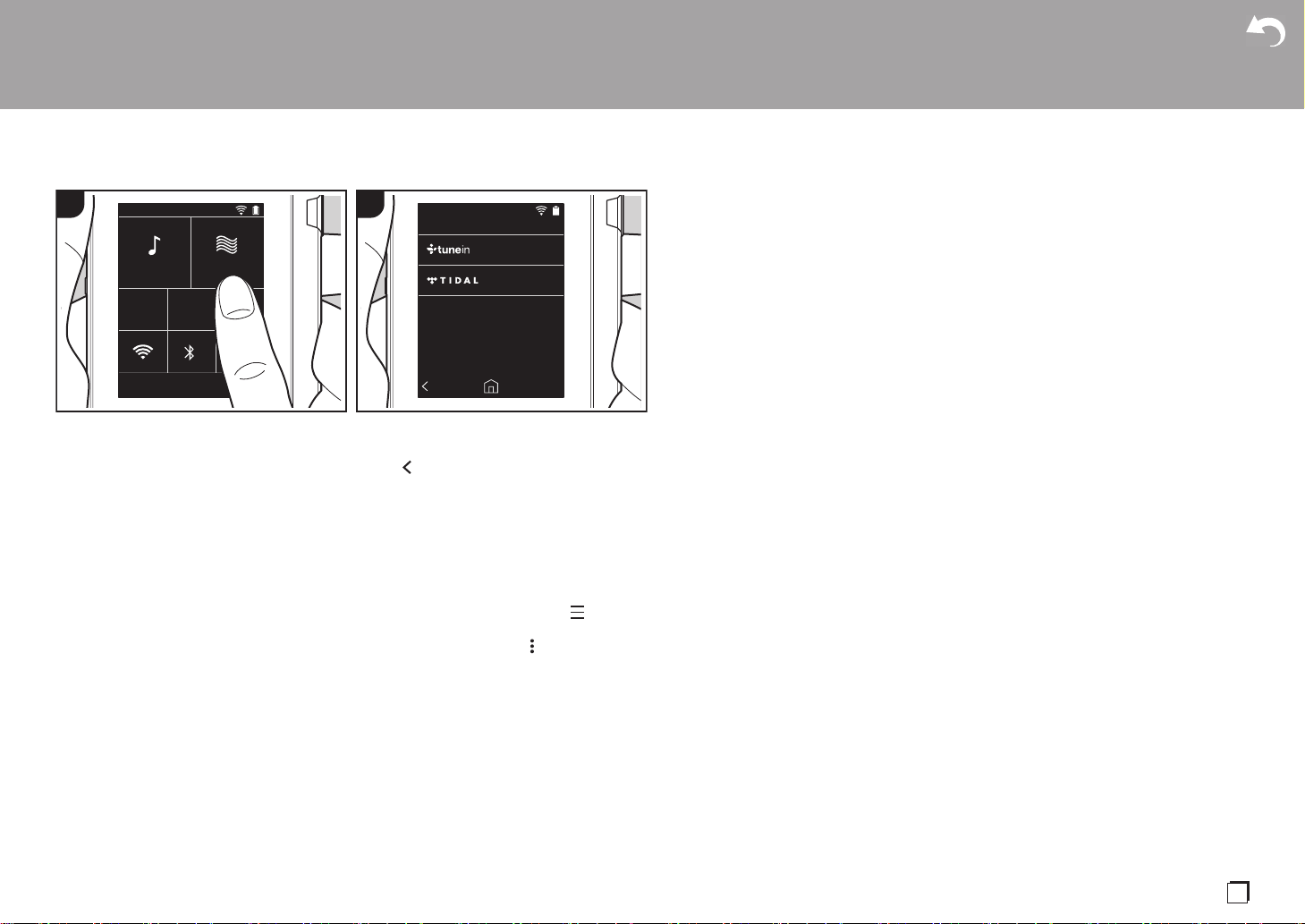
Using network services
> Before Start > Part Names > Initial Setup >Playback
Advanced Setup | Supplementary Information | Others
1 2
Online
Library
Line
Out
You can use network services such as
TuneIn Radio and TIDAL by connecting
this unit to a network that has an internet
connection.
0 There needs to be a Wi-Fi connection in
order to play network services.
0 Depending on the network service, the
user may need to register from their
computer first. Refer to the websites for
each of the services for details about
them.
0 Functionality may be introduced by
software updates and service providers
may cease services, meaning that some
network services and content may
become unavailable in the future.
Playing Back
Perform the following procedure when the
unit is on.
1. Tap "Online" in the home screen of this
unit.
2. Tap the network service you want to use.
3. Follow the on screen instructions and
tap the radio station or program to start
Balanced
Online
play.
0 To return to the preceding screen, tap
" " at the bottom left of the screen.
Network service menus
You can register certain stations as your
favorites or delete stations you have
registered from your favorites. The menu
displayed depends on the service currently
selected.
A menu is displayed by tapping " " at the
bottom right of the screen while playing a
station and then tapping " " in the middle
of the screen.
Regarding the TuneIn Radio
Account
Creating an account on the TuneIn Radio
website (tunein.com) and logging in from
the unit allows you to automatically add
your favorite radio stations and programs
to your "My Presets" on the unit as you
follow them on the website. "My Presets"
are displayed in the level under TuneIn
Radio.
To display a radio station registered in "My
Presets", you must log into TuneIn Radio
from the unit. To log in, select "Login" - "I
have a TuneIn account" in the "tunein" top
list on the unit, and then enter your user
name and password.
0 If you associate the device on My Page
within the TuneIn Radio website using
the registration code obtained by
selecting "Login" on the unit, you can log
in from "Login" - "Login with a
registration code" without entering the
user name and password.
En
15
Page 16
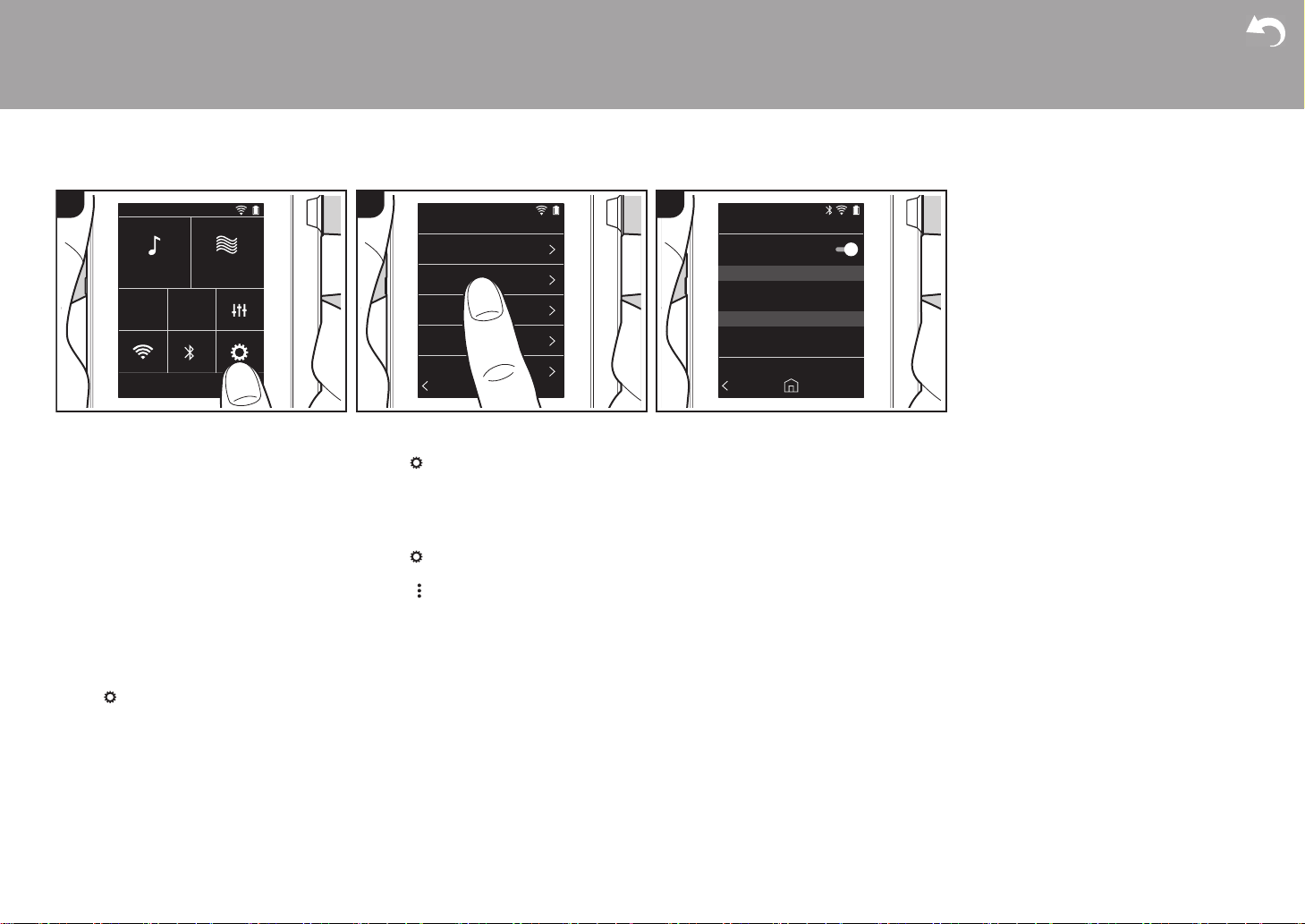
Connecting BLUETOOTH
> Before Start > Part Names > Initial Setup >Playback
Advanced Setup | Supplementary Information | Others
®
1 2 3
Settings
Wi-Fi
Library
Line
Out
Balanced
Online
Bluetooth
Brightness
Balanced Output Select
Line Out Mode
Bluetooth
Bluetooth
Paired Devices :
Not Paired
Available Devices :
Device 1
You can listen to music wirelessly by using
BLUETOOTH wireless technology enabled
devices such as headphones or speakers.
Reception is possible over a distance of 10
m with a clear line of sight. The
communication distance will be reduced in
some conditions.
Pairing for play
Pairing is necessary when connecting the
BLUETOOTH wireless technology enabled
devices for the first time. Make sure the
BLUETOOTH wireless technology enabled
device you want to connect is ready to be
detected.
1. Tap " " in the home screen.
When connecting after the first time
1. Tap " " in the home screen.
2. Tap "Bluetooth" and tap the device you
want to connect in "Paired Devices".
Canceling a connection
1. Tap " " in the home screen.
2. Tap "Bluetooth".
3. Tap " " at the top right of the device
you want to disconnect, then tap
"Disconnect".
0 Pairing information is not deleted even if
you cancel the connection. Tap "Forget
this device" to delete the pairing
information.
2. Tap "Bluetooth".
3. Turn on the BLUETOOTH feature and
select the device to connect from the
"Available Devices" list.
4. Pairing will end after a short time.
5. Tap "Library" or "Online" in the home
screen.
0 This unit can store the data of up to eight
paired devices.
16
Page 17
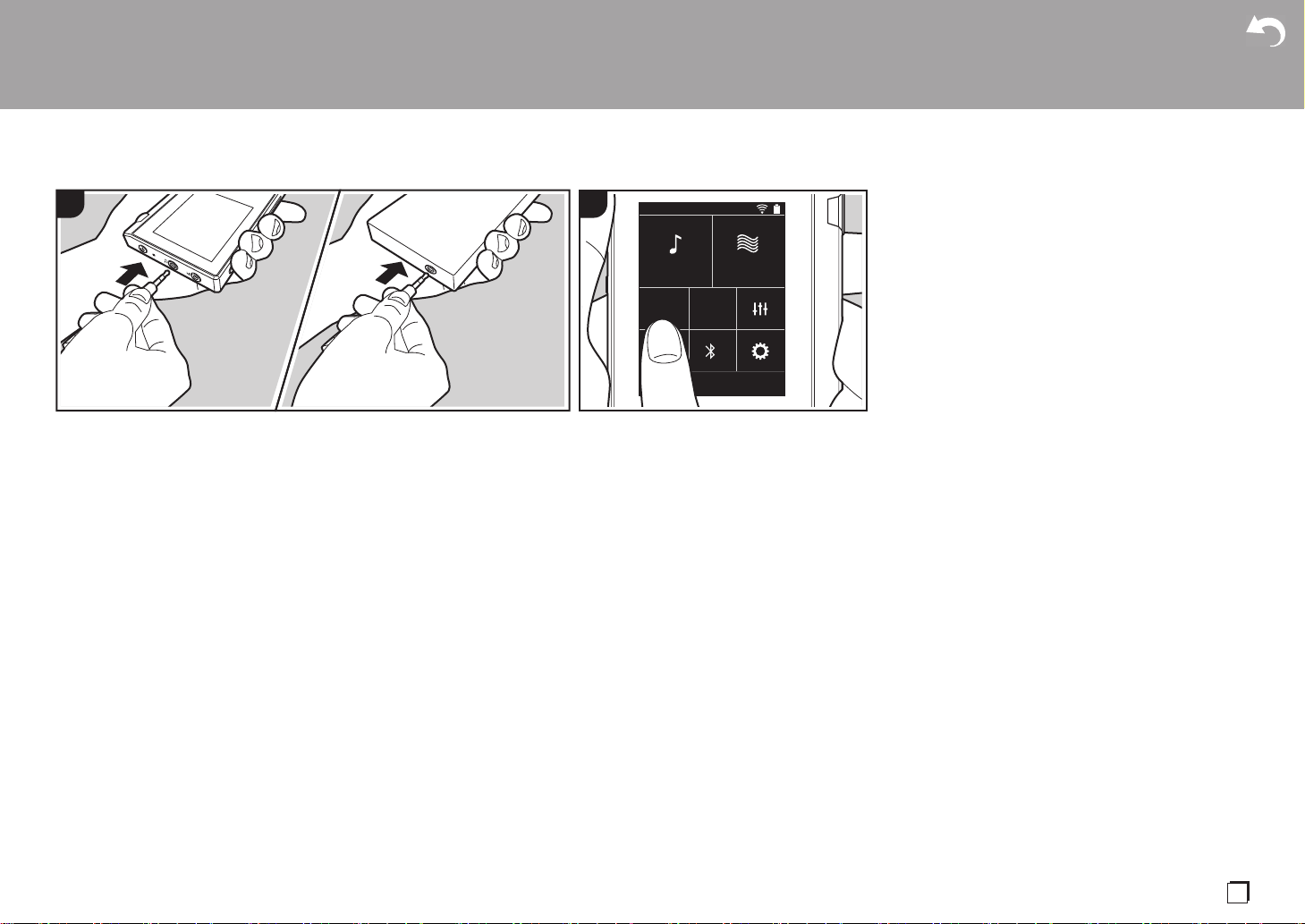
Line Out
> Before Start > Part Names > Initial Setup >Playback
Advanced Setup | Supplementary Information | Others
1
You can connect a headphone amplifier or
D/A converter, for example, that has line
input. You will need a headphone plug
(commercially available) to connect to this
unit. Make sure you have the correct type
of headphone plug for the jack of the
device you are connecting.
Connecting a device
1. Connect the device to this unit through
the headphone jack.
2. Turn on the power of this unit, and select
"Line Out" in the home screen to turn
Line Out on. "Line Out" is displayed on
the status bar on the screen when this is
on.
0 When "Line Out" is on, output through
the headphone jack is at maximum
volume, so do not use headphones.
Adjust the volume on the connected
device.
2
Library
Line
Out
Online
Balanced
En
17
Page 18
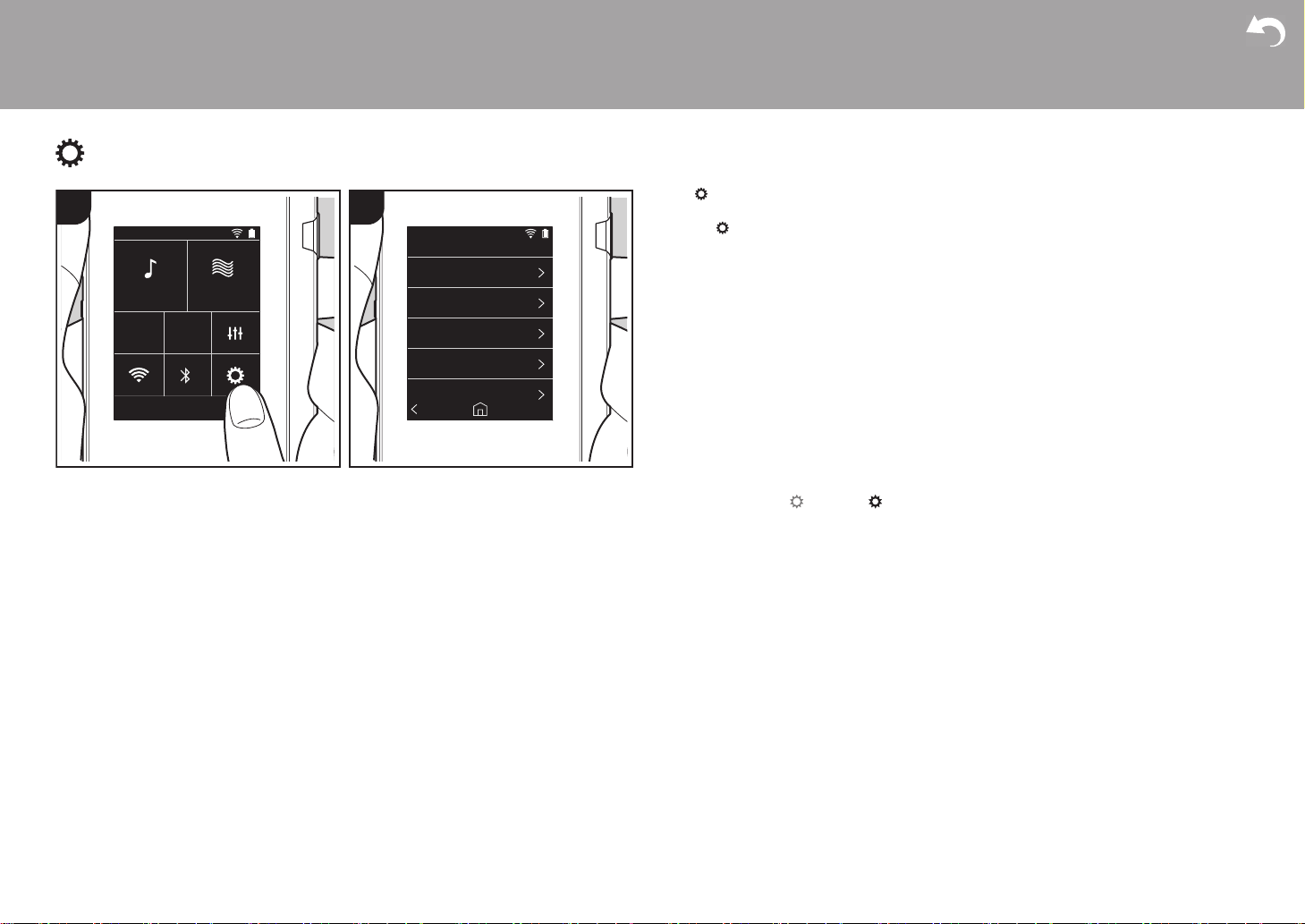
Advanced Setup
> Before Start > Part Names > Initial Setup > Playback
Advanced Setup | Supplementary Information | Others
Various settings
1 2
Library
Line
Out
Online
Balanced
Settings
Wi-Fi
Bluetooth
Brightness
Balanced Output Select
Line Out Mode
Tap to make settings for Wi-Fi and BLUETOOTH, settings for audio output, pass code
settings, software updates, and a variety of other settings.
1. Tap " " in the home screen.
2. Tap the item you want to set.
∫ Wi-Fi
"On": Connection to a network via Wi-Fi is enabled. This also enables you to make various
settings related to Wi-Fi, such as selecting the SSID of the access point to be connected.
"Off (default value)": Connection by Wi-Fi is not enabled
∫ Bluetooth
"On": Enables connection with a BLUETOOTH wireless technology enabled device. This
also enables you to make various settings related to BLUETOOTH, such as pairing.
"Off (default value)": When BLUETOOTH is not to be used
∫ Brightness
You can adjust the brightness of the screen. The brightness can be set with the slide bar in
10 steps between " (1)" and " (10)". The screen becomes brighter when you slide it to
the right (default value is "9").
∫ Balanced Output Select
Use when balanced headphones are to be connected.
"Balanced (default value)": Compared to the normal single-ended operation, you can get a
larger output and the high voltage is not grounded together with the small signal, so you can
anticipate a superior effect in the quality of the music. Because you get a larger output, you
can drive headphones with a higher impedance.
"ACG": The basic operating method is the same as Balanced (mode), but uses technology
to even more forcefully fix grounding standards, so you can enjoy a sound quality with
improved clarity and stability than Balanced (mode). Output volume is the same as the
regular single-ended operation, however.
0 This unit does not support simultaneous use of the balanced headphone jack and the
headphone jack. Using both jacks at the same time may result in damage.
∫ Line Out Mode
"On": Switch the headphone output to the line output mode to connect external equipment.
When "Line Out Mode" is on, output through the headphone jack is at maximum volume, so
do not use headphones. Adjust the volume on the connected device.
0 When turned on for European models, you can then select either "Fixed (default value)"
18
Page 19
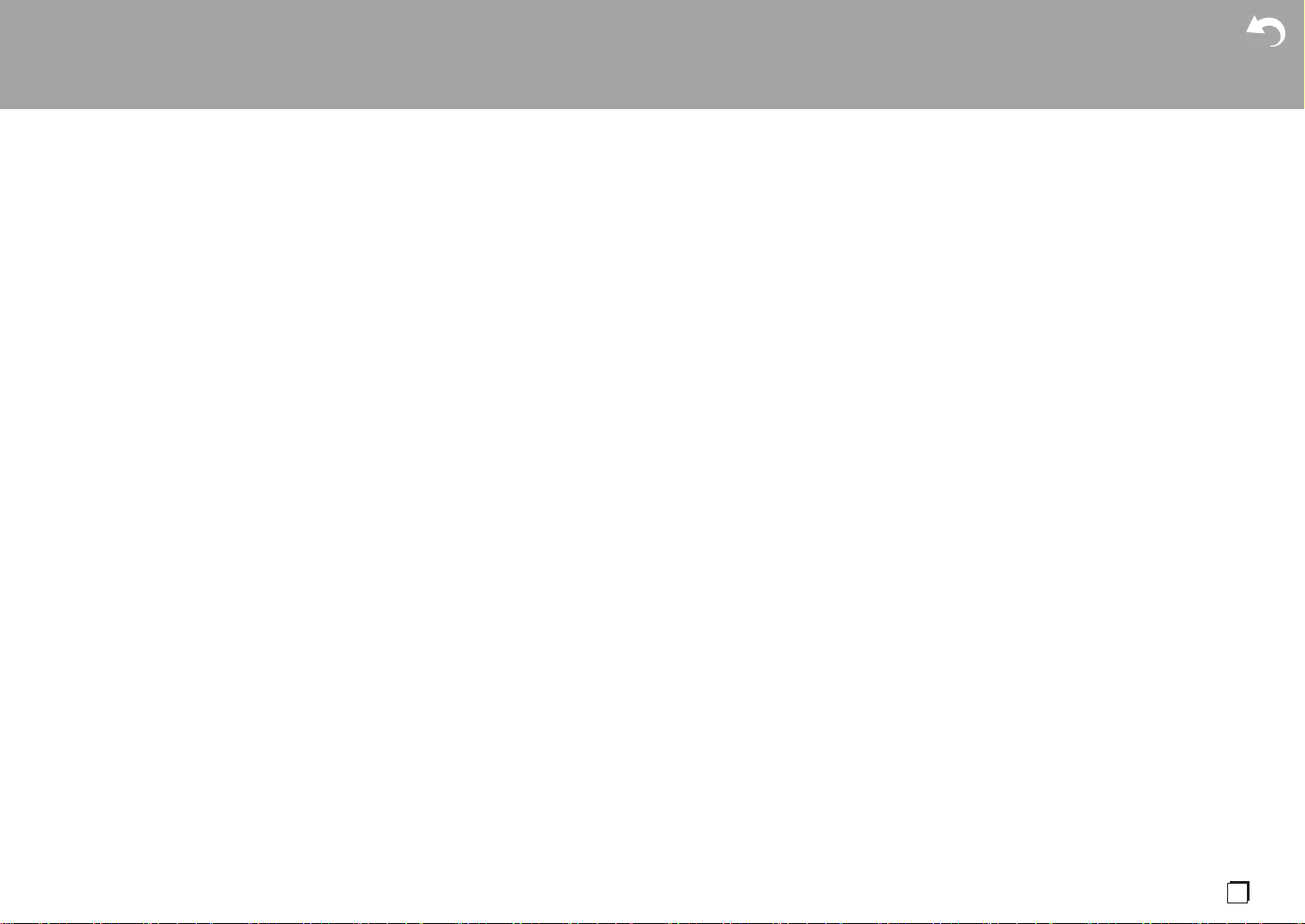
> Before Start > Part Names > Initial Setup > Playback
Advanced Setup | Supplementary Information | Others
or "Variable". When "Variable" is selected, volume can be adjusted on this unit. If you
select "Fixed", adjust the volume on the connected external device.
"Off (default value)": Line output is not enabled
Volume: "Disable (default value)"/"Enable"
Side Buttons: "Disable (default value)"/"Enable"
∫ Power Management
∫ Audio
Gain: You can select the headphone output level to suit your headphones.
Select "High (default value)", "Normal", or "Low".
0 Lower the volume first if you intend to select "High".
0 When connecting a pair of headphones for the first time, set to "Low" and change the
volume level gradually.
Volume Limiter: You can set an upper limit for the maximum volume so that the volume
does not increase too much. Select between "0" and "60 (default value)".
Auto Display Off: The unit's LCD automatically switches off when the specified time
elapses with no operations.
Select "Off", "15 seconds", "30 seconds (default value)", "1 minute", "2 minutes", or "5
minutes".
Auto Power Off: The unit's power automatically switches to "Off" when the specified time
elapses with no operations.
Select "Off (default value)", "10 minutes", "30 minutes", or "60 minutes".
∫ Passcode
∫ Music Library Sync
Auto sync: When this is on, music files you have copied to this unit from a computer or
music files on a micro SD card are automatically synchronized with the library.
"On (default value)": When this function is to be used
"Off": When this function is not to be used
Sync Now
If "Auto sync" is off, tap this to manually synchronize the music files with the library. You can
select "Sync All" or "Sync Added Songs" after tapping this.
Sync All: Select to synchronize all transferred tracks.
Sync Added Songs: Select to synchronize only tracks that have been added.
∫ Unmount SD Card
You can unmount a micro SD card. The card can be damaged or may stop working properly
if you fail to unmount the card first.
∫ Physical Buttons
Volume Rotation: You can set the direction to turn the dial when adjusting the volume.
Normal (default value): Turn clockwise to increase the volume.
Reverse: Turn anticlockwise to increase the volume.
Operations while Holding
When set to "Enable", even when you slide the hold switch (P5) up to lock operations on this
unit, the Volume dial and side buttons for play (P5), etc., can still be used. Tap this to change
the settings for "Volume" and "Side Buttons".
Passcode Lock: Set a four-digit pass code to protect this unit. (This is not set by default)
Change Passcode: Change the number for the set pass code. This can not be selected if a
pass code has not been set.
0 If you enter the wrong pass code three times, a message appears asking if you want to
initialize the unit's settings. Even if the settings are initialized copied music files are not
deleted.
0 You should create a pass code to protect your account if you are going to use a network
service.
∫ Language
Select the language you want to use. Flick the list of languages up or down, then tap the
language you want to use.
English, German, French, Spanish, Italian, Swedish, Russian, Traditional Chinese,
Simplified Chinese, Japanese
∫ Software Update
Update Notice: Availability of a software update will be notified via network when "Enable"
is set.
"Disable": Do not notify
"Enable (default value)": Notify
Update Now: Software can be updated via a network or via a micro SD card.
Select "via Network" or "via SD Card". You can not select if there is no software update.
En
19
Page 20
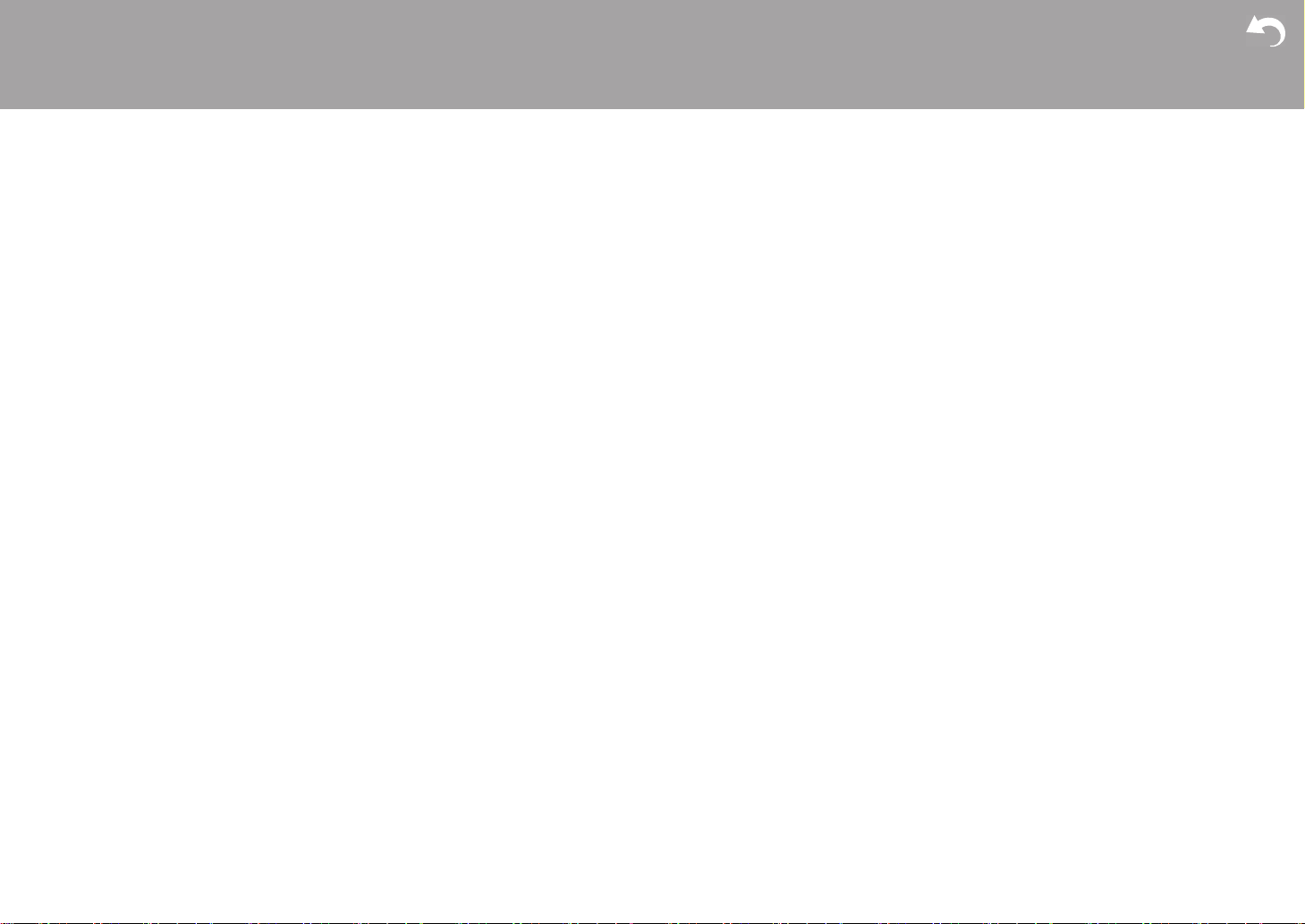
> Before Start > Part Names > Initial Setup > Playback
Advanced Setup | Supplementary Information | Others
∫ Device Information
Software Version: The current software version is displayed.
MAC Address: The MAC address of this unit. This value is specific to the component and
cannot be changed.
Serial Number: The unique identifier for this unit.
License: Displays a guide to our privacy policy and the licenses for open source software.
Certification: The certificates for acquired safety standards are displayed.
∫ Reset
Reset All Settings: The settings of the unit are initialized. Note that music files copied to the
internal storage are not deleted. Also, after resetting, the initial settings screen is
automatically displayed.
Factory Reset: Reset the unit to the condition it was in when you purchased it. Note that
music files copied to the internal storage and settings data are all deleted.
20
Page 21
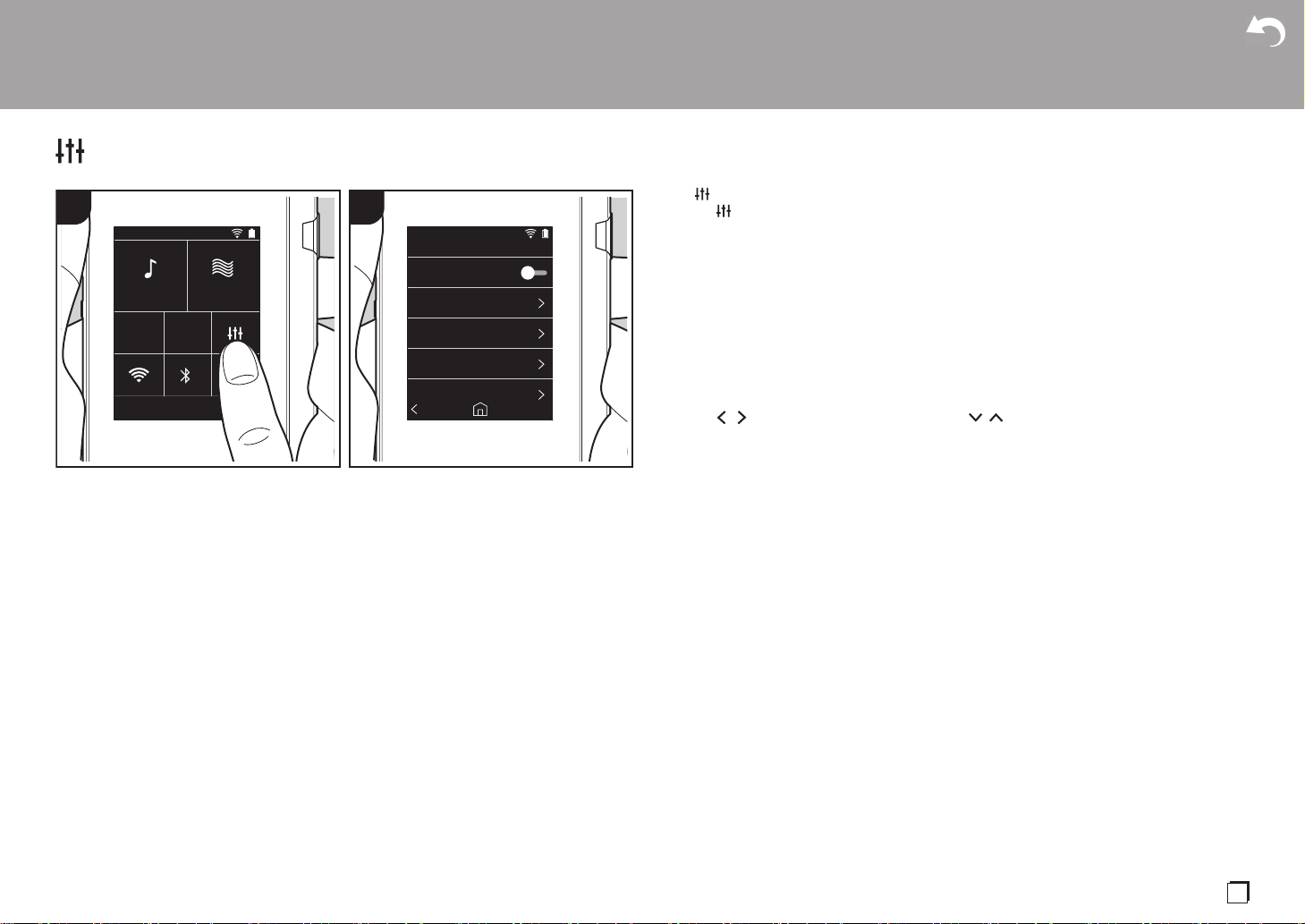
Audio Adjust
> Before Start > Part Names > Initial Setup > Playback
Advanced Setup | Supplementary Information | Others
1 2
Library
Line
Out
Online
Balanced
Audio Adjust
Custom Sound
Equalizer
Flat
Bass Enhancer
Off
Upsampling Mode
Off
Hi-bit 32
Tap to set to your preferred sound quality.
1. Tap " " in the home screen.
2. Tap the item you want to set.
∫ Custom Sound
"On": Select to use "Equalizer" and "Bass Enhancer"
"Off (default value)": When this function is not to be used
Equalizer: You can select the sound quality you like from "Flat (default value)", "Pop",
"Rock", "Jazz", "Dance", "Vocal", "Custom 1", "Custom 2", or "Custom 3".
Note that you can register your own original equalizers in Custom 1 to 3 using the following
operations.
1. To edit an equalizer, first tap the equalizer you want to edit, then tap it again.
2. Tap " " to modify the frequency and tap " " to adjust the volume of the selected
frequency.
3. Tap "Save" when editing is finished and select the location to save to from Custom 1 to 3.
Bass Enhancer: Select a bass sound effect from one of five levels.
Select "Off (default value)", "1", "2", "3", "4", or "5".
∫ Upsampling Mode
The sampling frequencies of the tracks played are upsampled for output.
Select "Off (default value)", "96k/88.2k", or "192k/176.4k".
∫ Hi-bit 32
"On": 16bit or 24bit audio is re-quantized to 32 bit so that a smoother, more refined sound is
realized.
"Off (default value)": When this function is not to be used
∫ Digital Filter
By modifying the filter characteristics of the built-in digital converter you can enjoy three
different types of modified sound quality.
Select "SHARP (default value)", "SLOW", or "SHORT".
∫ Lock Range Adjust
You can improve sound quality by adjusting the lock range of the audio input signal's jitter
(modulation). The lock range can be adjusted from the more precise "Narrow" up to "Wide"
in seven steps. (Default Value is "Normal")
En
21
Page 22
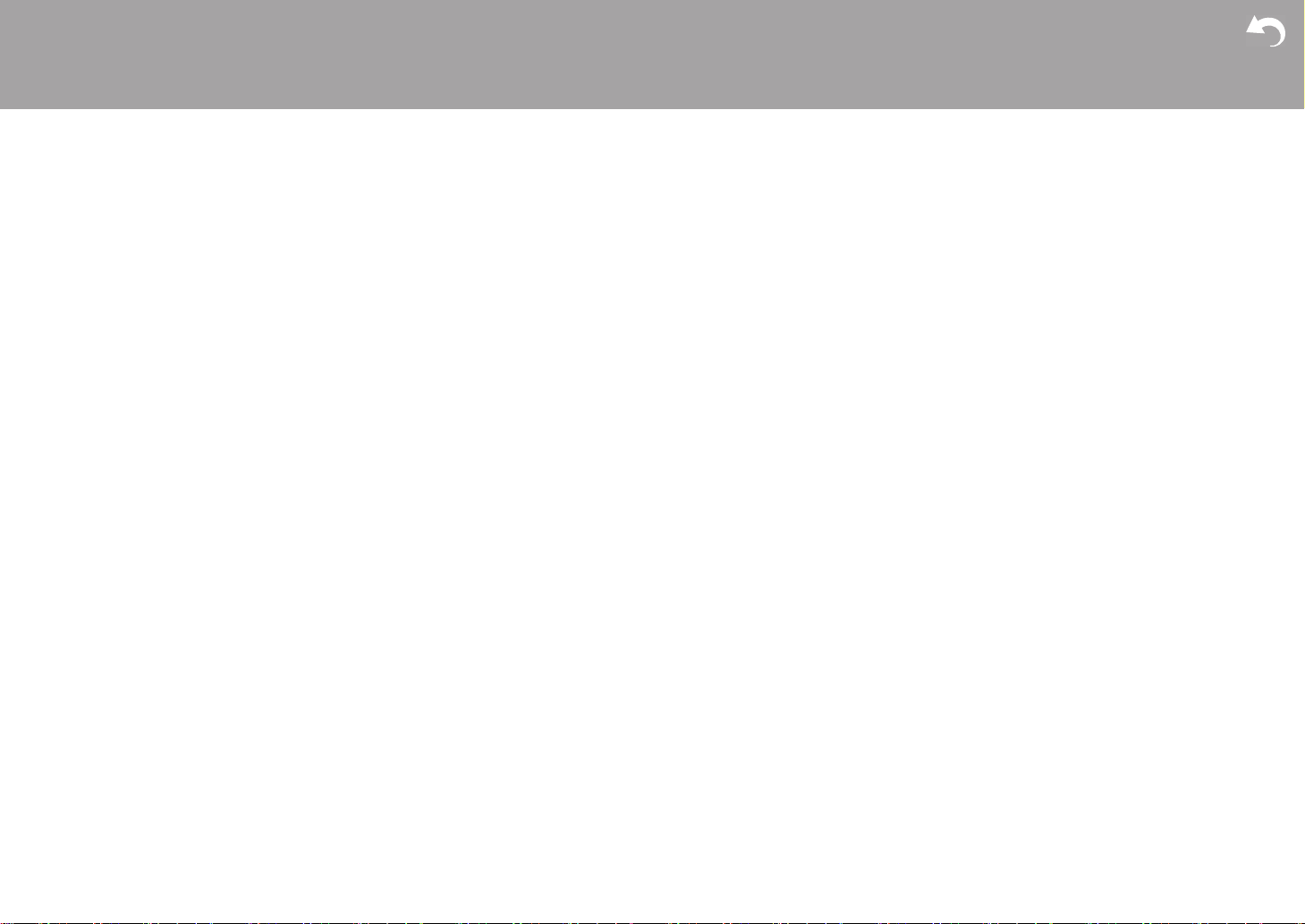
> Before Start > Part Names > Initial Setup > Playback
Advanced Setup | Supplementary Information | Others
0 If you change the lock range and the sound is interrupted, adjust to the Normal or Wide
ends.
22
Page 23
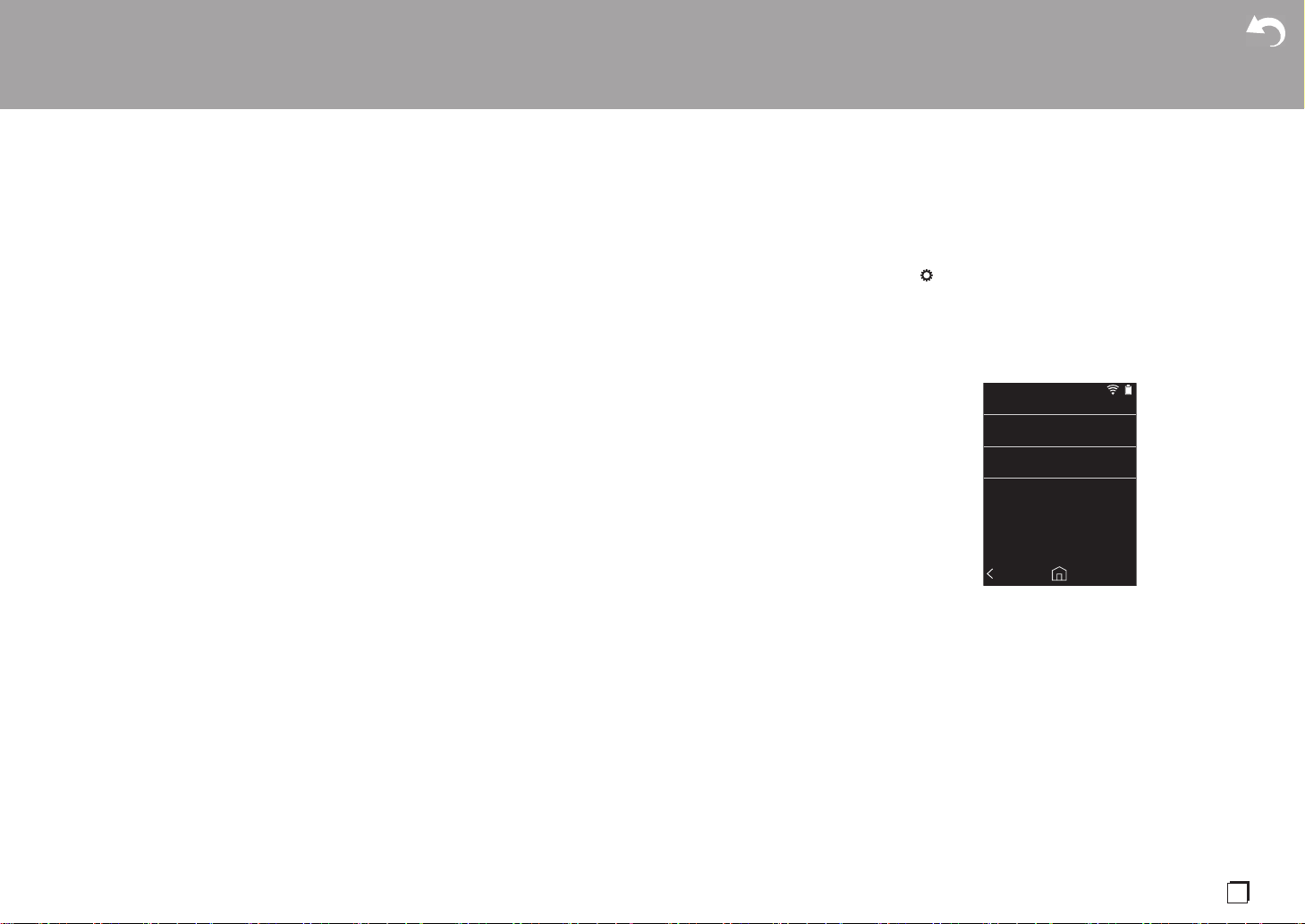
Software Update
> Before Start > Part Names > Initial Setup > Playback
Advanced Setup | Supplementary Information | Others
The updating function on this unit
This unit has functionality to update the software over a
network or a micro SD card. This enables us to make
improvements to a variety of operations and to add
features.
How to update
There are two methods for updating the firmware: via
network and via micro SD card.
Use the one that best suits your environment. The update
may take about 3 minutes to complete for either method:
via network or micro SD card. Furthermore, existing
settings are guaranteed regardless of the method used for
update.
0 For the latest information on updates, visit our website.
There is no need to update the software on this unit if
there is no update available.
0 During an update, do not
- Disconnect and reconnect any cable or micro SD
card, headphones, or perform any operation on the
component such as turn off its power
- Accessing this unit from your computer
Disclaimers: The program and accompanying online
documentation are furnished to you for use at your own
risk.
We will not be liable and you will have no remedy for
damages for any claim of any kind whatsoever concerning
your use of the program or the accompanying online
documentation, regardless of legal theory, and whether
arising in tort or contract.
In no event will we be liable to you or any third party for any
special, indirect, incidental, or consequential damages of
any kind, including, but not limited to, compensation,
reimbursement or damages on account of the loss of
present or prospective profits, loss of data, or for any other
reason whatsoever.
Updating the Firmware via Network
First make sure the unit is connected by Wi-Fi.
0 Make sure the unit is charged sufficiently before
updating.
1. Tap " " in the home screen.
2. Tap "Software Update".
3. After tapping "Update Now", the software update starts
when you tap "via Network".
0 You will not be able to select "via Network" if there is
no software update.
Update Now
via Network
via SD Card
4. "Completed!" is displayed when the update is complete.
0 If "Faliled to Update" screen is displayed, the update has
failed. Redo from the beginning.
Updating via micro SD card
0 Refer to (P5) for how to insert the micro SD card.
0 When removing the micro SD card, unmount the micro
SD card before removing it (P28).
0 NTFS format micro SD cards are not supported on this
unit.
0 Make sure the unit is charged sufficiently before
updating.
1. Insert a micro SD card into your computer.
2. Download the software file from the our website to your
En
23
Page 24
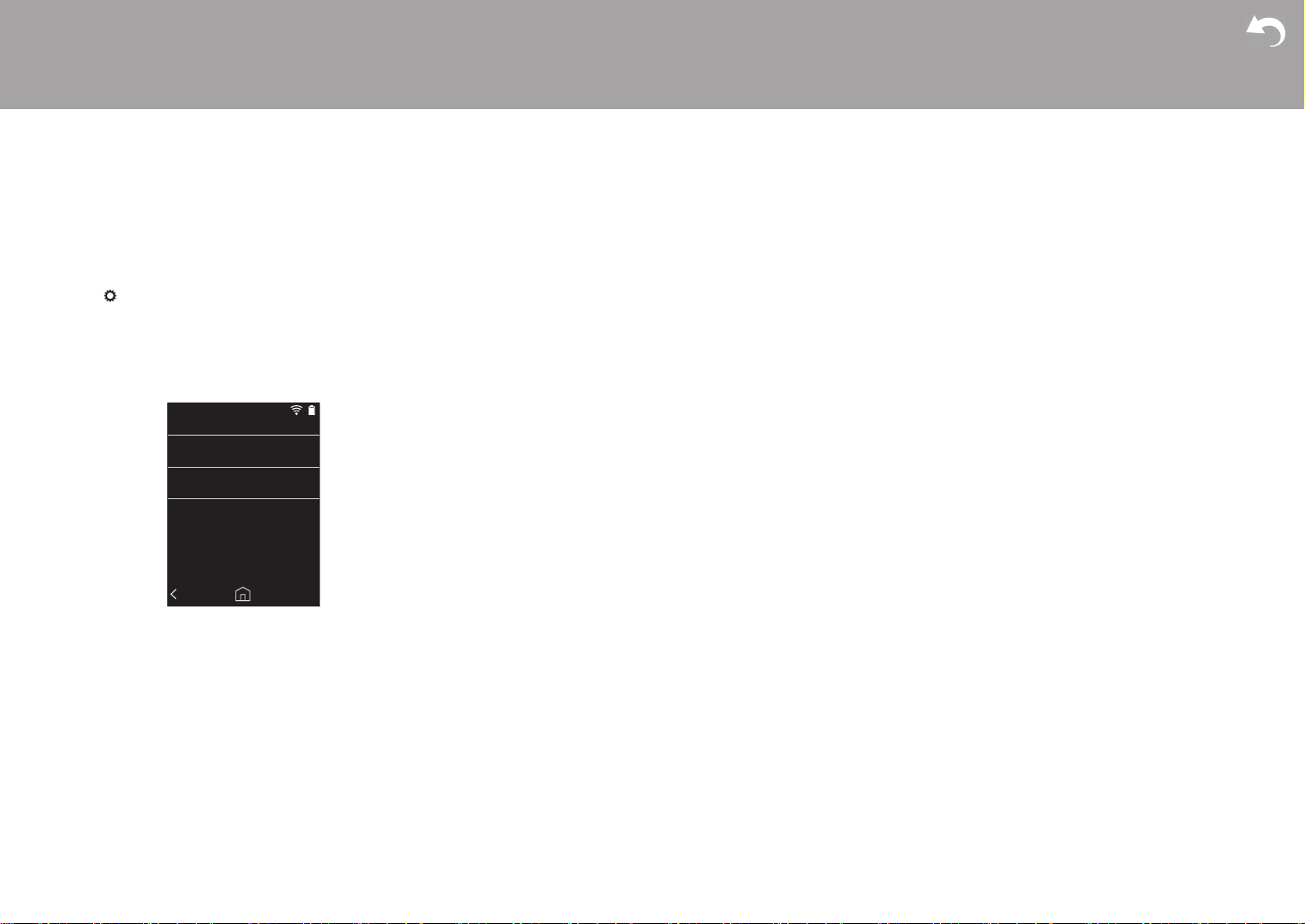
> Before Start > Part Names > Initial Setup > Playback
Advanced Setup | Supplementary Information | Others
PC and unzip.
Update Now
via Network
via SD Card
3. Copy all unzipped files and folders to the root folder of a
micro SD card.
0 Make sure to copy the unzipped files.
4. Insert the micro SD card into a card slot (either 1 or 2) on
this unit.
5. Tap " " in the home screen.
6. Tap "Software Update".
7. After tapping "Update Now", the software update starts
when you tap "via SD Card".
0 You will not be able to select "via SD Card" if there is
no software update.
8. "Completed!" is displayed when the update is complete.
0 If "Faliled to Update" screen is displayed, the update has
failed. Redo from the beginning.
24
Page 25
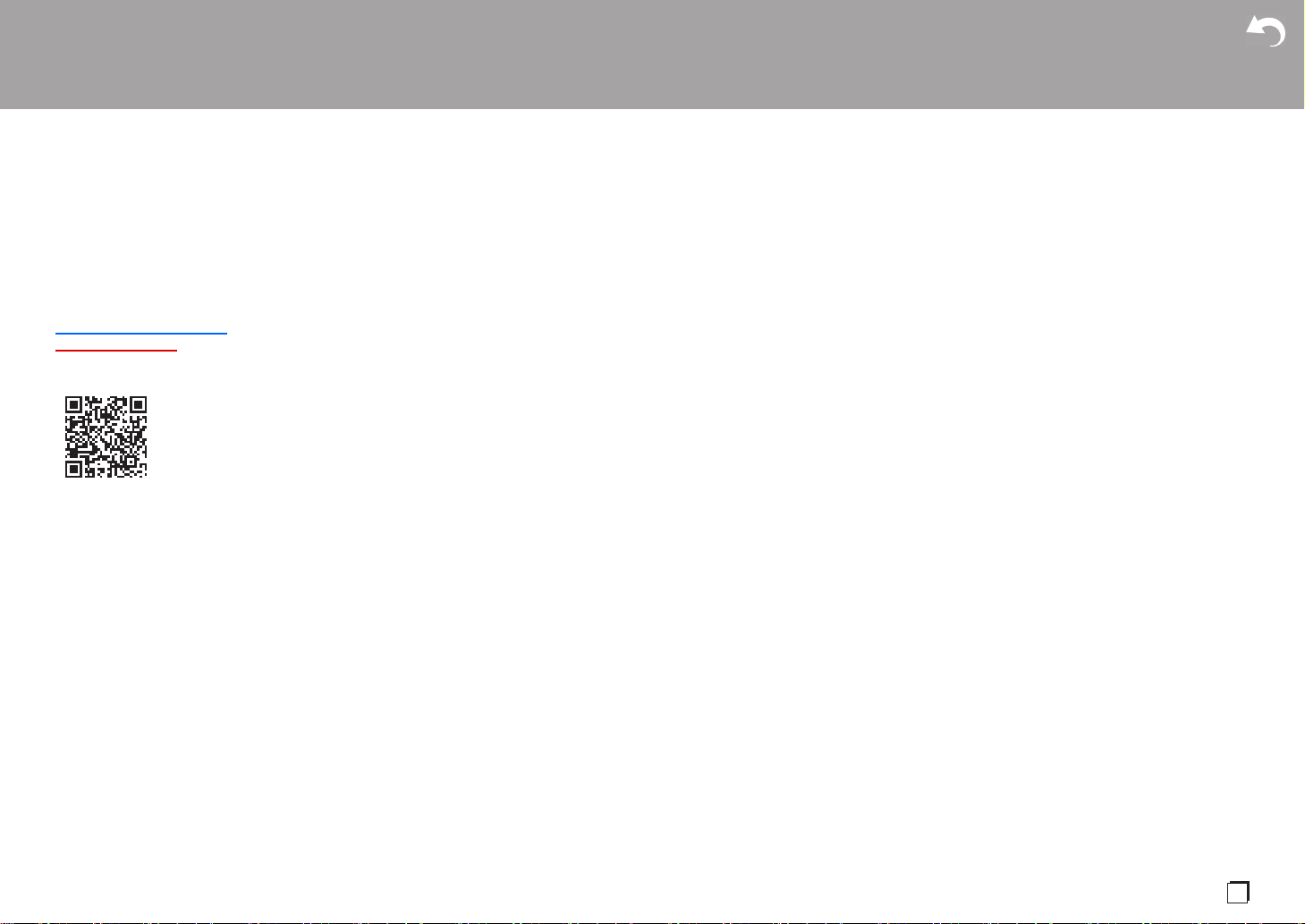
Supplementary Information
> Before Start > Part Names > Initial Setup > Playback
Advanced Setup | Supplementary Information |Others
Supplementary Information
Due to software updates after you make your purchase or
software changes during production of the product, there
may be additions or changes to the settings and operation
available compared to what is in the instruction manual.
For information about the settings and operations that have
been added or changed, see the following references.
Supplementary Information
>>> Click here <<<
En
25
Page 26
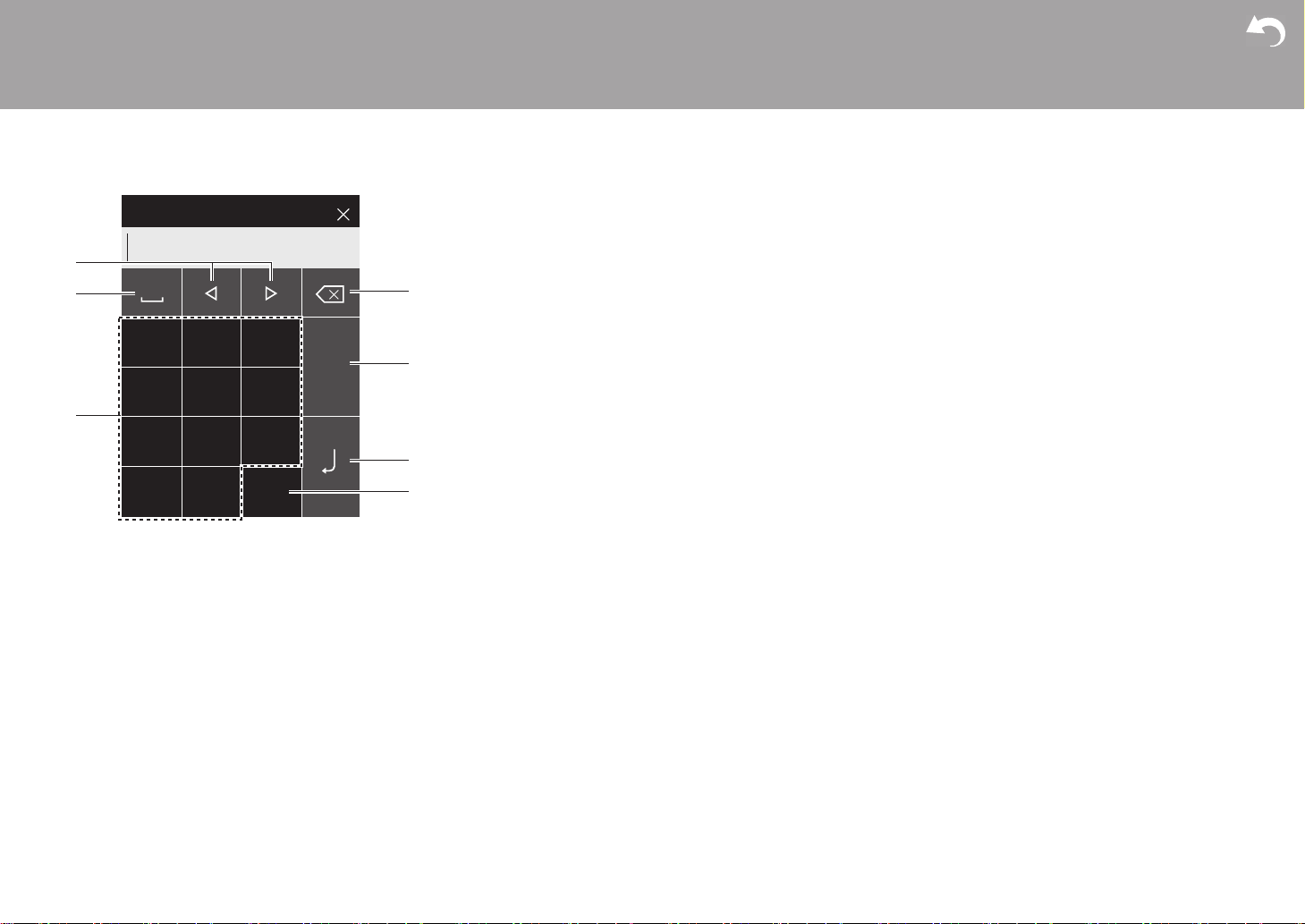
Others
> Before Start > Part Names > Initial Setup > Playback
Advanced Setup | Supplementary Information | Others
abc@-_/ def
123
ghi jkl mno
pqrs
.,!?
ʻ”
:;
A/a
tuv wxyz
2
4
5
6
7
3
1
Entering text
1. Moves the cursor.
2. Enters a space.
3. Tap to enter text.
4. Removes a character on the left of the cursor.
5. Change the type of text.
6. Confirm the text you entered.
7. Switch between upper and lower case by tapping while
entering text.
0 This unit enables input of the alphabet, symbols, and
numbers only.
26
Page 27
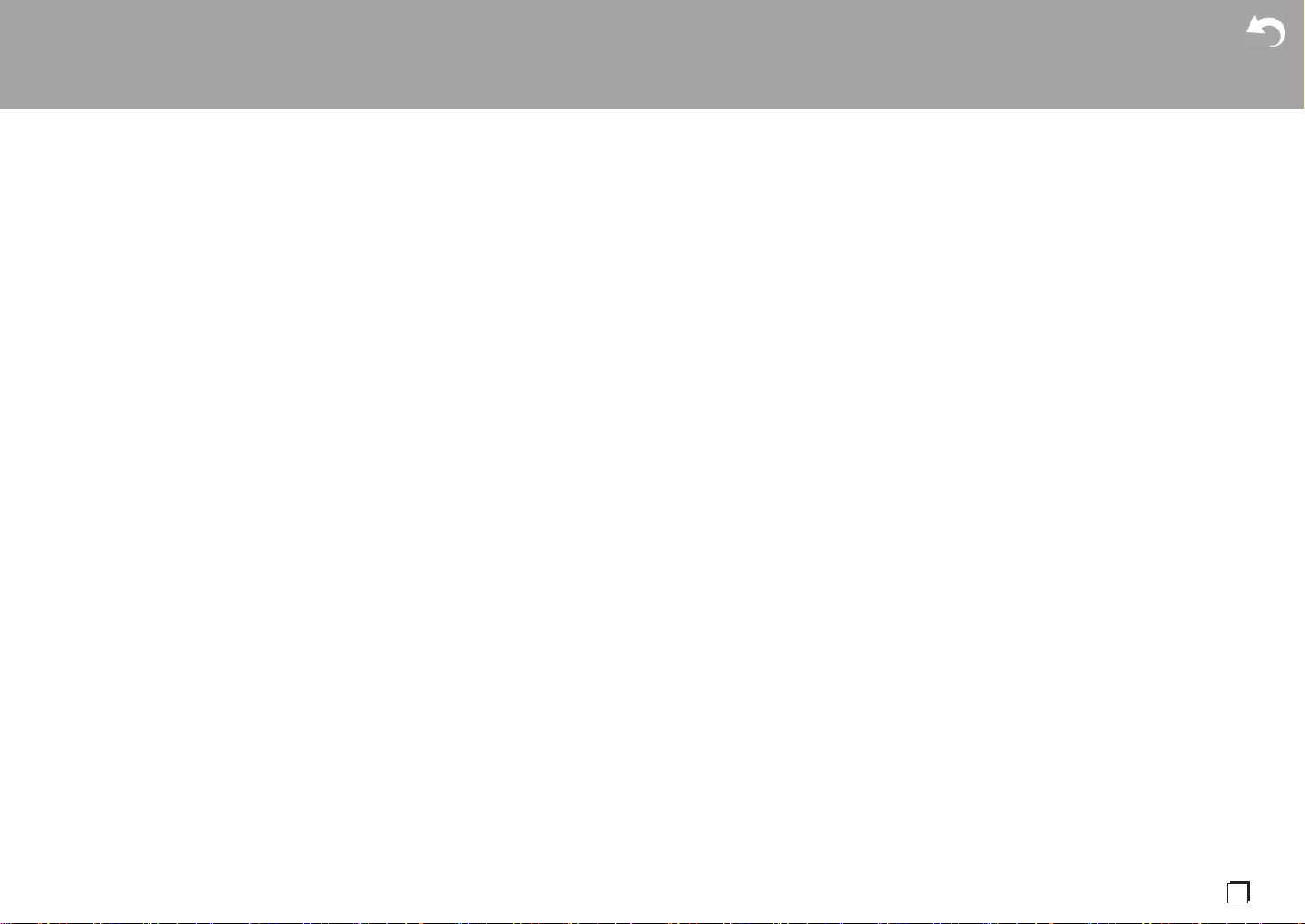
General Specifications
> Before Start > Part Names > Initial Setup > Playback
Advanced Setup | Supplementary Information | Others
Display
2.4-inch, 240 k 320 dot resolution
Interfaces and input/output jacks
Headphone jack: 3
*
300 ≠
Headphone jack (balanced output): 4-conductor, Ø2.5
mm, impedance: 32 to 600 ≠
* Do not connect headphones that have an impedance
outside the rated range as this may result in damage.
1 micro USB port, 2 micro SD card slot
Network Section
Wireless LAN: IEEE802.11 a/b/g/n
BLUETOOTH: A2DP, AVRCP
Rated input
5 V DC, 1.5 A
Battery power
1,630 mAh
Operating temperature
5 °C to 35 °C
Internal memory
16 GB (including system area)
Mass of main unit
120 g (4.2 oz)
External dimensions (excluding protrusions)
63 mm k 94 mm k 15 mm
2-1/2" k 3-11/16" k 9/16" (width/height/depth)
Supported playback formats
MP3(44.1 kHz/48 kHz), AAC(44.1 kHz/48 kHz/96 kHz)
FLAC/ALAC/WAV/AIFF (44.1 kHz/48 kHz/88.2 kHz/96
kHz/176.4 kHz/192 kHz) *
DSF/DSDIFF (2.8 MHz/5.6 MHz)
* Files that are protected by DRM cannot be played.
-conductor, Ø3.5 mm, impedance: 16 to
*
compliant
Continuous play time
Times shown are a guide. Playback times depend on
settings.
FLAC lossless 24 bit 96 kHz: 15 hours
* With the screen off, playing with Music, and using a 3-
contact Ø3.5 mm headphone connection
Number of music files recordable
This is a guide to the number of music files you can record
to the internal memory of this unit.
Approximately 2,400 tracks (MP3 format: when 5 MB)
Approximately 60 tracks (FLAC lossless 24 bit/192 kHz:
when 200 MB)
Supported SD card formats
FAT, FAT32, exFAT
Specifications and appearance are subject to change
without prior notice.
We will not accept responsibility for damage arising from
the connection of equipment manufactured by other
companies.
*
En
27
Page 28
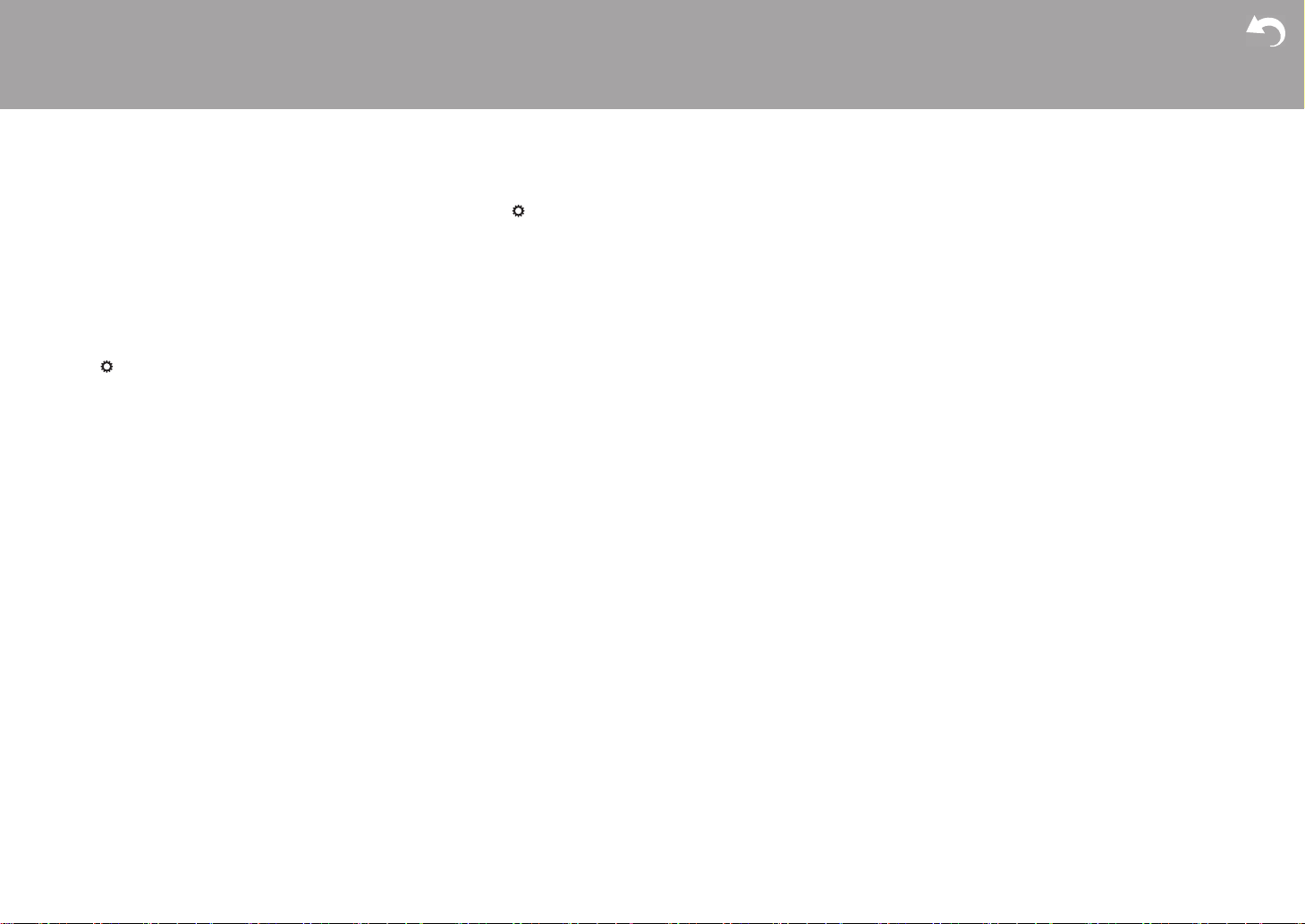
Cautions for use
> Before Start > Part Names > Initial Setup > Playback
Advanced Setup | Supplementary Information | Others
∫ If operation becomes unstable
0 The issue may be fixed by restarting this unit. Press and
hold the power button on this unit for 10 or more seconds
to restart the unit. (The settings in the unit are
maintained.)
∫ Removing the micro SD card
0 When removing the micro SD card, in the home screen
tap " " - "Unmount SD Card" - "SD Card 1" - or "SD
Card 2" to unmount the micro SD card, then remove it.
The card can be damaged or may stop working properly
if you fail to unmount the card first. Refer to (P5) for how
to remove.
∫ This unit
0 Use a 4-conductor plug for the Ø2.5 mm diameter
headphone jack of this unit, and use a 3-conductor plug
for the Ø3.5mm diameter headphone jack. It is not
compatible with microphone input.
0 This unit does not support simultaneous use of the
balanced headphone jack and the headphone jack.
Using both jacks at the same time may result in damage.
0 Take care that dust and foreign objects do not get into
the entrance of the micro SD card slot, as this can cause
a malfunction.
0 Do not press down with force on the unit when the unit is
placed with the screen facing down. This can damage
the LCD and the volume dial.
0 The antenna is built into the bottom of the back of the
main unit. The transmission speed of the unit may be
adversely affected if you block the antenna area with
your hand.
the following procedure:
1. Tap " " in the home screen.
2. Tap "Device Information".
3. Tap "Certification".
You can confirm information related to authorizations using
28
∫ Electronic authorization labeling
Page 29
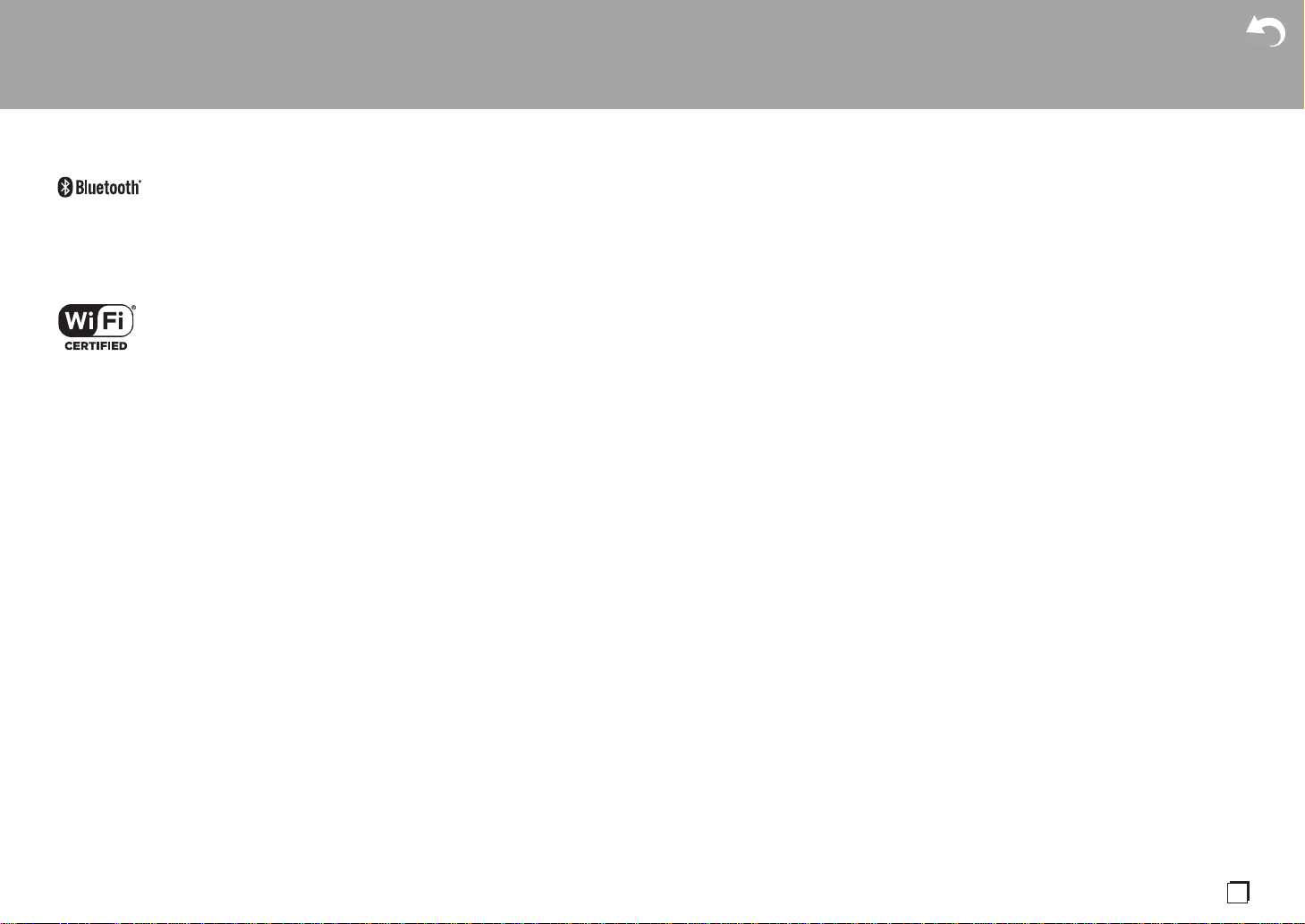
License and Trademark
> Before Start > Part Names > Initial Setup > Playback
Advanced Setup | Supplementary Information | Others
The Bluetooth® word mark and logos are registered trademarks owned by
Bluetooth SIG, Inc.
Windows® 7, Windows® Media, and the Windows® logo are trademarks or
registered trademarks of Microsoft Corporation in the United States and/or
other countries.
The Wi-Fi CERTIFIED Logo is a certification mark of Wi-Fi Alliance®.
iTunes is a trademark of Apple Inc., registered in the U.S. and other countries.
DSD and the Direct Stream Digital logo are trademarks of Sony Corporation.
“All other trademarks are the property of their respective owners.”
“Toutes les autres marques commerciales sont la propriété de leurs
propriétaires respectifs.”
“El resto de marcas comerciales son propiedad de sus respectivos
propietarios. ”
“ Tutti gli altri marchi di fabbrica sono di proprietà dei rispettivi proprietari. ”
“ Alle anderen Warenzeichen sind Eigentum ihrer jeweiligen Eigentümer. ”
“ Alla andra varumärken tillhör deras respektive ägare. ”
“Все товарные знаки являются собственностью соответствующих
владельцев. ”
" 所有其他商標為各自所有者所有。"
" 所有其他商标均为其各自所有者的财产。 "
En
29
Page 30
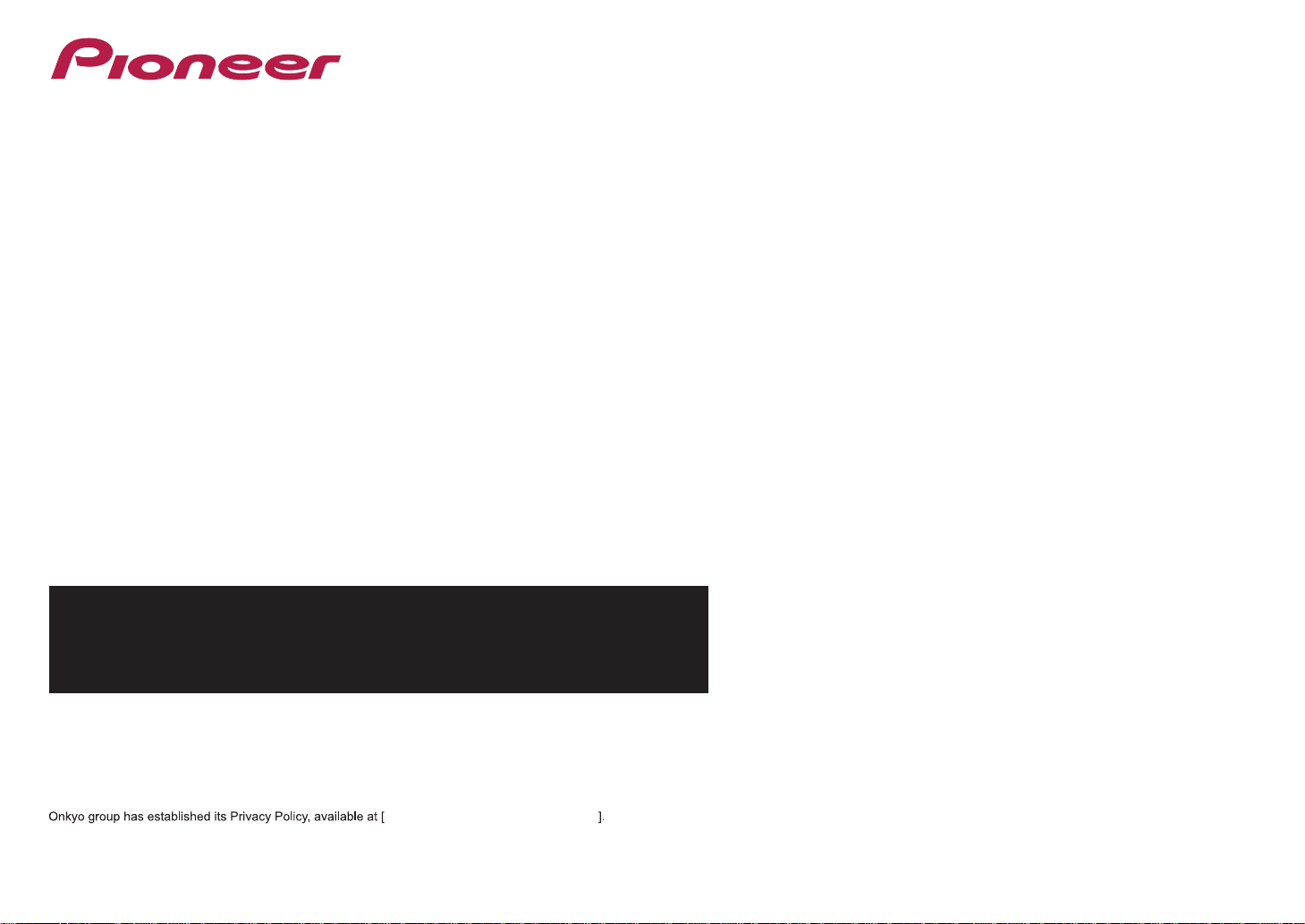
Register your product on
http://www.pioneerelectronics.com
(US)
http://www.pioneerelectronics.ca
(Canada)
http://www.pioneer.eu
(Europe)
“Pioneer” is a trademark of Pioneer Corporation, and is used under license.
© 2017 Onkyo & Pioneer Innovations. All rights reserved.
© 2017 Onkyo & Pioneer Innovations. Tous droits de reproduction et de traduction réservés.
http://pioneer-audiovisual.com/privacy/
F1704-0
SN 29403055
2-3-12, Яэсу, Чуо-ку, г. Токио, 104-0028, ЯПОНИЯ
<Germany>
Hanns-Martin-Schleyer-Straße 35, 47877 Willich, Germany
Tel: +49(0)8142 4208 188 (Product Support)
<UK>
Anteros Building, Odyssey Business Park, West End Road, South Ruislip,
Middlesex, HA4 6QQ United Kingdom
Tel: +44(0)208 836 3612
<France>
6, Avenue de Marais F - 95816 Argenteuil Cedex FRANCE
Tel: +33(0)969 368 050
Importer in EU / Importateur en UE
Hanns-Martin-Schleyer-Str. 35, 47877 Willich, Germany / Allemagne
Importer in US and Canada / Importateur un
États-Unis et Canada
Pioneer Home Entertainment U.S.A.
2-3-12 Yaesu, Chuo-ku, Tokyo 104-0028 JAPAN
<U.S.A.>
18 PARK WAY, UPPER SADDLE RIVER, NEW JERSEY 07458, U.S.A.
Tel: 1-201-785-2600
Page 31

XDP-30R
LECTEUR AUDIO HAUTE RÉSOLUTION
取扱説明書
Instruction Manual
Mode d’emploi
Manual de instrucciones
Manuale di istruzioni
Bedienungsanleitung
Grundläggande bruksanvisning
Руководство по эксплуатации
使用手冊
a
EnEnEnr
n Fr
使用手册
v
Page 32

Avant de démarrer
> Avant de démarrer > Nom des pièces > Configuration initiale > Lecture
Configuration avancée | Informations supplémentaires | Autres
Table des matières
Avant de démarrer ................................................2
Ce que contient la boîte ..........................................3
Nom des pièces .....................................................4
Nom des pièces ......................................................4
Configuration initiale ............................................6
Mise sous tension de l'appareil et configuration
initiale ......................................................................6
Lecture ...................................................................8
Copie de musique avec "X-DAP Link" ....................8
Glissez et déposez pour copier la musique .......... 11
Pour écouter la musique à partir de "Bibliothèque" ... 12
Création d'une liste de lecture ...............................14
Utilisation de services réseau ...............................15
Connexion BLUETOOTH® ....................................16
Line Out ................................................................17
Configuration avancée .......................................18
Les différents paramètres ..................................18
Réglage audio ...................................................21
Mise à jour du logiciel ...........................................23
Informations supplémentaires ...........................25
Informations supplémentaires ...............................25
Autres ...................................................................26
Saisie du texte ......................................................26
Caractéristiques générales ...................................27
Précautions d'utilisation ........................................28
2
Page 33

Ce que contient la boîte
> Avant de démarrer > Nom des pièces > Configuration initiale > Lecture
Configuration avancée | Informations supplémentaires | Autres
1
23
1. Appareil principal (1)
2. Câble micro USB (1)
3. Film de protection (1)
Celui-ci permet de protéger l'appareil principal. Retirez
tout d'abord le film temporaire de l'écran et appliquez
ensuite ce film.
0 Guide de démarrage rapide (1)
* Ce document est un mode d'emploi en ligne. Il n'est pas
inclus comme accessoire.
Fr
3
Page 34

Nom des pièces
> Avant de démarrer > Nom des pièces > Configuration initiale > Lecture
Configuration avancée | Informations supplémentaires | Autres
Nom des pièces
Library
Online
Out
Best Mix_01
Balanced
Line
1. Barre d'état
2. Bibliothèque: Touchez pour afficher les pistes copiées
depuis votre ordinateur (P12).
3. Touchez en cas d'utilisation d'un casque symétrique et
sélectionnez un mode entre "Balanced" et "A.C.G.".
Balanced: Par rapport à l'action asymétrique normale,
ce mode vous permet d'obtenir une sortie plus
importante et comme la haute tension n'est pas mise à la
terre avec le petit signal, vous pouvez anticiper un effet
supérieur de la qualité de la musique. Puisque vous avez
une sortie plus importante, vous pouvez apporter au
casque une impédance plus élevée.
A.C.G.: La méthode de fonctionnement de base est la
même que Balanced pour le mode symétrique, mais
utilise une technologie pour rendre plus efficaces les
normes de mise à la terre, de sorte que vous puissiez
profiter d'une qualité sonore d'une meilleure clarté et
stabilité qu'avec le mode symétrique Balanced.
Cependant le volume de sortie est le même que pour le
fonctionnement asymétrique normal.
4. Line Out : Vous pouvez changer le mode de sortie du
casque en mode de sortie ligne pour raccorder un
appareil externe. "Line Out" apparait sur la barre d'état
lorsque cette fonction est activée.
5. Activation ou désactivation de la Wi-Fi fonction. " "
apparait sur la barre d'état lorsque cette fonction est
activée. Des réglages de connexion sont nécessaires
pour utiliser les fonctionnalités Wi-Fi. Consultez "2. WiFi" (P7) pour les réglages de connexion.
6. Activation ou désactivation de la BLUETOOTH fonction.
" " apparait sur la barre d'état lorsque cette fonction est
activée. Un appairage est nécessaire pour connecter
BLUETOOTH les dispositifs compatibles avec la
technologie sans fil. Consultez "Connexion
BLUETOOTH
7. Affiche le nom de la piste en cours de lecture. Touchez
pour afficher l'écran de lecture.
8. Molette du volume : Tournez le bouton pour régler le
volume.
9. En ligne: Touchez pour passer à un écran indiquant une
4
®
" (P16) pour les réglages de connexion.
Page 35

> Avant de démarrer > Nom des pièces > Configuration initiale > Lecture
Configuration avancée | Informations supplémentaires | Autres
liste de services réseau, tels que TuneIn Radio, etc.
(P15).
10.
Vous pouvez régler votre qualité de son préférée (P21).
11.
Vous pouvez effectuer différents réglages de l'appareil,
tels que les réglages Wi-Fi et BLUETOOTH (P18).
12.
Illustration : Affiche l'illustration de l'album de la piste en
cours de lecture. Touchez pour afficher l'écran de
lecture.
13.
Touche saut ( ) : Lance la lecture de la piste
suivante.
14.
Touche Lecture/pause ( )
15.
Touche saut ( ) : Revient au début de la piste, ou
sur la piste précédente.
16.
Logement de la carte micro SD 1
17.
Logement de la carte micro SD 2
0 Lorsque vous insérez la carte micro SD dans le
logement spécialement prévu, veillez à l'introduire
avec les bornes vers le haut et poussez complètement
la carte jusqu'à ce qu'elle se mette en place.
0 Pour retirer la carte micro SD, il est tout d'abord
nécessaire de la démonter (P28). Après l'avoir
démontée, appuyez sur la carte micro SD jusqu'à ce
que vous entendiez un clic puis retirez-la. Il se peut
que la carte micro SD soit éjectée, faites attention de
ne pas la perdre.
18.
Prise casque ( ) : Branchez un casque compatible
doté d'une sortie symétrique. (2,5 mm/4 conducteurs)
19.
Prise casque ( ) : Branchez un casque normal.
(3,5mm/3 conducteurs)
0 Cet appareil ne prend pas en charge l'utilisation
simultanée de la prise casque symétrique et de la
prise casque. Utiliser ces deux prises en même temps
peut causer des dommages.
20.
Voyant de chargement : Ce voyant s'allume de couleur
blanche lorsque le chargement commence. Il s'éteint
lorsque le chargement est terminé. Si l'appareil présente
une condition qui empêche le chargement, ce voyant
clignote de couleur blanche. Essayez d'effectuer de
nouveau le chargement après avoir attendu un moment.
21.
Touche d'alimentation (Í) : Appuyez quelques instants
sur la touche d'alimentation pour mettre l'appareil sous
tension. Pour éteindre l'appareil, appuyez sur la touche
d'alimentation et maintenez-la pressée jusqu'à ce que
l'écran "Extinction?" s'affiche. Vous pouvez ensuite
éteindre l'appareil en touchant "Oui". Pour allumer ou
éteindre l'écran, appuyez brièvement sur la touche.
0 Si le fonctionnement devient instable, vous pouvez
éteindre l'appareil en maintenant la touche
d'alimentation pressée pendant au minimum 10
secondes. Consultez "Si le fonctionnement devient
instable" (P28) pour plus de détails.
22.
Port micro USB : Pour charger l'appareil (P6) ou
transférer des fichiers de musique (P8, P11), branchez le
câble micro USB fourni.
23.
Bouton de VERROUILLAGE: Vous pouvez verrouiller les
opérations sur cet appareil en actionnant le bouton vers
le haut. Lorsque le réglage "Actions tout en maintenant"
(P19) est sur "Activer", la molette de volume et les
boutons latéraux de lecture, etc., peuvent toujours être
utilisés.
Fr
5
Page 36

Configuration initiale
> Avant de démarrer > Nom des pièces > Configuration initiale > Lecture
Configuration avancée | Informations supplémentaires | Autres
Would you like to start initial
setup?
1st Step : Passcode
2nd Step : Wi-Fi
No Yes
Mise sous tension de l'appareil et configuration initiale
1
2 3
Démarrage automatique de la Configuration
initiale
1. La batterie n'est pas chargée au moment de l'achat.
Recharger l'appareil à l'aide du câble micro USB fourni
avant toute utilisation. Branchez-le de manière à ce que
le côté le plus large de la fiche soit placé vers le haut
lorsque vous insérez le câble dans le port micro USB.
L'icône de rechargement s'affiche en haut à droite de
l'écran lors du rechargement de l'appareil.
0 Vous pouvez également effectuer le rechargement
avec l'appareil en marche. Dans ce cas, la durée de
rechargement peut augmenter.
2. L'appareil s'allume automatiquement lorsque le
rechargement commence, et le réglage de la
configuration initiale débute.
3. Sélectionnez tout d'abord la langue que vous souhaitez
utiliser. Balayez la liste des langues vers le haut ou le
bas puis touchez la langue que vous souhaitez utiliser.
Lorsque vous sélectionnez la langue, une confirmation
pour la configuration initiale s'affiche. Touchez "Oui". Si
vous touchez "Non", vous quittez la configuration initiale
et l'écran d'accueil s'affiche.
0 Les réglages "Code d'accès (P19)" et "Wi-Fi (P18)"
peuvent être paramétrés ultérieurement.
6
Page 37

> Avant de démarrer > Nom des pièces > Configuration initiale > Lecture
Configuration avancée | Informations supplémentaires | Autres
∫ 1. Code d’accès
2nd Step : Wi-Fi
Do you wish to setup Wi-Fi?
No Yes
Wi-Fi
Choose a network...
SSID 1
SSID 2
Other...
Push Button
Paramétrez le code secret utilisé pour protéger cet
appareil. Lorsque le code secret est paramétré, la page de
saisie du code s'affiche ensuite lors de l'allumage de
l'appareil ou lors du rétablissement après une extinction de
l'écran. Il est recommandé de créer un code secret pour
protéger votre compte si vous avez l'intention d'utiliser un
service réseau.
les connexions sont réalisées.
En utilisant la touche "push button" :
0 Le point d'accès doit avoir un bouton de configuration
automatique.
1. Touchez "Appuyer sur le bouton" sur l'écran et appuyez
sur la touche de configuration automatique du point
d'accès.
0 Le fonctionnement de la touche de configuration
automatique dépend de votre appareil. Consultez le
1st Step : Passcode
mode d'emploi de votre appareil pour les instructions.
2. " " s'affiche dans la barre de statut sur l'écran lorsque
les connexions sont réalisées.
Do you wish to use passcode
lock?
No Yes
1. Saisissez un nombre à quatre chiffres. En cas d'erreur
de saisie, touchez " ".
2. Saisissez de nouveau le code secret pour confirmer.
0 En cas de saisie incorrecte du code secret à trois
reprises, un message apparaît en vous demandant si
vous souhaitez initialiser les réglages de l'appareil. Il
convient de noter que même si les réglages sont
initialisés, les fichiers de musique copiés ne sont pas
supprimés.
∫ 2. Wi-Fi
Paramétrez pour utiliser des services réseaux tels que
TuneIn Radio sur cet appareil.
Wi-Fi peut être connecté de deux façons différentes.
En sélectionnant le SSID:
1. Touchez le SSID du point d'accès auquel vous souhaitez
vous connecter à partir des SSID affichés.
0 Si le SSID du point d'accès ne s'affiche pas, touchez
"Autre..." dans la liste des SSID et suivez les
instructions sur l'écran pour la configuration.
2. Après avoir touché le champ de saisie du mot de passe,
insérez le mot de passe du point d'accès, et ensuite
touchez "Connecter". Pour plus de détails sur la saisie
de texte, voir "Saisie du texte" (P26).
3. " " s'affiche dans la barre de statut sur l'écran lorsque
Fr
7
Page 38

Lecture
> Avant de démarrer > Nom des pièces > Configuration initiale > Lecture
Configuration avancée | Informations supplémentaires | Autres
2
1
3
Copie de musique avec "X-DAP Link"
Vous pouvez copier des fichiers de musique stockés sur
votre ordinateur dans le stockage interne de cet appareil ou
sur une carte micro SD insérée dans cet appareil, et
écouter ensuite la musique contenue dans la "Bibliothèque"
(P12). Vous pouvez copier les fichiers de musique soit en
utilisant le logiciel de copie de données "X-DAP Link", soit
en faisant glisser et en déposant les fichiers (P11).
0 X-DAP Link est compatible avec Windows
64 bits), Windows
7 (32 bits/64 bits).
8
0 Pour copier sur une carte micro SD, insérez une carte
micro SD dans le logement de la carte (P5).
0 Lors du retrait de la carte micro SD, démonter la carte
micro SD avant de la retirer (P28).
0 Les cartes micro SD format NTFS ne sont pas prises en
charge sur cet appareil.
Installez [X-DAP Link] sur votre ordinateur
Cet appareil prend en charge X-DAP Link versions 1.2.0 et
ultérieures. En cas d'utilisation d'une version 1.2.0 ou
précédente, installer la dernière version avant de continuer.
Effectuez la procédure suivante lorsque l'appareil est en
marche.
1. Démarrez votre ordinateur et téléchargez l'installateur de
X-DAP Link depuis le site Web suivant.
http://jp.pioneer-audiovisual.com/support/av_pc/compo/
dap/x-daplink/download/
Faites un double-clic sur "setup.exe" pour installer.
Suivez les instructions à l'écran pour procéder à
l'installation. Un raccourci est créé sur le bureau une fois
l'installation terminée.
2. Raccordez cet appareil à un ordinateur à l'aide du câble
micro USB fourni. Branchez-le de manière à ce que le
côté le plus large de la fiche soit placé vers le haut
lorsque vous insérez le câble dans le port micro USB.
Vous pouvez endommager la fiche ou la prise si vous
essayez de l'insérer de la mauvaise façon.
Ne touchez pas "Démonter", affiché sur l'écran de
®
®
8/ 8.1 (32 bits/64 bits), et Windows®
10 (32 bits/
Page 39

> Avant de démarrer > Nom des pièces > Configuration initiale > Lecture
Configuration avancée | Informations supplémentaires | Autres
l'appareil, tant que la copie n'est pas terminée. Si vous
music
e
-
onkyo
Folder
onkyo music
iTunes Media
Used:
Free:
Title
Title Artist
Album
X-DAP Link
Genre
Format
Artist Album
Genre
Length
Format Size
Best Mix_01 Best Mix Jazz
00:03:31
MP3
4.04 MB
Artist B
Best Mix_02 Best Mix Jazz
00:03:40
MP3
4.20 MB
Artist B
Best Mix_03 Best Mix Jazz
00:02:44
MP3
3.14 MB
Artist B
Best Mix_04 Best Mix Jazz
00:07:12
MP3
8.25 MB
Artist B
Best Mix_05 Best Mix Jazz
00:04:42
MP3
5.40 MB
Artist B
Best Mix_06 Best Mix Jazz
00:03:54
MP3
4.49 MB
Artist B
Best Mix_07 Best Mix Jazz
00:04:38
MP3
5.32 MB
Artist B
Select
Used:
Free:
Select
Used:
Free:
Select
Folder
onkyo music
iTunes Media
Best Mix
P
00:04:42
MP3
5.40 MB
Artist B
00:03:54
MP3
4.49 MB
Artist B
00:04:38
MP3
5.32 MB
Artist B
Used:
Free:
Select
Used:
Free:
Select
A
x
x
x
x
touchez cette icône, débranchez le câble micro USB et
rebranchez-le.
3. Démarrez X-DAP Link. Les différents types d'écrans
suivants sont affichés lorsque vous démarrez le logiciel.
ouvrez "Préférences" - "Avancées" dans iTunes, puis
cochez "Partager le fichier XML de la bibliothèque iTunes
avec d'autres applications".
0 Il pourrait y avoir des différences avec les écrans des
opérations et la manière dont les commandes sont
effectuées en fonction de la version iTunes. Pour plus
de détails, lisez le mode d'emploi pour iTunes.
Copie de musique à partir d'un PC
1. Cliquez sur 1 et sélectionnez le dossier contenant les
fichiers de musique que vous désirez copier. Si le
dossier que vous souhaitez copier est déjà affiché,
commencez en sélectionnant à partir de 2.
2. Une liste de fichiers musicaux s'affiche au centre de
l'écran lorsque vous le sélectionnez.
Folder
onkyo music
iTunes Media
Best Mix
Title Artist
Title
Best Mix_01
Best Mix_02
Best Mix_03
Best Mix_04
Best Mix_05
Best Mix_06
Best Mix_07
X-DA
Artist
Artist B
Artist B
Artist B
Artist B
Artist B
Artist B
Artist B
3. Cliquez sur 3 en bas à gauche de l'écran et sélectionner
la destination de la copie. En cas de copie vers Stockage
interne de cet appareil, sélectionnez "Internal", et en cas
4. Sélectionnez les fichiers de musique que vous désirez
copier en fonction de la destination de copie indiquée
dans l'étape 3. Si la destination de la copie a été
sélectionnée en cliquant sur 3, cochez la colonne 6 à
gauche des fichiers à ajouter. En cliquant sur le bouton
de sélection 7 en haut de la liste, vous pouvez
sélectionner ou désélectionner toutes les pistes.
0 S'il existe des fichiers de musique déjà copiés dans la
destination de copie, le bouton de sélection est
automatiquement sélectionné. Si vous souhaitez
supprimer des fichiers de musique de cet appareil, il
vous suffit de les désélectionner.
de copie sur une carte micro SD, sélectionnez le
"Removable Storage" pour la carte de destination de la
copie, et cliquez ensuite sur "OK". Vous pouvez
également cliquer sur 4 5 pour choisir des destinations
de copie autres que 3.
onkyo music
En cas de présence de fichiers que vous avez
téléchargés depuis onkyo music (un site distribuant des
fichiers de musique), sélectionnez ce dossier.
iTunes Media
Si vous utilisez iTunes
contenus s'affiche. Si iTunes ne peut être sélectionné,
®
, une liste de lecture et de
Select
Used:
Free:
Title
Title
Best Mi
Best Mi
Best Mi
Best Mi
Fr
9
Page 40

> Avant de démarrer > Nom des pièces > Configuration initiale > Lecture
Configuration avancée | Informations supplémentaires | Autres
Si la destination de copie a été sélectionnée en cliquant
A
x
x
x
x
00:04:42
MP3
5.40 MB
Artist B
00:03:54
MP3
4.49 MB
Artist B
00:04:38
MP3
5.32 MB
Artist B
Used:
Free:
Select
Used:
Free:
Select
sur 4, cliquez sur 8 dans la colonne centrale, et si vous
avez cliqué sur 5 pour sélectionner la destination de
copie, cliquez sur le bouton de sélection 9 dans la
colonne de droite.
Title
Title
Best Mi
Best Mi
Best Mi
Best Mi
5. Si la copie de destination a été sélectionnée en cliquant
sur 3 dans l'étape 3, cliquez sur :.
Select
Used:
Free:
6. Lorsque "OK" est sélectionné dans l'écran de
confirmation, les fichiers de musique sélectionnés sont
copiés vers cette unité.
0 En cas d'affichage d'un message d'erreur durant la
copie d'un fichier de musique, redémarrez cet appareil
et recommencez la copie. Si le message d'erreur
s'affiche encore, utilisez votre ordinateur pour
supprimer le dossier "xdaplink" du stockage interne de
cet appareil.
7. Touchez "Démonter" sur cet écran de l'appareil et
débranchez le câble micro USB. Consultez "Pour
écouter la musique à partir de "Bibliothèque""(P12) pour
les fonctionnalités de lecture.
Si la copie de destination a été sélectionnée en cliquant
sur 4, cliquez sur ;, et si 5 a été sélectionné, cliquez
sur <.
10
Page 41

Glissez et déposez pour copier la musique
> Avant de démarrer > Nom des pièces > Configuration initiale > Lecture
Configuration avancée | Informations supplémentaires | Autres
Vous pouvez copier des fichiers de musique stockés sur votre
1
2
ordinateur dans le stockage interne de cet appareil ou les glisser et les
déposer dans une carte micro SD insérée dans cet appareil, et
écoutez ensuite la musique contenue dans la "Bibliothèque" (P12).
0 Pour copier sur une carte micro SD, insérez une carte
micro SD dans le logement de la carte (P5).
0 Lors du retrait de la carte micro SD, démonter la carte
micro SD avant de la retirer (P28).
0 Les cartes micro SD format NTFS ne sont pas prises en
charge sur cet appareil.
Copie de musique à partir d'un PC
1. Raccordez cet appareil à un ordinateur à l'aide du câble micro USB
fourni. Branchez-le de manière à ce que le côté le plus large de la
fiche soit placé vers le haut lorsque vous insérez le câble dans le
port micro USB. Vous pouvez endommager la fiche ou la prise si
vous essayez de l'insérer de la mauvaise façon.
Ne touchez pas "Démonter", affiché sur l'écran de l'appareil,
tant que la copie n'est pas terminée. Si vous touchez cette
icône, débranchez le câble micro USB et rebranchez-le.
0 Si "AutoPlay" ou quelque chose de similaire s'affiche
sur votre ordinateur, sélectionnez "Open folder to view
files" et effectuez l'étape 3.
2. Ouvrez "PC", "My Computer", etc., sur votre ordinateur.
3. Sélectionnez la destination de sauvegarde dans la liste
proposée. Pour copier dans le stockage interne de cet
appareil, ouvrez "Internal". Pour copier sur une carte
micro SD, ouvrez le dossier de la carte "Removable
Storage" dans lequel vous désirez copier.
0 L'écran affiché dépend de l'OS et de la langue de
votre ordinateur.
4. Faites glisser le dossier de votre ordinateur contenant
les fichiers de musique que vous désirez copier et
déposez-le dans la destination de la copie.
5. Touchez "Démonter" sur cet écran de l'appareil et
débranchez le câble micro USB. Consultez "Pour
écouter la musique à partir de "Bibliothèque""(P12) pour
les fonctionnalités de lecture.
Fr
11
Page 42

Pour écouter la musique à partir de "Bibliothèque"
> Avant de démarrer > Nom des pièces > Configuration initiale > Lecture
Configuration avancée | Informations supplémentaires | Autres
Best Mix
Best Mix_01
Artist B
10Songs / 46:27
3:23 MP3
5:02 MP3
2
3
1
4
4:43 MP3
5:13
Best Mix_02
Best Mix_03
Best Mix_04
Artist B
Best Mix
0:03 3:23
Best Mix_01
Best Mix_01
ArtistB
00
4:07
4:0
Best Mix
Volume
35
1 2 3
Library
Folders
Library
Line
Out
Balanced
Online
Playlists
Track Artists
Album Artists
Albums
Vous pouvez écouter des fichiers de musique
copiés depuis votre ordinateur ou de la musique
présente sur une carte micro SD insérée dans
l'appareil. Il convient de noter que les
fonctionnalités pour la lecture des fichiers de
musique sont identiques dans les deux cas.
0 Consultez (P5) pour les modalités
d'insertion de la carte micro SD.
0
Lors du retrait de la carte micro SD, démonter la
carte micro SD avant de la retirer (P28).
0
Les cartes micro SD format NTFS ne sont pas
prises en charge sur cet appareil.
∫ Jouer la musique avec la
"Bibliothèque"
1. Une liste classifiée des pistes que vous
avez copiées depuis votre ordinateur,
12
s'affiche lorsque vous touchez
"Bibliothèque" sur l'écran d'accueil.
0 Les pistes synchronisées peuvent
mettre du temps à s'afficher.
2. Balayez l'écran vers le haut ou le bas
puis touchez la catégorie d'affichage que
vous désirez.
Dossiers
Toutes les pistes sauvegardées dans le
même niveau de dossier s'affichent.
Listes de lecture
Affiche la liste des listes de lecture que
vous avez créées (P14).
Artistes par piste
Affiche par artistes tels que sauvegardé
dans les fichiers de musique en tant
qu'artistes ayant participé à la chanson.
Artistes par album
Affiche par artistes tels que sauvegardé
dans les fichiers de musique en tant
qu'artistes ayant participé à l'album.
Albums
Affiche par albums.
Morceaux
Affiche toutes les pistes.
Genres
Affiche par genres.
3. Lorsque vous touchez la piste que vous
désirez écouter dans la liste des pistes,
l'écran de lecture apparait et la lecture
démarre. Pour revenir à la liste des
pistes, touchez " " en bas à gauche de
l'écran.
0
Ne branchez pas de casque ayant une
impédance qui n'est pas comprise dans la
plage nominale car cela pourrait causer
des dommages. Consultez
"Caractéristiques générales"(P27) pour
les caractéristiques du casque.
0 Au moment de l'achat, la
fonctionnalité Sync automatique est
activée, par conséquent, lorsque des
fichiers de musique sont copiés sur
cet appareil ou qu'une carte micro SD
comportant des fichiers de musique
est insérée dans celui-ci (P5), les
données sont automatiquement
synchronisées. Lorsque "Sync
automatique" (P19) n'a pas été
paramétré, il est possible que
certaines pistes ne puissent pas être
affichées.
Réglage du volume
Tournez la molette du volume pour régler le
volume.
0 La barre de volume s'affiche sur l'écran
lorsque vous tournez la molette de
volume.
Page 43

> Avant de démarrer > Nom des pièces > Configuration initiale > Lecture
Configuration avancée | Informations supplémentaires | Autres
∫ L'écran de lecture
Écran A
1
2
3
4
désactiver la lecture aléatoire en
Écran B
5
9
6
12
10
11
7
8
13
14
touchant cette fonction. " " apparait
sur la barre d'état de l'écran lorsque
cette fonction est activée.
12.
La piste en cours de lecture est ajoutée
à la liste de lecture (P14).
13.
Mode répétition
Touchez pour changer le mode :
Répétition de 1 piste, # répétition de
toutes les pistes, # pas de répétition.
" " apparait sur la barre d'état de
l'écran lorsque la répétition d'1 piste est
paramétrée et " " est affiché pour la
répétition de toutes les pistes.
0 La répétition d'1 piste ne peut être
paramétrée lorsque le mode aléatoire
est activé.
14.
Passe sur l'écran A.
1. Lecture/pause ( )
2. Sauter ( )
Revient au début de la piste, ou sur la
piste précédente.
3. Retour à la liste des pistes.
4. Passe sur l'écran d'accueil.
5.
Touchez pour afficher l'illustration de l'album.
6. Sauter ( )
Lance la lecture de la piste suivante.
7. Barre de progression
Elle évolue en fonction de la lecture de la piste.
En faisant glisser votre doigt vers la gauche ou
vers la droite depuis la position actuelle de
lecture, vous pouvez déplacer la position de
lecture vers la position que vous avez choisie
en faisant glisser votre doigt.
8. Passe sur l'écran B.
9. Réglage audio
Vous pouvez régler votre qualité de son
préférée (P21).
10.
Changez de sortie entre "Casque", "Line
Out", ou "Bluetooth".
0 Si vous avez sélectionné "Line Out",
la sortie de la prise casque est à son
niveau maximal, donc n'utilisez pas le
casque. Réglez le volume sur le
dispositif raccordé.
0 "Bluetooth" est affiché lorsque
BLUETOOTH est activé et qu'un
périphérique compatible avec la
technologie sans fil BLUETOOTH est
connecté.
11.
Mode aléatoire
Vous pouvez ensuite activer ou
Fr
13
Page 44

Création d'une liste de lecture
> Avant de démarrer > Nom des pièces > Configuration initiale > Lecture
Configuration avancée | Informations supplémentaires | Autres
1 2 3 4
Library
Folders
Playlists
Track Arsts
Album Arsts
Album
Playlists
New Playlist
Best Mix
Artist B
10Songs / 46:27
1
Best Mix_01
3:23 MP3
2
Best Mix_02
5:02 MP3
3
Best Mix_03
4:43 MP3
Best Mix_04
4
5:13 MP3
Add to Playlist
New Playlist
Playlist_1
Vous pouvez sélectionner les pistes que
vous désirez pour créer votre propre liste
de lecture.
1. Touchez "Listes de lecture" dans la liste
classifiée dans le "Bibliothèque".
2. Touchez "Nouvelle liste de lecture" et
saisissez le titre. Pour plus de détails sur
la saisie de texte, voir "Saisie du texte"
(P26). Touchez " " en bas à gauche de
l'écran pour passer sur la liste des pistes
lorsque vous avez terminé la saisie du
texte.
3. Dans la liste, touchez le "+" à droite de la
piste que vous désirez ajouter à la liste
de lecture.
4. Touchez une liste de lecture que vous
avez créée pour enregistrer la liste dans
la liste de lecture.
5. Répétez les étapes 3 et 4 pour continuer
à ajouter des pistes dans la liste de
lecture.
0 Les listes de lecture créées en dehors
de la "Bibliothèque", dans iTunes par
exemple, ne sont pas affichées dans
la liste des listes de lecture sur cet
appareil.
∫ Édition d'une liste de lecture
Touchez "Listes de lecture" dans la liste
des catégories dans la "Bibliothèque" pour
afficher la liste des listes de lecture.
Pour supprimer une liste de lecture :
Touchez " " en haut à droite de la liste de
lecture que vous souhaitez supprimer, et
ensuite touchez " ".
Pour changer le nom d'une liste de
lecture :
Touchez " " en haut à droite de la liste de
lecture que vous souhaitez renommer, et
ensuite touchez " ".
∫ Édition des pistes d'une liste de
lecture
Touchez "Listes de lecture" dans la liste
des catégories dans la "Bibliothèque" pour
afficher la liste des listes de lecture.
Touchez la prochaine liste de lecture que
vous souhaitez éditer.
Pour supprimer une piste depuis une
liste de lecture :
Touchez " " en haut à droite de la piste
que vous souhaitez supprimer, et ensuite
touchez " ".
0 Les pistes ne sont pas supprimées de
l'appareil lorsque vous les supprimez
de la liste de lecture.
Pour changer l'ordre des pistes d'une
liste de lecture :
Touchez " " en haut à droite de la piste
que vous souhaitez réordonner, et ensuite
touchez " ".
14
Page 45

Utilisation de services réseau
> Avant de démarrer > Nom des pièces > Configuration initiale > Lecture
Configuration avancée | Informations supplémentaires | Autres
1 2
Online
Library
Line
Out
Vous pouvez utiliser des services réseaux
tels que TuneIn Radio et TIDAL en
connectant cet appareil à un réseau
possédant une connexion Internet.
0 Il est nécessaire de posséder une
connexion Wi-Fi pour utiliser des
services réseau.
0 Selon le service réseau, il se peut que
l’utilisateur doive s’inscrire d’abord
depuis son ordinateur. Visitez les sites
Web de chaque service pour avoir des
détails sur chacun d'eux.
0 Des fonctionnalités peuvent être mises
en place par le biais de mises à jour du
logiciel et les services de certains
fournisseurs pourraient cesser, ce qui
signifie que certains services réseau et
leurs contenus pourraient devenir
inaccessibles dans le futur.
Écouter
Effectuez la procédure suivante lorsque
l'appareil est en marche.
1. Touchez "En ligne" sur l'écran d'accueil
Balanced
Online
de cet appareil.
2. Touchez le service réseau que vous
souhaitez utiliser.
3. Suivez les instructions à l'écran, et
touchez la station de radio ou le
programme pour commencer la lecture.
0 Pour revenir à l'écran précédent,
touchez " " en bas à gauche de
l'écran.
Menus Service réseau
Vous pouvez mémoriser certaines stations
comme favoris ou supprimer des stations
mémorisées de vos favoris. Le menu
affiché dépend du service sélectionné.
Un menu apparaît en touchant " " en bas
à droite de l'écran lorsque vous lisez une
station et que vous touchez ensuite " "
au milieu de l'écran.
En ce qui concerne le Compte
TuneIn Radio
Créer un compte sur le site Web TuneIn
Radio (tunein.com) et vous y connecter
depuis l’appareil, vous permet d’ajouter
automatiquement vos stations de radio
favorites et des programmes à votre
dossier "My Presets" sur l'appareil lorsque
vous les suivez sur le site. Le contenu de
"My Presets" s'affiche au-dessous de
TuneIn Radio.
Pour afficher une station de radio
mémorisée dans "My Presets", vous devez
vous connecter à TuneIn Radio en ouvrant
une session depuis l'appareil. Pour ouvrir
une session, sélectionnez "Login" - "I have
a TuneIn account" dans la liste principale
de "tunein" sur l'appareil, puis saisissez
votre nom d'utilisateur et votre mot de
passe.
0 Si vous associez le périphérique sur My
Page du site Web TuneIn Radio à l'aide
du code d'enregistrement obtenu en
sélectionnant "Login" sur l'appareil, vous
pouvez vous connecter depuis "Login" "Login with a registration code" sans
saisir de nom d'utilisateur et de mot de
passe.
Fr
15
Page 46

Connexion BLUETOOTH
> Avant de démarrer > Nom des pièces > Configuration initiale > Lecture
Configuration avancée | Informations supplémentaires | Autres
®
1 2 3
Settings
Wi-Fi
Library
Line
Out
Balanced
Online
Bluetooth
Brightness
Balanced Output Select
Line Out Mode
Bluetooth
Bluetooth
Paired Devices :
Not Paired
Available Devices :
Device 1
Vous pouvez écouter de la musique à
distance en utilisant des dispositifs
compatibles avec la technologie sans fil
l'écran d'accueil.
0 Cet appareil peut contenir les données
de jusqu'à huit périphériques jumelés.
BLUETOOTH comme un casque ou des
enceintes. La réception est possible sur
d'une distance de 10 m avec une ligne de
mire dégagée. La distance de
communication diminuera sous certaines
conditions.
Appairage pour la lecture
Un appairage est nécessaire pour
connecter les dispositifs compatibles avec
la technologie sans fil BLUETOOTH pour
la première fois. Assurez-vous que le
dispositif compatible avec la technologie
sans fil BLUETOOTH que vous désirez
connecter est visible.
1. Touchez " " sur l'écran d'accueil.
2. Touchez "Bluetooth".
3. Activez la fonctionnalité BLUETOOTH et
sélectionnez l'appareil à connecter
depuis la liste "Dispositifs dispo.".
4. L'appairage prendra fin peu après.
5. Touchez "Bibliothèque" ou "En ligne" sur
Pour se connecter les fois
suivantes
1. Touchez " " sur l'écran d'accueil.
2. Touchez "Bluetooth" et touchez le
dispositif que vous désirez connecter
dans "Disposi. appairés".
Annulation d'une connexion
1. Touchez " " sur l'écran d'accueil.
2. Touchez "Bluetooth".
3. Touchez " " en haut à droite de
l'appareil que vous souhaitez connecter,
et ensuite touchez "Déconnecter".
0 Les informations d'appairage ne sont
pas supprimées même lorsque vous
annulez la connexion. Touchez "Oublier
ce dispositif" pour supprimer les
informations d'appairage.
16
Page 47

Line Out
> Avant de démarrer > Nom des pièces > Configuration initiale > Lecture
Configuration avancée | Informations supplémentaires | Autres
1
Vous pouvez raccorder un casque
amplificateur ou un convertisseur D/A, par
exemple, qui possède une ligne d'entrée.
Vous aurez besoin d'une fiche casque
(disponible dans le commerce) pour vous
raccorder à cet appareil. Assurez-vous
d'avoir le bon type de fiche de casque pour
la prise du périphérique que vous êtes en
train de raccorder.
2
Library
Line
Out
Online
Balanced
Raccordement d'un périphérique
1. Raccordez le périphérique à cet appareil
au moyen de la prise casque.
2. Allumez cet appareil et sélectionnez
"Line Out" dans l'écran d'accueil pour
activer la ligne de sortie. "Line Out"
apparait sur la barre d'état de l'écran
lorsque cette fonction est activée.
0 Lorsque "Line Out" est activée, la
sortie de la prise casque est à son
niveau maximal, donc n'utilisez pas le
casque. Réglez le volume sur le
dispositif raccordé.
Fr
17
Page 48

Configuration avancée
> Avant de démarrer > Nom des pièces > Configuration initiale > Lecture
Configuration avancée | Informations supplémentaires | Autres
Les différents paramètres
1 2
code secret, les mises à jour de logiciels, et différents autres réglages.
1. Touchez " " sur l'écran d'accueil.
Touchez pour paramétrer Wi-Fi et BLUETOOTH, pour la sortie audio, les réglages du
2. Touchez l'élément que vous souhaitez paramétrer.
∫ Wi-Fi
"Activé": La connexion à un réseau par Wi-Fi est activée. Cela vous permet également
d'effectuer de nombreux réglages relatifs à Wi-Fi, tels que la sélection du SSID du point
d'accès à connecter.
"Inactif (valeur par défaut)" : La connexion par Wi-Fi n'est pas activée.
∫ Bluetooth
Library
Line
Out
Balanced
Online
Settings
Wi-Fi
Bluetooth
Brightness
Balanced Output Select
Line Out Mode
"Activé": Active la connexion avec un périphérique compatible avec la technologie sans fil
BLUETOOTH. Cela vous permet également d'effectuer de nombreux réglages relatifs à
BLUETOOTH, tels que l'appairage.
"Inactif (valeur par défaut)" : Lorsque BLUETOOTH ne doit pas être utilisé
∫ Luminosité
Vous pouvez régler la luminosité de l'écran. La luminosité peut être réglée au moyen de la
barre coulissante selon 10 niveaux de réglage allant de " (1)" à " (10)". L'écran devient
plus lumineux lorsque vous faites glisser la barre vers la droite (la valeur par défaut est de
"9").
∫ Sélection de la sortie Balanced
Utilisation lorsqu'un casque symétrique doit être branché.
"Balanced (valeur par défaut)" : Par rapport à l'action asymétrique normale, vous pouvez
obtenir une sortie plus importante et la haute tension n'est pas mise à la terre avec le petit
signal, donc vous pouvez anticiper un effet supérieur de la qualité de la musique. Puisque
vous avez une sortie plus importante, vous pouvez apporter au casque une impédance plus
élevée.
"A.C.G.": La méthode de fonctionnement de base est la même que Balanced pour le mode
symétrique, mais utilise une technologie pour rendre plus efficaces les normes de mise à la
terre, de sorte que vous puissiez profiter d'une qualité sonore d'une meilleure clarté et
stabilité qu'avec le mode symétrique Balanced. Cependant le volume de sortie est le même
que pour le fonctionnement asymétrique normal.
0 Cet appareil ne prend pas en charge l'utilisation simultanée de la prise casque symétrique
et de la prise casque. Utiliser ces deux prises en même temps peut causer des
dommages.
18
Page 49

> Avant de démarrer > Nom des pièces > Configuration initiale > Lecture
Configuration avancée | Informations supplémentaires | Autres
∫ Mode Line Out
"Activé" : Changez le mode de sortie du casque en mode de sortie ligne pour raccorder un
appareil externe. Lorsque "Mode Line Out" est activée, la sortie de la prise casque est à son
niveau maximal, donc n'utilisez pas le casque. Réglez le volume sur le dispositif raccordé.
0 En cas d'activation pour des modèles Européens, vous pouvez sélectionner "Fixe (valeur
par défaut)" ou "Variable". Lorsque "Variable" est sélectionné, vous pouvez régler le
volume du son sur cet appareil. Si vous sélectionnez "Fixe", vous réglez le volume sur le
périphérique externe connecté.
"Inactif (valeur par défaut)" : La sortie de ligne n'est pas activée.
∫ Audio
Gain : Vous pouvez sélectionner le niveau de sortie du casque qui correspond à votre
casque.
Sélectionnez "Haut (valeur par défaut)", "Normal", ou "Bas".
0 Baissez d'abord le volume si vous avez l'intention de sélectionner "Haut".
0 En raccordant un casque pour la première fois, réglez sur "Bas" et changez
graduellement le niveau du volume.
Limiteur de volume: Vous pouvez paramétrer une limite maximum de volume afin d'éviter
une augmentation excessive du volume. Sélectionnez entre "0" et "60 (valeur par défaut)".
∫ Synchro. Biblio. musicale
Sync automatique: Lorsque cette fonction est activée, les fichiers de musique que vous
avez copiés sur cet appareil depuis un ordinateur ou les fichiers de musique présents sur
une carte micro SD, sont automatiquement synchronisées avec la bibliothèque.
"Activé (valeur par défaut)" : Lorsque cette fonction doit être utilisée
"Inactif" : Lorsque cette fonction ne doit pas être utilisée
Synchroniser
Si "Sync automatique" n'est pas activé, touchez cette icône pour synchroniser
manuellement les fichiers de musique avec la bibliothèque. Vous pouvez sélectionner
"Synchroniser tout" ou "Sync les chansons ajoutées" après avoir touché cette icône.
Synchroniser tout : Sélectionnez pour synchroniser toutes les pistes transférées.
Sync les chansons ajoutées : Sélectionnez pour synchroniser uniquement les pistes qui ont
été ajoutées.
∫ Démonter la carte SD
Vous pouvez démonter une carte micro SD. La carte peut être endommagée ou s'arrêter de
fonctionner si vous ne la démontez pas avant de la retirer.
∫ Boutons physique
Rotation du volume: Vous pouvez paramétrer le sens de rotation de la molette lorsque
vous réglez le volume.
Normal (valeur par défaut) : Tournez le bouton dans le sens horaire pour augmenter le
volume.
Inverse: Tournez le bouton dans le sens anti-horaire pour augmenter le volume.
Actions tout en maintenant
En cas de réglage sur "Activer", même lorsque le bouton de verrouillage (P5) est enclenché
vers le haut pour bloquer les fonctionnalités de cet appareil, la molette Volume et les
boutons latéraux de lecture (P5), etc., peuvent toujours être utilisés. Touchez pour changer
les réglages pour "Volume" et "Boutons latéraux".
Volume : "Désactiver (valeur par défaut)"/"Activer"
Boutons latéraux : "Désactiver (valeur par défaut)"/"Activer"
∫ Gestion alimentation
Arrêt affichage auto: L'écran LCD de l'appareil s'éteint automatiquement lorsque le temps
sans activité indiqué est écoulé.
Sélectionnez "Inactif", "15 secondes", "30 secondes (valeur par défaut)", "1 minute", "2
minutes", ou "5 minutes".
Extinction automatique: L'alimentation de l'appareil passe automatiquement en "Inactif"
lorsque le temps sans activité indiqué est écoulé.
Sélectionnez "Inactif (valeur par défaut)", "10 minutes", "30 minutes" ou "60 minutes".
∫ Code d'accès
Blocage par code d'accès: Paramétrez un code secret à quatre chiffres pour protéger cet
appareil. (Ce code n'est pas paramétré par défaut)
Changer code d'accès: Modifiez un chiffre du code secret paramétré. Cette fonction ne
peut pas être sélectionnée si aucun code secret n'a été paramétré.
0 En cas de saisie incorrecte du code secret à trois reprises, un message apparaît en vous
demandant si vous souhaitez initialiser les réglages de l'appareil. Même si les réglages
sont initialisés, les fichiers de musique copiés ne sont pas supprimés.
0 Il est recommandé de créer un code secret pour protéger votre compte si vous avez
l'intention d'utiliser un service réseau.
Fr
19
Page 50

> Avant de démarrer > Nom des pièces > Configuration initiale > Lecture
Configuration avancée | Informations supplémentaires | Autres
∫ Langue(Language)
Sélectionnez la langue que vous souhaitez utiliser. Balayez la liste des langues vers le haut
ou le bas puis touchez la langue que vous souhaitez utiliser.
Anglais, Allemand, Français, Espagnol, Italien, Suédois, Russe, Chinois traditionnel,
Chinois simplifié, Japonais
∫ Mise à jour du logiciel
Avis de mise à jour: La disponibilité d'une mise à jour d'un logiciel vous sera indiquée au
moyen du réseau lorsque "Activer" est paramétré.
"Désactiver" : Ne pas être informé.
"Activer (valeur par défaut)" : Être informé.
Mettre à jour maintenant: Un logiciel peut être mis à jour par le biais d'un réseau ou d'une
carte micro SD.
Sélectionnez "via le réseau" ou "via la carte SD". Vous ne serez pas en mesure de
sélectionner si aucune mise à jour du logiciel n'est disponible.
∫ Informations sur l’appareil
Version du logiciel: La version actuelle du logiciel est affichée.
Adresse MAC : L'adresse MAC de cet appareil. Cette valeur est spécifique au composant
et ne peut pas être modifiée.
Numéro de série : Le seul identifiant de cet appareil.
License: Affiche un guide vers notre politique de confidentialité et les licences du logiciel
"open source".
Certification: Les certificats des normes de sécurité respectées sont affichées.
∫ Réinitialisation
Réinit. tous les réglages: Les réglages de l'appareil sont initialisés. Il convient de noter que
les fichiers de musique copiés ne sont pas supprimés. De plus, après la remise à zéro,
l'écran de configuration initiale s'affiche automatiquement.
Réglage d'usine : Réinitialisez l'appareil en le remettant dans l'état dans lequel il était
lorsque vous l'avez acheté. Il convient de noter que les fichiers de musique copiés dans le
stockage interne et les données de réglage sont tous supprimés.
20
Page 51

Réglage audio
> Avant de démarrer > Nom des pièces > Configuration initiale > Lecture
Configuration avancée | Informations supplémentaires | Autres
1 2
Library
Line
Out
Online
Balanced
Audio Adjust
Custom Sound
Equalizer
Flat
Bass Enhancer
Off
Upsampling Mode
Off
Hi-bit 32
Touchez pour régler votre qualité de son préférée.
1. Touchez " " sur l'écran d'accueil.
2. Touchez l'élément que vous souhaitez paramétrer.
∫ Son personnalisé
"Activé": Sélectionnez pour utiliser "Égaliseur" et "Bass Enhancer"
"Inactif (valeur par défaut)" : Lorsque cette fonction ne doit pas être utilisée
Égaliseur: Vous pouvez régler la qualité du son comme vous voulez sur "Flat (valeur par
défaut)", "Pop", "Rock", "Jazz", "Dance", "Vocal", "Personnalisé 1", "Personnalisé 2", ou
"Personnalisé 3".
Il convient de noter que vous pouvez enregistrer votre propre égaliseur original dans
Personnalisé 1 à 3 en effectuant les opérations suivantes.
1. Pour éditer un égaliseur, touchez tout d'abord l'égaliseur que vous souhaitez éditer, puis
touchez-le de nouveau.
2. Touchez " " pour modifier la fréquence et touchez " " pour régler le volume de la
fréquence sélectionnée.
3. Touchez "Sauvegarder" lorsque l'édition est terminée et sélectionnez l'emplacement pour
la sauvegarde de Personnalisé 1 à 3.
Bass Enhancer: Sélectionnez un des cinq niveaux d'effet de son grave.
Sélectionnez "Inactif (valeur par défaut)", "1", "2", "3", "4", ou "5".
∫ Mode suréchantillonnage
Les fréquences d'échantillonnage des pistes lues sont suréchantillonnées pour la sortie.
Sélectionnez "Inactif (valeur par défaut)", "96k / 88.2k", ou "192k / 176.4k".
∫ 32 Hi-bit
"Activé": L'audio 16bit ou 24bit est requantifié en 32 bit, ce qui permet la sortie d'un son plus
doux et plus raffiné.
"Inactif (valeur par défaut)" : Lorsque cette fonction ne doit pas être utilisée
∫ Filtre numérique
En modifiant les caractéristiques du filtre du convertisseur numérique intégré vous pouvez
bénéficier de trois différents types de qualité du son modifiée.
Sélectionnez "AIGU (valeur par défaut)", "LENT", ou "COURT".
Fr
21
Page 52

> Avant de démarrer > Nom des pièces > Configuration initiale > Lecture
Configuration avancée | Informations supplémentaires | Autres
∫ Ajustement du Lock Range
Vous pouvez améliorer la qualité du son en réglant la plage de verrouillage de l'instabilité du
signal d'entrée audio (modulation). La plage de verrouillage peut être réglée en partant du
côté le plus précis "Étroit" jusqu'à "Large" sur sept niveaux. (La valeur par défaut est
"Normal")
0 Si vous changez la plage de verrouillage et que le son s'interrompt, réglez sur Normal ou
Large.
22
Page 53

Mise à jour du logiciel
> Avant de démarrer > Nom des pièces > Configuration initiale > Lecture
Configuration avancée | Informations supplémentaires | Autres
La fonction de mise à jour de cet appareil
Cet appareil possède une fonctionnalité qui permet la mise
à jour du logiciel au moyen d'un réseau ou d'une carte
micro SD. Ceci nous permet de pouvoir effectuer des
améliorations d’une variété de commandes et d’ajouter des
fonctionnalités.
Comment mettre à jour
Il y a deux méthodes de mise à jour du micrologiciel : via
réseau et via carte micro SD.
Utilisez celle qui convient le mieux à votre environnement.
La mise à jour peut prendre environ 3 minutes avec l'une ou
l'autre des méthodes : via réseau ou via carte micro SD. De
plus, les paramètres actuels sont garantis, quelle que soit
la méthode utilisée pour la mise à jour.
0 Pour connaître les dernières informations sur les mises à
jour, visitez notre site internet. Il n'est pas nécessaire de
mettre à jour le logiciel de cet appareil s'il n'y a aucune
mise à jour disponible.
0 Lors d'une mise à jour, ne pas
- Débrancher et rebrancher le câble ou la carte micro
SD, le casque ou bien effectuer n'importe quelle
action sur l'appareil comme par exemple l'éteindre.
- Accès à cet appareil depuis votre ordinateur
Avertissements : Le programme et la documentation en
ligne qui l'accompagne vous sont fournis pour une
utilisation à vos propres risques.
Nous ne serons pas tenus responsables et vous n'aurez
aucun recours en dommages et intérêts pour toute
réclamation de quelque nature que ce soit concernant votre
utilisation du programme ou la documentation en ligne qui
l'accompagne, quelle que soit la théorie juridique et si
délictuelle ou contractuelle.
En aucun cas, Nous ne sommes responsables envers vous
ou un tiers pour tous dommages spéciaux, indirects,
accessoires ou consécutifs de toute nature, y compris, mais
sans s'y limiter, à la compensation, le remboursement ou
des dommages et intérêts en raison de la perte de profits,
présents ou futurs, perte de données, ou pour toute autre
raison que ce soit.
Mise à jour du micrologiciel via le réseau
Vérifiez tout d'abord que l'appareil est connecté au Wi-Fi.
0 Vérifiez que l'appareil est suffisamment chargé avant la
mise à jour.
1. Touchez " " sur l'écran d'accueil.
2. Touchez "Mise à jour du logiciel".
3. Après avoir touché "Mettre à jour maintenant", la mise à
jour du logiciel commence lorsque vous touchez "via le
réseau".
0 Vous ne serez pas en mesure de sélectionner "via le
réseau" s’il n’y a aucune mise à jour du logiciel
disponible.
4. "Terminé!" s'affiche lorsque la mise à jour est terminée.
0 Si l'écran "Échec de mise à jour" s'affiche, cela signifie
que la mise à jour a échoué. Recommencez depuis le
début.
Mise à jour par carte micro SD
0 Consultez (P5) pour les modalités d'insertion de la carte
micro SD.
0 Lors du retrait de la carte micro SD, démonter la carte
micro SD avant de la retirer (P28).
0 Les cartes micro SD format NTFS ne sont pas prises en
charge sur cet appareil.
Update Now
via Network
via SD Card
Fr
23
Page 54

> Avant de démarrer > Nom des pièces > Configuration initiale > Lecture
Configuration avancée | Informations supplémentaires | Autres
0 Vérifiez que l'appareil est suffisamment chargé avant la
Update Now
via Network
via SD Card
mise à jour.
1. Insérez une carte micro SD dans votre ordinateur.
2. Téléchargez le fichier du logiciel sur votre ordinateur
depuis notre site Web et décompressez-le.
3. Copiez tous les fichiers et dossiers décompressés dans
le dossier racine d'une carte micro SD.
0 Assurez-vous de copier les fichiers décompressés.
4. Insérez la carte micro SD dans le logement de la carte (1
ou 2) de cet appareil.
5. Touchez " " sur l'écran d'accueil.
6. Touchez "Mise à jour du logiciel".
7. Après avoir touché "Mettre à jour maintenant", la mise à
jour du logiciel commence lorsque vous touchez "via la
carte SD".
0 Vous ne serez pas en mesure de sélectionner "via la
carte SD" s’il n’y a aucune mise à jour du logiciel
disponible.
8. "Terminé!" s'affiche lorsque la mise à jour est terminée.
0 Si l'écran "Échec de mise à jour" s'affiche, cela signifie
que la mise à jour a échoué. Recommencez depuis le
début.
24
Page 55

Informations supplémentaires
> Avant de démarrer > Nom des pièces > Configuration initiale > Lecture
Configuration avancée | Informations supplémentaires |Autres
Informations supplémentaires
À cause des mises à jour du logiciel effectuées après
l'achat ou des modifications du logiciel durant la production
du produit, il pourrait y avoir des ajouts ou des
changements concernant les réglages et commandes
disponibles, par rapport à ce qui est indiqué dans ce mode
d'emploi.
Pour avoir des informations sur les réglages et les
commandes qui ont été ajoutés ou modifiés, lisez les
références suivantes.
Informations supplémentaires
>>> Cliquer ici <<<
Fr
25
Page 56

Autres
> Avant de démarrer > Nom des pièces > Configuration initiale > Lecture
Configuration avancée | Informations supplémentaires | Autres
abc@-_/ def
123
ghi jkl mno
pqrs
.,!?
ʻ”
:;
A/a
tuv wxyz
2
4
5
6
7
3
1
Saisie du texte
1. Déplacez le curseur.
2. Ajoute une espace.
3. Touchez pour saisir le texte.
4. Supprime un caractère à gauche du curseur.
5. Changez le type de texte.
6. Confirmer le texte que vous avez saisi.
7. Permuter entre les majuscules et les minuscules en
touchant durant la saisie du texte.
0 Cet appareil permet de saisir uniquement des lettres,
des symboles et des chiffres.
26
Page 57

Caractéristiques générales
> Avant de démarrer > Nom des pièces > Configuration initiale > Lecture
Configuration avancée | Informations supplémentaires | Autres
Affichage
2,4 pouces, résolution de 240 k 320 points
Interfaces et entrée/sortie
Prise casque : 3
à 300 ≠
Prise casque (sortie symétrique) : 4-conducteur, Ø2,5 mm,
impédance : de 32 à 600 ≠
* Ne branchez pas de casque ayant une impédance qui
n'est pas comprise dans la plage nominale car cela
pourrait causer des dommages.
1 port micro USB, 2 emplacements pour carte micro SD
Partie réseau
Réseau LAN sans fil :
BLUETOOTH : A2DP, AVRCP
Entrée nominale
CC 5 V, 1,5 A
Alimentation batterie
1.630 mAh
Température de fonctionnement
5 °C à 35 °C
Mémoire interne
16 GB (incluant la partie du système)
Poids de l'appareil principal
120 g (4,2 oz)
Dimensions externes (sauf parties saillantes)
63 mm k 94 mm k 15 mm
2-1/2" k 3-11/16" k 9/16" (largeur/hauteur/profondeur)
-conducteur, Ø3,5 mm, impédance : de 16
*
*
Conforme IEEE802.11 a/b/g/n
* Les fichiers protégés par DRM ne peuvent pas être lus.
Durée de lecture continue
Les durées indiquées servent de guide. Les durées de
lecture dépendent des réglages.
FLAC lossless 24 bit 96 kHz : 15 heures
* Avec l'écran éteint, en écoutant de la Musique, et en
utilisant une connexion de casque à 3-contact Ø3,5 mm
Nombre de fichiers de musique enregistrables
Il s'agit d'un guide sur le nombre de fichiers de musique
que vous pouvez enregistrer dans la mémoire interne de
cet appareil.
Environ 2.400 pistes (format MP3 : avec 5 MB)
Environ 60 pistes (FLAC lossless 24 bit/192 kHz : avec
200 MB)
Formats de carte SD pris en charge
FAT, FAT32, exFAT
Les spécifications et l'aspect peuvent changer sans
préavis.
Nous déclinons toute responsabilité concernant des
dommages résultant d'une connexion à des équipements
fabriqués par d'autres sociétés.
*
Formats de lecture pris en charge
MP3(44,1 kHz/48 kHz), AAC(44,1 kHz/48 kHz/96 kHz)
FLAC/ALAC/WAV/AIFF (44,1 kHz/48 kHz/88,2 kHz/96
kHz/176,4 kHz/192 kHz) *
DSF/DSDIFF (2,8 MHz/5,6 MHz)
Fr
27
Page 58

Précautions d'utilisation
> Avant de démarrer > Nom des pièces > Configuration initiale > Lecture
Configuration avancée | Informations supplémentaires | Autres
∫ Si le fonctionnement devient instable
0 Le problème peut être réglé en faisant redémarrer cet
appareil. Pressez et maintenez le bouton d'alimentation
de cet appareil enfoncé pendant au minimum 10
secondes pour redémarrer l'appareil. (Les réglages dans
l'appareil sont conservés.)
∫ Retrait de la carte micro SD
0 Pour retirer la carte micro SD, dans l'écran d'accueil,
touchez " " - "Démonter la carte SD" - "Carte SD 1" - ou
"Carte SD 2" pour démonter la carte micro SD, et retirezla ensuite. La carte peut être endommagée ou s'arrêter
de fonctionner si vous ne la démontez pas avant de la
retirer. Consultez (P5) pour les instructions de retrait de
la carte micro SD.
être affectée de manière négative si vous obstruez la
zone de l'antenne avec votre main.
∫ Étiquetage d'autorisation électronique
Vous pouvez vérifier les informations relatives aux
autorisations à l'aide de la procédure suivante :
1. Touchez " " sur l'écran d'accueil.
2. Touchez "Informations sur l’appareil".
3. Touchez "Certification".
∫ Cet appareil
0 Utilisez une fiche à 4 conducteurs avec la prise casque
de 2,5 mm de diamètre de cet appareil, et utilisez une
fiche à 3 conducteurs avec la prise casque de 3,5mm de
diamètre. L'appareil n'est pas compatible avec une
entrée de microphone.
0 Cet appareil ne prend pas en charge l'utilisation
simultanée de la prise casque symétrique et de la prise
casque. Utiliser ces deux prises en même temps peut
causer des dommages.
0 Faites en sorte que ni la poussière ni des corps
étrangers ne pénètrent dans le logement de la carte
micro SD, car cela pourrait causer un
dysfonctionnement.
0 N'exercez pas de pression trop forte sur cet appareil
lorsque celui-ci est posé avec l'écran en dessous. Ceci
pourrait endommager l'écran ACL et la molette du
volume.
0 L'antenne est intégrée en bas du dos de l'appareil
principal. La vitesse de transmission de l'appareil peut
28
Page 59

Licence et Marque commerciale
> Avant de démarrer > Nom des pièces > Configuration initiale > Lecture
Configuration avancée | Informations supplémentaires | Autres
The Bluetooth® word mark and logos are registered trademarks owned by
Bluetooth SIG, Inc.
Windows® 7, Windows® Media, and the Windows® logo are trademarks or
registered trademarks of Microsoft Corporation in the United States and/or
other countries.
The Wi-Fi CERTIFIED Logo is a certification mark of Wi-Fi Alliance®.
iTunes is a trademark of Apple Inc., registered in the U.S. and other countries.
DSD and the Direct Stream Digital logo are trademarks of Sony Corporation.
“All other trademarks are the property of their respective owners.”
“Toutes les autres marques commerciales sont la propriété de leurs
propriétaires respectifs.”
“El resto de marcas comerciales son propiedad de sus respectivos
propietarios. ”
“ Tutti gli altri marchi di fabbrica sono di proprietà dei rispettivi proprietari. ”
“ Alle anderen Warenzeichen sind Eigentum ihrer jeweiligen Eigentümer. ”
“ Alla andra varumärken tillhör deras respektive ägare. ”
“Все товарные знаки являются собственностью соответствующих
владельцев. ”
" 所有其他商標為各自所有者所有。"
" 所有其他商标均为其各自所有者的财产。 "
Fr
29
Page 60

Enregistrez votre produit sur
http://www.pioneerelectronics.com
(États-Unis)
http://www.pioneerelectronics.ca
(Canada)
http://www.pioneer.eu
(Europe)
“Pioneer” is a trademark of Pioneer Corporation, and is used under license.
© 2017 Onkyo & Pioneer Innovations. All rights reserved.
© 2017 Onkyo & Pioneer Innovations. Tous droits de reproduction et de traduction réservés.
http://pioneer-audiovisual.com/privacy/
F1704-0
SN 29403055
2-3-12, Яэсу, Чуо-ку, г. Токио, 104-0028, ЯПОНИЯ
<Germany>
Hanns-Martin-Schleyer-Straße 35, 47877 Willich, Germany
Tel: +49(0)8142 4208 188 (Product Support)
<UK>
Anteros Building, Odyssey Business Park, West End Road, South Ruislip,
Middlesex, HA4 6QQ United Kingdom
Tel: +44(0)208 836 3612
<France>
6, Avenue de Marais F - 95816 Argenteuil Cedex FRANCE
Tel: +33(0)969 368 050
Importer in EU / Importateur en UE
Hanns-Martin-Schleyer-Str. 35, 47877 Willich, Germany / Allemagne
Importer in US and Canada / Importateur un
États-Unis et Canada
Pioneer Home Entertainment U.S.A.
2-3-12 Yaesu, Chuo-ku, Tokyo 104-0028 JAPAN
<U.S.A.>
18 PARK WAY, UPPER SADDLE RIVER, NEW JERSEY 07458, U.S.A.
Tel: 1-201-785-2600
Page 61

XDP-30R
HIGH RESOLUTION AUDIO PLAYER
取扱説明書
Instruction Manual
Mode d’emploi
Manual de instrucciones
Manuale di istruzioni
Bedienungsanleitung
Grundläggande bruksanvisning
Руководство по эксплуатации
使用手冊
EnEnEn Es
n
a
使用手册
r
v
Page 62

Antes de empezar
> Antes de empezar > Nombres de las piezas > Configuración inicial > Reproducción
Configuración avanzada | Información complementaria | Otros
Tabla de contenidos
Antes de empezar .................................................2
Qué se encuentra en la caja ...................................3
Nombres de las piezas .........................................4
Nombres de las piezas ...........................................4
Configuración inicial ............................................6
Encendido y ajustes iniciales ..................................6
Reproducción ........................................................8
Copia de archivos de música con "X-DAP Link" ..... 8
Arrastrar y soltar para copiar música .................... 11
Escuchar música desde la "Biblioteca" .................12
Crear una lista de reproducción ............................ 14
Uso de servicios de red ........................................15
Conectando BLUETOOTH
Salida línea ...........................................................17
Configuración avanzada ....................................18
Varios ajustes .....................................................18
Ajuste audio .......................................................21
Actualización de software .....................................23
Información complementaria .............................25
Información complementaria .................................25
Otros ....................................................................26
Introducción de texto .............................................26
Especificaciones generales ..................................27
Precauciones de uso ............................................28
®
..................................16
2
Page 63

Qué se encuentra en la caja
> Antes de empezar > Nombres de las piezas > Configuración inicial > Reproducción
Configuración avanzada | Información complementaria | Otros
1
23
1. Unidad principal (1)
2. Cable micro USB (1)
3. Película protectora (1)
Esto protege la unidad principal. Primero, retire la
película provisional de la pantalla y después coloque
esta otra película.
0 Guía de inicio rápido (1)
* Este documento es un manual de instrucciones en línea.
No se incluye como accesorio.
Es
3
Page 64

Nombres de las piezas
> Antes de empezar > Nombres de las piezas > Configuración inicial > Reproducción
Configuración avanzada | Información complementaria | Otros
Nombres de las piezas
Library
Online
Out
Best Mix_01
Balanced
Line
1. Barra de estado
2. Biblioteca: Toque para mostrar las pistas copiadas desde
su ordenador (P12).
3. Toque cuando use auriculares balanceados y cambie
entre los modos "Balanced" y "A.C.G.".
Balanced: En comparación con la operación normal
simple, este modo le permite conseguir una salida mayor
y debido a que el alto voltaje no está conectado a tierra
junto con la señal pequeña, usted puede esperar un
efecto superior en la calidad de la música. Puesto que se
consigue una salida mayor, puede usar auriculares con
una impedancia más alta.
A.C.G.: El método de operación básico es el mismo que
con el modo Balanced, pero usa la tecnología para fijar
los estándares de conexión a tierra aún más
eficazmente, de modo que pueda disfrutar de una
calidad de sonido con una claridad mejorada y más
estabilidad que con el modo Balanced. Sin embargo, el
volumen de salida es el mismo que con la operación
normal simple.
4. Salida línea: Puede cambiar la salida de auriculares al
modo de salida de línea para conectar equipos externos.
"Line Out" se muestra en la barra de estado si dicha
función está activada.
5. Enciende o apaga la función Wi-Fi. " " se muestra en
la barra de estado si dicha función está activada. La
configuración de la conexión es necesaria para usar las
funciones Wi-Fi. Consulte "2. Wi-Fi" en la (P7) para la
configuración de la conexión.
6. Enciende o apaga la función BLUETOOTH. " " se
muestra en la barra de estado si dicha función está
activada. Para conectar dispositivos habilitados con
tecnología inalámbrica BLUETOOTH, es necesario el
emparejamiento. Consulte "Conectando BLUETOOTH
en la (P16) para la configuración de la conexión.
7. Muestra el nombre de la pista que se está
reproduciendo. Toque para visualizar la pantalla de
reproducción.
8. Regulador del volumen: Gire el regulador para ajustar el
volumen.
4
®
"
Page 65

> Antes de empezar > Nombres de las piezas > Configuración inicial > Reproducción
Configuración avanzada | Información complementaria | Otros
9. Online: Toque para pasar a una pantalla donde se
muestra la lista de los servicios de red, por ejemplo,
TuneIn Radio, etc. (P15).
10.
Puede determinar la calidad de sonido que prefiera
(P21).
11.
Puede realizar varios ajustes en la unidad, como los de
Wi-Fi y BLUETOOTH (P18).
12.
Carátulas: Muestra la carátula de la pista que se está
reproduciendo. Toque para visualizar la pantalla de
reproducción.
13.
Botón de salto ( ): La reproducción salta a la
siguiente pista.
14.
Botón de reproducción/pausa ( )
15.
Botón de salto ( ): Saltar al comienzo de la pista o a
la pista anterior.
16.
Ranura para tarjeta micro SD 1
17.
Ranura para tarjeta micro SD 2
0 Cuando inserte la tarjeta micro SD en la ranura para
tarjetas, insértela con los contactos viendo hacia
arriba y empújela hasta el fondo, de tal forma que la
tarjeta haga clic cuando encaje en su sitio.
0 Para retirar la tarjeta micro SD, primero desmóntela
(P28). Después de desmontarla, empuje la tarjeta
micro SD hasta que escuche un clic y después tire
directamente hacia fuera. La tarjeta micro SD podría
salir con impulso, así que tenga cuidado de no
perderla.
18.
Conector de auriculares ( ): Conecte los auriculares
compatibles con la salida balanceada. (2,5 mm/4
conductores)
19.
Conector de auriculares ( ): Conecte los auriculares
habituales. (3,5 mm/3 conductores)
0 Esta unidad no soporta el uso simultaneo del conector
de auriculares balanceados y el conector de
auriculares. Usar ambos conectores a la vez puede
provocar daños.
20.
Lámpara de carga: Esta luz se enciende en blanco
cuando comienza la carga. Se apaga cuando termina la
carga. Si la unidad se encuentra en un estado que le
impide cargarse, parpadea en blanco. Espere un
momento y vuelva a intentar cargarla.
21.
Botón de encendido (Í): Mantenga pulsado el botón de
encendido para encender la unidad. Para desconectar la
alimentación, mantenga pulsado el botón de encendido,
para que se muestre en la pantalla "¿Apagar?". Puede
desconectar la alimentación si toca "Sí". Para encender
o apagar la pantalla, solo tiene que pulsar el botón.
0 Si la operación se vuelve inestable, puede apagar la
unidad si mantiene pulsado el botón de encendido
durante 10 segundos o más. Consulte "Si el
funcionamiento se vuelve inestable" (P28) para más
detalles.
22.
Puerto micro USB: Para cargar la unidad (P6) o transferir
archivos de música (P8, P11), conecte el cable micro
USB suministrado.
23.
Interruptor HOLD: Puede bloquear las operaciones en
esta unidad deslizando el interruptor hacia arriba.
Cuando el ajuste "Operaciones estando pulsado" (P19)
está "Activar", el regulador de volumen y los botones
laterales para reproducir, etc., se pueden seguir usando.
Es
5
Page 66

Configuración inicial
> Antes de empezar > Nombres de las piezas > Configuración inicial > Reproducción
Configuración avanzada | Información complementaria | Otros
Would you like to start initial
setup?
1st Step : Passcode
2nd Step : Wi-Fi
No Yes
Encendido y ajustes iniciales
1
2 3
La configuración inicial comienza
automáticamente
1. La batería no se entrega cargada en el momento de la
compra. Cargue la unidad antes de usarla con el cable
micro USB proporcionado. Conecte de tal forma que el
lado más ancho del enchufe esté hacia abajo cuando se
inserte en el puerto micro USB de esta unidad. La marca
de recargando se muestra en la parte superior derecha
de la pantalla cuando la carga está en proceso.
0 También puede recargar la unidad mientras esté
encendida. En tal caso, puede que el tiempo de
recarga se incremente.
2. El encendido comienza automáticamente cuando
comienza la recarga, así como los ajustes iniciales.
3. Primero seleccione el idioma que desea usar.
Desplácese por la lista de idiomas hacia arriba o hacia
abajo, después toque el idioma que desea usar. Cuando
se selecciona el idioma, se muestra una confirmación de
los ajustes iniciales. Toque "Sí". Si toca "No", saldrá de
los ajustes iniciales y se mostrará la pantalla de inicio.
0 Los ajustes "Contraseña (P19)" y "Wi-Fi (P18)" se
pueden completar más adelante.
6
Page 67

> Antes de empezar > Nombres de las piezas > Configuración inicial > Reproducción
Configuración avanzada | Información complementaria | Otros
∫ 1. Contraseña
2nd Step : Wi-Fi
Do you wish to setup Wi-Fi?
No Yes
Wi-Fi
Choose a network...
SSID 1
SSID 2
Other...
Push Button
Configure la contraseña usada para proteger esta unidad.
Cuando establece una contraseña, se muestra la pantalla
de contraseña si la unidad está encendida o si se está
restaurando después de haber apagado la pantalla.
Debería crear una contraseña para proteger su cuenta si va
a usar un servicio de red.
3. " " se muestra en la barra de estado en la pantalla
cuando las conexiones se hayan completado.
A través del pulsador:
0 El punto de acceso necesita tener un botón de ajuste
automático.
1. Toque "Pulsador" en la pantalla y pulse el botón de
configuración automática en el punto de acceso.
0 El funcionamiento del botón de ajuste automático
1st Step : Passcode
depende de su dispositivo. Consulte el manual de
instrucciones de su dispositivo para ver las
indicaciones.
Do you wish to use passcode
lock?
No Yes
2. " " se muestra en la barra de estado en la pantalla
cuando las conexiones se hayan completado.
1. Introduzca cualquier número con cuatro dígitos. Si
cometió un error, toque " ".
2. Vuelva a introducir la contraseña para confirmar.
0 Si introduce la contraseña incorrecta tres veces, aparece
un mensaje preguntándole si desea inicializar los ajustes
de la unidad. Tenga en cuenta que aunque los ajustes se
inicialicen, los archivos de música copiados no se
eliminan.
∫ 2. Wi-Fi
Configure para utilizar los servicios de red en esta unidad,
por ejemplo, TuneIn Radio.
Wi-Fi puede conectarse de estas dos formas.
Selección de SSID:
1. Toque el SSID del punto de acceso al que quiera
conectarse del SSID mostrado.
0 Si no se muestra el SSID del punto de acceso, toque
"Otros..." en la lista SSID y siga las instrucciones en
pantalla para configurar.
2. Después de tocar el campo para introducir la
contraseña, introduzca la contraseña del punto de
acceso y después toque "Conectar". Para información
sobre cómo introducir texto, consulte "Introducción de
texto" (P26).
Es
7
Page 68

Reproducción
> Antes de empezar > Nombres de las piezas > Configuración inicial > Reproducción
Configuración avanzada | Información complementaria | Otros
2
1
3
Copia de archivos de música con "X-DAP Link"
Puede copiar los archivos de música almacenados en su
ordenador en el sistema de almacenamiento integrado de
esta unidad o en una tarjeta micro SD insertada en esta
unidad, y después escuchar la música a través de
"Biblioteca" (P12). Puede copiar ya sea usando el software
de copia de datos "X-DAP Link" o arrastrando y soltando
(P11).
0 X-DAP Link es compatible con Windows
bit), Windows
64 bit).
0 Para copiar los archivos a una tarjeta micro SD, inserte
una tarjeta micro SD en la ranura de la tarjeta (P5).
0 Cuando retire la tarjeta micro SD, desmonte la tarjeta
micro SD antes de retirarla (P28).
0 Las tarjetas micro SD de formato NTFS no son
compatibles con esta unidad.
Instale [X-DAP Link] en su ordenador
Esta unidad es compatible con X-DAP Link versión 1.2.0 o
posteriores. Si usa la versión 1.2.0 o versiones anteriores,
instale la última versión del software antes de continuar.
Realice el siguiente procedimiento cuando la unidad esté
encendida.
1. Encienda el ordenador y descargue el instalador de XDAP Link desde la siguiente página.
http://jp.pioneer-audiovisual.com/support/av_pc/compo/
dap/x-daplink/download/
Haga doble clic en "setup.exe" para instalar. Siga las
instrucciones en pantalla para instalar. Una vez
completada la instalación, se creará un acceso directo
en el escritorio.
2. Conecte esta unidad a un ordenador mediante el cable
micro USB suministrado. Conecte de tal forma que el
lado más ancho del enchufe esté hacia abajo cuando se
inserte en el puerto micro USB de esta unidad. Podría
dañar el conector si intenta introducirlo en el sentido
equivocado.
No toque "Desmontar", mostrado en la pantalla de esta
8
®
8/8.1 (32 bit/64 bit) y Windows® 7 (32 bit/
®
10 (32 bit/64
Page 69

> Antes de empezar > Nombres de las piezas > Configuración inicial > Reproducción
Configuración avanzada | Información complementaria | Otros
unidad hasta que se haya completado la copia. Si lo
music
e
-
onkyo
Folder
onkyo music
iTunes Media
Used:
Free:
Title
Title Artist
Album
X-DAP Link
Genre
Format
Artist Album
Genre
Length
Format Size
Best Mix_01 Best Mix Jazz
00:03:31
MP3
4.04 MB
Artist B
Best Mix_02 Best Mix Jazz
00:03:40
MP3
4.20 MB
Artist B
Best Mix_03 Best Mix Jazz
00:02:44
MP3
3.14 MB
Artist B
Best Mix_04 Best Mix Jazz
00:07:12
MP3
8.25 MB
Artist B
Best Mix_05 Best Mix Jazz
00:04:42
MP3
5.40 MB
Artist B
Best Mix_06 Best Mix Jazz
00:03:54
MP3
4.49 MB
Artist B
Best Mix_07 Best Mix Jazz
00:04:38
MP3
5.32 MB
Artist B
Select
Used:
Free:
Select
Used:
Free:
Select
Folder
onkyo music
iTunes Media
Best Mix
Folder
onkyo music
iTunes Media
Title
Title Artist
X-DAP
Artist
Best Mix_01
Artist B
Best Mix_02
Artist B
Best Mix_03
Artist B
Best Mix_04
Artist B
Best Mix_05
Artist B
Best Mix_06
Artist B
Best Mix_07
Artist B
Best Mix
00:04:42
MP3
5.40 MB
Artist B
00:03:54
MP3
4.49 MB
Artist B
00:04:38
MP3
5.32 MB
Artist B
Used:
Free:
Select
Used:
Free:
Select
A
x
x
x
x
tocara, desconecte el cable micro USB y vuelva a
conectarlo.
3. Inicie X-DAP Link. Los siguientes tipos de pantallas se
muestran cuando lo inicia.
"Preferencias" - "Avanzado" en iTunes, y después
seleccione la casilla de "Compartir el XML de la
biblioteca de iTunes con otras aplicaciones".
0 Puede que haya algunas diferencias en las pantallas
de operaciones y en cómo se realizan las operaciones
dependiendo de la versión de iTunes. Para obtener
más información, consulte las instrucciones de
funcionamiento de iTunes.
2. Se muestra una lista de archivos de música en el centro
de la pantalla cuando la selecciona.
4. Seleccione los archivos de música que quiere copiar
según el destino de la copia especificado en el paso 3. Si
el destino de la copia se seleccionó haciendo clic en 3,
marque las casillas en la columna 6 ubicada a la
izquierda de los archivos de música que se van a
agregar. Al hacer clic en el botón de selección 7 en la
parte superior de la lista, puede seleccionar o
deseleccionar todas las pistas.
Copiado de música desde un ordenador
1. Haga clic en 1 y seleccione la carpeta que contiene los
archivos de música que desea copiar. Si la carpeta que
desea copiar ya se está mostrando, comience a
seleccionar desde 2.
3. Haga clic en 3 en la parte inferior izquierda de la
pantalla y seleccione el destino de la copia. Cuando
0 Si ya hay archivos de música copiados en el destino
de copia, el botón de selección se activa
automáticamente. Si hay archivos de música que
quiera eliminar de esta unidad, deselecciónelos.
copie al Memoria interna de esta unidad, seleccione
"Internal"; cuando copie a una tarjeta micro SD,
seleccione "Removable Storage" en la tarjeta donde se
copiará y después haga clic en "OK". También puede
hacer clic en 4 5 para especificar destinos diferentes a
Title
3 para la copia.
Música Onkyo
Si existen archivos que haya descargado de Música
Onkyo (una página que distribuye archivos de música),
seleccione esta carpeta.
Medios de iTunes
Si usa iTunes
contenido. Si no se puede seleccionar iTunes, abra
®
, se muestra una lista de reproducción y
Select
Used:
Free:
Title
Best Mi
Best Mi
Best Mi
Best Mi
Es
9
Page 70

> Antes de empezar > Nombres de las piezas > Configuración inicial > Reproducción
Configuración avanzada | Información complementaria | Otros
Si el destino de la copia se seleccionó haciendo clic en
A
x
x
x
x
00:04:42
MP3
5.40 MB
Artist B
00:03:54
MP3
4.49 MB
Artist B
00:04:38
MP3
5.32 MB
Artist B
Used:
Free:
Select
Used:
Free:
Select
4, haga clic en 8 en la columna de en medio, y si se
hizo clic en 5 para seleccionar el destino de la copia,
haga clic en el botón de selección 9 en la columna del
lado derecho.
Title
Title
Best Mi
Best Mi
Best Mi
Best Mi
5. Si el destino de la copia se seleccionó haciendo clic en
3 en el paso 3, haga clic en :.
Select
Used:
Free:
6. Cuando "OK" está seleccionado en la pantalla de
confirmación, los archivos de música seleccionados se
copiarán en esta unidad.
0 Cuando se está copiando un archivo de música y
aparece un mensaje de error, reinicie la unidad y
realice la operación de nuevo. Si el mensaje de error
aparece de nuevo, use el ordenador para borrar la
carpeta "xdaplink" del almacenamiento integrado de
esta unidad.
7. Toque "Desmontar" en la pantalla de esta unidad y
desconecte el cable micro USB. Consulte "Escuchar
música desde la "Biblioteca""(P12) para ver las
funciones de reproducción.
Si el destino de la copia se seleccionó haciendo clic en
4, haga clic en ;, y si se seleccionó 5 haga clic en <.
10
Page 71

Arrastrar y soltar para copiar música
> Antes de empezar > Nombres de las piezas > Configuración inicial > Reproducción
Configuración avanzada | Información complementaria | Otros
Puede copiar los archivos de música almacenados en su ordenador
1
2
en el sistema de almacenamiento integrado de esta unidad
arrastrando y soltando en una tarjeta micro SD insertada en esta
unidad, y después escuchar la música a través de "Biblioteca" (P12).
0 Para copiar los archivos a una tarjeta micro SD, inserte
una tarjeta micro SD en la ranura de la tarjeta (P5).
0 Cuando retire la tarjeta micro SD, desmonte la tarjeta
micro SD antes de retirarla (P28).
0 Las tarjetas micro SD de formato NTFS no son
compatibles con esta unidad.
Copiado de música desde un ordenador
1. Conecte esta unidad a un ordenador mediante el cable
micro USB suministrado. Conecte de tal forma que el
lado más ancho del enchufe esté hacia abajo cuando se
inserte en el puerto micro USB de esta unidad. Podría
dañar el conector si intenta introducirlo en el sentido
equivocado.
No toque "Desmontar", mostrado en la pantalla de esta
unidad hasta que se haya completado la copia. Si lo
tocara, desconecte el cable micro USB y vuelva a
conectarlo.
0 Si en su ordenador aparece "AutoPlay" o algo similar,
seleccione "Open folder to view files" y después
continúe con el paso 3.
2. Abra "PC", "My Computer", etc., en su ordenador.
3.
Seleccione el destino para guardar en la lista. Para copiar
en el almacenamiento integrado en esta unidad, abra
"Internal". Para copiar a una tarjeta micro SD, abra la tarjeta
"Removable Storage" en la que quiere hacer la copia.
0 La pantalla mostrada depende del sistema operativo y
del idioma de su ordenador.
4. Arrastre y suelte la carpeta de su ordenador que
contiene los archivos de música que quiere copiar en el
destino de la copia.
5. Toque "Desmontar" en la pantalla de esta unidad y
desconecte el cable micro USB. Consulte "Escuchar
música desde la "Biblioteca""(P12) para ver las
funciones de reproducción.
Es
11
Page 72

Escuchar música desde la "Biblioteca"
> Antes de empezar > Nombres de las piezas > Configuración inicial > Reproducción
Configuración avanzada | Información complementaria | Otros
Best Mix
Best Mix_01
Artist B
10Songs / 46:27
3:23 MP3
5:02 MP3
2
3
1
4
4:43 MP3
5:13
Best Mix_02
Best Mix_03
Best Mix_04
Artist B
Best Mix
0:03 3:23
Best Mix_01
Best Mix_01
ArtistB
00
4:07
4:0
Best Mix
Volume
35
1 2 3
Library
Folders
Library
Line
Out
Balanced
Online
Playlists
Track Artists
Album Artists
Albums
Puede escuchar archivos de música
copiados desde su ordenador o en una
tarjeta micro SD insertada. Tenga en
cuenta que las operaciones para
reproducir son las mismas para ambos.
0 Consulte (P5) para ver cómo insertar la
tarjeta micro SD.
0 Cuando retire la tarjeta micro SD,
desmonte la tarjeta micro SD antes de
retirarla (P28).
0 Las tarjetas micro SD de formato NTFS
no son compatibles con esta unidad.
∫ Reproducción de música con la
"Biblioteca"
1. Cuando toca "Biblioteca" en la pantalla
de inicio, se muestra una lista
12
catalogada de pistas que usted copió
desde su ordenador.
0 Puede que las pistas sincronizadas
tarden un poco en aparecer.
2. Deslice la pantalla de la lista hacia arriba
y hacia abajo, y después toque la
categoría que desee.
Carpetas
Se muestran todas las pistas guardadas
en el mismo nivel de carpeta.
Listas
Muestra una lista de listas de
reproducción que ha creado (P14).
Artistas pistas
Se muestra por artista, según el registro
en los archivos de música como artistas
participantes.
Artistas álbum
Se muestra por artista, según el registro
en los archivos de música como artistas
participantes en el álbum.
álbumes
Se muestra por álbum.
canciones
Se muestran todas las pistas.
Géneros
Se muestra por género.
3. Cuando toca la pista que quiere
reproducir en la lista de pistas, la
pantalla cambia a la pantalla de
reproducción y comienza la
reproducción. Toque " " en la parte
inferior izquierda de la pantalla para
regresar a la lista de pistas.
0 No conecte unos auriculares con una
impedancia fuera del rango nominal
puesto que se podrían provocar
daños. Consulte "Especificaciones
generales"(P27) para ver las
especificaciones de los auriculares.
0 En el momento de la compra, está
activada la función Sincronización
automática, así que cuando se copian
archivos de música a esta unidad o
cuando tiene insertada una tarjeta
micro SD con archivos de música
(P5), los datos se sincronizan
automáticamente. Cuando no se ha
configurado "Sincronización
automática" (P19), puede que no se
visualicen las pistas.
Ajuste del volumen
Gire el regulador de volumen para ajustar
el volumen.
0 La barra de volumen se muestra en la
pantalla cuando gira el regulador de
volumen.
Page 73

> Antes de empezar > Nombres de las piezas > Configuración inicial > Reproducción
Configuración avanzada | Información complementaria | Otros
∫ La pantalla de reproducción
Pantalla A
1
2
3
4
5
6
7
8
Pantalla B
9
10
11
12
13
14
Puede activar o desactivar la
reproducción aleatoria tocando esto.
" " se muestra en la barra de estado
en la pantalla si dicha función está
activada.
12.
La pista que se está reproduciendo se
añade a la lista de reproducción (P14).
13.
Modo repetición
Toque para cambiar el modo: Repetición
de 1 pista, # repetición de todas las
pistas, # no repetición. " " se
muestra en la barra de estado en la
pantalla cuando está seleccionada la
repetición de una pista; si está
seleccionada la repetición de todas las
pistas, se muestra " ".
0 No puede seleccionarse la repetición
de una pista cuando está activado el
modo de reproducción aleatoria.
14.
Cambia a la pantalla A.
1. Reproducción/pausa ( )
2. Saltar ( )
Saltar al comienzo de la pista o a la pista anterior.
3. Volver a la lista de pistas.
4. Vuelve a la pantalla de inicio.
5. Toque para visualizar la carátula del
álbum.
6. Saltar ( )
La reproducción salta a la siguiente
pista.
7. Barra de búsqueda
Va progresando junto con el progreso de
la pista. Si desliza la posición de la
reproducción actual a la izquierda o a la
derecha, puede desplazarla al sitio en
donde levante su dedo.
8. Cambia a la pantalla B.
9. Ajuste audio
Puede determinar la calidad de sonido
que prefiera (P21).
10.
Cambie la salida entre "Auriculares",
"Salida línea" o "Bluetooth".
0 Cuando "Salida línea" está
seleccionada, la salida a través del
conector de auriculares está al
máximo volumen, así que no use los
auriculares. Ajuste el volumen en el
dispositivo conectado.
0 "Bluetooth" se muestra cuando está
activada la función BLUETOOTH y
hay conectado un dispositivo
habilitado con tecnología inalámbrica
BLUETOOTH.
11.
Modo aleatorio
Es
13
Page 74

Crear una lista de reproducción
> Antes de empezar > Nombres de las piezas > Configuración inicial > Reproducción
Configuración avanzada | Información complementaria | Otros
1 2 3 4
Library
Folders
Playlists
Track Arsts
Album Arsts
Album
Playlists
New Playlist
Best Mix
Artist B
10Songs / 46:27
1
Best Mix_01
3:23 MP3
2
Best Mix_02
5:02 MP3
3
Best Mix_03
4:43 MP3
Best Mix_04
4
5:13 MP3
Add to Playlist
New Playlist
Playlist_1
Puede seleccionar las pistas que desea
incluir en su propia lista de reproducción.
1. Toque "Listas" en la lista catalogada en
la "Biblioteca".
2. Toque "Nueva lista de reproducción" e
introduzca el título. Para información
sobre cómo introducir texto, consulte
"Introducción de texto" (P26). Toque " "
en la parte inferior izquierda de la
pantalla para cambiar a la lista de pistas
cuando haya terminado de introducir el
texto.
3. En la lista, toque el símbolo "+" ubicado
a la derecha de la pista que desea
añadir a la lista de reproducción.
4. Toque una lista de reproducción que
haya creado para registrar la pista en
dicha lista.
5. Repita los pasos 3 y 4 para agregar más
pistas a la lista de reproducción.
0 Las listas de reproducción creadas
fuera de la "Biblioteca", por ejemplo,
en iTunes, no se muestran entre las
listas de reproducción de esta unidad.
∫ Editar una lista de reproducción
Toque "Listas" en la lista de categorías en
la "Biblioteca" para mostrar las listas de
reproducción.
Eliminar una lista de reproducción:
Toque " " en la parte superior derecha de
la lista de reproducción que desea eliminar
y después toque " ".
Para cambiar el nombre de una lista de
reproducción:
Toque " " en la parte superior derecha de
la lista de reproducción cuyo nombre
desea cambiar y después toque " ".
∫ Editar pistas en una lista de
reproducción
Toque "Listas" en la lista de categorías en
la "Biblioteca" para mostrar las listas de
reproducción. Toque la lista de
reproducción que desea editar a
continuación.
Eliminar una pista de una lista de
reproducción:
Toque " " en la parte superior derecha de
la pista que desea eliminar y después
toque " ".
0 Las pistas no se borran de la unidad
aunque las elimine de una lista de
reproducción.
Para cambiar el orden de las pistas en
una lista de reproducción:
Toque " " en la parte superior derecha de
la pista que desea reordenar y después
toque " ".
14
Page 75

Uso de servicios de red
> Antes de empezar > Nombres de las piezas > Configuración inicial > Reproducción
Configuración avanzada | Información complementaria | Otros
1 2
Online
Library
Line
Out
Puede utilizar servicios de red como
TuneIn Radio o TIDAL conectando esta
unidad a una red con conexión a internet.
0 Se necesita una conexión Wi-Fi para
reproducir los servicios por red.
0 Dependiendo del servicio de red, puede
que sea necesario que el usuario se
registre antes desde su ordenador.
Consulte en el sitio web de cada uno de
estos servicios la información pertinente.
0 Puede que se amplíen las
funcionalidades mediante
actualizaciones del software y que los
proveedores de servicios cesen su
actividad, lo que significa que algunos
servicios de red y contenidos puede que
no estén disponibles en el futuro.
Reproducción
Realice el siguiente procedimiento cuando
la unidad esté encendida.
1. Toque "Online" en la pantalla de inicio de
esta unidad.
2. Toque el servicio de red que desea usar.
Balanced
Online
3. Siga las instrucciones que aparecen en
pantalla y toque la emisora de radio o el
programa para comenzar la
reproducción.
0 Toque " " en la parte inferior
izquierda de la pantalla para regresar
a la pantalla anterior.
Menús del servicio de red
Puede registrar determinadas emisoras
como favoritas o eliminar otras
previamente guardadas como tales. El
menú que se muestre dependerá del
servicio seleccionado en ese momento.
Se muestra un menú si toca " " en la
parte inferior derecha de la pantalla
mientras se reproduce una estación, y
después puede tocar " " en medio de la
pantalla.
Acerca de la Cuenta TuneIn Radio
Crear una cuenta en el sitio web de TuneIn
Radio (tunein.com) e iniciar sesión desde
la unidad le permite añadir
automáticamente emisoras de radio
favoritas y programas a su carpeta "My
Presets" de la unidad a medida que las
sigue en el sitio web. "My Presets" se
muestra por debajo de TuneIn Radio.
Para visualizar una emisora de radio
registrada en "My Presets", debe iniciar
sesión en TuneIn Radio desde la unidad.
Para iniciar sesión, seleccione "Login" - "I
have a TuneIn account" en la lista superior
de "tunein" en la unidad y, a continuación,
introduzca su nombre de usuario y
contraseña.
0 Si asocia el dispositivo en Mi Página
dentro del sitio web de TuneIn Radio
empleando el código de registro
obtenido mediante la selección de
"Login" en la unidad, puede acceder
desde "Login" - "Login with a registration
code" sin introducir el nombre de
usuario y contraseña.
Es
15
Page 76

Conectando BLUETOOTH
> Antes de empezar > Nombres de las piezas > Configuración inicial > Reproducción
Configuración avanzada | Información complementaria | Otros
®
1 2 3
Settings
Wi-Fi
Library
Line
Out
Balanced
Online
Bluetooth
Brightness
Balanced Output Select
Line Out Mode
Bluetooth
Bluetooth
Paired Devices :
Not Paired
Available Devices :
Device 1
Puede escuchar música sin cables usando
dispositivos habilitados con tecnología
inalámbrica BLUETOOTH como
auriculares o altavoces. La recepción es
posible a una distancia de 10 m con una
línea de visión despejada. La distancia de
tiempo.
5. Toque "Biblioteca" o "Online" en la
pantalla de inicio.
0 Esta unidad puede almacenar la
información de hasta ocho dispositivos
emparejados.
emparejamiento.
comunicación se reducirá en algunas
condiciones.
Emparejamiento para reproducción
Cuando se conectan dispositivos
habilitados con tecnología inalámbrica
BLUETOOTH por primera vez, es
necesario el emparejamiento. Asegúrese
de que el dispositivo habilitado con
tecnología inalámbrica BLUETOOTH que
quiere conectar está listo para ser
detectado.
1. Toque " " en la pantalla de inicio.
2. Toque "Bluetooth".
3. Active la función BLUETOOTH y
seleccione el dispositivo para
conectarse de la lista "Disp.
disponibles".
4. El emparejamiento terminará en poco
Cuando se conecta después de la
primera vez
1. Toque " " en la pantalla de inicio.
2. Toque "Bluetooth" y toque el dispositivo
que quiere conectar en "Disp.
emparejados".
Cancelar una conexión
1. Toque " " en la pantalla de inicio.
2. Toque "Bluetooth".
3. Toque " " en la parte superior derecha
del dispositivo que desea desconectar y
después toque "Desconectar".
0 La información de emparejamiento no
se borra aunque cancele la conexión.
Toque "Omitir este dispositivo" para
eliminar la información de
16
Page 77

Salida línea
> Antes de empezar > Nombres de las piezas > Configuración inicial > Reproducción
Configuración avanzada | Información complementaria | Otros
1
Puede conectar, por ejemplo, un
amplificador de auriculares o un conversor
D/A que tenga una entrada de línea.
Necesitará un conector de auriculares
(disponible comercialmente) para
conectarlos a esta unidad. Asegúrese de
que cuenta con el tipo de conector de
auriculares correcto para el conector del
dispositivo que está conectando.
2
Library
Line
Out
Online
Balanced
Conectar un dispositivo
1. Conecte el dispositivo a esta unidad
mediante el conector de auriculares.
2. Encienda esta unidad y seleccione "Line
Out" en la pantalla de inicio para activar
Line Out. "Salida línea" se muestra en la
barra de estado en la pantalla si dicha
función está activada.
0 Cuando "Salida línea" está activada,
la salida a través del conector de
auriculares está al máximo volumen,
así que no use los auriculares. Ajuste
el volumen en el dispositivo
conectado.
Es
17
Page 78

Configuración avanzada
> Antes de empezar > Nombres de las piezas > Configuración inicial > Reproducción
Configuración avanzada | Información complementaria | Otros
Varios ajustes
1 2
Library
Line
Out
Online
Balanced
Settings
Wi-Fi
Bluetooth
Brightness
Balanced Output Select
Line Out Mode
Toque para realizar los ajustes de Wi-Fi y BLUETOOTH, de la salida de audio, de la
contraseña, de las actualizaciones de software, entre otros.
1. Toque " " en la pantalla de inicio.
2. Toque el elemento que desea ajustar.
∫ Wi-Fi
"Activado": Está activada la conexión a una red mediante Wi-Fi. Esto también le permite
realizar varios ajustes relacionados con la red Wi-Fi, por ejemplo, seleccionar el SSID del
punto de acceso que se conectará.
"Apagado (valor predeterminado)": La conexión a través de Wi-Fi no está activada
∫ Bluetooth
"Activado": Habilita la conexión con un dispositivo habilitado con tecnología inalámbrica
BLUETOOTH. Esto también le permite realizar varios ajustes relacionados con la función
BLUETOOTH, por ejemplo, el emparejamiento.
"Apagado (valor predeterminado)": Cuando no se va a usar la función BLUETOOTH
∫ Brillo
Puede ajustar el brillo de la pantalla. El brillo se puede ajustar con la barra deslizadora en
10 pasos, de " (1)" a " (10)". La pantalla se vuelve más brillante si se desliza hacia la
derecha (el valor predeterminado es "9").
∫ Selección de salida Equilibrada
Se usa cuando se conectan unos auriculares balanceados.
"Balanced (valor predeterminado)": En comparación con la operación normal simple, puede
conseguir una salida mayor y el alto voltaje no está conectado a tierra junto con la señal
pequeña, de modo que puede esperar un efecto superior en la calidad de la música. Puesto
que se consigue una salida mayor, puede usar auriculares con una impedancia más alta.
"A.C.G.": El método de operación básico es el mismo que con el modo Balanced, pero usa
la tecnología para fijar los estándares de conexión a tierra aún más eficazmente, de modo
que pueda disfrutar de una calidad de sonido con una claridad mejorada y más estabilidad
que con el modo Balanced. Sin embargo, el volumen de salida es el mismo que con la
operación normal simple.
0 Esta unidad no soporta el uso simultaneo del conector de auriculares balanceados y el
conector de auriculares. Usar ambos conectores a la vez puede provocar daños.
"Activado": Cambie la salida de auriculares al modo de salida de línea para conectar
18
∫ Modo de línea de salida
Page 79

> Antes de empezar > Nombres de las piezas > Configuración inicial > Reproducción
Configuración avanzada | Información complementaria | Otros
equipos externos. Cuando "Modo de línea de salida" está activada, la salida a través del
conector de auriculares está al máximo volumen, así que no use los auriculares. Ajuste el
volumen en el dispositivo conectado.
0 Cuando está activado en los modelos europeos, puede seleccionar "Fijo (valor
predeterminado)" o "Variable". Cuando está seleccionado "Variable", se puede ajustar el
volumen en esta unidad. Si selecciona "Fijo", ajuste el volumen en el dispositivo externo
conectado.
"Apagado (valor predeterminado)": La salida de línea no está activada.
∫ Audio
Ganancia: Puede seleccionar el nivel de salida de auriculares para adecuarlo a los suyos.
Seleccione "alto (valor predeterminado)", "Normal", o "bajo".
0 Si piensa seleccionar "alto", baje primero el volumen.
0 Cuando conecte un par de auriculares por primera vez, establézcalo en "bajo" y cambie
el nivel de volumen gradualmente.
limitador de volumen: Puede establecer un límite máximo de volumen para que el
volumen no aumente demasiado. Seleccione de "0" a "60 (valor predeterminado)".
∫ Sincr. biblioteca musical
Sincronización automática: Cuando esto está activado, los archivos de música que ha
copiado a esta unidad desde un ordenador o los archivos de música almacenados en una
tarjeta micro SD se sincronizan automáticamente con la biblioteca.
"Activado (valor predeterminado)": Cuando se va a usar esta función
"Apagado": Cuando no se va a usar esta función
Sincronizar ahora
Si "Sincronización automática" está desactivado, toque esto para sincronizar manualmente
los archivos de música con la biblioteca. Puede seleccionar "Sincronizar Todo" o
"Sincronizar Canciones Agregadas" después de tocar esto.
Sincronizar Todo: Seleccione para sincronizar todas las pistas transferidas.
Sincronizar Canciones Agregadas: Seleccione para sincronizar solo las pistas que han sido
añadidas.
∫ Desmontar la tarjeta SD
Puede desmontar una tarjeta micro SD. La tarjeta podría dañarse o dejar de funcionar
correctamente si no la desmonta primero.
∫ Botones físicos
Rotación de volumen: Puede establecer la dirección en la que debe girarse el regulador
para ajustar el volumen.
Normal (valor predeterminado): Gire el regulador a la derecha para aumentar el volumen.
Inverso: Gire el regulador a la izquierda para aumentar el volumen.
Operaciones estando pulsado
Cuando se encuentra "Activar", aunque deslice todo el interruptor hacia arriba (P5) para
bloquear las operaciones de esta unidad, el regulador de Volumen y los botones laterales
para la reproducción (P5), etc., podrán seguir usándose. Toque esto para cambiar los
ajustes de "Volumen" y "Botones laterales".
Volumen: "Desactivar (valor predeterminado)"/"Activar"
Botones laterales: "Desactivar (valor predeterminado)"/"Activar"
∫ Administración de energía
Desac. visualiz. autom.: La pantalla LCD de la unidad se apaga automáticamente cuando
pasa un tiempo determinado sin realizar operaciones.
Seleccione "Apagado", "15 segundos", "30 segundos (valor predeterminado)", "1 minuto",
"2 minutos", o "5 minutos".
Desac. encendido autom.: La alimentación de la unidad se cambia automáticamente a
"Apagado" cuando pasa un tiempo determinado sin realizar operaciones.
Seleccione "Apagado (valor predeterminado)", "10 minutos", "30 minutos", o "60 minutos".
∫ Contraseña
Bloqueo con contraseña: Establezca una contraseña de 4 dígitos para proteger esta
unidad. (Esto no está configurado de forma predeterminada)
Cambiar contraseña: Cambiar el número de la contraseña. Esto no se puede seleccionar
si no se ha establecido ninguna contraseña previamente.
0 Si introduce la contraseña incorrecta tres veces, aparece un mensaje preguntándole si
desea inicializar los ajustes de la unidad. Aunque los ajustes se inicialicen, los archivos
de música copiados no se eliminan.
0 Debería crear una contraseña para proteger su cuenta si va a usar un servicio de red.
∫ Idioma(Language)
Seleccione el idioma que desea usar. Desplácese por la lista de idiomas hacia arriba o
hacia abajo, después toque el idioma que desea usar.
Es
19
Page 80

> Antes de empezar > Nombres de las piezas > Configuración inicial > Reproducción
Configuración avanzada | Información complementaria | Otros
Inglés, alemán, francés, español, italiano, sueco, ruso, chino tradicional, chino simplificado
o japonés.
∫ Actualización software
Aviso de actualización: La disponibilidad de una actualización de software se notificará a
través de la red cuando se encuentre seleccionado "Activar".
"Desactivar": No notificar
"Activar (valor predeterminado)": Notificar
Actualizar ahora: El software se puede actualizar a través de la red o de una tarjeta micro
SD.
Selecciona "A través de Red" o "A través de tarjeta SD". No podrá seleccionar ninguna
opción si no hay actualizaciones de software.
∫ Info del dispositivo
Versión de software: Se visualiza la versión actual del software.
Dirección MAC: La dirección MAC de esta unidad. Este valor es específico para el
componente y no se puede cambiar.
Número de serie: El identificador único de esta unidad.
licencia: Muestra una guía de nuestra política de privacidad y de las licencias para el
software de fuentes abiertas.
Certificación: Se muestran los certificados de los estándares de seguridad adquiridos.
∫ Restablecer
Restaurar todos ajustes: Los ajustes de la unidad se inicializarán. Tenga en cuenta que
los archivos de música copiados al almacenamiento interno no se eliminan. Al reiniciar la
unidad, se muestra automáticamente la pantalla de ajustes iniciales.
Restauración de fábrica: Restaure la unidad a las condiciones en las que estaba cuando
la compró. Tenga en cuenta que los archivos de música copiados al almacenamiento
interno y los datos de los ajustes se eliminan.
20
Page 81

Ajuste audio
> Antes de empezar > Nombres de las piezas > Configuración inicial > Reproducción
Configuración avanzada | Información complementaria | Otros
1 2
Library
Line
Out
Online
Balanced
Audio Adjust
Custom Sound
Equalizer
Flat
Bass Enhancer
Off
Upsampling Mode
Off
Hi-bit 32
Toque para determinar la calidad de sonido que prefiera.
1. Toque " " en la pantalla de inicio.
2. Toque el elemento que desea ajustar.
∫ Sonido personal.
"Activado": Seleccione para usar "Ecualizador" y "Bass Enhancer"
"Apagado (valor predeterminado)": Cuando no se va a usar esta función
Ecualizador: Puede seleccionar la calidad de sonido que guste desde "Flat (valor
predeterminado)", "Pop", "Rock", "Jazz", "Dance", "Vocal", "Personalizado 1",
"Personalizado 2" o "Personalizado 3".
Tenga en cuenta que puede registrar sus propios ecualizadores originales en Personalizado
1 a 3 mediante las siguientes operaciones.
1. Para editar un ecualizador, primero toque el ecualizador que desea editar y después
vuelva a tocarlo.
2. Toque " " para modificar la frecuencia y toque " " para ajustar el volumen de la
frecuencia seleccionada.
3. Toque "Guardar" cuando la edición se haya terminado y seleccione la ubicación para
guardarla, de Personalizado 1 a 3.
Bass Enhancer: Seleccione un efecto de sonido de bajo del nivel 1 al 5.
Seleccione "Apagado (valor predeterminado)", "1", "2", "3", "4" o "5".
∫ Modo upsampling
Las frecuencias de muestreo de las pistas reproducidas están sobremuestreadas para la
salida.
Seleccione "Apagado (valor predeterminado)", "96k / 88.2k", o "192k / 176.4k".
∫ Hi-bit 32
"Activado": el audio de 16 o 24 bits se recuantifica a 32 bits para lograr un sonido más
suave y refinado.
"Apagado (valor predeterminado)": Cuando no se va a usar esta función
∫ Filtro digital
Modificando las características del filtro del conversor digital integrado puede disfrutar de
tres tipos diferentes de calidad de sonido modificada.
Seleccione "Agudo (valor predeterminado)", "lento", o "corto".
Es
21
Page 82

> Antes de empezar > Nombres de las piezas > Configuración inicial > Reproducción
Configuración avanzada | Información complementaria | Otros
∫ Gama Lock ajusta
Puede mejorar la calidad del sonido ajustando el rango de bloqueo de las fluctuaciones de
la señal de entrada de audio (modulación). El rango de bloqueo se puede ajustar desde el
más preciso "Estrecho" hasta "Ancho" en siete pasos. (El valor predeterminado es
"Normal")
0 Si cambia el rango de bloqueo y el sonido se interrumpe, ajústelo a los extremos Normal
o Ancho.
22
Page 83

Actualización de software
Update Now
via Network
via SD Card
> Antes de empezar > Nombres de las piezas > Configuración inicial > Reproducción
Configuración avanzada | Información complementaria | Otros
La función de actualización de esta unidad
La unidad dispone de una función que permite actualizar el
software a través de una red o una tarjeta micro SD. Esto
nos permite llevar a cabo mejoras de diversas operaciones
y añadir características.
Cómo actualizar
Existen dos métodos de actualización de firmware: por
medio de la red o por medio de una tarjeta micro SD.
Use el más conveniente para su entorno. La actualización
podría requerir aproximadamente 3 minutos para
completarse mediante cualquiera de los métodos: por
medio de la red y por medio de una tarjeta micro SD.
Además, los ajustes actuales están garantizados
independientemente del método utilizado para la
actualización.
0 Para obtener la información más reciente de las
actualizaciones, visite nuestro sitio web. No es necesario
actualizar el software de la unidad si no hay
actualizaciones disponibles.
0 Durante una actualización, no
- Desconecte y vuelva a conectar cualquier cable o
tarjeta micro SD, auriculares, o realice cualquier
operación en el componente, por ejemplo, apagarlo.
- Acceso a esta unidad desde su ordenador.
Descargo de responsabilidad: El programa y la
documentación en línea incluida se le proporcionan para
que los use bajo su propia responsabilidad.
No nos haremos responsables y usted no podrá recurrir los
daños causados por cualquier reclamación de cualquier
tipo relacionada con el uso del programa o la
documentación adjunta en línea, a pesar de la teoría legal,
y sin importar si surge en agravio o contrato.
En ningún caso seremos responsables ante usted o ante
terceros por cualquier daño especial, indirecto, incidental o
consecuencial de ningún tipo, incluido pero no limitado a la
compensación, reembolso o daños a consecuencia de
pérdidas de ganancias actuales o eventuales, pérdida de
datos o por cualquier otra razón.
Actualización del firmware a través de la red
Primero asegúrese de que la unidad esté conectada
mediante Wi-Fi.
0 Asegúrese de que la unidad tiene suficiente carga antes
de la actualización.
1. Toque " " en la pantalla de inicio.
2. Toque "Actualización software".
3. Después de tocar "Actualizar ahora", la actualización del
software empieza cuando toca "A través de Red".
0 No podrá seleccionar "A través de Red" si no hay
actualización de software.
4. Se visualizará "!Completado!" cuando se haya
completado la actualización.
0 Si se muestra en la pantalla el mensaje "Error de
actualización.", quiere decir que hubo un error en la
actualización. Vuelva a hacerlo desde el principio.
Actualización por medio de una tarjeta
micro SD
0 Consulte (P5) para ver cómo insertar la tarjeta micro SD.
0 Cuando retire la tarjeta micro SD, desmonte la tarjeta
micro SD antes de retirarla (P28).
0 Las tarjetas micro SD de formato NTFS no son
compatibles con esta unidad.
Es
23
Page 84

> Antes de empezar > Nombres de las piezas > Configuración inicial > Reproducción
Configuración avanzada | Información complementaria | Otros
0 Asegúrese de que la unidad tiene suficiente carga antes
de la actualización.
1. Inserte una tarjeta micro SD en su ordenador.
2. Descargue el archivo de software desde el sitio web a su
PC y descomprímalo.
3. Copie todos los archivos y carpetas descomprimidos a la
carpeta raíz de una tarjeta micro SD.
0 Asegúrese de copiar los archivos descomprimidos.
4. Inserte la tarjeta micro SD en la ranura (1 o 2) de esta
unidad.
5. Toque " " en la pantalla de inicio.
6. Toque "Actualización software".
7. Después de tocar "Actualizar ahora", la actualización del
software empieza cuando toca "A través de tarjeta SD".
0 No podrá seleccionar "A través de tarjeta SD" si no
hay actualización de software.
Update Now
via Network
via SD Card
8. Se visualizará "!Completado!" cuando se haya
completado la actualización.
0 Si se muestra en la pantalla el mensaje "Error de
actualización.", quiere decir que hubo un error en la
actualización. Vuelva a hacerlo desde el principio.
24
Page 85

Información complementaria
> Antes de empezar > Nombres de las piezas > Configuración inicial > Reproducción
Configuración avanzada | Información complementaria |Otros
Información complementaria
Debido a las actualizaciones de software tras la compra o a
cambio de software durante la producción del producto, es
posible que se produzcan adiciones o cambios en los
ajustes y operaciones disponibles en comparación con las
que se describen en el manual de instrucciones.
Para información sobre los ajustes y operaciones que se
han añadido o cambiado, consulte las siguientes
referencias.
Información complementaria
>>> Haga clic aquí <<<
Es
25
Page 86

Otros
> Antes de empezar > Nombres de las piezas > Configuración inicial > Reproducción
Configuración avanzada | Información complementaria | Otros
abc@-_/ def
123
ghi jkl mno
pqrs
.,!?
ʻ”
:;
A/a
tuv wxyz
2
4
5
6
7
3
1
Introducción de texto
1. Mueve el cursor.
2. Inserta un espacio.
3. Toque para introducir texto.
4. Elimina un carácter a la izquierda del cursor.
5. Cambie el tipo de texto.
6. Confirme el texto que ha introducido.
7. Cambiar entre mayúsculas y minúsculas tocando
mientras introduce el texto.
0 Esta unidad permite la introducción de letras del
alfabeto, símbolos y números únicamente.
26
Page 87

Especificaciones generales
> Antes de empezar > Nombres de las piezas > Configuración inicial > Reproducción
Configuración avanzada | Información complementaria | Otros
Pantalla
2,4 pulgadas, resolución 240 k 320 puntos
Interfaces y conexiones de entrada/salida
Conector de auriculares 3
diámetro, impedancia: de 16 a 300 ≠
Conector de auriculares (salida balanceada): 4
conductores
600 ≠
* No conecte unos auriculares con una impedancia fuera
del rango nominal puesto que se podrían provocar
daños.
1 puerto micro USB, 2 ranuras para tarjeta micro SD
Sección de red
LAN inalámbrica:
BLUETOOTH: A2DP, AVRCP
Entrada nominal
5 V DC, 1,5 A
Carga eléctrica de la batería
1.630 mAh
Temperatura de funcionamiento
5 °C a 35 °C
Memoria interna
16 GB (incluido espacio del sistema)
Peso de la unidad principal
120 g (4,2 oz)
, 2,5 mm de diámetro, impedancia: de 32 a
*
conductores, 3,5 mm de
Conforme con IEEE802.11 a/b/g/n
*
DSF/DSDIFF (2,8 MHz/5,6 MHz)
* Los archivos que están protegidos por DRM no se
pueden reproducir.
Tiempo de reproducción continua
Los tiempos que se muestran son aproximados. Los
tiempos de reproducción dependen de los ajustes.
FLAC lossless 24 bit 96 kHz: 15 horas
* Con la pantalla apagada, reproduciendo música y
usando una conexión de auriculares de 3 contactos y 3,5
mm de diámetro
Número de archivos de música que se pueden grabar
Esta es una guía sobre el número de archivos de música
que puede grabar en la memoria interna de esta unidad.
Aproximadamente 2.400 pistas (formato MP3: cuando
es de 5 MB)
Aproximadamente 60 pistas (FLAC lossless 24 bit/192
kHz: cuando es de 200 MB)
Formatos de tarjeta SD compatibles
FAT, FAT32, exFAT
Las especificaciones y las características están sujetas a
cambios sin previo aviso.
No aceptamos ninguna responsabilidad por daño causado
debido a la conexión de equipos fabricados por otras
compañías.
*
Dimensiones externas (excluidos los salientes)
63 mm k 94 mm k 15 mm
2-1/2" k 3-11/16" k 9/16" (ancho/altura/profundidad)
Formatos de reproducción compatibles
MP3(44,1 kHz/48 kHz), AAC(44,1 kHz/48 kHz/96 kHz)
FLAC/ALAC/WAV/AIFF (44,1 kHz/48 kHz/88,2 kHz/96
kHz/176,4 kHz/192 kHz) *
Es
27
Page 88

Precauciones de uso
> Antes de empezar > Nombres de las piezas > Configuración inicial > Reproducción
Configuración avanzada | Información complementaria | Otros
∫ Si el funcionamiento se vuelve inestable
0 Puede solucionarse reiniciando la unidad. Mantenga
pulsado el botón de encendido en esta unidad durante
10 o más segundos para reiniciar la unidad. (Los ajustes
de la unidad se mantendrán.)
∫ Quitar la tarjeta micro SD
0 Cuando retire la tarjeta micro SD, en la pantalla de inicio
toque " " - "Desmontar la tarjeta SD" - "Tarjeta SD 1" - o
"Tarjeta SD 2" para desmontar la tarjeta micro SD, y
después retírela. La tarjeta podría dañarse o dejar de
funcionar correctamente si no la desmonta primero.
Consulte la (P5) para ver cómo retirarla.
∫ Esta unidad
0 Use una clavija de 4 conductores para el conector de
auriculares de 2,5 mm de diámetro de esta unidad y una
clavija de 3 conductores para el conector de auriculares
de 3,5 mm de diámetro. No es compatible con la entrada
del micrófono.
0 Esta unidad no soporta el uso simultaneo del conector
de auriculares balanceados y el conector de auriculares.
Usar ambos conectores a la vez puede provocar daños.
0 Tenga cuidado de que no entre polvo u objetos extraños
en la entrada de la ranura de la tarjeta micro SD puesto
que podría provocar mal funcionamiento.
0 No presione la unidad con fuerza cuando esta está
colocada con la pantalla hacia abajo. Esto puede dañar
la pantalla LCD y el regulador de volumen.
0 La antena está integrada en la parte inferior de la parte
trasera de la unidad principal. Si bloquea la zona de la
antena con la mano, la velocidad de transmisión de la
unidad puede verse reducida.
∫ Etiquetado de autorización electrónica
Puede confirmar la información relacionada con las
autorizaciones siguiendo el siguiente procedimiento:
1. Toque " " en la pantalla de inicio.
2. Toque "Info del dispositivo".
3. Toque "Certificación".
28
Page 89

Licencias y marcas comerciales
> Antes de empezar > Nombres de las piezas > Configuración inicial > Reproducción
Configuración avanzada | Información complementaria | Otros
The Bluetooth® word mark and logos are registered trademarks owned by
Bluetooth SIG, Inc.
Windows® 7, Windows® Media, and the Windows® logo are trademarks or
registered trademarks of Microsoft Corporation in the United States and/or
other countries.
The Wi-Fi CERTIFIED Logo is a certification mark of Wi-Fi Alliance®.
iTunes is a trademark of Apple Inc., registered in the U.S. and other countries.
DSD and the Direct Stream Digital logo are trademarks of Sony Corporation.
“All other trademarks are the property of their respective owners.”
“Toutes les autres marques commerciales sont la propriété de leurs
propriétaires respectifs.”
“El resto de marcas comerciales son propiedad de sus respectivos
propietarios. ”
“ Tutti gli altri marchi di fabbrica sono di proprietà dei rispettivi proprietari. ”
“ Alle anderen Warenzeichen sind Eigentum ihrer jeweiligen Eigentümer. ”
“ Alla andra varumärken tillhör deras respektive ägare. ”
“Все товарные знаки являются собственностью соответствующих
владельцев. ”
" 所有其他商標為各自所有者所有。"
" 所有其他商标均为其各自所有者的财产。 "
Es
29
Page 90

Registre su producto en
http://www.pioneerelectronics.com
(EE.UU.)
http://www.pioneerelectronics.ca
(Canadá)
http://www.pioneer.eu
(Europa)
“Pioneer” is a trademark of Pioneer Corporation, and is used under license.
© 2017 Onkyo & Pioneer Innovations. All rights reserved.
© 2017 Onkyo & Pioneer Innovations. Tous droits de reproduction et de traduction réservés.
http://pioneer-audiovisual.com/privacy/
F1704-0
SN 29403055
2-3-12, Яэсу, Чуо-ку, г. Токио, 104-0028, ЯПОНИЯ
<Germany>
Hanns-Martin-Schleyer-Straße 35, 47877 Willich, Germany
Tel: +49(0)8142 4208 188 (Product Support)
<UK>
Anteros Building, Odyssey Business Park, West End Road, South Ruislip,
Middlesex, HA4 6QQ United Kingdom
Tel: +44(0)208 836 3612
<France>
6, Avenue de Marais F - 95816 Argenteuil Cedex FRANCE
Tel: +33(0)969 368 050
Importer in EU / Importateur en UE
Hanns-Martin-Schleyer-Str. 35, 47877 Willich, Germany / Allemagne
Importer in US and Canada / Importateur un
États-Unis et Canada
Pioneer Home Entertainment U.S.A.
2-3-12 Yaesu, Chuo-ku, Tokyo 104-0028 JAPAN
<U.S.A.>
18 PARK WAY, UPPER SADDLE RIVER, NEW JERSEY 07458, U.S.A.
Tel: 1-201-785-2600
Page 91

XDP-30R
HIGH RESOLUTION AUDIO PLAYER
取扱説明書
Instruction Manual
Mode d’emploi
Manual de instrucciones
Manuale di istruzioni
Bedienungsanleitung
Grundläggande bruksanvisning
Руководство по эксплуатации
使用手冊
使用手册
EnEnEnn
a
r It
v
Page 92

Prima di iniziare
> Prima di iniziare > Nome dei componenti > Initial Setup > Riproduzione
Impostazioni avanzate | Informazioni aggiuntive | Altri
Indice
Prima di iniziare ....................................................2
Contenuto della confezione ....................................3
Nome dei componenti ..........................................4
Nome dei componenti ............................................. 4
Initial Setup ............................................................6
Accensione e impostazioni iniziali ...........................6
Riproduzione .........................................................8
Copia di musica con "X-DAP Link" .........................8
Copia di file musicali mediante trascinamento della
selezione ...............................................................11
Ascolto di musica dalla "Libreria" .......................... 12
Creazione di una playlist .......................................14
Utilizzo dei servizi di rete ......................................15
Collegamento BLUETOOTH
Uscita linea ...........................................................17
Impostazioni avanzate ........................................18
Impostazioni varie ..............................................18
Regolazione audio .............................................21
Aggiornamento del software .................................23
Informazioni aggiuntive ......................................25
Informazioni aggiuntive .........................................25
Altri .......................................................................26
Immissione di testo ...............................................26
Caratteristiche generali .........................................27
Precauzioni per l'uso .............................................28
®
...............................16
2
Page 93

Contenuto della confezione
> Prima di iniziare > Nome dei componenti > Initial Setup > Riproduzione
Impostazioni avanzate | Informazioni aggiuntive | Altri
1
23
1. Unità principale (1)
2. Cavo micro USB (1)
3. Pellicola protettiva (1)
Protegge l'unità principale. Per prima cosa rimuovere la
pellicola temporanea dal display e applicare questa.
0 Guida rapida (1)
* Questo documento è un manuale di istruzioni online.
Non è incluso come accessorio.
It
3
Page 94

Nome dei componenti
> Prima di iniziare > Nome dei componenti > Initial Setup > Riproduzione
Impostazioni avanzate | Informazioni aggiuntive | Altri
Nome dei componenti
Library
Online
Out
Best Mix_01
Balanced
Line
1. Barra di stato
2. Libreria: Toccare per visualizzare i brani copiati dal
computer (P12).
3. Toccare in caso di utilizzo di cuffie bilanciate e alternare
tra le modalità "Balanced" e "A.C.G.".
Balanced: Rispetto al normale funzionamento singleended, questa modalità consente di ottenere una
maggiore potenza di uscita e l'alta tensione non è messa
a terra insieme al segnale a bassa intensità, per cui ci si
può attendere una migliore qualità della musica. Poiché
si ottiene un maggiore potenza di uscita, è possibile
pilotare cuffie con un'impedenza più elevata.
A.C.G.: Il funzionamento di base è lo stesso di Balanced
(modalità), ma utilizza una tecnologia che consente una
messa a terra più efficace, per cui è possibile ottenere
una maggiore chiarezza e stabilità del suono rispetto a
Balanced (modalità). Il volume di uscita tuttavia è lo
stesso del funzionamento regolare single-ended.
4. Uscita linea: Consente di passare dalla modalità uscita
cuffie alla modalità uscita linea per collegare un
apparecchio esterno. Quando è attiva, sulla barra di
stato viene visualizzato "Line Out".
5. Attivare o disattivare la funzione Wi-Fi. Quando è attiva,
sulla barra di stato viene visualizzato " ". Le
impostazioni di collegamento sono necessarie per poter
utilizzare le funzioni Wi-Fi. Per le impostazioni di
collegamento, fare riferimento a "2. Wi-Fi" (P7).
6. Attivare o disattivare la funzione BLUETOOTH. Quando
è attiva, sulla barra di stato viene visualizzato " ". Per
poter collegare dispositivi abilitati per la tecnologia
wireless BLUETOOTH è necessario eseguire
l'abbinamento. Per le impostazioni di collegamento, fare
riferimento a "Collegamento BLUETOOTH
7. Consente di visualizzare il titolo del brano in
riproduzione. Toccare per visualizzare la schermata di
riproduzione.
8. Selettore volume: Ruotare il selettore per regolare il
volume.
9. Online: Toccare per passare a una schermata
contenente un elenco di servizi di rete, come ad esempio
4
®
" (P16).
Page 95

> Prima di iniziare > Nome dei componenti > Initial Setup > Riproduzione
Impostazioni avanzate | Informazioni aggiuntive | Altri
TuneIn Radio, ecc. (P15).
10.
È possibile impostare la propria qualità audio preferita
(P21).
11.
È possibile effettuare varie impostazioni per l'unità, come
quelle relative a Wi-Fi e BLUETOOTH (P18).
12.
Artwork: Consente di visualizzare la copertina dell'album
del brano in riproduzione. Toccare per visualizzare la
schermata di riproduzione.
13.
Pulsante Salta ( ): Salta al brano successivo.
14.
Pulsante riproduzione/pausa ( )
15.
Pulsante Salta ( ): Salta all’inizio del brano o al
brano precedente
16.
Alloggiamento 1 per scheda micro SD
17.
Alloggiamento 2 per scheda micro SD
0 Quando si inserisce la scheda micro SD
nell'alloggiamento, verificare che i contatti siano rivolti
verso l'alto e spingere la scheda fino a farla scattare in
posizione.
0 Prima di estrarre la scheda micro SD, eseguire la
rimozione sicura dell'hardware (P28). Una volta
eseguita la rimozione sicura dell'hardware, spingere la
scheda micro SD verso l'interno fino a sentire uno
scatto, quindi estrarla mantenendola orizzontale. La
scheda micro SD potrebbe scattare all'infuori, per cui
fare attenzione a non perderla.
18.
Uscita cuffie ( ): Consente di collegare cuffie
compatibili con l'uscita bilanciata (2,5 mm/a 4 conduttori).
19.
Uscita cuffie ( ): Consente di collegare cuffie
tradizionali. (3,5 mm/a 3 conduttori).
0 Questa unità non supporta l'uso simultaneo
dell'ingresso per cuffie bilanciato e dell'ingresso per
cuffie. L'utilizzo contemporaneo di entrambi gli
ingressi può causare danni.
20.
Indicatore di carica: Si illumina in colore bianco quando
viene avviata la carica. Si spegne a ricarica completata.
Se l'unità si trova in una condizione che ne impedisce la
carica, lampeggia in colore bianco. Attendere qualche
istante e provare a nuovamente a caricare.
21.
Pulsante di accensione (Í): Tenere premuto il pulsante
di accensione per accendere l'unità. Per spegnere
l'unità, tenere premuto il pulsante di accensione fino a
quando viene visualizzata la schermata "Spegnere?".
Toccare "Sì" per confermare lo spegnimento. Per attivare
o disattivare il display, è sufficiente premere il pulsante.
0 In caso di funzionamento instabile, è possibile
spegnere l'unità tenendo premuto il pulsante di
accensione per almeno 10 secondi. Per i dettagli,
consultare "Se il funzionamento diventa instabile"
(P28).
22.
Porta micro USB: Per caricare l'unità (P6) o trasferire file
musicali (P8, P11), collegare il cavo micro USB in
dotazione.
23.
Interruttore HOLD: È possibile bloccare il funzionamento
di questa unità facendo scorrere l'interruttore verso l'alto.
Quando l'impostazione "Oper. mentre si tiene prem."
(P19) è "Abilita", è comunque possibile continuare a
utilizzare il selettore del volume e i tasti laterali per la
riproduzione.
It
5
Page 96

Initial Setup
> Prima di iniziare > Nome dei componenti > Initial Setup > Riproduzione
Impostazioni avanzate | Informazioni aggiuntive | Altri
Accensione e impostazioni iniziali
1
2 3
Initial Setup viene avviato automaticamente
1. La batteria non è carica al momento dell’acquisto. Prima
dell'uso, caricare l'unità utilizzando il cavo micro USB in
dotazione. Effettuare il collegamento in modo che il lato
più largo del connettore si trovi in basso durante
l'inserimento nella porta micro USB di questa unità.
Durante la ricarica, il simbolo corrispondente viene
visualizzato nell'angolo superiore destro della
schermata.
0 È possibile effettuare la ricarica mentre l'unità è
accesa. In questo caso il tempo necessario per la
ricarica può aumentare.
2. All'avvio della ricarica, l'alimentazione viene attivata
automaticamente e vengono avviate le impostazioni
iniziali.
3. Per prima cosa, selezionare la lingua che si desidera
usare. Scorrere l'elenco di lingue verso l'alto o verso il
basso, quindi toccare la lingua desiderata. Una volta
selezionata la lingua, viene visualizzata una richiesta di
conferma per le impostazioni iniziali. Toccare "Sì".
Toccando "No", si abbandonano le impostazioni iniziali e
viene visualizzata la schermata principale.
Would you like to start initial
setup?
1st Step : Passcode
2nd Step : Wi-Fi
0 Le impostazioni "Codice di accesso (P19)" e "Wi-Fi
(P18)" potranno essere completate in un secondo
6
No Yes
Page 97

> Prima di iniziare > Nome dei componenti > Initial Setup > Riproduzione
Impostazioni avanzate | Informazioni aggiuntive | Altri
momento.
2nd Step : Wi-Fi
Do you wish to setup Wi-Fi?
No Yes
Wi-Fi
Choose a network...
SSID 1
SSID 2
Other...
Push Button
un testo, fare riferimento a "Immissione di testo" (P26).
3. " " compare nella barra di stato della schermata una
∫ 1. Codice di accesso
Impostare il codice d'accesso per la protezione di questa
unità. Quando si imposta un codice d'accesso, la
schermata corrispondente viene visualizzata all'accensione
o alla riattivazione dello schermo. Se si utilizza un servizio
di rete, è necessario creare un codice d'accesso per
proteggere il proprio account.
volta completati i collegamenti.
Tramite pulsante di impostazione automatica:
0 Il punto di accesso deve essere dotato di un pulsante per
l'impostazione automatica.
1. Toccare "Premi il Tasto" nella schermata e premere il
pulsante di impostazione automatica del punto di
accesso.
0 Il funzionamento del pulsante di impostazione
1st Step : Passcode
Do you wish to use passcode
lock?
No Yes
automatica dipende dal dispositivo in uso. Per ulteriori
indicazioni, fare riferimento al manuale di istruzioni del
dispositivo in uso.
2. " " compare nella barra di stato della schermata una
volta completati i collegamenti.
1. Immettere un numero a quattro cifre. In caso di errore,
toccare " ".
2. Immettere il codice d'accesso una seconda volta per
confermare.
0 Se si immette il codice d'accesso errato per tre volte,
viene visualizzato un messaggio per il ripristino delle
impostazioni dell'unità. Si noti che, pur ripristinando le
impostazioni dell'unità, i file musicali copiati non saranno
eliminati.
∫ 2. Wi-Fi
Impostare l'utilizzo di servizi di rete quali TuneIn Radio su
questa unità.
Per il collegamento Wi-Fi è possibile procedere in uno dei
due modi descritti di seguito.
Tramite selezione dell'SSID:
1. Toccare l'SSID del punto di accesso a cui si desidera
collegarsi tra quelli visualizzati.
0 Se l'SSID del punto di accesso desiderato non è
visualizzato, toccare "Altro..." nell'elenco degli SSID e
seguire le istruzioni visualizzate sullo schermo per
procedere alla configurazione.
2. Dopo aver toccato il campo per l'immissione della
password, immettere la password del punto di accesso e
"Connetti". Per indicazioni dettagliate sull'immissione di
It
7
Page 98

Riproduzione
> Prima di iniziare > Nome dei componenti > Initial Setup > Riproduzione
Impostazioni avanzate | Informazioni aggiuntive | Altri
2
1
3
Copia di musica con "X-DAP Link"
È possibile copiare dei file musicali presenti sul computer
nella memoria interna di questa unità o su una scheda
micro SD inserita in questa unità e riprodurli tramite la
"Libreria" (P12). Per effettuare la copia, è possibile usare
l'apposito software per la copia dei dati "X-DAP Link"
oppure semplicemente trascinando i file selezionati (P11).
0 X-DAP Link è compatibile con Windows
bit), Windows
64 bit).
0 Per effettuare la copia su una scheda micro SD, inserire
8
la scheda micro SD nell'apposito alloggiamento (P5).
0 Quando si desidera estrarre la scheda micro SD,
eseguire la rimozione sicura dell'hardware della micro
SD prima di procedere (P28).
0 Questa unità non supporta le schede micro SD
formattate NTFS.
Installare [X-DAP Link] sul computer
Questa unità supporta X-DAP Link con versione 1.2.0 o
superiore. Se si utilizza la versione 1.2.0 o precedente,
installare l'ultima versione prima di continuare.
Eseguire la procedura sotto descritta quando l'unità è
accesa.
1. Avviare il computer e scaricare il file di installazione per
X-DAP Link dal seguente sito.
http://jp.pioneer-audiovisual.com/support/av_pc/compo/
dap/x-daplink/download/
Fare doppio clic su "setup.exe" per installare. Seguire le
istruzioni a video per effettuare l'installazione. Al termine
dell'installazione, sul desktop viene creato un
collegamento.
2. Collegare questa unità a un computer tramite il cavo
micro USB in dotazione. Effettuare il collegamento in
modo che il lato più largo del connettore si trovi in basso
durante l'inserimento nella porta micro USB di questa
unità. È possibile danneggiare il connettore o l'ingresso
se si forza l'inserimento in senso errato.
Non toccare "Smonta" (visualizzato sullo schermo di
®
®
8/8.1 (32 bit/64 bit) e Windows® 7 (32 bit/
10 (32 bit/64
Page 99

> Prima di iniziare > Nome dei componenti > Initial Setup > Riproduzione
Impostazioni avanzate | Informazioni aggiuntive | Altri
questa unità) prima del termine della copia. In caso
music
e
-
onkyo
Folder
onkyo music
iTunes Media
Used:
Free:
Title
Title Artist
Album
X-DAP Link
Genre
Format
Artist Album
Genre
Length
Format Size
Best Mix_01 Best Mix Jazz
00:03:31
MP3
4.04 MB
Artist B
Best Mix_02 Best Mix Jazz
00:03:40
MP3
4.20 MB
Artist B
Best Mix_03 Best Mix Jazz
00:02:44
MP3
3.14 MB
Artist B
Best Mix_04 Best Mix Jazz
00:07:12
MP3
8.25 MB
Artist B
Best Mix_05 Best Mix Jazz
00:04:42
MP3
5.40 MB
Artist B
Best Mix_06 Best Mix Jazz
00:03:54
MP3
4.49 MB
Artist B
Best Mix_07 Best Mix Jazz
00:04:38
MP3
5.32 MB
Artist B
Select
Used:
Free:
Select
Used:
Free:
Select
Folder
onkyo music
iTunes Media
Best Mix
Folder
onkyo music
iTunes Media
Title
Title Artist
X-DAP
Artist
Best Mix_01
Artist B
Best Mix_02
Artist B
Best Mix_03
Artist B
Best Mix_04
Artist B
Best Mix_05
Artist B
Best Mix_06
Artist B
Best Mix_07
Artist B
Best Mix
00:04:42
MP3
5.40 MB
Artist B
00:03:54
MP3
4.49 MB
Artist B
00:04:38
MP3
5.32 MB
Artist B
Used:
Free:
Select
Used:
Free:
Select
A
x
x
x
x
contrario, scollegare il cavo micro USB e ricollegarlo.
3. Avviare X-DAP Link. Le seguenti tipologie di schermate
vengono visualizzate all'avvio.
iTunes con altre applicazioni".
0 Potrebbero esistere alcune differenze nelle schermate
e nel modo in cui le operazioni vengono effettuate a
seconda della versione di iTunes. Per i dettagli,
vedere le istruzioni per l'uso per iTunes.
2. Un elenco di file musicali viene visualizzato al centro
dello schermo quando viene selezionato.
4. Selezionare i file musicali che si desidera copiare in base
alla destinazione della copia specificata al passaggio 3.
Se la destinazione era stata selezionata facendo clic su
3, aggiungere dei segni di spunta nella colonna 6 alla
sinistra dei file musicali da aggiungere. Facendo clic sul
pulsante con il segno di spunta 7 in cima all'elenco, è
possibile selezionare o deselezionare tutti i brani
Copia di file musicali da un computer
1. Fare clic su 1 e selezionare la cartella contenente i file
musicali da copiare. Se la cartella da copiare è già
visualizzata, iniziare selezionando 2.
3. Fare clic su 3 nell'angolo inferiore sinistro della
schermata e selezionare la destinazione. Quando si
esegue la copia sulla Memoria interna di questa unità,
selezionare "Internal"; se si esegue la copia su una
contemporaneamente.
0 Se nella destinazione sono già presenti file musicali
copiati, il pulsante con il segno di spunta viene
selezionato automaticamente. Se sono presenti file
musicali che si desidera eliminare da questa unità,
deselezionarli.
scheda micro SD, selezionare "Removable Storage" per
la scheda di destinazione, quindi fare clic su "OK". È
anche possibile fare clic su 4 5 per specificare
destinazioni differenti da 3.
onkyo music
Se sono presenti dei file musicali scaricati da onkyo
music (un sito per la distribuzione di file musicali),
selezionare questa cartella.
iTunes Media
Se si sta utilizzando iTunes
playlist e il contenuto. Qualora non sia possibile
selezionare iTunes, aprire "Preferenze" - "Avanzate" in
iTunes, quindi spuntare "Condividi XML della libreria di
®
, verranno visualizzati una
Select
Used:
Free:
Title
Title
Best Mi
Best Mi
Best Mi
Best Mi
It
9
Page 100

> Prima di iniziare > Nome dei componenti > Initial Setup > Riproduzione
Impostazioni avanzate | Informazioni aggiuntive | Altri
Se la destinazione era stata selezionata facendo clic su
A
x
x
x
x
00:04:42
MP3
5.40 MB
Artist B
00:03:54
MP3
4.49 MB
Artist B
00:04:38
MP3
5.32 MB
Artist B
Used:
Free:
Select
Used:
Free:
Select
4, fare clic su 8 nella colonna centrale e, se è stato
fatto clic su 5 nella destinazione, fare clic sul pulsante
con il segno di spunta 9 nella colonna di destra.
Title
Title
Best Mi
Best Mi
Best Mi
Best Mi
5. Se la destinazione era stata selezionata facendo clic su
3 al passaggio 3, fare clic su :.
Select
Used:
Free:
6. Premendo "OK" nella schermata di conferma, i file
musicali selezionati vengono copiati su questa unità.
0 Quando si copia un file musicale e viene visualizzato
un messaggio di errore, riavviare questa unità ed
eseguire nuovamente l'operazione. Se il messaggio di
errore viene visualizzato nuovamente, utilizzare il
proprio computer per eliminare la cartella "xdaplink"
dalla memoria interna di questa unità.
7. Toccare "Smonta" sullo schermo di questa unità e
scollegare il cavo micro USB. Per le operazioni di
riproduzione, fare riferimento a "Ascolto di musica dalla
"Libreria""(P12).
Se la destinazione era stata selezionata facendo clic su
4, fare clic su ;, e se era stato selezionato 5, fare clic
su <.
10
 Loading...
Loading...