Pioneer XDP-300R Instruction Manual [fr]
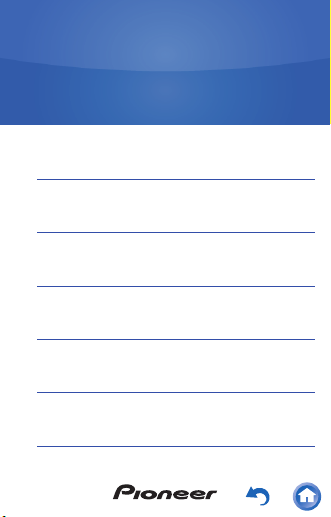
Digital Audio Player
XDP-300R
Manuel d’instructions
Avant de démarrer la procédure
Lecture de la musique
Sortie USB
Fonction Bluetooth
®
Les différents paramètres
Autres
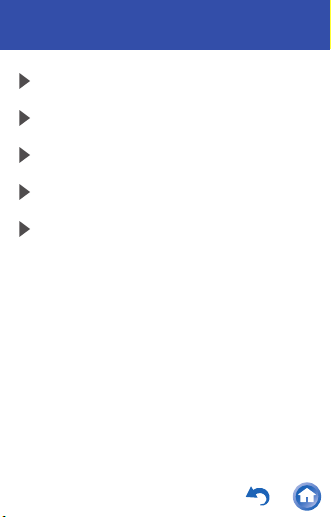
Avant de démarrer la procédure
Changement d'écran
L'écran d'accueil
L'écran des applications
Personnalisation de l'écran d'accueil
Saisie d'un texte
2
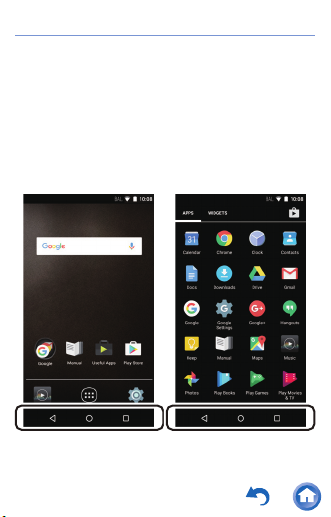
Changement d'écran
Écran d'accueil
Écran des applications
Il s'agit d'un lecteur de musique portable qui
utilise le système Android
TM
. Les écrans de base
sont l'écran d'accueil et l'écran des applications.
Touchez les icônes en bas de l'écran pour
passer d'un écran à l'autre.
3
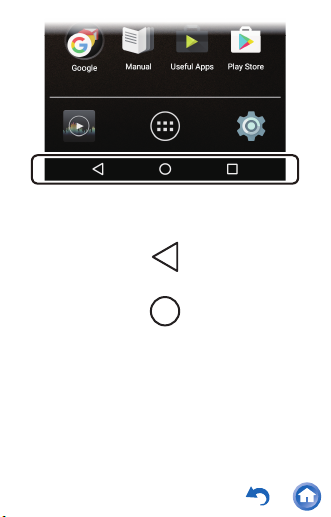
Ces icônes restent présentes sur tous les
écrans.
Retourne sur l’écran précédent.
Passe sur l'écran d'accueil.
4
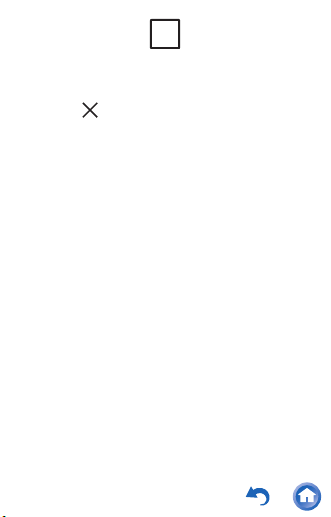
Affiche sous forme de vignettes la liste des
applis que vous avez récemment utilisées. Vous
pouvez supprimer l'appli depuis la liste en
touchant " " en haut à droite de la vignette ou
en balayant la vignette de gauche à droite.
5
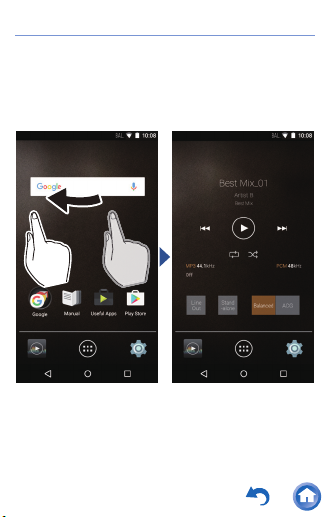
L'écran d'accueil
Écran d'accueil 1 Écran d'accueil 2
L'écran qui apparait immédiatement après la
mise en marche de l'appareil est l'écran
d'accueil. Balayez de gauche à droite pour
changer la page de l'écran d'accueil.
6
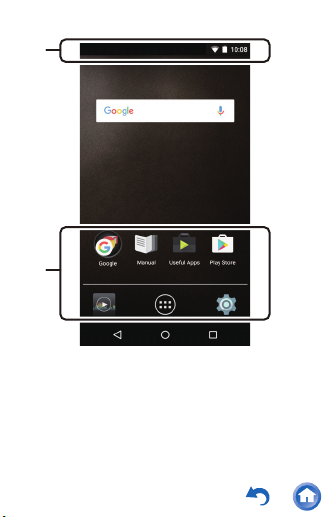
Écran d'accueil 1
±
²
1. Barre d'état
7

2.
Manual
Useful Apps
Play Store
Un dossier contenant une série
d'applications Google
navigateur Google Chrome pour visionner
des pages Web et l'appli YouTube
Google
TM
, comme le
TM
Vous donne accès à ce document.
Une série d'installateurs pour télécharger les
applis.
Vous donne accès au "Google Play
où vous avez la possibilité de télécharger les
applis pour le système Android. Il est
possible que vous ne puissiez pas accéder
au Store dans certains endroits.
.
TM
Store"
8
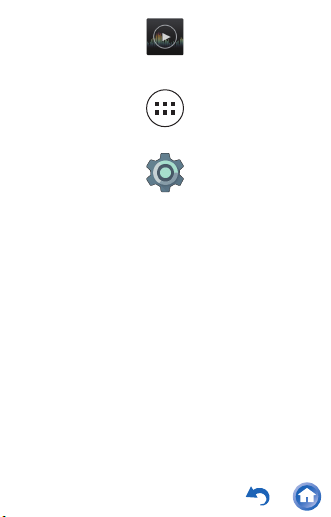
L'appli Music pour écouter de la musique.
Music
Settings
Passe sur l'écran des applications.
Vous donne accès à l'écran des paramètres
où vous pouvez effectuer les réglages "WiFi", "Language & input", "Date & time", etc.
9
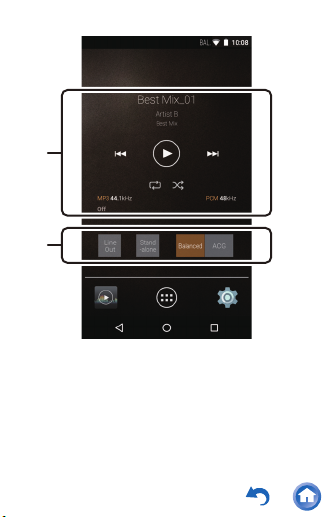
Écran d'accueil 2
³
´
3. Widget Music
Vous pouvez lire la musique, la mettre en
pause, etc.
10
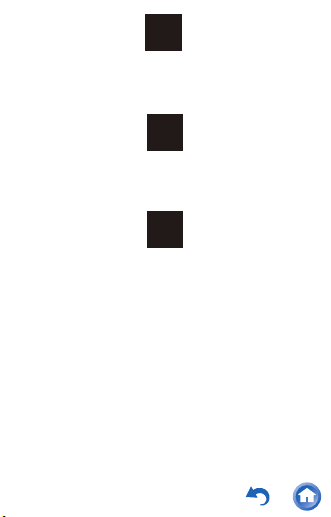
4.
Ìéîå
Ïõô
Vous pouvez changer le mode de sortie du
casque en mode de sortie ligne pour
raccorder un appareil externe.
Уфбод
бмпое
Vous pouvez améliorer la qualité du son en
désactivant le Wi-Fi
®
, la fonction Bluetooth®
et l'écran ACL.
Вбмбогед
Un mode adapté pour le raccordement d'un
casque symétrique. Par rapport à l'action
asymétrique normale, vous pouvez obtenir
une sortie plus importante et la haute tension
n'est pas mise à la terre avec le petit signal,
donc vous pouvez anticiper un effet
supérieur de la musique. Puisque vous avez
une sortie plus importante, vous pouvez
mener au casque une impédance plus
11
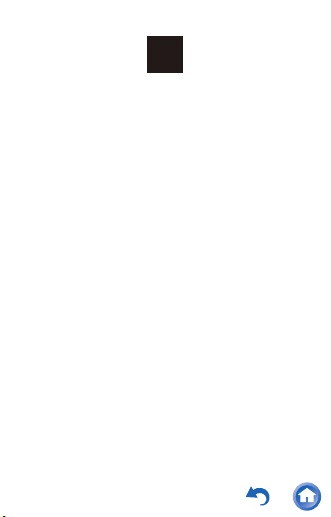
élevée.
ÁÃÇ
Un mode adapté pour le raccordement d'un
casque symétrique. La méthode de
fonctionnement de base est la même que
pour le mode symétrique, mais utilise une
technologie pour rendre plus efficaces les
normes de mise à la terre, de sorte que vous
pouvez profiter d'une qualité sonore d'une
meilleure clarté et d'une plus grande stabilité
que le mode symétrique. Cependant le
volume de sortie est le même que pour le
fonctionnement asymétrique.
12
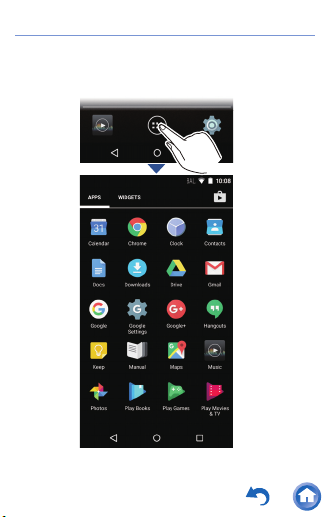
L'écran des applications
Lorsque vous touchez l'icône des applications sur
l'écran d'accueil, l'écran des applications apparait.
13
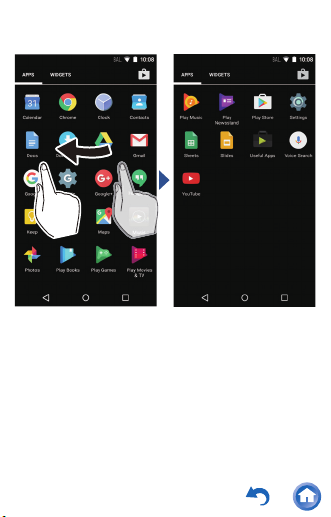
S'il y a beaucoup d'applications, balayez vers la
gauche ou la droite pour changer de page.
14
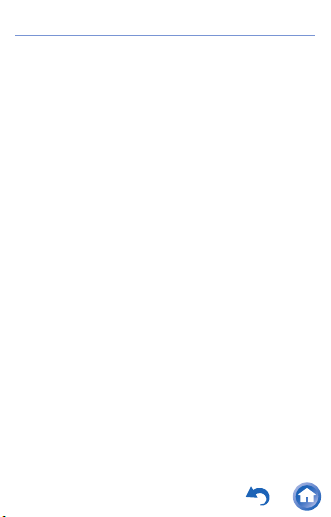
Personnalisation de l'écran d'accueil
Vous pouvez mettre les raccourcis et widgets*
des applications, telle que l'horloge, sur l'écran
d'accueil et vous pouvez le personnaliser selon
votre gout.
* Les Widgets sont de petites applis que vous
pouvez ajouter sur l'écran d'accueil et qui
permet, par exemple, à une horloge d'être
présente tout le temps ou d'avoir les
raccourcis vers vos pages d'accueil préférées
affichés.
15
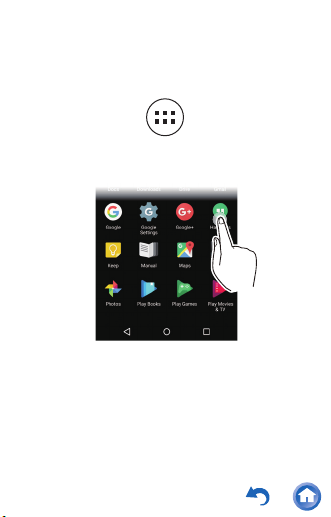
∫ Création d'un raccourci d'application
sur l'écran d'accueil
Touchez l'icône des applications sur l'écran
1
d'accueil.
2
Touchez longuement l'appli désirée sur
l'écran des applications.
16
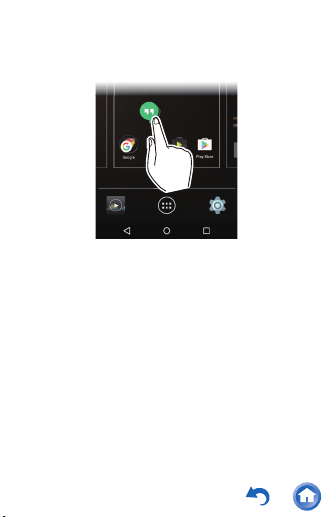
3
Au bout de quelques secondes l'écran
d'accueil apparait, faites-la alors glisser sur
la position désirée et retirez votre doigt.
17
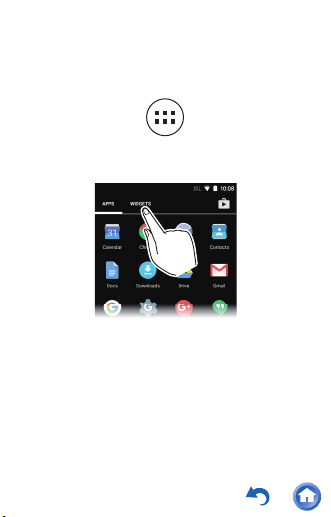
∫ Ajout d'un widget sur l'écran
d'accueil
Touchez l'icône des applications sur l'écran
1
d'accueil.
2
Touchez "WIDGETS" en haut à gauche de
l'écran.
18
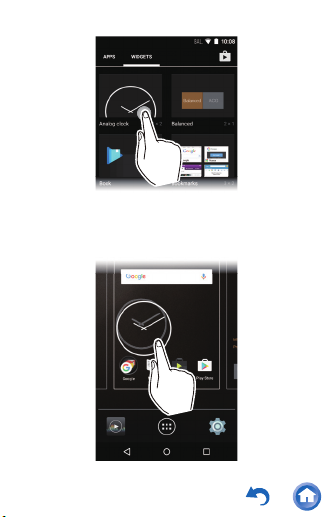
3
Touchez longuement le widget que vous désirez ajouter.
4
Au bout de quelques secondes l'écran
d'accueil apparait, faites-la alors glisser sur
la position désirée et retirez votre doigt.
19
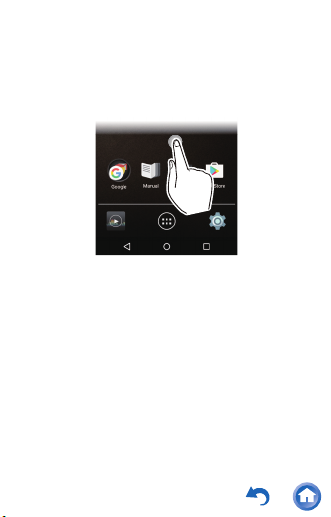
∫ Changement du fond d'écran de
l'écran d'accueil
Touchez longuement une zone vide de
1
l'écran d'accueil.
20
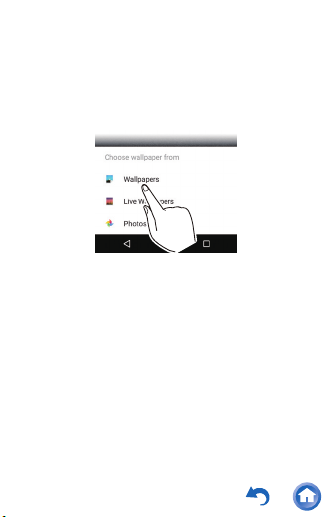
2
Touchez "Wallpapers".
0 Sélectionnez "Photos" pour définir une
photo ou une image favorite comme fond
d'écran. Pour faire une capture d'écran,
appuyez sur la touche d'alimentation (Í)
et la touche saut (:) en même temps.
21
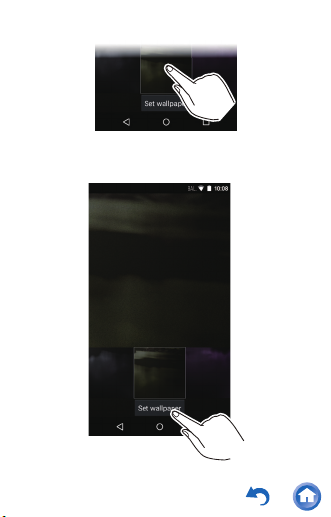
3
Touchez le fond d'écran que vous désirez.
4
Touchez "Set wallpaper".
22
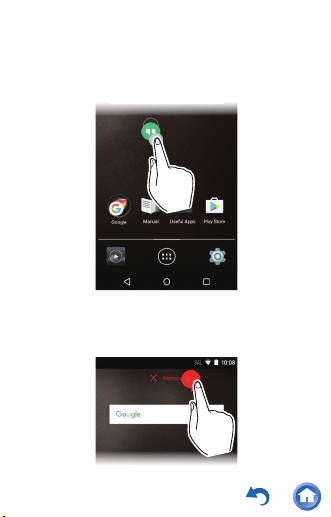
∫ Suppression des raccourcis et des
widgets
Touchez longuement le raccourci ou le
1
widget que vous désirez supprimer.
2
Faites-le glisser sur "Remove" et retirez
votre doigt.
23
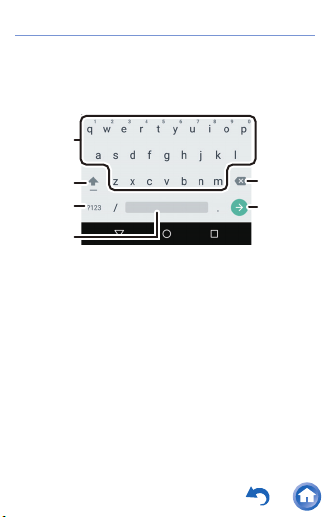
Saisie d'un texte
²
³
±
µ
¶
´
Lorsque vous touchez une boite de dialogue ou
autre pour saisir du texte, un clavier s'affiche
automatiquement.
1. Touchez pour saisir le texte.
2. Touchez pour permuter entre les majuscules
et les minuscules. Touchez deux fois pour
verrouiller les majuscules.
3. Touchez pour changer le type de texte.
4. Ajoute une espace.
5. Supprime un caractère à gauche du curseur.
6. Touchez pour valider.
24
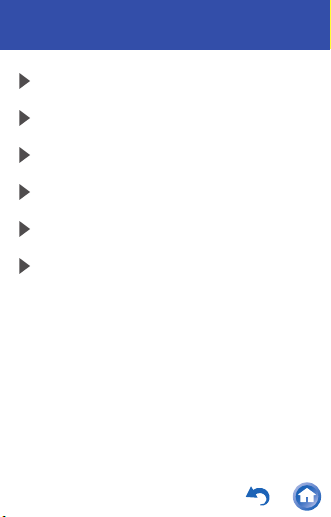
Lecture de la musique
Lecture à partir d'une carte microSD
Copie depuis un ordinateur et lecture
Détails des commandes de lecture
Édition d'une liste de lecture
Réglages de l'égaliseur
Menu déroulant
25
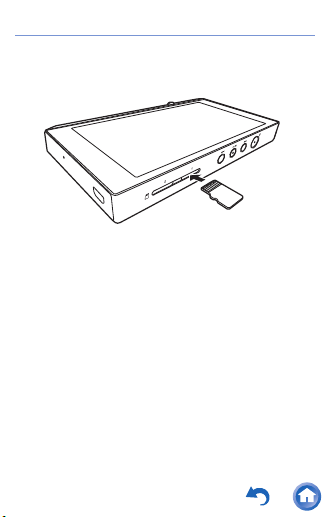
Lecture à partir d'une carte microSD
Insérez une carte microSD contenant des
fichiers musicaux dans l'appareil et lisez-les.
1
Insérez la carte microSD dans le logement
de la carte (1 ou 2).
0 Avec les bornes vers le haut, poussez
complètement la carte jusqu'à ce qu'elle
se mette en place.
26
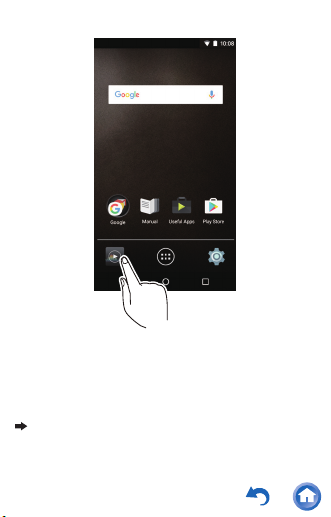
2
Touchez Music sur l'écran d'accueil.
0 Ne branchez pas de casque ayant une
impédance qui n'est pas comprise dans la
plage nominale car cela pourrait causer des
dommages.
Voir ici les valeurs du casque
27
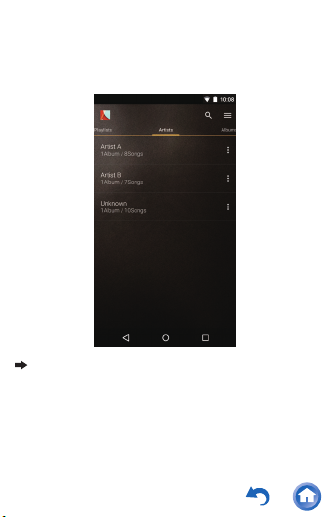
3
Dans la bibliothèque, touchez la piste que
vous désirez écouter.
0 Les pistes peuvent mettre du temps à
s'afficher dans la bibliothèque.
Touchez ou cliquez ici pour Détails des
commandes de lecture.
28
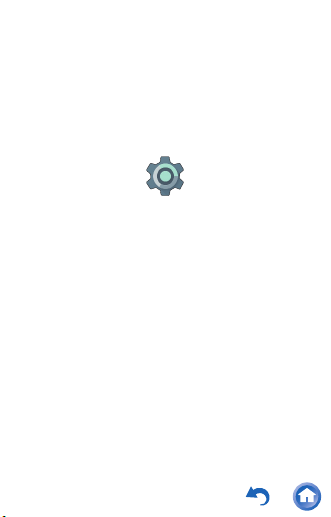
∫ Retrait de la carte microSD
Settings
Démontez la carte microSD à l'aide de la
procédure suivante avant de la retirer. La carte
peut être endommagée ou s'arrêter de
fonctionner si vous ne la démontez pas avant de
la retirer.
1
Touchez "Settings" sur l'écran d'accueil.
2
Touchez "Storage" - "Unmount SD card" "OK".
3
Appuyez sur la carte microSD jusqu'à ce que
vous entendiez un clic puis retirez-la.
0 La carte microSD sera éjectée, faites
attention de ne pas la perdre.
29
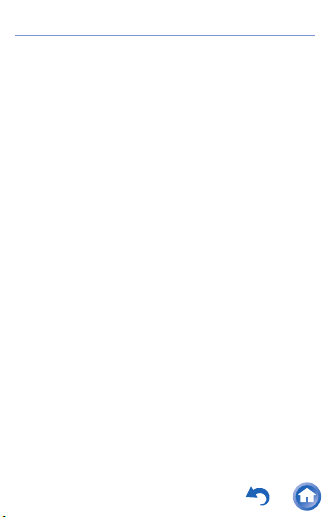
Copie depuis un ordinateur et lecture
Vous pouvez copier la musique présente sur
votre ordinateur dans le stockage interne de cet
appareil ou sur une carte microSD présente
dans cet appareil.
∫ Copie à l'aide du logiciel de copie
des données "X-DAP Link" et lecture
X-DAP Link est compatible avec Windows 10 (32 bits/
64 bits), Windows 8/ 8.1 (32 bits/64 bits), Windows 7
(32 bits/64 bits), et Mac OS X 10.11 et OS X 10.10.
1
Démarrez votre ordinateur et téléchargez l'installateur
de X-DAP Link depuis le site Web suivant.
http://pioneer-headphones.com/support.html
2
Sur un ordinateur Windows double-cliquez
sur "setup.exe" et sur un ordinateur
Macintosh double-cliquez sur
"XDAPLink.pkg" pour installer.
0 Suivez les instructions à l'écran pour
procéder à l'installation. Sur un ordinateur
Windows, un raccourci est créé sur le
bureau une fois l'installation terminée. Sur
un ordinateur Macintosh, "X-DAP
30
 Loading...
Loading...