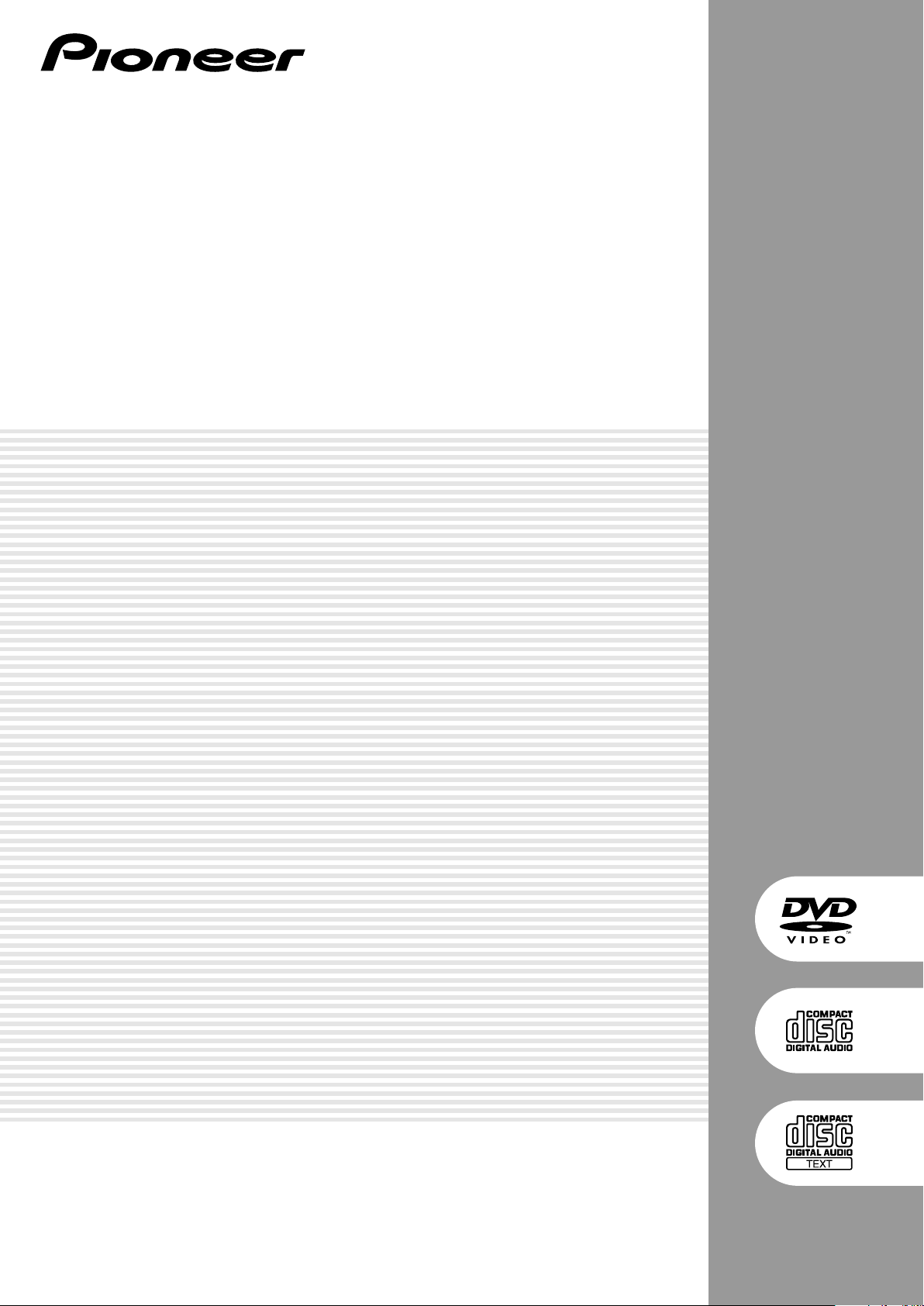
DVD PLAYER
REPRODUCTOR DVD
DVJ-1000
Operating Instructions
Manual de instrucciones
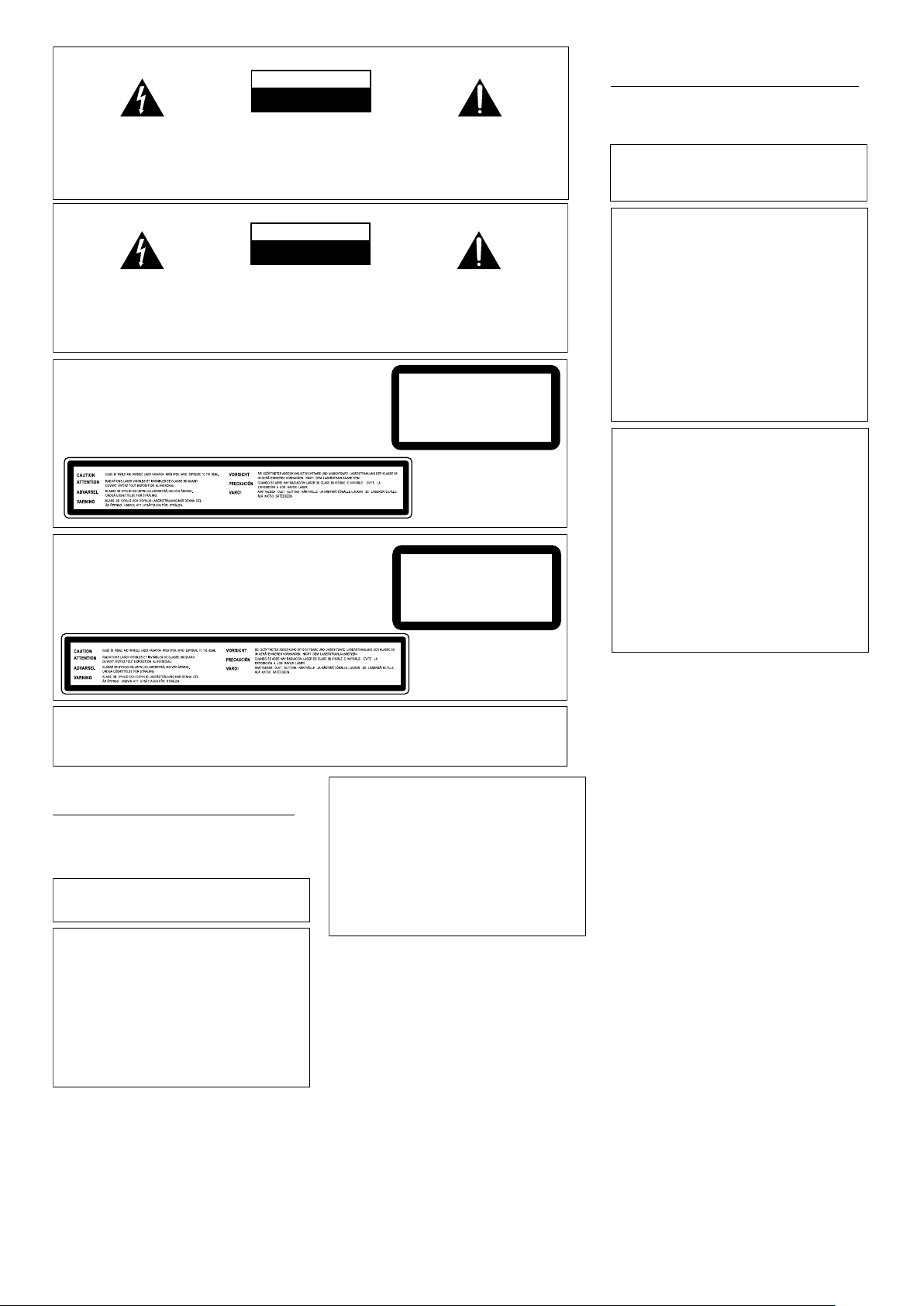
IMPORTANT
T
CAUTION
RISK OF ELECTRIC SHOCK
DO NOT OPEN
The lightning flash with arrowhead symbol,
within an equilateral triangle, is intended to
alert the user to the presence of uninsulated
"dangerous voltage" within the product's
enclosure that may be of sufficient
magnitude to constitute a risk of electric
shock to persons.
CAUTION:
TO PREVENT THE RISK OF ELECTRIC
SHOCK, DO NOT REMOVE COVER (OR
BACK). NO USER-SERVICEABLE PARTS
INSIDE. REFER SERVICING TO QUALIFIED
SERVICE PERSONNEL.
IMPORTANTE
CAUTION
RISK OF ELECTRIC SHOCK
DO NOT OPEN
La luz intermitente con el símbolo de punta
de flecha dentro un triángulo equilátero.
Está convenido para avisar el usuario de la
presencia de “voltaje peligrosa” no aislada
dentro el producto que podría constituir un
peligro de choque eléctrico para las
personas.
CAUTION
This product is a class 1 laser product, but this product contains a laser
diode higher than Class 1. To ensure continued safety, do not remove any
covers or attempt to gain access to the inside of the product.
Refer all servicing to qualified personnel. The following caution label
appears on your unit.
Location: top of the DVD drive
PRECAUCIÓN
Este aparato es un producto de láser de clase 1, pero contiene un diodo de
láser de clase superior a 1. Para mantener la seguridad en todo momento,
no quite ninguna cubierta ni intente acceder al interior del aparato.
Solicite todo el servicio técnico a personal cualificado.
En su aparato encontrará la siguiente etiqueta de precaución.
Ubicación: Encima de la unidad de DVD
ATE NCI ÓN:
PARA PREVENIR EL PELIGRO DE CHOQUE
ELÉCTRICO NO REMOVER LA TAPA NI LAS
PARTES DENTRO NO UTILIZADAS,
LLAMAR UNA PERSONA CUALIFICADA
The exclamation point within an equilateral
triangle is intended to alert the user to the
presence of important operating and
maintenance (servicing) instructions in the
literature accompanying the appliance.
El punto exclamativo dentro un triángulo
equilátero convenido para avisar el usuário
de la presencia de importantes
instrucciones sobre el funcionamiento y la
manutención en la libreta que acompaña el
aparato.
CLASS 1
LASER PRODUCT
DRW2317-A
CLASS 1
LASER PRODUCT
D3-4-2-1-1_En-A
D3-4-2-1-1_Sp
D3-4-2-1-8_B_En
Entorno de funcionamiento
emperatura y humedad del entorno de funcionamiento
+5 °C a +35 °C ; menos del 85 % de humedad relativa
(rejillas de refrigeración no obstruidas)
No instale este aparato en un lugar mal ventilado, ni en
lugares expuestos a alta humedad o a la luz directa del
sol (o de otra luz artificial potente).
Cuando emplee este producto, siga las
instrucciones escritas en la parte inferior de la
unidad, relacionadas con la tensión nominal, etc.
Si la clavija del cable de alimentación de CA de este
aparato no se adapta a la toma de corriente de CA
que usted desea utilizar, deberá cambiar la clavija
por otra que se adapte apropiadamente. El
reemplazo y montaje de una clavija del cable de
alimentación de CA sólo deberá realizarlos personal
de servicio técnico cualificado. Si se enchufa la
clavija cortada a una toma de corriente de CA,
puede causar fuertes descargas eléctricas.
Asegúrese de que se tira de la forma apropiada
después de haberla extraído.
El aparato deberá desconectarse desenchufando la
clavija de la alimentación de la toma de corriente
cuando no se proponga utilizarlo durante mucho
tiempo (por ejemplo, antes de irse de vacaciones).
PRECAUCIÓN
El interruptor de la alimentación POWER de este
aparato no corta por completo toda la alimentación
de la toma de corriente de CA. Puesto que el cable
de alimentación hace las funciones de dispositivo de
desconexión de la corriente para el aparato, para
desconectar toda la alimentación del aparato deberá
desenchufar el cable de la toma de corriente de CA.
Por lo tanto, asegúrese de instalar el aparato de
modo que el cable de alimentación pueda
desenchufarse con facilidad de la toma de corriente
de CA en caso de un accidente. Para evitar correr el
peligro de incendio, el cable de alimentación
también deberá desenchufarse de la toma de
corriente de CA cuando no se tenga la intención de
utilizarlo durante mucho tiempo seguido (por
ejemplo, antes de irse de vacaciones).
D3-4-2-1-7c_A_Sp
D3-4-2-2-4_Sp
D3-4-2-2-1a_A_Sp
D3-4-2-2-2a_A_Sp
DRW2317-A
D3-4-2-1-8_B_Sp
CAUTION : USE OF CONTROLS OR ADJUSTMENTS OR PERFORMANCE OF PROCEDURES OTHER THAN THOSE
CAUTION : THE USE OF OPTICAL INSTRUMENTS WITH THIS PRODUCT WILL INCREASE EYE HAZARD.
Operating Environment
Operating environment temperature and humidity:
+5 ºC – +35 ºC (+41 ºF – +95 ºF); less than 85 %RH
(cooling vents not blocked)
Do not install this unit in a poorly ventilated area, or in
locations exposed to high humidity or direct sunlight (or
strong artificial light)
When using this product follow the instructions
written on the underside of the unit, which
concern rated voltage, etc.
If the AC plug of this unit does not match the AC
outlet you want to use, the plug must be removed
and appropriate one fitted. Replacement and
mounting of an AC plug on the power supply cord of
this unit should be performed only by qualified
service personnel. If connected to an AC outlet, the
cut-off plug can cause severe electrical shock. Make
sure it is properly disposed of after removal.
The equipment should be disconnected by removing
the mains plug from the wall socket when left
unused for a long period of time (for example, when
on vacation).
WARNING
This equipment is not waterproof. To prevent a fire
or shock hazard, do not place any container filed
with liquid near this equipment (such as a vase or
flower pot) or expose it to dripping, splashing, rain
or moisture.
SPECIFIED HEREIN MAY RESULT IN HAZARDOUS RADIATION EXPOSURE.
CAUTION
The POWER switch on this unit will not completely
shut off all power from the AC outlet. Since the
power cord serves as the main disconnect device for
the unit, you will need to unplug it from the AC outlet
D3-4-2-1-7c_A_En
to shut down all power. Therefore, make sure the
unit has been installed so that the power cord can
be easily unplugged from the AC outlet in case of an
accident. To avoid fire hazard, the power cord should
D3-4-2-2-4_En
also be unplugged from the AC outlet when left
unused for a long period of time (for example, when
on vacation).
WARNING
Before plugging in for the first time, read the following
section carefully.
The voltage of the available power supply differs
according to country or region. Be sure that the
power supply voltage of the area where this unit
will be used meets the required voltage (e.g., 230V
or 120V) written on the bottom panel.
D3-4-2-2-1a_A_En
VENTILATION CAUTION
When installing this unit, make sure to leave space
around the unit for ventilation to improve heat
radiation (at least 5 cm at rear, and 5 cm at each
side).
WARNING
Slots and openings in the cabinet are provided for
D3-4-2-1-3_A_En
ventilation to ensure reliable operation of the
D6-8-2-1_En
D3-4-2-2-2a_A_En
D3-4-2-1-4_A_En
ADVERTENCIA
Este aparato no es impermeable. Para evitar el
riesgo de incendio y de descargas eléctricas, no
ponga ningún recipiente lleno de líquido (como
pueda ser un vaso o un florero) cerca del aparato ni
lo exponga a goteo, salpicaduras, lluvia o
humedad.
ADVERTENCIA
Antes de enchufar el aparato a la corriente, lea la
sección siguiente con mucha atención.
La tensión de la red eléctrica es distinta según el
país o región. Asegúrese de que la tensión de la
alimentación de la localidad donde se proponga
utilizar este aparato corresponda a la tensión
necesaria (es decir, 230 V ó 120 V) indicada en el
panel inferior.
PRECAUCIÓN PARA LA VENTILACIÓN
Cuando instale este aparato, asegúrese de dejar
espacio en torno al mismo para la ventilación con el
fin de mejorar la disipación de calor (por lo menos 5
cm detrás, y 5 cm en cada lado).
ADVERTENCIA
Las ranuras y aberturas de la caja del aparato sirven
para su ventilación para poder asegurar un
funcionamiento fiable del aparato y para protegerlo
contra sobrecalentamiento. Para evitar el peligro de
incendio, las aberturas nunca deberán taparse ni
cubrirse con nada (como por ejemplo, periódicos,
mod
manteles, cortinas) ni ponerse en funcionamiento el
aparato sobre una alfombra gruesas o una cama.
ADVERTENCIA
Para evitar el peligro de incendio, no ponga nada
con fuego encendido (como pueda ser una vela)
encima del aparato.
D3-4-2-1-3_A_Sp
D3-4-2-1-4_A_SpMOD
D3-4-2-1-7b_A_Sp
D3-4-2-1-7a_A_Sp
product, and to protect it from overheating. To
WARNING
To prevent a fire hazard, do not place any naked
flame sources (such as a lighted candle) on the
equipment.
D3-4-2-1-7a_A_En
prevent fire hazard, the openings should never be
blocked or covered with items (such as newspapers,
table-cloths, curtains) or by operating the
equipment on thick carpet or a bed.
D3-4-2-1-7b_A_En
i
<DRB1416>
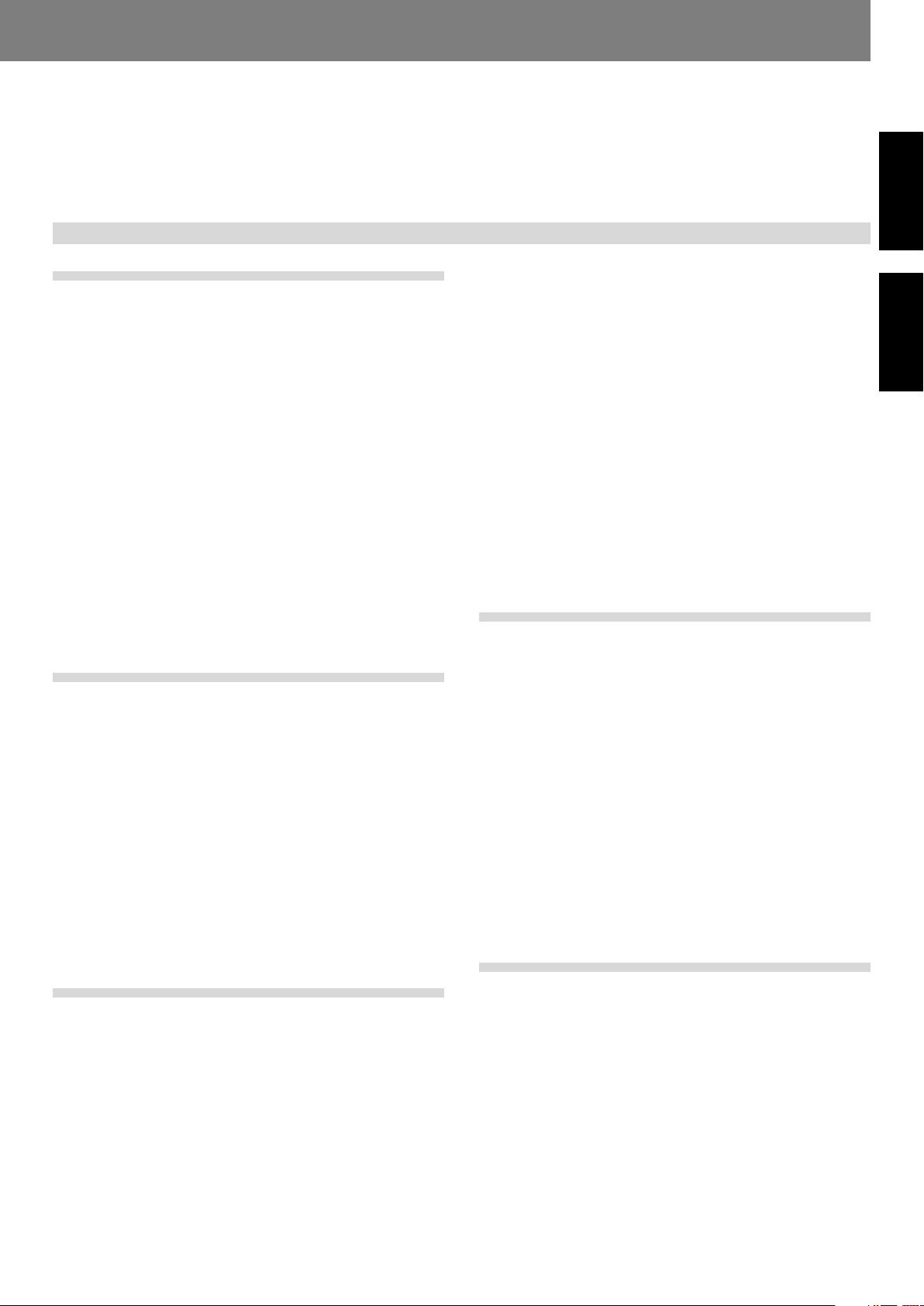
Before Operating
Thank you for buying this Pioneer product.
Please read through these operating instructions so you will know how to operate your model properly. After you have finished reading
the instructions, put them away in a safe place for future reference.
In some countries or regions, the shape of the power plug and power outlet may sometimes differ from that shown in the explanatory
drawings. However the method of connecting and operating the unit is the same. K015 En
Contents
Before Operating
Features ................................................................................... 2
Handling Precautions ............................................................... 4
Discs Usable with This Unit ..................................................... 5
Names and Functions of Parts ................................................. 8
Operation panel .................................................................. 8
Display .............................................................................. 10
Jog dial display ................................................................. 11
Rear panel ........................................................................ 11
Main video output (VIDEO OUT) and preview video output
(PREVIEW OUT) ............................................................... 12
Connections ........................................................................... 13
1. Connections to a Pioneer DJ mixer (sold separately)
(audio output and control connector) ........................... 13
2. Control cord connection for relay play ......................... 14
3. Connection to stereo amplifier (without DJ mixer) ...... 14
4. Connection to component equipped
with digital input connector.......................................... 14
5. Connection to television monitor
(composite video/S-Video) ........................................... 15
6. Connection to video mixer ........................................... 16
7. Connecting the power cord ......................................... 16
Preparations
Setup ...................................................................................... 17
TV system setting for video output .................................. 17
How to perform setup ...................................................... 17
Using the Setup Navigator ............................................... 17
Setup Menu items ............................................................ 19
To return all settings to their factory defaults ................... 20
Using the Setup Menu ..................................................... 20
Advanced settings ............................................................ 21
Adjusting Dolby Digital audio ............................................ 21
Digital output setting ........................................................ 21
[Audio2] settings .............................................................. 22
[Video1] settings ............................................................... 23
Video quality adjust........................................................... 24
[Video2] settings ............................................................... 25
[Language] Settings .......................................................... 26
Setting Parental Lock ....................................................... 29
Basic Operations
Loading and Removing Discs ................................................. 31
Basic Operations .................................................................... 32
Beginning playback ........................................................... 32
Auto cue function ............................................................. 33
To stop playback ............................................................... 33
To eject the disc ............................................................... 33
To temporarily interrupt playback (pause mode) ............... 33
To change language/subtitle settings during playback
(DVD only) ........................................................................ 33
Changing the viewing angle (DVD only) ........................... 34
Fast forward/fast reverse ................................................. 34
Track search (skip) ............................................................ 35
Title search (DVD only) ..................................................... 35
Folder search (MP3 only) .................................................. 35
Setting cue points ............................................................ 36
Changing playback speed ................................................. 36
Setting master tempo ...................................................... 37
Jog dial functions ............................................................. 37
Jog sensitivity adjustment ................................................ 37
About the WAVE display ................................................... 37
About the TEXT display .................................................... 38
Mixing different tracks (splicing) ...................................... 38
Advanced Operations
Advanced Operations ............................................................. 39
Scratch play ...................................................................... 39
Hyper jog mode ................................................................ 39
Spin play ........................................................................... 39
Braking ............................................................................. 39
Hot cue ............................................................................. 39
Loop playback ................................................................... 40
Back & Forth Loop Mode ................................................. 41
Reverse play ..................................................................... 41
About fader start play ....................................................... 41
Relay play with two players .............................................. 41
Selecting tracks with MP3 navigator (MP3 only) .............. 42
To view guide displays ...................................................... 42
Operations Using Memory Cards........................................... 43
Recording to memory cards ............................................. 43
To recall data recorded on memory cards ........................ 44
To delete information recorded on memory cards ........... 46
To copy memory card data ............................................... 46
Other
Troubleshooting ...................................................................... 47
Error message display ...................................................... 49
Dot Matrix Guide Display Messages...................................... 50
Specifications ......................................................................... 51
English
Español
<DRB1416> En
1
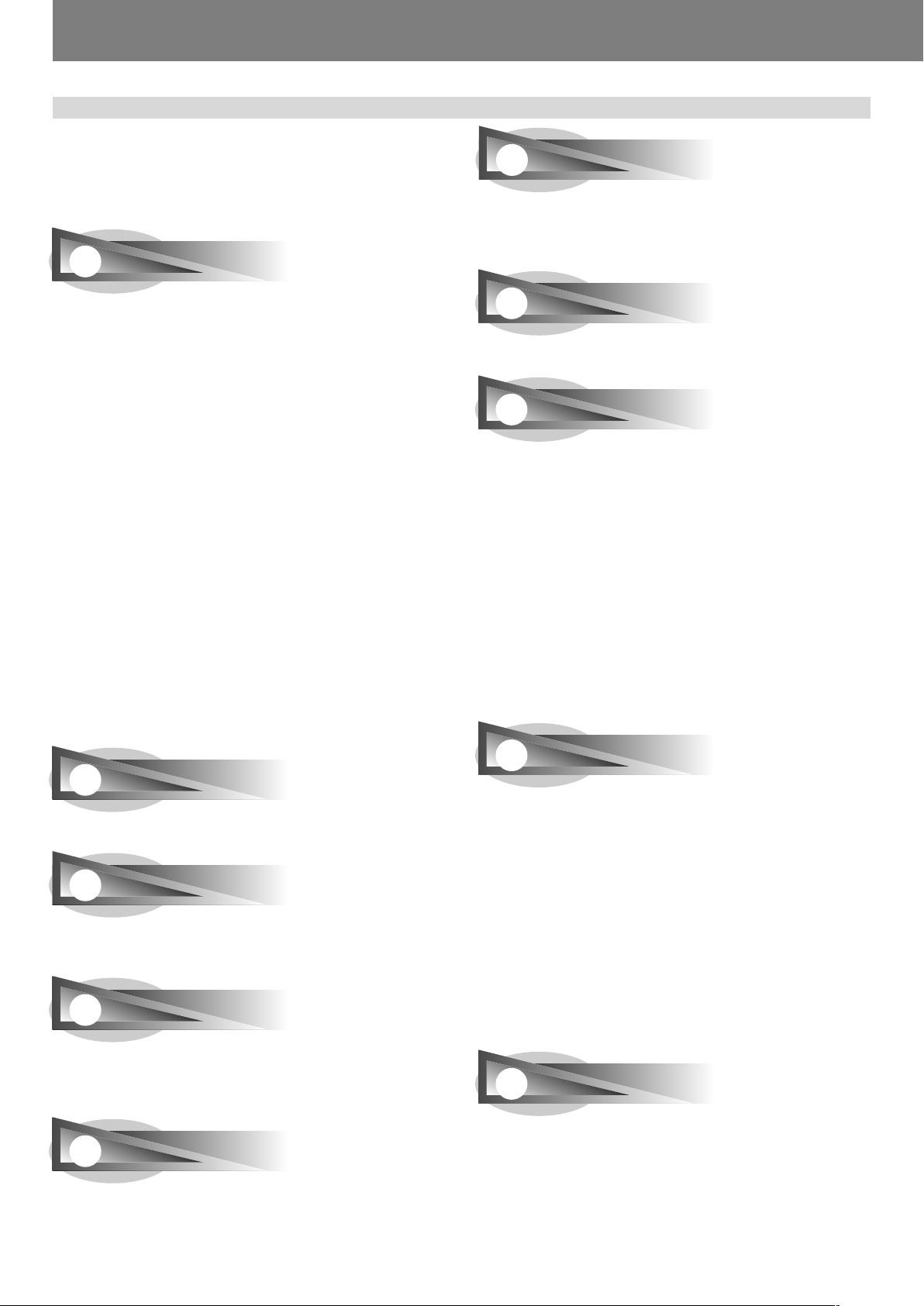
Before Operating (Features)
Features
This player has been designed to provide CD/DVD playback features and functions demanded by professional disco club DJs
and VJs. It is a professional DVD player equipped with operational ease, sound quality, and functions superior to those found
on the professional analog players conventionally used by DJs.
JOG DIAL
HOT CUE
Up to 3 hot cue points (A, B, C) can be recorded in advance and
called up later for instant playback from those points. Hot cues
can be used not only to record normal cue points, but also for
loop point playback.
Large-diameter (206 mm) dial for operating sensitivity exceeding that possible with conventional analog turntables
¶ PITCH BEND
Changes playback pitch in proportion to the direction and speed
of jog dial rotation.
¶ SCRATCH PLAY
In VINYL mode, when the top surface of the jog dial is touched,
playback stops and starts in response to the direction and speed
of jog dial rotation. The user can also adjust the sensitivity of
start-up when the jog dial is touched and released, making possible new DJ techniques.
¶ FRAME SEARCH
When the jog dial is rotated during pause, the pause position is
changed in units of individual frames (1/75th second).
¶ SUPER FAST SEARCH
When the jog dial is rotated while depressing the manual search
button, track search button or title/folder search button, the search
will be performed more quickly than the conventional search or
track search (or title/chapter search) functions.
¶ HYPER JOG MODE
In VINYL mode, when the jog dial is rotated, the amount of sound
or image change quadruples (x4) in response to the rotation. Performance possibilities are enhanced by employing this function
together with the ordinary mode.
REVERSE PLAY
By pulling the DIRECTION select switch toward the front (REV
position), tracks can be played in reverse.
TEMPO CONTROL
High-performance 100 mm slider for precise adjustment of
track speed
Using a digital display with 0.02 % increments (within control
range ±6 %), the user can accurately and easily match the tempos of playback tracks.
¶ TEMPO CONTROL RANGE
Four tempo control ranges are provided: ±6 %, ±10 %, ±16 %,
and WIDE.
¶ TEMPO CONTROL RESET
This control allows tempo to be reset to the default 0 % status
instantly, regardless of the slider position.
¶ MASTER TEMPO
Allows pitch to be maintained while changing track speed.
JOG ADJUST
This function allows you to adjust the felt resistance when rotating the jog dial.
ON JOG DISPLAY
The center of the jog dial is furnished with a display providing variety of information, including disc status, cue point position, audio/
video memory status, jog touch detect display, and VINYL mode.
WAVE DISPLAY
With an analog record, the user could look for the breaks in the
grooves to use as mix points and end points. In the same way,
the WAVE display reveals track breaks in advance, allowing the
DJ to use them as break points.
CUE/LOOP MEMORY
Cue points and loop points can be recorded for each disc on
external SD memory cards or Multimedia cards (MMC), and recalled later as desired.
CUE
¶ BACK CUE
By previously recording a cue point, it can be returned to instantly
by pressing the CUE button during subsequent playback, thus
starting playback again from that point.
¶ AUTO CUE
This function cues a track by skipping the non-recorded portion
before the beginning of music, setting the player to standby mode
immediately before music begins. In this way, playback can begin instantly when the PLAY/PAUSE (6) button is pressed.
¶ CUE POINT SAMPLER
This function allows one-touch playback from the cue points
stored in memory, a convenient function for confirming cue points
and sampling the points stored.
REAL TIME SEAMLESS LOOP
Allows simple setting and canceling of playback loops. Loops
can be set quickly during track playback; also allows quick setting of a loop immediately before the end of a track, thus preventing the track from ending. In addition, loop functions have
been facilitated by the addition of an ADJUST mode that allows
one-touch modification of loop-in and loop-out points.
2
En <DRB1416>
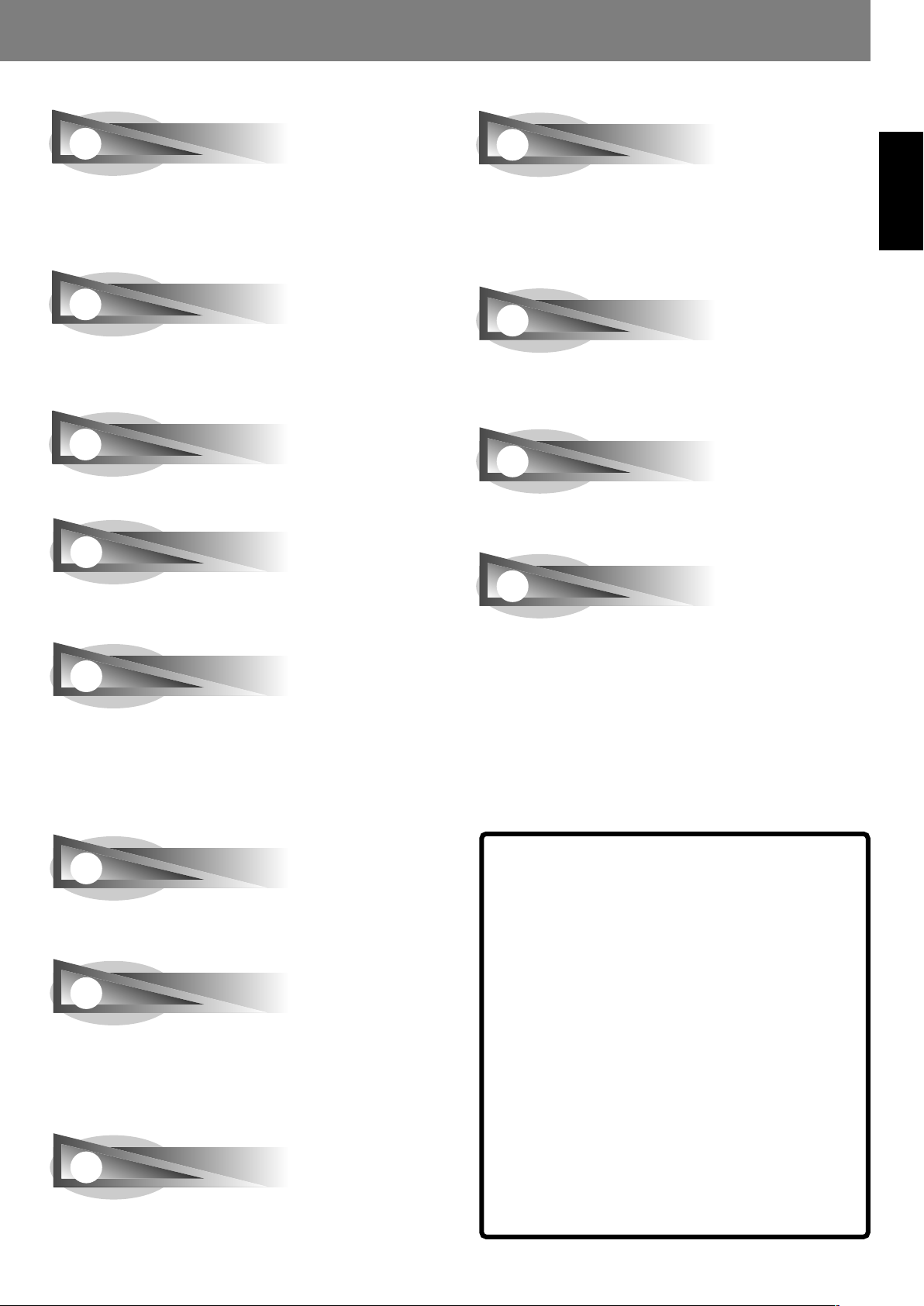
Before Operating (Features)
RELOOP
Once set, a loop can be returned to any number of times
After canceling loop play, pressing the RELOOP/EXIT button
causes playback to return and begin again from the previously
set loop. Turning the function ON/OFF in time with the track’s
rhythm allows a variety of new performance possibilities.
4-BEAT LOOP
When the 4-BEAT/ONE-TRACK button is pressed, the point at
which the button is pressed is set as a loop-in point, and a loop-out
point is set automatically 4 beats later, and automatic loop play is
performed.
ONE-TRACK LOOP
When the 4-BEAT/ONE-TRACK button is held depressed for one
second or more, the chapter loop or track loop function is enabled.
BACK & FORTH LOOP
The Back & Forth Loop mode repeats playback in forward direction from the loop-in point to loop-out point, followed by reverse
play from the loop-out point to the loop-in point.
PREVIEW MONITOR OUTPUT
This is an auxiliary video output that produces an overlay display
of operating information on the main video output screen, and
provides the DJ with a visual aids when operating the unit. During use of DVD play, cue points, loop points, and hot-cue points
are shown as thumbnail displays overlain on the main output
making possible interactive DJ operations.
LEGATO PRO
The player is equipped with a digital filter that uses up-sampling
technology (DVD: 48 kHz \ 192 kHz; CD: 44.1 kHz \ 176.4 kHz)
for reproducing audio information lost in some disc (DVD, CD) formats.
HI-BIT
This function extends the bit length of audio data. By transforming 16-bit or 20-bit data to 24-bit, even minute signals can be
reproduced with smooth, finely defined sound.
DIGITAL AUDIO OUT
96 kHz 24-bit digital audio output is supported in DJ mode as
well as NORMAL mode.
English
PLAYING ADDRESS
With an analog record, the position of the stylus gives the operator an immediate grasp of the progress of playback. In the same
way, the play address display shows a bar graph that provides
an immediate visual grasp of the track’s playback progress. The
current position in the track is indicated by the length of the bar;
in addition, the bar flashes to warn that playback is approaching
the end of the track.
FADER START
When the player is connected to a Pioneer DJ mixer (sold separately), the mixer’s fader operation can be used to perform fader
start and back cue.
MULTI READ
Discs readable on this player include CD-R/CD-RW (recorded in
audio CD format or MP3), and DVD-R/DVD-RW (recorded in video
format or MP3). However, since this player uses high-speed data
read for the purposes of its DJ operations, some discs may not
play back properly depending on the characteristics of the disc and
the recorder, as well as a result of dirt or scratches on the disc, etc.
MP3 DJ PLAY
This function allows use of the DJ function to play MP3 files recorded on CD or DVD.
About DVD playback in DJ mode
Since various special operations are supported in DJ mode, certain
limitations are placed on normal playback functions such as SCAN.
For this reason, operations which are possible in the NORMAL mode
may be limited or disabled when attempted in DJ mode. In short, if
you wish to use all ordinary DVD play functions, use the NORMAL
mode.
Limited or disabled functions (when in DJ mode)
¶ Cannot play sub-pictures (can’t display subtitles or onscreen but-
tons)
¶ Cannot use password input command (when using interactive
commands, the same operations may not produce the same
results as when in NORMAL mode).
¶ May only play midway through titles.
¶ May skip certain parts of titles.
¶ Playback may be temporarily interrupted when switching audio
functions.
¶ Playback may be temporarily interrupted when changing view-
ing angle.
¶ Cannot use pan-and-scan function.
¶ The title itself may disallow use of DJ operations. In this case,
DJ operations are prohibited, and the same operations are performed as when in NORMAL mode.
<DRB1416> En
3
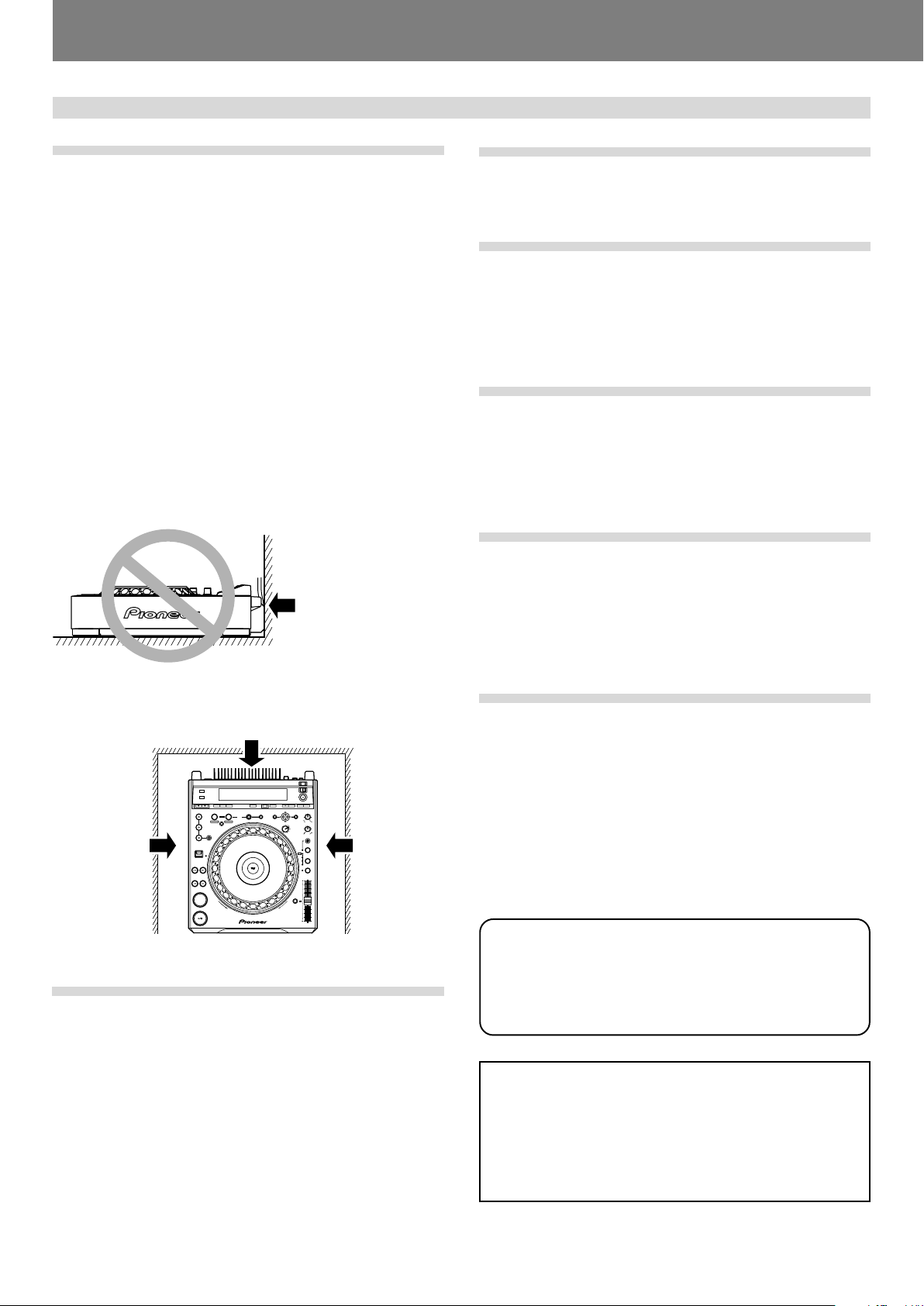
Before Operating (Handling Precautions)
Handling Precautions
Installation location
¶ Placing and using the player for long periods on heat-generat-
ing sources such as amplifiers or near spotlights, etc. will affect product performance. Avoid placing the player on heatgenerating sources.
¶ Install this player as far as possible away from tuners and TV
sets. The player installed in close proximity to such equipment may cause noise or degradation of the picture.
Noise may be noticeable when an indoor antenna is used. In
such cases, make use of an outdoor antenna or turn off power
to the player.
¶ When the unit is used in a loud-sound environment, e.g., near
a speaker, sound skip may occur. Install the unit away from
the speaker or reduce the listening volume.
¶ Place this unit on a level surface and a stable platform.
Take adequate note of the following precautions when preparing a place for installation:
Be sure the player, including its video, audio and power supply
cords, does not touch vibrating materials. Any vibration other
than that transmitted through the insulators may cause the disc
to skip. Take special care when using the player while it is installed in a carrying case.
Do not place on or
against vibrating
materials!
About the carrying case
The upper surface of the jog dial is equipped with a touch-sensitive switch. When placing the player in its carrying case, avoid
placing any pressure on the jog dial.
Condensation
When this unit is brought into a warm room from previously cold
surroundings or when the room temperature rises sharply, condensation may form inside the unit and impair its performance.
In such cases, disconnect the power cord and allow the unit to
set for 1 to 2 hours, or raise the room temperature gradually
before playing.
Cleaning the player
To clean the player wipe with a polishing or a soft, dry cloth. For
stubborn dirt, moisten a soft cloth with a weak solution of neutral detergent (diluted in five to six parts water), wring the cloth
well, and wipe away the dirt. Use a dry cloth to wipe the surface
dry. Do not use volatile liquids such as benzene or thinner which
will damage the unit.
About the lens cleaner
The player's pickup lens should not become dirty in normal use.
If for some reason, the lens becomes soiled and malfunctions,
contact your nearest PIONEER authorized service center. Lens
cleaners for DVD (CD) players are commercially available, but
special care should be exercised in their use as some may cause
damage to the lens.
Leave space to allow for heat
dissipation.
DVJ-1000
Leave space to
allow for heat
dissipation.
CUE
Leave space to
allow for heat
dissipation.
Moving the unit
■ Never move the unit during playback!
During playback, a disc rotates at very high speed; moving the
player during playback may result in scratches or other damage
to the disc.
■ When moving the unit is necessary
Before moving the unit, remove any disc and disconnect the
power. Malfunctions or damage may result if the unit is moved
with a disc loaded. Also take care to prevent exposing the unit to
heat or moisture during transport.
POWER-CORD CAUTION
Handle the power cord by the plug. Do not pull out the plug by
tugging the cord and never touch the power cord when your
hands are wet as this could cause a short circuit or electric shock.
Do not place the unit, a piece of furniture, etc., on the power
cord, or pinch the cord. Never make a knot in the cord or tie it
with other cords. The power cords should be routed such that
they are not likely to be stepped on. A damaged power cord can
cause a fire or give you an electrical shock. Check the power
cord once in a while. When you find it damaged, ask your nearest PIONEER authorized service center or your dealer for a replacement.
S002_En
Regarding data recorded on memory cards
It is the users responsibility to make regular backups of important
memory card data. Pioneer disclaims any responsibility for damage
to or loss of memory card data, or other incidental damages arising
from incompatibilities of the player and memory card, static electricity or other external causes.
Lawful use of DVJ-1000: Copyright etc
Neither Pioneer nor its dealers are responsible for the use made of the DVJ-
1000. The user must ensure it has all relevant licences and consents in place
(whether for copyright/public performance, performers rights, moral rights
or otherewise) to allow the lawful use of the DVJ-1000.
This is likely to include licences from organisations administering performance rights in audio or video recordings or consents from any other relevant
rights holders.
4
En <DRB1416>
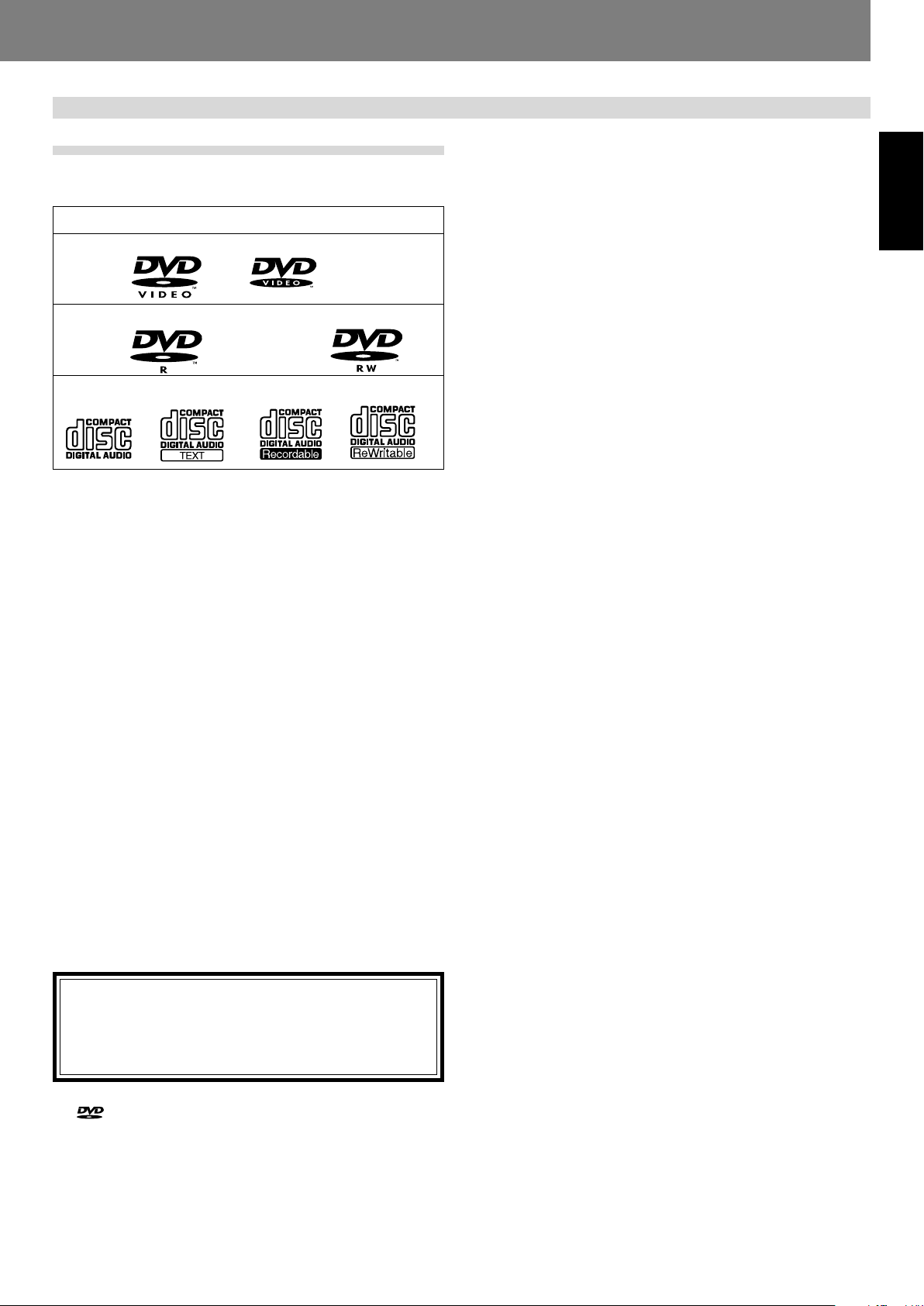
Discs Usable with This Unit
Before Operating (Discs Usable with This Unit)
Types of discs playable on this unit
The following marks and logos are displayed on disc labels, packaging, or jackets.
Types and Logos of playable discs
DVD video
DVD-R
(Note 1)
CD CD-TEXT
DVD-RW
(Note 3)
Note 1) About DVD-R disc playback:
This player can play back DVD-R discs recorded in “DVD video”
format or MP3.
Note 2) About DVD-RW disc playback:
¶ This player can play back DVD-RW discs recorded in “DVD
video” format or MP3.
¶ When playing a disc that has been edited on a DVD recorder,
portions of the recording including links between tracks may
appear as a momentary still image.
¶ When playing a disc that has been recorded or edited on a
DVD recorder, the locations of edited portions may shift somewhat.
* For details, consult the Operating Instructions for your recorder.
Note 3) Regarding CD-TEXT display:
The number of characters that can be displayed is up to 72 for
disc title, and 48 for track titles. Displays of 15 characters or
more will scroll. Only alpha-numerics and a limited number of
symbols can be displayed.
Note 4) CD-R/CD-RW discs:
This player supports playback of CD-R/CD-RW discs recorded in
audio CD format or MP3.
* For details, consult the Operating Instructions for your recorder.
When playing 8 cm CDs, always use an 8 cm CD adapter
P. 31).
(☞
Note:
This player does not support playback of 8 cm DVDs. Do
not attempt to use adapters meant for 8 cm CDs, since the
adapter may come loose during rotation, causing damage
to the disc or player.
is a trademark of DVD Format/Logo Licensing Corporation.
CD-R
(Note 2)
(Note 4)
CD-RW
(Note 4)
■ The following discs cannot be played on this unit:
¶ DVD video discs not marketed for region “4” or “ALL”
¶ DVD-R/DVD-RW discs recorded in VR format
¶ DVD audio discs
¶ DVD-ROM/DVD-R/DVD-RW discs containing no MP3 files
¶ DVD-RAM
¶ Video CDs
¶ CD-ROM/CD-R/CD-RW discs containing no MP3 files
¶ Photo CD
¶ DTS-CD, etc.
Notes:
¶
Some DVD-R/DVD-RW and CD-R/CD-RW discs recorded on
standalone recorders or computer drives may not be playable
back on this player, due to a variety of reasons, including disc
characteristics, scratches, dirt, player lens dirt or condensation, etc.
¶
Some discs recorded on computer drives may not be playable
on this player, depending on the recording application used,
its settings, and operating environment. Be sure to use the
correct formatting for the discs used. For details, consult the
application author.
¶
This unit cannot play DVD-R/DVD-RW discs recorded in video
format unless they have been finalized.
¶
This unit cannot play DVD-R/DVD-RW discs recorded in VR
format.
¶
This unit cannot play partially recorded CD-R/CD-RW discs that
have not been finalized.
¶
For detailed information regarding the handling of DVD-R/DVDRW and CD-R/CD-RW discs, consult the handling precautions
printed on the disc case or otherwise supplied with each disc.
■ Regarding copy-control CDs
This unit is designed to conform with audio CD standards. Operation is not guaranteed when playing CDs produced outside
the normal CD standards.
■ About DualDisc playback
A DualDisc is a new two-sided disc, one side of which contains
DVD content – video, audio, etc. – while the other side contains
non-DVD content such as digital audio material.
The non-DVD, audio side of the disc is not compliant with the
CD Audio specification and therefore may not play.
The DVD side of a DualDisc plays in this product.
DVD-Audio content will not play.
For more detailed information on the DualDisc specification,
please refer to the disc manufacturer or disc retailer.
■ Regarding DVD-R/DVD-RW, CD-R/CD-RW discs
Due to the unique construction of DVD-R/DVD-RW and CD-R/
CD-RW discs, leaving them for extended periods of time in the
pause (or cue standby) mode at a single point may result in the
discs’ becoming difficult to play at that place. The same symptom may also occur if the loop function is used to play back a
single point on the disc excessively.
As a result, users are advised to construct backup archive discs
when playing discs containing important data.
English
<DRB1416> En
5
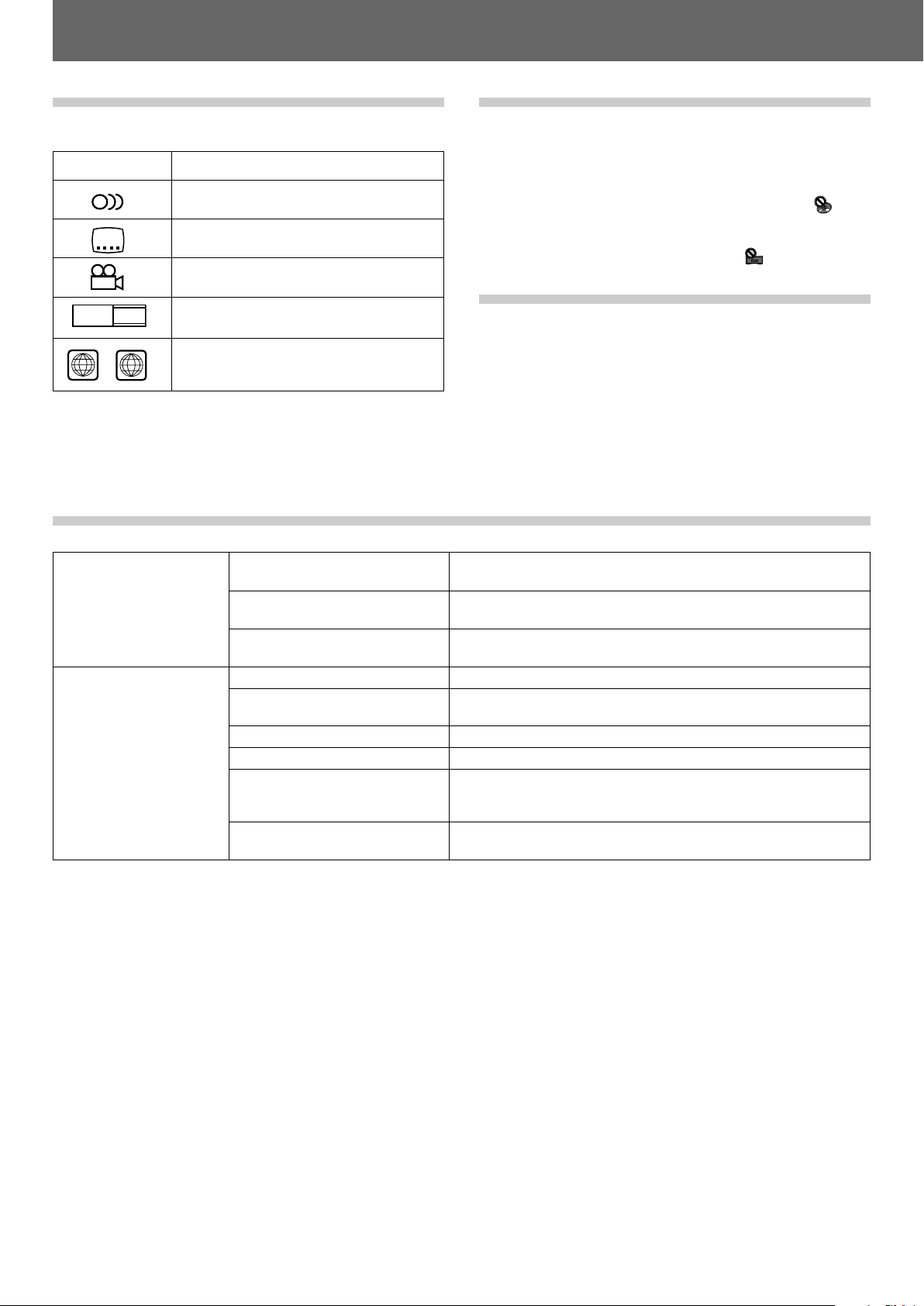
Before Operating (Discs Usable with This Unit)
Marks displayed on DVD
The following symbols and marks may be displayed on DVD labels or packaging:
Mark Meaning
2
2
3
16 : 9 LB
ALL
4
Number of recorded audio tracks
Number of recorded subtitles
Number of recorded angles
Recorded aspect ratio
Region number. This player can play discs
marked with region “4” or “ALL”.
Playing MP3 files
MP3 files must follow the format requirements listed below.
MP3 format
Disc format
MPEG-1
MPEG-2
ID3 tag
File extension
Folder levels
Maximum number of folders
Maximum number of files
CD-R/CD-RW recording mode
DVD-R/DVD-RW recording mode
DVD operating limitations
Some DVDs are designed explicitly to prevent the use of certain
operations or to prevent changing operation methods. As a result, the methods used to operate each disc may vary, and some
techniques may not be usable with certain discs. In the event
that a prohibited technique is attempted with a disc on this player,
the display will show the disc operation prohibited mark
. Also,
certain other operations may not be supported on discs that support menus or dialogue-type operations during playback. In such
cases, the player operation prohibited mark
will be displayed.
Regarding copyright
¶ Unauthorized copying, broadcasting, public performance, or
rental of copyrighted discs is prohibited by law.
¶ This product incorporates copyright protection technology that
is protected by U.S. patents and other intellectual property
rights. Use of this copyright protection technology must be
authorized by Rovi Corporation, and is intended for home and
other limited viewing uses only unless otherwise authorized
by Rovi Corporation. Reverse engineering or disassembly is
prohibited.
Supports Audio Layer-3 sampling frequency 32 kHz, 44.1 kHz, 48 kHz,
Bit Rate 32 Kbps to 320 Kbps.
Supports Audio Layer-3 sampling frequency 16 kHz, 22.05 kHz, 24 kHz,
Bit Rate 16 Kbps (stereo) to 160 Kbps.
Supports ID3 Vers. 1.0/1.1/2.2/2.3/2.4.
Displays title, artist, album.
.mp3, .MP3, .mP3, .Mp3
Maximum of 8 folders.
Files located in folders exceeding 8 levels cannot be played.
99 (99 folders + 1 root)
999 (per folder)
Record in accordance with ISO9660 file system standards.
Supports only Disc At Once or Track At Once.
DVJ-1000 does not support Packet Write recorded discs.
Record in accordance with ISO9660 file system standards.
Does not support multi-border recording.
* This unit is not equipped with a sort function allowing playback by order of file names or ID3 tags. Playback is performed in the
order tracks are recorded on the disc.
* Plays MP3 files stored on CD or DVD. Cannot play MP3 files stored on SD memory cards or Multimedia cards (MMC).
* Startup time increases with the number of folders.
6
En <DRB1416>
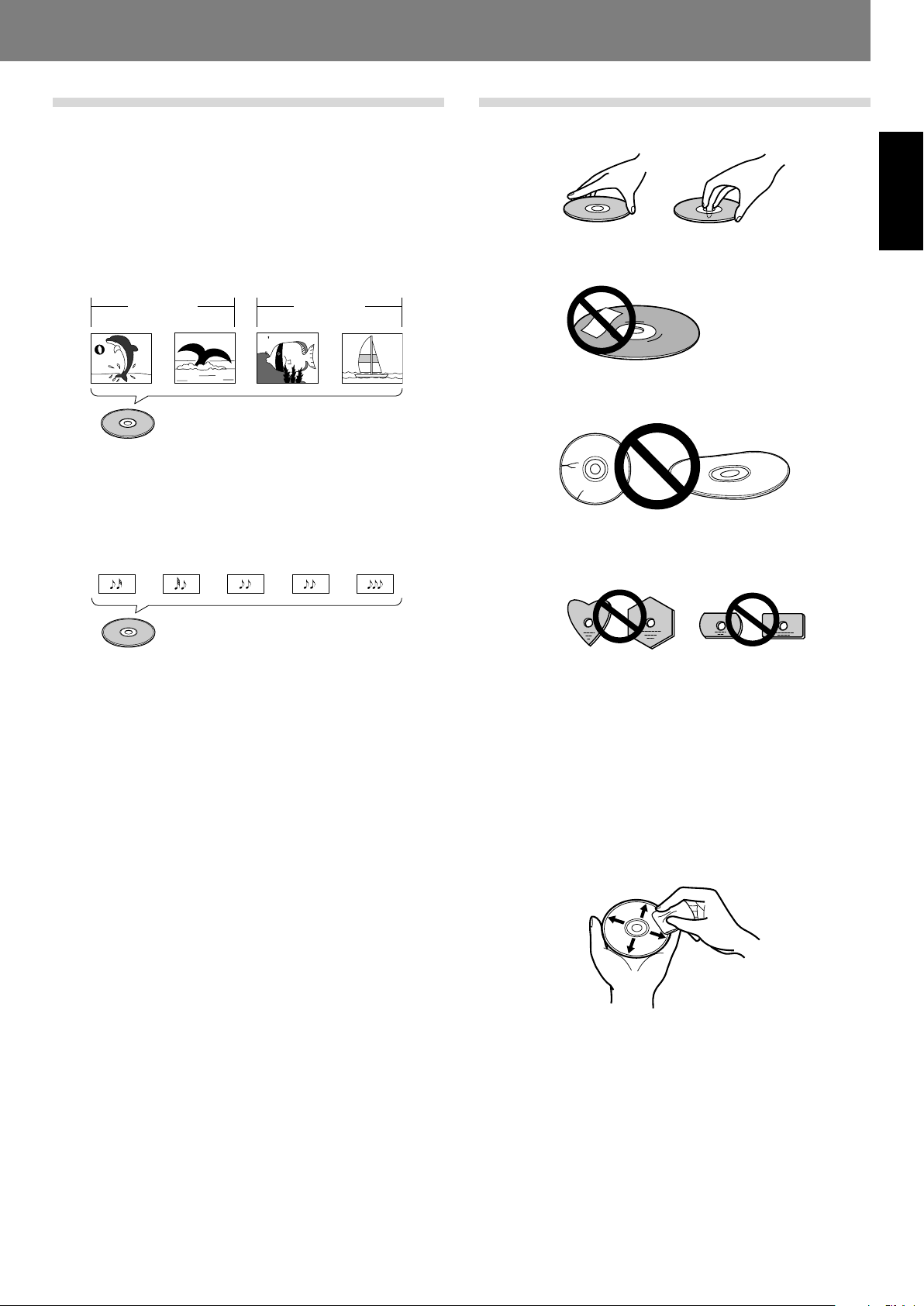
Before Operating (Discs Usable with This Unit)
Disc composition
Digital Versatile Discs (DVD)
DVD video, DVD-R or DVD-RW discs are recorded in units called
“titles,” with each title being divided into one or more sub-divisions called “chapters.” Further, some, discs are furnished with
menus for navigating the disc, but menus may not be included
with all titles. In the case of commercial films, a single movie
normally corresponds to a single title. On so-called “karaoke”
discs, each song track composes a single title, although there
are some exceptions to this rule, so care is needed when using
search functions.
Title 1 Title 2
Chapter 1 Chapter 2 Chapter 1 Chapter 2
DVD/DVD-R/DVD-RW
Compact Discs (CD)
In the case of compact discs, each disc is divided into units of
individual tracks (normally, each song is contained on a single
track). In addition, tracks may have sub-divisions called index
numbers.
Track 1 Track 2 Track 3 Track 4 Track 5
Handling discs
■ When holding discs, do not touch their signal surfaces. Hold
by the edges, or by one edge and the center hole.
English
■ Do not affix gummed labels or tape to the disc surface. Also,
do not scratch or damage the label.
■ Discs rotate at high speeds inside the player. Do not use damaged, cracked or warped discs.
■ Do not play a disc with a special shape
¶ Do not play a disc having other shape than a circular disc,
such as heart shaped disc. Otherwise malfunction may occur.
CD
■ Storing discs
¶ Discs are made of the same kinds of plastic used for con-
ventional analog audio records. Be careful not to allow discs
to warp. Always store discs in their cases vertically, avoiding
locations with high heat, humidity, or extremely low temperatures. Avoid leaving discs in cars; the interior of a car in
direct sunlight can become extremely hot.
¶ Always read and abide by the precautionary notes listed on
disc labels.
■ Cleaning discs
¶ Always keep your discs clean by wiping them gently with a
soft cloth from the inner edge toward the outer edge.
¶ When cleaning discs, the use of a commercial CD/DVD clean-
ing kit is recommended.
¶ If a disc becomes very dirty, dampen a soft cloth with water,
(be sure to wring it out well) and wipe the away dirt gently.
Remove any water drops with another soft, dry cloth.
¶ Do not use record cleaning sprays or anti-static agents on discs.
Never clean discs with benzene, thinner, or other volatile solvents or damage to the disc surface may result.
<DRB1416> En
7
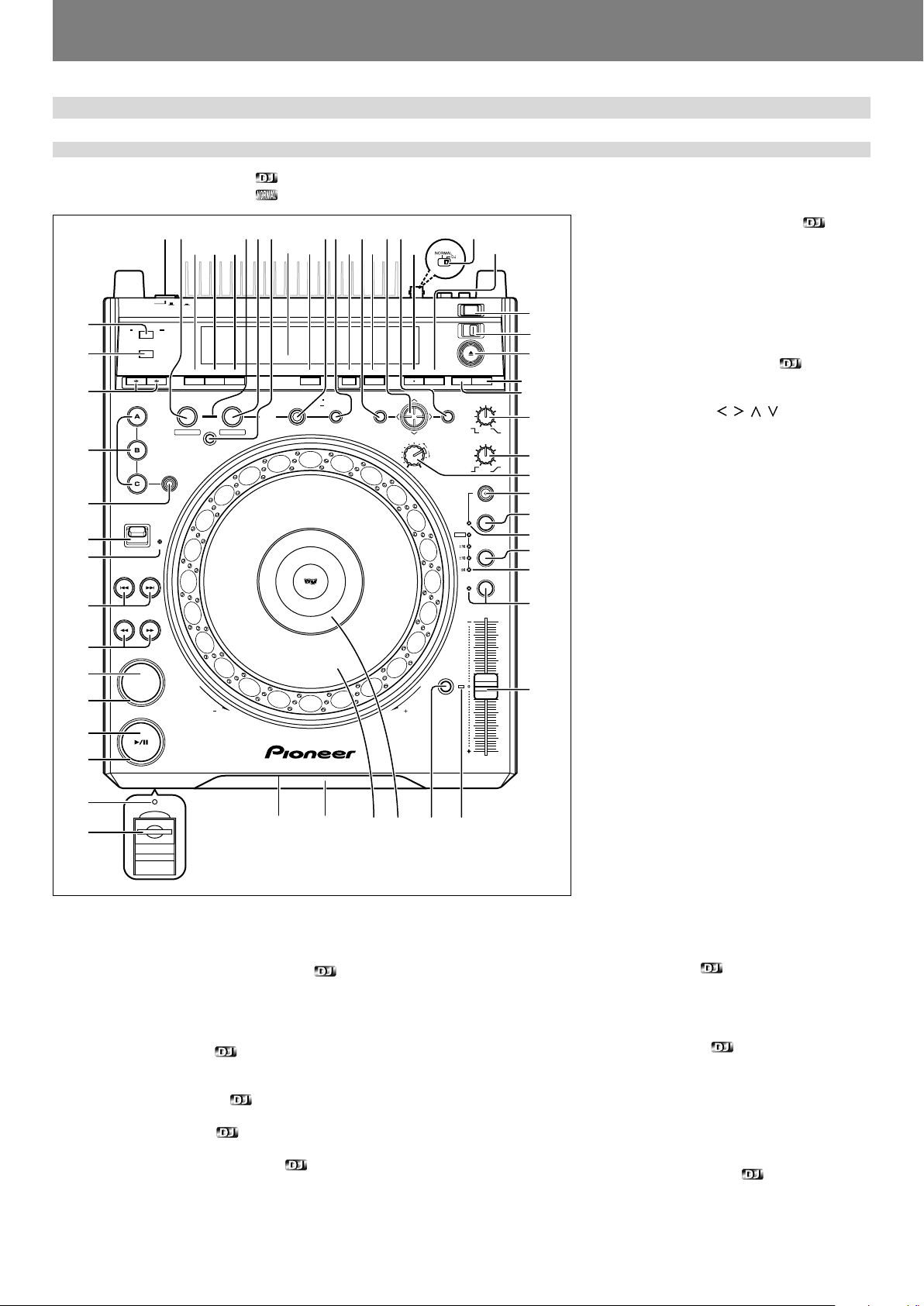
Before Operating (Names and Functions of Parts)
Names and Functions of Parts
Operation panel
Buttons and controls with the mark are disabled when the NORMAL/DJ switch is set to NORMAL.
Buttons and controls with the
mark are disabled when the NORMAL/DJ switch is set to DJ.
45
44
43
42
41
40
39
38
12 35678
46 4748
OFF ON
POWER
TIME
AUTO
MODE
CUE
TEXT MODE
DIRECTION
PREVIOUS
REV
MP3 FOLDER
HOT CUE
DVD TITLE
NEXT
FWD
REC MODE
FWD
REV
ANGLE SUBTITLE AUDIO
REALTIME CUE
IN
IN ADJUST
BACK & FORTH
OUT ADJUST
4
49
10
9
53525150 54
DVJ-1000
DELETE
4-BEAT
ONE-TRACK
MEMORY MENU T.MENU
CUE / LOOP
CALL
JOG ADJUST
LIGHT
HEAVY
DISPLAY
LOOP
RELOOP/
EXIT
OUT
37
36
35
CUE
PLAY/PAUSE
REV
FWD
34
33
32
31
1. POWER OFF (—)/ON (_) switch
Located on the rear panel.
2. Loop in/realtime cue/loop in point adjust button/indicator (IN/REALTIME CUE/IN ADJUST)
Real time cue ☞ P.36
Loop-in point input ☞ P.40
Loop-in point adjust ☞ P.40
3. Loop out/loop out point adjust button/indicator
(OUT/OUT ADJUST)
Loop-out point input ☞ P.40
Loop-out point adjust ☞ P.40
4. BACK & FORTH button ☞ P.41
Use to switch between normal loop mode and back & forth loop mode.
5. Loop mode indicator ☞ P.41
Lights during back & forth loop mode.
6. RELOOP/EXIT button/indicator ☞ P.40
8
En <DRB1416>
11
7. 4-BEAT/ONE-TRACK button ☞ P.41
• 4-Beat Loop
When this button is pressed, loop play will begin with that point as the loop-in point, and the
loop-out automatically point set 4 beats later.
• One-Track Loop
When this button is held depressed for 1 second or more, the chapter loop or track loop play
will begin.
8. CUE/LOOP CALL button ☞ P.44
Press to turn cue point navigation mode ON/
OFF.
9. Cursor button ( / / / )
This button is used for cue point navigation;
during MP3 playback, functions for performing
selections with MP3 navigator, and for making
various DVD settings.
10. ENTER button
This button is used for cue point navigation;
during MP3 playback, functions for performing
selections with MP3 navigator, and for making
various DVD settings.
11. NORMAL/DJ switch ☞ P.14
Located on the rear panel.
12. STOP button
UNLOCK
ENTER
RETURN
TOUCH/BRAKE
RELEASE/START
HYPERJOG MODE
VINYL
WIDE
MASTER TEMPO
STOP
LOCK
EJECT
SETUP
JOG MODE
TEMPO
12
13
14
55
56
15
16
17
18
19
20
21
22
23
Stops disc playback. When the eject/stop mode
select switch is set to LOCK, playback will not
stop unless the PAUSE mode is set first.
TEMPO
RESET
24
13. Eject/stop mode select switch
(UNLOCK/LOCK)
UNLOCK: If the EJECT (0) button is pressed
during playback, the disc stops and is ejected.
If the STOP button is pressed during playback,
the disc playback stops.
TEMPO
LOCK: If the EJECT (0) button is pressed dur-
ing playback, the disc will not be ejected. To
eject the disc, set the unit to pause, then press
the EJECT (0) button. Likewise, playback will
252627282930
not stop if the STOP button is pressed during
playback; to stop disc playback, set the unit to
pause, then press the STOP button.
14. EJECT (0) button
When this button is pressed, disc rotation stops
and the disc is ejected from the loading slot. If
the eject/stop mode select switch is set to the LOCK position, the
disc will not be ejected unless the unit is set to pause before pressing the EJECT (0) button (☞ P.31).
15. TOUCH/BRAKE response dial
Adjusts the disc deceleration speed (time to playback stop) when
the jog dial’s top surface is touched with jog mode set to VINYL ON.
Rotate the dial counterclockwise to stop playback quickly, and rotate
dial clockwise to cause slower deceleration.
16. RELEASE/START response dial
Adjusts the disc acceleration speed (playback startup time) when
the jog dial’s top surface is released with jog mode set to VINYL ON.
Rotate the dial counterclockwise to restart playback quickly, and rotate dial clockwise to cause slower acceleration.
17. JOG ADJUST dial
Use to adjust the felt resistance (light/heavy) of the jog dial when it is
rotated.
18. HYPERJOG MODE button/indicator
When hyper jog mode is set to ON with jog mode set to VINYL ON,
turning the jog dial causes the rate of change of image and sound to
increase to 4x the rate of changed normally produced (when the hyper
jog mode is OFF).
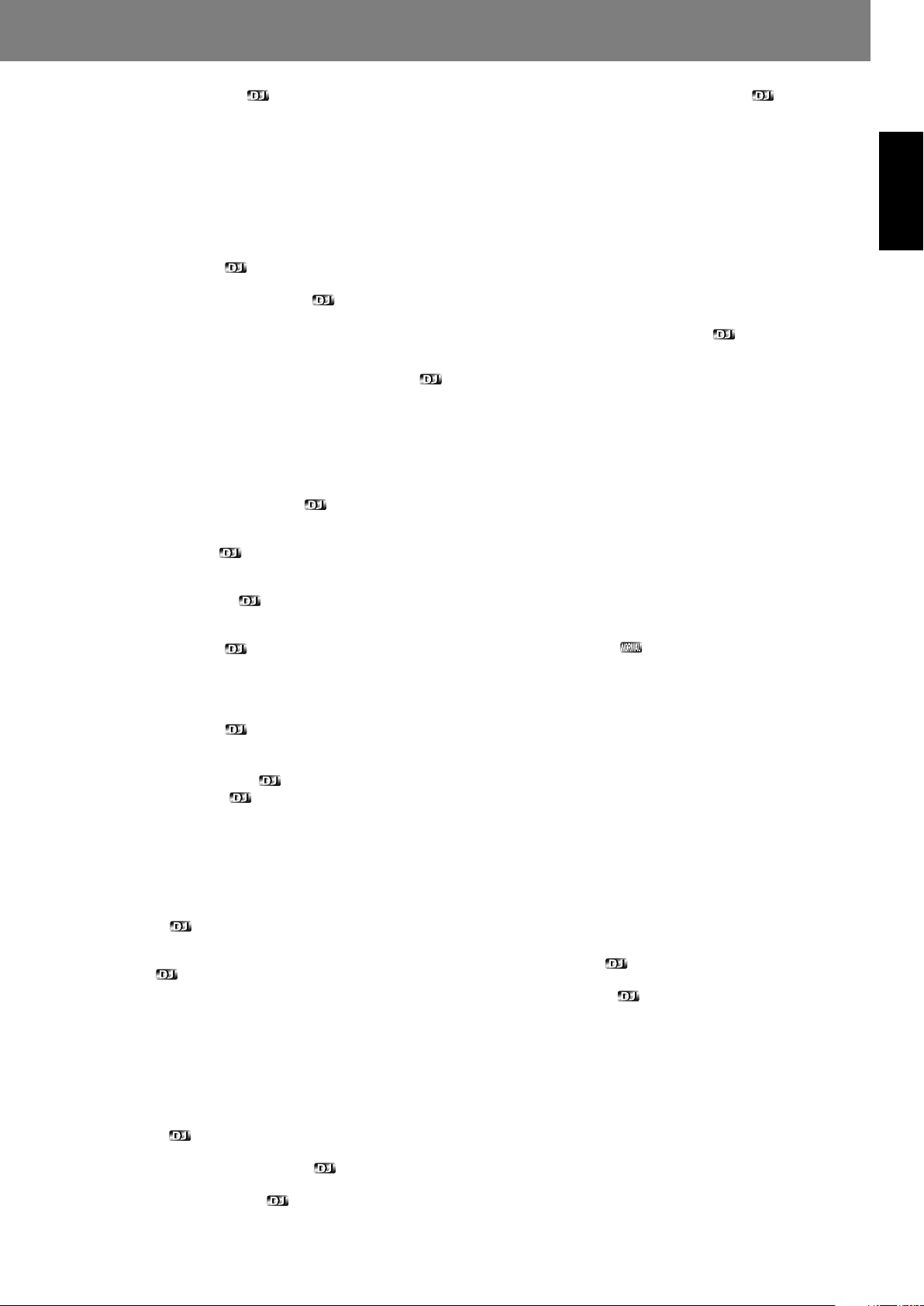
Before Operating (Names and Functions of Parts)Before Operating (Names and Functions of Parts)
19. JOG MODE select button
Each time pressed, sets VINYL mode alternately ON/OFF.
VINYL mode ON: If surface of jog dial is touched during playback,
playback stops, and if the dial is then rotated, image and sound are
output in response to the amount of rotation. (if the angled surface
of the jog dial is rotated without touching the top, pitch bend operation is enabled.)
¶ The current jog mode is memorized even when power is turned
off.
VINYL mode OFF: The above operations are disabled even when
the jog dial’s surface is touched.
20. VINYL mode indicator
Lights when the jog mode is set to VINYL mode.
21. TEMPO control range select button
Each time this button is pressed, the TEMPO control slider’s vari-
able range changes (±6 %, ±10 %, ±16 %, WIDE).
When WIDE is selected, the variable range during DVD and MP3 playback is set to +70 % to –100 %, and during CD playback, ±100 %.
22. TEMPO control range indicator (±6, ±10, ±16, WIDE)
¶ When control range is set to ±6 %, the ±6 indicator lights.
¶ When control range is set to ±10 %, the ±6 and ±10 indicators
light.
¶ When control range is set to ±16 %, the ±6, ±10 and ±16 indica-
tors light.
¶ When control range is set to WIDE, the ±6, ±10, ±16 and WIDE
indicators light.
23. MASTER TEMPO button/indicator ☞ P.37
Each time this button is pressed, the master tempo function turns
alternately ON/OFF.
24. TEMPO control slider
When pulled forward (+), playback tempo is accelerated, and when
pushed away (–), tempo is slowed.
25. TEMPO RESET indicator
When lighted, indicates that the playback tempo is set to normal
tempo “0”, regardless of the position of the TEMPO control slider.
26. TEMPO RESET button
Pressing this button instantly resets the playback tempo to “0” (normal tempo), regardless of the current position of the TEMPO control
slider. Press the button once again to cancel the reset.
27. Jog dial display ☞ P.11
28. Jog dial (+FWD/–REV) ☞ P.37
29. Disc loading slot ☞ P.31
30. Forced eject hole ☞ P.31
31. Memory card door and slot ☞ P.43
32. Memory card indicator ☞ P.43
This indicator lights with a memory card is loaded and the door is
closed, and flashes during memory card access.
¶ Do not open the door or turn off power while the indicator is flash-
ing.
33. PLAY/PAUSE indicator
Lights during playback, and flashes during pause mode.
34. PLAY/PAUSE (3/8) button ☞ P.33
35. CUE indicator ☞ P.36
Lights to indicate a cue point has been set. Flashes during pause
mode.
36. CUE button ☞ P.36
Cue point setting
Back cue
Cue point sampler
37. Manual search buttons (REV1/FWD¡) ☞ P.34
38. Track search buttons
(PREVIOUS 4/NEXT ¢)
Use to return/advance playback by track (during CD, MP3) or chapter
(during DVD).
During DVD playback, use to return to menu page or change page.
☞ P.35
39. REV indicator
Lights when DIRECTION FWD/REV select switch is set to reverse.
40. DIRECTION FWD/REV select switch
Set to REV position for reverse playback.
41. HOT CUE REC MODE button ☞ P.39
Press to select the HOT CUE button’s function (record/call).
¶ Defaults to call mode when power is switched on.
42. HOT CUE (A, B, C) buttons/indicators ☞ P.39
A, B, or C indicator lights red to indicate hot cue point record mode.
A, B, or C indicator lights green for hot cue point, and orange for hot
loop point; when an indicator is lighted, call mode is enabled for that
point; pressing the button initiates playback from the hot cue point.
When indicator is not lighted, no hot cue point is recorded.
43. Title/folder search buttons
(DVD TITLE/MP3 FOLDER |/\) ☞
During DVD playback, titles are forwarded or reversed in the direction corresponding to the button pressed.
During MP3 playback, goes in designated direction for folders in layered CD or DVD.
P.35
44. TEXT MODE select button ☞ P.38
Each time this button is pressed, the display alternates between
WAVE and TEXT (track name/album name/artist name).
45. TIME MODE/AUTO CUE button
TIME MODE:
Each time the button is pressed, the time display switches alternately between playback elapsed time and remaining time (REMAIN).
In the case of MP3, the remaining playtime (REMAIN) may not immediately be displayed, depending on the file.
¶ The time mode remains set in memory even when power is turned
off.
AUTO CUE:
Hold depressed for one second or more to set/release the auto cue
function.
Hold depressed for five seconds or more to switch the auto cue
level (☞ P.33).
¶ The auto cue ON/OFF setting and auto cue level remains set in
memory even when power is turned off.
46. ANGLE button
Press to change the viewing angle during DVD playback (on supported discs only).
¶ In DJ mode, when the angle is changed both video and audio
playback temporarily stop (due to writing to buffer memory).
47. SUBTITLE button
During DVD playback, press to alternately turn subtitle display ON/
OFF (on supported discs only).
¶ This function is disabled in DJ mode.
48. AUDIO button
During DVD playback, press this button to change language or audio
channel (on supported discs only).
¶ In DJ mode, when the language/audio channel is changed, both
video and audio playback temporarily stop (due to writing to buffer
memory).
49. Display ☞ P.10 (1 to 24)
50. DISPLAY button ☞ P.42
When pressed in DJ mode, turns the hot cue, cue point, and playback time guide display ON/OFF on the monitor connected to the
preview video output connector.
When pressed in NORMAL mode, turns the disc information guide
display ON/OFF.
¶ When power is switched ON, the display function defaults to ON
when the unit is in the DJ mode, and OFF (no display) in the NORMAL mode.
51. DELETE button ☞ P.46
Press to delete cue points and loop points recorded in memory card.
52. MEMORY button ☞ P.43
Press to store cue points or loop points in memory card.
53. MENU button
Press to display DVD menu.
Also, during MP3 playback, displays MP3 navigator screen. (☞ P.42)
54. Top menu (T.MENU) button
Press to display a DVD’s top menu level.
55. SETUP button ☞ P.17
Press to display the setup menu.
56. RETURN button
When setup or other menus are displayed, press this button to return to the previous menu or item.
English
<DRB1416> En
9
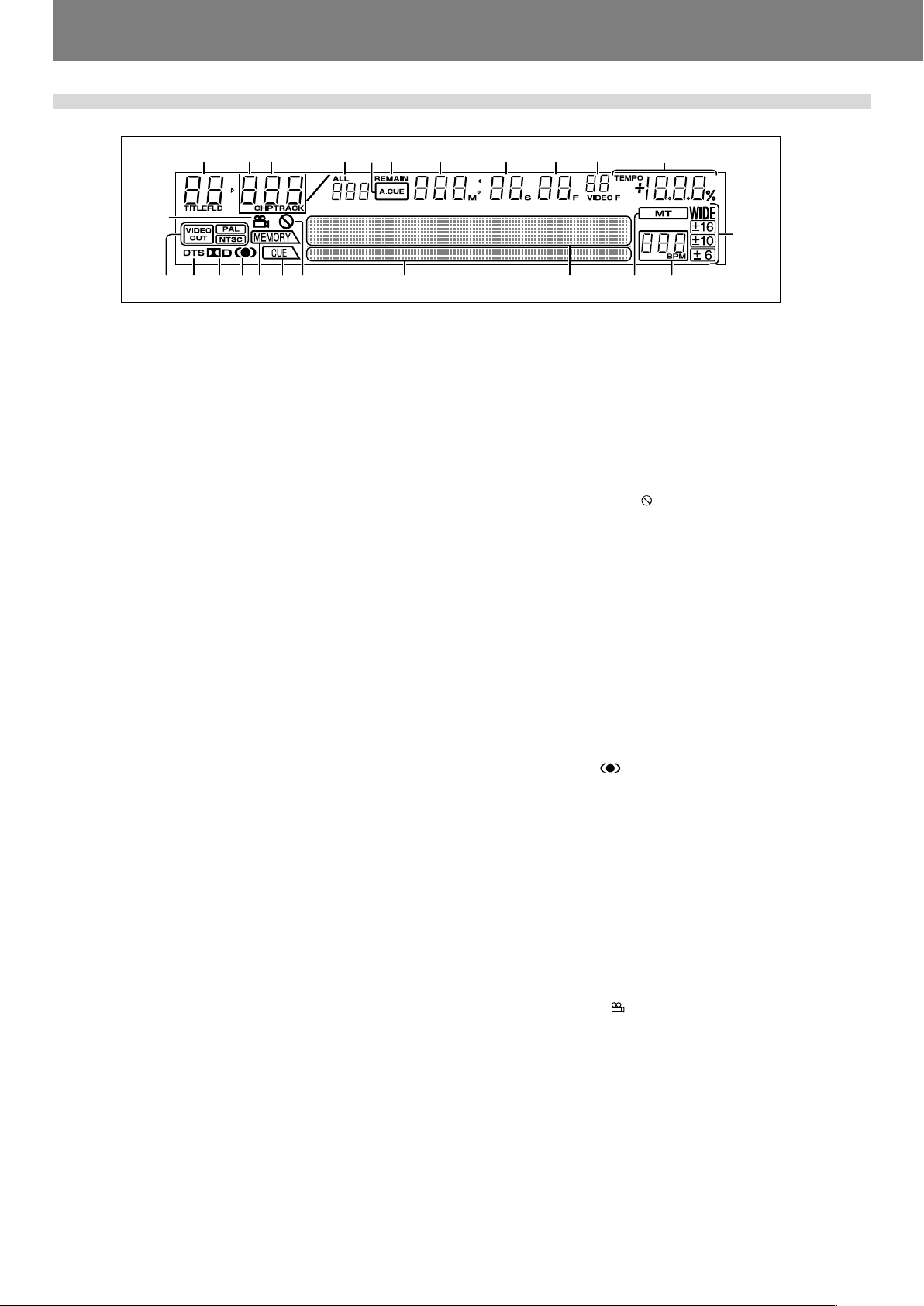
Before Operating (Names and Functions of Parts)
Display
123
456 7 8
24
17
1. Title/Folder number display (TITLE/FLD 00 to 99)
Indicates the DVD title number.
During MP3 playback, displays folder number.
Not displayed during CD playback.
2. Chapter number (CHP 000 to 999)
Indicates the DVD chapter number.
During CD/MP3 playback, “CHP” does not appear.
3. Track number (TRACK 00 to 99/000 to 999 (MP3))
Indicates CD or MP3 track number.
“TRACK” is not displayed during DVD playback.
4. Total track number (ALL)
When playing DVD, displays the total number of chapters within the
title. When playing an audio CD, displays the total number of tracks
on the disc. When playing MP3, displays the total number of tracks
within the folder.
5. Auto cue (A.CUE) indicator
Lights when auto cue is ON. Does not light during NORMAL mode.
6. Remaining time (REMAIN) indicator
Indicates that the current numerical display is of a track’s remaining
time.
7. Minutes display (000 to 999 M)
8. Seconds display (00 to 59 S)
9. Frame display (00 to 74 F)
Display audio frame numbers. 75 frames are equivalent to one second of normal play. Not displayed in NORMAL mode.
10. Video frame display (00 to 29 VIDEO F)
Lights during DVD playback in DJ mode. 30 frames are equivalent to
one second. Video frame display does not appear during CD playback and in NORMAL mode.
Since this unit controls video frames (1/30 second) based on the
audio frame (1/75 second), combining the two will result in a maximum deviation of 1.
11. TEMPO indicator
Displays tempo variation produced when TEMPO control slider is
operated.
Does not light in NORMAL mode.
12. Tempo control range display (±6, ±10, ±16, WIDE)
Lights to indicate the TEMPO control slider’s variable range as se-
lected with the tempo control range select button.
Does not light in NORMAL mode.
13. BPM counter display
Lights to indicate the beats per minute (BPM) of the currently playing track. Some tracks may not be measurable with the automatic
BPM counter.
Does not light in NORMAL mode.
14. Master tempo indicator (MT)
Lights when master tempo function is ON.
Does not light in NORMAL mode.
15. Dot matrix display (100x7 dots)
Used for displaying various items, including TEXT, WAVE, guide, etc.
During CD TEXT display, shows up to 72 characters for disc title or
up to 48 characters for track title; for MP3, displays up to 48 characters (display scrolls when 15 or more characters are to be shown).
In the case of WAVE display, the varying volume levels of the currently playing track are displayed, with the track sized to fit into the
entire 100-dot display width.
For guide messages, see P.50 “Dot Matrix Guide Display Mes-
sages”.
9 10 11
16 151923 18202122
141213
16. Play address display
Displays a bar graph to allow an immediate visual grasp of the elapsed
and remaining playing time of the currently playing track. The full
scale bar length indicates the full track length.
¶ The bar graph is off at the beginning of the track, and lights from
left to right.
¶ The bar graph is lighted at the beginning of the track, and goes out
from left to right.
¶ When the remaining playing time falls below 30 seconds, the bar
graph flashes slowly; when less than 15 seconds are left, the bar
graph flashes quickly.
17. Prohibited indicator ( )
Some DVD discs or players do not support certain functions or operations; if an effort is made to perform such operations, this indicator appears for about 2 seconds.
18. CUE point indicator
When a point is recorded in the CUE button or IN/REALTIME CUE/
IN ADJUST button for the currently selected track, the “CUE” indi-
cator lights and the point’s relative starting position is shown in the
display (2 lighted dots).
Does not light in NORMAL mode.
19. MEMORY display
If the currently selected track includes cue memory or loop memory,
the “MEMORY” indicator lights and the MEMORY display indicates
the relative starting position of the cue or loop. Two dots are used to
display 1 point, and even if multiple starting positions are included
within a single point, only one point is displayed.
Does not light in NORMAL mode.
20. SRS indicator ( )
Lights when TruSurround function is selected. This function is disabled in DJ mode.
21. Dolby Digital indicator (2 D)
Lights during playback when Dolby Digital audio has been selected.
22. DTS indicator
Lights during playback when DTS audio has been selected.
Not supported in DJ mode.
23. Video out indicators (VIDEO OUT/PAL/NTSC)
When the video output TV system is set to AUTO, only the “VIDEO
OUT” indicator lights.
When NTSC has been selected, both the “VIDEO OUT” and “NTSC”
indicators light.
When PAL has been selected, both the “VIDEO OUT” and “PAL”
indicators light.
24. Angle indicator ( )
During DVD playback, this mark appears to indicate a scene with
variable angle.
10
En <DRB1416>
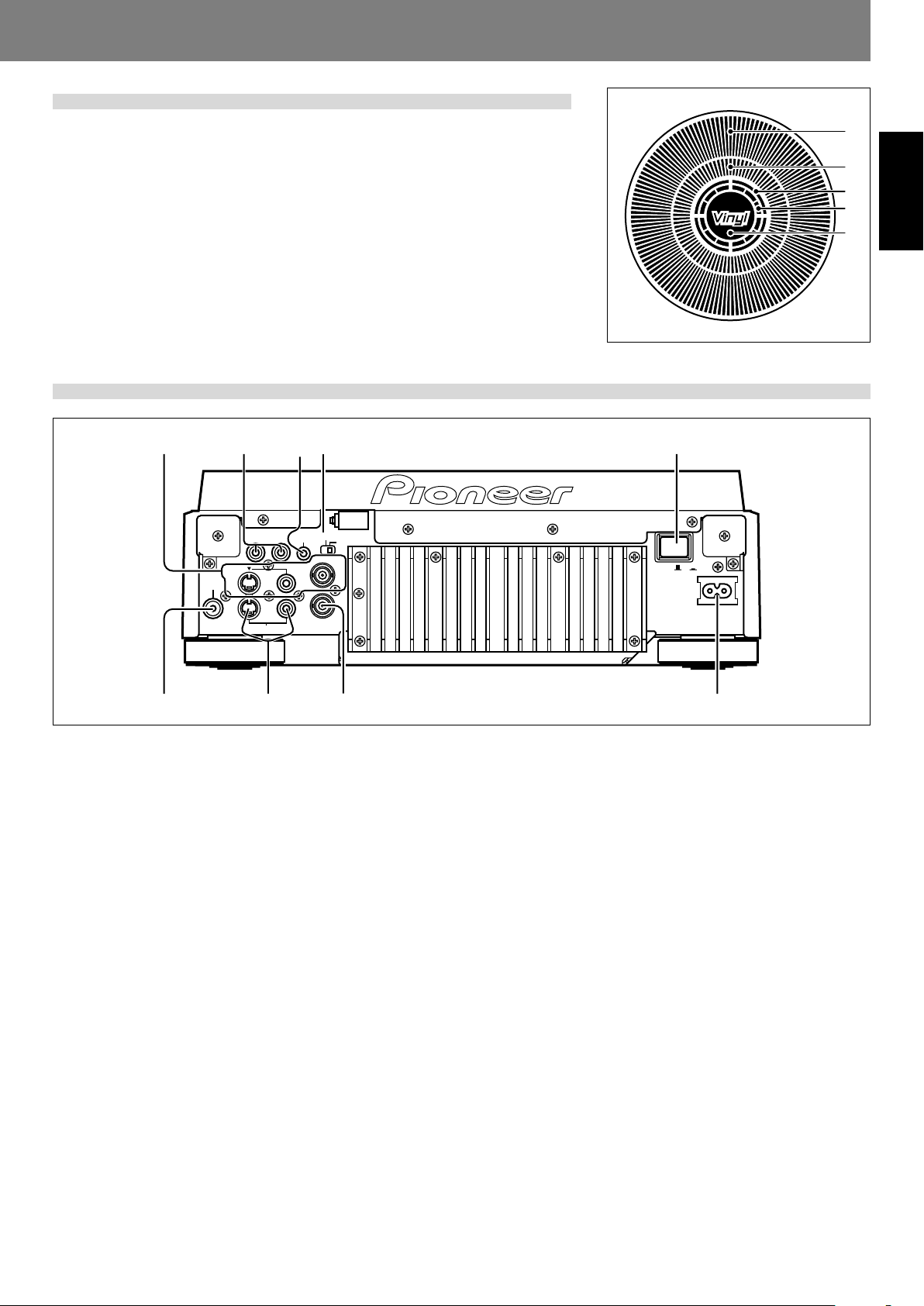
Jog dial display
Before Operating (Names and Functions of Parts)Before Operating (Names and Functions of Parts)
1. Operation display
Displays play position, with one revolution equivalent to 135 frames. The display rotates
during playback, and stops during pause.
2. Cue point position display
Displays the position of cue points.
3. Audio/video memory status display
Flashes during writing to the audio/video memory. While indicator is flashing, it may not be
possible to record real time cue points or hot cue points.
4. Jog touch detector indicator
When VINYL mode is set to ON, this indicator lights when the top panel of the jog dial is
touched.
5. VINYL mode indicator (Vinyl)
Lights when VINYL mode is set to ON.
Rear panel
34
DIGITAL
AUDIO OUT
R L
OUT
S
S
PREVIEW OUT
CONTROL
VIDEO OUT
NORMAL
COMPOSITE
SYNC IN
DJ
POWER
125
OFF ON
AC IN
1
2
3
4
English
5
678 9
1. POWER OFF (—)/ON (_) switch
2. NORMAL/DJ switch (☞ P.14)
If this switch position is changed during playback, playback
will stop, and then resume playback from the disc’s begin-
ning.
DJ: For jog dial, tempo variation and other DJ operations.
During DVD playback, subtitles and some other functions,
operations, or playback points may not be supported.
NORMAL: DJ functions are not supported. Pause mode is
silent, not audible. During DVD playback, selected audio signals are output from the digital output connectors. During
CD playback, digital data containing subcodes are output (does
not support CD graphics).
3. CONTROL connector
Using the supplied accessory control cord, this connector can
be connected to a Pioneer DJ mixer (sold separately) to allow control of this unit from the DJ mixer. This facilitates the
use of functions such as fader start play and back cue.
Alternately, linking this connector to another DJ player allows
automatic relay play (☞ P.41).
4. AUDIO OUT L/R connectors
RCA type analog audio output connectors.
5. Main video output connectors (VIDEO OUT)
Includes RCA and BNC type connectors for outputting DVD
playback video only (composite signals), as well as S-Video
output connector.
6. DIGITAL OUT connector
RCA type coaxial digital output, for connecting AV amplifier,
Dolby Digital/DTS decoder, CD recorder, etc.
When NORMAL/DJ switch is set to “DJ”, during DVD play-
back the unit outputs 2-channel linear PCM digital data, regardless of the selected audio signal format. During CD playback, the unit outputs only audio data that do not include
subcodes.
When NORMAL/DJ switch is set to “NORMAL”, during DVD
playback the unit outputs digital data in the audio signal format selected. During CD playback, the unit outputs digital
data including subcodes.
7. Preview video output connectors (PREVIEW OUT)
RCA type connector (composite signals) and S-Video output
connector. These connectors output monitor images used to
aid the DJ during operation. Outputs various guide messages
and displays (☞ P.12).
8. SYNC IN connector
BNC type input connector for inputting external sync signal.
Use to connect optional dedicated sync signal generator.
9. AC inlet (AC IN)
Use auxiliary power cord to connect to standard electrical
outlet.
11
<DRB1416> En
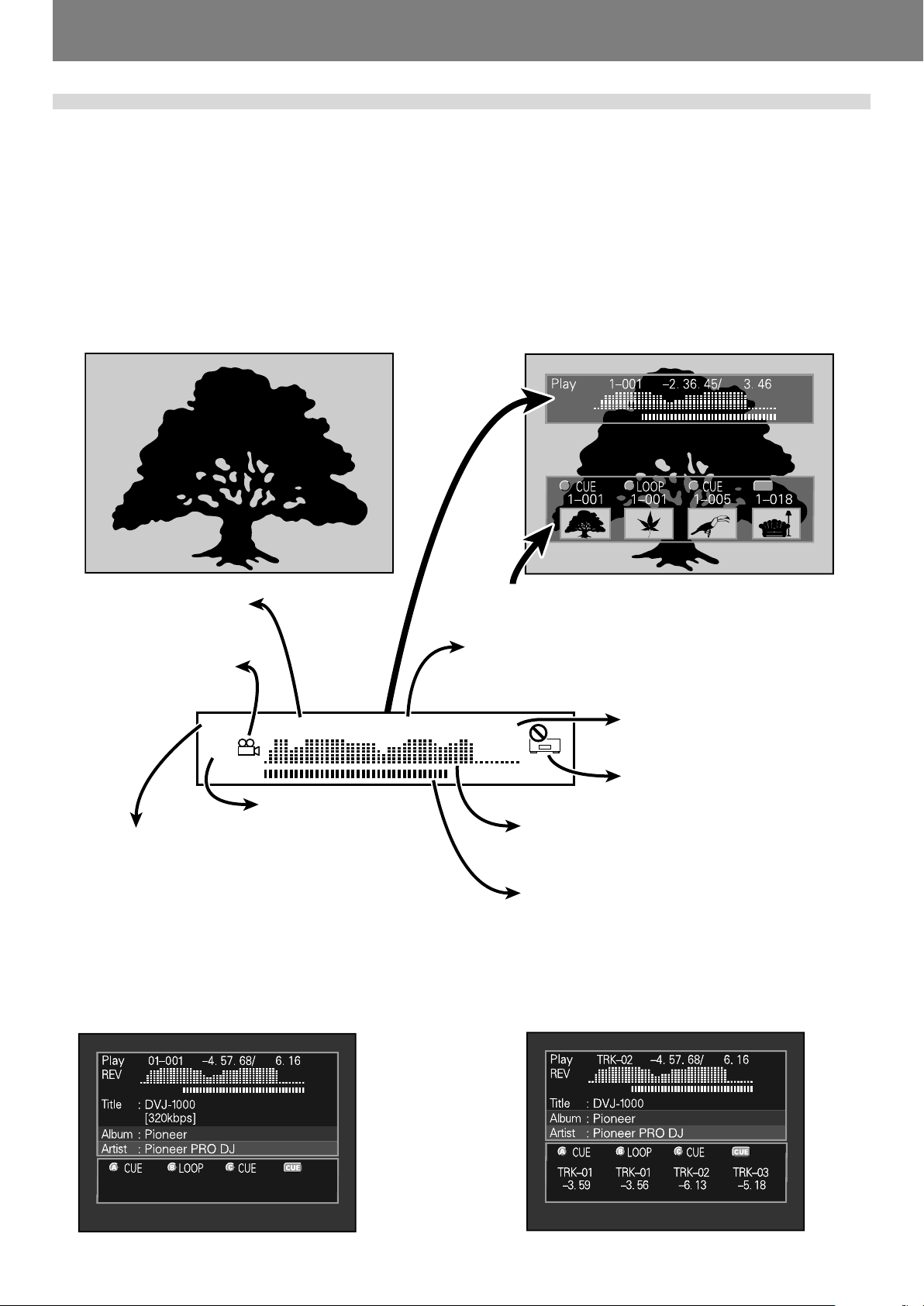
Before Operating (Names and Functions of Parts)
Main video output (VIDEO OUT) and preview video output (PREVIEW OUT)
★ The example shown here is an illustration meant to depict the general display contents, and may differ somewhat from actual monitor
appearance.
This unit is equipped with both main video output (VIDEO OUT) and preview video output (PREVIEW OUT) connectors.
In NORMAL mode, both VIDEO OUT and PREVIEW OUT produce the same video signals.
In DJ mode, the outputs of the two connectors are different, as indicated below. Even in DJ mode, however, if a non-supported DJ
operation is attempted, the outputs will be the same as in NORMAL mode.
■ VIDEO OUT
This outputs only the DVD playback image; it should be connected to the main publicly viewed monitor.
■ PREVIEW OUT
This outputs the images used by the DJ when operating the unit, and includes various additional guide messages and menus.
VIDEO OUT PREVIEW OUT
Guide
display area
Title number,
chapter number
Angle indicator
Play
1–010
REV
In reverse mode displays
“REV” indicator
Status indicator
Play: Normal playback
Loop: Loop playback
Cue: Cue standby
Pause: Normal pause (standby)
Scratch: Scratch operation
Search: Chapter/track search
¡: Forward search (scan)
1: Reverse search (scan)
Reading: Recall hot cue, or cue point
3. 45. 67/
CBA
Area for onscreen display of thumbnail images of
points recorded in HOT CUE and CUE buttons.
Chapter contents are displayed as minutes, seconds,
and frames. When time mode is set to REMAIN, displayed numbers are preceded with a “minus” (–) symbol, for example, “–1.10.08”.
4. 56
WAVE Display:
Displays relative music levels of entire track
spread over full scale length.
Playing address display:
The current relative point in track playback is
displayed as a bar graph, with entire track length
spread over full scale length, thus allowing immediate visual grasp of the current playback position in
the track.
Total time in chapter (minutes / seconds)
“Prohibited” mark and other
indicators
CUE
PREVIEW OUT (for MP3)
12
En <DRB1416>
PREVIEW OUT (for CD)
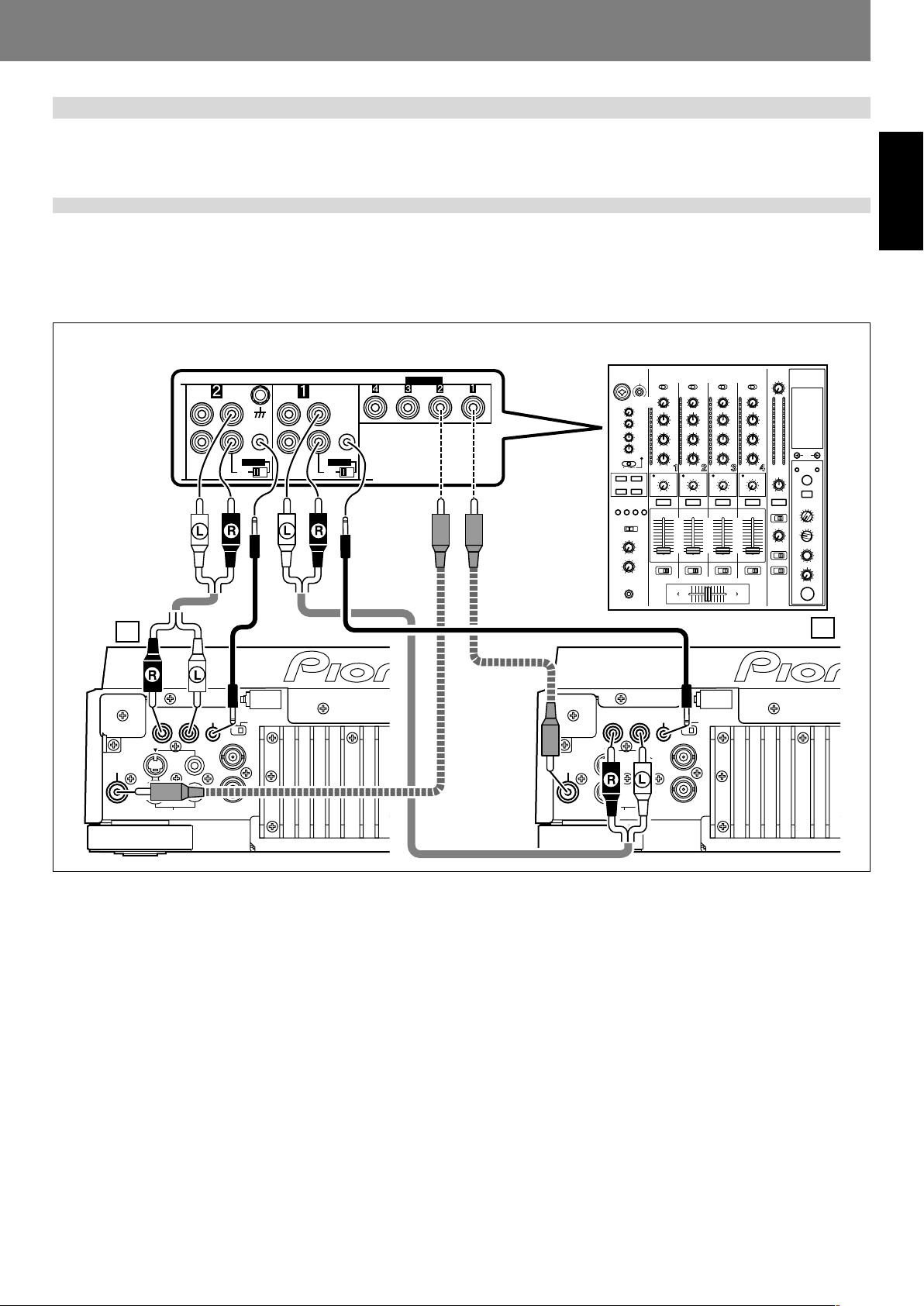
Before Operating (Connections)Before Operating (Connections)
Connections
Before making or changing the connections, switch off the power and disconnect the power cord from the AC outlet.
1. Connections to a Pioneer DJ mixer (sold separately) (audio output and
control connector)
Using the accessory audio cable, connect the white plug to the L (left) connector, and connect the red plug to the R (right) connector.
By connecting the accessory control cord, the player can be controlled from the mixer, allowing fader start play and back cue operations.
Note that digital connections can be made only with mixers equipped with digital input connectors (models DJM-800, DJM-1000, etc.).
Use a commercially available coaxial digital cable to connect this unit’s DIGITAL OUT connector to the DJ mixer’s DIGITAL IN connector.
English
Connection example DJM-800:
SIGNAL GND
PHONO
CD
L
CONTROL
R
DIGITAL
CD
DVJ-1000
B
DIGITAL
AUDIO OUT
R L
OUT
S
S
PREVIEW OUT
CONTROL
VIDEO OUT
NORMAL
COMPOSITE
SYNC IN
DJ
LINE
DJM-800
CD
L
CONTROL
R
DIGITAL
CD
DIGITAL IN
Coaxial digital cable
(sold separately)
Accessory control cord
A
Accessory
DIGITAL
DVJ-1000
AUDIO OUT
R L
OUT
S
S
PREVIEW OUT
CONTROL
VIDEO OUT
NORMAL
COMPOSITE
SYNC IN
DJ
audio cable
¶ When making connections to the DJM-1000, the furnished audio cables can be used to connect one set of the CD/LINE connectors
to player A, and the other set of CD/LINE connectors to a second player B. When making digital audio connections, a commercially
available coaxial digital signal cable must be used to connect this unit’s DIGITAL OUT connector to one of the DIGITAL IN connectors (3 to 6) of the DJM-1000 mixer.
¶ When connecting to the DJM-600, DJM-500, or DJM-300, use the furnished audio cables to connect the CD1 connectors to player
A, and CD2 connectors to player B.
¶ When connecting to DJM-909, DJM-707 or DJM-400 use the furnished audio cables to connect the CH-1 CD connectors to player
A, and CH-2 CD connectors to player B.
¶ When connecting to DJM-3000, connect player A to CH-1 LINE 1, and player B to CH-2 LINE 3.
¶ When connecting this unit to other audio mixers, connect the unit’s AUDIO OUT connectors to the mixer’s LINE IN or AUX IN
connectors. (★ DO NOT connect to the PHONO connectors, since it may result in distorted sound or improper playback.)
13
<DRB1416> En
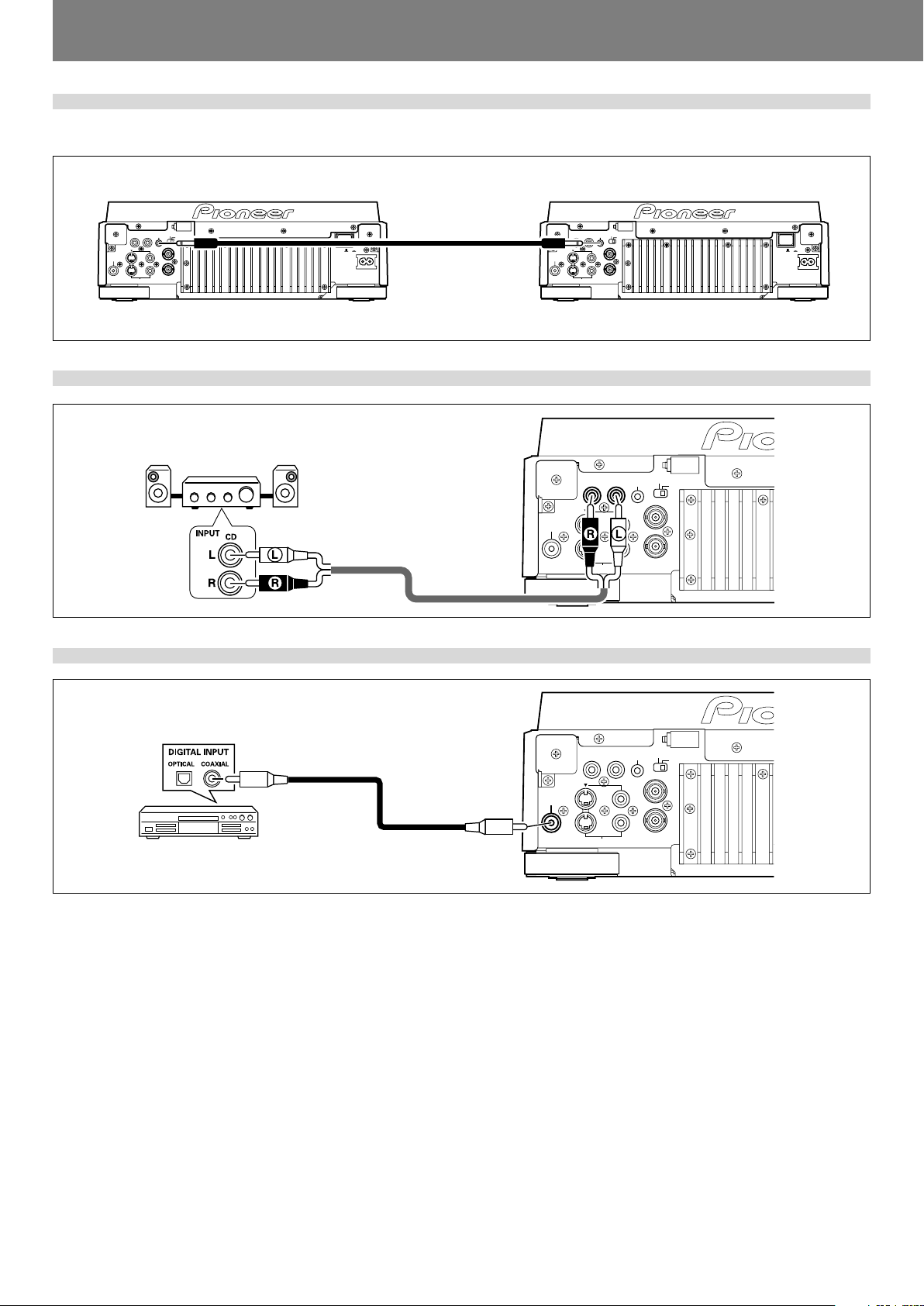
Before Operating (Connections)
2. Control cord connection for relay play
By using the accessory control cord to connect two DJ players, automatic relay play can be performed between the two units. (☞ P.41)
DVJ-1000
AUDIO OUT
R L
DIGITAL
S
OUT
S
PREVIEW OUT
VIDEO OUT
NORMAL
CONTROL
DJ
COMPOSITE
SYNC IN
OFF ON
POWER
AC IN
Accessory control cord
DVJ-1000
AUDIO OUT
R L
DIGITAL
OUT
PREVIEW OUT
3. Connection to stereo amplifier (without DJ mixer)
Connect CD or AUX input connector
(do not connect to PHONO input connector)
Stereo amplifier
Accessory audio cable
DVJ-1000
DIGITAL
OUT
CONTROL
VIDEO OUT
S
S
AUDIO OUT
R L
PREVIEW OUT
COMPOSITE
SYNC IN
S
S
NORMAL
DJ
VIDEO OUT
CONTROL
NORMAL
COMPOSITE
SYNC IN
OFF ON
POWER
AC IN
DJ
4. Connection to component equipped with digital input connector
CD recorder or amplifier with
digital input connector, etc.
Coaxial digital cable
(sold separately)
■ Setting the NORMAL/DJ switch (rear panel)
When the unit is used normally as a DJ DVD player, the mode select switch should be set to the “DJ” position. If the switch position
is changed during playback, playback will stop and after the stop, playback will begin from the beginning of the disc.
When set to DJ (DJ mode):
¶ During DVD playback, the digital output connectors produce 2-channel linear PCM digital data, regardless of the selected audio
signal format. In addition, subtitles and certain other functions and operations are not supported.
¶ During CD playback, the digital connector outputs only audio data without sub-codes. However, sampling frequency is fixed at 44.1
kHz. As a result, limitations of recording or other functions may be experienced when certain CD recorders or other components are
connected. For details, consult the Operating Instructions for the component to be connected.
¶ Some functions may be limited or disabled during DVD playback (☞ P.3, “About DVD playback in DJ mode”).
DVJ-1000
DIGITAL
AUDIO OUT
R L
OUT
S
S
PREVIEW OUT
CONTROL
VIDEO OUT
NORMAL
COMPOSITE
SYNC IN
DJ
When set to NORMAL (NORMAL mode):
¶ The digital connector outputs digital data including sub-codes, but the player’s DJ functions are disabled.
¶ When unsupported operations are attempted the message “NORMAL” will appear in the display.
¶ When power is turned ON, if the NORMAL/DJ switch is set to “NORMAL”, the display shows the message “NORMAL”.
¶ If you wish to use all ordinary functions during DVD playback, set the unit to NORMAL mode (☞ P.3, “About DVD playback in DJ
mode”).
14
En <DRB1416>
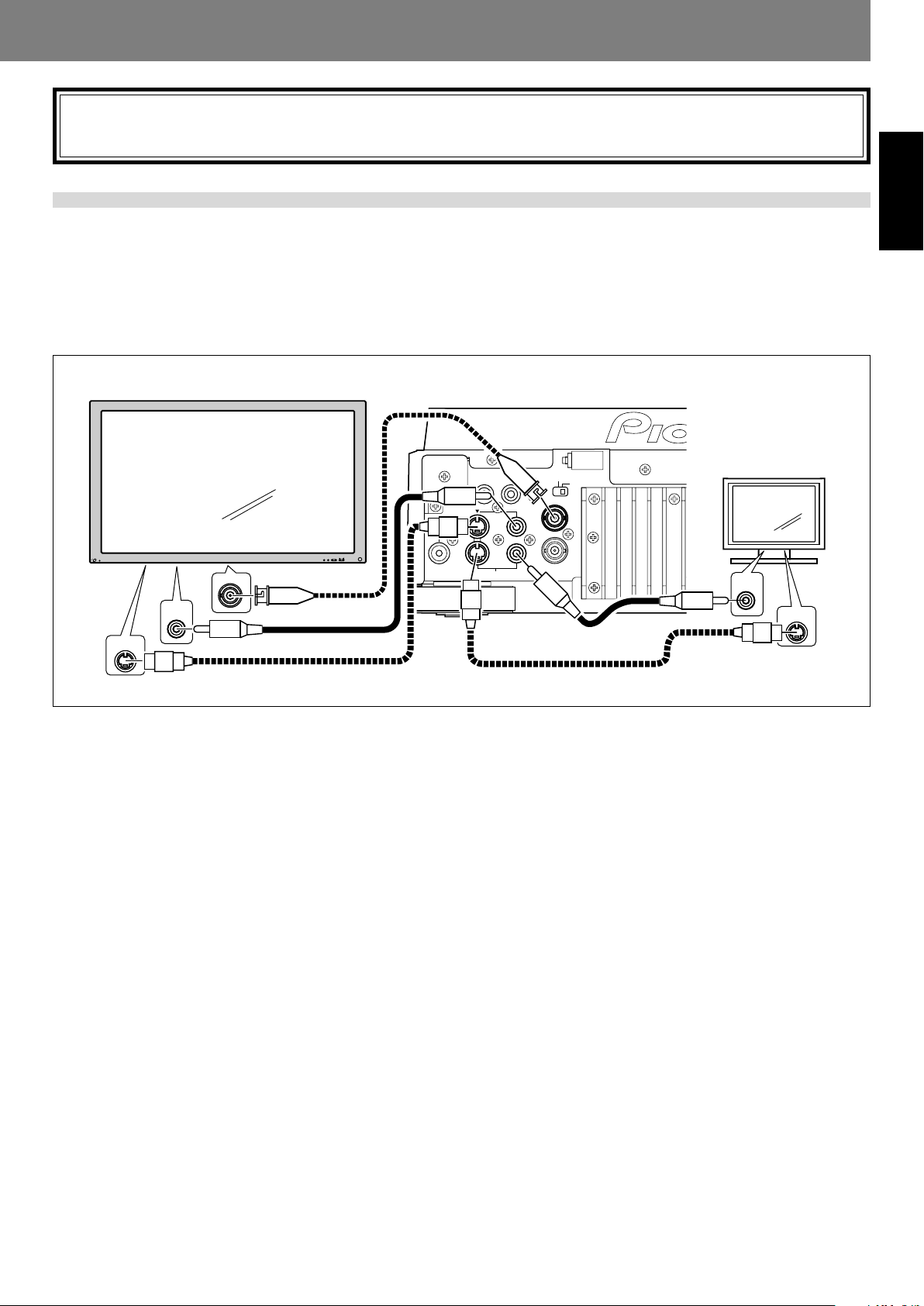
Before Operating (Connections)Before Operating (Connections)
Note:
Most DJ functions (cue, loop, reloop, tempo adjust, hot cue, jog dial, reverse play) are not supported when the NORMAL/DJ
switch is set to “NORMAL”. In addition, the pause mode is silent, not audible.
5. Connection to television monitor (composite video/S-Video)
This player is equipped with two video output connectors: a main video output connector (VIDEO OUT) which outputs only the DVD
playback image, and a preview video output connector (PREVIEW OUT) which produces a variety of data displays used by the DJ
during a performance.
¶ Each of the television monitors is connected by using standard video cables (RCA plug) or S-Video cables.
¶ The main video output is also equipped with a BNC type output connector (COMPOSITE), allowing the use of a BNC connector
cable if desired.
* Only one video cable is provided as an accessory. S-Video cables and BNC connector cables are not provided.
English
Main monitor
S-VIDEO
INPUT
VIDEO
INPUT
VIDEO INPUT
Video cable
S-Video cable
BNC connector
cable
DIGITAL
OUT
AUDIO OUT
R L
S
S
PREVIEW OUT
CONTROL
VIDEO OUT
DVJ-1000
NORMAL
DJ
COMPOSITE
SYNC IN
Video cable
S-Video cable
Preview monitor
VIDEO
INPUT
S-VIDEO
INPUT
★ Connect the player’s video output directly to a television monitor, not to a video deck (if connected through a video deck,
the copy guard function may prevent proper playback).
15
<DRB1416> En
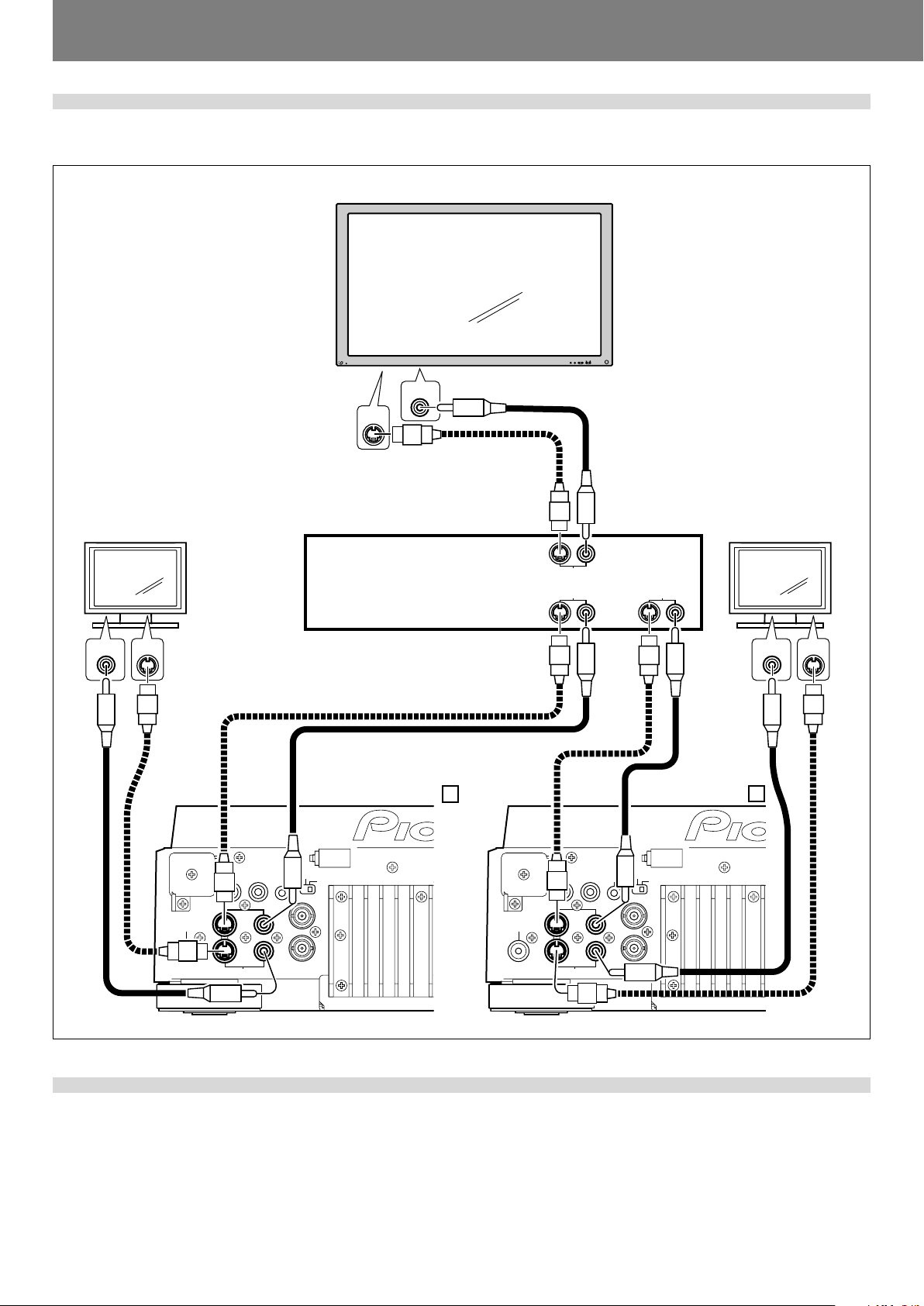
Before Operating (Connections)
6. Connection to video mixer
Use a standard video cable (RCA plug) or S-Video cable for these connections.
Main monitor
Preview monitor
S-VIDEO
VIDEO
INPUT
INPUT
S-Video cable
S-VIDEO
Video mixer
VIDEO
INPUT
INPUT
S-Video cable
Video cable
DVJ-1000 B
Video cable
S-Video cable
S
VIDEO OUTPUT
VIDEO INPUT 2
S
S-Video
cable
VIDEO INPUT 1
S
Preview monitor
Video
cable
Video
cable
DVJ-1000 A
VIDEO
INPUT
S-VIDEO
INPUT
Video cable
DIGITAL
AUDIO OUT
R L
OUT
S
S
PREVIEW OUT
CONTROL
VIDEO OUT
NORMAL
COMPOSITE
SYNC IN
DJ
DIGITAL
AUDIO OUT
R L
OUT
S
S
PREVIEW OUT
CONTROL
VIDEO OUT
NORMAL
COMPOSITE
SYNC IN
DJ
S-Video cable
7. Connecting the power cord
After all other connections are completed, connect one end of the accessory power cord to the rear-panel AC inlet, and connect the
other end (power plug) to a wall outlet.
16
En <DRB1416>
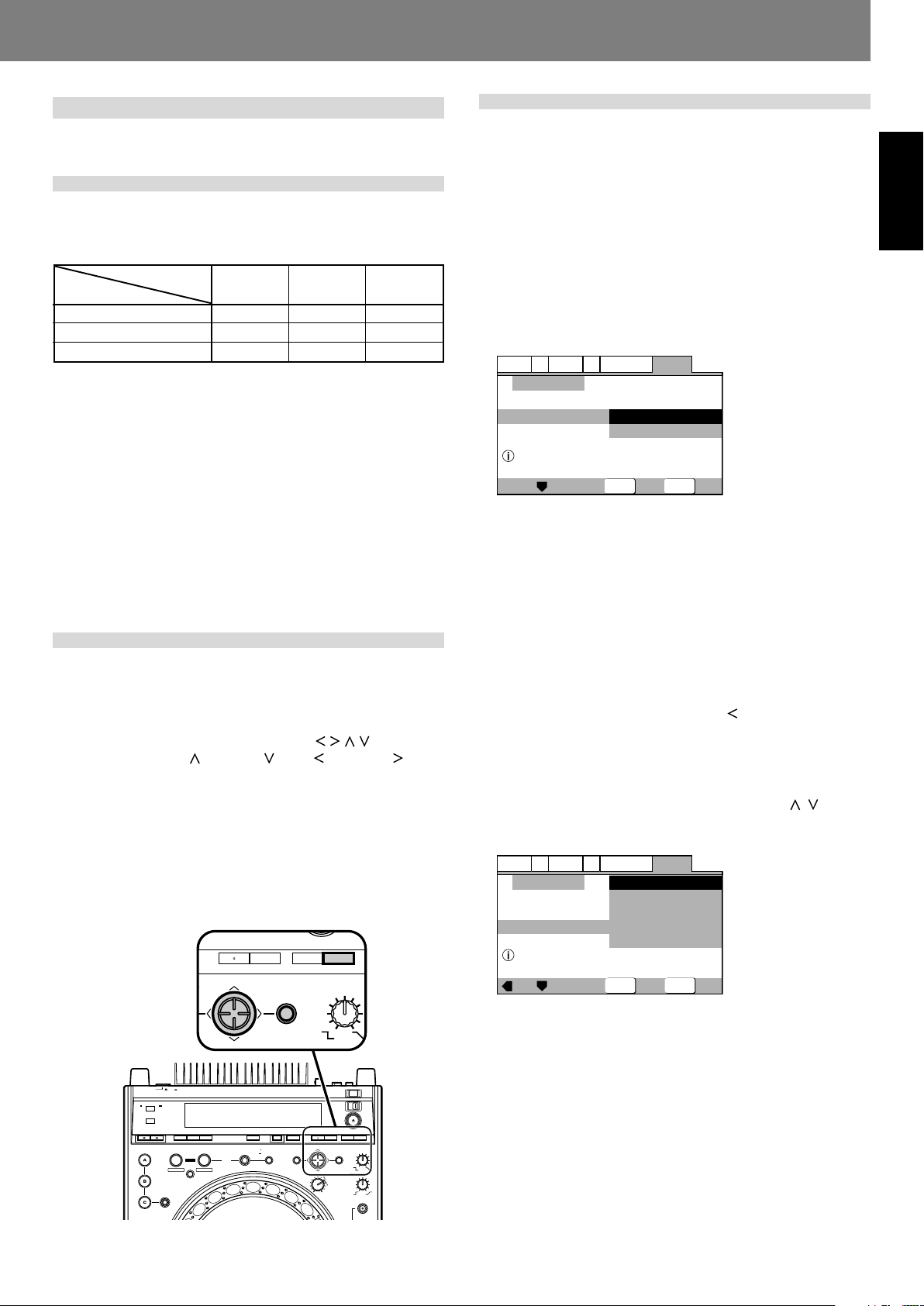
Preparations (Setup)Preparations (Setup)
ENTER
MENU T.MENU
RETURN
SETUP
TOUCH/BRAK
Setup
Initial setup is required before playing DVDs.
TV system setting for video output
This setting is used to switch the TV system used for video output. Confirm on the following table the TV system format in which
each kind of disc will be output.
Player setting
Disc type
DVD (NTSC)
DVD (PAL)
CD or no disc
1. Set the player’s POWER switch to OFF.
2. While depressing the DVD TITLE \ button, set
the power to ON.
3. Release the DVD TITLE \ button once the TV
system is shown in the display.
Each time steps 1 to 3 are repeated, the setting alternates as
follows:
AUTO (factory default) = NTSC
NTSC = PAL
PAL = AUTO
¶ Note that visual quality may deteriorate if the disc’s record-
ing method differs from the TV system selected for output.
AUTO mode
NTSC
PAL
NTSC or PAL
NTSC mode
NTSC
NTSC
NTSC
PAL mode
PAL
PAL
PAL
Using the Setup Navigator
The “Setup Navigator” uses a dialog format to make basic television and amplifier settings. The various settings are made automatically as the user responds to displayed questions. The
Setup Navigator function cannot be used during playback.
When Setup Navigator is started, setup questions appear in the
following order:
Language (OSD Language) \ TV Connection (TV type) \ Amp
Connection
1. Set POWER switch to ON.
If a disc is already loaded, remove it.
2. Press SETUP button.
The Setup Navigator screen will appear.
Audio1
A2
Setup Navigator
Setup using the Setup Navigator
Start:
Select to begin the Setup Navigator.
Auto Start Off:
Select if Setup Navigator settings are already completed.
¶ When [Auto Start Off] is selected, the next time the SETUP
button is pressed the manual Setup Menu will appear.
V2
Video1
Language
Setup Navigator
Move
ENTER
General
Start
Auto Start Off
SETUP
Select
Exit
English
How to perform setup
Setup operations are performed by first pressing the SETUP
button to display the Setup Menu on the screen; the cursor button is used to select items, and items are confirmed with the
ENTER button.
The cursor button contains four sensors (
button. Press the top (
), bottom ( ), left ( ) and right ( ) sides
of the button to move in the corresponding directions on the
screen.
Settings are performed via a “Setup Navigator” which uses a
dialog format to make basic settings of television and amplifier;
a “Setup Menu Mode” is used for individual settings. First press
the SETUP button to start the “Setup Navigator”.
“Setup Menu Mode” includes “Basic” and “Expert”; the latter
mode allows more detailed settings.
OFF ON
POWER
TIME
AUTO
MODE
CUE
TEXT MODE
DVD TITLE
HOT CUE
MP3 FOLDER
REC MODE
ANGLE SUBTITLE AUDIO
REALTIME CUE
IN
BACK & FORTH
OUT
OUT ADJUSTIN ADJUST
DISPLAY
DELETE
RELOOP/
4-BEAT
EXIT
ONE-TRACK
LOOP
/ / / ) in a single
DVJ-1000
UNLOCK
MEMORY MENU T.MENU
CUE / LOOP
CALL
JOG ADJUST
RETURN
TOUCH/BRAKE
ENTER
RELEASE/START
LIGHT
HEAVY
HYPERJOG MODE
STOP
LOCK
EJECT
SETUP
3. Press ENTER button.
The Setup Navigator is initiated.
■ During setup, to return to the previous menu screen:
Press the cursor button’s left side ( ).
Select On-Screen-Display (OSD) Language
Languages selectable include English, French, German, Italian,
or Spanish.
Press the cursor button’s up/down sides ( / ) to
move the cursor to the language desired, then
press ENTER button to confirm.
Audio1
A2
Setup Navigator
Language
Select the On Screen Language
English: OSD Language is English.
Français: OSD Language is French.
Deutsch: OSD Language is German.
Italiano: OSD Language is Italian.
Español: OSD Language is Spanish.
¶ The language selected as the OSD Language is automatically
selected as the language used in subtitles and audio. (☞ P. 26)
V2
Video1
Language
OSD Language
Move
ENTER
English
français
Deutsch
Italiano
Español
Select
General
SETUP
Exit
17
<DRB1416> En
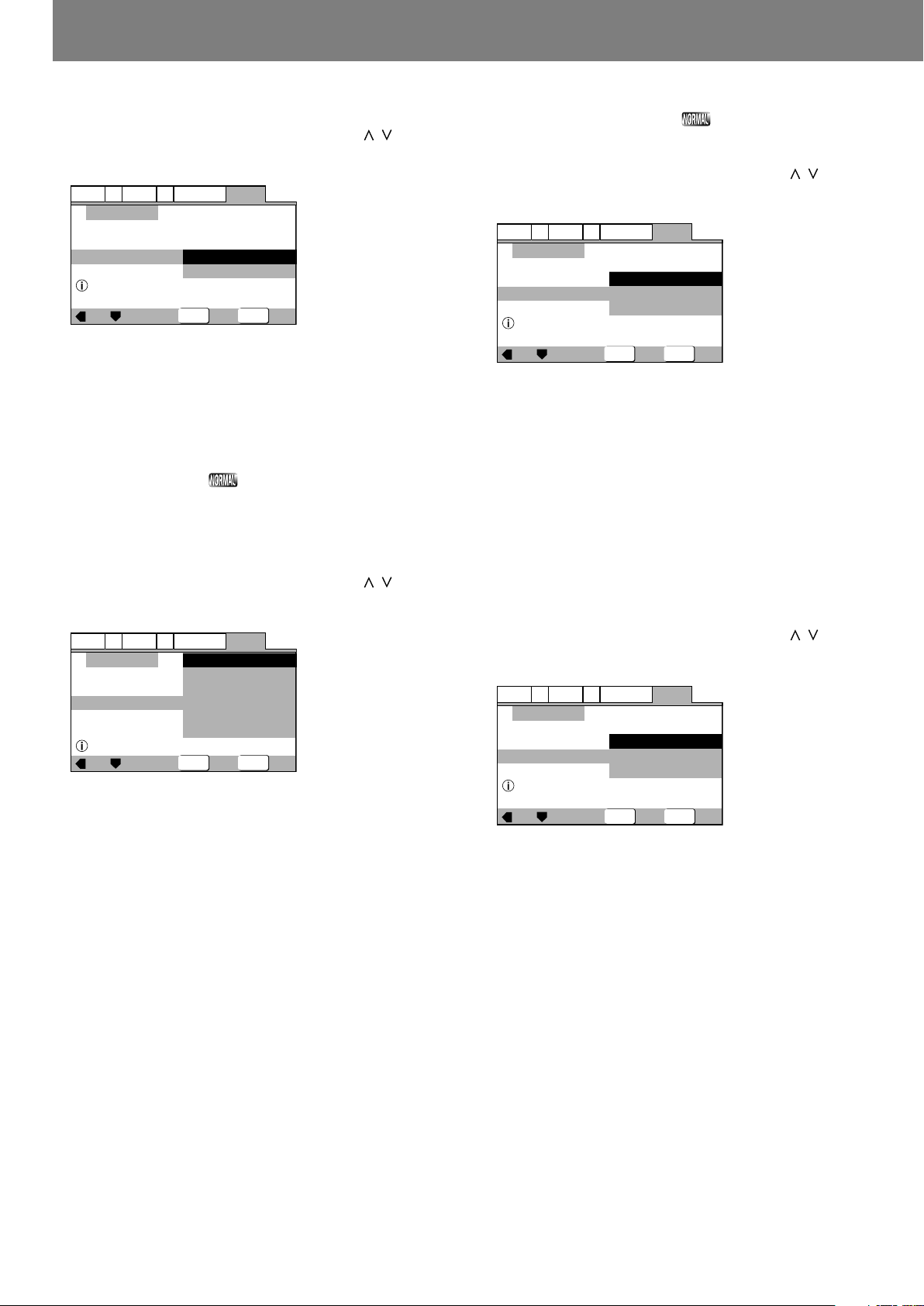
Preparations (Setup)
Select type of television connected
Sets the type of television connected to the player.
Press the cursor button’s up/down sides ( / ) to
move the cursor to the item desired, then press
ENTER button to confirm.
Audio1
A2
Setup Navigator
TV Connection
Widescreen TV
16:9 aspect ratio
Widescreen(16:9):
Select this option when connecting a television with Widescreen
(16:9) aspect ratio.
Standard(4:3):
Select this option when connecting a television with conventional (4:3) aspect ratio.
Video1
TV Type
Move
V2
Language
Widescreen(16:9)
Standard(4:3)
ENTER
General
Select
SETUP
Exit
Select the type of digital signal supported
by your amplifier
★ Digital output during DJ mode is automatically converted
to linear PCM only.
Set the type of digital signal supported by the amplifier connected
to the player. (Consult the Operating Instructions for your amplifier when making this setting.)
Press the cursor button’s up/down sides ( / ) to
move the cursor to the item desired, then press
ENTER button to confirm.
Audio1
A2
Setup Navigator
Amp Connection
Compatible with Dolby Digital
Dolby Digital:
Select this item if you have used a digital audio cable to connect
a AV amplifier to the player, and the amplifier supports the Dolby
Digital format.
Dolby Digital/DTS:
Select this item if you have used a digital audio cable to connect
an AV amplifier to the player, and the amplifier supports Dolby
Digital and DTS formats.
Dolby Digital/MPEG:
Select this item if you have used a digital audio cable to connect
an AV amplifier to the player, and the amplifier supports Dolby
Digital and MPEG formats.
Dolby D/DTS/MPEG:
Select this item if you have used a digital audio cable to connect
an AV amplifier to the player, and the amplifier supports Dolby
Digital, DTS, and MPEG formats.
PCM:
Select this item if you have used a digital audio cable to connect
a stereo or Dolby Pro Logic amplifier.
Not Connected:
Select this item if you have used the accessory analog audio
cable to connected an amplifier, or if you do not know whether
the amplifier supports digital signals. When this item is selected,
the next setting [96kHz PCM Audio] is not required; skip it and
go directly to [Exit Setup Navigator].
¶ If your amplifier does not support DTS audio, do not select
the [Dolby Digital/DTS] or [Dolby D/DTS/MPEG], since additional noise may occur.
18
En <DRB1416>
V2
Video1
Digital Jack
Move
Language
General
Dolby Digital
Dolby Digital/DTS
Dolby Digital/MPEG
Dolby D/DTS/MPEG
PCM
Not Connected
Select
SETUP
ENTER
Exit
Select whether connected amplifier
supports 96 kHz audio
Set this item to reflect whether the connected amplifier supports linear PCM 96 kHz audio.
Press the cursor button’s up/down sides ( / ) to
move the cursor to the item desired, then press
ENTER button to confirm.
Audio1
A2
Setup Navigator
Amp Connection
96kHz PCM Audio
Digital jack not compatible with 96kHz
No:
Connected amplifier does not support linear PCM 96 kHz audio.
Yes:
Connected amplifier does support linear PCM 96 kHz audio.
Don’t Know:
Select this item if you are unsure whether the connected amplifier supports linear PCM 96 kHz audio.
¶ If [No] or [Don’t Know] is selected, DVD audio will be con-
verted to 48 kHz for output, regardless of whether it is originally linear PCM 96 kHz.
Video1
Move
V2
Language
ENTER
General
No
Yes
Don't Know
Select
SETUP
Exit
Exit Setup Navigator
Choices here include: to save the new settings and close Setup
Navigator; to abandon (delete) the new settings and close Setup
Navigator, or to start over without closing.
Press the cursor button’s up/down sides ( / ) to
move the cursor to the item desired, then press
ENTER button to confirm.
Audio1
A2
Setup Navigator
Exit Setup Navigator
Changes are saved
Save Changes:
The new settings will be saved and applied, and Setup Navigator
will close.
Delete Changes:
New settings will be abandoned and Setup Navigator will close.
Start Again:
Setup Navigator will return to the [OSD Language] and start
settings again.
¶ If [Save Changes] or [Delete Changes] is chosen, the initial
setup menu will close.
¶ If [Start Again] is selected, the display will return to the [OSD
Language] menu screen.
Video1
Move
V2
Language
Save Changes
Delete Changes
Start Again
ENTER
General
Select
SETUP
Exit
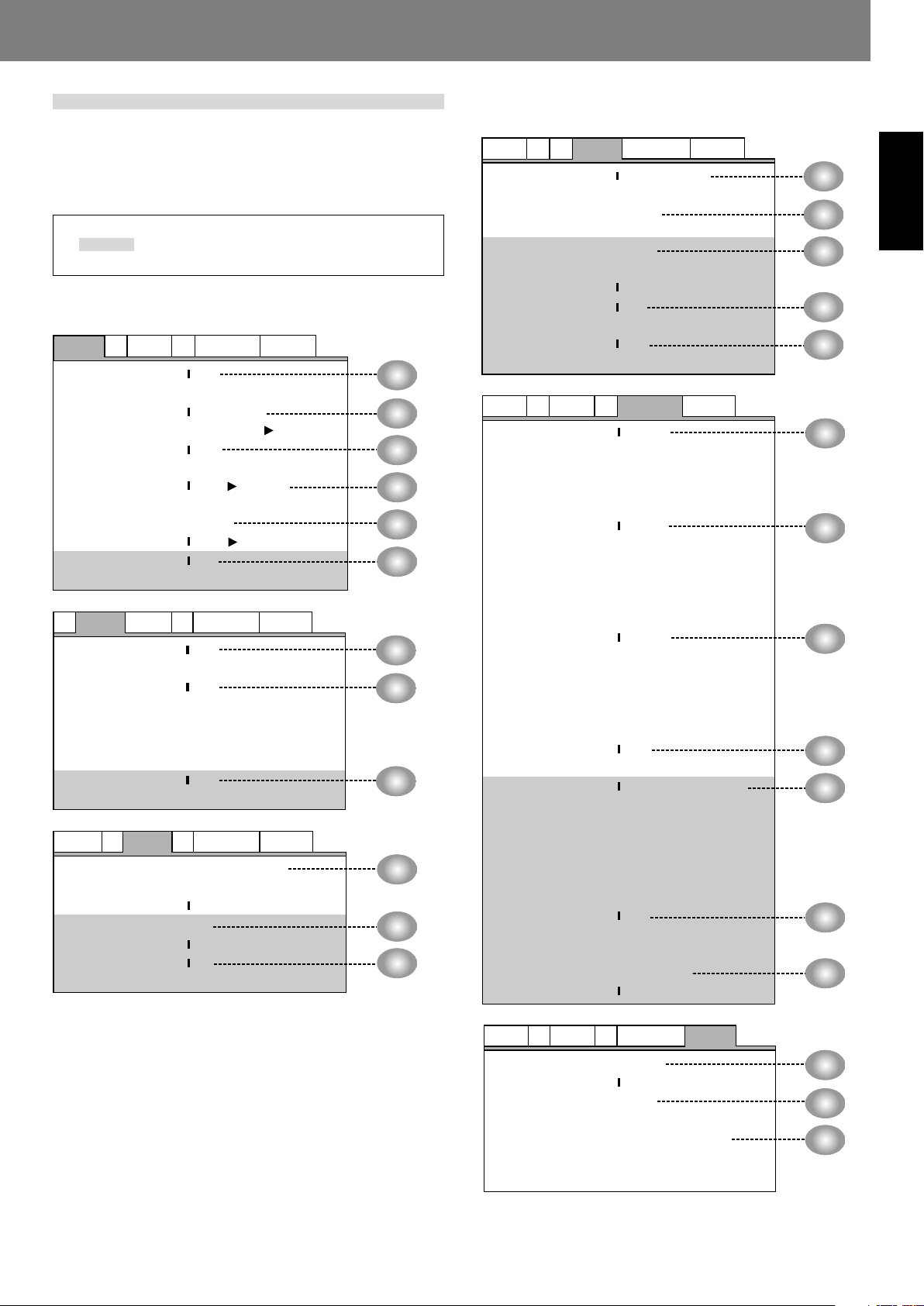
Setup Menu items
Preparations (Setup)Preparations (Setup)
Manual setup using the Setup Menu allows a greater variety of
setup options than the Setup Navigator. Consult the pages Noted
for more information about the contents of items and options
listed on the menu.
¶ ❚ indicates factory default values.
¶
[Expert] mode.
Audio1
Audio DRC Off
On
Dolby Digital Out Dolby Digital
Dolby Digital PCM
DTS Out Off
DTS
96kHz PCM Out 96kHz 48kHz
96kHz
MPEG Out MPEG
MPEG PCM
Digital Out On
Off
A1
Audio2 Video1
Virtual Surround Off
TruSurround
Legato PRO Off
Standard
Effect1
Effect2
Effect3
Hi-Bit On
Off
Audio1 Video1
TV Screen 4 : 3(Letter Box)
4 : 3(Pan&Scan)
16 : 9(Wide)
S-Video Out S1
S2
Screen Saver On
Off
settings are displayed in the Setup Menu’s
A2
A2
V2Video1
Language
Language
V2
Language
V2
General
General
General
P.21
P.21
P.21
P.21
P.22
P.22
P.22
P.22
P.23
P.23
P.24
P.24
A2
A2
V1
Video2
Video1
Audio1
Background Pioneer Logo
Black
Video Adjust Start
Still Picture Field
Frame
Auto
On Screen Display On
Off
Angle Indicator On
Off
Audio1
OSD Language English
français
Deutsch
Italiano
Español
Audio Language English
French
German
Italian
Spanish
Other
Subtitle Language English
French
German
Italian
Spanish
Other
Auto Language On
Off
DVD Language w / Subtitle Language
English
French
German
Italian
Spanish
Other
Subtitle Display On
Off
Assist Subtitle
Subtitle Off With Audio
Selected Subtitle
Language
Language
V2
General
General
P.25
P.24
P.25
P.26
P.26
P.26
P.26
P.26
P.27
P.27
P.28
P.28
English
Audio1
A2
Setup Menu Mode Expert
Basic
Setup Navigator Start
Parental Lock Password (Change)
Level
Country Code
Video1
V2
Language
General
P.21
P.17
P.29
19
<DRB1416> En
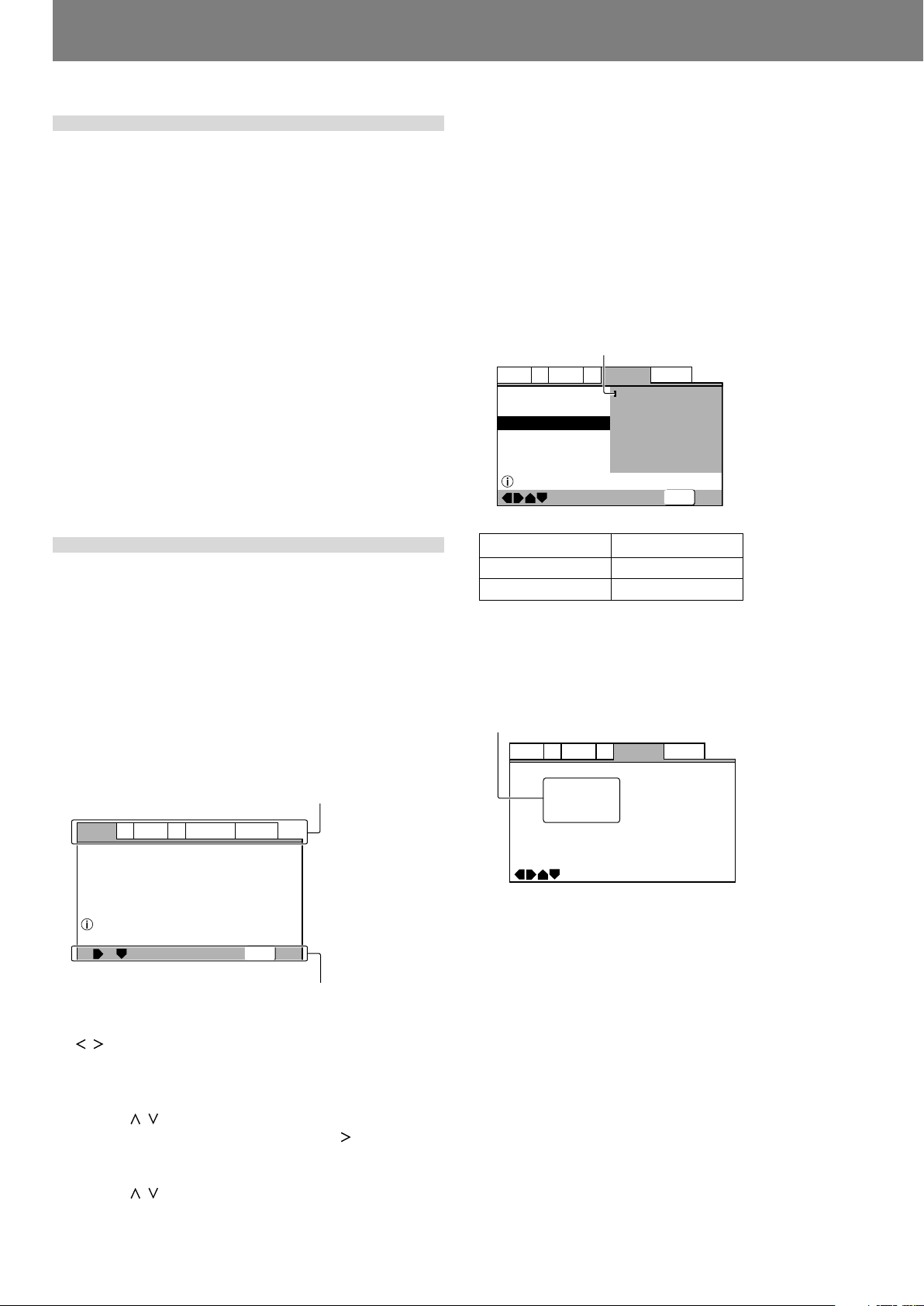
Preparations (Setup)
To return all settings to their factory
defaults
Use this command to return all changed settings to their factory
default values.
1. Turn power OFF.
2. While holding the STOP button depressed, set
the POWER switch to ON, and continue holding
the STOP button until the “POWER ON”
indication goes off.
¶ All setting contents will be returned to their factory default
values.
The DJ mode functions listed below are set to the following factory defaults in addition to the items in the Setup
Menu (P.19).
Auto Cue: OFF
Auto Cue level: –60 dB
Jog mode: VINYL ON
Time mode: REMAIN
TV system setting for video output: AUTO
■ This command additionally erases all memory contents, in-
cluding “video memory” (☞ P.24). Be sure you wish to delete
all memory contents before using this command.
Using the Setup Menu
★ Setup menu functions are disabled during DVD playback
in DJ mode, and during CD playback. Set the unit to stop,
or remove the disc before attempting setup operations.
The Setup Menu is used when you wish to modify the default
factory settings. The following instructions introduce the basic
operations and controls used with the Setup Menu.
¶ If you have not yet performed the basic setup using the Setup
Navigator, the Setup Navigator screen will appear first.
Confirm that power is turned ON, then
1. Press the SETUP button.
The Setup Menu will appear.
[Example]
Tags
A2
Audio1
Dolby Digital Out
96kHz PCM Out
Setup audio
Digital output format/tone adjust
Audio DRC
DTS Out
MPEG Out
Move
V2Video1
Language
—
—
—
—
—
General
Off
Dolby Digital
Off
96kHz 3 48kHz
MPEG 3 PCM
SETUP
Exit
7. Press the SETUP button.
The Setup Menu will close.
¶ If the Setup Menu is opened again after you have previously
made settings there, the previously shown menu screen will
appear.
■ Disc-dependent settings
Some setting changes are not supported, depending on the kind
of disc (DVD/CD) used. Whether a desired setting is supported
can be confirmed by viewing the indicator color at the left of the
selected setting item. Consult the accompanying table for information regarding what settings are supported for each disc type.
Changed settings become effective immediately.
Indicator
English
French
German
Italian
Spanish
Other
General
SETUP
Exit
Language
V2
Video1
A2
Audio1
OSD Language
Audio Language
Subtitle Language
Auto Language
Setup disc's subtitle language
Move
—
Indicator Color Disc Type
Blue, Yellow DVD only
Green All
■ Items not changeable during playback
Items that cannot be set during playback are displayed in grey.
Perform this operation in the stop mode, or when no disc is
loaded.
Grey
Video1
A2
Audio1
OSD Language
Audio Language
Subtitle Language
Auto Language
Move
Language
V2
—
—
—
—
General
English
English
English
On
Usable operation buttons
2. Press the left and right sides of the cursor button
( / ) to move between the tags at the top of the
menu ([Audio1], [Audio2], [Video1], [Video2],
[Language], or [General]).
3. Use the upper and lower sides of the cursor
button ( / ) to select the desired setting item.
4. Press the cursor button’s right side ( ) to move to
the options list.
5. Use the upper and lower sides of the cursor
button ( / ) to move between options.
6. Press the ENTER button to confirm the selection.
Repeat steps 2 to 6 to modify other settings.
20
En <DRB1416>
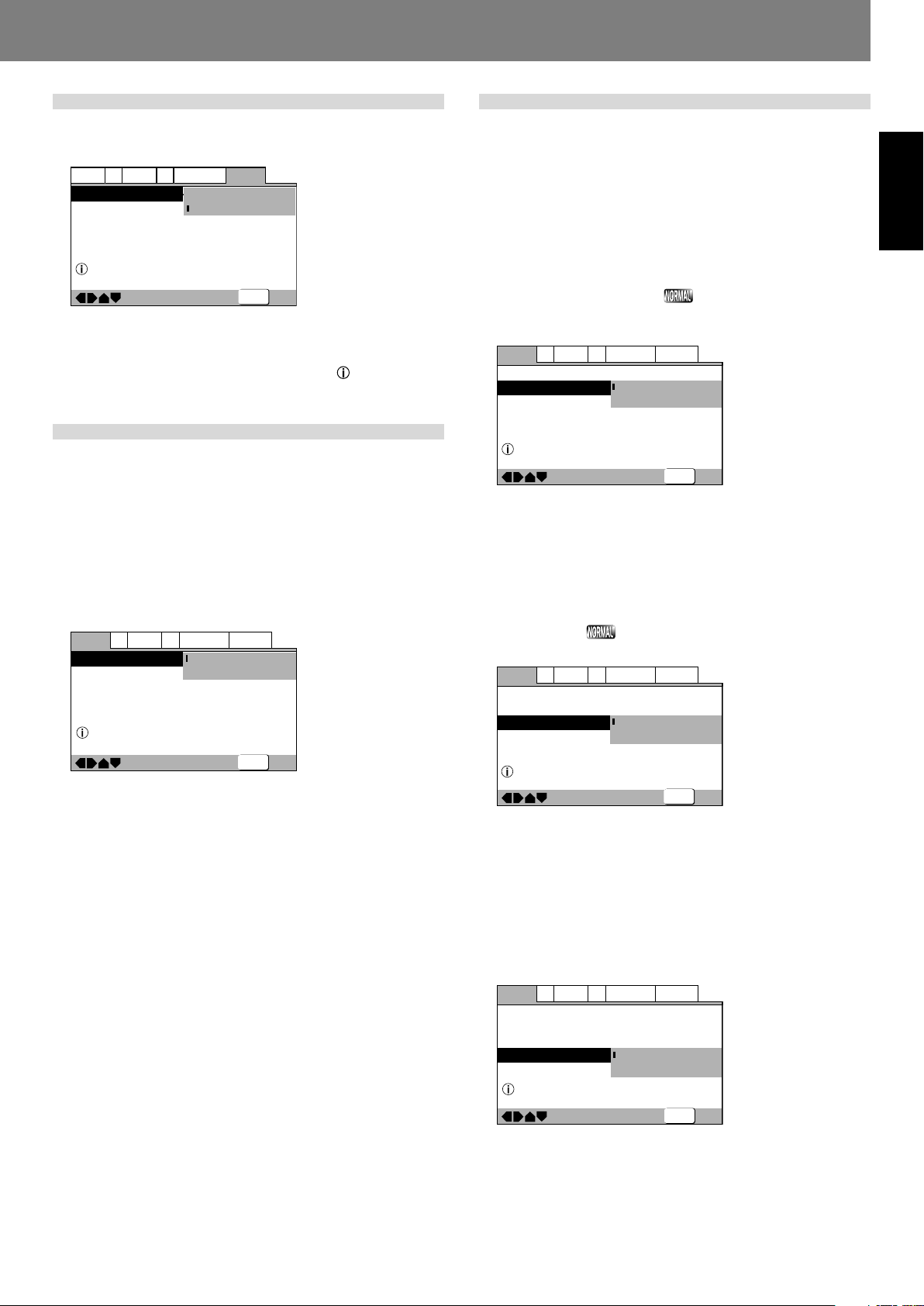
Preparations (Setup)Preparations (Setup)
Advanced settings
The Setup Menu includes two mode levels, [Basic] and [Expert];
the [Expert] mode allows more advanced settings.
Audio1
A2
Setup Menu Mode
Change menu mode
V2
Video1
Setup Navigator
Parental Lock
Move
Language
—
—
Expert
Basic
Off (us)
General
SETUP
Exit
Expert:
Displays advanced settings.
Basic:
Displays basic settings; simple explanations (
) are displayed
for the items selected (factory default settings).
Adjusting Dolby Digital audio
★ Digital output during DJ mode is automatically converted
to linear PCM only.
This item allows adjustment of the dynamic range of digital sound.
By adjusting the audio DRC (dynamic range compression), largevolume sounds can be attenuated and low-volume sounds can
be enhanced for a variety of playback effects. This setting is effective, for example, when it is difficult to hear dialog on a television program, or when you do not wish to disturb neighbors while
watching movies late at night.
¶ See P.20 for menu instructions.
Off
On
Off
General
SETUP
Exit
A2
Audio1
Dolby Digital Out
96kHz PCM Out
Dynamic playback at low volume
Audio DRC
DTS Out
MPEG Out
Move
V2Video1
Language
—
—
— 96kHz 3 48kHz
— MPEG 3 PCM
Off:
Cancels Audio DRC. Allows maximum audio presence when used
with high-fidelity speakers (factory default setting).
On:
Suppresses loud sounds (explosions, etc.) making it easier to
understand dialog.
¶ Audio DRC is supported only when using Dolby Digital audio.
¶ Some discs may produce less effect.
¶ Audio DRC is also applied to audio produced from the digital
output (coaxial) connectors. In this case, set [Dolby Digital
Out] to [Dolby Digital 3 PCM], and set [Digital Out] to [On].
¶ The effect produced with Audio DRC differs depending on
the speakers used and the volume setting of the AV amplifier.
Turn the setting ON/OFF while adjusting your sound volume
so as to produce most effective results.
Digital output setting
★ Digital output during DJ mode is automatically converted
to linear PCM only.
This item allows selection of the kind of digital signals supported
by the connected amplifier.
¶ If this item is set incorrectly, unwanted noise may be pro-
duced.
¶ Consult the Operating Instructions for your amplifier when
making this setting.
¶ See P.20 for menu instructions.
Dolby Digital output
Set to [Dolby Digital 3 PCM] when the connected amplifier
does not supports Dolby Digital audio.
A2
Audio1
Dolby Digital Out
96kHz PCM Out
Change Dolby Digital output mode
Audio DRC
DTS Out
MPEG Out
Move
V2Video1
Language
—
—
—
—
Dolby Digital:
Setting for amplifier or decoders supporting Dolby Digital audio
(factory default setting).
Dolby Digital 3 PCM:
Dolby Digital signals are converted to linear PCM for output. Select this setting when the connected amplifier does not support
Dolby Digital audio.
DTS output
Set this item to [DTS] when the connected amplifier supports DTS.
A2
Audio1
Dolby Digital Out
96kHz PCM Out
Change DTS output mode
Audio DRC
DTS Out
MPEG Out
Move
V2Video1
Language
—
—
—
—
Off:
Select this item when the connected amplifier does not support
DTS (factory default setting).
DTS:
Select this item when the connected amplifier or decoder supports DTS.
96 kHz PCM output
Set this option to [96kHz] when the connected amplifier supports 96 kHz output.
A2
Audio1
Dolby Digital Out
96kHz PCM Out
Change 96kHz output mode
Audio DRC
DTS Out
MPEG Out
Move
V2Video1
Language
—
—
—
—
General
Off
Dolby Digital
Dolby Digital 3 PCM
96kHz 3 48kHz
MPEG 3 PCM
SETUP
General
Off
Dolby Digital
Off
DTS
MPEG 3 PCM
SETUP
General
Off
Dolby Digital
Off
96kHz 3 48kHz
96kHz
SETUP
Exit
Exit
Exit
English
96kHz 3 48kHz:
96 kHz signals are converted to 48 kHz for output. Select this
option when the connected amplifier does not support 96 kHz
signals (factory default setting).
96kHz:
Select this option if the connected amplifier or decoder supports
96 kHz output.
21
<DRB1416> En
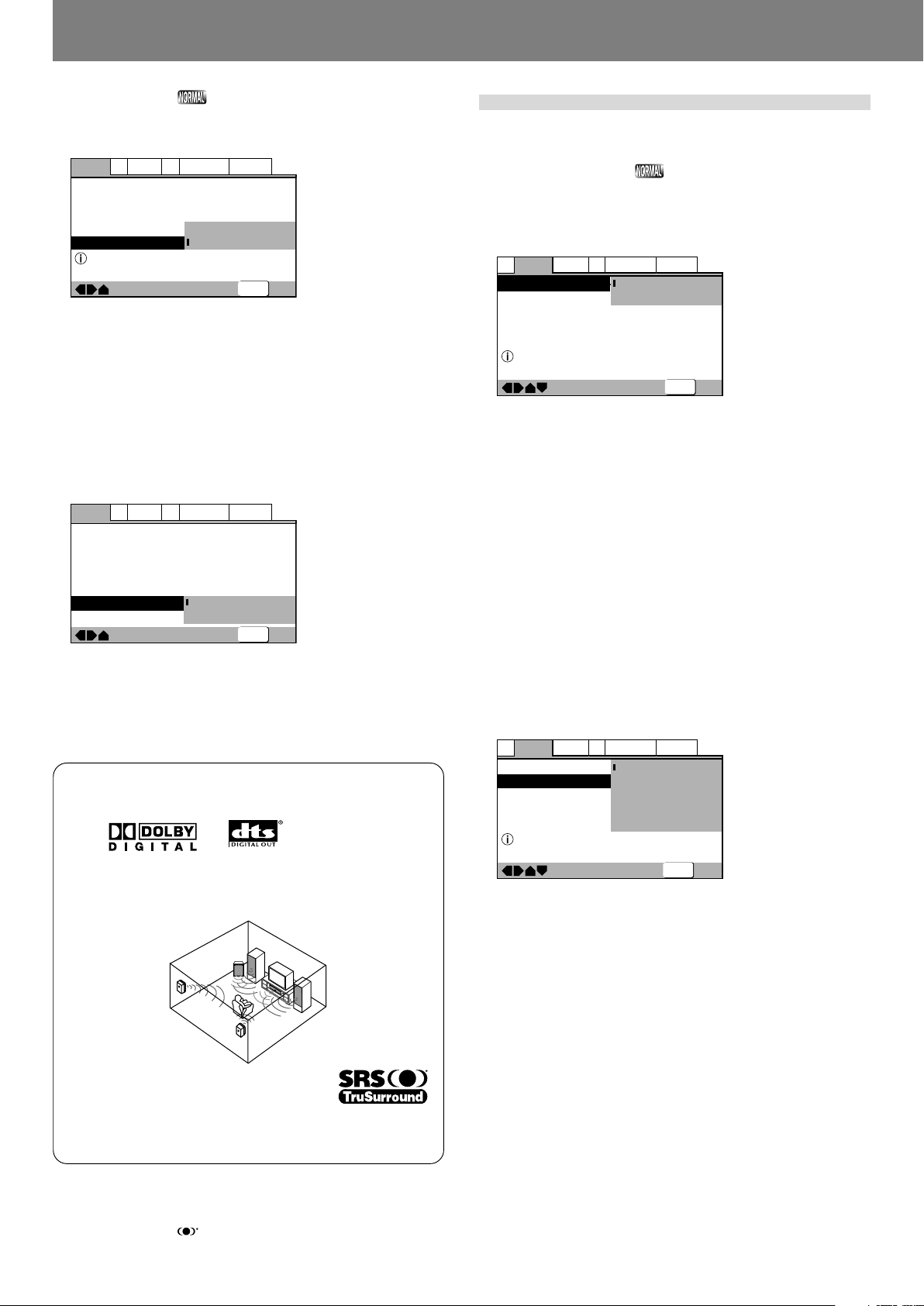
Preparations (Setup)
MPEG output
Set this option to [MPEG] if the connected amplifier supports
MPEG audio.
A2
Audio1
Dolby Digital Out
96kHz PCM Out
Change MPEG audio output mode
Audio DRC
DTS Out
MPEG Out
Move
V2Video1
Language
—
—
—
—
—
General
Off
Dolby Digital
Off
MPEG
MPEG 3 PCM
SETUP
Exit
MPEG:
Select this option if the connected amplifier or decoder supports
MPEG audio.
MPEG 3 PCM:
MPEG signals are converted to linear PCM for output. Select
this option if the connected amplifier does not support MPEG
(factory default setting).
Digital output ON/OFF (Expert Mode)
This setting allows disabling of outputs from the digital audio
output connectors.
A2
Audio1
Dolby Digital Out
96kHz PCM Out
Audio DRC
DTS Out
MPEG Out
Digital Out
Move
V2Video1
Language
—
—
—
—
—
—
On:
Signals are output from the rear panel digital output connectors
(factory default setting).
Off:
Signals are not output from the rear panel digital output connectors.
■ Supports Dolby*1 Digital / DTS*2 for genuine
theater-like sound impact
By connecting an amplifier supporting Dolby Digital/DTS, you
can enjoy the immediacy and power of 5.1 channel movies
and music DVDs.
General
Off
Dolby Digital
Off
96kHz 3 48kHz
MPEG 3 PCM
On
Off
SETUP
Exit
[Audio2] settings
¶ See P.20 for menu instructions.
Surround setting
★ This option is not supported in DJ mode.
This function is supported only when connected to the audio
output connectors. Not supported during use of DTS audio, linear PCM 96 kHz audio.
A1
Audio2 Video1
Virtual Surround
Surround effect from 2 speakers
Move
Off:
Disabled (factory default setting)
TruSurround:
Select for virtual surround sound.
¶ If [TruSurround] is selected during playback of DVD Dolby
Digital 2ch discs, the audio level produced from the digital
output connectors will be reduced.
Also note that if the [Audio1] menu item [Dolby Digital Out]
is set to [Dolby Digital 3 PCM] when playing discs other
than those recorded in Dolby Digital 2ch format, selecting
[TruSurround] will cause audio output to be disabled from
the digital output connectors.
¶ Some discs may produce less surround effect than others.
Legato PRO function
Select from among the four ambience modes based on your
own preferences and the style of music being played. The characteristics of the four modes are as follows:
A1
Audio2 Video1
Virtual Surround
Legato PRO
Wide Range Digital filter
You can select the quality of sound.
Move
Off:
Legato function disabled (factory default setting).
Standard:
Produces full-bodied sound presence.
Effect1:
Produces bright, vivid sound.
Effect2:
Produces sound with depth and reserve.
Effect3:
Produces sound with solid bass and balance.
V2
Legato
V2
Language
Off
—
TruSurround
Language
Off
Standard
Effect1
Effect2
Effect3
General
SETUP
General
SETUP
Exit
Exit
■ Equipped with SRS TruSurround
(Virtual Surround)
Recreates the ambience of 5.1 channel sound using only 2
speakers. SRS TruSurround
processing of 5.1 channel digital sound data.
*1 Manufactured under license from Dolby Laboratories.
“Dolby” and the double-D symbol are trademarks of Dolby Laboratories.
*2 “DTS” and “DTS Digital Out” are registered trademarks of Digital Theater Sys-
tems, Inc.
*3 TruSurround, SRS and
TruSurround technology is incorporated under license from SRS Labs, Inc.
symbol are trademarks of SRS Labs, Inc.
*3
technology performs direct
22
En <DRB1416>
¶ The Legato PRO function operates to change the audio digital
filter response of those bands primarily outside the audio
range.
¶ The amount of tonal change may vary, depending on the lis-
tening room environment.
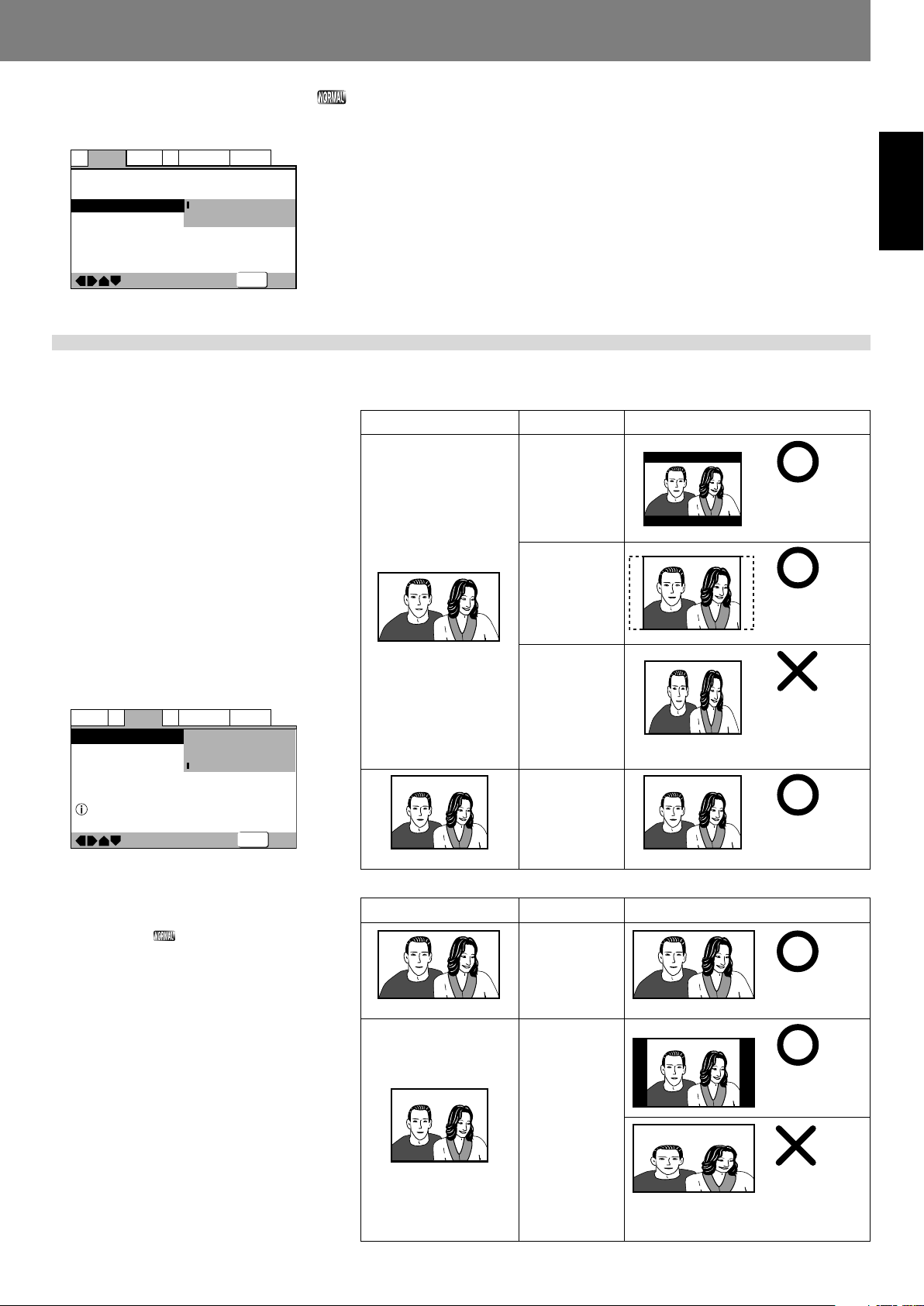
Hi-Bit function (Expert Mode)
By converting 16-bit to 20-bit audio data to 24-bit, smooth, detailed sound quality is produced even at low listening levels.
A1
Audio2 Video1
Virtual Surround
Move
Legato PRO
V2
Hi–Bit
Language
Off
—
Off
—
On
—
Off
General
SETUP
Exit
[Video1] settings
Preparations (Setup)Preparations (Setup)
On:
Hi-Bit function is enabled (factory default setting)
Off:
Hi-Bit function is disabled.
¶ In DJ mode, 24-bit processing is normally used, regardless of
the setting selected.
English
¶ See P.20 for menu instructions.
Set the screen aspect ratio for
the television
Select the value matching the type of television connected. Select [16:9(Wide)] when a
wide-screen television is connected. Most
DVD movies are recorded to support wide
television screens with an aspect of 16 horizontal to 9 vertical. As a result, when DVDs
are viewed on conventional televisions, the
image is projected at the television’s aspect
ratio of 4:3, causing it to appear horizontally
compressed. In order to eliminate this kind of
distortion, set the aspect ratio either for [4:3
(Letter Box)] or [4:3(Pan&Scan)] when using a conventional television.
¶ This setting cannot be changed during play-
back.
Audio1 Video1
A2
Component Video
Select your display preference
Move
4:3(Letter Box):
Select this setting when using a conventional
television and you wish to view movies in
letterbox format.
4:3(Pan&Scan)
Select this setting when using a conventional
television and you wish to view movies in “pan
and scan” format.
16:9(Wide):
Select this setting when using a widescreen
(16:9) television (factory default setting)
★ The 4:3(Pan&Scan) format is not sup-
ported in DJ mode. If [4:3(Pan&Scan)]
is selected when the unit is in DJ mode,
output will be in letterbox setting.
V2
TV Screen
:
Language
—
General
4:3(Letter Box)
4:3(Pan&Scan)
)
16:9(Wide
SETUP
Exit
■ Aspect ratio formats
[With conventional television set]
DVD recording format Player Setting Viewing appearance
4:3(Letter Box)
4:3(Pan&Scan)
Black bands appear at top
and bottom of screen; image is projected in correct
aspect ratio.
Right/left sides of image
are cut off, but image is
projected in correct aspect ratio.
16:9 disc
16:9(Wide)
All settings
shown here, set the player’s aspect ratio to [4:3
(LetterBox)] or [4:3 (Pan&Scan)].
Image is horizontally compressed (appears vertically
stretched).
If the image appears as
Appears with correct aspect
ratio.
4:3 disc
[With widescreen television set]
DVD recording format Player Setting Viewing appearance
16:9 disc
16:9(Wide)
Black bands may appear at top/bottom with some discs.
Appears with correct
aspect ratio.
Black bands appear at
right/left, but image is
projected in correct aspect ratio.
¶ Some DVDs do not support changing of
aspect ratio. Consult the information printed
on your disc’s jacket for more details.
4:3 disc
16:9(Wide)
Image is vertically
compressed (appears
If the image appears as shown here, set the television
set’s aspect ratio “normal”. For details consult the
Operating Instructions for your television set.
horizontally stretched)
23
<DRB1416> En
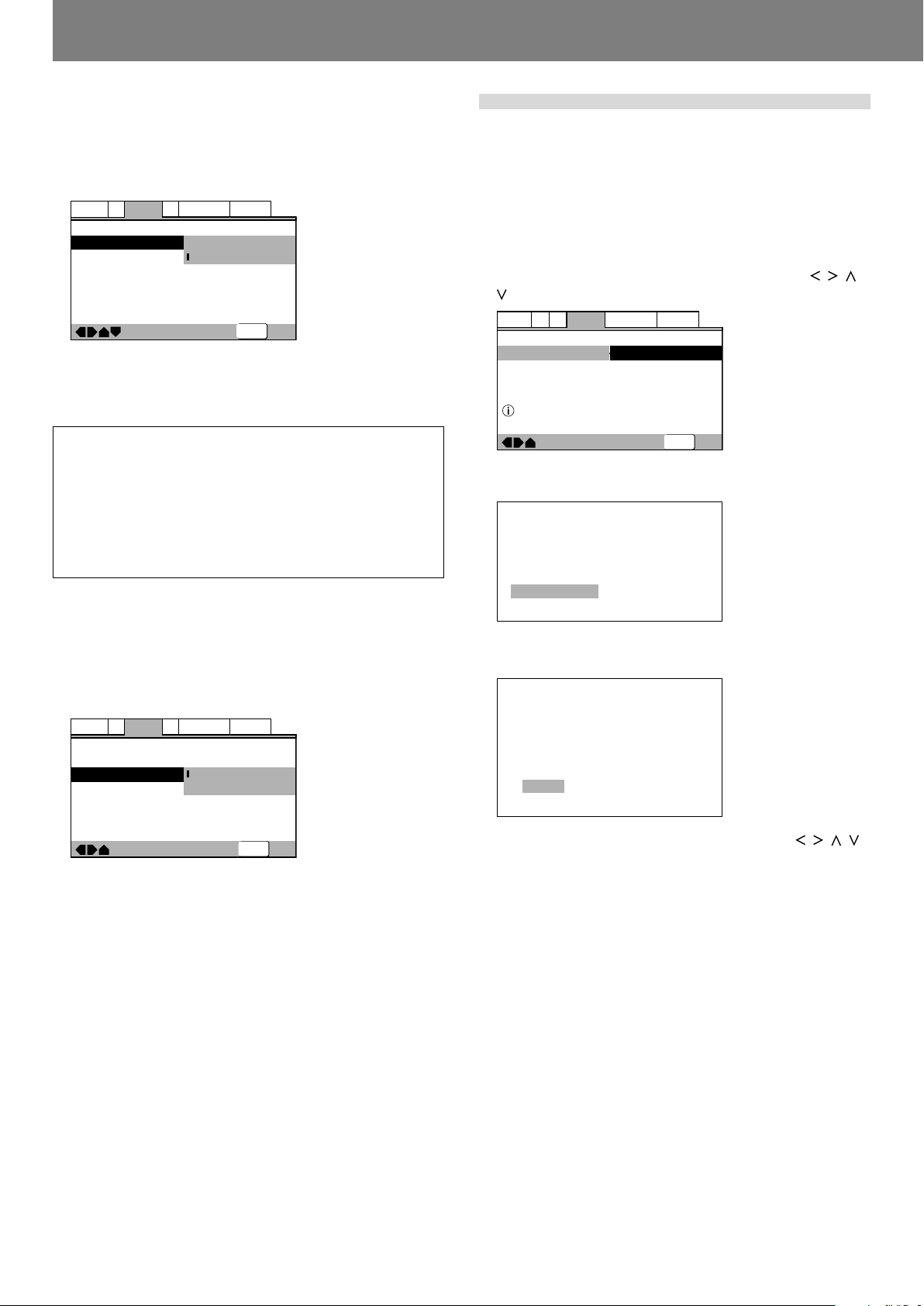
Preparations (Setup)
Select S-Video output (Expert Mode)
Set this option to select the video signal output from the S-Video
connector.
¶ When the S-Video connector is used to connect the player to
a television set, the image may appear vertically compressed
(or stretched horizontally). In this case, select [S1].
Audio1 Video1
A2
S-Video Out
Screen Saver
Move
S2:
The S2 video signal is output (factory default setting).
S1:
The S1 video signal is output.
S1 Video Output:
S1 is S-Video with added signal for discrimination of aspect
ratio (4:3, 16:9).
S2 Video Output:
S2 is the S1 signal with the addition of another signal for discrimination of the picture viewing format (letter box, pan and
scan). When played on a wide television supporting S2, the
appropriate picture mode will be selected automatically.
V2
TV Screen
Language
16:9(Wide)
—
S1
—
S2
General
SETUP
Exit
Video quality adjust
The video quality can be set to provide optimum reproduction of
specific types of image (movies, animation, etc.). Further, each
of the video image quality options can be set individually, and
each setting can be recorded in memory. If playback is performed
while displaying the initial setup menu, the picture quality can be
adjusted while viewing the actual television image.
To select a preset picture quality
1. Using the four sides of the cursor button ( / / /
), select [Video2] \ [Video Adjust] \ [Start].
Video2
Language
Pioneer Logo
—
Start
—
General
SETUP
Exit
A2
Audio1
V1
Background
Video Adjust
Picture Quality Controls
Move
2. Press the ENTER button.
The Picture Quality Controls menu will appear.
Screen Saver setting (Expert mode)
The screen saver function is provided in order to prevent image
burn (residual image) on a television screen when a single image
is paused or otherwise remains on the screen for an extended
period of time.
¶ When enabled, the screen saver function operates after an
image has been displayed for about five minutes.
Audio1 Video1
A2
S-Video Out
Screen Saver
Move
On:
Screen saver function is enabled (factory default setting).
Off:
Screen saver function is disabled.
★ In DJ mode, the screen saver function does not operate
when the unit is in pause mode.
V2
TV Screen
Language
—
16:9(Wide)
—
S2
—
On
Off
General
SETUP
Exit
Video Memory Select
Video Setup
3. Select [Video Memory Select] and press the
ENTER button.
Memory 1
Cinema AnimationStandard
Memory 2
Memory 3
4. Use the four sides of the cursor button ( / / / )
to select the desired preset picture quality.
Standard:
Reproduces the picture quality recorded on the disc as is.
Cinema:
Optimum for watching in a darkened room, to recreate the
atmosphere of a movie theater.
Animation:
Produces bright, crisp colors, optimum for watching video animation.
Memory1/Memory2/Memory3:
Favorite picture quality settings can be recorded in memory,
as described in the following section, “Adjusting picture
quality”.
5. Press the ENTER button.
The Picture Quality Controls menu will close.
24
En <DRB1416>
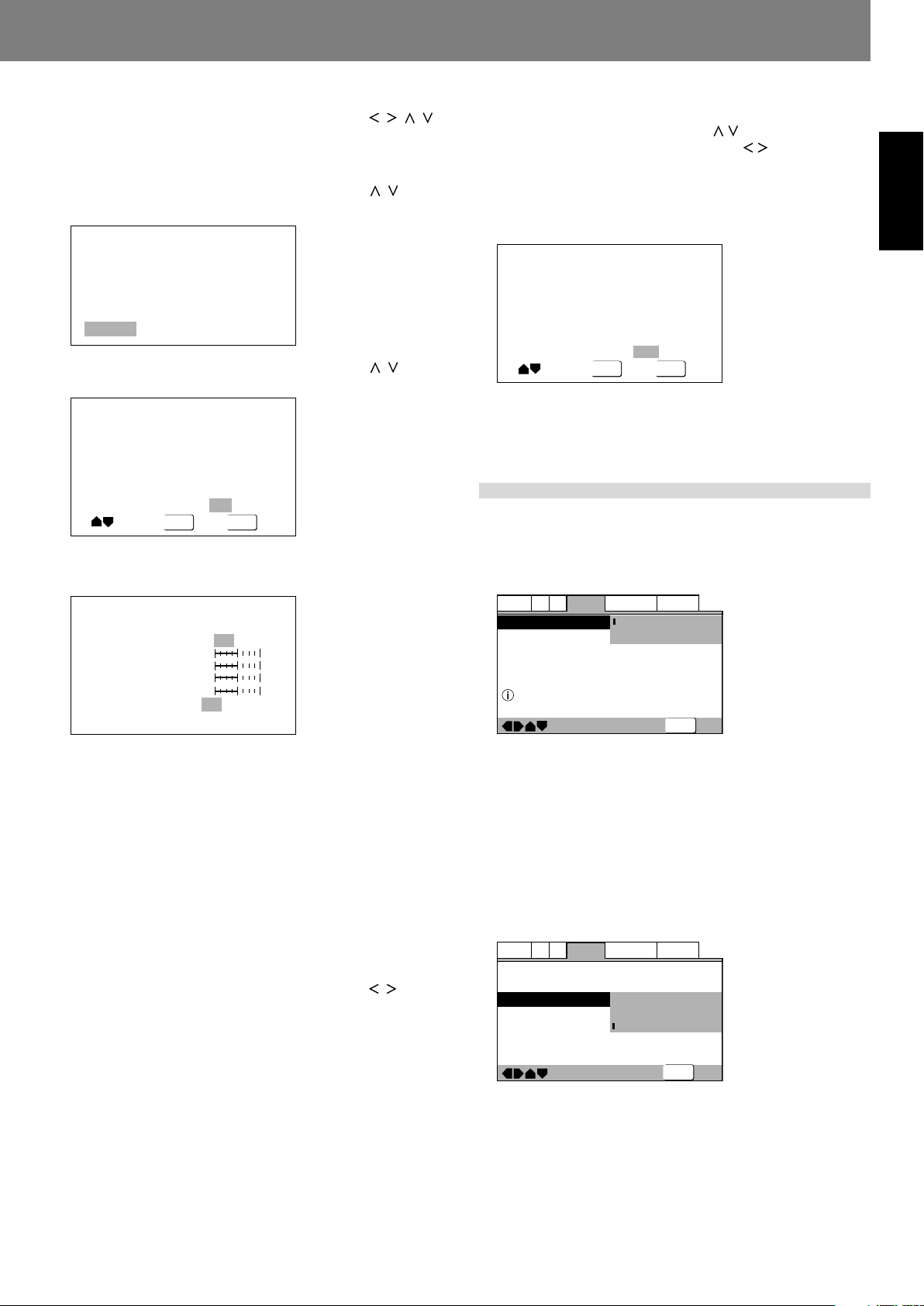
INDEXPreparations (Setup)Preparations (Setup)
Adjusting picture quality
1. Use the four sides of the cursor button ( / / / )
to select [Video2] \ [Video Adjust] \ [Start],
then press the ENTER button.
The Picture Quality Controls menu will appear.
2. Use the cursor button’s up/down sides ( / ) to
select [Video Setup] and press the ENTER button.
Video Memory Select
Video Setup
3. Use the cursor button’s up/down sides ( / ) to
select the item you wish to adjust.
Fine Focus On Off
Move
ENTER
Select
DISPLAY
Check
5. Repeat steps 3 and 4 for all desired setting items.
If you wish to record the selected settings in memory, use
the cursor button’s up/down sides (
then use the cursor button’s left/right (
/ ) to select [Memory],
/ ) sides to select
[1], [2], or [3] to record the combination of settings in the corresponding memory space.
• If a combination of settings has previously been memorized in the selected memory space, the previous settings
will be overwritten (erased) by the new settings.
ENTER
Off 1 2 3
Select
DISPLAY
Check
Memory
Move
6. Press the ENTER button.
The Picture Quality Controls menu will close.
• The effect of picture quality control changes may not appear
as distinct with some DVDs and on some television sets.
[Video2] settings
¶ See P.20 for menu instructions.
English
When the DISPLAY button is pressed, a submenu list of the
selected adjustment items will be displayed. Press the DIS-
PLAY button once again to return to the previous menu.
Fine Focus
Contrast
Sharpness
Chroma Level
Hue
Memory
On
Off
min
soft
min
green red
Off 1 2 3
max
fine
max
Fine Focus:
Set to [On] to reproduce high-resolution images.
Contrast:
Use to adjust the ratio between the brightest and darkest parts
of the image.
Sharpness:
Use to adjust the image brightness with respect to the middle
frequency range. This function is disabled when [Fine Focus] is
set to [On].
Chroma Level:
Use to adjust the depth of color. This function is particularly effective when watching heavily colored animations.
Hue:
Use to adjust the red-green balance.
4. Use the cursor button’s left/right sides ( / ) to
adjust the selected item’s level.
When setting [Fine Focus], select between [On] or [Off].
Select Background
Select the kind of background that appears when disc is stopped.
Video2
Language
—
Pioneer Logo
Black
General
SETUP
Exit
A2
Audio1
V1
Background
Video Adjust
Put Background Selections
Move
Pioneer Logo:
The Pioneer Logo mark appears as background when disc is
stopped (factory default setting).
Black:
Background appears black when disc is stopped.
Still Picture selection (Expert Mode)
Use to eliminate image shaking when viewing still images (DVD
pause mode), and produce a clearer picture.
¶ Some discs may not appear clearer even when [Field] is se-
lected.
Video2
Language
—
Pioneer Logo
—
Field
Frame
Auto
General
A2
Audio1
On Screen Display
Angle Indicator
V1
Background
Video Adjust
Still Picture
SETUP
Move
Exit
Field:
Eliminates shaking during still images.
Frame:
Normal mode.
Auto:
Switches automatically between [Field] and [Frame] (factory default setting).
¶ Automatically defaults to [Auto] in DJ mode.
25
<DRB1416> En
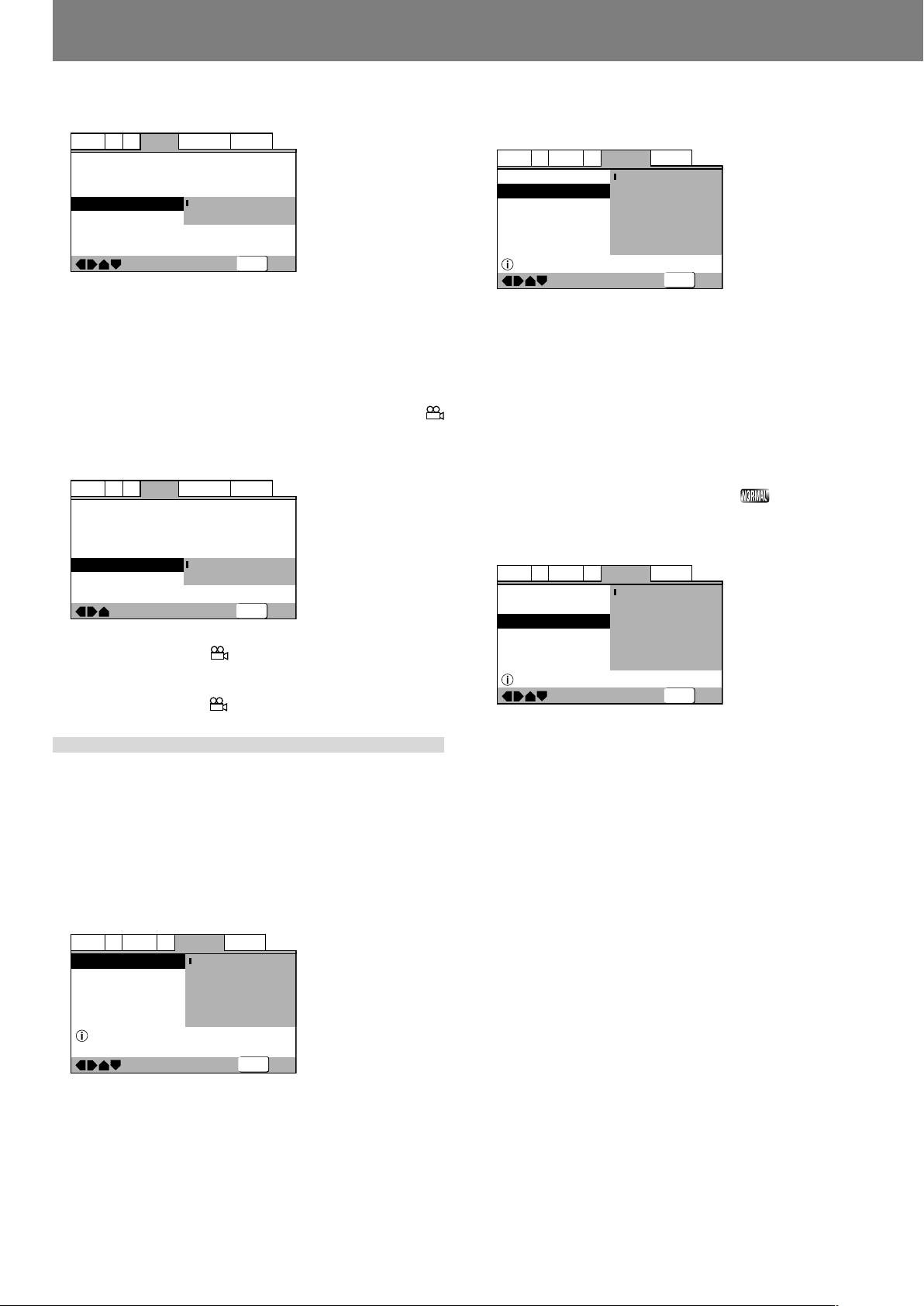
Preparations (Setup)
Turn on-screen display ON/OFF (Expert Mode)
Sets player’s onscreen display ON/OFF.
Video2
Language
—
Pioneer Logo
—
Auto
—
On
Off
General
SETUP
Exit
A2
Audio1
On Screen Display
Angle Indicator
Move
V1
Background
Video Adjust
Still Picture
On:
On-screen display is enabled (factory default setting).
Off:
On-screen display is disabled.
Angle mark display (Expert Mode)
Use this option to turn the on-screen angle indicator mark
ON/OFF. In DJ mode, the preview image output angle indicator
mark is turned ON/OFF using the DISPLAY button, regardless of
the setting of this option.
Video2
Language
Pioneer Logo
—
Auto
—
On
—
On
—
Off
General
SETUP
Exit
A2
Audio1
On Screen Display
Angle Indicator
Move
V1
Background
Video Adjust
Still Picture
On:
The angle indicator mark
appears on screen (factory default
setting).
Off:
The angle indicator mark
does not appear on screen.
[Language] settings
Some DVDs include multiple subtitle and audio languages, allowing the user to select different languages as desired. This
setting item allows the selection of such language and subtitle
alternatives.
¶ See P.20 for menu instructions.
Set the OSD Language
Select the language used for Setup Menu and other on-screen
displays (OSD).
Language
V2
Video1
A2
Audio1
OSD Language
Audio Language
Subtitle Language
Auto Language
Select the On Screen Language
—
General
English
français
Deutsch
Italiano
Español
Select the Audio Language
Select the language heard in audio channels. This setting cannot
be changed during playback.
English
French
German
Italian
Spanish
Other
General
SETUP
Exit
Language
V2
Video1
A2
Audio1
OSD Language
Audio Language
Subtitle Language
Auto Language
Setup audio language
Move
—
—
English: Audio Language is English.
French: Audio Language is French.
German: Audio Language is German.
Italian: Audio Language is Italian.
Spanish: Audio Language is Spanish.
Other: Select from among 136 languages.
For information on this item, see the section “■ When Selecting [Other] for Subtitle Language, Audio Language, or DVD
Language”.
Select the Subtitle Language
Select the language you wish subtitles to appear in. This setting
cannot be changed during playback.
★ No subtitles are displayed in DJ mode.
English
French
German
Italian
Spanish
Other
General
SETUP
Exit
Language
V2
Video1
A2
Audio1
OSD Language
Audio Language
Subtitle Language
Auto Language
Setup disc's subtitle language
Move
—
English: Subtitle Language is English.
French: Subtitle Language is French.
German: Subtitle Language is German.
Italian: Subtitle Language is Italian.
Spanish: Subtitle Language is Spanish.
Other: Select from among 136 languages.
For information on this item, see the section “■ When Selecting [Other] for Subtitle Language, Audio Language, or DVD
Language”.
¶ If an attempt is made to select an Audio Language or Subtitle
Language not actually recorded on the disc, the disc’s original
language of recording will be selected automatically.
SETUP
Move
Exit
English: OSD Language is English.
Français: OSD Language is French.
Deutsch: OSD Language is German.
Italiano: OSD Language is Italian.
Español: OSD Language is Spanish.
¶ In the DJ mode, the guide display language for preview im-
ages, etc., is always English, regardless of the setting of this
item.
26
En <DRB1416>
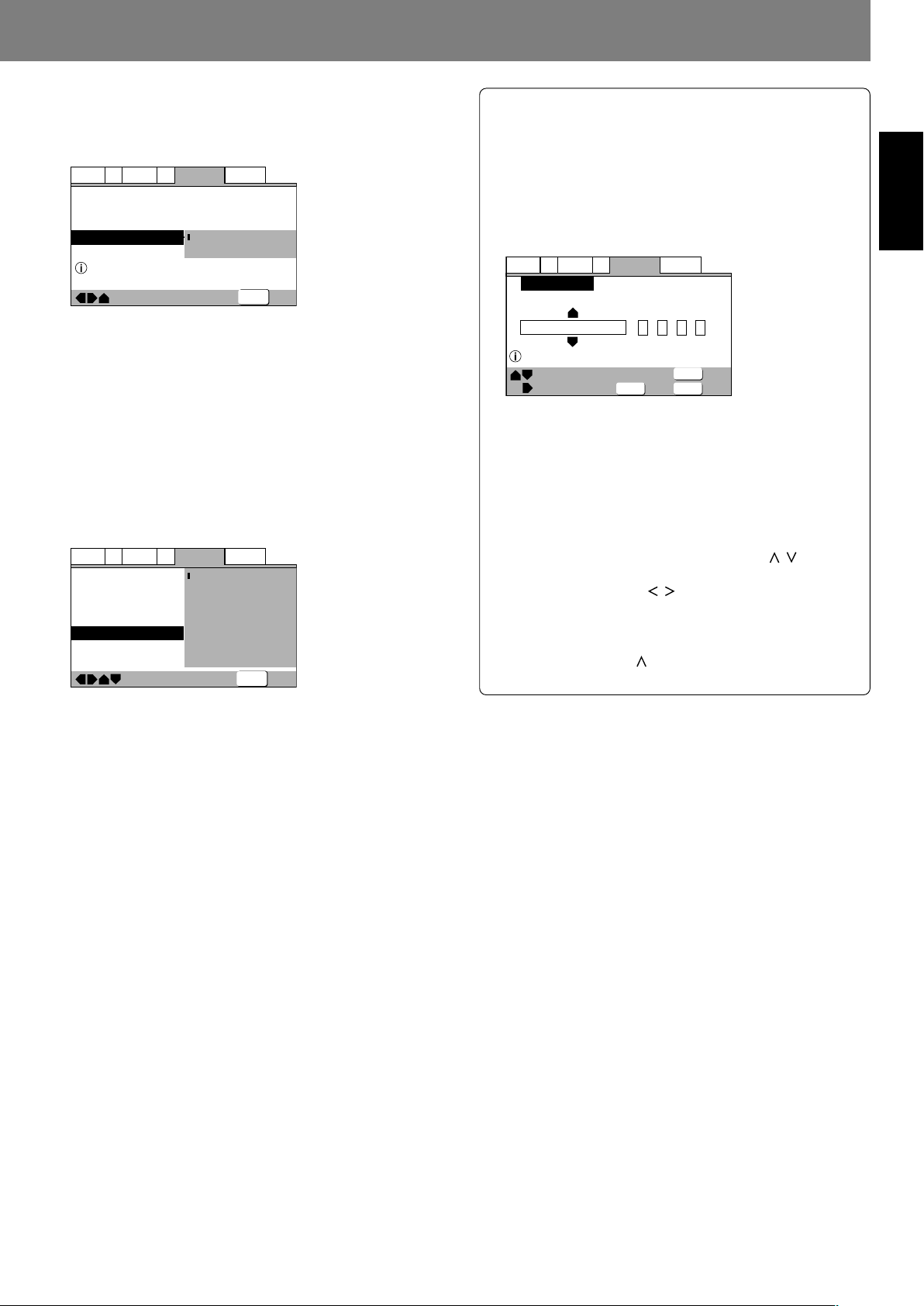
INDEXPreparations (Setup)Preparations (Setup)
Automatic language and subtitle setting
This function selects either automatic audio and subtitle language
selection, or manual selection via the Setup Menu are used. This
setting cannot be changed during playback.
English
English
English
On
Off
General
SETUP
Exit
Language
V2
Video1
A2
Audio1
OSD Language
Audio Language
Subtitle Language
Auto Language
Play dialog, etc. in original language
Subtitle ON with foreign audio
Move
—
—
—
—
On:
Enabled when [Audio Language] and [Subtitle Language] are
the same, and when subtitle display is set to ON (factory default
setting).
Off:
Automatic audio language setting is canceled; instead, the languages set manually with [Audio Language] and [Subtitle Lan-
guage] are enabled.
Set DVD menu language (Expert Mode)
Many DVDs contain menus; this command allows selection of
the menu display language, when available.
¶ This setting cannot be changed during playback.
Language
V2
Video1
A2
Audio1
OSD Language
Audio Language
Subtitle Language
Auto Language
DVD Language
Subtitle Display
Subtitle Off
Move
w/Subtitle Language:
The language selected in [Subtitle Language] becomes the
menu display language (factory default setting).
English: Menu display Language is English.
French: Menu display Language is French.
German: Menu display Language is German.
Italian: Menu display Language is Italian.
Spanish: Menu display Language is Spanish.
Other: Select from among 136 languages.
For information on this item, see the section “■ When Selecting [Other] for Subtitle Language, Audio Language, or DVD
Language”.
General
w/ Subtitle Language
English
French
German
Italian
Spanish
Other
SETUP
Exit
■ When selecting [Other] for Subtitle Language,
Audio Language, or DVD Language
Make this selection while looking at the “Language Code
List” on P.28. If a language is selected that is not actually
recorded on the DVD, one of the recorded languages will be
used for the menu display.
1. Select [Other] and press the ENTER button.
The Language selection menu will appear.
(Example): To set the Audio Language
0514
SETUP
Select
General
RETURN
ENTER
Return
Exit
Language
V2
Video1
A2
Audio1
Audio Language
List of Language Code (0~2)
en: English
Setup audio language
–/+
Move
2. Select [List of Language] or [Code]
Some languages are not displayed on the Code page. For
details, see the “Language Code List”.
¶ The numbers listed in parentheses ( ) beside [Code] in-
dicate the range of numbers possible.
Use one of the following methods:
■ Select language using [Code]
Use the cursor button’s up/down sides ( / ) to select
the desired number for each digit; use the cursor button’s left/right sides ( / ) to move between digits.
■ Select language using [List of Language]
(Example): To select French
Press the rear side (
) of the cursor button twice.
3. Press the ENTER button.
English
27
<DRB1416> En
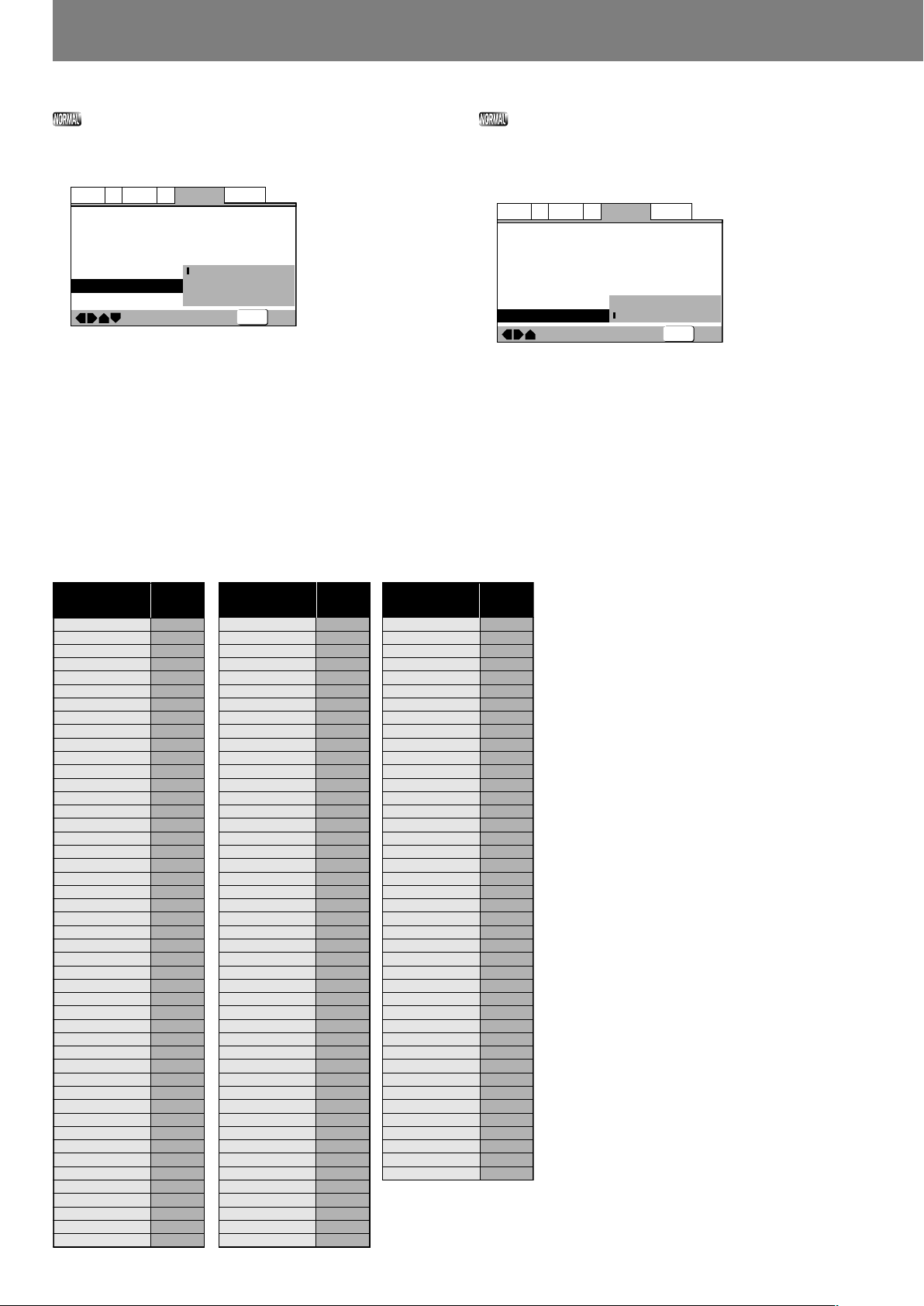
Preparations (Setup)
Set Subtitle Display ON/OFF (Expert Mode)
Select whether to turn subtitles ON, OFF, or to display assist
subtitles.
¶ This setting cannot be changed during playback.
Language
V2
Video1
A2
Audio1
OSD Language
Audio Language
Subtitle Language
Auto Language
—
—
—
—
DVD Language
Subtitle Display
Subtitle Off
Move
On:
Subtitles are displayed normally (factory default setting).
Off:
Subtitles are not displayed. However, some DVDs have subtitles that are displayed by default, regardless of this setting (see
paragraph at right).
Assist Subtitle:
[Assist Subtitle] are subtitles that provide additional informa-
tion about the current scene, for example descriptions of ambient sounds for the hearing impaired. Select this option to display
such assist subtitles. Note that assist subtitles are displayed
only when they originally recorded on the DVD being played.
General
English
English
English
On
On
Off
Assist Subtitle
SETUP
Exit
Set language for forced subtitles (Expert Mode)
On some DVDs, even when the [Subtitle Display] is set to [Off],
some subtitles may be displayed automatically. Use this command to select the language used for such subtitles.
¶ This setting cannot be changed during playback.
Language
V2
Video1
A2
Audio1
OSD Language
Audio Language
Subtitle Language
Auto Language
DVD Language
—
—
—
—
—
Subtitle Display
Subtitle Off
Move
With Audio:
Display subtitles in the same language as the audio being played.
Selected Subtitle:
Display subtitles in the language selected with the [Subtitle Language] in the Setup Menu (factory default setting).
General
English
English
English
On
English
With Audio
Selected Subtitle
SETUP
Exit
Language Code List
Language Input-code
Japanese (ja)
English (en)
French (fr)
German (de)
Italian (it)
Spanish (es)
Chinese (zh)
Dutch (nl)
Portuguese (pt)
Swedish (sv)
Russian (ru)
Korean (ko)
Greek (el)
Afar (aa)
Abkhazian (ab)
Afrikaans (af)
Amharic (am)
Arabic (ar)
Assamese (as)
Ay
mara (ay)
Azerbaijani (az)
Bashkir (ba)
Byelorussian (be)
Bulgarian (bg)
Bihari (bh)
Bislama (bi)
Bengali (bn)
Tibetan (bo)
Breton (br)
Catalan (ca)
Corsican (co)
Czech (cs)
Welsh (cy)
Danish (da)
Bhutani (dz)
Esperanto (eo)
Estonian (et)
Basque (eu)
Persian (fa)
Finnish (fi)
Fiji (fj)
Faroese (fo)
Frisian (fy)
Irish (ga)
Scots-Gaelic (gd)
Galician (gl)
Guarani (gn)
28
En <DRB1416>
1001
0514
0618
0405
0920
0519
2608
1412
1620
1922
1821
1115
0512
0101
0102
0106
0113
0118
0119
0125
0126
0201
0205
0207
0208
0209
0214
0215
0218
0301
0315
0319
0325
0401
0426
0515
0520
0521
0601
0609
0610
0615
0625
0701
0704
0712
0714
Language Input-code
Gujarati (gu)
Hausa (ha)
Hindi (hi)
Croatian (hr)
Hungarian (hu)
Armenian (hy)
Interlingua (ia
Interlingue (ie)
Inupiak (ik)
Indonesian (in)
Icelandic (is)
Hebrew (iw)
Yiddish (ji)
Javanese (jw)
Georgian (ka)
Kazakh (kk)
Greenlandic (kl)
Cambodian (km)
Kannada (kn)
Kashmiri (ks)
Kurdish (ku)
Kirghiz (ky)
Latin (la
Lingala (ln
Laothian (lo)
Lithuanian (lt)
Latvian (lv)
Malagasy (mg)
Maori (mi)
Macedonian (mk)
Malayalam (ml)
Mongolian (mn)
Moldavian (mo)
Marathi (mr)
Malay (ms)
Maltese (mt)
Burmese (my)
Nauru (na)
Nepali (ne)
Norwegian (no)
Occitan (oc)
Oromo (om)
Oriya (or)
Panjabi (pa)
Polish (pl)
Pashto, Pushto (ps)
Quechua (qu)
)
)
)
0721
0801
0809
0818
0821
0825
0901
0905
0911
0914
0919
0923
1009
1023
1101
1111
1112
1113
1114
1119
1121
1125
1201
1214
1215
1220
1222
1307
1309
1311
1312
1314
1315
1318
1319
1320
1325
1401
1405
1415
1503
1513
1518
1601
1612
1619
1721
Language Input-cod
Rhaeto-Romance (rm)
Kirundi (rn)
Romanian (ro)
Kinyarwanda (rw)
Sanskrit (sa)
Sindhi (sd)
Sangho (sg)
Serbo-Croatian (sh)
Sinhalese (si)
Slovak (sk)
Slovenian (sl)
Samoan (sm)
Shona (sn)
Somali (so)
Albanian (sq)
Serbian (sr)
Siswati (ss)
Sesotho (st)
Sundanese (su)
Swahili (sw)
Tamil (ta)
Telugu (te)
jik (tg)
Ta
Thai (th
)
Tigrinya (ti)
Turkmen (tk)
Tagalog (tl)
Setswana (tn)
Tonga (to)
Turkish (tr)
Tsonga (ts)
Tatar (tt)
Twi (tw)
Ukrainian (uk)
Urdu (ur)
Uzbek (uz)
Vietnamese (vi)
Volapük (vo)
Wolof (wo)
Xhosa (xh)
Yoruba (yo)
Zulu (zu)
e
1813
1814
1815
1823
1901
1904
1907
1908
1909
1911
1912
1913
1914
1915
1917
1918
1919
1920
1921
1923
2001
2005
2007
2008
2009
2011
2012
2014
2015
2018
2019
2020
2023
2111
2118
2126
2209
2215
2315
2408
2515
2621
 Loading...
Loading...