Pioneer DV-696AV-K, DV-696AV-S User Manual
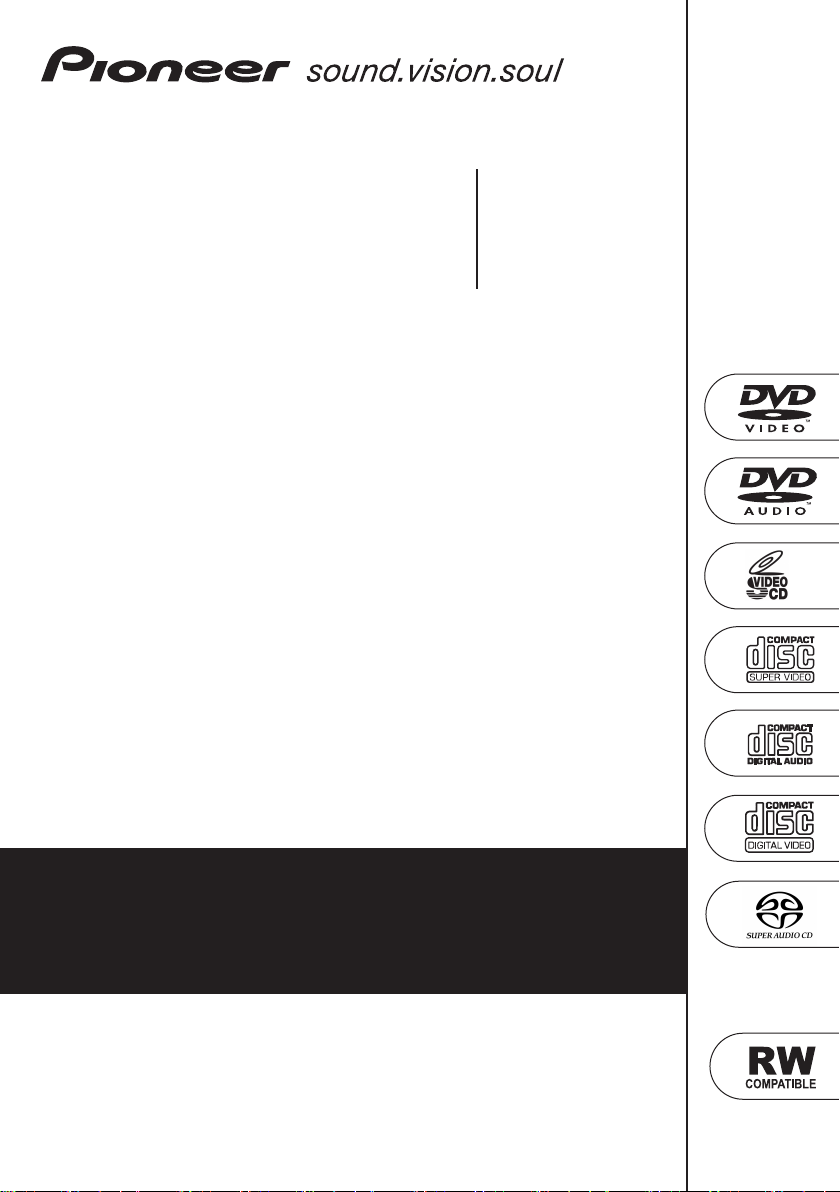
DV-696AV-S
DV-696AV-K
DVD Player
Lettore per DVD
Discover the benefits of registering your product online at
www.pioneer.co.uk (www.pioneer-eur.com).
Registra il tuo prodotto su www.pioneer.it (o www.pioneereur.com) e scopri subito quali vantaggi puoi ottenere!
Operating Instructions
Istruzioni per l'uso
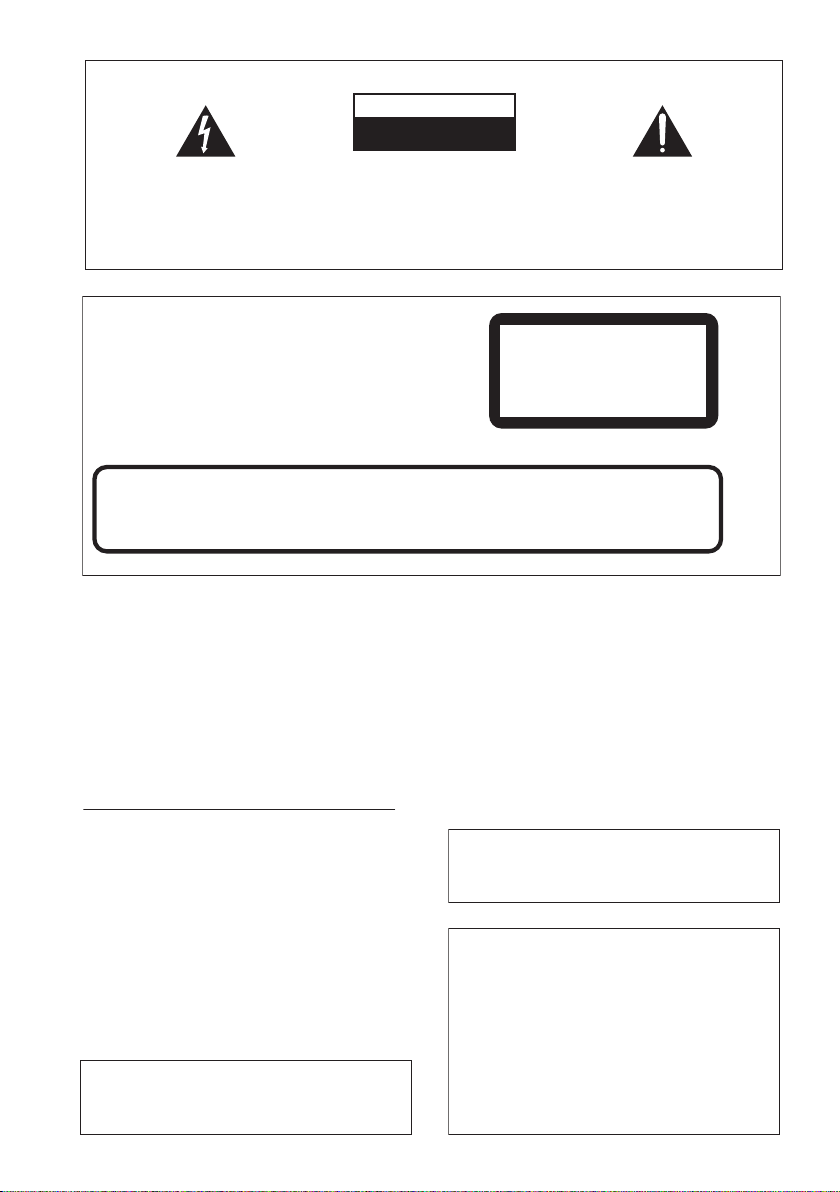
IMPORTANT
)
RISK OF ELECTRIC SHOCK
The lightning flash with arrowhead symbol,
within an equilateral triangle, is intended to
alert the user to the presence of uninsulated
"dangerous voltage" within the product's
enclosure that may be of sufficient
magnitude to constitute a risk of electric
shock to persons.
CAUTION
This product is a class 1 laser product, but this
product contains a laser diode higher than Class 1.
To ensure continued safety, do not remove any covers
or attempt to gain access to the inside of the product.
Refer all servicing to qualified personnel.
The following caution label appears on your unit.
Location: inside of the unit
CAUTION
VORSICHT
ADVARSEL
VARNING
VARO!
CUIDADO
: VISIBLE AND INVISIBLE LASER RADIATION WHEN OPEN. AVOID EXPOSURE TO BEAM.
: SICHTBARE UND UNSICHTBARE LASERSTRAHLUNG,WENNABDECKUNG GEÖFFNET NICHT DEM STRAHL AUSSETZEN!
: SYNLIG OG USYNLIG LASERSTRÅLING VED ÅBNING UNDGÅ UDSÆTTELSE FOR STRÀLING.
: SYNLIG OCH OSYNLIG LASERSTRÅLNING NÄR DENNA DEL ÄR ÖPPNAD BETRAKTA EJ STRÅLEN.
: AVATTAESSA ALTISTUT NÄKYVÄ JA NÄKYMÄTTÖMÄLLE LASERSATEIL YLLE. ÄLÄ KATSO SÄTEESEN.
: RADIACIÓN LÁSER VISIBLE E INVISIBLE AL ESTAR ABIERTO. EVITAR EXPOSICIÓN AL RAYO.
CAUTION:
TO PREVENT THE RISK OF ELECTRIC
SHOCK, DO NOT REMOVE COVER (OR
BACK). NO USER-SERVICEABLE PARTS
INSIDE. REFER SERVICING TO QUALIFIED
SERVICE PERSONNEL.
CAUTION
DO NOT OPEN
The exclamation point within an equilateral
triangle is intended to alert the user to the
presence of important operating and
maintenance (servicing) instructions in the
literature accompanying the appliance.
D3-4-2-1-1_En-A
CLASS 1
LASER PRODUCT
7260000356 SH
D3-4-2-1-8_A_En
WARNING
Slots and openings in the cabinet are provided for
ventilation to ensure reliable operation of the
product, and to protect it from overheating. To
prevent fire hazard, the openings should never be
blocked or covered with items (such as newspapers,
table-cloths, curtains) or by operating the
equipment on thick carpet or a bed.
D3-4-2-1-7b_A_En
Operating Environment
Operating environment temperature and humidity:
+5 ºC to +35 ºC (+41 ºF to +95 ºF); less than 85 %RH
(cooling vents not blocked)
Do not install this unit in a poorly ventilated area, or in
locations exposed to high humidity or direct sunlight (or
strong artificial light)
WARNING
Before plugging in for the first time, read the following
section carefully.
The voltage of the available power supply differs
according to country or region. Be sure that the
power supply voltage of the area where this unit
will be used meets the required voltage (e.g., 230 V
or 120 V) written on the rear panel.
When disposing of used batteries, please comply
with governmental regulations or
environmental public instruction’s rules that
apply in your country/area.
D3-4-2-1-7c_A_En
D3-4-2-1-4_A_En
D3-4-2-3-1_En
WARNING
This equipment is not waterproof. To prevent a fire
or shock hazard, do not place any container filed
with liquid near this equipment (such as a vase or
flower pot) or expose it to dripping, splashing, rain
or moisture.
D3-4-2-1-3_A_En
WARNING
To prevent a fire hazard, do not place any naked
flame sources (such as a lighted candle) on the
equipment.
This product complies with the Low Voltage Directive
(73/23/EEC, amended by 93/68/EEC), EMC Directives
(89/336/EEC, amended by 92/31/EEC and
93/68/EEC).
CAUTION
The STANDBY/ON switch on this unit will not
completely shut off all power from the AC outlet.
Since the power cord serves as the main disconnect
device for the unit, you will need to unplug it from
the AC outlet to shut down all power. Therefore,
make sure the unit has been installed so that the
power cord can be easily unplugged from the AC
outlet in case of an accident. To avoid fire hazard,
the power cord should also be unplugged from the
AC outlet when left unused for a long period of time
(for example, when on vacation).
D3-4-2-1-7a_A_En
D3-4-2-1-9a_En
D3-4-2-2-2a_A_En
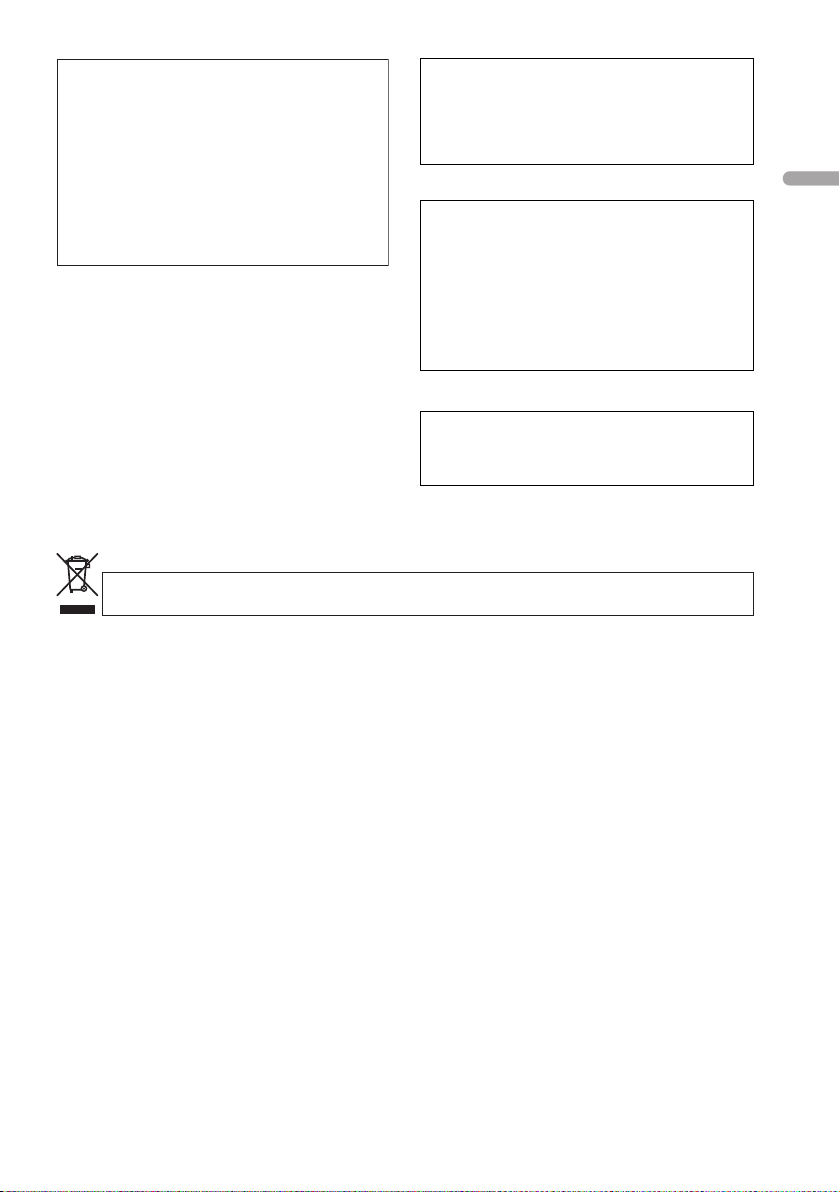
If the AC plug of this unit does not match the AC
outlet you want to use, the plug must be removed
and appropriate one fitted. Replacement and
mounting of an AC plug on the power supply cord of
this unit should be performed only by qualified
service personnel. If connected to an AC outlet, the
This product is for general household purposes. Any
failure due to use for other than household purposes
(such as long-term use for business purposes in a restaurant or use in a car or ship) and which requires repair
will be charged for even during the warranty period.
K041_En
cut-off plug can cause severe electrical shock. Make
sure it is properly disposed of after removal.
The equipment should be disconnected by removing
the mains plug from the wall socket when left
unused for a long period of time (for example, when
on vacation).
D3-4-2-2-1a_A_En
POWER-CORD CAUTION
Handle the power cord by the plug. Do not pull out the
plug by tugging the cord and never touch the power
cord when your hands are wet as this could cause a
This product incorporates copyright protection
technology that is protected by method claims of
certain U.S. patents and other intellectual property
rights owned by Macrovision Corporation and other
rights owners. Use of this copyright protection
technology must be authorized by Macrovision
Corporation, and is intended for home and other
limited viewing uses only unless otherwise
authorized by Macrovision Corporation. Reverse
engineering or disassembly is prohibited.
short circuit or electric shock. Do not place the unit, a
piece of furniture, etc., on the power cord, or pinch the
cord. Never make a knot in the cord or tie it with other
cords. The power cords should be routed such that they
are not likely to be stepped on. A damaged power cord
can cause a fire or give you an electrical shock. Check
the power cord once in a while. When you find it
This product includes FontAvenue® fonts
licenced by NEC corporation. FontAvenue is a
registered trademark of NEC Corporation.
damaged, ask your nearest PIONEER authorized
service center or your dealer for a replacement.
If you want to dispose this product, do not mix it with general household waste. There is a separate collection system for used
electronic products in accordance with legislation that requires proper treatment, recovery and recycling.
Private households in the 25 member states of the EU, in Switzerland and Norway may return their used electronic products free of charge to
designated collection facilities or to a retailer (if you purchase a similar new one).
For countries not mentioned above, please contact your local authorities for the correct method of disposal.
By doing so you will ensure that your disposed product undergoes the necessary treatment, recovery and recycling and thus prevent potential
negative effects on the environment and human health.
S002_En
English
K058_En
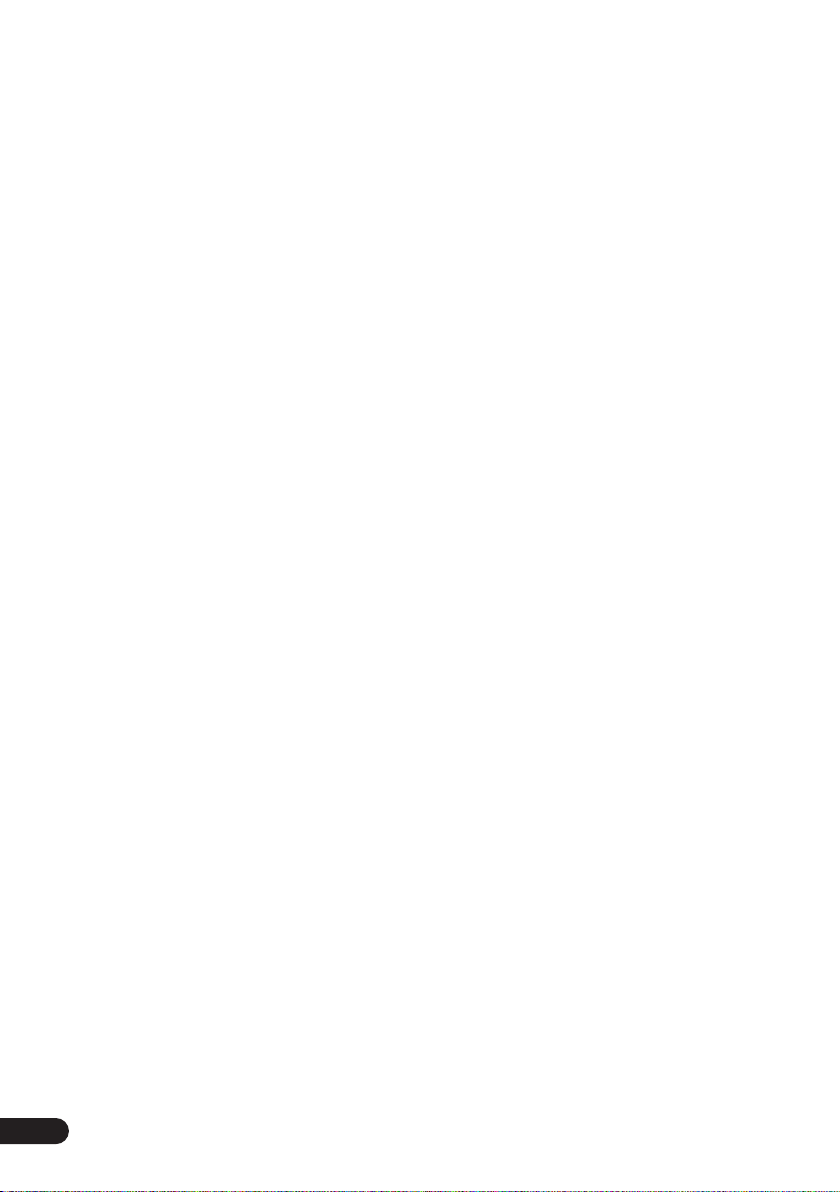
Thank you for buying this Pioneer product.
Please read through these operating instructions so that you will know how to operate your
model properly. After you have finished reading the instructions, put them in a safe place for
future reference
.
Contents
01 Before you start
Features
What’s in the box
Hints on installation
Disc / content format playback
compatibility
. . . . . . . . . . . . . . . . . . . . . . . . . . . 5
. . . . . . . . . . . . . . . . . . . . 6
. . . . . . . . . . . . . . . . . . 7
. . . . . . . . . . . . . . . . . . . . . . . 7
02 Connecting up
Easy connections
Connecting using a SCART AV cable
Connecting using the S-video output
Connecting using the component video
. . . . . . . . . . . . . . . . . . . . . . . . . . . 13
output
Connecting to an AV receiver
Connecting using HDMI
About HDMI
. . . . . . . . . . . . . . . . . . . 11
. . . . 12
. . . . 13
. . . . . . . . . . 14
. . . . . . . . . . . . . . 16
. . . . . . . . . . . . . . . . . . . . . . . 16
03 Controls and displays
Front panel
Remote control
. . . . . . . . . . . . . . . . . . . . . . . . 18
. . . . . . . . . . . . . . . . . . . . 19
04 Getting started
Switching on
Using the on-screen displays
Setting up the player for your TV
Setting the language of this player’s
on-screen displays
Playing discs
. . . . . . . . . . . . . . . . . . . . . . 20
. . . . . . . . . . 20
. . . . . . . . 21
. . . . . . . . . . . . . . . . . . 21
. . . . . . . . . . . . . . . . . . . . . . 22
05 Playing discs
Scanning discs
Playing in slow motion
Frame advance/frame reverse
Viewing a JPEG slideshow
Browsing DVD or Video CD/Super VCD disc
with the Disc Navigator
Browsing WMA, MP3, DivX video and JPEG
files with the Disc Navigator
Looping a section of a disc
Using repeat play
Using random play
Creating a program list
Searching a disc
. . . . . . . . . . . . . . . . . . . . 27
. . . . . . . . . . . . . . . 27
. . . . . . . . . 28
. . . . . . . . . . . . 28
. . . . . . . . . . . . . . 28
. . . . . . . . . . . 29
. . . . . . . . . . . . 30
. . . . . . . . . . . . . . . . . . . 30
. . . . . . . . . . . . . . . . . . 31
. . . . . . . . . . . . . . 32
. . . . . . . . . . . . . . . . . . . 33
Switching subtitles
Switching audio language/channels
Zooming the screen
Switching camera angles
Displaying disc information
. . . . . . . . . . . . . . . . . .34
. . . . .34
. . . . . . . . . . . . . . . . . .34
. . . . . . . . . . . . .35
. . . . . . . . . . . .35
06 Audio Settings and Video Adjust
menus
Audio Settings menu
Video Adjust menu
. . . . . . . . . . . . . . . . .36
. . . . . . . . . . . . . . . . . .37
07 Initial Settings menu
Using the Initial Settings menu
Digital Audio Out settings
Video Output settings . . . . . . . . . . . . . . . . 40
Language settings. . . . . . . . . . . . . . . . . . . 41
Display settings. . . . . . . . . . . . . . . . . . . . . 41
Options settings . . . . . . . . . . . . . . . . . . . .42
Parental Lock . . . . . . . . . . . . . . . . . . . . . . 42
Speakers settings . . . . . . . . . . . . . . . . . . . 45
About the HDMI output settings . . . . . . . .47
. . . . . . . . .38
. . . . . . . . . . . . .39
08 Additional information
Taking care of your player and discs . . . . .51
Screen sizes and disc formats. . . . . . . . . . 52
Setting the TV system . . . . . . . . . . . . . . . .53
Resetting the player. . . . . . . . . . . . . . . . . . 53
DVD-Video regions . . . . . . . . . . . . . . . . . . 53
Selecting languages using the language
code list. . . . . . . . . . . . . . . . . . . . . . . . . . . 54
Troubleshooting . . . . . . . . . . . . . . . . . . . . 54
Glossary. . . . . . . . . . . . . . . . . . . . . . . . . . . 59
Language code list . . . . . . . . . . . . . . . . . .61
Country/Area code list . . . . . . . . . . . . . . . . 61
Specifications . . . . . . . . . . . . . . . . . . . . . . 62
4
En
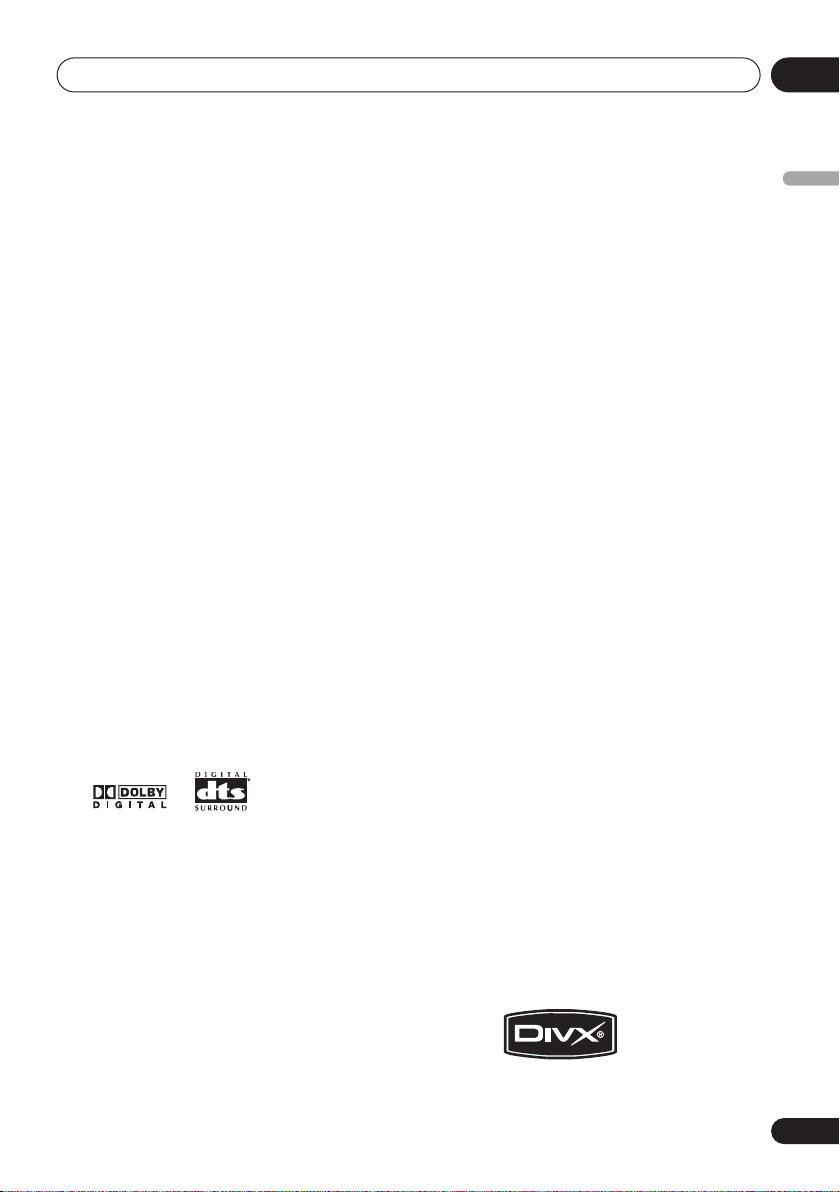
Before you start
01
Chapter 1
Before you start
Features
• DVD-Audio and SACD compatible
Experience the super high-quality audio performance of DVD-Audio and Super Audio CD
(SACD).
• Super VCD compatible
This player supports the IEC’s Super VCD standard. Compared to the Video CD standard,
Super VCD offers superior picture quality, and
allows two stereo soundtracks to be recorded.
Super VCD also supports the widescreen size.
• 24-bit/192 kHz compatible DAC
The on-board 24-bit/192 kHz DAC means that
this player is fully compatible with high
sampling-rate discs, capable of delivering
exceptional sound quality in terms of dynamic
range, low-level resolution and high-frequency
detail.
• Built-in Dolby*1 Digital and DTS*2
decoding with multichannel outputs
This player features multichannel analog
outputs for connection to an AV amplifier to
give you stunning surround sound from Dolby
Digital, DTS and multichannel DVD-Audio
discs.
• PureCinema Progressive Scan video
When connected to a progressive scancompatible TV or monitor using the
component video outputs, you can enjoy
extremely stable, flicker free images, with the
same frame refresh rate as the original movie.
• New Disc Navigator with moving
pictures
The new Disc Navigator enables you play the
first few seconds of each title or chapter in a
thumbnail image on screen.
HDMI*3 digital interface
The HDMI (High Definition Multimedia
Interface) interconnect provides high quality
digital audio and video, all from a single userfriendly connector. HDMI is the first consumer
electronics interface to support uncompressed
standard, enhanced, or high-definition video
plus standard to multi-channel surround
sound audio
easily connect to a HDMI-equipped AV receiver
or audiovisual device for high quality audio and
video, and communication between the video
source and (DTV) players, set-top boxes, and
other audiovisual devices is also supported.
• DSP effects for enhanced playback
See
page 36.
• Picture zoom
See
• MP3 and WMA compatibility
See
• JPEG compatibility
See
• DivX
See
Logos:
*4
, all using one interface. You can
Audio Settings and Video Adjust menus
Zooming the screen
Compressed audio compatibility
JPEG file compatibility
®
*5
video compatibility
DivX video compatibility
on page 34.
on page 8.
on page 10.
on page 10.
English
on
En
5
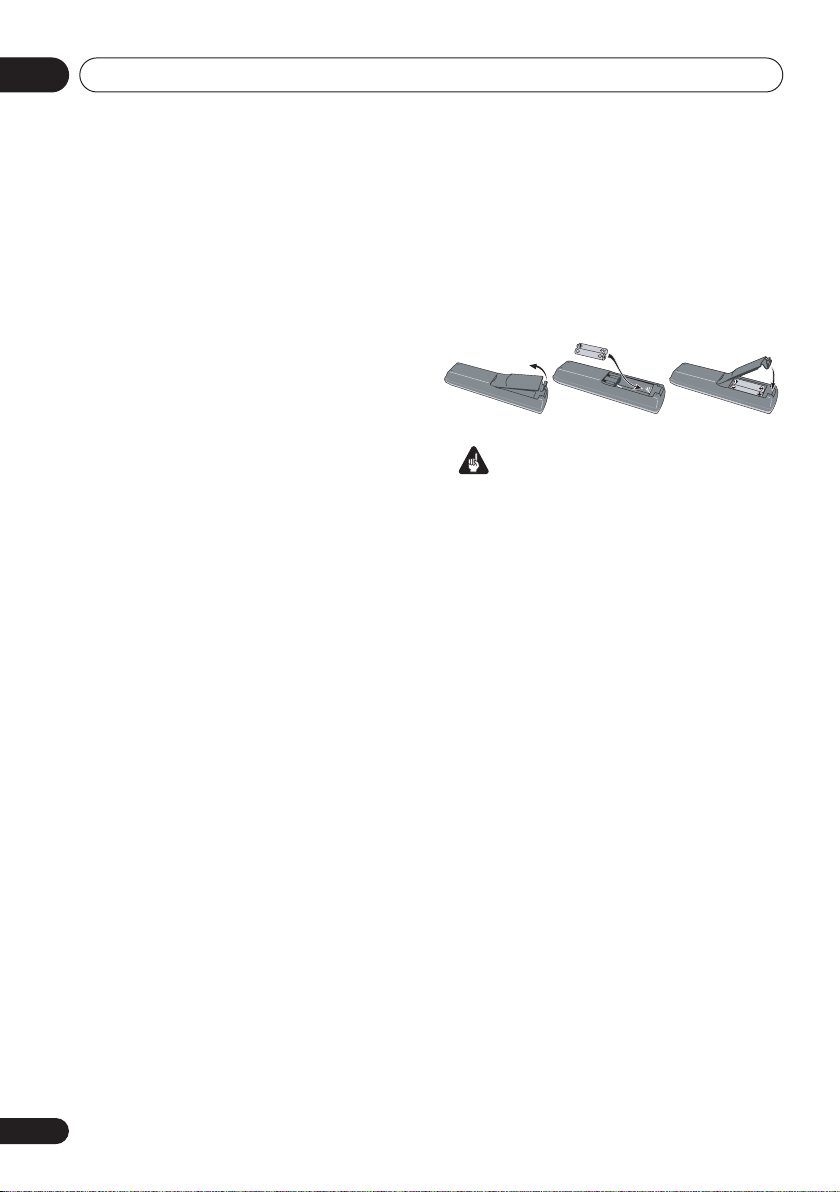
Before you start01
• Energy saving design
An auto power-off function switches the player
into standby if not used for about 30 minutes.
*1
Manufactured under license from Dolby
Laboratories. “Dolby” and the double-D symbol
are trademarks of Dolby Laboratories.
*2
“DTS” and “DTS Digital Surround” are
registered trademarks of Digital Theater
Systems, Inc.
*3
HDMI, the HDMI logo and High-Definition
Multimedia Interface are trademarks or
registered trademarks of HDMI licensing LLC.
*4
It is not possible to output SACD sources
from the HDMI connection of this player.
*5
DivX, DivX Ultra Certified, and associated
logos are trademarks of DivX, Inc. and are used
under license.
What’s in the box
Please confirm that the following accessories
are in the box when you open it.
• Remote control
• AA/R6P dry cell batteries x 2
• Audio/video cable (red/white/yellow plugs)
• Power cable
• Operating instructions x 1
• Warranty card
Putting the batteries in the remote
• Open the battery compartment cover
and insert the batteries as shown.
Use two AA/R6P batteries and follow the
indications (, ) inside the compartment.
Close the cover when you’re finished.
Important
Incorrect use of batteries can result in hazards
such as leakage and bursting. Please observe
the following:
• Don’t mix new and old batteries together.
• Don’t use different kinds of battery
together—although they may look similar,
different batteries may have different
voltages.
• Make sure that the plus and minus ends of
each battery match the indications in the
battery compartment.
• Remove batteries from equipment that
isn’t going to be used for a month or more.
• When disposing of used batteries, please
comply with governmental regulations or
environmental public instruction’s rules
that apply in your country or area.
• Do not use or store batteries in direct
sunlight or other excessively hot place,
such as inside a car or near a heater. This
can cause batteries to leak, overheat,
explode or catch fire. It can also reduce the
life or performance of batteries.
6
En
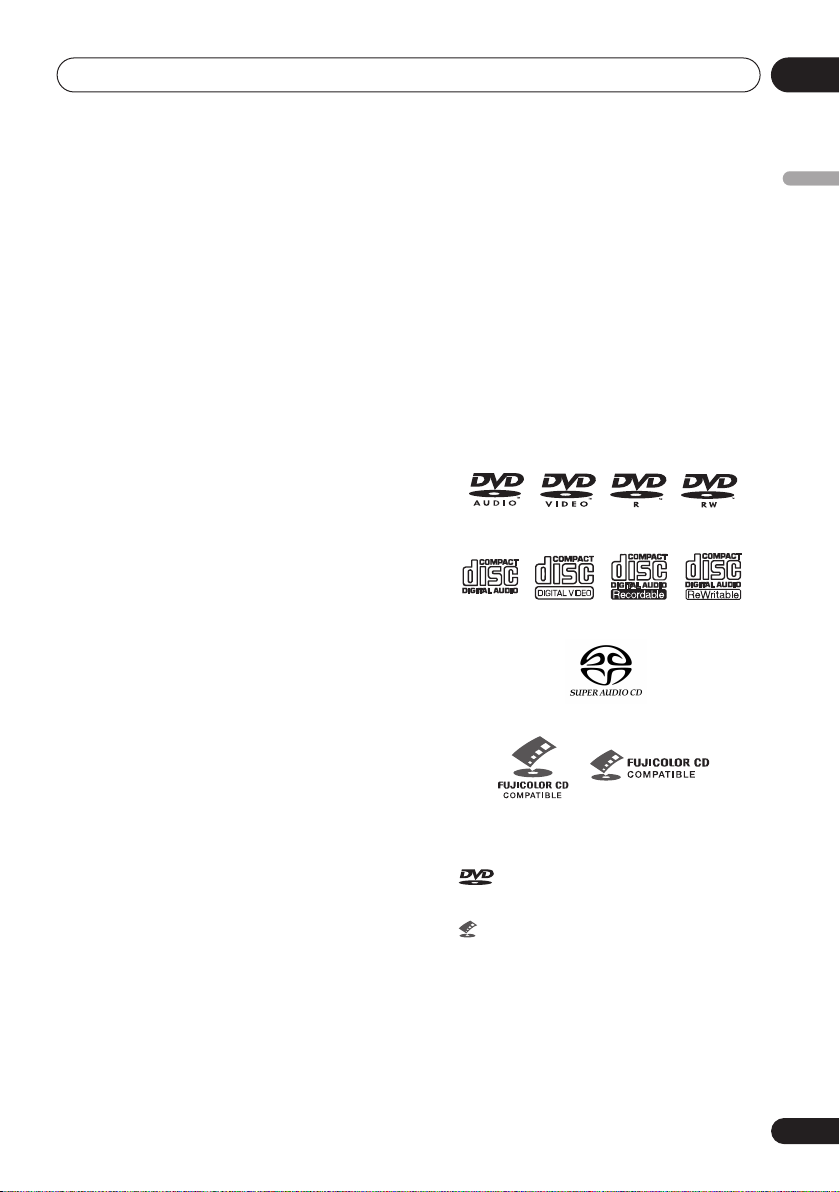
Before you start
01
Hints on installation
We want you to enjoy using this product for
years to come, so please use the following
guidelines when choosing a suitable location:
Do...
• Use in a well-ventilated room.
• Place on a solid, flat, level surface, such as
a table, shelf or stereo rack.
Don’t...
• Use in a place exposed to high
temperatures or humidity, including near
radiators and other heat-generating
appliances.
• Place on a window sill or a place where the
player will be exposed to direct sunlight.
• Use in an excessively dusty or damp
environment.
• Place directly on top of an amplifier, or
other component in your stereo system
that becomes hot in use.
• Use near a television or monitor as you may
experience interference—especially if the
television uses an indoor antenna.
• Use in a kitchen or other room where the
player may be exposed to smoke or steam.
• Use on a thick rug or carpet, or cover with
cloth—this may prevent proper cooling of
the unit.
• Place on an unstable surface, or one that is
not large enough to support all four of the
unit’s feet.
Disc / content format playback
compatibility
This player is compatible with a wide range of
disc types (media) and formats. Playable discs
will generally feature one of the following logos
on the disc and/or disc packaging. Note
however that some disc types, such as
recordable CD and DVD, may be in an
unplayable format—see below for further
compatibility information.
Please also note that recordable discs cannot be
recorded using this player.
DVD-Audio
• This unit will play DVD+R/+RW discs.
•
Licensing Corporation.
• is a trademark of Fuji Photo Film Co. Ltd.
• Also compatible with KODAK Picture CD
DVD-Video DVD-R DVD-RW
Video CDAudio CD CD-R
Super Audio CD
Fujicolor CD
is a trademark of DVD Format/Logo
CD-RW
English
En
7
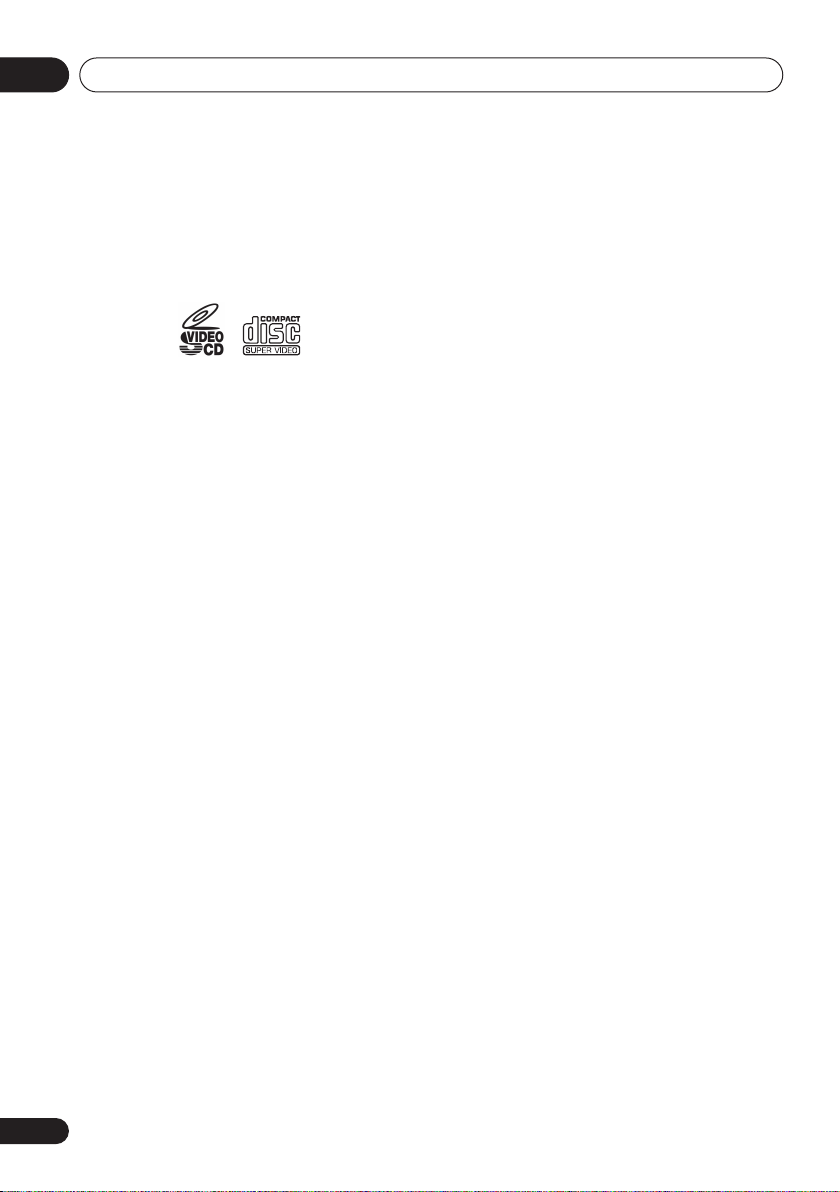
Before you start01
This player supports the IEC’s Super VCD
standard. Compared to the Video CD standard,
Super VCD offers superior picture quality, and
allows two stereo soundtracks to be recorded.
Super VCD also supports the widescreen size.
Super VCD
About DualDisc playback
A DualDisc is a new two -sided disc, one side
of which contains DVD content video, audio,
etc. while the other side contains non-DVD
content such as digital audio material.
The non-DVD, audio side of the disc is not
compliant with the CD Audio specification and
therefore may not play.
The DVD side of a DualDisc plays in this
product. DVD-Audio content will not play.
For more detailed information on the DualDisc
specification, please refer to the disc
manufacturer or disc retailer.
CD-R/RW compatibility
• Compatible formats: CD-Audio, Video CD/
Super VCD, ISO 9660 CD-ROM* containing
MP3, WMA, JPEG or DivX video files
*
ISO 9660 Level 1 or 2 compliant. CD
physical format: Mode1, Mode2 XA Form1.
Romeo and Joliet file systems are both
compatible with this player.
• Multi-session playback: No
• Unfinalized disc playback: No
• File structure (may differ): Up to 299 folders
on a disc; up to 648 folders and files
(combined) within each folder
DVD+R/DVD+RW compatibility
Only DVD+R/DVD+RW discs recorded in
‘Video Mode (DVD Video Mode)’ which have
been finalized, can be played back. However,
some editing made during the recording may
not be played back accurately.
DVD-R/RW compatibility
• Compatible formats: DVD-Video, Video
Recording (VR)*
*
Edit points may not play exactly as edited;
screen may go momentarily blank at edited
points.
• Unfinalized playback: No
• WMA/MP3/JPEG file playback on DVD-R/
RW: No
Compressed audio compatibility
• Compatible formats: MPEG-1 Audio Layer 3
(MP3), Windows Media Audio (WMA)
• Sampling rates: 32 kHz, 44.1 kHz or 48 kHz
• Bit-rates: Any (128 Kbps or higher
recommended)
• VBR (variable bit rate) MP3 playback: No
• VBR WMA playback: No
• WMA lossless encoding compatible: No
• DRM (Digital Rights Management)
compatible: Yes (DRM-protected audio
files will
DRM
• File extensions: .mp3, .wma (these must be
used for the player to recognize MP3 and
WMA files – do not use for other file types)
not
play in this player—see also
in the
Glossary
on page 59)
8
En
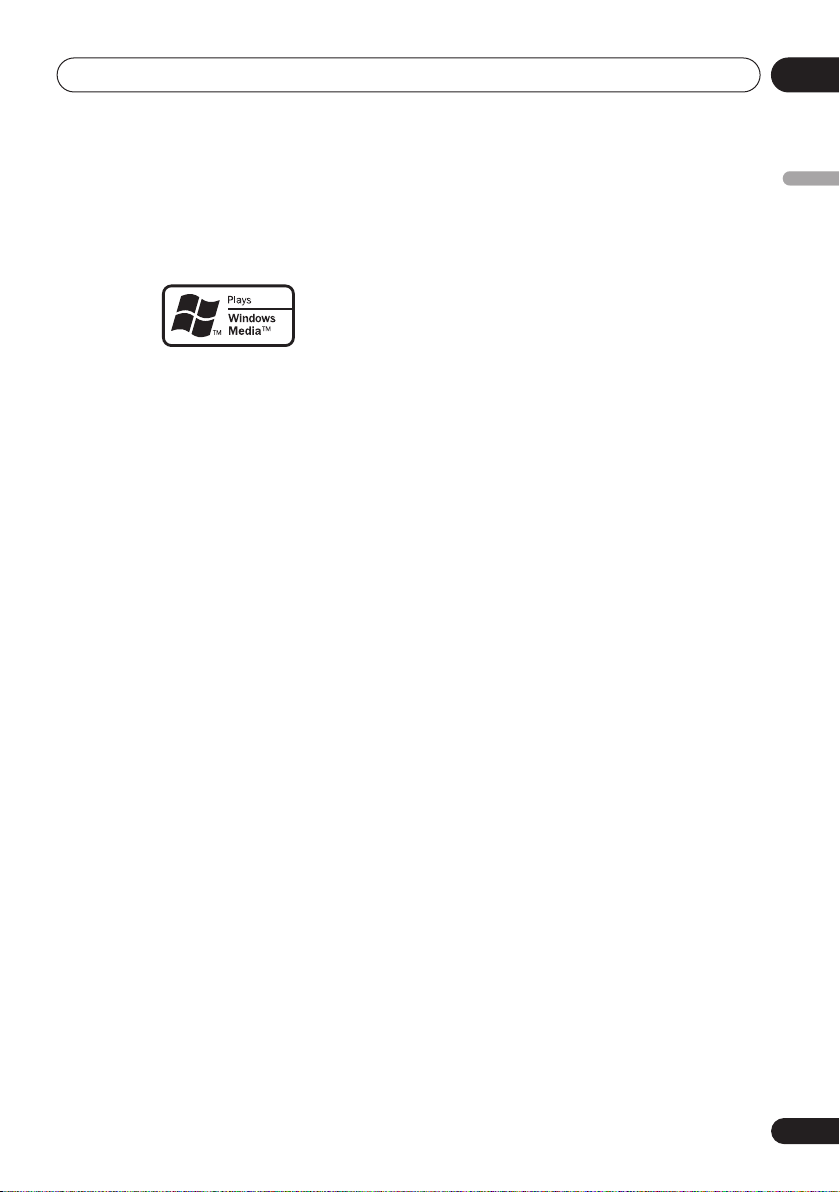
Before you start
01
About WMA
The Windows Media® logo printed on the box
indicates that this player can playback
Windows Media Audio content.
WMA is an acronym for Windows Media Audio
and refers to an audio compression technology
developed by Microsoft Corporation. WMA
content can be encoded by using Windows
®
Media
Player version 7, 7.1, Windows Media®
Player for Windows
®
XP, or Windows Media®
Player 9 Series.
Microsoft, Windows Media, and the Windows
logo are trademarks, or registered trademarks of
Microsoft Corporation in the United States and/
or other countries.
About DivX
DivX is a media technology created by DivX,
Inc. DivX media files contain compressed
video. DivX files can also include advanced
media features like menus, subtitles, and
alternate audiotracks. This player can play DivX
video files burned on CD-R/RW/ROM discs.
Keeping the same terminology as DVD-Video,
individual DivX video files are called "Titles".
When naming files/titles on a CD-R/RW disc
prior to burning, keep in mind that by default
they will be played in alphabetical order.
Displaying DivX subtitle files
The font sets listed below are available for DivX
external subtitle files. You can see the proper
font set on-screen by setting the
Language
(in
Language settings
Subtitle
on page 41)
to match the subtitle file.
This player supports the following language
groups:
Group 1: Albanian (sq), Basque (eu), Catalan (ca),
Danish (da), Dutch (nl), English (en), Faroese (fo),
Finnish (fi), French (fr), German (de), Icelandic (is), Irish
(ga), Italian (it), Norwegian (no), Portuguese (pt), RhaetoRomanic (rm), Scottish (gd), Spanish (es), Swedish (sv)
Group 2: Albanian (sq), Croatian (hr), Czech (cs),
Hungarian (hu), Polish (pl), Romanian (ro), Slovak (sk),
Slovenian (sl)
Group 3: Bulgarian (bg), Byelorussian (be), Macedonian
(mk), Russian (ru), Serbian (sr), Ukrainian (uk)
Group 4: Hebrew (iw), Yiddish (ji)
Group 5: Turkish (tr)
• Some external subtitle files may be
displayed incorrectly or not at all.
• For external subtitle files the following
subtitle format filename extensions are
supported (please note that these files are
not shown within the disc navigation
menu): .srt, .sub, .ssa, .smi
• The filename of the movie file has to be
repeated at the beginning of the filename
for the external subtitle file.
• The number of external subtitle files which
can be switched for the same movie file is
limited to a maximum of 10.
English
En
9
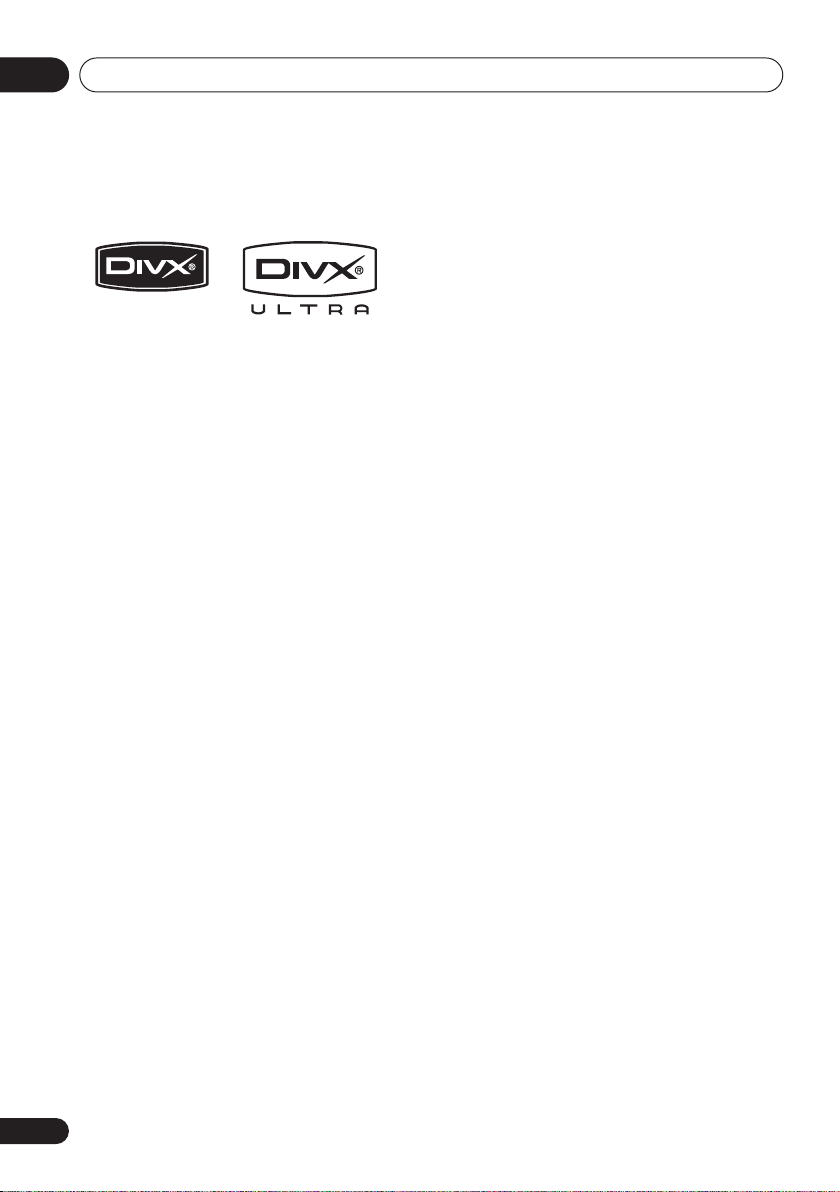
Before you start01
DivX video compatibility
• Official DivX® Ultra Certified product.
• Plays all versions of DivX
®
DivX
6) with enhanced playback of DivX®
media files and the DivX
• File extensions: .avi and .divx (these must
be used for the player to recognize DivX
video files).
extension are recognized as MPEG4, but not
all of these are necessarily DivX video files
and therefore may not be playable on this
player.
DivX, DivX Ultra Certified, and associated logos
are trademarks of DivX, Inc. and are used under
license.
Note that all files with the .avi
®
video (including
®
Media Format.
JPEG file compatibility
• Compatible formats: Baseline JPEG and
EXIF 2.2* still image files up to a resolution
of 3072 x 2048.
*
File format used by digital still cameras.
• Progressive JPEG compatible: No
• File extensions: .jpg (must be used for the
player to recognize JPEG files – do not use
for other file types)
PC-created disc compatibility
Discs recorded using a personal computer
may not be playable in this unit due to the
setting of the application software used to
create the disc. In these particular instances,
check with the software publisher for more
detailed information.
Discs recorded in packet write mode (UDF
format) are not compatible with this player.
Check the DVD-R/RW or CD-R/RW software
disc boxes for additional compatibility
information.
10
En

Connecting up
02
Chapter 2
Connecting up
Easy connections
• Before making or changing any connections, switch off the power and disconnect the power
cable from the AC outlet.
• The setup described here is a basic setup that allows you to play discs using just the cables
supplied with the player. In this setup, stereo audio is played through the speakers in your TV.
A/V IN
L
R
L
R
AUDIO OUT (5.1ch)
TV
SW
C
Yel low
PB
SL
PR
SR
COMPONENT VIDEO OUT
VIDEO OUT
Y
S-VIDEO OUT
AV CONNECTOR (RGB) TV/AV Receiver
To power
outlet
AC IN
OPTICAL
COAXIAL
AUDIO OUT
DIGITAL
White
HDMI OUT
Red
English
Important
• This player is equipped with copy protection technology. Do not connect this player to your TV
via a VCR using audio/video or S-video cables, as the picture from this player will not appear
properly on your TV. (This player may also not be compatible with some combination TV/VCRs
for the same reason; refer to the manufacturer for more information.)
11
En
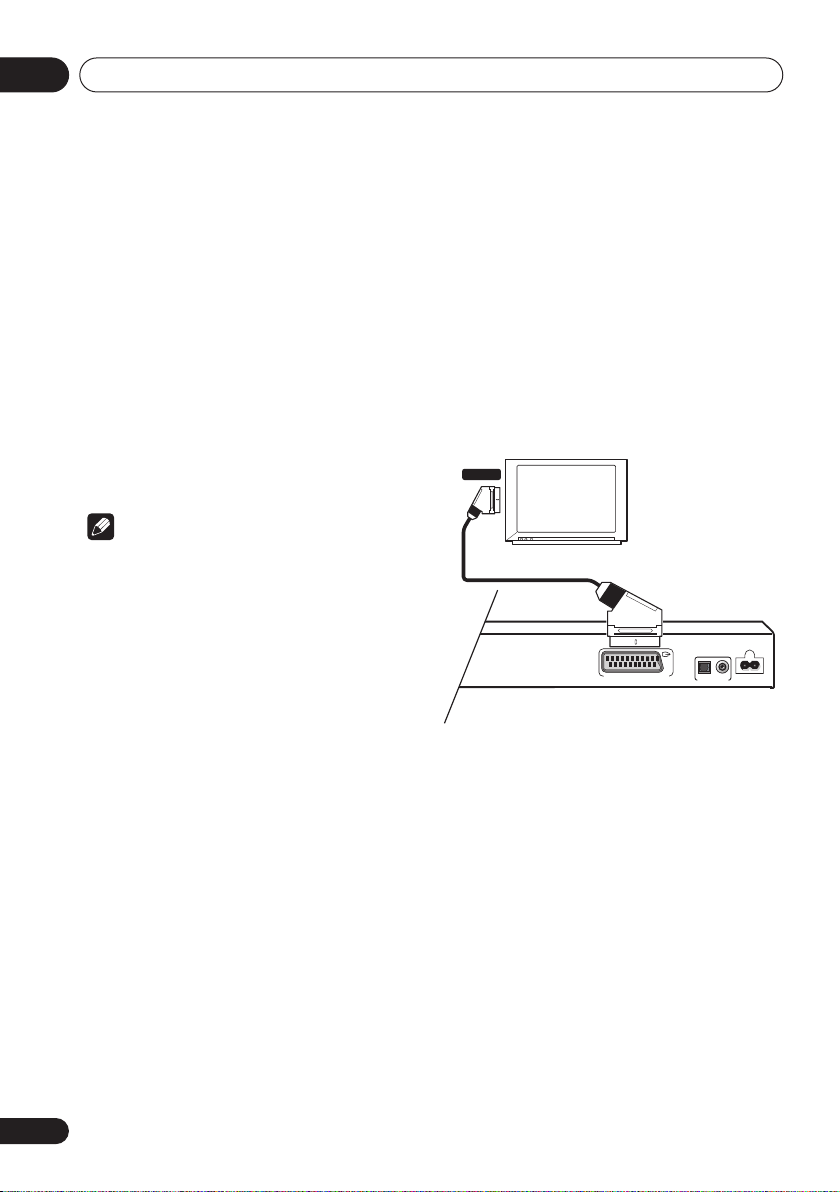
Connecting up02
COAXIAL
AUDIO OUT
OPTICAL
DIGITAL
AC IN
AV CONNECTOR (RGB) TV/AV Receiver
1 Connect the VIDEO OUT and AUDIO
OUT 5.1ch L/R jacks to a set of A/V inputs
on your TV.
Use the supplied audio/video cable,
connecting the red and white plugs to the
audio outputs and the yellow plug to the video
output. Make sure you match up the left and
right audio outputs with their corresponding
inputs for correct stereo sound.
See below if you want to use a component or
S-video cable for the video connection.
2 Connect the supplied AC power cable to
the AC IN inlet, then plug into a power
outlet.
Note
• Before unplugging the player from the
power outlet, make sure you first switch it
into standby using either the front panel
STANDBY/ON
control, and wait of the
button, or the remote
-OFF-
message to
disappear from the player’s display.
• For the above reasons, do not plug this
player into a switched power supply found
on some amplifiers and AV receivers.
Connecting using a SCART AV
cable
A SCART-type AV connector is provided for
connection to a TV or AV receiver. The video
output is switchable between ordinary
composite, S-video and RGB. See
Out
on page 40 for how to set it.
The SCART AV connector also outputs analog
audio, so there is no need to also connect the
AUDIO OUT L/R
SCART
jacks.
TV
1 Use a SCART cable (not supplied) to
connect the AV CONNECTOR (RGB) output
to a SCART AV input on your TV (or AV
receiver).
AV Connector
12
En
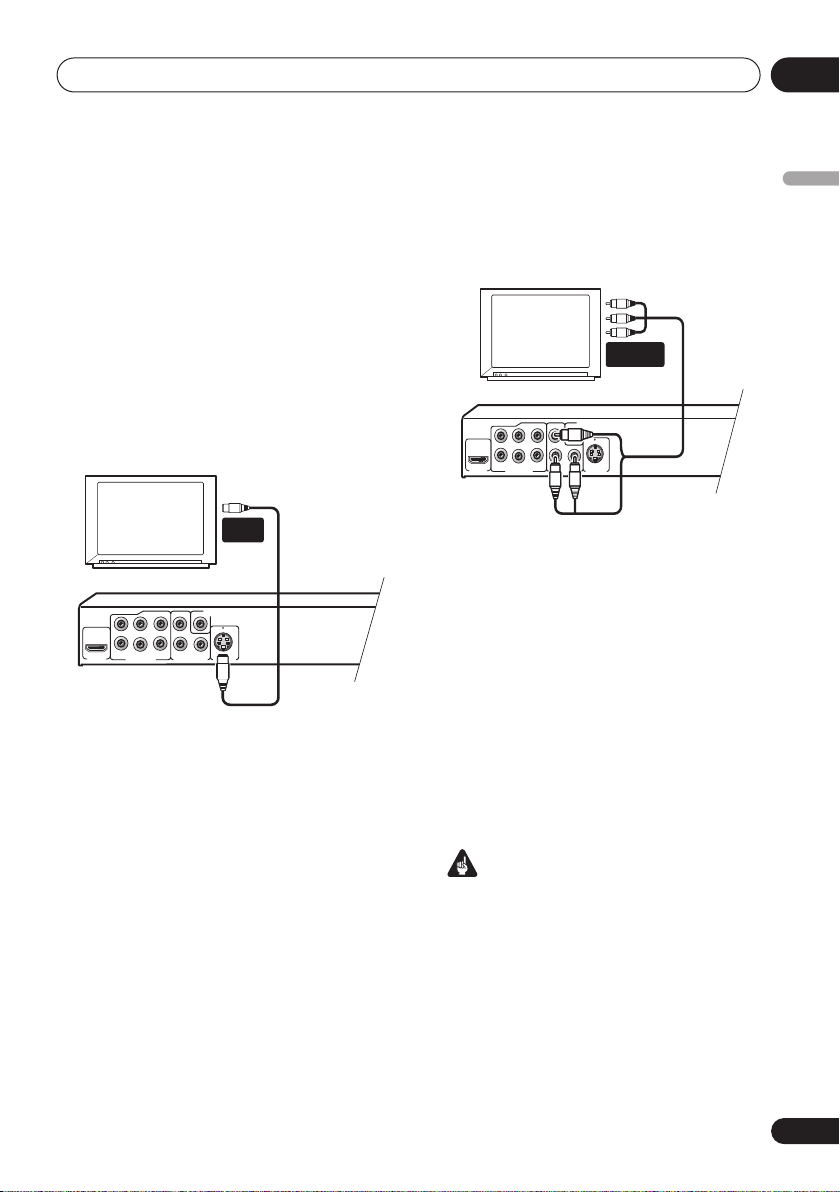
Connecting up
S-VIDEO OUT
AUDIO OUT (5.1ch)
COMPONENT VIDEO OUT
VIDEO OUT
P
R
P
B
Y
L
R
HDMI OUT
S-VIDEO OUT
AUDIO OUT (5.1ch)
COMPONENT VIDEO OUT
VIDEO OUT
P
R
P
B
Y
L
R
HDMI OUT
02
Connecting using the S-video
output
If your TV (or other equipment) has an S-video
(S1) input, you can use the S-video output on
this player instead of the standard (composite)
output for a better quality picture.
• Use an S-video cable (not supplied) to
connect the S-VIDEO OUT to an S-video
input on your TV (or monitor or AV
receiver).
Line up the small triangle above the jack with
the same mark on the plug before plugging in.
S-VIDEO
IN
TV
SW
S
L
C
S
R
Connecting using the
component video output
You can use the component video output
instead of the standard video out jack to
connect this player to your TV (or other
equipment). This should give you the best
quality picture from the three types of video
output available.
• Use a component video cable (not
supplied) to connect the COMPONENT
VIDEO OUT jacks to a component video
input on your TV, monitor or AV receiver.
COMPONENT
VIDEO IN
TV
SW
S
L
C
S
R
Watching progressive scan video
from the component video outputs
This player can output progressive scan video
from the component video output. Compared
to interlace video, progressive scan video
effectively doubles the scanning rate of the
picture, resulting in a very stable, flicker-free
image.
To set up the player for use with a progressive
scan TV, see
When the player is set to output progressive
scan video, the
front panel display.
• If you connect a TV that is not compatible
with a progressive scan signal and switch
the player to progressive, you will not be
able to see any picture at all. In this case,
switch everything off and reconnect using
the supplied video cable (see
connections
to
Video Output settings
PRGSVE
Important
on page 11), then switch back
Interlace
(see below).
on page 40.
indicator lights in the
Easy
English
13
En
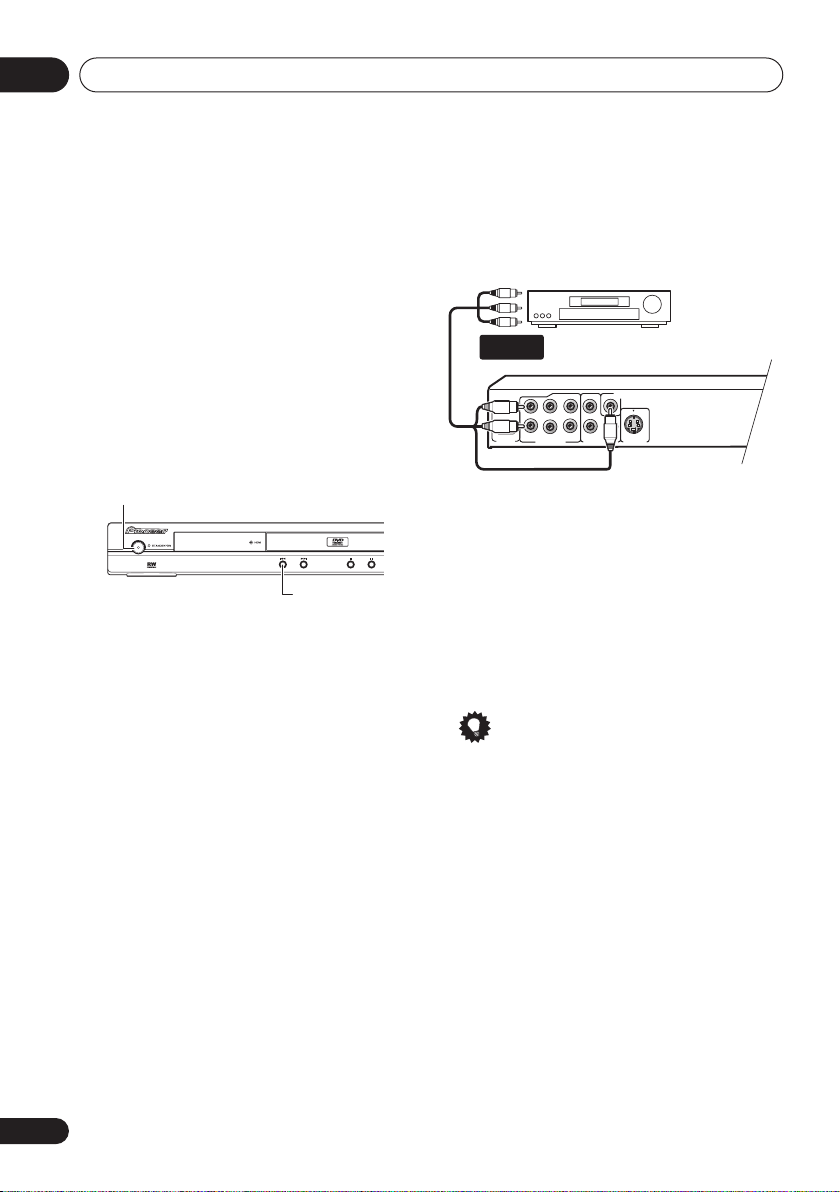
Connecting up02
S-VIDEO OUT
AUDIO OUT (5.1ch)
COMPONENT VIDEO OUT
VIDEO OUT
PR
PB
Y
L
R
HDMI OUT
Switching the video output to interlace
using the front panel controls
Switch the player to standby then, using the
front panel controls, press
while pressing
Interlace
.
STANDBY/ON
to switch the player back to
• If the player is connected using HDMI,
disconnect the HDMI cable before
resetting the player to interlace output. (If
left connected, the HDMI output resolution
will be reset to its default—see
Resetting
the output resolution to the default setting
with HDMI connection
STANDBY/ON
on page 17.)
Connecting to an AV receiver
You can connect this player to your AV receiver
using the multichannel analog outputs or one
of the digital outputs.
In addition to these connections, you should
also connect the 2 channel analog outputs for
compatibility with all discs.
You’ll probably also want to connect a video
output to your AV receiver. You can use any of
the video outputs available on this player (the
illustration shows a standard (composite)
connection).
1 Connect the analog AUDIO OUT 5.1ch L/
R and VIDEO OUTPUT jacks on this player to
a set of analog audio and video inputs on
your AV receiver.
AUDIO/
VIDEO IN
SW
C
AV receiver
SL
SR
2 Connect the AV receiver’s video output
to a video input on your TV.
The diagram shows standard video connections, but you can alternatively use the S-Video
or component video connections if they’re available.
You can use the SCART AV connector, or the Svideo or component video jacks to connect to
the AV receiver if you prefer.
Tip
• You usually have to connect the same kind
of video cable between your DVD player
and AV receiver, and between your AV
receiver and TV.
Connecting the multichannel analog
outputs
If your AV receiver has 5.1 channel analog
inputs, we recommend connecting this player
to it using the multichannel analog outputs.
Doing this will ensure that you can enjoy all
kinds of disc, including Dolby Digital and DTS
DVD-Video discs, as well as high sampling rate
and multichannel DVD-Audio and SACD discs.
14
En
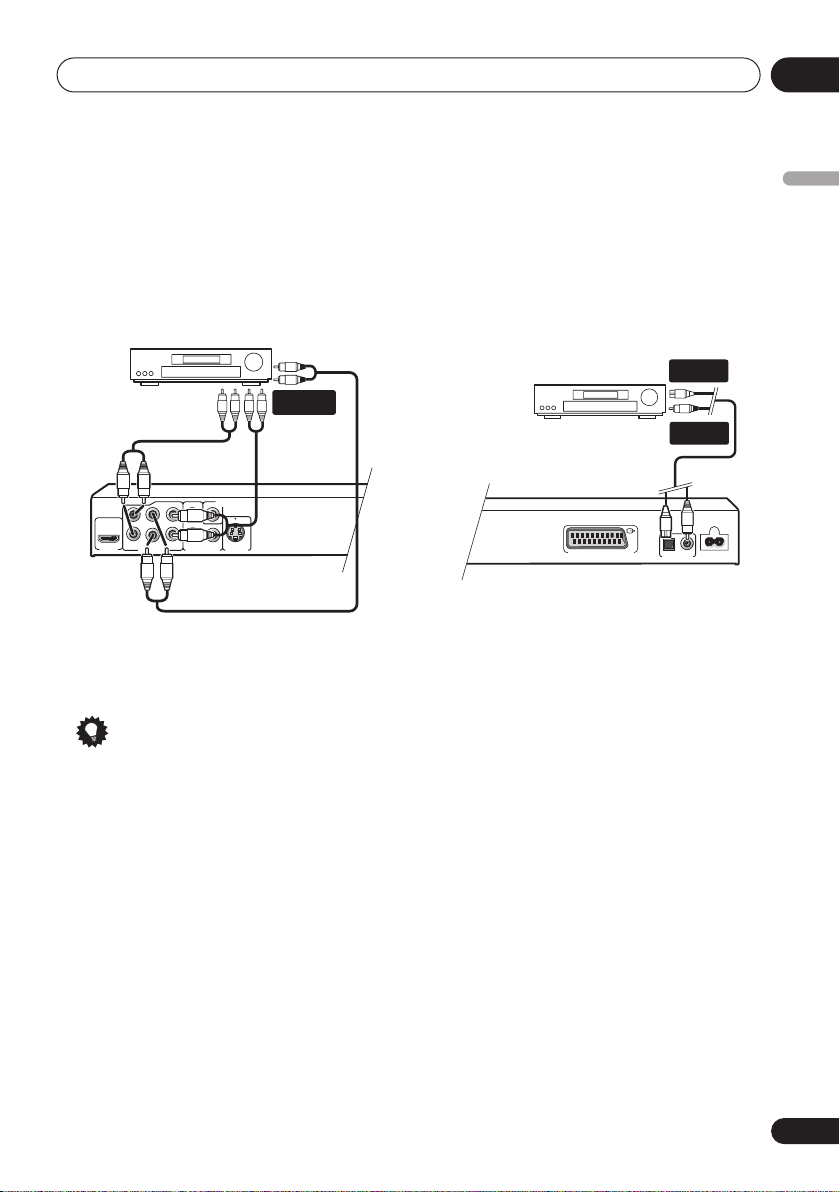
Connecting up
S-VIDEO OUT
AUDIO OUT (5.1ch)
COMPONENT VIDEO OUT
VIDEO OUT
P
R
P
B
Y
L
R
HDMI OUT
COAXIAL
AUDIO OUT
OPTICAL
DIGITAL
AC IN
AV CONNECTOR (RGB) TV/AV Receiver
02
• Connect the multi-channel audio
outputs on this player to the multi-channel
audio inputs on your AV receiver.
It’s convenient to use three stereo audio
cables; one for the
SURROUND
SUBWOOFER
AV receiver
FRONT
, one for the
and one for the
channels.
SW
S
L
C
S
R
CENTER
MULTI-
CH. INPUTS
and
You can use the SCART AV connector, or the Svideo or component video jacks to connect to
the AV receiver if you prefer.
Tip
• After connecting up and switching on, you
should change the
Audio Output Mode
setting in the Initial Setup menu from the
default
2 Channel
also
Audio Output Mode
to
5.1 Channel
on page 45.
. See
Note that SACD audio is not output through
these jacks, so this connection should be in
addition to, rather than instead of, a 5.1
channel analog connection.
• Connect one of the DIGITAL AUDIO OUT
jacks on this player to a digital input on
your AV receiver.
DIGITAL IN
AV receiver
For an optical connection, use an optical cable
(not supplied) to connect the
DIGITAL AUDIO OUT
OPTICAL
jack to an optical input
on your AV receiver.
For a coaxial connection, use a coaxial cable
(similar to the supplied video cable) to connect
the
COAXIAL DIGITAL AUDIO OUT
coaxial input on your AV receiver.
(OPTICAL)
DIGITAL IN
(COAXIAL)
jack to a
English
Connecting the digital output
This player has both optical and coaxial-type
digital audio outputs for connection to an AV
receiver. Connect whichever is convenient.
Depending on the capabilities of your AV
receiver, you might have to set up this player to
output only digital audio in a compatible
format. See
page 39 and refer to the operating instructions
that came with your AV receiver.
Digital Audio Out settings
on
15
En
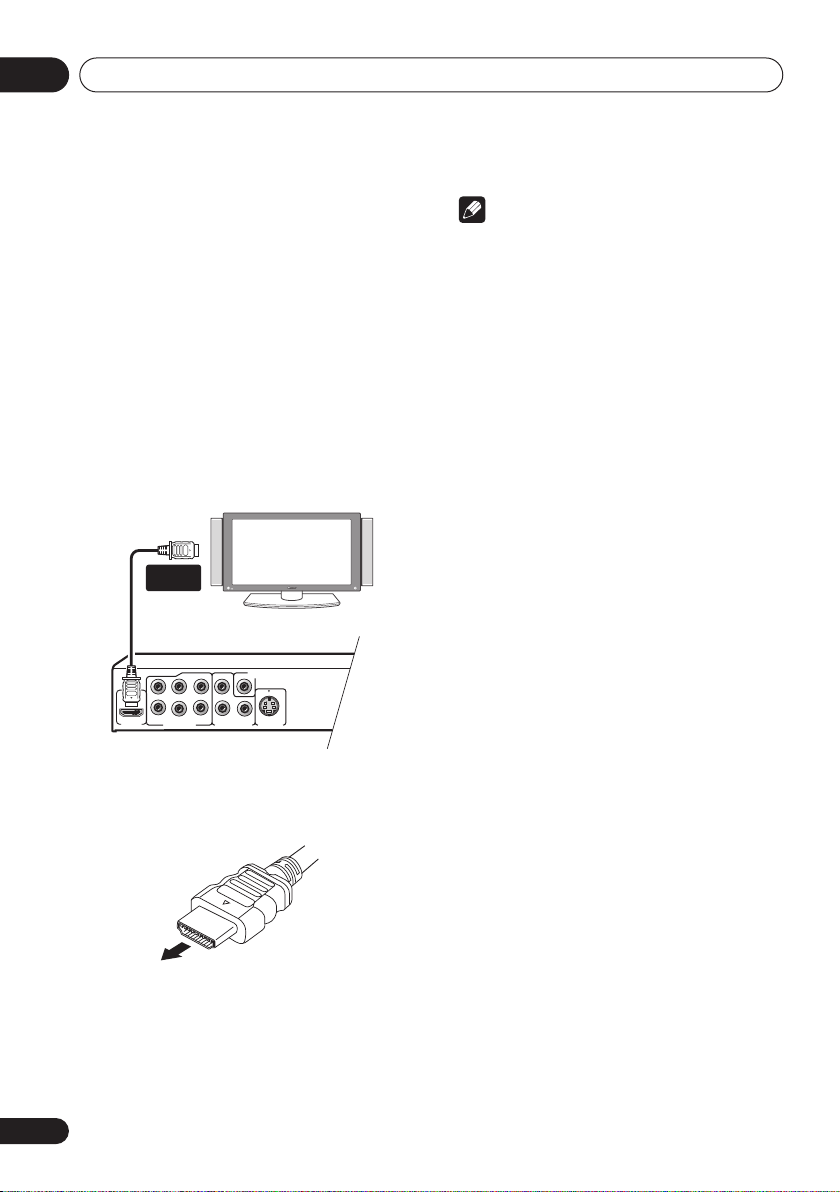
Connecting up02
S-VIDEO OUT
AUDIO OUT (5.1ch)
COMPONENT VIDEO OUT
VIDEO OUT
PR
PB
Y
L
R
HDMI OUT
Connecting using HDMI
If you have a HDMI equipped monitor or
display, you can connect it to this player using
a commercially available HDMI cable.
The HDMI connector outputs uncompressed
digital video, as well as almost every kind of
digital audio that the player is compatible with,
including DVD-Video, DVD-Audio (see below
for limitations), Video CD/Super VCD, CD and
MP3.
1 Use an HDMI cable to connect the HDMI
OUT interconnect on this player to an HDMI
interconnect on a HDMI-compatible
monitor.
HDMI
connector
HDMI-compatible display
SW
SL
C
SR
• The arrow on the cable connector body
should be face up for correct alignment
with the connector on the player.
16
En
Note
• This unit has been designed to be
compliant with HDMI (High Definition
Multimedia Interface). Depending on the
component you have connected, using a
DVI connection may result in unreliable
signal transfers.
• When you change the component
connected to the HDMI output, you will
also need to change the HDMI settings to
match the new component (see
on page 39,
and
HDMI Resolution
HDMI Color
on page 40 to do this).
HDMI Out
on page 40
However, the settings for each component
are then stored in memory (for up to 2
components).
• The HDMI connection is compatible with 2
channel linear PCM signals (44.1 kHz to
192 kHz, 16 bit/20 bit/24 bit), and Dolby
Digital, DTS, MPEG audio bitstream, and
multi channel linear PCM signals, (5.1
channel signals up to 96 kHz, 16 bit/20 bit/
24 bit).
• It is not possible to output SACD source
from the HDMI connection of this player.
About HDMI
HDMI (High Definition Multimedia Interface)
supports both video and audio on a single
digital connection for use with DVD players,
DTV, set-top boxes, and other AV devices.
HDMI was developed to provide the
technologies of High Bandwidth Digital
Content Protection (HDCP) as well as Digital
Visual Interface (DVI) in one specification.
HDCP is used to protect digital content
transmitted and received by DVI-compliant
displays.
HDMI has the capability to support standard,
enhanced, or high-definition video plus
standard to multi-channel surround-sound
audio. HDMI features include uncompressed
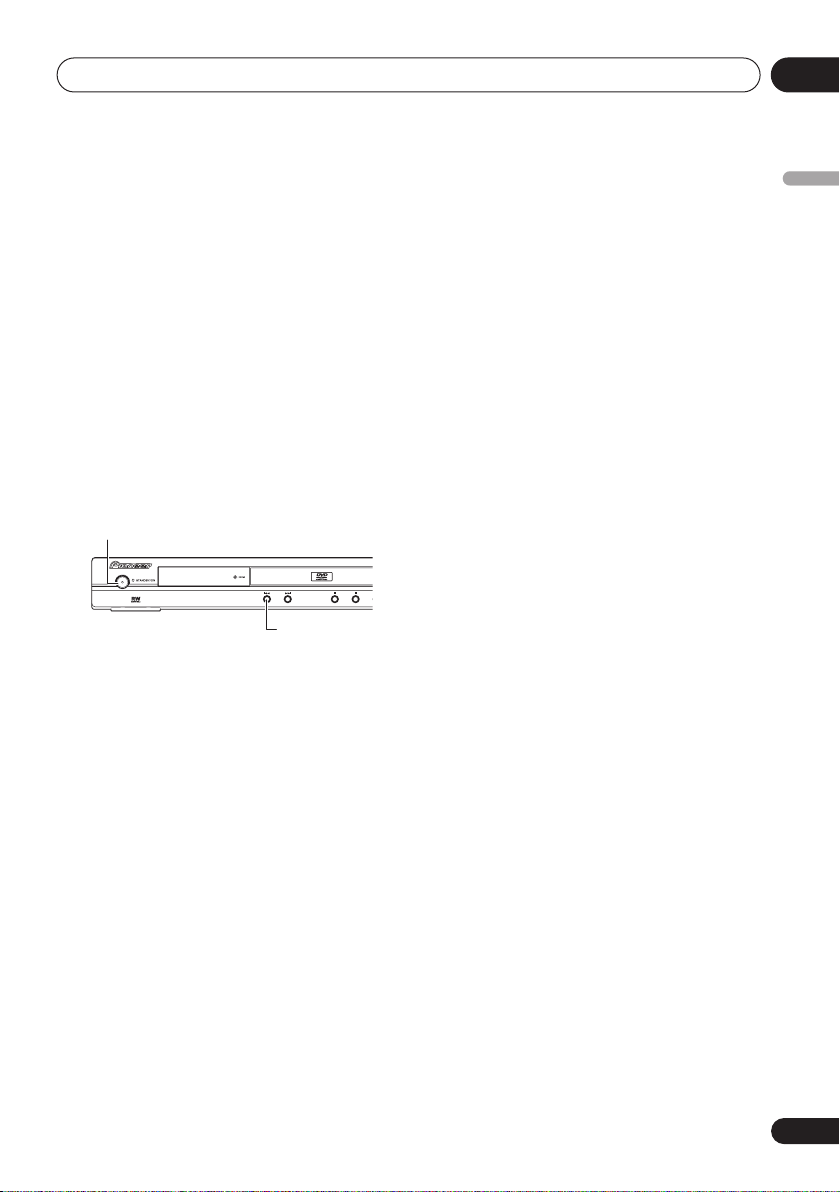
Connecting up
02
digital video, a bandwidth of up to 2.2 gigabytes
per second (with HDTV signals), one connector
(instead of several cables and connectors), and
communication between the AV source and
AV devices such as DTVs.
HDMI, the HDMI logo and High-Definition
Multimedia Interface are trademarks or
registered trademarks of HDMI licensing LLC.
Resetting the output resolution to the
default setting with HDMI connection
Switch the player to standby then, using the
front panel controls, press
while pressing
576P/480P
STANDBY/ON
.
STANDBY/ON
to switch the player back to
English
17
En
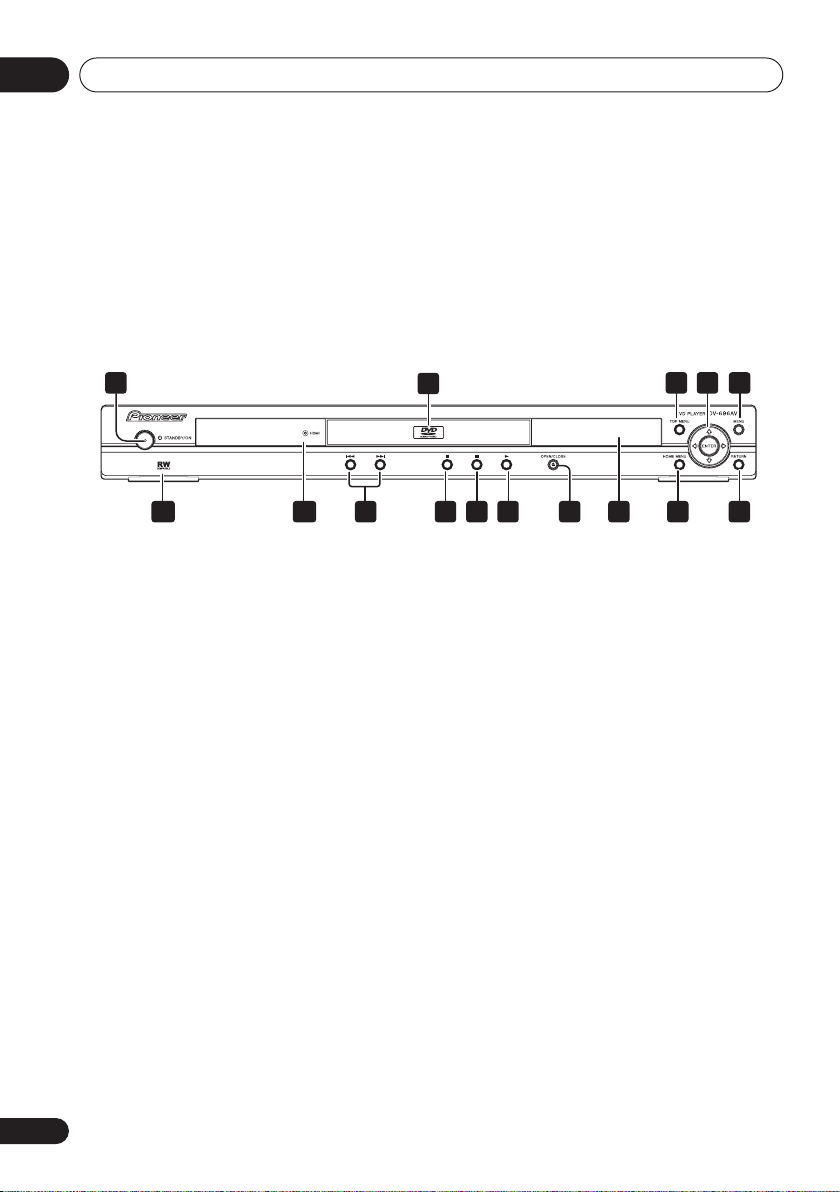
Controls and displays03
Chapter 3
Controls and displays
Front panel
1
1 STANDBY/ON
2 Disc tray
3 TOP MENU
4 ENTER & cursor buttons
5 MENU
6 RETURN
7 HOME MENU
8 Display
9
10 (page 23)
11 (page 23)
12 (page 23)
13
14 HDMI indicator
Lights when this player is recognized by
another HDMl or DVI/HDCP compatible
component.
15 RW Compatible
(page 24)
(page 24)
OPEN/CLOSE
and (page 23)
(page 20)
(page 24)
(page 20)
(page 20)
(page 22)
(page 8)
2
3 4 5
6781015 14 9111213
18
En
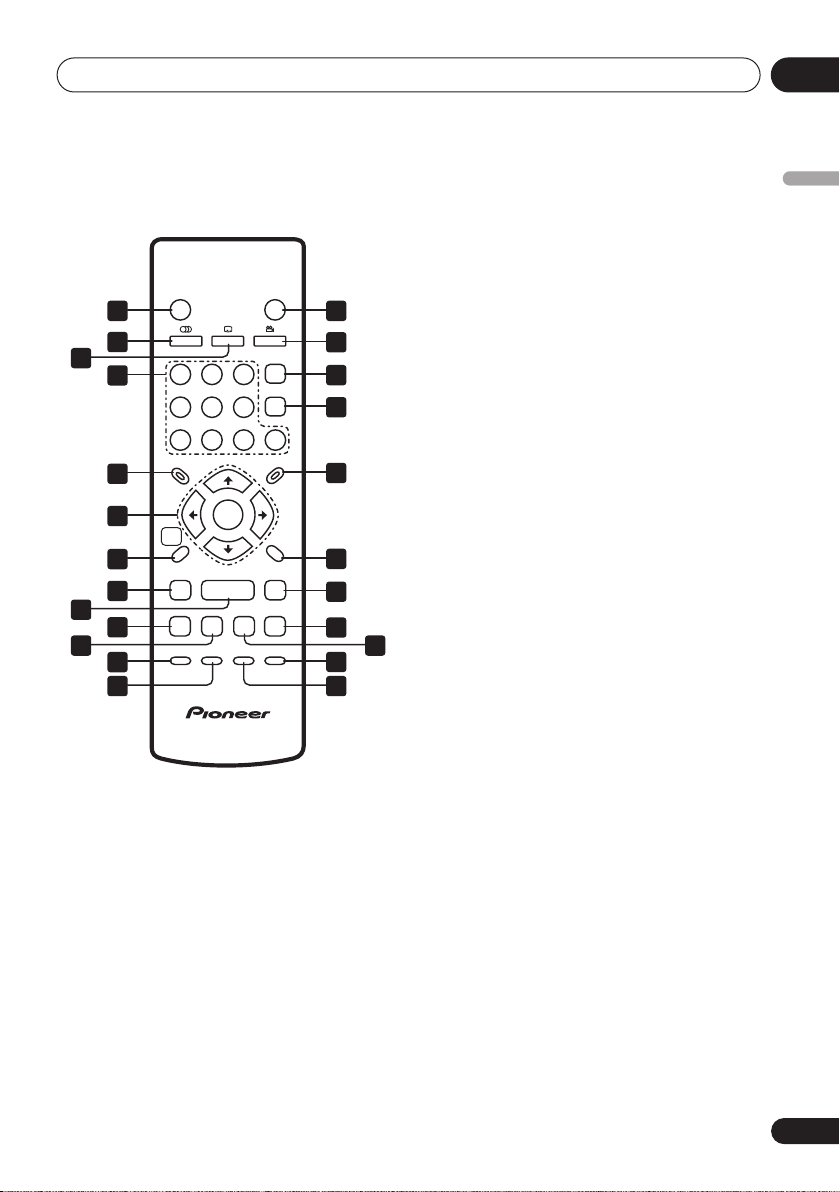
Controls and displays
03
Remote control
STANDBY/ON
1 14
2
3
4
5
6
7
8
9
10
11 22
12
1
4
789
TOP MENU
HOME
MENU
/
PLAY MODE SURROUND
13
1 STANDBY/ON
2 AUDIO
3 SUBTITLE
(page 34)
(page 34)
4 Number buttons
5 TOP MENU
(page 24)
6 ENTER & cursor buttons
7 HOME MENU
8
and
(page 20)
/
9 (page 23)
10
(page 23)
OPEN/CLOSE
ANGLEAUDIO
SUBTITLE
CLEAR
23
ENTER
6
5
0
MENU
ENTER
RETURN
/
ZOOM DISPLAY
(page 20)
(page 23)
(page 20)
(page 23, 27)
15
16
17
18
19
20
21
23
24
11 (page 23)
12 PLAY MODE
13 SURROUND
14 OPEN/CLOSE
15 ANGLE
16 CLEAR
17 ENTER
18 MENU
19 RETURN
20 and
(page 30)
(page 36)
(page 35)
(page 32)
(page 20)
(page 24)
(page 20)
/
(page 22)
(page 23, 27)
21 (page 23)
22 (page 23)
23 DISPLAY
24 ZOOM
(page 35)
(page 34)
Using the remote control
Keep in mind the following when using the
remote control:
• Make sure that there are no obstacles
between the remote and the remote sensor
on the unit.
• The remote has a range of about 7 m.
• Remote operation may become unreliable
if strong sunlight or fluorescent light is
shining on the unit’s remote sensor.
• Remote controllers for different devices
can interfere with each other. Avoid using
remotes for other equipment located close
to this unit.
• Replace the batteries when you notice a
fall off in the operating range of the remote.
English
19
En
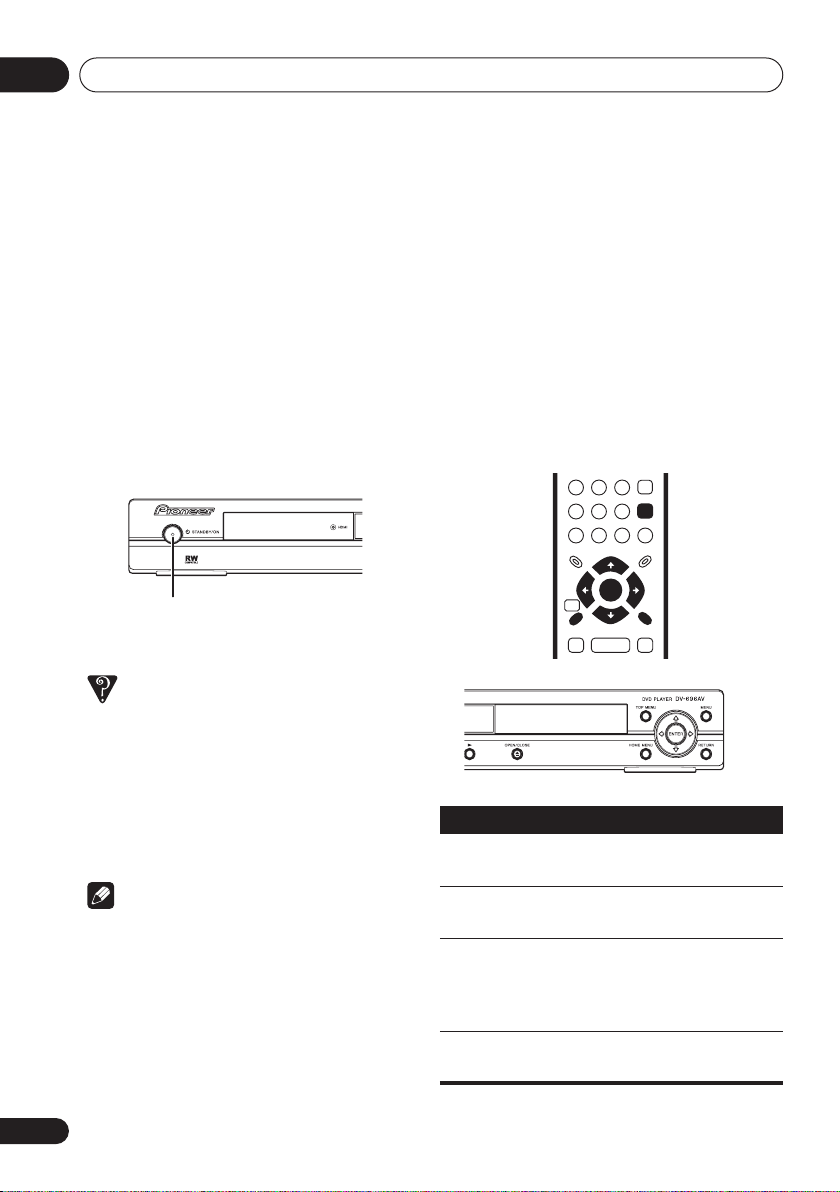
Getting started04
Chapter 4
Getting started
Switching on
After making sure that everything is connected
properly and that the player is plugged in,
press
STANDBY/ON
remote control to switch the player on.
Also, switch on your TV and make sure that it is
set to the input you connected the DVD player
to.
STANDBY/ON
FAQ
• My DVD player switches on but there is
nothing displayed on my TV.
Make sure that the TV is set to the correct
video input (not a TV channel). For
example, if you connected this player to the
VIDEO 1
to
• This player features a screen saver and an
auto power off function. If the player is
stopped and no button is pressed for
around five minutes, the screen saver
starts. If the disc tray is closed but no disc
is playing and no control is pressed for
about 30 minutes, the player automatically
goes into standby.
inputs on your TV, switch your TV
VIDEO 1
.
Note
on the front panel or
Using the on-screen displays
For ease of use, this player makes extensive
use of graphical on-screen displays (OSDs).
All the screens are navigated in basically the
same way, using the cursor buttons (
) to change the highlighted item and
pressing
Button
HOME
MENU
///
ENTER
RETURN
ENTER
to select it.
ENTER
ENTER
HOME
MENU
GUIDE
What it does
Display/exit the on-screen display.
Changes the highlighted menu
item.
Selects the highlighted menu
item (both
remote work in exactly the same
way).
Returns to the main menu
without saving changes.
RETURN
RETURN
ENTER
///
buttons on the
20
En
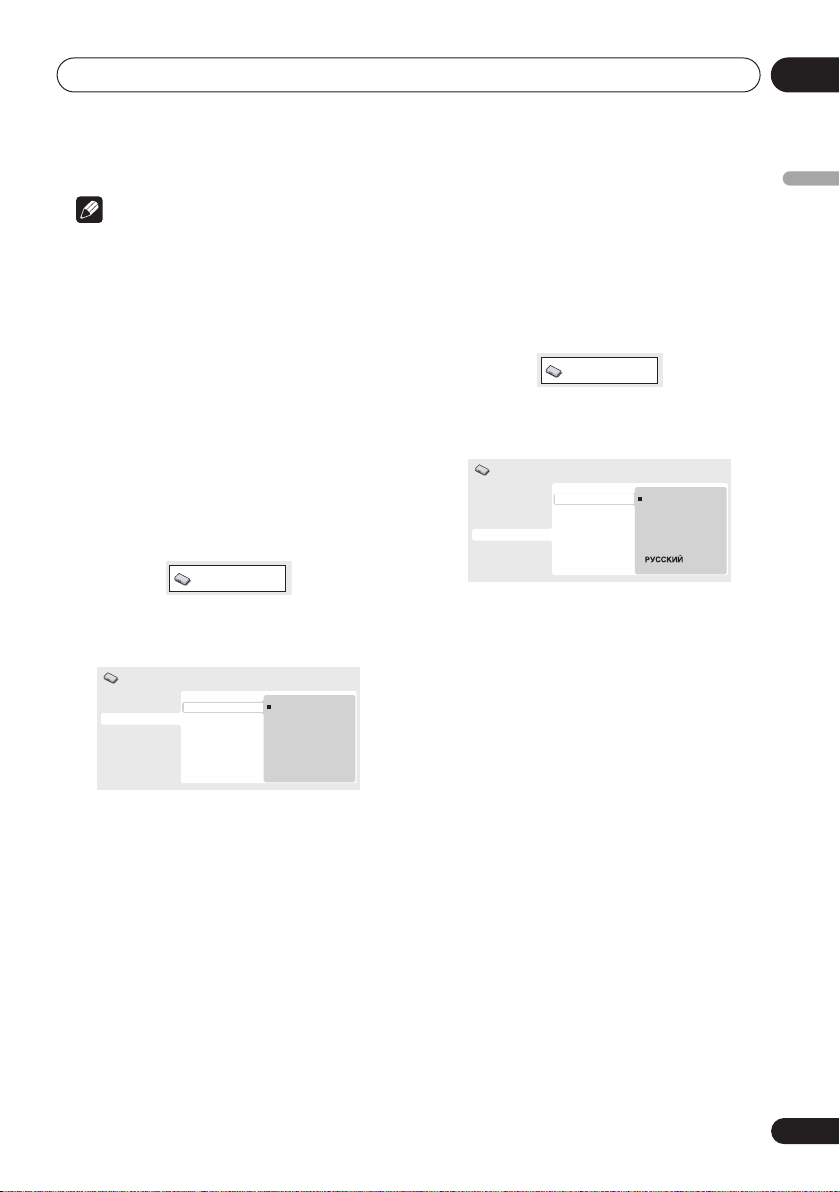
Getting started
04
Note
• From here on in this manual, the word
‘select’ generally means use the cursor
buttons to highlight an item on-screen,
then press
ENTER
.
Setting up the player for your
TV
If you have a widescreen (16:9) TV, you should
setup the player so that the picture will be
presented correctly. If you have a conventional
(4:3) TV, you can leave the player on the default
setting and move on to the next section.
1 Press HOME MENU and select ‘Initial
Settings’.
Initial Settings
2 Select ‘TV Screen’ from the ‘Video
Output’ settings.
Initial Settings
Digital Audio Out
Video Output
Language
Display
Options
Speakers
TV Screen
Component Out
AV Connector Out
HDMI Resolution
HDMI Color
4:3 (Letter Box)
4:3 (Pan&Scan)
16:9 (Wide)
Setting the language of this
player’s on-screen displays
This sets the language of the player’s onscreen displays.
1 Press HOME MENU and select ‘Initial
Settings’.
Initial Settings
2 Select ‘OSD Language’ from the
‘Display’ settings.
Initial Settings
Digital Audio Out
Video Output
Language
Display
Options
Speakers
3 Select a language.
The on-screen language will change according
to your selection.
4 Press HOME MENU to exit the menu
screen.
OSD Language
Angle Indicator
English
français
Deutsch
Italiano
Español
English
3 If you have a widescreen (16:9) TV,
select ‘16:9 (Wide)’.
If you have a conventional (4:3) TV, you can
change the setting from
(Pan & Scan)
settings
if you prefer. See
on page 40 for more details.
4:3 (Letter Box)
Video Output
to
4 Press HOME MENU to exit the menu
screen.
4:3
21
En
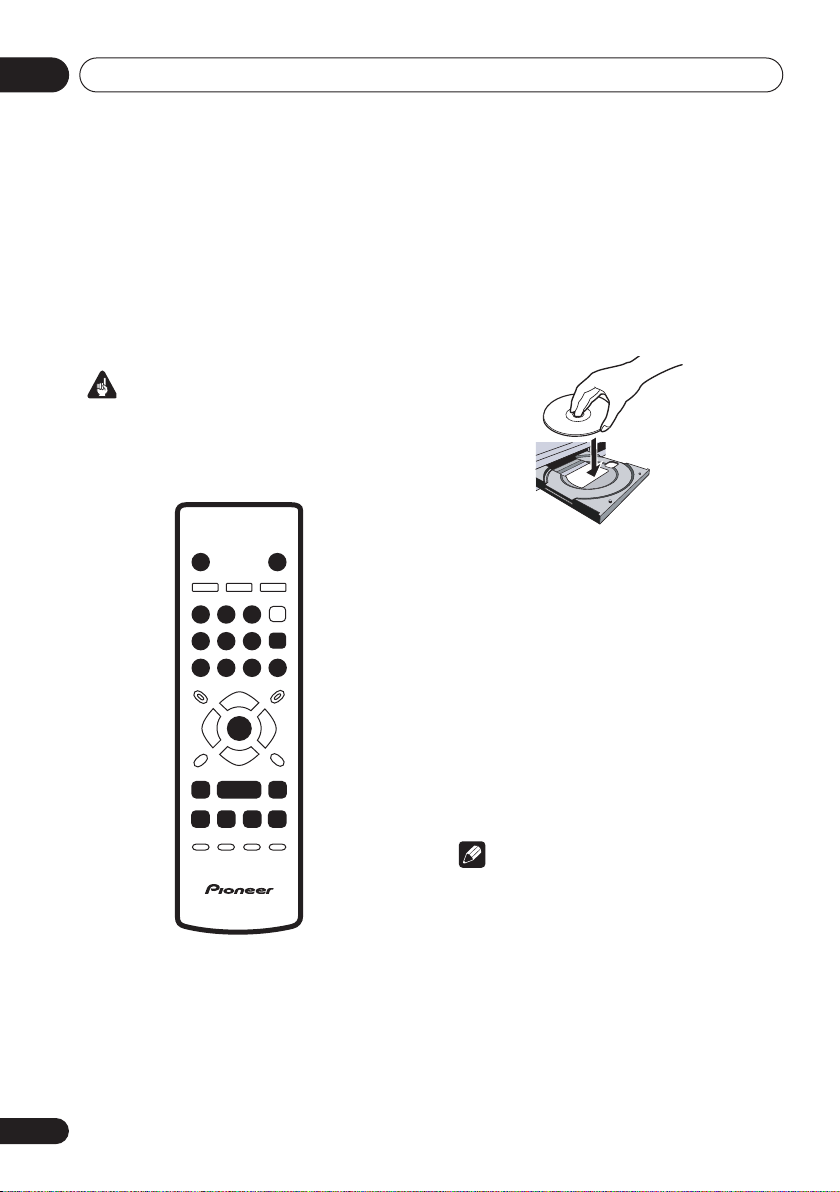
Getting started04
Playing discs
The basic playback controls for playing DVD,
CD, SACD, Video CD/Super VCD, DivX video
and MP3/WMA discs are covered here. Further
functions are detailed in the next chapter.
For details on playing JPEG picture discs, see
Viewing a JPEG slideshow
Important
• Throughout this manual, the term ‘DVD’
means DVD-Video, DVD-Audio and DVD-R/
RW. If a function is specific to a particular
kind of DVD disc, it is specified.
STANDBY/ON
/
23
1
56
4
789
ENTER
on page 28.
OPEN/CLOSE
ENTER
0
/
2 Press OPEN/CLOSE to open the disc
tray.
3 Load a disc.
Load a disc with the label side facing up, using
the disc tray guide to align the disc (if you’re
loading a double-sided DVD disc, load it with
the side you want to play face down).
4 Press (play) to start playback.
If you’re playing a DVD or Video CD/Super VCD,
an on-screen menu may appear. See
DivX disc menus
Super VCD PBC menus
on page 24 and
on page 25 for more on
DVD and
Video CD/
how to navigate these.
• If you’re playing a containing DivX video
files or MP3/WMA audio files, it may take a
few seconds before playback starts, etc.
This is normal.
• Please see
compatibility
Dual Disc
Disc / content format playback
on page 7 if you want to play a
(DVD/CD hybrid disc)
.
1 If the player isn’t already on, press
STANDBY/ON to switch it on.
If you’re playing a DVD, disc containing DivX
video files or Video CD/Super VCD, also turn on
your TV and make sure that it is set to the
correct video input.
22
En
Note
• You may find with some DVD discs that
some playback controls don’t work in
certain parts of the disc. This is not a
malfunction.
• If a disc contains a mixture of DivX video
and other media file types (MP3, for
example), first select whether to play the
DivX video files (
file types (
DivX
)or the other media
MP3 / WMA / JPEG
) from the
on-screen display.
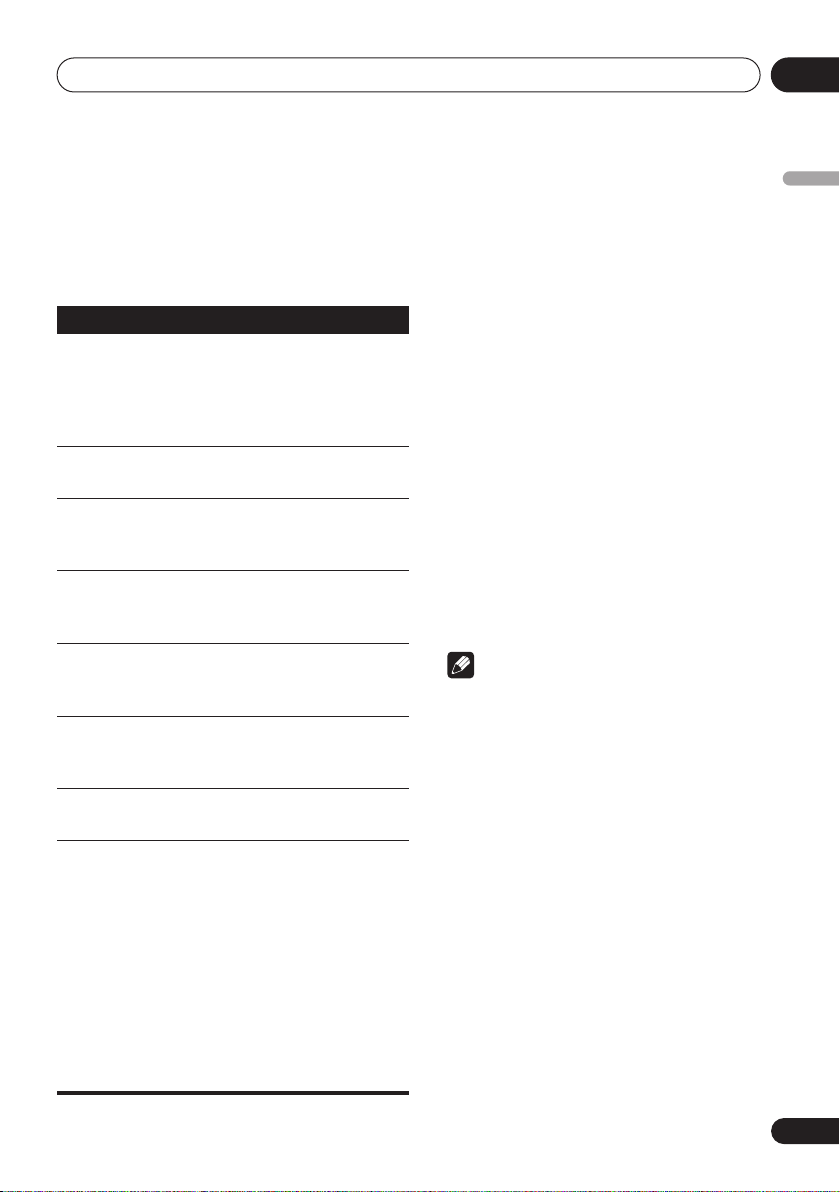
Getting started
04
Basic playback controls
The table below shows the basic controls on
the remote for playing discs. The following
chapter covers other playback features in more
detail.
Button
(remote
only)
(remote
only)
Numbers
(remote
only)
What it does
Starts playback.
If the display shows
MEM
playback starts from the
resume or last memory point (see
also
Resume and Last Memory
Pauses a disc that’s playing, or
restarts a paused disc.
Stops playback.
See also
below.
Press to start fast reverse scanning.
Press
playback.
Press to start fast forward scanning.
Press
playback.
Skips to the start of the current track,
title or chapter, then to previous
tracks/titles/chapters.
Skips to the next track, title or
chapter.
Use to enter a title/chapter/track
number. Press
• If the disc is stopped, playback
starts from the selected title (for
DVD), group (for DVD-Audio) or track
(for CD/SACD/Video CD
• If the disc is playing, playback
jumps to the start of the selected title
(VR mode DVD-RW), chapter (DVDVideo) or track (DVD-Audio*/SACD/
CD/Video CD/Super VCD).
*within the current group
Resume and Last Memory
(play) to resume normal
(play) to resume normal
RESUME
ENTER
or
below.)
to select.
/Super VCD).
LAST
Resume and Last Memory
With the exception of DVD-Audio and SACD
discs, when you stop playback of a DVD, CD,
Video CD/Super VCD or DivX video discs,
RESUME
that you can resume playback again from that
point.
If the disc tray is not opened, the next time you
start playback the display shows
playback resumes from the resume point. (If
you want to clear the resume point, press
(stop) while
With DVDs and Video CD/Super VCDs, if you
take the disc out of the player after stopping
playback, the last play position is stored in
memory. If the next disc you load is the same
one, the display shows
playback will resume. For DVD-Video discs,
the player stores the play position of the last
five discs. When one of these discs is next
loaded, you can resume playback.
is shown in the display indicating
RESUME
RESUME
is displayed.)
LAST MEM
and
and
Note
• The Last Memory function doesn’t work
with VR format DVD-RW, DVD-Audio or
SACD discs.
• If you don’t need the Last Memory function
when you stop a disc, you can press
OPEN/CLOSE
to stop playback and open
the disc tray.
English
23
En
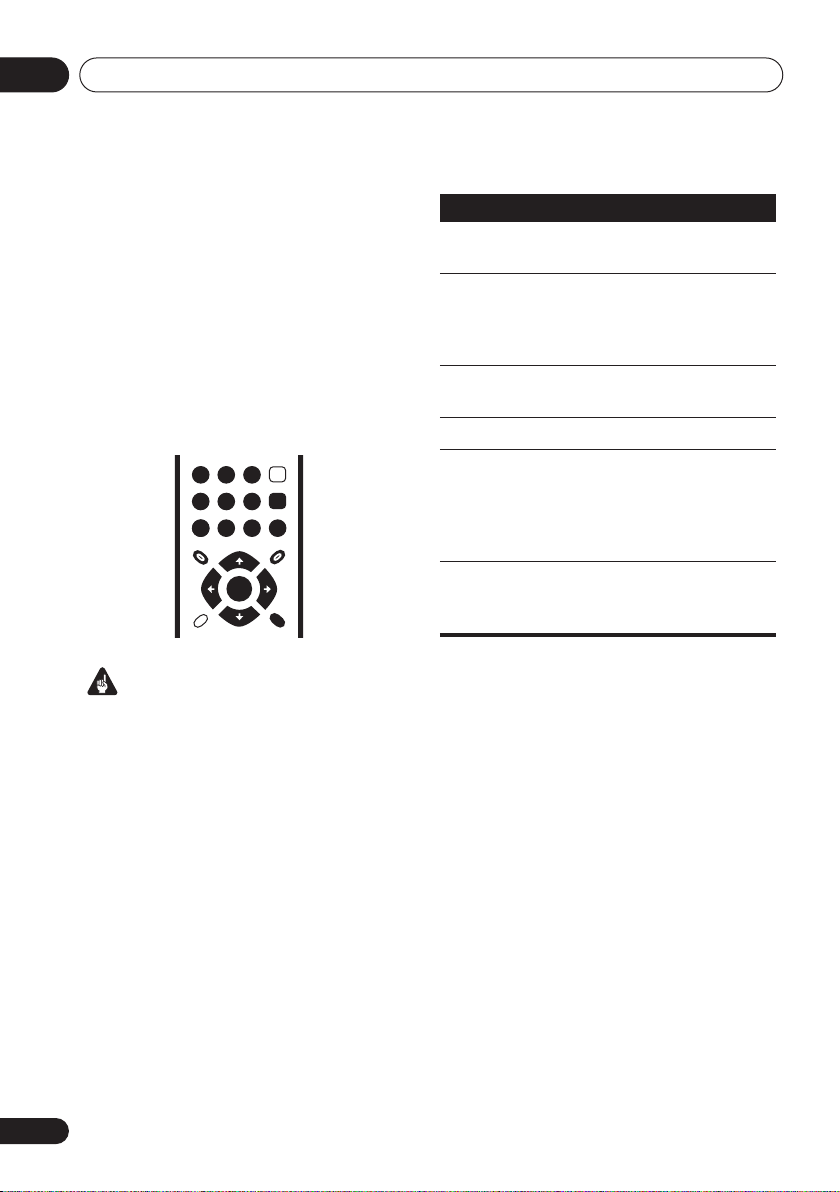
Getting started04
DVD and DivX disc menus
Some DivX media files and many DVD-Video
and DVD-Audio discs feature menus from
which you can select what you want to watch.
They may also give access to additional
features, such as subtitle and audio language
selection, or special features such as
slideshows. See the disc packaging for details.
Sometimes DivX and DVD-Video menus are
displayed automatically when you start
playback; others only appear when you press
MENU
or
TOP MENU
Important
Some DVD-Audio discs feature a ‘bonus
group’. To play this group you first have to input
a password, which you can find on the disc’s
packaging. Use the number buttons to input
the password.
.
23
1
56
4
789
TOP MENU MENU
ENTER
ENTER
0
RETURN
Button
TOP MENU
MENU
///
ENTER
RETURN
Numbers
(remote
only)
What it does
Displays the ‘top menu’ of a DVD
disc—this varies with the disc.
Displays a DVD disc (or DivX
media files) menu—this varies
with the disc and may be the
same as the ‘top menu’.
Moves the cursor around the
screen.
Selects the current menu option.
Returns to the previously displayed menu screen. On some
DVD-Audio discs featuring
browsable pictures, press to display the browser screen.
Highlights a numbered menu
option (some discs only). Press
to select.
ENTER
24
En
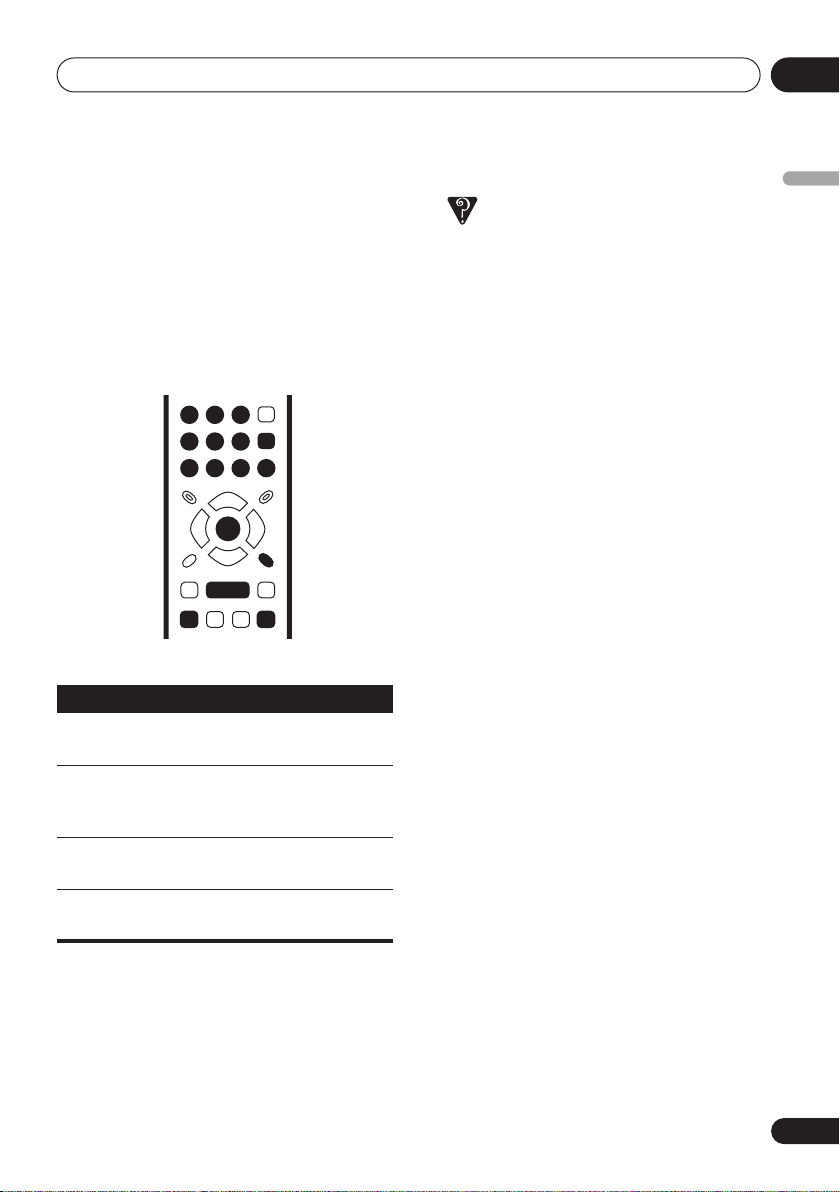
Getting started
04
Video CD/Super VCD PBC menus
Some Video CD/Super VCDs have menus from
which you can choose what you want to watch.
These are called PBC (Playback control)
menus.
You can play a PBC Video CD/Super VCD
without having to navigate the PBC menu by
starting playback using a number button to
select a track, rather than the
1
23
56
4
789
Button What it does
RETURN
Numbers
(remote
only)
Displays the PBC menu.
Use to enter a numbered menu
option. Press
Displays the previous menu page
(if there is one).
Displays the next menu page (if
there is one).
ENTER
(play) button.
ENTER
0
RETURN
ENTER
to select.
FAQ
• After I load a DVD disc, it ejects
automatically after a few seconds!
Most likely, the disc is the wrong region for
your player. The region number should be
printed on the disc; check it against the
region number of the player (which you can
find on the rear panel). See also
regions
on page 53.
DVD-Video
If the region number is OK, it may be that
the disc is damaged or dirty. Clean the disc
and look for signs of damage. See also
Taking care of your player and discs
on
page 51.
• Why won’t the disc I loaded play?
First check that you loaded the disc the
right way up (label side up), and that it’s
clean and undamaged. See
your player and discs
Taking care of
on page 51 for
information on cleaning discs.
If a disc loaded correctly won’t play, it’s
probably an incompatible format or disc
type, such as DVD-ROM. See
format playback compatibility
Disc / content
on page 7 for
more on disc compatibility.
•I have a widescreen TV so why are there
black bars at the top and bottom of the
screen when I play some discs?
Some movie formats are such that even
when played on a widescreen TV, black
bars are necessary at the top and bottom of
the screen. This is not a malfunction.
•I have a standard (4:3) TV and set the player
to show widescreen DVDs in pan & scan
format, so why do I still get black bars top
and bottom with some discs?
Some discs override the display
preferences of the player, so even if you
have
4:3 (Pan & Scan)
selected, those
discs will still be shown in letter box format.
This is not a malfunction.
English
25
En
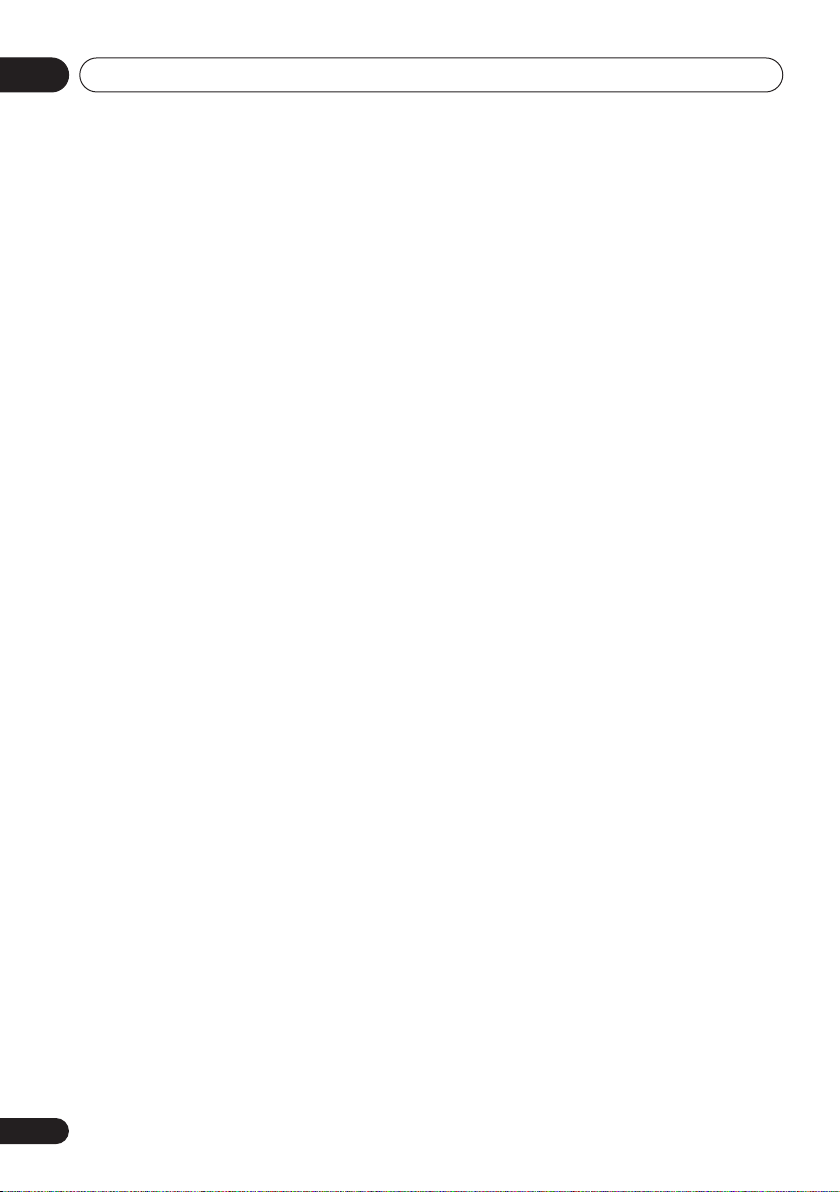
Getting started04
• My AV receiver is definitely compatible with
96/88.2kHz Linear PCM audio, but it doesn’t
seem to work with this player. What’s
wrong?
For digital copy-protection purposes, some
96/88.2kHz DVD discs only output digital
audio downsampled to 48/44.1kHz. This is
not a malfunction.
To fully take advantage of the high
sampling rate audio, connect the analog
audio outputs to your amplifier/receiver.
• Why can’t I hear SACD audio through the
digital outputs?
SACD audio is only available through the
analog outputs. This is not a malfunction.
Some DVD-Audio discs too only output
audio through the analog outputs.
• Is it better to listen to DVD-Audio discs
through the analog outputs?
Some DVD-Audio discs do not output
anything through the digital outputs, and
multichannel discs are downmixed to
stereo for the digital output. In addition,
high sampling rate DVD-Audio discs
(higher than 96kHz) automatically
downsample audio output from the digital
outputs.
Using the multichannel analog audio
outputs for DVD-Audio have none of these
limitations.
• My DVD-Audio disc starts playing, but then
suddenly stops!
The disc may have been illegally copied.
• I’ve connected to a HDMI compatible
component but I can’t get any signal and
the front panel HDMI indicator won’t light!
Make sure that you’ve selected this player
as the HDMI input in the settings for the
component you’re using. You may need to
refer to the instruction manual of the
component to do this. See
using HDMI
compatibility.
• Why can't I hear SACD audio through the
optical/coaxial digital outputs or the HDMI
interface?
SACD audio is only available through the
analog outputs. This is not a malfunction.
Also, some DVD-Audio discs only output
audio through the analog outputs.
• There’s no picture from the HDMI output!
This player cannot display pictures from
DVI compatible sources. See
using HDMI
compatibility.
Make sure the resolution on this player
matches that of the component you have
connected using HDMI. See
Resolution
resolution.
on page 16 for more on HDMI
on page 16 for more on HDMI
on page 40 to change the HDMI
Connecting
Connecting
HDMI
26
En
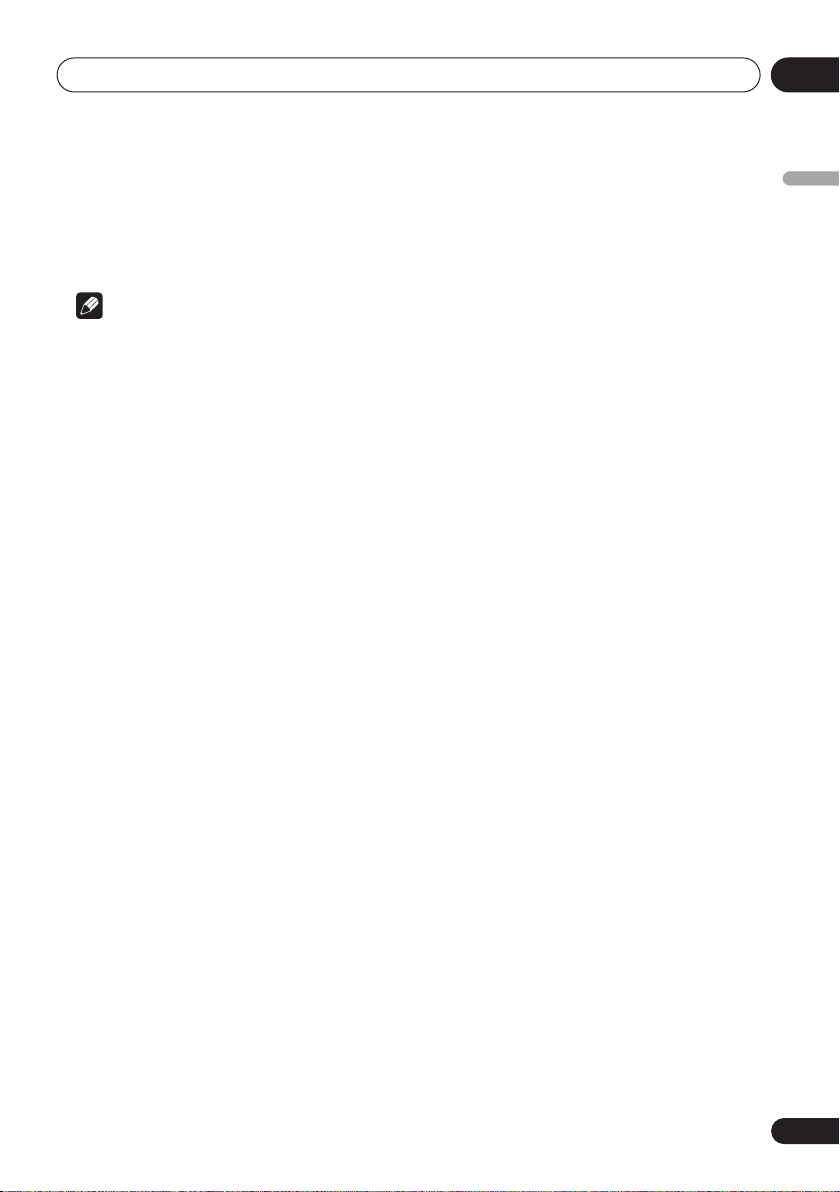
Playing discs
05
Chapter 5
Playing discs
Note
• Many of the functions covered in this
chapter apply to DVD and SACD discs,
Video CDs/Super VCDs, CDs, DivX video
and WMA/MP3 JPEG discs, although the
exact operation of some varies slightly with
the kind of disc loaded.
• Some DVDs restrict the use of some
functions (random or repeat, for example)
in some or all parts of the disc. This is not a
malfunction.
• When playing Video CD/Super VCDs, some
of the functions are not available during
PBC playback. If you want to use them,
start the disc playing using a number
button to select a track.
Scanning discs
You can fast-scan discs forward or backward at
four different speeds (DivX video only one
speed).
1 During playback, press or to
start scanning.
• There is no sound while scanning DVDs
(including DVD-Audio), DivX video and
Video CD/Super VCDs.
2 Press repeatedly to increase the
scanning speed.
• The scanning speed is shown on-screen.
3 To resume normal playback, press
(play).
• When scanning a Video CD/Super VCD
playing in PBC mode or a WMA/MP3 track,
playback automatically resumes at the end
or beginning of the track.
• Depending on the disc, normal playback
may automatically resume when a new
chapter is reached on a DVD disc.
Playing in slow motion
You can play DVD-Videos and DVD-R/RW at
four different slow motion speeds, forwards
and backwards. Video CD/Super VCDs and
DivX video can be played at four different
forward slow motion speeds.
1 During playback, press (pause).
/
or
/
2 Press and hold
slow motion playback starts.
• The slow motion speed is shown onscreen.
• There is no sound during slow motion
playback.
3 Press repeatedly to change the slow
motion speed.
4 To resume normal playback, press
(play).
• Depending on the disc, normal playback
may automatically resume when a new
chapter is reached.
until
English
27
En
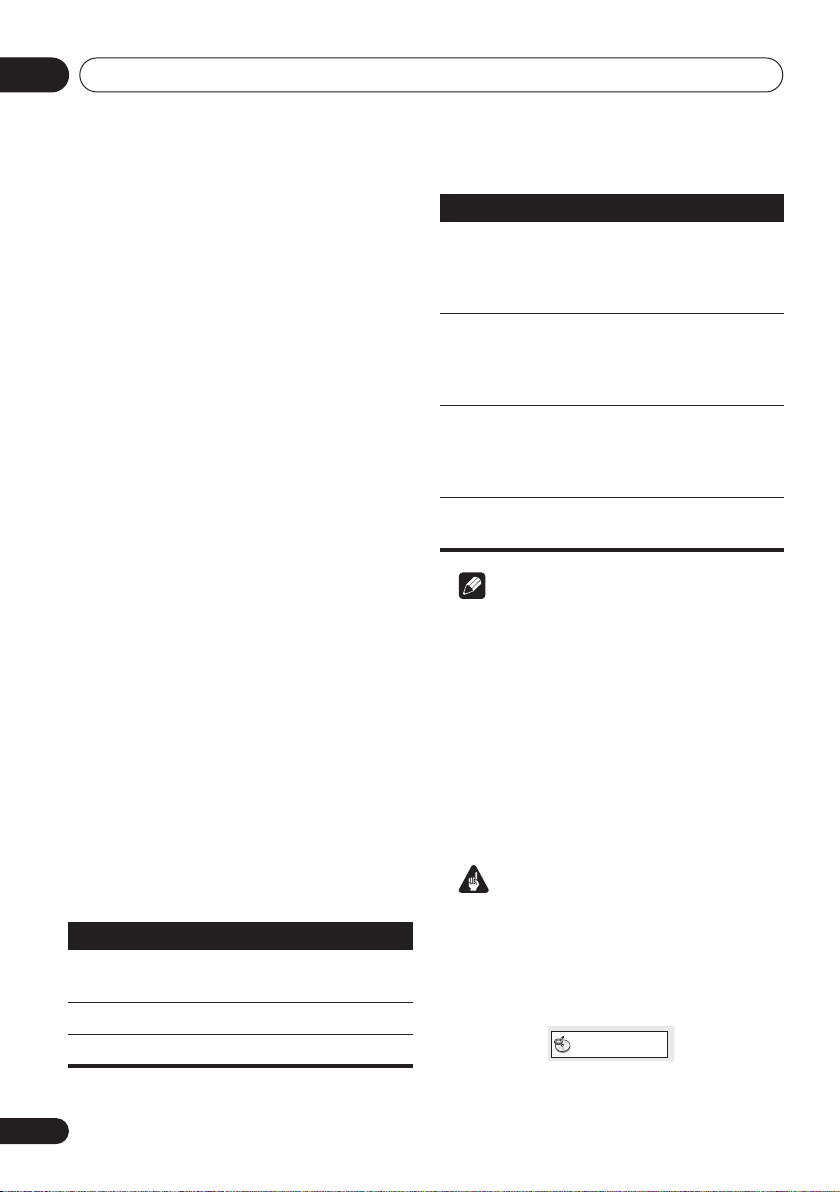
Playing discs05
Disc Navigator
Frame advance/frame reverse
You can advance or back up DVD-Video and
DVD-R/RW discs frame-by-frame. With Video
CD/Super VCDs and DivX video file you can
only use frame advance.
1 During playback, press (pause).
/
or
/
2 Press
advance a frame at a time.
3 To resume normal playback, press
(play).
• Depending on the disc, normal playback
may automatically resume when a new
chapter is reached.
to reverse or
Viewing a JPEG slideshow
After loading a CD/CD-R/RW containing JPEG
picture files, press
from the first folder/picture on the disc. The
player displays the pictures in each folder in
alphabetical order.
• If the folder contains WMA/MP3 files,
playback of the slideshow and WMA/MP3
files repeats. During the audio playback,
you can still use the skip (
(
/
Pictures are automatically adjusted so that
they fill as much of the screen as possible (if
the aspect ratio of the picture is different to
your TV screen you may notice black bars at the
sides, or at the top and bottom of the screen).
While the slideshow is running:
Button
(play) to start a slideshow
/
) and pause () functions.
What it does
Pauses the slideshow; press again to
restart.
Displays the previous picture.
Displays the next picture.
), scan
Button
/
/
ZOOM
MENU
• The time it takes for the player to load a file
What it does
Pauses the slideshow and rotates the
displayed picture 90º (counter)
clockwise. (Press (play) to restart
slideshow.)
Pauses the slideshow and flips the
displayed picture horizontally or
vertically. (Press (play) to restart
slideshow.)
Pauses the slideshow and zooms the
picture. Press again to toggle
between 1x, 2x and 4x zoom. (Press
(play) to restart slideshow.)
Displays the Disc Navigator screen
(see below).
Note
increases with large file sizes.
Browsing DVD or Video CD/
Super VCD disc with the Disc
Navigator
Use the Disc Navigator to browse through the
contents of a DVD-Video,DVD-RW or Video CD/
Super VCD disc to find the part you want to
play.
Important
• You can’t use the Disc Navigator with
Video CD/Super VCDs in PBC mode.
1 During playback, press HOME MENU
and select ‘Disc Navigator’ from the onscreen menu.
28
En
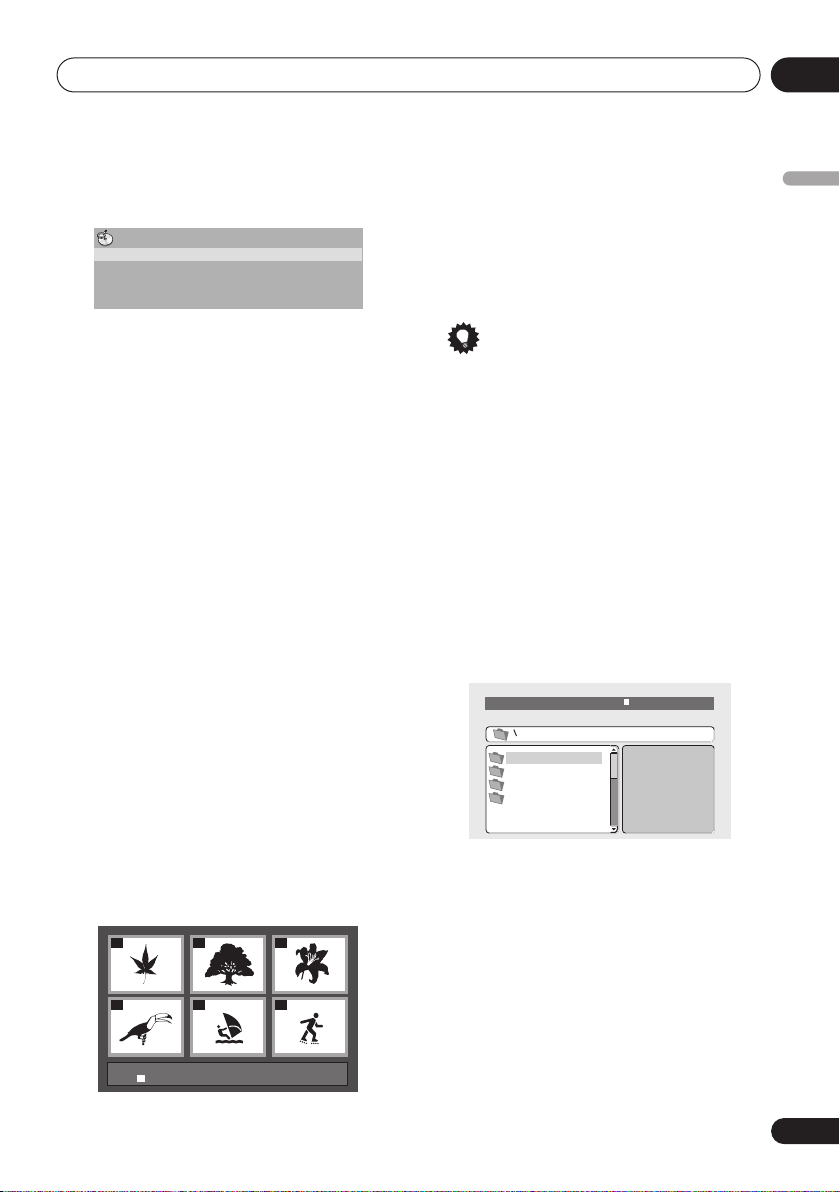
Playing discs
05
2 Select a view option.
Disc Navigator
Title
Chapter
The options available depend on the kind of
disc loaded and whether the disc is playing or
not, but include:
•
Title
– Titles from a DVD-Video disc.
•
Chapter
– Chapters from the current title
of a DVD-Video disc.
•
Track
– Tracks from a Video CD/Super VCD
disc.
•
Time
– Thumbnails from a Video CD/Super
VCD disc at 10 minute intervals.
•
Original: Title
– Original titles from a VR
mode DVD-RW disc.
•
Play List: Title
– Playlist titles from a VR
mode DVD-RW disc.
•
Original: Time
– Thumbnails from the
Original content at 10 minute intervals.
•
Play List: Time
– Thumbnails from the
Playlist at 10 minute intervals.
The screen shows up to six moving thumbnail
images displayed one after another. To display
the previous/next six thumbnails, press
(you don’t have to wait for all the
/
thumbnails to finish playing to display the
previous/next page).
3 Select the thumbnail image for what
you want to play.
01
04
Disc Navigator: Title
01- 49: - -
02
05
03
06
You can use either the cursor buttons (
/
) and
ENTER
to select a thumbnail, or the
//
number buttons.
To select using the number buttons, enter a
two-digit number then press
ENTER
.
Tip
• Another way to find a particular place on a
disc is to use one of the search modes. See
Searching a disc
on page 33.
Browsing WMA, MP3, DivX
video and JPEG files with the
Disc Navigator
Use the Disc Navigator to find a particular file
or folder by filename. Note that if there are
other types of files on the same disc, these will
not be displayed in the Disc Navigator.
1 Press HOME MENU and select ‘Disc
Navigator’ from the on-screen menu.
00:00/ 00:00 0kbps
Folder1
Folder2
Folder3
Folder4
2 Use the cursor buttons (
and ENTER to navigate.
Use the cursor up/down buttons (
move up and down the folder/file list.
Use the cursor left button (
parent folder.
Use
ENTER
or cursor right () to open a
highlighted folder.
• You can also return to the parent folder by
going to the top of the list to the ‘
then pressing
ENTER
///
/
) to return to the
.
)
) to
..
’ folder,
English
29
En
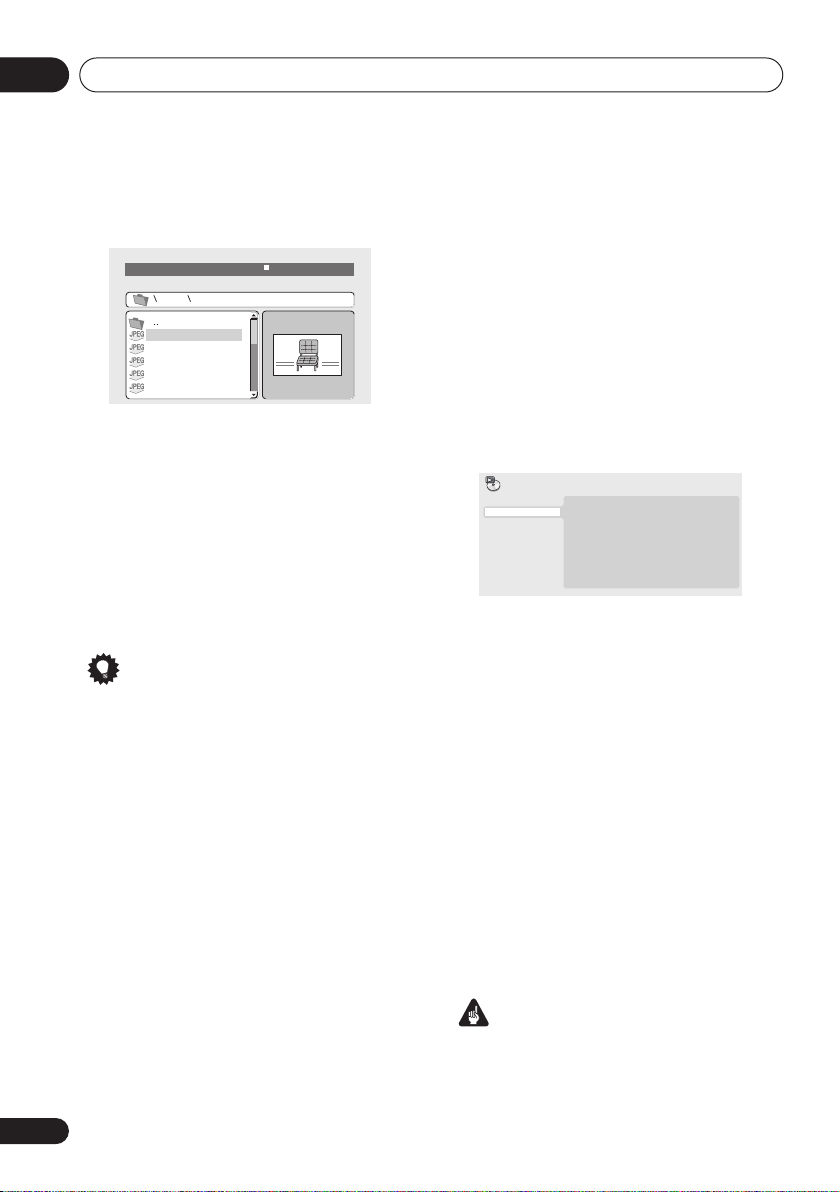
Playing discs05
• When a JPEG file is highlighted, a
thumbnail image is displayed on the right.
00:00/ 00:00 0kbps
Folder2
File1
File2
File3
File4
File5
3 To play the highlighted track or DivX
video file or display the highlighted JPEG
file, press ENTER.
• When a WMA/MP3 or DivX video file is
selected, playback begins, starting with the
selected file, and continues until the end of
the folder.
• When a JPEG file is selected, a slideshow
begins, starting with that file, and
continues to the end of the folder.
Tip
• You can also play a JPEG slideshow while
listening to WMA/MP3 playback. Simply
select the audio file you want to listen to
followed by the JPEG from which you want
the slideshow to start. Playback of both the
slideshow and the audio files repeats.
Playback controls are effective for the
JPEG slideshow only.
• To play the contents of the whole disc
rather than just the current folder, exit the
Disc Navigator and start playback using
the
(play) button.
Looping a section of a disc
The A-B Repeat function allows you to specify
two points (A and B) within a track (CD, Video
CD/Super VCD) or title (DVD-Video and DVDRW) that form a loop which is played over and
over.
• You can’t use A-B Repeat with DVD-Audio,
SACD, Video CD/Super VCDs in PBC
mode, or WMA/MP3/DivX video files.
1 During playback, press PLAY MODE and
select ‘A-B Repeat’ from the list of
functions on the left.
Play Mode
A-B Repeat
Repeat
Random
Program
Search Mode
A(Start Point)
B(End Point)
Off
2 Press ENTER on ‘A(Start Point)’ to set
the loop start point.
3 Press ENTER on ‘B(End Point)’ to set the
loop end point.
After pressing
ENTER
, playback jumps back to
the start point and plays the loop.
4 To resume normal playback, select ‘Off’
from the menu.
Using repeat play
There are various repeat play options,
depending on the kind of disc loaded. It’s also
possible to use repeat play together with
program play to repeat the tracks/chapters in
the program list (see
page 32).
Creating a program list
on
30
En
Important
• You can’t use Repeat play with Video CD/
Super VCDs in PBC mode, or with WMA/
MP3 discs.
 Loading...
Loading...