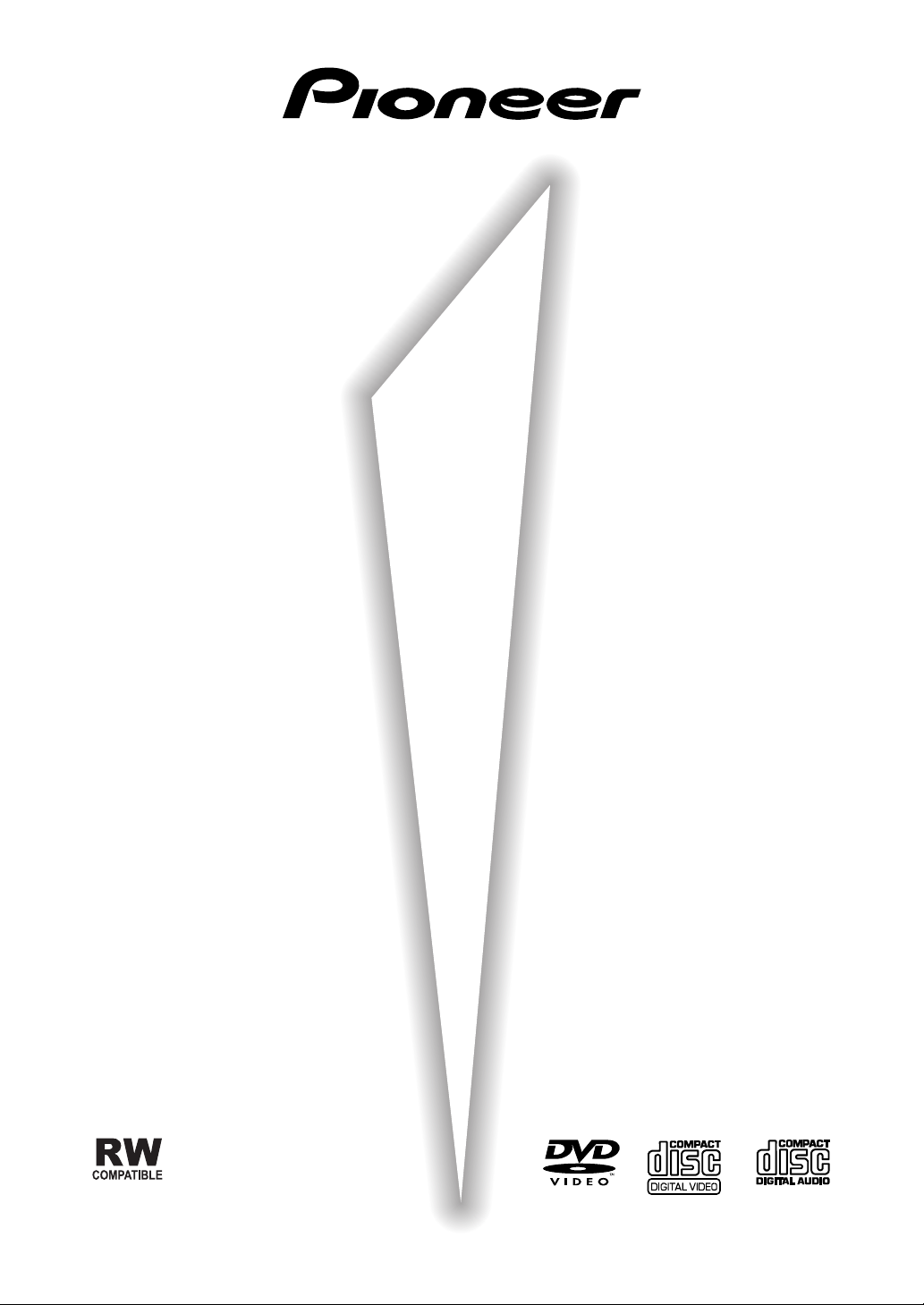
DVD PLAYER
LETTORE PER DVD
DV-545
Operating Instructions
Istruzioni per l’uso
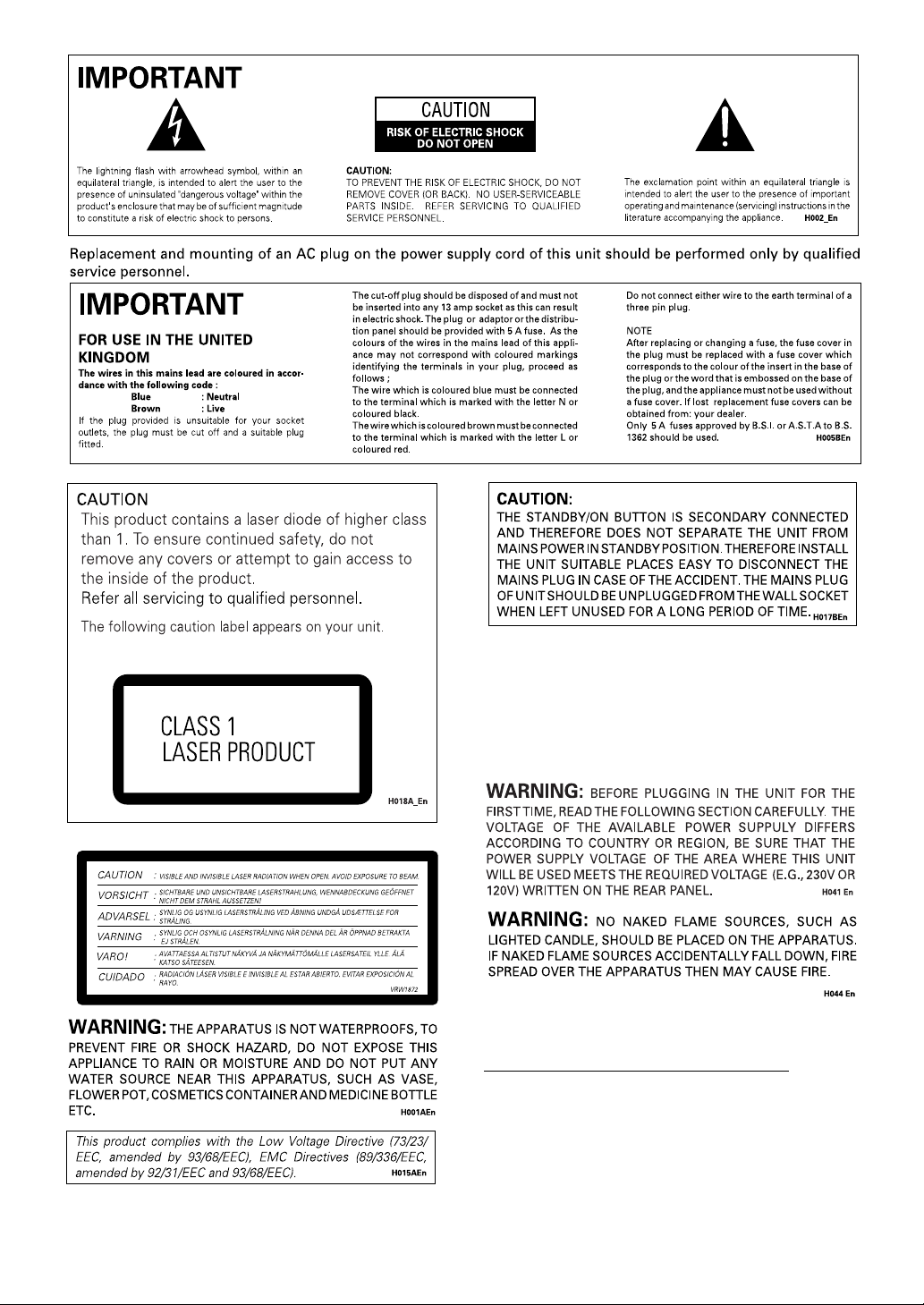
Location: top of the unit
On the bonnet of the player
WARNING: Slot and openings in the cabinet are pro-
vided for ventilation and to ensure reliable operation
of the product and to protect it from overheating, to
prevent fire hazard, the openings should never be
blocked and covered with items, such as newspapers,
table-cloths, curtains, etc. Also do not put the apparatus on the thick carpet, bed, sofa, or fabric having a
thick pile. H040 En
Operating Environment
Operating environment temperature and humidity:
+5ºC – +35ºC (+41ºF – +95ºF); less than 85%RH (cooling
vents not blocked)
Do not install in the following locations
÷ Location exposed to direct sunlight or strong artifi-
cial light
÷ Location exposed to high humidity, or poorly venti-
lated location H045 En
En
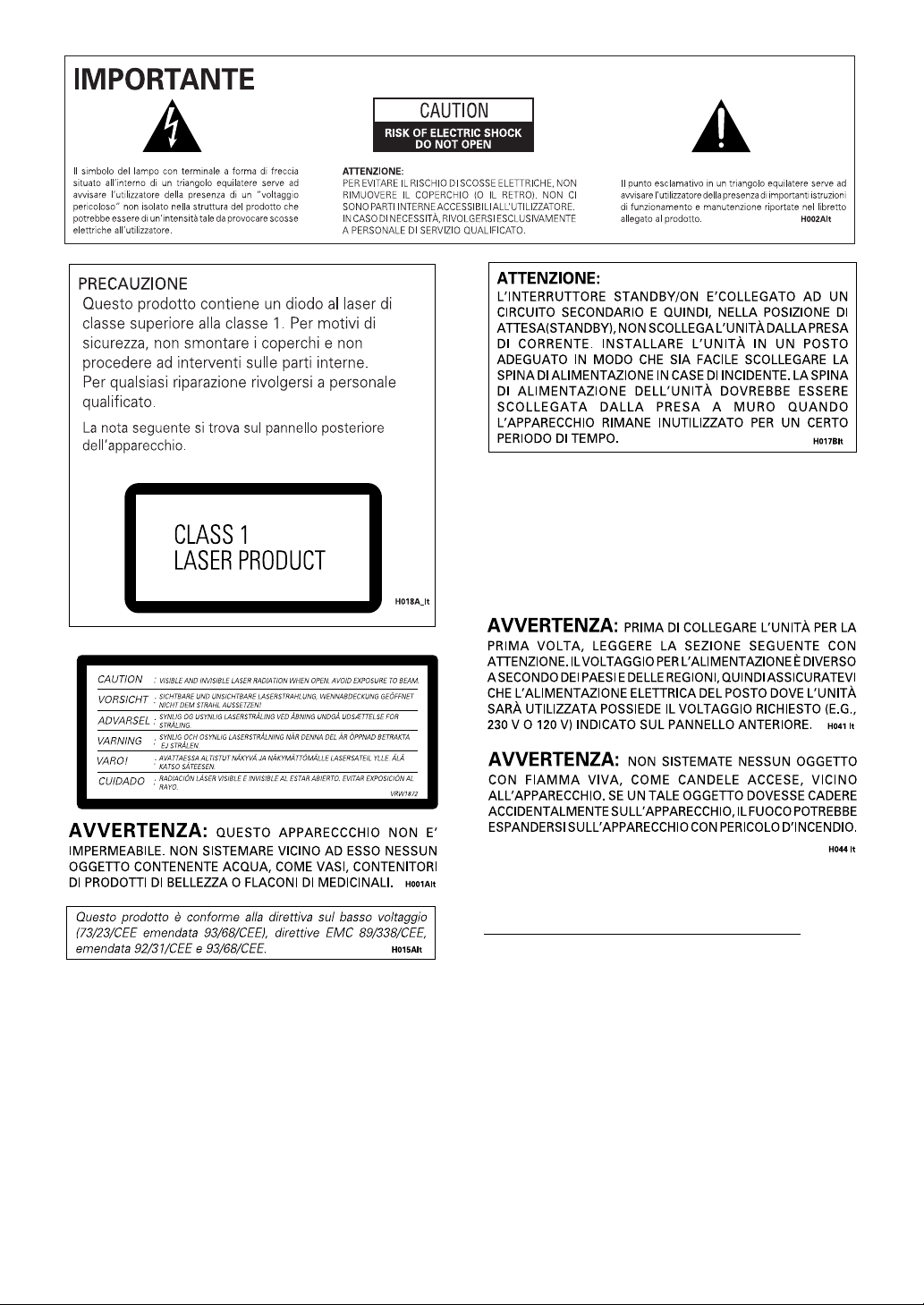
Sul coperchio dell'apparecchio
AVVERTENZA: Feritoie ed aperture nella struttura sono
previste solo per la ventilazione e, in modo da assicurare
il buon funzionamento del prodotto, proteggerlo dal
surriscaldamento, dai rischi d’incendio, le aperture non
devono mai essere ostruite o ricoperte da oggetti come
giornali, tovaglie, tende, ecc… Inoltre, non posizionare
l’apparecchio su tappetti spessi, letti, divani o mobili
aventi una spessa imbottitura. H040 It
Condizioni ambientali di funzionamento
Umidità e temperatura di funzionamento:
+5ºC – +35ºC (+41ºF – +95ºF); inferiore a 85%RH (feritoie
di raffreddamento non ostruite)
Non posizionare nei seguenti luoghi:
÷ luoghi esposti alla luce diretta del sole o a forti
sorgenti di luce artificiale
÷ luoghi esposti a condizioni di alta umidità o scarsa
ventilazione H045 It
It
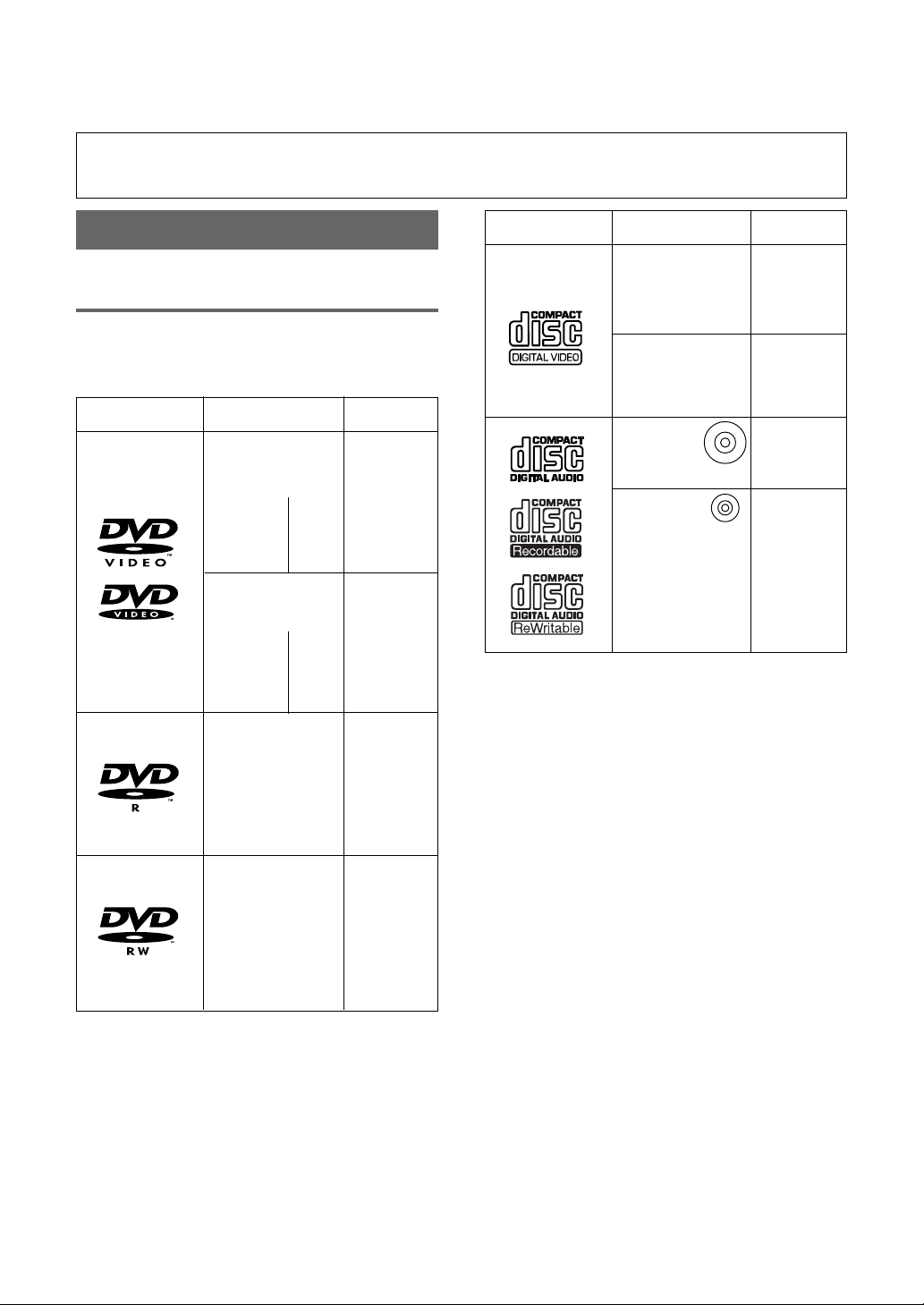
CONGRATULATIONS ON YOUR PURCHASE OF THIS FINE PIONEER PRODUCT.
Pioneer is on the leading edge of DVD research for consumer products and this unit incorporates the latest technological
developments.
We are sure you will be fully satisfied with the DVD player. Thank you for your support.
Please read through these operating instructions so you will know how to operate your model properly. After you
have finished reading the instructions, put them away in a safe place for future reference.
• This player is not suitable for commercial use.
Features of This Player
Compatible with DVD, Video CD
and CD formats
DVD (including DVD-RW), Video CD and CD discs that
display the logos shown below can be played back on
PIONEER DVD players. For more information on discs
compatible with this player, refer to the table below.
Types of playable
discs and their marks
DVD VIDEO DVD VIDEO
DVD-R
DVD-RW DVD-RW
Diameter/Playable
sides
12 cm/
single-sided
12 cm/
double-sided
DVD VIDEO
8 cm/
single-sided
8 cm/
double-sided
DVD-R
1
*
12 cm/
single-sided
8 cm/
single-sided
2
*
12 cm/
single-sided
8 cm/
single-sided
1 layer
2 layer
1 layer
2 layer
1 layer
2 layer
1 layer
2 layer
Playback time
Digital audio
Digital video
(MPEG 2)
133 min.
242 min.
266 min.
484 min.
Digital audio
Digital video
(MPEG 2)
41 min.
75 min.
82 min.
150 min.
Digital audio
Digital video
(MPEG 2)
Max. 120 min.
Max. 30 min.
Digital audio
Digital video
(MPEG 2)
Max. 360 min.
Max. 100 min.
Types of playable
discs and their marks
VIDEO CD
CD
Diameter/Playable
sides
VIDEO CD
12 cm/
single-sided
VIDEO CD single
8 cm
/single-sided
CD
12 cm/
single-sided
3
CD single
*
8 cm/
single-sided
3
*
Playback time
Digital audio
Digital video
(MPEG 1)
Max. 74
min.
Digital audio
Digital video
(MPEG 1)
Max. 20 min.
Digital audio
Max. 74 min.
Digital audio
Max. 20 min.
The disc format logos shown above are found on disc
labels or on disc jackets.
• To prevent malfunction, do not use an 8 cm adaptor
(for CDs).
• Discs other than the ones indicated above cannot be
played on this unit.
• DVDs that have incompatible region numbers, DVDAudio, DVD-ROM, and DVD-RAM cannot be played on
this unit. The region number of the player can be
found on the rear panel.
*1Playing DVD-R discs
This unit can play DVD-R discs recorded in the DVD
video format.
*2Playing DVD-RW discs
• This unit can play DVD-RW discs recorded in the DVD
video format or DVD video recording format.
• DVD-RW discs that were recorded with only onegeneration copy permission cannot be played.
• When playing a DVD-RW disc that was edited on a
DVD recorder, the screen may go momentarily black
at the edited point.
• When playing a DVD-RW disc that was edited on a
DVD recorder, you may see scenes from just before
the edited point.
• Up to 20 characters of a title name can be displayed.
2
En
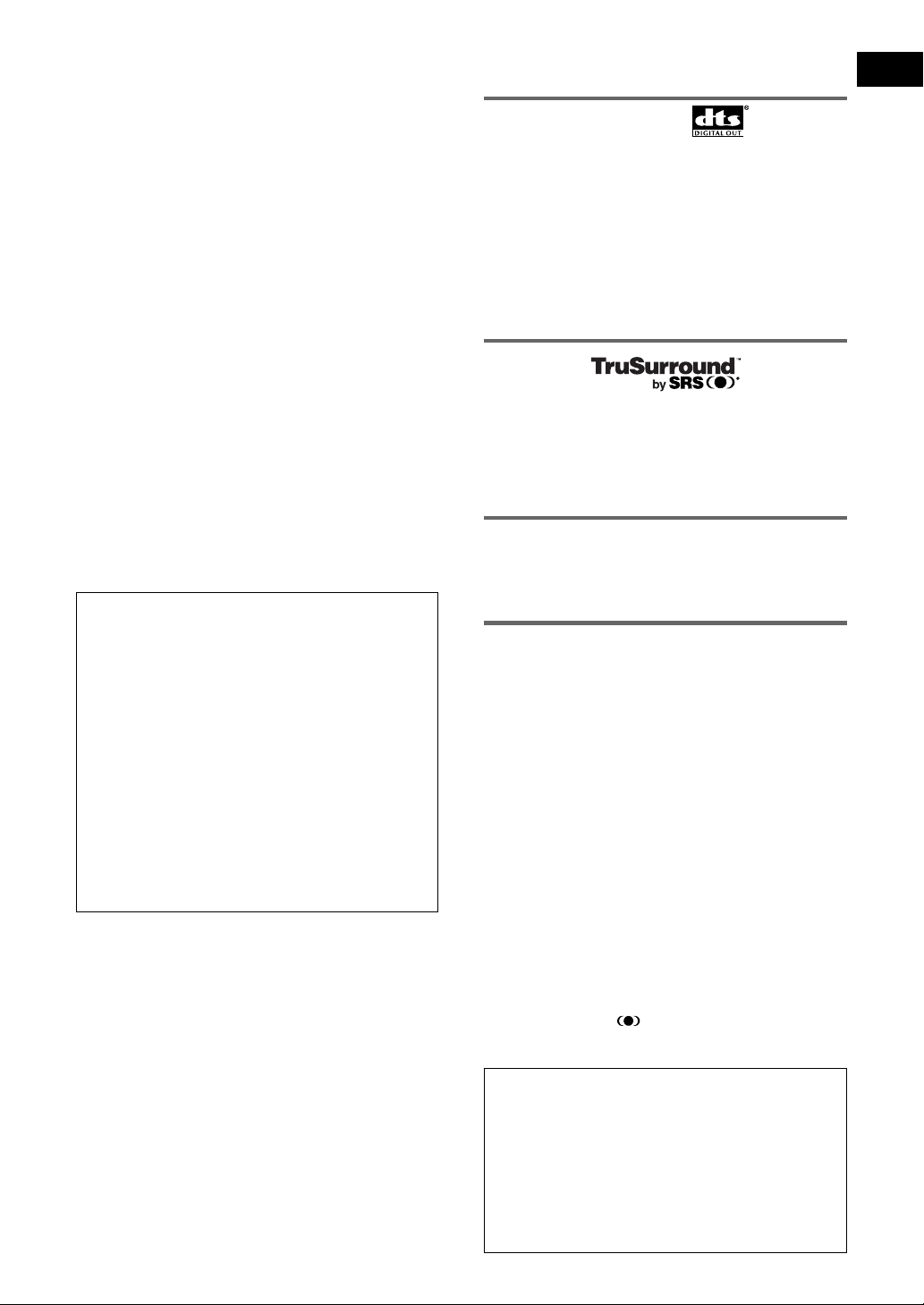
*3Playing recordable CDs
This unit can play CD-R and CD-RW discs recorded in
CD Audio or Video CD format, or with MP3 audio files.
Compatible with a wide range of
DVD digital audio output formats
English
MP3 compatibility information
• The CD-ROM must be ISO 9660 compatible.
• Files should be MPEG1 Audio Layer 3 format, 44.1 or
48kHz. Incompatible files will not play and
“UNPLAYABLE MP3 FORMAT” will be displayed.
• Not compatible with some variable bit-rate (VBR) files.
• VBR files may not show play times correctly.
• This player only plays tracks that are named with the
file extension “.mp3” or “.MP3”.
• This player is not compatible with multi-session
discs. If you try and play a multi-session disc, only
the first session will be played.
• Use CD-R or CD-RW media for recording your MP3
files. The disc must be finalized in order to play.
• Audio encoded at 128Kbps should sound close to
regular audio CD quality. Although this player will
play lower bit-rate MP3 tracks, the sound quality
becomes noticeably worse at lower bit-rates.
• Only the first 8 characters of the folder and track
names (excluding the “.mp3” extension) are
displayed.
• This player can recognize a maximum of 250 folders
and 250 tracks. Discs containing more than 250
folders or tracks will play, but only the first 250
folders/tracks.
Caution!
• DVD-R/RW and CD-R/RW discs recorded using a
personal computer or a DVD or CD recorder may
not play if the disc is damaged or dirty, or if there is
dirt or condensation on the player’s lens.
• If you record a disc using a personal computer,
even if it is recorded in a compatible format, there
are cases in which it may not play because of the
settings of the application software used to create
the disc. (Check with the software publisher for
more detailed information.)
• Some unfinalized DVD-R/RW discs may not play.
• Unfinalized CD-R/RW discs can be played, but not
all time information (playing time, etc.) will be
displayed.
• For more information on using DVD-R/RW and CDR/RW discs, see
‘Disc care’
starting on page 58.
1
DVDs are recorded in one of four types of digital audio
formats (as of October 1998). The digital audio output
jacks of this player output Dolby*4 Digital, DTS*5, MPEG,
and linear PCM digital bitstreams.
This player has a function that converts Dolby Digital and
MPEG audio formats into the linear PCM format. This
allows playback of DVDs recorded in Dolby Digital and
MPEG without the need for a decoder.
TruSurround
TruSurround*6 uses technology that simulates
multichannel surround sound using only two speakers.
TruSurround works in conjunction with 2 channel audio
sources to create a realistic surround sound.
MP3 compatibility
This player is compatible with CD-R, CD-RW and CDROM discs that contain MP3 audio tracks.
Video adjust function
[Fine Focus], [Contrast], [Sharpness], [Chroma level]
and [Hue] picture quality adjustment settings are
available. You can memorize up to three sets of picture
quality settings (pages 31, 32).
4
*
Manufactured under license from Dolby Laboratories.
“Dolby” and the double-D symbol are trademarks of Dolby
Laboratories. Confidential unpublished works. © 1992-1997
Dolby Laboratories. All rights reserved.
5
*
“DTS” is a registered trademark of Digital Theater Systems,
Inc.
6
*
TruSurround and the ® symbol are trademarks of SRS
Labs, Inc. TruSurround technology is incorporated under
license from SRS Labs, Inc.
This product incorporates copyright protection
technology that is protected by method claims of
certain U.S. patents and other intellectual property
rights owned by Macrovision Corporation and other
rights owners. Use of this copyright protection
technology must be authorized by Macrovision
Corporation, and is intended for home and other
limited viewing uses only unless otherwise
authorized by Macrovision Corporation. Reverse
engineering or disassembly is prohibited.
3
En
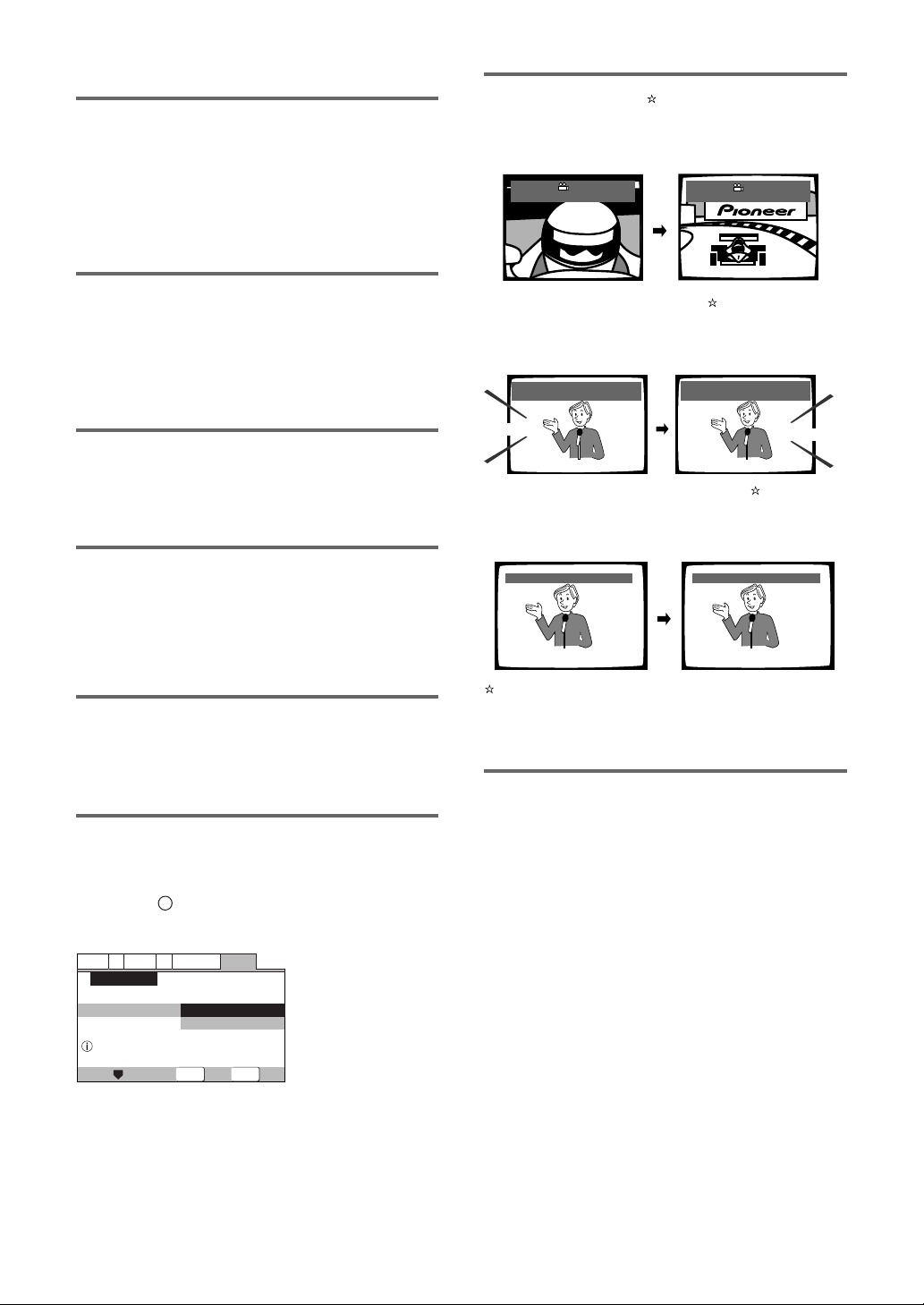
Smooth variable speed scanning in
forward and reverse directions
This player incorporates technology that enables smooth
playback of DVDs and Video CDs not only at different
speeds but also in both forward and reverse directions.
Control the direction and scanning speeds from 1/16
normal play speed to extremely quick scanning using the
MULTI DIAL on the remote control (page 39).
Legato PRO
(Legato Link Conversion PRO)
The Legato PRO digital filter restores some of the highfrequency information lost in the CD and DVD recording
and mastering process by upsampling from 44.1kHz to
176.4kHz for CD and from 48kHz to 192kHz for DVD.
Legato PRO has four settings, including Standard and
three effect settings. You can also switch it off (page 28).
Hi-Bit
Hi-Bit extends the dynamic range of the main front
speakers by effectively increasing the bit depth from 1620 bit to 24 bit. This allows the player to reveal greater
detail in low level audio.
High quality 24-bit/192kHz DAC
The high specification 24-bit/192kHz DAC delivers
dynamic, smooth and expansive analog sound from CDs
and DVDs.
Wide range of DVD viewing options
Multi-Angle (page 33)
You can view scenes from different camera angles when
watching movies or other media with multiple angle
playback available.
Angle : 2/4
Multiple Languages (page 34)
You can select the language on when watching movies
or other media that have multiple language and/or audio
soundtracks recorded on them.
Dolby Digital
Audio : 1 English
HELLO
5.1CH
Multi-Language Subtitles (page 36)
You can select a subtitle language or turn subtitles off
when watching movies or other media with subtitles
available.
Subtitle :1 English Subtitle :2 Spanish
Angle : 3/4
Audio : 2 Spanish
Dolby Digital
5.1CH
HOLA
Multiple video output formats that
can be selected to best suit your
TV or monitor
This player features composite, S-video jacks., and two
AV CONNECTOR terminals. RGB signal output is
possible from one of the AV CONNECTOR terminals.
Easy setup and adjustment using
on-screen menus
Press SETUP on the remote control to open the Setup
screen and you’ll find setting up and adjusting the
system easy to do with on-screen menus conveniently
organized and arranged. Additionally, on-screen
information (i) appears to clarify the functions and
explain the options available. Below are just a few
examples.
Audio1
Setup Navigator
Setup using the Setup Navigator
V2
Video1
A2
Setup Navigator
Move
Language
General
Start
Auto Start Off
ENTER
Select
SETUP
Answer a few questions
and have all the
necessary audio, video,
and on-screen language
adjustments set
automatically by the
player using the Setup
Navigator (pages 17, 18).
Exit
HELLO!
HOLA!
This mark indicates this may not be possible with
certain discs.
Energy-saving design
This unit is designed to use less than 1 W of energy
when this player is in standby mode.
4
En
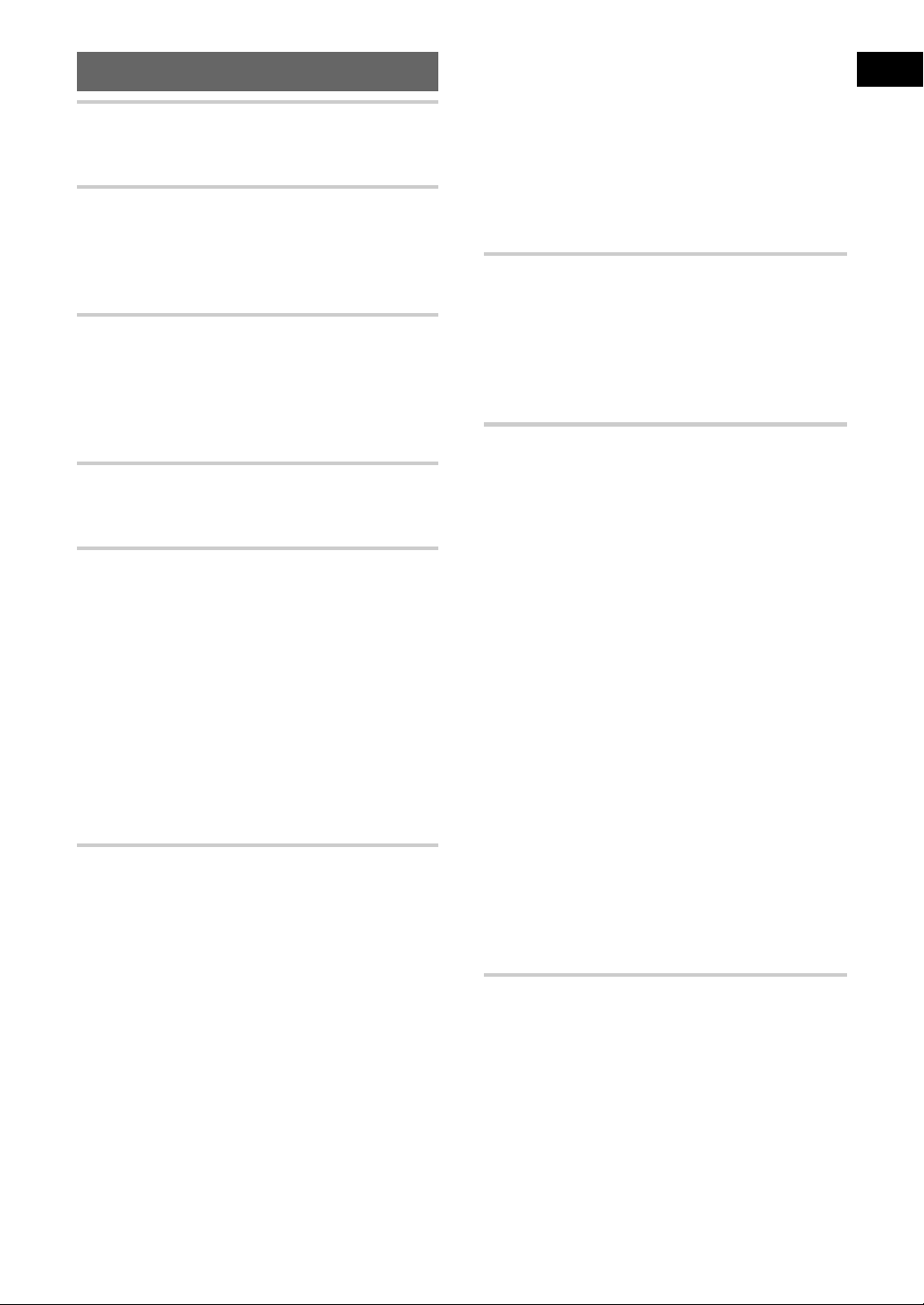
Table of contents
Before Using ........................................ 7
Checking Accessories ..................................... 7
Preparing the Remote Control .........................7
Names and Functions ......................... 8
Front Panel ...................................................... 8
Display Window ............................................... 9
Rear Panel ..................................................... 10
Remote Control ............................................. 11
Making Connections ......................... 13
Connecting Your DVD Player ......................... 13
Audio Connections ........................................ 14
Video Connections ......................................... 15
AV CONNECTOR Connection ........................16
System Control Connections ......................... 16
Setting Up the Player ....................... 17
Setting the TV System ................................... 17
Using the Setup Navigator ............................. 17
Getting Started Using Your DVD
Player .............................................. 20
Playing DVDs, Video CDs, CDs and MP3s .... 20
When a Menu Screen is Displayed ............... 21
To Open or Return To the DVD-Video or
Video CD Menu Screen ........................... 21
The DVD-RW menu screen ........................... 21
Chapter (Track) Skip Forward/Skip Back ........ 22
Forward and Reverse Scanning ..................... 22
Resuming Playback from Where You
Stopped.................................................... 23
Stopping Playback and Switching
Power Off ................................................ 23
Adjusting Audio and Video
Settings .......................................... 24
Using the Setup Screen Menus .................... 24
Changing to the Setup Screen
“Expert” Menu Mode .............................. 25
Adjusting the Dynamic Range of the Audio
Soundtrack ...............................................26
Setting the Digital Audio Output To Be
Compatible with Your AV Component...... 26
Getting Surround Sound from Stereo
Speakers .................................................. 28
Legato PRO ................................................... 28
Hi-bit .............................................................. 28
Setting the TV Screen Size ............................29
Setting the Video Output Format for
the AV CONNECTOR 1 (RGB)-TV ............. 30
Switching the S-Video Output ....................... 30
English
Selecting the Type of Paused Image to
Display ..................................................... 30
Setting the Position of the
On-screen Display .................................... 30
Adjusting the Video Quality ........................... 31
Viewing from a Desired Camera Angle
(Multi-Angle)............................................. 33
Setting the Language Options......... 34
Setting the On-screen Display
(OSD) Language ....................................... 34
Changing the Audio Language
(Multi-Language Function) ....................... 34
Selecting a Subtitle Language
(Multi-Language Subtitles) ....................... 36
Advanced Functions ......................... 39
Scanning in Forward and Reverse
Directions at Different Speeds................. 39
Manual scanning using the Jog Mode ........... 40
Still Frame/Slow Play/Frame Advance
Playback ...................................................41
Searching for a Title, Folder, Chapter,
Track, or Location on a Disc .....................42
Using the MP3 Navigator .............................. 43
Repeat Play .................................................... 44
Random Play .................................................. 45
Playback in a Desired Order
(Program Play) .......................................... 46
Continuing Playback from a Specified
Location (Last Memory) ...........................50
Memorizing Settings for Often Viewed
DVD-Video discs (Condition Memory)...... 51
Memorizing Regularly Used Menu Settings
(Function Memory)................................... 52
Setting the Parental Lock Level ..................... 53
Country Code List ..........................................55
Changing the Background of the Screen ....... 55
Turning the Screen Saver On and Off ............ 55
Resetting the Player to System Settings ....... 55
Viewing Disc Information .............................. 56
Additional Information ..................... 58
Disc Care ....................................................... 58
For Proper and Long Use of This Unit ........... 58
Language Code List ....................................... 60
Troubleshooting .............................................61
Terms ............................................................. 63
Specifications ................................................ 65
En
5
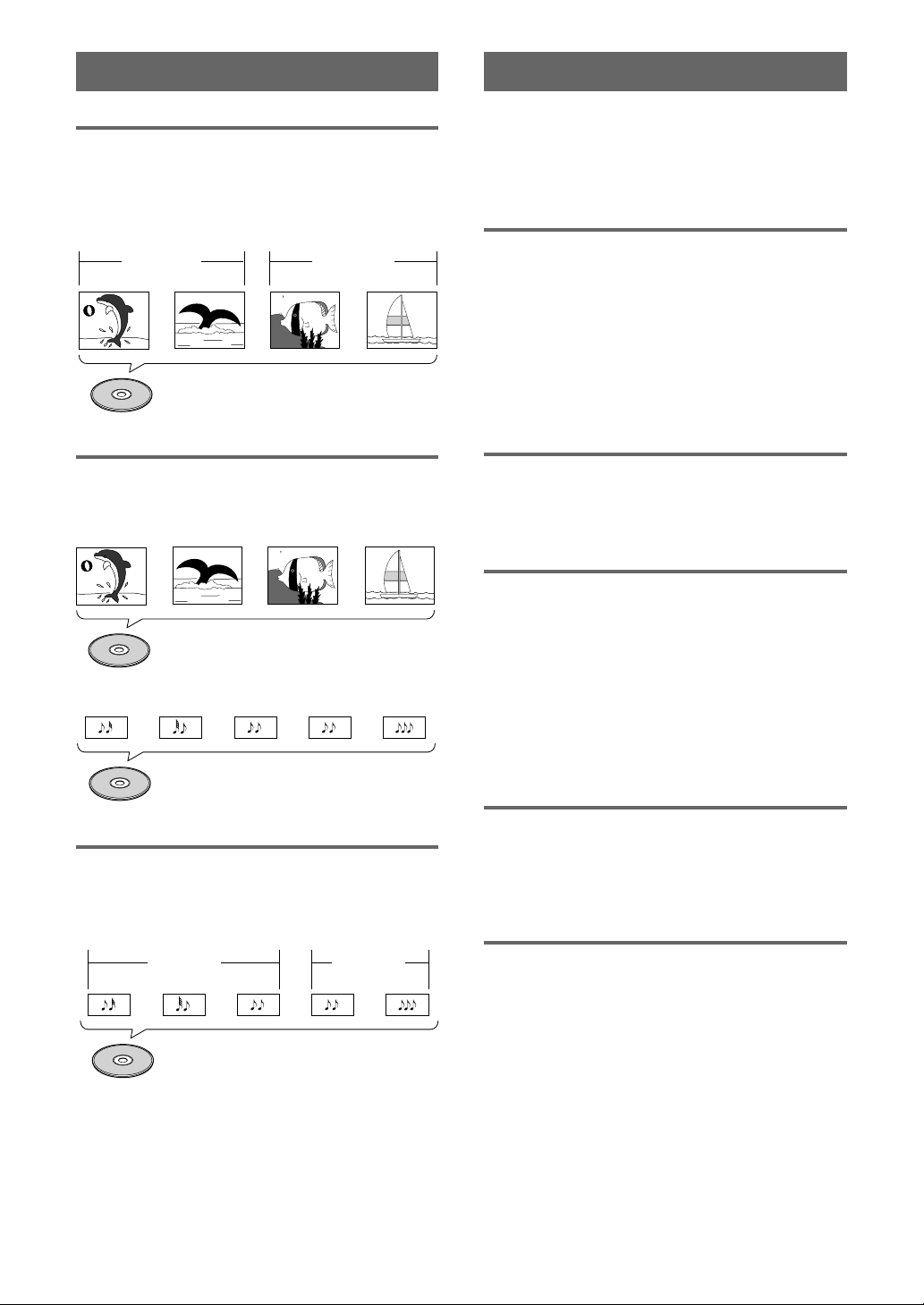
Differences in Disc Composition
DVD
All discs are divided up into smaller, more manageable
sections so that you can find specific content more easily.
DVD discs are divided into one or more titles. Each title may
be further divided into several chapters. Occassionally, a
chapter may contain index points, effectively dividing the
chapter up into several parts, too.
Chapter 1 Chapter 2
Title 1
DVD
Chapter 1
Title 2
Chapter 2
How to Proceed in This Manual
DVD is an incredible format that presents the highest quality
digital audio and video available today.
Because using the DVD player and DVDs may be confusing
at first, following the order below should help you get
through the important stages of getting set up so you can
start using your player as soon as possible.
Get familiar with the player.
Refer to the section
all the accessories were included with the player. If you are
new to DVD, it might be beneficial for you to go through the
‘Names and Functions‘
familiar with the parts and buttons on the main unit and
remote control as they will be referred to throughout this
manual.
There is also a list of terms that can be found on page 63 if
you are having trouble understanding some of the
terminology associated with DVD.
‘Before Using‘
section starting on page 8 to get
on page 7 to confirm that
Video CD/CD
Video CDs and CDs are divided into a number of tracks. In
rare cases, a track may contain a number of index points,
effectively dividing the track up into several parts.
Track 1 Track 2 Track 3 Track 4
Video CD
Track 2 Track 4Track 3Track 1 Track 5
CD
MP3
MP3 (MPEG1 audio layer 3) is a compressed audio file
format. Files are recognized by their file extension “.mp3” or
“.MP3”. Folders that contain MP3 files are automatically
numbered F_001, F_002, etc. Tracks within folders are
automatically numbered T_001, T_002, etc.
Folder 1 Folder 2
Track 1
Track 2
Track 3
Track 2Track 1
Make the necessary connections.
No entertainment system seems to be set up exactly the
same way. The
page 13 shows how video and audio connections may be
made to suit your home entertainment system.
‘Making Connections‘
section starting on
Set up the necessary player menus.
Before you can begin to enjoy the benefits of the DVD
format, it is first necessary to set up the player to output the
video and audio information that corresponds to your system.
The section
explains how to use the Setup Navigator, a function that
automatically sets up the player corresponding to the
answers given in a multiple-choice on-screen procedure. The
Setup screen menus, described in the section starting on
page 24, are also used in a number of other functions.
Learning the procedure for operating these menus will make
using this player much easier and more enjoyable.
‘Setting Up the Player’
starting on page 17
Play a disc.
When all the connections and setups have been made, you
are ready to play a DVD, Video CD, CD, or MP3 with the
player. The section
Player’
starting on page 20 outlines the basic player
operations.
‘Getting Started Using Your DVD
Enjoy the many features available.
Once you are comfortable using the basic player functions,
you are ready to take advantage of the various options DVD
and this player have to offer. The section
Functions’
features available on many DVDs.
starting on page 39 describes how to use the
‘Advanced
6
En
MP3
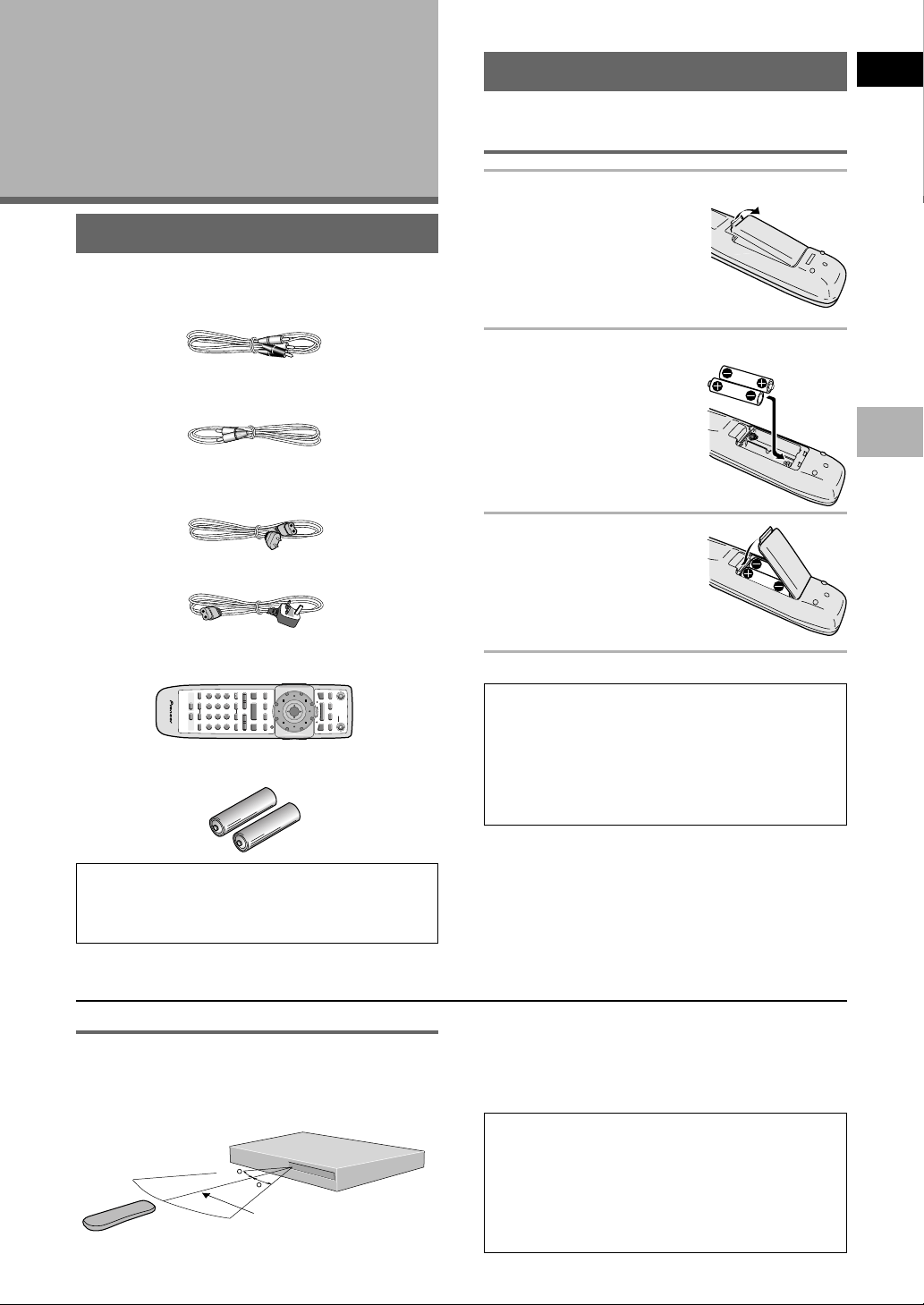
Before Using
Checking Accessories
Please confirm that the following were received with the
player.
Audio cord
Video cord
Power cord
(European model)
(UK model)
Preparing the Remote Control
Inserting batteries into the remote
control
1 While pushing the tab on the battery
compartment cover
toward the center of the
remote, pull out in the
direction indicated by
the arrow.
2 Insert batteries.
Make sure to match the plus
(+) and minus
(–) polarity guides on the
batteries with the marks
inside the battery
compartment.
3 Close the cover.
English
BEFORE USING
Remote control unit
FUNCTION
DVD PLAYER
MEMORY
LAST
REPEATRANDOM
A-B
CONDITION
MEMORY
PROGRAM
Î
0987
MEMORY
PREVIOUS NEXT REV FWD
F.MEM
STOP
4¢ 1
ADJUST
V.ADJ
VIDEO
eE
DIMMER JOG MODE
FL
654
SEARCH MODESTEP / SLOWRETURN
CLEAR
+
PAUSEPLAY
¡
JOG
C321
10
873
DISPLAY AUDIO SUBTITLE ANGLE
ENTER
MENU
CLOSE
OPEN /
TOP MENUSET UP
AA (R6P) dry cell batteries
When disposing of used batteries, please comply
with governmental regulations or environmental
public instruction’s rules that apply in your country
or area. H048 En
Operating instructions (this manual)
Remote control operation
When operating the remote control, point it at the
remote sensor (Î) located on the player’s front panel.
The remote control can be used up to 7 m from the
player and within a 30° angle on each side of the sensor.
30
30
7m
Notes
• Do not mix old and new batteries.
• When replacing batteries, use all new batteries.
• When not using the remote control for a long period of
time (over 1 month), remove the batteries to avoid
possible damage from battery corrosion. If battery leakage
occurs, wipe the battery liquid from the battery
component, then insert new batteries.
Notes
• Exposing the remote sensor to direct sunlight or strong light
may cause faulty operation.
• If the CONTROL IN jack on the player’s rear panel is
connected to the CONTROL OUT jack of another
component, point the remote control at the other
component to operate the player. Operation will not be
possible when pointed at this player (page 16).
En
7
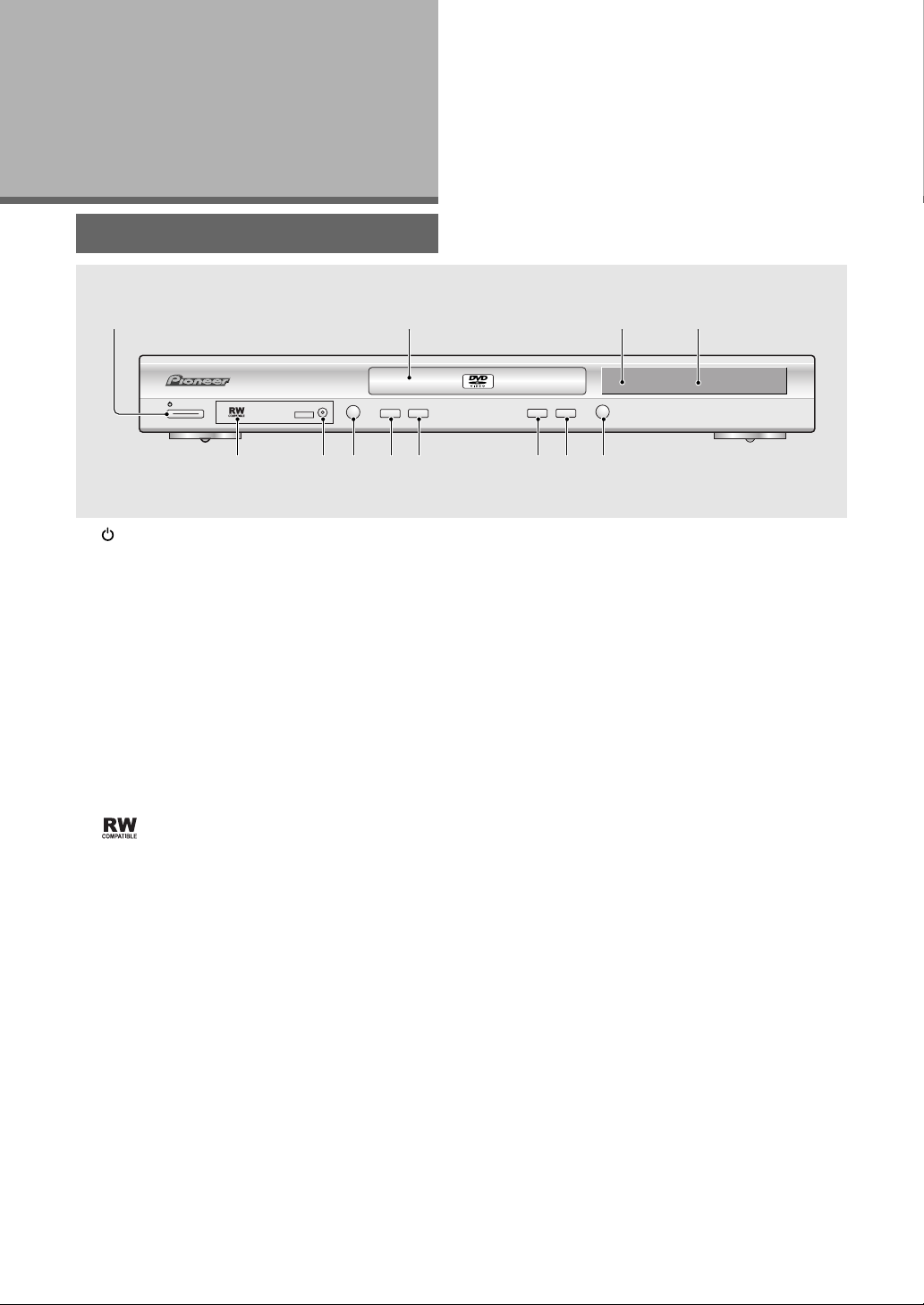
Names and
Functions
Front Panel
1
STANDBY/ON
LEGATO
0
PRO
1 STANDBY/ON button
Press to switch the player on or to put in standby
(pages 20, 23).
2 Disc tray
When loading a disc, place discs in the disc tray with
the label side facing up (pages 20, 23).
3 Remote sensor
Point the remote control toward the remote sensor
to operate the player (page 7).
4 Display window
Displays system information (page 9).
5
This mark, indicating compatibility with DVD-RW
discs recorded on a DVD recorder.
6 LEGATO PRO button and indicator
Each press switches between [Off], [Standard],
[Effect 1], [Effect 2] and [Effect 3]. The indicator
lights when on any of the Effect settings. You can
also switch the Legato Pro mode from the Setup
menu (page 28).
3
¡¢41
8
7
Î
3
42
DVD PLAYER
9078 =-65
7 0 (open/close) button
Press to open and close the disc tray (pages 20, 23).
8 4 1 (reverse) button
Press to go back to previous chapters/tracks. Press
and hold to perform reverse playback scanning
(pages 22).
9 ¡ ¢ (forward) button
Press to advance to chapters/tracks. Press and hold
to perform fast-forward scanning (page 22).
0 7 (stop) button
Press to stop playback. Pressing once enables
playback to resume from a point shortly before the
location where it stopped. Pressing twice causes the
disc to return to the beginning of the disc if playback
starts again (page 23).
- 8 (pause) button
Press during playback to pause. Press again to
resume playback (page 41).
= 3 (play) button
Press to start or resume playback (pages 20, 23).
8
En
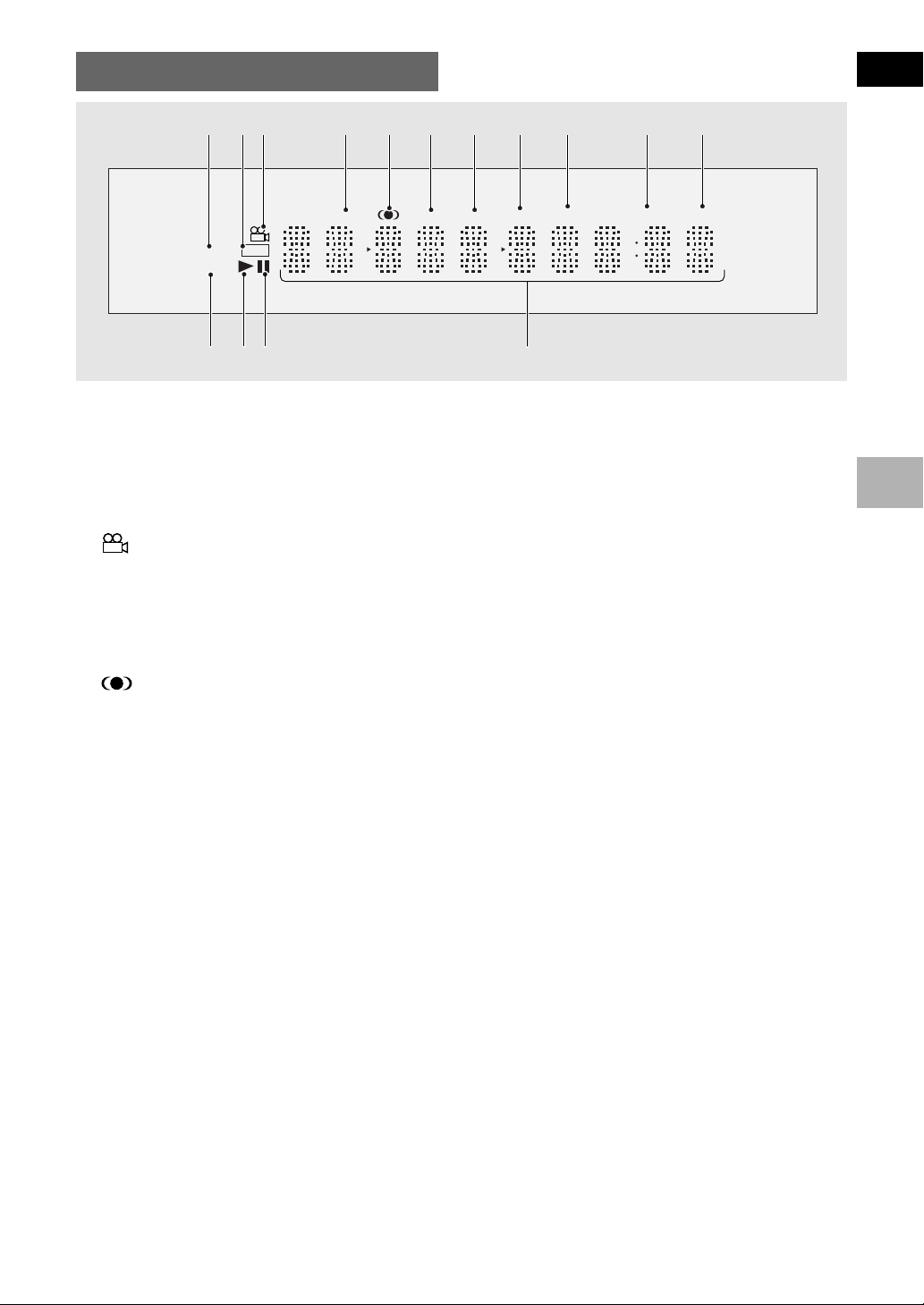
Display Window
1 2 3 4 5 6 7 8 9 0 -
GUI
DTS
D
2
TITLE
TRK
CHP
COND. TOTAL REMAIN
LAST
English
!~=
1 DTS indicator
Indicates DTS audio playback.
2 GUI indicator
Indicates an on-screen menu operation is being
performed (pages 18, 24).
3 indicator
Indicates Multi-Angle playback is in progress (page
33).
4 TITLE indicator
Indicates a title number is being displayed.
5 indicator
Indicates that TruSurround is selected (page 28).
6 TRK indicator
Indicates a track number is being displayed.
7 CHP indicator
Indicates a chapter number is being displayed.
8 LAST indicator
Indicates the Last Memory location is recorded in
memory for the currently loaded DVD-Video or Video
CD (page 50).
@
9 COND. indicator
Indicates that Condition Memory settings are
memorized for the currently loaded DVD-Video (page
51).
0 TOTAL indicator
Indicates that the disc in the player is stopped and
DISPLAY has been pressed (page 57).
- REMAIN indicator
Indicates that the remaining playback time of a title
or chapter/track is being displayed.
= 2D indicator
Indicates Dolby Digital audio playback.
~ 3 indicators
Indicates when a disc is playing.
! 8 indicator
Indicates when a disc is paused.
@ Counter display
Displays the playback mode, type of disc, title/folder
and chapter/track numbers, playback time, etc.
NAMES AND FUNCTIONS
En
9
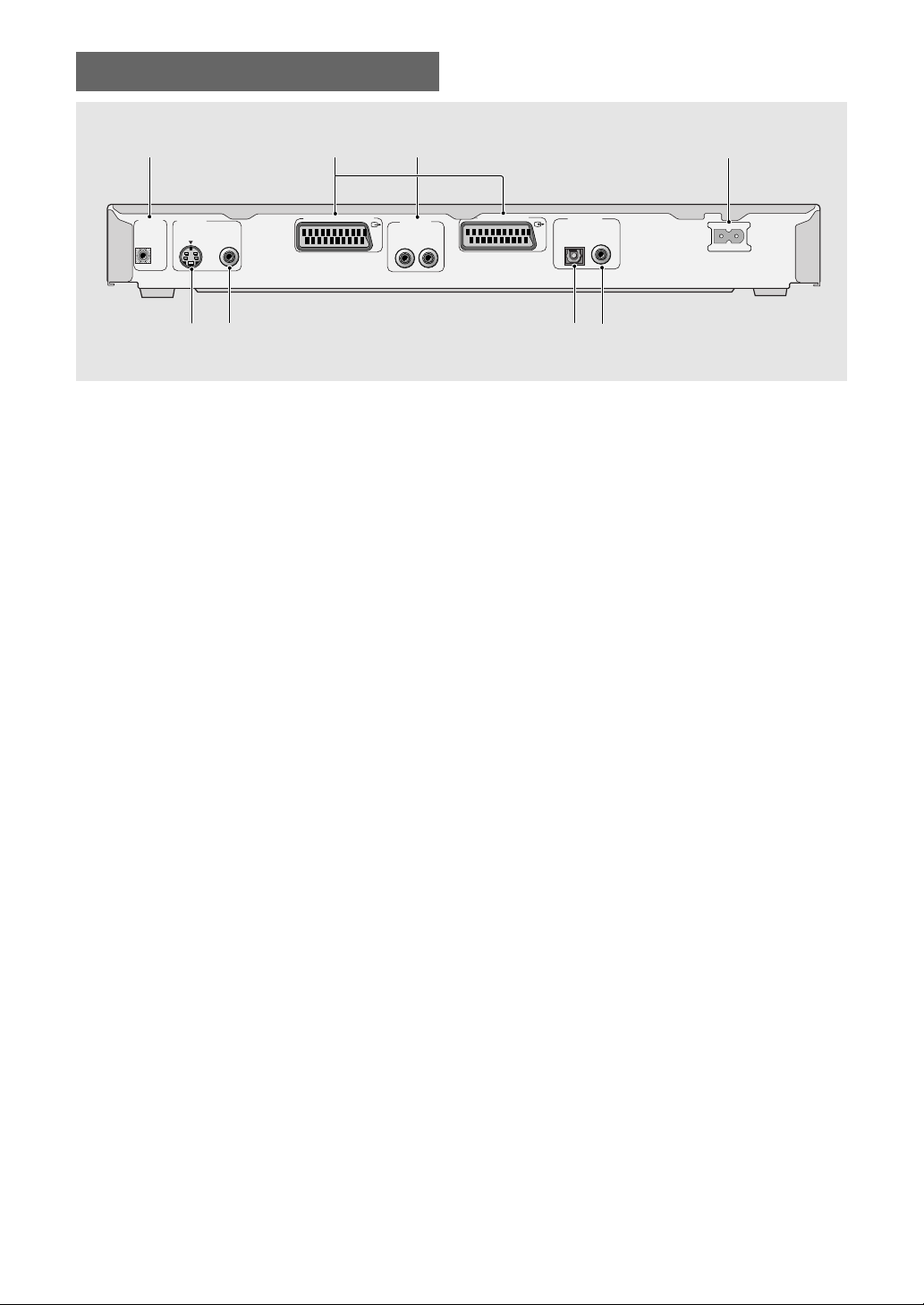
Rear Panel
123
CONTROL
IN
VIDEO OUT
S
5
6
AV CONNECTOR 1 (RGB)-TV
1 CONTROL IN jack
Use to connect this player to another component
bearing the Pioneer Î mark. This lets you control
this unit as though it were a component in a system.
Player operations are then performed by pointing the
remote control at the component that the player is
connect to (page 16).
2 AV CONNECTOR
AV CONNECTOR 1 (RGB)-TV
Use a 21-pin SCART cable to connect to a TV or
monitor compatible with this type of connection.
Both audio (2 channel stereo) and video (Video,
S-video, and RGB) signals are output from the AV
CONNECTOR 1 (RGB)-TV (page 16).
AV CONNECTOR 2
Use a 21-pin SCART cable to connect to a VCR (page
16).
3 AUDIO OUT jacks
Use to output two-channel audio (analog) to the
audio stereo inputs on a TV or stereo amplifier. If you
are connecting to a receiver that has both digital and
analog input jacks for DVD player connection, it may
be beneficial to make both connections (pages 13,
14).
AUDIO OUT
RL
4
AV CONNECTOR 2
DIGITAL OUT
OPTICAL COAXIAL
7
8
AC IN
5 S-VIDEO OUT jack
If your TV or monitor has an S-video input, clear
picture reproduction is possible by connecting the
player to your TV or monitor via the S-Video jack.
(page 15).
You can switch between [S1] and [S2] S-video
output from the Setup menu (page 30).
6 VIDEO OUT jack
Connect to the video input on a TV or monitor or AV
amplifier or receiver with video input capability
(pages 13, 15).
7 DIGITAL OUT OPTICAL jack
Use to output the digital audio signal recorded on
discs. You can output the digital signal via the optical
output jack to an AV amplifier or receiver (page 14).
8 DIGITAL OUT COAXIAL jack
Use to output the digital audio signal recorded on
discs. You can output the digital signal via the coaxial
output jack to an AV amplifier or receiver (page 14).
4 AC IN power cord connection terminal
Use to connect the power cord to the wall outlet
(page 13).
10
En
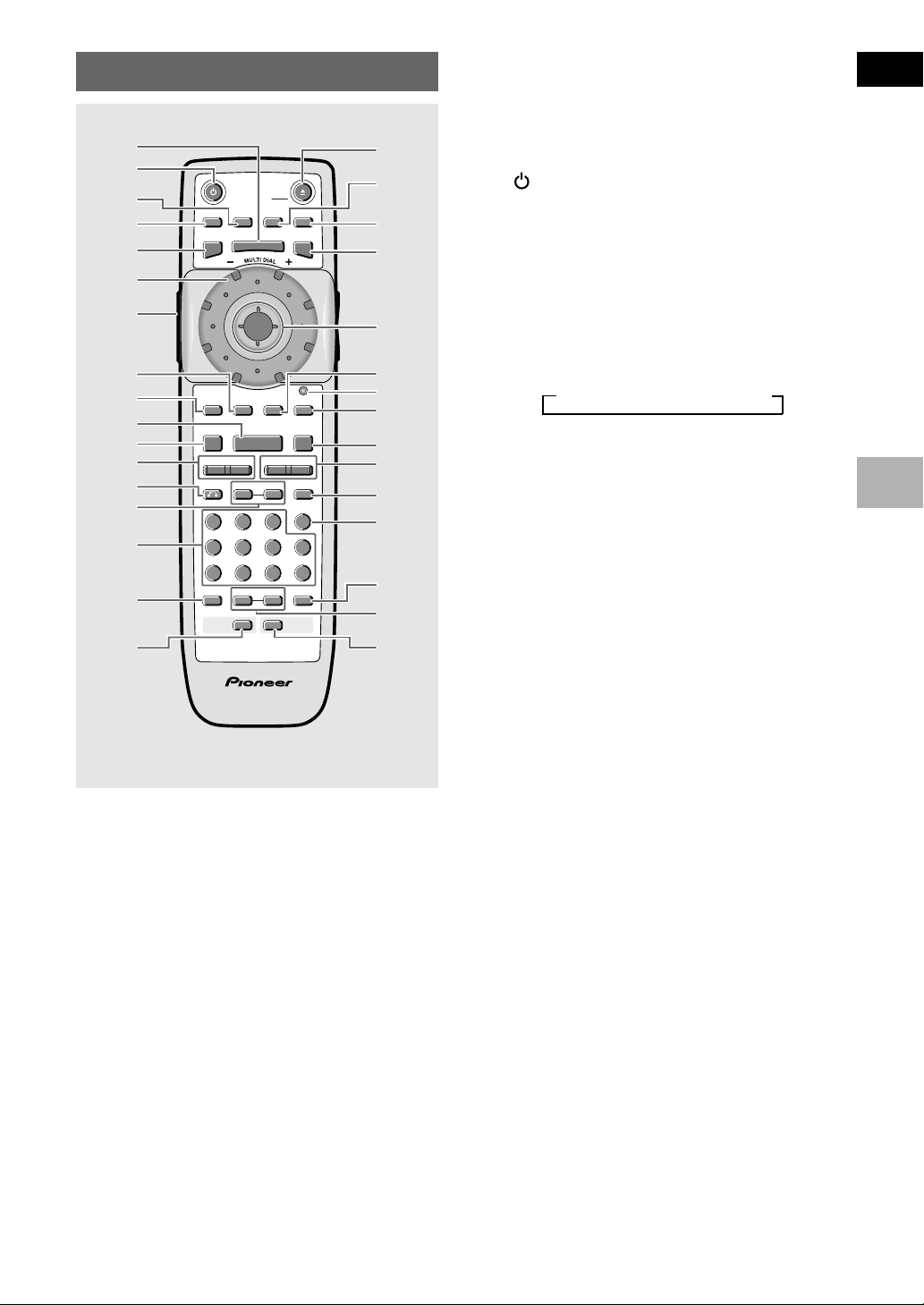
Remote Control
*1
2
3
4
*5
6
7
8
9
0
=
*~
!
*@
#
$
DISPLAY AUDIO SUBTITLE ANGLE
VIDEO
FUNCTION
ADJUST
MEMORY
V.ADJ
F.MEM
STOP
PREVIOUS NEXT REV FWD
4¢ 1
eE
REPEATRANDOM
LAST
MEMORY
DVD PLAYER
MENU
ENTER
OPEN /
CLOSE
TOP MENUSET UP
DIMMER JOG MODE
FL
JOG
PAUSEPLAY
873
¡
SEARCH MODESTEP / SLOWRETURN
CLEAR
C321
+
10
654
0987
PROGRAM
A-B
CONDITION
MEMORY
Î
%
^
&
**
(*
)
_
+
¡
™
£
¢
∞
§
¶
(Buttons indicated with * are used for menu operation.)
1 MENU button*
Use to display or close the DVD menu or MP3
Navigator screen (pages 21, 43).
2 (standby/on) button
Press to switch the player on or to put in standby
(pages 20, 23).
3 AUDIO button
Press repeatedly to select one of the audio
languages programmed on a DVD-Video, or to
switch between the MAIN, SAP or both channels
together audio channels on a DVD-RW.
For Video CD, CD and MP3, each press changes the
audio output as follows (pages 34, 35).
=
Stereo = 1/L (Left) = 2/R (Right)
.
4 DISPLAY button
Press during playback to display statistical disc
information. Press repeatedly to display different
information (page 56).
5 SETUP button*
Press when the player is in either play or stop mode
to open and close the Setup screen (pages 18, 24).
6 MULTI DIAL
Use to control the rate of playback according to the
speed at which MULTI DIAL is turned. When the
Jog Mode is on, frame by frame scanning in both
forword and reverse directions is possible (pages 39,
40).
English
NAMES AND FUNCTIONS
7 LIGHTING button (side panel)
Use to illuminate the main operation buttons on the
remote control. When pressed, the buttons light for
approximately 6 seconds. This function is convenient
for locating the command buttons when the room is
dark.
8 VIDEO ADJUST (V.ADJ) button
Various attributes of the video presentation can be
adjusted to suit the program type or personal
preferences. Press VIDEO ADJUST (V.ADJ) to
display the on-screen options (pages 31, 32).
9 FUNCTION MEMORY (F.MEM) button
Press to incorporate a menu item into a shortcut list
that is stored in memory and can be called up at any
time (page 52).
0 PLAY 3 button
Press to start disc playback (pages 20, 23).
- STOP 7 button
Press to stop playback. Pressing once enables
playback to resume from a point shortly before the
location where it was stopped. Pressing twice
causes the disc to return to the beginning of the disc
when playback starts again (page 23).
11
En
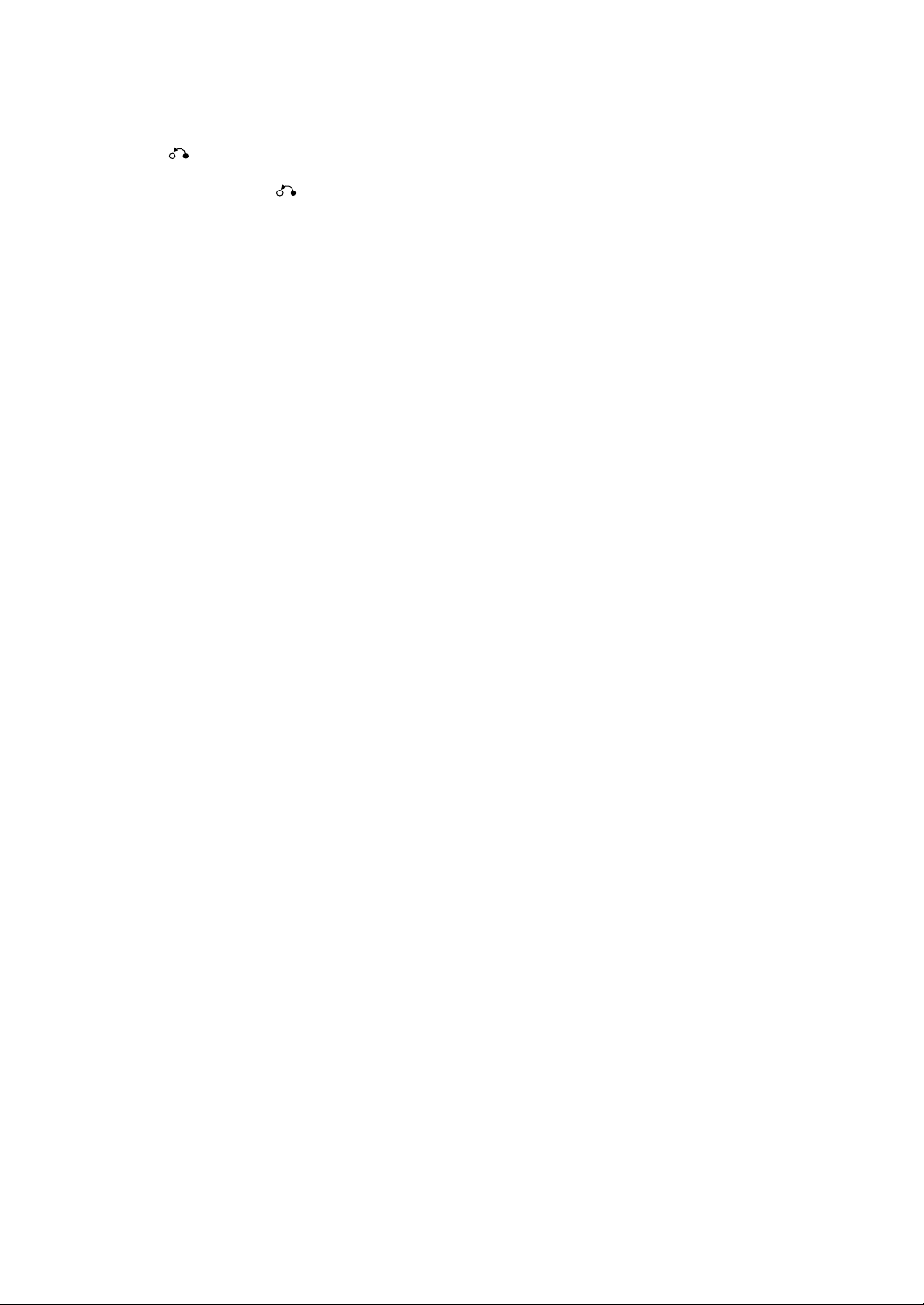
= PREVIOUS 4/NEXT ¢ buttons
During playback, press PREVIOUS 4 to go back to
a previous chapter/track and NEXT ¢ to advance
to the next chapter/track (page 22).
) DIMMER (FL) button
Press to change the brightness of the FL display and
DVD indicator in three steps: maximum brightness,
medium brightness, and minimum brightness.
~ RETURN button*
Use to go one menu back (current settings are
maintained). Use RETURN when you do not
want to change the option setting in a menu.
! STEP/SLOW e/E buttons
Press STEP/SLOW e or E during playback to
view still frame. Press and hold STEP/SLOW e or
E during playback to view slow playback. In still
frame, press STEP/SLOW E to advance DVDs and
Video CDs frame by frame and STEP/SLOW e to
back up a few frames at a time (DVD only) (page 41).
@ Number buttons (1-9, 0, +10)*
Use to perform direct title and chapter/track
searches, and to input numerical values.
# RANDOM button
Press to play titles, chapters/tracks in random order
(page 45).
$ LAST MEMORY button
You can resume DVD-Video or Video CD playback
from the point you last watched even if the disc is
removed from the player. Press LAST MEMORY
during playback to set a Last Memory point. When
you want to resume playback of that disc, press
LAST MEMORY in the stop mode and playback
starts from the memorized point. Last Memory
locations can be stored for up to 5 DVD-Video and 1
Video CD (page 50).
% OPEN/CLOSE 0 button
Press to open or close the disc tray (pages 20, 23).
^ SUBTITLE button
Press repeatedly to select one of the subtitle
languages programmed on a DVD-Video or to turn
the subtitles off (page 36).
& ANGLE button
Some DVD-Video discs are recorded with various
camera angle playback options. Press ANGLE
repeatedly to display different camera angles (page
33).
_ JOG MODE indicator
Lights red when the player is in the Jog Mode (page
40).
+ JOG MODE (JOG) button
Press to put the player in the Jog Mode. When this
mode is on, rotate MULTI DIAL clockwise to scan
frame by frame in the forword direction and
counterclockwise to scan frame by frame in the
reverse direction (page 40).
¡ PAUSE 8 button
Press to pause playback of a disc. Press again to
resume playback (page 41).
™ REV 1/FWD ¡ (fast reverse/forward)
buttons
During playback of DVD and Video CD, press
FWD ¡ to perform fast forward scanning. Press
REV 1 to perform fast reverse scanning of DVD
and Video CD. When a CD or MP3 is loaded, audio
scanning is performed (page 22).
£ SEARCH MODE button
Press to perform a title/folder, chapter/track or
elapsed time search (page 42).
¢ CLEAR button
Works in conjunction with a number of player
functions. Use to cancel repeat and random
playback, and to edit programs.
∞ PROGRAM button
You can program titles, chapters, or tracks to play
back in a desired order. Programs can be a
maximum of 24 steps. Additionally, DVD-Video
programs for up to 24 discs can be stored in the
player’s memory for future use (pages 46-49).
§ REPEAT button
Use to set the repeat mode (page 44).
A-B button
Press at the beginning and end of the section you
want to repeat or to mark a location you want to
return to (page 44).
* TOP MENU button*
Press to call up the top menu programmed on the
DVD-Video. Depending on the DVD-Video, the top
menu may be identical to the DVD-Video menu (page
21).
( Joystick*
Use to move the cursor through the options on
menu screens and to change settings.
ENTER button*
Press to implement settings selected with the
Joystick or to set items highlighted in a menu.
12
En
¶ CONDITION MEMORY button
You can store in memory the settings for up to 15
DVD-Video discs. Press CONDITION MEMORY
during DVD-Video playback to memorize the settings
(page 51).
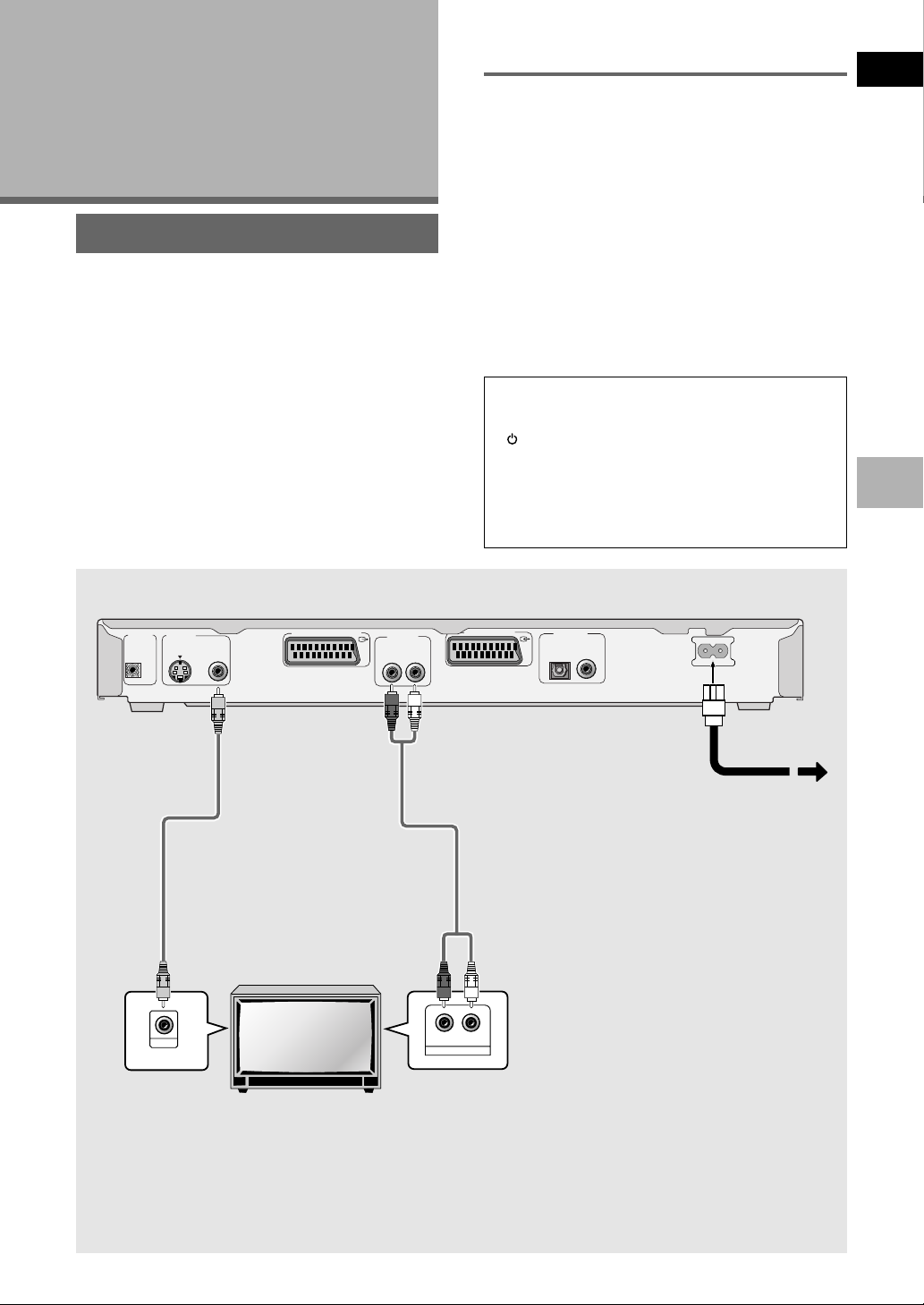
Making
Connections
Connecting Your DVD Player
Unlike any other audiovisual media format, DVD offers a
wide array of audio and video output options which
allows playback to be enjoyed in any number of system
configurations from a standard TV with stereo audio
input to a home theater system with a TV or monitor and
full surround sound capabilities.
Connection Guide
The illustration on this page shows the basic setup using
the audio and video cords included with this player. Use
this illustration as a guide to setting up your home
system.
An explanation of each type of audio and video
connection available can be found on pages 14 to 16.
To determine the best audio and video connection setup
for your system, refer to the manuals supplied with the
components you are making connections to.
In addition to making physical connections to your TV or
monitor, it is also necessary to assign the TV screen size.
You can use the [Setup Navigator] in the Setup screen
General menu to set whether you are using a wide
screen or standard size TV or monitor (page 18).
Additionally, you can use the [TV Screen] setting in the
Setup screen Video 1 menu (page 29).
Notes
• When making connections to this unit or when changing
connections, check that the unit is off by pressing
STANDBY/ON and unplug the power cord from the
power outlet.
• The video output on this player uses copy protect circuitry
to prevent the video playback on DVDs from being copied.
If you connect the player to a TV via a VCR, or record and
playback the contents of a disc with a VCR, the playback
picture may not be normal.
English
NAMES AND FUNCTIONS/MAKING CONNECTIONS
CONTROL
VIDEO OUT
S
IN
Video cord
(Included)
VIDEO IN
Make video
connections from the
VIDEO OUT jack on the
player to the VIDEO IN
jack on the TV or
monitor using the
video cord included
with the player.
AV CONNECTOR 1 (RGB)-TV
TV or monitor
AUDIO OUT
RL
Make audio connections from the AUDIO OUT jacks
on the player to the AUDIO IN jacks on the TV or
monitor using the stereo audio cord included with
the player. Be sure to match the color of the plugs
with the color of the jacks (red and white).
AV CONNECTOR 2
Audio cord
(Included)
L
R
AUDIO IN
DIGITAL OUT
OPTICAL COAXIAL
AC IN
Finally, connect to a
power outlet (220-240V).
13
En
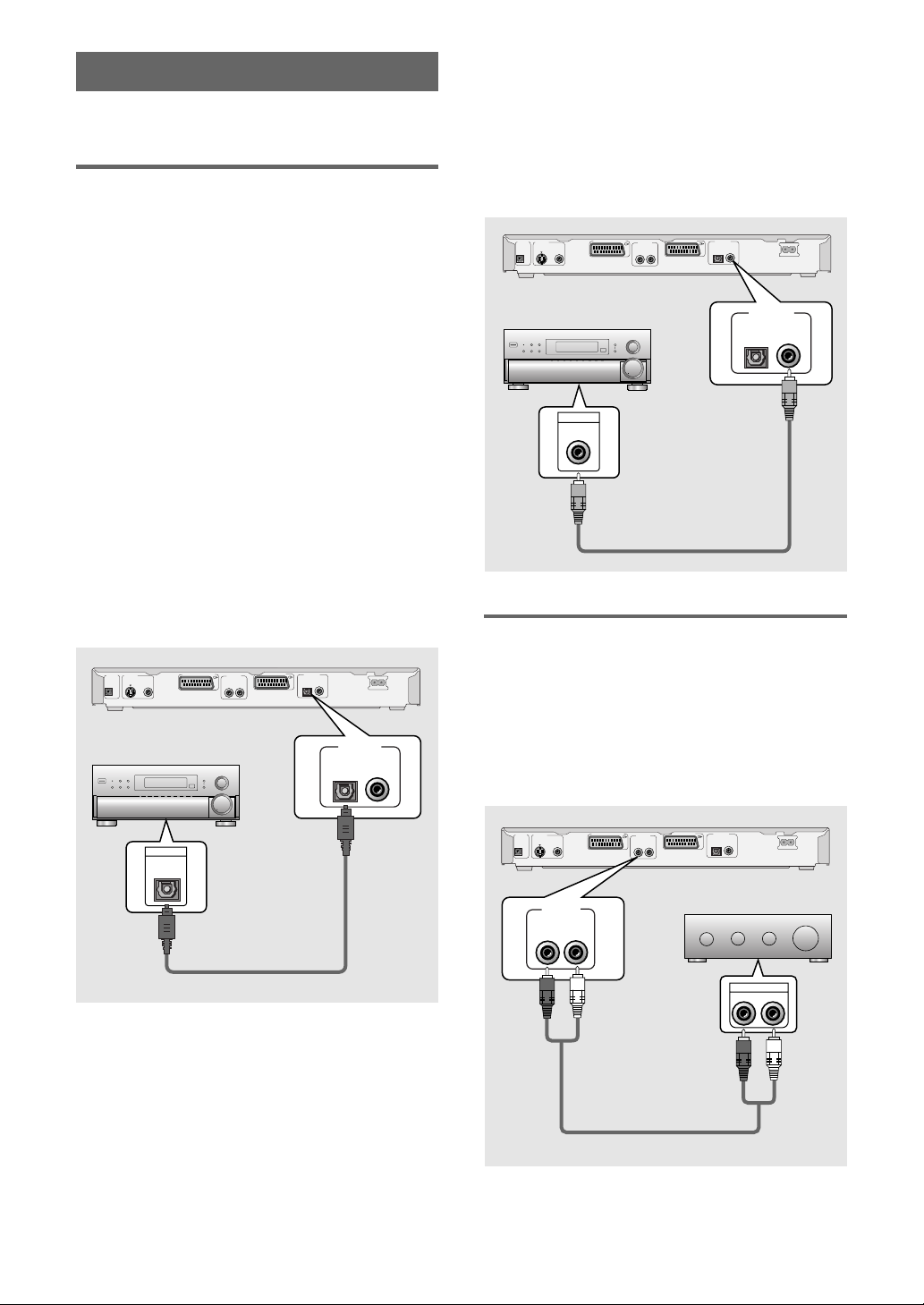
Audio Connections
This player features two digital (optical and coaxial) and
also analog audio output formats.
Digital Audio Connections
You can enjoy the digital audio recorded on DVD discs
from both optical digital and coaxial digital output jacks.
When making digital audio connections, do not
make connections from both the coaxial and optical
digital outputs to the same component.
DIGITAL OUT COAXIAL
The digital signal is transmitted electronically through a
coaxial cable.
• Use to connect to an AV amplifier or receiver with
built-in Dolby Digital, DTS, or MPEG decoder.
• Use a coaxial cable (not supplied) to connect the
DIGITAL OUT COAXIAL (coaxial digital output) on
the player to the coaxial digital input on an AV
amplifier or receiver.
AUDIO OUT
RL
AV CONNECTOR 2
DIGITAL OUT
OPTICAL COAXIAL
AC IN
CONTROL
VIDEO OUT
IN
AV CONNECTOR 1 (RGB)-TV
S
When a DVD recorded in Dolby Digital, DTS, or MPEG is
loaded, noise will be output if you have made
connections via the digital audio jacks to a receiver or
amplifier that cannot decode a Dolby Digital, DTS, or
MPEG digital bitstream. In this case, be sure to set up
the Setup Navigator audio settings to best reflect the
type of system you are using (page 19). Additionally, the
digital audio settings can be adjusted manually in the
Setup screen Audio 1 menu (pages 26, 27).
DIGITAL OUT OPTICAL
The digital signal is transmitted as light pulses through a
fiber-optic cable.
• Use to connect to an AV amplifier or receiver with
built-in Dolby Digital, DTS, or MPEG decoder.
• Use a fiber-optic cable (not supplied) to connect the
DIGITAL OUT OPTICAL (digital optical output) on the
player to the digital optical input on an AV amplifier or
receiver.
AUDIO OUT
RL
AV CONNECTOR 2
DIGITAL OUT
OPTICAL COAXIAL
DIGITAL OUT
OPTICAL COAXIAL
AC IN
CONTROL
VIDEO OUT
IN
AV CONNECTOR 1 (RGB)-TV
S
AV amplifier or receiver with
built-in Dolby Digital, DTS, or
MPEG decoder
AV amplifier or receiver with
built-in Dolby Digital, DTS, or
MPEG decoder
DIGITAL IN
DIGITAL OUT
OPTICAL COAXIAL
Analog Audio Connection
• Make analog audio connections to a stereo amplifier
or receiver.
• Analog audio connections can also be made to a TV or
monitor with stereo input jacks.
• Use the supplied audio cord to connect the AUDIO
OUT on the player to the audio input on the stereo
amplifier or receiver.
• When making analog audio connections, be sure to
match the color of the plugs with the color of the jacks
(red and white).
14
En
DIGITAL IN
CONTROL
IN
VIDEO OUT
S
AUDIO OUT
RL
AV CONNECTOR 1 (RGB)-TV
AV CONNECTOR 2
AUDIO OUT
RL
DIGITAL OUT
OPTICAL COAXIAL
Stereo amplifier or receiver
R
AUDIO IN
AC IN
L
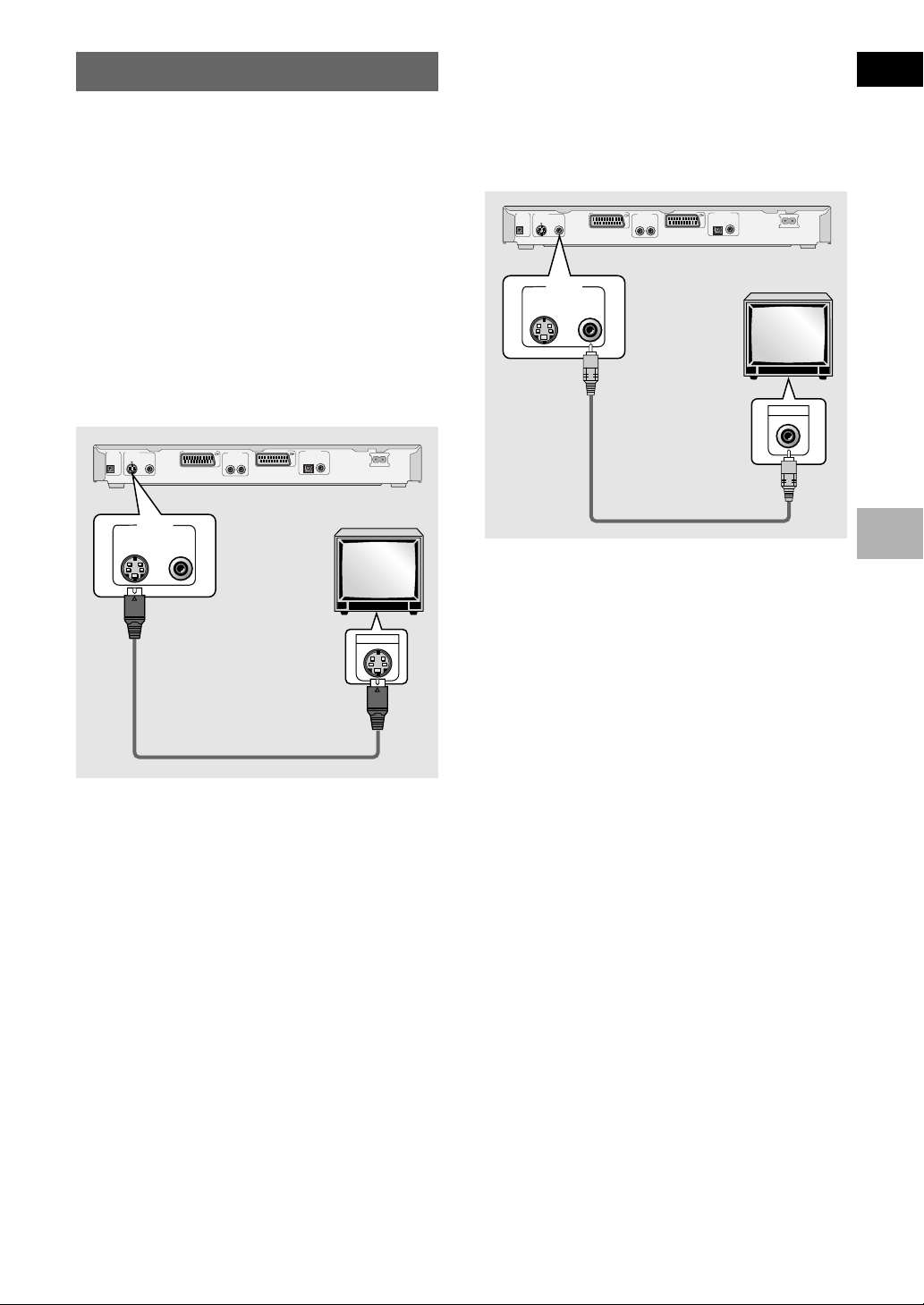
Video Connections
This player features S-video and composite video
output possibilities.
Check the manual supplied with your TV or monitor to
determine the best possible connection for your
system.
In addition to making physical connections to your TV or
monitor, it is also necessary to assign the TV screen
size. You can use the [Setup Navigator] in the Setup
screen General to set whether you are using a wide
screen or standard size TV or monitor (page 18).
Additionally, you can use the [TV Screen] setting in the
Setup screen Video1 menu (page 29).
S-VIDEO OUT
• Make S-video connections to a TV or monitor with Svideo input to produce a high quality video image.
• Use an S-video cable (not supplied) to connect the S-
VIDEO OUT jack on the player to S-video input on
the TV or monitor.
VIDEO OUT
• Make composite video connections to a standard TV
or monitor with a video input jack.
• Use the supplied video cable to connect the VIDEO
OUT jack on the player to the video input on the TV
or monitor.
• Be sure to match the color of the plug with the color
of the jack (yellow).
S
VIDEO OUT
S
∞
AV CONNECTOR 1 (RGB)-TV
CONTROL
VIDEO OUT
IN
AUDIO OUT
RL
AV CONNECTOR 2
DIGITAL OUT
OPTICAL COAXIAL
AC IN
TV or monitor
VIDEO IN
English
S
VIDEO OUT
S
∞
AV CONNECTOR 1 (RGB)-TV
CONTROL
VIDEO OUT
IN
AUDIO OUT
RL
AV CONNECTOR 2
DIGITAL OUT
OPTICAL COAXIAL
AC IN
TV or monitor
MAKING CONNECTIONS
S-VIDEO IN
15
En
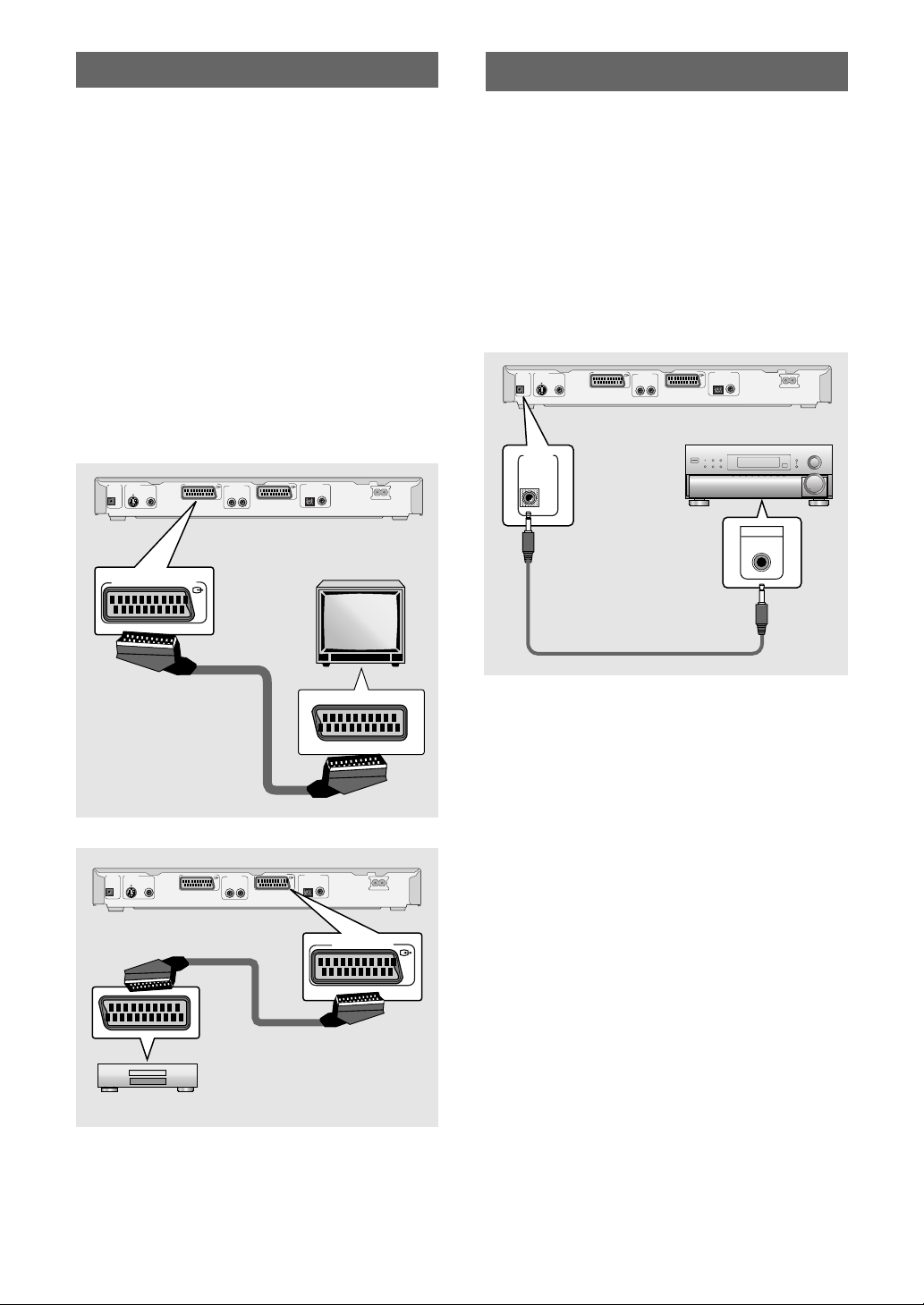
AV CONNECTOR Connection
Using a commercially available 21-pin SCART cable,
connect the AV CONNECTOR on the player to a TV or
monitor to achieve audio and video with a single
connection.
• The AV CONNECTOR 1 (RGB)-TV can be set to
output composite video, S-video, or RGB signals.
After making physical connections to your TV or
monitor, select the most appropriate video format in
the [Video Out] setting in the Setup screen Video 1
menu (page 30).
• The AV CONNECTOR 2 only outputs composite
video.
• SCART cables are available in a variety of
configurations. Before making connections, be sure
to check that the cable you are planning to use is
appropriate for the TV or monitor you are making
connections to.
• AV CONNECTOR pin signal descriptions can be
found in the
AV CONNECTOR 1 (RGB)-TV
CONTROL
IN
AV CONNECTOR (RGB)-TV
VIDEO OUT
S
‘Specifications’
AUDIO OUT
RL
AV CONNECTOR 2
AV CONNECTOR 1 (RGB)-TV
(page 65).
DIGITAL OUT
OPTICAL COAXIAL
TV or monitor
AC IN
System Control Connections
Using a commercially available cord with a mini plug
(3.5 mm dia. with no resistance) to connect this
player’s CONTROL IN jack to the CONTROL OUT jack
of another PIONEER component bearing the Î mark,
you can control the player as though it were a
component in a system (system control).
• If you connect for system control, you cannot
operate the player directly. Point the remote control
unit at the component (AV amplifier, etc.) connected
to the CONTROL OUT jack to operate.
• When controlling as a system, be sure to make a
connection to the amplifier using an audio or video
cord, even when using only digital components.
• For details, refer to the operation manuals of the
connected components.
CONTROL
IN
CONTROL
IN
VIDEO OUT
AV CONNECTOR 1 (RGB)-TV
S
AV CONNECTOR 2
AUDIO OUT
RL
DIGITAL OUT
OPTICAL COAXIAL
AC IN
Pioneer component with Î mark.
CONTROL
OUT
AV CONNECTOR 2
CONTROL
VIDEO OUT
S
IN
VCR or SET TOP BOX etc.
16
En
AV CONNECTOR 1 (RGB)-TV
AUDIO OUT
RL
AV CONNECTOR 2
DIGITAL OUT
OPTICAL COAXIAL
AC IN
AV CONNECTOR 2
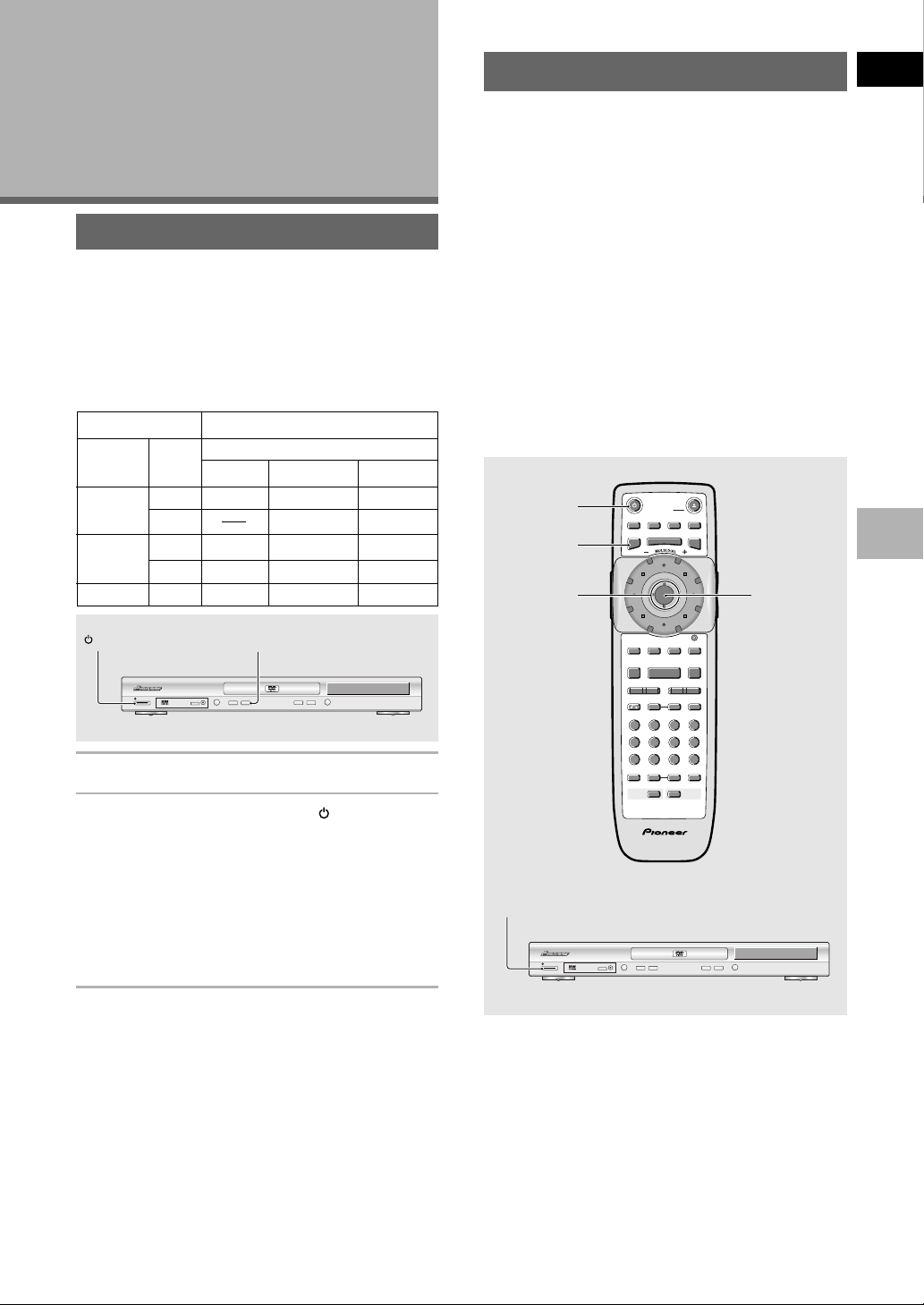
Setting Up the
Î
DVD PLAYER
SEARCH MODESTEP / SLOWRETURN
PREVIOUS NEXT REV FWD
PAUSEPLAY
VIDEO
ADJUST
DIMMER JOG MODE
TOP MENUSET UP
DISPLAY AUDIO SUBTITLE ANGLE
OPEN /
CLOSE
FUNCTION
MEMORY
STOP
PROGRAM
CONDITION
MEMORY
LAST
MEMORY
REPEATRANDOM
0987
+
10
654
C321
CLEAR
MENU
ENTER
V.ADJFLF.MEM
JOG
873
A-B
4¢ 1
eE
¡
Player
Setting the TV System
The default setting of this player is AUTO, and unless
you notice that the picture is distorted when playing
some discs, you should leave it set to AUTO.
If you experience picture distortion with some discs,
set the TV system to match your country or region’s
system. Doing this, however, may restrict the kinds of
disc you can watch. The table below shows what kinds
of disc are compatible with each setting (AUTO, PAL
and NTSC).
Disc Output format
Type
DVD
Video CD
CD, No disc
Format
NTSC
PAL
NTSC
PAL
Position of TV SYSTEM mode
NTSC PAL AUTO
NTSC MOD. PAL NTSC
PAL PAL
NTSC MOD. PAL NTSC
NTSC PAL PAL
NTSC PAL NTSC or PAL
Using the Setup Navigator
The Setup Navigator has been designed to simplify the
process of getting the DVD player ready to perform.
Designed as a series of on-screen multiple-choice
questions, the Setup Navigator automatically sets the
audio, video, and language settings according to how
the questions are answered. Once this procedure is
complete, it will be possible to begin using the DVD
player to enjoy DVDs.
The procedure on this page describes the operations
necessary to function within the Setup Navigator
screens. A detailed description of the contents of each
question that appears on the screen can be found on
the following pages.
When setting up for the first time
Some DVDs start playing automatically when loaded in
the player. Because the Setup Navigator cannot be
used if a disc is playing, it is recommended to set up
the player using the Setup Navigator before loading a
DVD for the first time. If a DVD has been loaded, be
sure to press STOP 7 before proceeding.
1
2
3
4
English
MAKING CONNECTIONS/SETTING UP THE PLAYER
¡¢ STANDBY/ON
Î
STANDBY/ON
¡¢41
LEGATO
0
PRO
8
7
3
1 Switch the player into standby.
2 Hold down ¡¢ then press STANDBY/ON
to switch the TV system.
The TV system changes as follows:
AUTO = NTSC
NTSC = PAL
PAL = AUTO
The display indicates the new setting.
Note that you have to switch the player into standby
before each change.
About MOD. (Modulation) PAL
• SHRINK
Most models of the newly developed countdown
PAL TV system detect 50 Hz (PAL)/60 Hz (NTSC) and
automatically switch vertical amplitude, resulting in a
display without vertical shrinkage.
• If your PAL TV does not have a V-Hold control, you
may not be able to view NTSC disc because the
picture may roll. If the TV has a V-Hold control, adjust
it until the picture stops rolling. On some TVs, the
picture may shrink vertically, leaving black bands at
the top and bottom of the screen. This is not a
malfunction; it is caused by the NTSC = PAL
conversion.
DVD PLAYER
1
DVD PLAYER
Î
STANDBY/ON
¡¢41
LEGATO
0
PRO
8
7
3
17
En
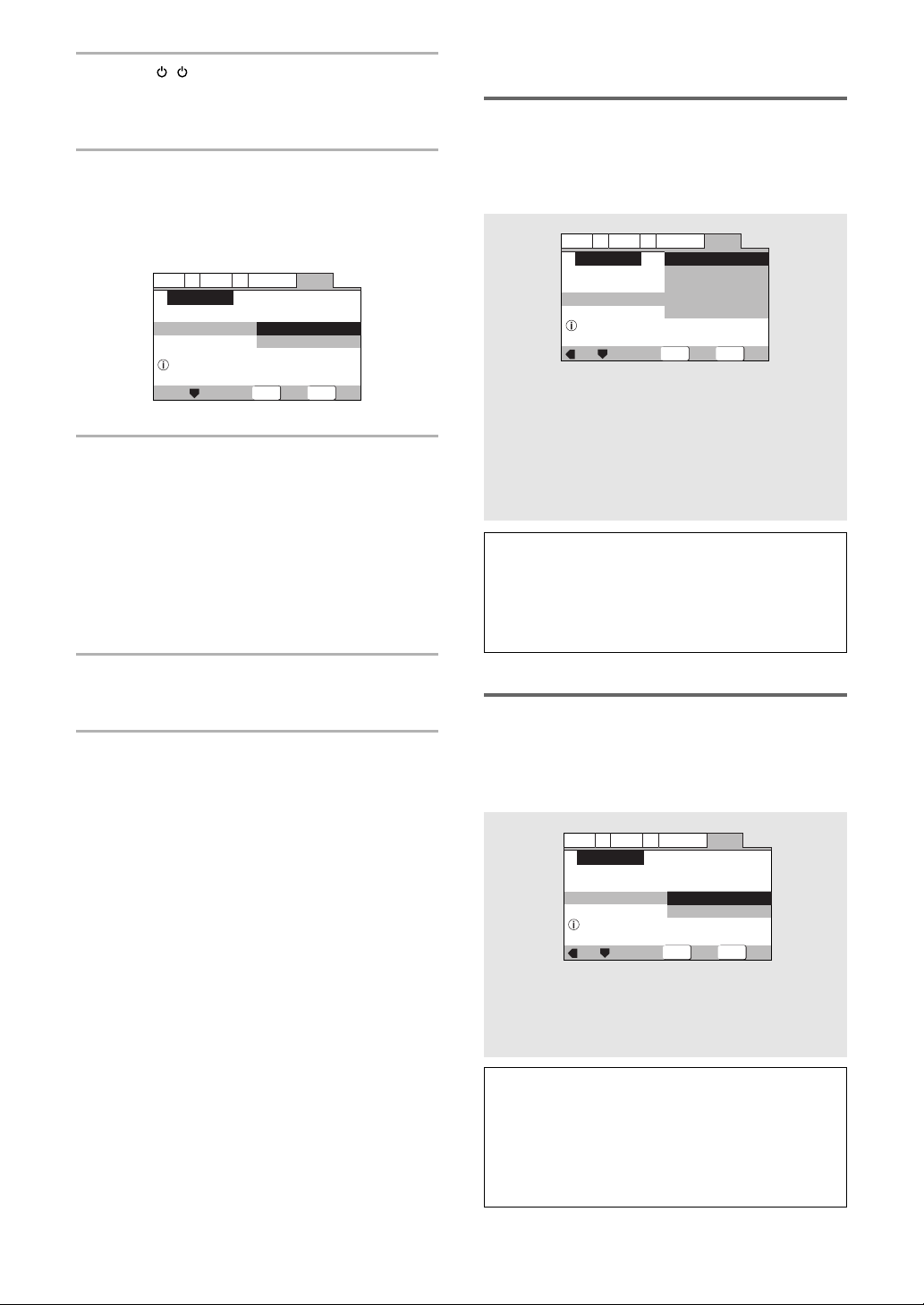
1 Press ( STANDBY/ON on the front
SETUP
ENTER
General
A2
V2
Language
Audio1
Video1
Exit
Move
Select
Widescreen TV
16:9 aspect ratio
Setup Navigator
TV Type
TV Connection
Widescreen(16:9)
Standard(4:3)
General
A2
V2
Language
Audio1
Video1
Exit
Move
Select
Select the On Screen Language
Setup Navigator
OSD Language
Language
English
français
Deutsch
Italiano
Español
SETUP
ENTER
panel).
If there’s already a disc loaded and it starts to play,
press STOP 7 to stop it.
2 Press SETUP.
When SETUP is pressed for the first time, the
following screen appears. Though the Setup
Navigator may be used more than once, this screen
only appears the first time SETUP is pressed.
Setting the OSD Language
(On-Screen Display Language)
The [OSD Language] screen establishes the OSD
language, or on-screen display language, which refers
to the language that is used by the player in menus and
on-screen messages. Additionally, the language that is
established at this setting will also be used for the
default audio and subtitle language.
Audio1
Setup Navigator
Setup using the Setup Navigator
V2
Video1
A2
Setup Navigator
Move
Language
Start
Auto Start Off
ENTER
Select
General
SETUP
Exit
3 Move the Joystick up or down to make a
selection.
• If you are going to use the Setup Navigator, it is
not necessary to change the setting on the first
screen. Please proceed to the next step.
• If you do not want to set up the player using
the Setup Navigator, move the Joystick down
to select [Auto Start Off] at this time.
The Setup Navigator function may still be used at
a later time in manual Setup screen menu
operation (page 24).
4 Press ENTER.
The selection is entered and the next Setup
Navigator screen appears.
Use steps 3 and 4 as a basis for entering selections on
the all of the Setup Navigator screens described on the
following pages.
Settings: English*
français
Deutsch
Italiano
Español
*Factory setting
Note
In addition to setting the [OSD Language], the audio and
subtitle language are also set at this time. If you wish to
change the audio or subtitle language to a different language,
make changes in the Setup screen Language menu [Audio
Language] and [Subtitle Language] as needed (pages 35,
36).
Setting the TV screen size
The [TV Type] screen establishes the size, or more
appropriately the width to height ratio of your television
or monitor. The width-to-height ratio of conventional TVs
is 4:3, while the width-to-height ratio of wide screen and
high-definition TVs is 16:9. This width-to-height ratio is
called the aspect ratio.
To change the answer to a prior question
Move the Joystick left to return to previous screens.
Please note, however, that you cannot go forward
moving the Joystick right, so it will be necessary to
answer all the questions that occur after the screen that
was returned to.
To exit the Setup Navigator
Press SETUP while on any of the screens to exit the
Setup Navigator. Please note that if the Setup Navigator
is exited before all the questions are answered, no
settings are changed.
18
En
Settings: Widescreen (16:9)*
Standard (4:3)
*Factory setting
Note
There are two screen formats that can be used to display
wide-screen format DVDs: letter box and pan & scan. When
[Standard (4:3)] is selected in the Setup Navigator, the
letter box screen format is automatically selected. To
switch the preference to the pan & scan format, make
changes in the Setup screen Video 1 menu [TV Screen]
setting (page 29).
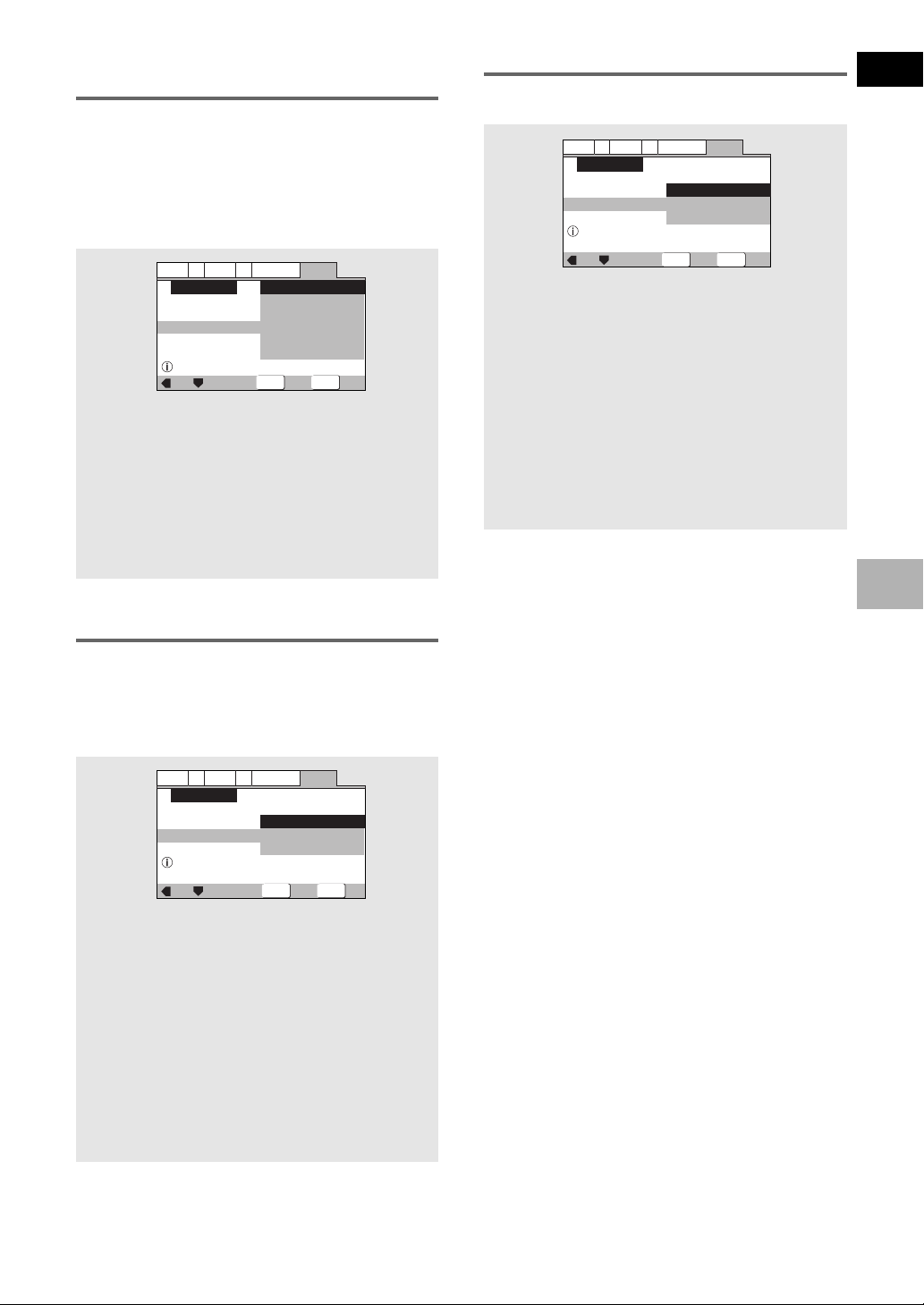
Setting digital audio connections
SETUP
ENTER
General
A2
V2
Language
Audio1
Video1
Exit
Move
Select
Changes are saved
Setup Navigator
Exit Setup Navigator
Save Changes
Delete Changes
Start Again
to an AV amplifier or decoder
The [Digital Jack] screen establishes whether digital
connections have been made to an AV amplifier,
receiver, or external decoder. As there are numerous
options available, please refer to the instructions
supplied with the component the player is connected to
determine what digital audio formats can be decoded.
If you have made no digital connections, select [Not
Connected].
Confirming the settings
The [Exit Setup Navigator] is the final screen in the
Setup Navigator.
English
Video1
A2
Digital Jack
Move
V2
Language
Dolby Digital
Dolby Digital/DTS
Dolby Digital/MPEG
Dolby D/DTS/MPEG
PCM
Not Connected
ENTER
Select
General
SETUP
Exit
Audio1
Setup Navigator
Amp Connection
Compatible with Dolby Digital
Settings: Dolby Digital*
Dolby Digital/DTS
Dolby Digital/MPEG
Dolby D/DTS/MPEG
PCM
Not Connected
*Factory setting
Setting compatibility with 96 kHz
output
The [96 kHz PCM Audio] screen establishes whether
or not the AV component the player is connected to is
capable of processing an audio signal with a sampling
rate of 96 kHz. This screen only appears if connections
have been made to an external AV component as
determined in previous screens.
Audio1
Setup Navigator
Amp Connection
Digital jack not compatible with 96kHz
Settings: No*
Select if the connected AV component
cannot process an audio signal with a
sampling rate of 96 kHz.
Yes
Select if the connected AV component can
process an audio signal with a sampling
rate of 96 kHz.
Don’t Know
Select if you are uncertain whether the
connected AV component can process an
audio signal with a sampling rate of 96 kHz.
V2
Language
Video1
A2
96kHz PCM Audio
Move
General
No
Yes
Don't Know
ENTER
Select
SETUP
Exit
*Factory setting
Settings: Save Changes*
Select to have the player make all of the
necessary audio, video and language
settings according to your responses in the
Setup Navigator.
Delete Changes
Select to exit the Setup Navigator without
changing any of the system settings.
Start Again
Select to return to the [OSD Language]
screen of the Setup Navigator and do the
settings again.
*Factory setting
To change other player settings in the Setup
screen menus
The procedure for changing the settings in the Setup
screen menus is described on page 24.
SETTING UP THE PLAYER
19
En
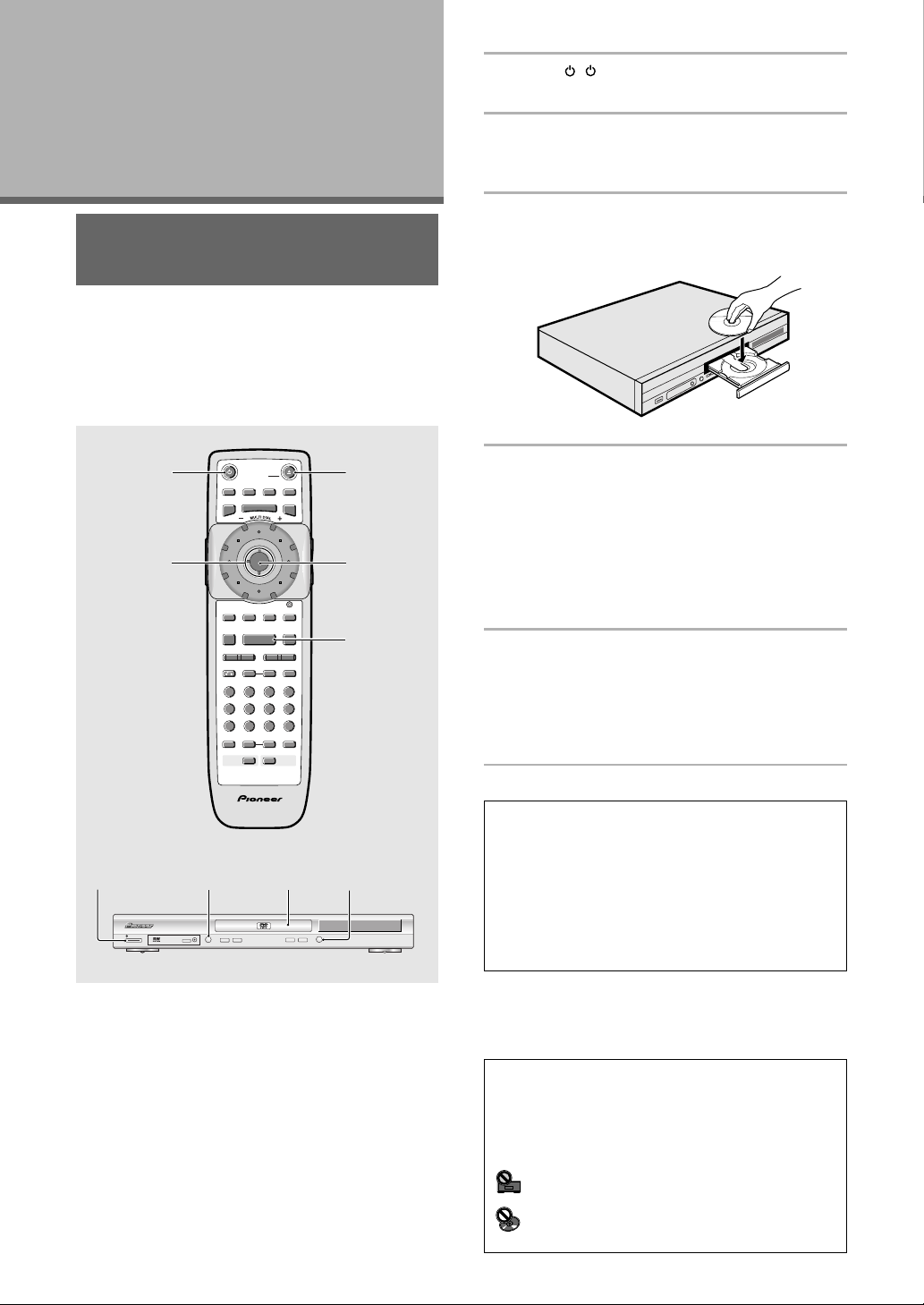
Getting Started
Using Your DVD
Player
Playing DVDs, Video CDs, CDs
and MP3s – DVD/Video CD/CD/MP3
Before you can start to enjoy the digital audio and video
on DVDs, be sure that you have either performed the
Setup Navigator procedure described in the previous
section or made the necessary settings in the Setup
screen menus as outlined in the next section to set up
the player to correspond to your home system. Having
made these settings, you are now ready to start using
the player to enjoy DVDs, Video CDs, CDs and MP3.
1 Press ( STANDBY/ON on the front
panel) .
2 Press OPEN/CLOSE 0 (0 on the front
panel).
The disc tray comes out.
3 Load a disc.
Load a disc with the label side facing up, using the
disc tray guide to align the disc.
1
5
1342
STANDBY/ON
LEGATO
PRO
DISPLAY AUDIO SUBTITLE ANGLE
FUNCTION
VIDEO
MEMORY
ADJUST
V.ADJFLF.MEM
STOP
PREVIOUS NEXT REV FWD
4¢ 1
eE
REPEATRANDOM
LAST
MEMORY
DVD PLAYER
¡¢41
0
MENU
ENTER
OPEN /
CLOSE
TOP MENUSET UP
DIMMER JOG MODE
SEARCH MODESTEP / SLOWRETURN
654
PROGRAM
A-B
CONDITION
MEMORY
2
4 Press PLAY 3 (3 on the front panel).
• The disc tray closes, and playback begins.
• MP3 only: It may take a few seconds for the
player to locate the track on the disc, depending
on the complexity of the file structure. During this
5
time, “Please wait a moment” is displayed.
• Depending on the disc, a menu may be
displayed. If a menu is displayed, proceed to
JOG
PAUSEPLAY
873
¡
CLEAR
C321
+
10
0987
4
step 5.
5 Select the item you want to view.
• When a DVD-Video is loaded:
Select the item with the Joystick or the number
buttons then press ENTER.
• When a Video CD is loaded:
Use the number buttons to select the item.
Î
Notes
• Noise is output if you make digital audio connections to a
receiver or amplifier that does not have a built-in decoder.
Check that the digital audio output format selected in the
Audio 1 menu corresponds to the audio components you
have made connections to (pages 26, 27).
DVD PLAYER
Î
8
7
3
• The TV screen size is factory set to present the wide screen
format (16:9 aspect ratio). If you have a standard TV screen
(4:3 aspect ratio), this setting can be changed to match your
TV screen size in the Video1 menu (page 29).
20
En
When an operation is prohibited
There are times when you are using the player and
attempt to perform an operation, but for some reason
it cannot be performed. When this occurs, one of the
two following icons appears on the screen.
The operation is prohibited by the player.
The operation is prohibited by the programming
on the disc.
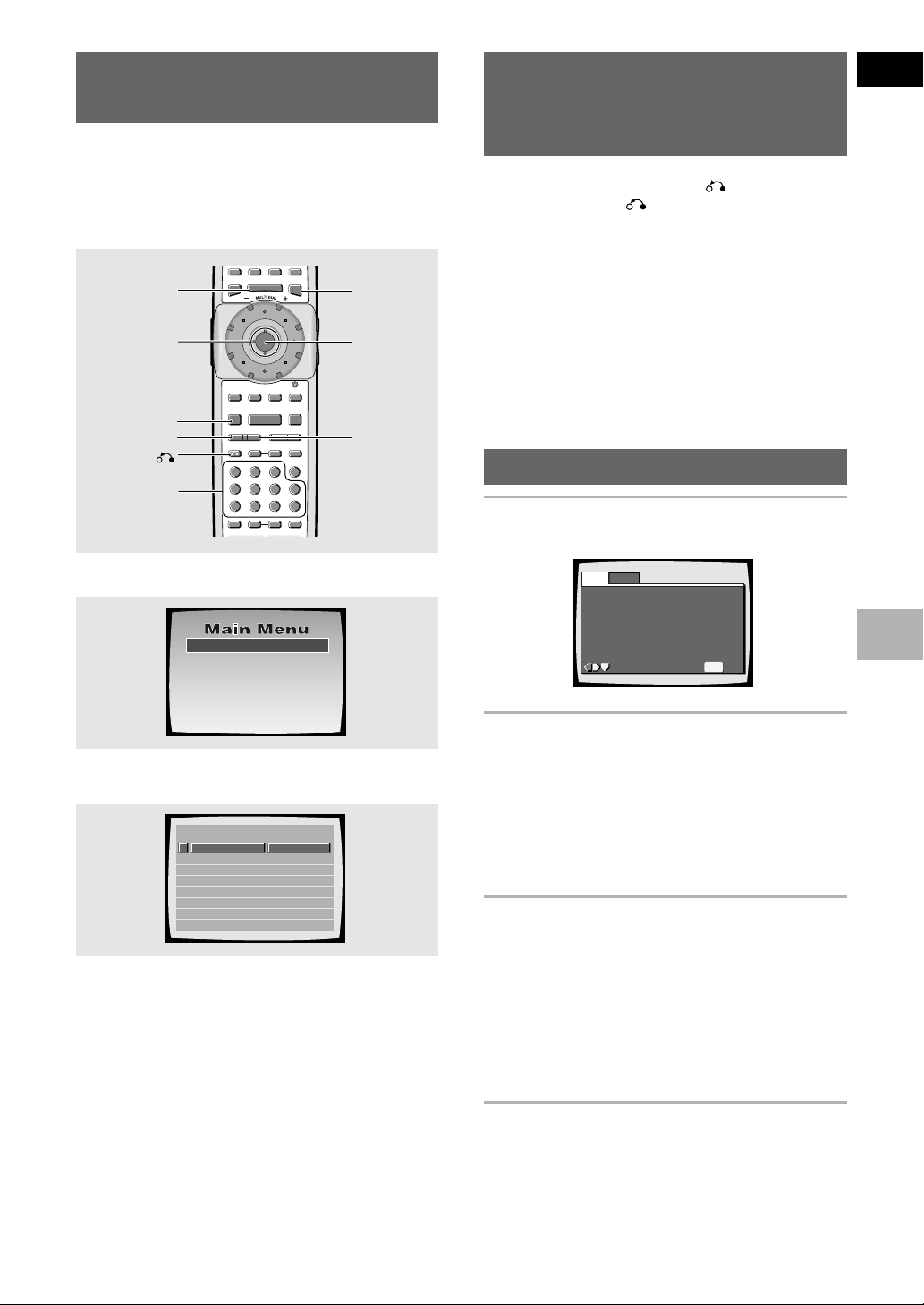
When a Menu Screen is
DISPLAY AUDIO SUBTITLE ANGLE
Displayed – DVD-Video/Video CD
Menu screens are displayed for DVD-Video discs that
have menu screens or Video CDs that include Playback
Control (PBC). DVD-Video discs often contain extra
information that can be accessed in the DVD-Video
menu and sometimes makes navigating DVD-Video
menu screens as enjoyable as watching the feature
presentation.
TOP MENUSET UP
MENU
Joystick
STOP 7
PREVIOUS 4
RETURN
Number
buttons
Example: When a DVD-Video that has menu screens is
loaded
1 Highlight Clips
2 Chapter List
3 Commercial Header
4 Subtitles
5 Soundtrack
6 Start Main Feature
Example: When a Video CD that has Playback Control is
loaded
STANDARD VOCAL BEST
1
Don't Tekno for an Answer
2
Bad Whack Naff Riff
3
dubmyheadbassman
4
Gooey Love Jingle
5
Praise the Day
6
G3, Ba-san
7
Abstract Jazz Phunk
8
Rock the Love Jive
To navigate a menu screen
• Although individual DVD-Video titles may differ, when
a menu screen is displayed, use the Joystick and
ENTER on the remote control. The Joystick are used
to move around the options on the screen and ENTER
is used for selection.
• Occasionally, the number buttons may also be used
to make selections. If this is possible, using number
buttons serves to directly select an option on a menu
screen. Only number buttons are used to make
selections on Video CD menu screens.
• When the Video CD has more than one menu, pages
can be advanced to or returned to with PREVIOUS
4 or NEXT ¢.
MENU
ENTER
VIDEO
FUNCTION
DIMMER JOG MODE
ADJUST
MEMORY
V.ADJFLF.MEM
STOP
PREVIOUS NEXT REV FWD
4¢ 1
eE
654
A-B
Bertie B.& the Goans
Hood in the Boyz
Sleek Machine
Philip William
Formerly an Artist
Pfeuti
John Torn
Hot Monkey Stick
TOP MENU
ENTER
JOG
PAUSEPLAY
873
¡
SEARCH MODESTEP / SLOWRETURN
CLEAR
C321
+
10
0987
PROGRAMREPEATRANDOM
NEXT ¢
To Open or Return To the DVDVideo or Video CD Menu
Screen – DVD-Video/Video CD
Although this differs depending on the disc, pressing
MENU, TOP MENU, or RETURN during DVD-Video
playback or RETURN during Video CD playback
displays the menu screen. Refer to the DVD-Video or
Video CD disc jacket and accompanying documentation
for more information.
To play Video CDs without displaying menu
screens
Video CDs with Playback Control (PBC) display a menu
screen when play is started. It is possible, however, to
play back Video CDs without displaying menu screens.
When a Video CD with PBC is loaded, press STOP 7,
and then the number button of the track you want to
play.
The DVD-RW menu screen – DVD-RW
1 Press MENU.
Example
Original
Play List
Title
No.
5/28
9:00PM
7:00PM
6:00PM
9:00PM
9:00PM
6CH
8CH
4CH
6CH
1CH
MENU
Exit
1
5/31
2
6/20
3
6/20
4
7/19
5
Move
2 Move the Joystick right or left to toggle
between Original and Play List.
The Original screen shows the contents of the
disc as recorded. The Play List screen shows the
contents in the order programmed by the person
who recorded the disc (not all DVD-RW discs
contain a Play List).
• You can’t switch between Original and Play
List while a disc is playing.
3 Move the Joystick up or down to
highlight a menu item in the list, then
press ENTER to select it.
• Use the PREVIOUS 4 and NEXT ¢ to see
the previous/next page (4 1 and ¡ ¢ on
the front panel).
• To preview the first frame of the highlighted
menu item, move the Joystick right.
• To display this disc menu during playback, press
MENU.
English
GETTING STARTED USING YOUR DVD PLAYER
21
En
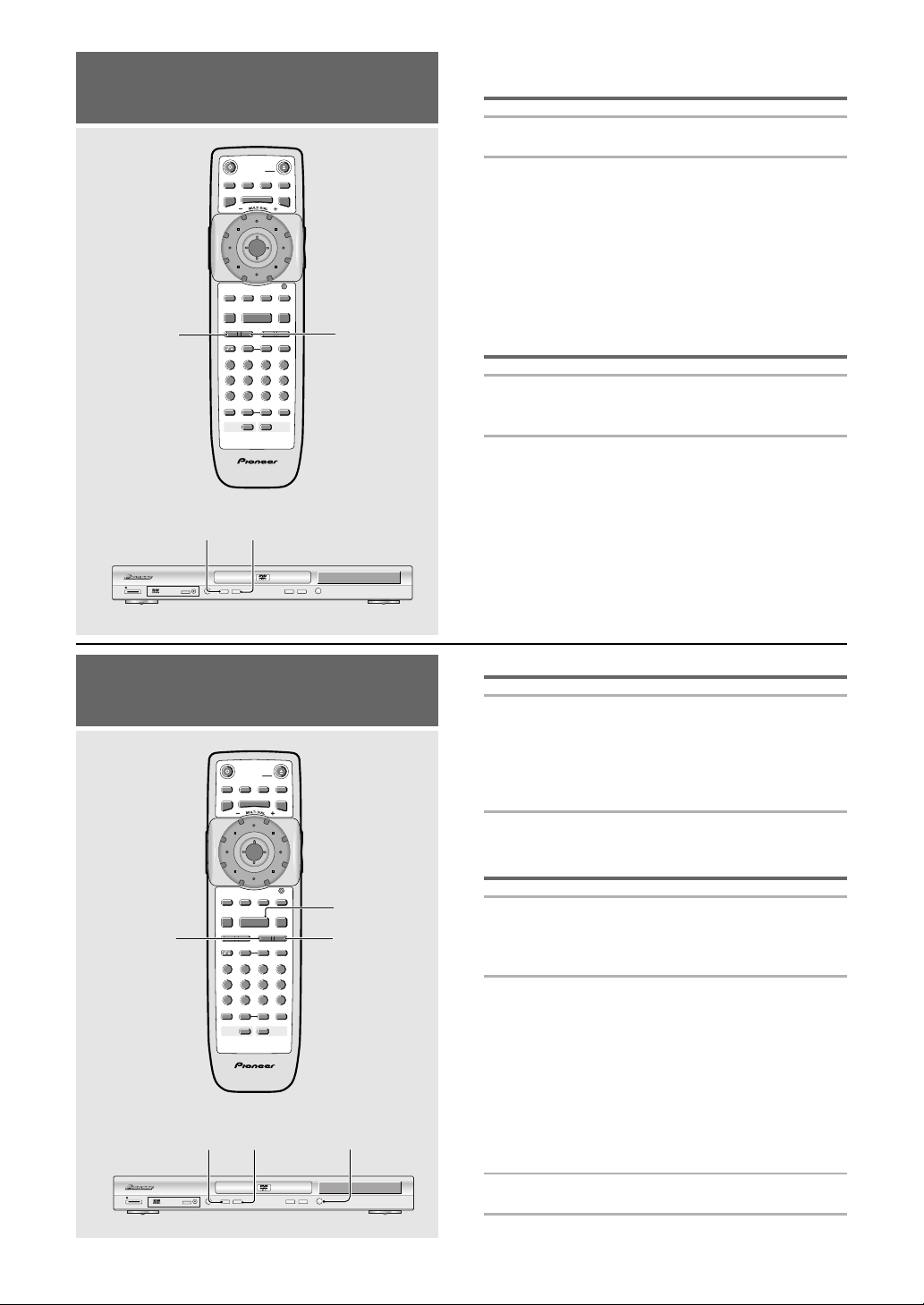
Chapter (Track) Skip Forward/
Skip Back – DVD/Video CD/CD/MP3
OPEN /
CLOSE
DISPLAY AUDIO SUBTITLE ANGLE
FUNCTION
MEMORY
PREVIOUS NEXT REV FWD
DVD PLAYER
4
1
STANDBY/ON
LEGATO
0
PRO
MENU
ENTER
VIDEO
ADJUST
V.ADJFLF.MEM
STOP
4¢ 1
eE
REPEATRANDOM
LAST
MEMORY
¡ ¢
¡¢41
DIMMER JOG MODE
SEARCH MODESTEP / SLOWRETURN
654
A-B
CONDITION
MEMORY
TOP MENUSET UP
JOG
PAUSEPLAY
873
¡
CLEAR
C321
+
10
0987
PROGRAM
Î
NEXT ¢PREVIOUS 4
DVD PLAYER
Î
8
7
3
Advancing to the next chapter
(track)
Press NEXT ¢ (¡ ¢ on the front panel).
• Press to skip forward to the next chapter (track).
• You can advance more than one chapter (track)
forward by pressing and holding NEXT ¢ and
releasing when the desired chapter (track) number
appears in the display.
Skipping back to the previous
chapter (track)
Press PREVIOUS 4 (4 1 on the front
panel).
• Press once to skip back to the start of the chapter
(track) currently playing.
• Press twice to skip back to the start of the previous
chapter (track).
• You can skip back to previous chapters (tracks) by
pressing and holding PREVIOUS 4 and releasing
when the desired chapter (track) number appears in
the display.
Forward and Reverse
Scanning – DVD/Video CD/CD/MP3
OPEN /
CLOSE
DISPLAY AUDIO SUBTITLE ANGLE
TOP MENUSET UP
MENU
ENTER
VIDEO
FUNCTION
DIMMER JOG MODE
ADJUST
MEMORY
V.ADJFLF.MEM
REV 1
STANDBY/ON
4
1
LEGATO
PRO
STOP
PREVIOUS NEXT REV FWD
4¢ 1
REPEATRANDOM
LAST
MEMORY
DVD PLAYER
¡¢41
0
eE
654
A-B
¡
SEARCH MODESTEP / SLOWRETURN
CLEAR
PROGRAM
CONDITION
MEMORY
¢
JOG
PAUSEPLAY
873
¡
C321
+
10
0987
Î
PLAY 3
FWD ¡
Î
8
7
3
Fast forward and reverse scanning
Press and hold FWD ¡ or REV 1 (¡¢
or 4 1 on the front panel) during playback
to scan forwards or backwards.
While “¡ 1“ or “1 1“ is displayed on-screen
blinking, release the button to resume normal playback.
Variable speed scanning
1 Press (but don’t hold) FWD ¡ or REV 1
during playback to start scanning.
“¡ 1“ or “1 1“ appears on screen.
2 Depending on the type of disc playing, you
can increase the scanning speed by
pressing FWD ¡ or REV 1.
The scan speed is shown on-screen.
DVD discs have three scanning speeds;
1, 2 and 3.
CD and Video CDs have two scanning speeds;
3
DVD PLAYER
1 and 2.
MP3 have only one scanning speed.
3 Press PLAY 3 to resume normal playback.
22
En
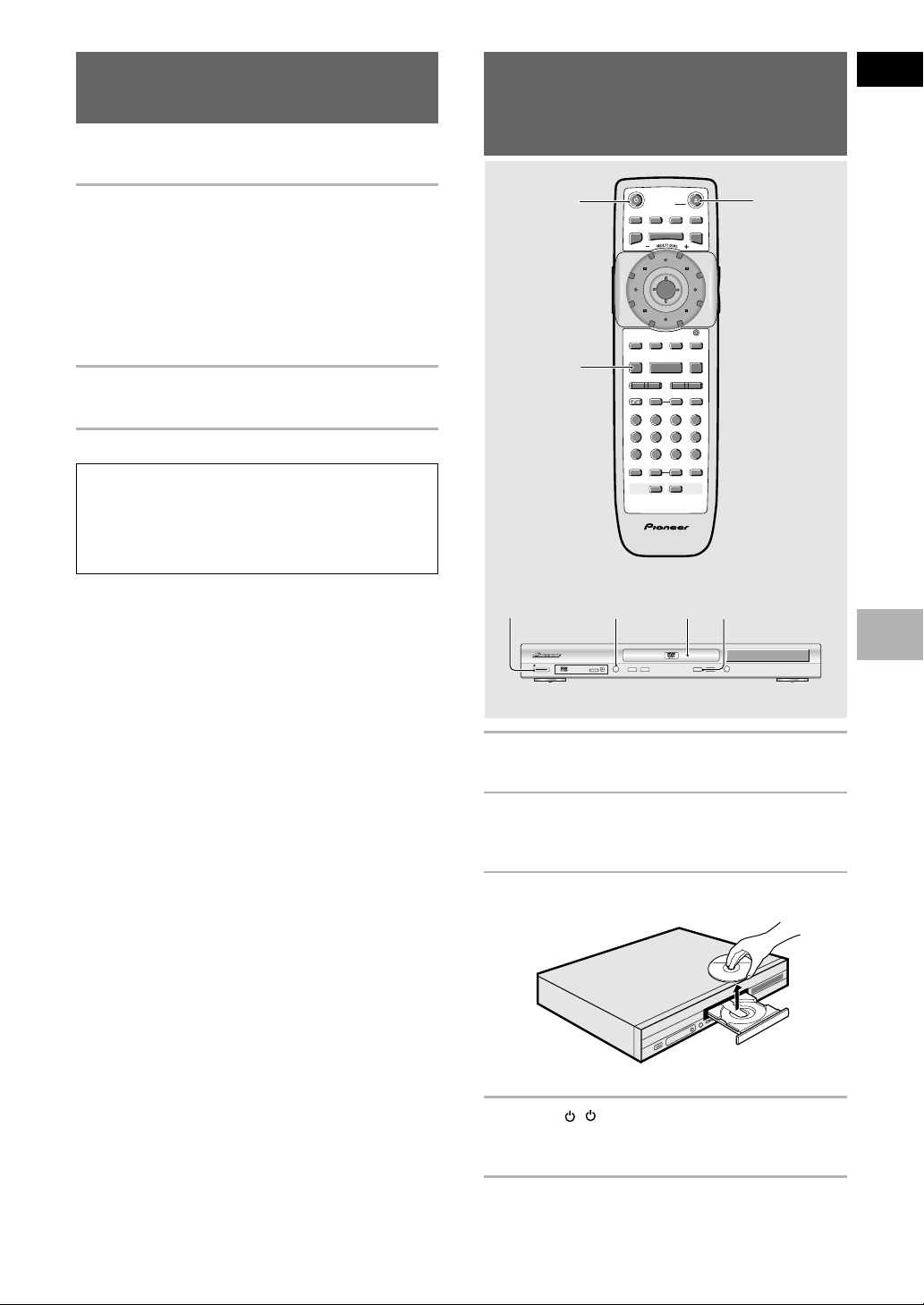
Resuming Playback from
Î
DVD PLAYER
SEARCH MODESTEP / SLOWRETURN
PREVIOUS NEXT REV FWD
PAUSEPLAY
VIDEO
ADJUST
DIMMER JOG MODE
TOP MENUSET UP
DISPLAY AUDIO SUBTITLE ANGLE
OPEN /
CLOSE
FUNCTION
MEMORY
STOP
PROGRAM
CONDITION
MEMORY
LAST
MEMORY
REPEATRANDOM
0987
+
10
654
C321
CLEAR
MENU
ENTER
V.ADJFLF.MEM
JOG
873
A-B
4¢ 1
eE
¡
Where You Stopped – DVD/Video CD
Use the resume feature to restart playback from the
point that the disc was stopped last time.
This features cannot be used with MP3s and CDs.
Stopping Playback and
Switching Power Off
– DVD/Video CD/CD/MP3
English
Press STOP 7 once.
The display shows “RESUME” and the stop position is
memorized.
• The resume position remains memorized as long as
the disc is in the player — even if you switch the
power off.
• Pressing STOP 7 twice causes the disc to return to
the beginning when PLAY 3 is pressed again. The
display shows the disc type (DVDs or Video CDs).
Press PLAY 3.
Playback starts from the resume position.
Notes
• The actual restart position may be slightly before or after
the resume position.
• If you want to remove the disc, but still want to resume
playback from the last stopped position, use the LAST
MEMORY feature instead (page 50).
4
2
1
4321
DVD PLAYER
Î
STANDBY/ON
¡¢41
LEGATO
0
PRO
8
7
3
GETTING STARTED USING YOUR DVD PLAYER
1 Press STOP 7 (7 on the front panel).
Playback stops.
2 Press OPEN/CLOSE 0 (0 on the front
panel).
The disc tray comes out.
3 Remove the disc.
4 Press ( STANDBY/ON on the front
panel) .
The disc tray goes back in.
23
En
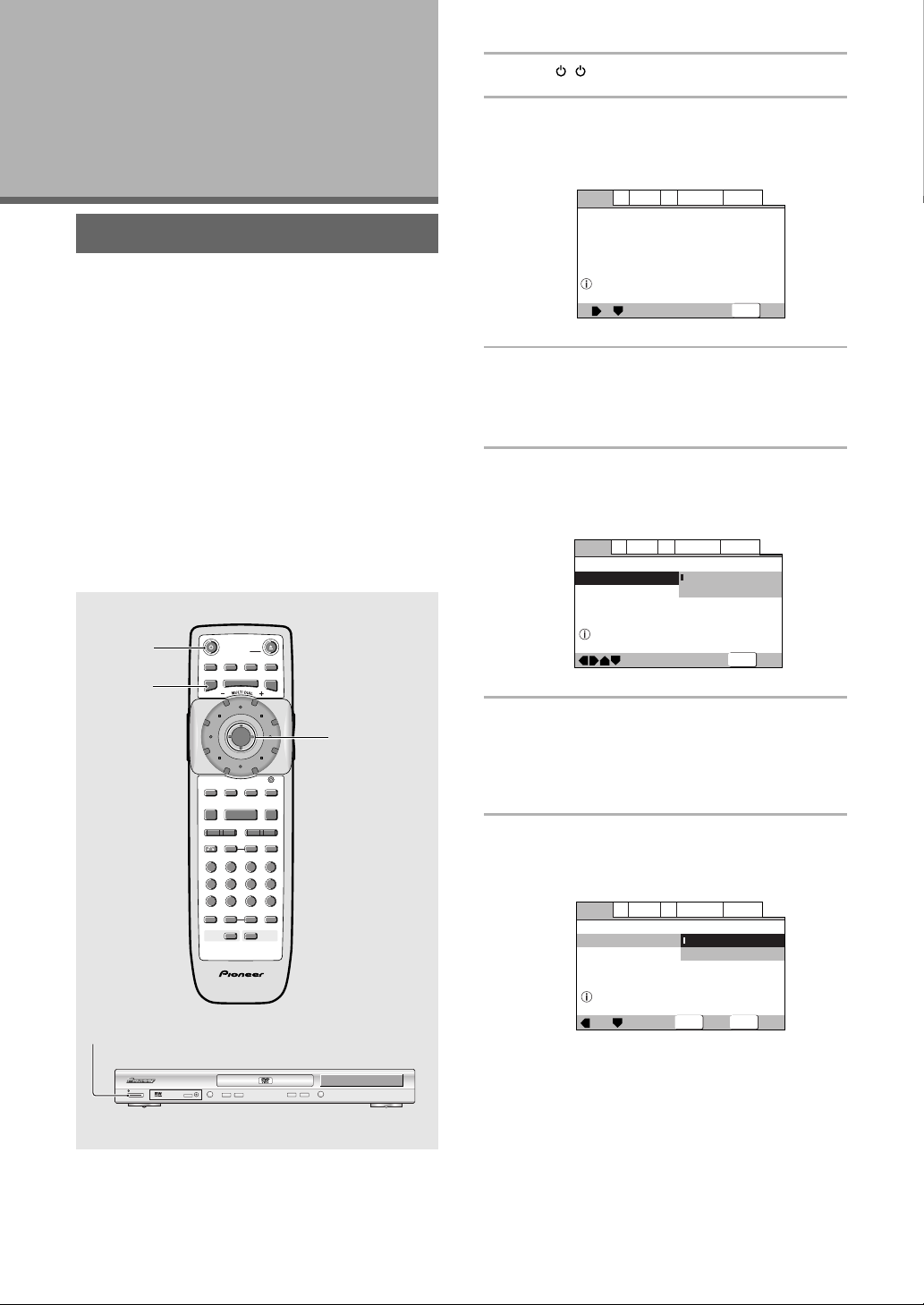
Adjusting Audio
V2Video1
General
A2
Language
Exit
Move
Audio DRC
Dolby Digital Out
DTS Out
96kHz PCM Out
MPEG Out
Audio1
—
—
—
—
—
Off
Dolby Digital
Off
96kHz 3 48kHz
MPEG 3 PCM
Setup audio
Digital output format/tone adjust
SETUP
—
—
—
SETUP
V2Video1
General
A2
Language
Exit
Move
Audio DRC
Dolby Digital Out
DTS Out
96kHz PCM Out
MPEG Out
Audio1
Off
Dolby Digital
Dolby Digital 3 PCM
96kHz 3 48kHz
MPEG 3 PCM
Change Dolby Digital output mode
—
—
—
V2Video1
General
A2
Language
Audio DRC
Dolby Digital Out
DTS Out
96kHz PCM Out
MPEG Out
Audio1
Off
Dolby Digital
Dolby Digital 3 PCM
96kHz 3 48kHz
MPEG 3 PCM
Output Dolby Digital
SETUP
ENTER
Exit
Move
Select
1 Press ( STANDBY/ON on the front panel).
and Video
Settings
Using the Setup Screen Menus
The procedure on this page describes how to operate the
menus on the Setup screen. These menus are used to set
and adjust a number of system settings. The various
functions that can be adjusted are covered throughout this
manual. The procedure on this page provides a basic outline
for using the Setup screen menus.
When setting up for the first time
It is recommended to set up player using the Setup Navigator
(page 17). If you selected [Auto Start Off] when the Setup
Navigator appeared, you may still set up the player using the
Setup Navigator in the General menu screen.
If you choose not to use the Setup Navigator, be sure to
make the necessary settings in the Setup screen
Audio 1, Audio 2, Video 1, Video 2 and Language menus
as described on the following pages.
Some DVDs start playing automatically when loaded in the
player. If a DVD has been loaded, be sure to press STOP 7
before proceeding.
2 Press SETUP.
The Setup screen appears.
Example
3 Move the Joystick left or right to select the
menu you want.
As each menu is selected with the cursor, the settings
appear below the menu heading.
4 Move the Joystick down to enter the menu.
The top item within the menu becomes highlighted.
Example
1
2
1
STANDBY/ON
24
En
DISPLAY AUDIO SUBTITLE ANGLE
FUNCTION
MEMORY
STOP
PREVIOUS NEXT REV FWD
4¢ 1
LAST
MEMORY
DVD PLAYER
LEGATO
0
PRO
OPEN /
CLOSE
MENU
ENTER
VIDEO
DIMMER JOG MODE
ADJUST
V.ADJFLF.MEM
eE
654
REPEATRANDOM
A-B
¡¢41
SEARCH MODESTEP / SLOWRETURN
CONDITION
TOP MENUSET UP
5 Move the Joystick up or down to select the
3, 4, 5, 6
JOG
PAUSEPLAY
873
¡
CLEAR
C321
+
10
0987
PROGRAM
MEMORY
Î
DVD PLAYER
Î
8
7
3
setting you want to change.
The options available for each setting appear to the right
when the setting is selected. The current setting appears
with the setting indicator lit.
6 Move the Joystick right to enter the setting
options.
Example
• Not all menu options can be changed while a disc is
playing. In these cases, the options appear grayed out
on the screen and cannot be adjusted. To change
these settings, press STOP 7 first before pressing
SETUP.
• Operating the menu after pressing STOP 7 may
cancel the resume function.
• Some menu options are not immediately effective if
set while a disc is playing. To make these settings
effective, stop playback and then start again, or
change the settings while the disc is stopped.
continued
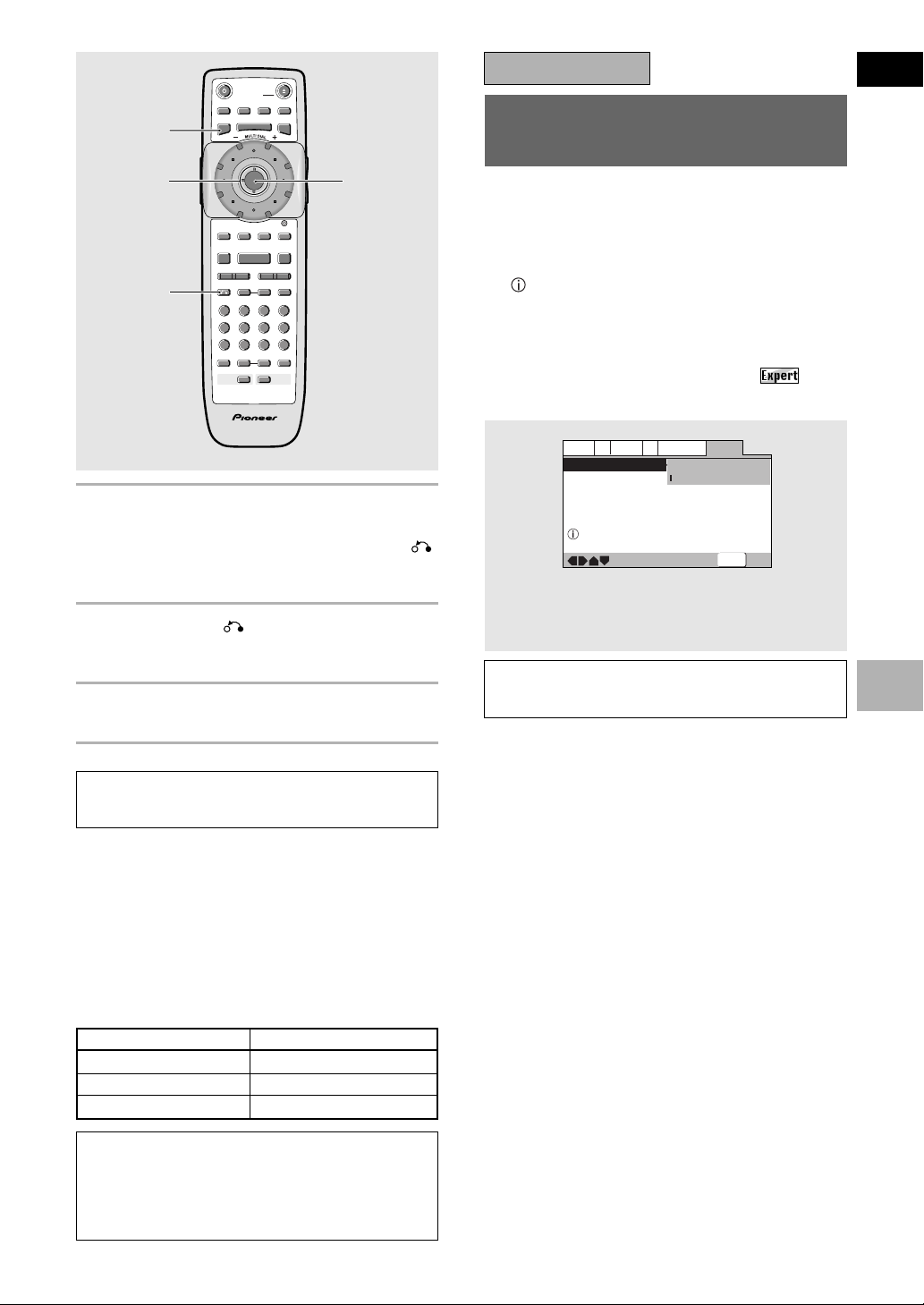
—
—
General
A2
V2
Language
Audio1
Video1
Setup Menu Mode
Setup Navigator
Parental Lock
Expert
Basic
Off (us)
Change menu mode
SETUP
Exit
Move
OPEN /
CLOSE
7, 8
7, 8
DISPLAY AUDIO SUBTITLE ANGLE
9
FUNCTION
MEMORY
STOP
PREVIOUS NEXT REV FWD
4¢ 1
LAST
MEMORY
DVD PLAYER
MENU
ENTER
VIDEO
DIMMER JOG MODE
ADJUST
V.ADJFLF.MEM
eE
654
REPEATRANDOM
A-B
SEARCH MODESTEP / SLOWRETURN
CONDITION
MEMORY
TOP MENUSET UP
PROGRAM
7
JOG
PAUSEPLAY
873
¡
CLEAR
C321
+
10
0987
Î
7 Move the Joystick up or down to select a
new setting and press ENTER to set the
new setting in memory. Press RETURN
or move the Joystick left to exit the
options without making any changes.
8 Press RETURN or move the Joystick
left to go back to the main menu bar to
select another menu.
9 Press SETUP to close the Setup screen.
The Setup screen closes.
IMPORTANT
Changing to the Setup Screen
“Expert” Menu Mode
The Setup screen menus are divided into two levels,
[Basic] and [Expert], to make this unit more
convenient to operate for different levels of users. The
[Basic] menu mode contains functions that may be
considered necessary for the basic operations of this
player and helpful on-screen information identified by
the mark. The [Expert] menu mode adds to the
[Basic] menu mode additional functions of the player
that can be adjusted to further personalize performance
of the player.
In this manual, functions that are contained in the
[Expert] menu mode are identified by the icon.
Make changes to the [Setup Menu Mode] setting in
the Setup screen General menu.
Settings: Expert
Basic*
*Factory setting
Note
On-screen information only appear in the [Basic] menu
mode.
English
ADJUSTING AUDIO AND VIDEO SETTINGS
Note
The next time you press SETUP, you’ll see the menu screen
that you exited from last time.
How to interpret the setting indicator colors in
the Setup screen menus
When setting up the system, or when making
adjustments, it is convenient to know what settings are
applicable to the different disc formats. When the
settings appear for each menu option, the currently
selected setting appears with the setting indicator
highlighted in one of three colors: blue, green or yellow.
These colors correspond to what formats the menu
option effects as shown in the table below.
Note
If a setting applicable only to DVDs is changed while a Video
CD or CD is loaded, a blue DVD icon appears in the upper
right hand corner of the screen to indicate that the setting is
not applicable to the currently loaded disc. The setting will be
effective the next time a DVD is loaded.
Color of indicator Disc format(s)
Blue DVD only
DVD/Video CD
All compatible formats
Yellow
Green
25
En
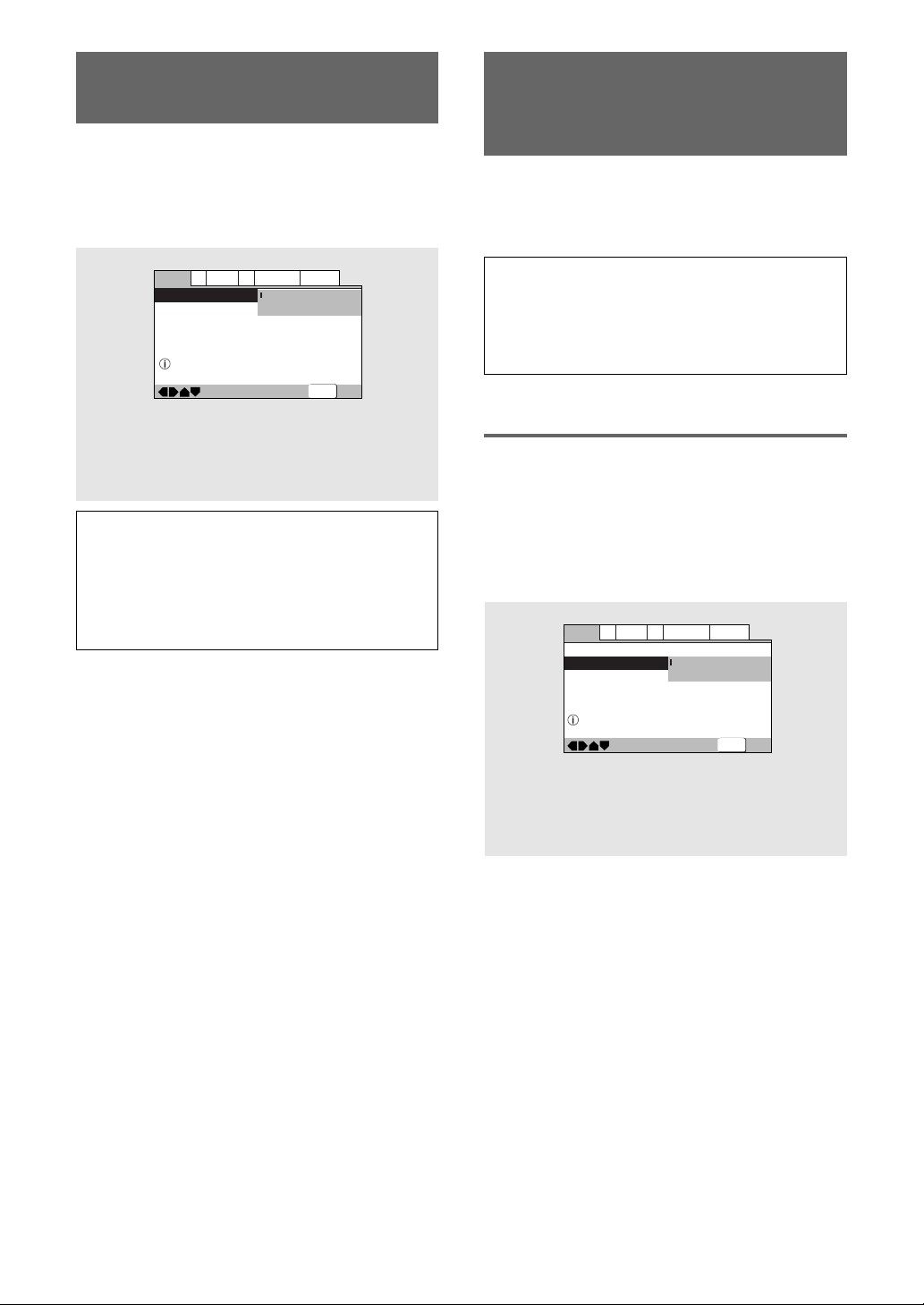
—
—
—
—
V2Video1
General
A2
Language
Exit
Move
Audio DRC
Dolby Digital Out
DTS Out
96kHz PCM Out
MPEG Out
Audio1
Off
Dolby Digital
Dolby Digital 3 PCM
96kHz 3 48kHz
MPEG 3 PCM
Change Dolby Digital output mode
SETUP
Adjusting the Dynamic Range
Setting the Digital Audio
of the Audio Soundtrack – DVD
Audio DRC stands for Audio Dynamic Range
Compression. When Audio DRC is on, soft sounds
such as dialog can be heard more clearly without
making loud sounds even louder. When Audio DRC is
set to [Off], there is no effect on the audio source.
Make changes to the [Audio DRC] setting in the Setup
screen Audio 1 menu.
A2
Audio1
Dynamic playback at low volume
V2Video1
Audio DRC
Dolby Digital Out
DTS Out
96kHz PCM Out
MPEG Out
Move
Settings: Off*
On
Notes
• Audio DRC is only effective with Dolby Digital audio
sources.
• If you have set the player to convert Dolby Digital audio to
PCM, also make sure that you set the [Digital Out] to
[On] to hear the Audio DRC effect.
• The effect of Audio DRC depends on your speakers and
AV amplifier settings.
General
Language
Off
—
On
Off
—
— 96kHz 3 48kHz
— MPEG 3 PCM
SETUP
Exit
*Factory setting
Output To Be Compatible with
Your AV Component – DVD
This player is capable of digital audio output for Dolby
Digital, DTS, MPEG, and signals with a sampling rate of
96 kHz. Make settings in the Setup screen Audio 1
menu to reflect the capabilities of the components that
you have made digital connections to.
Notes
• If you have already completed the Setup Navigator
screen operations, the settings on this page have already
been set by the player.
• If you have made only stereo line connections (analog)
using the supplied audio cord, it is not necessary to
make any changes in this menu.
Dolby Digital Out
This player is capable of outputting the Dolby Digital
surround sound audio signal. When the player is
connected to an AV component that has a built-in Dolby
Digital decoder, select [Dolby Digital]. This player can
also convert the Dolby Digital signal to a digital Linear
PCM signal, the same digital signal output from a CD.
Select [Dolby Digital 3 PCM] when you have made
connections to an amplifier or receiver with a Dolby Pro
Logic decoder or a Digital Analog Converter (DAC).
26
En
Settings: Dolby Digital*
Dolby Digital 3 PCM
*Factory setting
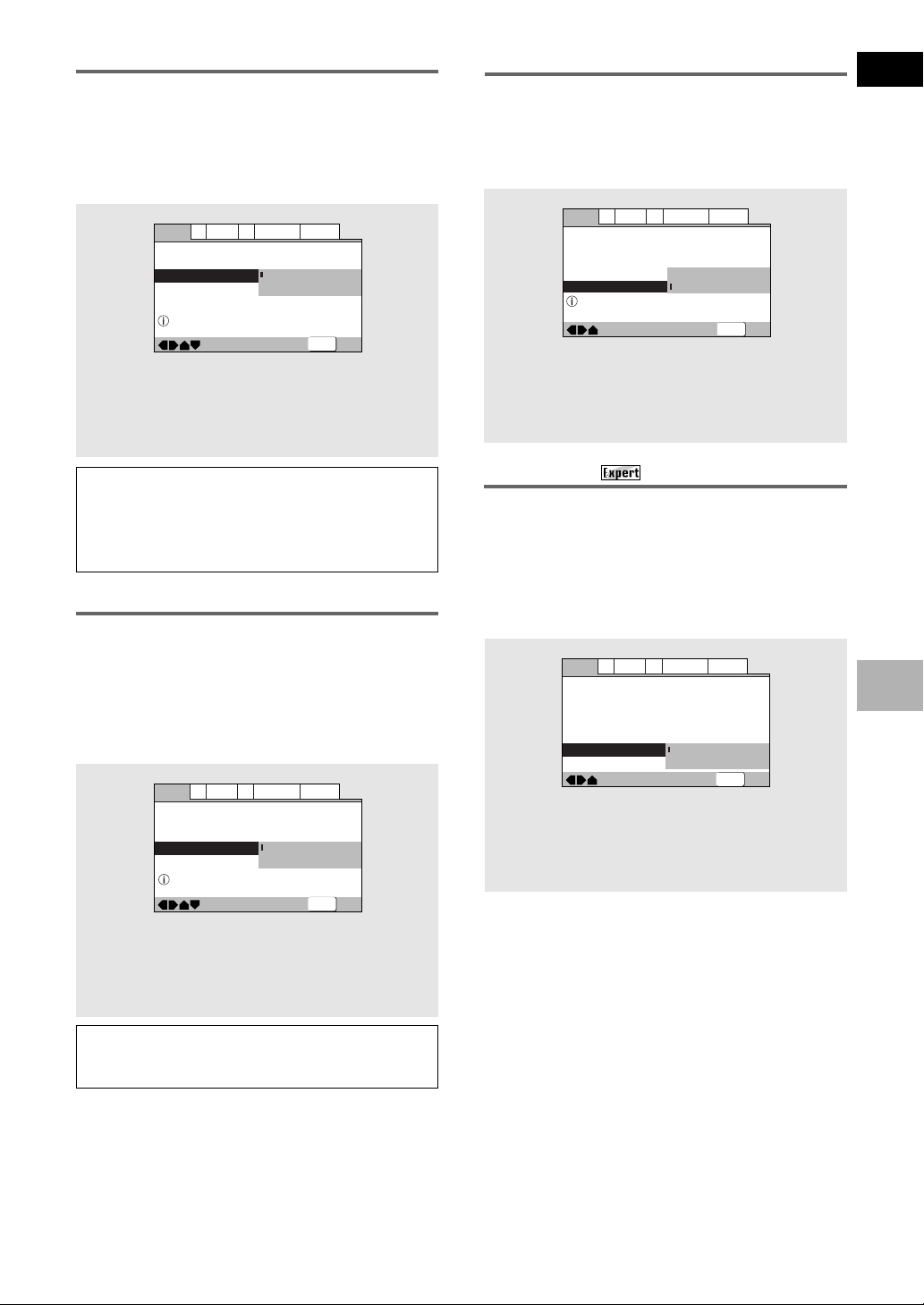
DTS Out
—
—
—
SETUP
V2Video1
General
A2
Language
Exit
Move
Audio DRC
Dolby Digital Out
DTS Out
96kHz PCM Out
MPEG Out
Audio1
Off
Dolby Digital
Off
MPEG
MPEG 3 PCM
Change MPEG audio output mode
—
—
—
—
—
—
V2Video1
General
A2
Language
Exit
Move
Audio DRC
Dolby Digital Out
DTS Out
96kHz PCM Out
MPEG Out
Digital Out
Audio1
Off
Dolby Digital
Off
96kHz 3 48kHz
MPEG 3 PCM
On
Off
SETUP
This player is capable of outputting DTS digital audio for
DVDs recorded in DTS. When this player is connected
to an AV component that has a built-in DTS decoder,
select [DTS]. If your system is not equipped to decode
DTS, select [Off]. Refer to the operating instructions
supplied with your audio components if you are unsure
about compatibility with DTS.
MPEG Out
This player is capable of outputting the MPEG digital
bitstream. When the player is connected to an AV
component that has a built-in MPEG decoder, select
the [MPEG] setting. Otherwise, select [MPEG 3 PCM]
to convert the digital signal to the PCM signal, the
digital signal output from a CD.
English
A2
Audio1
Change DTS output mode
V2Video1
Audio DRC
Dolby Digital Out
DTS Out
96kHz PCM Out
MPEG Out
Move
Language
Off
—
Dolby Digital
—
Off
—
DTS
MPEG 3 PCM
—
General
SETUP
Exit
Settings: Off*
DTS
*Factory setting
Note
If you have made digital audio connections to component(s)
not equipped to decode the DTS digital bitstream, be sure to
select [Off]. If a DTS signal is output without decoding, the
output is digital noise that could potentially cause damage to
your speakers.
96 kHz PCM Out
This player is capable of outputting digital signals with a
sampling frequency of 96 kHz. If you have made
connections to a component capable of processing this
signal rate, select [96 kHz] for the signal to be output
as is. As some components are incapable of processing
digital signal input with sampling rates of 96 kHz,
selecting [96 kHz 3 48 kHz] compresses the signal to
a standard signal with a sampling rate of 48 kHz.
Settings: MPEG
MPEG 3 PCM*
*Factory setting
Digital Out – DVD/Video CD/CD
Depending on your preferences and the type of
connections made, you may opt not to have the digital
audio signal output at all. When this setting is set to
[Off] there is no signal output from the digital audio
output jacks.
Make changes to the [Digital Out] setting in the Setup
screen Audio 1 menu in the [Expert] menu mode
(page 25).
ADJUSTING AUDIO AND VIDEO SETTINGS
Audio1
Change 96kHz output mode
Settings: 96 kHz 3 48 kHz*
96 kHz
Note
On DVDs that contain copy protection, the 96 kHz signal may
only be output from the analog audio jacks.
A2
V2Video1
Audio DRC
Dolby Digital Out
DTS Out
96kHz PCM Out
MPEG Out
Move
Language
Off
—
Dolby Digital
—
Off
—
96kHz 3 48kHz
—
96kHz
General
SETUP
Exit
*Factory setting
Settings: On* (Digital bitstream is output)
Off (Digital bitstream is not output)
*Factory setting
27
En
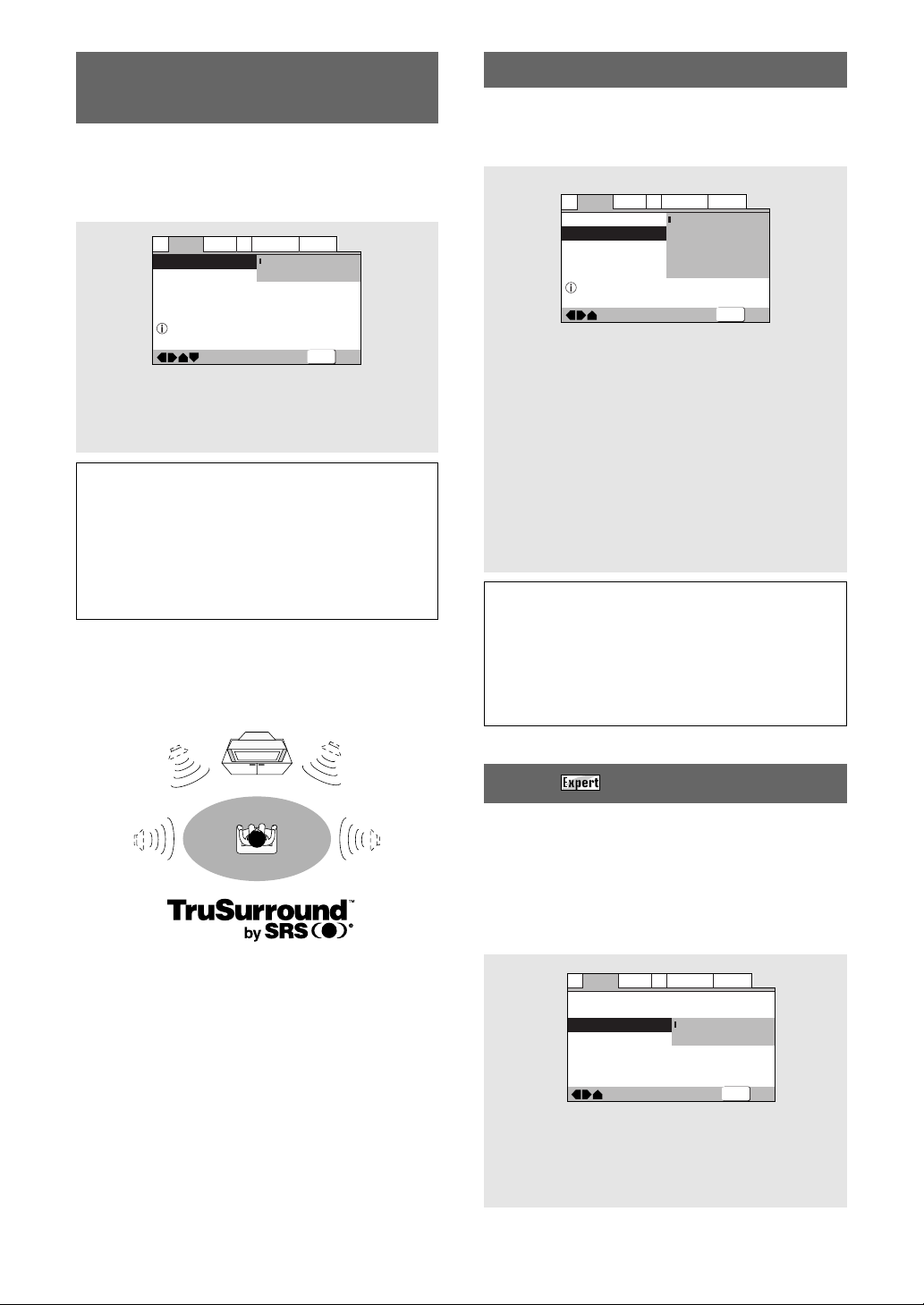
Getting Surround Sound from
—
—
Audio2
Video1
Language
General
A1
V2
Exit
Move
Virtual Surround
Legato Pro
Hi-bit
Off
Off
On
Off
SETUP
Audio2
Video1
Language
General
A1
V2
Exit
Move
Virtual Surround
Legato Pro
Off
Standard
Effect1
Effect2
Effect3
Wide Range Digital Filter
You can select the quality of sound
SETUP
Legato PRO
Stereo Speakers – DVD/Video CD
TruSurround (stereo audio sources) to produce a
surround sound effect from stereo speakers.
This function works only when connections are
made to the AUDIO OUT jacks and AV CONNECTOR
1 (RGB)-TV.
Video1
V2
Legato Pro
Language
Off
—
TruSurround
General
SETUP
Exit
*Factory setting
A1
Audio2
Virtual Surround
Surround effect from 2 speakers
Move
Settings: Off*
TruSurround
Notes
• There is no effect when the audio source is either DTS or
96 kHz LPCM or during CD or MP3 playback.
• The digital audio output level is reduced when playing 2
channel Dolby Digital DVDs or Video CDs with TruSurround
selected. If you play a multichannel Dolby Digital DVD with
Dolby Digital to PCM conversion (see page 26) and
TruSurround selected, there is no digital output.
• How good the surround effect is varies with the disc.
TruSurround
TruSurround uses technology that simulates
multichannel surround sound using only two speakers.
Legato PRO subtly changes the character of the sound.
There are four settings plus [Off]:
Choose the setting that best suits the music you’re
listening to. [Standard] is recommended for all music.
Settings: Off*
Standard
(Gives the sound a more forward, live feel)
Effect 1
(Bright and lively)
Effect 2
(Soft and rich)
Effect 3
(Solid and well balanced)
*Factory setting
Notes
• The Legato PRO digital filter affects mainly frequencies
outside of the audible range.
• Depending on the listening conditions, you may find the
effect of Legato PRO difficult to hear.
• The Legato PRO effect is only applied to the front left/right
channels.
• Legato PRO effect is not output through the digital out.
28
En
Hi-bit
When set to [On], this feature extends the dynamic
range of the main front speakers by effectively
increasing the bit depth from 16-20 bit to 24 bit. This
allows the player to reveal greater detail in low level
audio.
Make changes to the [Hi-bit] setting in the Setup
screen Audio 2 menu in the [Expert] menu mode
(page 25).
Settings: On*
Off
*Factory setting
 Loading...
Loading...