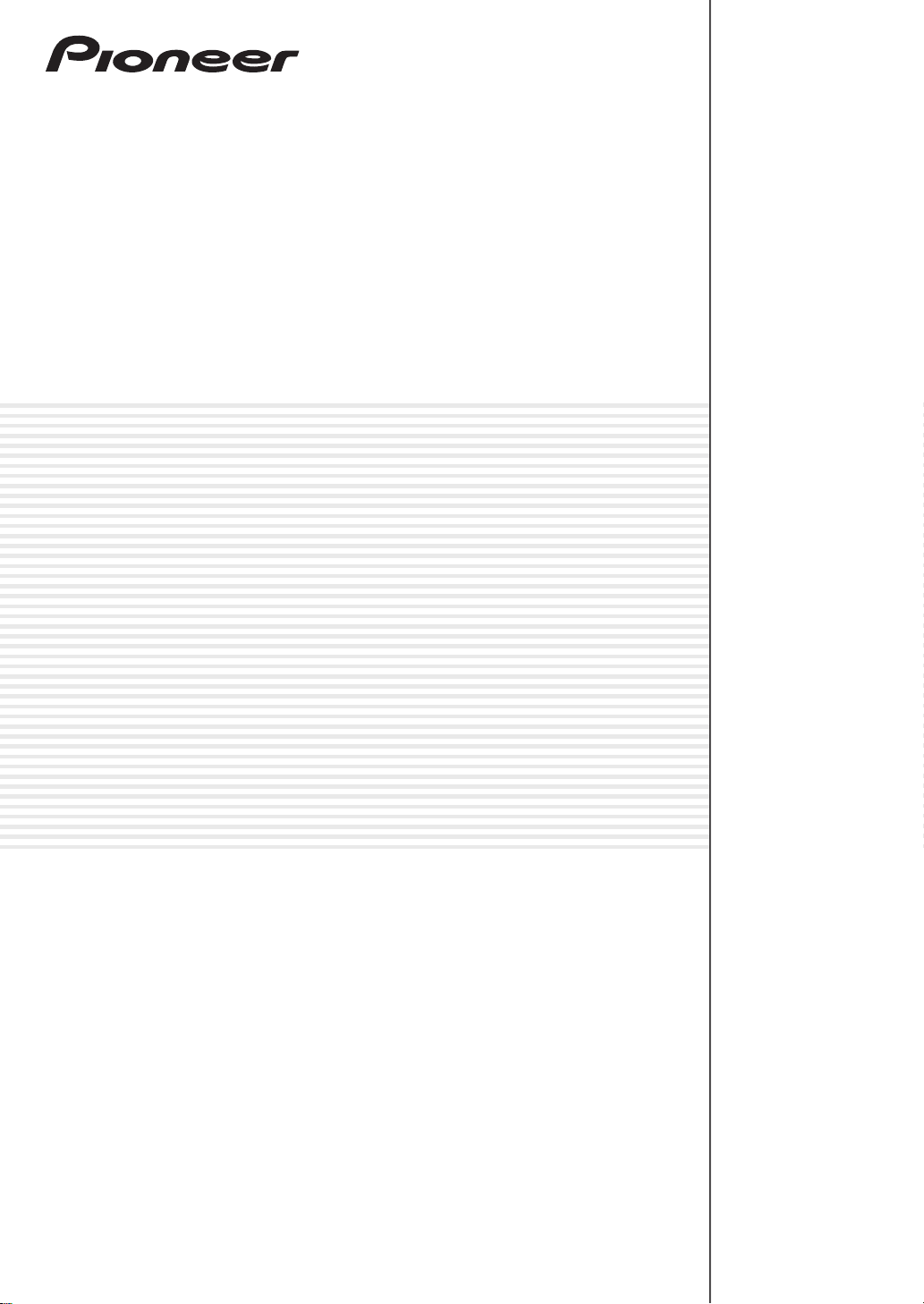
DJ Controller
Controlador DJ
Ņŋ ښᏣ
DDJ-T1
http://www.prodjnet.com/support/
The Pioneer website shown above offers FAQs, information on software and various other types of information
and services to allow you to use your product in greater comfort.
El sitio Web de Pioneer indicado más arriba tiene una sección con las preguntas más frecuentes, y además
ofrece información del software y varios tipos de información y servicios para que usted pueda usar su
producto con la mayor comodidad.
αРᡘұޠӒᎣᆪયණٽŇłŒȃᡞၦଊІөԓڐуޠၦଊᇅ݉ଡ଼ȂѠᡲ்Р߰ޠٻңࠣȄ
Operating Instructions
Manual de instrucciones
ᐈձКь
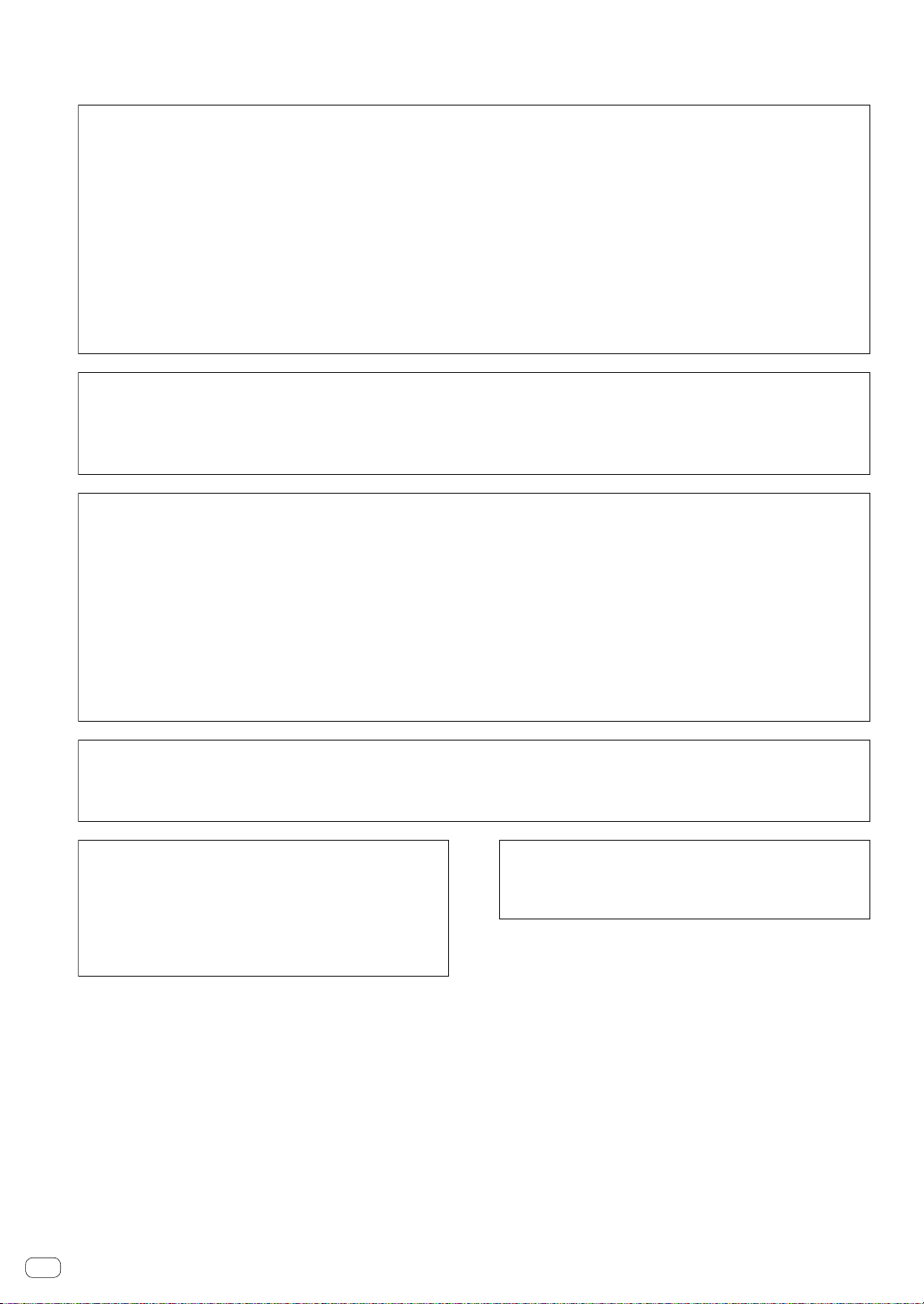
Thank you for buying this Pioneer product. Please read through these operating instructions so you will know how to operate your model properly. After
you have finished reading the instructions, put them away in a safe place for future reference.
In some countries or regions, the shape of the power plug and power outlet may sometimes differ from that shown in the explanatory drawings.
However the method of connecting and operating the unit is the same.
NOTE:
This equipment has been tested and found to comply with the limits for a Class B digital device, pursuant to Part 15
of the FCC Rules. These limits are designed to provide reasonable protection against harmful interference in a
residential installation. This equipment generates, uses, and can radiate radio frequency energy and, if not installed
and used in accordance with the instructions, may cause harmful interference to radio communications. However,
there is no guarantee that interference will not occur in a particular installation. If this equipment does cause
harmful interference to radio or television reception, which can be determined by turning the equipment off and on,
the user is encouraged to try to correct the interference by one or more of the following measures:
— Reorient or relocate the receiving antenna.
— Increase the separation between the equipment and receiver.
— Connect the equipment into an outlet on a circuit different from that to which the receiver is connected.
— Consult the dealer or an experienced radio/TV technician for help.
D8-10-1-2_A1_En
CAUTION
This product satisfies FCC regulations when shielded cables (with Ferrite-cores attached) and connectors are used to
connect the unit to other equipment. To prevent electromagnetic interference with electric appliances such as radios
and televisions, use shielded cables (with Ferrite-cores attached) and connectors for connections.
D8-10-3b_A1_En
FEDERAL COMMUNICATIONS COMMISSION DECLARATION OF CONFORMITY
This device complies with part 15 of the FCC Rules. Operation is subject to the following two conditions: (1) This
device may not cause harmful interference, and (2) this device must accept any interference received, including
interference that may cause undesired operation.
Product Name: DJ CONTROLLER
Model Number: DDJ-T1
Responsible Party Name: PIONEER ELECTRONICS (USA) INC.
SERVICE SUPPORT DIVISION
Address: 1925 E. DOMINGUEZ ST. LONG BEACH, CA 90810-1003, U.S.A.
Phone: 1-800-421-1404
URL: http://www.pioneerelectronics.com
D8-10-4*_C1_En
Information to User
Alterations or modifications carried out without appropriate authorization may invalidate the user’s right to operate
the equipment.
This product is for general household purposes. Any
failure due to use for other than household purposes
(such as long-term use for business purposes in a
For PLUGGABLE EQUIPMENT, the socket–outlet shall
be installed near the equipment and shall be easily
accessible.
restaurant or use in a car or ship) and which requires
repair will be charged for even during the warranty
period.
K041_A1_En
Before making or changing the connections,
switch off the power and disconnect the AC
adapter from the AC outlet.
En
2
D8-10-2_A1_En
D28-9-3-2_A1_En
D44-9-3_A1_En
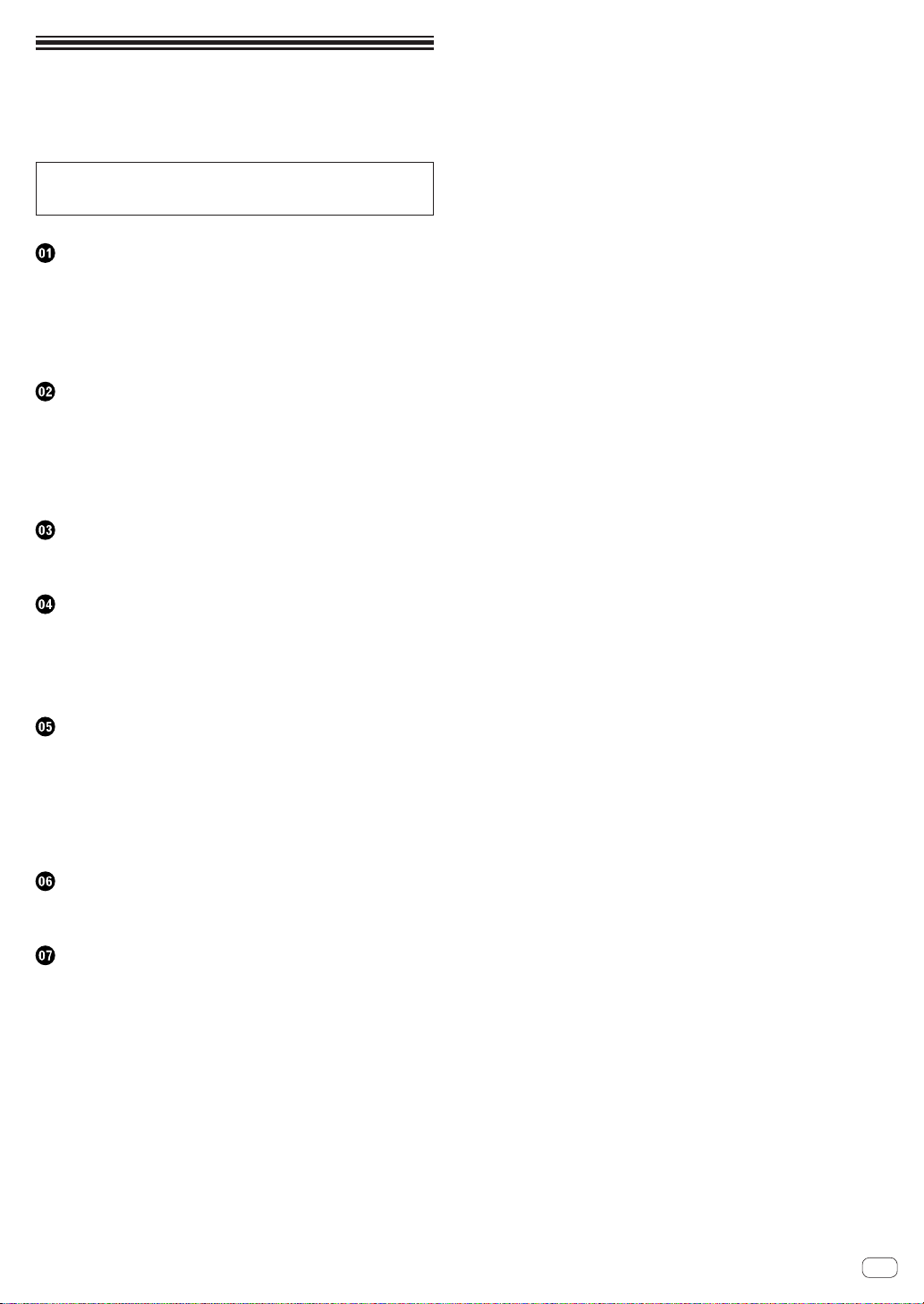
Contents
How to read this manual
The names of displays, menus, and buttons in this manual are enclosed
in brackets. (e.g. [MASTER] channel, [ON/OFF], [File] menu)
! The TRAKTOR 2 Application Reference and TRAKTOR 2 Getting
Started can be viewed from the TRAKTOR 2 help menu after
TRAKTOR 2 is installed.
Before start
Features ....................................................................................................... 4
System setup example ............................................................................... 4
What’s in the box ........................................................................................ 4
About the AC adapter ................................................................................. 5
Using the LAPTOP DOCK .......................................................................... 6
Using with the feet removed ...................................................................... 6
Before you start
About the TRAKTOR 2 software ................................................................ 7
Installing the TRAKTOR 2 software ........................................................... 7
Launching TRAKTOR 2 .............................................................................. 8
Performing product activation .................................................................. 9
Updating the TRAKTOR 2 software ......................................................... 10
About the driver software (Windows) ..................................................... 11
Connections
Names of terminals .................................................................................. 13
Connecting the input/output terminals .................................................. 14
Part names and functions
Control panel ............................................................................................. 15
1 Browser ................................................................................................... 16
2 Deck ........................................................................................................ 17
3 Mixer ....................................................................................................... 19
4 Effect ....................................................................................................... 20
Operations
Importing tracks to TRAKTOR 2 .............................................................. 21
Loading tracks in decks ........................................................................... 21
Playback .................................................................................................... 21
Using the mixer functions ........................................................................ 22
Using the effect function ......................................................................... 22
Synchronizing the playing speed with other decks (beat sync) ........... 22
Inputting the sound of an external device or microphone .................... 23
Changing the TRAKTOR 2 Preferences
List of TRAKTOR Pioneer DDJ-T1 EDITION 2 setting items .................. 24
Assigning the desired functions to the [NEEDLE SEARCH] pad ......... 24
Additional information
Troubleshooting ........................................................................................ 25
Using as a controller for other DJ software ............................................ 26
List of MIDI Messages .............................................................................. 27
About trademarks and registered trademarks ...................................... 30
Cautions on copyrights ............................................................................ 30
Specifications............................................................................................ 30
En
3
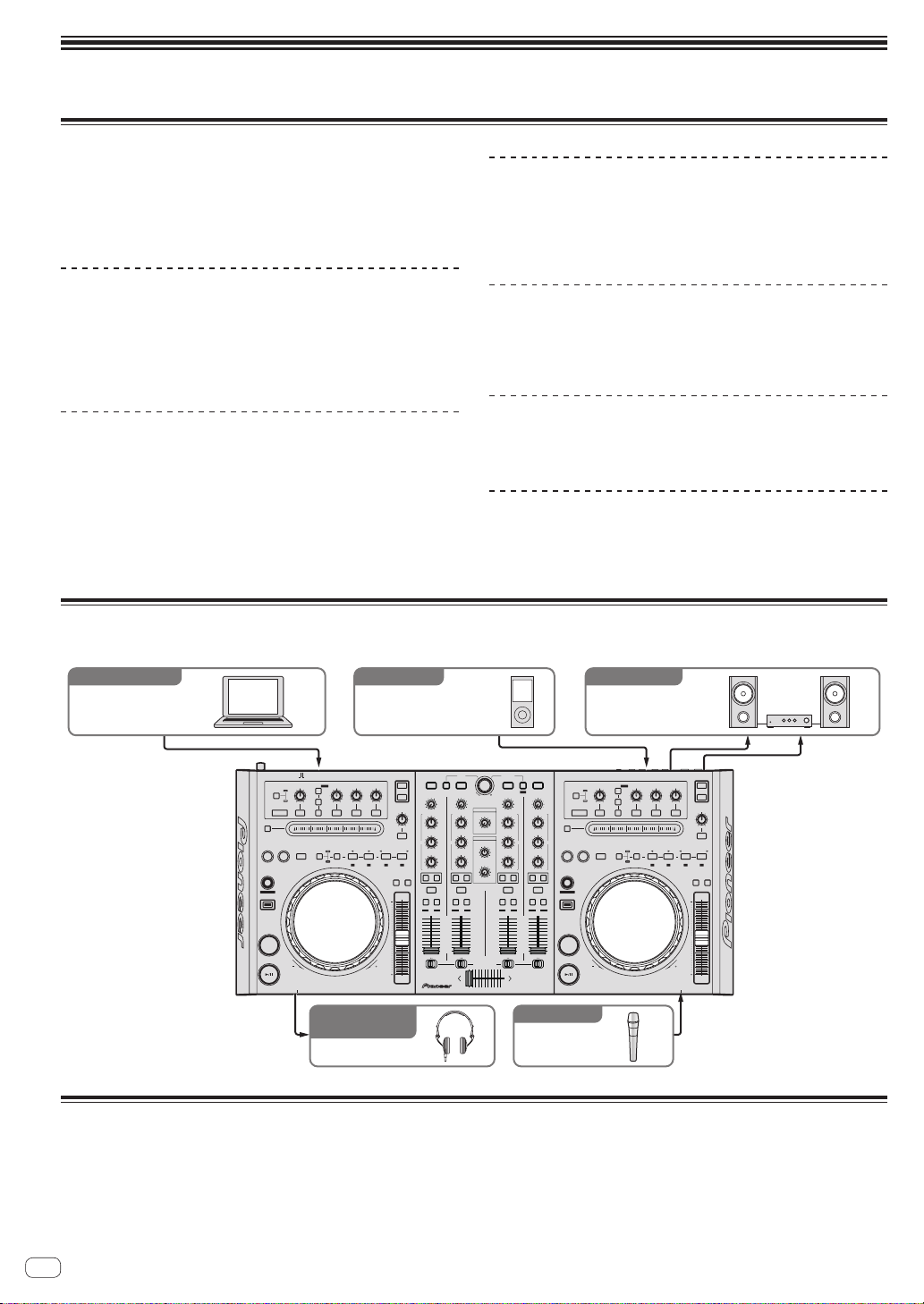
Before start
Features
This product is an all-in-one DJ system for home DJ use, combining
Pioneer DJ hardware - the world standard in club DJ equipment – with
the “TRAKTOR Pioneer DDJ-T1 EDITION 2” DJ software by Native
Instruments. You can enjoy full-fledged DJ play simply by connecting
this product with a computer.
TRAKTOR Pioneer DDJ-T1 EDITION 2
TRAKTOR Pioneer DDJ-T1 EDITION 2 is a TRAKTOR 2 software application designed exclusively for the DDJ-T1. All buttons and controls are
preset so they are linked to the software, so DJ play is possible simply by
connecting this unit to a computer (plug-and-play).
LAYOUT
The control panel in this unit’s effect section is arranged with the same
layout as the TRAKTOR 2 control screen, so it can be operated without
hesitation during performances. The player and mixer section operation
panels use the layout of Pioneer DJ hardware, for intuitive and accurate
operation.
LAPTOP DOCK
The computer’s keyboard section can be stowed under this unit. Docking
the computer with this unit into a single unit allows you to create an
efficient DJ system.
USB BUS POWER
4 DECK CONTROL
This unit is equipped with a 4-channel mixer with [LOAD], [MASTER]
and [SYNC] buttons provided on each of the decks, so previously complicated DJ performances using all four channels can be achieved with
greater ease.
This product supports USB bus power. It can be used simply by connecting it to a computer with a USB cable.
HIGH SOUND QUALITY
This product inherits the sound quality technology developed over the
years for Pioneer DJ hardware to achieve the top level of sound quality
in its class.
System setup example
A DJ system like the one on the diagram below can be created by combining this unit with a computer and peripherals.
TRAKTOR software
Computer
TRAKTOR
ADVANCED
FUNCTION
IN
IN ADJUST OUT ADJUST
AUTO LOOP
MOVE GRID
SHIFT
CUE
PLAY/PAUSE
ONOFF
DRY/ WET
CHAINED
MIN MAX
FX1
OUT
ACTIVE
REV
PHONES
For audio input For audio output
Portable audio device
TREE FAVORITES
LOAD
LOAD
LOAD
SELECT/ BACK112233
MIN MAX MIN MAX MIN
MAX
NEEDLE SEARCH
MODE SIZE
DELETE 1
BWD FWD
5263748
FWD
MOVE
HOT CUE
For checking the
audio input/output
Headphones
A
C
A
GAIN
EQ
MIN MAX
MINMAX
MID
MINMAX
LOW
MINMAX
12
CUE
SYNC MASTER
OFFON
HI
FX
C
10
9
8
7
6
5
4
3
2
1
0
GAIN
BROWSE VIEW
MAIN
MINMAX
HI
MINMAX
MID
HEADPHONES
EQ
MINMAX
LOW
VOL
MINMAX
FX
12
CUE CUE CUE
SYNC
MASTER
A
OFFON
CH FADER START
C
DECK
LOWHI
FILTER
KEY
TEMPO
LOCK
RANGE
0
TEMPO
B
PUSH
GAIN
MIN MAX
HI
VOL
MAXMIN
MIN MAX
MID
MIX
MIN MAX
LOW
MASTERCUE
MIN MAX
FX
12
MAXMIN
SYNC
B
OFFON
LOAD
D
REC
GAIN
MINMAX
HI
FUNCTION
MINMAX
MID
EQ
EQ
MINMAX
LOW
MINMAX
AUTO LOOP
FX
12
MOVE GRID
MASTER
SYNC MASTER
D
10
9
8
7
6
5
4
3
2
1
0
OFFON
PLAY/PAUSE
For audio input
Microphone
Component, amplifier,
powered speaker, etc.
DRY/ WET
SELECT/ BACK112233
ADVANCED
CHAINED
IN
IN ADJUSTOUT ADJUST
SHIFT
CUE
MINMAX MINMAX MIN
MINMAX
FX1
NEEDLE SEARCH
OUT
MOVE
ACTIVE
HOT CUE
REV
MODE SIZE
DELETE 1
MAX
BWDFWD
5263748
FWD
MIC
LOWHI
KEY
LOCK
0
B
D
DECK
FILTER
TEMPO
RANGE
TEMPO
What’s in the box
! TRAKTOR Pioneer DDJ-T1 EDITION 2 software DVD-ROM
! Driver software CD-ROM
! AC adapter
! Power plug ×5
! USB cable
! Operating instructions (this document)
En
4
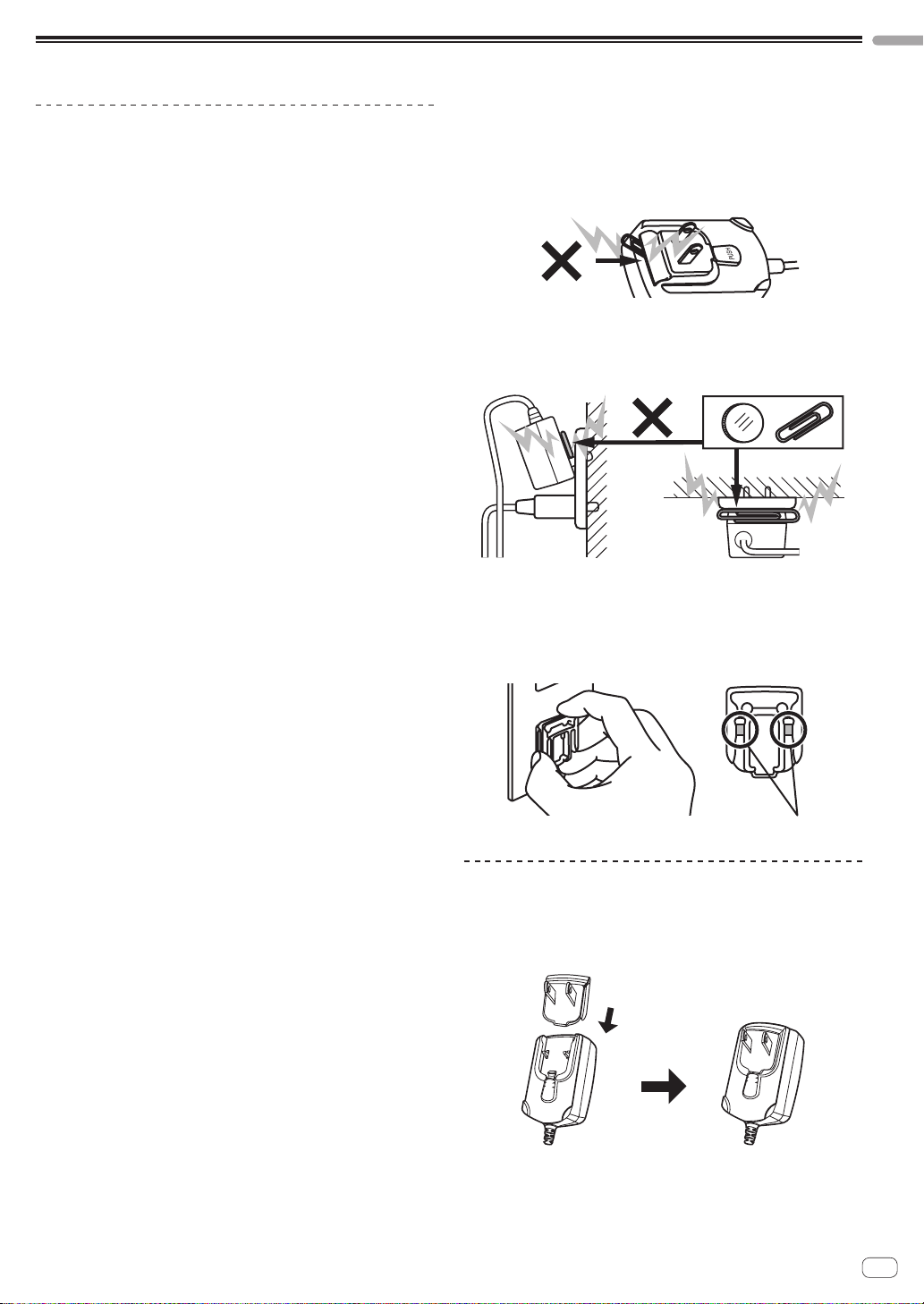
About the AC adapter
eT
English
Safety instructions
To ensure your personal safety and to maximize the full operating potential of your unit, read and follow these safety instructions.
Read & Retain Instructions
Read all operating and user information provided with this product.
Cleaning
Use a damp cloth to clean the exterior housing. Avoid using any fluids
including liquid, aerosol or alcohol-based cleaning products.
Water or Moisture
Avoid operating or locating this product near water or other sources of
fluid.
Accessories
Do not place this product on an unstable cart, stand, or table. The product may fall and be seriously damaged.
Ventilation
Do not block or cover this product in use. This unit should not be placed
in a built-in installation unless properly ventilated.
Environment
Avoid placing this product in a location with exposure to large quantities
of dust, high temperatures, high humidity, or subject to excessive vibrations or shocks.
Power Sources
Operate this product only from the recommended power sources. If
you are unsure of the power source, consult an authorized Pioneer
representative.
Power-Cord Protection
When unplugging the unit, pull on the plug – not on the cord. Do not
handle the cord or plug with wet hands; doing so could cause an electric
short or shock. Do not allow anything to pinch or rest on the power cord
and do not place in a walkway.
Power
Turn OFF the system before installing this or any other hardware device.
Overloading
Avoid connecting too many devices to a single wall socket or power
source as this can cause fires or short circuits.
Object & Liquid Entry
Never push inappropriate objects in to the device. Avoid spilling any
liquids in to or on the outside of the drive.
Servicing
Opening or removing the cover exposes you to possible electrical shock
or other danger. Contact a Pioneer authorized service representative for
repairing this product (refer to the enclosed Service & Support Card).
Damage Requiring Service
Unplug the unit and refer servicing to qualified service personnel in the
following situations:
! When the power cord, plug, or chassis is damaged.
! If liquid has been spilled, or objects have fallen into the product.
! If the product has been exposed to rain or water.
! If the product does not operate normally when the operating instruc-
tions are followed. Adjust only those controls that are covered by the
operating instructions. Improper adjustment of other controls may
result in damage and can require extensive work by a qualified technician to restore the unit to its normal operation.
! When the product exhibits a distinct change in performance – this
indicates a need for service.
Check that there are no irregularities with the AC adapter or power plug,
then insert the power plug into the specified position of the AC adapter
using the specified procedure until a click is heard. For details, see
Mounting the power plug on page 5.
If there are irregularities with the AC adapter or power plug, ask your
nearest Pioneer authorized service center or your dealer to carry out
repair work.
! Do not use this unit with a coin, paper clip or other metal object
stuck between the AC adapter and power plug. Doing so could cause
a short circuit, leading to fire or electric shock.
! When mounting the AC adapter on a wall outlet, make sure there is
no space between the AC adapter and the wall outlet. Faulty contact
or a coin, paper clip or other metal object getting stuck in the space
could cause a short circuit, leading to fire or electric shock.
Coin, paper clip or other metal object
Sid
! The power plug could come detached from the AC adapter and
remain in the power outlet if someone trips on the AC adapter’s
power cord or if something hits the AC adapter. If this happens,
remove the power plug remaining in the outlet with dry hands, holding it as shown on the diagram below and without touching metal
parts. Do not use any tools to remove it.
Do not touch metal parts.
op
Mounting the power plug
Slide the power plug along the guide rails in the AC
adapter unit as shown on the diagram below, then press
in until a click is heard.
PUSH
PUSH
En
5
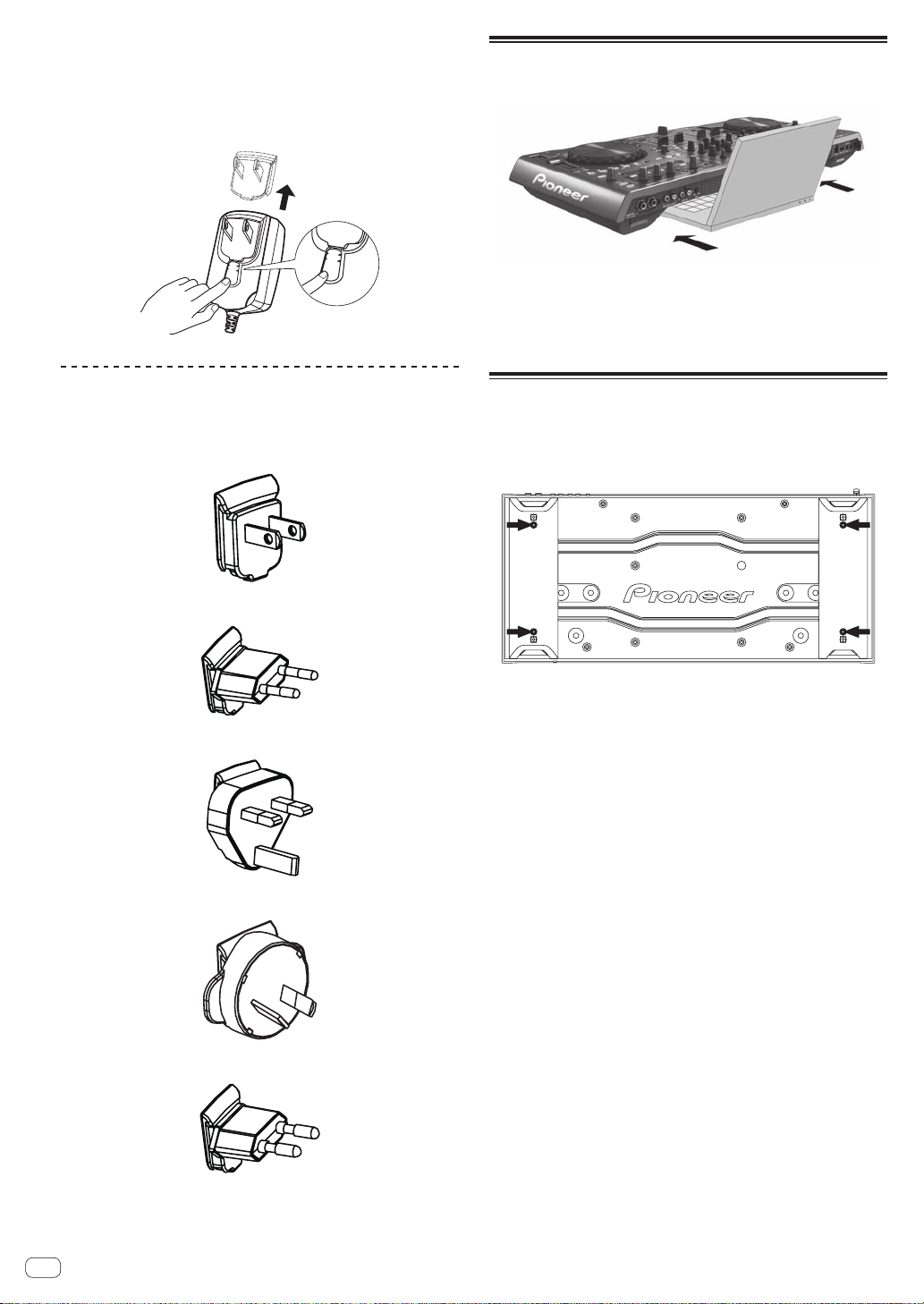
Removing the power plug
While pressing the [PUSH] button on the AC adapter
unit, slide the power plug away from the adapter as
shown on the diagram below to remove it.
Once the power plug is mounted, there is no need to remove it.
Using the LAPTOP DOCK
The computer’s keyboard section can be stowed under this unit.
PUSH
PUSH
Power plug
This product comes with the types of power plugs shown below. Use the
appropriate power plug for the country or region you are in.
Type 1 (for Japan and North America)
Type 2 (for Europe)
Type 3 (for the UK)
! Depending on the size of your (notebook) computer, the keyboard
section may not fit in the LAPTOP DOCK.
! Install in such a way that the computer unit does not touch this unit.
! Install in such a way that the cables connected to the computer are
not stuck under this unit.
Using with the feet removed
This unit’s two feet can be removed.
Use a Phillips screwdriver to remove the screws from the
left and right feet (2 screws each).
DJ CONTROLLER
DDJ-T1
! The screws you have removed will be needed when mounting
the feet. Be careful not to lose them. The feet cannot be properly
mounted using other screws.
Type 4 (for Australia)
Type 5 (for Thailand and Korea)
En
6

Before you start
English
About the TRAKTOR 2 software
TRAKTOR Pioneer DDJ-T1 EDITION 2 is a special version of TRAKTOR 2
designed exclusively for the DDJ-T1. For a comparison of the functions
between TRAKTOR Pioneer DDJ-T1 EDITION 2 and other versions of
TRAKTOR 2, see the website below.
http://www.prodjnet.com/support/
! The DDJ-T1 supports TRAKTOR PRO 2 and TRAKTOR SCRATCH PRO 2.
If you own TRAKTOR PRO 2 and TRAKTOR SCRATCH PRO 2, update
to the latest version of the software before using it.
Cautions on installing the TRAKTOR 2
software
Supported operating systems
Mac OS X
®
7 Home Premium/Professional/Ultimate
Windows
®
Windows Vista
Ultimate (SP1 or later)
Windows
Home Basic/Home Premium/Business/
®
XP Home Edition/Professional (SP3 or later)
10.5
10.6
32-bit
version
64-bit
version
32-bit
version
64-bit
version
32-bit
version
For the latest information on the operating environment and compatibility, and to acquire the latest operating system, please visit the following
Native Instruments website:
http://www.native-instruments.com/
Minimum operating environment for TRAKTOR 2
For Mac OS X
CPU
Required
memory
Hard disk Free space of 500 MB or greater
DVD drive Optical disc drive on which DVD-ROMs are readable
Internet
connection
USB 2.0 port A USB 2.0 port is required to connect the computer with this unit.
! Full functionality is not guaranteed on all computers, even those meeting the
operating environment requirements described above.
! Even with the required memory indicated for the operating environment above,
lack of memory due to resident programs, the number of services, etc., could
prevent the software from offering optimal functionality and performance. In
such cases, free up sufficient memory. We recommend installing additional
memory for stable operation.
! Depending on the computer’s power-saving settings, etc., the CPU and hard
disk may not provide sufficient processing capabilities. For notebook comput-
ers in particular, make sure the computer is in the proper conditions to provide
constant high performance (for example by keeping the AC power connected)
when using TRAKTOR 2.
For Windows
7, Windows
Vista® and
Windows® XP
2 GB or more of RAM
An Internet connection environment is required for user registration
with Native Instruments, to update the TRAKTOR 2 software, etc.
Use the most recent version of the web browser.
Macintosh computer equipped with an Intel
Core™ Duo processor
®
PC/AT compatible computer equipped with a
2.4 GHz or greater Intel® Pentium® 4, Intel®
Core™ Duo or AMD Athlon™ 64 processor
1
1
1
1
1
1
1
®
Installing the TRAKTOR 2 software
About the installation procedure
(Windows)
1 Insert the included TRAKTOR Pioneer DDJ-T1 EDITION
2 software DVD-ROM into the computer’s DVD drive.
2 From the Windows [Start] menu, double-click the
[Computer (or My Computer)] > [Traktor 2] icon.
The contents of the DVD-ROM are displayed.
3 Double-click [Traktor 2 Setup.exe].
The TRAKTOR 2 installer is launched.
4 Once the TRAKTOR 2 installer is launched, click [Next].
— To return to the previous screen: Click [Back].
— To cancel installation: Click [Cancel].
5 Read the contents of the [License Agreement]
carefully, and if you agree, check [I accept the terms of
the license agreement], then click [Next].
If you do not agree to the terms of the [License Agreement], click
[Cancel] to cancel installation.
6 Choose the type of TRAKTOR 2 installation, then click
[Next].
Normally install all options, including [Controller Editor] and
[Service Center].
En
7
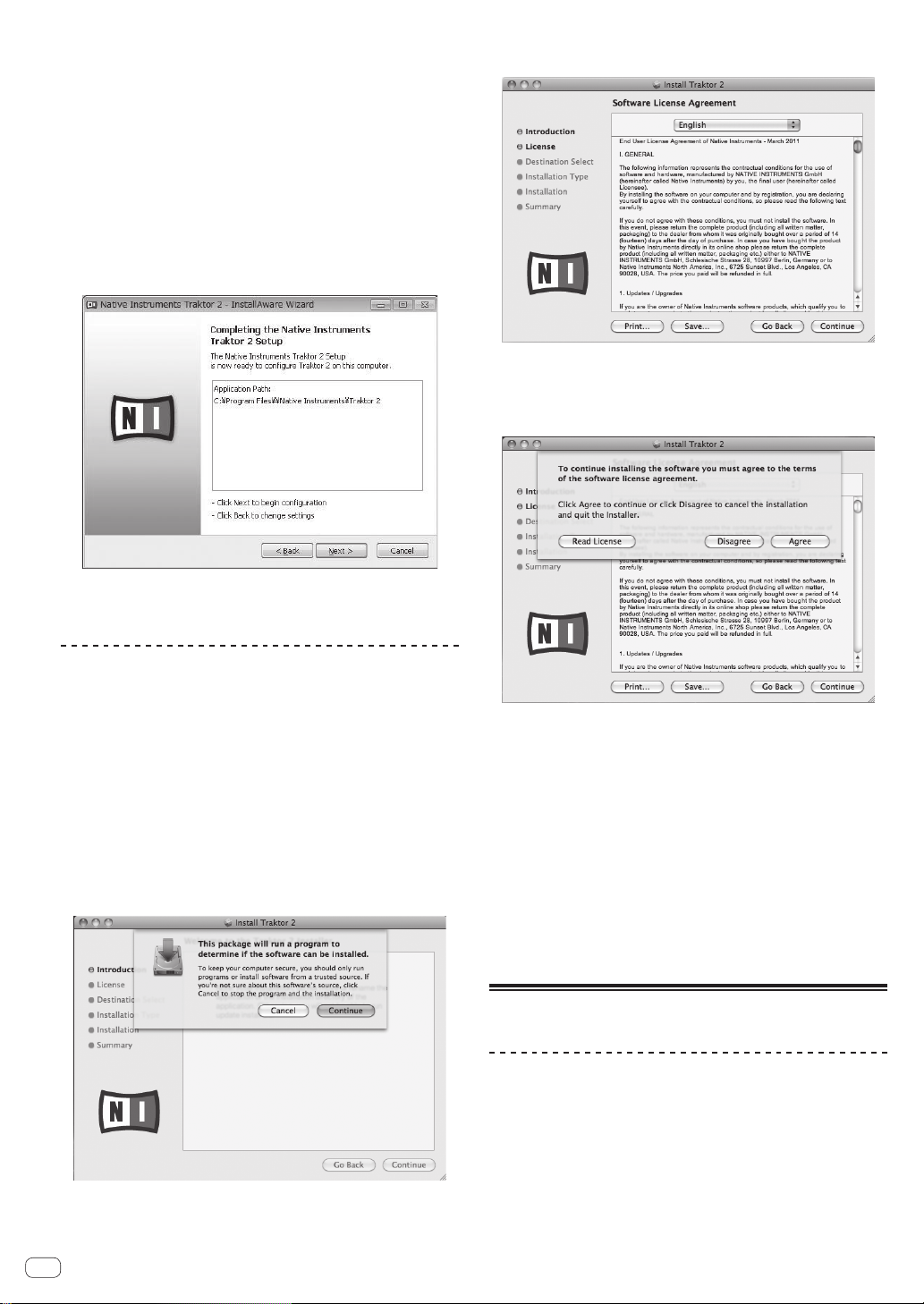
7 Choose where to install TRAKTOR 2, then click [Next].
To choose the normal place of installation, simply click [Next].
To install in a different location, click [Change...], choose the place of
installation, then click [Next].
8 Select the Native Instruments hardware driver, then
click [Next].
Check the check box for your hardware.
9 To install the Traktor Kontrol X1 or Traktor Kontrol S4
driver, check the check box, then click [Next].
10 When the following screen appears, click [Next].
Installation begins.
The installation completed screen appears once installation is
completed.
5 Read the contents of the license agreement carefully,
then click [Continue].
6 If you agree to the contents of the usage agreement,
click [Agree].
If you do not agree to the contents of the usage agreement, click
[Disagree] to cancel installation.
11 Click [Finish].
This completes the installation procedure.
About the installation procedure
(Macintosh)
1 Insert the included TRAKTOR Pioneer DDJ-T1 EDITION
2 software DVD-ROM into the computer’s DVD drive.
The [Traktor 2] icon appears on the screen.
2 Double-click the [Traktor 2] icon.
The contents of the DVD-ROM are displayed.
3 Double-click [Traktor 2 Installer.mpkg].
The TRAKTOR 2 installer is launched.
4 Once the TRAKTOR 2 installer is launched, click
[Continue].
7 Select the Native Instruments hardware driver, then
click [Continue].
Check the check box for your hardware.
8 Choose where to install TRAKTOR 2, then click
[Install].
To choose the normal place of installation, simply click [Install].
To install in a different location, click [Change Install Location...],
choose the place of installation, then click [Install].
Installation begins.
The installation completed screen appears once installation is
completed.
9 Click [Restart].
This completes the installation procedure.
Launching TRAKTOR 2
For Windows
From the Windows [Start] menu, open [All Programs] >
[Native Instruments] > [Traktor 2], then click the [Traktor
2] icon.
En
8
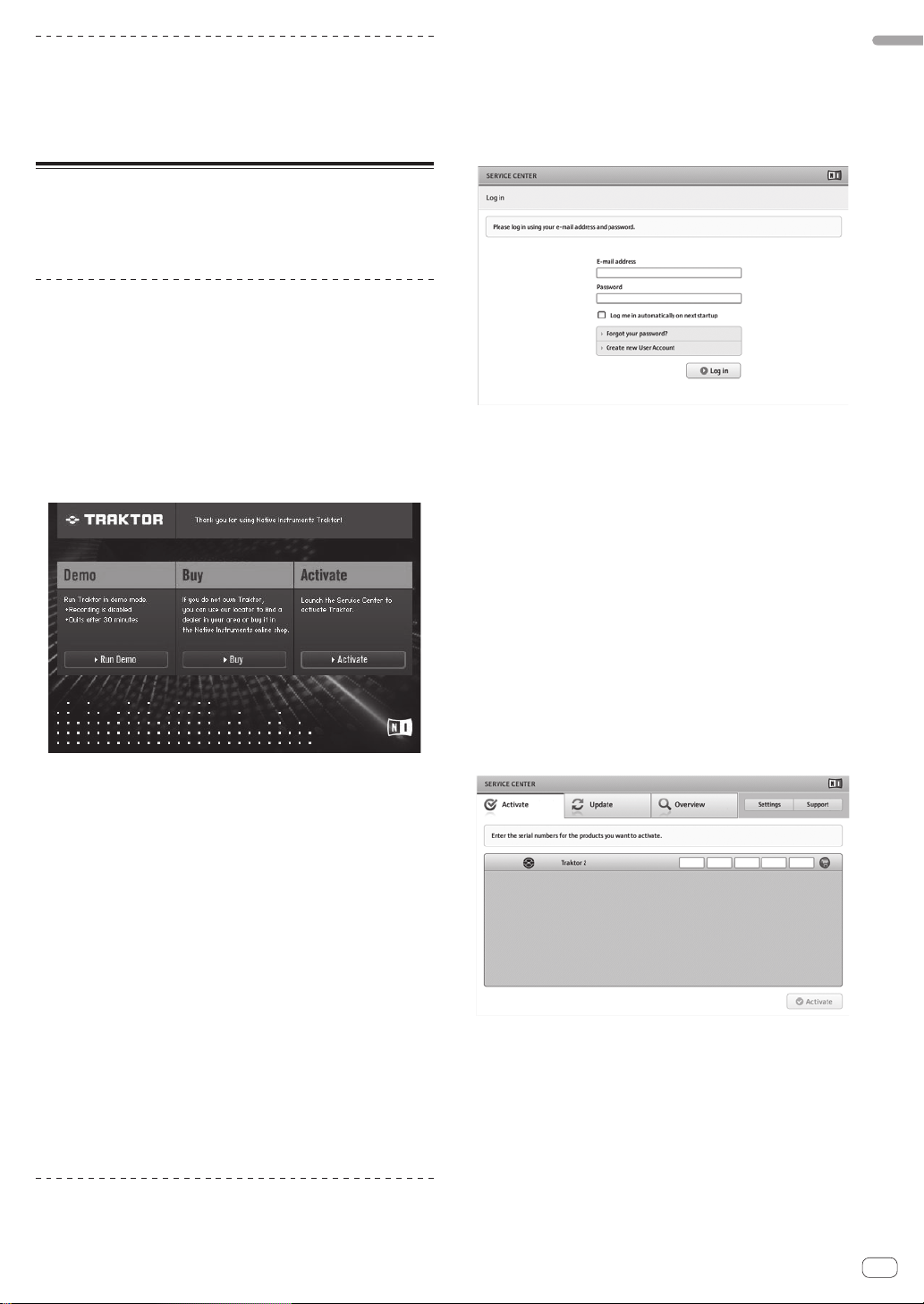
For Mac OS X
— Offline activation: When your computer is not connected to the
Internet
English
In Finder, open the [Application] folder, next open
[Native Instruments] > [Traktor 2], then double-click the
[Traktor] icon.
Performing product activation
To use TRAKTOR Pioneer DDJ-T1 EDITION 2, first perform product activation (referred to simply as “activation” below) using Native Instruments
SERVICE CENTER (referred to simply as “SERVICE CENTER” below).
Launching the SERVICE CENTER
There are three ways to do this:
— Launching from the dialog displayed when TRAKTOR 2 is started up
— Launching from the TRAKTOR 2 [Help] menu
— Launching SERVICE CENTER directly
To launch from the dialog displayed when
TRAKTOR 2 is started up
1 Launching TRAKTOR 2
The screen below appears.
! This dialog is displayed each time TRAKTOR 2 is launched until the
license is acquired from SERVICE CENTER.
2 Select the method for acquiring the license, then click.
— [Activate]: Acquire the license immediately from the SERVICE
CENTER.
— [Buy]: Purchase TRAKTOR 2 from the Native Instruments online shop.
— [Run Demo]: Launch TRAKTOR 2 in the demo mode.
Online activation
1 Launch the SERVICE CENTER.
The log-in screen is displayed.
2 Input your e-mail address and password, then click
[Log in].
! When logging in for the first time, you must create a new user
account.
When [Create new User Account] is clicked, the new user account
registration screen appears.
Input the required items (e-mail address, first and last names), select
your country/region, then click [Next].
When the registration information confirmation screen appears,
check the contents, then click [OK].
A password is sent to the e-mail address input on the form. Return to
the log-in screen and log in.
! The personal information input when registering a new user account
may be collected, processed and used based on the privacy policy on
the Native Instruments website.
PIONEER CORPORATION does not collect, process or use this per-
sonal information.
3 Input the serial number indicated on the package
of the TRAKTOR Pioneer DDJ-T1 EDITION 2 software
DVD-ROM, then click [Activate].
To launch from the TRAKTOR 2 [Help] menu
From the TRAKTOR 2 [Help] menu, click [Launch Service
Center].
To launch the SERVICE CENTER directly
For Windows
From the Windows [Start] menu, click the [Native Instruments] >
[Service Center] > [Service Center] icons.
For Mac OS X
In Finder, open the [Application] folder, then double-click the [Service
Center] > [Service Center] icons.
Activation procedure
— Online activation: When your computer is connected to the Internet
4 Once the product license registration successful
screen appears, click [Exit].
Offline activation
To activate TRAKTOR Pioneer DDJ-T1 EDITION 2 installed on a computer
that is not connected to the Internet, use SERVICE CENTER in the offline
mode.
With this procedure, a second computer that can be connected to the
Internet is required.
En
9
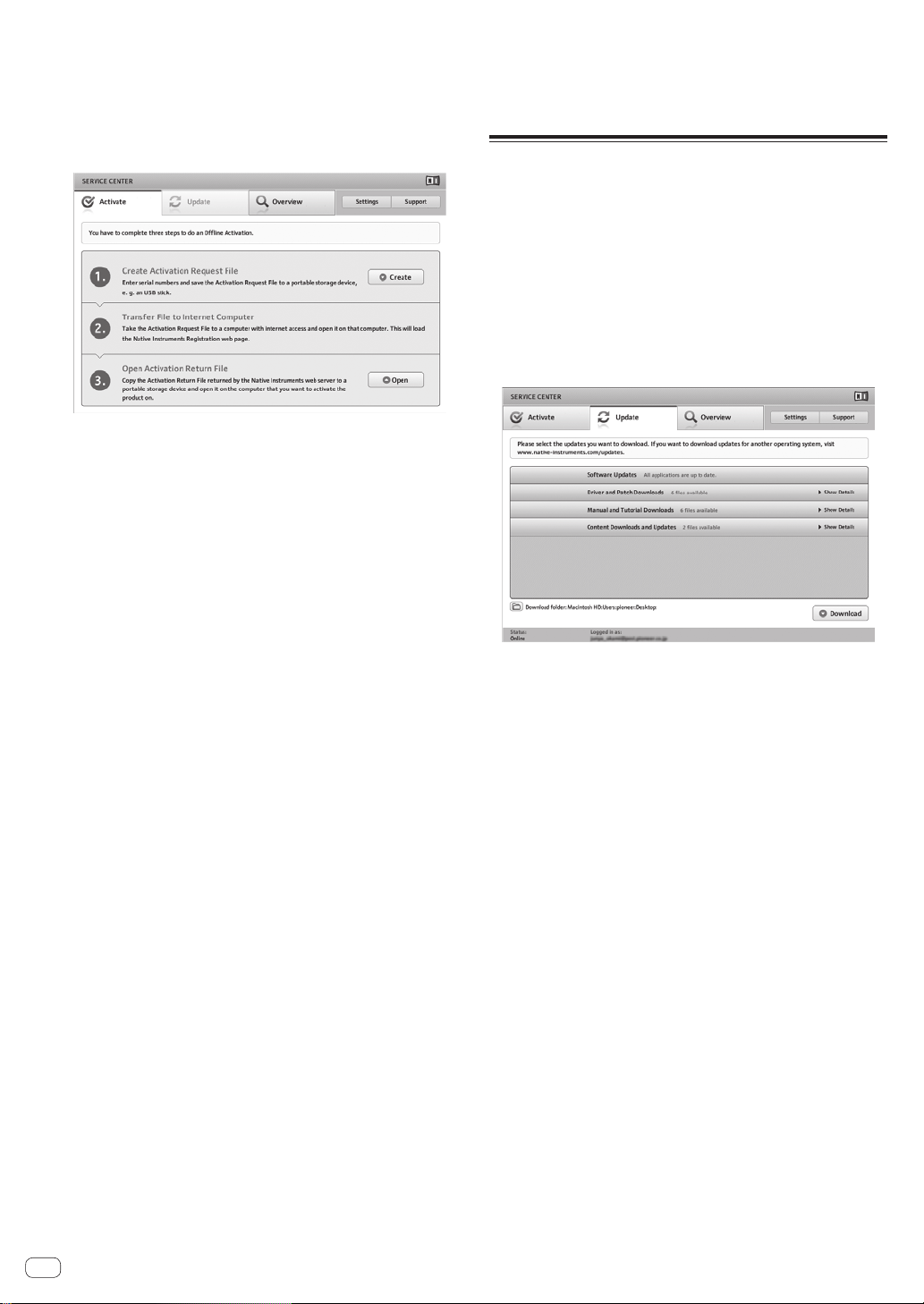
1 Launch the SERVICE CENTER on the computer on
which TRAKTOR Pioneer DDJ-T1 EDITION 2 is to be
installed.
2 Click [Offline] at
[Continue without connecting to the internet].
3 Click [Create] at [Create Activation Request File].
4 Input the serial number indicated on the package
of the TRAKTOR Pioneer DDJ-T1 EDITION 2 software
DVD-ROM, then click [Create].
A launch request file is created. Save this file on a USB device, etc.
5 Connect the USB device on which the launch request
file is saved to the computer that can be connected to
the Internet.
6 Double-click the launch request file on the computer
that can be connected to the Internet.
The web browser is launched.
7 Once the product activation screen appears, click
[Send].
8 Input your e-mail address and password, then click
[SUBMIT].
! When logging in for the first time, you must create a new user
account.
When [No - I do not have an NI account.] is checked and [SUBMIT]
is clicked, the new user account registration screen appears.
Input the required items (e-mail address, first and last names, street
address, city and postal code), select your country/region, then click
[NEXT].
When a survey screen appears, select answers to the various ques-
tions, then click [SUBMIT].
A password is sent to the e-mail address input on the form. Return to
the log-in screen and log in.
! The personal information input when registering a new user account
may be collected, processed and used based on the privacy policy on
the Native Instruments website.
PIONEER CORPORATION does not collect, process or use this per-
sonal information.
9 When the [Service Center Activation Page] appears,
click [NEXT].
10 Check that [Product] is [TRAKTOR Pioneer DDJ-T1
EDITION 2] and [Status] is [OK], then click [NEXT].
A launch return file is created. Save this file on a USB device, etc.
11 Launch the SERVICE CENTER on the computer on
which TRAKTOR Pioneer DDJ-T1 EDITION 2 is to be
installed.
12 Click [Offline] at
[Continue without connecting to the internet].
13 Click [Open] at [Open Activation Return File].
The launch return file is loaded.
14 Check in the SERVICE CENTER that product activation
has completed.
Updating the TRAKTOR 2 software
When the computer is connected to the Internet, TRAKTOR 2 software
can be updated by accessing the Native Instruments SERVICE CENTER
(referred to simply as “SERVICE CENTER” below).
1 Launch the SERVICE CENTER and log in.
For instructions on launching the SERVICE CENTER and logging in, see
Launching the SERVICE CENTER on page 9.
2 Click the [Update] tab.
Available updates are checked.
3 Check the check box.
Specify the update to be downloaded.
4 Click [Download].
Updating begins.
10
En
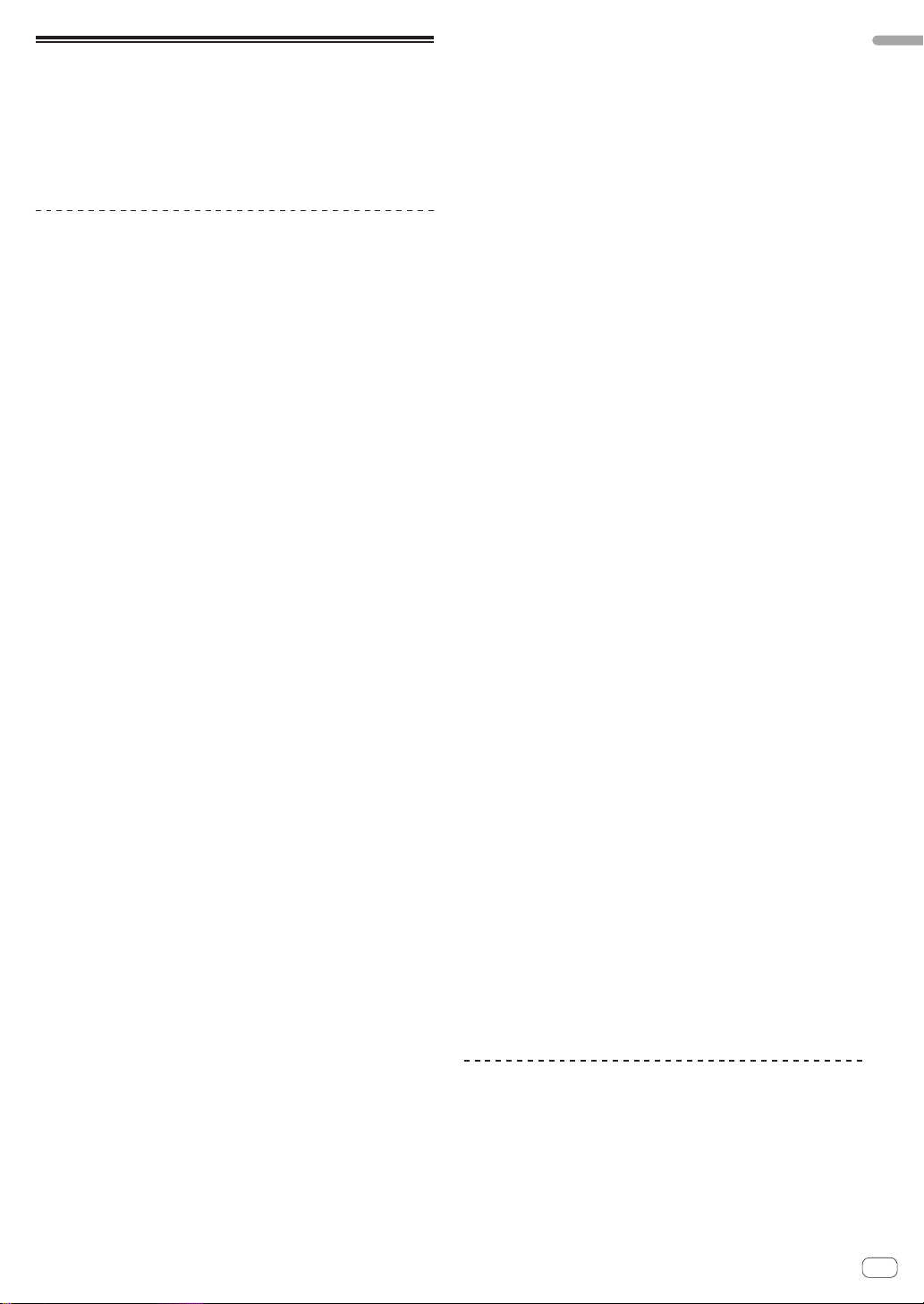
About the driver software
(Windows)
This driver software is an exclusive ASIO driver for outputting audio
signals from the computer. To use this unit connected to a computer on
which Windows is installed, install the driver software on the computer
beforehand.
! There is no need to install the driver software when using Mac OS X.
Software end user license agreement
This Software End User License Agreement (“Agreement”) is between
you (both the individual installing the Program and any single legal
entity for which the individual is acting) (“You” or “Your”) and PIONEER
CORPORATION (“Pioneer”).
TAKING ANY STEP TO SET UP OR INSTALL THE PROGRAM MEANS
THAT YOU ACCEPT ALL OF THE TERMS OF THIS LICENSE AGREEMENT.
PERMISSION TO DOWNLOAD AND/OR USE THE PROGRAM IS
EXPRESSLY CONDITIONED ON YOUR FOLLOWING THESE TERMS.
WRITTEN OR ELECTRONIC APPROVAL IS NOT REQUIRED TO MAKE
THIS AGREEMENT VALID AND ENFORCEABLE. IF YOU DO NOT
AGREE TO ALL OF THE TERMS OF THIS AGREEMENT, YOU ARE NOT
AUTHORIZED TO USE THE PROGRAM AND MUST STOP INSTALLING IT
OR UNINSTALL IT, AS APPLICABLE.
1 Definitions
1 “Documentation” means written documentation, specifications
and help content made generally available by Pioneer to aid in
installing and using the Program.
2 “Program” means all or any part of Pioneer’s software licensed to
You by Pioneer under this Agreement.
2 Program license
1 Limited License. Subject to this Agreement’s restrictions,
Pioneer grants to You a limited, non-exclusive, nontransferable,
license (without the right to sublicense):
a To install a single copy of the Program on the hard disk
drive of Your computer, to use the Program only for Your
personal purpose complying with this Agreement and the
Documentation (“Authorized Use”);
b To use the Documentation in support of Your Authorized Use; and
c To make one copy of the Program solely for backup pur-
poses, provided that all titles and trademark, copyright and
restricted rights notices are reproduced on the copy.
2 Restrictions. You will not copy or use the Program or
Documentation except as expressly permitted by this Agreement.
You will not transfer, sublicense, rent, lease or lend the Program,
or use it for third-party training, commercial time-sharing or
service bureau use. You will not Yourself or through any third
party modify, reverse engineer, disassemble or decompile the
Program, except to the extent expressly permitted by applicable
law, and then only after You have notified Pioneer in writing of
Your intended activities. You will not use the Program on multiple
processors without Pioneer’s prior written consent.
3 Ownership. Pioneer or its licensor retains all right, title and
interest in and to all patent, copyright, trademark, trade secret
and other intellectual property rights in the Program and
Documentation, and any derivative works thereof. You do not
acquire any other rights, express or implied, beyond the limited
license set forth in this Agreement.
4 No Support. Pioneer has no obligation to provide support,
maintenance, upgrades, modifications or new releases for the
Program or Documentation under this Agreement.
3 Warranty disclaimer
THE PROGRAM AND DOCUMENTATION ARE PROVIDED “AS IS”
WITHOUT ANY REPRESENTATIONS OR WARRANTIES, AND YOU
AGREE TO USE THEM AT YOUR SOLE RISK. TO THE FULLEST EXTENT
PERMISSIBLE BY LAW, PIONEER EXPRESSLY DISCLAIMS ALL
WARRANTIES OF ANY KIND WITH RESPECT TO THE PROGRAM AND
DOCUMENTATION, WHETHER EXPRESS, IMPLIED, STATUTORY,
OR ARISING OUT OF COURSE OF PERFORMANCE, COURSE OF
DEALING OR USAGE OF TRADE, INCLUDING ANY WARRANTIES
OF MERCHANTABILITY, FITNESS FOR A PARTICULAR PURPOSE,
SATISFACTORY QUALITY, ACCURACY, TITLE OR NON-INFRINGEMENT.
4 Damages and remedies for breach
You agree that any breach of this Agreement’s restrictions would cause
Pioneer irreparable harm for which money damages alone would be
inadequate. In addition to damages and any other remedies to which
Pioneer may be entitled, You agree that Pioneer may seek injunctive
relief to prevent the actual, threatened or continued breach of this
Agreement.
5 Termination
Pioneer may terminate this Agreement at any time upon Your breach of
any provision. If this Agreement is terminated, You will stop using the
Program, permanently delete it from the computer where it resides, and
destroy all copies of the Program and Documentation in Your possession, confirming to Pioneer in writing that You have done so. Sections
2.2, 2.3, 2.4, 3, 4, 5 and 6 will continue in effect after this Agreement’s
termination.
6 General terms
1 Limitation of Liability. In no event will Pioneer or its subsidiaries
be liable in connection with this Agreement or its subject matter,
under any theory of liability, for any indirect, incidental, special,
consequential or punitive damages, or damages for lost profits,
revenue, business, savings, data, use, or cost of substitute procurement, even if advised of the possibility of such damages or if
such damages are foreseeable. In no event will Pioneer’s liability
for all damages exceed the amounts actually paid by You to
Pioneer or its subsidiaries for the Program. The parties acknowledge that the liability limits and risk allocation in this Agreement
are reflected in the Program price and are essential elements of
the bargain between the parties, without which Pioneer would
not have provided the Program or entered into this Agreement.
2 The limitations or exclusions of warranties and liability contained
in this Agreement do not affect or prejudice Your statutory rights
as consumer and shall apply to You only to the extent such limitations or exclusions are permitted under the laws of the jurisdiction where You are located.
3 Severability and Waiver. If any provision of this Agreement is held
to be illegal, invalid or otherwise unenforceable, that provision
will be enforced to the extent possible or, if incapable of enforcement, deemed to be severed and deleted from this Agreement,
and the remainder will continue in full force and effect. The
waiver by either party of any default or breach of this Agreement
will not waive any other or subsequent default or breach.
4 No Assignment. You may not assign, sell, transfer, delegate or
otherwise dispose of this Agreement or any rights or obligations
under it, whether voluntarily or involuntarily, by operation of law
or otherwise, without Pioneer’s prior written consent. Any purported assignment, transfer or delegation by You will be null and
void. Subject to the foregoing, this Agreement will be binding
upon and will inure to the benefit of the parties and their respective successors and assigns.
5 Entire Agreement. This Agreement constitutes the entire agree-
ment between the parties and supersedes all prior or contemporaneous agreements or representations, whether written or
oral, concerning its subject matter. This Agreement may not be
modified or amended without Pioneer’s prior and express written
consent, and no other act, document, usage or custom will be
deemed to amend or modify this Agreement.
6 You agree that this Agreement shall be governed and construed
by and under the laws of Japan.
Installing the driver software
Before installing the driver software
! Read Software end user license agreement carefully.
! Turn off this unit’s power switch, then disconnect the USB cable
connecting this unit and the computer.
! If any other programs are running on the computer, quit them.
English
En
11
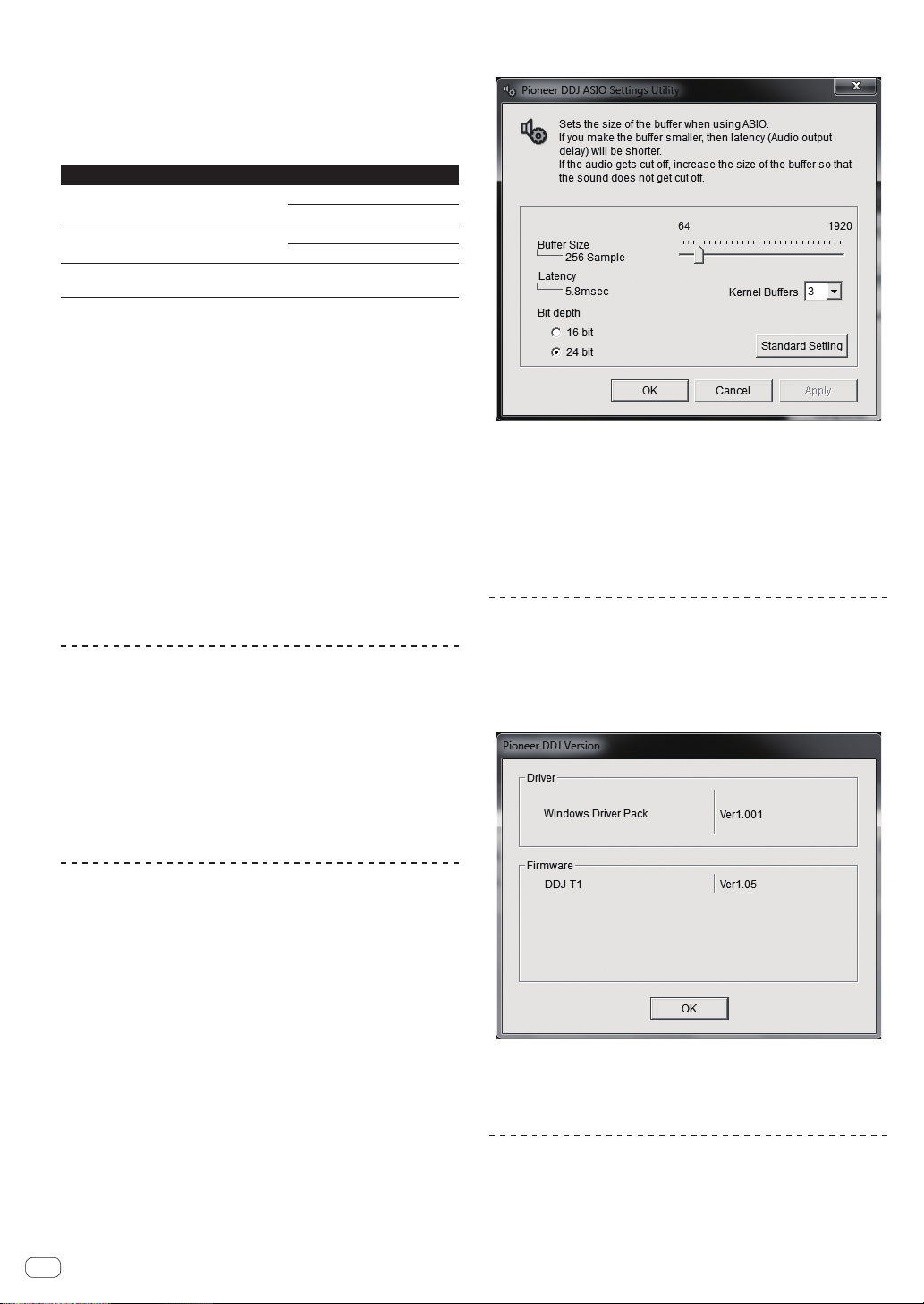
! To install or uninstall the driver software, you need to be authorized
by the administrator of your computer. Log on as the administrator of
your computer before proceeding with the installation.
! If you connect this unit to your computer without installing the driver
software first, an error may occur on your computer depending on
the system environment.
! If installation of the driver software is interrupted after it has started,
start the installation procedure over again from the beginning.
Supported operating systems
Windows® 7 Home Premium/Professional/
Ultimate
Windows Vista® Home Basic/Home Premium/Business/Ultimate
Windows® XP Home Edition/Professional
(SP2 or later)
1 When using a 64-bit version of Windows, the driver software can only be used for
32-bit applications.
32-bit version
64-bit version
32-bit version
64-bit version
32-bit version
1
1
1
1
1
1
1
1 Insert the included driver software CD-ROM into the
computer’s CD drive.
2 Once the CD-ROM’s menu is displayed, double-click
[Pioneer_DDJ_Driver_XXXXX.exe].
3 Proceed with installation according to the instructions
on the screen.
If [Windows Security] appears on the screen while the installation is
in progress, click [Install this driver software anyway] and continue
with the installation.
! When installing on Windows XP
If [Hardware Installation] appears on the screen while the installa-
tion is in progress, click [Continue Anyway] and continue with the
installation.
! When the installation program is completed, a completion message
appears.
Connecting this unit and computer
1 Connect this unit to your computer via a USB cable.
For details about connections, see Connections on page 13.
2 Slide the [ON/OFF] switch to the [ON] side.
Turn on the power of this unit.
! The message [Installing device driver software] may appear when
this unit is first connected to the computer or when it is connected to
a different USB port on the computer. Wait a while until the message
[Your devices are ready for use] appears.
Click the Windows [Start] menu>[All
Programs]>[Pioneer]>[DDJ]>[DDJ ASIO Settings Utility].
! If the buffer size is made large, drops in audio data (breaks in the
sound) occur less easily, but the time lag due to the delay in the
transfer of the audio data (latency) increases.
! If the kernel buffer number is made large, breaks in the sound occur
less easily, but the time lag due to latency increases.
The default value of the kernel buffer number is [3]. If breaks in the
sound occur with this default value, set the kernel buffer number to
[4]. In normal use, we recommend setting the kernel buffer number
to [2].
Checking the version of the driver
software
Click the Windows [Start] menu>[All
Programs]>[Pioneer]>[DDJ]>[DDJ Version Display
Utility].
Adjusting the buffer size
This unit functions as an audio device conforming to the ASIO
standards.
! If an application using this unit as the default audio device (DJ
software, etc.) is running, quit that application before adjusting the
buffer size.
En
12
! You can check the firmware version of this unit on the screen.
! The firmware version is not displayed when this unit is not connected
to the computer or when this unit and computer are not properly
communicating.
Checking the latest information on the
driver software
For the latest information on the driver software for exclusive use with
this unit, visit our website shown below.
http://www.prodjnet.com/support/
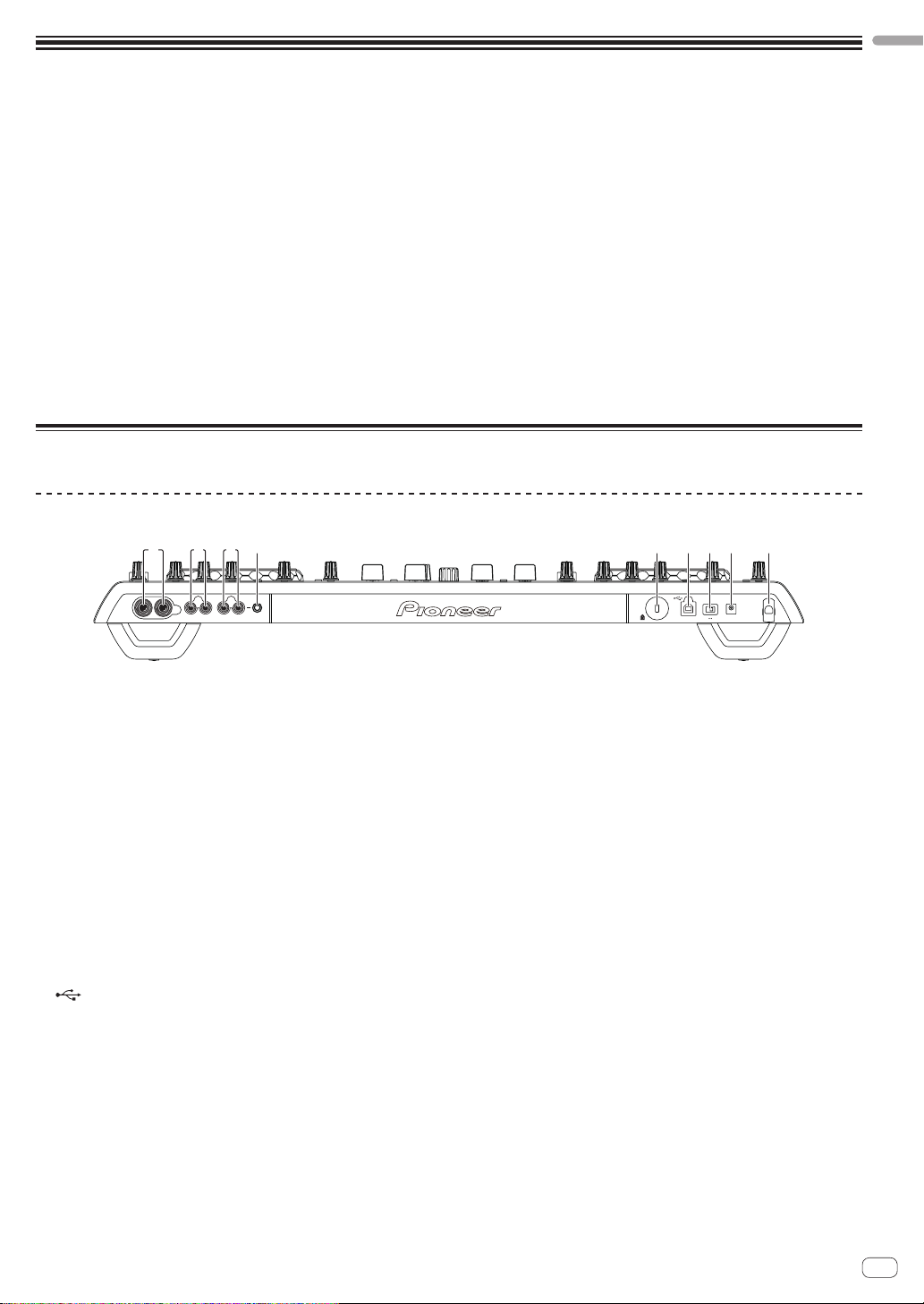
Connections
Be sure to turn off the power and unplug the AC adapter from the power outlet before making or changing connections between devices.
Wait until all connections between devices have been completed before connecting the AC adapter.
Only use the AC adapter included with this unit.
Refer to the operating instructions for the component to be connected.
Power to this unit is supplied by the AC adapter or by USB bus power.
This unit can be used by connecting it to a computer using a USB cable, even without connecting the AC adapter.
! Connect this unit and the computer directly using the included USB cable.
! A USB hub cannot be used.
! When using USB bus power, use the connected computer on an AC power supply.
! In cases like the ones below, the power may be insufficient and this unit may not operate on USB bus power.
— When the computer’s USB power supply capacity is insufficient.
— When other USB devices are connected to the computer.
If this unit does not operate on USB bus power, connect the included AC adapter.
! The following limitations apply when operating on USB bus power:
— The jog dial indicator will not light.
— The indicators (aside from the jog dial) will be dimmer.
— The [AUX IN] and [MIC] terminals cannot be used.
— The volume of the headphones will be lower.
To use the unit without these limitations, connect the included AC adapter.
Names of terminals
Rear panel
4 5 6 7 8 91 2 3
English
MAX
MIN
MASTER
R
OUT 1
(TRS)
MASTER OUT 2
LRLLR
AUX IN VOL
1 MASTER OUT 1 terminals
Connect powered speakers, etc., here.
This is a TRS phone jack, so both balanced and unbalanced outputs
are supported.
! The sound will be distorted if the level is raised too high when
using unbalanced outputs.
2 MASTER OUT 2 terminals
Connect to a power amplifier, etc.
3 AUX IN terminal
Connect to the output terminal of an external device (sampler, portable audio device, etc.)
! This cannot be used when operating on USB bus power.
4 VOL control
Adjusts the audio level input to the [AUX IN] terminals.
5 Kensington security slot
USB terminal
6
Connect to a computer.
! Connect this unit and the computer directly using the included
USB cable.
! A USB hub cannot be used.
7 ON/OFF switch
Turns this unit’s power on and off.
8 DC IN terminal
Connect to a power outlet using the included AC adapter (with the
power plug mounted).
Wait until connection of all equipment is completed before connecting the AC adapter.
Only use the included AC adapter.
USBONOFF DC IN
9 Cord hook
Catch the AC adapter’s power cord and USB cable on this hook
when using this unit. For details, see Cord hook on page 14.
! The sound will be interrupted if the AC adapter or USB cable is
disconnected during playback.
En
13
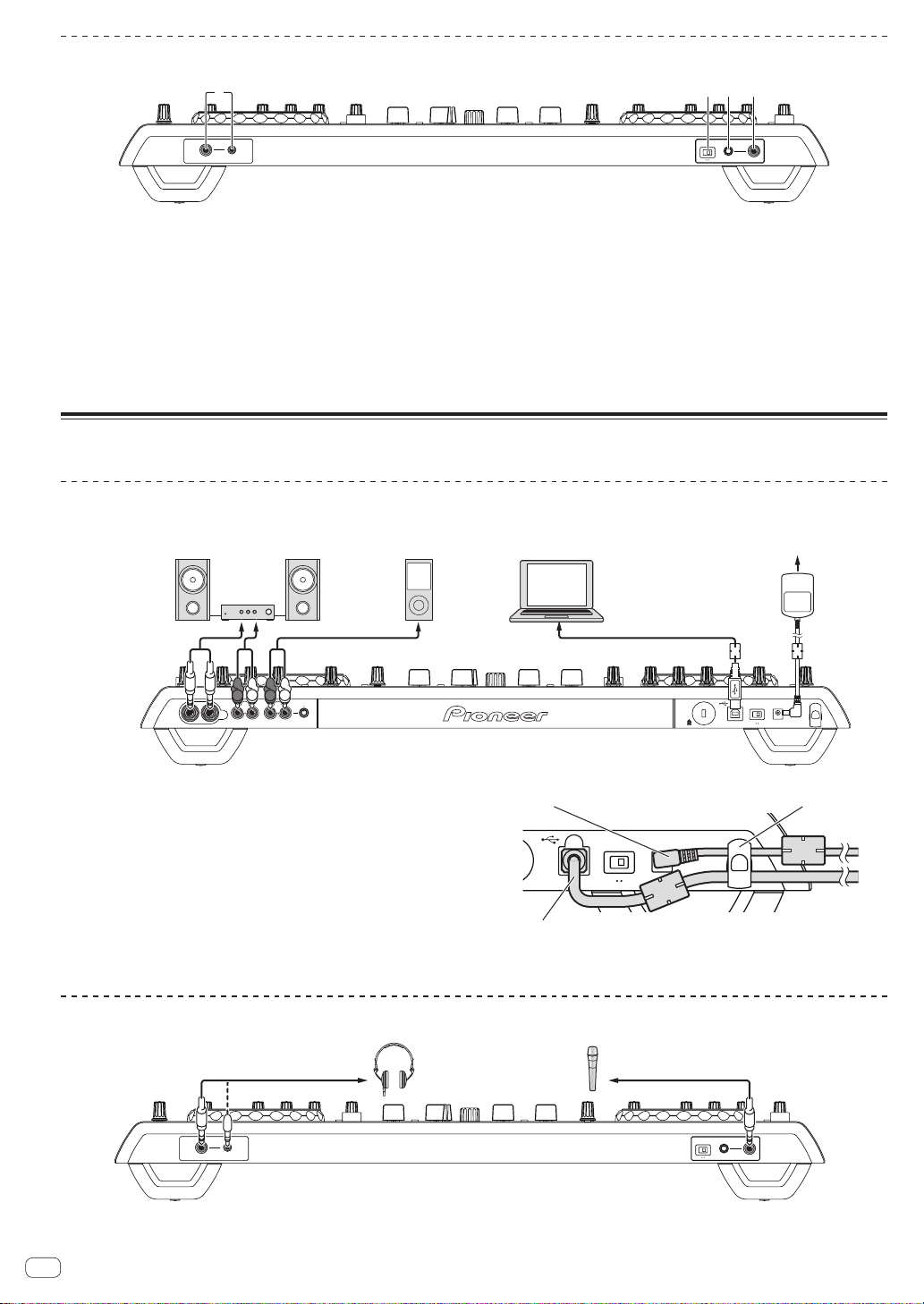
Front panel
Component, amplifier,
AC adapter’ s power cord Cord hook
1
PHONES
1 PHONES terminal
Connect headphones here.
Both stereo phone plugs (Ø 6.3 mm) and stereo mini phone plugs (Ø
3.5 mm) can be used.
! The volume decreases when headphones are connected simultane-
ously to both the stereo phone jack and the stereo mini phone jack.
2 AUX/MIC selector switch
Switches the audio input between the external device and the
microphone.
Connecting the input/output terminals
Rear panel
powered speaker, etc.
Portable audio device
2 3 4
INPUT SELECT
MINMAX
VOLMIC
AUX
MIC
— [AUX]: The external device connected to the [AUX] terminals is
selected.
— [MIC]: The microphone connected to the [MIC] terminal is
selected.
3 VOL control
Adjusts the audio level input to the [MIC] terminal.
4 MIC jack
Connect a microphone here.
! This cannot be used when operating on USB bus power.
Computer
TRAKTOR
To power outlet
AC adapter
(included)
To audio input
terminals
L
L
R
R
MASTER
R
(TRS)
OUT 1
MASTER OUT 2
LRLLR
AUX IN VOL
Cord hook
Hook the AC adapter’s power cord in the top of the cord
hook, the USB cable in the bottom.
Fasten the AC adapter’s power cord and USB cable in place by hooking
them on the cord hook. This prevents the power cord and USB cable
from being accidentally pulled and the plugs from being disconnected
from the terminals.
! The sound will be interrupted if the AC adapter or USB cable is
disconnected during playback.
Front panel
Headphones cord To headphones
PHONES
To audio
output terminals
MAX
MIN
USBONOFF DC IN
USBONOFF DC IN
USB cable
Headphones
Microphone
To microphone
Microphone cable
INPUT SELECT
MINMAX
VOLMIC
AUX
MIC
14
En
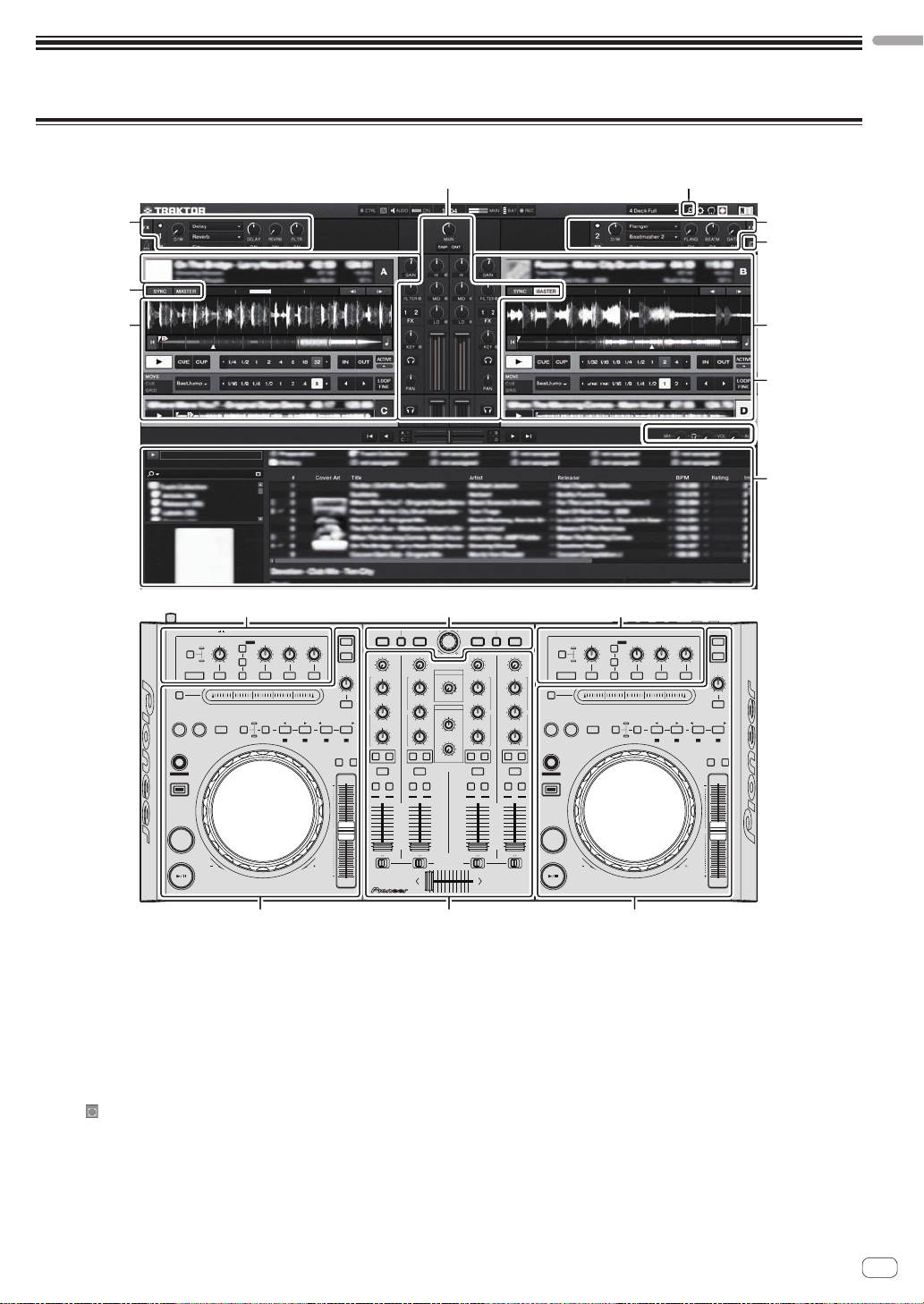
Part names and functions
3 1
32
Control panel
English
4
4
1
3
2
2
3
1
414
TREE FAVORITES
LOAD
LOAD
C
A
GAIN
GAIN
MINMAX
MINMAX
HI
HI
MINMAX
MINMAX
MID
MID
EQ
EQ
MINMAX
MINMAX
LOW
LOW
MINMAX
MINMAX
FX
FX
12
12
CUE CUE CUE CUE
SYNC MASTER
SYNC
C
A
10
9
8
7
6
5
4
3
2
1
0
OFFON
OFFON
MASTER
BROWSE VIEW
MAIN
VOL
HEADPHONES
MIX
VOL
CH FADER START
LOAD
B
PUSH
GAIN
MINMAX
HI
MAXMIN
MINMAX
MID
MINMAX
LOW
MASTERCUE
MINMAX
FX
12
MAXMIN
SYNC
MASTER
B
OFFON
LOAD
D
REC
GAIN
MINMAX
HI
MINMAX
MID
EQ
EQ
MINMAX
LOW
MINMAX
FX
12
SYNCMASTER
D
10
9
8
7
6
5
4
3
2
1
0
OFFON
ADVANCED
CHAINED
FUNCTION
IN
IN ADJUST OUT ADJUST
AUTO LOOP
MOVE GRID
SHIFT
CUE
PLAY/PAUSE
DRY/ WET
MINMAX
FX1
OUT
ACTIVE
REV
SELECT/ BACK112233
MINMAX MINMAX MIN
NEEDLE SEARCH
MODE SIZE
MOVE
HOT CUE
DELETE 1
5263748
FWD
MAX
BWDFWD
MIC
LOWHI
KEY
LOCK
0
B
D
DECK
FILTER
TEMPO
RANGE
TEMPO
ADVANCED
CHAINED
FUNCTION
IN
IN ADJUST OUT ADJUST
AUTO LOOP
MOVE GRID
SHIFT
CUE
PLAY/PAUSE
DRY/ WET
MINMAX
FX1
OUT
ACTIVE
REV
PHONES
ONOFF
SELECT/ BACK112233
MINMAX MINMAX MIN
NEEDLE SEARCH
MODE SIZE
MOVE
HOT CUE
DELETE 1
5263748
A
C
MAX
DECK
LOWHI
FILTER
BWD FWD
KEY
TEMPO
LOCK
RANGE
0
FWD
TEMPO
2
1 Browser (page 16)
2 Deck (page 17)
3 Mixer (page 19)
4 Effect (page 20)
The above screen shows just one example of the display.
The contents displayed differ according to the resolution of your computer’s monitor.
The contents displayed on the screen can be changed using the procedure below.
! Click
: Switches the full screen display on and off.
! Double-click the deck’s track information display section (the part where the track name, BPM, etc., are displayed): Opens and closes the track
information display section.
! Click [a] under the [ACTIVE] button: Opens and closes the advanced panel.
En
15
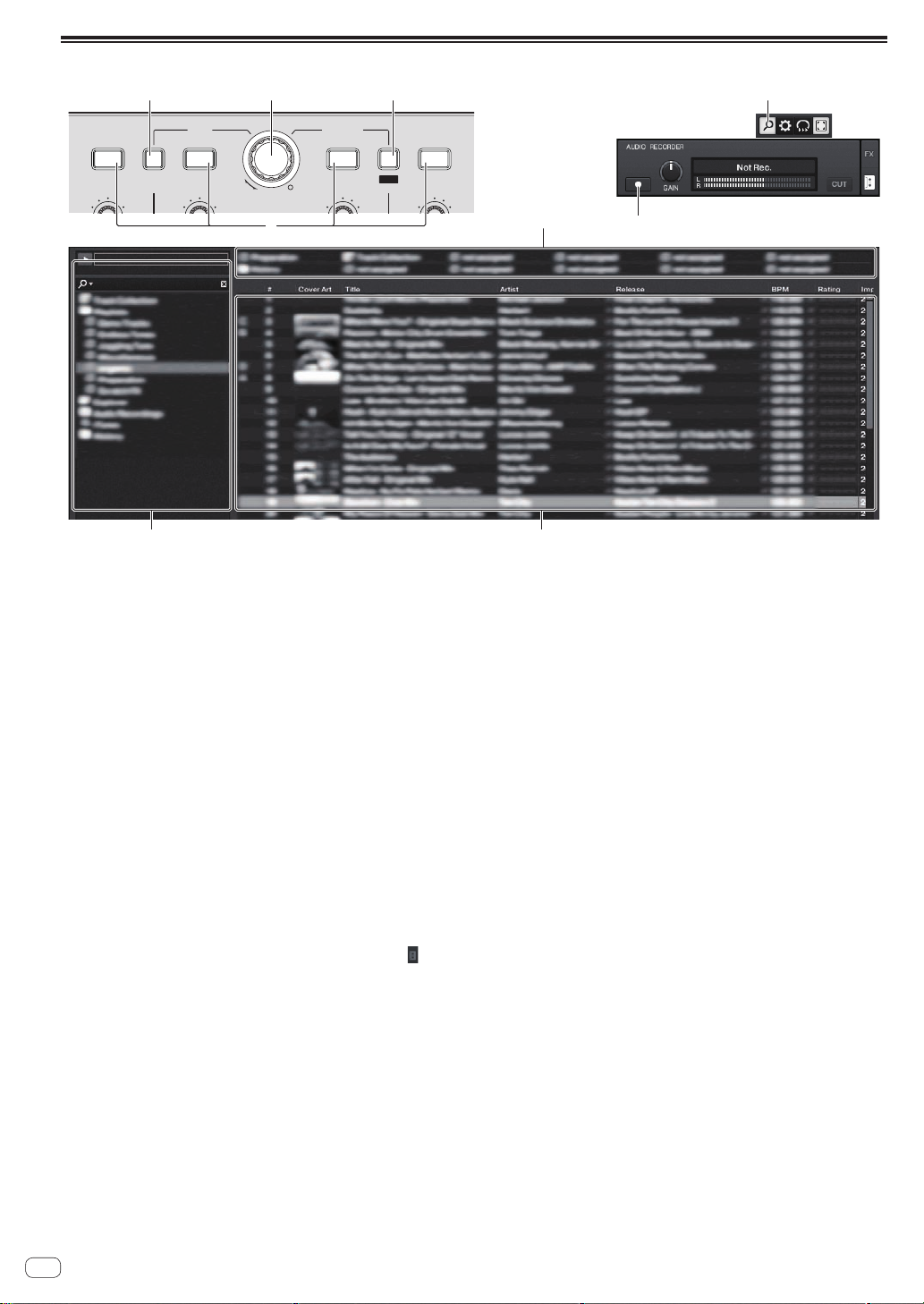
1 Browser
1 2 3
LOAD
C
GAIN
TREE FAVORITES
LOAD
A
GAIN
BROWSE VIEW
LOAD
B
PUSH
GAIN
REC
4
1 2
1 TREE button
! Turn the rotary selector while pressing the [TREE] button: Moves
the cursor in the [TREE] area.
The section marked 1 on the above screen is called the [TREE] area.
! Press the rotary selector while pressing the [TREE] button:
Opens/closes the folder.
2 Rotary selector
! Turn the rotary selector: Moves the cursor in the [TRACK] area.
The section marked 2 on the above screen is called the [TRACK] area.
! Press the rotary selector: Turns the enlarged display of the
[BROWSE] area on/off.
The [TREE] area, [TRACK] area and [FAVORITES] area are collec-
tively called the [BROWSE] area.
Turn the rotary selector while pressing the [SHIFT] button: Moves the
cursor in the [TRACK] area page by page.
3 FAVORITES (REC) button
! Turn the rotary selector while pressing the [FAVORITES (REC)]
button: Moves the cursor in the [FAVORITES] area.
The section marked 3 on the above screen is called the
[FAVORITES] area.
! Press the [FAVORITES (REC)] button while pressing the [SHIFT]
button: Starts/stops recording.
— To display the [AUDIO RECORDER] panel, click the [
in the upper right of the screen.
— Recording can be started/stopped even when the
[AUDIO RECORDER] panel is not displayed.
— To play files you have recorded, select [Audio Recordings] in
the [TREE] area.
The location where recorded files are stored can be checked
and changed at [Recording] under [Preferences].
4 LOAD button
Loads the track selected with the cursor in each of the decks.
LOAD
D
GAIN
] icon
2
3
3
16
En

2 Deck
English
8
ONOFF
DRY/ WET
MINMAX
ACTIVE
SELECT/ BACK11
2
MIN MAX MIN MAX MIN
3
NEEDLE SEARCH
MOVE
HOT CUE
ADVANCED
CHAINED
7
FX1
FUNCTION
6
IN
OUT
5
IN ADJUST OUT ADJUST
AUTO LOOP
2
MODE SIZE
DELETE 1
5263748
4
MOVE GRID
SHIFT
3
CUE
2
PLAY/PAUSE
1
REV
PHONES
FWD
3
MAX
LOWHI
BWDFWD
KEY
LOCK
0
TEMPO
DECK
FILTER
A
C
TEMPO
RANGE
1 PLAY/PAUSE f button
Use this to play/pause tracks.
2 CUE button
When the [CUE] button is pressed while pausing, the cue point is set
at the position where playback is pausing.
! When TRAKTOR 2’s [SNAP] function is on: The cue and loop
points are set to the nearest [Beat Grid].
! When TRAKTOR 2’s [SNAP] function is off: The cue and loop
points can be set at the desired position.
When the [CUE] button is pressed during playback, playback returns
to the set cue point, cues there, and the pause mode is set (back cue).
When you keep pressing the [CUE] button after returning to the cue
point, playback continues as long as the button is pressed.
3 SHIFT button
When another button is pressed while pressing the [SHIFT] button, a
different function is called out.
4 AUTO LOOP (MOVE GRID) control
! Turn the [AUTO LOOP (MOVE GRID)] control: Changes the loop size.
! Press the [AUTO LOOP (MOVE GRID)] control: Switches loop
playback on/off.
! Turn the [AUTO LOOP (MOVE GRID)] control while pressing the
[SHIFT] button: The [Beat Grid] can be adjusted.
This adjusts the difference with the results of analysis.
— When adjusting the [Beat Grid], create at least one
[BEAT MARKER].
— When creating [BEAT MARKER], set the hot cue [CUE TYPE]
to [Grid].
— [CUE TYPE] (the type of hot cue) can be changed by clicking
[b] to the left of the [
] icon.
5 IN (IN ADJUST) button, OUT (OUT ADJUST) button,
ACTIVE button
! IN (IN ADJUST) button
During playback, press the [IN (IN ADJUST)] button at the posi-
tion at which you want to start loop playback (the loop in point) to
set the loop in point.
The loop in point can be fine-adjusted by pressing the [IN
(IN ADJUST)] button during loop playback then using the jog dial.
e
B
D
g
DECK
9
7
1
a
b
c
b
d
e
2
[MOVE PANEL]
[HOT CUE PANEL]
4 5
c
9
a
d
b
[GRID PANEL]
c
4
f
g
— During fine-adjustment of the loop point, the [IN
(IN ADJUST)] button flashes rapidly and the [OUT
(OUT ADJUST)] button is off.
— To return to normal loop playback, press the [IN (IN ADJUST)]
button.
Real-time cue: When the [IN (IN ADJUST)] button is pressed
during playback, the cue point is set at the position at which the
button was pressed.
! OUT (OUT ADJUST) button
Press the [OUT (OUT ADJUST)] button at the position at which
you want to stop loop playback (the loop out point) to set the loop
out point.
The loop out point is set, playback returns to the loop in point and
loop playback starts.
The loop out point can be fine-adjusted by pressing the [OUT
(OUT ADJUST)] button during loop playback then using the jog dial.
After switching [MOVE MODE] to [Loop Out], use the jog dial to
fine-adjust the loop out point.
— During fine-adjustment of the loop out point, the [OUT
(OUT ADJUST)] button flashes rapidly and the [IN
(IN ADJUST)] button is off.
— To return to normal loop playback, press the [OUT
(OUT ADJUST)] button.
! ACTIVE button
Switches loop playback on/off.
6 FUNCTION button
Switches the [NEEDLE SEARCH] pad’s function.
7 NEEDLE SEARCH pad
! When the [FUNCTION] button is off:
The [NEEDLE SEARCH] function can be used.
— The sound at the position at which the [NEEDLE SEARCH]
pad is touched can easily be played.
! When the [FUNCTION] is on:
The desired function can be assigned.
— Upon purchase, nothing is assigned.
For instructions on assigning functions, see Changing the
TRAKTOR 2 Preferences on page 24.
En
17
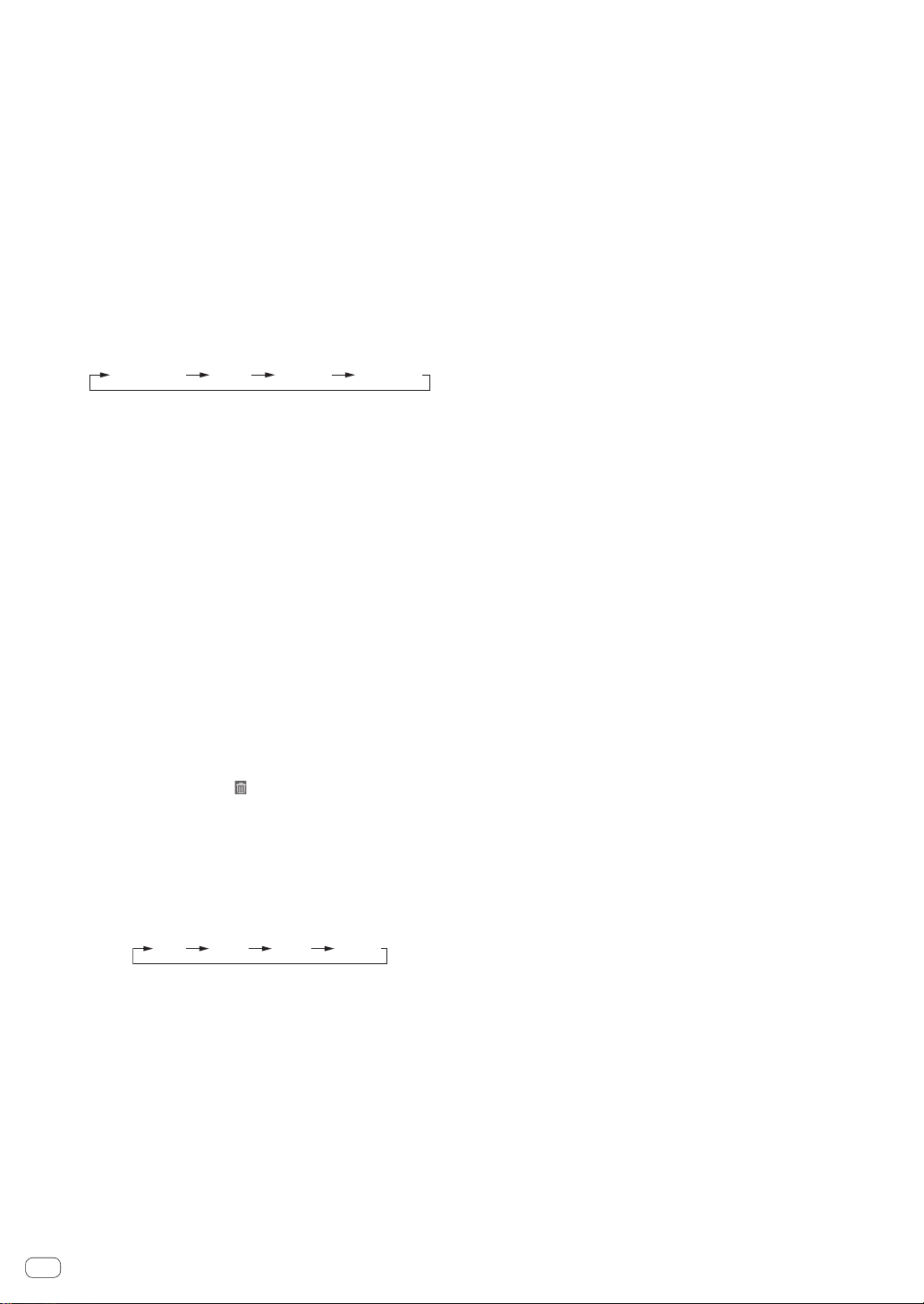
8 DECK button
[
][
][
][
]
[±6][
±10
][
±16
][
±100
]
Switches the deck to be operated.
! Deck on left side of this unit: Deck [A] or [C]
! Deck on right side of this unit: Deck [B] or [D]
9 Filter control
! Turn counterclockwise while filter function is on: Low pass filter.
! Turn clockwise while filter function is on: High pass filter.
a FILTER button
Switches the filter function on/off.
b MOVE/HOT CUE selector button
Switches [Move Panel] and [Cue Panel] in the advanced panel.
! To open the advanced panel, click [b] below [ACTIVE] in
TRAKTOR 2.
c MOVE PANEL/HOT CUE PANEL
! MOVE PANEL operation
[MOVE MODE] (the loop moving mode) switches each time the
[MODE DELETE] button is pressed.
Beat Jump
— [Beat Jump]: The position of playback moves.
— [Loop]: The loop moves.
— [Loop In]: The loop in point moves.
— [Loop Out]: The loop out point moves.
Use the [SIZE c/d] buttons to set the amount of movement of
the playback position or loop by fractions of the beat.
Use the [c BWD/FWD d] buttons to move the playback posi-
tion or loop by the amount of movement set with the [SIZE c/d]
buttons.
! HOT CUE PANEL operation
When a button at which nothing is set is pressed in the play or
pause mode, a hot cue ([1] – [4]) is set at the position at which
the button was pressed.
When a button at which a hot cue ([1] – [4]) is set is pressed in
the play or pause mode, a hot cue ([1] – [4]) is called out.
To cancel a hot cue ([1] – [4]), press the corresponding button
([1] – [4]) while pressing the [DELETE] button.
Buttons [1] – [4] at which hot cues are set flash while the
[DELETE] button is pressed.
— To set or call out hot cues [5] to [8], press buttons [1] to [4]
while pressing the [SHIFT] button.
— To delete a hot cue from [5] to [8], press buttons [1] to [4]
while pressing the [SHIFT] and [DELETE] buttons.
— [CUE TYPE] (the type of hot cue) can be changed by clicking
[b] to the left of the [
Loop
] icon.
Loop In
Loop Out
d KEY LOCK button
Switches the key lock function on/off.
When the key lock function is on, the key does not change even when
the playing speed is changed with the [TEMPO] slider.
e TEMPO RANGE button
The [TEMPO] slider’s range of variation switches each time this is
pressed.
f TEMPO slider
! Move towards the + (front) side: The playing speed increases.
! Move towards the – (back) side: The playing speed decreases.
g Jog dial
! Scratch
Spin the jog dial while pressing down on the top: The sound is
! Pitch bend
During playback, spin the outer section of the jog dial.
En
18
played according to the direction and speed of rotation.
— Spin clockwise: The playing speed increases.
— Spin counterclockwise: The playing speed decreases.
— Stop spinning: Playback at the normal speed resumes.
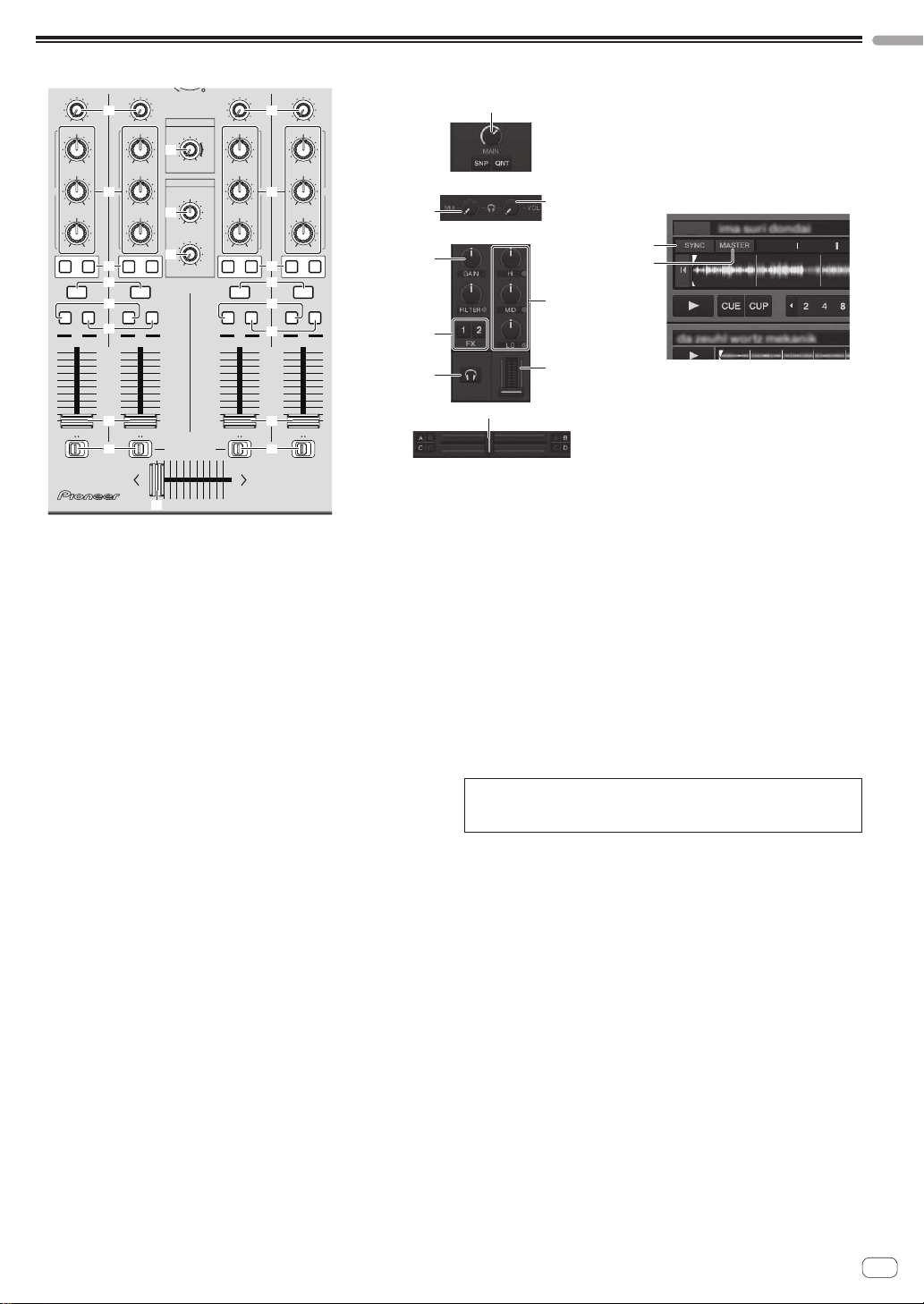
3 Mixer
GAIN
4
MINMAX
HI
MINMAX
MID
EQ
MINMAX
LOW
MINMAX
FX
12
6
7 7
CUE
SYNC MASTER
9
C
a
OFFON
b
EQ
10
9
8
7
6
5
4
3
2
1
0
GAIN
MINMAX
HI
MINMAX
MID
MINMAX
LOW
MINMAX
FX
12
CUE
MASTER
SYNC
A
OFFON
c
BROWSE VIEW
MAIN
VOL
1
MAXMIN
HEADPHONES
MIX
2
MASTERCUE
VOL
3
MAXMIN
CH FADER START
PUSH
GAIN
MINMAX
HI
MINMAX
MID
MINMAX
LOW
MINMAX
FX
12
CUE CUE
SYNC
B
OFFON
English
GAIN
4
MINMAX
HI
MINMAX
MID
EQ
55
6
88
MASTER
9
a
10
9
8
7
6
5
4
3
2
1
0
MINMAX
LOW
MINMAX
FX
12
SYNC MASTER
D
OFFON
EQ
2
4
6
7
b
1
3
8
9
5
a
c
1 MAIN VOL control
Adjusts the sound level output from the master.
2 HEADPHONES MIX control
Adjusts the monitor volume balance between the sound of the deck
for which the [CUE] button is pressed and the sound of [MASTER
OUT 1] and [MASTER OUT 2].
3 HEADPHONES VOL control
Adjusts the audio level output from the [PHONES] terminal.
4 GAIN control
Adjusts the sound level input to the various decks.
5 EQ (HI, MID, LOW) controls
These adjust the sound quality input to the various decks.
These adjust the [HI] (high range), [MID] (medium range) and [LOW]
(low range), respectively.
6 Effect assign buttons
Press the [1] or [2] button to assign TRAKTOR 2 effect unit [FX 1] or
[FX 2] to the deck.
7 CUE button
The sound of decks for which the headphones [CUE] button is
pressed can be monitored over headphones.
When multiple headphones [CUE] buttons are pressed, the sound
of the decks for which the buttons are pressed is mixed and output
from the headphones.
8 SYNC button
The track on the deck for which the [SYNC] button is pressed is
synchronized to the [BPM] and [Beat Grid] of the deck for which the
[MASTER] button is pressed or of the master clock.
9 MASTER button
Sets the tempo of the deck for which the [MASTER] button is
pressed as the master for synchronizing with the beat sync function.
a Channel fader
Adjusts the sound level output from the various decks.
b CH FADER START switch
Switches the [CH FADER START] function on/off.
When the [CH FADER START] switch is set to [ON], the fader start
and back cue functions can be used according to the movement of
the channel faders.
! Fader start: When the channel fader is moved from the front-
most position towards the back while pausing at the cue point,
playback starts immediately.
! Back cue: When the channel fader is returned from the back to
the front-most position, playback returns to the set cue point,
cues there, and the pause mode is set immediately.
c Crossfader
Switches the sound of the decks assigned to the left and right sides
of the crossfader for output.
The deck assignment can be changed with the
[Deck Assign Button] at the sides of the TRAKTOR 2 crossfader.
Do not pull on the channel fader and crossfader knobs with excessive
force. The knobs are not designed to be removed. Pulling the knobs
strongly may result in damaging the unit.
En
19
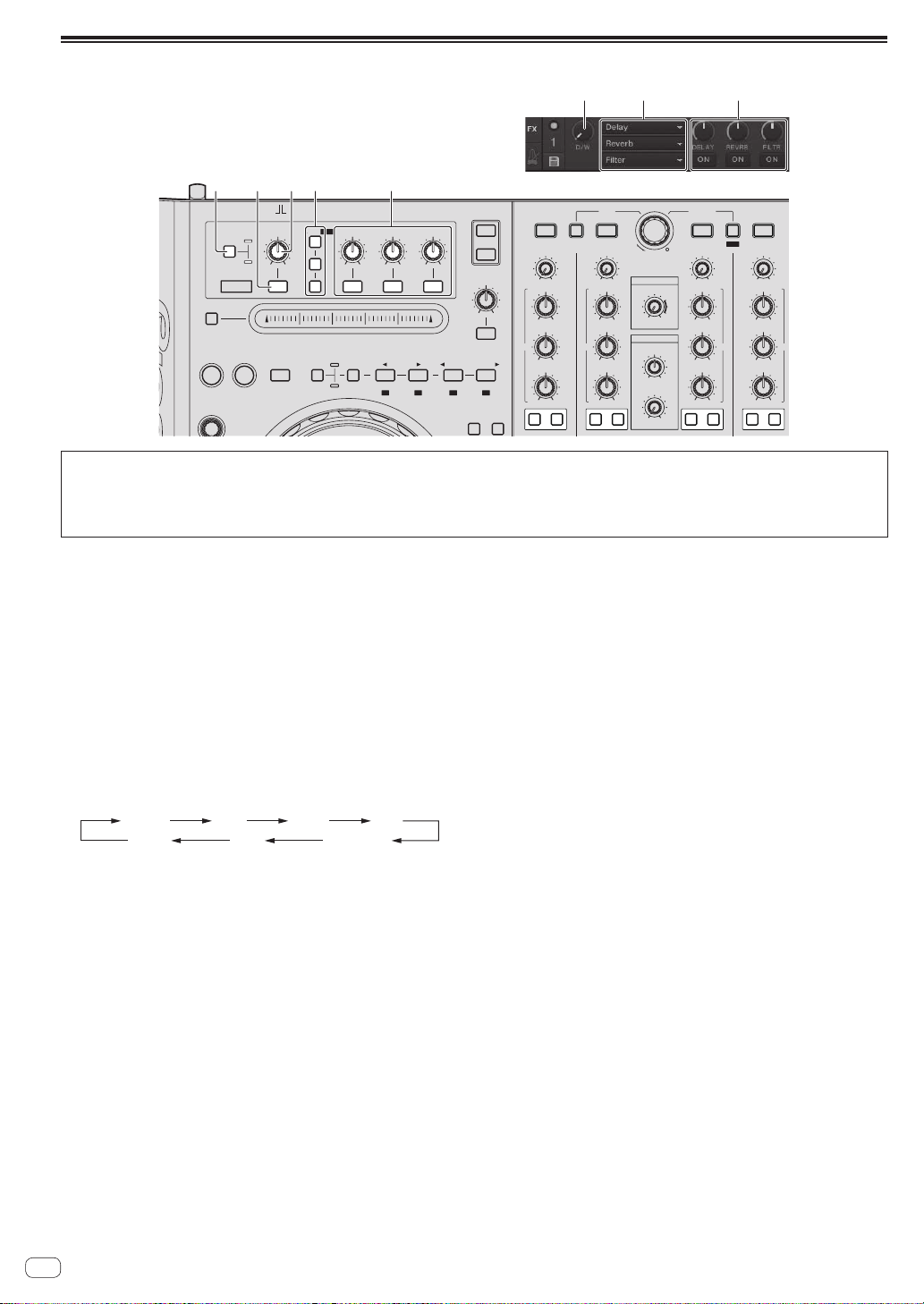
4 Effect
NM
NM
NM
12
[
no Effect
][
Filter
][
Delay
][
Reverb
]
][
543
5
2
MIN MAX MINMAX MIN
MODE SIZE
DELETE 1
5263748
3
MAX
LOWHI
BWDFWD
KEY
LOCK
DECK
FILTER
TREE FAVORITES
LOAD
A
GAIN
BROWSE VIEW
HI
MID
LOW
FX
12
MAIN
VOL
MAXMIN
HEADPHONES
MIX
MASTERCUE
VOL
MAXMIN
MINMAX
MINMAX
EQ
MINMAX
MINMAX
PUSH
LOAD
B
GAIN
MINMAX
HI
MINMAX
MID
MINMAX
LOW
MINMAX
FX
12
REC
EQ
TEMPO
RANGE
LOAD
GAIN
MINMAX
MINMAX
EQ
MINMAX
LOW
MINMAX
12
C
HI
MID
FX
A
C
ADVANCED
CHAINED
FX1
FUNCTION
IN
IN ADJUST OUT ADJUST
AUTO LOOP
4321
ONOFF
DRY/ WET
SELECT/ BACK11
2
MIN MAX
3
NEEDLE SEARCH
OUT
ACTIVE
MOVE
HOT CUE
! On this unit, the TRAKTOR 2 effect modes are displayed as shown below.
— [Group] mode: [CHAINED]
— [Single] mode: [ADVANCED]
! The [Single] mode cannot be selected with TRAKTOR Pioneer DDJ-T1 EDITION 2.
! The effect panel can be switched to the [Single] mode when you upgrade to TRAKTOR PRO 2 or TRAKTOR SCRATCH PRO 2.
1 ADVANCED/CHAINED selector button
! [Group] mode: Up to 3 effects can be selected on the effect
panels and operated simultaneously.
! [Single] mode: The parameters of the one selected effect can be
adjusted in detail.
2 Effect button
This button is exclusively for use in the [Single] mode.
3 DRY/WET control
Changes the balance between the effect sound and original sound.
4 SELECT/BACK button
The effect type switches each time the button is pressed.
With TRAKTOR Pioneer DDJ-T1 EDITION 2, the 6 types of effects
below can be used.
LOAD
D
GAIN
MINMAX
HI
MI
MID
MI
LOW
MI
FX
AX
EQ
AX
AX
Flanger
[
Gater
]
Beatmasher2
][
— When the [SELECT/BACK] button is pressed while pressing the
[SHIFT] button, the direction in which the effect types switch is
reversed.
— When in the [Single] mode, the effect type is switched by press-
ing the [1] button for [SELECT/BACK].
5 Effect control
! Effect control dials
The linked functions differ depending on the TRAKTOR 2 effect
panel’s mode.
— [Group] mode: Adjusts the parameters of the various effects.
— [Single] mode: Adjusts the various parameters of the
selected effect.
! Effect control buttons
The linked functions differ depending on the TRAKTOR 2 effect
panel’s mode.
— [Group] mode: Switches the various effects on/off.
— [Single] mode: When the effect control [1] button is pressed,
all the effect setting values return to the default setting
values.
When effect control buttons [2] and [3] are pressed, the
various parameters switch between on and off. The types of
parameters differ according to the effect.
En
20
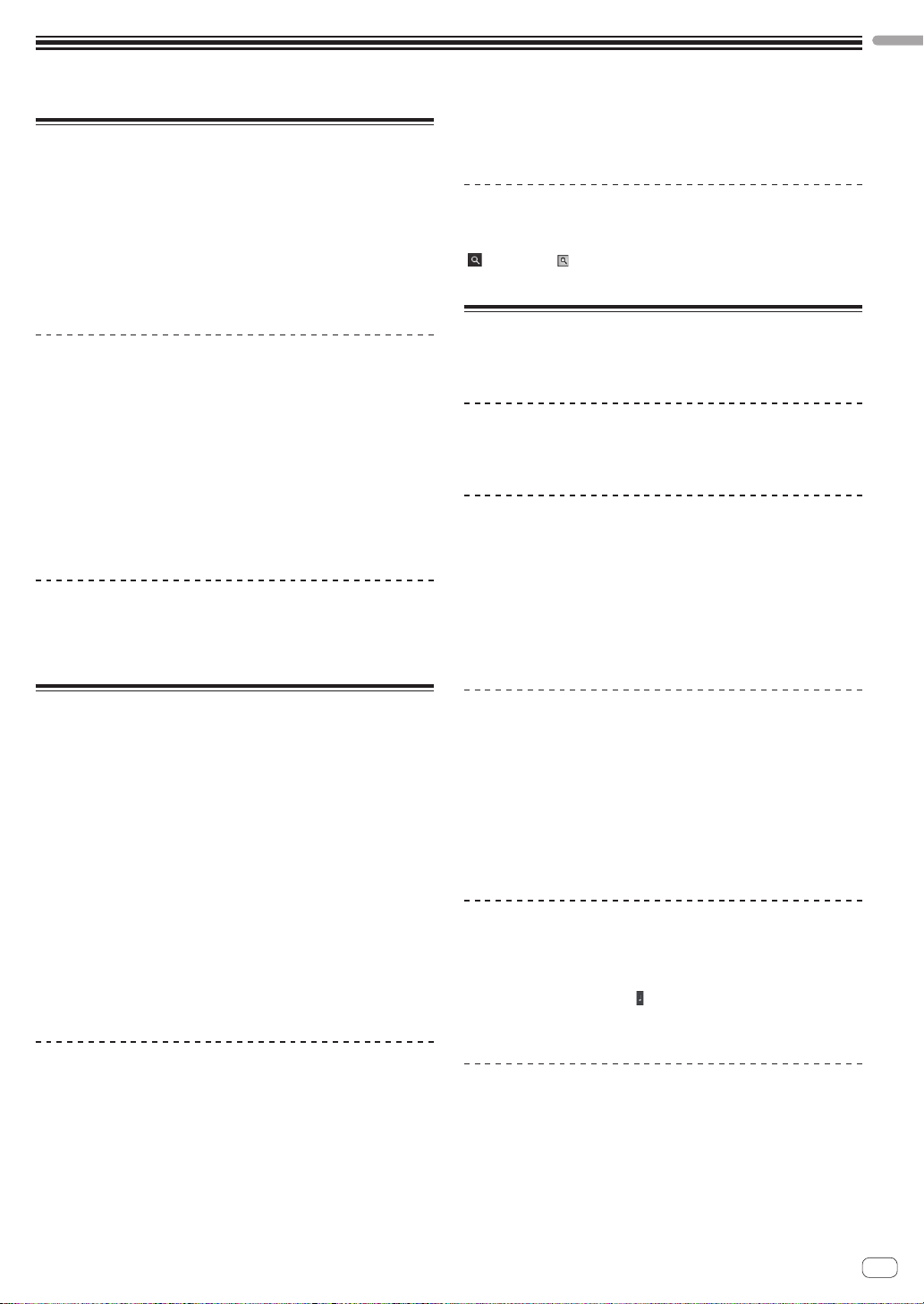
Operations
English
Importing tracks to TRAKTOR 2
This function is operated not on the DDJ-T1 but on the computer.
From Explorer or Finder, drag & drop music files or
folders containing music files to [Track Collection] in
TRAKTOR 2’s [TREE] area.
! Right-click [Track Collection] (on Mac OS X, click [Track Collection]
while pressing the [control] key), then select [Import Music Folders]
from the menu. All the music files in your system’s [My Music] or
[Music] folder are imported.
Creating playlists
This function is operated not on the DDJ-T1 but on the computer.
1 Right-click [Playlists] in TRAKTOR 2’s [TREE] area.
! For Mac OS X, click it while pressing the [control] key.
2 From the menu, select [Create Playlist].
3 Input the playlist name, then click [OK].
The playlist you have created is displayed at [Playlists].
4 Drag & drop music files to the playlist you have
created to add them.
Creating a FAVORITES
This function is operated not on the DDJ-T1 but on the computer.
Drag & drop the playlist folder to an open [FAVORITES] slot.
! When played from the TRAKTOR 2 browser, iTunes music files are
automatically imported to the TRAKTOR 2 [Track Collection] list.
Enlarging the browse display area
Press the rotary selector.
[ ] switches to [ ] and the browse display area is enlarged.
! To return to the normal display, press the rotary selector again.
Playback
Press the [PLAY/PAUSE f] button.
Pausing
During playback, press the [PLAY/PAUSE f] button.
Adjusting the playing speed manually
(Tempo Control)
Move the [TEMPO] slider forward or backward.
The playing speed increases when the slider is moved to the [+] side
(towards you), decreases when the slider is moved to the [–] side (away
from you).
The percentage by which the playing speed is changed is shown on the
playing speed display.
Loading tracks in decks
1 Turn the rotary selector while pressing the [TREE]
button.
Select the playlist or folder.
! To select among [FAVORITES], turn the rotary selector while press-
ing the [FAVORITES] button.
! When the rotary selector is pressed at an item marked [+] while
pressing the [TREE] button, the folder opens or closes.
2 Release the [TREE] or [FAVORITES] button and turn
the rotary selector.
Select the track.
! When the rotary selector is turned while pressing the [SHIFT] button,
the cursor jumps by pages.
3 Press the [LOAD] buttons for the decks into which
you want to load the tracks.
The selected tracks are loaded into the respective decks.
Playing iTunes music files
If you are managing music files with iTunes, the iTunes library and playlists can be accessed directly with the TRAKTOR 2 browser.
1 Turn the rotary selector while pressing the [TREE]
button to select iTunes.
2 Browsing the library and playlists in the same way as
with iTunes
! The iTunes library and playlists cannot be edited with the TRAKTOR 2
browser.
Selecting the playing speed adjustment
range
Press the [TEMPO RANGE] button.
The [TEMPO] slider’s range of variation switches each time the button
is pressed.
The range of variation setting is shown on the playing speed range of
variation display.
! The playing speed can also be adjusted automatically (Synchronizing
the playing speed with other decks (beat sync) on page 22).
Adjusting the playing speed without
changing the pitch (Key Lock)
Press the [KEY LOCK] button.
The [KEY LOCK] indicator and [ ] light.
When in the key lock mode, the pitch does not change even when the
playing speed is changed.
Set the cue
1 During playback, press the [PLAY/PAUSE f] button.
Playback is paused.
2 Press the [CUE] button.
Cue point [a] is set at the position at which playback was paused.
The [PLAY/PAUSE f] indicator flashes and the [CUE] indicator lights.
No sound is output at this time.
! When a new Cue Point is set, the previously set Cue Point is deleted.
En
21
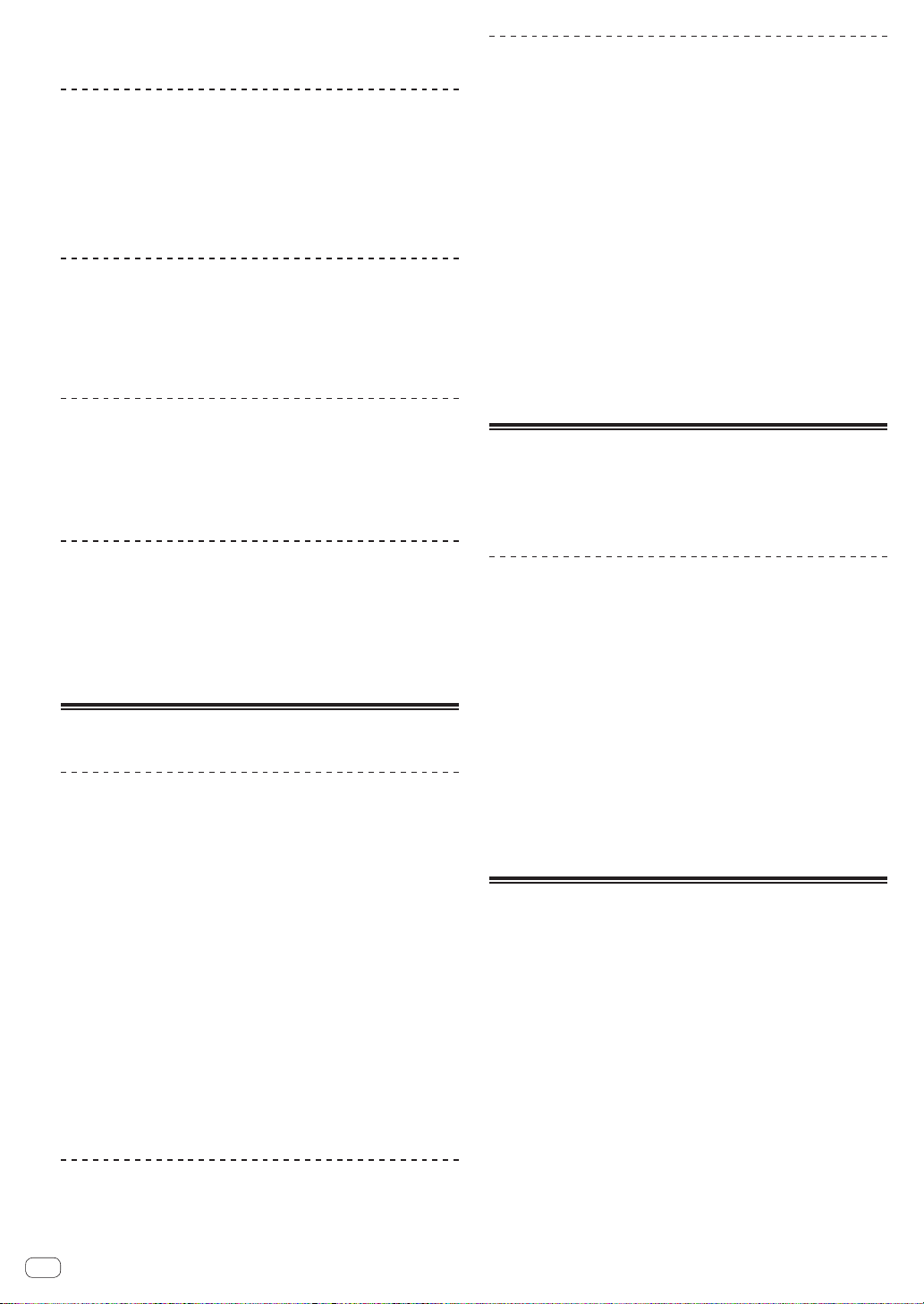
! For information about setting cue points, see MOVE PANEL/
HOT CUE PANEL on page 18.
Monitoring sound with headphones
Adjusting the cue point position
1 Spin the jog dial while pressing down on the top.
The pause position is adjusted.
2 Press the [CUE] button.
Cue point [a] is set to the [Beat Grid] nearest the position at which the
button was pressed.
Returning to Cue Point (Back Cue)
During playback, press the [CUE] button.
The set immediately returns to the currently set cue point and pauses.
! When the [PLAY/PAUSE f] button is pressed, playback starts
from the cue point.
Checking Cue Point (Cue Point Sampler)
Keep pressing the [CUE] button after returning to the
cue point.
Playback starts from the set cue point.
Playback continues as long as the [CUE] button is pressed.
Setting Cue Point during playback (Real
Time Cue)
1 Connect headphones to the [PHONES] terminal.
2 Press the headphones [CUE] button for the deck you
want to monitor.
3 Turn the [HEADPHONES MIX] control.
— Turn counterclockwise: The sound of the deck for which the
headphones [CUE] button is pressed becomes relatively louder.
— Center position: The sound of the deck for which the headphones
[CUE] button is pressed and the [MASTER OUT 1, MASTER2]
sound have the same volume.
— When turned clockwise: The volume of the sound output from
the [MASTER OUT 1, MASTER2] terminals becomes relatively
louder.
4 Turn the [HEADPHONES VOL] control.
The sound of the deck for which the headphones [CUE] button is pressed
is output from the headphones.
! When the headphones [CUE] button is pressed again, monitoring is
canceled.
Using the effect function
TRAKTOR 2 is equipped with two effect units, [FX 1] and [FX 2].
Each of the effect units can be assigned to one or more decks.
! TRAKTOR PRO 2 and TRAKTOR SCRATCH PRO 2 are equipped with
four effect units.
Adding effects ([Group] mode)
During playback, press the [IN (IN ADJUST)] button at the
position at which you want to set the cue point.
Cue point [a] is set to the [Beat Grid] nearest the position at which the
button was pressed.
Using the mixer functions
Outputting sound
Set the volume of the power amplifiers connected to the [MASTER OUT
1, MASTER OUT 2] terminals to an appropriate level. Note that very loud
sounds will be output if the volume is set too high.
1 Turn the [GAIN] control.
Adjusts the sound level input to the various decks.
2 Set the channel fader to the inner position.
Adjusts the sound level output from the various decks.
3 Set the crossfader.
Switch the deck whose sound is to be output from the speakers.
— Left edge: Sound is output from deck [A] or [C].
— Center: The sound of all the decks is mixed and output.
— Right edge: Sound is output from deck [B] or [D].
! The deck assignment can be changed with the
[Deck Assign Button] at the sides of the TRAKTOR 2 crossfader.
4 Turn the [MAIN VOL] control.
Audio signals are output from the [MASTER1] and [MASTER2]
terminals.
Adjusting the sound quality
Turn the [EQ (HI, MID, LOW)] controls for the various decks.
1 Press the effect assign button.
Press the [1] or [2] button to assign TRAKTOR 2 effect unit [FX 1] or
[FX 2] to the deck.
2 Turn the effect control dial.
Adjust the balance between the effect sound for the different effects and
the original sound.
3 Press the effect control button.
Press the effect control button for the effect you want to apply.
! When the button is pressed again, the effect is turned off.
! The effect unit’s three effects can also be turned on simultaneously.
4 Turn the [DRY/WET] control.
Adjust the balance between the effect sound for all of the effects
together and the original sound.
Synchronizing the playing speed
with other decks (beat sync)
1 Press the [MASTER] button on the currently playing deck.
The deck whose [MASTER] button was pressed is set as the master for
synchronization.
The [MASTER] indicator and [MASTER] in TRAKTOR 2 light.
2 Press the [SYNC] button on a deck not set as the
master for synchronization.
That deck is synchronized to the [BPM] and [Beat Grid] of the track on
the deck set as the master for synchronization.
The [SYNC] indicator and [SYNC] in TRAKTOR 2 light.
! For information about setting the master for synchronization, see
Setting the master for synchronization on page 23.
! In the cases below, the [SYNC] function may not operate properly.
— When the loop length is under 1 beat.
— When the track has not been analyzed.
22
En
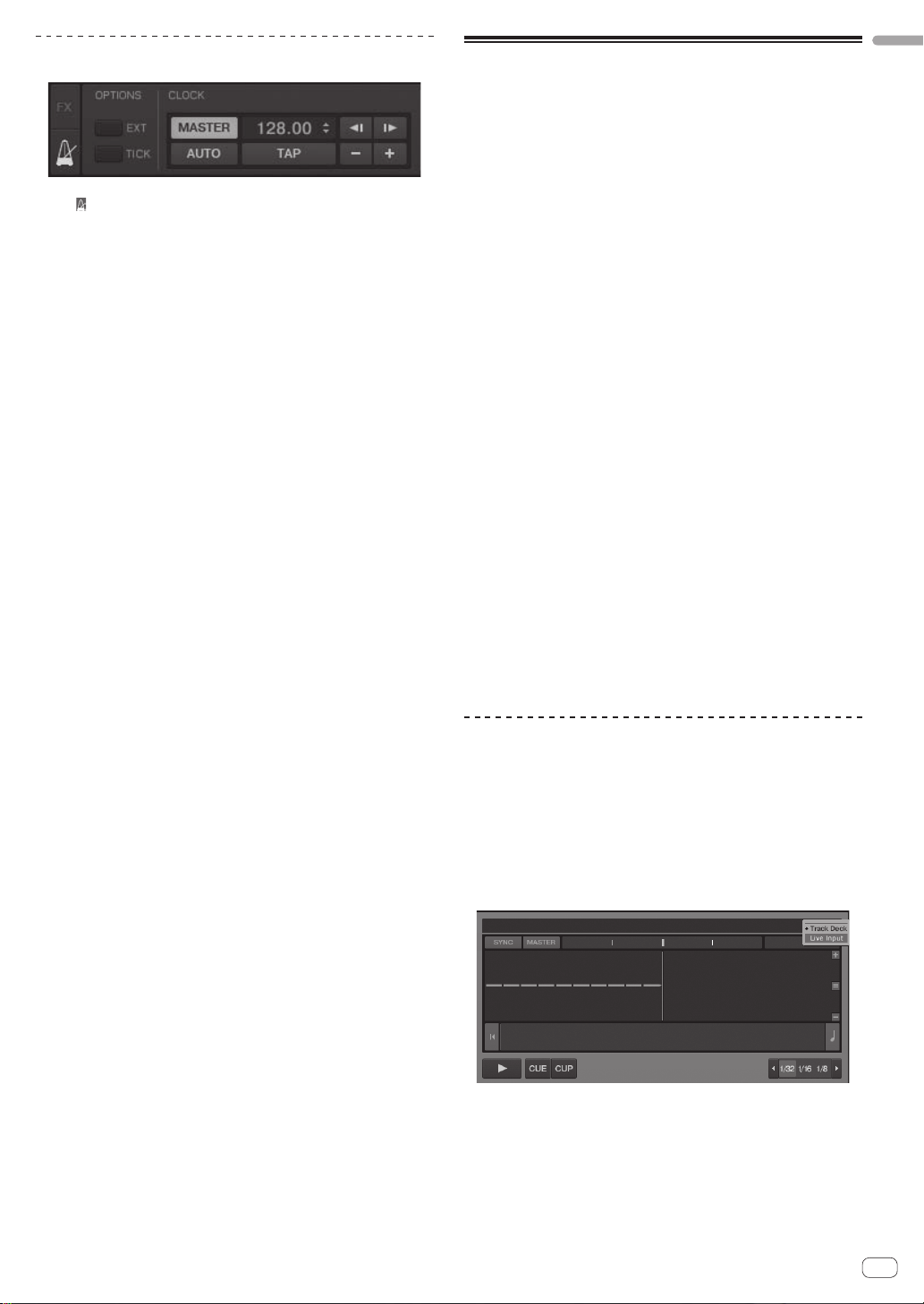
Setting the master for synchronization
Click [ ].
The master for synchronization can be selected from one of the two
types below.
— [MASTER]: The BPM value input by the user or the BPM value set
by tapping is set as the master.
— [AUTO]: The master is set automatically. When two decks are
playing and the deck set as the master is paused, the other deck
is automatically set as the master.
Inputting the sound of an external
English
device or microphone
The sound of the external device connected to the [AUX IN] terminals
or the sound of the microphone connected to the [MIC] terminal can be
mixed.
! When operating on USB bus power, the [AUX IN] and [MIC] termi-
nals cannot be used.
To use without limitations, connect to a power outlet using the
included AC adapter.
1 Connect the external device to the [AUX IN] or [MIC]
terminal.
2 Switch the [AUX, MIC] selector switch.
— [AUX]: Selects the external device connected to the [AUX IN]
terminals.
— [MIC]: Selects the microphone connected to the [MIC] terminal.
3 Make the TRAKTOR 2 software’s [Preferences] >
[Input Routing] setting.
Set [Input Aux] as shown below.
— [L(Mono)]:1:DDJ-T1 AUX/MIC L
— [R]:2:DDJ-T1 AUX/MIC R
! With TRAKTOR Pioneer DDJ-T1 EDITION 2, the above settings are
preset.
4 Adjust the audio level input to the [AUX IN] or [MIC]
terminals.
— Turn the [VOL] control on the main unit’s front panel: The [MIC]
terminal’s input audio level is adjusted.
— Turn the [VOL] control on the main unit’s rear panel: The [AUX
IN] terminals’ input audio level is adjusted.
Pioneer DJ player: Set near the center position.
Portable audio player or other device with low volume: Set clock-
wise of the center position.
5 Turn the TRAKTOR 2 software’s [AUX] knob.
Turn the [AUX] knob at the right of the crossfader and set to a suitable
volume level.
Assigning the sound of an external
device or microphone to a deck
The effect function, filter function and EQ controls can be used when the
sound of the external device or microphone is set to be input to a deck
from [A] – [D].
! The following describes how to assign the sound of an external
device or microphone to deck [D].
1 Click [b] on deck [D].
From the menu, select [Line Input].
2 Make the TRAKTOR 2 software’s [Preferences] >
[Input Routing] setting.
Set [Input Deck D] as shown below.
— [L(Mono)]:1:DDJ-T1 AUX/MIC L
— [R]:2:DDJ-T1 AUX/MIC R
! To set the deck back as it was, click [b] and select [Track Deck].
En
23
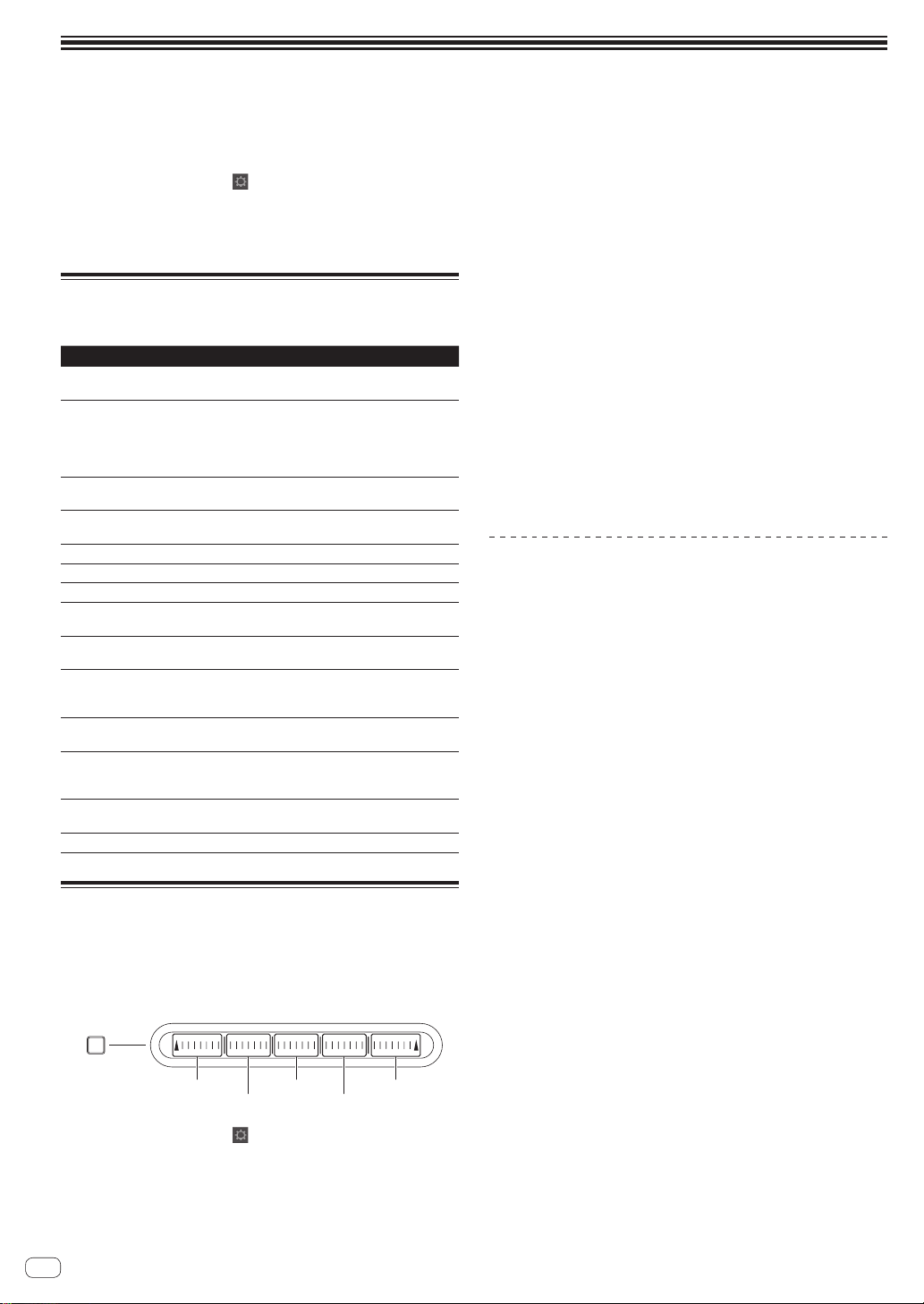
Changing the TRAKTOR 2 Preferences
Change TRAKTOR 2’s environmental settings according to the usage conditions of your hardware.
For details on TRAKTOR 2’s environmental settings, see the TRAKTOR 2 manual.
! If you wish to restore the changes to the environmental settings to their defaults, please check the following website.
http://www.prodjnet.com/support/
1 Click the TRAKTOR 2 [ (Preferences Button)]
button.
Open the TRAKTOR 2 settings menu.
2 Select the category and make the settings.
List of TRAKTOR Pioneer DDJ-T1
EDITION 2 setting items
Category Descriptions
Audio Setup
Output Routing
Input Routing
Loading
Transport
Decks
Mixer
Global Settings
Effects
Recording
Browser Details
File Management
Controller
Manager
Traktor Kontrol X1
Select the audio devices to be used for audio input/output.
Set the sampling rate and latency.
[Internal]: Use TRAKTOR 2’s internal mixer.
To use only with this unit, select [Internal].
[External]: Use an external mixer.
Set the master audio output and monitor audio output
terminals.
Set the audio input from an external device (portable audio
player, microphone, etc.) to a deck.
Set the conditions and functions for loading tracks to the
decks.
Set the tempo and key lock functions.
Set the track deck’s waveform screen color, etc.
Set the auto gain, master limiter, etc.
Set the TRAKTOR 2 on-screen display for the global section,
etc.
Set the types of effects to be displayed when selecting
effects.
Set whether to record the TRAKTOR 2 master audio output
or the external audio input. Set the location where recorded
audio files are stored.
Set whether or not to display the preview player, cover art,
etc.
Make the settings for track importing, auto analysis, the
analysis BPM range, etc.
Set the path to the data (music files, iTunes library files, etc.).
Assign TRAKTOR 2 functions to the controller, keyboard, etc.
Set this when using Native Instruments’ Traktor Kontrol X1.
Assigning the desired functions to
the [NEEDLE SEARCH] pad
When assigning the desired functions to the [NEEDLE SEARCH] pad,
first press the [FUNCTION] button to turn [FUNCTION] on.
! Functions can be assigned to up to 5 points on the
[NEEDLE SEARCH] pad.
FUNCTION
3 Click [Device] under [Device Setup].
From the pull-down menu, select [Pioneer. DDJ-T1].
4 Click [Add In...] under [Assignment Table].
From the pull-down menu, select the function to be assigned.
5 Click [Learn] under [Device Mapping].
Turn [Learn] on.
6 Touch the [NEEDLE SEARCH] pad.
Touch the point at which you want to assign the function.
The name of the point touched is displayed in the field to the right of
[Learn] at [Device Mapping].
! The place at which the function is to be assigned can also
be selected by clicking the field to the right of [Learn] at
[Device Mapping].
7 Click [Learn] again.
Turn [Learn] off.
8 Click [Close] at the bottom right of the screen.
Close the TRAKTOR 2 settings menu.
Setting the details of the functions
assigned to the [NEEDLE SEARCH] pad
Setting the [Mapping Details]
— [Modifier Conditions]: Sets the operating conditions for the func-
tion selected at [Add In...].
The operating conditions are switched with the [Value] setting.
— [Type of Controller]: Selects [Button], [Fader/Knob], [Encoder], etc.
When assigned to [Function 1] – [Function 5], this is set to
[Button].
— [Interaction Mode]: Sets the way in which the functions of
TRAKTOR 2 and the controller are associated.
— [Hold]: The function operates while the button is pressed.
— [Toggle]: The function’s properties switch each time the button is
pressed.
Setting the [Button Options]
Even more detailed settings can be made depending on the settings at
[Type of Controller] and [Interaction Mode].
For example, when [Type of Controller] is set to [Button] and
[Interaction Mode] is set to [Hold], the [Invert] setting can be made.
Function1 Function5
NEEDLE SEARCH
Function2
Function3
Function4
1 Click the TRAKTOR 2 [ (Preferences Button)]
button.
Open the TRAKTOR 2 settings menu.
2 Click [Controller Manager].
En
24
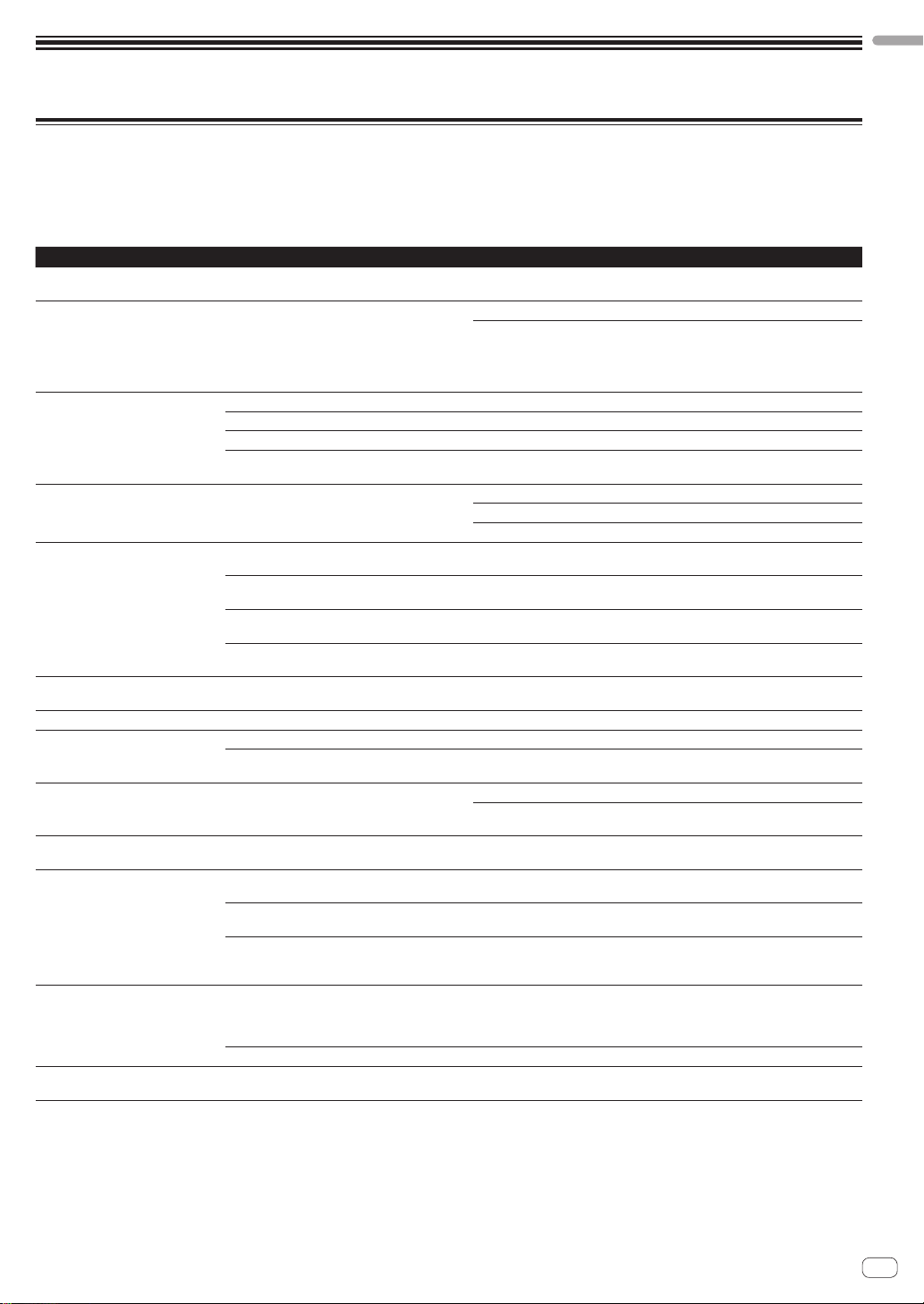
Additional information
Troubleshooting
! Incorrect operation is often mistaken for trouble or malfunction. If you think that there is something wrong with this component, check the points
below. Sometimes the trouble may lie in another component. Inspect the other components and electrical appliances being used. If the trouble
cannot be rectified after checking the items below, ask your nearest Pioneer authorized service center or your dealer to carry out repair work.
! This unit may not operate properly due to static electricity or other external influences. In this case, proper operation may be restored by turning the
power off, waiting 1 minute, then turning the power back on.
Problem Check Remedy
The power is not turned on.
None of the indicators light.
The jog dial indicator will not light.
The indicators (aside from the jog
dial) are dim.
The [AUX IN] and [MIC] terminals
cannot be used.
The volume of the headphones is low.
This unit is not recognized. Is the power [ON/OFF] switch set to [ON]? Set the power [ON/OFF] switch to [ON].
This unit operates on USB bus power
even when the included AC adapter
is used.
Power does not turn on when operating on USB bus power.
Positions of controls or sliders differ
on this unit and in TRAKTOR 2.
Music files cannot be played. Are the music files damaged? Play music files that are not damaged.
No tracks are displayed in the
[TRACK] area.
Music files cannot be found. Have they been properly recorded? Check the settings at [Preferences] > [Recording].
Volume of device connected to [AUX
IN] terminals is low.
Distorted sound. Are the [MAIN VOL] and [GAIN] controls set to
Sound being played is interrupted. Are the included AC adapter and included USB
Sound of an external device or microphone cannot be output.
Is the power [ON/OFF] switch set to [ON]? Set the power [ON/OFF] switch to [ON].
Are you operating on USB bus power? Connect the included AC adapter. (page 14)
There are limitations when operating on USB bus power.
To use the unit without these limitations, connect the included AC adapter.
Is the included USB cable properly connected? Connect the included USB cable properly. (page 14)
Is [CTRL] lit in TRAKTOR 2? Press any button on this unit and check that [CTRL] lights in TRAKTOR 2.
— Check that [Pioneer. DDJ-T1] is selected at [Preferences] >
Is the included AC adapter properly connected? Mount the power plug properly on the included AC adapter. (page 5)
Is the included USB cable properly connected? Connect the computer and this unit directly using the included USB cable. USB
The computer’s USB power supply capacity may
be insufficient.
Are you using a USB hub? USB hubs cannot be used. Connect the computer and this unit directly using
Are you using a commercially available USB
cable?
— When this unit’s controls and sliders are moved, the TRAKTOR 2 controls and
Have the music files been properly imported? Import the music files properly. (page 21)
Have you selected a [Playlists] or [FAVORITES]
slot that does not contain any tracks?
Is the [AUX IN] terminals’ [VOL] control set to the
proper position?
the proper position?
Is the audio level being input to the [AUX IN] and
[MIC] terminals set to a suitable level?
Are the [MASTER OUT 1] terminals set to unbal-
anced output with a monaural cable?
cable properly connected?
Is the driver software’s latency value suitable? Set the driver software’s latency to a suitable value. (page 12)
Is [Line Input] set? Set [Line Input] on decks whose sound you want to output. (page 23)
[Controller Manager] > [Device Setup] > [Device]. (page 24)
Connect the included AC adapter properly to the power outlet. (page 14)
Connect the included AC adapter’s DC plug properly to this unit. (page 14)
hubs cannot be used. (page 14)
Use the included AC adapter.
the included USB cable. (page 14)
Use the included USB cable.
sliders move in sync.
Select a [Playlists] or [FAVORITES] slot that contains tracks.
Turn the rotary selector while pressing the [TREE] button and select
[Audio Recordings]. (page 16)
Set the audio level to a suitable level for the connected device. (page 23)
Adjust the [MAIN VOL] and [GAIN] controls while watching the [MAIN] level
indicator in TRAKTOR 2.
Set the audio level input to the terminals to a suitable level for the connected
devices.
With an unbalanced output, the sound will be distorted unless the output is set
to a suitable level. Use the [MAIN VOL] control to set the output to a suitable
level.
The sound will be interrupted if the included AC adapter’s power cord or
included USB cable is disconnected from this unit during playback.
Properly fasten the included AC adapter’s power cord and the included USB
cable to this unit’s cord hook. (page 14)
English
En
25
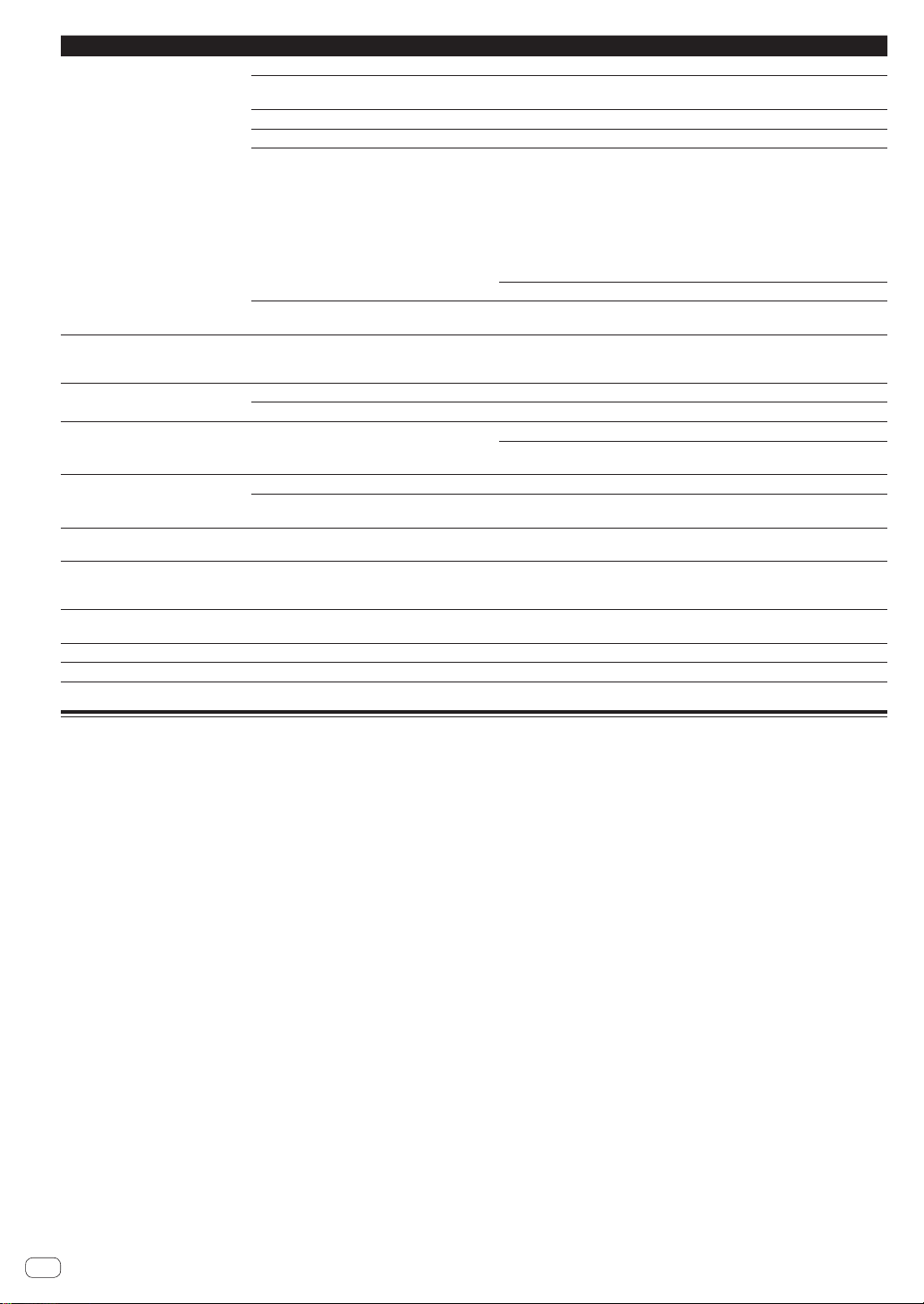
Problem Check Remedy
No sound is produced. Are the connection cables properly connected? Connect the connection cables properly. (page 14)
Is the included USB cable properly connected? Connect the computer and this unit directly using the included USB cable. USB
Are terminals or plugs dirty? Wipe any dirt off terminals and plugs before connecting.
Is the driver software properly set? Set the driver software properly. (page 11)
Are [Audio Setup], [Output Routing] and
[Input Routing] in TRAKTOR 2 properly set?
Are the connected components and amplifiers
properly set?
BPM or overall waveform is not
displayed.
[SYNC] function does not work. Have the music files been properly imported? Reimport the music files and load them in the decks. (page 21)
[SYNC] function does not work even
when files are analyzed.
Fader starting is not possible. Is the [CH FADER START] switch set to [ON]? Set the [CH FADER START] switch set to [ON].
Deck area display is small. — Double-click the track information display section (the part where the track
[ADVANCED/CHAINED] selector
button does not work.
Sound is interrupted when the ASIO
driver is set.
Back cue function does not work. Is a cue point set? Set a cue point. (page 21)
Loop play function does not work. Are loop points set? Set loop points. (page 21)
Has the music file been analyzed? Put a check at [Preferences] > [File Management] >
Has the music file been analyzed? If music files cannot be analyzed automatically, input the [Beat Grid] manually.
Is [BEAT MARKER (Grid)] set for hot cue? Set at least one [BEAT MARKER] to [Grid]. (page 17)
Are you in standby at the position at which the
cue was set?
— The [Single] mode cannot be selected with TRAKTOR Pioneer DDJ-T1 EDITION 2.
Has the ASIO driver been set while TRAKTOR 2
was running?
hubs cannot be used. (page 14)
Check that [Preferences] is set as shown below.
[Audio Setup] > [Audio Device] > [PIONEER DDJ-T1] (Mac OS X) or
[Pioneer DDJ ASIO] (Windows)
[Output Routing] > [Output Monitor] [L] > [3:DDJ-T1 PHONES L] and [R] >
[4:DDJ-T1 PHONES R]
[Output Routing] > [Output Master] [L] > [1:DDJ-T1 MASTER L] and [R] >
[2:DDJ-T1 MASTER R]
[Input Routing] > [Input Channel D] [L(Mono)] > [1:DDJ-T1 AUX/MIC L] and
[R] > [2:DDJ-T1 AUX/MIC R]
Set properly so that the sound of the external device is input. (page 23)
Set the external input selection and volume on the components and amplifiers
properly.
[Analyze new tracks when loading into deck], then reload the track in the
deck.
Put a check at [Preferences] > [File Management] >
[Set Beat-Grid when detecting BPM], then reload the track in the deck.
Either set the cue again or set the standby mode at the position at which the cue
was set. (page 21)
name, BPM, etc., are displayed) in the deck area.
The effect panel can be switched to the [Single] mode when you upgrade to
TRAKTOR PRO 2 or TRAKTOR SCRATCH PRO 2.
Set the ASIO driver before starting up TRAKTOR 2. (page 11)
Using as a controller for other DJ software
The DDJ-T1 also outputs the operating data for the buttons and dials in MIDI format. If you connect a computer with a built-in MIDI-compatible DJ
software via a USB cable, you can operate the DJ software on this unit. The sound of music files being played on the computer can also be output from
the DDJ-T1.
To use as a controller for other DJ software, first make the DJ software’s audio and MIDI related settings.
For details, see your DJ software’s operating instructions.
26
En
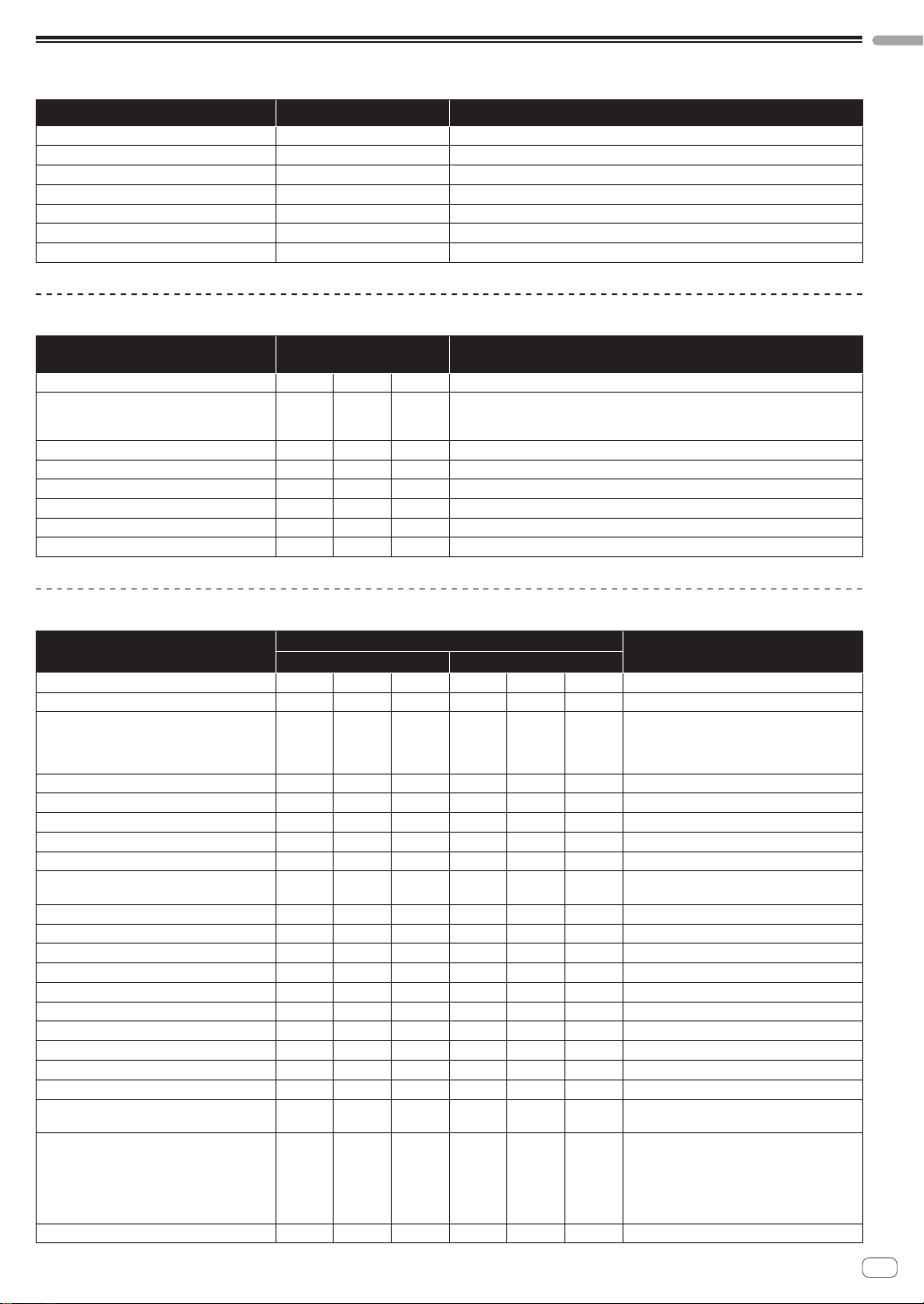
List of MIDI Messages
On this unit, the browser, deck, mixer and effect sections are connected with the MIDI channels shown below.
MIDI channel
Deck A 1
Deck B 2
Deck C 3
Deck D 4
Effect 1 5
Effect 2 6
Browser, mixer 7
1 Browser
MIDI ch. Value
n=0
n=1
n=2
n=3
n=4
n=5
n=6
English
SW Name
TREE button 96 66 dd OFF=0, ON=127
Rotary selector (turn) B6 64 dd
Rotary selector (press) 96 65 dd OFF=0, ON=127
FAVORITES (REC) button 96 67 dd OFF=0, ON=127
LOAD A button 96 70 dd OFF=0, ON=127
LOAD B button 96 71 dd OFF=0, ON=127
LOAD C button 96 72 dd OFF=0, ON=127
LOAD D button 96 73 dd OFF=0, ON=127
MIDI message (this unit to
computer)
Notes
Difference count value from when previously operated
! Turn clockwise: 1 – (max) 30
! Turn counterclockwise: 127 – (min) 98
2 Deck
SW Name
PLAY/PAUSE f button
CUE button 9n 12 dd 9n 72 dd OFF=0, ON=127
AUTO LOOP (MOVE GRID) control (turn) Bn 19 dd Bn 79 dd
AUTO LOOP (MOVE GRID) control (press) 9n 20 dd 9n 80 dd OFF=0, ON=127
IN (IN ADJUST) button 9n 16 dd 9n 76 dd OFF=0, ON=127
OUT (OUT ADJUST) button 9n 17 dd 9n 77 dd OFF=0, ON=127
ACTIVE button 9n 18 dd 9n 78 dd OFF=0, ON=127
FUNCTION button 9n 58 dd 9n 107 dd OFF=0, ON=127
NEEDLE SEARCH pad Bn 3 dd Bn 8 dd
Filter control Bn 4 dd Bn 9 dd 0-127
FILTER button 9n 69 dd 9n 116 dd OFF=0, ON=127
MOVE/HOT CUE selector button 9n 42 dd 9n 91 dd OFF=0, ON=127
MODE DELETE button 9n 45 dd 9n 94 dd OFF=0, ON=127
SIZE c button, 1 button, 5 button
SIZE d button, 2 button, 6 button
c BWD button, 3 button, 7 button
FWD d button, 4 button, 8 button
KEY LOCK button 9n 26 dd 9n 86 dd OFF=0, ON=127
TEMPO RANGE button 9n 25 dd 9n 85 dd OFF=0, ON=127
TEMPO slider
Jog dial (turn)
Jog dial (press top) 9n 54 dd 9n 103 dd OFF=0, ON=127
9n 11 dd 9n 71 dd OFF=0, ON=127
9n 46 dd 9n 95 dd OFF=0, ON=127
9n 47 dd 9n 96 dd OFF=0, ON=127
9n 48 dd 9n 97 dd OFF=0, ON=127
9n 49 dd 9n 98 dd OFF=0, ON=127
Bn
Bn
Bn
Bn
MIDI message (this unit to computer)
When SHIFT button is off When SHIFT button is on
0
32
1
33
MSB
LSB
MSB
LSB
Bn
Bn
Bn
Bn
5
37
6
38
MSB
LSB
MSB
LSB
Difference count value from when previously
operated
! Turn clockwise: 1 – (max) 30
! Turn counterclockwise: 127 – (min) 98
OFF = 0, ON = 1–127 (position information)
1 at left edge, 27 at right edge
0–16383
0 at – side, 16383 at + side
Difference count value from when previously
operated
! Turn clockwise: 1
! Turn counterclockwise: 16383
The cumulative difference count when the jog
dial is turned 1 rotation is 2430.
Notes
En
27
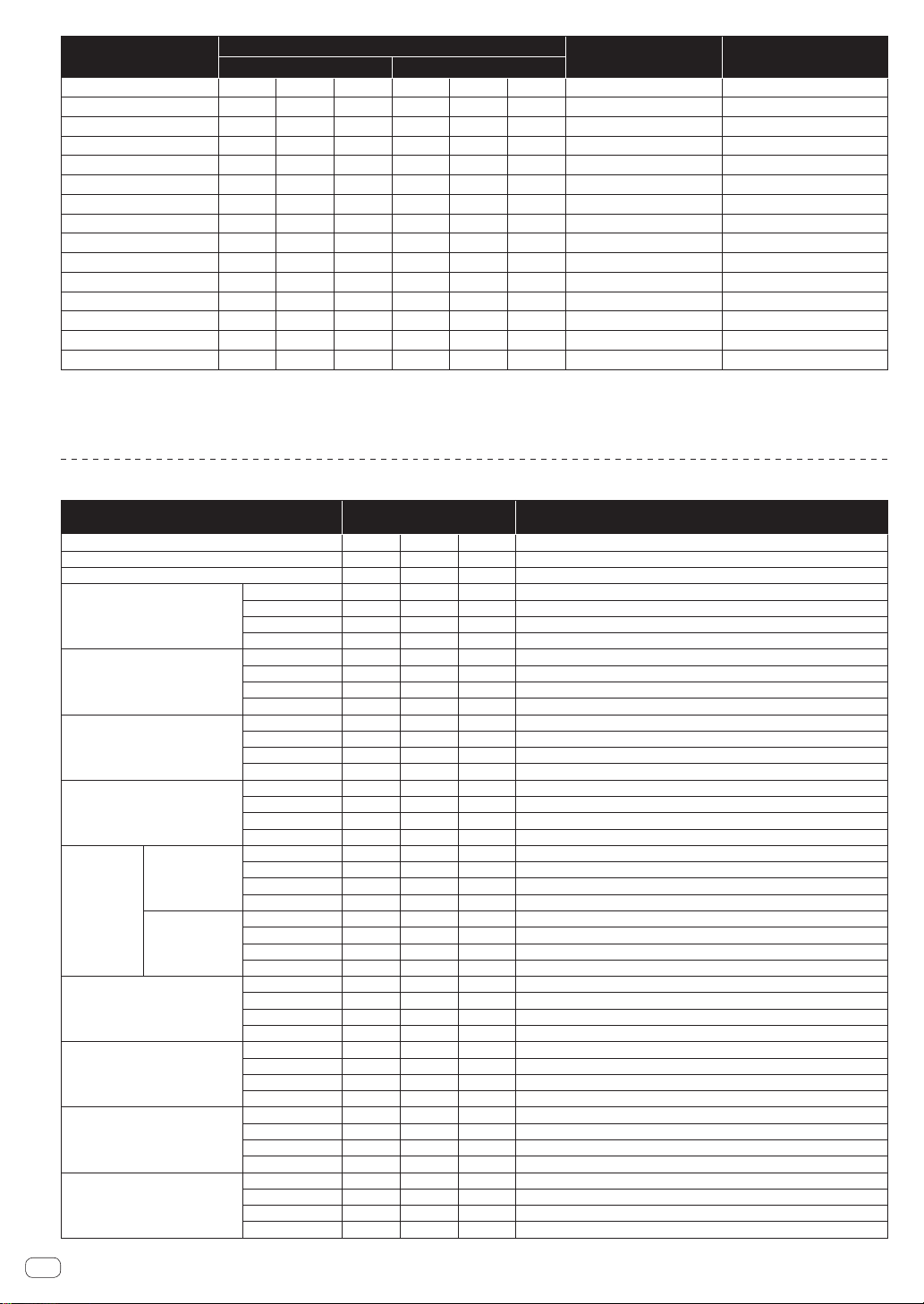
Indicator name
PLAY/PAUSE f
CUE
IN (IN ADJUST) 9n 16 dd 9n 76 dd Orange Off = 0, lit = 127
OUT (OUT ADJUST) 9n 17 dd 9n 77 dd Orange Off = 0, lit = 127
ACTIVE
FUNCTION
FILTER
MOVE
HOT CUE
MODE DELETE 9n 45 dd 9n 94 dd Orange Off = 0, lit = 127
SIZE c, 1, 5
SIZE d, 2, 6
c BWD, 3, 7
FWD d, 4, 8
KEY LOCK
! n is the channel number.
Deck A is 0, Deck B is 1, Deck C is 2 and Deck D is 3.
! When operated while pressing the [SHIFT] button, the code is the code for when the [SHIFT] button is on.
! MIDI messages cannot be assigned to the [DECK (A, B, C, D)] or [SHIFT] buttons.
9n 11 dd 9n 71 dd Yellow-green Off = 0, lit = 127
9n 12 dd 9n 72 dd Orange Off = 0, lit = 127
9n 18 dd 9n 78 dd Orange Off = 0, lit = 127
9n 58 dd 9n 107 dd Red Off = 0, lit = 127
9n 69 dd 9n 116 dd Orange Off = 0, lit = 127
9n 43 dd 9n 92 dd Orange Off = 0, lit = 127
9n 44 dd 9n 93 dd Orange Off = 0, lit = 127
9n 46 dd 9n 95 dd Orange Off = 0, lit = 127
9n 47 dd 9n 96 dd Orange Off = 0, lit = 127
9n 48 dd 9n 97 dd Orange Off = 0, lit = 127
9n 49 dd 9n 98 dd Orange Off = 0, lit = 127
9n 26 dd 9n 86 dd Red Off = 0, lit = 127
MIDI message (computer to this unit)
When SHIFT button is off When SHIFT button is on
Indicator color Notes
3 Mixer
SW Name
MAIN VOL control B6 0 dd 0-127
HEADPHONES MIX control B6 1 dd 0-127
HEADPHONES VOL control B6 2 dd 0-127
GAIN control
EQ [HI] control
EQ [MID] control
EQ [LOW] control
1 button
Effect assign
buttons
2 button
Headphones CUE button
SYNC button
MASTER button
Channel fader
Deck A B6 3 dd 0-127
Deck B B6 4 dd 0-127
Deck C B6 5 dd 0-127
Deck D B6 6 dd 0-127
Deck A B6 7 dd 0-127
Deck B B6 8 dd 0-127
Deck C B6 9 dd 0-127
Deck D B6 10 dd 0-127
Deck A B6 11 dd 0-127
Deck B B6 12 dd 0-127
Deck C B6 13 dd 0-127
Deck D B6 14 dd 0-127
Deck A B6 15 dd 0-127
Deck B B6 16 dd 0-127
Deck C B6 17 dd 0-127
Deck D B6 18 dd 0-127
Deck A 96 76 dd OFF=0, ON=127
Deck B 96 77 dd OFF=0, ON=127
Deck C 96 78 dd OFF=0, ON=127
Deck D 96 79 dd OFF=0, ON=127
Deck A 96 80 dd OFF=0, ON=127
Deck B 96 81 dd OFF=0, ON=127
Deck C 96 82 dd OFF=0, ON=127
Deck D 96 83 dd OFF=0, ON=127
Deck A 96 84 dd OFF=0, ON=127
Deck B 96 85 dd OFF=0, ON=127
Deck C 96 86 dd OFF=0, ON=127
Deck D 96 87 dd OFF=0, ON=127
Deck A 96 88 dd OFF=0, ON=127
Deck B 96 89 dd OFF=0, ON=127
Deck C 96 90 dd OFF=0, ON=127
Deck D 96 91 dd OFF=0, ON=127
Deck A 96 92 dd OFF=0, ON=127
Deck B 96 93 dd OFF=0, ON=127
Deck C 96 94 dd OFF=0, ON=127
Deck D 96 95 dd OFF=0, ON=127
Deck A B6 19 dd 0-127
Deck B B6 21 dd 0-127
Deck C B6 23 dd 0-127
Deck D B6 25 dd 0-127
MIDI message (this unit to
computer)
Notes
28
En
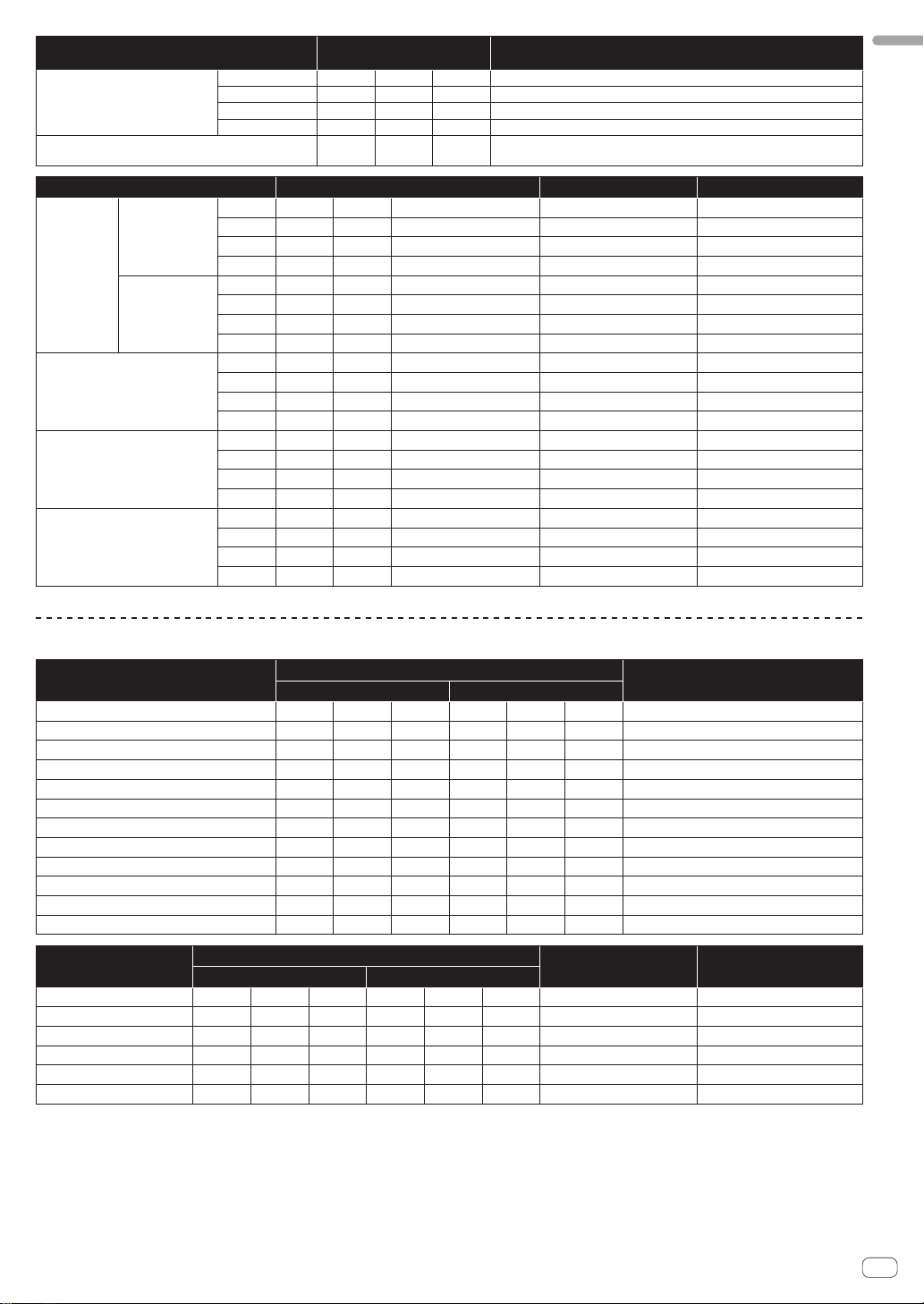
SW Name
Deck A 96 96 dd OFF=0, ON=127
CH FADER START switch
Crossfader B6 31 dd
Deck B 96 97 dd OFF=0, ON=127
Deck C 96 98 dd OFF=0, ON=127
Deck D 96 99 dd OFF=0, ON=127
MIDI message (this unit to
computer)
Indicator name MIDI message (computer to this unit) Indicator color Notes
Deck A 9n 76 dd Orange Off = 0, lit = 127
Deck B 9n 77 dd Orange Off = 0, lit = 127
Deck C 9n 78 dd Orange Off = 0, lit = 127
Deck D 9n 79 dd Orange Off = 0, lit = 127
Deck A 9n 80 dd Orange Off = 0, lit = 127
Deck B 9n 81 dd Orange Off = 0, lit = 127
Deck C 9n 82 dd Orange Off = 0, lit = 127
Deck D 9n 83 dd Orange Off = 0, lit = 127
Deck A 9n 84 dd Orange Off = 0, lit = 127
Deck B 9n 85 dd Orange Off = 0, lit = 127
Deck C 9n 86 dd Orange Off = 0, lit = 127
Deck D 9n 87 dd Orange Off = 0, lit = 127
Deck A 9n 88 dd Orange Off = 0, lit = 127
Deck B 9n 89 dd Orange Off = 0, lit = 127
Deck C 9n 90 dd Orange Off = 0, lit = 127
Deck D 9n 91 dd Orange Off = 0, lit = 127
Deck A 9n 92 dd Red Off = 0, lit = 127
Deck B 9n 93 dd Red Off = 0, lit = 127
Deck C 9n 94 dd Red Off = 0, lit = 127
Deck D 9n 95 dd Red Off = 0, lit = 127
Effect assign
buttons
Headphones CUE
SYNC
MASTER
1
2
0-127
0 at left side, 127 at right side
Notes
English
4 Effect
SW Name
ADVANCED/CHAINED selector button 9n 64 dd 9n 92 dd OFF=0, ON=127
DRY/WET control Bn 0 dd Bn 16 dd 0-127
SELECT/BACK 1 button 9n 68 dd 9n 96 dd OFF=0, ON=127
SELECT/BACK 2 button 9n 69 dd 9n 97 dd OFF=0, ON=127
SELECT/BACK 3 button 9n 70 dd 9n 98 dd OFF=0, ON=127
Effect control 1 control Bn 2 dd Bn 18 dd 0-127
Effect control 2 control Bn 4 dd Bn 20 dd 0-127
Effect control 3 control Bn 6 dd Bn 22 dd 0-127
Effect control 1 button 9n 71 dd 9n 99 dd OFF=0, ON=127
Effect control 2 button 9n 72 dd 9n 100 dd OFF=0, ON=127
Effect control 3 button 9n 73 dd 9n 101 dd OFF=0, ON=127
Effect button 9n 67 dd 9n 95 dd OFF=0, ON=127
Indicator name
ADVANCED
CHAINED
Effect control 1 button 9n 71 dd 9n 99 dd Orange Off = 0, lit = 127
Effect control 2 button 9n 72 dd 9n 100 dd Orange Off = 0, lit = 127
Effect control 3 button 9n 73 dd 9n 101 dd Orange Off = 0, lit = 127
Effect 9n 67 dd 9n 95 dd Orange Off = 0, lit = 127
! n is the channel number.
Effect assign button 1 is 4, effect assign button 2 is 5.
! When operated while pressing the [SHIFT] button, the code is the code for when the [SHIFT] button is on.
9n 65 dd 9n 93 dd Orange Off = 0, lit = 127
9n 66 dd 9n 94 dd Orange Off = 0, lit = 127
MIDI message (computer to this unit)
When SHIFT button is off When SHIFT button is on
MIDI message (this unit to computer)
When SHIFT button is off When SHIFT button is on
Indicator color Notes
Notes
En
29

About trademarks and registered
trademarks
! Pioneer is a registered trademark of PIONEER CORPORATION.
! Microsoft®, Windows Vista®, Windows® and Internet Explorer® are
either registered trademarks or trademarks of Microsoft Corporation
in the United States and/or other countries.
! Apple, Macintosh, Mac OS, Safari, iTunes, and Finder are trade-
marks of Apple Inc., registered in the U.S. and other countries.
! Intel and Pentium are trademarks of Intel Corporation in the U.S. and
other countries.
! ASIO is a trademark of Steinberg Media Technologies GmbH.
! TRAKTOR is a registered trademark of Native Instruments.
! AMD Athlon is a trademark of Advanced Micro Devices, Inc.
The names of companies and products mentioned herein are the trademarks of their respective owners.
This product has been licensed for nonprofit use. This product has not
been licensed for commercial purposes (for profit-making use), such
as broadcasting (terrestrial, satellite, cable or other types of broadcasting), streaming on the Internet, Intranet (a corporate network) or other
types of networks or distributing of electronic information (online digital music distribution service). You need to acquire the corresponding
licenses for such uses. For details, see http://www.mp3licensing.com.
Cautions on copyrights
Recordings you have made are for your personal enjoyment and according to copyright laws may not be used without the consent of the copyright holder.
! Music recorded from CDs, etc., is protected by the copyright laws of
individual countries and by international treaties. It is the full responsibility of the person who has recorded the music to ensure that it is
used legally.
! When handling music downloaded from the Internet, etc., it is the
full responsibility of the person who has downloaded the music to
ensure that it is used in accordance with the contract concluded
with the download site.
Specifications
AC adapter
Power ............................................................ AC 100 V to 240 V, 50 Hz/60 Hz
Rated current ..................................................................................... 300 mA
Rated output ................................................................................. DC 5 V, 2 A
General – Main Unit
Power consumption (when using AC adapter) ................................ 700 mA
Main unit weight ................................................................................... 4.9 kg
Max. external dimensions ..........680 mm (W) x 95.2 mm (H) x 318 mm (D)
Tolerable operating temperature ........................................ +5 °C to +35 °C
Tolerable operating humidity ...................... 5 % to 85 % (no condensation)
Audio Section
Rated output level
MASTER OUT 1 ......................................................................... 4.2 Vrms
MASTER OUT 2 ......................................................................... 2.1 Vrms
Total harmonic distortion
MASTER OUT 1 ...........................................................................0.006 %
MASTER OUT 2 ...........................................................................0.006 %
Frequency characteristic
MASTER OUT 1 .............................................................. 20 Hz to 20 kHz
MASTER OUT 2 .............................................................. 20 Hz to 20 kHz
S/N ratio (when playing on computer)
MASTER OUT 1 ................................................ 103 dB (at rated output)
MASTER OUT 2 ................................................ 103 dB (at rated output)
Input impedance
AUX ................................................................................................. 24 kW
MIC .................................................................................................. 10 kW
Output impedance
MASTER OUT 1 .................................................................... 1 kW or less
MASTER OUT 2 .................................................................... 1 kW or less
PHONES ............................................................................................ 41 W
Input / Output terminals
USB terminal
B type...........................................................................................1 set
MASTER OUT 1 output terminal
TRS phone jack (Ø 6.3 mm) .......................................................1 set
MASTER OUT 2 output terminal
RCA pin jacks..............................................................................1 set
PHONES output terminal
Stereo phone jack (Ø 6.3 mm) ................................................... 1 set
Stereo mini phone jack (Ø 3.5 mm) ........................................... 1 set
AUX input terminal
RCA pin jacks..............................................................................1 set
MIC input terminal
Phone jack (Ø 6.3 mm) ............................................................... 1 set
! For improvement purposes, specifications and design of this unit
and the included software are subject to change without notice.
! © 2011 PIONEER CORPORATION. All rights reserved.
30
En


Le damos las gracias por la adquisición de este producto Pioneer. Lea a fondo estas instrucciones de utilización para que aprenda a utilizar correcta-
Antes de hacer o cambiar las conexiones,
mente su modelo. Después de haber terminado de leer estas instrucciones, guárdelas en un lugar seguro para, en caso de ser necesario, consultarlas
en el futuro.
En algunos países o regiones, la forma de la clavija de alimentación y de la toma de corriente pueden ser algunas veces diferentes de la mostrada en
las ilustraciones explicativas. Sin embargo, el método de conexión y funcionamiento de la unidad es el mismo.
Este producto es para tareas domésticas generales.
Cualquiera avería debida a otra utilización que tareas
domésticas (tales como el uso a largo plazo para
motivos de negocios en un restaurante o el uso en un
coche o un barco) y que necesita una reparación
hará que cobrarla incluso durante el período de
garantía.
K041_A1_Es
desconecte la alimentación de esta unidad y luego
desconecte el adaptador de CA de la toma de CA.
D44-9-3_A1_Es
Para el EQUIPO ENCHUFABLE, la toma de corriente deberá estar
instalada cerca del equipo, y deberá poder accederse a ella
fácilmente.
D28-9-3-2_A1_Es
Es
2

Contenido
Cómo leer este manual
Los nombres de las visualizaciones, menús y botones de este manual
van entre corchetes. (p. ej.: Canal [MASTER], [ON/OFF], menú [File])
! La TRAKTOR 2 Application Reference y el TRAKTOR 2 Getting
Started se pueden ver desde el menú de ayuda del TRAKTOR 2
después de instalar el TRAKTOR 2.
Antes de empezar a usar la unidad
Características ............................................................................................ 4
Ejemplo de configuración del sistema ..................................................... 4
Contenido de la caja ................................................................................... 4
Acerca del adaptador de CA ...................................................................... 5
Uso del ACOPLADOR PARA ORDENADOR PORTÁTIL ......................... 6
Uso con las patas quitadas........................................................................ 6
Antes de comenzar
Acerca del software TRAKTOR 2 ............................................................... 7
Instalación del software TRAKTOR 2 ........................................................ 7
Inicio de TRAKTOR 2 .................................................................................. 9
Activación del producto ............................................................................. 9
Actualización del software TRAKTOR 2 .................................................. 10
Acerca del software controlador (Windows) .......................................... 11
Conexiones
Nombres de los terminales ...................................................................... 14
Conexión de los terminales de entrada/salida ....................................... 15
Nombres y funciones de los controles
Panel de control ........................................................................................ 16
1 Explorador .............................................................................................. 17
2 Deck ........................................................................................................ 18
3 Mezclador ............................................................................................... 20
4 Efecto ...................................................................................................... 21
Operaciones
Importación de pistas a TRAKTOR 2....................................................... 22
Carga de pistas en decks ......................................................................... 22
Reproducción ............................................................................................ 22
Uso de las funciones del mezclador ....................................................... 23
Uso de la función de efecto ..................................................................... 23
Sincronización de la velocidad de reproducción con otros decks
(sincronización de tiempo de compás) .................................................. 24
Introducción del sonido de un aparato externo o de un micrófono .... 24
Cambio de las preferencias de TRAKTOR 2
Lista de los elementos de configuración
TRAKTOR Pioneer DDJ-T1 EDITION 2 .................................................... 25
Asignación de las funciones deseadas al pad [NEEDLE SEARCH] ..... 25
Información adicional
Solución de problemas ............................................................................ 26
Uso como controlador para otro software DJ ........................................ 27
Lista de mensajes MIDI ............................................................................ 28
Acerca de las marcas de fábrica y marcas registradas ........................ 31
Cuidados para los derechos de autor ..................................................... 31
Especificaciones ....................................................................................... 31
Es
3

Antes de empezar a usar la unidad
Características
Este producto es un sistema DJ todo en uno para uso de DJ en casa, y combina el hardware DJ de Pioneer – la norma en equipos DJ de clubes – con el
software DJ “TRAKTOR Pioneer DDJ-T1 EDITION 2” de Native Instruments.
Puede disfrutar de la reproducción DJ hecha y derecha conectando
simplemente este producto a un ordenador.
DISPOSICIÓN
El panel de control de la sección de efectos de esta unidad está dispuesto de igual forma que en la pantalla de control TRAKTOR 2, así que
puede usarse sin dudas durante las actuaciones. Los paneles de operaciones de la sección del reproductor y del mezclador usan la disposición
del hardware DJ de Pioneer, para usarlos de forma intuitiva y precisa.
TRAKTOR Pioneer DDJ-T1 EDITION 2
TRAKTOR Pioneer DDJ-T1 EDITION 2 es una aplicación de software
TRAKTOR 2 diseñada exclusivamente para el DDJ-T1. Todos los botones
y controles están preajustados para estar enlazados con el software, así
que la reproducción DJ es posible conectando simplemente esta unidad
a un ordenador (conectar y listo).
ACOPLADOR PARA ORDENADOR PORTÁTIL
La sección del teclado del ordenador se puede guardar debajo de esta
unidad. El acoplamiento del ordenador y esta unidad, formando una sola
unidad, le permite crear un sistema DJ eficiente.
CONTROL DECK 4
Esta unidad está equipada con un mezclador de 4 canales, con botones
[LOAD], [MASTER] y [SYNC] en cada uno de los decks, por lo que las
ALIMENTACIÓN DE BUS USB
Este producto es compatible con la alimentación de bus USB. Se puede
usar simplemente conectándolo a un ordenador con un cable USB.
complicadas actuaciones previas de DJ usando los cuatro canales
pueden realizarse con mayor facilidad.
HIGH SOUND QUALITY
Este producto hereda la tecnología de calidad de sonido desarrollada
a lo largo de los años para el hardware DJ de Pioneer, para lograr una
calidad de sonido máxima en su clase.
Ejemplo de configuración del sistema
Combinando esta unidad con un ordenador y periféricos se puede crear un sistema DJ como el mostrado en el diagrama de abajo.
Software TRAKTOR
Ordenador
TRAKTOR
FUNCTION
IN
IN ADJUSTOUT ADJUST
AUTO LOOP
MOVE GRID
SHIFT
CUE
PLAY/PAUSE
ADVANCED
CHAINED
FX1
OUT
Para entrada de audio Para salida de audio
Aparato de audio portátil
ONOFF
DRY/ WET
SELECT/ BACK112233
MINMAX MINMAX MIN
NEEDLE SEARCH
MODE SIZE
DELETE 1
MAX
BWDFWD
5263748
FWD
0
MINMAX
MOVE
ACTIVE
HOT CUE
REV
PHONES
Para verificar el audio de
salida/entrada
Auriculares
LOWHI
KEY
LOCK
DECK
FILTER
TEMPO
A
C
TEMPO
RANGE
EQ
MINMAX
MINMAX
MINMAX
MINMAX
12
SYNCMASTER
OFF ON
LOAD
C
GAIN
HI
MID
LOW
FX
CUE
C
10
9
8
7
6
5
4
3
2
1
0
TREE FAVORITES
LOAD
LOAD
A
PUSH
GAIN
GAIN
BROWSE VIEW
MAIN
MINMAX
MINMAX
HI
VOL
MAXMIN
MINMAX
MINMAX
MID
HEADPHONES
EQ
MIX
MINMAX
MINMAX
LOW
LOW
MASTERCUE
VOL
MINMAX
MINMAX
FX
12
12
MAXMIN
CUE CUE CUE
MASTER
SYNC
SYNC
A
OFF ON
OFFON
CH FADER START
LOAD
B
D
ADVANCED
REC
GAIN
CHAINED
MINMAX
HI
MID
EQ
FX
MASTER
B
FX1
HI
FUNCTION
MINMAX
MID
EQ
IN
MINMAX
LOW
IN ADJUST OUT ADJUST
MINMAX
AUTO LOOP
FX
12
MOVE GRID
SYNCMASTER
SHIFT
D
10
9
8
7
6
5
4
3
2
CUE
1
0
OFFON
PLAY/PAUSE
Para entrada de audio
Micrófono
Componentes, amplificadores,
altavoces con amplificador, etc.
DRY/ WET
MINMAX
OUT
ACTIVE
REV
SELECT/ BACK112233
MINMAX MINMAX MIN
NEEDLE SEARCH
MODE SIZE
MOVE
HOT CUE
DELETE1
MAX
BWDFWD
5263748
FWD
MIC
B
D
DECK
LOWHI
FILTER
KEY
TEMPO
LOCK
RANGE
0
TEMPO
Contenido de la caja
! DVD-ROM de software TRAKTOR Pioneer DDJ-T1 EDITION 2
! CD-ROM de software controlador
! Adaptador de CA
! Clavija de alimentación ×5
! Cable USB
! Manual de Instrucciones (este manual)
Es
4

Acerca del adaptador de CA
Instrucciones de seguridad
Para garantizar su seguridad personal y maximizar todo el potencial
operativo de su unidad, lea y siga estas instrucciones de seguridad.
Lea y guarde las instrucciones
Lea toda la información del funcionamiento y del usuario provista con
este producto.
Limpieza
Use un paño húmedo para limpiar la caja exterior. Evite usar cualquier
líquido, aerosoles o productos de limpieza con base de alcohol.
Agua o humedad
Evite usar o colocar este producto cerca del agua u otras fuentes de
líquidos.
Accesorios
No ponga este producto en una mesita de ruedas, soporte o mesa inestable. El producto puede caerse y estropearse seriamente.
Ventilación
No bloquee ni tape este producto cuando lo use. Esta unidad no debería colocarse en una instalación empotrada a menos que esté bien
ventilada.
Medio ambiente
Evite colocar este producto en un lugar expuesto a mucho polvo,
temperaturas altas, humedad alta, o sometido a vibraciones o golpes
excesivos.
Fuentes de alimentación
Utilice este producto sólo con las fuentes de alimentación recomendadas. Si no está seguro de la fuente de alimentación, consulte al representante autorizado de Pioneer.
Protección del cable de alimentación
Cuando desenchufe la unidad, tire de la clavija, no del cable. No maneje
el cable con las manos mojadas porque podría causar un cortocircuito o
sufrir una descarga eléctrica. No deje que nada pellizque ni se apoye en
el cable de alimentación, y no lo coloque en un pasillo.
Alimentación
Apague el sistema antes de instalar éste o cualquier otro hardware.
Sobrecarga
Evite conectar demasiados aparatos a una sola toma de corriente
o fuente de alimentación, porque esto podría causar incendios o
cortocircuitos.
Entrada de objetos y líquidos
No meta nunca objetos inadecuados en el aparato. Evite derramar cualquier líquido en el interior o exterior de la unidad.
Servicio
Al abrir o quitar la cubierta usted se expone a una posible descarga
eléctrica u otros peligros. Contacte con un representante de servicio
autorizado por Pioneer para reparar este producto (consulte la Tarjeta de
servicio y asistencia adjunta).
Daños que necesitan reparaciones
Desenchufe la unidad y solicite las reparaciones al personal de servicio
cualificado en las situaciones siguientes:
! Cuando el cable de alimentación, la clavija de alimentación o el
chasis estén dañados.
! Si se han derramado líquidos o han caído objetos dentro del
producto.
! Si el producto ha estado expuesto a la lluvia o al agua.
! Si el producto no funciona normalmente cuando se siguen las
indicaciones del manual de instrucciones. Ajuste sólo aquellos
controles indicados en el manual de instrucciones. Los ajustes mal
hechos de otros controles pueden causar daños y pueden requerir
un trabajo extensivo por parte de un técnico cualificado para que la
unidad vuelva a funcionar normalmente.
! Cuando el producto muestre un cambio bien definido en su funcio-
namiento – esto indica la necesidad de reparaciones.
Verifique que no haya irregularidades con el adaptador de CA o la clavija
de alimentación, luego inserte hasta oír un clic la clavija de alimentación en la posición especificada del adaptador de CA siguiendo el procedimiento especificado. Para conocer detalles, vea Montaje de la clavija de
alimentación en la página 6.
Si hay irregularidades con el adaptador de CA o la clavija de alimentación, pida a su centro de servicio autorizado por Pioneer más cercano o
a su concesionario que realice el trabajo de reparación.
! No use esta unidad con una moneda, clip para papel u otro objeto de
metal metido entre el adaptador de CA y la clavija de alimentación.
Hacer esto podría causar un cortocircuito, lo que podría producir un
incendio o una descarga eléctrica.
! Cuando monte el adaptador de CA en una toma de corriente de
pared, asegúrese de que quede espacio entre el adaptador de CA
y la toma de corriente. Un contacto defectuoso o una moneda, clip
para papel u otro objeto metálico metido en el espacio podría causar
un cortocircuito, lo que podría producir un incendio o una descarga
eléctrica.
Moneda, clip para papel u otro objeto metálico
Cara Superior
! La clavija de alimentación podría separarse del adaptador de CA y
quedar en la toma de corriente si alguien tropieza con el cable de
alimentación del adaptador de CA o si algo golpea el adaptador de
CA. Si pasa esto, desconecte la clavija de alimentación de la toma
de corriente con las manos secas, sujetándola como se muesta en el
diagrama de abajo y sin tocar las partes metálicas. No use ninguna
herramienta para desconectarla.
No toque piezas de metal.
Español
Es
5

Montaje de la clavija de alimentación
Deslice la clavija de alimentación a lo largo de los raíles
guía de la unidad del adaptador de CA como se muestra
en el diagrama de abajo, y luego presione hasta que se
oiga un clic.
Tipo 3 (para el Reino Unido)
Tipo 4 (para Australia)
PUSH
PUSH
Desconexión de la clavija de alimentación
Mientras pulsa el botón [PUSH] de la unidad del
adaptador de CA, deslice la clavija de alimentación
alejándola del adaptador como se muestra en el
diagrama de abajo para desconectarla.
Una vez montada la clavija de alimentación no es necesario
desconectarla.
PUSH
PUSH
Clavija de alimentación
Este producto viene con los tipos de clavijas de alimentación mostrados más abajo. Use la clavija de alimentación apropiada para el país o
región en que usted se encuentre.
Tipo 1 (para Japón y Norteamérica)
Tipo 5 (para Tailandia y Corea)
Uso del ACOPLADOR PARA
ORDENADOR PORTÁTIL
La sección del teclado del ordenador se puede guardar debajo de esta
unidad.
! Según el tamaño de su ordenador portátil, la sección del teclado
puede que no quepa en el ACOPLADOR PARA ORDENADOR
PORTÁTIL.
! Instale de forma que el ordenador no toque esta unidad.
! Instale de forma que los cables conectados al ordenador no queden
atrapados debajo de esta unidad.
Tipo 2 (para Europa)
Es
6
Uso con las patas quitadas
Las dos patas de esta unidad se pueden quitar.
Use un destornillador Phillips para quitar los tornillos de
las patas derecha e izquierda (2 tornillos en cada una).
DJ CONTROLLER
DDJ-T1
! Los tornillos que ha quitado los necesitará para montar las patas.
Tenga cuidado para no perderlos. Las patas no se pueden montar
bien usando otros tornillos.

Antes de comenzar
Acerca del software TRAKTOR 2
TRAKTOR Pioneer DDJ-T1 EDITION 2 es una versión especial de
TRAKTOR 2 diseñada exclusivamente para el DDJ-T1. Para una comparación de las funciones entre TRAKTOR Pioneer DDJ-T1 EDITION 2 y
otras versiones de TRAKTOR 2, vea el sitio Web de abajo.
http://www.prodjnet.com/support/
! El DDJ-T1 es compatible con TRAKTOR PRO 2 y TRAKTOR SCRATCH
PRO 2.
Si tiene un TRAKTOR PRO 2 y un TRAKTOR SCRATCH PRO 2, actua-
lice a la versión más reciente del software antes de usarlo.
Cuidados al instalar el software TRAKTOR
2
Sistemas operativos compatibles
Mac OS X
®
7 Home Premium/Professional/Ultimate
Windows
®
Windows Vista
Ultimate (SP1 o posterior)
Windows
posterior)
Home Basic/Home Premium/Business/
®
XP Home Edition/Professional Edition (SP3 o
10.5
10.6
versión de
32 bits
versión de
64 bits
versión de
32 bits
versión de
64 bits
versión de
32 bits
Para la información más reciente del ambiente de operación y la compatibilidad, y para adquirir el último sistema operativo, visite el sitio Web
Native Instruments siguiente:
http://www.native-instruments.com/
Ambiente de operación mínimo para TRAKTOR 2
Para Mac
OS X
CPU
Memoria
necesaria
Disco duro Espacio libre de 500 MB o más
Unidad DVD Unidad de disco óptico en la que se puedan leer DVD-ROM
Conexión a
Internet
Puerto USB
2.0
! La funcionalidad total no está garantizada en todos los ordenadores, ni en los
que cumplen con los requerimientos ambientales descritos anteriormente.
! Incluso con la memoria requerida para el ambiente de operación indicado
anteriormente, la falta de memoria debido a programas residentes, el número
de servicios, etc., podría impedir que el software proveyera una funcionalidad
y un rendimiento óptimos. En tales casos, deje suficiente memoria libre. Recomendamos instalar más memoria para que la operación sea estable.
! Dependiendo de la configuración de ahorro de energía del ordenador, etc., la
CPU y el disco duro pueden no proveer la capacidad de procesamiento suficiente. Para los ordenadores portátiles en particular, asegúrese de que estén en
condiciones apropiadas para ofrecer un alto rendimiento constante (por ejemplo, manteniendo la alimentación de CA conectada) cuando se usa TRAKTOR 2.
Para
Windows
7, Windows
Vista® y
Windows® XP
RAM de 2 GB o más
Para el registro del usuario con Native Instruments se requiere
un ambiente de conexión a Internet, para actualizar el software
TRAKTOR 2, etc.
Use la versión más reciente del explorador Web.
Para conectar el ordenador con esta unidad se requiere un
puerto USB 2.0.
Ordenador Macintosh equipado con un procesa-
®
dor Intel
Core™ Duo
Ordenador compatible con PC/AT equipado con
®
un procesador Intel® Pentium® 4 ó un procesador Intel® Core™ Duo o AMD Athlon™ 64 a
2,4 GHz o más
1
1
1
1
1
1
1
Instalación del software TRAKTOR 2
Español
Acerca del procedimiento de instalación
(Windows)
1 Inserte el DVD-ROM del software TRAKTOR Pioneer
DDJ-T1 EDITION 2 incluido en la unidad de DVD del
ordenador.
2 Desde el menú [Iniciar] de Windows, haga doble clic
en el icono [Equipo (o Mi PC)] > [Traktor 2].
El contenido del DVD-ROM se visualiza.
3 Haga doble clic en [Traktor 2 Setup.exe].
El instalador TRAKTOR 2 se inicia.
4 Una vez iniciado el instalador TRAKTOR 2, haga clic en
[Next].
— Para volver a la pantalla anterior: Haga clic en [Back].
— Para cancelar la instalación: Haga clic en [Cancel].
5 Lea cuidadosamente el contenido del
[License Agreement] y, si está conforme, marque [I
accept the terms of the license agreement] y luego haga
clic en [Next].
Si no acepta los términos del [License Agreement], haga clic en
[Cancel] para cancelar la instalación.
Es
7

6 Elija el tipo de instalación TRAKTOR 2 y luego haga
clic en [Next].
Normalmente, instale todas las opciones, incluyendo
[Controller Editor] y [Service Center].
7 Elija dónde va a instalar TRAKTOR 2 y luego haga clic
en [Next].
Para elegir un lugar normal para la instalación, haga simplemente clic
en [Next].
Para instalar en un lugar diferente, haga clic en [Change...], elija el
lugar de instalación y luego haga clic en [Next].
8 Seleccione el controlador de hardware de Native
Instruments y luego haga clic en [Next].
Marque la casilla de verificación para su hardware.
9 Para instalar el controlador Traktor Kontrol X1 o
Traktor Kontrol S4, marque la casilla de verificación y
luego haga clic en [Next].
10 Haga clic en [Next] cuando aparezca la ventana
siguiente.
La instalación empieza.
La pantalla de instalación terminada aparece al terminar la instalación.
4 Una vez iniciado el instalador TRAKTOR 2, haga clic en
[Continuar].
5 Lea cuidadosamente el contenido del acuerdo de
licencia y luego haga clic en [Continuar].
11 Haga clic en [Finish].
Con esto termina el procedimiento de instalación.
Acerca del procedimiento de instalación
(Macintosh)
1 Inserte el DVD-ROM del software TRAKTOR Pioneer
DDJ-T1 EDITION 2 incluido en la unidad de DVD del
ordenador.
El icono [Traktor 2] aparece en la pantalla.
2 Haga doble clic en el icono [Traktor 2].
El contenido del DVD-ROM se visualiza.
3 Haga doble clic en [Traktor 2 Installer.mpkg].
El instalador TRAKTOR 2 se inicia.
Es
8
6 Si está de acuerdo con el contenido del acuerdo de
uso, haga clic en [Acepto].
Si no acepta el contenido del acuerdo de uso, haga clic en [No acepto]
para cancelar la instalación.
7 Seleccione el controlador de hardware de Native
Instruments y luego haga clic en [Continuar].
Marque la casilla de verificación para su hardware.
8 Elija dónde va a instalar TRAKTOR 2 y luego haga clic
en [Instalar].
Para elegir un lugar normal para la instalación, haga simplemente clic
en [Instalar].
Para instalar en un lugar diferente, haga clic en
[Cambiar ubicación de la instalación...], elija el lugar de instalación y
luego haga clic en [Instalar].
La instalación empieza.
La pantalla de instalación terminada aparece al terminar la instalación.
9 Haga clic en [Reiniciar].
Con esto termina el procedimiento de instalación.

Inicio de TRAKTOR 2
Para Windows
Desde el menú [Iniciar] de Windows, abra [Todos los
programas] > [Native Instruments] > [Traktor 2] y luego
haga clic en el icono [Traktor 2].
Para Mac OS X
En Finder, abra la carpeta [Aplicación] y luego abra
[Native Instruments] > [Traktor 2] y haga doble clic en el
icono [Traktor].
Activación del producto
Para usar TRAKTOR Pioneer DDJ-T1 EDITION 2, active primero el producto (llamado simplemente “activación” más abajo) usando Native
Instruments SERVICE CENTER (llamado simplemente “SERVICE
CENTER” más abajo).
Inicio del SERVICE CENTER
Hay tres formas de hacer esto:
— Inicio desde el diálogo visualizado cuando se inicia TRAKTOR 2
— Inicio desde el menú TRAKTOR 2 [Help]
— Inicio de SERVICE CENTER directamente
Para iniciar directamente SERVICE CENTER
Para Windows
Desde el menú [Iniciar] de Windows, haga clic en los iconos [Native
Instruments] > [Service Center] > [Service Center].
Para Mac OS X
En Finder, abra la carpeta [Aplicación] y luego haga doble clic en los
iconos [Service Center] > [Service Center].
Procedimiento de activación
— Activación en línea: Cuando su ordenador esté conectado a Internet
— Activación fuera de línea: Cuando su ordenador no esté conectado a
Internet
Activación en línea
1 Inicie el SERVICE CENTER.
Se visualiza la pantalla de inicio de sesión.
Español
Para iniciar desde el diálogo visualizado cuando
se inicia TRAKTOR 2
1 Inicio de TRAKTOR 2
La pantalla de abajo aparece.
! Este diálogo se visualiza cada vez que se inicia TRAKTOR 2, hasta
que se adquiere la licencia del SERVICE CENTER.
2 Seleccione el método para adquirir la licencia y luego
haga clic.
— [Activate]: Adquiera esta licencia inmediatamente desde el
SERVICE CENTER.
— [Buy]: Adquiera TRAKTOR 2 en la tienda en línea Native
Instruments.
— [Run Demo]: Inicie TRAKTOR 2 en el modo de demostración.
2 Introduzca su dirección de correo electrónico y
contraseña, y luego haga clic en [Iniciar sesión].
! Cuando inicie la sesión por primera vez tendrá que crear una cuenta
de usuario nueva.
Cuando se hace clic en [Crear una cuenta de usuario nueva.]
aparece la pantalla de registro de cuenta de usuario nueva.
Introduzca los datos requeridos (dirección de correo electrónico,
nombre y apellidos), seleccione su país/región y luego haga clic en
[Siguiente].
Cuando aparezca la pantalla de confirmación de la información de
registro, verifique el contenido y haga clic en [OK].
Se envía una contraseña a la dirección de correo electrónico introdu-
cida en el formulario. Vuelva a la pantalla de inicio de sesión e inicie
la sesión.
! La información personal introducida al registrar una cuenta de
usuario nueva puede recopilarse, procesarse y usarse basándose en
la política de privacidad del sitio Web de Native Instruments.
PIONEER CORPORATION no recopila, procesa ni usa esta informa-
ción personal.
Para iniciar desde el menú TRAKTOR 2 [Help]
Desde el menú TRAKTOR 2 [Help], haga clic en [Launch
Service Center].
Es
9

3 Introduzca el número de serie indicado en el paquete
del DVD-ROM del software TRAKTOR Pioneer DDJ-T1
EDITION 2 y luego haga clic en [Activar].
4 Haga clic en [Salir] una vez que aparezca la pantalla
que indica que se ha registrado bien la licencia del
producto.
Activación fuera de línea
Para activar TRAKTOR Pioneer DDJ-T1 EDITION 2 instalado en un ordenador que no está conectado a Internet, use SERVICE CENTER en el
modo de fuera de línea.
Con este procedimiento se requiere un segundo ordenador que se
pueda conectar a Internet.
1 Inicie el SERVICE CENTER en el ordenador en el que
está instalado TRAKTOR Pioneer DDJ-T1 EDITION 2.
2 Haga clic en [Fuera de línea] en
[Continuar sin establecer conexión con Internet.].
3 Haga clic en [Crear] en
[Crear un archivo de pedido de activación].
8 Introduzca su dirección de correo electrónico y
contraseña, y luego haga clic en [SUBMIT].
! Cuando inicie la sesión por primera vez tendrá que crear una cuenta
de usuario nueva.
Cuando está marcado [No - I do not have an NI account.] y se hace
clic en [SUBMIT] aparece la pantalla de registro de cuenta de usuario nueva.
Introduzca los datos requeridos (dirección de correo electrónico,
nombre y apellidos, calle, ciudad y código postal), seleccione su
país/región y luego haga clic en [NEXT].
Cuando aparezca una pantalla de encuesta, elija las respuestas a las
diversas preguntas y luego haga clic en [SUBMIT].
Se envía una contraseña a la dirección de correo electrónico introducida
en el formulario. Vuelva a la pantalla de inicio de sesión e inicie la sesión.
! La información personal introducida al registrar una cuenta de
usuario nueva puede recopilarse, procesarse y usarse basándose en
la política de privacidad del sitio Web de Native Instruments.
PIONEER CORPORATION no recopila, procesa ni usa esta informa-
ción personal.
9 Cuando aparezca la [Service Center Activation Page],
haga clic en [NEXT].
10 Verifique que [Product] sea [TRAKTOR Pioneer DDJ-T1
EDITION 2] y [Status] sea [OK], y luego haga clic en
[NEXT].
Se crea un archivo de retorno a inicio. Guarde este archivo en un aparato USB, etc.
11 Inicie el SERVICE CENTER en el ordenador en el que
está instalado TRAKTOR Pioneer DDJ-T1 EDITION 2.
12 Haga clic en [Fuera de línea] en
[Continuar sin establecer conexión con Internet.].
13 Haga clic en [Abrir] en
[Abrir el archivo de retorno de la activación].
El archivo de retorno de inicio se carga.
14 Verifique en el SERVICE CENTER que se haya
terminado la activación.
4 Introduzca el número de serie indicado en el paquete
del DVD-ROM del software TRAKTOR Pioneer DDJ-T1
EDITION 2 y luego haga clic en [Crear].
Se crea un archivo de solicitud de inicio. Guarde este archivo en un
aparato USB, etc.
5 Conecte el aparato USB en el que está guardado el
archivo de solicitud de inicio al ordenador que se puede
conectar a Internet.
6 Haga doble clic en el archivo de solicitud de inicio del
ordenador que se puede conectar a Internet.
El explorador Web se inicia.
7 Haga clic en [Enviar] una vez que aparezca la pantalla
siguiente.
Es
10
Actualización del software TRAKTOR 2
Cuando el ordenador está conectado a Internet, el software TRAKTOR 2
se puede actualizar accediendo al Native Instruments SERVICE CENTER
(llamado simplemente “SERVICE CENTER” más abajo).
1 Inicie el SERVICE CENTER e inicie la sesión.
Para instrucciones del inicio del SERVICE CENTER y el inicio de sesión,
vea Inicio del SERVICE CENTER en la página 9.
2 Haga clic en la ficha [Actualizar].
Las actualizaciones disponibles se verifican.
3 Active la casilla de verificación.
Especifique la actualización que va a descargar.
4 Haga clic en [Descargar].
La actualización empieza.

Acerca del software controlador
(Windows)
Este software controlador es un controlador ASIO exclusivo que se usa
para enviar señales de audio desde el ordenador. Para usar el DDJ-T1
conectado a un ordenador en el que se ha instalado Windows, instale de
antemano el software controlador en el ordenador.
! Cuando se usa Mac OS X no es necesario instalar el software
controlador.
Contrato de Licencia del Software
El presente Contrato de Licencia del Software (en lo sucesivo “Contrato”)
se formaliza entre usted (tanto la persona que instala el Programa como
cualquier entidad legal para la cual actúe dicha persona) (en lo sucesivo
“Usted” o “Su”) y PIONEER CORPORATION (en lo sucesivo “Pioneer”).
LA REALIZACIÓN DE CUALQUIER PASO PARA CONFIGURAR O
INSTALAR EL PROGRAMA IMPLICA QUE USTED ACEPTA LAS
CONDICIONES DEL PRESENTE CONTRATO DE LICENCIA. EL
PERMISO PARA DESCARGAR Y/O UTILIZAR EL PROGRAMA ESTÁ
EXPRESAMENTE CONDICIONADO A LOS SIGUIENTES TÉRMINOS.
NO SE REQUIERE LA AUTORIZACIÓN ESCRITA O POR MEDIOS
ELECTRÓNICOS PARA QUE EL PRESENTE CONTRATO TENGA VALIDEZ
LEGAL Y FUERZA EJECUTORIA. EN CASO DE NO ACEPTAR LAS
CONDICIONES DEL PRESENTE CONTRATO, NO ESTARÁ AUTORIZADO
A UTILIZAR EL PROGRAMA Y DEBERÁ INTERRUMPIR LA INSTALACIÓN
O DESINSTALACIÓN, SEGÚN CORRESPONDA.
1 Definiciones
1 “Documentación” significa la documentación, especificaciones y
contenido de ayuda por escrito que Pioneer normalmente facilita
para ayudar en la instalación y utilización del programa.
2 “Programa” significa todas y cada una de las partes del software
con licencia de Pioneer para su uso según lo estipulado en el
presente Contrato.
2 Licencia de programa
1 Licencia limitada. Sujeto a las limitaciones del presente
Contrato, Pioneer le otorga una licencia limitada, no exclusiva e
intransferible (sin derecho a sublicenciar):
a Instalar una única copia del programa en la unidad de disco
duro de su ordenador, utilizar el programa exclusivamente
para fines personales en cumplimiento de lo establecido
en el presente Contrato y en la Documentación (“Uso
autorizado”);
b Utilizar la Documentación en beneficio de su Uso autorizado; y
c Realizar una copia del programa exclusivamente a efectos
de copia de seguridad, siempre y cuando todos los títulos y
marcas registradas, derechos de autor y avisos de derechos
limitados sean reproducidos en la copia.
2 Limitaciones. Usted no podrá copiar ni utilizar el Programa o
Documentación salvo en la medida que esté expresamente
permitido por el presente Contrato. No podrá ceder, sublicenciar,
alquilar, arrendar ni prestar el Programa, ni utilizarlo para formar
a terceros, para multipropiedad comercial u oficina de servicios.
Usted no podrá modificar, aplicar ingeniería inversa, descompilar o desensamblar el Programa, ni a través de terceros, salvo
en la medida en que lo permita de forma expresa la legislación
vigente, y sólo tras haber notificado a Pioneer por escrito de sus
actividades previstas. No podrá utilizar el Programa en múltiples procesadores son el previo consentimiento por escrito de
Pioneer.
3 Propiedad. Pioneer o su otorgante de licencia se reserva cual-
quier derecho, título o interés en todas las patentes, derechos
de autor, marcas registradas, secretos comerciales y otros derechos de propiedad intelectual del Programa y Documentación, y
cualquier obra derivada de los mismos. No podrá adquirir otros
derechos, expresa o implícitamente, fuera del alcance de la
licencia limitada estipulada en el presente Contrato.
4 Soporte excluido. Pioneer no está obligado a ofrecer soporte,
mantenimiento, actualizaciones, modificaciones o nuevas
publicaciones del Programa o Documentación estipulados en el
presente Contrato.
3 Exclusión de garantías
EL PROGRAMA Y LA DOCUMENTACIÓN SE OFRECEN “TAL CUAL” SIN
REPRESENTACIONES NI GARANTÍAS, Y USTED ACEPTA UTILIZARLOS
BAJO SU PROPIO RIESGO. HASTA EL MÁXIMO GRADO PERMITIDO
POR LA LEY, PIONEER RENUNCIA DE FORMA EXPRESA A TODA
GARANTÍA DE CUALQUIER CLASE EN RELACIÓN AL PROGRAMA Y
DOCUMENTACIÓN, YA SEA DE FORMA EXPRESA, IMPLÍCITA, POR
LEY O QUE SURJAN COMO CONSECUENCIA DEL RENDIMIENTO,
TRANSACCIÓN O USO COMERCIAL, INCLUYENDO SIN LIMITACIÓN
LAS GARANTÍAS DE COMERCIABILIDAD O IDONEIDAD PARA UN FIN
DETERMINADO, PROPÓSITO, CALIDAD SATISFACTORIA, PRECISIÓN,
TITULARIDAD O DE NO VIOLACIÓN.
4 Indemnizaciones y recursos ante incumplimiento
contractual
Usted acepta que cualquier incumplimiento de las limitaciones del presente Contrato originarán daños irreparables a Pioneer que no podrán
verse compensados únicamente con una indemnización por daños y
perjuicios. Además de indemnizaciones y otros recursos a los cuales
Pioneer pueda tener derecho, usted acepta que Pioneer pueda tomar
medidas cautelares para impedir el incumplimiento real, inminente o
continuado del presente Contrato.
5 Terminación
Pioneer puede dar por finalizado el presente Contrato en cualquier
momento por incumplimiento de una cláusula. Si el presente Contrato
queda rescindido, usted dejará de utilizar el Programa, lo eliminará
permanentemente del equipo donde esté instalado y destruirá todas las
copias del Programa y Documentación que estén en su posesión, y lo
confirmará a Pioneer por escrito. Los apartados 2.2, 2.3, 2.4, 3, 4, 5 y 6
seguirán vigentes tras la rescisión del presente Contrato.
6 Términos generales
1 Limitaciones de responsabilidad. En ningún caso Pioneer o
alguna de sus filiales será responsable en relación al presente
Contrato o en cuanto a su contenido, bajo ninguna teoría de
responsabilidad, por los daños indirectos, cuantificables,
accesorios, consecuentes o punitivos, o daños por pérdida de
beneficios, ingresos, negocios, ahorros, datos, uso o gastos de
adquisición sustitutiva, incluso si se advirtió de la posibilidad de
tales daños o éstos estaban previstos. En ningún caso Pioneer
será responsable de aquellos daños que superen los importes
abonados por usted a Pioneer o a sus filiales para el Programa.
Las partes reconocen que los límites de responsabilidad y la
asignación de riesgos del presente Contrato se reflejan en el precio del Programa y constituyen elementos esenciales de la venta
entre ambas partes, sin los cuales Pioneer no hubiera ofrecido el
Programa ni formalizado el presente Contrato.
2 Las limitaciones o exclusiones de la garantía y responsabilidad
que se incluyen en el presente Contrato no perjudican ni afectan
a sus derechos legales como consumidor y le serán de aplicación sólo en la medida en que dichas limitaciones o exclusiones
estén permitidas por la legislación vigente de su territorio.
3 Divisibilidad y renuncia. Si se determina que cualquier cláu-
sula del presente Contrato es ilegal, inválida o inaplicable, esa
cláusula se aplicará en la medida que sea posible o, en caso de
que sea incapaz de ser aplicada, se considerará anulada y eliminada del presente Contrato, y las cláusulas restantes seguirán
vigentes y válidas. La renuncia de cualquiera de las partes a los
derechos que les correspondieren en virtud del incumplimiento
del presente Contrato no se interpretará como una renuncia a
ningún otro derecho que les pudiere corresponder en virtud de
incumplimientos futuros.
4 Sin asignación. Usted no debe asignar, vender, ceder, delegar o
hacer un uso distinto del presente Contrato o cualesquiera derechos u obligaciones en relación al mismo, voluntaria o involuntariamente, por efecto de la ley u otra forma, sin el previo consentimiento por escrito de Pioneer. Cualquier supuesta asignación,
transferencia o delegación por su parte quedará sin efecto.
Sujeto a lo precedente, el presente Contrato será vinculante y
redundará en beneficio de las partes y sus respectivos sucesores
y designados.
5 Indivisibilidad del contrato. El presente Contrato constituye el
contrato íntegro entre las partes y reemplaza todos los acuerdos
o representaciones anteriores o actuales, orales o escritos, en
Español
Es
11

cuanto al contenido del mismo. El presente Contrato no debe
modificarse sin el previo consentimiento por escrito de Pioneer,
y ningún documento, uso, costumbre o ley tendrán capacidad
para modificar el presente Contrato.
6 Usted está de acuerdo con que este Contrato se regulará y cons-
tituirá por las leyes de Japón.
Instalación del software controlador
Antes de instalar el software controlador
! Lea cuidadosamente Contrato de Licencia del Software.
! Desconecte la alimentación de esta unidad y luego desconecte el
cable USB que conecta esta unidad y el ordenador.
! Si está ejecutándose cualquier otro programa en el ordenador,
abandónelo.
! Para instalar o desinstalar el software controlador necesitará la
autorización del administrador de su ordenador. Inicie la sesión
como el administrador de su ordenador antes de proseguir con la
instalación.
! Si conecta esta unidad a su ordenador sin instalar primero el soft-
ware controlador puede que se produzca un error en su ordenador
dependiendo del ambiente del sistema.
! Si se interrumpe la instalación del software controlador después de
empezar, reinicie el procedimiento de instalación desde el principio.
Sistemas operativos compatibles
versión de 32
Windows® 7 Home Premium/Professional/
Ultimate
Windows Vista® Home Basic/Home Premium/Business/Ultimate
Windows® XP Home Edition/Professional Edition (SP2 o posterior)
1 Cuando usa una versión de 64 bits de Windows, el software controlador sólo
puede usar aplicaciones de 32 bits.
bits
versión de 64
bits
versión de 32
bits
versión de 64
bits
versión de 32
bits
1 Inserte el CD-ROM del software controlador incluido
en la unidad de CD del ordenador.
2 Una vez visualizado el menú del CD-ROM, haga doble
clic en [Pioneer_DDJ_Driver_XXXXX.exe].
3 Siga con la instalación según las instrucciones de la
pantalla.
Si aparece [Seguridad de Windows] en la pantalla mientras se realiza
la instalación, haga clic en [Instalar este software de controlador de
todas formas] y continúe con la instalación.
! Cuando lo instale en Windows XP
Si aparece [Instalación de hardware] en la pantalla mientras se
realiza la instalación, haga clic en [Continuar] y continúe con la
instalación.
! Cuando termina la instalación del programa aparece un mensaje de
terminación.
1
1
1
1
1
1
1
Ajuste del tamaño de la memoria
intermedia
Esta unidad funcione como un aparato de audio conforme a las normas
ASIO.
! Si está ejecutándose una aplicación usando esta unidad como
aparato de audio predeterminado (software de DJ, etc.), salga de esa
aplicación antes de ajustar la capacidad de la memoria intermedia.
Haga clic en el menú [Iniciar] de Windows >[Todos los pr
ogramas)]>[Pioneer]>[DDJ]>[Utilidad de configuración
ASIO del DDJ].
! Una memoria intermedia lo suficientemente grande reduce la posibi-
lidad de que se pierda sonido (interrupción de sonido) pero aumenta
el retardo de transmisión de la señal de audio (latencia).
! Si el número de la memoria intermedia de núcleo es grande, las inte-
rrupciones de sonido ocurren con menor facilidad, pero el tiempo de
retardo debido a la latencia aumenta.
El valor predeterminado del número de la memoria intermedia de
núcleo es [3]. Si se producen interrupciones en el sonido con este
valor predeterminado, ponga el número de la memoria intermedia
de núcleo en [4]. Durante el uso normal recomendamos poner el
número de la memoria intermedia de núcleo en [2].
Verificación de la versión del software
controlador
Haga clic en el menú [Iniciar] de Windows >[Todos los pr
ogramas)]>[Pioneer]>[DDJ]>[Utilidad de visualización de
la versión del DDJ].
Conexión de esta unidad y un ordenador
1 Conecte esta unidad a su ordenador con un cable
USB.
Para conocer detalles de las conexiones, vea Conexiones en la página 14.
2 Deslice el conmutador [ON/OFF] hacia el lado [ON].
Conecte la alimentación de esta unidad.
! El mensaje [Instalando software de controlador de dispositivo]
puede aparecer cuando esta unidad se conecte al ordenador la
primera vez o cuando se conecte a un puerto USB diferente del
ordenador. Espere hasta que aparezca el mensaje [Los dispositivos
están listos para usarse].
Es
12

! Puede verificar la versión del firmware de esta unidad en la pantalla.
! La versión de firmware no se visualiza cuando esta unidad no está
conectada al ordenador o cuando esta unidad y el ordenador no se
comunican bien.
Verificación de la información más
reciente en el software controlador
Visite nuestro sitio web indicado abajo para conocer la información más
reciente del software controlador que se va a usar exclusivamente con
esta unidad.
http://www.prodjnet.com/support/
Español
Es
13

Conexiones
Asegúrese de desconectar la alimentación y desenchufar el adaptador de CA de la toma de corriente antes de hacer o cambiar conexiones entre
aparatos.
Espere hasta que todas las conexiones entre los aparatos estén terminadas antes de conectar el adaptador de CA.
Use sólo el adaptador de CA incluido con esta unidad.
Consulte el manual de instrucciones del componente que va a ser conectado.
La alimentación de esta unidad se suministra mediante el adaptador de CA o la alimentación de bus USB.
Esta unidad se puede usar conectándola a un ordenador con un cable USB, aunque no se conecte el adaptador de CA.
! Conecte directamente esta unidad y el ordenador con el cable USB incluido.
! No se puede usar un concentrador USB.
! Cuando use la alimentación de bus USB, use el ordenador conectado a una fuente de alimentación de CA.
! En casos como los de abajo, la alimentación puede que no sea suficiente y esta unidad no funcione con la alimentación de bus USB.
— Cuando la capacidad de suministro de alimentación USB del ordenador no es suficiente.
— Cuando otros aparatos USB estén conectados al ordenador.
Si esta unidad no funciona con alimentación de bus USB, conecte el adaptador de CA incluido.
! Las limitaciones siguientes se aplican al funcionamiento con alimentación de bus USB:
— El indicador del dial del jog no se encenderá.
— Los indicadores (aparte del dial del jog) se atenuarán.
— Los terminales [AUX IN] y [MIC] no se pueden usar.
— El volumen de los auriculares será más bajo.
Para usar la unidad sin estas limitaciones, conecte el adaptador de CA incluido.
Nombres de los terminales
Panel trasero
4 5 6 7 8 91 2 3
MAX
MIN
MASTER
R
OUT 1
(TRS)
MASTER OUT 2
LRLLR
AUX IN VOL
1 Terminales MASTER OUT 1
Conecte aquí altavoces con amplificador, etc.
Éste es un conector de auriculares TRS, así que las salidas equilibradas y desequilibradas son compatibles.
! El sonido se distorsionará si el nivel sube demasiado alto cuando
se usan salidas desequilibradas.
2 Terminales MASTER OUT 2
Conecte a un amplificador de potencia, etc.
3 Terminal AUX IN
Conecte al terminal de salida de un aparato externo (muestreador,
aparato de audio portátil, etc.)
! Esto no se puede usar con el funcionamiento con alimentación
de bus USB.
4 Control VOL
Ajusta la entrada de nivel de audio a los terminales [AUX IN].
5 Ranura de seguridad Kensington
Terminal USB
6
Conecte a un ordenador.
! Conecte directamente esta unidad y el ordenador con el cable
USB incluido.
! No se puede usar un concentrador USB.
7 Interruptor ON/OFF
Conecta y desconecta la alimentación de esta unidad.
8 Terminal DC IN
Conecte a una toma de corriente con el adaptador de CA incluido
(con la clavija de alimentación montada).
Espere hasta que las conexiones de todos los aparatos estén terminadas antes de conectar el adaptador de CA.
USBONOFF DC IN
Use sólo el adaptador de CA incluido.
9 Gancho de cables
Sujete el cable de alimentación del adaptador de CA y el cable USB
en este gancho cuando use esta unidad. Para conocer detalles,
consulte Gancho de cables en la página 15.
! El sonido se interrumpirá si el cable del adaptador de CA o de
USB se desconecta durante la reproducción.
14
Es

Panel frontal
Componentes, amplificadores,
1
PHONES
1 Terminal PHONES
Conecte aquí los auriculares.
Se pueden usar clavijas de auriculares estéreo (Ø 6,3 mm) y miniclavijas de auriculares estéreo (Ø 3,5 mm).
! El volumen baja cuando se conectan auriculares simultánea-
mente al conector de auriculares estéreo y al miniconector de
auriculares estéreo.
2 Conmutador selector AUX/MIC
Cambia la entrada de audio entre el aparato externo y el micrófono.
— [AUX]: Selecciona el reproductor analógico conectado a los
terminales [AUX].
— [MIC]: Se selecciona el micrófono conectado al terminal [MIC].
3 Control VOL
Ajusta la entrada de nivel de audio al terminal [MIC].
4 Conector MIC
Conecte a un micrófono.
! Esto no se puede usar con el funcionamiento con alimentación
de bus USB.
Conexión de los terminales de entrada/salida
Panel trasero
altavoces con amplificador, etc.
Aparato de audio portátil
Ordenador
TRAKTOR
2 3 4
INPUT SELECT
MINMAX
VOLMIC
AUX
MIC
A la toma de corriente
Adaptador de CA
(incluido)
Español
A los terminales de
entrada de audio
MASTER
(TRS)
OUT 1
L
L
R
R
MAX
MIN
R
MASTER OUT 2
LRLLR
AUX IN VOL
A los terminales
de salida de audio
Gancho de cables
Ponga el cable de alimentación del adaptador de CA en
la parte superior del gancho, y el cable USB en la parte
inferior.
Sujete el cable de alimentación del adaptador de CA y el cable USB
en su lugar enganchándolos en el gancho de cables. Esto impide que
pueda tirarse por error del cable de alimentación y del cable USB, y que
las clavijas puedan desconectarse de sus terminales.
Panel frontal
Cable de auriculares A los auriculares
PHONES
Auriculares
USBONOFF DC IN
! El sonido se interrumpirá si el cable del adaptador de CA o de
USB se desconecta durante la reproducción.
Cable de alimentación del adaptador de CA
USBONOFF DC IN
Cable USB
Micrófono
Al micrófono
INPUT SELECT
AUX
Cable de micrófono
MINMAX
VOLMIC
MIC
Gancho de cables
Es
15

Nombres y funciones de los controles
3 1
32
Panel de control
4
4
1
3
2
2
3
1
414
TREE FAVORITES
LOAD
LOAD
C
A
GAIN
GAIN
MINMAX
MINMAX
HI
HI
MINMAX
MINMAX
MID
MID
EQ
EQ
MINMAX
MINMAX
LOW
LOW
MINMAX
MINMAX
FX
FX
12
12
CUE CUE CUE CUE
SYNC MASTER
SYNC
C
A
10
9
8
7
6
5
4
3
2
1
0
OFFON
OFFON
MASTER
BROWSE VIEW
MAIN
VOL
HEADPHONES
MIX
VOL
CH FADER START
LOAD
B
PUSH
GAIN
MINMAX
HI
MAXMIN
MINMAX
MID
MINMAX
LOW
MASTERCUE
MINMAX
FX
12
MAXMIN
SYNC
MASTER
B
OFFON
LOAD
D
REC
GAIN
MINMAX
HI
MINMAX
MID
EQ
EQ
MINMAX
LOW
MINMAX
FX
12
SYNCMASTER
D
10
9
8
7
6
5
4
3
2
1
0
OFFON
ADVANCED
CHAINED
FUNCTION
IN
IN ADJUST OUT ADJUST
AUTO LOOP
MOVE GRID
SHIFT
CUE
PLAY/PAUSE
DRY/ WET
MINMAX
FX1
OUT
ACTIVE
REV
SELECT/ BACK112233
MINMAX MINMAX MIN
NEEDLE SEARCH
MODE SIZE
MOVE
HOT CUE
DELETE 1
5263748
FWD
MAX
BWDFWD
MIC
0
LOWHI
KEY
LOCK
B
D
DECK
FILTER
TEMPO
RANGE
TEMPO
ADVANCED
CHAINED
FUNCTION
IN
IN ADJUST OUT ADJUST
AUTO LOOP
MOVE GRID
SHIFT
CUE
PLAY/PAUSE
DRY/ WET
MINMAX
FX1
OUT
ACTIVE
REV
PHONES
ONOFF
SELECT/ BACK112233
MINMAX MINMAX MIN
NEEDLE SEARCH
MODE SIZE
MOVE
HOT CUE
DELETE 1
5263748
FWD
MAX
BWD FWD
LOWHI
LOCK
0
A
C
DECK
FILTER
KEY
TEMPO
RANGE
TEMPO
2
1 Explorador (la página 17)
2 Deck (la página 18)
3 Mezclador (la página 20)
4 Efecto (la página 21)
La pantalla de arriba muestra sólo un ejemplo de la visualización.
El contenido visualizado es diferente según la resolución del monitor de su ordenador.
El contenido que se visualiza en la pantalla se puede cambiar siguiendo el procedimiento siguiente.
! Haga clic en
: Enciende y apaga la visualización en pantalla completa.
! Haga doble clic en la sección de visualización de información de pistas del deck (la parte donde se visualiza el nombre de pista, BPM, etc.): Abre y
cierra la sección de visualización de información de pistas.
! Haga clic en [a] bajo el botón [ACTIVE]: Abre y cierra el panel avanzado.
Es
16

1 Explorador
1 2 3
LOAD
C
GAIN
TREE FAVORITES
LOAD
A
GAIN
BROWSE VIEW
LOAD
B
PUSH
GAIN
REC
4
1 2
1 Botón TREE
! Gire el selector giratorio mientras pulsa el botón [TREE]: Mueve
el cursor en el área [TREE].
La sección marcada 1 en la pantalla de arriba se llama área
[TREE].
! Pulse el selector giratorio mientras pulsa el botón [TREE]: Abre/
cierra la carpeta.
2 Selector giratorio
! Gire el selector giratorio: Mueve el cursor en el área [TRACK].
La sección marcada 2 en la pantalla de arriba se llama área
[TRACK].
! Pulse el selector giratorio: Enciende/apaga la visualización
ampliada del área [BROWSE].
Las áreas [TREE], [TRACK] y [FAVORITES] reciben colectiva-
mente el nombre de área [BROWSE].
Gire el selector giratorio mientras pulsa el botón [SHIFT]: Mueve el
cursor en el área [TRACK] página a página.
3 Botón FAVORITES (REC)
! Gire el selector giratorio mientras pulsa el botón [FAVORITES
(REC)]: Mueve el cursor en el área [FAVORITES].
La sección marcada 3 en la pantalla de arriba se llama área
[FAVORITES].
! Pulse el botón [FAVORITES (REC)] mientras pulsa el botón
[SHIFT]: Inicia/para la grabación.
— Para visualizar el panel [AUDIO RECORDER], haga clic en el
] de la parte superior derecha de la pantalla.
icono [
— La grabación se puede iniciar/parar aunque no se visualice el
panel [AUDIO RECORDER].
— Para reproducir archivos que haya grabado, seleccione
[Audio Recordings] en el área [TREE].
La ubicación donde se han guardado archivos grabados se
puede verificar y cambiar en [Recording] bajo [Preferences].
4 Botón LOAD
Carga la pista seleccionada con el cursor en cada uno de los decks.
LOAD
GAIN
2
D
3
3
Español
Es
17

2 Deck
ONOFF
DRY/ WET
MINMAX
ACTIVE
SELECT/ BACK11
2
3
NEEDLE SEARCH
MOVE
HOT CUE
ADVANCED
CHAINED
7
FX1
FUNCTION
6
IN
OUT
5
IN ADJUST OUT ADJUST
AUTO LOOP
2
MIN MAX MIN MAX MIN
MODE SIZE
DELETE 1
5263748
4
MOVE GRID
SHIFT
3
CUE
2
PLAY/PAUSE
1
REV
PHONES
FWD
3
MAX
DECK
LOWHI
FILTER
BWDFWD
KEY
LOCK
0
TEMPO
A
C
TEMPO
RANGE
1 Botón PLAY/PAUSE f
Use esto para reproducir pistas/hacer pausas en pistas.
2 Botón CUE
Cuando se pulsa el botón [CUE] durante la pausa, el punto de
cue se establece en la posición donde se hace una pausa en la
reproducción.
! Cuando la función [SNAP] del TRAKTOR 2 está activada: Los
puntos de cue y bucle se establecen en la [Beat Grid] más
cercana.
! Cuando la función [SNAP] del TRAKTOR 2 está desactivada:
Los puntos de cue y bucle se pueden establecer en la posición
deseada.
Cuando se pulsa el botón [CUE] durante la reproducción, ésta vuelve
al punto cue establecido, hace cue allí y se establece el modo de
pausa (back cue).
Cuando mantiene pulsado el botón [CUE] después de volver al punto
cue, la reproducción continúa durante tanto tiempo como se mantiene pulsado el botón.
3 Botón SHIFT
Cuando se pulsa otro botón mientras se pulsa el botón [SHIFT] se
llama a una función diferente.
4 Control AUTO LOOP (MOVE GRID)
! Gire el control [AUTO LOOP (MOVE GRID)]: Cambia el tamaño
del bucle.
! Pulse el control [AUTO LOOP (MOVE GRID)]: Activa/desactiva la
reproducción de bucle.
! Gire el control [AUTO LOOP (MOVE GRID)] mientras pulsa el
botón [SHIFT]: La [Beat Grid] se puede ajustar.
Esto ajusta la diferencia con los resultados del análisis.
— Cuando se ajusta la [Beat Grid] se crea como mínimo un
[BEAT MARKER].
— Cuando se crea [BEAT MARKER], ponga hot cue [CUE TYPE]
en [Grid].
— [CUE TYPE] (el tipo de hot cue) se puede cambiar haciendo
clic en [b] a la izquierda del icono
.
8
B
D
g
DECK
9
7
1
a
b
c
b
d
e
2
[MOVE PANEL]
[HOT CUE PANEL]
4 5
c
e
9
a
d
b
[GRID PANEL]
c
4
f
g
5 Botón IN (IN ADJUST), botón OUT (OUT ADJUST),
botón ACTIVE
! Botón IN (IN ADJUST)
Durante la reproducción, pulse el botón [IN (IN ADJUST)] en la
posición donde quiera iniciar la reproducción de bucle (el punto
de entrada de bucle) para establecer el punto de entrada de
bucle.
El punto de entrada de bucle se puede ajustar con precisión
pulsando el botón [IN (IN ADJUST)] durante la reproducción de
bucle y luego usando el dial del jog.
— Durante el ajuste fino del punto de bucle, el botón [IN
(IN ADJUST)] parpadea rápidamente y el botón [OUT
(OUT ADJUST)] se apaga.
— Para volver a la reproducción de bucle normal, pulse el botón
[IN (IN ADJUST)].
Cue en tiempo real: Cuando se pulsa el botón [IN (IN ADJUST)]
durante la reproducción, el punto de cue se establece en la
posición en la que se pulsa el botón.
! Botón OUT (OUT ADJUST)
Pulse el botón [OUT (OUT ADJUST)] en la posición donde quiera
detener la reproducción de bucle (el punto de salida de bucle)
para establecer el punto de salida de bucle.
El punto de salida de bucle se establece, la reproducción vuelve
al punto de entrada de bucle y la reproducción de bucle empieza.
El punto de salida de bucle se puede ajustar con precisión pul-
sando el botón [OUT (OUT ADJUST)] durante la reproducción de
bucle y luego usando el dial del jog.
Después de cambiar [MOVE MODE] a [Loop Out], use el dial
del jog para ajustar con exactitud el punto de salida de bucle.
— Durante el ajuste fino del punto de salida de bucle, el botón
[OUT (OUT ADJUST)] parpadea rápidamente y el botón [IN
(IN ADJUST)] se apaga.
— Para volver a la reproducción de bucle normal, pulse el botón
[OUT (OUT ADJUST)].
! Botón ACTIVE
Activa/desactiva la reproducción de bucle.
6 Botón FUNCTION
Cambia la función del pad [NEEDLE SEARCH].
18
Es

7 Pad NEEDLE SEARCH
[
][
][
][
]
[±6][
±10
][
±16
][
±100
]
! Cuando el botón [FUNCTION] está apagado:
La función [NEEDLE SEARCH] se puede usar.
— El sonido en la posición en la que se toca el pad
[NEEDLE SEARCH] se puede reproducir fácilmente.
! Cuando la [FUNCTION] está encendida:
La función deseada se puede asignar.
— Al comprarlo no hay nada asignado.
Para instrucciones de las funciones de asignación, vea
Cambio de las preferencias de TRAKTOR 2 en la página 25.
8 Botón DECK
Cambia el deck que va a ser usado.
! Deck al lado izquierdo de esta unidad: Deck [A] o [C]
! Deck al lado derecho de esta unidad: Deck [B] o [D]
9 Control de filtro
! Gire a la izquierda mientras la función del filtro está activada:
Filtro pasabajos.
! Gire a la derecha mientras la función del filtro está activada:
Filtro pasaaltos.
a Botón FILTER
Activa/desactiva la función del filtro.
b Botón selector MOVE/HOT CUE
Cambia [Move Panel] y [Cue Panel] en el panel avanzado.
! Para abrir el panel avanzado, haga clic en [b] debajo de
[ACTIVE] en TRAKTOR 2.
c MOVE PANEL/HOT CUE PANEL
! Operación MOVE PANEL
[MOVE MODE] (el modo de movimiento de bucle) cambia cada
vez que se pulsa el botón [MODE DELETE].
Beat Jump
Loop
Loop In
Loop Out
f Barra deslizante TEMPO
! Muévala hacia el lado + (delante): La velocidad de reproducción
aumenta.
! Muévala hacia el lado – (detrás): La velocidad de reproducción
disminuye.
g Dial jog
! Scratch
Gire el dial del jog mientras pulsa la parte superior hacia abajo:
El sonido se reproduce según el sentido y la velocidad de giro.
! Pitch bend
Durante la reproducción, gire la sección exterior del dial jog.
— Giro hacia la derecha: La velocidad de reproducción
aumenta.
— Giro hacia la izquierda: La velocidad de reproducción
disminuye.
— Parada del giro: Se reanuda la reproducción a velocidad
normal.
Español
— [Beat Jump]: La posición de reproducción se mueve.
— [Loop]: El bucle se mueve.
— [Loop In]: El punto de entrada de bucle se mueve.
— [Loop Out]: El punto de salida de bucle se mueve.
Use los botones [SIZE c/d] para establecer la cantidad de movi-
miento de la posición de reproducción o del bucle en fracciones
de tiempo de compás.
Use los botones [c BWD/FWD d], para mover la posición de
reproducción o el bucle la cantidad de movimiento establecida
con los botones [SIZE c/d].
! Operación HOT CUE PANEL
Cuando se pulsa en el modo de reproducción o pausa un botón
en el que no se ha establecido nada, se establece un hot cue ([1]
– [4]) en la posición en la que se pulsó el botón.
Cuando se pulsa en el modo de reproducción o pausa un botón
en el que se ha establecido un hot cue ([1] – [4]) se llama a un
hot cue ([1 – 4]).
Para cancelar un hot cue ([1] – [4]), pulse el botón correspon-
diente ([1] – [4]) mientras se pulsa el botón [DELETE].
Los botones [1] – [4] en los que se han establecido hot cues
parpadean mientras se pulsa el botón [DELETE].
— Para establecer o llamar a hot cues [5] a [8], pulse los boto-
nes [1] a [4] mientras se pulsa el botón [SHIFT].
— Para eliminar un hot cue de [5] a [8], pulse los botones [1] a
[4] mientras pulsa los botones [SHIFT] y [DELETE].
— [CUE TYPE] (el tipo de hot cue) se puede cambiar haciendo
clic en [b] a la izquierda del icono
.
d Botón KEY LOCK
Activa/desactiva la función de bloqueo de tonalidad.
Cuando la función de bloqueo de tonalidad está activada, la tonalidad no cambia aunque se cambie la velocidad de reproducción con
la barra deslizante [TEMPO].
e Botón TEMPO RANGE
El margen de variación de la barra deslizante [TEMPO] cambia cada
vez que se pulsa este botón.
Es
19

3 Mezclador
GAIN
MINMAX
MINMAX
MID
EQ
MINMAX
LOW
MINMAX
12
CUE
SYNC MASTER
OFFON
HI
FX
C
GAIN
4
MINMAX
HI
MINMAX
MID
EQ
MINMAX
LOW
MINMAX
FX
12
6
7 7
CUE
MASTER
SYNC
9
A
10
9
8
7
6
5
4
3
2
1
0
a
OFFON
b
c
BROWSE VIEW
MAIN
VOL
1
MAXMIN
HEADPHONES
MIX
2
MASTERCUE
VOL
3
MAXMIN
CH FADER START
PUSH
GAIN
MINMAX
MINMAX
MID
MINMAX
LOW
MINMAX
12
CUE CUE
SYNC
OFFON
GAIN
4
MINMAX
HI
FX
MASTER
B
EQ
55
6
88
9
10
9
8
7
6
5
4
3
2
1
0
a
HI
MINMAX
MID
MINMAX
LOW
MINMAX
FX
12
SYNC MASTER
D
OFFON
EQ
2
4
6
7
1
3
8
9
5
a
c
b
1 Control MAIN VOL
Ajusta la salida del nivel de sonido desde el maestro.
2 Control HEADPHONES MIX
Ajusta el balance del volumen de monitoreo entre el sonido del deck
para el que se ha pulsado el botón [CUE] y el sonido de [MASTER
OUT 1] y [MASTER OUT 2].
3 Control HEADPHONES VOL
Ajusta la salida de nivel de audio del terminal [PHONES].
4 Control GAIN
Ajusta la entrada de nivel de audio a varios decks.
5 Controles EQ (HI, MID, LOW)
Éstos ajustan la entrada de calidad de sonido a varios decks.
Éstos ajustan respectivamente [HI] (gama alta), [MID] (gama media)
y [LOW] (gama baja).
6 Botones de asignación de efectos
Pulse el botón [1] o [2] para asignar la unidad de efecto TRAKTOR 2
[FX 1] o [FX 2] al deck.
7 Botón CUE
El sonido de los decks para los que se pulsa el botón [CUE] de auriculares se puede monitorear con los auriculares.
Cuando se pulsan múltiples botones [CUE] de auriculares, el sonido
de los decks para los que se pulsan los botones se mezcla y sale por
los auriculares.
8 Botón SYNC
La pista del deck para el que se pulsa el botón [SYNC] se sincroniza
con [BPM] y [Beat Grid] del deck para el que se pulsa el botón
[MASTER] o del reloj maestro.
9 Botón MASTER
Establece el tempo del deck para el que se pulsa el botón [MASTER]
como maestro para sincronizar con la función de sincronización de
tiempo de compás.
a Fader de canal
Ajusta la salida de nivel de sonido desde varios decks.
b Interruptor CH FADER START
Activa/desactiva la función [CH FADER START].
Cuando el interruptor [CH FADER START] se pone en [ON], las funciones fader start y back cue se pueden usar según el movimiento de
los faders de canales.
! Fader start: Cuando el fader de canales se mueve de la posición
más adelantada hacia la parte posterior durante la pausa en un
punto cue, la reproducción empieza inmediatamente.
! Back cue: Cuando el fader de canales se cambia de la posición
posterior a la posición más adelantada, la reproducción vuelve al
punto cue establecido, hace cue allí y el modo de pausa se establece inmediatamente.
c Crossfader
Cambia el sonido de los decks asignados a los lados derecho e
izquierdo del crossfader para la salida.
La asignación del deck se puede cambiar con [Deck Assign Button]
de los lados del crossfader TRAKTOR 2.
No tire del fader de canales ni de los controles crossfader con una
fuerza excesiva. Los controles no han sido diseñados para ser retirados. Tirar con fuerza de los controles podría dañar la unidad.
20
Es

4 Efecto
NM
NM
NM
12
[
no Effect
][
Filter
][
Delay
][
Reverb
]
][
543
5
2
MIN MAX MINMAX MIN
MODE SIZE
DELETE 1
5263748
3
MAX
LOWHI
BWDFWD
KEY
LOCK
DECK
FILTER
TREE FAVORITES
LOAD
A
GAIN
BROWSE VIEW
MAIN
MINMAX
HI
VOL
MINMAX
MID
HEADPHONES
EQ
MINMAX
MINMAX
12
MIX
LOW
MASTERCUE
VOL
FX
MAXMIN
MAXMIN
PUSH
LOAD
B
GAIN
MINMAX
HI
MINMAX
MID
MINMAX
LOW
MINMAX
FX
12
LOAD
D
REC
GAIN
MINMAX
HI
MI
AX
MID
EQ
EQ
MI
AX
LOW
MI
AX
FX
TEMPO
RANGE
LOAD
GAIN
MINMAX
MINMAX
EQ
MINMAX
LOW
MINMAX
12
C
HI
MID
FX
A
C
ADVANCED
CHAINED
FX1
FUNCTION
IN
IN ADJUST OUT ADJUST
AUTO LOOP
4321
ONOFF
DRY/ WET
SELECT/ BACK11
2
MIN MAX
3
NEEDLE SEARCH
OUT
ACTIVE
MOVE
HOT CUE
! En esta unidad, los modos de efectos TRAKTOR 2 se visualizan como se muestra más abajo.
— Modo [Group]: [CHAINED]
— Modo [Single]: [ADVANCED]
! El modo [Single] no se puede seleccionar con TRAKTOR Pioneer DDJ-T1 EDITION 2.
! El panel de efectos se puede cambiar al modo [Single] cuando usted hace la mejora a TRAKTOR PRO 2 o TRAKTOR SCRATCH PRO 2.
1 Botón selector ADVANCED/CHAINED
! Modo [Group]: En los paneles de efectos se pueden seleccionar
hasta 3 efectos que se pueden usar simultáneamente.
! Modo [Single]: Los parámetros del efecto seleccionado se pue-
den ajustar con todo detalle.
2 Botón de efectos
Este botón es para usarlo exclusivamente en el modo [Single].
3 Control DRY/WET
Cambia el balance entre el sonido de efecto y el sonido original.
4 Botón SELECT/BACK
El tipo de efecto cambia cada vez que se pulsa el botón.
Con TRAKTOR Pioneer DDJ-T1 EDITION 2 se pueden usar los 6 tipos
de efectos de abajo.
Español
Flanger
[
Gater
]
Beatmasher2
][
— Cuando se pulsa el botón [SELECT/BACK] mientras se pulsa el
botón [SHIFT] se invierte el sentido en el que cambian los tipos
de efectos.
— En el modo [Single], los tipos de efectos cambian pulsando el
botón [1] para [SELECT/BACK].
5 Control de efectos
! Dials de control de efectos
Las funciones enlazadas cambian según el modo del panel de
efectos TRAKTOR 2.
— Modo [Group]: Ajusta los parámetros de varios efectos.
— Modo [Single]: Ajusta los diversos parámetros del efecto
seleccionado.
! Botones de control de efectos
Las funciones enlazadas cambian según el modo del panel de
efectos TRAKTOR 2.
— Modo [Group]: Activa/desactiva los diversos efectos.
— Modo [Single]: Cuando se pulsa el botón [1] de control de
efectos, todos los valores de ajustes de efectos vuelven a los
valores predeterminados.
Cuando se pulsan los botones de control de efectos [2] y [3],
los diversos parámetros cambian entre activados y desactiva-
dos. Los tipos de parámetros cambian según el efecto.
Es
21

Operaciones
Importación de pistas a TRAKTOR 2
Esta función no se realiza en el DDJ-T1, sino en el ordenador.
Desde Explorer o Finder, arrastre y coloque archivos o
carpetas de música en [Track Collection] en el área [TREE]
del TRAKTOR 2.
! Haga clic con el botón derecho del ratón en [Track Collection] (en
Mac OS X, haga clic en [Track Collection] mientras pulsa la tecla
[control]) y luego seleccione [Import Music Folders] desde el menú.
Se importan todos los archivos de música de la carpeta [My Music] o
[Music] de su sistema.
Creación de listas de reproducción
Esta función no se realiza en el DDJ-T1, sino en el ordenador.
1 Haga clic con el botón derecho del ratón en [Playlists]
en el área [TREE] del TRAKTOR 2.
! Para Mac OS X, haga clic mientras pulsa la tecla [control].
2 Seleccione [Create Playlist] desde el menú.
3 Introduzca el nombre de la lista de reproducción y
haga clic en [OK].
La lista de reproducción que ha creado se visualiza en [Playlists].
4 Arrastre y coloque archivos de música en la lista de
reproducción que ha creado para añadirlos a ella.
Creación de un FAVORITES
Esta función no se realiza en el DDJ-T1, sino en el ordenador.
Arrastre y coloque la carpeta de listas de reproducción
en una ranura [FAVORITES] abierta.
Carga de pistas en decks
1 Gire el selector giratorio mientras pulsa el botón
[TREE].
Seleccione la lista de reproducción o la carpeta.
! Para seleccionar entre [FAVORITES], gire el selector giratorio mien-
tras pulsa el botón [FAVORITES].
! Cuando se pulsa el selector giratorio en un elemento marcado [+]
mientras se pulsa el botón [TREE], la carpeta se abre o se cierra.
2 Suelte el botón [TREE] o [FAVORITES] y gire el selector
giratorio.
Seleccione la pista.
! Cuando se gira el selector giratorio mientras se pulsa el botón
[SHIFT], el cursor salta páginas.
3 Pulse los botones [LOAD] para los decks en los que
quiera cargar las pistas.
Las pistas seleccionadas se cargan en los decks respectivos.
1 Gire el selector giratorio mientras pulsa el botón
[TREE] para seleccionar iTunes.
2 Exploración de la librería y listas de reproducción de
igual forma que con iTunes
! Las listas de reproducción y la librería iTunes no se pueden editar
con el explorador TRAKTOR 2.
! Cuando se reproduce desde el explorador TRAKTOR 2, los archivos
de música iTunes se importan automáticamente a la lista TRAKTOR 2
[Track Collection].
Aumento del área de visualización de
exploración
Pulse el selector giratorio.
[ ] cambia a [ ] y el área de visualización de exploración se amplía.
! Para volver a la visualización normal, pulse de nuevo el selector
giratorio.
Reproducción
Pulse el botón [PLAY/PAUSE f].
Pausa
Durante la reproducción, pulse el botón [PLAY/PAUSE f].
Ajuste manual de la velocidad de
reproducción (Control de tempo)
Mueva la barra deslizante [TEMPO] hacia delante o hacia
atrás.
La velocidad de reproducción aumenta cuando la barra deslizante se
mueve al lado [+] (hacia usted) y disminuye cuando la barra deslizante
se mueve hacia el lado [–] (lejos de usted).
El porcentaje con el que cambia la velocidad de reproducción se muestra en la visualización de velocidad de reproducción.
Selección del margen de ajuste de la
velocidad de reproducción
Pulse el botón [TEMPO RANGE].
El margen de variación de la barra deslizante [TEMPO] cambia cada vez
que se pulsa el botón.
La configuración del margen de variación se muestra en la visualización
del margen de variación de la velocidad de reproducción.
! La velocidad de reproducción también se puede ajustar automática-
mente (Sincronización de la velocidad de reproducción con otros decks
(sincronización de tiempo de compás) en la página 24).
Reproducción de archivos de música
iTunes
Si administra archivos de música con iTunes, a las listas de reproducción y a la librería iTunes podrá acceder directamente con el explorador
TRAKTOR 2.
Es
22
Ajuste de la velocidad de reproducción
sin cambiar el tono (Bloqueo de
tonalidad)
Pulse el botón [KEY LOCK].
El indicador [KEY LOCK] y [ ] se encienden.

En el modo de bloqueo de tonalidad, el tono no cambia aunque cambie
la velocidad de reproducción.
Establezca el cue
1 Durante la reproducción, pulse el botón [PLAY/PAUSE
f].
La reproducción hace una pausa.
2 Pulse el botón [CUE].
El punto cue [a] se establece en la posición en la que se hizo la pausa
en la reproducción.
El indicador [PLAY/PAUSE f] parpadea y el indicador [CUE] se
enciende.
En este momento no sale sonido.
! Cuando se establece un punto cue nuevo, el punto cue establecido
previamente se elimina.
! Para información acerca de cómo establecer los puntos cue, vea
MOVE PANEL/HOT CUE PANEL en la página 19.
Ajuste de la posición del punto cue
1 Gire el dial del jog mientras pulsa la parte superior
hacia abajo.
La posición de pausa se ajusta.
2 Pulse el botón [CUE].
El punto cue [a] se establece en la [Beat Grid] más próxima a la posición en la que se pulsó el botón.
Vuelta al punto cue (Vuelta cue)
Durante la reproducción, pulse el botón [CUE].
El aparato vuelve inmediatamente al punto cue actualmente establecido
y hace una pausa.
! Cuando se pulsa el botón [PLAY/PAUSE f], la reproducción
empieza desde el punto cue.
Verificación del punto cue (Muestreador
de punto cue)
1 Gire el control [GAIN].
Ajusta la entrada de nivel de audio a varios decks.
2 Ponga el fader de canal en la posición interior
Ajusta la salida de nivel de sonido desde varios decks.
3 Ajuste el crossfader
Cambie el deck cuyo sonido va a salir por los altavoces.
— Borde izquierdo: El sonido sale por el deck [A] o [C].
— Centro: El sonido de todos los decks se mezcla y sale.
— Borde derecho: El sonido sale por el deck [B] o [D].
! La asignación del deck se puede cambiar con [Deck Assign Button]
de los lados del crossfader TRAKTOR 2.
4 Gire el control [MAIN VOL].
Las señales de audio salen por los terminales [MASTER1] y [MASTER2].
Ajuste de la calidad del sonido
Gire los controles [EQ (HI, MID, LOW) ] de los diversos
decks.
Monitoreo de sonido con auriculares
1 Conecte los auriculares al terminal [PHONES].
2 Pulse el botón [CUE] de los auriculares para el deck
que quiera monitorear.
3 Gire el control [HEADPHONES MIX].
— Gire hacia la izquierda: El sonido del deck para el que se pulsa el
botón [CUE] de auriculares se eleva relativamente.
— Posición central: El sonido del deck para el que se pulsa el botón
[CUE] de auriculares y el sonido [MASTER OUT 1, MASTER2]
tienen el mismo volumen.
— Cuando se gira a la derecha: El nivel de la salida de sonido de los
terminales [MASTER OUT 1, MASTER2] sube relativamente.
4 Gire el control [HEADPHONES VOL].
El sonido del deck para el que se pulsa el botón [CUE] de auriculares
sale por los auriculares.
! Cuando se pulsa de nuevo el botón [CUE] de auriculares, el monito-
reo se cancela.
Español
Mantenga pulsado el botón [CUE] después de volver al
punto cue.
La reproducción empieza desde el punto cue establecido.
La reproducción continúa mientras se mantiene pulsado el botón [CUE].
Configuración del punto cue durante la
reproducción (Cue de tiempo real)
Durante la reproducción, pulse el botón [IN (IN ADJUST)]
en la posición donde quiera establecer el punto cue.
El punto cue [a] se establece en la [Beat Grid] más próxima a la posición en la que se pulsó el botón.
Uso de las funciones del mezclador
Salida de sonido
Ajuste a un nivel apropiado el volumen de los amplificadores de potencia conectados a los terminales [MASTER OUT 1, MASTER OUT 2].
Note que si se ajusta un volumen demasiado alto se producirán sonido
muy altos.
Uso de la función de efecto
El TRAKTOR 2 está equipado con dos unidades de efectos: [FX 1] y
[FX 2].
Cada una de las unidades de efectos se puede asignar a uno o más
decks.
! TRAKTOR PRO 2 y TRAKTOR SCRATCH PRO 2 están equipados con
cuatro unidades de efectos.
Adición de efectos (modo [Group])
1 Pulse el botón de asignación de efectos.
Pulse el botón [1] o [2] para asignar la unidad de efecto TRAKTOR 2
[FX 1] o [FX 2] al deck.
2 Gire el dial de control de efectos.
Ajuste el balance entre el sonido de efectos para los efectos diferentes y
el sonido original.
3 Pulse el botón de control de efectos.
Pulse el botón de control de efectos para el efecto que quiera aplicar.
! Cuando se pulsa de nuevo un botón, el efecto se apaga.
! Los tres efectos de la unidad de efectos también se pueden activar
simultáneamente.
Es
23

4 Gire el control [DRY/WET].
Ajuste el balance entre el sonido de efectos para todos los efectos juntos
y el sonido original.
Sincronización de la velocidad
de reproducción con otros decks
(sincronización de tiempo de
compás)
1 Pulse el botón [MASTER] del deck que reproduce
actualmente.
El deck cuyo botón [MASTER] se pulsó se establece como maestro para
la sincronización.
El indicador [MASTER] y [MASTER] en TRAKTOR 2 se encienden.
2 Pulse el botón [SYNC] del deck no establecido como
maestro para la sincronización.
Ese deck se sincroniza con el [BPM] y la [Beat Grid] de la pista del deck
establecido como maestro para la sincronización.
El indicador [SYNC] y [SYNC] en TRAKTOR 2 se encienden.
! Para información acerca de cómo establecer el maestro para la
sincronización, vea Configuración del maestro para la sincronización
en la página 24.
! En los casos de abajo, la función [SYNC] puede que no se realice
bien.
— Cuando la duración del bucle es inferior a 1 tiempo de compás.
— Cuando la pista no ha sido analizada.
Configuración del maestro para la
sincronización
3 Haga el ajuste [Preferences] > [Input Routing] del
software TRAKTOR 2.
Establezca [Input Aux] como se muestra más abajo.
— [L(Mono)]:1:DDJ-T1 AUX/MIC L
— [R]:2:DDJ-T1 AUX/MIC R
! Con TRAKTOR Pioneer DDJ-T1 EDITION 2, los ajustes de arriba están
preestablecidos.
4 Ajuste la entrada de nivel de audio a los terminales
[AUX IN] o [MIC].
— Gire el control [VOL] del panel frontal de la unidad principal: El
nivel de audio de entrada del terminal [MIC] se ajusta.
— Gire el control [VOL] del panel posterior de la unidad principal: El
nivel de audio de entrada de los terminales [AUX IN] se ajusta.
Reproductor DJ de Pioneer: Ajuste cerca de la posición central.
Reproductor de audio portátil u otro aparato con volumen bajo:
Ajuste a la derecha de la posición central.
5 Gire el control [AUX] del software TRAKTOR 2.
Gire el control [AUX] que está a la derecha del crossfader y establezca
un nivel de volumen adecuado.
Asignación del sonido de un aparato
externo o de un micrófono a un deck
La función de efecto, la función del filtro y los controles EQ se pueden
usar cuando el sonido del aparato externo o del micrófono se establece
para ser introducido a un deck desde [A] – [D].
! A continuación se describe cómo asignar el sonido de un aparato
externo o micrófono a un deck [D].
1 Haga clic en [b] del deck [D].
Seleccione [Line Input] desde el menú.
Haga clic en [ ].
El maestro para la sincronización se puede seleccionar entre uno de los
dos tipos de abajo.
— [MASTER]: El valor BPM introducido por el usuario o el valor
BPM establecido por tapping se establece como maestro.
— [AUTO]: El maestro se establece automáticamente. Cuando
están reproduciendo dos decks y el establecido como maestro
hace una pausa, el otro deck se establece automáticamente
como maestro.
Introducción del sonido de un
aparato externo o de un micrófono
El sonido del aparato externo conectado a los terminales [AUX IN] o el
sonido del micrófono conectado al terminal [MIC] se pueden mezclar.
! Cuando se utiliza la alimentación de bus USB, los terminales [AUX
IN] y [MIC] no se pueden usar.
Para usar sin limitaciones, conecte a una toma de corriente usando
el adaptador de CA incluido.
1 Conecte el aparato externo al terminal [AUX IN] o
[MIC].
2 Cambie el conmutador selector [AUX, MIC].
— [AUX]: Selecciona el aparato externo conectado a los terminales
[AUX IN].
— [MIC]: Selecciona el micrófono conectado al terminal [MIC].
2 Haga el ajuste [Preferences] > [Input Routing] del
software TRAKTOR 2.
Establezca [Input Deck D] como se muestra más abajo.
— [L(Mono)]:1:DDJ-T1 AUX/MIC L
— [R]:2:DDJ-T1 AUX/MIC R
! Para volver a poner el deck como estaba, haga clic en [b] y selec-
cione [Track Deck].
24
Es

Cambio de las preferencias de TRAKTOR 2
Cambie la configuración ambiental de TRAKTOR 2 según las condiciones de uso de su hardware.
Para detalles de la configuración ambiental del TRAKTOR 2, vea el manual del TRAKTOR 2.
! Si quiere restablecer los cambios en la configuración del entorno a sus valores predeterminados, verifique el sitio web siguiente.
http://www.prodjnet.com/support/
1 Haga clic en el botón TRAKTOR 2 [
(Preferences Button)].
Abra el menú de configuración TRAKTOR 2.
2 Seleccione la categoría y haga la configuración.
Lista de los elementos de
configuración TRAKTOR Pioneer
DDJ-T1 EDITION 2
Categoría Descripciones
Audio Setup
Output Routing
Input Routing
Loading
Transport
Decks
Mixer
Global Settings
Effects
Recording
Browser Details
File Management
Controller Manager
Traktor Kontrol
X1
Seleccione los aparatos de audio que va a usar para la
entrada/salida de audio. Establezca la frecuencia de muestreo y la latencia.
[Internal]: Use el mezclador interno del TRAKTOR 2.
Para usar sólo con esta unidad, seleccione [Internal].
[External]: Use el mezclador externo.
Establezca los terminales de salida de audio maestro y salida
de audio de monitoreo.
Establezca la entrada de audio de un aparato externo (reproductor de audio portátil, micrófono, etc.) en un deck.
Establezca las condiciones y funciones para cargar pistas
en los decks.
Establezca las funciones de templo y bloqueo de tonalidad.
Establezca el color de la pantalla de forma de onda, etc. del
deck.
Establezca la ganancia de audio, limitador maestro, etc.
Establezca la visualización en pantalla del TRAKTOR 2 para la
sección global, etc.
Establezca los tipos de efectos que van a visualizarse cuando
se seleccionan efectos.
Establezca si va a grabar la salida de audio maestro
TRAKTOR 2 o la entrada de audio externo. Establezca la
ubicación donde se van a guardar los archivos de audio.
Establezca si va a visualizar o no el reproductor de vista
previa, el arte de cubierta, etc.
Haga la configuración para importar pistas, el autoanálisis,
el margen BPM de análisis, etc.
Establezca la trayectoria a los datos (archivos de música,
archivos de librería iTunes, etc.).
Asigne las funciones TRAKTOR 2 al controlador, teclado, etc.
Establezca esto cuando use Traktor Kontrol X1 de Native
Instruments.
Asignación de las funciones
deseadas al pad [NEEDLE SEARCH]
Cuando se asignen las funciones deseadas al pad [NEEDLE SEARCH],
pulse primero el botón [FUNCTION] para activar [FUNCTION].
! En el pad [NEEDLE SEARCH] se pueden asignar funciones a un
máximo de 5 puntos.
FUNCTION
1 Haga clic en el botón TRAKTOR 2 [
(Preferences Button)].
Abra el menú de configuración TRAKTOR 2.
2 Haga clic en [Controller Manager].
3 Haga clic en [Device] bajo [Device Setup].
Seleccione [Pioneer. DDJ-T1] desde el menú desplegable.
4 Haga clic en [Add In...] bajo [Assignment Table].
Seleccione la función que va a asignar desde el menú desplegable.
5 Haga clic en [Learn] bajo [Device Mapping].
Active [Learn].
6 Toque la barra [NEEDLE SEARCH].
Toque el punto donde quiera asignar la función.
El nombre del punto tocado se visualiza en el campo a la derecha de
[Learn] en [Device Mapping].
! El lugar donde se va a asignar la función también se puede
seleccionar haciendo clic en el campo a la derecha de [Learn] en
[Device Mapping].
7 Haga de nuevo clic en [Learn].
Desactive [Learn].
8 Haga clic en [Close] en la parte inferior derecha de la
pantalla.
Cierre el menú de configuración TRAKTOR 2.
Configuración de los detalles de
las funciones asignadas al pad
[NEEDLE SEARCH]
Configuración de [Mapping Details]
— [Modifier Conditions]: Establece las condiciones de operación para
la función seleccionada en [Add In...].
Las condiciones de operación cambian con el ajuste [Value].
— [Type of Controller]: Selecciona [Button], [Fader/Knob],
[Encoder], etc.
Cuando se asigna a [Function 1] – [Function 5], esto se pone en
[Button].
— [Interaction Mode]: Establece la forma en que se asocian las fun-
ciones de TRAKTOR 2 y del controlador.
— [Hold]: La función opera mientras se mantiene pulsado el botón.
— [Toggle]: Las propiedades de la función cambian cada vez que se
pulsa el botón.
Configuración de [Button Options]
Según los ajustes de [Type of Controller] y [Interaction Mode] se
pueden hacer ajustes todavía más detallados.
Por ejemplo, cuando [Type of Controller] se pone en [Button] y
[Interaction Mode] se pone en [Hold], se puede hacer el ajuste de
[Invert].
Español
Function1 Function5
NEEDLE SEARCH
Function2
Function3
Function4
Es
25

Información adicional
Solución de problemas
! La operación incorrecta se confunde a menudo con un problema o un fallo de funcionamiento. Si piensa que algo funciona mal con este com-
ponente, compruebe los puntos de abajo. Algunas veces, el problema puede estar en otro componente. Inspeccione los otros componentes y los
aparatos eléctricos que esté utilizando. Si no se puede corregir el problema después de comprobar los elementos de abajo, pida al servicio de
Pioneer autorizado más cercano o a su concesionario que realice el trabajo de reparación.
! Esta unidad puede no funcionar bien debido a la electricidad estática o a otras influencias externas. En este caso, el funcionamiento apropiado se
puede restaurar desconectando la alimentación, esperando 1 minuto y volviendo a conectar la alimentación.
Problema Verificación Remedio
La alimentación no se conecta.
Ninguno de los indicadores se
enciende.
El indicador del dial del jog no se
encenderá.
Los indicadores (aparte del dial del
jog) se atenúan.
Los terminales [AUX IN] y [MIC] no se
pueden usar.
El volumen de los auriculares está
bajo.
No se reconoce esta unidad. ¿Está el interruptor de la alimentación [ON/OFF]
Esta unidad funciona con la alimentación de bus USB incluso cuando se
usa el adaptador de CA incluido.
No se conecta la alimentación al utilizar la alimentación de bus USB.
Las posiciones de los controles o
barras deslizantes son diferentes en
esta unidad y en TRAKTOR 2.
No se puede reproducir archivos de
música.
No se visualizan pistas en el área
[TRACK].
No se pueden encontrar archivos de
música.
El volumen del aparato conectado a
los terminales [AUX IN] está bajo.
Sonido distorsionado. ¿Están los controles [MAIN VOL] y [GAIN] en la
El sonido que está siendo reproducido
se interrumpe.
El sonido de un aparato externo o
micrófono no puede salir.
¿Está el interruptor de la alimentación [ON/OFF]
en [ON]?
¿Está utilizando la alimentación de bus USB? Conecte el adaptador de CA incluido. (página 15)
en [ON]?
¿Está bien conectado el cable USB incluido? Conecte bien el cable USB incluido. (página 15)
¿Está encendido [CTRL] en TRAKTOR 2? Pulse cualquier botón de esta unidad y verifique que se encienda [CTRL] en
— Verifique que [Pioneer. DDJ-T1] esté seleccionado en [Preferences] >
¿Está bien conectado el adaptador de CA incluido? Monte bien la clavija de alimentación en el adaptador de CA incluido. (página 6)
¿Está bien conectado el cable USB incluido? Conecte directamente el ordenador y esta unidad con el cable USB incluido. No
La capacidad de suministro de alimentación USB
del ordenador puede no ser suficiente.
¿Está usando un concentrador USB? No se pueden usar concentradores USB. Conecte directamente el ordenador y
¿Está usando un cable USB de venta en el comercio? Use el cable USB incluido.
— Cuando se mueven los controles y las barras deslizantes de la unidad, los con-
¿Están dañados los archivos de música? Reproduzca archivos de música que no estén dañados.
¿Se han importado bien los archivos de música? Importe bien los archivos de música. (página 22)
¿Ha seleccionado una ranura [Playlists] o
[FAVORITES] que no contiene ninguna pista?
¿Han sido bien grabados? Verifique los ajustes en [Preferences] > [Recording].
¿Está el control [VOL] de los terminales [AUX IN]
en la posición apropiada?
posición apropiada?
¿Está ajustado a un nivel adecuado el audio que
entra a los terminales [AUX IN] y [MIC]?
¿Están los terminales [MASTER OUT 1] ajusta-
dos a una salida desequilibrada con un cable
monofónico?
¿Están bien conectados el adaptador de CA
incluido y el cable USB incluido?
¿Es adecuado el valor de latencia del software
controlador?
¿Está establecido [Line Input]? Establezca [Line Input] en los decks cuyo sonido desea que salga. (página 24)
Ponga el interruptor de la alimentación [ON/OFF] en [ON].
Hay limitaciones al funcionamiento con alimentación de bus USB.
Para usar la unidad sin estas limitaciones, conecte el adaptador de CA incluido.
Ponga el interruptor de la alimentación [ON/OFF] en [ON].
TRAKTOR 2.
[Controller Manager] > [Device Setup] > [Device]. (página 25)
Conecte bien el adaptador de CA incluido a la toma de corriente. (página 15)
Conecte bien a esta unidad la clavija de CC del adaptador de CA incluido.
(página 15)
se pueden usar concentradores USB. (página 15)
Use el adaptador de CA incluido.
esta unidad con el cable USB incluido. (página 15)
troles y barras deslizantes de TRAKTOR 2 se mueven en sincronización.
Seleccione una ranura [Playlists] o [FAVORITES] que tenga pistas.
Gire el selector giratorio mientras pulsa el botón [TREE] y seleccione
[Audio Recordings]. (la página 17)
Ajuste un nivel de audio adecuado para el aparato conectado. (página 24)
Ajuste los controles [MAIN VOL] y [GAIN] mientras observa el indicador de nivel
[MAIN] en TRAKTOR 2.
Ajuste el nivel de audio que entra por los terminales a un nivel adecuado para
los aparatos conectados.
Con una salida desequilibrada, el sonido se distorsionará si la salida no se
ajusta a un nivel adecuado. Use el control [MAIN VOL] para ajustar la salida a
un nivel adecuado.
El sonido se interrumpirá si el cable de alimentación del adaptador de CA
incluido o el cable USB incluido se desconectan de esta unidad durante la
reproducción.
Apriete bien el cable de alimentación del adaptador de CA incluido o el cable
USB incluido al gancho para cables de esta unidad. (página 15)
Ajuste la latencia del software controlador a un valor adecuado. (página 12)
26
Es

Problema Verificación Remedio
No se produce sonido. ¿Están bien conectados los cables de conexión? Conecte correctamente los cables de conexión. (página 15)
¿Está bien conectado el cable USB incluido? Conecte directamente el ordenador y esta unidad con el cable USB incluido. No
¿Están sucios los terminales o las clavijas? Limpie los terminales y clavijas antes de conectar.
¿Está bien establecido el software controlador? Establezca bien el software controlador. (página 11)
¿Están bien ajustados [Audio Setup],
[Output Routing] y [Input Routing] en TRAKTOR
2?
¿Están bien preparados los componentes y amplificadores conectados?
BPM o la forma de onda total no se
visualiza.
La función [SYNC] no funciona. ¿Se han importado bien los archivos de música? Reimporte los archivos de música y cárguelos en los decks. (página 22)
La función [SYNC] no se activa
incluso cuando los archivos están
analizados.
El inicio de fader no es posible. ¿Está el interruptor [CH FADER START] en [ON]? Ponga el interruptor [CH FADER START] en [ON].
La visualización del área del deck es
pequeña.
El botón selector [ADVANCED/
CHAINED] no funciona.
El sonido se interrumpe cuando se
establece el controlador ASIO.
La función de retroceso de cue no
funciona.
La función de reproducción de bucle
no funciona.
¿Se ha analizado el archivo de música? Ponga una marca de verificación en [Preferences] > [File Management] >
¿Se ha analizado el archivo de música? Si los archivos de música no se pueden analizar automáticamente, introduzca
¿Está BEAT MARKER (Grid)] establecido para
hot cue?
¿Está en espera en la posición en la que se estableció el cue?
— Haga doble clic en la sección de visualización de información de pistas (la parte
— El modo [Single] no se puede seleccionar con TRAKTOR Pioneer DDJ-T1 EDI-
¿Se ha establecido el controlador ASIO mientras
se ejecutaba TRAKTOR 2?
¿Está establecido el punto cue? Establezca un punto cue. (página 23)
¿Están establecidos los puntos de bucle? Establezca los puntos de bucle. (página 23)
se pueden usar concentradores USB. (página 15)
Verifique que [Preferences] esté establecido como se indica a continuación.
[Audio Setup] > [Audio Device] > [PIONEER DDJ-T1] (Mac OS X) o
[Pioneer DDJ ASIO] (Windows)
[Output Routing] > [Output Monitor] [L] > [3:DDJ-T1 PHONES L] y [R] >
[4:DDJ-T1 PHONES R]
[Output Routing] > [Output Master] [L] > [1:DDJ-T1 MASTER L] y [R] >
[2:DDJ-T1 MASTER R]
[Input Routing] > [Input Channel D] [L(Mono)] > [1:DDJ-T1 AUX/MIC L] y [R]
> [2:DDJ-T1 AUX/MIC R]
Ajuste bien para que entre el sonido del aparato externo. (página 24)
Ajuste bien la selección de entrada externa y el volumen de los componentes y
amplificadores.
[Analyze new tracks when loading into deck] y luego recargue la pista en
el deck.
manualmente el [Beat Grid].
Ponga al menos un [BEAT MARKER] en [Grid]. (la página 18)
Ponga una marca de verificación en [Preferences] > [File Management] >
[Set Beat-Grid when detecting BPM] y luego recargue la pista en el deck.
Establezca de nuevo el cue o ponga el modo de espera en la posición en la que
estableció el cue. (página 23)
donde se visualiza el nombre de pista, BPM, etc.) del área del deck.
TION 2.
El panel de efectos se puede cambiar al modo [Single] cuando usted hace la
mejora a TRAKTOR PRO 2 o TRAKTOR SCRATCH PRO 2.
Establezca el controlador ASIO antes de iniciar TRAKTOR 2. (página 11)
Español
Uso como controlador para otro software DJ
El DDJ-T1 envía también los datos de operación para los botones y diales en el formato MIDI. Si conecta un ordenador con un software DJ compatible
con MIDI incorporado a través de un cable USB, usted podrá utilizar el software DJ en esta unidad. El sonido de los archivos de música que se reproducen en el ordenador también puede salir del DDJ-T1.
Para usar como un controlador para otro software DJ, haga primero los ajustes relacionados con el audio y MIDI del software DJ.
Para conocer detalles, vea el manual de instrucciones del software DJ.
Es
27

Lista de mensajes MIDI
En esta unidad, las secciones del explorador, el deck, el mezclador y los efectos se conectan con los canales MIDI mostrados abajo.
Canal MIDI
Deck A 1
Deck B 2
Deck C 3
Deck D 4
Efecto 1 5
Efecto 2 6
Explorador, mezclador 7
1 Explorador
MIDI ch. Value
n=0
n=1
n=2
n=3
n=4
n=5
n=6
Nombre de interruptor
Botón TREE 96 66 dd OFF=0, ON=127
Selector giratorio (giro) B6 64 dd
Selector giratorio (pulsación) 96 65 dd OFF=0, ON=127
Botón FAVORITES (REC) 96 67 dd OFF=0, ON=127
Botón LOAD A 96 70 dd OFF=0, ON=127
Botón LOAD B 96 71 dd OFF=0, ON=127
Botón LOAD C 96 72 dd OFF=0, ON=127
Botón LOAD D 96 73 dd OFF=0, ON=127
Mensaje MIDI (esta unidad
al ordenador)
Notas
Diferencia del valor de cuenta de cuando se usó previamente
! Giro hacia la derecha: 1 – (máximo) 30
! Gire hacia la izquierda: 127 – (mínimo) 98
2 Deck
Mensaje MIDI (esta unidad al ordenador)
Nombre de interruptor
Botón PLAY/PAUSE f
Botón CUE 9n 12 dd 9n 72 dd OFF=0, ON=127
Control AUTO LOOP (MOVE GRID) (giro) Bn 19 dd Bn 79 dd
Control AUTO LOOP (MOVE GRID) (pulsación) 9n 20 dd 9n 80 dd OFF=0, ON=127
Botón IN (IN ADJUST) 9n 16 dd 9n 76 dd OFF=0, ON=127
Botón OUT (OUT ADJUST) 9n 17 dd 9n 77 dd OFF=0, ON=127
Botón ACTIVE 9n 18 dd 9n 78 dd OFF=0, ON=127
Botón FUNCTION 9n 58 dd 9n 107 dd OFF=0, ON=127
Pad NEEDLE SEARCH Bn 3 dd Bn 8 dd
Control de filtro Bn 4 dd Bn 9 dd 0-127
Botón FILTER 9n 69 dd 9n 116 dd OFF=0, ON=127
Botón selector MOVE/HOT CUE 9n 42 dd 9n 91 dd OFF=0, ON=127
Botón MODE DELETE 9n 45 dd 9n 94 dd OFF=0, ON=127
Botón SIZE c, botón 1, botón 5
Botón SIZE d, botón 2, botón 6
Botón c BWD, botón 3, botón 7
Botón FWD d, botón 4, botón 8
Botón KEY LOCK 9n 26 dd 9n 86 dd OFF=0, ON=127
Botón TEMPO RANGE 9n 25 dd 9n 85 dd OFF=0, ON=127
Barra deslizante TEMPO
Dial del jog (giro)
Dial jog (pulse la parte superior) 9n 54 dd 9n 103 dd OFF=0, ON=127
Cuando el botón SHIFT está
apagado
9n 11 dd 9n 71 dd OFF=0, ON=127
9n 46 dd 9n 95 dd OFF=0, ON=127
9n 47 dd 9n 96 dd OFF=0, ON=127
9n 48 dd 9n 97 dd OFF=0, ON=127
9n 49 dd 9n 98 dd OFF=0, ON=127
Bn
Bn
Bn
Bn
0
32
1
33
MSB
LSB
MSB
LSB
Cuando el botón SHIFT está
encendido
Bn
Bn
Bn
Bn
5
37
6
38
MSB
LSB
MSB
LSB
Diferencia del valor de cuenta de cuando se usó
previamente
! Giro hacia la derecha: 1 – (máximo) 30
! Gire hacia la izquierda: 127 – (mínimo) 98
OFF = 0, ON = 1–127 (información de posición)
1 en el borde izquierdo, 27 en el borde derecho
0–16383
0 en el lado –, 16383 en el lado +
Diferencia del valor de cuenta de cuando se usó
previamente
! Giro hacia la derecha: 1
! Gire hacia la izquierda: 16383
La cuenta de diferencia acumulativa cuando se
gira 1 vuelta el dial del jog es 2430.
Notas
28
Es

Mensaje MIDI (ordenador a esta unidad)
Nombre del indicador
PLAY/PAUSE f
CUE
IN (IN ADJUST) 9n 16 dd 9n 76 dd Naranja Apagado = 0, encendido = 127
OUT (OUT ADJUST) 9n 17 dd 9n 77 dd Naranja Apagado = 0, encendido = 127
ACTIVE
FUNCTION
FILTER
MOVE
HOT CUE
MODE DELETE 9n 45 dd 9n 94 dd Naranja Apagado = 0, encendido = 127
SIZE c, 1, 5
SIZE d, 2, 6
c BWD, 3, 7
FWD d, 4, 8
KEY LOCK
! n es el número de canal.
Deck A es 0, deck B es 1, deck C es 2 y deck D es 3.
! Cuando se utiliza pulsando el botón [SHIFT], el código es el código para cuando el botón [SHIFT] está encendido.
! Los mensajes MIDI no se pueden asignar a los botones [DECK (A, B, C, D)] o [SHIFT].
Cuando el botón SHIFT está
apagado
9n 11 dd 9n 71 dd Amarillo-verde Apagado = 0, encendido = 127
9n 12 dd 9n 72 dd Naranja Apagado = 0, encendido = 127
9n 18 dd 9n 78 dd Naranja Apagado = 0, encendido = 127
9n 58 dd 9n 107 dd Rojo Apagado = 0, encendido = 127
9n 69 dd 9n 116 dd Naranja Apagado = 0, encendido = 127
9n 43 dd 9n 92 dd Naranja Apagado = 0, encendido = 127
9n 44 dd 9n 93 dd Naranja Apagado = 0, encendido = 127
9n 46 dd 9n 95 dd Naranja Apagado = 0, encendido = 127
9n 47 dd 9n 96 dd Naranja Apagado = 0, encendido = 127
9n 48 dd 9n 97 dd Naranja Apagado = 0, encendido = 127
9n 49 dd 9n 98 dd Naranja Apagado = 0, encendido = 127
9n 26 dd 9n 86 dd Rojo Apagado = 0, encendido = 127
Cuando el botón SHIFT está
encendido
Color de indicador Notas
3 Mezclador
Español
Nombre de interruptor
Control MAIN VOL B6 0 dd 0-127
Control HEADPHONES MIX B6 1 dd 0-127
Control HEADPHONES VOL B6 2 dd 0-127
Deck A B6 3 dd 0-127
Control GAIN
Control EQ [HI]
Control EQ [MID]
Control EQ [LOW]
Botón 1
Botones de
asignación de
efectos
Botón 2
Botón CUE de auriculares
Botón SYNC
Deck B B6 4 dd 0-127
Deck C B6 5 dd 0-127
Deck D B6 6 dd 0-127
Deck A B6 7 dd 0-127
Deck B B6 8 dd 0-127
Deck C B6 9 dd 0-127
Deck D B6 10 dd 0-127
Deck A B6 11 dd 0-127
Deck B B6 12 dd 0-127
Deck C B6 13 dd 0-127
Deck D B6 14 dd 0-127
Deck A B6 15 dd 0-127
Deck B B6 16 dd 0-127
Deck C B6 17 dd 0-127
Deck D B6 18 dd 0-127
Deck A 96 76 dd OFF=0, ON=127
Deck B 96 77 dd OFF=0, ON=127
Deck C 96 78 dd OFF=0, ON=127
Deck D 96 79 dd OFF=0, ON=127
Deck A 96 80 dd OFF=0, ON=127
Deck B 96 81 dd OFF=0, ON=127
Deck C 96 82 dd OFF=0, ON=127
Deck D 96 83 dd OFF=0, ON=127
Deck A 96 84 dd OFF=0, ON=127
Deck B 96 85 dd OFF=0, ON=127
Deck C 96 86 dd OFF=0, ON=127
Deck D 96 87 dd OFF=0, ON=127
Deck A 96 88 dd OFF=0, ON=127
Deck B 96 89 dd OFF=0, ON=127
Deck C 96 90 dd OFF=0, ON=127
Deck D 96 91 dd OFF=0, ON=127
Mensaje MIDI (esta unidad
al ordenador)
Notas
Es
29

Nombre de interruptor
Deck A 96 92 dd OFF=0, ON=127
Botón MASTER
Fader de canal
Interruptor CH FADER START
Crossfader B6 31 dd
Deck B 96 93 dd OFF=0, ON=127
Deck C 96 94 dd OFF=0, ON=127
Deck D 96 95 dd OFF=0, ON=127
Deck A B6 19 dd 0-127
Deck B B6 21 dd 0-127
Deck C B6 23 dd 0-127
Deck D B6 25 dd 0-127
Deck A 96 96 dd OFF=0, ON=127
Deck B 96 97 dd OFF=0, ON=127
Deck C 96 98 dd OFF=0, ON=127
Deck D 96 99 dd OFF=0, ON=127
Mensaje MIDI (esta unidad
al ordenador)
Notas
0-127
0 en el lado izquierdo, 127 en el lado derecho
Nombre del indicador Mensaje MIDI (ordenador a esta unidad) Color de indicador Notas
Deck A 9n 76 dd Naranja Apagado = 0, encendido = 127
Deck B 9n 77 dd Naranja Apagado = 0, encendido = 127
Deck C 9n 78 dd Naranja Apagado = 0, encendido = 127
Deck D 9n 79 dd Naranja Apagado = 0, encendido = 127
Deck A 9n 80 dd Naranja Apagado = 0, encendido = 127
Deck B 9n 81 dd Naranja Apagado = 0, encendido = 127
Deck C 9n 82 dd Naranja Apagado = 0, encendido = 127
Deck D 9n 83 dd Naranja Apagado = 0, encendido = 127
Deck A 9n 84 dd Naranja Apagado = 0, encendido = 127
Deck B 9n 85 dd Naranja Apagado = 0, encendido = 127
Deck C 9n 86 dd Naranja Apagado = 0, encendido = 127
Deck D 9n 87 dd Naranja Apagado = 0, encendido = 127
Deck A 9n 88 dd Naranja Apagado = 0, encendido = 127
Deck B 9n 89 dd Naranja Apagado = 0, encendido = 127
Deck C 9n 90 dd Naranja Apagado = 0, encendido = 127
Deck D 9n 91 dd Naranja Apagado = 0, encendido = 127
Deck A 9n 92 dd Rojo Apagado = 0, encendido = 127
Deck B 9n 93 dd Rojo Apagado = 0, encendido = 127
Deck C 9n 94 dd Rojo Apagado = 0, encendido = 127
Deck D 9n 95 dd Rojo Apagado = 0, encendido = 127
Botones de
asignación de
efectos
Auriculares CUE
SYNC
MASTER
1
2
4 Efecto
Mensaje MIDI (esta unidad al ordenador)
Nombre de interruptor
Botón selector ADVANCED/CHAINED 9n 64 dd 9n 92 dd OFF=0, ON=127
Control DRY/WET Bn 0 dd Bn 16 dd 0-127
Botón SELECT/BACK 1 9n 68 dd 9n 96 dd OFF=0, ON=127
Botón SELECT/BACK 2 9n 69 dd 9n 97 dd OFF=0, ON=127
Botón SELECT/BACK 3 9n 70 dd 9n 98 dd OFF=0, ON=127
Botón 1 de control de efectos Bn 2 dd Bn 18 dd 0-127
Botón 2 de control de efectos Bn 4 dd Bn 20 dd 0-127
Botón 3 de control de efectos Bn 6 dd Bn 22 dd 0-127
Botón 1 de control de efectos 9n 71 dd 9n 99 dd OFF=0, ON=127
Botón 2 de control de efectos 9n 72 dd 9n 100 dd OFF=0, ON=127
Botón 3 de control de efectos 9n 73 dd 9n 101 dd OFF=0, ON=127
Botón de efectos 9n 67 dd 9n 95 dd OFF=0, ON=127
Nombre del indicador
ADVANCED
CHAINED
Es
30
Cuando el botón SHIFT está
9n 65 dd 9n 93 dd Naranja Apagado = 0, encendido = 127
9n 66 dd 9n 94 dd Naranja Apagado = 0, encendido = 127
Cuando el botón SHIFT está
Cuando el botón SHIFT está
apagado
Mensaje MIDI (ordenador a esta unidad)
Cuando el botón SHIFT está
apagado
encendido
encendido
Color de indicador Notas
Notas

Mensaje MIDI (ordenador a esta unidad)
Nombre del indicador
Botón 1 de control de efectos 9n 71 dd 9n 99 dd Naranja Apagado = 0, encendido = 127
Botón 2 de control de efectos 9n 72 dd 9n 100 dd Naranja Apagado = 0, encendido = 127
Botón 3 de control de efectos 9n 73 dd 9n 101 dd Naranja Apagado = 0, encendido = 127
Efecto 9n 67 dd 9n 95 dd Naranja Apagado = 0, encendido = 127
! n es el número de canal.
El botón de asignación de efectos 1 es 4, el botón de asignación de efectos 2 es 5.
! Cuando se utiliza pulsando el botón [SHIFT], el código es el código para cuando el botón [SHIFT] está encendido.
Cuando el botón SHIFT está
apagado
Cuando el botón SHIFT está
encendido
Color de indicador Notas
Español
Acerca de las marcas de fábrica y
marcas registradas
! Pioneer es una marca registrada de PIONEER CORPORATION.
! Microsoft
! Apple, Macintosh, Mac OS, Safari, iTunes y Finder son marcas regis-
! Intel y Pentium son marcas registradas de Intel Corporation en los
! ASIO es una marca de fábrica de Steinberg Media Technologies
! TRAKTOR es una marca registrada de Native Instruments.
! AMD Athlon es una marca registrada de Advanced Micro Devices, Inc.
Los nombres de compañías y productos mencionados aquí son marcas
de fábrica de sus respectivos propietarios.
Este producto cuenta con licencia para se usado sin fines de lucro.
Este producto no tiene licencia para ser usado con fines comerciales
(con fines de lucro) como, por ejemplo, en emisiones (terrestres, por
satélite, por cable u otros tipos de emisiones), streaming en Internet,
Intranet (un red corporativa) u otros tipos de redes, ni para distribuir
información electrónica (servicio de distribución de música digital en
línea). Para tales usos necesita adquirir las licencias correspondientes. Para conocer detalles, visite http://www.mp3licensing.com.
®
marcas registradas o marcas de fábrica de Microsoft Corporation en
los Estados Unidos y/o en otros países.
tradas de Apple Inc. en los Estados Unidos y en otros países.
Estados Unidos y en otros países.
GmbH.
, Windows Vista®, Windows® e Internet Explorer® son
Cuidados para los derechos de autor
Las grabaciones que usted ha hecho son para su uso personal y, según
las leyes de los derechos de autor, no se pueden usar sin el consentimiento del propietario de tales derechos.
! La música grabada de CD, etc., está protegida por las leyes de los
derechos de autor de países individuales, y también por tratados
internacionales. La persona que ha grabado la música es la responsable de asegurar que ésta se use legalmente.
! Cuando maneje música descargada de Internet, etc., la persona que
la haya descargado será la responsable de asegurar que ésta se use
según el contrato concluido con el sitio de la descarga.
Especificaciones
Adaptador de CA
Alimentación ................................................. CA 100 V a 240 V, 50 Hz/60 Hz
Corriente nominal .............................................................................. 300 mA
Salida nominal ..............................................................................CC 5 V, 2 A
General – Unidad principal
Consumo de energía (cuando se usa el adaptador de CA) .............700 mA
Peso de la unidad principal ................................................................. 4,9 kg
Dimensiones máximas ......... 680 mm (An) × 95,2 mm (Al) × 318 mm (Pr)
Temperatura de funcionamiento tolerable .......................... +5 °C a +35 °C
Humedad de funcionamiento tolerable .....5 % a 85 % (sin condensación)
Sección de audio
Nivel de salida nominal
MASTER OUT 1 ......................................................................... 4,2 Vrms
MASTER OUT 2 ......................................................................... 2,1 Vrms
Distorsión armónica total
MASTER OUT 1 ...........................................................................0,006 %
MASTER OUT 2 ...........................................................................0,006 %
Características de frecuencia
MASTER OUT 1 ............................................................... 20 Hz a 20 kHz
MASTER OUT 2 ............................................................... 20 Hz a 20 kHz
Relación señal/ruido (cuando se reproduce en un ordenador)
MASTER OUT 1 ......................................... 103 dB (a la salida nominal)
MASTER OUT 2 ......................................... 103 dB (a la salida nominal)
Impedancia de entrada
AUX ................................................................................................. 24 kW
MIC .................................................................................................. 10 kW
Impedancia de salida
MASTER OUT 1 .................................................................1 kW o menos
MASTER OUT 2 .................................................................1 kW o menos
PHONES ............................................................................................ 41 W
Terminales entrada / salida
Terminal USB
Tipo B.......................................................................................1 juego
Terminal de salida MASTER OUT 1
Conector de auriculares TRS (Ø 6,3 mm) .............................1 juego
Terminal de salida MASTER OUT 2
Conectores de contactos RCA ...............................................1 juego
Terminal de salida PHONES
Conector de auriculares estéreo (Ø 6,3 mm) ........................1 juego
Miniconector de auriculares estéreo (Ø 3,5 mm) .................1 juego
Terminal de entrada AUX
Conectores de contactos RCA ...............................................1 juego
Terminal de entrada MIC
Conector fonográfico (Ø 6,3 mm) ..........................................1 juego
! Por motivos de mejoras, las especificaciones y diseño de esta unidad
y del software incluido están sujetos a cambios sin previo aviso.
! © 2011 PIONEER CORPORATION. Todos los derechos reservados.
Es
31

感謝您購買先鋒產品。 請詳閱操作手冊以瞭解正確操作購買機型的方式。 閱畢手冊後,請妥善收藏以便未來參考。
在部分國家或地區中,電源插頭與插座的形狀有時會和圖示不同。不過本機的連接及操作方式完全相同。
ҐࠣѬᎍۤΚૢঢ়৴ңഋȄԄݏҦܼᔗңӶڐу
ߩঢ়৴ңഋĩԄ࣐୧ཿңഋՅߞٻңܼᓢᢉϜȂܗ
ٻңܼآٚܗ಼ϜĪՅᏳึҢࢉሬٯሰঔ౪ȂӶ
ߴң҇ܜᐋঔ౪ຳңȄ
K041_A1_Zhtw
Ԅ࣐ԥඩ৵ޠ೪റȂᔗӶ၏೪റߤߗԋ၇Ѡሇᚭٻң
ޠႬᏣඩ৵Ȅ
D28-9-3-2_A1_Zhtw
Ӷໍܗᡑഀ௦ࠊȂ፝ӒᜱഗٯϜᘟłńᡑᔇᏣᇅ
łńඩ৵ޠഀ௦Ȅ
D44-9-3_A1_Zhtw_PSV
Zhtw
2

目錄
閱讀本手冊的方式
本手冊中的顯示器、功能表及按鍵名稱皆以括號括起。
(例如 [MASTER] 聲道、[ON/OFF]、[File] 功能表)
! 安裝 TRAKTOR 2 後,可從 TRAKTOR 2 說明選單檢視
TRAKTOR 2 Application Reference 及 TRAKTOR 2
Getting Started。
開始前
功能與特色 .................................... 4
系統設定範例 .................................. 4
包裝內容物 .................................... 4
關於 AC 變壓器 ................................. 5
使用膝上型電腦底座 ............................ 6
取下雙腳使用 .................................. 6
使用前
關於 TRAKTOR 2 軟體 ............................ 7
安裝 TRAKTOR 2 軟體 ............................ 7
啟動 TRAKTOR 2 ................................ 9
執行產品啟動 .................................. 9
更新 TRAKTOR 2 軟體 ........................... 10
關於驅動程式軟體(Windows) ................... 11
連接
端子名稱 ..................................... 13
連接輸入/輸出端子 ........................... 14
零件名稱與功能
控制面板 ..................................... 15
1 瀏覽器 ..................................... 16
2 唱盤 ....................................... 17
3 混音器 ..................................... 19
4 音效 ....................................... 20
操作
匯入曲目至 TRAKTOR 2 ......................... 21
載入曲目至唱盤 ............................... 21
播放 ......................................... 21
使用混音器功能 ............................... 22
使用音效功能 ................................. 22
同步化與其他唱盤(節奏同步)的播放速度 ...... 22
輸入外部裝置或麥克風的聲音 ................... 23
變更 TRAKTOR 2 喜好設定
TRAKTOR Pioneer DDJ-T1 EDITION 2
設定項目清單 ................................. 24
指定所需的功能至 [NEEDLE SEARCH]墊 ........ 24
其他資訊
故障排除 ..................................... 25
當成其他 DJ 軟體的控制程式使用 ............... 27
MIDI 訊息清單 ................................ 28
關於商標及註冊商標 ........................... 32
版權注意事項 ................................. 32
規格 ......................................... 32
Zhtw
3

開始前
功能與特色
本產品屬供家庭 DJ 使用之多合一 DJ 系統,本產品結合
先鋒 DJ 硬體 - 擁有俱樂部 DJ 設備全球標準 – 並搭
載 Native Instruments 的「TRAKTOR Pioneer DDJ-T1
EDITION 2」DJ 軟體。 您只需連接本產品與電腦,就能
享受全方位的 DJ 播放功能。
配置
本機音效部分的控制面板配置與 TRAKTOR 2 控制畫面相
同,因此在表演時可一氣呵成無須顧慮配置的差異。 播
放機與混音器部分的操作面板採用先鋒 DJ 硬體的配置,
TRAKTOR Pioneer DDJ-T1 EDITION 2
TRAKTOR Pioneer DDJ-T1 EDITION 2 為專門為 DDJ-T1 設
計的 TRAKTOR 2 軟體應用程式。 所有按鍵及控制鍵皆預
設連結至軟體,因此只需連接本機與電腦(隨插即用)就
能進行 DJ 播放。
膝上型電腦底座
電腦的鍵盤部分可容納在本機下方。 將電腦整合本機至
單一裝置中,可讓您建立有效率的 DJ 系統。
適合人性化及精準的操作。
USB 匯流排電源
4 唱盤控制
本機配備 4 聲道混音器,各唱盤均搭載 [LOAD]、
[MASTER]及[SYNC] 按鍵,並可利用全部四聲道更輕
鬆實現以往複雜的 DJ 表演。
本產品支援 USB 匯流排電源。 只需以 USB 纜線連接本產
品與電腦即可使用 USB 匯流排電源。
高音質
本產品繼承先鋒 DJ 硬體研發多年的音質技術,可達到同
級產品中的最高水準。
系統設定範例
透過結合本機與電腦及周邊設備即可建立如下圖所示的 DJ 系統。
ŕœłŌŕŐœᡞ
Ⴌဟ
TRAKTOR
FUNCTION
IN ADJUST OUT ADJUST
AUTO LOOP
MOVE GRID
PLAY/PAUSE
ONOFF
DRY/ WET
ADVANCED
CHAINED
MIN MAX
FX1
IN
OUT
ACTIVE
SHIFT
CUE
REV
PHONES
ᎍңܼଊᒰΤ ᎍңܼଊᒰя
Ѡឺԓଊ၇ဋ
SELECT/ BACK112233
MIN MAX MIN MAX MIN
NEEDLE SEARCH
MODE SIZE
MOVE
HOT CUE
DELETE 1
MAX
BWD FWD
5263748
FWD
A
C
DECK
LOWHI
MINMAX
FILTER
EQ
MINMAX
MINMAX
KEY
TEMPO
LOCK
RANGE
SYNC MASTER
0
TEMPO
ᎍңܼᒰяʝᒰ
Τଊᔯࢦ
Շᐡ
包裝內容物
! TRAKTOR Pioneer DDJ-T1 EDITION 2 軟體 DVD-ROM
! 驅動程式軟體 CD-ROM
! AC 變壓器
TREE FAVORITES
LOAD
LOAD
C
GAIN
GAIN
MIN MAX
MINMAX
HI
MINMAX
MID
MID
EQ
MINMAX
LOW
LOW
MINMAX
FX
12
12
CUE
CUE CUE CUE
SYNC
C
10
9
8
7
6
5
4
3
2
1
0
OFFON
OFFON
LOAD
A
BROWSE VIEW
MAIN
HI
HEADPHONES
VOL
FX
MASTER
A
CH FADER START
LOAD
B
D
ADVANCED
REC
PUSH
GAIN
GAIN
MIN MAX
HI
VOL
MAXMIN
MIN MAX
MID
EQ
MIX
MIN MAX
LOW
MASTERCUE
MIN MAX
FX
12
MAXMIN
SYNC
MASTER
B
OFFON
CHAINED
MINMAX
FX1
HI
FUNCTION
MINMAX
MID
EQ
IN
OUT
MINMAX
LOW
IN ADJUSTOUT ADJUST
MINMAX
AUTO LOOP
FX
12
MOVE GRID
SYNC MASTER
SHIFT
D
10
9
8
7
6
5
4
3
2
CUE
1
0
OFFON
PLAY/PAUSE
ᎍңܼଊᒰΤ
ബջ
! 電源插頭 ×5
! USB 連接線
! 操作手冊(本手冊)
೪റȃᘘτᐡȃ
ѓ౦ඵᖑᏣ๊Ȅ
DRY/ WET
SELECT/ BACK112233
MINMAX MINMAX MIN
MINMAX
NEEDLE SEARCH
MODE SIZE
MOVE
ACTIVE
HOT CUE
DELETE 1
5263748
REV
B
D
MAX
DECK
LOWHI
FILTER
BWDFWD
KEY
TEMPO
LOCK
RANGE
0
FWD
TEMPO
MIC
Zhtw
4

關於 AC 變壓器
፝Ͻដߝ឵ഌϸȄ
安全說明
若要確保您的個人安全並將本機完整操作潛能發揮至最
大,請詳閱並遵循這些安全說明。
閱讀 & 保留說明
閱讀本產品隨附的所有操作及使用者資訊。
清潔
使用沾濕的布清潔外表機殼。 避免使用任何包含液體、
噴霧或酒精成分的流質清潔產品。
水或濕氣
避免靠近水或其他液體來源操作或放置本產品。
配件
請勿將本產品放置在不穩定的推車、架子或桌上。 本產
品可能會掉落並造成嚴重受損。
通風
使用本產品時請勿阻塞或覆蓋本產品。 除非有適當通風,
否則本機不得採密閉式安裝放置。
環境
避免將本產品放置在暴露大量灰塵、高溫、高濕度或易遭
受過度振動或撞擊的位置。
電源
只能使用建議的電源操作本產品。 若您無法確定電源,
請向授權的先鋒代表洽詢。
能會導致產品受損,並需要合格技師花費更長的時間
才能將本機還原回正常操作。
! 當本產品在效能上出現明顯的變化時 – 代表本產品
需要維修。
請檢查 AC 變壓器或電源插頭是否合乎規格,然後利用指
定的程序將電源插頭插入 AV 變壓器指定的位置,直到聽
見卡嗒聲。 關於詳細資訊,請參閱 第 6頁 上
插頭
。
安裝電源
若 AC 變壓器或電源插頭的規格不符,請向最近的先鋒授
權服務中心或經銷商要求進行維修。
! AC 變壓器與電源插頭間塞住硬幣、迴紋針或其他金屬
物體時,請勿使用本機。 否則可能會導致短路,並造
成起火或觸電。
! 在牆壁插座安裝 AC 變壓器時,請確定 AC 變壓器與牆
壁插座間已無空間。 接觸不良或硬幣、迴紋針或其他
金屬物體卡在該空間時,可能會導致短路並造成起火
或觸電。
ᄍȃଠવଭܗڐуߝ឵ޑᡞ
中文
電源線防護
拔下本機插頭時,請拉住插頭,而非線材。 請勿以潮濕
的手握住線材或插頭;否則可能會導致短路或觸電。 請
勿讓任何物體夾住或放在電源線上,也不要將電源線放
在走道上。
電力
安裝本機或其他硬體裝置前,請關閉系統電源。
超載
避免連接太多裝置至單一牆壁插座或電源,因為這可能
會導致起火或短路。
物體 & 液體項目
切勿將不適當的物體塞入裝置中。 避免讓任何液體濺入
裝置或裝置外側。
維修
開啟或取下外蓋可能會讓您觸電或產生其他危險。 如需
維修本產品,請向先鋒授權服務代表洽詢(請參閱隨附的
服務 & 支援卡)。
受損要求維修
在下列情況,請拔下本機插頭,並向合格的維修人員請求
維修:
! 電源線、插頭或機殼受損時。
! 若已濺入液體或物體已掉入本產品中。
! 若本產品已接觸雨水或水。
! 若在遵守操作手冊的情況下本產品無法正常操作。 僅
調整操作手冊提及的控制鍵。 錯誤調整其他控制鍵可
ᜟ ദᆓ
! 若有人遭 AC 變壓器的電源線絆倒或有東西擊中 AC 變
壓器,電源插頭可能會從 AC 變壓器上脫落且仍插入電
源插座。 若發生此現象,請以乾燥的手取下仍插在插
座中的電源插頭,請如下圖所示握住插頭,且不要觸
碰金屬部位。 請勿使用任何工具取出。
Zhtw
5

安裝電源插頭
如下圖所示,將電源插頭沿導軌滑進 AC 變壓器中,然後
再按下直到聽見卡嗒聲。
類型 4(適用澳洲)
類型 5(適用泰國及韓國)
PUSH
取出電源插頭
PUSH
按下 AC 變壓器上的 [PUSH] 按鍵時,如下圖所示將電源
插頭滑離變壓器以取出。
只要安裝電源插頭,就無須取出。
PUSH
PUSH
電源插頭
本產品隨附的電源插頭類型如下所示。 請使用適合您所
在國家或地區的電源插頭。
類型 1(適用日本及北美)
使用膝上型電腦底座
電腦的鍵盤部分可容納在本機下方。
! 視您(筆記型電腦)電腦的大小而定,鍵盤部分可能
與 LAPTOP DOCK 不符。
! 此安裝方式可讓電腦不觸碰本機。
! 此安裝方式可讓連接電腦的纜線不會在本機下打結。
取下雙腳使用
本機的雙腳可取下。
使用十字螺絲起子取下左右腳(各 2 顆螺絲)的螺絲。
類型 2(適用歐洲)
類型 3(適用英國)
Zhtw
6
DJ CONTROLLER
DDJ-T1
! 安裝雙腳時,將需要您之前取下的螺絲。 請小心不要
遺失。 無法使用其他螺絲來正確安裝雙腳。

使用前
關於 TRAKTOR 2 軟體
TRAKTOR Pioneer DDJ-T1 EDITION 2 為專門為 DDJ-T1 設
計的特殊 TRAKTOR 2 版本。 有關 TRAKTOR Pioneer DDJT1 EDITION 2 及其他 TRAKTOR 2 版本功能的比較,請參
閱以下網站。
http://www.prodjnet.com/support/
! DDJ-T1 支援 TRAKTOR PRO 2 及 TRAKTOR SCRATCH PRO 2。
若您擁有 TRAKTOR PRO 2 及 TRAKTOR SCRATCH PRO 2,
在使用前請更新至最新軟體版本。
安裝 TRAKTOR 2 軟體的注意事項
支援的作業系統
Mac OS X
10.5
10.6
32 位元
®
Windows
7 Home Premium/
Professional/Ultimate
版本
64 位元
版本
®
Windows Vista
Home Basic/
Home Premium/Business/Ultimate(SP1
或以上)
®
Windows
XP Home Edition/
Professional(SP3 或以上)
32 位元
版本
64 位元
版本
32 位元
版本
有關操作環境及相容性的最新資訊,以及取得最新作業
系統的資訊,請參訪下列 Native Instruments 網站:
http://www.native-instruments.com/
TRAKTOR 2 的最低操作環境
適用 Mac
OS X
配備 Intel
Macintosh 電腦
®
Core™ Duo處理器的
適用於
®
配備 2.4 GHz 或更高階 Intel®
Pentium® 4、Intel® Core™ Duo
或 AMD Athlon™ 64 處理器的 PC/
AT 相容電腦
CPU
Windows
7、
Windows
Vista®及
Windows®
XP
記憶體需求
2 GB 或以上的 RAM
硬碟 可用空間為 500 MB 或以上
DVD 光碟機
網際網路
連接
USB 2.0
連接埠
可讀取 DVD-ROM 的光碟機
使用者註冊 Native Instruments 需網際網
路環境,以更新 TRAKTOR 2 等軟體。
使用最新版本的網頁瀏覽器。
需 USB2.0 連接埠才能連接電腦與本機。
1
1
1
1
1
1
1
! 即使符合上述操作環境需求,也不保證所有電腦上的
完整功能。
! 即使擁有以上操作環境所需的記憶體,但由於常駐程
式、服務數量等而欠缺記憶體,卻可能會影響軟體提
供優化的功能及效能。 在此情況下,需釋放足夠的記
憶體。 建議安裝額外記憶體讓操作更為穩定。
! 視電腦的省電設定而定,CPU 及硬碟的處理能力有可能
不足。 尤其是筆記型電腦,在使用 TRAKTOR 2 時,請
確定該電腦為具備固定高效能的正常狀態(例如維持
連接 AC 電源)。
安裝 TRAKTOR 2 軟體
關於安裝程序(Windows)
1 將隨附的 TRAKTOR Pioneer DDJ-T1 EDITION 2 軟體
DVD-ROM 光碟插入電腦的 DVD 光碟機。
2 在 Windows [ 開始 ] 功能表中,按兩下 [ 電腦(或我的
電腦)] > [Traktor 2] 圖示。
便會顯示 DVD-ROM 裝置的內容。
3 按兩下 [Traktor 2 Setup.exe]。
TRAKTOR 2 安裝程式已啟動。
4 一啟動 TRAKTOR 2 安裝程式後,請按一下 [Next]。
— 若要返回上一個畫面: 按一下 [Back]。
— 若要取消安裝: 按一下 [Cancel]。
5 請詳閱 [License Agreement] 的內容,若您同意,請勾
選[I accept the terms of the license agreement],然後
按一下 [Next]。
若您不同意 License Agreement 的條款,請按一下
[Cancel] 取消安裝。
中文
Zhtw
7

6 選擇 TRAKTOR 2 安裝的類型,然後按一下 [Next]。
通常會安裝所有選項,其中包括 [Controller Editor]及
[Service Center]。
7 選擇安裝 TRAKTOR 2 的位置,然後按一下 [Next]。
若要選擇一般安裝地點,按一下 [Next] 即可。
若要在不同的位置安裝,請按一下 [Change...],選擇安
裝地點,然後按一下 [Next]。
8 選擇 Native Instruments 硬體驅動程式,然後按一下
[Next]。
勾選適用您硬體的核取方塊。
4 一啟動 TRAKTOR 2 安裝程式後,請按一下 [ 繼續 ]。
5 請詳閱授權協議內容,然後按一下 [ 繼續 ]。
9 若要安裝 Traktor Kontrol X1或 Traktor Kontrol S4 驅動
程式,請勾選核取方塊,然後按一下 [Next]。
10 下列畫面出現時,請按一下 [Next]。
開始安裝。
一完成安裝後,安裝完成畫面就會出現。
11 按一下 [Finish]。
這將完成安裝程序。
關於安裝程序(Macintosh)
1 將隨附的 TRAKTOR Pioneer DDJ-T1 EDITION 2 軟體
DVD-ROM 光碟插入電腦的 DVD 光碟機。
畫面上會出現 [Traktor 2] 圖示。
2 按兩下 [Traktor 2] 圖示。
便會顯示 DVD-ROM 裝置的內容。
3 按兩下 [Traktor 2 Installer.mpkg]。
TRAKTOR 2 安裝程式已啟動。
6 若您同意使用協議內容,按一下 [ 同意 ]。
若您不同意使用協議內容,按一下 [ 不同意 ] 取消安裝。
7 選擇 Native Instruments 硬體驅動程式,然後按一下
[ 繼續 ]。
勾選適用您硬體的核取方塊。
8 選擇安裝 TRAKTOR 2 的位置,然後按一下 [ 安裝 ]。
若要選擇一般安裝地點,按一下 [ 安裝 ] 即可。
若要在不同的位置安裝,請按一下 [ 更改安裝位置…],
選擇安裝地點,然後按一下 [ 安裝 ]。
開始安裝。
一完成安裝後,安裝完成畫面就會出現。
9 按一下 [ 重新啟動 ]。
這將完成安裝程序。
Zhtw
8

啟動 TRAKTOR 2
適用 Windows
在 Windows [ 開始 ] 功能表中,開啟 [ 所有程式 ] > [Native
Instruments] > [Traktor 2],然後再按一下 [Traktor 2] 圖示。
適用 Mac OS X
直接啟動 SERVICE CENTER
適用 Windows
在 Windows [ 開始 ] 功能表中,按一下 [Native
Instruments] > [Service Center] > [Service Center]
圖示。
適用 Mac OS X
在 Finder 中,開啟 [ 應用程式 ] 資料夾,然後按兩下
[Service Center] > [Service Center] 圖示。
在 Finder 中,開啟 [ 應用程式 ] 資料夾,然後開啟 [Native
Instruments] > [Traktor 2],再按兩下 [Traktor] 圖示。
執行產品啟動
若要使用 TRAKTOR Pioneer DDJ-T1 EDITION 2,請先使
用 Native Instruments SERVICE CENTER(以下簡稱為
「SERVICE CENTER」)執行產品啟動(以下簡稱為「啟動」)。
啟動 SERVICE CENTER
啟動共有三種方式:
— 在啟動 TRAKTOR 2 時從顯示的對話方塊中啟動
— 從 TRAKTOR 2 [Help] 選單中啟動
— 直接啟動 SERVICE CENTER
在啟動 TRAKTOR 2 時從顯示的對話方塊中啟動
1 啟動 TRAKTOR 2
顯示以下畫面。
! 在從 SERVICE CENTER 取得授權前,每次啟動 TRAKTOR
2 都會顯示此對話方塊。
啟動程序
— 線上啟動: 電腦連接至網際網路時
— 離線啟動: 電腦未連接網際網路時
線上啟動
1 啟動 SERVICE CENTER。
顯示登入畫面。
2 輸入您的電子郵件地址及密碼,然後按一下 [Log in]。
! 第一次登入時,您必須建立新的使用者帳號。
按一下 [Create new User Account] 後,就會出現新的
使用者帳號註冊畫面。
輸入所需的項目(電子郵件地址、姓氏及名稱),選擇
您的國家/地區,然後按一下 [Next]。
註冊資訊確認畫面出現時,請檢查內容,然後按一下
[OK]。
密碼將傳送至表格上輸入的電子郵件地址。 返回登入
畫面並登入。
! 在 Native Instruments網站上註冊新使用者帳號時輸入
的個人資訊會依據隱私權政策予以收集、處理及使用。
先鋒公司不會收集、處理或使用此項個人資訊。
中文
2 選擇取得授權的方式,然後按一下。
— [ Activate]:立即從 SERVICE CENTER 取得授權。
— [ Buy]:從 Native Instruments 線上商店購買
TRAKTOR 2。
— [ Run Demo]:在展示模式中啟動 TRAKTOR 2。
從 TRAKTOR 2 [Help] 選單中啟動
在 TRAKTOR 2 [Help] 選單中,按一下 [Launch Service
Center]。
Zhtw
9

3 輸入 TRAKTOR Pioneer DDJ-T1 EDITION 2 軟體
DVD-ROM 包裝上的序號,然後按一下 [Activate]。
4 一出現產品授權登錄成功畫面後,請按一下 [Exit]。
離線啟動
若要啟動安裝在未連接網際網路電腦上的 TRAKTOR
Pioneer DDJ-T1 EDITION 2,請在離線模式中使用
SERVICE CENTER。
進行此步驟時,需要第二部可連接網際網路的電腦。
調查畫面出現時,選擇各項問題的回答,然後按一下
[SUBMIT]。
密碼將傳送至表格上輸入的電子郵件地址。 返回登入
畫面並登入。
! 在 Native Instruments網站上註冊新使用者帳號時輸入
的個人資訊會依據隱私權政策予以收集、處理及使用。
先鋒公司不會收集、處理或使用此項個人資訊。
9 [Service Center Activation Page] 出現時,按一下
[NEXT]。
10 檢查 [Product] 為 [TRAKTOR Pioneer DDJ-T1 EDITION
2]且[Status]為[OK],然後按一下 [NEXT]。
已建立啟動回復檔案。 在 USB 等裝置上儲存此檔案。
11 在要安裝 TRAKTOR Pioneer DDJ-T1 EDITION 2 的電
腦上啟動 SERVICE CENTER。
12 按一下 [Continue without connecting to the internet] 的
[Offline]。
13 按一下 [Open Activation Return File] 的 [Open]。
已載入啟動回復檔案。
14 在 SERVICE CENTER 中檢查是否已完成產品啟動。
1 在要安裝 TRAKTOR Pioneer DDJ-T1 EDITION 2 的電
腦上啟動 SERVICE CENTER。
2 按一下 [Continue without connecting to the internet] 的
[Offline]。
3 按一下 [Create Activation Request File] 的 [Create]。
4 輸入 TRAKTOR Pioneer DDJ-T1 EDITION 2 軟體
DVD-ROM 包裝上的序號,然後按一下 [Create]。
已建立啟動要求檔案。 在 USB 等裝置上儲存此檔案。
5 連接儲存啟動要求檔案 USB 裝置與可連接網際網路的
電腦。
6 按兩下可連接網際網路電腦上的啟動要求檔案。
網頁瀏覽器已啟動。
更新 TRAKTOR 2 軟體
電腦連接至網際網路時,可存取 Native Instruments
SERVICE CENTER 來更新 TRAKTOR 2 軟體(以下簡稱為
「SERVICE CENTER」)。
1 啟動 SERVICE CENTER 並登入。
有關啟動 SERVICE CENTER 及登入的說明,請參閱 第 9頁
啟動 SERVICE CENTER
上
2 按一下 [Update] 標籤。
檢查可用的更新。
3 勾選核取方塊。
指定要下載的更新。
。
7 一出現產品啟動畫面後,請按一下 [Send]。
8 輸入您的電子郵件地址及密碼,然後按一下 [SUBMIT]。
! 第一次登入時,您必須建立新的使用者帳號。
勾選 [No - I do not have an NI account.] 並按一下
[SUBMIT] 後,就會出現新的使用者帳號註冊畫面。
輸入所需的項目(電子郵件地址、姓氏及名稱、所在
城市地址及郵遞區號),選擇您的國家/地區,然後按
一下 [NEXT]。
Zhtw
10
4 按一下 [Download]。
開始更新。

關於驅動程式軟體(Windows)
驅動軟體是一款專用的 ASIO 驅動程式,用來從電腦中輸
出音頻信號。要連接 DDJ-T1 到電腦使用時,如果電腦安
裝有 Windows,要事先安裝驅動軟體到該電腦。
! 使用 Mac OS X 時,不需要安裝驅動程式軟體。
4 違約的賠償與補償
您同意因任何違反本契約約定之行為,將導致先鋒發生
無法挽回之損害,且該等損害無法以金錢加以賠償,因此
除了賠償以及任何先鋒有權取得之其他補償之外,您同
意先鋒得尋求任何法令之救濟,包括假扣押或假處分等
保全方式,以避免發生於本契約實際上的、具威脅性的或
持續的違約行為。
軟體使用權授契約書
軟體使用權授契約書(以下簡稱「契約」)是由您(安裝程
式的個人及安裝程式之個人所代表的任一法律個體)(以
下簡稱「您」)及 PIONEER CORPORATION(以下簡稱「先
鋒」)共同簽署。
若您採取任何步驟設定或安裝程式時,即表示已接受此
權授契約中之所有條款。允許下載及/或使用此程式,係
依您是否遵循契約中之條款約定而定,因此無需以任何
書面或電子形式之核准,證明此契約之有效性及強制性。
若您不同意契約中之所有條款,即不被授權使用此程式,
且必須適時停止安裝或解除安裝。
1 定義
1 「使用說明」係指先鋒所提供用以協助安裝及使用
該軟體之書面文件、說明書以及說明目錄。
2 「程式」係指基於此契約,由先鋒授權予您之先鋒軟
體之全部或任一部分。
2 程式授權
1 有限授權。依據此契約之約定,先鋒授與您有限的、非
專屬的且不可轉讓之使用權(不包括再授權之權利)。
a 您必須遵循此契約及使用之明文規定,僅得為個
人使用之目的,安裝一份程式於您的電腦硬碟上
(授權使用)。
b 在授權使用之範圍內使用使用說明。
c 單純以備份為目的而拷貝此程式時,需將所有
權、商標、著作權以及版權限制之說明,同時複
製於備份版本上。
2 限制。除非此契約明確許可,否則您不可拷貝或使
用此程式或使用說明書,亦不可轉讓、再授權、出
租、租賃或出借此程式,或為第三方提供訓練之目
的而使用、與商業共用使用時數,或供公共部門使
用。除非在適用法律明確允許之範圍內,且已書面
通知先鋒欲進行之舉動,否則您不可自己或經由第
三方修改、變更、進行逆向工程,以及拆卸或解譯
此電腦程式。除非有先鋒事先書面之同意,否則您
不可將此程式用於多個處理器上。
3 所有權。程式、使用說明書及其一切複製品,以及任
何衍生的工作之所有專利權、著作權、商標權、營
業秘密以及其他權利,均歸先鋒或其供應者所有。
您並未取得除了本契約所明確授權以外的任何其他
權利。
4 不提供支援。就本契約之程式或使用說明書,先鋒
並無提供支援、維護、升級、修改或新版本之義務。
3 免責聲明
先鋒不就該程式與使用說明書之相關部分,提供任何形
式之保證,包括任何行銷保證、特定目的之適用程度保
證、品質滿意保證、精確性、所有權或是不侵害保證,且
不論是明白、隱含、法令規定,或是因工作所導致、因商
業往來或使用導致。您應自行負擔有關程式及使用說明
品質之全部風險,並自行負擔所有修護所需之費用。
5 契約終止
先鋒有權在您違反任一條款時,隨時終止本契約。當本契
約終止後,您必須停止使用該程式,並將其從安裝之電腦
中永久刪除,以及銷毀您以任何形式所持有的程式與使
用說明書及其複本,並以書面向先鋒確認您已經從事前
述行為。第 2.2,2.3,2.4,3,4,5 及 6 條將會在本契
約終止後持續有效。
6 一般條款
1 責任之限制。在任何情況下,先鋒或其子公司將不
會就與本契約或本契約之主要事項相關之任何事
宜,以及不論在任何責任理論下,就利潤之損失、收
益、業務、儲蓄、資料、使用或替代採購成本,負
擔任何責任,即使已被告知此類損失之可能性,或
即使此類損失為可預見,亦同。在任何情況下,先
鋒對於所有損失之責任,將不會超過您就此程式所
支付給先鋒或其子公司之金額,此為先鋒或其子公
司唯一應負之責任。簽約雙方確認本契約中所記載
之責任上限,以及風險分攤已反映於程式價格上,
且係簽約雙方間議價之主要要素,如非在此前提之
下,先鋒將不會提供此程式或簽訂此契約。
2 本契約中有關限制或排除保證與責任之相關規定,
均不影響或損害您身為消費者所享有之法律強制賦
予之權利,且此等有關保證與責任之相關規定亦僅
在您所在地區的法律允許之前提下始有適用。
3 失效與免除。若本契約之任何條款變成非法、無效
或是無法執行時,該條款將會在其可能限度內繼續
執行,或若無法執行,則視為失效並從本契約中刪
除,但契約剩餘部分將會繼續執行並有效。任一方
對於本契約之任何不履行或違約行為責任之免除,
將不會免除任何其他或後續的不履行或違約行為之
責任。
4 不可讓渡。在未取得先鋒事前書面同意的情況下,
您不可讓渡、出售、移轉、委任或是處分此契約,或
任何本契約之權利或義務,不管是自願或非自願、
係因法令要求或其他因素,因此任何您所意圖進行
之讓渡、移轉或委派,均將無效與失效。因為前述
約定,本契約將對簽約雙方及其相關繼承人與受讓
人亦具有拘束力。
5 契約之完整性。無論是書面或口頭議定,本契約代
表簽約雙方間之協議且其效力優於所有之前或同時
間存在之契約或協議。在沒有先鋒事先的、明確的
書面同意下,此份契約不得修改或調整,且沒有任
一法條、文件、用途或慣例可被引用修改此契約。
6 您同意本合約受日本法律管轄並依日本法律解釋。
安裝驅動程式軟體
安裝驅動程式軟體前
! 請詳閱
軟體使用權授契約書
。
中文
Zhtw
11

! 關閉本機的電源開關,然後中斷連接本機與電腦的 USB
連接線。
! 若電腦上正在執行其他程式,請立即結束。
! 若要安裝或解除安裝驅動程式軟體,必須獲得電腦系
統管理員的授權。 在繼續安裝程序前,請以電腦系統
管理員身份登入。
! 若您不先安裝驅動程式軟體就連接本裝置與電腦,則
視系統環境而定,電腦可能會發生錯誤。
! 若在開始安裝驅動程式後遭中斷,請再次重新開始安
裝程序。
支援的作業系統
Windows
®
7 Home Premium/
Professional/Ultimate
Windows Vista® Home Basic/
Home Premium/Business/
Ultimate
Windows® XP Home Edition/
Professional(SP2 或以上)
32 位元版
本
64 位元版
本
32 位元版
本
64 位元版
本
32 位元版
本
1
1
1
1
1
1
1
1 使用 64 位元版本的 Windows 時,驅動程式軟體只能用
於 32 位元的應用程式。
1 將隨附的驅動程式軟體 CD-ROM 光碟插入電腦的 CD
光碟機。
2 一顯示 CD-ROM 的選單後,按兩下 [Pioneer_DDJ_
Driver_XXXXX.exe]。
3 請依照畫面指示進行安裝。
若在安裝進行時畫面上出現 [Windows 安全性 ],請按一
下[仍安裝此驅動程式軟體(I)] 並繼續安裝。
! 在 Windows XP 上安裝時
若在安裝進行時畫面上出現 [ 硬體安裝 ],請按一下
[ 繼續安裝 ] 並繼續安裝。
! 完成安裝程式後,將出現完成訊息。
按一下 Windows [ 開始 ] 功能表 >[ 所有程
式 ]>[Pioneer]>[DDJ]>[DDJ ASIO 設定公用程式 ]。
! 夠大的緩衝區大小可降低音效遺失(音效中斷)的機
會,但卻會增加音訊訊號傳輸延遲(等待時間)。
! 若核心緩衝數量變大,則會減少聲音中斷,但會因延
遲增加而造成時間停滯。
核心緩衝數量的預設值為 [3]。 若使用此預設值導致
聲音中斷,請將核心緩衝數量設為 [4]。 在一般使用
的情況下,建議將核心緩衝數量設為 [2]。
檢查驅動程式軟體的版本
按一下 Windows [ 開始 ] 功能表 >[ 所有程
式 ]>[Pioneer]>[DDJ]>[DDJ 版本顯示公用程式 ]。
連接本機與電腦
1 使用 USB 連接線連接本裝置與電腦。
如需連線的詳細資料,請參閱 第 13頁 上
連接
2 將 [ON/OFF] 開關滑至 [ON] 端。
開啟本裝置的電源。
! 當本機優先連接電腦或連接至電腦上的不同 USB 連接
埠時,可能會出現 [ 正在安裝裝置驅動程式 ] 訊息。
請稍待片刻直到 [ 您的裝置已可使用 ] 訊息出現。
調整緩衝區大小
本裝置功能運作有如符合 ASIO 標準的音訊裝置。
! 若應用程式將本機當作正在運作的預設音訊裝置(DJ
軟體等)使用,在調整緩衝區大小前請離開這些應用
程式。
Zhtw
12
。
! 您可在畫面上檢查本裝置的韌體版本。
! 本機未連接電腦或本機與電腦未正確通訊時,不會顯
示韌體版本。
檢查驅動程式軟體上的最新資訊
如需本裝置專用驅動程式軟體的最新資訊,請瀏覽本公
司網站,如下所示。
http://www.prodjnet.com/support/

連接
在裝置間連接或變更連線前,請確定關閉電源並從插座上拔下 AC 變壓器插頭。
在連接 AC 變壓器前,請等候至完成裝置間的所有連線為止。
只能使用本機隨附的 AC 變壓器。
有關已連接元件,請參閱操作手冊。
本機供電裝置為 AC 變壓器或 USB 匯流排電源。
本機可透過以 USB 纜線連接本機與電腦使用,無 AC 變壓器亦可。
! 使用隨附的 USB 纜線可直接連接本機與電腦。
! 無法使用 USB 集線器。
! 使用 USB 匯流排電源時,請使用連接 AC 電源供應器的電腦。
! 在類似以下情形時,供電可能會不足,且本機無法倚賴 USB 匯流排電源操作。
— 電腦的 USB 電源供應器電容不足時。
— 其他 USB 裝置連接至電腦時。
若本機無法使用 USB 匯流排電源操作,請連接隨附的 AC 變壓器。
! 本機使用 USB 匯流排電源操作時,請注意下列限制:
— 轉輪指示燈將不會亮起。
— 指示燈(除轉輪外)將變暗。
— 無法使用 [AUX IN]及[MIC] 端子。
— 耳機音量將變低。
若要避免這些限制並使用本機,請連接隨附的 AC 變壓器。
端子名稱
中文
後面板
4 5 6 7 8 91 2 3
MAX
MIN
MASTER
R
OUT 1
(TRS)
MASTER OUT 2
1 MASTER OUT 1 端子
在此連接通電的揚聲器等設備。
此為 TRS 電話插孔,所以支援平衡及不平衡輸出。
! 若在使用不平衡輸出時位準上升太高,聲音將會失真。
2 MASTER OUT 2 端子
連接至功率放大器等。
3 AUX IN 端子
連接至外接裝置的輸出端子(範本、可攜式音訊裝置等。)
! 操作 USB 匯流排電源時,將無法使用此功能。
4 VOL 控制鍵
調整 [AUX IN] 端子的音訊位準輸入。
5 Kensington 安全槽
USB 端子
6
連接至電腦。
! 使用隨附的 USB 纜線可直接連接本機與電腦。
! 無法使用 USB 集線器。
LRLLR
AUX IN VOL
USBONOFF DC IN
8 DC IN 端子
使用隨附的 AC 變壓器(含安裝的電源插頭)連接電源
插座。
在連接 AC 變壓器前,請等候至完成所有設備連線為止。
僅能使用隨附的 AC 變壓器。
9 線鉤
使用本機時此鉤可鉤住 AC 變壓器電源線及 USB 纜線。
線鉤
關於詳細資訊,請參閱 第 14頁 上
。
! 若 AC 變壓器或 USB 纜線在播放時中斷連接,聲音將
會中斷。
7 ON/OFF 開關
開啟及關閉本機電源。
Zhtw
13

前面板
1
PHONES
1 PHONES 端子
在此連接耳機。
立體聲電話插頭(Ø 6.3 mm)及立體聲迷你電話插頭
(Ø 3.5 mm)皆可使用。
! 耳機同時連接至立體聲電話插孔及立體聲迷你電話
插孔時,音量會降低。
2 AUX/MIC 選擇器開關
切換外部裝置與麥克風之間的音訊輸入。
連接輸入/輸出端子
後面板
Ѡឺԓଊ၇ဋ
ՎଊᒰΤᆓφ
3 VOL 控制鍵
4 MIC 插孔
Վଊᒰяᆓφ
2 3 4
INPUT SELECT
MINMAX
VOLMIC
AUX
MIC
— [ AUX]:選擇連接至 [AUX] 端子的外接裝置。
— [ MIC]:選擇連接至 [MIC] 端子的麥克風。
調整 [MIC] 端子的音訊位準輸入。
連接至麥克風。
! 操作 USB 匯流排電源時,將無法使用此功能。
Ⴌဟ೪റȃᘘτᐡȃѓ౦ඵᖑᏣ๊
TRAKTOR
ՎႬྜඩ৵
łń ᡑᔇᏣ
Ȟᓎߤȟ
L
L
R
R
MAX
MIN
LRLLR
AUX IN VOL
線鉤
MASTER
R
OUT 1
(TRS)
MASTER OUT 2
將 AC 變壓器的電源線掛在線鉤頂端,而將 USB 纜線掛在
底部。
將電源線及 USB 纜線掛在線鉤上,以纏緊 AC 變壓器的電
源線與 USB 纜線至定位。 這可防止電源線與 USB 纜線遭
意外拉扯,以及防止插頭與端子中斷連接。
! 若 AC 變壓器或 USB 纜線在播放時中斷連接,聲音將
會中斷。
前面板
Շᐡጤ ՎՇᐡ
PHONES
Շᐡ
BD ᡑᔇᏣޠႬྜጤ
USBONOFF DC IN
VTC ഀ௦ጤ
ബջ
Վബջ
INPUT SELECT
AUX
MINMAX
MIC
USBONOFF DC IN
ጤႚ
ബջᢠጤ
VOLMIC
14
Zhtw

零件名稱與功能
32
控制面板
3 1
4
4
1
3
2
2
中文
3
1
414
TREE FAVORITES
LOAD
LOAD
C
A
GAIN
GAIN
MINMAX
MINMAX
HI
HI
MINMAX
MINMAX
MID
MID
EQ
EQ
MINMAX
MINMAX
LOW
LOW
MINMAX
MINMAX
FX
FX
12
12
CUE CUE CUE CUE
SYNC MASTER
SYNC
C
A
10
9
8
7
6
5
4
3
2
1
0
OFFON
OFFON
MASTER
BROWSE VIEW
MAIN
VOL
HEADPHONES
MIX
VOL
CH FADER START
LOAD
B
PUSH
GAIN
MINMAX
HI
MAXMIN
MINMAX
MID
MINMAX
LOW
MASTERCUE
MINMAX
FX
12
MAXMIN
SYNC
MASTER
B
OFFON
LOAD
D
REC
GAIN
MINMAX
HI
MINMAX
MID
EQ
EQ
MINMAX
LOW
MINMAX
FX
12
SYNCMASTER
D
10
9
8
7
6
5
4
3
2
1
0
OFFON
ADVANCED
CHAINED
FUNCTION
IN
IN ADJUST OUT ADJUST
AUTO LOOP
MOVE GRID
SHIFT
CUE
PLAY/PAUSE
DRY/ WET
MINMAX
FX1
OUT
ACTIVE
REV
SELECT/ BACK112233
MINMAX MINMAX MIN
NEEDLE SEARCH
MODE SIZE
MOVE
HOT CUE
DELETE 1
5263748
B
D
MAX
DECK
LOWHI
FILTER
BWDFWD
KEY
TEMPO
LOCK
RANGE
0
FWD
TEMPO
MIC
FUNCTION
IN
IN ADJUST OUT ADJUST
AUTO LOOP
MOVE GRID
SHIFT
CUE
PLAY/PAUSE
ADVANCED
CHAINED
FX1
OUT
REV
PHONES
ONOFF
DRY/ WET
SELECT/ BACK112233
MINMAX MINMAX MIN
MINMAX
NEEDLE SEARCH
MOVE
ACTIVE
HOT CUE
DELETE 1
MODE SIZE
5263748
A
C
MAX
DECK
LOWHI
FILTER
BWD FWD
KEY
TEMPO
LOCK
RANGE
0
FWD
TEMPO
2
1 瀏覽器(第 16頁)
2 唱盤(第 17頁)
3 混音器(第 19頁)
4 音效(第 20頁)
以上畫面僅展示其中一個顯示範例。
顯示的內容依您電腦螢幕的解析度而異。
顯示在畫面上的內容可利用以下程序變更。
! 按一下
: 開啟及關閉全螢幕顯示。
! 按兩下唱盤的曲目資訊顯示部分(顯示曲目名稱、BPM 等的部分): 開啟及關閉曲目資訊顯示部分。
! 按一下 [ACTIVE] 按鍵下的 [a]: 開啟及關閉進階面板。
Zhtw
15

1 瀏覽器
1 2 3
LOAD
C
GAIN
TREE FAVORITES
LOAD
A
GAIN
BROWSE VIEW
4
1 2
LOAD
B
GAIN
REC
PUSH
1 TREE 按鍵
! 按下 [TREE] 按鍵時轉動轉盤: 移動 [TREE] 區域
中的游標。
在以上畫面標記 1 的部分稱為 [TREE] 區域。
! 按下 [TREE] 按鍵時按下轉盤: 開啟/關閉資料夾。
LOAD
GAIN
2
D
3
3
2 旋轉選擇器
! 旋轉轉盤: 移動 [TRACK] 區域中的游標。
在以上畫面標記 2 的部分稱為 [TRACK] 區域。
! 按下轉盤: 開啟/關閉[BROWSE] 區域的放大顯示。
[TREE] 區域、[TRACK] 區域及 [FAVORITES]區
域皆通稱為 [BROWSE] 區域。
按下 [SHIFT] 按鍵時轉動轉盤: 逐頁移動 [TRACK]
區域中的游標。
3 FAVORITES(REC)按鍵
! 按下 [FAVORITES (REC)] 按鍵時轉動轉盤: 移動
[FAVORITES] 區域中的游標。
在以上畫面標記3 的部分稱為 [FAVORITES] 區域。
! 按下 [SHIFT] 按鍵時按下 [FAVORITES (REC)] 按
鍵: 開始/停止錄製。
— 若要顯示 [AUDIO RECORDER] 面板,按一下畫
面右上方的 [
] 圖示。
— 即使未顯示 [AUDIO RECORDER] 面板,仍可開
始/停止錄製。
— 若要播放已錄製的檔案,請在 [TREE] 區域中選
擇[Audio Recordings]。
在[Preferences]下的[Recording] 可檢查及變
更儲存錄製檔案的位置。
4 LOAD 按鍵
利用各唱盤中的游標載入選取的曲目。
16
Zhtw

2 唱盤
ONOFF
DRY/ WET
MINMAX
ACTIVE
SELECT/ BACK11
2
MIN MAX MIN MAX MIN
3
NEEDLE SEARCH
MOVE
HOT CUE
ADVANCED
CHAINED
7
FX1
FUNCTION
6
IN
OUT
5
IN ADJUST OUT ADJUST
AUTO LOOP
MODE SIZE
DELETE 1
5263748
2
4
MOVE GRID
SHIFT
3
CUE
2
PLAY/PAUSE
1
REV
PHONES
FWD
3
MAX
LOWHI
BWDFWD
KEY
LOCK
0
TEMPO
DECK
FILTER
A
C
TEMPO
RANGE
1 PLAY/PAUSE f 按鍵
使用此按鍵可播放/暫停音軌。
2 CUE 按鍵
在暫停時按下 [CUE] 按鍵後,將暫停設定指令點位置
的播放。
! TRAKTOR 2 的 [SNAP] 功能為開啟時: 指令及循環
點皆設為最近的 [Beat Grid]。
! TRAKTOR 2 的 [SNAP] 功能為關閉時: 指令及循環
點皆可設在所需的位置。
播放時按下 [CUE] 按鍵後,播放會返回設定指令點,
並設定暫停模式(返回指令)。
返回指令點後繼續按下 [CUE] 按鍵時,只要按下按鍵
就會持續播放。
3 SHIFT 按鍵
在按下 [SHIFT] 按鍵時按下其他按鍵後,會叫出不同
功能。
4 AUTO LOOP(MOVE GRID)控制鍵
! 轉動 [AUTO LOOP(MOVE GRID)] 控制鍵: 變更
循環大小。
! 按下 [AUTO LOOP (MOVE GRID)] 控制鍵: 開啟
/關閉循環播放。
! 按下 [SHIFT] 按鍵時轉動 [AUTO LOOP
(MOVE GRID)] 控制鍵: 可調整 [Beat Grid]。
此功能可調整分析結果的差異。
— 調 整 [ Beat Grid] 時,至少建立一個
[BEAT MARKER]。
— 建 立 [ BEAT MARKER] 後,將熱指令
[CUE TYPE]設為[Grid]。
— [ 按一下 [
] 圖示左側的 [b] 即可變更
[CUE TYPE](熱指令類型)。
8
B
D
g
DECK
9
7
1
a
b
c
b
d
e
2
[MOVE PANEL]
[HOT CUE PANEL]
4 5
c
e
9
a
d
中文
b
[GRID PANEL]
c
4
f
g
5 IN(IN ADJUST)按鍵、OUT(OUT ADJUST)按鍵、
ACTIVE 按鍵
! IN(IN ADJUST)按鍵
播放時在您想要開始循環播放(進入循環點)的位置
按下 [IN (IN ADJUST)] 按鍵,以設定離開循環點。
循環播放時按下 [IN (IN ADJUST)] 按鍵,然後使
用轉輪即可微調進入循環點。
— 微調循環點時,[IN (IN ADJUST)] 按鍵會快速
閃爍且 [OUT(OUT ADJUST)] 按鍵關閉。
— 若要返回正常循環播放,請按 [IN
(IN ADJUST)] 按鍵。
即時設定指令: 播放時按下 [IN (IN ADJUST)] 按
鍵後,就會在按下按鍵的位置設定指令點。
! OUT(OUT ADJUST)按鍵
在您想要停止循環播放(離開循環點)的位置按下
[OUT (OUT ADJUST)] 按鍵,以設定離開循環點。
隨即設定離開循環點,然後返回進入循環點並開始
循環播放。
循環播放時按下 [OUT (OUT ADJUST)] 按鍵,然
後使用轉輪即可微調離開循環點。
切換 [MOVE MODE]為[Loop Out] 後,使用轉
輪來微調離開循環點。
— 微調離開循環點時,[OUT (OUT ADJUST)] 按
鍵會快速閃爍且 [IN(IN ADJUST)] 按鍵關閉。
— 若要返回正常循環播放,請按 [OUT
(OUT ADJUST)] 按鍵。
! ACTIVE 按鍵
開啟/關閉循環播放。
6 FUNCTION 按鍵
切換 [NEEDLE SEARCH] 墊的功能。
Zhtw
17

7 NEEDLE SEARCH 墊
[
Beat Jump
][
Loop
][
Loop In
][
Loop Out
]
[±6][
±10
][
±16
][
±100
]
! [FUNCTION] 按鍵關閉時:
可使用 [NEEDLE SEARCH] 功能。
— 可輕易播放觸碰 [NEEDLE SEARCH] 墊位置的
聲音。
! [FUNCTION] 開啟時:
可指定所需的功能。
— 購買後未指定任何功能。
有關指定功能的說明,請參閱 第 24頁 上
TRAKTOR 2 喜好設定
。
8 DECK 按鍵
切換要操作的唱盤。
! 本機左側的唱盤: 唱盤 [A]或[C]
! 本機右側的唱盤: 唱盤 [B]或[D]
9 濾波器控制
! 開啟濾波器功能時逆時針轉動: 低通濾波器。
! 開啟濾波器功能時順時針轉動: 高通濾波器。
a FILTER 按鍵
開啟/關閉濾波器功能。
b MOVE/HOT CUE 選擇器按鍵
在進階面板中切換 [Move Panel]及[Cue Panel]。
! 若要開啟進階面板,按一下 TRAKTOR 2 中 [ACTIVE]
下方的 [b]。
變更
e TEMPO RANGE 按鍵
每次按下此鍵都會切換 [TEMPO] 滑桿的變化範圍。
f TEMPO 滑桿
! 向 +(前)側移動: 播放速度增加。
! 向 –(後)側移動: 播放速度降低。
g 轉輪
! 刮盤
按下頂部的同時旋轉轉輪: 聲音會根據旋轉的方向
及速度播放。
! 滑音
播放時,旋轉轉輪外緣部分。
— 順時針旋轉: 播放速度增加。
— 逆時針旋轉: 播放速度降低。
— 停止旋轉: 恢復正常速度播放。
c MOVE PANEL/HOT CUE PANEL
! MOVE PANEL 操作
每次按下 [MODE DELETE] 按鍵,會切換
MOVE MODE](循環移動模式)。
— [ Beat Jump]:播放位置移動。
— [ Loop]:循環移動。
— [ Loop In]:進入循環點移動。
— [ Loop Out]:離開循環點移動。
使用 [SIZE c/d] 按鍵可設定播放位置的移動量,
或按照節奏部分進行循環。
按下[c BWD/FWD d] 按鍵可移動播放位置,或按
照使用 [SIZE c/d] 按鍵設定的移動量進行循環。
! HOT CUE PANEL 操作
在播放或暫停模式按下無設定的按鍵時,會在按下
按鍵的位置設定熱指令([1] – [4] )。
在播放或暫停模式按下設定熱指令([1] – [4])
的按鍵時,會叫出熱指令([1] – [4] )。
若要取消熱指令([1] – [4]),在按下 [DELETE]
按鍵時按下對應按鍵([1] – [4] )。
按下 [DELETE] 按鍵時,設定熱指令的 [1] – [4]
按鍵會閃爍。
— 若要設定或叫出 [5]至[8] 的熱指令,在按下
[SHIFT] 按鍵時按下 [1]至[4] 的按鍵。
— 若要刪除 [5]至[8] 的熱指令,在按下 [SHIFT]
與[DELETE] 按鍵時按下 [1]至[4] 的按鍵。
— [ 按一下 [
] 圖示左側的 [b] 即可變更
[CUE TYPE](熱指令類型)。
d KEY LOCK 按鍵
開啟/關閉按鍵鎖定功能。
開啟按鍵鎖定功能後,即使使用 [TEMPO] 滑桿變更
播放速度也不會變更按鍵。
Zhtw
18

3 混音器
GAIN
MINMAX
HI
MINMAX
MID
EQ
MINMAX
LOW
MINMAX
FX
12
CUE
SYNC MASTER
C
OFFON
GAIN
4
MINMAX
HI
MINMAX
MID
EQ
MINMAX
LOW
MINMAX
FX
12
6
7 7
CUE
MASTER
SYNC
9
A
10
9
8
7
6
5
4
3
2
1
0
a
OFFON
b
BROWSE VIEW
MAIN
VOL
1
MAXMIN
HEADPHONES
MIX
2
MASTERCUE
VOL
3
MAXMIN
CH FADER START
PUSH
GAIN
MINMAX
HI
MINMAX
MID
MINMAX
LOW
MINMAX
FX
12
CUE CUE
SYNC
B
OFFON
GAIN
4
MINMAX
HI
MINMAX
MID
EQ
55
6
88
MASTER
9
a
10
9
8
7
6
5
4
3
2
1
0
MINMAX
LOW
MINMAX
FX
12
SYNC MASTER
D
OFFON
EQ
b
c
1 MAIN VOL 控制鍵
調整主要輸出聲音位準。
2 HEADPHONES MIX 控制鍵
調整按下 [CUE] 按鍵後的唱盤聲音與 [MASTER OUT
1]及[MASTER OUT 2] 聲音間的螢幕音量平衡。
3 HEADPHONES VOL 控制鍵
調整從 [PHONES] 端子輸出的音訊位準。
1
2
3
4
5
6
7
a
c
b CH FADER START 開關
開啟/關閉 [CH FADER START] 功能。
[CH FADER START] 開關設為 [ON] 時,可依據聲道
推桿的動作使用推桿啟動及返回指令功能。
! 推桿啟動: 從最前方的位置向後移動聲道推桿並在
指令點暫停時,將立即開始播放。
! 返回指令: 聲道推桿從後側返回最前方的位置時,
播放會返回設定的指令點,並立即設定暫停模式。
8
9
中文
4 GAIN 控制鍵
調整不同唱盤的輸入聲音位準。
5 EQ(HI、MID、LOW)控制鍵
這些控制鍵可調整輸入至不同唱盤的音質。
這些控制鍵可分別調整 [HI](高範圍)、[MID](中範
圍)及 [LOW](低範圍)。
6 音效指定按鍵
按下 [1]或[2] 按鍵可指定 TRAKTOR 2 音效裝置
[FX 1]或[FX 2] 至唱盤。
7 CUE 按鍵
按下耳機 [CUE] 按鍵產生的唱盤聲音可在耳機上監
控。
按下多個耳機 [CUE] 按鍵時,將混合按下按鍵的唱盤
聲音並從耳機輸出。
8 SYNC 按鍵
按下 [SYNC] 按鍵可同步化唱盤上的曲目與按下
[MASTER] 按鍵後唱盤的 [BPM]及[Beat Grid] 或主
時脈。
9 MASTER 按鍵
按下作為主要同步節奏同步功能的 [MASTER] 按鍵以
設定唱盤節拍。
a 頻道音量滑鈕
調整不同唱盤的輸出聲音位準。
c 交叉音控器
將指定的唱盤聲音切換為交互推桿的左右側以進行輸出。
唱盤指定可利用 TRAKTOR 2 交互推桿端的
[Deck Assign Button] 變更。
請勿用力拉扯聲道推桿及交互推桿旋鈕。 旋鈕的設計
並無法取下。 強力拉扯旋鈕可能會導致本機受損。
Zhtw
19

4 音效
NM
NM
NM
12
[
][
][
][
]
][
543
5
2
MIN MAX MINMAX MIN
MODE SIZE
DELETE 1
5263748
3
MAX
LOWHI
BWDFWD
KEY
LOCK
DECK
FILTER
TREE FAVORITES
LOAD
A
GAIN
BROWSE VIEW
HI
MID
LOW
FX
12
MAIN
VOL
MAXMIN
HEADPHONES
MIX
MASTERCUE
VOL
MAXMIN
MINMAX
MINMAX
EQ
MINMAX
MINMAX
PUSH
LOAD
B
GAIN
MINMAX
HI
MINMAX
MID
MINMAX
LOW
MINMAX
FX
12
TEMPO
RANGE
LOAD
GAIN
MINMAX
MINMAX
EQ
MINMAX
LOW
MINMAX
12
C
HI
MID
FX
A
C
ADVANCED
CHAINED
FX1
FUNCTION
IN
IN ADJUST OUT ADJUST
AUTO LOOP
4321
ONOFF
DRY/ WET
SELECT/ BACK11
2
MIN MAX
3
NEEDLE SEARCH
OUT
ACTIVE
MOVE
HOT CUE
! 在本機上,TRAKTOR 2 音效模式會如下顯示。
— [ Group] 模式: [CHAINED]
— [ Single] 模式: [ADVANCED]
! [Single] 模式無法用 TRAKTOR Pioneer DDJ-T1 EDITION 2 選擇。
! 升級至 TRAKTOR PRO 2 或 TRAKTOR SCRATCH PRO 2 後,音效面板即可切換為 [Single] 模式。
1 ADVANCED/CHAINED 選擇器按鍵
! [Group] 模式: 在音效面板上最多可同時選取及
操作 3 種音效。
! [Single] 模式: 可詳細調整其中一項選取的音效參數。
2 音效按鍵
此按鍵只能在 [Single] 模式中使用。
LOAD
D
REC
GAIN
MINMAX
HI
MI
AX
MID
EQ
EQ
MI
AX
LOW
MI
AX
FX
3 DRY/WET 控制鍵
變更音效聲音與原始聲音之間的平衡。
4 SELECT/BACK 按鍵
每按一下按鍵就會切換音效類型。
使用 TRAKTOR Pioneer DDJ-T1 EDITION 2 時,可使用
以下 6 種類型的音效。
no Effect
Flanger
[
Delay
Gater
Reverb
]
Beatmasher2
Filter
][
— 同時按下 [SELECT/BACK] 按鍵與 [SHIFT] 按鍵時,
會以相反的方向切換音效類型。
— 在 [ Single] 模式中時,按下 [SELECT/BACK]的
[1] 按鍵可切換音效類型。
5 音效控制
! 音效控制轉盤
連結功能視 TRAKTOR 2 音效面板的模式而有不同。
— [ Group] 模式: 調整各項音效的參數。
— [ Single] 模式: 調整選取音效的各項參數。
! 音效控制鍵
連結功能視 TRAKTOR 2 音效面板的模式而有不同。
— [ Group] 模式: 開啟/關閉各種音效。
— [ Single] 模式: 按下音效控制 [1] 鍵後,所有
音效設定值將還原回預設值。
按下音效控制鍵 [2]及[3] 後,各項參數將開啟
/關閉。 參數類型依音效而有不同。
Zhtw
20

操作
匯入曲目至 TRAKTOR 2
此功能無法在 DDJ-T1 上操作,但可於電腦上使用。
在 Explorer 或 Finder 中,拖 & 放含音樂檔案的音
樂檔案或資料夾至 TRAKTOR 2[TREE] 區域中的
[Track Collection]。
! 在 [Track Collection] 上按一下右鍵(若使
用 Mac OS X,在按下 [control] 鍵的同時按
一下 [Track Collection]),然後選擇選單中的
[Import Music Folders]。 隨即匯入系統 [My Music]
或 [Music] 資料夾中的所有音樂檔案。
建立播放清單
此功能無法在 DDJ-T1 上操作,但可於電腦上使用。
1 在 TRAKTOR 2 的 [TREE] 區域中的 [Playlists] 上按一
下右鍵。
! 若使用 Mac OS X,在按下 [control] 鍵時按一下該播
放清單。
2 在選單中選擇 [Create Playlist]。
3 輸入播放清單名稱,然後按一下 [OK]。
您建立的播放清單會顯示在 [Playlists]。
4 拖 & 放音樂檔案至已建立的播放清單中進行新增。
建立 FAVORITES
此功能無法在 DDJ-T1 上操作,但可於電腦上使用。
2 可利用與 iTunes 相同方式瀏覽資料庫及播放清單。
! 無法使用 TRAKTOR 2 瀏覽器編輯 iTunes 資料庫及播放
清單。
! 在 TRAKTOR 2 瀏覽器中播放時,會自動匯入 iTunes 音
樂檔案至 TRAKTOR 2 [Track Collection] 清單。
放大瀏覽顯示區域
按旋轉選擇器。
[
] 切換至 [ ] 且瀏覽顯示區域會放大。
! 若要返回一般顯示,請再次按下轉盤。
播放
按下 [PLAY/PAUSE f] 按鍵。
暫停
播放時,按下 [PLAY/PAUSE f] 按鍵。
手動調整播放速度(節奏控制)
向前或向後移動 [TEMPO] 滑桿。
滑桿移至 [+] 端(朝向您)時播放速度會增加,而滑桿
移至 [–] 端時(離開您)時速度會降低。
變更的播放速度百分比會顯示在播放速度顯示幕上。
中文
拖 & 放播放清單資料夾至開啟的 [FAVORITES] 入口。
載入曲目至唱盤
1 按下 [TREE] 按鍵時轉動轉盤。
選擇播放清單或資料夾。
! 若要選擇 [FAVORITES],在按下 [FAVORITES] 鍵時
轉動轉盤。
! 在按下 [TREE] 鍵時於標記有 [+] 的項目上按下轉盤
後,資料夾會開啟或關閉。
2 放開 [TREE]或[FAVORITES] 按鍵,然後轉動轉盤。
選擇音軌。
! 在按下 [SHIFT] 按鍵時轉動轉盤後,游標會按頁跳躍。
3 按下 [LOAD] 按鍵以載入曲目至想要的唱盤。
已選取的曲目會載入至個別唱盤。
播放 iTunes 音樂檔案
若您利用 iTunes 管理音樂檔案,可使用 TRAKTOR 2 瀏覽
器直接存取 iTunes 資料庫及播放清單。
1 按下 [TREE] 按鍵時轉動轉盤以選擇 iTunes。
選擇播放速度調整範圍
按下 [TEMPO RANGE] 按鍵。
每次按下此鍵都會切換 [TEMPO] 滑桿的變化範圍。
變化範圍設定會顯示在播放速度範圍變化顯示幕上。
! 播放速度也可手動調整( 第 22頁 上
盤(節奏同步)的播放速度
)。
同步化與其他唱
在不改變音高(按鍵鎖定)的情況下調整播放速度
按下 [KEY LOCK] 按鍵。
[KEY LOCK] 指示燈及 [
在按鍵鎖定模式中,即使改變播放速度也不會改變音高。
] 亮起。
設定指令點
1 播放時,按下 [PLAY/PAUSE f] 按鍵。
即暫停播放。
2 按下 [CUE] 按鍵。
指令點 [a] 設為暫停播放位置。
[PLAY/PAUSE f] 指示燈閃爍且 [CUE] 指示燈亮起。
此時不會輸出任何聲音。
! 設定新的指令點後,即刪除之前設定的指令點。
Zhtw
21

! 有關設定指令點的資訊,請參閱 第 18頁 上
/
MOVE PANEL
HOT CUE PANEL。
調節指令點位置
1 按下頂部的同時旋轉轉輪。
調整暫停位置。
2 按下 [CUE] 按鍵。
指令點 [a] 設為最接近按下按鍵位置的 [Beat Grid]。
返回指令點(回到指令)
播放時,按下 [CUE] 按鍵。
本機立即返回當前設置的指令點并暫停。
! 按下 [PLAY/PAUSE f] 按鍵時,會從指令點開始
播放。
檢查指令點(指令點取樣器)
調整音質
轉動各唱盤的 [EQ(HI、MID、LOW)] 控制鍵。
以耳機監控音效
1 連接耳機至 [PHONES] 端子。
2 按下耳機 [CUE] 按鍵以控制要監控的唱盤。
3 轉動 [HEADPHONES MIX] 控制鍵。
— 逆時針轉動: 按下耳機 [CUE] 按鍵的唱盤聲音變
得更大聲。
— 中央位置: 按下耳機 [CUE] 按鍵的唱盤聲音及
[MASTER OUT 1、MASTER2] 聲音的音量相同。
— 順時鐘旋轉時:從 [MASTER OUT 1、MASTER2]
端子輸出的音量會變得比較大聲。
4 轉動 [HEADPHONES VOL] 控制鍵。
按下耳機 [CUE] 按鍵的唱盤聲音從耳機輸出。
! 再次按下耳機 [CUE] 按鍵時,將取消監控。
在返回指令點後繼續按下 [CUE] 按鍵。
即從設定指令點處開始播放。
只要按下 [CUE] 按鍵不放就能一直播放。
播放時設定指令點(即時指令)
播放時,在您要設定指令點的位置按下 [IN (IN ADJUST)]
按鍵。
指令點 [a] 設為最接近按下按鍵位置的 [Beat Grid]。
使用混音器功能
輸出音效
將連接 [MASTER OUT 1、MASTER OUT 2] 端子的功率
擴大機音量設為適當的音量。請注意,若音量設定太高,
將會輸出非常吵雜的聲音。
1 轉動 [GAIN] 控制鍵。
調整不同唱盤的輸入聲音位準。
2 將頻道音量滑鈕設至內部位置
調整不同唱盤的輸出聲音位準。
3 設定交叉音控器
切換由揚聲器輸出聲音的唱盤。
— 左邊: 聲音會從唱盤 [A]或[C] 輸出。
— 中置: 混合所有唱盤的聲音並輸出。
— 右邊: 聲音會從唱盤 [B]或[D] 輸出。
! 唱盤指定可利用 TRAKTOR 2 交互推桿端的
[Deck Assign Button] 變更。
4 轉動 [MAIN VOL] 控制鍵。
音訊訊號會從 [MASTER1]及[MASTER2] 端子輸出。
Zhtw
22
使用音效功能
TRAKTOR 2 配備有兩部音效裝置:[FX 1]及[FX 2]。
各音效裝置皆可指定一或多部唱盤。
! TRAKTOR PRO 2及 TRAKTOR SCRATCH PRO 2皆配備有四
部音效裝置。
新增音效([Group] 模式)
1 按下音效指定按鍵。
按下 [1]或[2] 按鍵可指定 TRAKTOR 2 音效裝置 [FX 1]
或[FX 2] 至唱盤。
2 轉動音效控制轉輪。
調整不同音效與原始聲音間的平衡。
3 按下音效控制鍵。
按下音效控制鍵以取得您要應用的音效。
! 再次按下此按鍵時,即關閉音效。
! 音效裝置的三種音效也會同時開啟。
4 轉動 [DRY/WET] 控制鍵。
調整所有音效與原始聲音間的平衡。
同步化與其他唱盤(節奏同步)的播放速度
1 在目前播放的唱盤上按下 [MASTER] 按鍵。
按下 [MASTER] 按鍵的唱盤設為主要同步化唱盤。
TRAKTOR 2 中的 [MASTER] 指示燈及 [MASTER] 亮起。
2 按下未設為主要同步化唱盤上的 [SYNC] 按鍵。
該唱盤會與設為主要同步化唱盤上曲目的 [BPM]及
[Beat Grid] 同步化。
TRAKTOR 2 中的 [SYNC] 指示燈及 [SYNC] 亮起。
! 有關設定主要同步化的相關資訊,請參閱 第 23頁 上
設定主要同步化
! 在以下情況,[SYNC] 功能可能無法正常操作。
— 循環長度低於 1 拍節奏時。
— 尚未分析曲目時。
。

設定主要同步化
按一下 [ ]。
主要同步可自以下兩類型中擇一。
— [ MASTER]:由使用者輸入的 BPM 值或輕按設定的
BPM 值設為主要。
— [ AUTO]:自動設定主要。 兩個唱盤在播放時,暫停
設為主要的唱盤後,另一個唱盤會自動設為主要。
輸入外部裝置或麥克風的聲音
連接至 [AUX IN] 端子的外部裝置聲音或連接至 [MIC]
端子的麥克風聲音皆可混合。
! 操作 USB 匯流排電源時,將無法使用 [AUX IN]及
[MIC] 端子。
若要不受限制使用,請利用隨附的 AC 變壓器連接至電
源插座。
1 連接外接裝置與 [AUX IN]或[MIC] 端子。
2 切換 [AUX、MIC] 選擇器開關。
— [ AUX]:選擇連接至 [AUX IN] 端子的外接裝置。
— [ MIC]:選擇連接至 [MIC] 端子的麥克風。
3 完成 TRAKTOR 2 軟體的 [Preferences] >
[Input Routing] 設定。
如下所示設定 [Input Aux]。
— [ L(Mono)]:1:DDJ-T1 AUX/MIC L
— [ R]:2:DDJ-T1 AUX/MIC R
! 使用 TRAKTOR Pioneer DDJ-T1 EDITION 2 後,以上設
定將變為預設。
4 調整 [AUX IN]或[MIC] 端子的音訊位準輸入。
— 轉動主機前面板上的 [VOL] 控制鍵: [MIC] 端子
的輸入音訊位準已調整。
— 轉動主機後面板上的 [VOL] 控 制 鍵: [ AUX IN]端
子的輸入音訊位準已調整。
先鋒 DJ 播放機: 放置在接近中央的位置。
可攜式音訊播放機或其他低音量的裝置: 根據中央
位置順時針放置。
中文
5 轉動 TRAKTOR 2 軟體的 [AUX] 旋鈕。
轉動交叉音控器右側的 [AUX] 旋鈕,並設為適當的音量。
分配外部裝置或麥克風的聲音至唱盤
音效功能、濾波器功能及 EQ 控制皆可在外部裝置或麥克
風聲音設為從 [A] – [D] 輸入至唱盤時使用。
! 下列說明如何分配外部裝置或麥克風的聲音至唱盤 [D]。
1 按一下唱盤 [D]上的[b]。
在選單中選擇 [Line Input]。
2 完成 TRAKTOR 2 軟體的 [Preferences] >
[Input Routing] 設定。
如下所示設定 [Input Deck D]。
— [ L(Mono)]:1:DDJ-T1 AUX/MIC L
— [ R]:2:DDJ-T1 AUX/MIC R
! 若要還原唱盤設定,按一下 [b] 並選擇 [Track Deck]。
Zhtw
23

變更 TRAKTOR 2 喜好設定
依據您硬體的使用狀況來變更 TRAKTOR 2 的環境設定。
有關 TRAKTOR 2 環境設定的詳細資訊,請參閱 TRAKTOR 2 手冊。
! 若您想要還原環境設定的變更為預設值,請核對下列網站。
http://www.prodjnet.com/support/
1 按一下 TRAKTOR 2 [ (Preferences Button)] 按鍵。
開啟 TRAKTOR 2 設定選單。
2 選擇類別並進行設定。
FUNCTION
Function1 Function5
NEEDLE SEARCH
Function2
Function3
Function4
TRAKTOR Pioneer DDJ-T1 EDITION 2 設
定項目清單
類別 說明
Audio Setup
Output
Routing
Input Routing
Loading
Transport
Decks
Mixer
Global
Settings
Effects
Recording
Browser
Details
File
Management
Controller
Manager
Traktor
Kontrol X1
選擇要用於音訊輸入/輸出的音訊裝
置。 設定取樣頻率及延遲。
[Internal]:使用 TRAKTOR 2 的內部混
音器。
若僅搭配本機使用,請選擇
[Internal]。
[External]:使用外部混音器。
設定主要音訊輸出及監控音訊輸出端子。
設定從外部裝置(可攜式音訊播放機、
麥克風等)到唱盤的音訊輸入。
設定載入曲目至唱盤的狀態及功能。
設定節拍及按鍵鎖定功能。
設定曲目唱盤的波形畫面色彩等。
設定自動增益、主要限制器等。
設定全域部分的 TRAKTOR 2 畫面顯示等。
設定選擇音效後要顯示的音效類型。
設定是否要錄製 TRAKTOR 2 主要音訊
輸出或外部音訊輸入。 設定儲存錄製
音訊檔案的位置。
設定是否要顯示預覽播放機、封面插圖等。
進行設定曲目匯入、自動分析、分析
BPM 範圍等。
設定資料路徑(音樂檔案、iTunes 資
料庫檔案等)。
指定 TRAKTOR 2 功能至遙控器、鍵盤等。
使用 Native Instruments 的 Traktor
Kontrol X1 時設定此項目。
1 按一下 TRAKTOR 2 [ (Preferences Button)] 按鍵。
開啟 TRAKTOR 2 設定選單。
2 按一下 [Controller Manager]。
3 按一下 [Device Setup]下的[Device]。
在下拉式選單中選擇 [Pioneer. DDJ-T1]。
4 按一下 [Assignment Table]下的[Add In...]。
在下拉式選單中選擇要指定的功能。
5 按一下 [Device Mapping]下的[Learn]。
開啟 [Learn]。
6 觸摸 [NEEDLE SEARCH] 板。
觸碰要指定功能的點。
觸碰點的名稱會顯示在 [Device Mapping]的[Learn]
右側欄位中。
! 指定功能的位置也可透過按一下 [Device Mapping]
的[Learn] 右側欄位進行選擇。
7 再按一下 [Learn]。
關閉 [Learn]。
8 按一下畫面右下方的 [Close]。
關閉 TRAKTOR 2 設定選單。
設定指定至 [NEEDLE SEARCH] 墊功能的詳細資料
設定 [Mapping Details]
— [ Modifier Conditions]:設定在 [Add In...] 選擇的
功能操作狀態。
操作狀態會隨 [Value] 設定切換。
— [ Type of Controller]:選擇 [Button]、
[Fader/Knob]、[Encoder] 等。
指定至 [Function 1] – [Function 5] 後,將設為
[Button]。
— [ Interaction Mode]:設定 TRAKTOR 2 功能及與遙控
器相關的使用方式。
— [ Hold]:按下按鍵時此功能即運作。
— [ Toggle]:每次按下按鍵,功能的內容都會切換。
指定所需的功能至 [NEEDLE SEARCH]墊
指定所需的功能至 [NEEDLE SEARCH] 墊時,請先按下
[FUNCTION] 按鍵開啟 [FUNCTION]。
! 可指定功能至 [NEEDLE SEARCH] 墊上最多 5 個點。
Zhtw
24
設定 [Button Options]
視[Type of Controller]及[Interaction Mode] 的設定
而定,可進行更詳細的設定。
例如,當 [Type of Controller]設為[Button]且
[Interaction Mode]設為[Hold] 時,即可進行 [Invert]
設定。

其他資訊
故障排除
! 不正確的操作方式,常被誤以為是系統問題或故障。如果您認為本元件有問題,請就以下各重點進行檢查。有時候
問題可能出在其他元件上。仔細檢查其他使用的元件和電器設備。如果對照過底下列出的要點還是無法修正問題,
請洽詢離您最近的先鋒授權服務中心或您的經銷商以進行維修。
! 本機可能會因靜電或其他外在影響導致無法操作。此時,關閉電源,等待 1 分鐘後再開啟,即可還原正常操作。
問題 檢查 解決方法
電源是否未開啟。
沒有指示燈亮起。
轉輪指示燈將不會亮起。
指示燈(除轉輪外)變暗。
無法使用 [AUX IN]及
[MIC] 端子。
耳機音量即變低。
未識別本機。 電源 [ON/OFF] 開關是否設為
即使在使用隨附的 AC 變
壓器時,本機也會使用
USB 匯流排電源操作。
使用 USB 匯流排電源操作
時電源未開啟。
本機上的控制鍵及滑桿位
置與 TRAKTOR 2 不同。
無法播放音樂檔案。 音樂檔案是否受損? 播放未受損的音樂檔案。
在[TRACK] 區域中未顯
示任何曲目。
找不到音樂檔案。 音樂檔案是否確實錄製? 請至 [Preferences] > [Recording] 檢查設定。
連接至 [AUX IN] 端子的
裝置音量偏低。
電源 [ON/OFF] 開關是否設為
[ON]?
您是否正在使用 USB 匯流排電源? 請連接隨附的 AC 變壓器。 ( 第 14頁 )
[ON]?
隨附的 USB 纜線是否確實連接? 請確實連接隨附的 USB 纜線。 ( 第 14頁 )
TRAKTOR 2中的 [CTRL] 是否亮起? 按下本機上的任一按鍵並檢查 TRAKTOR 2 中的 [CTRL]
- 檢查在 [Preferences] > [Controller Manager] >
是否確實連接隨附的 AC 變壓器? 請在隨附的 AC 變壓器上確實安裝電源插頭。 ( 第 6頁 )
隨附的 USB 纜線是否確實連接? 使用隨附的 USB 纜線可直接連接電腦與本機。 無法使
電腦的 USB 電源供應器電容可能
不足。
您是否正在使用 USB 集線器? 無法使用 USB 集線器。 使用隨附的 USB 纜線可直接連
您是否正在使用市售 USB 纜線? 請使用隨附的 USB 纜線。
- 移動本機的控制鍵與滑桿後,TRAKTOR 2 控制鍵與滑桿
音樂檔案是否確實匯入? 請確實匯入音樂檔案。 ( 第 21頁 )
您是否選擇了未含任何曲目的
[Playlists]或[FAVORITES]入口?
[AUX IN] 端子的 [VOL] 控制鍵是
否設在正確的位置?
將電源 [ON/OFF] 開關設為 [ON]。
使用 USB 匯流排電源操作時有諸多限制。
若要避免這些限制並使用本機,請連接隨附的AC 變壓器。
將電源 [ON/OFF] 開關設為 [ON]。
是否亮起。
[Device Setup] > [Device] 中是否選擇
[Pioneer. DDJ-T1]。 ( 第 24頁 )
確實連接隨附的 AC 變壓器至電源插座。 ( 第 14頁 )
確實連接隨附 AC 變壓器的 DC 插頭至本機。 (第 14頁 )
用 USB 集線器。 ( 第 14頁 )
請使用隨附的 AC 變壓器。
接電腦與本機。 ( 第 14頁 )
也會同步移動。
請選擇包含曲目的 [Playlists]或[FAVORITES] 入口。
按下 [TREE] 按鍵時轉動轉盤並選擇
[Audio Recordings]。 ( 第 16頁 )
將連接裝置的音訊位準設為適當的位準。 ( 第 23頁 )
中文
Zhtw
25

問題 檢查 解決方法
音效失真。 [MAIN VOL]及[GAIN] 控制鍵是
否設在正確的位置?
輸入至 [AUX IN]及[MIC] 端子的
觀看 TRAKTOR 2 中的 [MAIN] 位準指示燈時,調整
[MAIN VOL]及[GAIN] 控制鍵。
將連接裝置的輸入端子音訊位準設為適當的位準。
音訊位準是否設為適當的位準?
[MASTER OUT 1] 端子是否設為
使用單聲道纜線的不平衡輸出?
採用不平衡輸出時,除非將輸出設為適當位準,否則
聲音將會失真。 使用 [MAIN VOL] 控制鍵將輸出設為
適當位準。
播放的聲音遭中斷。 隨附的 AC 變壓器及 USB 纜線是否
確實連接?
若在播放時本機與隨附的 AC 變壓器電源線或 USB 纜線
中斷連接,聲音將會中斷。 ( 第 14頁 )
請確實固定本機線鉤與隨附 AC 變壓器電源線及隨附
USB 纜線。 ( 第 14頁 )
驅動程式軟體的延遲值是否適當? 將驅動程式軟體的延遲值設為適當數值。 ( 第 12頁 )
無法輸出外部裝置或麥克
是否設定 [Line Input]?
在您要輸出聲音的唱盤上設定 [Line Input] 。 ( 第23頁)
風的聲音。
無聲音發出。 纜線是否確實連接? 正確連接連接線。 ( 第 14頁 )
隨附的 USB 纜線是否確實連接? 使用隨附的 USB 纜線可直接連接電腦與本機。 無法使
用 USB 集線器。 ( 第 14頁 )
端子或插頭是否有污垢? 連接前請擦除端子及插頭上的所有污垢。
驅動程式軟體是否正確設定? 正確設定驅動程式軟體。 ( 第 11頁 )
TRAKTOR 2 中的 [Audio Setup]、
[Output Routing]及
[Input Routing] 是否正確設定?
檢查 [Preferences] 是否如下設定。
[Audio Setup] >
[Audio Device] > [PIONEER DDJ-T1](Mac OS X)
或[Pioneer DDJ ASIO](Windows)
[Output Routing] > [Output Monitor]
[L] > [3:DDJ-T1 PHONES L]及[R] >
[4:DDJ-T1 PHONES R]
[Output Routing] > [Output Master]
[L] > [1:DDJ-T1 MASTER L]及[R] >
[2:DDJ-T1 MASTER R]
[Input Routing] > [Input Channel D]
[L(Mono)] > [1:DDJ-T1 AUX/MIC L]及[R] >
[2:DDJ-T1 AUX/MIC R]
請正確設定,以便輸入外部裝置的聲音。 ( 第 23頁 )
連接的設備及擴大機是否正確設定?
正確設定設備及擴大機上的外接輸入選擇和音量。
BPM 或整體波形不會顯示。 音樂檔案是否已分析? 在[Preferences] > [File Management] >
[Analyze new tracks when loading into deck] 中勾
選,然後在唱盤中重新載入曲目。
[SYNC] 功能無作用。 音樂檔案是否確實匯入? 重新匯入音樂檔案並載入至唱盤中。 ( 第 21頁 )
音樂檔案是否已分析? 若無法自動分析音樂檔案,請手動輸入 [Beat Grid]。
[SYNC] 功能甚至在分析
檔案時也無作用。
是否設定熱指令的
[BEAT MARKER(Grid)] ?
請至少將一個 [BEAT MARKER]設為[Grid]。 ( 第
17頁 )
在[Preferences] > [File Management] >
[Set Beat-Grid when detecting BPM] 中勾選,然後
在唱盤中重新載入曲目。
無法啟動推桿。 [CH FADER START] 開關是否設
將[CH FADER START] 開關設為 [ON]。
為[ON]?
您是否在設定指令的位置進入待
機模式?
請於設定指令的位置再次設定指令或設定待機模式。
(第21頁)
唱盤區域顯示太小。 - 按兩下唱盤區域中的曲目資訊顯示部分(顯示曲目名
稱、BPM 等的部分)。
26
Zhtw

問題 檢查 解決方法
[ADVANCED/
CHAINED] 選擇器按鍵無
作用。
設定 ASIO 驅動程式時將
中斷聲音。
反向指令點功能無效。 設置了指令點嗎? 設定指令點。 ( 第 21頁 )
循環播放功能無效。 循環點是否設定? 設定循環點。 ( 第 21頁 )
- [Single] 模式無法用 TRAKTOR Pioneer DDJ-T1
EDITION 2 選擇。
升級至 TRAKTOR PRO 2 或 TRAKTOR SCRATCH PRO 2 後,
音效面板即可切換為 [Single] 模式。
是否在 TRAKTOR 2 執行時設定
ASIO 驅動程式?
請在啟動 TRAKTOR 2 前設定 ASIO 驅動程式。 ( 第 11頁 )
當成其他 DJ 軟體的控制程式使用
DDJ-T1 也可以按照通用 MIDI 格式輸出按鈕以及轉盤等的操作數據。 當使用 USB 導線與具有內裝式 MIDI 相容 DJ 軟體
的電腦連接時,可以從本機上操作 DJ 軟體。 在電腦上播放的音樂檔案的聲音也可以通過 DDJ-T1 輸出。
若要當成其他 DJ 軟體的控制程式使用,請先進行 DJ 軟體的音訊及 MIDI 相關設定。
有關詳細資料,請參閱 DJ 軟體的操作手冊。
中文
Zhtw
27

MIDI 訊息清單
在本機、瀏覽器、唱盤、混音器及音效部分上皆與以下顯示的 MIDI 聲道連接。
MIDI 聲道
唱盤 A 1
唱盤 B 2
唱盤 C 3
唱盤 D 4
音效 1 5
音效 2 6
瀏覽器、混音器 7
1 瀏覽器
SW 名稱 MIDI 訊息(本機至電腦) 注意
TREE 按鍵
旋轉選擇器(轉動) B6 64 dd
旋轉選擇器(按下) 96 65 dd OFF=0, ON=127
FAVORITES(REC)按鍵
LOAD A 按鍵
LOAD B 按鍵
LOAD C 按鍵
LOAD D 按鍵
96 66 dd OFF=0, ON=127
96 67 dd OFF=0, ON=127
96 70 dd OFF=0, ON=127
96 71 dd OFF=0, ON=127
96 72 dd OFF=0, ON=127
96 73 dd OFF=0, ON=127
MIDI ch. Value
n=0
n=1
n=2
n=3
n=4
n=5
n=6
與之前操作時的計數差異
! 順時針轉動: 1 –(最大值)30
! 逆時針轉動: 127 –(最小值)98
2 唱盤
SW 名稱
PLAY/PAUSE f 按鍵
CUE 按鍵
AUTO LOOP(MOVE GRID)控
制鍵(轉動)
AUTO LOOP(MOVE GRID)控
制鍵(按下)
IN(IN ADJUST)按鍵
OUT(OUT ADJUST)按鍵
ACTIVE 按鍵
FUNCTION 按鍵
NEEDLE SEARCH 墊
濾波器控制 Bn 4 dd Bn 9 dd 0-127
FILTER 按鍵
MOVE/HOT CUE 選擇器按鍵
MODE DELETE 按鍵
[SHIFT] 按鍵關閉時 [SHIFT] 按鍵開啟時
9n 11 dd 9n 71 dd OFF=0, ON=127
9n 12 dd 9n 72 dd OFF=0, ON=127
Bn 19 dd Bn 79 dd
9n 20 dd 9n 80 dd OFF=0, ON=127
9n 16 dd 9n 76 dd OFF=0, ON=127
9n 17 dd 9n 77 dd OFF=0, ON=127
9n 18 dd 9n 78 dd OFF=0, ON=127
9n 58 dd 9n 107 dd OFF=0, ON=127
Bn 3 dd Bn 8 dd
9n 69 dd 9n 116 dd OFF=0, ON=127
9n 42 dd 9n 91 dd OFF=0, ON=127
9n 45 dd 9n 94 dd OFF=0, ON=127
MIDI 訊息(本機至電腦)
與之前操作時的計數差異
!
!
OFF = 0,ON = 1–127(位置資
訊)
1 在左緣,27 在右緣
注意
順時針轉動: 1 –(最大值)30
逆時針轉動: 127 –(最小值)98
28
Zhtw

SW 名稱
SIZE c 按鍵、1 按鍵、5 按鍵
SIZE d 按鍵、2 按鍵、6 按鍵
c BWD 按鍵、3 按鍵、7 按鍵
FWD d 按鍵、4 按鍵、8 按鍵
KEY LOCK 按鍵
TEMPO RANGE 按鍵
TEMPO 滑桿
[SHIFT] 按鍵關閉時 [SHIFT] 按鍵開啟時
9n 46 dd 9n 95 dd OFF=0, ON=127
9n 47 dd 9n 96 dd OFF=0, ON=127
9n 48 dd 9n 97 dd OFF=0, ON=127
9n 49 dd 9n 98 dd OFF=0, ON=127
9n 26 dd 9n 86 dd OFF=0, ON=127
9n 25 dd 9n 85 dd OFF=0, ON=127
Bn
Bn
MIDI 訊息(本機至電腦)
0
32
MSB
LSBBnBn
5
37
MSB
LSB
0–16383
0 在 – 端,16383 在 + 端
與之前操作時的計數差異
! 順時針轉動: 1
! 逆時針轉動: 16383
轉輪轉動 1 圈的累積差異計數為
轉輪(轉動)
Bn
Bn
1
33
MSB
LSBBnBn
6
38
MSB
LSB
2430。
轉輪(按下頂部) 9n 54 dd 9n 103 dd OFF=0, ON=127
注意
中文
指示燈名稱
PLAY/PAUSE f
CUE
IN (IN ADJUST)
OUT (OUT
ADJUST)
ACTIVE
FUNCTION
FILTER
MOVE
HOT CUE
MODE DELETE
SIZE c, 1, 5
SIZE d, 2, 6
c BWD, 3, 7
FWD d, 4, 8
KEY LOCK
[SHIFT] 按鍵關閉時 [SHIFT] 按鍵開啟時
9n 11 dd 9n 71 dd 黃色 - 綠色 熄滅 = 0,亮起 = 127
9n 12 dd 9n 72 dd 橘色 熄滅 = 0,亮起 = 127
9n 16 dd 9n 76 dd 橘色 熄滅 = 0,亮起 = 127
9n 17 dd 9n 77 dd 橘色 熄滅 = 0,亮起 = 127
9n 18 dd 9n 78 dd 橘色 熄滅 = 0,亮起 = 127
9n 58 dd 9n 107 dd 紅色 熄滅 = 0,亮起 = 127
9n 69 dd 9n 116 dd 橘色 熄滅 = 0,亮起 = 127
9n 43 dd 9n 92 dd 橘色 熄滅 = 0,亮起 = 127
9n 44 dd 9n 93 dd 橘色 熄滅 = 0,亮起 = 127
9n 45 dd 9n 94 dd 橘色 熄滅 = 0,亮起 = 127
9n 46 dd 9n 95 dd 橘色 熄滅 = 0,亮起 = 127
9n 47 dd 9n 96 dd 橘色 熄滅 = 0,亮起 = 127
9n 48 dd 9n 97 dd 橘色 熄滅 = 0,亮起 = 127
9n 49 dd 9n 98 dd 橘色 熄滅 = 0,亮起 = 127
9n 26 dd 9n 86 dd 紅色 熄滅 = 0,亮起 = 127
MIDI 訊息(電腦至本機)
! n 是通道號碼。
唱盤 A 為 0,唱盤 B 為 1,唱盤 C 為 2,唱盤 D 為 3。
! 按下 [SHIFT] 按鍵同時操作時,代碼即為 [SHIFT] 按鍵開啟時的代碼。
! MIDI 訊息無法指定至 [DECK(A、B、C、D)]或[SHIFT] 按鍵。
指示燈色彩 注意
3 混音器
SW 名稱 MIDI 訊息(本機至電腦) 注意
MAIN VOL 控制鍵
HEADPHONES MIX 控制鍵
HEADPHONES VOL 控制鍵
B6 0 dd 0-127
B6 1 dd 0-127
B6 2 dd 0-127
Zhtw
29

SW 名稱 MIDI 訊息(本機至電腦) 注意
GAIN 控制鍵
EQ [HI] 控制鍵
EQ [MID] 控制鍵
EQ [LOW] 控制鍵
1 按鍵
音效指定
按鍵
2 按鍵
耳機 CUE 按鍵
SYNC 按鍵
MASTER 按鍵
頻道音量滑鈕
CH FADER START 開關
唱盤 A B6 3 dd 0-127
唱盤 B B6 4 dd 0-127
唱盤 C B6 5 dd 0-127
唱盤 D B6 6 dd 0-127
唱盤 A B6 7 dd 0-127
唱盤 B B6 8 dd 0-127
唱盤 C B6 9 dd 0-127
唱盤 D B6 10 dd 0-127
唱盤 A B6 11 dd 0-127
唱盤 B B6 12 dd 0-127
唱盤 C B6 13 dd 0-127
唱盤 D B6 14 dd 0-127
唱盤 A B6 15 dd 0-127
唱盤 B B6 16 dd 0-127
唱盤 C B6 17 dd 0-127
唱盤 D B6 18 dd 0-127
唱盤 A 96 76 dd OFF=0, ON=127
唱盤 B 96 77 dd OFF=0, ON=127
唱盤 C 96 78 dd OFF=0, ON=127
唱盤 D 96 79 dd OFF=0, ON=127
唱盤 A 96 80 dd OFF=0, ON=127
唱盤 B 96 81 dd OFF=0, ON=127
唱盤 C 96 82 dd OFF=0, ON=127
唱盤 D 96 83 dd OFF=0, ON=127
唱盤 A 96 84 dd OFF=0, ON=127
唱盤 B 96 85 dd OFF=0, ON=127
唱盤 C 96 86 dd OFF=0, ON=127
唱盤 D 96 87 dd OFF=0, ON=127
唱盤 A 96 88 dd OFF=0, ON=127
唱盤 B 96 89 dd OFF=0, ON=127
唱盤 C 96 90 dd OFF=0, ON=127
唱盤 D 96 91 dd OFF=0, ON=127
唱盤 A 96 92 dd OFF=0, ON=127
唱盤 B 96 93 dd OFF=0, ON=127
唱盤 C 96 94 dd OFF=0, ON=127
唱盤 D 96 95 dd OFF=0, ON=127
唱盤 A B6 19 dd 0-127
唱盤 B B6 21 dd 0-127
唱盤 C B6 23 dd 0-127
唱盤 D B6 25 dd 0-127
唱盤 A 96 96 dd OFF=0, ON=127
唱盤 B 96 97 dd OFF=0, ON=127
唱盤 C 96 98 dd OFF=0, ON=127
唱盤 D 96 99 dd OFF=0, ON=127
30
Zhtw

SW 名稱 MIDI 訊息(本機至電腦) 注意
交叉音控器 B6 31 dd
指示燈名稱 MIDI 訊息(電腦至本機) 指示燈色彩 注意
唱盤 A 9n 76 dd 橘色 熄滅 = 0,亮起 = 127
1
音效指定
按鍵
2
唱盤 B 9n 77 dd 橘色 熄滅 = 0,亮起 = 127
唱盤 C 9n 78 dd 橘色 熄滅 = 0,亮起 = 127
唱盤 D 9n 79 dd 橘色 熄滅 = 0,亮起 = 127
唱盤 A 9n 80 dd 橘色 熄滅 = 0,亮起 = 127
唱盤 B 9n 81 dd 橘色 熄滅 = 0,亮起 = 127
唱盤 C 9n 82 dd 橘色 熄滅 = 0,亮起 = 127
唱盤 D 9n 83 dd 橘色 熄滅 = 0,亮起 = 127
唱盤 A 9n 84 dd 橘色 熄滅 = 0,亮起 = 127
耳機 CUE
唱盤 B 9n 85 dd 橘色 熄滅 = 0,亮起 = 127
唱盤 C 9n 86 dd 橘色 熄滅 = 0,亮起 = 127
唱盤 D 9n 87 dd 橘色 熄滅 = 0,亮起 = 127
唱盤 A 9n 88 dd 橘色 熄滅 = 0,亮起 = 127
SYNC
唱盤 B 9n 89 dd 橘色 熄滅 = 0,亮起 = 127
唱盤 C 9n 90 dd 橘色 熄滅 = 0,亮起 = 127
唱盤 D 9n 91 dd 橘色 熄滅 = 0,亮起 = 127
唱盤 A 9n 92 dd 紅色 熄滅 = 0,亮起 = 127
MASTER
唱盤 B 9n 93 dd 紅色 熄滅 = 0,亮起 = 127
唱盤 C 9n 94 dd 紅色 熄滅 = 0,亮起 = 127
唱盤 D 9n 95 dd 紅色 熄滅 = 0,亮起 = 127
0-127
0 在左端,127 在右端
中文
4 音效
SW 名稱
ADVANCED/CHAINED 選擇器
按鍵
DRY/WET 控制鍵
SELECT/BACK 1 按鍵
SELECT/BACK 2 按鍵
SELECT/BACK 3 按鍵
[SHIFT] 按鍵關閉時 [SHIFT] 按鍵開啟時
9n 64 dd 9n 92 dd OFF=0, ON=127
Bn 0 dd Bn 16 dd 0-127
9n 68 dd 9n 96 dd OFF=0, ON=127
9n 69 dd 9n 97 dd OFF=0, ON=127
9n 70 dd 9n 98 dd OFF=0, ON=127
音效控制 1 控制鍵 Bn 2 dd Bn 18 dd 0-127
音效控制 2 控制鍵 Bn 4 dd Bn 20 dd 0-127
音效控制 3 控制鍵 Bn 6 dd Bn 22 dd 0-127
音效控制 1 鍵 9n 71 dd 9n 99 dd OFF=0, ON=127
音效控制 2 鍵 9n 72 dd 9n 100 dd OFF=0, ON=127
音效控制 3 鍵 9n 73 dd 9n 101 dd OFF=0, ON=127
音效按鍵 9n 67 dd 9n 95 dd OFF=0, ON=127
指示燈名稱
ADVANCED
[SHIFT] 按鍵關閉時 [SHIFT] 按鍵開啟時
9n 65 dd 9n 93 dd 橘色 熄滅 = 0,亮起 = 127
MIDI 訊息(電腦至本機)
MIDI 訊息(本機至電腦)
指示燈色彩 注意
注意
Zhtw
31

指示燈名稱
CHAINED
音效控制 1 鍵 9n 71 dd 9n 99 dd 橘色 熄滅 = 0,亮起 = 127
音效控制 2 鍵 9n 72 dd 9n 100 dd 橘色 熄滅 = 0,亮起 = 127
音效控制 3 鍵 9n 73 dd 9n 101 dd 橘色 熄滅 = 0,亮起 = 127
音效 9n 67 dd 9n 95 dd 橘色 熄滅 = 0,亮起 = 127
! n 是通道號碼。
音效指定按鍵 1 為 4,音效指定按鍵 2 為 5。
! 按下 [SHIFT] 按鍵同時操作時,代碼即為 [SHIFT] 按鍵開啟時的代碼。
[SHIFT] 按鍵關閉時 [SHIFT] 按鍵開啟時
9n 66 dd 9n 94 dd 橘色 熄滅 = 0,亮起 = 127
MIDI 訊息(電腦至本機)
指示燈色彩 注意
關於商標及註冊商標
! Pioneer 為 PIONEER CORPORATION 的註冊商標。
! Microsoft®、Windows Vista®、Windows®及 Internet
Explorer®皆為 Microsoft Corporation 於美國及/
或其他國家的商標或註冊商標。
! Apple、Macintosh、Mac OS、Safari、iTunes 及 Finder
均是 Apple Inc. 於美國及其他國家註冊的商標。
! Intel 及 Pentium 均是 Intel Corporation 於美國及
其他國家的商標。
! ASIO 為 Steinberg Media Technologies GmbH 的商標。
! TRAKTOR 是 Native Instruments 的註冊商標。
! AMD Athlon 是 Advanced Micro Devices, Inc 的商標。
此處提及之公司及產品名稱皆為個別擁有者所有之商標。
本產品已獲非營利使用之授權。 本產品未獲商業用途之
授權(供營利使用),如播送(無線電視、衛星、有線
電視或其他類型的播送方式)、 網際網路串流、內部網路
(公司網路)或其他類型之網路,或散佈電子資訊(線上
數位音樂傳輸服務)。 您必須取得有關此類使用的授權。
如需詳細資料,請瀏覽 http://www.mp3licensing.com。
版權注意事項
為了自己個人娛樂而復製的某些內容,根據版權法在沒
有得到版權持有者同意時也許不能使用。
! 來自 CD 的復製音樂受到各個國家或國際條約的保護。錄
製音樂的人自己要對所錄製內容是否合法負全部責任。
! 處理從互聯網上下載的音樂時,下載音樂的人自己要對
下載內容是否按照下載站點的契約使用負全部責任。
規格
AC 變壓器
功率 ................AC 100 V 至 240 V,50 Hz/60 Hz
額定電流 .................................. 300 mA
額定輸出 ............................. DC 5 V,2 A
音訊部分
額定輸出位準
MASTER OUT 1 ....................... 4.2 Vrms
MASTER OUT 2 ....................... 2.1 Vrms
總諧波失真
MASTER OUT 1 ........................ 0.006 %
MASTER OUT 2 ........................ 0.006 %
頻率特性
MASTER OUT 1 ................. 20 Hz 至 20 kHz
MASTER OUT 2 ................. 20 Hz 至 20 kHz
訊噪比(在電腦上播放時)
MASTER OUT 1 .......... 103 dB(以額定輸出時)
MASTER OUT 2 .......... 103 dB(以額定輸出時)
輸入阻抗
AUX ....................................24 kW
MIC ....................................10 kW
輸出阻抗
MASTER OUT 1 ...................... 1 kW 以下
MASTER OUT 2 ...................... 1 kW 以下
PHONES .................................41 W
輸入/輸出端子
USB 端子
B 類型 ..................................1組
MASTER OUT 1 輸出端子
TRS 電話插孔(Ø 6.3 mm) .................1組
MASTER OUT 2 輸出端子
RCA 接腳插孔 ............................1組
PHONES 輸出端子
立體聲電話插孔(Ø 6.3 mm) ...............1組
立體聲迷你電話插孔(Ø 3.5 mm) ...........1組
AUX 輸入端子
RCA 接腳插孔 ............................1組
MIC 輸入端子
電話插孔(Ø 6.3 mm) .....................1組
! 為達改善目的,本機與隨附軟體之規格及設計如有變
更恕不另行通知。
! © 2011 日本先鋒公司。版權所有。
一般 – 主機
耗電量(使用 AC 變壓器時) .................. 700 mA
主機重量 .................................. 4.9 kg
最大尺寸
...... 680 mm(寬)× 95.2 mm(高)× 318 mm(深)
可容忍的操作溫度 ............... +5 ° C 至 +35 ° C
容許操作濕度 ................. 5% 至 85%(無凝結水)
Zhtw
32




© 2011 PIONEER CORPORATION.
PIONEER CORPORATION
1-1, Shin-ogura, Saiwai-ku, Kawasaki-shi, Kanagawa 212-0031, Japan
PIONEER ELECTRONICS ASIACENTRE PTE. LTD.
253 Alexandra Road, #04-01, Singapore 159936 TEL: 65-6472-7555
PIONEER ELECTRONICS AUSTRALIA PTY. LTD.
5 Arco Lane, Heatherton, Victoria, 3202, Australia, TEL: (03) 9586-6300
PIONEER ELECTRONICS (THAILAND) CO., LTD.
17th Fl., KPN Tower, 719 Rama 9 Road, Bangkapi, Huaykwang, Bangkok 10310 TEL: 66-2-717-0777
PIONEER TECHNOLOGY (MALAYSIA) SDN. BHD
16th Floor, Menara Uni. Asia 1008 Jalan Sultan Ismail 50250 Kuala Lumpur TEL: 60-3-2697-2920
ӒᎣӌԥϵѨ
ѯᢋѯіҀϲୣ࿆ӏ ĵıĸ ဵĹዃ
ӒᎣႬφȞ෬ȟԥϵѨ
෬Οᓹԍؔڮኅݎၿ IJIJ ဵзࣩ୧ཿϜЗ ĺıIJĮķࡊ
PIONEER GULF FZE
Lob 11-017, Jebel Ali Free Zone P.O. Box 61226, Jebel Ali Dubai TEL: 971-4-8815756
PIONEER ELECTRONICS DE MEXICO S.A. DE C.V.
Blvd.Manuel Avila Camacho 138 10 piso Col.Lomas de Chapultepec, Mexico, D.F. 11000 TEL: 55-9178-4270
PIONEER INTERNATIONAL LATIN AMERICA S.A.
Plaza Credicorp Bank, 14th Floor, Calle 50, No.120 Panama City 0816-01361 Republic of Panama TEL: 507-300-3900
K002_PSV_L
TEL: 886-(0)2-2657-3588
TEL: 852-2848-6488
All rights reserved.
<DRB1573-A>Printed in
 Loading...
Loading...