Page 1
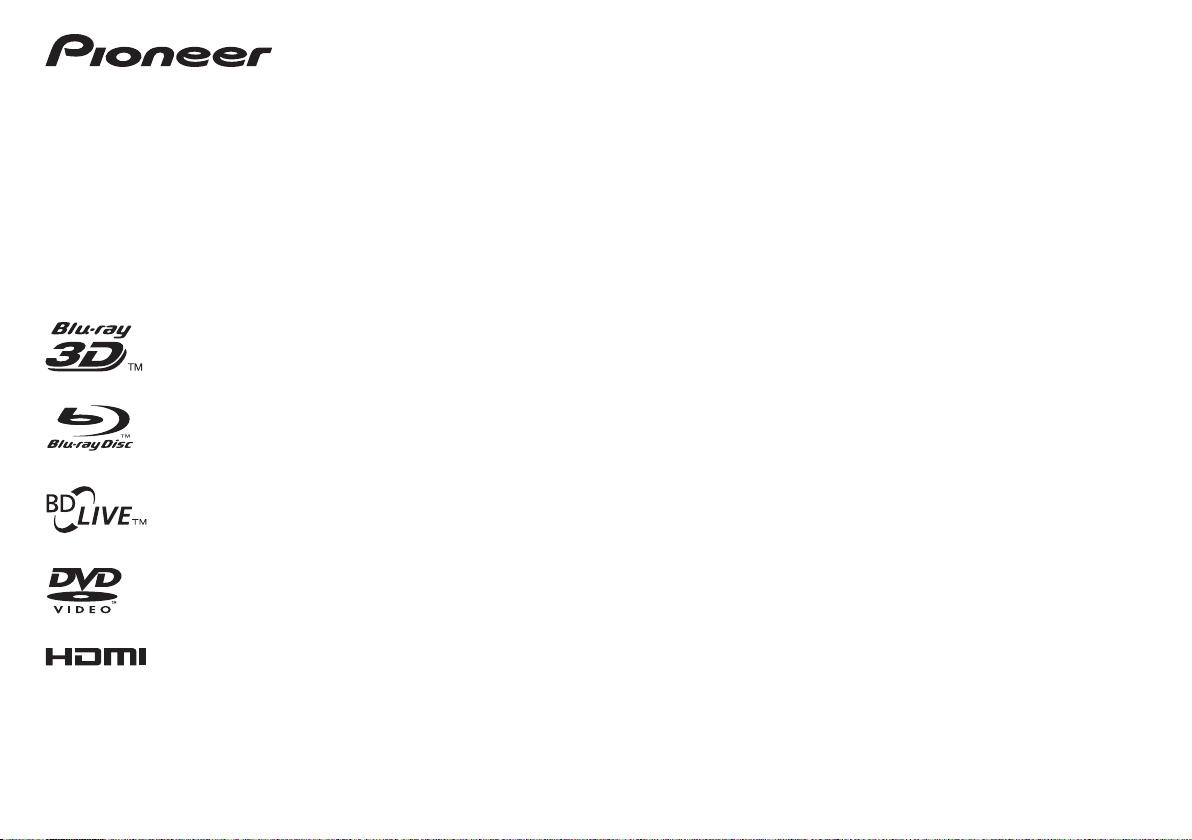
Operating Instructions | Mode d’emploi | Manual de instrucciones
Blu-ray 3DTM PLAYER
LECTEUR Blu-ray 3D
TM
REPRODUCTOR de Blu-ray 3D
TM
BDP-430
Page 2
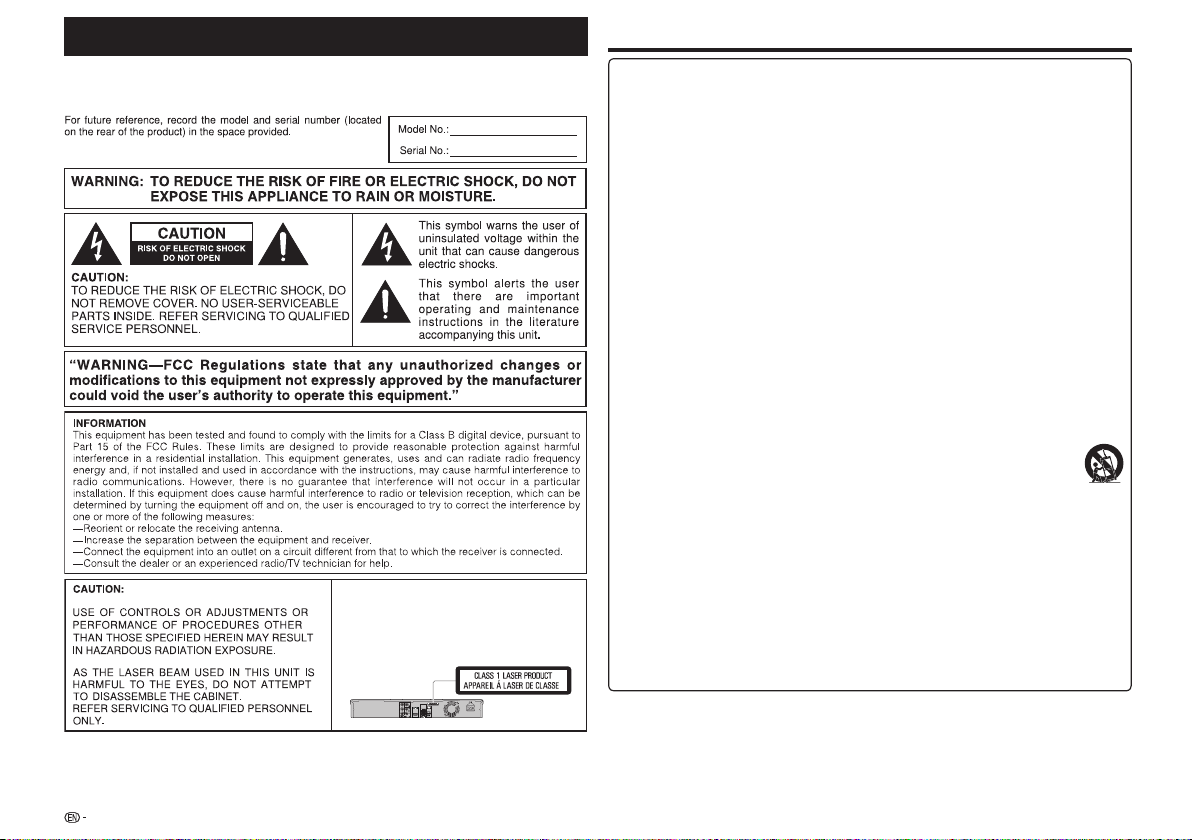
OPERATING INSTRUCTIONS
Thank you for buying this Pioneer product.
Please read through these operating instructions so you will know how to operate your model properly.
After you have finished reading the instructions, put them away in a safe place for future reference.
ENGLISH
BDP-430
• This Player is classified as a CLASS 1 LASER product.
• The CLASS 1 LASER PRODUCT label is located on
the rear cover.
• This product contains a low power laser device. To
ensure continued safety do not remove any cover or
attempt to gain access to the inside of the product.
Refer all servicing to qualified personnel.
IMPORTANT SAFETY INSTRUCTIONS
Electricity is used to perform many useful functions, but it can also cause personal injuries and property damage if
improperly handled. This product has been engineered and manufactured with the highest priority on safety. However,
improper use can result in electric shock and/or fire. In order to prevent potential danger, please observe the following
instructions when installing, operating and cleaning the product. To ensure your safety and prolong the service life of your
Blu-ray Disc Player, please read the following precautions carefully before using the product.
Read these instructions.1)
Keep these instructions.2)
Heed all warnings.3)
Follow all instructions.4)
Do not use this apparatus near water.5)
Clean only with dry cloth.6)
Do not block any ventilation openings. Install in accordance with the manufacturer’s instructions.7)
Do not install near any heat sources such as radiators, heat registers, stoves, or other apparatus (including amplifiers) 8)
that produce heat.
Do not defeat the safety purpose of the polarized or grounding-type plug. A polarized plug has two blades with one 9)
wider than the other. A grounding type plug has two blades and a third grounding prong. The wide blade or the
third prong are provided for your safety. If the provided plug does not fit into your outlet, consult an electrician for
replacement of the obsolete outlet.
Protect the power cord from being walked on or pinched particularly at plugs, convenience receptacles, and the point 10)
where they exit from the apparatus.
Only use attachments/accessories specified by the manufacturer.11)
Use only with the cart, stand, tripod, bracket, or table specified by the manufacturer, or sold with the apparatus. 12)
When a cart is used, use caution when moving the cart/apparatus combination to avoid injury from tip-over.
Unplug this apparatus during lightning storms or when unused for long periods of time.13)
Refer all servicing to qualified service personnel. Servicing is required when the apparatus has been damaged in any 14)
way, such as power-supply cord or plug is damaged, liquid has been spilled or objects have fallen into the apparatus,
the apparatus has been exposed to rain or moisture, does not operate normally, or has been dropped.
Additional Safety Information
Power Sources—This product should be operated only from the type of power source indicated on the marking label. 15)
If you are not sure of the type of power supply to your home, consult your product dealer or local power company.
For products intended to operate from battery power, or other sources, refer to the operating instructions.
Overloading—Do not overload wall outlets, extension cords, or integral convenience receptacles as this can result in 16)
a risk of fire or electric shock.
Object and Liquid Entry—Never push objects of any kind into this product through openings as they may 17)
touch dangerous voltage points or short-out parts that could result in a fire or electric shock. Never spill
liquid of any kind on the product.
Damage Requiring Service—Unplug this product from the wall outlet and refer servicing to qualified service 18)
personnel under the following conditions:
When the AC cord or plug is damaged,a)
If liquid has been spilled, or objects have fallen into the product,b)
If the product has been exposed to rain or water,c)
If the product does not operate normally by following the operating instructions.d)
Adjust only those controls that are covered by the operating instructions as an improper adjustment of other
controls may result in damage and will often require extensive work by a qualified technician to restore the
product to its normal operation,
If the product has been dropped or damaged in any way, ande)
When the product exhibits a distinct change in performance – this indicates a need for service.f)
Replacement Parts—When replacement parts are required, be sure the service technician has used replacement 19)
parts specified by the manufacturer or have the same characteristics as the original part. Unauthorized substitutions
may result in fire, electric shock, or other hazards.
Safety Check—Upon completion of any service or repairs to this product, ask the service technician to perform safety 20)
checks to determine that the product is in proper operating condition.
Wall or ceiling mounting—When mounting the product on a wall or ceiling, be sure to install the product according to 21)
the method recommended by the manufacturer.
The main AC plug is used as disconnect device and shall always remain readily operable.22)
2
Page 3
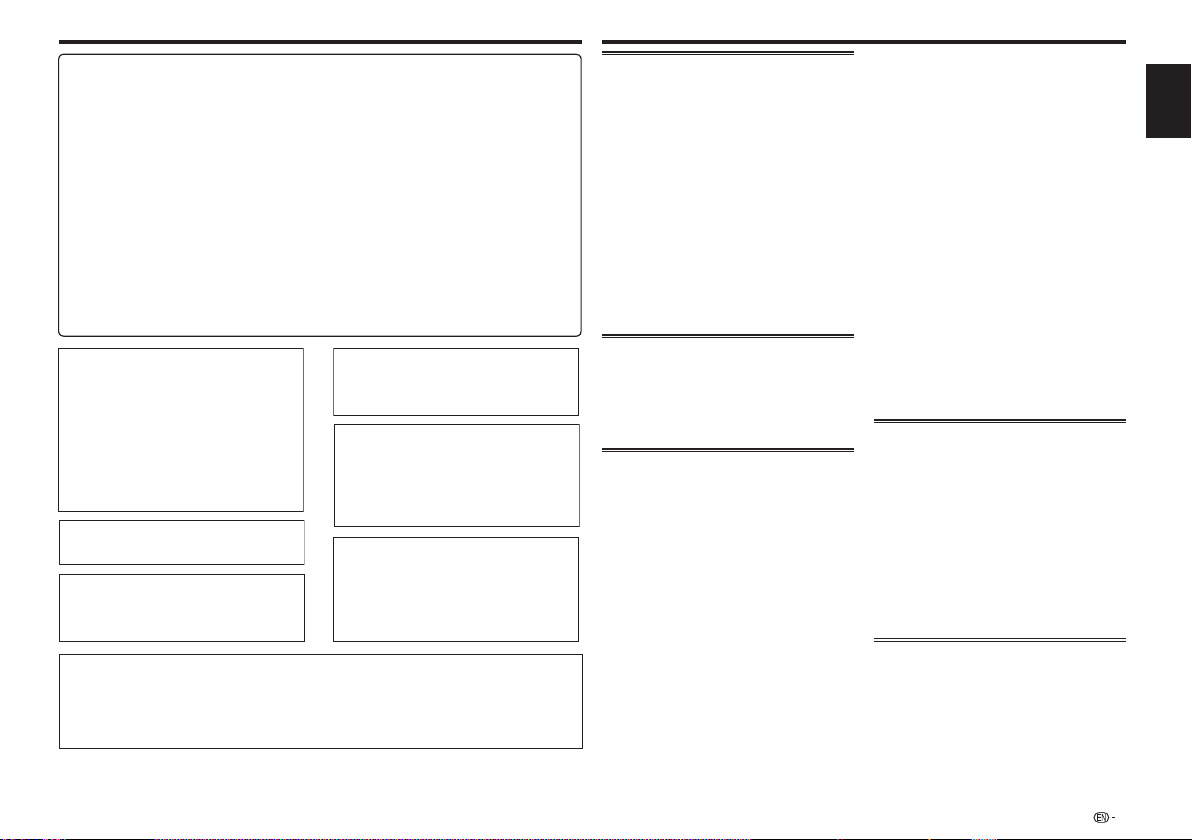
IMPORTANT SAFETY INSTRUCTIONS
Water and Moisture — Do not use this product near water – for example, near a bath tub, wash bowl, kitchen sink, or •
laundry tub; in a wet basement; or near a swimming pool; and the like.
Stand — Do not place the product on an unstable cart, stand, tripod or table. Placing the product on an unstable base •
can cause the product to fall, resulting in serious personal injuries as well as damage to the product. Use only a cart,
stand, tripod, bracket or table recommended by the manufacturer or sold with the product. When mounting the product
on a wall, be sure to follow the manufacturer’s instructions. Use only the mounting hardware recommended by the
manufacturer.
Selecting the location — Select a place with no direct sunlight and good ventilation.•
Ventilation — The vents and other openings in the cabinet are designed for ventilation. Do not cover or block these •
vents and openings since insufficient ventilation can cause overheating and/or shorten the life of the product. Do not
place the product on a bed, sofa, rug or other similar surface, since they can block ventilation openings. This product is
not designed for built-in installation; do not place the product in an enclosed place such as a bookcase or rack, unless
proper ventilation is provided or the manufacturer’s instructions are followed.
Heat — The product should be situated away from heat sources such as radiators, heat registers, stoves, or other •
products (including amplifiers) that produce heat.
Lightning — For added protection for this product during a lightning storm, or when it is left unattended and unused for •
long periods of time, unplug it from the wall outlet. This will prevent damage to the product due to lightning and powerline surges.
To prevent fire, never place any type of candle or flames on the top or near the product.•
To prevent fire or shock hazard, do not expose this product to dripping or splashing. •
No objects filled with liquids, such as vases, should be placed on the product.
To prevent fire or shock hazard, do not place the AC cord under the product or other heavy items.•
Turn off the main power and unplug the AC cord from the wall outlet before handling.•
To clean the outer cabinet, periodically wipe it with a soft cloth.•
Do not use chemicals for cleaning. It may damage the cabinet finish.•
CAUTION
The STANDBY/ON switch on this unit will not
completely shut off all power from the AC outlet.
Since the power cord serves as the main disconnect
device for the unit, you will need to unplug it from the
AC outlet to shut down all power. Therefore, make
sure the unit has been installed so that the power
cord can be easily unplugged from the AC outlet in
case of an accident. To avoid fire hazard, the power
cord should also be unplugged from the AC outlet
when left unused for a long period of time (for
example, when on vacation).
This Class B digital apparatus complies with
Canadian ICES-003.
Information to User
Alterations or modifications carried out without
appropriate authorization may invalidate the user’s
right to operate the equipment.
Cautions on 3D Viewing
If you should experience any fatigue or discomfort while viewing 3D images, stop viewing them.•
Children, particularly those under 6, may be more prone to sensitivity, so guardians should watch for any •
signs of fatigue or discomfort.
When viewing 3D images, rest periodically.•
Extended viewing of 3D images without rest periods could cause fatigue or discomfort.
D3-4-2-2-2a*_A1_En
D8-10-1-3_A1_En
D8-10-2_A1_En
When disposing of used batteries, please comply
with governmental regulations or environmental
public institution’s rules that apply in your
country/area.
WARNING: Handling the cord on this product or
cords associated with accessories sold with the
product may expose you to chemicals listed on
proposition 65 known to the State of California and
other governmental entities to cause cancer and
birth defect or other reproductive harm.
Wash hands after handling.
CAUTION
This product satisfies FCC regulations when shielded
cables and connectors are used to connect the unit
to other equipment. To prevent electromagnetic
interference with electric appliances such as radios
and televisions, use shielded cables and connectors
for connections.
D3-4-2-3-1_B1_En
D36-P5_B1_En
D8-10-3a_A1_En
Contents
Introduction
Important Notice...........................................................4
The Icons Used in This Operating Instructions ..........4
Copyright .................................................................4
About Discs ...................................................................4
Types of Discs that Can Be Used with This Player ....4
Discs that Cannot Be Used with This Player ...........5
BD Video ..................................................................5
Title, Chapter and Track ...........................................5
Icons Used on DVD Video Disc Cases ......................5
Disc Precautions ......................................................6
About Files ....................................................................6
About Playing Video Files .........................................6
About Playing DivX® Files ......................................6
About Playing MKV Files ........................................6
About Playing Windows Media™ Video (WMV)
Files .....................................................................6
About Playing Audio Files .........................................6
About Playing Image Files .........................................6
About Video, Audio, and Image Files and Folders .....6
Checking the Accessories ...........................................7
Names and Functions of Parts ....................................7
Main Unit (Front) .......................................................7
Front Panel Display ...................................................7
Main Unit (Rear) ........................................................8
Remote Control Unit .................................................8
Connections
Connections ..................................................................9
Connecting to the HDMI Terminal .............................9
Selecting the priority video output when connecting
HDMI and Component video ..................................9
Connecting to the Component Jacks .....................10
Connecting to the Video Jack .................................10
Connecting to the Digital Audio Terminal or Audio
Jacks ...................................................................11
Connecting to the LAN (10/100) terminal ................11
Playback
Before Starting Playback ...........................................12
Loading the Batteries in the Remote Control ..........12
Approximate operating range of remote control ....12
Connecting the Power Cord ...................................12
Turning the Power On .............................................12
Turning the power off ...........................................12
Language Setting ...................................................12
Changing the on-screen display language ............12
Operating the TV with the Player’s Remote
Control .................................................................13
Table of Manufacturer Codes ............................... 13
Turning Off the Front Panel Display and
Indications ...........................................................13
Operate using the remote control unit .................13
HOME MENU operation .......................................13
About Control Function with HDMI ........................14
To use the control function with HDMI ..................14
What the control function with HDMI can do ........14
About the PQLS function .....................................14
Playback ......................................................................14
Loading a Disc .......................................................14
BD/DVD Video Playback ........................................14
Displaying the disc information ............................. 14
Playing BD-/DVD-Video Discs from the Menu .........15
Using the top menu ..............................................15
Using the disc menu ............................................15
Using the pop-up menu .......................................15
Enjoying BONUSVIEW or BD-LIVE .........................15
Secondary video playback ...................................15
BD-RE/-R, DVD-RW/-R Playback ...........................16
Playback by selecting a title .................................16
Playback by selecting a Playlist ............................16
Audio CD Playback ................................................16
Playback from the beginning ................................16
Playback by selecting a track ...............................16
Operation procedure for the “Functions” menu .....16
Playing Video, Audio and Image Files .....................17
Selecting and playing a different audio file during
playback of an audio file ....................................17
Playing back Slide Show ......................................17
Setting slide show speed/repeat playback ...........17
Playback Functions ....................................................18
Fast Forward/Reverse (Search) ...............................18
Skipping to the Next or the Start of the Current
Chapter (Track) ....................................................18
Pause .....................................................................18
Frame Advance Playback .......................................18
Slow Playback ........................................................18
Skip Search ............................................................18
Replay ....................................................................18
Repeat Playback of a Title or Chapter (Repeat
Playback) .............................................................18
Partial Repeat Playback (Repeat Playback of a
Specified Part) ...................................................18
Switching the Audio Mode ......................................19
Switching Subtitles .................................................19
Switching the Angle ................................................19
Displaying the Angle Mark .................................... 19
Settings During Playback ..........................................19
Function Control .....................................................19
Function control operation procedure ...................19
Continuing playback from a specified position
(Continued Viewing Playback) ............................19
Functions which can be set ..................................20
Settings
Settings .......................................................................20
Common Operations ..............................................20
Basic Operation for Playback Setting ......................20
Audio Video Settings ..............................................21
Smart Settings .......................................................21
Control ...................................................................21
Playback Setting ....................................................21
Version ...................................................................22
System ..................................................................22
Communication Setup ............................................22
Selecting the connection method ......................... 22
Changing the communications settings ................22
The operation procedure for inputting characters
manually ............................................................23
USB Memory Management ....................................24
Software Update ....................................................24
Updating using the network .................................24
Updating using a USB memory device .................24
Digital Audio Output Selection Formats ..................25
Appendix
Troubleshooting ..........................................................26
To Reset this Player ................................................27
Messages Relating to BD disc and DVD disc ..........27
Glossary ......................................................................28
Specifications .............................................................29
Software License Notice ............................................29
Disclaimer for Third Party Content ...........................29
The illustrations and on-screen displays in this operating *
instructions are for explanation purposes and may vary
slightly from the actual operations.
ENGLISH
3
Page 4
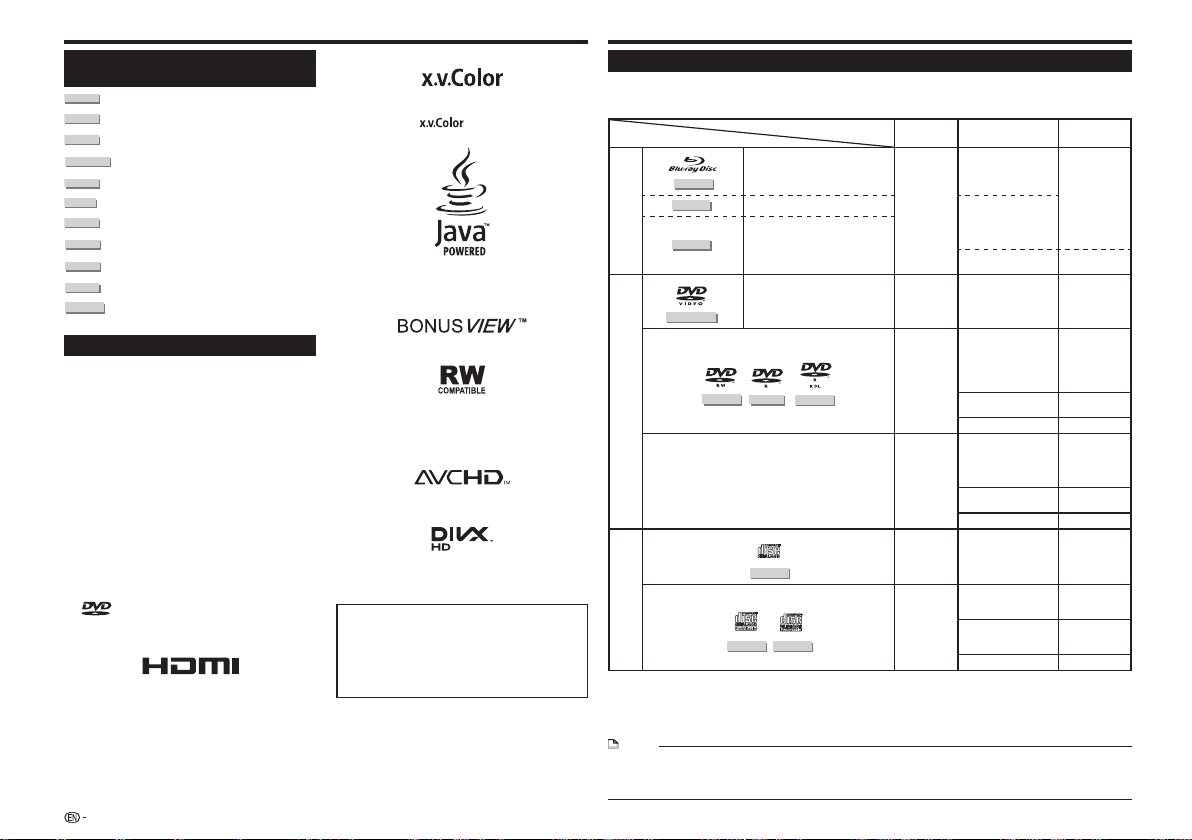
Important Notice
The Icons Used in This Operating
Instructions
.......... Indicates the functions that can be
BD VIDEO
BD-RE
DVD VIDEO
DVD-RW
DVD-R
AVCHD
AUDIO CD
CD-RW
Copyright
• is a trademark of DVD Format/Logo Licensing
performed for BD Video discs.
.......... Indicates the functions that can be
performed for BD-RE discs.
BD-R
.......... Indicates the functions that can be
performed for BD-R discs.
...... Indicates the functions that can be
performed for DVD Video discs.
.......... Indicates the functions that can be
performed for DVD-RW discs.
........... Indicates the functions that can be
performed for DVD-R discs.
.......... Indicates the functions that can be
performed for DVD discs in AVCHD format.
..........Indicates the functions that can be
performed for Audio CDs.
.......... Indicates the functions that can be
performed for CD-RW discs.
CD-R
.........Indicates the functions that can be
performed for CD-R discs.
USB
........Indicates functions that can be used when
playing USB memory devices.
Audio-visual material may consist of copyrighted works •
which must not be recorded without the authority of the
owner of the copyright. Refer to relevant laws in your
country.
This item incorporates copy protection technology that is •
protected by U.S. patents and other intellectual property
rights of Rovi Corporation. Reverse engineering and
disassembly are prohibited.
Manufactured under license from Dolby Laboratories. •
“Dolby” and the double-D symbol are trademarks of Dolby
Laboratories.
Manufactured under license under U.S. Patent #’s: •
5,451,942; 5,956,674; 5,974,380; 5,978,762; 6,226,616;
6,487,535; 7,392,195; 7,272,567; 7,333,929; 7,212,872 &
other U.S. and worldwide patents issued & pending. DTS
and the Symbol are registered trademarks, & DTS-HD,
DTS-HD Master Audio | Essential and the DTS logos are
trademarks of DTS, Inc. Product includes software. © DTS,
Inc. All Rights Reserved.
“Blu-ray Disc”, “Blu-ray” and “Blu-ray Disc” are trademarks •
of Blu-ray Disc Association.
“BD-LIVE” logo is trademark of Blu-ray Disc Association.•
Corporation.
HDMI, the HDMI Logo and High-Definition Multimedia •
Interface are trademarks or registered trademarks of HDMI
Licensing, LLC in the United States and other countries.
4
“x.v.Color” and • are trademarks of Sony
Corporation.
Java and all Java-based trademarks and logos are •
trademarks or registered trademarks of Sun Microsystems,
Inc. in the U.S. and other countries.
“BONUSVIEW” is trademark of Blu-ray Disc Association.•
This label indicates playback compatibility with DVD-RW •
discs recorded in VR format (Video Recording format).
However, for discs recorded with a record-only-once
encrypted program, playback can only be achieved using a
CPRM compatible device.
“AVCHD” and the “AVCHD” logo are trademarks of •
Panasonic Corporation and Sony Corporation.
DivX®, DivX Certified® and associated logos are •
trademarks of DivX, Inc. and are used under license.
This product incorporates the LC Font (duplication
inhibited) that has been designed by Sharp
Corporation in considering the ease of viewing and
reading on the display.
The “LC Font”, “LC FONT” and the “LC” logo mark
are trademarks of Sharp Corporation.
Also note that the product partially uses fonts other
than the LC Font.
About Discs
Types of Discs that Can Be Used with This Player
Use discs that conform to compatible standards as indicated by the presence of official logos on the disc label.
Playback of discs not complying with these standards is not guaranteed. In addition, the image quality or sound
quality is not guaranteed even if the discs can be played back.
Disc Type
BD
BD VIDEO
1
*
BD-RE
1
*
BD-R
DVD
4
*
DVD VIDEO
DVD-RW
DVD+RW, DVD+R, DVD+R DL
CD
CD-RW
*1 BD-RE/BD-R discs containing both the BDMV and BDAV formats cannot be played.
2
*
Extended play (H.264 format) discs recorded on Pioneer BD recorders can also be played.
3
*
Finalized discs can be played.
4
*
96 kHz linear PCM audio is converted into 48 kHz linear PCM audio for output.
5
*
When playing a 8 cm disc, set the disc in the disc tray’s 8 cm disc ring. No adapter is necessary.
NOTE
Operation and functions of BD/DVD-Video discs may differ from the explanations in this manual. Furthermore, some functions •
may not be usable, at the disc manufacturer’s discretion.
“Finalize” refers to a recorder processing a recorded disc so that it will play in other players/recorders as well as this player. •
Only finalized discs will play back in this player. (This player does not have a function to finalize discs.)
Conditions for playback
Discs whose region code is “A” or “All
Region”
Ver. 2.1, SL (single layer)/DL (dual layer)
Ver. 1.1, SL (single layer)/DL (dual layer)
Ver. 1.2, SL (single layer)/DL (dual layer)
Ver. 1.2, LTH TYPE
Ver. 1.3, SL (single layer)/DL (dual layer)
Ver. 1.3, LTH TYPE
Discs whose region code includes “1”
or “ALL”
DVD-R
DVD-R DL
AUDIO CD
CD-R
Disc size Recording format
BDMV
2, 3
5
5
5
5
5
BDAV *
BDMV
DivX
WMV
MKV
MP3
WMA
Video
VR
Video *
AVCHD
DivX
WMV
MKV
MP3
WMA
JPEG Still picture
Video *
AVCHD
DivX
WMV
MKV
MP3
WMA
JPEG Still picture
Music CD Audio
DivX
WMV
MKV
Music CD
MP3
WMA
JPEG Still picture
12 cm
12 cm a
8 cm *
12 cm a
8 cm *
12 cm a
8 cm *
12 cm a
8 cm *
12 cm a
8 cm *
Playable
contents
Audio + video
(movie)
Audio
Audio + video
(movie)
3
Audio + video
(movie)
Audio
3
Audio + video
(movie)
Audio
Audio + video
(movie)
Audio
Page 5
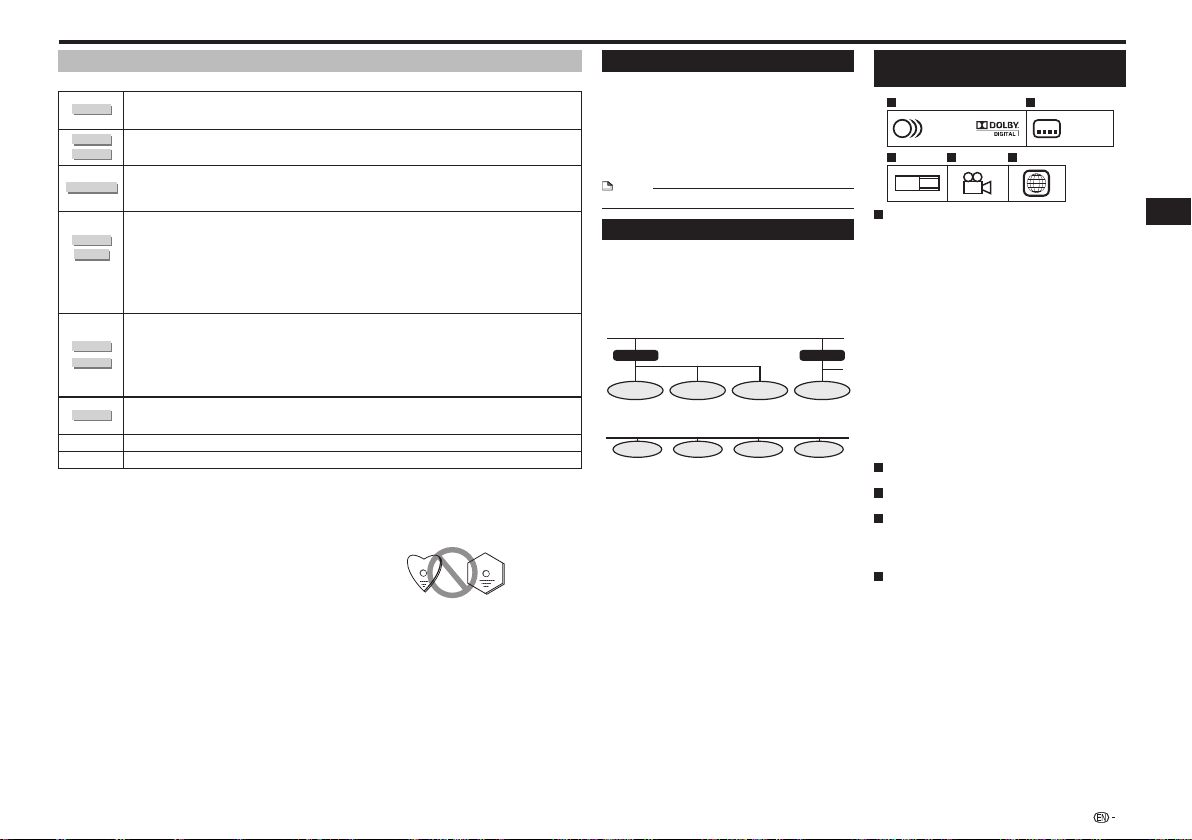
About Discs
Discs that Cannot Be Used with This Player
In the cases below, even discs that can normally be played on this Player may not play at all or may not play normally.•
BD VIDEO
DVD VIDEO
DVD-RW
DVD+RW
DVD+R
AUDIO CD
Video CD
DTS CD
Discs other than the above that cannot be played
• CDG
• Photo-CD
• CD-ROM
• CD-TEXT
• CD-EXTRA*
• SACD
• PD
• CDV
• CVD
• SVCD
• DVD-RAM
• DVD-Audio
• HD DVD
*1 Only the audio can be played.
Discs other than those whose region code is “A (including A)” or “ALL” cannot be played. •
Discs on which the region code is not indicated can sometimes be played, if they are recorded in NTSC format.
Discs in PAL or SECAM format•
Discs that have not been fi nalized•
BD-RE
BD-RE Ver.1.0 discs cannot be played on this Player.•
BD-R
Cartridge type discs cannot be played.•
Discs whose region code does not include “1” or “ALL” (discs not of offi cial sales regions)•
Discs in PAL or SECAM format•
Unauthorized discs (pirated discs)•
Professional-use discs•
Discs on which no data is recorded•
Discs recorded in AVCREC format•
Some discs may not be playable, depending on the recorder used for recording them.•
Discs that have not been fi nalized•
DVD-R
In some cases it may not be possible to play discs containing both music/video fi les and still pictures (JPEG fi les).•
Also, some discs are not playable under any circumstances.
It may not be possible to play the following discs.
DVD-R (VR format) discs•
DVD-R DL (dual layer) discs•
DVD+R DL (dual layer) discs•
Discs on which no data is recorded•
Discs that have not been fi nalized•
Multisession discs•
CD-RW
In some cases it may not be possible to play discs recorded in formats other than music CD, JPEG and MP3, or discs •
containing both music/video fi les and still pictures (JPEG fi les).
CD-R
Also, some discs are not playable under any circumstances.
Discs may not be playable due to the disc’s recording conditions or the conditions of the disc itself.•
Discs may not be playable for reasons of compatibility with this Player or due to the recorder used for recording them.•
In some cases, CDs containing signals designed to protect copyrights (copy control signals) may not be playable.•
In some cases, discs containing both DTS and linear PCM audio may not be playable.•
This product is designed on the premise of playing music CDs that comply with CD (Compact Disc) standards.
Video CDs cannot be played on this Player.•
Some discs, such as discs containing linear PCM audio tracks in addition to other tracks, may not play normally.•
1
*
1
*
1
About discs with unusual shapes
Discs with unusual shapes (heart-shaped, hexagonal,
etc.), cannot be played on this Player. Attempting to
play such discs may damage the player. Do not use
such discs.
BD Video
Enjoy BD-specific functions including BONUSVIEW (BD-ROM
Profile 1 Version 1.1), such as picture-in-picture, and BD-LIVE
(page 15).
For the BD video discs compatible with BONUSVIEW/BDLIVE, you can enjoy additional contents by copying the data
from the discs or downloading it via the internet. For instance,
this function is capable of playing the original movie as the
primary video while playing video commentary from the film
director on a small screen as a secondary video.
NOTE
The available functions differ depending on the disc.•
Title, Chapter and Track
Blu-ray discs and DVDs are divided into “Titles” and •
“Chapters”. If the disc has more than one movie on it, each
movie would be a separate “Title”. “Chapters”, on the other
hand, are subdivisions of titles. (See Example 1.)
Audio CDs are divided into “Tracks”. You can think of a •
“Track” as one tune on an Audio CD. (See Example 2.)
Example 1: Blu-ray disc or DVD
Title 1
Chapter 1 Chapter 2 Chapter 3 Chapter 1
Example 2: Audio CD
Track 1 Track 2 Track 3 Track 4
Title 2
Icons Used on DVD Video Disc
Cases
1 2
1. English
2
2. Chinese
3 4 5
LB
16:9
1
Audio tracks and audio formats
DVD discs can contain up to 8 separate tracks with
a different language on each. The first in the list is the
original track.
This section also details the audio format of each
soundtrack — Dolby Digital, DTS, MPEG etc.
Dolby Digital
A sound system developed by Dolby Laboratories Inc.
that gives movie theater ambience to audio output when
the Player is connected to a Dolby Digital processor or
amplifier.
DTS
DTS is a digital sound system developed by DTS, Inc. for
use in cinemas.
Linear PCM
Linear PCM is a signal recording format used for Audio
CDs and on some DVD and Blu-ray discs. The sound
on Audio CDs is recorded at 44.1 kHz with 16 bits.
(Sound is recorded between 48 kHz with 16 bits and 96
kHz with 24 bits on DVD video discs and between 48
kHz with 16 bits and 192 kHz with 24 bits on BD video
discs.)
2
Subtitle languages
This indicates the kind of subtitles.
3
Screen aspect ratio
Movies are shot in a variety of screen modes.
4
Camera angle
Recorded onto some DVD discs are scenes which have
been simultaneously shot from up to 9 different angles
(the same scene is shot from the front, from the left side,
from the right side, etc.).
5
Region code
This indicates the region code (playable region code).
2
213
546
2
1. English
2. Chinese
Introduction
5
Page 6
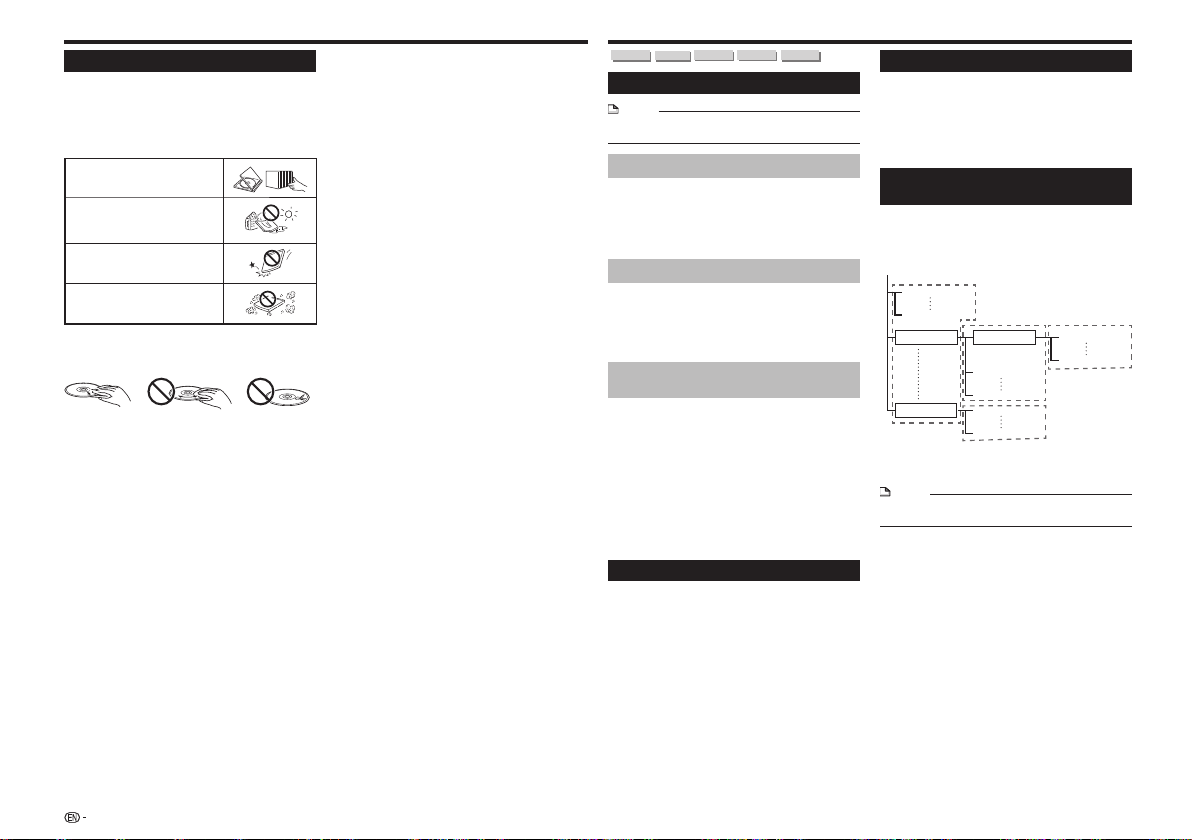
About Discs About Files
DVD-RW
Disc Precautions
Be Careful of Scratches and Dust
BD, DVD and CD discs are sensitive to dust, fingerprints •
and especially scratches. A scratched disc may not be able
to be played back. Handle discs with care and store them
in a safe place.
Proper Disc Storage
Place the disc in the center of the
disc case and store the case and
disc upright.
Avoid storing discs in locations
subject to direct sunlight, close to
heating appliances or in locations of
high humidity.
Do not drop discs or subject them to
strong vibrations or impacts.
Avoid storing discs in locations
where there are large amounts of
dust or moisture.
Handling Precautions
If the surface is soiled, wipe gently with a soft, damp (water •
only) cloth. When wiping discs, always move the cloth from
the center hole toward the outer edge.
Do not use record cleaning sprays, benzene, thinner, static •
electricity prevention liquids or any other solvent.
Do not touch the surface.•
Do not stick paper or adhesive labels to the disc. •
If the playing surface of a disc is soiled or scratched, the •
Player may decide that the disc is incompatible and eject
the disc tray, or it may fail to play the disc correctly.
Cleaning the Pick Up Lens
Never use commercially available cleaning discs. The use •
of these discs can damage the lens.
Request the nearest service center approved by Pioneer to •
clean the lens.
Warnings about dew formation
Condensation may form on pick up lens or disc in the •
following conditions:
Immediately after a heater has been turned on. –
In a steamy or very humid room. –
When the Player is suddenly moved from a cold –
environment to a warm one.
When condensation forms:
It becomes difficult for the Player to read the signals •
on the disc and prevents the Player from operating
properly.
To remove condensation:
Take out the disc and leave the Player with the power •
off until the condensation disappears. Using the Player
when there is condensation may cause malfunction.
DVD-R
About Playing Video Files
NOTE
Some files may not be playable, depending on how the •
medium or file was created.
About Playing DivX® Files
DivX® files can be played.
ABOUT DIVX VIDEO:
DivX® is a digital video format created by DivX, Inc.
This is an official DivX Certified® device that plays DivX
video. Visit divx.com for more information and software
tools to convert your files into DivX video.
About Playing MKV Files
MKV files can be played.
MKV is a file format allowing multiple audio and •
video files to be held in a single file.
The files that can be played are as follows:•
Resolution: Up to 1 280 x 720 –
Extension: “.mkv” or “.MKV” –
About Playing Windows Media™
Video (WMV) Files
Windows Media™ Video (WMV) files can be played.
The files that can be played are as follows:•
Resolution: Up to 1 280 x 720 –
Extension: “.wmv” or “.WMV” –
Files encoded using the Windows Media™ Encoder •
9 series are supported.
Windows Media is either a registered trademark or •
trademark of Microsoft Corporation in the United
States and/or other countries.
This product includes technology owned by •
Microsoft Corporation and cannot be used or
distributed without a license from Microsoft
Licensing, Inc.
About Playing Audio Files
Windows Media™ Audio (WMA) files and MP3 can be
played.
The files that can be played are as follows:•
Sampling frequency: 32 kHz, 44.1 kHz and 48 kHz –
Bit rate: Up to 320 kbps (128 kbps or greater –
recommended)
Extension: “.wma” or “.WMA”, “.mp3” or “.MP3” –
ID3 tags embedded in MP3 files are not supported.•
The total playing time may not be displayed properly •
on the screen when files in VBR format are played.
Some files may not be playable, depending on how •
the medium or file was created.
CD-RW
CD-R
USB
About Playing Image Files
JPEG files can be played.
The files that can be played are as follows:•
Conforming to baseline JPEG and Exif 2.2 standards –
Extension: “.jpg” or “.JPG”, “.jpeg” or “.JPEG” –
Resolution: Up to 4 000 x 3 000 pixels (24 bits) –
Motion JPEG and progressive JPEG files cannot be played.•
Some files may not be playable, depending on how the •
medium or file was created.
About Video, Audio, and Image
Files and Folders
Audio and image files can be played on this Player
when the folders on the disc or USB memory device
are created as described below.
Example of folder structure:
Root
001.jpg/001.mp3
xxx.jpg/xxx.mp3
01 Folder Folder 001.jpg/001.mp3
XX Folder 001.jpg/001.mp3
*: The number of folders and files within a single folder
(including the root directory) is limited to a maximum of 256.
Also, keep the number of folder layers to a maximum of 5.
NOTE
The file and folder names displayed on this Player may •
differ from those displayed on a computer.
*
001.jpg/001.mp3
xxx.jpg/xxx.mp3
xxx.jpg/xxx.mp3
*
xxx.jpg/xxx.mp3
*
*
6
Page 7
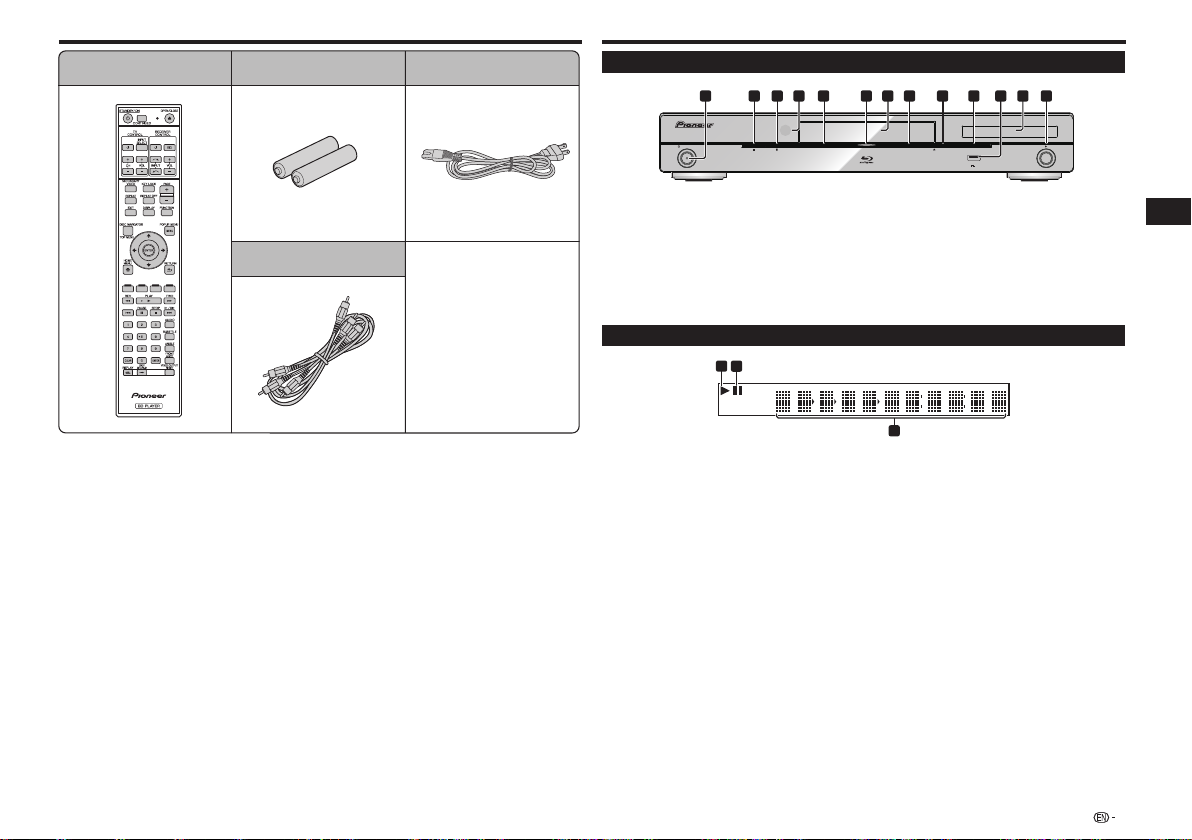
Checking the Accessories
Remote control unit
“AAA/R03” size battery (2)
AC cord
Names and Functions of Parts
Main Unit (Front)
4 6
3 7 821 9
1151210 13
Video/audio cable Warranty card•
Operating instructions •
(this document)
STANDBY/ON
1 STANDBY/ON (page 12)
2 (STOP) (page 14)
3 (PAUSE) (page 18)
Remote control sensor (page 12)4
PQLS indicator (page 14)5
Blu-ray indicator6
Lights when the power is on.
Disc tray (page 14)7
3D indicator (page 22)8
Front Panel Display
1
1
Lights during playback.
2
Lights when in the pause mode.
PQLS
3D
9 OPEN/CLOSE (page 14)
FL OFF indicator (page 13)10
USB port (pages 11 and 24)11
Front panel display (See below.)12
13 (PLAY) (page 14)
FL OFFOPEN/CLOSE
USB
5 V 0.5 A
Introduction
2
36
Counter display3
Displays the title, chapter, track number,
elapsed time, etc.
7
Page 8
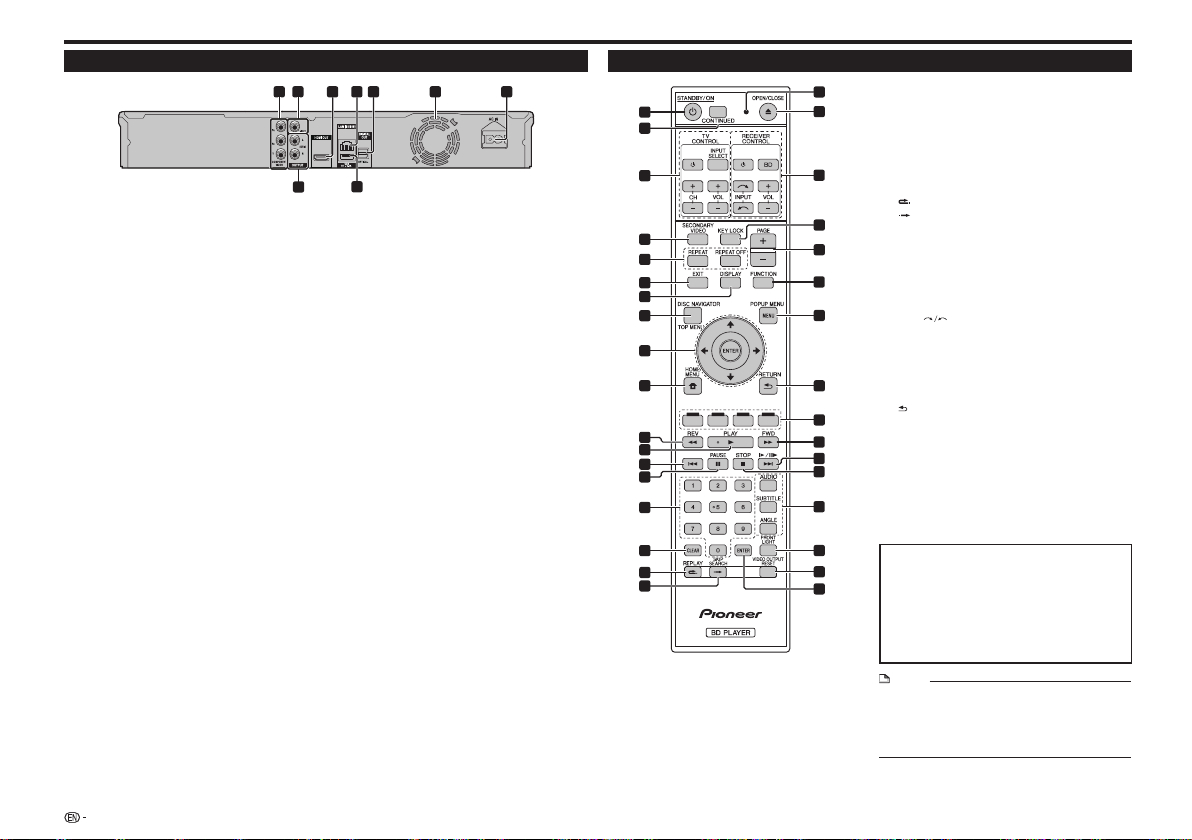
Names and Functions of Parts
Main Unit (Rear)
COMPONENT VIDEO OUTPUT jacks 1
(page 10)
VIDEO OUTPUT jack (2 page 10)
HDMI OUT terminal (page 9)3
LAN (10/100) terminal (page 11)4
DIGITAL OUT OPTICAL terminal (page 11)5
3 542 7
1
8
9
Cooling fan6
The cooling fan operates while the power to
the Player is on.
AC IN terminal (page 12) 7
USB port (pages 11 and 24)8
AUDIO OUTPUT jacks (page 11)9
Remote Control Unit
6
1
19
20
2
3
4
5
6
7
8
21
22
23
24
25
9
10
26
27
11
12
13
14
15
16
17
18
1 STANDBY/ON (page 12)
CONTINUED (page 19)2
TV CONTROL buttons (page 13)3
SECONDARY VIDEO (page 15)4
REPEAT (page 18), REPEAT OFF (page 18)5
EXIT (pages 12 and 20)6
DISPLAY (pages 14 and 18)7
TOP MENU/DISC NAVIGATOR (pages 15 and 16)8
28
29
30
31
32
33
34
Cursor buttons (9 ), ENTER (pages 12 and 20)
HOME MENU (pages 12 and 20)10
11 REV (page 18)
12 PLAY (page 14)
13 (pages 16 and 18)
14 PAUSE (page 18)
Number buttons (page 20)15
CLEAR (page 20)16
17 REPLAY (page 18)
18 SKIP SEARCH (page 18)
Remote control LED19
Lights when a command is sent from the remote
control. Flashes while the TV brand code is being set.
20 OPEN/CLOSE (page 14)
RECEIVER CONTROL buttons21
Used to operate a Pioneer AV receiver.
– Turns the AV receiver’s power on and off.
BD – Switches the AV receiver’s input to “BD”.
– The AV receiver’s input switches each time this
INPUT
is pressed.
VOL +/– – Press to adjust the volume.
KEY LOCK (See below.)22
PAGE +/– (page 16)23
FUNCTION (page 19)24
POPUP MENU/MENU (page 15)25
26 RETURN (page 20)
Color buttons (page 16)27
28 FWD (page 18)
29 (pages 16 and 18)
30 STOP (page 14)
AUDIO (page 19), SUBTITLE (page 19), ANGLE (page 31
19)
FRONT LIGHT (page 13)32
VIDEO OUTPUT RESET (page 21)33
ENTER (pages 12 and 20)34
Keylock function
You can set the keylock to prevent accidental operations.
This function allows TVs compatible with control function
with HDMI to also perform a Key Lock on the player.
Press and hold KEY LOCK for more than 2 seconds.
Each time you perform this operation, the function is •
activated or deactivated.
If you try to operate the Player while the keylock function •
is set, “HOLD” lights on the front panel display to
indicate that the keylock function is set.
NOTE
This remote control unit is equipped with two • ENTER
buttons (9 and 34 listed above).
To operate an AV receiver equipped with a remote control •
mode setting using the RECEIVER CONTROL buttons, set
the AV receiver’s remote control mode to “1”. For details,
see the AV receiver’s operating instructions.
8
Page 9
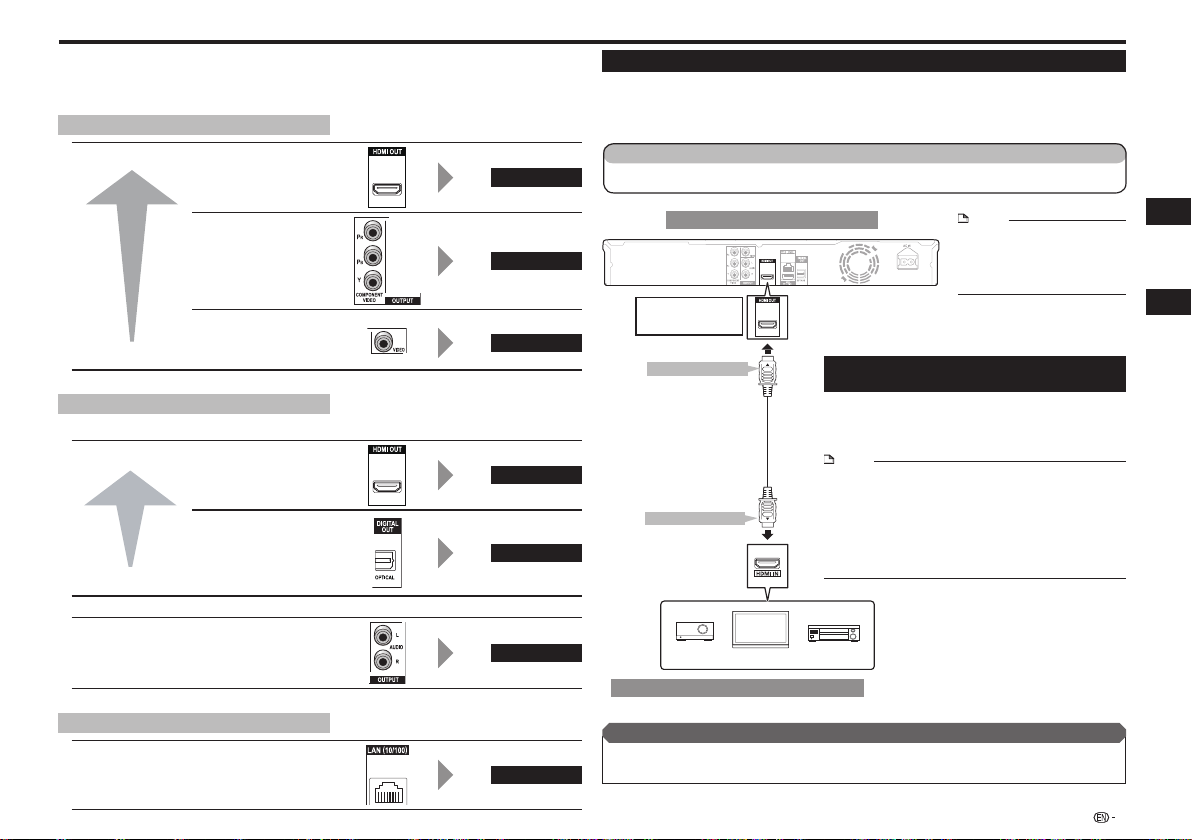
Connections
Be sure to turn off the power and unplug the power cord from the power outlet whenever making or changing
connections.
This Player is equipped with the terminals/jacks listed below. Find the corresponding terminal/jack on your video
equipment. Using the supplied cable or commercially available cables, connect the video first. Then connect the
audio.
Video terminals/jacks on this Player
Higher Quality
HDMI OUT terminal
See right.
Connecting to the HDMI Terminal
You can enjoy high quality digital picture and sound through the HDMI terminal.•
For details on digital audio output formats (PCM/bitstream), refer to the digital audio output format selection •
table on page 25.
Use High Speed HDMI•
not operate properly if other HDMI cables are used.
STEPS
Be sure to turn off this Player and the equipment before making any connections.1
Firmly connect an HDMI cable (commercially available) to the HDMI terminals (2 and ).
®
Cables when using the control function with HDMI. The control function with HDMI may
COMPONENT VIDEO
OUTPUT jacks
VIDEO OUTPUT jack
Standard Quality
Audio terminals/jacks on this Player
Digital audio connection
Higher Quality
Standard Quality
HDMI OUT terminal
DIGITAL OUT OPTICAL
terminal
Analog audio connection
Standard Quality
AUDIO OUTPUT jacks
Broadband Internet connection
LAN (10/100) terminal
Page 10
Page 10
See right.
Page 11
Page 11
Page 11
Rear panel of this Player
When using an HDMI •
output, 7.1 ch Digital
Output is available.
To HDMI OUT terminal
HDMI cable
(commercially available)
To HDMI IN terminal
Equipment with an HDMI terminal
After connecting
If desired, connect audio equipment. (Page 11)•
Load a disc and start playback. (Page 14)•
Refer to control function with HDMI. (Pages 14 and 21)•
Selecting the priority video output when
connecting HDMI and Component video
When you connect both an HDMI cable and a component cable
to this player, you need to select the priority video output in
“Settings” – “Audio Video Settings” – “Video Out Select”. (See
page 21.)
NOTE
When you connect the player to a Pioneer TV with an HDMI cable •
only and the TV is turned on, the video output switches to HDMI
automatically. (The above setting is unnecessary.)
When you connect the player to a TV with an HDMI cable, “HDMI Video •
Out” is set to “Auto”. If you don’t get a stable image, select the desired
resolution.
When you set “HDMI Video Out” to a setting other than “Auto”, you can
only select resolutions that are compatible with the connected TV.
Refer to “HDMI Video Out” on page 21 regarding the resolutions of the •
HDMI video output.
TVProjector AV receiver
NOTE
Audio transmitted in DTS-HD High •
Resolution Audio and DTS-HD Master
Audio formats is output from the
HDMI terminal as Bitstream. Connect
an amplifier with a built-in decoder to
enjoy the fine sound quality.
Introduction
Connection
9
Page 10
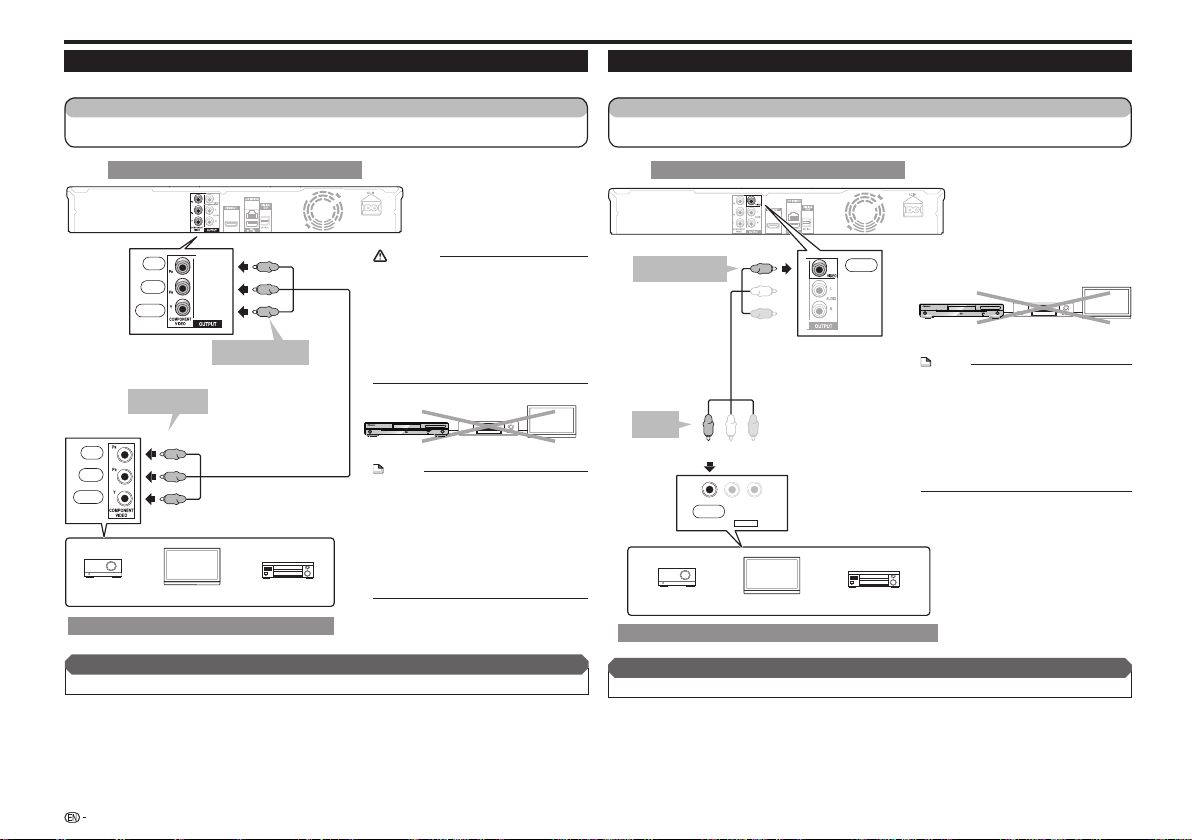
Connections
Connecting to the Component Jacks
You can enjoy accurate color reproduction and high quality images through the component jacks.
STEPS
Be sure to turn off this Player and the equipment before making any connections.1
Firmly connect a component video cable (commercially available) to the component jacks (2 and ).
Connecting to the Video Jack
You can enjoy the images through the VIDEO OUTPUT jack.
STEPS
Be sure to turn off this Player and the equipment before making any connections.1
Firmly connect an AV cable (supplied) to the video jacks (2 and ).
Rear panel of this Player
(Red)
(Blue)
(Green)
To COMPONENT
VIDEO OUTPUT jacks
Component video cable
(commercially available)
AV receiver
Red
Blue
Green
Projector
To COMPONENT
VIDEO input jacks
(CR)
)
(C
B
Red
Blue
Green
(Red)
(Blue)
(Green)
TV
Video equipment with component jacks
After connecting
Connect audio equipment or the audio terminals of the TV. (Page 11)•
CAUTION
You need to select the priority video output in •
“Settings” – “Audio Video Settings” – “Video Out
Select”. (See page 21.)
When the priority video output is set to “HDMI” in •
“Video Out Select”, the video resolution which is
output from the COMPONENT VIDEO OUTPUT
jacks is the one set in “HDMI Video Out”. (See
page 21.)
When the output from the COMPONENT VIDEO •
OUTPUT jacks is prioritized, set the priority video
to “Component”.
STANDBY/ON
PQLS
FL OFFOPEN/CLOSE
3D
USB
5 V 0.5 A
VCRThis Player TV
NOTE
Connect the Blu-ray disc player to TV •
directly.
When you record the program where copyright •
is protected, the copy guard function is activated
automatically; the program can not be recorded
correctly. Also, the playback image via VCR may
deteriorate due to this function. However, this is
not a malfunction. When you watch the program
where copyright is protected, we recommend
that the Blu-ray disc player be connected to TV
directly.
To VIDEO OUTPUT
jack
AV cable (supplied)
To VIDEO
input jack
Projector
After connecting
Connect audio equipment or the audio terminals of the TV. (Page 11)•
Rear panel of this Player
(Yellow)
VIDEO L - AUDIO -R
Yellow
(Yellow)
AV INPUT
TV
Yellow
AV receiver
Video equipment with a video jack
STANDBY/ON
PQLS
FL OFFOPEN/CLOSE
3D
USB
5 V 0.5 A
This Player
NOTE
Connect the Blu-ray disc player to TV •
directly.
When you record the program where copyright •
is protected, the copy guard function is activated
automatically; the program can not be recorded
correctly. Also, the playback image via VCR may
deteriorate due to this function. However, this is
not a malfunction. When you watch the program
where copyright is protected, we recommend
that the Blu-ray disc player be connected to TV
directly.
VCR
TV
10
Page 11
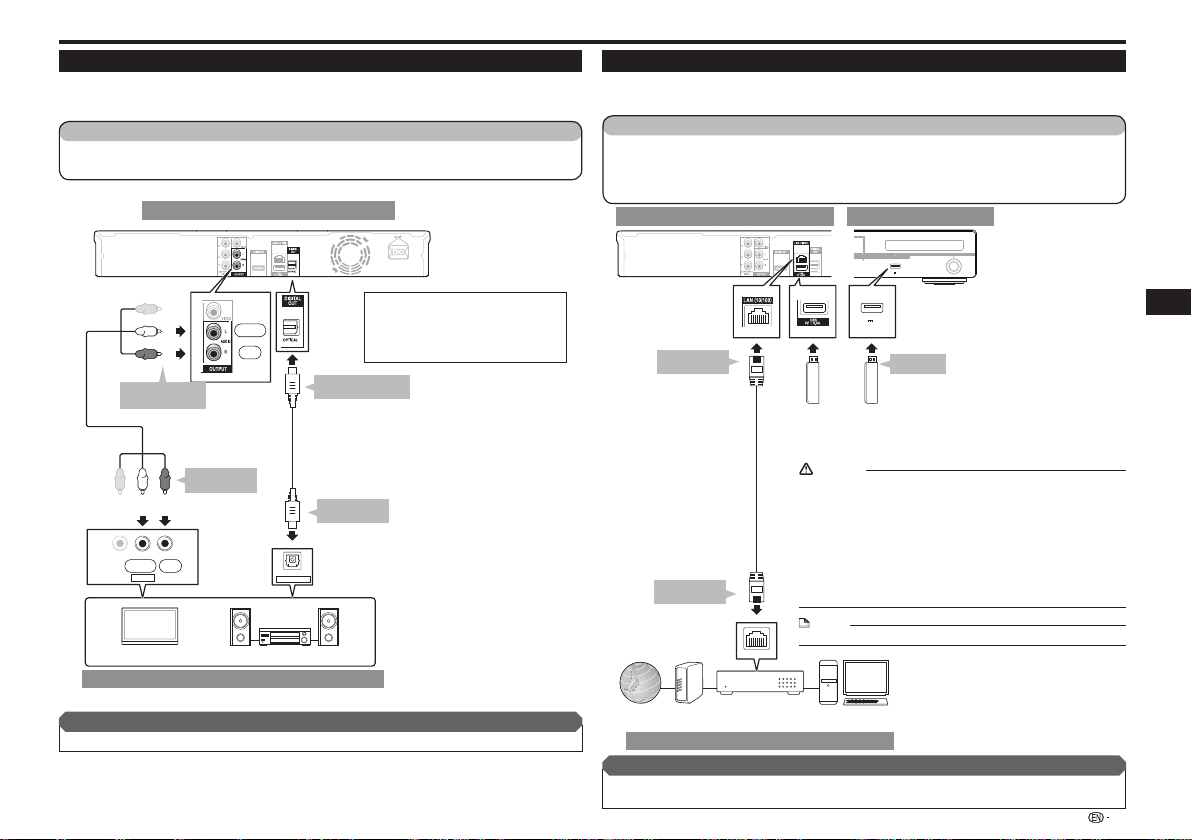
Connections
Connecting to the Digital Audio Terminal or Audio Jacks
You can connect audio equipment or the TV to the DIGITAL OUT OPTICAL terminal or AUDIO OUTPUT jacks.•
For details on digital audio output formats (PCM/bitstream), refer to the digital audio output format selection •
table on page 25.
STEPS
Be sure to turn off this Player and the equipment before making any connections.1
Firmly connect an optical digital cable (commercially available) or AV cable (supplied) to the optical digital 2
audio terminals or audio jacks ( and , or and ).
Rear panel of this Player
When using OPTICAL output,•
5.1 ch Digital Output is available.
7.1 ch Digital Output is not available.
NOTE:
7.1 ch Audio is available via the HDMI terminal.
To OPTICAL
input terminal
To AUDIO OUTPUT
jacks
(White) (Red)
VIDEO L - AUDIO -R
AV INPUT
(White)
(Red)
Video/audio cable
(supplied)
RedWhite
TV
White
To AUDIO input
jacks
Red
Optical digital cable
(commercially available)
OPTICAL
DIGITAL AUDIO IN
Amplifier
To DIGITAL OUT
OPTICAL terminal
Audio equipment with a digital audio input terminal
After connecting
Load a disc and start playback. (Page 14)•
Connecting to the LAN (10/100) terminal
By connecting to the Internet, you can enjoy BD-LIVE functions as well as update this Player’s software.•
When using the Internet, a broadband internet connection as shown below is required.•
A separate contract with/payment to an Internet service provider is required to use the Internet.•
STEPS
Be sure to turn off this Player and the equipment before making any connections.1
Either securely connect a LAN cable (commercially available) to the LAN (10/100) terminal (2 and ) or insert
an AS-WL200 USB Wireless LAN Adaptor (sold separately as an option) into the USB port on this Player’s rear
panel ().
Insert the wireless LAN adaptor into the USB port on this Player’s rear panel. When doing this, connect the USB
memory device for BD-LIVE operations to the Player’s front panel.
Rear panel of this Player
To LAN (10/100)
terminal
USB Wireless LAN Adaptor AS-WL200
(sold separately as an option)
LAN cable
(commercially available)
To LAN terminal
LAN
Internet Modem
Ethernet hub
(router with hub function)
Example of a Broadband Internet Connection
After connecting
Perform the communication setting. (Page 22)•
Load a BD-LIVE compatible disc and play back the contents. (Page 15)•
Front panel of this Player
FL OFFOPEN/CLOSE
USB
5 V 0.5 A
USB
5 V 0.5 A
To USB port
or USB memory device
(commercially available)
CAUTION
Use the Pioneer-designated USB Wireless LAN Adaptor sold separately as an •
option. Operation is not guaranteed with other wireless LAN adaptors.
Do not disconnect the USB Wireless LAN Adaptor while the player is operating.•
When using a broadband Internet connection, a contract with an Internet •
service provider is required. For more details, contact your nearest Internet
service provider.
Refer to the operation manual of the equipment you have as the connected •
equipment and connection method may differ depending on your Internet
environment.
Do not use a USB extension cable when connecting a USB memory device •
to the USB terminal of the player. Using a USB extension cable may prevent
the player from performing correctly.
NOTE
Use an Ethernet hub/router supporting 10BASE-T/100BASE-TX.•
PC
Enjoying BONUSVIEW or
BD-LIVE
Requires the USB memory device •
(commercially available).
The memory device purchased
should comply with USB
specification 2.0 and have
minimum capacity of 1 GB, with
2 GB or more recommended.
Connection
11
Page 12
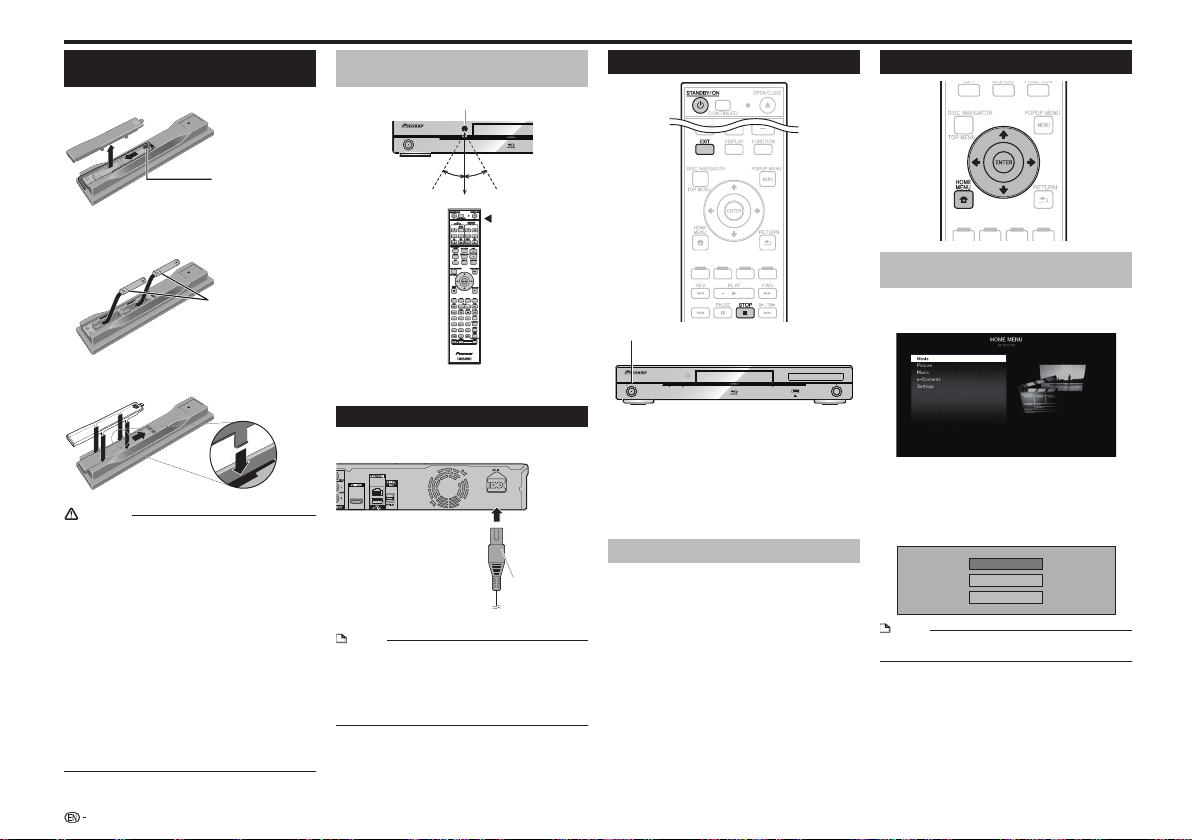
Before Starting Playback
Loading the Batteries in the
Remote Control
Open the rear cover.1
Approximate operating range of
remote control
Remote control sensor
STANDBY/ON
STANDBY/ON
PQLS
PQLS
Turning the Power On
Language Setting
Press lightly on this
part and slide into the
direction of the arrow.
Insert the batteries (AAA/R03 x 2).2
Insert as indicated by the / marks into the
battery compartment.
Insert the negative ()
side first.
Close the rear cover.3
Close securely (a click should be heard).
CAUTION
Do not use any batteries other than the ones specified. •
Also, do not use a new battery together with an old one.
When loading the batteries into the remote control, set •
them in the proper direction, as indicated by the polarity
marks ( and ).
Do not heat batteries, disassemble them, or throw them •
into flames or water.
Batteries may have different voltages, even if they look •
similar. Do not use different kinds of batteries together.
To prevent leakage of battery fluid, remove the batteries •
if you do not plan to use the remote control for a long
period of time (1 month or more). If the fluid should leak,
wipe it carefully off the inside of the case, then insert new
batteries. If a battery should leak and the fluid should get
on your skin, flush it off with large quantities of water.
When disposing of used batteries, please comply •
with governmental regulations or environmental public
institution’s rules that apply in your country/area.
Do not use or store batteries in direct sunlight or other •
excessively hot place, such as inside a car or near a heater.
This can cause batteries to leak, overheat, explode or
catch fire. It can also reduce the life or performance of
batteries.
30º 30º
23 ft
Remote control unit
Connecting the Power Cord
Only connect the power cord once all equipment
connections are completed.
To AC IN terminal
To AC outlet
NOTE
Place the Player close to the AC outlet, and keep the •
power plug within reach.
TO PREVENT RISK OF ELECTRIC SHOCK, DO NOT •
TOUCH THE UN-INSULATED PARTS OF ANY CABLES
WHILE THE AC CORD IS CONNECTED.
If you are not going to use this Player for a long period of •
time, be sure to remove the AC cord from the AC outlet.
STANDBY/ON
STANDBY/ON
Press STANDBY/ON.
Operate using the buttons on either the remote control or •
main unit.
“POWER ON” appears on the front panel display.•
When the power is turned on with no disc loaded, the •
Pioneer logo screen (wallpaper) is displayed.
When the power is turned on with the disc loaded, a menu •
screen may be displayed automatically, depending on the
disc.
When STOP or EXIT is pressed, the disc’s menu screen
turns off and the wallpaper is displayed.
PQLS
FL OFFOPEN/CLOSE
3D
USB
5 V 0.5 A
Turning the power off
Press STANDBY/ON again.
Operate using the buttons on either the remote control or •
main unit.
“POWER OFF” appears on the front panel display.•
If you press • STANDBY/ON again immediately after
entering standby, the Player may not turn on. If this
happens, wait for 10 seconds or more and then turn on the
STANDBY/ON again.
Changing the on-screen display
language
Press the 1 HOME MENU to display the HOME
MENU.
The HOME MENU is displayed.•
Press 2 to select “Settings”, then press
ENTER.
Press
3 to select “On Screen Language”,
then press ENTER.
Press
4 to select the language you want to
display on the screen, then press ENTER.
English
Español
Français
NOTE
To select the DVD disc language, such as subtitle •
language, etc., see page 15.
12
Page 13
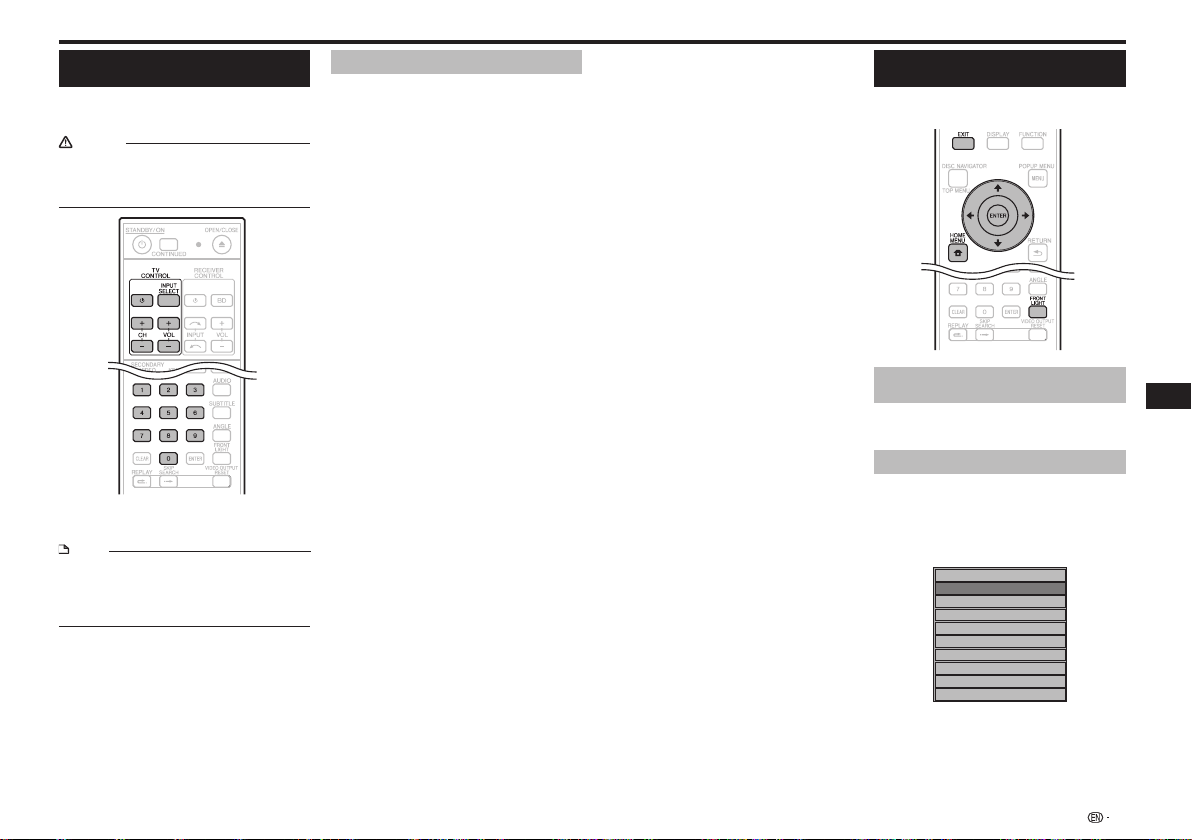
Before Starting Playback
Operating the TV with the Player’s
Remote Control
When the manufacturer code for your brand of TV
is set on the player’s remote control, the TV can be
operated using the player’s remote control.
CAUTION
For some models it may not be possible to operate the TV •
with the player’s remote control, even for TVs of brands
listed on the manufacturer code list.
The setting may be restored to the default after the •
batteries are replaced. If this happens, reset it.
Input the 2-digit manufacturer code.1
Press the number buttons (0 to 9) to input the code •
while pressing TV CONTROL .
NOTE
The factory setting is 00 (PIONEER).•
If you make a mistake when inputting the code, release • TV
CONTROL then start over from the beginning.
When there are multiple codes for a manufacturer, try •
inputting them in the indicated order until the TV can be
operated.
Check that the TV can be operated.2
Operate the TV using TV CONTROL.•
– Press to turn the TV’s power on and off.
INPUT SELECT – Press to switch the TV’s input.
CH +/– – Press to select the TV channel.
VOL +/– – Press to adjust the volume.
Table of Manufacturer Codes
Manufacturer Code(s)
PIONEER 00, 31, 32, 07, 36, 42,
51
ACURA 44
ADMIRAL 31
AIWA 60
AKAI 32, 35, 42
AKURA 41
ALBA 07, 39, 41, 44
AMSTRAD 42, 44, 47
ANITECH 44
ASA 45
ASUKA 41
AUDIOGONIC 07, 36
BASIC LINE 41, 44
BAUR 31, 07, 42
BEKO 38
CONTEC 44
CROSLEY 32
CROWN 38, 44
CRYSTAL 42
CYBERTRON 41
DAEWOO 07, 44, 56
DAINICHI 41
DANSAI 07
DAYTON 44
DECCA 07, 48
DIXI 07, 44
DUMONT 53
ELIN 07
ELITE 41
ELTA 44
EMERSON 42
ERRES 07
FERGUSON 07, 36, 51
FINLANDIA 35, 43, 54
FINLUX 32, 07, 45, 48, 53, 54
FIRSTLINE 40, 44
FISHER 32, 35, 38, 45
FORMENTI 32, 07, 42
FRONTECH 31, 42, 46
FRONTECH/PROTECH 32
FUJITSU 48
FUNAI 40, 46, 58
GBC 32, 42
GE 00, 01, 08, 07, 10, 11, 17,
02, 28, 18
GEC 07, 34, 48
GELOSO 32, 44
GENERAL 29
GENEXXA 31, 41
GOLDSTAR 10, 23, 21, 02, 07,
50
GOODMANS 07, 39, 47, 48, 56
GORENJE 38
GPM 41
GRAETZ 31, 42
GRANADA 07, 35, 42, 43, 48
GRADIENTE 30, 57
GRANDIN 18
GRUNDIG 31, 53
TIC 07, 42
HANSEA
HCM
18, 44
HINARI 07, 41, 44
HISAWA 18
HITACHI 31, 33, 34, 36, 42, 43,
54, 06, 10, 24, 25, 18
HUANYU 56
HYPSON 07, 18, 46
ICE 46, 47
IMPERIAL 38, 42
INDIANA 07
INGELEN 31
INTERFUNK 31, 32, 07, 42
INTERVISION 46, 49
BEON 07
BLAUPUNKT 31
BLUE SKY 41
BLUE STAR 18
BPL 18
BRANDT 36
BTC 41
BUSH 07, 41, 42, 44, 47, 56
CASCADE 44
CATHAY 07
CENTURION 07
CGB 42
CIMLINE 44
CLARIVOX 07
CLATRONIC 38
CONDOR 38
MARK 07
MATSUI 07, 39, 40, 42, 44, 47,
48
MCMICHAEL 34
MEDIATOR 07
MEMOREX 44
METZ 31
MINERVA 31, 53
MITSUBISHI 09, 10, 02, 21, 31
MULTITECH 44, 49
NEC 59
NECKERMANN 31, 07
NEI 07, 42
NIKKAI 05, 07, 41, 46, 48
NOBLIKO 49
NOKIA 32, 42, 52
NORDMENDE 32, 36, 51, 52
OCEANIC 31, 32, 42
ORION 32, 07, 39, 40
OSAKI 41, 46, 48
OSO 41
OSUME 48
OTTO VERSAND 31, 32, 07, 42
ALLADIUM 38
P
P
ANAMA 46
PANASONIC 31, 07, 08, 42, 22
PATHO CINEMA 42
PAUSA 44
PHILCO 32, 42
PHILIPS 31, 07, 34, 56, 68
PHOENIX 32
PHONOLA 07
PROFEX 42, 44
PROTECH 07, 42, 44, 46, 49
QUELLE 31, 32, 07, 42, 45, 53
R-LINE 07
RADIOLA 07
RADIOSHACK 10, 23, 21, 02
RBM 53
RCA 01, 10, 15, 16, 17, 18, 61,
62, 09
REDIFFUSION 32, 42
REX 31, 46
ROADSTAR 41, 44, 46
SABA 31, 36, 42, 51
SAISHO 39, 44, 46
SALORA 31, 32, 42, 43
SAMBERS 49
SAMSUNG 07, 38, 44, 46, 69, 70
SANYO 35, 45, 48, 21, 14, 91
SBR 07, 34
SCHAUB LORENZ 42
SCHNEIDER 07, 41, 47
SEG 42, 46
SEI 32, 40, 49
SELECO 31, 42
SHARP 02, 19, 27, 67, 90
SIAREM 32, 49
ISUKAI 41
ITC 42
ITT 31, 32, 42
JEC 05
JVC 13, 23
KAISUI 18, 41, 44
KAPSCH 31
KENDO 42
32, 42
KENNEDY
KORPEL 07
KOYODA 44
LEYCO 07, 40, 46, 48
LIESENK&TTER 07
LOEWE 07
LUXOR 32, 42, 43
M-ELECTRONIC 31, 44, 45, 54,
56, 07, 36, 51
MAGNADYNE 32, 49
MAGNAFON 49
VOX 07, 10, 03, 12, 29
MAGNA
MANESTH
39, 46
MARANTZ 07
SIEMENS 31
SINUDYNE 32, 39, 40, 49
SKANTIC 43
SOLAVOX 31
SONOKO 07, 44
SONOLOR 31, 35
SONTEC 07
SONY 04
SOUNDWAVE 07
STANDARD 41, 44
STERN 31
SUSUMU 41
SYSLINE 07
TANDY 31, 41, 48
TASHIKO 34
TATUNG 07, 48
TEC 42
TELEAVIA 36
TELEFUNKEN 36, 37, 52
TELETECH 44
TENSAI 40, 41
THOMSON 36, 51, 52, 63
THORN 31, 07, 42, 45, 48
TOMASHI 18
TOSHIBA 05, 02, 26, 21, 53
TOWADA 42
ULTRAVOX 32, 42, 49
UNIDEN 92
UNIVERSUM 31, 07, 38, 42, 45,
46, 54
VESTEL 07
VICTOR 13
VOXSON 31
WALTHAM 43
WATSON 07
WATT RADIO 32, 42, 49
WHITE WESTINGHOUSE 07
YOKO 07, 42, 46
ZENITH 03, 20
Turning Off the Front Panel Display
and Indications
If you feel that the indicators on the Player are too bright
when watching movies, you can turn them off except for the
FL OFF indicator.
Operate using the remote control
unit
Press FRONT LIGHT.
The front panel display and indicators turn on and off each
time this is pressed. When off, only the FL OFF indicator is lit.
HOME MENU operation
Press 1 HOME MENU to display the HOME
MENU screen.
Press
2 to select “Settings”, then press
ENTER.
Press
3 to select “Smart Settings”, then
press ENTER.
Audio Video Settings
Smart Settings
Control
Playback Setting
On Screen Language
Communication Setup
Version
USB Memory Management
Software Update
System
Press 4 to select “Front Panel Display/LED”,
then press ENTER.
Press
5 to select “On” or “Off”, then press
ENTER.
Press
6 HOME MENU or EXIT to exit.
Playback
13
Page 14
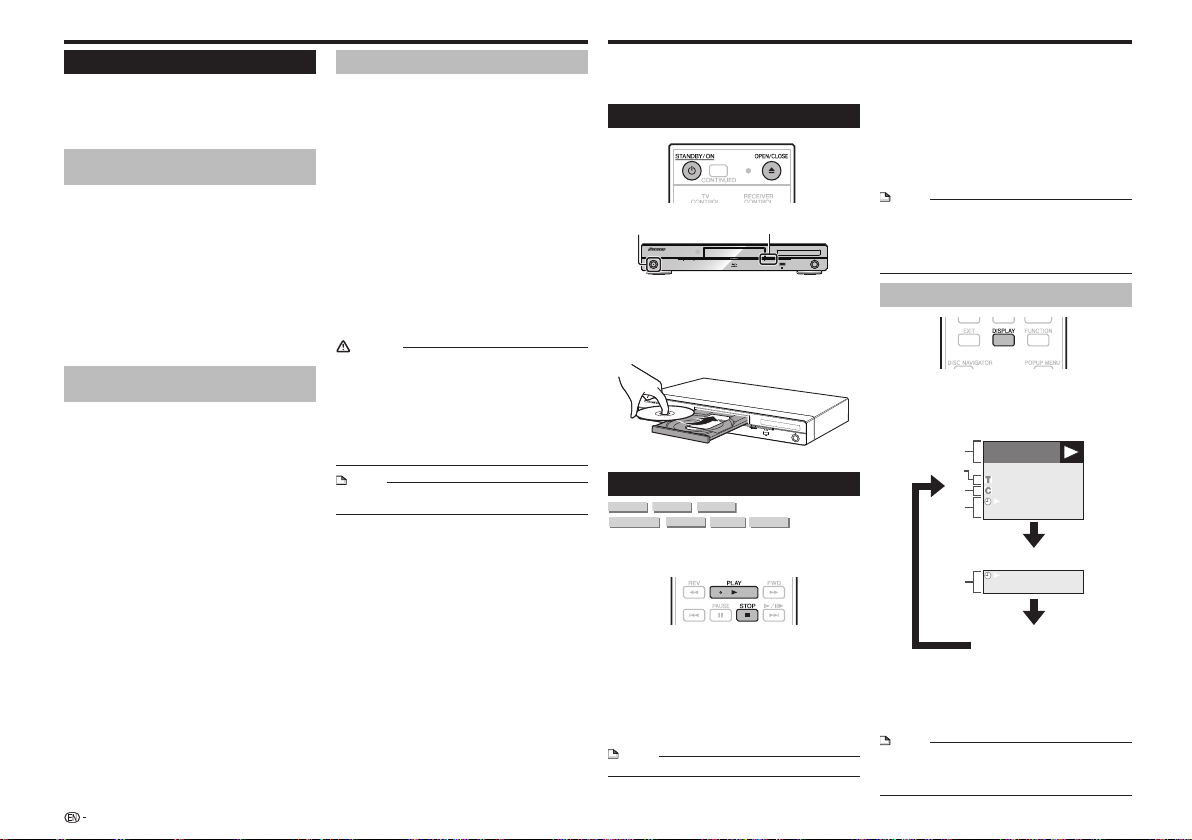
Before Starting Playback
About Control Function with HDMI
The functions work when a control function with HDMIcompatible Pioneer Flat Panel TV or AV system (AV receiver
or amplifier, etc.) is connected to the player using an HDMI
cable.
Also refer to the operating instructions of the Flat Panel TV
and AV system (AV receiver or amplifier, etc.).
To use the control function with
HDMI
The control function with HDMI operates when control •
function with HDMI is set to On for all devices connected
with HDMI cables.
Once connections and the settings of all the devices •
are finished, be sure to check that the player’s picture is
output to the Flat Panel TV. (Also check after changing the
connected devices and reconnecting HDMI cables.) The
control function with HDMI may not operate properly if the
player’s picture is not properly output to the Flat Panel TV.
Use High Speed HDMI•
function with HDMI. The control function with HDMI may
not operate properly if other HDMI cables are used.
For some models, the control function with HDMI may be •
referred to as “KURO LINK” or “HDMI Control”.
The control function with HDMI does not work with devices •
of other brands, even if connected with an HDMI cable.
What the control function with HDMI
can do
Outputting the optimum picture quality to a Flat •
Panel TV compatible with the control function with
HDMI.
When the control function with HDMI is enabled, video
signals with the optimum picture quality for control function
with HDMI are output from the player’s HDMI terminal.
Operating the player with the Flat Panel TV’s remote •
control.
Such player operations as starting and stopping playback
and displaying the menus can be performed from the Flat
Panel TV.
The player’s playback picture is displayed on the Flat •
Panel TV’s screen. (Auto-select function)
The input switches automatically on the Flat Panel TV and
AV system (AV receiver or amplifier, etc.) when playback
is started on the player or the HOME MENU or Disc
Navigator is displayed. When the input is switched, the
playback picture, the HOME MENU or Disc Navigator
appears on the Flat Panel TV.
The power of the Flat Panel TV and the player turns •
on and off automatically.
(Simultaneous power function)
When playback on the player is started or the HOME
MENU or Disc Navigator is displayed, if the Flat Panel
TV’s power was off, its power turns on automatically.
When the Flat Panel TV’s power is turned off, the player’s
power automatically turns off. (The power does not turn off
automatically if a disc or file is playing on the player or the
player’s operation screen is displayed on the Flat Panel TV.)
The player’s on-screen display language switches •
automatically. (Unified language function)
When the language information from a connected Flat
Panel TV is received, you can have the player’s on-screen
display language change automatically to that of the Flat
Panel TV. This function is available only when playback is
stopped and the menu screen is not displayed.
14
®
Cables when using the control
About the PQLS function
PQLS (Precision Quartz Lock System) is a digital audio
transfer control technology using the HDMI control function.
The player’s output signals are controlled from the AV
amplifier to achieve high sound quality playback using the
amplifier’s quartz oscillator. This eliminates the influence of
the jitter generated during signal transfer which can adversely
affect the sound quality.
This player supports the functions below.•
The “PQLS 2ch Audio” function that is only activated –
when playing music CDs (CD-DAs)
The “PQLS Multi Surround” function that is activated –
when playing all discs (BDs, DVDs, etc.) with linear PCM
audio output
The “PQLS Bitstream” function that is activated when –
playing with bitstream audio output
The various PQLS functions are activated when a Pioneer •
AV amplifier supporting the PQLS functions is connected
directly to the HDMI OUT terminal with an HDMI cable and
the main unit settings are set as shown below (page 21).
Control function with HDMI: On
HDMI audio output: PCM (PQLS multi-surround only)
Also refer to the AV amplifier’s operating instructions.•
See the Pioneer website for AV amplifiers supporting the •
PQLS function.
CAUTION
The PQLS function may stop working when the video •
output resolution is switched. The PQLS function will start
working again once playback is stopped then restarted.
When the PQLS 2ch function is activated, the output from •
the player’s VIDEO OUTPUT jacks may not have the proper
colors. If this happens, connect the TV and AV amplifier’s
HDMI terminals or the TV and player’s COMPONENT
VIDEO OUTPUT jacks to view the picture.
Turn on the power of the AV amplifier connected to the •
HDMI OUT terminal, then start playback of the disc.
NOTE
The PQLS indicator on the player’s front panel lights when •
the PQLS function is activated (page 7).
Playback
This section explains playback of commercially
available BD-/DVD-Video discs (movies, etc.), CDs,
and video or audio recorded on BD-RE/-R and DVDRW/-R discs as well as USB memory devices.
Loading a Disc
PQLS
DVD-R
OPEN/CLOSE
3D
FL OFFOPEN/CLOSE
USB
5 V 0.5 A
AVCHD
STANDBY/ON
STANDBY/ON
Press 1 STANDBY/ON to turn on the power.
2 OPEN/CLOSE to open the disc tray.
Press
Load a disc on the disc tray.
3
Insert the disc with the label face up.•
In case of disc recorded on both sides, face down the •
side to play back.
Press 4 OPEN/CLOSE to close the disc tray.
BD/DVD Video Playback
BD VIDEO BD-RBD-RE
DVD-RW
DVD VIDEO
This player supports DVD upscaling during DVD
playback (page 28).
Load a disc.1
Playback may begin automatically, depending on the •
disc.
Playback begins from the first title.•
The menu may be displayed first, depending on the •
disc. Perform playback operation by following the
directions on the screen.
Press 2 PLAY if playback does not begin
automatically or playback is stopped.
NOTE
The disc load time may vary depending on the disc.•
To stop playback
Press STOP.
Resume playback function
When • PLAY is pressed during playback, the position at
which playback stopped is stored in the memory. When
PLAY is pressed, playback resumes from the point at
which it stopped.
To playback from the beginning, cancel resume mode by •
pressing STOP, then press PLAY. (This may not work
depending on the type of disc. In this case, open the disc
tray or enter standby.)
NOTE
To specify the position from which you want to play and •
continue playback from there, see page 19.
Resume playback may not function with some discs (for •
example BD-Video discs including BD-J applications (page
28)). To find out whether or not the disc includes BD-J
applications, contact the disc’s manufacturer.
Displaying the disc information
Press DISPLAY during playback.
Each time you press • DISPLAY, the display switches
as follows.
Disc Information Screen A
BD-VIDEO
1/1
10/1 1
00: 00: 12
03/:12:28
Disc Information Screen B
00: 00: 12
03/ :12 :28
No Display
Type of disc
Title number being played/Total number of Titles
Chapter number being played/Total number of
Chapters
Elapsed playback time/Total playback time for the
Title
NOTE
Disc Information Screen A disappears after about 1 minute •
elapses without performing any operations.
For some commercially-released BD VIDEO discs, the total •
playback time display for the Chapter/Title may not appear.
Page 15
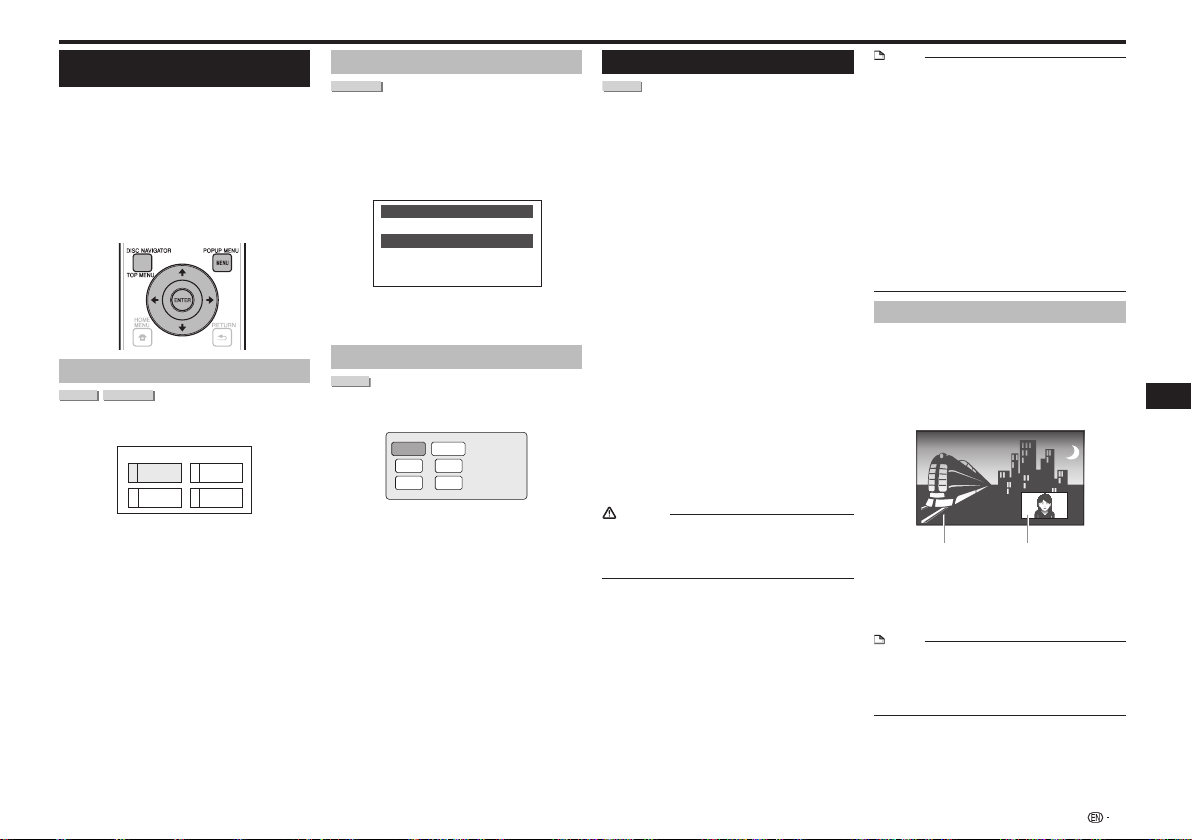
Playback
Playing BD-/DVD-Video Discs from
the Menu
This section explains how to play back a BD/DVD •
video disc with a top menu, disc menu or pop-up
menu.
The menu names, content and operations differ from •
disc to disc. Operate as instructed on the disc’s
instructions or menu.
The titles listed in the top menu and a disc guide (for •
options like subtitles and audio languages) are given
in the disc menu.
DISC NAVIGATOR/TOP MENU• and POPUP
MENU/MENU will not function if there is no menu
on the disc.
Using the top menu
BD VIDEO
DVD VIDEO
Press 1 DISC NAVIGATOR/TOP MENU.
Example
TOP MENU
Jazz
Classic
2
Latin
4
Rock
1
3
Press 2 to select the title, then press
ENTER.
The selected title is played back.•
Using the disc menu
DVD VIDEO
Example: Select “SUBTITLE LANGUAGE”.
Press 1 DISC NAVIGATOR/TOP MENU.
Press
2 to select “SUBTITLE LANGUAGE”,
then press ENTER.
The screen for selecting the subtitle language is •
displayed.
Example
MENU
1 AUDIO LANGUAGE
2 SUBTITLE LANGUAGE
3 AUDIO
Press 3 to select the subtitle language, then
press ENTER.
Press
4 DISC NAVIGATOR/TOP MENU to exit.
Using the pop-up menu
BD VIDEO
Press 1 POPUP MENU/MENU during playback.
Example
Pop-up menu
Previous page
Next page
Press 2 to select the desired item,
then press ENTER.
3 POPUP MENU/MENU to exit.
Press
The pop-up menu will automatically disappear for •
some discs.
Enjoying BONUSVIEW or BD-LIVE
BD VIDEO
This Player is compatible with BD-Video BONUSVIEW
and BD-LIVE.
When using BD-Video discs compatible with
BONUSVIEW, you can enjoy such functions as
secondary video (picture in picture) and secondary
audio. With BD-Video discs supporting BD-LIVE,
special video images and other data can be
downloaded from the Internet.
Data recorded on BD video and downloaded from BDLIVE is stored on the USB memory device (external
memory). To enjoy these functions, connect a USB
memory device (minimum 1 GB capacity, 2 GB or
greater recommended) supporting USB 2.0 High
Speed (480 Mbit/s) to the USB port on this Player’s
rear panel. For connections when using a wireless
LAN adaptor, see “Connecting to the LAN (10/100)
terminal” (page 11). Also, during BD-LIVE operations,
do not connect a USB memory device to the USB port
on this Player’s front panel.
When you insert or remove a USB memory device, be sure •
to turn the main power off.
To recall data stored in the USB memory device, first insert •
the disc media that was being used at the time the data
was downloaded (if a different disc is loaded, the data
stored on the USB memory device cannot be played).
If a USB memory device containing other data (previously •
recorded) is used, the video and audio may not play back
properly.
If the USB memory device is disconnected from this player •
during playback, playback of the disc will stop. Do not
disconnect the USB memory device while playback is in
progress.
Some time may be required for the data to load (read/•
write).
CAUTION
It may not be possible to use the BONUSVIEW and •
BD-LIVE functions if there is insufficient space on the
USB memory device. In this case, refer to “USB Memory
Management” on page 24 for erasing the Virtual Package
data and the BD-LIVE data in the USB memory device.
NOTE
Operation of USB memory devices is not guaranteed.•
Playback of BD-LIVE function data differs depending on •
the disc used. For details, consult the user instructions
supplied with the disc.
To enjoy the BD-LIVE function, a network connection and •
settings are required (pages 11 and 22).
For conditions and restrictions regarding Internet •
connections using the BD-LIVE function, see the section
“BD Internet Access” (page 22).
BD-LIVE is a function that provides for automatic •
connection to the Internet. Discs supporting the BD-LIVE
function may send ID codes identifying this player and the
disc to the contents provider via the Internet.
The unit can be set to prevent automatic connection to the •
Internet. For instructions on this setting, see the section
“BD Internet Access” (page 22).
When USB memory devices are connected to both the •
USB ports on the player’s front and rear panels, the device
that was connected first is used for the BONUSVIEW and
BD-LIVE functions, while the device that was connected
last is used for file playback and software updating.
Secondary video playback
BD-Video that includes secondary audio and video
compatible with Picture in Picture can be played back
with secondary audio and video simultaneously as a
small video in the corner.
Press
1 SECONDARY VIDEO during playback
to display the secondary video status. When
SECONDARY VIDEO is pressed again, the
secondary video is played.
Primary
audio/video
Press 2 SECONDARY VIDEO while the secondary
video is playing to display the secondary video
status. When SECONDARY VIDEO is pressed
again, the secondary video turns off.
NOTE
To listen to secondary audio, set the digital audio output •
setting (See “Audio Out” on page 21) according to the
digital audio output format selection table on page 25.
The secondary audio and video for Picture In Picture may •
automatically play back and be removed depending on the
content. Also, playable areas may be restricted.
Secondary
audio/video
Playback
15
Page 16
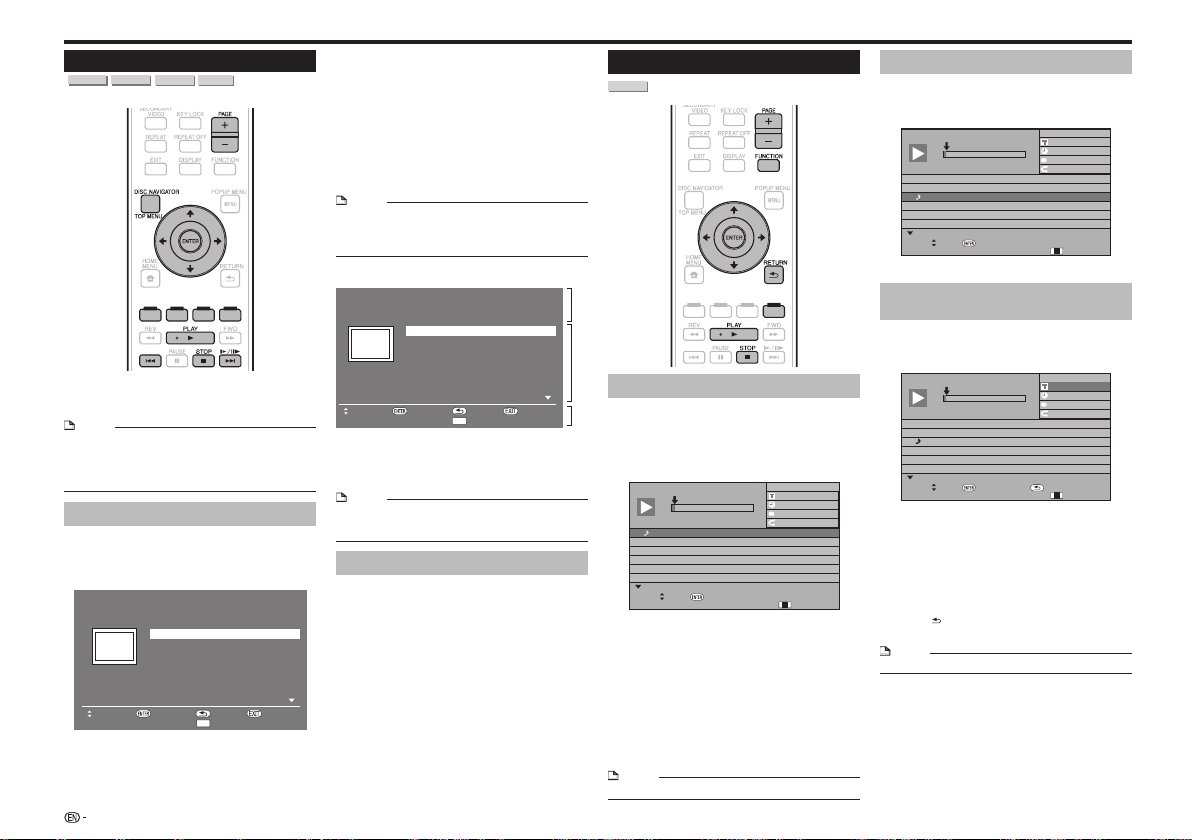
Playback
BD-RE/-R, DVD-RW/-R Playback
BD-RE BD-R
You can play back a recorded disc.
Load the disc.
When the disc tray is closed, playback starts •
automatically.
NOTE
“Finalize” refers to a recorder processing a recorded disc •
so that it will play in other DVD players/recorders as well as
this player. Only finalized DVD-RW/-R discs will play back in
this player. (This player does not have a function to finalize
discs.)
DVD-RW
DVD-R
Playback by selecting a title
While playback is stopped, press 1 HOME MENU
to display the HOME MENU.
Select “Disc Navigator” using
2 , then press
ENTER.
5/21 Fri 9:30 AM 110 Min.
Program
1
Select
When loading a BD disc with usage restrictions placed •
by a BD recorder, the password input screen appears.
16
Program 1
1 Program 1
2 Program 2
3 Program 3
4 Program 4
5 Program 5
6 Program 6
Enter Return Exit
5/21
Fri
6/15
Fri
7/3
Mon
9/18
Thu
9/20 Sat
9/25
1/All 8 Titles
B
Playlist
110 Min.
110 Min.
56 Min.
40 Min.
20 Min.
60 Min.Thu
Then, input your password.
If you input a wrong password three times, the disc
tray will open. Close the disc tray, and then input a
correct password.
If the Disc Navigator screen is not displayed, press •
DISC NAVIGATOR/TOP MENU.
Press 2 to select the desired title, then press
ENTER.
When seven or more titles are displayed, switch pages •
by pressing PAGE +/–. The same operation can be
performed by pressing or .
Press 3 STOP to stop playback.
NOTE
The Disc Navigator screen also can be displayed by •
pressing DISC NAVIGATOR/TOP MENU when playback
is stopped or by pressing ENTER after choosing “Disc
Navigator” in HOME MENU when playback is stopped.
About the disc navigator display
5/21 Fri 9:30 AM 110 Min.
Program
1
Select
NOTE
The recording date is the date stored for the recorded title, •
and depending on the device used for recording may differ
from the actual date the recording (copy) was made.
Program 1
1 Program 1
2 Program 2
3 Program 3
4 Program 4
5 Program 5
6 Program 6
Enter Return Exit
Information of selected title
Title Name
Recording Date
Recording Duration
Button Guide
B
5/21
6/15
7/3
9/18
9/20 Sat
9/25
Playlist
Fri
110 Min.
Fri
110 Min.
Mon
Thu
1/All 8 Titles
56 Min.
40 Min.
20 Min.
60 Min.Thu
Playback by selecting a Playlist
Press 1 BLUE while the Disc Navigator screen is
displayed.
The Playlist screen is displayed.•
Press 2 to select the title, then press
ENTER.
Playback of the selected title will begin.•
Press 3 STOP to stop playback.
Audio CD Playback
AUDIO CD
①
②
Playback from the beginning
Load an audio CD.1
③
The CD screen is displayed.•
(The CD screen is displayed only when a compact
disc recorded in the CD-DA format is inserted.)
Playback may begin automatically, depending on the •
disc.
T
0
c
1
k
a
r
0
0
0
:
1
T
r
2
T
r
3
T
r
4
T
r
5
T
r
6
T
r
Select Enter
Press 2 PLAY if playback does not begin
automatically or playback is stopped.
Press
3 STOP to stop playback.
Resume playback function
When • PLAY is pressed during playback, the position at
which playback stopped is stored in the memory. When
PLAY is pressed, playback resumes from the point at
which it stopped.
To playback from the beginning, cancel resume mode by •
pressing STOP, then press PLAY. (This may not work
depending on the type of disc. In this case, open the disc
tray or enter standby.)
NOTE
Resume playback may not function depending on the disc.•
5
1
:
0
c
5
1
k
1
a
6
:
0
c
5
2
k
1
a
0
:
0
5
3
k
2
a
3
c
:
a
0
c
5
4
k
0
3
:
a
0
c
4
5
k
4
4
:
a
0
c
5
6
k
0
8
:
Playback by selecting a track
Press 1 to select the track, then press
ENTER during playback or when playback is
stopped.
T
a
0
c
3
k
r
0
0
0
:
1
T
a
0
c
5
1
k
r
2
T
0
c
5
2
k
a
r
3
0
c
5
3
k
a
T
r
4
0
5
4
k
a
T
c
r
5
0
c
4
5
k
a
T
r
6
T
a
0
c
5
6
k
r
Select Enter
Press 2 STOP to stop playback.
Operation procedure for the
“Functions” menu
Press 1 YELLOW (Functions) or FUNCTION
when the CD screen is displayed.
The “Functions” menu is activated.•
0
c
3
k
a
T
r
0
0
0
:
1
a
T
0
c
5
1
k
r
2
T
0
c
5
2
k
a
r
3
a
T
0
c
5
3
k
r
4
5
n
o
s
c
n
u
F
t
i
1
2
1
/
0
0
1
0
0
1
:
:
+
R
L
3
6
O
f
f
D
Functions
6
Press 2 to select the desired setting, then
press ENTER.
When playback is stopped, only “Track” can be •
selected.
For a description of each setting, see “Functions •
which can be set” (Page 20).
Press 3 to set, then press ENTER.
Operations vary depending on the setting. Follow the •
operation instructions on the screen.
Press 4 RETURN or YELLOW to exit the
“Functions” menu.
NOTE
The displayed items vary depending on the disc.•
5
4
T
0
c
k
a
r
a
T
0
c
4
5
k
r
0
c
5
6
k
a
T
r
n
c
n
o
u
F
s
t
i
3
2
1
/
0
0
0
0
1
1
:
:
+
R
L
3
5
2
3
:
O
f
f
1
6
:
1
0
:
2
3
:
0
3
:
4
4
:
0
8
:
D
Functions
n
c
n
o
u
F
s
t
i
3
2
1
/
0
0
1
0
0
1
:
:
+
R
L
3
5
2
3
:
O
f
f
1
6
:
1
0
:
2
3
:
0
3
:
4
4
:
0
8
:
ReturnSelect Enter
D
Track select
Page 17

Playback
Playing Video, Audio and Image
Files
BD-RE BD-R
CD-RW
CD-R
NOTE
When you insert or remove a USB memory device, be sure •
to turn the main power off.
Do not disconnect the USB memory device while it is •
playing.
Files on the USB memory device cannot be played when •
one of the discs below is loaded. Remove the disc.
BDs in BDMV or BDAV format –
DVDs in VR, video or AVCHD format –
Music CDs –
For details on playable files, see “Types of Discs that Can •
Be Used with This Player” (page 4) and “About Files” (page
6).
When playing normal image files, the images are played •
one at a time. With slide shows, the image switches
automatically.
DVD-RW
USB
DVD-R
Load the disc or connect the USB memory 1
device on which the image files are recorded,
then press HOME MENU to display the HOME
MENU.
Use
2 to select “Disc Navigator” (for video
files), “Music” (for audio files) or “Photo” (for
image files), then press ENTER.
If only a disc or only a USB memory device is loaded/•
connected, proceed to step 4.
Use 3 to select “BD/DVD/CD” or “USB
Memory Device”, then press ENTER.
Select the file or folder.
4
Use • to select the file.
When a folder is selected using • and ENTER is
pressed, the files in the folder are displayed.
Press 5 ENTER to play the file.
When • PAUSE is pressed during playback, playback
pauses. Press PAUSE again or press PLAY to
resume playback.
Press 6 or to switch to the
previous or next file.
Image files are switched using • and REV/
FWD. When RETURN is pressed, the file
selection screen reappears.
Press 7 STOP to stop playback.
NOTE
The following functions cannot be used during playback of •
audio files:
Fast-forwarding/fast-reversing –
Repeat function –
Function control (page 19) –
Selecting and playing a different
audio file during playback of an
audio file
Press 1 to select the file.
Music03.mp3
0
0
0
:
Music01.mp3
1
2
Music02.mp3
Music03.mp3
3
Music04.mp3
4
5
Music05.mp3
Music06.mp3
6
SelectEnter
Press 2 ENTER to start playing the file.
The selected file is played.•
Functions
1
2
3
/
1
1
0
0
0
0
:
:
+
R
3
L
3
2
5
:
6
1
5
:
0
1
5
:
3
2
5
:
3
0
5
:
4
4
4
:
8
0
5
:
Playing back Slide Show
Load the disc or USB memory device on which 1
the image files are recorded, then press HOME
MENU to display the HOME MENU.
Press
2 to select “Photo”, then press
ENTER.
If only a disc or only a USB memory device is loaded/•
connected, proceed to step 4.
Press 3 to select “BD/DVD/CD” or “USB
Memory Device”, then press ENTER.
Select the folder.
4
Press 5 ENTER to play the file.
Press • PAUSE to pause the slide show. Press
PLAY to resume playback from where it stopped.
Press 6 STOP to stop the play at any time.
Press • RETURN to play a slide show of still images
in another folder.
Setting slide show speed/repeat
playback
Press 1 YELLOW (Slide Show Menu) during the
folder selection screen.
The setting screen for “Slide Show Speed”/“Repeat •
Mode Setting” appears.
Press 2 to select “Slide Show Speed”, then
press ENTER.
Slide Show Speed
Repeat Mode Setting
The slide show speed may be selected from “Fast”, •
“Normal”, “Slow1” and “Slow2”.
Press 3 to select the desired speed, then
press ENTER.
Press
4 to select “Repeat Mode Setting”,
then press ENTER.
Slide Show Speed
Repeat Mode Setting
Press 5 to select the desired item, then
press ENTER.
Press
6 EXIT to exit.
Normal
Yes
No
Playback
17
Page 18
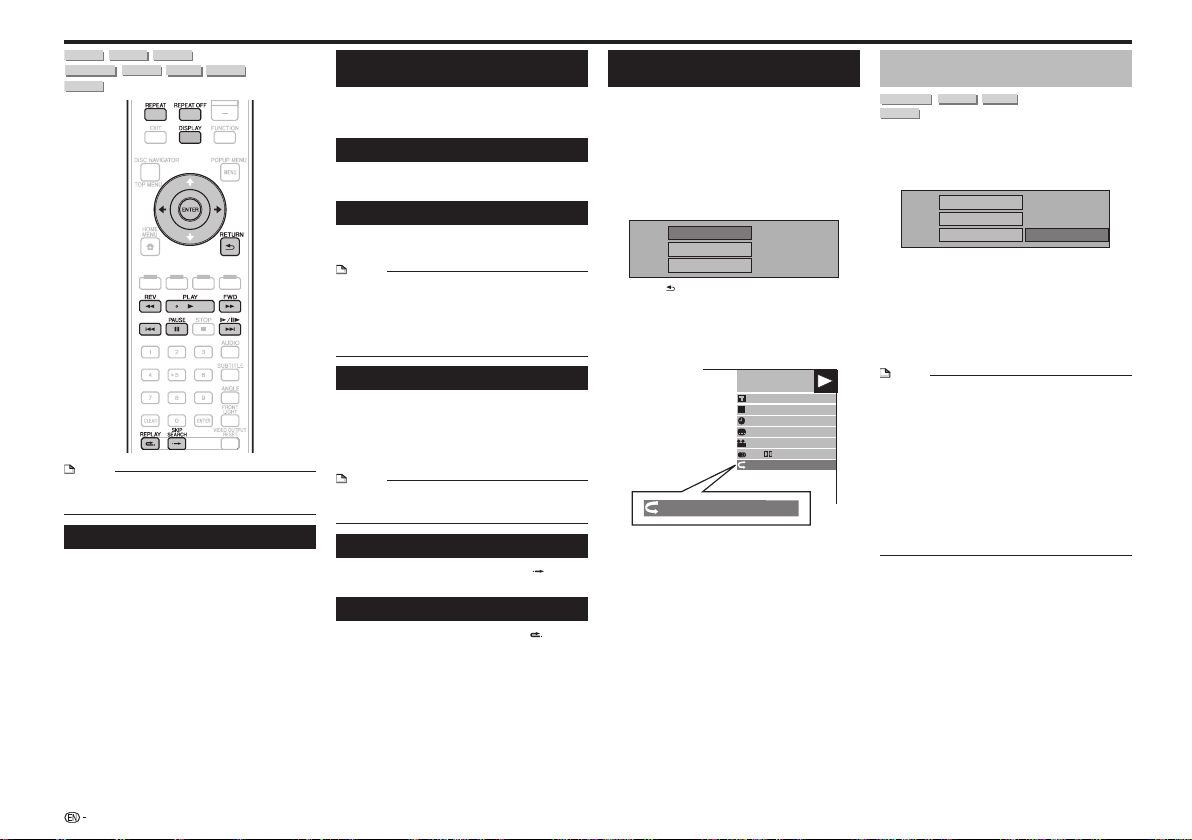
Playback Functions
BD VIDEO BD-RBD-RE
DVD-RW
DVD-R
DVD VIDEO
AUDIO CD
NOTE
Some operations in the following playback functions •
cannot be performed depending on the specifications of
the disc.
Fast Forward/Reverse (Search)
Fast Forward/Reverse functions when REV or
FWD is pressed during playback.
Example: When FWD is pressed
The search speed will change each time you press the •
button.
It is not possible to fast-forward or reverse to adjacent •
titles. When the beginning or end of the title is reached,
fast-forwarding/reversing is canceled and normal playback
resumes.
Subtitles are not displayed when fast-forwarding/reversing •
BD-/DVD-Video discs.
AVCHD
Skipping to the Next or the Start of
the Current Chapter (Track)
Skipping (to the beginning of a chapter or track)
functions when or
playback.
is pressed during
Pause
Pause functions when PAUSE is pressed during
playback.
Frame Advance Playback
Frame Advance Playback functions when
is pressed during Pause.
NOTE
Frame advance playback is not possible with audio CDs.•
Frame Advance Playback may not function properly with •
discs other than DVD-RW (VR format).
Some BD/DVD Video discs are not compatible with Frame •
Advance Playback.
Frame Reverse Playback cannot be performed with this •
player.
Slow Playback
Slow Playback functions when
pressed for more than 2 seconds during pause.
Press • PLAY to return to normal playback.
Slow playback onto adjacent titles is not possible. When •
the beginning or end of the title is reached, slow playback
is canceled and normal playback resumes.
NOTE
This doesn’t work for audio CDs.•
Reverse Slow Playback cannot be performed with this •
player.
is
Skip Search
Playback skips 30 seconds ahead when SKIP
SEARCH is pressed during playback.
Replay
Playback jumps back 10 seconds when REPLAY
is pressed during playback.
Repeat Playback of a Title or
Chapter (Repeat Playback)
Play back the title or chapter you want to repeat.1
Press 2 REPEAT.
Press
3 to select the type of Repeat
Playback.
Playback Title: Repeats the title currently being played •
back.
Playback Chapter: Repeats the chapter currently •
being played back.
Scene Selection: Repeats the specified scene of title •
or chapter.
Playback Title
Playback Chapter
Scene Selection
Press • RETURN to cancel without setting the type
of Repeat Playback.
For Audio CD, you can select “Playing Disc”, “Playing •
Track” and “Specify The Part” as Repeat Playback
options.
Press 4 ENTER.
Example: Repeat playback of a title
BD-VIDEO
1/3
C
55/2
00: 20: 30
2 English
1
1
On Title Repeat
5.1ch
On Title Repeat
Press 5 REPEAT OFF or REPEAT to return to
normal playback.
Partial Repeat Playback (Repeat
Playback of a Specified Part)
DVD-RW
DVD VIDEO
AUDIO CD
Press 1 REPEAT during playback.
Press
2 to select “Scene Selection”, then
press ENTER.
“Set Start Point” displays.•
Press 3 ENTER at the scene where you want to
set the start point.
“Set End Point” displays.•
Press 4 ENTER at the scene where you want to
set the end point.
The end point cannot be set when • REV,
FWD, or is pressed.
To cancel Repeat Playback, press • REPEAT OFF or
REPEAT.
NOTE
Press • , the Repeat Playback is cancelled and
the next chapter (track) being play back (not including
music CDs).
Press • once, the Repeat Playback is cancelled and the
player returns to the start of current chapter (track).
If you press • again (within about 5 seconds) the player
will skip to the beginning of the previous chapter (track).
For Partial Repeat Playback, set the start and end points •
within the same title.
Repeat Playback may be forbidden depending on the disc.•
During BD video, the same scene cannot be played •
repeatedly.
Partial Repeat Playback may not work in multi-angle •
scenes.
If you press • DISPLAY, you can confirm the Repeat
Playback status (except for Audio CDs).
DVD-R
Playback Title
Playback Chapter
Scene Selection
Set Start Point
18
Page 19
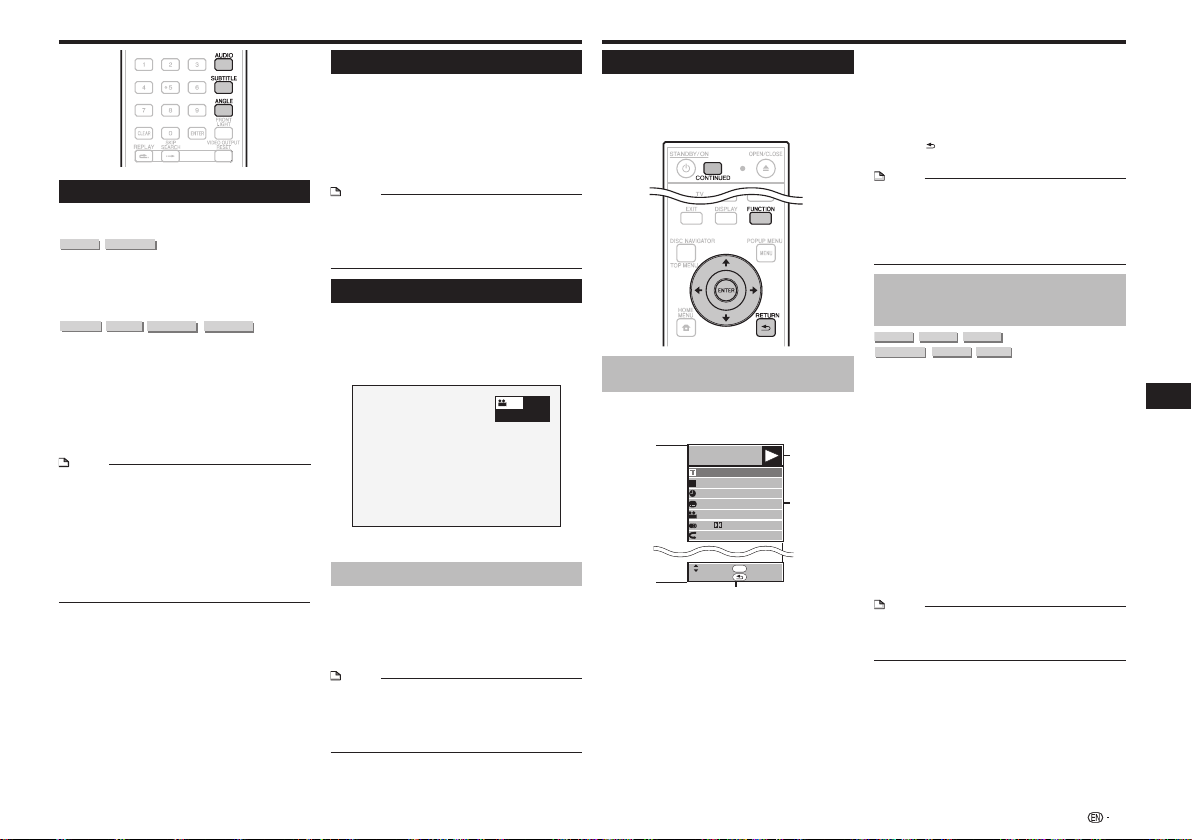
Playback Functions
Switching the Audio Mode
Press AUDIO.
The displayed content differs from disc to disc.
DVD VIDEO
BD VIDEO
The audio track currently being played back will be
displayed.
When multiple audio tracks are recorded on the disc,
the audio track switches each time AUDIO is pressed.
DVD-R
DVD-RW
The mode switches as shown below each time
AUDIO is pressed.
In the event bilingual (multiplex) broadcasts are
recorded:
When a recorded broadcast with stereo or monaural
audio is played back:
NOTE
When you play a program recorded in stereo or monaural, •
and if you are listening to the Bitstream sound via the digital
output jack, you cannot select the audio channel. Set the
digital audio output setting to “PCM” (page 21) or listen via
the analog output jacks if you want to change the audio
channel.
Settings for audio can be changed also in Function Control •
Screen (see right).
Some discs allow changing of the audio channel via a •
menu. For details, see the manual for the disc.
The display for audio automatically disappears after 5 •
seconds.
The display will show • “MAIN”, “SUB” or “MAIN SUB”
“Stereo” is displayed. (Audio cannot be switched.)•
BD-RBD-RE
Switching Subtitles
If subtitles are provided in multiple languages, you can
switch between them.
Press SUBTITLE during playback.
The display indicates the subtitle number currently being •
played back, and the subtitles appear.
Each time • SUBTITLE is pressed, the subtitles change.
You can also select “Off”.•
NOTE
Settings for subtitles can be changed also in Function •
Control Screen (see right).
Some discs allow changing of the subtitles channel via a •
menu. For details, see the manual for the disc.
The display for subtitles automatically disappears after 5 •
seconds.
Switching the Angle
If multiple angles are recorded, you can switch
between them.
Press
1 ANGLE during playback.
The display indicates the angle number currently being •
played back. Each time you press ANGLE, the angle
switches.
1
To return to the previous angle, press ANGLE to cycle
through the angles until you return to the original angle.
Displaying the Angle Mark
You can change settings so that Angle Mark appears
in the right bottom part of the screen when multiple
angles are recorded. (The Angle Mark is displayed
for BD/DVD video.) The settings can be changed in
“Settings” – “Playback Setting” – “Angle Mark Display”
(Page 21).
NOTE
Settings for angles can be changed also in Function •
Control Screen (see right).
Some discs allow changing of the angles channel via a •
menu. For details, see the manual for the disc.
The display for angles automatically disappears after 5 •
seconds.
Settings During Playback
Function Control
This allows you to adjust various settings at once,
like subtitles, audio and angle settings and the title
selection for Direct Playback. The operations are the
same for BD and DVD.
Function control operation
procedure
Press 1 FUNCTION during playback.
The Function Control screen is displayed on the TV.•
Function Control screen
Shows the operation status and the disc type.
Selects a title (or track) or chapter for playback, or
Provides help on remote control button operations.
BD-VIDEO
1/3
C
55/2
00: 20: 30
2 English
1
1
Off
Select Enter
5.1ch
ENTER
Return
Playback status display
Setting items
performs subtitles, audio and angle settings.
Title/Track Number (Direct Title/Track Skip)•
Chapter Number (Direct Chapter Skip)•
Playback Elapsed Time/Specified Continued •
Viewing Playback Time (Direct Time Skip)
Subtitle Language•
Angle Number•
Audio•
Repeat•
Operation guide display
Press 2 to select the desired setting, then
press ENTER.
For a description of each setting, see “Functions •
which can be set” (Page 20).
Press 3 to set, then press ENTER.
Operations vary depending on the setting. Follow the •
operation instructions on the screen.
Press 4 RETURN or FUNCTION to close the
Function Control screen.
NOTE
If “– –” is displayed for an option like title number or •
subtitles, the disc has no titles or subtitles which can be
selected.
The displayed items vary depending on the disc.•
If you access the Function Control screen, it may be •
impossible to operate the BD/DVD video playback. In
cases like this, close the Function Control screen.
Continuing playback from a
specified position
(Continued Viewing Playback)
BD VIDEO BD-RBD-RE
DVD-RW
DVD VIDEO
This function allows you to continue playback from a
position you specify to be played next time, even after
turning the power off.
Setting
During playback, press
1 CONTINUED at the
position from which you want to start continued
viewing playback.
The elapsed playing time at the specified position is •
displayed at the top right of the screen.
Playing
Play the title for which you have set continued
1
viewing playback.
The Function Control screen appears automatically.•
The Function Control screen can also be displayed by •
pressing FUNCTION during playback.
Press 2 , select the specified continued
viewing playback time, then press ENTER.
Playback starts from the specified position.•
NOTE
The continued viewing playback setting is canceled when •
OPEN/CLOSE is pressed.
Continued viewing playback may not work properly with •
some discs.
DVD-R
Playback
19
Page 20
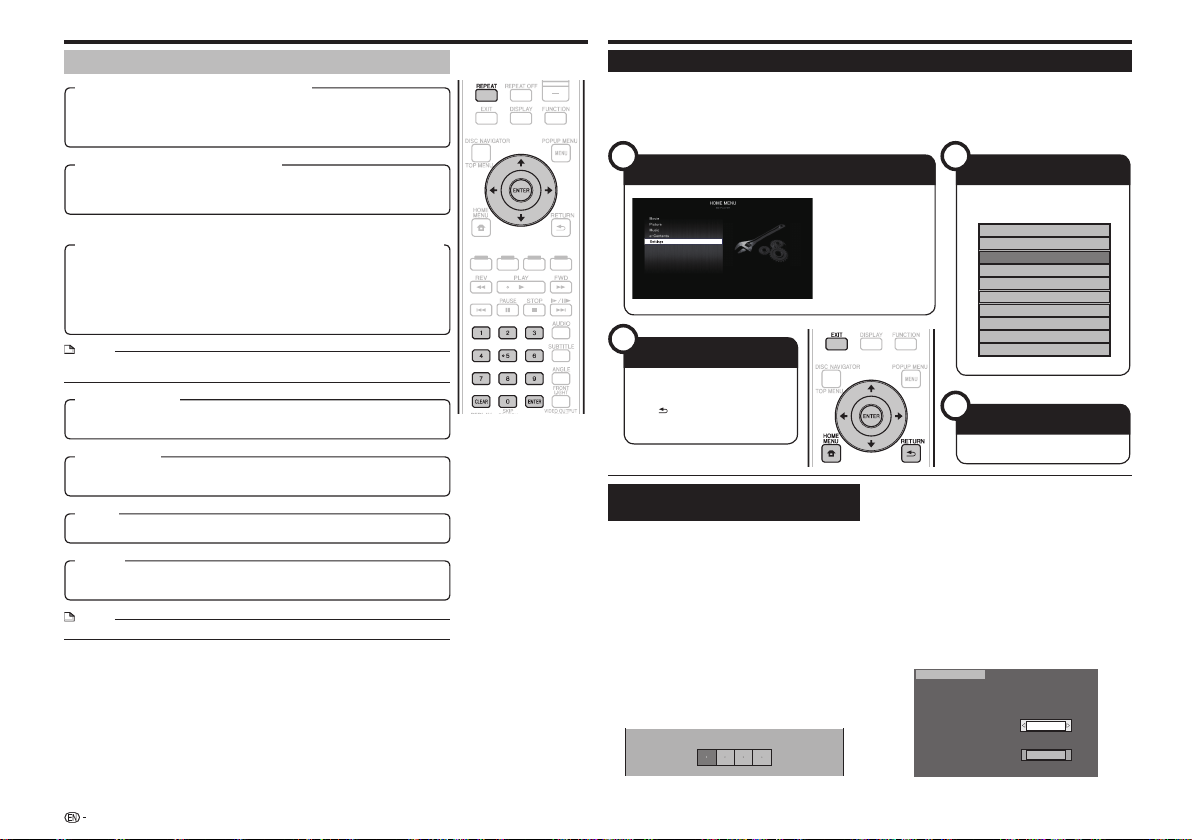
Settings During Playback
Functions which can be set
Title/Track Number (Direct Title/Track Skip)
Shows the title number being played back (or track number when playing back an audio •
CD). You can skip to the start of the title (or track).
To skip to the start of a selected title (or track), press the number buttons (0 to 9) to •
enter the title (or track) number when this option is highlighted.
Chapter Number (Direct Chapter Skip)
Shows the chapter number being played back. You can skip to the start of the chapter.•
To skip to the start of a selected chapter, press the number• buttons (0 to 9) to enter the
chapter number when this option is highlighted.
Playback Elapsed Time/Specified Continued Viewing Playback Time
(Direct Time Skip)
Shows the time elapsed from the beginning of the current disc title (or track). This lets •
you skip to a specific time.
When continued viewing playback is set, the elapsed playing time of the specified •
position is displayed. When ENTER is pressed, playback starts from the specified
position.
Press • to select the Hour, Minute or Second, then press or the number
buttons (0 to 9) to set the time. Press ENTER to start playback at the set time.
NOTE
ENTER• : Enters the input number.
CLEAR• : Clears the input number.
Subtitle Language
Shows the currently selected subtitle language. If subtitles are provided in other •
languages, you can switch to your preferred language.
Angle Number
Shows the currently selected angle number. If the video is recorded with multiple angles, •
you can switch the angle.
Audio
Shows the currently selected type of audio. You can select the desired type of audio.•
Repeat
The current Title (or Chapter) or partial segments can be repeatedly played back. Repeat •
Playback is also possible with REPEAT on the remote control.
NOTE
These functions may not work with all discs.•
Settings
Common Operations
The “Menu” enables various audio/visual settings and adjustments on the functions using the remote control unit.
Remove the disc when making these settings.
You need to call up the OSD to perform settings for this player. The following is the explanation for the basic
operations of the “Menu”.
Example: Setting “Control”
1
3
Press to select the desired
item, then press ENTER.
Press
previous “Menu” page.
Basic Operation for Playback
Setting
Example: Setting “Parental Control” under “Playback Setting”
Press 1 HOME MENU to display the HOME
MENU screen.
Press
2 to select “Settings”, then press
ENTER.
Press
3 to select “Playback Setting”, then
press ENTER.
Press
4 to select “Parental Control”, then
press ENTER.
When you operate this Player for the first time, the •
password setting screen will be displayed. See “When
setting the password for the first time” below.
Press the number buttons (0 to 9) to enter your 5
4-digit password.
You cannot move to the next setting screen until you •
can input the correct password.
Display the Menu screen
Select the next item
RETURN to return to the
Enter 4-digit password
Press HOME MENU to
display the HOME MENU
screen.
Press to select
“Settings”, then press
ENTER.
When setting the password for the first time
6 to select the parental control level
Example: when the selected parental control is “8”
2
Select a menu item
Press to select “Control”, then
press ENTER.
Audio Video Settings
Smart Settings
Control
Playback Setting
On Screen Language
Communication Setup
Version
USB Memory Management
Software Update
System
4
Exit the Menu screen
Press HOME MENU or EXIT to exit.
To set the password for the first time, press
to select “Yes” to enter the password setting
menu, then press ENTER.
Press the number buttons (0 to 9) to enter a
4-digit number for the password, then the same
4-digit number for confirmation.
Press ENTER to complete the password setting
procedure and move to the next setting screen.
Press
for DVD VIDEO, BD-ROM, and then select the
country code. Press ENTER after making each
selection.
Parental Control
Disc Language
Angle Mark Display
Password Setting
BD Internet Access
8 [Adult]
USA
Press 7 HOME MENU or EXIT to exit.
20
Page 21
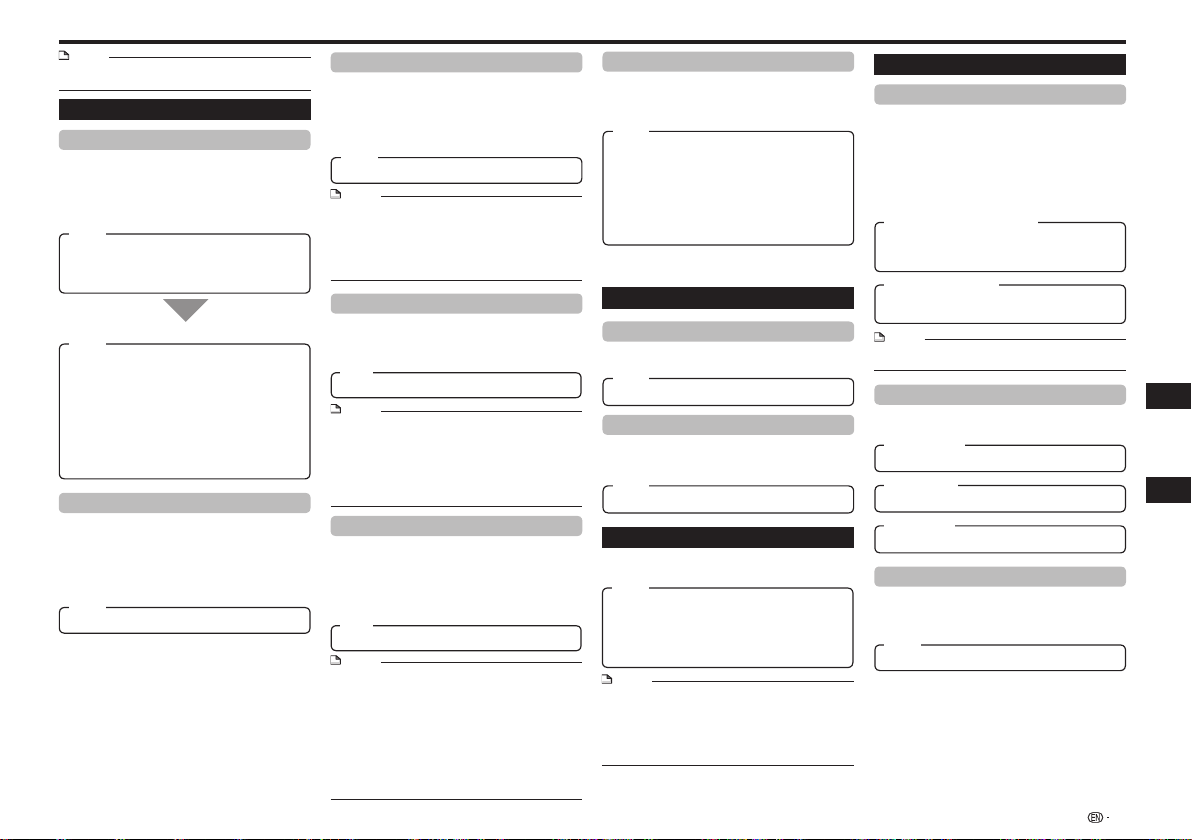
Settings
NOTE
Characters in • bold type are the default settings at time of
purchase.
Audio Video Settings
TV Aspect Ratio
You can set the screen aspect ratio of the connected
TV, and adjust the video output.
If you switch your TV (i.e. because you have bought a
new one) and the screen aspect ratio of the connected
TV changes, you will have to change the “TV Aspect
Ratio” setting.
Item
Wide 16:9: Select this when connecting to a TV with a
16:9 screen aspect ratio.
Normal 4:3: Select this when connecting to a TV with a
4:3 screen aspect ratio.
<When selecting Normal 4:3>
Item
Letter Box: If you connect to a TV with a screen aspect
ratio of 4:3 and playback a DVD with 16:9
video, the video will be played back with
black bands at the top and bottom while
maintaining the 16:9 ratio.
Pan Scan: If you connect to a TV with a screen aspect
ratio of 4:3 and playback a DVD with 16:9
video, the video will be played back with
the left and right sides of the image cut off
to display in 4:3 screen aspect ratio. (This
function works if the disc is labelled for 4:3PS.)
Component Video Out
This sets the resolution of the component video
output.
Some TV are not fully compatible with the Blu-ray disc
player, which may cause the image distortion. In this
case, press VIDEO OUTPUT RESET on the remote
control for five seconds. “Component Video Out” will
be reset to “480i” (factory preset value).
Item
1080i, 720p, 480p, 480i
HDMI Video Out
This sets the resolution of the HDMI video output.
Some TV are not fully compatible with the Blu-ray disc
player, which may cause the image distortion. In this
case, press VIDEO OUTPUT RESET on the remote
control for five seconds. “HDMI Video Out” will be reset
to “Auto” (factory preset value).
Item
Auto, 1080p, 1080i, 720p, 480p
NOTE
When the BD player is connected to a 1080p 24 Hz •
compatible TV and the “HDMI Video Out” is set to “Auto”,
1080p 24 Hz will automatically be displayed when
compatible discs are played back.
At 1080p 24 Hz/1080p 60 Hz, there is no output from the
COMPONENT VIDEO OUTPUT jacks and VIDEO OUTPUT
jack.
Video Out Select
This function allows you to select the priority video
output when you connect video equipment such
as a TV to both the HDMI OUT terminal and the
COMPONENT VIDEO OUTPUT jacks.
Item
HDMI, Component
NOTE
When the priority video output is selected, video is output •
from the other video terminal with the resolution of the
selected video output.
If the video equipment connected to each of the terminals •
is not compatible with the resolution of the priority video
output, abnormalities in images on the screen may appear.
When “Component” is selected from the “Video Out •
Select” menu, “HDMI Video Out” cannot be set.
Audio Out
This lets you set the digital audio output format
according to the capabilities of the connected audio
equipment.
To listen to the secondary audio of Blu-ray discs, select •
“PCM” or “Bitstream (Mix)”.
For details, refer to the digital audio output format selection •
table on page 25.
Item
PCM, Bitstream (Mix), Bitstream
NOTE
Make sure to select a compatible digital audio output format, •
otherwise you will hear no sound or a garbled noise.
If the HDMI device (Receiver, TV) is not compatible with •
compressed formats (Dolby digital, DTS), the audio signal
outputs as PCM.
Secondary and Effect audio is not present on DVD video.•
This setting has no effect on the analog (L/R) audio or •
HDMI audio output to your TV. It is only valid for the optical
and HDMI audio output to a receiver.
If you play MPEG audio soundtracks, the audio signal •
format will be PCM regardless of digital audio output format
selection (PCM or Bitstream).
Dynamic Range Control
This lets you adjust the range between the loudest
and softest sounds (dynamic range) for playback
at average volume. Use this when it is hard to hear
dialog.
Item
Normal: The same audio output range is played as the
original recorded audio output range.
Shift*: When Dolby Digital audio is played back, the
dynamic range of the audio is adjusted so
that the dialog portion can be heard easily. (If
the audio sounds abnormal, set to “Normal”.)
Auto: When you play back audio in the Dolby
TrueHD format, the dynamic range is
automatically adjusted.
*: Lower the audio volume before setting. If you do not do so,
the speakers may emit a loud sound or excessive output may
be applied to the speakers.
Smart Settings
Auto Power Off
This sets the Player so that power is automatically shut
off if playback is stopped for about 10 minutes.
Item
Yes, No
Front Panel Display/LED
If you feel that the indicators on the Player are too
bright when watching movies, you can turn them off
except for the FL OFF indicator.
Item
On, Off
Control
This sets the Player to be controlled from the Flat
Panel TV via the HDMI cable.
Item
Yes : Select this to operate this player with the
remote control unit of a Flat Panel TV
connected by cable. This also turns on the
PQLS function.
No: Select this when you do not want to use the
control function.
NOTE
For details, refer to “About Control Function with HDMI ” on •
page 14.
When “Component” is selected from the “Video Out •
Select” menu, the control function with HDMI does not
work. If you want to use the control function with HDMI
features, select “HDMI” from the “Video Out Select” menu,
then reselect “Yes” for “Control”.
Playback Setting
Parental Control
This lets you set the Parental Control for BD-ROM/
DVD-video depending on the disc content. The
available Parental Control Levels are shown below.
The 4-digit password number needs to be entered
before the Parental Control Levels and the Country
Code are set. The Parental Control Levels and the
Country Code cannot be set if a password has not
been created or the password is not entered.
Select the rating level appropriate for the age of the user.•
Item (Parental control level)
8 and off: All BD-video/DVD-video can be played.
1-7: Prohibits play of BD-video/DVD-video with
corresponding ratings r
Item (Country code)
Select the country code.
The ratings differ according to the country.•
NOTE
Refer to “Basic Operation for Playback Setting” on page 20 •
for details.
Disc Language (Disc Priority Language)
This lets you select the language for subtitles, audio
and menus displayed on the screen.
Item (Subtitle)
Select the language you want to display.
Item (Audio)
Select the language you want to hear.
Item (Menu)
Select the language you want to display.
Angle Mark Display
This lets you turn the Angle Mark Display on or off
when BD/DVD video recorded with multiple angles is
played back. (The angle mark is displayed in the top
right of the screen.)
Item
Yes, No
ecorded on them.
Playback Settings
21
Page 22
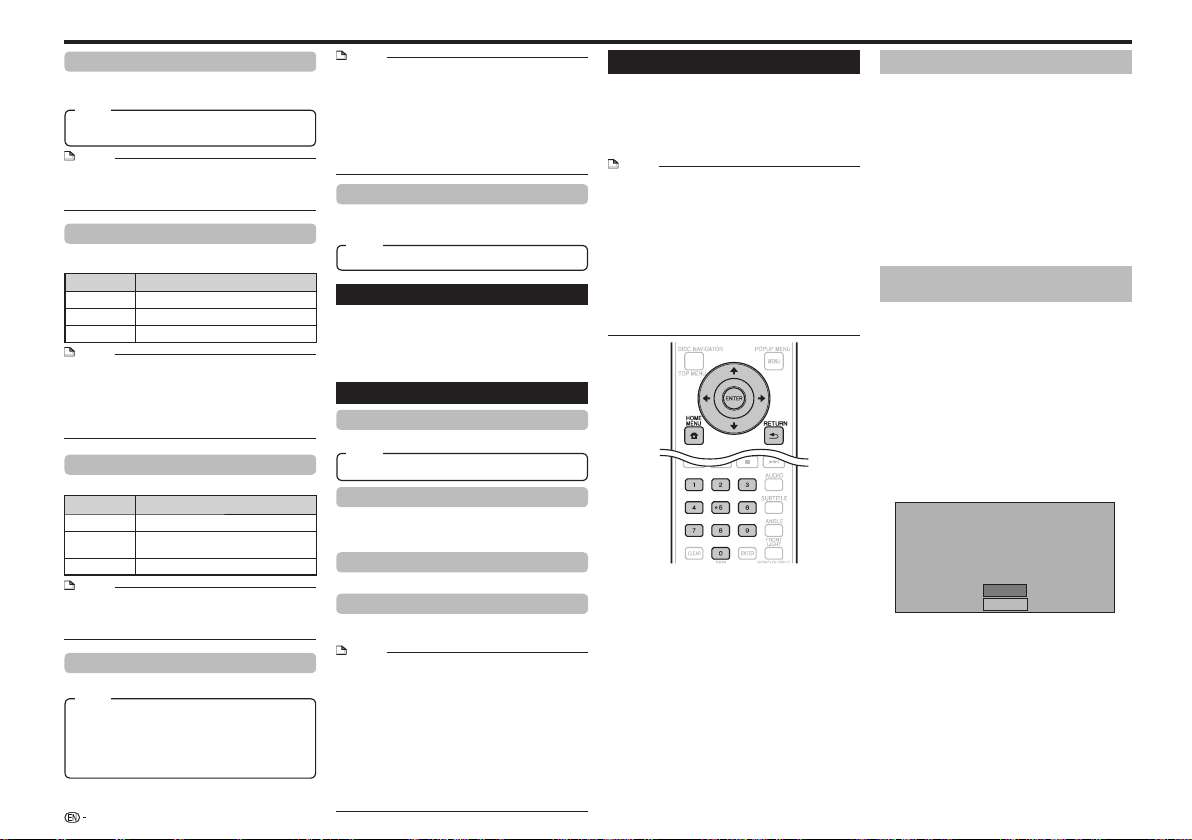
Settings
Password Setting
This sets the password for setting or changing the
Parental Control Level.
Item
Yes: Enter the 4-digit number.
No
NOTE
When you forget the password, you can reset the current •
password using “System Reset” under “Settings”–
“System”. (See right.)
You can also set the new password if desired.•
BD Internet Access
This allows you to set access restriction to BD-LIVE
contents.
Setting item Description of setting
Permit Allow all BD-LIVE discs.
Limit
Prohibit Prohibit all BD-LIVE discs.
NOTE
The available functions differ depending on the disc.•
Regarding playback method of BD-LIVE contents, etc., •
perform the operations in accordance with the instructions
in the BD disc manual.
To enjoy BD-LIVE functions, perform the broadband •
internet connection (page 11) and communication settings
(see right).
Allow only discs with owner certification.
Internet Setting
This allows you to restrict viewing of web contents.
Setting item Description of setting
Permit
Limit
Prohibit
NOTE
A connection to the Internet (page 11) and settings (see •
right) are required to enjoy web contents.
The “Password Setting” (above) must be made to change •
the “Internet Setting”.
Allow access to web contents.
A password must be entered to access web
contents.
Prohibits access to web contents.
3D Mode
This sets how 3D discs are played.
Item
Auto: With 3D discs, the disc is played with 3D images.
Regardless of the “Audio Video Setting” setting,
videos are played at a resolution setting prioritizing
3D transfer.
2D: Even with 3D discs, the disc is played with 2D
images.
22
NOTE
The 3D indicator on the main unit front panel lights when •
3D images are being played (page 7).
The images may be played in 2D when the screen switches •
or depending on the TV being used.
Depending on the type of 3D disc, when “2D” is set or •
when connected to a device not supporting 3D, it may not
be possible to play the disc.
To view side-by-side contents you have recorded in 3D, •
you must make the proper 3D setting on your TV. In this
case, this Player’s OSD will not display properly.
3D Notice
This sets whether or not to display the 3D notice when
playing 3D images.
Item
Yes , No
Version
When you select “Version”, the system software
version and Netflix ESN are displayed.
Please refer to our website for information regarding
the system software updates.
http://www.pioneerblu-ray.com
System
System Reset
You can reset all settings to the factory presets.
Item
Reset, Not Reset
Netflix Deactivate
When you select “Netflix Deactivation”, you can
deactivate your Netflix information on the player by
selecting “Yes”.
DivX Register
Displays the registration code of your player.
DivX Deactivate
Deactivate your player and display the deactivation
code.
NOTE
ABOUT DIVX VIDEO-ON-DEMAND:•
This DivX Certified® device must be registered in order to
play purchased DivX Video-on-Demand (VOD) movies. To
obtain your registration code, locate the DivX VOD section
in your device setup menu. Go to vod.divx.com for more
information on how to complete your registration.
To play copyright-protected DivX files, connect the HDMI •
OUT terminal to the TV.
When “HDMI” is selected from the “Video Out Select” •
menu, video signals are not output from the VIDEO
OUTPUT or COMPONENT VIDEO OUTPUT terminals.
When “Component” is selected from the “Video Out •
Select” menu, file playback may stop. If this happens, set
“Component Video Out” to “480i” or “480p”.
Communication Setup
By connecting to the Internet, you can enjoy BD-LIVE
functions as well as update this Player’s software. This
section describes the procedure for making network
settings. You can connect to the Internet either by
using a LAN cable or by connecting a USB Wireless
LAN Adaptor to one of the USB ports.
NOTE
Check that LAN cable or USB Wireless LAN Adaptor is •
properly connected (page 11).
When USB Wireless LAN Adaptors are connected to both •
the USB ports on the player’s front and rear panels, the
USB Wireless LAN Adaptor last connected is used.
Check the following information about the wireless LAN •
access point beforehand:
Type of encryption and encryption key –
SSID (network name) –
For manually performing the setting, the following •
information of the connected router or modem is required.
Confirm the information prior to the setting.
IP address, netmask, gateway, DNS IP address –
This player cannot be connected to a network when a •
proxy server is used.
Selecting the connection method
Press 1 HOME MENU to display the HOME
MENU screen.
Press
2 to select “Settings”, then press
ENTER.
Press
3 to select “Communication Setup”,
then press ENTER.
Press
4 to select “Cable/Wireless Select”,
then press ENTER.
Press
5 to select the connection type, then
press ENTER.
Cable: Select this to connect to the network using a •
LAN cable.
Wireless: Select this to connect to the network using a •
USB Wireless LAN Adaptor.
Changing the communications
settings
Press 1 HOME MENU to display the HOME
MENU screen.
Press
2 to select “Settings”, then press
ENTER.
Press
3 to select “Communication Setup”,
then press ENTER.
Press
4 to select the connection method you
want to set, then press ENTER.
Ethernet Setup(Cable): Change the settings for •
connecting to the network using a LAN cable.
Ethernet Setup(Wireless): Change the settings for •
connecting to the network using a USB Wireless LAN
Adaptor.
Press 5 to select “Change”, then press
ENTER.
Current Ethernet setup info.
IP Address : Auto Setup
Netmask : Auto Setup
Gateway : Auto Setup
DNS : Auto Setup
Change
Initialize
For initializing the current setting, select “Initialize”, •
then press ENTER.
When “Ethernet Setup(Cable)” was selected at step 4, •
proceed to step 10.
Press 6 to select the access point, then
press ENTER.
Press
7 to set the type of encryption, then
press ENTER.
When “OPEN” is selected, proceed to step 9.•
When “WEP”, “WPA” or “WPA2” is selected, input •
the encryption key. Select “security key”, then press
ENTER. For instructions on inputting characters, see
page 23.
Press 8 to select “Next”, then press
ENTER.
Page 23
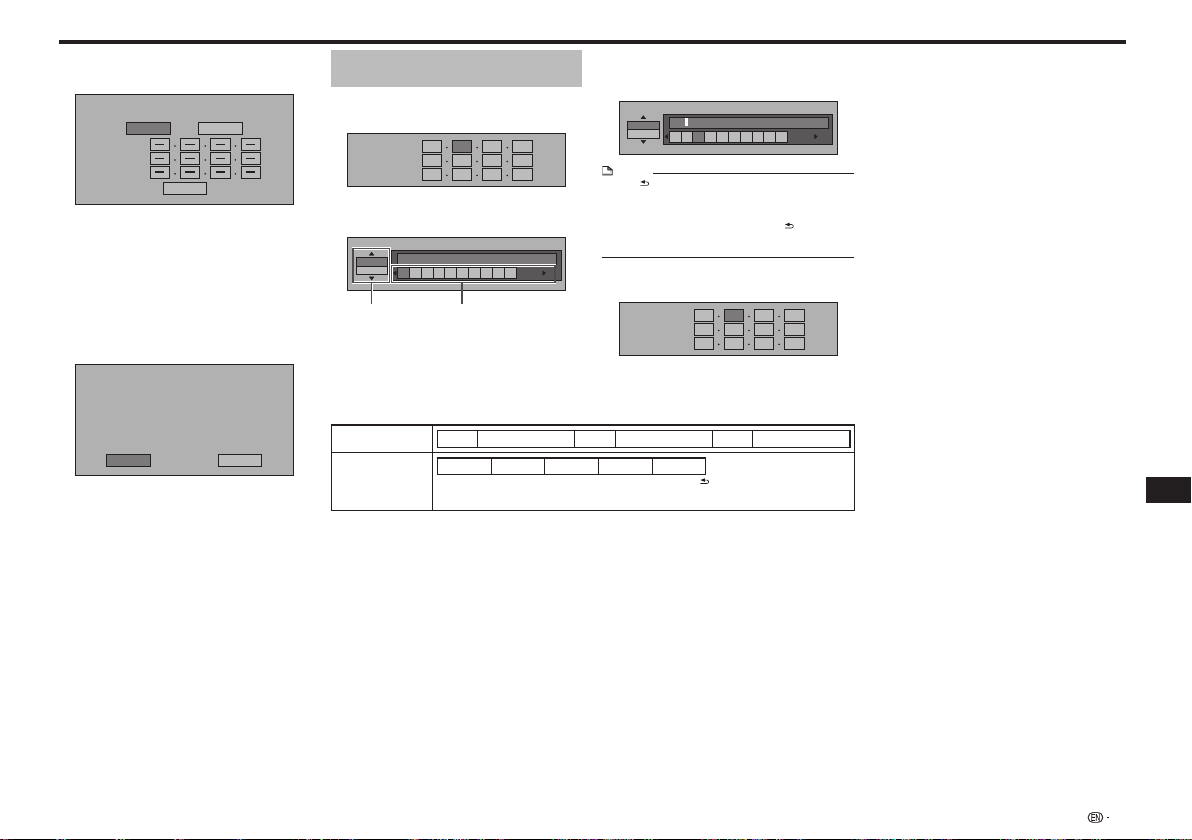
Settings
9 ENTER to test the connection.
Press
For setting the IP address, press
10 to select
“Yes” or “No”, then press ENTER.
Do you obtain the IP address
automatically?
Yes
IP Address
Netmask
Gateway
If selecting “Yes”: The IP address is automatically •
obtained.
If selecting “No”: The IP address, netmask, gateway •
and primary and secondary DNS IP addresses are
manually entered using the screen for inputting
characters. (See right.)
Press 11 to select “Next”, then press ENTER.
12
For testing the connection to the internet, after
confirming the settings, press to select
“Test”, then press ENTER.
“Test” is available only when setting to obtain the IP •
address automatically. “Test” cannot be selected if the
IP address has not been obtained automatically.
Confirm the current setting.
IP Address
Netmask
Gateway
DNS Address
MAC Address
Test
As a result of the test, if the internet connection fails, •
enter the setup values manually.
Press 13 to select “Complete”, then press
ENTER.
No
Next
: xxx xxx xxx xxx
: xxx xxx xxx xxx
: xxx xxx xxx xxx
: xxx xxx xxx xxx
: xx:xx:xx:xx:xx:xx
Complete
The operation procedure for
inputting characters manually
Numeric characters such as IP address can be
entered on the input screen using the number buttons
(0 to 9) or and ENTER on the remote control.
IP Address
Netmask
Gateway
Press 1 ENTER at the boxes in which characters
are to be entered, and the input screen will
appear.
Numeric
Selected by
pressing
Press 2 to select the desired input mode.
Press the number buttons (0 to 9) or
3 to
select a number/character, then press ENTER.
123
Edit
1 234567890
Selected by
pressing
Input character list
Numeric
Edit
1 2 3 4 5 6 7 8 9 0
Cancel Left Right Complete Del.Char.
The same operation as * RED, GREEN, BLUE, YELLOW and
selecting each of the items and pressing ENTER.
“Del.Char.” stands for deleting characters.
Repeat the step 3 to display all of the desired 4
characters/numbers in the input field.
Example: The screen for inputting numeric characters
123
Numeric
Edit
123 4567890
NOTE
Press • RETURN (Del.Char.) to delete a number/
character you have input.
To change a number/character you have input, press •
GREEN (Left) or BLUE (Right) to select the number/
character you want to change, and press RETURN
(Del.Char.). Then, press to select a new number/
character you want to input, and press ENTER.
Press 5 YELLOW (Complete) to fix the numbers
which have been input.
IP Address
Netmask
Gateway
6 Repeat step 1 to 5 to finish inputting all the
required characters.
123
RETURN can be performed by
Settings
23
Page 24
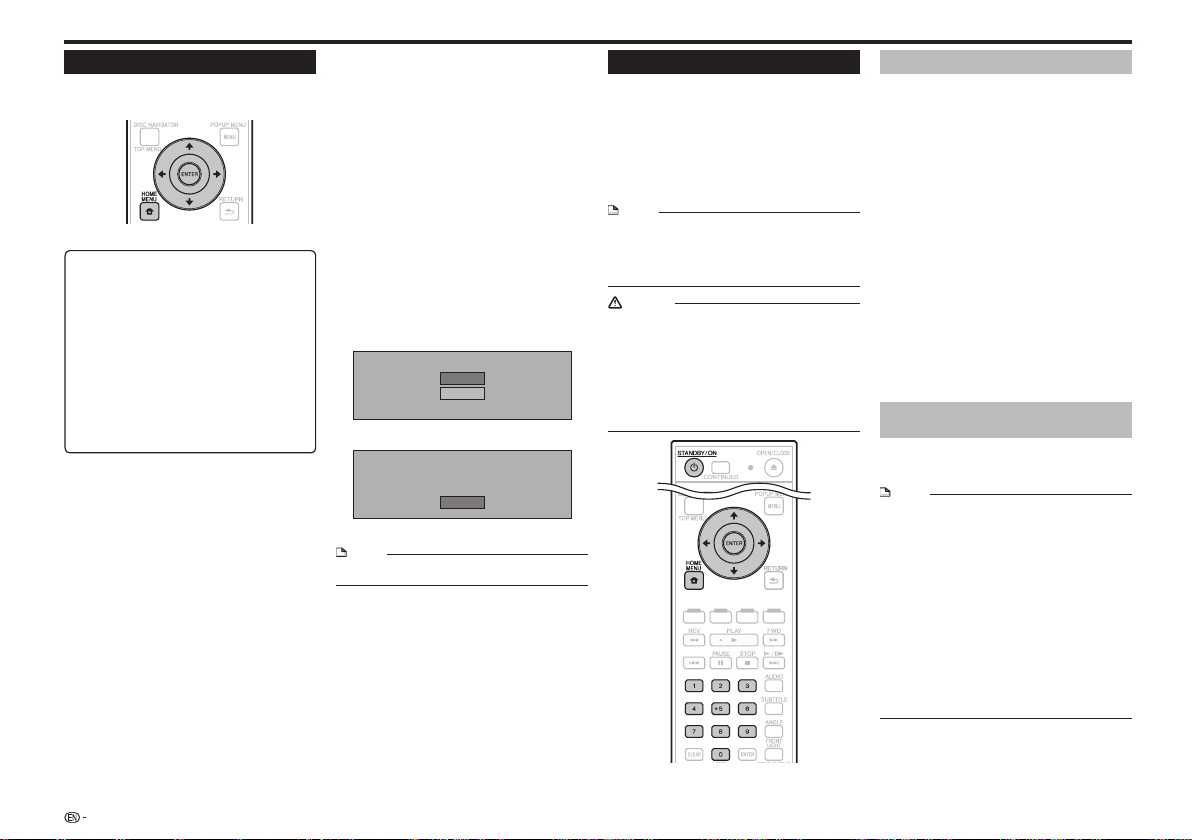
Settings
USB Memory Management
The following instructions explain how to delete data
downloaded from BD-LIVE and recorded on the USB
memory device.
Before using the USB memory device
CAUTION:
Do not remove the USB memory device or unplug •
the AC cord while the operations for “USB Memory
Management ” or “Software Update” are being
performed.
Do not use a USB extension cable to connect a USB •
memory device to one of the player’s USB ports. Using
a USB extension cable may prevent the player from
performing correctly.
NOTE:
Operation of USB memory devices is not guaranteed.•
The player supports USB memory devices formatted in •
FAT32/16. When formatting a USB memory device on
your computer, do so with the settings below.
File system: FAT32
Allocation unit size: Default allocation size
Connect the USB memory device.1
When you insert or remove a USB memory device, be •
sure to turn the main power off.
Connect the USB memory device to the USB port on •
the player’s front or rear panel.
If USB memory devices are connected to both the •
USB ports on the player’s front and rear panels, the
data is only deleted on the USB memory device that
was connected first.
Press 2 HOME MENU to display the HOME
MENU screen.
Press
3 to select “Settings”, then press
ENTER.
Press
4 to select “USB Memory
Management”, then press ENTER.
The “USB Memory Management” screen is displayed.•
“No USB Memory” appears when no USB memory is •
inserted.
Press 5 ENTER to proceed.
Erase: Deletes only BD-VIDEO data contents.
If you want to delete all of the data or delete only the •
unneeded software update data after the software is
updated, delete the data on the USB memory device
using a PC.
Press 6 , select “Yes”, and press ENTER.
Yes
No
The deleting screen is displayed. Once deleting is •
completed, the screen below appears.
Complete
OK
Press 7 ENTER.
NOTE
Data which has been saved to the player’s internal memory •
(game score, etc.) will also be deleted.
Software Update
The software can be updated in one of the ways
described below.
Updating using the network•
Updating using a USB memory device•
The settings below must be made in advance to
update the software using the network.
Product information on this player is provided on the
Pioneer website. Check this website for update and
service information on your Blu-ray disc player.
http://www.pioneerblu-ray.com
NOTE
Check that the LAN cable, USB Wireless LAN Adaptor or •
USB memory device is properly connected (page 11).
Properly set the “Communication Setup” (page 22).•
Depending on the network connection conditions and •
other factors, some time may be required to download the
update file.
CAUTION
Do not disconnect the LAN cable, USB Wireless LAN •
Adaptor or USB memory device or unplug the power cord
while the update file is being downloaded or the software is
being updated.
Do not perform other operations while the software is being •
updated. Also note that updating cannot be canceled once
it is started.
If you have turned off the front panel display, use • FRONT
LIGHT to turn it on. When updating the software with the
front panel display turned off, do not unplug the power
cord until the FL OFF indicator turns off.
Updating using the network
Use this procedure to connect to the network and
check whether new software is available.
Press
1 HOME MENU to display the HOME
MENU.
Press
2 to select “Settings”, then press
ENTER.
Press
3 to select “Software Update”, then
press ENTER.
Press
4 ENTER to move to the menu to the right.
Press
5 to select “Network”, then press
ENTER.
“Accessing” flashes on the screen. If new software is •
detected, the player’s current software version and the
new software version are displayed.
If the software has already been updated to the latest •
version, a screen showing you the details is displayed.
Press 6 to select “Yes”, then press ENTER.
Software updating begins.•
Once software updating is completed, the updating •
completed screen appears. When ENTER is pressed,
the player restarts automatically.
If software updating fails, an error message is •
displayed. Check that the LAN cable or USB Wireless
LAN Adaptor is properly connected and check the
communications settings, then update the software
again.
Updating using a USB memory
device
Use this procedure to update the player’s software
from a USB memory device containing the update file
connected to the USB port on the player’s front panel.
NOTE
When an update file is provided on the Pioneer website, •
use your computer to download it onto a USB memory
device. Carefully read the instructions on downloading
update files provided on the Pioneer website.
The player supports USB memory devices formatted in •
FAT32/16. When formatting a USB memory device on your
computer, do so with the settings below.
File system: FAT32
Allocation unit size: Default allocation size
Store the update file in the USB memory device’s root •
directory. Do not store it within a folder.
Do not put any files other than the update file on the USB •
memory device.
Only store the most recent update file on the USB memory •
device.
Do not use a USB extension cable to connect a USB •
memory device to the player. Using a USB extension cable
may prevent the player from performing correctly.
Remove any disc from the disc tray when updating the •
software.
24
Page 25
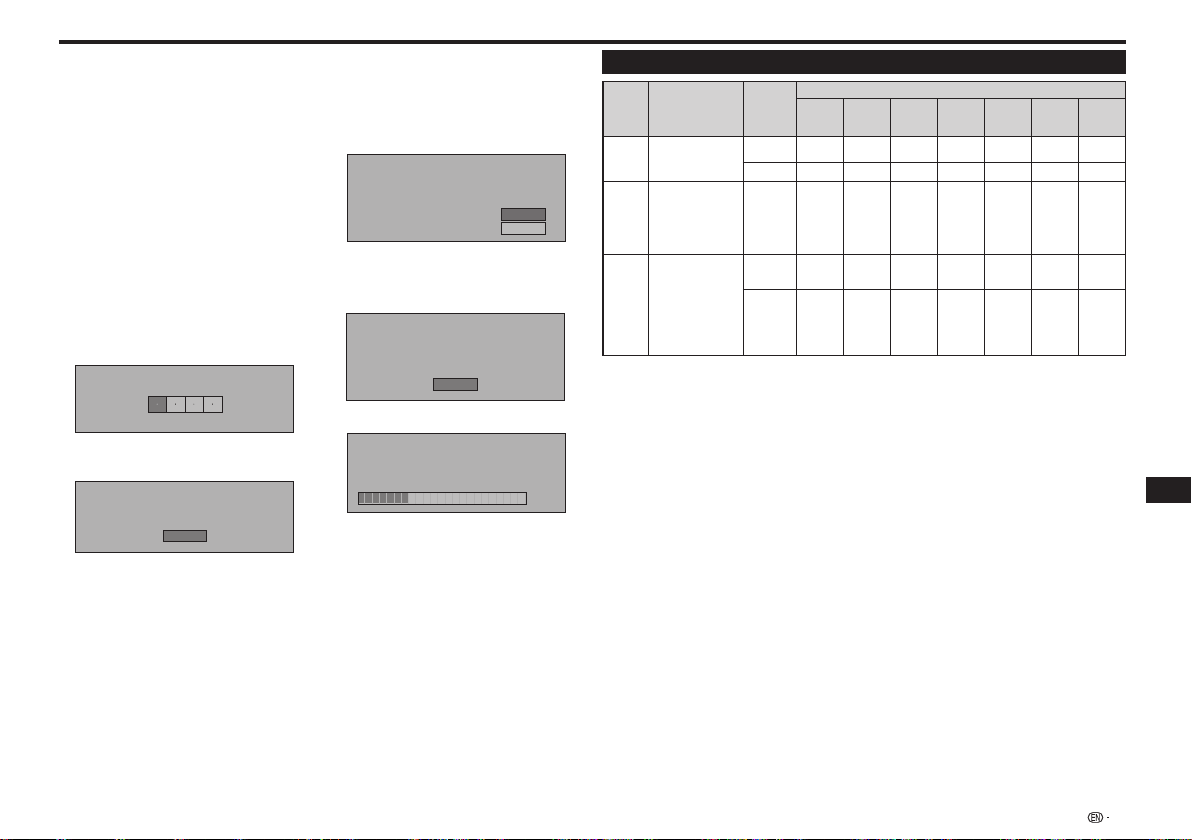
Settings
Connect the USB memory device.
1
When you insert or remove a USB memory device, be •
sure to turn the main power off.
Be sure to connect your USB memory device to the •
USB port on the player’s front panel. If your USB
memory devices are already connected to both the
USB ports on the player’s front and rear panels,
disconnect the USB memory device on the front and
replace it with the USB memory device which contains
the system firmware update file.
When an update file is found, the player’s current •
software version and the version of the update file
stored on the USB memory device are displayed.
Proceed to step 9.
Press 2 HOME MENU to display the HOME
MENU.
Press
3 to select “Settings”, then press
ENTER.
Press
4 to select “Software Update”, then
press ENTER.
Press
5 ENTER to move to the menu to the right.
Press
6 to select “USB Memory”, then press
ENTER.
If no password is set, proceed to step 8.•
Input the 4-digit password.7
Use the number buttons (0 to 9).•
Enter 4-digit password
Press 8 ENTER to check the data on the USB
memory device.
Insert USB memory device containing
the software update file.
OK
The screen message is displayed while the USB •
memory device is being checked.
Check the software version.9
To update the player’s software, select "Start" then •
press ENTER.
If you do not want to update the player’s software, •
disconnect the USB memory device. After this,
operate following the instructions on the screen.
If you want to update after selecting “Do not start” •
or after the version confirmation screen was closed,
return to step 2.
Software update file is detected in the USB memory
Start update?
device.
Current Ver. :
Update Ver. :
An error message is displayed if the USB memory •
device could not properly recognized or if no update
file was found on the USB memory device. Check the
file on the USB memory device, then reconnect the
USB memory device properly.
Software update file is not detected in the USB memory device.
Confirm that you have transferred the file
to the USB memory device and retry software update.
Confirm that you have inserted the USB memory device
into the correct device.
**1234567
**2345678
OK
Press 10 ENTER to update the software.
Now updating
Do not unplug AC cord.
*
Update Version
h
Check on the screen that updating has been 11
completed properly.
If updating fails, check the file on the USB memory •
device, then start over from step 1.
Disconnect the USB memory device.12
The player restarts automatically. If instructions appear •
on the screen, operate following these instructions.
**2345678
Digital Audio Output Selection Formats
Setup Definition
Decodes Primary,
Secondary and Effect
PCM
audio streams together
into PCM audio.
Decodes Primary,
Secondary and Effect
audio streams together
Yes
No
Bitstream
into PCM audio,
(Mix)
then re-encodes the
PCM audio into DTS
bitstream.
Outputs only the
Primary audio
soundtrack (main
soundtrack of the
movie) so that your
Bitstream
audio equipment can
decode the audio
bitstream. You will not
hear Secondary and
Effect audio.
Blu-ray discs may include three audio streams.
Primary Audio: The audio soundtrack of the main feature•
Secondary Audio: Additional soundtrack such as director or actor’s commentary.•
Interactive Audio: Interactive sounds will be heard when selected.•
Interactive Audio is different on each Blu-ray Disc.•
Output
terminal
HDMI OUT PCM PCM PCM PCM PCM
OPTICAL PCM 2ch PCM 2ch PCM 2ch PCM 2ch PCM PCM 2ch PCM 2ch
HDMI OUT/
OPTICAL
HDMI OUT PCM
OPTICAL PCM 2ch
Dolby
PCM
Digital
DTS DTS DTS DTS DTS
Dolby
Digital
Dolby
Digital
30%
Dolby
Digital
Plus
Dolby
Digital
Plus
Dolby
Digital
Audio Stream
Dolby
TrueHD
Dolby
TrueHD
Dolby
Digital
DTS
DTS
DTS
DTS-HDHRDTS-HD
MA
PCM
PCM
7.1ch
7.1ch
DTS
DTS
5.1ch
5.1ch
DTS-HDHRDTS-HD
MA
DTS-ES
DTS-ES
5.1ch
5.1ch
Settings
25
Page 26
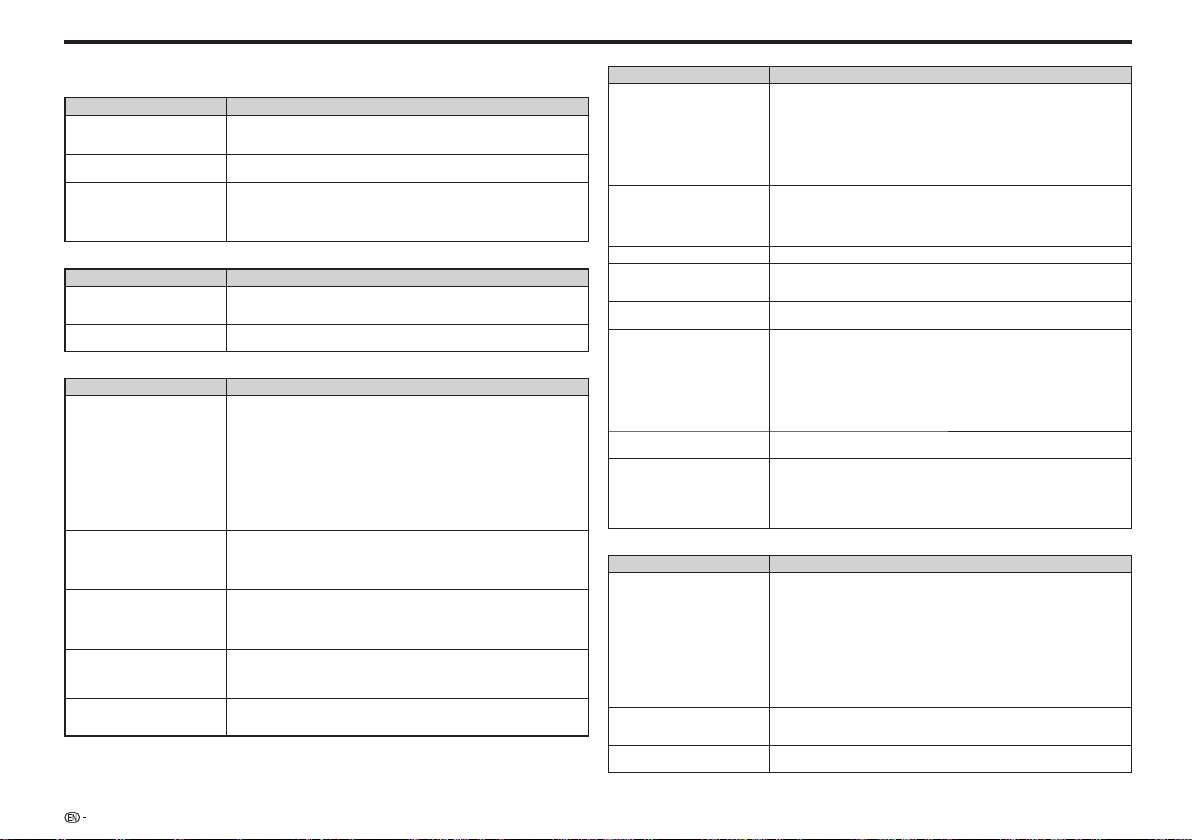
Troubleshooting
The following problems do not always suggest a defect or malfunction of this Player.
Refer to the problems and lists of possible solutions below before calling for service.
Power
Basic Operation
Disc Playback
Problem Possible causes and solutions
The Player power cannot be turned
on.
The Player power is turned on
automatically.
The Player power is turned off
automatically.
Problem Possible causes and solutions
The remote control does not work. Operate the remote control from within a distance of 23 ft from the remote control •
Cannot operate the Player. Are you operating the Player within the specified operating temperature range? •
Problem Possible causes and solutions
The Player cannot play a disc. Take out the disc and clean it. (Page 6)•
Files on USB memory device cannot
be played.
The disc is automatically ejected
after closing the disc tray.
Video stops. Has the Player been subjected to shock or impact? Are you using it in an unstable •
The Player makes a snapping sound
when starting playback or loading
a disc.
Plug the power cord securely into the power outlet. (Page 12)•
When the power cord is plugged into an AC outlet, press and hold • STANDBY/
ON on the Player. Then, turn on the power again.
When “Settings” – “Control” is set to “Yes” on the player, the player’s power may •
turn on when the connected TV is operated. (Page 21)
Is “Auto Power Off” set to “Yes”? When “Auto Power Off” is set to “Yes”, the •
power will be automatically turned off after 10 continuous minutes of inactivity (no
playback). (Page 21)
When “Settings” – “Control” is set to “Yes” on the player, the player’s power may •
turn off when the power of the connected TV is turned off. (Page 21)
sensor. (Page 12)
Replace the batteries. (Page 12)•
(Page 29)
Make sure that the disc is loaded properly (aligned in disc tray and label-side up). •
(Page 14)
Make sure that region code on the disc matches that of this Player. (Page 4)•
Allow any condensation in or near the Player to dry. (Page 6)•
The Player cannot play back video which was not recorded normally.•
Proper playback may be impossible due to the state of the disc recording, a •
scratched, warped or dirty disc, the state of the pick-up, or compatibility issues
between this Player and the disc being used.
When the recorded time of a disc is unusually short, playback may not be possible.•
BD-RE/-R discs recorded in a format other than BDMV/BDAV cannot be played •
back.
Files on USB memory devices cannot be played when one of the discs below is •
loaded. Remove the disc.
BDs in BDMV or BDAV format –
DVDs in VR, video or AVCHD format –
Music CDs –
Make sure that the disc is loaded properly (aligned in disc tray and label-side up). •
(Page 14)
Take out the disc and clean it. (Page 6)•
Make sure that region code on the disc matches that of this Player. (Page 4)•
Make sure that the disc is playable. (Page 4)•
location? The Player will stop if it senses shock or vibration.
Playback stops if a USB memory device is connected or disconnected during •
playback. Do not connect or disconnect USB memory devices during playback.
The player may sometimes make a snapping sound when starting playback if it has •
not been operated in a while. These sounds are not malfunctions of the player but
are normal operating conditions.
Picture
Problem Possible causes and solutions
No picture. Make sure that the cables are connected correctly. (Pages 9 and 10)•
Screen freezes and operation
buttons do not work.
There is just audio with no video. Is the connection cable for video output connected properly? (Pages 9 and 10)•
Picture is stretched.•
Picture is cut.•
Aspect ratio cannot be switched.•
Square noise (mosaic) appears on
the screen.
Picture is disturbed during •
playback.
Picture is dark.•
Audio is not output, or images are
not played back properly.
3D images are not output or do not
appear to be in 3D.
Sound
Problem Possible causes and solutions
No sound, or sound is distorted. If the volume of the TV or amplifier is set to minimum, turn the volume up.•
Left and right channels of audio are
reversed, or sound comes out of
only one side.
Audio is not output, or images are
not played back properly.
Make sure that the connected TV or the AV receiver is set to the correct input. •
(Pages 9 and 10)
Take out the disc and clean it. (Page 6)•
Make sure that region code on the disc matches that of this Player. (Page 4)•
There is no picture from the HDMI output.•
Are the settings performed correctly? Please check the settings. (Page 21) –
There is no picture from the component video output.•
Are the settings performed correctly? Please check the settings. (Page 21) –
Press • STOP, then restart playback.
Turn off the power and turn on the power again.•
If the power cannot be turned off, press and hold •
front panel for at least 5 seconds to turn the power off.
Is the disc damaged or dirty? Check the condition of the disc.•
Refer to the TV’s operating instructions and set the TV’s aspect ratio properly.•
Is “TV Aspect Ratio” set to match the connected TV? Set “TV Aspect Ratio” •
properly. (Page 21)
Blocks in images may be visible in scenes with rapid movement due to the •
characteristics of digital image compression technology.
This player complies with analog copy protection technology of the Rovi •
Corporation. Depending on the TV (TV with built-in video deck, etc.), the picture
may not display properly when copy-protected discs are played. This is not a
malfunction.
When this player and the TV are connected via a DVD recorder, video deck, etc., •
the analog copy protection may prevent the picture from being displayed properly.
Connect the player and TV directly. (Pages 9 and 10)
When playing 3D images, the VIDEO OUTPUT terminals’ image may not be •
displayed properly.
The audio may not be output or the images may not be played back properly for •
some discs in which copyright-protected contents are recorded.
Connect this Player and the TV using an HDMI cable.•
Check whether the disc being played supports 3D.•
Check the 3D settings on this Player and on the TV.•
When an AV receiver is connected between this Player and the TV, check whether •
the AV receiver supports 3D.
3D images may look different from person to person.•
There is no sound during still mode, slow motion playback, fast forward and fast •
reverse. (Page 18)
The DTS audio signals recorded on DVDs are not output from the AUDIO OUTPUT terminals •
(analog). To play DTS audio, connect the HDMI OUT terminal or DIGITAL OUT OPTICAL
terminal and set “Audio Output Setting” to “Bitstream (Mix)” or “Bitstream”. (Page 21)
Check that the audio cable is connected correctly. (Page 11)•
Check that the cable plugs are clean.•
Take out the disc and clean it. (Page 6)•
Audio may not be output depending on the audio recording status, such as when •
audio other than an audio signal or non-standard audio is recorded for the audio
content of the disc.
Are left and right audio cables connected to the opposite terminal, or is one side •
disconnected? (Page 11)
The audio may not be output or the images may not be played back properly for •
some discs in which copyright-protected contents are recorded.
STANDBY/ON on the player’s
26
Page 27
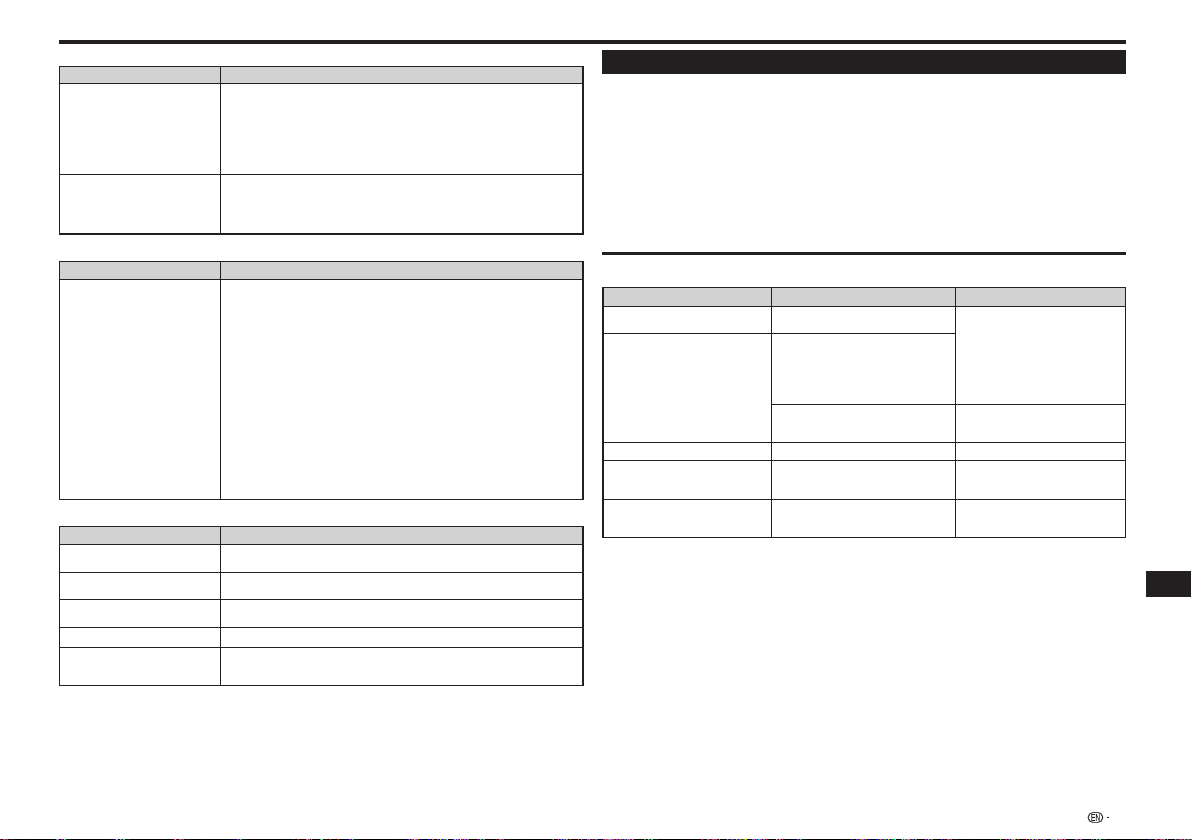
Troubleshooting
Network
Problem Possible causes and solutions
Cannot connect to the Internet. Connect the LAN cable securely, pressing it all the way in. (Page 11)•
Cannot download BD-LIVE contents. Is the LAN cable connected properly?• (Page 11)
Do not connect with a modular cable. Use a LAN cable with the LAN (10/100) •
terminal.
Is the power for the connected equipment, such as broadband router or modem •
turned on?
Is the broadband router and/or modem properly connected?•
Is the proper value(s) set in the network setting? Check “Communication Setup”. •
(Page 22)
Is the USB memory device properly connected? Check that the USB memory •
device is connected to the USB port of this Player. (Page 11)
Check if the BD disc supports BD-LIVE.•
Check the setting for “BD Internet Access”. (Page 22)•
Control function with HDMI
Problem Possible causes and solutions
Control function with HDMI does not
work.
Connect the HDMI cable properly.• (Page 9)
Use High Speed HDMI•
control function with HDMI may not operate properly if other HDMI cables are used.
Set “Settings” – “Control” on the player to “Yes”.• (Page 21)
The control function with HDMI does not work with • devices of other brands, even if
connected using an HDMI cable.
The control function with HDMI will not work if devices that do not support the
control function with HDMI or devices of other brands are connected between the
control function with HDMI-compatible device and the player.
It may also not work with certain Flat Panel TVs.
Set control function with HDMI to On on the connected device.•
The control function with HDMI works when control function with HDMI is set to On
for all devices connected by HDMI cable. Once connections and the settings of all
the devices are finished, be sure to check that the player’s picture is output to the
Flat Panel TV. (Also check after changing the connected devices and reconnecting
HDMI cables.) The control function with HDMI may not operate properly if the
player’s picture is not properly output to the Flat Panel TV.
The control function with HDMI may not work if three or more players, including this •
player, are connected.
Also refer to the operating instructions of the connected device.•
®
Cables when using the control function with HDMI. The
Other
Problem Possible causes and solutions
The TV operates incorrectly. Some TVs with wireless remote control capability may operate incorrectly when •
The Player heats up during use. When using this Player, the console cabinet may heat up depending on the usage •
Input of connected TV and AV
system switches automatically.
Software cannot be updated. Remove any disc from the disc tray when updating the software.•
The front panel display shows
“HOLD”, and operations are
disabled.
using the remote control of this Player. Use such TVs away from this Player.
environment. This is not a malfunction.
When “Settings” – “Control” is set to “Yes” on the player, the input on the connected TV •
or AV system (AV receiver or amplifier, etc.) may switch automatically. (Page 21)
KEY LOCK is in effect. (Page 8) Depress the remote control unit’s • KEY LOCK for
five seconds or more to cancel the KEY LOCK function.
To Reset this Player
If the player displays the following symptoms, press and hold in • STANDBY/ON on the player’s front panel to reset the
player.
– Operation buttons do not work
– Noise is output
– Power does not turn off
When “RESET” appears on the front panel display, the player is reset and the power turns off. Turn the player’s power back on.
When the power is turned on, it may take several minutes for system checking to be completed.•
Since all settings including the language setting stored in memory are also reset when a reset has been performed, they must •
be set again.
When the problem persists even after performing a reset, unplug the AC cord and plug it in again. If this does not solve the •
problem, contact the nearest service center approved by Pioneer.
Messages Relating to BD disc and DVD disc
The following messages appear on the TV screen in case the disc you tried to playback is not appropriate or the
operation is not correct.
Error message Possible Error Suggested Solution
Cannot play. The disc cannot be played back with •
Incompatible disc. A disc that cannot be played is loaded •
Cannot operate. Occurs if an operation is incorrect.•
This USB memory is not formatted
properly. Please format the memory in
USB memory management.
The Connected USB Memory cannot
be used. It should be compliant with
USB 2.0.
this Player.
in the player.
The disc is scratched or dirty.•
The disc is loaded with the printed •
side facing down (the disc tray opens
automatically).
Occurs if the loaded disc cannot be •
played because it is a non-standard disc
or scratched, etc.
Occurs if there is a formatting error.• Format the USB memory again.•
Occurs if USB memory not compliant •
with USB 2.0 High Speed (480 Mbit/s) is
used (i.e. USB 1.0/USB 1.1).
Check the disc, and load it correctly.•
Remove the disc.•
—
Connect USB 2.0 High Speed (480 •
Mbit/s) compliant USB memory.
Appendix
27
Page 28

Glossary
AVCHD (Advanced Video Codec High
Definition)
The AVCHD is a high definition (HD) digital video camera
recorder format recording high-definition onto certain media
by using highly efficient codec technologies.
BDAV (Page 4)
BDAV (Blu-ray Disc Audio/Visual, BD-AV) refers to one of the
application formats used for writable Blu-ray discs such as
BD-R, BD-RE, etc. BDAV is a recording format equivalent to
DVD-VR (VR mode) of the DVD specifications.
BD-J application
The BD-ROM format supports Java for interactive functions.
“BD-J” offers content providers almost unlimited functionality
when creating interactive BD-ROM titles.
BD-LIVE (page 15)
A variety of interactive content is available from BD-LIVE
compatible Blu-ray discs via the internet.
BDMV (page 4)
BDMV (Blu-ray Disc Movie, BD-MV) refers to one of the
application formats used for BD-ROM which is one of the
Blu-ray Disc specifications. BDMV is a recording format
equivalent to DVD-video of the DVD specification.
BD-R (page 4)
A BD-R (Blu-ray Disc Recordable) is a recordable, write-once
Blu-ray Disc. Since contents can be recorded and cannot be
overwritten, a BD-R can be used to archive data or for storing
and distributing video material.
BD-RE (page 4)
A BD-RE (Blu-ray Disc Rewritable) is a recordable and
rewritable Blu-ray Disc.
BD-ROM
BD-ROMs (Blu-ray Disc Read-Only Memory) are commercially
produced discs. Other than conventional movie and video
contents, these discs have enhanced features such as
interactive content, menu operations using pop-up menus,
selection of subtitle display, and slide shows. Although a
BD-ROM may contain any form of data, most BD-ROM discs
will contain movies in High Definition format for playback on
Blu-ray Disc players.
Blu-ray Disc (BD) (page 4)
A disc format developed for recording/playing high-definition
(HD) video (for HDTV, etc.), and for storing large amounts of
data. A single layer Blu-ray Disc holds up to 25 GB, and a
dual-layer Blu-ray Disc holds up to 50 GB of data.
Chapter number (pages 19, 20)
Sections of a movie or a music feature that are smaller than
titles. A title is composed of several chapters. Some discs
may only be comprised of a single chapter.
Copy guard
This function prevents copying. You cannot copy discs marked
by the copyright holder with a signal which prevents copying.
Disc menu (page 15)
This lets you select things like the subtitle language or audio
format using a menu stored on the DVD video disc.
DivX®
DivX® is a digital video format created by DivX, Inc. This is an
official DivX Certified® device that plays DivX video. Visit divx.
com for more information and software tools to convert your
files into DivX video.
28
Dolby Digital
A sound system developed by Dolby Laboratories Inc. that
gives movie theater ambience to audio output when the
product is connected to a Dolby Digital processor or amplifier.
Dolby Digital Plus
A sound system developed as an extension to Dolby Digital.
This audio coding technology supports 7.1 multi-channel
surround sound.
Dolby TrueHD
Dolby TrueHD is a lossless coding technology that supports
up to 8 channels of multi-channel surround sound for the next
generation optical discs. The reproduced sound is true to the
original source bit-for-bit.
DTS
This is a digital sound system developed by DTS, Inc. for use
in cinemas.
DTS-HD High Resolution Audio
DTS-HD High Resolution Audio is a new technology
developed for the next generation high definition optical disc
format.
DTS-HD Master Audio
DTS-HD Master Audio is a lossless audio compression
technology developed for the next generation high definition
optical disc format.
DTS-HD Master Audio | Essential
DTS-HD Master Audio | Essential is a lossless audio
compression technology developed for the next generation
high definition optical disc format.
DVD upscaling
Upscaling (upconverting) refers to a function of various
players and devices that enlarge the image size to fit the size
of the screen of video equipments such as a TV.
DVD video (page 4)
A disc format that contains up to eight hours of moving
pictures on a disc the same diameter as a CD. A single-layer
single sided DVD holds up to 4.7 GB; a double layer singlesided DVD, 8.5 GB; a single layer double-sided DVD, 9.4
GB; double-layer double-sided DVD, 17 GB. The MPEG 2
format was adopted for efficient video data compression. It is
a variable rate technology that encodes the data to according
to the status of the video for reproducing high-quality images.
Audio information is recorded in a multi-channel format such
as Dolby Digital, allowing for a realistic audio presence.
DVD-R/+R (page 4)
A DVD+/-R is a recordable, write-once DVD. Since contents
can be recorded and cannot be overwritten, a DVD+/-R can
be used to archive data or for storing and distributing video
material. The DVD+/-R has two different formats: VR format
and Video format. DVDs created in Video format have the
same format as a DVD video, while discs created in VR (Video
Recording) format allow the contents to be programed or
edited.
DVD-RW/+RW (page 4)
A DVD+/-RW is a recordable and rewritable DVD. The rerecordable feature makes editing possible. The DVD+/-RW
has two different formats: VR format and Video format. DVDs
created in Video format have the same format as a DVD
video, while discs created in VR (Video Recording) format
allow the contents to be programed or edited.
HDMI (page 9)
HDMI (High-Definition Multimedia Interface) is an interface
that supports both video and audio on a single digital
connection. The HDMI connection carries standard to high
definition video signals and multi-channel audio signals to
AV components such as HDMI equipped TVs, in digital form
without degradation.
Interlace format
Interlace format shows every other line of an image as a
single “field” and is the standard method for displaying
images on television. The even numbered field shows the
even numbered lines of an image, and the odd numbered
field shows the odd numbered lines of an image.
JPEG (pages 6, 17)
JPEG (Joint Photographic Experts Group) is a still image data
compression format and is used in most of digital cameras.
Letter Box (LB 4:3) (page 21)
A screen size with black bars on the top and bottom of the
image to allow viewing of wide-screen (16:9) material on a
connected 4:3 TV.
Linear PCM Sound
Linear PCM is a signal recording format used for Audio CDs
and on some DVD and Blu-ray discs. The sound on Audio
CDs is recorded at 44.1 kHz with 16 bits. (Sound is recorded
between 48 kHz with 16 bits and 96 kHz with 24 bits on DVD
video discs and between 48 kHz with 16 bits and 192 kHz
with 24 bits on BD video discs.)
MPEG-2
MPEG-2 (Moving Picture Experts Group phase 2) is one of
the video data compression schemes, which is adopted for
DVD videos and digital broadcasts worldwide. Some Blu-ray
Discs also use high bitrate MPEG-2.
Multi Angle (pages 19, 20)
This is a feature of DVD and BD video discs. In some discs,
the same scene is shot from different angles, and these are
stored in a single disc so you can enjoy playback from each
angle. (This function can be enjoyed if the disc is recorded
with multiple angles.)
Multi Audio
This is a feature of DVD and BD video discs. This function
makes it possible to record different audio tracks for the same
video, so you can enhance your enjoyment by switching the
audio. (You can enjoy this function with discs recorded with
multiple audio tracks.)
Netflix
Netflix is an online DVD and Blu-ray Disc rental service,
offering rental-by mail and streaming instantly to Netflix
unlimited members.
Pan Scan (PS 4:3) (page 21)
A screen size that cuts off the sides of the image to allow
viewing of wide-screen (16:9) material on a connected 4:3 TV.
Parental control
In some digital broadcasts and BD/DVD video discs, a
control level for disc viewing is set depending on the age of
the viewer. With this Player, you can set the control level for
viewing such broadcasts and discs.
Pop-up menu (page 15)
An enhanced menu operation available on BD video discs.
The pop-up menu appears when POPUP MENU/MENU
is pressed during playback, and can be operated while
playback is in progress.
Progressive format
Compared to the Interlace format that alternately shows
every other line of an image (field) to create one frame, the
Progressive format shows the entire image at once as a single
frame. This means that while the Interlace format can show
30 frames/60 fields in one second, the Progressive format
can show 60 frames in one second. The overall picture quality
increases and still images, text, and horizontal lines appear
sharper.
Region code
Code identifying a geographic region of compatibility for a
BD/DVD.
Resume playback (pages 14, 19)
If you stop playback while it is in progress, the Player stores
the stop position in memory, and this function lets you
playback from that point.
Skip (page 18)
This returns to the start of the chapter (or track) being played,
or skips to the next chapter (or track).
Subtitles (pages 19, 20)
These are the lines of text appearing at the bottom of the
screen which translate or transcribe the dialog. They are
recorded on many DVD and BD video discs.
Time number
This indicates the play time which has elapsed from the start
of a disc or a title. It can be used to find a specific scene
quickly. (It may not work with some discs.)
Title number
These numbers are recorded on DVD and Blu-ray discs.
When a disc contains two or more movies, these movies are
numbered as title 1, title 2, etc.
Top menu (page 15)
In a BD/DVD video, this is the menu for selecting things like
the chapter to be played back and the subtitle language. In
some DVD videos, the top menu may be called the “Title
Menu”.
Track number (pages 19, 20)
These numbers are assigned to the tracks which are
recorded on audio CDs. They enable specific tracks to be
located quickly.
x.v.Color
x.v.Color reproduces a greater range of color than before,
showing almost all of the colors that the human eye can
detect. (Applicable for JPEG files only with this system)
Page 29
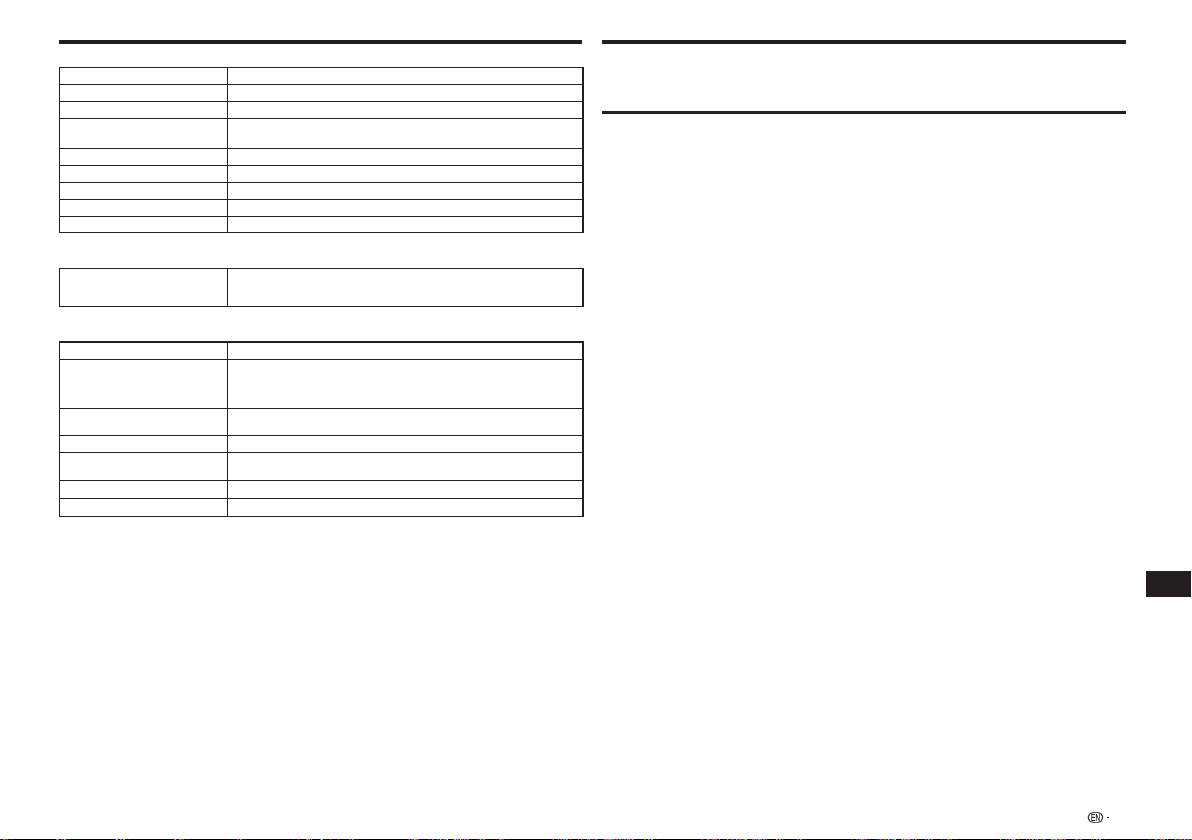
Specifications
General
Power requirements AC 120 V, 60 Hz
Power consumption (Normal) 23 W
Power consumption (Standby) 0.5 W
Dimensions
Weight Approx. 5 lb 9 oz (2.5 kg)
Operating temperature 41 °F to 95 °F (5 °C to 35 °C)
Storage temperature –4 °F to 131 °F (–20 °C to 55 °C)
Operating humidity 10 % to 80 % (no condensation)
TV systems NTSC system
Playback
Playable discs BD-ROM, BD-RE Dual Layer, BD-R Dual Layer,
Input/Output
HDMI OUT HDMI 19-pin standard connector (5 V, 250 mA)
COMPONENT VIDEO OUTPUT Output level:
VIDEO OUTPUT Output level: 1 Vp-p (75 ohms)
DIGITAL OUT OPTICAL Terminal: Square Optical terminal
AUDIO OUTPUT Output level: 2 V rms (Output impedance: 1 k ohms)
USB Two sets (1 front, 1 rear), USB 2.0 High Speed (480 Mbit/s) correspondence
LAN (10/100) 10BASE-T/100BASE-TX
The specifications and design of this product are subject to change without notice.
9
/16 2 11/16 9 inch (W H D)
Approx. 16
Approx. 420 mm 68 mm 228 mm (W H D)
DVD Video, DVD-RW/-R/+RW/+R Dual Layer (Video/VR/AVCHD format),
Audio CD (CD-DA), CD-RW/-R (CD-DA, MP3, JPEG file format)
Y: 1 Vp-p (75 ohms)
P
, PR: 0.7 Vp-p (75 ohms)
B
Jacks: RCA jack
Jack: RCA jack
Jacks: RCA jack
Software License Notice
The licenses for the open source software used on this player can be found at the end of this document.
Disclaimer for Third Party Content
ACCESS TO THIRD PARTY CONTENT SERVICES, INCLUDING ALL ASSOCIATED FEATURES AND
FUNCTIONALITIES, IS PROVIDED “AS IS,” “AS AVAILABLE” AND AT THE USER’S OWN RISK, WITHOUT
WARRANTY OF ANY KIND. PIONEER DISCLAIMS ALL WARRANTIES, EXPRESS OR IMPLIED, IN CONNECTION
WITH ACCESS TO AND USE OF CONTENT SERVICES THROUGH THIS DEVICE, INCLUDING WITHOUT
LIMITATION WARRANTIES OF MERCHANTABILITY, SATISFACTORY QUALITY, FITNESS FOR A PARTICULAR
PURPOSE, AND NON-INFRINGEMENT. PIONEER DOES NOT GUARANTEE, REPRESENT, OR WARRANT
THAT CONTENT SERVICES WILL BE FREE FROM ERRORS, INTERRUPTION, LOSS, CORRUPTION, ATTACK,
VIRUSES, INTERFERENCE, HACKING, OR OTHER SECURITY INTRUSION, AND PIONEER DISCLAIMS ANY
LIABILITY IN CONNECTION WITH THE FOREGOING. PIONEER IS NOT LIABLE OR RESPONSIBLE FOR
ANY LOSS OR DAMAGE ARISING FROM ACCESS TO OR USE OF CONTENT. NO ORAL OR WRITTEN
INFORMATION OR ADVICE GIVEN BY PIONEER OR ITS CUSTOMER SERVICES REPRESENTATIVES WILL
CREATE ANY SUCH WARRANTY.
IN NO EVENT WILL PIONEER, ITS AFFILIATES, OR THEIR RESPECTIVE OFFICERS, DIRECTORS, OR
EMPLOYEES BE LIABLE IN CONNECTION WITH YOUR USE OF THIRD PARTY CONTENT SERVICES
THROUGH THIS DEVICE FOR PERSONAL INJURY OR SPECIAL, INCIDENTAL, INDIRECT OR CONSEQUENTIAL
DAMAGES OF ANY KIND, INCLUDING WITHOUT LIMITATION DAMAGES FOR ATTORNEY’S FEES, LOST
DATA OR LOST PROFITS, REGARDLESS OF THE THEORY OF LIABILITY AND WHETHER OR NOT ADVISED
OF THE POSSIBILITY OF SUCH DAMAGES. IN NO EVENT WILL PIONEER’S TOTAL LIABILITY TO YOU FOR
ALL DAMAGES ARISING FROM THE USE OR INABILITY TO USE THIRD PARTY CONTENT SERVICES (OTHER
THAN AS MAY BE REQUIRED BY LAW IN CASES INVOLVING PERSONAL INJURY) EXCEED $10.00. THE
FOREGOING LIMITATIONS WILL APPLY EVEN IF THE ABOVE REMEDY FAILS OF ITS ESSENTIAL PURPOSE.
IF ANY APPLICABLE AUTHORITY HOLDS ANY PORTION OF THIS SECTION TO BE UNENFORCEABLE, THEN
LIABILITY WILL BE LIMITED TO THE MAXIMUM EXTENT PERMITTED BY APPLICABLE LAW.
Appendix
Published by Pioneer Corporation.
Copyright © 2010 Pioneer Corporation.
All rights reserved.
29
Page 30

MODE D’EMPLOI
Nous vous remercions pour l’achat de ce produit Pioneer.
Veuillez lire attentivement ce mode d’emploi afin de connaître la manière d’utiliser l’appareil comme il convient.
Cela fait, conservez le mode d’emploi de façon à pouvoir vous y référer en cas de nécessité.
Afin de pouvoir s’y référer facilement à l’avenir, noter le
numéro de série (situé sur l’arriére de l’appareil) dans
l’espace prévu à cet effet.
AVERTISSEMENT:
ATTENTION: POUR ÉVITER LES CHOCS ÉLECTRIQUES, INTRODUIRE LA LAME LA PLUS LARGE
DE LA FICHE DANS LA BORNE CORRESPONDANTE DE LA PRISE ET POUSSER JUSQU’AU FOND.
ATTENTION:
AFIN DE RÉDUIRE LE RISQUE DE CHOC
ÉLECTRIQUE, NE PAS RETIRER LE COUVERCLE.
AUCUN ORGANE INTERNE NE PEUT ÊTRE
RÉPARÉ PAR L’UTILISATEUR. CONFIER
L’APPAREIL À UN TECHNICIEN QUALIFIÉ.
INFORMATION
Cet appareil, après test, s’avère observer les normes d’un équipement digital de Classe B, selon la partie 15 des
lois FCC. Ces normes sont ètablies pour fournir une protection raisonnable contre des interférences nuisibles
avec une intallation ménagerè. Cet appareil gèneré, utilise et peut émettre des ondes radio enérgétiques, qui
peuvent provoquer des interferénces nuisibles avec les ondes de télécommunication, si l’appareil n’est pas
installé selon les instructions. Cependant, il n’y a aucune garantie qu’uneinteraction se produise avec une
installation particulière. Si cet appareil provoque des interférences nuisibles avec la réception des ondes radio ou
télé, qui peuvent être déterminées en allumant ou éteignant l’appareil, l’utilisateur est encouragé à essayer de
corriger ces interférences par une ou plusieurs des mesures suivantes:
—Déplacer ou régler l’antenne réceptrice.
—Augmenter l’espace entre l’appareil et la réception.
—Brancher l’appareil dans une prise d’un circuit different de celui de la réception.
—Consulter le fournisseur ou un technicien spécialisé en radio/TV pour de l’aide.
ATTENTION:
L’UTILISATION DE COMMANDES, DE RÉGLAGES
OU PROCESSUS AUTRES QUE CEUX QUI SONT
SPÉCIFIÉS DANS CE MANUEL RISQUE DE
PROVOQUER UNE EXPOSITION À DES RADIATIONS DANGEREUSES.
ÉTANT DONNÉ QUE LE FAISCEAU LASER UTILISÉ
DANS CET APPAREIL EST NOCIF POUR LES
YEUX, NE PAS ESSAYER DE DÉMONTER LE
BOÎTIER.
NE CONFIER LES TRAVAUX D’ENTRETIEN QU’ À
UN PERSONNEL QUALIFIÉ.
ÉLECTRIQUE NE PAS OUVRIR
AFIN DE RÉDUIRE LES RISQUES D’INCENDIE ET D’ÉLECTROCUTION,
NE PAS PLACER CET APPAREIL DANS UN ENDROIT HUMIDE.
ATTENTION
RISQUE DE CHOC
No du modèle:
No de série:
• Ce lecteur entre dans la classification des produits LASER
DE CLASSE 1.
• L’étiquette PRODUIT LASER DE CLASSE 1 est située sur
le cache arrière.
• Ce produit contient un appareil laser de faible puissance.
Afin de garantir en permanence la sécurité, ne retirez pas les
caches ni n’essayez d’accéder à l’intérieur du produit.
Confiez toute réparation à un technicien qualifié.
BDP-430
Ce symbole signale à l’utilisateur la
présence d’une tension non isolée
à l’intérieur de l’appareil qui peut
être la cause de dangereux chocs
electriques.
Ce symbole avertit l’utilisateur que
des instructions importantes
relatives à l’utilisation et a
l’entretien se trouvent dans le
manuel accompagnant l’appareil.
FRANÇAIS
SEULEMENT U. S. A.
CONSIGNES DE SÉCURITÉ IMPORTANTES
L’électricité remplit de nombreuses fonctions utiles, mais si on l’utilise mal, elle peut occasionner des blessures et des dégâts
matériels. Bien que la conception et la fabrication de ce produit aient été axées sur la sécurité, une mauvaise utilisation de
l’appareil peut faire courir un risque d’électrocution et/ou d’incendie. Pour ne pas vous exposer à de tels dangers, respectez
les consignes suivantes lorsque vous installez, utilisez ou nettoyez l’appareil. Par mesure de sécurité et pour prolonger la durée
de service de votre lecteur de disques Blu-ray, veuillez lire attentivement les précautions suivantes avant de l’utiliser.
Lisez ces instructions.1)
Conservez ces instructions. 2)
Respectez les mises en garde.3)
Suivez toutes les instructions. 4)
N’utilisez pas cet appareil à proximité de l’eau.5)
Nettoyez uniquement avec un chiffon sec. 6)
Ne bloquez pas les ouvertures de ventilation. Installez l’appareil en respectant les instructions du fabricant.7)
N’installez pas l’appareil à proximité de sources de chaleur comme des radiateurs, des chauffages, des cuisinières ou 8)
d’autres appareils (y compris les amplificateurs) produisant de la chaleur.
Ne passez pas outre la caractéristique de sécurité de la fiche polarisée ou avec mise à la terre. Une fiche polarisée 9)
comprend deux lames dont une plus large que l’autre. Une fiche avec mise à la terre comprend deux lames et une
troisième broche de terre. La lame la plus large ou la troisième broche est une mesure de sécurité. Si la fiche fournie
ne rentre pas dans votre prise secteur, consultez un électricien pour remplacer la prise obsolète.
Assurez-vous que le cordon secteur ne puisse être piétiné ou pincé tout particulièrement au niveau des fiches, des 10)
prises de courant et aux points où il sort de l’appareil.
N’utilisez que des accessoires/fixations recommandés par le fabricant. 11)
Placez l’appareil uniquement sur un chariot, un socle, un trépied, un support ou une table recommandé par le 12)
fabricant ou vendu avec l’appareil. Si vous utilisez un chariot, manœuvrez avec précaution l’ensemble chariot/appareil
afin d’empêcher toute blessure suite à un renversement.
Débranchez cet appareil pendant un orage ou lorsqu’il doit rester longtemps inutilisé. 13)
Faites appel à un technicien qualifié pour tout dépannage. Un dépannage est requis lorsque l’appareil a été 14)
endommagé d’une façon ou d’une autre, comme lorsque le cordon secteur ou la fiche est endommagé, du
liquide a été renversé sur l’appareil ou des objets sont tombés dans l’appareil, l’appareil a été exposé à la
pluie ou à l’humidité, l’appareil ne fonctionne pas normalement ou l’appareil est tombé.
Informations complémentaires sur la sécurité
Alimentation électrique — Cet appareil ne doit être utilisé qu’avec l’alimentation spécifiée sur l’étiquette signalétique. 15)
En cas de doute sur le type de courant de votre domicile, consultez votre revendeur ou la compagnie d’électricité
locale. Pour les appareils fonctionnant sur batteries ou sur tout autre type d’alimentation, consultez le mode d’emploi.
Surcharge électrique — Ne dépassez pas la capacité électrique des prises murales, des rallonges ou des prises de 16)
courant intégrales, ceci risquant de provoquer un incendie ou une électrocution.
Pénétration d’objets et de liquides — N’introduisez jamais d’objets par les orifices de cet appareil. Ils pourraient 17)
toucher des points sous tension et court-circuiter des pièces et provoquer ainsi un incendie ou une électrocution.
Veillez également à ne jamais renverser de liquide dans l’appareil.
Dommages nécessitant une réparation — Dans les situations ci-dessous, débranchez l’appareil de la prise murale et 18)
faites appel à un technicien qualifié pour les réparations :
Pièces de rechange — Si des pièces sont à remplacer, assurez-vous que le technicien utilise bien les pièces de 19)
rechange prescrites par le fabricant ou ayant les mêmes caractéristiques que les pièces d’origine. L’utilisation de
pièces non autorisées peut occasionner un incendie, une électrocution et d’autres dangers.
Vérification de sécurité — Après un travail d’entretien ou de réparation, demandez au technicien d’effectuer les 20)
vérifications de sécurité nécessaires pour s’assurer que l’appareil est en bon état de fonctionnement.
Montage au plafond ou au mur — Si vous montez l’appareil au mur ou au plafond, observez la procédure 21)
d’installation recommandée par le fabricant.
La fiche secteur principale sert à débrancher l’appareil et doit toujours être aisément accessible.22)
si le cordon secteur ou la fiche est endommagée ; a)
si du liquide a été renversé sur l’appareil ou si des objets sont tombés à l’intérieur ; b)
si l’appareil a été exposé à la pluie ou à l’eau ; c)
si l’appareil ne fonctionne pas normalement en suivant le mode d’emploi. d)
Ne touchez qu’aux commandes indiquées dans le mode d’emploi. Un réglage incorrect d’autres commandes
peut causer des dommages qui demanderont par la suite un travail intensif à un technicien qualifié.
si l’appareil est tombé ou a été endommagé ; e)
si l’appareil présente des changements visibles de performances - Ceci indique la nécessité d’une inspection f)
d’entretien.
2
Page 31

CONSIGNES DE SÉCURITÉ IMPORTANTES
Eau et humidité — N’utilisez pas l’appareil à proximité de l’eau, près d’une baignoire, d’un lavabo, d’un évier, d’une •
machine à laver, par exemple, ni dans un sous-sol humide ou à proximité d’une piscine.
Support — Ne placez pas l’appareil sur un chariot, un support, un trépied ou une table instable. S’il est sur une base •
instable, l’appareil peut tomber et provoquer des blessures corporelles graves ou être endommagé. Utilisez uniquement
un chariot, un support, un trépied ou une table recommandés par le fabricant ou vendus avec l’appareil. Pour monter
l’appareil sur un mur, suivez les instructions du fabricant. N’utilisez que du matériel recommandé par ce dernier.
Sélection de l’emplacement — Sélectionnez un emplacement bien aéré et éloigné de la lumière directe du soleil.•
Ventilation — Les évents et autres ouvertures du coffret sont destinés à la ventilation. Ne les recouvrez pas et ne les •
bloquez pas car une ventilation insuffisante risque de provoquer une surchauffe et/ou de réduire la durée de vie de
l’appareil. Ne placez pas l’appareil sur un lit, un sofa, un tapis ou une autre surface similaire risquant de bloquer les
ouvertures de ventilation. Ce produit n’est pas conçu pour être encastré ; ne le placez pas dans des endroits clos
comme une bibliothèque ou une étagère, sauf si une ventilation adéquate est prévue ou si les instructions du fabricant
sont respectées.
Sources de chaleur — Éloignez l’appareil des sources de chaleur comme les radiateurs, les chauffages et les autres •
appareils produisant de la chaleur (y compris les amplificateurs).
Foudre — Pour mieux protéger cet appareil pendant un orage ou lorsqu’il doit rester longtemps sans surveillance et •
inutilisé, débranchez-le de la prise murale et déconnectez l’antenne. Ceci l’empêchera d’être endommagé par la foudre
ou les surtensions de la ligne électrique.
Ne placez pas de bougies ni de flammes nues sur l’appareil ou à sa proximité, afin d’éviter les incendies.•
Pour éviter les incendies ou les électrocutions, veillez à ne pas éclabousser ni faire tomber de l’eau sur cet appareil. •
Ne placez jamais d’objets remplis de liquide, comme des vases, sur l’appareil.
Afin d’empêcher tout incendie ou électrocution, ne placez pas le cordon d’alimentation sous l’appareil ou autres objets •
volumineux.
Mettez l’alimentation principale hors tension et débranchez le cordon secteur de la prise murale avant la manipulation.•
Pour nettoyer le coffret extérieur, essuyez régulièrement l’appareil avec un chiffon doux.•
N’utilisez pas de produits chimiques pour le nettoyer. Ils pourraient endommager la finition du coffret.•
ATTENTION
L’interrupteur STANDBY/ON de cet appareil ne
coupe pas complètement celui-ci de sa prise secteur.
Comme le cordon d’alimentation fait office de
dispositif de déconnexion du secteur, il devra être
débranché au niveau de la prise secteur pour que
l’appareil soit complètement hors tension. Par
conséquent, veillez à installer l’appareil de telle
manière que son cordon d’alimentation puisse être
facilement débranché de la prise secteur en cas
d’accident. Pour éviter tout risque d’incendie, le
cordon d’alimentation sera débranché au niveau de
la prise secteur si vous prévoyez une période
prolongée de non utilisation (par exemple avant un
départ en vacances).
Précautions concernant le visionnage en 3D
Si vous ressentez une fatigue ou une gêne pendant le visionnage d’images en 3D, cessez de les regarder.•
Les enfants, en particulier ceux de moins de 6 ans, sont plus sensibles à la fatigue et les personnes en •
charge doivent surveiller tout signe de fatigue ou de gêne.
Pendant le visionnage d’images en 3D, faites régulièrement des pauses.•
Le visionnage prolongé d’images en 3D sans pause peut causer de la fatigue et un inconfort.
D3-4-2-2-2a*_A1_Fr
Lorsque vous éliminez des piles / batteries usées,
veuillez vous conformer aux normes
gouvernementales ou aux règles des institutions
publiques environnementales en vigueur dans votre
pays ou région.
Cet appareil numérique de la Classe B est conforme
à la norme NMB-003 du Canada.
D3-4-2-3-1_B1_Fr
D8-10-1-3_A1_Fr
Table des matières
Introduction
Informations importantes .................................................4
Icônes utilisées dans ce mode d’emploi ........................ 4
Droits d’auteur .............................................................. 4
À propos des disques .......................................................4
Types de disques pouvant être lus sur ce lecteur .......... 4
Disques ne pouvant pas être lus sur ce lecteur ....................5
BD vidéo ....................................................................... 5
Titre, chapitre et plage ..................................................5
Icônes imprimées sur les boîtiers des disques DVD
vidéo .......................................................................... 5
Précautions à prendre avec les disques ........................6
À propos des fichiers ........................................................6
À propos de la lecture de fichiers vidéo ......................... 6
À propos de la lecture de fichiers DivX®...............................6
À propos de la lecture de fichiers MKV .................................6
À propos de la lecture de fichiers Windows Media™ Video
(WMV) ...............................................................................6
À propos de la lecture de fichiers audio .........................6
À propos de la lecture de fichiers photo ........................ 6
À propos des fichiers vidéo, audio et photo et des
dossiers ..................................................................... 6
Vérification des accessoires ............................................7
Noms et fonctions des éléments .....................................7
Appareil (Avant) ............................................................. 7
Afficheur de la face avant .............................................. 7
Appareil (Arrière) ............................................................8
Télécommande ............................................................. 8
Raccordement
Raccordements ................................................................. 9
Raccordement à la prise HDMI .....................................9
Sélection de la sortie vidéo prioritaire lors de liaisons
HDMI et Vidéo composantes ...................................... 9
Raccordement aux connecteurs à composantes ........10
Raccordement au connecteur vidéo............................10
Raccordement à la prise audio numérique ou aux
connecteurs audio .................................................... 11
Raccordement à la prise LAN (10/100)........................11
Lecture
Avant la lecture ................................................................ 12
Insertion des piles dans la télécommande ................... 12
Portée approximative de la télécommande .........................12
Raccordement du cordon d’alimentation ....................12
Mise sous tension .......................................................12
Mise hors tension ...............................................................12
Réglage de la langue................................................... 12
Changement de la langue de l’affichage sur écran .............12
Commande du téléviseur avec la télécommande du
lecteur ...................................................................... 13
Liste des codes des divers fabricants .................................13
Extinction de l’afficheur et des voyants sur la face
avant ........................................................................ 13
Extinction par la télécommande ........................................13
Extinction par HOME MENU ..............................................13
À propos de la commande par l’HDMI .......................14
Utilisation de la commande par l’HDMI ...............................14
Ce que vous apporte la commande par l’HDMI ..................14
À propos de la fonction PQLS ............................................14
Lecture ............................................................................. 14
Chargement d’un disque ............................................14
Lecture de BD vidéo et DVD vidéo .............................. 14
Affichage des informations du disque .................................14
Lecture de disques BD vidéo et DVD vidéo par le
menu ........................................................................15
Utilisation du menu principal ...............................................15
Utilisation du menu du disque ............................................15
Utilisation du menu contextuel ...........................................15
Utilisation de BONUSVIEW ou BD-LIVE ......................15
Lecture d’une image secondaire ........................................15
Lecture de BD-RE/-R,DVD-RW/-R .............................. 16
Lecture par la sélection d’un titre .......................................16
Lecture par la sélection d’une liste de lecture ..................... 16
Lecture de CD audio ................................................... 16
Lecture depuis le début......................................................16
Lecture par la sélection d’une plage ...................................16
Fonctionnement du menu « Functions » .............................16
Lecture de fichiers vidéo, audio et photo ..................... 17
Sélection et lecture d’un autre fichier audio pendant la
lecture d’un fichier audio .................................................17
Lecture en diaporama ........................................................17
Réglage de la vitesse du diaporama/lecture en boucle ....... 17
Fonctions de lecture .......................................................18
Recherche rapide avant/arrière ...................................18
Localisation du chapitre (plage) suivant ou du début
du chapitre (plage) actuel .........................................18
Pause ......................................................................... 18
Lecture image par image ............................................18
Lecture au ralenti ........................................................18
Recherche par saut .....................................................18
Relecture .................................................................... 18
Lecture répétée d’un titre ou d’un chapitre (Lecture
en boucle) ................................................................18
Lecture répétée partielle (Lecture répétée d’un passage
précis) .............................................................................18
Commutation du mode audio .....................................19
Changement de sous-titres ......................................... 19
Changement d’angle................................................... 19
Affichage de l’index d’angle ...............................................19
Réglages pendant la lecture ...........................................19
Commande des fonctions ........................................... 19
Comment utiliser la commande des fonctions .................... 19
Poursuite de la lecture à partir d’une position précise
(Poursuite de lecture-visionnage) .....................................19
Fonctions réglables ............................................................20
Réglages
Réglages .......................................................................... 20
Opérations courantes.................................................. 20
Fonctionnement de base de Réglages De Lecture ......20
Audio Video Settings ................................................... 21
Smart Settings ............................................................ 21
Control ........................................................................21
Playback Setting ......................................................... 21
Version ........................................................................22
System ......................................................................22
Communication Setup ................................................22
Sélection du type de connexion .........................................22
Changement des réglages de communication ...................22
Marche à suivre pour saisir manuellement des
caractères .......................................................................23
USB Memory Management ......................................... 24
Software Update ......................................................... 24
Mise à jour par le réseau ....................................................24
Mise à jour par une clé USB ...............................................24
Formats des signaux audio numériques pouvant être
sélectionnés ............................................................25
Annexe
En cas de panne ..............................................................26
Pour réinitialiser le lecteur ............................................ 27
Messages relatifs aux disques BD et DVD .................... 27
Glossaire .......................................................................... 28
Spécifications .................................................................. 29
Avis concernant la licence du logiciel ........................... 29
Les illustrations et affichages à l’écran dans ce mode *
d’emploi sont fournis à titre explicatif et peuvent être
légèrement différents des opérations réelles.
FRANÇAIS
3
Page 32

Informations importantes
Icônes utilisées dans ce mode
d’emploi
........... Indique les fonctions réalisables sur les
BD VIDEO
BD-RE
DVD VIDEO
DVD-RW
DVD-R
AVCHD
AUDIO CD
CD-RW
Droits d’auteur
• est une marque de commerce de DVD Format/
disques BD vidéo.
........... Indique les fonctions réalisables sur les
disques BD-RE.
BD-R
........... Indique les fonctions réalisables sur les
disques BD-R.
....... Indique les fonctions réalisables sur les
disques DVD vidéo.
........... Indique les fonctions réalisables sur les
disques DVD-RW.
............ Indique les fonctions réalisables sur les
disques DVD-R.
........... Indique les fonctions réalisables
sur les disques DVD de format AVCHD.
...........Indique les fonctions réalisables sur les
disques CD audio.
.......... Indique les fonctions réalisables sur les
disques CD-RW.
CD-R
.........Indique les fonctions réalisables sur les
disques CD-R.
USB
.........Indique les fonctions pouvant être utilisées
lors de la lecture d’une clé USB.
Un support audio-visuel peut être composé d’œuvres •
soumises à des droits d’auteur qui ne peuvent être
enregistrées sans l’autorisation du détenteur du droit
d’auteur. Consultez les lois applicables dans votre pays.
Ce produit fait appel à des principes technologiques destinés •
à interdire la piraterie des œuvres protégées par des droits
d’auteur, principes qui sont eux-mêmes couverts aux
États-Unis par des brevets et d’autres formes de propriété
intellectuelle appartenant à Rovi Corporation. La rétrotechnique et le désassemblage sont proscrits.
Fabriqué sous licence de Dolby Laboratories. • Le
terme « Dolby » et le sigle double D sont des marques
commerciales de Dolby Laboratories.
Fabriqué sous licence sous couvert des brevets U.S. N° : •
5,451,942 ; 5,956,674 ; 5,974,380 ; 5,978,762; 6,226,616 ;
6,487,535 ; 7,392,195 ; 7,272,567; 7,333,929 ; 7,212,872
et d’autres brevets U.S. et mondiaux, émis et en cours
d’enregistrement. DTS et le symbole sont des marques
déposées, et DTS-HD, DTS-HD Master Audio | Essential
et les logos DTS sont des marques commerciales de DTS,
Inc. Logiciel inclus dans ce produit. © DTS, Inc. Tous droits
réservés.
« Blu-ray Disc », « Blu-ray » et « Blu-ray Disc » sont des •
marques commerciales de Blu-ray Disc Association.
Le logo « BD-LIVE » • est une marque commerciale de Bluray Disc Association.
« x.v.Color » et • sont des marques
commerciales de Sony Corporation.
Java et toutes les marques et tous les logos contenant •
le terme Java sont des marques commerciales ou des
marques déposées de Sun Microsystems, Inc. aux ÉtatsUnis et dans d’autres pays.
« BONUSVIEW » est une marque commerciale de Blu-ray •
Disc Association.
Cette étiquette indique la compatibilité lors de la lecture •
avec les disques DVD-RW enregistrés dans le format VR
(format d’enregistrement vidéo). Toutefois, dans le cas de
disques enregistrés avec un programme crypté pour un
enregistrement unique, la lecture n’est possible qu’à l’aide
d’un dispositif compatible avec le CPRM.
« AVCHD » et le logo « AVCHD » sont des marques •
commerciales de Panasonic Corporation et de Sony
Corporation.
DivX®, DivX Certified® et les logos associés sont des •
marques commerciales de DivX, Inc. et sont utilisés sous
licence.
Logo Licensing Corporation.
Ce produit intègre la police LC (copie interdite)
conçue par Sharp Corporation pour faciliter le
visionnage et la lecture de l’affichage.
HDMI, le logo HDMI et High-Definition Multimedia Interface •
sont des marques commerciales ou des marques
déposées de HDMI Licensing, LLC aux États-Unis et dans
d’autres pays.
Les logos « LC Font », « LC FONT » et « LC » sont des
marques commerciales de Sharp Corporation.
Notez aussi que ce produit utilise partiellement
d’autres polices que la police LC.
4
À propos des disques
Types de disques pouvant être lus sur ce lecteur
Utilisez des disques conformes aux standards indiqués par les logos officiels sur l’étiquette du disque. La lecture
de disques non conformes à ces standards n’est pas garantie. Le fait de pouvoir lire ces disques ne garantit pas la
qualité d’image ou la qualité sonore.
Type de disque
BD
BD VIDEO
1
*
BD-RE
1
*
BD-R
DVD
*
DVD VIDEO
DVD-RW
CD
*1 Les disques BD-RE/BD-R contenant à la fois le format BDMV et le format BDAV ne peuvent pas être lus.
2
*
Les disques à vitesse lente (format H.264) enregistrés sur des enregistreurs BD Pioneer peuvent également être lus.
3
*
Les disques clôturés peuvent être lus.
4
*
Le son PCM linéaire de 96 kHz est converti en son PCM linéaire de 48 kHz à sa sortie.
5
*
Les disques de 8 cm doivent être posés sur l’anneau du plateau de disque prévu pour les disques de 8 cm.
Aucun adaptateur n’est nécessaire.
REMARQUE
Le fonctionnement et les fonctions des disques BD/DVD-vidéo peuvent différer des explications données dans ce manuel. De •
plus, selon le fabricant des disques, certaines fonctions ne seront pas utilisables.
« Finalize » désigne l’opération effectuée à la fin d’un enregistrement qui permet de lire le disque enregistré à la fois sur •
ce lecteur et sur d’autres lecteurs/ enregistreurs. Seuls les disques finalisés peuvent être lus sur ce lecteur. (Ce lecteur ne
possède pas de fonction pour finaliser les disques.)
Conditions requises pour la lecture
Disque dont le code régional est « A » ou « All
Region ».
Ver. 2.1, SL (couche unique)/DL (double couche)
Ver. 1.1, SL (couche unique)/DL (double couche)
Ver. 1.2, SL (couche unique)/DL (double couche)
Ver. 1.2, LTH TYPE
Ver. 1.3, SL (couche unique)/DL (double couche)
Ver. 1.3, LTH TYPE
Disques dont le code région est « 1 » ou
« ALL ».
4
DVD-R
DVD-R DL
DVD+RW, DVD+R, DVD+R DL
AUDIO CD
CD-RW
CD-R
Taille du disque Format d’enregistrement Contenu lisible
BDMV
Audio + vidéo
12 cm
12 cm a
8 cm *
12 cm a
8 cm *
12 cm a
8 cm *
12 cm a
8 cm *
12 cm a
8 cm *
5
5
5
CD musique Audio
5
CD musique
5
2, 3
BDAV *
BDMV
DivX
WMV
MKV
MP3
WMA
Vidéo
VR
3
Vidéo *
AVCHD
DivX
WMV
MKV
MP3
WMA
JPEG Photos
3
Vidéo *
AVCHD
DivX
WMV
MKV
MP3
WMA
JPEG Photos
DivX
WMV
MKV
MP3
WMA
JPEG Photos
(film)
Audio
Audio + vidéo
(film)
Audio + vidéo
(film)
Audio
Audio + vidéo
(film)
Audio
Audio + vidéo
(film)
Audio
Page 33

À propos des disques
Disques ne pouvant pas être lus sur ce lecteur
Les disques suivants ne pourront pas être lus ou ne seront pas lus correctement sur ce lecteur.•
BD VIDEO
DVD VIDEO
DVD+RW
AUDIO CD
CD vidéo
DTS-CD
Disques non mentionnés ci-dessus ne pouvant pas
être lus
• CDG*
• CD-Photos
• CD-ROM
• CD-TEXT*
• CD-EXTRA*
• SACD
• PD
• CDV
• CVD
• SVCD
• DVD-RAM
• DVD-Audio
• HD DVD
*1 Seul le son peut être lu.
Les disques ne comportant pas le code régional « A » ou « ALL ». •
Les disques sans indication de code régional peuvent parfois être lus, s’ils sont enregistrés dans le format NTSC.
Disques de format PAL ou SECAM•
Disques non clôturés•
BD-RE
Les disques BD-RE Ver.1.0 ne peuvent pas être lus sur ce lecteur.•
BD-R
Les disques avec cartouche ne peuvent pas être lus.•
Les disques ne comportant pas le code régional « 1 » ou « ALL » (disques vendus en dehors de la région de commercialisation •
autorisée)
Disques de format PAL ou SECAM•
Disques non autorisés (disques piratés)•
Disques à usage professionnel•
Les disques ne comportant aucune donnée•
Disques enregistrés dans le format AVCREC•
Selon l’enregistreur utilisé pour les graver, certains disques ne pourront pas être lus.•
DVD-RW
Disques non fi nalisés•
Dans certains cas, il peut être impossible de lire des disques contenant à la fois des fi chiers musique/vidéo et des photos •
DVD-R
(fi chiers JPEG).
Par ailleurs, certains disques ne peuvent pas être lus dans certaines situations.
Il peut être impossible de lire les disques suivants.
DVD+R
Disques DVD-R (format VR format)•
Disques DVD-R DL (double couche)•
Disques DVD+R DL (double couche)•
Les disques ne comportant aucune donnée•
Disques non fi nalisés•
Disques multissession•
Dans certains cas, il peut être impossible de lire des disques enregistrés dans d’autres formats que le format CD musique, •
CD-RW
JPEG et MP3, ou les disques contenant à la fois des fi chiers musique/vidéo et des photos (fi chiers JPEG).
CD-R
Par ailleurs, certains disques ne peuvent pas être lus dans certaines situations.
Certains disques ne pourront pas être lus à cause des conditions d’enregistrement ou de l’état du disque proprement dit.•
Certains disques ne pourront pas être lus parce qu’ils ne sont pas compatibles avec ce lecteur ou à cause de l’enregistreur •
utilisé pour les graver.
Dans certains cas, des CD contenant des signaux antipiratage (signaux de contrôle de la copie) ne pourront pas être lus.•
Dans certains cas, des disques contenant à la fois du son DTS et du son PCM linéaire ne pourront pas être lus.•
Ce lecteur a été conçu pour lire des CD musique conformes à la norme CD (Compact Disc).
Les CD vidéo ne peuvent pas être lus sur ce lecteur.•
Certains disques, par exemple les disques contenant des pistes audio PCM linéaire à côté d’autres pistes, ne seront pas lus •
normalement.
1
1
1
À propos des disques de formes
particulières
Les disques de forme particulière (disques en forme de
cœur, disques hexagonaux, etc.) ne peuvent pas être
lus sur ce lecteur. Le lecteur peut être endommagé par
de tels disques. N’utilisez pas ces disques.
BD vidéo
Les BD offrent des fonctions caractéristiques, notamment
BONUSVIEW (BD-ROM Profile 1 Version 1.1), l’image dans
l’image et BD-LIVE (page 15).
Les disques BD vidéo compatibles avec BONUSVIEW/
BD-LIVE permettent d’accéder à d’autres contenus en
copiant les données des disques ou en les téléchargeant
d’Internet. Par exemple, cette fonction permet de lire le
film original comme image principale tout en lisant les
commentaires vidéo du réalisateur sur un petit écran incrusté.
REMARQUE
Les fonctions disponibles dépendent du disque.•
Titre, chapitre et plage
Les disques Blu-ray et les DVD se divisent en « Titles » •
et en « Chapters ». Si le disque comporte plus d’un
film, chaque film a son propre « Title ». Les « Chapters »
correspondent eux à une sous-division des titres.
(Voir l’exemple 1.)
Les CD audio se divisent en « Tracks ». Une « Track » •
correspond à un morceau d’un CD audio. (Voir l’exemple 2.)
Exemple 1 : Disque Blu-ray ou DVD
Titre 1
Chapitre 1 Chapitre 2 Chapitre 3 Chapitre 1
Exemple 2 : CD audio
Plage 1 Plage 2 Plage 3 Plage 4
Titre 2
Icônes imprimées sur les boîtiers
des disques DVD vidéo
1 2
1. English
2
2. Chinese
3 4 5
LB
16:9
1
Pistes audio et formats audio
Les disques DVD peuvent contenir jusqu’à 8 pistes
séparées avec une langue différente sur chacune d’elles.
La première dans la liste est la bande son originale.
Le format audio de chaque bande son est expliqué en
détail dans cette section — Dolby Digital, DTS, MPEG
etc.
Dolby Digital
Un système sonore mis au point par Dolby Laboratories
Inc. recréant l’ambiance d’une salle de cinéma lorsque le
lecteur est raccordé à un processeur ou un amplificateur
Dolby Digital.
DTS
DTS est un système sonore numérique mis au point par
DTS, Inc. pour les cinémas.
PCM linéaire
Le PCM linéaire est un format d’enregistrement des
signaux utilisé pour les CD audio et certains disques
DVD et Blu-ray. Le son sur un CD audio est enregistré à
44,1 kHz avec 16 bits. (Le son est enregistré entre
48 kHz avec 16 bits et 96 kHz avec 24 bits sur les
disques DVD vidéo et entre 48 kHz avec 16 bits et
192 kHz avec 24 bits sur les disques BD vidéo.)
2
Langues de sous-titres
Indique le type de sous-titres.
3
Format de l’écran
Format dans lequel un film est réalisé. Il existe différents
modes.
4
Angle de la caméra
Certains DVD contiennent des scènes prises sous 9
angles différents (la même scène peut-être prise de
l’avant, du côté gauche, du côté droit, etc.) et ces
scènes peuvent être vues sous différents angles.
5
Code régional
Indique le code régional (code régional lisible).
2
213
546
2
1. English
2. Chinese
Introduction
5
Page 34

À propos des disques À propos des fichiers
CD-RW
Précautions à prendre avec les
disques
Attention aux éraflures et à la poussière
Les disques BD, DVD et CD sont sensibles à la poussière, •
aux empreintes digitales et surtout aux éraflures. Un
disque rayé risque de ne pas pouvoir être lu sur ce lecteur.
Manipulez les disques avec soin et rangez-les en lieu sûr.
Rangement correct des disques
Posez le disque au centre de son
boîtier et rangez le boîtier et le disque
à la verticale.
Évitez de ranger les disques à des
endroits exposés aux rayons directs
du soleil, à proximité d’appareil
de chauffage ou exposés à une
humidité élevée.
Ne faites pas tomber les disques et
ne les soumettez à des vibrations ou
chocs violents.
Évitez de ranger les disques à des
endroits très poussiéreux ou très
humides.
Précautions relative à la manipulation des
disques
Si la surface du disque est très sale, essuyez-la •
délicatement avec un chiffon doux et humide (à l’eau
uniquement). Lorsque vous essuyez un disque, déplacez
toujours le chiffon du centre vers les bords.
N’utilisez pas de nettoyants en atomiseur pour disque, •
du benzène, du diluant, des liquides contre l’électricité
statique ou tout autre solvant.
Ne touchez pas la surface du disque.•
Ne collez pas de papier ou des étiquettes adhésives sur les •
disques.
Si la surface de lecture d’un disque est très sale ou rayée, •
le lecteur peut considérer que le disque est incompatible et
éjecter le plateau de disque, ou bien le disque ne sera pas
lu correctement.
Nettoyage de la lentille du capteur optique
N’utilisez jamais de disques de nettoyage en vente dans le •
commerce. L’utilisation de ces disques peut endommager
la lentille.
Confiez le nettoyage de la lentille au SAV autorisé par •
Pioneer le plus proche.
6
Avertissements sur la condensation
De la condensation peut se former sur la lentille du capteur •
optique ou sur le disque dans les situations suivantes :
Juste après avoir allumé un chauffage. −
Dans une pièce embuée ou très humide. −
Lorsque le lecteur est déplacé sans transition d’une −
pièce froide vers une pièce chaude.
En cas de condensation :
Le lecteur ne parvient pas à lire les signaux sur le •
disque et ne fonctionne pas correctement.
Pour éliminer la condensation :
Retirez le disque et laissez le lecteur éteint jusqu’à •
ce que la condensation disparaisse. L’utilisation du
lecteur en cas de condensation peut causer une
panne.
DVD-RW
DVD-R
À propos de la lecture de fichiers
vidéo
REMARQUE
Selon la façon dont le média ou le fichier a été créé, •
certains fichiers ne pourront pas être lus.
À propos de la lecture de fichiers
DivX®
Les fichiers DivX® peuvent être lus.
À PROPOS DE LA VIDÉO DIVX :
DivX® est un format vidéo numérique créé par DivX, Inc. Ceci
est un appareil DivX Certified® officiel qui lit la vidéo DivX. Visitez
le site www.divx.com pour plus d’informations sur les outils
logiciels permettant de convertir vos fichiers en vidéo DivX.
À propos de la lecture de fichiers
MKV
Les fichiers MKV peuvent être lus.
Le MKV est un format de fichier permettant à un seul •
fichier de contenir plusieurs fichiers audio et vidéo.
Les fichiers peuvent être lus de la façon suivante :•
Résolution : Jusqu’à 1 280 x 720 −
Extension : « .mkv » ou « .MKV » −
À propos de la lecture de fichiers
Windows Media™ Video (WMV)
Les fichiers Windows Media™ Video (WMV) peuvent
être lus.
Les fichiers peuvent être lus de la façon suivante :•
Résolution : Jusqu’à 1 280 x 720 −
Extension : « .wmv » ou « .WMV » −
Les fichiers codés avec le Windows Media™ •
Encoder série 9 sont pris en charge.
Windows Media est une marque déposée ou une •
marque commerciale de Microsoft Corporation aux
États-Unis et/ou dans d’autres pays.
Ce produit intègre une technologie détenue par •
Microsoft Corporation, qui ne peut être utilisée et
distribuée que sous licence de Microsoft Licensing, Inc.
À propos de la lecture de fichiers
audio
Les fichiers Windows Media™ Audio (WMA) et MP3
peuvent être lus.
Les fichiers peuvent être lus de la façon suivante :•
Fréquence d’échantillonnage : 32 kHz, 44,1 kHz et −
48 kHz
Débit binaire : Jusqu’à 320 kbps (128 kbps ou plus −
recommandés)
Extension : « .wma » ou « .WMA », « .mp3 » ou « .MP3 » −
Les balises ID3 incluses dans les fichiers MP3 ne •
sont pas prises en charge.
Le temps total de lecture peut ne pas s’afficher •
correctement pendant la lecture de fichiers de
format VBR.
Selon la façon dont le média ou le fichier a été créé, •
certains fichiers ne pourront pas être lus.
CD-R
USB
À propos de la lecture de fichiers
photo
Les fichiers JPEG peuvent être lus.
Les fichiers suivants peuvent être lus :•
Fichiers conformes aux standards JPEG et Exif 2.2 baseline −
Fichiers à extension : « .jpg » ou « .JPG », « .jpeg » ou −
« .JPEG »
Résolution : Jusqu’à 4 000 x 3 000 pixels (24 bits) −
Les fichiers Motion JPEG et JPEG progressifs ne peuvent •
pas être lus.
Selon la façon dont le média ou le fichier a été créé, •
certains fichiers ne pourront pas être lus.
À propos des fichiers vidéo, audio
et photo et des dossiers
Les fichiers audio et photos peuvent être lus sur ce
lecteur si les dossiers du disque ou de la clé USB sont
créés de la façon suivante.
Exemple de structure des dossiers :
Racine
001.jpg/001.mp3
xxx.jpg/xxx.mp3
01 Dossier Dossier 001.jpg/001.mp3
XX Dossier 001.jpg/001.mp3
* : Le nombre de dossiers et de fichiers dans un seul dossier
(y compris le répertoire racine) est limité à 256. Le nombre
maximal de dossiers imbriqués ne doit pas non plus être
supérieur à 5.
REMARQUE
Les noms de fichiers et de dossiers sur ce lecteur peuvent •
être différents de ceux qui apparaissent sur l’ordinateur.
*
001.jpg/001.mp3
xxx.jpg/xxx.mp3
xxx.jpg/xxx.mp3
*
xxx.jpg/xxx.mp3
*
*
Page 35

Vérification des accessoires
Télécommande
Pile de format « AAA/R03 » (2)
Cordon d’alimentation
Noms et fonctions des éléments
Appareil (Avant)
4 6
3 7 821 9
1151210 13
Câble vidéo/audio Carte de garantie•
Mode d’emploi •
(ce manuel)
STANDBY/ON
1 STANDBY/ON (page 12)
2 (STOP) (page 14)
3 (PAUSE) (page 18)
Capteur de signaux de la télécommande 4
(page 12)
Voyant PQLS (page 14)5
Voyant Blu-ray 6
S’éclaire à la mise sous tension du lecteur.
Plateau de disque (page 14)7
Afficheur de la face avant
2
1
1
S’éclaire pendant la lecture.
2
S’éclaire pendant la pause.
PQLS
3D
Voyant 3D (page 22)8
9 OPEN/CLOSE (page 14)
Voyant FL OFF (page 13)10
Port USB (pages 11 et 24)11
Afficheur de la face avant (Voir ci-dessous.)12
13 (PLAY) (page 14)
FL OFFOPEN/CLOSE
USB
5 V 0.5 A
Introduction
36
Affichage alphanumérique3
Indique le titre, le chapitre, le numéro de
plage, le temps écoulé, etc.
7
Page 36

Noms et fonctions des éléments
Appareil (Arrière)
Connecteurs COMPONENT VIDEO 1
OUTPUT (page 10)
Connecteur VIDEO OUTPUT (2 page 10)
Prise HDMI OUT (page 9)3
Prise LAN (10/100) (page 11)4
Prise DIGITAL OUT OPTICAL (page 11)5
8
3 542 7
1
8
9
Ventilateur6
Le ventilateur opère lorsque le lecteur est
sous tension.
Prise AC IN (page 12) 7
Port USB (pages 11 et 24)8
Connecteurs AUDIO OUTPUT (page 11)9
Télécommande
6
1
19
20
2
3
4
5
6
7
8
21
22
23
24
25
9
10
26
27
11
12
13
14
15
16
17
18
1 STANDBY/ON (page 12)
CONTINUED (page 19)2
Touches TV CONTROL (3 page 13)
SECONDARY VIDEO (4 page 15)
REPEAT (5 page 18), REPEAT OFF (page 18)
EXIT (6 pages 12 et 20)
DISPLAY (7 pages 14 et 18)
TOP MENU/DISC NAVIGATOR (8 pages 15 et 16)
28
29
30
31
32
33
34
Touches directionnelles (9 ), ENTER (pages
12 et 20)
HOME MENU (10 pages 12 et 20)
11 REV (page 18)
12 PLAY (page 14)
13 (pages 16 et 18)
14 PAUSE (page 18)
Touches numériques (15 page 20)
CLEAR (16 page 20)
17 REPLAY (page 18)
18 SKIP SEARCH (page 18)
Diode de télécommande19
Elle s’éclaire lorsqu’une commande est envoyée par
la télécommande. Elle clignote lorsque le code de
marque du téléviseur est en train d’être réglé.
20 OPEN/CLOSE (page 14)
Touches RECEIVER CONTROL21
Utilisées pour contrôler un récepteur AV Pioneer.
– Met sous et hors tension le récepteur AV.
BD – Règle l’entrée du récepteur AV sur « BD ».
– L’entrée du récepteur AV change à chaque
INPUT
pression sur cette touche.
VOL +/– – Sert à régler le volume.
KEY LOCK (Voir ci-dessous.)22
PAGE +/– (23 page 16)
FUNCTION (24 page 19)
POPUP MENU/MENU (25 page 15)
26 RETURN (page 20)
Touches couleur (page 16)27
28 FWD (page 18)
29 (pages 16 et 18)
30 STOP (page 14)
AUDIO (31 page 19), SUBTITLE (page 19), ANGLE (page 19)
FRONT LIGHT (32 page 13)
VIDEO OUTPUT RESET (33 page 21)
ENTER (34 pages 12 et 20)
Verrouillage des touches
Les touches peuvent être verrouillées pour ne pas être
pressées accidentellement.
Cette fonction permet aussi aux téléviseurs compatibles
avec la commande par l’HDMI de verrouiller les touches
sur le lecteur.
Appuyez plus de 2 secondes sur KEY LOCK.
Chaque fois que vous effectuez cette opération, la •
fonction est activée ou désactivée.
Si vous tentez de mettre en marche le lecteur alors que •
les touches sont verrouillées, « HOLD » s’allumera sur
l’afficheur de la face avant pour indiquer que la fonction
est activée.
REMARQUE
Cette télécommande est dotée de deux touches • ENTER
(9 et 34 ci-dessus).
Pour contrôler un récepteur AV présentant un réglage •
de mode de commande à distance avec les touches
RECEIVER CONTROL, réglez le mode de commande à
distance du récepteur AV sur « 1 ». Pour le détail, reportezvous au mode d’emploi du récepteur AV.
Page 37

Raccordements
Veillez à toujours éteindre les appareils et à débrancher le cordon d’alimentation de la prise secteur avant de
raccorder un appareil ou de changer les liaisons.
Ce lecteur est pourvu des prise/connecteurs suivants. Repérez les prise/connecteur correspondant sur votre appareil
vidéo. Branchez d’abord le câble vidéo fourni ou un câble vidéo du commerce. Branchez ensuite le câble audio.
Prises/connecteurs vidéo du lecteur
Qualité supérieure
Qualité standard
Prises/connecteurs audio du lecteur
Liaison audio numérique
Qualité supérieure
Qualité standard
Liaison audio analogique
Qualité standard
Connexion Internet haut débit
Prise HDMI OUT
Connecteurs
COMPONENT VIDEO
OUTPUT
Connecteur VIDEO
OUTPUT
Prise HDMI OUT
Prise DIGITAL OUT
OPTICAL
Connecteurs AUDIO
OUTPUT
Prise LAN (10/100)
Voir à droite.
Page 10
Page 10
Voir à droite.
Page 11
Page 11
Page 11
Raccordement à la prise HDMI
La prise HDMI permet d’obtenir une image et d’un son numériques de grande qualité.•
Pour le détail sur les formats des signaux audio numériques (PCM/flux binaire), reportez-vous au tableau •
présentant les formats des signaux audio numériques pouvant être sélectionnés page 25.
Raccordez des Câble HDMI haute vitesse lorsque vous utilisez la commande par l’HDMI. La commande par •
l’HDMI peut ne pas fonctionner correctement si vous utilisez d’autres câbles HDMI.
ÉTAPES
Veillez à éteindre ce lecteur et l’autre appareil avant de les relier.1
Insérez à fond le câble HDMI (en vente dans le commerce) dans les prises HDMI (2 et ).
Panneau arrière de ce lecteur
Lorsque la sortie •
HDMI est utilisée, la
sortie numérique 7.1
canaux est disponible.
Vers la prise HDMI OUT
(en vente dans le commerce)
Câble HDMI
Vers la prise HDMI IN
TéléviseurProjecteur Récepteur AV
Appareil pourvu d’une prise HDMI
Après le raccordement
Si nécessaire, raccordez un appareil audio. (Page 11)•
Insérez un disque et lancez la lecture. (Page 14)•
Reportez-vous à la commande par l’HDMI. (Pages 14 et 21)•
Sélection de la sortie vidéo prioritaire lors de
liaisons HDMI et Vidéo composantes
Lorsque vous raccordez à la fois un câble HDMI et un câble
à composantes à ce lecteur, vous devez sélectionner la sortie
vidéo prioritaire dans « Settings » – « Audio Video Settings » –
« Video Out Select ». (Voir page 21.)
REMARQUE
Lorsque vous raccordez ce lecteur à un téléviseur Pioneer •
uniquement avec un câble HDMI et que le téléviseur est sous tension,
la sortie vidéo se règle automatiquement sur l’HDMI. (Le réglage cidessus n’est pas nécessaire.)
Lorsque vous raccordez le lecteur au téléviseur avec un câble HDMI, •
la « HDMI Video Out » se règle sur « Auto ». Si vous n’obtenez pas
une image stable, sélectionnez la résolution souhaitée.
Lorsque vous réglez la « HDMI Video Out » sur un autre réglage
que « Auto », vous ne pouvez sélectionner que des résolutions
compatibles avec le téléviseur raccordé.
Reportez-vous à « HDMI Video Out » à la page 21 pour les résolutions •
de la sortie vidéo HDMI.
REMARQUE
Le son transmis dans les formats •
DTS-HD High Resolution Audio et
DTS-HD Master Audio ressort par la
prise HDMI en Bitstream. Raccordez
un amplificateur avec décodeur
intégré pour bénéficier d’une qualité
sonore extra-fine.
Introduction
Raccordement
9
Page 38

Raccordements
Raccordement aux connecteurs à composantes
Les connecteurs à composantes permettent d’obtenir des images de qualité élevée et une reproduction fidèle des
couleurs.
ÉTAPES
Veillez à éteindre ce lecteur et l’autre appareil avant de les relier.1
Insérez à fond le câble vidéo à composantes (en vente dans le commerce) dans les connecteurs à 2
composantes ( et ).
Panneau arrière de ce lecteur
Raccordement au connecteur vidéo
Le connecteur VIDEO OUTPUT permet de visionner les images.
ÉTAPES
Veillez à éteindre ce lecteur et l’autre appareil avant de les relier.1
Insérez à fond le câble AV (fourni) dans les connecteurs vidéo (2 et ).
Panneau arrière de ce lecteur
(Rouge)
(Bleu)
(Vert)
Câble vidéo à composantes
(en vente dans le commerce)
Récepteur AV
Rouge
Bleu
Vert
Projecteur
Rouge
Bleu
Vert
Vers les prises d’entrée
COMPONENT VIDEO
(CR)
)
(C
B
Vers les connecteurs
COMPONENT VIDEO OUTPUT
(Rouge)
(Bleu)
(Vert)
Téléviseur
Appareil vidéo pourvu de connecteurs à composantes
Après le raccordement
Raccordez à l’appareil audio ou aux prises audio du téléviseur. (Page 11)•
10
ATTENTION
Vous devez sélectionner la sortie vidéo prioritaire •
dans « Settings » – « Audio Video Settings » –
« Video Out Select ». (Voir page 21.)
Lorsque la sortie vidéo prioritaire est réglée sur •
« HDMI » dans « Video Out Select », la résolution
vidéo à la sortie des connecteurs COMPONENT
VIDEO OUTPUT est celle qui a été spécifiée pour
la « HDMI Video Out ». (Voir page 21.)
Lorsque le signal provenant des connecteurs •
COMPONENT VIDEO OUTPUT est
prioritaire, réglez le signal vidéo prioritaire sur
« Component ».
STANDBY/ON
PQLS
FL OFFOPEN/CLOSE
3D
USB
5 V 0.5 A
MagnétoscopeCe lecteur Téléviseur
REMARQUE
Raccordez le lecteur de disque Blu-ray •
directement au téléviseur.
Lorsque vous enregistrez un programme protégé •
contre le piratage, la protection contre la copie
s’active automatiquement et le programme ne
peut pas être enregistré correctement. De plus,
à cause de cette fonction, l’image sera déformée
si le disque est lu via un magnétoscope. Il ne
s’agit pas d’une défaillance. Pour regarder un
programme protégé contre le piratage, il est
conseillé de raccorder le lecteur de disque Blu-ray
Disc directement au téléviseur.
Vers le connecteur
VIDEO OUTPUT
(Jaune)
Câble AV (fourni)
Vers le connecteur
d’entrée VIDEO
(Jaune)
VIDEO L - AUDIO -R
Jaune
AV INPUT
Projecteur
Appareil vidéo pourvu d’un connecteur vidéo
Après le raccordement
Raccordez à l’appareil audio ou aux prises audio du téléviseur. (Page 11)•
Téléviseur
Jaune
Récepteur AV
STANDBY/ON
PQLS
FL OFFOPEN/CLOSE
3D
USB
5 V 0.5 A
Ce lecteur
REMARQUE
Raccordez le lecteur de disque Blu-ray •
directement au téléviseur.
Lorsque vous enregistrez un programme protégé •
contre le piratage, la protection contre la copie
s’active automatiquement et le programme ne
peut pas être enregistré correctement. De plus,
à cause de cette fonction, l’image sera déformée
si le disque est lu via un magnétoscope. Il ne
s’agit pas d’une défaillance. Pour regarder un
programme protégé contre le piratage, il est
conseillé de raccorder le lecteur de disque
Blu-ray Disc directement au téléviseur.
Magnétoscope
Téléviseur
Page 39

Raccordements
Raccordement à la prise audio numérique ou aux connecteurs audio
Un appareil audio ou le téléviseur peut être raccordé à la prise DIGITAL OUT OPTICAL ou aux connecteurs •
AUDIO OUTPUT.
Pour le détail sur les formats des signaux audio numériques (PCM/flux binaire), reportez-vous au tableau •
présentant les formats des signaux audio numériques pouvant être sélectionnés page 25.
ÉTAPES
Veillez à éteindre ce lecteur et l’autre appareil avant de les relier.1
Insérez à fond le câble numérique optique (disponible dans le commerce) ou le câble AV (fourni) aux prises 2
audio numériques optiques ou aux connecteurs audio ( et , ou et ).
Panneau arrière de ce lecteur
Raccordement à la prise LAN (10/100)
La connexion à Internet permet de profiter des fonctions BD-LIVE et de mettre à jour le logiciel du lecteur.•
Une connexion Internet haut débit, telle qu’illustrée ci-dessous, est nécessaire.•
Une connexion Internet haut débit nécessite un abonnement auprès d’un fournisseur d’accès à Internet.•
ÉTAPES
Veillez à éteindre ce lecteur et l’autre appareil avant de les relier.1
Raccordez bien à fond un câble LAN (en vente dans le commerce) à la prise LAN (10/100) (2 et ) ou un adaptateur
LAN sans fil USB AS-WL200 (vendu séparément en option) au port USB sur le panneau arrière de ce lecteur ().
Raccordez l’adaptateur LAN sans fil au port USB sur le panneau arrière de ce lecteur. Dans ce cas, raccordez la clé
USB sur la face avant du lecteur pour utiliser BD-LIVE.
Panneau arrière de ce lecteur
Face avant de ce lecteur
FL OFFOPEN/CLOSE
USB
5 V 0.5 A
(Blanc)
(Rouge)
Vers les connecteurs
AUDIO OUTPUT
Câble vidéo/audio
(fourni)
(Blanc)(Rouge)
VIDEO L - AUDIO -R
RougeBlanc
AV INPUT
Téléviseur
Blanc
Rouge
Vers les connecteurs
d’entrée AUDIO
Amplificateur
Vers le prise DIGITAL
OUT OPTICAL
Câble numérique optique
(en vente dans le commerce)
Vers la prise
d’entrée OPTICAL
OPTICAL
DIGITAL AUDIO IN
Appareil audio avec prise d’entrée audio numérique
Après le raccordement
Insérez un disque et lancez la lecture. (Page 14)•
Lorsqu’une sortie OPTICAL est utilisée, •
la sortie numérique 5.1 canaux est disponible.
la sortie numérique 7.1 canaux n’est pas disponible.
REMARQUE :
Le son 7.1 canaux est disponible via la prise HDMI.
Vers la prise
LAN (10/100)
Clé adaptateur LAN sans fil USB
AS-WL200 (vendue séparément
en option) ou clé USB (en vente
dans le commerce)
Vers la prise
LAN
Câble LAN
(en vente dans le commerce)
Internet Modem
Concentrateur
Ethernet
(routeur avec fonction
concentrateur)
ATTENTION
Utilisez l’adaptateur LAN sans fil USB préconisé par Pioneer et vendu séparément •
en option. Le fonctionnement n’est pas garanti avec d’autres clés électroniques
LAN sans fil.
Ne débranchez pas l’adaptateur LAN sans fil USB quand le lecteur fonctionne.•
Une connexion Internet haut débit nécessite un abonnement auprès d’un •
fournisseur d’accès à Internet. Adressez-vous au fournisseur d’accès à Internet le
plus proche pour en savoir plus.
Reportez-vous au mode d’emploi de votre appareil car la méthode de connexion •
et l’appareil raccordé peuvent varier selon l’environnement Internet.
N’utilisez pas de rallonge USB pour raccorder une clé USB à la prise USB du •
lecteur. L’utilisation d’une rallonge USB peut empêcher le lecteur de fonctionner
correctement.
REMARQUE
Utilisez un concentrateur/routeur Ethernet 10BASE-T/100BASE-TX.•
LAN
Exemple de connexion Internet haut débit
Après le raccordement
Effectuez le réglage nécessaire pour la communication. (Page 22)•
Insérez un disque compatible BD-LIVE et lancez la lecture. (Page 15)•
Ordinateur
5 V 0.5 A
USB
Vers le port
USB
Utilisation de BONUSVIEW
ou BD-LIVE
Une clé USB (en vente dans le •
commerce) est indispensable.
La clé utilisée doit être conforme
aux spécifications USB 2.0 et
avoir une capacité minimale
de 1 Go, 2 Go ou plus étant
recommandés.
Raccordement
11
Page 40

Avant la lecture
Insertion des piles dans la
télécommande
Ouvrez le couvercle arrière.1
Appuyez légèrement
sur cette partie et faites
glisser dans le sens de
la flèche.
Insérez les piles (AAA/R03 x 2).2
Insérez les piles en tenant compte des repères
/ dans le logement de piles.
Insérez d’abord le côté
négatif ().
Portée approximative de la
télécommande
Capteur de signaux de la télécommande
STANDBY/ON
PQLS
30º 30º
7 m
Télécommande
Mise sous tension
STANDBY/ON
Réglage de la langue
Changement de la langue de
l’affichage sur écran
Appuyez sur 1 HOME MENU pour afficher la page
HOME MENU.
La page HOME MENU s’affiche.•
Fermez le couvercle arrière.3
Fermez bien le couvercle (vous devez entendre un clic).
ATTENTION
N’utilisez que les piles spécifiées à l’exclusion de toute autre. •
N’utilisez pas non plus une pile neuve avec une pile usée.
Lorsque vous mettez les piles dans la télécommande, veillez •
à les orienter correctement, tel qu’indiqué par les marques
de polarité ( et ).
N’exposez pas les piles à la chaleur, ne les ouvrez pas ou ne •
les jetez pas au feu ou dans l’eau.
La tension des piles peut être différente, même si les piles •
semblent identiques. N’utilisez pas différents types de piles.
Pour éviter toute fuite d’électrolyte, retirez les piles si vous •
prévoyez de ne pas utiliser la télécommande pendant
un certain temps (1 mois ou plus). Si une pile devait fuir,
essuyez soigneusement l’intérieur du logement puis insérez
des piles neuves. Si le liquide d’une pile devait fuir et se
répandre sur votre peau, lavez-le immédiatement avec une
grande quantité d’eau.
Lorsque vous éliminez des piles / batteries usées, veuillez •
vous conformer aux normes gouvernementales ou aux
règles des institutions publiques environnementales en
vigueur dans votre pays ou région.
N’utilisez, ni ne conservez vos piles à la lumière directe du •
soleil ou dans un endroit fortement exposé à la chaleur,
comme une voiture ou à proximité d’un appareil de
chauffage. Les piles risqueraient de suinter, surchauffer,
exploser ou s’enflammer. La durée de vie et la performance
des piles peuvent également être réduites.
12
Raccordement du cordon
d’alimentation
Ne branchez le cordon d’alimentation que lorsque
toutes les appareils sont raccordés.
Vers la prise AC IN
Vers une prise secteur
REMARQUE
Placez le lecteur près de la prise secteur et gardez la fiche •
du cordon d’alimentation à proximité.
AFIN DE RÉDUIRE LE RISQUE D’ÉLECTROCUTION, NE •
TOUCHEZ PAS LES PIÈCES NON ISOLÉES DES CÂBLES
LORSQUE LE CORDON D’ALIMENTATION EST BRANCHÉ.
Si vous prévoyez de ne pas utiliser le lecteur pendant une •
période prolongée, veillez à retirer le cordon secteur de la
prise secteur.
STANDBY/ON
Appuyez sur STANDBY/ON.
Vous pouvez utiliser le touches de la télécommande ou de •
l’appareil.
« POWER ON » apparaît sur l’afficheur de la face avant.•
Si aucun disque n’est inséré lorsque vous mettez l’appareil •
sous tension, l’écran du logo Pioneer (papier peint)
apparaît.
Si le disque est déjà inséré lorsque vous mettez l’appareil •
sous tension, un menu peut s’afficher automatiquement
pour certains disques.
Il suffit alors d’appuyer sur STOP ou EXIT pour dégager
l’écran de menu du disque et afficher le papier peint.
PQLS
FL OFFOPEN/CLOSE
3D
USB
5 V 0.5 A
Mise hors tension
Appuyez une nouvelle fois sur STANDBY/ON.
Vous pouvez utiliser le touches de la télécommande ou de •
l’appareil.
« POWER OFF » apparaît sur l’afficheur de l’appareil.•
Si vous appuyez à nouveau sur • STANDBY/ON juste
après la mise en veille, le lecteur peut ne pas s’allumer.
Dans ce cas, attendez 10 secondes ou plus, puis rallumez
le voyant STANDBY/ON.
Appuyez sur 2 pour sélectionner
« Settings », puis appuyez sur ENTER.
Appuyez sur
3 pour sélectionner « On
Screen Language », puis appuyez sur ENTER.
Appuyez sur
4 pour sélectionner la langue
d’affichage souhaitée, puis appuyez sur ENTER.
English
Español
Français
REMARQUE
Pour sélectionner la langue d’un disque DVD, par exemple •
la langue des sous-titres, etc. reportez-vous à la page 15.
Page 41

Avant la lecture
Commande du téléviseur avec la
télécommande du lecteur
Si le code fabricant de votre marque de téléviseur a
été enregistré sur la télécommande du lecteur, celle-ci
pourra être utilisée également pour la commande du
téléviseur.
ATTENTION
Il ne sera peut-être pas possible de faire fonctionner •
certains modèles de téléviseur avec la télécommande du
lecteur, bien que ces modèles figurent dans la liste des
codes des fabricants.
La télécommande peut revenir à ses réglages par défaut •
lors du remplacement des piles. Dans ce cas, reprécisez
le code.
Spécifiez le code fabricant à 2 chiffres.1
Appuyez sur les touches numériques (0 à 9) pour •
saisir le code tout en appuyant sur TV CONTROL .
REMARQUE
Le réglage usine est 00 (PIONEER).•
Si vous commettez une erreur lors de la saisie du code, •
relâchez TV CONTROL et recommencez depuis le
début.
S’il existe plusieurs codes pour le même fabricant, essayez •
chacun dans l’ordre indiqué jusqu’à ce que le téléviseur
fonctionne.
Assurez-vous que le téléviseur fonctionne.2
Commande du téléviseur avec TV CONTROL.•
– Sert à allumer ou éteindre le TV.
INPUT SELECT – Sert à changer l’entrée du téléviseur.
CH +/– – Sert à sélectionner la chaîne de télévision.
VOL +/– – Sert à régler le volume.
Liste des codes des divers
fabricants
Fabricants Code(s)
PIONEER 00, 31, 32, 07, 36, 42,
51
ACURA 44
ADMIRAL 31
AIWA 60
AKAI 32, 35, 42
AKURA 41
ALBA 07, 39, 41, 44
AMSTRAD 42, 44, 47
ANITECH 44
ASA 45
ASUKA 41
AUDIOGONIC 07, 36
BASIC LINE 41, 44
BAUR 31, 07, 42
BEKO 38
CONTEC 44
CROSLEY 32
CROWN 38, 44
CRYSTAL 42
CYBERTRON 41
DAEWOO 07, 44, 56
DAINICHI 41
DANSAI 07
DAYTON 44
DECCA 07, 48
DIXI 07, 44
DUMONT 53
ELIN 07
ELITE 41
ELTA 44
EMERSON 42
ERRES 07
FERGUSON 07, 36, 51
FINLANDIA 35, 43, 54
FINLUX 32, 07, 45, 48, 53, 54
FIRSTLINE 40, 44
FISHER 32, 35, 38, 45
FORMENTI 32, 07, 42
FRONTECH 31, 42, 46
FRONTECH/PROTECH 32
FUJITSU 48
FUNAI 40, 46, 58
GBC 32, 42
GE 00, 01, 08, 07, 10, 11, 17,
02, 28, 18
GEC 07, 34, 48
GELOSO 32, 44
GENERAL 29
GENEXXA 31, 41
GOLDSTAR 10, 23, 21, 02, 07,
50
GOODMANS 07, 39, 47, 48, 56
GORENJE 38
GPM 41
GRAETZ 31, 42
GRANADA 07, 35, 42, 43, 48
GRADIENTE 30, 57
GRANDIN 18
GRUNDIG 31, 53
TIC
07, 42
HANSEA
18, 44
HCM
HINARI 07, 41, 44
HISAWA 18
HITACHI 31, 33, 34, 36, 42, 43,
54, 06, 10, 24, 25, 18
HUANYU 56
HYPSON 07, 18, 46
ICE 46, 47
IMPERIAL 38, 42
INDIANA 07
INGELEN 31
INTERFUNK 31, 32, 07, 42
INTERVISION 46, 49
BEON 07
BLAUPUNKT 31
BLUE SKY 41
BLUE STAR 18
BPL 18
BRANDT 36
BTC 41
BUSH 07, 41, 42, 44, 47, 56
CASCADE 44
CATHAY 07
CENTURION 07
CGB 42
CIMLINE 44
CLARIVOX 07
CLATRONIC 38
CONDOR 38
MARK 07
MATSUI 07, 39, 40, 42, 44, 47,
48
MCMICHAEL 34
MEDIATOR 07
MEMOREX 44
METZ 31
MINERVA 31, 53
MITSUBISHI 09, 10, 02, 21, 31
MULTITECH 44, 49
NEC 59
NECKERMANN 31, 07
NEI 07, 42
NIKKAI 05, 07, 41, 46, 48
NOBLIKO 49
NOKIA 32, 42, 52
NORDMENDE 32, 36, 51, 52
OCEANIC 31, 32, 42
ORION 32, 07, 39, 40
OSAKI 41, 46, 48
OSO 41
OSUME 48
OTTO VERSAND 31, 32, 07, 42
ALLADIUM 38
P
P
ANAMA 46
PANASONIC 31, 07, 08, 42, 22
PATHO CINEMA 42
PAUSA 44
PHILCO 32, 42
PHILIPS 31, 07, 34, 56, 68
PHOENIX 32
PHONOLA 07
PROFEX 42, 44
PROTECH 07, 42, 44, 46, 49
QUELLE 31, 32, 07, 42, 45, 53
R-LINE 07
RADIOLA 07
RADIOSHACK 10, 23, 21, 02
RBM 53
RCA 01, 10, 15, 16, 17, 18, 61,
62, 09
REDIFFUSION 32, 42
REX 31, 46
ROADSTAR 41, 44, 46
SABA 31, 36, 42, 51
SAISHO 39, 44, 46
SALORA 31, 32, 42, 43
SAMBERS 49
SAMSUNG 07, 38, 44, 46, 69, 70
SANYO 35, 45, 48, 21, 14, 91
SBR 07, 34
SCHAUB LORENZ 42
SCHNEIDER 07, 41, 47
SEG 42, 46
SEI 32, 40, 49
SELECO 31, 42
SHARP 02, 19, 27, 67, 90
SIAREM 32, 49
ISUKAI 41
ITC 42
ITT 31, 32, 42
JEC 05
13, 23
JVC
KAISUI 18, 41, 44
KAPSCH 31
KENDO 42
KENNEDY 32, 42
KORPEL 07
KOYODA 44
LEYCO 07, 40, 46, 48
LIESENK&TTER 07
LOEWE 07
LUXOR 32, 42, 43
M-ELECTRONIC 31, 44, 45, 54,
56, 07, 36, 51
MAGNADYNE 32, 49
MAGNAFON 49
VOX 07, 10, 03, 12, 29
MAGNA
MANESTH
39, 46
MARANTZ 07
SIEMENS 31
SINUDYNE 32, 39, 40, 49
SKANTIC 43
SOLAVOX 31
SONOKO 07, 44
SONOLOR 31, 35
SONTEC 07
SONY 04
SOUNDWAVE 07
STANDARD 41, 44
STERN 31
SUSUMU 41
SYSLINE 07
TANDY 31, 41, 48
TASHIKO 34
TATUNG 07, 48
TEC 42
TELEAVIA 36
TELEFUNKEN 36, 37, 52
TELETECH 44
TENSAI 40, 41
THOMSON 36, 51, 52, 63
THORN 31, 07, 42, 45, 48
TOMASHI 18
TOSHIBA 05, 02, 26, 21, 53
TOWADA 42
ULTRAVOX 32, 42, 49
UNIDEN 92
UNIVERSUM 31, 07, 38, 42, 45,
46, 54
VESTEL 07
VICTOR 13
VOXSON 31
WALTHAM 43
WATSON 07
WATT RADIO 32, 42, 49
WHITE WESTINGHOUSE 07
YOKO 07, 42, 46
ZENITH 03, 20
Extinction de l’afficheur et des
voyants sur la face avant
Si vous trouvez que les voyants du lecteur sont trop vifs
lorsque vous regardez des films, vous pouvez les éteindre à
l’exception du voyant FL OFF.
Extinction par la télécommande
Appuyez sur FRONT LIGHT.
L’afficheur et les voyants sur la face avant s’éclairent et
s’éteignent à chaque pression sur cette touche. Lorsqu’ils
sont éteints, seul le voyant FL OFF reste éclairé.
Extinction par HOME MENU
Appuyez sur 1 HOME MENU pour afficher la page
HOME MENU.
Appuyez sur
2 pour sélectionner
« Settings », puis appuyez sur ENTER.
Appuyez sur
3 pour sélectionner « Smart
Settings », puis appuyez sur ENTER.
Audio Video Settings
Smart Settings
Control
Playback Setting
On Screen Language
Communication Setup
Version
USB Memory Management
Software Update
System
Appuyez sur 4 pour sélectionner « Front
Panel Display/LED », puis appuyez sur ENTER.
Appuyez sur
5 pour sélectionner « On » ou
« Off », puis appuyez sur ENTER.
Appuyez sur
6 HOME MENU ou EXIT pour sortir
de la page.
Lecture
13
Page 42

Avant la lecture
À propos de la commande par
l’HDMI
Cette fonction agit lorsqu’un Téléviseur à Écran Plat ou un
système audiovisuel (récepteur ou amplificateur AV, etc.)
Pioneer compatible avec l'HDMI est raccordé au lecteur avec
un câble HDMI.
Reportez-vous aussi au mode d’emploi de votre Téléviseur à
Écran Plat et du système AV (récepteur ou amplificateur AV,
etc.).
Utilisation de la commande par
l’HDMI
La commande par l’HDMI agit uniquement quand cette •
fonction est en service sur tous les appareils raccordés
avec des câbles HDMI.
Lorsque vous avez relié et réglé tous les appareils, assurez-•
vous que l’image du lecteur apparaît bien sur le Téléviseur
à Écran Plat. (Ceci est également nécessaire lorsque
vous changez les appareils raccordés et rebranchez les
câbles HDMI.) La commande par l’HDMI n’agit peut-être
pas correctement si l’image du lecteur ne s’affiche pas
correctement sur le Téléviseur à Écran Plat.
Raccordez des Câble HDMI haute vitesse lorsque vous •
utilisez la commande par l’HDMI. La commande par l’HDMI
peut ne pas fonctionner correctement si vous utilisez
d’autres câbles HDMI.
Pour certains modèles, la commande par l’HDMI peut être •
appelée « KURO LINK » ou « HDMI Control ».
La commande par l’HDMI n’agit pas avec les appareils •
d’autres fabricants, même s’ils sont raccordés avec un
câble HDMI.
Ce que vous apporte la commande
par l’HDMI
Une qualité d’image optimale sur le Téléviseur à •
Écran Plat compatible avec la commande par l’HDMI.
Quand la commande par l’HDMI est en service, des
signaux vidéo d’une qualité d’image optimale sont transmis
par la prise HDMI du lecteur lors de la commande par
l’HDMI.
Utilisation du lecteur avec la télécommande du •
Téléviseur à Écran Plat.
Certaines fonctions du lecteur, comme la mise en marche
et à l’arrêt de la lecture et l’affichage des menus, peuvent
être activées depuis le Téléviseur à Écran Plat.
L’image du lecteur s’affiche sur le Téléviseur à Écran•
Plat. (Fonction d’auto-sélection)
L’entrée change automatiquement sur le Téléviseur à Écran
Plat et la chaîne AV (récepteur ou amplificateur AV, etc.)
lorsque la lecture est activée sur le lecteur ou lorsque la
page HOME MENU ou Navigateur de Disque est affichée.
Lorsque l’entrée change, l’image de lecture, la page HOME
MENU ou Navigateur de disque s’affiche sur le Téléviseur
à Écran Plat.
Le Téléviseur à Écran Plat et le lecteur s’allument et •
s’éteignent automatiquement.
(Mise sous tension simultanée)
Lorsque vous lancez la lecture sur le lecteur ou affichez
la page HOME MENU ou Navigateur de Disque, le
Téléviseur à Écran Plat s’allume automatiquement s’il
était éteint. Lorsque le Téléviseur à Écran Plat est éteint,
le lecteur s’éteint également. (Le lecteur ne s’éteint pas
automatiquement si un disque ou un fichier est en cours de
lecture sur le lecteur ou si l’écran d’exploitation du lecteur
est affiché sur le Téléviseur à Écran Plat.)
14
La langue d’affichage sur écran du lecteur change •
automatiquement. (Unification des langues)
Lorsque le Téléviseur à Écran Plat reçoit des informations
dans une langue précise, l’affichage sur écran du lecteur
sera dans la même langue que celle du Téléviseur à
Écran Plat raccordé, si vous le spécifiez. Cette fonction
est disponible seulement pendant l’arrêt de la lecture et à
condition que le menu ne soit pas affiché.
À propos de la fonction PQLS
PQLS (Precision Quartz Lock System) est une technologie
visant à adapter la vitesse du transfert du son numérique
avec la commande par l’HDMI. Les signaux transmis
par le lecteur sont contrôlés par l’oscillateur à quartz de
l’amplificateur AV ce qui permet d’obtenir un son de très
grande qualité. L’effet de jitter se produisant lors du transfert
du signal et affectant parfois la qualité sonore est ainsi
éliminé.
Ce lecteur présente les fonctions suivantes.•
La fonction « PQLS 2ch Audio » qui ne s’active qu’à la −
lecture de CD musique (CD-DA)
La fonction « PQLS Multi Surround » qui s’active à la −
lecture de tous les disques (BD, DVD, etc.) avec sortie
audio PCM linéaire
La fonction « PQLS Bitstream » qui s’active lors de la −
lecture d’un signal audio bitstream
Les différentes fonctions PQLS s’activent lorsqu’un •
amplificateur AV Pioneer prenant en charge les fonctions
PQLS est raccordé directement à la prise HDMI OUT avec
un câble HDMI et que l’appareil est réglé comme indiqué
ci-dessous (page 21).
Commande par l’HDMI : On
Sortie audio HDMI : PCM (PQLS multi-surround
uniquement)
Reportez-vous aussi au mode d’emploi de l’amplificateur •
AV.
Consultez le site Pioneer pour les amplificateurs AV prenant •
en charge la fonction PQLS.
ATTENTION
La fonction PQLS peut cesser de fonctionner lorsque la •
résolution de la sortie vidéo est changée. La fonction PQLS
agit de nouveau lorsque la lecture est arrêtée puis relancée.
Lorsque la fonction PQLS 2 canaux est activée, la couleur •
des signaux transmis par les connecteurs VIDEO OUTPUT
du lecteur peut être mauvaise. Dans ce cas, raccordez les
prises HDMI du téléviseur et de l’amplificateur AV ou les
connecteurs COMPONENT VIDEO OUTPUT du téléviseur
et lecteur pour obtenir une image de qualité.
Allumez l’amplificateur AV raccordé à la prise HDMI OUT, •
puis démarrez la lecture du disque.
REMARQUE
Le voyant PQLS s’éclaire sur la face avant du lecteur •
lorsque la fonction PQLS est activée (page 7).
Lecture
Cette section explique comment lire des disques
BD vidéo et DVD vidéo (films, etc.) en vente dans le
commerce, des CD, des BD-RE/-R et DVD-RW/-R
enregistrés (vidéo et audio) ainsi que des mémoires USB.
Chargement d’un disque
BD-RBD VIDEO
DVD-R
PQLS
OPEN/CLOSE
3D
FL OFFOPEN/CLOSE
USB
5 V 0.5 A
AVCHD
STANDBY/ON
STANDBY/ON
Appuyez sur 1 STANDBY/ON pour allumer le
lecteur.
Appuyez sur
2 OPEN/CLOSE pour ouvrir le
plateau de disque.
Placez un disque sur le plateau de disque.
3
Insérez le disque avec la face imprimée vers le haut.•
Dans le cas d’un disque enregistré des deux côtés, •
orientez vers le bas la face à lire.
Appuyez sur 4 OPEN/CLOSE pour fermer le
plateau de disque.
Lecture de BD vidéo et DVD vidéo
BD-RE
DVD VIDEO
DVD-RW
Ce lecteur est capable de redimensionner l’image lors
de la lecture de DVD (page 28).
Posez un disque.1
La lecture commence automatiquement avec certains •
disques.
La lecture commence par le premier titre.•
Avec certains disques, le menu apparaît d’abord. •
Procédez à la lecture en suivant les indications à l’écran.
Appuyez sur 2 PLAY si la lecture ne commence
pas automatiquement ou si elle s’arrête.
REMARQUE
La durée de chargement du disque peut varier selon le •
disque.
Pour arrêter la lecture
Appuyez sur STOP.
Reprise de lecture
Lorsque • PLAY est pressée pendant la lecture, la
position à laquelle la lecture s’arrête est mémorisée. Pour
poursuivre la lecture à cette position, il suffit d’appuyer une
nouvelle fois sur PLAY.
Pour revenir au début du disque, annulez le mode de reprise •
en appuyant sur STOP, puis appuyez sur
PLAY. (Ceci peut être impossible avec certains disques. Le
cas échéant, ouvrez le plateau de disque ou passez en veille.)
REMARQUE
Pour préciser la position à partir de laquelle la lecture doit •
commencer et pour poursuivre la lecture à partir de celle
position, reportez-vous à la page 19.
La reprise de lecture peut être inopérante avec certains •
disques (par exemple les disques BD vidéo et les applications
BD-J (page 28)). Pour savoir si le disque contient des
applications BD-J, contactez le fabricant du disque.
Affichage des informations du
disque
Appuyez sur DISPLAY pendant la lecture.
Chaque fois que vous appuyez sur • DISPLAY,
l’affichage change comme suit.
Écran d’informations A du disque
BD-VIDEO
1/1
10/1 1
00: 00: 12
03/:12:28
Écran d’informations B du disque
00: 00: 12
03/ :12 :28
Pas d’affichage
Type de disque
Numéro du titre en cours de lecture/Nombre total
de titres
Numéro du chapitre en cours de lecture/Nombre
total de chapitres
Temps de lecture écoulé/Temps total de lecture du titre
REMARQUE
L’écran d’informations A du disque disparaît en l’espace •
d’une minute si vous n’effectuez aucune opération.
Le temps total de lecture du chapitre/titre peut ne pas •
s’afficher pour certains disques BD vidéo commercialisés.
Page 43

Lecture
Lecture de disques BD vidéo et
DVD vidéo par le menu
Cette section explique comment lire un disque BD •
vidéo ou DVD vidéo disposant d’un menu principal,
d’un menu de disque ou d’un menu contextuel.
Le nom, le contenu et le fonctionnement des menus •
varient d’un disque à l’autre. Suivez les instructions
sur le disque ou dans le menu.
Les titres figurant dans le menu principal et un guide •
du disque (pour les options comme les sous-titres
et les langues audio) se trouvent dans le menu de
disque.
DISC NAVIGATOR/TOP MENU• et POPUP
MENU/MENU ne fonctionnent pas si le disque ne
contient pas de menu.
Utilisation du menu principal
BD VIDEO
DVD VIDEO
Appuyez sur 1 DISC NAVIGATOR/TOP MENU.
Exemple
TOP MENU
Jazz
Classic
2
Latin
4
Rock
1
3
Appuyez sur 2 pour sélectionner le
titre, puis appuyez sur ENTER.
Le titre sélectionné est lu.•
Utilisation du menu du disque
DVD VIDEO
Exemple : Sélectionnez « SUBTITLE LANGUAGE ».
Appuyez sur 1 DISC NAVIGATOR/TOP MENU.
Appuyez sur
2 pour sélectionner « SUBTITLE
LANGUAGE », puis appuyez sur ENTER.
L’écran permettant de sélectionner la langue des •
sous-titres s’affiche.
Exemple
MENU
1 AUDIO LANGUAGE
2 SUBTITLE LANGUAGE
3 AUDIO
Appuyez sur 3 pour sélectionner la langue
des sous-titres, puis appuyez sur ENTER.
Appuyez sur
4 DISC NAVIGATOR/TOP MENU
pour sortir du menu.
Utilisation du menu contextuel
BD VIDEO
Appuyez sur 1 POPUP MENU/MENU pendant la
lecture.
Exemple
Pop-up menu
Previous page
Next page
Appuyez sur 2 pour sélectionner le
titre souhaité, puis appuyez sur ENTER.
Appuyez sur
3 POPUP MENU/MENU pour sortir
du menu.
Le menu contextuel disparaît automatiquement pour •
certains disques.
Utilisation de BONUSVIEW ou BDLIVE
BD VIDEO
Ce lecteur est compatible avec les fonctions
BONUSVIEW et BD-LIVE des BD vidéo.
L’emploi de disques BD vidéo avec BONUSVIEW
donne accès à de nouvelles fonctions comme une
seconde vidéo (image dans l’image) et un second son.
Les disques BD vidéo prenant en charge le BD-LIVE
permettent aussi de se connecter à Internet pour
télécharger des images vidéo et d’autres données.
Les données enregistrées sur les BD vidéo et
téléchargées de BD-LIVE sont stockées sur la clé
USB (mémoire externe). Pour utiliser ces fonctions,
raccordez une clé USB (capacité minimale 1 Go,
2 Go ou plus recommandés) compatible avec la
norme USB 2.0 High Speed (480 Mbits/s) au port
USB sur le panneau arrière de ce lecteur. Pour le
raccordement lorsqu’un adaptateur LAN sans fil est
utilisé, reportez-vous à « Raccordement à la prise
LAN (10/100) » (page 11). En outre, lorsque BD-LIVE
est utilisé, ne raccordez pas de clé USB au port USB
sur la face avant de ce lecteur.
Avant d’insérer ou de retirer une clé USB, veillez à couper •
l’alimentation principale.
Pour rappeler les données stockées sur la clé USB, •
insérez d’abord le disque qui était utilisé au moment du
téléchargement (si un disque différent est chargé, les données
stockées sur la clé USB ne pourront pas être restituées).
Si une clé USB contenant d’autres données (enregistrées •
précédemment) est utilisée, il se peut que la vidéo et
l’audio ne soient pas lus correctement.
Si la clé USB est débranchée de ce lecteur pendant la •
lecture, la lecture s’arrêtera. Ne débranchez pas la clé USB
pendant la lecture.
Le chargement des données peut prendre un certain •
temps (lecture/écriture).
ATTENTION
Les fonctions BONUSVIEW et BD-LIVE ne pourront pas •
être utilisées si l’espace sur la clé USB est insuffisant. Dans
ce cas, reportez-vous à « USB Memory Management » à
la page 24 pour supprimer les données Virtual Package et
BD-LIVE, présentes sur la clé USB.
REMARQUE
Le fonctionnement des mémoires USB n’est pas garanti.•
Les contenus pouvant être lus avec la fonction BD-LIVE •
dépendent du disque utilisé. Pour le détail, consultez les
instructions fournies avec le disque.
Pour bénéficier de la fonction BD-LIVE, une connexion au •
réseau et quelques réglages sont nécessaires
(pages 11 et 22).
Pour le détail sur les conditions et restrictions relatives aux •
connexions Internet à l’emploi de la fonction BD-LIVE,
reportez-vous à la section « BD Internet Access » (page 22).
BD-LIVE est une fonction qui fournit une connexion •
automatique à Internet. Les disques prenant en charge la
fonction BD-LIVE peuvent transmettre des codes ID identifiant
ce lecteur et le disque au fournisseur de contenu par Internet.
Cet appareil peut être réglé pour éviter une connexion •
automatique à Internet. Pour les instructions sur ce
réglage, reportez-vous à la section « BD Internet Access »
(page 22).
Lorsque des mémoires USB sont raccordées aux ports USB •
de la face avant et du panneau arrière du lecteur, la première
mémoire raccordée est utilisée pour les fonctions BONUSVIEW
et BD-LIVE, tandis que la dernière raccordée est utilisée pour la
lecture de fichiers et la mise à jour du logiciel.
Lecture d’une image secondaire
Les BD vidéo comprenant une seconde piste audio et
vidéo compatible avec la fonction Image dans l’image
peuvent afficher cette seconde piste audio et vidéo
sous forme de petite vidéo dans l’angle.
Appuyez sur
1 SECONDARY VIDEO pendant
la lecture pour afficher l’état de la seconde
image. Lorsque vous appuyez sur SECONDARY
VIDEO, la seconde image apparaît.
Audio/vidéo
primaire
Appuyez sur 2 SECONDARY VIDEO pendant la
lecture de la seconde image pour afficher l’état
de la seconde image. Lorsque vous appuyez
une seconde fois sur SECONDARY VIDEO, la
seconde image disparaît.
REMARQUE
Pour écouter un son secondaire, réglez le signal audio •
numérique (Voir « Audio Out » à la page 21) en vous
référant au tableau présentant les formats des signaux
audio numériques pouvant être sélectionnés page 25.
Selon le contenu, le son et l’image secondaires de •
la fonction Image dans l’image peuvent apparaître et
disparaître automatiquement. Les zones affichables
peuvent également être restreintes.
Audio/vidéo
secondaire
Lecture
15
Page 44

Lecture
Lecture de BD-RE/-R,DVD-RW/-R
BD-RE BD-R
Vous pouvez lire un disque enregistré.
Insérez le disque.
Lorsque le plateau du disque est fermé, la lecture •
démarre automatiquement.
REMARQUE
« Finalize » désigne l’opération effectuée à la fin d’un •
enregistrement qui permet de lire le disque enregistré à la fois sur
ce lecteur et sur d’autres lecteurs/ enregistreurs DVD. Seuls des
disques DVD-RW/-R finalisés peuvent être lus sur ce lecteur.
(Ce lecteur ne possède pas de fonction pour finaliser les
disques.)
DVD-RW
DVD-R
Lecture par la sélection d’un titre
Lorsque la lecture est arrêtée, appuyez sur 1
HOME MENU pour afficher la page HOME
MENU.
Sélectionnez « Disc Navigator » avec
2 , puis
appuyez sur ENTER.
5/21 Fri 9:30 AM 110 Min.
Program
1
Select
16
Program 1
1 Program 1
2 Program 2
3 Program 3
4 Program 4
5 Program 5
6 Program 6
Enter Return Exit
5/21
Fri
6/15
Fri
7/3
Mon
9/18
Thu
9/20 Sat
9/25
1/All 8 Titles
B
Playlist
110 Min.
110 Min.
56 Min.
40 Min.
20 Min.
60 Min.Thu
Lorsqu’un disque BD contenant des restrictions •
d’emploi imposées par un enregistreur BD est utilisé,
l’écran de saisie du mot de passe apparaît.
Saisissez à ce moment votre mot de passe.
Si vous saisissez trois fois de suite un mot de passe
erroné, le plateau de disque s’ouvrira. Fermez-le, puis
saisissez le mot de passe correct.
Si la page Navigateur de Disque n’apparaît pas, •
appuyez sur DISC NAVIGATOR/TOP MENU.
Appuyez sur 2 pour sélectionner le titre
souhaité, puis appuyez sur ENTER.
Lorsque sept titres ou plus sont affichés, vous pouvez •
changer de page en appuyant sur PAGE +/–. Vous
pouvez aussi appuyer sur ou .
Appuyez sur 3 STOP pour arrêter la lecture.
REMARQUE
La page Navigateur de Disque peut également être •
affichée par une pression sur DISC NAVIGATOR/TOP
MENU quand la lecture est arrêtée ou sur ENTER après la
sélection de « Disc Navigator » sur la page
HOME MENU quand la lecture est arrêtée.
À propos de la page Navigateur de
Disque
Program 1
5/21 Fri 9:30 AM 110 Min.
REMARQUE
La date d’enregistrement est la date sauvegardée •
pour le titre enregistré et, selon l’appareil utilisé pour
l’enregistrement, elle peut être différente de la date réelle
où l’enregistrement (la copie) a été effectué.
Lecture par la sélection d’une liste
de lecture
1 Program 1
Program
2 Program 2
1
3 Program 3
4 Program 4
5 Program 5
6 Program 6
Select
Enter Return Exit
Information sur le titre sélectionné
Nom du Titre
Date d’enregistrement
Durée d’enregistrement
Guide des touches
Appuyez sur 1 BLEU pendant que la page Disc
Navigator est affichée.
La page Playlist s’affiche.•
Appuyez sur 2 pour sélectionner le titre, puis
appuyez sur ENTER.
La lecture du titre sélectionné commence.•
Appuyez sur 3 STOP pour arrêter la lecture.
B
5/21
6/15
7/3
9/18
9/20 Sat
9/25
Playlist
Fri
110 Min.
Fri
110 Min.
Mon
Thu
1/All 8 Titles
56 Min.
40 Min.
20 Min.
60 Min.Thu
Lecture de CD audio
AUDIO CD
①
Lecture depuis le début
Insérez un CD audio.1
②
③
La page CD apparaît.•
(La page CD apparaît uniquement si le disque
compact inséré est enregistré dans le format CD-DA.)
La lecture commence automatiquement avec certains •
disques.
T
0
c
1
k
a
r
0
0
0
:
1
T
r
2
T
r
3
T
r
4
T
r
5
T
r
6
T
r
Select Enter
Appuyez sur 2 PLAY si la lecture ne commence
pas automatiquement ou si elle s’arrête.
Appuyez sur
3 STOP pour arrêter la lecture.
Reprise de lecture
Lorsque • PLAY est pressée pendant la lecture, la
position à laquelle la lecture s’arrête est mémorisée. Pour
poursuivre la lecture à cette position, il suffit d’appuyer une
nouvelle fois sur PLAY.
Pour revenir au début du disque, annulez le mode de reprise •
en appuyant sur STOP, puis appuyez sur PLAY. (Ceci
peut être impossible avec certains disques. Le cas échéant,
ouvrez le plateau de disque ou passez en veille.)
REMARQUE
La reprise de lecture peut être inopérante avec certains •
disques.
5
1
6
:
0
c
5
1
k
1
a
6
:
0
c
5
2
k
1
a
0
:
0
5
3
k
2
a
3
c
:
a
0
c
5
4
k
0
3
:
a
0
c
4
5
k
4
4
:
a
0
c
5
6
k
0
8
:
Lecture par la sélection d’une
plage
Appuyez sur 1 pour sélectionner la plage,
puis appuyez sur ENTER pendant la lecture ou
à l’arrêt.
T
a
0
c
3
k
r
0
0
0
:
1
T
a
c
k
r
2
T
c
k
a
r
3
c
k
a
T
r
4
k
a
T
c
r
5
c
k
a
T
r
6
T
a
c
k
r
Select Enter
0
5
1
0
5
2
0
5
3
0
5
4
0
4
5
0
5
6
n
c
n
o
u
F
s
t
i
3
2
1
/
0
0
0
0
1
1
:
:
+
R
L
3
5
2
3
:
O
f
f
1
6
:
1
0
:
2
3
:
0
3
:
4
4
:
0
8
:
D
Functions
Appuyez sur 2 STOP pour arrêter la lecture.
Fonctionnement du menu
« Functions »
Appuyez sur 1 JAUNE (Fonctions) ou FUNCTION
pendant l’affichage de la page CD.
Le menu « Functions » s’ouvre.•
0
c
3
k
a
T
r
0
0
0
:
1
a
T
0
c
5
1
k
r
2
T
0
c
5
2
k
a
r
3
a
T
0
c
5
3
k
r
4
5
n
o
s
c
n
u
F
t
i
1
2
1
/
0
0
1
0
0
1
:
:
+
R
L
3
O
f
f
D
Functions
6
Appuyez sur 2 pour sélectionner le réglage
souhaité, puis appuyez sur ENTER.
Lorsque la lecture est arrêtée, seul « Track » peut être •
sélectionné.
Reportez-vous à « Fonctions réglables » pour une •
description de chaque réglage (Page 20).
Appuyez sur 3 pour effectuer le
réglage, puis appuyez sur ENTER.
Les opérations à effectuer dépendent de chaque •
réglage. Suivez les instructions à l’écran.
Appuyez sur 4 RETURN ou JAUNE pour sortir
du menu « Functions ».
REMARQUE
Les éléments affichés diffèrent selon le disque.•
5
4
T
0
c
k
a
r
a
T
0
c
4
5
k
r
0
c
5
6
k
a
T
r
n
c
n
o
u
F
s
t
i
3
2
1
/
0
0
1
0
0
1
:
:
+
R
L
3
5
2
3
:
O
f
f
1
6
:
1
0
:
2
3
:
0
3
:
4
4
:
0
8
:
ReturnSelect Enter
D
Track select
Page 45

Lecture
Lecture de fichiers vidéo, audio et
photo
BD-RE BD-R
CD-RW
CD-R
REMARQUE
Avant d’insérer ou de retirer une clé USB, veillez à couper •
l’alimentation principale.
Ne débranchez pas la clé USB pendant sa lecture.•
Les fichiers de la clé USB ne pourront pas être lus si un •
des disques suivants est inséré. Retirez d’abord le disque.
BD de format BDMV ou BDAV −
DVD de format VR, vidéo ou AVCHD −
CD de musique −
Pour le détail sur les fichiers pouvant être lus, reportez-•
vous à « Types de disques pouvant être lus sur ce lecteur »
(page 4) et « À propos des fichiers » (page 6).
Dans le cas de la lecture normale de fichiers photo, les •
images sont lues une à une. Dans le cas d’un diaporama,
les images défilent automatiquement.
DVD-RW
USB
DVD-R
Insérez le disque ou branchez la clé USB sur 1
lequel les fichiers photo sont enregistrés, puis
appuyez sur HOME MENU pour afficher HOME
MENU.
Utilisez
2 pour sélectionner « Disc
Navigator » (pour les fichiers vidéo), « Music »
(pour les fichiers audio) ou « Photo » (pour les
fichiers photo), puis appuyez sur ENTER.
Si un disque seulement ou une clé USB seulement est •
inséré/raccordée, passez à l’étape 4.
Utilisez 3 pour sélectionner « BD/DVD/CD »
ou « USB Memory Device », puis appuyez sur
ENTER.
Sélectionnez le fichier ou le dossier.
4
Utilisez • pour sélectionner le fichier.
Lorsqu’un dossier est sélectionné avec • et
ENTER pressé, les fichiers se trouvant dans le dossier
apparaissent.
Appuyez sur 5 ENTER pour lire le fichier.
Une pression sur • PAUSE pendant la lecture
interrompt la lecture. Appuyez une nouvelle fois sur
PAUSE ou appuyez sur PLAY pour poursuivre la
lecture.
Appuyez sur 6 ou pour passer au
fichier précédent ou suivant.
Les fichiers photo peuvent être changés avec •
et REV/ FWD. Lorsque vous appuyez sur
RETURN l’écran de sélection de fichier réapparaît.
Appuyez sur 7 STOP pour arrêter la lecture.
REMARQUE
Les fonctions suivantes ne peuvent pas être utilisées •
pendant la lecture de fichier audio :
Recherche avant/arrière rapide −
Fonction de répétition −
Commande des fonctions (page 19) −
Sélection et lecture d’un autre
fichier audio pendant la lecture
d’un fichier audio
Utilisez 1 pour sélectionner le fichier.
Music03.mp3
0
0
0
:
Music01.mp3
1
2
Music02.mp3
Music03.mp3
3
Music04.mp3
4
5
Music05.mp3
Music06.mp3
6
SelectEnter
Appuyez sur 2 ENTER pour lire le fichier.
Le fichier sélectionné est lu.•
Functions
1
2
3
/
1
0
0
0
0
:
:
+
R
3
L
3
2
5
:
6
1
5
:
0
1
5
:
3
2
5
:
3
0
5
:
4
4
4
:
8
0
5
:
Lecture en diaporama
Insérez le disque ou la clé USB sur lequel les 1
fichiers photo sont enregistrés, puis appuyez sur
HOME MENU pour afficher la page HOME MENU.
Appuyez sur
2 pour sélectionner
« Photo », puis appuyez sur ENTER.
Si un disque seulement ou une clé USB seulement est •
inséré/raccordée, passez à l’étape 4.
Appuyez sur 3 pour sélectionner « BD/DVD/
CD » ou « USB Memory Device », puis appuyez
sur ENTER.
Sélectionnez le dossier.
4
Appuyez sur la touche 5 ENTER pour lire le fichier.
Appuyez sur • PAUSE pour interrompre le
diaporama. Appuyez sur PLAY pour continuer le
diaporama à l’endroit où il a été arrêté.
Appuyez sur 6 STOP pour arrêter le diaporama
à n’importe quel moment.
Appuyez sur • RETURN pour voir les photos d’un
autre dossier en diaporama.
Réglage de la vitesse du
diaporama/lecture en boucle
Appuyez sur 1 JAUNE (Menu Diaporama) lorsque
la page de sélection de dossier est affichée.
La page de réglage de la « Slide Show •
Speed »/« Repeat Mode Setting » apparaît.
Appuyez sur 2 pour sélectionner « Slide
Show Speed », puis appuyez sur ENTER.
Slide Show Speed
Repeat Mode Setting
Vous avez le choix entre les vitesses de diaporama •
« Fast », « Normal », « Slow1 » et « Slow2 ».
Appuyez sur 3 pour sélectionner la vitesse
souhaitée, puis appuyez sur ENTER.
Appuyez sur
1
4 pour sélectionner « Repeat
Mode Setting », puis appuyez sur ENTER.
Slide Show Speed
Repeat Mode Setting
Appuyez sur 5 pour sélectionner le réglage
souhaité, puis appuyez sur ENTER.
Appuyez sur
6 EXIT pour sortir du menu.
Normal
Yes
No
Lecture
17
Page 46

Fonctions de lecture
BD VIDEO BD-RBD-RE
DVD-RW
DVD-R
DVD VIDEO
AUDIO CD
REMARQUE
Selon les caractéristiques du disque certaines opérations, •
parmi les suivantes, ne seront pas disponibles.
Recherche rapide avant/arrière
La recherche rapide arrière/avant s’active par une
pression sur REV ou FWD pendant la
lecture.
Exemple : Lorsque FWD est pressée
La vitesse de recherche change chaque fois que vous •
appuyez sur la touche.
La recherche rapide avant ou arrière sur des titres •
consécutifs n’est pas possible. Lorsque le début ou la fin
du titre est atteint, la recherche rapide avant ou arrière est
annulée et la lecture normale reprend.
Les sous-titres n’apparaissent pas pendant la recherche •
rapide avant ou arrière de disques BD-/DVD-vidéo.
AVCHD
Localisation du chapitre (plage)
suivant ou du début du chapitre
(plage) actuel
La localisation (du début d’un chapitre ou d’une
plage) s’active par une pression sur ou
pendant la lecture.
Pause
La pause s’active par une pression sur PAUSE
pendant la lecture.
Lecture image par image
La lecture image par image s’active par une pression
sur
La lecture image par image n’est pas disponible lors de la •
lecture de CD audio.
La lecture image par image peut ne pas fonctionner •
correctement avec d’autres disques que les DVD-RW
(format VR).
Certains disques BD/DVD vidéo ne permettent pas la •
lecture image par image.
La lecture arrière image par image n’est pas disponible sur •
ce lecteur.
REMARQUE
pendant la lecture.
Lecture au ralenti
La lecture au ralenti s’active par une pression d’au
moins 2 secondes sur
Appuyez sur • PLAY pour revenir à la lecture normale.
La lecture au ralenti sur des titres consécutifs n’est pas •
possible. Lorsque le début ou la fin du titre est atteint, la
lecture au ralenti est annulée et la lecture normale reprend.
REMARQUE
Ceci ne fonctionne pas dans le cas de CD audio.•
La lecture arrière au ralenti n’est pas disponible sur ce •
lecteur.
pendant la pause.
Recherche par saut
La lecture avance de 30 secondes lorsque
SKIP SEARCH est pressée pendant la lecture.
Relecture
La lecture revient 10 secondes en arrière lorsque
REPLAY est pressée pendant la lecture.
Lecture répétée d’un titre ou d’un
chapitre (Lecture en boucle)
Lisez le titre ou le chapitre que vous souhaitez 1
répéter.
Appuyez sur
2 REPEAT.
Appuyez sur
3 pour sélectionner le type de
lecture répétée.
Playback Title : Répète le titre en cours de lecture.•
Playback Chapter : Répète le chapitre en cours de •
lecture.
Scene Selection : Répète la partie spécifiée d’un titre •
ou d’un chapitre.
Playback Title
Playback Chapter
Scene Selection
Appuyez sur • RETURN pour annuler sans spécifier
le type de lecture répétée.
Pour les CD audio, vous pouvez sélectionner « Playing •
Disc », « Playing Track » et « Specify The Part »
comme options de répétition.
Appuyez sur 4 ENTER.
Exemple : Lecture répétée d’un titre
BD-VIDEO
1/3
C
55/2
00: 20: 30
2 English
1
1
On Title Repeat
5.1ch
On Title Repeat
Appuyez sur 5 REPEAT OFF ou REPEAT pour
revenir à la lecture normale.
Lecture répétée partielle (Lecture
répétée d’un passage précis)
DVD-RW
DVD VIDEO
AUDIO CD
Appuyez sur 1 REPEAT pendant la lecture.
Appuyez sur
2 pour sélectionner
« Scene Selection », puis appuyez sur ENTER.
« Set Start Point » s’affiche.•
Appuyez sur 3 ENTER pour spécifier la scène qui
sera le point de départ.
« Set End Point » s’affiche.•
Appuyez sur 4 ENTER pour spécifier la scène qui
sera le point d’arrêt.
Le point d’arrêt ne peut pas être spécifié pendant •
la localisation avec REV, FWD, ou
.
Pour annuler la lecture répétée, appuyez sur •
REPEAT OFF ou REPEAT.
REMARQUE
Appuyez sur • pour annuler la lecture répétée et
lire le chapitre (plage) suivant(e) (sauf CD de musique).
Appuyez une fois sur • pour annuler la lecture répétée
et revenir au début du chapitre (plage) actuel(le).
Si vous appuyez à nouveau sur • (en l’espace de 5
secondes), le lecteur reviendra au début du chapitre (plage)
précédent(e).
Pour la lecture répétée partielle, le début et la fin du •
passage à répéter doivent se trouver à l’intérieur du même
titre.
La lecture répétée peut être interdite pour certains disques.•
Pendant la lecture d’un BD vidéo, la même scène ne peut •
pas être lue de façon répétée.
La lecture répétée partielle peut être impossible dans le cas •
de scènes enregistrées sous différents angles.
DISPLAY• permet de vérifier le type de lecture répétée
sélectionné (sauf pour les CD audio).
DVD-R
Playback Title
Playback Chapter
Scene Selection
Set Start Point
18
Page 47

Fonctions de lecture
Commutation du mode audio
Appuyez sur AUDIO.
Le contenu de l’affichage varie d’un disque à l’autre.
DVD VIDEO
BD VIDEO
La plage audio en cours de lecture s’affiche.
Si plusieurs pistes audio sont enregistrées sur le
disque, vous pouvez changer de piste en appuyant sur
AUDIO.
DVD-R
DVD-RW
Le mode change de la façon suivante chaque fois que
AUDIO est pressée.
Si des émissions bilingues (multiplex) sont enregistrées :
Si l’émission écoutée a été enregistrée en stéréo ou
mono :
REMARQUE
Si vous lisez un programme enregistré en stéréo ou mono •
et écoutez un son en Bitstream par le connecteur de sortie
numérique, vous ne pourrez pas sélectionner le canal
audio. Réglez le signal audio numérique sur « PCM » (page
21) ou si vous souhaitez changer de canal audio, écoutez
le son par les connecteurs de sortie analogique.
Les réglages du son peuvent aussi être changés sur la •
page Commande des fonctions (voir à droite).
Certains disques permettent de changer de canal audio •
par un menu. Pour le détail à ce sujet, consultez la notice
du disque.
L’affichage pour le son disparaît automatiquement au bout •
de 5 secondes.
« • MAIN », « SUB » ou « MAIN SUB » apparaît à l’écran.
« Stereo » s’affiche. (Le son ne peut pas être •
commuté.)
BD-RBD-RE
Changement de sous-titres
Si les sous-titres sont disponibles en plusieurs langues,
vous pouvez changer de sous-titres.
Appuyez sur SUBTITLE pendant la lecture.
Le numéro des sous-titres actuellement affichés est indiqué •
et les sous-titres apparaissent.
À chaque pression sur • SUBTITLE, les sous-titres
changent.
Vous pouvez aussi sélectionner « Off ».•
REMARQUE
Les réglages des sous-titres peuvent aussi être changés •
sur la page Commande des fonctions (voir à droite).
Certains disques permettent de changer les sous-titres par un •
menu. Pour le détail à ce sujet, consultez la notice du disque.
L’affichage pour les sous-titres disparaît automatiquement •
au bout de 5 secondes.
Changement d’angle
Si une scène est enregistrée sous différents angles,
vous pouvez changer d’angle.
Appuyez sur
1 ANGLE pendant la lecture.
Le numéro de l’angle actuellement utilisé apparaît à •
l’écran. L’angle change chaque fois que vous appuyez
sur ANGLE.
1
Pour revenir à l’angle précédent, appuyez sur ANGLE
pour changer d’angles jusqu’à ce que vous reveniez à
l’angle original.
Affichage de l’index d’angle
Pour que l’index d’angle apparaisse dans le coin
inférieur droit de l’écran lorsque plusieurs angles sont
enregistrés, un réglage doit être changé. (L’index
d’angle s’affiche pour les BD/DVD vidéo.) Ce réglage
peut être changé dans « Settings » – « Playback
Setting » – « Angle Mark Display » (Page 21).
REMARQUE
Le réglage de l’angle aussi être changé sur la page •
Commande des fonctions (voir à droite).
Certains disques permettent de changer d’angle par un •
menu. Pour le détail à ce sujet, consultez la notice du disque.
L’affichage pour l’angle disparaît automatiquement au bout •
de 5 secondes.
Réglages pendant la lecture
Commande des fonctions
Cette option permet d’effectuer d’un coup plusieurs
réglages, tels que les réglages de sous-titres, de son et
d’angle et la sélection du titre pour la Lecture directe. La
marche à suivre est la même pour les BD et les DVD.
Comment utiliser la commande
des fonctions
Appuyez sur 1 FUNCTION pendant la lecture.
La page de commande des fonctions s’affiche sur le téléviseur.•
Page de commande des fonctions
BD-VIDEO
1/3
C
55/2
00: 20: 30
2 English
1
1
5.1ch
Off
Select Enter
Affichage de l’état de la lecture
Indique l’état de fonctionnement et le type de disque.
Éléments à régler
Ces éléments permettent de sélectionner un titre (ou
une plage) ou un chapitre pour la lecture et d’effectuer
les réglages de sous-titres, de son et d’angle.
Numéro du titre/plage (Saut direct au titre/à la •
plage)
Numéro du chapitre (Saut direct au chapitre)•
Temps de lecture écoulé/Temps de poursuite de •
lecture - visionnage spécifié (Saut direct au temps)
Langue des sous-titres•
Numéro d’angle•
Audio•
Répétition•
Affichage du guide des opérations
Fournit une aide sur les fonctions des touches de la
télécommande.
ENTER
Return
Appuyez sur 2 pour sélectionner le réglage
souhaité, puis appuyez sur ENTER.
Reportez-vous à « Fonctions réglables » pour une •
description de chaque réglage (Page 20).
Appuyez sur 3 pour effectuer le
réglage, puis appuyez sur ENTER.
Les opérations à effectuer dépendent de chaque •
réglage. Suivez les instructions à l’écran.
Appuyez sur 4 RETURN ou FUNCTION pour
fermer la page de commande des fonctions.
REMARQUE
Le disque ne comporte aucun titre ou sous-titre pouvant •
être sélectionné si « – – » s’affiche pour le numéro du titre,
les sous-titres, etc.
Les éléments affichés diffèrent selon le disque.•
Lorsque vous accédez à l’écran de commande des •
fonctions, la lecture BD/DVD vidéo peut s’avérer
impossible. Le cas échéant, fermez l’écran de commande
des fonctions.
Poursuite de la lecture à partir
d’une position précise (Poursuite
de lecture-visionnage)
BD VIDEO BD-RBD-RE
DVD-RW
DVD VIDEO
Cette fonction permet de poursuivre plus tard la
lecture à la position spécifiée, même après la mise
hors tension de l’appareil.
Réglage
Pendant la lecture, appuyez sur
1 CONTINUED à
la position où vous voulez poursuivre la lecturevisionnage.
Le temps de lecture écoulé à la position spécifiée est •
indiqué dans le coin supérieur droit de l’écran.
Lecture
Lisez le titre pour lequel vous avez spécifié la
1
poursuite de la lecture-visionnage.
La page de commande des fonctions apparaît •
automatiquement.
La page de commande des fonctions peut aussi être •
affichée par une pression sur FUNCTION pendant la
lecture.
Appuyez sur 2 , sélectionnez le temps de
poursuite de lecture-visionnage spécifié, puis
appuyez sur ENTER.
La lecture commence à la position spécifiée.•
REMARQUE
Le réglage de poursuite de lecture-visionnage est annulé •
lorsque OPEN/CLOSE est pressé.
La poursuite de lecture-visionnage peut ne pas agir •
correctement avec certains disques.
DVD-R
Lecture
19
Page 48

Réglages pendant la lecture Réglages
Fonctions réglables
Numéro du titre/plage (Saut direct au titre/à la plage)
Indique le numéro du titre en cours de lecture (ou le numéro de la plage lors de la lecture •
d’un CD audio). Vous pouvez sauter au début du titre (ou de la plage).
Pour sauter au début du titre (ou de la plage) sélectionné, appuyez sur les touches •
numériques (0 à 9) pour taper le numéro du titre (ou de la plage) lorsque cette option est
en surbrillance.
Numéro du chapitre (Saut direct au chapitre)
Indique le numéro du chapitre en cours de lecture. Vous pouvez sauter au début du •
chapitre.
Pour sauter au début du chapitre sélectionné, appuyez sur les touches numériques •
(0 à 9) pour taper le numéro du chapitre lorsque cette option est en surbrillance.
Temps de lecture écoulé/Temps de poursuite de lecture - visionnage
spécifié (Saut direct au temps)
Indique le temps écoulé depuis le début du titre (ou de la plage) du disque en cours de •
lecture. Ceci permet de sauter à un temps précis.
Lorsque la poursuite de la lecture-visionnage est spécifiée, le temps de lecture écoulé •
à la position spécifiée est indiqué. Lorsque vous appuyez sur ENTER, la lecture
commence à la position spécifiée.
Appuyez sur • pour sélectionner l’heure, les minutes ou les secondes, puis appuyez
sur ou sur les touches numériques (0 à 9) pour spécifier le temps. Appuyez sur
ENTER pour démarrer la lecture au temps spécifié.
REMARQUE
ENTER• : Valide le nombre saisi.
CLEAR• : Efface le nombre saisi.
Langue des sous-titres
Indique la langue des sous-titres actuellement sélectionnée. Si des sous-titres sont •
disponibles dans d’autres langues, vous pouvez choisir votre langue préférée.
Numéro d’angle
Indique le numéro de l’angle actuellement sélectionné. Si la vidéo est enregistrée sous •
plusieurs angles, vous pouvez changer d’angle.
Audio
Indique le type de son actuellement sélectionné. Vous pouvez sélectionner le type de son •
souhaité.
Répétition
Le titre (ou chapitre) actuel ou des passages peuvent être lus de manière répétée. La •
lecture répétée est également accessible par REPEAT de la télécommande.
REMARQUE
Ces fonctions peuvent ne pas être opérationnelles pour tous les disques.•
Opérations courantes
Le « Menu » permet d’effectuer différents réglages audiovisuels courants sur la télécommande.
Retirez le disque lorsque vous faites ces réglages.
Vous devez accéder à l’OSD pour effectuer ces réglages. Le fonctionnement de base du « Menu » est expliqué
ci-dessous.
Exemple : Réglage de « Control »
1
3
Sélectionnez l’élément
Appuyez sur pour
sélectionner le réglage souhaité, puis
appuyez sur ENTER.
Appuyez sur
à la page précédente du « Menu ».
Fonctionnement de base de
Réglages De Lecture
Exemple : Réglage de « Parental Control » dans « Playback
Setting »
Appuyez sur 1 HOME MENU pour afficher la page
HOME MENU.
Appuyez sur
2 pour sélectionner
« Settings », puis appuyez sur ENTER.
Appuyez sur
3 pour sélectionner « Playback
Setting », puis appuyez sur ENTER.
Appuyez sur
4 pour sélectionner « Parental
Control », puis appuyez sur ENTER.
La première fois que vous utilisez ce lecteur, la page de •
réglage du mot de passe s’affiche. Reportez-vous à « La
première fois que le mot de passe est spécifié » ci-dessous.
Appuyez sur les touches numériques (0 à 9) 5
pour saisir votre mot de passe à 4 chiffres.
Vous ne pouvez passer à la page de réglage suivante •
que si vous avez saisi le mot de passe correct.
Affichez la page du Menu
suivant
RETURN pour revenir
Enter 4-digit password
Appuyez sur HOME MENU
pour afficher la page HOME
MENU.
Appuyez sur pour
sélectionner « Settings », puis
appuyez sur ENTER.
La première fois que le mot de passe est spécifié
La première fois que le mot de passe est spécifié,
appuyez sur pour sélectionner « Yes » et
accéder au menu de réglage du mot de passe,
puis appuyez sur ENTER.
Appuyez sur les touches numériques (0 à 9)
pour saisir un nombre à 4 chiffres comme mot
de passe, puis saisissez une nouvelle fois ce
nombre pour le confirmer.
Appuyez sur ENTER pour valider le mot de
passe et afficher la page de réglage suivante.
6 pour sélectionner le niveau
Appuyez sur
de censure parentale pour les DVD VIDEO,
BD-ROM, puis sélectionnez le code du pays.
Appuyez sur ENTER après chaque sélection.
Exemple : lorsque « 8 » est sélectionné comme niveau de
censure parentale
2
Sélectionnez un élément
Appuyez sur pour sélectionner
« Control », puis appuyez sur ENTER.
Audio Video Settings
Smart Settings
Control
Playback Setting
On Screen Language
Communication Setup
Version
USB Memory Management
Software Update
System
4
Sortez de la page du Menu
Appuyez sur HOME MENU ou EXIT
pour sortir de la page.
Parental Control
Disc Language
Angle Mark Display
Password Setting
BD Internet Access
du menu
8 [Adult]
USA
Appuyez sur 7 HOME MENU ou EXIT pour sortir
de la page.
20
Page 49

Réglages
REMARQUE
Les caractères • gras sont les réglages par défaut, existants
au moment de l’achat.
Audio Video Settings
TV Aspect Ratio
Le format de l’écran du téléviseur raccordé peut être
spécifié et la sortie vidéo réglée en conséquence.
Si vous changez de téléviseur (si vous en achetez un
nouveau, par exemple) et que le format d’écran du
téléviseur raccordé est différent, vous devrez changer
le réglage « TV Aspect Ratio ».
Élément
Large 16:9 : Sélectionnez cette option lorsqu’un
Normal 4:3 : Sélectionnez cette option lorsqu’un
Letter Box : Si vous raccordez un téléviseur dont
Pan Scan : Si vous raccordez un téléviseur dont
Component Video Out
Ce réglage permet de spécifier la résolution de la sortie
vidéo à composantes.
Certains téléviseurs ne sont pas entièrement
compatibles avec le lecteur de disque Blu-ray, ce qui
peut causer de la distorsion sur l’image. Dans ce cas,
appuyez cinq secondes sur VIDEO OUTPUT RESET
de la télécommande. La « Component Video Out »
reviendra à « 480i » (valeur préréglée en usine).
1080i, 720p, 480p, 480i
téléviseur à écran de format 16:9 est
raccordé.
téléviseur à écran de format 4:3 est
raccordé.
<Si vous sélectionnez Normal 4:3>
Élément
l’écran est de format 4:3 et regardez
un DVD dont l’image est en 16:9, des
bandes noires seront visibles au haut et
au bas de l’écran mais le format 16:9
sera maintenu.
l’écran est de format 4:3 et regardez
un DVD dont l’image est en 16:9, les
côtés gauche et droit de l’image seront
tronqués pour afficher une image en 4:3.
(Cette fonction est valide si le disque
indique 4:3PS.)
Élément
HDMI Video Out
Ce réglage permet de spécifier la résolution de la sortie
vidéo HDMI.
Certains téléviseurs ne sont pas entièrement
compatibles avec le lecteur de disque Blu-ray, ce qui
peut causer de la distorsion sur l’image. Dans ce cas,
appuyez cinq secondes sur VIDEO OUTPUT RESET
de la télécommande. La « HDMI Video Out » reviendra
à « Auto » (valeur préréglée en usine).
Élément
Auto, 1080p, 1080i, 720p, 480p
REMARQUE
Si le lecteur BD est raccordé à un téléviseur compatible •
1080p 24 Hz et si la « HDMI Video Out » est réglée sur
« Auto », la résolution se réglera automatiquement sur
1080p 24 Hz lors de la lecture de disques compatibles.
À 1080p 24 Hz/1080p 60 Hz, les connecteurs
COMPONENT VIDEO OUTPUT et VIDEO OUTPUT ne
transmettent pas de signal.
Video Out Select
Cette fonction permet de sélectionner la sortie vidéo
prioritaire lorsque vous raccordez un appareil vidéo,
comme un téléviseur, à la fois à la prise HDMI OUT et
aux connecteurs COMPONENT VIDEO OUTPUT.
Élément
HDMI, Component
REMARQUE
Lorsque la sortie vidéo prioritaire est sélectionnée, l’image •
provient de l’autre prise vidéo et sa résolution est celle de
la sortie vidéo sélectionnée.
Si l’appareil vidéo raccordé à chacune des prises n’est pas •
compatible avec la résolution de la sortie vidéo prioritaire,
les images affichées peuvent présenter des anomalies.
Lorsque « Component » est sélectionné dans le menu •
« Video Out Select », « HDMI Video Out » ne peut pas être
spécifié.
Audio Out
Ce réglage vous permet de régler le format du signal
audio numérique selon les fonctionnalités de l’appareil
audio raccordé.
Pour écouter le son secondaire de disques Blu-ray, •
sélectionnez « PCM » ou « Bitstream (Mix) ».
Pour le détail, reportez-vous au tableau présentant les •
formats des signaux audio numériques pouvant être
sélectionnés page 25.
Élément
PCM, Bitstream (Mix), Bitstream
REMARQUE
Veillez à sélectionner un format de signal audio numérique •
compatible, sinon le son sera absent ou parasité.
Si l’appareil HDMI (Récepteur, Téléviseur) n’est pas •
compatible avec les formats compressés (Dolby Digital,
DTS), le signal audio sera restitué dans le format PCM.
Un DVD-vidéo ne contient pas de son secondaire ni d’effets.•
Ce réglage n’agit pas sur le signal audio analogique (G/D) ou •
HDMI transmis au téléviseur. Il n’agit que sur le signal audio
optique et HDMI transmis à un récepteur.
Si les pistes son lues sont en MPEG, le signal audio aura •
le format PCM quel que soit le format de signal audio
sélectionné (PCM ou Bitstream).
Dynamic Range Control
Ce réglage vous permet d’ajuster la plage entre les
niveaux minimal et maximal du son (plage dynamique)
pour obtenir un volume moyen. Utilisez-le lorsque les
dialogues sont difficilement audibles.
Élément
Normal : La plage dynamique du son est celle de
l’enregistrement original.
Shift* : Lorsque le son est en Dolby Digital, sa
plage dynamique se règle de sorte que les
dialogues soient mieux audibles. (Si le son
est déformé, sélectionnez « Normal ».)
Auto : Lorsque le son est en Dolby TrueHD, la plage
dynamique se règle automatiquement.
*: Diminuez le niveau sonore avant le réglage. Sinon les
enceintes restitueront un son trop fort ou un signal excessif
peut être envoyé aux enceintes.
Smart Settings
Auto Power Off
Avec ce réglage, le lecteur s’éteint automatiquement si
la lecture s’arrête 10 minutes environ.
Élément
Yes, No
Front Panel Display/LED
Si vous trouvez que les voyants du lecteur sont trop
vifs lorsque vous regardez des films, vous pouvez les
éteindre à l’exception du voyant FL OFF.
Élément
On, Off
Control
Ce réglage permet de contrôler le lecteur depuis le
Téléviseur à Écran Plat via le câble HDMI.
Élément
Yes : Sélectionnez ceci pour mettre en marche ce
lecteur avec la télécommande d’un Téléviseur
à Écran Plat raccordé par un câble. La
fonction PQLS se met également en service.
No : Sélectionnez ceci si vous ne voulez pas
utiliser la commande.
REMARQUE
Pour le détail, reportez-vous à « À propos de la commande •
par l’HDMI » à la page 14.
Lorsque « Component » est sélectionné dans le menu •
« Video Out Select », la commande par l’HDMI n’est pas
disponible. Sélectionnez « HDMI » dans le menu « Video Out
Select », puis resélectionnez « Yes » pour « Control » si vous
voulez utiliser les fonctions liées à la commande par l’HDMI.
Playback Setting
Parental Control
Ce réglage permet d’appliquer la censure parentale à
un BD-ROM/ DVD-vidéo selon le contenu du disque.
Les niveaux de censure parentale disponibles sont
indiqués ci-dessous.
Le mot de passe à 4 chiffres doit être saisi pour que le
niveau de censure parentale et le code de pays puissent être
spécifiés. Le niveau de censure parentale et le code de pays
ne peuvent pas être spécifiés si le mot de passe n’a pas été
créé ou saisi.
Sélectionnez le niveau de censure approprié selon l’âge de •
l’utilisateur.
Élément (Parental control level)
8 et Off : Tous les BD-vidéo/DVD-vidéo peuvent être lus.
1-7 : Interdit la lecture de BD-vidéo/DVD-vidéo portant les
niveaux de censure correspondants.
Élément (Country code)
Sélectionnez le code de pays.
Les niveaux diffèrent selon le pays.•
REMARQUE
Reportez-vous à « Fonctionnement de base de Réglages •
De Lecture » à la page 20 pour le détail.
Disc Language (Disc Priority Language)
Ce réglage permet de sélectionner la langue des soustitres, de la piste audio et des menus affichés à l’écran.
Élément (Subtitle)
Sélectionnez la langue à afficher.
Élément (Audio)
Sélectionnez la langue à écouter.
Élément (Menu)
Sélectionnez la langue à afficher.
Angle Mark Display
Ce réglage permet d’activer ou de désactiver
l’affichage de l’index d’angle lorsque le BD/DVD vidéo
lu contient des scènes enregistrées sous différents
angles. (L’index d’angle apparaît dans le coin supérieur
droit de l’écran.)
Élément
Yes, No
21
Lecture
Réglages
Page 50

Réglages
Password Setting
Ce réglage permet de spécifier ou de changer le
niveau de la Censure Parentale.
Élément
Yes : Saisissez le numéro à 4 chiffres.
No
REMARQUE
Si vous avez oublié votre mot de passe, vous •
pouvez le réinitialiser avec « System Reset » dans
« Settings »–« System ». (Voir à droite.)
Vous pouvez sinon spécifier un nouveau mot de passe.•
BD Internet Access
Cette fonction permet de restreindre l’accès aux
contenus BD-LIVE.
Élément à
régler
Permit Tous les disques BD-LIVE sont autorisés.
Limit
Prohibit Tous les disques BD-LIVE sont interdits.
REMARQUE
Les fonctions disponibles dépendent du disque.•
Procédez conformément aux instructions fournies dans la •
notice du disque BD pour lire les contenus BD-LIVE, etc.
Pour accéder aux fonctions BD-LIVE, effectuez les réglages de •
connexion Internet haut débit (page 11) et de communication.
(Voir à droite.)
Description du réglage
Seuls les disques avec certificat du
propriétaire sont autorisés.
Internet Setting
Ce réglage permet de restreindre le visionnage de
contenus du web.
Élément à
régler
Permit
Limit
Prohibit
REMARQUE
Une connexion à Internet (page 11) et des réglages (• voir à droite)
sont nécessaires pour avoir accès aux contenus du web.
« Password Setting » (ci-dessus) doit être spécifié pour •
pouvoir changer « Internet Setting ».
Description du réglage
Autorise l’accès aux contenus du web.
L’accès aux contenus du web est autorisé via
un mot de passe.
L’accès aux contenus du web est interdit.
3D Mode
Ce réglage précise la façon dont les disques 3D sont
lus.
Élément
Auto: Les disques 3D sont lus en 3D. Quel que soit le
réglage de « Audio Video Setting », les vidéos sont
lues en priorité en 3D.
2D: Même les disques 3D sont lus en 2D.
22
REMARQUE
Le voyant 3D sur la face avant de l’appareil s’éclaire lors de •
la lecture d’images en 3D (page 7).
Les images peuvent être reproduites en 2D lors du •
changement d’écran ou selon le téléviseur utilisé.
Selon le type de disque 3D, il se peut que le disque ne •
puisse pas être lu lorsque « 2D » est spécifié ou si le
dispositif raccordé ne supporte pas le 3D.
Pour voir côte à côte des films enregistrés en 3D, vous •
devez faire le réglage 3D approprié sur votre téléviseur.
Dans ce cas, le menu du lecteur ne s’affiche pas
correctement.
3D Notice
Ce réglage précise si l’avis sur le 3D doit être ou non
affiché pendant la lecture d’images en 3D.
Élément
Yes , No
Version
Lorsque vous sélectionnez « Version », la version du
logiciel du lecteur et Netflix ESN s’affiche.
Consultez notre site pour les informations sur les mises
à jour du logiciel du lecteur.
http://www.pioneerblu-ray.com
System
System Reset
Vous pouvez réinitialiser tous les réglages aux valeurs
préréglées en usine.
Élément
Reset, Not Reset
Netflix Deactivate
Lorsque vous sélectionnez « Netflix Deactivation »,
vous pouvez désactiver vos informations Netflix sur le
lecteur en sélectionnant « Yes ».
DivX Register
Affiche le code d’enregistrement de votre lecteur.
DivX Deactivate
Désactive votre lecteur et affiche de code de désactivation.
REMARQUE
À PROPOS DE LA VIDÉO DIVX À LA DEMANDE : •
Cet appareil DivX Certified ® doit être enregistré afin de
pouvoir lire du contenu vidéo DivX à la demande (VOD).
Pour générer le code d’enregistrement, localisez la section
VOD DivX sur le menu de configuration de votre appareil.
Rendez-vous sur vod.divx.com avec ce code pour terminer
le processus d’enregistrement et en apprendre plus sur la
VOD DivX.
Pour lire des fichiers DivX protégés contre le piratage, reliez •
la prise HDMI OUT au téléviseur.
Lorsque « HDMI » est sélectionné dans le menu « Video •
Out Select », les signaux vidéo ne sortent pas par les
prises VIDEO OUTPUT ou COMPONENT VIDEO OUTPUT.
Lorsque « Component » est sélectionné dans le menu •
« Video Out Select », la lecture de fichier peut s’arrêter.
Dans ce cas, réglez « Component Video Out » sur « 480i »
ou « 480p ».
Communication Setup
La connexion à Internet permet de profiter des
fonctions BD-LIVE et de mettre à jour le logiciel du
lecteur. Cette section explique comment effectuer les
réglages réseau. Vous pouvez connecter le lecteur à
Internet soit à l’aide d’un câble LAN soit en branchant
l’adaptateur LAN sans fil USB sur un des ports USB.
REMARQUE
Assurez-vous que le câble LAN ou l’adaptateur LAN sans •
fil USB est raccordé correctement (page 11).
Si plusieurs adaptateurs LAN sans fil USB sont branchés •
sur les ports USB de la face avant et du panneau arrière
du lecteur, le dernier adaptateur LAN sans fil USB branché
sera utilisé.
Vous devez disposer des informations suivantes, •
concernant le point d’accès LAN sans fil :
Type de chiffrement et clé de chiffrement −
SSID (nom de réseau) −
Pour effectuer le réglage manuellement, les informations •
suivantes sur le routeur ou le modem connecté sont
indispensables. Procurez-vous ces informations avant le
réglage.
Adresse IP, masque de réseau, passerelle, adresse IP du −
serveur DNS
Ce lecteur ne peut pas être connecté à un réseau •
lorsqu’un serveur proxy est utilisé.
Sélection du type de connexion
Appuyez sur 1 HOME MENU pour afficher la page
HOME MENU.
Appuyez sur
2 pour sélectionner
« Settings », puis appuyez sur ENTER.
Appuyez sur 3 pour sélectionner
« Communication Setup », puis appuyez sur ENTER.
Appuyez sur 4 pour sélectionner « Cable/
Wireless Select », puis appuyez sur ENTER.
Appuyez sur
5 pour sélectionner le type de
connexion, puis appuyez sur ENTER.
Cable : Sélectionnez cette option pour vous connecter •
au réseau par un câble LAN.
Wireless : Sélectionnez cette option pour vous •
connecter au réseau par l’adaptateur LAN sans fil USB.
Changement des réglages de
communication
Appuyez sur 1 HOME MENU pour afficher la page
HOME MENU.
Appuyez sur
2 pour sélectionner
« Settings », puis appuyez sur ENTER.
Appuyez sur
3 pour sélectionner
« Communication Setup », puis appuyez sur
ENTER.
Appuyez sur
4 pour sélectionner le type de
connexion souhaité, puis appuyez sur ENTER.
Ethernet Setup(Cable) : Pour se connecter au réseau •
par un câble LAN.
Ethernet Setup(Wireless) : Pour se connecter au •
réseau par la clé adapteur LAN sans fil USB.
Appuyez sur 5 pour sélectionner « Change »,
puis appuyez sur ENTER.
Current Ethernet setup info.
IP Address : Auto Setup
Netmask : Auto Setup
Gateway : Auto Setup
DNS : Auto Setup
Change
Initialize
Pour réinitialiser le réglage actuel, sélectionnez •
« Initialize », puis appuyez sur ENTER.
Si « Ethernet Setup(Cable) » a été sélectionné à •
l’étape 4, passez à l’étape 10.
Appuyez sur 6 pour sélectionner le point
d’accès, puis appuyez sur ENTER.
Appuyez sur
7 pour sélectionner le type de
chiffrement, puis appuyez sur ENTER.
Si « OPEN » est sélectionné, passez à l’étape 9.•
Si « WEP », « WPA » ou « WPA2 » est sélectionné, •
saisissez la clé de chiffrement. Sélectionnez « security
key », puis appuyez sur ENTER. Pour le détail sur la
saisie de caractères, reportez-vous à la page 23.
Appuyez sur 8 pour sélectionner « Next »,
puis appuyez sur ENTER.
Page 51

Réglages
Appuyez sur 9 ENTER pour tester la connexion.
Pour régler l’adresse IP, appuyez sur
10 et
sélectionnez « Yes » ou « No », puis appuyez sur
ENTER.
Do you obtain the IP address
automatically?
Yes
IP Address
Netmask
Gateway
Si vous sélectionnez « Yes » : L’adresse IP est obtenue •
automatiquement.
Si vous sélectionnez « No » : L’adresse IP, le •
masque de réseau, la passerelle et les adresses IP
des DNS primaire et secondaire doivent être saisis
manuellement par l’écran de saisie de caractères.
(Voir à droite.)
Appuyez sur 11 pour sélectionner « Next »,
puis appuyez sur ENTER.
Pour tester la connexion à Internet, après avoir
12
vérifié les réglages, appuyez sur afin de
sélectionner « Test », puis appuyez sur ENTER.
« Test » n’est disponible que si l’adresse IP a été •
obtenue automatiquement. Sinon « Test » ne peut pas
être sélectionné.
Confirm the current setting.
IP Address
Netmask
Gateway
DNS Address
MAC Address
Test
Si la connexion Internet échoue à la suite du test, •
spécifiez manuellement les réglages.
Appuyez sur 13 pour sélectionner
« Complete », puis appuyez sur ENTER.
No
Next
: xxx xxx xxx xxx
: xxx xxx xxx xxx
: xxx xxx xxx xxx
: xxx xxx xxx xxx
: xx:xx:xx:xx:xx:xx
Complete
Marche à suivre pour saisir
manuellement des caractères
Les valeurs numériques, adresses IP ou autres,
peuvent être saisies sur l’écran de saisie avec les
touches numérique (0 à 9) ou et ENTER de la
télécommande.
IP Address
Netmask
Gateway
Appuyez sur 1 ENTER sur les cases où vous
souhaitez saisir des caractères pour faire
apparaître l’écran de saisie.
Numeric
Sélectionné en
appuyant sur
Appuyez sur 2 pour sélectionner le mode de
saisie souhaité.
Appuyez sur les touches numériques (0 à 9)
3
ou sur pour sélectionner un nombre ou
caractère, puis appuyez sur ENTER.
123
Edit
1 234567890
Sélectionné en
appuyant sur
Liste des caractères pouvant être saisis
Numérique
Modifier
1 2 3 4 5 6 7 8 9 0
Annuler Gauche Droite Complet Suppr.
Les mêmes opérations qu’avec * ROUGE, VERT, BLEU, JAUNE et
exécutées en sélectionnant chaque élément et appuyant sur ENTER.
« Suppr.Carac. » est l’abréviation de Supprimer des caractères.
Répétez l’étape 3 pour afficher tous les 4
caractères/nombres souhaités dans le champ
de saisie.
Exemple : Écran de saisie des caractères numériques
123
Numeric
Edit
123 4567890
REMARQUE
Appuyez sur • RETURN (Suppr.Carac.) pour effacer un
nombre ou caractère saisi.
Pour changer un nombre ou un caractère saisi, appuyez •
sur VERT (Gauche) ou BLEU (Droite) pour sélectionner
ce dernier et appuyez sur RETURN (Suppr.Carac.).
Puis, appuyez sur pour sélectionner un nouveau
nombre ou caractère à saisir, puis appuyez sur ENTER.
Appuyez sur 5 JAUNE (Complet) pour valider les
nombres saisis.
IP Address
Netmask
Gateway
6 Répétez les étapes 1 à 5 pour saisir tous les
caractères nécessaires.
Carac.
123
RETURN peuvent être
Réglages
23
Page 52

Réglages
USB Memory Management
Les instructions suivantes expliquent comment
supprimer des données téléchargées de BD-LIVE et
enregistrées sur la clé USB.
Avant d’utiliser la clé USB
ATTENTION :
Ne retirez pas la clé USB, et ne débranchez le •
cordon d’alimentation pendant la « USB Memory
Management » ou la « Software Update ».
N’utilisez pas de rallonge USB pour raccorder une •
clé USB à un des ports USB du lecteur. L’utilisation
d’un câble rallonge USB peut empêcher le lecteur de
fonctionner correctement.
REMARQUE :
Le fonctionnement des mémoires USB n’est pas •
garanti.
Le lecteur prend en charge les clés USB formatées en •
FAT32/16. Si vous formatez votre clé USB sur votre
ordinateur, faites-le avec le réglage suivant.
Système de fichier : FAT32
Taille d’unité d’allocation : Taille d’allocation par défaut
Raccordez la clé USB.1
Avant d’insérer ou de retirer une clé USB, veillez à •
couper l’alimentation principale.
Raccordez la clé USB au port USB de la face avant •
ou du panneau arrière du lecteur.
Lorsque des mémoires USB sont raccordées aux •
ports USB de la face avant et du panneau arrière
du lecteur, seules les données enregistrées sur la
première mémoire raccordée sont supprimées.
Appuyez sur 2 HOME MENU pour afficher la page
HOME MENU.
Appuyez sur
3 pour sélectionner
« Settings », puis appuyez sur ENTER.
Appuyez sur
4 pour sélectionner « USB
Memory Management », puis appuyez sur
ENTER.
La page « USB Memory Management » s’affiche.•
« No USB Memory » s’affiche si aucune clé USB n’est •
insérée.
Appuyez sur 5 ENTER pour continuer.
Erase : Efface uniquement les données des BD vidéo.
Pour supprimer toutes les données ou seulement les •
données de mise à jour du logiciel devenues inutiles,
supprimez-les de la clé USB sur un ordinateur.
Appuyez sur 6 , sélectionnez « Yes », puis
appuyez sur ENTER.
Yes
No
La page de suppression s’affiche. Lorsque les •
données sont supprimées, la page suivante apparaît.
Complete
OK
Appuyez sur 7 ENTER.
REMARQUE
Les données enregistrées dans la mémoire interne du •
lecteur (scores de jeu, etc.) sont également effacées.
Software Update
Le logiciel peut être mis à jour d’une des façons
suivantes.
Mise à jour par le réseau•
Mise à jour par une clé USB•
Les réglages suivants doivent être effectués au
préalable pour pouvoir mettre le logiciel à jour.
Des informations concernant ce lecteur se trouvent sur
le site Pioneer. Consultez ce site pour les mises à jour
et l’assistance concernant votre lecteur Blu-ray Disc.
http://www.pioneerblu-ray.com
REMARQUE
Assurez-vous que le câble LAN, la clé adapteur LAN sans fil •
USB ou la clé USB est raccordée correctement (page 11).
Effectuez correctement le « Communication Setup » (page •
22).
Selon l’état de la connexion au réseau et d’autres facteurs, •
il faut parfois un certain temps pour télécharger le fichier de
mise à jour.
ATTENTION
Ne débranchez pas le câble LAN, la clé adapteur LAN sans •
fil USB ou la clé USB, ou ne débranchez pas le cordon
d’alimentation pendant le téléchargement du fichier ou la
mise à jour du logiciel.
N’effectuez pas d’autres opérations pendant la mise à jour •
du logiciel. Sachez aussi que la mise à jour ne peut pas
être annulée lorsqu’elle a démarré.
Si vous avez éteint l’afficheur de la face avant, utilisez •
FRONT LIGHT pour l’allumer. Si vous faites la mise
à jour afficheur éteint, ne débranchez pas le cordon
d’alimentation avant que le voyant FL OFF ne s’éteigne.
Mise à jour par le réseau
Procédez de la façon suivante pour vous connecter au
réseau et vérifier si un nouveau logiciel est disponible.
Appuyez sur
1 HOME MENU pour afficher la page
HOME MENU.
Appuyez sur
2 pour sélectionner
« Settings », puis appuyez sur ENTER.
Appuyez sur
3 pour sélectionner « Software
Update », puis appuyez sur ENTER.
Appuyez sur
4 ENTER pour déplacer le menu vers
la droite.
Appuyez sur
5 pour sélectionner
« Network », puis appuyez sur ENTER.
« Accessing » clignote à l’écran. Si un nouveau logiciel •
est détecté, la version actuelle du logiciel et la nouvelle
version sont indiquées.
Si le logiciel a déjà été mis à jour à la toute dernière •
version, un écran affiche les détails.
Appuyez sur 6 pour sélectionner « Yes »,
puis appuyez sur ENTER.
La mise à jour du logiciel commence.•
Lorsque la mise à jour est terminée, l’écran de mise à •
jour terminée apparaît. Lorsque ENTER est pressé, le
lecteur redémarre automatiquement.
Si la mise à jour du logiciel échoue, un message •
d’erreur s’affiche. Vérifiez si le câble LAN ou la clé
adapteur LAN sans fil USB est bien raccordé et
contrôlez les réglages de communication, puis faites
une nouvelle mise à jour.
Mise à jour par une clé USB
Utilisez cette procédure pour mettre le logiciel du
lecteur à jour par une clé USB, contenant le fichier de
mise à jour, après l’avoir raccordée au port USB de la
face avant du lecteur.
REMARQUE
Si un fichier de mise à jour est disponible sur le site •
Pioneer, téléchargez-le sur une clé USB par votre
ordinateur. Suivez attentivement les instructions concernant
le téléchargement de fichiers de mise à jour sur le site
Pioneer.
Le lecteur prend en charge les clés USB formatées en •
FAT32/16. Si vous formatez votre clé USB sur votre
ordinateur, faites-le avec le réglage suivant.
Système de fichier : FAT32
Taille d’unité d’allocation : Taille d’allocation par défaut
Mettez le fichier de mise à jour dans le répertoire racine de •
la clé USB. Ne le mettez pas dans un dossier.
Ne mettez que le fichier de mise à jour sur la clé USB.•
Mettez le fichier de mise à jour le plus récent seulement sur •
la clé USB.
N’utilisez pas de câble rallonge USB pour raccorder la clé •
USB au lecteur. L’utilisation d’un câble rallonge USB peut
empêcher le lecteur de fonctionner correctement.
Retirez tout disque du plateau à disque avant de faire la •
mise à jour.
24
Page 53

Réglages
Raccordez la clé USB.
1
Avant d’insérer ou de retirer une clé USB, veillez à •
couper l’alimentation principale.
Veillez à raccorder la clé USB au port USB de la face •
avant du lecteur. Si des clés USB sont raccordées
aux ports USB de la face avant et du panneau arrière
du lecteur, débranchez la clé USB de la face avant et
remplacez-la par la clé USB contenant le fichier de
mise à jour du micrologiciel.
Lorsqu’un fichier de mise à jour est trouvé, la version •
actuelle du logiciel du lecteur et la version du fichier de
mise à jour se trouvant sur la clé USB sont indiquées.
Passez à l’étape 9.
Appuyez sur 2 HOME MENU pour afficher la page
HOME MENU.
Appuyez sur
3 pour sélectionner
« Settings », puis appuyez sur ENTER.
Appuyez sur
4 pour sélectionner « Software
Update », puis appuyez sur ENTER.
Appuyez sur
5 ENTER pour déplacer le menu vers
la droite.
Appuyez sur
6 pour sélectionner
« USB Memory », puis appuyez sur ENTER.
Si aucun mot de passe n’est spécifié, passez à l’étape 8.•
Saisissez le mot de passe à 4 chiffres.7
Utilisez les touches numériques (0 à 9).•
Enter 4-digit password
Appuyez sur 8 ENTER pour vérifier les données
sur la clé USB.
Insert USB memory device containing
the software update file.
OK
Ce message s’affiche lorsque la clé USB est en cours •
de vérification.
Vérifiez la version du logiciel.9
Pour mettre le logiciel du lecteur à jour, sélectionnez •
« Start » puis appuyez sur ENTER.
Si vous ne voulez pas mettre le logiciel du lecteur •
à jour, débranchez la clé USB. Suivez ensuite les
instructions à l’écran.
Si vous voulez faire la mise à jour après avoir •
sélectionné « Do not start », ou lorsque l’écran de
sélection se ferme, revenez à l’étape 2.
Software update file is detected in the USB memory
Start update?
device.
Current Ver. :
Update Ver. :
Un message d’erreur s’affiche si la clé USB n’a pas pu •
reconnaître ni trouver le fichier de mise à jour. Vérifiez
le fichier sur la clé USB, puis rebranchez la clé USB
correctement.
Software update file is not detected in the USB memory device.
Confirm that you have transferred the file
to the USB memory device and retry software update.
Confirm that you have inserted the USB memory device
into the correct device.
**1234567
**2345678
OK
Yes
No
Appuyez sur 10 ENTER pour lancer la mise à jour.
Now updating
Do not unplug AC cord.
*
Update Version
**2345678
30%
Vérifiez à l’écran si la mise à jour a été effectuée 11
correctement.
Si elle a échoué, vérifiez le fichier sur la clé USB, puis •
recommencez depuis l’étape 1.
Débranchez la clé USB.12
Le lecteur redémarre automatiquement. Si des •
instructions apparaissent sur l’écran, suivez-les.
Formats des signaux audio numériques pouvant être sélectionnés
Formats des signaux audio numériques pouvant être sélectionnés
Configuration
Bitstream
Bitstream
Les disques Blu-ray peuvent contenir trois flux audio.
Son primaire : La piste son principale•
Son secondaire : Piste son supplémentaire contenant, par exemple, les commentaires du régisseur ou des acteurs.•
Son interactif : Les sons interactifs sont restitués lorsqu’ils sont sélectionnés.•
Les sons interactifs sont différents sur chaque disque Blu-ray.•
PCM
(Mix)
Définition
Décode les flux
audio primaire,
secondaire et avec
effets en un son
PCM.
Décode les flux
audio primaire,
secondaire et avec
effets en un son
PCM, puis recode le
son PCM audio en
flux binaire DTS.
Restitue seulement
la piste son audio
primaire (piste son
principale du film)
pour que votre
appareil audio
puisse décoder le
flux binaire audio.
Vous n’entendrez
pas le son
secondaire et les
effets.
Prise de
sortie
PCM
HDMI OUT PCM PCM PCM PCM PCM
OPTICAL PCM 2cx PCM 2cx PCM 2cx PCM 2cx PCM PCM 2cx PCM 2cx
HDMI OUT/
HDMI OUT PCM
DTS DTS DTS DTS DTS
OPTICAL
OPTICAL PCM 2cx
Dolby
Digital
Dolby
Digital
Dolby
Digital
Dolby
Digital
Plus
Dolby
Digital
Plus
Dolby
Digital
Flux audio
Dolby
TrueHD
Dolby
TrueHD
Dolby
Digital
DTS
DTS
DTS
DTS-HDHRDTS-HD
MA
PCM
PCM
7.1cx
7.1cx
DTS
DTS
5.1cx
5.1cx
DTS-HDHRDTS-HD
MA
DTS-ES
DTS-ES
5.1cx
5.1cx
Réglages
25
Page 54

En cas de panne
Les problèmes suivants n’indiquent pas toujours un défaut ou un dysfonctionnement du lecteur.
Consultez les problèmes et la liste des solutions possibles ci-dessous avant d’appeler le SAV.
Alimentation
Problème Causes possibles et solutions
Impossible d’allumer le lecteur. Branchez bien à fond le cordon d’alimentation sur la prise secteur. (Page 12)•
Le lecteur s’allume
automatiquement.
Le lecteur s’éteint automatiquement. Est-ce que « Auto Power Off » est réglé sur « Yes » ? Lorsque « Auto Power Off » est •
Opération de base
Problème Causes possibles et solutions
La télécommande ne fonctionne pas. Utilisez la télécommande à moins de 7 m du capteur de signaux de télécommande. •
Impossible de faire fonctionner le
lecteur.
Lecture de disque
Problème Causes possibles et solutions
Impossible de lire un disque. Retirez le disque et nettoyez-le. (Page 6)•
Les fichiers d’une clé USB ne
peuvent pas être lus.
Le disque est automatiquement
éjecté après la fermeture du plateau
de disque.
La vidéo s’arrête. Le lecteur a-t-il été soumis à un choc ou un impact ? L’utilisez-vous à un endroit •
Le lecteur produit un bruit sec
au démarrage de la lecture ou à
l’insertion d’un disque.
26
Le cordon d’alimentation branché sur une prise secteur, appuyez sur • STANDBY/
ON du lecteur et maintenez-la enfoncée. Puis, rallumez le lecteur.
Quand « Settings » – « Control » est réglé sur « Yes » sur le lecteur, le lecteur peut •
s’allumer quand le téléviseur raccordé est allumé. (Page 21)
réglé sur « Yes », l’alimentation est automatiquement coupée au bout de 10 minutes
d’inactivité (pas de lecture). (Page 21)
Quand « Settings » – « Control » est réglé sur « Yes » sur le lecteur, le lecteur peut •
s’éteindre quand le téléviseur raccordé est éteint. (Page 21)
(Page 12)
Remplacez les piles. (Page 12)•
Faites-vous fonctionner le lecteur dans la plage de température de fonctionnement •
spécifiée ? (Page 29)
Assurez-vous que le disque est inséré correctement (bien aligné sur le plateau de •
disque et face imprimée vers le haut). (Page 14)
Assurez-vous que le code régional sur le disque correspond à celui du lecteur. •
(Page 4)
Attendez que la condensation à l’intérieur ou à proximité du lecteur disparaisse. •
(Page 6)
Le lecteur ne peut pas lire une vidéo qui n’a pas été enregistrée normalement.•
Une lecture correcte peut s’avérer impossible à cause de l’état de l’enregistrement •
du disque, d’un disque rayé, déformé ou sale, de l’état du capteur ou de problèmes
de compatibilité entre ce lecteur et le disque utilisé.
La lecture peut être impossible lorsque la durée de l’enregistrement est •
anormalement courte.
Les disques BD-RE/-R enregistrés dans un autre format que le format BDMV/BDAV •
ne peuvent pas être lus.
Les fichiers se trouvant sur une clé USB ne peuvent pas être lus lorsqu’un des •
disques suivants est inséré. Retirez le disque.
BD de format BDMV ou BDAV −
DVD de format VR, vidéo ou AVCHD −
CD de musique −
Assurez-vous que le disque est inséré correctement (bien aligné sur le plateau de •
disque et face imprimée vers le haut). (Page 14)
Retirez le disque et nettoyez-le. (Page 6)•
Assurez-vous que le code régional sur le disque correspond à celui du lecteur. •
(Page 4)
Assurez-vous que le disque est lisible sur ce lecteur. (Page 4)•
instable ? Le lecteur s’arrête s’il détecte des chocs ou vibrations.
La lecture s’arrête si une clé USB est branchée ou débranchée pendant la lecture. •
Ne branchez ou débranchez pas de clé USB pendant la lecture.
Le lecteur peut produire quelquefois un bruit sec au démarrage de la lecture s’il •
n’a pas été utilisé pendant longtemps. Ces bruits ne sont ne pas le signe d’un
dysfonctionnement du lecteur, mais sont normaux.
Image
Problème Causes possibles et solutions
Aucune image. Assurez-vous que les câbles sont branchés correctement. (Pages 9 à 10)•
L’écran reste fixe et les touches
d’exploitation ne fonctionnent pas.
Il y a du son, mais pas d’image. Le câble de liaison pour la sortie vidéo est-il raccordé correctement ? (Pages 9 à 10)•
L’image est étirée.•
L’image est tronquée.•
Le format de l’image ne peut pas •
être changé.
Un bruit en blocs (mosaïque)
apparaît à l’écran.
L’image est parasitée pendant la •
lecture.
L’image est sombre.•
Aucun son n’est émis ou les
images ne sont pas reproduites
correctement.
Les images en 3D ne sont pas
restituées ou n’apparaissent pas en
3D.
Assurez-vous que l’entrée sélectionnée sur le téléviseur ou l’ampli AV raccordé au •
lecteur est correcte. (Pages 9 à 10)
Retirez le disque et nettoyez-le. (Page 6)•
Assurez-vous que le code régional sur le disque correspond à celui du lecteur. •
(Page 4)
Il n’y a pas d’image sur la sortie HDMI.•
Les réglages sont-ils corrects ? Vérifiez les réglages. (Page 21) −
Il n’y a pas d’image sur la sortie vidéo à composantes.•
Les réglages sont-ils corrects ? Vérifiez les réglages. (Page 21) −
Appuyez sur • STOP pour redémarrer la lecture.
Éteignez, puis rallumez le lecteur.•
Si le lecteur ne s’éteint pas, appuyez au moins 5 secondes sur •
sur la face avant du lecteur pour l’éteindre.
Le disque est-il abîmé ou sale ? Vérifiez l’état du disque.•
Reportez-vous au mode d’emploi du téléviseur et réglez correctement le format •
d’image du téléviseur.
Le réglage de « TV Aspect Ratio » correspond-il au téléviseur raccordé ? •
Sélectionnez correctement le « TV Aspect Ratio ». (Page 21)
Des blocs, dus à la compression numérique utilisée, peuvent apparaître sur les •
images des scènes aux mouvements rapides.
Ce lecteur emploie le système de protection contre la copie analogique de Rovi •
Corporation. Selon le téléviseur (combo téléviseur-magnétoscope, etc.) utilisé,
l’image peut ne pas s’afficher normalement lors de la lecture de disques protégés.
Il ne s’agit pas d’un dysfonctionnement.
Lorsque ce lecteur et le téléviseur sont reliés par l’intermédiaire d’un enregistreur •
DVD, d’un magnétoscope, etc. le système de protection contre la copie analogique
peut empêcher l’image de s’afficher correctement. Reliez directement le lecteur et le
téléviseur. (Pages 9 à 10)
Pendant la lecture d’images en 3D, l’image restituée par la prise VIDEO OUTPUT •
peut ne pas s’afficher correctement.
La gravure contient peut-être des signaux de protection contre la copie et, dans ce •
cas, le son est absent ou l’image n’est pas reproduite correctement.
Raccordez ce lecteur et le téléviseur avec un câble HDMI.•
Assurez-vous que le disque lu est un film en 3D.•
Vérifiez les réglages 3D sur le lecteur et sur le téléviseur.•
Si un récepteur AV est raccordé entre ce lecteur et le téléviseur, assurez-vous qu’il •
prend en charge le format 3D.
Les images en 3D peuvent paraître différentes selon la personne.•
Son
Problème Causes possibles et solutions
Pas de son ou le son est déformé. Si le volume du téléviseur ou de l’ampli est réglé au minimum, augmentez-le.•
Les canaux audio gauche et droit sont
inversés ou le son ne sort que d’un côté.
Aucun son n’est émis ou les images
ne sont pas reproduites correctement.
Il n’y pas de son pendant l’arrêt sur image, la lecture au ralenti, la recherche rapide •
avant et arrière. (Page 18)
Les signaux audio DTS enregistrés sur des DVD ne sont pas restitués via les •
connecteurs AUDIO OUTPUT (analogiques). Pour écouter le son DTS, faites la
liaison par la prise HDMI OUT ou DIGITAL OUT OPTICAL et réglez « Audio Output
Setting » sur « Bitstream (Mix) » ou « Bitstream ». (Page 21)
Vérifiez que le câble audio est raccordé correctement. (Page 11)•
Vérifiez que les fiches du câble sont propres.•
Retirez le disque et nettoyez-le. (Page 6)•
Selon le type de son enregistré sur le disque, par exemple si le son n’est pas un •
signal audio ou un signal audio standard, ce son peut ne pas être reproduit.
Les câbles audio gauche et droit sont-ils intervertis ou un câble est-il débranché ? •
(Page 11)
La gravure contient peut-être des signaux de protection contre la copie et, dans ce •
cas, le son est absent ou l’image n’est pas reproduite correctement.
STANDBY/ON
Page 55

En cas de panne
Réseau
Problème Causes possibles et solutions
Impossible de se connecter à
Internet.
Impossible de télécharger des
contenus BD-LIVE.
Raccordez bien le câble LAN, en l’enfonçant à fond. (Page 11)•
Ne raccordez pas de câble modulaire. Utilisez un câble LAN avec la prise LAN •
(10/100).
L’appareil raccordé, routeur haut débit ou modem, est-il sous tension ?•
Le routeur haut débit et/ou le modem est-il correctement branché ?•
La ou les valeurs adéquates sont-elles définies dans le réglage du réseau ? •
Vérifiez « Communication Setup ». (Page 22)
Est-ce que le câble LAN est raccordé correctement ? (Page 11)•
La clé USB est-elle raccordée correctement ? Assurez-vous que la clé USB est bien •
raccordée à la prise au port USB de ce lecteur. (Page 11)
Vérifiez si le disque BD est compatible avec le BD-LIVE.•
Vérifiez le réglage de « BD Internet Access ». (Page 22)•
Commande par l’HDMI
Problème Causes possibles et solutions
La commande par l’HDMI ne
fonctionne pas.
Raccordez le câble HDMI correctement.• (Page 9)
Raccordez des Câble HDMI haute vitesse lorsque vous utilisez la commande par •
l’HDMI. La commande par l’HDMI peut ne pas fonctionner correctement si vous
utilisez d’autres câbles HDMI.
Spécifiez « Yes » pour « Settings » – « Control » sur le lecteur.• (Page 21)
La commande par l’HDMI n’agit pas avec les • appareils d’autres fabricants, même
s’ils sont raccordés par un câble HDMI.
La commande par l’HDMI n’agira pas si un appareil non compatible avec cette
commande ou un dispositif d’une autre marque est raccordé entre l’appareil
compatible avec la commande par l’HDMI et ce lecteur.
Il se peut que la commande n’agisse pas non plus avec certains Téléviseurs à Écran
Plat.
Activez la commande par l’HDMI sur l’appareil raccordé.•
La commande par l’HDMI fonctionne lorsqu’elle est activée sur tous les appareils
raccordés par un câble HDMI. Lorsque vous avez relié et réglé tous les appareils,
assurez-vous que l’image du lecteur apparaît bien sur le Téléviseur à Écran Plat.
(Ceci est également nécessaire lorsque vous changez les appareils raccordés
et rebranchez les câbles HDMI.) La commande par l’HDMI n’agit peut-être pas
correctement si l’image du lecteur ne s’affiche pas correctement sur le Téléviseur à
Écran Plat.
La commande par l’HDMI peut ne pas fonctionner si trois lecteurs dont celui-ci, ou •
plus, sont raccordés.
Reportez-vous aussi au mode d’emploi de l’appareil raccordé.•
Divers
Problème Causes possibles et solutions
Le téléviseur fonctionne mal. Certains téléviseurs dotés de fonction de commande à distance sans fil peuvent mal •
Le lecteur chauffe en cours
d’utilisation.
L’entrée du téléviseur et du système
audiovisuel raccordé change
automatiquement.
Le logiciel ne peut pas être mis à
jour.
« HOLD » apparaît sur l’afficheur de
la face avant et aucune opération
n’est possible.
fonctionner lorsque la télécommande de ce lecteur est utilisée. Éloignez le téléviseur
de ce lecteur.
Quand le lecteur fonctionne, le coffret peut chauffer selon les conditions d’utilisation. •
Il ne s’agit pas d’un dysfonctionnement.
Lorsque « Settings » – « Control » est réglé sur « Yes » sur le lecteur, l’entrée sur le •
téléviseur ou le système AV raccordé (récepteur AV ou amplificateur, etc.) peut changer
automatiquement. (Page 21)
Retirez le disque du tiroir à disque avant de faire la mise à jour.•
La fonction KEY LOCK est en service. (Page 8) Appuyez sur • KEY LOCK de la
télécommande pendant cinq secondes ou plus pour annuler la fonction KEY LOCK.
Pour réinitialiser le lecteur
Si vous constatez les symptômes suivants, appuyez un instant sur • STANDBY/ON sur la face avant du lecteur pour le
réinitialiser.
– Les touches d’exploitation ne fonctionnent pas
– Du bruit est audible
– Le lecteur ne s’éteint pas
Lorsque « RESET » apparaît sur l’afficheur de la face avant, le lecteur est réinitialisé puis s’éteint. Rallumez le lecteur.
Lorsque le lecteur est rallumé, une vérification est effectuée durant quelques minutes.•
Comme tous les réglages en mémoire, notamment celui de la langue, reviennent à leurs valeurs initiales lors de la •
réinitialisation, leurs valeurs devront être changées.
Si le problème persiste malgré la réinitialisation, débranchez le cordon d’alimentation et rebranchez-le. Si ceci ne résout pas le •
problème, contactez le SAV le plus proche, autorisé par Pioneer.
Messages relatifs aux disques BD et DVD
Les messages suivants apparaissent sur l’écran du téléviseur si le disque que vous essayez de lire n’est pas
approprié ou si l’opération effectuée n’est pas correcte.
Message d’erreur Erreur possible Solution suggérée
Cannot play. Le disque ne peut pas être lu sur ce •
Incompatible disc. Le disque inséré ne peut pas être lu sur •
Cannot operate. Se produit si l’opération effectuée n’est •
This USB memory is not formatted
properly. Please format the memory in
USB memory management.
The Connected USB Memory cannot
be used. It should be compliant with
USB 2.0.
lecteur.
ce lecteur.
Le disque est rayé ou sale.•
Le disque est inséré face imprimée vers •
le bas (le plateau de disque s’ouvre
automatiquement).
Se produit si le disque inséré ne peut •
pas être lu car il est de forme particulière
ou rayé, etc.
pas correcte.
Se produit en cas d’erreur de •
formatage.
Se produit si la clé USB utilisée est •
incompatible avec le format USB 2.0
High Speed (480 Mbit/s) (à savoir USB
1.0/USB 1.1).
Vérifiez le disque et insérez-le •
correctement.
Retirez le disque.•
—
Formatez à nouveau la clé USB.•
Raccordez une clé USB compatible •
avec le format USB 2.0 High Speed
(480 Mbit/s).
Annexe
27
Page 56

Glossaire
Application BD-J
Le format BD-ROM prend en charge JAVA pour les fonctions
interactives. « BD-J » offre aux fournisseurs de contenu des
fonctionnalités presque illimitées pour la création de BD-ROM interactifs.
AVCHD (Codec vidéo avancé en haute
définition)
Le AVCHD est un format haute définition (HD) pour
caméscope numérique permettant d’enregistrer sur
certains supports en haute définition grâce à de nouvelles
technologies de compression extrêmement efficaces.
BDAV (Page 4)
BDAV (Blu-ray Disc Audio/Visual, BD-AV = Disque Blu-ray
audiovisuel) fait référence à un des formats utilisés pour les
disques Blu-ray inscriptibles tels que les BD-R, BD-RE, etc.
Le BDAV est un format d’enregistrement équivalent au DVDVR (mode VR) des DVD.
BD-LIVE (page 15)
Un large éventail de contenus interactifs est proposé par les
disques Blu-ray compatibles BD-LIVE via Internet.
BDMV (page 4)
BDMV (Blu-ray Disc Movie, BD-MV = Film sur disque Blu-ray)
fait référence à un des formats utilisés pour les BD-ROM, une
des spécifications du Blu-ray Disc. Le BDMV est un format
d’enregistrement équivalent au DVD vidéo pour les DVD.
BD-R (page 4)
Un disque BD-R (Blu-Ray Disc Recordable = Disque Blu-ray
enregistrable) est un disque Blu-ray enregistrable, inscriptible
une seule fois. Les contenus pouvant être enregistrés mais
non effacés, un BD-R peut être utilisé pour l’archivage de
données ou le stockage et la distribution de gravures vidéo.
BD-RE (page 4)
Un disque BD-RE (Blu-ray Disc Rewritable = Disque Blu-ray
réinscriptible) est un disque Blu-ray enregistrable et
réinscriptible.
BD-ROM
Les BD-ROM (Blu-ray Disc Read-Only Memory = Disque Blu-ray
à mémoire morte) sont des disques produits commercialement.
Contrairement aux films et contenus vidéo classiques, ces disques
comportent des fonctionnalités plus sophistiquées, comme le
contenu interactif, des menus contextuels, un choix de sous-titres
et des diaporamas. Même si un BD-ROM peut contenir toutes les
formes de données, la plupart des BD-ROM contiennent des films
Haute Définition à lire sur des lecteurs de disques Blu-ray.
Censure parentale
Sur certaines émissions de la télévision numérique et certains
disques BD/DVD vidéo, un niveau de censure des disques
selon l’âge du spectateur est spécifié. Sur ce lecteur, le
niveau de censure peut être spécifié pour empêcher le
visionnage de ces émissions et de ces disques.
Code régional
Code identifiant la région géographique où un BD/DVD est
compatible.
Disque Blu-ray (BD) (page 4)
Format de disque conçu pour l’enregistrement et la lecture de
vidéo HD (haute définition) pour la télévision haute définition
(HDTV) etc., et pour le stockage de grande quantité de données.
Un disque Blu-ray à simple couche peut contenir jusqu’à 25 Go
de données et un disque Blu-ray à double couche jusqu’à 50 Go.
28
DivX®
DivX® est un format vidéo numérique créé par DivX, Inc.
Ce produit est un appareil reconnu officiellement DivX
Certified® pouvant lire les vidéos DivX. Consultez le site divx.
com pour obtenir plus d’informations et les logiciels permettant
de convertir vos fichiers en vidéos DivX.
Dolby Digital
Un système sonore mis au point par Dolby Laboratories Inc.
recréant l’ambiance d’une salle de cinéma lorsque le produit
est raccordé à un processeur ou un amplificateur Dolby Digital.
Dolby Digital Plus
Un système sonore développé à partir du Dolby Digital.
Cette technologie de codage audio prend en charge le son
surround 7.1 multicanaux.
Dolby TrueHD
Le Dolby TrueHD est une technologie de codage sans perte
pouvant restituer un son surround à 8 canaux pour les
disques optiques les plus récents. Le son restitué est fidèle à
la source d’origine bit par bit.
DTS
C’est un système sonore numérique mis au point par DTS,
Inc. pour les cinémas.
DTS-HD High Resolution Audio
DTS-HD High Resolution Audio est une nouvelle technologie
mise au point pour les disques optiques haute définition les
plus récents.
DTS-HD Master Audio
DTS-HD High Resolution Audio est une méthode de
compression audio sans perte, mise au point pour les
disques optiques haute définition les plus récents.
DTS-HD Master Audio | Essential
DTS-HD Master Audio | Essential est une méthode de
compression audio sans perte, mise au point pour les
disques optiques haute définition les plus récents.
DVD-R/+R (page 4)
Un disque DVD+/-R est un DVD enregistrable, inscriptible
une seule fois. Les contenus pouvant être enregistrés mais
non effacés, un DVD+/-R peut être utilisé pour l’archivage ou
le stockage et la distribution de gravures vidéo. Le DVD+/-R
présente deux formats d’enregistrement : le format VR et le format
Vidéo. Les DVD créés au format Vidéo sont de même format que
les DVD vidéo, alors que les disques créés au format VR (Video
Recording) ont un contenu qui peut être programmé ou modifié.
DVD-RW/+RW (page 4)
Un disque DVD+/-RW est un DVD enregistrable et réinscriptible.
La fonction de réenregistrement rend possible l’édition. Le
DVD+/-RW présente deux formats d’enregistrement : le format
VR et le format Vidéo. Les DVD créés au format Vidéo sont de
même format que les DVD vidéo, alors que les disques créés
au format VR (Video Recording) ont un contenu qui peut être
programmé ou modifié.
DVD vidéo (page 4)
Disque, de la taille d’un CD, pouvant contenir jusqu’à huit
heures d’images animées. Un DVD face unique couche unique
peut contenir jusqu’à 4,7 Go de données ; un DVD face unique
double couche 8,5 Go ; un DVD double face couche unique
9,4 Go et un DVD double face double couche 17 Go. Le
format MPEG 2, dont la compression vidéo est plus efficace,
est adopté pour ce type de disques. Le codage s’effectue à
débit variable selon les données de la vidéo, ce qui permet
d’obtenir des images de grande qualité. Les informations audio
sont enregistrées dans un format multicanaux, comme le Dolby
Digital, et restituées de manière très réaliste.
Format entrelacé
Le format entrelacé affiche une ligne sur deux de l’image en
un seul « champ » et c’est le format ordinaire d’affichage des
images télévisées. Le champ pair affiche les lignes paires
d’une image tandis que le champ impair affiche les lignes
impaires.
Format progressif
Comparé au format entrelacé qui affiche alternativement une
ligne sur deux d’une image (champ) pour créer une trame,
le format progressif affiche toute l’image en une seule fois en
une seule trame. Alors que le format entrelacé peut afficher
30 trames (60 champs) en une seconde, le format progressif
peut donc afficher 60 trames en une seconde. La qualité
globale de l’image est meilleure et les photos, le texte et les
lignes horizontales sont plus nettes.
HDMI (page 9)
HDMI (High-Definition Multimedia Interface = Interface
multimédia haute définition) est une interface transmettant
les signaux vidéo et audio par une seule liaison numérique.
La liaison HDMI transmet les signaux vidéo, standard à
haute définition, et les signaux audio multicanaux sous forme
numérique et sans dégradation aux appareils audiovisuels,
comme les téléviseurs, pourvus de prises HDMI.
JPEG (pages 6, 17)
JPEG (Joint Photographic Experts Group = Groupe d’experts
photo en partenariat) est un format de compression des
photos, utilisé par la plupart des appareils photo numériques.
Letter Box (LB 4:3) (page 21)
Un format d’écran avec bandes noires au haut et au bas de
l’image permettent de regarder les gravures en grand écran
(16:9) sur un téléviseur 4:3.
Menu contextuel (page 15)
Menu avancé disponible sur les disques BD vidéo. Le menu
contextuel apparaît lorsque vous appuyez sur POPUP MENU/
MENU pendant la lecture et peut être utilisé pendant la
lecture.
Menu de disque (page 15)
Ce menu, particulier à chaque DVD vidéo, permet de
sélectionner la langue des sous-titres, le format audio, et
d’autres options.
Menu principal (page 15)
Dans le cas d’un BD/DVD vidéo, il s’agit du menu permettant
de sélectionner un chapitre, la langue des sous-titres, etc.
Sur certains DVD vidéo, le menu principal peut être appelé
« Menu Titre ».
MPEG-2
MPEG-2 (Moving Picture Experts Group phase 2 = Groupe
d’experts d’image animée, phase 2) est une des méthodes
de compression vidéo, adoptée pour les DVD vidéo et les
émissions de la télévision numérique dans le monde entier.
Certains disques Blu-ray utilisent également le MPEG-2 à
débit binaire élevé.
Multiangle (pages 19, 20)
Il s’agit d’une caractéristique des disques DVD et BD vidéo.
Sur certains disques, la même scène est filmée et enregistrée
sous différents angles, et peut donc être regardée sous
chaque angle. (Cette fonction n’est disponible que si le
disque est enregistré sous différents angles.)
Multiaudio
Il s’agit d’une caractéristique des disques DVD et BD vidéo.
Cette fonction, qui consiste à enregistrer différentes pistes
audio sur la même vidéo, permet de changer de piste audio
selon ses préférences. (Cette fonction n’est disponible que si
plusieurs pistes audio ont été enregistrées sur le disque.)
Netflix
Netflix est un service de location en ligne de DVD et Blu-ray
Disc, proposant une location par la poste et en flux instantané
aux membres illimités de Netflix.
Numéro de chapitre (pages 19, 20)
Section d’un film ou d’un morceau musical plus petit qu’un
titre. Un titre se divise en plusieurs chapitres. Certains disques
peuvent consister en un seul chapitre.
Numéro de plage (pages 19, 20)
Ces numéros sont attribués aux plages enregistrées sur les CD
audio. Ils permettent de localiser rapidement des plages précises.
Numéro de titre
Ces numéros sont enregistrés sur les disques DVD et Blu-ray.
Lorsqu’un disque contient plusieurs films, ceux-ci portent le
nom Titre 1, Titre 2, etc.
Panoramique (PS 4:3) (page 21)
Un format d’écran tronquant les côtés de l’image mais permettant
de regarder les gravures grand écran (16:9) sur un téléviseur 4:3.
Protection contre la copie
Cette fonction empêche la copie. Il est impossible de copier
des disques marqués d’un signal empêchant la copie par le
détenteur des droits d’auteur.
Redimensionnement de l’image des
DVD
Le redimensionnement (conversion ascendante) désigne
une fonction, présente sur divers lecteurs et appareils, qui
permet d’agrandir la taille de l’image en fonction de l’écran de
l’appareil vidéo, du téléviseur, etc.
Reprise de lecture (pages 14, 19)
Si vous arrêtez la lecture d’un disque, le lecteur mémorise la
position d’arrêt et la lecture peut se poursuivre à partir de ce point.
Saut (page 18)
Permet de revenir au début du chapitre (ou de la plage) en cours
de lecture, ou de sauter au chapitre (ou à la plage) suivant.
Son PCM linéaire
Le PCM linéaire est un format d’enregistrement des signaux
utilisé pour les CD audio et certains disques DVD et Blu-ray. Le
son sur un CD audio est enregistré à 44,1 kHz avec 16 bits.
(Le son est enregistré entre 48 kHz avec 16 bits et 96 kHz
avec 24 bits sur les disques DVD vidéo et entre 48 kHz avec
16 bits et 192 kHz avec 24 bits sur les disques BD vidéo.)
Sous-titre (pages 19, 20)
Il s’agit des lignes de texte apparaissant au bas de l’écran
et contenant la traduction ou transcription des dialogues. Ils
sont enregistrés sur de nombreux disques DVD et BD vidéo.
Temps
Ce nombre indique le temps de lecture écoulé depuis le début d’un
disque ou d’un titre. Il peut servir à localiser rapidement une scène
précise. (Cette fonction peut ne pas agir avec certains disques.)
x.v.Color
x.v.Color reproduit une plus grande plage de couleurs que
par le passé, affichant pratiquement toutes les couleurs que
l’œil humain peut détecter. (Applicable aux fichiers JPEG
uniquement avec ce système)
Page 57

Spécifications
Généralités
Alimentation CA 120 V, 60 Hz
Consommation (normale) 23 W
Consommation (en veille) 0,5 W
Dimensions
Poids Approx. 2,5 kg
Température de fonctionnement 5 °C à 35 °C
Température de stockage –20 °C à 55 °C
Humidité de fonctionnement 10 % à 80 % (sans condensation)
Standard TV Standard NTSC
Lecture
Disques lisibles BD-ROM, BD-RE double couche, BD-R double couche,
Entrée/Sortie
HDMI OUT Connecteur standard HDMI 19 broches (5 V, 250 mA)
COMPONENT VIDEO OUTPUT Niveau de sortie :
VIDEO OUTPUT Niveau de sortie : 1 Vc-c (75 ohms)
DIGITAL OUT OPTICAL Prise : Connecteur optique carré
AUDIO OUTPUT Niveau de sortie : 2 V.eff. (Impédance de sortie : 1 kilo ohm)
USB Deux jeux (1 avant, 1 arrière), correspondance USB 2.0 High Speed (480 Mbit/s)
LAN (10/100) 10BASE-T/100BASE-TX
Les caractéristiques et la présentation peuvent être modifiées, sans avis préalable, dans un souci d’amélioration.
Approx. 420 mm 68 mm 228 mm (L H P)
DVD vidéo, DVD-RW/-R/+RW/+R double couche (format Vidéo/VR/AVCHD),
CD audio (CD-DA), CD-RW/-R (CD-DA, format de fichier MP3, JPEG)
Y : 1 Vc-c (75 ohms)
P
, PR : 0,7 Vc-c (75 ohms)
B
Connecteurs : Prise RCA
Connecteur : Prise RCA
Connecteurs : Prise RCA
Avis concernant la licence du logiciel
Les licences du logiciel source ouvert utilisé pour ce lecteur se trouvent à la fin de ce document.
Les traductions sont fournies à titre de référence seulement. Veuillez noter que ces traductions ne sont pas des
textes officiels.
Licence Publique Générale GNU et •
Licence Publique Générale Limitée
GNU
Ce produit inclut le logiciel suivant autorisé selon
les termes de la Licence Publique Général GNU
v2, la Licence Publique Général Limitée GNU
v2.1 ou LPGL v2.0.
– linux kernel 2.6. Copyright (C) 1991 Linus
Torvalds. Licensed under GPLv2.
– bash-2.05. Copyright (C) 2005 Free Software
Foundation, Inc. Licensed under GPLv2.
– libsysfs-2.1.0. Copyright (C) IBM Corp. 2003.
Licensed under GPLv2.
– BusyBox v1.2.1 multi-call binary. Copyright
(C) 1998-2009 Erik Andersen, Rob Landley,
Denys Vlasenko and others. Licensed under
GPLv2.
– uClibc-0.9.29. Copyright (C) 1999-2008 by
Erik Andersen. Licensed under LGPLv2.0.
– DirectFB-0.9.13. (C) Copyright 2000-2002
convergence integrated media GmbH.
(C) Copyright 2002 convergence GmbH.
Licensed under LGPLv2.1.
– libusb-0.1.12. Copyright (C) 2000-2003
Johannes Erdfelt. Copyright (C) 2003 Brad
Hards. Licensed under LGPLv2.1.
Vous pouvez obtenir le code source
correspondant en contactant votre Centre de
Support Clientèle Pioneer.
ABSENCE DE GARANTIE
COMME LA LICENCE DU PROGRAMME
EST CONCEDEE A TITRE GRATUIT, IL N’Y
AUCUNE GARANTIE S’APPLIQUANT AU
PROGRAMME, DANS LA MESURE AUTORISEE
PAR LA LOI EN VIGUEUR. SAUF MENTION
CONTRAIRE ECRITE, LES DETENTEURS
DU DROIT D’AUTEUR ET/OU LES AUTRES
PARTIES METTENT LE PROGRAMME A
DISPOSITON “EN L’ETAT”, SANS AUCUNE
GARANTIE DE QUELQUE NATURE QUE CE
SOIT, EXPRESSE OU IMPLICITE, Y COMPRIS,
MAIS SANS LIMITATION, LES GARANTIES
IMPLICITES DE COMMERCIALISATION ET
DE L’APTITUDE A UN OBJET PARTICULIER.
C’EST LE CONCESSIONNAIRE QUI PREND LA
TOTALITE DU RISQUE QUANT A LA QUALITE
ET AUX PERFORMANCES DU PROGRAMME.
SI LE PROGRAMME SE REVELAIT
DEFECTUEUX, C’EST LE CONCESSIONNAIRE
QUI PRENDRAIT A SA CHARGE LE COUT
DE L’ENSEMBLE DES OPERATIONS
NECESSAIRES D’ENTRETIEN, REPARATION
OU CORRECTION.
EN AUCUN CAS, SAUF SI LA LOI EN VIGUEUR
L’EXIGE OU SI UNE CONVENTION ECRITE
EXISTE A CE SUJET, AUCUN DETENTEUR
DE DROITS D’AUTEUR, OU AUCUNE PARTIE
AYANT LE POUVOIR DE MODIFIER ET/
OU DE REDISTRIBUER LE PROGRAMME
CONFORMEMENT AUX AUTORISATIONS CIDESSUS, N’EST RESPONSABLE VIS-A-VIS DU
CONCESSIONNAIRE POUR CE QUI EST DES
DOMMAGES, Y COMPRIS TOUS DOMMAGES
GENERAUX, SPECIAUX, ACCIDENTELS OU
INDIRECTS, RESULTANT DE L’UTILISATION
OU DU PROGRAMME OU DE L’IMPOSSIBILITE
D’UTILISER LE PROGRAMME (Y COMPRIS,
MAIS SANS LIMITATION, LA PERTE
DE DONNEES, OU LE FAIT QUE DES
DONNEES SONT RENDUES IMPRECISES,
OU ENCORE LES PERTES EPROUVEES
PAR LE CONCESSIONNAIRE OU PAR DES
TIERS, OU ENCORE UN MANQUEMENT
DU PROGRAMME A FONCTIONNER AVEC
TOUS AUTRES PROGRAMMES), MEME SI
CE DETENTEUR OU CETTE AUTRE PARTIE
A ETE AVISE DE LA POSSIBILITE DE TELS
DOMMAGES.
Veuillez vous référer à chaque licence pour plus
d’informations (www.GNU.org/licenses/gpl-
2.0.html,www.GNU.org/licenses/old-licenses/
lgpl-2.1.html, et www.GNU.org/licenses/oldlicenses/lgpl-2.0.html).
LICENCE PUBLIQUE GÉNÉRALE GNU
Version 2, juin 1991
Copyright © 1989, 1991 Free Software
Foundation, Inc., 51 Franklin Street, Fifth Floor,
Boston, MA 02110-1301, USA.
Chacun est autorisé à copier et distribuer des
copies conformes de ce document de licence,
mais toute modifi cation en est proscrite.
Préambule
Les licences de la plupart des logiciels sont
conçues pour vous enlever toute liberté de
les partager et de les modifi er. A contrario,
la Licence Publique Générale est destinée à
garantir votre liberté de partager et de modifi er
les logiciels libres et à assurer que ces logiciels
soient libres pour tous leurs utilisateurs. La
présente Licence Publique Générale s’applique
à la plupart des logiciels de la Free Software
Foundation, ainsi qu’à tout autre programme
pour lequel ses auteurs s’engagent à l’utiliser.
(Certains logiciels de la Free Software
Foundation sont couverts par la Licence
Publique Générale Limitée GNU à la place de
celle-ci.) Vous pouvez aussi l’appliquer aux
programmes qui sont les vôtres.
Quand nous parlons de logiciels libres, nous
parlons de liberté, non de prix. Nos licences
publiques générales sont conçues pour vous
donner l’assurance d’être libre de distribuer
des copies des logiciels libres (et de facturer
ce service, si vous le souhaitez), de recevoir
le code source ou de pouvoir l’obtenir si vous
le souhaitez, de pouvoir modifi er les logiciels
ou en utiliser des éléments dans de nouveaux
programmes libres et de savoir que vous pouvez
le faire.
Pour protéger vos droits, il nous est nécessaire
d’imposer des limitations qui interdisent à
quiconque de vous refuser ces droits ou
de vous demander d’y renoncer. Certaines
responsabilités vous incombent en raison de ces
limitations si vous distribuez des copies de ces
logiciels, ou si vous les modifi ez.
Par exemple, si vous distribuez des copies
d’un tel programme, à titre gratuit ou contre
une rémunération, vous devez accorder aux
destinataires tous les droits dont vous disposez.
Vous devez vous assurer qu’eux aussi reçoivent
ou puissent disposer du code source. Et vous
devez leur montrer les présentes conditions afi n
qu’ils aient connaissance de leurs droits.
Nous protégeons vos droits en deux étapes : (1)
nous sommes titulaires des droits d’auteur du
logiciel, et (2) nous vous délivrons cette licence,
qui vous donne l’autorisation légale de copier,
distribuer et/ou modifi er ce logiciel.
En outre, pour la protection de chaque auteur
ainsi que la nôtre, nous voulons nous assurer
que chacun comprenne que ce logiciel libre ne
fait l’objet d’aucune garantie. Si le logiciel est
modifi é par quelqu’un d’autre puis transmis à
des tiers, nous voulons que les destinataires
soient mis au courant que ce qu’ils ont reçu
n’est pas le logiciel d’origine, de sorte que
tout problème introduit par d’autres ne puisse
entacher la réputation de l’auteur original.
En défi nitive, un programme libre restera à la
merci des brevets de logiciels. Nous souhaitons
éviter le risque que les redistributeurs d’un
programme libre fassent des demandes
individuelles de licence de brevet, ceci ayant
pour effet de rendre le programme propriétaire.
Pour éviter cela, nous établissons clairement
que toute licence de brevet doit être concédée
de façon à ce que l’usage en soit libre pour tous
ou bien qu’aucune licence ne soit concédée.
Les termes exacts et les conditions de copie,
distribution et modifi cation sont les suivants.
CONDITIONS DE COPIE, DISTRIBUTION ET
MODIFICATION DE LA LICENCE PUBLIQUE
GÉNÉRALE LIMITÉE GNU
0. La présente Licence s’applique à tout
programme ou tout autre ouvrage contenant
un avis, apposé par le titulaire des droits
d’auteur, stipulant qu’il peut être distribué au
titre des conditions de la présente Licence
Publique Générale. Ci-après, le “Programme”
désigne l’un quelconque de ces programmes
ou ouvrages, et un “ouvrage fondé sur le
Programme” désigne soit le Programme,
soit un ouvrage qui en dérive au titre des lois
sur le droit d’auteur : en d’autres termes,
un ouvrage contenant le Programme ou
une partie de ce dernier, soit à l’identique,
soit avec des modifi cations et/ou traduit
dans un autre langage. (Ci-après, le terme
“modifi cation” implique, sans s’y réduire, le
terme traduction.) Chaque concessionaire
sera désigné par “vous”.
Les activités autres que la copie, la
distribution et la modifi cation ne sont pas
couvertes par la présente Licence ; elles sont
hors de son champ d’application. L’opération
consistant à exécuter le Programme n’est
soumise à aucune limitation et les sorties du
programme ne sont couvertes que si leur
contenu constitue un ouvrage fondé sur le
Programme (indépendamment du fait qu’il ait
été réalisé par l’exécution du Programme). La
validité de ce qui précède dépend de ce que
fait le Programme.
1. Vous pouvez copier et distribuer des copies
à l’identique du code source du Programme
tel que vous l’avez reçu, sur n’importe quel
support, à condition que vous apposiez
sur chaque copie, de manière ad hoc et
parfaitement visible, l’avis de droit d’auteur
adéquat et une exonération de garantie ;
que vous gardiez intacts tous les avis faisant
référence à la présente Licence et à l’absence
de toute garantie ; et que vous fournissiez
à tout destinataire du Programme autre que
vous-même un exemplaire de la présente
Licence en même temps que le Programme.
Vous pouvez faire payer l’acte physique de
transmission d’une copie, et vous pouvez, à
votre discrétion, proposer une garantie contre
rémunération.
2. Vous pouvez modifi er votre copie ou des
copies du Programme ou n’importe quelle
partie de celui-ci, créant ainsi un ouvrage
fondé sur le Programme, et copier et
distribuer de telles modifi cations ou ouvrage
selon les termes de l’Article 1 ci-dessus, à
condition de vous conformer également à
chacune des obligations suivantes :
a) Vous devez assurer que les fi chiers
modifi és comportent des notices
évidentes, établissant que vous avez
changé les fi chiers, et la date de ces
changements.
b) Vous devez prendre les dispositions
Annexe
29
Page 58

Avis concernant la licence du logiciel
nécessaires pour que tout ouvrage que
vous distribuez ou publiez, et qui, en
totalité ou en partie, contient ou est
fondé sur le Programme, ou une partie
quelconque de ce dernier, soit concédé
comme un tout, à titre gratuit, à n’importe
quel tiers, au titre des conditions de la
présente Licence.
c) Si le programme modifi é lit habituellement
des instructions de façon interactive
lorsqu’on l’exécute, vous devez, quand
il commence son exécution pour ladite
utilisation interactive de la manière la
plus usuelle, faire en sorte qu’il imprime
ou affi che une annonce comprenant
un avis de droit d’auteur ad hoc et
un avis stipulant qu’il n’y a pas de
garantie (ou bien indiquant que c’est
vous qui fournissez la garantie), et que
les utilisateurs peuvent redistribuer le
programme en respectant les présentes
obligations, et expliquant à l’utilisateur
comment voir une copie de la présente
Licence. (Exception : si le Programme est
lui-même interactif mais n’imprime pas
habituellement une telle annonce, votre
ouvrage fondé sur le Programme n’est pas
obligé d’imprimer une annonce).
Ces obligations s’appliquent à l’ouvrage
modifi é pris comme un tout. Si des éléments
identifi ables de cet ouvrage ne sont pas
fondés sur le Programme et peuvent
raisonnablement être considérés comme
des ouvrages indépendants distincts en
eux mêmes, alors la présente Licence et
ses conditions ne s’appliquent pas à ces
éléments lorsque vous les distribuez en tant
qu’ouvrages distincts. Mais lorsque vous
distribuez ces mêmes éléments comme
partie d’un tout, lequel constitue un ouvrage
fondé sur le Programme, la distribution de
ce tout doit être soumise aux conditions
de la présente Licence, et les autorisations
qu’elle octroie aux autres concessionnaires
s’étendent à l’ensemble de l’ouvrage et
par conséquent à chaque et toute partie
indifférement de qui l’a écrite.
Par conséquent, l’objet du présent article
n’est pas de revendiquer des droits ou
de contester vos droits sur un ouvrage
entièrement écrit par vous ; son objet est
plutôt d’exercer le droit de contrôler la
distribution d’ouvrages dérivés ou d’ouvrages
collectifs fondés sur le Programme.
De plus, la simple proximité du Programme
avec un autre ouvrage qui n’est pas fondé
sur le Programme (ou un ouvrage fondé sur
le Programme) sur une partition d’un espace
de stockage ou un support de distribution ne
place pas cet autre ouvrage dans le champ
d’application de la présente Licence.
3. Vous pouvez copier et distribuer le
Programme (ou un ouvrage fondé sur lui,
selon l’Article 2) sous forme de code objet ou
d’exécutable, selon les termes des Articles 1
et 2 ci-dessus, à condition d’accomplir l’un
des points suivants :
a) L’accompagner de l’intégralité du code
source correspondant, sous une forme
lisible par un ordinateur, lequel doit
être distribué au titre des termes des
Articles 1 et 2 ci-dessus, sur un support
habituellement utilisé pour l’échange de
logiciels ; ou
b) L’accompagner d’une proposition écrite,
valable pendant au moins trois ans, de
fournir à tout tiers, à un tarif qui ne soit
pas supérieur à ce que vous coûte l’acte
physique de réaliser une distribution
source, une copie intégrale du code
30
source correspondant sous une forme
lisible par un ordinateur, qui sera distribuée
au titre des termes des Articles 1 et 2
ci-dessus, sur un support habituellement
utilisé pour l’échange de logiciels ; ou
c) L’accompagner des informations
reçues par vous concernant la
proposition de distribution du code
source correspondant. (Cette solution
n’est autorisée que dans le cas d’une
distribution non commerciale et seulement
si vous avez reçu le programme sous
forme de code objet ou d’exécutable
accompagné d’une telle proposition
en conformité avec le sous-Article b cidessus.)
Le code source d’un ouvrage désigne
la forme favorite pour travailler à des
modifi cations de cet ouvrage. Pour un
ouvrage exécutable, le code source intégral
désigne la totalité du code source de la
totalité des modules qu’il contient, ainsi
que les éventuels fi chiers de défi nition des
interfaces qui y sont associés et les scripts
utilisés pour contrôler la compilation et
l’installation de l’exécutable. Cependant,
par exception, le code source distribué
n’est pas censé inclure quoi que ce soit de
normalement distribué (que ce soit sous
forme source ou binaire) avec les composants
principaux (compilateur, noyau, et autre) du
système d’exploitation sur lequel l’exécutable
tourne, à moins que ce composant lui-même
n’accompagne l’exécutable.
Si distribuer un exécutable ou un code objet
consiste à offrir un accès permettant leur
copie depuis un endroit particulier, alors
l’offre d’un accès équivalent pour copier le
code source depuis le même endroit compte
comme une distribution du code source,
même si les tiers ne sont pas contraints de
copier le code source en même temps que le
code objet.
4. Vous ne pouvez pas copier, modifi er,
concéder en souslicence, ou distribuer le
Programme, autrement que de la façon
décrite expressément par cette Licence.
Toute tentative de copier, modifi er, concéder
en sous-licence, ou distribuer le Programme
d’une autre manière est réputée non valable,
et met immédiatement fi n à vos droits au titre
de la présente Licence. Toutefois, les tiers
ayant reçu de vous des copies, ou des droits,
au titre de la présente Licence ne verront pas
leurs autorisations résiliées aussi longtemps
que lesdits tiers se conforment pleinement à
elle.
5. Vous n’êtes pas obligé d’accepter la présente
Licence étant donné que vous ne l’avez
pas signée. Cependant, rien d’autre ne
vous accorde l’autorisation de modifi er ou
distribuer le Programme ou les ouvrages
fondés sur lui. Ces actions sont interdites
par la loi si vous n’acceptez pas la présente
Licence. En conséquence, en modifi ant ou
distribuant le Programme (ou un ouvrage
quelconque fondé sur le Programme), vous
signifi ez votre acceptation de la présente
Licence et de toutes ses conditions
concernant la copie, la distribution ou la
modifi cation du Programme ou des ouvrages
fondés sur lui.
6. Chaque fois que vous redistribuez le
Programme (ou n’importe quel ouvrage
fondé sur le Programme), une licence est
automatiquement concédée au destinataire
par le concédant original de la licence,
l’autorisant à copier, distribuer ou modifi er
le Programme, sous réserve des présentes
conditions. Vous ne pouvez imposer une
quelconque limitation supplémentaire à
l’exercice des droits octroyés au titre des
présentes au destinataire.
Vous n’avez pas la responsabilité d’imposer
le respect de la présente Licence à des tiers.
7. Si, par suite d’une décision judiciaire ou
d’une allégation d’infraction d’un brevet
ou pour toute autre raison (non limitée aux
problèmes de brevets), des conditions
vous sont imposées (que ce soit par une
ordonnance de justice, une transaction
amiable ou contractuelle ou toute autre
raison) qui contredisent les conditions de
cette Licence, elles ne vous dégagent pas
des obligations de cette Licence. Si vous
ne pouvez distribuer de manière à satisfaire
simultanément vos obligations au titre de la
présente Licence et toute autre obligation
pertinente, alors il en découle que vous ne
pouvez pas du tout distribuer le Programme.
Par exemple, si une licence de brevet ne
permettait pas une redistribution sans
redevance du Programme par tous ceux
qui reçoivent une copie directement ou
indirectement par votre intermédiaire, alors la
seule façon pour vous de satisfaire à la fois à
la licence du brevet et à la présente Licence
serait de vous abstenir totalement de toute
distribution du Programme.
Si une partie quelconque de cet article
est tenue pour nulle ou inopposable dans
une circonstance particulière quelconque,
l’intention est que le reste de l’article
s’applique.
La totalité de la section s’appliquera
dans toutes les autres circonstances. Cet
article n’a pas pour but de vous induire
à transgresser un quelconque brevet
ou d’autres revendications à un droit de
propriété ou à contester la validité de la
moindre de ces revendications ; cet article a
pour seul objectif de protéger l’intégrité du
système de distribution du logiciel libre, qui
est mis en oeuvre par la pratique des licences
publiques. De nombreuses personnes ont fait
de généreuses contributions au large spectre
de logiciels distribués par ce système en se
fi ant à l’application cohérente de ce système
; il appartient à chaque auteur/donateur de
décider si il ou elle veut distribuer du logiciel
par l’intermédiaire d’un quelconque autre
système et un concessionnaire ne peut
imposer ce choix.
Cet article a pour but de rendre totalement
limpide ce que l’on pense être une
conséquence du reste de la présente
Licence.
8. Si la distribution et/ou l’utilisation du
Programme sont limitées dans certains
pays, que ce soit par des brevets ou par
des interfaces soumises au droit d’auteur,
le titulaire original des droits d’auteur qui
décide de couvrir le Programme par la
présente Licence peut ajouter une limitation
géographique de distribution explicite qui
exclue ces pays, afi n que la distribution soit
permise seulement dans ou entre les pays
qui ne sont pas ainsi exclus. Dans ce cas,
la présente Licence incorpore la limitation
comme si elle était écrite dans le corps de la
présente Licence.
9. La Free Software Foundation peut, de temps
à autre, publier des versions révisées et/ou
nouvelles de la Licence Publique Générale.
De telles nouvelles versions seront similaires
à la présente version dans l’esprit mais
pourront différer dans le détail pour prendre
en compte de nouvelles problématiques ou
inquiétudes.
Chaque version possède un numéro de
version la distinguant. Si le Programme
précise le numéro de version de la présente
Licence qui s’y applique et “une version
ultérieure quelconque”, vous avez le choix
de suivre les conditions de la présente
version ou de toute autre version ultérieure
publiée par la Free Software Foundation. Si
le Programme ne spécifi e aucun numéro de
version de la présente Licence, vous pouvez
choisir une version quelconque publiée par la
Free Software Foundation à quelque moment
que ce soit.
10. Si vous souhaitez incorporer des parties
du Programme dans d’autres programmes
libres dont les conditions de distribution
sont différentes, écrivez à l’auteur pour lui
en demander l’autorisation. Pour les logiciels
dont la Free Software Foundation est titulaire
des droits d’auteur, écrivez à la Free Software
Foundation ; nous faisons parfois des
exceptions dans ce sens. Notre décision sera
guidée par le double objectif de préserver le
statut libre de tous les dérivés de nos logiciels
libres et de promouvoir le partage et la
réutilisation des logiciels en général.
ABSENCE DE GARANTIE
11. COMME LA LICENCE DU PROGRAMME
EST CONCÉDÉE À TITRE GRATUIT,
AUCUNE GARANTIE NE S’APPLIQUE
AU PROGRAMME, DANS LES LIMITES
AUTORISÉES PAR LA LOI APPLICABLE.
SAUF MENTION CONTRAIRE ÉCRITE, LES
TITULAIRES DU DROIT D’AUTEUR ET/
OU LES AUTRES PARTIES FOURNISSENT
LE PROGRAMME “EN L’ÉTAT”, SANS
AUCUNE GARANTIE DE QUELQUE
NATURE QUE CE SOIT, EXPRESSE OU
IMPLICITE, Y COMPRIS, MAIS SANS Y ÊTRE
LIMITÉ, LES GARANTIES IMPLICITES DE
COMMERCIABILITÉ ET DE CONFORMITÉ
À UNE UTILISATION PARTICULIÈRE. VOUS
ASSUMEZ LA TOTALITÉ DES RISQUES LIÉS
À LA QUALITÉ ET AUX PERFORMANCES
DU PROGRAMME. SI LE PROGRAMME
SE RÉVÉLAIT DÉFECTUEUX, LE COÛT
DE L’ENTRETIEN, DES RÉPARATIONS OU
DES CORRECTIONS NÉCESSAIRES VOUS
INCOMBE INTÉGRALEMENT.
12. EN AUCUN CAS, SAUF LORSQUE LA
LOI APPLICABLE OU UNE CONVENTION
ÉCRITE L’EXIGE, UN TITULAIRE DE DROIT
D’AUTEUR, QUEL. QU’IL SOIT, OU TOUTE
PARTIE QUI POURRAIT MODIFIER ET/OU
REDISTRIBUER LE PROGRAMME COMME
PERMIS CIDESSUS, NE POURRAIT ÊTRE
TENU POUR RESPONSABLE À VOTRE
ÉGARD DES DOMMAGES, INCLUANT LES
DOMMAGES GÉNÉRIQUES, SPÉCIFIQUES,
SECONDAIRES OU CONSÉCUTIFS,
RÉSULTANT DE L’UTILISATION OU DE
L’INCAPACITÉ D’UTILISER LE PROGRAMME
(Y COMPRIS, MAIS SANS Y ÊTRE LIMITÉ,
LA PERTE DE DONNÉES, OU LE FAIT
QUE DES DONNÉES SOIENT RENDUES
IMPRÉCISES, OU LES PERTES ÉPROUVÉES
PAR VOUS OU PAR DES TIERS, OU LE
FAIT QUE LE PROGRAMME ÉCHOUE
À INTEROPÉRER AVEC UN AUTRE
PROGRAMME QUEL QU’IL SOIT) MÊME SI
LE DIT TITULAIRE DU DROIT D’AUTEUR OU
LA PARTIE CONCERNÉE A ÉTÉ AVERTI DE
L’ÉVENTUALITÉ DE TELS DOMMAGES.
FIN DES CONDITIONS
Comment appliquer ces conditions à vos
nouveaux programmes
Si vous développez un nouveau programme,
et si vous voulez qu’il soit de la plus grande
utilité possible pour le public, le meilleur moyen
d’y parvenir est d’en faire un logiciel libre que
chacun peut redistribuer et modifi er au titre des
présentes conditions.
Pour ce faire, munissez le programme des avis
qui suivent. Le plus sûr est de les ajouter au
début de chaque fi chier source pour véhiculer
le plus effi cacement possible l’absence de toute
garantie ; chaque fi chier devrait aussi contenir
au moins la ligne “copyright” et une indication de
l’endroit où se trouve l’avis complet.
<Une ligne donnant le nom du programme et
une courte idée de ce qu’il fait.>
Copyright © <année> <nom de l’auteur>
Ce programme est un logiciel libre ; vous
pouvez le redistribuer et/ou le modifi er au titre
des clauses de la Licence Publique Générale
GNU, telle que publiée par la Free Software
Foundation ; soit la version 2 de la Licence,
ou (à votre discrétion) une version ultérieure
quelconque.
Ce programme est distribué dans l’espoir
qu’il sera utile, mais SANS AUCUNE
GARANTIE ; sans même une garantie
implicite de COMMERCIABILITÉ ou DE
CONFORMITÉ À UNE UTILISATION
PARTICULIÈRE. Voir la Licence Publique
Générale GNU pour plus de détails.
Vous devriez avoir reçu un exemplaire de
la Licence Publique Générale GNU avec ce
programme ; si ce n’est pas le cas, écrivez à
la Free Software Foundation Inc., 51 Franklin
Street, Fifth Floor, Boston, MA 02110-1301,
USA.
Ajoutez aussi des informations sur la manière
de vous contacter par courrier électronique et
courrier postal.
Si le programme est interactif, faites en sorte
qu’il affi che un court avis tel que celui-ci lorsqu’il
démarre en mode interactif :
Gnomovision version 69, Copyright © année
nom de l’auteur
Gnomovision n’est accompagné
d’ABSOLUMENT AUCUNE GARANTIE ; pour
plus de détails tapez ’show w’. Ceci est un
logiciel libre et vous êtes invité à le redistribuer
en respectant certaines obligations ; pour
plus de détails tapez ’show c’.
Les instructions hypothétiques ’show w’ et
’show c’ sont supposées montrer les parties
ad hoc de la Licence Publique Générale. Bien
entendu, les instructions que vous utilisez
peuvent porter d’autres noms que ’show w’ et
’show c’ ; elles peuvent même être des clics de
souris ou des éléments d’un menu, ou tout ce
qui convient à votre programme.
Vous devriez aussi obtenir de votre employeur
(si vous travaillez en tant que développeur) ou
de votre école, si c’est le cas, qu’il (ou elle)
signe une “renonciation aux droits d’auteur”
concernant le programme, si nécessaire. Voici
un exemple (changez les noms) :
Yoyodyne, Inc., déclare par la présente
renoncer à toute prétention sur les droits
d’auteur du programme ’Gnomovision’ (qui
fait des avances aux compilateurs) écrit par
James Hacker.
<signature de Ty Coon>, 1er avril 1989
Ty Coon, Président du Vice
La présente Licence Publique Générale
n’autorise pas l’incorporation de votre
programme dans des programmes propriétaires.
Si votre programme est une bibliothèque de
sous-programmes, vous pouvez considérer plus
utile d’autoriser l’édition de liens d’applications
propriétaires avec la bibliothèque. Si c’est
ce que vous voulez faire, utilisez la Licence
Publique Générale Limitée GNU au lieu de la
présente Licence.
LICENCE PUBLIQUE GÉNÉRALE
LIMITÉE GNU
Version 2.1, février 1999
Copyright © 1991, 1999 Free Software
Foundation, Inc.
51 Franklin Street, Fifth Floor, Boston, MA
02110-1301 USA
Chacun est autorisé à copier et distribuer des
copies conformes de ce document de licence,
mais toute modifi cation en est proscrite.
[Ceci est la première version publiée de la
Licence Générale Publique Limitée (LGPL). Elle
compte en tant que successeur de la Licence
Générale Publique de Bibliothèque GNU, version
2, d’où le numéro de version 2.1]
Préambule
Les licences de la plupart des logiciels sont
conçues pour vous enlever toute liberté de
les partager et de les modifi er. À l’opposé, les
Licences Générales Publiques GNU ont pour
but de vous garantir votre liberté de partager
et modifi er un logiciel libre, pour être sûr que le
logiciel est bien libre pour tous les utilisateurs.
Cette licence, la Licence Générale Publique
Limitée, s’applique à certains paquets logiciels
désignés spécifi quement – typiquement des
bibliothèques – de la Free Software Foundation
et d’autres auteurs qui décident de l’utiliser.
Vous pouvez l’utiliser aussi, mais nous vous
suggérons de considérer d’abord si la présente
licence ou la Licence Générale Publique GNU
ordinaire est la meilleure stratégie à utiliser dans
chaque cas particulier, suivant les explications
données ci-dessous.
Quand nous parlons de logiciels libres, nous
parlons de liberté de l’utiliser, non de prix. Nos
licences publiques générales sont conçues
pour vous donner l’assurance d’être libres de
distribuer des copies des logiciels libres (et de
facturer ce service, si vous le souhaitez), de
recevoir le code source ou de pouvoir l’obtenir
si vous le souhaitez, de pouvoir modifi er les
logiciels ou en utiliser des éléments dans de
nouveaux programmes libres et de savoir que
vous pouvez le faire.
Pour protéger vos droits, il nous est nécessaire
d’imposer des limitations qui interdisent aux
distributeurs de vous refuser ces droits ou de
vous demander d’y renoncer.
Certaines responsabilités vous incombent en
raison de ces limitations si vous distribuez des
copies de la bibliothèque, ou si vous la modifi ez.
Par exemple, si vous distribuez des copies
d’une telle bibliothèque, à titre gratuit ou contre
une rémunération, vous devez accorder aux
destinataires tous les droits dont vous disposez.
Vous devez vous assurer qu’eux aussi reçoivent
ou puissent disposer du code source. Si vous
liez d’autres codes avec la bibliothèque, vous
devez fournir des fi chiers objets complets aux
concessionnaires, de sorte qu’ils puissent
les lier à nouveau avec la bibliothèque après
l’avoir modifi ée et recompilée. Et vous devez
leur montrer les présentes conditions afi n
qu’ils aient connaissance de leurs droits. Nous
protégeons vos droits en deux étapes : (1) nous
libellons la bibliothèque avec une notice de
propriété intellectuelle (copyright), et (2) nous
vous délivrons cette licence, qui vous donne
l’autorisation légale de copier, distribuer et/ou
modifi er ce bibliothèque.
Pour protéger chaque distributeur, nous voulons
établir de façon très claire qu’il n’y a aucune
garantie pour la Bibliothèque libre. Aussi, si la
Bibliothèque est modifi ée par quelqu’un d’autre
qui la redistribue ensuite, ses concessionnaires
devraient savoir que ce qu’ils ont n’est pas la
version originale, de sorte que la réputation de
l’auteur original ne sera pas affectée à cause de
Page 59

Avis concernant la licence du logiciel
problèmes introduits par d’autres.
Enfi n, les brevets logiciels constituent une
menace constante contre l’existence même de
tout logiciel libre. Nous voulons être sûr qu’une
société ne peut pas effectivement restreindre les
utilisateurs d’un programme libre en obtenant
une licence restrictive d’un titulaire de brevet.
Par conséquent, nous insistons pour que toute
licence de brevet obtenue pour une version de la
Bibliothèque soit cohérente avec sa pleine liberté
d’utilisation spécifi ée dans la présente Licence.
La plupart des logiciels GNU, y compris
certaines bibliothèques, sont couverts par la
Licence Générale Publique GNU. La présente
licence s’applique à certaines bibliothèques
et est assez différente de la Licence Générale
Publique ordinaire.
Nous utilisons la présente licence pour certaines
bibliothèques afi n de permettre de lier ces
bibliothèques, sous certaines conditions, à des
programmes non libres.
Quand un programme est lié avec une
bibliothèque, que ce soit statiquement ou avec
une bibliothèque partagée, la combinaison
des deux constitue, en termes légaux, un
ouvrage combiné, un dérivé de la bibliothèque
originale. Il s’ensuit que la Licence Générale
Publique ordinaire ne permet une telle liaison
que si l’entière combinaison remplit ses critères
et conditions de liberté. La Licence Générale
Publique Limitée permet de desserrer les
critères permettant de lier d’autres codes avec
la bibliothèque.
Nous appelons cette licence la Licence
Générale Publique “Limitée” car elle offre en
fait une protection plus limitée de la liberté
de l’utilisateur que celle offerte par la Licence
Générale Publique ordinaire. Elle offre aux autres
développeurs de logiciels libres un avantage
plus limité face aux programmes concurrents
non libres. Ces désavantages sont la raison
pour laquelle nous utilisons la Licence Générale
Publique ordinaire pour de nombreuses
bibliothèques. Cependant la licence limitée offre
des avantages dans certaines circonstances
spéciales.
Par exemple, en de rares occasions, il peut
exister le besoin particulier d’encourager
l’utilisation la plus large possible d’une
certaine bibliothèque, afi n qu’elle devienne un
standard de facto. Pour arriver à cette fi n, des
programmes non libres doivent pouvoir être
autorisés à utiliser la Bibliothèque. Un cas plus
fréquent est qu’une bibliothèque libre effectue
les mêmes tâches que des bibliothèques
non libres largement utilisées. Dans ce cas,
il n’y a pas grand chose à gagner à limiter la
bibliothèque libre aux seuls logiciels libres, aussi
nous utilisons la Licence Générale Publique
Limitée.
Dans d’autres cas, l’autorisation d’utiliser une
bibliothèque particulière dans des programmes
non libres permet à un plus grand nombre
de personnes d’utiliser un corpus très large
de logiciels libres. Par exemple, l’autorisation
d’utiliser la Bibliothèque C GNU dans des
programmes non libres permet à plus de
personnes d’utiliser le système d’exploitation
GNU tout entier, de même que sa variante, le
système d’exploitation GNU/ Linux.
Bien que la Licence Générale Publique Limitée
semble limiter la protection de la liberté de
l’utilisateur, elle assure que l’utilisateur d’un
programme lié avec la Bibliothèque dispose de
la liberté et du choix d’exécuter ce programme
en utilisant une version modifi ée de la
Bibliothèque.
Les termes exacts et les conditions de copie,
distribution et modifi cation sont les suivants.
Accordez une attention toute particulière
aux différences entre un “ouvrage basé sur
la Bibliothèque” et un “ouvrage utilisant la
Bibliothèque”. Le premier contient un code
dérivé de la Bibliothèque, tandis que le second
doit être combiné avec la Bibliothèque afi n de
pouvoir être exécuté.
CONDITIONS DE COPIE, DISTRIBUTION ET
MODIFICATION DE LA LICENCE PUBLIQUE
GÉNÉRALE LIMITÉE GNU
0. Cet Accord de Licence s’applique à toute
bibliothèque logicielle ou tout programme
contenant une notice placée par le titulaire
de la réservation de droits (copyright) ou
toute autre partie autorisée indiquant que ce
logiciel peut être distribué suivant les termes
de cette Licence Générale Publique Limitée
(appelée ci-dessous “cette Licence”). Chaque
concessionaire sera désigné par “vous”.
Une “bibliothèque” signifi e une collection
de fonctions logicielles et/ou de données
préparées de façon à être liée facilement à
des programmes applicatifs (utilisant tout ou
partie de ces fonctions et données) afi n de
former des exécutables.
La “Bibliothèque”, ci-dessous, se réfère
à toute bibliothèque logicielle ou ouvrage
qui a été distribué suivant ces termes. Un
“ouvrage basé sur la Bibliothèque” signifi e
soit la Bibliothèque soit un ouvrage dérivé
pouvant être soumis aux lois de propriété
intellectuelle : c’est-àdire un ouvrage
contenant la Bibliothèque ou une portion de
celle-ci, soit en copie conforme, soit avec
des modifi cations et/ou traduite directement
dans un autre langage. (Ci-après, le terme
“modifi cation” implique, sans s’y réduire, le
terme traduction.)
“Le code source” d’un ouvrage désigne
la forme favorite pour travailler à des
modifi cations de cet ouvrage. Pour une
bibliothèque, le code source intégral désigne
la totalité du code source de la totalité des
modules qu’il contient, ainsi que les éventuels
fi chiers de défi nition des interfaces qui y
sont associés et les scripts utilisés pour
contrôler la compilation et l’installation de la
Bibliothèque.
Les activités autres que la copie, la
distribution et la modifi cation ne sont pas
couvertes par la présente Licence ; elles
sont hors de son champ d’application.
L’action d’exécuter un programme utilisant
la Bibliothèque n’est pas restreinte et les
résultats produits par un tel programme ne
sont couverts que si leur contenu constitue
un ouvrage basé sur la Bibliothèque
(indépendamment de l’utilisation de la
Bibliothèque dans un outil utilisé pour l’écrire).
Que ce soit ou non le cas dépend de ce que
réalise la Bibliothèque, et de ce que fait le
programme utilisant la Bibliothèque.
1. Vous pouvez copier et distribuer des copies
à l’identique du code source complet de la
Bibliothèque tel que vous l’avez reçu, sur
n’importe quel support, à condition que vous
apposiez sur chaque copie, de manière ad
hoc et parfaitement visible, l’avis de droit
d’auteur adéquat et une exonération de
garantie ; que vous gardiez intacts tous les
avis faisant référence à la présente Licence
et à l’absence de toute garantie ; et que vous
fournissiez un exemplaire de la présente
Licence en même temps que la Bibliothèque.
Vous pouvez faire payer l’acte physique de
transmission d’une copie, et vous pouvez, à
votre discrétion, proposer une garantie contre
rémunération.
2. Vous pouvez modifi er votre copie ou des
copies de la Bibliothèque ou n’importe quelle
partie de celui-ci, créant ainsi un ouvrage
fondé sur la Bibliothèque, et copier et
distribuer de telles modifi cations ou ouvrage
selon les termes de l’Article 1 ci-dessus, à
condition de vous conformer également à
chacune des obligations suivantes :
a) L’ouvrage modifi é doit être lui-même une
bibliothèque logicielle.
b) Vous devez assurer que les fi chiers
modifi és comportent des notices
évidentes, établissant que vous avez
changé les fi chiers, et la date de ces
changements.
c) Vous devez assurer que l’ensemble de
l’ouvrage pourra être licencié sans frais à
toute tierce partie suivant les termes de
cette Licence.
d) Si une facilité dans a bibliothèque modifi ée
fait référence à une fonction ou à une
table de données à fournir par une
application utilisant la facilité, autre qu’un
argument passé quand la facilité est
invoquée, alors vous devez faire un effort
en toute bonne foi pour vous assurer que,
dans l’éventualité où une application ne
fournirait pas une telle fonction ou table, la
facilité restera opérationnelle et effectuera
une partie quelconque de sa fi nalité de
façon sensée. (Par exemple, une fonction
dans une bibliothèque servant à calculer
des racines carrées a une fi nalité qui est
parfaitement défi nie indépendamment de
l’application. Par conséquent, la Soussection 2d requiert que toute fonction
fournie par l’application ou table utilisée
par cette fonction doit être optionnelle : si
l’application n’en fournit pas, la fonction
racine carrée doit encore pouvoir calculer
des racines carrées.)
Ces obligations s’appliquent à l’ouvrage
modifi é pris comme un tout. Si des éléments
identifi ables de cet ouvrage ne sont pas
fondés sur la Bibliothèque et peuvent
raisonnablement être considérés comme
des ouvrages indépendants distincts en
eux mêmes, alors la présente Licence et
ses conditions ne s’appliquent pas à ces
éléments lorsque vous les distribuez en tant
qu’ouvrages distincts. Mais lorsque vous
distribuez ces mêmes éléments comme
partie d’un tout, lequel constitue un ouvrage
fondé sur la Bibliothèque, la distribution de
ce tout doit être soumise aux conditions
de la présente Licence, et les autorisations
qu’elle octroie aux autres concessionnaires
s’étendent à l’ensemble de l’ouvrage et
par conséquent à chaque et toute partie
indifférement de qui l’a écrite.
Par conséquent, l’objet du présent article
n’est pas de revendiquer des droits ou
de contester vos droits sur un ouvrage
entièrement écrit par vous ; son objet est
plutôt d’exercer le droit de contrôler la
distribution d’ouvrages dérivés ou d’ouvrages
collectifs fondés sur la Bibliothèque.
De plus, la simple proximité de la Bibliothèque
avec un autre ouvrage qui n’est pas fondé
sur la Bibliothèque (ou un ouvrage fondé sur
la Bibliothèque) sur une partition d’un espace
de stockage ou un support de distribution ne
place pas cet autre ouvrage dans le champ
d’application de la présente Licence.
3. Vous pouvez choisir d’appliquer les termes de
la Licence Générale Publique GNU ordinaire
au lieu de ceux de cette Licence à une
copie donnée de cette Bibliothèque. Pour le
faire, vous devez modifi er les notices qui se
réfèrent à cette Licence, de sorte qu’elles
se réfèrent plutôt à la Licence Générale
Publique GNU version 2, au lieu de cette
Licence. (Si une version offi cielle plus récente
que la version 2 de la Licence Générale
Publique GNU ordinaire a été publiée, alors
vous pouvez spécifi er plutôt cette version si
vous le souhaitez.) N’effectuez aucun autre
changement à ces notices.
Dès que ce changement a été fait dans une
copie donnée, il est irréversible pour cette
copie et donc la Licence Générale Publique
GNU ordinaire s’appliquera à toutes les
copies suivantes et à tous travaux dérivés
effectués à partir de cette copie. Cette option
est utile quand vous souhaitez copier une
partie du code de la Bibliothèque en un
programme qui n’est pas une bibliothèque.
4. Vous pouvez copier et distribuer la
Bibliothèque (ou une portion ou un dérivé
de celle-ci, suivant les termes de la Section
2) sous forme de code objet ou exécutable
suivant les termes des Sections 1 et 2 cidessus, pourvu que vous l’accompagniez
du code source correspondant sous forme
lisible par une machine, qui doit être distribué
suivant les termes des sections 1 et 2 cidessus sur un support utilisé habituellement
pour l’échange de logiciels.
Si la distribution du code objet se fait
en offrant l’accès à la copie depuis un
emplacement désigné, alors une offre
d’accès équivalente pour copier le code
source depuis le même emplacement satisfait
à l’obligation de distribuer le code source,
même si des parties tierces ne sont pas
obligées de copier simultanément le code
source en même temps que le code objet.
5. Un programme qui ne contient aucun dérivé
d’une quelconque partie de la Bibliothèque,
mais est conçu pour travailler avec la
Bibliothèque en étant compilé ou lié avec
cette Bibliothèque, est appelé un “ouvrage
utilisant la Bibliothèque”. Un tel touvrage, pris
isolément, n’est pas un ouvrage dérivé de la
Bibliothèque et tombe par conséquent hors
du champ d’application de cette Licence.
Cependant, la liaison avec la Bibliothèque
d’un “ouvrage utilisant la Bibliothèque”
crée un exécutable qui est un dérivé de
la Bibliothèque (car il contient des parties
de la Bibliothèque), plutôt qu’un “ouvrage
utilisant la Bibliothèque”. L’exécutable est par
conséquent couvert par cette Licence. La
Section 6 établit les termes de distribution de
tels exécutables.
Quand un “ouvrage utilisant la Bibliothèque”
utilise des éléments d’un fi chier d’en-tête
faisant partie de la Bibliothèque, le code objet
de cet ouvrage peut être un ouvrage dérivé
de la Bibliothèque même si son code source
ne l’est pas. Cette défi nition prendra son sens
tout particulièrement si l’ouvrage peut être lié
sans la Bibliothèque ou si l’ouvrage est luimême une bibliothèque. Les délimitations de
ce cas ne sont pas défi nies de façon précise
par la loi.
Si un tel fi chier objet utilise uniquement
des paramètres numériques, des schémas
et accesseurs de structures de données,
des petites macros et des petites fonctions
en ligne (dix lignes de source ou moins en
longueur), alors l’utilisation du fi chier objet est
non restreinte, indépendamment du fait que
cela constitue légalement un ouvrage dérivé.
(Les règles de la Section 6 s’appliqueront tout
de même aux exécutables contenant ce code
objet plus des portions de la Bibliothèque.)
Autrement, si l’ouvrage est un dérivé de la
Bibliothèque, vous pouvez distribuer le code
objet pour cet ouvrage suivant les termes
de la Section 6. Les règles de la section
6 s’appliquent alors à tout exécutable
contenant cet ouvrage, que ce dernier
soit ou ne soit pas lié directement avec la
Bibliothèque elle-même.
6. Par exception aux Sections ci-dessus,
vous pouvez aussi combiner ou lier un
“ouvrage utilisant la Bibliothèque” avec
la Bibliothèque pour produire un ouvrage
contenant des portions de la Bibliothèque
et distribuer cet ouvrage suivant les termes
de votre choix, pourvu que ces termes
permettent la modifi cation de l’ouvrage pour
les besoins propres du client et l’ingénierie
inverse permettant le déboguage de telles
modifi cations.
Vous devez donner une notice explicite et
évidente avec chaque copie de l’ouvrage
montrant que la Bibliothèque est utilisée dans
celui-ci et que la Bibliothèque est couverte
par cette Licence. Vous devez fournir une
copie de cette Licence. Si l’ouvrage lors de
son exécution affi che des notices de droits et
propriétés intellectuelles, vous devez inclure
la notice pour la Bibliothèque parmi cellesci,
ainsi qu’une référence adressée à l’utilisateur
vers une copie de cette Licence. Vous devez
aussi effectuer l’une des tâches suivantes :
a) Accompagner l’ouvrage du code source
complet correspondant, lisible par une
machine, pour la Bibliothèque incluant tout
changement quelconque effectué dans
l’ouvrage (qui doit être distribué suivant les
Sections 1 et 2 ci-dessus) ; et, si l’ouvrage
est un exécutable lié à la Bibliothèque,
fournir la totalité de “l’ouvrage utilisant la
Bibliothèque”, lisible par une machine,
sous forme de code objet et/ou source,
de sorte que l’utilisateur puisse modifi er
la Bibliothèque et la relier pour produire
un exécutable modifi é contenant la
Bibliothèque modifi ée. (Il est admis que
l’utilisateur qui change le contenu de
fi chiers de défi nition dans la Bibliothèque
ne sera pas nécessairement capable de
recompiler l’application pour utiliser les
défi nitions modifi ées.)
b) Utiliser un mécanisme approprié de
bibliothèque partagée pour le lien à la
Bibliothèque. Un mécanisme approprié
est celui qui (1) utilise à l’exécution une
copie de la Bibliothèque déjà présente sur
le système de l’ordinateur de l’utilisateur,
plutôt que de copier les fonctions de
bibliothèque dans l’exécutable et (2)
fonctionnera correctement avec une
version modifi ée de la Bibliothèque, si
l’utilisateur en installe une, tant que la
version modifi ée est compatible au niveau
de l’interface avec la version avec laquelle
l’ouvrage a été réalisé.
c) Accompagner l’ouvrage d’une offre écrite,
valide pour au moins trois ans, de donner
au même utilisateur les éléments spécifi és
dans la Sous-section 6a, ci-dessus, contre
un paiement n’excédant pas le coût requis
pour effectuer cette distribution.
d) Si la distribution de l’ouvrage est faite
en offrant l’accès à une copie depuis un
emplacement désigné, offrir un accès
équivalent depuis le même emplacement
pour copier les éléments spécifi és cidessus.
e) Vérifi er que l’utilisateur a déjà reçu une
copie de ces éléments ou que vous
en avez déjà envoyé une copie à cet
utilisateur.
Pour un exécutable, la forme requise de
“l’ouvrage utilisant la Bibliothèque” doit
inclure toutes les données et programmes
utilitaires nécessaires permettant de
reproduire l’exécutable à partir de ceux-ci.
Cependant, par exception, les éléments à
distribuer n’ont pas besoin d’inclure tout
ce qui est normalement distribué (que ce
soit sous forme source ou binaire) avec les
composants majeurs (compilateur, noyau,
et autres composants similaires) du système
d’exploitation sur lequel l’exécutable tourne,
à moins que ce composant lui-même
n’accompagne l’exécutable.
Il peut arriver que ces conditions nécessaires
contredisent les restrictions de licence
d’autres bibliothèques propriétaires qui
n’accompagnent pas normalement le
système d’exploitation. Une telle contradiction
signifi e que vous ne pouvez pas les utiliser
en même temps que la Bibliothèque dans un
exécutable que vous distribuez.
7. Vous pouvez placer les facilités de
bibliothèque, qui sont un ouvrage basé
sur la Bibliothèque, côte à côte dans une
unique bibliothèque avec d’autres facilités
de bibliothèque non couvertes par cette
Licence et distribuer une bibliothèque
combinée, pourvu que la distribution séparée
de l’ouvrage basé sur la Bibliothèque et des
autres facilités de bibliothèque soit autrement
permise, et pourvu que vous effectuiez
chacune des deux tâches suivantes :
a) Accompagner la bibliothèque combinée
avec une copie du même ouvrage basé
sur la Bibliothèque, non combinée avec
d’autres facilités de bibliothèque. Cela
doit être distribué suivant les termes des
Sections ci-dessus.
b) Donner une notice évidente avec la
bibliothèque combinée, du fait qu’une
partie de celle-ci est un ouvrage basé sur
la Bibliothèque, et expliquer où trouver la
forme non combinée coexistante du même
ouvrage.
8. Vous ne pouvez pas copier, modifi er,
concéder en souslicence, lier ou distribuer
la Bibliothèque, autrement que de la façon
décrite expressément par cette Licence.
Toute tentative de copier, modifi er, concéder
en sous-licence, lier ou distribuer la
Bibliothèque d’une autre manière est réputée
non valable, et met immédiatement fi n à
vos droits au titre de la présente Licence.
Toutefois, les tiers ayant reçu de vous des
copies, ou des droits, au titre de la présente
Licence ne verront pas leurs autorisations
résiliées aussi longtemps que lesdits tiers se
conforment pleinement à elle.
9. Vous n’êtes pas obligé d’accepter la présente
Licence étant donné que vous ne l’avez
pas signée. Cependant, rien d’autre ne
vous accorde l’autorisation de modifi er ou
distribuer la Bibliothèque ou les ouvrages
fondés sur lui. Ces actions sont interdites
par la loi si vous n’acceptez pas la présente
Licence. En conséquence, en modifi ant ou
distribuant la Bibliothèque (ou un ouvrage
quelconque fondé sur la Bibliothèque), vous
signifi ez votre acceptation de la présente
Licence, et de toutes ses conditions
concernant la copie, la distribution ou la
modifi cation de la Bibliothèque ou des
ouvrages fondés sur lui.
10. Chaque fois que vous redistribuez la
Bibliothèque (ou n’importe quel ouvrage
fondé sur la Bibliothèque), une licence est
automatiquement concédée au destinataire
par le concédant original de la licence,
l’autorisant à copier, distribuer, lier ou modifi er
la Bibliothèque, sous réserve des présentes
conditions. Vous ne pouvez imposer une
quelconque limitation supplémentaire à
l’exercice des droits octroyés au titre des
présentes au destinataire. Vous n’avez pas
la responsabilité d’imposer le respect de la
31
Annexe
Page 60

Avis concernant la licence du logiciel
présente Licence à des tiers.
11. Si, par suite d’une décision judiciaire ou
d’une allégation d’infraction d’un brevet
ou pour toute autre raison (non limitée aux
problèmes de brevets), des conditions
vous sont imposées (que ce soit par une
ordonnance de justice, une transaction
amiable ou contractuelle ou toute autre
raison) qui contredisent les conditions de
cette Licence, elles ne vous dégagent pas
des obligations de cette Licence. Si vous
ne pouvez pas distribuer de manière à
satisfaire simultanément vos obligations au
titre de la présente Licence et toute autre
obligation pertinente, alors il en découle que
vous ne pouvez pas du tout distribuer la
Bibliothèque. Par exemple, si une licence de
brevet ne permettait pas une redistribution
sans redevance de la Bibliothèque par tous
ceux qui reçoivent une copie directement ou
indirectement par votre intermédiaire, alors la
seule façon pour vous de satisfaire à la fois à
la licence du brevet et à la présente Licence
serait de vous abstenir totalement de toute
distribution de la Bibliothèque. Si une partie
quelconque de cet article est tenue pour
nulle ou inopposable dans une circonstance
particulière quelconque, l’intention est que le
reste de l’article s’applique.
La totalité de la section s’appliquera
dans toutes les autres circonstances. Cet
article n’a pas pour but de vous induire
à transgresser un quelconque brevet
ou d’autres revendications à un droit de
propriété ou à contester la validité de la
moindre de ces revendications ; cet article a
pour seul objectif de protéger l’intégrité du
système de distribution du logiciel libre, qui
est mis en oeuvre par la pratique des licences
publiques. De nombreuses personnes ont fait
de généreuses contributions au large spectre
de logiciels distribués par ce système en se
fi ant à l’application cohérente de ce système
; il appartient à chaque auteur/ donateur de
décider si il ou elle veut distribuer du logiciel
par l’intermédiaire d’un quelconque autre
système, et un concessionnaire ne peut
imposer ce choix.
Cet article a pour but de rendre totalement
limpide ce que l’on pense être une
conséquence du reste de la présente
Licence.
12. Si la distribution et/ou l’utilisation de la
Bibliothèque sont limitées dans certains
pays que ce soit par des brevets ou par
des interfaces soumises au droit d’auteur,
le titulaire original des droits d’auteur qui
décide de couvrir la Bibliothèque par la
présente Licence peut ajouter une limitation
géographique de distribution explicite qui
exclue ces pays, afi n que la distribution soit
permise seulement dans ou entre les pays
qui ne sont pas ainsi exclus. Dans ce cas,
la présente Licence incorpore la limitation
comme si elle était écrite dans le corps de la
présente Licence.
13. La Free Software Foundation peut, de
temps à autre, publier des versions révisées
et/ou nouvelles de la Licence Publique
Générale Limitée. De telles nouvelles versions
seront similaires à la présente version dans
l’esprit mais pourront différer dans le détail
pour prendre en compte de nouvelles
problématiques ou inquiétudes.
Chaque version possède un numéro de
version la distinguant. Si la Bibliothèque
précise le numéro de version de la présente
Licence qui s’y applique et “une version
ultérieure quelconque”, vous avez le choix
de suivre les conditions de la présente
32
version ou de toute autre version ultérieure
publiée par la Free Software Foundation. Si
la Bibliothèque ne spécifi e aucun numéro de
version de la présente Licence, vous pouvez
choisir une version quelconque publiée par la
Free Software Foundation à quelque moment
que ce soit.
14. Si vous souhaitez incorporer des parties de
la Bibliothèque dans d’autres programmes
libres dont les conditions de distribution
sont différentes, écrivez à l’auteur pour lui
en demander l’autorisation. Pour les logiciels
dont la Free Software Foundation est titulaire
des droits d’auteur, écrivez à la Free Software
Foundation ; nous faisons parfois des
exceptions dans ce sens. Notre décision sera
guidée par le double objectif de préserver le
statut libre de tous les dérivés de nos logiciels
libres et de promouvoir le partage et la
réutilisation des logiciels en général.
ABSENCE DE GARANTIE
15. COMME LA LICENCE DE LA
BIBLIOTHÈQUE EST CONCÉDÉE À
TITRE GRATUIT, AUCUNE GARANTIE
NE S’APPLIQUE À LA BIBLIOTHÈQUE,
DANS LES LIMITES AUTORISÉES PAR
LA LOI APPLICABLE. SAUF MENTION
CONTRAIRE ÉCRITE, LES TITULAIRES
DU DROIT D’AUTEUR ET/OU LES
AUTRES PARTIES FOURNISSENT LA
BIBLIOTHÈQUE “EN L’ÉTAT”, SANS
AUCUNE GARANTIE DE QUELQUE
NATURE QUE CE SOIT, EXPRESSE OU
IMPLICITE, Y COMPRIS, MAIS SANS Y ÊTRE
LIMITÉ, LES GARANTIES IMPLICITES DE
COMMERCIABILITÉ ET DE CONFORMITÉ
À UNE UTILISATION PARTICULIÈRE. VOUS
ASSUMEZ LA TOTALITÉ DES RISQUES LIÉS
À LA QUALITÉ ET AUX PERFORMANCES DE
LA BIBLIOTHÈQUE. SI LA BIBLIOTHÈQUE
SE RÉVÉLAIT DÉFECTUEUSE, LE COÛT
DE L’ENTRETIEN, DES RÉPARATIONS OU
DES CORRECTIONS NÉCESSAIRES VOUS
INCOMBE INTÉGRALEMENT.
16. EN AUCUN CAS, SAUF LORSQUE LA
LOI APPLICABLE OU UNE CONVENTION
ÉCRITE L’EXIGE, UN TITULAIRE DE DROIT
D’AUTEUR, QUEL QU’IL SOIT, OU TOUTE
PARTIE QUI POURRAIT MODIFIER ET/OU
REDISTRIBUER LA BIBLIOTHÈQUE COMME
PERMIS CI-DESSUS, NE POURRAIT ÊTRE
TENU POUR RESPONSABLE À VOTRE
ÉGARD DES DOMMAGES, INCLUANT LES
DOMMAGES GÉNÉRIQUES, SPÉCIFIQUES,
SECONDAIRES OU CONSÉCUTIFS,
RÉSULTANT DE L’UTILISATION OU
DE L’INCAPACITÉ D’UTILISER LA
BIBLIOTHÈQUE (Y COMPRIS, MAIS SANS
Y ÊTRE LIMITÉ, LA PERTE DE DONNÉES,
OU LE FAIT QUE DES DONNÉES SOIENT
RENDUES IMPRÉCISES, OU LES PERTES
ÉPROUVÉES PAR VOUS OU PAR DES
TIERS, OU LE FAIT QUE LA BIBLIOTHÈQUE
ÉCHOUE À INTEROPÉRER AVEC UN AUTRE
LOGICIEL, QUEL QU’IL SOIT) MÊME SI LE
DIT TITULAIRE DU DROIT D’AUTEUR OU
LA PARTIE CONCERNÉE A ÉTÉ AVERTI DE
L’ÉVENTUALITÉ DE TELS DOMMAGES.
FIN DES CONDITIONS
Comment appliquer ces conditions à vos
nouvelles Bibliothèques
Si vous développez une nouvelle bibliothèque
et voulez qu’elle soit le plus possible utilisable
par le public, nous recommandons d’en faire
un logiciel libre que chacun peut redistribuer
et changer. Vous pouvez le faire en permettant
la redistribution suivant ces termes (ou,
éventuellement les termes de la Licence
Générale Publique ordinaire).
Pour appliquer ces termes, attachez les notices
suivantes à la bibliothèque. Le plus sûr est
de les ajouter au début de chaque fi chier
source pour véhiculer le plus effi cacement
possible l’absence de toute garantie ; chaque
fi chier devrait aussi contenir au moins la ligne
“copyright” et une indication de l’endroit où se
trouve l’avis complet.
<Une ligne donnant le nom de la bibliothèque
et une courte idée de ce qu’elle fait.>
Copyright © <année> <nom de l’auteur>
Cette bibliothèque est un logiciel libre ; vous
pouvez la redistribuer et/ou la modifi er au titre
des clauses de la Licence Publique Générale
GNU, telle que publiée par la Free Software
Foundation ; soit la version 2.1 de la Licence,
ou (à votre discrétion) une version ultérieure
quelconque.
Cette bibliothèque est distribuée dans l’espoir
qu’elle sera utile, mais SANS AUCUNE
GARANTIE ; sans même une garantie implicite
de COMMERCIABILITÉ ou DE CONFORMITÉ
À UNE UTILISATION PARTICULIÈRE. Voir la
Licence Publique Générale GNU Limitée pour
plus de détails.
Vous devriez avoir reçu un exemplaire de la
Licence Publique Générale GNU Limitée avec
cette bibliothèque ; si ce n’est pas le cas,
écrivez à la Free Software Foundation Inc., 51
Franklin Street, Fifth Floor, Boston, MA 021101301, USA.
Ajoutez aussi des informations sur la manière
de vous contacter par courrier électronique et
courrier postal.
Vous devriez aussi obtenir de votre employeur
(si vous travaillez en tant que développeur)
ou de votre école, si c’est le cas, qu’il (ou
elle) signe une “renonciation aux droits
d’auteur”concernant la bibliothèque, si
nécessaire. Voici un exemple (changez les
noms) :
Yoyodyne, Inc., déclare par la présente
renoncer à toute prétention sur les droits
d’auteur de la bibliothèque ’Frob’(une
bibliothèque destinée à déplier les coudes)
écrit par James Random Hacker.
<signature de Ty Coon>, 1er avril 1990
Ty Coon, Président du Vice
Voilà tout ce qui est nécessaire !
OpenSSL•
La boîte à outils OpenSSL reste sous double
licence, c’est-àdire que les conditions de la
Licence OpenSSL et celles la licence originale
SSLeay s’appliquent toutes à la boîte à outils.
Voir ci-dessous les textes actuels des licences.
Les deux licences sont de type BSD Open
Source. En cas de problème avec la licence
OpenSSL, veuillez contacter opensslcore@
openssl.org.
Licence OpenSSL
Copyright © 1998-2007 Le Projet OpenSSL.
Tous droits réservés.
La redistribution et l’utilisation sous formes
source et binaire, avec ou sans modifi cation,
sont autorisées dans la mesure où les conditions
suivantes sont remplies :
1. Les redistributions du code source doivent
retenir la notice de réservation de droits ci-
dessus, cette liste de conditions et l’avis de
non-responsabilité suivant.
2. Les redistributions sous forme binaire
doivent reproduire la notice de réservation
de droits ci-dessus, cette liste de conditions
et l’avis de non-responsabilité suivant dans
la documentation et/ou les autres matériaux
fournis lors de la distribution.
3. Tous les matériaux publicitaires mentionnant
les caractéristiques ou l’emploi de ce logiciel
doivent affi cher l’avis suivant : “Ce produit
contient un logiciel développé par le Projet
OpenSSL destiné à l’emploi de la Boîte à
outils OpenSSL. (http://www.openssl.org/)”.
4. Les noms “Boîte à outils OpenSSL” et
“Projet OpenSSL” ne doivent pas être utilisés
pour mettre en évidence ou promouvoir
les produits dérivés de ce logiciel sans
permission écrite. Pour toute permission
écrite, vous pouvez contacter openssl-core@
openssl.org.
5. Les produits dérivés de ce logiciel ne doivent
pas être appelés “OpenSSL”, et “OpenSSL”
ne doit pas apparaître dans leurs noms sans
l’autorisation écrite du Projet OpenSSL.
6. Les redistributions sous quelque forme que
ce soit doivent mentionner l’avis suivant : “Ce
produit contient un logiciel développé par le
Projet OpenSSL destiné à l’emploi de la Boîte
à outils OpenSSL (http://www.openssl.org/)”.
CE LOGICIEL EST FOURNI PAR LE
PROJET OpenSSL “EN L’ÉTAT” SANS
AUCUNE GARANTIE DE QUELQUE
NATURE QUE CE SOIT, EXPRESSE OU
IMPLICITE, Y COMPRIS, MAIS SANS S’Y
LIMITER, LES GARANTIES IMPLICITES DE
COMMERCIABILITÉ ET DE CONFORMITÉ
À UNE UTILISATION PARTICULIÈRE. EN
AUCUN CAS LE PROJET OpenSSL OU
SES COLLABORATEURS NE PEUVENT
ÊTRE TENUS POUR RESPONSABLES DES
DOMMAGES, Y COMPRIS LES DOMMAGES
DIRECTS, INDIRECTS, SECONDAIRES,
SPÉCIFIQUES, COMPENSATOIRES OU
CONSÉCUTIFS (INCLUANT MAIS SANS
S’Y LIMITER, L’APPROVISIONNEMENT DE
BIENS OU DE SERVICES DE SUBSTITUTION,
LA PERTE D’UTILISATION, DE DONNÉES
OU DE BÉNÉFICES, OU L’INTERRUPTION
D’EXPLOITATION) ET DÉCLINE TOUT AUTRE
TYPE DE RESPONSABILITÉ, POUVANT ÊTRE
CONSIGNÉ DANS UN CONTRAT SPÉCIAL,
RESPONSABILITÉ STRICTE OU PRÉJUDICE
(INCLUANT UN ACTE DE NÉGLIGENCE OU
AUTRE) RÉSULTANT DE L’UTILISATION DE CE
LOGICIEL, MÊME SI L’ÉVENTUALITÉ DE TELS
DOMMAGES ÉTAIT CONNUE.
Ce produit inclut un logiciel cryptographique
écrit par Eric Young (eay@cryptsoft.com). Ce
produit inclut un logiciel écrit par Tim Hudson
(tjh@cryptsoft.com).
Licence originale SSLeay
Copyright © 1995-1998 Eric Young (eay@
cryptsoft.com) Tous droits réservés.
Ce prologiciel est une implantation SSL écrite by
Eric Young (eay@cryptsoft.com). L’implantation
a été écrite de manière à se conformer à
Netscapes SSL.
Cette bibliothèque est libre pour l’emploi
commercial et non commercial dans la mesure
où les conditions suivantes sont remplies. Les
conditions suivantes s’appliquent à tout code
trouvé dans la distribution, que ce soit le code
RC4, RSA, lhash, DES, etc. et pas seulement le
code SSL. La documentation SSL incluse avec
cette distribution est couverte par les mêmes
termes de réservation de droits, sauf que le
détenteur est Tim Hudson (tjh@cryptsoft.com).
Les droits restent à Eric Young, et en tant que
tels, aucun avis de réservation de droits dans
le code ne doit être supprimé. Si le prologiciel
est utilisé dans un produit, Eric Young devra
être mentionné en tant qu’auteur des parties
de la bibliothèque utilisées. Ceci peut être sous
forme de message textuel au démarrage du
programme ou dans la documentation (en ligne
ou textuelle) fournie avec le prologiciel.
La redistribution et l’utilisation sous formes
source et binaire, avec ou sans modifi cation,
sont autorisées dans la mesure où les conditions
suivantes sont remplies :
1. Les redistributions du code source doivent
retenir la notice de réservation de droits cidessus, cette liste de conditions et l’avis de
non-responsabilité suivant.
2. Les redistributions sous forme binaire
doivent reproduire la notice de réservation
de droits ci-dessus, cette liste de conditions
et l’avis de non-responsabilité suivant dans
la documentation et/ou les autres matériaux
fournis lors de la distribution.
3. Tous les matériaux publicitaires mentionnant
les caractéristiques ou l’emploi de ce logiciel
doivent affi cher l’avis suivant : “Ce produit
inclut un logiciel cryptographique écrit par
Eric Young (eay@cryptsoft.com).”
Le terme ’cryptographique’ peut être omis si
les rouines de la bibliothèque utilisées ne sont
pas de type cryptographique : -)
4. Si vous incluez un code spécifi que Windows
(ou un dérivé de celui-ci) du répertoire
d’applications (code d’application), vous
devrez inclure l’avis : “Ce produit inclut un
logiciel écrit par Tim Hudson (tjh@cryptsoft.
com)”
CE LOGICIEL EST FOURNI PAR L’AUTEUR
“EN L’ÉTAT” SANS AUCUNE GARANTIE
DE QUELQUE NATURE QUE CE SOIT,
EXPRESSE OU IMPLICITE, Y COMPRIS,
MAIS SANS S’Y LIMITER, LES GARANTIES
IMPLICITES DE COMMERCIABILITÉ ET
DE CONFORMITÉ À UNE UTILISATION
PARTICULIÈRE. EN AUCUN CAS L’AUTEUR
OU SES COLLABORATEURS NE PEUVENT
ÊTRE TENUS POUR RESPONSABLES DES
DOMMAGES, Y COMPRIS LES DOMMAGES
DIRECTS, INDIRECTS, SECONDAIRES,
SPÉCIFIQUES, COMPENSATOIRES OU
CONSÉCUTIFS (INCLUANT MAIS SANS
S’Y LIMITER, L’APPROVISIONNEMENT DE
BIENS OU DE SERVICES DE SUBSTITUTION,
LA PERTE D’UTILISATION, DE DONNÉES
OU DE BÉNÉFICES, OU L’INTERRUPTION
D’EXPLOITATION) ET DÉCLINE TOUT AUTRE
TYPE DE RESPONSABILITÉ, POUVANT ÊTRE
CONSIGNÉ DANS UN CONTRAT SPÉCIAL,
RESPONSABILITÉ STRICTE OU PRÉJUDICE
(INCLUANT UN ACTE DE NÉGLIGENCE OU
AUTRE) RÉSULTANT DE L’UTILISATION DE CE
LOGICIEL, MÊME SI L’ÉVENTUALITÉ DE TELS
DOMMAGES ÉTAIT CONNUE.
Ni les termes de la licence et de la distribution
des versions mises à disposition dans le public
ni le dérivé de ce code ne doivent être changés,
en particulier ce code ne peut pas simplement
être copié et mis sous une autre licence de
distribution [y compris la Licence Publique GNU].
Tous droits de reproduction et de traduction réservés.
Publication de Pioneer Corporation.
© 2010 Pioneer Corporation.
Page 61

Annexe
33
Page 62

MANUAL DE INSTRUCCIONES
Le damos las gracias por la adquisición de este producto Pioneer.
Lea a fondo estas instrucciones de utilización para que aprenda a utilizar correctamente su modelo.
Después de haber terminado de leer estas instrucciones, guárdelas en un lugar seguro para, en caso
de ser necesario, consultarlas en el futuro.
Para referencia futura, anote los números de modelo y de
serie (indicados en la parte posterior de este producto) en
el espacio provisto.
AVISO: PARA REDUCIR EL RIESGO DE INCENDÍO O ELECTROCHOQUE NO
EXPONGA ESTE APARATO A LA HUMEDAD.
PRECAUCIÓN
PELIGRO DE DESCARGA
ELECTRICA NO ABRIRP
PRECAUCIÓN:
PARA REDUCIR EL RIESGO DE DESCARGA ELECTRICA,
NO QUITE LA CUBIERTA. EL USUARIO NO DEBERA DAR
NINGUN TIPO DE SERVICIO A NINGUNA PARTE
INTERNA. DEBERA SER REALIZADO SOLO POR
PERSONAL DE SERVICIO CALIFICADO.
“ADVERTENCIA—Las reglas de la FCC (Comisión Federal de Comunicaciones) estipulan
que cualquier modificación o cambio a este equipo no aprobado expresamente por el
fabricante podrá anular la autorización del usuario para operar este equipo”.
INFORMACIÓN
Este equipo se ha sometido a todo tipo de pruebas y cumple con las normas establecidas para dispositivo
digital de Clase B, de conformidad con la Parte 15 de las reglas de la FCC (Comisión Federal de
Comunicaciones). Estas reglas están diseñadas para asegurar una protección razonable contra interferencias
perjudiciales en las instalaciones residenciales. Este equipo genera, utiliza y puede emitir energía de
radiofrecuencia y, si no se instala y utiliza debidamente, es decir, conforme a las instrucciones, podrían
producirse interferencias perjudiciales en las radiocomunicaciones. Sin embargo, no se garantiza que estas
interferencias no se produzcan en una instalación determinada. Si este equipo ocasiona interferencias en la
recepción de radio o televisión, lo cual puede comprobarse con sólo apagar y encender el equipo, intente
corregir el problema mediante una o una combinación de las siguientes medidas:
—Reoriente la antena receptora o cámbiela de lugar.
—Aumente la separación entre el equipo y el receptor.
—Enchufe el equipo a una toma de corriente situada en un circuito distinto del receptor.
—Consulte a su distribuidor o a un técnico experto en radio/televisión.
PRECAUCIÓN:
EL USO DE MANDOS O AJUSTES O LA
REALIZACION DE PROCEDIMIENTOS DISTINTOS
DE LOS INDICADOS EN LA PRESENTE IMPLICA
EL RIESGO DE EXPOSICION A UNA RADIACION
PELIGROSA.
COMO LOS RAYOS LASER UTILIZADOS EN ESTA
UNIDAD PUEDEN RESULTAR PERJUDICIALES
PARA SUS OJOS, NO INTENTE DESARMAR EL
GABINETE.
SOLICITE EL SERVICIO UNICAMENTE A
PERSONAL CALIFICADO.
N°. de modelo:
N°. de serie:
• Este reproductor está clasificado como un producto
CLASS 1 LASER.
• La etiqueta CLASS 1 LASER PRODUCT se encuentra en
la tapa posterior.
• Este producto contiene un dispositivo láser de baja potencia.
Para garantizar su seguridad, no retire ninguna cubierta ni
trate de tener acceso al interior del producto. Solicite todas
las reparaciones sólo a personal cualificado.
BDP-430
Este símbolo previene al usuario
del voltaje aislado dentro de la
unidad que puede provocar
descargas eléctricas peligrosas.
Este símbolo advierte al usuario
que existen instrucciones de
operación y de mantenimiento en la
literatura incluida en esta unidad.
ESPAÑOL
PRECAUCIONES DE SEGURIDAD IMPORTANTES
La electricidad se usa para realizar muchas funciones útiles, pero también puede causar lesiones en personas y daños en la
propiedad si se utiliza incorrectamente. Este producto ha sido diseñado y fabricado con la más alta prioridad en la seguridad.
Sin embargo, su uso incorrecto puede provocar descargas eléctricas y/o incendios. Para evitar peligros potenciales, por
favor tenga muy en cuenta las instrucciones siguientes al instalar, operar y limpiar el producto. Para garantizar su seguridad y
prolongar la duración de su reproductor de disco Blu-ray, lea cuidadosamente las precauciones siguientes antes de utilizarlo.
Lea estas instrucciones.1)
Guarde estas instrucciones.2)
Preste atención a todas las advertencias.3)
Siga todas las instrucciones.4)
No utilice este aparato cerca del agua.5)
Límpielo solamente con un paño seco.6)
No tape las aberturas de ventilación. Instale el aparato de acuerdo con las instrucciones del fabricante.7)
No instale el aparato cerca de ninguna fuente de calor como, por ejemplo, radiadores, salidas de aire caliente, 8)
estufas o otros aparatos (incluyendo amplificadores) que produzcan calor.
No anule la seguridad de la clavija polarizada ni la de la clavija con conexión a tierra. Una clavija polarizada tiene dos 9)
patillas, una más ancha que la otra. Una clavija con conexión a tierra tiene dos patillas y una espiga de conexión a
tierra. La patilla ancha y la espiga se proporcionan para su seguridad. Si la clavija proporcionada no entra en su toma
de corriente, consulte a un electricista para reemplazar la toma de corriente obsoleta.
Proteja el cable de alimentación para que nadie lo pise ni quede aplastado, especialmente en las clavijas, tomas de 10)
corriente y puntos por donde sale del aparato.
Utilice solamente los accesorios suministrados por el fabricante.11)
Utilice el aparato solamente con el carrito, soporte, trípode, ménsula o mesa especificado por el fabricante, o 12)
vendido con el propio aparato. Cuando utilice un carrito, tenga cuidado cuando mueva la combinación del carrito y el
aparato para evitar que se caiga y se estropee.
Desenchufe este aparato durante las tormentas eléctricas o cuando no lo utilice durante largos periodos de tiempo13)
Solicite todos los trabajos de reparación al personal calificado solamente. Las reparaciones serán necesarias 14)
cuando se haya dañado el aparato de cualquier forma: cuando se haya estropeado el cable o la clavija de
alimentación, se hayan derramado líquidos o hayan caído objetos en el interior del aparato, cuando éste
haya estado expuesto a la lluvia o a la humedad, cuando no funcione normalmente o cuando se haya caído.
Información de seguridad adicional
Fuentes de energía — Este producto deberá utilizarse solamente con el tipo de fuente de energía indicado en 15)
la etiqueta de especificaciones. Si no está seguro del tipo de suministro de energía de su casa, consulte a su
distribuidor o a la compañía de electricidad de su localidad. Para los productos diseñados para funcionar con pilas o
otra fuente de energía, consulte las instrucciones de operación.
Sobrecarga — No sobrecargue las tomas de corriente, los cables de prolongación o los receptáculos de 16)
conveniencia integrales porque se puede correr el riesgo de causar un incendio o recibir una descarga eléctrica.
Entrada de objetos y líquidos — No meta nunca objetos de ninguna clase en este producto a través de las aberturas 17)
porque pueden tocar puntos de alto voltaje peligrosos o cortocircuitar partes que podrían causar un incendio o una
descarga eléctrica. No derrame nunca líquidos de ningún tipo sobre el producto.
Daños que necesitan ser reparados — Desenchufe este producto de la toma de corriente y solicite las reparaciones 18)
al personal de servicio calificado cuando se den las condiciones siguientes:
Cuando el cable o la clavija de CA está dañado.a)
Si se ha derramado algún líquido o han caído objetos en el interior del producto.b)
Si el producto ha sido expuesto a la lluvia o al agua.c)
Si el producto no funciona normalmente siguiendo las instrucciones de operación.d)
Ajuste solamente aquellos controles descritos en las instrucciones de operación, ya que un ajuste incorrecto
de otros controles podrá causar daños que a menudo requieren un arduo trabajo de ajuste por parte de un
técnico calificado para que el producto pueda volver a funcionar normalmente.
Si el producto se ha caído o dañado de cualquier forma.e)
Cuando el producto muestra un cambio notable en su rendimiento, lo que indica que necesita ser reparado. f)
Piezas de repuesto — Cuando se necesiten piezas de repuesto, asegúrese de que el técnico de servicio utilice las 19)
piezas de repuesto especificadas por el fabricante o otras cuyas características sean similares a las de las piezas
originales. El uso de piezas no autorizadas puede causar incendios, descargas eléctricas o otros peligros.
Verificación de seguridad — Una vez completado cualquier trabajo de mantenimiento o reparación en este producto, pida al técnico 20)
de servicio que realice verificaciones de seguridad para determinar si el producto está en condiciones de funcionamiento apropiadas.
Montaje en la pared o en el techo — Cuando monte el producto en la pared o en el techo, asegúrese de instalarlo de 21)
acuerdo con el método recomendado por el fabricante.
El enchufe de alimentación de red de CA se utiliza como un dispositivo de desconexión y siempre debe permanecer 22)
disponible para operación.
.
2
Page 63

PRECAUCIONES DE SEGURIDAD IMPORTANTES
Agua y humedad — No utilice este producto cerca del agua como, por ejemplo, una bañera, palangana, fregadero de •
cocina o lavadora; en un sótano húmedo; cerca de una piscina o un lugar similar.
Soporte — No coloque el producto en un carrito, soporte, trípode o mesa inestable. La colocación del producto en •
una base inestable puede ser la causa de que el producto se caiga, lo que podrá causar lesiones graves a personas
y también daños al producto. Utilice solamente un carrito, soporte, trípode, ménsula o mesa recomendado por el
fabricante o vendido junto con el producto. Cuando coloque el producto en una pared, asegúrese de seguir las
instrucciones del fabricante. Utilice solamente el hardware de montaje recomendado por el fabricante.
Selección de la ubicación — Seleccione un lugar donde no dé directamente la luz del sol y haya buena ventilación.•
Ventilación — Los orificios de ventilación y otras aberturas de la caja han sido diseñados para ventilar el producto. No •
cubra ni bloquee estos orificios de ventilación y aberturas porque la falta de ventilación puede causar recalentamiento y/o
reducir la duración del producto. No coloque el producto en una cama, sofá, alfombra o otra superficie similar porque
las aberturas de ventilación podrán quedar bloqueadas. Este producto no ha sido diseñado para ser empotrado; no lo
coloque en un lugar cerrado como, por ejemplo, un mueble librería o estantería a menos que disponga de la ventilación
apropiada o se sigan las instrucciones del fabricante.
Calor — El producto deberá colocarse alejado de las fuentes de calor como, por ejemplo, radiadores, salidas de aire •
caliente, estufas o otros productos (incluyendo amplificadores) que produzcan calor.
Tormentas eléctricas — Para una mayor protección de este producto durante una tormenta de rayos, y cuando se deja •
descuidado y sin usar durante largos periodos de tiempo, desenchúfelo del toma de corriente de la pared. Esto evitará
daños al producto debido a rayos y subidas de tensión.
Para impedir un incendio, no ponga nunca ningún tipo de vela o llama al descubierto encima o cerca del producto.•
Para impedir un incendio o una descarga eléctrica, no exponga este producto al goteo ni a las salpicaduras.•
Tampoco deberán ponerse encima del producto, objetos llenos de líquidos como, por ejemplo, floreros.
Para impedir un incendio o una descarga eléctrica, no ponga el cable de CA debajo del producto u otros objetos •
pesados.
Apague el aparato y desconecte el cable de CA de la toma de corriente antes de manipularlo.•
Para limpiar la caja exterior, pásele periódicamente un paño suave.•
No utilice productos químicos para la limpieza. Se puede dañar el acabado de la caja.•
PRECAUCIÓN
El interruptor de la alimentación STANDBY/ON de
este aparato no corta por completo toda la
alimentación de la toma de corriente de CA. Puesto
que el cable de alimentación hace las funciones de
dispositivo de desconexión de la corriente para el
aparato, para desconectar toda la alimentación del
aparato deberá desenchufar el cable de la toma de
corriente de CA. Por lo tanto, asegúrese de instalar
el aparato de modo que el cable de alimentación
pueda desenchufarse con facilidad de la toma de
corriente de CA en caso de un accidente. Para evitar
correr el peligro de incendio, el cable de
alimentación también deberá desenchufarse de la
toma de corriente de CA cuando no se tenga la
intención de utilizarlo durante mucho tiempo seguido
(por ejemplo, antes de irse de vacaciones).
Advertencias para la visión 3D
Si nota cualquier fatiga o malestar mientras está viendo imágenes 3D, deje de verlas.•
Los niños, particularmente los menores de 6 años, puede que sean más propensos a la sensibilidad, así que •
las personas que los tengan a su cargo deberán observarlos por si muestran cualquier señal de fatiga o
malestar.
Cuando esté viendo imágenes 3D, descanse periódicamente.•
La visión prolongada de imágenes 3D sin ningún descanso podría causar fatiga o malestar.
D3-4-2-2-2a*_A1_Es
Cuando tenga que desembarazarse de las baterías
usadas, por favor respete los reglamentos
gubernamentales o las disposiciones de las
instituciones públicas de protección del medio
ambiente en vigor en su país o región.
ADVERTENCIA: La manipulación del cable de este
producto o de los cables relacionados con los
accesorios vendidos con el producto le dejará
expuesto a los productos químicos enumerados en
la proposición 65 que el Estado de California y otras
agencias gubernamentales han comprobado que
causan cáncer y defectos de nacimiento u otros
efectos reproductivos perjudiciales.
Lávese las manos después de la manipulación
D3-4-2-3-1_B1_Es
D36-P4_A_Es
Índice
Introducción
Aviso importante ...............................................................4
Los iconos usados en este manual de instrucciones ..... 4
Copyright ...................................................................... 4
Acerca de los discos ......................................................... 4
Tipos de discos que pueden usarse con este
reproductor ................................................................4
Discos que no pueden usarse con este reproductor ............5
BD-Vídeo ...................................................................... 5
Título, capítulo y pista ...................................................5
Iconos usados en las cajas de discos DVD-Vídeo .........5
Precauciones con los discos ......................................... 6
Acerca de los archivos ......................................................6
Acerca de la reproducción de archivos de vídeo ...........6
Acerca de la reproducción de archivos DivX® ......................6
Acerca de la reproducción de archivos MKV ........................6
Acerca de la reproducción de archivos de vídeo de
Windows Media™ (WMV)..................................................6
Acerca de la reproducción de archivos de audio ........... 6
Acerca de la reproducción de archivos de imágenes .....6
Acerca de vídeo, audio, y archivos y carpetas de
imágenes ................................................................... 6
Verificación de los accesorios .........................................7
Nombres y funciones de las partes .................................7
Unidad principal (Parte delantera) .................................. 7
Visualizador del panel frontal ......................................... 7
Unidad principal (Parte posterior) ..................................8
Mando a distancia ........................................................8
Conexión
Conexiones ........................................................................ 9
Conexión al terminal HDMI ........................................... 9
Selección de la salida de vídeo con prioridad cuando
se conecta HDMI y vídeo componente ....................... 9
Conexión a las tomas de vídeo componente ............... 10
Conexión a la toma de vídeo ....................................... 10
Conexión al terminal de audio digital o a las tomas
de audio ................................................................... 11
Conexión al terminal LAN (10/100) ............................. 11
Reproducción
Antes de comenzar a reproducir ...................................12
Colocación de las pilas en el mando a distancia.......... 12
Alcance aproximado del funcionamiento del mando a
distancia .........................................................................12
Conexión del cable de alimentación ............................ 12
Conexión de la alimentación .......................................12
Desconexión de la alimentación .........................................12
Ajuste del idioma......................................................... 12
Cambio del idioma visualizado en la pantalla ......................12
Control del televisor con el mando a distancia del
reproductor ..............................................................13
Tabla de códigos de fabricantes .........................................13
Apagado de las indicaciones y la visualización del
panel frontal .............................................................13
Operación usando el mando a distancia ...........................13
Operación de HOME MENU ..............................................13
Acerca de la función de control con HDMI ..................14
Para usar la función de control con HDMI ..........................14
Lo que puede hacer la función de control con HDMI ..........14
Acerca de la función PQLS ................................................14
Reproducción .................................................................. 14
Para cargar un disco ................................................... 14
Reproducción de BD/DVD-Vídeo ............................... 14
Visualización de información del disco ...............................14
Reproducción de discos BD-/DVD-Vídeo desde el
Menú ........................................................................15
Uso del menú principal.......................................................15
Uso del menú de disco ......................................................15
Uso del menú emergente ...................................................15
Entretenimiento con BONUSVIEW o BD-LIVE .............15
Reproducción de vídeo secundario .................................... 15
Reproducción de BD-RE/-R,DVD-RW/-R ....................16
Reproducción seleccionando un título ................................16
Reproducción seleccionando una lista de reproducción .....16
Reproducción de Audio CD ........................................16
Reproducción desde el principio ........................................16
Reproducción seleccionando una pista ..............................16
Procedimiento de operación para el menú “Functions” ......16
Reproducción de archivos de vídeo, audio e imágenes ...17
Selección y reproducción de un archivo de audio diferente
durante la reproducción de un archivo de audio ...................17
Reproducción de presentación de diapositivas ..................17
Ajuste de la velocidad de presentación de diapositivas/
reproducción repetida ..................................................... 17
Funciones de reproducción ............................................18
Avance/retroceso rápido (Búsqueda) ..........................18
Salto al siguiente capítulo (pista) o al comienzo del
capítulo actual ......................................................... 18
Pausa ......................................................................... 18
Reproducción de avance de fotograma ......................18
Reproducción lenta ..................................................... 18
Búsqueda con salto .................................................... 18
Repetición .................................................................. 18
Reproducción repetida de un título o capítulo
(Reproducción repetida) ...........................................18
Reproducción repetida parcial (Reproducción repetida de
una parte especificada) ...................................................18
Cambio del modo de audio ........................................ 19
Cambio de subtítulos .................................................. 19
Cambio de ángulo ......................................................19
Visualización de la marca de ángulo ...................................19
Ajustes durante la reproducción ....................................19
Control de función ......................................................19
Procedimiento operacional del control de funciones ...........19
Reproducción continuada desde una posición
especificada (Reproducción de visión continuada)...........19
Funciones que pueden ajustarse ........................................20
Ajustes
Ajustes .............................................................................. 20
Operaciones comunes ................................................ 20
Operación básica para los ajustes de la
reproducción ............................................................20
Audio Video Settings ................................................... 21
Smart Settings ............................................................ 21
Control ........................................................................21
Playback Setting ......................................................... 21
Version ........................................................................22
System ....................................................................... 22
Communication Setup ................................................22
Selección del método de conexión ....................................22
Cambio de los ajustes de comunicaciones .........................22
El procedimiento de operación para introducir caracteres
manualmente .................................................................23
USB Memory Management ......................................... 24
Software Update ......................................................... 24
Actualización usando la red ................................................24
Actualización usando un dispositivo de memoria USB .........24
Formatos de selección de salida de audio digital ........ 25
Apéndice
Solución de problemas ...................................................26
Para reiniciar este reproductor ....................................27
Mensajes relacionados con discos BD y DVD ..............27
Glosario ............................................................................ 28
Especificaciones ............................................................. 29
Aviso de licencia del software ........................................29
Las ilustraciones y visualizaciones en pantalla de este *
manual de instrucciones tienen una función meramente
explicativa y pueden tener pequeñas diferencias con las
operaciones reales.
ESPAÑOL
3
Page 64

Aviso importante Acerca de los discos
Los iconos usados en este manual
de instrucciones
.......... Indica las funciones que pueden realizarse
BD VIDEO
BD-RE
DVD VIDEO
DVD-RW
DVD-R
AVCHD
AUDIO CD
CD-RW
para discos BD-Vídeo.
.......... Indica las funciones que pueden realizarse
para discos BD-RE.
BD-R
.......... Indica las funciones que pueden realizarse
para discos BD-R.
...... Indica las funciones que pueden realizarse
para discos DVD-Vídeo.
.......... Indica las funciones que pueden realizarse
para discos DVD-RW.
........... Indica las funciones que pueden realizarse
para discos DVD-R.
.......... Indica las funciones que pueden
realizarse para discos DVD en el formato
AVCHD.
..........Indica las funciones que pueden realizarse
para discos Audio CD.
.......... Indica las funciones que se pueden realizar
para los discos CD-RW.
CD-R
.........Indica las funciones que se pueden realizar
para los discos CD-R.
USB
........Indica las funciones que pueden usarse
cuando se reproduce en aparatos de
memoria USB.
Copyright
El material audiovisual puede consistir en productos con •
derechos de autor que no deben ser grabados sin la
autorización del propietario de tales derechos Sírvase
consultar las leyes de su país.
Este producto incorpora tecnología de protección contra •
la copia que está protegida por patentes de los EE.UU.
y otros derechos de propiedad intelectual de Rovi
Corporation. La ingeniería inversa y el desmontaje están
prohibidos.
Fabricado bajo licencia de Dolby Laboratories. “• Dolby” y el
símbolo de la doble D son marcas comerciales de Dolby
Laboratories.
Fabricado bajo licencia con patentes de los EE.UU. •
números: 5,451,942; 5,956,674; 5,974,380; 5,978,762;
6,226,616; 6,487,535; 7,392,195; 7,272,567; 7,333,929;
7,212,872 y otras patentes de los EE.UU. y el resto del
mundo emitidas y pendientes. DTS y el símbolo son
marcas registradas, y DTS-HD, DTS-HD Master Audio |
Essential y los logotipos DTS son marcas de fábrica de
DTS, Inc. El producto incluye software. © DTS, Inc. Todos
los derechos reservados.
“Blu-ray Disc”, “Blu-ray” y “Blu-ray Disc” son marcas de •
fábrica de Blu-ray Disc Association.
El • logotipo “BD-LIVE” es una marca de fábrica de Blu-ray
Disc Association.
• es una marca registrada de DVD Format/Logo
Licensing Corporation.
HDMI, el logotipo HDMI y High-Definition Multimedia •
Interface son marcas comerciales o marcas registradas de
HDMI Licensing, LLC en los Estados Unidos de América y
en otros países.
4
“x.v.Color” y • son marcas de fábrica de
Sony Corporation.
Java y todas las marcas de fábrica y logotipos basados en •
Java son marcas de fábrica o marcas registradas de Sun
Microsystems, Inc. en los EE.UU. y en otros países.
“BONUSVIEW” es una marca de fábrica de Blu-ray Disc •
Association.
Esta etiqueta indica la compatibilidad de reproducción •
con los discos DVD-RW grabados en el formato VR
(formato de grabación de vídeo). Sin embargo, para los
discos grabados con un programa encriptado de una sola
grabación, la reproducción sólo se podrá hacer usando un
aparato compatible con CPRM.
“AVCHD” y el logotipo “AVCHD” son marcas de fábrica de •
Panasonic Corporation y Sony Corporation.
DivX®, DivX Certified® y los logotipos asociados son •
marcas de fábrica de DivX, Inc. y se usan bajo licencia.
Este producto incorpora LC Font (duplicación
inhibida) que ha sido diseñado por Sharp Corporation
con el fin de facilitar la visión y la lectura de la
pantalla.
“LC Font”, “LC FONT” y el logotipo “LC” son marcas
de fábrica de Sharp Corporation.
Note también que el producto usa parcialmente otras
fuentes que no son LC Font.
Tipos de discos que pueden usarse con este reproductor
Use discos que cumplan con las normas compatibles indicadas por la presencia de logotipos oficiales en la
etiqueta del disco. La reproducción de discos que no cumplan con estas normas no está garantizada. Además, la
calidad de la imagen y el sonido no está garantizada aunque se puedan reproducir los discos.
Tipo de disco
BD
BD VIDEO
1
*
BD-RE
1
*
BD-R
DVD
4
*
DVD VIDEO
DVD-RW
DVD+RW, DVD+R, DVD+R DL
CD
*1 Los discos BD-RE/BD-R con ambos formatos BDMV y BDAV no se pueden reproducir.
2
*
Los discos de reproducción extendida (formato H.264) grabados en grabadores BD de Pioneer también se
pueden reproducir.
3
Los discos finalizados se pueden reproducir.
*
4
El audio PCM lineal de 96 kHz se convierte en audio PCM lineal de 48 kHz para salir.
*
5
Cuando reproduzca un disco de 8 cm, ponga el disco en el anillo para discos de 8 cm de la bandeja del disco.
*
No es necesario usar un adaptador.
NOTA
La operación y las funciones de los discos BD/DVD-Vídeo pueden ser diferentes de las explicaciones de este manual. •
Además, algunas funciones tal vez no se puedan usar, depende del fabricante del disco.
“Finalizar” se refiere al proceso que realiza un grabador para que un disco grabado pueda reproducirse en otros •
reproductores/grabadores y tambien en este reproductor. En este reproductor sólo se reproducirán los discos finalizados.
(Este reproductor no tiene una función para finalizar discos.)
Condiciones de reproducción
Discos cuyo código de región es “A” o
“All Region”
Ver. 2.1, SL (capa única)/DL (doble capa)
Ver. 1.1, SL (capa única)/DL (doble capa)
Ver. 1.2, SL (capa única)/DL (doble capa)
Ver. 1.2, LTH TYPE
Ver. 1.3, SL (capa única)/DL (doble capa)
Ver. 1.3, LTH TYPE
Discos cuyo código de región incluye “1”
o “All”
DVD-R
DVD-R DL
AUDIO CD
CD-RW
CD-R
Tamaño de disco Formato de grabación
BDMV
2, 3
12 cm
12 cm a
8 cm *
12 cm a
8 cm *
12 cm a
8 cm *
12 cm a
8 cm *
12 cm a
8 cm *
5
5
5
5
5
BDAV *
BDMV
DivX
WMV
MKV
MP3
WMA
Vídeo
VR
3
Vídeo *
AVCHD
DivX
WMV
MKV
MP3
WMA
JPEG Imagen fija
3
Vídeo *
AVCHD
DivX
WMV
MKV
MP3
WMA
JPEG Imagen fija
CD de música Audio
DivX
WMV
MKV
CD de música
MP3
WMA
JPEG Imagen fija
Contenido
reproducible
Audio + vídeo
(película)
Audio
Audio + vídeo
(película)
Audio + vídeo
(película)
Audio
Audio + vídeo
(película)
Audio
Audio + vídeo
(película)
Audio
Page 65

Acerca de los discos
Discos que no pueden usarse con este reproductor
En los casos de abajo, puede que hasta los discos que se reproducen normalmente en este reproductor no puedan •
reproducirse o no se reproduzcan normalmente.
BD VIDEO
DVD VIDEO
DVD+RW
AUDIO CD
Vídeo CD
DTS CD
Los discos, que no sean los anteriores, que no se
pueden reproducir
• CDG*
• Photo-CD
• CD-ROM
• CD-TEXT*
• CD-EXTRA*
• SACD
• PD
• CDV
• CVD
• SVCD
• DVD-RAM
• DVD-Audio
• HD DVD
•
*1 Sólo se puede reproducir el audio.
Los discos cuyo código de región no sea “A (incluyendo A)” o “ALL” no se pueden reproducir. •
Los discos en los que no se indica el código de región pueden reproducirse algunas veces, si están grabados en el formato
NTSC.
Discs en el formato PAL o SECAM •
Discos que no han sido fi nalizados•
BD-RE
Los discos BD-RE Ver.1.0 no se pueden reproducir en este reproductor.•
BD-R
Los discos tipo cartucho no se pueden reproducir.•
Discos cuyo código de región no incluye “1” o “ALL” (discos que no son de las regiones de venta ofi cial)•
Discs en el formato PAL o SECAM•
Discos no autorizados (discos pirateados)•
Discos de uso profesional•
Discos sin datos grabados•
Discos grabados en el formato AVCREC•
Dependiendo de la grabadora usada para grabarlos, algunos discos no se pueden reproducir.•
DVD-RW
Discos que no han sido fi nalizados•
En algunos casos puede no ser posible reproducir discos que contienen archivos de música/vídeo e imágenes fi jas (archivos •
DVD-R
JPEG).
Además, algunos discos no se pueden reproducir bajo ninguna circunstancia.
Puede que no sea posible reproducir los discos siguientes.
DVD+R
Discos DVD-R (formato VR)•
Discos DVD-R DL (doble capa)•
Discos DVD+R DL (doble capa)•
Discos sin datos grabados•
Discos que no han sido fi nalizados•
Discos multisesión•
En algunos casos puede no ser posible reproducir discos grabados en formatos CD de música, JPEG y MP3, o discos que •
CD-RW
contienen ambos archivos de música/vídeo e imágenes fi jas (archivos JPEG).
CD-R
Además, algunos discos no se pueden reproducir bajo ninguna circunstancia.
Los discos pueden que no se reproduzcan debido a las condiciones de la grabación o a las condiciones del propio disco.•
Los discos pueden que no se reproduzcan por motivos de compatibilidad con este reproductor o debido al grabador usado •
para grabarlos.
En algunos casos, los CD con señales diseñadas para proteger el copyright (señales de control de copia) puede que no se •
reproduzcan.
En algunos casos, los discos con audio DTS y PCM lineal puede que no se reproduzcan.•
Este producto ha sido diseñado para reproducir CD de música que cumplen con las normas CD (disco
compacto).
Los Vídeo CD no se pueden reproducir en este reproductor.•
Algunos discos, como los que tienen pistas de audio PCM lineal además de otras pistas, puede que no se reproduzcan •
normalmente.
Acerca de los discos de formas poco
1
1
1
corrientes
Los discos de formas poco corrientes (en forma de
corazón, hexagonales, etc.) no se pueden reproducir
en este reproductor. Intentar reproducir tales discos
puede dañar el reproductor. No use tales discos.
BD-Vídeo
Disfrute de funciones específicas para BD, incluyendo
BONUSVIEW (BD-ROM Perfil 1 Versión 1.1), como imagen en
imagen y BD-LIVE (página 15).
Para los discos BD-Vídeo compatibles con BONUSVIEW/
BD-LIVE, puede disfrutar de contenido adicional copiando
los datos desde discos o descargándolos vía internet. Por
ejemplo, esta función es capaz de reproducir la película
original como vídeo primario mientras que en una pantalla
pequeña se reproducen comentarios en vídeo del director de
la película, como un vídeo secundario.
NOTA
Las funciones disponibles cambian dependiendo del disco.•
Título, capítulo y pista
Los discos Blu-ray y los DVD están divididos en “Título” y •
“Capítulo”. Si el disco tiene más de una película en él, cada
película será un “Título”. Los “Capítulos”, por otra parte,
son subdivisiones de títulos. (Consulte el Ejemplo 1.)
Los Audio CD se dividen en “Pistas”. Podrá considerar que •
una “Pista” es una melodía en un Audio CD.
(Consulte el Ejemplo 2.)
Ejemplo 1: Disco Blu-ray o DVD
Título 1
Capítulo 1 Capítulo 2 Capítulo 3 Capítulo 1
Ejemplo 2: Audio CD
Pista 1 Pista 2 Pista 3 Pista 4
Título 2
Iconos usados en las cajas de
discos DVD-Vídeo
1 2
1. English
2
2. Chinese
3 4 5
LB
16:9
1
Pistas de audio y formatos de audio
Los discos DVD pueden contener hasta 8 pistas
distintas con un idioma diferente cada una. La primera
de la lista es la pista original.
Esta sección también detalla el formato de audio de
cada pista sonora — Dolby Digital, DTS, MPEG, etc.
Dolby Digital
Un sistema de sonido desarrollado por Dolby
Laboratories Inc. que proporciona el ambiente de un
cine a la salida de audio cuando el reproductor está
conectado a un procesador o amplificador Dolby Digital.
DTS
DTS es un sistema de sonido digital desarrollado por
DTS, Inc. para usar en cines.
PCM Lineal
PCM Lineal es un formato de grabación de señal usado
para Audio CD en algunos discos DVD y Blu-ray. El
sonido de los Audio CD se graba a 44,1 kHz con 16
bits. (En discos DVD-Vídeo el sonido se graba entre 48
kHz con 16 bits y 96 kHz con 24 bits y en discos BDVídeo entre 48 kHz con 16 bits y 192 kHz con 24 bits.)
2
Idiomas de subtítulos
Esto indica el tipo de los subtítulos.
3
Proporciones dimensionales de pantalla
Las películas se ruedan en una variedad de modos de
pantalla.
4
Ángulo de la cámara
En algunos discos DVD se encuentran grabadas
escenas que han sido tomadas simultáneamente desde
hasta 9 ángulos diferentes (la misma escena se toma
desde el frente, el lado izquierdo, el lado derecho, etc.).
5
Código de región
Esto indica el código de región (código de región
reproducible).
2
213
546
2
1. English
2. Chinese
Introducción
5
Page 66

Acerca de los discos Acerca de los archivos
CD-RW
Precauciones con los discos
Tenga cuidado con las raspaduras y el polvo
Los discos BD, DVD y CD son sensibles al polvo, huellas •
dactilares y especialmente raspaduras. Un disco raspado
quizás no pueda ser reproducido. Maneje los discos con
cuidado y guárdelos en un lugar seguro.
Para guardar apropiadamente los discos
Ponga el disco en el centro de la
caja y guarde la caja y el disco en
posición vertical.
Evite guardar los discos en lugares
con luz de sol directa, cerca de
aparatos de calefacción o en lugares
con alta humedad.
No deje caer los discos ni los someta
a vibraciones o impactos fuertes.
Evite guardar los discos en lugares
donde haya mucho polvo o
humedad.
Precauciones para el manejo
Si la superficie está manchada, límpiela suavemente •
con un paño blando humedecido (con agua solamente).
Cuando limpie los discos, mueva siempre el paño desde el
orificio central hacia el borde exterior.
No use aerosoles de limpieza de discos, bencina, •
diluyente, líquidos para la prevención de electricidad
estática u otros disolventes.
No toque la superficie.•
No pegue papel ni etiquetas adhesivas en el disco. •
Si la superficie de reproducción de un disco está •
manchada o raspada, el reproductor puede que decida
que el disco es incompatible y expulse la bandeja del
disco, o puede que no reproduzca el disco correctamente.
Limpieza de la lente lectora
No use nunca discos de limpieza disponibles en el •
comercio. El uso de estos discos puede dañar la lente.
Solicite la limpieza de la lente al centro de servico •
aprobado por Pioneer.
Advertencias sobre la formación de
condensación
Puede que se forme condensación en la lente lectora o en •
el disco en las condiciones siguientes:
Inmediatamente después de haber encendido una −
estufa.
En una habitación con vapor o muy húmeda. −
Cuando el reproductor sea movido repentinamente de −
un ambiente frío a uno cálido.
Cuando se forme condensación:
Será difícil que el reproductor lea las señales del •
disco y se impedirá que el reproductor funcione
debidamente.
Para quitar la condensación:
Extraiga el disco y deje el reproductor con la •
alimentación desactivada hasta que desaparezca la
condensación. Usar el reproductor con condensación
puede causar un mal funcionamiento.
6
DVD-RW
DVD-R
Acerca de la reproducción de
archivos de vídeo
NOTA
Algunos archivos tal vez no se puedan reproducir, •
dependiendo de cómo fue creado el medio o el archivo.
Acerca de la reproducción de
archivos DivX®
Los archivos DivX® se pueden reproducir.
ACERCA DE VÍDEO DIVX:
DivX® es un formato de vídeo digital creado por
DivX, Inc. Este es un dispositivo DivX Certified® que
reproduce vídeo DivX. Visite www.divx.com para
obtener más información y herramientas de software
para convertir sus archivos a vídeo DivX.
Acerca de la reproducción de
archivos MKV
Los archivos MKV se pueden reproducir.
MKV es un formato de archivo que permite que •
múltiples archivos de audio y vídeo puedan
guardarse en un solo archivo.
Los archivos que se pueden reproducir son los siguientes:•
Resolución: Hasta 1 280 × 720 −
Extensión: “.mkv” o “.MKV” −
Acerca de la reproducción de
archivos de vídeo de Windows
Media™ (WMV)
Los archivos de vídeo de Windows Media™ (WMV) se
pueden reproducir.
Los archivos que se pueden reproducir son los siguientes:•
Resolución: Hasta 1 280 × 720 −
Extensión: “.wmv” o “.WMV” −
Los archivos codificados usando el codificador de •
Windows Media™ Encoder Series 9 son compatibles.
Windows Media es una marca registrada o una •
marca de fábrica de Microsoft Corporation en los
Estados Unidos y/u otros países.
Este producto incluye tecnología propiedad de •
Microsoft Corporation, y no se puede usar ni
distribuir sin una licencia de Microsoft Licensing, Inc.
Acerca de la reproducción de
archivos de audio
Los archivos de audio de Windows Media™ (WMA) y
MP3 se pueden reproducir.
Los archivos que se pueden reproducir son los siguientes:•
Frecuencia de muestreo: 32 kHz, 44,1 kHz y 48 kHz −
Velocidad de bits: Hasta 320 kbps (se recomiendan −
128 kbps o más)
Extensión: “.wma” o “.WMA”, “.mp3” o “.MP3” −
Las etiquetas ID3 embebidas en los archivos MP3 •
no son compatibles.
El tiempo de reproducción total puede que no se •
visualice correctamente en la pantalla cuando se
reproduzcan archivos del formato VBR.
Algunos archivos tal vez no se puedan reproducir, •
dependiendo de cómo fue creado el medio o el archivo.
CD-R
USB
Acerca de la reproducción de
archivos de imágenes
Se pueden reproducir archivos JPEG.
Los archivos que se pueden reproducir son los siguientes:•
Cumpliendo con las normas JPEG de línea base y Exif 2.2 −
Extensión: “.jpg” o “.JPG”, “.jpeg” o “.JPEG” −
Resolución: Hasta 4 000 × 3 000 píxeles (24 bits) −
Los archivos Motion JPEG y JPEG progresivo no se •
pueden reproducir.
Algunos archivos tal vez no se puedan reproducir, •
dependiendo de cómo fue creado el medio o el archivo.
Acerca de vídeo, audio, y archivos
y carpetas de imágenes
Los archivos de audio e imagen se pueden reproducir
en este reproductor cuando las carpetas del disco
o del aparato de memoria USB se crean como se
describe a continuación.
Ejemplo de estructura de carpetas:
Raíz
001.jpg/001.mp3
xxx.jpg/xxx.mp3
01 Carpeta Carpeta 001.jpg/001.mp3
XX Carpeta 001.jpg/001.mp3
*: El número de carpetas y archivos dentro de una sola
carpeta (incluyendo el directorio raíz) se limita a un máximo
de 256. Mantenga también el número de capas de carpetas
a un máximo de 5.
NOTA
Los nombres de archivos y carpetas visualizados en este •
reproductor pueden ser diferentes de los visualizados en
un PC.
*
001.jpg/001.mp3
xxx.jpg/xxx.mp3
xxx.jpg/xxx.mp3
*
xxx.jpg/xxx.mp3
*
*
Page 67

Verificación de los accesorios
Mando a distancia
Pilas tamaño “AAA/R03” (2)
Cable de CA
Nombres y funciones de las partes
Unidad principal (Parte delantera)
4 6
3 7 821 9
1151210 13
Cable de vídeo/audio
Tarjeta de garantía•
Manual de instrucciones •
(este manual)
STANDBY/ON
1 STANDBY/ON(página 12)
2 (STOP) (página 14)
3 (PAUSE) (página 18)
Sensor de mando a distancia (página 12)4
Indicador PQLS (página 14)5
Indicador Blu-ray6
Se enciende cuando se conecta la
alimentación.
Bandeja de disco (página 14)7
Visualizador del panel frontal
2
1
1
Se enciende durante la reproducción.
2
Se enciende en el modo de pausa.
PQLS
3D
Indicador 3D (página 22)8
9 OPEN/CLOSE (página 14)
Indicador FL OFF (página 13)10
Puerto USB (páginas 11 y 24)11
Visualizador del panel frontal (12 Ver debajo.)
13 (PLAY) (página 14)
FL OFFOPEN/CLOSE
USB
5 V 0.5 A
Introducción
36
Visualizador de caracteres3
Visualiza el título, capítulo, número de pista,
tiempo transcurrido, etc.
7
Page 68
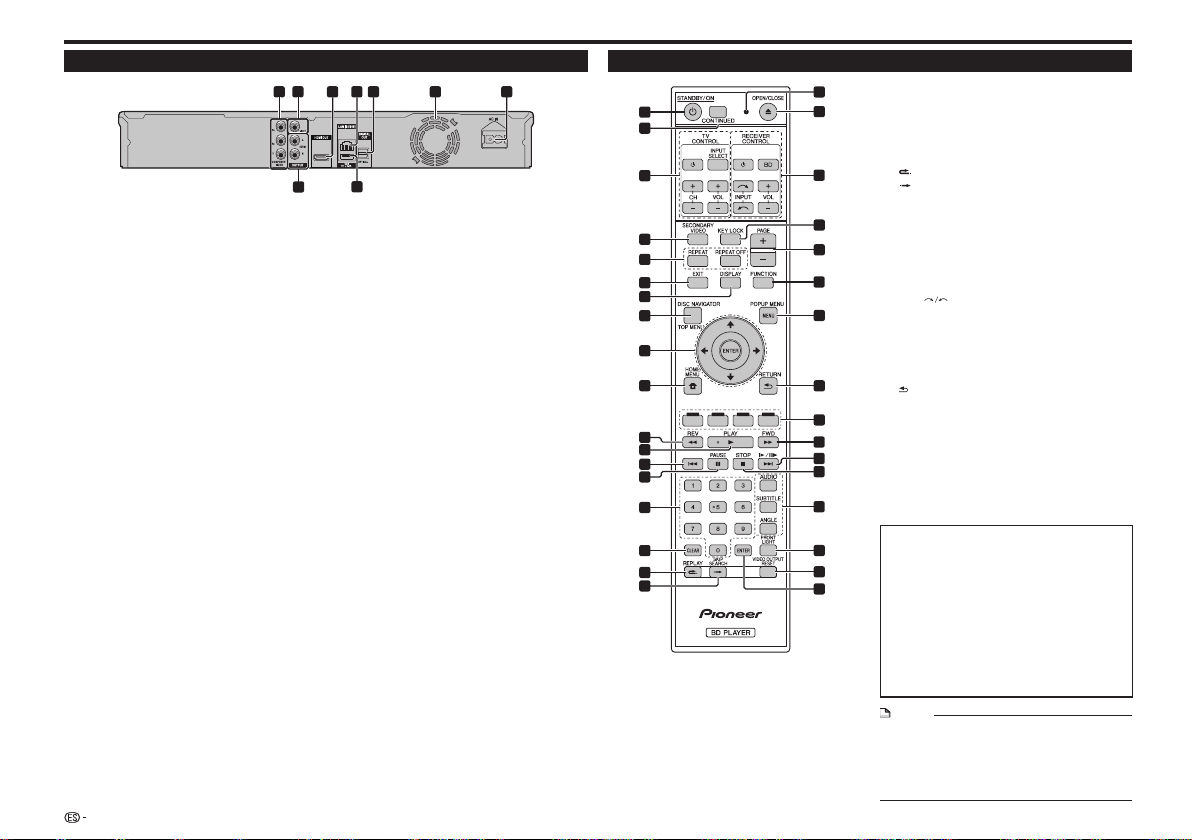
Nombres y funciones de las partes
Unidad principal (Parte posterior)
Tomas COMPONENT VIDEO OUTPUT 1
(página 10)
Toma VIDEO OUTPUT (2 página 10)
Terminal HDMI OUT (página 9)3
Terminal LAN (10/100) (página 11)4
Terminal DIGITAL OUT OPTICAL 5
(página 11)
8
3 542 7
1
8
9
Ventilador 6
El ventilador funciona mientras la
alimentación del reproductor está conectada.
Terminal AC IN (página 12) 7
Puerto USB (páginas 11 y 24)8
Tomas AUDIO OUTPUT (página 11)9
Mando a distancia
6
1
19
20
2
3
4
5
6
7
8
21
22
23
24
25
9
10
26
27
11
12
13
14
15
16
17
18
1 STANDBY/ON (página 12)
CONTINUED (página 19)2
Botones TV CONTROL (3 página13)
SECONDARY VIDEO (4 página 15)
REPEAT (5 páginas 18), REPEAT OFF (páginas 18)
EXIT (6 páginas 12 y 20)
DISPLAY (7 páginas 14 y 18)
TOP MENU/DISC NAVIGATOR (8 páginas 15 y 16)
Botones del cursor (9 ),
ENTER (páginas 12 y 20)
HOME MENU (10 página 12 y 20)
28
29
30
31
32
33
34
11 REV (página 18)
12 PLAY (página 14)
13 (pages 16 y 18)
14 PAUSE (página 18)
Botones numéricos (15 página 20)
CLEAR (16 página 20)
17 REPLAY (página 18)
18 SKIP SEARCH (página 18)
LED de mando a distancia 19
Se enciende cuando se envía una orden desde el
mando a distancia. Parpadea mientras se establece el
código de la marca del televisor.
20 OPEN/CLOSE (página 14)
Botones RECEIVER CONTROL 21
Se usan para controlar un receptor AV de Pioneer.
– Conecta y desconecta la alimentación del receptor AV.
BD – Cambia la entrada del receptor AV a “BD”.
– La entrada del receptor AV cambia cada vez
INPUT
que se pulsa.
VOL +/– – Púlselo para ajustar el volumen.
KEY LOCK (Ver debajo.)22
PAGE +/– (23 página 16)
FUNCTION (24 página 19)
POPUP MENU/MENU (25 página 15)
26 RETURN (página 20)
Botones de colores (página 16)27
28 FWD (página 18)
29 (páginas 16 y 18)
30 STOP (página 14)
AUDIO (31 página 19), SUBTITLE (página 19), ANGLE
(página 19)
FRONT LIGHT (32 página 13)
VIDEO OUTPUT RESET (33 página 21)
ENTER (34 páginas 12 a 20)
Función de bloqueo de botones
Puede bloquear los botones para impedir operaciones por
accidente.
Esta función permite que los televisores compatibles con
la función de control con HDMI bloqueen también los
botones del reproductor.
Pulse y mantenga pulsado KEY LOCK durante más de 2
segundos.
Cada vez que realice esta operación, la función se •
activará o desactivará.
Si intenta operar el reproductor mientras está activada •
la función de bloqueo de los botones, “HOLD” se
encenderá en el visualizador del panel frontal para
indicar que la función de bloqueo de los botones está
activada.
NOTA
Este mando a distancia está equipado con dos botones •
ENTER (9 y 34 enumerados anteriormente).
Para utilizar un receptor AV equipado con un ajuste •
de modo de mando a distancia usando los botones
RECEIVER CONTROL, ponga el modo de control remoto
del receptor AV en “1”. Para conocer detalles, consulte el
manual de instrucciones del receptor AV.
Page 69

Conexiones
Asegúrese de desconectar la alimentación y desenchufar el cable de alimentación de la toma de corriente siempre
que haga o cambie conexiones.
Este reproductor está equipado con los terminales/tomas enumerados debajo. Encuentre el terminal/toma
correspondiente en su equipo de vídeo. Conecte primero el vídeo usando el cable suministrado o cables
disponibles en el comercio. Luego conecte el audio.
Terminales/tomas de vídeo de este reproductor
Calidad más alta
Calidad normal
Terminales/tomas de audio de este reproductor
Conexión de audio digital
Calidad más alta
Calidad normal
Conexión de audio analógico
Calidad normal
Terminal HDMI OUT
Tomas COMPONENT
VIDEO OUTPUT
Toma VIDEO OUTPUT
Terminal HDMI OUT
Terminal DIGITAL OUT
OPTICAL
Tomas AUDIO OUTPUT
Consulte a la
derecha.
Página 10
Página 10
Consulte a la
derecha.
Página 11
Página 11
Conexión al terminal HDMI
Puede disfrutar de imagen y sonido digital de alta calidad a través del terminal HDMI.•
Para conocer detalles de los formatos de salida de audio digital (PCM/bitstream), consulte la tabla de selección •
de formatos de salida de audio digital de la página 25.
Use Cable HDMI de alta velocidad cuando use la función de control con HDMI. La función de control con HDMI •
puede no funcionar correctamente si se usan otros cables HDMI.
PASOS
Asegúrese de apagar este reproductor y el equipo antes de hacer cualquier conexión.1
Conecte firmemente un cable HDMI (disponible en el comercio) a los terminales HDMI (2 y ).
Panel posterior de este reproductor
Cuando usa una salida •
HDMI está disponible
la salida digital 7.1 ch.
NOTA
Al audio emitido en los formatos DTS-•
HD High Resolution Audio y DTS-HD
Master Audio se le da salida desde el
terminal HDMI como Bitstream. Para
disfrutar de esta magnífica calidad de
sonido conecte un amplificador con
un decodificador incorporado.
Al terminal HDMI OUT
Cable HDMI
(disponible en el comercio)
Al terminal HDMI IN
TelevisorProyector Receptor AV
Equipo con un terminal HDMI
Selección de la salida de vídeo con prioridad
cuando se conecta HDMI y vídeo componente
Cuando conecta un cable HDMI y un cable de vídeo componente a
este reproductor necesita seleccionar la salida de vídeo con prioridad
en “Settings” – “Audio Video Settings” – “Video Out Select”.
(Consulte la página 21.)
NOTA
Cuando conecta el reproductor a un televisor de Pioneer con un cable •
HDMI solamente y el televisor está encendido, la salida de vídeo cambia
automáticamente a HDMI. (El ajuste anterior no es necesario.)
Cuando conecta el reproductor a un televisor con un cable HDMI, “HDMI •
Video Out” se pone en “Auto”. Si no obtiene una imagen estable, seleccione
la resolución deseada.
Cuando pone “HDMI Video Out” en un ajuste que no es “Auto”, sólo puede
seleccionar resoluciones que son compatibles con el televisor conectado.
Consulte “HDMI Video Out” en la página 21 en lo que concierne a las •
resoluciones de la salida de vídeo HDMI.
Introducción
Conexión
Conexión a Internet de banda ancha
Terminal LAN (10/100)
Página 11
Después de la conexión
Conecte un equipo de audio si lo desea. (Página 11)•
Cargue un disco y comience la reproducción. (Página 14)•
Consulte la función de control con HDMI. (Páginas 14 y 21)•
9
Page 70

Conexiones
Conexión a las tomas de vídeo componente
Puede disfrutar de una reproducción de color precisa y de imágenes de alta calidad a través de las tomas de
vídeo componente.
PASOS
Asegúrese de apagar este reproductor y el equipo antes de hacer cualquier conexión.1
Conecte firmemente un cable de vídeo componente (disponible en el comercio) a las tomas de vídeo 2
componente ( y ).
Panel posterior de este reproductor
Conexión a la toma de vídeo
Puede disfrutar de imágenes a través de la toma VIDEO OUTPUT.
PASOS
Asegúrese de apagar este reproductor y el equipo antes de hacer cualquier conexión.1
Conecte firmemente un cable AV (suministrado) a las tomas de vídeo (2 y ).
Panel posterior de este reproductor
(Rojo)
(Azul)
(Verde)
Cable de vídeo componente
(disponible en el comercio)
Receptor AV
Rojo
Azul
Verd e
Proyector
Rojo
Azul
Verd e
A las tomas de entrada de
COMPONENT VIDEO
(CR)
)
(C
B
A las tomas COMPONENT
VIDEO OUTPUT
(Rojo)
(Azul)
(Verde)
Televisor
Equipo de vídeo con tomas de vídeo componente
Después de la conexión
Conecte un equipo de audio o los terminales de audio del televisor. (Página 11)•
10
AVISO
Necesita seleccionar la salida de vídeo con •
prioridad en “Settings” – “Audio Video Settings” –
“Video Out Select”. (Consulte la página 21.)
Cuando la salida de vídeo con prioridad está •
ajustada en “HDMI” en “Video Out Select”, la
resolución de vídeo que sale por las tomas
COMPONENT VIDEO OUTPUT es la que está
ajustada en “HDMI Video Out”. (Consulte la
página 21.)
Cuando la salida de las tomas COMPONENT •
VIDEO OUTPUT tiene prioridad, ajuste la salida de
vídeo con prioridad en “Component”.
STANDBY/ON
PQLS
FL OFFOPEN/CLOSE
3D
USB
5 V 0.5 A
VideograbadoraEste reproductor Televisor
NOTA
Conecte directamente el reproductor de •
discos Blu-ray y el televisor.
Cuando graba un programa protegido por •
copyright, la función de protección contra copia
se activa automáticamente; el programa no se
podrá grabar correctamente. Además, la imagen
reproducida por una videograbadora puede
deteriorarse debido a esta función. Sin embargo,
esto no es una mal funcionamiento. Cuando
vea un programa con protección de copyright,
le recomendamos que conecte directamente el
reproductor de discos Blu-ray al televisor.
A la toma VIDEO
OUTPUT
Cable AV (suministrado)
A la toma de entrada
VIDEO
Proyector
Equipo de vídeo con una toma de vídeo
Después de la conexión
Conecte un equipo de audio o los terminales de audio del televisor. (Página 11)•
(Amarillo)
VIDEO L - AUDIO -R
Amarillo
(Amarillo)
AV INPUT
Televisor
Amarillo
Receptor AV
STANDBY/ON
PQLS
FL OFFOPEN/CLOSE
3D
USB
5 V 0.5 A
Este reproductor
NOTA
Conecte directamente el reproductor de •
discos Blu-ray y el televisor.
Cuando graba un programa protegido por •
copyright, la función de protección contra copia
se activa automáticamente; el programa no se
podrá grabar correctamente. Además, la imagen
reproducida por una videograbadora puede
deteriorarse debido a esta función. Sin embargo,
esto no es una mal funcionamiento. Cuando
vea un programa con protección de copyright,
le recomendamos que conecte directamente el
reproductor de discos Blu-ray al televisor.
Videograbadora
Televisor
Page 71

Conexiones
Conexión al terminal de audio digital o a las tomas de audio
Puede conectar un equipo de audio o el televisor al terminal DIGITAL OUT OPTICAL o a las tomas AUDIO •
OUTPUT.
Para conocer detalles de los formatos de salida de audio digital (PCM/bitstream), consulte la tabla de selección •
de formatos de salida de audio digital de la página 25.
PASOS
Asegúrese de apagar este reproductor y el equipo antes de hacer cualquier conexión.1
Conecte firmemente un cable digital óptico (disponible en el comercio) o un cable AV (suministrado) a los 2
terminales de audio digital óptico o a las tomas de audio ( y o y ).
Panel posterior de este reproductor
Cuando se usa la salida OPTICAL•
está disponible la salida digital 5.1 ch.
(Blanco)
(Rojo)
A las tomas AUDIO
OUTPUT
(Blanco) (Rojo)
VIDEO L - AUDIO -R
AV INPUT
Televisor
Cable de vídeo/audio
(suministrado)
RojoBlanco
Blanco
Rojo
A las tomas de
entrada AUDIO
Cable digital óptico
(disponible en el comercio)
OPTICAL
DIGITAL AUDIO IN
Amplificador
Al terminal DIGITAL
OUT OPTICAL
Equipo de audio con un terminal de entrada de audio digital
Después de la conexión
Cargue un disco y comience la reproducción. (Página 14)•
La salida digital 7.1 ch no está disponible.
NOTA:
El audio 7.1 ch está disponible a través del
terminal HDMI.
Al terminal de
entrada OPTICAL
Conexión al terminal LAN (10/100)
Conectando a Internet, usted puede disfrutar de las funciones BD-LIVE, y también puede actualizar el software •
de este reproductor.
Cuando use Internet necesitará una conexión a Internet de banda ancha como la mostrada más abajo.•
Para usar Internet se necesita un contrato diferente con un proveedor de servicios de Internet y abonar esos servicios.•
PASOS
Asegúrese de apagar este reproductor y el equipo antes de hacer cualquier conexión.1
Conecte firmemente un cable LAN (de venta en el comercio) al terminal LAN (10/100) (2 y ) o inserte una
adaptador LAN inalámbrico USB modelo AS-WL200 (vendido por separado como una opción) en el puerto USB
del panel posterior de este reproductor ().
Inserte el adaptador LAN inalámbrico en el puerto USB del panel posterior de este reproductor. Cuando haga esto,
conecte el dispositivo de memoria USB para las operaciones BD-LIVE al panel frontal del reproductor.
Panel posterior de este reproductor
Al terminal LAN
(10/100)
Adaptador LAN inalámbrico USB modelo AS-WL200
(vendida por separado como una opción) o dispositivo
de memoria USB (de venta en el comercio)
(disponible en el comercio)
Internet Módem
Cable LAN
Al terminal LAN
Concentrador Ethernet
(enrutador con función
LAN
de concentrador)
Ejemplo de conexión a Internet de banda ancha
Después de la conexión
Realice el ajuste de la comunicación. (Página 22)•
Cargue un disco compatible con BD-LIVE y reproduzca el contenido. (Página 15)•
Panel frontal de este reproductor
FL OFFOPEN/CLOSE
USB
5 V 0.5 A
Entretenimiento con
USB
5 V 0.5 A
A puerto
USB
AVISO
Use el adaptador LAN inalámbrico USB diseñado por Pioneer vendido por •
separado como una opción.
No desconecte el adaptador LAN inalámbrico USB mientras esta funcionando •
el reproductor.
El adaptador LAN inalámbrico USB no se vende en ciertos países.•
Cuando use una conexión a Internet de banda ancha necesitará un contrato •
con un proveedor de servicios de Internet. Para conocer detalles póngase en
contacto con su proveedor de servicios de Internet más cercano.
Consulte el manual de instrucciones de su equipo porque el equipo conectado y el •
método de conexión puede ser diferente dependiendo de su entorno de Internet.
No use un cable de extensión USB cuando conecte una aparato de memoria •
USB al terminal USB del reproductor. El uso de un cable de extensión USB
puede impedir que el reproductor funcione correctamente.
NOTA
Use un enrutador/concentrador Ethernet compatible con 10BASE-T/ 100BASE-TX.•
PC
BONUSVIEW o BD-LIVE
Se requiere el dispositivo de •
memoria USB (disponible en el
comercio).
El dispositivo de memoria
adquirido deberá cumplir las
especificaciones USB 2.0 y tener
una capacidad mínima de 1 GB,
aunque se recomiendan 2 GB o
más.
Conexión
11
Page 72

Antes de comenzar a reproducir
Colocación de las pilas en el
mando a distancia
Abra la cubierta trasera.1
Presione ligeramente
esta parte y deslícela en
el sentido de la flecha.
Introduzca las pilas (AAA/R03 x 2).2
Introdúzcalas en su compartimento como indican
las marcas /.
Introduzca primero el
lado negativo ().
Alcance aproximado del
funcionamiento del mando a
distancia
Sensor de mando a distancia
STANDBY/ON
PQLS
30º 30º
7 m
Mando a distancia
Conexión de la alimentación
STANDBY/ON
Ajuste del idioma
Cambio del idioma visualizado en
la pantalla
Pulse 1 HOME MENU para visualizar HOME
MENU.
El menú HOME MENU se visualiza.•
Cierre la cubierta trasera.3
Cierre firmemente (deberá oírse un clic).
AVISO
No utilice otras pilas que no sean las especificadas. •
Además, no utilice una pila nueva junto con otra usada.
Cuando cargue las pilas en el mando a distancia, •
colóquelas en el sentido apropiado, como se indica
mediante las polaridades ( y ).
No caliente las pilas, no las desarme ni tire al fuego o al •
agua.
Las pilas, aunque parezcan similares, pueden tener •
tensiones diferentes. No use juntas pilas de clases
diferentes.
Para impedir la fuga del líquido de las pilas, retírelas si no •
piensa usar el mando a distancia durante mucho tiempo
(1 mes o más). Si escapa el líquido de las pilas, limpie
cuidadosamente el interior del compartimiento e introduzca
pilas nuevas. Si una pila tuviera una fuga de electrólito y éste
tocase su piel, limpie la parte afectada con mucha agua.
Cuando tenga que desembarazarse de las baterías usadas, •
por favor respete los reglamentos gubernamentales o las
disposiciones de las instituciones públicas de protección del
medio ambiente en vigor en su país o región.
No utilice ni guarde pilas expuestas directamente a la •
luz del sol o en ubicaciones con demasiado calor como
el interior de un coche o cerca de un calentador. Esto
podría provocar que las pilas tuvieran pérdidas, se
sobrecalentaran, explotaran o se prendieran. También
puede reducir la vida o rendimiento de las mismas.
12
Conexión del cable de
alimentación
Conecte el cable de alimentación sólo después de
haber terminado las conexiones de todo el equipo.
Al terminal AC IN
A una toma de CA
NOTA
Coloque el reproductor cerca de la toma de CA, y •
mantenga el enchufe de alimentación cerca.
PARA PREVENIR EL RIESGO DE DESCARGA ELÉCTRICA, •
NO TOQUE LAS PARTES SIN AISLAMIENTO DE LOS
CABLES MIENTRAS EL CABLE DE CA ESTÉ CONECTADO.
Si no va a utilizar este reproductor durante un largo periodo •
de tiempo, asegúrese de desconectar el cable de CA de la
toma de CA.
STANDBY/ON
Pulse STANDBY/ON.
Operación usando los botones del mando a distancia o la •
unidad principal.
“POWER ON” aparece en el visualizador de la unidad •
principal.
Cuando se conecta la alimentación si haber un disco •
cargado se visualiza la pantalla con el logotipo de Pioneer
(papel tapiz).
Cuando se conecta la alimentación con el disco cargado •
puede que se visualice automáticamente una pantalla de
menú, dependiendo del disco.
Cuando se pulsa STOP o EXIT, la pantalla del menú del
disco se apaga y se visualiza el papel tapiz.
PQLS
FL OFFOPEN/CLOSE
3D
USB
5 V 0.5 A
Desconexión de la alimentación
Pulse de nuevo STANDBY/ON.
Operación usando los botones del mando a distancia o la •
unidad principal.
“POWER OFF” aparece en el visualizador de la unidad •
principal.
Puede que el reproductor no se encienda si pulsa de •
nuevo STANDBY/ON inmediatamente después de
entrar en espera. Si pasa esto, espera 10 segundos o más
y luego pulse de nuevo STANDBY/ON.
Pulse 2 para seleccionar “Settings” y luego
pulse ENTER.
Pulse
3 para seleccionar “On Screen
Language”, y luego pulse ENTER.
Pulse
4 para seleccionar el idioma que
quiera visualizar en la pantalla y luego pulse
ENTER.
English
Español
Français
NOTA
Para seleccionar el idioma del disco DVD, como el idioma •
de los subtitulos, etc., consulte la página 15.
Page 73

Antes de comenzar a reproducir
Control del televisor con el mando
a distancia del reproductor
Cuando el código del fabricante para su marca de
televisor se establezca en el mando a distancia del
reproductor, el televisor podrá controlarse con el
mando a distancia del reproductor.
AVISO
Para algunos modelos puede que no sea posible controlar •
el televisor con el mando a distancia del reproductor,
incluso con televisores cuya marca aparezca en la lista de
códigos del fabricante.
El ajuste puede cambiar al ajuste predeterminado después •
de sustituir las pilas. Si pasa esto, repóngalo.
Introduzca el código de 2 dígitos del fabricante.1
Pulse los botones numéricos (0 a 9) para introducir el •
código mientras se pulsa TV CONTROL .
NOTA
El ajuste de fábrica es 00 (PIONEER).•
Si se equivoca al introducir el código, suelte •
TV CONTROL y luego empiece de nuevo desde el
principio.
Cuando haya múltiples códigos para un fabricante, intente •
introducirlos en el orden indicado hasta poder controlar el
televisor.
Verifique que el televisor pueda ser controlado.2
Controle el televisor usando TV CONTROL.•
– Pulse para conectar y desconectar la alimentación del
televisor.
INPUT SELECT – Pulse para cambiar la entrada del
televisor.
CH +/– – Pulse para seleccionar el canal del televisor.
VOL +/– – Pulse para ajustar el volumen.
Tabla de códigos de fabricantes
Fabricante Código(s)
PIONEER 00, 31, 32, 07, 36, 42,
51
ACURA 44
ADMIRAL 31
AIWA 60
AKAI 32, 35, 42
AKURA 41
ALBA 07, 39, 41, 44
AMSTRAD 42, 44, 47
ANITECH 44
ASA 45
ASUKA 41
AUDIOGONIC 07, 36
BASIC LINE 41, 44
BAUR 31, 07, 42
BEKO 38
CONTEC 44
CROSLEY 32
CROWN 38, 44
CRYSTAL 42
CYBERTRON 41
DAEWOO 07, 44, 56
DAINICHI 41
DANSAI 07
DAYTON 44
DECCA 07, 48
DIXI 07, 44
DUMONT 53
ELIN 07
ELITE 41
ELTA 44
EMERSON 42
ERRES 07
FERGUSON 07, 36, 51
FINLANDIA 35, 43, 54
FINLUX 32, 07, 45, 48, 53, 54
FIRSTLINE 40, 44
FISHER 32, 35, 38, 45
FORMENTI 32, 07, 42
FRONTECH 31, 42, 46
FRONTECH/PROTECH 32
FUJITSU 48
FUNAI 40, 46, 58
GBC 32, 42
GE 00, 01, 08, 07, 10, 11, 17,
02, 28, 18
GEC 07, 34, 48
GELOSO 32, 44
GENERAL 29
GENEXXA 31, 41
GOLDSTAR 10, 23, 21, 02, 07,
50
GOODMANS 07, 39, 47, 48, 56
GORENJE 38
GPM 41
GRAETZ 31, 42
GRANADA 07, 35, 42, 43, 48
GRADIENTE 30, 57
GRANDIN 18
GRUNDIG 31, 53
TIC 07, 42
HANSEA
HCM
18, 44
HINARI 07, 41, 44
HISAWA 18
HITACHI 31, 33, 34, 36, 42, 43,
54, 06, 10, 24, 25, 18
HUANYU 56
HYPSON 07, 18, 46
ICE 46, 47
IMPERIAL 38, 42
INDIANA 07
INGELEN 31
INTERFUNK 31, 32, 07, 42
INTERVISION 46, 49
BEON 07
BLAUPUNKT 31
BLUE SKY 41
BLUE STAR 18
BPL 18
BRANDT 36
BTC 41
BUSH 07, 41, 42, 44, 47, 56
CASCADE 44
CATHAY 07
CENTURION 07
CGB 42
CIMLINE 44
CLARIVOX 07
CLATRONIC 38
CONDOR 38
MARK 07
MATSUI 07, 39, 40, 42, 44, 47,
48
MCMICHAEL 34
MEDIATOR 07
MEMOREX 44
METZ 31
MINERVA 31, 53
MITSUBISHI 09, 10, 02, 21, 31
MULTITECH 44, 49
NEC 59
NECKERMANN 31, 07
NEI 07, 42
NIKKAI 05, 07, 41, 46, 48
NOBLIKO 49
NOKIA 32, 42, 52
NORDMENDE 32, 36, 51, 52
OCEANIC 31, 32, 42
ORION 32, 07, 39, 40
OSAKI 41, 46, 48
OSO 41
OSUME 48
OTTO VERSAND 31, 32, 07, 42
ALLADIUM 38
P
P
ANAMA 46
PANASONIC 31, 07, 08, 42, 22
PATHO CINEMA 42
PAUSA 44
PHILCO 32, 42
PHILIPS 31, 07, 34, 56, 68
PHOENIX 32
PHONOLA 07
PROFEX 42, 44
PROTECH 07, 42, 44, 46, 49
QUELLE 31, 32, 07, 42, 45, 53
R-LINE 07
RADIOLA 07
RADIOSHACK 10, 23, 21, 02
RBM 53
RCA 01, 10, 15, 16, 17, 18, 61,
62, 09
REDIFFUSION 32, 42
REX 31, 46
ROADSTAR 41, 44, 46
SABA 31, 36, 42, 51
SAISHO 39, 44, 46
SALORA 31, 32, 42, 43
SAMBERS 49
SAMSUNG 07, 38, 44, 46, 69, 70
SANYO 35, 45, 48, 21, 14, 91
SBR 07, 34
SCHAUB LORENZ 42
SCHNEIDER 07, 41, 47
SEG 42, 46
SEI 32, 40, 49
SELECO 31, 42
SHARP 02, 19, 27, 67, 90
SIAREM 32, 49
ISUKAI 41
ITC 42
ITT 31, 32, 42
JEC 05
13, 23
JVC
KAISUI 18, 41, 44
KAPSCH 31
KENDO 42
KENNEDY 32, 42
KORPEL 07
KOYODA 44
LEYCO 07, 40, 46, 48
LIESENK&TTER 07
LOEWE 07
LUXOR 32, 42, 43
M-ELECTRONIC 31, 44, 45, 54,
56, 07, 36, 51
MAGNADYNE 32, 49
MAGNAFON 49
VOX 07, 10, 03, 12, 29
MAGNA
39, 46
MANESTH
MARANTZ 07
SIEMENS 31
SINUDYNE 32, 39, 40, 49
SKANTIC 43
SOLAVOX 31
SONOKO 07, 44
SONOLOR 31, 35
SONTEC 07
SONY 04
SOUNDWAVE 07
STANDARD 41, 44
STERN 31
SUSUMU 41
SYSLINE 07
TANDY 31, 41, 48
TASHIKO 34
TATUNG 07, 48
TEC 42
TELEAVIA 36
TELEFUNKEN 36, 37, 52
TELETECH 44
TENSAI 40, 41
THOMSON 36, 51, 52, 63
THORN 31, 07, 42, 45, 48
TOMASHI 18
TOSHIBA 05, 02, 26, 21, 53
TOWADA 42
ULTRAVOX 32, 42, 49
UNIDEN 92
UNIVERSUM 31, 07, 38, 42, 45,
46, 54
VESTEL 07
VICTOR 13
VOXSON 31
WALTHAM 43
WATSON 07
WATT RADIO 32, 42, 49
WHITE WESTINGHOUSE 07
YOKO 07, 42, 46
ZENITH 03, 20
Apagado de las indicaciones y la
visualización del panel frontal
Si al ver películas considera que los indicadores del
reproductor están demasiado brillantes, puede apagarlo,
excepto el indicador FL OFF.
Operación usando el mando a distancia
Pulse FRONT LIGHT.
Los indicadores y la visualización del panel frontal se encienden
y se apagan cada vez que se pulsa este botón. Cuando está
desactivado el botón se enciende solamente el indicador FL OFF.
Operación de HOME MENU
Pulse 1 HOME MENU para visualizar la pantalla
HOME MENU.
Pulse
2 para seleccionar “Settings” y luego
pulse ENTER.
Pulse
3 para seleccionar “Smart Settings” y
luego pulse ENTER.
Audio Video Settings
Smart Settings
Control
Playback Setting
On Screen Language
Communication Setup
Version
USB Memory Management
Software Update
System
Pulse 4 para seleccionar “Front Panel
Display/LED” y luego pulse ENTER.
Pulse
5 para seleccionar “On” o “Off” y
luego pulse ENTER.
Pulse
6 HOME MENU o EXIT para salir.
13
Reproducción
Page 74

Antes de comenzar a reproducir
Acerca de la función de control
con HDMI
Las funciones se activan cuando se conecta al reproductor
un Televisor de Pantalla Plana o un sistema AV (amplificador
o receptor AV, etc.) compatible con la función de control con
HDMI de Pioneer empleando un cable HDMI.
Consulte también el manual de instrucciones del Televisor de
Pantalla Plana y el sistema AV (amplificador o receptor AV, etc.).
Para usar la función de control con
HDMI
La función de control con HDMI se activa cuando ésta se •
enciende para todos los aparatos conectados con cables
HDMI.
Una vez finalizadas las conexiones y los ajustes de todos •
los aparatos, asegúrese de que la imagen del reproductor
salga al Televisor de Pantalla Plana. (Verifique también
después de cambiar los aparatos conectados y reconectar
los cables HDMI.) La función de control con HDMI puede
no funcionar bien si la imagen del reproductor no sale
correctamente al Televisor de Pantalla Plana.
Use Cable HDMI de alta velocidad cuando use la función de •
control con HDMI. La función de control con HDMI puede
no funcionar correctamente si se usan otros cables HDMI.
Para algunos modelos, la función de control con HDMI •
puede que se llame “KURO LINK” o “Control HDMI”.
La función de control con HDMI no funciona con aparatos •
de otras marcas, aunque estén conectados con un cable
HDMI.
Lo que puede hacer la función de
control con HDMI
Para dar salida a una calidad de imagen óptima en un •
Televisor de Pantalla Plana compatible con la función
de control con HDMI.
Cuando se ha habilitado la función de control con HDMI,
las señales de vídeo con calidad de imagen óptima para la
función de control con HDMI salen desde el terminal HDMI
del reproductor.
Operación del reproductor con el mando a distancia •
del Televisor de Pantalla Plana.
Operaciones como el inicio y la parada de la reproducción
y la visualización de menús se pueden realizar desde el
Televisor de Pantalla Plana.
La imagen de reproducción del reproductor se •
visualiza en la pantalla del Televisor de Pantalla
Plana. (Función de selección automática)
La entrada cambia automáticamente en el Televisor de
Pantalla Plana y en el sistema AV (amplificador o receptor
AV, etc.) cuando la reproducción se inicia en el reproductor
o cuando se visualiza HOME MENU en el Navegador
del disco. Cuando se cambie la entrada, la imagen de
reproducción, HOME MENU o el Navegador del disco
aparecerá en el Televisor de Pantalla Plana.
14
La alimentación del Televisor de Pantalla Plana •
y del reproductor se conecta y desconecta
automáticamente.
(Función de alimentación simultánea)
Cuando se inicia la reproducción en el reproductor o se
visualiza HOME MENU o el Navegador del disco, si el
Televisor de Pantalla Plana está apagado, éste se enciende
automáticamente. Cuando se apaga el Televisor de
Pantalla Plana, el reproductor se apaga automáticamente.
(La alimentación no se desconecta automáticamente si
se reproduce un disco o archivo en el reproductor o si se
visualiza la pantalla de operaciones del reproductor en el
Televisor de Pantalla Plana.)
El idioma de la visualización en pantalla del •
reproductor cambia automáticamente. (Función de
idioma unificado)
Cuando se reciba la información de idioma de un
Televisor de Pantalla Plana conectado, podrá hacer que el
idioma visualizado en la pantalla del reproductor cambie
automáticamente al mismo que el del Televisor de Pantalla
Plana. Esta función sólo está disponible cuando se detiene
la reproducción y no se visualiza la pantalla de menú.
Acerca de la función PQLS
El PQLS (sistema de bloqueo con cuarzo de precisión) es una
tecnología de control de transferencia de audio digital que
usa la función de control con HDMI. Las señales que salen
del reproductor se controlan desde el amplificador AV para
lograr una reproducción de sonido de alta calidad usando el
oscilador de cuarzo del amplificador. Esto elimina la influencia
de la fluctuación generada durante la transferencia de señales
que afecta adversamente a la calidad del sonido.
Este reproductor es compatible con las funciones siguientes.•
La función “PQLS 2ch Audio” que sólo se activa cuando −
se reproducen CD de música (CD-DA)
La función “PQLS Multi Surround” que se activa cuando −
se reproducen todos los discos (BD, DVD, etc.) con
salida de audio PCM Lineal
La función “PQLS Bitstream” que se activa cuando se −
reproduce con salida de audio bitstream
Las diversas funciones PQLS se activan cuando un •
amplificador AV de Pioneer compatible con las funciones
PQLS se conecta directamente al terminal HDMI OUT
con un cable HDMI y los ajustes de la unidad principal se
establecen como se muestra más abajo (página 21).
Función de control con HDMI: On
Salida de audio HDMI: PCM (PQLS multi-surround
solamente)
Consulte también el manual de instrucciones del •
amplificador AV.
Consulte el sitio Web de Pioneer para conocer los •
amplificadores AV compatibles con la función PQLS.
AVISO
La función PQLS puede dejar de funcionar cuando se cambia •
la resolución de la salida de vídeo. La función se activará de
nuevo después de detenerse y reiniciarse la reproducción.
Cuando se activa la función PQLS 2ch, la salida de •
las tomas VIDEO OUTPUT del reproductor puede no
tener los colores apropiados. Si pasa esto, conecte los
terminales HDMI del televisor y del amplificador AV o las
tomas COMPONENT VIDEO OUTPUT del televisor o del
reproductor para ver la imagen.
Conecte la alimentación del amplificador AV conectado al •
terminal HDMI OUT, y luego comience la reproducción del disco.
NOTA
El indicador PQLS en el panel frontal del reproductor se •
enciende cuando se activa la función PQLS (página 7).
Reproducción
Esta sección explica la reproducción de discos BD-/
DVD-Vídeo (películas, etc.) disponibles en el comercio,
CD, y vídeo o audio grabado en discos BD-RE/-R y DVDRW/-R, así como también dispositivos de memoria USB.
Para cargar un disco
STANDBY/ON
STANDBY/ON
Pulse 1 STANDBY/ON para conectar la
alimentación.
Pulse
2 OPEN/CLOSE para abrir la bandeja de
disco.
Cargue un disco en la bandeja de disco.
3
Introduzca el disco con la etiqueta hacia arriba.•
En el caso de un disco grabado en ambas caras, •
ponga hacia abajo la cara que va a reproducir.
Pulse 4 OPEN/CLOSE para cerrar la bandeja
de disco.
Reproducción de BD/DVD-Vídeo
BD-RE
DVD VIDEO
DVD-RW
Este reproductor permite el escalado DVD durante la
reproducción del mismo (página 28).
Cargue un disco.1
La reproducción puede comenzar automáticamente, •
dependiendo del disco.
La reproducción comienza desde el primer título.•
El menú puede visualizarse primero, dependiendo del •
disco. Realice la operación de reproducción siguiente
las indicaciones de la pantalla.
Pulse 2 PLAY si la reproducción no comienza
automáticamente o si ésta se para.
NOTA
El tiempo para cargar el disco puede variar dependiendo •
del disco.
BD-RBD VIDEO
DVD-R
PQLS
OPEN/CLOSE
3D
FL OFFOPEN/CLOSE
USB
5 V 0.5 A
AVCHD
Para detener la reproducción
Pulse STOP.
Función de reanudación de reproducción
Cuando se pulsa • PLAY durante la reproducción, la
posición en la que se detiene la reproducción se guarda en
la memoria. Cuando se pulsa PLAY, la reproducción se
reanuda desde el punto donde se detuvo.
Para reproducir desde el comienzo, cancele el modo de •
reanudación pulsando STOP y luego pulse PLAY.
(Esto puede que no funcione dependiendo del tipo de disco.
En este caso, abra la bandeja de disco o entre en espera.)
NOTA
Para especificar la posición desde la que usted quiere reproducir •
y continuar reproduciendo desde ella, consulte la página 19.
La reanudación de reproducción puede que no funcione con •
algunos discos (por ejemplo discos BD-Vídeo incluyendo
aplicaciones BD-J (página 28)). Para conocer si el disco incluye
o no aplicaciones BD-J, contacte con el fabricante del disco.
Visualización de información del disco
Pulse DISPLAY durante la reproducción.
Cada vez que pulse • DISPLAY, la visualización cambia
de la forma siguiente.
Pantalla A de información de disco
BD-VIDEO
1/1
10/1 1
00: 00: 12
03/:12:28
Pantalla B de información de disco
00: 00: 12
03/ :12 :28
No hay visualización
Tipo de disco
Número del título que está reproduciéndose/Número
total de títulos
Número del capítulo que está reproduciéndose/
Número total de capítulos
Tiempo de reproducción transcurrido/tiempo de
reproducción total del título
NOTA
La pantalla de información de disco A desaparece después •
de transcurrir aproximadamente 1 minuto sin realizarse
ninguna operación.
Para algunos discos BD VIDEO lanzados comercialmente, •
la visualización del tiempo de reproducción total para
capítulos/títulos puede que no aparezca.
Page 75

Reproducción
Reproducción de discos BD-/DVDVídeo desde el Menú
Esta sección explica cómo reproducir un disco BD/•
DVD-Vídeo con un menú principal, menú de disco o
menú emergente.
Los nombres de menús, el contenido y las •
operaciones cambian de disco a disco. Siga las
instrucciones del disco o del menú.
Los títulos enumerados en el menú principal y una •
guía de disco (para opciones como subtítulos e
idiomas de audio) se dan en el menú del disco.
DISC NAVIGATOR/TOP MENU• y POPUP MENU/
MENU no responderán si no hay un menú en el
disco.
Uso del menú principal
BD VIDEO
DVD VIDEO
Pulse 1 DISC NAVIGATOR/TOP MENU.
Ejemplo
TOP MENU
Jazz
Classic
2
Latin
4
Rock
1
3
Pulse 2 para seleccionar el título y
luego pulse ENTER.
El título seleccionado se reproduce.•
Uso del menú de disco
DVD VIDEO
Ejemplo: Seleccione “SUBTITLE LANGUAGE”.
Pulse 1 DISC NAVIGATOR/TOP MENU.
Pulse
2 para seleccionar “SUBTITLE
LANGUAGE” y luego pulse ENTER.
La pantalla para seleccionar el idioma de subtítulos se •
visualiza.
Ejemplo
MENU
1 AUDIO LANGUAGE
2 SUBTITLE LANGUAGE
3 AUDIO
Pulse 3 para seleccionar el idioma de
subtítulos y luego pulse ENTER.
Pulse
4 DISC NAVIGATOR/TOP MENU para salir.
Uso del menú emergente
BD VIDEO
Pulse 1 POPUP MENU/MENU durante la
reproducción.
Ejemplo
Pop-up menu
Previous page
Next page
Pulse 2 para seleccionar el elemento
deseado y luego pulse ENTER.
3 POPUP MENU/MENU para salir.
Pulse
El menú emergente desaparecerá automáticamente •
para algunos discos.
Entretenimiento con BONUSVIEW
o BD-LIVE
BD VIDEO
Este reproductor es compatible con BD-Vídeo
BONUSVIEW y BD-LIVE.
Cuando use discos BD-Vídeo compatibles con
BONUSVIEW, usted podrá disfrutar de funciones
como vídeo secundario (imagen en imagen) y audio
secundario. Con discos BD-Vídeo compatibles con
BD-LIVE, las imágenes de vídeo especiales y otros
datos se pueden descargar de Internet.
Los datos grabados en BD-Vídeo y descargados de
BD-LIVE se guardan en el dispositivo de memoria
USB (memoria externa). Para disfrutar de estas
funciones, conecte un dispositivo de memoria USB
(capacidad mínima de 1 GB, se recomienda 2 GB o
más) compatible con USB 2.0 de velocidad alta (480
Mbit/s) al puerto USB del panel posterior de este
reproductor. Para las conexiones cuando se usa un
adaptador LAN inalámbrico, consulte “Conexión al
terminal LAN (10/100)” (página 11). Además, durante
las operaciones BD-LIVE, no conecte un dispositivo de
memoria USB al puerto USB del panel frontal de este
reproductor.
Cuando inserte o retire un aparato de memoria USB, •
asegúrese de desconectar la alimentación principal.
Para usar datos guardados en el dispositivo de memoria •
USB, introduzca primero el disco que estaba usándose
en el momento de descargar los datos (si se carga un
disco diferente, los datos guardados en el dispositivo de
memoria USB no se pueden reproducir).
Si se usa un dispositivo de memoria USB que contiene •
otros datos (grabos previamente) el vídeo y el audio puede
que no se reproduzcan bien.
Si el dispositivo de memoria USB se desconecta de este •
reproductor durante la reproducción, la reproducción
del disco se detendrá. No desconecte el dispositivo de
memoria USB durante la reproducción.
Puede ser necesario algún tiempo para que se carguen los •
datos (lectura/escritura).
AVISO
Puede • que no sea posible usar las funciones BONUSVIEW
y BD-LIVE si no hay suficiente espacio en el dispositivo
de memoria USB. En este caso, consulte “USB Memory
Management” en la página 24 para borrar los datos del paquete
virtual y los datos BD-LIVE del dispositivo de memoria USB.
NOTA
L• a operación de los dispositivos de memoria USB no está
garantizada.
La reproducción de datos de la función BD-LIVE cambia •
dependiendo del disco usado. Para conocer detalles,
consulte las instrucciones de uso suministradas con el disco.
Para disfrutar de la función BD-LIVE es necesario hacer •
una conexión a la red y configurarla (página 11 y 22).
Para las condiciones y restricciones relacionadas con las •
conexiones a Internet usando la función BD-LIVE, consulte
la sección “BD Internet Access” (página 22).
BD-LIVE es una función que ofrece la conexión automática •
a Internet. Los discos compatibles con la función BD-LIVE
pueden enviar códigos de identificación de este reproductor
y del disco al proveedor de contenidos a través de Internet.
La unidad se puede ajustar para impedir la conexión •
automática a Internet. Para conocer instrucciones sobre este
ajuste, consulte la sección “
Cuando se conectan dispositivos de memoria USB a •
ambos puertos USB de los paneles frontal y posterior del
reproductor, el dispositivo que fue conectado primero se
usa para las funciones BONUSVIEW y BD-LIVE, mientras
que el dispositivo que fue conectado el último se usa para
la reproducción de archivos y la actualización de software.
BD Internet Access
” (página 22).
Reproducción de vídeo secundario
El BD-Vídeo que incluye audio y vídeo secundario
compatible con imagen en imagen puede reproducirse
con audio y vídeo secundario simultáneamente como
un video pequeño en la esquina.
Pulse
1 SECONDARY VIDEO durante la
reproducción para visualizar el estado del
vídeo secundario. Cuando se pulse de nuevo
SECONDARY VIDEO se reproducirá el vídeo
secundario.
Audio/vídeo
primario
Pulse 2 SECONDARY VIDEO mientras se
reproduce el vídeo secundario para visualizar el
estado del vídeo secundario. Cuando se pulse
de nuevo SECONDARY VIDEO se apagará el
vídeo secundario.
NOTA
Para escuchar audio secundario, establezca el ajuste de •
salida de audio digital (consulte “Audio Out” en la página
21) según la tabla de selección de formatos de salida de
audio digital de la página 25.
Dependiendo del contenido, el audio y el vídeo secundario •
para la imagen en imagen puede reproducirse y
desaparecer automáticamente. Además, puede que haya
restricciones para las áreas reproducibles.
Audio/vídeo
secundario
Reproducción
15
Page 76

Reproducción
Reproducción de BD-RE/-R,
DVD-RW/-R
BD-RE BD-R
Puede reproducir un disco grabado.
Cargue el disco.
Cuando se cierre la bandeja del disco, la •
reproducción empezará automáticamente.
NOTA
“Finalize” se refiere al proceso que realiza un grabador para que •
un disco grabado pueda reproducirse en otros reproductores/
grabadores DVD y tambien en este reproductor. En este
reproductor sólo se reproducirán discos DVD-RW/-R finalizados.
(Este reproductor no tiene una función para finalizar discos.)
DVD-RW
DVD-R
Reproducción seleccionando un título
Mientras la reproducción está detenida, pulse 1
HOME MENU para visualizar HOME MENU.
Seleccione “Disc Navigator” usando
2 y
luego pulse ENTER.
5/21 Fri 9:30 AM 110 Min.
Program
1
Select
16
Program 1
1 Program 1
2 Program 2
3 Program 3
4 Program 4
5 Program 5
6 Program 6
Enter Return Exit
5/21
Fri
6/15
Fri
7/3
Mon
9/18
Thu
9/20 Sat
9/25
1/All 8 Titles
B
Playlist
110 Min.
110 Min.
56 Min.
40 Min.
20 Min.
60 Min.Thu
Cuando cargue un disco BD con restricciones de uso •
establecidas por un grabador de BD, la pantalla de
introducción de la contraseña aparecerá.
A continuación, introduzca su contraseña.
Si introduce una contraseña incorrecta tres veces, la
bandeja del disco se abrirá. Cierre la bandeja de disco
y luego introduzca una contraseña correcta.
Si no se visualiza la pantalla del Navegador del disco, •
pulse DISC NAVIGATOR/TOP MENU.
Pulse 2 para seleccionar el título deseado y
luego pulse ENTER.
Cuando se visualicen siete títulos o más, cambie de •
página pulsando PAGE +/–. La misma operación
puede realizarse pulsando or.
Pulse 3 STOP para detener la reproducción.
NOTA
La pantalla del Navegador del disco también puede •
visualizarse pulsando DISC NAVIGATOR/TOP MENU
cuando la reproducción está detenida o pulsando ENTER
después de elegir “Disc Navigator” en HOME MENU
cuando la reproducción está detenida.
Acerca de la visualización del
navegador de discos
Program 1
5/21 Fri 9:30 AM 110 Min.
NOTA
La fecha de grabación es la fecha guardada para el título •
grabado, y dependiendo del aparato usado para grabar
puede ser diferente de la fecha real en que se hizo la
grabación (copia).
Reproducción seleccionando una
lista de reproducción
1 Program 1
Program
2 Program 2
1
3 Program 3
4 Program 4
5 Program 5
6 Program 6
Select
Enter Return Exit
Información del título seleccionado
Nombre del título
Fecha de la grabación
Duración de la grabación
Guía de botones
Pulse 1 AZUL mientras se visualiza la pantalla
Disc Navigator.
La pantalla Lista Repr. se visualiza.•
Pulse 2 para seleccionar el título y luego
pulse ENTER.
La reproducción del título seleccionado comenzará.•
Pulse 3 STOP para detener la reproducción.
B
5/21
6/15
7/3
9/18
9/20 Sat
9/25
Playlist
Fri
110 Min.
Fri
110 Min.
Mon
Thu
1/All 8 Titles
56 Min.
40 Min.
20 Min.
60 Min.Thu
Reproducción de Audio CD
AUDIO CD
①
Reproducción desde el principio
Cargue un Audio CD.1
②
③
La pantalla CD se visualiza.•
(La pantalla CD sólo se visualiza cuando se introduce
un disco compacto grabado en el formato CD-DA.)
La reproducción puede comenzar automáticamente, •
dependiendo del disco.
T
0
c
1
k
a
r
0
0
0
:
1
T
0
c
1
k
a
r
2
0
c
2
k
a
T
r
3
0
3
k
a
T
c
r
4
a
T
0
c
4
k
r
5
a
T
0
c
5
k
r
6
a
T
0
c
6
k
r
Select Enter
Pulse 2 PLAY si la reproducción no comienza
automáticamente o si ésta se para.
Pulse
3 STOP para detener la reproducción.
Función de reanudación de reproducción
Cuando se pulsa • PLAY durante la reproducción, la posición
en la que se detiene la reproducción se guarda en la memoria.
Cuando se pulsa PLAY, la reproducción se reanuda desde
el punto donde se detuvo.
Para reproducir desde el comienzo, cancele el modo de •
reanudación pulsando STOP y luego pulse PLAY.
(Esto puede que no funcione dependiendo del tipo de disco.
En este caso, abra la bandeja de disco o entre en espera.)
NOTA
La reanudación de la reproducción puede no funcionar •
dependiendo del disco.
u
F
5
1
6
:
5
1
6
:
5
1
0
:
5
2
3
:
5
0
3
:
4
4
4
:
5
0
8
:
Reproducción seleccionando una
pista
Pulse 1 para seleccionar la pista y luego
pulse ENTER durante la reproducción o cuando
ésta está parada.
T
a
0
c
3
k
r
0
0
0
:
1
T
a
c
k
r
2
T
c
k
a
r
3
c
k
a
T
r
4
k
a
T
c
r
5
c
k
a
T
r
6
T
a
c
k
r
Select Enter
0
5
1
0
5
2
0
5
3
0
5
4
0
4
5
0
5
6
n
c
n
o
u
F
s
t
i
3
2
1
/
0
0
0
0
1
1
:
:
+
R
L
3
5
2
3
:
O
f
f
1
6
:
1
0
:
2
3
:
0
3
:
4
4
:
0
8
:
D
Functions
Pulse 2 STOP para detener la reproducción.
Procedimiento de operación para
el menú “Functions”
Pulse 1 AMARILLO (Funciones) o FUNCTION
cuando se visualice la pantalla CD.
El menú “Functions” se activa.•
0
c
3
k
a
T
r
0
0
0
:
1
a
T
0
c
5
1
k
r
2
T
0
c
5
2
k
a
r
3
a
T
0
c
5
3
k
r
4
5
n
o
s
c
n
t
i
1
2
1
/
0
0
1
0
0
1
:
:
+
R
L
3
O
f
f
D
Functions
6
Pulse 2 para seleccionar el ajuste deseado y
luego pulse ENTER.
Cuando la reproducción está detenida sólo puede •
seleccionarse “Track”.
Para ver una descripción de cada elemento de ajuste, •
consulte “Funciones que pueden ajustarse”
(página 20).
Pulse 3 para ajustar y luego pulse
ENTER.
Las operaciones cambian dependiendo del ajuste. •
Siga las instrucciones de operación de la pantalla.
Pulse 4 RETURN o AMARILLO para salir del
menú “Functions”.
NOTA
Los elementos disponibles cambian dependiendo del •
disco.
5
4
T
0
c
k
a
r
a
T
0
c
4
5
k
r
0
c
5
6
k
a
T
r
n
c
n
o
u
F
s
t
i
3
2
1
/
0
0
1
0
0
1
:
:
+
R
L
3
5
2
3
:
O
f
f
1
6
:
1
0
:
2
3
:
0
3
:
4
4
:
0
8
:
ReturnSelect Enter
D
Track select
Page 77

Reproducción
Reproducción de archivos de
vídeo, audio e imágenes
BD-RE BD-R
CD-RW
CD-R
NOTA
Cuando inserte o retire un dispositivo de memoria USB, •
asegúrese de desconectar la alimentación principal.
No desconecte el dispositivo de memoria USB mientras •
está reproduciendo.
Los archivos del dispositivo de memoria USB no se •
pueden reproducir cuando está cargado uno de los discos
de abajo. Retire en este caso el disco.
BD en el formato BDMV o BDAV −
DVD en el formato VR, vídeo o AVCHD −
CD de música −
Para conocer detalles de los archivos que pueden •
reproducirse, consulte “Tipos de discos que pueden
usarse con este reproductor” (página 4) y “Acerca de los
archivos” (página 6).
Cuando se reproduzcan archivos de imágenes •
normales, las imágenes se reproducirán una por una.
Con las presentaciones de imágenes, la imagen cambia
automáticamente.
DVD-RW
USB
DVD-R
Cargue el disco o conecte el dispositivo de 1
memoria USB en el que están grabados los
archivos de imágenes, y luego pulse HOME
MENU para visualizar HOME MENU.
Use
2 para seleccionar “Disc Navigator”
(para archivos de vídeo), “Music” (para
archivos de audio) o “Photo” (para archivos de
imágenes), y luego pulse ENTER.
Si sólo se ha cargado/conectado un disco o un •
dispositivo de memoria USB, vaya al paso 4.
Use 3 para seleccionar “BD/DVD/CD” o
“USB Memory Device”, y luego pulse ENTER.
Seleccione el archivo o la carpeta.
4
Use • para seleccionar el archivo.
Cuando se selecciona una carpeta usando • y se
pulsa ENTER, los archivos de la carpeta se visualizan.
Pulse 5 ENTER para reproducir el archivo.
Cuando se pulsa • PAUSE durante la reproducción,
la reproducción hace una pausa. Pulse de nuevo
PAUSE o pulse PLAY para reanudar la
reproducción.
Pulse 6 o para cambiar al archivo
anterior o al siguiente.
Los archivos de imágenes se cambian usando •
y REV/ FWD. Cuando se pulsa
, reaparece la pantalla de selección de archivos.
Pulse 7 STOP para detener la reproducción.
NOTA
Durante la reproducción de archivos de audio no se •
pueden usar las funciones siguientes:
Avance rápido/retroceso rápido −
Función de repetición −
Control de función (page 19) −
Selección y reproducción de un
archivo de audio diferente durante la
reproducción de un archivo de audio
RETURN
Use 1 para seleccionar el archivo.
Music03.mp3
0
0
0
:
Music01.mp3
1
2
Music02.mp3
Music03.mp3
3
Music04.mp3
4
5
Music05.mp3
Music06.mp3
6
SelectEnter
Pulse 2 ENTER para comenzar la reproducción
del archivo.
El archivo seleccionado se reproduce.•
Functions
1
2
3
/
1
1
0
0
0
0
:
:
+
R
3
L
3
2
5
:
6
1
5
:
0
1
5
:
3
2
5
:
3
0
5
:
4
4
4
:
8
0
5
:
Reproducción de presentación de
diapositivas
Cargue el disco o el dispositivo de memoria USB en el 1
que están grabados los archivos de imágenes, y luego
pulse HOME MENU para visualizar HOME MENU.
Pulse 2 para seleccionar “Photo” y
luego pulse ENTER.
Si sólo se ha cargado/conectado un disco o un •
dispositivo de memoria USB, vaya al paso 4.
Pulse 3 para seleccionar “BD/DVD/CD” o
“USB Memory Device” y luego pulse ENTER.
Seleccione la carpeta.
4
Pulse el botón 5 ENTER para reproducir el
archivo.
Pulse • PAUSE para hacer una pausa en la
presentación de diapositivas. Pulse PLAY para
reanudar la reprouducción desde donde se detuvo.
Pulse 6 STOP para detener la reproducción en
cualquier momento.
Pulse • RETURN para reproducir una presentación
de diapositivas de imágenes fija de otra carpeta.
Ajuste de la velocidad de presentación
de diapositivas/reproducción repetida
Pulse 1 AMARILLO (Menú de presentación)
durante la pantalla de selección de carpeta.
La pantalla de ajuste para “Slide Show •
Speed”/“Repeat Mode Setting” aparece.
Pulse 2 para seleccionar “Slide Show
Speed” y luego pulse ENTER.
Slide Show Speed
Repeat Mode Setting
La velocidad de la presentación de diapositivas se puede •
seleccionar de entre “Fast”, “Normal”, “Slow1” y “Slow2”.
Pulse 3 para seleccionar la velocidad
deseada y luego pulse ENTER.
Pulse
4 para seleccionar “Repeat Mode
Setting” y luego pulse ENTER.
Slide Show Speed
Repeat Mode Setting
Pulse 5 para seleccionar el elemento
deseado y luego pulse ENTER.
Pulse
6 EXIT para salir.
Normal
Yes
No
Reproducción
17
Page 78

Funciones de reproducción
BD VIDEO BD-RBD-RE
DVD-RW
DVD VIDEO
AUDIO CD
NOTA
Algunas operaciones de las funciones de repoducción •
siguientes no se pueden realizar dependiendo de las
especificaciones del disco.
Avance/retroceso rápido
(Búsqueda)
Funciones de avance/retroceso rápido cuando se
pulsa REV o FWD durante la reproducción.
Ejemplo: Cuando se pulsa FWD
La velocidad de búsqueda cambiará cada vez que pulse •
el botón.
No es posible avanzar o retroceder rápidamente a títulos •
adyacentes. Cuando se alcanza el comienzo o el final del
título, el avance/retroceso rápido se cancela y se reanuda
la reproducción normal.
Los subtítulos no se visualizan cuando se avanza/retrocede •
rápidamente en discos BD-/DVD-Vídeo.
DVD-R
AVCHD
Salto al siguiente capítulo (pista) o
al comienzo del capítulo actual
El salto (al comienzo de un capítulo o pista) funciona
cuando se pulsa o
reproducción.
durante la
Pausa
La pausa funciona cuando se pulsa PAUSE
durante la reproducción.
Reproducción de avance de
fotograma
La reproducción de avance de fotograma funciona
cuando se pulsa
NOTA
La reproducción con avance de cuadro no se puede hacer •
con Audio CD.
La reproducción de avance de fotograma puede no funcionar •
bien con otros discos que no sean DVD-RW (formato VR).
Algunos discos BD/DVD-Vídeo no son compatibles con la •
reproducción con avance de cuadro.
La reproducción de retroceso de fotogramas no se puede •
realizar con este reproductor.
durante la pausa.
Reproducción lenta
La reproducción lenta funciona cuando se pulsa
por más de 2 segundos durante la
pausa.
Pulse • PLAY para volver a la reproducción normal.
La reproducción lenta en títulos adyacentes es imposible. Cuando •
se alcanza el comienzo o el final del título, la reproducción lenta
se cancela y se reanuda la reproducción normal.
NOTA
Esto no sirve para los Audio CD.•
La reproducción lenta de retroceso no se puede realizar con •
este reproductor.
Búsqueda con salto
La reproducción salta 30 segundos cuando se pulsa
SKIP SEARCH durante la reproducción.
Repetición
La reproducción salta 10 segundos hacia
atrás cuando se pulsa
reproducción.
REPLAY durante la
Reproducción repetida de un título
o capítulo (Reproducción repetida)
Reproduzca el título o capítulo que quiera 1
repetir.
Pulse
2 REPEAT.
Pulse
3 para seleccionar el tipo de
reproducción repetida.
Playback Title: Repite el título que se reproduce •
actualmente.
Playback Chapter: Repite el capítulo que se •
reproduce actualmente.
Scene Selection: Repite la escena especificada de •
título o capítulo.
Playback Title
Playback Chapter
Scene Selection
Pulse • RETURN para cancelar sin ajustar el tipo de
reproducción repetida.
Para Audio CD puede seleccionar “Playing Disc”, •
“Playing Track” y “Specify The Part” como opciones
de reproducción repetida.
Pulse 4 ENTER.
Ejemplo: Reproducción repetida de un título
BD-VIDEO
1/3
C
55/2
00: 20: 30
2 English
1
1
On Title Repeat
5.1ch
On Title Repeat
Pulse 5 REPEAT OFF o REPEAT para volver a la
reproducción normal.
Reproducción repetida parcial
(Reproducción repetida de una
parte especificada)
DVD-RW
DVD VIDEO
AUDIO CD
Pulse 1 REPEAT durante la reproducción.
2 para seleccionar “Scene Selection”
Pulse
y luego pulse ENTER.
Se visualiza “Set Start Point”.•
Pulse 3 ENTER en la escena en la que desea fijar
el punto de inicio.
Se visualiza “Set End Point”.•
Pulse 4 ENTER en la escena en la que desea fijar
el punto final.
El punto final no se puede establecer cuando se pulsa •
REV, FWD, o .
Para cancelar la reproducción repetida, pulse •
REPEAT OFF o REPEAT.
NOTA
Pulse • , la reproducción repetida se cancela y
se reproduce el siguiente capítulo (pista) (sin incluir CD de
música).
Pulse • una vez, la reproducción repetida se cancela
y el reproductor vuelve al comienzo del capítulo (pista)
actual.
Si pulsa • otra vez (antes de que transcurran 5
segundos) el reproductor saltará al inicio del capítulo (pista)
anterior.
Para la reproducción repetida parcial, ponga los puntos de •
inicio y fin dentro de mismo título.
La reproducción repetida puede estar prohibida •
dependiendo del disco.
Durante la reproducción de BD-Vídeo, la misma escena no •
se puede reproducir repetidamente.
La reproducción repetida parcial puede no funcionar en •
escenas con ángulos múltiples.
Si pulsa • DISPLAY puede confirmar el estado de la
reproducción repetida (excepto para Audio CD).
DVD-R
Playback Title
Playback Chapter
Scene Selection
Set Start Point
18
Page 79

Funciones de reproducción
Cambio del modo de audio
Pulse AUDIO.
El contenido visualizado cambia según cada disco.
DVD VIDEO
BD VIDEO
La pista de audio que se reproduce actualmente se
visualizará.
Cuando hay múltiples pistas de audio grabadas en el
disco, las pistas de audio cambian cada vez que se
pulsa AUDIO.
DVD-R
DVD-RW
El modo cambia como se muestra más abajo cada
vez que se pulsa AUDIO.
En el caso de estar grabadas emisiones bilingües
(múltiplex):
Cuando se reproduce una emisión grabada con audio
estéreo o monofónico:
NOTA
Cuando reproduzca un programa grabado en estéreo o •
monofónico, y si está escuchando el sonido Bitstream a
través de la toma de salida digital, no podrá seleccionar el
canal de audio. Ponga el ajuste de salida de audio digital
en “PCM” (página 21) o escuche a través de las tomas de
salida analógica si quiere cambiar el canal de audio.
Los ajustes del audio también se pueden cambiar en la •
pantalla de control de funciones (consulte a la derecha).
Con algunos discos puede cambiarse el canal de audio a •
través de un menú. Para más detalles, consulte el manual
del disco.
La visualización para el audio desaparece automáticamente •
después de 5 segundos.
El visualizador mostrará • “MAIN”, “SUB” o “MAIN SUB”
Se visualiza “Stereo”. (El audio no se puede cambiar.)•
BD-RBD-RE
Cambio de subtítulos
Si se han provisto subtítulos en múltiples idiomas
podrá cambiar entre ellos.
Pulse SUBTITLE durante la reproducción.
El visualizador indica el número de los subtítulos que se •
están reproduciendo y aparecen los subtítulos.
Cada vez que se pulsa • SUBTITLE cambian los subtítulos.
También puede seleccionar “Off”. •
NOTA
Los ajustes de subtítulos también se pueden cambiar en la •
pantalla de control de funciones (consulte a la derecha).
Con algunos discos puede cambiarse el canal de subtítulos a través •
de un menú. Para más detalles, consulte el manual del disco.
La visualización para subtítulos desaparece •
automáticamente después de 5 segundos.
Cambio de ángulo
Si hay grabados múltiples ángulos podrá cambiar
entre ellos.
Pulse
1 ANGLE durante la reproducción.
El visualizador indica el número del ángulo que está •
reproduciéndose. Cada vez que pulsa ANGLE, el
ángulo cambia.
1
Para volver al ángulo anterior, pulse ANGLE unas
cuantas veces hasta volver al ángulo original.
Visualización de la marca de
ángulo
Puede cambiar los ajustes de manera que la marca
de ángulo aparezca en la parte inferior derecha de la
pantalla cuando estén grabados múltiples ángulos. (La
marca del ángulo se visualiza para BD/DVD-Vídeo.) Los
ajustes pueden cambiarse en “Settings” – “Playback
Setting” – “Angle Mark Display” (página 21).
NOTA
Los ajustes de ángulos también se pueden cambiar en la •
pantalla de control de funciones (consulte a la derecha).
Con algunos discos puede cambiarse el canal de ángulos •
a través de un menú. Para más detalles, consulte el
manual del disco.
La visualización para ángulos desaparece •
automáticamente después de 5 segundos.
Ajustes durante la reproducción
Control de función
De este modo podrá realizar varios ajustes a la vez,
como los ajustes de los subtítulos, del audio y del ángulo,
y la selección del título para la reproducción directa. Las
operaciones son las mismas para BD y DVD.
NOTA
Si se visualiza “– –” para una opción, como número de •
título o subtítulos, el disco no tendrá títulos ni subtítulos
que puedan seleccionarse.
Los elementos disponibles cambian dependiendo del •
disco.
Si accede a la pantalla de control de funciones, es posible •
que que no funcione la reproducción de los discos BD/
DVD-Vídeo. En casos como éste, cierre la pantalla de
control de funciones.
Reproducción continuada desde
una posición especificada
Procedimiento operacional del
control de funciones
Pulse 1 FUNCTION durante la reproducción.
La pantalla de control de funciones se visualiza en el •
televisor.
Pantalla de control de funciones
BD-VIDEO
1/3
C
55/2
00: 20: 30
2 English
1
1
5.1ch
Off
Select Enter
Visualización del estado de la reproducción
Muestra el estado de la operación y el tipo de disco.
Elementos de ajuste
Selecciona un título (o pista) o un capítulo para su
reproducción, o realiza ajustes de subtítulos, audio y ángulo.
Número de título/pista (Salto de título/pista directo)•
Número de capítulo (Salto de capítulo directo)•
Tiempo transcurrido de reproducción/Tiempo de •
reproducción de visión continuada especificado
(Salto de tiempo directo)
Idioma de subtítulos•
Número de ángulo•
Audio•
Repetición•
Visualización de la guía de operación
Provee ayuda sobre las operaciones con los
botones del mando a distancia.
ENTER
Return
(Reproducción de visión
continuada)
BD VIDEO BD-RBD-RE
DVD VIDEO
Esta función le permite continuar la reproducción
desde una posición que usted especifica para
reproducir más adelante, incluso después de
desconectar la alimentación.
Ajuste
1 CONTINUED
Reproducción
1
NOTA
El ajuste de la reproducción de visión continuada se •
cancela cuando se pulsa OPEN/CLOSE.
La reproducción de visión continuada puede que no •
funcione correctamente con algunos discos.
Pulse 2 para seleccionar el ajuste deseado y
luego pulse ENTER.
Para ver una descripción de cada elemento de ajuste, •
consulte “Funciones que pueden ajustarse”
(página 20).
Pulse 3 para ajustar y luego pulse
ENTER.
Las operaciones cambian dependiendo del ajuste. •
Siga las instrucciones de operación de la pantalla.
Pulse 4 RETURN o FUNCTION para cerrar la
pantalla de control de funciones
DVD-RW
DVD-R
Durante la reproducción, pulse
en la posición desde la que quiere iniciar la
reproducción con visión continuada.
El tiempo de reproducción transcurrido en la posición •
especificada se visualiza en la parte superior derecha
de la pantalla.
Reproduzca el título para el que ha establecido
la reproducción de visión continuada.
La pantalla de control de funciones aparece •
automáticamente.
La pantalla de control de funciones también se •
puede visualizar pulsando FUNCTION durante la
reproducción.
Pulse 2 , seleccione el tiempo de
reproducción de visión continuada especificado
y luego pulse ENTER.
La reproducción empieza desde la posición •
especificada.
Reproducción
19
Page 80

Ajustes durante la reproducción
Funciones que pueden ajustarse
Número de título/pista (Salto de título/pista directo)
Muestra el número de título que está siendo reproducido (o el número de pista cuando •
se reproduce un Audio CD). Puede saltar al comienzo del título (o pista).
Para saltar al comienzo de un título (o pista) seleccionado, pulse los botones numéricos •
(0 a 9) para introducir el número del título (o pista) cuando esta opción está iluminada.
Número de capítulo (Salto de capítulo directo)
Muestra el número del capítulo que está reproduciéndose. Puede saltar al comienzo del •
capítulo.
Para saltar al comienzo de un captítulo seleccionado, pulse los botones• numéricos
(0 a 9) para introducir el número del capítulo cuando esta opción está iluminada.
Tiempo transcurrido de reproducción/Tiempo de reproducción de
visión continuada especificado (Salto de tiempo directo)
Muestra el tiempo transcurrido desde el principio del título del disco (o pista) actual. Esto •
le permite saltar a un tiempo especificado.
Cuando se establece la reproducción de visión continuada, el tiempo de reproducción •
transcurrido de la posición especificada se visualiza. Cuando se pulsa ENTER, la
reproducción empieza desde la posición especificada.
Pulse • para seleccionar hora, minuto o segundo, y luego pulse o los botones
numéricos (0 a 9) para ajustar el tiempo. Pulse ENTER para comenzar la reproducción
en el tiempo ajustado.
NOTA
ENTER• : Introduce el número.
CLEAR• : Borra el número introducido.
Idioma de subtítulos
Muestra el idioma de subtítulos seleccionado actualmente. Si se han provisto subtítulos •
en otros idiomas podrá cambiar a su idioma preferido.
Número de ángulo
Muestra el número del ángulo seleccionado actualmente. Si el vídeo está grabado con •
múltiples ángulo usted puede cambiar el ángulo.
Audio
Muestra el tipo de audio seleccionado actualmente. Puede seleccionar el tipo deseado •
de audio.
Repetición
El título (o capítulo) actual o los segmentos parciales se pueden reproducir •
repetidamente. La reproducción repetida también se puede hacer con REPEAT del
mando a distancia.
NOTA
Estas funciones puede que no se activen con todos los discos.•
Ajustes
Operaciones comunes
El “Menu” permite hacer varios ajustes y configuraciones audiovisuales en las funciones usando el mando a
distancia.
Quite el disco cuando haga estos ajustes.
Para realizar ajustes para este reproductor necesita que aparezca la OSD. A continuación se da una explicación
de las operaciones básicas del “Menu”.
Ejemplo: Ajuste de “Control”
1
3
Pulse para seleccionar el
elemento deseado y luego pulse ENTER.
Pulse
página “Menu” anterior.
Operación básica para los ajustes
de la reproducción
Ejemplo: Ajuste de “Parenral Control” bajo “Playback Setting”
Pulse 1 HOME MENU para visualizar la pantalla
HOME MENU.
Pulse
2 para seleccionar “Settings” y luego
pulse ENTER.
Pulse
3 para seleccionar “Playback Setting”
y luego pulse ENTER.
Pulse
4 para seleccionar “Parenral Control”
y luego pulse ENTER.
Cuando utilice este reproductor por primera vez, •
la pantalla de ajuste de contraseña se visualizará.
Consulte “Cuando se ajusta la contraseña por primera
vez” más abajo.
Pulse los botones numéricos (0 a 9) para 5
introducir la contraseña de 4 dígitos.
No puede ir a la siguiente pantalla de ajuste hasta que •
introduzca la contraseña correcta.
Visualice la pantalla Menú
Seleccione el elemento
siguiente
RETURN para volver a la
Enter 4-digit password
Pulse HOME MENU para
visualizar la pantalla HOME
MENU.
Pulse para
seleccionar “Settings” y
luego pulse ENTER.
Cuando se ajusta la contraseña por primera vez
6 para seleccionar el nivel de control
Ejemplo: cuando el control paterno seleccionado es “8”
2
Seleccione un elemento
en el menú
Pulse para seleccionar “Control” y
luego pulse ENTER.
Audio Video Settings
Smart Settings
Control
Playback Setting
On Screen Language
Communication Setup
Version
USB Memory Management
Software Update
System
4
Salga de la pantalla Menú
Pulse HOME MENU o EXIT para salir.
Para ajustar la contraseña por primera vez, pulse
para seleccionar “Yes” y entrar en el menú
de ajuste de contraseña, y luego pulse ENTER.
Pulse los botones numéricos (0 a 9) para
introducir un número de 4 dígitos para la
contraseña, y luego introduzca el mísmo número
de 4 dígitos para la confirmación.
Pulse ENTER para completar el procedimiento
de ajuste de la contraseña y pasar a la pantalla
de ajuste siguiente.
Pulse
paterno para DVD VIDEO, BD-ROM, y luego
seleccione el código de país. Pulse ENTER
después de hacer cada selección.
Parental Control
Disc Language
Angle Mark Display
Password Setting
BD Internet Access
8 [Adult]
USA
Pulse 7 HOME MENU o EXIT para salir.
20
Page 81

Ajustes
NOTA
Los caracteres en • negrita indican los ajustes
predeterminados en el momento de la compra del aparato.
Audio Video Settings
TV Aspect Ratio
Puede ajustar las proporciones dimensionales de la
pantalla del televisor conectado y ajustar la salida de
vídeo.
Si cambia de televisor (p. ej., porque ha comprado uno
nuevo) y las proporciones dimensionales de la pantalla
del televisor conectado cambian, tendrá que cambiar
el ajuste “TV Aspect Ratio”.
Elemento
Wide 16:9: Seleccione esto cuando conecte a un
televisor con proporciones dimensionales de
pantalla 16:9.
Normal 4:3: Seleccione esto cuando conecte a un
televisor con proporciones dimensionales de
pantalla 4:3.
<Cuando se selecciona Normal 4:3>
Elemento
Letter Box: Si conecta a un televisor con proporciones
dimensionales de pantalla de 4:3 y
reproduce un DVD con vídeo de 16:9, el
vídeo se rereproducirá con bandas negras
por encima y por debajo, mientras se
mantienen las proporciones de 16:9.
Pan Scan: Si conecta a un televisor con proporciones
dimensionales de pantalla de 4:3 y
reproduce un DVD con vídeo de 16:9, el
vídeo se rereproducirá con los lados derecho
e izquierdo de la imagen cortados para
visualizar las proporciones dimensioanles de
pantalla de 4:3. (Esta función se activará si el
disco está etiquetado para 4:3PS.)
Component Video Out
Esto ajusta la resolución de la salida de vídeo
componente.
Algunos televisores no son completamente
compatibles con el reproductor de discos Blu-ray, lo
que puede causar distorsión en la imagen. En este
caso, pulse VIDEO OUTPUT RESET en el mando a
distancia durante cinco segundos. “Component Video
Out” se restablecerá a “480i” (valor ajustado en la
fábrica).
Elemento
1080i, 720p, 480p, 480i
HDMI Video Out
Esto ajusta la resolución de la salida de vídeo HDMI.
Algunos televisores no son completamente
compatibles con el reproductor de discos Blu-ray, lo
que puede causar distorsión en la imagen. En este
caso, pulse VIDEO OUTPUT RESET en el mando a
distancia durante cinco segundos. “HDMI Video Out”
se restablecerá a “Auto” (valor ajustado en la fábrica).
Elemento
Auto, 1080p, 1080i, 720p, 480p
NOTA
Cuando el reproductor BD está conectado a un televisor •
compatible con 1080p 24 Hz y la “HDMI Video Out”
está ajustada a “Auto”, cuando se reproduzcan discos
compatibles se visualizará automáticamente 1080p 24 Hz.
En 1080p 24 Hz/1080p 60 Hz no hay salida desde las
tomas COMPONENT VIDEO OUTPUT y la toma VIDEO
OUTPUT.
Video Out Select
Esta función le permite seleccionar la salida de vídeo
con prioridad cuando conecta un equipo de vídeo
como un televisor al terminal HDMI OUT y a las tomas
COMPONENT VIDEO OUTPUT.
Elemento
HDMI, Component
NOTA
Cuando está seleccionada la salida de vídeo con prioridad, •
el vídeo sale desde el otro terminal de vídeo con la
resolución de salida de vídeo seleccionada.
Si el equipo de vídeo conectado a cada uno de los •
terminales no es compatible con la resolución de la salida
de vídeo con prioridad, pueden aparecer anomalías en las
imágenes de la pantalla.
Cuando se seleccione “Component” desde el menú “Video •
Out Select”, “HDMI Video Out” no se podrá establecer.
Audio Out
Esto le permite establecer el formato de salida de
audio digital según la capacidad del equipo de audio
conectado.
Para escuchar el audio secundario de los discos Blu-ray, •
seleccione “PCM” o “Bitstream (Mix)”.
Para conocer detalles, consulte la tabla de selección de •
formatos de salida de audio digital en la página 25.
Elemento
PCM, Bitstream (Mix), Bitstream
NOTA
Asegúrese de seleccionar un formato de salida de audio •
digital compatible, ya que de otra forma no oirá ningún
sonido u oirá un ruido confuso.
Si el aparato HDMI (receptor, televisor) no es compatible con •
formatos comprimidos (Dolby digital, DTS), la señal de audio
saldrá como PCM.
El audio secundario y de efectos no estará presente en el •
vídeo de DVD.
Este ajuste no tiene ningún efecto sobre la salida de audio analógico •
(I/D) ni sobre la salida de audio HDMI hacia su televisor. Sólo es
válido para la salida óptica y de audio HDMI hacia un receptor.
Si reproduce pistas de sonido de audio MPEG, el formato de la •
señal de audio será PCM independientemente de la selección
del formato de salida de audio digital (PCM o Bitstream).
Dynamic Range Control
Esto le permite ajustar la gama entre el sonido más alto y
el más bajo (gama dinámica) para reproducir al volumen
promedio. Use esto cuando cueste oír el diálogo.
Elemento
Normal:
La misma gama de salida de audio se reproduce
como la gama de salida de audio grabado original.
Shift*: Cuando se reproduce audio Dolby Digital, la
gama dinámica del audio se ajusta de forma que
se pueda oír fácilmente la parte del diálogo. (Si el
audio suena anormal, ajuste en “Normal”.)
Auto: Cuando reproduce audio en el formato
Dolby TrueHD, la gama dinámica se ajusta
automáticamente.
*: Baje el volumen de audio antes de ajustar. Si no lo hace,
los altavoces podrán emitir un sonido alto, o se puede aplicar
una salida excesiva a los altavoces.
Smart Settings
Auto Power Off
Esto ajusta el reproductor de forma que la
alimentación se apague automáticamente si se para la
reproducción durante unos 10 minutos.
Elemento
Yes, No
Front Panel Display/LED
Si al ver películas considera que los indicadores
del reproductor están demasiado brillantes, puede
apagarlo, excepto el indicador FL OFF.
Elemento
On, Off
Control
E
sto ajusta el reproductor para que sea controlado desde
el Televisor de Pantalla Plana mediante el cable HDMI.
Elemento
Yes : Seleccione esto para usar este reproductor
con el mando a distancia de un Televisor de
Pantalla Plana conectado con cable. Esto
también activa la función PQLS.
No: Seleccione esto cuando no quiera usar la
función de control.
NOTA
Para conocer detalles, consulte “Acerca de la función de •
control con HDMI” en la página 14.
Cuando se selecciona “Component” desde el menú “Video •
Out Select”, la función de control con HDMI no estará
disponible. Si quiere usar la función de control con las
características HDMI, seleccione “HDMI” desde el menú
“Video Out Select”, y luego vuelva a seleccionar “Yes” para
“Control”.
Playback Setting
Parental Control
Esto le permite establecer el control paterno para
BD-ROM/ DVD-video dependiendo del contenido del
disco. Los niveles de control paterno disponibles se
muestran abajo.
Los 4 dígitos de la contraseña tienen que ser introducidos
antes de ajustar los niveles de control paterno y el código
de país. Los niveles de control paterno y el código de país
no se pueden ajustar si no se ha creado una contraseña o
no se ha introducido el mismo.
Seleccione el nivel de calificación apropiado a la edad del usuario.•
Elemento (Parental control level)
8 y o ff: Se pueden reproducir todos los BD-video/DVD-video.
1-7: Prohíbe la reproducción de BD-video/DVD-video con
las calificaciones correspondientes grabadas en ellos.
Elemento (Country code)
Seleccione el código de país.
Las calificaciones son diferentes según el país.•
NOTA
Consulte “Operación básica para los ajustes de la •
reproducción” en la página 20 para conocer detalles.
Disc Language (Disc Priority Language)
Esto le permite seleccionar el idioma para los subtítulos,
el audio y los menús visualizados en la pantalla.
Elemento (Subtitle)
Seleccione el idioma que quiera visualizar.
Elemento (Audio)
Seleccione el idioma que quiera escuchar.
Elemento (Menu)
Seleccione el idioma que quiera visualizar.
Angle Mark Display
Esto le permite activar o desactivar la visualización de la
marca de ángulo cuando se reproduce un BD/DVD-Vídeo
grabado con múltiples ángulos. (La marca del ángulo se
visualiza en la parte superior derecha de la pantalla.)
Elemento
Yes, No
21
Reproducción
Ajustes
Page 82

Ajustes
Password Setting
Esto ajusta la contraseña para establecer o cambiar el
nivel de control paterno
Elemento
Yes: Introduce el número de 4 dígitos.
No
NOTA
Cuando olvida la contraseña puede restablecerla usando •
“System Reset” bajo “Settings”–“System”. (Consulte a la
derecha.)
También puede poner una contraseña nueva si lo desea.•
BD Internet Access
Esto le permite poner restricciones al acceso al
contenido BD-LIVE.
Elemento de
ajuste
Permit Permite todos los discos BD-LIVE.
Limit
Prohibit Prohíbe todos los discos BD-LIVE.
NOTA
Las funciones disponibles cambian dependiendo del disco.•
Con respecto al método de reproducción del contenido •
BD-LIVE, etc., realice las operaciones según las
instrucciones del manual del disco BD.
Para disfrutar de las funciones BD-LIVE, realice la conexión •
a Internet de banda ancha (página 11) y los ajustes de
comunicación (consulte a la derecha).
Descripción del ajuste
Permite sólo discos con certificación del
propietario.
Internet Setting
Esto le permite restringir la visión del contenido de la Web.
Elemento de
ajuste
Permit
Limit
Prohibit
NOTA
Para disfrutar del contenido de la Web se necesita hacer •
una conexión a Internet (página 11) y configuraciones
(consulte a la derecha).
Para cambiar el “Internet Setting” deberá hacerse el •
“Password Setting” (más arriba).
Descripción del ajuste
Permite el acceso al contenido de la Web.
Debe introducirse una contraseña para tener
acceso al contenido de la Web.
Prohíbe el acceso al contenido de la Web.
3D Mode
Esto establece cómo se reproducen los discos 3D.
Elemento
Auto:
Con discos 3D, el disco se reproduce con imágenes 3D.
Independientemente del ajuste “Audio Video Setting”,
los vídeos se reproducen con un ajuste de resolución
que da prioridad a la transferencia de 3D.
2D: Aunque los discos sean 3D, el disco se reproduce
con imágenes 2D.
22
NOTA
El indicador 3D del panel frontal de la unidad principal se •
enciende cuando se reproducen imágenes 3D (página 7).
Las imágenes se pueden reproducir en 2D cuando cambia •
la pantalla o dependiendo del televisor usado.
Dependiendo del tipo del disco 3D, cuando se establece •
“2D” o cuando se conecta a un dispositivo no compatible
con 3D, puede que no sea posible reproducir el disco.
Para ver uno al lado del otro el contenido que usted •
ha grabado en 3D, usted deberá hacer el ajuste de 3D
apropiado en su televisor. En este caso, la OSD de este
reproductor no se visualizará correctamente.
3D Notice
Esto establece si se va a visualizar o no el aviso de 3D
cuando se reproducen imágenes 3D.
Elemento
Yes , No
Version
Cuando selecciona “Version”, la versión del software
del sistema y Netflix ESN se visualiza.
Consulte nuestro sitio Web para obtener información
de las actualizaciones del software del sistema.
http://www.pioneerblu-ray.com
System
System Reset
Puede reponer todos los ajustes a los ajustes de fábrica.
Elemento
Reset, Not Reset
Netflix Deactivate
Cuando selecciona “Netflix Deactivation”, usted puede
desactivar su información de Netflix en el reproductor
seleccionando “Yes”.
DivX Register
Visualiza el código de registro de su reproductor.
DivX Deactivate
Desactiva su reproductor y visualiza el código de
desactivación.
NOTA
ACERCA DE DIVX VOD (vídeo bajo demanda): •
este dispositivo DivX Certified® debe estar registrado
para poder reproducir contenidos DivX VOD (vídeo bajo
demanda). Para generar el código de registro, localice
la sección de DivX VOD en el menú de configuración de
su aparato. Visite vod.divx.com con este código para
completar el proceso de registro y aprender más sobre
DivX VOD.
Para reproducir archivos DivX protegidos por derechos de •
autor, conecte el terminal HDMI OUT al TV.
Cuando se seleccione “HDMI” desde el menú “Video Out •
Select”, las señales de vídeo no saldrán por los terminales
VIDEO OUTPUT o COMPONENT VIDEO OUTPUT.
Cuando se seleccione “Component” desde el menú “Video •
Out Select”, la reproducción del archivo puede que se
pare. Si pasa esto, ponga “Component Video Out” en
“480i” o “480p”.
Communication Setup
Conectando a Internet, usted puede disfrutar de las
funciones BD-LIVE, y también puede actualizar el
software de este reproductor. Esta sección describe
el procedimiento para hacer los ajustes de red. Puede
hacer la conexión a Internet usando un cable LAN o
conectando adaptador LAN inalámbrico USB a uno de
los puertos USB.
NOTA
Compruebe que el cable LAN o el adaptador LAN •
inalámbrico USB esté conectado correctamente
(página 11).
Cuando se conectan adaptadores LAN inalámbricos USB •
a ambos puertos USB de los paneles frontal y posterior del
reproductor se usa el adaptador LAN inalámbrico USB que
fue conectado el último.
Compruebe de antemano la información siguiente •
relacionada con el punto de acceso de la LAN inalámbrica:
Escriba la encriptación y la clave de encriptación −
SSID (nombre de red) −
Para hacer manualmente el ajuste se necesita la •
información siguiente del enrutador o módem conectado.
Confirme la información antes de hacer el ajuste.
Dirección IP, máscara de red, puerta de enlace, −
dirección IP de DNS
Este reproductor no se puede conectar a una red cuando •
se usa un servidor Proxy.
Selección del método de conexión
Pulse 1 HOME MENU para visualizar la pantalla
HOME MENU.
Pulse
2 para seleccionar “Settings” y luego
pulse ENTER.
Pulse
3 para seleccionar “Communication
Setup” y luego pulse ENTER.
Pulse
4 para seleccionar “Cable/Wireless
Select” y luego pulse ENTER.
Pulse
5 para seleccionar el tipo de conexión
y luego pulse ENTER.
Cable: Seleccione esto para conectar a la red usando •
un cable LAN.
Wireless: Seleccione esto para conectar a la red •
usando adaptador LAN inalámbrico USB.
Cambio de los ajustes de
comunicaciones
Pulse 1 HOME MENU para visualizar la pantalla
HOME MENU.
Pulse
2 para seleccionar “Settings” y luego
pulse ENTER.
Pulse
3 para seleccionar “Communication
Setup” y luego pulse ENTER.
Pulse
4 para seleccionar el método de
conexión que quiera ajustar, y luego pulse ENTER.
Ethernet Setup(Cable): Cambie los ajustes para la •
conexión a la red usando un cable LAN.
Ethernet Setup(Wireless): Cambie los ajustes para la •
conexión a la red usando mochila LAN inalámbrica.
Pulse 5 para seleccionar “Change” y luego
pulse ENTER.
Current Ethernet setup info.
IP Address : Auto Setup
Netmask : Auto Setup
Gateway : Auto Setup
DNS : Auto Setup
Change
Initialize
Para inicializar el ajuste actual, seleccione “Initialize” y •
luego pulse ENTER.
Vaya al paso 4 si seleccionó “Ethernet Setup(Cable)” •
en el paso 10.
Pulse 6 para seleccionar el punto de acceso
y luego pulse ENTER.
Pulse
7 para ajustar el tipo de encriptación y
luego pulse ENTER.
Cuando se seleccione “OPEN”, vaya al paso 9.•
Cuando se seleccione “WEP”, “WPA” o “WPA2”, •
introduzca la clave de encriptación. Seleccione
“security key” y luego pulse ENTER. Para conocer
instrucciones acerca de la introducción de caracteres,
consulte la página 23.
Pulse 8 para seleccionar “Next” y luego
pulse ENTER.
Page 83

Ajustes
Pulse 9 ENTER para probar la conexión.
Para ajustar la dirección IP, pulse
10 para
seleccionar “Yes” o “No” y luego pulse ENTER.
Do you obtain the IP address
automatically?
Yes
IP Address
Netmask
Gateway
Si selecciona “Yes”: La dirección IP se obtiene •
automáticamente.
Si selecciona “No”: La dirección IP, la máscara de •
red, la puerta de enlace y las direcciones IP de DNS
primaria y secundaria se introducen manualmente
usando la pantalla para introducir caracteres
(consulte a la derecha).
Pulse 11 para seleccionar “Next” y luego
pulse ENTER.
Para probar la conexión a Internet, después
12
de confirmar los ajustes, pulse para
seleccionar “Test” y luego pulse ENTER.
“Test” sólo está disponible cuando el ajuste se hace •
para obtener automáticamente la dirección IP. “Test”
no se puede seleccionar si la dirección IP no ha sido
obtenida automáticamente.
Confirm the current setting.
IP Address
Netmask
Gateway
DNS Address
MAC Address
Test
Como resultado de la prueba, si falla la conexión •
a Internet, introduzca manualmente los valores de
configuración.
Pulse 13 para seleccionar “Complete” y
luego pulse ENTER.
No
Next
: xxx xxx xxx xxx
: xxx xxx xxx xxx
: xxx xxx xxx xxx
: xxx xxx xxx xxx
: xx:xx:xx:xx:xx:xx
Complete
El procedimiento de operación
para introducir caracteres
manualmente
Los caracteres numéricos tales como los de la
dirección IP pueden introducirse en la pantalla usando
los botones numéricos (0 a 9) o y ENTER del
mando a distancia.
IP Address
Netmask
Gateway
Pulse 1 ENTER en los cuadros en los cuales
se van a introducir caracteres y aparecerá la
pantalla de entrada.
Numeric
Seleccionado
pulsando
Pulse 2 para seleccionar el modo de
introducción deseado.
Pulse los botones numéricos (0 a 9) o
3
para seleccionar un número/carácter y luego
pulse ENTER.
123
Edit
1 234567890
Seleccionado
pulsando
Lista de introducción de caracteres
Numérico
Editar
1 2 3 4 5 6 7 8 9 0
Cancelar Izqui. Dere. Completo Borr.
La misma operación que con * ROJO, VERDE, AZUL, AMARILLO y
ejecutarse seleccionando cada uno de los elementos y pulsando ENTER.
“Borr. Carác.” significa borrado de caracteres.
Repita el paso 3 para visualizar todos los 4
caracteres/números deseados en el campo de
entrada.
Ejemplo: La pantalla para introducir caracteres numéricos
123
Numeric
Edit
123 4567890
NOTA
Pulse • RETURN (Borr. Carác.) para eliminar un número/
carácter que haya introducido.
Para cambiar un número/carácter que haya introducido, •
pulse VERDE (Izquierda) o AZUL (Dere) para seleccionar
el número/carácter que desea cambiar y luego pulse
RETURN (Borr. Carác.). Luego, pulse para
seleccionar un número/carácter nuevo que quiera
introducir y pulse ENTER.
Pulse 5 AMARILLO (Completo) para fijar los
números que ha introducido.
IP Address
Netmask
Gateway
6 Repita los pasos 1 a 5 para terminar de
introducir todos los caracteres requeridos.
Carác.
123
RETURN puede
Ajustes
23
Page 84

Ajustes
USB Memory Management
Las instrucciones siguientes explican cómo borrar
datos descargados desde BD-LIVE y grabados en el
dispositivo de memoria USB.
Antes de usar el dispositivo de memoria
USB
AVISO:
No extraiga el dispositivo de memoria USB ni •
desenchufe el cable de CA mientras se están
realizando las operaciones de “USB Memory
Management” o “Software Update”.
No use un cable de extensión USB para conectar un •
dispositivo de memoria USB a uno de los puertos
USB del reproductor. El uso de un cable de extensión
USB puede impedir que el reproductor funcione
correctamente.
NOTA:
La operación de los dispositivos de memoria USB no •
está garantizada.
El reproductor es compatible con los dispositivos de •
memoria USB formateados en FAT32/16. Cuando
formatee un dispositivo de memoria USB en su PC,
hágalo con los ajustes de abajo.
Sistema de archivos: FAT32
Capacidad de la unidad de asignación: Capacidad de
asignación predeterminada
Conecte el dispositivo de memoria USB.1
Cuando inserte o retire un aparato de memoria USB, •
asegúrese de desconectar la alimentación principal.
Conecte el dispositivo de memoria USB al puerto •
USB del panel frontal o posterior del reproductor.
Si hay dispositivos de memoria USB conectados a •
ambos puertos USB de los paneles frontal y posterior
del reproductor, los datos sólo se eliminarán en el
dispositivo de memoria USB que fue conectado el
primero.
Pulse 2 HOME MENU para visualizar la pantalla
HOME MENU.
Pulse
3 para seleccionar “Settings” y luego
pulse ENTER.
Pulse
4 para seleccionar “USB Memory
Management” y luego pulse ENTER.
La pantalla “USB Memory Management” se visualiza.•
Cuando no hay memoria USB introducida aparece •
“No USB Memory”.
Pulse 5 ENTER para proceder.
Erase: Borra solamente el contenido de datos BDVÍDEO.
Si quiere eliminar todos los datos o eliminar solamente •
los datos de actualización del software innecesarios
después de actualizar el software, elimine los datos
del aparato de memoria USB usando un PC.
Pulse 6 , seleccione “Yes” y luego pulse
ENTER.
Yes
No
La pantalla de borrado se visualiza. Una vez •
completado el borrado aparece la pantalla de abajo.
Complete
OK
Pulse 7 ENTER.
NOTA
También se borrarán los datos guardados en la memoria •
interna del reproductor (puntuación de juegos, etc.).
Software Update
El software se puede actualizar de una de las formas
descritas abajo.
Actualización usando la red•
Actualización usando un dispositivo de memoria USB•
Para actualizar el software usando la red deberán
hacerse de antemano los ajustes de abajo.
En el sitio Web de Pioneer se ofrece información de
este reproductor. Visite este sitio Web para obtener
información de actualizaciones y servicios de su
reproductor de discos Blu-ray.
http://www.pioneerblu-ray.com
NOTA
Compruebe que el cable LAN, la mochila LAN inalámbrica •
o el dispositivo de memoria USB esté bien conectado
(página 11).
Realice correctamente los “Communication Setup” (page 22).•
Dependiendo de las condiciones de conexión a la red y •
otros factores, alguna vez puede ser necesario descargar
el archivo de actualización.
AVISO
No desconecte el cable LAN, la mochila LAN inalámbrica •
o el dispositivo de memoria USB ni desenchufe el cable
de la alimentación mientras se descarga el archivo de
actualización o se actualiza el software.
No haga ninguna otra operación mientras se actualiza el •
software. Note también que la actualización no se puede
cancelar una vez iniciada.
Si ha apagado el visualizador del panel frontal, use • FRONT
LIGHT para encenderlo. Cuando actualice el software con
el visualizador del panel frontal apagado, no desenchufe
el cable de alimentación hasta que se haya apagado el
indicador FL OFF.
Actualización usando la red
Use este procedimiento para conectar a la red y
comprobar si hay disponible software nuevo.
Pulse
1 HOME MENU para visualizar HOME MENU.
Pulse
2 para seleccionar “Settings” y luego
pulse ENTER.
Pulse
3 para seleccionar “Software Update”
y luego pulse ENTER.
Pulse
4 ENTER para mover el menú hacia la derecha.
Pulse
5 para seleccionar “Network” y luego
pulse ENTER.
“Accessing” parpadea en la pantalla. Si se detecta •
software nuevo se visualizan las versiones del
software actual y nuevo del reproductor.
Si el software ya está actualizado a la versión más •
reciente, se visualiza una pantalla que le muestra los
detalles.
Pulse 6 para seleccionar “Yes” y luego pulse
ENTER.
La actualización del software comienza.•
Una vez completada la actualización aparece la •
pantalla de actualización terminada. Cuando se
pulsa ENTER, el reproductor vuelve a funcionar
automáticamente.
Si falla la actualizacion del software se visualiza un •
mensaje de error. Compruebe que el cable LAN o la
mochila LAN inalámbrica estén bien conectados y
compruebe los ajustes de comunicaciones, y luego
actualice de nuevo el software.
Actualización usando un
dispositivo de memoria USB
Use este procedimiento para actualizar el software del
reproductor desde un dispositivo de memoria USB que
contenga el archivo de actualización y que esté conectado
al puerto USB del panel frontal del reproductor.
NOTA
Cuando hay un archivo de actualización en el sitio Web de •
Pioneer, use su PC para descargarlo a un dispositivo de memoria
USB. Lea atentamente las instrucciones sobre la descarga de
archivos de actualización provistas en el sitio Web de Pioneer.
El reproductor es compatible con los dispositivos de •
memoria USB formateados en FAT32/16. Cuando
formatee un dispositivo de memoria USB en su PC, hágalo
con los ajustes de abajo.
Sistema de archivos: FAT32
Capacidad de la unidad de asignación: Capacidad de
asignación predeterminada
Guarde el archivo de actualización en el directorio raíz del •
dispositivo de memoria USB. No lo guarde en una carpeta.
No ponga ningún otro archivo que no sea el de •
actualización en el dispositivo de memoria USB.
Guarde solamente el archivo de actualización más reciente •
en el dispositivo de memoria USB.
No use un cable de extensión USB para conectar un •
dispositivo de memoria USB al reproductor. El uso de un
cable de extensión USB puede impedir que el reproductor
funcione correctamente.
Extraiga cualquier disco de la bandeja de disco cundo •
actualice el software.
24
Page 85

Ajustes
Conecte el dispositivo de memoria USB.
1
Cuando inserte o retire un aparato de memoria USB, •
asegúrese de desconectar la alimentación principal.
Asegúrese de conectar su dispositivo de memoria •
USB al puerto USB del panel frontal del reproductor.
Si ya hay dispositivos de memoria USB conectados
a ambos puertos USB de los paneles frontal y
posterior del reproductor, desconecte el dispositivo de
memoria USB del panel frontal y reemplácelo por el
dispositivo de memoria USB que contiene el archivo
de actualización del firmare del sistema.
Cuando se encuentra un archivo de actualización, la •
versión del software actual del reproductor y la versión
del archivo de actualización guardado en el dispositivo
de memoria USB se visualizan. Vaya al paso 9.
Pulse 2 HOME MENU para visualizar HOME
MENU.
Pulse
3 para seleccionar “Settings” y luego
pulse ENTER.
Pulse
4 para seleccionar “Software Update”
y luego pulse ENTER.
Pulse
5 ENTER para mover el menú hacia la
derecha.
Pulse
6 para seleccionar “USB Memory” y
luego pulse ENTER.
Si no ha seleccionado contraseña, vaya al paso 8.•
Introduzca el número de 4 dígitos.7
Use los botones numéricos (0 a 9).•
Enter 4-digit password
Pulse 8 ENTER para comprobar los datos del
dispositivo de memoria USB.
Insert USB memory device containing
the software update file.
OK
El mensaje en pantalla se visualiza mientra •
el dispositivo de memoria USB está siendo
comprobado.
Compruebe la versión del software.9
Para actualizar el software del reproductor, seleccione •
“Start” y luego pulse ENTER.
Si no quiere actualizar el software del reproductor, •
desconecte el dispositivo de memoria USB. Después,
siga las instrucciones de la pantalla.
Si quiere actualizar después de seleccionar “Do not •
start” o después de cerrar la pantalla de confirmación
de la versión, vuelva al paso 2.
Software update file is detected in the USB memory
Start update?
device.
Current Ver. :
Update Ver. :
Si el dispositivo de memoria USB no pudo ser •
reconocido correctamente o si no se pudo encontrar
el archivo de actualización en el dispositivo de
memoria USB se visualiza un mensaje de error.
Compruebe el archivo del dispositivo de memoria
USB y luego vuelva a conectar bien el dispositivo de
memoria USB.
Software update file is not detected in the USB memory device.
Confirm that you have transferred the file
to the USB memory device and retry software update.
Confirm that you have inserted the USB memory device
into the correct device.
**1234567
**2345678
OK
Yes
No
Pulse 10 ENTER para actualizar el software.
Now updating
Do not unplug AC cord.
*
Update Version
**2345678
30%
Compruee en la pantalla que la actualización 11
haya terminado correctamente.
Si falla la actualización, compruebe el archivo del •
dispositivo de memoria USB y empiece de nuevo
desde el paso 1.
Desconecte el dispositivo de memoria USB.12
El reproductor se reinicia automáticamente. Si •
aparecen instrucciones en la pantalla, siga estas
instrucciones.
Formatos de selección de salida de audio digital
Configuración
Bitstream
Bitstream
Los discos Blu-ray pueden incluir tres streaming de audio.
Audio primario: La pista de sonido de la película principal•
Audio secundario: Pista de sonido adicional como, por ejemplo, un comentario de un director o actor.•
Audio interactivo: Los sonidos interactivos se oirán cuando se seleccionen.•
El audio interactivo es diferente en cada disco Blu-ray.•
PCM
(Mix)
Definición
Descodifica
streaming de
audio primario,
secundario
y de efectos
convirtiéndolo en
audio PCM.
Descodifica
streaming de
audio primario,
secundario
y de efectos
convirtiéndolo en
audio PCM, y luego
vuelve a codificar
el audio PCM en
bitstream DTS.
Da salida
solamente a la
pista de sonido
primaria (pista de
sonido principal de
la película) para que
su equipo de audio
pueda descodificar
bitstream de audio.
No oirá el audio
secundario ni el de
efectos.
Terminal
de salida
PCM
HDMI OUT PCM PCM PCM PCM PCM
OPTICAL PCM 2ch PCM 2ch PCM 2ch PCM 2ch PCM PCM 2ch PCM 2ch
HDMI OUT/
HDMI OUT PCM
DTS DTS DTS DTS DTS
OPTICAL
OPTICAL PCM 2ch
Dolby
Digital
Dolby
Digital
Dolby
Digital
Dolby
Digital
Plus
Dolby
Digital
Plus
Dolby
Digital
Streaming de audio
Dolby
TrueHD
Dolby
TrueHD
Dolby
Digital
DTS
DTS
DTS
DTS-HDHRDTS-HD
MA
PCM
PCM
7.1ch
7.1ch
DTS
DTS
5.1ch
5.1ch
DTS-HDHRDTS-HD
MA
DTS-ES
DTS-ES
5.1ch
5.1ch
Ajustes
25
Page 86

Solución de problemas
Los siguientes problemas no siempre indicarán un defecto o mal funcionamiento de este reproductor.
Consulte los problemas y las listas de soluciones posibles enumeradas abajo antes de solicitar servicio.
Alimentación
Problema Causas posibles y soluciones
No puede encenderse el
reproductor.
La alimentación del reproductor se
conecta automáticamente.
La alimentación del reproductor se
desconecta automáticamente.
Operación básica
Problema Causas posibles y soluciones
El mando a distancia no funciona. Use el mando a distancia a una distancia de no más de 7 m del sensor de mando a •
No se puede hacer funcionar el
reproductor.
Reproducción de discos
Problema Causas posibles y soluciones
El reproductor no puede reproducir
un disco.
Los archivos del dispositivo de
memoria USB no se pueden
reproducir.
El disco es expulsado
automáticamente después de cerrar
la bandeja de disco.
El vídeo se para. ¿Ha sido el reproductor sometido a un golpe o impacto? ¿Lo está usando en una •
El reproductor hace un sonido de
chasquido cuando comienza la
reproducción o al cargar un disco.
26
Enchufe firmemente el cable de alimentación en la toma de corriente. (Página 12)•
Cuando el cable de alimentación está enchufado en una toma de CA, pulse y •
mantenga pulsado STANDBY/ON en el reproductor. Luego, vuelva a conectar la
alimentación.
Cuando “Settings” – “Control” se pone en “Yes” en el reproductor, la alimentación •
del mismo se conecta al usar el televisor conectado. (Página 21)
¿Está “Auto Power Off” ajustado en “Yes”? Cuando “Auto Power Off” está ajustado •
en “Yes”, la alimentación se desconecta automáticamente después de pasar 10
minutos continuos de inactividad (sin reproducción). (Página 21)
Cuando “Settings” – “Control” se pone en “Yes” en el reproductor, la alimentación •
del mismo se desconecta al desconectar la alimentación del televisor conectado.
(Página 21)
distancia. (Página 12)
Sustituya las pilas. (Página 12)•
¿Está usando el reproductor dentro de la gama de temperaturas de funcionamiento •
especificada? (Página 29)
Extraiga el disco y límpielo. (Página 6)•
Asegúrese de que el disco ha sido cargado correctamente (alineado en su bandeja •
y con la cara de la etiqueta hacia arriba). (Página 14)
Asegúrese de que el código de región del disco coincida con el de este reproductor. •
(Página 4)
Permita que desaparezca cualquier condensación en o cerca del reproductor. •
(Página 6)
El reproductor no puede reproducir vídeo que no haya sido grabado normalmente.•
La reproducción correcta podrá resultar imposible debido al estado de la grabación •
del disco, a un disco rayado, deformado o sucio, al estado de la lente lectora,
o a temas de incompatibilidad entre este reproductor y el disco que esté siendo
reproducido.
Cuando el tiempo grabado es inusualmente corto, puede que no sea posible •
reproducir.
Los discos BD-RE/-R grabados en un formato que no es BDMV/BDAV no se •
pueden reproducir.
Los archivos del dispositivo de memoria USB no se pueden reproducir cuando está •
cargado uno de los discos de abajo. Retire en este caso el disco.
BD en el formato BDMV o BDAV −
DVD en el formato VR, vídeo o AVCHD −
CD de música −
Asegúrese de que el disco ha sido cargado correctamente (alineado en su bandeja •
y con la cara de la etiqueta hacia arriba). (Página 14)
Extraiga el disco y límpielo. (Página 6)•
Asegúrese de que el código de región del disco coincida con el de este reproductor. •
(Página 4)
Asegúrese de que el disco se puede reproducir. (Página 4)•
ubicación inestable? El reproductor se parará si detecta golpe o vibración.
La reproducción se detiene si se conecta o desconecta un dispositivo de memoria •
USB durante la reproducción. No conecte ni desconecte dispositivos de memoria
USB durante la reproducción.
Si el reproductor no ha sido usado durante algún tiempo, en ocasiones puede hacer •
un sonido de chasquido al comenzar la reproducción. Estos sonidos del reproductor
son condiciones normales de funcionamiento y no constituyen mal funcionamiento.
Imagen
Problema Causas posibles y soluciones
No hay imagen. Asegúrese de que los cables están conectados correctamente. (Páginas 9 a 10)•
La pantalla se congela y los botones
de operación no responden.
Sólo hay audio sin vídeo. ¿Está el cable de conexión para salida de vídeo conectado correctamente? •
La imagen se alarga.•
La imagen se corta.•
No se puede cambiar la relación •
de aspecto.
Aparece ruido cuadrado (mosaicos)
en la pantalla.
La imagen se distorsiona durante •
la reproducción.
La imagen es oscura.•
No hay salida de audio o las imágenes
no se reproducen correctamente.
Las imágenes 3D no salen o parece
que no son 3D.
Asegúrese de que el televisor o el receptor AV conectado esté ajustado a la entrada •
correcta. (Páginas 9 a 10)
Extraiga el disco y límpielo. (Página 6)•
Asegúrese de que el código de región del disco coincida con el de este reproductor. •
(Página 4)
No hay imagen de la salida HDMI.•
¿Se han ejecutado correctamente los ajustes? Verifique los ajustes. (Página 21) −
No hay imagen de la salida de vídeo componente.•
¿Se han ejecutado correctamente los ajustes? Verifique los ajustes. (Página 21) −
Pulse • STOP y luego reinicie la reproducción.
Desconecte la alimentación y vuelva a conectarla.•
Si no se puede desconectar la alimentación, pulse y mantenga pulsado •
STANDBY/ON en el panel frontal del reproductor durante más de 5 segundos
para desconectar la alimentación.
¿Está dañado o sucio el disco? Compruebe la condición del disco.•
(Páginas 9 a 10)
Consulte el manual de instrucciones del televisor y ajuste correctamente la relación •
de aspecto del televisor.
¿Está “TV Aspect Ratio” ajustada de acuerdo con el televisor conectado? Ajuste •
correctamente “TV Aspect Ratio”. (Página 21)
Las imágenes en bloques podrán estar visibles en escenas que contengan •
movimiento rápido debido a las características de la tecnología de compresión de
imagen digital.
Este reproductor cumple con la tecnología de protección contra la copia de Rovi •
Corporation. Dependiendo del televisor (televisor con platina de vídeo incorporada,
etc.), la imagen puede que no se visualice correctamente cuando se reproducen
discos protegidos contra la copia. Esto no es señal de mal funcionamiento.
Cuando este reproductor y el televisor se conectan a través de un grabador DVD, platina de •
vídeo, etc., la protección contra copia analógica puede impedir que la imagen se visualice
correctamente. Conecte directamente el reproductor y el televisor. (Páginas 9 a 10)
Cuando se reproducen imágenes 3D, la imagen de los terminales VIDEO OUTPUT •
puede que no se visualice correctamente.
Para algunos discos en los cuales se ha grabado contenido protegido por copyright es •
posible que no haya salida de audio o que las imágenes no se reproduzcan correctamente.
Conecte este reproductor y el televisor usando un cable HDMI.•
Verifique si el disco que está reproduciéndose es compatible con 3D.•
Verifique los ajustes 3D en este reproductor y en el televisor.•
Cuando se conecte un receptor AV entre este reproductor y el televisor, verifique si •
el receptor AV es compatible con 3D.
Las imágenes 3D pueden parecer diferentes según cada persona.•
Sonido
Problema Causas posibles y soluciones
No hay sonido o éste está
distorsionado.
Los canales de audio derecho e
izquierdo están invertidos o el sonido
sólo sale por un lado.
No hay salida de audio o las
imágenes no se reproducen
correctamente.
Si el volumen del televisor o amplificador está ajustado el mínimo, suba el volumen.•
No hay sonido durante el modo de imagen fija, cámara lenta, avance rápido y •
retroceso rápido. (Página 18)
Las señales de audio DTS grabadas en DVD no salen por los terminales AUDIO OUTPUT •
(analógicos). Para reproducir audio DTS, conecte el terminal HDMI OUT o el terminal DIGITAL
OUT OPTICAL y ponga “Audio Output Setting” en “Bitstream (Mix)” o “Bitstream”. (Página 21)
Compruebe que el cable de audio está conectado correctamente. (Página 11)•
Compruebe que las clavijas estás limpias.•
Extraiga el disco y límpielo. (Página 6)•
El audio podrá no salir dependiendo del estado de su grabación como, por ejemplo, •
cuando se graba audio que no es una señal de audio o audio que no es audio
estándar para el contenido de audio del disco.
¿Están conectados los cables de audio derecho e izquierdo al terminal opuesto o •
hay un lado desconectado? (Página 11)
Para algunos discos en los cuales se ha grabado contenido protegido por copyright •
es posible que no haya salida de audio o que las imágenes no se reproduzcan
correctamente.
Page 87

Solución de problemas
Network
Problema Causas posibles y soluciones
No se puede conectar a Internet. Conecte firmemente el cable LAN, presionándolo hasta el fondo. (Página 11)•
No se puede descargar el contenido
BD-LIVE.
No haga la conexión con un cable modular. Use un cable LAN con el terminal LAN •
(10/100).
¿Está conectada la alimentación del equipo conectado, como un módem o •
enrutador de banda ancha?
¿Está conectado correctamente el módem y/o enrutador de banda ancha?•
¿Está ajustado el valor (o valores) correcto en el ajuste de red? Compruebe •
“Communication Setup”. (Página 22)
¿Está bien conectado el cable LAN? (Página 11)•
¿Está el dispositivo de memoria USB conectado correctamente? Compruebe que •
el dispositivo de memoria USB esté conectado al puertos USB de este reproductor.
(Página 11)
Compruebe si el disco BD es compatible con BD-LIVE.•
Compruebe el ajuste para “BD Internet Access”. (Página 22)•
Función de control con HDMI
Problema Causas posibles y soluciones
La función de control con HDMI no
funciona.
Conecte correctamente el cable HDMI.• (Página 9)
Use Cable HDMI de alta velocidad cuando use la función de control con HDMI. •
La función de control con HDMI puede no funcionar correctamente si se usan otros
cables HDMI.
Ajuste “Settings” – “Control” en “Yes” en el reproductor.• (Página 21)
La función de control con HDMI no funciona con • aparatos de otras marcas, aunque
estén conectados con un cable HDMI.
La función de control con HDMI no funcionará si se han conectado aparatos que
no son compatible con la función de control con HDMI o aparatos de otras marcas
entre el aparato compatible con la función de control con HDMI y el reproductor.
Puede que tampoco funcione con ciertos Televisor de Pantalla Plana.
Active la función de control con HDMI en el aparato conectado.•
La función de control con HDMI funciona cuando ésta se activa para todos los
aparatos conectados mediante cable HDMI. Una vez finalizadas las conexiones
y los ajustes de todos los aparatos, asegúrese de que la imagen del reproductor
salga al Televisor de Pantalla Plana. (Verifique también después de cambiar los
aparatos conectados y reconectar los cables HDMI.) La función de control con
HDMI puede no funcionar bien si la imagen del reproductor no sale correctamente
al Televisor de Pantalla Plana.
La función de control con HDMI puede no funcionar si hay tres o más •
reproductores, incluyendo este reproductor, conectados.
Consulte también el manual de instrucciones del aparato conectado.•
Otros
Problema Causas posibles y soluciones
El televisor funciona incorrectamente. Algunos televisores con capacidad para mando a distancia inalámbrico pueden •
El reproductor se cambian mientras
se usa.
La entrada del televisor y
sistema AV conectados cambia
automáticamente.
El software no se puede actualizar. Quite cualquier disco de su bandeja cuando actualice el software.•
El visualizador del panel frontal
muestra “HOLD” y las operaciones
se desactivan.
funcionar incorrectamente cuando se usa el mando a distancia de este reproductor.
Use tales televisores alejados de este reproductor.
Cuando use este reproductor, la caja de la consola puede calentarse dependiendo •
del entorno de uso. Esto no es señal de mal funcionamiento.
Cuando “Settings” – “Control” se ajusta en “Yes” en el reproductor, la entrada del •
televisor o sistema AV conectado (receptor o amplificador AV, etc.) puede que cambie
automáticamente. (Página 21)
KEY LOCK está activado. •
durante cinco segundos o más para cancelar la función KEY LOCK.
(Página 8)
Pulse KEY LOCK del mando a distancia
Para reiniciar este reproductor
Si el reproductor muestra los síntomas siguientes, pulse y mantenga pulsado • STANDBY/ON en el panel frontal del
reproductor para reiniciarlo.
– Los botones de operación no responden
– Sale ruido
– La alimentación no se desconecta
Cuando aparece “RESET” en el visualizador del panel frontal, el reproductor se reinicia y la alimentación se desconecta.
Vuelva a conectar la alimentación del reproductor.
Cuando se conecta la alimentación, la comprobación del sistema puede tardar varios minutos en terminar.•
Como todos los ajustes, incluyendo los de idiomas guardados en la memoria, también se reinician cuando se ejecuta un •
reinicio, éstos deben ajustarse de nuevo.
Cuando el problema persiste incluso después de realizar un reinicio, desenchufe el cable de CA y vuelva a enchufarlo. Si esto •
no resuelve el problema, póngase en contacto con el centro de servicio aprobado por Pioneer más cercano.
Mensajes relacionados con discos BD y DVD
Los mensajes siguientes aparecerán en la pantalla del televisor en caso de que el disco que intenta reproducir no
sea apopiado o la operación no sea correcta.
Mensaje de error Error posible Solución sugerida
Cannot play. El disco no se puede reproduir con este •
Incompatible disc. Ha cargado en el reproductor un disco •
Cannot operate. Ocurre si una operación no es correcta.•
This USB memory is not formatted
properly. Please format the memory in
USB memory management.
The Connected USB Memory cannot
be used. It should be compliant with
USB 2.0.
reproductor.
que no se puede reproducir.
El disco está rayado o sucio.•
El disco se carga con la cara impresa •
hacia abajo (la bandeja de disco se abre
automáticamente).
Ocurre si el disco cargado no se puede •
reproducir porque no es un disco
estándar, está rayado, etc.
Ocurre si hay un error de formateo.• Formatee de nuevo la memoria USB.•
Ocurre si se usa una memoria USB •
que no es compatible con USB 2.0
alta velocidad (480 Mbit/s) (es decir,
USB 1.0/USB 1.1).
Compruebe el disco y cárguelo •
correctamente.
Extraiga el disco.•
—
Conecte una memoria USB que •
sea compatible con USB 2.0 alta
velocidad (480 Mbit/s).
Apéndice
27
Page 88

Glosario
Aplicación BD-J
El formato BD-ROM es compatible con Java para funciones interactivas.
“BD-J” ofrece a los proveedores de contenido una funcionalidad casi
iliminada cuando se crean títulos BD-ROM interactivos.
AVCHD (Advanced Video Codec High
Definition)
El AVCHD es un formato de videocámara digital de alta definición
(HD) que permite grabar con alta definición en ciertos medios
usando tecnologías de codificación y decodificación de alta eficacia.
BDAV (Página 4)
BDAV (Blu-ray Disc Audio/Visual, BD-AV) se refiere a uno de los
formatos de aplicación usados para discos Blu-ray que pueden
escribirse como BD-R, BD-RE, etc. BDAV es un formato de grabación
equivalente a DVD-VR (modo VR) de las especificaciones DV.
BD-LIVE (página 15)
Para discos Blu-ray compatibles con BD-LIVE está disponible
contenido interactivo a través de Internet.
BDMV (página 4)
BDMV (Blu-ray Disc Movie, BD-MV = Películas en disco Blu-ray) se
refiere a uno de los formatos de aplicación usados para BD-ROM que
constituye una de las especificaciones de los discos Blu-ray. BDMV es un
formato de grabación equivalente a DVD-Vídeo de la especificación DVD.
BD-R (página 4)
Un BD-R (Blu-ray Disc Recordable = Disco Blu-ray grabable) es un disco
Blu-ray grabable, que puede escribirse una vez. Ya que el contenido
puede ser grabado y no puede ser sobreescrito, un BD-R puede usarse
para archivar datos o para almacenar o distribuir material de vídeo.
BD-RE (página 4)
Un BD-RE (Blu-ray Disc Rewritable = Disclo Blu-ray reescribible)
es un disco Blu-ray grabable y que puede reescribirse.
BD-ROM
Los BD-ROM (Blu-ray Disc Read-Only Memory = Disco Blu-ray con
memoria de sólo lectura) son discos producidos comercialmente. Además
de películas y contenido de vídeo convencionales, estos discos tienen
funciones avanzadas como contenido interactivo, operaciones de menú
usando menús emergentes, selección de visualización de subtítulos y
presentaciones. Aunque un BD-ROM puede contener cualquier tipo de
datos, la mayoría de los discos BD-ROM contendrán películas en formato
de alta definición para reproducción en reproductores de discos Blu-ray.
Buzón (LB 4:3) (página 21)
Un tamaño de pantalla con barras negras en la parte superior
e inferior de la imagen para permitir la visualización de material
en pantalla ancha (16:9) en un televisor 4:3 conectado.
Código de región
Código que identifica una región geográfica de compatibilidad
para un BD/DVD.
Control paterno
En algunas emisiones digitales y discos BD/DVD-Vídeo se
ajusta un nivel de control para ver el disco que depende de
la edad del espectador. Con este reproductor usted porá
ajustar el nivel de control para ver tales emisiones y discos.
DivX®
DivX® es un formato de vídeo digital creado por DivX, Inc. Éste es
un aparato oficial DivX Certified® que reproduce vídeo DivX. Visite
el sitio divx.com para obtener más información y herramientas de
software para convertir sus archivos en archivos de vídeo DivX.
28
Disco Blu-ray (BD) (página 4)
Un formato de disco desarrollado para grabación/
reproducción de vídeo de alta definición (HD) (para HDTV,
etc.), y para almacenar grandes cantidades de datos. Un
disco Blu-ray de capa única guarda hasta 25 GB, y un disco
Blu-ray de doble capa guarda hasta 50 GB de datos.
Dolby Digital
Un sistema de sonido desarrollado por Dolby Laboratories Inc. que
proporciona el ambiente de un cine a la salida de audio cuando el
producto está conectado a un procesador o amplificador Dolby Digital.
Dolby Digital Plus
Un sistema de sonido desarrollado como una extensión de
Dolby Digital. Esta tecnología de codificaciónde audio es
compatible con sonido ambiental multicanal de 7.1 canales.
Dolby TrueHD
Dolby TrueHD es una tecnología de codificación sin pérdidas
que es compatible con hasta 8 canales de sonido envolvente
multicanal para los discos ópticos de próxima generación. El
sonido reproducido conserva fielmente, bit a bit, la fuente original.
DTS
Éste es un sistema de sonido digital desarrollado por DTS,
Inc. para usar en cines.
DTS-HD High Resolution Audio
DTS-HD High Resolution Audio es una nueva tecnología
desarrollada para el formato de disco óptico de alta definición
de próxima generación.
DTS-HD Master Audio
DTS-HD Master Audio es una tecnología de compresión
de audio sin pérdidas desarrollada para el formato de disco
óptico de alta definición de próxima generación.
DTS-HD Master Audio | Essential
DTS-HD Master Audio | Essential es una tecnología de
compresión de audio sin pérdidas desarrollada para el formato
de disco óptico de alta definición de próxima generación.
DVD-R/+R (página 4)
Un DVD+/-R es un disco DVD grabable que pueden escribirse
una vez. Ya que el contenido puede ser grabado y no puede ser
sobreescrito, un DVD+/-R puede usarse para archivar datos o
para almacenar y distribuir material de vídeo. El DVD+/-R tiene dos
formatos diferentes: Formato VR y formato Vídeo. Los DVD creados
en el formato Vídeo tienen el mismo formato que un DVD-Vídeo,
mientras que los discos creados en el formato VR (grabación de
vídeo) permiten que el contenido sea programado o editado.
DVD-RW/+RW (página 4)
Un DVD+/-RW es un disco DVD que puede grabarse y sobreescribirse.
La función de reescritura permite la edición. El DVD+/-RW tiene dos
formatos diferentes: Formato VR y formato Vídeo. Los DVD creados en
el formato Vídeo tienen el mismo formato que un DVD-Vídeo, mientras
que los discos creados en el formato VR (grabación de vídeo) permiten
que el contenido sea programado o editado.
DVD-Vídeo (página 4)
Un formato de disco que contiene hasta ocho horas de película
en un disco con el mismo diámetro que un CD. Un DVD de una
cara y capa única guarda hasta 4.7 GB; un DVD de una cara y
doble capa, 8.5 GB; un DVD de dos caras y capa única, 9.4 GB;
y un DVD dos caras y doble capa, 17 GB. El formato MPEG 2
fue adoptado para lograr compresión eficiente de datos de vídeo.
Es una tecnología de tasa variable que codifica los datos según
el estado del vídeo para reproducir imágenes de alta calidad. La
información de audio se graba en un formato multicanal como
Dolby Digital, permitiendo una presencia de audio realista.
Escalado del DVD
El escalado (conversión ascendente) se refiere a una función
de varios reproductores y equipos que amplía el tamaño de la
imagen para ajustarla al tamaño de la pantalla de equipos de
vídeo como un televisor.
Expl. Panor. (PS 4:3) (página 21)
Un tamaño de pantalla que recorta los costados de la imagen
para permitir la visualización de material en pantalla ancha
(16:9) en un televisor 4:3 conectado.
Formato entrelazado
El formato entrelazado muestra cada otra línea de una imagen
como un “campo” sencillo, y es el método estándar para visualizar
imágenes en televisión. El campo con número par muestra las
líneas con números pares de una imagen, y el campo con número
impar muestra las líneas con números impares de una imagen.
Formato progresivo
En comparación con el formato entrelazado que muestra de forma
alterna una línea sí y una no de una imagen (campo) para crear
un cuadro, el formato progresivo muestra toda la imagen de una
vez como un cuadro único. Esto significa que mientras que el
formato entrelazado puede mostrar 30 cuadros/60 campos en un
segundo, el formato progresivo puede mostrar 60 cuadros en un
segundo. La calidad general de la imagen aumenta y las imágenes
fijas, el texto y las líneas horizontales aparecen con mayor nitidez.
HDMI (página 9)
HDMI (Interfaz Multimedia de Alta Definición) es una interfaz compatible
con vídeo y audio mediante una sola conexión digital. La conexión
HDMI transmite señales de vídeo de calidad estándar a alta definición y
señales de audio multicanal a componentes AV tales como televisores
equipados con HDMI, en forma digital y sin degradación.
JPEG (páginas 6, 17)
JPEG (Joint Photographic Experts Group = Grupo Conjunto de
Expertos Fotográficos) es un formato de compresión de datos
de imagen fija, y se utiliza en la mayoría de las cámaras digitales.
Menú del disco (página 15)
Esto le permite seleccionar elementos como el idioma de los
subtítulos o el formato de audio usando un menú guardado
en el disco DVD-Vídeo.
Menú emergente (página 15)
Un menú para operación mejorado disponible en discos BDVídeo. El menú emergente aparece cuando se pulsa POPUP
MENU/MENU durante la reproducción, y puede operarse
mientras se está reproduciendo.
Menú principal (página 15)
En un BD/DVD-Vídeo, éste es el menú para seleccionar
elementos como el capítulo que se reproducirá y el dioma
de los subtítulos. En algunos DVD-Vídeo, el menú principal
puede llamarse “Menú Título”.
MPEG-2
MPEG-2 (Moving Picture Experts Group phase 2 = Grupo
de Expertos en Imágenes en Movimiento fase 2) es uno de
los esquemas de compresión de datos de vídeo, el cual es
adoptado por DVD-Vídeo y emisiones digitales en todo el
mundo. Algunos discos Blu-ray también usan MPEG-2 con
velocidad de bits alta.
Multiángulo (páginas 19, 20)
Ésta es una de las característics de los discos DVD y BDVídeo. En algunos discos, la misma imagen es rodada desde
diferentes ángulos, y éstos se almacenan en un solo disco
para que usted pueda disfrutar de la reproducción desde
cada ángulo. (Esta función podrá ser disfrutada si el disco
está grabado con múltiples ángulos.)
Multiaudio
Ésta es una de las característics de los discos DVD y BDVídeo. Esta función hace posible grabar diferentes pistas de
audio para el mismo vídeo, para que usted pueda realzar su
disfrute cambiando de audio. (Puede disfrutar de esta función
con discos grabados con múltiples pistas de audio.)
Netflix
Netflix es un servicio de alquiler en línea de discos DVD y
Blu-ray, ofreciendo alquilar por correo y hacer streaming
instantáneamente a un número ilimitado de miembros de Netflix.
Número de capítulo (páginas 19, 20)
Secciones de una película o composición musical que son más
pequeñas que los títulos. Un título está compuesto de varios
capítulos. Algunos discos pueden contener un solo capítulo.
Número de pista (páginas 19, 20)
Estos números se asignan a las pistats que están grabadas
en Audio CD. Permiten localizar pistas específicas
rapidamente.
Número de tiempo
Esto indica el tiempo de reproducción que ha transcurrido
desde el principio de un disco o título. Puede usarse para
encontrar rápidamente una escena específica. (Puede que no
funcione con algunos discos.)
Número de Título
Estos números se graban en discos DVD y Blu-ray. Cuando
un disco contenga dos o más películas, éstas estarán
numeradas como título 1, título 2, etc.
Protección contra copia
Esta función evita las copias. No puede copiar discos
marcados por el propietario del copyright con una señal que
impide la copia.
Reproducción con reanudación
(páginas 14, 19)
Si detiene la reproducción mientras se está realizando, el
reproductor almacenará la posición de parada en la memoria,
y esta función le permite reproducir desde ese punto de
parada.
Salto (página 18)
Esto retrocede al principio del capítulo (o pista) que se está
reproduciendo, o salta al siguiente capítulo (o pista).
Sonido PCM lineal
PCM Lineal es un formato de grabación de señal usado para
Audio CD en algunos discos DVD y Blu-ray. El sonido de los
Audio CD se graba a 44,1 kHz con 16 bits. (En discos DVDVídeo el sonido se graba entre 48 kHz con 16 bits y 96 kHz
con 24 bits y en discos BD-Vídeo entre 48 kHz con 16 bits y
192 kHz con 24 bits )
Subtítulos (páginas 19, 20)
Son las líneas de texto que aparecen en la parte inferior de
la pantalla las cuales traducen o transcriben el diálogo. Se
graban en muchos discos DVD and BD-Vídeo.
x.v.Color
x.v.Color reproduce una gama de colores más amplia que
antes, mostrando casi todos los colores que puede detectar
el ojo humano. (Aplicable para archivos JPEG sólo con este
sistema)
Page 89

Especificaciones
Generalidades
Alimentación 120 V CA, 60 Hz
Consumo de energía (Normal) 23 W
Consumo de energía (Modo de espera)
Dimensiones
Peso Aproximadamente 2,5 kg
Temperatura de funcionamiento 5 °C a 35 °C
Temperatura de almacenamiento –20 °C a 55 °C
Humedad de funcionamiento 10 % a 80 % (sin condensación)
Sistemas de TV Sistema NTSC
Reproducción
Discos que se pueden reproducir BD-ROM, BD-RE Dual Layer, BD-R Dual Layer,
Entrada/Salida
HDMI OUT Conector estándar de 19 contactos HDMI (5 V, 250 mA)
COMPONENT VIDEO OUTPUT Nivel de salida:
VIDEO OUTPUT Nivel de salida: 1 Vp-p (75 ohmios)
DIGITAL OUT OPTICAL Terminal: Terminal óptico cuadrado
AUDIO OUTPUT Nivel de salida: 2 V rms (Impedancia de salida: 1 kiloohmio)
USB Dos juegos (1 frontal, 1 posterior), correspondencia con USB 2.0 alta velocidad (480
LAN (10/100) 10BASE-T/100BASE-TX
Las especificaciones y diseño de este producto están sujetos a cambios sin previo aviso.
0,5 W (Cuando “Quick Start” está ajustado en “No”)
Aproximadamente 420 mm 68 mm 228 mm (An Al Pr)
DVD Video, DVD-RW/-R/+RW/+R Dual Layer (formato Video/VR/AVCHD),
Audio CD (CD-DA), CD-RW/-R (CD-DA, formato de archivo MP3, JPEG)
Y: 1 Vp-p (75 ohmios)
P
, PR: 0,7 Vp-p (75 ohmios)
B
Tomas: Toma RCA
Toma: Toma RCA
Tomas: Toma RCA
Mb/s)
Aviso de licencia del software
Las licencias para el software de fuente abierta usado en este producto se pueden encontrar al final de este
documento.
Publicado por Pioneer Corporation.
Copyright © 2010 Pioneer Corporation.
Todos los derechos reservados.
Apéndice
29
Page 90

Software License Notice
The licenses for the open source software used on this player are shown below. For accuracy purposes, here we
have included the original texts (in English).
Les licences du logiciel source ouvert utilisé pour ce lecteur sont indiquées ci-dessous. Les textes originaux (en
anglais) sont inclus ici pour des raisons de précision.
Las licencias para el software de fuente abierta usado en este reproductor se muestran más abajo. Con la
finalidad de ofrecer mayor exactitud, aquí ofrecemos el texto original (en ingles).
GNU GENERAL PUBLIC LICENSE •
and GNU LESSER GENERAL PUBLIC
LICENSE
This product includes the following software
licensed for use under the terms of GNU General
Public License v2, GNU Lesser General Public
License v2.1 or LGPL v2.0.
– linux kernel 2.6. Copyright (C) 1991 Linus
Torvalds. Licensed under GPLv2.
– bash-2.05. Copyright (C) 2005 Free Software
Foundation, Inc. Licensed under GPLv2.
– libsysfs-2.1.0. Copyright (C) IBM Corp. 2003.
Licensed under GPLv2.
– BusyBox v1.2.1 multi-call binary. Copyright
(C) 1998-2009 Erik Andersen, Rob Landley,
Denys Vlasenko and others. Licensed under
GPLv2.
– uClibc-0.9.29. Copyright (C) 1999-2008 by
Erik Andersen. Licensed under LGPLv2.0.
– DirectFB-0.9.13. (C) Copyright 2000-2002
convergence integrated media GmbH. (C)
Copyright 2002 convergence GmbH. Licensed
under LGPLv2.1.
– libusb-0.1.12. Copyright (C) 2000-2003
Johannes Erdfelt. Copyright (C) 2003 Brad
Hards. Licensed under LGPLv2.1.
You can get corresponding open source code
by contacting your local Pioneer Customer
Support Center.
NO WARRANTY
BECAUSE THE ABOVE PROGRAMS ARE
LICENSED FREE OF CHARGE, THERE IS
NO WARRANTY FOR THE PROGRAMS, TO
THE EXTENT PERMITTED BY APPLICABLE
LAW. EXCEPT WHEN OTHERWISE STATED
IN WRITING, THE COPYRIGHT HOLDERS
AND/OR OTHER PARTIES PROVIDE THE
PROGRAMS “AS IS” WITHOUT WARRANTY OF
ANY KIND, EITHER EXPRESSED OR IMPLIED,
INCLUDING, BUT NOT LIMITED TO, THE
IMPLIED WARRANTIES OF MERCHANTABILITY
AND FITNESS FOR A PARTICULAR PURPOSE.
THE ENTIRE RISK AS TO THE QUALITY AND
PERFORMANCE OF THE PROGRAMS IS WITH
YOU. SHOULD THE PROGRAMS PROVE
DEFECTIVE, YOU ASSUME THE COST OF
ALL NECESSARY SERVICING, REPAIR OR
CORRECTION.
IN NO EVENT UNLESS REQUIRED BY
APPLICABLE LAW OR AGREED TO IN
WRITING WILL ANY COPYRIGHT HOLDER,
OR ANY OTHER PARTY WHO MAY MODIFY
AND/OR REDISTRIBUTE THE PROGRAMS
AS PERMITTED ABOVE, BE LIABLE TO YOU
FOR DAMAGES, INCLUDING ANY GENERAL,
SPECIAL, INCIDENTAL OR CONSEQUENTIAL
DAMAGES ARISING OUT OF THE USE
OR INABILITY TO USE THE PROGRAMS
(INCLUDING BUT NOT LIMITED TO LOSS
OF DATA OR DATA BEING RENDERED
INACCURATE OR LOSSES SUSTAINED BY
YOU OR THIRD PARTIES OR A FAILURE OF
THE PROGRAMS TO OPERATE WITH ANY
OTHER PROGRAMS), EVEN IF SUCH HOLDER
OR OTHER PARTY HAS BEEN ADVISED OF
THE POSSIBILITY OF SUCH DAMAGES.
Please refer to each license for further
information (www.gnu.org/licenses/gpl-2.0.html,
www.gnu.org/licenses/old-licenses/lgpl-2.1.html,
and www.gnu.org/licenses/old-licenses/lgpl-
2.0.html).
GNU GENERAL PUBLIC LICENSE
Version 2, June 1991
Copyright © 1989, 1991 Free Software
Foundation, Inc.,
51 Franklin Street, Fifth Floor, Boston, MA
02110-1301 USA
Everyone is permitted to copy and distribute
verbatim copies of this license document, but
changing it is not allowed.
Preamble
The licenses for most software are designed
to take away your freedom to share and
change it. By contrast, the GNU General Public
License is intended to guarantee your freedom
to share and change free software - to make
sure the software is free for all its users. This
General Public License applies to most of the
Free Software Foundation’s software and to
any other program whose authors commit to
using it. (Some other Free Software Foundation
software is covered by the GNU Lesser General
Public License instead.) You can apply it to your
programs, too.
When we speak of free software, we are
referring to freedom, not price. Our General
Public Licenses are designed to make sure that
you have the freedom to distribute copies of free
software (and charge for this service if you wish),
that you receive source code or can get it if you
want it, that you can change the software or use
pieces of it in new free programs; and that you
know you can do these things.
To protect your rights, we need to make
restrictions that forbid anyone to deny you
these rights or to ask you to surrender the
rights. These restrictions translate to certain
responsibilities for you if you distribute copies of
the software, or if you modify it.
For example, if you distribute copies of such a
program, whether gratis or for a fee, you must
give the recipients all the rights that you have.
You must make sure that they, too, receive or
can get the source code. And you must show
them these terms so they know their rights.
We protect your rights with two steps: (1)
copyright the software, and (2) offer you this
license which gives you legal permission to copy,
distribute and/or modify the software.
Also, for each author’s protection and ours, we
want to make certain that everyone understands
that there is no warranty for this free software. If
the software is modifi ed by someone else and
passed on, we want its recipients to know that
what they have is not the original, so that any
problems introduced by others will not refl ect on
the original authors’ reputations.
Finally, any free program is threatened constantly
by software patents. We wish to avoid the
danger that redistributors of a free program
will individually obtain patent licenses, in effect
making the program proprietary.
To prevent this, we have made it clear that any
patent must be licensed for everyone’s free use
or not licensed at all.
The precise terms and conditions for copying,
distribution and modifi cation follow.
TERMS AND CONDITIONS FOR COPYING,
DISTRIBUTION AND MODIFICATION
0. This License applies to any program or other
work which contains a notice placed by the
copyright holder saying it may be distributed
under the terms of this General Public
License. The “Program”, below, refers to any
such program or work, and a “work based
on the Program” means either the Program
or any derivative work under copyright law:
that is to say, a work containing the Program
or a portion of it, either verbatim or with
modifi cations and/or translated into another
language.(Hereinafter, translation is included
without limitation in the term “modifi cation”.)
Each licensee is addressed as “you”.
Activities other than copying, distribution
and modifi cation are not covered by this
License; they are outside its scope. The act
of running the Program is not restricted, and
the output from the Program is covered only
if its contents constitute a work based on
the Program (independent of having been
made by running the Program). Whether that
is true depends on what the Program does.
1. You may copy and distribute verbatim
copies of the Program’s source code as you
receive it, in any medium, provided that you
conspicuously and appropriately publish on
each copy an appropriate copyright notice
and disclaimer of warranty; keep intact all
the notices that refer to this License and to
the absence of any warranty; and give any
other recipients of the Program a copy of
this License along with the Program.
You may charge a fee for the physical act
of transferring a copy, and you may at your
option offer warranty protection in exchange
for a fee.
2. You may modify your copy or copies of the
Program or any portion of it, thus forming a
work based on the Program, and copy and
distribute such modifi cations or work under
the terms of Section 1 above, provided that
you also meet all of these conditions:
a) You must cause the modifi ed fi les to
carry prominent notices stating that you
changed the fi les and the date of any
change.
b) You must cause any work that you
distribute or publish, that in whole or
in part contains or is derived from the
Program or any part thereof, to be
licensed as a whole at no charge to
all third parties under the terms of this
License.
c) If the modifi ed program normally reads
commands interactively when run, you
must cause it, when started running for
such interactive use in the most ordinary
way, to print or display an announcement
including an appropriate copyright notice
and a notice that there is no warranty (or
else, saying that you provide a warranty)
and that users may redistribute the
program under these conditions, and
telling the user how to view a copy of this
License. (Exception: if the Program itself
is interactive but does not normally print
such an announcement, your work based
on the Program is not required to print an
announcement.)
These requirements apply to the modifi ed
work as a whole. If identifi able sections
of that work are not derived from the
Program, and can be reasonably considered
independent and separate works in
themselves, then this License, and its terms,
do not apply to those sections when you
distribute them as separate works. But
when you distribute the same sections as
part of a whole which is a work based on
the Program, the distribution of the whole
must be on the terms of this License, whose
permissions for other licensees extend to
the entire whole, and thus to each and every
part regardless of who wrote it.
Thus, it is not the intent of this section to
claim rights or contest your rights to work
written entirely by you; rather, the intent is to
exercise the right to control the distribution
of derivative or collective works based on
the Program.
In addition, mere aggregation of another
work not based on the Program with the
Program (or with a work based on the
Program) on a volume of a storage or
distribution medium does not bring the other
work under the scope of this License.
3. You may copy and distribute the Program
(or a work based on it, under Section 2) in
object code or executable form under the
terms of Sections 1 and 2 above provided
that you also do one of the following:
a) Accompany it with the complete
corresponding machine-readable source
code, which must be distributed under
the terms of Sections 1 and 2 above on
a medium customarily used for software
interchange; or,
b) Accompany it with a written offer, valid
for at least three years, to give any third
party, for a charge no more than your
cost of physically performing source
distribution, a complete machinereadable copy of the corresponding
source code, to be distributed under the
terms of Sections 1 and 2 above on a
medium customarily used for software
interchange; or,
c) Accompany it with the information
you received as to the offer to
distribute corresponding source code.
(This alternative is allowed only for
noncommercial distribution and only if
you received the program in object code
or executable form with such an offer, in
accord with Subsection b above.)
The source code for a work means the
preferred form of the work for making
modifi cations to it. For an executable work,
complete source code means all the source
code for all modules it contains, plus any
associated interface defi nition fi les, plus
the scripts used to control compilation and
installation of the executable. However,
as a special exception, the source code
distributed need not include anything that
is normally distributed (in either source or
binary form) with the major components
(compiler, kernel, and so on) of the operating
system on which the executable runs, unless
that component itself accompanies the
executable.
If distribution of executable or object code
is made by offering access to copy from a
designated place, then offering equivalent
access to copy the source code from the
same place counts as distribution of the
source code, even though third parties are
not compelled to copy the source along with
the object code.
4. You may not copy, modify, sublicense, or
distribute the Program except as expressly
provided under this License. Any attempt
otherwise to copy, modify, sublicense or
distribute the Program is void, and will
automatically terminate your rights under
this License. However, parties who have
received copies, or rights, from you under
this License will not have their licenses
terminated so long as such parties remain in
full compliance.
5. You are not required to accept this License,
since you have not signed it. However,
nothing else grants you permission to modify
or distribute the Program or its derivative
works. These actions are prohibited by law
if you do not accept this License. Therefore,
by modifying or distributing the Program
(or any work based on the Program), you
indicate your acceptance of this License
to do so, and all its terms and conditions
for copying, distributing or modifying the
Program or works based on it.
6. Each time you redistribute the Program
(or any work based on the Program), the
recipient automatically receives a license
from the original licensor to copy, distribute
or modify the Program subject to these
terms and conditions. You may not impose
any further restrictions on the recipients’
exercise of the rights granted herein.
You are not responsible for enforcing
compliance by third parties to this License.
7. If, as a consequence of a court judgment or
allegation of patent infringement or for any
other reason (not limited to patent issues),
conditions are imposed on you (whether by
court order, agreement or otherwise) that
contradict the conditions of this License,
they do not excuse you from the conditions
of this License. If you cannot distribute so
as to satisfy simultaneously your obligations
under this License and any other pertinent
obligations, then as a consequence you
may not distribute the Program at all. For
example, if a patent license would not permit
royalty-free redistribution of the Program
by all those who receive copies directly or
indirectly through you, then the only way you
could satisfy both it and this License would
be to refrain entirely from distribution of the
Program.
If any portion of this section is held invalid
or unenforceable under any particular
circumstance, the balance of the section is
intended to apply and the section as a whole
is intended to apply in other circumstances.
It is not the purpose of this section to induce
you to infringe any patents or other property
right claims or to contest validity of any such
claims; this section has the sole purpose of
protecting the integrity of the free software
distribution system, which is implemented by
public license practices. Many people have
made generous contributions to the wide
range of software distributed through that
system in reliance on consistent application
of that system; it is up to the author/donor
to decide if he or she is willing to distribute
software through any other system and a
licensee cannot impose that choice.
This section is intended to make thoroughly
clear what is believed to be a consequence
of the rest of this License.
8. If the distribution and/or use of the Program
is restricted in certain countries either
by patents or by copyrighted interfaces,
the original copyright holder who places
the Program under this License may
add an explicit geographical distribution
limitation excluding those countries, so that
distribution is permitted only in or among
countries not thus excluded. In such case,
this License incorporates the limitation as if
written in the body of this License.
9. The Free Software Foundation may publish
revised and/ or new versions of the General
Public License from time to time. Such new
versions will be similar in spirit to the present
version, but may differ in detail to address
new problems or concerns.
Each version is given a distinguishing version
number. If the Program specifi es a version
number of this License which applies to
it and “any later version”, you have the
option of following the terms and conditions
either of that version or of any later version
published by the Free Software Foundation.
If the Program does not specify a version
number of this License, you may choose any
version ever published by the Free Software
Foundation.
10. If you wish to incorporate parts of the
Program into other free programs whose
distribution conditions are different, write
to the author to ask for permission. For
software which is copyrighted by the Free
Software Foundation, write to the Free
Software Foundation; we sometimes make
exceptions for this. Our decision will be
guided by the two goals of preserving the
free status of all derivatives of our free
software and of promoting the sharing and
reuse of software generally.
NO WARRANTY
11. BECAUSE THE PROGRAM IS LICENSED
FREE OF CHARGE, THERE IS NO
WARRANTY FOR THE PROGRAM, TO THE
EXTENT PERMITTED BY APPLICABLE
LAW. EXCEPT WHEN OTHERWISE STATED
IN WRITING THE COPYRIGHT HOLDERS
AND/ OR OTHER PARTIES PROVIDE THE
PROGRAM “AS IS” WITHOUT WARRANTY
OF ANY KIND, EITHER EXPRESSED OR
IMPLIED, INCLUDING, BUT NOT LIMITED
TO, THE IMPLIED WARRANTIES OF
MERCHANTABILITY AND FITNESS FOR A
PARTICULAR PURPOSE. THE ENTIRE RISK
AS TO THE QUALITY AND PERFORMANCE
OF THE PROGRAM IS WITH YOU. SHOULD
THE PROGRAM PROVE DEFECTIVE, YOU
ASSUME THE COST OF ALL NECESSARY
SERVICING, REPAIR OR CORRECTION.
12. IN NO EVENT UNLESS REQUIRED BY
APPLICABLE LAW OR AGREED TO IN
WRITING WILL ANY COPYRIGHT HOLDER,
OR ANY OTHER PARTY WHO MAY MODIFY
AND/OR REDISTRIBUTE THE PROGRAM
AS PERMITTED ABOVE, BE LIABLE TO
YOU FOR DAMAGES, INCLUDING ANY
GENERAL, SPECIAL, INCIDENTAL OR
CONSEQUENTIAL DAMAGES ARISING
OUT OF THE USE OR INABILITY TO
USE THE PROGRAM (INCLUDING BUT
NOT LIMITED TO LOSS OF DATA OR
DATA BEING RENDERED INACCURATE
OR LOSSES SUSTAINED BY YOU OR
THIRD PARTIES OR A FAILURE OF THE
PROGRAM TO OPERATE WITH ANY
OTHER PROGRAMS), EVEN IF SUCH
HOLDER OR OTHER PARTY HAS BEEN
ADVISED OF THE POSSIBILITY OF SUCH
DAMAGES.
END OF TERMS AND CONDITIONS
How to Apply These Terms to Your New
Programs
If you develop a new program, and you want it
to be of the greatest possible use to the public,
the best way to achieve this is to make it free
software which everyone can redistribute and
change under these terms.
To do so, attach the following notices to the
program. It is safest to attach them to the start
of each source fi le to most effectively convey
Page 91

Software License Notice
the exclusion of warranty; and each fi le should
have at least the “copyright” line and a pointer to
where the full notice is found.
<one line to give the program’s name and a
brief idea of what it does.>
Copyright © <year> <name of author>
This program is free software; you can
redistribute it and/ or modify it under the
terms of the GNU General Public License as
published by the Free Software Foundation;
either version 2 of the License, or (at your
option) any later version.
This program is distributed in the hope
that it will be useful, but WITHOUT ANY
WARRANTY; without even the implied
warranty of MERCHANTABILITY or FITNESS
FOR A PARTICULAR PURPOSE. See the GNU
General Public License for more details.
You should have received a copy of the
GNU General Public License along with this
program; if not, write to the Free Software
Foundation, Inc., 51 Franklin Street, Fifth Floor,
Boston, MA 02110-1301 USA.
Also add information on how to contact you by
electronic and paper mail.
If the program is interactive, make it output
a short notice like this when it starts in an
interactive mode:
Gnomovision version 69, Copyright © year
name of author
Gnomovision comes with ABSOLUTELY NO
WARRANTY; for details type ‘show w’. This
is free software, and you are welcome to
redistribute it under certain conditions; type
‘show c’ for details.
The hypothetical commands ‘show w’ and
‘show c’ should show the appropriate parts
of the General Public License. Of course, the
commands you use may be called something
other than ‘show w’ and ‘show c’; they could
even be mouse-clicks or menu items - whatever
suits your program.
You should also get your employer (if you work
as a programmer) or your school, if any, to
sign a “copyright disclaimer” for the program, if
necessary. Here is a sample; alter the names:
Yoyodyne, Inc., hereby disclaims all copyright
interest in the program ‘Gnomovision’ (which
makes passes at compilers) written by James
Hacker.
<signature of Ty Coon>, 1 April 1989
Ty Coon, President of Vice
This General Public License does not permit
incorporating your program into proprietary
programs. If your program is a subroutine library,
you may consider it more useful to permit linking
proprietary applications with the library. If this
is what you want to do, use the GNU Lesser
General Public License instead of this License.
GNU LESSER GENERAL PUBLIC
LICENSE
Version 2.1, February 1999
Copyright © 1991, 1999 Free Software
Foundation, Inc.
51 Franklin Street, Fifth Floor, Boston, MA
02110-1301 USA
Everyone is permitted to copy and distribute
verbatim copies of this license document, but
changing it is not allowed.
[This is the fi rst released version of the Lesser
GPL. It also counts as the successor of the GNU
Library Public License, version 2, hence the
version number 2.1.]
Preamble
The licenses for most software are designed to
take away your freedom to share and change it.
By contrast, the GNU General Public Licenses
are intended to guarantee your freedom to share
and change free software - to make sure the
software is free for all its users. This license,
the Lesser General Public License, applies to
some specially designated software packages
- typically libraries - of the Free Software
Foundation and other authors who decide to
use it. You can use it too, but we suggest you
fi rst think carefully about whether this license or
the ordinary General Public License is the better
strategy to use in any particular case, based on
the explanations below.
When we speak of free software, we are
referring to freedom of use, not price. Our
General Public Licenses are designed to make
sure that you have the freedom to distribute
copies of free software (and charge for this
service if you wish); that you receive source
code or can get it if you want it; that you can
change the software and use pieces of it in new
free programs; and that you are informed that
you can do these things.
To protect your rights, we need to make
restrictions that forbid distributors to deny you
these rights or to ask you to surrender these
rights. These restrictions translate to certain
responsibilities for you if you distribute copies of
the library or if you modify it.
For example, if you distribute copies of the
library, whether gratis or for a fee, you must give
the recipients all the rights that we gave you. You
must make sure that they, too, receive or can
get the source code. If you link other code with
the library, you must provide complete object
fi les to the recipients, so that they can relink
them with the library after making changes to the
library and recompiling it. And you must show
them these terms so they know their rights. We
protect your rights with a two-step method: (1)
we copyright the library, and (2) we offer you
this license, which gives you legal permission to
copy, distribute and/or modify the library.
To protect each distributor, we want to make it
very clear that there is no warranty for the free
library. Also, if the library is modifi ed by someone
else and passed on, the recipients should know
that what they have is not the original version,
so that the original author’s reputation will not be
affected by problems that might be introduced
by others.
Finally, software patents pose a constant threat
to the existence of any free program. We wish
to make sure that a company cannot effectively
restrict the users of a free program by obtaining
a restrictive license from a patent holder.
Therefore, we insist that any patent license
obtained for a version of the library must be
consistent with the full freedom of use specifi ed
in this license.
Most GNU software, including some libraries,
is covered by the ordinary GNU General Public
License. This license, the GNU Lesser General
Public License, applies to certain designated
libraries, and is quite different from the ordinary
General Public License. We use this license for
certain libraries in order to permit linking those
libraries into nonfree programs.
When a program is linked with a library,
whether statically or using a shared library,
the combination of the two is legally speaking
a combined work, a derivative of the original
library. The ordinary General Public License
therefore permits such linking only if the entire
combination fi ts its criteria of freedom. The
Lesser General Public License permits more lax
criteria for linking other code with the library.
We call this license the “Lesser” General Public
License because it does Less to protect the
user’s freedom than the ordinary General
Public License. It also provides other free
software developers Less of an advantage
over competing non-free programs. These
disadvantages are the reason we use the
ordinary General Public License for many
libraries. However, the Lesser license provides
advantages in certain special circumstances.
For example, on rare occasions, there may be a
special need to encourage the widest possible
use of a certain library, so that it becomes a
de-facto standard. To achieve this, non-free
programs must be allowed to use the library.
A more frequent case is that a free library does
the same job as widely used non-free libraries.
In this case, there is little to gain by limiting the
free library to free software only, so we use the
Lesser General Public License.
In other cases, permission to use a particular
library in nonfree programs enables a greater
number of people to use a large body of free
software. For example, permission to use the
GNU C Library in non-free programs enables
many more people to use the whole GNU
operating system, as well as its variant, the GNU
Linux operating system.
Although the Lesser General Public License
is Less protective of the users’ freedom, it
does ensure that the user of a program that
is linked with the Library has the freedom and
the wherewithal to run that program using a
modifi ed version of the Library.
The precise terms and conditions for copying,
distribution and modifi cation follow. Pay close
attention to the difference between a “work
based on the library” and a “work that uses the
library”. The former contains code derived from
the library, whereas the latter must be combined
with the library in order to run.
TERMS AND CONDITIONS FOR COPYING,
DISTRIBUTION AND MODIFICATION
0. This License Agreement applies to any
software library or other program which
contains a notice placed by the copyright
holder or other authorized party saying it
may be distributed under the terms of this
Lesser General Public License (also called
“this License”). Each licensee is addressed
as “you”.
A “library” means a collection of software
functions and/ or data prepared so as to
be conveniently linked with application
programs (which use some of those
functions and data) to form executables.
The “Library”, below, refers to any such
software library or work which has been
distributed under these terms. A “work
based on the Library” means either the
Library or any derivative work under
copyright law: that is to say, a work
containing the Library or a portion of it,
either verbatim or with modifi cations and/
or translated straightforwardly into another
language. (Hereinafter, translation is included
without limitation in the term “modifi cation”.)
“Source code” for a work means the
preferred form of the work for making
modifi cations to it. For a library, complete
source code means all the source code for
all modules it contains, plus any associated
interface defi nition fi les, plus the scripts used
to control compilation and installation of the
library.
Activities other than copying, distribution
and modifi cation are not covered by this
License; they are outside its scope. The act
of running a program using the Library is not
restricted, and output from such a program
is covered only if its contents constitute a
work based on the Library (independent of
the use of the Library in a tool for writing it).
Whether that is true depends on what the
Library does and what the program that
uses the Library does.
1. You may copy and distribute verbatim copies
of the Library’s complete source code as you
receive it, in any medium, provided that you
conspicuously and appropriately publish on
each copy an appropriate copyright notice
and disclaimer of warranty; keep intact all
the notices that refer to this License and to
the absence of any warranty; and distribute
a copy of this License along with the Library.
You may charge a fee for the physical act
of transferring a copy, and you may at your
option offer warranty protection in exchange
for a fee.
2. You may modify your copy or copies of the
Library or any portion of it, thus forming a
work based on the Library, and copy and
distribute such modifi cations or work under
the terms of Section 1 above, provided that
you also meet all of these conditions:
a) The modifi ed work must itself be a
software library.
b) You must cause the fi les modifi ed to
carry prominent notices stating that you
changed the fi les and the date of any
change.
c) You must cause the whole of the work
to be licensed at no charge to all third
parties under the terms of this License.
d) If a facility in the modifi ed Library refers
to a function or a table of data to be
supplied by an application program
that uses the facility, other than as an
argument passed when the facility is
invoked, then you must make a good
faith effort to ensure that, in the event an
application does not supply such function
or table, the facility still operates, and
performs whatever part of its purpose
remains meaningful. (For example, a
function in a library to compute square
roots has a purpose that is entirely welldefi ned independent of the application.
Therefore, Subsection 2d requires that
any application-supplied function or table
used by this function must be optional:
if the application does not supply it, the
square root function must still compute
square roots.)
These requirements apply to the modifi ed
work as a whole. If identifi able sections
of that work are not derived from the
Library, and can be reasonably considered
independent and separate works in
themselves, then this License, and its terms,
do not apply to those sections when you
distribute them as separate works. But when
you distribute the same sections as part of a
whole which is a work based on the Library,
the distribution of the whole must be on the
terms of this License, whose permissions for
other licensees extend to the entire whole,
and thus to each and every part regardless
of who wrote it.
Thus, it is not the intent of this section to
claim rights or contest your rights to work
written entirely by you; rather, the intent is to
exercise the right to control the distribution
of derivative or collective works based on
the Library.
In addition, mere aggregation of another
work not based on the Library with the
Library (or with a work based on the Library)
on a volume of a storage or distribution
medium does not bring the other work under
the scope of this License.
3. You may opt to apply the terms of the
ordinary GNU General Public License
instead of this License to a given copy of
the Library. To do this, you must alter all the
notices that refer to this License, so that they
refer to the ordinary GNU General Public
License, version 2, instead of to this License.
(If a newer version than version 2 of the
ordinary GNU General Public License has
appeared, then you can specify that version
instead if you wish.) Do not make any other
change in these notices.
Once this change is made in a given copy,
it is irreversible for that copy, so the ordinary
GNU General Public License applies to all
subsequent copies and derivative works
made from that copy. This option is useful
when you wish to copy part of the code
of the Library into a program that is not a
library.
4. You may copy and distribute the Library (or
a portion or derivative of it, under Section 2)
in object code or executable form under the
terms of Sections 1 and 2 above provided
that you accompany it with the complete
corresponding machine-readable source
code, which must be distributed under
the terms of Sections 1 and 2 above on
a medium customarily used for software
interchange.
If distribution of object code is made by
offering access to copy from a designated
place, then offering equivalent access to
copy the source code from the same place
satisfi es the requirement to distribute the
source code, even though third parties are
not compelled to copy the source along with
the object code.
5. A program that contains no derivative of
any portion of the Library, but is designed to
work with the Library by being compiled or
linked with it, is called a “work that uses the
Library”. Such a work, in isolation, is not a
derivative work of the Library, and therefore
falls outside the scope of this License.
However, linking a “work that uses the
Library” with the Library creates an
executable that is a derivative of the Library
(because it contains portions of the Library),
rather than a “work that uses the library”.
The executable is therefore covered by
this License. Section 6 states terms for
distribution of such executables.
When a “work that uses the Library” uses
material from a header fi le that is part of the
Library, the object code for the work may be
a derivative work of the Library even though
the source code is not. Whether this is true
is especially signifi cant if the work can be
linked without the Library, or if the work is
itself a library. The threshold for this to be
true is not precisely defi ned by law.
If such an object fi le uses only numerical
parameters, data structure layouts and
accessors, and small macros and small
inline functions (ten lines or less in length),
then the use of the object fi le is unrestricted,
regardless of whether it is legally a derivative
work. (Executables containing this object
code plus portions of the Library will still fall
under Section 6.)
Otherwise, if the work is a derivative of the
Library, you may distribute the object code
for the work under the terms of Section 6.
Any executables containing that work also
fall under Section 6, whether or not they are
linked directly with the Library itself.
6. As an exception to the Sections above, you
may also combine or link a “work that uses
the Library” with the Library to produce
a work containing portions of the Library,
and distribute that work under terms of
your choice, provided that the terms permit
modifi cation of the work for the customer’s
own use and reverse engineering for
debugging such modifi cations.
You must give prominent notice with each
copy of the work that the Library is used in it
and that the Library and its use are covered
by this License. You must supply a copy of
this License. If the work during execution
displays copyright notices, you must include
the copyright notice for the Library among
them, as well as a reference directing the
user to the copy of this License. Also, you
must do one of these things:
a) Accompany the work with the complete
corresponding machine-readable source
code for the Library including whatever
changes were used in the work (which
must be distributed under Sections 1
and 2 above); and, if the work is an
executable linked with the Library, with
the complete machine-readable “work
that uses the Library”, as object code
and/or source code, so that the user
can modify the Library and then relink to
produce a modifi ed executable containing
the modifi ed Library. (It is understood
that the user who changes the contents
of defi nitions fi les in the Library will
not necessarily be able to recompile
the application to use the modifi ed
defi nitions.)
b) Use a suitable shared library mechanism
for linking with the Library. A suitable
mechanism is one that (1) uses at run
time a copy of the library already present
on the user’s computer system, rather
than copying library functions into the
executable, and (2) will operate properly
with a modifi ed version of the library, if the
user installs one, as long as the modifi ed
version is interface-compatible with the
version that the work was made with.
c) Accompany the work with a written offer,
valid for at least three years, to give the
same user the materials specifi ed in
Subsection 6a, above, for a charge no
more than the cost of performing this
distribution.
d) If distribution of the work is made by
offering access to copy from a designated
place, offer equivalent access to copy the
above specifi ed materials from the same
place.
e) Verify that the user has already received a
copy of these materials or that you have
already sent this user a copy.
For an executable, the required form of the
“work that uses the Library” must include
any data and utility programs needed for
reproducing the executable from it.
However, as a special exception, the
materials to be distributed need not include
anything that is normally distributed (in
either source or binary form) with the major
components (compiler, kernel, and so
on) of the operating system on which the
executable runs, unless that component
itself accompanies the executable. It may
happen that this requirement contradicts
the license restrictions of other proprietary
libraries that do not normally accompany
the operating system. Such a contradiction
means you cannot use both them and the
Library together in an executable that you
distribute.
7. You may place library facilities that are a
work based on the Library side-by-side in
a single library together with other library
facilities not covered by this License, and
distribute such a combined library, provided
that the separate distribution of the work
Page 92

Software License Notice
based on the Library and of the other library
facilities is otherwise permitted, and provided
that you do these two things:distribute
such a combined library, provided that the
separate distribution of the work based on
the Library and of the other library facilities is
otherwise permitted, and provided that you
do these two things:
a) Accompany the combined library with
a copy of the same work based on the
Library, uncombined with any other library
facilities. This must be distributed under
the terms of the Sections above.
b) Give prominent notice with the combined
library of the fact that part of it is a work
based on the Library, and explaining
where to fi nd the accompanying
uncombined form of the same work.
8. You may not copy, modify, sublicense,
link with, or distribute the Library except
as expressly provided under this License.
Any attempt otherwise to copy, modify,
sublicense, link with, or distribute the Library
is void, and will automatically terminate your
rights under this License. However, parties
who have received copies, or rights, from
you under this License will not have their
licenses terminated so long as such parties
remain in full compliance.
9. You are not required to accept this License,
since you have not signed it. However,
nothing else grants you permission to modify
or distribute the Library or its derivative
works. These actions are prohibited by law
if you do not accept this License. Therefore,
by modifying or distributing the Library (or
any work based on the Library), you indicate
your acceptance of this License to do so,
and all its terms and conditions for copying,
distributing or modifying the Library or works
based on it.
10. Each time you redistribute the Library (or
any work based on the Library), the recipient
automatically receives a license from the
original licensor to copy, distribute, link with
or modify the Library subject to these terms
and conditions. You may not impose any
further restrictions on the recipients’ exercise
of the rights granted herein.
You are not responsible for enforcing
compliance by third parties with this License.
11. If, as a consequence of a court judgment or
allegation of patent infringement or for any
other reason (not limited to patent issues),
conditions are imposed on you (whether by
court order, agreement or otherwise) that
contradict the conditions of this License,
they do not excuse you from the conditions
of this License. If you cannot distribute so
as to satisfy simultaneously your obligations
under this License and any other pertinent
obligations, then as a consequence you
may not distribute the Library at all. For
example, if a patent license would not permit
royalty-free redistribution of the Library by
all those who receive copies directly or
indirectly through you, then the only way
you could satisfy both it and this License
would be to refrain entirely from distribution
of the Library. If any portion of this section
is held invalid or unenforceable under any
particular circumstance, the balance of the
section is intended to apply, and the section
as a whole is intended to apply in other
circumstances.
It is not the purpose of this section to induce
you to infringe any patents or other property
right claims or to contest validity of any such
claims; this section has the sole purpose of
protecting the integrity of the free software
distribution system which is implemented by
public license practices. Many people have
made generous contributions to the wide
range of software distributed through that
system in reliance on consistent application
of that system; it is up to the author donor
to decide if he or she is willing to distribute
software through any other system and a
licensee cannot impose that choice.
This section is intended to make thoroughly
clear what is believed to be a consequence
of the rest of this License.
12. If the distribution and/or use of the Library
is restricted in certain countries either
by patents or by copyrighted interfaces,
the original copyright holder who places
the Library under this License may add
an explicit geographical distribution
limitation excluding those countries, so that
distribution is permitted only in or among
countries not thus excluded. In such case,
this License incorporates the limitation as if
written in the body of this License.
13. The Free Software Foundation may publish
revised and/ or new versions of the Lesser
General Public License from time to time.
Such new versions will be similar in spirit to
the present version, but may differ in detail to
address new problems or concerns.
Each version is given a distinguishing version
number. If the Library specifi es a version
number of this License which applies to
it and “any later version”, you have the
option of following the terms and conditions
either of that version or of any later version
published by the Free Software Foundation.
If the Library does not specify a license
version number, you may choose any
version ever published by the Free Software
Foundation.
14. If you wish to incorporate parts of the Library
into other free programs whose distribution
conditions are incompatible with these,
write to the author to ask for permission.
For software which is copyrighted by the
Free Software Foundation, write to the
Free Software Foundation; we sometimes
make exceptions for this. Our decision will
be guided by the two goals of preserving
the free status of all derivatives of our free
software and of promoting the sharing and
reuse of software generally.
NO WARRANTY
15. BECAUSE THE LIBRARY IS LICENSED
FREE OF CHARGE, THERE IS NO
WARRANTY FOR THE LIBRARY, TO THE
EXTENT PERMITTED BY APPLICABLE
LAW. EXCEPT WHEN OTHERWISE STATED
IN WRITING THE COPYRIGHT HOLDERS
AND/OR OTHER PARTIES PROVIDE THE
LIBRARY “AS IS” WITHOUT WARRANTY
OF ANY KIND, EITHER EXPRESSED OR
IMPLIED, INCLUDING, BUT NOT LIMITED
TO, THE IMPLIED WARRANTIES OF
MERCHANTABILITY AND FITNESS FOR A
PARTICULAR PURPOSE. THE ENTIRE RISK
AS TO THE QUALITY AND PERFORMANCE
OF THE LIBRARY IS WITH YOU. SHOULD
THE LIBRARY PROVE DEFECTIVE, YOU
ASSUME THE COST OF ALL NECESSARY
SERVICING, REPAIR OR CORRECTION.
16. IN NO EVENT UNLESS REQUIRED BY
APPLICABLE LAW OR AGREED TO IN
WRITING WILL ANY COPYRIGHT HOLDER,
OR ANY OTHER PARTY WHO MAY MODIFY
AND/OR REDISTRIBUTE THE LIBRARY
AS PERMITTED ABOVE, BE LIABLE TO
YOU FOR DAMAGES, INCLUDING ANY
GENERAL, SPECIAL, INCIDENTAL OR
CONSEQUENTIAL DAMAGES ARISING
OUT OF THE USE OR INABILITY TO
USE THE LIBRARY (INCLUDING BUT
NOT LIMITED TO LOSS OF DATA OR
DATA BEING RENDERED INACCURATE
OR LOSSES SUSTAINED BY YOU OR
THIRD PARTIES OR A FAILURE OF THE
LIBRARY TO OPERATE WITH ANY OTHER
SOFTWARE), EVEN IF SUCH HOLDER OR
OTHER PARTY HAS BEEN ADVISED OF
THE POSSIBILITY OF SUCH DAMAGES.
END OF TERMS AND CONDITIONS
How to Apply These Terms to Your New
Libraries
If you develop a new library, and you want it to
be of the greatest possible use to the public,
we recommend making it free software that
everyone can redistribute and change. You can
do so by permitting redistribution under these
terms (or, alternatively, under the terms of the
ordinary General Public License).
To apply these terms, attach the following
notices to the library. It is safest to attach them
to the start of each source fi le to most effectively
convey the exclusion of warranty; and each fi le
should have at least the “copyright” line and a
pointer to where the full notice is found.
<one line to give the library’s name and a brief
idea of what it does.>
Copyright © <year> <name of author>
This library is free software; you can redistribute
it and/or modify it under the terms of the GNU
Lesser General Public License as published by
the Free Software Foundation; either version
2.1 of the License, or (at your option) any later
version.
This library is distributed in the hope that it will
be useful, but WITHOUT ANY WARRANTY;
without even the implied warranty of
MERCHANTABILITY or FITNESS FOR A
PARTICULAR PURPOSE. See the GNU Lesser
General Public License for more details.
You should have received a copy of the GNU
Lesser General Public License along with
this library; if not, write to the Free Software
Foundation, Inc., 51 Franklin Street, Fifth Floor,
Boston, MA 02110-1301 USA
Also add information on how to contact you by
electronic and paper mail.
You should also get your employer (if you work
as a programmer) or your school, if any, to sign a
“copyright disclaimer” for the library, if necessary.
Here is a sample; alter the names:
Yoyodyne, Inc., hereby disclaims all copyright
interest in the library ‘Frob’ (a library for
tweaking knobs) written by James Random
Hacker.
<signature of Ty Coon>, 1 April 1990
Ty Coon, President of Vice
That’s all there is to it!
OpenSSL•
The OpenSSL toolkit stays under a dual license,
i.e. both the conditions of the OpenSSL License
and the original SSLeay license apply to the
toolkit.
See below for the actual license texts. Actually
both licenses are BSD-style Open Source
licenses. In case of any license issues related to
OpenSSL please contact opensslcore@ openssl.
org.
OpenSSL License
Copyright © 1998-2007 The OpenSSL Project.
All rights reserved.
Redistribution and use in source and binary
forms, with or without modifi cation, are
permitted provided that the following conditions
are met:
1. Redistributions of source code must retain
the above copyright notice, this list of
conditions and the following disclaimer.
2. Redistributions in binary form must
reproduce the above copyright notice, this
list of conditions and the following disclaimer
in the documentation and/or other materials
provided with the distribution.
3. All advertising materials mentioning features
or use of this software must display the
following acknowledgment: “This product
includes software developed by the
OpenSSL Project for use in the OpenSSL
Toolkit. (http://www.openssl.org/)”
4. The names “OpenSSL Toolkit” and
“OpenSSL Project” must not be used to
endorse or promote products derived
from this software without prior written
permission. For written permission, please
contact openssl-core@openssl.org.
5. Products derived from this software may not
be called “OpenSSL” nor may “OpenSSL”
appear in their names without prior written
permission of the OpenSSL Project.
6. Redistributions of any form whatsoever must
retain the following acknowledgment: “This
product includes software developed by the
OpenSSL Project for use in the OpenSSL
Toolkit (http://www.openssl.org/)”
THIS SOFTWARE IS PROVIDED BY THE
OpenSSL PROJECT “AS IS” AND ANY
EXPRESSED OR IMPLIED WARRANTIES,
INCLUDING, BUT NOT LIMITED TO, THE
IMPLIED WARRANTIES OF MERCHANTABILITY
AND FITNESS FOR A PARTICULAR PURPOSE
ARE DISCLAIMED. IN NO EVENT SHALL THE
OpenSSL PROJECT OR ITS CONTRIBUTORS
BE LIABLE FOR ANY DIRECT, INDIRECT,
INCIDENTAL, SPECIAL, EXEMPLARY, OR
CONSEQUENTIAL DAMAGES (INCLUDING,
BUT NOT LIMITED TO, PROCUREMENT OF
SUBSTITUTE GOODS OR SERVICES; LOSS
OF USE, DATA, OR PROFITS; OR BUSINESS
INTERRUPTION) HOWEVER CAUSED AND
ON ANY THEORY OF LIABILITY, WHETHER
IN CONTRACT, STRICT LIABILITY, OR TORT
(INCLUDING NEGLIGENCE OR OTHERWISE)
ARISING IN ANY WAY OUT OF THE USE OF
THIS SOFTWARE, EVEN IF ADVISED OF THE
POSSIBILITY OF SUCH DAMAGE.
This product includes cryptographic software
written by Eric Young (eay@cryptsoft.com).
This product includes software written by Tim
Hudson (tjh@cryptsoft.com).
Original SSLeay License
Copyright © 1995-1998 Eric Young (eay@
cryptsoft.com) All rights reserved.
This package is an SSL implementation written
by Eric Young (eay@cryptsoft.com). The
implementation was written so as to conform
with Netscapes SSL.
This library is free for commercial and noncommercial use as long as the following
conditions are aheared to. The following
conditions apply to all code found in this
distribution, be it the RC4, RSA, lhash, DES,
etc., code; not just the SSL code. The SSL
documentation included with this distribution is
covered by the same copyright terms except
that the holder is Tim Hudson (tjh@cryptsoft.
com).
Copyright remains Eric Young’s, and as such
any Copyright notices in the code are not to be
removed. If this package is used in a product,
Eric Young should be given attribution as the
author of the parts of the library used. This can
be in the form of a textual message at program
startup or in documentation (online or textual)
provided with the package.
Redistribution and use in source and binary
forms, with or without modifi cation, are
permitted provided that the following conditions
are met:
1. Redistributions of source code must retain
the copyright notice, this list of conditions
and the following disclaimer.
2. Redistributions in binary form must
reproduce the above copyright notice, this
list of conditions and the following disclaimer
in the documentation and/or other materials
provided with the distribution.
3. All advertising materials mentioning features
or use of this software must display the
following acknowledgement: “This product
includes cryptographic software written by
Eric Young (eay@cryptsoft.com)”
The word ‘cryptographic’ can be left out if
the rouines from the library being used are
not cryptographic related :-).
4. If you include any Windows specifi c code (or
a derivative thereof) from the apps directory
(application code) you must include an
acknowledgement: “This product includes
software written by Tim Hudson (tjh@
cryptsoft.com)”
THIS SOFTWARE IS PROVIDED BY ERIC
YOUNG “AS IS” AND ANY EXPRESS OR
IMPLIED WARRANTIES, INCLUDING, BUT
NOT LIMITED TO, THE IMPLIED WARRANTIES
OF MERCHANTABILITY AND FITNESS FOR A
PARTICULAR PURPOSE ARE DISCLAIMED.
IN NO EVENT SHALL THE AUTHOR OR
CONTRIBUTORS BE LIABLE FOR ANY
DIRECT, INDIRECT, INCIDENTAL, SPECIAL,
EXEMPLARY, OR CONSEQUENTIAL DAMAGES
(INCLUDING, BUT NOT LIMITED TO,
PROCUREMENT OF SUBSTITUTE GOODS OR
SERVICES; LOSS OF USE, DATA, OR PROFITS;
OR BUSINESS INTERRUPTION) HOWEVER
CAUSED AND ON ANY THEORY OF LIABILITY,
WHETHER IN CONTRACT, STRICT LIABILITY,
OR TORT (INCLUDING NEGLIGENCE OR
OTHERWISE) ARISING IN ANY WAY OUT
OF THE USE OF THIS SOFTWARE, EVEN IF
ADVISED OF THE POSSIBILITY OF SUCH
DAMAGE.
The licence and distribution terms for any
publically available version or derivative of
this code cannot be changed. i.e. this code
cannot simply be copied and put under another
distribution licence [including the GNU Public
Licence.]
Page 93

Page 94

Page 95

Page 96

Register Your Product on
http://www.pioneerelectronics.com (US)
http://www.pioneerelectronics.ca (Canada)
Download an electronic version of this manual from our website.
Enregistrez votre produit sur :
http://www.pioneerelectronics.com (États-unis)
http://www.pioneerelectronics.ca (Canada)
Télécharger une version électronique de cette notice depuis notre site Internet
Registre su producto en
http://www.pioneerelectronics.com (EE.UU.)
http://www.pioneerelectronics.ca (Canadá)
Descarguese una versión electrónica de este manual desde nuestra web.
PIONEER CORPORATION
1-1, Shin-ogura, Saiwai-ku, Kawasaki-shi, Kanagawa 212-0031, Japan
PIONEER ELECTRONICS (USA) INC.
P.O. BOX 1540, Long Beach, California 90801-1540, U.S.A. TEL: (800) 421-1404
PIONEER ELECTRONICS OF CANADA, INC.
300 Allstate Parkway, Markham, Ontario L3R 0P2, Canada TEL: 1-877-283-5901, 905-479-4411
PIONEER EUROPE NV
Haven 1087, Keetberglaan 1, B-9120 Melsele, Belgium TEL: 03/570.05.11
PIONEER ELECTRONICS ASIACENTRE PTE. LTD.
253 Alexandra Road, #04-01, Singapore 159936 TEL: 65-6472-7555
PIONEER ELECTRONICS AUSTRALIA PTY. LTD.
5 Arco Lane, Heatherton, Victoria, 3202, Australia, TEL: (03) 9586-6300
PIONEER ELECTRONICS DE MEXICO S.A. DE C.V.
Blvd.Manuel Avila Camacho 138 10 piso Col.Lomas de Chapultepec, Mexico, D.F. 11000 TEL: 55-9178-4270
K002_B2_En
Published by Pioneer Corporation.
Copyright © 2010 Pioneer Corporation.
All rights reserved.
Publication de Pioneer Corporation.
© 2010 Pioneer Corporation.
Tous droits de reproduction et de traduction réservés.
<VRD1242-A>
Printed in China
Imprimé en Chine
 Loading...
Loading...