Page 1
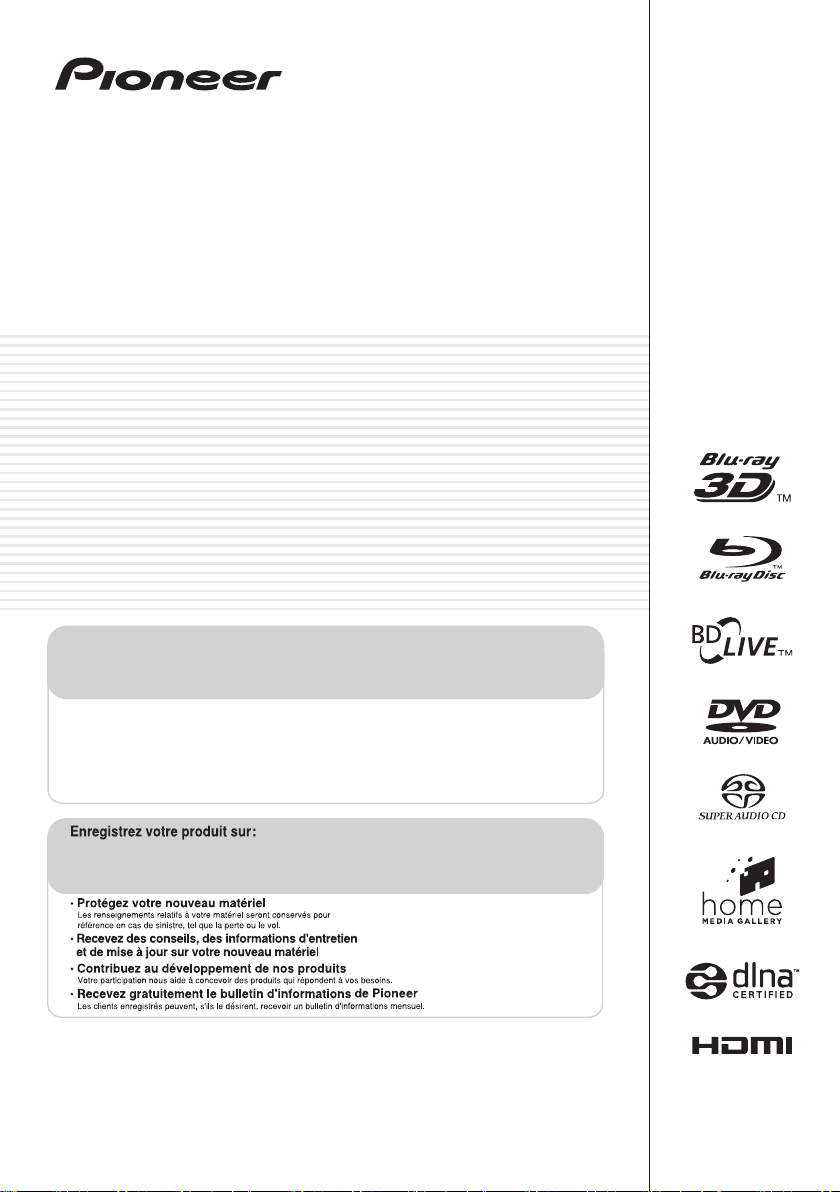
BDP-440
BDP-140
Blu-ray 3D™ PLAYER
LECTEUR Blu-ray 3D™
REPRODUCTOR de Blu-ray 3D™
Register your product at:
http://www.pioneerelectronics.com (US)
http://www.pioneerelectronics.ca (Canada)
• Protect your new investment
The details of your purchase will be on file for reference in the event of an insurance claim such as loss or theft.
• Receive free tips, updates and service bulletins on your new product
• Improve product development
Your input helps us continue to design products that meet your needs.
• Receive a free Pioneer newsletter
Registered customers can opt in to receive a monthly newsletter.
http://www.pioneerelectronics.com (États-Unis)
http://www.pioneerelectronics.ca (Canada)
Operating Instructions
Mode d’emploi
Manual de instrucciones
Page 2
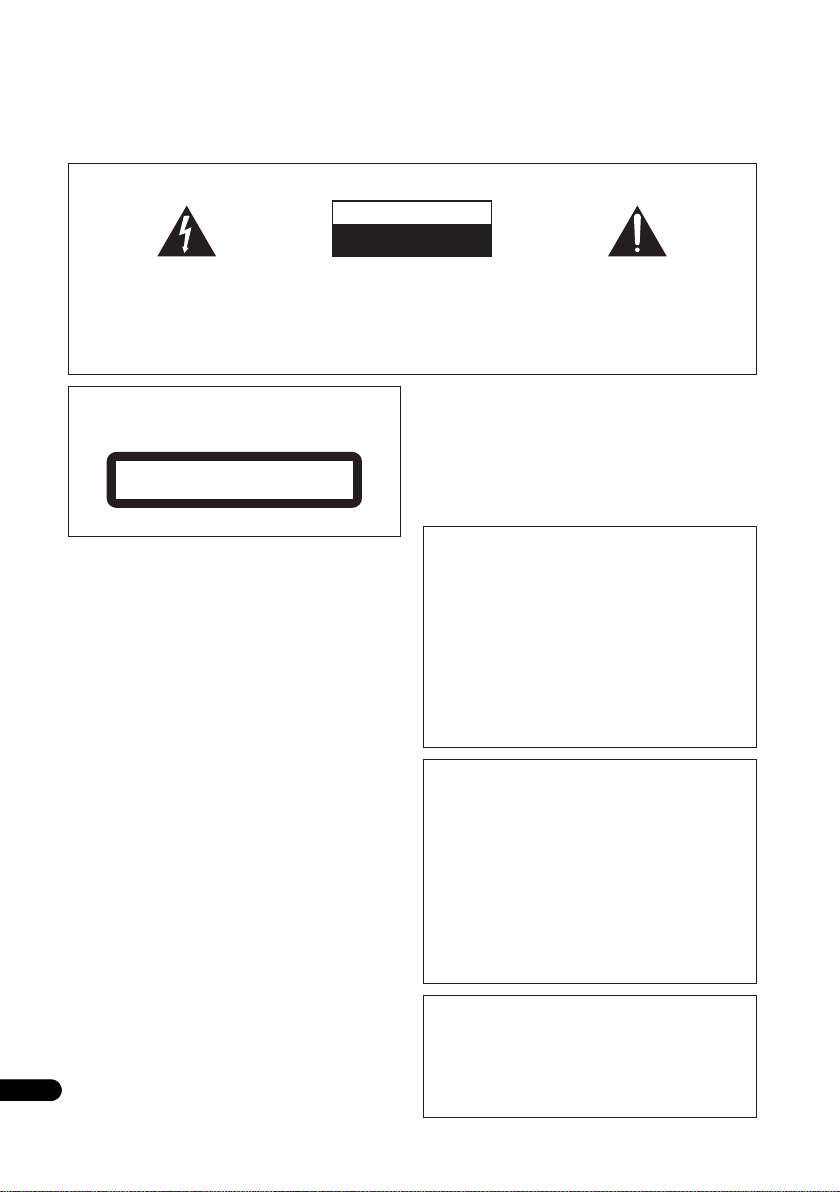
Thank you for buying this Pioneer product.
Please read through these operating instructions so you will know how to operate your model properly.
After you have finished reading the instructions, put them away in a safe place for future reference.
IMPORTANT
CAUTION
RISK OF ELECTRIC SHOCK
DO NOT OPEN
The lightning flash with arrowhead symbol,
within an equilateral triangle, is intended to
alert the user to the presence of uninsulated
“dangerous voltage” within the product’s
enclosure that may be of sufficient
magnitude to constitute a risk of electric
shock to persons.
CAUTION:
TO PREVENT THE RISK OF ELECTRIC
SHOCK, DO NOT REMOVE COVER (OR
BACK). NO USER-SERVICEABLE PARTS
INSIDE. REFER SERVICING TO QUALIFIED
SERVICE PERSONNEL.
CAUTION
This product is a class 1 laser product classified
under the Safety of laser products, IEC 60825-1:2007.
CLASS 1 LASER PRODUCT
WARNING
This equipment is not waterproof. To prevent a fire or
shock hazard, do not place any container filled with
liquid near this equipment (such as a vase or flower
pot) or expose it to dripping, splashing, rain or
moisture.
WARNING
Before plugging in for the first time, read the following
section carefully.
The voltage of the available power supply differs
according to country or region. Be sure that the
power supply voltage of the area where this unit
will be used meets the required voltage (e.g., 230 V
or 120 V) written on the rear panel.
VENTILATION CAUTION
When installing this unit, make sure to leave space
around the unit for ventilation to improve heat radiation
(at least 10 cm at top, 10 cm at rear, and 10 cm at each
side).
WARNING
Slots and openings in the cabinet are provided for
ventilation to ensure reliable operation of the product,
and to protect it from overheating. To prevent fire
hazard, the openings should never be blocked or
covered with items (such as newspapers, table-cloths,
curtains) or by operating the equipment on thick carpet
or a bed.
2
En
D58-5-2-2a_A1_En
D3-4-2-1-3_A1_En
D3-4-2-1-4*_A1_En
D3-4-2-1-7b*_A1_En
Operating Environment
Operating environment temperature and humidity:
+5 °C to +35 °C (+41 °F to +95 °F); less than 85 %RH
(cooling vents not blocked)
Do not install this unit in a poorly ventilated area, or in
locations exposed to high humidity or direct sunlight (or
strong artificial light)
If the AC plug of this unit does not match the AC
outlet you want to use, the plug must be removed
and appropriate one fitted. Replacement and
mounting of an AC plug on the power supply cord of
this unit should be performed only by qualified
service personnel. If connected to an AC outlet, the
cut-off plug can cause severe electrical shock. Make
sure it is properly disposed of after removal.
The equipment should be disconnected by removing
the mains plug from the wall socket when left unused
for a long period of time (for example, when on
vacation).
CAUTION
The STANDBY/ON switch on this unit will not
completely shut off all power from the AC outlet.
Since the power cord serves as the main disconnect
device for the unit, you will need to unplug it from the
AC outlet to shut down all power. Therefore, make
sure the unit has been installed so that the power
cord can be easily unplugged from the AC outlet in
case of an accident. To avoid fire hazard, the power
cord should also be unplugged from the AC outlet
when left unused for a long period of time (for
example, when on vacation).
This product is for general household purposes. Any
failure due to use for other than household purposes
(such as long-term use for business purposes in a
restaurant or use in a car or ship) and which requires
repair will be charged for even during the warranty
period.
The exclamation point within an equilateral
triangle is intended to alert the user to the
presence of important operating and
maintenance (servicing) instructions in the
literature accompanying the appliance.
D3-4-2-1-1_A1_En
D3-4-2-1-7c*_A1_En
D3-4-2-2-1a_A1_En
D3-4-2-2-2a*_A1_En
K041_A1_En
Page 3
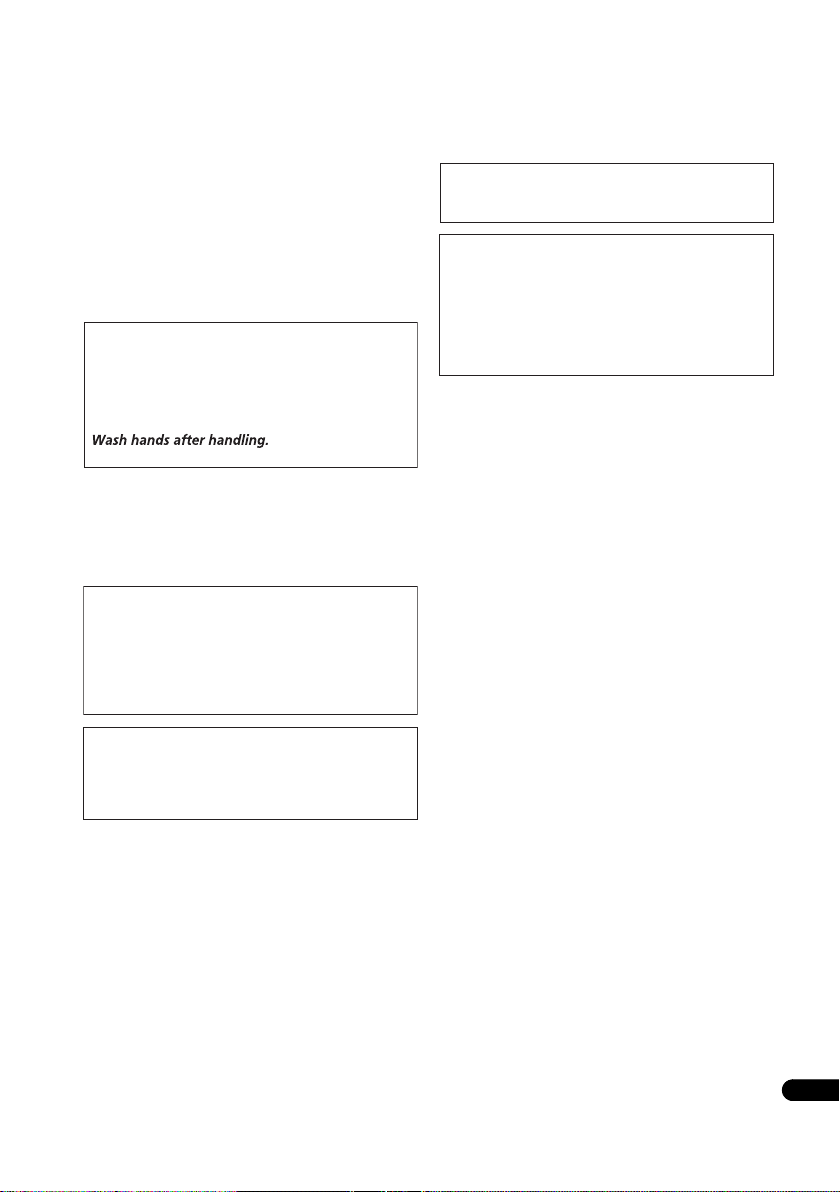
POWER-CORD CAUTION
Handle the power cord by the plug. Do not pull out the
plug by tugging the cord and never touch the power
cord when your hands are wet as this could cause a
short circuit or electric shock. Do not place the unit, a
piece of furniture, etc., on the power cord, or pinch the
cord. Never make a knot in the cord or tie it with other
cords. The power cords should be routed such that they
are not likely to be stepped on. A damaged power cord
can cause a fire or give you an electrical shock. Check
the power cord once in a while. When you find it
damaged, ask your nearest PIONEER authorized
service center or your dealer for a replacement.
WARNING: Handling the cord on this product or
cords associated with accessories sold with the
product may expose you to chemicals listed on
proposition 65 known to the State of California and
other governmental entities to cause cancer and
birth defect or other reproductive harm.
This product contains mercury. Disposal of this
material may be regulated due to environmental
considerations. For disposal or recycling information,
please contact your local authorities or the Electronics
Industries Alliance : www.eiae.org.
IMPORTANT NOTICE
THE MODEL NUMBER AND SERIAL NUMBER OF
THIS EQUIPMENT ARE ON THE REAR OR BOTTOM.
RECORD THESE NUMBERS ON YOUR ENCLOSED
WARRANTY CARD AND KEEP IN A SAFE PLACE
FOR FUTURE REFERENCE.
Information to User
Alterations or modifications carried out without
appropriate authorization may invalidate the user’s
right to operate the equipment.
S002*_A1_En
D36-P5_B1_En
K057_A1_En
D36-AP9-1_A1_En
D8-10-2_A1_En
WARNING
To prevent a fire hazard, do not place any naked flame
sources (such as a lighted candle) on the equipment.
D3-4-2-1-7a_A1_En
This Class B digital apparatus complies with
Canadian ICES-003.
D8-10-1-3_A1_En
CAUTION
This product satisfies FCC regulations when shielded
cables and connectors are used to connect the unit
to other equipment. To prevent electromagnetic
interference with electric appliances such as radios
and televisions, use shielded cables and connectors
for connections.
D8-10-3a_A1_En
The Safety of Your Ears is in Your Hands
Get the most out of your equipment by playing it at a
safe level – a level that lets the sound come through
clearly without annoying blaring or distortion and, most
importantly, without affecting your sensitive hearing.
Sound can be deceiving. Over time, your hearing
“comfort level” adapts to higher volumes of sound, so
what sounds “normal” can actually be loud and
harmful to your hearing. Guard against this by setting
your equipment at a safe level BEFORE your hearing
adapts.
ESTABLISH A SAFE LEVEL:
• Set your volume control at a low setting.
• Slowly increase the sound until you can hear it
comfortably and clearly, without distortion.
• Once you have established a comfortable sound
level, set the dial and leave it there.
BE SURE TO OBSERVE THE FOLLOWING
GUIDELINES:
• Do not turn up the volume so high that you can’t
hear what’s around you.
• Use caution or temporarily discontinue use in
potentially hazardous situations.
• Do not use headphones while operating a motorized
vehicle; the use of headphones may create a traffic
hazard and is illegal in many areas.
S001a_A1_En
3
En
Page 4
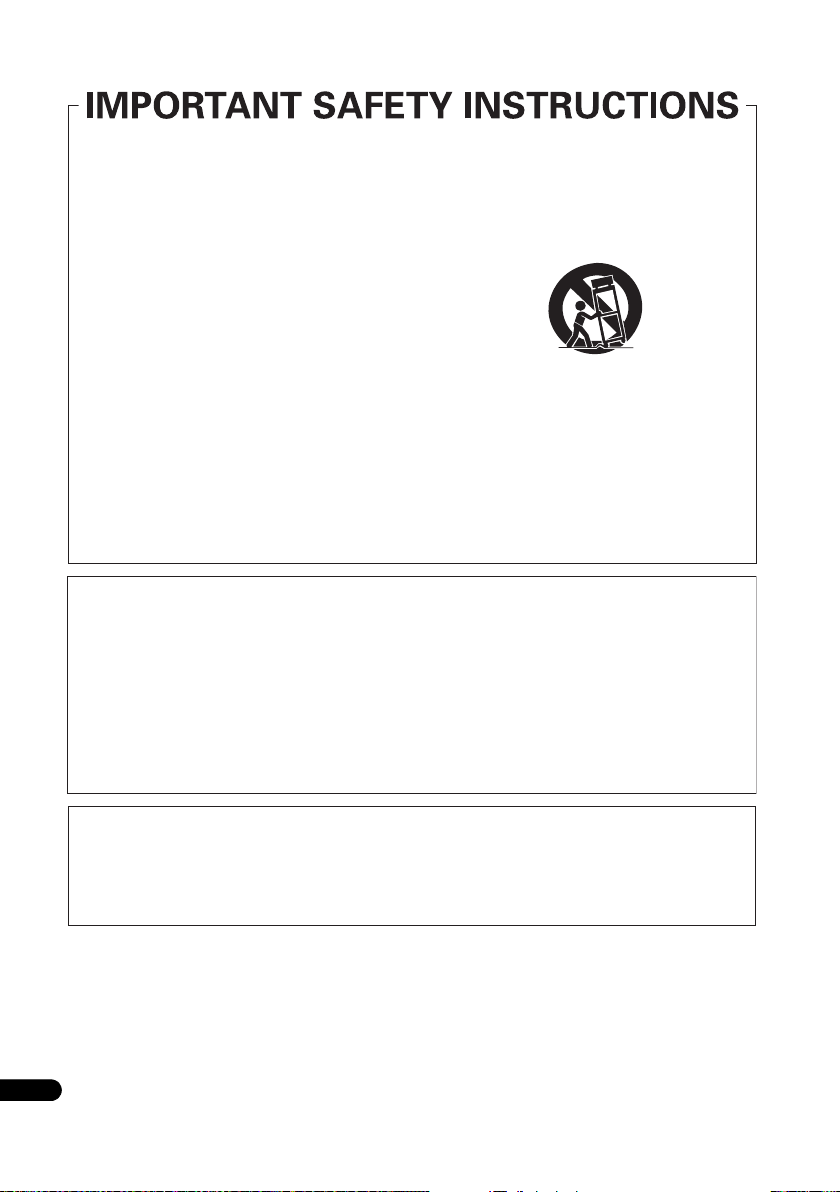
11)
Read these instructions.
1)
Keep these instructions.
2)
Heed all warnings.
3)
Follow all instructions.
4)
Do not use this apparatus near water.
5)
Clean only with dry cloth.
6)
Do not block any ventilation openings. Install in
7)
accordance with the manufacturer’s
instructions.
Do not install near any heat sources such as
8)
radiators, heat registers, stoves, or other
apparatus (including amplifiers) that produce
heat.
Do not defeat the safety purpose of the polarized
9)
or grounding-type plug. A polarized plug has two
blades with one wider than the other. A
grounding type plug has two blades and a third
grounding prong. The wide blade or the third
prong are provided for your safety. If the provided
plug does not fit into your outlet, consult an
electrician for replacement of the obsolete outlet.
Protect the power cord from being walked on or
10)
pinched particularly at plugs, convenience
receptacles, and the point where they exit from
the apparatus.
NOTE:
This equipment has been tested and found to comply with the limits for a Class B digital device, pursuant to Part 15
of the FCC Rules. These limits are designed to provide reasonable protection against harmful interference in a
residential installation. This equipment generates, uses, and can radiate radio frequency energy and, if not installed
and used in accordance with the instructions, may cause harmful interference to radio communications. However,
there is no guarantee that interference will not occur in a particular installation. If this equipment does cause
harmful interference to radio or television reception, which can be determined by turning the equipment off and on,
the user is encouraged to try to correct the interference by one or more of the following measures:
— Reorient or relocate the receiving antenna.
— Increase the separation between the equipment and receiver.
— Connect the equipment into an outlet on a circuit different from that to which the receiver is connected.
— Consult the dealer or an experienced radio/TV technician for help.
Only use attachments/accessories specified by
the manufacturer.
12)
Use only with the cart, stand, tripod, bracket, or
table specified by the manufacturer, or sold with
the apparatus. When a cart is used, use caution
when moving the cart/apparatus combination to
avoid injury from tip-over.
13)
Unplug this apparatus during lightning storms
or when unused for long periods of time.
14)
Refer all servicing to qualified service personnel.
Servicing is required when the apparatus has
been damaged in any way, such as power-supply
cord or plug is damaged, liquid has been spilled
or objects have fallen into the apparatus, the
apparatus has been exposed to rain or moisture,
does not operate normally, or has been dropped.
D3-7-13-69_En
D8-10-1-2_A1_En
Cautions on 3D Viewing
• If you should experience any fatigue or discomfort while viewing 3D images, stop viewing them.
• Children, particularly those under 6, may be more prone to sensitivity, so guardians should watch for any signs of
fatigue or discomfort.
• When viewing 3D images, rest periodically.
Extended viewing of 3D images without rest periods could cause fatigue or discomfort.
4
En
Page 5
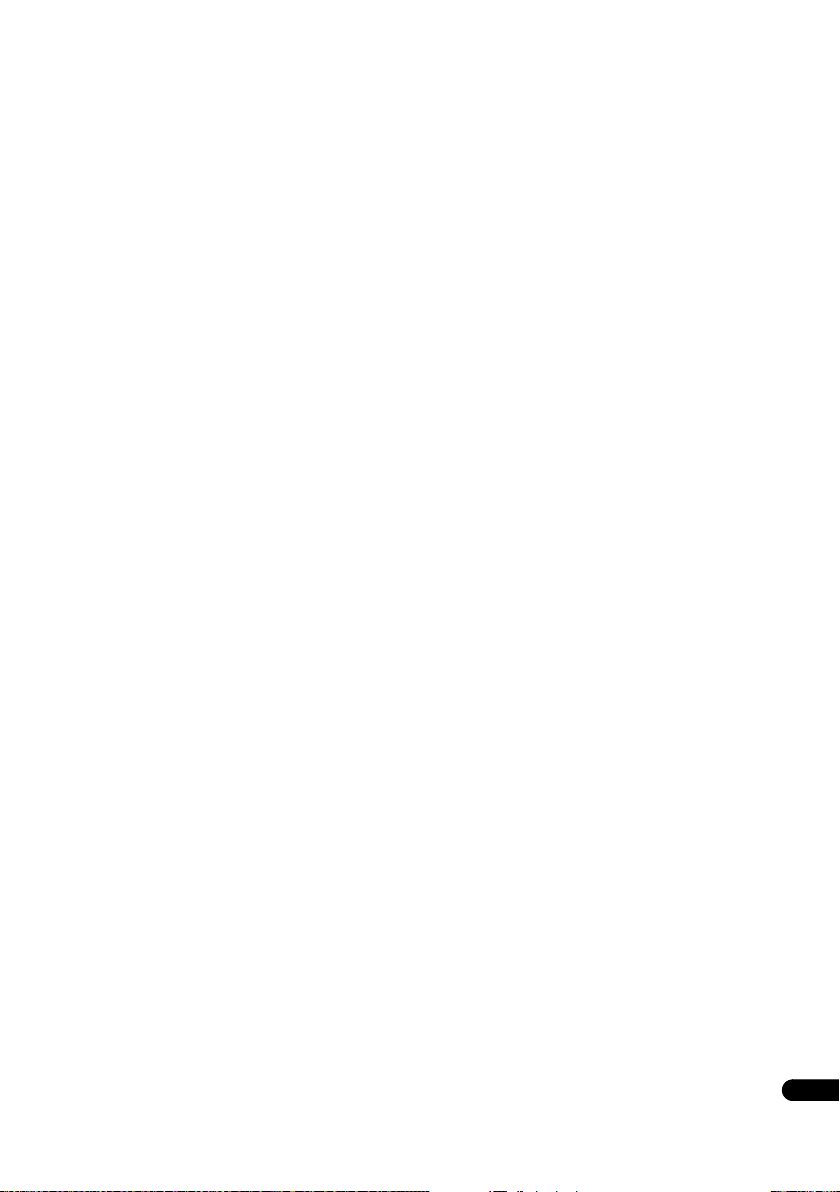
Contents
01 Before you start
What’s in the box . . . . . . . . . . . . . . . . . . . . . . . . . . . . . . . . 6
Putting the batteries in the remote control. . . . . . . . . . 6
Software Update . . . . . . . . . . . . . . . . . . . . . . . . . . . . . . . . 7
About operation of this player from a mobile device
(iPod, iPhone, iPad etc.) . . . . . . . . . . . . . . . . . . . . . . . . . . 7
Types of discs/files that can be played. . . . . . . . . . . . . . . 8
Playable discs . . . . . . . . . . . . . . . . . . . . . . . . . . . . . . . . . 8
Playable files . . . . . . . . . . . . . . . . . . . . . . . . . . . . . . . . . 11
Part Names and Functions . . . . . . . . . . . . . . . . . . . . . . . 12
Remote Control . . . . . . . . . . . . . . . . . . . . . . . . . . . . . . . 12
Front Panel. . . . . . . . . . . . . . . . . . . . . . . . . . . . . . . . . . . 14
Rear Panel . . . . . . . . . . . . . . . . . . . . . . . . . . . . . . . . . . . 15
02 Connecting up
Connecting using an HDMI cable . . . . . . . . . . . . . . . . . 16
About HDMI. . . . . . . . . . . . . . . . . . . . . . . . . . . . . . . . . . 16
About Control Function with HDMI . . . . . . . . . . . . . . . 17
Connecting a TV . . . . . . . . . . . . . . . . . . . . . . . . . . . . . . 19
Connecting an AV receiver or amplifier . . . . . . . . . . . 19
Connecting video and audio cables . . . . . . . . . . . . . . . . 20
Connecting a TV using a video/audio cable . . . . . . . . 20
Connecting an AV receiver or amplifier using
an optical digital audio cable . . . . . . . . . . . . . . . . . . . . 20
Connecting components to the USB port . . . . . . . . . . . 21
About USB memory devices . . . . . . . . . . . . . . . . . . . . 21
Connecting the USB memory device . . . . . . . . . . . . . 21
Connecting to the network through LAN interface. . . . 22
Connecting to a wireless LAN . . . . . . . . . . . . . . . . . . . 22
Connecting the power cord. . . . . . . . . . . . . . . . . . . . . . . 23
03 Getting Started
Making settings using the Setup Navigator menu . . . . 24
Operating the TV with the player’s remote control . . . . 25
TV Preset code list . . . . . . . . . . . . . . . . . . . . . . . . . . . . . 25
04 Playback
Playing discs or files . . . . . . . . . . . . . . . . . . . . . . . . . . . . 27
Forward and reverse scanning. . . . . . . . . . . . . . . . . . . 28
Playing specific chapters or tracks . . . . . . . . . . . . . . . 28
Skipping content . . . . . . . . . . . . . . . . . . . . . . . . . . . . . . 28
Playing in slow motion . . . . . . . . . . . . . . . . . . . . . . . . . 28
Step forward and step reverse . . . . . . . . . . . . . . . . . . . 28
Playing a specific section within a title or track
repeatedly (A-B Repeat) . . . . . . . . . . . . . . . . . . . . . . . . 28
Playing repeatedly (Repeat Play) . . . . . . . . . . . . . . . . . 28
Playing in the desired order (Programmed Play). . . . 29
Making bookmarks . . . . . . . . . . . . . . . . . . . . . . . . . . . . 29
Zoom. . . . . . . . . . . . . . . . . . . . . . . . . . . . . . . . . . . . . . . . 29
Displaying thumbnail images . . . . . . . . . . . . . . . . . . . 29
Switching the camera angles . . . . . . . . . . . . . . . . . . . 29
Switching the subtitles . . . . . . . . . . . . . . . . . . . . . . . . . 30
Displaying the disc information . . . . . . . . . . . . . . . . . . 30
Switching the audio and secondary audio . . . . . . . . . 30
Switching the secondary video . . . . . . . . . . . . . . . . . . 31
Enjoying BONUSVIEW or BD-LIVE . . . . . . . . . . . . . . . 31
Playback functions . . . . . . . . . . . . . . . . . . . . . . . . . . . . 32
Using the FUNCTION menu . . . . . . . . . . . . . . . . . . . . . . 33
Playing from a specific time (Time Search) . . . . . . . . 33
Playing a specif
Playing specified range of discs, titles or chapter
(track/file) in random order . . . . . . . . . . . . . . . . . . . . . 34
Continuing playback from a specified position
(Continued Viewing Playback) . . . . . . . . . . . . . . . . . . . 34
ic title, chapter or track (Search) . . . 33
05 Playback from Home Media Gallery
About Home Media Gallery. . . . . . . . . . . . . . . . . . . . . . . 35
About network playback . . . . . . . . . . . . . . . . . . . . . . . . 35
DLNA Search . . . . . . . . . . . . . . . . . . . . . . . . . . . . . . . . . . 37
Disc/USB playback . . . . . . . . . . . . . . . . . . . . . . . . . . . . . 37
Playing back image files . . . . . . . . . . . . . . . . . . . . . . . . 37
Playing in the desired order (HMG Playlist) . . . . . . . . . 37
Adding tracks/files . . . . . . . . . . . . . . . . . . . . . . . . . . . . 37
Playing the HMG Playlist . . . . . . . . . . . . . . . . . . . . . . . 38
Deleting tracks/files from the HMG Playlist . . . . . . . . 38
06 Playing the web contents
Available web contents . . . . . . . . . . . . . . . . . . . . . . . . . . 39
Playing the items . . . . . . . . . . . . . . . . . . . . . . . . . . . . . . . 39
07 Advanced settings
Changing the settings . . . . . . . . . . . . . . . . . . . . . . . . . . . 40
Operating the Initial Setup screen. . . . . . . . . . . . . . . . 40
Software updating . . . . . . . . . . . . . . . . . . . . . . . . . . . . . 46
Restoring all the settings to the factory default
settings. . . . . . . . . . . . . . . . . . . . . . . . . . . . . . . . . . . . . . 47
Language Code Table and Country/Area
Code Table . . . . . . . . . . . . . . . . . . . . . . . . . . . . . . . . . . . 48
08 Additional information
Software license Notice. . . . . . . . . . . . . . . . . . . . . . . . . . 49
Cautions on use . . . . . . . . . . . . . . . . . . . . . . . . . . . . . . . . 54
Moving the player . . . . . . . . . . . . . . . . . . . . . . . . . . . . . 54
Place of installation. . . . . . . . . . . . . . . . . . . . . . . . . . . . 54
Turn the power off when not using the player . . . . . . 54
Condensation . . . . . . . . . . . . . . . . . . . . . . . . . . . . . . . . 54
Cleaning the player . . . . . . . . . . . . . . . . . . . . . . . . . . . . 54
Caution for when the unit is installed in a rack
with a glass door . . . . . . . . . . . . . . . . . . . . . . . . . . . . . . 54
Cleaning the pickup lens . . . . . . . . . . . . . . . . . . . . . . . 54
Handling discs. . . . . . . . . . . . . . . . . . . . . . . . . . . . . . . . 54
Troubleshooting . . . . . . . . . . . . . . . . . . . . . . . . . . . . . . . . 55
Playback . . . . . . . . . . . . . . . . . . . . . . . . . . . . . . . . . . . . . 55
Control function. . . . . . . . . . . . . . . . . . . . . . . . . . . . . . . 58
Network . . . . . . . . . . . . . . . . . . . . . . . . . . . . . . . . . . . . . 58
Others. . . . . . . . . . . . . . . . . . . . . . . . . . . . . . . . . . . . . . . 59
Glossary . . . . . . . . . . . . . . . . . . . . . . . . . . . . . . . . . . . . . . 60
Specifications. . . . . . . . . . . . . . . . . . . . . . . . . . . . . . . . . . 62
5
En
Page 6
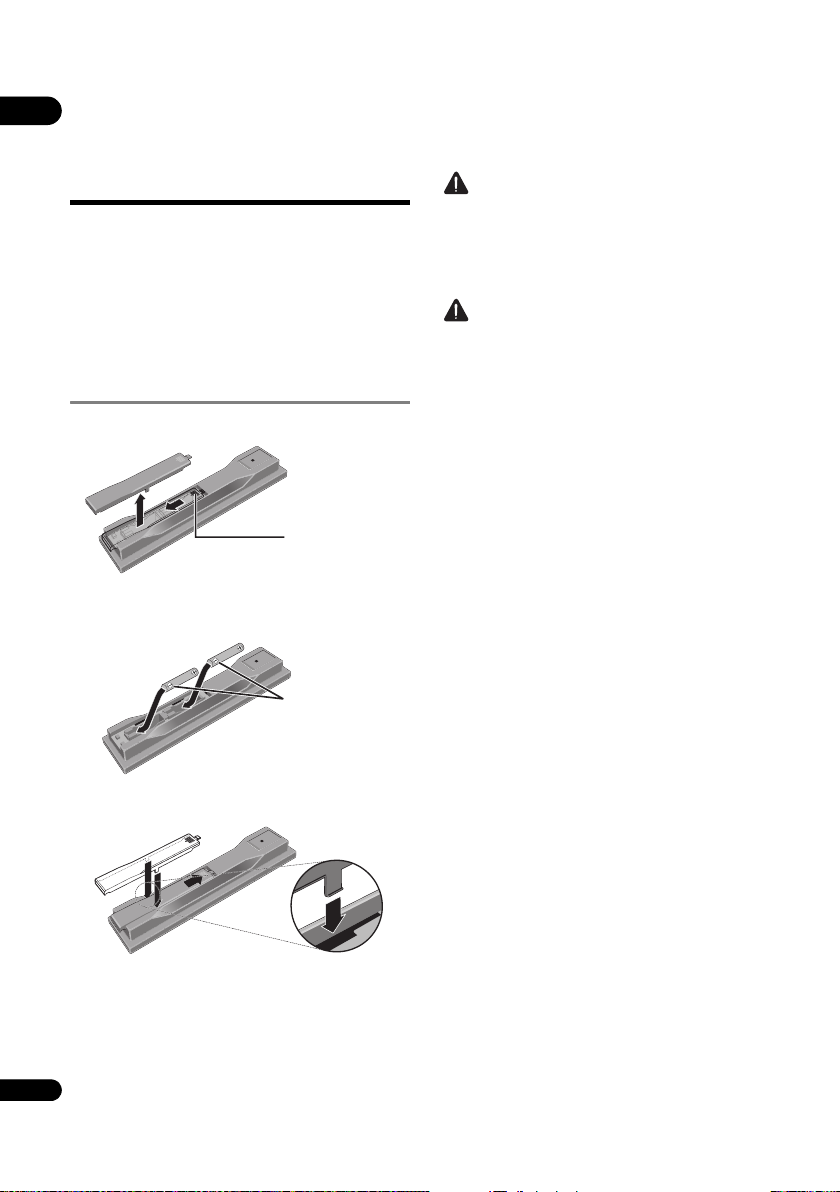
Chapter 1
01
Before you start
What’s in the box
•Remote control x 1
• Video/audio cable (yellow/white/red plugs) x 1
•AAA/R03 dry cell batteries x 2
•Warranty card
•Power cord
•Operating instructions (this document)
Putting the batteries in the
remote control
1 Open the rear cover.
Press lightly on this
part and slide into
the direction of the
arrow.
2 Insert the batteries (AAA/R03 x 2).
Insert as indicated by the / marks into the battery
compartment.
Insert the negative
() side first.
WARNING
• Do not use or store batteries in direct sunlight or
other excessively hot place, such as inside a car or
near a heater. This can cause batteries to leak,
overheat, explode or catch fire. It can also reduce the
life or performance of batteries.
Caution
• Do not use any batteries other t
specified. Also, do not use a new battery together with
an old one.
• When loading the batteries into the remote control,
set them in the proper direction, as indicated by the
polarity marks ( and ).
• Do not heat batteries, disassemble them, or throw
them into flames or water.
•Batteries may have different voltages, even if they look
similar. Do not use different kinds of batteries
together.
•To prevent leakage of battery fluid, remove the
batteries if you do not plan to use the remote control
for a long period of time (1 month or more). If the fluid
should leak, wipe it carefully off the inside of the case,
then insert new batteries. If a battery
the fluid should get on your skin, flush it off with large
quantities of water.
• When disposing of used batteries, please comply with
governmental regulations or environmental public
institution’s rules that apply in your country/area.
han the ones
should leak and
3 Close the rear cover.
Close securely (a click should be heard).
The batteries included with the player have been provided
to allow you to check product operation and may not last
long. We recommend using alkaline batteries that have a
longer life.
6
En
Page 7
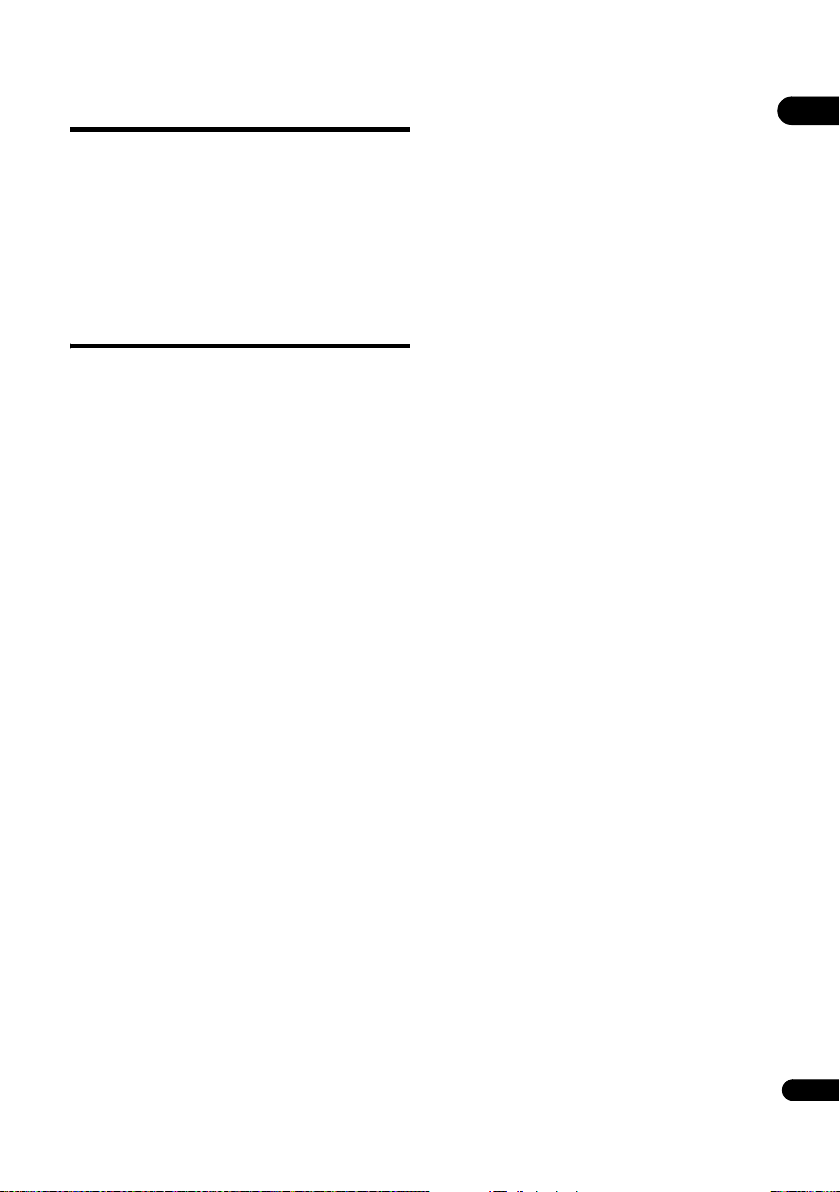
Software Update
Product information on this player is provided on the
Pioneer website. Check this website for update and
service information on your Blu-ray disc player.
http://www.pioneerelectronics.com
About operation of
this player from a
mobile device (iPod,
iPhone, iPad etc.)
The player can be controlled from a mobile device by
installing the special application onto the mobile device.
For details, see the product information on the Pioneer
website.
This special application may be changed or discontinued
without notice.
01
7
En
Page 8

Types of discs/files that can be played
01
Playable discs
Discs with the logo marks below indicated on the disc label, package or jacket can be played.
Caution
• Only the discs that have been finalized can be played.
Disc type Logo
BD-ROM
BD-R
2
BD
BD-RE
BDMV BDAV
Application format
DVD-
Video
DVD-
Audio
DVD VR
CD-DA
DTS-CD
DATA-
DISC
1
DVD-ROM
DVD
2,4,5
DVD-R
4,8
DVD-RW
2,4
DVD+R
4
DVD+RW
CD-DA
9
(Audio CD)
CD
4
CD-R
4
CD-RW
CD-ROM
1. Discs on which video, image or audio file s are recorded. This player does not support multisession discs or multiborder recording.
2. Including dual-layered discs.
3. BDP-440 only.
4. Finalize them before playing them on this player.
5. DVD-R for Authoring discs (3.95 and 4.7 G B) cannot be played.
6. Including the AVCHD format.
7. Including the AVCREC format.
8. Version 1.0 DVD-RW discs cannot be pla yed.
8
9. Including Video CDs.
En
6
6
7
7
3
Page 9
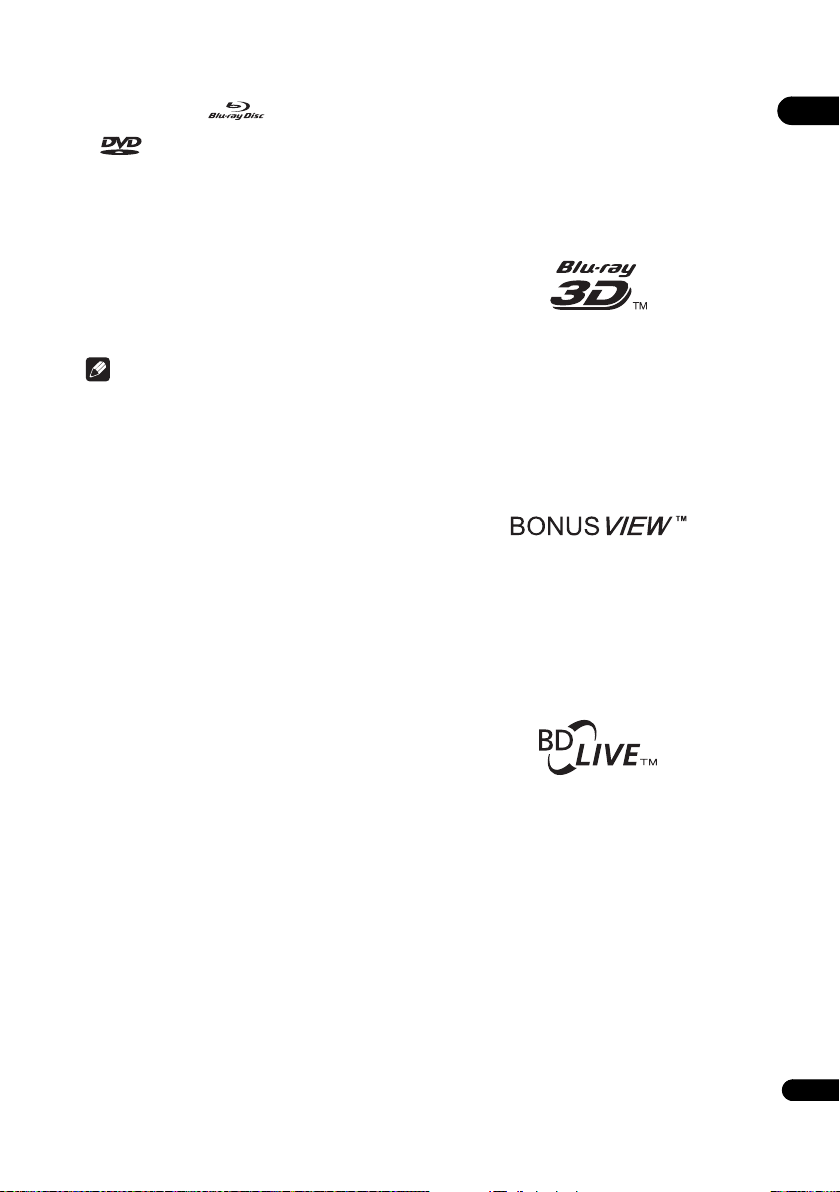
• “Blu-ray Disc” and are trademarks.
• is a trademark of DVD Format/Logo Licensing
Corporation.
• Corporation and product names mentioned herein are
trademarks or registered trademarks of the respective
corporations.
Discs that cannot be played
• HD DVDs
•DVD-RAM discs
It is possible that some discs other than the ones listed
above may not be playable either.
Note
• Some discs cannot be played, even if one of the logo
marks on the previous page is indicated.
•To play 8 cm discs, set the disc in the 8 cm disc
depression in the center of the disc tray. No adapter
is necessary. 8 cm BD-ROMs cannot be played.
About audio formats
The following audio formats are supported on this player:
•Dolby TrueHD
• Dolby Digital Plus
• Dolby Digital
•DTS-HD Master Audio
• DTS-HD High Resolution Audio
•DTS Digital Surround
•MPEG audio (AAC)
•Linear PCM
To enjoy the surround sound of Dolby TrueHD, Dolby
Digital Plus, DTS-HD Master Audio and DTS-HD High
Resolution Audio, it is recommended to connect the
player to an AV receiver or amplifier compatible with
these audio formats using an HDMI cable. After loading
a BD containing sound in one of these audio formats,
select the audio format on the menu screen.
Manufactured under license from Dolby Laboratories.
Dolby and the double-D symbol are trademarks of Dolby
Laboratories.
Manufactured under license under U.S. Patent Nos:
5,956,674; 5,974,380; 6,226,616; 6,487,535; 7,392,195;
7,272,567; 7,333,929; 7,212,872 & other U.S. and worldwide
patents issued & pending. DTS-HD, the Symbol, & DTS-HD
and the Symbol together are registered trademarks & DTSHD Master Audio | Essential is a trademark of DTS, Inc.
Product includes software. © DTS, Inc. All Rights Reserved.
Playing BDs
• BDs (BDMV) compatible with the formats below can
be played.
–Blu-ray Disc Read-Only (ROM) Format Version 2
–Blu-ray Disc Recordable (R) Format Version 2
–Blu-ray Disc Rewritable (RE) Format Version 3
This player supports BD-ROM Profile 5.
“Blu-ray 3D” and “Blu-ray 3D” logo are trademarks of
Blu-ray Disc Association.
BONUSVIEW functions such as playback of
secondary video (Picture-in-Picture) and secondary
audio can be used. The data used with the
BONUSVIEW functions (the secondary video
(Picture-in-Picture) and secondary audio data) may
be stored in the storage. For details on secondary
video and secondary audio playback, refer to the
disc’s instructions.
“BONUSVIEW” is trademark of Blu-ray Disc
Association.
BD-LIVE functions such as downloading movie
trailers or additional audio and subtitle languages
and playing on-line games can be enjoyed over th
Internet. The data downloaded with the BD-LIVE
function (trailers, etc.) is stored in the storage. Refer
to the disc’s instructions for details about BD-LIVE
functions.
“BD-LIVE” logo is trademark of Blu-ray Disc
Association.
01
e
9
En
Page 10

01
With BD-ROMs, it is possible to use BD-J (Java)
applications to create highly interactive titles, for
example including games.
Oracle and Java are registered trademarks of Oracle
and/or its affiliates. Other names may be trademarks of
their respective owners.
• BDs (BDAV) compatible with the formats below can
be played.
–Blu-ray Disc Recordable (R) Format Version 1
–Blu-ray Disc Rewritable (RE) Format Version 2
Playing DVDs
This label indicates playback compatibility with DVD-RW
discs recorded in VR format (Video Recording format).
However, for discs recorded with a record-only-once
encrypted program, playback can only be achieved using a
CPRM compatible device.
The AVCHD is a high definition (HD) digital video camera
recorder format recording high-definition onto certain
media by using highly efficient codec technologies.
About region numbers
Blu-ray Disc Player and BD-ROM or DVD-Video discs are
assigned region numbers according to the region in
which they are sold.
This player’s region numbers are:
•BD-ROM: A
•DVD-Video: 1
Discs not including these numbers cannot be played.
Discs playable on this player are as shown below.
• BDs: A (including A) and ALL
• DVDs: 1 (including 1) and ALL
Playing CDs
Regarding copy protected CDs: This player is designed to
conform to the specifications of the Audio CD format.
This player does not support the playback or function of
discs that do not conform to these specifications.
DualDisc playback
A DualDisc is a two-sided disc, one side of which
contains DVD content — video, audio, etc. — while the
other side contains non-DVD content such as digital
audio material.
The DVD side of a DualDisc can be played on this player.
The non-DVD, audio side of the disc is not compatible
with this player.
It is possible that when loading or ejecting a DualDisc,
the opposite side to that being played will be scratched.
Scratched discs may not be playable.
For more detailed information on the DualDisc
specification, please refer to the disc manufacturer or
disc retailer.
“AVCHD” and the “AVCHD” logo are trademarks of
Panasonic Corporation and Sony Corporation.
“AVCREC” and are trademarks.
10
En
Page 11
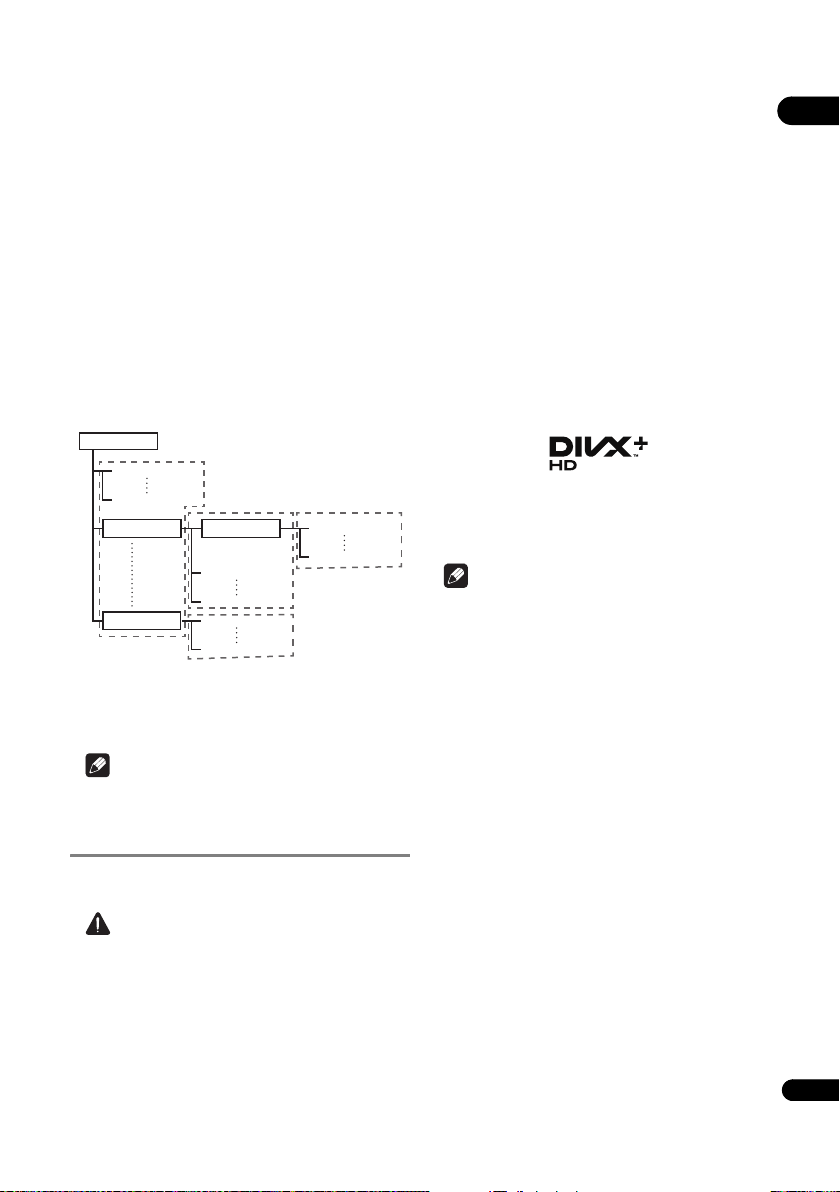
Playing discs created on computers
or BD/DVD recorders
• It may not be possible to play discs recorded using a
computer due to the application settings or
computer’s environment settings. Record discs in a
format playable on this player. For details, contact the
dealer.
• It may not be possible to play discs recorded using a
computer or a BD/DVD recorder, if burn quality is not
good due to characteristics of the disc, scratches, dirt
on the disc, dirt on the recorder’s lens, etc.
About video, audio, and image files
and folders
Audio and image files can be played on this player when
the folders on the disc or USB memory device are created
as described below.
Example of folder structure:
Root
001.jpg/001.mp3
xxx.jpg/xxx.mp3
01 Folder
XX Folder
*
Folder
001.jpg/001.mp3
xxx.jpg/xxx.mp3
001.jpg/001.mp3
xxx.jpg/xxx.mp3
*
001.jpg/001.mp3
xxx.jpg/xxx.mp3
*
*
* The number of folders and files within a single folder
(including the root directory) is limited to a maximum of
256. Also, keep the number of folder layers to a maximum
of 5.
Note
•The file and folder names displayed on this player may
differ from those displayed on a computer.
Playable files
Video, image and audio files recorded on DVDs and CDs
can be played.
Caution
• In DVD, only the one recorded by the ISO 9660 file
system can be played.
•Some files may not be playable.
•For some files, it may not be possible to use certain
functions during playback.
•It may not be possible to play some files, even if they
have the extension of a file playable on this player.
•Files protected by DRM (Digital Rights Management)
cannot be played (not including DivX VOD files).
Supported video file formats
• DivX Plus HD
®
DivX Certified
(H.264/MKV) video up to 1080p HD including
premium content.
ABOUT DIVX VIDEO: DivX
crea ted b y Di vX, I nc. T his is an offi cial Div X Certified
device that plays DivX video. Visit divx.com for more
information and software tools to convert your files
into DivX video.
ABOUT DIVX VIDEO-ON-DEMAND: This DivX
Certified
purchased DivX Video-on-Demand (VOD) movies. To
obtain your registration code, locate the DivX VOD
section in your device setup menu. Go to
vod.divx.com for more information on how to
complete your registration.
®
DivX
logos are trademarks of DivX, Inc. and are used under
license.
Note
•This DivX
order to play DivX Video-on-Demand (VOD) content.
First generate the DivX VOD registration code for your
device and submit it during the registration process.
Important: DivX VOD content is protected by a DivX
DRM (Digital Rights Management) system that
restricts playback to registered DivX Certified devices.
If you try to play DivX VOD content not authorized for
your device, the message Authorization Error will be
displayed and your content will not be played. Learn
more at www.divx.com/vod.
–This player’s DivX VOD registration code can be
checked at HOME MENU Initial Setup
Playback DivX VOD
Code (page 43).
–The number of views is restricted for some DivX
VOD files. When such files are played on this
player, the remaining number o f vi ews is d isplayed.
Files for which the remaining number of views has
reached 0 cannot be played (Rental Expired is
displayed). Files for which the number of views is
not restricted can be played as many times as you
like (the remaining number of views is not
displayed).
to play DivX® and DivX PlusTM HD
®
is a digital video format
®
device must be registered in order to play
, DivX Certified®, DivX PlusTM HD and associated
®
Certified device must be registered in
DRM Registration
01
®
11
En
Page 12
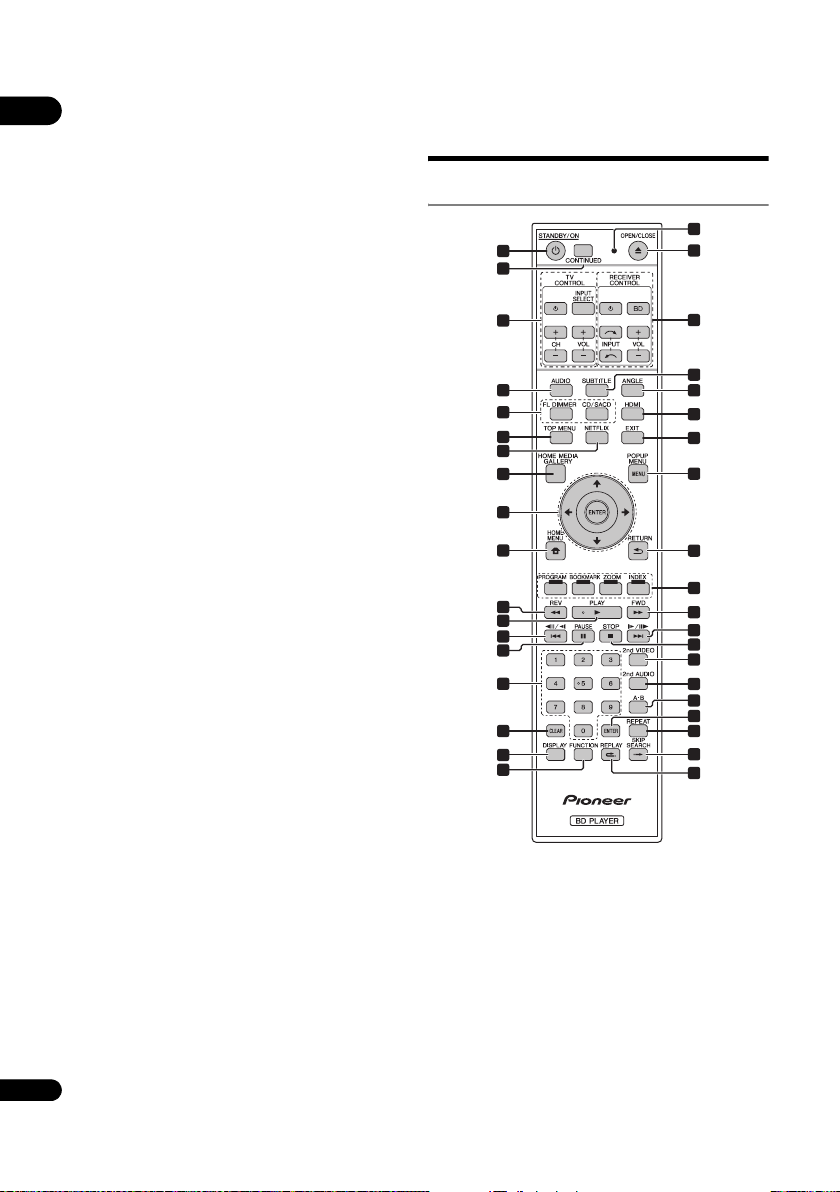
• MKV
01
MKV files can be played.
– MKV is a file format allowing multiple audio and
video files to be held in a single file.
– The files that can be played are as follows:
Resolution: Up to 1 280 x 720
Extension: “.mkv” or “.MKV”
• Windows Media™ Video (WMV)
Windows Media™ Video (WMV) files can be played.
– The files that can be played are as follows:
Resolution: Up to 1 280 x 720
Extension: “wmv” or “WMV”
– Files encoded using the Windows Media™ Encoder
9 series are supported.
–Windows Media is either a registered trademark or
trademark of Microsoft Corporation in the United
States and/or other countries.
–This product includes technology owned by
Microsoft Corporation and cannot be used or
distributed without a license from Microsoft
Licensing, Inc.
Supported image file formats
•JPEG
• HD JPEG
• Progressive JPEG
File format: JFIF Ver. 1.02/Exif Ver. 2.2
Resolution: Up to 4 096 x 4 096 pixels
Supported audio file formats
• Windows Media™ Audio 9 (WMA9)
Bit rate: Up to 192 kbps
Sampling frequencies: 22.05 kHz, 32 kHz, 44.1 kHz
and 48 kHz
• MPEG-1 Audio Layer 3 (MP3)
Bit rate: Up to 320 kbps
Sampling frequencies: 8 kHz, 11.025 kHz, 12 kHz,
16 kHz, 22.05 kHz, 24 kHz, 32 kHz, 44.1 kHz and 48 kHz
Playable file extensions
• Video files
.divx, .mkv, .wmv and .avi
• Image files
.jpg and .jpeg
• Audio files
.wma and .mp3
Part Names and
Functions
Remote Control
19
1
2
3
4
5
6
7
8
9
10
11
12
13
14
15
16
17
18
1 STANDBY/ON – Press to turn the power on and
off.
2 CONTINUED – Use to continue playback from a
specified position. (page 34)
3 TV CONTROL – (page 25)
4 AUDIO – (page 30)
20
21
22
23
24
25
26
27
28
29
30
31
32
33
34
35
36
37
38
12
En
Page 13
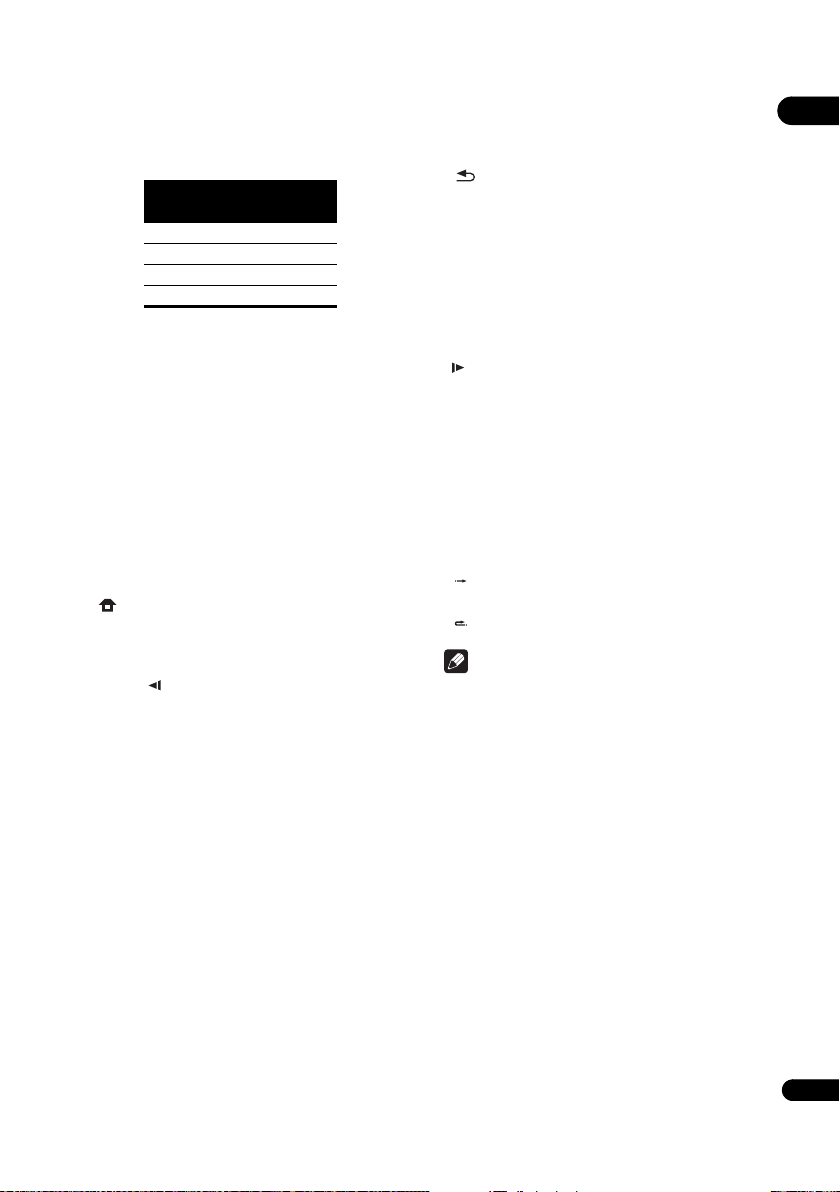
5 FL DIMMER
BDP-440 – Each time this is pressed, the brightness
of the front panel display changes and/or the lighting
status of the indicators on the front panel switches as
shown in the table below.
Front panel
display
Bright Lights Off
Middle Lights Off
DarkLightsOff
Off Off Lights
Indicators
PQLS FL OFF
BDP-140 – Each time this is pressed, the brightness
of the front panel display switches (in 4 levels).
CD/SACD
For hybrid discs, press to switch between the CD and
SACD layers.
6TOP MENU – Press to display the top menu of the BD-
ROM or DVD-Video.
7 NETFLIX – For details, see Enjoying Netflix and Pandra
radio on the document supplied with the player.
8 HOME MEDIA GALLERY – (page 35)
9 /// – Use to select items, change settings
and move the cursor.
ENTER – Press to execute the selected item or enter a
setting that has been changed, etc.
10 HOME MENU – (pag
e 40)
11 REV – (page 28)
12 PLAY – (page 27)
13 // – (page 28)
14 PAUSE – (page 27)
15 Number buttons – Use these to select and play the
title/chapter/track you want to view or listen to and to
select items from menus.
16 CLEAR – Press to clear the numeric number, etc.
17 DISPLAY – (page 30)
18 FUNCTION – (page 33)
19 Remote control LED – Lights when a command is
sent from the remote control. Flashes while the TV
band code is being set.
20 OPEN/CLOSE – Press to open and close the disc
tray.
21 RECEIVER CONTROL
22 SUBTITLE – (page 30)
23 ANGLE – (page 29)
24 HDMI – Use to switch the resolution of the video
signals output from the HDMI OUT termi
nal
(page 41).
25 EXIT – (page 39)
26 POP UP MENU/MENU – Press to display the
BD-ROM or DVD-Video menus.
27 RETURN – Press to return to the previous
screen.
28 Color buttons – Use these to navigate BD-ROM
menus.
PROGRAM – (page 29)
BOOK MARK – (page 29)
ZOOM – (page 29)
INDEX – (page 29)
29 FWD – (page 28)
30 // – (page 28)
31 STOP – (page 27)
32 2nd VIDEO – (page 31)
33 2nd AUDIO – (page 30)
34 A-B – (page 28)
35 ENTER – Press to execute the selected item or enter a
setting that has been changed, etc.
36 REPEAT – (page 28)
37 SKIP SEARCH – Press to skip 30 seconds ahead when
SKIP SEARCH is presse
d during playback.
38 REPLAY – Press to jump back 10 seconds when
REPLAY is pressed during playback.
Note
•This remote control unit is equipped with two ENTER
buttons (9 and 35 listed above).
•To operate an AV receiver equipped with a remote
control mode setting using the RECEIVER CONTROL
buttons, set the AV receiver’s remote control mode to
“1”. For details, see the AV receiver’s operating
instructions.
01
13
En
Page 14
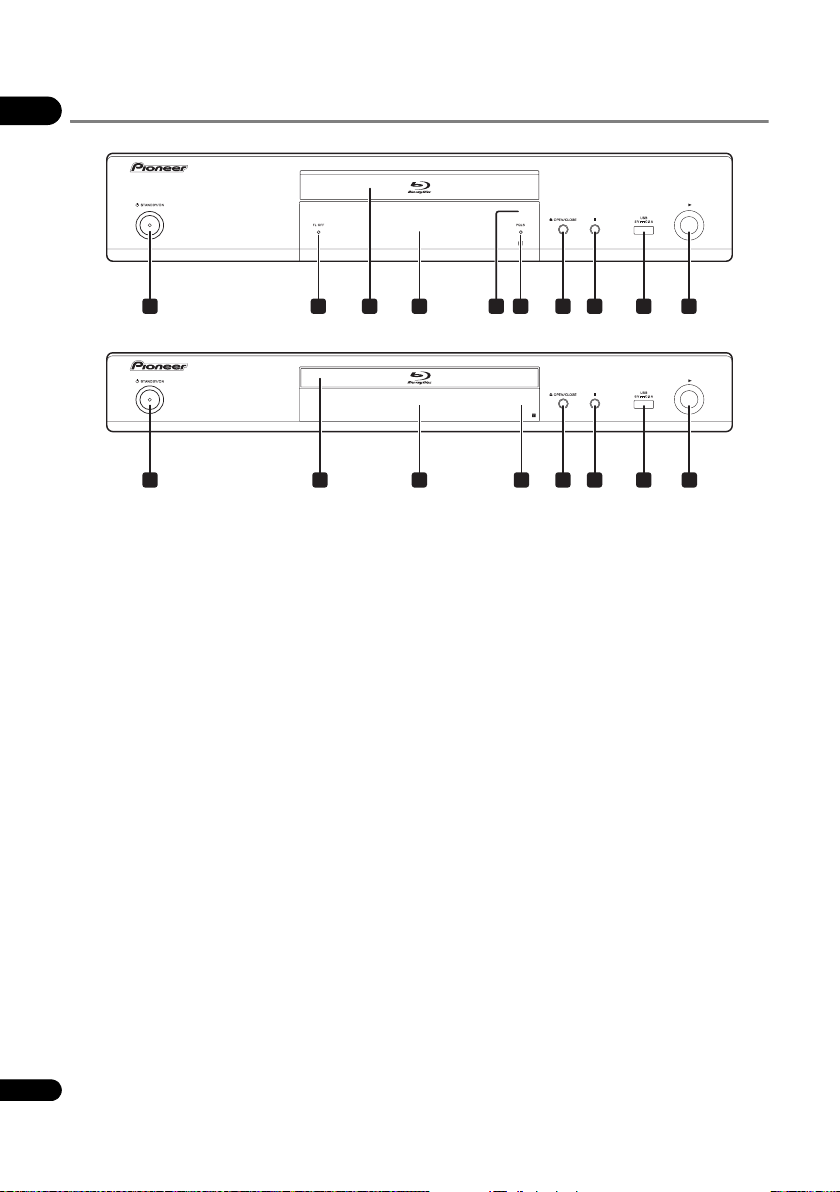
Front Panel
01
BDP-440
1 2 3 4 6 7 8 9
BDP-140
1 3 4 5 7 8 9
1 STANDBY/ON – Press to turn the power on and
off.
2 FL OFF indicator (BDP-440 only) – (page 13)
3 Disc tray
4 Front panel display
5 Remote control sensor – Point the remote control to
this, then operate it within approximately 7 m.
The player may have trouble capturing remote control
signals if there is a fluorescent light nearby. If this
happens, move the player away from the fluorescent
light.
5
10
10
6 PQLS indicator (BDP-440 only) – (page 18)
7 OPEN/CLOSE – Press to open and close the disc
tray.
8 – Press to stop p layback.
9 USB port – (page 21)
10 – Press to start pla
yback.
14
En
Page 15
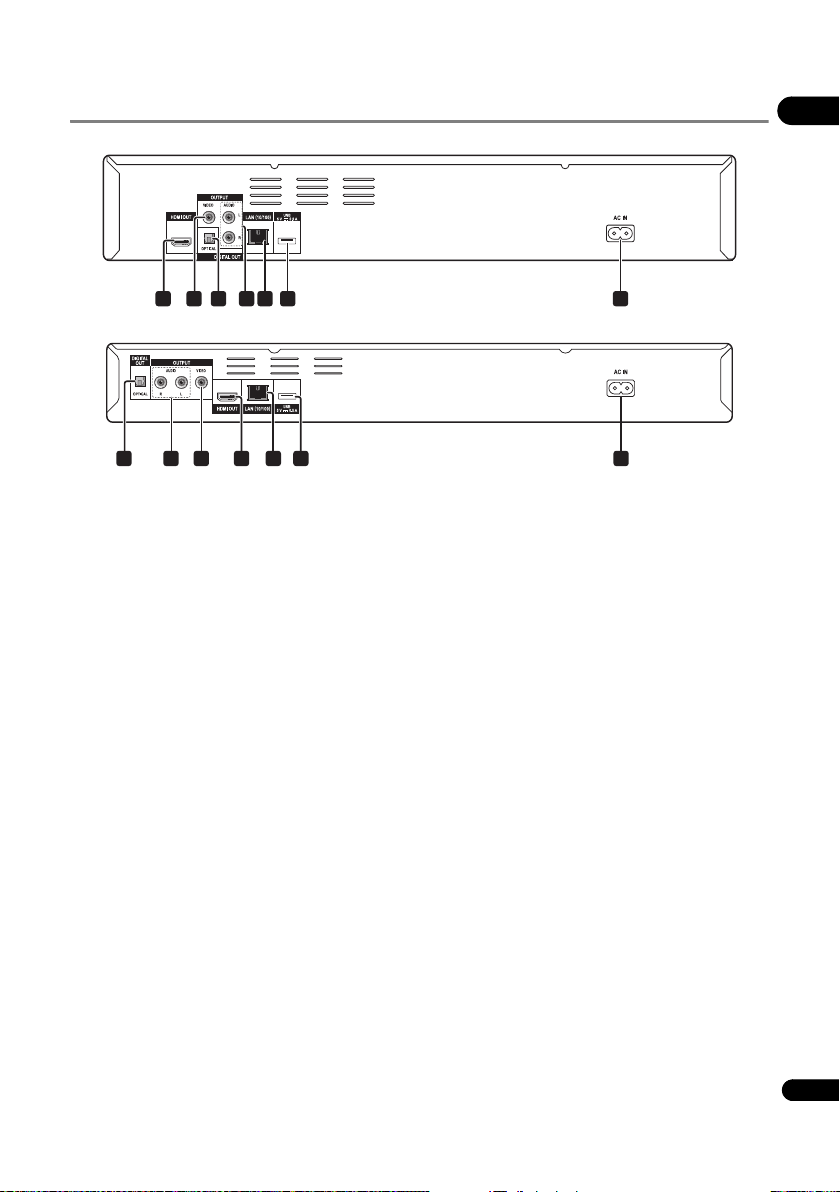
Rear Panel
BDP-440
1 2 43 5 6 7
BDP-140
3 4 2 1 5 6 7
1 HDMI OUT terminal – (page 16)
2 VIDEO OUTPUT terminals – (page 20)
3 DIGITAL OUT (OPTICAL) terminal – (page 20)
4 AUDIO OUTPUT terminals – (page 20)
5 LAN (10/100) terminal – (page 22)
6 USB port – (page 21)
7AC IN – (page 23)
01
15
En
Page 16
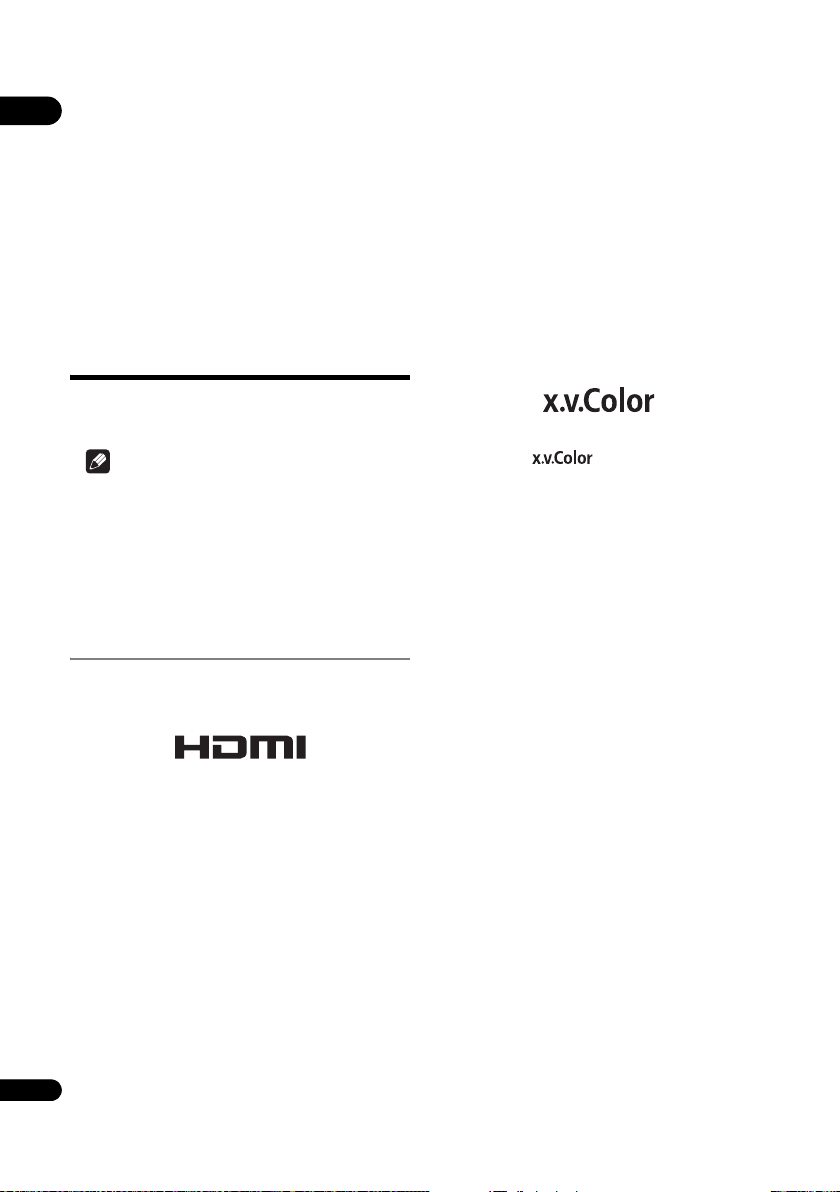
Chapter 2
02
Connecting up
Be sure to turn off the power and unplug the power cord
from the power outlet whenever making or changing
connections.
After connecting, make the settings at the Setup
Navigator menu according to the type of cable
connected (page 24).
Also refer to the operating instructions for the device
being connected.
Connecting using an
HDMI cable
The audio and video signals can be transferred to HDMIcompatible devices as digital signals with no loss of
sound or video quality.
This product is compatible with “x.v.Color” that have the
capability to realize a wide-gamut color space
the xvYCC specifications.
Playing video signals conforming to “xvYCC” standards
on this player when this player is connected to an
“x.v.Color”-compatible TV, etc., expands color
reproduction capabilities, allowing natural colors to be
reproduced more faithfully than ever.
“x.v.Color” is a promotion name given to the products that
have the capability to realize a wide-gamut color space
based on the international standard specifications
defined as xvYCC.
based on
Note
• Make the settings at the Setup Navigator menu
according to the connected HDMI-compatible device
(page 24).
•The HDMI indicator on the player’s front panel lights
when an HDMI-compatible device is connected to an
HDMI OUT terminal (page 15).
• 1080p video signals may not be output, depending on
the HDMI cable being used.
About HDMI
This player incorporates the High-Definition Multimedia
Interface (HDMI
HDMI, the HDMI Logo and High-Definition Multimedia
Interface are trademarks or registered trademarks of HDMI
Licensing, LLC.
The player supports Deep Color.
The conventional players can transmit a video signal with
8 bit color depth in the YCbCr 4:4:4 or RGB format; the
players supporting Deep Color can transmit a video
signal with a color bit depth of greater than 8 bits per
color component. Subtle color gradations can be
reproduced when this player is connected to a TV that
supports Deep Color.
®
) technology.
“x.v.Color” and
Corporation.
are trademarks of Sony
Playable audio signals through the
HDMI OUT terminal
•Dolby TrueHD
• Dolby Digital Plus
• Dolby Digital
•DTS-HD Master Audio
•DTS-HD High Resolution Audio
•DTS Digital Surround
•MPEG-2 AAC
•Linear PCM
Linear PCM audio signals meeting the following
conditions can be output:
–Sampling frequency: 32 kHz to 192 kHz
–Number of channels: Up to 8 (up to 6 for a 192 kHz
sampling frequency)
When connected to a DVI device
• It is not possible to connect DVI devices
(computer displays, for example) that are not
compatible with HDCP. HDCP is a specification to
protect audiovisual content across the DVI/HDMI
interface.
• No audio signals are output. Connect using an audio
cable, etc.
•This player is designed for connection with HDMI-
compatible devices. When connected to a DVI device,
it may not operate properly depending on the DVI
device.
16
En
Page 17
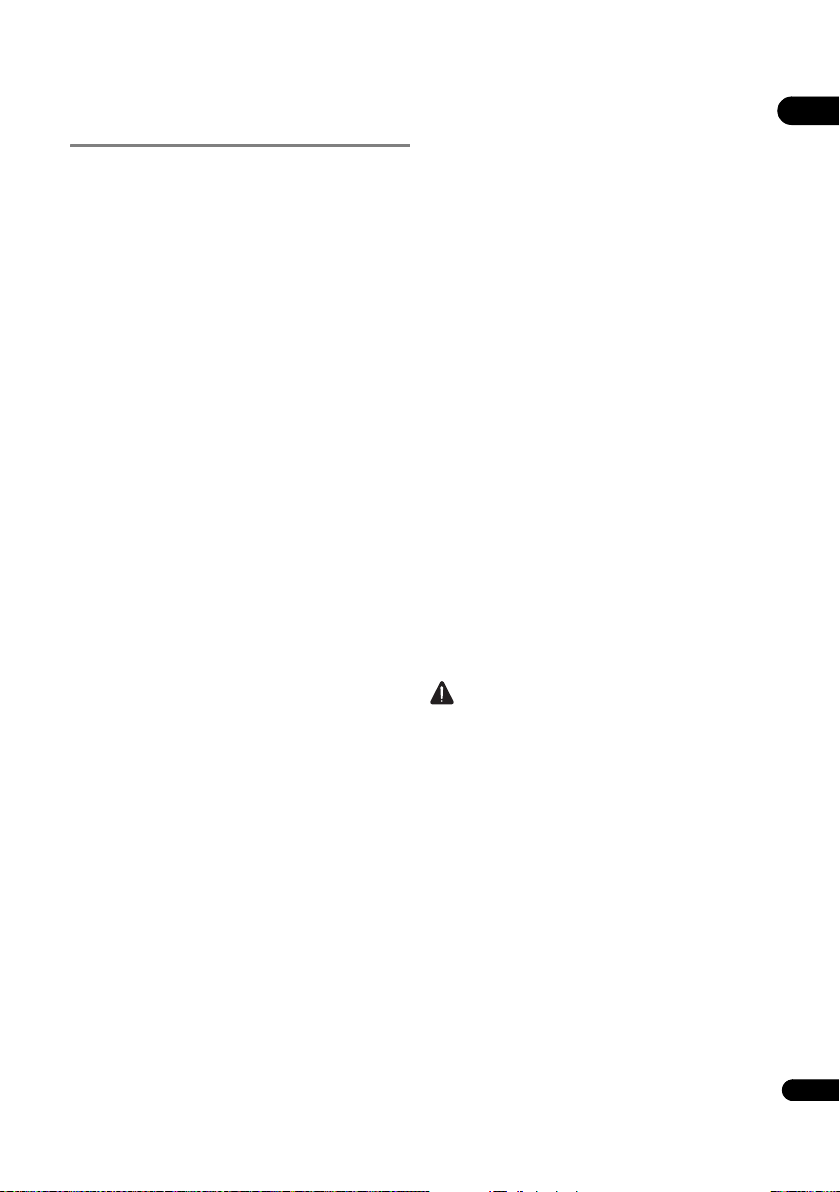
About Control Function with
HDMI
The functions work when a control function with HDMIcompatible Pioneer Flat Screen TV or AV system (AV
receiver or amplifier, etc.) is connected to the player using
an HDMI cable.
Also refer to the operating instructions for the Flat Screen
TV and AV system (AV receiver or amplifier, etc.).
To use the control function with
HDMI
• The control function with HDMI operates when
control function with HDMI is set to On for all devices
connected with HDMI cables.
• Once the connections and the settings of all the
devices are finished, be sure to check that the player’s
picture is output to the Flat Screen TV. (Also check
after changing the connected devices and
reconnecting HDMI cables.) The control function with
HDMI may not operate properly if the player’s picture
is not properly output to the Flat Screen TV.
•Use High Speed HDMI
control function with HDMI. The control function with
HDMI may not operate properly if other HDMI cables
are used.
•For some models, the control function with HDMI
may be referred to as “KURO LINK” or “HDMI
Control”.
• The control function with HDMI does not work with
devices of other brands, even if this player is
connected with an HDMI cable.
What the control function with
HDMI can do
• Outputting the optimum picture quality to a Flat
Screen TV compatible with the control function
with HDMI.
When the control function with HDMI is enabled,
video signals with the optimum picture quality for
control function with HDMI are output from the
player’s HDMI terminal.
• Operating the player with the Flat Screen TV’s
remote control.
Such player operations as starting and stopping
playback and displaying the menus can be performed
from the Flat Screen TV.
• The player’s playback picture is displayed on the
Flat Screen TV’s screen. (Auto-select function)
The input switches automatically on the Flat Screen
TV and AV system (AV receiver o r amplifier, etc.) when
playback is started on the player or the HOME MENU
is displayed. When the input is sw itched, the playback
picture, the HOME MENU appears on the Flat Screen
TV.
®
Cables when using the
• The power of the Flat Screen TV and the player
turns on and off automatically. (Simultaneous
power function)
When playback on the player is started or the HOME
MENU is displayed, if the Flat Screen TV’s power was
off, its power turns on automatically. When the Flat
Screen TV’s power is turned off, the player’s power
automatically turns off. (The power does not turn off
automatically if a disc or file is playing on the player
or the player’s operation screen is displayed on the
Flat Screen TV.)
Sound Retriever Link
About Sound Retriever Link
Sound Retriever Link is a sound quality correction control
technology that automatically adjusts the compressed
sound quality for the connected AV receiver using HDMI
control function.
Sound Retriever Link function allows you to enjoy higher
quality audio by setting the connected AV receiver’s
Sound Retriever function automatically.
Sound Retriever Link function on this player works
exclusively with the following situations.
• PC Audio Stream that is played by USB devices or via
network.
•The Pioneer AV receiver compatible with Sound
Retriever Link function is connected to this player
through an HDMI cable and the player’s setting is set
as shown below (page 41).
Control: On
•Also refer to the instructions of the AV receiver.
•
See Pioneer website about AV receivers compatible
with Sound Retriever Link function.
Caution
•Connect the player directly to the Pioneer AV receiver
compatible with Sound Retriever Link function.
Interrupting a direct connection with an amplifier or
AV converter (such as an HDMI switch) can cause
malfunction.
02
17
En
Page 18
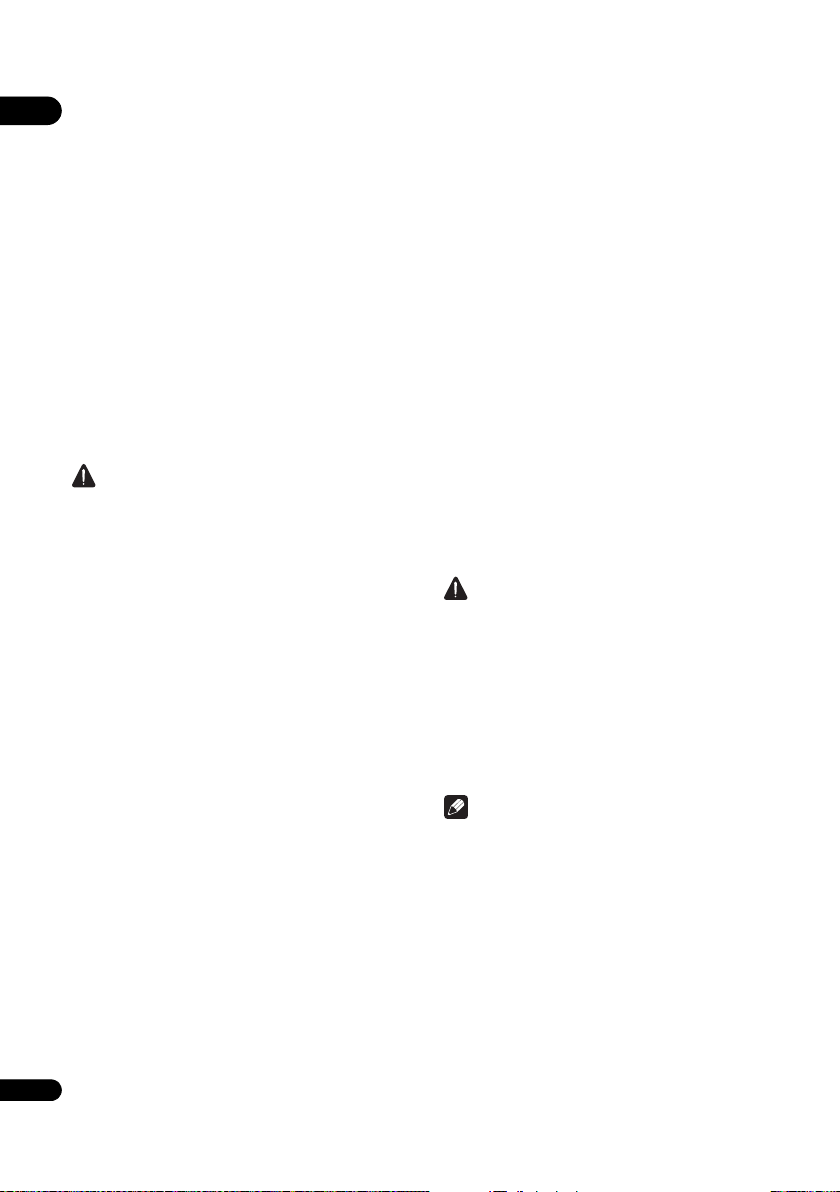
Stream Smoother Link
02
About Stream Smoother Link
Stream Smoother Link is a function that improves picture
quality of network video contents using the control
function with HDMI. Stream Smoother Link function
allows you to enjoy a high quality picture with less noise
by setting the connected AV receiver’s Stream Smoother
function automatically.
Stream Smoother Link function on this player works
exclusively with the following situations.
•Playback of PC contents stored on discs and USB
devices.
•The Pioneer AV receiver with Stream Smoother Link
function is connected to this player through an HDMI
cable.and the player’s setting is set as shown below
(page 41).
Control: On
•Also refer to the instructions for the AV receiver.
• See Pioneer website about AV receivers compat
with Stream Smoother Link function.
Caution
• Connect the player directly to the Pioneer AV receiver
compatible with Stream smoother Link function.
Interrupting a direct connection with an amplifier or
AV converter (such as HDMI switch) can cause
malfunction.
About the PQLS function (Only for
BDP-440)
PQLS (Precision Quartz Lock System) is a digital audio
transfer control technology using the HDMI control
function. The player’s output signals are controlled from
the AV receiver to achieve high sound quality playback
using the receiver’s quartz oscillator. This eliminates the
influence of the jitter generated during signal transfer
which can adversely affect the sound quality.
•This player supports the functions below.
– The “PQLS 2ch Audio” function that is only
activated when playing music CDs (CD-DAs)
– The “PQLS Multi Surround” function that is
activated when playing all discs (BDs, DVDs, etc.)
with linear PCM audio output
–The “PQLS Bitstream” function that is activated
when playing with bitstream audio output
•The various PQLS functions are activated when a
ible
Pioneer AV receiver support
connected directly to the HDMI OUT terminal with an
HDMI cable and the player’s settings are set as
shown below (page 41).
Control: On
•Also refer to the AV receiver’s operating instructions.
• See the Pioneer website for AV receivers supporting
the PQLS function.
Caution
• The PQLS function may stop working when the video
output resolution is switched. The PQLS function will
start working again once playback is stopped then
restarted.
• When the PQLS 2ch function is activated, the output
from the player’s VIDEO OUTPUT jacks may not have
the proper colors. If this happens, connect the TV and
AV rec
eiver’s HDMI terminals to view the picture.
•Turn on the power of the AV receiver connected to the
HDMI OUT terminal, then start playback of the disc.
ing the PQLS functions is
18
En
Note
•PQLS indicator on the player’s front panel display
lights when the PQLS function is activated (page 14).
Page 19
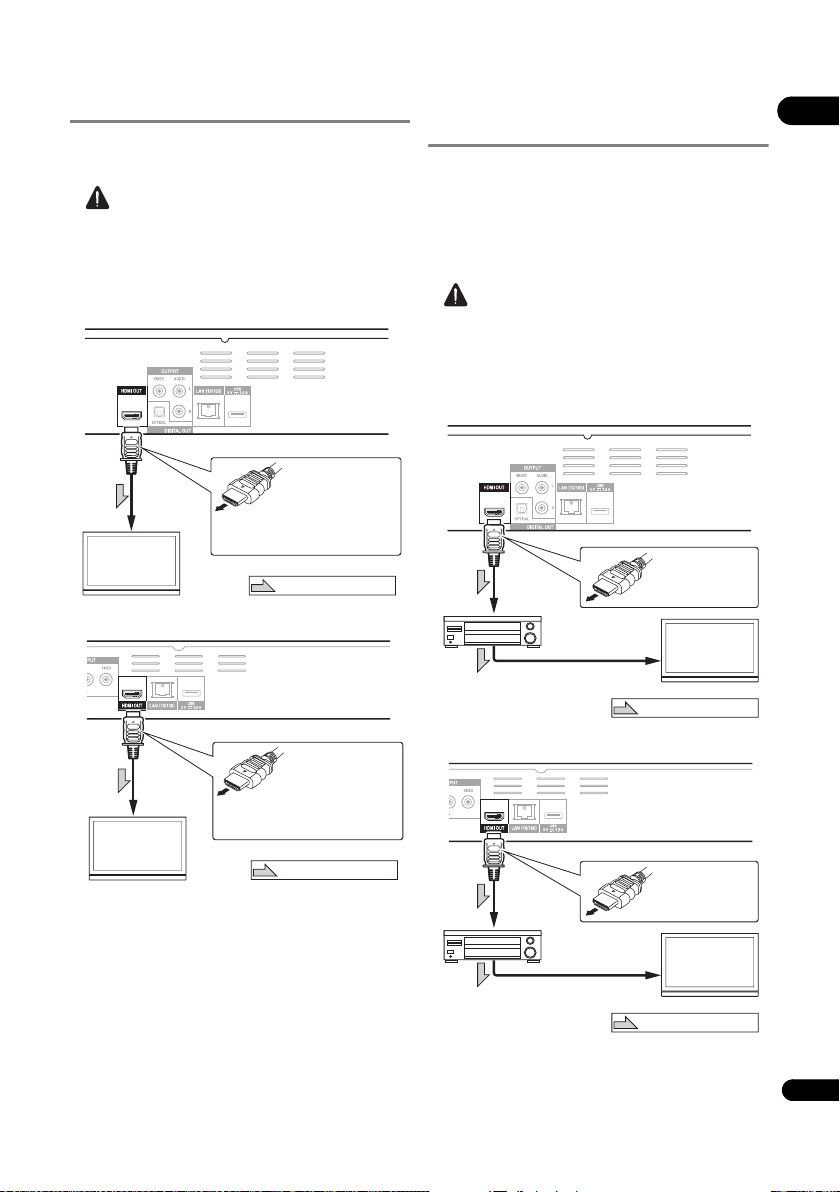
Connecting a TV
See Connecting an AV receiver or amplifier on the right
column to connect an AV receiver or amplifier using an
HDMI cable.
Caution
•Hold the plug when connecting and disconnecting
the cable.
• Placing a load on the plug could result in faulty
contact and no video signals being output.
BDP-440
HDMI cable
(commercially
available)
BDP-140
HDMI cable
(commercially
available)
To HDMI
input terminal
To HDMI
input terminal
Player’s rear panel
Match the direction of
the plug to the terminal
It is also possible to connect to an
AV receiver or amplifier using an
HDMI cable (on the right column).
TV
Player’s rear panel
TV
and insert straight.
Direction of signal flow
Match the direction of
the plug to the terminal
and insert straight.
It is also possible to connect to an
AV receiver or amplifier using an
HDMI cable (on the right column).
Direction of signal flow
Connecting an AV receiver or
amplifier
Connect to an AV receiver or amplifier in order to enjoy
the surround sound of Dolby TrueHD, Dolby Digital Plus,
Dolby Digital, DTS-HD Master Audio, DTS-HD High
Resolution Audio or DTS Digital Surround. For
instructions on connecting the TV and speakers to the AV
receiver or amplifier, refer to the operating instructions
for AV receiver or amplifier.
Caution
•Hold the plug when connecting and disconnecting
the cable.
• Placing a load on the plug could result in faulty
contact and no video signals being output.
BDP-440
HDMI cable
(commercially
available)
HDMI cable
(commercially
available)
BDP-140
HDMI cable
(commercially
available)
HDMI cable
(commercially
available)
To HDMI
input terminal
From HDMI
output
terminal
To HDMI
input terminal
From HDMI
output
terminal
Player’s rear panel
AV receiver
or amplifier
To HDMI input
Player’s rear panel
AV receiver
or amplifier
To HDMI input
Match the direction
of the plug to the
terminal and insert
straight.
terminal
Direction of signal flow
Match the direction
of the plug to the
terminal and insert
straight.
terminal
Direction of signal flow
TV
TV
02
19
En
Page 20
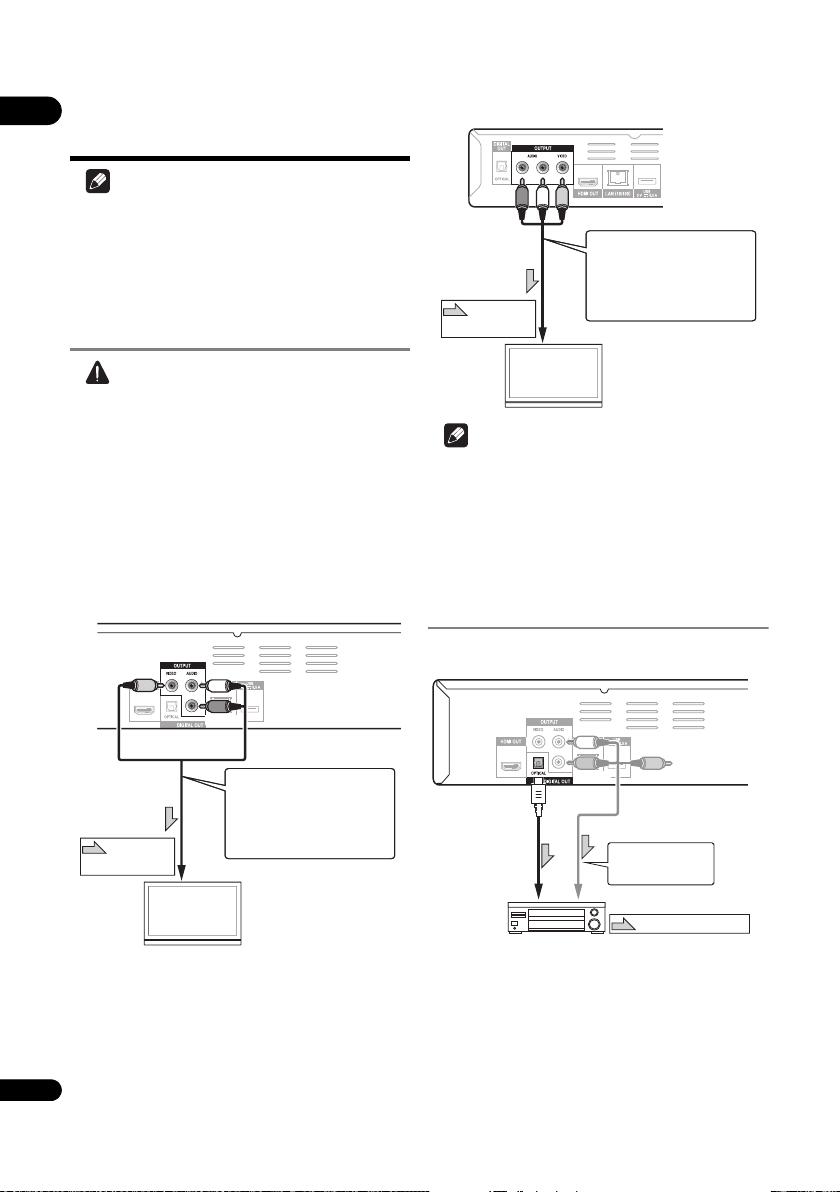
Connecting video and
02
audio cables
BDP-140
Player’s rear panel
Note
• Make the settings in the Setup Navigator menu
according to the type of cable connected (page 24).
• To output video signals from this player, connect
using a video cable (not including when connected
using an HDMI cable).
Connecting a TV using a
video/audio cable
Caution
• Connect the player’s video output directly to
your TV.
This player supports the analog copy protection
technology. Therefore, the picture may not be
displayed properly if this player is connected to a TV
via a DVD recorder/video deck or when playing the
player’s output material that is recorded by a DVD
recorder/video deck. Furthermore, the picture may
not be displayed properly due to the copy protection
when the player is connected to a TV with a built-in
video deck. For details, contact the manufacturer of
your TV.
BDP
-440
Player’s rear panel
Yellow
White
Red
Red
Direction of
signal flow
Yellow
White
It is also possible to connect to
Video/audio
cable (included)
an AV receiver or amplifier.
Connect the audio signals using
an optical digital audio cable or
an audio cable (2 channels)
(page 21).
To video/audio input terminals
TV
Note
• Video signals are output with a resolution of 576/50i
or 480/60i when this player is connected using a video
cable.
•Depending on the output video resolution setting, the
picture may not be output.
Connecting an AV receiver or
amplifier using an optical
digital audio cable
BDP-440
Player’s rear panel
White
20
En
Direction of
signal flow
It is also possible to connect to
Video/audio
cable (included)
an AV receiver or amplifier.
Connect the audio signals using
an optical digital audio cable or
an audio cable (2 channels) (on
the right column).
To video/audio input terminals
TV
Optical digital audio
cable (commercially
available)
To optical digital
audio input terminal
AV receiver or
amplifier
Red
Video/audio cable
(included)
2-channel analog
audio can also be
connected.
To audio input terminals
Direction of signal flow
Page 21
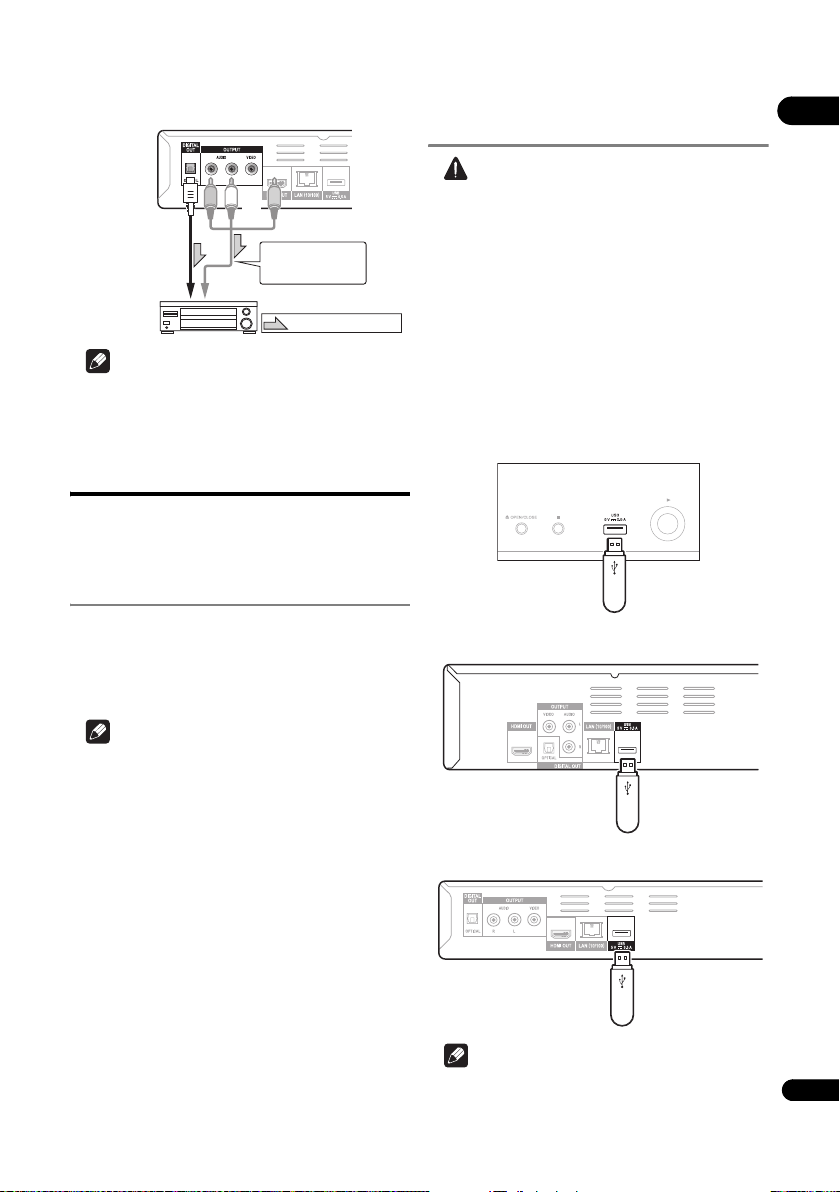
BDP-140
Player’s rear panel
Connecting the USB memory
device
02
White
Optical digital audio
cable (commercially
To optical digital
audio input terminal
AV receiver or
amplifier
Note
• To switch the video from the AV receiver or amplifier,
also connect the video output terminals.
Red
available)
To audio input terminals
Video/audio cable
(included)
2-channel analog
audio can also be
connected.
Direction of signal flow
Connecting components
to the USB port
The data downloaded with the BD-LIVE function and the
data used with the BONUSVIEW function when playing
BD-ROMs can be stored on a device connected to the
USB port (USB memory).
About USB memory devices
The USB memory devices that can be connected to the
player are as shown below.
•USB 2.0-compatible memory devices
•FAT16 or FAT32 file system, minimum 1 GB capacity
(2 GB or more recommended)
Note
• Devices formatted with a file system other than the
above cannot be used. Such devices may however be
usable if they are formatted from the player.
•USB memory devices may not be recognized if they
contain multiple partitions.
• Some USB memory devices may not operate with this
player.
•Operation of USB memory devices is not guaranteed.
Caution
•Be sure to turn the player’s power off before
connecting or disconnecting USB memory devices.
•Use empty USB memory devices (on which nothing is
stored).
• If the USB memory device is write-protected, be sure
to disable the write-protection.
• Placing excessive loads on the plug may result in
poor contact, making it impossible to write data on
the USB memory device.
• When a USB memory device is connected and the
player’s power is turned on, do not unplug the power
cord.
•USB external hard disks cannot be connected to the
player.
Player’s front panel
USB memory device
BDP-440
Player’s rear panel
USB memory device
BDP-140
Player’s rear panel
USB memory device
Note
•Devices may not work if connected to the USB port via
a me
mory card reader or USB hub.
21
En
Page 22
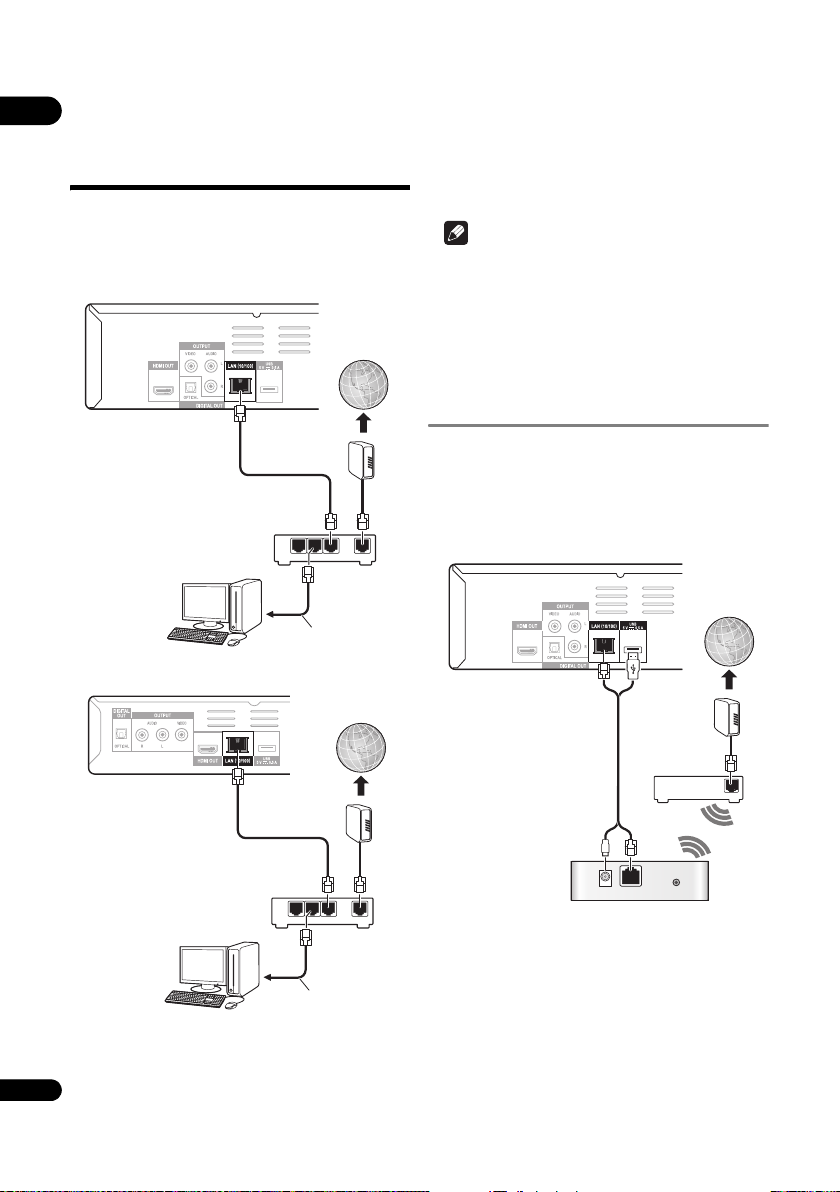
Connecting to the
02
network through LAN
interface
By connecting this player to the network via the LAN
terminal, you can play audio files stored on the
components on the network, including your computer,
using HOME MEDIA GALLERY inputs.
BDP-440
Player’s rear panel
BDP-140
LAN cable
(commercially
available)
PC
Player’s rear panel
Modem
Router
LAN
321
(commercially available)
LAN cable
Internet
Internet
WAN
Turn on the DHCP server function of your router. In case
your router does not have the built-in DHCP server
function, it is necessary to set up the network manually.
For details, see Setting the IP address on page 44 .
LAN terminal specifications
LAN terminal: Ethernet jack (10BASE-T/100BASE-TX)
Note
•Refer to the operation manual of the equipment you
have as the connected equipment and connection
method may differ depending on your Internet
environment.
• When using a broadband Internet connection, a
contract with an Internet service provider is required.
For more details, contact your nearest Internet
service provider.
Connecting to a wireless LAN
Wireless connection to the network is possible through a
wireless LAN connection. Use the separately sold
AS
-WL300 for connection.
•Refer to the operating instructions of AS-WL300 for
the setting details.
BDP-440
Player’s rear panel
Internet
Modem
LAN cable
(commercially
available)
PC
Modem
Router
LAN
321
LAN cable
(commercially available)
Connect the LAN terminal on this receiver to the LAN
terminal on your router (with or without the built-in DHCP
server function) with a straight LAN cable (CAT 5 or
higher).
22
En
LAN/USB feeder cable
(included with the AS-WL300)
Wireless LAN converter
(AS-WL300)
WAN
DC 5V WPS
Router
WAN
Ethernet
Page 23
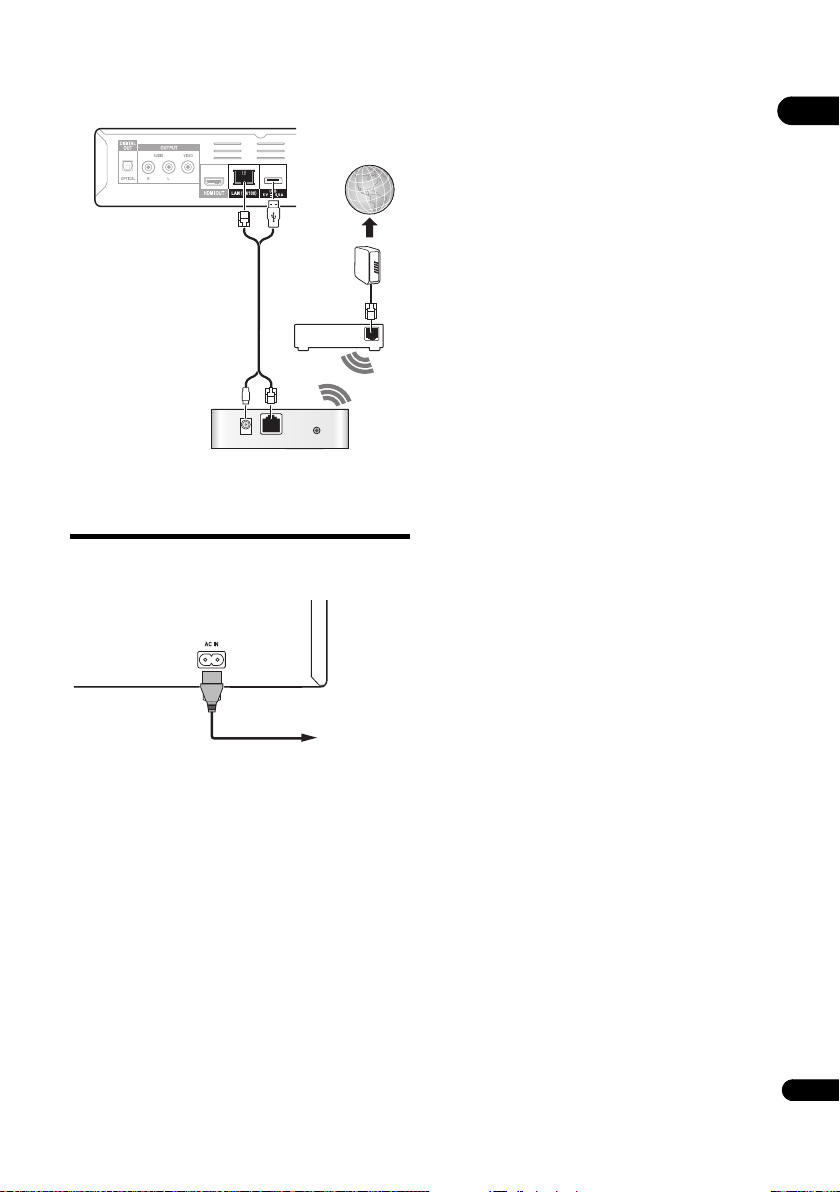
BDP-140
Player’s rear panel
02
Internet
Modem
LAN/USB feeder cable
(included with the AS-WL300)
Wireless LAN converter
(AS-WL300)
DC 5V WPS
Router
WAN
Ethernet
Connecting the power
cord
Connect the power cord after all the connections between
devices have been completed.
Player’s rear panel
Power cord (included)
To wall outlet
23
En
Page 24
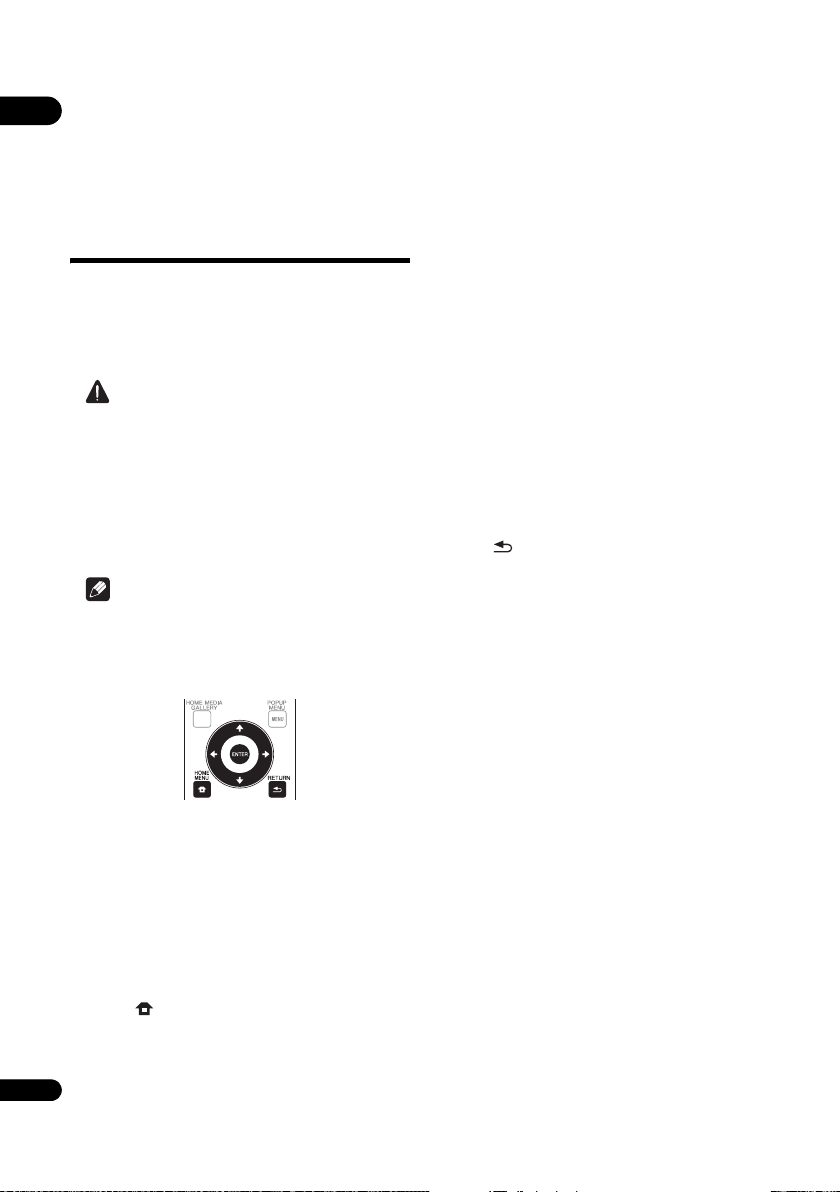
Chapter 3
03
Getting Started
Making settings using
the Setup Navigator
menu
Be sure to perform these settings when using the player
in the following situations.
• When you use the player for the first time.
•After Initial Setup format.
•After updating the player’s software.
Caution
•Before turning on the power, check that the
connections between the player and other devices are
correct. Also, turn on the power of the devices
connected to the player before turning on the player’s
power.
• When using a Pioneer Flat Screen TV or front
projector compatible with the Control
Control to On on the connected device before turning
on the player’s power.
Note
•When a Pioneer Flat Screen TV or front projector
compatible with the Control function is connected to
the player using an HDMI cable, the player is
automatically set to the optimum picture quality for
the connected device.
function, set
3 Start Setup Navigator.
Press ENTER.
• Setup Navigator starts.
4 Select the OSD language.
Use / to select, then press ENTER.
When a Pioneer Flat Screen TV that is compatible with
Control function is connected to this player’s HDMI OUT
terminal, language settings are imported from the
Pioneer Flat Screen TV’s language settings before Setup
Navigator begins.
5 Select the appropriate output resolution for the
connected TV.
Use / to select, then press ENTER.
6 Select the appropriate aspect for the connected
TV.
Use / to select, then press ENTER.
7 Close the Setup Navigator menu.
Press ENTER.
• Setup Navigator finishes and the setting is stored.
•Press RETURN to go back to the prev
screen.
ious
1 Turn on the TV’s power and switch the input.
See the TV’s operating instructions for the details of
operating the TV.
2 Turn on the player’s power.
Press STANDBY/ON.
Check that the Setup Navigator menu is displayed.
If the Setup Navigator menu is not
displayed
Press HOME MENU to display the Home
Menu, select Initial Setup Setup Navigator
Start, then press ENTER.
24
En
Page 25
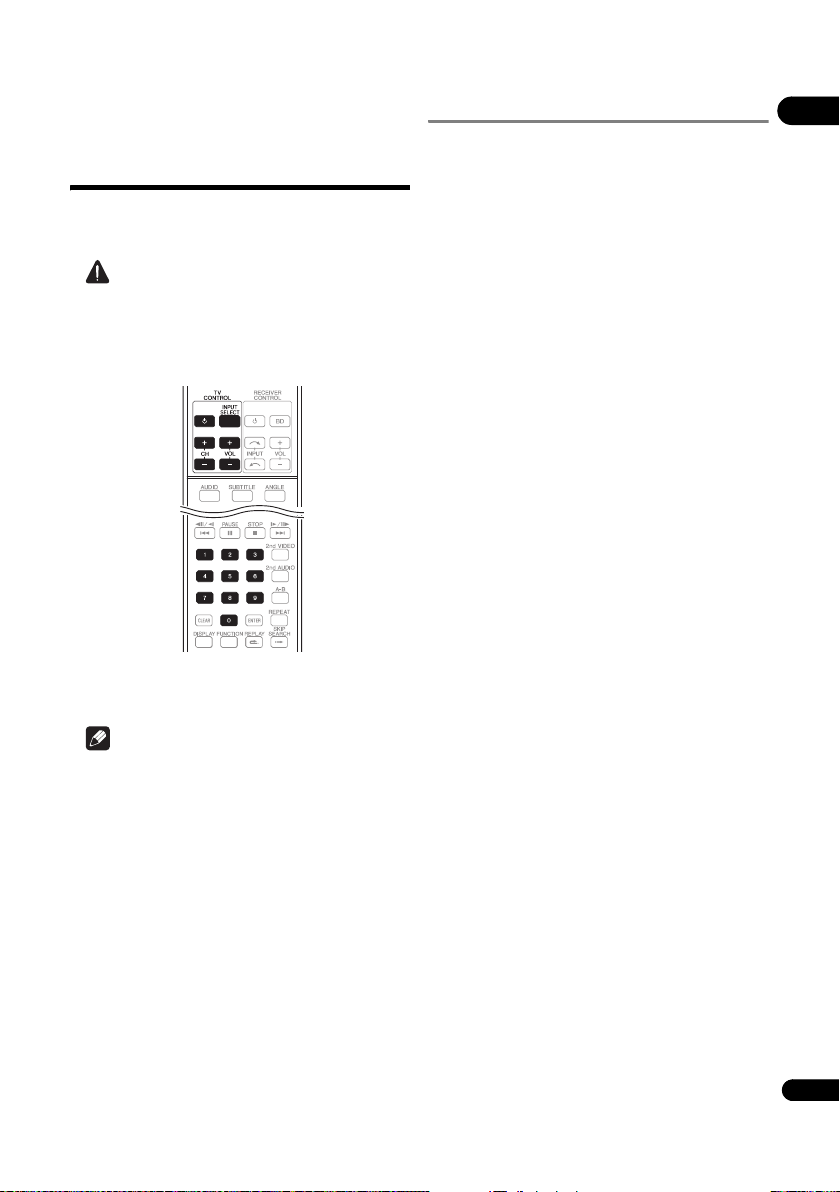
Operating the TV with
the player’s remote
control
When the manufacturer code for your brand of TV is set
on the player’s remote control, the TV can be operated
using the player’s remote control.
Caution
•For some models it may not be possible to operate the
TV with the player’s remote control, even for TVs of
brands listed on the manufacturer code list.
• The setting may be restored to the default after the
batteries are replaced. If this happens, reset it.
1 Input the 2-digit manufacturer code.
Press the number buttons (0 to 9) to input the code while
pressing TV CONTROL .
Note
•The factory default setting is 00 (PIONEER).
• If you make a mistake when inputting the code,
relea
se TV CONTROL then start over from the
beginning.
•When there are multiple codes for a ma nufacturer, try
inputting them in the indicated order until the TV can
be operated.
2 Check that the TV can be operated.
Operate the TV using TV CONTROL.
– Press to turn the TV’s power on and off.
INPUT SELECT – Press to switch the TV’s input.
CH +/– – Press to select the TV channel.
VOL +/– – Press to adjust the volume.
TV Preset code list
Manufacturer Code(s)
PIONEER 00, 31, 32, 07, 36, 42, 51,
22
ACURA 44
ADMIRAL 31
AIWA 60
AKAI 32, 35, 42
AKURA 41
ALBA 07, 39, 41, 44
AMSTRAD 42, 44, 47
ANITECH 44
ASA 45
ASUKA 41
AUDIOGONIC 07, 36
BASIC LINE 41, 44
BAUR 31, 07, 42
BEKO 38
BEON 07
BLAUPUNKT 31
BLUE SKY 41
BLUE STAR 18
BPL 18
BRANDT 36
BTC 41
BUSH 07, 41, 42, 44, 47, 56
CASCADE 44
CATHAY 07
CENTURION 07
CGB 42
CIMLINE 44
CLARIVOX 07
CLATRONIC 38
CONDOR 38
CONTEC 44
CROSLEY 32
CROWN 38, 44
CRYSTAL 42
CYBERTRON 41
DAEWOO 07, 44, 56
DAINICHI 41
DANSAI 07
DAYTON 44
DECCA 07, 48
DIXI 07, 44
DUMONT 53
ELIN 07
ELITE 41
ELTA 44
EMERSON 42
ERRES 07
FERGUSON 07, 36, 51
FINLANDIA 35, 43, 54
FINLUX 32, 07, 45, 48, 53, 54
STLINE 40, 44
FIR
FISHER 32, 35, 38, 45
FORMENTI 32, 07, 42
FRONTECH 31, 42, 46
FRONTECH/PROTECH 32
FUJITSU 48
FUNAI 40, 46, 58
GBC 32, 42
GE 00, 01, 08, 07, 10, 11, 17, 02,
28, 18
GEC 07, 34, 48
GELOSO 32, 44
GENERAL 29
GENEXXA 31, 41
GOLDSTAR 10, 23, 21, 02, 07, 50
GOODMANS 07, 39, 47, 48, 56
GORENJE 38
GPM 41
GRAETZ 31, 42
GRANADA 07, 35, 42, 43, 48
GRADIENTE 30, 57
GRANDIN 18
GRUNDIG 31, 53
HANSEATIC 07, 42
HCM 18, 44
HINARI 07, 41, 44
HISAWA 18
HITACHI 31, 33, 34, 36, 42, 43, 54,
06, 10, 24, 25, 18
HUANYU 56
HYPSON 07, 18, 46
ICE 46, 47
IMPERIAL 38, 42
INDIANA 07
INGELEN 31
INTERFUNK 31, 32, 07, 42
INTERVISION 46, 49
ISUKAI 41
ITC 42
ITT 31, 32, 42
JEC 05
JVC 13, 23
KAISUI 18, 41, 44
KAPSCH 31
KENDO 42
KENNEDY 32, 42
KORPEL 07
KOYODA 44
LEYCO 07, 40, 46, 48
LIESENK&TTER 07
LOEWE 07
LUXOR 32,
M-ELECTRONIC 31, 44, 45, 54, 56,
07, 36, 51
MAGNADYNE 32, 49
MAGNAFON 49
MAGNAVOX 07, 10, 03, 12, 29
MANESTH 39, 46
MARANTZ 07
MARK 07
MATSUI 07, 39, 40, 42, 44, 47, 48
MCMICHAEL 34
MEDIATOR 07
MEMOREX 44
METZ 31
MINERVA 31, 53
MITSUBISHI 09, 10, 02, 21, 31
MULTITECH 44, 49
NEC 59
NECKERMANN 31, 07
NEI 07, 42
NIKKAI 05, 07, 41, 46, 48
NOBLIKO 49
NOKIA 32, 42, 52
NORDMENDE 32, 36, 51, 52
OCEANIC 31, 32, 42
ORION 32, 07, 39, 40
OSAKI 41, 46, 48
OSO 41
OSUME 48
OTTO VERSAND 31, 32, 07, 42
PALLADIUM 38
PANAMA 46
PANASONIC 31, 07, 08, 42, 22
PATHO CINEMA 42
PAUSA 44
03
42, 43
25
En
Page 26
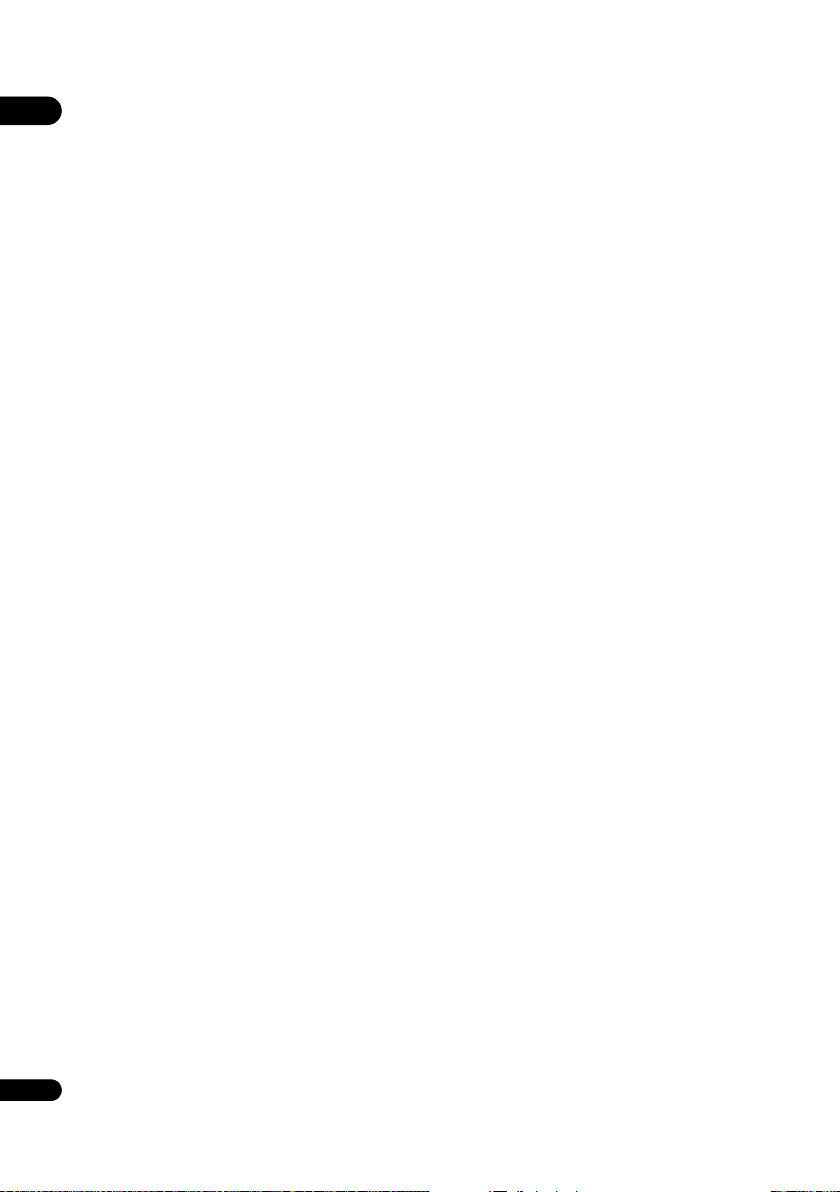
PHILCO 32, 42
03
PHILIPS 31, 07, 34, 56, 68
PHOENIX 32
PHONOLA 07
PROFEX 42, 44
PROTECH 07, 42, 44, 46, 49
QUELLE 31, 32, 07, 42, 45, 53
R-LINE 07
RADIOLA 07
RADIOSHACK 10, 23, 21, 02
RBM 53
RCA 01, 10, 15, 16, 17, 18, 61, 62,
09
REDIFFUSION 32, 42
REX 31, 46
ROADSTAR 41, 44, 46
SABA 31, 36, 42, 51
SAISHO 39, 44, 46
SALORA 31, 32, 42, 43
SAMBERS 49
SAMSUNG 07, 38, 44, 46, 69, 70
SANYO 35, 45, 48, 21, 14, 91
SBR 07, 34
SCHAUB LORENZ 42
SCHNEIDER 07, 41, 47
SEG 42, 46
SEI 32, 40, 49
SELECO 31, 42
SHARP 02, 19, 27, 67, 90
SIAREM 32, 49
SIEMENS 31
SINUDYNE 32, 39, 40, 49
SKANTIC 43
SOLAVOX 31
SONOKO 07, 44
SONOLOR 31, 35
SONTEC 07
SONY 04
SOUNDWAVE 07
STANDARD 41, 44
STERN 31
SUSUMU 41
SYSLINE 07
TANDY 31, 41, 48
TASHIKO 34
TATUNG 07, 48
TEC 42
TELEAVIA 36
TELEFUNKEN 36, 37, 52
TELETECH 44
TENSAI 40, 41
THOMSON 36, 51, 52,
THORN 31, 07, 42, 45, 48
TOMASHI 18
TOSHIBA 05, 02, 26, 21, 53
TOWADA 42
ULTRAVOX 32, 42, 49
UNIDEN 92
UNIVERSUM 31, 07, 38, 42, 45,
46, 54
VESTEL 07
VICTOR 13
VOXSON 31
WALTHAM 43
WATSON 07
WATT RADIO 32, 42, 49
WHITE WESTINGHOUSE 07
YOKO 07, 42, 46
ZENITH 03, 20
63
26
En
Page 27
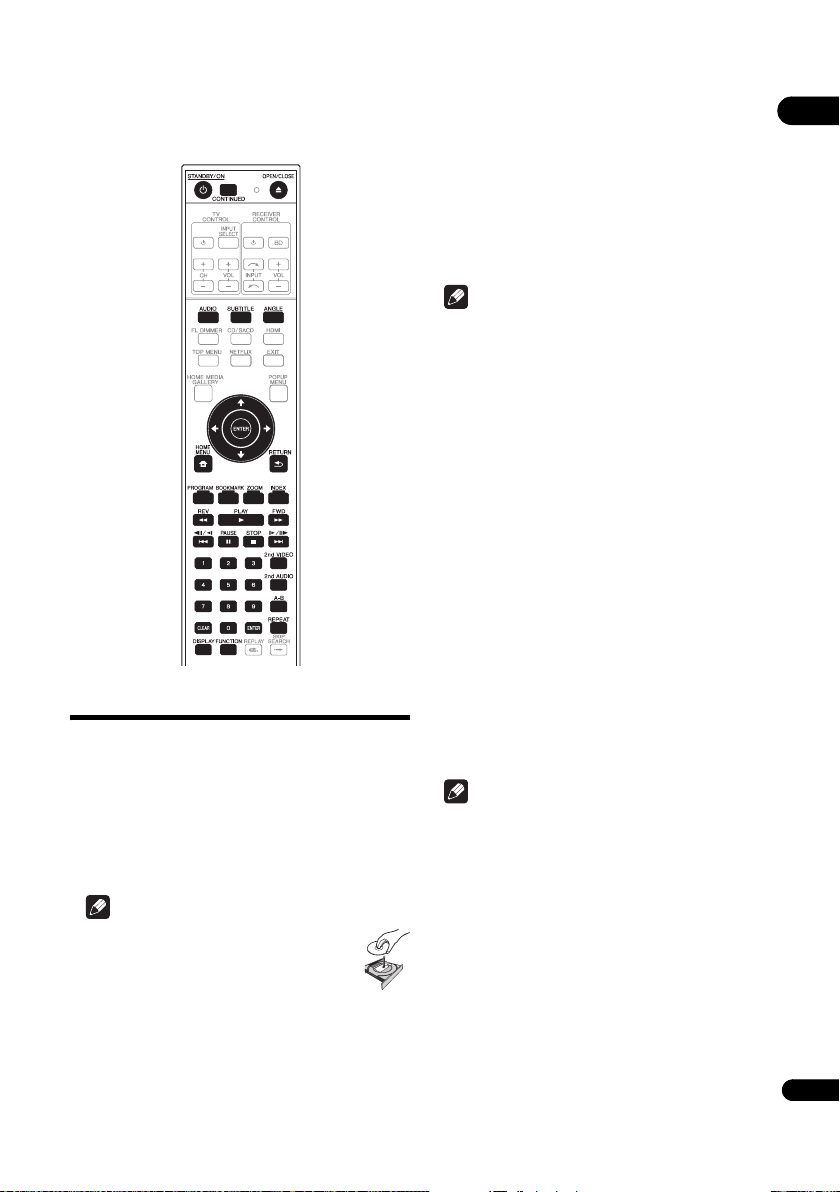
Chapter 4
Playback
Playing discs or files
This section describes the player’s main operations.
For the types of discs and files that can be played, see
page 8. Video, image and audio files recorded on discs
are played with the Home Media Gallery (page 35).
1 Press STANDBY/ON to turn on the power.
Turn the TV’s power on and switch its input beforehand.
2 Press OPEN/CLOSE to open the disc tray and
load the disc.
Note
• Load the disc with the printed side facing
up.
•Several dozen seconds are required to read
the disc. Once reading is completed, the
type of disc is displayed on the player’s front
panel display.
• When a BD with usage restrictions set by a BD
recorder is loaded, the PIN code input scree
appears. In this case, input your PIN code.
3 Press PLAY to play the disc.
•To pause, press PAUSE during playback.
•To stop, press STOP during playback.
Note
• Some discs start playing automatically when the disc
tray is closed.
• DVD-Video discs have parental lock features. Input
the password registered in the player’s settings to
unlock the parental lock. For details, see page 45.
n
If the disc menu is displayed
For some discs, the disc menu is displayed automatically
when playback starts. The contents of the disc menu and
the way to operate depend on the disc.
Resuming playback from where it
was stopped (resume playback
function)
• When STOP is pressed during playback, the point
at which the disc stopped is stored in the memory.
When PLAY is pressed after that, playback
resumes from that point.
•For audio CDs and audio files, playback starts from
the beginning of the track/file that was playing.
•If the stop mode was set while playing a slideshow of
image files, playback starts from the image file last
displayed.
•To cancel the resume playback function, press
STOP while playback is stopped.
Note
•The resume playback function is canceled
automatically in the following cases:
–When the disc tray is opened.
– When the file list window is switched.
–When the power is turned off. (For BDs and DVDs
this does not cancel the resum
function.)
• When you want to continue playback from a position
you specify to be played next time, see Continuing
playback from a specified position (Continued Viewing
Playback) on page 34.
•The resume playback function cannot be used for
some discs.
e playback
04
27
En
Page 28
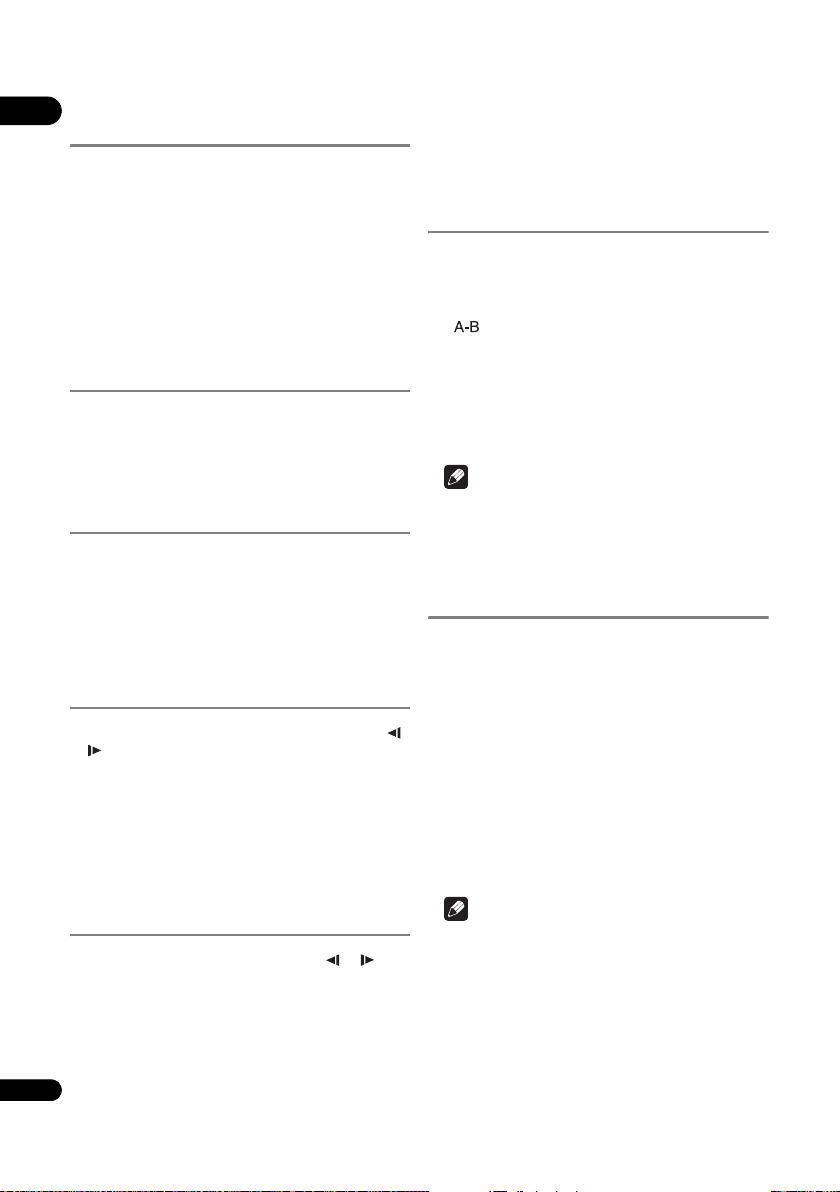
Forward and reverse
04
scanning
To resume normal playback
Press PLAY.
During playback, press REV or FWD.
• The scanning speed switches each time the button is
pressed. The speed steps depend on the disc or file
(the speed is displayed on the TV screen).
•Forward or reverse scanning is also possible by
holding the button down.
To resume normal playback
Press PLAY.
Playing specific chapters or
tracks
Input the number of the chapter or track you
want to play.
• Use the number buttons (0 to 9) to input the number,
then press ENTER.
•Press CLEAR to clear the values you have input.
Skipping content
During playback, press or .
•When is pressed, the playback skips ahead to the
beginning of the next title/chapter/track/file.
•When is pressed, the playback skips back to the
beginning of the currently playing title/chapter/track/
file. Press twice to skip back to the beginning of the
previous title/chapter/track/file.
Playing in slow motion
While playback is paused, press and hold /
or /.
•The speed switches each time the button is pressed
(the speed is displayed on the TV screen). The speed
steps depend on the disc or file.
To resume normal playback
Press PLAY.
Step forward and step
reverse
While playback is paused, press / or /.
•The picture moves a step forward or reverse each time
the button is pressed.
Playing a specific section
within a title or track
repeatedly (A-B Repeat)
Use this procedure to play a specific section within a title
or track repeatedly.
1 During playback, press A-B to select the starting
point.
• is displayed on the TV screen.
2 During playback, press A-B to select the ending
point.
•A-B Repeat playback starts.
To cancel A-B Repeat play
•Press A-B during the A-B Repeat play.
Note
•A-B Repeat play is canceled in the following cases:
– When you search outside of the repeat range.
– When you start other Repeat Play or Random Play.
Playing repeatedly
(Repeat Play)
Use this procedure to play the currently playing disc, title,
chapter, track or file repeatedly.
During playback, press REPEAT.
•Each time you press REPEAT the type of repeat
modes changes as shown below.
BD
Current chapter Current title
DVD
Current chapter Current title All titles
CD/JPEG/MP3
Current track/file All titles
To cancel Repeat Play
•Press REPEAT during Repeat Play.
Note
•Repeat Play is canceled in the following cases:
– When you search outside the repeat range.
– When you start other Repeat Play or Random Play.
28
En
Page 29
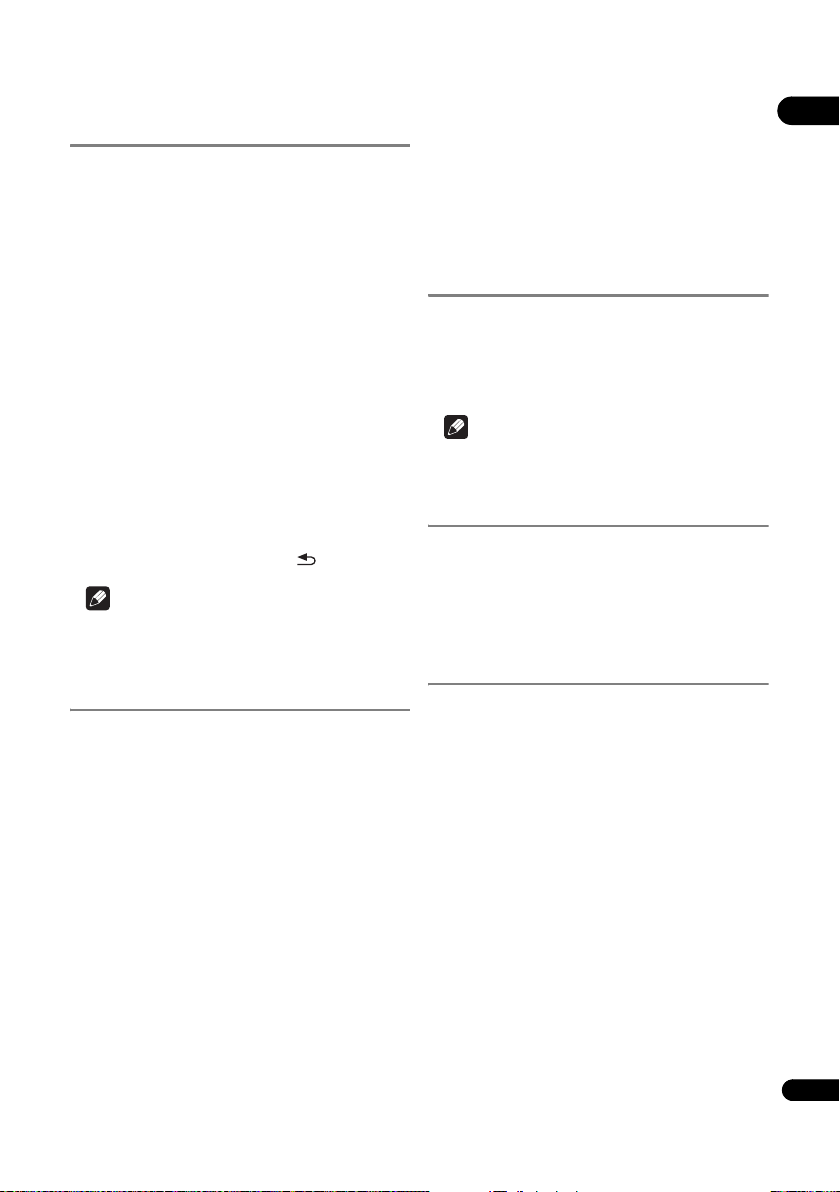
Playing in the desired order
(Programmed Play)
1 During playback, press PROGRAM.
•The program screen is displayed.
2 Select the program number.
Use / to select, then press ENTER.
3 Select the title you want to play.
Use / to select, then press .
4 Select the chapter you want to play.
Use / to select, then press ENTER.
5 Press PLAY.
•Playback starts.
Editing the program
1 Select the program number you want to edit,
then press ENTER.
2 Select title/chapter, then press ENTER.
Deleting the program
Select the program number you want to delete,
then press CLEAR.
• To delete all the programs, press RETURN.
Note
• When you use audio CDs for Programmed Play, enter
the track number in step 3.
• This function does not work with BDs.
Making bookmarks
You can make bookmarks on the video currently playing
and play back the scene later.
During playback, press BOOKMARK.
• The bookmark is made.
• Maximum number of bookmarks are 12.
Playing the bookmarked scene
1 Press and hold BOOKMARK for a few seconds.
• The list of bookmarks is displayed.
2 Select the bookmark you want to play.
Use / to select, then press ENTER.
Deleting the bookmark
Select the bookmark you want to delete, then
press CLEAR.
• Bookmarks may not be allowed to make for some
discs.
• Bookmarks are canceled in the following cases:
–When the player’s power turned off.
–When the disc tray is opened.
Zoom
During playback, press ZOOM.
•Each time you press ZOOM, the zoom level changes
as shown below.
ZOOM 2x ZOOM 3x ZOOM 4x ZOOM 1/2x
ZOOM 1/3x ZOOM 1/4x Normal (not displayed)
Note
• This function does not work with some discs.
Displaying thumbnail
images
Displaying the thumbnails of the image files on the disc.
During playback, press INDEX.
•Display the thumbnail of image files. The maximum
number is 12 at once.
• If you select one of the image and press ENTER,
slideshow will start from the image you selected.
Switching the camera angles
For BD-ROM and DVD-Video discs on which multiple
angles are recorded, the angles can be switched during
playback.
During playback, press ANGLE.
•The current angle and total number of recorded
angles are displayed on the TV screen.
To switch the angles, press
• The angles can also be switched by selecting Angle
from the FUNCTION menu.
• If the angles are not switched when ANGLE is
pressed, switch them from the disc menu screen.
ANGLE again.
04
29
En
Page 30
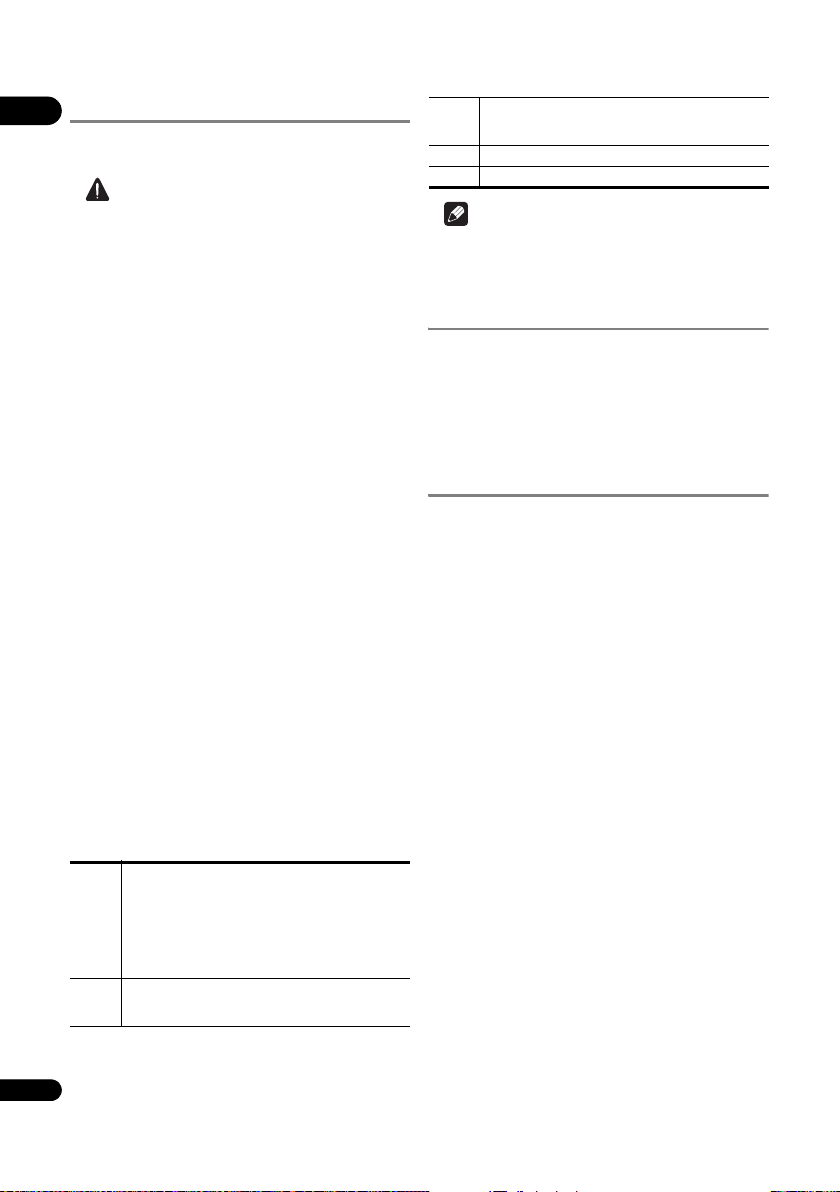
Switching the subtitles
04
For discs or files on which multiple subtitles are recorded,
the subtitles can be switched during playback.
Caution
• The subtitles cannot be switched for discs recorded
by a DVD or BD recorder. Also refer to the operating
instructions for the device used for recording.
During playback, press SUBTITLE.
•The current subtitle and total number of recorded
subtitles are displayed on the TV screen.
To switch the subtitle, press SUBTITLE again.
• The subtitles can also be switched by selecting
Subtitle from the FUNCTION menu.
• If the subtitles are not switched when SUBTITLE is
pressed, switch them from the disc menu screen.
Turning the subtitles off
Press SUBTITLE or select Subtitle from the
FUNCTION menu to switch the setting to OFF.
About displaying external subtitle
files while playing DivX media files
In addition to the subtitles recorded in DivX media files,
this player also supports the display of external subtitle
files. If a file has the same name as that of a DivX media
file aside from the file extension and the extension is one
of the extensions listed below, the file is treated as an
external subtitle file. Note that DivX media files and
external subtitle files must be located in the same folder.
Only one external subtitle file can be displayed on this
player. Use a computer, etc., to delete any external
subtitle files you do not want to display from the disc.
.srt, .sub, .txt, .smi, .ssa, .ass
If the language code is specified for the external subtitle
file, the subtitles are displayed with the font
corresponding to that language code. If no language
code is specified, the subtitles are displayed with the font
corresponding to the language code set at Subtitle
Language (page 42). The same font is used for all the
languages in each of the groups below.
Group 1 Afrikaans(af/afr), Basque(eu/eus), Catalan(ca/cat),
Danish(da/dan), Dutch(nl/nld), English(en/eng),
Faroese(fo/fao), Finnish(fi/fin), French(fr/fra), Galician(gl/
glg), German(de/deu), Guarani(gn/grn), Icelandic(is/isl),
Irish(ga/gle), Italian(it/ita), Latin(la/lat), Norwegian(no/
nor), Portuguese(pt/por), Rhaeto-Romance(rm/roh),
Scots-Gaelic(gd/gla), Spanish(es/spa), Swahi li(sw/swa),
Swedish(sv/swe), Zulu(zu/zul)
Group 2 Albanian(sq/sqi), Croatian(hr/hrv), Czech(cs/ces),
Hungarian(hu/hun), Polish(pl/pol), Romanian(ro/ron),
Slovak(sk/slk), Slovenian(sl/slv)
Group 3 Belarusian(be/bel), Bulgarian(bg/bul), Macedonian(mk/
mkd), Moldavian(mo/mol), Russian(ru/rus), Serbian(sr/
srp), Ukrainian(uk/ukr)
Group 4 Greek(el/ell)
Group 5 Estonian(et/est), Kurdish(ku/kur), Turkish(tr/tur)
Note
•Depending on the file, the external subtitles may not
be display
ed properly.
Displaying the disc
information
Press DISPLAY.
The disc information appears on the TV screen. To switch
off the information display, press DISPLAY again.
The information display differs between during playback
and when playback is stopped.
Switching the audio and
secondary audio
For discs or files on which multiple audio streams/
channels are recorded, audio streams/channels can be
switched during playback. Also use this procedure to
switch the secondary audio for BD-ROMs on which
secondary audio is recorded.
During playback, press AUDIO.
•The current audio and total number of recorded audio
streams are displayed on the TV screen.
To switch the audio, press AUDIO again.
• To switch the secondary audio, press 2nd AUDIO.
• The audio/secondary audio can also be switched by
selecting Audio or Secondary Audio from the
FUNCTION menu.
•If the audio/secondary audio is not switched when
AUDIO/2nd AUDIO is pressed, switch it from the
disc menu screen.
Turning the Secondary Audio off
Press 2nd AUDIO or select Secondary Audio from
the FUNCTION menu to switch the setting to OFF.
30
En
Page 31

Switching the secondary
video
Use the procedure below to switch the secondary video
(Picture-in-Picture) recorded on the BD-ROM.
During playback, press 2nd VIDEO.
•The current secondary video and total number of
recorded secondary video streams are displayed on
the TV screen.
To switch the secondary video, press 2nd VIDEO
again.
•If a USB memory device containing other data
(previously recorded) is used, the video and audio
may not play back properly.
• If the USB memory device is disconnected from this
player during playback, playback of the disc will stop.
Do not disconnect the USB memory device while
playback is in progress.
• Some time may be required for the data to load (read/
write).
Caution
•It may not be possible to use the BONUSVIEW and
BD-LIVE functions if there is insufficient space on the
USB memory device. In this case, refer to Erasing data
that has b
een added to BDs and application data on
page 45 for erasing the Virtual Package data and the
BD-LIVE data in the USB memory device.
04
Primary audio/video
• The secondary video can also be switched by
selecting Secondary Video from the FUNCTION
menu.
•If the secondary video is not switched when 2nd
VIDEO is pressed, switch it from the disc menu
screen.
Secondary audio/video
Turning the Secondary Video off
Press 2nd VIDEO or select Secondary Video from
the FUNCTION menu to switch the setting to OFF.
Enjoying BONUSVIEW or
BD-LIVE
This player is compatible with BD-Video BONUSVIEW
and BD-LIVE.
When using BD-Video discs compatible with
BONUSVIEW, you can enjoy such functions as secondary
video (picture in picture) (above) and secondary audio
(page 30). With BD-Video discs supporting BD-LIVE,
special video images and other data can be downloaded
from the Internet.
Data recorded on BD video and downloaded from BDLIVE is stored on the USB memory device (external
memory). To enjoy these functions, connect a USB
memory devic e (min imum 1 GB c apacity, 2 GB or greater
recommended) supporting USB 2.0 High Speed (480
Mbit/s) to the USB port.
• When you insert or remove a USB memory device, be
sure to turn the player’s power off
•To recall data stored in the USB memory device, first
insert the disc media that was being used at the time
the data was downloaded (if a different disc is loaded,
the data stored on the USB memory device cannot be
played).
.
Note
•Operation of USB memory devices is not guaranteed.
• Playback of BD-LIVE function data differs depending
on the disc used. For details, consult the user
instructions supplied with the disc.
• To enjoy the BD-LIVE function, a network connection
and settings are required (pages 22 and 44).
• BD-LIVE is a function that provides for automatic
connection to the Internet. Discs supporting the BD-
LIVE function may send ID codes identifying this
player and the disc to the contents provider via the
Internet.
• When USB memory devices are connected to both
the USB ports on the player’s front and rear panels,
the device that was connected first is used for the
BONUSVIEW and BD-LIVE functions, while the device
that
was connected last is used for file playback and
software updating.
31
En
Page 32

Playback functions
04
The functions that can be used differ according to the type of disc and file. In some cases, some of the functions cannot
be used. Check the usable functions on the table below.
Disc/file type
1
Function
Forward and reverse
3
scanning
Playing specific titles,
chapters or tracks
BD-
BD-R
/-RE
4
DVD-
Video
4
ROM
4
Skipping content
Slow motion play
Step forward and step
reverse
A-B Repeat play
3,6
3
3
Repeat Play
Zoom
9
Angle
10
Subtitle
11
Audio
Secondary audio
Secondary video
12
14
13
15
Disc information
1. Some functions may not work for some discs or files, even if indicated [] on the table.
2. BDP-440 only.
3. For some discs, normal playback resumes automatically when the chapter switches.
4. No sound is produced during forward and reverse scanning.
5. Sound is produced during forward and reverse scanning.
6. • No sound is output during slow motion playback .
• It is not possible to switch the speed during reverse slow motion playback.
7. Reverse slow motion playback is not possible.
8. Reverse step playback is not possible.
9. Angle mark is displayed for scenes at which multiple angles are recorded if Angle/Secondary Indicator is set to On (page 43).
10. • The types of recorded subtitles depend on the disc and file.
• In some cases, the subtitle may switch or the switching screen provided on the disc may be displayed immediately, without the current
subtitle or the total number of subtitles recorded on the disc being displayed.
11. The types of recorded a udio streams depend on the disc and file.
12. • The types of recorded secon dary audio streams depend on the disc and file.
• In some cases, the secondary audio may switch or the switching screen provided on the disc may be displayed immediately, without the
current secondary audio or the total number of secondary audio streams recorded on the disc being displayed.
• Secondary audio mark is displayed for scenes at which secondary audio is recorded if Angle/Secondary Indicator is set to On (page 43).
13. Some discs do not include secon dary audio.
14. • In some cas es, the secondary video may switch or the switching screen provided on the disc may be displayed immediately, without the
current secondary video or the total number of secondary video streams recorded on the disc being displayed.
• Secondary video mark is displayed for scenes at which secondary video is recorded if Angle/Secondary Indicator is set to On ( page 43).
15. Some discs do not include secon dary video.
DVD-
Audio
4
2
DVD-R
/-RW
(VR
format)
4
AVCREC AVCHD
4
4
Video
file
4
7
8
Image
file
Audio
file
5
Audio
CD
5
32
En
Page 33

Using the FUNCTION
menu
Various functions can be called out according to the
player’s operating status.
1 Display the FUNCTION menu.
Press FUNCTION during playback.
2 Select and set the item.
Use / to select, then press ENTER.
Note
• Items that cannot be changed are displayed in gray.
The items that can be selected depend on the player’s
status.
To change the setting of the
selected item
Use / to change.
To close the FUNCTION menu
Press FUNCTION.
FUNCTION menu item list
Item Description
Title Display the title information for the
Chapter (track/file) Display the information for the currently
Time Display the elapsed or remaining time.
Mode Switch the play mode.
Audio Switch the BD-ROM/DVD’s audio.
Angle Switch the BD-ROM/DVD-Video disc’s
Subtitle Switch the subtitle language.
Subtitle Style Select the subtitle font type.
ond Video Switch the BD-ROM’s secondary video
Sec
Second Audio Switch the BD-ROM’s secondary audio
Bitrate Display the bitrate of the audio/video/
Still off Switch off the BD-ROM’s still picture.
Ins Search Skip forward 30 seconds.
Ins Replay Fast backward 10 seconds.
currently playing disc and total number
of titles on the disc. Also select the title
you want to play. (See the following
description.)
playing chapter (track/file) and total
number of chapters in the disc. Also
select the chapter (track/file) you want to
play. (See the following description.)
Also enter the time from which you want
to start playback. (See the following
description.)
camera angle.
(Picture-in-Picture) (page 31).
(page 30).
secondary video.
Item Description
Slide Show Switch the playback speed while playing
Transition Change the style of the slide show while
* The items shown on the FUNCTION menu depend on
the type of the disc.
Note
• Selectable items depend on the type of disc.
the picture slide show.
playing the picture slide show.
Playing from a specific time
(Time Search)
1 Select Time.
Use / to select, then press ENTER.
2 Input the time.
Use the number buttons (0 to 9) or / to input the time.
•To play from 45 minutes, input 0, 0, 4, 5, 0 and 0, then
press ENTER.
•To play from 1 hour 20 minutes, input 0, 1, 2, 0, 0 and
0, then press ENTER.
•Press CLEAR to clear the values you have input.
3 Starting playback from the specified time.
Press ENTER.
Playing a specific title,
chapter or track (Search)
1 Select Title or Chapter (track/file).
Use / to select, then press ENTER.
2 Input the number.
Use the number buttons (0 to 9) or / to input the
number.
•To search for title 32, input 3 and 2, then press
ENTER.
•Press CLEAR to clear the values you have input.
3 Starting playback from the specified title, chapter
or track.
Press ENTER.
04
33
En
Page 34

Playing specified range of
04
discs, titles or chapter (track/
file) in random order
You can select from 2 types of random playback.
Random play
The specified range of discs, titles or chapter (track/file) is
played in random order. The same item may be played
consecutively.
Shuffle play
The specified range of discs, titles or chapter (track/file) is
played in random order. Each item is played once.
Continuing playback from a
specified position
(Continued Viewing
Playback)
This function allows you to continue playback from a
position you specify to be played next time, even after
turning the power off.
Setting
During playback, press CONTINUED at the
position from which you want to start continued
viewing playback.
The elapsed playing time at the specified position is
displayed on the TV screen.
Playing
1 Press PLAY to play the title for which you have
set continued viewing playback.
The FUNCTION menu screen appears automatically to
show the point (time) when you pressed CONTINUED.
• The Function control screen can also be displayed by
pressing FUNCTION during playback.
2 Press ENTER, then select the specified continued
viewing playback time.
Playback starts from the specified position.
Note
• The continued viewing playback setting is canceled
when OPEN/CLOSE is pressed.
• Continued viewing playback may not work properly
with some discs.
34
En
Page 35

Chapter 5
Playback from Home Media Gallery
• The following files are allowed to be played from
Home Media Gallery:
–PCs running Microsoft Windows Vista or XP with
Windows Media Player 11 installed
–PCs running Microsoft Windows 7 with Windows
Media Player 12 installed
–DLNA-compatible digital media servers (on PCs or
other components)
–Files stored in a PC or DMS (Digital Media Server)
About Home Media
Gallery
This player’s Home Media Gallery function allows you to
display a list of input sources and start playback. This
chapter describes setup and playback procedures
required to enjoy these features. When you play the files
stored on your computer or the components on the
network, it is advisory that you also refer to the operation
manual supplied with your network component.
The input sources that can be played from Home Media
Gallery are as shown below.
• BD-R/RE (BDAV format) discs
•DVD-R/RW (VR format) discs
• Audio CDs (CD-DA, SACD and DTS CDs)
• DVD/CDs on which only data files of video, image or
audio files, etc. are rec
•USB memory device
• Files on the network servers (on the PCs or
components connected to the player via LAN
interface.)
Note
•The Home Media Gallery allows you to play files on
media servers connected on an identical Local Area
Network (LAN) as the receiver.
orded.
as describ
Player (DMP).
The player supports the use of such DMP.
•To play back audio files stored on components on the
network, you must turn on the DHCP server function
of your router. In case your router does not have the
built-in DHCP server function, it is necessary to set up
the network manually. Otherwise, you cannot play
back files stored on components on the network. See
page 44.
About network playback
The network playback function of this unit uses the
following technologies:
Windows Media Player
See Windows Media Player 11/Windows Media Player 12
above for more on this.
Windows Media DRM
Microsoft Windows Media Digital Rights Management
(WMDRM) is a platform to protect and securely deliver
content for playback on computers, portable devices and
network devices. Home Media Gallery functions as a
WMDRM 10 for networked devices. WMDRM protected
content can only be played on media servers supporting
WMDRM.
Content owners use WMDRM technology to protect their
intellectual property, including copyrights. This device
uses WMDRM software to access WMDRM protected
content. If the WMDRM software fails to protect the
content, content owners may ask Microsoft to revoke the
software’s ability to use WMDRM to play or copy
protected content. Revocation does not affect
unprotected content. When you download licenses for
protected conte
a revocation list with the licenses. Content owners may
require you to upgrade WMDRM to access their content.
If you decline an upgrade, you will not be able to access
content that requires the upgrade. This product is
protected by certain intellectual property rights of
Microsoft. Use or distribution of such technology outside
of this product is prohibited without a license from
Microsoft.
ed above can be played by Digital Media
nt, you agree that Microsoft may include
05
35
En
Page 36

DLNA
05
DLNA CERTIFIED® Audio Player
The Digital Living Network Alliance (DLNA) is a cross-
industry organization of consumer electronics,
computing industry and mobile device companies.
Digital Living provides consumers with easy sharing of
digital media through a wired or wireless network in the
home.
The DLNA certification logo makes it easy to find
products that comply with the DLNA Interop erability
Guidelines. This unit complies with DLNA Interoperability
Guidelines v1.5. When a PC running DLNA server
software or a DLNA compatible device is connected to
this player, some setting changes of software or other
devices may be required. Please refer to the operating
instruct
ions for the software or device for more
information.
DLNA®, the DLNA Logo and DLNA CERTIFIED® are
trademarks, service marks, or certification marks of the
Digital Living Network Alliance.
Content playable over a network
• Even when encoded in a compatible format, some
files may not play correctly.
•Movie or Photo files cannot be played back.
• Some functions may not be supported depending on
the server type or version used.
•Supported file formats vary by server. As such, files
not supported by your server are not displayed on this
unit. For more information check with the
manufacturer of your server.
Disclaimer for Third Party Content
Access to content provided by third parties requires a
high speed Internet connection and may also require
account registration and a paid subscription.
Third party content services may be changed, suspended,
interrupted, or discontinued at any time without notice,
and Pioneer disclaims any liability in connection with
such occurrences.
Pioneer does not represent or warrant that content
services will continue to be provided or available for a
particular period of time, and any such warranty, express
or implied, is disclaimed.
About playback behavior over a
network
• Playback may stall when the PC is switched off or any
media files stored on it are deleted while playing
content.
•If there are problems within the network environment
(heavy network traffic, etc.) content may not be
displayed or played properly (playback may be
interrupted or stalled). For best performance, a 10/
100BASETX connection between the player and the
PC is recommended.
•If several clients are playing simultaneously, as the
case may be, playback is interrupted or stalled.
•Depending on the security software installed on a
connected PC and the setting of such software,
network connection may be blocked.
Pioneer is not responsible for any
player and/or the Home Media Gallery features due to
communication errors/malfunctions associated with
your network connection and/or your PC, or other
connected equipment. Please contact your PC
manufacturer or Internet service provider.
Windows Media is either a registered trademark or
trademark of Microsoft Corporation in the United States
and/or other countries.
This product includes technology owned by Microsoft
Corporation and cannot be used or distributed without a
license from Microsoft Licensing, Inc.
®
Microsoft
Windows
Windows
trademarks or trademarks of Microsoft Corporation in the
United States and/or other countries.
, Windows®7, Windows®Vista, Windows®XP,
®
2000, Windows®Millennium Edition,
®
98, and WindowsNT® are either registered
malfunction of the
36
En
Page 37

DLNA Search
Playing back the files stored on the components
connected to the player via network.
1 Press HOME MEDIA GALLERY to display the
Home Media Gallery.
The Home Media Gallery can also be displayed by
selecting Home Media Gallery from Home Menu, then
pressing ENTER.
2 Select DLNA Search.
Use / to select, then press ENTER.
3 Select the server which contains the file you want
to play.
4 Select the file you want to play.
Use / to select, then press ENTER.
Note
•This player does not support DTCP-IP.
Recorded files and contents that are protected by
digital copyright protection cannot be played via LAN
interface.
Disc/USB playback
1 Press HOME MEDIA GALLERY to display the
Home Media Gallery.
The Home Media Gallery can also be displayed by
selecting Home Media Gallery from Home Menu, then
pressing ENTER.
2 Select Disc or USB.
Use / to select, then press ENTER.
3 Select Photo/Music/Video/SWF/AVCHD.
Use / to select, then press ENTER.
•This step is not for the discs that have been recorded
with VR format.
4 Select the title/track or file you want to play.
Use / to select, then press ENTER.
Playback starts from the selected title/track or file.
• If the file you want to play is in the folder, select the
folder that contains the file first.
Playing back image files
About Slideshow
A display of the files on the disc or in the folder switches
automatically.
Note
• When playing an audio CD (CD-DA/SACD/DTS-CD),
the Now Playing screen is displayed.
• Some BD-R/-RE discs have playback protection. To
cancel the protection, input the password set for the
disc.
• It may take a few seconds before playback starts. This
is normal.
•It may not be possible to play some files properly.
• The number of views may be restricted.
Playing in the desired
order (HMG Playlist)
The discs that can add tracks and files to the HMG (Home
Media Gallery) Playlist are as shown below.
• Audio CDs (CD-DA/SACD/DTS-CDs)
• DVDs/CDs/USB memory devices on which audio files
are recorded
Adding tracks/files
Use this procedure to add tracks and files, and create the
HMG Playlist.
1 Press HOME MEDIA GALLERY to display the
Home Media Gallery.
The Home Media Gallery can also be displayed by
selecting Home Media Gallery from Home Menu, then
pressing ENTER.
2 Select Disc or USB.
Load the disc beforehand.
Use / to select, then press ENTER.
3 Select the track/file to be added.
Use to select.
4 Press POP UP MENU to display the POP UP MENU
menu.
5 Select Add to Playlist to add to HMG Playlist.
Use / to select, then press ENTER.
The track or file selected in step 3 is added to the HMG
Playlist.
•To add more tracks or files, repeat steps 3 to 5.
05
37
En
Page 38

Playing the HMG Playlist
05
1 Press HOME MEDIA GALLERY to display the
Home Media Gallery.
The Home Media Gallery can also be displayed by
selecting Home Media Gallery from Home Menu, then
pressing ENTER.
2 Select HMG Playlist.
Use/ to select, then press ENTER.
3 Select the track/file to be played.
Use/ to select, then press ENTER.
Playback starts from the selected track/file and continues
until the end of the list is reached. Use / to play
the previous or next track/file. The Now Playing screen
(shown below) is displayed.
Deleting tracks/files from
the HMG Playlist
1 Select the track/file to be deleted, then press POP
UP MENU to display the POP UP MENU menu.
2Use / to select Delete from HMG Playlist, then
press ENTER.
38
En
Page 39

Chapter 6
Playing the web contents
You can enjoy some streaming contents on the Internet
with the player.
Available web
contents
• YouTube (MPEG4 AVC H.264)
•Picasa
•Netflix
•Pandora radio
Note
•For details about Netflix and Pandor a radio, see
Enjoying Netflix and Pandra radio on the document
supplied with the player.
• YouTube videos of the following sizes can be played.
–Standard quality (400 x 226 pixels, 200 kbps)
– Medium quality (480 x 360 pixels, 512 kbps)
– High quality (854 x 480 pixels, 900 kbps)
–HD (720p) (1280 x 720 pixels, 2 Mbps)
–HD (1080p) (1920 x 1080 pixels, 4 Mbps)
• YouTube videos for mobile phones cannot be played.
• Some YouTube videos cannot be played.
•Depending on the Internet connection environment,
it may not be possible to play YouTube videos
properly.
• Access to content provided by third parties requires a
high speed
account registration and a paid subscription.
Third party content services may be changed,
suspended, interrupted, or discontinued at any time
without notice, and Pioneer disclaims any liability in
connection with such occurrences.
Pioneer does not represent or warrant that content
services will continue to be provided or available for a
particular period of time, and any such warranty,
express or implied, is disclaimed.
Internet connection and may also require
Playing the items
Caution
You must connect the player to the Internet beforehand.
See Connecting to the network through LAN interface on
page 22 for the details.
1 Display the selection screen.
The selection scr een can also be selected by pressing
HOME MENU then selecting Web Contents
Desired web content
2 Press / to select the item you want to play,
then press ENTER.
To stop playback, press EXIT.
06
39
En
Page 40

Chapter 7
07
Advanced settings
Changing the settings
Operating the Initial Setup
screen
1 When playback is stopped, display the Home
Menu screen.
Press HOME MENU.
2 Select and set Initial Setup.
Use / to select, then press ENTER.
3 Select the item and change the setting.
Use /// to select, then press ENTER.
Closing the Initial Setup screen
Press HOME MENU or EXIT.
Note
• Items that cannot be changed are indicated in gray. The items that can be selected depend on the player’s status.
•In Options, the factory default settings are indicated in bold.
Setting Options Explanation
Display Setting
TV Screen 16:9 Full Select this when connecting to a wide (16:9) TV.
16:9 Normal Select this when connecting to a 4:3 screen TV and playing a 16:9 video. The
4:3 Pan&Scan Select this when connecting to a conventional (4:3) TV.
4:3 Letterbox Select this when connecting to a 4:3 screen TV and playing a 16:9 video. The
Video Adjust Brightness Select this to adjust the TV screen’s brightness .
Contrast Select this to adjust the TV screen’s contrast.
Hue Select this to adjust the color (green and red) balance of the TV screen.
Saturation Select this to adjust the TV screen’s saturation .
Sharpness High Choose the level of sharpness.
Middle
Low
Video Mode Standard Choose the video output mode.
Vivid
Cinema
Custom
Noise Reduction 0 Choose the level of noise reduction.
1
2
3
video will be played with the left and right sides of the image cut off to display
on the 4:3 screen. (This function works if the di sc is labeled for 4:3PS.)
video will be played with black bands at the top and bottom.
40
En
Page 41

Setting Options Explanation
Audio Out
Digital Output Bitstream Select this to output digital audio signals directly.
PCM Select this to output digital audio signals converted to PCM audio signals.
Re-encode Select this to output digital audio signals converted to DTS Digital Surround.
Off Select this to output audio signals other than digital audio signals.
Downsampling 48k Select this when playing a disc recorded with a sampling frequency of 48 kHz.
96k Select this when playing a disc recorded with a sampling frequency of 96 kHz.
192k Select this when playing a disc recorded with a sampling frequency of 192
DRC (Dynamic Range
Control)
* Only Dolby digital and
analog audio signals are
supported.
HDMI
Color Space RGB Select this to output the video signals as RGB signals. Choose this if the
Resolution Auto Select this to choose the resolution of the video signals output from the
HDMI Audio Out Bitstream Select this to output HDMI audio signals directly.
Control On Select this to control the player with the remote control of the connected AV
To use PQLS (BDP-440), Sound Retriever Link and Stream Smoother Link (page 17), Control must be set to On.
HDMI Deep color 30bits Select this when outputting the video signals with 30-bit color.
HDMI 1080P 24Hz On Select this when Resolution is set to Auto or 1080P and outputting 1080p/24
HDMI 3D Auto With 3D discs, the disc is played with 3D images.
3D notice Yes This sets whether or not to display the 3D notice when playing 3D images.
Off Select this to output audio signals without using the DRC function.
On Select this to adjust the range between the loudest and softest sounds
Auto Select to switch the DRC setting On/Off automatically accordi
YCbCr Select this to output the video signals as YCbCr 4:4:4 signals.
YCbCr 422 Select this to output the video signals as YCbCr 4:2:2 signals.
Full RGB Select this to output the video signals as RGB signals. Choose this if the
480I/576I Output the video signals from the HDMI OUT terminal with the selected
480P/576P
720P
1080I
1080P
PCM Select this to output HDMI audio signals converted to 2-channel audio
Re-encode Select this to choose the type of audio signals automatically.
Off Select this when you do not want to output the audio signal from the HDMI
Off Select this when you do not want to control the player with the remote control
36bits Select this when outputting the video signals with 36-bit color.
Off Select this when outputting the video signals with normal 24-bit color.
Off Select this when Resolution is set to 1080P and outputting 1080p/60 video
Off Even with 3D discs, the disc is played with 2D images.
No
kHz.
(dynamic range) for playback at average volume. Use this when it is ha rd to
hear dialog or when watching movies at midnight.
audio signal from the disc.
colors seem too faint and the black seems too bright.
colors seem too dense and all the dark colors are displayed in a uniform
black.
HDMI OUT terminal automatically.
resolution.
The resolution can be changed by pressing HDMI, but Auto cannot be
selected.
signals.
output termi
device using an HDMI cable. Also refer to page 17.
of the connected AV device using an HDMI cable.
video signals to a TV compatible with 1080p/24.
signals to a TV compatible with 1080p/6
nal.
0.
ng to the input
07
41
En
Page 42

07
Setting Options Explanation
Network
IP setting Select this to set the IP address of the player and DNS server (page 44).
Proxy Server Only set the proxy server if so instructed by your Internet service provider (page 44).
Information Select this to display a list of the network settings (page 44).
Connection test Select this to test the network connection (page 44).
Internet Connection
BD-Live connection Permitted All discs are allowed to connect to BD-LIVE.
Dlna Enable Select this when connecting to DLNA server.
Language
OSD available languages Choose a language for the on-screen displays from the listed languages.
Audio
* For some discs, it may not
be possible to change to the
selected language.
If a language not recorded on the BD/DVD is set, one of the recorded languages is automatically selected for playback.
Subtitle
* For some discs, it may not
be possible to change to the
selected language.
If a language not recorded on the BD/DVD is set, one of the recorded languages is automatically selected for playback.
Menu
* For some discs, it may not
be possible to change to the
selected language.
If a language not recorded on the BD/DVD is set, one of the recorded languages is automatically selected for playback.
Enable
Disable Select this when not connecting to the Internet.
Partial Permitted Only discs whose safety has been confirmed are allowed to connect to BD-
Prohibited No disc is allowed to connect to BD-LIVE.
Disable Select this when not connecting to DLNA server.
available languages Choose a language from the listed languages to set the default audio
available languages Choose a language from the listed languages to set the default subtitle
available languages Choose a language from the listed languages to set the default language for
Select this when connecting to the Internet.
LIVE.
language for BD-ROM and DVD-Video playback.
language for BD-ROM and DVD-Video playback.
BD-ROM and DVD-Video menus.
42
En
Page 43

Setting Options Explanation
Playback
Angle Mark On Select this to display the angle mark on the TV screen (page 29).
Off Select this if you do not want to display the angle mark on the TV screen.
PIP Mark On Select this to display the PIP mark on the TV screen.
Off Select this if you do not want to display the PIP mark on the TV screen.
Secondary Audio Mark On Select this to display the secondary audio mark on the TV screen (page 30).
Off Select this if you do not want to display the secondary audio mark on the TV
DivX VOD DRM Registration Code Displays the player’s registration code required to play DivX VOD files
DVD Playback
* This setting is for DVD-
Audio disc playback.
Internet Setting Permitted Web contents can be watched without entering the password.
Disc Auto Playback On Discs are played automatically after they are loaded.
Last Memory On Select this to sav e the point at which you last stopped playback, even after the
PBC (Play Back Control) On Select this to play Video-CDs (version 2.0) compatible with PBC using the
Setup Navigator Start making the settings using the Setup Navigator me
Security
Change PasswordRegister (change) the password for parental lock settings or for unlocking to play DVD-Videos with
Parental Control Change the player’s parental lock level (page 45).
Country Code Change the Country/Area code (page 48).
Options
Screen Saver Off The screen saver is not activated.
Auto Power Off Off Select this if you do not want the power to turn off automatically.
Quick Start On Select to shorten the required time to boot up.
ftware Update Disc Select the method of software updating. (page 46)
So
Load Default Restore the settings to the factory default.
System Information Check the system version number.
Disc Auto Update On Display the software update screen when the disc with the player’s update
BUDA BUDA Information Display and set up the BUDA data on the connected USB memory device.
DVD AUDIO Select this to play only the audio part on the DVD-Audio disc.
DVD VIDEO Select this to play
Partial Permitted The password must be entered to watch web contents.
Prohibited No web contents can be watched.
Off Loaded discs do not start playing automatically.
Off Select this when you want to use only Continue Viewing Play (page 34).
Off Select this to play Video-CDs (version 2.0) compatible with PBC without using
the parental lock feature (page 45).
1 min The screen saver will be activated if no operation has been performed for
2 min
3 min
10 min The power will be automatically turned off if no operation has been performed
20 min
30 min
Off Select to perform normal bootup.
USB Storage
Network
Off The software update screen must be displayed manually. (page 46)
BUDA Setup
screen.
(page 11).
only the video part on the DVD-Audio disc.
disc tray is opened or you switch to the standby mode.
disc menu.
the disc menu.
nu. For details, see page 24.
more than one minute/two minutes/three minutes. Operating the remote
control can deactivate the screen saver.
for more than 10 minutes/20 minutes/30 minutes.
file is loaded.
07
43
En
Page 44

Setting the IP address
07
1 Select and set Network IP setting Next
Screen.
Use / to select, then press ENTER.
2 Set IP address.
Use /// to set the IP address of the player or DNS
server, then press ENTER.
• Auto Set IP Address
On – The player’s IP address is obtained
automatically. Select this when using a broadband
router or broadband modem that has a DHCP
(Dynamic Host Configuration Protocol) server
function. This player’s IP address will automatically
be allocated from the DHCP server.
Off – The player’s IP address must be set manually.
Use the number buttons (0 to 9) to input the IP
address, subnet mask and default gateway.
• Auto Se
•When Auto Set IP Address is set to Off, Auto Set
•For information on the DHCP server function, refer to
• You may need to contact your Internet service
t DNS Server Address
On – The DNS server’s IP address is obtained
automatically.
Off – The DNS server’s IP address must be set
manually. Use the number buttons (0 to 9) to input the
DNS server’s IP address stipulated by your Internet
service provider.
Note
DNS Server Address is also set to Off.
the operating instructions for the network device.
provider or network administrator when inputting the
IP address manu
ally.
Setting the proxy server
Only set the proxy server if so instructed by your Internet
service provider.
1 Select and set Network Proxy Server Next
Screen.
Use / to select, then press ENTER.
2 Select and set Use or Not use at Proxy Server.
Use / to change, then press .
• Use – Select this when using a proxy server.
• Not use – Select this when not using a proxy server.
If you have selected Use, proceed to step 3.
3 Select and set Server Select Method.
Use / to change, then press .
• IP Address – Input the IP address.
• Server Name – Input the server name.
4 Input IP Address or Server Name.
Use the number buttons (0 to 9) to input the number if
select IP address in step 3. Use / to move the cursor.
Use the number buttons (0 to 9) to input characters if you
select Server Name in step 3.
The characters that can be input for the server name are
listed on the table below. Pressing a button repeatedly
cycles through the characters shown.
• If you want to enter two characters in succession that
are both on the same button (for example a P and an
R), press after inputting the first character then
input the second character.
•Use CLEAR to delete the last charac
•Use / to move the displayed characters when all
the input characters cannot be displayed.
Key Characters Key Characters
1
2
3
4
5
5 Input Port Number.
Press , then use the number buttons (0 to 9) to input
the number.
6 Press ENTER to set.
1. –
a b c 2
d e f 3
g h i 4
j k l 5
ter.
6
7
8
9
0
you
m n o 6
p q r s 7
t u v 8
w x y z 9
0
Displaying the network settings
Select and set Network Information Next
Screen.
Use / to select, then press ENTER.
The MAC address, IP address, subnet mask, default
gateway and DNS server (primary and secondary)
settings are displayed.
When Auto Set IP Address is set to On, the values
obtained automatically are displayed.
Note
• “0.0.0.0” is displayed when each IP address has not
been set.
Testing the network connection
Select and set Network Connection Test
Start.
Use / to select, then press ENTER.
“Network connection test completed successfully.” is
displayed once the test is completed. If any other
message is displayed, check the connections and/or
settings (page 22).
44
En
Page 45

Changing to other language at
language setting
1 Select and set Language.
Use / to select, then press ENTER.
2 Select and set OSD, Audio, Subtitle or Menu
Use / to select, then press ENTER.
3 Select and set the desired language.
Use / to select, then press ENTER.
4 Change the language.
Use / to change, then press ENTER.
• The language can also be changed using the number
buttons. Use / to move the cursor to Number,
use the number buttons (0 to 9) to input the number,
then press ENTER. Refer to page 48.
Note
• If a language not recorded on the BD/DVD is set, one
of the recorded languages is automatically selected
and played.
Erasing data that has been added to
BDs and application data
Use this procedure to erase data that has been added to
BDs (data downloaded with the BD-LIVE function and
data used with the BONUSVIEW function) and
application data.
Caution
•Some time is required to erase the data.
•Do not unplug the power cord while data is being
erased.
•This operation does not work when a disc is loaded.
1 Select and set BUDA BUDA Setup.
Use / to select, then press ENTER.
2 Select and set the erase menu.
Use / to select, then press ENTER.
3 Select Yes, then press ENTER.
Use /// to select, then press ENTER.
Registering or Changing the
password
Use this procedure to register or change the code
number required for the Parental Lock settings.
1 Select and set Security Change Password
Next Screen.
Use / to select, then press ENTER.
2 Input the password.
Use the number buttons (0 to 9) or / to input the
number, then press ENTER to set.
Use / to move the cursor.
3 Re-input the password.
Use the number buttons (0 to 9) or / to input the
number, then press ENTER to set.
Use / to move the cursor.
•To change the password, input the previously
reg
istered password, then input the new password.
Note
•We recommend making a note of the password.
• If you have forgotten the password, reset the player to
the factory default setting, then register the password
again (page 47).
Changing the Parental Lock level for
viewing DVDs/BD-ROMs
Some DVD-Video discs containing scenes of violence, for
example, have Parental Lock levels (check the indications
on the disc’s jacket or elsewhere). To restrict viewing
these discs, set the player’s level to the level lower than
the discs.
1 Select and set Security Parental Control
Next Screen.
Use / to select, then press ENTER.
2 Input the password.
Use the number buttons (0 to 9) or / to input the
number, then press ENTER to set.
Use / to move the cursor.
3 Change the level.
Use / to change, then press ENTER to set.
Note
• The level can be set to Off or between Level1 and
Level8. When set to Off, viewing is not restricted.
Changing the Country/Area code
1 Select and set Security Country Code More.
Use / to select, then press ENTER.
2 Input the password.
Use the number bu tto ns (0 t o 9 ) to in put the number, then
press ENTER to set.
Use / to move the cursor.
3 Change the country/area code.
Use / to change, then press ENTER to set.
07
45
En
Page 46

Software updating
07
The player’s software can be updated using one of the
methods shown below.
• Connecting to the Internet.
• Using a disc.
• Using a USB memory device.
Product information on this player is provided on the
Pioneer website. Check the website shown on page 7 for
update and service information on your Blu-ray disc
player.
Caution
•Do not unplug the power cord or remove the USB
memory device/disc during software updating.
Otherwise, the updating will be aborted and
malfunction may occur with the player.
•There are two processes for software updating,
downloading and updati
a certain period of time.
•Other operations are defeated during software
updating. Furthermore, updating process cannot be
canceled.
•When the front panel display is off, turn it on with FL
DIMMER. When updating the player’s software with
the front panel display off, do not unplug the power
cord until the unit turns off.
ng. Both processes may take
Updating connecting to the Internet
Note
•Depending on the Internet connection conditions,
downloading may take a long time.
•Steps 1 to
(they are intended to download the software from the
Internet).
•Steps 6 to
(automatically) by the player (they are intended to
update the software).
1 Connect to the Internet.
2 When playback is stopped, display the Home
Menu screen.
Press HOME MENU.
3 Select and set Initial Setup.
Use / to select, then press ENTER.
4 Select and set Options Update Network
Start.
Use / to select, then press ENTER.
5 are the operations performed by the user
8 are the operations performed
5 Select and set Start.
Press ENTER.
6 Downloading of the software start.
The software download status is displayed on the screen.
•Depending on the Internet connection conditions,
software downloading may take a certain period of
time.
7 Updating starts.
•Software updating may take a certain period of time.
8 Updating completes.
Updating using a USB memory
device/disc
Note
• When an update file is provided on the Pioneer
website, use your computer to download it onto a
USB memory device or disc. Carefully read the
instructions on downloading update files provided on
the Pioneer website.
•Store the update file in the root directory of the USB
memory device or disc. Do not store it within a folder.
•Do not put any files other than the update file on the
USB memory device or disc.
•To update using a disc, use a CD-R or CD-RW disc.
•The player supports USB memory devices formatted
in FAT32/16. When formatting a USB memory device
on your computer, do so with the settings below.
– File system: FAT32
– Allocation unit size: Default allocation size
•Only store the most rec
memory device or disc.
• Do not use a USB extension cable to connect a USB
memory device to the player. Using a USB extension
cable may prevent the player from performing
correctly.
•Steps 1 to
•Steps 6 to
(automatically) by the player (they are intended to
update the software).
1 Plug in the USB memory device or load the disc on
which the update file is stored.
2 When playback is stopped, display the Home
Menu screen.
Press HOME MENU.
3 Select and set Initial Setup.
Use / to select, then press ENTER.
5 are the operations performed by the user.
7 are the operations performed
ent update file on the USB
46
En
Page 47

4 Select and set Options Update Disc or USB
Storage Start.
Use / to select, then press ENTER.
5 Select and set Yes.
Use /// to select Yes, then press ENTER.
6 Updating starts.
•Software updating may take a certain period of time.
7 Updating completes.
Restoring all the settings to
the factory default settings
1 Check that the player’s power is turned on.
2 When playback is stopped, display the Home
Menu screen.
Press HOME MENU.
3 Select and set Initial Setup.
Use / to select, then press ENTER.
4 Select and set Options Load Default More.
Use / to select, then press ENTER.
5 Select and set OK.
Use / to select, then press ENTER.
Note
•After restoring all the settings to the factory default
settings, use Setup Navigator to reset the player
(page 24).
• When all the settings are restored to the factory
defaults, all the data for the secondary video (Picture-
in-Picture), secondary audio, bookmarks, etc., is
erased.
07
47
En
Page 48

Language Code Table and Country/Area Code Table
07
Language Code Table
Language name, language code, input code
Abkhazian, ab/abk, 0102
Afar, aa/aar, 0101
Afrikaans, af/afr, 0106
Albanian, sq/sqi, 1917
Amharic, am/amh, 0113
Arabic, ar/ara, 0118
Armenian, hy/hye, 0825
Assamese, as/asm, 0119
Aymara, ay/aym, 0125
Azerbaijani, az/aze, 0126
Bashkir, ba/bak, 0201
Basque, eu/eus, 0521
Belarusian, be/bel, 0205
Bengali, bn/ben, 0214
Bihari, bh/bih, 0208
Bislama, bi/bis, 0209
Breton, br/bre, 0218
Bulgarian, bg/bul, 0207
Burmese, my/mya, 1325
Catalan, ca/cat, 0301
Central Khmer, km/khm, 1113
Chinese, zh/zho, 2608
Corsican, co/cos, 0315
Croatian, hr/hrv, 0818
Czech, cs/ces, 0319
Danish, da/dan, 0401
Dutch, nl/nld, 1412
Dzongkha, dz/dzo, 0426
English, en/eng, 0514
ra
Espe
nto, eo/epo, 0515
Estonian, et/est, 0520
Finnish, fi/fin, 0609
Fijian, fj/fij, 0610
Faroese, fo/fao, 0615
French, fr/fra, 0618
Galician, gl/glg, 0712
Georgian, ka/kat, 1101
German, de/deu, 0405
Greek, el/ell, 0512
Guarani, gn/grn, 0714
Gujarati, gu/guj, 0721
Hausa, ha/hau, 0801
Hebrew, iw/heb, 0923
Hindi, hi/hin, 0809
Hungarian, hu/hun, 0821
Icelandic, is/isl, 0919
Indonesian, in/ind, 0914
Interlingua, ia/ina, 0901
Interlingue, ie/ile, 0905
Inupiaq, ik/ipk, 0911
Irish, ga/gle, 0701
Italian, it/ita, 0920
Japanese, ja/jpn, 1001
Javanese, jw/jav, 1023
Kalaallisut, kl/kal, 1112
Kannada, kn/kan, 1114
Kashmiri, ks/kas, 1119
Kazakh, kk/kaz, 1111
Kinyarwanda, rw/kin, 1823
Kirghiz, ky/kir, 1125
Korean, ko/kor, 1115
Kurdi
sh, ku/kur, 1121
Lao, lo/lao, 1215
Latin, la/lat, 1201
Latvian, lv/lav, 1222
Lingala, ln/lin, 1214
Lithuanian, lt/lit, 1220
Macedonian, mk/mkd, 1311
Malagasy, mg/mlg, 1307
Malay, ms/msa, 1319
Malayalam, ml/mal, 1312
Maltese, mt/mlt, 1320
Maori, mi/mri, 1309
Marathi, mr/mar, 1318
Mongolian, mn/mon, 1314
Moldavian, mo/mol, 1315
Nauru, na/nau, 1401
Nepali, ne/nep, 1405
Norwegian, no/nor, 1415
Occitan, oc/oci, 1503
Oriya, or/ori, 1518
Oromo, om/orm, 1513
Panjabi, pa/pan, 1601
Persian, fa/fas, 0601
Polish, pl/pol, 1612
Portuguese, pt/por, 1620
Pushto, ps/pus, 1619
Quechua, qu/que, 1721
Romanian, ro/ron, 1815
Romansch, rm/roh, 1813
Rundi, rn/run, 1814
Russian, ru/rus, 1821
Samoan, sm/smo, 1913
Sango, sg/sag, 1907
Sanskrit, sa/san, 1901
Scottish Gaelic, gd/gla, 0704
Serbian, sr/srp, 1918
Serbo-Croatian,
Shona, s
Sindhi, sd/snd, 1904
Sinhalese, si/sin, 1909
Slovak, sk/slk, 1911
sh/---, 1908
n/sna, 1914
Country/Area Code Table
Country/Area name, Country/Area code, input code
Anguilla, ai, 0109
Antigua and Barbuda, ag, 0107
Argentina, ar, 0118
Armenia, am, 0113
Australia, au, 0121
Austria, at, 0120
Azerbaijan, az, 0126
Bahamas, bs, 0219
Barbados, bb, 0202
Belarus, by, 0225
Belgium, be, 0205
Belize, bz, 0226
Bermuda, bm, 0213
Brazil, br, 0218
bg, 0207
Bulgaria,
Ca
nada, ca, 0301
Cayman Islands, ky, 1125
Chile, cl, 0312
China, cn, 0314
Colombia, co, 0315
Croatia, hr, 0818
Cyprus, cy, 0325
Czech Republic, cz, 0326
Denmark, dk, 0411
Dominica, dm, 0413
Dominican Republic, do, 0415
Estonia, ee, 0505
Finland, fi, 0609
France, fr, 0618
Georgia, ge, 0705
Germany, de, 0405
Greece, gr, 0718
Greenland, gl, 0712
Grenada, gd, 0704
Guyana, gy, 0725
Haiti, ht, 0820
Hong Kong, hk, 0811
Hungary, hu, 0821
Iceland, is, 0919
India, in, 0914
Indonesia, id, 0904
Ireland, ie, 0905
Israel, il, 0912
Italy, it, 0920
Jamaica, jm, 1013
Japan, jp, 1016
Kazakhstan, kz, 1126
Korea, Republic of, kr, 1118
Kyrgyzsta
n, kg, 1107
Latvia, lv, 1222
Liechtenstein, li, 1209
Lithuania, lt, 1220
Luxembourg, lu, 1221
Macedonia, the Former Yugoslav
Republic of, mk, 1311
Malaysia, my, 1325
Malta, mt, 1320
Mexico, mx, 1324
Moldova, Republic of, md, 1304
Monaco, mc, 1303
Montserrat, ms, 1319
Netherlands, nl, 1412
New Zealand, nz, 1426
Norway, no, 1415
Pakistan, pk, 1611
Peru, pe, 1605
Philippines, ph, 1608
Poland, pl, 1612
Portugal, pt, 1620
Puerto Rico, pr, 1618
Romania, ro, 1815
Russian Federation, ru, 1821
Saint Kitts and Nevis, kn, 1114
Saint Lucia, lc, 1203
Saint Vincent and the
Grenadines, vc, 2203
San Marino, sm, 1913
Singapore, sg, 1907
Slovenian, sl/slv, 1912
Somali, so/som, 1915
Sotho, Southern, st/sot, 1920
Spanish, es/spa, 0519
Sundanese, su/sun, 1921
Swahili, sw/swa, 1923
Swati, ss/ssw, 1919
Swedish, sv/swe, 1922
Tagalog, tl/tgl, 2012
Tajik, tg/tgk, 2007
Tamil, ta/tam, 2001
Tatar, tt/tat, 2020
Telugu, te/tel, 2005
Thai, th/tha, 2008
Tibetan, bo/bod, 0215
Tigrinya,
ti/tir, 2009
Tonga (Tonga Islands),
Tsonga, ts/tso, 2019
Tswana, tn/tsn, 2014
Turkmen, tk/tuk, 2011
Turkish, tr/tur, 2018
Twi, tw/twi, 2023
Ukrainian, uk/ukr, 2111
Urdu, ur/urd, 2118
Uzbek, uz/uzb, 2126
Vietnamese, vi/vie, 2209
Volapük, vo/vol, 2215
Welsh, cy/cym, 0325
Western Frisian, fy/fry, 0625
Wolof, wo/wol, 2315
Xhosa, xh/xho, 2408
Yiddish, ji/yid, 1009
Yoruba, yo/yor, 2515
Zulu, zu/zul, 2621
Slovakia, sk, 1911
Slovenia, si, 1909
es, 0519
Spain,
Suriname, s
Sweden, se, 1905
Switzerland, ch, 0308
Taiwan, Province of China,
Tajikistan, tj, 2010
Thailand, th, 2008
Trinidad and Tobago, tt, 2020
Tunisia, tn, 2014
Turkey, tr, 2018
Turkmenistan, tm, 2013
Turks and Caicos Islands,
Ukraine, ua, 2101
United Kingdom, gb, 0702
United States, us, 2119
Uruguay, uy, 2125
Uzbekistan, uz, 2126
Venezuela, ve, 2205
Virgin Islands, British, vg, 2207
to/ton, 2015
r, 1918
tw, 2023
tc, 2003
48
En
Page 49

Chapter 8
Additional information
THE SOFTWARE IS PROVIDED "AS IS", WITHOUT
Software
license Notice
The licenses for the open source
software used on this player are
shown below. For accuracy purposes,
here we have included the original
texts (in English).
curl
COPYRIGHT AND PERMISSION NOTICE
Copyright © 1996 - 2007, Daniel Stenberg,
<daniel@haxx.se >. All rights reserved.
Permission to use, copy, modify, and distribute this
software for any purpose with or without fee is hereby
granted, provided that the above copyright notice and this
permission notice appear in all copies.
THE SOF TWARE IS PROVIDED "AS IS" , WI THOUT
WARRANTY OF ANY KIND, EXPRESS OR IMPLIED,
INCLUDING BUT NOT LIMITED TO THE WARRANTIES OF
MERCHANTABILITY, FITNESS FOR A PARTICULAR
PURPOSE AND NONINFRINGEMENT OF THIRD PARTY
RIGHTS. IN NO EVENT SHALL THE AUTHORS OR
COPYRIGHT HOLDERS BE LIABLE FOR ANY CLAIM,
DAMAGES OR OTHER LIABILITY, WHETHER IN AN
ACTION OF CONTRACT, TORT OR OTHERWISE, ARISING
FROM, OUT OF OR IN CONNECTION WITH THE
SOFTWARE OR THE USE OR OTHER DEALINGS IN THE
SOFTWARE.
Except as contained in this notice, the name of a copyright
holder shall not be used in advertising or otherwise to
promote the sale, use or other dealings in this Software
without prior written authorization of the copyright holder.
expat
Copyright (c) 1998, 1999, 2000 Thai Open Source Software
Center Ltd
Permission is hereby granted, free of charge, to any person
obtaining a copy of this software and associated
documentation files (the "Software"), to deal in the Software
without restriction, including without limi tation the rights
to use, copy, modify, merge, publish, distribute, sublicense,
and/or sell copies of the Software, and to permit persons to
whom the Software is furnished to do so, subject to the
following conditions:
The above copyright notice and this permission notice shall
be included in all copies or substantial portions of the
Software.
THE SOFTWARE IS PROVIDED "AS IS", WITHOUT
WARRANTY OF ANY KIND, EXPRESS OR IMPLIED,
INCLUDING BUT NOT LIMITED TO THE WARRANTIES OF
MERCHANTABILITY, FITNESS FOR A PARTICULAR
PURPOSE AND NONINFRINGEMENT.
IN NO EVENT SHALL THE AUTHORS OR COPYRIGHT
HOLDERS BE LIABLE FOR ANY CLAIM, DAMAGES OR
O
THER LIABILITY, WHETHER IN AN ACTION OF
CONTRACT, TORT OR OTHERWISE, ARISING FROM, OUT
OF OR IN CONNECTION WITH THE SOFTWARE OR THE
USE OR OTHER DEALINGS IN THE SOFTWARE.
freetype
This software is based in part on freetype see http://
www.freetype.org for information.
International Components for
Unicode
ICU License - ICU 1.8.1 and later
COPYRIGHT AND PERMISSION NOTICE
Copyright (c) 1995-2010 International Business Machines
Corporation and others
All rights reserved.
Permission is hereby granted, free of charge, to any person
obtaining a copy of this software and associated
documentation files (the "Software"), to deal in the Software
without restriction, including without limi tation the rights
to use, copy, modify, merge, publish, distribute, and/or sell
copies of the Software, and to permit persons to whom the
Software is furnished to do so, provided that the above
copyright notice(s) and this permission notice appear in all
copies of the Software an
notice(s) and this permission notice appear in supporting
documentation.
d that both the above copyright
WARRANTY OF ANY KIND, EXPRESS OR IMPLIED,
INCLUDING BUT NOT LIMITED TO THE WARRA NTIES OF
MERCHANTABILITY, FITNESS FOR A PARTICULAR
PURPOSE AND NONINFRINGEMENT OF THIRD PARTY
RIGHTS. IN NO EVENT SHALL THE COPYRIGHT HOLDER
OR HOLDERS INCLUDED IN THIS NOTICE BE LIABLE FOR
ANY CLAIM, OR ANY SPECIAL INDIRECT OR
CONSEQUENTIAL DAMAGES, OR ANY DAMAGES
WHATSOEVER RESULTING FROM LOSS OF USE, DATA
OR PROFITS, WHETHER IN AN ACTION OF CONTRACT,
NEGLIGENCE OR OTHER TORTIOUS ACTION, ARISING
OUT OF OR IN CONNECTION WITH THE USE OR
PERFORMANCE OF THIS SOF TWARE.
Except as contained in this notice, the name of a copyright
holder shall not be used in advertising or otherwise to
promote the sale, use or other dealings in this Software
without prior written authorization of the copyright holder.
jpeg
This software is based in part on the work of the
independent JPEG Group.
openssl
The OpenSSL toolkit stays under a dual license, i.e. both the
conditions of the OpenSSL License and the original SSLeay
license apply to the toolkit.
See below for the actual license texts. Actually both
licenses are BSD-style Open Source licenses. In case of any
license issues related to OpenSSL please contact openssl-
core@openssl.org.
OpenSSL License
Copyright (c) 1998-2008 The OpenSSL Project. All rights
reserved.
Redistribution and use in source and binary forms, with or
without modification, are permitted provided that the
following conditions are met:
1. Redistributions of source code must retain the above
copyright notice, this list of conditions and the follow ing
disclaimer.
2. Redistributions in binary form must reprod
above copyright notice, this list of conditions and the
following disclaimer in the documentation and/or other
materials provided with the distribution.
3. All advertising materials mentio ning features or use of
this software must display the following
acknowledgment:
"This product includes software developed by the
OpenSSL Project for use in the OpenSSL Toolkit. (http:/
/www.openssl.org/)"
4. The names "OpenSSL Toolkit" and "OpenSSL Project"
must not be used to endorse or promote products
derived from this software without prior written
permission. For written permission, please contact
open
ssl-core@openssl.org.
5. Prod ucts derived from this software may not be called
"OpenSSL" nor may "OpenSSL" appear in their names
without prior written permission of the OpenSSL
Project.
6. Redistributions of any form whatsoever must retain the
following acknowledgment:
"This product includes software developed by the
OpenSSL Project for use in the OpenSSL Toolkit (http://
www.openssl.org/)"
THIS SOFTWARE IS PROVIDED BY THE OpenSSL
PROJECT ``AS IS'' AND ANY EXPRESSED OR IMPLIED
WARRANTIES, INCLUDING, BUT NOT LIMITED TO , THE
IMPLIED WARRANTIES OF MERCHANTABILITY AND
FITNESS FOR A PARTICULAR PURPOSE ARE
DISCLAIMED. IN NO EVENT SHALL THE OpenSSL
PROJECT OR ITS CONTRIBUTORS BE LIABLE FOR ANY
DIRECT, INDIRECT, INCIDENTAL, SPECIAL, EXEMPLARY,
OR CONSEQUENTIAL DAMAGES (INCLUDING, BUT NOT
LIMITED TO, PROCUREMENT OF SUBSTITUTE GOODS OR
SERVICES; LOSS OF USE, DATA, OR PROFITS; OR
BUSINESS INTERRUPTION) HOWEVER CAUSED AND ON
ANY THEORY OF LIABILITY, WHETHER IN CONTRACT,
STRICT LIABILITY, OR TORT (INCLUDING NEGLIGENCE OR
OTHERWISE) ARISING IN ANY WAY OUT OF THE USE OF
THIS SOFTWARE, EVEN IF ADVISED OF THE POSSIBILITY
OF SUCH DAMAGE.
This product includes cryptographi
Eric Young (eay@cryptsoft.com). This product includes
software written by Tim Hudson (tjh@cryptsoft.com).
Original SSLeay License
Copyright (C) 1995-1998 Eric Young (eay@cryptsoft.com)
All rights reserved.
This package is an SSL implementation written by Eric
Young (eay@cryptsoft.com).
uce the
c software written by
The implementation was written so as to conform with
Netscapes SSL.
This library is free for commercial and non-commercial use
as long as the following conditions are aheared to. The
following conditions apply to all code found in this
distributio n, be it th e RC4, RSA, lhash, DES , etc., cod e; not
just the SSL code. The SSL docu mentation included with
this distribution is covered by the same copyrig
except that the holder is Tim Hudson (tjh@cryptsoft.com).
Copyright remains Eric Young's, and as such any Copyright
notices in the code are not to be removed. If this package is
used in a product, Eric Young should be given attribution as
the author of the parts of the library used. This can be in the
form of a textual message at program startup or in
documentation (online or textual) provided with the
package.
Redistribution and use in source and binary forms, with or
without modification, are permitted provided that the
following conditions are met:
1. Redistributions of source code must retain the
copyri
ght notice, this list of co nditions and the following
disclaimer.
2. Redistributions in binary form must reproduce the
above copyright notice, this list of conditions and the
following disclaimer in the documentation and/or other
materials provided with the distribution.
3. All advertising materials mentioning features or use of
this software must display the following
acknowledgement:
"This product includes cryptographic software written
by Eric Young (eay@cryptsoft.com)" The word
'cryptographic' can be left out if the rouines from the
library being used are not cryptographi
4. If you include any Windows specific code (or a
derivative thereof) from the apps directory (application
code) you must include an acknowledgement:
"This product includes software written by Tim Hudson
(tjh@cryptsoft.com)"
THIS SOFTWARE IS PROVIDED BY ERIC YOUNG ``AS IS''
AND ANY EXPRESS OR IMPLIED WARRANTIES,
INCLUDING, BUT NOT LIMITED TO, THE IMPLIED
WARRANTIES OF MERCHANTABILITY AND FITNESS FOR
A PARTICULAR PURPOSE ARE DISCLAIMED. IN NO
EVENT SHALL THE AUTHOR OR CONTRIBUTORS BE
LIABLE FOR ANY DIRECT, INDIRECT, INCIDENTAL,
SPECIAL, EXEMPLARY, OR CONSEQUENTIAL DAMAGES
(INCLUDING, BUT NOT LIMITED TO, PROCUREMENT OF
SUBSTITUTE GOODS OR SERVICES; LOSS O F USE, DATA,
OR PROFITS; OR BUSINESS INTERRUPTION) HOWEVER
CAUSED AND ON ANY THEORY OF LIABILITY, WHETHER
IN CONTRACT, STRICT LIABILITY, OR TORT (INCLUDING
NEGLIGENCE OR OTHERWISE) ARISING IN ANY WAY OUT
OF THE USE OF THIS SOFTWARE, EVEN IF ADVISED OF
THE POSSIBILITY OF SUCH DAMAGE.
The licence and distribution terms for any publically
available version or derivative of this code cannot be
changed. i.e. this code cannot simply be copied and put
under another distribution licence [including the GNU
Public Licence.]
zlib
This software is based in part on zlib see http://www.zli b.net
for information.
GNU General Public License and
GNU Lesser General Public License
This product includes the following software licensed for
use under the terms of GNU General
Public License v2, GNU Lesser General Public License v2.1.
–linux kernel 2.6. Copyright (C) 1991 Linus Torvalds.
Licensed under GPLv2.0
– BusyBox v1.17.1 multi-call binary. Copyright (C) 1998-
2009 Erik Andersen, Rob Landley, Denys Vlasenko and
others. Licensed under GPLv2.0
–SquashFS Copyright: (C) 2002-2009 Phillip Lougher
Licensed under GPL v2.0
–Das U-Boot Copyright: (C) 2000-2005 Wolfang Denk,
DENX Software Engineering, wd@denx.de. Licensed
under GPL v2.0
– LIRC 0.8.5 Copyright (C) 1996 Ralph Metzler
<rjkm@thp.uni-koeln.de> Copyright (C) 1998-2008
Christoph Bartelmus <lirc@bartelmus.de> License d
un
der GPL v2.0
– glibc 2.9 Copyright (C) 1992-2006, 2007 Free Software
Foundation, Inc. Licensed under LGPL v2.1.
You can get corresponding open source code from the
following URL.
http://www.oss-pioneer.com/homeav/blu-ray
ht terms
c related :-).
08
49
En
Page 50

Please refer to the following URL for further information of
GNU General Public License Version 2.
08
http://www.gnu.org/licenses/gpl-2.0.html
Please refer to the following URL for further information of
GNU Library General Public License Version 2.1.
http://www.gnu.org/licenses/old-licenses/lgpl-2.1.html
GNU GENERAL PUBLIC LICENSE
Copyright (C) 1989, 1991 Free Software Foundation, Inc.,
51 Franklin Street, Fifth Floor, Boston, MA 02110-1301 USA
Everyone is permitted to copy and distribute verbatim
copies of this license document, but changing it is not
allowed.
The licenses for most software are designed to take away
your freed
om to share and change it. By contrast, the GNU
General Public License is intende d to guarantee your
freedom to share and change free softw are--to make sure
the software is free for all its users. This General Public
License applies to most of the Free Software Foundation's
software and to any other program whose authors commit
to using it. (Some other Free Software Foundation software
is covered by the GNU Le sser General Public License
instead.) You can apply it to your programs, too.
When we speak of free software, we a re referring to
freedom, not price. Our General Pu
designed to make sure that you have the freedom to
distribute copies of free software (and charge for this
service if you wish), that you receive source code or can get
it if you want it, that you can change the software or use
pieces of it in new free programs; and that you know you
can do these things.
To protect your rights, we need to make restrictions that
forbid anyone to deny you these rights or to ask you to
surrender the rights. These restrictions translate to certain
responsibilities for you if you distribute copies of the
software, or if you modify it.
For example, if you distribute copies of such a program
whether gratis or for a fee, you must give the recipients all
the rights that you have. You must make sure that they, too,
receive or can get the source code. And you must show
them these terms so they know their rights.
We protect your rights with two steps: (1) copyright the
software, and (2) offer you this license which gives you legal
permission to copy, distribute and/or modify the software.
Also, for each author's protection and ours, we want to
make certain that everyone understands that there is no
warranty for this free software. If the software is modified
by someone else and passed on, we want its recipients to
know that what they have is not the origin
problems introduced by others will not reflect on the
original authors' reputations.
Finally, any free program is threatened constantly by
software patents. We wish to avoid the danger that
redistributors of a free program will individually obtain
patent licenses, in effect making the program proprietary.
To prevent this, we have made it clear that any patent must
be licensed for everyone's free use or not licensed at all.
The precise terms and conditions for copying, distribution
and modification follow.
GNU GENERAL PUBLIC LICENSE
TERMS AND CONDITIONS FOR COPYING, DISTRIBUTION
AND MODIFICATION
0. This License applies to any program or other work
wh
ich contains a notice placed by the copyright holder
saying it may be distributed under the terms of this
General Public License. The "Program", below, refers to
any such program or work, and a "work based on the
Program" means either the Program or any derivative
work under copyright law: that is to say, a work
containing the Program or a portion of it, either
verbatim or with modifications and/or translated into
another language. (Hereinafter, translation is included
without limitation in the term "modification".) Each
licensee is addressed as "you".
A
ctivities other than copying, distribution and
modification are not covered by this License; they are
outside its scope. The act of running the Program is not
restricted, and the output from the Program is covered
only if its contents constitute a work based on the
Program (independent of having been made by running
the Program). Whether that is true depends on what the
Program does.
1. You may copy and distribute verbatim copies of the
Program's source code as you receive it, in any
medium, provided that you con spicuously and
appropriately publish on each copy an appropriate
copyrig
ht notice and disclaimer of warranty; keep intact
all the notices that refer to this License and to the
absence of any warranty; and give any other recipients
of the Program a copy of this License along with the
Program.
You may charge a fee for the physical act of transferring
a copy, and you may at your option offer warranty
50
protection in exchange for a fee.
En
Version 2, June 1991
Preamble
blic Licenses are
al, so that any
2. You may modify your copy or copies of the Program or
any portion of it, thus forming a work based on the
Program, and copy and distribute such modifications or
work under th
e terms of Section 1 above, provided that
you also meet all of these conditions:
a) You must cause the modified files to carry prominent
notices stating that you changed the files and the
date of any change.
b) You must cause any work that you distribute or
publish, that in whole or in part contains or is derived
from the Program or any part thereof, to be licensed
as a whole at no charge to all third parties under the
terms of this License.
c) If the modified program normally reads commands
interactively when run, you must cause it, when
started running for such inte ractive use in the most
ordinary way, to print or display an announcement
including an appropriate copyrigh
notice that there is no warranty (or else, saying that
you provide a warranty) and that users may
redistribute the program under these conditions, and
telling the user how to view a copy of this License.
(Exception: if the Program itself is interactive but
does not normally print such an announcement, your
work based on the Program is not required to print an
announcement.)
These requirements apply to the modified work as a whole.
If identifiable sections of that work are not derived from the
Program, and can be reasonably considered independent
and separate works in themselves, then this License, and
its terms, do not appl
distribute them as separate works. But when you distribute
the same sections as part of a whole which is a work based
on the Program, the distribution of the whol e must be on
the terms of this License, whose permissions for other
licensees extend to the entire whole, and thus to each and
every part regardless of who wrote it.
Thus, it is not the inten t of this section to claim rights or
contest your rights to work written entirely by you; rather,
,
the intent is to exercise the right to control the distribution
of derivative or collective works based on the Program.
In addition, mere aggregation of another work no
the Program with the Program (or with a work based on the
Program) on a volume of a storage or distribution medium
does not bring the other work under the scope of this
License.
3. You may copy and distribute the Program (or a work
based on it, under Section 2) in object code or
executable form under the terms of Sections 1 and 2
above provided that you also do one of the following:
a) Accompany it with the complete corresponding
b) Accompan
c) Accompany it with the information you received as to
The source code for a work means the preferred form of the
work for making modifications to it. For an executable
work, complete source code means all the source code for
all modules it contains, plus any associated interface
definition files, plus the scripts used to control compilation
and installation of the executable. However, as a special
exception, the source code distributed need not include
anything that is normally distributed (in either source or
binary form) with the major components (compiler, kernel,
and so on) of the operati
runs, unless that component itself accompanies the
executable.
If distribution of executable or object code is made by
offering access to copy from a designated place, then
offering equivalent access to copy the source code from the
same place counts as distribution of the source code, even
though third parties are not compelled to copy the source
along with the object code.
4. You may not copy, modify, sublicense, or distribute the
Program except as expressly provided under this
License. Any attempt otherwise to copy, modify,
sublicense or distribute the Program is void, and will
automatically terminate your rights under this License.
However, partie
from you under this License will not have their licenses
terminated so long as such parties remain in full
compliance.
y to those sections when you
machine-readable source code, which must be
distributed under the terms of Sections 1 and 2 above
on a medium customarily used for software
interchange; or,
y it with a written offer, valid for at least
three years, to give any third party, for a charge no
more than your cost of physically performing source
distribution, a complete machine-readable copy of
the corresponding source code, to be distributed
under the terms of Sections 1 and 2 above on a
medium customarily used for software interchange;
or,
the offer to distribute corresponding source code.
(This alternative is allowed only for noncommercial
distribution and only if you re
object code or executable form with such an offer, in
accord with Subsection b above.)
ng system on which the executable
s who have received copies, or rights,
t notice and a
ceived the program in
5. You are not required to accept this License, since you
have not signed it. However, nothing else grants you
permission to modify or distribute the Program or its
derivative works. These actions are prohibited by law if
you do not accept this License. Therefore, by modifying
or distributing the Program (or any work based on the
Program), you indicate your acceptance of this License
to do so, and all its terms
distributing or modifying the Program or works based
on it.
6Each time you redistribute the Program (or any work
based on the Program), the recipient automatically
receives a license from the original l icensor to copy,
distribute or modify the Program subject to these terms
and conditions. You may not impose any further
restrictions on the recipients' exercise of the rights
granted herein. You are not responsible for enforcing
compliance by third parties
7. If, as a consequence of a court judgment or allegation
of patent infringement or for any other reason (not
limited to patent issu es), conditions are imposed on yo u
(whether by court order, agreement or otherwise) that
contradict the conditions of this License, they do not
excuse you from the conditions of this License. If you
cannot distribute so as to satisfy simultaneously you r
obligations under this License and any other pertinent
obligations, then as a consequence you may not
distribute the Program at all. For example, if a patent
license would not permit royalty-free redistribution of
the Program by all those who receive copies directly or
ind
irectly through you, then the only way you could
satisfy both it and this License would be to refrain
entirely from distribution of the Program.
If any portion of this section is hel d invalid or
unenforceable under any particular circumstance, the
balance of the section is intended to apply and the
section as a whole is in tended to apply in other
circumstances.
It is not the purpose of this section to induce yo u to
infringe any patents or other property right claims or to
contest validity of any such claims; this section has the
t based on
sole purpose of protecting the integrity of the free
software distribution system, which is implemented by
public license practices. Many people h
generous contributions to the wide range of software
distributed through that system in reliance on
consistent application of that system; it is up to the
author/donor to decide if he or she is willing to
distribute software through any other system and a
licensee cannot impose that choice.
This section is intended to make thoroughly clear what
is believed to be a consequence of the rest of this
License.
8. If the distribution and/or use of the Program is
restricted in certain countries either by patents or by
copyrighted interfaces, the origi nal copyright holder
who places the Program under this License may add an
expli
cit geographical distribution limitation excluding
those countries, so that distribution is permitted only in
or among countries not thus excluded. In such case,
this License incorporates the limitation as if written in
the body of this License.
9. The Free Software Foundation may publish revised and/
or new versions of the General Public License from time
to time. Such new versions will be similar in spirit to th e
present version, but may differ in detail to address new
problems or concerns.
Each version is given a distinguishing version number.
If the Program specifies a version number of this
License which applies to it and "any later version", you
have the option of following the terms and conditions
either of
that version or of any later version published by
the Free Software Foundation. If the Program does not
specify a version number of this License, you may
choose any version ever published by the Free Software
Foundation.
10. If you wish to incorporate parts of the Program into
other free programs whose distribution conditions are
different, write to the author to ask for permission. For
software which is copyrighted by the Free Software
Foundation, write to the Free Software Foundation; we
sometimes make excepti
be guided by the two goals of preserving the free status
of all derivatives of our free software an d of promoting
the sharing and reuse of software generally.
11. BECAUSE THE PROGRAM IS LICENSED FREE OF
CHARGE, THERE IS NO WARRANTY FOR THE
PROGRAM, TO THE EXTENT PERMITTED BY
APPLICABLE LAW. EXCEPT WHEN OTHERWISE
STATED IN WRITING THE COPYRIGHT HOLDERS AND/
OR OTHER PARTIES PROVIDE THE PROGRAM "AS IS"
WITHOUT WARRANTY OF ANY KIND , EITHER
EXPRESSED OR IMPLIED, INCLUDING, BUT NOT
LIMITED TO, THE IMPLIED WARRANTIES OF
MERCHANTABILITY AND FITNESS FOR A
and conditions for copying,
to this License.
ave made
ons for this. Our decision will
NO WARRANTY
Page 51

PARTICULAR PURPOSE. THE ENTIRE RISK AS TO THE
QUALITY AND PERFORMANC E OF THE PROGRAM IS
WITH YOU. SHOULD THE PROGRAM PROVE
DEFECTIVE, YOU ASSUME THE COST OF ALL
NECESSARY SERVICING, REPAIR OR CORRECTION.
12. IN NO EVENT UNLESS REQUIRED BY APPLICABLE
LAW OR AGREED TO IN WRITING WILL ANY
COPYRIGHT HOLDER, OR ANY OTHER PARTY WHO
MAY MODIFY AND/OR REDISTRIBUTE THE PROGRAM
AS PERMITTED ABOVE, BE LIABLE TO YOU FOR
DAMAGES, INCLUDING ANY GENERAL, SPECIAL,
INCIDENTAL OR CONSEQUENTIAL DAMAGES
ARISING OUT OF THE USE OR INABILITY TO USE THE
PROGRAM (INCLUDING BUT NOT LIMITED TO LO SS
OF DATA OR DATA BEING RENDERED INACCURATE
OR LOSSES SUSTAINED BY YOU OR THIRD PARTIES
OR A FAILURE OF THE PROGRAM TO OPERATE WITH
ANY OTHER PROGRAMS), EVEN IF SUCH HOLDER OR
OTHER PARTY HAS BEEN ADVISED OF THE
POSSIBILITY OF SUCH DAMAGES.
If you develop a new program, and you want it to be of the
greatest possible use to the public, the best way to achieve
this is to make it free software which everyone can
redistribute and change under these terms.
To do so, attach the following notices to the program. It is
safest to attach them to the start of each source file to most
effectively convey the exclusion of warranty; and each file
should have at least the "copyright" line and a pointer to
where the full notice is found.
<one line to give the program's name and a brief idea
of what it does.>
Copyright (C) <year> <name of author>
This program is free software; you can red
and/or modify it under the terms of the GNU General
Public License as published by the Free Software
Foundation; either version 2 of the License, or (at your
option) any later ve rsion.
This program is distributed in the hope that it will be
useful, but WITHOUT ANY WARRANTY; without even
the implied warranty of MERCHANTABILITY or FITNESS
FOR A PARTICULAR PURPOSE. See the GNU General
Public License for more details.
You should have received a copy of the GNU General
Public License along with this program; if not, write to
the Free Software Foundation, Inc., 51 Franklin Street,
Fifth Floor, Boston, MA 02110-1301 USA.
Also add information on how to contact you by electronic
and paper mail.
If the progra
like this when it starts in an interactive mode:
Gnomovision version 69, Copyright (C) year name of
author
Gnomovision comes with ABSOL UTELY NO
WARRANTY; for details type `show w'.
This is free software, and you are welcome to
redistribute it under certain conditions; type `show c'
for details.
The hypothetical commands `show w' and `show c' should
show the appropriate parts of the General Public License.
Of course, the commands you use may be called
something other than `show w' and `show c'; they could
even be mouse-clicks or menu items--whatever suits your
program.
You should also get your employer (if you work as a
programmer) or your school, if any, to sign a "copyrigh
disclaimer" for the program, if necessary. Here is a sample;
alter the names:
Yoyodyne, Inc., hereby disclaims all copyright interest in
the program
`Gnomovision' (which makes pas ses at compilers)
written by James Hacker.
<signature of Ty Coon>, 1 April 1989
Ty Coon, President of Vice
This General Public License does not permit incorporating
your program into proprietary programs. If your program is
a subroutine library, you may consider it more useful to
permi
t linking proprietary applications with the library. If
this is what you want to do, use the GNU Lesser General
Public License instead of this License.
GNU LESSER GENERAL PUBLICLICENSE
Copyright (C) 1991, 1999 Free Software Foundation, Inc.
51 Franklin Street, Fifth Floor, Boston, MA 02110-1301 USA
Everyone is permitted to copy and distribute verbatim
copies of this license document, but changing it is not
allowed.
[This is the first released version of the Lesser GPL. It also
counts as the successor of the GNU Library Public License,
version 2, hence the version number 2.1.]
The licenses for most software are designed to take away
your freedom to share an
General Public Licenses are intended to guarantee your
END OF TERMS AND CONDITIONS
How to Apply These Terms to Your New Programs
istribute it
m is interactive, make it output a short notice
Version 2.1, February 1999
Preamble
d change it. By contrast, the GNU
t
freedom to share and change free software--to make sure
the software is free for all its users.
This license, the Lesser General Public License, applies to
some specially designated software packages--typically
libraries--of the Free Software Foundation and other
authors who decide to use it. You can use it too, but we
suggest you first think carefully about whether this license
or the ordinary General Public License is the better strategy
to use in any particular case, based on the explanations
below.
When we speak of free software, we are referrin
freedom of use, not price. Our General Public Licenses are
designed to make sure that you have the freedom to
distribute copies of free software (and charge for this
service if you wish); that you receive source code or can get
it if you want it; that you can change the software and use
pieces of it in new free programs; and that you are informed
that you can do these things.
To protect your rights, we need to make restrictions that
forbid distributors to deny you these rights or to ask you to
surrender these rights. These restrictions translate to
certain responsibilities for yo
library or if you modify it.
For example, if you distribute copies of the library, whether
gratis or for a fee, you must give the recipients all the rights
that we gave you. You must make sure that they, too,
receive or can get the source code. If you link other code
with the library, you must provide complete object files to
the recipients, so that they can relink them with the library
after making changes to the library and recompiling it. And
you must show them these terms so they know their rights.
We protect your rights with a two-step method: (1) we
copyrig
ht the library, and (2) we offer you this license,
which gives you legal permission to copy, distribute and/or
modify the library.
To protect each distributor, we want to make it very clear
that there is no warranty for the free library. Also, if the
library is modified by someone else and passed on, the
recipients should know that what they have is not the
original version, so that the original author's reputation will
not be affected by problems that might be introduced by
others.
Finally, software patents pose a constant threat to the
existence of any free program. We wish to make sure that
a company cannot effectively res
program by obtaining a restrictive license from a patent
holder. Therefore, we insist that any patent license
obtained for a version of the library must be consistent with
the full freedom of use specified in this license.
Most GNU software, including some libraries, is c overed by
the ordinary GNU General Public License. This license, the
GNU Lesser General Public License, applies to certain
designated libraries, and is quite dif ferent from the ordinary
General Public License. We use this license for certain
libraries in order to permit linking those librarie
free programs.
When a program is linked with a library, whether statically
or using a shared library, the combination of the two is
legally speaking a combined work, a derivative of the
original library. The ordinary General Public License
therefore permits such linking only if the entire
combination fits its crite ria of freedom. The Lesser General
Public License permits more lax criteria for linking other
code with the library.
We call this license the "Lesser" General Public License
because it does Less to protect th e user's
ordinary General Pu blic L icense . It al so provides other free
software developers Less of an advantage over competing
non-free programs. These disadvantages are the reason we
use the ordinary General Public License for many libraries.
However, the Lesser license provides advantages in certain
special circumstances.
For example, on rare occasions, there may be a special
need to encourage the widest possible use of a certain
library, so that it becomes a de-facto standard. To achieve
this, non-free programs must be allowed to use the library.
A more frequent case is that a free library does the same
job as widely used non-free l ibraries. In this case, there is
little to gain by limiting the free library to free software only,
so we use the Lesser General Public License.
In other cases, permission to use a particular library in non-
free programs enables a greater number of people to use a
large body of free software. For example, permission to use
the GNU C Library in non-free programs enables many
more people t
well as its variant, the GNU/Linux operating system.
Although the Lesser General Public License is Less
protective of the users' freedom, it does ensure that the
user of a program that is linked with the Library has the
freedom and the wherewithal to run that program using a
modified version of the Library.
The precise terms and conditions for copying, distribution
and modification follow. Pay close attention to the
difference between a "work based on the library" and a
"work that uses the library". The former contains code
u if you distribute copies of the
o use the whole GNU operating system, as
g to
trict the users of a free
s into non-
freedom than the
derived from the library, whereas the latter mu
combined with the library in order to run.
TERMS AND CONDITIONS FOR COPYING, DISTRIBUTION
AND MODIFICATION
0. This License Agreement applies to any software library
1. You may copy and distribute verbatim copies of the
2. You may modify your copy or copies of the Library or any
GNU LESSER GENERAL PUBLIC LICENSE
or other program which contains a notice placed by the
copyright holder or other authorized party saying it may
be distributed under the terms of this Lesser General
Public License (also called "this License"). Each
licensee is addressed as "you".
A "library" means a collection of software functions and/
or data prepared so as to be conveniently linked with
application programs (which use some of those
functions and data) to form executables.
The "Library", below, ref
or work which has been distributed under these terms.
A "work based on the Library" means either the Library
or any derivative work under copyrigh t l aw: th at is to say ,
a work containing the Library o r a portion of it, either
verbatim or with modifications and/or translated
straightforwardly into another language. (Hereinafter,
translation is included without limitation in the term
"modification".)
"Source code" for a work means the preferred form of
th
e work for making modifications to it. For a library,
complete source code means all the source code for all
modules it contains, plus any associated interface
definition files, plus the scripts used to control
compilation and installation of the library.
Activities other than copying, distribution and
modification are not covered by this License; they are
outside its scope. The act of running a program using
the Library is not restricted, and output from such a
program is covered only if its contents constitute a work
based on the Library (independent of the use of the
Library in a tool for writing it). Whether th
depends on what the Library does and what the
program that uses the Library does.
Library's complete source code as you receive it, in any
medium, provided that you conspicuously and
appropriately publish on each copy an appropriate
copyright notice and disclaimer of warranty; keep intact
all the notices that refer to this License and to the
absence of any warranty; and distribute a copy of this
License along with the Library.
You may charge a fee for the physical act of transferring
a copy, and you may at your opt
protection in exchange for a fee.
portion of it, thus forming a work based on the Library,
and copy and distribute such modifications or work
under the terms of Section 1 above, provided that you
also meet all of these conditions:
a) The modified work must itself be a software library.
b) You must cause the files modified to carry prominent
notices stating that you changed the files and the
date of any change.
c) You must cause the whole of the work to be licensed
at no charge to all third parties under the terms of
this License.
d) If a facility in the modified Library refers to a function
or a table of data to be supplied by an appli
program that uses the facility, other than as an
argument passed when the facility is invoked, then
you must make a good fait h effort to ensure that, in
the event an application does not supply such
function or table, the facility still operates, and
performs whatever part of its purpose remains
meaningful.
(For example, a function in a library to compute
square roots has a purpose that is entirely welldefined independent of the application. Therefore,
Subsection 2d requires that any application-supplied
function or table used by this function must be
optional: if the application does not supply it, the
square ro
roots.)
These requirements apply to the modified work as a
whole. If identifiable sections of that work are not
derived from the Library, and can be reasonably
considered independent and s eparate works in
themselves, then this License, and its terms, do not
apply to those sections when you distribute them as
separate works. But when you distribute the same
sections as part of a whole w hich is a work based on the
Library, the distribution of the whole must be on the
terms of this License, whose permissions for other
licensees extend to the entire whole, and thus to each
and every part regardless of who wrot
Thus, it is not the intent of this section to claim rights or
contest your rights to work written entirely by you;
rather, the intent is to exercise the right to control the
distribution of derivative or collective works based on
the Library.
ers to any such software library
ion offer warranty
ot function must still compute square
e it.
st be
at is true
cation
08
51
En
Page 52

In addition, mere aggregation of another work not
based on the Library with the Library (or with a work
08
based on the Library) on a volume of a storage or
distribution medium does not brin g the other work
under the scope of this License.
3. You may opt to apply th e terms of the ordinary GNU
General Public License instead of this License to a given
copy of the Library. To do this, you must alter all the
notices that refer to this License, so that they refer to the
ordinary GNU General Public License, version 2, instead
of to this License. (If a newer version than version 2 of
the ordinary GNU General Public License has appeared
then you can specify that version instead if you wish.)
Do not make any other change in these notices.
Once this change is made in a given copy, it is
irreversible for that copy, so the ordinary GNU General
Public License applies to all subsequent copies and
derivative works made from that copy.
This option is useful when you wish to copy part of the
code of the Library into a program that is not a library.
4. You may copy and distribut e the Library (or a portion or
derivative of it, under Section 2) in object code or
executable form under the terms of Sections 1 and 2
above provided that you accompany it with the
comple
te corresponding machine-readable so urce
code, which must be distributed under the terms of
Sections 1 and 2 above on a medium customarily used
for software interchange.
If distribution of object code is ma de by offering access
to copy from a designated place, then offering
equivalent access to copy the source code from the
same place satisfies the requirement to distribute the
source code, even though third parties are not
compelled to copy the source along with the object
code.
5. A program that contains no derivative of any portion of
the Library, but is designed to work with the Library by
being compiled or li
uses the Library". Such a work, in isolatio n, is not a
derivative work of the Lib rary, and therefore falls outside
the scope of this License.
However, linking a "work that uses the Library" with the
Library creates an executable that is a derivative of the
Library (because it contains portions of the Library),
rather than a "work that uses the library". The
executable is therefore covered by this License. Section
6 states terms for distribution of such executables.
When a "work that uses the Library" uses material from
a header file that is part of the Library
for the work may be a derivative work of the Library even
though the source code is not. Whether this is true is
especially significant i f the work can be linked without
the Library, or if the work is itself a library. The threshold
for this to be true is not precisely defined by law.
If such an object file uses only numerical parameters,
data structure layouts and accessors, and small
macros and small inline functions (ten lines or less in
length), then the use of the object file is unrestricted,
regardless of whether it is legally a derivative work.
(Executables containing this object code plus portions
of the Library will still fall under Section 6.)
Otherw
may distribute the objec t code for the work under the
terms of Section 6. Any executables containing that
work also fall under Section 6, whether or not they are
linked directly with the Library itself.
6. As an exception to the Sections above, you may also
combine or link a "work that uses the Library" with the
Library to produce a work containing portions of the
Library, and distribute that work under terms of your
choice, provided that the terms permit modification of
the work for the customer's own use and reverse
engineerin
You must give prominent notice with each copy of the
work that the Library is used in it and that the Library
and its use are covered by this License. You must
supply a copy of this License. If the work during
execution displays copyright notices, you must include
the copyright notice for the Library among them, as well
as a reference directing the user to the copy of this
License. Also, you must do one of these things:
a) Accompany the work with the complete
corresponding machine-readable source code for the
Library including whatever changes were used in the
work (which must be distributed under Sections 1
and 2 above); and, if the work is an executable linked
with the Library, wi
"work that uses the Library", as object code and/or
source code, so that the user can modify the Library
and then relink to produce a modified executable
containing the modified Library. (It is understood
that the user who changes the contents of definitions
files in the Library will not necessarily be able to
recompile the application to use the modified
definitions.)
52
nked with it, is called a "work that
ise, if the work is a derivative of the Library, you
g for debugging such modifications.
th the complete machine-readable
En
, the object code
b) Use a suitable shared library mechanism for linking
with the Library. A suitable mechanism is one that (1)
uses at run time a copy of the library already present
on the user's computer system, rather than copying
library functions into the executable, and (2) will
operat
e properly w ith a m od if ie d ve rsion of the library,
if the user installs one, as long as the modified
version is interface-compatible with the version that
the work was made with.
c) Accompany the work with a written offer, valid for at
least three years, to giv e the same u ser the materials
specified in Subsection 6a, above, for a charge no
,
more than the cost of performing this distribution.
d) If distribution of the work is made by offering access
to copy from a designated place, offer equivalent
access to copy the above specified materials from the
same place.
e) Verify that the user ha
these materials or that you have already sent this
user a copy.
For an executable, the required form of the "work that
uses the Library" must include any data and utility
programs needed for reproducing the executable from
it. However, as a special exception, the ma terials to be
distributed need not include anything that is normally
distributed (in either source or binary form) with the
major components (compiler, kernel, and so on) of the
operating system on which the executable runs, unless
that component itself accompanies the executable.
It may happen that this req
license restrictions of other proprietary libraries that do
not normally accompany the operating system. Such a
contradiction means you cannot use both them and the
Library together in an executable that you distribute.
7. You may place library facilities that are a work based on
the Library side-by-side in a single library together with
other library facilities not covered by this License, and
distribute such a combined library, provided that the
separate distribution of the work based on the Library
and of the other library
and provided that yo u do these two things:
a) Accompany the combined library with a copy of the
same work based on the Library, uncombined with
any other library facilities. This must be distributed
under the terms of the Sections above.
b) Give prominent notice with the combined library of
the fact that part of it is a work based on the Library,
and explaining where to find the accompanying
uncombined form of the same work.
8. You may not copy, modify, sublicense, link with, or
distribute the Library except as expressly provided
under this License. Any attempt otherwise to copy,
modify, sublicense, link with, or di
void, and will automatic ally terminate your rights under
this License. However, parties who have received
copies, or rights, from you under this L icense will not
have their licenses terminated so long as such parties
remain in full compliance.
9. You are not required to accept this License, since you
have not signed it. However, nothing else grants you
permission to modify or distribute the Library or its
derivative works. These actions are prohibited by law if
you do not accept this License. Therefore, by modifying
or distributing the Library (or an
Library), you indicate your acceptance of this License to
do so, and all its terms and conditions for copying,
distributing or modifying th e Library or works based on
it.
10. Each time you redistribute the Library (or any work
based on the Library), the recipient automatically
receives a license from the original licensor to copy,
distribute, link with or modify the Library subject to
these terms and conditions. You may not impose any
further restrictions on the recipients' exercise of the
rights granted here
enforcing compliance by third parties with this License.
11. If, as a consequence of a court judgment or allegation
of patent infringement or for any other reason (not
limited to patent issues), conditions are imposed on you
(whether by court order, agreement or otherwise) that
contradict the conditions of this License, they do not
excuse you from the conditions of this License. If you
cannot distribute so as to sa tisfy simultaneously your
obligations under this License and any other pertinent
obligations, then as a consequence you may not
distribute the Library at all. For example, if a patent
license would not permit royalty-free red
the Library by all those who rec eive copies directly or
indirectly through you, then the only way you could
satisfy both it and this License would be to refrain
entirely from distribution of th e Library.
If any portion of this section is held invalid or
unenforceable under any particular circumstance, the
balance of the section is intended to apply, and the
section as a whole is intended to apply in other
circumstances.
s already received a copy of
uirement contradicts the
facilities is otherwise permitted,
stribute the Library is
y work based on the
in. You are not responsible for
istribution of
It is not the purpose of this section to induce yo u to
infringe any patents or other property right claims or to
contest validity of any such claims; this section has the
sole purpose of pro
software distribution system which is implemented by
public license practices. Many people have made
generous contributions to the wide range of software
distributed through that system in reliance on
consistent application of that system; it is up to the
author/donor to decide if he or she is willing to
distribute software through any other system and a
licensee cannot impose that choice.
This section is intended to make thoroughly clear what
is believed to be a consequence of the rest of this
License.
12. If the distribu tion and/or use of the Library is restricted
in certain countries either by patents or by copyrighted
interfaces, the orig
Library under this License may add an explicit
geographical distribution limitation excluding those
countries, so that distribution is permitted only in or
among countries not thus excluded. In such case, this
License incorporates the limitation as if written in the
body of this License.
13. The Free Software Foundation may publish revised and/
or new versions of the Lesser General Public License
from time to time. Such new versions will be similar in
spirit to the present version, but may differ in detail to
address new problems or concerns.
Each version is given a distinguishing version number.
If the Library spec
which applies to it and "any later version", you have the
option of following the terms and conditions either of
that version or of any later version published by the Free
Software Foundation. If the Library does not specify a
license version number, you may choose any version
ever published by the Free Software Foundation.
14. If you wi sh to incorporate parts of the Library into other
free programs whose distribution conditions are
incompatible with these, write to the author to ask for
permission. For so
Free Software Foundation, write to the Free Software
Foundation; we sometimes make exceptions for this.
Our decision will be guided by the two goals of
preserving the free status of all derivatives of our free
software and of promoting the sharing and reuse of
software generally.
15. BECAUSE THE LIBRARY IS LICENSED FREE OF
CHARGE, THERE IS NO WARRANTY FOR THE
LIBRARY, TO THE EXTENT PERMITTED BY APPLICABLE
LAW. EXCEPT WHEN OTHERWISE STATED IN
WRITING THE COPYRIGHT HOLDERS AND/OR OTHER
PARTIES PROVIDE THE LIBRARY "AS IS" WITHOUT
WARRANTY OF ANY KIND, EITHER EXPRESSED OR
IMPLIED, INCLUDING, BUT NOT LIMITED TO, THE
IMPLIED WARRANTIES OF MERCHANTABILITY AND
FITNESS FOR A PARTICULAR PURPOSE. THE ENTIRE
RISK AS TO THE QUALITY AND PERFORMANCE OF
THE LIBRARY IS WITH YOU. SHOULD THE LIBRARY
PROVE DEFECTIVE, YOU ASSUME THE COST OF ALL
NECESSARY SERVICING, REPAIR OR CORRECTION.
16. IN NO EVENT UNLESS REQUIRED BY APPLICABLE
LAW OR AGREED TO IN WRITING WILL ANY
COPYRIGHT HOLDER, OR ANY OTHER PARTY WHO
MAY MODIFY AND/OR REDISTRIBUTE THE LIBRARY
AS PERMITTED ABOVE, BE LIABLE TO YOU FOR
DAMAGES, INCLUDING ANY GENERAL, SPECIAL,
INCIDENTAL OR CONSEQUENTIAL DAMAGES
ARISING OUT OF THE USE OR INABILITY TO USE THE
LIBRARY (INCLUDING BUT NOT LIMITED TO LOSS OF
DATA OR DATA BEING RENDERED INACCURATE OR
LOSSES SUSTAINED BY YOU OR THIRD PARTIES OR A
FAILURE OF THE LIBRARY TO OPERATE WITH ANY
OTHER SOFTWARE), EVEN IF SUCH HOLDER OR
OTHER PARTY HAS BEEN ADVISED OF THE
POSSIBILITY OF SUCH DAMAGES.
How to Apply These Terms to Your New Libraries
If you develop a new library, and you want it to be of the
greatest possible use to the public, we recommend making
ee software th
it fr
You can do so by permitting redistribution under these
terms (or, alternatively, under the terms of the ordinary
General Public License).
To apply these terms, attach the following notices to the
library. It is safest to attach them to the start of each source
file to most effectively convey the exclusion of warranty; and
each file should have at least the "copyright" line and a
pointer to where the full notice is found.
<one line to give the library's name and a brief idea of
what it does.>
Copyright (C) <year> <name of author>
This library is free software; you can redistribute it and/
or modify it under the terms
Public
tecting the integrity of the free
inal copyright holder who places the
ifies a version number o f this Lice nse
ftware which is copyrighted by the
NO WARRANTY
END OF TERMS AND CONDITIONS
at everyone can redistribute and change.
of the GNU Lesser General
Page 53

License as published by the Free Software Foundation;
either version 2.1 of the License, or (at your option) any
later version.
This library is distributed in the hope that it will be
useful, but WITHOUT ANY WARRANTY; without even
the implied warranty of MERCHANTABILITY or FITNESS
FOR A PARTICULAR PURPOSE. See the GNU Lesser
General Public License for more details.
You should have received a copy of the GNU Lesser
General Public License along wi th this library; if not,
write to the Free Software
Foundation, Inc., 51 Franklin Street, Fifth Floor, Boston,
MA 02110-1301 USA
Also add information on how to contact you by electronic
and paper mail.
You should also get your employer (if you work as a
program
mer) or your school, if any, to sign a "copyright
disclaimer" for the library, if necessary. Here is a sample;
alter the names:
Yoyodyne, Inc., hereby disclaims all copyright interest in
the library `Frob' (a library for tweaking knobs) written
by James Random Hacker.
<signature of Ty Coon>, 1 April 1990
Ty Coon, President of Vice
That's all there is to it!
08
53
En
Page 54

Cautions on use
08
Moving the player
If you need to move this unit, first remove the disc if
there’s one loaded, and close the disc tray. Next, press
STANDBY/ON to switch the power to standby,
checking that the POWER OFF indication on the front
panel display goes off. Wait at least 10 seconds. Lastly,
disconnect the power cord.
Never lift or move the unit during playback — discs rotate
at a high speed and may be damaged.
Place of installation
Select a stable place near the TV and AV system to which
the unit is connected.
Do not place the player on top of a TV or color monitor.
Keep it away from cassette decks or other components
easily affected by magnetism.
Avoid the following types of places:
•Places exposed to direct sunlight
•Humid or poorly ventilated places
•Extremely hot or cold places
• Places subject to vibration
•Dusty places
•Places exposed to soot, steam or heat (in kitchens,
etc.)
Do not place objects on top
Do not place objects on top of the player.
Do not obstruct the ventilation
holes
Do not use the player on a shaggy rug, bed, or sofa, and
do not cover the player with a cloth, etc. Doing so will
prevent heat dissipation and could lead to damage.
Keep away from heat
Do not place the player on top of an amplifier or other
device generating heat. When installing in a rack, to avoid
the heat generated by the amplifier and other devices,
place it on a shelf below the amplifier whenever possible.
Turn the power off when not
using the player
Depending on the conditions of the TV broadcast signals,
striped patterns may appear on the screen when the TV is
turned on while the player’s power is turned on. This is not
a malfunction with the player or TV. If this happens, turn
the player’s power off. In the same way, noise may be
heard in the sound of a radio.
Condensation
If the player is moved suddenly from a cold place into a
warm room (in winter, for example) or if the temperature
in the room in which the player is installed rises suddenly
due to a heater, etc., water droplets (condensation) may
form inside (on operating parts and the lens). When
condensation is present, the player will not operate
properly and playback is not possible. Let the player stand
at room temperature for 1 or 2 hours with the power
turne
d on (the time depends on the extent of
condensation). The water droplets will dissipate and
playback will become possible.
Condensation can also occur in the summer if the player
is exposed to the direct wind from an air-conditioner. If
this happens, move the player to a different place.
Cleaning the player
Normally, wipe the player with a soft cloth. For tough dirt,
apply some neutral detergent diluted in 5 to 6 parts water
to a soft cloth, wring out thoroughly, wipe off the dirt, then
wipe again with a dry cloth.
Note that getting alcohol, thinner, benzene or insecticide
on the player could cause the print and coating to peel off.
Also, avoid leaving rubber or vinyl products in contact
with the player for long periods of time, as this could
damage the cabinet.
When using chemical-impregnated wipes, etc., read the
wipe’s cautions carefully.
Unplug the power cord from the power outlet when
cl
eaning the player.
Caution for when the unit is
installed in a rack with a glass
door
Do not press the OPEN/CLOSE on the remote control
to open the disc tray while the glass door is closed. The
door will hamper the movement of the disc tray, and the
unit could be damaged.
Cleaning the pickup lens
The player’s lens should not become dirty in normal use,
but if for some reason it should malfunction due to dust
or dirt, consult your nearest Pioneer authorized service
center. Although lens cleaners for players are
commercially available, we advise against using them
since some may damage the lens.
Handling discs
Do not use damaged (cracked or warped) discs.
Do not scratch the disc’s signal surface or let it get dirty.
Do not load more than one disc into the player at a time.
54
En
Page 55

Do not glue paper or put stickers onto the disc, or use a
pencil, ball-point pen or other sharp-tipped writing
instrument. These could all damage the disc.
Do not use benzene, thinner or other volatile chemicals.
Also do not use record spray or antistatic agents.
For tough dirt, apply some water to a s oft clo th, wring out
thoroughly, wipe off the dirt, then wipe off the moisture
with a dry cloth.
Specially shaped discs
Storing discs
Always store discs in their cases, and place the cases
vertically, avoiding places exposed to high temperatures
or humidity, direct sunlight or extremely low
temperatures.
Be sure to read the cautions included with the disc.
Cleaning discs
It may not be possible to play the disc if there are
fingerprints or dust on it. In this case, using a cleaning
cloth, etc., to wipe the disc gently from the center toward
the outer edge. Do not use a dirty cleaning cloth.
Specially shaped discs (heart-shaped, hexagonal, etc.)
cannot be used on this player. Never use such discs, as
they will damage the player.
Condensation on discs
If the disc is moved suddenly from a cold place into a
warm room (in winter, for example), water droplets
(condensation) may form on the disc surface. Discs will
not play properly if there is condensation on them.
Carefully wipe off the water d roplets from the disc surface
before using the disc.
Troubleshooting
Incorrect operation is often mistaken for trouble or malfunction. If you think that there is something wrong with this
component, check the points below. Sometimes the trouble may lie in another component. Inspect the other
components and electrical appliances being used. If the trouble cannot be rectified even after checking the points
below, ask your nearest Pioneer authorized service center or your dealer to carry out repair work.
08
Playback
Problem Check Remedy
• Disc does not play.
• Disc tray opens
automatically.
Is the disc one that is
playable on this player?
Is the file one that is playable
on this player?
Is the disc scratched? It may not be possible to play scratched discs.
Is the disc dirty? Clean the disc (above).
Is there a piece of paper or
sticker attached to the disc?
Is the disc properly set in the
disc tray?
Is the region number correct? See page 10 for the region numbers of discs that can be played on this
Check whether the disc is one that can be played on this player
(page 8).
• Check whether the file is one that can be played on this player
(page 11).
• Check whether or not the file is damaged.
The disc may be warped and unplayable.
• Set the disc with the printed side facing up.
Set the disc properly in the de pression in the disc tray.
•
player.
55
En
Page 56

Problem Check Remedy
08
No picture is displayed or the
picture is not displayed
properly.
Picture freezes and the front
panel and remote control
buttons stop working.
No picture is displayed or
picture is not output in high
definition when playing BDs.
• Picture is disturbed during
playback.
• Picture is dark.
• Picture is stretched.
• Picture is cropped.
• Aspect ratio cannot be
switched.
Picture is interrupted. The picture may be interrupted when the resolution of the recorded
The subtitles cannot be
switched.
Is the video cable properly
connected?
Is the video cable damaged? If the cable is damaged, replace it with a new one.
Is the input setting on the
connected TV or AV receiver
or amplifier right?
Is the output video resolution
set?
properly
• Is the player connected
with an HDMI cable other
than a High Speed HDMI
cable (with a Standard
®
HDMI
cable)?
• Are you using an HDMI
cable with a built-in
equalizer?
Is a DVI device connected? The picture may not be displayed properly if a DVI device is connected.
Is Color Space properly set? Change the Color Space setting (page 41).
Is
the TV’s aspect ratio
properly set?
Is TV Screen properly set? Set TV Screen properly (page 40).
• Connect the cable properly according to the connected devices
(page 16).
• Disconnect the cable (video/audio cable or HDMI cable), then
reinsert it firmly and all the way in.
Read the operating instructions for the connected components and
switch to the proper input.
Press HDMI to switch the video resolution output from the HDMI OUT
terminal (page 13).
1080p or Deep Color video signals may not be output properly,
depending on the HDMI cable being used or the player’s settings. If you
®
wish to output the video signals with 1080p or Deep Color, connect the
TV using a High Speed HDMI
reset the player using the Setup Navigator (page 24).
• Press STOP to stop playback, then restart playback.
• If the playback cannot be stopped, press STANDBY/ON on the
player’s front panel to turn off the power, then turn the power bac
• If the power cannot be turned off, unplug the power cord, wait several
seconds, then plug the power cord back into the outlet.
With some discs, it may not be possible to output the video signals from
VIDEO
output terminal. In this case, connect using an HDMI cable
the
(page 16).
• This player supports Rovi analog copy protection technology. With
some TVs (such as with built-in video deck), the picture will not be
displayed properly when the copy protected DVD title is played. This is
not a malfunction.
• If the player and TV are connected via a DVD recorder/video deck,
etc., the picture will not be displayed properly due to analog copy
protection. Connect the player and TV directly.
Read the operating instructions for the TV and set the TV’s aspect ratio
properly.
When video signals with a resolution of 1080/50i, 1080/50p, 720/50p,
1080/24p, 1080/60i, 1080/60p or 720/60p are being output from the
HDMI OUT
even if
video signal switches. Press HDMI to select a setting other than Auto
(page 41).
The subtitles cannot be switched for discs recorded on a DVD or BD
recorder.
terminal, they may be output with an aspect ratio of 16:9
TV Screen
is set to
®
cable without a built-in equalizer, then
4:3 Pan&Scan
(page 40).
k on.
56
En
Page 57

Problem Check Remedy
• No sound is output.
• Sound is not output
properly.
Multi-channel sound is not
output.
Noise can be heard when
outputting DTS Digital Audio
signals from the DIGITAL
OUT terminal.
192 kHz or 96 kHz digital
audio signals cannot be
output from the DIGITAL
OUT terminal.
Secondary audio or
interactive audio is not
output.
Sound is fast or slow.
(Only for BDP-440)
After a disc is inserted,
Loading stays displayed and
playback does not start.
is displayed in file names,
etc.
A message indicating low
memory appears while
playing a BD-ROM disc.
Is the disc played back in
slow motion?
Is the disc played back in fast
forward or fast reverse?
Are the audio cables properly
connected?
Is the audio cable damaged? If the cable is damaged, replace it with a new one.
Are the connected
components (AV receiver or
amplifier, etc.) properly set?
Are you trying to listen to the
sound of the HDMI OUT
terminal while watching the
picture from the VIDEO
output
terminals?
Is HDMI Audio Out properly
set?
Is a DVI device connected?
Is the audio output of the
connected AV receiver or
amplifier, etc., properly set?
Is multi-channel sound
selected?
I
s the connected AV receiver
or amplifier compatible with
DTS Digital Surround?
Is HDMI Audio Out properly
t?
se
Are Digital Output properly
set?
When an HDMI cable is
connected, are audio signals
being output from devices
connected with cables other
than HDMI cables?
Are there too many files
recorded on the disc?
No sound is output during slow motion play and forward and reverse
scanning.
• Connect the cable properly according to the connected devices
(page 16).
• Insert the cable firmly and all the way in.
Read the operati
check the volume, input, speaker settings, etc.
Audio signals are not output from the HDMI OUT terminal when video
signals are being output from the VIDEO
watching the picture of the VIDEO
digital audio cable or regular audio cables to listen to the sound
(page 20). Once connections are completed, use Setup Navigator to
make the player’s settings (page 24).
Set HDMI Audio Out to Auto or PCM. (page 41).
The sound will not be output from the
device is connected. Connect the device to a
the
AUDIO OUT
For some BDs, audio signals are only output from DIGITAL OUT
terminal or the HDMI OUT terminal.
Read the operating instructions for the connected AV receiver or
amplifier and check the audio output settings of the AV receiver or
amplifier.
Use the menu screen or AUDIO to switch the disc’s sound to multi-
channel.
If an AV receiver or amplifier that is not compatible with DTS Digital
Surround is connected to the DIGITAL OUT terminal, set Digital
Output to PCM (page 41).
It is not possible to output 192 kHz or 96 kHz digital audio signals from
this player’s DIGITAL OUT terminal. The signals are automatically
converted to 48 kHz or less for output.
When listening to the sound from an HDMI OUT terminal, set HDMI
Audio Out to PCM (page 41).
When listening to the sound from an DIGITAL OUT terminal, set
Digital Output to Re-encode or PCM (page 41).
When a Pioneer AV receiver or amplifier compatible with the PQLS
function is connected directly to the player’s HDMI OUT terminal using
an HDMI cable, the PQLS function is activated when playing an audio
CD (CD-DA). Because of this, the sound output from c
than the ones connected by an HDMI cable may be fast or slow. If this
happens, set Control to Off (page 41).
When a disc on which files are recorded is inserted, depending on the
number of files recorded on the disc, loading may take several dozen
minutes.
The characters that cannot be displayed on this player are display ed in
.
• Connect a USB memory device (page 21).
• Erase the data store
BUDA Setup (page 45).
ng instructions for the connected components and
output
output
terminals (page 20).
d on the connected USB memory device from
terminals. When
terminals, connect an optical
HDMI OUT
terminal if a DVI
DIGITAL OUT
omponents other
terminal or
08
57
En
Page 58

Control function
08
Problem Check Remedy
Control function does not
work.
Is the HDMI cable properly
connected?
Is the HDMI cable you are
using a High Speed HDMI
Cable?
Is this player connected to
the TV using an HDMI cable
to watch the picture?
Is Control set to On on the
player?
Does the connected device
support the Control function?
Is Control set to On on the
connected device?
Are multiple players
connected?
To use the Control function, connect the Flat Screen TV and AV system
(AV receiver or amplifier, etc.) to the HDMI OUT terminal (page 16).
Use a High Speed HDMI
®
properly if an HDMI cable other than a High Speed HDMI
used.
If video signals are being output from a terminal other than the HDMI
OUT terminal, the Control function does not work. Connect to the TV
using an HDMI cable (page 16).
Set Control to On on the player (page 41).
• The Control function will not work with devices of other brands that
do not support the Control function, even when connected using an
HDMI cable.
• The Control function will not work if devices that do not support the
Control function are connected between the Control-compatible device
and the player.
page 17.
• See
• Even when connected to a Pioneer product compatible with the
Control function, some of the functions may not work.
Also refer to the operating instructions for the connected device.
Set Control to On on the connected device. The Control function
operates when Control is set to On for all devices connected to the
HDMI OUT terminal.
Once connections and settings of all the devices are finished, be sure
to check that the player’s picture is output to the Flat Screen TV. (Also,
check after changing the connected devices and connecting and/or
disconnecting HDMI cables.) If the player’s picture is not being output
to the Flat Screen TV, the Control function may not work properly.
For de
tails, refer to the operating instructions of the connected device.
The Control function may not work if three or more players, including
this player, are connected by an HDMI cable.
®
Cable. The Control function may not work
®
Cable is
Network
Problem Check Remedy
• BD-LIVE function
(connection to the Internet)
cannot be used.
• “No valid id file found!” is
displayed when I try to update
the software.
Software updating is slow. Depending on the Internet connection and other conditions, some time
58
En
Perform Connection Test (page 44). If “Networks is OK.” is displayed,
check the proxy server settings (page 44). Also, there may be a problem
with the Internet connection. Contact your Internet service provider.
may be required to update the software.
Page 59

Problem Check Remedy
A message other than
“Networks is OK.” is
displayed when Connection
Test is performed.
Is “Network is FAILED.”
displayed?
Is the Ethernet hub (or router
with a hub functionality)
operating properly?
• Check that this player and the Ethernet hub (or router with a hub
functionality) are properly connected.
• If the IP address is obtained using the DHCP server function, check
the setting is correct at the IP setting (page 42). For details on the
DHCP server function, see the operating instructions for the Ethernet
hub (or router with a hub functionality).
• Set the IP address manually.
• Check the operation and settings of the DHCP server function of the
Ethernet hub (or rou
server function, see the operating instructions for the Ethernet hub (or
router with a hub functionality).
• If this player has been set manually, reset the IP address of this player
or other components.
• Check the settings and operation the Ethernet hub (or router with a
hub functionality). For details, see the operating instructions for the
Ethernet hub.
• Reboot the Ethernet hub (or router
Others
Problem Check Remedy
The player’s power turns off
automatically.
The player’s power turns on
automatically.
The player cannot be
operated with the remote
control.
Input of the connected TV
and AV system switches
automatically.
Settings I have made have
been cleared.
Is Auto Power Off set to 10
min/20 min/30 min?
Is Control set to On?The player’s power may turn on together with the power of the TV
Are you operating the remote
control from a point too far
away from the player?
Are the batteries dead? Replace the batteries (page 6).
Is Control set to On?The input of the TV and AV system (AV receiver or amplif
• Have you disconnected the
power cord while the player’s
power was on?
• Has there been a power
failure?
If Auto Power Off is set to 10 min/20 min/30 min, the player’s power
turns off automatically if no operation is performed for over 30 minutes
(page 43).
connected to the HDMI OUT terminal. If you do not want the player’s
power to turn on wh
(page 41).
Operate from within 7 m of the remote control sensor.
connected to the HDMI OUT terminal may automatically switch to the
player when playback starts on the player or the menu screen (Home
Media Gallery, etc.) is displayed. If you do not want the inputs of the
connected TV and AV system (AV receiver or amplifier, etc.) to switch
automatically, set Control to Off (page 41).
Always press STANDBY/ON on the player’s front panel or
STANDBY/ON on the remote control
has turned off from the player’s front panel display before
disconnecting the power cord. Be particularly careful when the power
cord is connected to the AC outlet on another device because the
player turns off in conjunction with the device.
08
ter with hub functionality). For details on the DHCP
with a hub functionality).
en the TV’s power is turned on, set Control to Off
ier, etc.)
and check that POWER OFF
59
En
Page 60

Problem Check Remedy
08
USB (external storage) device
does not work with this player
properly.
Is the USB device properly
connected?
Is the USB device connected
via an extension cable?
Is the external storage device
connected to the USB port via
a memory card reader or USB
hub?
Does the external storage
device contain multiple
partitions?
Is the external storage device
write-protected?
Is the external storage
device’s file system FAT16 or
FAT32?
• Turn the player’s power off, then turn the power back on.
• Turn the player’s power off, then rec
device (page 21).
Do not use an extension cable. The player may not work properly with it.
External storage device may not work if connected to the USB port via
a memory card reader or USB hub.
External storage devices may not be recognized if they contain multiple
partitions.
Some external storage
Turn the player’s power off, then disable the write-protection.
Only external storage devices with a FAT16 or FAT32 file system can be
used. They may be usable if they are formatted from the player
(page 45).
Turn the player’s power off, then turn the power back on.
devices may not operate.
onnect the external storage
Glossary
Angle (Multi angle)
Up to 9 camera angles can be recorded simultaneously on BDROM or DVD-Video discs, letting you view the same scene from
different angles.
AVCHD (Advanced Video Codec High
Definition)
See page 10.
AVCREC
See page 10.
BDAV
Of the BD format, the Audio Visual Format Specifications for HD
digital broadcast recording is referred to as BDAV on this player
and in these operating instructions.
BD-J
See page 10.
BD-LIVE
See page 9.
BDMV
Of the BD format, the Audio Visual Format Specifications
designed for pre-packaged high definition (HD) movie contents is
referred to as BDMV on this player and in these operating
instructions.
BONUSVIEW
See page 9.
Deep Color
See page 16.
60
En
Default Gateway
A default gateway is a communication device such as a router
which passes data between networks. It is used to direct data to
networks on which the destination gateway is not explicitly
specified.
DHCP (Dynamic Host Configuration
Protocol)
This protocol provides configuration parameters (IP address,
etc.) for computers and other devices connected to the network.
DivX
See page 11.
DNS (Domain Name System)
This is a system for associating Internet host names with IP
addresses.
Dolby Digital
Dolby Digital is an audio format to record the sound in up to 5.1
channels with a fraction of the amount of data as compared to
linear PCM audio signals.
Dolby Digital Plus
Dolby Digital Plus is an audio format for high-definition media.
Built on Dolby Digital, it combines the efficiency and fl exibility to
provide high quality multi-channel audio. With BD-ROMs, up to
7.1 channels of digital sound can be recorded.
Dolby TrueHD
Dolby TrueH D is an a udio f ormat using lossless coding. With BDROMs, up to 8 channels can be recorded at 96 kHz/24 bits, or up
to 6 channels at 192 kHz/24 bits.
DRM
A technology for protecting copyrighted digital data. Digitized
videos, images and audio retain the same quality even when they
are copied or transferred repeatedly. DRM is a technology for
restricting the distribution or playback of such digital data
without the authorization of the copyright holder.
Page 61

DTS Digital Surround
DTS Digital Surround is an audio format to record 48 kHz/24 bits
audio signals in 5.1 channels.
DTS-HD High Resolution Audio
DTS-HD High Resolution Audio is an audio format using lossy
coding. It can record 7.1 channels at 96 kHz/24 bits.
DTS-HD Master Audio
DTS-HD Master Audio is an audio format using lossless coding.
With BD-ROMs, 7.1 channels can be recorded at 96 kHz/24 bits,
or 5.1 channels at 192 kHz/24 bits.
Ethernet
A standard for local area networks (LANs) used to connect
multiple computers, etc. in the same location. This player
supports 100BASE-TX.
Frames and fields
A frame is the unit for one of the still pictures which compose
motion pictures. One frame consists of a picture of odd lines and
a picture of even lines called fields in video signal with interlaced
scan method (576i, 1080i, etc.).
HDMI (High-Definition Multimedia
Interface)
See page 16.
Interactive audio
The audio signals recorded in the titles of BD-ROMs. They include
for example the clicking sound made when the menu screen is
operated.
Interlaced scan
With this method, one picture is displayed by scanning it twice.
The odd lines are displayed in the first pass, the even lines are
displayed in the second, to form a single picture (frame).
Interlaced scan is indicated in this player and operating
instructions by an “i” after the resolution value (for example, 576i).
IP address
An address that identifies a computer or other device connected
to the Internet or local area network. It is represented a number
in four sections.
Linear PCM
This is referred as the audio signals that are not compressed.
MAC (Media Access Control) address
A hardware identification number assigned specifically to the
network device (LAN card, etc.).
MPEG (Moving Picture Experts Group)
The name of a family of standards used to encode video and
audio signals in a digital compressed format. The video encoding
standards i nclu de MP EG-1 V ideo , MPE G-2 Vi deo, MPEG -4 Vis ual,
MPEG-4 AVC, etc. The audio encoding standards include MPEG1 Audio, MPEG-2 Audio, MPEG-2 AAC, etc.
Parental Lock
See page 45.
Picture-in-Picture (P-in-P)
This is a function for superimposing a sub video on the main
video. Some BD-ROMs include secondary video, which can be
superimposed on the primary video.
Port number
This is a sub-address provided below the IP address for
simultaneously connecting to multiple parties during Internet
communications.
Progressive scan
With this method, one picture is consisted of a single picture,
without dividing it in two pictures. Progressive scan provides
clear pictures with no flicker, in particular for still pictures that
contain much text, graphics, or horizontal lines. Progressive scan
is indicated in this player and operating instructions by a “p” after
the resolution value (for example, 576p).
Proxy server
This is a relay server for ensuring fast access and safe
communications when connecting to the Internet from an
internal network.
Region number
See page 10.
Secondary audio
Some BD-ROMs include sub audio streams mixed with the main
audio stream. These sub audio streams are called “secondary
audio”. On some discs this secondary audio is recorded as the
audio for the secondary video.
Secondary video
Some BD-ROMs include sub videos superimposed on the main
videos using the Picture-in-Picture function. These sub videos are
called “secondary video”.
Subnet mask
This is used to identify which part of the IP address corresponds
to the subnet (a separately managed network). The subnet mask
is expressed as ‘255.255.255.0’.
USB (Universal Serial Bus)
USB is the industry standard for connecting peripherals to PCs.
VC-1
A video codec developed by Microsoft and standardized by the
Society of Motion Picture and Television Engineers (SMPTE).
Some BDs include videos encoded in this codec.
x.v.Color
See page 16.
08
61
En
Page 62

Specifications
08
Model BDP-440
Type
Rated voltage
Rated frequency 50 Hz/60 Hz
Power consumption 23 W
Power consumption (standby) 0.3 W
Weight BDP-440: 2.6 kg
External dimensions (including projecting parts) BDP-440: 435 mm (W) x 90 mm (H) x 252 mm (D)
Tolerable operating temperature +5 °C to +35 °C
Tolerable operating humidity 5 % to 85 % (no condensation)
Output terminals
HDMI 1 set, 19-pin: 5 V, 250 mA
Video outputs 1 set, RCA jack: 1.0 Vp-p (75 Ω)
Audio outputs 2-channel (left/right) 1 set, RCA jacks
Audio output level 200 mVrms (1 kHz, –20 dB)
Frequency response 4 Hz to 88 kHz (192 kHz sampling)
Digital audio outputs Optical 1 set, Optical digital jack
LAN 1 set, Ethernet jack (10BASE-T/100BASE-TX)
USB 2 set, Type A
BDP-140
TM
Blu-ray 3D
AC100V to 240V
BDP-140: 2.1 kg
BDP-140: 435 mm (W) x 58 mm (H) x 249 mm (D)
PLAYER
Note
•The specifications and design of this product are subject to change without notice.
62
En
Page 63

08
63
En
Page 64

1RXVYRXVUHPHUFLRQVG·DYRLUDFTXLVXQSURGXLW3LRQHHU
9HXLOOH]OLUHDWWHQWLYHPHQWFHPRGHG·HPSORLDILQGHFRQQDvWUHODPDQLqUHG·XWLOLVHUO·DSSDUHLOFRPPHLO
FRQYLHQW&HODIDLWFRQVHUYH]OHPRGHG·HPSORLGHIDoRQjSRXYRLUYRXV\UpIpUHUHQFDVGHQpFHVVLWp
IMPORTANT
ATTENTION
DANGER D´ELECTROCUTION
NE PAS OUVRIR
Ce symbole de l’éclair, placé dans un
triangle équilatéral, a pour but d’attirer
l’attention de l’utilisateur sur la présence, à
l’intérieur du coffret de l’appareil, de
“tensions dangereuses” non isolées d’une
grandeur suffisante pour représenter un
risque d’électrocution pour les êtres
humains.
ATTENTION :
POUR ÉVITER TOUT RISQUE
D’ÉLECTROCUTION, NE PAS ENLEVER LE
COUVERCLE (NI LE PANNEAU ARRIÈRE).
AUCUNE PIÈCE RÉPARABLE PAR
L’UTILISATEUR NE SE TROUVE À
L’INTÉRIEUR. CONFIER TOUT ENTRETIEN À
UN PERSONNEL QUALIFIÉ UNIQUEMENT.
Ce point d’exclamation, placé dans un
triangle équilatéral, a pour but d’attirer
l’attention de l’utilisateur sur la présence,
dans les documents qui accompagnent
l’appareil, d’explications importantes du
point de vue de l’exploitation ou de
l’entretien.
D3-4-2-1-1_A1_Fr
AVERTISSEMENT
Pour éviter les risques d’incendie, ne placez aucune
flamme nue (telle qu’une bougie allumée) sur
l’appareil.
D3-4-2-1-7a_A1_Fr
AVERTISSEMENT
Cet appareil n’est pas étanche. Pour éviter les risques
d’incendie et de décharge électrique, ne placez près de
lui un récipient rempli d’eau, tel qu’un vase ou un pot
de fleurs, et ne l’exposez pas à des gouttes d’eau, des
éclaboussures, de la pluie ou de l’humidité.
D3-4-2-1-3_A1_Fr
AVERTISSEMENT
Avant de brancher l’appareil pour la première, lisez
attentivement la section suivante.
La tension de l’alimentation électrique disponible
varie selon le pays ou la région. Assurez-vous que
la tension du secteur de la région où l’appareil sera
utilisé correspond à la tension requise (par ex. 230
V ou 120 V), indiquée sur le panneau arrière.
D3-4-2-1-4*_A1_Fr
Milieu de fonctionnement
Température et humidité du milieu de fonctionnement :
De +5 °C à +35 °C (de +41 °F à +95 °F) ; Humidité
relative inférieure à 85 % (orifices de ventilation non
obstrués)
N’installez pas l’appareil dans un endroit mal ventilé ou
un lieu soumis à une forte humidité ou en plein soleil
(ou à une forte lumière artificielle).
D3-4-2-1-7c*_A1_Fr
PRÉCAUTION DE VENTILATION
Lors de l’installation de l’appareil, veillez à laisser un
espace suffisant autour de ses parois de manière à
améliorer la dissipation de chaleur (au moins 10 cm sur
le dessus, 10 cm à l’arrière et 10 cm de chaque côté).
AVERTISSEMENT
Les fentes et ouvertures du coffret sont prévues pour la
ventilation, pour assurer un fonctionnement stable de
l’appareil et pour éviter sa surchauffe. Pour éviter les
risques d’incendie, ne bouchez jamais les ouvertures et
ne les recouvrez pas d’objets, tels que journaux, nappes
ou rideaux, et n’utilisez pas l’appareil posé sur un tapis
épais ou un lit.
D3-4-2-1-7b*_A1_Fr
2
Fr
Page 65

P1-4-2-2_Fr
ATTENTION
Cet appareil est un produit laser de Classe 1, classé
selon l’article IEC 60825-1:2007 relatif à la Sécurité
des produits laser.
APPAREIL À LASER DE CLASSE 1
D58-5-2-2a_A2_Fr
Cet appareil numérique de la Classe B est conforme
à la norme NMB-003 du Canada.
D8-10-1-3_A1_Fr
Si la fiche d’alimentation secteur de cet appareil ne
convient pas à la prise secteur à utiliser, la fiche doit
être remplacée par une appropriée. Ce
remplacement et la fixation d’une fiche secteur sur le
cordon d’alimentation de cet appareil doivent être
effectués par un personnel de service qualifié. En cas
de branchement sur une prise secteur, la fiche de
coupure peut provoquer une sérieuse décharge
électrique. Assurez-vous qu’elle est éliminée
correctement après sa dépose.
L’appareil doit être déconnecté en débranchant sa
fiche secteur au niveau de la prise murale si vous
prévoyez une période prolongée de non utilisation
(par exemple avant un départ en vacances).
D3-4-2-2-1a_A1_Fr
Ce produit est destiné à une utilisation domestique
générale. Toute panne due à une utilisation autre qu'à
des fins privées (comme une utilisation à des fins
commerciales dans un restaurant, dans un autocar
ou sur un bateau) et qui nécessite une réparation
sera aux frais du client, même pendant la période de
garantie.
K041_A1_Fr
3
Fr
Page 66

NOTE IMPORTANTE SUR LE CABLE
D’ALIMENTATION
Tenir le câble d’alimentation par la fiche. Ne pas
débrancher la prise en tirant sur le câble et ne pas
toucher le câble avec les mains mouillées. Cela risque
de provoquer un court-circuit ou un choc électrique. Ne
pas poser l’appareil ou un meuble sur le câble. Ne pas
pincer le câble. Ne pas faire de noeud avec le câble ou
l’attacher à d’autres câbles. Les câbles d’alimentation
doivent être posés de façon à ne pas être écrasés. Un
câble abîmé peut provoquer un risque d’incendie ou un
choc électrique. Vérifier le câble d’alimentation de
temps en temps. Contacter le service après-vente
PIONEER le plus proche ou le revendeur pour un
remplacement.
ATTENTION
L’interrupteur STANDBY/ON de cet appareil ne
coupe pas complètement celui-ci de sa prise secteur.
Comme le cordon d’alimentation fait office de
dispositif de déconnexion du secteur, il devra être
débranché au niveau de la prise secteur pour que
l’appareil soit complètement hors tension. Par
conséquent, veillez à installer l’appareil de telle
manière que son cordon d’alimentation puisse être
facilement débranché de la prise secteur en cas
d’accident. Pour éviter tout risque d’incendie, le
cordon d’alimentation sera débranché au niveau de
la prise secteur si vous prévoyez une période
prolongée de non utilisation (par exemple avant un
départ en vacances).
S002*_A1_Fr
D3-4-2-2-2a*_A1_Fr
La protection de votre ouïe est entre vos
mains
Pour assurer le rendement optimal de votre matériel
et – plus important encore – la protection de votre ouïe,
réglez le volume à un niveau raisonnable. Pour ne pas
altérer votre sens de la perception, le son doit être clair
mais ne produire aucun vacarme et être exempt de
toute distorsion. Votre ouïe peut vous jouer des tours.
Avec le temps, votre système auditif peut en effet
s’adapter à des volumes supérieurs, et ce qui vous
semble un « niveau de confort normal » pourrait au
contraire être excessif et contribuer à endommager
votre ouïe de façon permanente. Le réglage de votre
matériel à un volume sécuritaire AVANT que votre ouïe
s’adapte vous permettra de mieux vous protéger.
CHOISISSEZ UN VOLUME SÉCURITAIRE:
• Réglez d’abord le volume à un niveau inférieur.
• Montez progressivement le volume jusqu’à un niveau
d’écoute confortable ; le son doit être clair et exempt
de distorsions.
• Une fois que le son est à un niveau confortable, ne
touchez plus au bouton du volume.
N’OUBLIEZ PAS DE RESPECTER LES
DIRECTIVES SUIVANTES:
• Lorsque vous montez le volume, assurez-vous de
pouvoir quand même entendre ce qui se passe
autour de vous.
• Faites très attention ou cessez temporairement
l’utilisation dans les situations pouvant s’avérer
dangereuses.
• N’utilisez pas des écouteurs ou un casque d’écoute
lorsque vous opérez un véhicule motorisé ; une telle
utilisation peut créer des dangers sur la route et est
illégale à de nombreux endroits.
S001a_A1_Fr
3UÃFDXWLRQVFRQFHUQDQWOHYLVLRQQDJHHQ'
q 6LYRXVUHVVHQWH]XQHIDWLJXHRXXQHJÄQHSHQGDQWOHYLVLRQQDJHGnLPDJHVHQ'FHVVH]GHOHVUHJDUGHU
q /HVHQIDQWVHQSDUWLFXOLHUFHX[GHPRLQVGHDQVVRQWSOXVVHQVLEOHVºODIDWLJXHHWOHVSHUVRQQHVHQFKDUJH
GRLYHQWVXUYHLOOHUWRXWVLJQHGHIDWLJXHRXGHJÄQH
q 3HQGDQWOHYLVLRQQDJHGnLPDJHVHQ'IDLWHVUÃJXOLÂUHPHQWGHVSDXVHV
/HYLVLRQQDJHSURORQJÃGnLPDJHVHQ'VDQVSDXVHSHXWFDXVHUGHODIDWLJXHHWXQLQFRQIRUW
4
Fr
Page 67

Sommaire
01 Avant de commencer
Contenu de l’emballage . . . . . . . . . . . . . . . . . . . . . . . . . . 6
Mise en place des piles dans la télécommande . . . . . 6
Mise à jour du logiciel . . . . . . . . . . . . . . . . . . . . . . . . . . . . 7
À propos du fonctionnement de ce lecteur avec un
dispositif mobile (iPod, iPhone, iPad, etc.) . . . . . . . . . . . 7
Types de disques/fichiers lisibles . . . . . . . . . . . . . . . . . . . 8
Disques lisibles . . . . . . . . . . . . . . . . . . . . . . . . . . . . . . . . 8
Fichiers lisibles . . . . . . . . . . . . . . . . . . . . . . . . . . . . . . . 11
Noms et fonctions des éléments . . . . . . . . . . . . . . . . . . 12
Télécommande . . . . . . . . . . . . . . . . . . . . . . . . . . . . . . . 12
Face avant . . . . . . . . . . . . . . . . . . . . . . . . . . . . . . . . . . . 14
Panneau arrière. . . . . . . . . . . . . . . . . . . . . . . . . . . . . . . 15
02 Raccordements
Quand un câble HDMI est utilisé . . . . . . . . . . . . . . . . . . 16
À propos de l’HDMI. . . . . . . . . . . . . . . . . . . . . . . . . . . . 16
À propos du Contrôle par l’HDMI . . . . . . . . . . . . . . . . 17
Raccordement d’un téléviseur . . . . . . . . . . . . . . . . . . . 19
Raccordement d’un récepteur ou
amplificateur AV . . . . . . . . . . . . . . . . . . . . . . . . . . . . . . 19
Raccordement des câbles vidéo et audio . . . . . . . . . . . 20
Raccordement d’un téléviseur avec un câble
vidéo/audio. . . . . . . . . . . . . . . . . . . . . . . . . . . . . . . . . . . 20
Raccordement d’un récepteur ou amplificateur AV
avec un câble audio numérique optique. . . . . . . . . . . 20
Raccordement d’un appareil au port USB . . . . . . . . . . 21
À propos des clés USB . . . . . . . . . . . . . . . . . . . . . . . . . 21
Raccordement de la clé USB. . . . . . . . . . . . . . . . . . . . 21
Raccordement au réseau par l’interface LAN. . . . . . . . 22
Connexion à un réseau LAN sans fil . . . . . . . . . . . . . . 22
Raccordement du cordon d’alimentation . . . . . . . . . . . 23
03 Pour commencer
Paramétrage à l’aide du menu Setup Navigator. . . . . . 24
Commande du téléviseur avec la télécommande
du lecteur . . . . . . . . . . . . . . . . . . . . . . . . . . . . . . . . . . . . . 25
Liste des codes de téléviseurs préréglés. . . . . . . . . . . 25
04 Lecture
Lecture de disques ou de fichiers . . . . . . . . . . . . . . . . . 27
Recherche avant et arrière . . . . . . . . . . . . . . . . . . . . . . 28
Lecture de chapitres ou de plages particuliers . . . . . 28
Saut de contenu . . . . . . . . . . . . . . . . . . . . . . . . . . . . . . 28
Lecture au ralenti . . . . . . . . . . . . . . . . . . . . . . . . . . . . . 28
Lecture avant et arrière pas à pas . . . . . . . . . . . . . . . . 28
Lecture répétée d’un passage précis d’un titre
ou d’une plage (Répétition A-B). . . . . . . . . . . . . . . . . . 28
Répétition de la lecture (Lecture répétée). . . . . . . . . . 28
Lecture dans l’ordre souhaité
(Lecture programmée) . . . . . . . . . . . . . . . . . . . . . . . . . 29
Pose de signets . . . . . . . . . . . . . . . . . . . . . . . . . . . . . . . 29
Zoom. . . . . . . . . . . . . . . . . . . . . . . . . . . . . . . . . . . . . . . . 29
Affichage de miniatures . . . . . . . . . . . . . . . . . . . . . . . . 29
Changement de l’angle de prise de vues . . . . . . . . . . 29
Changement des sous-titres . . . . . . . . . . . . . . . . . . . . 30
Affichage des informations du disque . . . . . . . . . . . . 30
Commutation du son et du second son . . . . . . . . . . . 30
Commutation sur la seconde image . . . . . . . . . . . . . . 31
Utilisation de BONUSVIEW ou BD-LIVE . . . . . . . . . . . 31
Fonctions de lecture . . . . . . . . . . . . . . . . . . . . . . . . . . . 32
Utilisation du menu FUNCTION . . . . . . . . . . . . . . . . . . . 33
Lecture à partir d’un temps précis
(Recherche temporelle) . . . . . . . . . . . . . . . . . . . . . . . . 33
Lecture d’un titre, d’un chapitre ou d’une plage
particulier (Recherche) . . . . . . . . . . . . . . . . . . . . . . . . . 33
Lecture d’une plage particulière de disques,
de titres ou d’un chapitre (morceau/fichier) dans
un ordre aléatoire . . . . . . . . . . . . . . . . . . . . . . . . . . . . . 34
Continuation de la lecture à partir de la position
spécifiée (Poursuite du visionnage) . . . . . . . . . . . . . . 34
05 Lecture avec Home Media Gallery
À propos de Home Media Gallery. . . . . . . . . . . . . . . . . . 35
À propos de la lecture en réseau . . . . . . . . . . . . . . . . . 35
DLNA Search . . . . . . . . . . . . . . . . . . . . . . . . . . . . . . . . . . 37
Lecture de disque/USB . . . . . . . . . . . . . . . . . . . . . . . . . . 37
Lecture de fichiers photo . . . . . . . . . . . . . . . . . . . . . . . 37
Lecture dans l’ordre souhaité (HMG Playlist) . . . . . . . . 37
Ajout de plages ou de fichiers . . . . . . . . . . . . . . . . . . . 37
Lecture de la HMG Playlist . . . . . . . . . . . . . . . . . . . . . . 38
Suppression de plages ou fichiers de la HMG
Playlist.. . . . . . . . . . . . . . . . . . . . . . . . . . . . . . . . . . . . . . 38
06 Lecture de contenus web
Contenus web disponibles . . . . . . . . . . . . . . . . . . . . . . . 39
Lecture de contenus . . . . . . . . . . . . . . . . . . . . . . . . . . . . 39
07 Réglages détaillés
Changement des réglages . . . . . . . . . . . . . . . . . . . . . . . 40
Utilisation de la page Initial Setup. . . . . . . . . . . . . . . . 40
Mise à jour du logiciel. . . . . . . . . . . . . . . . . . . . . . . . . . 46
Rétablissement des réglages par défaut
du lecteur . . . . . . . . . . . . . . . . . . . . . . . . . . . . . . . . . . . . 47
Tableau des codes de langues et Tableau des
codes de pays et régions . . . . . . . . . . . . . . . . . . . . . . . 48
08 Informations supplémentaires
Avis relatif à la licence du logiciel . . . . . . . . . . . . . . . . . 49
Précautions d’emploi . . . . . . . . . . . . . . . . . . . . . . . . . . . 58
Déplacement du lecteur . . . . . . . . . . . . . . . . . . . . . . . . 58
Emplacement du lecteur . . . . . . . . . . . . . . . . . . . . . . . 58
Éteignez le lecteur lorsque vous ne l’utilisez pas. . . . 58
Condensation . . . . . . . . . . . . . . . . . . . . . . . . . . . . . . . . 58
Nettoyage du lecteur. . . . . . . . . . . . . . . . . . . . . . . . . . . 58
Attention si lecteur est installé dans un meuble
avec une porte en verre . . . . . . . . . . . . . . . . . . . . . . . . 58
Nettoyage de la lentille du capteur . . . . . . . . . . . . . . . 58
Manipulation des disques . . . . . . . . . . . . . . . . . . . . . . 58
En cas de panne . . . . . . . . . . . . . . . . . . . . . . . . . . . . . . . 59
Lecture . . . . . . . . . . . . . . . . . . . . . . . . . . . . . . . . . . . . . . 59
Contrôle . . . . . . . . . . . . . . . . . . . . . . . . . . . . . . . . . . . . . 62
Réseau . . . . . . . . . . . . . . . . . . . . . . . . . . . . . . . . . . . . . . 62
Divers . . . . . . . . . . . . . . . . . . . . . . . . . . . . . . . . . . . . . . . 63
Glossaire . . . . . . . . . . . . . . . . . . . . . . . . . . . . . . . . . . . . . . 64
Spécifications. . . . . . . . . . . . . . . . . . . . . . . . . . . . . . . . . . 66
5
Fr
Page 68

Chapitre 1
01
Avant de commencer
Contenu de
l’emballage
• Télécommande x 1
• Câble vidéo/audio (fiches jaune/blanche/rouge) x 1
• Piles sèches AAA/R03 x 2
•Carte de garantie
• Cordon d’alimentation
• Mode d’emploi (ce manuel)
Mise en place des piles dans
la télécommande
1 Ouvrez le couvercle arrière.
Appuyez légèrement
sur cette partie et
faites glisser dans le
sens de la flèche.
2 Insérez les piles (AAA/R03 x 2).
Insérez les piles en tenant compte des repères / dans
le logement de piles.
Insérez d’abord le
côté négatif ().
AVERTISSEMENT
• N’utilisez pas ou ne rangez pas les piles en plein soleil
ou à un endroit très chaud, comme dans une voiture
ou près d’un appareil de chauffage. Les piles
risqueraient de fuir, de surchauffer, d’exploser ou de
s’enflammer. Ceci pourrait également réduire leur
durée de vie ou leur performance.
Attention
• N’utilisez que les piles spécifiées à l’exclusion de
toute autre. N’utilisez pas non plus une pile neuve
avec une pile usée.
• Insérez les piles dans la télécommande en les
orientant correctement, comme indiqué par les
symboles de polarité ( et ).
• N’exposez pas les piles à la chaleur, ne les ouvrez pas
ou ne les jetez pas au feu ou dans l’eau.
• La tension des piles peut être différente, même si les
piles semblent identiques. N’utilisez pas différents
types de piles.
• Pour éviter toute fuite d’électrolyte, retirez les piles si
vous prévoyez de ne pas utiliser la télécommande
pendant un certain temps (1 mois ou plus). Si une pile
devait fuir, essuyez soigneusement l’intérieur du
logement puis insérez des piles neuves. Si le liquide
d’une pile devait fuir et se répandre sur votre peau,
lavez-le immédiatement avec une grande quantité
d’eau.
• Lorsque vous mettez des piles usées au rebut, veuillez
vous conformer à la réglementation
gouvernementale ou environnementale en vigueur
dans votre pays ou région.
3 Fermez le couvercle arrière.
Fermez bien le couvercle (vous devez entendre un clic).
Les piles fournies avec le lecteur servent avant tout à
s’assurer du bon fonctionnement de ce produit et
peuvent ne pas durer très longtemps. Il est conseillé
d’utiliser des piles alcalines dont l’autonomie est
supérieure.
6
Fr
Page 69

Mise à jour du logiciel
Vous trouverez plus d’informations au sujet de ce lecteur
sur le site Pioneer. Consultez ce site pour toute
information sur la mise à jour et les services relatifs à
votre lecteur Blu-ray disc.
http://www.pioneerelectronics.com
À propos du
fonctionnement de ce
lecteur avec un
dispositif mobile
(iPod, iPhone, iPad,
etc.)
L’installation de l’application appropriée sur un dispositif
mobile permet d’agir sur le lecteur depuis le dispositif
mobile.
Pour le détail, reportez-vous aux informations produit sur
le site Pioneer.
Cette application spéciale peut être changée ou arrêtée
sans avis préalable.
01
7
Fr
Page 70

Types de disques/fichiers lisibles
01
Disques lisibles
Les disques portant les logos suivants sur l’étiquette, le carton ou la jaquette peuvent être lus.
Attention
• Attention seuls les disques finalisés peuvent être lus.
Type de disque Logo
BD-ROM
BD-R
2
BD
BD-RE
DVD-ROM
DVD
BDMV BDAV
Format de l’application
DVD-
Vidéo
DVD-
Audio
3
DVD VR
CD-DA
DTS-CD
DATA-
DISC
1
2,4,5
DVD-R
4,8
DVD-RW
2,4
DVD+R
4
DVD+RW
CD-DA
9
(CD audio)
CD
4
CD-R
4
CD-RW
CD-ROM
1. Disques sur lesquels des fichiers vidéo, photo ou audio sont enregistrés. Ce lecteur ne permet pas les enregistrements multi-border ou de
disques multi-session.
2. Disques double couche compris.
3. BDP-440 seulement.
4. Les finaliser avant de les lire sur ce lecteur.
5. Les disques DVD-R pour création (3,95 et 4,7 Go) ne peuvent pas être lus.
6. Format AVCHD compris.
7. Format AVCREC compris.
8. Les disques DVD-RW Version 1.0 ne peuvent pas être lus.
9. CD vidéo compris.
8
Fr
6
6
7
7
Page 71

• “Disque Blu-ray” et sont des marques
commerciales.
• est une marque de commerce de DVD
Format/Logo Licensing Corporation.
• Les noms de sociétés et de produits mentionnés ici
sont des marques commerciales ou des marques
déposées de ces sociétés respectives.
Disques illisibles
• HD DVD
• Disques DVD-RAM
Il est possible que certains disques ne figurant pas dans
la liste ci-dessus ne puissent pas non plus être lus.
Remarque
• Certains disques ne pourront pas être lus bien qu’ils
portent un des logos de la page précédente.
• Pour lire un disque de 8 cm, posez le disque dans le
renfoncement destiné aux disques de 8 cm au centre
du tiroir à disque. Aucun adaptateur n’est nécessaire.
Les BD-ROM de 8 cm ne peuvent pas être lus.
À propos des formats audio
Les formats audio suivants sont pris en charge par ce
lecteur :
•Dolby TrueHD
• Dolby Digital Plus
• Dolby Digital
•DTS-HD Master Audio
• DTS-HD High Resolution Audio
•DTS Digital Surround
•MPEG audio (AAC)
• PCM linéaire
Pour bénéficier du son ambiophonique de formats Dolby
TrueHD, Dolby Digital Plus, DTS-HD Master Audio et DTSHD High Resolution Audio, il est conseillé de raccorder le
lecteur à un récepteur ou à un amplificateur AV
compatible avec ces formats audio à l’aide d’un câble
HDMI. Après avoir inséré un BD contenant des pistes son
dans un de ces formats audio, sélectionnez le format
audio sur le menu.
Fabriqué sous licence de Dolby Laboratories. Le terme
« Dolby » et le sigle double D sont des marques
commerciales de Dolby Laboratories.
Fabriqué sous licence sous couvert des brevets U.S. N° :
5,956,674; 5,974,380; 6,226,616; 6,487,535; 7,392,195;
7,272,567; 7,333,929; 7,212,872 et d’autres brevets U.S. et
mondiaux, émis et en cours d’enregistrement. DTS-HD, le
Symbole et DTS-HD et le Symbole sont ensemble des
marques déposées et DTS-HD Master Audio | Essential est
une marque commerciale de DTS, Inc. Logiciel inclus dans
ce produit. © DTS, Inc. Tous droits réservés.
Lecture de BD
• Les BD (BDMV) compatibles avec les formats
suivants peuvent être lus.
– Disque Blu-ray Lecture seule (ROM) Format
Version 2
– Disque Blu-ray Enregistrable (R) Format Version 2
– Disque Blu-ray Réenregistrable (RE) Format
Version 3
Ce lecteur prend en charge les BD-ROM Profil 5.
Le logo “Blu-ray 3D” et “Blu-ray 3D” sont des marques
commerciales de Blu-ray Disc Association.
Les fonctions BONUSVIEW, comme la lecture d’une
seconde image (Image dans l’image) et d’un second
son, peuvent être utilisées. Les données utilisées avec
les fonctions BONUSVIEW (les données de la
seconde image (Image dans l’image) et du second
son) peuvent être sauvegardées dans la mémoire.
Pour le détail sur la lecture d’une seconde image et
d’un second son, reportez-vous à la notice du disque.
“BONUSVIEW” est une marque commerciale de Blu-ray
Disc Association.
Vous pouvez utiliser les fonctions BD-LIVE, qui
permettent de télécharger des bandes-annonces ou
d’autres langues pour les dialogues et les sous-titres,
et de jouer des jeux vidéo en ligne, via Internet. Les
données téléchargées grâce à la fonction BD-LIVE
(bandes-annonces, etc.) sont sauvegardées dans la
mémoire. Reportez-vous aux instructions du disque
pour le détail sur les fonctions BD-LIVE.
Le logo “BD-LIVE” est une marque commerciale de
Blu-ray Disc Association
01
9
Fr
Page 72

01
Avec les BD-ROM, il est possible d’utiliser les
applications BD-J (Java) pour créer des titres
hautement interactifs, jeux compris.
Oracle et Java sont des marques déposées d'Oracle
Corporation et/ou de ses affiliés. Tout autre nom
mentionné peut correspondre à des marques
appartenant à d'autres propriétaires qu'Oracle.
• Les BD (BDAV) compatibles avec les formats suivants
peuvent être lus.
– Disque Blu-ray Enregistrable (R) Format Version 1
– Disque Blu-ray Réenregistrable (RE) Format
Version 2
Lecture de DVD
Cette étiquette indique que les disques DVD-RW
enregistrés dans le format VR (format d’enregistrement
vidéo) peuvent être lus. Toutefois, dans le cas de disques
enregistrés avec un programme crypté pour un
enregistrement unique, la lecture n’est possible qu’à l’aide
d’un dispositif compatible avec le CPRM.
L’AVCHD est un format haute définition (HD) pour
caméscope numérique permettant d’enregistrer sur
certains supports en haute définition grâce à des
technologies de compression extrêmement
performantes.
À propos des codes régionaux
Des codes régionaux sont attribués aux Lecteur Blu-ray
Disc et aux disques BD-ROM ou DVD-Vidéo en fonction
de la région où ils sont commercialisés.
Les codes régionaux de ce lecteur sont les suivants :
•BD-ROM : A
•DVD-Vidéo : 1
Les disques ne contenant pas ces codes ne peuvent pas
être lus. Les disques suivants peuvent être lus sur ce
lecteur.
• BD : A (A compris) et ALL
• DVD : 1 (1 compris) et ALL
Lecture de CD
Au sujet de la copie de CD protégés : Ce lecteur se
conforme aux spécifications du format CD audio. Il ne
prend pas en charge la lecture ou les fonctions des
disques non conformes à ces spécifications.
Lecture de DualDisc
Un DualDisc est un disque à deux faces dont une face
renferme les données du DVD — données vidéo, données
audio, etc. — et l’autre face les données non DVD, par
exemple les matériaux audionumériques.
La face DVD d’un DualDisc peut être lue sur ce lecteur.
La fa ce a ud io, no n DV D d u di sq ue n e p eut pa s êt re lue pa r
ce lecteur.
Il est possible que lors du chargement ou de l’éjection
d’un DualDisc, la face opposée à la face de lecture soit
rayée. La lecture d’un disque rayé n’est pas possible.
Pour tout complément d’informations sur les
spécifications du DualDisc, consultez le fabricant du
disque ou le magasin d’achat.
“AVCHD” et le logo “AVCHD” sont des marques
commerciales de Panasonic Corporation et de Sony
Corporation.
“AVCREC” et sont des marques
commerciales.
10
Fr
Page 73

Lecture de disques créés sur un
ordinateur ou un enregistreur de BD/
DVD
• Du fait des réglages de l’application ou de
l’environnement de l’ordinateur, la lecture de disques
enregistrés sur un ordinateur peut être impossible.
Enregistrez vos disques dans un format lisible sur ce
lecteur. Pour le détail, contactez votre revendeur.
• La lecture de disques enregistrés sur un ordinateur ou
un enregistreur BD/DVD ne sera pas impossible, si les
caractéristiques du disque, des éraflures, de la saleté
sur le disque, de la saleté sur la lentille de l’enregistreur,
etc. n’ont pas permis d’effectuer une gravure de qualité.
À propos des dossiers et des fichiers
vidéo, audio et photo
Les fichiers audio et photo peuvent être lus sur ce lecteur
si les dossiers du disque ou de la clé USB sont créés de
la façon suivante.
Exemple de la structure de dossiers :
Dossier principal
001.jpg/001.mp3
xxx.jpg/xxx.mp3
Dossier 01
Dossier XX
*
Dossier
001.jpg/001.mp3
xxx.jpg/xxx.mp3
001.jpg/001.mp3
xxx.jpg/xxx.mp3
*
001.jpg/001.mp3
xxx.jpg/xxx.mp3
*
*
* Le nombre de dossiers et de fichiers dans un seul
dossier (dossier principal compris) se limite à 256. Ne
créez pas plus de 5 niveaux de dossiers.
Remarque
• Les noms de fichiers et dossiers s’affichant sur ce
lecteur peuvent être différents de ceux qui s’affichent
sur l’ordinateur.
Fichiers lisibles
Les fichiers vidéo, photo et audio enregistrés sur les DVD
et les CD peuvent être lus.
Attention
• Parmi les DVD, seuls ceux qui sont enregistrés avec
le système de fichiers ISO 9660 peuvent être lus.
• Certains fichiers ne pourront pas être lus.
• Avec certains fichiers, il peut être impossible
d’utiliser certaines fonctions lors de la lecture.
• Certains fichiers ne pourront pas être lus bien qu’ils
aient l’extension d’un fichier lisible sur ce lecteur.
• Les fichiers protégés par le DRM (Gestion numérique
des droits) ne peuvent pas être lus (fichiers VOD DivX
non compris).
Formats de fichiers vidéo pris en
charge
• DivX Plus HD
®
DivX Certified
DivX Plus
1080p HD, contenu facturé compris.
À PROPOS DES VIDÉOS DIVX : DivX
vidéo numérique créé par DivX, Inc. Ce lecteur est un
appareil officiel DivX Certified
vidéos DivX. Consultez le site divx.com pour les
informations et outils logiciels relatifs à la conversion
de fichiers en vidéo DivX.
À PROPOS DE LA VIDÉO DIVX À LA DEMANDE : Cet
appareil certifié DivX
pouvoir lire des vidéos DivX à la demande (VOD). Pour
obtenir votre code d’enregistrement, localisez la
section VOD DivX dans utilisation des menus. Allez
sur le site vod.divx.com pour savoir comment
terminer votre enregistrement.
®
DivX
afférents sont des marques commerciales de DivX, Inc.
utilisées sous licence.
Remarque
• Cet appareil DivX
pour pouvoir lire des vidéos à la demande DivX (VOD).
Obtenez d’abord le numéro d’immatriculation VOD
DivX de votre appareil et spécifiez-le lors de
l’immatriculation. Important : Les vidéos VOD DivX
sont protégées par un système DivX DRM (Gestion
numérique des droits) qui restreint la lecture aux
appareils certifiés DivX immatriculés. Si vous essayez
de lire une vidéo VOD DivX non autorisée pour votre
appareil, le message Authorization Error apparaîtra
et la vidéo ne pourra pas être vue. Consultez le site
www.divx.com/vod pour plus d’informations.
– Le numéro d’immatriculation VOD DivX de ce
lecteur peut être vérifié dans HOME MENU
Initial Setup Playback DivX VOD DRM
Registration Code (page 43).
– Le nombre de visionnages est limité pour certains
fichiers VOD DivX. Lorsque vous regardez ces
fichiers sur votre lecteur, le nombre restant de
visionnages est indiqué. Les fichiers pour lesquels
le nombre de visionnage indiquent 0 ne peuvent
pas être lus (Rental Expired s’affiche). Les fichiers
pour lesquels le nombre de visionnage n’est pas
limité peuvent être visionnés à volonté (le nombre
restant de visionnages n’apparaît pas).
pour la lecture de vidéos DivX® et
TM
HD (H.264/MKV) d’un maximum de
®
est un format
®
pouvant lire les
®
doit être enregistré afin de
, DivX Certified®, DivX PlusTM HD et les logos
®
Certified doit être immatriculé
01
11
Fr
Page 74

• MKV
01
Les fichiers MKV peuvent être lus.
– MKV est un format de fichier permettant de réunir
plusieurs fichiers audio et vidéo en un seul fichier.
– Les fichiers suivants peuvent être lus :
Résolution : Jusqu’à 1 280 x 720
Extension : “.mkv” ou “.MKV”
• Windows Media™ Video (WMV)
Les fichiers Windows Media™ Video (WMV) peuvent
être lus.
– Les fichiers suivants peuvent être lus :
Résolution : Jusqu’à 1 280 x 720
Extension : “wmv” ou “WMV”
– Les fichiers compressés avec Windows Media™
Encoder Série 9 peuvent être lus.
– Windows Media est une marque déposée ou une
marque commerciale de Microsoft Corporation aux
États-Unis et/ou dans d’autres pays.
– Ce produit intègre une technologie détenue par
Microsoft Corporation, qui ne peut être utilisée et
distribuée que sous licence de Microsoft Licensing,
Inc.
Formats de fichiers photo pris en
charge
•JPEG
• HD JPEG
• JPEG progressif
Format de fichier : JFIF Ver. 1.02/Exif Ver. 2.2
Résolution : Jusqu’à 4 096 x 4 096 pixels
Formats de fichiers audio pris en
charge
• Windows Media™ Audio 9 (WMA9)
Débits binaires : Jusqu’à 192 kbps
Fréquences d’échantillonnage : 22,05 kHz, 32 kHz,
44,1 kHz et 48 kHz
• MPEG-1 Audio Layer 3 (MP3)
Débits binaires : Jusqu’à 320 kbps
Fréquences d’échantillonnage : 8 kHz, 11,025 kHz,
12 kHz, 16 kHz, 22,05 kHz, 24 kHz, 32 kHz, 44,1 kHz et
48 kHz
Extensions des fichiers lisibles
• Fichiers vidéo
.divx, .mkv, .wmv et .avi
• Fichiers photo
.jpg et .jpeg
• Fichiers audio
.wma et .mp3
Noms et fonctions des
éléments
Télécommande
19
1
2
3
4
5
6
7
8
9
10
11
12
13
14
15
16
17
18
1 STANDBY/ON – Sert à mettre le lecteur en ou hors
service.
2 CONTINUED – Pour continuer la lecture à partir d’un
point précis. (page 34)
3 TV CONTROL – (page 25)
4 AUDIO – (page 30)
20
21
22
23
24
25
26
27
28
29
30
31
32
33
34
35
36
37
38
12
Fr
Page 75

5 FL DIMMER
BDP-440 – À chaque pression de cette touche, la
luminosité de l’afficheur de la face avant change et/
ou l’état des témoins sur la face avant change de la
façon indiquée dans le tableau suivant.
Afficheur de
la face avant
Lumineux Allumé Éteint
Moyen Allumé Éteint
Sombre Allumé Éteint
Éteint Éteint Allumé
Témoins
PQLS FL OFF
BDP-140 – À chaque pression sur cette touche, la
luminosité de la face avant change (4 niveaux).
CD/SACD
Pour les disques hybrides, sert à basculer entre les
couches CD et SACD.
6 TOP MENU – Sert à afficher la première page du
menu d’un BD-ROM ou DVD-Vidéo.
7 NETFLIX – Pour le détail, reportez-vous à Écoute de
Netflix et Pandora radio sur le document fourni avec le
lecteur.
8 HOME MEDIA GALLERY – (page 35)
9 /// – Sert à sélectionner des éléments,
changer des réglages et déplacer le curseur.
ENTER – Sert à exécuter l’élément sélectionné ou à
valider un réglage qui a été changé, etc.
10 HOME MENU – (page 40)
11 REV – (page 28)
12 PLAY – (page 27)
13 // – (page 28)
14 PAUSE – (page 27)
15 Touches numériques – Servent à sélectionner et lire
le titre/le chapitre/la plage que vous voulez voir ou
écouter ainsi que les éléments des menu.
16 CLEAR – Sert à effacer un nombre saisi, etc.
17 DISPLAY – (page 30)
18 FUNCTION – (page 33)
19 LED de la télécommande – S’allume lorsqu’un
signal de commande est envoyé par la
télécommande. Clignote lorsque le code de bande TV
est spécifié.
20 OPEN/CLOSE – Sert à ouvrir et fermer le tiroir à
disque.
21 RECEIVER CONTROL
22 SUBTITLE – (page 30)
23 ANGLE – (page 29)
24 HDMI – Sert à changer la résolution des signaux
vidéo sortant de la prise HDMI OUT (page 41).
25 EXIT – (page 39)
26 POP UP MENU/MENU – Sert à afficher les menus
d’un BD-ROM ou DVD-Vidéo.
27 RETURN – Sert à revenir à la page précédente.
28 Touches de couleur – Servent à naviguer sur les
menus du BD-ROM.
PROGRAM – (page 29)
BOOK MARK – (page 29)
ZOOM – (page 29)
INDEX – (page 29)
29
FWD –
(page 28)
30 // – (page 28)
31 STOP – (page 27)
32 2nd VIDEO – (page 31)
33 2nd AUDIO – (page 30)
34 A-B – (page 28)
35 ENTER – Sert à exécuter l’élément sélectionné ou à
valider un réglage qui a été changé, etc.
36 REPEAT – (page 28)
37 SKIP SEARCH – Sert à avancer de 30 secondes
lorsque SKIP SEARCH est pressé pendant la
lecture.
38 REPLAY – Sert à reculer de 30 secondes lorsque
REPLAY est pressé pendant la lecture.
Remarque
• Cette télécommande est pourvue de deux touches
ENTER (9 et 35 mentionnées ci-dessus).
• Pour utiliser un récepteur AV pourvu d’un réglage du
mode de commande à distance à l’aide des touches
RECEIVER CONTROL, réglez le mode de commande
à distance du récepteur sur “1”. Pour le détail,
reportez-vous au mode d’emploi du récepteur AV.
01
13
Fr
Page 76

Face avant
01
BDP-440
1 2 3 4 6 7 8 9
BDP-140
1 3 4 5 7 8 9
1 STANDBY/ON – Sert à allumer ou éteindre le
lecteur.
2 Témoin FL OFF (BDP-440 seulement) – (page 13)
3 Tiroir à disque
4 Afficheur de la face avant
5 Capteur de télécommande – Orientez la
télécommande vers le capteur, puis utilisez-la à
moins de 7 m.
Le lecteur ne parviendra pas à capter les signaux de
la télécommande si une lumière fluorescente se
trouve à proximité. Dans ce cas, éloignez le lecteur de
la lumière fluorescente.
5
10
10
6 Témoin PQLS (BDP-440 seulement) – (page 18)
7 OPEN/CLOSE – Sert à ouvrir et fermer le tiroir à
disque.
8 – Sert à arrêter la lecture.
9 Port USB – (page 21)
10 – Sert à démarrer la lecture.
14
Fr
Page 77

Panneau arrière
BDP-440
1 2 43 5 6 7
BDP-140
3 4 2 1 5 6 7
1 Prise HDMI OUT – (page 16)
2Prises VIDEO OUTPUT – (page 20)
3 Prise DIGITAL OUT (OPTICAL) – (page 20)
4 Prises AUDIO OUTPUT – (page 20)
5 Prise LAN (10/100) – (page 22)
6 Port USB – (page 21)
7AC IN – (page 23)
01
15
Fr
Page 78

Chapitre 2
02
Raccordements
Veillez à toujours éteindre les appareils et à débrancher le
cordon d’alimentation de la prise secteur avant de
raccorder un appareil ou de changer les liaisons.
Après le raccordement, effectuez les réglages dans le
menu Setup Navigator selon le type de câble raccordé
(page 24).
Reportez-vous aussi au mode d’emploi de l’appareil
raccordé.
Quand un câble HDMI
est utilisé
Les signaux audio et vidéo peuvent être transmis aux
appareils compatibles HDMI sous forme de signaux
numériques sans perte de la qualité sonore ou vidéo.
Ce produit est compatible avec le “x.v.Color” qui donne un
spectre de couleurs plus étendu répondant aux
spécifications xvYCC.
Le spectre des couleurs étendu permet de restituer des
couleurs naturelles et plus fidèles que jamais lors de la
lecture de signaux vidéo conformes aux normes “xvYCC”,
quand le lecteur est raccordé à un téléviseur “x.v.Color”,
etc.
“x.v.Color” est le nom promotionnel donné aux produits
capables de restituer un spectre d e couleurs plus étendu,
répondant aux spécifications des standards
internationaux définis comme xvYCC.
Remarque
• Effectuez les réglages dans le menu Setup
Navigator selon l’appareil compatible HDMI
raccordé (page 24).
• Le témoin HDMI sur la face avant du lecteur s’allume
lorsqu’un appareil compatible HDMI est raccordé à
une prise HDMI OUT (page 15).
• Selon le câble HDMI utilisé, les signaux vidéo 1080p
peuvent ne pas être fournis.
À propos de l’HDMI
Ce lecteur intègre l’interface multimédia haute définition
®
(HDMI
).
HDMI, le logo HDMI et High-Definition Multimedia
Interface sont des marques commerciales ou des marques
déposées de HDMI Licensing, LLC aux États-Unis et dans
d’autres pays.
Le lecteur prend en charge le format Deep Color.
Les lecteurs classiques peuvent transmettre un signal
vidéo avec une profondeur de couleur de 8 bits dans les
formats YCbCr 4:4:4 ou RGB ; les lecteurs prenant en
charge le format Deep Color peuvent transmettre un
signal vidéo avec une profondeur de couleur supérieure à
8 bits pour chaque composante couleur. Il est donc
possible d’obtenir des dégradés de couleur plus subtils
lorsque ce lecteur est raccordé à un téléviseur
compatible Deep Color est raccordé.
“x.v.Color” et
commerciales de Sony Corporation.
sont des marques
Signaux audio lisibles par la prise
HDMI OUT
•Dolby TrueHD
• Dolby Digital Plus
• Dolby Digital
•DTS-HD Master Audio
•DTS-HD High Resolution Audio
•DTS Digital Surround
•MPEG-2 AAC
• PCM linéaire
Des signaux audio PCM linéaires peuvent être
transmis s’ils remplissent les conditions suivantes :
– Fréquence d’échantillonnage : 32 kHz à 192 kHz
– Nombre de voies : 8 au maximum (6 au maximum
pour une fréquence d’échantillonnage de 192 kHz)
Lorsqu’un appareil DVI est raccordé
• Il n’est pas possible de raccorder des appareils
DVI (écrans d’ordinateur, par exemple) s’ils ne
sont pas compatibles avec l’HDCP. L’HDCP est une
norme visant à protéger les contenus audiovisuels via
l’interface DVI/HDMI.
• Aucun signal audio n’est restitué. Utilisez un câble
audio, etc. pour le raccordement.
• Ce lecteur peut être raccordé à des appareils
compatibles HDMI. Lorsqu’il est raccordé à un
appareil DVI, et selon l’appareil DVI, il se peut qu’il ne
fonctionne pas correctement.
16
Fr
Page 79

À propos du Contrôle par
l’HDMI
Les fonctions sont opérantes lorsqu’un Téléviseur à
Écran Plat ou un système AV Pioneer (récepteur ou
amplificateur AV, etc.), compatible avec le Contrôle par
l’HDMI, est raccordé au lecteur à l’aide d’un câble HDMI.
Reportez-vous aussi au mode d’emploi du Téléviseur à
Écran Plat et du système AV (récepteur ou amplificateur
AV, etc.).
Pour utiliser le Contrôle par l’HDMI
• Le Contrôle par l’HDMI fonctionne dans la mesure où
il est réglé sur Activé sur tous les appareils raccordés
à l’aide de câbles HDMI.
• Lorsque vous avez relié et réglé tous les appareils,
assurez-vous que l’image du lecteur apparaît bien sur
le Téléviseur à Écran Plat. (Ceci est également
nécessaire lorsque vous changez les appareils
raccordés et rebranchez les câbles HDMI.) Le
Contrôle par l’HDMI n’agit peut-être pas
correctement si l’image du lecteur ne s’affiche pas
correctement sur le Téléviseur à Écran Plat.
• Utilisez des câble HDMI haute vitesse si vous voulez
utiliser le Contrôle par l’HDMI. Le Contrôle par l’HDMI
peut ne pas agir correctement si vous utilisez d’autres
câbles HDMI.
• Sur certains modèles, le Contrôle par l’HDMI est
appelé “KURO LINK” ou “HDMI Control”.
• Le Contrôle par l’HDMI n’opère pas avec les appareils
d’autres marques, même si ce lecteur est raccordé
par un câble HDMI.
Que peut faire le Contrôle par
l’HDMI
• Transmettre une image de qualité optimale au
Téléviseur à Écran Plat compatible avec le
Contrôle par l’HDMI.
Lorsque le Contrôle par l’HDMI est activé, les signaux
vidéo d’une qualité vidéo optimale pour le Contrôle
par l’HDMI sortent de la prise HDMI du lecteur.
• Permet d’agir sur le lecteur avec la télécommande
du Téléviseur à Écran Plat.
Certaines fonctions du lecteur, comme la marche et
l’arrêt de la lecture et l’affichage des menus, peuvent
être exécutées depuis le Téléviseur à Écran Plat.
• Afficher l’image du lecteur sur l’écran du
Téléviseur à Écran Plat. (Sélection automatique)
L’entrée change automatiquement sur le Téléviseur à
Écran Plat et le système AV (récepteur ou
amplificateur AV, etc.) lorsque la lecture démarre sur
le lecteur ou lorsque la page HOME MENU est
affichée. Lorsque l’entrée change, l’image de lecture
ou la page HOME MENU s’affiche sur le Téléviseur à
Écran Plat.
• Allumer et éteindre le Téléviseur à Écran Plat et le
lecteur. (Mise en service simultanée)
Si le Téléviseur à Écran Plat est éteint lorsque vous
procédez à la lecture sur le lect eur ou affichez la page
HOME MENU, il s’allumera automatiquement.
Lorsque vous éteignez le Téléviseur à Écran Plat, le
lecteur s’éteint automatiquement. (Il ne s’éteindra
pas si un disque ou un fichier est en cours de lecture
sur le lecteur ou si l’écran d’exploitation du lecteur
est affiché sur le Téléviseur à Écran Plat.)
Sound Retriever Link
À propos de la fonction Sound Retriever Link
La fonction Sound Retriever Link est une technologie
visant à contrôler par l’HDMI la correction de la qualité
des signaux audio compressés devant être restitués par
le récepteur AV raccordé.
Cette fonction permet de restituer un son de plus grande
qualité en activant automatiquement la c orrection sonore
du récepteur AV raccordé.
La fonction Sound Retriever Link de ce lecteur agit
essentiellement dans les situations suivantes.
• Le flux audio PC est lu par des dispositifs USB ou via
un réseau.
• Le récepteur AV Pioneer compatible avec la fonction
Sound Retriever Link est raccordé à ce lecteur par un
câble HDMI et le lecteur est réglé de la façon suivante
(page 41).
Control : On
• Reportez-vous aussi aux instructions du récepteur
AV.
• Consultez le site Pioneer pour les récepteurs AV
compatibles avec la fonction Sound Retriever Link.
Attention
• Raccordez directement le lecteur au récepteur AV
Pioneer compatible avec la fonction Sound Retriever
Link. L’interruption d’une liaison directe avec un
amplificateur ou un convertisseur AV (par exemple
une coupure de l’HDMI) peut causer un
dysfonctionnement.
02
17
Fr
Page 80

Stream Smoother Link
02
À propos de la fonction Stream Smoother Link
La fonction Stream Smoother Link est une technologie
visant à améliorer par l’HDMI la qualité de l’image des
vidéos téléchargées d’un réseau. Cette fonction permet
de bénéficier d’images de plus grande qualité, moins
parasitées, en activant automatiqu ement la correction du
flux du récepteur AV.
La fonction Stream Smoother Link de ce lecteur agit
essentiellement dans les situations suivantes.
• Lecture de contenus PC enregistrés sur des disques
ou dispositifs USB.
• Le récepteur AV Pioneer compatible avec la fonction
Stream Smoother Link est raccordé à ce lecteur par
un câble HDMI et le lecteur est réglé de la façon
suivante (page 41).
Control : On
• Reportez-vous aussi aux instructions du récepteur
AV.
• Consultez le site Pioneer pour les récepteurs AV
compatibles avec la fonction Stream Smoother Link.
Attention
• Raccordez directement le lecteur au récepteur AV
Pioneer compatible avec la fonction Stream
Smoother Link. L’interruption d’une liaison directe
avec un amplificateur ou un convertisseur AV (par
exemple une coupure de l’HDMI) peut causer un
dysfonctionnement.
À propos de la fonction PQLS
(Seulement pour le BDP-440)
Le PQLS (Système de verrouillage à quartz de précision)
est une technologie de régulation du transfert des
signaux audio numériques fonctionnant par l’HDMI. Les
signaux sortant du lecteur sont contrôlés par le récepteur
AV qui, à travers son oscillateur à quartz, les restitue avec
une haute qualité sonore. L’effet de gigue se produisant
lors du transfert et affectant parfois la qualité du son est
ainsi éliminé.
• Ce lecteur dispose des fonctions suivantes.
– La fonction “PQLS 2ch Audio” qui ne s’active que
lors de la lecture de CD (CD-DA).
– La fonction “PQLS Multi Surround” qui s’active lors
de la lecture de tous les disques (BD, DVD, etc.)
comportant des signaux audio PCM linéaires.
– La fonction “PQLS Bitstream” qui s’active lors de la
lecture de flux binaires audio.
• Les différentes fonctions PQLS s’activent lorsqu’un
récepteur AV Pioneer disposant des fonctions PQLS
est raccordé directement par la prise HDMI OUT
avec un câble HDMI et que le lecteur est réglé de la
façon suivante (page 41).
Control : On
• Reportez-vous aussi au mode d’emploi du récepteur
AV.
• Consultez le site Pioneer pour les récepteurs AV
disposant de la fonction PQLS.
Attention
• La fonction PQLS peut cesser d’opérer lorsque la
résolution de la sortie vidéo est commutée. La
fonction PQLS s’active de nouveau si la lecture est
arrêtée puis redémarrée.
• Lorsque la fonction PQLS 2ch est activée, le signal
provenant des prises VIDEO OUTPUT du lecteur
peuvent ne pas avoir les bonnes couleurs. Dans ce
cas, reliez les prises HDMI du téléviseur et du
récepteur AV pour voir l’image.
• Allumez le récepteur AV raccordé à la prise HDMI
OUT, puis démarrez la lecture du disque.
18
Fr
Remarque
• Le témoin PQLS s’éclaire sur la face avant du lecteur
lorsque la fonction PQLS est activée (page 14).
Page 81

Raccordement d’un
téléviseur
Reportez-vous à Raccordement d’un récepteur ou
amplificateur AV dans la colonne de droite pour le
raccordement d’un récepteur ou d’un amplificateur AV à
l’aide d’un câble HDMI.
Attention
• Pour brancher et débrancher le câble, saisissez-le par
la fiche.
• N’exercez pas de force sur la fiche qui puisse créer de
faux contacts ou empêcher la sortie des signaux
vidéo.
BDP-440
Câble HDMI
(en vente dans
le commerce)
BDP-140
Câble HDMI
(en vente dans
le commerce)
Panneau arrière du lecteur
À la prise
d’entrée
HDMI
À la prise
d’entrée
HDMI
Un récepteur ou un amplificateur AV peut
aussi être raccordé à l’aide d’un câble
HDMI (dans la colonne de droite) .
Téléviseur
Panneau arrière du lecteur
Téléviseur
Orientez correctement
la fiche par rapport à la
prise et insérez-la tout
droit.
Sens du signal
Orientez correctement
la fiche par rapport à la
prise et insérez-la tout
Un récepteur ou un amplificateur AV peut
aussi être raccordé à l’aide d’un câble
HDMI (dans la colonne de droite).
droit.
Sens du signal
Raccordement d’un
récepteur ou amplificateur
AV
Raccordez ce lecteur à un récepteur ou amplificateur AV
pour bénéficier du son ambiophonique des formats Dolby
TrueHD, Dolby Digital Plus, Dolby Digital, DTS-HD Master
Audio, DTS-HD High Resolution Audio ou DTS Digital
Surround. Pour le détail sur le raccordement du
téléviseur et des enceintes au récepteur ou à
l’amplificateur AV, reportez-vous au mode d’emploi du
récepteur ou de l’amplificateur AV.
Attention
• Pour brancher et débrancher le câble, saisissez-le par
la fiche.
• N’exercez pas de force sur la fiche qui puisse créer de
faux contacts ou empêcher la sortie des signaux
vidéo.
BDP-440
Câble HDMI
(en vente dans
le commerce)
Câble HDMI
(en vente dans
le commerce)
BDP-140
Câble HDMI
(en vente dans
le commerce)
Câble HDMI
(en vente dans
le commerce)
Panneau arrière du lecteur
À la prise
d’entrée HDMI
Récepteur ou
amplificateur AV
De la prise
de sortie
HDMI
Panneau arrière du lecteur
À la prise
d’entrée HDMI
Récepteur ou
amplificateur AV
De la prise
de sortie
HDMI
À la prise
d’entrée HDMI
Sens du signal
À la prise
d’entrée HDMI
Orientez
correctement la fiche
par rapport à la prise
et insérez-la tout droit.
Téléviseur
Orientez
correctement la fiche
par rapport à la prise
et insérez-la tout droit.
Téléviseur
Sens du signal
02
19
Fr
Page 82

Raccordement des
02
câbles vidéo et audio
BDP-140
Panneau arrière du lecteur
Remarque
• Effectuez les réglages nécessaires dans le menu
Setup Navigator selon le type de câble raccordé
(page 24).
• Pour que ce lecteur restitue les signaux vidéo,
raccordez un câble vidéo (inutile lors d’une liaison par
un câble HDMI).
Raccordement d’un téléviseur
avec un câble vidéo/audio
Attention
• Raccordez la sortie vidéo du lecteur directement
à votre téléviseur.
Ce lecteur intègre une technologie anticopie
protégeant contre la copie analogique. C’est
pourquoi l’image peut ne pas s’afficher correctement
si le lecteur est raccordé à un téléviseur via un
enregistreur de DVD ou un magnétoscope, ou bien
lors de la lecture de gravures effectuées sur un
enregistreur de DVD ou un magnétoscope. De même,
l’image peut ne pas s’afficher correctement à cause
du système anticopie lorsque le lecteur est raccordé
à un téléviseur combiné à un magnétoscope. Pour le
détail, contactez le fabricant du téléviseur.
BDP-440
Panneau arrière du lecteur
Jaune
Rouge
Blanc
Rouge
Sens du
signal
Jaune
Blanc
Un récepteur ou un
Câble vidéo/
audio (inclus)
amplificateur AV peut aussi être
raccordé. Reliez les signaux
audio avec un câble audio
numérique optique ou un câble
audio (2 voies) (page 21).
Aux prises d’entrée vidéo/audio
Téléviseur
Remarque
• Lorsque le lecteur est raccordé avec un câble vidéo,
la résolution des signaux vidéo est de 576/50i ou 480/
60i à la sortie.
• Selon le réglage de résolution du signal vidéo de
sortie, l’image peut ne pas être apparaître.
Raccordement d’un
récepteur ou amplificateur
AV avec un câble audio
numérique optique
BDP-440
Panneau arrière du lecteur
Blanc
20
Fr
Sens du
signal
Un récepteur ou un
Câble vidéo/
audio (inclus)
amplificateur AV peut aussi être
raccordé. Reliez les signaux
audio avec un câble audio
numérique optique ou un câble
audio (2 voies) (dans la colonne
de droite).
Aux prises d’entrée vidéo/audio
Téléviseur
Câble audio
numérique optique
(en vente dans le
commerce)
À la prise d’entrée
audio numérique
optique
Récepteur ou
amplificateur AV
Rouge
Câble vidéo/audio
(inclus)
Une liaison audio
analogique à 2 voies es t
également possible.
Aux prises d’entrée audio
Sens du signal
Page 83

BDP-140
Panneau arrière du lecteur
Blanc
Câble audio
numérique optique
(en vente dans le
commerce)
À la prise d’entrée
audio numérique
optique
Récepteur ou
amplificateur AV
Rouge
Aux prises d’entrée audio
Câble vidéo/audio
(inclus)
Une liaison audio
analogique à 2 voies est
également possible.
Sens du signal
Remarque
• Pour changer le signal vidéo depuis le récepteur ou
l’amplificateur AV, reliez aussi les prises de sortie
vidéo.
Raccordement d’un
appareil au port USB
Les donn ées téléch argé es avec la fonct ion B D-LIVE et les
données utilisées avec la fonction BONUSVIEW lors de la
lecture de BD-ROM peuvent être sauvegardées sur un
dispositif raccordé au port USB (Clé USB).
À propos des clés USB
Les clés USB suivantes peuvent être raccordées au
lecteur.
• Clés compatibles USB 2.0
• Système de fichiers FAT16 ou FAT32, capacité
minimale 1 Go (2 Go ou plus recommandés)
Raccordement de la clé USB
Attention
• Veillez à éteindre le lecteur avant de brancher ou de
débrancher une clé USB.
• Utilisez des clés USB vides (sur lesquelles rien n’est
enregistré).
• Si la clé USB est protégée, veillez à désactiver la
protection.
• Une pression excessive sur la fiche peut causer un
mauvais contact et empêcher les données de
s’inscrire sur la clé USB.
• Lorsqu’une clé USB est raccordée et le lecteur
allumé, ne débranchez pas le cordon d’alimentation.
• Les disques durs externes USB ne peuvent pas être
raccordés au lecteur.
Face avant du lecteur
Clé USB
BDP-440
Panneau arrière du lecteur
02
Remarque
• Les clés formatées pour un autre système de fichiers
ne pourront pas être utilisées. Elles pourront
cependant être utilisées après avoir été formatées sur
le lecteur.
• Les clés USB contenant plusieurs partitions risquent
de ne pas être reconnues.
• Certaines clés USB ne fonctionneront pas avec ce
lecteur.
• Le fonctionnement des clés USB n’est pas garanti.
Clé USB
BDP-140
Panneau arrière du lecteur
Clé USB
Remarque
• La clé risque de ne pas fonctionner si elle est
raccordée au port USB via un lecteur de carte
mémoire ou un concentrateur USB.
21
Fr
Page 84

Raccordement au
02
réseau par l’interface
LAN
En connectant ce lecteur au réseau par la prise LAN, les
fichiers audio enregistrés sur les composants en réseau,
y compris votre ordinateur, peuvent être lus via les
entrées de HOME MEDIA GALLERY.
BDP-440
Panneau arrière du lecteur
Câble LAN
(en vente dans
le commerce)
Ordinateur
Routeur
LAN
Modem
321
Internet
WAN
Mettez le serveur DHCP de votre routeur en service. Si
votre routeur ne présente pas cette fonction, vous devrez
paramétrer le réseau manuellement. Pour le détail,
reportez-vous à Réglage de l’adresse IP la page 44.
Spécifications de la prise LAN
Prise LAN : Prise Ethernet (10BASE-T/100BASE-TX)
Remarque
• Reportez-vous au mode d’emploi de l’appareil utilisé,
car les appareils raccordés et les méthodes de
raccordement peuvent être différents selon
l’environnement Internet.
• Pour utiliser une connexion Internet à haut débit, il
faut être abonné à un fournisseur de service Internet.
Pour le détail, contactez votre fournisseur de service
Internet le plus proche.
Connexion à un réseau LAN
sans fil
La connexion sans fil au réseau s’effectue par une
connexion LAN sans fil. Utilisez l’AS
séparément pour cette connexion.
• Reportez-vous à la notice de l’AS-WL300 pour le détail
des réglages.
BDP-440
Panneau arrière du lecteur
-WL300 vendu
Câble LAN (en vente
dans le commerce)
BDP-140
Panneau arrière du lecteur
Câble LAN
(en vente dans
le commerce)
Ordinateur
Modem
Routeur
LAN
321
Câble LAN (en vente
dans le commerce)
Raccordez la prise LAN de ce récepteur à la prise LAN de
votre routeur (avec ou sans fonction de serveur DHCP)
avec un câble LAN direct (CAT 5 ou supérieur).
22
Fr
Internet
WAN
Câble d’alimentation LAN/USB
(inclus avec l’AS-WL300)
Convertisseur LAN sans fil
(AS-WL300)
Modem
Routeur
DC 5V WPS
Ethernet
Internet
WAN
Page 85

BDP-140
Panneau arrière du lecteur
02
Internet
Modem
Câble d’alimentation LAN/USB
(inclus avec l’AS-WL300)
Convertisseur LAN sans fil
(AS-WL300)
DC 5V WPS
Routeur
WAN
Ethernet
Raccordement du
cordon d’alimentation
Lorsque tous les appareils ont été raccordés, vous pouvez
brancher le cordon d’alimentation.
Panneau arrière du lecteur
Cordon d’alimentation
(fourni)
À la prise murale
23
Fr
Page 86

Chapitre 3
03
Pour commencer
Paramétrage à l’aide
du menu Setup
Navigator
Veillez à bien régler ces paramètres lorsque vous utilisez
le lecteur dans les situations suivantes.
• La première fois que vous utilisez le lecteur.
• Après le formatage avec Initial Setup.
• Après la mise à jour du logiciel du lecteur.
Attention
• Assurez-vous que le lecteur et les autres appareils
sont reliés correctement avant de les mettre en
service. Allumez aussi les appareils raccordés au
lecteur avant d’allumer le lecteur.
• Si vous utilisez un Téléviseur à Écran Plat Pioneer ou
un vidéoprojecteur compatible avec la fonction de
contrôle, activez le Contrôle sur l’appareil raccordé
avant d’allumer le lecteur.
Remarque
• Lorsqu’un Téléviseur à Écran Plat Pioneer ou un
vidéoprojecteur compatible avec le Contrôle par
l’HDMI est raccordé au lecteur par un câble HDMI, la
qualité d’image optimale de l’appareil raccordé est
automatiquement sélectionnée sur le lecteur.
3 Lancez le Setup Navigator.
Appuyez sur ENTER.
•Le Setup Navigator s’ouvre.
4 Sélectionnez la langue des menus.
Utilisez / pour effectuer un choix, puis appuyez sur
ENTER.
Lorsqu’un Téléviseur à Écran Plat Pioneer, compatible
avec la fonction de contrôle e st raccor dé à la prise HDMI
OUT de ce lecteur, les réglages de langue du Téléviseur à
Écran Plat Pioneer sont importés sur le lecteur avant que
le Setup Navigator ne s’ouvre.
5 Sélectionnez la résolution appropriée pour le
téléviseur raccordé.
Utilisez / pour effectuer un choix, puis appuyez sur
ENTER.
6 Sélectionnez le format approprié pour le
téléviseur raccordé.
Utilisez / pour effectuer un choix, puis appuyez sur
ENTER.
7 Fermez le menu Setup Navigator.
Appuyez sur ENTER.
• Setup Navigator se ferme et les réglages sont
sauvegardés.
•Appuyez sur RETURN pour revenir à l’écran
précédent.
1 Allumez le téléviseur et sélectionnez l’entrée.
Reportez-vous au mode d’emploi du téléviseur pour le
détail sur son fonctionnement.
2 Allumez le lecteur.
Appuyez sur STANDBY/ON.
Assurez-vous que le menu Setup Navigator s’affiche.
Si le menu Setup Navigator ne
s’affiche pas
Appuyez sur HOME MENU pour afficher la
page Home Menu, sélectionnez Initial Setup Setup
Navigator Start, puis appuyez sur ENTER.
24
Fr
Page 87

Commande du
téléviseur avec la
télécommande du
lecteur
Si le code fabricant de votre marque de téléviseur a été
enregistré sur la télécommande du lecteur, celle-ci
pourra être utilisée également pour la commande du
téléviseur.
Attention
• Il ne sera peut-être pas possible de faire fonctionner
certains modèles de téléviseur avec la télécommande
du lecteur, bien que ces modèles figurent dans la liste
des codes des fabricants.
• La télécommande peut revenir à ses réglages par
défaut lors du remplacement des piles. Dans ce cas,
reprécisez le code.
1 Spécifiez le code fabricant à 2 chiffres.
Appuyez sur les touches numériques (0 à 9) pour saisir le
code tout en appuyant sur TV CONTROL .
Remarque
• Le réglage usine est 00 (PIONEER).
• En cas d’erreur lors de la saisie du code, relâchez TV
CONTROL et recommencez depuis le début.
• S’il existe plusieurs codes pour le même fabricant,
essayez chacun dans l’ordre indiqué jusqu’à ce que
le téléviseur fonctionne.
2 Assurez-vous que le téléviseur fonctionne.
Faites fonctionner le téléviseur en utilisant TV CONTROL.
– Pour mettre le téléviseur en ou hors service.
INPUT SELECT – Pour changer l’entrée du téléviseur.
CH +/– – Pour sélectionner une chaîne de télévision.
VOL +/– – Pour régler le volume.
Liste des codes de
téléviseurs préréglés
Fabricant Code(s)
PIONEER 00, 31, 32, 07, 36, 42, 51,
22
ACURA 44
ADMIRAL 31
AIWA 60
AKAI 32, 35, 42
AKURA 41
ALBA 07, 39, 41, 44
AMSTRAD 42, 44, 47
ANITECH 44
ASA 45
ASUKA 41
AUDIOGONIC 07, 36
BASIC LINE 41, 44
BAUR 31, 07, 42
BEKO 38
BEON 07
BLAUPUNKT 31
BLUE SKY 41
BLUE STAR 18
BPL 18
BRANDT 36
BTC 41
BUSH 07, 41, 42, 44, 47, 56
CASCADE 44
CATHAY 07
CENTURION 07
CGB 42
CIMLINE 44
CLARIVOX 07
CLATRONIC 38
CONDOR 38
CONTEC 44
CROSLEY 32
CROWN 38, 44
CRYSTAL 42
CYBERTRON 41
DAEWOO 07, 44, 56
DAINICHI 41
DANSAI 07
DAYTON 44
DECCA 07, 48
DIXI 07, 44
DUMONT 53
ELIN 07
ELITE 41
ELTA 44
EMERSON 42
ERRES 07
FERGUSON 07, 36, 51
FINLANDIA 35, 43, 54
FINLUX 32, 07, 45, 48,
FIRSTLINE 40, 44
FISHER 32, 35, 38, 45
FORMENTI 32, 07, 42
FRONTECH 31, 42, 46
FRONTECH/PROTECH 32
FUJITSU 48
FUNAI 40, 46, 58
GBC 32, 42
GE 00, 01, 08, 07, 10, 11, 17, 02,
28, 18
GEC 07, 34, 48
GELOSO 32, 44
GENERAL 29
GENEXXA 31, 41
GOLDSTAR 10, 23, 21, 02, 07, 50
GOODMANS 07, 39, 47, 48, 56
GORENJE 38
GPM 41
GRAETZ 31, 42
GRANADA 07, 35, 42, 43, 48
GRADIENTE 30, 57
GRANDIN 18
GRUNDIG 31, 53
HANSEATIC 07, 42
HCM 18, 44
HINARI 07, 41, 44
HISAWA 18
HITACHI 31, 33, 34, 36, 42, 43, 54,
06, 10, 24, 25, 18
HUANYU 56
HYPSON 07, 18, 46
ICE 46, 47
IMPERIAL 38, 42
INDIANA 07
INGELEN 31
INTERFUNK 31, 32, 07, 42
INTERVISION 46, 49
ISUKAI 41
ITC 42
ITT 31, 32, 42
JEC 05
JVC 13, 23
KAISUI 18, 41, 44
KAPSCH 31
KENDO 42
KENNEDY 32, 42
KORPEL 07
KOYODA 44
LEYCO 07, 40, 46, 48
LIESENK&TTER 07
LOEWE 07
LUXOR 32,
M-ELECTRONIC 31, 44, 45, 54, 56,
07, 36, 51
MAGNADYNE 32, 49
MAGNAFON 49
MAGNAVOX 07, 10, 03, 12, 29
MANESTH 39, 46
MARANTZ 07
MARK 07
MATSUI 07, 39, 40, 42, 44, 47, 48
MCMICHAEL 34
MEDIATOR 07
MEMOREX 44
METZ 31
MINERVA 31, 53
MITSUBISHI 09, 10, 02, 21, 31
MULTITECH 44, 49
53, 54
NEC 59
NECKERMANN 31, 07
NEI 07, 42
NIKKAI 05, 07, 41, 46, 48
NOBLIKO 49
NOKIA 32, 42, 52
NORDMENDE 32, 36, 51, 52
OCEANIC 31, 32, 42
ORION 32, 07, 39, 40
OSAKI 41, 46, 48
OSO 41
OSUME 48
OTTO VERSAND 31, 32, 07, 42
PALLADIUM 38
PANAMA 46
PANASONIC 31, 07, 08, 42, 22
PATHO CINEMA 42
PAUSA 44
42, 43
03
25
Fr
Page 88

PHILCO 32, 42
03
PHILIPS 31, 07, 34, 56, 68
PHOENIX 32
PHONOLA 07
PROFEX 42, 44
PROTECH 07, 42, 44, 46, 49
QUELLE 31, 32, 07, 42, 45, 53
R-LINE 07
RADIOLA 07
RADIOSHACK 10, 23, 21, 02
RBM 53
RCA 01, 10, 15, 16, 17, 18, 61, 62,
09
REDIFFUSION 32, 42
REX 31, 46
ROADSTAR 41, 44, 46
SABA 31, 36, 42, 51
SAISHO 39, 44, 46
SALORA 31, 32, 42, 43
SAMBERS 49
SAMSUNG 07, 38, 44, 46, 69, 70
SANYO 35, 45, 48, 21, 14, 91
SBR 07, 34
SCHAUB LORENZ 42
SCHNEIDER 07, 41, 47
SEG 42, 46
SEI 32, 40, 49
SELECO 31, 42
SHARP 02, 19, 27, 67, 90
SIAREM 32, 49
SIEMENS 31
SINUDYNE 32, 39, 40, 49
SKANTIC 43
SOLAVOX 31
SONOKO 07, 44
SONOLOR 31, 35
SONTEC 07
SONY 04
SOUNDWAVE 07
STANDARD 41, 44
STERN 31
SUSUMU 41
SYSLINE 07
TANDY 31, 41, 48
TASHIKO 34
TATUNG 07, 48
TEC 42
TELEAVIA 36
TELEFUNKEN 36, 37, 52
TELETECH 44
TENSAI 40, 41
MSON 36, 51, 52, 63
THO
THORN 31, 07, 42, 45, 48
TOMASHI 18
TOSHIBA 05, 02, 26, 21, 53
TOWADA 42
ULTRAVOX 32, 42, 49
UNIDEN 92
UNIVERSUM 31, 07, 38, 42, 45,
46, 54
VESTEL 07
VICTOR 13
VOXSON 31
WALTHAM 43
WATSON 07
WATT RADIO 32, 42, 49
WHITE WESTINGHOUSE 07
YOKO 07, 42, 46
ZENITH 03, 20
26
Fr
Page 89

Chapitre 4
Lecture
Lecture de disques ou
de fichiers
Le fonctionnement de base du lecteur est décrit dans
cette section.
Pour les types de disques et de fichiers pouvant être lus,
reportez-vous à page 8. Les fichiers vidéo, photo et audio
enregistrés sur des disques sont lus avec Home Media
Gallery (page 35).
1 Appuyez sur STANDBY/ON pour allumer le
lecteur.
Allumez le téléviseur et sélectionnez tout d’abord l’entrée.
2 Appuyez sur OPEN/CLOSE pour ouvrir le tiroir
à disque et insérez le disque.
Remarque
• Insérez le disque en orientant sa face
imprimée vers le haut.
• Il faut plusieurs douzaines de secondes au
lecteur pour lire les informations du disque.
Lorsque les informations ont été lues, le
type du disque est indiqué sur l’afficheur de la face
avant du lecteur.
• Si des restrictions d’emploi ont été posées par un
enregistreur BD sur le BD inséré, l’écran de saisie du
code PIN apparaît. Dans ce cas, saisissez votre code
PIN.
3 Appuyez sur PLAY pour lire le disque.
• Pour mettre en pause, appuye z sur PAUSE pendant
la lecture.
• Pour arrêter la lecture, appuyez sur STOP.
Remarque
• La lecture commence automatiquement pour
certains disques lorsque le tiroir à disque est fermé.
• Certains disques DVD-Vidéo disposent des fonctions
de contrôle parental. Saisissez le mot de passe
enregistré dans les paramètres du lecteur pour
annuler le contrôle parental. Pour le détail, reportezvous à page 45.
Si le menu du disque s’affiche
Pour certains disques, le menu du disque s’affiche
automatiquement au début de la lecture. Le contenu du
menu du disque et le fonctionnement du menu
dépendent du disque.
Reprise de la lecture au point où elle
a été arrêtée (fonction de reprise de la
lecture)
• Si vous appuyez sur STOP pendant la lecture, le
point où le disque a été arrêté est enregistré dans la
mémoire. Ensuite, lorsque vous appuyez sur PLAY,
la lecture se poursuit à partir de ce point.
• Dans le cas de CD audio et de fichiers audio, la
lecture commence au début de la plage ou du fichier
qui était lu.
• Si la lecture d’un diaporama de fichiers photo a été
arrêtée, elle se poursuit par la dernière photo
affichée.
• Pour annuler la reprise de la lecture, appuyez sur
STOP pendant l’arrêt de la lecture.
Remarque
• La reprise de la lecture est automatiquement annulée
dans les cas suivants :
– Lorsque le tiroir à disque est ouvert.
– Lorsque vous changez de liste de fichiers.
– Lorsque vous mettez le lecteur hors service. (La
reprise de la lecture n’est pas annulée dans le cas
des BD et des DVD.)
• Si vous voulez continuer la lecture à une position
spécifiée au préalable, reportez-vous à Continuation
de la lecture à partir de la position spécifiée (Poursuite
du visionnage) la page 34.
• La reprise de la lecture ne peut pas être utilisée pour
certains disques.
04
27
Fr
Page 90

Recherche avant et arrière
04
Pendant la lecture, appuyez sur REV ou
FWD.
• La vitesse de la recherche change chaque fois que
vous appuyez sur la touche. La variation de vitesse
dépend du disque ou du fichier (la vitesse est
indiquée sur l’écran du téléviseur).
• Vous pouvez aussi effectuer une recherche avant ou
arrière en maintenant la touche enfoncée.
Pour revenir à la lecture normale
Appuyez sur PLAY.
Lecture de chapitres ou de
plages particuliers
Précisez le numéro du chapitre ou de la plage que
vous voulez lire.
• Utilisez les touches numériques (0 à 9) pour préciser
le numéro, puis appuyez sur ENTER.
•Appuyez sur CLEAR pour effacer les valeurs saisies.
Saut de contenu
Pendant la lecture, appuyez sur ou .
• Lorsque vous appuyez sur , la lecture saute au
début du titre, du chapitre, de la plage ou du fichier
suivant.
• Lorsque vous appuyez sur , la lecture revient au
début du titre, du chapitre, de la plage ou du fichier en
cours de lecture. Appuyez deux fois sur la touche
pour localiser le début du titre, du chapitre, de la
plage ou du fichier précédent.
Lecture au ralenti
Pendant la pause de la lecture, appuyez sur /
ou / et maintenez la pression.
• La vitesse change chaque fois que vous appuyez sur
la touche (la vitesse est indiquée sur l’écran du
téléviseur). La variation de vitesse dépend du disque
ou du fichier.
Pour revenir à la lecture normale
Appuyez sur PLAY.
Lecture avant et arrière pas à
pas
Pendant la pause de la lecture, appuyez sur /
ou /.
• Chaque fois que vous appuyez sur la touche, la
lecture avance ou recule d’une image à la fois.
Pour revenir à la lecture normale
Appuyez sur PLAY.
Lecture répétée d’un
passage précis d’un titre ou
d’une plage (Répétition A-B)
Procédez de la façon suivante pour répéter un passage
précis d’un titre ou d’une plage.
1 Pendant la lecture, appuyez sur A-B pour
sélectionner le début du passage.
• apparaît sur l’écran du téléviseur.
2 Pendant la lecture, appuyez sur A-B pour
sélectionner la fin du passage.
• La lecture du passage A-B commence.
Pour annuler la lecture du passage
A-B
•Appuyez sur A-B pendant la lecture répétée du
passage A-B.
Remarque
• La lecture répétée du passage A-B est annulée dans
les cas suivants :
– Si vous effectuez une recherche hors de la plage
spécifiée pour la répétition.
– Si vous démarrez une autre lecture répétée ou
lecture aléatoire.
Répétition de la lecture
(Lecture répétée)
Procédez de la façon suivante pour répéter le disque, le
titre, le chapitre, la plage ou le fichier actuel.
Pendant la lecture, appuyez sur REPEAT.
• À chaque pression sur REPEAT le mode de r épétition
change de la façon suivante.
BD
Chapitre actuel Titre actuel
DVD
Chapitre actuel Titre actuel Tous les titres
CD/JPEG/MP3
Plage/fichier actuel Tous les titres
Pour annuler la lecture répétée
•Appuyez sur REPEAT pendant la lecture répétée.
Remarque
• La lecture répétée est annulée dans les cas suivants :
– Si vous effectuez une recherche hors de la plage
spécifiée pour la répétition.
– Si vous démarrez une autre lecture répétée ou
lecture aléatoire.
28
Fr
Page 91

Lecture dans l’ordre souhaité
(Lecture programmée)
1 Pendant la lecture, appuyez sur PROGRAM.
• L’écran de programmation s’affiche.
2 Sélectionnez le numéro de programmation.
Utilisez / pour effectuer un choix, puis appuyez sur
ENTER.
3 Sélectionnez le titre que vous souhaitez lire.
Utilisez / pour effectuer un choix, puis appuyez sur
.
4 Sélectionnez le chapitre que vous souhaitez lire.
Utilisez / pour effectuer un choix, puis appuyez sur
ENTER.
5 Appuyez sur PLAY.
• La lecture commence.
Modification de la programmation
1 Sélectionnez le numéro de la programmation que
vous voulez modifier, puis appuyez sur ENTER.
2 Sélectionnez le titre ou chapitre, puis appuyez sur
ENTER.
Suppression d’une programmation
Sélectionnez le numéro de la programmation que
vous voulez supprimer, puis appuyez sur CLEAR.
• Pour supprimer toutes les programmations, appuyez
sur RETURN.
Remarque
• Si vous utilisez des CD audio pour la lecture
programmée, indiquez le numéro de plage au point 3.
• Cette fonction n’agit pas avec les BD.
Pose de signets
Vous pouvez poser des signets sur la vidéo en cours de
lecture pour revenir plus tard à la scène marquée.
Pendant la lecture, appuyez sur BOOKMARK.
• Un signet est posé.
• Le nombre de signets pouvant être posés est limité à
12.
Lecture d’un scène marquée
1 Appuyez sur la touche BOOKMARK et maintenezla quelques secondes enfoncée.
• La liste de signets apparaît.
2 Sélectionnez le signet que vous souhaitez lire.
Utilisez / pour effectuer un choix, puis appuyez sur
ENTER.
Suppression d’un signet
Sélectionnez le signet que vous voulez
supprimer, puis appuyez sur CLEAR.
• Pour certains disques il ne sera pas possible de poser
de signets.
• Les signets sont annulés dans les cas suivants :
– Lorsque le lecteur est éteint.
– Lorsque le tiroir à disque est ouvert.
Zoom
Pendant la lecture, appuyez sur ZOOM.
• À chaque pression sur ZOOM, le niveau de zoom
change de la façon suivante.
ZOOM 2x ZOOM 3x ZOOM 4x ZOOM 1/2x
ZOOM 1/3x ZOOM 1/4x Normal (ne s’affiche
pas)
Remarque
• Cette fonction n’agit pas avec certains disques.
Affichage de miniatures
Affichage des miniatures des fichiers d’images présents
sur le disque.
Pendant la lecture, appuyez sur INDEX.
• Affichez les miniatures des fichiers d’images. Le
nombre de miniatures pouvant être affichées à la fois
se limite à 12.
• Si vous sélectionnez une miniature et appuyez sur
ENTER, le diaporama démarrera par l’image
sélectionnée.
Changement de l’angle de
prise de vues
Pour les disques BD-ROM et DVD-Vidéo enregistrés sous
différents angles de prise de vue s, les angles peuvent être
changés au cours de la lecture.
Pendant la lecture, appuyez sur ANGLE.
• L’angle actuel et le nombre total d’angles enregistrés
sont indiqués à l’écran du téléviseur.
Pour changer d’angles, appuyez une nouvelle fois sur
ANGLE
.
• Les angles peuvent aussi être changés en
sélectionnant Angle sur le menu FUNCTION.
• Si les angles ne changent pas lorsque vous appuyez
sur ANGLE, changez-les par le menu du disque.
04
29
Fr
Page 92

Changement des sous-titres
04
Pour les disques ou les fichiers sur lesquels différents
sous-titres ont été enregistrés, les sous-titres peuvent être
changés au cours de la lecture.
Attention
• Les sous-titres ne peuvent pas être changés dans le
cas de disques enregistrés par un enregistreur DVD
ou BD. Reportez-vous aussi au mode d’emploi de
l’appareil utilisé pour l’enregistrement.
Pendant la lecture, appuyez sur SUBTITLE.
• Les sous-titres actuels et le nombre total de soustitres enregistrés sont indiqués à l’écran du
téléviseur.
Pour changer de sous-titres, appuyez une nouvelle
fois sur SUBTITLE.
• Les sous-titres peuvent aussi être changés en
sélectionnant Subtitle sur le menu FUNCTION.
• Si les sous-titres ne changent pas lorsque vous
appuyez sur SUBTITLE, changez-les par le menu du
disque.
Masquage des sous-titres
Appuyez sur SUBTITLE ou sélectionnez Sous-
titres dans le menu FUNCTION pour régler ce
paramètre sur OFF.
À propos de l’affichage de soustitres externes pendant la lecture des
fichiers DivX
Outre les sous-titres enregistrés sur les fichiers DivX, ce
lecteur peut aussi afficher des sous-titres externes. Si un
fichier a le même nom qu’un fichier DivX à part
l’extension, et si l’extension est une des extensions
suivantes, le fichier sera traité comme fichier de soustitres externes. Notez bien que les fichiers DivX et les
fichiers de sous-titres externes doivent se trouver dans le
même dossier.
Un seul fichier de sous-titres externes peut être utilisé sur
ce lecteur. Utilisez un ordinateur, etc. pour supprimer les
fichiers des sous-titres externes dont vous n’avez pas
besoin pour un disque.
.srt, .sub, .txt, .smi, .ssa, .ass
Si le code de langue de ces sous-titres externes est
spécifié, les sous-titres apparaîtront dans la police
appropriée. Si le code de langue n’est pas spécifié, les
sous-titres apparaîtront dans la police correspondant au
code de langue spécifié dans Subtitle Language
(page 42). La même police est utilisée pour toutes les
langues des groupes suivants.
Groupe 1 Afrikaans(af/afr), Basque(eu/eus), Catalan(ca/cat),
Danois(da/dan), Hollandais(nl/nld), Anglais(en/eng),
Féringien(fo/fao), Finnois(fi/fin), Français(fr/fra),
Galicien(gl/glg), Allemand(de/deu), Guarani(gn/grn),
Islandais (is/isl), Irlandais(ga/gle), Italien(it/ita), Latin(la/
lat), Norvégien(no/nor), Portugais(pt/por), RhétoRoman(rm/roh), Écossais-Gaélique(gd/gla), Espagnol(es/
30
Fr
spa), Swahili(sw/swa), Suédois(sv/swe), Zoulou(zu/zul)
Groupe 2 Albanais(sq/sqi), Croate(hr/hrv), Tchèque(cs/ces),
Hongrois(hu/hun), Polonais(pl/pol), Roumain(ro/ron),
Slovaque(sk/slk), Slovène(sl/slv)
Groupe 3 Biélorusse(be/bel), Bulgare(bg/bul), Macédonien(mk/
mkd), Moldave(mo/mol), Russe(ru/rus), Serbe(sr/srp),
Ukrainien(uk/ukr)
Groupe 4 Grec(el/ell)
Groupe 5 Estonien(et/est), Kurde(ku/kur), Turc(tr/tur)
Remarque
• Avec certains fichiers, les sous-titres externes ne
pourront pas être affichés correctement.
Affichage des informations
du disque
Appuyez sur DISPLAY.
Les informations du disque apparaissent sur l’écran du
téléviseur. Pour masquer les informations, appuyez une
nouvelle fois sur DISPLAY.
Les informations affichées sont différentes pendant la
lecture et pendant la pause de la lecture.
Commutation du son et du
second son
Pour les disques ou les fichiers sur lesquels différents
flux/voies audio ont été enregistrés, les flux/voies audio
peuvent être commutés au cours de la lecture. Procédez
de la façon suivante pour basculer sur le second son lors
de la lecture d’un BD-ROM sur lequel un second son a été
enregistré.
Pendant la lecture, appuyez sur AUDIO.
• Le son actuel et le nombre total de flux audio
enregistrés sont indiqués à l’écran du téléviseur.
Pour changer de son, appuyez une nouvelle fois sur
AUDIO .
• Pour commuter le second son, appuyez sur 2nd
AUDIO.
• Il est également possible de commuter le son/second
son en sélectionnant Audio ou Secondary Audio sur
le menu FUNCTION.
•Si AUDIO/2nd AUDIO ne permet pas de commuter
le son/second son, commutez-le par le menu du
disque.
Mise hors service du second son
Appuyez sur 2nd AUDIO ou sélectionnez Second
son dans le menu FUNCTION pour régler ce
paramètre sur OFF.
Page 93

Commutation sur la seconde
image
Procédez de la façon suivante pour basculer sur la
seconde image (Image dans l’image) d’un BD-ROM.
Pendant la lecture, appuyez sur 2nd VIDEO.
• L’image secondaire actuelle et le nombre total de flux
vidéo secondaire enregistrés sont indiqués à l’écran
du téléviseur.
Pour commuter la seconde image, appuyez une
nouvelle fois sur 2nd VIDEO.
• Si la clé USB utilisée contient d’autres données
(enregistrées antérieurement), l’image et le son ne
seront pas lus correctement.
• Si la clé USB est retirée du lecteur pendant la lecture,
la lecture du disque s’arrêtera. Ne retirez pas la clé
USB pendant la lecture.
• Le chargement des données (lecture/écriture)
nécessite un certain temps.
Attention
• Si l’espace disponible sur la clé USB n’est pas
suffisant, il peut être impossible d’utiliser les
fonctions BONUSVIEW et BD-LIVE. Dans ce cas,
reportez-vous à Effacement des données ajoutées aux
BD et des données des applications la page 45 pour
effacer les données du Paquet Virtuel et les données
BD-LIVE sur la clé USB.
04
Son/image primaire
• La seconde image peut aussi être commutée en
sélectionnant Secondary Video sur le menu
FUNCTION.
•Si 2nd VIDEO ne permet pas de commuter la
seconde image, commutez-la par le menu du disque.
Son/image secondaire
Mise hors service de la seconde
image
Appuyez sur 2nd VIDEO ou sélectionnez Second
vidéo dans le menu FUNCTION pour régler ce
paramètre sur OFF.
Utilisation de BONUSVIEW ou
BD-LIVE
Ce lecteur est compatible avec les BD-Vidéo
BONUSVIEW et BD-LIVE.
Lorsque vous utilisez des BD-Vidéo compatibles avec
BONUSVIEW, vous bénéficiez de certaines fonctions
comme la seconde image (image dans l’image) (cidessus) et le second son (page 30). Avec les BD-Vidéo
offrant BD-LIVE, des images vidéo spéciales ainsi que
d’autres données peuvent être téléchargées d’Internet.
Les données enregistrées sur un BD-Vidéo et
téléchargées de BD-LIVE se stockent sur une clé USB
(mémoire externe). Pour bénéficier de ces fonctions,
raccordez une clé USB (capacité minimale de 1 Go, 2 Go
ou plus est recommandé) de type USB 2.0 High Speed
(480 Mbit/s) au port USB.
• Veillez à éteindre le lecteur avant d’insérer ou de
retirer la clé USB.
• Pour rappeler les données sauvegardées sur la clé
USB, insérez d’abord le disque utilisé lors du
téléchargement des données (si un autre disque est
inséré, les données enregistrées sur la clé USB ne
seront pas lues).
Remarque
• Le fonctionnement des clés USB n’est pas garanti.
• La lecture des données de la fonction BD-LIVE varie
selon le disque utilisé. Pour le détail, consultez la
notice fournie avec le disque.
• Pour bénéficier de la fonction BD-LIVE, une
connexion réseau et des réglages sont nécessaires
(pages 22 et 44).
• BD-LIVE est une fonction fournissant une connexion
automatiquement à Internet. Les disques disposant
de la fonction BD-LIVE peuvent envoyer les codes
d’identification de ce lecteur et du disque au
fournisseur de contenus par Internet.
• Lorsque des clés USB sont insérées sur les deux
ports USB de la face avant et du panneau arrière du
lecteur, la clé insérée en premier est utilisée pour les
fonctions BONUSVIEW et BD-LIVE, tandis que la clé
insérée en dernier est utilisée pour la lecture des
fichiers et la mise à jour du logiciel.
31
Fr
Page 94

Fonctions de lecture
04
Les fonctions pouvant être utilisées dépendent du type de disque et de fichier. Dans certains cas, certaines fonctions
ne peuvent pas être utilisées. Les fonctions disponibles sont indiquées dans le tableau suivant.
Type de disque/fichier
1
Fonction
Recherche avant et
3
arrière
Lecture de titres, de
chapitres ou de
plages particuliers
BD-
BD-R
/-RE
DVDVidéo
4
4
ROM
4
Saut de contenu
3,6
Lecture au ralenti
Lecture avant et
arrière pas à pas
Lecture répétée A-B
3
3
Lecture répétée
Zoom
9
Angle
10
Sous-titres
11
Son
Second son
12
Seconde image
Informations du
disque
1. Certaines fonctions peuvent ne pas être disponibles pour certains disques ou fichiers, même si [] est indiqué dans le tableau.
2. BDP-440 seulement.
3. Pour certains disques, la lecture redevient d’elle-même normale au changement de chapitre.
4. Pendant la recherche avant et arrière, le son n’est pas audible.
5. Pendant la recherche avant et arrière, le son est audible.
6. • Pendant la lecture au ralenti le son n’est pas audible.
• Il n’est pas possible de changer de vitesse pendant la lecture arrière au ralenti.
7. La lecture arrière au ralenti n’est pas disponible.
8. La lecture arrière pas à pas n’est pas disponible.
9. La marque d’angle apparaît pour les scènes enregistrées sous divers angles si Angle/Secondary Indicator est réglé sur On (page 43).
10. • Les types de sous-titres enregistrés dépendent du disque et du fichier.
• Dans certains cas, les sous-titres peuvent changer ou l’écran de commutation du disque peut s’afficher immédiatement, sans que les
sous-titres actuel ou le nombre total de sous-titres enregistrés sur le disque n’apparaissent.
11. Les types de flux audio enregistrés dépendent du disque et du fichier.
12. • Les types de flux audio secondaires enregistrés dépendent du disque et du fichier.
• Dans certains cas, le second son peut être commuté ou l’écran de commutation du disque peut s’afficher immédiatement, sans que le
second son actuel ou le nombre total de flux du second son enregistrés sur le disque n’apparaisse.
• La marque de second son apparaît pour les scènes enregistrées avec un second son si Angle/Secondary Indicator est réglé sur On
(page 43).
13. Certains disques n’ont pas de second son.
14. • Dans certains cas, la seconde image son peut être commutée ou l’écran de commutation du disque peut s’afficher immédiatement, sans
que la seconde image actuelle ou le nombre total de flux de seconde image enregistrés sur le disque n’apparaisse.
• La marque de seconde image apparaît pour les scènes enregistrées avec une second image si Angle/Secondary Indicator est réglé sur
On (page 43).
15. Certains disques n’ont pas de seconde image.
13
14
15
DVD-
Audio
DVD-R
/-RW
(Format
VR)
4
AVCREC AVCHD
4
2
4
Fichier
Fichier
vidéo
4
4
7
8
Fichier
photo
audio
4
CD
audio
5
5
32
Fr
Page 95

Utilisation du menu
FUNCTION
Les fonctions pouvant être rappelées dépendent du mode
de fonctionnement du lecteur.
1 Affichez le menu FUNCTION.
Appuyez sur FUNCTION pendant la lecture.
2 Sélectionnez et réglez le paramètre.
Utilisez / pour effectuer un choix, puis appuyez sur
ENTER.
Remarque
• Les paramètres ne pouvant pas être changés
apparaissent en gris. Les paramètres pouvant être
sélectionnés dépendent de l’état du lecteur.
Pour changer le réglage du
paramètre sélectionné
Utilisez / pour le changer.
Pour fermer le menu FUNCTION
Appuyez sur FUNCTION.
Liste des paramètres du menu
FUNCTION
Paramètre Description
Title Affichage des informations concernant
Chapter (track/file) Affichage des informations concernant
Time Affichage du temps écoulé ou restant.
Mode Commutation du mode de lecture.
Audio Commutation du son d’un BD-ROM/
Angle Changement de l’angle de prise de vue
Subtitle Changement de la langue des sous-
Subtitle Style Sélection du type de polices des sous-
Second Video Sélection de la seconde image d’un BD-
Second Audio Commutation du son secondaire d’un
Bitrate Affichage du débit binaire du son/de
Still off Arrêt de l’image fixe d’un BD-ROM.
Ins Search Saut avant de 30 secondes.
le titre du disque en cours de lecture et
du nombre total de titres sur le disque.
Également sélection du titre devant être
lu. (Voir la description suivante.)
le chapitre en cours de lecture (plage/
titre) et du nombre total de chapitres sur
le disque. Également sélection du
chapitre (plage/titre) devant être lu. (Voir
la description suivante.)
Également spécification du temps où la
lecture doit commencer. (Voir la
description suivante.)
DVD.
d’un BD-ROM/DVD-Vidéo.
titres.
titres.
ROM (Image dans l’image) (page 31).
BD-ROM (page 30).
l’image/de la seconde image.
Paramètre Description
Ins Replay Retour arrière de 10 secondes.
Slide Show Changement de vitesse du diaporama
Transition Changement de style du diaporama
* Les paramètres indiqués sur le menu FUNCTION
dépendent du type de disque.
Remarque
• Les paramètres pouvant être sélectionnés dépendent
du type de disque.
pendant un diaporama.
pendant un diaporama.
Lecture à partir d’un temps
précis (Recherche
temporelle)
1 Sélectionnez Time.
Utilisez / pour effectuer un choix, puis appuyez sur
ENTER.
2 Précisez le temps.
Utilisez les touches numériques (0 à 9) ou / pour
préciser le temps.
• Pour lire à partir de 45 minutes, précisez 0, 0, 4, 5, 0
et 0, puis appuyez sur ENTER.
• Pour lire à partir de 1 heure 20 minutes, précisez 0, 1,
2, 0, 0 et 0, puis appuyez sur ENTER.
•Appuyez sur CLEAR pour effacer les valeurs saisies.
3 Démarrez la lecture au temps précisé.
Appuyez sur ENTER.
Lecture d’un titre, d’un
chapitre ou d’une plage
particulier (Recherche)
1 Sélectionnez Title ou Chapter (track/file).
Utilisez / pour effectuer un choix, puis appuyez sur
ENTER.
2 Précisez le numéro.
Utilisez les touches numériques (0 à 9) ou / pour
préciser le numéro.
• Pour rechercher par exemple le titre 32, précisez 3 et
2, puis appuyez sur ENTER.
•Appuyez sur CLEAR pour effacer les valeurs saisies.
3 Démarrez la lecture à partir du titre, du chapitre
ou de la plage précisé.
Appuyez sur ENTER.
04
33
Fr
Page 96

Lecture d’une plage
04
particulière de disques, de
titres ou d’un chapitre
(morceau/fichier) dans un
ordre aléatoire
Vous avez le choix entre 2 types de lecture aléatoire.
Random Play
La plage de disques, de titres ou d’un chapitre (morceau/
fichier) spécifiée est lue dans un ordre aléatoire. Le même
élément peut être lu de manière consécutive.
Shuffle Play
La plage de disques, de titres ou d’un chapitre (morceau/
fichier) spécifiée est lue dans un ordre aléatoire. Chaque
élément n’est lu qu’une seule fois.
Continuation de la lecture à
partir de la position spécifiée
(Poursuite du visionnage)
Cette fonction permet de poursuivre la lecture à une
position spécifiée au préalable, même après l’extinction
du lecteur.
Réglage
Pendant la lecture, appuyez sur CONTINUED à la
position où vous voulez poursuivre le visionnage.
Le temps écoulé jusqu’à la position spécifiée est indiquée
à l’écran du téléviseur.
Lecture
1 Appuyez sur PLAY pour lire le titre pour lequel
vous avez spécifié une position.
Le menu FUNCTION apparaît automatiquement pour
indiquer le point (temps) spécifié par une pression sur
CONTINUED.
• L’écran de cette fonction peut aussi être affiché par
une pression sur FUNCTION pendant la lecture.
2 Appuyez sur ENTER, puis sélectionnez le temps
spécifié pour la poursuite de la lecture.
Démarrez la lecture au temps précisé.
Remarque
• Le temps spécifié pour la poursuite de la lecture est
annulé lorsque OPEN/CLOSE est pressé.
• La poursuite de la lecture à un temps spécifié peut ne
pas fonctionner correctement avec certains disques.
34
Fr
Page 97

Chapitre 5
Lecture avec Home Media Gallery
• Les fichiers suivants peuvent être lus avec Home
Media Gallery :
– Les ordinateurs fonctionnant sous Microsoft
Windows Vista ou XP avec Windows Media Player
11 installé
– Ordinateurs fonctionnant sous Microsoft Windows
7 avec Windows Media Player 12 installé
– Les serveurs multimédia numériques compatibles
avec la norme DLNA (sur les ordinateurs ou
d’autres appareils)
– Les fichiers enregistrés sur un ordinateur ou un
DMS (Serveur multimédia numérique), comme
mentionné ci-dessus, peuvent être lus par le
À propos de Home
Media Gallery
La fonction Home Media Gallery de ce lecteur permet
d’afficher une liste des sources d’en trée et de démarrer la
lecture. Ce chapitre décrit comment configurer le lecteur
et comment effectuer la lecture pour bénéficier de ces
fonctions. Si vous lisez des fichiers enregistrés sur votre
ordinateur ou un autre appareil connecté au réseau, nous
vous conseillons de vous reporter aussi au mode
d’emploi fourni avec cet appareil.
Les sources d’entrée peuvent être lues avec Home Media
Gallery de la façon suivante.
• Disques BD-R/RE (format BDAV)
• Disques DVD-R/-RW (format VR)
• CD audio (CD-DA, SACD et DTS-CD)
• DVD/CD sur lesquels des fichiers vidéo, photo ou
audio, etc. sont enregistrés.
•Clé USB
• Fichiers sur les serveurs (sur des ordinateurs ou
appareils connectés au lecteur par une interface
LAN.)
Remarque
• La fonction Home Media Gallery permet de lire des
fichiers disponibles sur les serveurs multimédia
connectés au même réseau local (LAN) que le
lecteur.
lecteur multimédia numérique (DMP).
Le lecteur permet d’utiliser un DMP.
• Pour lire les fichiers audio enregistrés sur des
appareils en réseau, la fonction de serveur DHCP de
votre routeur doit être mise en service. Si votre
routeur ne présente pas cette fonction, il faudra
paramétrer le réseau manuellement. Sinon, les
fichiers enregistrés sur les appareils en réseau ne
pourront pas être lus. Reportez-vous à page 44.
À propos de la lecture en
réseau
Cet appareil utilise les technologies suivantes pour la
lecture en réseau :
Windows Media Player
Reportez-vous à Windows Media Player 11/Window s Media
Player 12 ci-dessus pour plus d’informations à ce sujet.
Windows Media DRM
WMDRM (Microsoft Windows Media Digital Rights
Management) est une plateforme protégeant et
fournissant en toute sécurité des contenus pouvant être
lus sur les ordinateurs, les périphériques portables et les
périphériques en réseau. Home Media Gallery fonctionne
comme plateforme WMDRM 10 pour les périphériques
en réseau. Les contenus protégés par WMDRM ne
peuvent être lus que sur les serveurs multimédia prenant
en charge WMDRM.
Les propriétaires de contenus emploient la technologie
WMDRM pour protéger leur propriété intellectuelle et
leurs droits d’auteurs. Cet appareil utilise un logiciel
WMDRM pour accéder aux contenus protégés par
WMDRM. Si le logiciel WMDRM ne parvient pas à
protéger les contenus, les propriétaires de contenus
peuvent demander à Microsoft de révoquer la cap acité du
logiciel d’employer WMDRM pour lire ou copier du
contenu protégé. La révocation n’affecte pas les
contenus non protégés. Lorsque vous téléchargez des
licences pour du contenu protégé, vous acceptez que
Microsoft puisse inclure une liste de révocation avec
dans les licences. Les propriétaires de contenus peuvent
vous demander de mettre à jour le logiciel WMDRM pour
accéder à leurs contenus. Si vous refusez une mise à jour,
vous ne pourrez plus accéder aux contenus exigeant une
mise à jour. Ce produit est protégé par certains droits de
propriété intellectuelle de Microsoft. L’emploi ou la
distribution d’une telle technologie hors de ce produit
sans licence Microsoft est interdit.
05
35
Fr
Page 98

DLNA
05
Lecteur audio DLNA CERTIFIED
La DLNA (Digital Living Network Alliance) est une alliance
transindustrielle des sociétés de production d’appareils
électroniques grand public, d’ordinateurs et de
périphériques mobiles. Digital Living permet aux
consommateurs de partager aisément les médias
numériques par leurs réseaux avec ou sans fil.
Le logo DLNA permet de trouver facilement les produits
conformes aux Directives d’interopérabilité DLNA. Cet
appareil est conforme aux Directives d’interopérabilité
DLNA v1.5. Lorsqu’un ordinateur intégrant un logiciel
serveur DLNA ou un autre périphérique compatible DLNA
est relié à ce lecteur, certains paramètres du logiciel ou
du périphérique devront éventuellement être changés.
Veuillez vous reporter au mode d’emploi du logiciel ou du
périphérique pour plus d’informations à ce sujet.
®
DLNA
, le logo DLNA et DLNA CERTIFIED® sont des
marques commerciales, des marques de service ou des
marques de certification de la Digital Living Network
Alliance.
®
Contenus lisibles via un réseau
• Certains fichiers ne pourront pas être lus
correctement bien qu’ils soient dans un format
compatible.
• Les fichiers de films ou de photos ne peuvent pas être
lus.
• Selon le type de serveur ou la version utilisé, certaines
fonctions ne seront pas prises en charge.
• Les formats de fichiers pris en charge varient d’un
serveur à l’autre. C’est pourquoi, les fichiers qui ne
sont pas pris en charge par votre serveur
n’apparaissent pas sur cet appareil. Pour plus
d’informations, contactez le constructeur de votre
serveur.
Avis de non responsabilité
concernant les contenus diffusés par
un tiers
L’accès aux contenus fournis par des tiers exige une
connexion Internet haut débit et peut aussi exiger la
création d’un compte et des droits de souscription.
Les services de contenus de tiers peuvent être changés,
suspendus ou interrompus à tout moment sans préavis,
et Pioneer décline toute responsabilité quant à ces
changements.
Pioneer ne certifie ou garantit que les services de
contenus continueront d’être fournis ou disponibles
pendant une période précise et décline toute garantie
explicite ou implicite de ce type.
Anomalies lors de lecture en réseau
• La lecture peut se bloquer si vous éteignez
l’ordinateur ou supprimez des fichiers multimédia de
l’ordinateur pendant la lecture de contenu.
• En cas de problèmes de réseau (trafic intense, etc.) le
contenu risque de ne pas s’afficher ou de ne pas être
lu correctement (la lecture peut être interrompue ou
bloquée). Pour éviter ce type de problème, il est
conseillé de relier le lecteur et l’ordinateur par un
câble 10/100BASETX.
• Si plusieurs clients lisent les mêmes fichiers
simultanément, la lecture peut être interrompue ou
se bloquer.
• Selon le logiciel antivirus installé sur l’ordinateur
raccordé et le réglage de ce logiciel, la connexion
réseau peut se bloquer.
Pioneer n’est pas responsable du mauvais
fonctionnement du lecteur et/ou des fonctions Home
Media Gallery dû à des erreurs ou dysfonctionnements de
la communication avec votre connexion réseau et/ou
votre ordinateur, ou un autre appareil raccordé. Veuillez
contacter le fabricant de votre ordinateur ou votre
fournisseur de service Internet.
Windows Media est une marque déposée ou une marque
commerciale de Microsoft Corporation aux États-Unis et/
ou dans d’autres pays.
Ce produit intègre une technologie détenue par Microsoft
Corporation, qui ne peut être utilisée et distribu ée que sous
licence de Microsoft Licensing, Inc.
®
Microsoft
Windows
Windows
commerciales ou des marques déposées de Microsoft
Corporation aux États-Unis et/ou dans d’autres pays.
, Windows®7, Windows®Vista, Windows®XP,
®
2000, Windows®Millennium Edition,
®
98 et WindowsNT® sont des marques
36
Fr
Page 99

DLNA Search
Cette fonction permet de lire les fichiers enregistrés sur
des appareils reliés au lecteur via le réseau.
1 Appuyez sur HOME MEDIA GALLERY pour
afficher la page Home Media Gallery.
La page Home Media Gallery peut aussi être affichée en
sélectionnant Home Media Gallery sur la page Home
Menu puis en appuyant sur ENTER.
2 Sélectionnez DLNA Search.
Utilisez / pour effectuer un choix, puis appuyez sur
ENTER.
3 Sélectionnez le serveur contenant le fichier que
vous voulez lire.
4 Sélectionnez le fichier que vous voulez lire.
Utilisez / pour effectuer un choix, puis appuyez sur
ENTER.
Remarque
• Ce lecteur ne prend pas en charge le DTCP-IP.
Les fichiers et contenus enregistrés et protégés par
un système anticopie numérique ne peuvent pas être
lus par l’interface LAN.
Lecture de fichiers photo
À propos du diaporama
Un diaporama permet d’afficher automatiquement les
fichiers enregistrés sur un disque ou dans un dossier.
Remarque
• Pendant la lecture d’un CD audio (CD-DA/SACD/DTSCD), la page Now Playing s’affiche.
• Certains disques BD-R/-RE ont une protection
interdisant la lecture. Pour annuler la protection,
précisez le mot de passe spécifié pour le disque.
• Il faudra peut-être attendre quelques secondes avant
que la lecture démarre. C’est normal.
• Certains fichiers ne pourront pas être lus
correctement.
• Le nombre de vues peut être limité.
Lecture dans l’ordre
souhaité (HMG
Playlist)
05
Lecture de disque/USB
1 Appuyez sur HOME MEDIA GALLERY pour
afficher la page Home Media Gallery.
La page Home Media Gallery peut aussi être affichée en
sélectionnant Home Media Gallery sur la page Home
Menu puis en appuyant sur ENTER.
2 Sélectionnez Disc ou USB.
Utilisez / pour effectuer un choix, puis appuyez sur
ENTER.
3 Sélectionnez Photo/Music/Video/SWF/AVCHD.
Utilisez / pour effectuer un choix, puis appuyez sur
ENTER.
• Ce point n’est pas pour les disques enregistrés dans
le format VR.
4 Sélectionnez le titre/la plage ou le fichier que
vous voulez lire.
Utilisez / pour effectuer un choix, puis appuyez sur
ENTER.
Démarrez la lecture à partir du titre/de la plage ou fichier
sélectionné.
• Si le fichier que vous voulez lire se trouve dans un
dossier, sélectionnez d’abord le dossier contenant le
fichier.
Les disques permettant d’ajouter des plages et des fichiers
à la HMG (Home Media Gallery) Playlist sont les suivants.
• CD audio (CD-DA/SACD/DTS-CDs)
• DVD/CD/Clé USB sur lesquels des fichiers audio sont
enregistrés
Ajout de plages ou de fichiers
Procédez de la façon suivante pour ajouter des plages et
des fichiers, et créer la HMG Playlist.
1 Appuyez sur HOME MEDIA GALLERY pour
afficher la page Home Media Gallery.
La page Home Media Gallery peut aussi être affichée en
sélectionnant Home Media Gallery sur la page Home
Menu puis en appuyant sur ENTER.
2 Sélectionnez Disc ou USB.
Insérez d’abord le disque.
Utilisez / pour effectuer un choix, puis appuyez sur
ENTER.
3 Sélectionnez la plage ou le fichier devant être
ajouté.
Utilisez pour effectuer un choix.
4 Appuyez sur POP UP MENU pour afficher le menu
POP UP MENU.
5 Sélectionnez Add to Playlist pour ajouter à la
HMG Playlist.
Utilisez / pour effectuer un choix, puis appuyez sur
ENTER.
La plage ou le fichier sélectionné au point 3 est ajouté à
la HMG Playlist.
• Pour ajouter d’autres plages ou fichiers, répétez les
points 3 à 5.
37
Fr
Page 100

Lecture de la HMG Playlist
05
1 Appuyez sur HOME MEDIA GALLERY pour
afficher la page Home Media Gallery.
La page Home Media Gallery peut aussi être affichée en
sélectionnant Home Media Gallery sur la page Home
Menu puis en appuyant sur ENTER.
2 Sélectionnez la HMG Playlist.
Utilisez / pour effectuer un choix, puis appuyez sur
ENTER.
3 Sélectionnez la plage ou le fichier devant être lu.
Utilisez / pour effectuer un choix, puis appuyez sur
ENTER.
La lecture commence par la plage ou le fichier
sélectionné et se poursuit jusqu’au dernier de la liste.
Utilisez / pour lire la plage ou le fichier précédent
ou suivant. La page Now Playing (indiquée ci-dessous)
s’affiche.
Suppression de plages ou
fichiers de la HMG Playlist.
1 Sélectionnez la plage ou le fichier devant être
supprimé, puis appuyez sur POP UP MENU pour
afficher le menu POP UP MENU.
2Utilisez / pour sélectionner Delete from HMG
Playlist, puis appuyez sur ENTER.
38
Fr
 Loading...
Loading...