Page 1
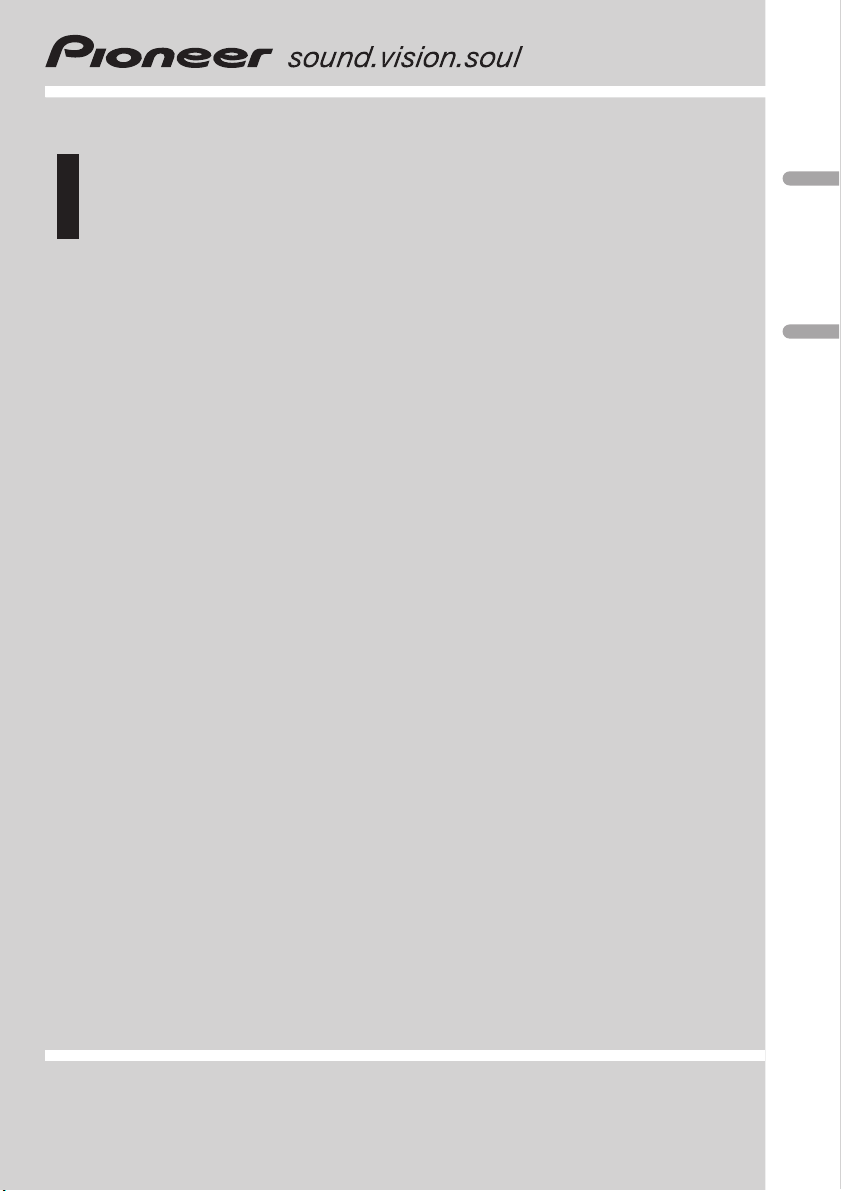
Operation Manual
Mode demploi
Multi-channel processor controller unit
Contrôleur de processeur multi-canaux
AXM-P8000
English Français
Page 2
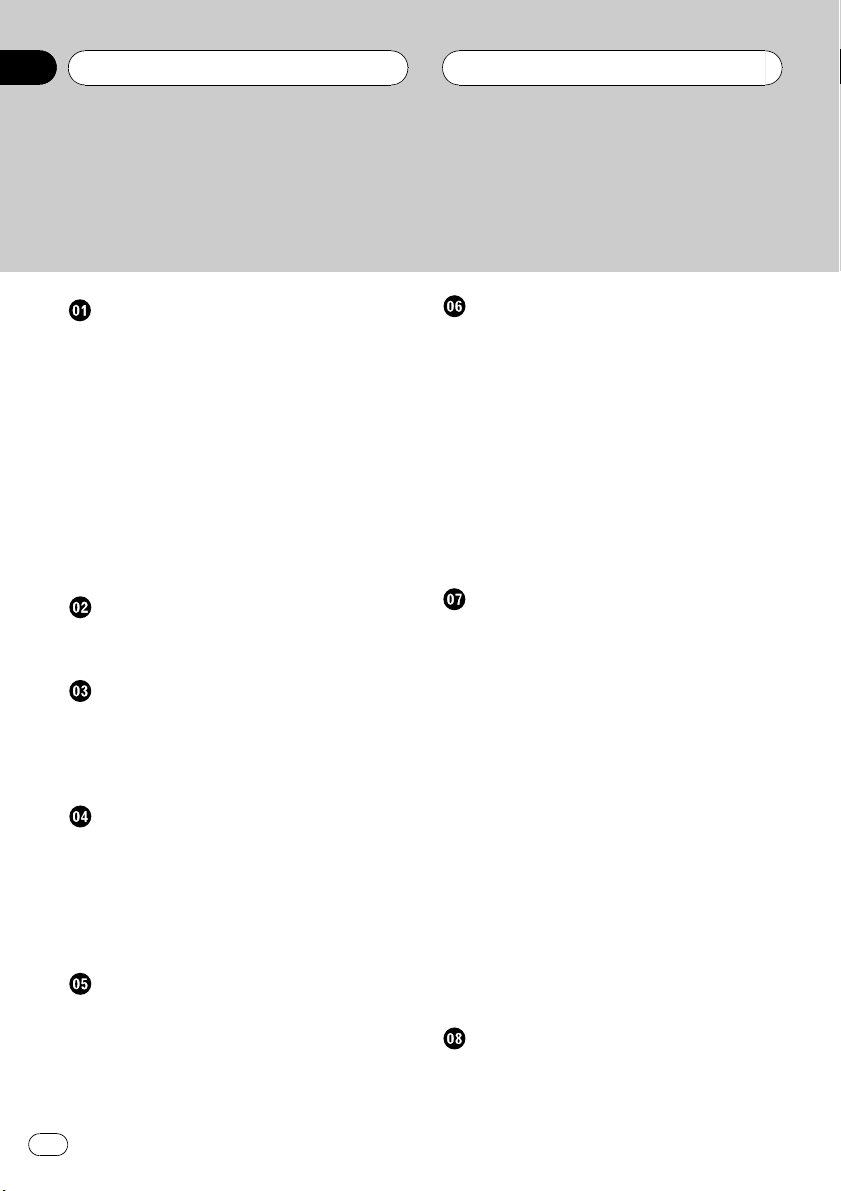
Contents
Thank you for buying this Pioneer product.
Please read through these operating instructions so you will know how to operate
your model properly. After you have finished reading the instructions, keep this man-
ual in a safe place for future reference.
Before You Start
Information to User 5
About this manual 5
About this unit 5
After-sales service for Pioneer products 5
Product registration 6
About digital and analog source 6
Precautions 6
Use and care of the remote control 7
Using the remote control operation mode
switch 7
Reverse mode 8
Dolby Digital/DTS compatibility 8
Whats What
Display unit 9
Remote control 9
Basic Operations
Turning the unit on 12
Selecting a source 12
Adjusting the volume 12
Turning the unit off 12
DVD Player
Function menu switching 13
Repeating play 13
Playing tracks in a random order 13
Scanning tracks of a CD 13
Pausing playback 13
Resume playback (Bookmark) 13
TV tuner
Using the TV tuner 15
Storing and recalling broadcast stations 15
Storing the strongest broadcast stations
sequentially 15
Multi-CD Player
Playing a CD 16
50-disc multi-CD player 16
Introduction of advanced multi-CD player
operation 17
Repeating play 17
Playing tracks in a random order 17
Scanning CDs and tracks 18
Pausing CD playback 18
Using ITS playlists 18
Using disc title functions 20
Using CD TEXT functions 20
Using compression and bass emphasis 21
Digital Signal Processor
Introduction of DSP adjustments 22
Using the sound field control 23
Using the position selector 24
Using balance adjustment 24
Adjusting source levels 24
Using the dynamic range control 25
Using the direct control 25
Using the Dolby Pro Logic B 25
Using the down-mix function 26
Setting the speaker setting 26
Selecting a cross-over frequency 27
Adjusting the speaker output levels 28
Adjusting the speaker output levels using a
test tone 28
Using the time alignment 29
Using the auto-equalizer 30
Auto TA and EQ (auto-time alignment and
auto-equalizing) 30
Using the equalizer 32
Initial Settings
Adjusting initial settings 35
Setting the clock 35
Switching the dimmer setting 35
2
En
Page 3
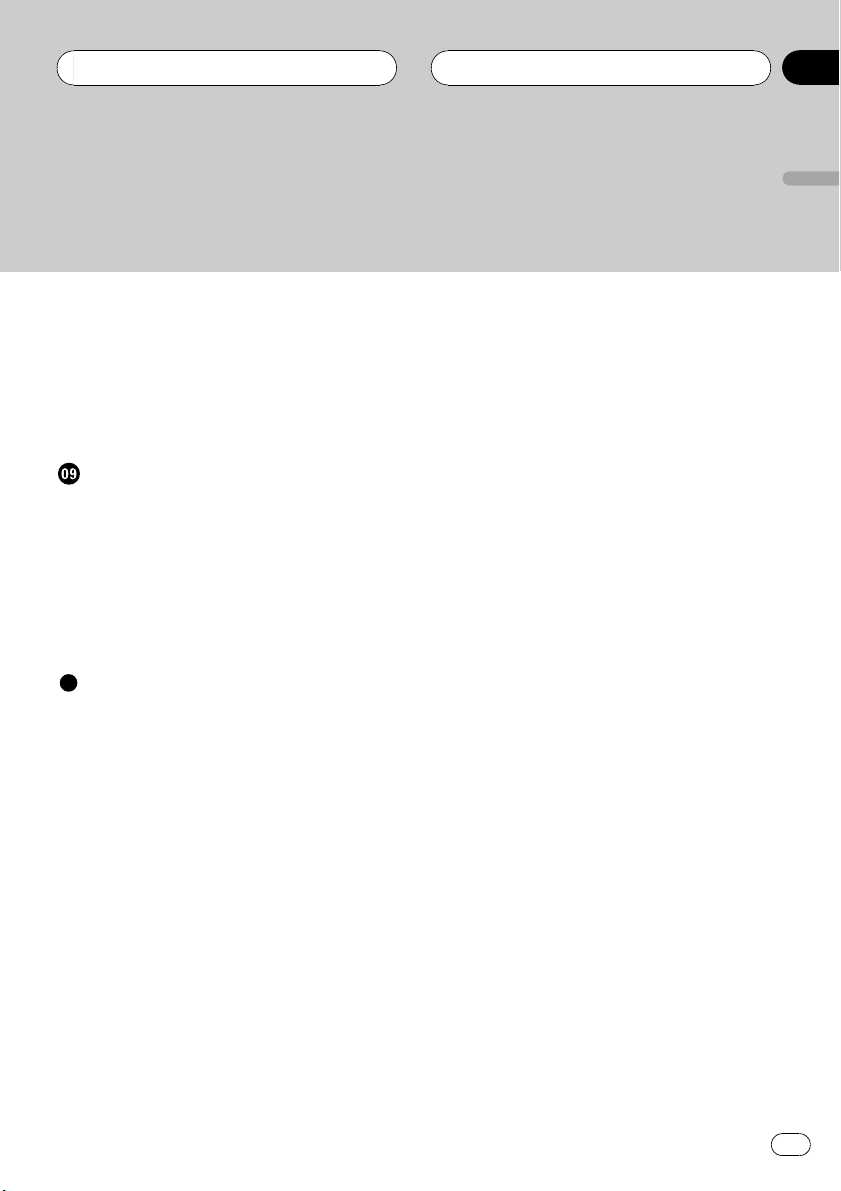
Contents
Adjusting the brightness 36
Correcting distorted sound 36
Switching the sound muting/attenuation 36
Switching the auxiliary setting 36
Switching the digital source setting 37
Switching the analog input setting 37
Resetting the audio functions 37
Other Functions
Turning the clock display on or off 38
Using different entertainment displays 38
Setting the digital source title 38
Setting the analog source title 38
Using the AUX source 38
Setting remote control code type 39
Title input 39
Using the PGM button 40
English
Additional Information
Troubleshooting 41
Error messages 41
Understanding auto TA and EQ error
messages 42
Specifications 43
En
3
Page 4
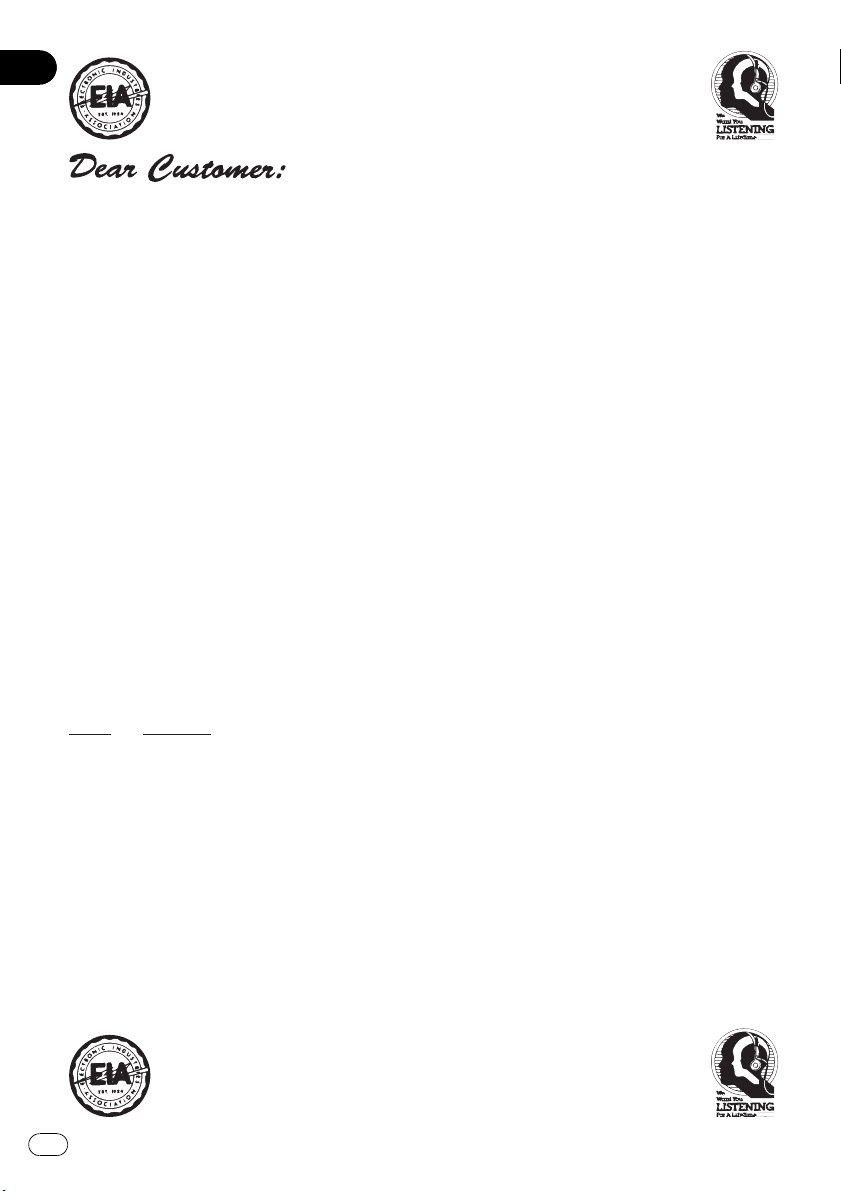
Selecting fine audio equipment such as the unit you’ve just purchased is only the start of your
p
.
bel
Leve
e
30
s
0
L
c
50
Lig
musical enjoyment. Now it’s time to consider how you can maximize the fun and excitement your
equipment offers. This manufacturer and the Electronic Industries Association’s Consumer
Electronics Group want you to get the most out of your equipment by playing it at a safe level. One
that lets the sound come through loud and clear without annoying blaring or distortion—and, most
importantly, without affecting your sensitive hearing.
Sound can be deceiving. Over time your hearing “comfort level” adapts to higher volumes of
sound. So what sounds “normal” can actually be loud and harmful to your hearing. Guard against
this by setting your equipment at a safe level BEFORE your hearing adapts.
To establish a safe level:
• Start your volume control at a low setting.
• Slowly increase the sound until you can hear it comfortably and clearly, and without distortion.
Once you have established a comfortable sound level:
• Set the dial and leave it there.
Taking a minute to do this now will help to prevent hearing damage or loss in the future. After
all, we want you listening for a lifetime.
We Want You Listening For A Lifetime
Used wisely, your new sound equipment will provide a lifetime of fun and enjoyment. Since
hearing damage from loud noise is often undetectable until it is too late, this manufacturer and the
Electronic Industries Association’s Consumer Electronics Group recommend you avoid prolonged
ex
osure to excessive noise. This list of sound levels is included for your protection
Deci
l Exampl
Quiet library, soft whisper
4
60 Air conditioner at 20 feet, sewing machine
70 Vacuum cleaner, hair dryer, noisy restaurant
80 Average city traffic, garbage disposals, alarm clock at two feet
THE FOLLOWING NOISES CAN BE DANGEROUS UNDER CONSTANT EXPOSURE
90 Subway, motorcycle, truck traffic, lawn mower
100 Garbage truck, chain saw, pneumatic drill
120 Rock band concert in front of speakers, thunderclap
140 Gunshot blast, jet plane
180 Rocket launching pad
Information courtesy of the Deafness Research Foundation.
iving room, refrigerator, bedroom away from traffi
ht traffic, normal conversation, quiet office
4
En
Page 5
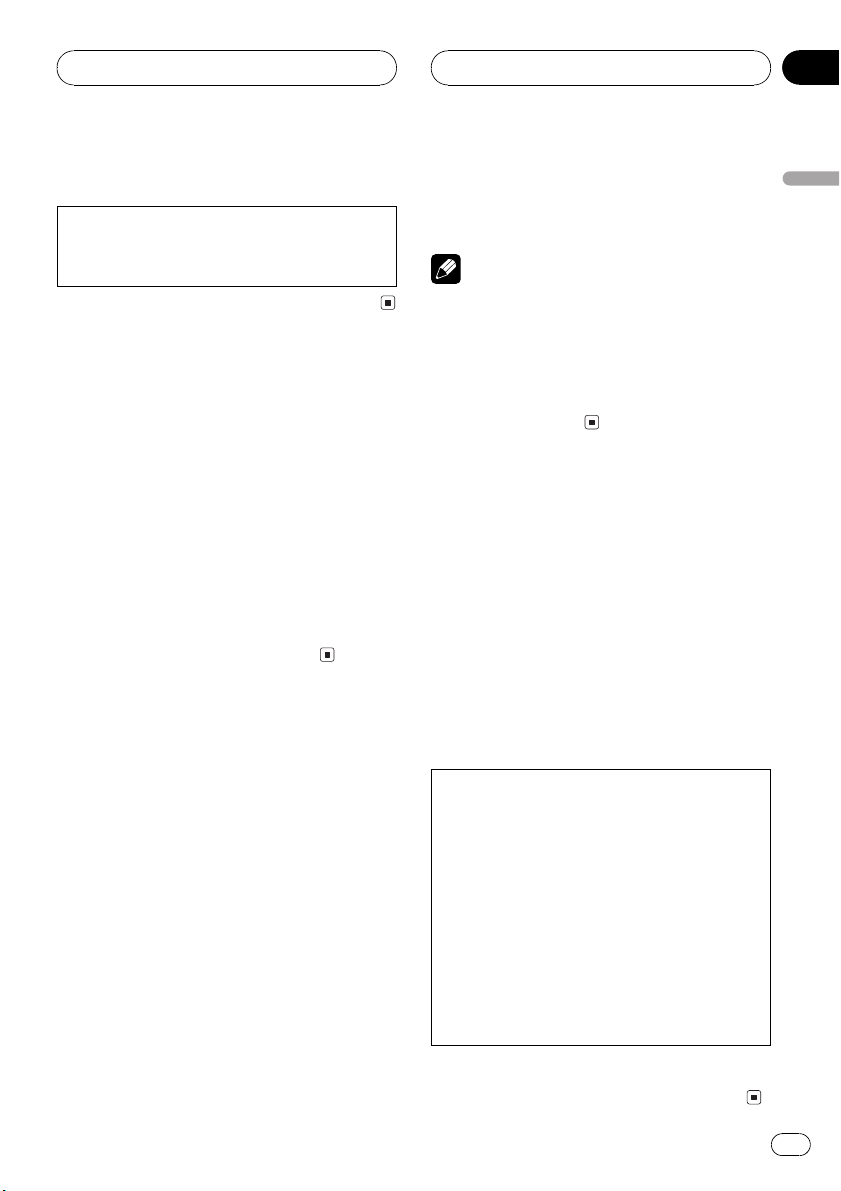
Before You Start
Section
01
Information to User
Alteration or modifications carried out without
appropriate authorization may invalidate the
users right to operate the equipment.
About this manual
This unit features a number of sophisticated
functions ensuring superior reception and operation. All the functions have been designed
for the easiest possible use, but many are not
self-explanatory. This operation manual will
help you benefit fully from this units potential
and to maximize your listening enjoyment.
We recommend that you familiarize yourself
with the functions and their operation by reading through the manual before you begin
using this unit. It is especially important that
you read and observe precautions noted on
the next page and in other sections.
About this unit
This unit can control separately sold Pioneer
multi-channel processor (e.g. DEQ-P8000).
Also, supplied remote control can control the
functions of separately sold Pioneer DVD
player (e.g. XDV-P90), Pioneer multi-CD player,
Pioneer television and the part of functions of
Pioneer head units.
Also, this unit has universal connector for
your car-stereo or other equipment, allowing
you to connect to this unit and to enjoy the
high quality sound of DEQ-P8000. If you want
to connect them, use either the speaker input
connector or the RCA input connector. You
can connect six sources at a time for speaker
input connector and RCA input connector as
analog source. You can change the setting of
each analog source between speaker input or
RCA input. (Refer to Switching the analog
input setting on page 37.)
Note
Instructions in this operation manual use DEQP8000 as an example multi-channel processor. If
multi-channel processor other than DEQ-P8000 is
connected to this unit, some functions in this
manual may not be available. In this case, refer to
multi-channel processors operation manual for
concerning operation.
After-sales service for
Pioneer products
Please contact the dealer or distributor from
where you purchased this unit for after-sales
service (including warranty conditions) or any
other information. In case the necessary information is not available, please contact the
companies listed below:
Please do not ship your unit to the companies
at the addresses listed below for repair without
advance contact.
U.S.A.
Pioneer Electronics (USA) Inc.
CUSTOMER SUPPORT DIVISION
P.O. Box 1760
Long Beach, CA 90801-1760
800-421-1404
CANADA
Pioneer Electronics of Canada, Inc.
CUSTOMER SATISFACTION DEPARTMENT
300 Allstate Parkway
Markham, Ontario L3R OP2
1-877-283-5901
For warranty information please see the Limited Warranty sheet included with this unit.
English
En
5
Page 6
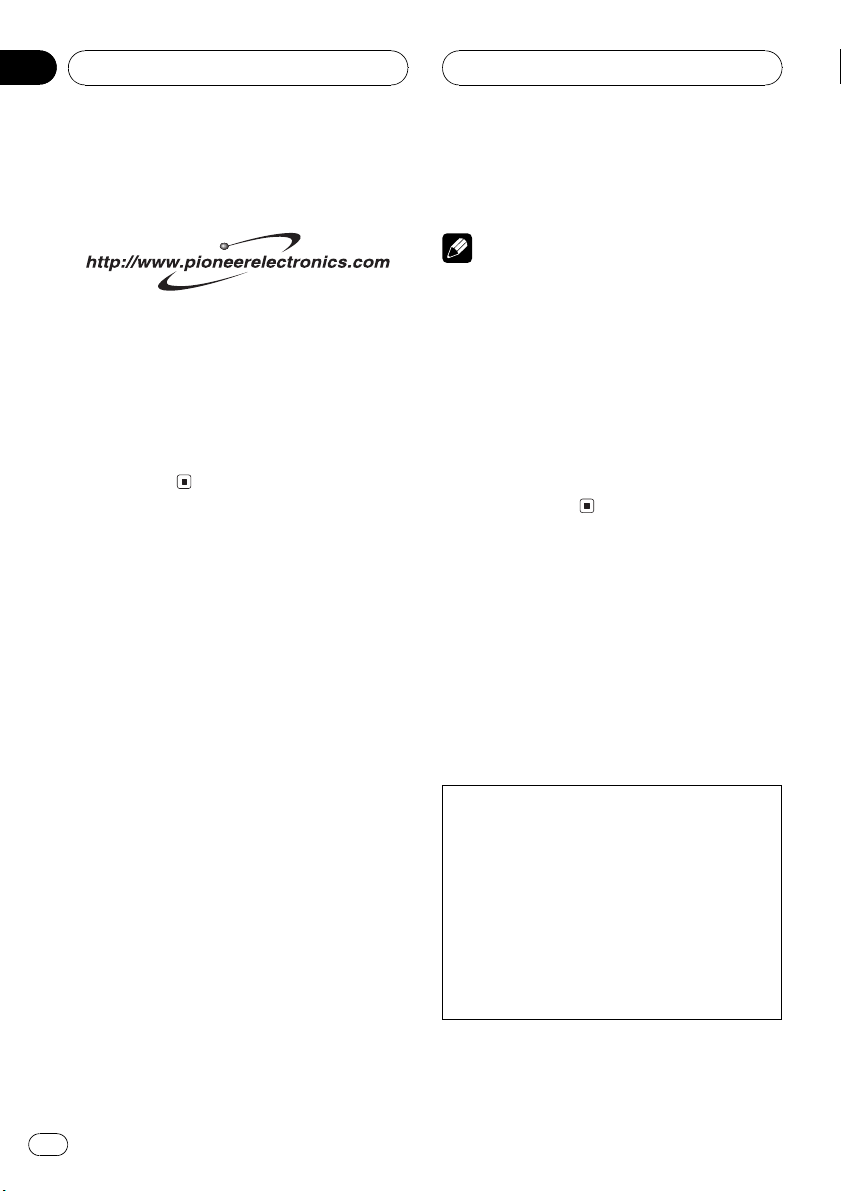
Section
01
Before You Start
Product registration
Visit us at the following site:
1 Register your product. We will keep the details
of your purchase on file to help you refer to
this information in the event of an insurance
claim such as loss or theft.
2 Receive updates on the latest products and
technologies.
3 Download owners manuals, order product
catalogues, research new products, and
much more.
About digital and analog
source
This unit features two digital sources and six
analog sources.
By connecting a Pioneer DVD player to this
unit with IP-BUS cable, you can use it as the
digital source.
Digital1 and Digital2 are automatically occupied by the Pioneer DVD player when it is connected to this unit only via the optical cable.
And each digital source is assigned according
to the media which is playing on Pioneer DVD
player, such as DVD, Video CD and CD.
Devices which are connected to this unit with
speaker input connector or RCA input connector can be used as analog sources. For example, when Pioneer head unit with tuner and
cassette player is connected to this unit, you
can use Analog1 for tuner and Analog2 for
cassette player as independent source.
Furthermore, audio function of DEQ-P8000
can be used independently for each analog
source, if each analog source is used properly.
The title displayed for digital sources and analog sources can be changed. This is useful
when you use such sources. To input the titles,
refer to Title input on page 39.
Notes
! If equipment which is connected to this unit
as analog source has multiple sources, be
sure to change sources both for this unit and
the connected equipment. Also, this unit cannot control equipment which is connected as
analog source.
! When the volume level of the equipment
which is connected to this unit as analog
source is too high, sound may be produced incorrectly. Also, sound controls (e.g. loudness,
equalizer and so on) should be off to prevent
incorrect sound.
Precautions
WARNING:
Handling the cord on this product or cords associated with accessories sold with the product will
expose you to lead, a chemical known to the
State of California and other governmental entities to cause cancer and birth defects or other reproductive harm. Wash hands after handling.
CAUTION:
USE OF CONTROL OR ADJUSTMENT OR
PERFORMANCE OF PROCEDURES
OTHER THAN THOSE SPECIFIED HEREIN
MAY RESULT IN HAZARDOUS RADIATION
EXPOSURE.
CAUTION:
THE USE OF OPTICAL INSTRUMENTS
WITH THIS PRODUCT WILL INCREASE
EYE HAZARD.
! Keep this manual handy as a reference for
operating procedures and precautions.
6
En
Page 7
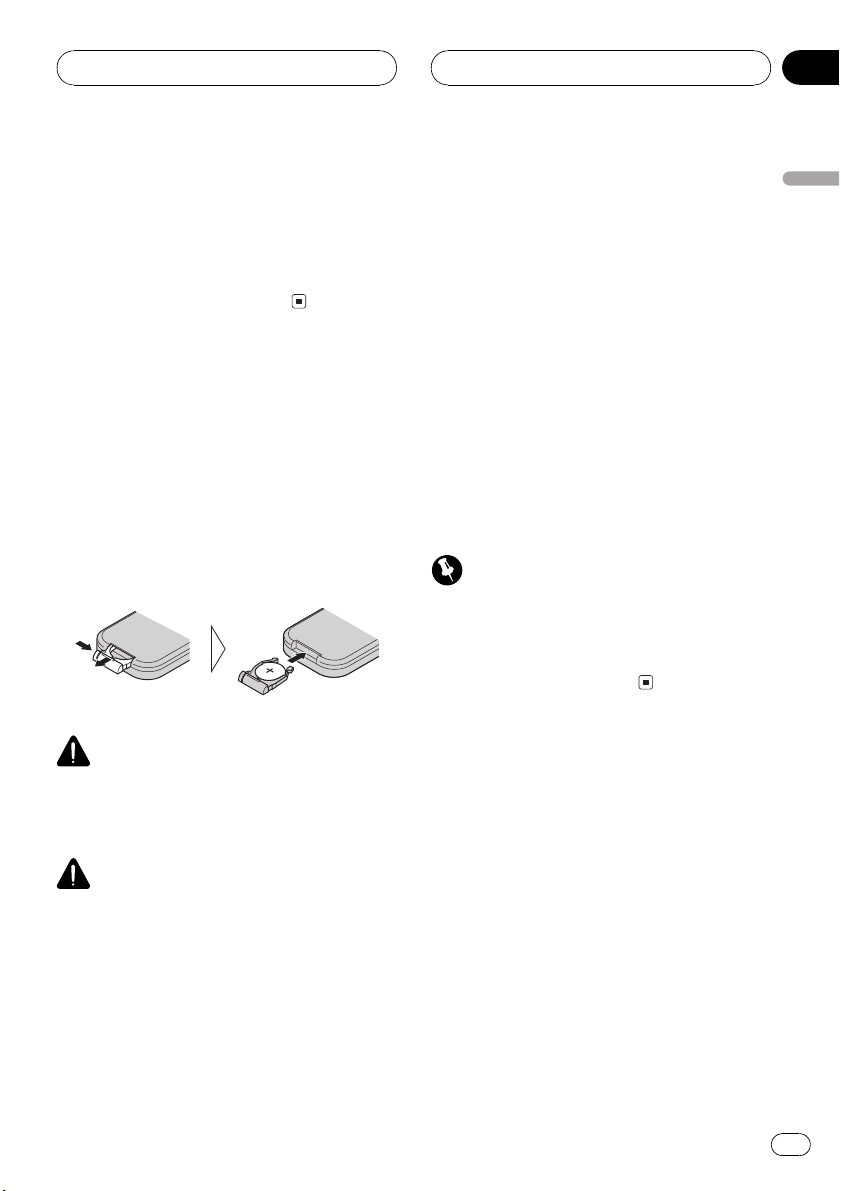
Before You Start
Section
01
! Always keep the volume low enough so
that you can hear sounds from outside the
vehicle.
! Protect this unit from moisture.
! If the battery is disconnected or dis-
charged, the preset memory will be erased
and must be reprogrammed.
Use and care of the remote
control
Installing the battery
Slide the tray out on the back of the remote
control and insert the battery with the plus (+)
and minus () poles pointing in the proper direction.
! When using for the first time, pull out the
film protruding from the tray.
! In the event of battery leakage, wipe the re-
mote control completely clean and install a
new battery.
! When disposing of used batteries, please
comply with governmental regulations or environmental public institutions rules that
apply in your country/area.
! Always check carefully that you are loading
the battery with its plus (+) and minus ()
poles facing in the proper directions.
Using the remote control
Point the remote control in the direction of the
front panel to operate.
! The remote control may not function prop-
erly in direct sunlight.
Important
! Do not store the remote control in high tem-
peratures or direct sunlight.
! Do not let the remote control fall onto the
floor, where it may become jammed under the
brake or accelerator pedal.
English
WARNING
Keep the battery out of the reach of children.
Should the battery be swallowed, immediately
consult a doctor.
CAUTION
! Use only one CR2025 (3 V) lithium battery.
! Remove the battery if the remote control is not
used for a month or longer.
! Do not recharge, disassemble, heat or dispose
of the battery in fire.
! Do not handle the battery with metallic tools.
! Do not store the battery with metallic materi-
als.
Using the remote control
operation mode switch
There are three remote control operation
modes on the remote control. In order to control every function of connected equipment
properly, be sure to change settings as follows:
! DVD mode This mode can control Pio-
neer DVD player. Every function of Pioneer
DVD player can be controlled by this remote control. Although some operations
may differ slightly from your DVD players
remote control, use corresponding buttons
to control them properly.
En
7
Page 8
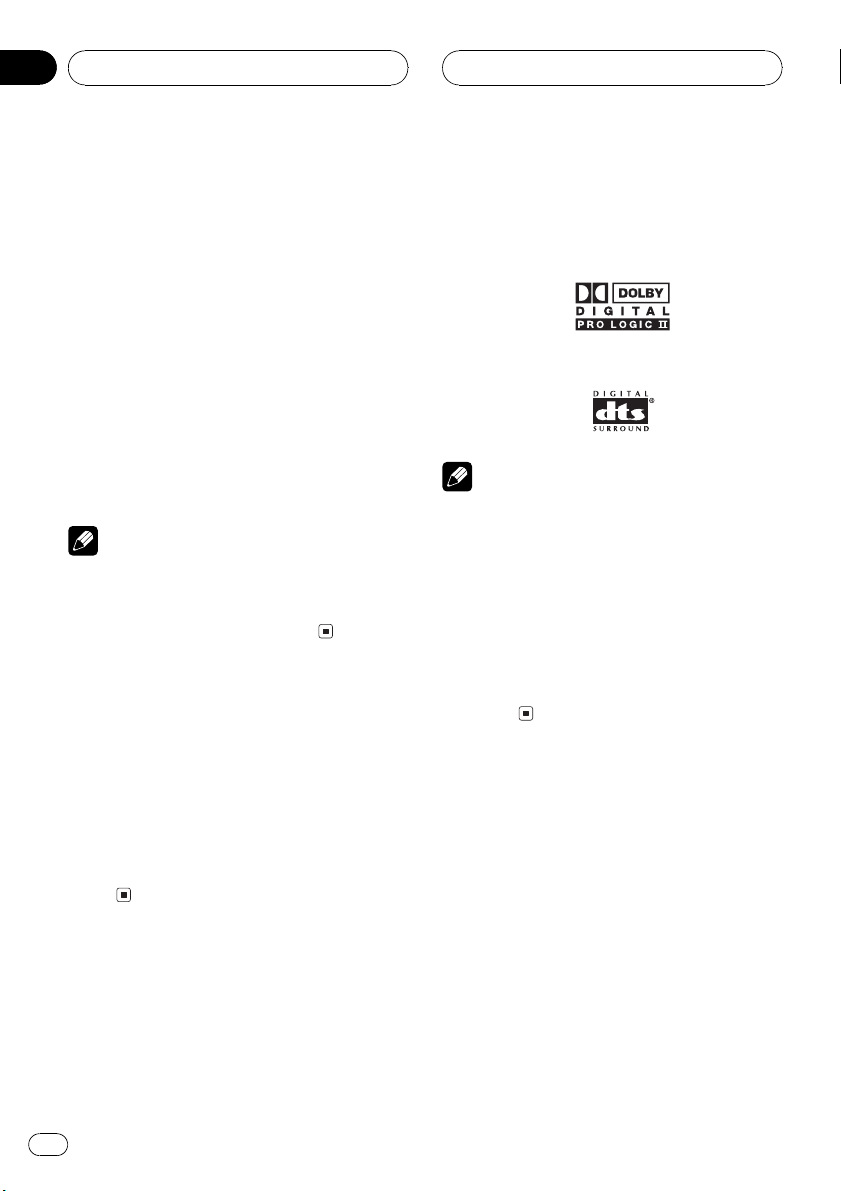
Section
01
Before You Start
! DEQ mode This mode controls Pioneer
multi-channel processor (DEQ-P8000).
Every function of DEQ-P8000 can be controlled by this remote control. Also, some
functions for connected sources can be
controlled. If Pioneer multi-CD player or television is connected to this unit, you can
control their functions by using supplied
remote control.
! AUDIO mode This mode can control Pio-
neer head unit. Although not every function
of Pioneer head unit can be controlled by
this remote control, most of the basic functions can be controlled. If you connect Pioneer head unit to this unit, supplied remote
control can operate it.
Note
Supplied remote control cannot control equipment connected to speaker input connector and
RCA input connector. To control them, use the appropriate buttons on the equipment.
Reverse mode
If you do not perform an operation within
about 30 seconds, screen indications start to
reverse, and then continue reversing every 10
seconds. Pressing button 5 when power to
this unit is turned off while the ignition switch
is set to ACC or ON cancels the reverse mode.
Press button 5 again to start the reverse
mode.
and music software featuring 5.1 channel recordings.
! Manufactured under license from Dolby La-
boratories. Dolby and the double-D symbol are trademarks of Dolby Laboratories.
! DTS is a registered trademark of Digital
Theater Systems, Inc.
Note
This product incorporates copyright protection
technology that is protected by method claims of
certain U.S. patents and other intellectual property rights owned by Macrovision Corporation
and other rights owners. Use of this copyright
protection technology must be authorized by
Macrovision Corporation, and is intended for
home and other limited viewing uses only unless
otherwise authorized by Macrovision Corporation.
Reverse engineering or disassembly is
prohibited.
Dolby Digital/DTS
compatibility
When using this unit with a Pioneer multichannel processor, you can enjoy the atmosphere and excitement provided by DVD movie
8
En
Page 9
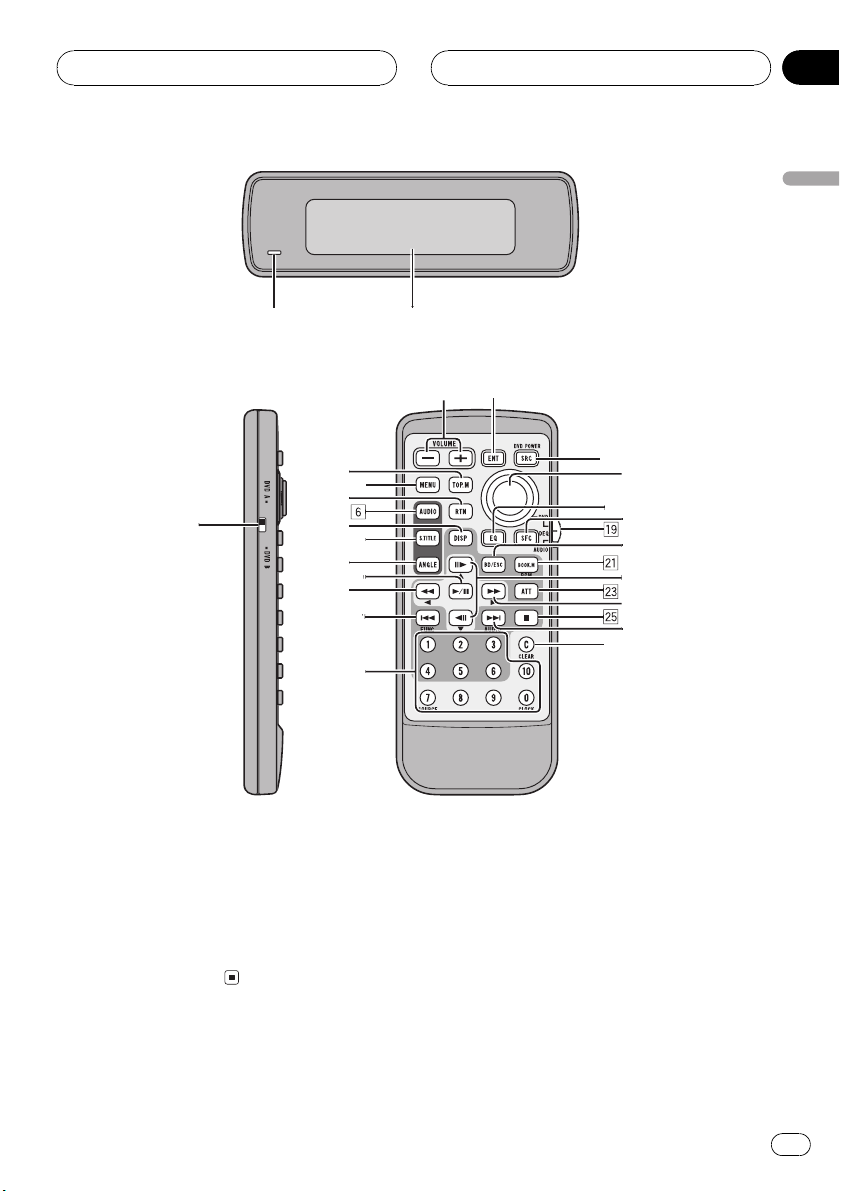
1
2
2
f
g
c
b
a
9
k
o
r
d
8
7
5
4
3
h
i
e
1
q
m
Whats What
Section
02
English
Display unit
1 Power indicator
It lights up when power is on.
2 Information display
Displaying information for each connected
source and settings.
Remote control
1 Remote control selection switch
! DVD mode Switch to change the set-
ting of the remote control. For details,
refer to Setting remote control code type
on page 39.
! DEQ mode Not used.
! AUDIO mode Not used.
2 VOLUME button
Press to increase or decrease the volume.
En
9
Page 10
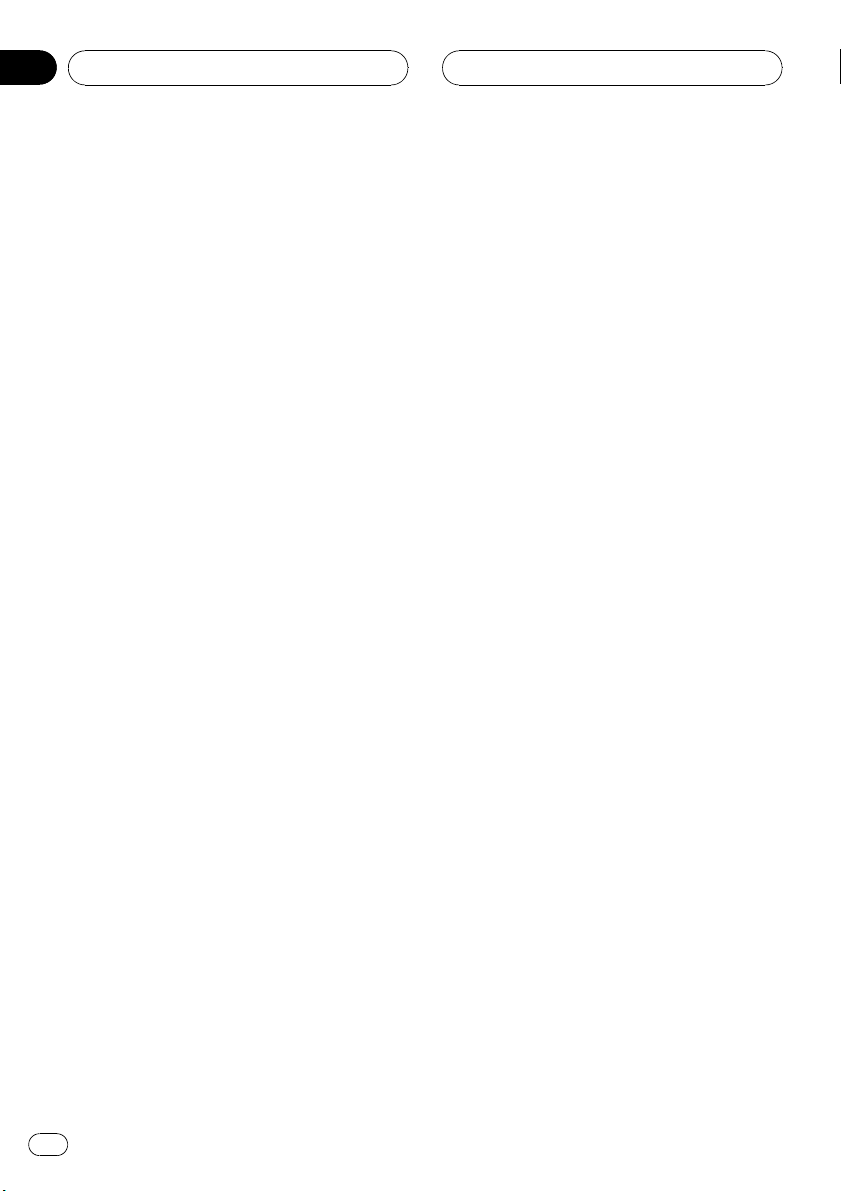
Section
02
Whats What
3 TOP MENU button
! DVD mode Press to return to the top
menu during DVD playback.
! DEQ mode Press to select the video
source when you connect a Pioneer televison to this unit.
! AUDIO mode Press to select the video
source when you connect a Pioneer television to this unit.
4 MENU button
This is effective only when controlling Pio-
neer DVD player.
Press to display the DVD menu during DVD
playback.
5 RETURN button
This is effective only when controlling Pio-
neer DVD player.
Press to return to the previous display when
the SET-UP MENU is displayed.
6 AUDIO button
This is effective only when controlling Pio-
neer DVD player.
Press to change the audio language during
DVD playback.
7 DISP button
! DVD mode Press to change the infor-
mation display on the separately sold display while the DVD player is playing as
the source.
! DEQ mode Press to display information
on the information display.
! AUDIO mode Press to display informa-
tion on the head unit display.
8 SUBTITLE button
This is effective only when controlling Pio-
neer DVD player.
Press to change the subtitle language dur-
ing DVD playback.
9 ANGLE button
This is effective only when controlling Pio-
neer DVD player.
Press to change the viewing angle during
DVD playback.
a PLAY/PAUSE (f) button
! DVD mode Press to switch sequentially
between play and pause.
! DEQ mode Not used.
! AUDIO mode Not used.
b REVERSE (m) button
! DVD mode Press to perform fast re-
verse.
! DEQ mode Press to control functions.
! AUDIO mode Press to control func-
tions.
c PREVIOUS (o) button
! DVD mode Press to return to the pre-
vious track (chapter).
! DEQ mode Press to select functions.
! AUDIO mode Press to select functions.
d NUMBER buttons
! DVD mode Press to directly select the
desired track, chapter and disc.
! DEQ mode
16 buttons Press to operate disc num-
ber search for the multi-CD player when
you connect a Pioneer multi-CD player to
this unit.
7 button Press to select a source when
controlling Pioneer head unit.
0 button Press to change the informa-
tion display to the clock display .
! AUDIO mode
16 buttons Not used.
7 button Press to select a source when
controlling Pioneer head unit.
0 button Press to change the informa-
tion display to the clock display .
e ENTERTAINMENT button
Press to change to the entertainment display.
10
En
Page 11
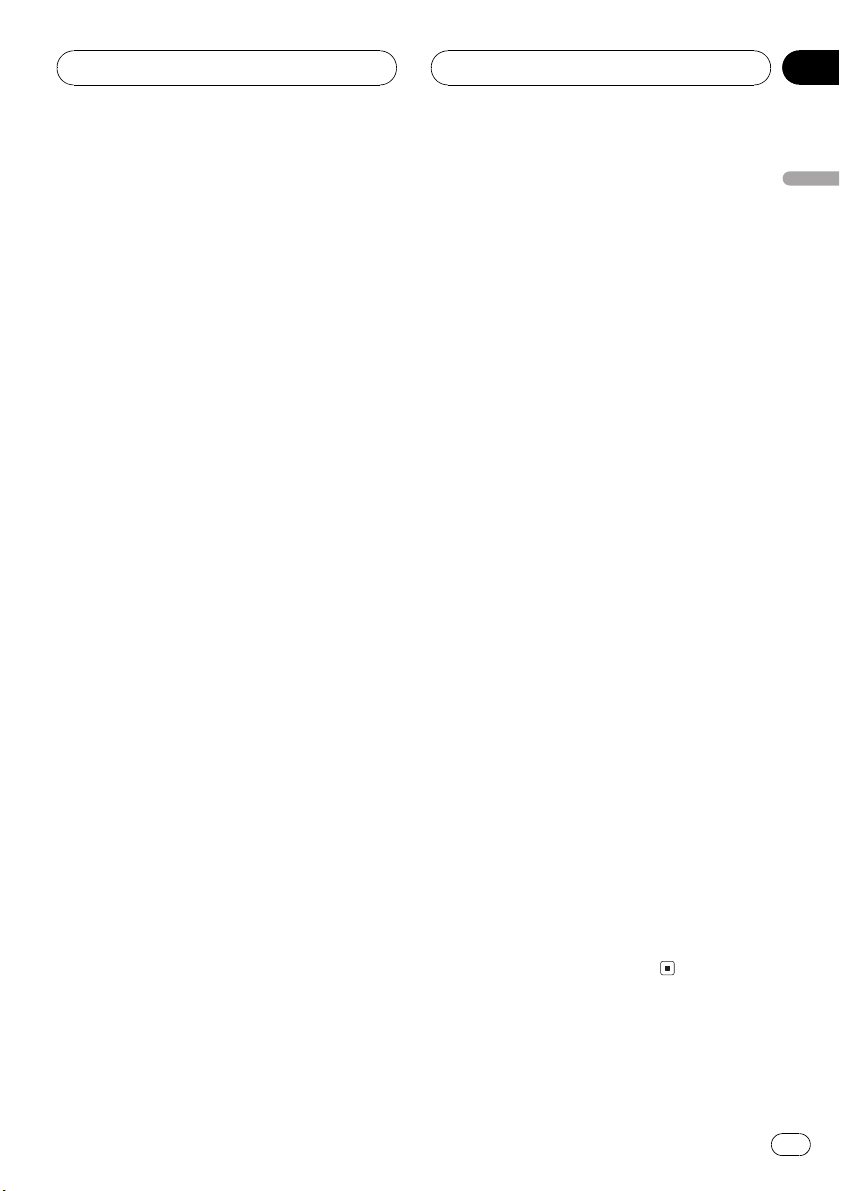
Whats What
Section
02
f SOURCE button
This unit is turned on by selecting a source.
Press to cycle through all the available
sources.
g Joystick
This is effective only when controlling Pioneer DVD player.
! DVD mode Move to select the setting.
Click to set the setting or select on or off.
! DEQ mode Move to select the setting.
Click to set the setting or select on or off.
! AUDIO mode Not used.
h EQ button
Press to select various equalizer curves.
i SFC button
Press to select a sound field control.
j Remote control operation mode switch
Switches the operation mode between DVD
mode, DEQ mode and AUDIO mode. (Refer
to Using the remote control operation mode
switch on page 7.)
k BAND button
! DVD mode Not used.
! DEQ mode Press to cancel the control
mode of functions.
! AUDIO mode Press to cancel the con-
trol mode of functions.
l BOOK.M button
! DVD mode When a Pioneer DVD player
which features Bookmark function (refer
to Resume playback (Bookmark) on page
13) is connected to this unit, press to
turn Bookmark function on or off.
! DEQ mode Press to operate the prepro-
grammed functions for each source
when controlling Pioneer head unit.
(Refer to Using the PGM button on page
40.)
! AUDIO mode Press to operate the pre-
programmed functions for each source
when controlling Pioneer head unit.
(Refer to Using the PGM button on page
40.)
m STEP (r/q) button
! DVD mode Press to move ahead one
frame at a time during DVD/Video CD
playback. Press and hold for one second
to activate slow playback.
! DEQ mode Press to control functions.
! AUDIO mode Press to control func-
tions.
n ATT button
Press to quickly lower the volume level, by
about 90%. Press once more to return to the
original volume level.
o FORWARD (n) button
! DVD mode Press to perform fast for-
ward.
! DEQ mode Press to control functions.
! AUDIO mode Press to control func-
tions.
p STOP (g) button
! DVD mode Press to stop playback.
! DEQ mode Not used.
! AUDIO mode Not used.
q NEXT (p) button
! DVD mode Press to skip to the next
track (chapter).
! DEQ mode Press to select various
sound quality controls.
! AUDIO mode Press to select various
sound quality controls.
r CLEAR button
! DVD mode Press to cancel the input
number while NUMBER are used.
! DEQ mode Not used.
! AUDIO mode Not used.
English
En
11
Page 12
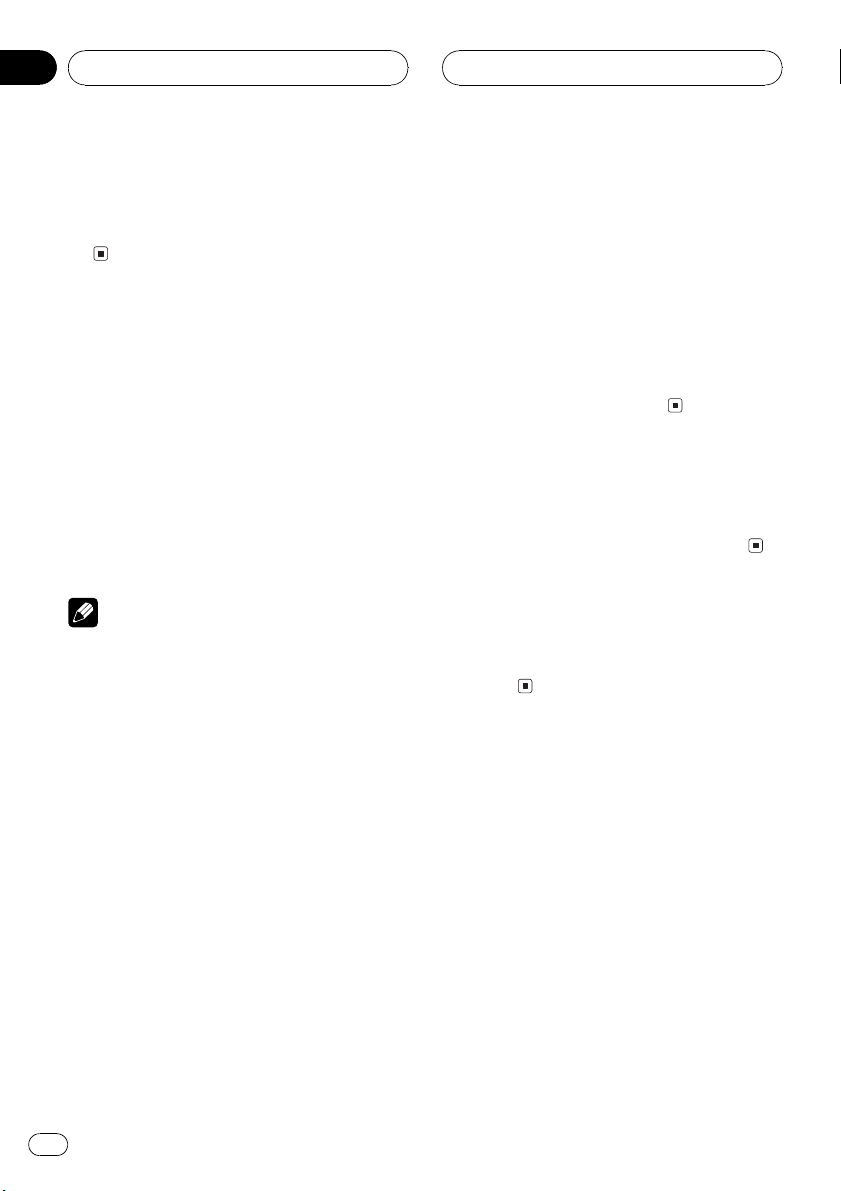
Section
03
Basic Operations
Turning the unit on
% Press SOURCE to turn the unit on.
When you select a source the unit is turned
on.
Selecting a source
% Press SOURCE to select a source.
Press SOURCE repeatedly to switch between
the following sources:
Digital source 1Digital source 2TelevisionDVD player/multi-DVD player
Multi-CD playerExternal unit 1External unit 2AUXAnalog source 1Analog source 2Analog source 3Analog
source 4Analog source 5Analog
source 6
Notes
! DVD source (DVD player/multi-DVD
player) and Digital sources (Digital source1
and 2) can exist simultaneously. However,
DVD player which is connected to the multichannel processor (DEQ-P8000) via the IPBUS and optical cable should be connected
to OPT IN. 1 connector. Also, equipment
which is connected to the multi-channel processor only via the optical cable should be
connected to OPT IN. 2 connector. If not, this
may not operate properly.
! When no source is connected, short beep will
sound when you try to select a source.
! In the following cases, the sound source will
not change:
When there is no unit corresponding to the
selected source connected to this unit.
When there is no magazine in the multi-
CD player.
When there is no magazine in the multi-
DVD player.
When there is no disc in the DVD player.
When the AUX (auxiliary input) is set to off
(refer to page 36).
When the analog sources are set to off
(refer to page 37).
! External unit refers to a Pioneer product (such
as one available in the future) that, although
incompatible as a source, enables control of
basic functions by this unit. Two external units
can be controlled by this unit. When two external units are connected, the allocation of
them to external unit 1 or external unit 2 is
automatically set by this unit.
Adjusting the volume
% Use VOLUME to adjust the sound level.
Press to increase or decrease the volume.
Turning the unit off
% Press SOURCE and hold until the unit
turns off.
12
En
Page 13
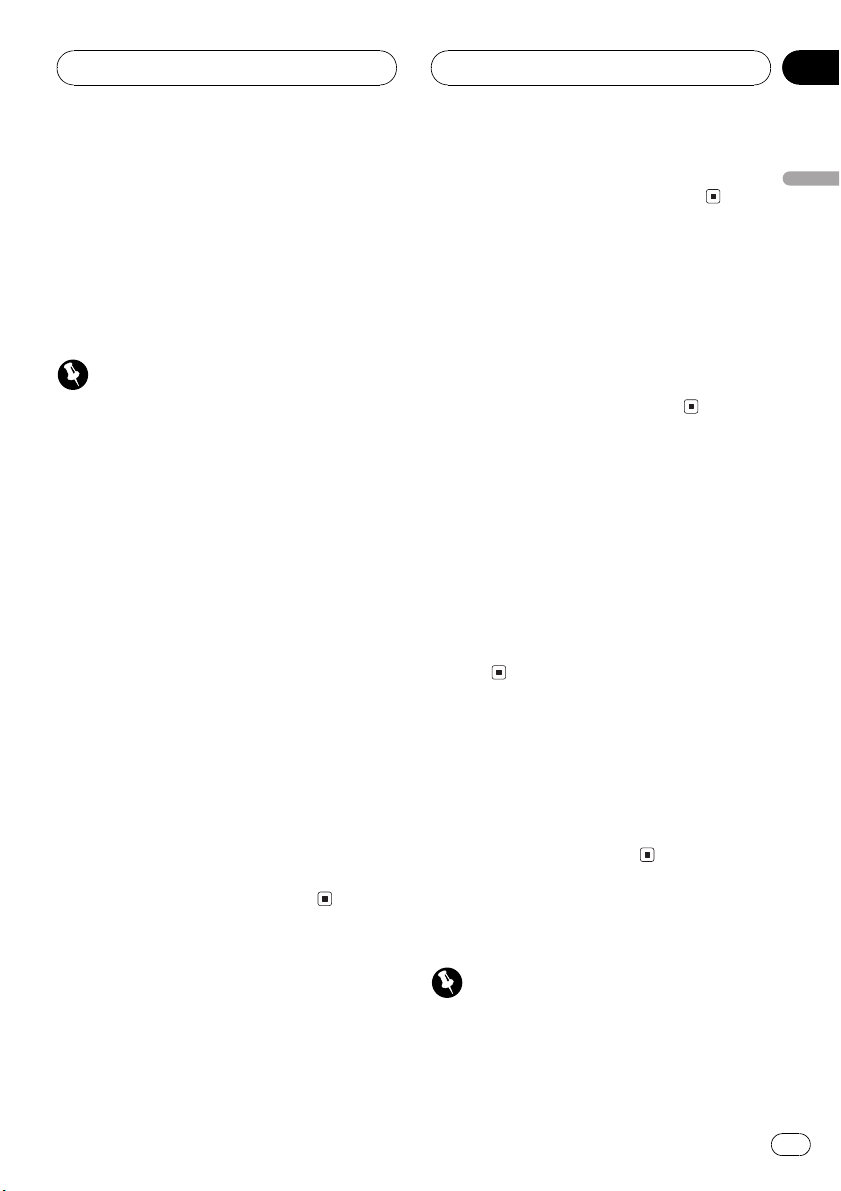
DVD Player
Section
04
You can use this unit with a separately sold
DVD player or multi-DVD player.
For details concerning operation, refer to the
DVD players or multi-DVD players operation
manual. This section provides information on
DVD operations with this unit which differs
from that described in the DVD playersor
multi-DVD players operation manual.
Important
You can use the following functions only when
the remote control is set to DEQ mode.
Function menu switching
% During DVD playback, press o to dis-
play the function names.
Press o repeatedly to switch between the
following functions:
Repeat (repeat play)Pause (pause)
% During Video CD playback, press o to
display the function names.
Press o repeatedly to switch between the
following functions:
Repeat (repeat play)Pause (pause)
% During CD playback, press o to dis-
play the function names.
Press o repeatedly to switch between the
following functions:
Repeat (repeat play)Random (random play)
Scan (scan play)Pause (pause)
! During Video CD or CD playback, press r
or q to turn repeat play on or off.
Playing tracks in a random
order
1 Press o to select Random.
2 Press r to turn random play on.
# Press q to turn random play off.
Scanning tracks of a CD
1 Press o to select Scan.
2 Press r to turn scan play on.
# When you find the desired track press q to
turn scan play off.
# If the display has automatically returned to
the playback display, select Scan again by pressing o.
Pausing playback
1 Press o to select Pause.
2 Press r to turn pause on.
# Press q to turn pause off.
English
Repeating play
% Press o to select Repeat.
! During DVD playback, press m or n to
select the repeat range.
Resume playback (Bookmark)
Important
You can use this function only when the remote
control is set to DVD mode.
En
13
Page 14
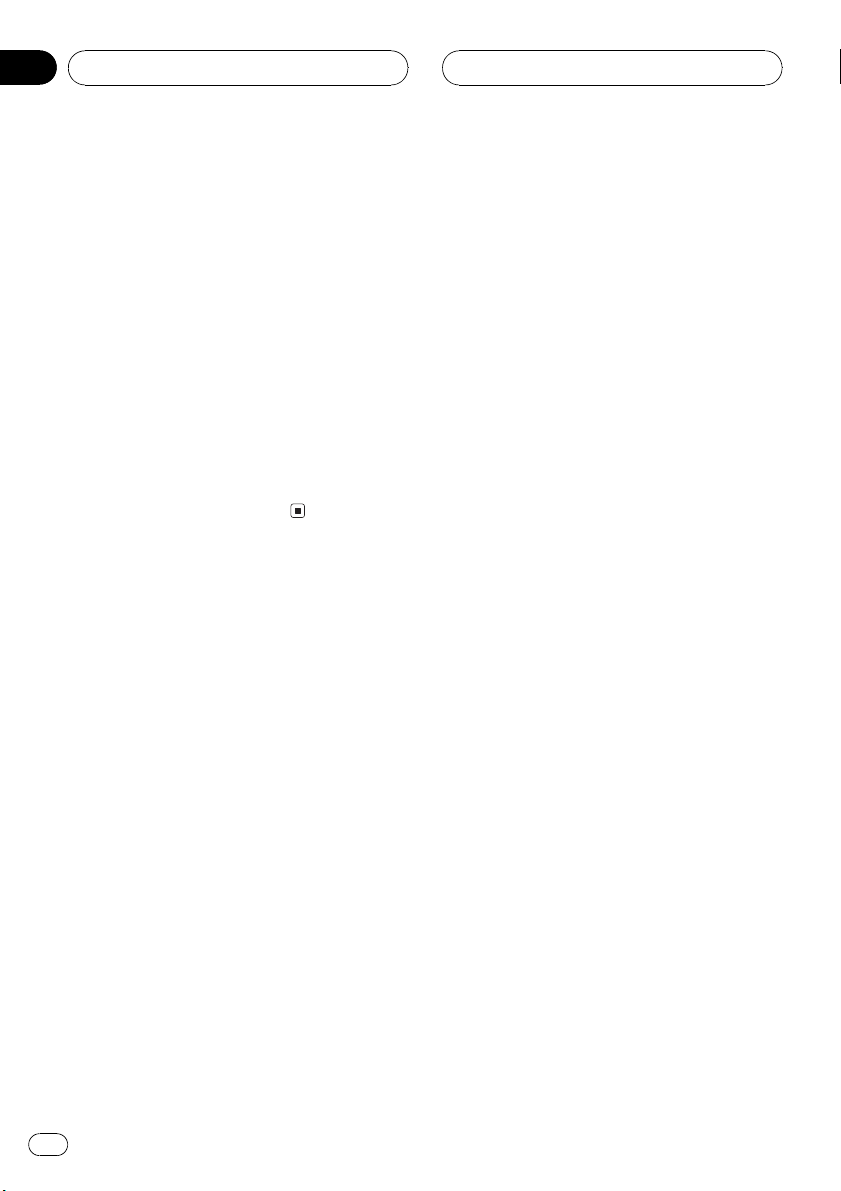
Section
04
DVD Player
The Bookmark function lets you resume playback from a selected scene the next time the
disc is loaded.
! This function can be operated only when
the DVD disc is playing on the Pioneer DVD
player which features Bookmark function.
% During playback, press BOOK.M at the
point you want to resume playback next
time.
The selected scene will be bookmarked so that
playback resumes from that point next time.
You can bookmark up to five discs. After that,
the oldest bookmark is replaced by the new
one.
# To clear the bookmark on a disc, press and
hold BOOK.M during playback.
14
En
Page 15
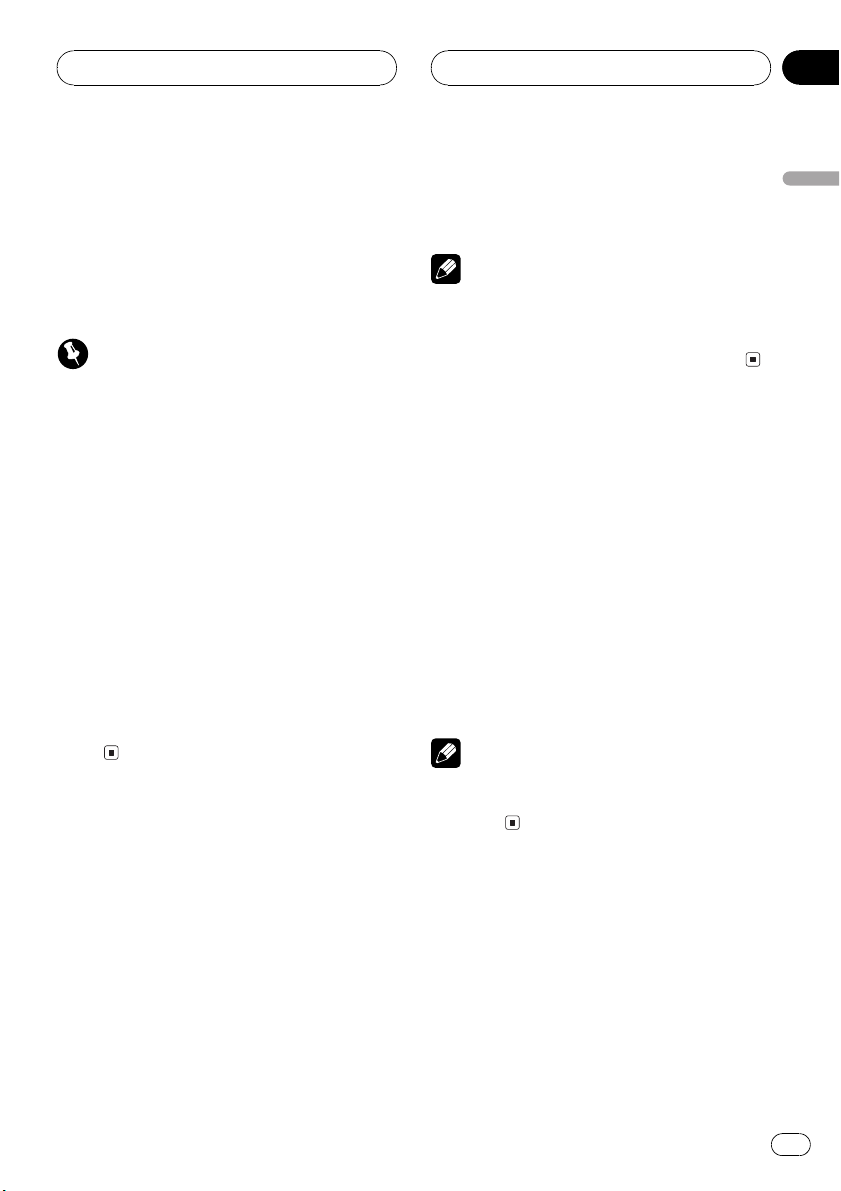
TV tuner
Section
05
You can use this unit with a separately sold TV
tuner.
For details concerning operation, refer to the
TV tuners operation manuals. This section
provides information on TV operations with
this unit which differs from that described in
the TV tuners operation manual.
Important
You can use the following functions only when
the remote control is set to DEQ mode.
Using the TV tuner
1 Press SOURCE to select the Television.
2 Use VOLUME to adjust the sound level.
3 Press BAND to select a band.
4 To perform manual tuning, press m or
n with quick presses.
5 To perform seek tuning, press and hold
m or n for about one second and release.
Storing and recalling
broadcast stations
% When you find a station that you want
to store in memory press one of preset tuning buttons 16 and hold until the preset
number stops flashing.
The number you have pressed will flash in the
preset number indicator and then remain lit.
The selected station has been stored in memory.
The next time you press the same preset tuning button the station is recalled from memory.
Notes
! Up to 12 stations, six for each of two TV bands
can be stored in memory.
! You can also recall station assigned to preset
tuning buttons 16 by pressing q or r.
Storing the strongest
broadcast stations
sequentially
1 Press o to select BSSM.
Press o until BSSM appears in the display.
2 Press r to turn BSSM on.
BSSM begins to flash. While BSSM is flashing
the 12 strongest broadcast stations will be
stored in order from the lowest channel up.
When finished, BSSM stops flashing.
# To cancel the storage process, press q.
Note
Storing broadcast frequencies with BSSM may
replace broadcast frequencies you have saved
using 16.
English
En
15
Page 16
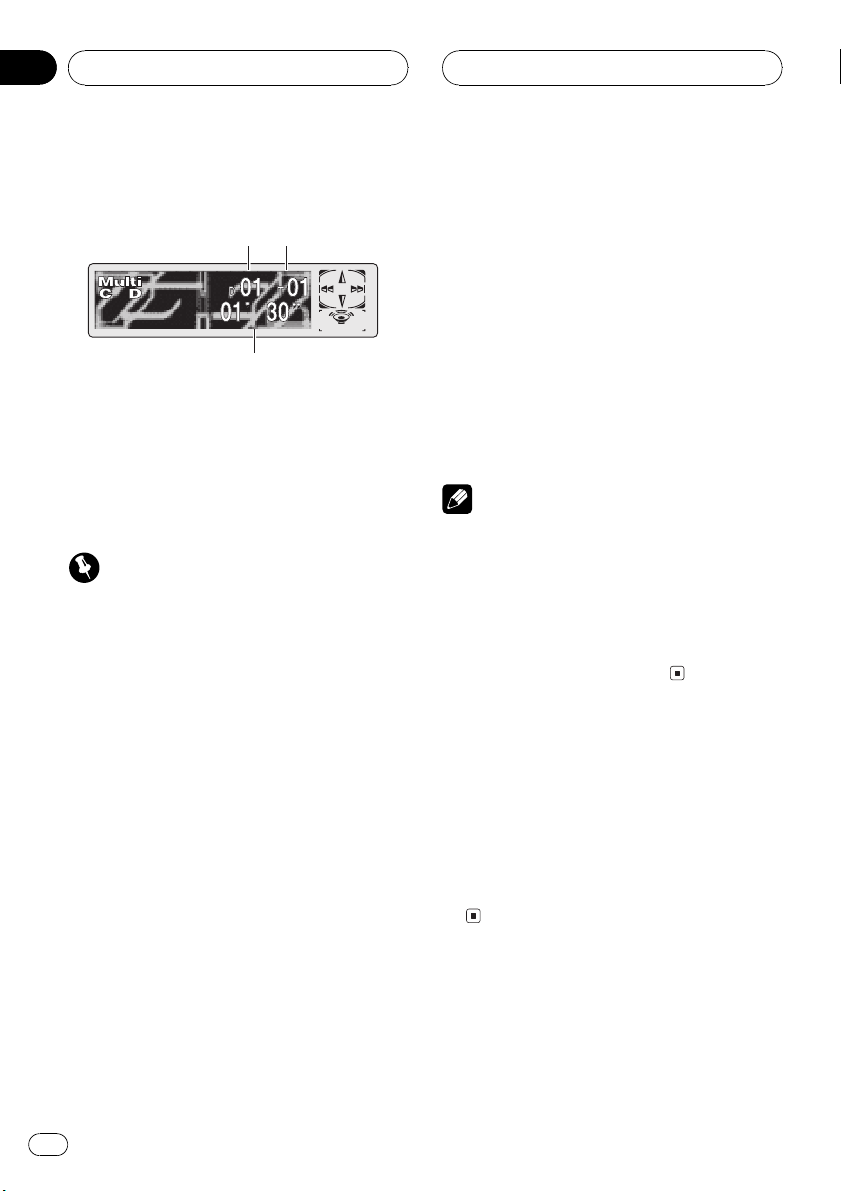
132
Section
06
Multi-CD Player
Playing a CD
You can use this unit to control a multi-CD
player, which is sold separately.
These are the basic steps necessary to play a
CD with your multi-CD player. More advanced
CD operation is explained starting on the next
page.
Important
You can use the following functions only when
the remote control is set to DEQ mode.
1 Disc number indicator
Shows the disc currently playing.
2 Track number indicator
Shows the track currently playing.
3 Play time indicator
Shows the elapsed playing time of the cur-
rent track.
1 Press SOURCE to select the multi-CD
player.
Press SOURCE until you see Multi-CD displayed.
such as 1 for disc 7, until the disc number appears in the display.
# You can also sequentially select a disc by
pressing q or r.
3 To perform fast forward or reverse,
press and hold m or n.
4 To skip back or forward to another
track, press m or n.
Pressing n skips to the start of the next
track. Pressing m once skips to the start of
the current track. Pressing again will skip to
the previous track.
Notes
! When the multi-CD player performs the pre-
paratory operations, Ready is displayed.
! If the multi-CD player does not operate prop-
erly, an error message such as ERROR-11
may be displayed. Refer to the multi-CD player
owners manual.
! If there are no discs in the multi-CD player ma-
gazine, NO DISC is displayed.
50-disc multi-CD player
Only those functions described in this manual
are supported for 50-disc multi-CD players.
This unit is not designed to operate disc title
list functions with a 50-disc multi-CD player.
About the disc title list funtions, please refer to
Selecting discs from the disc title list on page
20.
2 Select a disc you want to listen to with
the 16 buttons.
For discs located at 1 to 6, press the corresponding button number.
If you want to select a disc located at 7 to 12,
press and hold the corresponding numbers,
16
En
Page 17

Multi-CD Player
Section
06
Introduction of advanced
multi-CD player operation
1
1 Function display
Shows the function status.
Important
You can use the following functions only when
the remote control is set to DEQ mode.
% Press o to display the function
names.
Press o repeatedly to switch between the
following functions:
Repeat (repeat play)Disc title listRandom
(random play)Scan (scan play)ITS Play
(ITS play)Pause (pause)Comp (compression and DBE)
# To return to the playback display, press BAND.
2 Press m or n to select the repeat
range.
Press m or n until the desired repeat
range appears in the display.
! MCD Repeat all discs in the multi-CD
player
! TRK Repeat just the current track
! DISC Repeat the current disc
Notes
! If you select other discs during repeat play,
the repeat play range changes to MCD.
! If you perform track search or fast forward/re-
verse during TRK, the repeat play range
changes to DISC.
Playing tracks in a random
order
Random play lets you play back tracks in a
random order within the repeat range, MCD
and DISC.
1 Select the repeat range.
Refer to Repeating play on this page.
English
Note
If you do not operate the function within about 30
seconds, the display is automatically returned to
the playback display.
Repeating play
There are three repeat play ranges for the
multi-CD player: MCD (multi-CD player repeat), TRK (one-track repeat) and DISC (disc
repeat).
1 Press o to select Repeat.
Press o until Repeat appears in the display.
2 Press o to select Random.
Press o until Random appears in the display.
3 Press r to turn random play on.
Random :ON appears in the display. Tracks
will play in a random order within the previously selected MCD or DISC ranges.
4 Press q to turn random play off.
Random :OFF appears in the display. Tracks
will continue to play in order.
En
17
Page 18
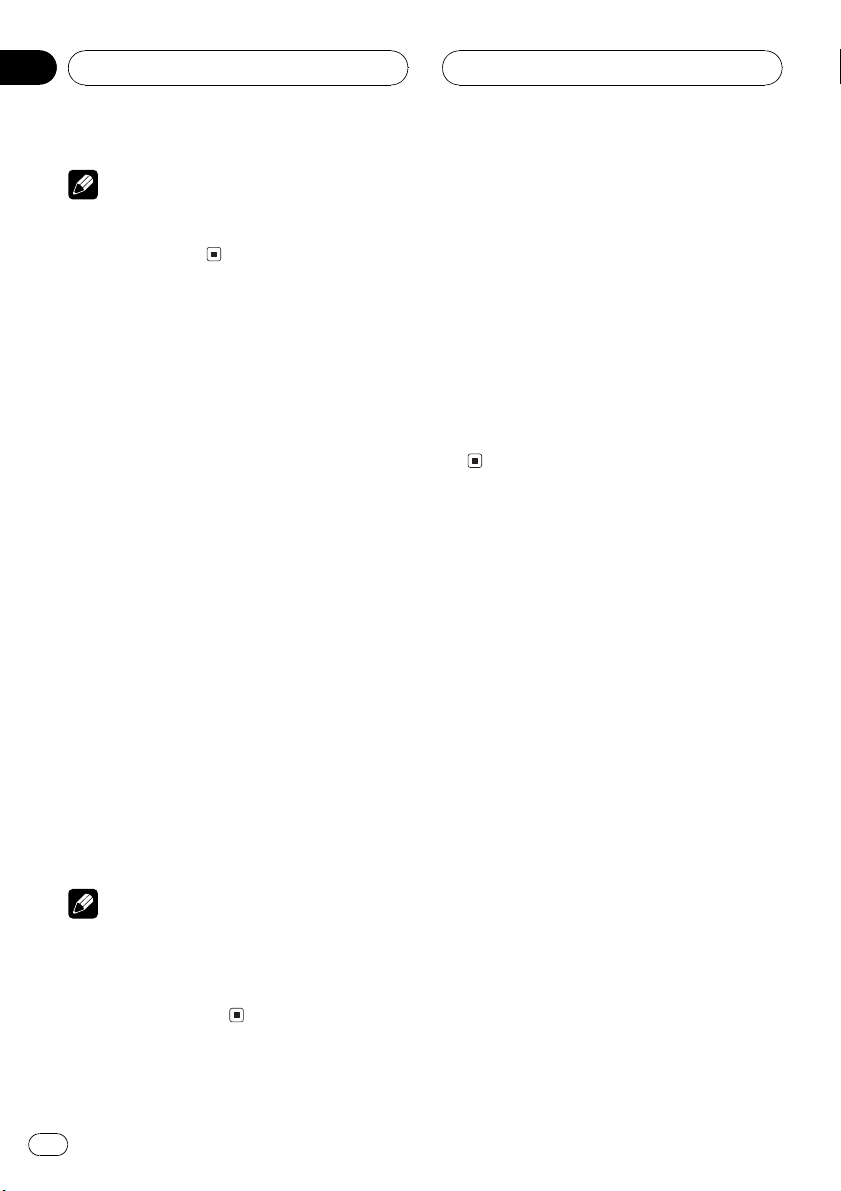
Section
06
Multi-CD Player
Note
If you turn random play on during DISC and then
return to the playback display, D.RANDOM appears in the display.
Scanning CDs and tracks
While you are using DISC, the beginning of
each track on the selected disc plays for about
10 seconds. When you are using MCD, the beginning of the first track of each disc is played
for about 10 seconds.
1 Select the repeat range.
Refer to Repeating play on the previous page.
2 Press o to select Scan.
Press o until Scan appears in the display.
3 Press r to turn scan play on.
Scan :ON appears in the display. The first 10
seconds of each track of the current disc (or
the first track of each disc) is played.
4 When you find the desired track (or
disc) press q to turn scan play off.
Scan :OFF appears in the display. The track (or
disc) will continue to play.
# If the display has automatically returned to
the playback display, select Scan again by pressing o.
Notes
! After track or disc scanning is finished, nor-
mal playback of the tracks will begin again.
! If you turn scan play on during DISC and then
return to the playback display, T.SCAN ap-
pears in the display.
Pausing CD playback
Pause lets you temporarily stop disc playback.
1 Press o to select Pause.
Press o until Pause appears in the display.
2 Press r to turn pause on.
Pause :ON appears in the display. Play of the
current track pauses.
3 Press q to turn pause off.
Pause :OFF appears in the display. Play will re-
sume at the same point that you turned pause
on.
Using ITS playlists
ITS (instant track selection) lets you make a
playlist of favorite tracks from those in the
multi-CD player magazine. After you have
added your favorite tracks to the playlist you
can turn on ITS play and play just those selections.
Creating a playlist with ITS
programming
You can use ITS to enter and play back up to
99 tracks per disc, up to 100 discs (with the
disc titles). (With multi-CD players sold before
the CDX-P1250 and CDX-P650, up to 24 tracks
can be stored in the playlist.)
1 Play a CD that you want to program.
Press q or r to select a CD.
2 Press o and hold until TITLE appears
in the display, then press o to select ITS.
After TITLE is displayed, press o repeatedly,
the following functions appear in the display:
TITLE (disc title input)ITS (ITS programming)
18
En
Page 19
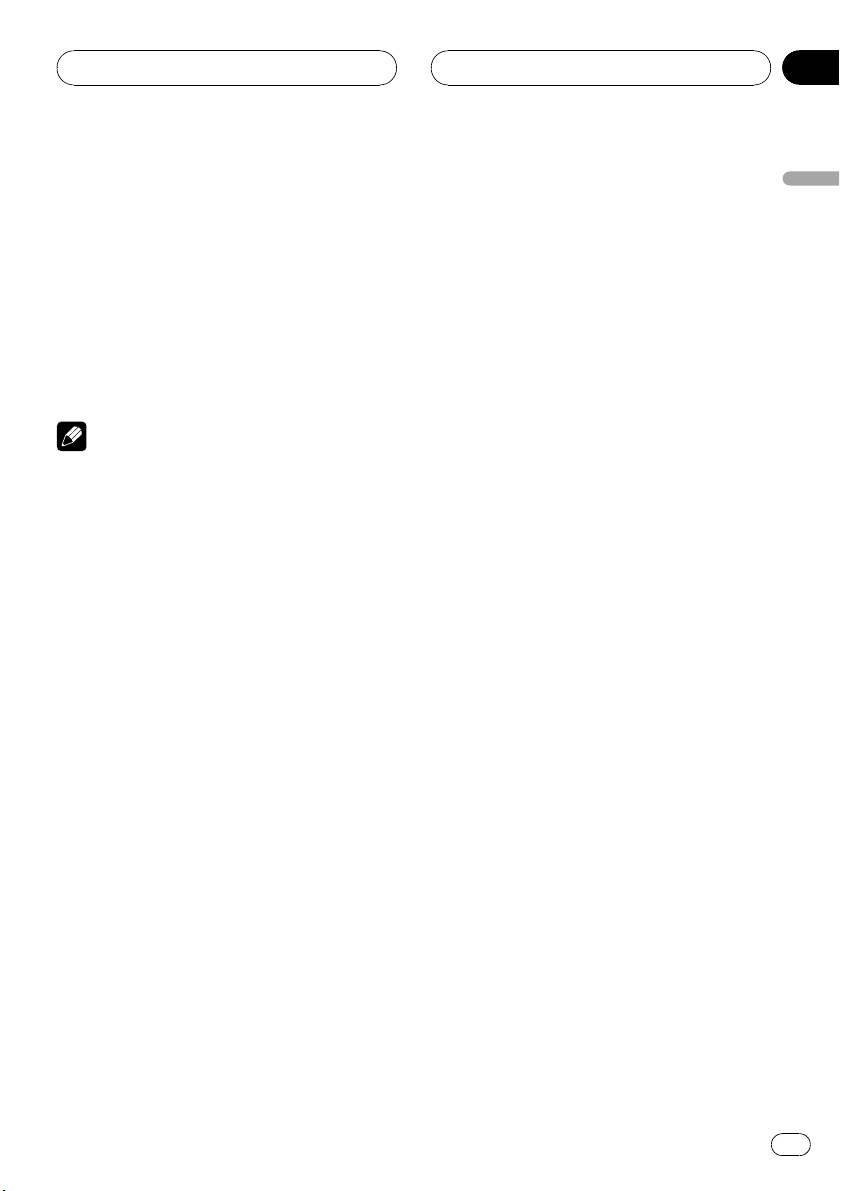
Multi-CD Player
Section
06
3 Select a desired track by pressing m
or n.
4 Press r to store the currently playing
track in the playlist.
ITS Input is displayed briefly and the currently
playing selection is added to your playlist. The
display then shows ITS again.
5 Press BAND to return to the playback
display.
Note
After data for 100 discs has been stored in memory, data for a new disc will overwrite the oldest
one.
Playback from your ITS playlist
ITS play lets you listen to the tracks that you
have entered into your ITS playlist. When you
turn on ITS play, tracks from your ITS playlist
in the multi-CD player will begin to play.
1 Select the repeat range.
Refer to Repeating play on page 17.
2 Press o to select ITS Play.
Press o until ITS Play appears in the display.
3 Press r to turn ITS play on.
ITS Play :ON appears in the display. Playback
begins of those tracks from your playlist within
the previously selected MCD or DISC ranges.
# If no tracks in the current range are programmed for ITS play then ITS Empty is displayed.
4 Press q to turn ITS play off.
ITS Play :OFF appears in the display. Playback
will continue in normal order from the currently playing track and CD.
Erasing a track from your ITS
playlist
To delete a track from your ITS playlist, make
sure ITS play is on.
If ITS play is already on, skip to step 2.
1 Play the CD that contains the track you
want to delete from your ITS playlist and
turn ITS play on.
Refer to Playback from your ITS playlist on this
page.
2 Press o and hold until TITLE appears
in the display, then press o to select ITS.
After TITLE is displayed, press o until ITS
appears in the display.
3 Select a desired track by pressing m
or n.
4 Press q to erase the track from your
ITS playlist.
The currently playing selection is erased from
your ITS playlist and playback of the next track
from your ITS playlist begins.
# If there are no tracks from your playlist in the
current range, ITS Empty is displayed and normal play resumes.
5 Press BAND to return to the playback
display.
Erasing a CD from your ITS playlist
To delete all tracks of a CD from your ITS playlist, make sure ITS play is off.
1 Play the CD that you want to delete.
Press q or r to select a CD.
2 Press o and hold until TITLE appears
in the display, then press o to select ITS.
After TITLE is displayed, press o until ITS
appears in the display.
English
En
19
Page 20
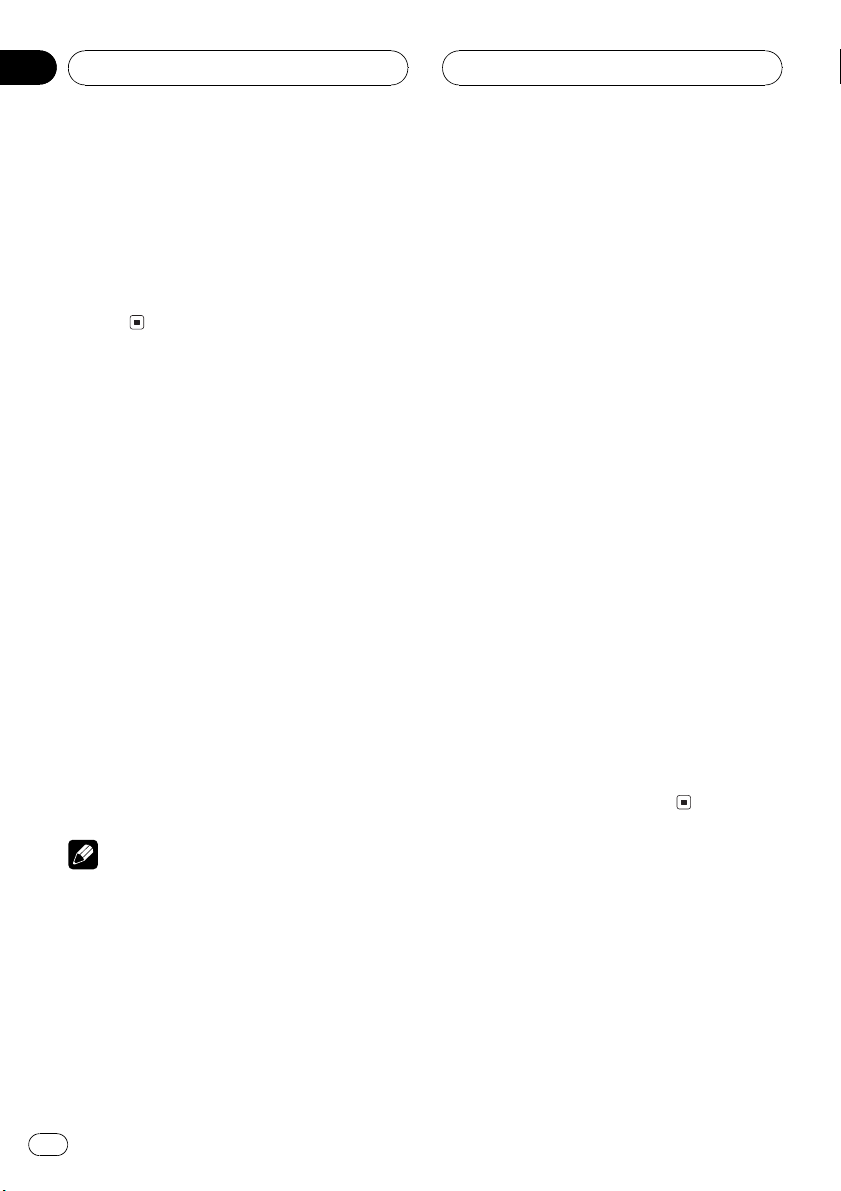
Section
06
Multi-CD Player
3 Press q to erase all tracks on the currently playing CD from your ITS playlist.
All tracks on the currently playing CD are
erased from your playlist and ITS Clear is displayed.
4 Press BAND to return to the playback
display.
Using disc title functions
You can input CD titles and display the titles.
Then you can easily search for and play a desired disc.
Entering disc titles
Use the disc title input feature to store up to
100 CD titles (with ITS playlist) into the multiCD player. Each title can be up to 10 characters long.
1 Play the CD with the title you want to
enter.
Press q or r to select a CD.
2 Input the title.
To input the titles, refer to Title input on page
39.
Displaying disc titles
You can display the title of any disc that has
had a disc title entered.
% Press DISPLAY.
Press DISPLAY repeatedly to switch between
the following settings:
Play timeDisc Title (disc title)
When you select Disc Title, the title of the currently playing disc is shown in the display.
# If no title has been entered for the currently
playing disc, No Disc Title is displayed.
Selecting discs from the disc
title list
Disc title list lets you see the list of disc titles
that have been entered into the multi-CD
player and lets you select one for playback.
1 Press o to select T.LIST.
Press o until T.LIST appears in the display.
2 Press m or n to scroll through the
list of titles that have been entered.
# If no title has been entered for a disc, title is
not displayed.
3 Press r to play your favorite CD title.
That selection will begin to play.
Notes
! Titles remain in memory, even after the disc
has been removed from the magazine, and
are recalled when the disc is reinserted.
! After data for 100 discs has been stored in
memory, data for a new disc will overwrite the
oldest one.
! When playing a CD TEXT disc on a CD TEXT
compatible multi-CD player, you cannot
switch to TITLE. The disc title will have already
been recorded on a CD TEXT disc.
20
En
Using CD TEXT functions
You can use these functions only with a CD
TEXT compatible multi-CD player.
Some discs have certain information encoded
on the disc during manufacture. These discs
may contain such information as the CD title,
track title, artists name and playback time
and are called CD TEXT discs. Only these specially encoded CD TEXT discs support the
functions listed below.
Page 21
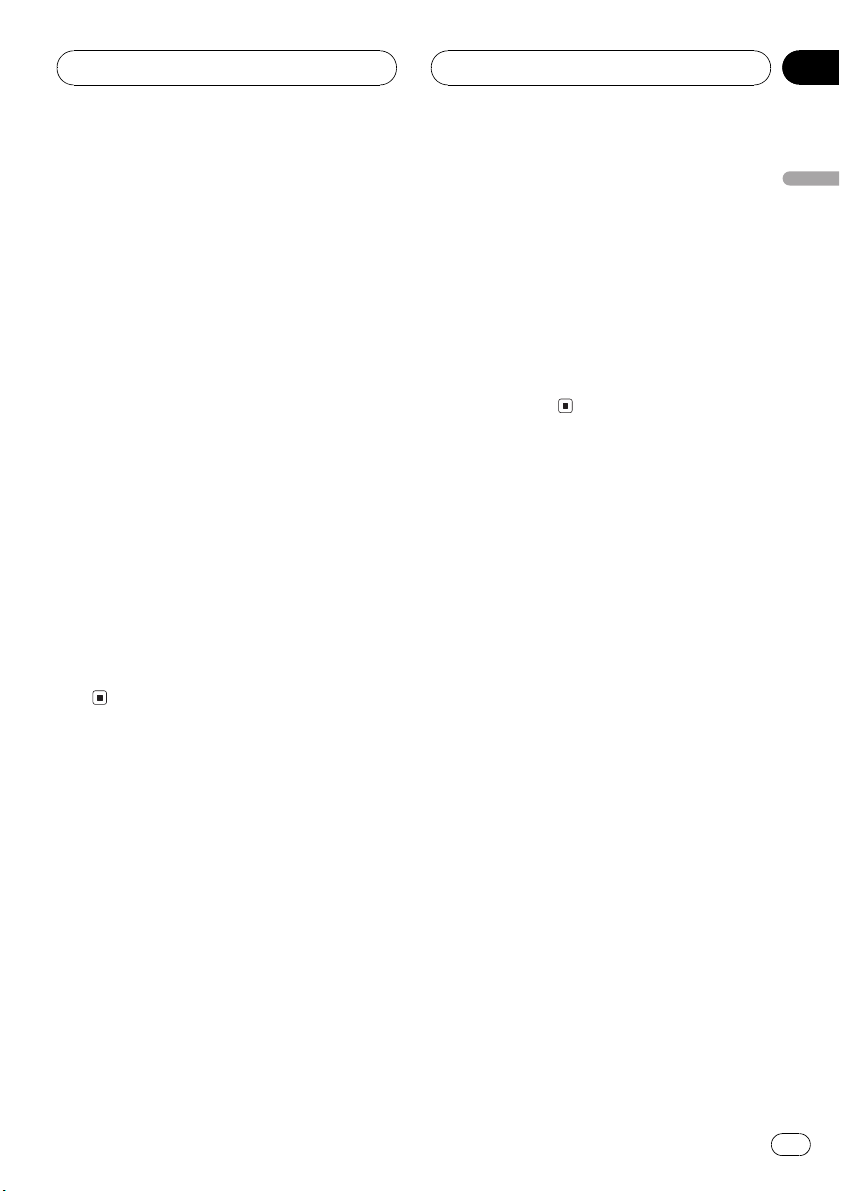
Multi-CD Player
Section
06
Displaying titles on CD TEXT discs
% Press DISPLAY.
Press DISPLAY repeatedly to switch between
the following settings:
Play timeDisc Title (disc title)
DiscArtist Name (disc artist name)
Track Title (track title)TrackArtist Name
(track artist name)
# If specific information has not been recorded
on a CD TEXT disc, NO XXXX will be displayed
(e.g., NO Disc Title).
Scrolling titles in the display
This unit can display the first 16 letters only of
Disc Title, DiscArtist Name, Track Title and
TrackArtist Name. When the recorded infor-
mation is longer than 16 letters, you can scroll
the text to the left so that the rest of the title
can be seen.
% Press DISPLAY and hold until the title
begins to scroll to the left.
The rest of the title will appear in the display.
1 Press o to select Comp.
Press o until Comp appears in the display.
# If the multi-CD player does not support
COMP/DBE, No Comp is displayed when you attempt to select it.
2 Press q or r to select your favorite
setting.
Press q or r repeatedly to switch between
the following settings:
Comp OFFComp 1Comp 2Comp OFF
DBE 1DBE 2
English
Using compression and
bass emphasis
You can use these functions only with a multiCD player that supports them.
Using COMP (compression) and DBE (dynamic bass emphasis) functions lets you adjust the sound playback quality of the multiCD player. Each of the functions has a twostep adjustment. The COMP function balances
the output of louder and softer sounds at higher volumes. DBE boosts bass levels to give
playback a fuller sound. Listen to each of the
effects as you select them and use the one
that best enhances the playback of the track
or CD that you are listening to.
En
21
Page 22
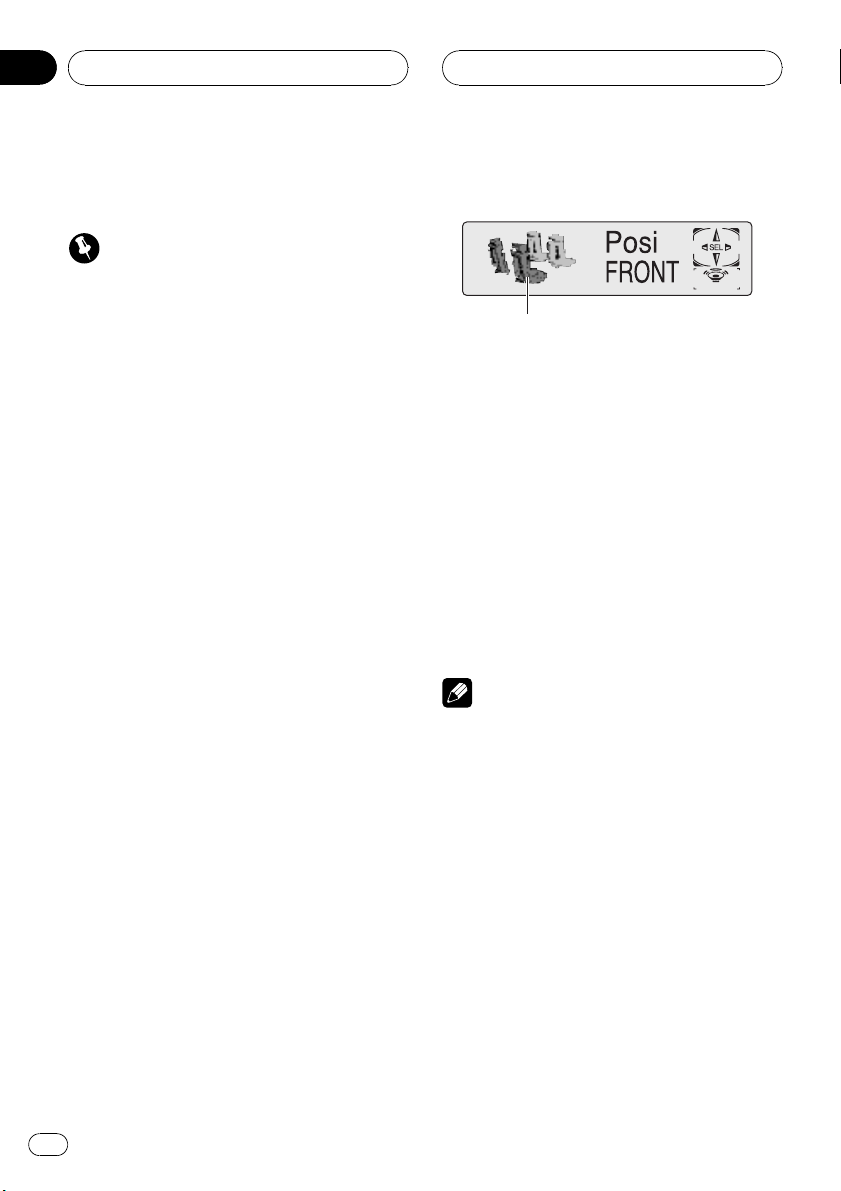
Section
07
Digital Signal Processor
Introduction of DSP
adjustments
Important
! You can use the following functions only when
the remote control is set to DEQ mode.
! Following functions are effective only when
you connected a Pioneer multi-channel processor (DEQ-P8000) to this unit.
By carrying out the following settings/adjustments in the order shown, you can create a finely-tuned sound field effortlessly.
1 Setting the speaker setting
2 Using the position selector
3 Auto TA and EQ (auto-time alignment and auto-
equalizing)
4 Adjusting the time alignment
5 Adjusting the speaker output levels using a
test tone
6 Selecting a cross-over frequency
7 Adjusting the speaker output levels
8 Adjusting 3-band parametric equalizer
Operating the DSP menu
1
1 DSP display
Shows the DSP status.
% Press p to display the DSP function
names.
Press p repeatedly to switch between the
following DSP functions:
Posi (position selector)Fad (balance adjustment)SLA (source level adjustment)DRC
(dynamic range control)DIRECT (direct)
Dolby PLB (Dolby Pro Logic B)Downmix
(down mix)
# To return to the display of each source, press
BAND.
Notes
! If you do not operate the DSP function within
about 30 seconds, the display is automatically
returned to the source display.
! If both the center and the rear speakers are
set to OFF in the DSP details menu (refer to
Setting the speaker setting on page 26), you
cannot use Dolby PLB.
22
En
Page 23
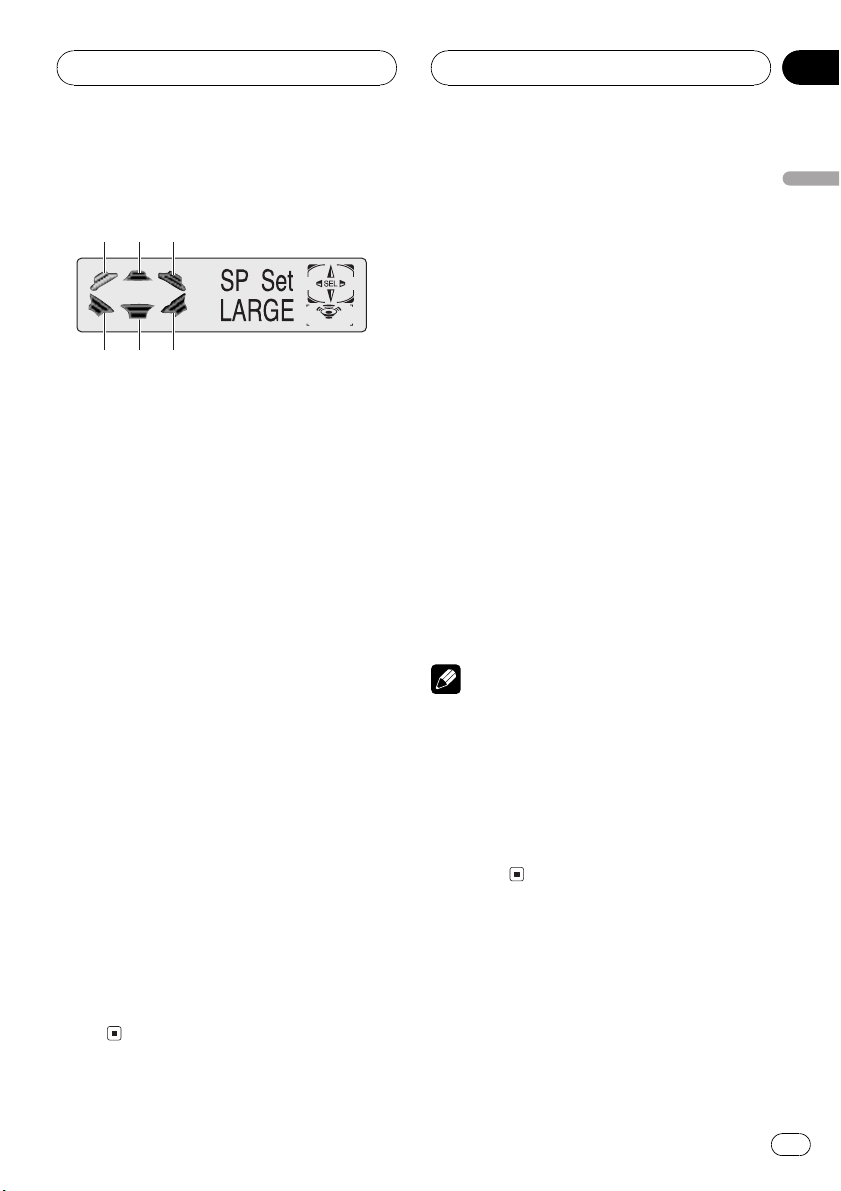
Digital Signal Processor
Section
07
Operating the DSP details menu
123
456
1 Front left speaker
2 Center speaker
3 Front right speaker
4 Rear left speaker
5 Subwoofer
6 Rear right speaker
% Press p and hold until SP Set appears
in the display, then press p to display the
DSP function names.
After SP Set is displayed, press p repeatedly, the following DSP functions appear in
the display:
SP Set (speaker setting)C.Over (cross-over
frequency)SP Lev (speaker output level)
T Tone (test tone)TA MODE (time align-
ment mode)Time A (time alignment adjustment)AUTO EQ (auto-equalizer on/off)
PEQ (3-band parametric equalizer)
# When neither F/L nor F/R is selected in Posi,
you cannot switch to Time A.
# When neither CUSTOM1 nor CUSTOM2 is se-
lected as an equalizer curve, you cannot switch
to PEQ.
# To return to the display of each source, press
BAND.
Using the sound field control
The SFC function creates the sensation of a
live performance.
! The acoustics of different performance en-
vironments are not the same and depend
on the extent and contour of space through
which sound waves move and on how
sounds bounce off the stage, walls, floors
and ceilings. At a live performance you
hear music in three stages: direct sound,
early reflections, and late reflections, or reverberations. Those factors are programed
into the SFC circuitry to recreate the acoustics of various performance settings.
% Press SFC to select the desired SFC
mode.
Press SFC repeatedly to switch between the
following mode:
Musical (musical)Drama (drama)Action
(action)Jazz (jazz)Hall (hall)Club (club)
OFF (off)
Note
If the source is a 2-channel LPCM audio or a 2channel Dolby Digital audio and you select SFC
effects that are most applicable for 5.1-channel
audio (i.e., Musical, Drama or Action), we re-
commend turning Dolby Pro Logic B on. On the
other hand, when selecting SFC effects that are
intended for use with 2-channel audio (i.e., Jazz,
Hall or Club), we recommend turning Dolby Pro
Logic B off.
English
En
23
Page 24
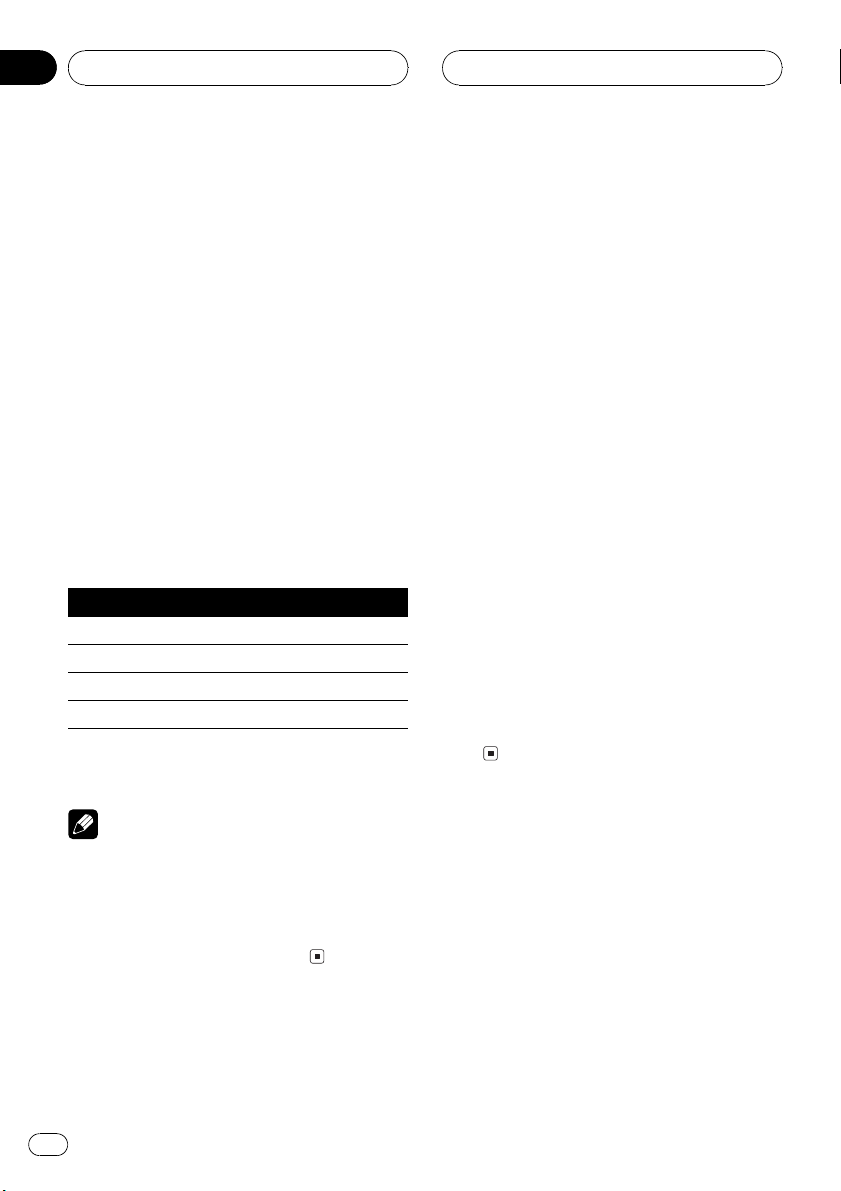
Section
07
Digital Signal Processor
Using the position selector
One way to assure a more natural sound is to
accurately position the stereo image, putting
you right in the center of the sound field. The
position selector function lets you automatically adjust the speaker output levels and inserts a delay time to match the number and
position of occupied seats. When used in conjunction with the SFC, the feature will make
the sound image more natural and offer a panoramic sound that envelops you.
1 Press p to select Posi.
Press p until Posi appears in the display.
2 Press m/n/q/r to select a listening position.
Press one of these, m/n/q/r, to select
a listening position as listed in the table.
Button Display Position
m F/L Front seat left
n F/R Front seat right
r FRONT Front seats
q ALL All seats
# To cancel the selected listening position,
press the same button again.
Using balance adjustment
You can select a fader/balance setting that
provides an ideal listening environment in all
occupied seats.
1 Press p to select Fad.
Press p until Fad appears in the display.
# If the balance setting has been previously adjusted, Bal will be displayed.
2 Press q or r to adjust front/rear
speaker balance.
Each press of q or r moves the front/rear
speaker balance towards the front or the rear.
Fad F 25 Fad R 25 is displayed as the front/
rear speaker balance moves from front to rear.
# Fad F/R 0 is the proper setting when only two
speakers are used.
3 Press m or n to adjust left/right
speaker balance.
When you press m or n, Bal L/R 0 is displayed. Each press of m or n moves the
left/right speaker balance towards the left or
the right.
Bal L 25 Bal R 25 is displayed as the left/
right speaker balance moves from left to
right.
Note
When you make adjustments for listening position, the speakers are automatically set for appropriate output levels. You can tailor them if you
want as discussed under the heading of Adjust-
ing the speaker output levels using a test tone or
Adjusting the speaker output levels.
24
En
Adjusting source levels
SLA (source level adjustment) lets you adjust
the volume level of each source to prevent radical changes in volume when switching between sources.
1 Press p to select SLA.
Press p until SLA appears in the display.
Page 25
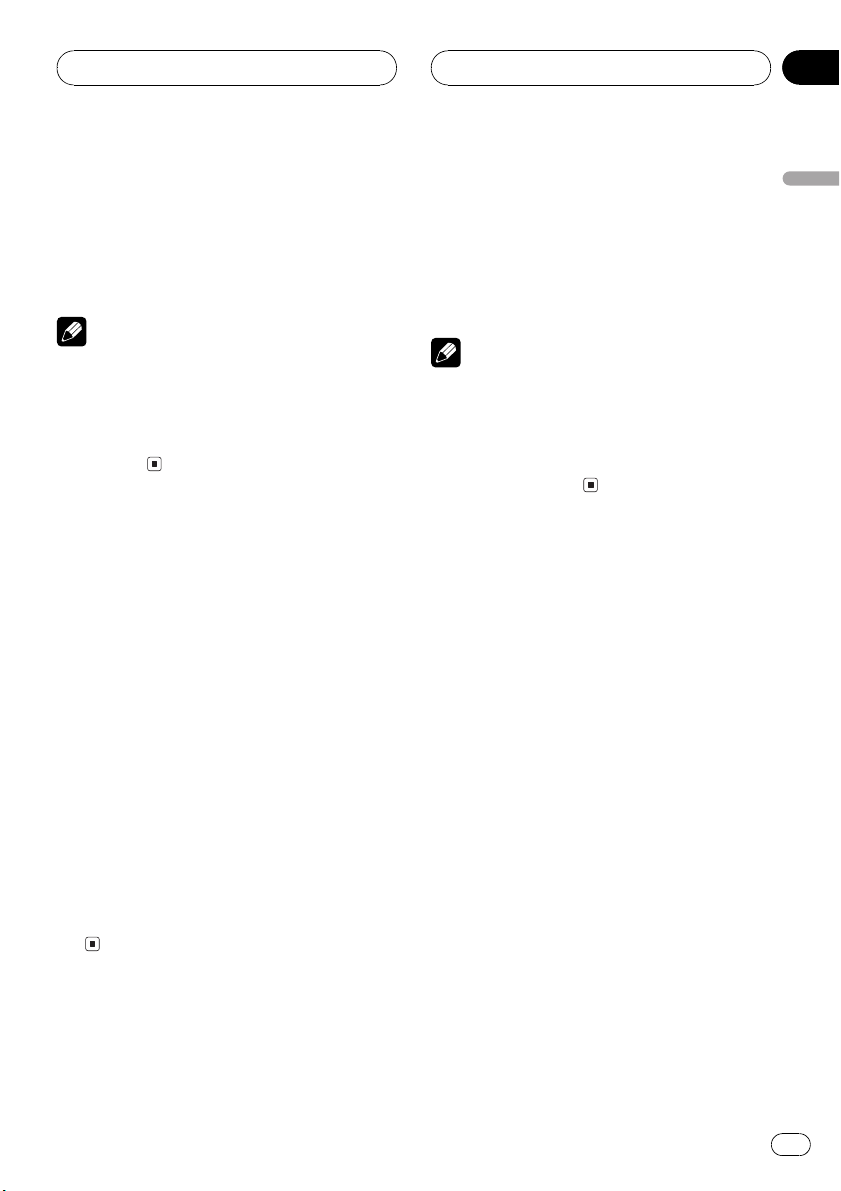
Digital Signal Processor
Section
07
2 Press q or r to adjust the source volume.
Each press of q or r increases or decreases the source volume.
SLA +4 SLA 4 is displayed as the source volume is increased or decreased.
Notes
! DVD, Video CD, CD and MP3/WMA are set to
the same source level adjustment volume
automatically.
! Analog5 and Analog6 are set to the same
source level adjustment volume automatically.
Using the dynamic range
control
The dynamic range refers to the difference between the largest and softest sounds. The dynamic range control compresses this
difference so that you can clearly hear sounds
even at low volume levels.
! The dynamic range control is effective only
on Dolby Digital sounds.
1 Press p to select DRC.
Press p until DRC appears in the display.
2 Press r to turn the dynamic range
control on.
DRC ON appears in the display. Dynamic
range control is now on.
# To turn dynamic range control off, press
q.
Using the direct control
You can override audio settings to check for effectiveness of your audio settings.
1 Press p to select DIRECT.
Press p until DIRECT appears in the display.
2 Press r to turn the direct control on.
DIRECT ON appears in the display. Direct con-
trol is now on.
# To turn direct control off, press q.
Notes
! All audio functions are locked out during
DIRECT ON except VOLUME and Dolby PLB.
! If the source is a 2-channel LPCM audio or a
2-channel Dolby Digital audio and you select
DIRECT ON, audio is heared only over front
left/right speakers.
Using the Dolby Pro Logic B
Dolby Pro Logic B creates five full-bandwidth
output channels from two-channel sources to
achieve high-purity matrix surround.
! If both the center and the rear speakers are
set to OFF, you cannot use this function.
! Dolby Pro Logic B supports up to 48kHz
sampling rate stereo source and has no effect on other types of source.
1 Press p to select Dolby PLB.
Press p until Dolby PLB appears in the display.
2 Press q or r to select your favorite
setting.
! MOVIE The Movie mode suitable for
movie playback
! MUSIC The Music mode suitable for
music playback
! MATRIX The Matrix mode for when FM
radio reception is weak
! OFF Turn Dolby Pro Logic B off
# You can operate MUSIC only when MUSIC
has been selected.
English
En
25
Page 26
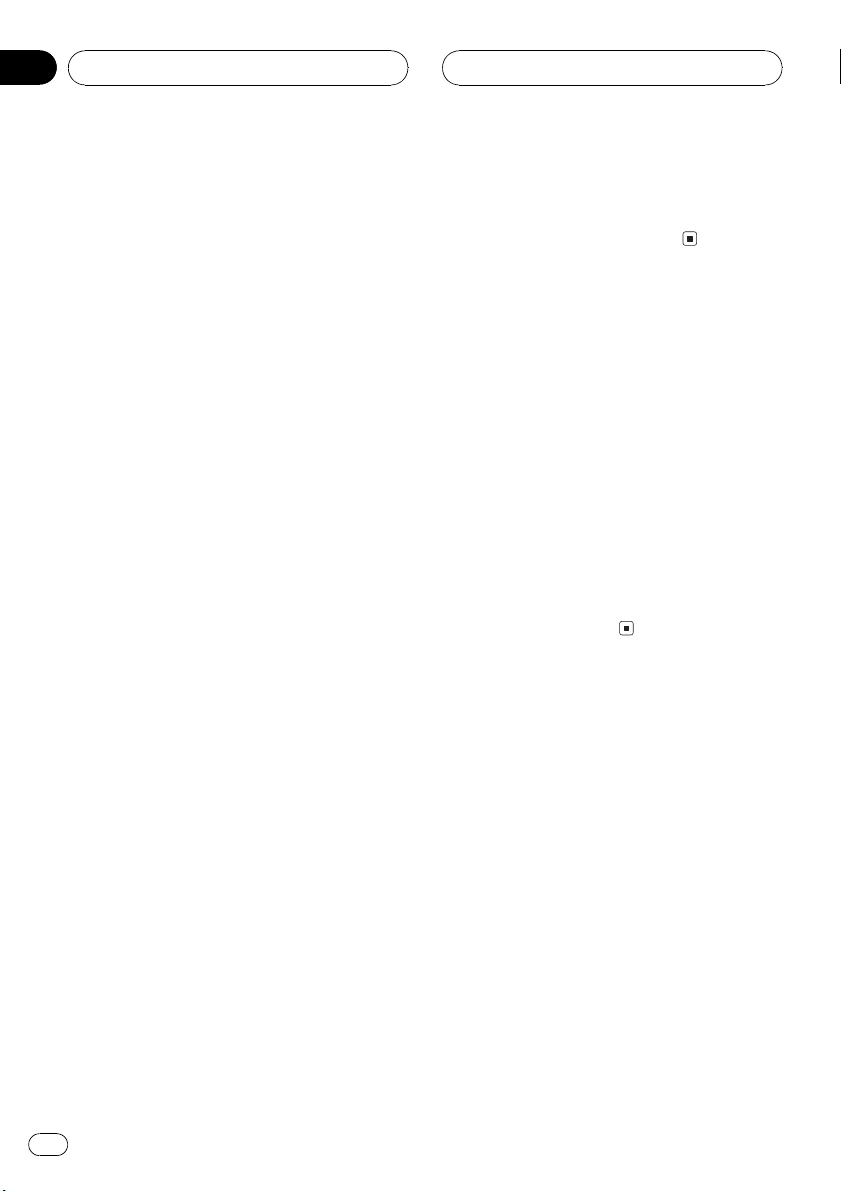
Section
07
Digital Signal Processor
Adjusting the Music mode
You can adjust the Music mode with the following three controls.
! Panorama (Panorama) extends the front
stereo image to include the surround
speakers for an exciting wraparound effect.
! Dimension (Dimension) allows you to gra-
dually adjust the sound field either towards
the front or the rear.
! Center Width Control (Center W Control)
allows center-channel sounds to be positioned between the center speaker and the
left/right speakers. It improves the left-center-right stage presentation for both the driver and the front passenger.
1 Press p until MUSIC appears in the
display.
2 Press n to select Panorama.
3 Press q or r to turn Panorama on/
off.
4 Press n again to select Dimension.
5 Press q or r to select your favorite
setting.
Each time you press q or r it moves the
sound towards the front or the surrounds.
3 3 is displayed as the front/surround
speaker balance moves from front to surrounds.
6 Press n again to select
Center W Control.
7 Press q or r to select your favorite
setting.
Each time you press q or r it gradually
spreads the center channel sound into the
front left and right speakers over a range 07.
3 is the default and its recommended for
most recordings. 0 places all center sound in
the center speaker. 7 places all center sound
equally in the left/right speakers.
Using the down-mix function
The down-mix function allows you to play back
multi-channel audio in 2 channels.
1 Press r to select Downmix.
Press r until Downmix appears in the display.
2 Press o or p to switch the down
mix settings.
! Lt/Rt Down mix so that the surround
components can be restored (decoded).
! Lo/Ro Stereo mix the original audio that
do not contain channel modes such as surround components.
Setting the speaker setting
You need to make with/without (or yes/no) and
size (bass reproducing capacity) selection/adjustments depending on the installed speakers. The size needs to be set to LARGE (large)
if the speaker is capable of reproducing
sounds of about 100 Hz or below. Otherwise
select SMALL (small).
! Low frequency range is not output if the
subwoofer is set to OFF and the front and
rear speakers set to SMALL or OFF.
! It is imperative that non-installed speakers
be set to OFF.
! Set the front or rear speaker to LARGE if
the speaker is capable of reproducing bass
content, or if no subwoofer is installed.
26
En
Page 27
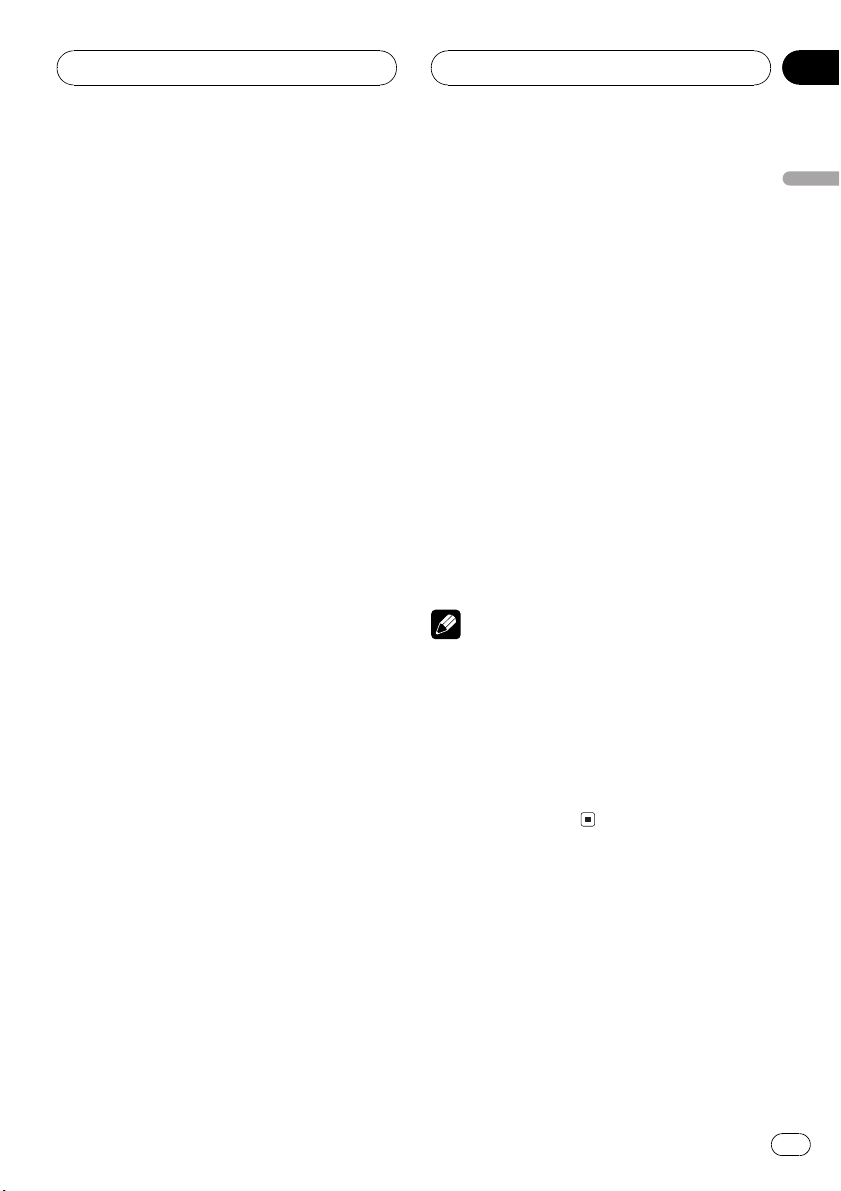
Digital Signal Processor
Section
07
1 Press p and hold until SP Set appears
in the display.
2 Press m or n to select the speaker
to be adjusted.
Each press of m or n selects the speaker
in the following order:
Front speakersCenter speakerRear speakersSubwooferS.W (subwoofer setting)
# You can switch to S.W only when the subwoo-
fer has been set to ON.
3 Press q or r to select the correct size
for the selected speaker.
Each press of q or r selects the size in the
following order:
LARGE (large)SMALL (small)OFF (off)
# You cannot select OFF, when the front speak-
ers have been selected.
# You can turn ON or OFF, when the subwoofer
has been selected.
# You can switch Rev. (reverse phase) or
Normal (normal phase), when S.W (subwoofer
setting) has been selected.
4 Press BAND to return to the playback
display.
Correcting the subwoofers phase
If trying to boost the bass output of the subwoofer doesnt do much or rather makes you
feel that the bass gets more murky, this may
indicate that the subwoofers output and bass
content you hear over other speakers cancel
each other out. To remove this problem, try
changing the phase setting for the subwoofer.
1 Press p and hold until SP Set appears
in the display.
2 Press m or n to select the subwoofer.
Each press of m or n selects the speaker
in the following order:
Front speakersCenter speakerRear speakersSubwooferS.W (subwoofer setting)
3 Press r to turn the subwoofer output
on.
4 Press n to select S.W (subwoofer setting).
5 Press q or r to select the subwoofer
output phase.
Press r to select Normal (normal phase).
Press q to select Rev. (reverse phase).
6 Press BAND to return to the playback
display.
Note
When playing a 2-channel mono source with Pro
Logic B turned on, there may be occasions when
the following will occur:
! No audio is outputted if the center speaker
setting is SMALL or LARGE and no center
speaker is installed.
! Audio is heard only over the center speaker if
installed and the center speaker setting is
SMALL or LARGE.
Selecting a cross-over
frequency
You can select a frequency, under which
sounds are reproduced through the subwoofer. If the installed speakers include one whose
size has been set to SMALL, you can select a
frequency, under which sounds are reproduced through a LARGE speaker or subwoofer.
English
En
27
Page 28

Section
07
Digital Signal Processor
1 Press p and hold until SP Set appears
in the display, then press p to select
C.Over.
After SP Set is displayed, press p until
C.Over appears in the display.
2 Press m or n to select the speaker
to be adjusted.
Each press of m or n selects the speaker
in the following order:
Front speakersCenter speakerRear speakersSubwoofer
3 Press q or r to select cross-over frequency for the selected speaker.
Each press of q or r selects cross-over frequencies in the following order:
6380100125160200 (Hz)
4 Press BAND to return to the playback
display.
Note
Selecting a cross-over frequency is to set a crossover frequency of the subwoofers L.P.F. (low-pass
filter) and that of the SMALL speaker H.P.F. (highpass filter). The cross-over frequency setting has
no effect if the subwoofer is set to OFF and other
speakers are set to LARGE or OFF.
Adjusting the speaker
output levels
You can readjust the speaker output levels
using a test tone while listening to music.
1 Press p and hold until SP Set appears
in the display, then press p to select
SP Lev.
After SP Set is displayed, press p until
SP Lev appears in the display.
2 Press m or n to select the speaker
to be adjusted.
Each press of m or n selects the speaker
in the following order:
Front speaker leftCenter speakerFront
speaker rightRear speaker rightRear
speaker leftSubwoofer
# You cannot select speakers whose size is set
at OFF.
3 Press q or r to adjust the speaker
output level.
Each press of q or r increases or decreases the speaker output level. +10 10 is
displayed as the level is increased or decreased.
4 Press BAND to return to the playback
display.
Note
To adjust the speaker output levels in this mode is
the same as making the speaker output levels at
T Tone. Both provide the same results.
Adjusting the speaker output
levels using a test tone
A convenient test tone allows you to easily get
the overall balance right among the speakers.
1 Press p and hold until SP Set appears
in the display, then press p to select
T Tone.
After SP Set is displayed, press p until
T Tone appears in the display.
2 Press n to start the test tone output.
The test tone is outputted. It rotates from
speaker to speaker in the following sequence
at intervals of about two seconds. The current
28
En
Page 29

Digital Signal Processor
Section
07
settings for the speaker over which you hear
the test tone are shown in the display.
Front speaker leftCenter speakerFront
speaker rightRear speaker rightRear
speaker leftSubwoofer
# Check each speaker output level. If no adjustments are needed, perform step 4 to stop the test
tone.
# The settings do not appear for speakers
whose size is set OFF.
3 Press q or r to adjust the speaker
output level.
Each press of q or r increases or decreases the speaker output level. +10 10 is
displayed as the level is increased or decreased.
# The test tone rotates to the next speaker after
about two seconds from the last operation.
4 Press m to stop the test tone output.
5 Press BAND to return to the playback
display.
Notes
! If needed, select speakers and adjust their ab-
solute output levels. (Refer to Adjusting the
speaker output levels on the previous page.)
! To adjust the speaker output levels in this
mode is the same as making the speaker output levels at SP Lev. Both provide the same results.
1 Press p and hold until SP Set appears
in the display, then press p to select
TA MODE.
2 Press m or n to select the time
alignment.
! INIT Initial time alignment (factory set-
ting)
! CUSTOM Adjusted time alignment that
you can create for yourself
! AUTO TA Time alignment created by auto
TA and EQ. (Refer to Auto TA and EQ (auto-
time alignment and auto-equalizing) on the
next page.)
! OFF Turn the time alignment off
# To turn time alignment off, select TA :OFF.
# You cannot select AUTO TA if auto TA and EQ
has not been carried out.
# You cannot select ADJUSTMENT when
neither F/L nor F/R is selected in Posi.
3 Press BAND to cancel the time alignment mode.
Adjusting the time alignment
By adjusting the distance between each
speaker and a selected listening position, you
can insert delay times into the speaker output
to obtain a correct sound image and overall
level balance. Although this is automatically
achieved when you set the listening position,
the time alignment feature provides a fine adjustment.
English
Using the time alignment
The time alignment lets you adjust the distance between each speaker and the listening
position.
1 Press p and hold until SP Set appears
in the display, then press p to select
Time A.
After SP Set is displayed, press p until
Time A appears in the display.
# You cannot select Time A when neither F/L
nor F/R is selected in Posi.
En
29
Page 30

Section
07
Digital Signal Processor
2 Press m or n to select the speaker
to be adjusted.
Each press of m or n selects the speaker
in the following order:
Front speaker leftCenter speakerFront
speaker rightRear speaker rightRear
speaker leftSubwoofer
# You cannot select speakers whose size is set
at OFF.
3 Press q or r to adjust the distance
between the selected speaker and the listening position.
Each press of q or r increases or decreases the distance. 200inch 0inch is displayed as the distance is increased or
decreased.
4 Press BAND to return to the playback
display.
Using the auto-equalizer
The auto-equalizer is the equalizer curve created by auto TA and EQ (refer to Auto TA and
EQ (auto-time alignment and auto-equalizing)
on this page).
You can turn the auto-equalizer on or off.
1 Press p and hold until SP Set appears
in the display, then press p to select
AUTO EQ.
# You cannot use this function if auto TA and
EQ has not been carried out.
2 Press r to turn the auto-equalizer on.
AUTO EQ ON appears in the display.
# To turn auto-equalizer off, press q.
Auto TA and EQ (auto-time
alignment and autoequalizing)
Only when the multi-channel processor (e.g.,
DEQ-P8000) is connected to this unit, you can
operate this function.
The auto-time alignment is automatically adjusted for the distance between each speaker
and the listening position.
The auto-equalizer automatically measures
the car interior acoustic characteristics, and
then creates the auto-equalizer curve based
on that information.
WARNING
To prevent accidents, never carry out auto TA and
EQ while driving. When this function measures
the car interior acoustic characteristics to create
an auto-equalizer curve, a loud measurement
tone (noise) may be outputted from the speakers.
CAUTION
! Carrying out auto TA and EQ under the follow-
ing conditions may damage the speakers. Be
sure to check the conditions thoroughly before carrying out auto TA and EQ.
When speakers are incorrectly connected.
(e.g., When a rear speaker is connected to
a subwoofer output.)
When a speaker is connected to a power
amp delivering output higher than the
speakers maximum input power capability.
! If the microphone is placed in an unsuitable
position the measurement tone may become
loud and measurement may take a long time,
resulting in a drain on battery power. Be sure
to place the microphone in the specified location.
30
En
Page 31

Digital Signal Processor
Section
07
Before operating the auto TA
and EQ function
! Carry out auto TA and EQ in as quiet a
place as possible, with the car engine and
air conditioning switched off. Also cut
power to car phones or portable telephones
in the car, or remove them from the car before carrying out auto TA and EQ. Sounds
other than the measurement tone (surrounding sounds, engine sound, telephones ringing etc.) may prevent correct
measurement of the car interior acoustic
characteristics.
! Be sure to carry out auto TA and EQ using
the supplied microphone. Using another
microphone may prevent measurement, or
result in incorrect measurement of the car
interior acoustic characteristics.
! When front speaker is not connected, auto
TA and EQ cannot be carried out.
! When this unit is connected to a power
amp with input level control, auto TA and
EQ may not be possible if you lower power
amp input level. Set the power amps input
level to the standard position.
! When this unit is connected to a power
amp with an LPF, turn off the LPF on the
power amp before carrying out auto TA and
EQ. In addition, the cross-over frequency
for built-in LPF of an active subwoofer
should be set to the highest frequency.
! The time alignment value calculated by
auto TA and EQ may differ from the actual
distance in the following circumstances.
However, the distance has been calculated
by computer to be the optimum delay to
give accurate results for the circumstances, so please continue to use this
value.
When the reflected sound within a vehi-
cle is strong and delays occur.
When delays occur for low sounds due
to the influence of the LPF on active
subwoofers or external amps.
! Auto TA and EQ changes the audio settings
as below:
The fader/balance settings return to the
center position. (Refer to page 24.)
The graphic equalizer curve switches to
FLAT. (Refer to the next page.)
When a subwoofer is connected to this
unit, it will be adjusted automatically to
both subwoofer output and high pass filter setting for rear speaker.
! If you carry out auto TA and EQ when a pre-
vious setting of this already exists, the setting will be replaced.
Carrying out auto TA and EQ
1 Stop the car in a place that is as quiet
as possible, close all doors, windows and
the sun roof, and then turn the engine off.
If the engine is left running, engine noise may
prevent correct auto TA and EQ.
2 Fix the supplied microphone in the center of the headrest of the drivers seat, facing forward, using the belt (sold
separately).
The auto TA and EQ may differ depending on
where you place the microphone. If desired,
place the microphone on the front passenger
seat to carry out auto TA and EQ.
English
En
31
Page 32

Section
07
Digital Signal Processor
3 Turn the ignition switch to ON or ACC.
If the cars air conditioner or heater is turned
on, turn it off. Noise from the fan in the air
conditioner or heater may prevent correct auto
TA and EQ.
# Press SOURCE to turn the source on if this
unit is turned off.
4 Select the position for the seat on
which the microphone is placed.
Refer to Using the position selector on page
24.
# If no position is selected before you start auto
TA and EQ, FL is selected automatically.
5 Press SOURCE and hold until the unit
turns off.
6 Press and hold p to enter the auto TA
and EQ measurement mode.
7 Plug the microphone into the microphone input jack on this unit.
# When all speakers are connected, auto TA
and EQ is completed in about six minutes.
# To stop auto TA and EQ, press any keys.
# To cancel auto TA and EQ part way through,
press BAND.
10 When auto TA and EQ is completed,
COMPLETE is displayed.
When correct measurement of car interior
acoustic characteristics is not possible, an
error message is displayed. (Refer to Under-
standing auto TA and EQ error messages on
page 42.)
11 Press BAND to cancel the auto TA and
EQ mode.
12 Store the microphone carefully in the
glove compartment.
Store the microphone carefully in the glove
compartment or any other safe place. If the
microphone is subjected to direct sunlight for
an extended period, high temperatures may
cause distortion, color change or malfunction.
8 Press r to start the auto TA and EQ.
9 Get out of the car and close the door
within 10 seconds when the 10-second
count-down starts.
The measurement tone (noise) is outputted
from the speakers, and auto TA and EQ begins.
32
En
Using the equalizer
The equalizer lets you adjust the equalization
to match car interior acoustic characteristics
as desired.
Recalling equalizer curves
There are seven stored equalizer curves which
you can easily recall at any time. Here is a list
of the equalizer curves:
Display Equalizer curve
SUPER BASS Super bass
POWERFUL Powerful
NATURAL Natural
Page 33

Digital Signal Processor
Section
07
Display Equalizer curve
VOCAL Vocal
FLAT Flat
CUSTOM1 Custom 1
CUSTOM2 Custom 2
! CUSTOM1 and CUSTOM2 are adjusted
equalizer curves.
! When FLAT is selected no supplement or
correction is made to the sound. This is
useful to check the effect of the equalizer
curves by switching alternatively between
FLAT and a set equalizer curve.
% Press EQ to select the equalizer.
Press EQ repeatedly to switch between the following equalizers:
SUPER BASSPOWERFULNATURAL
VOCALFLATCUSTOM1CUSTOM2
Adjusting 3-band parametric
equalizer
For CUSTOM1 and CUSTOM2 equalizer
curves, you can adjust the front, rear and center equalizer curves separately by selecting a
center frequency, an equalizer level and a Q
factor for each band.
! A separate CUSTOM1 curve can be cre-
ated for each source.
! A CUSTOM2 curve can be created com-
mon to all sources.
! The center speaker largely determines the
sound image and getting the balance right
isnt easy. We recommend reproducing a 2ch. audio (a CD for example) and getting
the balance right among the speakers except for the center, and then reproducing a
5.1-ch. audio (Dolby Digital or DTS) and adjusting the center speaker output to the
balance you have already got among the
other speakers.
1 Press p and hold until SP Set appears
in the display, then press p to select PEQ.
After SP Set is displayed, press p until PEQ
appears in the display.
2 Press m or n to select the desired
item.
Each press of m or n selects the item in
the following order:
FRONT (speakers)Low (bands)Low (center frequency)L (equalizer level)Q.WIDE
(Q factor)
3 Press q or r to select the speaker to
be adjusted.
Each press of q or r selects the speaker in
the following order:
FRONT (front speakers)CENTER (center
speaker)REAR (rear speakers)
# You cannot select speakers whose size is set
at OFF.
4 Press n and then press q or r to
select the equalizer band to be adjusted.
Each press of q or r selects equalizer
bands in the following order:
Low (low)Mid (mid)High (high)
5 Press n and then press q or r to
select the center frequency of selected
band.
Each press of q or r selects the frequency
in the following order:
40Hz50Hz63Hz80Hz100Hz125Hz
160Hz200Hz250Hz315Hz400Hz
500Hz630Hz800Hz1kHz1.25kHz
1.6kHz2kHz2.5kHz3.15kHz4kHz
5kHz6.3kHz8kHz10kHz12.5kHz
6 Press n and then press q or r to
adjust the equalizer level.
Each press of q or r increases or decreases the equalizer level. +6 6 is displayed as the level is increased or decreased.
English
En
33
Page 34

Section
07
Digital Signal Processor
7 Press n and then press q or r to
select the desired Q factor.
Each press q or r switches between the
following Q factor:
Q.WIDE (wide)Q.NAR. (narrow)
# You can adjust parameters for each band of
the other speakers in the same way.
8 Press BAND to return to the playback
display.
Note
You can select a center frequency from among 26
frequencies for each band. You can change the
center frequency in 1/3-octave steps, but you cannot select frequencies that have intervals shorter
than 1 octave among the center frequencies of
the three bands.
34
En
Page 35

Initial Settings
Section
08
Adjusting initial settings
1
Initial settings lets you perform initial setup of
different settings for this unit.
Important
You can use the following functions only when
the remote control is set to DEQ mode.
1 Function display
Shows the function status.
1 Press SOURCE and hold until the unit
turns off.
2 Press o and hold until the clock appears in the display.
3 Press o to select one of the initial settings.
Press o repeatedly to switch between the
following settings:
ClockDimmer (dimmer)Brightness
(brightness)Digital ATT (digital attenuation)
Tel/Navi (telephone muting/attenuation)
AUX (auxiliary setting)Digital1 (digital
source 1)Digital2 (digital source 2)
Analog1 (analog source 1)Analog2 (ana-
log source 2)Analog3 (analog source 3)
Analog4 (analog source 4)Analog5 (ana-
log source 5)Analog6 (analog source 6)
Audio Reset (audio reset)
# To cancel initial settings, press BAND.
# You can also cancel initial settings by holding
down o until the unit turns off.
Setting the clock
Use these instructions to set the clock.
1 Press o to select clock.
Press o repeatedly until clock appears in
the display.
2 Press m or n to select the segment
of the clock display you wish to set.
Pressing m or n will select one segment
of the clock display:
HourMinute
As you select segments of the clock display
the segment selected will blink.
3 Press q or r to set the clock.
Pressing r will increase the selected hour or
minute. Pressing q will decrease the selected hour or minute.
Switching the dimmer setting
To prevent the display from being too bright at
night, the display is automatically dimmed
when the cars headlights are turned on. You
can turn the dimmer on or off.
1 Press o to select Dimmer.
Press o repeatedly until Dimmer appears in
the display.
2 Press r to turn dimmer on.
Dimmer :ON appears in the display.
# To turn dimmer off, press q.
English
En
35
Page 36

Section
08
Initial Settings
Adjusting the brightness
You can adjust the display brightness. Initially
this mode is set to 12.
1 Press o to select Brightness.
Press o repeatedly until Brightness appears in the display.
2 Press m or n to adjust the brightness level.
Each press of m or n increases or decreases the brightness level. 0 15 is displayed as the level is increased or
decreased.
Correcting distorted sound
You can minimize distortion that may be
caused by the equalizer curve settings.
! Setting an equalizer level high can cause
distortion. If high sound is crippled or distorted, try switching to Low. Normally,
leave the setting at High to ensure quality
sound.
1 Press o to select Digital ATT.
Press o repeatedly until Digital ATT appears in the display.
2 Press m or n to select Low or High.
Pressing m or n will switch between High
(high) and Low (low) and that status will be
displayed.
Switching the sound
muting/attenuation
Sound from this system is muted, attenuated
or mixed automatically in the following cases:
! When a call is made or received using a
cellular telephone connected to this unit.
! When the voice guidance is output from a
Pioneer navigation unit connected to this
unit.
1 Press o to select Tel/Navi.
Press o repeatedly until Tel/Navi appears
in the display.
2 Press m or n to switch the telephone muting/attenuation.
Press m or n until the desired setting appears in the display.
! Tel/Navi :MUTE Muting
! Tel/Navi :ATT2 Attenuation
(Tel/Navi :ATT2 has a stronger effect than
Tel/Navi :ATT1)
! Tel/Navi :ATT1 Attenuation
Notes
! The sound is turned off, MUTE or AT T is dis-
played and no audio adjustment is possible.
! Operation returns to normal when the phone
connection is ended.
Switching the auxiliary setting
It is possible to use auxiliary equipment with
this unit. Activate the auxiliary setting when
using auxiliary equipment connected to this
unit.
1 Press o to select AUX.
Press o repeatedly until AUX appears in
the display.
2 Press r to turn auxiliary setting on.
AUX :ON appears in the display.
# To turn auxiliary setting off, press q.
36
En
Page 37

Initial Settings
Section
08
Switching the digital
source setting
It is possible to connect DVD player to this
unit. Activate the digital source when using
DVD player connected to this unit.
Initially, both Digital1 and Digital2 are set to
off.
1 Press o to select Digital.
Press o until Digital (e.g., Digital1) appears in the display.
2 Press r to turn digital setting on.
# To turn digital setting off, press q.
Switching the analog input
setting
It is possible to connect various equipment to
this units speaker input or RCA input. Activate the analog setting when using such
equipment connected to this unit, and select
the input according to the connecting method.
1 Press o to select Analog.
Press o until Analog (e.g., Analog1) appears in the display.
Resetting the audio functions
You can reset all audio functions except volume.
1 Press F to select Audio Reset.
Press FUNC repeatedly until Audio Reset appears in the display.
2 Press r to display Reset OK?.
Reset OK? appears in the display.
# To cancel resetting the audio functions, press
BAND/ESC.
3 Press n to display Really?.
Really? appears in the display.
4 Press r to reset audio functions.
Complete appears in the display.
English
2 Press r to turn analog setting on.
Connection method (e.g., SP) appears in the
display.
3 Press m or n to select a desired connection method.
Pressing m or n will switch between SP
and RCA and that status will be displayed.
# To turn analog input setting off, press q.
En
37
Page 38

Section
09
Other Functions
Turning the clock display
on or off
You can turn the clock display on or off.
% Press 0 to turn the clock display on or
off.
Each press of 0 turns the clock display on or
off.
# The clock display disappears temporarily
when you perform other operations, but the clock
display appears again after 25 seconds.
Note
Even when the sources are off, the clock display
appears on the display. Pressing 0 turns the clock
display on or off.
Using different
entertainment displays
You can enjoy entertainment displays while listening to each sound source.
! These are different ways of displaying the
spectrum and do not affect sound output.
% Press ENTERTAINMENT.
Each time you press ENTERTAINMENT the
display changes in the following order:
Source icon displayBack ground visual 1
Back ground visual 2Back ground visual 3
Back ground visual 4Movie screen 1
Movie screen 2Entertainment clockdisplay off
Setting the digital source title
The title displayed for the digital sources (e.g.,
Digital1) can be changed.
1 After you have selected digital sources
as the source, press o and hold until
TITLE appears in the display.
2 Input the title.
To input the titles, refer to Title input on the
next page.
Setting the analog source title
The title displayed for the analog sources (e.g.,
Analog1) can be changed.
1 After you have selected analog sources
as the source, press o and hold until
TITLE appears in the display.
2 Input the title.
To input the titles, refer to Title input on the
next page.
Using the AUX source
An IP-BUS-RCA Interconnector such as the
CD-RB20/CD-RB10 (sold separately) lets you
connect this unit to auxiliary equipment featuring RCA output. For more details, refer to
the IP-BUS-RCA Interconnector owners manual.
Selecting AUX as the source
% Press SOURCE to select AUX as the
source.
Press SOURCE until AUX appears in the display.
# If the auxiliary setting is not turned on, AUX
cannot be selected. For more details, see Switch-
ing the auxiliary setting on page 36.
38
En
Page 39

Other Functions
Section
09
Setting the AUX title
The title displayed for the AUX source can be
changed.
1 After you have selected AUX as the
source, press o and hold until TITLE appears in the display.
2 Input the title.
To input the titles, refer to Title input on this
page.
Setting remote control
code type
When the remote control operation switch is
set to DVD, changing the remote control code
type enables you to operate the Pioneer DVD
player by the supplied remote control. There
are two remote codes, code type DVD A and
code type DVD B. When using this unit with a
multi-DVD player (e.g. XDV-P90), select code
DVD A. When using this unit with a DVD navigation unit, select code DVD B.
1 Set the remote control selection switch
on the left side of the remote control to
the appropriate position with a pen tip or
other pointed instrument .
! If you select DVH mode, there is no need to
take the following procedure.
! If you select DVD A/DVD B mode, take the
following procedure and change the code
type to the appropriate type.
Title input
You can input titles for discs, digital sources,
analog sources and AUX sources. Refer to the
following procedure and input your desired titles.
Important
You can use this function only when the remote
control is set to DEQ mode.
1 Press o and hold until TITLE appears
in the display.
2 Press button 1 to select the desired
character type.
Press button 1 repeatedly to switch between
the following character types:
Alphabet (upper case), numbers and symbols
Alphabet (lower case)European letters,
such as those with accents (e.g. á, à, ä, ç)
Numbers and symbols
# You can select to input numbers and symbols
by pressing button 2.
3 Press q or r to select a letter of the
alphabet.
Each press of r will display a letter of the alphabet in A B C ... X Y Z, numbers and symbols in 1 2 3 ... | } ¯ order. Each press of q will
display a letter in the reverse order, such as Z
Y X ... C B A order.
English
2 Press 7 and 0 on the remote control simultaneously to change the code type.
Initially, the code type is set to DVD A. Each
time you press 7 and 0 simultaneously on the
remote control the code type switches between DVD A and DVD B.
4 Press n to move the cursor to the
next character position.
When the desired letter is displayed, press
n to move the cursor to the next position
and then select the next letter. Press m to
move backwards in the display.
En
39
Page 40

Section
09
Other Functions
5 Move the cursor to the last position by
pressing n after entering the title.
When you press n one more time, the entered title is stored in memory.
6 Press BAND to return to the playback
display.
Using the PGM button
You can operate the preprogrammed functions
for each source by using BOOK.M when controlling Pioneer head unit.
% Press BOOK.M to turn pause on when
selecting the following sources:
! S-DVD DVD player/multi-DVD player
! Multi-CD Multi-CD player
# To turn pause off, press BOOK.M again.
% Press BOOK.M and hold to turn BSM on
when selecting TUNER as the source.
Press BOOK.M and hold until the BSM turns
on.
# To cancel the storage process, press BOOK.M
again.
% Press BOOK.M and hold to turn BSSM
on when selecting TV as the source.
Press BOOK.M and hold until the BSSM turns
on.
# To cancel the storage process, press BOOK.M
again.
40
En
Page 41

Additional Information
Appendix
Troubleshooting
Common
Symptom Cause Action (See)
Power doesnt turn on.
The unit doesnt operate.
Operation with the remote control isnt possible.
The unit does not operate correctly even when the appropriate
remote control buttons are
pressed.
No sounds are heard.
The volume level will not rise.
There is no sound.
Volume level is low.
Leads and connectors are incorrectly connected.
The fuse is blown. Rectify the reason for the fuse blowing, then
Noise and other factors are causing
the built-in microprocessor to operate incorrectly.
The remote control operation mode
is incorrect.
The remote control code is incorrect.
Battery power is low. Load new battery. (Page 7)
Cables are not connected correctly. Connect the cables correctly.
The volume level is low. Adjust the volume level.
The attenuator is on. Turn the attenuator off.
Confirm once more that all connections are
correct.
replace the fuse. Be very sure to install the
correct fuse with the same rating.
Turn the unit off and then on.
Switch to the correct remote control mode.
(Page 7)
Make sure the remote control selection
switch setting and code type setting are the
same. (Page 39)
Error messages
When problems occur with disc playback, an error message appears on the display. Refer to the
table below to identify the problem, then take the suggested corrective action. If the error persists,
contact your dealer or your nearest PIONEER Service Center.
English
Error messages
Message Cause Action (See)
ERROR-02 Dirty disc Clean disc.
Scratched disc Replace disc.
TEMP The temperature of this unit is out-
side the normal operating range
ERROR-10 The disc does not have the same re-
gion number as this unit
NON PLAY This type of disc cannot be played
by this unit
The disc is loaded upside down Check that the disc is loaded correctly.
Wait until the units temperature returns to
within normal operating limits.
Replace the DVD video with one bearing the
correct region number.
Replace the disc with one this unit can play.
En
41
Page 42

Appendix
Additional Information
Message Cause Action (See)
ERROR-05 Electrical or mechanical Turn the ignition ON and OFF, or switch to a
different source, then back to the DVD player.
Understanding auto TA and EQ error messages
When correct measurement of car interior acoustic characteristics is not possible using the auto
TA and EQ, an error message may appear on the display. If an error message appears, refer to the
table below to see what the problem is and the suggested method of correcting the problem. After
checking, try again.
Message Cause Action
ERR MIC Microphone is not connected. Plug the supplied microphone securely into
ERR FSP, ERR FLSP, ERR FRSP,
ERR CSP, ERR RLSP, ERR RRSP,
ERR SW
ERR NOIS The surrounding noise level is too
The microphone cannot pick up the
measuring tone of a speaker.
high.
the jack.
! Confirm that the speakers are connected
correctly.
! Correct the input level setting of the power
amp connected to the speakers.
! Set the microphone correctly.
! Stop your car in a place that is as quiet as
possible, and switch off the engine, air conditioner or heater.
! Set the microphone correctly.
42
En
Page 43

Additional Information
Appendix
Specifications
General
Power source ............................. 14.4 V DC (10.8 15.1 V al-
lowable)
Grounding system ...................Negative type
Max. current consumption
..................................................... 0.25 A
Display unit:
Dimensions (W × H × D)
........................................... 119 × 37 × 20 mm
(4-5/8 × 1-1/2 × 3/4 in.)
Weight ................................ 0.1 kg (0.2 lbs)
Hideaway unit:
Dimensions (W × H × D)
........................................... 100 × 28 × 136 mm
(3-7/8 × 1-1/8 × 5-3/8 in.)
Weight ................................ 0.3 kg (0.6 lbs)
Note
Specifications and the design are subject to possible modifications without notice due to improvements.
English
En
43
Page 44

Table des matières
Nous vous remercions davoir acquis cet appareil
Pioneer.
Nous vous prions de lire ces instructions dutilisation afin que vous sachiez utiliser
votre appareil correctement. Quand vous aurez fini la lecture de ces instructions,
rangez ce mode demploi dans un endroit sûr pour référence ultérieure.
Avant de commencer
Quelques mots sur ce mode demploi 47
Quelques mots sur cet appareil 47
Service après-vente des produits Pioneer 47
Enregistrement du produit 48
Quelques mots sur les sources numériques
et analogiques 48
Précautions 48
Utilisation et soin du boîtier de
télécommande 49
Changement du mode de fonctionnement de
la télécommande 49
Mode inverse 50
Compatibilité Dolby Digital/DTS 50
Description de lappareil
Unité daffichage 51
Boîtier de télécommande 51
Opérations de base
Mise en service de lappareil 55
Choix dune source 55
Réglage du volume 55
Mise hors service de lappareil 55
Lecteur DVD
Changement de menu de fonctions 56
Répétition de la lecture 56
Écoute des plages musicales dans un ordre
quelconque 56
Examen du contenu dun CD 56
Pause de la lecture 56
Reprendre la lecture (Signet) 57
Syntoniseur TV
Utilisation du syntoniseur TV 58
Mise en mémoire et rappel des stations
démission 58
Mise en mémoire séquentielle des stations
les plus fortes 58
Lecteur de CD à chargeur
Écoute dun CD 59
44
Fr
Lecteur de CD 50 disques 59
Introduction au fonctionnement détaillé du
lecteur de CD à chargeur 60
Répétition de la lecture 60
Écoute des plages musicales dans un ordre
quelconque 60
Examen du contenu des disques et des
plages 61
Pause de la lecture dun CD 61
Utilisation des listes ITS 62
Utilisation des fonctions de titre de
disque 63
Utilisation des fonctions CD TEXT 64
Utilisation de la compression et de
laccentuation dynamique des graves 65
Processeur de Signal Numérique (DSP)
Introduction aux réglages du DSP 66
Utilisation du contrôle du champ sonore
(SFC) 67
Utilisation du sélecteur de position 68
Réglage de léquilibre sonore 68
Ajustement des niveaux des sources 69
Utilisation du contrôle de la dynamique 69
Utilisation du contrôle direct 69
Utilisation du Dolby Pro Logic B 70
Utilisation de la fonction down-mix (mixage
sur un nombre inférieur de canaux) 71
Paramétrage de la configuration de haut-
parleurs 71
Sélection dune fréquence de
croisement 72
Réglage des niveaux de sortie des haut-
parleurs 73
Régler les niveaux de sortie des haut-parleurs
en utilisant une tonalité de test 73
Utilisation de lalignement temporel 74
Utilisation de légalisation automatique 75
TA et EQ Auto (alignement temporel
automatique et égalisation
automatique) 75
Utilisation de légalisation 78
Page 45

Table des matières
Réglages initiaux
Ajustement des réglages initiaux 80
Réglage de lhorloge 80
Mise en service ou hors service de
latténuateur de luminosité 81
Réglage de la luminosité 81
Correction de la distorsion sonore 81
Commutation de la coupure/atténuation du
son 81
Mise en service ou hors service de lentrée
auxiliaire 82
Changement du réglage de source
numérique 82
Changement du réglage de source
analogique 82
Réinitialisation des fonctions audio 83
Autres fonctions
Mise en service ou hors service de laffichage
de lhorloge 84
Utilisation des divers affichages
divertissants 84
Choix du titre des sources numériques 84
Choix du titre des sources analogiques 84
Utilisation de la source AUX 84
Programmation du type de code de
télécommande 85
Saisie de titre 85
Utilisation de la touche PGM 86
Informations complémentaires
Dépannage 87
Messages derreur 87
Comprendre les messages derreur du
réglage TA et EQ auto 88
Caractéristiques techniques 89
Français
45
Fr
Page 46

La sélection d’un équipement audio de qualité comme l’unité que vous venez d’acheter n’est que
le début de votre plaisir musical. Maintenant, il est temps de penser à la manière de profiter au
maximum des plaisirs que vous offre votre équipement. Ce fabricant et le Groupe “Consumer
Electronics Group” de l’Association des Industries Electroniques veut que vous profitiez au maximum de votre équipement en l’utilisation à un niveau sûr. Un niveau qui permet au son d’être fort
et clair, sans beuglement ennuyant ou distorsion — et, ce qui est plus important, sans affecter votre
ouïe sensible.
Le son peut être décevant. Avec le temps, le “niveau de confort” de votre ouïe s’adapte aux volumes
sonores plus élevés. Ainsi, les sons “normaux” peuvent en fait être forts et affecter votre ouïe. Protégezvous contre cela en réglant votre équipement à un niveau sûr AVANT l’adaptation de votre ouïe.
Pour établir un niveau sûr:
• Démarrer votre commande de volume à un réglage bas.
• Augmentez lentement le son jusqu’à ce que vous l’entendiez confortablement et clairement, sans
distorsion.
Lorsque vous avez établi un niveau sonore confortable:
• Réglez le cadran et laissez-le tel quel.
En prenant une minute pour faire cela, vous pourrez éviter des dommages ou des pertes de sen-
sibilités d’écoute dans le futur. Après tout, nous voulons que vous écoutiez pendant toute votre vie.
Nous voulons que vous écoutiez pendant toute votre vie
Utilisé avec sagesse, votre nouvel équipement sonore sera une source de plaisir pendant toute
votre vie. Comme les dommages de l’ouïe provenant d’un bruit fort ne sont souvent détectables que
lorsqu’il est trop tard, ce fabricant et le Groupe “Consumer Electronics Group” de l’Association des
Industries Electroniques vous recommandent d’éviter toute exposition prolongée à un bruit excessif.
Cette liste de niveaux sonores est incluse pour votre protection.
Niveau de
Décibels Exemple
30 Bibliothèque tranquille, chuchotement
40 Salon, réfrigérateur, chambre à distance de la circulation
50 Circulation légère, conversation normale, bureau tranquille
60 Climatiseur à 20 pieds, machine à coudre
70 Aspirateur, sèche-cheveux, restaurant bruyant
80 Circulation moyenne en ville, évacuateurs de déchets, réveils à deux pieds
LES BRUITS SUIVANTS PEUVENT ETRE DANGEREUX DANS LE CAS D’UNE EXPOSITION CONSTANTE
90 Métro, motocyclette, circulation de camion, tondeuse à gazon
100 Collecteurs de poubelle, scie à chaîne, perceuse pneumatique
120 Concert de groupe rock devant les haut-parleurs, coup de tonnerre
140 Coup de pistolet, avion à réaction
180 Aire de lancement d’une fusée
Ces informations ont été gracieusement fournies par la Fondation de la Recherche pour les Sourds.
46
Fr
Page 47
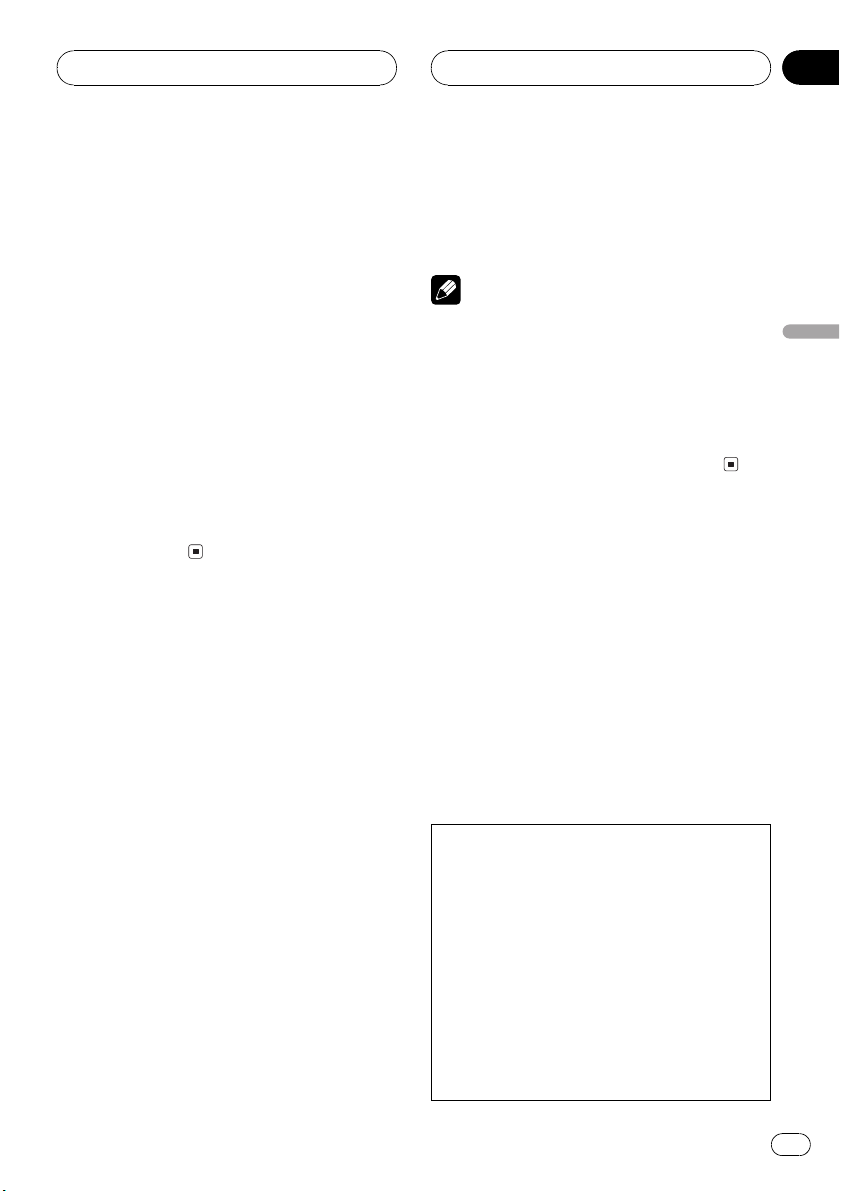
Avant de commencer
Section
01
Quelques mots sur ce mode
demploi
Cet appareil possède des fonctions sophistiquées qui lui assurent une réception et un
fonctionnement de haute qualité. Toutes les
fonctions ont été conçues pour en rendre lutilisation la plus aisée possible, mais un grand
nombre ne sont pas auto-explicatives. Ce
mode demploi vous aidera à profiter pleinement du potentiel de cet appareil et à optimiser votre plaisir découte.
Nous vous recommandons de vous familiariser avec les fonctions et leur utilisation en lisant ce mode demploi avant de commencer à
utiliser lappareil. Il est particulièrement important que vous lisiez et observiez les précautions indiquées en la page suivante et dans
dautres sections.
Quelques mots sur cet appareil
Cet appareil peut contrôler un processeur
multi-canaux Pioneer vendu séparément (par
exemple, le DEQ-P8000). Le boîtier de télécommande fourni peut aussi commander les fonctions dun lecteur de DVD Pioneer vendu
séparément (par exemple le XDV-P90), dun
lecteur de CD à chargeur Pioneer, dune télévision Pioneer, et une partie des fonctions des
appareils centraux Pioneer.
Cet appareil possède aussi un connecteur universel pour votre autoradio stéréo ou un autre
équipement, qui permet de connecter cet
équipement à lappareil et de bénéficier de la
haute qualité sonore du DEQ-P8000. Si vous
voulez connecter ces équipements, utilisez le
connecteur dentrée haut-parleur ou le
connecteur dentrée RCA. Vous pouvez
connecter simultanément six sources pour le
connecteur dentrée haut-parleur et le connecteur dentrée RCA en tant que source analogique. Vous pouvez permuter la configuration
de chaque source analogique entre entrée
haut-parleur et entrée RCA. (Reportez-vous à
la page 82, Changement du réglage de source
analogique.)
Remarque
Les instructions de ce mode demploi utilisent
DEQ-P8000 comme exemple de processeur multicanaux. Si un processeur multi-canaux autre que
DEQ-P8000 est connecté à cet appareil, certaines
fonctions décrites dans ce mode demploi ne seront peut-être pas disponibles. Dans ce cas, reportez-vous au mode demploi du processeur
multicanaux pour les fonctions utilisables.
Service après-vente des
produits Pioneer
Veuillez contacter le revendeur ou le distributeur chez qui vous avez acheté cet appareil
pour le service après-vente (y compris les
conditions de garantie) ou pour toute autre information. Au cas où les informations nécessaires ne sont pas disponibles, veuillez
contacter les sociétés indiquées ci-dessous :
Nexpédiez pas lappareil pour réparation à
lune des adresses figurant ci-dessous sans
avoir pris un contact préalable.
États-Unis.
Pioneer Electronics (USA) Inc.
CUSTOMER SUPPORT DIVISION
P.O. Box 1760
Long Beach, CA 90801-1760
800-421-1404
CANADA
Pioneer électroniques du Canada, Inc.
Département de service aux consommateurs
300 Allstate Parkway
Markham, Ontario L3R OP2
1-877-283-5901
Français
47
Fr
Page 48

Section
01
Avant de commencer
Pour connaître les conditions de garantie, reportez-vous au document, Garantie limitée,
qui accompagne cet appareil.
Enregistrement du produit
Rendez-nous visite sur le site suivant :
1 Enregistrez votre produit. Nous conserverons
sur fichier les détails de votre achat pour vous
permettre de vous reporter à ces informations
en cas de déclaration à votre assurance pour
perte ou vol.
2 Recevez les mises à jour sur les derniers pro-
duits et les plus récentes technologies.
3 Téléchargez les modes demploi, commandez
les catalogues des produits, recherchez de
nouveaux produits, et bien plus.
Quelques mots sur les sources
numériques et analogiques
Cet appareil dispose de deux sources numériques et six sources analogiques.
En connectant un lecteur de DVD Pioneer à
cet appareil avec un câble IP-BUS, vous pouvez lutiliser comme source numérique.
Digital1 et Digital2 sont automatiquement
occupés par le lecteur de DVD Pioneer quand
il est connecté à cet appareil seulement via le
câble optique. Et chaque source numérique
est attribuée selon le média qui est lu sur le
lecteur de DVD Pioneer, par exemple DVD, CD
Vidéo ou CD.
Les appareils qui sont connectés à cet appareil sur le connecteur d entrée haut-parleur ou
le connecteur dentrée RCA peuvent être utilisés comme sources analogiques. Par exemple, si un appareil central Pioneer avec
syntoniseur et lecteur de cassette est connecté à cet appareil, vous pouvez utiliser Analog1
pour le syntoniseur et Analog2 pour le lecteur
de cassette en tant que source indépendante.
En outre, la fonction audio du DEQ-P8000
peut être utilisée de façon indépendante pour
chaque source analogique, si chaque source
analogique est utilisée correctement.
Le titre utilisé pour les sources numériques et
les sources analogiques peut être modifié.
Ceci est utile quand vous utilisez ces sources.
Pour saisir les titres, reportez vous à la page
85, Saisie de titre.
Remarques
! Si léquipement qui est connecté à cet appa-
reil comme source analogique possède plusieurs sources, assurez vous de changer les
sources à la fois sur cet appareil et sur léquipement connecté. Par ailleurs, cet appareil ne
peut pas contrôler un équipement qui est
connecté en tant que source analogique.
! Quand le niveau du volume de léquipement
qui est connecté à cet appareil en tant que
source analogique est trop élevé, le son peut
être produit de façon incorrecte. Pour éviter la
production dun son incorrect, les commandes de contrôle sonore (correction physiologique, égaliseur, etc.) doivent également être
hors service.
Précautions
! Conservez ce mode demploi à portée de
main afin de vous y référer pour les modes
opératoires et les précautions.
! Maintenez toujours le niveau découte à
une valeur telle que vous puissiez entendre
les sons provenant de lextérieur du véhicule.
! Protégez lappareil contre lhumidité.
! Si la batterie est débranchée, ou déchar-
gée, le contenu de la mémoire est effacé et
48
Fr
Page 49

Avant de commencer
Section
01
une nouvelle programmation est
nécessaire.
Utilisation et soin du
boîtier de télécommande
Installation de la pile
Sortez le porte-pile de larrière de la télécommande et insérez la pile en respectant les polarités (+) et ().
! Lors de la première utilisation, retirez le
film qui dépasse du porte-pile.
ATTENTION
Conservez la pile hors de portée des enfants. Au
cas où la pile serait avalée, consulté immédiatement un médecin.
PRÉCAUTION
! Utilisez seulement une pile CR2025 (3 V) au
lithium.
! Retirez la pile si la télécommande ne doit pas
être utilisé pendant un mois ou plus.
! Ne rechargez pas la pile, ne la démontez pas,
ne la chauffez pas et ne la jetez pas dans le
feu.
! Ne manipulez pas la pile avec un outil métal-
lique.
! Ne conservez pas la pile avec des objets mé-
talliques.
! En cas de fuite de la pile, nettoyez soigneuse-
ment la télécommande puis mettez en place
une pile neuve.
! Lors de la mise au rebut des piles usagées,
respectez les règlements nationaux ou les ins-
tructions locales en vigueur dans le pays ou la
région en matière de conservation ou de protection de lenvironnement.
! Vérifiez toujours soigneusement que vous in-
sérez la pile en respectant les polarités (+) et
() indiquées.
Utilisation de la télécommande
Pointez la télécommande dans la direction de
la face avant de lappareil à télécommander.
! La télécommande peut ne pas fonctionner
correctement en lumière directe du soleil.
Important
! Ne laissez pas la télécommande exposée à
des températures élevées ou à la lumière directe du soleil.
! Ne laissez pas la télécommande tomber sur le
plancher, où elle pourrait gêner le bon fonctionnement de la pédale de frein ou
daccélérateur.
Changement du mode de
fonctionnement de la
télécommande
Il existe trois modes de fonctionnement de la
télécommande. Pour commander correctement toutes les fonctions de léquipement
connecté, assurez-vous de modifier les réglages comme suit :
! Mode DVD Ce mode peut commander le
lecteur de DVD Pioneer. Toutes les fonctions du lecteur de DVD Pioneer peuvent
être commandées par ce boîtier de télécommande. Bien que les commandes de
certaines opérations puissent différer légèrement par rapport au boîtier de télécommande de votre lecteur de DVD, utilisez les
boutons correspondants pour les commander correctement.
Français
49
Fr
Page 50

Section
01
Avant de commencer
! Mode DEQ Ce mode commande le pro-
cesseur multi-canaux Pioneer (DEQP8000). Toutes les fonctions du DEQ-P8000
peuvent être commandées par ce boîtier de
télécommande. Certaines fonctions des
sources connectées peuvent également
être commandées. Si le lecteur de CD à
chargeur ou la télévision Pioneer sont
connectés à cet appareil, vous pouvez
commander leurs fonctions en utilisant le
boîtier de télécommande fourni.
! Mode AUDIO Ce mode peut commander
lappareil central Pioneer. Bien que toutes
les fonctions de lappareil central Pioneer
ne soient pas commandées par ce boîtier
de télécommande, la plupart des fonctions
de base peuvent être commandées. Si vous
connectez lappareil central Pioneer à cet
appareil, le boîtier de télécommande fourni
peut le commander.
Remarque
Le boîtier de télécommande fourni ne peut pas
commander léquipement connecté au connecteur dentrée haut-parleur et au connecteur dentrée RCA. Pour commander ces équipements,
utilisez les touches appropriées de ces
équipements.
Mode inverse
Si vous neffectuez pas une opération dans un
délai denviron 30 secondes, les indications de
lécran commencent à sinverser, puis continuent à sinverser toutes les 10 secondes. Appuyer sur la touche 5 quand lalimentation de
cet appareil est coupée alors que le contact
dallumage est dans la position ACC ou ON
annule le mode inverse. Appuyez à nouveau
sur la touche 5 pour démarrer le mode
inverse.
Compatibilité Dolby
Digital/DTS
Quand vous utilisez cet appareil avec un processeur multi-canaux de Pioneer, vous pouvez
apprécier latmosphère et lexcitation apportées par les programmes musicaux et de cinéma DVD bénéficiant denregistrements en
canal 5.1.
! Fabriqué sous licence de Dolby Laborato-
ries. Le terme « Dolby » et le sigle double D
sont des marques commerciales de Dolby
Laboratories.
! DTS est une marque commerciale dépo-
sée de Digital Theater Systems, Inc.
Remarque
Ce produit incorpore une technologie de protection du copyright qui est protégée par des revendications de méthode de certains brevets
américains et dautres droits de propriété industrielle appartenant à Macrovision Corporation et
dautres propriétaires de droits. Lutilisation de
cette technologie de protection du copyright doit
être autorisée par Macrovision Corporation, et a
pour objet des utilisations domestiques ou dautre visualisation limitée seulement, sauf autorisation différente de Macrovision Corporation.
Lingénierie inverse ou le désassemblage sont in-
terdits.
50
Fr
Page 51

1
2
2
f
g
c
b
a
9
k
o
r
d
8
7
5
4
3
h
i
e
1
q
m
Description de lappareil
Section
02
Français
Unité daffichage
1 Indicateur de mise sous tension
Il sallume quand lappareil est sous tension.
2 Écran dinformations
Affiche des informations sur chaque source
connectée et sur les réglages.
Boîtier de télécommande
1 Commutateur de sélection de télécommande
! Mode DVD Passez sur ce mode pour
changer le réglage du boîtier de télécommande. Pour les détails, reportez-vous à
la page 85, Programmation du type de
code de télécommande.
! Mode DEQ Inutilisé.
! Mode AUDIO Inutilisé.
Fr
51
Page 52

Section
02
Description de lappareil
2 Touche VOLUME
Appuyez sur cette touche pour augmenter
ou diminuer le niveau sonore.
3 Touche TOP MENU
! Mode DVD Appuyez sur cette touche
pour revenir au menu principal pendant
la lecture dun DVD.
! Mode DEQ Appuyez sur cette touche
pour sélectionner la source vidéo quand
une télévision Pioneer est connectée à
cet appareil.
! Mode AUDIO Appuyez sur cette tou-
che pour sélectionner la source vidéo
quand une télévision Pioneer est connectée à cet appareil.
4 Touche MENU
Cette touche nest active que pour la
commande dun lecteur de DVD Pioneer.
Appuyez sur cette touche pour afficher le
menu DVD pendant la lecture dun DVD.
5 Touche RETURN
Cette touche nest active que pour la
commande dun lecteur de DVD Pioneer.
Appuyez sur cette touche pour revenir à laffichage précédent quand le menu
SET-UP MENU est affiché.
6 Touche AUDIO
Cette touche nest active que pour la
commande dun lecteur de DVD Pioneer.
Appuyez sur cette touche pour changer la
langue audio pendant la lecture dun DVD.
7 Touche DISP
! Mode DVD Appuyez sur cette touche
pour changer laffichage des informations sur lécran vendu séparément
quand le lecteur de DVD est utilisé
comme source.
! Mode DEQ Appuyez sur cette touche
pour afficher les informations sur lécran
dinformation.
! Mode AUDIO Appuyez sur cette tou-
che pour afficher les informations sur lécran de lappareil central.
8 Touche SUBTITLE
Cette touche nest active que pour la
commande dun lecteur de DVD Pioneer.
Appuyez sur cette touche pour changer la
langue des sous-titres pendant la lecture
dun DVD.
9 Touche ANGLE
Cette touche nest active que pour la
commande dun lecteur de DVD Pioneer.
Appuyez sur cette touche pour changer langle de vue pendant la lecture dun DVD.
a Touche PLAY/PAUSE (f)
! Mode DVD Appuyez sur cette touche
pour basculer alternativement entre lecture et pause.
! Mode DEQ Inutilisé.
! Mode AUDIO Inutilisé.
b Touche REVERSE (m)
! Mode DVD Appuyez sur cette touche
pour effectuer un retour rapide.
! Mode DEQ Appuyez sur cette touche
pour commander les fonctions.
! Mode AUDIO Appuyez sur cette tou-
che pour commander les fonctions.
c Touche PREVIOUS (o)
! Mode DVD Appuyez sur cette touche
pour revenir à la plage précédente (au
chapitre précédent).
! Mode DEQ Appuyez sur cette touche
pour sélectionner les fonctions.
! Mode AUDIO Appuyez sur cette tou-
che pour sélectionner les fonctions.
d Touches NUMBER
! Mode DVD Appuyez sur ces touches
pour sélectionner directement la piste, le
chapitre ou le disque désiré.
52
Fr
Page 53

Description de lappareil
Section
02
! Mode DEQ
Touches 16 Appuyez sur ces touches
pour effectuer une recherche de numéro
de disque pour le lecteur de CD à chargeur quand un lecteur de CD à chargeur
Pioneer est connecté à cet appareil.
Touche 7 Appuyez sur cette touche
pour sélectionner une source quand
vous contrôlez un appareil central Pioneer.
Touche 0 Appuyez sur cette touche
pour faire passer laffichage dinformations à laffichage de lhorloge.
! Mode AUDIO
Touches 16 Inutilisées.
Touche 7 Appuyez sur cette touche
pour sélectionner une source quand
vous contrôlez un appareil central Pioneer.
Touche 0 Appuyez sur cette touche
pour faire passer laffichage dinformations à laffichage de lhorloge.
e Touche ENTERTAINMENT
Appuyez sur cette touche pour modifier laffichage divertissant.
f Touche SOURCE
Cet appareil est mis en service en sélectionnant une source. Appuyez sur cette touche
pour parcourir les différentes sources disponibles.
g Joystick
Cette touche nest active que pour la
commande dun lecteur de DVD Pioneer.
! Mode DVD Déplacez le joystick pour
sélectionner le réglage. Cliquez pour valider le réglage ou sélectionner la mise en
ou hors service.
! Mode DEQ Déplacez le joystick pour
sélectionner le réglage. Cliquez pour valider le réglage ou sélectionner la mise en
ou hors service.
! Mode AUDIO Inutilisé.
h Touche EQ
Appuyez sur cette touche pour choisir les diverses courbes dégalisation.
i Touche SFC
Appuyez sur pour choisir une commande
de champ sonore.
j Commutateur de mode de fonctionnement de la télécommande
Bascule le mode de fonctionnement entre
les modes DVD, DEQ et AUDIO. (Reportezvous à la page 49, Changement du mode de
fonctionnement de la télécommande.)
k Touche BAND
! Mode DVD Inutilisé.
! Mode DEQ Appuyez sur cette touche
pour annuler le mode commande des
fonctions.
! Mode AUDIO Appuyez sur cette tou-
che pour annuler le mode commande
des fonctions.
l Touche BOOK.M
! Mode DVD Quand un lecteur de DVD
Pioneer qui supporte la fonction signet
(reportez-vous à la page 57, Reprendre la
lecture (Signet)) est connecté à cet appareil, appuyez sur cette touche pour mettre la fonction signet en service ou hors
service).
! Mode DEQ Appuyez sur cette touche
pour mettre en oeuvre les fonctions préprogrammées pour chaque source
quand vous contrôlez lappareil central
Pioneer. (Reportez-vous à la page 86, Uti-
lisation de la touche PGM.)
! Mode AUDIO Appuyez sur cette tou-
che pour mettre en oeuvre les fonctions
préprogrammées pour chaque source
quand vous contrôlez lappareil central
Pioneer. (Reportez-vous à la page 86, Uti-
lisation de la touche PGM.)
Français
53
Fr
Page 54

Section
02
Description de lappareil
m Touche STEP (r/q)
! Mode DVD Appuyez sur cette touche
pour avancer image par image pendant
la lecture dun DVD/CD Vidéo. Appuyez
pendant une seconde pour activer la lecture en ralenti.
! Mode DEQ Appuyez sur cette touche
pour commander les fonctions.
! Mode AUDIO Appuyez sur cette tou-
che pour commander les fonctions.
n Touche ATT
Appuyez sur cette touche pour diminuer rapidement le niveau du volume denviron
90%. Appuyez à nouveau pour revenir au niveau de volume initial.
o Touche FORWARD (n)
! Mode DVD Appuyez sur cette touche
pour effectuer une avance rapide.
! Mode DEQ Appuyez sur cette touche
pour commander les fonctions.
! Mode AUDIO Appuyez sur cette tou-
che pour commander les fonctions.
p Touche STOP (g)
! Mode DVD Appuyez sur cette touche
pour arrêter la lecture.
! Mode DEQ Inutilisé.
! Mode AUDIO Inutilisé.
r Touche CLEAR
! Mode DVD Appuyez pour annuler le
chiffre entré quand vous utilisez les touches NUMBER.
! Mode DEQ Inutilisé.
! Mode AUDIO Inutilisé.
q Touche NEXT (p)
! Mode DVD Appuyez sur cette touche
pour aller à la plage suivante (au chapitre suivant).
! Mode DEQ Appuyez sur cette touche
pour choisir les diverses commandes de
correction sonore.
! Mode AUDIO Appuyez sur cette tou-
che pour choisir les diverses commandes de correction sonore.
54
Fr
Page 55

Opérations de base
Section
03
Mise en service de lappareil
% Appuyez sur SOURCE pour mettre en
service lappareil.
Le fait de choisir une source met lappareil en
service.
Choix dune source
% Appuyez sur SOURCE pour choisir une
source.
Appuyez de manière répétée sur SOURCE
pour choisir lune après lautre les sources suivantes :
Source numérique 1Source numérique 2
TélévisionLecteur de DVD/Lecteur de
DVD à chargeurLecteur de CD à chargeurSource extérieure 1Source extérieure 2AUXSource analogique 1
Source analogique 2Source analogique
3Source analogique 4Source analogique 5Source analogique 6
Remarques
! La source DVD (lecteur de DVD/lecteur de
DVD à chargeur) et les Sources numériques
(Source Numérique 1 et 2) peuvent exister
simultanément. Toutefois, le lecteur de DVD
qui est connecté au processeur multi-canaux
(DEQ-P8000) via le IP-BUS et le câble optique
doit être connecté au connecteur OPT IN. 1.
De même, léquipement qui est connecté au
processeur multi-canaux via le câble optique
uniquement doit être connecté au connecteur
OPT IN. 2. Sinon, le fonctionnement pourrait
être incorrect.
! Si aucune source nest connectée, un bip
court est émis quand vous essayez de sélectionner une source.
! Dans les cas suivants, la source sonore ne
pourra pas être sélectionnée:
Aucun appareil correspondant à la source
sélectionnée nest connecté à cet appareil.
Le lecteur de CD à chargeur ne contient
pas de chargeur.
Le lecteur de DVD à chargeur ne contient
pas de chargeur.
Lappareil ne contient pas de lecteur DVD.
Lentrée AUX (entrée pour un appareil auxi-
liaire) est hors service (reportez-vous à la
page 82).
Les sources analogiques sont hors service
(reportez-vous à la page 82).
! Source extérieure fait référence à un produit
Pioneer (par exemple disponible dans le futur)
qui, bien quincompatible en tant que source,
permet la commande de fonctions élémentaires par cet appareil. Cet appareil peut
contrôler deux sources extérieures. Quand
deux sources extérieures sont connectées,
leur affectation à source extérieure 1 ou
source extérieure 2 est effectuée automatiquement par lappareil.
Réglage du volume
% Utilisez VOLUME pour régler le niveau
sonore.
Appuyez sur cette touche pour augmenter ou
diminuer le niveau sonore.
Mise hors service de lappareil
% Maintenez la pression sur SOURCE
jusquà ce que lappareil soit mis hors
tension.
Français
55
Fr
Page 56

Section
04
Lecteur DVD
Vous pouvez utiliser cet appareil avec un lecteur
de DVD ou un lecteur de DVD à chargeur vendu
séparément.
Pour des détails concernant leur utilisation, reportez-vous aux modes demploi du lecteur de
DVD ou du lecteur de DVD à chargeur. Cette
section donne des informations sur les opérations DVD qui avec cet appareil diffèrent de
celles qui sont décrites dans le mode demploi
du lecteur de DVD ou du lecteur de DVD à
chargeur.
Important
Vous pouvez utiliser les fonctions suivantes seulement quand le boîtier de télécommande est en
mode DEQ.
Changement de menu de
fonctions
% Pendant la lecture du DVD, appuyez sur
o pour afficher le nom de chaque fonction.
Appuyez de manière répétée sur o pour
choisir une des fonctions suivantes :
Repeat (répétition de la lecture)Pause
(pause)
% Pendant la lecture du CD Vidéo, appuyez sur o pour afficher le nom de
chaque fonction.
Appuyez de manière répétée sur o pour
choisir une des fonctions suivantes :
Repeat (répétition de la lecture)Pause
(pause)
% Pendant la lecture du CD, appuyez sur
o pour afficher le nom de chaque fonction.
Appuyez de manière répétée sur o pour
choisir une des fonctions suivantes :
Repeat (répétition de la lecture)Random
(lecture au hasard)Scan (examen du disque)
Pause (pause)
Répétition de la lecture
% Appuyez sur o pour choisir Repeat.
! Pendant la lecture du DVD, appuyez sur
m ou n pour choisir létendue de répéti-
tion.
! Pendant la lecture dun CD vidéo ou dun
CD, appuyez sur r ou q pour mettre la
répétition de la lecture en ou hors
fonction.
Écoute des plages musicales
dans un ordre quelconque
1 Appuyez sur o pour choisir Random.
2 Appuyez sur r pour activer la lecture
dans un ordre quelconque.
# Appuyez sur q pour mettre hors service la
lecture dans un ordre quelconque.
Examen du contenu dun CD
1 Appuyez sur o pour choisir Scan.
2 Appuyez sur r pour activer lexamen
du contenu.
# Quand vous trouvez la plage désirée appuyez
sur q pour arrêter lexamen du contenu du
disque.
# Si les conditions de lecture se sont à nouveau
affichées delles-mêmes, choisissez Scan une
fois encore en appuyant sur o.
Pause de la lecture
1 Appuyez sur o pour choisir Pause.
2 Appuyez sur r pour mettre la pause.
# Appuyez sur q pour enlever la pause.
56
Fr
Page 57

Lecteur DVD
Reprendre la lecture (Signet)
Important
Vous pouvez utiliser cette fonction seulement
quand le boîtier de télécommande est en mode
DVD.
La fonction signet vous permet de reprendre la
lecture à partir dune scène sélectionnée la
prochaine fois que le disque est chargé.
! Cette fonction peut être utilisée seulement
si le disque DVD est lu sur le lecteur de
DVD Pioneer qui supporte la fonction signet.
% Pendant la lecture, appuyez sur
BOOK.M au point où vous voulez reprendre la lecture la prochaine fois.
La scène sélectionnée sera marquée par un signet de façon que la lecture reprenne à partir
de ce point la prochaine fois. Vous pouvez définir des signets pour un maximum de cinq disques. Après cela, le signet le plus ancien est
remplacé par le nouveau.
# Pour supprimer le signet sur un disque, appuyez de façon prolongée sur BOOK.M pendant
la lecture.
Section
04
Français
57
Fr
Page 58

Section
05
Syntoniseur TV
Vous pouvez utiliser cet appareil avec un syntoniseur TV vendu séparément.
Pour avoir des détails sur ce mode de fonctionnement, reportez-vous aux modes demploi du syntoniseur TV. Cette section donne
des informations sur les opérations TV qui
diffèrent sur cet appareil de celles qui sont décrites dans le mode demploi du syntoniseur
TV.
Important
Vous pouvez utiliser les fonctions suivantes seulement quand le boîtier de télécommande est en
mode DEQ.
Utilisation du syntoniseur TV
1 Appuyez sur SOURCE pour choisir
Television.
2 Utilisez VOLUME pour régler le niveau
sonore.
3 Appuyez sur BAND pour choisir la
gamme.
4 Pour effectuer un accord manuel, appuyez sur m ou n par pressions rapides.
5 Pour effectuer un accord automatique,
appuyez continûment sur m ou n pendant environ une seconde puis relâcher.
Mise en mémoire et rappel
des stations démission
% Lorsque se présente une station que
vous désirez mettre en mémoire, maintenez la pression sur une des touches de présélection 16 jusquà ce que le numéro de
la présélection cesse de clignoter.
Le nombre sur lequel vous avez appuyé clignote sur lindicateur de numéro de présélec-
tion puis reste allumé. La station sélectionnée
a été mise en mémoire.
Lorsque vous appuyez à nouveau sur cette
même touche de présélection, la station en
mémoire est rappelée.
Remarques
! La mémoire peut contenir 12 stations, six pour
chacune des deux bandes TV.
! Vous pouvez aussi rappeler les stations mises
en mémoire dans les touches de présélection
16 en appuyant sur q ou r.
Mise en mémoire séquentielle
des stations les plus fortes
1 Appuyez sur o pour choisir BSSM.
Appuyez sur o jusquà ce que BSSM apparaisse sur lafficheur.
2 Appuyez sur r pour mettre BSSM en
service.
BSSM commence à clignoter. Pendant que
BSSM, clignote les 12 stations démission les
plus fortes sont enregistrées dans lordre
croissant des canaux. Quand cest terminé,
BSSM arrête de clignoter.
# Pour annuler la mise en mémoire, appuyez
sur q.
Remarque
La mise en mémoire de fréquences à laide de la
fonction BSSM peut provoquer le remplacement
dautres fréquences déjà conservées grâce aux
touches 16.
58
Fr
Page 59

132
Lecteur de CD à chargeur
Section
06
Écoute dun CD
Vous pouvez utiliser cet appareil pour commander un lecteur de CD à chargeur, vendu séparément.
Voici les étapes élémentaires pour lire un CD
avec votre lecteur de CD à chargeur. Une utilisation plus élaborée du CD est expliquée à
partir de la page suivante.
Important
Vous pouvez utiliser les fonctions suivantes seulement quand le boîtier de télécommande est en
mode DEQ.
1 Indicateur de numéro de disque
Il indique le disque en cours de lecture.
2 Indicateur de numéro de plage
Il indique la plage en cours de lecture.
Pour les disques occupant les positions 7 à
12, maintenez la pression sur la touche correspondante, cest-à-dire sur la touche 1 pour le
disque 7, et ainsi de suite, jusquà ce que le
numéro du disque saffiche.
# Vous pouvez également appuyer sur q ou
r pour choisir les disques dans lordre.
3 Pour une avance rapide ou un retour rapide, appuyez sur m ou n et maintenez
la pression.
4 Pour atteindre une plage précédente
ou suivante, appuyez sur m ou n.
Appuyer sur n fait passer au début de la
plage suivante. Appuyer sur m fait passer au
début de la plage en cours. Appuyer une nouvelle fois fera passer à la plage précédente.
Remarques
! Ready saffiche tandis que le lecteur de CD à
chargeur procède aux opérations préalables à
la lecture.
! Si le lecteur de CD à chargeur présente une
anomalie, un message derreur tel que
ERROR-11 peut safficher. Reportez-vous au
mode demploi du lecteur de CD à chargeur.
! Lindication NO DISC saffiche si le lecteur de
CD à chargeur ne contient aucun disque.
Français
3 Indicateur de temps de lecture
Il indique le temps de lecture depuis le
début de la plage en cours de lecture.
1 Appuyez sur SOURCE pour choisir le
lecteur de CD à chargeur.
Appuyez sur SOURCE jusquà ce que
Multi-CD saffiche.
2 Choisissez le disque que vous désirez
écouter au moyen des touches 16.
Pour les disques occupant les positions 1 à 6,
appuyez simplement sur la touche correspondante.
Lecteur de CD 50 disques
Seules les fonctions mentionnées dans ce
mode demploi sont prises en compte par les
lecteurs de CD 50 disques.
Cet appareil nest pas conçu pour utiliser les
fonctions de liste des titres de disque avec un
lecteur de CD à chargeur de 50 disques. Pour
les fonctions liste des titres de disque, reportez-vous à la page 64, Choix dun disque à partir
de la liste des titres des disques.
Fr
59
Page 60
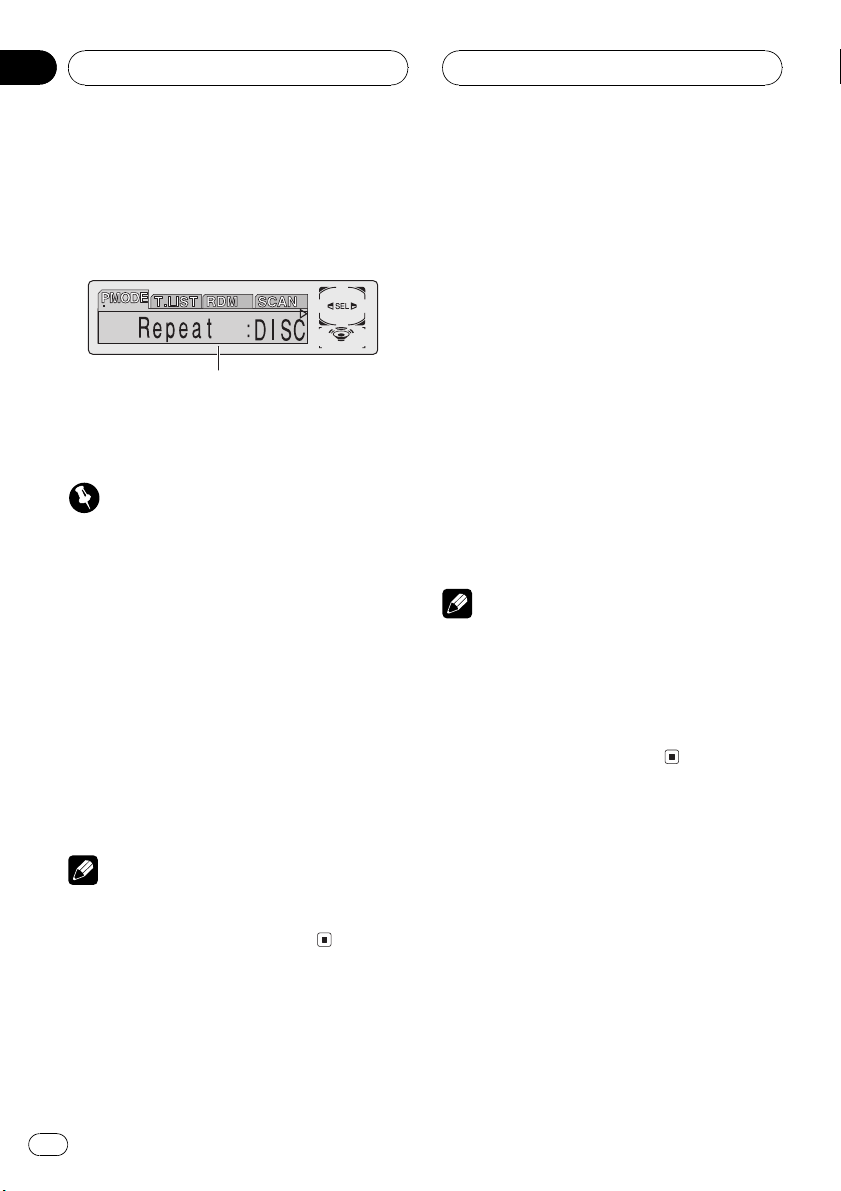
Section
06
Lecteur de CD à chargeur
Introduction au
fonctionnement détaillé du
lecteur de CD à chargeur
1
1 Afficheur des fonctions
Il indique létat de la fonction.
Important
Vous pouvez utiliser les fonctions suivantes seulement quand le boîtier de télécommande est en
mode DEQ.
% Appuyez sur o pour afficher le nom
de chaque fonction.
Appuyez de manière répétée sur o pour
choisir une des fonctions suivantes :
Repeat (répétition de la lecture) Liste des ti-
tres des disquesRandom (lecture au hasard)Scan (examen des disques)ITS Play
(lecture ITS)Pause (pause)Comp
(compression et DBE)
# Appuyez sur BAND pour revenir à laffichage
des conditions de lecture.
Remarque
Si vous ne réglez aucun paramètre de la fonction
pendant environ 30 secondes, lafficheur indique
à nouveau les conditions de lecture.
tition du lecteur de CD à chargeur), TRK (répétition dune plage) et DISC (répétition dun
disque).
1 Appuyez sur o pour choisir Repeat.
Appuyez sur o jusquà ce que Repeat apparaisse sur lafficheur.
2 Appuyez sur m ou n pour choisir
létendue de répétition.
Appuyez sur m ou n jusquà ce que létendue de répétition désirée apparaisse sur laffi-
cheur.
! MCD Répétition de tous les disques que
contient le lecteur de CD à chargeur
! TRK Répétition de la plage en cours de
lecture seulement
! DISC Répétition du disque en cours de
lecture
Remarques
! Si vous choisissez un autre disque pendant la
répétition de la lecture, le mode de répétition
changera en MCD.
! Si pendant la répétition TRK, vous recherchez
une plage musicale, ou commandez une
avance rapide ou un retour rapide, le mode de
répétition changera en DISC.
Écoute des plages musicales
dans un ordre quelconque
Les plages musicales sont jouées dans un
ordre quelconque à lintérieur du mode de répétition adopté : MCD ou DISC.
Répétition de la lecture
Il existe trois modes de répétition de la lecture
pour le lecteur de CD à chargeur : MCD (répé-
60
Fr
1 Choisissez létendue de répétition.
Reportez-vous à cette page, Répétition de la
lecture.
Page 61

Lecteur de CD à chargeur
Section
06
2 Appuyez sur o pour choisir Random.
Appuyez sur o jusquà ce que Random apparaisse sur lafficheur.
3 Appuyez sur r pour activer la lecture
dans un ordre quelconque.
Random :ON apparaît sur lafficheur. Les pla-
ges seront jouées dans un ordre au hasard à
lintérieur des limites MCD ou DISC sélectionnées précédemment.
4 Appuyez sur q pour mettre hors service la lecture dans un ordre quelconque.
Random :OFF apparaît sur lafficheur. La lec-
ture des plages musicales se poursuit dans
lordre.
Remarque
Si vous mettez en fonction la lecture dans un
ordre quelconque pendant DISC puis revenez à
laffichage des conditions de lecture,
D.RANDOM apparaît sur lafficheur.
Examen du contenu des
disques et des plages
Quand vous utilisez DISC, le début de chaque
plage du disque sélectionné est joué pendant
environ 10 secondes. Quand vous utilisez
MCD, le début de la première plage de chaque
disque est joué pendant environ 10 secondes.
1 Choisissez létendue de répétition.
Reportez-vous à la page précédente, Répétition
de la lecture.
2 Appuyez sur o pour choisir Scan.
Appuyez sur o jusquà ce que Scan apparaisse sur lafficheur.
3 Appuyez sur r pour activer lexamen
du contenu.
Scan :ON apparaît sur lafficheur. Les 10 pre-
mières secondes de chaque plage musicale
du disque en cours (ou de la première plage
de chaque disque) sont lues.
4 Quand vous trouvez la plage désirée
(ou le disque désiré) appuyez sur q pour
arrêter lexamen du contenu du disque.
Scan :OFF apparaît sur lafficheur. La lecture
de la plage (ou du disque) se poursuit.
# Si les conditions de lecture se sont à nouveau
affichées delles-mêmes, choisissez Scan une
fois encore en appuyant sur o.
Remarques
! Lorsque lexamen du disque, ou des disques,
est terminé, la lecture normale des plages musicales reprend.
! Si vous mettez en fonction lexamen du conte-
nu du disque pendant DISC puis revenez à
laffichage des conditions de lecture, T.SCAN
apparaît sur lafficheur.
Pause de la lecture dun CD
La pause vous permet darrêter temporairement la lecture du disque.
1 Appuyez sur o pour choisir Pause.
Appuyez sur o jusquà ce que Pause apparaisse sur lafficheur.
2 Appuyez sur r pour mettre la pause.
Pause :ON apparaît sur lafficheur. La lecture
de la plage en cours se met en pause.
3 Appuyez sur q pour enlever la pause.
Pause :OFF apparaît sur lafficheur. La lecture
reprend là où elle a été interrompue.
Français
61
Fr
Page 62

Section
06
Lecteur de CD à chargeur
Utilisation des listes ITS
ITS (sélection instantanée des plages) vous
permet de constituer une liste de lecture de
vos plages favorites à partir de celles qui sont
contenues dans le Lecteur de CD à chargeur.
Après que vous ayez ajouté vos plages favorites à la liste de lecture vous pouvez activer la
lecture ITS et jouer seulement ces sélections.
Création dune liste de lecture
avec la sélection instantanée
des plages ITS
Vous pouvez utiliser la fonction ITS pour entrer
et jouer jusquà 99 plages par disque, jusquà
100 disques (avec les titres des disques).
(Avec les lecteurs de CD à chargeur vendus
avant le CDX-P1250 et le CDX-P650, la liste de
lecture est limitée à 24 plages.)
1 Jouez dun CD que vous voulez programmer.
Appuyez sur q ou r pour sélectionner un
CD.
2 Appuyez sur o jusquà ce que TITLE
apparaisse sur lafficheur, puis appuyez sur
o pour sélectionner ITS.
Quand TITLE est affiché, appuyez de façon répétée sur o, les fonctions suivantes saffi-
chent :
TITLE (saisie du titre du disque)ITS (programmation en temps réel ITS)
3 Sélectionnez la piste désirée en appuyant sur m ou n.
4 Appuyez sur r pour mémoriser la
plage en cours de lecture dans la liste de
lecture.
ITS Input saffiche brièvement et la sélection
en cours de lecture est ajoutée à votre liste de
lecture. Lécran affiche à nouveau ITS.
5 Appuyez sur BAND pour revenir à laffichage des conditions de lecture.
Remarque
Après lentrée des données de 100 disques dans
la mémoire, les données pour un nouveau disque
écrasent les données les plus anciennes.
Lecture à partir de votre liste
de lecture ITS
La lecture ITS vous permet découter les plages que vous avez enregistrées dans votre liste
de lecture ITS. Quand vous activez la lecture
ITS, la lecture des plages incluses dans votre
liste de lecture du lecteur de CD à chargeur
commence.
1 Choisissez létendue de répétition.
Reportez-vous à la page 60, Répétition de la lecture.
2 Appuyez sur o pour choisir ITS Play.
Appuyez sur o jusquà ce que ITS Play apparaisse sur lafficheur.
3 Appuyez sur r pour activer la lecture
ITS.
ITS Play :ON apparaît sur lafficheur. La lec-
ture des plages extraites de votre liste de lecture incluses dans les étendues de plages
MCD ou DISC commence.
# Si aucune plage nest incluse dans létendue
de répétition en cours nest programmée pour ITS
ITS Empty est affiché.
4 Appuyez sur q pour désactiver la lecture ITS.
ITS Play :OFF apparaît sur lafficheur. La lec-
ture se poursuit dans lordre normal à partir
du disque et de la plage en cours de lecture.
62
Fr
Page 63

Lecteur de CD à chargeur
Section
06
Suppression dune plage de
votre liste ITS
Pour supprimer une plage de votre liste de lecture ITS, assurez-vous que la lecture ITS est en
service.
Si la lecture ITS est déjà en service, passez à
létape 2.
1 Jouez le CD qui contient la plage que
vous voulez supprimer de votre liste ITS, et
activez la lecture ITS.
Reportez-vous à la page précédente, Lecture à
partir de votre liste de lecture ITS.
2 Appuyez sur o jusquà ce que TITLE
apparaisse sur lafficheur, puis appuyez sur
o pour sélectionner ITS.
Une fois que TITLE est affiché, appuyez sur
o jusquà ce que ITS apparaisse sur laffi-
cheur.
3 Sélectionnez la piste désirée en appuyant sur m ou n.
4 Appuyez sur q pour supprimer la
plage de votre liste ITS.
La sélection en cours de lecture est effacée de
votre liste ITS et la lecture de la plage suivante
de votre liste ITS commence.
# Sil nexiste aucune plage incluse dans votre
liste ITS dans létendue de plages en cours,
ITS Empty saffiche et la lecture normale re-
prend.
5 Appuyez sur BAND pour revenir à laffichage des conditions de lecture.
1 Jouez le CD que vous voulez supprimer.
Appuyez sur q ou r pour sélectionner un
CD.
2 Appuyez sur o jusquà ce que TITLE
apparaisse sur lafficheur, puis appuyez sur
o pour sélectionner ITS.
Une fois que TITLE est affiché, appuyez sur
o jusquà ce que ITS apparaisse sur laffi-
cheur.
3 Appuyez sur q pour supprimer toute
les plages du CD en cours de lecture de
votre liste ITS.
Toutes les plages du CD en cours de lecture
sont effacées de la liste de lecture et ITS Clear
est affiché.
4 Appuyez sur BAND pour revenir à laffichage des conditions de lecture.
Utilisation des fonctions de
titre de disque
Vous pouvez saisir les titres des CDs et les afficher. Vous pouvez alors facilement rechercher
et jouer le disque désiré.
Saisie des titres de disque
Utilisez la fonction saisie des titres de disques
pour enregistrer jusquà 100 titres de CD (avec
la liste ITS) dans le lecteur de CD à chargeur.
Chaque titre peut avoir une longueur maximum de 10 caractères.
Français
Suppression dun CD de votre
liste ITS
Pour supprimer toutes les plages dun CD de
votre liste de lecture ITS, assurez-vous que la
lecture ITS est hors service.
1 Jouez le CD dont vous voulez saisir le
titre.
Appuyez sur q ou r pour sélectionner un
CD.
63
Fr
Page 64

Section
06
Lecteur de CD à chargeur
2 Saisissez le titre.
Pour saisir les titres, reportez vous à la page
85, Saisie de titre.
Remarques
! Les titres demeurent en mémoire même après
que vous ayez retiré le disque du chargeur, et
sont rappelés quand le disque est réinséré.
! Après lentrée des données de 100 disques
dans la mémoire, les données pour un nouveau disque écrasent les données les plus anciennes.
! Lors de la lecture dun disque CD TEXTsur un
lecteur de CD à chargeur compatible CD
TEXT, vous ne pouvez pas passer à TITLE. Sur
un disque CD TEXT, le titre du disque a déjà
été enregistré.
Affichage du titre dun disque
Vous pouvez afficher le titre de tout disque
dont le titre a été mis en mémoire.
% Appuyez sur DISPLAY.
Appuyez de manière répétée sur DISPLAY
pour passer dun des paramètres suivants à
lautre :
Temps de lectureDisc Title (titre du disque)
Lorsque vous choisissez Disc Title, le titre du
disque en cours de lecture saffiche.
# Si le disque en cours de lecture na pas reçu
de titre, No Disc Title saffiche.
Choix dun disque à partir de la
liste des titres des disques
La liste des titres des disques affiche les titres
des disques qui ont été entrés dans le lecteur
de CD à chargeur et vous permet den sélectionner un en lecture.
1 Appuyez sur o pour choisir T.LIST.
Appuyez sur o jusquà ce que T.LIST apparaisse sur lafficheur.
2 Appuyez sur m ou n pour faire défiler la liste des titres mis en mémoire.
# Si un disque ne porte pas de titre, le titre nest
pas affiché.
3 Appuyez sur r pour commander la
lecture du disque choisi.
La lecture de la sélection commence.
Utilisation des fonctions CD
TEXT
Vous ne pouvez utiliser ces fonctions que si le
lecteur de CD à chargeur est compatible CD
TEXT.
Certains disques disposent dinformations qui
ont été codées pendant la fabrication du
disque. Ces disques, qui peuvent contenir des
informations telles que titre du CD, titres des
plages, nom de lartiste et durée de lecture,
sont appelés disques CD TEXT. Seuls ces disques CD TEXT codés spécialement supportent
les fonctions listées ci-dessous.
Affichage des titres sur les
disques CD TEXT
% Appuyez sur DISPLAY.
Appuyez de manière répétée sur DISPLAY
pour passer dun des paramètres suivants à
lautre :
Temps de lectureDisc Title (titre du disque)
DiscArtist Name (interprète du disque)
Track Title (titre de la plage musicale)
TrackArtist Name (interprète de la plage
musicale)
64
Fr
Page 65

Lecteur de CD à chargeur
Section
06
# Si aucune information spécifique na été gra-
vée sur le disque, NO XXXX saffiche (par exemple, NO Disc Title).
Défilement des titres sur
lafficheur
Cet appareil peut afficher les 16 premières lettres de Disc Title, DiscArtist Name,
Track Title et TrackArtist Name. Quand lin-
formation enregistrée dépasse 16 lettres, vous
pouvez faire défiler le texte vers la gauche
pour voir le reste du titre.
% Maintenez la pression sur DISPLAY
jusquà ce que le titre commence à défiler
vers la gauche.
La partie masquée du titre saffiche peu à
peu.
Utilisation de la compression
et de laccentuation
dynamique des graves
Vous pouvez utiliser ces fonctions lorsque le lecteur de CD à chargeur en est pourvu.
L utilisation des fonctions COMP (compres-
sion) et DBE (accentuation dynamique des
graves) vous permet dajuster la qualité du
son du lecteur de CD à chargeur. Chacune de
ces fonctions possède un réglage en deux étapes. La fonction COMP règle léquilibre entre
les sons les plus forts et les plus faibles aux
volumes élevés. DBE augmente le niveau des
graves pour donner à la lecture un son plus
riche. Sélectionnez chacun de ces effets et
écoutez-les puis choisissez celui qui améliore
le mieux la lecture de la plage ou du CD que
vous écoutez.
1 Appuyez sur o pour choisir Comp.
Appuyez sur o jusquà ce que Comp apparaisse sur lafficheur.
# Si le lecteur de CD à chargeur ne possède pas
la fonction COMP/DBE, No Comp saffiche
quand vous essayez de la sélectionner.
2 Appuyez sur q ou r pour choisir la
correction désirée.
Appuyez de manière répétée sur q ou r
pour passer dun des paramètres suivants à
lautre :
Comp OFFComp 1Comp 2Comp OFF
DBE 1DBE 2
Français
65
Fr
Page 66

Section
07
Processeur de Signal
Numérique (DSP)
Introduction aux réglages
du DSP
Important
! Vous pouvez utiliser les fonctions suivantes
seulement quand le boîtier de télécommande
est en mode DEQ.
! Les fonctions suivantes ne sont opérantes que
si vous avez connecté un processeur multi-canaux Pioneer (DEQ-P8000) à cet appareil.
En effectuant les réglages/ajustements suivants dans lordre indiqué, vous pouvez sans
effort créer un champ sonore paramétré de
manière fine.
1 Paramétrage de la configuration de haut-par-
leurs
2 Utilisation du sélecteur de position
3 TA et EQ Auto (alignement temporel automa-
tique et égalisation automatique)
4 Réglage de lalignement temporel
5 Régler les niveaux de sortie des haut-parleurs
en utilisant une tonalité de test
6 Sélection dune fréquence de croisement
7 Réglage des niveaux de sortie des haut-parleurs
8 Réglage de légaliseur paramétrique à 3 bandes
Utilisation du menu DSP
1
1 Affichage du DSP
Il indique létat du DSP.
% Appuyez sur p pour afficher le nom
des fonctions DSP.
Appuyez de manière répétée sur p pour
choisir une des fonctions DSP suivantes :
Posi (sélecteur de position)Fad (réglage dé-
quilibre sonore)SLA (réglage du niveau de
la source)DRC (réglage de létendue dynamique)DIRECT direct)Dolby PLB (Dolby
Pro LogicB)Downmix (Mixage sur un nombre inférieur de canaux)
# Appuyez sur BAND pour revenir à laffichage
de létat de chaque source.
Remarques
! Si vous ne réglez aucun paramètre de la fonc-
tion DSP pendant environ 30 secondes, lafficheur indique à nouveau létat de la source.
! Si le haut-parleur central et les haut-parleurs
arrière sont réglés sur OFF dans le menu DSP
détaillé (reportez-vous à la page 71, Paramé-
trage de la configuration de haut-parleurs),
vous ne pouvez pas utiliser Dolby PLB.
66
Fr
Page 67

Processeur de Signal
Numérique (DSP)
Section
07
Utilisation du menu DSP détaillé
123
456
1 Haut-parleur avant gauche
2 Haut-parleur central
3 Haut-parleur avant droit
4 Haut-parleur arrière gauche
5 Haut-parleur dextrêmes graves
6 Haut-parleur arrière droit
% Appuyez sur p et maintenez lappui
jusquà ce que SP Set saffiche, puis appuyez sur p pour afficher les noms des
fonctions DSP.
Quand SP Set est affiché, appuyez de façon répétée sur p, les fonctions DSP suivantes
saffichent :
SP Set (réglage du haut-parleur)C.Over (fréquence de croisement)SP Lev (niveau de
sortie du haut-parleur)T Tone (tonalité de
test)TA MODE (mode alignement temporel)
Time A (réglage de lalignement temporel)
AUTO EQ (égaliseur automatique en ser-
vice/hors service)PEQ (égaliseur paramétrique à 3 bandes)
# Quand ni F/L ni F/R ne sont sélectionnés dans
Posi, vous ne pouvez pas choisir Time A.
# Quand ni CUSTOM1 ni CUSTOM2 ne sont sé-
lectionnés comme courbe dégalisation, vous ne
pouvez pas choisir PEQ.
# Appuyez sur BAND pour revenir à laffichage
de létat de chaque source.
Utilisation du contrôle du
champ sonore (SFC)
La fonction SFC crée la sensation dun spectacle live.
! Lacoustique des différents environnements
de spectacle nest pas la même et dépend
des dimensions et du contour de lespace
dans lequel se déplacent les ondes sonores
et de la façon dont les sons se réfléchissent
sur la scène, les murs, les planchers et les
plafonds. Dans un spectacle live vous entendez la musique en trois phases : le son
direct, les réflexions rapides, et les réflexions lentes, ou réverbérations. Ces facteurs sont programmés dans les circuits
du SFC pour recréer lacoustique de divers
environnements de spectacle.
% Appuyez sur SFC pour choisir le mode
SFC désiré.
Appuyez de manière répétée sur SFC pour passer dun des modes suivants à lautre :
Musical (musical)Drama (drame)Action
(action)Jazz (jazz)Hall (hall)Club (club)
OFF (hors service)
Remarque
Si la source est une source audio LPCM 2 canaux
ou Dolby Digital 2 canaux et si vous sélectionnez
des effets SFC qui sappliquent plus particulièrement à une source audio 5.1 canaux (par exemple
Musical, Drama ou Action), nous vous recommandons de mettre Dolby Pro Logic B en service.
Inversement, si vous sélectionnez des effets SFC
qui sont conçus pour une utilisation avec une
audio 2 canaux (par exemple Jazz, Hall ou Club),
nous recommandons de mettre Dolby Pro Logic
B hors service.
Français
67
Fr
Page 68

Section
07
Processeur de Signal
Numérique (DSP)
Utilisation du sélecteur de
position
Une façon dassurer un son plus naturel
consiste à positionner de façon précise li-
mage stéréo, en vous plaçant exactement au
centre du champ sonore. La fonction sélecteur
de position vous permet de régler automatiquement les niveaux des haut-parleurs et
insère un retard pour prendre en compte le
nombre et la position des sièges occupés. Utilisée en conjonction avec le SFC, cette fonction rendra limage sonore plus naturelle et
fournira un son panoramique qui vous enveloppera.
1 Appuyez sur p pour choisir Posi.
Appuyez sur p jusquà ce que Posi apparaisse sur lafficheur.
2 Utilisez m/n/q/r pour choisir la
position découte selon le tableau ci-dessus.
Appuyez sur une des touches m/n/q/r
pour choisir la position découte selon le tableau.
Touche Afficheur Position
m F/L Siège avant gauche
n F/R Siège avant droit
r FRONT Sièges avant
q ALL Tous les sièges
# Pour annuler la position découte sélection-
née, appuyez à nouveau sur la même touche.
Remarque
Quand vous effectuez des réglages de position
découte, les haut-parleurs sont automatiquement réglés pour les niveaux de sortie appropriés.
Vous pouvez ajuster ces niveaux si vous le désirez, comme indiqué dans les rubriques Régler les
niveaux de sortie des haut-parleurs en utilisant
une tonalité de test ou Réglage des niveaux de sortie des haut-parleurs.
Réglage de l équilibre sonore
Vous pouvez régler léquilibre avant-arrière et
droite-gauche de manière que lécoute soit optimale quel que soit le siège occupé.
1 Appuyez sur p pour choisir Fad.
Appuyez sur p jusquà ce que Fad apparaisse sur lafficheur.
# Si le réglage déquilibre a été effectué précé-
demment, Bal est affiché.
2 Appuyez sur q ou r pour régler léquilibre sonore entre les haut-parleurs
avant et arrière.
Chaque appui sur q ou r déplace léquili-
bre sonore entre les haut-parleurs avant et arrière vers lavant ou vers larrière.
Fad F 25 Fad R 25 sont les valeurs qui saffi-
chent tandis que léquilibre entre les haut-parleurs avant et arrière se déplace de lavant à
larrière.
# Fad F/R 0 est le réglage convenable dans le
cas où seulement deux haut-parleurs sont utilisés.
3 Appuyez sur m ou n pour régler léquilibre sonore entre les haut-parleurs gauche et droit.
Quand vous appuyez sur m ou n,
Bal L/R 0 saffiche. Chaque appui sur m ou
n déplace léquilibre sonore entre les haut-
parleurs gauche et droit vers la gauche ou
vers la droite.
Bal L 25 Bal R 25 sont les valeurs qui saffi-
chent tandis que léquilibre entre les haut-parleurs gauche et droit se déplace de la gauche
à droite.
68
Fr
Page 69

Processeur de Signal
Numérique (DSP)
Section
07
Ajustement des niveaux
des sources
L ajustement des niveaux des sources au
moyen de la fonction SLA, évite que ne se produisent de fortes variations damplitude sonore lorsque vous passez dune source à
lautre.
1 Appuyez sur p pour choisir SLA.
Appuyez sur p jusquà ce que SLA apparaisse sur lafficheur.
2 Appuyez sur q ou r pour régler le
volume de la source.
Chaque appui sur q ou r augmente ou diminue le volume de la source.
SLA +4 SLA 4 sont les valeurs affichées
tandis que le niveau de la source augmente
ou diminue.
Remarques
! Les sources DVD, CD Vidéo, CD et MP3/WMA
sont réglées automatiquement sur le même
volume.
! Analog5 et Analog6 sont réglées automati-
quement sur le même volume.
1 Appuyez sur p pour choisir DRC.
Appuyez sur p jusquà ce que DRC apparaisse sur lafficheur.
2 Appuyez sur r pour mettre en service
le contrôle de la dynamique.
DRC ON apparaît sur lafficheur. Le contrôle
de la dynamique et maintenant en service.
# Pour mettre hors service le contrôle de la dynamique, appuyez sur q.
Utilisation du contrôle direct
Vous pouvez reprendre la priorité sur les réglages audio paramétrés pour en vérifier lefficacité.
1 Appuyez sur p pour choisir DIRECT.
Appuyez sur p jusquà ce que DIRECT apparaisse sur lafficheur.
2 Appuyez sur r pour mettre en service
le contrôle direct.
DIRECT ON apparaît sur lafficheur. Le
contrôle direct est maintenant en service.
# Appuyez sur q pour mettre le contrôle direct
hors service.
Français
Utilisation du contrôle de la
dynamique
La dynamique est la différence entre le niveau
des sons les plus forts et celui des sons les
plus faibles. Le contrôle de la dynamique
compresse cette différence pour que vous
puissiez entendre clairement les sons même à
des niveaux de volume faibles.
! Le contrôle de la dynamique nest effectif
que sur les sons Dolby Digital.
Remarques
! Toutes les fonctions audio sont bloquées dans
le mode DIRECT ON, sauf VOLUME et
Dolby PLB.
! Si la source est une source audio LPCM 2 ca-
naux ou Dolby Digital 2 canaux et si vous sélectionnez DIRECT ON, le son nest diffusé
que par les haut-parleurs avant gauche/
droit.
Fr
69
Page 70

Section
07
Processeur de Signal
Numérique (DSP)
Utilisation du Dolby Pro
Logic B
Le Dolby Pro Logic B crée cinq canaux de sortie pleine bande passante à partir de sources
à deux canaux pour obtenir un son matrix
surround de grande pureté.
! Si les haut-parleurs centraux et arrière sont
tous deux réglés sur OFF, vous ne pouvez
pas utiliser cette fonction.
! Le Dolby Pro Logic B supporte une source
stéréo avec une fréquence déchantillonnage allant jusquà 48 kHz et na aucun
effet sur les autres types de source.
1 Appuyez sur p pour choisir
Dolby PLB.
Appuyez sur p jusquà ce que Dolby PLB
apparaisse sur lafficheur.
2 Appuyez sur q ou r pour choisir la
correction désirée.
! MOVIE Le mode Cinéma adapté à la lec-
ture de films
! MUSIC Le mode Musique adapté à lé-
coute de musique
! MATRIX Le mode Matrix pour les situ-
ations de réception radio FM faible
! OFF Mettez le Dolby Pro Logic B hors ser-
vice
# Vous pouvez utiliser MUSIC seulement quand
vous avez sélectionné MUSIC.
! Le Réglage Largeur Centre
(Center W Control) permet de positionner
les sons du canal central entre le haut-parleur central et les haut-parleurs gauche/
droite. Ce réglage améliore la présentation
de la scène gauche-centre-droite pour le
conducteur et le passager avant.
1 Appuyez sur p jusquà ce que MUSIC
apparaisse sur lafficheur.
2 Appuyez sur n pour choisir
Panorama.
3 Appuyez sur q ou sur r pour mettre
la fonction Panorama en service/hors service.
4 Appuyez à nouveau sur n pour choisir Dimension.
5 Appuyez sur q ou r pour choisir la
correction désirée.
Chaque fois que vous appuyez sur q ou r
le son se déplace vers lavant ou les surrounds.
Les valeurs 3 3 saffichent au fur et à mesure que léquilibre des haut-parleurs avant/
surround se déplace de lavant vers les surrounds.
6 Appuyez à nouveau sur n pour choisir Center W Control.
Réglage du mode Musique
Vous pouvez régler le mode Musique avec les
trois contrôles suivants.
! Panorama (Panorama) étend limage sté-
réo avant de façon à inclure les haut-parleurs surround pour obtenir un effet
denveloppement excitant.
! Dimension (Dimension) vous permet da-
juster graduellement le champ sonore vers
lavant ou vers larrière.
70
Fr
7 Appuyez sur q ou r pour choisir la
correction désirée.
Chaque appui sur q ou r étend graduellement le son du haut-parleur central vers les
haut-parleurs avant gauche et droit sur une
plage 07.
3 est la valeur par défaut, qui est recommandée pour la plupart des enregistrements. 0
met tout le son central dans le haut-parleur
central. 7 inclut tout le son central dans les
haut-parleurs gauche/droite également.
Page 71
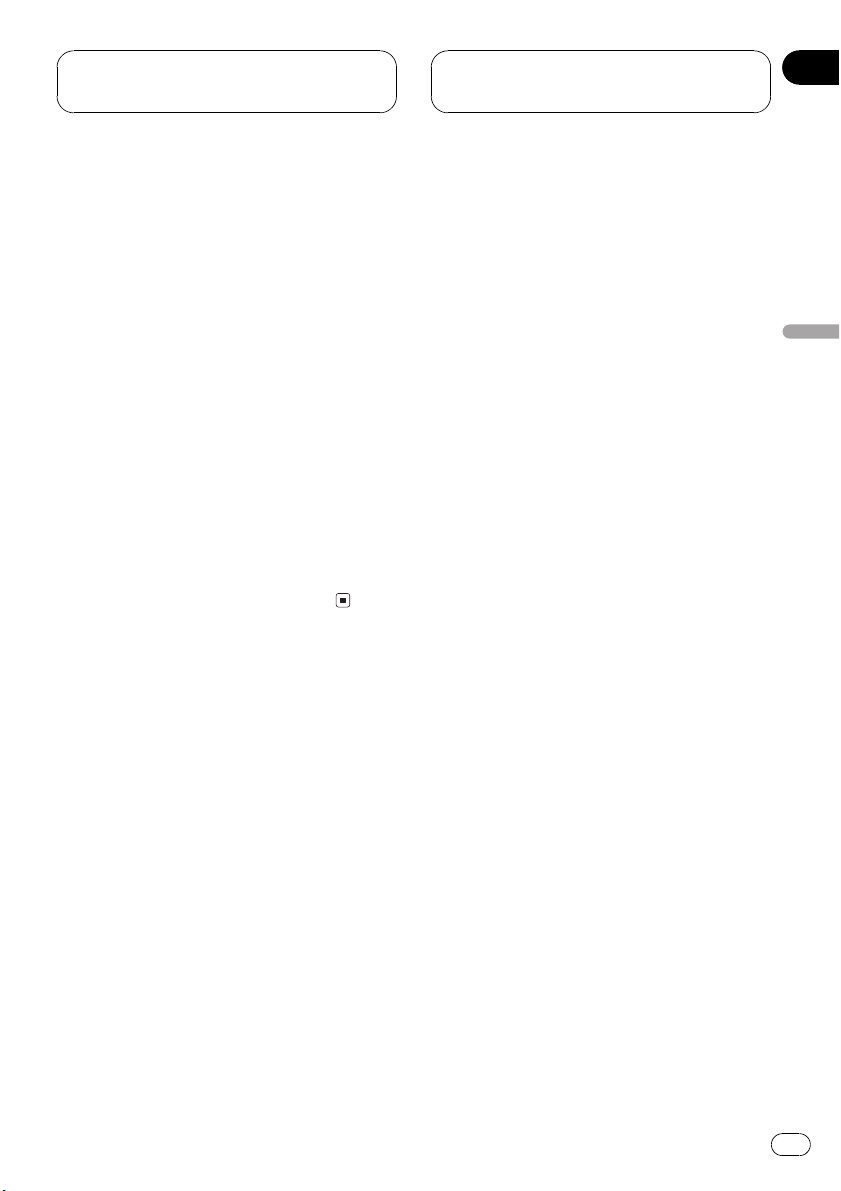
Processeur de Signal
Numérique (DSP)
Section
07
Utilisation de la fonction
down-mix (mixage sur un
nombre inférieur de canaux)
La fonction down-mix vous permet de lire un
signal audio multi-canaux sur deux canaux
seulement.
1 Appuyez sur r pour choisir Downmix.
Appuyez sur r jusquà ce que Downmix apparaisse sur lafficheur.
2 Appuyez sur o ou p pour changer
les réglages du mixage sur un nombre inférieur de canaux.
! Lt/Rt Mixage sur un nombre inférieur de
canaux permettant de restaurer (décoder)
les composants surround.
! Lo/Ro Mixage stéréo de laudio originale
qui ne contient pas les modes de canaux
tels que les composants surround.
Paramétrage de la
configuration de haut-parleurs
Vous devez faire des sélections avec/sans (ou
oui/non) et des paramétrages de taille (capacité de reproduction des graves) en fonction des
haut-parleurs installés. La taille doit être définie à LARGE (grande) si le haut-parleur peut
reproduire des sons denviron 100 Hz ou en
dessous. Sinon choisissez SMALL (petite).
! La gamme des fréquences basses nest
pas émise si le haut-parleur dextrêmes graves est réglé sur OFF et si les haut-parleurs
avant et arrière sont réglés sur SMALL ou
OFF.
! Il est impératif que les haut-parleurs non in-
stallés soient configurés sur OFF.
! Configurez les haut-parleurs avant ou ar-
rière sur LARGE si ces haut-parleurs peuvent reproduire les graves, ou si aucun
haut-parleur dextrêmes graves nest installé.
1 Appuyez sur p jusquà ce que SP Set
apparaisse sur lécran.
2 Appuyez sur m ou n pour choisir le
haut-parleur à régler.
Chaque appui sur m ou n provoque la sélection dun haut-parleur, dans lordre suivant :
Haut-parleurs avantHaut-parleur central
Haut-parleurs arrièreHaut-parleur dextrêmes gravesS.W (réglage du haut-parleur
dextrêmes graves)
# Vous ne pouvez aller sur S.W que si le haut-
parleur dextrêmes graves a été configuré sur ON.
3 Appuyez sur q ou r pour choisir la
taille appropriée pour le haut-parleur sélectionné.
Chaque appui sur q ou r provoque la sélection dune taille, dans lordre suivant :
LARGE (grande)SMALL (petite)OFF (hors
service)
# Vous ne pouvez pas choisir OFF quand les
haut-parleurs avant ont été sélectionnés.
# Vous pouvez mettre en service ON ou hors
service OFF quand le haut-parleur dextrêmes
graves a été sélectionné.
# Vous pouvez basculer sur Rev. (phase inverse)
ou Normal (phase normale) quand S.W (réglage
du haut-parleur dextrêmes graves) a été sélectionné.
4 Appuyez sur BAND pour revenir à laffichage des conditions de lecture.
Français
71
Fr
Page 72

Section
07
Processeur de Signal
Numérique (DSP)
Correction de la phase du hautparleur dextrêmes graves
Si vous essayez de renforcer les graves du
haut-parleur dextrêmes graves et que le résultat nest pas efficace ou rend les basses plus
brouillées, cest peut-être que la sortie du
haut-parleur dextrêmes graves et les basses
que vous entendez sur les autres haut-parleurs
sannulent réciproquement. Pour résoudre ce
problème, essayez de changer la phase du
haut-parleur dextrêmes graves.
1 Appuyez sur p jusquà ce que SP Set
apparaisse sur lécran.
2 Appuyez sur m ou n pour sélectionner le haut-parleur dextrêmes graves.
Chaque appui sur m ou n provoque la sélection dun haut-parleur, dans lordre suivant :
Haut-parleurs avantHaut-parleur central
Haut-parleurs arrièreHaut-parleur dextrêmes gravesS.W (réglage du haut-parleur
dextrêmes graves)
3 Appuyez sur r pour mettre en service
la sortie haut-parleur dextrêmes graves.
4 Appuyez sur n pour choisir S.W (réglage du haut-parleur dextrêmes graves).
5 Appuyez sur q ou r pour choisir la
phase de la sortie haut-parleur dextrêmes
graves.
Appuyez sur r pour choisir Normal (phase
normale). Appuyez sur q pour choisir Rev.
(phase inverse).
6 Appuyez sur BAND pour revenir à laffichage des conditions de lecture.
Remarque
Lors de lécoute dune source mono 2 canaux
avec Pro Logic B en fonction, les conditions suivantes peuvent se produire:
! Aucune sortie audio si le réglage du haut-par-
leur central est SMALL ou LARGE et si aucun
haut-parleur central nest installé.
! Le son est émis seulement par le haut-parleur
central sil est installé et si le réglage du hautparleur central est SMALL ou LARGE.
Sélection dune fréquence
de croisement
Vous pouvez choisir une fréquence en dessous de laquelle les sons sont reproduits par
le haut-parleur dextrêmes graves. Si les hautparleurs installés comprennent un haut-parleur dont la taille a été définie comme SMALL,
vous pouvez choisir une fréquence en dessous
de laquelle les sons sont reproduits par un
haut parleur LARGE ou le haut-parleur dextrêmes graves.
1 Appuyez sur p jusquà ce que SP Set
apparaisse sur lafficheur, puis appuyez sur
p pour sélectionner C.Over.
Une fois que SP Set est affiché, appuyez sur
p jusquà ce que C.Over apparaisse sur
lafficheur.
2 Appuyez sur m ou n pour choisir le
haut-parleur à régler.
Chaque appui sur m ou n provoque la sélection dun haut-parleur, dans lordre suivant :
Haut-parleurs avantHaut-parleur central
Haut-parleurs arrièreHaut-parleur dextrêmes graves
72
Fr
Page 73

Processeur de Signal
Numérique (DSP)
Section
07
3 Appuyez sur q ou r pour choisir la
fréquence de croisement pour le haut-parleur sélectionné.
Chaque pression sur q ou sur r sélectionne une fréquence de croisement dans lordre suivant :
6380100125160200 (Hz)
4 Appuyez sur BAND pour revenir à laffichage des conditions de lecture.
Remarque
Choisir une fréquence de croisement consiste à
définir une fréquence de croisement du filtre
passe-bas (L.P.F.) du haut-parleur dextrêmes graves et la fréquence de croisement du filtre passehaut (H.P.F.) du haut-parleur SMALL. Le réglage
de la fréquence de croisement na aucun effet si
le haut-parleur dextrêmes graves est configuré
sur OFF et les autres haut-parleurs sur LARGE ou
OFF.
Réglage des niveaux de
sortie des haut-parleurs
Vous pouvez réajuster les niveaux de sortie
des haut-parleurs en utilisant une tonalité de
test tout en écoutant la musique.
1 Appuyez sur p jusquà ce que SP Set
apparaisse sur lafficheur, puis appuyez sur
p pour sélectionner SP Lev.
Une fois que SP Set est affiché, appuyez sur
p jusquà ce que SP Lev apparaisse sur laf-
ficheur.
2 Appuyez sur m ou n pour choisir le
haut-parleur à régler.
Chaque appui sur m ou n provoque la sélection dun haut-parleur, dans lordre suivant :
Haut-parleur avant gaucheHaut-parleur centralHaut-parleur avant droitHaut-parleur
arrière droitHaut-parleur arrière gauche
Haut-parleur dextrêmes graves
# Vous ne pouvez pas sélectionner des haut-parleurs dont la taille est positionnée sur OFF.
3 Appuyez sur q ou r pour régler le
niveau de sortie du haut-parleur.
Chaque pression sur q, ou sur r, augmente, ou diminue, le niveau de sortie du
haut-parleur. +10 10 sont les valeurs qui
saffichent tandis que le niveau augmente ou
diminue.
4 Appuyez sur BAND pour revenir à laffichage des conditions de lecture.
Remarque
Régler les niveaux de sortie des haut-parleurs
dans ce mode est équivalent à les régler en utilisant T Tone. Les deux méthodes donnent les
mêmes résultats.
Régler les niveaux de sortie
des haut-parleurs en
utilisant une tonalité de test
Une tonalité de test très pratique vous permet
dobtenir facilement un équilibre global correct entre les haut-parleurs.
1 Appuyez sur p jusquà ce que SP Set
apparaisse sur lafficheur, puis appuyez sur
p pour sélectionner T Tone.
Une fois que SP Set est affiché, appuyez sur
p jusquà ce que T Tone apparaisse sur laf-
ficheur.
Français
73
Fr
Page 74

Section
07
Processeur de Signal
Numérique (DSP)
2 Appuyez sur n pour démarrer lémission de la tonalité de test.
La tonalité de test est émise. Elle passe de
haut-parleur à haut-parleur dans la séquence
suivante à des intervalles denviron deux secondes. Les réglages en cours pour le hautparleur sur lequel vous entendez la tonalité de
test sont indiqués sur lafficheur.
Haut-parleur avant gaucheHaut-parleur centralHaut-parleur avant droitHaut-parleur
arrière droitHaut-parleur arrière gauche
Haut-parleur dextrêmes graves
# Testez le niveau de sortie de chaque haut-parleur. Si aucun réglage nest nécessaire, allez à létape 4 pour arrêter la tonalité de test.
# Les réglages ne saffichent pas pour les haut-
parleurs dont la taille est mise sur OFF.
3 Appuyez sur q ou r pour régler le
niveau de sortie du haut-parleur.
Chaque pression sur q, ou sur r, augmente, ou diminue, le niveau de sortie du
haut-parleur. +10 10 sont les valeurs qui
saffichent tandis que le niveau augmente ou
diminue.
# La tonalité de test passe au haut-parleur suivant après environ deux secondes à partir de la
dernière opération.
4 Appuyez sur m pour arrêter lémission de la tonalité de test.
5 Appuyez sur BAND pour revenir à laffichage des conditions de lecture.
Remarques
! Si nécessaire, sélectionnez les haut-parleurs
et réglez leurs niveaux de sortie absolus.(Reportez-vous à la page précédente, Réglage des
niveaux de sortie des haut-parleurs.)
! Régler les niveaux de sortie des haut-parleurs
dans ce mode est équivalent à les régler en
utilisant SP Lev. Les deux méthodes donnent
les mêmes résultats.
Utilisation de lalignement
temporel
L alignement temporel vous permet de régler
la distance entre chaque haut-parleur et la position découte.
1 Appuyez sur p jusquà ce que SP Set
apparaisse sur lafficheur, puis appuyez sur
p pour sélectionner TA MODE.
2 Appuyez sur m ou sur n pour sélectionner lalignement temporel.
! INIT Alignement temporel initial (réglage
usine)
! CUSTOM Alignement temporel ajusté
que vous créez pour vous-même
! AUTO TA Alignement temporel créé par
les fonctions auto TA et EQ. (Reportez-vous
à la page suivante, TA et EQ Auto (aligne-
ment temporel automatique et égalisation
automatique).)
! OFF Mise de lalignement temporel hors
service
# Pour mettre lalignement temporel hors ser-
vice, sélectionnez TA:OFF.
# Vous ne pouvez pas sélectionner AUTO TA si
les réglages TA et EQ auto nont pas été effectués.
# Vous ne pouvez pas choisir ADJUSTMENT
quand ni F/L ni F/R ne sont sélectionnés dans
Posi.
3 Appuyez sur BAND pour sortir du mode
alignement temporel.
Réglage de lalignement temporel
En réglant la distance entre chaque haut-parleur et une position découte sélectionnée,
vous pouvez insérer des retards dans la sortie
du haut-parleur pour obtenir une image sonore correcte et un équilibre général des niveaux. Bien que cela soit automatiquement
74
Fr
Page 75

Processeur de Signal
Numérique (DSP)
Section
07
réalisé quand vous définissez la position découte, la fonction alignement temporel fournit
un réglage fin.
1 Appuyez sur p jusquà ce que SP Set
apparaisse sur lafficheur, puis appuyez sur
p pour sélectionner Time A.
Une fois que SP Set est affiché, appuyez sur
p jusquà ce que Time A apparaisse sur
lafficheur.
# Vous ne pouvez pas choisir Time A quand ni
F/L ni F/R ne sont sélectionnés dans Posi.
2 Appuyez sur m ou n pour choisir le
haut-parleur à régler.
Chaque appui sur m ou n provoque la sélection dun haut-parleur, dans lordre suivant :
Haut-parleur avant gaucheHaut-parleur centralHaut-parleur avant droitHaut-parleur
arrière droitHaut-parleur arrière gauche
Haut-parleur dextrêmes graves
# Vous ne pouvez pas sélectionner des haut-parleurs dont la taille est positionnée sur OFF.
3 Appuyez sur q ou r pour régler la
distance entre le haut-parleur sélectionné
et la position découte.
Chaque pression sur q, ou sur r, augmente, ou diminue, la distance. 200inch
0inch sont les valeurs affichées tandis que la
distance augmente ou diminue.
4 Appuyez sur BAND pour revenir à laffichage des conditions de lecture.
Vous pouvez mettre légalisation automatique
en service ou hors service.
1 Appuyez sur p jusquà ce que SP Set
apparaisse sur lafficheur, puis appuyez sur
p pour sélectionner AUTO EQ.
# Vous ne pouvez pas utiliser cette fonction si
les réglages TA et EQ Auto nont pas été effectués.
2 Appuyez sur r pour mettre légalisation automatique en service.
AUTO EQ ON apparaît sur lafficheur.
# Appuyez sur q pour mettre légalisation au-
tomatique hors service.
TA et EQ Auto (alignement
temporel automatique et
égalisation automatique)
Vous pouvez utiliser cette fonction seulement
quand le processeur multi-canaux (par exemple
DEQ-P8000) est connecté à cet appareil.
L alignement temporel automatique est ajusté
automatiquement pour la distance entre
chaque haut-parleur et la position découte.
L égalisation automatique mesure automati-
quement les caractéristiques acoustiques de
lhabitacle de la voiture puis crée la courbe
dégalisation automatique en fonction de ces
informations.
Français
Utilisation de légalisation
automatique
L égalisation automatique est la courbe déga-
lisation créée par TA et EQ Auto (reportez-vous
à cette page, TA et EQ Auto (alignement tempo-
rel automatique et égalisation automatique)).
ATTENTION
Pour éviter les accidents, neffectuez jamais de
réglage TA et EQ auto pendant que vous conduisez. Quand cette fonction mesure les caractéristiques acoustiques de la voiture pour créer une
courbe dégalisation automatique, une tonalité
(bruit) de mesure forte peut être émise par les
haut-parleurs.
Fr
75
Page 76

Section
07
Processeur de Signal
Numérique (DSP)
PRÉCAUTION
! Effectuer des réglages TA et EQ auto dans les
conditions suivantes peut endommager les
haut-parleurs. Assurez-vous de vérifier soigneusement ces conditions avant deffectuer
des réglages TA et EQ auto.
Quand les haut-parleurs sont connectés
incorrectement. (par exemple, un haut-parleur arrière est connecté à la sortie hautparleur dextrêmes graves.)
Quand un haut-parleur et connecté à un
amplificateur de puissance délivrant une
puissance de sortie supérieure à la puissance dentrée maximum admissible par
le haut-parleur.
! Si le microphone est placé dans une position
inadéquate la tonalité de mesure peut devenir
forte et la mesure peut prendre longtemps, ce
qui entraîne une décharge de la batterie. Assurez-vous de placer le microphone à lemplacement spécifié.
Avant dutiliser la fonction TA
et EQ auto
! Effectuez le réglage TA et EQ auto dans un
endroit aussi tranquille que possible, en
ayant coupé le moteur et la climatisation.
Mettez également hors tension les téléphones de voiture ou les téléphones portables
qui se trouvent dans la voiture, ou enlevezles de la voiture avant deffectuer les réglages TA et EQ auto. Des sons autres que la
tonalité de mesure (sons environnants, son
du moteur, sonneries de téléphones, etc.)
peuvent empêcher une mesure correcte
des caractéristiques acoustiques de lhabitacle de la voiture.
! Assurez-vous deffectuer les réglages TA et
EQ auto en utilisant le microphone fourni.
L utilisation dun autre microphone peut
empêcher la mesure, ou se traduire par
une mesure incorrecte des caractéristiques
acoustiques de lhabitacle de la voiture.
! Quand les haut-parleurs avant ne sont pas
connectés, le réglage TA et EQ auto ne
peut pas être effectué.
! Quand cet appareil est connecté à un am-
plificateur de puissance avec commande
du niveau dentrée, les réglages TA et EQ
auto ne peuvent pas être possibles si vous
baissez le niveau dentrée de lamplificateur de puissance. Réglez le niveau dentrée de lamplificateur de puissance en
position standard.
! Quand cet appareil est connecté à un
ampli de puissance avec filtre passe bas,
mettez le filtre passe bas hors service avant
deffectuer les procédures TA et EQ auto.
En outre, la fréquence de croisement pour
le filtre passe-bas intégré dun haut-parleur
dextrêmes graves actif doit être réglée sur
la fréquence la plus haute.
! La valeur de lalignement temporel calculée
par TA et EQ auto peut différer de la distance réelle dans les circonstances suivantes. Toutefois, la distance ayant été
calculée par lordinateur pour fournir le retard optimal et donner des résultats précis
pour les circonstances considérées, nous
vous recommandons de continuer à utiliser
cette valeur.
Quand le son réfléchi à lintérieur du vé-
hicule est fort et que des retards se produisent.
Quand des retards se produisent pour
des sons graves en raison de linfluence
du filtre passe bas sur les haut-parleurs
dextrêmes graves actifs ou les amplis
externes.
! Le réglage TA et EQ auto modifie les régla-
ges audio comme suit :
Les réglages équilibre avant-arrière/
droite-gauche reviennent à la position
centrale. (Reportez-vous à la page 68.)
76
Fr
Page 77

Processeur de Signal
Numérique (DSP)
Section
07
La courbe de légalisateur graphique
bascule sur FLAT. (Reportez-vous à la
page suivante.)
Quand un haut-parleur dextrêmes gra-
ves est connecté à cet appareil, il sera
réglé automatiquement pour la sortie
haut-parleur dextrêmes graves et pour
le paramétrage dun filtre passe-haut
pour le haut-parleur arrière.
! Si vous effectuez un réglage TA et EQ auto
alors quun réglage précédent existe déjà,
ce réglage sera remplacé.
Exécution du réglage TA et EQ auto
1 Arrêtez la voiture dans un endroit aussi
calme que possible, fermez toutes les portières, les vitres et le toit ouvrant, puis coupez le moteur.
Si vous laissez tourner le moteur, son bruit
peut empêcher un réglage TA et EQ auto correct.
2 Attachez le microphone fourni au centre du repose-tête du conducteur, en lorientant vers lavant, en utilisant la
ceinture (vendue séparément).
Le réglage TA et EQ auto peut différer selon
lendroit ou vous placez le microphone. Si
vous le désirez, placez le microphone sur le
siège passager avant pour effectuer le réglage
TA et EQ auto.
3 Placez le contact dallumage sur ON ou
ACC.
Si la climatisation ou le chauffage de la voiture
sont en fonction, coupez-les. Le bruit du ventilateur de la climatisation ou du chauffage
peut empêcher une exécution correcte du réglage TA et EQ auto.
# Appuyez sur SOURCE pour mettre la source
en service si lappareil est arrêté.
4 Choisissez la position correspondant au
siège sur lequel est placé le microphone.
Reportez-vous à la page 68, Utilisation du sélecteur de position.
# Si aucune position nest sélectionnée avant
que vous démarriez le réglage TA et EQ auto, FL
est sélectionné automatiquement.
5 Maintenez la pression sur SOURCE
jusquà ce que lappareil soit mis hors tension.
6 Appuyez de façon prolongée sur p
pour passer en mode mesure de TA et EQ
auto.
7 Branchez le microphone dans le jack entrée microphone sur cet appareil.
Français
8 Appuyez sur r pour démarrer le réglage TA et EQ auto.
77
Fr
Page 78

Section
07
Processeur de Signal
Numérique (DSP)
9 Sortez de la voiture et fermez la porte
dans les 10 secondes à partir du début du
décomptage de 10 secondes.
La tonalité de mesure (bruit) est émise par les
haut-parleurs, et le réglage TA et EQ auto
commence.
# Quand tous les haut-parleurs sont connectés,
le réglage TA et EQ auto est achevé en environ six
minutes.
# Pour arrêter le réglage TA et EQ automatique,
appuyez sur nimporte quelle touche.
# Pour annuler le réglage TA et EQ auto en
cours dexécution, appuyez sur BAND.
10 Quand le réglage TA et EQ auto est terminé, COMPLETE saffiche.
Si une mesure correcte des caractéristiques
acoustiques de lhabitacle de la voiture est impossible, un message derreur saffiche. (Reportez-vous à la page 88, Comprendre les
messages derreur du réglage TA et EQ auto.)
11 Appuyez sur BAND pour annuler le
mode TA et EQ auto.
12 Rangez soigneusement le microphone
dans la boîte à gants.
Rangez soigneusement le microphone dans la
boîte à gants ou tout autre endroit en sécurité.
Si le microphone est soumis à la lumière directe du soleil pendant une période prolongée,
les températures élevées peuvent provoquer
de la distorsion, une modification des couleurs ou un mauvais fonctionnement.
Utilisation de légalisation
L égalisation vous permet de corriger les ca-
ractéristiques sonores de lhabitacle du véhicule en fonction de vos goûts.
Rappel dune courbe dégalisation
Il existe sept courbes dégalisation enregistrées que vous pouvez rappeler facilement à
nimporte quel moment. Voici une liste des
courbes dégalisation :
Afficheur Courbe dégalisation
SUPER BASS Accentuation des graves
POWERFUL Accentuation de la puissance
NATURAL Sonorité naturelle
VOCAL Chant
FLAT Absence de correction
CUSTOM1 Courbe personnalisée 1
CUSTOM2 Courbe personnalisée 2
! CUSTOM1 et CUSTOM2 sont des courbes
dégalisation qui sont ajustées.
! Quand FLAT est sélectionné aucune addi-
tion ni correction nest effectuée sur le son.
Ceci est utile pour tester leffet des courbes
dégalisation en basculant entre FLAT et
une courbe dégalisation définie.
% Appuyez sur EQ pour sélectionner lé-
galisation.
Appuyez de manière répétée sur EQ pour choisir lun des réglages dégalisation suivants :
SUPER BASSPOWERFULNATURAL
VOCALFLATCUSTOM1CUSTOM2
Réglage de légaliseur
paramétrique à 3 bandes
Pour les courbes dégalisation CUSTOM1 et
CUSTOM2, vous pouvez régler séparément les
courbes dégalisation avant, arrière et centre
en choisissant une fréquence centrale, un niveau de légaliseur et un facteur Q pour
chaque bande.
! Une courbe CUSTOM1 distincte peut être
créée pour chaque source.
78
Fr
Page 79

Processeur de Signal
Numérique (DSP)
Section
07
! On peut aussi créer une courbe CUSTOM2
commune à toutes les sources.
! Le haut-parleur central détermine en
grande partie limage sonore et obtenir un
équilibre correct nest pas facile. Nous recommandons découter un signal audio à
2 canaux (un CD par exemple) et dobtenir
léquilibre correct entre les haut-parleurs
sauf le haut-parleur central, puis découter
un signal audio 5.1 canaux (Dolby Digital
ou DTS) et de régler la sortie du haut-parleur central pour obtenir le même équilibre
que vous aviez entre les autres haut-parleurs.
1 Appuyez sur p jusquà ce que SP Set
apparaisse sur lafficheur, puis appuyez sur
p pour sélectionner PEQ.
Une fois que SP Set est affiché, appuyez sur
p jusquà ce que PEQ apparaisse sur laffi-
cheur.
2 Appuyez sur m ou n pour sélectionner lélément désiré.
Chaque appui sur m ou n provoque la sélection dun élément, dans lordre suivant :
FRONT (haut-parleurs)Low (bandes)Low
(fréquence centrale)L (niveau de légaliseur)
Q.WIDE(facteur Q)
3 Appuyez sur q ou r pour choisir le
haut-parleur à régler.
Chaque appui sur q ou r provoque la sélection dun haut-parleur, dans lordre suivant :
FRONT (haut-parleurs avant)CENTER (hautparleur central)REAR (haut-parleurs arrière)
# Vous ne pouvez pas sélectionner des haut-parleurs dont la taille est positionnée sur OFF.
4 Appuyez sur n puis appuyez sur q
ou r pour sélectionner la bande dégalisation à régler.
Chaque pression sur q ou r provoque la
sélection dune bande, dans l ordre suivant :
Low (bas)Mid (moyen)High (élevé)
5 Appuyez sur n puis appuyez sur q
ou r pour choisir la fréquence centrale de
la bande sélectionnée.
Chaque appui sur q ou r provoque la sélection dune fréquence, dans l ordre suivant :
40Hz50Hz63Hz80Hz100Hz125Hz
160Hz200Hz250Hz315Hz400Hz
500Hz630Hz800Hz1kHz1.25kHz
1.6kHz2kHz2.5kHz3.15kHz4kHz
5kHz6.3kHz8kHz10kHz12.5kHz
6 Appuyez sur n puis q ou r pour
régler le niveau de légaliseur.
Chaque pression sur q, ou sur r, augmente, ou diminue, le niveau de légaliseur.
Les valeurs +6 6 saffichent tandis que le niveau augmente ou diminue.
7 Appuyez sur n puis appuyez sur q
ou r pour sélectionner le facteur Q désiré.
Chaque appui sur q ou r fait basculer
entre les facteurs Q suivants :
Q.WIDE (large)Q.NAR. (étroit)
# Vous pouvez régler les paramètres de chaque
bande des autres haut-parleurs de la même
façon.
8 Appuyez sur BAND pour revenir à laffichage des conditions de lecture.
Remarque
Vous pouvez choisir une fréquence centrale
parmi 26 fréquences pour chaque bande. Vous
pouvez changer la fréquence centrale par pas de
1/3 doctave, mais vous ne pouvez pas choisir des
fréquences dont lintervalle entre les fréquences
centrales des trois bandes est inférieur à 1
octave.
Français
79
Fr
Page 80

Section
08
Réglages initiaux
Ajustement des réglages
initiaux
1
Les réglages initiaux vous permettent détablir
les conditions de fonctionnement initiales de
lappareil.
Important
Vous pouvez utiliser les fonctions suivantes seulement quand le boîtier de télécommande est en
mode DEQ.
1 Afficheur des fonctions
Il indique létat de la fonction.
1 Maintenez la pression sur SOURCE
jusquà ce que lappareil soit mis hors tension.
2 Appuyez sur o et maintenez-la enfoncée jusquà ce que lhorloge apparaisse
sur lafficheur.
(source analogique 5)Analog6 (source analogique 6)Audio Reset (réinitialisation
audio)
# Appuyez sur BAND pour abandonner les ré-
glages initiaux.
# Vous pouvez également abandonner les réglages initiaux en maintenant la pression sur o
jusquà ce que lappareil se mette hors service.
Réglage de lhorloge
Utilisez ces instructions pour régler lhorloge.
1 Appuyez sur o pour sélectionner
lhorloge.
Appuyez de manière répétée sur o jusquà
ce que lhorloge apparaisse sur lafficheur.
2 Appuyez sur m ou n pour sélectionner le segment de laffichage de lhorloge
que vous voulez régler.
Appuyer sur m ou n sélectionnera un segment de laffichage de lhorloge :
HeureMinute
La partie sélectionnée clignote sur laffichage
de lhorloge.
3 Appuyez sur o pour choisir un des réglages initiaux.
Appuyez de manière répétée sur o pour
passer dun des paramètres suivants à lautre :
HorlogeDimmer (atténuateur de luminosité)Brightness (luminosité)Digital ATT
(atténuation numérique)Tel/Navi (coupure/
atténuation pour le téléphone)AUX (réglage
auxiliaire)Digital1 (source numérique 1)
Digital2 (source numérique 2)Analog1
(source analogique 1)Analog2 (source analogique 2)Analog3 (source analogique 3)
Analog4 (source analogique 4)Analog5
80
Fr
3 Appuyez sur q ou r pour régler
lhorloge.
Appuyer sur r augmente la valeur du réglage heure ou minute choisi. Appuyer sur q
diminue la valeur du réglage heure ou minute
choisi.
Page 81

Réglages initiaux
Section
08
Mise en service ou hors service
de latténuateur de luminosité
Pour empêcher que lafficheur soit trop lumineux la nuit, sa luminosité est automatiquement atténuée quand les phares de la voiture
sont allumés. Vous pouvez mettre latténuateur en service ou hors service.
1 Appuyez sur o pour choisir Dimmer.
Appuyez de manière répétée sur o jusquà
ce que Dimmer apparaisse sur lafficheur.
2 Appuyez sur r pour mettre en service
latténuateur de luminosité.
Dimmer :ON apparaît sur lafficheur.
# Appuyez sur q pour mettre latténuateur de
luminosité hors service.
Réglage de la luminosité
Vous pouvez ajuster la luminosité de lécran.
Initialement, la luminosité est réglée à 12.
1 Appuyez sur o pour choisir
Brightness.
Appuyez de manière répétée sur o jusquà
ce que Brightness apparaisse sur lafficheur.
2 Appuyez sur m, ou sur n, pour ajuster le niveau de luminosité.
Chaque pression sur m, ou sur n, augmente, ou diminue, la luminosité. 0 15 est la
plage de valeurs affichées tandis que le niveau
augmente ou diminue.
Correction de la distorsion
sonore
Vous pouvez minimiser la distorsion susceptible dêtre provoquée par les réglages de la
courbe dégalisation.
! Fixer un niveau élevé de légalisateur peut
provoquer de la distorsion. Si le son est déformé ou distordu, essayez de basculer sur
Low. Normalement, laissez le réglage sur
High pour assurer un son de qualité.
1 Appuyez sur o pour choisir
Digital ATT.
Appuyez de manière répétée sur o jusquà
ce que Digital ATT apparaisse sur lafficheur.
2 Appuyez sur m ou n pour sélectionner Low ou High.
Appuyer sur m ou n permet de basculer
alternativement entre High (haut) et Low
(bas), et la situation est affichée.
Commutation de la coupure/
atténuation du son
Le son émis par ce système est coupé, atténué
ou mixé automatiquement dans les cas suivants :
! Quand un appel est effectué ou reçu sur
un téléphone cellulaire connecté à cet appareil.
! Quand le guidage vocal est émis par un
équipement de navigation Pioneer connecté à cet appareil.
Français
1 Appuyez sur o pour choisir Tel/Navi.
Appuyez de manière répétée sur o jusquà
ce que Tel/Navi apparaisse sur lafficheur.
Fr
81
Page 82

Section
08
Réglages initiaux
2 Appuyez sur m ou n pour basculer
entre coupure et atténuation.
Appuyez sur m ou n jusquà ce que le réglage désiré apparaisse sur lafficheur.
! Tel/Navi :MUTE Silencieux
! Tel/Navi :ATT2 Atténuation
(Tel/Navi :ATT2 a un plus fort effet que
Tel/Navi :ATT1)
! Tel/Navi :ATT1 Atténuation
Remarques
! Le son est coupé, MUTE ou ATT saffiche et
aucun réglage audio nest possible.
! Le fonctionnement retourne à la normale
quand la connexion téléphonique est
terminée.
Mise en service ou hors
service de lentrée auxiliaire
Cet appareil permet dutiliser des équipements auxiliaires. Activez le réglage auxiliaire
quand vous utilisez un équipement auxiliaire
avec cet appareil.
1 Appuyez sur o pour choisir AUX.
Appuyez de manière répétée sur o jusquà
ce que AUX apparaisse sur lafficheur.
2 Appuyez sur r pour mettre en service
les équipements auxiliaires.
AUX :ON apparaît sur lafficheur.
# Appuyez sur q pour mettre les équipements
auxiliaires hors service.
Changement du réglage de
source numérique
Cet appareil permet de connecter un lecteur
DVD. Activez la source numérique quand vous
utilisez un lecteur DVD connecté à cet appareil.
Initialement, Digital1 et Digital2 sont tous
deux réglés sur hors service.
1 Appuyez sur o pour choisir Digital.
Appuyez sur o jusquà ce que Digital (par
exemple Digital1) apparaisse sur lafficheur.
2 Appuyez sur r pour mettre en service
le réglage source numérique.
# Appuyez sur q pour mettre le réglage source
numérique hors service.
Changement du réglage de
source analogique
Divers équipements peuvent être connectés à
lentrée haut-parleur ou lentrée RCA de cet
appareil. Activez le réglage analogique quand
vous utilisez de tels équipements connectés à
cet appareil, et sélectionnez lentrée en fonction de la méthode de connexion.
1 Appuyez sur o pour choisir Analog.
Appuyez sur o jusquà ce que Analog (par
exemple Analog1) apparaisse sur lafficheur.
2 Appuyez sur r pour mettre en service
le réglage source analogique.
La méthode de connexion (par exemple, SP)
apparaît sur lafficheur.
3 Appuyez sur m ou sur n pour choisir la méthode de connexion souhaitée.
Appuyer sur m ou n permet de basculer
alternativement entre SP et RCA, et la situation
est affichée.
# Appuyez sur q pour mettre le réglage entrée
analogique hors service.
82
Fr
Page 83
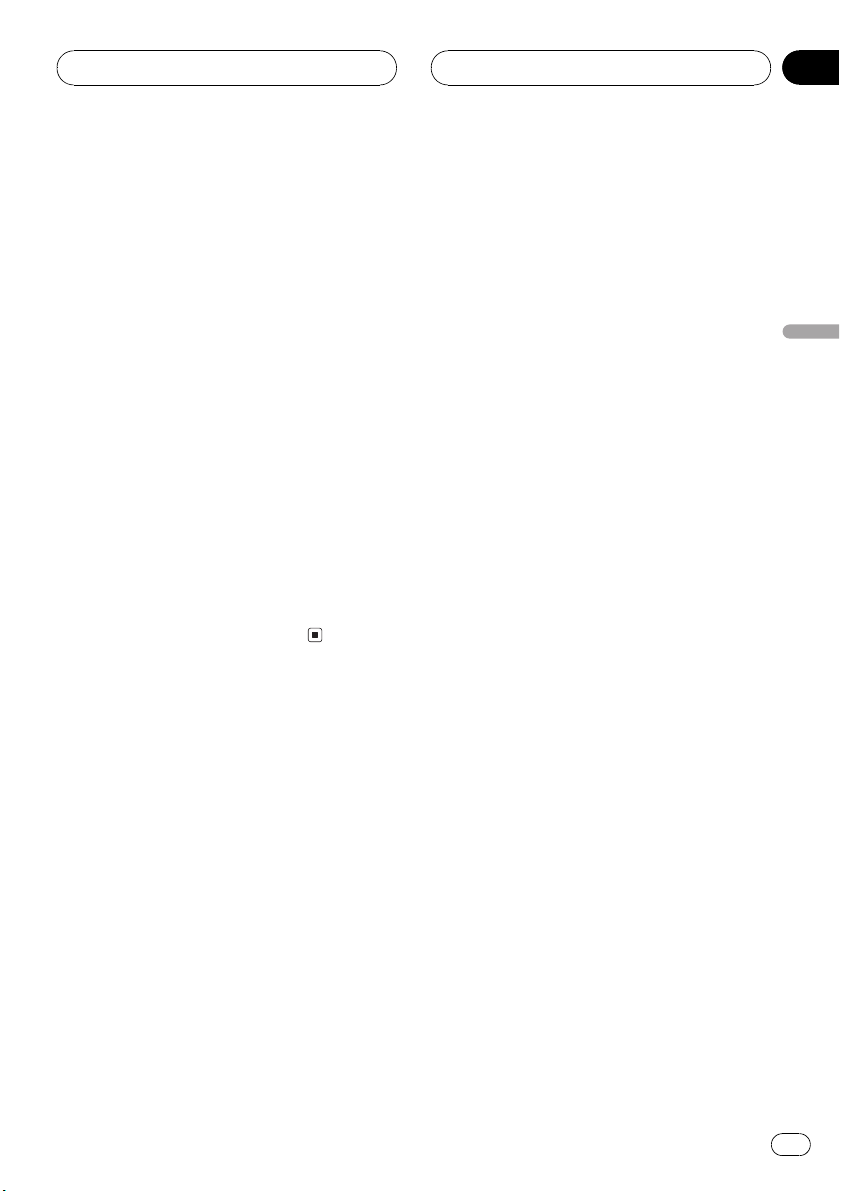
Réglages initiaux
Réinitialisation des
fonctions audio
Vous pouvez réinitialiser toutes les fonctions
audio sauf le volume.
1 Appuyez sur F pour choisir Audio Reset.
Appuyez de manière répétée sur FUNC
jusquà ce que Audio Reset apparaisse sur
lafficheur.
2 Appuyez sur r pour afficher
Reset OK?.
Reset OK? apparaît sur lafficheur.
# Pour annuler la réinitialisation des fonctions
audio, appuyez sur BAND/ESC.
3 Appuyez sur n pour afficher Really?.
Really? apparaît sur lafficheur.
4 Appuyez à nouveau sur r pour réinitialiser les fonctions audio.
Complete apparaît sur lafficheur.
Section
08
Français
83
Fr
Page 84

Section
09
Autres fonctions
Mise en service ou hors service
de laffichage de lhorloge
Vous pouvez mettre laffichage de lhorloge en
service ou hors service.
% Appuyez sur 0 pour mettre laffichage
de lhorloge en service ou hors service.
Chaque pression sur 0 provoque laffichage de
lhorloge ou son extinction.
# Laffichage de lhorloge disparaît momentané-
ment quand une autre opération est réalisée; il
apparaît à nouveau 25 secondes plus tard.
Remarque
Même quand les sources sont hors service, lhorloge apparaît sur lafficheur. Appuyer sur 0 met
laffichage de lhorloge en service ou hors
service.
Utilisation des divers
affichages divertissants
Vous pouvez profiter des affichages divertissants tout en écoutant chaque source sonore.
! Ces images sont simplement diverses ma-
nières de représenter le spectre sonore qui
nest pas modifié.
Choix du titre des sources
numériques
Vous pouvez modifier le titre affiché pour les
sources numériques (par exemple Digital1).
1 Après avoir sélectionné les sources numériques comme source, appuyez sur o
et maintenez la pression jusquà ce que
TITLE saffiche.
2 Saisissez le titre.
Pour saisir les titres, reportez vous à la page
suivante, Saisie de titre.
Choix du titre des sources
analogiques
Vous pouvez modifier le titre affiché pour les
sources analogiques (par exemple Analog1).
1 Après avoir sélectionné les sources analogiques comme source, appuyez sur o
et maintenez la pression jusquà ce que
TITLE saffiche.
2 Saisissez le titre.
Pour saisir les titres, reportez vous à la page
suivante, Saisie de titre.
% Appuyez sur ENTERTAINMENT.
Chaque fois que vous appuyez sur
ENTERTAINMENT laffichage change dans
lordre suivant :
Affichage de licône de source Visuel darrière-plan 1Visuel darrière-plan 2Visuel
darrière-plan 3Visuel darrière-plan 4
Écran animé 1Écran animé 2Horloge divertissanteAffichage divertissant hors
service
84
Fr
Utilisation de la source AUX
Un Interconnecteur IP-BUS-RCA tel que le CDRB20/CD-RB10 (vendu séparément) permet de
connecter cet appareil à des équipements auxiliaires disposant dune sortie RCA. Pour
avoir plus de détails, reportez-vous au mode
demploi de lInterconnecteur IP-BUS-RCA.
Page 85

Autres fonctions
Section
09
Choix de lentrée AUX comme
source
% Appuyez sur SOURCE pour choisir AUX
comme source.
Appuyez sur SOURCE jusquà ce que AUX apparaisse sur lafficheur.
# Si le réglage auxiliaire nest pas en service,
vous ne pouvez pas sélectionner AUX. Pour avoir
plus de détails, voir la page 82, Mise en service ou
hors service de lentrée auxiliaire.
Définition du titre de lentrée AUX
Vous pouvez modifier le titre affiché pour lentrée AUX.
1 Après avoir choisi AUX comme source,
maintenez la pression sur o jusquàce
que TITLE apparaisse sur lafficheur.
2 Saisissez le titre.
Pour saisir les titres, reportez vous à cette
page, Saisie de titre.
Programmation du type de
code de télécommande
Quand le commutateur de mode de fonctionnement du boîtier de télécommande est sur
DVD, changer le type de code de télécommande vous permet dutiliser le lecteur DVD
Pioneer avec le boîtier de télécommande fourni. Il existe deux types de code de télécommande, DVD A et DVD B. Quand vous utilisez
cet appareil avec un lecteur de DVD à chargeur (par exemple XDV-P90), choisissez le
code DVD A. Quand vous utilisez cet appareil
avec un équipement de navigation DVD, choisissez le code DVD B.
1 Positionnez le commutateur de sélection du type de télécommande situé sur le
côté gauche du boîtier de télécommande
sur la position appropriée avec la pointe
dun stylo ou un autre instrument pointu.
! Si vous choisissez DVH,ilnest pas néces-
saire dexécuter la procédure qui suit.
! Si vous choisissez le mode DVD A/DVD B,
exécutez la procédure suivante et changez
le type de code à la valeur appropriée.
2 Appuyez simultanément sur 7 et sur 0
sur le boîtier de télécommande pour changer le type de code.
Initialement, le type de code est positionné sur
DVD A. Chaque fois que vous appuyez sur 7
et 0 simultanément sur le boîtier de télécommande, le type de code bascule entre DVD A
et DVD B.
Saisie de titre
Vous pouvez saisir des titres pour les disques,
les sources numériques, les sources analogiques et les sources AUX. Reportez-vous aux
procédures suivantes et saisissez les titres
que vous désirez.
Important
Vous pouvez utiliser cette fonction seulement
quand le boîtier de télécommande est en mode
DEQ.
1 Appuyez sur o jusquà ce que TITLE
apparaisse sur lécran.
2 Appuyez sur la touche 1 pour choisir le
type des caractères à utiliser.
Appuyez de manière répétée sur la touche 1
pour passer de lun à lautre des types de caractères suivants :
Français
85
Fr
Page 86

Section
09
Autres fonctions
Alphabet (majuscules), nombres et symboles
Alphabet (minuscules)Lettres européennes, telles que lettres accentuées (exemple á,
à, ä, ç)Nombres et symboles
# Vous pouvez choisir dentrer les chiffres et les
symboles en appuyant sur une touche 2.
3 Appuyez sur q ou r pour choisir une
lettre de lalphabet.
Chaque appui sur r affiche une lettre de lalphabet dans lordre A B C ... X Y Z, les chiffres
et les symboles dans lordre 1 2 3 ... | } ¯.
Chaque appui sur q affiche une lettre dans
lordre inverse, soit Z Y X ... C B A.
4 Appuyez sur n pour placer le curseur
sur la position suivante.
Lorsque la lettre désirée est affichée, appuyez
sur n pour placer le curseur sur la position
suivante puis choisissez la lettre suivante. Appuyez sur m pour vous déplacer vers larrière
sur lécran.
5 Après avoir frappé le titre, placez le curseur sur la dernière position en appuyant
sur n.
Lorsque vous appuyez une nouvelle fois sur
n, le titre saisi est mis en mémoire.
BOOK.M quand vos contrôlez lappareil cen-
tral Pioneer.
% Appuyez sur BOOK.M pour activer la
pause quand vous sélectionnez les sources
suivantes :
! S-DVD Lecteur de DVD/Lecteur de DVD à
chargeur
! Multi-CD Lecteur de CD à chargeur
# Appuyez à nouveau sur BOOK.M pour mettre
la pause hors service.
% Appuyez sur BOOK.M et maintenez
lappui pour mettre la fonction BSM en service quand vous sélectionnez TUNER
comme source.
Maintenez la pression sur BOOK.M jusquàce
que la fonction BSM soit en service.
# Pour annuler la mise en mémoire, appuyez à
nouveau sur BOOK.M.
% Appuyez sur BOOK.M et maintenez
lappui pour mettre la fonction BSSM en
service quand vous sélectionnez TV comme
source.
Maintenez la pression sur BOOK.M jusquàce
que la fonction BSSM soit en service.
# Pour annuler la mise en mémoire, appuyez à
nouveau sur BOOK.M.
6 Appuyez sur BAND pour revenir à laffichage des conditions de lecture.
Utilisation de la touche
PGM
Vous pouvez exécuter les fonctions préprogrammées pour chaque touche en utilisant
86
Fr
Page 87

Informations
complémentaires
Dépannage
Commun
Symptôme Causes possibles Action correctiveeportez-vous à
Lalimentation ne se met pas en
service.
Lappareil ne fonctionne pas.
Lappareil ne fonctionne pas
avec la télécommande.
Lappareil ne fonctionne pas cor-
rectement même si lon appuie
sur les boutons appropriés du
boîtier de télécommande.
On nentend aucun son.
Le volume ne veut pas augmenter.
Il ny a aucun son.
Le volume est faible.
Les fils et les connecteurs sont mal
connectés.
Le fusible a sauté. Corrigez la raison pour laquelle le fusible a
Du bruit et dautres facteurs provoquent un mauvais fonctionnement
du microprocesseur intégré.
Le mode de fonctionnement du boîtier de télécommande est incorrect.
Le code du boîtier de télécommande
est incorrect.
Le niveau de la pile est faible. Installez une nouvelle pile. (Page 49)
Les câbles ne sont pas connectés
correctement.
Le volume est faible. Réglez le volume.
Latténuateur est en fonction. Mettez latténuateur hors fonction.
Vérifiez encore une fois que toutes les connexions sont correctes.
sauté, puis remplacez le fusible. Assurezvous bien dinstaller le fusible correct avec la
même intensité.
Éteignez puis rallumez lappareil.
Passez sur le mode de fonctionnement correct du boîtier de télécommande. (Page 49)
Vérifiez que le réglage du commutateur de sélection du boîtier de télécommande et le réglage du type de code sont les mêmes. (Page
85)
Connectez les câbles correctement.
Annexe
Français
Messages derreur
Quand des problèmes surgissent lors de la lecture dun disque, un message derreur apparaît sur
lafficheur. Reportez-vous au tableau suivant pour identifier le problème, puis appliquez laction
corrective suggérée. Si lerreur persiste, contactez votre revendeur ou le service dentretien agréé
par PIONEER le plus proche.
Messages derreur
Message Causes possibles Action correctiveeportez-vous à
ERROR-02 Disque sale Nettoyez le disque.
Disque rayé Utilisez un autre disque.
TEMP La température de lappareil est en
dehors de la plage de fonctionnement normal
ERROR-10 Le disque na pas le même numéro
de région que cet appareil
Attendez que la température de lappareil revienne à lintérieur des limites de fonctionnement normal.
Remplacez le DVD vidéo par un autre avec le
numéro de région correct.
Fr
87
Page 88

Annexe
Informations
complémentaires
Message Causes possibles Action correctiveeportez-vous à
NON PLAY Ce type de disque ne peut pas être
lu par cet appareil
Le disque est chargé à lenvers Vérifiez que le disque est chargé correcte-
ERROR-05 Anomalie électrique ou mécanique Mettez et coupez le contact au moyen de la
Remplacez le disque par un disque qui peut
être lu par cet appareil.
ment.
clé ou choisissez une autre source puis revenez au lecteur de DVD.
Comprendre les messages derreur du réglage TA et EQ
auto
Si une mesure correcte des caractéristiques acoustiques de lhabitacle de la voiture nest pas possible avec le réglage TA et EQ auto, un message derreur peut safficher sur lécran. Si un message
derreur saffiche sur lécran reportez-vous au tableau suivant pour voir quel est le problème et la
méthode suggérée pour le corriger. Après avoir vérifié, réessayez.
Message Causes possibles Action corrective
ERR MIC Le microphone nest pas connecté. Branchez fermement le microphone fourni
ERR FSP, ERR FLSP, ERR FRSP,
ERR CSP, ERR RLSP, ERR RRSP,
ERR SW
ERR NOIS Le niveau de bruit environnant est
Le microphone ne peut pas détecter
la tonalité de mesure dun des hautparleurs.
trop élevé.
dans le jack.
! Confirmez que les haut-parleurs sont
connectés correctement.
! Corrigez le réglage du niveau dentrée de
lamplificateur de puissance connecté aux
haut-parleurs.
! Placez le microphone correctement.
! Arrêtez votre voiture dans un endroit qui est
aussi tranquille que possible, et éteignez le
moteur, la climatisation et le chauffage.
! Placez le microphone correctement.
88
Fr
Page 89

Informations
complémentaires
Caractéristiques techniques
Généralités
Alimentation .............................. 14,4 V DC (10,8 15,1 V ac-
ceptable)
Mise à la masse ....................... Pôle négatif
Consommation maximale ... 0,25 A
Unité daffichage :
Dimensions (L × H × P)
........................................... 119 x 37 x 20 mm
Poids ....................................0,1 kg
Unité cachée:
Dimensions (L x H x P)
........................................... 100 × 28 × 136 mm
Poids ....................................0,3 kg
Remarque
Les caractéristiques et la présentation peuvent
être modifiées sans avis préalable à fin
damélioration.
Annexe
Français
89
Fr
Page 90

PIONEER CORPORATION
4-1, MEGURO 1-CHOME, MEGURO-KU, TOKYO 153-8654, JAPAN
PIONEER ELECTRONICS (USA) INC.
P.O. Box 1540, Long Beach, California 90801-1540, U.S.A.
TEL: (800) 421-1404
PIONEER EUROPE NV
Haven 1087, Keetberglaan 1, B-9120 Melsele, Belgium
TEL: (0) 3/570.05.11
PIONEER ELECTRONICS ASIACENTRE PTE. LTD.
253 Alexandra Road, #04-01, Singapore 159936
TEL: 65-6472-7555
PIONEER ELECTRONICS AUSTRALIA PTY. LTD.
178-184 Boundary Road, Braeside, Victoria 3195, Australia
TEL: (03) 9586-6300
PIONEER ELECTRONICS OF CANADA, INC.
300 Allstate Parkway, Markham, Ontario L3R OP2, Canada
TEL: 1-877-283-5901
PIONEER ELECTRONICS DE MEXICO, S.A. de C.V.
Blvd.Manuel Avila Camacho 138 10 piso
Col.Lomas de Chapultepec, Mexico, D.F. 11000
TEL: 55-9178-4270
HÒ¡ýPlø
=lø : ð-qïµ44_13
ûq : (02) 2521-3588
HÒûP/Plø
/]w/ÎLFm-Ã
9901-6¤
ûq : (0852) 2848-6488
<KSNZF> <04C0000>
Published by Pioneer Corporation.
Copyright © 2004 by Pioneer Corporation.
All rights reserved.
Publié par Pioneer Corporation. Copyright
© 2004 par Pioneer Corporation. Tous
droits réservés.
Printed in Japan
Imprimé au Japon
<CRD3901-A> UC
 Loading...
Loading...