Philips MDV560VR User Manual
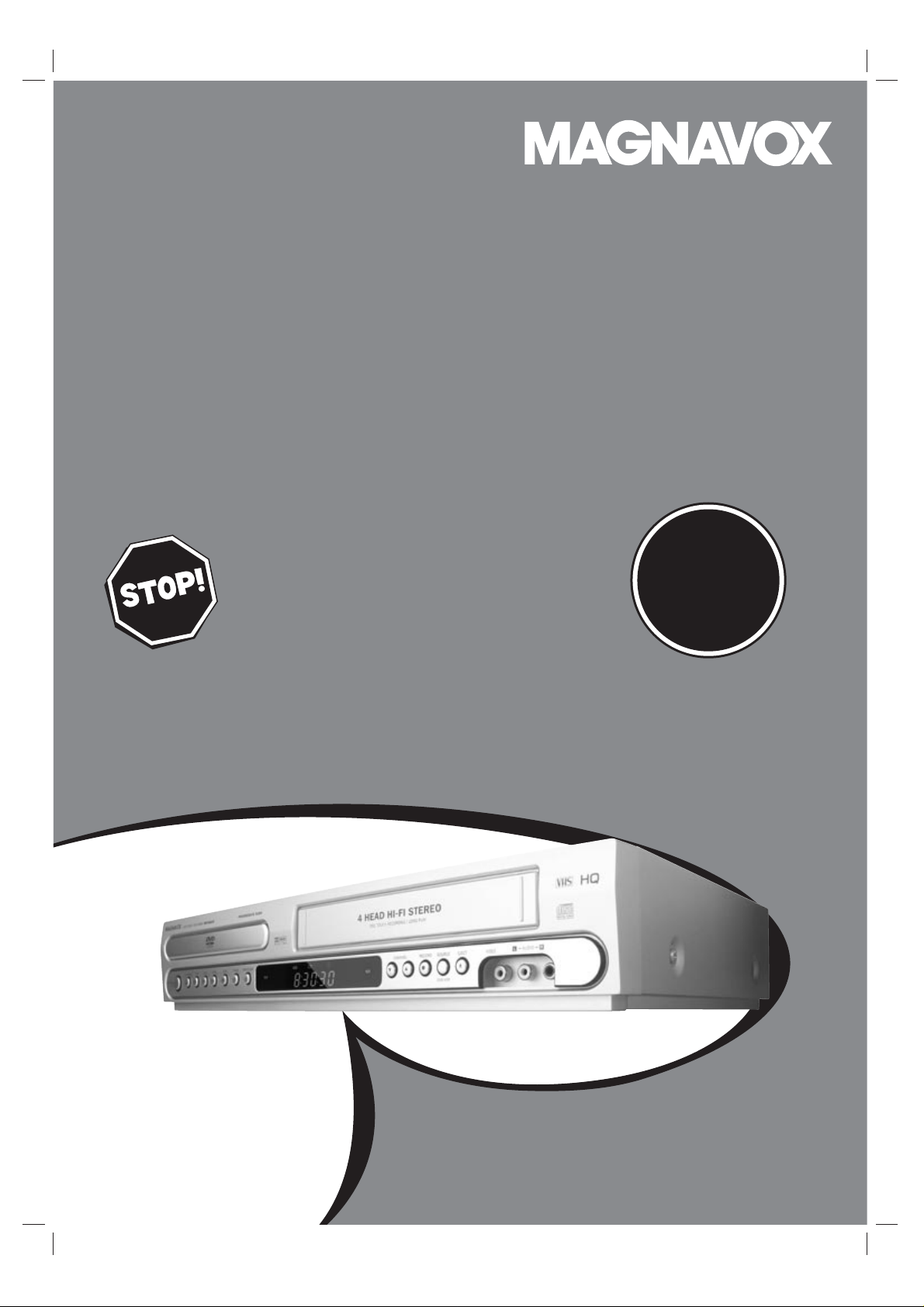
User guide
SMART. VERY SMART.
MDV560VR
Read this manual first!
Congratulations on purchasing this Magnavox product.
We’ve included everything you need to get started.
If you have any problems, Magnavox Representatives can
help you get the most from your new product by explaining:
• Hookups,
• First Time Setup, and
• Feature Operation.
Do not attempt to return this product to the store.
For fast help, call us first!
1-800-705-2000
Thank you for making Magnavox a part of your home!
DIGITAL VIDEO DISC PLAYER
VIDEO CASSETTE RECORDER
T
R
O
P
M
I
Return
your Warranty
Registration Card
within 10 days
S
E
E
W
H
Y
A
N
T
!
E
D
I
S
N
I
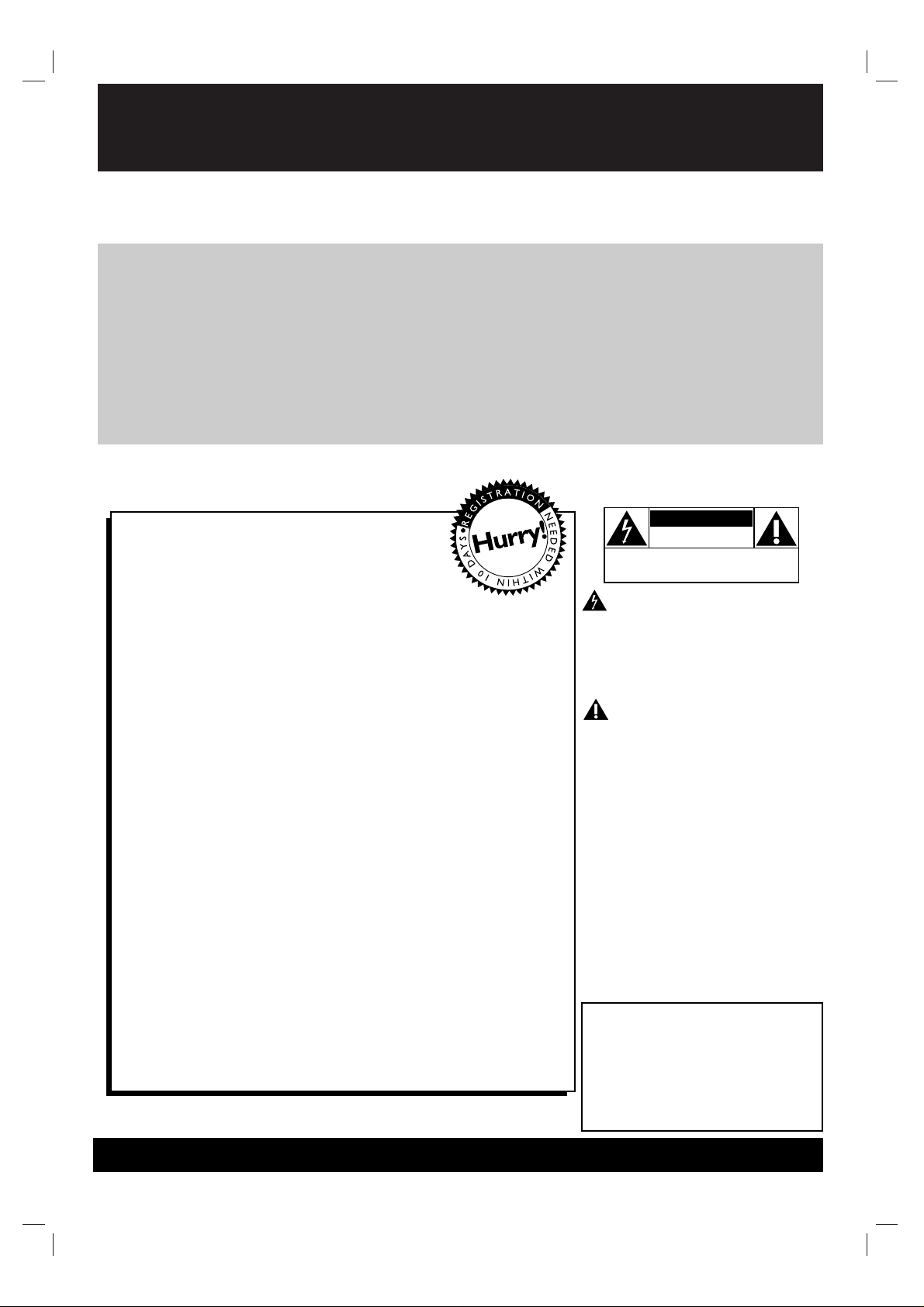
Once your MAGNAVOX purchase is registered,you’re eligible to receive all the privileges of owning a
MAGNAVOX product. So complete and return the Warranty Registration Card enclosed with your purchase at once.And take advantage of these important benefits.
Return your W ar ranty Registration card today to
ensure y ou r eceive all the
benefits
you’ r e entitled to .
For Customer Use
Enter below the Serial No.which is
located on the rear of the cabinet.
Retain this information for future
reference.
Model No.____________________
Serial No. ____________________
Congratulations on your purchase,
and welcome to the “family!”
Dear MAGNAVOX product owner:
Thank you for your confidence in MAGNAVOX.You’ve selected
one of the best-built,best-backed products available today.And
we’ll do everything in our power to keep you happy with your
purchase for many years to come .
As a member of the MAGNAVOX “family,” you’re entitled to
protection by one of the most comprehensive warranties and
outstanding service networks in the industry.
What’s more, your purchase guarantees you’ll receive all the
information and special offers for which you qualify,plus easy
access to accessories from our convenient home shopping
network.
And most importantly you can count on our uncompromising
commitment to your total satisfaction.
All of this is our way of saying welcome-and thanks for investing
in a MAGNAVOX product.
P.S. Remember, to get the most from your
MAGNAVOX product, you must return your
Warranty Registration Card within 10 days.So
please mail it to us right now!
Know these
safetysymbols
This “bolt of lightning” indicates
uninsulated material within your
unit may cause an electrical shock.
For the safety of everyone in your
household, please do not remove
product covering.
The “exclamation point” calls
attention to features for which
you should read the enclosed literature closely to prevent operating
and maintenance problems.
WARNING: TO PREVENT FIRE
OR SHOCK HAZARD, DO NOT
EXPOSE THIS EQUIPMENT TO
RAIN OR MOISTURE.
CAUTION: To prevent electric
shock, match wide blade of plug to
wide slot,fully insert.
ATTENTION:Pour éviter les choc
électriques, introduire la lame la plus
large de la fiche dans la borne correspondante de la prise et pousser
jusqu’au fond.
CAUTION
RISK OF ELECTRIC SHOCK
DO NOT OPEN
CAUTION: TO REDUCE THE RISK OF ELECTRIC SHOCK, DO NOT
REMOVE COVER (OR BACK). NO USER-SERVICEABLE PARTS
INSIDE. REFER SERVICING TO QUALIFIED SERVICE PERSONNEL.
Warranty
Verification
Registering your product within
10 days confirms your right to
maximum protection under the
terms and conditions of your
MAGNAVOX warranty.
Owner
Confirmation
Your completed Warranty
Registration Card serves as
verification of ownership in the event
of product theft or loss.
Model
Registration
Returning your Warranty Registration
Card right away
guarantees you’ll receive all the information and special offers which you
qualify for as
the owner of your model.
Visit our World Wide Web Site at http://www.magnavox.com
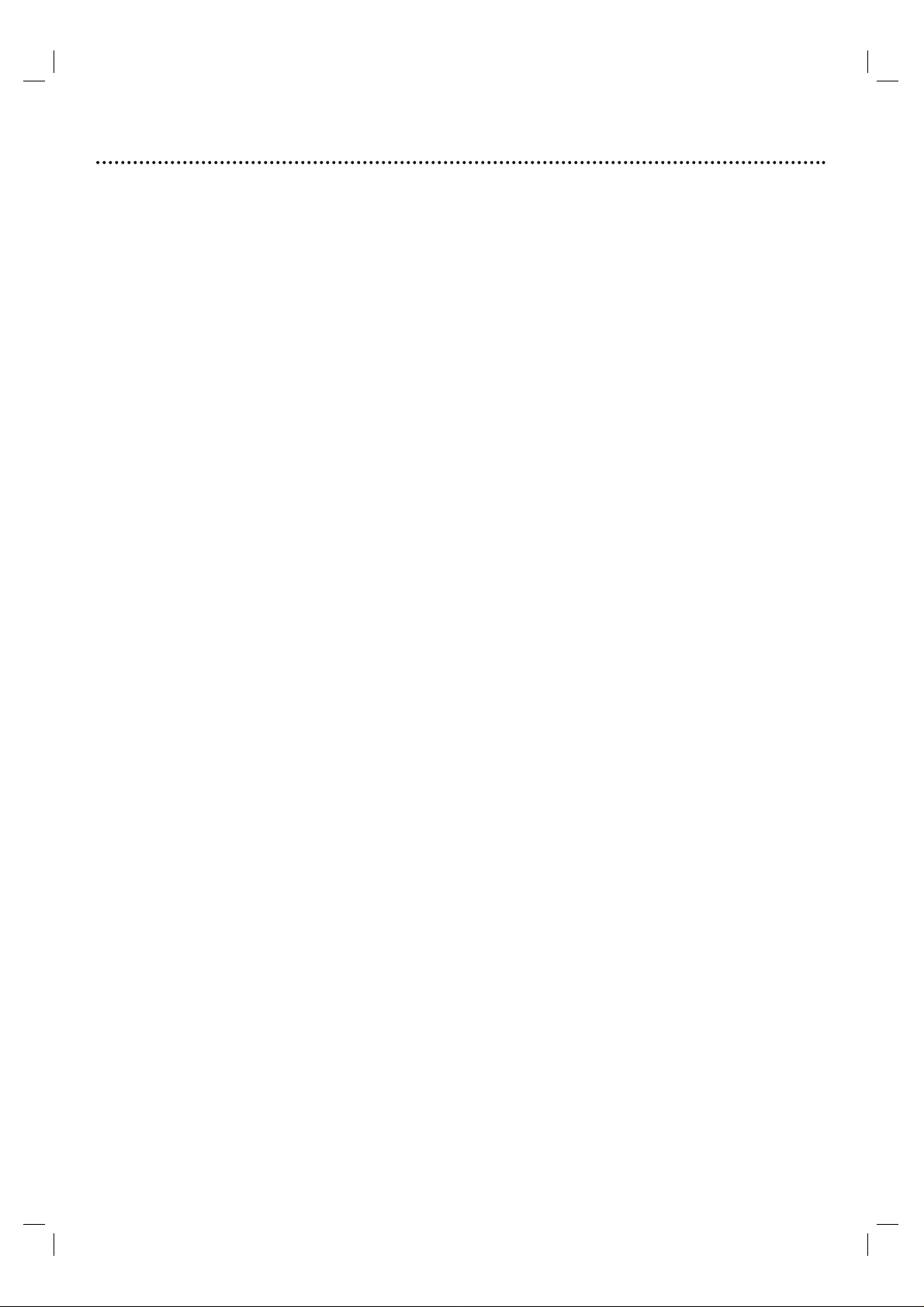
Safety and General Information 3
Safety Precautions
Warning:To prevent fire or shock hazard,do not expose this equipment to rain or moisture.
Federal Communications Commission (FCC) Warning:Any unauthorized changes or modifications to this
equipment void the user’s authority to operate it.
Department of Health and Human Services (DHHS) Cer tification: Complies with 21 Center for
Radiation (CFR) chapter 1 subchapter J applicable at time of manufacture.
Laser Safety:This unit employs a laser. Only a qualified service person should remove the cover or attempt
to service this device, due to possible eye injury.
CAUTION:USE OF CONTROLS OR ADJUSTMENTS OR PERFORMANCE OF PROCEDURES OTHER THAN
THOSE SPECIFIED HEREIN MAY RESULT IN HAZARDOUS RADIATION EXPOSURE.
CAUTION:VISIBLE AND INVISIBLE LASER RADIATION WHEN OPEN AND INTERLOCK DEFEATED. DO
NOT STARE INTO BEAM.THE BEAM IS LOC ATED INSIDE,NEAR THE DECK MECHANISM.
Special Information for Canadian Users:This Class B digital apparatus complies with Canadian
ICES-003.Cet appareil numérique de la classe B est conforme à la norme NMB-003 du Canada.
Radio/TV Interference:This equipment has been tested and found to comply with the limits for a Class B
digital device,pursuant to Part 15 of the FCC Rules.These limits are designed to provide reasonable protection
against harmful interference in a residential installation.This equipment generates, uses, and can radiate radio
frequency energy and,if not installed and used in accordance with the instructions, may cause harmful
interference to radio communications.However, there is no guarantee that interference will not occur in a
particular installation. If this equipment does cause harmful interference to radio or television reception,which
can be determined by turning the equipment off and on,the user is encouraged to try to correct the interference
by one or more of the following measures:
1) Reorient or relocate the receiving antenna.
2) Increase the separation between the equipment and the receiver.
3) Connect the equipment into an outlet on a circuit different from that to which the receiver is connected.
4) Consult the dealer or an experienced radio/TV technician for help.
Copyright Protection: Unauthorized copying,broadcasting, public performance and lending of Discs are
prohibited.This product incorporates copyright protection technology that is protected by method claims of
certain U.S.patents and other intellectual property rights owned by Macrovision Corporation and other rights
owners.Use of this copyright protection technology must be authorized by Macrovision Corporation and is
intended for home and other limited viewing uses only unless otherwise authorized by Macrovision Corporation.
Reverse engineering or disassembly is prohibited.
Note to the Cable TV System Installer: This reminder is provided to call the Cable TV system
installer’s attention to Article 820-40 of the National Electrical Code,which provides guidelines for proper
grounding – in particular, specifying that the cable ground shall be connected to the grounding system of the
building,as close to the point of cable entry as possible .
Declaration of Conformity
Model Number: MDV560VR
Trade Name: Magnavox
Responsible Party: Philips Consumer Electronics
P.O. Box 14810
Knoxville, TN 37914-1810
(865) 521-4316
Manufactured under license from Dolby Laboratories."Dolby","Pro Logic", and the double-D symbol are trademarks of Dolby Laboratories.
"DTS" and "DTS Digital Surround" are trademarks of Digital Theater Systems, Inc.
Copyright 2004 Magnavox. All rights reserved.
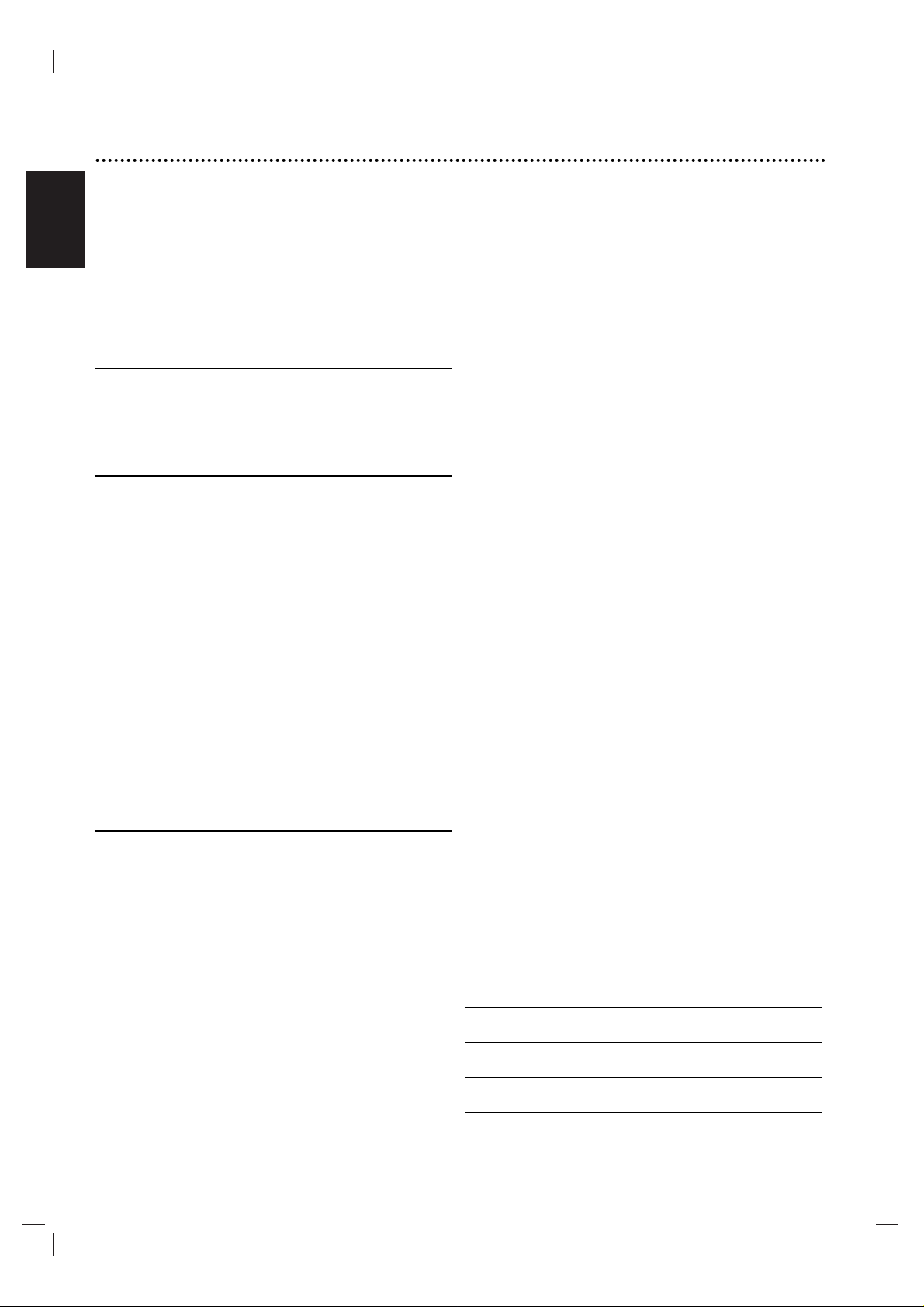
English
4 Table of Contents
General Information
Playable Discs . . . . . . . . . . . . . . . . . . . . . . . . . . . . . .5
Disc Related Terms . . . . . . . . . . . . . . . . . . . . . . . . . .5
Types of video CDs . . . . . . . . . . . . . . . . . . . . . . . . . .5
Remote Control Battery Installation . . . . . . . . . . . . .5
Remote Control Operation Range . . . . . . . . . . . . . .5
Precautions . . . . . . . . . . . . . . . . . . . . . . . . . . . . . . . .6
Notes on Discs . . . . . . . . . . . . . . . . . . . . . . . . . . . . .6
About Symbols . . . . . . . . . . . . . . . . . . . . . . . . . . . . .6
Selecting the Viewing Source . . . . . . . . . . . . . . . . . . .6
Basic Controls
Front Panel Controls . . . . . . . . . . . . . . . . . . . . . .7
Display Window . . . . . . . . . . . . . . . . . . . . . . . . . .8
Remote Control . . . . . . . . . . . . . . . . . . . . . . . . . .9
Rear Panel . . . . . . . . . . . . . . . . . . . . . . . . . . . . . .10
Getting Started
Connections . . . . . . . . . . . . . . . . . . . . . . . . . . . . . .11
Connecting Antenna/Cable TV to DVD+VCR .11
Basic TV Connections . . . . . . . . . . . . . . . . . . .12-
Optional, Preferred TV Connections . . . . .12-13
Before VCROperation . . . . . . . . . . . . . . . . . . . .14-16
On-Screen Display (OSD) . . . . . . . . . . . . . . . .14
Setting the On-Screen Display . . . . . . . . . . . . .14
Setting the VCR Setup Menu . . . . . . . . . . . . . .15
Channel Selection . . . . . . . . . . . . . . . . . . . . . . .15
Setting the Clock . . . . . . . . . . . . . . . . . . . . . . .16
Before DVDOperation . . . . . . . . . . . . . . . . . . .17-20
General Explanation . . . . . . . . . . . . . . . . . . . . .17
On-Screen Display . . . . . . . . . . . . . . . . . . . . . .17
Initial Settings . . . . . . . . . . . . . . . . . . . . . . .18-20
General Operation . . . . . . . . . . . . . . . . . . . . . . .18
Language . . . . . . . . . . . . . . . . . . . . . . . . . . . . . .18
Picture . . . . . . . . . . . . . . . . . . . . . . . . . . . . . . . .18
Sound . . . . . . . . . . . . . . . . . . . . . . . . . . . . . . . . .19
Others . . . . . . . . . . . . . . . . . . . . . . . . . . . . . . . .19
Parental Control . . . . . . . . . . . . . . . . . . . . . . . . .20
Operation
Tape Operation . . . . . . . . . . . . . . . . . . . . . . . . .21-25
Normal Playback . . . . . . . . . . . . . . . . . . . . . . .21
Special Effect Playbacks . . . . . . . . . . . . . . . . . . .21
Search . . . . . . . . . . . . . . . . . . . . . . . . . . . . . . . .21
Still Picture and Frame-by-Frame Playback . . . . . .21
Slow Motion . . . . . . . . . . . . . . . . . . . . . . . . . . . .21
Normal Recording . . . . . . . . . . . . . . . . . . . . . .22
Timer Recording . . . . . . . . . . . . . . . . . . . . .22-23
Instant Timer Recording . . . . . . . . . . . . . . . . . .24
Dubbing and Editing . . . . . . . . . . . . . . . . . . . . .24
Copying from DVD to VCR . . . . . . . . . . . . . . .24
VHS Hi-Fi Stereo System/MTS Broadcast . . . . .25
Tape Counter Memory Feature . . . . . . . . . . . .26
Additional Information . . . . . . . . . . . . . . . . . . .26
DVD and Video CD Operation . . . . . . . . . . . .27-29
Playing DVDs and Video CD . . . . . . . . . . . . . .27
General Features . . . . . . . . . . . . . . . . . . . . . . .27
Moving to another TITLE . . . . . . . . . . . . . . . .27
Moving to another CHAPTER/TRACK . . . . . . .27
Slow Motion . . . . . . . . . . . . . . . . . . . . . . . . .27
Still Picture and Frame-by-Frame Playback . . .28
Search . . . . . . . . . . . . . . . . . . . . . . . . . . . . .28
Shuffle . . . . . . . . . . . . . . . . . . . . . . . . . . . . .28
Repeat . . . . . . . . . . . . . . . . . . . . . . . . . . . . .28
Repeat A-B . . . . . . . . . . . . . . . . . . . . . . . . . .28
Time Search . . . . . . . . . . . . . . . . . . . . . . . . .28
3DSurround . . . . . . . . . . . . . . . . . . . . . . . . .28
Zoom . . . . . . . . . . . . . . . . . . . . . . . . . . . . . .29
Marker Search . . . . . . . . . . . . . . . . . . . . . . .29
Special DVD Features . . . . . . . . . . . . . . . . . . .29
Checking the contents of DVD Video discs:Menus 29
Title Menu . . . . . . . . . . . . . . . . . . . . . . . . . .29
Disc Menu . . . . . . . . . . . . . . . . . . . . . . . . . .29
Camera Angle . . . . . . . . . . . . . . . . . . . . . . . .29
Changing the Audio Language . . . . . . . . . . . .29
Changing the Audio Channel . . . . . . . . . . . . . .29
Operation with Audio CD and MP3/WMA Disc . . . .
. . . . . . . . . . . . . . . . . . . . . . . . . . . . . . . . . . . . . .30-31
Playing an Audio CD and MP3/WMA Disc . . .30
Notes on MP3/WMA Recordings . . . . . . . . . .30
Pause . . . . . . . . . . . . . . . . . . . . . . . . . . . . . .31
Moving to another Trac k . . . . . . . . . . . . . . . .31
Repeat Track / All / Off . . . . . . . . . . . . . . . . .31
Search . . . . . . . . . . . . . . . . . . . . . . . . . . . . .31
Shuffle . . . . . . . . . . . . . . . . . . . . . . . . . . . . .31
Repeat A-B . . . . . . . . . . . . . . . . . . . . . . . . . .31
3DSurround . . . . . . . . . . . . . . . . . . . . . . . . .31
Changing the Audio Channel . . . . . . . . . . . . .31
Operation with JPEG Disc . . . . . . . . . . . . . . . . . .32
Viewing a JPEGdisc . . . . . . . . . . . . . . . . . . . . .32
Moving to another File . . . . . . . . . . . . . . . . . .32
Still Picture . . . . . . . . . . . . . . . . . . . . . . . . . .32
To flip the picture . . . . . . . . . . . . . . . . . . . . .32
To rotate picture . . . . . . . . . . . . . . . . . . . . . .32
Notes on JPEG Recordings . . . . . . . . . . . . . . .32
Programmed Playback . . . . . . . . . . . . . . . . . . . . .33
Programmed Playback with Audio CD and MP3/
WMA Disc . . . . . . . . . . . . . . . . . . . . . . . . . . . .33
Programmed Playback with Video CD . . . . . . .33
Repeat Programmed Tracks . . . . . . . . . . . . . .33
Erasing a Trac k from Program List . . . . . . . . .33
Erasing the Complete Program List . . . . . . . . .33
Additional Information - DVD . . . . . . . . . . . . . . .34
Screen Saver . . . . . . . . . . . . . . . . . . . . . . . . . . .34
Last Condition Memory . . . . . . . . . . . . . . . . . .34
Video Mode Setting . . . . . . . . . . . . . . . . . . . . .34
Troubleshooting . . . . . . . . . . . . . . . . . .35-36
Language Code List . . . . . . . . . . . . . . . .37
Country Code List . . . . . . . . . . . . . . . . . .38
Specifications . . . . . . . . . . . . . . . . . . . . . . .39
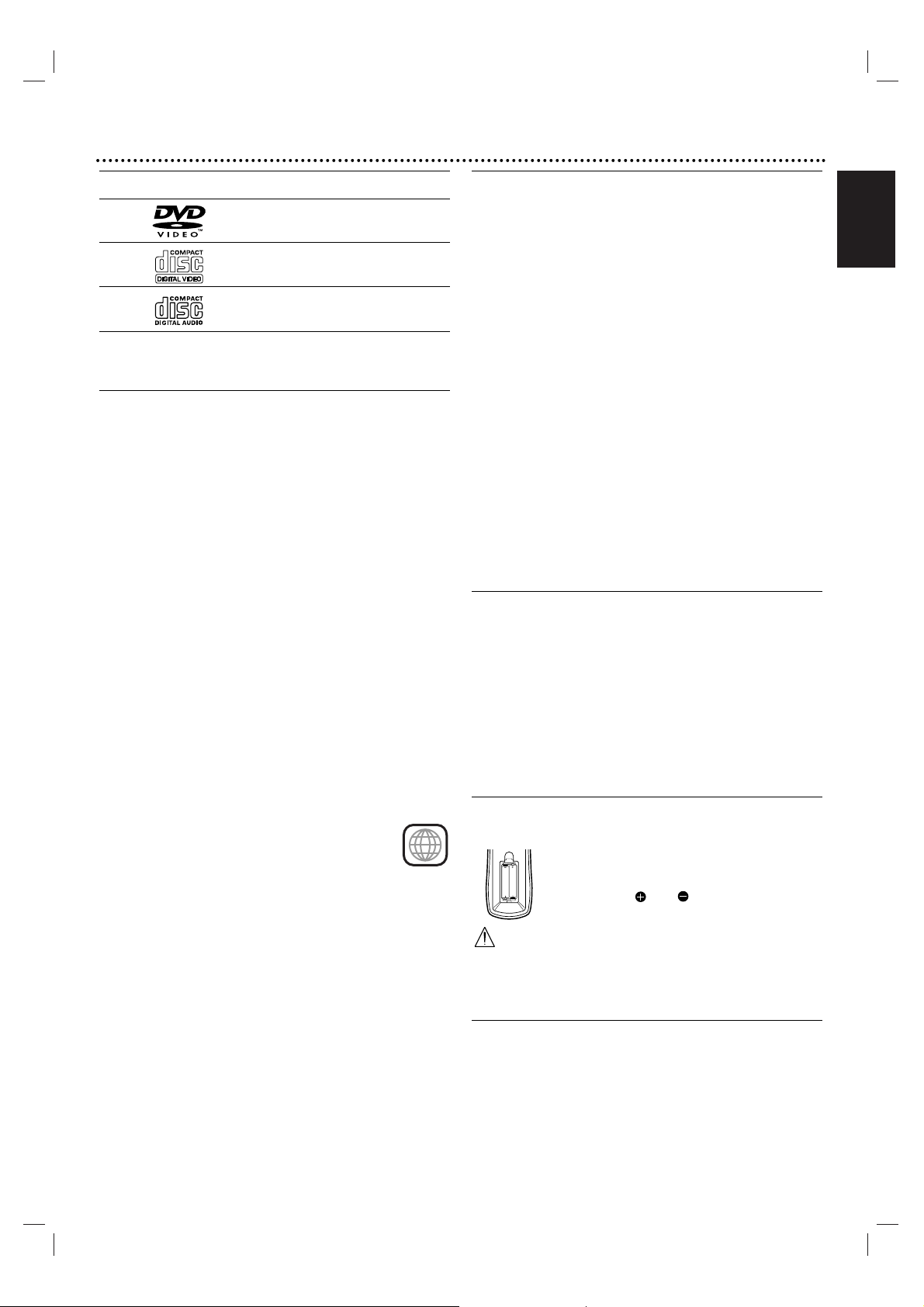
English
General Information 5
Playable Discs
DVD
(8 cm/12 cm disc)
Video CD (VCD)
(8 cm / 12 cm disc)
Audio CD
(8 cm/12 cm disc)
In addition, this unit can play a SVCD, Kodak PICTURE CD,
and CD-R/RW, DVD-R/±RW that contains audio titles, MP3,
JPEG or WMA files.
Notes
– Depending on the conditions of the recording
equipment or the CD-R/RW (or DVD-R/±RW) disc itself,
some CD-R/RW (or DVD-R/±RW) discs cannot be played
on the unit.
– The unit cannot play discs that contain data other than
MP3 and CD-DA data.
– Do not attach any seal or label to either side
(the labeled side or the recorded side) of a disc.
– Do not use irregularly shaped CDs (e.g., heart-shaped or
octagonal). The unit may malfunction.
DVDs and Video CDs
Some playback operations of DVDs and Video CDs may be
intentionally fixed by software manufacturers. As this unit
plays DVDs and Video CDs according to disc content
designed by the software manufacturer, some playback features of the unit may not be available or other functions may
be added.
Refer also to the instructions supplied with the DVDs and
Video CDs. Some DVDs made for business purposes may
not be played on the unit.
Regional code of this DVD+VCR and DVDs
This DVD+VCR is designed and manufactured for playback of
Region 1 encoded DVD software. The region code
on the labels of some DVD discs indicate which type
of DVD+VCR can play those discs. This unit can play
only DVD discs labeled 1 or ALL. If you try to play
any other discs, the message “Check Regional Code” will
appear on the TV screen. Some DVD discs may not have a
region code label even though their playback is prohibited by
area limits.
DTS-encoded CDs
When playing DTS-encoded CDs, excessive noise may be
exhibited from the analog stereo output. To avoid possible
damage to the audio system, turn down the volume before
playing back such discs, adjust the volume gradually, and
keep the volume level low. To enjoy DTS Digital Surround
TM
playback, an external 5.1 channel Digital SurroundTMdecoder
system must be connected to the digital output of the unit.
Disc-related Terms
Title (DVD only)
The main film content, title or accompanying feature content
or music album.
Each title is assigned a title reference number enabling you
to locate it easily.
Chapter (DVD only)
Sections of a picture or a musical piece that are smaller than
titles. A title is composed of one or several chapters. Each
chapter is assigned a chapter number to enable you to locate
the chapter you want. Depending on the disc, chapters may
not be recorded.
Track (Video CD and audio CD only)
Sections of a picture or a musical piece on a video CD or an
audio CD. Each track is assigned a track number, enabling
you to locate the track you want.
Scene
On a video CD with PBC (Playback control) functions, moving pictures and still pictures are divided into sections called
“Scenes”. Each scene is displayed in the menu screen and
assigned a scene number, enabling you to locate the scene
you want.
A scene is composed of one or several tracks.
Types of video CDs
There are two types of video CDs:
Video CDs equipped with PBC (Version 2.0)
PBC (Playback control) functions allow you to interact with
the system via menus, search functions, or other typical
computer-like operations. Moreover, still pictures of high
resolution can be played if they are included in the disc.
Video CDs not equipped with PBC (Version 1.1)
Operated in the same way as audio CDs, these discs allow
playback of video pictures as well as sound, but they are not
equipped with PBC.
Remote Control Battery
Installation
Detach the battery cover on the rear of the
remote control, and insert two R06 (size AA)
batteries with and aligned
correctly.
Caution
Do not mix old and new batteries. Never mix different types
of batteries (standard, alkaline, etc.).
Remote Control Operating Range
Point the remote control at the remote sensor and press
the buttons.
"
Distance: About 23 ft (7 m) from the front of the
remote sensor
"
Angle: About 30° in each direction of the front of the
remote sensor
1
AAA
AAA
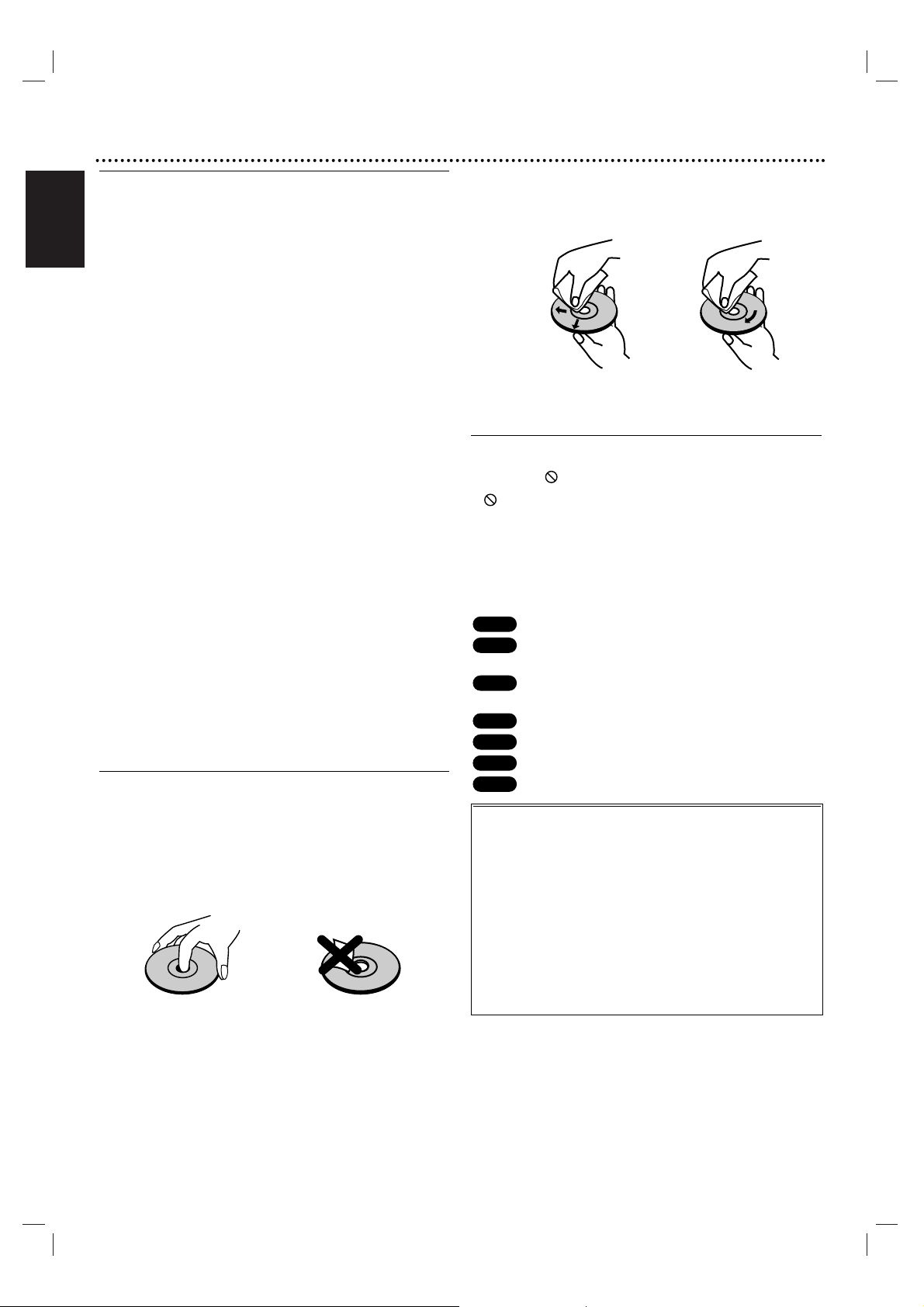
English
6 General Information
Precautions
Handling the unit
When shipping the unit
The original shipping carton and packing materials come in
handy. For maximum protection, re-pack the unit as it was
originally packaged at the factory.
When setting up the unit
The picture and sound of a nearby TV, VCR, or radio may
be distorted during playback. In this case, position the unit
away from the TV, VCR, or radio, or turn off the unit after
removing the disc.
To keep the surface clean
Do not use volatile liquids, such as insecticide spray, near
the unit. Do not leave rubber or plastic products in contact
with the unit for a long period of time. They will leave marks
on the surface.
Cleaning the unit
To clean the cabinet
Use a soft, dry cloth. If the surfaces are extremely dirty, use
a soft cloth lightly moistened with a mild detergent solution.
Do not use strong solvents such as alcohol, benzine, or thinner, as these might damage the surface of the unit.
To obtain a clear picture
The DVD+VCR is a high-tech, precision device. If the optical
pick-up lens and disc drive parts are dirty or worn, the picture quality will be poor.
Regular inspection and maintenance are recommended after
every 1,000 hours of use. (This depends on the operating
environment.)
For details, please contact your nearest dealer.
Notes on Discs
Handling discs
Do not touch the playback side of the disc.
Hold the disc by the edges so that fingerprints will not get
on the surface.
Do not stick paper or tape on the disc.
Storing discs
After playing, store the disc in its case.
Do not expose the disc to direct sunlight or sources of heat,
or leave it in a parked car exposed to direct sunlight, as
there may be a considerable temperature increase inside the
car.
Cleaning discs
Fingerprints and dust on the disc can cause poor picture
quality and sound distortion. Before playing, clean the disc
with a clean cloth. Wipe the disc from the center out.
Do not use strong solvents such as alcohol, benzine, thinner,
commercially available cleaners, or anti-static spray intended
for older vinyl records.
About Symbols
About the symbol display
“ ” may appear on the TV screen during operation. This
icon means the function explained in this owner’s manual is
not available on that specific DVD video disc.
About the disc symbols for instructions
A section whose title has one of the following symbols are
applicable only to those discs represented by the symbol.
DVDs
Video CDs with the PBC (playback control) func-
tion.
Video CDs without the PBC (playback control)
function.
Audio CDs.
MP3 Discs.
WMA Discs.
JPEG Discs.
JPEG
WMA
MP3
CD
VCD1.1
VCD2.0
DVD
Yes No
Selecting the Viewing Source
You must select one of your output sources (DVD or
VCR) to view on the TV screen.
• If you want to view DVD deck output source:
Press DVD on the remote or DVD/VCR on the front panel. DVD
indicator in the display window lights and output source of DVD
deck is viewed on the TV screen.
• If you want to view VCR deck output source:
Press VCR on the remote or DVD/VCR on the front panel. VCR
indicator in the display window lights and output source of VCR
deck is viewed on the TV screen.
Notes
• If you insert a disc while the DVD+VCR is in the VCR
mode, the DVD+VCR will switch to DVD mode
automatically.
• If you insert a cassette tape without prevention tab while
the DVD+VCR is in the DVD mode, the DVD+VCR will
switch to VCR mode automatically.
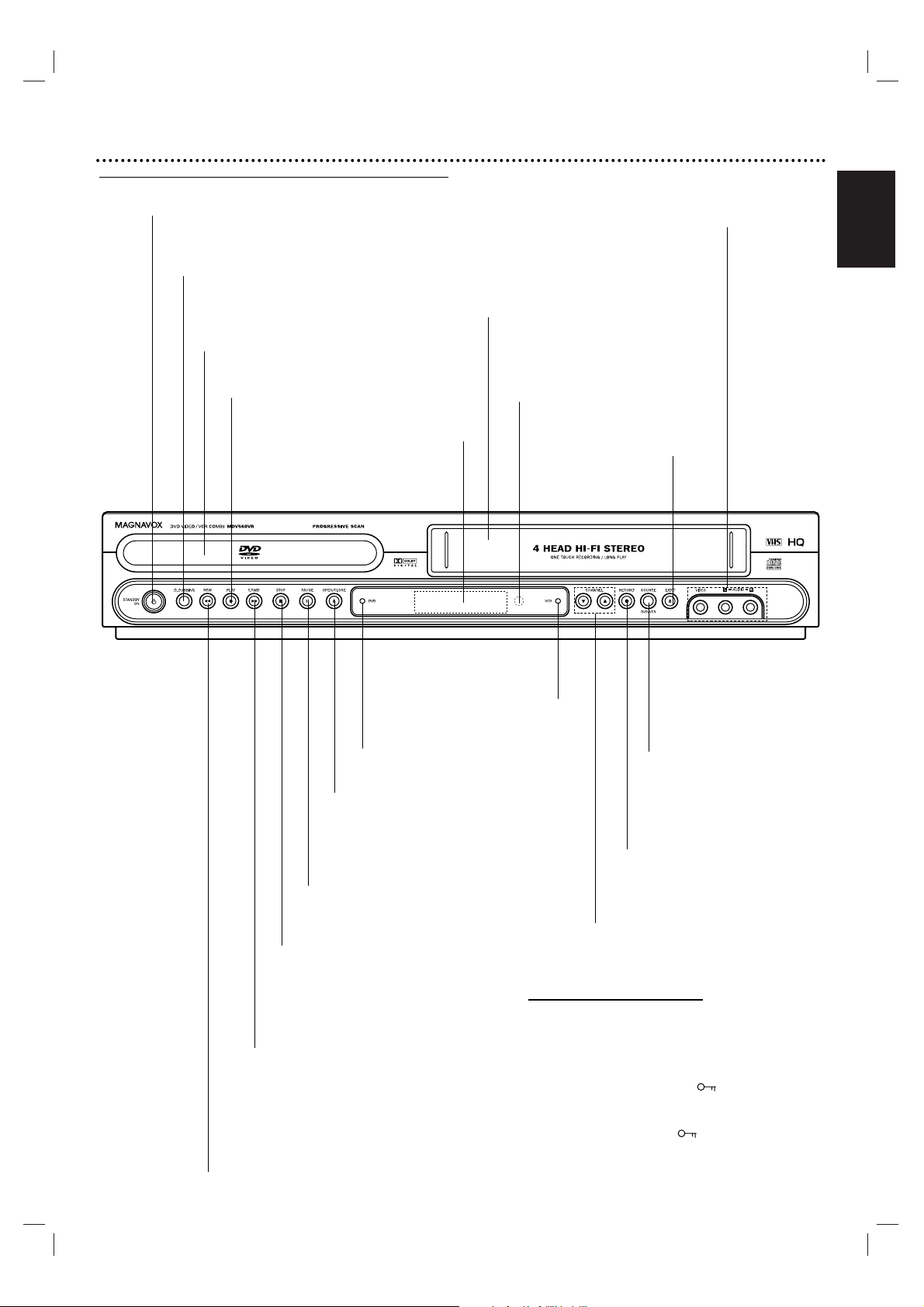
English
Basic Controls 7
PAUSE (XX)
Pause playback of a disc in the DVD
deck temporarily. Press repeatedly for
frame-by-frame playback.
IMPORTANT
Child Lock Feature Notice
The control buttons on the front panel of the
DVD+VCR can be switched off so that your
DVD+VCR can only be operated using the remote
control.
Press C.(Child)LOCK on the remote control to turn
on the LOCK function, SAFE appears in the
display window.
To cancel the LOCK function, press C.LOCK on the
remote control until OFF drops from the
display window.
OPEN/CLOSE (ZZ)
Opens or closes the disc tray.
Remote Sensor
Point the DVD+VCR remote control here.
Display window
Shows the current status of the
DVD+VCR.
Disc Tray (DVD deck)
Insert a disc here.
STANDBY ON
Switches the DVD+VCR ON and OFF.
DVD indicator
Indicates the DVD deck is active.
SOURCE, DVD/VCR
(output select)
Sets the output source of
the player to DVD or VCR.
RECORD (zz)
To record normally or to activate
Instant Timer Recording.
CHANNEL (
VV//vv
)
To scan up or down through memorized
channels.
PLAY ( N )
Starts playback of a disc or tape.
STOP (xx)
Stops playback of disc or tape.
VIDEO IN/AUDIO IN (Left/Right)
Connect the audio/video output of an external
source (Audio system, TV/Monitor, VCR).
Cassette Compartment
(VCR deck)
Insert a video cassette here.
VCR EJECT (ZZ)
Ejects the tape in the
VCR deck.
F.FWD (M)
DVD: Go to NEXT chapter/track. Press
and hold for fast forward search.
VCR: Advances the tape from STOP mode
or for fast forward picture search.
REW (
m
)
DVD: Go to beginning of current chapter/track
or to previous chapter/track.
Press and hold for fast reverse search.
VCR: Rewinds the tape from STOP mode or
for fast reverse picture search.
VCR indicator
Indicates the VCR deck is
active.
D.DUBBING
Copies a DVD in the DVD deck to a
VHS tape in the VCR deck.
Front Panel Controls
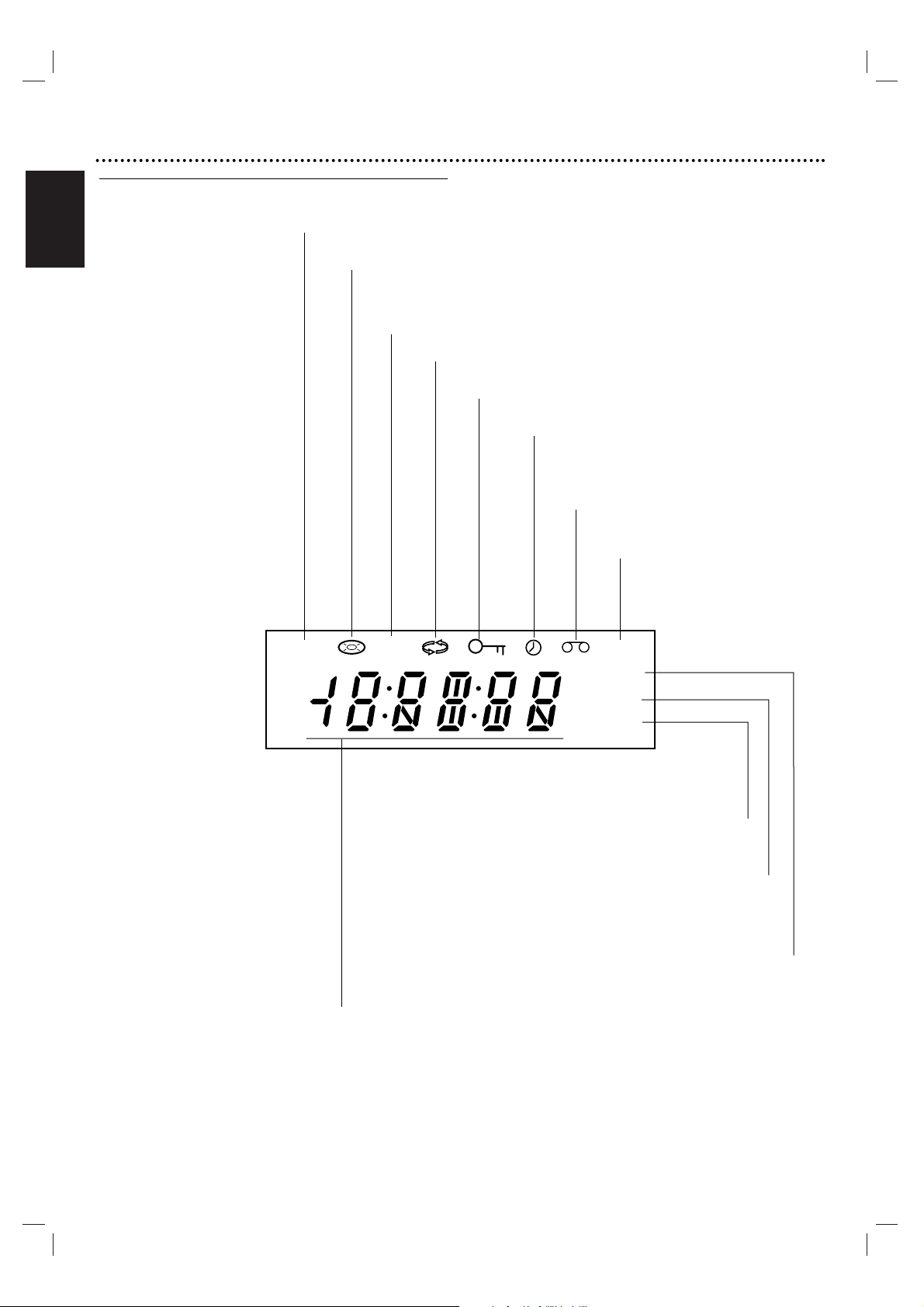
English
8 Basic Controls
A timer recording is programmed or in progress
(VCR deck only).
A cassette is in the VCR deck.
The VCR deck is selected.
DVD+VCR is Recording.
(VCR deck only)
Indicates PM time. (AM is not displayed.)
Lights when TV mode is active (See page 22.)
Lights when a disc is loaded in the DVD
deck. Flashes when there is no disc.
Indicates when Progressive scan is active.
Indicates when the DVD+VCR is locked.
Indicates total playing time, elapsed time, remaining time or
current deck status (Playback, Pause, etc).
The DVD deck is selected.
Indicates repeat mode.
Display Windo w
DVD
[P]
VCR
REC
PM
TV
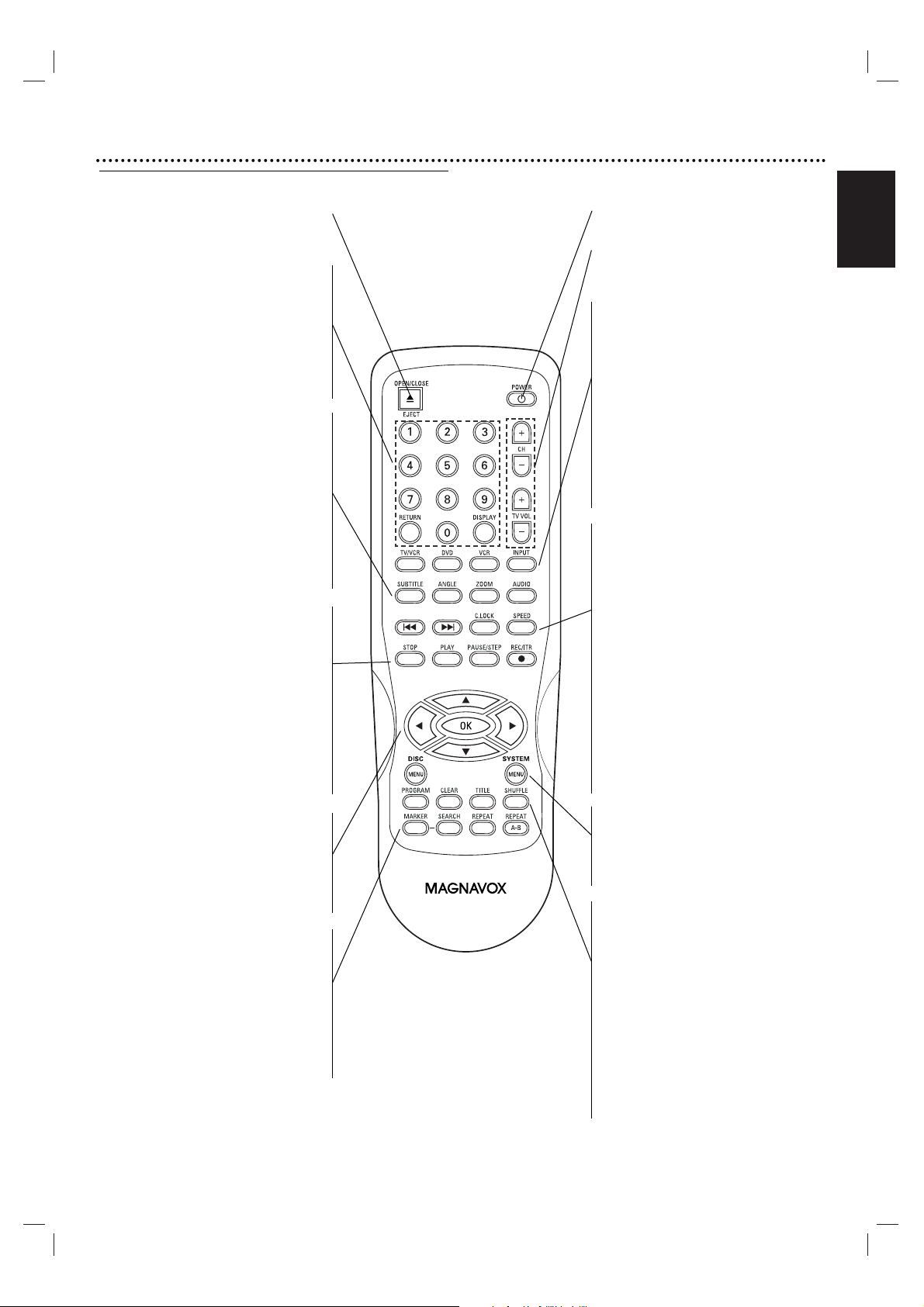
English
Basic Controls 9
Note
The remote control uses one set of playback buttons to operate both DVD and
VCR decks:
To use the VCR, first press the VCR button.
To use the DVD, first press the DVD button.
OPEN/CLOSE, EJECT
- Opens and closes the disc tray.
- Ejects the tape in the VCR deck.
0-9 number buttons
"
Selects channels or menu items.
RETURN
"
Exits the setup menu.
DISPLAY
"
Shows the on-screen display.
Switches among the clock, tape counter and
tape remaining modes on the display.
SUBTITLE
"
Selects available subtitle languages.
ANGLE
"
Selects a DVD camera angle if
available.
ZOOM
"
Magnifies video image.
AUDIO
"
Selects DVD audio languages or CD audio
channels (Stereo/Left/Right).
STOP ( x )
"
Stops playback.
PLAY ( N )
Starts playback.
PAUSE/STEP ( ]] )
"
Pauses playback or recording
temporarily. Press repeatedly for frame-by-
frame playback.
REC/ITR
"
Records normally or starts Instant Timer
Recording.
b/Bv/V (left/right/up/down)
- Selects menu items
-
v/V
: Selects channels on the VCR.
OK
-
Confirms menu selections.
- Displays functions on the TV screen.
MARKER
"
Marks any point during playback.
SEARCH
"
Displays MARK SEARCH menu.
REPEAT
"
Repeats chapters, tracks, titles or all.
REPEAT A-B
"
Repeats playback between two points.
POWER
Turns the DVD+VCR ON and OFF.
TV Control Buttons
- CH +/–: Selects TV channels.
- TV VOL +/–: Adjusts TV volume.
TV/VCR
Switches between your TV tuner and the
DVD+VCR tuner.
DVD select button
Sets the remote control to operate the
DVD deck.
VCR select button
Sets the remote control to operate the
VCR deck.
INPUT
Selects the VCR deck’s source (Tuner, LINE
1, or LINE 2).
"
.
DVD: Skips to start of current chapter/track
or to previous chapter/track. Press and hold
for fast reverse search.
VCR: Rewinds the tape during Stop mode or
scans backward in Play mode
.
"
>
DVD: Skips to NEXT chapter/track. Press
and hold for fast-forward search.
VCR: Fast forwards the tape during Stop
mode or scans forward in Play mode.
"
C.LOCK
Disables front panel buttons.
"
SPEED
Selects recording speed
DISC/MENU
Opens menu on a DVD disc.
SYSTEM/MENU
Opens or exits DVD setup menu and VCR
menu.
"
PROGRAM
Selects or exits Program menu.
"
CLEAR
Removes a track number on the
Program menu or a mark on the MARK
SEARCH menu. Also clears VCR tape
counter settings.
"
TITLE
Displays the disc’s Title,
if available.
"
SHUFFLE
- Plays tracks in random order.
Remote Control
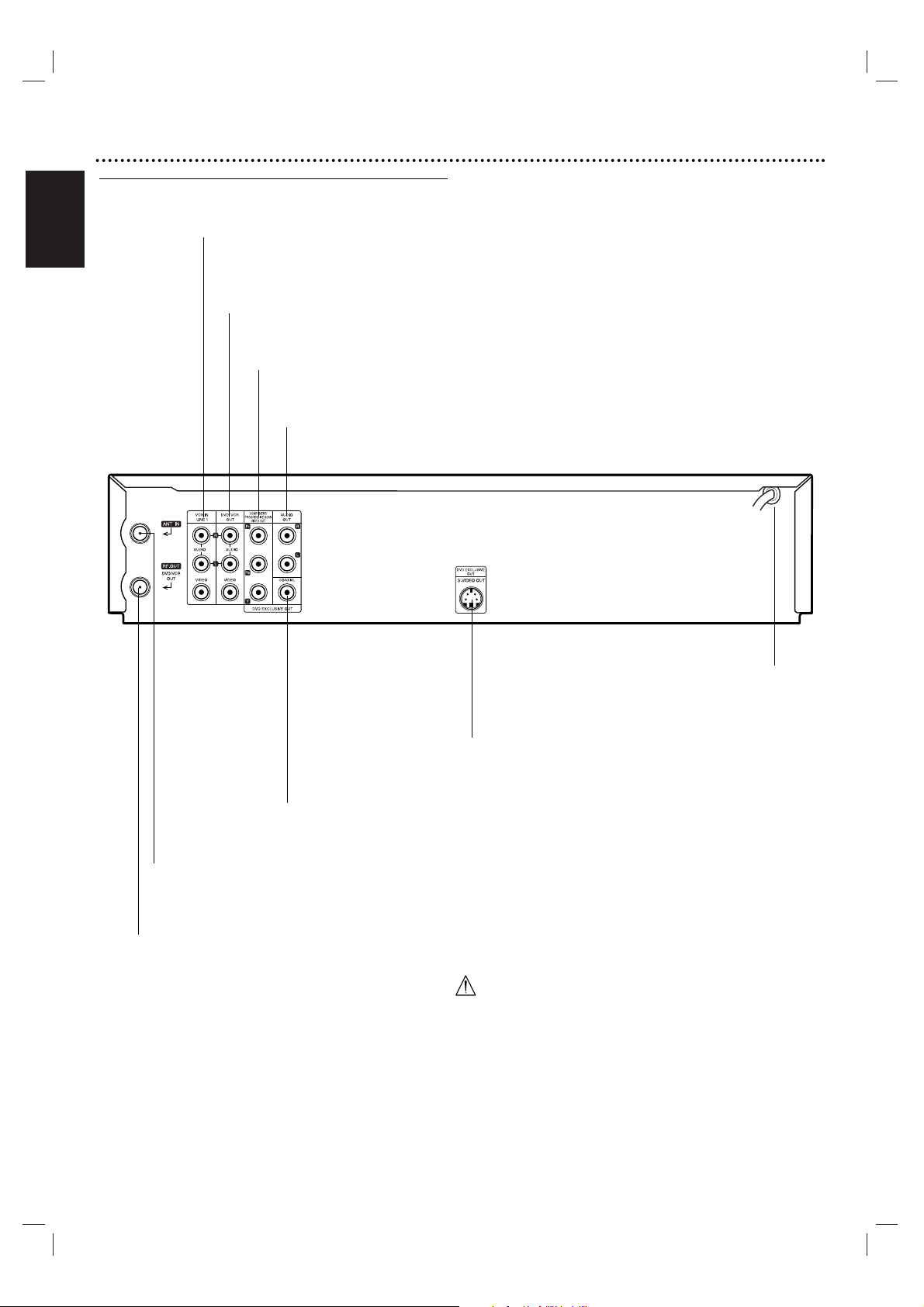
English
10 Basic Controls
Do not touch the inner pins of the jacks on the rear
panel. Electrostatic discharge may cause permanent
damage to the unit.
VCR IN LINE 1 (VIDEO IN/AUDIO IN (Left/Right))
Connect the audio/video output of an external source (Audio system, TV/Monitor,
another VCR).
ANT.IN (ANTENNA INPUT)
Connect the VHF/UHF/CATV antenna to this terminal.
DVD/VCR OUT (VIDEO/AUDIO (Left/Right))
Connect to a TV with video and audio inputs.
AUDIO OUT (Left/Right) (DVD OUT)
Connect to a TV, amplifier, receiver, or stereo system.
AC Power Cord
Plug into the power source.
S-VIDEO OUT (DVD OUT)
Connect to a S-Video Input on TV.
COMPONENT/PROGRESSIVE SCAN VIDEO OUT (Y Pb Pr) (DVD
OUT)
Connect to a TV with Y Pb Pr inputs.
RF. OUT(DVD/VCR OUT)
Connect to a TV with RF coaxial inputs.
DIGITAL AUDIO OUT (COAXIAL) (DVD
OUT)
Connect to digital (coaxial) audio equipment.
Rear Panel
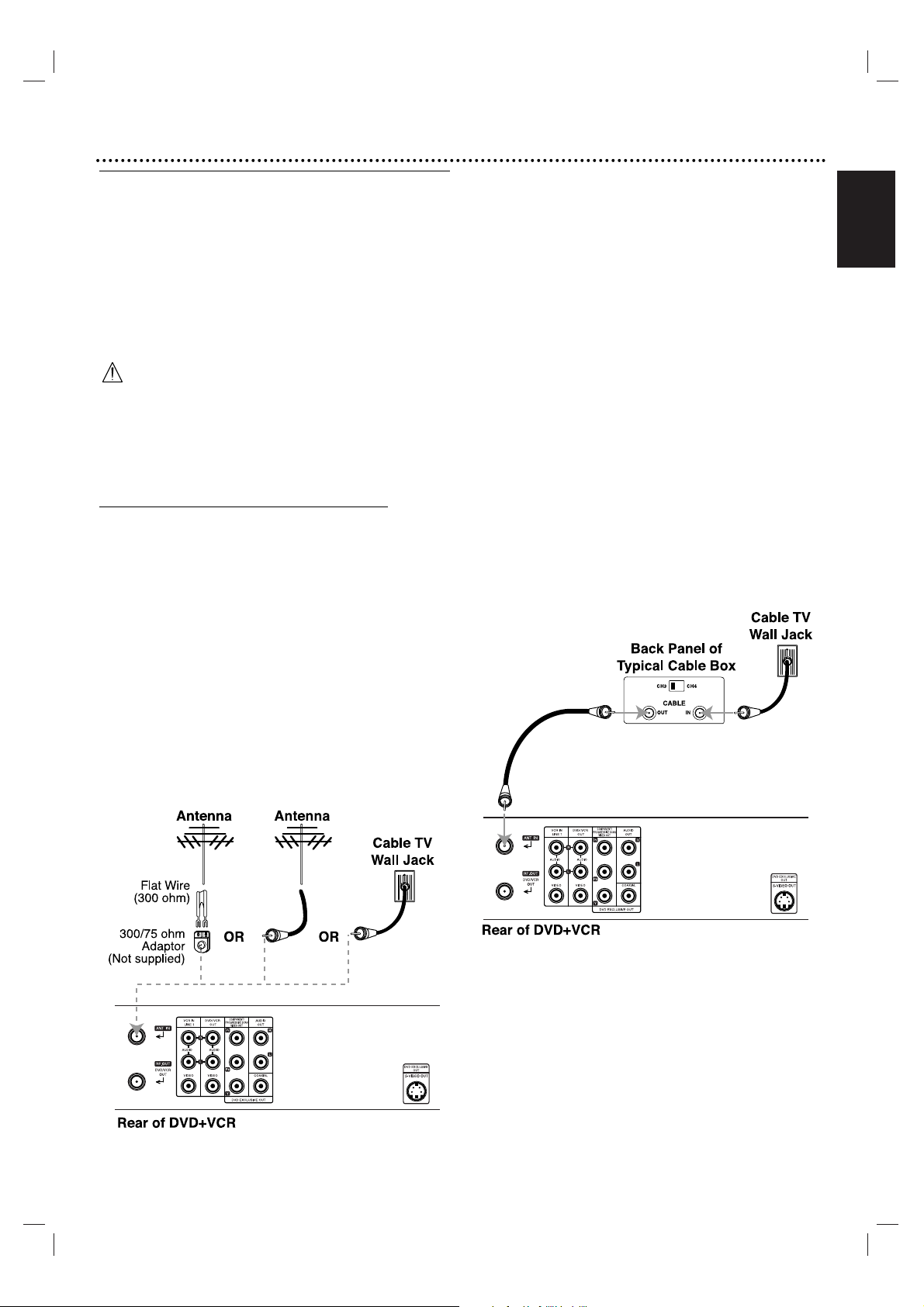
English
Getting Star ted 11
Connections
Tips
"
Depending on your TV and other equipment, there are various
ways you could connect the DVD+VCR. Use connections
described on pages 11-13.
"
Please refer to the manuals of your TV, VCR, Stereo System or
other devices as necessary to make the best connections.
"
For better sound reproduction, connect the DVD+VCR’s
DVD/VCR AUDIO OUT jack to the audio in jacks of your amplifier, receiver, stereo or audio/video equipment. See “Optional,
Preferred TV Connections” on pages 12-13.
Caution
"
Make sure the DVD+VCR is connected directly to the TV. Tune
the TV to the correct video input channel.
"
Do not connect the DVD+VCR’s DVD/VCR AUDIO OUT jack
to the phono in jack (record deck) of your audio
system.
"
Do not connect your DVD+VCR via your VCR. The DVD image
could be distorted by the copy protection system.
Connecting Antenna/Cable TV to
DVD+VCR
11
Disconnect the antenna leads from the rear of the TV.
22
Identify the type of cable from your antenna. If it is a
round cable as illustrated, it is a 75 ohm coaxial antenna
cable. This cable will connect directly to the jack
marked ANT.IN on your DVD+VCR.
Tip
If your antenna lead wire is a flat type antenna cable, connect
it to a Antenna Adaptor (300-ohm to 75-ohm) (not supplied)
and slip the Adaptor onto the ANT.IN jack. The Adaptor
does not screw on to the DVD+VCR, it just slips over the
jack.
Without Cable Box
If your cable wire is connected to your TV without a converter or
descrambler box, unscrew the wire from your TV and attach it to
the ANT.IN jack on the DVD+VCR. Use the supplied round coaxial
cable to connect between the DVD+VCR’s RF.OUT jack and the 75
ohm antenna input jack on the TV. With this connection, you can
receive all midband, super band, and hyperband channels.
With Cable Box
If a converter is required in your cable system, follow the instruction below:
The cable hookup permits both TV and DVD+VCR operation.
To view or record CATV channel
1 Tune the TV to the DVD+VCR output channel (CH 3 or 4).
2 Set the DVD+VCR channel selector to the output channel of the
Cable Converter box by using the CHANNEL (v/V)or number
(0-9) of your DVD+VCR. (Example: CH3)
3 Select the channel to view at the Cable Converter Box.
Notes
" With this connection, you CANNOT record one program while
viewing another.
" If you are using a cable box to tune channels, it is not necessary
to do Auto Channel Set as indicated on page 15.
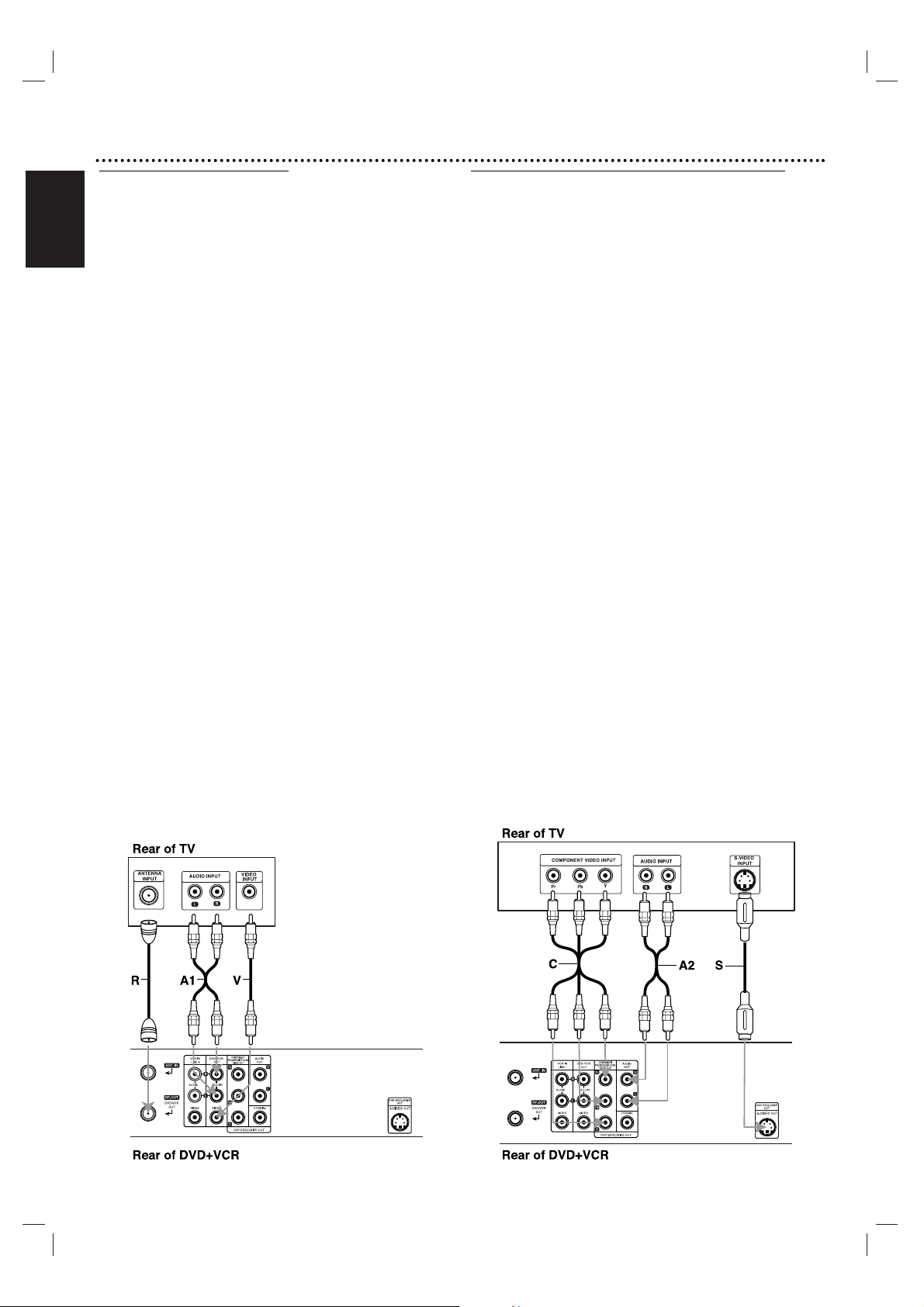
English
12 Getting Star ted
Basic TV Connections
"
Make one of the following connections, depending on the
capabilities of your existing equipment.
RF coaxial connection
Connect the RF.OUT jack on the DVD+VCR to the
Antenna In jack on the TV using the supplied 75-ohm
Coaxial Cable (R).
Note
If you use this connection, tune the TV to the DVD+VCR’s
RF output channel (CH 3 or 4).
How to set the DVD+VCR’s RF output channel
1.Set the TV to the VCR channel (3 or 4) depending upon
the selected channel.
2.When the DVD+VCR is turned off,
press and hold
CHANNEL (V/v) on the front panel for about five seconds.
It will turn itself on and “RF03” or “RF04” appears in the display
window.
3.
Press CHANNEL (V/v) on the front panel or v/V on the
remote control to change the RF output channel (CH 03
or CH 04).
4.
Turn off the DVD+VCR.
Audio/Video connection
11
Connect the DVD/VCR VIDEO OUT jack on the
DVD+VCR to the Video In jack on the TV using the
supplied video cable (V).
22
Connect the Left and Right DVD/VCR AUDIO OUT
jacks on the DVD+VCR to the Audio Left/Right In jacks
on the TV (A1) using the supplied audio cables.
Note
If you use this connection, set the TV’s source selector to
VIDEO.
Optional, Preferred TV Connections
Note
You can watch and listen to DVD playback also through the
connections shown below.
S-Video connection
11
Connect the S-VIDEO OUT jack on the DVD+VCR to
the S-Video In jack on the TV using an optional S-Video
cable (S).
22
Connect the Left and Right AUDIO OUT jacks of the
DVD+VCR to the Audio Left/Right In jacks on the TV
using the supplied audio cables (A2).
Component Video / Progressive Scan connection
""
If your television is a high-definition or “digital ready” television, you may take advantage of the DVD+VCR’s progressive scan output for the highest video resolution possible.
""
If your TV does not accept the Progressive Scan format,
the picture will appear scrambled if you try Progressive
Scan on the DVD+VCR.
11
Connect the COMPONENT / PROGRESSIVE SCAN
VIDEO OUT jacks on the DVD+VCR to the corresponding In jacks on the TV using an optional Y Pb Pr cable
(C).
22
Connect the Left and Right AUDIO OUT jacks of the
DVD+VCR to the Audio Left/Right In jacks on the TV
(A2) using the supplied audio cables.
Notes
" Set Progressive Scan to “On” in the setup menu for pro-
gressive scan signal, see page 18.
" When you use Composite Video signal, set Progressive
Scan to “Off” in the setup menu.
" If you accidentally set Progressive Scan to ON (within
Analog TV), press STOP 9 for five seconds to restore the
picture to normal operation.
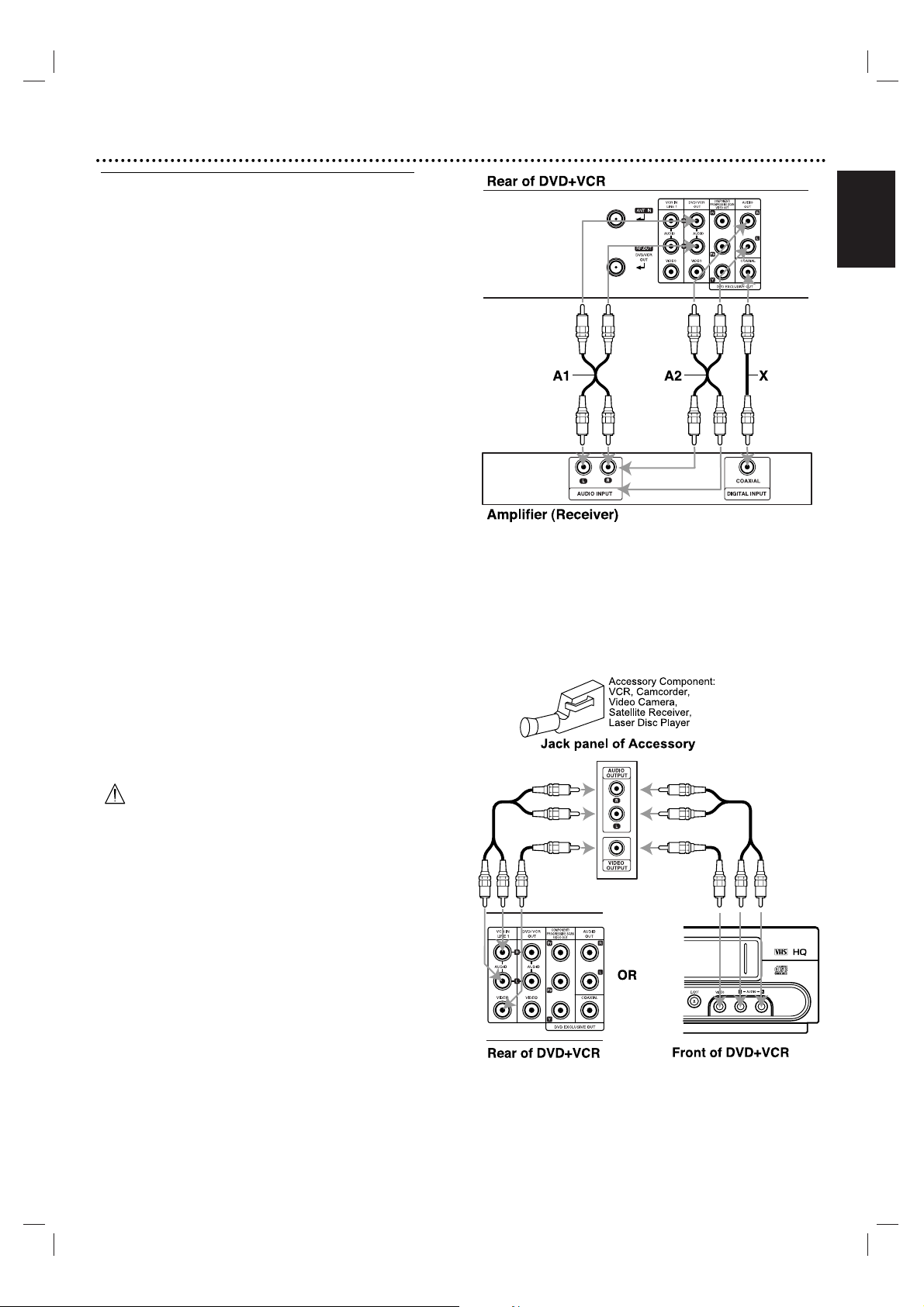
English
Getting Star ted 13
Optional, Preferred TV Connections
(Continued)
Note
You can listen to DVD playback using COAXIAL (X) and
AUDIO OUT (A2) connections. The tuner and VCR will
still be heard through the RF.OUT (R) or DVD/VCR
AUDIO OUT (A1) jacks. (See page 12.)
Connecting to an amplifier equipped with two channel analog stereo or Dolby Surround
Connect the Left and Right AUDIO OUT (or DVD/VCR
AUDIO OUT) jacks on the DVD+VCR to the Audio Left
and Right In jacks on your amplifier, receiver, or stereo system using the supplied audio cables (A1, A2).
Connecting to an amplifier equipped with two channel digital stereo (PCM) or to an Audio/Video receiver equipped with a multi-channel decoder (Dolby
Digital™, MPEG 2, or DTS)
11
Connect one of the DVD+VCR’s DIGITAL AUDIO
OUT jacks (COAXIAL X) to the corresponding In jack
on your amplifier. Use an optional digital (coaxial X)
audio cable.
22
You will need to activate the DVD+VCR’s digital output. (See “Digital Audio Output” on page 19).
Digital Multi-channel sound
A digital multi-channel connection provides the best sound
quality. For this you need a multi-channel Audio/Video
receiver that supports one or more of the audio formats
supported by your DVD+VCR (MPEG 2, Dolby Digital and
DTS). Check the receiver manual and the logos on the front
of the receiver.
Caution:
Due to the DTS Licensing agreement, the digital output will
be in DTS digital out when DTS audio stream is selected.
Notes
–
If the audio format of the digital output does not match the
capabilities of your receiver, the receiver will
produce a strong, distorted sound or no sound at all.
– Six Channel Digital Surround Sound via digital
connection can only be obtained if your receiver is
equipped with a Digital Multi-channel decoder.
– To see the audio format of the current DVD with the
on-screen display, press AUDIO.
Accessory Audio/Video (A/V) Connections to
DVD+VCR
Connect the VCR IN LINE 1 or AV INPUT jacks on the
DVD+VCR to the Audio/Video Out jacks on your
accessory component, using the optional audio/video cables.
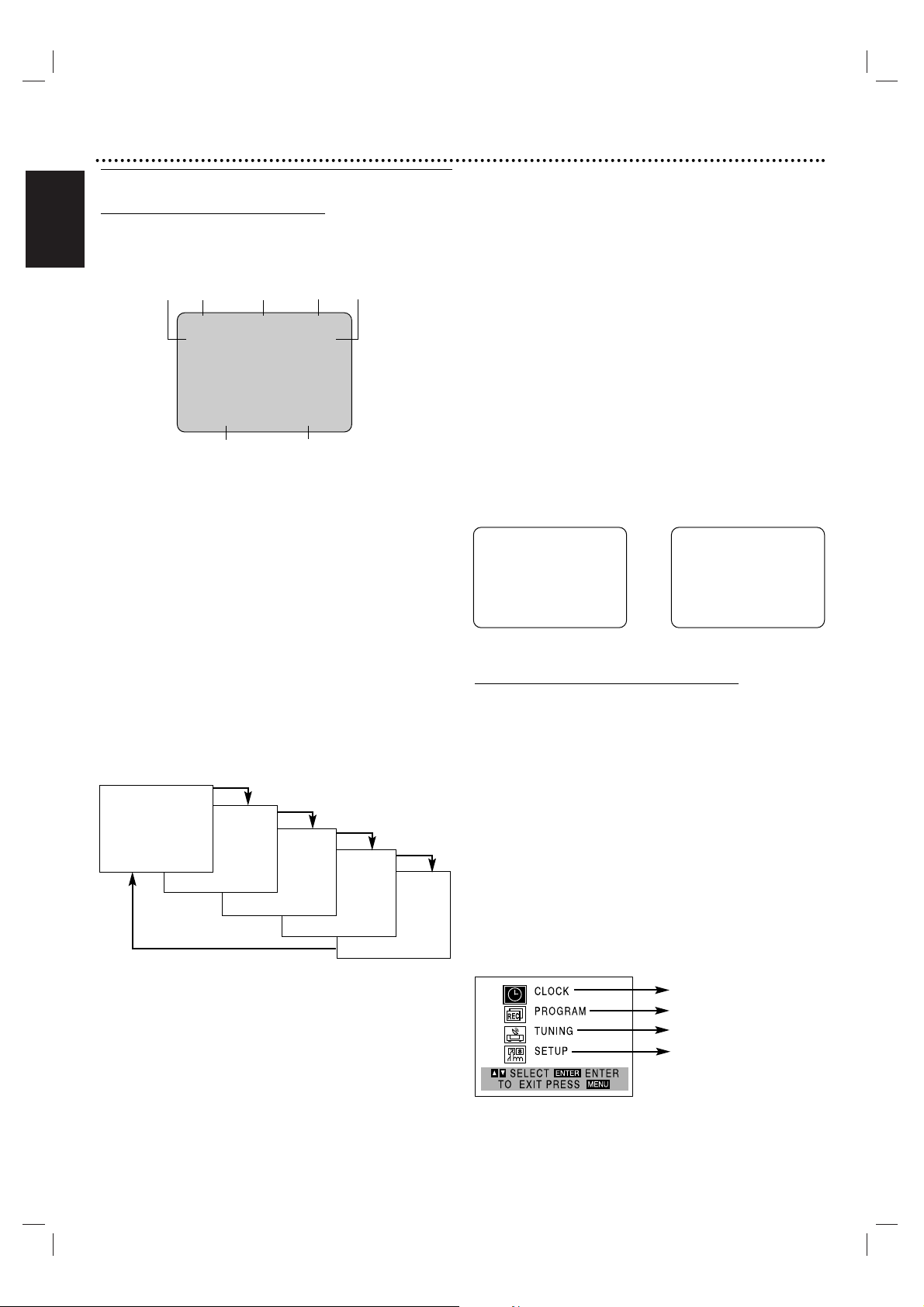
English
14 Getting Star ted
Before VCR Operation
On-Screen Display (OSD)
The On-Screen display provides feedback on the current status of the DVD+VCR.
❶❷ ❸ ❹ ❺
❻❼
❶TAPE SPEED DISPLAY
Shows the current tape speed.
❷FUNCTION DISPLAY
Indicates playback function status.
❸HI-FI DISPLAY
Indicates when unit is playing back tape recorded in Hi-Fi.
❹CHANNEL DISPLAY
I
ndicates the selected channel (or LINE1, LINE2 input mode).
❺STEREO/SAP DISPLAY (MONO is not displayed)
Shows the type of audio signal received by the VCR tuner.
❻DATE DISPLAY
Shows the current date.
❼CLOCK/COUNT/REMAIN DISPLAY
Shows the current time, tape counter and remaining time on the
tape.
Each press of the OK button changes the TV screen in the
following sequence.
Notes
" Function displays remain on the TV screen for 5 seconds.
" Clock (or tape counter, tape remaining) mode will continue until
you press OK.
" Tape counter and remaining tape length indicator appear only
when a cassette is inserted. Also, the remaining tape length indicator appears after any tape operation.
EASY INFORMATION
If Extended Data Service (XDS) signals are provided along
with normal TV signals in your area (or with playback of a
tape recorded with Extended Data Service (XDS) signals),
the station ID, program title and program details are shown
on the TV screen.
When viewing a channel with Extended Data Service (XDS) signals, press OK and the station ID will appear on the TV screen.
Press OK again to view program details, etc.
When viewing a tape recorded with Extended Data Service
(XDS) signals, press OKtwice and the program title and
program details will appear on the TV screen.
PROGRAM DETAILS
LENGTH: Indicates the run length of a program.
TIME REMAINING: Indicates the remaining time of a
program.
RATING: Indicates the rating of the current program (N/A,
G, PG, PG-13, R, NC-17, X and Not Rated). The rating N/A
means that the motion picture ratings are not applicable to
this program.
Setting the On-Screen Display
The VCR's on-screen menu system allows you to set the
clock, channels, timer recordings, and other setup options.
Menu Selection
Follow these steps to access the VCR's on-screen menu
system.
11
Press SYSTEM MENU and the MAIN menu will
appear.
22
Select the desired menu using the v/V buttons
and then press OK.
Note
Menus remain on-screen for 3 minutes.
33
Press SYSTEM MENU when finished.
PLAY HI-FI CH 4
SP STEREO
OCT 8 , FRI 2:15 PM
REM 1:58
0:35:40
2:15 PM
STOP CH 4
SP STEREO
OCT 8 , FRI 2:15 PM
Easy Information Screen
(Program details)
Easy Information Screen
(Station ID)
CH 4
SP WABC STEREO
“Home video”
OCT 8 , FRI 2:15 PM
PROGRAM DETAILS
“Home video”
LENGTH 01:00
TIME REMAINING 00:26
RATING N/A
CLOCK SET (page 16)
PROGRAM (page 22)
TUNING (page 15)
SETUP (page 15)
MAIN MENU
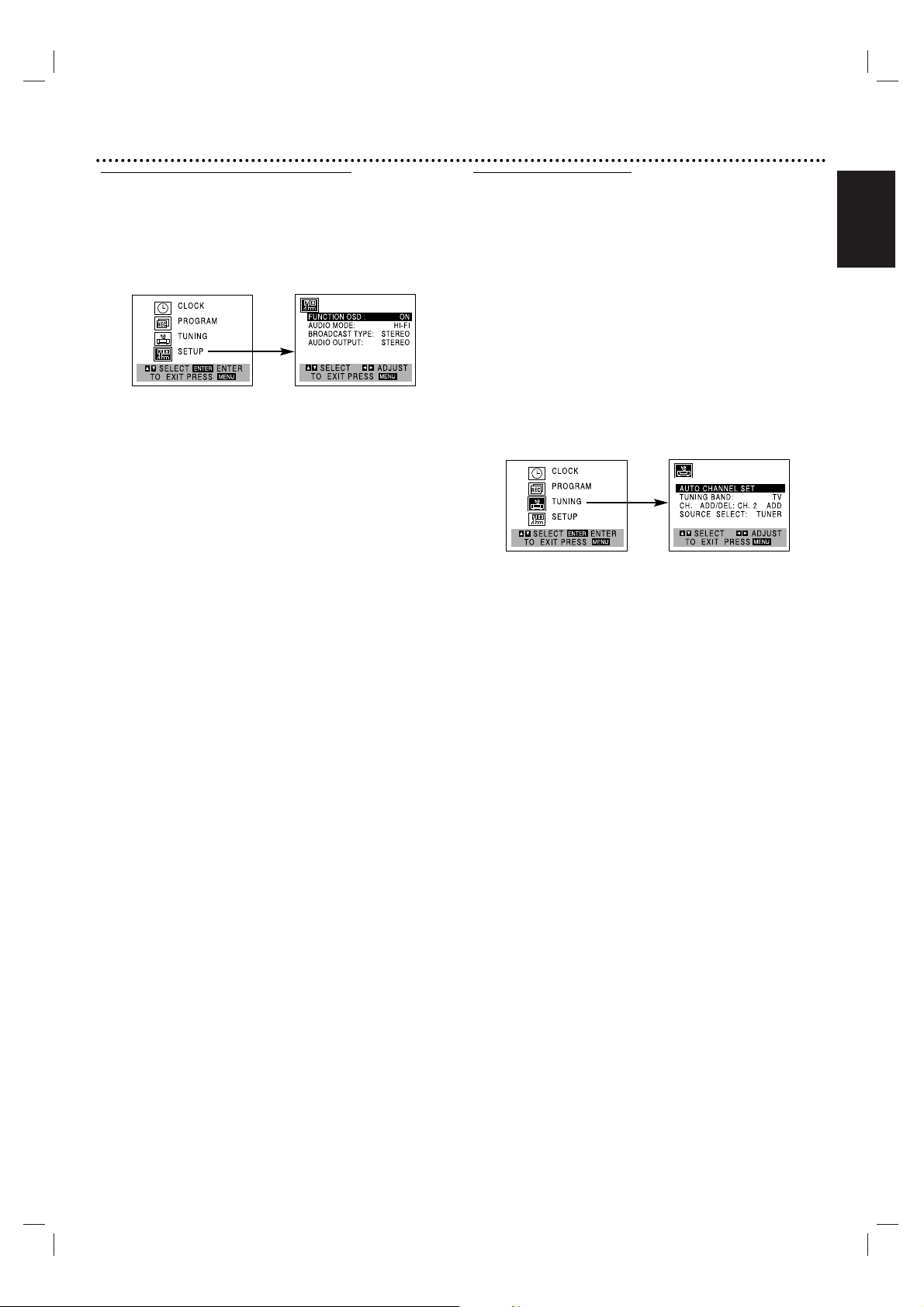
English
Getting Star ted 15
Setting the VCR Setup Menu
11
Press SYSTEM MENU and the MAIN menu will
appear.
22
Press vv/VVto select the SETUP menu, then press
OK.
The SETUP menu will appear.
33
Press vv/VVto choose a desired option on the
SETUP menu. Then press bb/BBto choose a
desired setting.
FUNCTION OSD
The on-screen display of this DVD+VCR can be turned on or off.
" FUNCTION OSD can be switched between ON and OFF by
pressing b/B.
AUDIO MODE
The DVD+VCR has two separate audio playback systems, the high
quality VHS Hi-Fi system and standard NORMAL mono system. The
same audio is generally recorded on both systems. The VHS Hi-Fi
system plays on separate (Left and Right) channels, and the NORMAL system plays monaural sound. The normal track is always
played so the cassette can be played on a DVD+VCR that does not
have VHS Hi-Fi.
" AUDIO MODE can be switched between HI-FI and
NORMAL by pressing b/B.
BROADCAST TYPE (STEREO/SAP/MONO)
Multichannel Television Sound (MTS) carries stereo and/or Second
Audio Program (SAP) bilingual signals. Set this display to the desired
position when both MTS stereo and SAP signals are received. When
only one MTS signal is received, the DVD+VCR automatically selects
the corresponding receiving mode (Stereo or SAP) regardless of the
selected position. For normal operation, the display should be in the
STEREO position.
The DVD+VCR will then record a STEREO program
when available, and record a mono program IF the program is NOT IN
STEREO.
For weak STEREO and/or SAP broadcasts, changing the display to
mono may give clearer sound.
" BROADCAST TYPE can be switched between STEREO, SAP, and
MONO by pressing b/B.
AUDIO OUTPUT (STEREO/LEFT/RIGHT)
Used during playback [when AUDIO MODE-HI-FI/NORMAL is in
HI-FI position] for selecting the audio output signals from the
AUDIO OUT terminals (L ch and R ch), and RF.OUT.
This display setting should normally be left in the stereo position, so
that when a stereo tape is played, the stereo sound will be heard
through the left and right channels. If a mono tape is played and the
audio output is set to stereo, the same mono sound will be heard
from both left and right channels.
" AUDIO OUTPUT can be switched between STEREO, LEFT, and
RIGHT by pressing b/B.
44
Press SYSTEM MENU when finished.
Channel Selection
This DVD+VCR is equipped with a frequency synthesized
tuner capable of receiving up to 181 channels. These include
VHF channels 2-13, UHF channels 14-69 and CATV channels
1-125.
Preparation:
"
Connect the DVD+VCR to the desired type of antenna or cable
TV system, as shown in Connecting Antenna/Cable TV to
DVD+VCR on page 11.
AUTO CHANNEL PROGRAMMING
11
Press SYSTEM MENU and the MAIN menu will
appear.
22
Press vv/VVto select the TUNING menu, then
press OK.
The TUNING menu will appear.
33
Press VVto choose the SOURCE SELECT option,
then press bb/BBto select TUNER.
Press b/B repeatedly to switch among TUNER, LINE1 and
LINE2.
44
Press vv/VVto choose the AUTO CHANNEL SET
option, then press bb/BBto set the channel.
The tuner will automatically cycle through all
available channels in the area and place them in the
tuner’s memory.
• After AUTO CHANNEL SET is complete, the TUNING menu will close and return to the TV screen automatically.
55
Make sure the TUNING BAND is set appropriately (TV or CATV).
•
TV : If you are using a standard antenna to receive channels.
CATV : If you are using basic cable to receive channels.
66
Use CHANNEL (+/–) on the remote control or
CHANNEL (
VV//vv
) on the front panel of the
DVD+VCR to cycle through the channels in
memory.
TO ADD OR ERASE CHANNELS FROM MEMORY
This feature allows you to add or erase channels from memory manually.
1 Press VVto choose the CH. ADD/DEL option on the
TUNING menu. Press b/B to select a channel to add or
erase.
2 Press OK to add or erase the channel.
Repeat steps 1 and 2 to add or erase channels.
3 Press MENU to return to the TV screen.
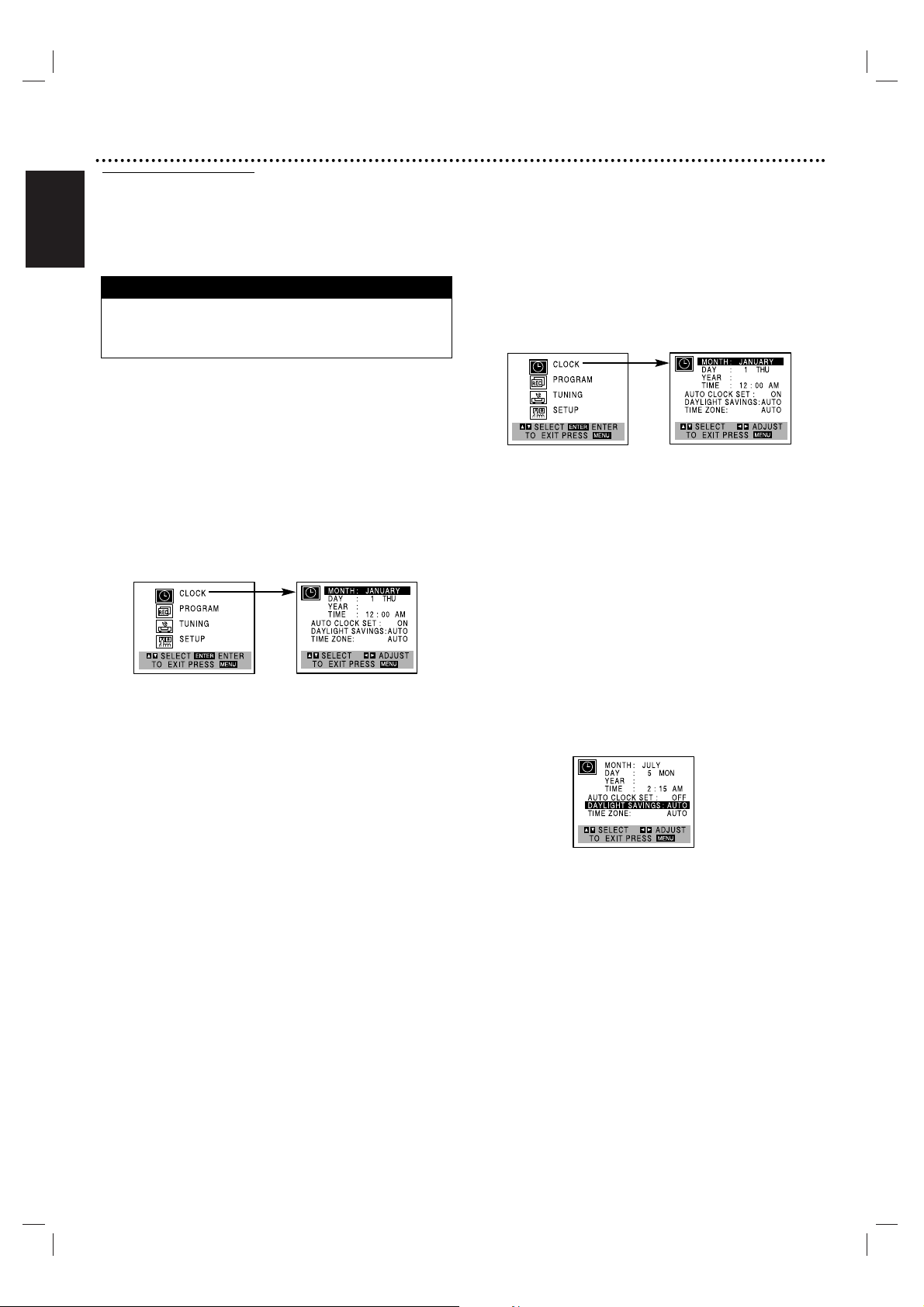
English
16 Getting Star ted
Setting the Clock
The DVD+VCR gives you two ways to set the time and date:
the Auto Clock Feature or manually. The Auto Clock Feature
enables the DVD+VCR to set the clock when the DVD+VCR
is turned off.
Auto Clock Set
The Auto Clock Set feature is set to ON at the factory. In the ON
setting, the DVD+VCR looks for a channel carrying XDS (Extended
Data Services) information. XDS updates the clock using the
Coordinated Universal Time.
The Auto Clock Feature enables the DVD+VCR to set up the
clock when the DVD+VCR is turned off.
11
Press SYSTEM MENU and the MAIN menu will
appear.
22
Press vv/VVto choose the CLOCK menu.
Press OK and the CLOCK menu will appear.
33
Press VVto choose the AUTO CLOCK SET option.
Press bb/BBto choose ON.
The Auto Clock Set feature is set to ON at the factory. In the
ON setting, the DVD+VCR looks for a channel
carrying XDS (Extended Data Services) information. XDS
updates the clock using the Coordinated Universal Time.
44
Press V to choose the DAYLIGHT SAVINGS
item.
Press b/B to choose AUTO, ON or OFF.
If you choose AUTO, the VCR sets the clock using the DST
information broadcast in the signal (channel).
If you choose ON, the VCR sets the clock when the Daylight
Saving Time starts and ends.
55
Press V to choose the TIME ZONE item.
Press b/B to choose the correct time zone
(AUTO, EASTERN, CENTRAL, MOUNTAIN,
PACIFIC, ALASKA, or HAWAII).
If “AUTO” is selected as the time zone, the VCR sets the clock
using the first Coordinated Universal Time information when it
finds a proper broadcast signal.
66
Press MENU when finished.
77
Turn off the DVD+VCR and Auto Clock is set to
work (if selected in step).
Note
There are cases where the TV station does not send out or correct
date/time information for the DVD+VCR to set itself.
If this happens we recommend that you set the clock manually.
Manual Clock Set
1
Press SYSTEM MENU and the MAIN menu will
appear.
22
Press vv/VVto choose the CLOCK menu.
Press OK and the CLOCK menu will appear.
33
Press bb/BBto choose the month.
44
Press VVto choose the DAY option.
Use bb/BBto choose the day.
The day of the week will display automatically.
55
Press VVto choose the YEAR option.
Use bb/BBto choose the year.
66
Press VVto choose the TIME option.
Use bb/BBto choose the time.
77
Press V to choose the DAYLIGHT SAVINGS
item.
Press b/B to choose AUTO, ON or OFF.
If you choose AUTO, the VCR sets the clock using the DST
information broadcast in the signal (channel).
If you choose ON, the VCR sets the clock when the Daylight
Savings Time starts and ends.
88
Press MENU when finished.
Note
If setting the clock manually, “AUTO CLOCK SET” must be
set to “OFF”.
If set to “ON”, an incorrect date and/or time will be entered
again when the DVD+VCR is turned off.
"
The clock uses the 12-hour system. (Be sure to set AM and PM
correctly.)
"
The initial Clock Setting is JANUARY 1, 2004, 12:00 AM.
Things to know before starting
2004
2004
2004
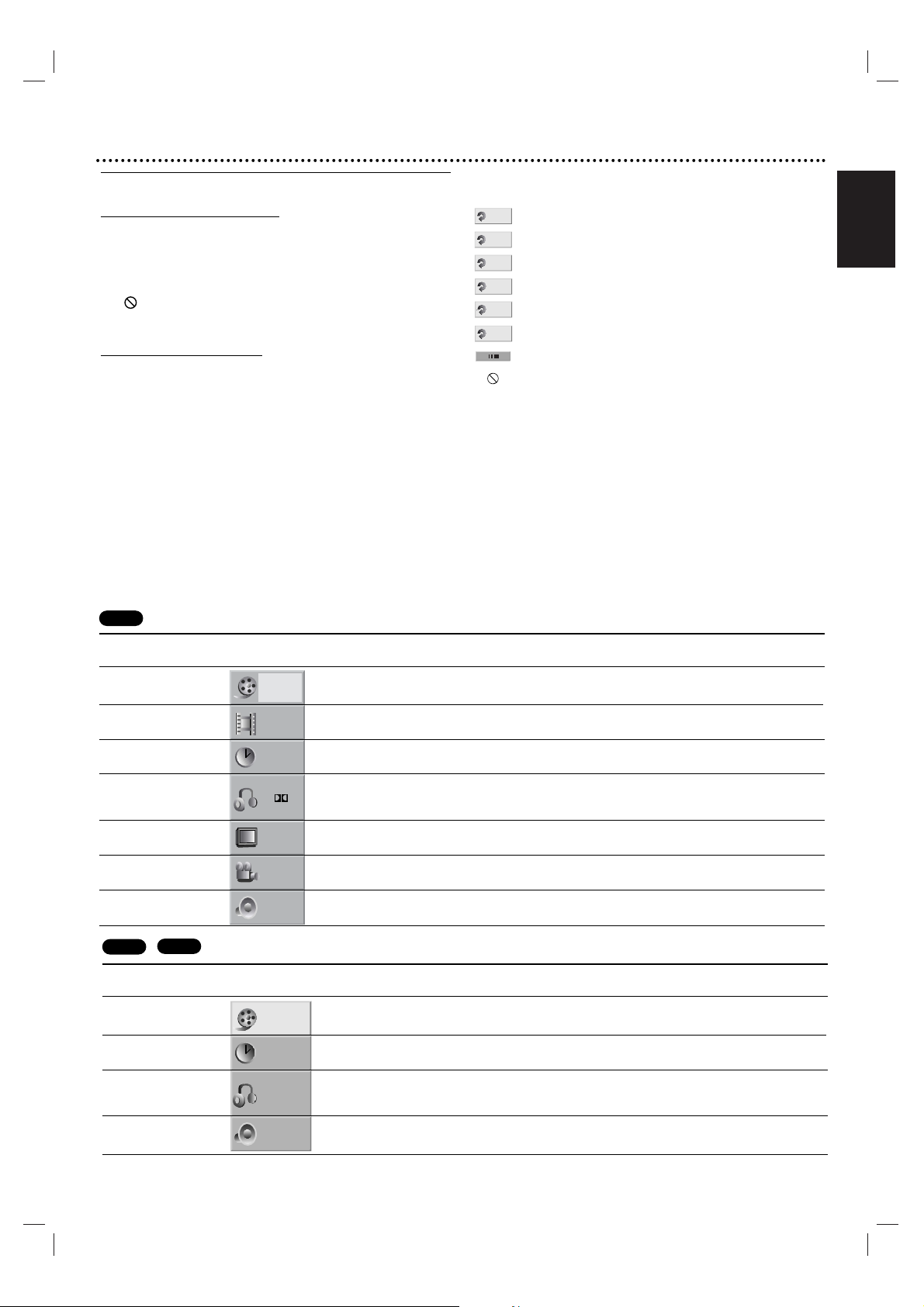
English
Getting Star ted 17
Before DVD Operation
General Explanation
This manual gives the basic instructions for operating the
DVD+VCR. Some DVDs require specific features or allow
only limited operation during playback. When this occurs,
the symbol appears on the TV screen. This shows that
the operation is not permitted by the DVD+VCR or is not
available on the disc.
On-Screen Display
The general playback status can be displayed on the TV
screen. Some options can be changed on the menu.
On-screen display operation
11
Press DISPLAY during playback.
22
Use vv/VVto select an option.
The selected option will be highlighted.
33
Use bb/BBto change the setting of an option.
The number buttons can be also be used for setting
numbers (e.g., title number). For some functions, press
OK to set the option.
Temporar y Feedback Field Icons
Repeat Title(DVD)
Repeat Chapter(DVD)
Repeat Track (non-PBC Video CDs only)
Repeat All Tracks (non-PBC Video CDs only)
Repeat A-B
Repeat Off
Resume play from this point
Selected action prohibited or not available
Notes
" Some discs may not provide all of the features on the on-
screen display example shown below.
" If no button is pressed for 10 seconds, the on-screen dis-
play disappears.
OFF
A B
ALL
TRACK
CHAPT
TITLE
Options
Title Number
Chapter Number
Time search
Audio language
and Digital Audio
Output mode
Subtitle language
Angle
Sound
Function (Use
vv/VV
to select desired option)
Shows the current title number and total number of
titles, and skips to the desired title number.
Shows the current chapter number and total number of
chapters, and skips to the desired chapter number.
Shows the elapsed playing time, and
searches the point by the elapsed time directly.
Shows the current audio soundtrack language,
encoding method, and channel number, and
changes the setting.
Shows the current subtitles language, and
changes the setting.
Shows the current angle number and total number of
angles, and changes the angle number.
Shows the current sound mode, and
changes the setting.
Selection Method
bb/BB
,or
Numeric, OK
bb/BB
,or
Numeric, OK
Numeric, OK
bb/BB
, AUDIO
bb/BB
, SUBTITLE
bb/BB
, ANGLE
bb/BB
1/3
1/12
0:16:57
1 ENG
D
5.1CH
OFF
1/1
NORM.
ABC
DVD
Options
Track Number
Time
Audio Channel
Sound
Function (Use v/V to select desired option)
Shows the current track number, total number of tracks
and PBC On mode, and skip to the desired track number.
Shows the elapsed playing time (Display only)
Shows the audio channel, and
changes the audio channel.
Shows the current sound mode, and
changes the setting.
Selection Method
b/B
,or
Numbers, OK
–
b/B
,or
AUDIO
b/B
1 /4
0:20:09
STER.
NORM.
VCD2.0
VCD1.1

English
18 Getting Star ted
Initial Settings
You can set your own Personal Preferences on the
DVD+VCR.
General Operation
1
Press SYSTEM MENU.
The setup menu appears.
22
Use vv/VVto select the desired option.
The screen will show the current setting for the selected option, as well as alternate setting(s).
3
With the desired option selected, press BB, then
vv/VV
to select the desired control setting.
4
Press OK to confirm your selection.
Some options require additional steps.
5
Press SYSTEM MENU, RETURN, or PLAY (N)
to exit the setup menu.
Language
Disc Language
Select a language for the disc’s Menu, Audio, and Subtitle.
O
riginal : The original language set for the disc is selected.
Other : To select another language, use number buttons to enter
the corresponding 4-digit number according to the
language code list on page 37. If you enter the wrong
language code, press CLEAR.
Note
Disc Language selection may not work for some DVDs.
Menu Language
Select a language for the Setup menu. This is the menu you
see when you press SYSTEM MENU.
Picture
TV Aspect
4:3 Letterbox: Select when a standard 4:3 TV is connect-
ed. Displays playback images with masking bars above and
below the picture.
4:3 Panscan: Select when a standard 4:3 TV is connected.
Displays pictures cropped to fill your TV screen. Both sides
of the picture are cut off.
16:9 Wide: Select when a 16:9 wide TV is connected.
Progressive Scan
Progressive Scan Video provides the highest quality picture
with less flickering and increased image resolution. If you are
using the COMPONENT/PROGRESSIVE SCAN VIDEO
OUT jacks, but are connecting the DVD+VCR to a standard
(analog) television, set Progressive Scan to Off. If you are
using the Component Video jacks for connection to a TV or
monitor that is compatible with a progressive scan signal, set
Progressive Scan to On.
Caution
•Once the setting for progressive scan output is entered, a
confirmation message ‘Progressive Scan Mode’ appears on
screen. Use the 3/4 buttons to select “ON” and press
the SYSTEM MENU button. An image will be visible only
on a progressive scan compatible TV or monitor.
Note
If you set Progressive Scan to ON in error, you must
reset the DVD+VCR. Press STOP (x) and hold it for five
seconds before releasing it. The video output will be
restored to the standard setting, and a picture will once
again be visible on a conventional analog TV or monitor.
• Do not turn off the DVD+VCR while the "PROGRESSIVE
SCAN MODE" message is displayed on the TV screen.
DVD
DVD
DVD
Disc Audio
Disc Subtitle
Disc Menu
Rating
Country Code
TV Aspect
Menu Language
Progressive Scan
Digital Audio Output
5.1 Speaker Setup
Others
Original
English
Spanish
Portuguese
French
German
Italian
Chinese
Polish
Other — — — —
Disc Audio
Disc Subtitle
Disc Menu
Rating
Country Code
TV Aspect
Menu Language
Progressive Scan
Digital Audio Output
5.1 Speaker Setup
Others
Disc Audio
Disc Subtitle
Disc Menu
Rating
Country Code
TV Aspect
Menu Language
Original
English
Spanish
Portuguese
French
German
Italian
Chinese
Polish
Other — — — —
English
Spanish
French
Disc Audio
Disc Subtitle
Disc Menu
Rating
Country Code
TV Aspect
Menu Language
Progressive Scan
Digital Audio Output
5.1 Speaker Setup
Others
Disc Audio
Disc Subtitle
Disc Menu
Rating
Country Code
TV Aspect
Menu Language
Progressive Scan
Digital Audio Output
5.1 Speaker Setup
Others
4:3 Letterbox
4:3 Panscan
16:9 Wide
Off
On
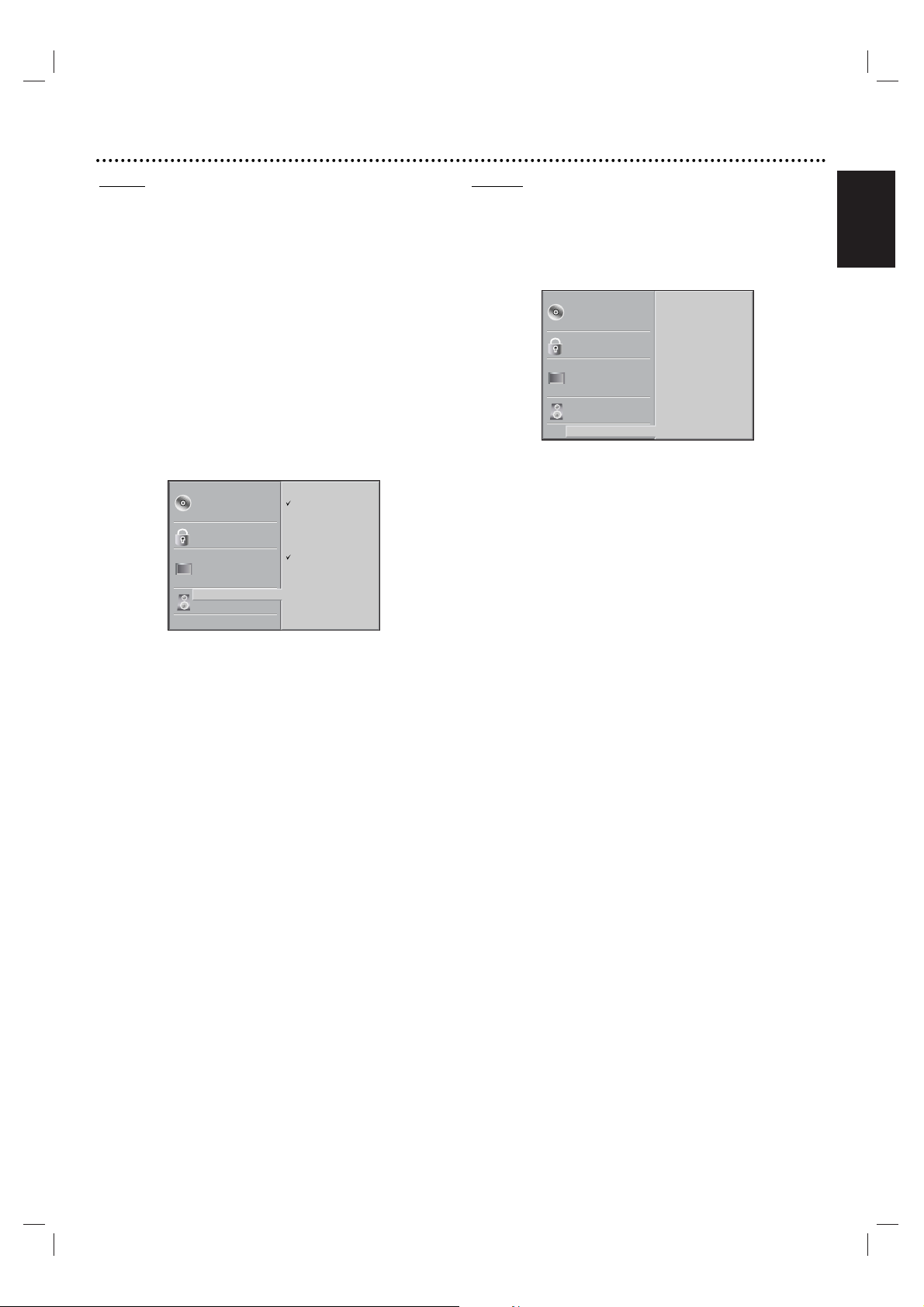
English
Getting Star ted 19
Sound
Digital Audio Output
Each DVD disc has a variety of audio output options. Set the
DVD+VCR’s Digital Audio Output according to the type of
audio system you use.
DOLBY DIGITAL/PCM: Select DOLBY DIGITAL/PCM if
you have connected the DVD+VCR’s DIGITAL AUDIO
OUT jack to a Dolby Digital decoder (or an amplifier or
other equipment with a Dolby Digital decoder).
Stream/PCM: Select Stream/PCM if you have
connected the DVD+VCR’s DIGITAL AUDIO OUT jack to
an amplifier or other equipment with a DTS decoder, Dolby
Digital decoder or MPEG decoder.
PCM: Select when connected to a 2 channel digital stereo
amplifier. The DVD+VCR outputs sounds in the PCM 2ch
format when you play a DVD video disc recorded with a
Dolby Digital, MPEG1, or MPEG2 recording system.
Sample Frequency
To change the Sample Frequency setting, first select the
desired Digital Audio Output as indicated as above.
If your receiver or amplifier is NOT capable of handling
96KHz signals, select 48KHz. With this selection the
DVD+VCR will automatically convert any 96KHz signals to
48KHz so your system can decode them.
If your receiver or amplifier is capable of handling 96KHz signals, select 96KHz. With this selection the unit will pass each
type of signal through without any further processing.
Others
The DRC, Vocal, PBC and Auto Play settings can be
changed.
" Use v/V to select the desired option and press OK. The
setting of the selected option is changed between On and
Off.
Dynamic Range Control (DRC)
With DVD digital audio technology, you can hear a program’s soundtrack in the most accurate and realistic presentation possible. However, you may wish to compress the
dynamic range of the audio output (the difference between
the loudest sounds and the quietest ones). Then, you may
listen to a movie at a lower volume without losing clarity of
sound. Set DRC to On for this effect.
Vocal
Set Vocal to On only when a multi-channel karaoke DVD is
playing. The karaoke channels on the disc will mix into normal stereo sound.
PBC
Set Playback Control (PBC) to On or Off.
On: Video CDs with PBC are played with PBC active or in place.
Off: Video CDs with PBC are played the same way as Audio CDs.
Auto Play
You can set up the DVD Player so a DVD disc automatically
starts playing whenever the DVD is inserted.
If Auto Play mode is set to On, the DVD player will search a
title with the longest playback time and then play back the
title automatically.
On: Auto Play function is active.
Off: Auto Play function is turn off.
Note
The Auto Play function may not work for some DVDs.
DOLBY
/PCM
Disc Audio
Disc Subtitle
Disc Menu
Rating
Country Code
TV Aspect
Menu Language
Progressive Scan
Digital Audio Output
5.1 Speaker Setup
Others
DIGITAL
Stream/PCM
PCM
Sample Freq.
48 KHz
96KHz
Disc Audio
Disc Subtitle
Disc Menu
Rating
Country Code
TV Aspect
Menu Language
Progressive Scan
Digital Audio Output
5.1 Speaker Setup
Others
DRC On
Vocal
PBC
On
Off
OffAuto Play
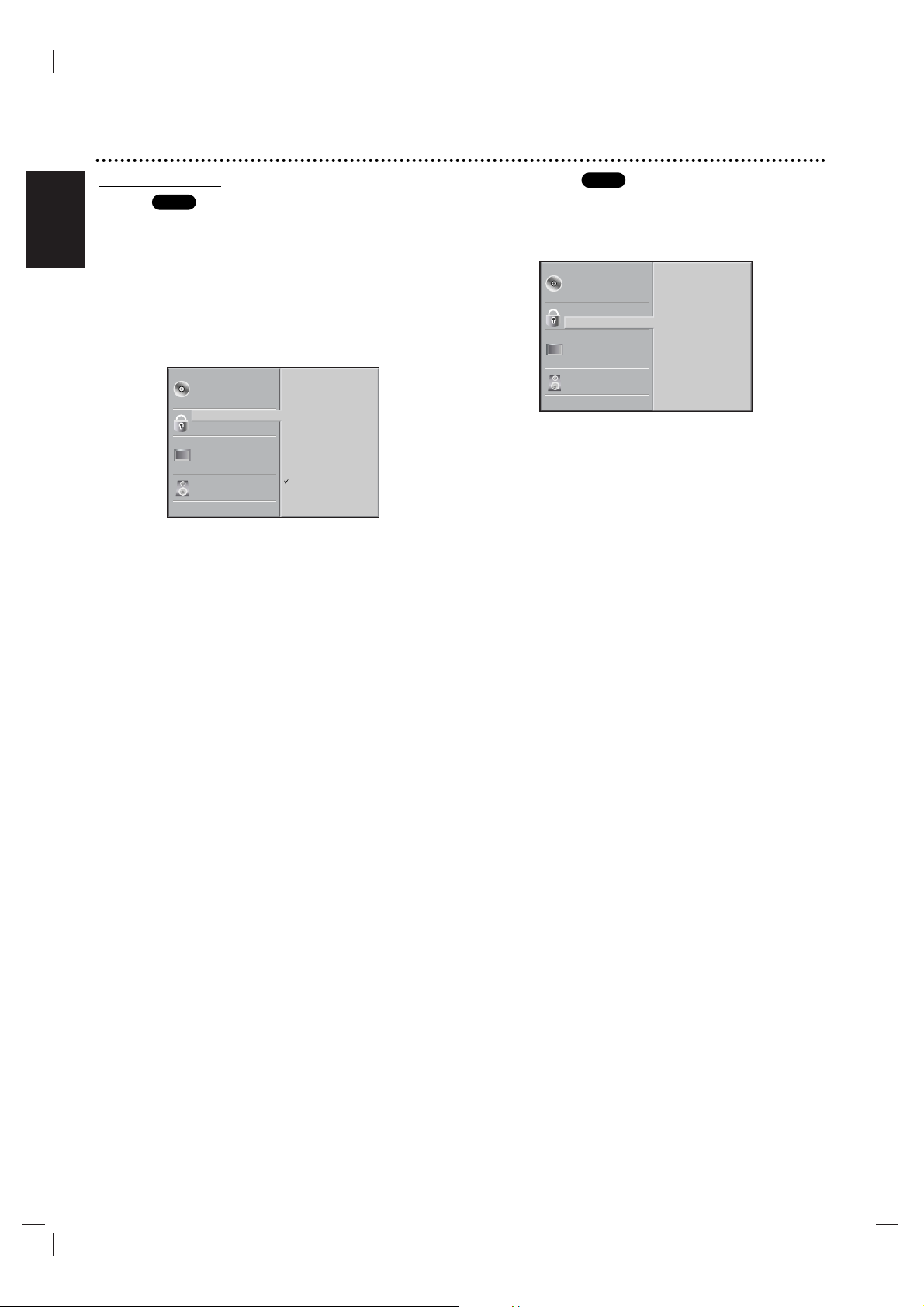
English
20 Getting Star ted
Parental Control
Rating
Movies on DVDs may contain scenes not suitable for children. Therefore, discs may contain Parental Control information that applies to the complete disc or to certain scenes
on the disc. These scenes are rated from 1 to 8, where
some discs offer more suitable scenes for selection. Ratings
are country dependent. The Parental Control feature allows
you to prevent discs from being played by your children or
have certain discs played with alternative scenes.
11
Select Rating on the Setup menu using vv/
VV
buttons.
22
While Rating is selected, press BB.
33
When you have not setup a password yet.
Enter a 4-digit password using the numbered buttons to
create a personal 4-digit security password, then press
OK. Enter the 4-digit password again and press OK to
verify.
When you have already setup a password;
Enter a 4-digit password using the numerical buttons to
confirm the personal 4-digit security password, then
press OK.
If you make a mistake before pressing OK, press CLEAR and
enter 4-digit security password again.
44
Select a rating from 1 to 8 using vv/VVbuttons.
One (1) has the least playback restrictions. Eight
(8) has the most playback restrictions.
Unlock: If you select Unlock, Parental Control is not active.
The disc will play in full with all scenes offered.
Ratings 1 to 8: Some discs contain scenes not suitable for
children. If you set a rating for the DVD+VCR, all disc scenes
with the same rating or lower will be played. Higher rated
scenes will not be played unless an alternative scene is available on the disc. The alternative must have the same rating
or a lower one. If no suitable alternative is found, playback
will stop. You must enter the 4-digit password or change the
rating level in order to play the disc.
55
Press OK to confirm your rating selection, then
press SYSTEM MENU to exit the menu.
Country Code
Enter the code of a country whose standards were used to
rate the DVD video disc, referring to the list (See “Country
Code List”, page 38.).
11
Select the Country Code option using the v/V
buttons on the setup menu.
22
While Country Code is selected, press B.
33
Follow step 3 (see “Rating” section on left) or
use of password entry step.
44
Select the first character using the v/V buttons.
55
Press B to shift to second character and select
the second character using v/V buttons.
66
Press OK to confirm your Country Code selection, then press SYSTEM MENU to exit the
menu.
Note
Confirmation of the 4-digit password is necessary when the
password is changed (see “Changing the 4-digit password”
below).
Changing the 4-digit password
1 Follow Steps 1-2 as shown in Rating section (see left).
2 Enter the old password, then press OK.
3 Select Change using v/V buttons then press OK.
4 Enter the new 4-digit password, then press OK.
5 Enter exactly the same password a second time and verify
by pressing OK.
6 Press SYSTEM MENU to exit the menu.
If you forget your 4-digit password
If you forget your password, to clear the current password
follow the steps below.
1 Press SYSTEM MENU to display the setup menu.
2 Enter the 6-digit number 210499.
The existing 4-digit password is cleared.
3 Enter a new password as shown previously (in Rating sec-
tion).
DVD
DVD
Disc Audio
Disc Subtitle
Disc Menu
Rating
Country Code
TV Aspect
Menu Language
Progressive Scan
Digital Audio Output
5.1 Speaker Setup
Others
8
7
6
5
4
3
2
1
Unlock
Change
Disc Audio
Disc Subtitle
Disc Menu
Rating
Country Code
TV Aspect
Menu Language
Progressive Scan
Digital Audio Output
5.1 Speaker Setup
Others
Code Set
U S
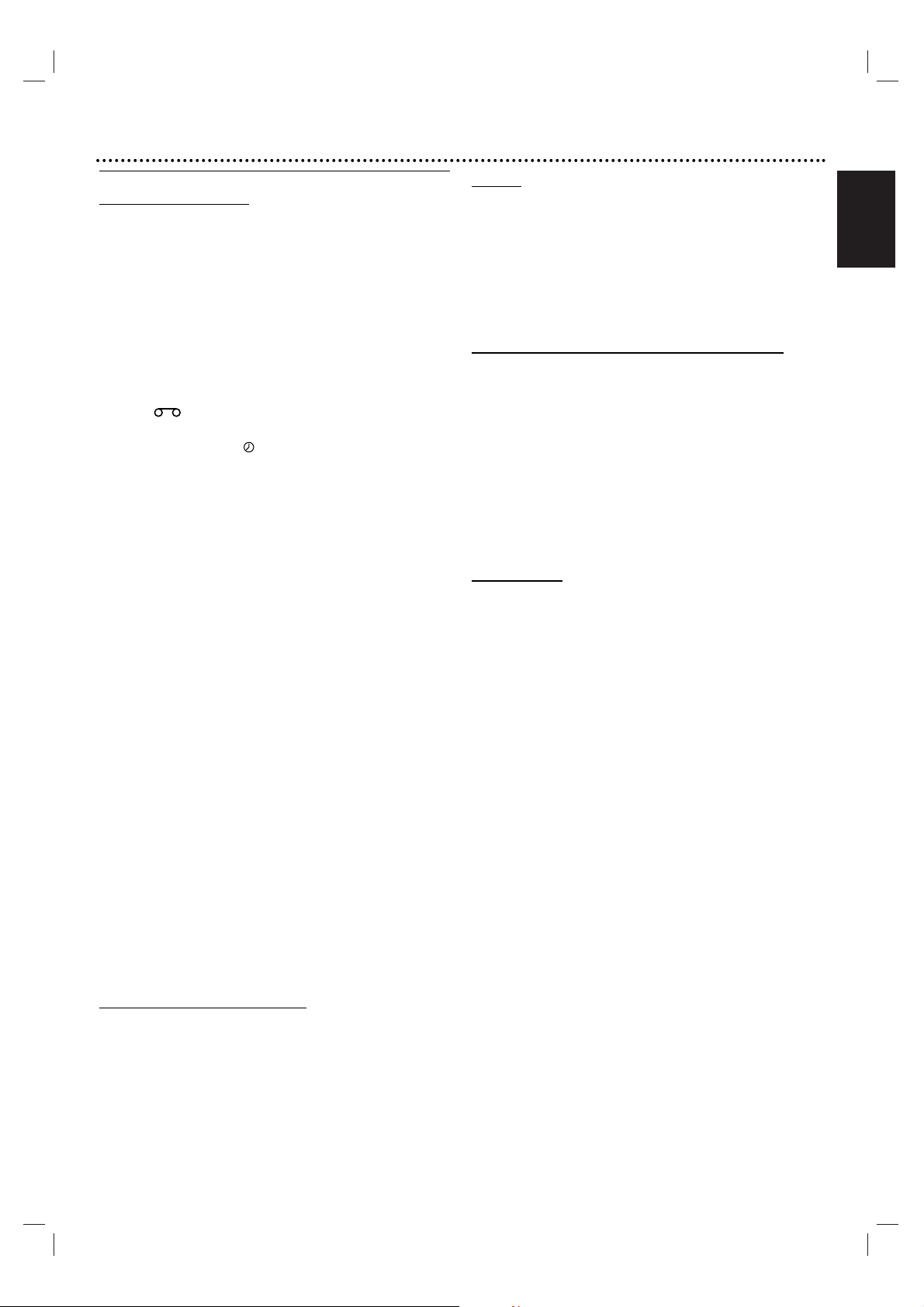
English
Operation 21
Tape Operation
Normal Playback
Preparation:
"
Turn on the TV.
"
Tune the TV to the DVD+VCR output channel (CH 3 or 4) or
set the TV’s source selector to VIDEO (if using Video Inputs).
"
If a direct VIDEO/AUDIO connection is made between the
DVD+VCR and the TV, set the TV’s source selector to correct
VIDEO mode.
"
Set the Output Source to VCR as shown in “Setting the Output
Source” on page 6.
11
Insert a prerecorded video cassette.
The indicator will light and the DVD+VCR will powerup automatically.
" Make sure that the indicator in the display
window is not lit. If it is, press POWER once.
" If a tape without a safety tab is inserted, the unit will start
playback automatically.
22
Press PLAY ( N ) once.
PLAY appears on the TV screen .
" It is not necessary to select the tape speed for playback. It
will be automatically selected by the DVD+VCR.
" During playback, the TV/VCR selector switches to VCR
mode automatically.
33
Press STOP (xx) to stop playback.
STOP appears on the TV screen.
" If the tape reaches the end of its playback, the DVD+VCR
will automatically stop, rewind, eject the tape, and turn itself
off (Functions only with no disc in unit).
Tracking Control
Auto Tracking
The automatic tracking function adjusts the picture to
remove snow or streaks.
The AUTO TRACKING function works in the following
cases:
" A tape is played back for the first time.
" Tape speed (SP, LP, SLP) changes.
" Streaks or snow appear because of scratches on the tape.
Manual Tracking
If noise appears on the screen during playback, press either
v/V on the remote control or CHANNEL (
VV//vv
) on the
front panel until the noise on the screen is reduced.
"
In case of vertical tremble, adjust these controls very carefully.
" Tracking is automatically reset to normal when the tape is ejected
or the power cord is unplugged for more than 3 seconds.
Special Effect Playbacks
Special effects playback
" Horizontal lines (noise bars) can appear on-screen with some VCR
playback adjustments This is normal.
" The audio is automatically muted during special effect modes.
(Example: there is no sound during search).
" During high-speed picture search modes, a short time is needed to
stabilize tape speed (when re-entering the PLAY mode). Slight interference may be seen during this period.
Search
This function lets you visually search for a desired tape section in either direction (forward or reverse).
1 Press . or > during playback.
The DVD+VCR will start SEARCH mode.
" If the DVD+VCR is left in the SEARCH mode for more than 3
minutes, the DVD+VCR will automatically enter the PLAY
mode. This is done to protect the tape and video heads.
2 To return to playback, press PLAY ( N ).
Still Picture and Frame-by-Frame Playback
1 Press PAUSE/STEP (X) during playback.
Still picture appears on the TV screen.
" If a still picture vibrates vertically, stabilize it by pressing
v/V on the remote control.
" If the DVD+VCR is left in the STILL mode for more than 5
minutes, the DVD+VCR will automatically enter the STOP
mode.
2
Press PAUSE/STEP (X) repeatedly to advance the
video picture one frame at a time while viewing a still picture.
3 To return to playback, press PLAY ( N ).
Slow Motion
1 During the still mode, press >.
The tape will playback 1/19 times slower than normal
speed.
" During slow playback, use v/V on the Remote Control to
adjust any noise bands.
" If slow motion mode continues for more than 3 minutes, the
DVD+VCR will automatically change to playback mode.
2 To return to playback, press PLAY ( N ).
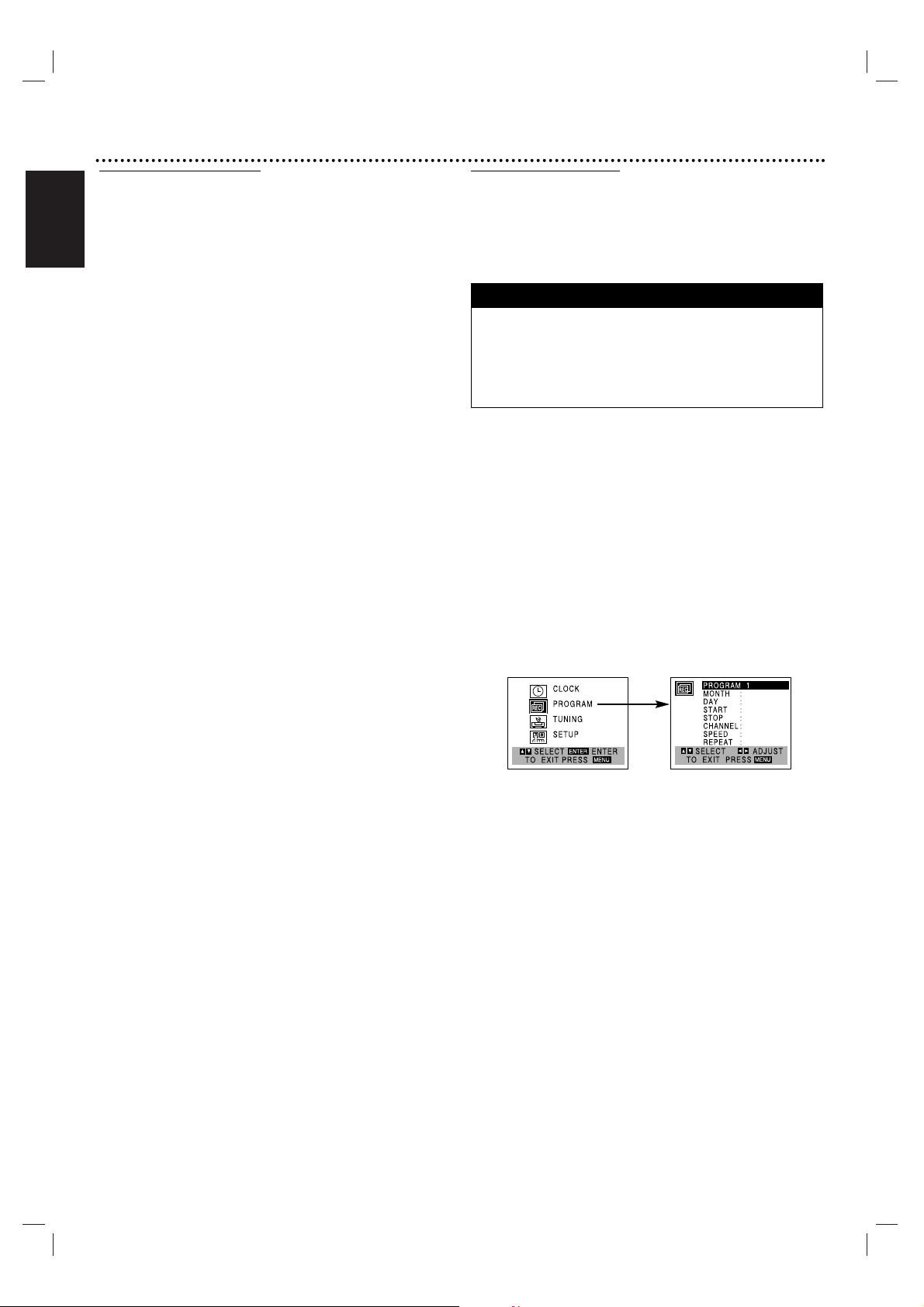
English
22 Operation
Normal Recording
Preparation:
"
Turn on the power for both the DVD+VCR and TV.
"
Tune the TV to the DVD+VCR output channel (CH 3 or 4) or set
the TV’s source selector to VIDEO (if using Video Inputs).
"
If a direct VIDEO/AUDIO connection is made between the
DVD+VCR and the TV, set the TV’s source selector to correct
VIDEO mode.
11
Insert a video cassette with the safety tab intact.
22
Select the desired channel by using vv/VV.
"
If you are recording from another source via audio/video
input jacks (at the Rear or Front panel), select the LINE1 or
LINE2 by pressing INPUT.
33
Set the desired recording speed (SP or SLP) by
pressing SPEED.
"
This DVD+VCR is not designed to record in LP mode.
44
Set the MTS mode as desired (See page 15, 25).
55
Press REC/ITR (zz) once.
Recording will start. (The REC indicator will light in the
display window.)
"
REC indicator appears only when the Output Source is set
to VCR.
"
If a cassette with no safety tab is loaded, the cassette will be
ejected automatically.
66
Press STOP (xx) to stop recording.
If the tape reaches the end of its playback, the DVD+VCR will
automatically stop, rewind, eject, and turn itself off (Functions
only with no disc in unit).
To pause the recording
1 Press PAUSE/STEP (X) to pause the tape during
recording.
The REC indicator will flash in the display window.
2 When you want to continue recording, press
PAUSE/STEP (X) or press REC/ITR (zz).
"
After 5 minutes in pause mode, the unit will stop automatically
to protect the tape and the video heads.
To record one TV program while watching another
1 Press TV/VCR to select the TV mode during recording.
The TV indicator appears.
2 Using the TV, select the desired channel to be viewed.
Tips
Always use PAUSE/STEP (X) for the best results when making
changes during recording.
For example: To change channels during recording, first press
PAUSE/STEP (
X) to put the unit in pause mode. Then select the
desired channel on the DVD+VCR, and press PAUSE/STEP (
X)
again to resume recording.
Timer Recording
This DVD+VCR can be programmed to record up to 8 programs within a period of 1 year. For unattended recording,
the timer needs to know the channels to be recorded and the
program start and end times.
Preparation:
"
Turn on the power of both the DVD+VCR and the TV.
"
Be sure the TV is set to the DVD+VCR output channel (3 or 4).
"
Make sure the TUNING BAND in the TUNING menu is set correctly (TV or CATV).
11
Press SYSTEM MENU and the MAIN menu will
appear.
22
Use vv/VVto choose the PROGRAM menu.
33
Press OK to go to the PROGRAM menu.
The PROGRAM menu will appear.
"
If all programs had been entered, ‘FULLY PROGRAMMED’
message would appear, and then PROGRAM 1 would show
on the TV screen.
44
Use bb/BBto choose the PROGRAM No. (1-8).
55
Use VVto choose the MONTH option.
Use bb/BBto choose the desired month.
66
Use VVto choose the DAY option.
Use bb/BBto choose the desired day.
77
Use VVto choose the START option.
Use bb/BBto choose the desired start time.
88
Use VVto choose the STOP option.
Use bb/BBto choose the desired stop time.
99
Use VVto choose the CHANNEL option.
Use bb/BBto choose the desired channel (Channel,
LINE1 or LINE2).
Cable Users: If you have CABLE TV and used a Cable Box in
Connecting to the DVD+VCR, you must set the channel to
match the cable box output channel (usually CH 3 or 4). Select
or change channels on the cable box instead of on the
DVD+VCR.
"
If you try to set the program timer before setting the clock,
PLEASE SET THE CLOCK appears for a moment and then
CLOCK menu appears on the TV screen. Set the time and date
to continue.
"
Make sure a tape is in the DVD+VCR and the safety tab is in
place or the tape will be automatically ejected.
Things to know before starting
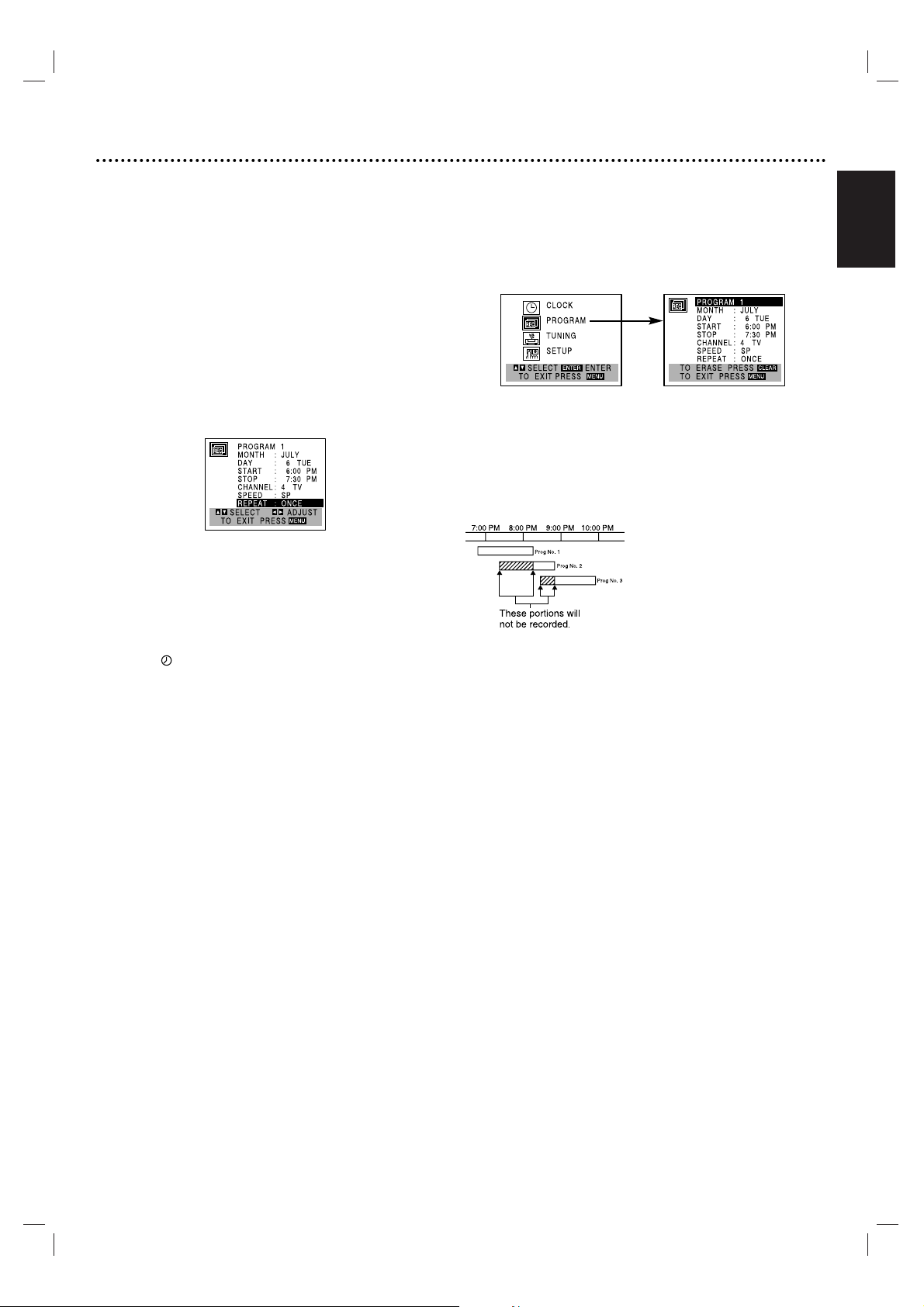
English
1100
Use VVto choose the SPEED option.
Use bb/BBto choose between AUTO, SP or
SLP.
"
AUTO mode determines how much tape is left and
switches speed from SP to SLP, if necessary, to complete
recording the program. There will be some picture and
sound distortion at the point of the speed change.
1111
Use VVto choose the REPEAT option.
Use bb/BBto choose between ONCE, WEEKLY
or DAILY events.
ONCE ....for recording up to 8 programs on a single day
or other days up to 1 year.
WEEKLY ....for recording up to 8 programs on a certain
day of every week.
DAILY ....for recording up to 8 programs at the same
time(s) from Monday through Friday.
Tip
If the input data is wrong, use vvto select the data
and correct it using bb/BB.
1122
Press MENU, the program will be memorized
at the DVD+VCR.
"
indicator lights in the display window.
"
If the program preset time is past, a ‘PAST TIME PROGRAMMED’ message will appear on the TV screen.
Return to the incorrect program and update it with the
correct time.
"
If you had entered a past date, the timer recording will
be performed on that date for the next year.
"
Additional programs may be entered by repeating steps
1-12.
Cable Users: If your cable hookup is via a TV converter
box, you can program multiple recordings only on the converter box output channel. This is because the converter
must be kept on the channel you view through your
DVD+VCR.
Tip
When finished programming and you want to set the DVD+VCR to
record the programs you have entered.
MAKE SURE YOU HAVE INSERTED A TAPE INTO THE
DVD+VCR. The DVD+VCR is now set to record the preset pro-
grams.
Note
If the power fails or the DVD+VCR is unplugged from the AC
outlet, the correct clock time and timer settings are kept in memory
for about 3 seconds. After 3 seconds, the clock and program timer
will be reset when power is restored. Reset the clock according to
instructions.
After setting up a timer recording, recording will start if no other
timer recordings are scheduled to occur at the same time (see
“Program Priority” in next section).
Checking (Erasing) the Timer Program
Programming can be checked whenever the DVD+VCR is
turned on.
1 Press SYSTEM MENU and the MAIN menu will appear.
2 Use v/V to choose the PROGRAM menu.
Press ENTER and the PROGRAM menu will appear.
3 Use b/B to select a program you want to check or
erase. If you want to erase the program, press CLEAR.
4 Press MENU to return to the TV screen.
Program Priority
If the starting and ending times of two or more timer
recordings overlap on the same
day, priority is given to the earliest recording. For example, in
the diagram at left Program number 2 will not be recorded until
Program number 1 is finished.
The first part of Program number
2 will not be recorded. Likewise,
Program number 3 will not be recorded until Program number 2 is finished, and so on.
Operation 23
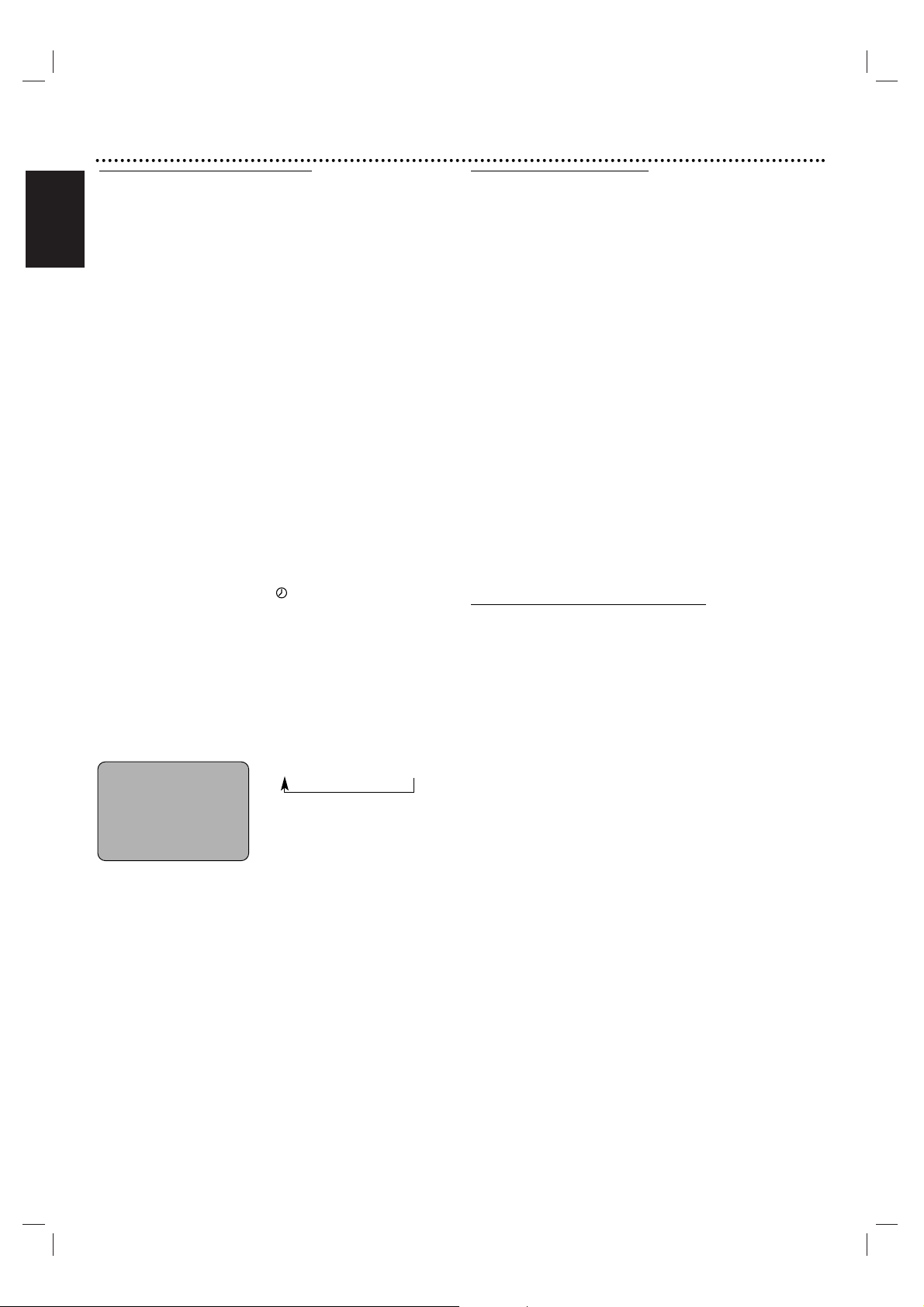
English
24 Operation
Instant Timer Recording
Instant Timer Recording allows you to easily make a preset
recording without using the program timer.
Preparation:
" Turn on the power of both the DVD+VCR and the TV.
" Be sure the TV is tuned to the DVD+VCR output channel (3 or 4).
" If a direct VIDEO/AUDIO connection is made between the DVD+VCR
and the TV, set the TV’s source selector to correct VIDEO Input
mode.
11
Insert a video cassette with the safety tab intact.
22
Select the desired channel by using vv/VVor number (0-9).
The channel number appears on the TV screen.
" If you are recording from another source via audio/video
input jacks (at the Rear or Front panel), select the LINE1 or
LINE2.
33
Set the desired recording speed (SP or SLP) by
pressing SPEED.
The tape speed will appear on the TV screen.
44
Press REC/ITR (zz) twice.
The menu as shows, will appear on the TV screen.
" Recording will start. (The indicator will light)
55
Press REC/ITR (zz) repeatedly to select the
recording time length.
At the end of the recording, the DVD+VCR will stop
recording and shut off.
" During Instant Timer Recording, changing the channel on the
DVD+VCR will not be possible.
" You can stop the recording by pressing STOP (x).
INSTANT TIMER RECORD MENU
Checking the Recording Time
Press REC/ITR (z) once to check the recording time. The
recalled setting will automatically return to the TV screen
after 6 seconds.
To extend the Recording Time
The recording time can be extended anytime by pressing
REC/ITR (z).
Each press results in advancing the recording time by 30minutes.
Notes
" If you press PAUSE/STEP (X) during instant timer recording, the
DVD+VCR will enter the recording pause mode. Instant timer
recording is cancelled.
" If the DVD+VCR is set to “0H00M”, the DVD+VCR goes to nor-
mal recording mode.
Dubbing and Editing
If you wish to edit or dub your camcorder (or VCR)
recordings to this DVD+VCR, the rear (or Front) panel
mounted Audio and Video (A/V) input jacks make connections quick and easy. These direct A/V jacks will also provide better picture results than using the RF jack on the
rear panel.
11
Connect the camcorder’s (or VCR’s) A/V
outputs to your DVD+VCR as illustrated on page
13.
22
Set the DVD+VCR input channel to “LINE2”.
(Press INPUT to select LINE2.)
"
If you have connected your DVD+VCR to the A/V input
jacks on the rear of DVD+VCR, you should select the
input channel LINE1 by pressing INPUT twice.
33
Play the tape in the camcorder (or VCR). If you
have a TV connected to your DVD+VCR, you
can see the video playing.
44
When you want recording to begin, press
DVD+VCR’s REC/ITR (zz) once to start.
" You can stop the recording by pressing STOP (x).
Note
Before recording, please confirm the recording start position.
Copying from DVD to VCR
This unit allows you to copy the contents of a DVD to a
VHS tape.
Note
If the DVD you are attempting to copy is copy protected,
you will not be able to copy the disc. It is not permitted to
copy Macrovision encoded DVDs. “Lock” is displayed in the
display window.
11
Insert Disc
Insert the disc you wish to copy in the DVD deck and
close the disc tray.
22
Insert VHS Tape
Insert a blank VHS video tape into the VCR deck.
33
Press PLAY ( N ) on the DVD deck.
The DVD will go into play mode
" If the DVD disc menu appears, you may need to press the
PLAY (
NN
) manually to begin copying.
44
Press REC/ITR (zz) on the VCR deck or on the
remote control.
" The DVD+VCR will go into Record mode.
55
Stop the Copy Process
When the DVD is finished playing, press STOP (x) to end the
copy.
You must stop the Copy process manually when the DVD
movie ends, otherwise the unit may record over again.
Note
When you stop the DVD playback during copying, the recording on
VCR is stopped automatically.
INSTANT TIMER RECORD
CHANNEL 2
SPEED SP
START NOW
LENGTH 0H30M
0H30M ..... 9H00M →0H00M
Length Display
(each additional press of
REC/ITR (zz) increases recording
time 30 minutes)
 Loading...
Loading...