Page 1

INSTRUCTIONS FOR USE
IntelliVue MP2
Patient Monitor
Release G.0 with Software Revision G.0x.xx
Patient Monitoring
Page 2
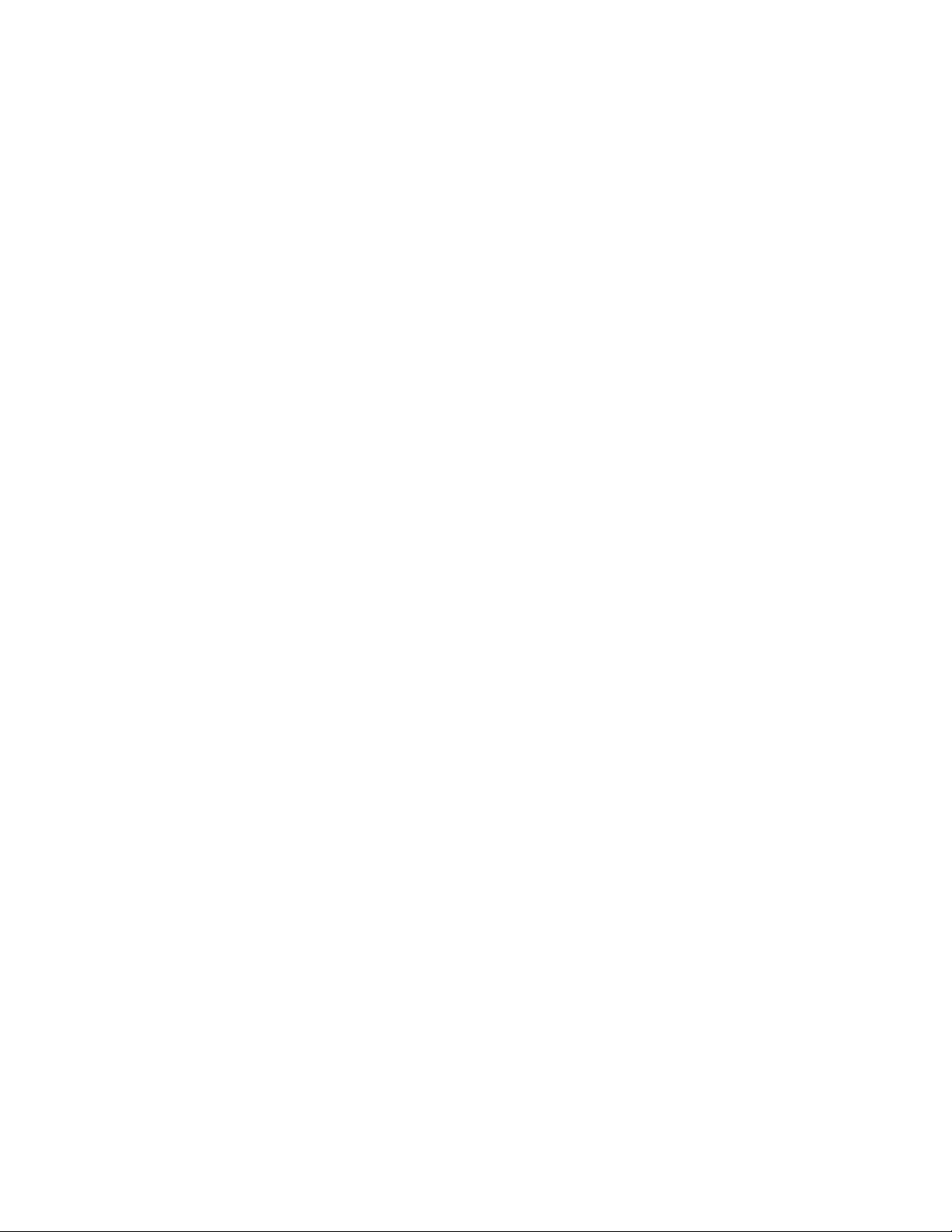
Printed in Germany 09/08
*M8102-9001B*
Part Number M8102-9001B
4512 610 28471
S
Page 3
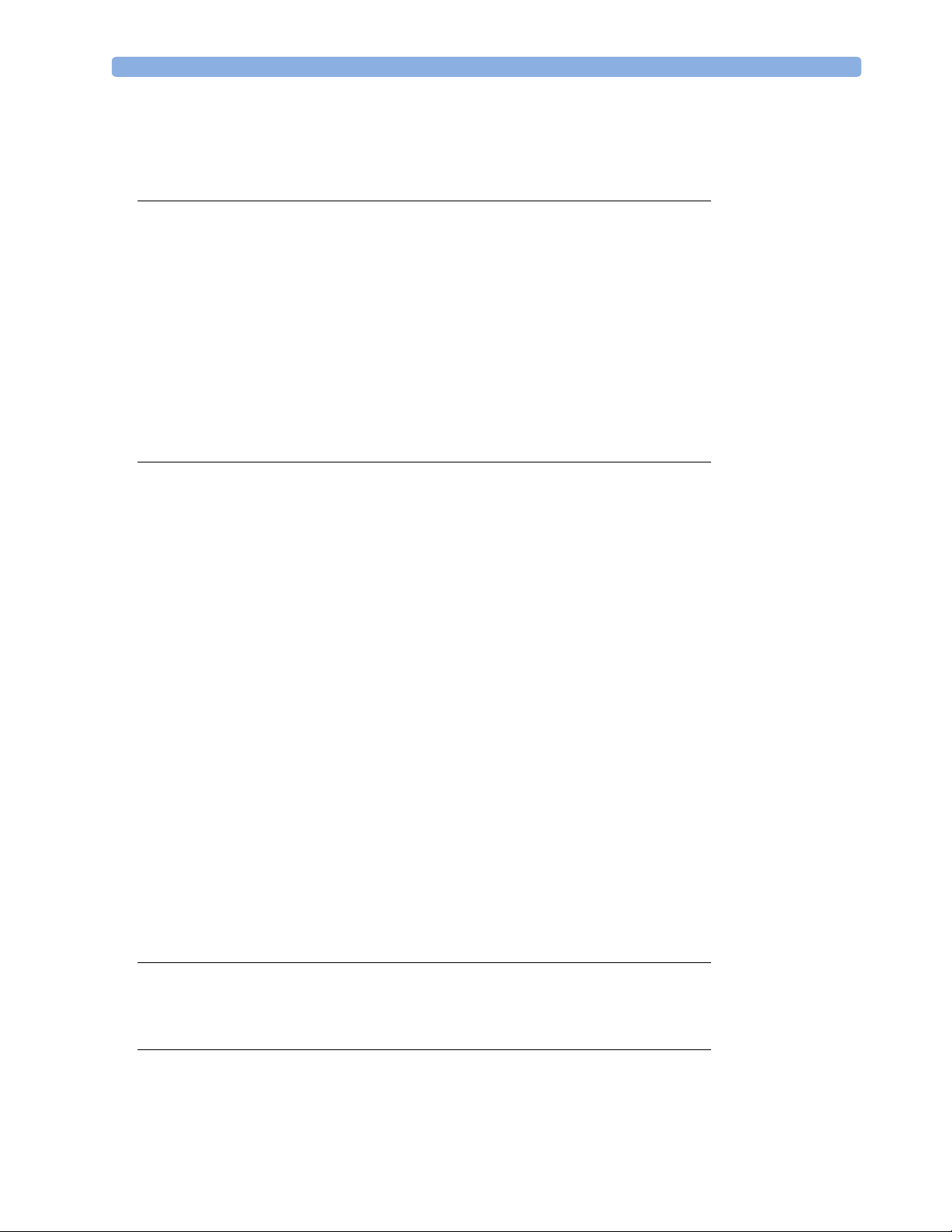
M8102-9001B
1Table Of Contents
1 Installation 1
Installation Checklist 1
Unpacking and Checking the Shipment 2
Mounting the Monitor 3
Mounting the External Power Supply (M8023A) 3
Connecting the Monitor to AC Mains 3
Checking Out the Monitor 5
Operating the Monitor 6
Setting the Date and Time 7
Checking Country-Specific Default Settings 7
Handing Over the Monitor 7
2 Basic Operation 9
Introducing the IntelliVue MP2 10
Controls, Indicators and Connectors 10
Extending Measurements 13
Operating and Navigating 16
Operating Modes 22
Understanding Screens 23
Using the XDS Remote Display 24
Using the Visitor Screen 24
Understanding Profiles 25
Understanding Settings 26
Changing Measurement Settings 27
Switching a Measurement On and Off 27
Adjusting a Measurement Wave 27
Using Labels 28
Changing Monitor Settings 30
Checking Your Monitor Revision 30
Getting Started 31
Disconnecting from AC Mains Power 32
Monitoring After a Power Failure 32
Networked Monitoring 32
Capturing Alarm Reports and Printing 33
3 What’s New? 35
What’s New in Release G.0? 35
What’s New in Release F.0? 36
4 Alarms 39
Visual Alarm Indicators 40
Audible Alarm Indicators 41
Acknowledging Alarms 42
i
Page 4
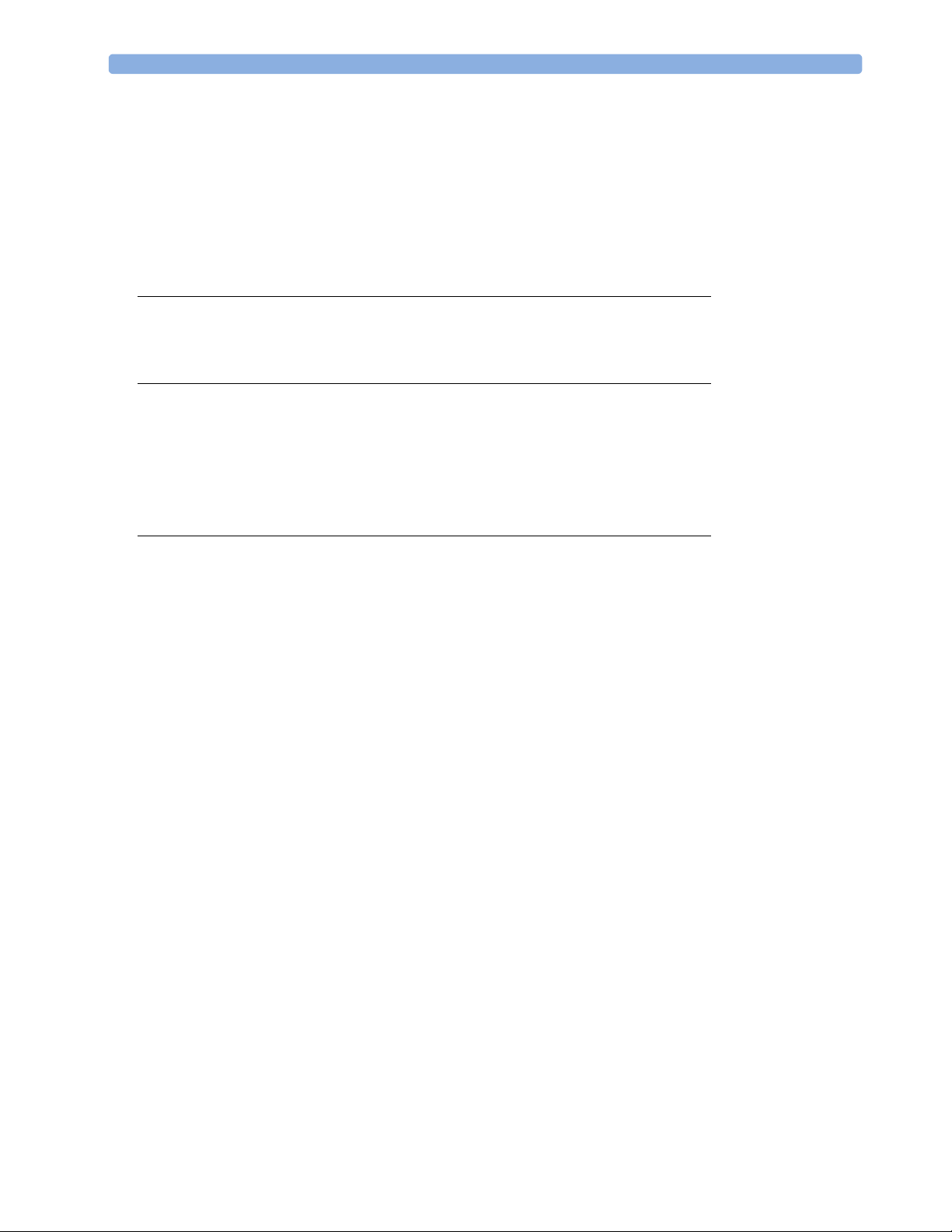
Pausing or Switching Off Alarms 43
Alarm Limits 45
Reviewing Alarms 49
Latching Alarms 50
Testing Alarms 51
Alarm Behavior at On/Off 51
Alarm Recordings 51
5 Patient Alarms and INOPs 53
Patient Alarm Messages 53
Technical Alarm Messages (INOPs) 59
6 Managing Patients 83
Admitting a Patient 83
Quick Admitting a Patient 85
Editing Patient Information 85
Discharging a Patient 85
Transferring Patients 86
7 ECG, Arrhythmia, ST and QT Monitoring 89
Skin Preparation for Electrode Placement 89
Connecting ECG Cables 89
Selecting the Primary and Secondary ECG Leads 90
Checking Paced Status 90
Understanding the ECG Display 91
Monitoring Paced Patients 92
Changing the Size of the ECG Wave 93
Changing the Volume of the QRS Tone 94
Changing the ECG Filter Settings 94
Selecting Positions of Va and Vb Chest Leads (for 6-lead placement) 95
Choosing EASI or Standard Lead Placement 95
About ECG Leads 95
ECG Lead Fallback 96
ECG Lead Placements 96
Capture 12-Lead 100
EASI ECG Lead Placement 101
ECG and Arrhythmia Alarm Overview 102
Using ECG Alarms 103
ECG Safety Information 104
About Arrhythmia Monitoring 105
Switching Arrhythmia Analysis On and Off 106
Choosing an ECG Lead for Arrhythmia Monitoring 106
Understanding the Arrhythmia Display 107
Arrhythmia Relearning 110
Arrhythmia Alarms 111
About ST Monitoring 117
ii
Page 5
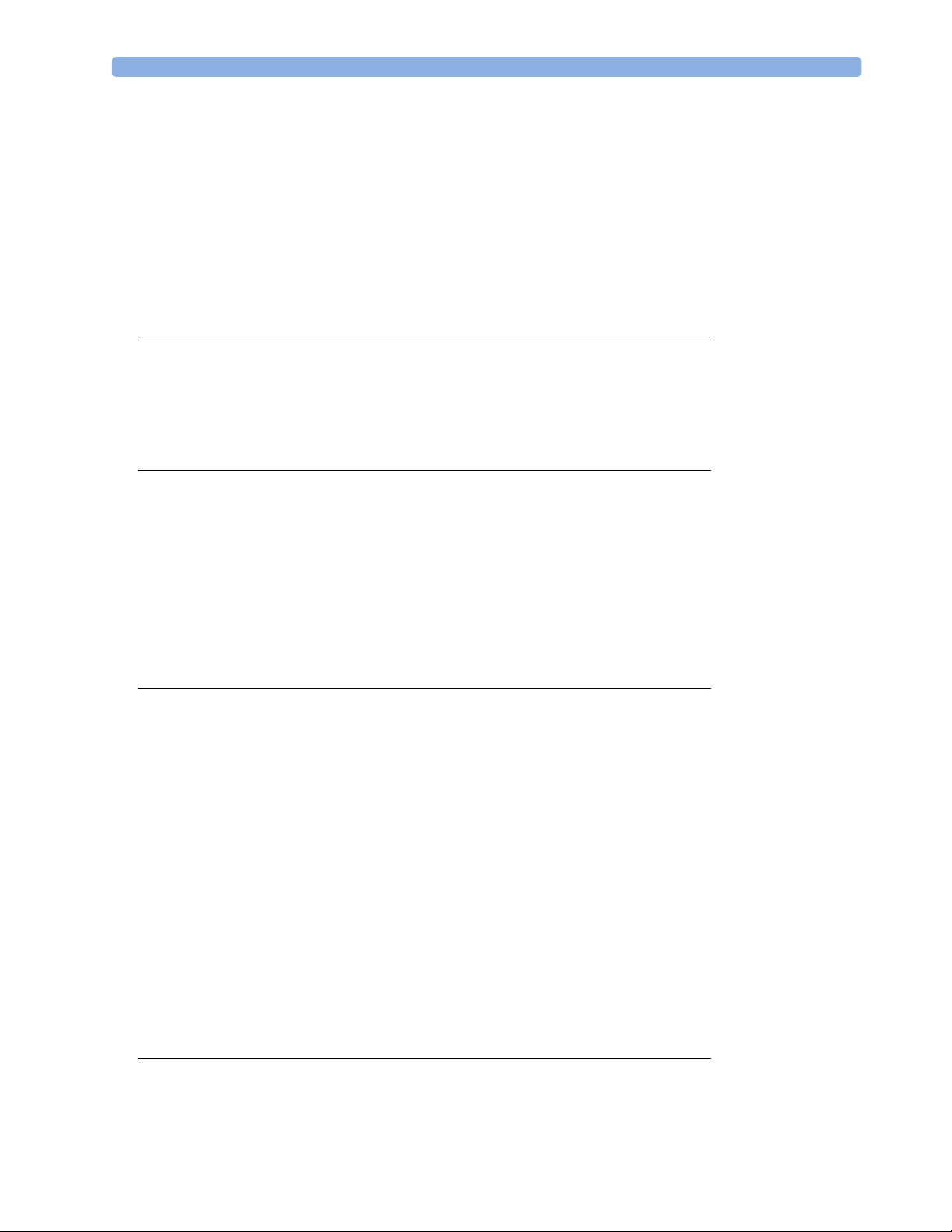
Switching ST On and Off 117
Understanding the ST Display and Windows 118
Updating ST Baseline Snippets 119
About the ST Measurement Points 120
ST Alarms 122
Viewing ST Maps 122
About QT/QTc Interval Monitoring 127
QT Alarms 130
Switching QT Monitoring On and Off 131
8 Monitoring Pulse Rate 133
Entering the Setup Pulse Menu 133
System Pulse Source 133
Switching Pulse On and Off 134
Using Pulse Alarms 134
9 Monitoring Respiration Rate (Resp) 137
Lead Placement for Monitoring Resp 137
Understanding the Resp Display 138
Changing Resp Detection Modes 138
Changing the Size of the Respiration Wave 139
Changing the Speed of the Respiration Wave 140
Using Resp Alarms 140
Changing the Apnea Alarm Delay 140
Resp Safety Information 140
10 Monitoring SpO
SpO2 Sensors 143
Applying the Sensor 143
Connecting SpO2 Cables 144
Measuring SpO
SpO2 Signal Quality Indicator (Fast SpO2 only) 145
Assessing a Suspicious SpO2 Reading 145
Changing the Averaging Time 146
Setting the Measurement Mode 146
Understanding SpO2 Alarms 146
Pleth Wave 147
Perfusion Numeric 148
Perfusion Change Indicator 148
Setting SpO2/Pleth as Pulse Source 148
Setting Up Tone Modulation 148
Setting the QRS Volume 149
2
2
144
11 Monitoring NBP 151
Introducing the Oscillometric NBP Measurement 151
Preparing to Measure NBP 152
143
iii
Page 6
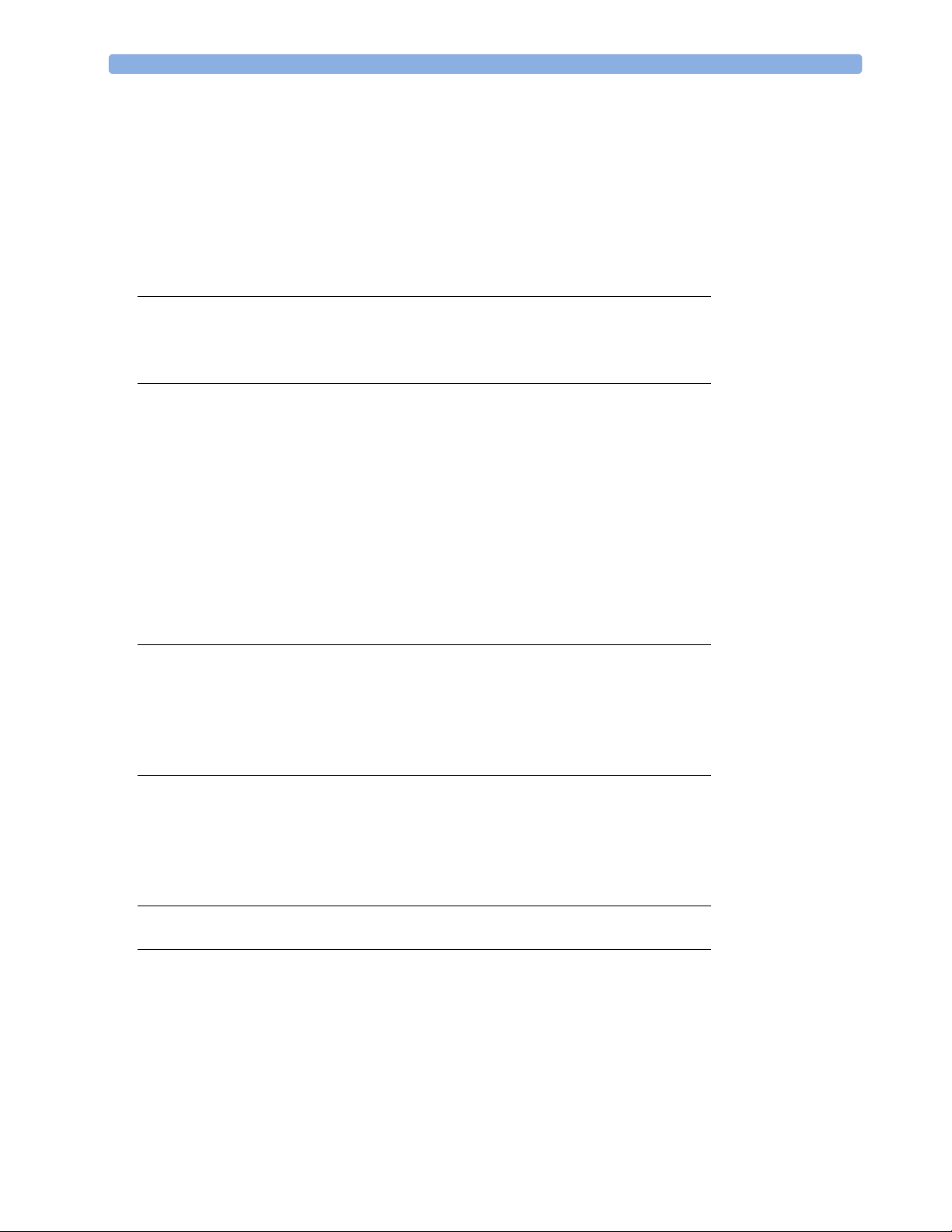
Starting and Stopping Measurements 154
Enabling Automatic Mode and Setting Repetition Time 154
Enabling Sequence Mode and Setting Up The Sequence 154
Choosing the NBP Alarm Source 154
Switching Pulse from NBP On/Off 155
Assisting Venous Puncture 155
Calibrating NBP 156
12 Monitoring Temperature 157
Making a Temp Measurement 157
Calculating Temp Difference 158
13 Monitoring Invasive Pressure 159
Setting up the Pressure Measurement 159
Zeroing the Pressure Transducer 161
Adjusting the Calibration Factor 162
Displaying a Mean Pressure Value Only 162
Changing the Pressure Wave Scale 163
Optimizing the Waveform 163
Non-Physiological Artifact Suppression 163
Choosing the Pressure Alarm Source 163
Calibrating Reusable Transducer CPJ840J6 165
Calculating Cerebral Perfusion 166
14 Monitoring Carbon Dioxide 167
Measuring CO2 using the CO2 Option or M3014A 168
Measuring Mainstream CO2 using M3016A 171
Measuring Microstream CO2 using M3015A 173
Setting up all CO2 Measurements 174
15 Assigning Two Devices to One Patient 177
How Can You Combine Devices? 177
Functions Available When the Telemetry Data Window is Displayed 181
Functions Available For Devices Connected Via SRR 182
General Telemetry-related Functions 182
16 Enhancing Telemetry Monitoring with the Monitor 185
17 Tre nd s 187
Viewing Trends 187
Setting Up Trends 189
Documenting Trends 192
Trends Databases 192
Screen Trends 193
iv
Page 7
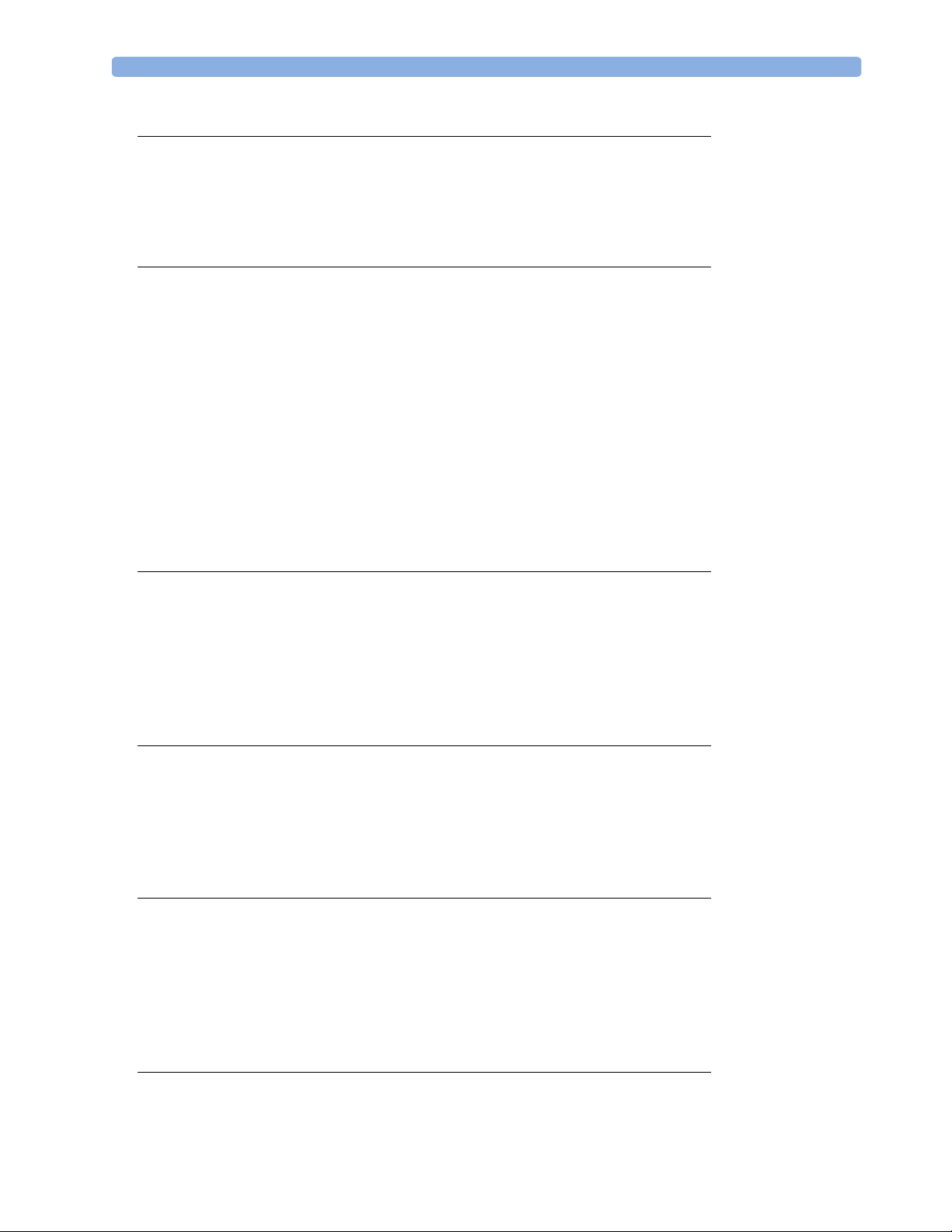
18 Recording 199
Starting and Stopping Recordings 199
Overview of Recording Types 200
Creating and Changing Recordings Templates 200
Recorder Status Messages 201
19 Printing Patient Reports 203
Starting Report Printouts 203
Stopping Reports Printouts 204
Setting Up Reports 204
Setting Up Individual Print Jobs 205
Checking Printer Settings 206
Printing a Test Report 206
Switching Printers On Or Off for Reports 206
Dashed Lines on Reports 207
Unavailable Printer: Re-routing Reports 207
Checking Report Status and Printing Manually 207
Printer Status Messages 208
Sample Report Printouts 209
20 Care and Cleaning 213
General Points 213
Cleaning the Monitor 214
Disinfecting the Monitor 214
Sterilizing the Monitor 214
Cleaning, Sterilizing and Disinfecting Monitoring Accessories 215
Cleaning Batteries and the Battery Compartment 215
21 Using Batteries 217
Battery Power Indicators 218
Checking Battery Charge 220
Replacing a Battery 220
Optimizing Battery Performance 221
Battery Safety Information 222
22 Maintenance and Troubleshooting 225
Inspecting the Equipment and Accessories 225
Inspecting the Cables and Cords 225
Maintenance Task and Test Schedule 226
Troubleshooting 227
Disposing of the Monitor 227
Disposing of Empty Calibration Gas Cylinders 227
23 Accessories 229
ECG/Resp Accessories 229
NBP Accessories 233
v
Page 8
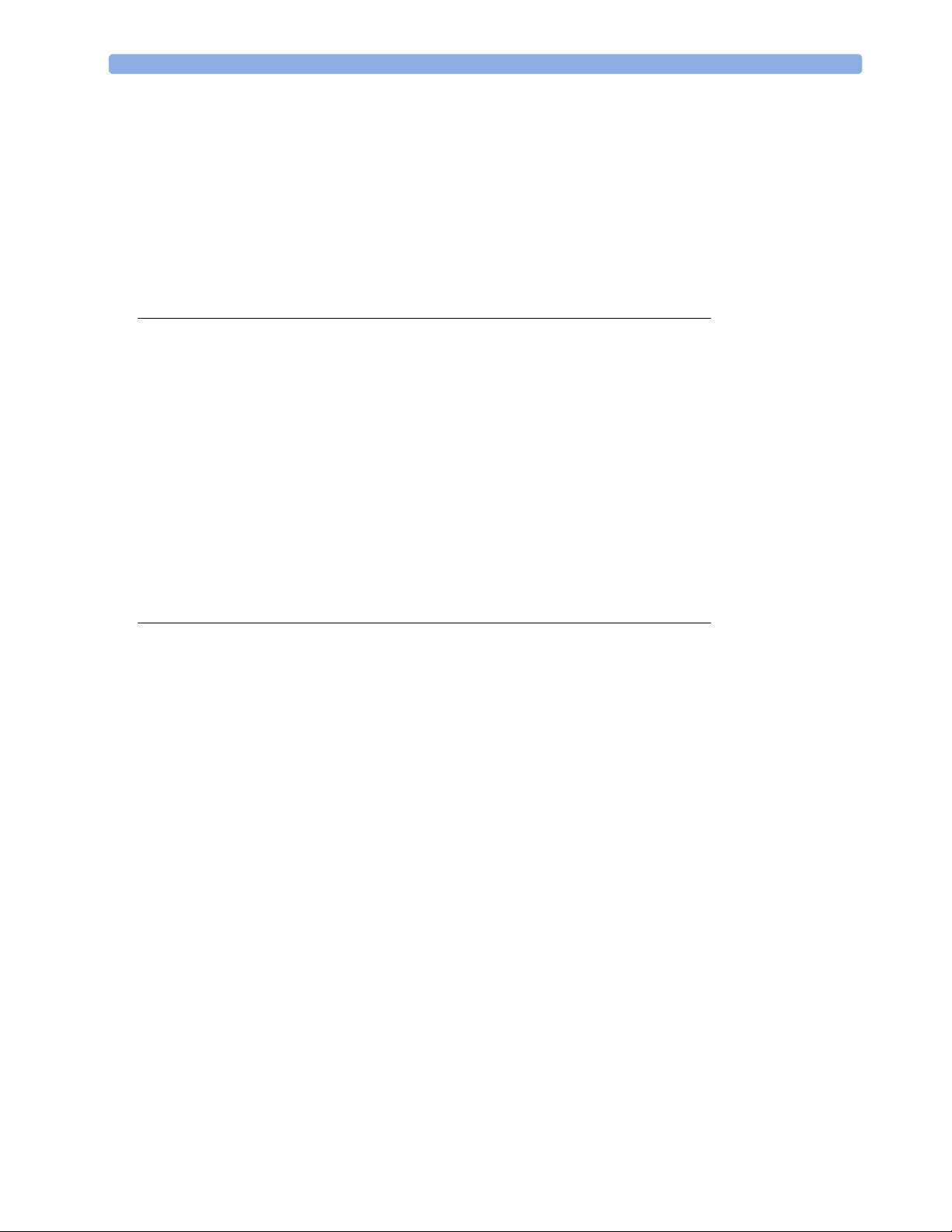
Invasive Pressure Accessories 234
SpO2 Accessories 235
Temperature Accessories 239
Mainstream CO2 Accessories 239
Sidestream CO2 Accessories 240
Mainstream CO2 Accessories (for M3016A) 240
Microstream CO2 Accessories 240
Battery Accessories 241
24 Specifications 243
Intended Use 243
Manufacturer’s Information 244
Symbols 244
Installation Safety Information 246
Altitude Setting 246
Monitor Safety Specifications 246
EMC And Radio Regulatory Compliance 247
Out-Of-Hospital Transport - Standards Compliance 248
Monitor Performance Specifications 251
M4607A Battery Specifications 254
Measurement Specifications 255
Safety and Performance Tests 267
25 Default Settings Appendix 271
Country-Specific Default Settings 271
Alarm and Measurement Default Settings 277
Alarm Default Settings 277
ECG, Arrhythmia, ST and QT Default Settings 278
Pulse Default Settings 281
Respiration Default Settings 281
SpO2 Default Settings 282
NBP Default Settings 283
Temperature Default Settings 283
Invasive Pressure Default Settings 283
CO2 Default Settings 286
vi
Page 9
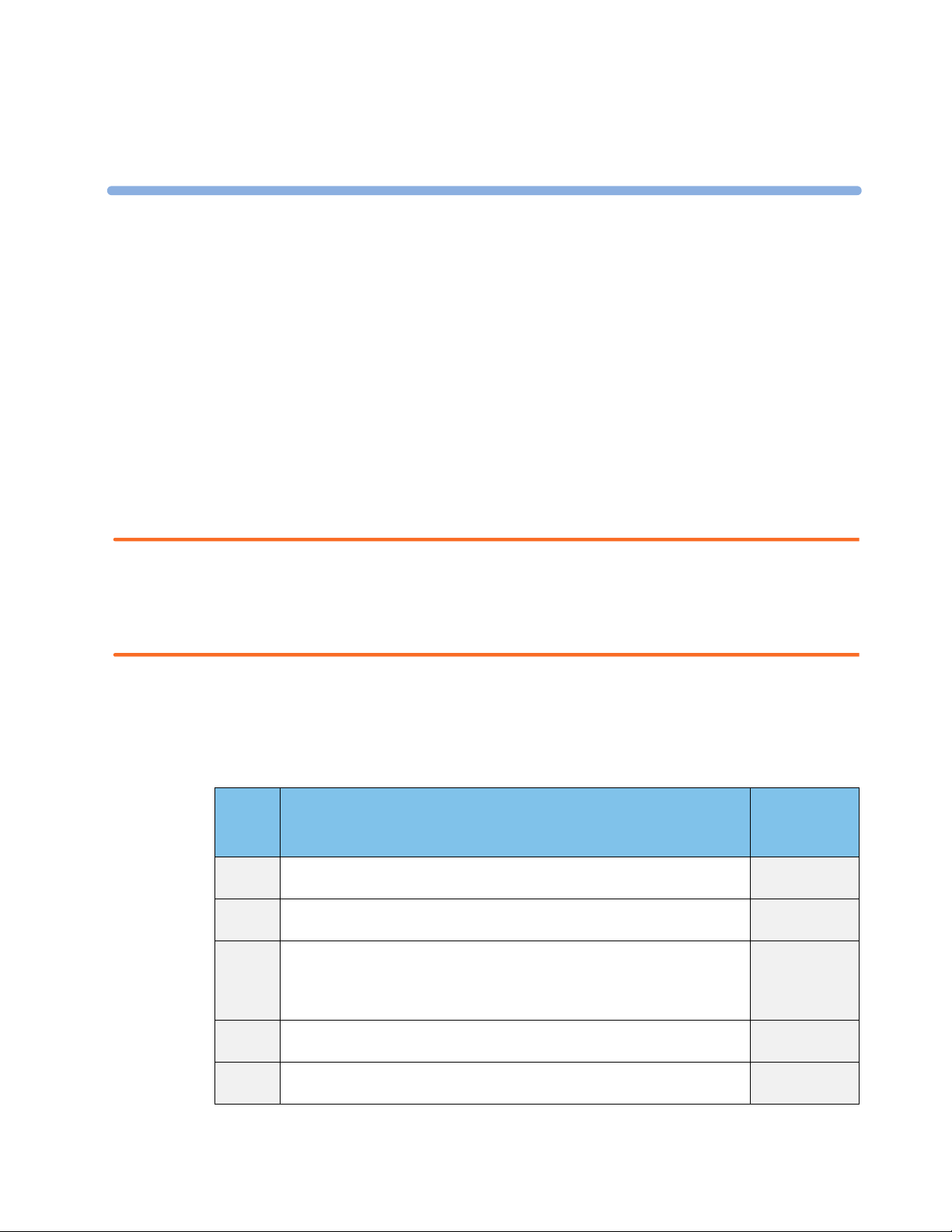
1Installation
Installation should be carried out by qualified service personnel, either by the hospital’s biomedical
department, or by Philips Support.
If you have purchased a “customer-installable bundle”, it is assumed that your own hospital personnel
will install and, if necessary, configure the monitor. You can contact Philips Support for assistance if
required; any assistance will be associated with additional costs.
For mechanical and electrical installation, you need technically qualified personnel with a knowledge of
english. Additionally, for monitor configuration, you need clinically qualified personnel with a
knowledge of the use environment. For further information on Installation, refer to the Service Guide.
WARNING • Monitor configuration settings must be specified by authorized hospital personnel.
• For installation of the device as part of a system, always refer to the Service Guide.
1
• As the first step in preparing the monitor for use, follow the installation instructions given in this
chapter.
Installation Checklist
Use this checklist to document your installation.
Step Ta s k Check Box
1 Perform initial inspection of delivery, unpack and check the shipment (see
“Unpacking and Checking the Shipment” on page 2).
2 Mount the monitor as appropriate for your installation (see “Mounting the
Monitor” on page 3).
3 Insert the battery into the battery compartment (the battery must always be
in the battery compartment during use). Connect the monitor to AC mains
via the external power supply using the supplied power cord (see “Connecting
the Monitor to AC Mains” on page 3).
4 Perform Visual, Power On and Functional test blocks (see “Checking Out the
Monitor” on page 5).
5 Perform Safety Tests, if required by local laws and regulations (see “Checking
Out the Monitor” on page 5).
when Task
Done
❏
❏
❏
❏
❏
1
Page 10
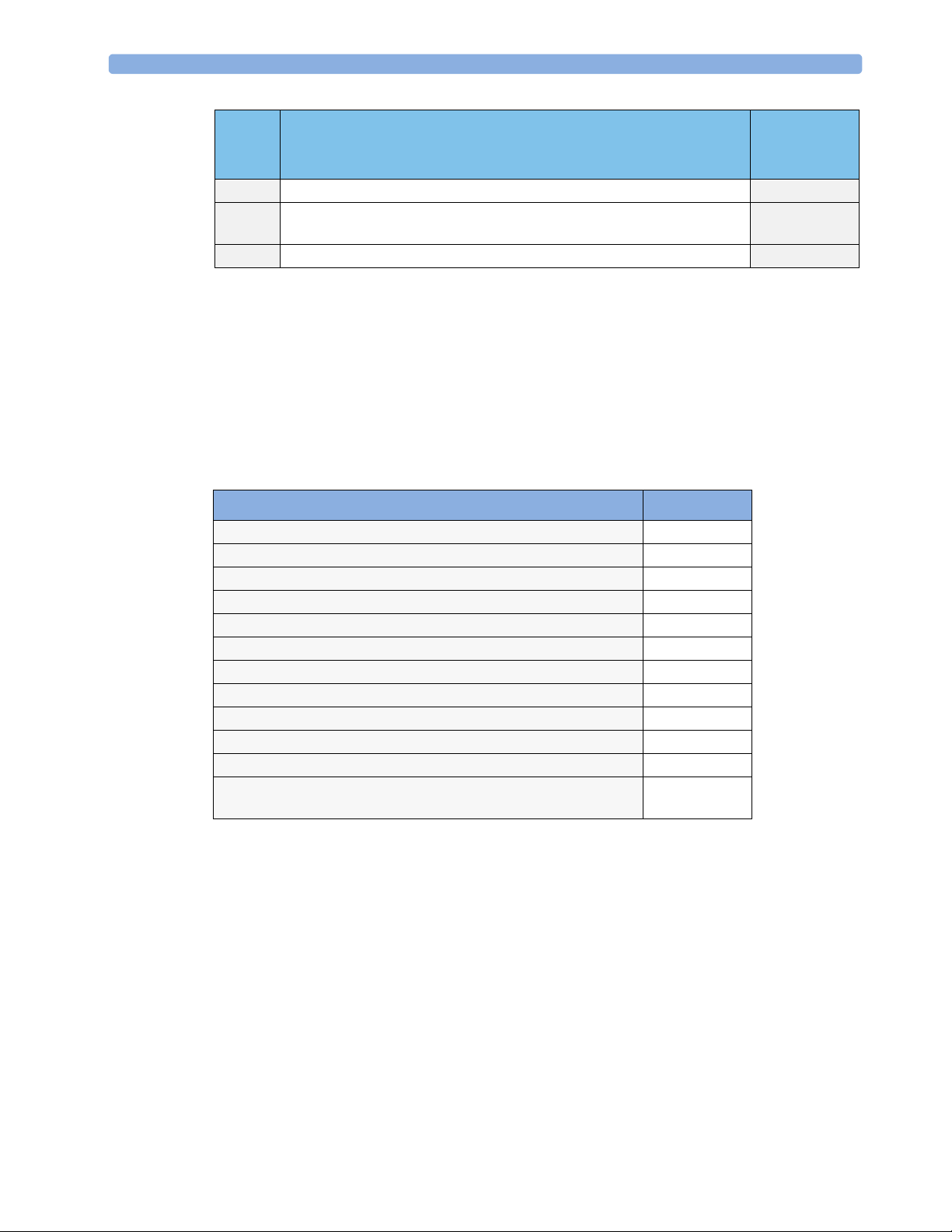
1 Installation Unpacking and Checking the Shipment
Step Ta s k Check Box
when Task
Done
6 Check/set the time and date (see “Setting the Date and Time” on page 7). ❏
7 Check that the country-specific default settings are appropriate (see
“Checking Country-Specific Default Settings” on page 7)
8 Perform System Test as necessary (see the Service Guide) ❏
❏
Unpacking and Checking the Shipment
The monitor and any supporting options ordered are supplied packed in protective shipping cartons.
Initial Inspection
Before unpacking, check the packaging and ensure that there are no signs of mishandling or damage.
Open the package carefully and remove the monitor and accessories.
Check that the contents are complete and that the correct options and accessories have been delivered.
System Components, Accessories and Supplies Comments
Monitor with options as ordered 1
ECG accessories optional
NBP accessories optional
SpO2 accessories optional
Pressure accessories optional
Temperature accessories optional
CO2 Accessories optional
External Power Supply including AC power cord and MSL cable 1
Rechargeable battery 1
Instructions for Use 1
Quick Guide 1
Documentation CD-ROM (includes Service Guide and Instructions
for Use)
Claims for Damage
If the shipping cartons are damaged, contact the carrier.
If any of the equipment is damaged, contact both the carrier and your local Philips service organization
for repair or replacement arrangements.
1
Repacking
2
Retain the original packing carton and material, in case you need to return equipment to Philips for
service. If you no longer have the original packing materials, Philips can advise you on alternatives.
Page 11
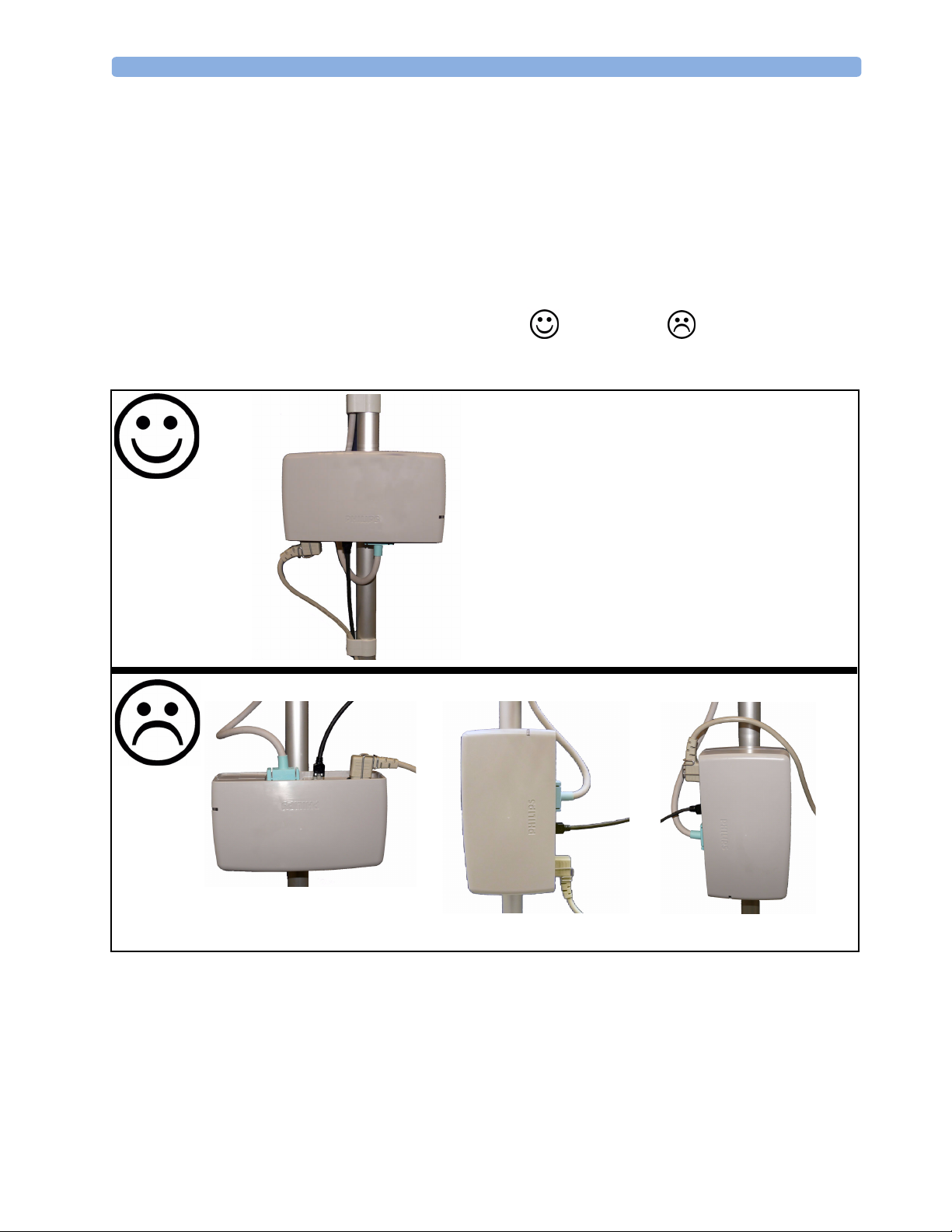
Mounting the Monitor 1 Installation
Mounting the Monitor
The monitor can be rested on a flat, level surface, hung on the bed rail, or mounted on a wall or on a
rollstand. See the Service Guide for details.
Mounting the External Power Supply (M8023A)
The external power supply (M8023A) can be rested on its rubber feet on a flat, level surface, or
mounted as described in the Service Guide.
The following pictures show examples of correct ( ) and incorrect ( ) ways to mount the
power supply.
Connecting the Monitor to AC Mains
The monitor is an electrical Class II device in which the protection against electric shock does not rely
on basic insulation and a protective earth conductor but on double and/or reinforced insulation.
3
Page 12

1 Installation Connecting the Monitor to AC Mains
The monitor has a wide-range external power supply (M8023A) that allows you to operate the monitor
from an AC (alternating current) power source of 100 V to 240 V (± 10%) and 50/60 Hz (± 5%). The
external power supply also charges the monitor’s battery.
MSL Cable
connects to power
supply (M8023A)
4
1
2
3
1 AC power cord. Connect to AC mains socket.
2 Connect LAN cable here. For connection to a PC or Information Center.
3 Measurement Link (MSL) cable. Supplies AC input power to the monitor for AC operation and
for battery charging. When there is a LAN connection to a PC or Information Center, the MSL
cable also carries this data to and from the monitor.
4 Power-on LED. The green light is on when the external power supply is connected to AC
mains.
WARNING • Always use the supplied power cord with the earthed mains plug to connect the external power
supply (M8023A) to an earthed AC mains socket. Never adapt the mains plug from the power
supply to fit an unearthed AC mains socket.
4
Page 13
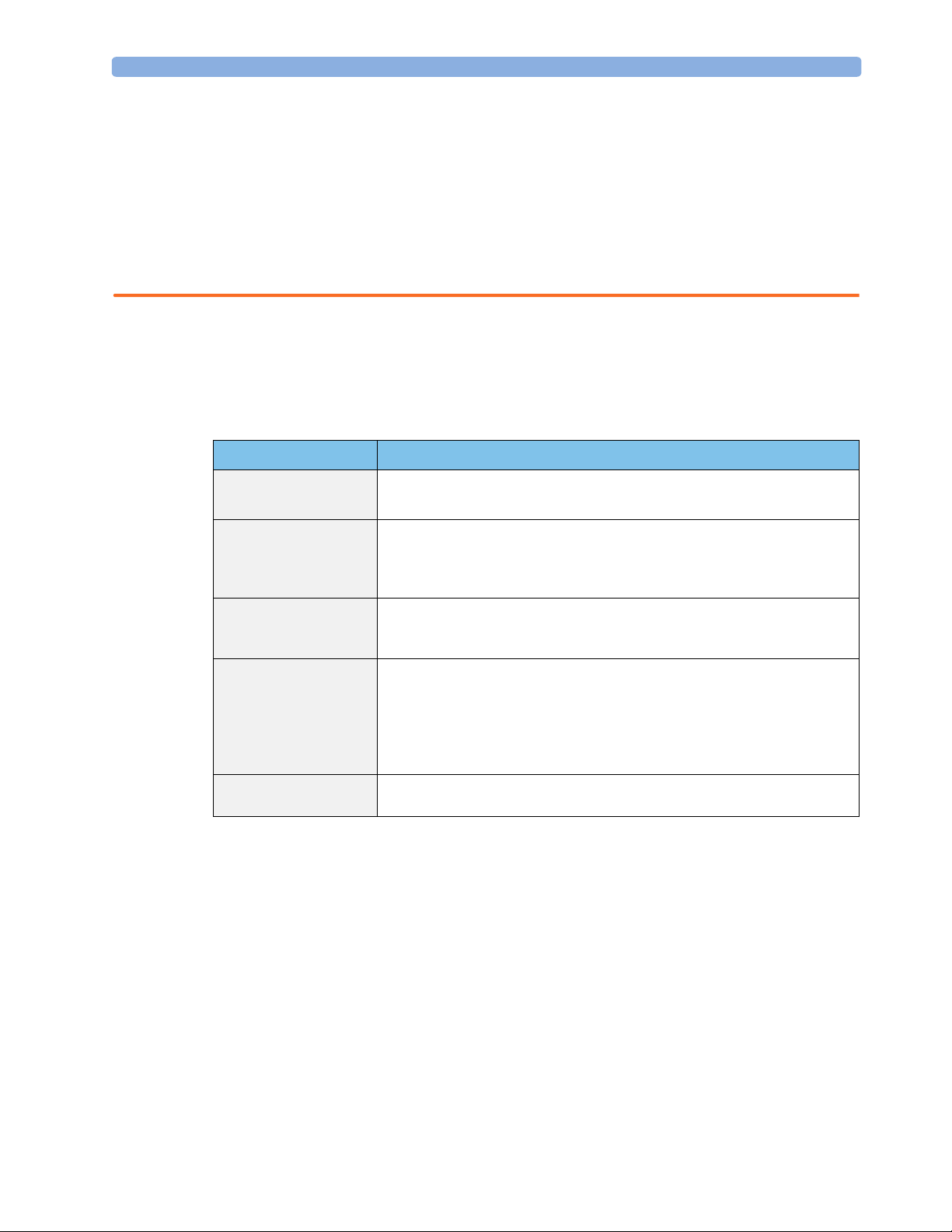
Checking Out the Monitor 1 Installation
• Do not use AC mains extension cords or multiple portable socket-outlets. If a multiple portable
socket-outlet without an approved isolation transformer is used, the interruption of its protective
earthing may result in enclosure leakage currents equal to the sum of the individual earth leakage
currents, so exceeding allowable limits.
• Do not connect any devices that are not supported as part of a system.
• Any non-medical device placed and operated in the patient’s vicinity must be powered via an
approved isolation transformer that ensures mechanical fixing of the power cords and covering of
any unused power outlets.
Checking Out the Monitor
The following table defines which tests and inspections need to be performed, and when they are
required.
Te s t Test or Inspection to be Performed
Visual Inspect the monitor, measurement accessories and cables for any damage.
Are they free of damage?
Power On Power on the monitor. Does it start up successfully without errors? Do all alarm
lamps light up during power up?
After start up, the monitor sounds a tone, and you can see the monitoring main
screen (normally with measurement wave channels and numeric positions).
Functionality Test After power up, touch the battery status indicator in the bottom right of the
screen. The battery status window should open. Press the blue Main Screen key
to close the window and return to the main screen.
Safety Tests (1) to (4) Perform safety tests (1) to (4), as described in the Service Guide, for standalone
devices if required by local laws and regulations, and each time you combine
equipment to form a system, or exchange system components.
safety tests and procedures are described in the Service Guide. These safety
tests are derived from international standards but may not always be
sufficient to meet local requirements.
System Perform the system test according to IEC 60601-1-1, if applicable, after
combining equipment to form a system (see the Service Guide).
Details of the
For test and inspection information regarding repairs, upgrades and all other service events, refer to the
Service Guide.
5
Page 14
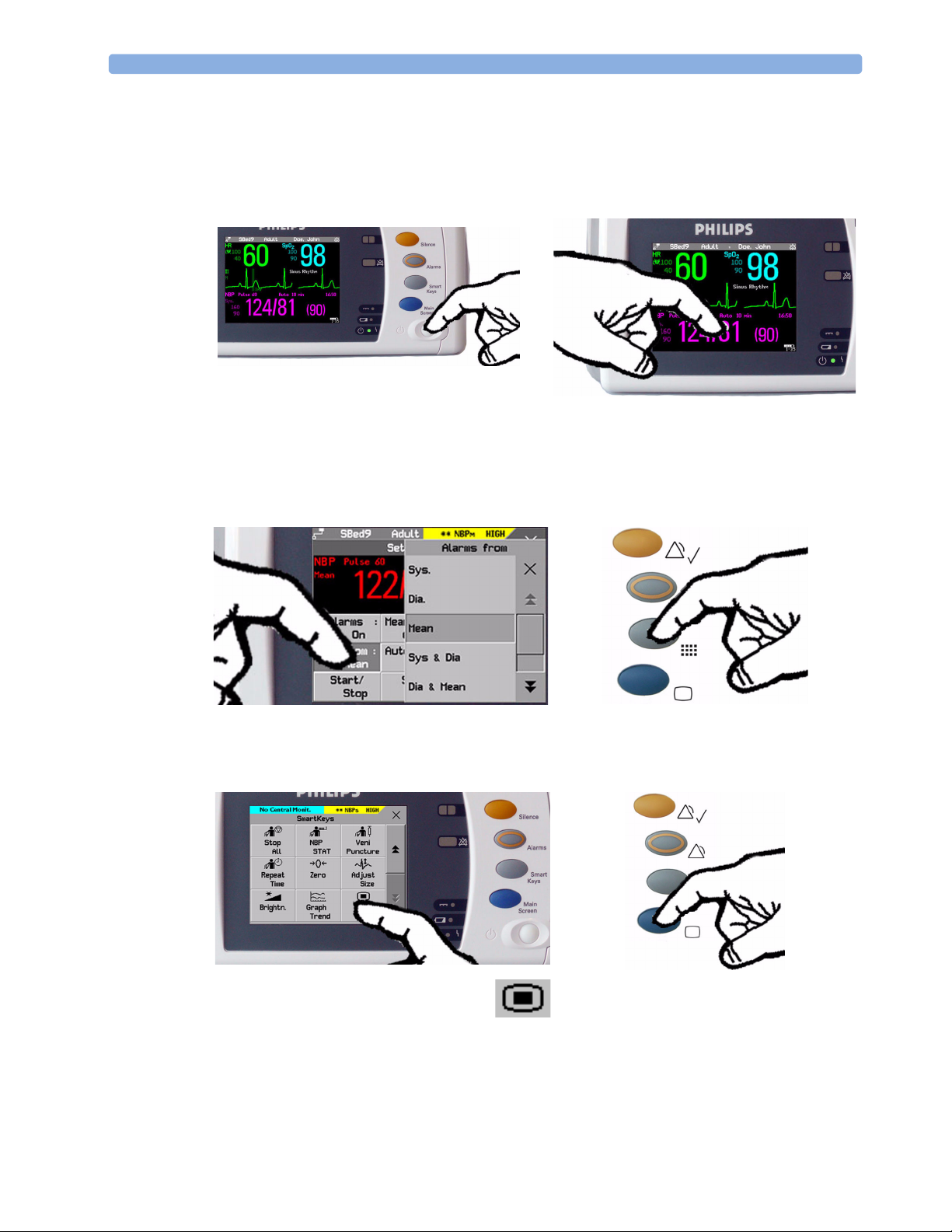
1 Installation Operating the Monitor
Operating the Monitor
To complete installation you will need to operate the monitor to check basic functionality. Here is a
quick introduction to the monitor.
1 Switch on the monitor. After start-up the
monitor display will become active. You operate
the monitor using the touch screen.
3 Touch again to select an item on the menu and
work through the menu activities.
2 Touch something on the screen (numerics,
waves, other screen items) to enter the
corresponding menu. Touching the NBP
numeric, for example, brings you to the
Setup NBP menu.
4 To access SmartKeys, press the SmartKeys
key. Main Setup is one of the
SmartKeys.
5 If you cannot find a menu by
touching the screen you can always
use the Main Setup SmartKey
which will get you to all menus on the monitor.
6
6 Press the Main Screen key to close all open
menus/windows and return to the main
screen. Press again to enter the Change
Screen window, where you can choose
from a number of pre-configured screens.
Page 15
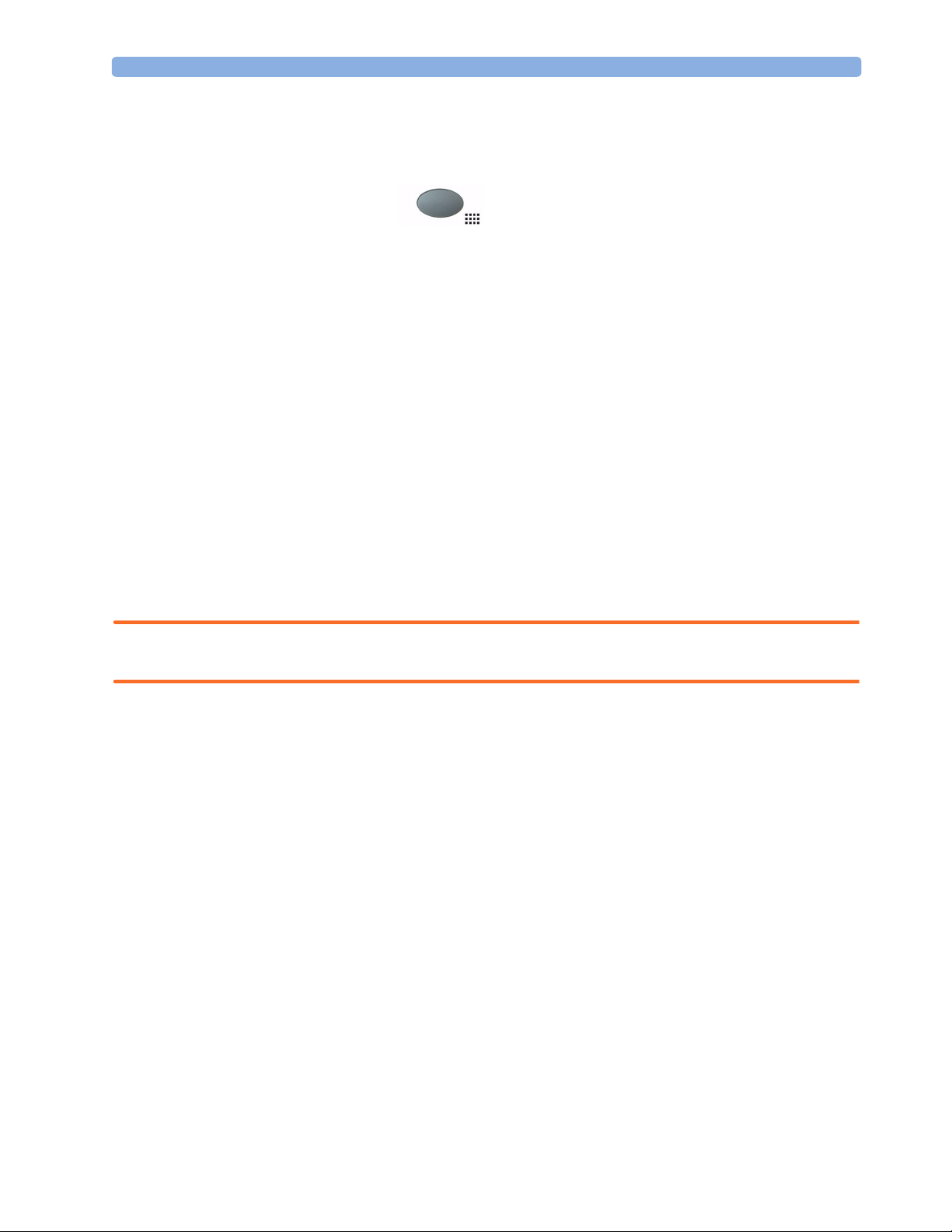
Setting the Date and Time 1 Installation
Setting the Date and Time
To set the date and time:
1 Press the SmartKeys key to enter the SmartKeys window.
2
Select the Main Setup SmartKey to enter the Main Setup menu.
3 Select the Date, Time screen element from the monitor’s info line to enter the Date, Time
menu.
4 Select, in turn, the Year, Month, Day, Hour (in 24 hour format, only) and Minute as
necessary. Select the correct values from the pop-up list.
5 Select Store Date, Time to change the date and time.
If your monitor is connected to an Information Center, the date and time are automatically taken from
this.
Once it is set, the internal clock retains the setting even when you switch off the monitor.
Checking Country-Specific Default Settings
Some settings are made in the factory to match the typical requirements in a specific country. Line
frequency, units for weight and height, and ECG cable colors (AAMI or IEC) have been set to
appropriate values. If you suspect that these settings may not match your institution’s requirements,
check the settings and change them if necessary as described in the Configuration Guide.
WARNING Before starting monitoring, check that the current configuration meets your requirements, especially
patient category, alarm limits and paced setting.
If you need to enter configuration mode:
1 In the Main Setup menu, select Operating Modes.
2 Select Config and enter the passcode.
The passcode for configuration mode is given in the monitor’s service documentation.
The monitor displays Config at the right hand side of the status line and in the center of the Screen
while you are in configuration mode.
Before you leave configuration mode, always be sure to store any changes you made. You must store
changes made to each Settings Block and to each Profile, individually. As it may be difficult to
remember whether the settings you changed belong to a Monitor Settings block or a Measurement
Settings block, we recommend that you store each block before you leave configuration mode.
To leave configuration mode:
♦ In the Main Setup menu, select Operating Modes and then select Monitoring.
Handing Over the Monitor
If you are handing over the monitor to the end-users directly after configuration, make sure that it is in
Monitoring mode.
7
Page 16
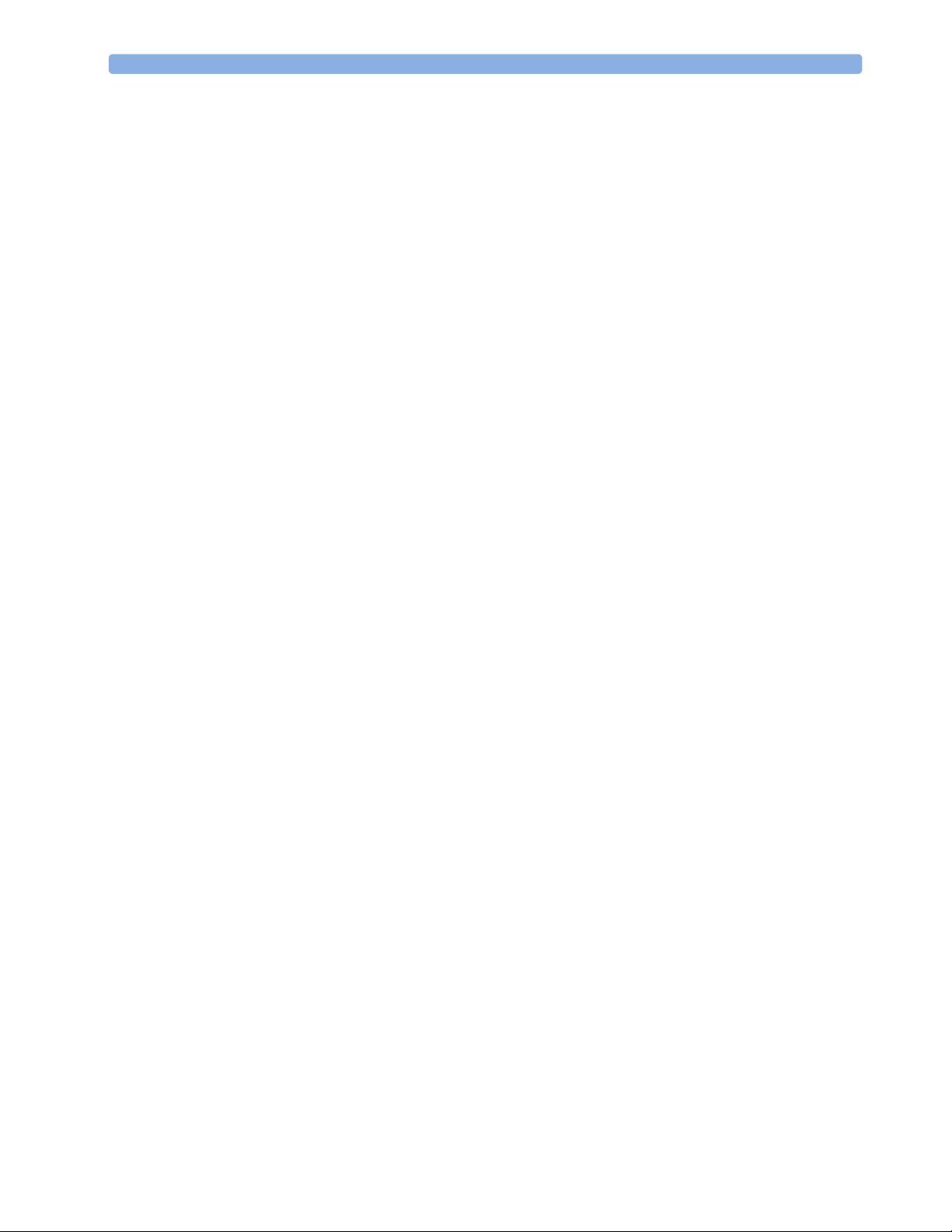
1 Installation Handing Over the Monitor
Users must be adequately trained to use the monitor before monitoring a patient. To achieve this, they
should have access to, and read, the following documentation delivered with the monitor:
• Instructions for Use (this book) - for full operating instructions
• Quick Guide - for quick reminders during use
Additionally, we recommend working through the Training Guide for self-training on the monitor
before use (not available in all languages). The part number is M8102-944XB, where X is a digit
dependent on the language. The English training guide is M8102-9441B.
8
Page 17
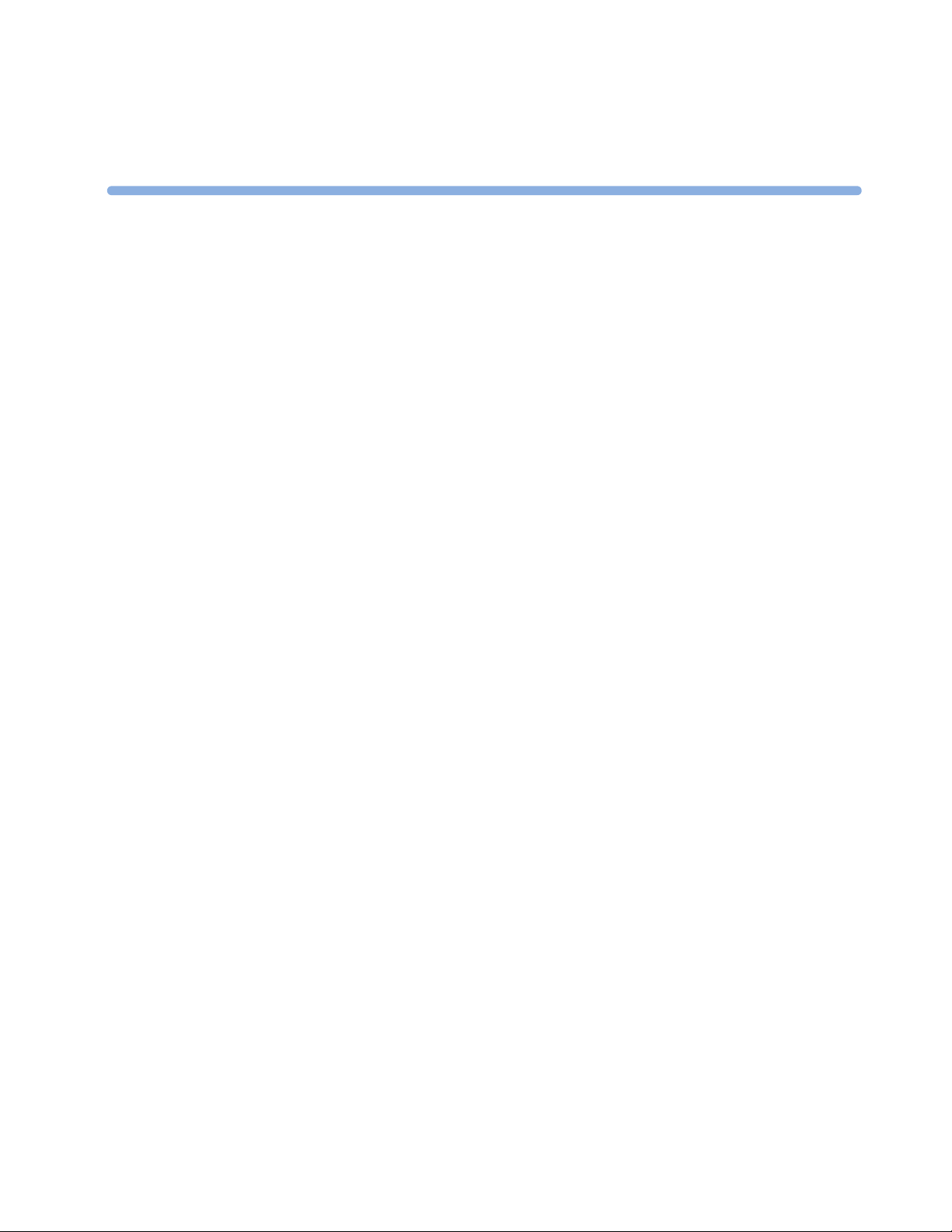
2
2Basic Operation
These Instructions for Use are for clinical professionals using the IntelliVue MP2 (M8102A) patient
monitor.
This basic operation section gives you an overview of the device and its functions. It tells you how to
perform tasks that are common to all measurements (such as entering data, switching a measurement
on and off, setting up and adjusting wave speeds, working with profiles). The alarms section gives an
overview of alarms. The remaining sections tell you how to perform individual measurements, and how
to care for and maintain the equipment.
Familiarize yourself with all instructions including warnings and cautions before starting to monitor
patients. Read and keep the Instructions for Use that come with any accessories, as these contain
important information about care and cleaning that is not repeated here.
This guide describes all features and options. Your monitor may not have all of them; they are not all
available in all geographies. Your monitor is highly configurable. What you see on the screen, how the
menus appear and so forth, depends on the way it has been tailored for your hospital and may not be
exactly as shown here.
In this guide:
•A warning alerts you to a potential serious outcome, adverse event or safety hazard. Failure to
observe a warning may result in death or serious injury to the user or patient.
•A caution alerts you to where special care is necessary for the safe and effective use of the product.
Failure to observe a caution may result in minor or moderate personal injury or damage to the
product or other property, and possibly in a remote risk of more serious injury.
• Monitor refers to the entire patient monitor. Display refers to the physical display unit. Display
Screen and Screen refer to everything you see on monitor’s display, such as measurements, alarms,
patient data and so forth.
9
Page 18

2 Basic Operation Introducing the IntelliVue MP2
Introducing the IntelliVue MP2
The Philips IntelliVue MP2 monitor provides a comprehensive set of basic physiological
measurements: ECG (including ST analysis and optional 10-lead ECG), NBP, SpO
invasive blood pressure, temperature and CO
integration, documentation and information access. The MP2 can be used with adult, pediatric and
neonatal patients in a hospital environment and during patient transport both inside and outside
hospitals.
The monitor stores data in trend databases. You can see tabular trends (vital signs) and document them
on a central printer. You can view measurement trend graphs, including horizon trends, to help you
identify changes in the patient’s physiological condition.
The monitor can be powered by a rechargeable battery, or from AC mains using the external power
supply (M8023A). For battery charging, care and status information, refer to the chapter “Using
Batteries” on page 217.
. Through networking it provides information
2
, and optionally
2
Controls, Indicators and Connectors
MP2 Overview
1 On/Standby Switch
5
6
4
3
4
2
1
7
6
5
9
2 Power and battery indicators (see “MP2
Controls and Indicators” on page 11)
3 3.5-inch TFT LCD touchscreen QVGA
display
4 Alarm lamps (see “MP2 Controls and
8
Indicators” on page 11)
5 Built-in carrying handle
6 Battery eject button
7 Keys (see “MP2 Controls and Indicators”
on page 11)
8 Measurement connectors (see “MP2
Patient Connectors, Right Side” on
page 12)
9 Battery
10
Page 19
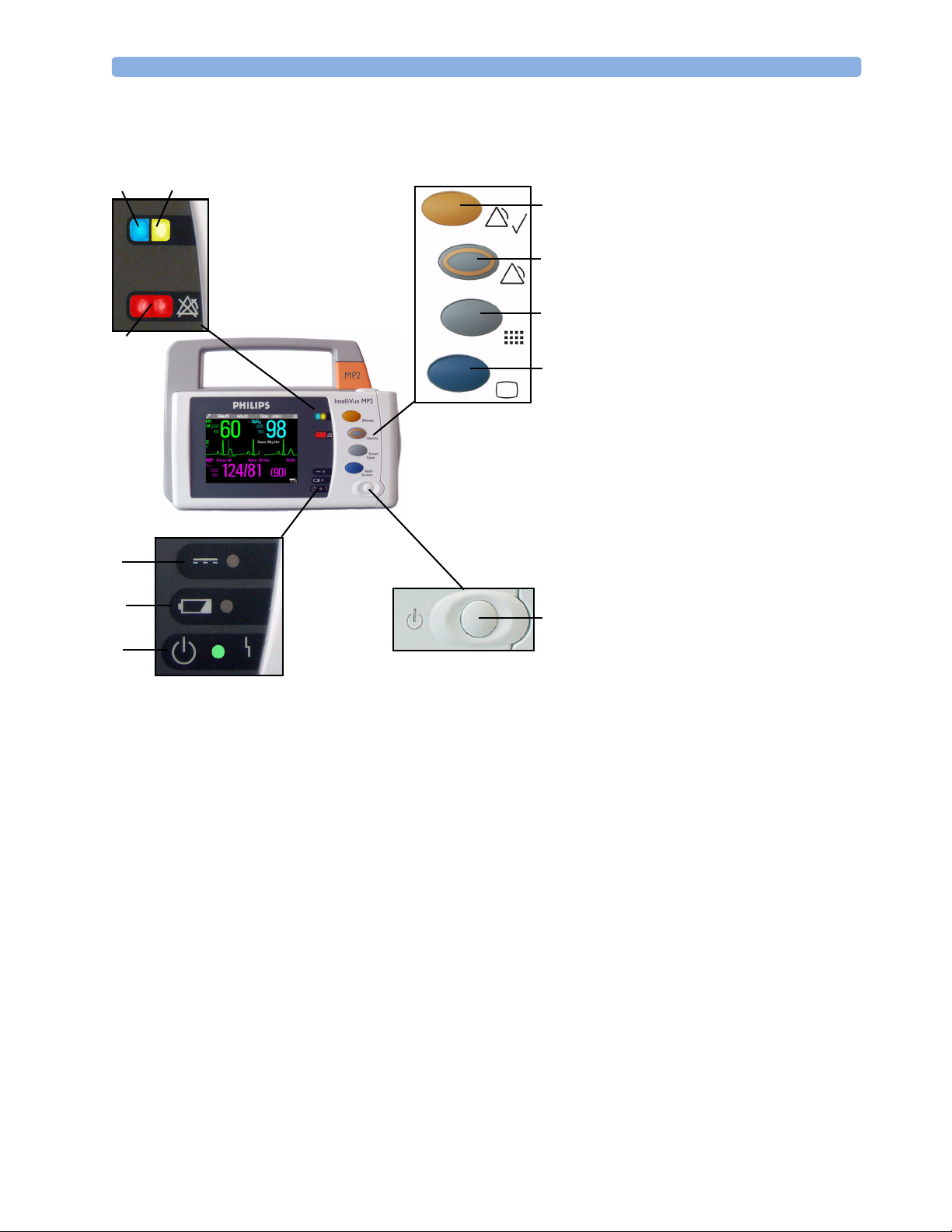
Controls, Indicators and Connectors 2 Basic Operation
MP2 Controls and Indicators
6
7
5
4
3
2
1 On/Standby switch
2 On/Standby LED. Green when
8
9
10
11
1
monitor is on. Red indicates an error.
3 Battery status LED. Yellow when
charging. Flashing red when battery is
empty, or a battery malfunction is
detected.
4 External power LED. Green when
monitor is powered from an external
power source.
5 Alarms off indicator. When alarms are
suspended, the lamp is red, and the
ALARMS OFF message appears on the
screen.
6 Active INOP alarm lamp in light blue.
Stays lit until active INOP is
acknowledged.
7 Active alarm lamp. Red or yellow,
depending on alarm level. Stays lit until
active alarm is acknowledged.
8Silence key
9Alarms key: turns alarms On/Off, or
pauses them
10 SmartKeys key: brings up SmartKeys
on the screen
11 Main Screen key: closes all open
menus/windows and returns to the
main screen, or selects current screen.
11
Page 20

2 Basic Operation Controls, Indicators and Connectors
MP2 Patient Connectors, Right Side
Symbols (International) Text (English versions only)
2
1
1
2
7
3
3
4
4
6
5
5
6
MP2 Left Side
1 Pressure (option)
1
2 Temperature (option)
3 Noninvasive blood pressure
2
4 SpO
2
5 ECG sync pulse output
3
(See page 252 for specifications)
6 ECG/Respiration
4
7 CO
(option)
2
5
6
1 Loudspeaker
2 MSL Connector. Connects to the
external power supply via the MSL
cable for AC mains operation,
battery charging, and
communication with a network.
12
1
2
Page 21
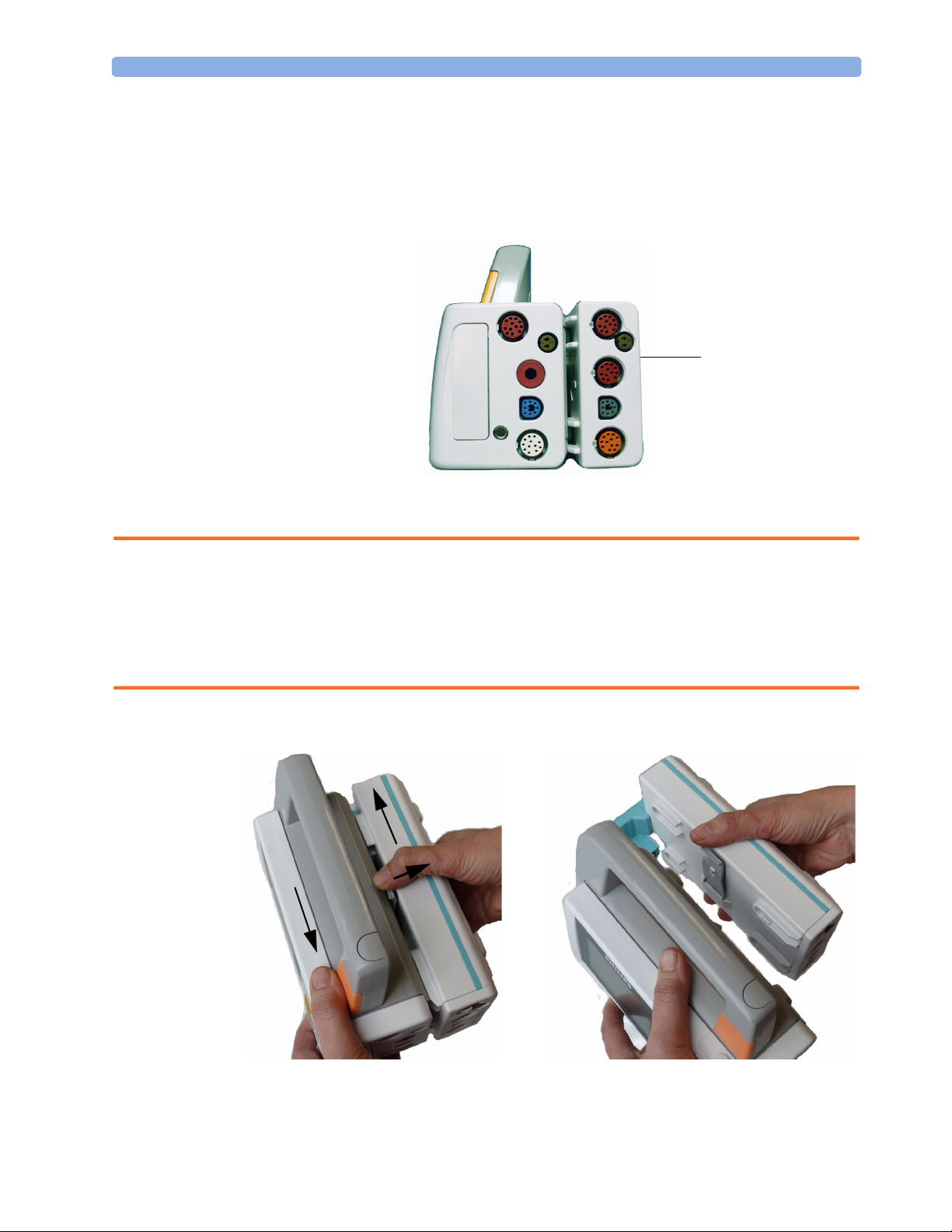
Extending Measurements 2 Basic Operation
Extending Measurements
Your monitor is compatible with Philips measurement extensions for use with other IntelliVue patient
monitoring devices. These allow you to add specific measurements to those already integrated into
your monitor. These measurement extensions are referred to as MMS extensions.
MMS Extension
M3014A attached to
the MP2
The MMS extensions connect to the monitor and use the monitor’s settings and power. Trend data
and measurement settings from the measurements in the extensions are stored in the monitor.
WARNING • Measurements from a MMS extension are only available when the extension is connected to the
monitor, and the monitor is running on AC mains via the external power supply (M8023A).
Measurements from a MMS extension connected to the monitor are not available when the monitor
is running on battery power.
• Any measurements on a MMS extension that conflict with those in the monitor cannot be used. For
example, only one CO
To separate an extension from the monitor, press the release lever and push the extension forward.
measurement is supported.
2
13
Page 22

2 Basic Operation Extending Measurements
M3014A, M3015A and M3016A Measurement Extensions
The optional M3014A Capnography extension adds mainstream capnography, and optionally one
pressure plus either a pressure or a temperature to the monitor. Cardiac Output and Continuous
Cardiac Output are not available when used with the MP2.
The optional M3015A Microstream CO
extension adds microstream capnography and optionally
2
either pressure or temperature to the monitor. The optional M3016A Mainstream CO
mainstream capnography and optionally either pressure or temperature to the monitor.
Only one CO
measurement at a time is supported.
2
M3014A Capnography
M3015A Microstream
1
4
3
2
7
6
M3016A Mainstream
extension adds
2
1
2
5
3
Pressure connectors (red)
1
Temperature connector (brown)
2
Mainstream/sidestream connector CO2
3
(optional)
Cardiac Output connector
4
1
2
Inlet
5
Microstream
6
Gas sample outlet
7
connector CO
2
14
Page 23

Extending Measurements 2 Basic Operation
M3012A Hemodynamic MMS Extension
MSL Connector to MP2
Pressure connectors
(red)
Cardiac Output (orange; optional)
Temperature connectors (brown)
When attached to the MP2 connected to the external power supply, the optional M3012A
Hemodynamic extension adds temperature, pressure, and an additional pressure or a temperature to
the monitor.
Cardiac Output and Continuous Cardiac Output are not available when used with the MP2.
15
Page 24
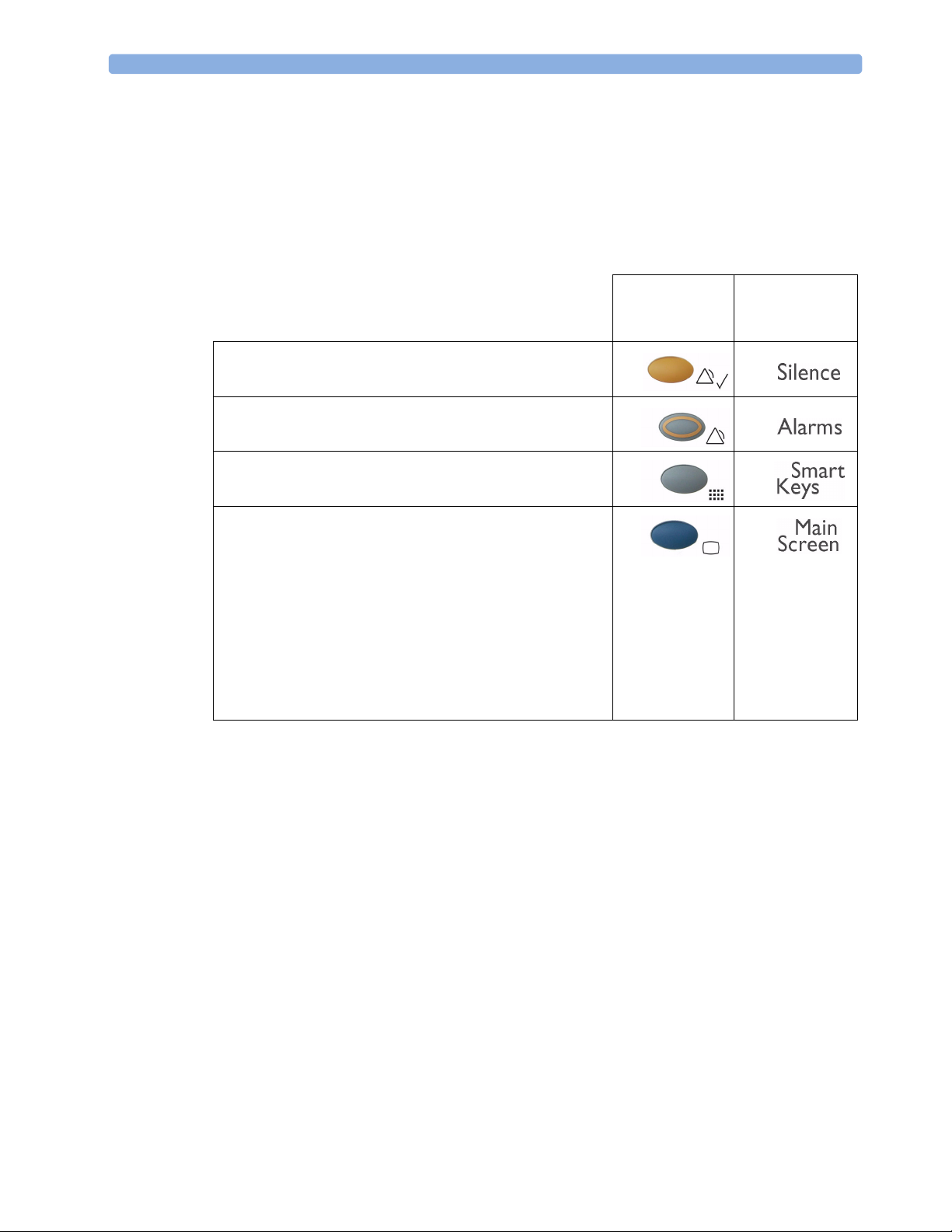
2 Basic Operation Operating and Navigating
Operating and Navigating
The principle method of operating your monitor is via the touchscreen. Almost every element on the
screen is interactive. Screen elements include measurement numerics, information fields, alarms fields,
waveforms and menus.
There are also four keys to the right of the screen (see also “MP2 Controls and Indicators” on page 11).
These let you:
• Silence alarms: the Silence key acknowledges all active
alarms by switching off audible alarm indicators and lamps.
• Switch alarms on or off, or pause alarms.
• Call up SmartKeys on the screen (see below).
• Close all open menus/windows and return to the main
screen.
• If you are already in the main screen (no additional menus/
windows are open), then pressing this key opens the
Change Screen window, where you can choose from a
number of pre-configured screens.
• To temporarily disable the touchscreen operation, press and
hold this key for 2 seconds. Press the key again to re-enable
the touchscreen operation.
Key with symbol
(international)
Tex t r ep la ce s
symbol (English
versions only)
16
Page 25
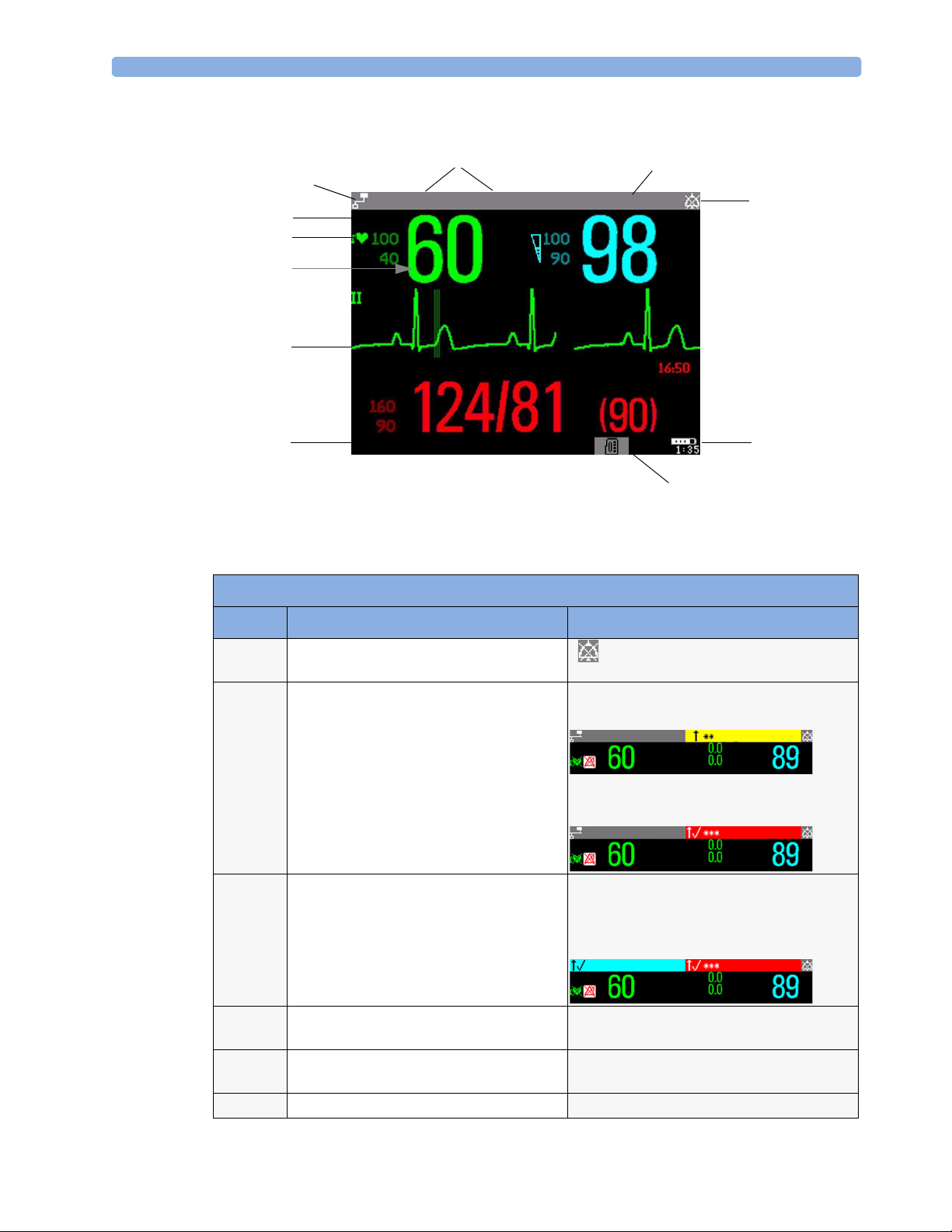
Operating and Navigating 2 Basic Operation
A typical main screen looks like this:
4
5
6
7
8
9
MP2 Screen Elements
3
Bed9
Adult
HR
M
1mV
NBP
Sys.
All Sett. reset Profile Adult
Doe, John
SpO
2
Sinus Rhythm
2
1
11
10
Item Description Comments
1 Alarm volume off indicator is displayed when the alarm volume is set
to zero (0).
2 Patient name / alarm message field Patient name can be covered by alarm messages
or alarms On/Off/Paused message.
HR
Bed4
Adult
ST-I
ST-V6
SpO2 LOW
SpO
2
If red and yellow alarms are active at the same
time, they rotate in the alarm field.
3 Patient category and bed label / INOP
message field
Bed4 Adult
HR
ST-I
ST-V6
Patient category and bed label can be covered
by INOP messages. If there are multiple red/
APNEA
SpO
2
yellow/cyan INOPs active at the same time,
they rotate in the INOP field.
ALL ECG ALARMS OFF
HR
ST-I
ST-V6
APNEA
SpO
2
4 Network connection indicator Documented in Information Center
Instructions for Use.
5 Measurement label Touch the measurement to enter the
measurement setup menu.
6 Paced status Displayed below the HR label.
17
Page 26
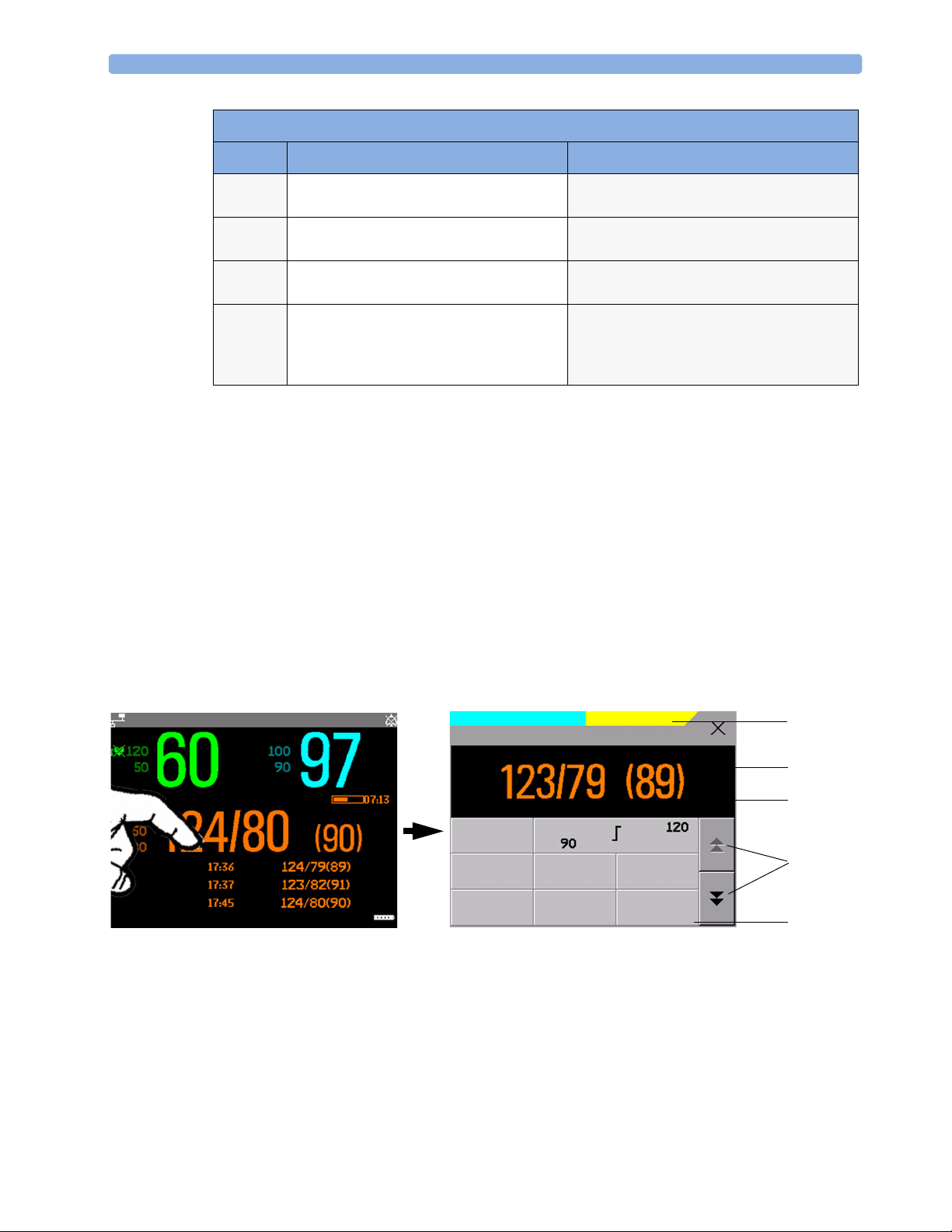
2 Basic Operation Operating and Navigating
MP2 Screen Elements
Item Description Comments
7 Measurement numeric/values Touch the numeric to enter the measurement
setup menu.
8Measurement wave Touch the wave to enter the measurement
setup menu.
9 Status line Shows information and messages prompting
you for action.
10 Battery status indicator Gives information about remaining battery
charge, estimated operating time, maintenance
requirements and malfunctions. See the
chapter “Using Batteries” on page 217.
Using the Touchscreen
Touch a screen element to get to the actions linked to that element. For example, touch a measurement
numeric and the setup menu for that measurement opens. Touch a wave to enter the setup menu for
that wave.
Measurement Setup Menus
Each measurement has a setup menu where you can perform operations or change settings. Typically,
the setup menu window covers the whole screen, with the exception of the INOP and alarm message
fields, which are always displayed at the top. The following picture is for illustration purposes, and may
not exactly represent what you see on the screen. We are using non invasive blood pressure as an
example, but all measurement setup windows are similar and share the same basic layout and
components.
Touch the measurement numeric on the screen to enter the setup menu.
Main screen
Bed4 Doe, John
HR
Pulse 60
Adult
SpO
2
Auto 15 min
Measurement setup menu
No Central Monit.
NBPs HIGH
**
Setup NBP
Pulse 60
NBP
NBP meas. + autom. cycle started
Alarms :
Sys.
Auto 08:28
On
Al. from :
Sys
Start/
Stop
Mode :
Auto
Stop
All
Repeat:
15 min
NBP
STAT
1
2
3
4
5
18
Page 27
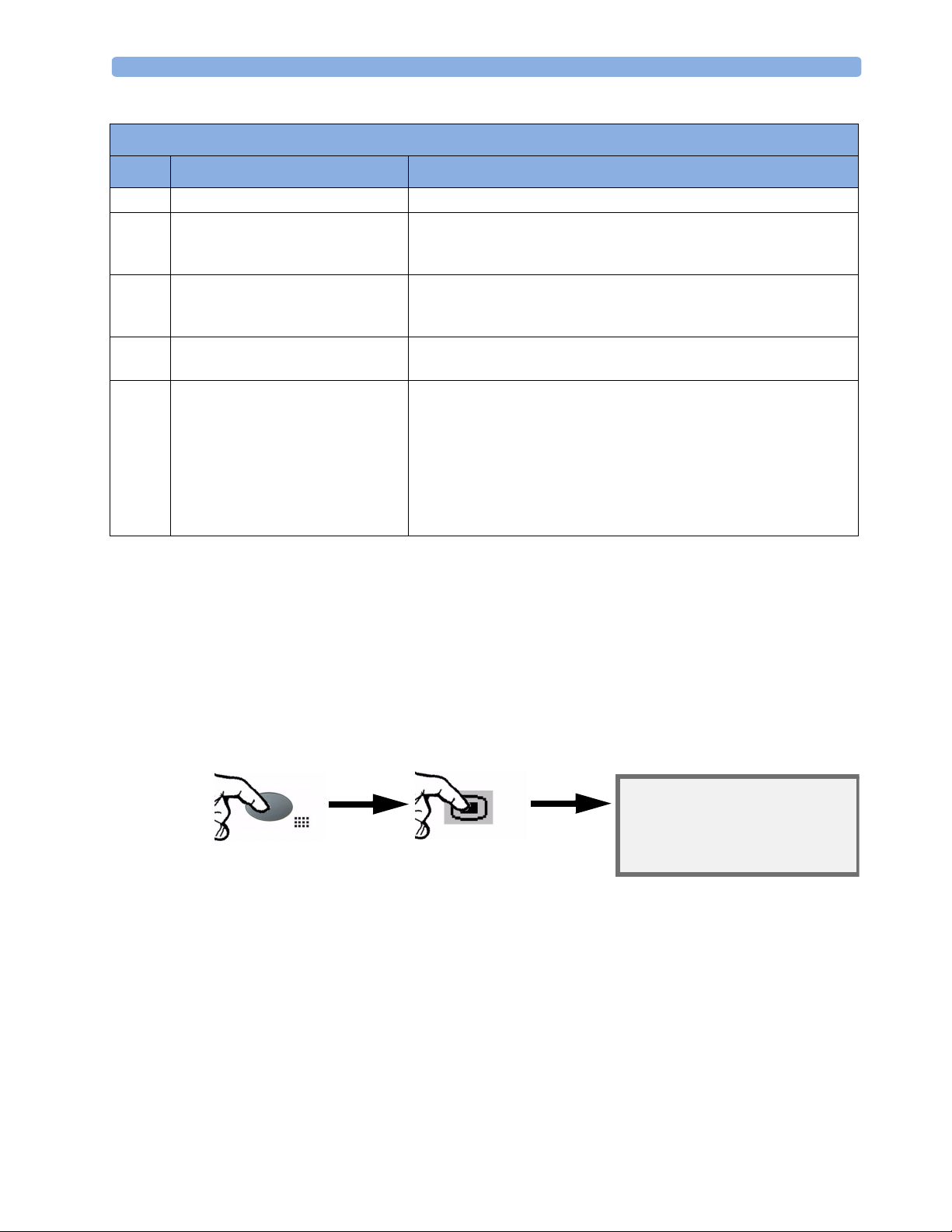
Operating and Navigating 2 Basic Operation
Key to measurement setup menu:
Item Description Comment
1 INOP and alarm message field. These are always displayed at the top of the screen.
2 Wave/numerics window. The main measurement numeric and wave (if applicable) are shown in
this window so that you do not lose sight of the current measurement
while making changes in the menu.
3 Status/prompt message. Status/prompt messages related to the measurement menu are displayed
below the wave/numerics. General status/prompt messages on the main
screen are covered by the measurement setup menu.
4 Next page arrows. The menu may have more than one page, as shown here. Move to another
page by touching these arrows.
5 Measurement menu buttons. Each button has two lines of text. To perform an operation on a
measurement, press one of the buttons. Some buttons lead directly to a
task. For example, pressing the
blood pressure starts a measurement. Other buttons open a pop-up
window, which can have more than one page, from which you make a
selection. Again, using noninvasive blood pressure as an example, pressing
the
Repeat Time button for setting the repetition time opens a pop-
up window from which you pick a time, scrolling if necessary.
Start/Stop button for noninvasive
Main Setup Menu
There is usually more than one way to enter a setup menu for a measurement, to change a setting or to
execute a task. Some routes are more direct than others. You can use whichever method you find most
convenient. Which routes are available to you, however, can vary depending on your monitor’s
configuration.
For this reason, this book generally describes entry to a measurement’s setup menu via the Main Setup
menu, as this route is always available and is not subject to configuration dependencies. You can get to
all setup windows from the Main Setup menu. You enter the Main Setup menu by pressing the
SmartKeys key, then selecting the Main Setup SmartKey.
SmartKeys
A SmartKey is a configurable graphical key on the screen allowing fast access to frequently used
functions. Press the SmartKeys hard key to call up a set of SmartKeys on the screen. Although the
selection of SmartKeys available on your monitor depends on the monitor configuration and on the
options purchased, the SmartKeys window generally looks like this:
Main Setup menu
From here you can get to all setup
menus
19
Page 28
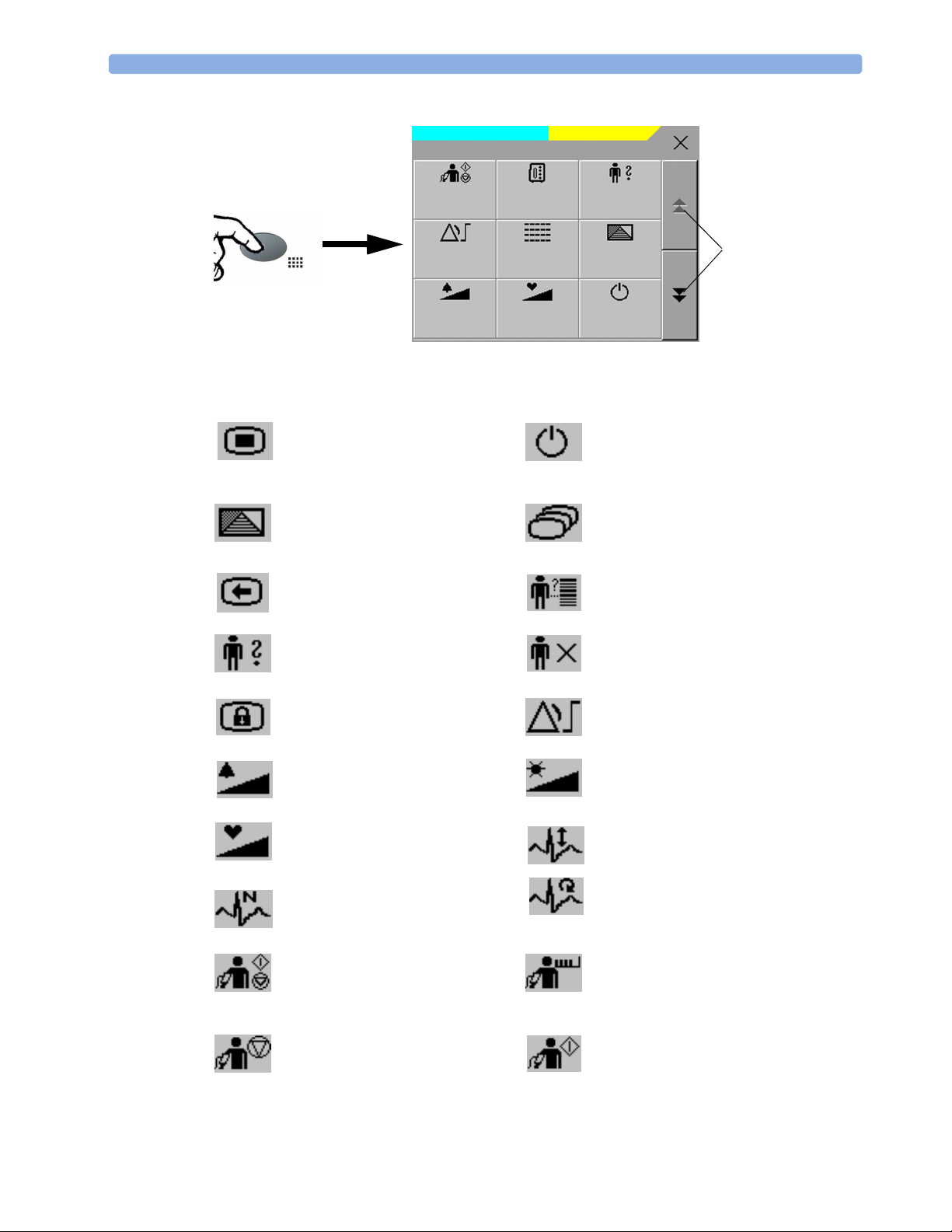
2 Basic Operation Operating and Navigating
No Central Monit.
Start/
Stop
Alarm
Limits
Alarm
Volume
Main Setup is one of the SmartKeys.
enter Main Setup menu - you can get
to all setup windows using this key
enter profile menu, or
revert to default profile
SmartKeys
Measmt.
Select.
Vitals
Trend
QRS
Volume
NBPs HIGH
**
Admit/
Dischrge
Touch to view more
Profiles
SmartKeys
Monitor
Standby
enter standby mode - suspends patient
monitoring. All waves and numerics
disappear from the display. All settings
and patient data information are retained.
change Screen, or
revert to default screen
previous Screen
enter patient identification menu to
admit/discharge/transfer
quick admit a patient
end case to discharge a patient
lock touchscreen operation set alarm limits
change alarm volume
change screen brightness (not for
independent displays)
change QRS volume change amplitude (size) of ECG wave
review beat labels (annotate
arrhythmia wave)
re-learn arrhythmia
- start/stop manual NBP measurement
- start auto series
- stop current automatic measurement
start NBP STAT measurement
within series
20
stop automatic or STAT NBP
measurement and measurement series
start NBP measurement and
measurement series
Page 29
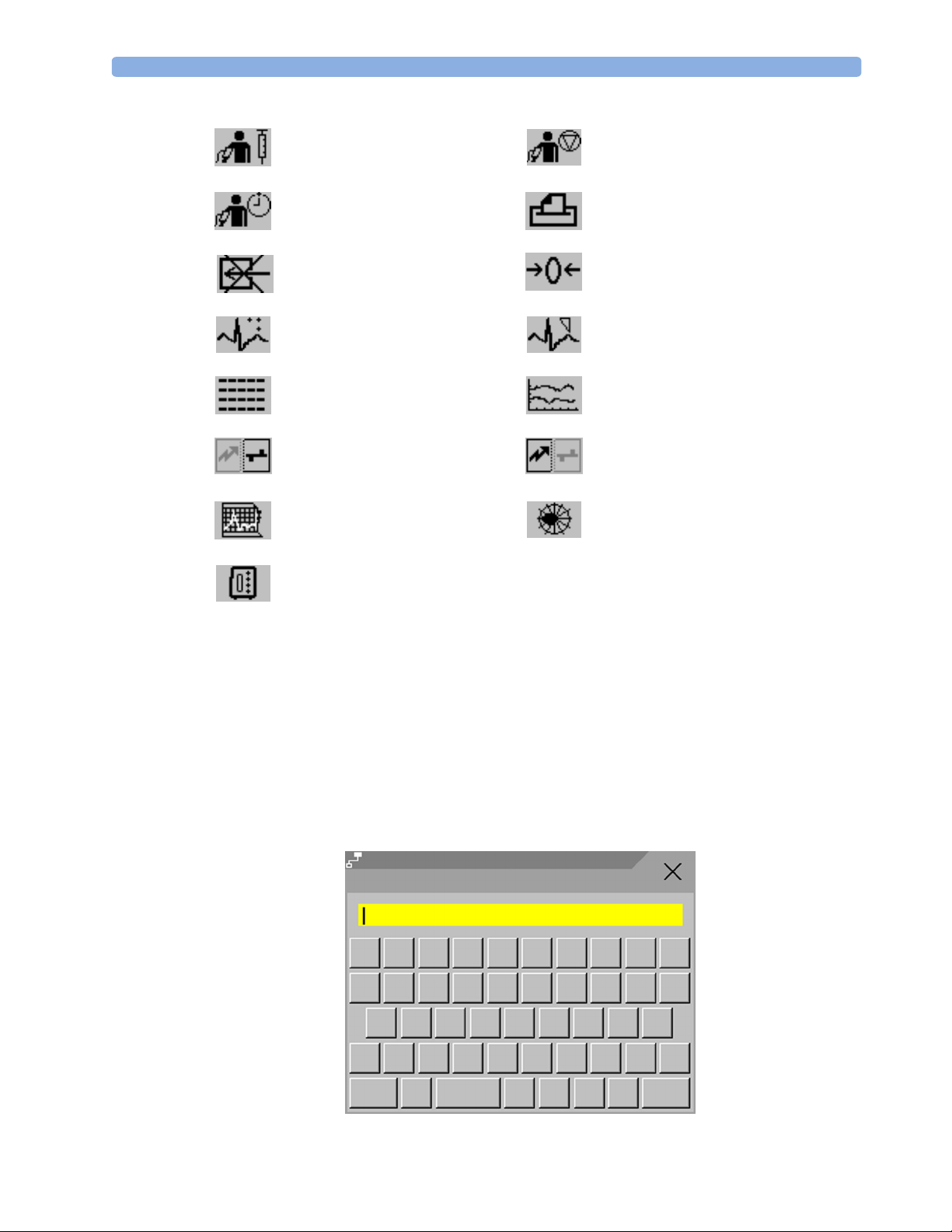
Operating and Navigating 2 Basic Operation
start veni puncture (inflate cuff to
stop current NBP measurement
subdiastolic pressure)
set the NBP repeat time
switch CO
pump off zero invasive pressure transducer
2
access patient reports
new lead setup set standard or EASI lead placement
review vital signs trend review graph trend
unpair equipment and continue
central monitoring with the monitor
start 12-Lead Capture (only available
unpair equipment and continue central
monitoring with the telemetry device
access ST Map application
if Information Center is connected)
select measurement device
Pop-Up Keys
Pop-up keys are task-related graphical keys that appear automatically on the monitor screen when
required. For example, the confirm pop-up key appears only when you need to confirm a change.
Using the On-Screen Keyboard
Use this as you would a conventional keyboard. Enter the information by selecting one character after
another. Use the Shift key to access uppercase letters. Use the Back key to delete single characters,
or use the Clr key to delete entire entries. Select Enter to confirm what you have entered and close
the on-screen keyboard.
Bed10
@!#
Q
W
E
A
?Z
X
Adult
Last Name
$
%
TR
F
DS
V
C
Not Admitted
&
^
Y
U
G
B
J
H
N
(
*
K
)
P
OI
L
>
<M
Shift
Alt
<>
Back
Clr
Enter
21
Page 30
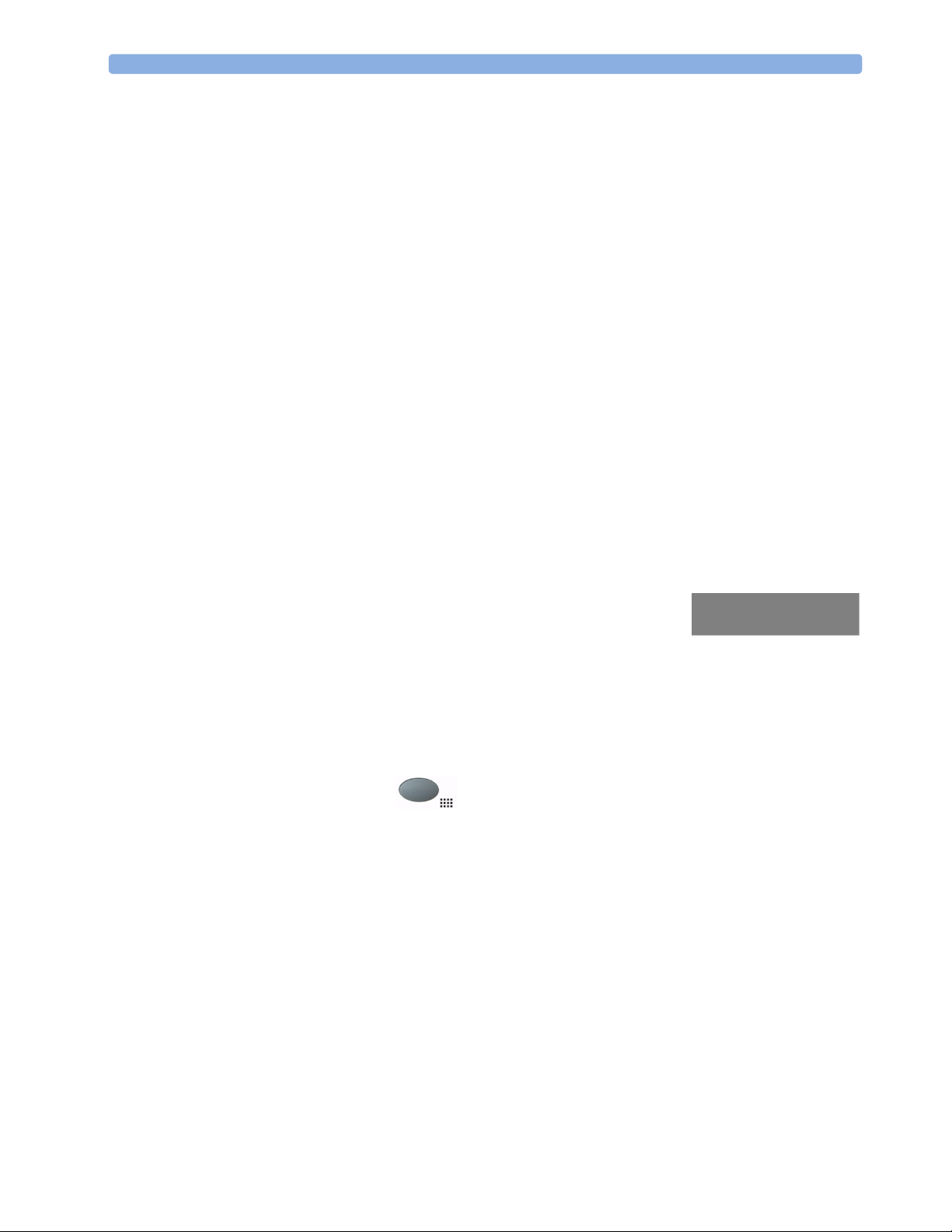
2 Basic Operation Operating Modes
Operating Modes
When you switch the monitor on, it starts up in monitoring mode. To change to a different mode:
1 Select the Main Setup menu.
2 Select Operating Modes and choose the mode you require.
Your monitor has four operating modes. Some are passcode protected.
• Monitoring Mode: This is the normal, every day working mode that you use for monitoring
patients. You can change elements such as alarm limits, patient category and so forth. When you
discharge the patient, these elements return to their default values. Changes can be stored
permanently only in Configuration Mode. You may see items, such as some menu options or the
altitude setting, that are visible but ‘grayed out’ so that you can neither select nor change them.
These are for your information and can be changed only in Configuration Mode.
• Demonstration Mode: Passcode protected, this is for demonstration purposes only. You must not
change into Demonstration Mode during monitoring. In Demonstration Mode, all stored trend
information is deleted from the monitor’s memory.
• Configuration Mode: Passcode protected, this mode is for personnel trained in configuration tasks.
These tasks are described in the Configuration Guide. During installation the monitor is configured
for use in your environment. This configuration defines the default settings you work with when
you switch on, the number of waves you see and so forth.
• Service Mode: Passcode protected, this is for trained service personnel.
When the monitor is in Demonstration Mode, Configuration Mode, or
Service Mode, this is indicated by a box with the mode name in the center
of the Screen and a symbol in the bottom right-hand corner. Select this
field to change to a different mode.
Standby Mode
Standby mode can be used when you want to temporarily interrupt monitoring.
To enter Standby mode,
1
2
The Standby screen looks like this:
Config
Press the SmartKeys key .
Either select the Monitor Standby SmartKey
Or select the Main Setup SmartKey, then select Monitor Standby.
22
Page 31

Understanding Screens 2 Basic Operation
STANDBY
Press any key or select any field on the screen
to resume monitoring
The monitor enters Standby mode automatically after the End Case function is used to discharge a
patient. Standby suspends patient monitoring. All waves and numerics disappear from the display but
all settings and patient data information are retained. A special Standby screen is displayed.
If a patient location is entered at the Information Center, this will also be displayed on the Standby
screen (availability depends on Information Center revision).
To resume monitoring,
♦ Select anything on the screen or press any key.
Understanding Screens
Your monitor comes with a set of pre-configured Screens, optimized for common monitoring
scenarios. A Screen defines the overall selection, size and position of waves and numerics on the
monitor screen when you switch on. You can easily switch between different Screens during
monitoring. Screens do NOT affect alarm settings, patient category and so forth.
Switching to a Different Screen
To switch to a different Screen:
1 After closing any open menus or windows, press the Main Screen key to access the Change
Screens menu.
2 Choose the new Screen from the Change Screens menu.
Changing a Screen’s Content
If you do not want to change the entire Screen content, but only some parts of it, you can substitute
individual waves, numerics, or trends. Be aware that these changes cannot be stored permanently in
Monitoring Mode.
To change the selection of elements on a Screen,
1 Select the element you want to change. For example, touch the wave to enter the wave setup menu,
or touch the numeric to enter the numeric setup menu.
2 From the menu that appears, select Change Wave or Change Numeric, and then select the
wave or numeric you want.
23
Page 32

2 Basic Operation Using the XDS Remote Display
In the Change Screen menu, the
changed Screen is shown linked to the
original Screen and marked with an
asterisk.
Up to three modified Screens can be
accessed via the Change Screen
menu.
To recall Screens, select the name of the
Screen in the Change Screen menu
After a patient discharge, the monitor’s
default Screen is shown. Modified Screens
are still available in the
Change Screen menu.
If the monitor is switched off and then on again, modified Screens are erased from the monitor’s
memory and cannot be recalled. If a modified Screen was the last active Screen when the monitor was
switched off, it is retained (unless Automat. Default is set to Yes in Configuration Mode).
Change Screen
1 Wave B
1 Big Wave
Vital Signs B
2 Waves A
2 Waves B
Using the XDS Remote Display
Using the IntelliVue XDS solution it is possible to view an independent monitor screen on an external
display. The XDS solution consists of a medical grade PC-based hardware platform, XDS application
software and the XDS connectivity option on the monitor. Depending on the configuration you can
also operate the monitor from the external display. The XDS must be connected to the same Local
Area Network (LAN) as the monitor.
It is also possible to use an existing PC, connected to the same LAN, to host the XDS Application
software.
For more details, including limitations and restrictions, refer to the Instructions for Use for the XDS
Application.
Using the Visitor Screen
If a visitor Screen is configured for your monitor, you can use it to clear the screen of all waves and
numerics but continue to monitor the patient with active alarms and trend storage at the bedside and
Information Center. You can change the name of the visitor Screen in Configuration Mode.
To activate this Screen,
1 Press the Main Screen key to open the Change Screen menu.
2 Select the name of the visitor Screen configured for your monitor from the list of available Screens.
To select a Screen with waves and numerics again,
♦ Touch the gray rectangle in the center of the screen showing the visitor Screen’s name, or press the
Main Screen key, to open the Change Screen menu and then select a Screen from the list.
24
Page 33

Understanding Profiles 2 Basic Operation
Understanding Profiles
Profiles are predefined monitor configurations. They let you change the configuration of the whole
monitor so you can adapt it to different monitoring situations. The changes that occur when you
change a complete profile are more far reaching than those made when you change a Screen. Screens
affect only what is shown on the display. Profiles affect all monitor and measurement settings.
The settings that are defined by Profiles are grouped into three categories. Each category offers a choice
of ‘settings blocks’ customized for specific monitoring situations. These categories are:
Display (screens)
– Each profile can have a choice of many different predefined screens. When you change the
profile, the screen selection configured for the new profile becomes active.
• Measurement Settings
– Each profile can have a choice of different predefined measurement settings. These relate directly
to individual measurements, for example, measurement on/off, measurement color, alarms limits,
NBP alarm source, NBP repeat time, temperature unit (
• Monitor Settings
– Each profile can have a choice of different predefined monitor settings. These relate to the
monitor as a whole; for example, display brightness, alarms off/paused, alarm volume, QRS tone
volume, tone modulation, prompt tone volume, wave speed, resp wave speed, pulse source.
o
F or oC) pressure unit (mmHg or kPa).
PAP ZERO+CHECK CAL
Profiles
Doe, John
PAP ZERO+CHECK CAL
Profile
Measmnt. Adult
Doe, John
Profile : Profile Adult
Measmnt. Pedi
Please Confirm
Please Confirm
Confirm
Cancel
Patient Category : Adult
Paced : No
Display : Vital Signs
Measmnt.Settings : Measmt. Adult
Patient
To activate the highlighted settings block
select Confirm
Profiles Menu, showing current settings Available choices in measurement menu. Confirm your
choice when prompted.
You can change from one complete profile to another or swap individual settings blocks (display
screen/monitor settings/measurement settings) to change a subset of a profile. Changes you make to
any element within the settings blocks are not saved when you discharge the patient, unless you save
them in Configuration Mode.
Depending on your monitor configuration, when you switch on or discharge a patient the monitor
either continues with the previous profile, or resets to the default profile configured for that monitor.
25
Page 34

2 Basic Operation Understanding Settings
WARNING If you switch to a different profile, the patient category and paced status normally change to the setting
specified in the new profile. However some profiles may be setup to leave the patient category and
paced status unchanged. Always check the patient category, paced status, and all alarms and settings,
when you change profiles.
When you leave Demonstration Mode, the monitor uses the default profile.
Swapping a Complete Profile
1 Press the SmartKeys key and
– Either select Main Setup and then Profiles in the Setup menu.
– Or select the Profiles SmartKey .
2 In the Profiles menu, select Profile.
3 Chose a profile from the pop-up list.
4 Confirm your selection.
Swapping a Settings Block
1 Select the Main Setup SmartKey and then Profiles in the Main Setup menu, or
select the Profiles SmartKey.
2 In the Profiles menu, select Display or Measmnt. Settings or
Monitor Settings to call up a list of the settings blocks in each category.
3 Choose a settings block from the pop-up list.
4 Confirm your selection.
Default Profile
Your monitor has a default profile that it uses when you leave Demonstration, or Service modes, or
when you discharge a patient. This profile is indicated by a diamond .
Locked Profiles
Some profiles are locked, so that you cannot change them, even in Configuration Mode. These are
indicated by this lock symbol.
Understanding Settings
26
Each aspect of how the monitor works and looks is defined by a setting. There are a number of
different categories of settings, including,
Screen Settings, to define the selection and appearance of elements on each individual Screen
Measurement settings, to define settings unique to each measurement, for example, high and low
alarm limits
Page 35

Changing Measurement Settings 2 Basic Operation
Monitor settings, including settings that affect more than one measurement or Screen and define
general aspects of how the monitor works, for example, alarm volume, reports and recordings, and
display brightness.
You must be aware that, although many settings can be changed in Monitoring Mode, permanent
changes to settings can only be done in the monitor’s Configuration Mode. All settings are reset to the
stored defaults:
• when you discharge a patient
• when you load a Profile
• when the monitor is switched off for more than one minute (if Automat. Default is set to
Yes).
Changing Measurement Settings
Each measurement has a setup menu in which you can adjust all of its settings. You can enter a setup
menu:
• via the measurement numeric - select the measurement numeric to enter its setup menu. For
example, to enter the Setup ECG menu, select the HR (heart rate) numeric.
•via the Main Setup SmartKey - if you want to setup a measurement when the measurement is
switched off, use the Main Setup SmartKey and select Measurements. Then select the
measurement name from the popup list. With this permanent key you can access any setup menu in
the monitor.
• via the Measurement Selection key.
Switching a Measurement On and Off
When a measurement is off, its waves and numerics are removed from the monitor’s screen. The
monitor stops data acquisition and alarming for this measurement.
1 Enter the measurement’s setup menu and select the measurement.
2 Select the measurement name to toggle between on and off. The screen display indicates the active
setting.
Adjusting a Measurement Wave
To quickly adjust wave-related measurement settings (such as speed or size), select the measurement
wave itself. This displays the measurement Wave menu, which has only wave-related measurement
settings.
Changing Wave Speeds
Lowering the wave speed compresses the wave and lets you view a longer time period. Increasing the
speed expands the waveform, giving you a more detailed view.
The monitor distinguishes two groups of wave speed settings,
• RespiratorySpeed, for CO
• Global Speed, for all waves not included in the other group.
waves.
2
27
Page 36

2 Basic Operation Using Labels
Changing the Wave Group Speed
The wave speed group setting defines the speed of all the waves in the group.
To change the wave speed of a wave speed group,
1 Select Main Setup -> User Interface
2 Select Global Speed or RespiratorySpeed, as required
3 Select a value from the list of available speeds.
Changing Wave Speed for a Channel
To change the wave speed of an individual wave channel,
1 Enter the Wave menu for a measurement by selecting its wave.
2 Select Change Speed.
3 To set the speed to the wave group speed, select RespiratorySpeed or Global Speed.
To set an individual channel speed, select a numeric value from the list of available speeds. This
overrides the wave group speed setting and sets the speed for the individual wave channel on the
monitor Screen. The wave channel speed is independent of the wave (label) depicted in the
channel, if you change the wave, the new wave will retain the set channel speed.
Using Labels
You can measure up to three invasive pressures and temperatures simultaneously. The monitor uses
labels to distinguish between them. The default settings defined in the profile (such as measurement
color, wave scale, and alarm settings) are stored within each label. When you assign a label to a
measurement, the monitor automatically applies these default settings to the measurement. The labels
assigned are used throughout the monitor, in reports, recordings, and in trends.
Changing Measurement Labels (e.g. Pressure)
To change a measurement label of a measurement with multiple labels (invasive pressure or
temperature),
1 Enter the Wave menu of the measurement.
2 Select Label.
3 Choose a label from the list.
The monitor automatically applies the scale, color, etc. settings stored in the Profile for the label you
select. You can change scale settings in Monitoring Mode, but color can only be changed in the
monitor’s Configuration Mode.
Any labels already being used in the monitor are shown “grayed-out” in the list and cannot be selected.
Resolving Label Conflicts
28
Each label must be unique, that is, it can only be assigned once. If you have a MMS Extension
equipped with a pressure measurement connected to the monitor, there is a potential conflict with, for
example, the ABP label. If you manually enter measurement values these may also conflict with existing
labels on the monitor.
Depending on your configuration, the monitor will either
Page 37

Using Labels 2 Basic Operation
• display the Measurement Selection window automatically
for you to resolve the conflict
• take no action, you must enter the Measurement Selection
window and resolve the conflict
measurement selection key
All the currently available measurements are depicted in the
Measurement Selection window. Any measurement labels
causing a label conflict are shown in red. If a measurement is connected but currently unavailable, for
example, because it was deactivated due to a label conflict, that measurement is shown “grayed-out”. If
a MMS Extension is not available, for example if monitor is running on battery power and not an
external power source, the MMS Extension is not displayed.
PAP ZERO+CHECK CAL
Measurement Selection
*** APNEA
Unavailable measurements
are grayed-out
Change
Label
ABP
Tcore
NBP
SpO
2
ECG
Resp
Activate
De-
Temp
PAP
CO
2
Setup SpO
CPP
Temp
2
More
A MMS Extension is only shown in the Measurement Selection window when the monitor is
connected to the external power supply (M8023A) and running on AC mains power, and not when
running on battery power.
To resolve a label conflict:
1 Press the SmartKeys key and
– Either select Main Setup and then Meas. Selection
– Or select the Meas. Select. SmartKey
to display the Measurement Selection window.
2 Select the label to be corrected.
3 Use the measurement selection keys to resolve the conflict. Select either:
– Change Label: to assign a different label to the conflicting label.
– De-activate: to disable the conflicting measurement. It retains its label for future use but
becomes invisible to the monitor, as though it had been unplugged.
– Setup <Measurement label>: to enter the Setup menu for the measurement and change
the conflicting device’s label to a different label.
4 Select the De-activate pop-up key to disable the conflicting measurement.
29
Page 38

2 Basic Operation Changing Monitor Settings
Label Compatibility
When a new measurement is introduced, or new labels for an existing measurement, these labels will
not be shown on older Information Centers, and consequently not on the Overview screen sourced
from the Information Center.
When a patient is transferred from a monitor with these new labels to one with an older software
revision, the labels will be replaced with a generic label for that measurement. The settings for that
generic label will then be used.
If it is critical that the measurement labels are available at the Information Center and after transfers,
the older monitors and the Information Center must be upgraded to the appropriate software revision.
Changing Monitor Settings
To change monitor settings such as brightness, or QRS tone volume:
1 Press the SmartKeys key .
2 Either Enter the Main Setup menu by selecting the SmartKey . Select the setting you
want to change, or select User Interface to enter a submenu where you can change user
interface settings.
Or Select the appropriate SmartKey for the setting you want to change.
Adjusting the Screen Brightness
1 Select the Brightness SmartKey.
2 Select the appropriate setting for the screen brightness. 10 is the brightest, 1 is the least
bright. Optimum is suitable for most monitoring locations and optimizes power usage
for battery powered monitors.
Your monitor may be configured with a lower brightness for Standby mode and also for transport to
conserve battery power. These settings can only be changed in the monitor’s Configuration Mode.
Setting the Date and Time
If your monitor is connected to an Information Center, the date and time are automatically taken from
this.
Once it is set, the internal clock retains the setting even when you switch off the monitor.
1 In the Main Setup menu, select Date, Time.
2 Select, in turn, the Year, Month, Day, Hour (in 24 hour format, only) and Minute as
necessary. Select the correct values from the pop-up list.
3 Select Store Date, Time to change the date and time.
Checking Your Monitor Revision
30
1 Select Main Setup -> Revision to open the Monitor Revision menu.
2 Select the correct device from the device pop-up keys.
Page 39

Getting Started 2 Basic Operation
3 From the Monitor Revision menu, select the monitor component for which you need
revision information.
Getting Started
Once you understand the basic operation principles, you can get ready for monitoring.
Inspecting the Monitor
WARNING If the monitor is mechanically damaged, or if it is not working properly, do not use it for any
monitoring procedure on a patient. Contact your service personnel.
1 Before you start to make measurements, carry out the following checks on the monitor.
– Check for any mechanical damage.
– Check all the external cables, plug-ins and accessories.
2 Always ensure that the battery is loaded in the battery compartment when monitoring a patient,
even when the monitor is running on external power.
3 If you are using battery power, ensure that the battery has sufficient power for monitoring. Before
using a battery for the first time, you must charge it, following the instructions given in the section
on Charging Batteries.
4 Measurements from measurement extensions attached to the monitor are only available when the
monitor is operating from AC mains power. The measurement extensions are not active when the
monitor is operating from battery power.
5 Check all the functions of the instrument that you need to monitor the patient, and ensure that the
instrument is in good working order.
Switching On
Press the on/off switch on the monitor for one second. The monitor performs a self test and is then
ready to use. If you see a message such as CO
starting to monitor that measurement.
Power On/Power Off Behavior
The general rules determining the behavior of the monitor when connected to, or disconnected from
power are as follows:
• A monitor that was switched on prior to a temporary power loss switches on again when power is
restored.
• A monitor that was switched off prior to a temporary power loss remains off when power is restored.
SENSOR WARMUP wait until it disappears before
2
• When AC mains power is lost, a battery powered monitor continues to run without interruption on
battery power.
Setting up the Measurements
1 Decide which measurements you want to make.
31
Page 40

2 Basic Operation Disconnecting from AC Mains Power
2 Connect the required patient cables and sensors. The connectors are color-coded to the patient
cables and sensors for easy identification.
WARNING When connecting devices for acquiring measurements, always position cables and tubing carefully to
avoid entanglement or potential strangulation.
Starting Monitoring
After you switch on the monitor,
1 Admit your patient to the monitor.
2 Check that the profile, alarm limits, alarm and QRS volumes, patient category and paced status
and so forth are appropriate for your patient. Change them if necessary.
3 Refer to the appropriate measurement section for details of how to perform the measurements you
require.
Disconnecting from AC Mains Power
To disconnect the monitor from AC mains power, unplug the power cord for the external power
supply (M8023A) from the mains socket.
Monitoring After a Power Failure
If external power is disconnected or there is a power failure, the monitor continues to run on its
rechargeable battery.
If the monitor is without any power (no external power or the battery is empty) for less than one
minute, monitoring will resume with all active settings unchanged. If the monitor is without power for
more than one minute, the behavior depends on your configuration. If Automat. Default is set
to Yes, the default profile will be loaded when power is restored. If Automat. Default is set to
No, all active settings are retained, if power is restored within 48 hours. The Automat. Default
setting is made in Configuration Mode.
Networked Monitoring
You can connect your monitor to an Information Center on a network, using one of the optional
interfaces:
• Standard wired LAN
• Wireless LAN
• IntelliVue Instrument Telemetry System (IIT)
WARNING Do not connect patient monitors to the standard hospital network.
32
Page 41

Capturing Alarm Reports and Printing 2 Basic Operation
If your monitor is connected to a network, a network symbol is displayed in the upper left corner next
to the bed label. To see details about the monitoring equipment and technical information about the
network, select the Main Setup SmartKey to enter the Setup menu, then select
Bed Information.
Be aware that some network-based functions may be limited for monitors on wireless networks in
comparison to those on wired networks.
Capturing Alarm Reports and Printing
You can print out standard reports, alarm reports and trends with the IntelliVue PC Printing Solution.
This is a software package which allows you to print to a standard, off-the-shelf printer or to an
electronic file such as PDF. You can download the IntelliVue PC Printing Solution free-of-charge from
the Internet and install it on an existing PC.
Capturing Alarm Reports
The monitor can be set up to automatically capture alarm reports, triggered by selected alarms. The
necessary settings must be made in Configuration mode.
When one of the selected alarms occurs, the monitor automatically captures the alarm and creates a
report which is stored in the database. As soon as the monitor is connected to a PC or network with the
IntelliVue PC Printing Solution software, it will automatically print the reports, or send them to a
patient-specific folder as an electronic file.
33
Page 42

2 Basic Operation Capturing Alarm Reports and Printing
34
Page 43

This section lists the most important new features and improvements to the monitor and its user
interface introduced with each release. Further information is provided in other sections of this book.
You may not have all of these features, depending on the monitor configuration purchased by your
hospital.
What’s New in Release G.0?
Short Range Radio Interface for MP2
A short range radio interface is now available for the MP2 monitor. This allows a telemetry transceiver
with a short range radio adapter to be assigned to the monitor, resulting in a direct connection. The
measurement data from the telemetry transceiver appear directly on the monitor screen with a minimal
delay and are combined with the monitor data in one sector at the Information Center.
3
3What’s New?
IntelliVue XDS Solution
Using the IntelliVue XDS solution it is possible to view an independent monitor screen on an external
display. The XDS solution consists of a medical grade PC-based hardware platform, XDS application
software and the XDS connectivity option on the monitor. Depending on the configuration you can
also operate the monitor from the external display. The XDS must be connected to the same Local
Area Network (LAN) as the monitor.
It is also possible to use an existing PC, connected to the same LAN, to host the XDS Application
software.
New Fields in the Admission Form
A Middle Name field is now available in the admission form - whether it appears is configurable. Two
additional ID fields, Lifetime Id and Encounter Id, can also be configured to appear and their names
can be customized to fit hospital requirements.
Enhancements
SpO
2
• Additional SpO
• New manual measurement mode when telemetry devices are connected via a short range radio link.
• Signal Quality Indicator displayed with the SpO
ECG Enhancements
•New */**Afib yellow alarm when an atrial fibrillation waveform is detected.
• QT View window - shows current wave and baseline wave with Q and T points marked so that you
can verify that the QT algorithm detects correct Q and T points.
Labels - SpO2pr and SpO2po labels have been added.
2
numerics.
2
35
Page 44

3What’s New? What’s New in Release F.0?
What’s New in Release F.0?
QT/QTc Interval Monitoring
QT interval monitoring is used to assist in the detection of prolonged QT interval syndrome. The QT
interval is measured and the heart-rate corrected QT value, QTc, is calculated. The monitor also
provides a QTc value which tracks variation in the QT interval in relation to a baseline value. High
alarm limits can be set for QTc and QTc enabling alarm notification.
Manual Data Entry
Measurement values (for example lab data or manually measured temperatures) can be entered
manually into the monitor and stored in the database. They can then be used for trends, reports and
also be displayed as a numeric on screen, if required.
Horizon Trend Enhancements
The trend indicator arrow indicates how the patient trend has developed in a set time period. This
period is now configurable and can be set to 10 minutes, 5 minutes or 2 minutes. The horizon (or
baseline) can now be set to a range or to a specific value.
Connecting an MP5 to a Monitor (Companion Mode is indicated)
The MP5 monitor can be connected to one of the MP20 to MP90 monitors (then called the host
monitor) and used like an MMS. This provides monitoring continuity in transport situations allowing
measurement data and patient demographics from the MP5 to be transferred to another monitor.
When the MP5 is connected to a host monitor, no alarms will be announced on the MP5.
NBP - Programmable Measurement Sequence
Up to four measurement cycles can be set up which will run consecutively. For each cycle you can set
the number of measurements and the interval between them. By setting the last cycle to run
continuously you can have regular measurements continue after the sequence has run.
New Printing Options For Reports
Reports can now also be printed via an external PC-based print server or to an internal print database,
when no printer is available (for example, during transport). As soon as a printer becomes available, the
reports stored in the database will print automatically.
Manual Pairing At Monitor
Previously, devices could only be manually paired at the Information Center. You can now pair devices
at the monitor as long as the monitor is already connected to the Information Center.
Moving Windows And Menus
Windows and menus can now be moved on the monitor screen. Using touch or a mouse you can select
the title of a window and then “drag” it across the screen. Some positions on the screen are not allowed,
such as ones overlapping the alarm field or the monitor info line.
Invasive Pressure Changes
Wave cursor - A cursor is now available on the realtime pressure wave to allow you to define a position
and store the corresponding value.
Reduced alarm limit steps in lower ranges - The alarm limits setting in 2 mmHg steps is now possible
in ranges up to 50 mmHg (previously up to 30 mmHg).
36
Page 45

What’s New in Release F.0? 3What’s New?
New Patient Check
The monitor can be configured to ask you in certain situations: after a specified power-off period, after
a specified standby period and when no basic vitals (HR, RR, Pulse, SpO
, NBP) have been measured
2
for a specified period, whether a new patient is now being monitored. By selecting the Yes pop-up key
you can discharge the previous patient and reset settings.
New Smart Keys
A SmartKey is available for New Lead Setup when a new ECG lead set with fewer leads than
previously is being used.
Better Visibility Of Gridlines
The brightness of the gridlines on the realtime waves has been increased for better visibility.
37
Page 46

3What’s New? What’s New in Release F.0?
38
Page 47

4
4Alarms
The alarm information here applies to all measurements. Measurement-specific alarm information is
discussed in the sections on individual measurements.
The monitor has two different types of alarm: patient alarms and INOPs.
Patient Alarms are red and yellow alarms. A red alarm indicates a high priority patient alarm such as a
potentially life threatening situation (for example, asystole). A yellow alarm indicates a lower priority
patient alarm (for example, a respiration alarm limit violation). Additionally there are short yellow
alarms, most of which are specific to arrhythmia-related patient conditions (for example, ventricular
bigeminy).
INOPs are technical alarms, they indicate that the monitor cannot measure or detect alarm conditions
reliably. If an INOP interrupts monitoring and alarm detection (for example, LEADS OFF), the
monitor places a question mark in place of the measurement numeric and an audible indicator tone
will be sounded. INOPs without this audible indicator indicate that there may a problem with the
reliability of the data, but that monitoring is not interrupted.
Most INOPs are light blue, however there are a small number of INOPS which are always yellow or
red to indicate a severity corresponding to red and yellow alarms. The following INOPs can also be
configured as red or yellow INOPs to provide a severity indication:
• ECG LEADS OFF
• ECG/ARRH ALARM OFF (yellow only, no red INOP)
• CUFF OVERPRESS
• CUFF NOT DEFLATED
• OCCLUSION
• TELE DISCONNECT.
• Replace TeleBatt
All monitors in a unit should have the same severity configured for these INOPs.
Alarms are indicated after the alarm delay time. This is made up of the system delay time plus the
trigger delay time for the individual measurement. See the specifications section for details.
If more than one alarm is active, the alarm messages are shown in the
alarm status area in succession. An arrow symbol next to the alarm
message informs you that more than one message is active.
** HR HIGH
39
Page 48

4Alarms Visual Alarm Indicators
The monitor sounds an audible indicator for the highest priority alarm. If more than one alarm
condition is active in the same measurement, the monitor announces the most severe. Your monitor
may be configured to increase alarm indicator volume automatically during the time when the alarm is
not acknowledged.
Visual Alarm Indicators
Alarm message: An alarm message text appears in the alarm status area at the top of the screen
indicating the source of the alarm. There is a field for INOPs (light blue, red or yellow) and a field for
patient alarms, which is shared for red and yellow alarms. If more than one measurement is in an alarm
condition, the message changes every two seconds, and has an arrow ( ) at the side. If both red and
yellow alarm conditions are active simultaneously, they alternate every two seconds in the patient
alarms field. The background color of the alarm message matches the alarm priority: red for red alarms,
yellow for yellow alarms, light blue for standard INOPs, red for red INOPs and yellow for yellow
INOPs. The asterisk symbols (*) beside the alarm message match the alarm priority: *** for red alarms,
** for yellow alarms, * for short yellow alarms. Standard INOPs do not have a symbol, red and yellow
INOPs have exclamation marks beside the alarm message: !!! for red INOPs and !! for yellow INOPs.
Depending on how your monitor is configured, it may display alarm limit violation messages
• in text form, for example “**SpO
• in numeric form, for example “**SpO2 94<96”, where the first number shows the maximum
deviation from the alarm limit, and the second number shows the currently set limit.
Flashing numeric: The numeric of the measurement in alarm flashes.
Bright alarm limits: If the alarm was triggered by an alarm limit violation, the corresponding alarm
limit on the monitor screen is shown more brightly if Show AlarmLimits is enabled and there is
sufficient room on the screen.
Alarm lamp: A lamp on the monitor’s front panel flashes. The alarm lamp is divided into two
sections. The right one flashes for a patient alarm, except for short yellow alarms where the lamp will
light for approximately six seconds. The color is yellow or red corresponding to the highest priority
patient alarm currently present. The left one lights continuously for a light blue INOP and flashes for
yellow or red INOPs as follows:
INOP Lamp
Color
Yellow 1.0 seconds 1.0 seconds
Red 0.25 seconds 0.25 seconds
Modulation (how long the lamp is on or off while flashing)
LOW” or
2
On Off
40
If only patient alarms are present, and no INOPs, the patient alarms will use both left and right
sections to flash (for red and yellow alarms) or light for approximately six seconds (for short yellow
alarms). If only INOPs are present, and no patient alarms, red and yellow INOPs will use both left and
right sections to flash but light blue INOPs will always light continuously in the left section only.
Page 49

Audible Alarm Indicators 4Alarms
Audible Alarm Indicators
The audible alarm indicators configured for your monitor depend on which alarm standard applies in
your hospital. Audible alarm indicator patterns are repeated until you acknowledge the alarm by
switching it off or pausing it, or until the alarm condition ceases (if audible alarm indication is set to
non-latching).
WARNING • Do not rely exclusively on the audible alarm system for patient monitoring. Adjustment of alarm
volume to a low level or off during patient monitoring may result in patient danger. Remember that
the most reliable method of patient monitoring combines close personal surveillance with correct
operation of monitoring equipment.
Alarm Tone Configuration
The audible alarm indicators of your monitor are configurable. In the monitor’s Configuration Mode,
you can:
• increase the alarm volume of unacknowledged alarms at regular intervals
• change the interval between alarm sounds (ISO/IEC Standard alarms only)
• change the base volume of the red and yellow alarm tones and the INOP tones
• change the alarm sound to suit the different alarm standards valid in different countries.
Traditional Audible Alarms (HP/Agilent/Philips/Carenet)
• Red alarms and red INOPs: A high pitched sound is repeated once a second.
• Two-star yellow alarms and yellow INOPs: A lower pitched sound is repeated every two seconds.
• One-star yellow alarms (short yellow alarms): The audible indicator is the same as for yellow alarms,
but of shorter duration.
• Standard INOPs: an INOP tone is repeated every two seconds.
ISO/IEC Standard Audible Alarms
• Red alarms and red INOPs: A high pitched tone is repeated five times, followed by a configurable
pause.
• Two-star yellow alarms and yellow INOPs: A lower pitched tone is repeated three times, followed by
a configurable pause.
• One-star yellow alarms (short yellow alarms): The audible indicator is the same as for yellow alarms,
but of shorter duration.
• Standard INOPs: a lower pitched tone is repeated twice, followed by a pause.
Changing the Alarm Tone Volume
41
Page 50

4Alarms Acknowledging Alarms
♦
If you want to see a numerical indication of the current alarm volume on a scale
from zero to 10, or change the setting, select the Alarm Volume SmartKey. The
volume scale pops up. The current setting is indented. To change the setting, select
the required number on the scale. Any settings that are inactive (“grayed out”) have
been disabled in the monitor’s Configuration Mode.
When the alarm volume is set to zero (off), the alarm volume symbol reflects this. If you
switch the alarm volume off, you will not get any audible indication of alarm conditions.
Alarm
Volume
Minimum Volume for No Central Monitoring INOP
If your monitor is connected to an Information Center, and the connection is interrupted, the INOP
message No Central Monit. will appear within 30 seconds, accompanied by an INOP tone. To
help ensure that this INOP, and any other active alarm, is not overlooked, the INOP and alarm tones
may be configured to have a minimum volume. In this case, INOP and alarm tones will sound even if
the monitor alarm volume is set to zero.
Minimum Volume for Severe Yellow or Red INOPs
Severe yellow or red INOPs require action to ensure the well-being of the patient. Therefore the
minimum volume for the INOP tone is set to at least alarm volume 8, irrespective of the current alarm
volume setting. The INOP tone will sound even if the monitor alarm volume is set to zero.
The severe INOPs for which this applies are:
Cuff Not Deflated (configurable to yellow or red)
NBP Cuff Overpress (configurable to yellow or red)
Insert Battery (yellow)
Acknowledging Alarms
To acknowledge all active alarms and INOPs, press the Silence key. This switches
off the audible alarm indicators and alarm lamps.
A check mark beside the alarm message indicates that the alarm has been
acknowledged. If the monitor is configured to re-alarm, a dashed check mark will
be shown.
If the condition that triggered the alarm is still present
after the alarm has been acknowledged, the alarm message
stays on the screen with a check mark symbol beside it, except for NBP alarms. When an NBP alarm is
acknowledged the alarm message disappears.
If the alarm condition is no longer present, all alarm indicators stop and the alarm is reset.
APNEA
42
Switching off the alarms for the measurement in alarm, or switching off the measurement itself, also
stops alarm indication.
Page 51

Pausing or Switching Off Alarms 4Alarms
Acknowledging Disconnect INOPs
Acknowledging an INOP that results from a disconnected transducer switches off the associated
measurement. The only exception is ECG/Resp: acknowledging a disconnect INOP for ECG leads
does not switch off the ECG and Resp measurements. Acknowledging a disconnect INOP at the
Information Center switches off the audible INOP indicator but does not switch off the measurement.
Alarm Reminder (ReAlarm)
If Alarm Reminder is configured on for your monitor, you will get an audible reminder of alarm
conditions that remain active after you have acknowledged the alarm. This reminder may take the form
of a repetition of the alarm tone for a limited time, or an unlimited repetition of the alarm tone (this is
the same as a new alarm). Alarm reminder is not available for standard, light blue INOPs but for yellow
and red INOPs.
In Configuration Mode, you can set the interval between silencing the alarm and sounding the
reminder tone to one, two, or three minutes.
The alarm reminder behavior at the Information Center is different to that at the monitor. Refer to the
Information Center Instructions for Use for further information.
Pausing or Switching Off Alarms
If you want to temporarily prevent alarms from sounding, for example while you are moving a patient,
you can pause alarms. Depending on your monitor configuration, alarms are paused for one, two, or
three minutes, or infinitely.
To view the alarm pause setting chosen for your unit,
1 Select Main Setup -> Alarms -> Alarm Settings
2 Check the Alarms Off setting.
This setting can only be changed in Configuration Mode.
To Pause All Alarms
♦ Press the Alarms key.
♦ If your monitor is configured to infinite pause time, the lamp next to the
alarms off symbol is red, and pressing this key switches alarms off.
Depending on the configuration, you may need to select Confirm to complete the change.
To Switch All Alarms Off
You can only switch alarms off permanently if your monitor is configured to allow infinite alarms
pause.
Alarms
Off
43
Page 52

4Alarms Pausing or Switching Off Alarms
♦
Press the Alarms key.
Pausing alarms infinitely is the same as switching them off.
To Switch Individual Measurement Alarms On or Off
1 Select the measurement numeric to enter its setup menu.
2 Select Alarms to toggle between On and Off.
The alarms off symbol is shown beside the measurement numeric.
While Alarms are Paused or Off
• The red Alarms Paused lamp on the monitor front panel is lit.
•
In the alarm field, the monitor displays the message
ALARMS PAUSED or ALARMS OFF, together with
the alarms paused symbol and the remaining pause
time in minutes and seconds, or alarms off symbol.
ALARMS PAUSED 1:28
• No alarms are sounded and no alarm messages are
shown.
• INOP messages are shown but no INOP tones are
sounded.
The only exceptions are the INOPs CUFF NOT DEFLATED, CUFF OVERPRESS and INOPs
relating to empty, missing and malfunctioning batteries.
These INOPs switch the alarms on, and the INOP tones are sounded, even if alarms are paused or
off. You need to remove the INOP condition first before you can switch the alarm tones off again.
If a NO SENSOR or NO TRANSDUCER INOP is present and alarms are paused or switched off, the
measurement in question is switched off.
Restarting Paused Alarms
♦ To manually switch on alarm indication again after a pause, press the Alarms key again.
Alarm indication starts again automatically after the pause period expires. If the monitor is configured
to stay paused infinitely, you must select ALARMS OFF again to restart alarm indication.
Resetting Arrhythmia Alarm Timeouts
♦ To reset the arrhythmia alarm timeout period, press the Alarms key and then press it again.
Extending the Alarm Pause Time
If your monitor has extended alarm pause enabled, you can extend the alarm pause time. Use this to
prevent alarms being indicated, for example, while you are washing a patient or carrying out a
procedure. Only extend the alarm pause time when you are sure that clinical personnel are available to
monitor the patient’s condition closely.
ALARMS OFF
44
To extend the alarm pause time to five or 10 minutes,
Page 53

Alarm Limits 4Alarms
1 Select one of the alarm fields. This calls up the Review Alarms window.
2 Select either the pop-up key Pause Al. 5 min or the pop-up key Pause Al. 10 min.
Each time you select one of these pop-up keys, the Alarm Pause Time is reset to five (or 10)
minutes.
Alarm Limits
The alarm limits you set determine the conditions that trigger yellow and red limit alarms. For some
measurements (for example, SpO
to 100 switches the high alarm off. In these cases, the alarms off symbol is not displayed.
WARNING Be aware that the monitors in your care area may each have different alarm settings, to suit different
patients. Always check that the alarm settings are appropriate for your patient before you start
monitoring.
Viewing Individual Alarm Limits
), where the value ranges from 100 to 0, setting the high alarm limit
2
HR
120
85
50
Alarm limits
You can usually see the alarm limits set for each measurement next to the
measurement numeric on the main screen.
If your monitor is not configured to show the alarm limits next to the numeric,
you can see them in the appropriate measurement setup menu. Select the
measurement numeric to enter the menu and check the limits.
Viewing All Alarm Limits
The Alarm Limits overview window lists the currently set alarm limits for all measurements. If an
Apnea alarm delay time is set, this is also shown. The ALARMS OFF symbol is shown beside the
measurement label of any measurement whose alarm switched off.
To open the Alarm Limits window, either select one of the alarm fields then select the
Alarm Limits pop-up key, or select the Alarm Limits SmartKey, if configured.
45
Page 54

4Alarms Alarm Limits
1
Alarm Limits
QTc
2
SpO
2
Off
NBPs
ABPs
All Lim.
Narrow
1
2
3
♦
Graphic view of current yellow and red alarm limits and currently monitored measurement value
Off indicates the measurement is switched off
Measurement labels, with alarms off symbol where appropriate
Set narrow or wide alarm AutoLimits for all measurements
Select Show ST Limits to expand the list of ST leads and view the currently set alarm limits.
Selecting Hide ST Limits hides the list again.
You can use the pop-up keys that open with the Alarm Limits window to perform common tasks:
– All Lim. Narrow/All Lim. Wide to set narrow or wide alarm AutoLimits for all
measurements.
All Lim.
Wide
3
These pop-up keys are not available in the window for changing individual alarm limits which you
access by selecting the measurement label in the Alarm Limits window.
Changing Alarm Limits
To change individual measurement alarm limits using the measurement’s Setup Menu,
1 In the measurement’s setup menu, select the alarm limit you want to change. This calls up a list of
available values for the alarm limit.
2 Select a value from the list to adjust the alarm limit.
For example, to change the alarm limits for SpO
• Touch the high limit on the alarm limits menu button. Choose the
high alarm limit from the pop-up list that opens.
• Touch the low limit on the alarm limits menu button. Choose the
low alarm limit from the pop-up list that opens.
46
:
2
Page 55

Alarm Limits 4Alarms
Alternatively, you can use the keys in the measurement Change Limits window, which you access by
selecting the measurement label in the Alarm Limits window.
10
1
ABPs
2
Alarms
On/Off
9
3
4
5
6
7
8
1 Parameter label
2 High red alarm (view only)
3
4
5
6
7
8
9
10
High yellow alarm field
Select to open a pop-up list of high alarm limits
Alarms On/Off key - select to toggle between alarms on or off
Preview Alarm AutoLimits for a measurement before applying
Select to apply wide AutoLimits
Select to apply narrow AutoLimits
Low yellow alarm field
Select to open a pop-up list of low alarm limits
Low red alarm (view only)
Graphic view of alarm limits with currently measured value
To change alarm limits,
1 Enter the Alarm Limits window.
2 To set the high alarm limit, select the high yellow alarm field to open a pop-up list of high alarm
limits. Select a limit from the list. Repeat to set the low yellow alarm field.
If you set the yellow alarm limit outside the red alarm limit, the monitor will automatically set the red
alarm to the yellow alarm limit.
47
Page 56

4Alarms Alarm Limits
When an ST measurement is in the Change Limits window there are also two pop-up keys available
labeled All ST Narrow/All ST Wide. With these keys you can set Auto Limits for all ST
Leads.
About Automatic Alarm Limits (AutoLimits)
The monitor can automatically set alarm limits suited to your individual patient, using the Automatic
Alarm Limits function. This tells the monitor to adapt the alarm limits of selected measurements to the
measured vital signs within a defined safe limit. The monitor calculates safe AutoLimits for each
patient based on the measured values from the last 12 seconds.
The wide and narrow limits have a fixed relationship to the measured value within the nonpathological range. Outside of this range, no auto limits are calculated. To set values outside of the
non-pathological range, limits must be changed manually, based on the clinician’s judgement about the
specific patient.
1
2
3
4
1 Wide alarm limits
2 Narrow alarm limits
3Alarm Limits
4 Measurement value
2
1
Limits Narrow sets limits close to the currently measured values for situations where it is critical
for you to be informed about small changes in your patient’s vital signs.
Limits Wide sets limits further away from the currently measured values for situations where small
changes are not so critical.
♦ Use the keys in the Change Limits window to apply AutoLimits for individual measurements.
These keys are not available if AutoLimits have been disabled for the measurement in the monitor’s
Configuration Mode.
AutoLimits are not available for all measurements. The list of measurements for which AutoLimits can
be used is defined in the monitor’s Configuration mode.
48
Use the Change Limits window to check AutoLimits before you apply them to ensure that they are
appropriate for your individual patient and their clinical condition. Once applied, AutoLimits are
shown on the monitor screen just like manually-set alarm limits. If the AutoLimits are not appropriate
for your patient, you must set alarm limits manually. The limits remain unchanged until you set them
again or change them manually.
Page 57

Reviewing Alarms 4Alarms
Documenting Alarm Limits
To print a list of all current alarm limit settings on an available printer:
1 Select the Main Setup SmartKey.
2 Select Reports from the Main Setup menu.
3 Select Alarm Limits.
Reviewing Alarms
You can see which alarms and INOPs are currently active in the respective alarms and INOPs fields at
the top of the screen.
To review the history of alarms and INOPs, select the alarms or INOPs field to open the Review
Alarms window.
All alarms and INOPs are erased from the Review Alarms window when you discharge a patient,
or if you change to Demonstration Mode.
Review Alarms Window
The Review Alarms window contains a list of the most recent alarms and INOPs with date and
time information.
Review Alarms
23 Apr 14:08:30
23 Apr 14:08:30
23 Apr 14:08:19
23 Apr 14:42:55
Alarm
Limits
***Apnea
Alarms Silenced
**AwRR LOW (14<15)
**SpO
PauseAl.
5 MIn
NON-PULSAT.
2
PauseAl.
10 MIn
If configured to do so, each alarm is shown with the alarm limit active when the alarm was triggered
and the maximum value measured beyond this limit. The Review Alarms window also shows
when the monitor was switched on (after being switched off for longer than 1 minute) and any changes
made to the Alarms On/Off, Standby, Silence or ECG source.
When you select an item from the list, you can get additional information about that item. If you select
a high or low limit alarm in the list, the Graphical Trends window will open to provide further
data. If you select an alert other than a high or low alarm, a help text window opens with more
information. Some items in the list are simply log items not related to a patient alert as such (for
example, Alarms On or Alarms Off). You cannot see any further information if you select one of these
items. When you close these windows you will return to the Review Alarms window.
The information in the Review Alarms window is deleted when a patient is discharged, and when you
leave Demonstration Mode.
49
Page 58

4Alarms Latching Alarms
The Review Alarms window pop-up keys appear when the window is opened. If alarm pause
extension is disabled, the pause pop-up keys are inactive.
Alarm
Limits
Latching Alarms
The alarm latching setting for your monitor defines how the alarm indicators behave when you do not
acknowledge them. When alarms are set to non-latching, their indicators end when the alarm
condition ends. Switching alarm latching on means that visual and/or audible alarm indications are still
displayed or announced by the monitor after the alarm condition ends. The indication lasts until you
acknowledge the alarm.
Viewing the Alarm Latching Settings
To see the alarm latching setting for your monitor
1 In the monitor’s Main Setup menu, select Alarms.
2 Select Alarm Settings, and see the Visual Latching and Audible Latching
settings.
This setting can only be changed in Configuration Mode. You should be aware of the settings chosen
for your unit. There are three possible choices each for visual and audible latching, Red, Red and
Yellow, and Off. These choices can be combined to give the following settings:
Pause Al.
5 Min.
Pause Al.
10 Min.
Visual Latching
Audible latching
R = red alarms, Y = yellow alarms
Alarm Latching Behavior
Red and Yellow Measurement
Alarms
Alarm has not been
acknowledged.
Alarm has been
acknowledged.
All INOPs are non-latching. See “Yellow Arrhythmia Alarms” on page 112 for information on one-star
yellow alarms latching behavior.
Alarm condition
still present.
Alarm condition
no longer present.
Alarm condition
still present.
Alarm condition
no longer present.
R&Y R&Y R&Y RROff
R&Y ROffROffOff
Non-latching
alarms
Alarm tone on. Alarm lamp on. Alarm message. Flashing numerics.
All audible and visual
alarm indicators
automatically stop.
Alarm tone off. Alarm lamp off. Alarm message. Flashing numerics. Audible
alarm reminder (if configured).
Audible and visual alarm indicators automatically stop.
Visual and audible
latching
Alarm tone on.
Alarm lamp on.
Alarm message.
Flashing numerics.
Visual latching,
audible non-latching
Alarm message. Flashing
numerics.
Audible alarm indicators
automatically stop.
50
Page 59

Testing Alarms 4Alarms
Te s t i n g A l a r m s
When you switch the monitor on, a selftest is started. You must check that the alarms lamps light, one
after the other, and that you hear a single tone. This indicates that the visible and audible alarm
indicators are functioning correctly. For further testing of individual measurement alarms, perform the
measurement on yourself (for example SpO
that appropriate alarm behavior is observed.
or CO2) or use a simulator. Adjust alarm limits and check
2
Alarm Behavior at On/Off
When you switch alarms on, the settings defined in the currently active Profile are used.
If the monitor is switched off for longer than one minute and then switched on again, or after a loss of
power lasting longer than one minute, or when a patient is discharged, the monitor can be configured
to restore either the alarm settings from the monitor's configured default Profile, or the most recently
used alarm settings. After any of these situations, you should check that the alarm settings are
appropriate for your patient, and if necessary, select the correct Profile and patient category.
If power is lost for less than one minute, the alarm settings prior to the power loss are restored.
Alarm Recordings
You can set up your monitor so that it automatically triggers alarm recordings at the Information
Center, or if configured, to a printer as a realtime report.
1 Press the Main Setup SmartKey.
2 Select Alarms from the Main Setup menu.
3 Select Alarm Recording from the Alarms menu to open the Alarm Recordings menu.
4 Select a measurement from those listed for which you want to change the alarm condition that
triggers an alarm recording. This opens a pop-up list.
5 For the desired measurement(s), choose the alarm condition to trigger an alarm recording:
Red Only: an alarm recording will automatically be triggered when the measurement enters a
red alarm condition.
Red&Yell: both yellow and red alarms will trigger an alarm recording.
Off: disables automatic alarm recording.
Refer to the chapter “Recording” for details of how to set up a recording.
51
Page 60

4Alarms Alarm Recordings
52
Page 61

5Patient Alarms and INOPs
This chapter lists patient alarms and technical alarms (INOPs) alphabetically, irrespective of their
priority. INOPs start on page 59. All alarms and INOPs are listed here; the ones which can appear on
your monitor will depend on the model and the individual options.
Patient Alarm Messages
The measurement labels and abbreviations for pressure, temperature, SpO2, and anesthetic agent
alarms are explained in the individual chapters.
Some alarms may be shown at the Information Center in shortened form, when transferred through
IntelliVue Instrument Telemetry. These shortened alarm texts are included in the list and identified
with the note “at Information Center”.
Note that yellow arrhythmia alarms may be shown with one or with two stars, depending on your
monitor configuration and the Information Center revision you are using.
5
Refer to your IntelliBridge Device Driver Instructions for Use for patient alarms from connected
external devices.
Alarm Message From Condition Indication
*/**AFIB ECG/
Arrhythmia
***APNEA or
***APNEA mm:ss sec
or
***APNEA >10min
***ASYSTOLE ECG No QRS detected for a period greater
**awRR HIGH CO2, Resp,
**awRR LOW CO2, Resp,
**BIS HIGH BIS The Bispectral Index value has
, Resp,
CO
2
Spirometry
AGM
AGM
Atrial fibrillation waveform detected yellow alarm lamp, short
yellow audible alarm.
Respiration has stopped for longer than
the preset apnea time. “mm:ss” denotes
the Apnea duration in minutes and
seconds.
than the asystole threshold (in the
absence of Vfib or chaotic ECG).
The airway respiration rate has
exceeded the high alarm limit.
The airway respiration rate has dropped
below the low alarm limit.
exceeded the high alarm limit.
numeric flashes, red alarm
lamp, alarm tone.
numeric flashes, red alarm
lamp, alarm tone.
numeric flashes and high limit
is highlighted, yellow alarm
lamp, alarm tone.
numeric flashes and low limit
is highlighted, yellow alarm
lamp, alarm tone.
numeric flashes and high limit
is highlighted, yellow alarm
lamp, alarm tone.
53
Page 62

5 Patient Alarms and INOPs Patient Alarm Messages
Alarm Message From Condition Indication
**BIS LOW BIS The Bispectral Index value has dropped
below the low alarm limit.
***BRADY/P xxx<yyy
or
***BRADY xxx<yyy
**CCO/CCI HIGH CCO Continuous Cardiac Output or CC
**CCO/CCI LOW CCO Continuous Cardiac Output or CC
**CPP HIGH CPP The CPP value has exceeded the high
**CPP LOW CPP The CPP value has fallen below the low
***DESAT or
***DESAT xxx<yyy
**etCO2 HIGH CO2, Resp,
**etCO2 LOW CO2, Resp,
**etO2 HIGH O2, AGM The end tidal O2 high alarm limit has
**etO2 LOW O2, AGM The end tidal O2 value has fallen below
*/**/***
EVENT:<GRP>
*/**/*** EVENT
at Information center
***EXTREME BRADY ECG The bradycardia limit has been
***EXTREME TACHY ECG The tachycardia limit has been
Press, SpO2The heart rate from the Pulse signal has
fallen below the bradycardia limit. xxx
denotes the lowest measured value; yyy
is the bradycardia limit.
Index is above the high alarm limit.
Index is below the low alarm limit.
alarm limit.
alarm limit.
SpO
2
AGM
AGM
Event
surveillance
Event
surveillance
The SpO2 value has fallen below the
desaturation alarm limit. xxx denotes
the lowest measured value, and yyy is
the desaturation limit.
The end tidal CO2 high alarm limit has
been exceeded.
The end tidal CO2 value has fallen
below the low alarm limit.
been exceeded.
the low alarm limit.
An event has occurred and the event
notification is configured to alarm.
<GRP> is the event group
An event has occurred and the event
notification is configured to alarm.
Check on the monitor for more details
on event group.
exceeded.
exceeded.
numeric flashes and low limit
is highlighted, yellow alarm
lamp, alarm tone.
numeric flashes and alarm
limit is highlighted, red alarm
lamp, alarm tone.
numeric flashes and high alarm
limit is highlighted, yellow
alarm lamp, alarm tone.
numeric flashes and low alarm
limit is highlighted, yellow
alarm lamp, alarm tone.
numeric flashes and high limit
is highlighted, yellow alarm
lamp, alarm tone
numeric flashes and low limit
is highlighted, yellow alarm
lamp, alarm tone.
numeric flashes, red alarm
lamp, alarm tone.
numeric flashes and high limit
is highlighted, yellow alarm
lamp, alarm tone.
numeric flashes and low limit
is highlighted, yellow alarm
lamp, alarm tone.
numeric flashes and high limit
is highlighted, yellow alarm
lamp, alarm tone.
numeric flashes, and low limit
is highlighted, yellow alarm
lamp, alarm tone.
event group name flashes,
yellow or red alarm lamp and
alarm tone
(on monitor) event group
name flashes, yellow or red
alarm lamp and alarm tone
numeric flashes and alarm
limit is highlighted, red alarm
lamp, alarm tone.
numeric flashes and alarm
limit is highlighted, red alarm
lamp, alarm tone.
54
Page 63

Patient Alarm Messages 5 Patient Alarms and INOPs
Alarm Message From Condition Indication
**HR HIGH ECG The heart rate high alarm limit has
been exceeded.
**HR LOW ECG The heart rate has fallen below the low
alarm limit.
*/**IRREGULAR HR ECG/
Arrhythmia
*/**MISSED BEAT ECG/
Arrhythmia
*/**MULTIFORM PVCs ECG/
Arrhythmia
**NBP HIGH NBP The measured NBP value is above the
**NBP LOW NBP The measured NBP value is below the
*/**NON-SUSTAIN VT ECG/
Arrhythmia
*/**PACER NOT CAPT ECG/
Arrhythmia
(paced
patients only)
*/**PACER NT PACING ECG/
Arrhythmia
(paced
patients only)
*/**PAIR PVCs ECG/
Arrhythmia
*/**PAUSE ECG/
Arrhythmia
Consistently irregular heart rhythm. numeric flashes, yellow alarm
No beat detected for 1.75*R-R interval,
or if HR>120bpm no beat detected for
one second (non-paced patients only).
Two differently shaped Vs detected,
each occurring at least twice within the
last 300 beats and at least once within
the last 60 beats.
high alarm limit.
s, d, or m after the label indicates
whether the systolic, diastolic or mean
pressure has crossed the limit.
low alarm limit.
s, d, or m after the label indicates
whether the systolic, diastolic or mean
pressure has crossed the limit.
A run of Vs having a ventricular
HR>V-Tach HR limit, but lasting for
less than the V-Tach Run limit has been
detected.
A missed beat with a pace pulse was
detected.
A missed beat without a pace pulse was
detected.
A non-ventricular contraction, followed
by two ventricular contractions,
followed by a non-ventricular
contraction has been detected.
No beat detected for a period greater
than the pause threshold.
numeric flashes and high limit
is highlighted, yellow alarm
lamp, alarm tone. If configured
to short yellow, the sound
switches off after 5 seconds if
Arrhythmia is On.
numeric flashes and low limit
is highlighted, yellow alarm
lamp, alarm tone. If configured
to short yellow, the sound
switches off after 5 seconds if
Arrhythmia is On.
lamp, short yellow audible
alarm.
numeric flashes, yellow alarm
lamp, short yellow audible
alarm.
numeric flashes, yellow alarm
lamp, short yellow audible
alarm.
numeric flashes and high limit
is highlighted, yellow alarm
lamp, alarm tone.
numeric flashes and low limit
is highlighted, yellow alarm
lamp, alarm tone.
numeric flashes, yellow alarm
lamp, short yellow audible
alarm.
numeric flashes, yellow alarm
lamp, short yellow audible
alarm.
numeric flashes, yellow alarm
lamp, short yellow audible
alarm.
numeric flashes, yellow alarm
lamp, short yellow audible
alarm.
numeric flashes, yellow alarm
lamp, short yellow audible
alarm.
55
Page 64

5 Patient Alarms and INOPs Patient Alarm Messages
Alarm Message From Condition Indication
***<Pressure>
DISCONNECT
***<Pressure> HIGH PRESS The measured pressure value is above
**<Pressure> HIGH PRESS The measured pressure value is above
***<Pressure> LOW PRESS The measured pressure value is below
**<Pressure> LOW PRESS The measured pressure value is below
**Pulse HIGH PRESS
**Pulse LOW PRESS
*/**PVCs/min HIGH ECG/
**QTc HIGH ECG/QT QTc value has exceeded the QTc high
**QTc HIGH ECG/QT QTc value has exceeded the QTc
*/**R-ON-T PVCs ECG/
**RR HIGH RESP The respiration rate has exceeded the
PRESS The pressure is non-pulsatile and the
mean pressure is continuously less than
10mmHg (1.3kPa). This alarm occurs
only with arterial pressures (P, ABP,
ART, Ao, BAP, FAP, PAP, UAP, P1, P2,
P3, P4).
the extreme high alarm limit. s, d, or m
after the label indicates whether the
systolic, diastolic or mean pressure has
crossed the limit.
the high alarm limit. s, d, or m after the
label indicates whether the systolic,
diastolic or mean pressure has crossed
the limit.
the extreme low alarm limit. s, d, or m
after the label indicates whether the
systolic, diastolic or mean pressure has
crossed the limit.
the low alarm limit. s, d, or m after the
label indicates whether the systolic,
diastolic or mean pressure has crossed
the limit.
The pulse rate has exceeded the high
SpO
2
alarm limit.
The pulse rate has dropped below the
SpO
2
low alarm limit.
More premature ventricular
Arrhythmia
contractions have been detected in a
minute than the limit.
limit for more than 5 minutes
high limit for more than 5 minutes
For HR <100, a PVC with R-R interval
Arrhythmia
< 1/3 the average interval followed by a
compensatory pause of 1.25 x average
R-R interval or two such Vs without
compensatory pause occurring within 5
minutes of each other. (When HR
>100, 1/3 R-R interval is too short for
detection.).
high alarm limit.
numeric flashes, red alarm
lamp, alarm tone.
numeric flashes, high limit is
highlighted, red alarm lamp,
alarm tone.
numeric flashes, high limit is
highlighted, yellow alarm
lamp, alarm tone.
numeric flashes and low limit
is highlighted, red alarm lamp,
alarm tone.
numeric flashes and low limit
is highlighted, yellow alarm
lamp, alarm tone.
numeric flashes and high limit
is highlighted, yellow alarm
lamp, alarm tone.
numeric flashes and low limit
is highlighted, yellow alarm
lamp, alarm tone.
numeric flashes, yellow alarm
lamp, short yellow audible
alarm.
numeric flashes, yellow alarm
lamp, alarm tone.
numeric flashes, yellow alarm
lamp, alarm tone.
numeric flashes, yellow alarm
lamp, short yellow audible
alarm.
numeric flashes and high limit
is highlighted, yellow alarm
lamp, alarm tone.
56
Page 65

Patient Alarm Messages 5 Patient Alarms and INOPs
Alarm Message From Condition Indication
**RR LOW RESP The respiration rate has dropped below
the low alarm limit.
*/**RUN PVCs HIGH ECG/
Arrhythmia
A run of PVCs greater than 2 was
detected.
**<SO2 label> HIGH SvO2/SO2The the measured intravascular oxygen
saturation has exceeded the high limit.
**<SO2 label> LOW SvO2/SO2The measured intravascular oxygen
saturation has fallen below the low
limit.
**<SpO2 label> HIGH SpO
2
The arterial oxygen saturation has
exceeded the high alarm limit.
**<SpO2 label> LOW SpO
2
The arterial oxygen saturation has
fallen below the low alarm limit.
**ST<n> HIGH ECG/ST The ST elevation in lead <n> is higher
than the limit.
**ST<n> LOW ECG/ST The ST depression in lead <n> is lower
than the limit.
**ST MULTI <n>,<n> ECG/ST The ST depression or elevation is
outside of the limit in two or more
leads <n> and <n>
**ST MULTI
at Information Center
ECG/ST The ST depression or elevation is
outside of the limit in two or more
leads. Check on the monitor for more
details about which leads are affected.
*/**SVT ECG/
Arrhythmia
A run of supraventricular beats greater
than the SVT run limit has been
detected and the HR has exceeded the
SVT HR limit.
***TACHY/P xxx>yyy
or
***TACHY xxx>yyy
Press, SpO2The heart rate from the Pulse signal has
exceeded the tachycardia limit. xxx
denotes the highest measured value; yyy
is the tachycardia limit.
**Tblood HIGH C.O. The blood temperature value has
exceeded the high alarm limit.
**Tblood LOW C.O. The blood temperature value has fallen
below the low alarm limit.
**tcpO2 HIGH/
**tcpCO2 HIGH
**tcpO2 LOW/
**tcpCO
LOW
2
tcGas The tcpO2 or tcpCO2 value has
exceeded the high alarm limit.
tcGas The tcpO
or tcpCO2 value has fallen
2
below the low alarm limit.
numeric flashes and low limit
is highlighted, yellow alarm
lamp, alarm tone.
numeric flashes, yellow alarm
lamp, short yellow audible
alarm.
numeric flashes and high alarm
limit is highlighted, yellow
alarm lamp, alarm tone.
numeric flashes and low alarm
limit is highlighted, yellow
alarm lamp, alarm tone.
numeric flashes and high limit
is highlighted, yellow alarm
lamp, alarm tone.
numeric flashes and low limit
is highlighted, yellow alarm
lamp, alarm tone.
numeric flashes and high alarm
limit is highlighted, yellow
alarm lamp, alarm tone.
numeric flashes and low alarm
limit is highlighted, yellow
alarm lamp, alarm tone.
numeric flashes, yellow alarm
lamp, alarm tone
(on monitor) numeric flashes,
yellow alarm lamp, alarm tone
numeric flashes, yellow alarm
lamp, alarm tone.
numeric flashes, alarm limit is
highlighted, red alarm lamp,
alarm tone.
numeric flashes, high alarm
limit is highlighted, yellow
alarm lamp, alarm tone.
numeric flashes, low alarm
limit is highlighted, yellow
alarm lamp, alarm tone.
numeric flashes, high alarm
limit is highlighted, yellow
alarm lamp, alarm tone.
numeric flashes, low alarm
limit is highlighted, yellow
alarm lamp, alarm tone.
57
Page 66

5 Patient Alarms and INOPs Patient Alarm Messages
Alarm Message From Condition Indication
*/**/***TELE ALARM Telemetry This is a generic alarm from the
telemetry system. The specific alarm
cause is indicated in the alarm message
in the Telemetry Data Window.
**<Temperature
label> HIGH
**<Temperature
label> LOW
*/**VENT BIGEMINY ECG/
***VENT FIB/TACH ECG A fibrillatory waveform for 4
*/**VENT RHYTHM ECG/
*/**VENT TRIGEMINY ECG/
***VTACH ECG,
**/***VueLink ALARM
at Information Center
TEMP The temperature has exceeded the high
alarm limit.
TEMP The temperature has fallen below the
low alarm limit.
A dominant rhythm of N, V, N, V (N =
Arrhythmia
Arrhythmia
Arrhythmia
Arrhythmia
VueLink A yellow (**) or red (***) patient alarm
supraventricular beat, V = ventricular
beat) was detected.
consecutive seconds was detected.
A dominant rhythm of adjacent Vs >
vent rhythm limit and ventricular HR <
VTach HR limit was detected.
A dominant rhythm of N, N, V, N, N,
V (N = supraventricular beat, V =
ventricular beat) was detected.
Ventricular tachycardia has been
detected (Consecutive PVCs exceed VTach Run limit and HR exceeds V-Tach
HR limit).
is present on the VueLink module.
Check the monitor display for more
detailed alarm information.
yellow or red alarm lamp and
alarm tone
numeric flashes and high limit
is highlighted, yellow alarm
lamp, alarm tone.
numeric flashes and low limit
is highlighted, yellow alarm
lamp, alarm tone.
numeric flashes, yellow alarm
lamp, short yellow audible
alarm.
numeric flashes, red alarm
lamp, alarm tone.
numeric flashes, yellow alarm
lamp, short yellow audible
alarm.
numeric flashes, yellow alarm
lamp, short yellow audible
alarm.
numeric flashes, red alarm
lamp, alarm tone.
(on monitor) yellow or red
alarm lamp, alarm tone
58
Page 67

Technical Alarm Messages (INOPs) 5 Patient Alarms and INOPs
Technical Alarm Messages (INOPs)
If an INOP interrupts monitoring and alarm detection, the measurement numeric will be replaced
by -?-. If an INOP may lead to unreliable measurement values, a ? appears next to the numeric.
INOP Message, Indication Source What to do
ABP INOPS PRESS See <Pressure label> INOPS (under Pressure).
ALL ECG ALARMS OFF ECG/
Arrhythmia
Ao INOPS PRESS See <Pressure label> INOPS (under Pressure).
ART INOPS PRESS See <Pressure label> INOPS (under Pressure).
AWF CHANGE SCALE Spirometry Airway flow signal exceeds range of selected scale. Adjust scale
AWP CHANGE SCALE Spirometry Airway pressure signal exceeds range of selected scale. Adjust
AWV CHANGE SCALE Spirometry Airway volume signal exceeds range of selected scale. Adjust
Bad Serverlink
INOP tone
BAP INOPS PRESS See <Pressure label> INOPS (under Pressure).
BATT EMPTY
INOP tone, battery LED flashes
During this INOP, alarms cannot be
paused or switched off.
BATT INCOMPAT
INOP tone
BATT LOW
INOP tone
BATT MALFUNCTION
INOP tone, battery LED flashes
During this INOP, alarms cannot be
paused or switched off unless the
monitor is connected to mains power.
BATTERIES EMPTY or BATT 1/
BATT 2 EMPTY
INOP tone, battery LED flashes
During this INOP, alarms cannot be
paused or switched off.
BATTERIES INCOMP or BATT 1/
BATT 2 INCOMPAT
INOP tone
Monitor 1) An MMS with an incompatible software revision is
Battery The estimated remaining battery-powered operating time is less
Battery The battery cannot be used with this monitor. Replace with the
Battery The estimated battery-powered operating time remaining is less
Battery The monitor cannot determine the battery status. If this INOP
Batteries The estimated remaining battery-powered operating time of
Batteries The indicated battery or batteries cannot be used with this
All ECG alarms have been switched off, or the HR alarm
source is not ECG. To resume ECG alarm generation, switch
ECG alarms on or select ECG as the alarms source.
to display complete wave.
scale to display complete wave
scale to display complete wave.
connected to the monitor. This combination does not allow
monitoring, OR
2) You cannot use this combination of monitor, MMS and
cable. Switch off the monitor and contact your service
personnel.
than 10 minutes. Replace the battery immediately.
If the condition persists and the monitor is not connected to
mains power, this INOP is re-issued two minutes after you
acknowledge it.
correct battery
than 20 minutes.
persists, replace the faulty battery. If the condition persists and
the monitor is not connected to mains power, this INOP is reissued two minutes after you acknowledge it.
Place the battery in a different monitor or in a battery charger.
If the same INOP is shown, contact your service personnel.
the indicated battery or batteries is less than 10 minutes.
Replace the batteries immediately.
If the condition persists and the monitor is not connected to
mains power, this INOP is re-issued two minutes after you
acknowledge it.
monitor. Replace with the correct battery or batteries as
specified in this book.
(M4607A).
59
Page 68

5 Patient Alarms and INOPs Technical Alarm Messages (INOPs)
INOP Message, Indication Source What to do
BATTERIES LOW or BATT 1/
BATT 2 LOW
INOP tone
BATTERIES MALFUNC. or
BATT 1/BATT 2/ BATTERY
MALFUNCT.
INOP tone, battery LED flashes
During this INOP, alarms cannot be
paused or switched off unless the
monitor is connected to mains power.
BATTERY LOW T Telemetry The battery in the Telemetry device is low and must be
BATT 1/BATT 2 MISSING
INOP tone.
During this INOP, alarms cannot be
paused or switched off.
BIS CABLE INCOMPAT
INOP tone.
BIS CABLE USAGE
INOP tone.
BIS DSC DISCONN
INOP tone
BIS DSC INCOMPT
INOP tone
BIS DSC MALFUNC BIS Electrocautery used during self-test OR malfunction in the
BIS DSC UPDATE
INOP tone
BIS ELECTR. DISC
INOP tone.
BIS ENGINE DISCONN
INOP tone
BIS ENGINE INCOMPT
INOP tone
Batteries The estimated battery-powered operating time remaining is less
than 20 minutes.
Batteries The monitor cannot determine the battery status. If this INOP
persists, replace the faulty battery or batteries. If the condition
persists and the monitor is not connected to mains power, this
INOP is re-issued two minutes after you acknowledge it.
Place the batteries in a different monitor or in a battery charger.
If the same INOP is shown, contact your service personnel.
replaced soon.
Batteries The monitor requires two batteries but can detect only one
battery. Insert the missing battery immediately.
BIS The semi-reusable sensor cable connected is unknown or not
supported by your software revision. Replace it with a Philipssupported sensor cable.
BIS The semi-reusable sensor cable has exceeded the maximum
number of uses. Replace the cable.
BIS DSC is not properly connected OR either DSC or BIS engine
may be faulty.
Make sure that the DSC is properly connected to the BIS
Engine. If INOP persists, replace DSC with a known good one
of the same type.
If INOP persists replace BIS engine.
Silencing this INOP switches the measurement off.
BIS DSC is not supported by the BIS engine or new DSC
connected to an old BIS engine. A software upgrade may be
required. Contact your service personnel.
DSC hardware.
Make sure not to use electrocautery during the self-test
procedure. Disconnect and reconnect the DSC to the BIS
engine. If the INOP persists, replace the DSC or contact your
service personnel.
BIS DSC update currently being carried out. This INOP will
disappear when the DSC update is finished. Do not disconnect
the DSC during the update. No action is needed.
BIS One or more electrodes are not connected to the semi-reusable
sensor cable. Check all electrode connections.
BIS BIS engine not connected OR Module Cable defective.
Make sure that the Module Cable is properly connected. If
INOP persists, replace the Module Cable.
Silencing this INOP switches the measurement off.
BIS BIS engine software is not supported. A software upgrade may
be required. Contact your service personnel.
MP20/30 - BIS engine not supported.
60
Page 69

Technical Alarm Messages (INOPs) 5 Patient Alarms and INOPs
INOP Message, Indication Source What to do
BIS ENGINE MALFUNC
INOP tone
BIS EQUIP MALF
INOP tone
BIS HIGH IMPEDANCE
INOP tone may sound
BIS IMPEDANCE CHCK
INOP tone may sound
BIS Malfunction in the BIS engine hardware. Disconnect and
reconnect the BIS engine. If the INOP persists, replace BIS
engine.
BIS There is a malfunction in the BIS hardware. Unplug and replug
the BIS module. If the INOP persists, contact your service
personnel.
BIS Impedance of one or more electrode(s) is above the valid range,
most often caused by bad skin preparation. Check the sensor
montage and press the electrode pads firmly. If this INOP
persists, replace the sensor(s) in question using correct skin
preparation.
If INOP persists, contact your service personnel.
BIS The Cyclic Impedance check is running. It will stop
automatically if all impedances are within the valid range. If
any electrodes do not pass the impedance test, check the sensor
montage and press the electrode pads firmly.
To manually stop the Cyclic Impedance Check, select
Cyclic Check off in the Setup BIS menu.
BIS ISOELECTRC EEG BIS No discernible EEG activity is detected for longer than one
minute.
Check the patient. Check that the electrodes are properly
connected.
BIS LEAD OFF
INOP tone may sound
BIS OVERCURRENT
INOP tone
BIS SENSOR DISCONN
INOP tone
BIS SENSOR INCOMPT
INOP tone
BIS SENSOR MALFUNC
INOP tone
BIS One or more electrodes have no skin contact and therefore
impedances cannot be measured. Check the sensor montage
and press the electrode pads firmly.
If this INOP persists, replace the sensor(s) in question, using
correct skin preparation.
BIS Unplug and replug the BIS module or, f or the MP20/MP30,
disconnect and reconnect the BISx from the Interface board. If
the INOP persists, contact your service personnel.
BIS The sensor is not properly connected to the patient interface
cable (PIC) and/or the PIC is not properly connected to the
DSC or BISx, or the sensor or PIC or DSC or BISx may be
faulty.
Check all the connections.
Disconnect and reconnect the sensor, PIC, DSC, BISx.
If the INOP persists, replace the sensor.
If the INOP persists, replace PIC. If INOP persists, contact
your service personnel.
Silencing this INOP switches the measurement off.
BIS Unsupported sensor connected or sensor type unknown or not
supported by your software revision. Replace the sensor, using
only Philips supported sensors.
BIS Malfunction in the sensor hardware, most often caused by
liquids permeating into the connectors OR patient interface
cable (PIC) or DSC or BISx may be faulty.
Replace the sensor. Manually initiate a Cyclic Impedance
Check. Make sure all electrodes pass the test. Make sure that
the both sides of the PIC connector (between PIC and sensor)
are dry. If you are not sure that the connector is dry, replace the
PIC until it has dried. If this INOP persists, contact your
service personnel.
61
Page 70

5 Patient Alarms and INOPs Technical Alarm Messages (INOPs)
INOP Message, Indication Source What to do
BIS SENSOR USAGE
INOP tone
BIS SQI < 15% (INOP tone)
OR
BIS SQI < 50% (no INOP tone)
BIS UNPLUGGED
INOP tone
BISx DISCONNECTED
INOP tone
BISx INCOMPATIBLE
INOP tone
BISx MALFUNCTION
INOP tone
CANNOT ANALYZE ECG ECG/
CANNOT ANALYZE QT QT The QT algorithm cannot generate a valid QT value for more
CANNOT ANALYZE ST ST The ST algorithm cannot generate a valid ST value. Possible
CCI NO BSA
CCI numeric unavailable
INOP tone
CCO BAD PRESS SIGN
numeric is replaced by -?INOP tone
BIS Excessive sensor usage. Replace sensor.
A Cyclic Impedance Check will start automatically.
BIS If the signal quality is below 50%, BIS numerics cannot be
reliably derived.
If the signal quality is below 15%, no BIS numerics can be
derived.
This may occur as a result of artifacts such as those generated
from motion or the presence of electrocautery devices. Make
sure the sensor is properly attached to the patient. Manually
initiate a Cyclic Impedance Check. Make sure all electrodes
pass the test. Make sure the patient is completely relaxed (even
small motions of the facial muscles affect the signal quality).
BIS Plug in the BIS module. Silencing this INOP switches off the
measurement.
BIS The BISx is not connected to the BIS module or the BIS
interface board. Silencing this INOP switches the measurement
off.
BIS The BISx software is not compatible with the BIS module or
with the MP20/MP30 monitor software. A software upgrade
may be required. Contact your service personnel.
BIS The BISx is faulty. Disconnect and reconnect it to the module
or BIS interface board. If the INOP persists, replace the BISx.
MP20/MP30 - Malfunction on interface board. If the INOP
persists, contact your service personnel.
The arrhythmia algorithm cannot reliably analyze the ECG
Arrhythmia
C.O. CCI cannot be calculated because the patient's body surface
C.O. The arterial pressure wave can currently not be used for pulse
data. Check the ECG signal quality of the selected primary and
secondary leads. If necessary, improve lead position or reduce
patient motion.
If you have arrhythmia analysis on, and you are not getting a
reliable HR because the signal is below a minimum amplitude,
unstable, or contains artifact, and you have tried to improve the
system performance by choosing another lead and changing
electrodes, you should consider turning arrhythmia analysis off.
than 10 minutes, or 1 minute in the initial phase.
causes are large variations in the measured ST values for
consecutive beats, or ventricular paced beats. Review the ECG
signal quality and the ST measurement points.
If the patient has a ventricular pacemaker, ST analysis is not
possible.
area is unknown. Enter the patient weight and height to
provide the BSA for CCI calculation.
contour calculation for CCO or CCI measurement. Possible
causes are air bubbles in the tubing or a physiological
condition, for example severe arrhythmia.
62
Page 71

Technical Alarm Messages (INOPs) 5 Patient Alarms and INOPs
INOP Message, Indication Source What to do
CCO NO <Pressure label>
numeric is replaced by -?INOP tone may sound
CCO NO CALIBRATION
numeric is replaced by -?-
CCO NO PRESS
at Information Center
CCO NOT SUPPORTED
numeric is replaced by -?INOP tone
CCO/CCI OVERRANGE
numeric is replaced by -?INOP tone
CCO <Pressure label>
INVALID
numeric is replaced by -?INOP tone may sound
CCO PRESS INVALID
at Information Center
CCO PRESS OVERRANG
numeric is replaced by -?INOP tone
CCO PULSE OVERRANG
numeric is replaced by -?INOP tone
CCO/Tbl NO TRANSD
Numeric is replaced by -?INOP tone
CCO RECALIBRATE
numeric is replaced by -?-
CENTRAL:TELE ONLY
INOP tone
Charge BATT1/BATT2 now
INOP tone
C.O. CCO/CCI cannot be calculated. Make sure that the pressure
chosen in the
matches the pressure measured with the arterial catheter for
CCO measurement. A pressure from an external device cannot
be used. Select another pressure label, either ABP, Ao, ART,
B AP, FA P, o r U A P.
C.O. The CCO measurement is currently not calibrated.
C.O. CCO/CCI cannot be calculated. Make sure that the pressure
chosen in the
matches the pressure measured with the arterial catheter for
CCO measurement. A pressure from an external device cannot
be used. Select another pressure label, either ABP, Ao, ART,
B AP, FA P, o r U A P.
C.O. A catheter for transpulmonary C.O. measurements has been
unplugged and replaced with a Right Heart C.O. catheter, or
the measurement mode has been changed manually. Silencing
this INOP switches the measurement off.
C.O. The measured CCO or CCI value is not within the specified
range for CCO/CCI measurement.
C.O. The arterial pressure selected for pulse contour calculation for
CCO is available but currently invalid. Make sure the pressure
transducer is connected and the zero calibration is valid.
C.O. The arterial pressure selected for pulse contour calculation for
CCO is available but currently invalid. Make sure the pressure
transducer is connected and the zero calibration is valid.
C.O. The mean value of the arterial pressure values used for pulse
contour calculation for CCO is below 0 mmHg or above 300
mmHg.
C.O. The pulse rate of the pressure used for pulse contour
calculation for CCO is below 30 bpm or above 240 bpm.
C.O. No transducer attached to the module or catheter
disconnected.
C.O. The most recent CCO or CCI calibration was made over 8
hours ago or the arterial pressure measurement used for CCO
calculation has been zeroed after the CCO calibration was
performed. You should recalibrate CCO or CCI with
transpulmonary C.O. measurements at least every 8 hours or
when the hemodynamic condition of the patient has changed.
The pressure measurement must be zeroed before a CCO
calibration.
Monitor System connectivity via telemetry device is limited (No alarms,
only local numerics) when in companion mode and host
monitor does not have system connectivity. Only telemetry
device parameters can be displayed at central station.
Batteries Battery must be charged. Connect the monitor to mains power
or exchange the battery.
Setup CCO menu under CCO From
Setup CCO menu under CCO From
63
Page 72

5 Patient Alarms and INOPs Technical Alarm Messages (INOPs)
INOP Message, Indication Source What to do
CHARGER MALFUNC
INOP tone, battery LED may flash
Check Alarm Lamps
INOP tone.
CHECK BATT TEMP
INOP tone
Check DrugSettings
INOP tone
Check ECG Settings
INOP tone
!!CHECK ECG SOURCE
INOP tone
Check Flex Texts
INOP tone
CheckInternVoltage
at Information Center
Check Keyboard
INOP tone
Check Main Board 2
INOP tone.
Check Monitor Func
INOP tone.
Check Monitor Temp
INOP tone
Check Mouse Device
INOP tone.
Check MSL Voltage
INOP tone
Check Network Conf
INOP tone
Check Nurse Relay
INOP tone
!!Check Pairing
INOP tone
Batteries There is a problem with the battery charger in the monitor.
Connect the monitor to mains power and contact your service
personnel.
Monitor Perform a visual check of the alarm lamp to establish whether
there is a problem. Contact your service personnel to check the
internal connections to the alarm lamps.
Battery The temperature of one or both batteries is too high. Check
that ventilation openings (if applicable) are not blocked and
monitor is not exposed to heat.
Monitor There was a problem loading the drug settings. Check that the
settings are complete and correct.
Telemetry Synchronization of ECG settings between the monitor and
Information Center has failed. Check that the ECG settings in
use are appropriate.
Monitor The telemetry device and the monitor both have valid ECG
signals. Unpair the telemetry device and the monitor if they are
no longer used for the same patient.
Monitor Check the names of the monitor menus, for example the labels
for screens, profiles, event or trend group names, before you
resume monitoring. If they are unexpected, there may be a
problem with the monitor software. Contact your service
personnel.
Monitor Potential problem with alarm lamps, display or interfaces
detected. Contact your service personnel. This INOP will
appear on the monitor as
Monitor Perform a visual and functional check of the keyboard. Contact
your service personnel.
Monitor There is a problem with the second main board in the monitor.
Contact your service personnel.
Monitor Potential problem with alarm lamps, display or interfaces
detected. Contact your service personnel. This INOP may
appear on the Information Center as
Check Monitor Func.
CheckInternVoltage.
Monitor The temperature inside the monitor is too high. Check that the
monitor ventilation is not obstructed. If the situation
continues, contact your service personnel.
Monitor Perform a visual and functional check of the mouse input
device. Contact your service personnel.
Monitor/
MultiMeasuremt
Module
Monitor The monitor is receiving network topology information from
Monitor There is a problem with the connection to the nurse relay.
Monitor There is a problem with device pairing. Check that the monitor
There is a problem with the voltage of the Measurement Link
(MSL). Contact your service personnel.
more than one source, e.g. the Database Server and an
Application Server. Contact your service personnel.
Contact your service personnel.
and telemetry device are correctly paired.
64
Page 73

Technical Alarm Messages (INOPs) 5 Patient Alarms and INOPs
INOP Message, Indication Source What to do
Check Screen Res
INOP tone
Monitor The Screen you have selected uses a resolution which is not
supported by the display. The monitor will show a generic
Screen instead until you select a different Screen.
Contact your service personnel if you want the Screen deleted
from the Profile(s) to avoid this in future.
Check Settings
INOP tone
Monitor If this INOP appears, check the monitor and patient settings
before you resume monitoring. If the settings are unexpected,
there may be a problem with the monitor software. Contact
your service personnel.
Check SpeedPoint
INOP tone.
Check Touch Input
INOP tone
Check Waves
INOP tone
Monitor Perform a visual and functional check of the SpeedPoint input
device. Contact your service personnel.
Monitor Perform a visual and functional check of the touch input
device. Contact your service personnel.
Monitor The options purchased with this monitor may not support the
number of waves required to show the selected Screen, so some
waves or high resolution trends are missing from the Screen.
Select a different Screen with fewer waves.
Contact your service personnel if you want the Screen deleted
from the Profile(s) to avoid this in future.
CHK ECG Sync Cable
INOP tone
Monitor The ECG Sync is detecting an invalid signal, or the ECG Sync
cable is disconnected.
Chk IndepDsp Cable Monitor The monitor cannot communicate with the D80 Intelligent
Display. Check the MSL coupling cable. The end with the grey
connector must be connected to the Intelligent Display.
CHK MSL Connection
INOP tone
Chk SpO2T Settings
INOP tone
Monitor Check that the MSL connector or cable are properly
connected. Check the cable and connector for damage.
Telemetry Synchronization of SpO2T settings between the monitor and
Information Center has failed. Check that the SpO2T settings
in use are appropriate.
C LEAD OFF
HR Numeric is replaced by -?- for 10
seconds. INOP tone.
ECG The C electrode (AAMI: V electrode) has become detached
from the patient or the lead set has been changed. Reattach the
electrode or select
New Lead Setup in the Setup ECG
menu to confirm the new lead set.
CO2 AUTO ZERO
Numeric is replaced by a -?if the Autozero lasts >15 sec, INOP
tone sounds.
CO2 CAL MODE
CO2 numeric displays current CO2
value for accuracy check
CO2 CAL RUNNING
CO
CO
CO
2
The automatic zero calibration is in progress. This typically
takes 10 seconds. During this time the CO
values may not be
2
updated, or they may be replaced by -?-. Wait until the zero
calibration is complete to resume monitoring.
2
Currently no calibration is running. Accuracy can be checked
by placing the transducer on the two cells of the calstick and
starting calibration. To start monitoring, leave Cal. Mode.
2
Wait until calibration is finished.
Numeric is replaced by a -?-
CO2 CHANGE SCALE CO
2
The CO2 wave is clipped. Select a more appropriate wave scale
to display the whole wave.
CO2 CHK ADAPTER
Numeric is replaced by a -?INOP tone.
CO2 CHECK CAL
Numeric is replaced by a -?INOP tone.
CO
CO
2
Check that the sensor is connected to the airway adapter, clean
the airway adapter, if necessary. Perform a zero calibration. If
the INOP persists, contact your service personnel.
2
The CO2 value is outside the measurement range. Perform an
accuracy check for both calstick cells and, if necessary,
recalibrate the transducer.
65
Page 74

5 Patient Alarms and INOPs Technical Alarm Messages (INOPs)
INOP Message, Indication Source What to do
CO2 DEACTIVATED
INOP tone.
C.O. DEACTIVATED
INOP tone.
C.O. EQUIP MALF
Numeric is replaced by a -?INOP tone.
CO2 EQUIP MALF
Numeric is replaced by -?INOP tone.
CO2 FAILED CAL
Numeric is replaced by -?INOP tone.
CO2 NO SENSOR
Numeric is replaced by -?INOP tone.
CO2 NO TRANSDUC
Numeric is replaced by -?INOP tone.
CO2 NO TUBING
Numeric is replaced by -?INOP tone.
(!!/!!!)CO2 OCCLUSION
Numeric is replaced by a -?INOP tone.
CO2 OVERRANGE
Numeric is replaced by -?INOP tone.
CO2 PUMP OFF
Numeric is replaced by a -?-.
CO
2
The CO2 measurement label in the measurement device has
been deactivated by deactivating the label in the Measurement
Selection window. The measurement automatically disappears
from the display. To switch the measurement on again,
reactivate the measurement label in the Measurement Selection
window.
C.O. The Cardiac Output measurement label in the measurement
device has been deactivated by deactivating the label in the
Measurement Selection window. The measurement
automatically disappears from the display. To switch the
measurement on again, reactivate the measurement label in the
Measurement Selection window.
C.O. There is a problem with the C.O. hardware. Contact your
service personnel.
CO
2
The Measurement Extension is faulty. Unplug and replug the
Multi-Measurement Module with Extension. If you are using
the mainstream method, unplug and replug the transducer or
try another transducer. If the INOP persists, contact your
service personnel.
CO
2
Make sure that the Cal cell was changed between CAL1 and
CAL2. Repeat the calibration. If the INOP reappears, try
another transducer. If the INOP persists, contact your service
personnel.
CO
2
There is no CO2 sensor connected. If you silence this INOP
the CO2 measurement will be switched off.
CO
2
There is no CO2 transducer connected. If you replace the
transducer, the new transducer must be calibrated. If you
measurement will be switched off.
2
CO
silence this INOP the CO
2
Either the sample line is disconnected, or an incorrect line is
attached. Check the connection. If necessary, connect another
sample line (Use only the approved accessories).
If you silence this INOP, the measurement will be switched off.
CO
2
The sample line or exhaust tube is blocked. Check the tubing,
then disconnect and reconnect the sample line. If the INOP
persists, connect a new sample line.
CO
2
The CO2 value is higher than the measurement range. If you
suspect a false high value, contact your service personnel.
CO
2
The pump has been switched off for fifteen minutes. To switch
it on again, select Pump On in the Setup CO2 menu.
66
CO2 PURGING
Numeric is replaced by a -?INOP tone.
CO2 SENS. WARMUP
Numeric is displayed with a -?Microstream CO2: INOP tone.
Mainstream CO
: no INOP tone
2
CO
CO
2
The Filterline is being purged to remove an occlusion in the
line or airway adapter. If the occlusion is removed, the INOP
will disappear. If not, the INOP
CO2 OCCLUSION is
displayed.
2
Wait until the sensor reaches operating temperature and the
INOP disappears.
Page 75

Technical Alarm Messages (INOPs) 5 Patient Alarms and INOPs
INOP Message, Indication Source What to do
C.O. UNPLUGGED
numeric is replaced by -?-
C.O. Plug in the C.O. module. Silencing this INOP switches off the
measurement.
INOP tone.
CO2 UPDATE FW
Numeric is replaced by a -?-
CO
2
The software in the Measurement Extension does not match
the software in the MMS. Contact your service personnel.
INOP tone.
CO2 WAIT CAL2
Numeric is replaced by a -?-
CO
2
Calibration on the first calstick cell is complete. Place the
transducer on the other calstick cell and start the CAL2
calibration cycle.
CO2 ZERO FAILED
Numeric is replaced by a -?INOP tone.
CO
2
An error occurred during the last zero calibration. Check the
airway adapter and clean, if necessary. Perform another zero
calibration. If the INOP persists, contact your service
personnel.
CO2 ZERO REQU’D
Numeric is replaced by a -?-
CO
2
Perform zero calibration for the CO2 sensor. If the INOP
persists, contact your service personnel.
INOP tone
CO2 ZERO RUNNING CO
CPP CHK SOURCES
CPP Not all measurements or values required to perform the
Numeric is replaced by a -?-
CPP CHK UNITS
CPP The monitor has detected a conflict in the units used for this
Numeric is replaced by a -?-
!!/!!!CUFF NOT DEFLAT
NBP Remove the cuff from the patient. Make sure that the tubing is
Numeric is displayed with a -?Severe yellow/red INOP tone.
During this INOP, alarms cannot be
paused or switched off.
2
Wait until zero calibration is finished.
calculation are available. Check the measurement sources.
calculation. Check the unit settings.
not kinked or twisted and that the correct patient category is
selected. Try repeating the measurement.
You can silence the INOP, but the INOP message remains
visible until the next NBP measurement is started or the
Stop All SmartKey is selected.
[Adult or pediatric patients: The NBP cuff pressure has exceeded
15mmHg (2kPa) for more than 3 minutes.
Neonatal patients: The NBP cuff pressure has exceeded 5mmHg
(0.7kPa) for more than 90 seconds.]
!!/!!!CUFF OVERPRESS
Numeric displayed with -?- ;
Severe yellow/red INOP tone.
During this INOP, alarms cannot be
paused or switched off.
NBP The NBP cuff pressure exceeds the overpressure safety limits.
Remove the cuff from the patient. Make sure that the tubing is
not kinked or twisted and that the correct patient category is
selected. Try restarting the measurement.
You can silence this INOP, but the INOP message remains
visible until the next measurement is started or the
All
SmartKey is selected.
CVP INOPS PRESS See <Pressure label> INOPS (under Pressure).
DEVICE CHECK SETUP
INOP tone.
IntelliBridge Device identification completed, but communication could
not be established due to timeout.
IntelliBridge INOP abbreviations may differ slightly depending
on the device category.
DEVICE CHECK CONF.
INOP tone.
IntelliBridge Device identification completed, but communication could
not be established due to error.
IntelliBridge INOP abbreviations may differ slightly depending
on the device category.
DEVICE DEMO DATA
INOP tone
IntelliBridge The device connected to the IntelliBridge module reports demo
data but the monitor is not in DEMO mode.
Stop
67
Page 76

5 Patient Alarms and INOPs Technical Alarm Messages (INOPs)
INOP Message, Indication Source What to do
DEVICE REAL DATA
INOP tone
<Device> UNPLUGGED
INOP tone.
DEVICE UNSUPPORTED
INOP tone.
<EC10/EC40> EQUIP MALF
INOP tone.
ECG/ARRH ALARM OFF
!!ECG/AR ALARM OFF
ECG EQUIP MALF
Numeric is displayed with a -?INOP tone.
ECG EQUIP MALF T
Numeric is displayed with a -?INOP tone.
(!!/!!!)<ECG LEAD> LEAD
OFF
Numeric is displayed with a -?INOP tone.
ECG EL. NOISY <ECG LEAD> ECG The ECG signal from the named ECG electrodes [RA, LA, LL,
(!!/!!!)ECG LEADS OFF ECG Check that all of the required ECG leads are attached, and that
IntelliBridge The monitor is in DEMO mode but the device connected to
the IntelliBridge module reports data that are not flagged as
demo data.
IntelliBridge The IntelliBridge module has been unplugged from the rack, or
the whole rack has been disconnected. Silencing this INOP
switches off the measurement.
IntelliBridge INOP abbreviations may differ slightly depending
on the device category.
IntelliBridge Device identification completed, but no appropriate device
driver installed.
IntelliBridge INOP abbreviations may differ slightly depending
on the device category.
IntelliBridge Malfunction in the IntelliBridge module. If this message
appears repeatedly, the module must be replaced. Contact your
service personnel.
ECG All ECG alarms have been switched off, or the HR alarm
source is not ECG. To resume ECG alarm generation, switch
ECG alarms on or select ECG as the alarm source.
ECG Contact your service personnel.
The ECG hardware is faulty.
Monitor Contact your service personnel.
The ECG in the Telemetry device is faulty.
ECG Not all the required leads for ECG monitoring are connected.
Check the ECG connections and make sure that the electrode
indicated by <ECG lead> [RA, LA, LL, RL, V or C] electrodes
is attached. In EASI mode, all 5 electrodes must be connected.
RL, V (or C)] is noisy. Check the ECG connections and make
sure that the electrode indicated is attached.
none of the electrodes have been displaced.
68
ECG NOISY SIGNAL
INOP tone.
EcgOut EQUIP MALF
INOP tone
EEG EQUIP MALF
INOP tone
EEG IMPEDANCE HIGH or
EEG1 and/or EEG2 IMPED. HIGH
EEG<X> LEAD OFF <n>
[X = channel, n = electrode]
ECG The ECG signal is too noisy. Check that the electrodes are
properly placed and have not dried out. Remove any possible
sources of signal noise (such as power cords) from the area
around the cable and the patient.
The ECG signal may be saturated or overloaded.
ECG Check that the ECG out cable is securely connected. Contact
your service personnel.
EEG The EEG hardware is faulty. Contact your service personnel.
EEG The signal electrode in one or both channels exceeds the user-
selected impedance limit, or the impedance of a single electrode
exceeds the limit. Check the impedance. If the impedance is
too high, reconnect the electrodes according to the EEG
monitoring setup guidelines. If the INOP persists, contact your
service personnel.
EEG Reconnect specified electrode.
Page 77

Technical Alarm Messages (INOPs) 5 Patient Alarms and INOPs
INOP Message, Indication Source What to do
EEG<X> LEAD OFF
[X = channel]
at Information Center
EEG<X> LEADS OFF
[X = channel]
EEG LINE NOISE
EEG 1 or 2 LINE NOISE
EEG MUSCLE NOISE
EEG 1 or 2 MUSCLE NOISE
EEG NO TRANSDUCER
INOP tone
EEG UNPLUGGED
INOP tone
EEG OVERRANGE, or
EEG<X> OVERRANGE
FAP INOPS PRESS See <Pressure label> INOPS (under Pressure).
FMS UNPLUGGED
INOP tone.
FMS UNSUPPORTED
INOP tone.
IC1/IC2 INOPS PRESS See <Pressure label> INOPS (under Pressure).
ICP INOPs PRESS See <Pressure label> INOPS (under Pressure).
Indep.Dsp Malfunc. Display A problem has occurred with the second main display. Contact
Indep.Dsp NotSupp. Display The monitor does not support a second main display. The
!!INSERT BATTERY
Severe yellow INOP tone.
During this INOP, alarms cannot be
paused or switched off.
Intell.Dsp Malf.
INOP tone
Intell.Dsp Missing Display The monitor has lost contact with the connected Intelligent
Intell.Dsp Unsupp. Display The monitor does not support the connected Intelligent
Internal.Comm.Malf
INOP tone
INVALID LEADSET Telemetry
EEG One or more electrodes are not connected. Check in the EEG
Impedance/Montage
electrode(s) are affected and reconnect the electrodes.
EEG Two or more electrodes are not connected. Check in the EEG
Impedance/Montage
affected and reconnect the electrodes.
EEG Excessive line noise has been detected in either channel EEG1
or EEG2, or in both EEG channels.
Keep all cables together and away from metallic bodies, other
cables & radiated fields.
EEG Too much power above 30 Hz has been detected in channel
EEG1 or EEG2, or both.
Check the Electrode-to-Skin Impedance and reposition the
electrode away from possible muscle activity, if necessary.
EEG The trunk cable is disconnected from the EEG plug-in module.
Reconnect the trunk cable. Silencing this INOP switches the
measurement off.
EEG Plug in module. Silencing this INOP switches off the
measurement.
EEG Input signal is too high in one or both channels. This is usually
caused by interfering signals such as line noise or electrosurgery. X denotes the EEG channel.
FMS Make sure that the Flexible Module Rack is connected to the
monitor. All FMS measurements are off while the FMS is
unplugged.
FMS The Flexible Module Rack is not supported by your monitor.
Contact your service personnel.
your service personnel.
monitor software is incompatible. Contact your service
personnel.
Battery X2/MP2 only: There is no battery in the battery compartment.
You cannot operate the monitor on AC mains while the battery
compartment is open (not sealed with a battery). Load a
battery immediately.
Display There is a problem with the Intelligent Display. Check the
MSL coupling cable then contact your service personnel.
Display. Contact your service personnel.
Display. The monitor software is incompatible.
Monitor There is a problem with I2C Bus communication in the
monitor. Contact your service personnel.
window on the monitor which
window which electrodes are
69
Page 78

5 Patient Alarms and INOPs Technical Alarm Messages (INOPs)
INOP Message, Indication Source What to do
LA LEAD OFF
Numeric is replaced by -?- for 10
seconds; INOP tone.
LAP INOPs PRESS See <Pressure label> INOPS (under Pressure).
LEADSET UNPLUGGED Telemetry The leadset has been unplugged from the telemetry device.
LL LEAD OFF
Numeric is replaced by -?- for 10
seconds; INOP tone.
MCC Reversed
INOP tone
MCC Unsupported
INOP tone
Meas. DEACTIVATED An X2 or MP5 has been connected to a host monitor
MEASSRV UNSUPPORTD
INOP tone
MMS Ext. EQUIP MALF
INOP tone
MMS Ext. UNPLUGGED
INOP tone
MMS Ext. Unpowered
INOP tone
MMSExt.Unsupported
INOP tone
MMS UNPLUGGED
INOP tone.
MMS UNSUPPORTED
INOP tone.
!!/!!!MORE BED ALARMS
At Information Center
MSL Power High Monitor The power consumption of the devices connected to the
MSL Power Off
INOP tone.
MSL Power Overload
INOP tone.
ECG The LA electrode has become detached from the patient or the
lead set has been changed. Reattach the electrode or select
Lead Setup
new lead set.
ECG The LL electrode has become detached from the patient or the
lead set has been changed. Reattach the electrode or select
Lead Setup
new lead set.
Monitor The MSL coupling cable is reversed. Connect the end with the
grey connector to the Intelligent Display.
Monitor An MSL coupling cable has been connected to a device which
does not support MSL coupling.
(companion mode) and all derived measurements have been
deactivated and/or measurements with a label conflict. The
measurements can only be reactivated by disconnecting the
measurement device from the host monitor.
MMS The Multi-Measurement module is not supported by the
monitor. Contact your service personnel.
MMS
Extension
MMS
Extension
MMS
Extension
MMS
Extension
MMS Make sure that the Multi-Measurement Module is connected
MMS The Multi-measurement Module is not supported by your
Monitor The monitor is associated with a telemetry device and is
Monitor The power consumption of the devices connected to the
Monitor The power consumption of the devices connected to the
Loss of communication between the Multi-Measurement
Module and the MMS extension. Contact your service
personnel.
The MMS extension has been disconnected from the MultiMeasurement Module.
The MMS extension cannot operate while the MultiMeasurement Module is running on battery power.
The MMS extensions not supported by your monitor. Contact
your service personnel.
to the monitor. All MMS measurements are off while the MMS
is unplugged.
monitor. Contact your service personnel.
sending data to the Information Center via the telemetry
device. There are currently more alarms at the bedside than can
be transmitted to the Information Center.
Measurement Link (MSL) cable is too high. If this situation
continues, the MSL will be switched off. Contact your service
personnel.
Measurement Link (MSL) cable was too high for too long and
the MSL has been switched off. Contact your service personnel.
Measurement Link (MSL) cable is much too high or there has
been a short circuit. The MSL has been switched off. Contact
your service personnel.
in the Setup ECG menu to confirm the
in the Setup ECG menu to confirm the
New
New
70
Page 79

Technical Alarm Messages (INOPs) 5 Patient Alarms and INOPs
INOP Message, Indication Source What to do
NBP Deactivated
INOP tone.
NBP EQUIP MALF
Numeric is replaced by -?INOP tone.
NBP INTERRUPTED
Numeric is replaced by -?INOP tone.
NBP MEASURE FAILED
Numeric may be displayed with a -?INOP tone.
No Central Monit.
INOP tone
!!/!!! NO DEVICE DATA
NO DEVICE DATA
NO ECG AT CENTRAL Monitor The ECG measured with the monitor ECG is not being sent to
NO ECG SOURCE Telemetry A telemetry device is paired with the monitor but the
NO PPV FROM MeasSrv
at Information Center
NO PPV FROM <Device> MMS or
OUT OF AREA Telemetry The telemetry device has left the access point coverage area.
P/P1/P2/P3/P4 INOPS PRESS See <Pressure label> INOPS (under Pressure).
PAP INOPS PRESS See <Pressure label> INOPS (under Pressure).
PPV BAD <Pressure Label>
SIGNAL
NBP The NBP measurement label in the measurement device has
been deactivated by deactivating the label in the Measurement
Selection window. The measurement automatically disappears
from the display. To switch the measurement on again,
reactivate the measurement label in the Measurement Selection
window.
NBP Remove the cuff from the patient. The NBP hardware is faulty.
Contact your service personnel.
You can silence this INOP, but the INOP message remains
visible until the next measurement is started or the
All
SmartKey is selected.
NBP Check the tubing and cuff for leakages or kinks. Check that
you are using the correct cuff size and placement, and that the
correct patient category is selected. Try restarting the
measurement.
If the INOP occurs repeatedly, contact your service personnel.
You can silence this INOP, but the INOP message remains
visible until the next measurement is started or the
SmartKey is selected.
All
This INOP arises when the measurement needed longer than
the maximum time for inflation, deflation or the total
measurement.
NBP Check that you are using the correct cuff size and placement,
and that the correct patient category is selected. Try restarting
the measurement.
You can silence this INOP, but the INOP message remains
visible until the next measurement is started or the
All
SmartKey is selected.
Check the condition and suitability of the patient for NBP
monitoring. Use another cuff to continue measuring.
Monitor There is a problem with the communication to the network.
Central monitoring is currently not possible (no patient alarms
or information). Check the connection. Contact your service
personnel.
IntelliBridge Communication with connected device has been lost.
the Information Center via the telemetry device.
Information Center is not detecting a valid ECG signal from
either of them.
MMS or
FMS
FMS
PPV The arterial pressure source selected for PPV is not providing a
The measurement device does not supply a beat-to-beat arterial
pressure value. Contact your service personnel.
The measurement device does not supply a beat-to-beat arterial
pressure value. Contact your service personnel.
pulsatile signal.
Stop
Stop
Stop
71
Page 80

5 Patient Alarms and INOPs Technical Alarm Messages (INOPs)
INOP Message, Indication Source What to do
PPV BAD SIGNAL
at Information Center
PPV CHK SOURCES PPV The arterial pressure source selected for PPV is unplugged or
<Pressure label> ARTIFACT
Numeric questionable
<Pressure label>
DEACTIVATED
INOP tone
<Pressure label> EQUIP
MALF
Numeric is replaced by -?INOP tone.
<Pressure label> NO
TRANSDUCER
Numeric is replaced by -?INOP tone.
<Pressure label> NOISY
SIGNAL
Pulse numeric is replaced by -?INOP tone.
<Pressure label> NONPULSATILE
Pulse numeric is replaced by -?INOP tone.
<Pressure label>
OVERRANGE
Numeric is replaced by -?INOP tone.
<Pressure label> REDUCE
SIZE
<Pressure label>
UNPLUGGED
INOP tone.
<Pressure label>
ZERO+CHECK CAL
Numeric is replaced by -?-
PPV The arterial pressure source selected for PPV is not providing a
pulsatile signal.
switched off. When this INOP has displayed for 1 minute PPV
will be switched off.
PRESS A non-physiological event is detected (for example, a flush or
blood sample). A resulting high limit alarm will be suppressed.
PRESS A Pressure measurement label in the measurement device or
extension has been deactivated, either by connecting a Temp
transducer in the shared Press/Temp socket, or by deactivating
the label in the Measurement Selection window.
The measurement automatically disappears from the display.
To switch the measurement on again, either reconnect a
Pressure transducer or reactivate the measurement label in the
Measurement Selection window.
PRESS Contact your service personnel.
The pressure hardware is faulty.
PRESS Make sure that the pressure transducer is connected to the
measurement device or module.
If you silence this INOP, the measurement will be switched off.
PRESS This INOP can only arise when a pressure is selected as the
pulse source. It occurs when the pulse detector finds a pulse
rate above 350bpm. This is usually caused by movement
artifact or electrical interference.
PRESS This INOP can only arise when a pressure is selected as the
pulse source. It occurs when the pulse rate being measured is
less than 25 beats per minute or the amplitude is less than three
mmHg.
Check the catheter and connections to the patient.
PRESS Make sure that the measurement has been properly prepared
and zeroed, and that the transducer is level with the heart. If
this INOP persists, try another transducer.
Possible causes are a measured pressure outside the allowed
pressure range, or a broken wire to the transducer.
PRESS Increase the scale for the pressure wave.
PRESS A Pressure measurement label has been deactivated, either by
unplugging a module, or by deactivating the label in the
Measurement Selection window.
The measurement automatically disappears from the display.
To switch the measurement on again, either replug the module
or reactivate the measurement label in the Measurement
Selection window.
PRESS Perform a zero and check the calibration of the transducer.
72
Page 81

Technical Alarm Messages (INOPs) 5 Patient Alarms and INOPs
INOP Message, Indication Source What to do
<pTemp label> CHECK PROBE
Numeric is replaced by -?INOP tone.
<pTemp label> DEACTIVATED
INOP tone.
<pTemp label> EQUIP MALF
Numeric is replaced by -?INOP tone.
<pTemp label> INCOMPAT. Predictive
<pTemp label> MEAS FAILED
Numeric is replaced by -?INOP tone.
<pTemp label> NO PROBE
Numeric is replaced by -?INOP tone.
<pTemp label> OVERRANGE
Numeric is replaced by -?INOP tone.
<pTemp label> PROBE MALF
Numeric is replaced by -?INOP tone.
pTaxil INOPS Predictive
pToral INOPS Predictive
pTrect INOPS Predictive
(!!)PW:Action Required Protocol
PW:Check Settings Protocol
PW in conflict Protocol
RA LEAD OFF
Numeric is replaced by -?INOP tone.
RAP INOPS PRESS See <Pressure label> INOPS (under Pressure).
Rem.Alarmdev.Malf
INOP tone
Rem. Display Malf. Remote
Predictive
Te m p
Predictive
Te m p
Predictive
Te m p
Te m p
Predictive
Te m p
Predictive
Te m p
Predictive
Te m p
Predictive
Te m p
Te m p
Te m p
Te m p
Watc h
Watc h
Watc h
ECG The RA electrode has become detached from the patient or the
Monitor There is a problem with the connection to the remote alert
display
Check that the probe holder is correctly installed and that a
compatible probe is in use. If the INOP does not clear, remove
the probe from the holder then replace it. If the INOP still does
not clear, disconnect and reconnect the probe.
The Predictive temperature has been deactivated.
The Predictive Temperature hardware is defective. Contact
your service personnel.
The Predictive Temperature version is not supported by the
monitor.
The ambient temperature is outside the specified range (10 to
40°C /50 to 104°F). Bring the temperature into range to
continue monitoring. If the INOP does not clear, disconnect
and reconnect the probe.
Connect a probe to the Predictive temperature unit.
The temperature at the measurement site is out of range. Check
that the probe is correctly located. If the INOP does not clear,
disconnect and reconnect the probe.
The connected probe may be defective. Disconnect and
reconnect the probe. If the INOP does not clear, try another
probe.
See <pTemp label> INOPS
See <pTemp label> INOPS
See <pTemp label> INOPS
The protocol currently running requires a user response. Check
which pop-up window is displayed and provide the appropriate
response.
Contact your service personnel. Settings could not be loaded or
interpreted correctly
There is a patient information mismatch which has not yet
been resolved (>15 minutes).
lead set has been changed. Reattach the electrode or select
Lead Setup
new lead set.
device. Contact your service personnel to check the remote
alert device and its connections.
There is a problem with an input device at the remote display.
Perform a visual and functional check of all input devices.
Contact your service personnel.
in the Setup ECG menu to confirm the
New
73
Page 82

5 Patient Alarms and INOPs Technical Alarm Messages (INOPs)
INOP Message, Indication Source What to do
!!/!!! REPLACE BATTERY T
Telemetry The battery in the telemetry device is almost empty and must
Severe yellow/red INOP tone.
During this INOP, alarms cannot be
paused or switched off.
RESP EQUIP MALF
RESP Contact your service personnel. The RESP hardware is faulty.
Numeric is replaced by -?INOP tone.
RESP ERRATIC
RESP The monitor has detected too many artifacts in the measured
Numeric is replaced by -?-
RESP LEADS OFF
RESP Not all the required leads for Resp monitoring are attached.
Numeric is replaced by -?INOP tone.
RL LEAD OFF
ECG The RL electrode has become detached from the patient or the
Numeric is replaced by -?- for 10
seconds; INOP tone.
Settings Malfunc.
Monitor The monitor cannot use the predefined settings for
INOP tone.
<SO2 Label> CAL FAILED
SO
Numeric is replaced by -?INOP tone.
<SO2 Label> CAL MODE
SO
Numeric is replaced by -?INOP tone.
<SO2 Label>CAL REQUIRED
SO
Numeric is replaced by -?INOP tone.
<SO2 Label> CANNOT MEAS
SO
Numeric is replaced by -?INOP tone.
<SO2 Label>CONFIG ERROR
SO
Numeric is replaced by -?INOP tone.
<SO2 Label> CONN OPTMOD
SO
Numeric is replaced by -?INOP tone.
<SO2 Label> EQUIP MALF
Numeric displays -?-.
INOP tone
SO2 INCOMPATIBLE
INOP tone
SO
SO
<SO2 Label> IN-VIVO CAL SO
be replaced.
Resp signal. Check that the RA and LL electrodes are correctly
attached and have not dried out.
Make sure that the RA and LL leads are attached.
lead set has been changed. Reattach the electrode or select
Lead Setup
in the Setup ECG menu to confirm the
New
new lead set.
monitoring. Contact your service personnel.
2
The calibration failed. Check the catheter-to-Optical-Module
connection. Manually restart the calibration. Try another
catheter and Optical Module. If the catheter is already inserted,
perform an in-vivo calibration.
2
Pre-insertion calibration is complete, but the catheter tip is still
inside the optical reference. The catheter is now ready for
insertion.
2
There is no valid calibration data in the Optical Module.
Perform either a pre-insertion or an in-vivo calibration.
2
The signal is out of the normal range, and no oxygen saturation
can be derived. Perform an in-vivo calibration. If the INOP
persists, try another Optical Module and catheter.
2
The Optical Module has been configured to SaO2 Mode. Use
Change to Venous in the setup menu to reconfigure to venous
saturation mode.
2
The Optical Module was disconnected during data storage.
Reconnect the Optical Module for at least 20 seconds.
2
The SO2/SvO2 Module or Optical Module is faulty. Unplug
and replug the Optical Module and SO
/SvO2 module.
2
Exchange the modules. If the INOP persists, contact your
service personnel.
2
The SO2 Module or Optical Module is not supported. Contact
your service personnel.
2
The in-vivo calibration is not yet complete. Lab values must be
stored to the Optical Module to complete the calibration.
Either continue with the next steps of the current calibration or
recall the previous calibration.
74
Page 83

Technical Alarm Messages (INOPs) 5 Patient Alarms and INOPs
INOP Message, Indication Source What to do
<SO2 Label>LIGHT INTENS
Numeric is replaced by -?INOP tone.
SO
2
The intensity changed considerably since the last light intensity
calibration. This may indicate that the catheter tip is positioned
against a blood vessel wall or that there is low blood flow.
Reposition the catheter (and perform a Light Intensity
Calibration).
<SO2 Label> LOW LIGHT
Numeric is replaced by -?INOP tone.
<SO2 Label> NO OPTMOD
Numeric is replaced by -?INOP tone.
<SO2 Label> OPTMOD MALF SO
SO
SO
2
The optical signal levels are too low. Check that the catheter is
either in the optical reference or inserted into the patient.
Check the catheter-to-Optical Module connection. If INOP
persists, try another catheter and Optical Module.
2
Connect the Optical Module. If the INOP persists, try another
Optical Module. Silencing this INOP switches the
measurement off.
2
The Optical Module memory is faulty, and calibration data
cannot be stored for transport or during power failure. If this
capability is needed, use another Optical Module.
<SO2 Label> PRE-INS CAL
Numeric displays -?INOP tone
<SO2 Label> UNPLUGGED
Numeric displays -?-.
INOP tone
SO2 UPGRADE
INOP tone
<SO2 Label> WARMUP
Numeric is displayed with ?
SO
SO
SO
SO
2
The pre-insertion calibration is running. This typically takes
one minute. During this time alarms are switched off. Wait
until the calibration is complete.
2
Measurement switched on and SO2/SvO2 module unplugged
from the rack.
2
The SO2 module is currently in upgrade mode.
Monitoring is not possible in this mode.
2
The Optical Module has not yet reached the operating
temperature. Wait a few minutes until warm-up is finished.
SOME ECG ALRMS OFF Arrhythmia This message appears (if configured to do so) when the on/off
settings of the yellow arrhythmia alarms differ from the current
Profile.
Speaker Malfunct.
INOP tone
Monitor Contact your service personnel to check the speaker and the
connection to the speaker.
SPIRO MALFUNCTION Spirometry Module failure detected. Contact your service personnel.
SPIRO INCOMPATIBLE Spirometry Module revision not compatible with the host monitor
software revision. Contact your service personnel.
SPIRO UPGRADE Spirometry The module is running a firmware upgrade. Wait until upgrade
is completed before resuming monitoring.
SPIRO CANNOT MEAS Spirometry Measurement is at its limit, e.g. ambient pressure out of range.
SPIRO PURGE FAILED Spirometry The purge operation could not be completed successfully.
Check for kinked sensor tubings, hard occlusions and make
sure that the pump is running and all valves are switching.
SPIRO UNKN. SENSOR Spirometry An unknown sensor ID code was detected. Use only the sensors
listed in the Accessories chapter.
SPIRO ALARMS SUPPR Spirometry Alarming is suppressed for the spirometry module.
SPIRO PURGING Spirometry A purge operation is in progress - no data update on the screen.
Wait until purge is complete.
SPIRO NO SENSOR Spirometry No sensor detected. Make sure the correct sensor is attached to
the breathing circuit.
75
Page 84

5 Patient Alarms and INOPs Technical Alarm Messages (INOPs)
INOP Message, Indication Source What to do
SPIRO NO BREATH Spirometry No breath was detected for more than 25 seconds. Breath
derived numerics are not available.
SPIRO GAS COMPENS? Spirometry Gas compensation is set to “gas analyzer” but not all gases
necessary for compensation are measured by a gas monitor.
Some of the fall-back values provided by the user are used.
Measurement accuracy might be reduced.
SPIRO PATIENT CAT. Spirometry Mismatch of patient size configured in the host monitor and
sensor type plugged into the module. Check the instructions
on selecting the correct sensor in the Spirometry chapter.
SpO
CHK SOURCES
2
Numeric is replaced by -?-
SpO
CHK UNITS
2
Numeric is replaced by -?-
<SpO2 label> DEACTIVATED
INOP tone
<SpO2 label> EQUIP MALF
Numeric is replaced by -?INOP tone.
<SpO2 label> ERRATIC
Numeric is replaced by -?INOP tone.
<SpO2 label> EXTD. UPDATE
Label is displayed with a -?(questionable numeric)
<SpO2 label> INTERFERNCE
Numeric is replaced by -?INOP tone.
<SpO2 label> LOW PERF
Label is displayed with a -?(questionable numeric)
<SpO2 label> NOISY SIGN.
Numeric is replaced by -?INOP tone.
<SpO2 label> NON-PULSAT.
Numeric is replaced by -?INOP tone.
<SpO2 label> NO SENSOR
Numeric is replaced by -?INOP tone.
<SpO2 LABEL> POOR SIGNAL
Label is displayed with a -?(questionable numeric)
SpO
2
Difference
SpO
2
Difference
SpO
2
SpO
2
SpO
2
SpO
2
SpO
2
SpO
2
SpO
2
SpO
2
SpO
2
SpO
2
Not all measurements or values required to perform the
calculation are available. Check measurement sources.
The monitor has detected a conflict in the units used for this
calculation. Check the unit settings.
The SpO2 measurement label in the measurement device has
been deactivated by deactivating the label in the Measurement
Selection window. The measurement automatically disappears
from the display. To switch the measurement on again,
reactivate the measurement label in the Measurement Selection
window.
The MMS or module is faulty. Unplug and replug the MMS or
module. If the INOP persists, contact your service personnel.
Check the sensor placement. Try another adapter cable and
sensor. If the INOP persists, contact your service personnel.
The update period of displayed values is extended due to an
NBP measurement on the same limb or an excessively noisy
signal.
There is too much interference, caused by a high level of
ambient light and/or electrical interference. Cover the sensor to
minimize ambient light. If the INOP persists, make sure that
the sensor cable is not damaged or positioned too close to
power cables.
Accuracy may be compromised due to very low perfusion.
Stimulate circulation at sensor site. If INOP persists, change
the measurement site.
Excessive patient movement or electrical interference is causing
irregular pulse patterns. Try to reduce patient movement or to
relieve the cable strain on the sensor.
Check the perfusion at measurement site. If necessary,
stimulate circulation or change measurement site. If the INOP
is due to NBP measurement on the same limb, wait until the
NBP measurement is finished.
Make sure the SpO2 sensor is connected. If the INOP persists,
try another adapter cable and sensor. If you silence this INOP,
the measurement will be switched off.
The signal condition of the SpO2 measurement is poor and
measurement accuracy may be compromised.
76
Page 85

Technical Alarm Messages (INOPs) 5 Patient Alarms and INOPs
INOP Message, Indication Source What to do
<SpO2 LABEL> PULSE?
Numeric is replaced by -?-
SpO
2
The detectable pulsations of the SpO2 signal are outside the
specified pulse rate range.
INOP tone
<SpO2 LABEL> SEARCHING
Numeric unavailable
<SpO2 label> SENSOR MALF
Numeric is replaced by -?INOP tone.
<SpO2 LABEL> SENSOR OFF
Numeric is replaced by -?INOP tone
<SpO2 LABEL> UNKN.SENSOR
Numeric is replaced by a -?-
<SpO2 LABEL> UNPLUGGED
Numeric is replaced by -?INOP tone
SpO
SpO
SpO
SpO
SpO
2
SpO2 is analyzing the patient signal to derive Pulse, SpO2 and
Perf values. Please wait until the search analysis is complete.
2
The SpO2 sensor or adapter cable is faulty. Try another adapter
cable and sensor. If the INOP persists, contact your service
personnel.
2
The SpO2 sensor is not properly applied to the patient. Apply
the sensor following the instructions supplied by the
manufacturer.
2
2
The connected sensor or adapter cable is not supported by the
SpO
measurement. Use only specified sensors and cables.
2
An SpO2 measurement label has been deactivated, either by
unplugging a module, or by deactivating the label in the
Measurement Selection window.
The measurement automatically disappears from the display.
To switch the measurement on again, either replug the module
or reactivate the measurement label in the Measurement
Selection window.
<SpO2 LABEL> UPGRADE
Label is displayed with a -?-, numeric is
SpO
2
The SpO2 measurement is currently in UPGRADE mode.
Monitoring is not possible in this mode.
unavailable
Sp - vO2 CHK SOURCES
Numeric is replaced by -?-
Sp - vO2 CHK UNITS
Numeric is replaced by -?-
SRR INTERFERENCE
INOP tone
SRR INVALID CHAN
INOP tone
Sp - vO2Not all measurements or values required to perform the
calculation are available. Check measurement sources.
Sp - vO2The monitor has detected a conflict in the units used for this
calculation. Check the unit settings.
Monitor The short range radio connection has interference from
another device. Try using another channel.
Monitor The channel configuration of the Short Range Radio is invalid.
Check channel and channel mask configuration.
SRR MALFUNCTION Malfunction in the short range radio device. If the INOP
persists contact your service personnel.
SVR/SVRI CHK SOURCES
Numeric is replaced by -?-
SVR/SVRI CHK UNITS
Numeric is replaced by -?-
SVR/SVRI SET CVP USED
Numeric is replaced by -?-
SVR/SVRI Not all measurements or values required to perform the
calculation are available. Check measurement sources.
SVR/SVRI The monitor has detected a conflict in the units used for this
calculation. Check the unit settings.
SVR/SVRI A CVP value is required for this calculation, but is not
currently being measured. The monitor is using the CVP value
preset in the
Setup SVR menu.
T/T1/T2/T3/T4 INOPs TEMP See <Temp label> INOPs (under Temp)
TAAP DISABLED
INOP tone
Monitor The currently selected telemetry configuration on the monitor
does not allow connection of telemetry devices to the monitor.
Tamb INOPs TEMP See <Temp label> INOPs (under Temp)
Tart INOPs TEMP See <Temp label> INOPs (under Temp)
77
Page 86

5 Patient Alarms and INOPs Technical Alarm Messages (INOPs)
INOP Message, Indication Source What to do
Tblood NO TRANSDUC
Numeric is replaced by -?INOP tone
Tblood OVERRANGE
Numeric is replaced by -?-
Tcereb INOPS TEMP See <Temp label> INOPs (under Temp)
Tcore INOPs TEMP See <Temp label> INOPs (under Temp).
tcpO2 (or tcpCO2 or tcGas)
CAL FAILED
Numeric is replaced by -?INOP tone.
tcpO2 (or tcpCO2 or tcGas)
CAL REQUIRD
Numeric is replaced by -?INOP tone.
tcpO2 (or tcpCO2 or tcGas)
CAL RUNNING
Numeric displays first -?- , then
numeric is displayed with a ?
tcpO2 (or tcpCO2 or tcGas)
CHECK TIME
tcpO2 (or tcpCO2 or tcGas)
CHANGE SITE
If Heat Switch Off is configured to Yes,
numeric is replaced by -?INOP tone.
tcpO2 (or tcpCO2 or tcGas)
EQUIP MALF
Numeric is replaced by -?INOP tone.
tcpO2 (or tcpCO2 or tcGas)
NO TRANSDUC
Numeric is replaced by -?INOP tone.
tcpO2 (or tcpCO2 or tcGas)
STABILIZING
Numeric is displayed with a ?
tcpO2 (or tcpCO2 or tcGas)
UNPLUGGED
Numeric is replaced by -?INOP tone.
TELE CONFIG UNSUPP
INOP tone
C.O. No transducer attached to the module or catheter
disconnected.
C.O. Tblood out of range 17°C - 43°C.
tcGas A calibration failed. Check the calibration unit, gas pressure,
and tubing connections, then restart the calibration. If the
calibration has failed more than once, remembrane the
transducer and restart the calibration. If this INOP persists,
contact your service personnel.
tcGas Calibration is required before applying the transducer to the
patient.
Insert a membraned transducer into the calibration chamber on
the module, connect the calibration unit to the calibration
chamber, open the gas valve and start the calibration. If this
INOP occurs during a calibration, there may be a module or
transducer malfunction: contact your service personnel.
tcGas Wait until the tcpO2/tcpCO2 calibration is finished.
tcGas Site Timer due to time out in 15 minutes or less.
tcGas Site Timer has timed out. Change the application site to avoid
skin burns. To reset the Site Timer, either calibrate and change
the measurement site, or change the measurement site and reset
the Site Timer manually by selecting the appropriate site time
from the
tcGas There is a malfunction in the transducer or module. Connect
another transducer. If this INOP persists, contact your service
personnel.
tcGas No transducer is connected to the tcpO2/tcpCO2 module.
Silencing the alarm switches off the measurement.
tcGas The transducer has not yet reached the selected temperature
and/or skin hyperemization is not yet finished. This INOP will
disappear within three minutes.
tcGas The measurement is switched on but the module is unplugged.
The measurement automatically disappears from the display.
Silencing this INOP switches off the measurement.
Monitor Telemetry device not supported (companion mode)
Setup TCGas menu.
78
Page 87

Technical Alarm Messages (INOPs) 5 Patient Alarms and INOPs
INOP Message, Indication Source What to do
!!/!!!TELE DISCONNECT
INOP tone
TELE EQUIP MALF
INOP tone
TELE INCOMPATIBLE Monitor SRR-enabled telemetry device is not supported by this central
!!/!!! TELE INOP
Severe yellow/red INOP tone.
Tele Sync Unsupp.
INOP tone
TELE UNSUPPORTED
INOP tone
<Temp> CHK SOURCES
Numeric is replaced by -?-
<Temp> CHK UNITS
Numeric is replaced by -?-
<Temp label> DEACTIVATED
INOP tone
<Temp label> EQUIP MALF
Numeric is replaced by -?INOP tone.
<Temp label> NO
TRANSDUCER
Numeric is replaced by -?INOP tone.
<Temp label> UNPLUGGED
INOP tone
Telemetry Telemetry transceiver was disconnected or short range radio
link was lost.
For cable connections; check Telemetry interface, cable
connection and setup.
For short range radio connections: if the telemetry transceiver
has not moved out-of-range, check for interference sources
close to the monitor (bluetooth devices, DECT phones,
cellular phones, microwaves, etc.) If this INOP persists, ask
your service personnel to survey the interference sources.
Monitor The telemetry device has a malfunction. Disconnect and
reconnect the telemetry device. If the INOP reappears, replace
the telemetry device.
software revision. Please check configuration.
Telemetry Check for further details at the Information Center or in the
Telemetry Data window on the monitor.
Telemetry The MMS in use does not support synchronization of ECG
and SpO2 settings between the monitor and central station
after a telemetry device has been paired. Use an MMS with
revision E.0 or above.
Monitor This telemetry device is not supported for direct connection to
the monitor.
TEMP
Difference
TEMP
Difference
TEMP A Temp measurement label in the measurement device has
TEMP Contact your service personnel.
TEMP Make sure the TEMP probe is connected to the MMS or
TEMP A Temp measurement label has been deactivated, either by
Not all measurements or values required to perform the
calculation are available. Check measurement sources.
The monitor has detected a conflict in the units used for this
calculation. Check the unit settings.
been deactivated, either by connecting a Pressure transducer in
the shared Press/Temp socket, or by deactivating the label in
the Measurement Selection window.
The measurement automatically disappears from the display.
To switch the measurement on again, either reconnect a Temp
transducer or reactivate the measurement label in the
Measurement Selection window.
The temperature hardware is faulty.
module.
If you silence this INOP, the measurement will be switched off.
unplugging a module, or by deactivating the label in the
Measurement Selection window.
The measurement automatically disappears from the display.
To switch the measurement on again, either replug the module
or reactivate the measurement label in the Measurement
Selection window.
79
Page 88

5 Patient Alarms and INOPs Technical Alarm Messages (INOPs)
INOP Message, Indication Source What to do
<Temp label> OVERRANGE
Numeric is replaced by -?INOP tone.
Tesoph INOPS TEMP See <Temp label> INOPs (under Temp).
TEXT UPLOAD FAILED
INOP tone
TimeExpired:<timer label>
INOP tone
Tnaso INOPS TEMP See <Temp label> INOPs (under Temp).
Trect INOPS TEMP See <Temp label> INOPs (under Temp).
Tskin INOPS TEMP See <Temp label> INOPs (under Temp).
Ttymp INOPS TEMP See <Temp label> INOPs (under Temp)
Tven INOPS TEMP See <Temp label> INOPs (under Temp).
Tvesic INOPS TEMP See <Temp label> INOPs (under Temp)
UAP INOPS PRESS See <Pressure label> INOPS (under Pressure).
Unsupported LAN
INOP tone
User I/F Malfunct.
INOP tone.
UVP INOPS PRESS See <Pressure label> INOPS (under Pressure).
V LEAD OFF
Numeric is replaced by -?- for 10
seconds; INOP tone.
<VueLink option> CHK
CABLE
INOP tone.
<VueLink option> CHK
CONF.
INOP tone.
TEMP Try changing the application site of the transducer.
[The temperature is less than -1
IntelliBridge Incoming text from the IntelliBridge modules exceeds the
maximum limit. Try unplugging one of the IntelliBridge
modules. If the INOP occurs repeatedly contact your service
personnel; a software upgrade may be necessary.
Monitor The time has expired for the timer indicated in the INOP text.
Clearing the timer clears the INOP.
Monitor There is a problem with the communication to the network
and central monitoring is currently not possible. Check the
connection. If the INOP persists, switch off the monitor and
contact your service personnel.
Monitor Perform a visual and functional check of all the monitor input
devices. Contact your service personnel.
ECG The V electrode (IEC: C electrode) has become detached from
the patient or the lead set has been changed. Reattach the
electrode or select New Lead Setup in the Setup ECG
menu to confirm the new lead set.
VueLink No cable or the wrong cable connected to the VueLink module,
or incorrect device selected. Silencing this INOP switches the
measurement off.
VueLink INOP abbreviations may differ slightly depending on
the device category.
VueLink The wrong external device has been selected on the VueLink
module, or the external device has not been correctly setup, or
the wrong cable has been used to connect the device to the
VueLink module.
VueLink INOP abbreviations may differ slightly depending on
the device category.
C, or greater than 45C.]
80
Page 89

Technical Alarm Messages (INOPs) 5 Patient Alarms and INOPs
INOP Message, Indication Source What to do
<VueLink option> CHECK
SETUP
INOP tone.
VueLnk EQUIP MALF
INOP tone.
VueLnk NO CONFIG
INOP tone.
VueLnk UNPLUGGED
INOP tone.
VueLink No information was received from the external device. The
device may be switched off or disconnected.
VueLink INOP abbreviations may differ slightly depending on
the device category.
VueLink Malfunction in the VueLink module. If this message appears
repeatedly, the module must be replaced. Contact your service
personnel.
VueLink INOP abbreviations may differ slightly depending on
the device category.
VueLink The VueLink module has not been configured during
installation. The installation process should be completed by
either your biomedical engineering department or the Philips
service engineer.
VueLink INOP abbreviations may differ slightly depending on
the device category.
VueLink The VueLink module has been unplugged from the rack, or the
whole rack has been disconnected. The measurement
automatically disappears from the display. Silencing this INOP
switches off the measurement.
VueLink INOP abbreviations may differ slightly depending on
the device category.
81
Page 90

5 Patient Alarms and INOPs Technical Alarm Messages (INOPs)
82
Page 91

Use the Patient Demographics window and its associated pop-up keys to admit, discharge, and transfer
(ADT) patients.
All patient demographic and ADT information is shared between the patient monitor and the
Information Center, for example, patients admitted to the monitor are automatically admitted to a
connected Information Center.
Admitting a Patient
The monitor displays physiological data and stores it in the trends as soon as a patient is connected.
This lets you monitor a patient who is not yet admitted. It is however important to admit patients
properly so that you can identify your patient on recordings, reports, and networked devices.
During admission you enter data that the monitor needs for safe and accurate operation. For example,
the patient category setting determines the algorithm the monitor uses to process and calculate some
measurements, the safety limits that apply for some measurements, and the alarm limit ranges.
6
6Managing Patients
NOTE It is strongly recommended that the same patient data fields be configured to be mandatory at the
monitor and the Information Center.
To admit a patient,
1 Select the patient name field or select the Admit/Dischrge SmartKey to open the
Patient Demographics window.
SBed10
Last Name : Doe
First Name : John
MRN : 12345678
Patient
Cat.
Admit
Patient
Adult
Patient Demographics
: Adult
Tr a ns f e r
Doe, John
Dischrge
Patient
End
Case
83
Page 92

6 Managing Patients Admitting a Patient
2 Clear any previous patient data by selecting the Dischrge Patient or End Case pop-up
key and then Confirm.
If you do not discharge the previous patient, you will not be able to distinguish data from the
previous and current patients, for example, in the trend database.
3 Select Admit Patient.
4 Enter the patient information: select each field and use the on-screen keyboard or choose from the
pop-up list of alternatives to input information.
– Last Name: Enter the patient’s last name (family name), for example Smith.
– First Name: Enter the patient’s first name, for example Joseph.
– Middle Name (if configured to appear): Enter the patient’s middle name.
– Lifetime Id, Encounter Id: Whether these fields appear and how they are labelled can
be configured for your hospital. One or both fields may be displayed and the labels may read:
MRN, Case Id, Visit Id, etc. Enter the appropriate data for the fields displayed.
– Patient Cat: Choose the patient category, either Adult, Pediatric, or Neonatal.
– Paced: Choose Yes or No (You must use “Yes” if your patient has a pacemaker).
– Height: Enter the patient’s height.
– Weight: Enter the patient’s weight.
– BSA: The monitor calculates the body surface area automatically.
– Date Of Birth: Enter the patient’s date of birth. Enter this in the form dd/mm/yyyy.
– Age: The monitor calculates the patient age automatically.
– Gender: Choose Male or Female.
– Notes: Enter any extra information about the patient or treatment.
5 Select Confirm. The patient status changes to admitted.
Patient Category and Paced Status
The patient category setting determines the algorithm the monitor uses to process and calculate some
measurements, the safety limits that apply for some measurements, and the alarm limit ranges.
The paced setting determines whether the monitor shows pacemaker pulses or not. When Paced is
set to No, pace pulses are filtered and therefore do not show in the ECG wave.
WARNING Patient Category and Paced status will always contain a value, regardless of whether the
patient is fully admitted or not. If you do not specify settings for these fields, the monitor uses the
default settings from the current profile, which might not be correct for your patient.
Patient category Changing the patient category may change the arrhythmia and NBP alarm limits.
Always check alarm limits to make sure that they are appropriate for your patient.
Paced status For paced patients, you must set Paced to Yes. If it is incorrectly set to No, the
monitor could mistake a pace pulse for a QRS and fail to alarm during asystole.
Admitting a Centrally-Monitored Patient
You can admit a patient at either the bedside or the Information Center. When you admit a patient,
the patient’s name appears on the bedside monitor and the Information Center.
84
Page 93

Quick Admitting a Patient 6 Managing Patients
If you do not fill in all patient information required by the Information Center, the Information
Center may reject the admission. Complete all the required fields and try again to admit the patient.
Quick Admitting a Patient
Use Quick Admit only if you do not have the time or information to fully admit a patient. Complete
the rest of the patient demographic details later.
1 Select the Quick Admit SmartKey.
2 Enter the required data (ID fields or Last Name depending on configuration) with the keyboard.
3 Select Enter.
4 In the confirmation window, select Confirm to discharge the previous patient (if confirmation is
configured).
5 Check that patient category and paced status are correct for the new patient.
If the monitor is connected to an Information Center and only the ID field is entered, the patient
name is set to - - - at the Information Center. Complete the rest of the demographic details as soon as
possible to fully identify the patient on the network, on the monitor and on printed reports. To
complete the details, select Admit Patient again and complete all required fields.
Editing Patient Information
To edit the patient information after a patient has been admitted, select the patient name field on the
Main Screen to open the Patient Demographics window, and make the required changes.
Discharging a Patient
WARNING Always perform a discharge before starting monitoring for a new patient, even if your previous patient
was not admitted. Failure to do so can lead to data being attributed to the wrong patient.
A discharge:
– clears the information in the Patient Demographics window
– erases all patient data (including trend data) from the monitor and Information Center. This
ensures that data from a previous patient are not mixed with data from the new patient.
– resets patient category and paced settings to the settings defined in the default Profile
– resets all monitor and measurement settings as well as the active Screen to the settings defined in
the default Profile
– discharges the patient from the Information Center.
When a patient is discharged from the monitor or from an Information Center, all patient data is
deleted. Make sure that you have printed out any required reports before discharging. Check that a
functioning central printer is available before you use End Case.
To discharge a patient,
1 Select the patient name field or select the Admit/Dischrge SmartKey to open the
Patient Demographics window and associated pop-up keys.
85
Page 94

6 Managing Patients Transferring Patients
2
Select the pop-up key for either:
– End Case - to print any configured end case reports or vital signs recording, discharge the
patient and clear the patient database, then enter standby mode. If an End Case SmartKey is
configured for your monitor, you can also select this instead and then confirm.
To see which end case reports are set up for your monitor, select Main Setup -> Reports ->
Auto Reports. For each auto report, if End Case Report is set to On, this report will
be printed when you select End Case. See the section on AutoReports for information on
setting up end case reports.
– Dischrge Patient - to discharge the patient without printing any reports.
New Patient Check
The monitor can be configured to ask you in certain situations:
• after a specified power-off period
• after a specified standby period
• when no basic vitals (HR, RR, Pulse, SpO
whether a new patient is now being monitored. The pop-up window is entitled Is this a new
Patient?. The monitor offers a Yes key to discharge the previous patient and begin monitoring a
new patient and a No key to continue monitoring with the current patient data and settings.
The time periods for the three conditions can be configured independently.
, NBP) have been measured for a specified period
2
Transferring Patients
To save you from having to enter the same patient data multiple times and enable patient transfer
without loss of data, patient demographic information is shared between patient monitors and
Information Centers.
Transferring a Centrally-Monitored Patient with the Monitor
Scenario: A centrally-monitored patient is moved with the monitor to another monitoring location on
the same Information Center database server without interrupting the collection of patient trend
information.
1 Select the patient name field or select the Admit/Dischrge SmartKey to open the
Patient Demographics window, then select the Transfer pop-up key. If the patient is
not admitted or not monitored by an Information Center, the Transfer key is inactive
(“grayed-out”).
This step preserves the patient’s demographic data during the transfer.
86
2 At the new location, connect the monitor to the network (only needed for wired networks). If the
monitor detects a patient mismatch, a window will open showing your patient’s data and asking
Complete transfer of this patient?.
3 Select Yes to complete the transfer.
4 Verify that the settings for patient category and paced mode are correct.
If you accidentally transfer a patient, use Re-Admit to restore this patient’s data to the Information
Center. If you are not connected to the network, select Clear Transfer to leave transfer mode.
The patient data remains in the monitor.
Page 95

Transferring Patients 6 Managing Patients
Data Exchange Between Information Centers
You can transfer demographic data and trend data from one IIC to another by selecting Transfer
on the patient monitor. Trend data is not shared between Information Centers and monitors.
Resolving Patient Information Mismatch
When you connect together devices which store patient demographic data, for example:
• an MMS and a monitor,
• an X2 or MP5 and a host monitor,
• a monitor and an Information Center,
the system compares patient category, paced status, and unique patient identification in order to
synchronize this information. If configured to do so, the monitor indicates a mismatch if the
information is not identical.
WARNING 1 When a monitor is connected to an Information Center by the wireless IntelliVue Instrument
Telemetry interface, the patient data will automatically be merged in the case of a transfer. This
means there is no patient discharge at the monitor and settings and trend data will be retained. You
will see a message on the monitor and the Patient Demographics window will automatically appear
so that you can check the data and change it if necessary.
2 It is important to resolve the mismatches as soon as they are identified. Failure to do so could result
in using incorrect/confusing data to make clinical decisions. Certain settings, for example Paced
and Patient Category, may not match between the Information Center and the monitor. If the
Paced status is set incorrectly, the system could mistake a pace pulse for a QRS and fail to alarm in
the case of asystole. It is important that the Patient Category is set correctly so the ECG can be
analyzed correctly and initial arrhythmia alarm limits set.
In the case where an MP5 or X2 with an IntelliVue Instrument Telemetry interface is declared as a
“telemetry device” at the Information Center and is connected to a host monitor, it is important to
resolve an existing mismatch between the monitor and the Information Center before
disconnecting the MP5/X2. Failure to do so discharges the MP5/X2 and synchronizes the
demographics and settings to the Information Center.
Manually Resolving Patient Mismatch
The source of the patient mismatch is indicated by question marks (???) and displayed in the status line
at the bottom of the screen (Patient ???, Patient Category ??? or Paced ???).
The Select Patient window automatically opens so you can decide which patient data to use.
You do not have to resolve the mismatch immediately, but the indicators remain until you do.
For some common mismatch situations, the monitor will simplify the resolution by suggesting a
solution for the mismatch. For example, when a patient arrives after transport and the Transfer key
has been selected, the monitor will show this patient’s data and ask Complete transfer of
this patient?. You can then select Yes to complete the transfer. If you select No you will go to
the Select Patient window.
After you resolve the mismatch, the monitor displays a confirmation window that shows the patient
that has been selected and where data will be erased, if applicable. Confirm your choice. The monitor
automatically displays the Patient Demographics window after confirmation. Verify that the
settings shown are correct for the patient.
87
Page 96

6 Managing Patients Transferring Patients
Gender, date of birth, height, weight, and nursing notes do not generate a mismatch. If these fields are
different on different devices, the monitor resolves them itself. For example, it may take date of birth
from the Information Center, whilst taking gender from the monitor. Always check the Patient
Demographics after combining patients, to ensure that you are satisfied with the results. Change them
if necessary.
WARNING After resolving a patient mismatch, check that the monitor settings (especially patient category, paced
status and alarm limits) are correct for the patient.
Patient Mismatch - If One Set of Patient Data is Correct
♦ If there is a mismatch between an
Information Center and a monitor, choose
the data set you want to continue using for
this patient by selecting one of the sectors in
the Select Patient window.
After you resolve the mismatch, the monitor
displays a confirmation window that shows the
patient that has been selected and where data
will be erased, if applicable. Confirm your
choice. The monitor automatically displays the
Patient Demographics window after
confirmation. Verify that the settings shown are correct for the patient.
DOE, JOHN F
1234HG9556, 2008/00123
Adult Non-Paced
MILLER,
Adult Paced
Same Patient
New Patient
Patient Mismatch - If Neither Patient Data Set is Correct
A patient mismatch where neither set of patient data is correct might occur if you connect a new MMS
to a monitor in order to prepare for a new patient, before you actually start measuring.
♦ Select New Patient if you are sure that none of the information is correct. This discharges all
patients, erases all data in both the monitor and MMS, resets all settings to the default Profile, and
lets you admit a new patient.
Patient Mismatch - If Both Patient Data Sets Are Correct
A patient mismatch where both sets of patient data are correct might occur if you admit a new patient
at the monitor (or Information Center) before the patient arrives at your unit and then connect the
MMS that was used during the patient transport to the monitor.
Select Patient
88
♦ Select Same Patient if the patient information is different, but you are sure it is the same
patient. This merges the demographics and updates them in the Information Center, monitor, and
MMS, according to this table. Be aware that your monitor may be configured to merge trend data
from the MMS and the monitor, and to upload measurement settings from the MMS to the
monitor.
Page 97

7ECG, Arrhythmia, ST and QT
Monitoring
The electrocardiogram (ECG) measures the electrical activity of the heart and displays it on the
monitor as a waveform and a numeric. This section also tells you about arrhythmia monitoring (see
page 105), ST monitoring (see page 117) and QT monitoring (see page 127).
Skin Preparation for Electrode Placement
Good electrode-to-skin contact is important for a good ECG signal, as the skin is a poor conductor of
electricity.
1 Select sites with intact skin, without impairment of any kind.
7
2 Clip or shave hair from sites as necessary.
3 Wash sites thoroughly with soap and water, leaving no soap residue.
We do not recommend using ether or pure alcohol, because this dries the skin and increases the
resistance.
4 Dry skin thoroughly.
5 Gently abrade the skin using ECG skin preparation paper to remove dead skin cells to improve the
conductivity of the electrode site.
Connecting ECG Cables
1 Attach the clips or snaps to the electrodes before placing them. If you are not using pre-gelled
electrodes, apply electrode gel to the electrodes before placement.
2 Place the electrodes on the patient according to the lead placement you have chosen.
89
Page 98

7 ECG, Arrhythmia, ST and QT Monitoring Selecting the Primary and Secondary ECG Leads
1 - ECG Connector
1
3 Attach the electrode cable to the patient cable.
4 Plug the patient cable into the white ECG connector on the monitor. An ECG waveform and
numeric appears on the monitor display.
CAUTION To protect the monitor from damage during defibrillation, for accurate ECG information and to
protect against noise and other interference, use only ECG electrodes and cables specified by Philips.
Selecting the Primary and Secondary ECG Leads
The monitor uses the primary and secondary lead to compute HR and to analyze and detect cardiac
arrhythmias. They are also available for recordings and for display on the Information Center.
The secondary lead is only used if your monitor is configured for multi-lead (instead of single-lead)
arrhythmia analysis.
You should choose a lead as primary or secondary lead that
has the following characteristics:
• the QRS complex should be either completely above or
below the baseline and it should not be biphasic
• the QRS complex should be tall and narrow
• the P-waves and T-waves should be less than 0.2 mV
To select a lead as primary or secondary lead:
♦ In the Setup ECG menu, select Primary or Secondary, then select the appropriate lead.
You can assign any available lead whether it is currently displayed or not.
Checking Paced Status
90
It is important to set the paced status correctly when you start monitoring ECG.
♦ To change the paced status in the Setup ECG menu, select Paced to toggle between Yes or
No.
Page 99

Understanding the ECG Display 7 ECG, Arrhythmia, ST and QT Monitoring
WARNING Pace pulse rejection must be switched on for paced patients by setting “Paced” to Yes. Switching pace
pulse rejection off for paced patients may result in pace pulses being counted as regular QRS
complexes, which could prevent an asystole event from being detected. When changing profiles, and at
admission/discharge, always check that paced status is correct for the patient.
Some pace pulses can be difficult to reject. When this happens, the pulses are counted as a QRS
complex, and could result in an incorrect HR and failure to detect cardiac arrest or some arrhythmias.
Make sure that pace pulses are detected correctly by checking the pace pulse markers on the display.
Keep pacemaker patients under close observation.
Understanding the ECG Display
Your display may be configured to look slightly different.
1
8
1 Lead label of the displayed wave
2 1 mV calibration bar
3Pacer spikes
4 Pace pulse markers
5 Current heart rate
6 Current heart rate alarm limits
7 EASI lead placement label
8 ECG Filter label
2
M
3
EASI
7
4
Paced Rhythm
HR bpm
6
5
ECG HR numeric: This is the heart rate derived from the monitored ECG.
Pace pulse markers: These are shown if the Paced status has been set to Yes, the pacer spikes are not
configured to have a fixed size, and the patient has a paced signal.
Pacer Spikes: The pacer spikes are shown in white, unless the ECG wave is white, then they will be
green. If the pacer spikes have been configured to have a fixed size, they will be displayed in the
background as a dotted line.
91
Page 100

7 ECG, Arrhythmia, ST and QT Monitoring Monitoring Paced Patients
1 Pacer spikes configured to have a fixed size
1
Defibrillator synchronization marks: If an HP/Agilent/Philips defibrillator is connected, the
synchronization marks (vertical lines on the ECG wave) are shown on the ECG wave. The
synchronization marks will be shown in yellow, unless the ECG wave is yellow, then they will be green.
If so configured, the monitor can supply its own synchronization marks; in this case the
synchronization marks from a defibrillator will not be shown.
ST numerics in ECG wave: ST numerics can be configured to show underneath the ECG wave on
the left side.
Monitoring Paced Patients
An ECG optimized for monitoring a paced patient should look like this:
1
1Normal Beats
2 Pace Pulses/Beats
You should choose a lead as primary or secondary lead that has these characteristics:
• the normal QRS complex should be either completely above or below the baseline and it should not
be biphasic. For paced patients, the QRS complexes should be at least twice the height of pace
pulses.
• the QRS complex should be tall and narrow
• the P-waves and the T-waves should be less than 0.2 mV.
For ease of identification on the screen, the pacer spikes can be configured to have a fixed size. They are
then shown in the background as a dotted lines. The length of the dotted line is fixed to the wave
channel height and is independent of the actual pacer amplitude.
2
92
 Loading...
Loading...